Фон для фотошопа ретро: Скачать 100 бесплатных ретро-экшенов Photoshop
Создание эффекта ретро-текста | Photoshop
В этой статье я покажу вам, как создать простой эффект ретро текста. Если вы читали мои статьи и раньше, то вы знаете, что такое панель «Внешний вид»! Наряду с этой панелью, мы будем использовать некоторые эффекты, текстуры, эффекты деформации и некоторые простые слои.
Ниже приведен окончательный вариант эффекта текста, над созданием которого мы будем работать:
Программа: Adobe Illustrator CS5 (Вы можете работать и с версиями CS4 и CS3, но их интерфейс может выглядеть по-другому).
Сложность: Для начинающих / Средний уровень.
Рассматриваемые темы: панель «Внешний вид», эффекты.
Приблизительное время выполнения: 15-20 минут.
Создайте новый документ и введите с помощью инструмента «Текст» (T) какой-нибудь текст. Я использовал шрифт Clarendon Bold с размером 48 pt. Снимите все обводки и заливки:
При выделенном тексте, выберите «Добавить новую заливку» из всплывающего меню панели «Внешний вид». Используйте для новой заливки красновато-оранжевый цвет. В панели «Внешний вид» нажмите стрелку выпадающего меню параметров новой заливки. Нажмите ссылку «Непрозрачность» и измените режим смешивания на «Умножение»:
В панели «Внешний вид» нажмите стрелку выпадающего меню параметров новой заливки. Нажмите ссылку «Непрозрачность» и измените режим смешивания на «Умножение»:
Создайте через «Внешний вид» еще одну новую заливку, выберите нижний пункт «Заливка» и залейте ее светло-желтым цветом. При активном элементе светло-желтой заливки перейдите в Эффект — Деформация и трансформация — Трансформация. В диалоговом окне «Трансформация» измените значения «Горизонтальное перемещение» и «Вертикальное перемещение» на 2 пикселя:
Создайте новую заливку, выделите и залейте светло-голубым цветом. С выделенным светло-голубым элементом переходим в Эффекты — Преобразование в фигуру — Прямоугольник. В диалоговом окне «Прямоугольник» установите флажок рядом с опцией «Связанные» и установите следующие значения:
- Дополнительная ширина — 30 пикселей;
- Дополнительная высота — 8 пикселей.
В том же активном элементе заливки перейдите в Эффекты — Деформация — Сжатие. В диалоговом окне параметров деформации установите флажок «Горизонтальная» и задайте значение для «Изгиба» — 23:
При активном светло-голубом элементе нажмите кнопку «Дубликат выделенного» в нижней части палитры. Перетащите один из дубликатов светло-голубого элемента выше первого элемента красной заливки. Измените цвет заливки верхнего элемента на светло-серый. При том же активном элементе перейдите в Эффект – Текстура — Зерно.
Перетащите один из дубликатов светло-голубого элемента выше первого элемента красной заливки. Измените цвет заливки верхнего элемента на светло-серый. При том же активном элементе перейдите в Эффект – Текстура — Зерно.
В диалоговом окне «Зерно» установите «Интенсивность» на 78, «Контрастность» — 50, и Тип зерна — в качестве типа Распыленное. Измените режим смешивания серой заливки на «Умножение» и непрозрачность на 38:
Скопируйте экземпляр зернистой заливки, выберите верхнюю копию и расширьте атрибуты. Выберите атрибут «Зерно» и нажмите значок корзины в нижней части палитры. Заполните выбранный элемент диагональными линиями (их можно найти, нажав на иконку «Библиотека образцов» в левой нижней части панели образцов, а затем перейдя Узоры — Основная графика — Основная графика текстуры):
Выберите пункт «Пустая обводка» в верхней части палитры (если элемент пустой, а обводки находится не вверху списка, перетащите его наверх) заполните обводку красноватым цветом, а также измените ширину на 2 пункта. Измените параметры обводки, чтобы она имела те же прямоугольные размеры и сжатие, что и предыдущий элемент заливки и установите режим смешивания «Умножение».
Измените параметры обводки, чтобы она имела те же прямоугольные размеры и сжатие, что и предыдущий элемент заливки и установите режим смешивания «Умножение».
При выбранной обводке перейдите в Эффект — Деформация и трансформация — Трансформация и в диалоговом окне «Трансформация» измените значение горизонтального смещения на минус 4 пикселя и вертикального смещения тоже на минус 4 пикселя:
Это в принципе все, что касается текстовой обработки! Я хочу сохранить ее, как графический стиль, чтобы иметь возможность применить его в других проектах. Чтобы создать графический стиль, выделите текст и нажмите кнопку «Новый графический стиль» в панели «Стили графики».
Теперь вы можете добавить эффект к другим элементам, как показано в завершающем изображении:
Опять же, это завершающее изображение!
РедакцияПеревод статьи «Quick Tutorial: Create a Reusable Retro Type Treatment»
Однослойный ретро-текст · Мир Фотошопа
Конечный результат:
Ресурсы урока:
1.
 Создание фона
Создание фонаШаг 1
Создайте новый документ в Фотошопе размером 950х950 пикселей с белым фоном. Создайте две копии фонового слоя (Ctrl + J). Уменьшите заливку верхней копии до 0%.
Шаг 2
Кликните дважды на слое «Background copy» (первая копия), чтобы открыть стили. Примените стиль Gradient Overlay: #ede6cf — #e1c194.
Шаг 3
Теперь примените стиль Pattern Overlay к слою «Background copy 2».
2. Создание текста
Шаг 1
Выберите инструмент Horizontal Type Tool (T) и напишите слово WONDERFUL на трёх строках. Откройте панель Character (Window ? Character) и настройте шрифт, как показано на скриншоте.
Шаг 2
Чтобы расстояние между буквами было одинаковым, нужно поработать с параметром Tracking. Ставьте курсор между буквами по отдельности и опытным путём определяйте трекинг.
- W/O, O/N: -50
- D/E, E/R: 100
- F/U, U/L: 150
3. Стиль обводки и функция Overprint
Шаг 1
Примените к тексу стиль Stroke: #fffaf3.
Шаг 2
Функция Overprint — это одно из нововведений последнего обновления. Она позволяет создавать полупрозрачную заливку на внутренней обводке (если непрозрачность меньше 100%). Это помогает создать более плавный переход от фигуры или текста к обводке.
Шаг 3
Посмотрите, что будет, если отключить функцию Overprint. Под обводкой будет виден фон.
4. Наложение нескольких стилей
Шаг 1
У некоторых стилей можно заметить кнопку +. Когда Вы нажимаете на эту кнопку, то у Вас появляются дополнительные копии текущего стиля. Можно добавить до разных 10 разных копий одного стиля.
Шаг 2
Вторую обводку нужно сделать белой:
Как видите, у текста появилась ещё одна обводка. И это без необходимости дублировать слои.
5. Внутренняя тень
Шаг 1
Примените стиль Inner Shadow: #ab6b18.
Шаг 2
Добавьте ещё один стиль Inner Shadow: #d9953d.
6. Внутреннее свечение и наложение цвета
Шаг 1
Примените стиль Inner Glow: #e7dabc.
Шаг 2
Стиль Color Overlay: #d09c2d.
7. Стиль тени
Шаг 1
Примените стиль Drop Shadow: #394485.
Шаг 2
Ещё один такой же стиль: #4e85c2.
Шаг 3
И ещё один: #2d6db5.
Шаг 4
Ещё одна копия: #c1a89a.
Шаг 5
Сейчас нужно продублировать последнюю копию стиля и измените параметры Angle и Distance.
Результат:
Список стилей, которые мы добавили слою:
8. Несколько новых функций
Шаг 1
Помимо кнопки + в окне стилей появилась иконка fx. Она раскрывает список стилей, которые можно продублировать.
Шаг 2
Функция Delete Hidden Effects удалите неиспользуемые стили. Любой стиль из этого списка может быть скрыт и возвращён в любое время.
Шаг 3
Функция Show All Effects вернёт все стили независимо от того, активны ли они или нет.
Шаг 4
Функция Reset to Default List вернёт всё в состояние по умолчанию.
Шаг 5
Функции Move effect up и Move effect down используются для перемещения стилей в списке. Delete effect удалит стиль или его копию.
9. Наложение текстуры
Наложение текстуру на всё изображение (Grungy paper texture v.5). Установите режим наложения Linear Burn и уменьшите непрозрачность до 50%.
Конечный результат:
3D полосы, создания красивого фона, рисуем фон для сайта или блога, 3d ретро полосы в уроке фотошопа
3d ретро полосы в уроке фотошопа1. Создаем новый документ размером 500*500рх. В качестве фона берем этот рисунок:
и размещаем его в нашем документе (вы можете взять любой другой рисунок). 2. С помощью инструмента Pen Tool создаем многоугольную форму (это наша основа для полос), как на рисунке ниже и заливаем ее цветом #972947 (цвета вы тоже можете изменять).
3. На фоне этой формы по тому же принципу создаем несколько полос разных цветов, чтобы появился красивый ритм:
Если все ваши полосы будут одинакового размера (как на рисунках), то процесс можно значительно упростить, копируя слой с первой полосой и меняя его цвет. 4. Теперь возвращаемся к слою с фоном, поверх него опять с помощью Pen Tool создаем форму угла, как на рисунке:
4. Теперь возвращаемся к слою с фоном, поверх него опять с помощью Pen Tool создаем форму угла, как на рисунке:
5. В этом шаге мы должны сделать на полученном угле такие же полосы, как на переднем плане. Выполняются они аналогично, только следует учесть, что цвет заливки должен быть несколько темней, т.к. угол находится в тени:
6. Осталось сделать продолжение наших полос вверх. Для этого сначала дублируем слой с розовой основой полос и перемещаем его вправо и вверх до нашего угла (см.рисунок ниже), затем удаляем лишнее внизу (можно выделить излишки и, нажав Delete, удалить все, что внутри контура):
7. Аналогично поступаем с другими полосами (не забываем дублировать каждую из них!):
8. Теперь добавим нашим полосам эффекта 3D. Делается это очень просто. Снова дублируем слой с розовой основой, ставим его поверх остальных и меняем цвет заливки на белый (изменить цвет слоя пока он не растрирован можно двойным кликом на значке слоя и выбрав нужный в открывшейся палитре).
9. Основа для макета готова, можно слить слои и поиграть с контрастом и яркостью картинки, добавить шрифт и т.д.
Создаём в Фотошоп постер в стиле ретро
В этом уроке Вы узнаете, как сделать ретро постер, используя кисти, фильтры, корректирующие слои.
Начнём работу с создания нового документа Файл – Новый (File>New) 1920×1200px/72 dpi. Откройте следующую страницу: с гранж текстурами бумаг и скачайте бумажные текстуры. Поместите одну из текстур на наш документ в качестве фона для нашего будущего постера.
Примечание переводчика: загрузите страницу с текстурой бумаги, далее, нажмите правой клавишей мыши по текстуре и выберите размер для скачивания.
Далее, мы проведём небольшую цветовую коррекцию. Щёлкните в нижней панели слоёв Создать новый корректирующий слой – Кривые (Create new adjustment layer>Curves)
… а затем, создайте Новый корректирующий слой – Цветовой тон/Насыщенность (Create new adjustment layer>Hue/Saturation)
Поищите стоковое изображение радио. Я использовал это изображение: Vintage Radio. Я хотел бы поблагодарить автора: Craig Jewell.

Вырежьте изображение и поместите на новый слой.
Продублируйте слой с радио. Щёлкните по верхней панели настроек Сохранить прозрачность пикселов (Lock Transparent pixel), выберите кисть чёрного цвета и закрасьте радио на скопированном слое.
Отключите функцию Сохранить прозрачность пикселов (Lock Transparent pixel) и далее идём Фильтр – Размытие— Размытие по Гауссу (Filter>Blur>Gaussian blur).
Примечание переводчика: чтобы получить тот же эффект как у автора, я применил размытие 20, так что с радиусом размытия вам придётся поэкспериментировать.
Создайте новый слой и поместите его под слоем с копией радио.
Примечание переводчика: можете залить белым цветом через Изображение – Выполнить заливку (Image – Fill).
Давайте объединим оба слоя (слой с копией радио и слой, заполненный белым цветом). Удерживая клавишу CTRL, выберите слои. Далее, нажмите CTRL+E, чтобы объединить слои. На растрированном слое, примените Фильтр – Оформление – Цветные полутона (Filter>Pixelate>Color Halftone).
Примечание переводчика: чтобы получить тот же эффект как у автора, я применил максимальный радиус 12, так что параметр радиуса выбирайте на своё усмотрение.
Поместите этот слой под слой с радио и установите режим наложения для этого слоя Умножение (Multiply):
Далее, мы скачаем набор абстрактных кистей для программы Adobe Photoshop, которые называются: 1. extremelyABSTRACT_by_env1ro, 2. Floral_by_solenero73, 3. bloodbrushes2_invaynestock. Создайте новый слой и выберите следующие кисти, которые называются extremely ABSTRACT_by_env1ro.
extremelyABSTRACT_by_env1ro, 2. Floral_by_solenero73, 3. bloodbrushes2_invaynestock. Создайте новый слой и выберите следующие кисти, которые называются extremely ABSTRACT_by_env1ro.
Нанесите несколько штрихов и поместите этот слой ниже слоя с радио.
Установите режим наложения для этого слоя Точечный Свет (Pin Light):
Создайте новый слой и на новом слое примените кисти белого цвета, которые называются bloodbrushes2_invaynestock.
Нанесите несколько штрихов и поместите этот слой выше предыдущего слоя, но ниже слоя с радио.
Установите режим наложения для этого слоя Линейный свет (Linear Light). Далее, применим Стили слоя (Layer Style). Либо дважды щёлкните левой клавишей мыши по слою, либо выберите стили слоя в нижней панели настроек и выберите Тиснение (Bevel and Emboss) как показано ниже:
Ставим галочку Тиснение – Текстура (Узор) (Bevel and Emboss>Texture (Patterns)
Устанавливаем параметры для Тиснения – Текстуры (Bevel and Emboss>Texture)
Устанавливаем параметры для Наложения Градиента (Gradient Overlay)
Параметры для Редактора Градиента (Gradient Editor):
С помощью инструмента Эллипс (Ellipse Tool (U)) нарисуйте на новом слое небольшой круг оттенка #7B5D2A.
С помощью инструмента Прямоугольная область (Rectangular Marquee Tool (M)), нам нужно сделать выделение в виде полосы. Далее, нажмите клавишу DELETE. Таким образом, мы порежем круг на несколько небольших полосок.
Примечание переводчика: перед тем, как вы будете разрезать круг, растрируйте изображение круга. Правой клавишей щёлкните по слою и выберете Растрировать слой (rasterizelayer).
Разрежьте круг и, с помощью инструмента Свободная Трансформация (Free Transform), вы можете развернуть изображение, поместит как на скриншоте ниже. Поместите слой с кругом ниже слоя с радио.
Продублируйте слой с кругом и с помощью инструмента Свободная Трансформация (Free Transform) сделайте круг поменьше и поместите его как на скриншоте ниже. Слой с маленьким кругом тоже поместите ниже слоя с радио.
Далее, создайте новый слой. На новом слое примените кисти Floral_by_solenero73. Время от времени меняйте Непрозрачность (Opacity) кисти.
Далее, выберите Стили слоя (Layer Style). Дважды щёлкните по слою и выберите Тень (Drop Shadow) установите параметры как на скриншоте:
Примечание переводчика: не забудьте поместить слой ниже слоя с радио.
Создайте новый слой и залейте его инструментом Заливка (Paint Bucket Tool (G), оттенком #959595.
Для этого слоя применяем Фильтр – Шум- Добавить шум (Filter>Noise>Add Noise).
Установите режим наложения для этого слоя Мягкий Свет (Soft Light).
Создайте новый слой и примените к нему инструмент Градиент Gradient Tool (G), чтобы затемнить верхнюю часть изображения.
Для этого слоя применяем Фильтр – Искажение – Волна (Filter>Distort>Wave).
Примечание переводчика: поэкспериментируйте с параметром амплитуда, я установил на 99, чтобы было похоже как у автора.
С помощью инструмента Свободная Трансформация (Free Transform), разверните созданные чёрные линии, растяните их по длине и поместите так, как показано на скриншоте ниже:
К слою с чёрными линиями примените слой-маску , нажав на иконку в нижней панели инструментов. С помощью кисти чёрного цвета непрозрачностью 15 % (Opacity) обработайте полосы на радио.
Установите Заливку (Fill) на 0% для этого слоя и выберите Стили Слоя (Layer Style), дважды щёлкнув левой клавишей по слою, активируйте Наложение Градиента (Gradient Overlay), как показано ниже:
Параметры для Редактора Градиента (Gradient Editor):
Создаём новый слой, выбираем кисть жёлтого цвета Непрозрачностью 20 % (Opacity) и рисуем несколько пятен на обозначенных участках.
Меняем режим наложения для этого слоя на Насыщенность (Saturation).
(нажмите на изображение, чтобы увеличить)
Мы закончили урок!
Источник: photoshop-master.ru
Создайте красочный, живой ретро-текстовый эффект в Photoshop
Обычного типа редко бывает достаточно для достижения силы и различий, которые вы хотите в своем сообщении. Большинство дизайнеров приспосабливают свой тип к своему дизайну и носят сильный оттенок. Текстовые эффекты потрясающие; Вы действительно можете играть со стилями и техниками и превращать все скучное в произведение искусства. Итак, сегодня я собираюсь показать вам, как создать забавный эффект ретро-текста в Photoshop. Мы научимся использовать некоторые интересные приемы для достижения желаемого эффекта. Мы будем использовать разные шаблоны и варианты смешивания. Итак, начнем!
Окончательный результат: ( Загрузите готовый многослойный файл . )
)
Шаг 1
Откройте Photoshop и создайте новый файл с шириной 700 пикселей и высотой 500 пикселей.
Шаг 2
Выберите инструмент заливки и залейте фон цветом # ffe9c7.
Шаг 3
Нажмите «Слой»> «Стили слоя» и добавьте наложение градиента, используя следующие настройки.
Шаг 4
Снова, нажмите «Стили слоя», чтобы добавить наложение шаблона, используя настройки, показанные ниже.
Шаг 5
Создайте новый слой («Слой»> «Новый»> «Слой») и выберите инструмент «Перо», чтобы создать полосу, используя цвет # ff7f66.
Шаг 6
Теперь нажмите «Стили слоя», чтобы добавить рисунок и тень. Используйте следующие настройки.
Шаг 7
Теперь создайте еще две полосы, используя цвета # fff6e5 и # 7ecefd.
Шаг 8
Повторите тот же процесс и создайте больше полос, спускающихся сверху.
Шаг 9
Выберите инструмент «Перо» и создайте грубую форму, используя цвет # fd6a6b. Вы также можете сделать это, используя жесткую круглую втулку или инструмент для эллипса.
Шаг 10
Теперь нажмите «Стили слоя» и добавьте скос и тиснение.
Шаг 11
Повторите тот же процесс и создайте больше кругов, на этот раз используя цвет # fed891.
Шаг 12
Теперь нажмите «Стили слоя», чтобы добавить рисунок и тень на круги. Используйте следующие значения.
Шаг 13
Опять же, создайте больше кругов, на этот раз используя жесткую круглую кисть и цвета # a2ddff и # fff6e5. Теперь добавьте те же стили слоя, которые использовались выше.
Шаг 14
Теперь давайте начнем с текста, поэтому выберите инструмент «Текст» и добавьте немного текста, используя цвет # ff7f66. Затем нажмите «Стили слоя» и добавьте тень, используя следующие настройки.
Шаг 15
Дублируйте текстовый слой выше (щелкните правой кнопкой мыши по слою и выберите «Дублировать слой») и переместите его немного влево. Теперь измените цвет текста дубликата на # 7ecefd.
Шаг 16
Теперь нажмите «Стили слоя», чтобы добавить рисунок и тень. Используйте следующие значения.
Шаг 17
Снова дублируйте текстовый слой и измените цвет дубликата на # f46a6a. Теперь нажмите «Стили слоя», чтобы добавить обводку, узор и тень.
Это оно! Надеюсь, вам понравился урок и вы узнали что-то интересное. Я вернусь с более скоро. Береги себя!
Урок фотошопа — уроки фотошопа на русском, фото уроки фотошопа – ФотоКто
Сегодня мы будем учиться создавать ретро эффект.
Подготовка:
Нам понадобится фотография Кели Хазел.
Все права на этот ресурс принадлежат его обладателю.
Шаг 1. Настраиваем Инструмент Перо:
Здесь два типа линий, с и без Имитации нажима. Установите размер Кисти на 1 пикс и сделайте прямую линию Пером. Затем, нажмите правой кнопкой мыши по контуру и выберите Stroke Path (Выполнить обводку контура). Выберите Кисть, снимите галочку с пункта Имитировать нажим и у вас получится линия как показано на изображении ниже (Without Simulate Pressure). Выберите Brush Tool (B) (Инструмент «Кисть») и откройте Палитру «Кисти». Нажмите на пункт Shape Dynamics (Динамика формы) и настройте так, как показано ниже, затем закройте палитру когда закончите. Установите размер кисти на 3 пикс и нарисуйте прямую линиюПером . Правый клик мыши по контуру и выберите Stroke Path (Выполнить обводку контура), установите галочку напротивSimulate Pressure (Имитировать нажим). У вас должно получиться так как показано ниже.
У вас должно получиться так как показано ниже.
Шаг 2. Калькирование фигуры:
Создайте новый документ размером 750×550 пикселей. Перетащите изображение с девушкой в новый документ, создайте новый слой поверх и назовите его «Outline«. Используя технику из первого шага нарисуйте контур с применением Пера. Установите размерКисти на 1 пикс и обведите новый контур без Имитации нажима. Нарисуйте контуры для волос и других частей. Измените размер Кисти на 3 пикс и сделайте обводку с применением Имитации нажима.
Шаг 3а. Наложение цвета:
Создайте новый слой под слоем «Outline» и назовите его «Skin«. Для основного цвета выберите #E6B292. Выберите Кисть подходящего размера, например 15-20 пикс, разрисуйте кожу как показано ниже.
Шаг 3b. Наложение цвета:
Наложение цвета:
Создайте новый слой ниже «Skin» и назовите его «Hair«. Цвет выберите #795229 и разукрасьте волосы.
урок фотошопа
Шаг 3с. Наложение цвета:
Снова создайте новый слой, назовите его «Shirt«, цвет #9E5D18, разрисуйте футболку.
урок фотошопа
Шаг 3d. Наложение цвета:
Создайте новый слой поверх «Shirt» и назовите его «Face«. Цветом #000000 (черный) разукрасьте глаза, брови, уши и нос. Поменяйте цвет на #FFFFFF (белый) чтобы обвести зубы, а цветом #EC6060 обведите губы.
урок фотошопа
Шаг 4а — Добавление эффекта полутона:
Спрячьте все слои кроме слоя с изображением девушки. Затем обесцветьте Image — Adjustments — Desaturate (Изображение — Коррекция — Обесцветить). Далее Image — Adjustments — Threshold (Изображение — Коррекция — Изогелия), установите параметр на80.
Затем обесцветьте Image — Adjustments — Desaturate (Изображение — Коррекция — Обесцветить). Далее Image — Adjustments — Threshold (Изображение — Коррекция — Изогелия), установите параметр на80.
уроки фотошопа на русском
Шаг 4b. Добавление эффекта полутона:
Примените фильтр Filter — Pixelate — Color Halftone (Фильтр — Оформление — Цветные полутона), максимальный радиус 6, каналы 1,2,3 и 4 установите на 0. У вас получиться очень интересный черно-белый эффект полутона, как на рисунке ниже.
уроки фотошопа на русском
Шаг 4с. Добавление эффекта полутона:
Разметите слой с полутоном на самом верху в палитре слоев и поменяйте режим наложения на Soft Light (Мягкий свет), прозрачность 50%. Верните всем спрятанным слоям видимость.
Верните всем спрятанным слоям видимость.
уроки фотошопа на русском
Шаг 5а. Создаем задний фон:
Создайте новый слой ниже всех основных и назовите его «Background«. Для основного цвета установите #662855, для фонового#3B022D. Сделайте градиент через диагональ экрана.
фото уроки фотошопа
Шаг 5b. Создаем задний фон:
Выберите Custom Shape Tool (U) (Инструмент «Произвольная фигура»), из списка фигур выберите Registration Target 2 (Цель регистрации 2). Установите цвет #4953BD и нарисуйте большой взрыв, как показано ниже. Прозрачность снизьте до 30%.
фото уроки фотошопа
Эпилог:
Я добавил еще один полутон к заднему фону, чтобы закончить дизайн. Надеюсь, вам понравился урок!
Надеюсь, вам понравился урок!
Здесь можно посмотреть изображение в полном размере.
фото уроки фотошопа
Источник: photoshop-master.ru
Смотрите также:
Урок Фотошопа. Необычный эффект при помощи каналов
Постер в стиле ретро в Фотошопе
Итак, в этом уроке мы создадим с вами интересную композицию. С помощью этого урока вы узнаете много новых полезных вещей, и я надеюсь, они вам пригодятся после! По окончанию урока вы получите постер с различными световыми эффектами. Я покажу вам достаточно легкий процесс создания этой композиции. Давайте начнем.
Изображение, которое мы получим в итоге:
Шаг 1
Создайте новый документ размером 2480х1748 пикс. Выберите Инструмент Заливка и залейте фон черным цветом.
Шаг 2
Создайте новый слой, выберите Инструмент Кисть и используйте большую белую мягкую кисть (Нажим 0%), поставьте большую точку этой кистью в самом центре изображения. Понизьте непрозрачность слоя до 10%. Далее еще раз поставьте другую точку, только в другом месте. Таким образом, вы создадите мягкий свет в центре изображения. Некоторые могут просто попробовать здесь радиальный градиент, но я считаю, что работа с кистями и слоями дает нам больший контроль над картиной в целом.
Понизьте непрозрачность слоя до 10%. Далее еще раз поставьте другую точку, только в другом месте. Таким образом, вы создадите мягкий свет в центре изображения. Некоторые могут просто попробовать здесь радиальный градиент, но я считаю, что работа с кистями и слоями дает нам больший контроль над картиной в целом.
Шаг 3
Скачайте текстуру камня или горы. Откройте ее в фотошоп. Подгоните эту текстуру под размер изображения с помощью Инструмента Трансформирование (Ctrl+T). Чтобы эта текстура смотрела более реалистичнее, измените режим наложения слоя на Перекрытие, непрозрачность понизьте до 35%.
Шаг 4
Скачайте изображение Египет, откройте его в Фотошоп. Нажмите Shift+Ctrl+U, чтобы обесцветить фотографию.
Шаг 5
Нажмите Ctrl+L, откройте окно слоев и с помощью следующих настроек измените контраст:
Шаг 6
Вставьте это изображение в основной холст. Измените режим наложения слоя на Умножение. Расположите сфинкса так, как показано ниже:
Шаг 7
Создайте новый слой. Перейдите в Фильтр-Рендеринг-Облака. Далее нажмите Ctrl+T и растяните изображение «облаков», как показано ниже:
Перейдите в Фильтр-Рендеринг-Облака. Далее нажмите Ctrl+T и растяните изображение «облаков», как показано ниже:
Шаг 8
Установите режим наложения слоя на Экран, непрозрачность понизьте до 20%. Мы использовали облака, чтобы сделать эффект нашей композиции более заметным.
Шаг 9
Для текста я использовал шрифт Perfect Dark. Напишите нужное слово или фразу. В случае, если буквы расположены слишком близко, вы можете изменить настройки в Панели текста.
Шаг 10
Щелкните правой кнопкой мыши по слою с текстом и перейдите в стили слоя. Установите заливку на 0%. Во вкладке Обводка выберите позицию : Из центра.
Шаг 11
Здесь мы добавим другие настройки для нашего текста. Я хочу создать некоторый эффект для нашего текста. В стиле того же слоя измените следующие настройки:
Шаг 12
Дублируйте слой с текстом и чуть-чуть сдвиньте его от оригинала. В дублированном слое перейдите в Фильтр-Размытие-Размытие в движении, установите значение примерно на 25 пикселей с углом 90 градусов.
Шаг 13
Теперь добавим тексту 3D эффект. Установите слой с размытием ниже слоя с оригинальным текстом.
Шаг 14
Выберите Инструмент Прямоугольник, и нарисуйте фигуру под текстом. И повторите то же самое с прямоугольником, что мы делали в шаге 10 с текстом.
Шаг 15
Перейдите в Редактирование-Трансформирование-Перспектива и сделайте прямоугольник таким, как показано ниже:
Шаг 16
Мы должны повторить технику, проделанную с текстом. Также в стилях слоя добавить цвет, обводу и другие эффекты, которые были с текстом.
Шаг 17
Для завершения эффекта, также скопируйте прямоугольник на новый слой, используйте размытие в движении и поместите под низ основного слоя с прямоугольником.
Шаг 18
Давайте добавим цвета нашей композиции. Создайте новый корректирующий Карта Градиента, градиент установите от #290a59 цвета до #00f0ff. Режим слоя – Перекрытие, непрозрачность – 60%.
Шаг 19
Скачайте в интернете текстуру старой бумаги. Откройте эту текстуру в Фотошоп. Мы будем использовать текстуру для создания шума. Нажмите Shift+Ctrl+U, чтобы обесцветить изображение. Затем инвертируйте его (Ctrl+I). Наконец, активируйте окно уровней (Ctrl+L).
Откройте эту текстуру в Фотошоп. Мы будем использовать текстуру для создания шума. Нажмите Shift+Ctrl+U, чтобы обесцветить изображение. Затем инвертируйте его (Ctrl+I). Наконец, активируйте окно уровней (Ctrl+L).
Шаг 20
Подгоните текстуру под размер нашего холста с помощью Ctrl+T. Режим наложения слоя – Экран.
Шаг 21
Создайте новый слой и залейте его черным цветом. Перейдите в Фильтр-Рендеринг-Блик, тип объектива – 50-300 mm. Режим наложения слоя на экран.
Шаг 22
В этом шаге я решил немного поиграть с цветокоррекцией. Я решил добавить еще один корректирующий слой Карта Градиента. Время для использования фиолетовых и оранжевых оттенков. Режим наложения слоя – Перекрытие, непрозрачность – 50%. Вы можете выбрать свои цвета.
Шаг 23
Давайте добавим еще один слой с градиентом. Теперь уже от фиолетового к желтому. Поставьте галочку на Инвертировать. Режим наложения слоя установите на Перекрытие, непрозрачность – 30%.
Шаг 24
Итак, последний корректирующий слой: Яркость и контрастность. Яркость +20, Контрастность +10.
Яркость +20, Контрастность +10.
Шаг 25
Чтобы сделать акцент на центр изображения, создайте новый слой, поместите его под все корректирующие слои, созданные в последних шагах. Установите режим наложения слоя на Перекрытие. Выберите большую мягкую желтую кисть и поставьте большую точку в центре, где расположены блики. Непрозрачность кисти можно понизить до 25%.
Создайте второй слой (режим наложения Перекрытие). Выберите фиолетовую кисть, и красьте по краям холста, чтобы создать эффект шума.
Вот мой результат:
Шаг 26
Хороший результат, но чтобы изображение выглядело старее, создадим узор. Создайте новый документ размером 5х5 пикс. Выберите Эллипс, удерживайте Shift и рисуйте круг в центре. Затем перейдите в Редактировать-Определить узор. Назовите его, как хотите. После этого вернитесь к нашему основному документу.
Шаг 27
Создайте новый слой над слоями с текстом. Перейдите в Редактировать-Выполнить заливку и выберите созданный вам узор. Далее нажмите ОК.
Далее нажмите ОК.
Шаг 28
Непрозрачность слоя с заливкой установите на 0%, добавьте в стилях слоя Наложение цвета #0d6fe8, а режим наложения это цвета на Затемнение основы.
Шаг 29
Создайте новую группу под слоем с узором и режим наложения нового слоя установите на Осветление основы. Эта группа будет придавать тексту светящийся эффект. Создайте новый слой внутри группы, выберите белую мягкую кисть и начните ею «рисовать» в тех местах, которые вы считаете нужными (хотите осветлить). Вы заметите очень сильный эффект, чтобы это исправьте, просто поиграйтесь с непрозрачностью слоя.
Шаг 30
Наша композиция почти готова! Последний штрих, надписи снизу нашего постера. Все зависит от вашей фантазии и воображения! Вот мой конечный результат:
Ссылка на оригинал урока.
902 Просмотрело
Фотошоп Ретро фон сетки | Пособие по дизайну
Фотошоп Ретро Сетка Фон
Шаг 1: Создайте новый документ Photoshop шириной 18 пикселей и высотой 18 пикселей с разрешением 72 пикселя на дюйм. Убедитесь, что для содержимого фона установлено значение «Прозрачный».
Убедитесь, что для содержимого фона установлено значение «Прозрачный».
Шаг 2
Шаг 2: Залейте слой 1 нового документа сплошным черным цветом. Правка > Заполнить.
сплошная черная заливка
сплошная черная заливка
Шаг 3: Выберите инструмент «Перемещение» (M) и нажмите стрелку влево на клавиатуре семь раз, а затем семь раз нажмите стрелку вверх на клавиатуре.
Шаг 3
Шаг 4: Создайте новый слой над слоем 1 (Слой > Новый слой) и залейте его сплошным белым цветом. Правка > Заполнить.
Шаг 4
сплошная белая заливка
Шаг 5: Снова выберите инструмент «Перемещение» (M) и с помощью клавиатуры переместите сплошную белую заливку на 7 пикселей влево и на 7 пикселей вверх.
Шаг 5
Шаг 6: Выделите изображение целиком. Выберите > Все.
Выберите > Все.
Шаг 7: Обрежьте изображение, чтобы удалить лишние области за пределами монтажной области. Изображение > Обрезать. Теперь у вас есть два квадрата размером 11 на 11 пикселей, с которыми можно поиграть.
Шаг 8: В последний раз выберите инструмент «Перемещение» (M) и сдвиньте белый квадрат на 2 пикселя вправо и на 2 пикселя вниз.
Шаг 8
Шаг 9: Установите непрозрачность слоя с белым квадратом (Слой 2) на 14%.
Шаг 9
Шаг 10: Установите непрозрачность слоя с черным квадратом (Слой 1) на 60%.
Шаг 10
Шаг 11: Определите новый шаблон. Правка > Определить шаблон.
Шаг 11
Шаг 12: Закройте документ шаблона.
Шаг 13: Создайте еще один новый документ Photoshop.
Шаг 13
Шаг 14: Залейте фоновый слой нового документа средне-красным цветом (R 117, G 0, B 0). Правка > Заполнить.
Правка > Заполнить.
Шаг 14
Заливка среднего красного фона
Шаг 15: Создайте новый слой, чтобы сохранить свой узор.Слой > Новый слой.
Шаг 16: Отправьте новый слой в виде сетки. Правка > Заполнить.
Шаг 16
Заливка узором
Шаг 17: Установите непрозрачность слоя с узором на 25%.
Шаг 17
Шаг 18: Добавьте слой градиентной заливки поверх узора. Слой > Новый слой-заливка > Градиент. Выберите градиентную заливку от черного к белому (обычно третья слева).
Шаг 18
Слой градиентной заливки
Шаг 19: Наконец, установите режим наложения слоя с градиентной заливкой на «Умножение» и непрозрачность на 65%.
Шаг 19
Выполнено: Загрузить файлы примеров.
Окончательный результат
Дополнительно: Поэкспериментируйте с инструментами преобразования и фильтрами искажения, чтобы придать узору некоторую перспективу.
Искаженный рисунок
Нравится:
Нравится Загрузка…
РодственныеTags: Adobe, Patterns, Photoshop, Transform Palette
Как создать 3D-эффект на фоне в стиле ретро в Photoshop
Привет ребята! Сегодня мы собираемся представить 3D-эффект на фоне в стиле ретро 70-х с помощью нашего Photoshop. Как мы все знаем, ретро никогда не выходит из моды, а 3D — это новая мода в городе, поэтому давайте объединим их и создадим уникальное фоновое изображение, используя простейшие приемы в Photoshop.Звучит отлично? Да. Итак, давайте посчитаем, что нам понадобится для этого ретро-изображения, и это всего лишь наш Photoshop и ничего больше.
Посмотрите на готовое изображение, прежде чем приступить к обучению.
Шаг 1:-
Давайте начнем этот ретро-стиль, создав новый документ в Photoshop размером 784×389 пикселей и залейте его цветом #630460.
Шаг 2:-
Теперь мы собираемся сделать узор на нашем фиолетовом фоне, как на старых обоях, для этого выберите цветочную кисть размером 45 и цветом #400151.
Шаг 3:-
Сделайте выкройку, как на картинке ниже.
Шаг 4:-
Теперь создайте еще один слой и выберите Rectangular Marquee Tool, создайте прямоугольник, как показано на рисунке ниже, и залейте его цветом # fbaf5d.
Шаг 5:-
Создайте еще один слой, выберите Pen Tool и создайте форму, подобную картинке, показанной ниже.
Шаг 6:-
Теперь щелкните правой кнопкой мыши фигуру и выберите Make Selection.
Шаг 7:-
Залейте выделенную область цветом #ffffff, затем нажмите Ctrl+D, чтобы снять выделение.
Шаг 8:-
Создайте еще три фигуры, похожие на белую полосу, с помощью Pen Tool и залейте их цветами (розовый) # f16eaa, (синий) # 00bff3, (зеленый) # 3cb878. Разместите эти полоски в соответствии с рисунком, приведенным ниже.
Шаг 9:-
Создайте другую фигуру, похожую на картинку, показанную ниже, с помощью Pen Tool, затем щелкните правой кнопкой мыши по ней и выберите Make Selection.
Шаг 10:-
Залейте его более темным оттенком зеленого цвета # 1f9257.
Шаг 11:-
Используйте Pen Tool, чтобы создать другую фигуру, как показано ниже, и после щелчка правой кнопкой мыши выберите Make Selection.
Шаг 12:-
Залейте цветом #3cb878.
Шаг 13:-
Теперь мы снова воспользуемся Pen Tool, чтобы сделать два маленьких треугольника и залить их цветом #ffffff.Разместите их в соответствии с рисунком, показанным ниже.
Шаг 14:-
Теперь мы собираемся добавить тень под нашими лучами, для этого выберите мягкую круглую кисть размером 25px с цветом #000000 и нарисуйте, как показано на картинке ниже. Установите непрозрачность на 25%.
Шаг 15:-
Теперь выберите инструмент «Текст» и введите 3D цветом #ca7010. Щелкните правой кнопкой мыши на текстовом слое и перейдите в «Параметры наложения», затем выберите «Внутренняя тень».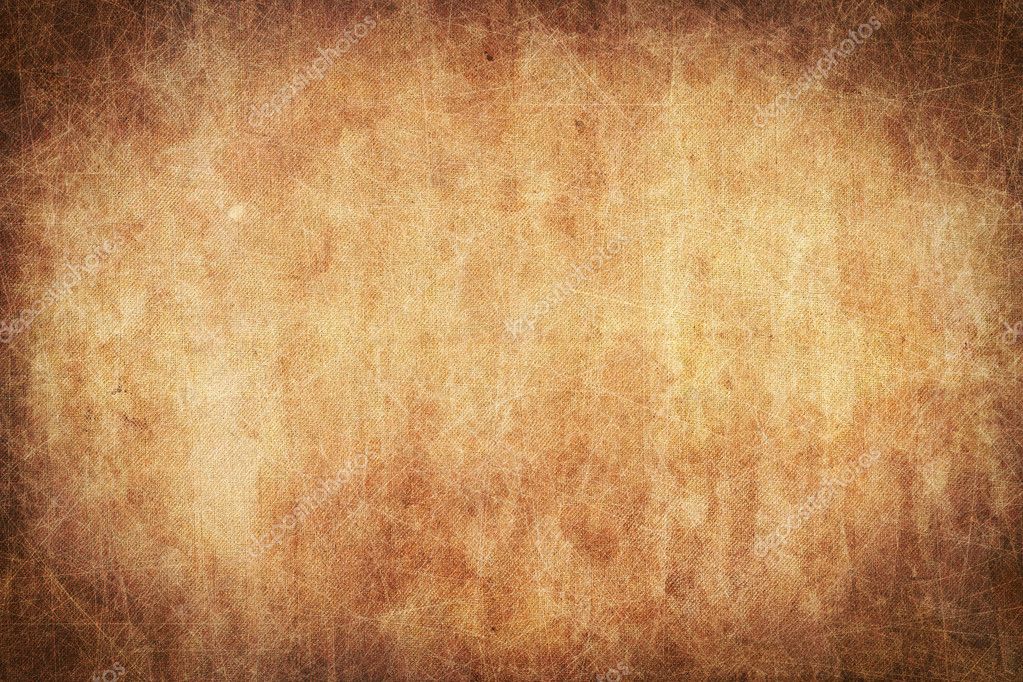 Выполните настройки в соответствии с рисунком, приведенным ниже.
Выполните настройки в соответствии с рисунком, приведенным ниже.
Шаг 16:-
Добавьте еще один текстовый слой и напечатайте слова в стиле ретро цветом #a47341 и создайте внутреннюю тень, щелкнув правой кнопкой мыши по слою и выбрав Параметры наложения.
Ну вот. Ваш 3D-эффект на фоне в стиле ретро готов. Надеюсь, вам было весело. Экспериментируйте с этими техниками и создавайте свои собственные уникальные эффекты. Поделитесь своими мыслями. Я вернусь с чем-нибудь интересным для вас, а пока берегите себя.
Как создать красочный ретро постер за несколько простых шагов
Узнайте, как создать обои в стиле ретро с помощью этого урока Photoshop! Этот урок покажет вам, как создать обои с блестящей текстурой, множеством бликов и ярких цветов. Развлекайся!
Предварительный просмотр окончательных результатов
Учебные ресурсы
Шаг 1
Создайте новый документ в Photoshop. Сделайте его 1920 на 1200, что является стандартным размером HD-обоев. Теперь залейте документ черным цветом.
Теперь залейте документ черным цветом.
Шаг 2
Теперь откройте изображение гор/облаков и выберите фрагмент облаков, который вы хотите использовать в качестве фона, или выберите другой фон, который вы хотите использовать в качестве обоев.
Шаг 3
Скопируйте и вставьте нужное изображение (в данном случае облака) на обои.
Шаг 4
Перейдите в Image>Adjustments>Exposure и уменьшите экспозицию и смещение, а также немного увеличьте гамму. Это создаст некоторый контраст и затемнит ваше изображение, чтобы оно было резким.
Шаг 5
На новом слое с помощью инструмента выделения создайте прямоугольник и залейте его белым цветом.
Шаг 6
Продублируйте этот слой с белым прямоугольником много раз и начните уменьшать непрозрачность на случайных уровнях. Это создаст что-то вроде изображения ниже.
Шаг 7
Когда вы сделали около 10-20 продублированных слоев со случайной непрозрачностью, сгруппируйте их (выделите их все и нажмите ctrl/cmd + G), а затем продублируйте группу пару раз, чтобы сэкономить время. Затем просто распределите группы прямоугольников, щелкая и перетаскивая их, чтобы они выглядели случайными. Этот шаг предназначен исключительно для экономии вашего времени, и вы можете пропустить его, если хотите, чтобы ваши обои выглядели случайным образом, но это займет у вас больше времени.
Затем просто распределите группы прямоугольников, щелкая и перетаскивая их, чтобы они выглядели случайными. Этот шаг предназначен исключительно для экономии вашего времени, и вы можете пропустить его, если хотите, чтобы ваши обои выглядели случайным образом, но это займет у вас больше времени.
Шаг 8
Когда вы будете удовлетворены коллажем в форме прямоугольника, сформируйте последнюю группу из всех групповых слоев с одним прямоугольником. Если вы создали несколько подгрупп, просто сгруппируйте их все так, чтобы вы могли нажать ctrl/cmd + T и повернуть их все на 45% в одну сторону, вот так.
Шаг 9
Этот дизайн, который мы делаем, имеет форму буквы «V», поэтому вам нужно выделить ровно одну половину обоев (на противоположную сторону, в которую вы повернули группу прямоугольников) и создать маску. Это скроет часть, которую вы не выбрали. Затем инвертируйте маску, нажав ctrl/cmd + I. Вы также можете сделать этот шаг, выбрав сторону, которую хотите сохранить, и нажав кнопку маски, чтобы получить точно такой же результат.
Шаг 10
Затем вы можете либо переместить свою группу так, чтобы она выглядела как половина фигуры «V», либо вы можете сделать выделение по диагонали и замаскировать эту область, чтобы получить что-то вроде этого.Вы можете сделать это редактирование на слое маски, выбрав его. Просто помните, что все, что в белом, будет видно, а все, что в черном, будет невидимым.
Шаг 11
Как только вы будете удовлетворены маскировкой, продублируйте группу и отразите ее, нажав ctrl/cmd + T, затем щелкнув правой кнопкой мыши и нажав «отразить по горизонтали». Теперь вы должны увидеть что-то вроде этого.
Шаг 12
Это контрольно-пропускной пункт. Ваши слои должны выглядеть примерно так. Теперь, чтобы сэкономить место и память, а также убедиться, что ваш компьютер не увязнет в размере документа фотошопа, вы можете продублировать этот слой, чтобы сделать копию, отключить видимость (в меню слоев… это похоже на глаз… щелкните по нему!) и затем сгладьте новую копию, чтобы она стала плоским слоем.
Путешествие во времени в Photoshop: 40 ретро и винтажных эффектов для состаренного вида, который вы не хотите видеть в зеркале
Винтажные и ретро-эффекты, которые делают изображения устаревшими, широко распространены и любимы, но в то же время просты в создании. В Adobe Photoshop требуется всего несколько шагов, чтобы создать этот крутой ретро-постер или старую рамку вокруг последней фотографии или позволить этой слишком чистой графике состариться на несколько десятилетий.Примеры, которые мы сегодня откопали, наверняка вас вдохновят, возможно, даже впечатлят…
Ржавая винтажная жестяная табличка в Photoshop
Автор: Джон Шейвер
© Джон ШейверКак создать постер бокса в стиле ретро в Photoshop
Автор: Джеймс Дэвис
© Джеймс ДэвисСоздайте старую карту своего местоположения
Автор: Штефан Матей
© Стефан МатейСоздание потрясающего образа Старого Света в Photoshop
Автор: Коллис
© КоллисСупер крутой ретро постер за 10 шагов в Photoshop
Автор: Абдузеедо
© AbduzeedoСоздать ретро фото и фон
Автор: Тайлер
© ТайлерВинтажный эффект Photoshop
Автор: Верле Питерс
© Верле ПитерсЭксперимент с винтажной типографикой в Illustrator и Photoshop
Автор: Абдузеедо
© АбдузеедоУчебное пособие для читателей: создание винтажного дневника путешественника в Photoshop
Автор: Абдузеедо
© АбдузеедоИндивидуальная подвесная бирка
Автор: пшеро. ком
ком
Поваренная книга Photoshop Fine Art Effects
«Дагерротипы — эффект Луи Дагера»
Автор: photoshopsupport.com
© photoshopsupport.comСоздание ретро-иллюстрации будущего в космическом шлеме
Автор: Джеймс Дэвис
© Джеймс ДэвисКак создать плакат для рок-вечеринки в стиле 80-х
Автор: Эрен Гоксель
© Эрен ГоксельСтаринный туз пик
Автор: пшеро.ком
© pshero.comPhotoshop How-To: сделайте новое изображение старым
Автор: Феликс Нельсон Скотт Келби
© Феликс Нельсон Скотт КелбиФото старения – быстро и просто
Автор: Кочубей
© КочубейСтарое фото, винтажный эффект
Автор: alfoart.com
© alfoart.comФото старения
Автор: wacom-asia.com
© wacom-asia.comзахватывающий дух-мечтательный-винтаж-фотошоп-учебник
Автор: Алексей Роман
© Алексей РоманБыстрое придание винтажного вида в Photoshop
Автор: creativebloq. ком
ком
Достижение винтажного вида с помощью цветовых тонов в Photoshop CS
Автор: Анна Гей
© Анна ГейУчебное пособие по Photoshop: техника коллажа в винтажном стиле
Автор: Сиара Фелан
© Сиара ФеланКак сделать винтажную фотографию в Photoshop
Автор: phlearn.com
© phlearn.ruУчебник по Photoshop: световые эффекты для винтажных фото
Автор: Фабио Сассо
© Фабио СассоУчебник по Photoshop: придайте фотографиям ретро-стиль
Автор: Тигз Райс
© Тигз РайсВинтажный значок в Illustrator и Photoshop
Автор: abduzeedo
© АбдузеедоБыстрый совет: узнайте, как создать винтажный фотоэффект в Photoshop
Автор: Махеш Каду
© Махеш КадуСоздание причудливого ретро волнистого текстового эффекта в Photoshop
Автор: Тайлер Денис
© Тайлер ДенисКраткое руководство в формате PSD, как создать простой и эффектный ретро-логотип с мягким фоном в стиле гранж
Автор: pvmgarage. ком
ком
Как сделать поношенную винтажную пляжную рекламу в Photoshop
Автор: Ян Каван
© Ян КаванУчебное пособие по Adobe Photoshop: винтаж и ретро
Автор: InvisionModz
© InvisionModzУчебник по Photoshop: винтажный/ретро-эффект — КАК СДЕЛАТЬ
Автор: xHawtTutorials
© xHawtTutorialsКак создать выцветший черно-белый винтажный эффект в Photoshop
Автор: SLRlounge
© SLRLoungeУчебник по Photoshop: стартовый экран винтажной видеоигры MW3
Автор: ЭванЭкард
© Эван ЭккардИспользование винтажных текстур в Photoshop
Автор: GoMediaCLE
© GoMediaCLEВыпущен новый учебник: иллюстрирование постера винтажного фильма ужасов в Photoshop
Автор: DigitalTutors
© DigitalTutorsУчебное пособие по Photoshop Cs5: Утечки света
Автор: Justthisgood
© JustthisgoodФотошоп: как сделать наружный плакат на стене выцветшим, состаренным и рваным
Автор: bluelightningtv
© bluelightningtvФотошоп: Часть II – Создание плаката в стиле АРТ-ДЕКО
Автор: bluelightningtv
© bluelightningtvФотошоп: Эффект СКЛАДНОЙ БУМАГИ.
 Как сделать объект похожим на сложенную бумагу
Как сделать объект похожим на сложенную бумагуАвтор: bluelightningtv
© Блулайтнингтв(дпэ)
Эта статья была первоначально опубликована 27 августа 2013 г. и обновлена 23 июля 2020 г.
Учитесь жить и работать умнее, а не усерднее!
Получайте наши лучшие статьи каждую неделю прямо на свой почтовый ящик.
Присоединяйтесь к 147 776 подписчикам
АВТОР
Дирк Мецмахер — профессиональный тренер по Photoshop, автор книг и дизайн с более чем 10-летним опытом.Он также является творческим умом Photoshop Weblog, блога о методах, учебных пособиях и ресурсах, связанных с Adobe Photoshop.
Создаем винтажные обои в фотошопе • Уроки Adobe Photoshop
?
В этом уроке я покажу вам, как создать винтажные обои в Photoshop с помощью гранжевых кистей и акварели. Далее объединяем текст с эффектом стекающей краски, чтобы создать надпись на стене. В завершение поработаем с освещением, чтобы получить яркий насыщенный дизайн.
В завершение поработаем с освещением, чтобы получить яркий насыщенный дизайн.
Этот эффект был вдохновлен рекламными изображениями нового сезона сериала «Американская история ужасов: Шоу уродов».
Конечный результат
1. Создайте шаблон
Шаг 1
Откройте набор текстур с французскими обоями, выберите изображение 35 jpg . Далее идем Изображение – Коррекция – Уровни (Изображение > Коррекция > Уровни). Выберите инструмент Sample на изображении, чтобы определить точку белого (Sample in image to set white point), затем нажмите персиково-оранжевый цвет на текстуре обоев.Таким образом мы трансформируем выбранный оттенок и все оттенки светлее белого.
Шаг 2
Далее переходим Изображение – Коррекция – Цвет тон /Насыщенность (Изображение>Цвет Оттенок/Насыщенность0), (Изображение>Цвет905>Оттенок/Насыщенность0), (Изображение>Цвет9005>Оттенок/Насыщенность0).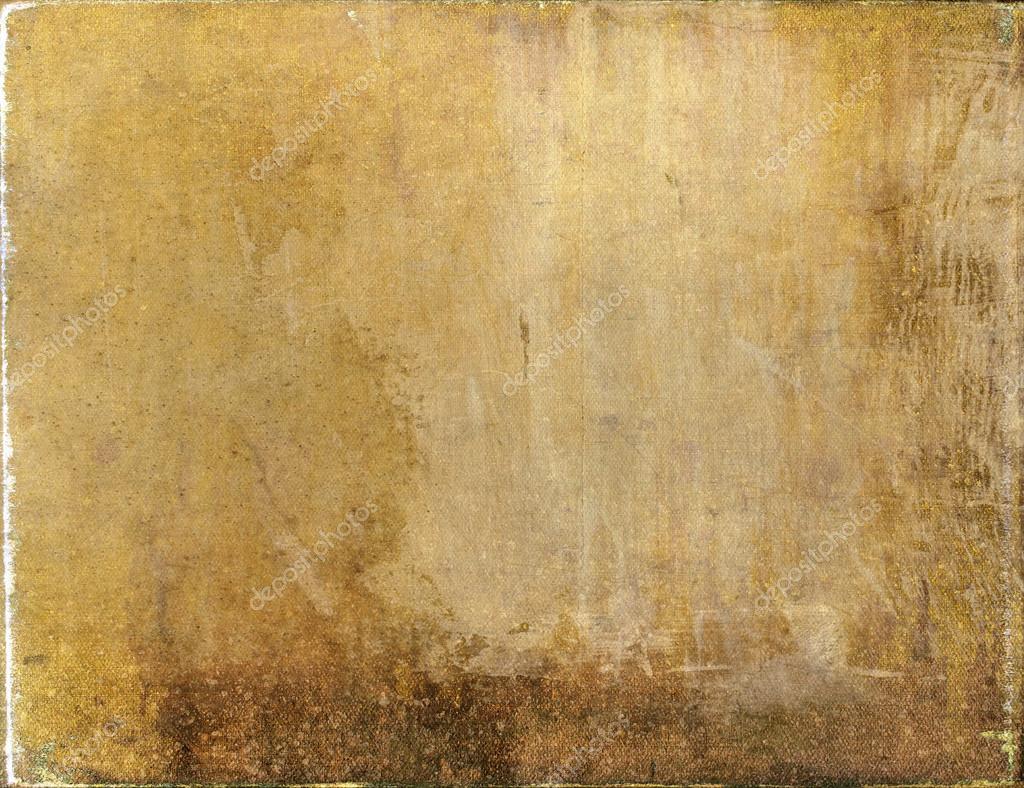 Установите следующие параметры:
Установите следующие параметры:
- Цвет Tone (Hue): 32
- Насыщенность (Насыщенность): 18
- Яркость (Легкость): 40
Шаг 3
Далее, GO Редактирование – Определить шаблон (Edit>Define Pattern), дать имя шаблону.
2. Исправьте текстуру трещины
Шаг 1
Создайте новый документ 1280 x 720 px. Откройте исходную текстуру «Crack 5». Переместите эту текстуру на наш рабочий документ, поместив ее поверх слоя с фоном (фоновый слой). Примените масштабирование к текстуре по мере необходимости, но результат должен быть таким же, как на скриншоте ниже. Следите за тем, чтобы верхняя и нижняя щели по краям рабочего листа были открыты.
Чтобы сделать эффект более точным, нам нужно избавиться от дыры, которая идет вправо на изображении, и мы это исправим дальше.
Шаг 2
Выберите инструмент Штамп (Stamp Tool), установите мягкую круглую кисть 25 px. Нажмите и удерживайте (Alt), затем нажмите на сайт в самом начале трещины. Мы используем это ребро, чтобы исправить отверстие справа.
Нажмите и удерживайте (Alt), затем нажмите на сайт в самом начале трещины. Мы используем это ребро, чтобы исправить отверстие справа.
Шаг 3
Отпустите кнопку мыши, затем щелкните и перетащите мышь по выбранной области, чтобы добавить текстуру в начальную точку отверстия. Вы можете отменить действие, вернуться и снова выбрать образец текстуры, чтобы получить желаемый результат.Только пока не заливайте всю дырку сразу, сначала создайте кромку.
Шаг 4
Теперь выберите инструмент Patch (Инструмент исправления) убедитесь, что настройки этого инструмента установлены на Нормальный (Обычный) назначение Источник (Источник). Затем щелкните и обведите остальную часть отверстия, создав активное выделение.
Шаг 5
Щелкните внутри контура выделенной области и, удерживая нажатой кнопку мыши, перетащите выделенную область на соседний участок стены, который вам нравится, затем отпустите кнопку мыши. С помощью заплаты закроем дырку.
С помощью заплаты закроем дырку.
Шаг 6
Вы также можете использовать этот инструмент. Точечная восстанавливающая кисть (Инструмент «Точечная восстанавливающая кисть»), чтобы избавиться от любых мелких точек или участков стены, которые вам не нравятся, просто закрашивая их кистью.
Шаг 7
Как только закончили коррекцию, переходим Фильтр — Шум — Уменьшить шум (Фильтр > Шум > Уменьшить шум). Установите следующие параметры:
- Интенсивность (прочность): 10
- Сохранить детали (сохранить детали): 37
- Уменьшить шум Цвета (уменьшить цветной шум): 84
- Деталь резкость (Sharpen Details): 75
и убедитесь, что не установлен флажок Удалить артефакт Jpeg (Удалить артефакт JPEG).
Шаг 8
Наконец, поехали Изображение – Коррекция – Цветовой тон/Насыщенность (Изображение > Коррекция > Цветовой тон/Насыщенность), установите значение Цветовой тон (Оттенок) -64, а значение Насыщенность (Насыщенность) -70.
3. Добавьте текстуру Concrete к текстуре Crack.
Шаг 1
Выберите инструмент Магнитное лассо (Magnetic Lasso Tool), затем нажмите на край трещины, чтобы начать выделение.Медленно перетащите мышь вдоль края края, и если вам нужно углубиться в текстуру, просто щелкните там, где вы хотите углубиться, чтобы добавить контрольную точку, а затем продолжайте перетаскивать линию мышью.
Вы можете поиграть с настройками этого инструмента, например, увеличить скорость Частоты (Частота) по мере необходимости.
Шаг 2
После создания выделения можно использовать инструмент. Многоугольное лассо (Polygonal Lasso Tool).В настройках этого инструмента выберите опцию Add to selection (Добавить к выделению), чтобы добавить любые оставшиеся участки стены вверху и внизу изображения к выделенной области.
Как только активное выделение будет готово, переходим Выделение – Инверсия (Выделение > Инверсия).
Шаг 3
Добавьте маску слоя к слою с трещиной, используя значок Add mask (Добавить маску слоя) внизу панели слоев. Используя маску слоя, мы скроем центральную часть трещины.
Шаг 4
Добавьте текстуру бетона Concretebare0183 на наш рабочий документ. Поместите эту текстуру бетона ниже слоя с текстурой трещины. Назовите этот бетонный слой «Бетон». Далее примените масштабирование и убедитесь, что не осталось пустых областей.
Шаг 5
Находясь на слое с бетонной текстурой, идем Изображение — Коррекция — Цветовой тон/Насыщенность (Изображение > Коррекция > Цветовой тон/Насыщенность), устанавливаем значение Цветовой тон (Цветовой тон) на — 12, а значение Saturation (Насыщенность) на -20.
Шаг 6
Дважды щелкните на слое трещины, чтобы применить стиль слоя. Тень (Тень). Примените следующие параметры для этого стиля слоя:
- непрозрачность (непрозрачность): 25%
- Bias (расстояние): 10
- Размер (Размер): 10
Итак, мы добавляем первый слой тени к этой части стены.
4. Усиление цвета текстуры Трещины, добавление узора, корректировка краев
Шаг 1
Создайте новый слой поверх всех остальных слоев, назовите этот слой «Цвет заливки».Измените режим наложения для этого слоя на Chromaticity (Цвет). Далее установите цвет переднего плана на #968978, и с помощью инструмента Заливка (Paint Bucket Tool) залейте слой выбранным цветовым оттенком.
Шаг 2
Создайте еще один новый слой поверх всех слоев, назовите этот слой «Узор». Измените режим наложения для этого слоя на Multiplication (Умножение). Так как инструмент Заливка (Paint Bucket Tool) еще активен, в настройках этого инструмента выберите тип заливки Узор (Узор).Заполните новый слой узором, который мы создали в самом начале этого урока.
Шаг 3
Удерживая нажатой клавишу (Ctrl), щелкните миниатюру маски слоя с трещиной, чтобы загрузить выделение вокруг трещины.
Далее переходим к слою «Цветная заливка», добавляем маску слоя, используя иконку Add Mask (Добавить маску слоя) внизу панели слоев. Повторите то же самое для слоя «Шаблон».
Шаг 4
Откройте исходную текстуру гипса PlasterWhite0080 .Переместите эту текстуру на наш рабочий документ, расположив ее поверх всех остальных слоев. Назовите этот слой текстурой гипса «Края», затем добавьте к этому слою маску слоя, используя соответствующую иконку, а затем залейте маску слоя черным цветом.
Выберите инструмент Ластик (Eraser Tool), далее убедитесь, что цвет переднего плана установлен на черный, а также что активна маска слоя.
Используя мягкую кисть небольшого диаметра, начните скрывать участки по краю, чтобы на этих участках появилась текстура.
Не все края должны быть обработаны ластиком. Пары заплаток вокруг трещины должно хватить. Это сделает конечный результат более реалистичным и интересным.
Шаг 1
Создайте новый слой поверх всех остальных слоев, назовите этот слой «Граница 1» (Border 1). Измените режим наложения для этого слоя на Multiplication (Умножение) и также уменьшите Opacity (Непрозрачность) слоя до 70%, установите цвет переднего плана на # 524741, а затем, любой кистью Grange (Grunge brushes) затемните края рабочего листа.
Шаг 2
Создайте еще один новый слой, назовите этот слой «Граница 2» (Border 2). Измените режим наложения для этого слоя на Linear Dimmer (Linear Burn). Используя мягкую круглую кисть, добавьте штриховку к краям зачищенного гранжа.
Шаг 3
Создайте еще один новый слой, назовите его «Grunge Overlay». Измените режим наложения для этого слоя на Multiplication (Умножение), а также уменьшите Opacity (Непрозрачность) этого слоя до 50%.Далее кистью Гранж хаотично закрасьте стену с обоями (часть стены с рисунком).
Шаг 4
Создайте еще один новый слой, назовите этот слой «Highlight». Измените режим наложения для этого слоя на Мягкий свет (Soft Light), установите цвет переднего плана на #acacac и с помощью мягкой кисти добавьте световые блики на края трещины. Затем добавьте ту же маску слоя, что и в предыдущих шагах, предварительно загрузив выделение трещины, точно так же, как вы добавляли маску слоя к слоям «Заливка цветом» и «Узор».
Шаг 5
Вы также можете создать еще один слой, назовите этот слой «Тень» (Shadow). Измените режим наложения для этого слоя на Умножение (Умножение) и, используя тот же цвет переднего плана, затемните все области стены, которые требуют затемнения по краям. Не забудьте также добавить маску слоя к этому слою.
6. Улучшить тень по краям текстуры. Трещины; ретушируем центральную часть текстуры Concrete.
Шаг 1
Создайте новый слой поверх слоя «Бетон». Назовите этот слой «Центральная тень 1». Измените режим наложения для этого слоя на Multiplication (Умножение), а также уменьшите Opacity (Непрозрачность) этого слоя до 50%. Установите цвет переднего плана на черный. Затем, используя большую мягкую кисть, добавьте тени на края трещин, чтобы придать больше глубины.
Назовите этот слой «Центральная тень 1». Измените режим наложения для этого слоя на Multiplication (Умножение), а также уменьшите Opacity (Непрозрачность) этого слоя до 50%. Установите цвет переднего плана на черный. Затем, используя большую мягкую кисть, добавьте тени на края трещин, чтобы придать больше глубины.
Шаг 2
Создайте новый слой поверх слоя «Тень в центре 1».Назовите этот слой «Центральная тень 2». Измените режим наложения для этого слоя на Linear, диммер (Linear Burn), а также установите цвет переднего плана на # 342915.
В первой части этого шага используйте круглую кисть Toughness (Жесткость) 70% усиление тени по краям обоев на отдельных участках трещины. Вы можете использовать инструмент Ластик (Eraser Tool), чтобы придать такую же форму вашим теням, которые создают края обоев.
Во второй части этого шага используйте инструмент. Ластик (Eraser Tool), установите кисть №24 из набора акварельных кистей, чтобы стереть внешние края нарисованных вами теней.
Шаг 3
Затем начните создавать новые слои между слоем «Тень в центре 2» и слоем с трещиной.
Для каждого нового слоя установите режим наложения Multiplication (Умножение), далее выберите оттенки зеленого и коричневого, чтобы добавить пятна/полосы на поверхность бетона в центре изображения с помощью кистей Акварельные краски .Сгруппируйте все эти слои в одну группу, назовите эту группу «Центр».
Шаг 4
Щетки и цвета для создания этого эффекта:
- слой — Цвет — Щетка
- 1 — # 998675 — 28
- 2 — # A6A497 — 30
- 3 — # A6A497 — 29 — # A6A497 — 29 — # A6A497 — 29
- 4 — # 998675 — 27 5 — 29 5 — 29 — 09
- — 09
- 7 — # 342915 — 22
Шаг 1
Добавить текст, используя шрифт. Nightbird , размер шрифта , шрифт (размер) 99 пт, цвет шрифта #993133, набор для отслеживания для разряд символов (отслеживание) -25.
Шаг 2
Далее идем Редактирование – Трансформация – Поворот (Edit>Transform>Rotate), слегка поверните текст, а затем нажмите (Enter), чтобы применить изменения.
Шаг 3
Создайте новый слой поверх слоя с текстом, назовите этот слой Drips.Установите цвет переднего плана на #993133. Далее кистью Leaks добавьте стекающие капли к паре букв в тексте. Вы также можете комбинировать кисти, используя их для одной и той же буквы.
Шаг 4
Выберите слой с текстом и слой с кровавым пятном, затем перейдите Слой – Объединить слои (Слой > Объединить слои), назовите объединенный слой «Текст». Измените режим наложения для этого слоя с текстом на Multiplication (Умножение).
Шаг 5
Вы можете использовать кисти Акварельные краски , чтобы скрыть части текста, если хотите.
Шаг 6
Далее переходим Изображение — Коррекция — Цветовой тон/Насыщенность (Image > Adjustments > Hue/Saturation), устанавливаем значение Saturation (Насыщенность) на 10.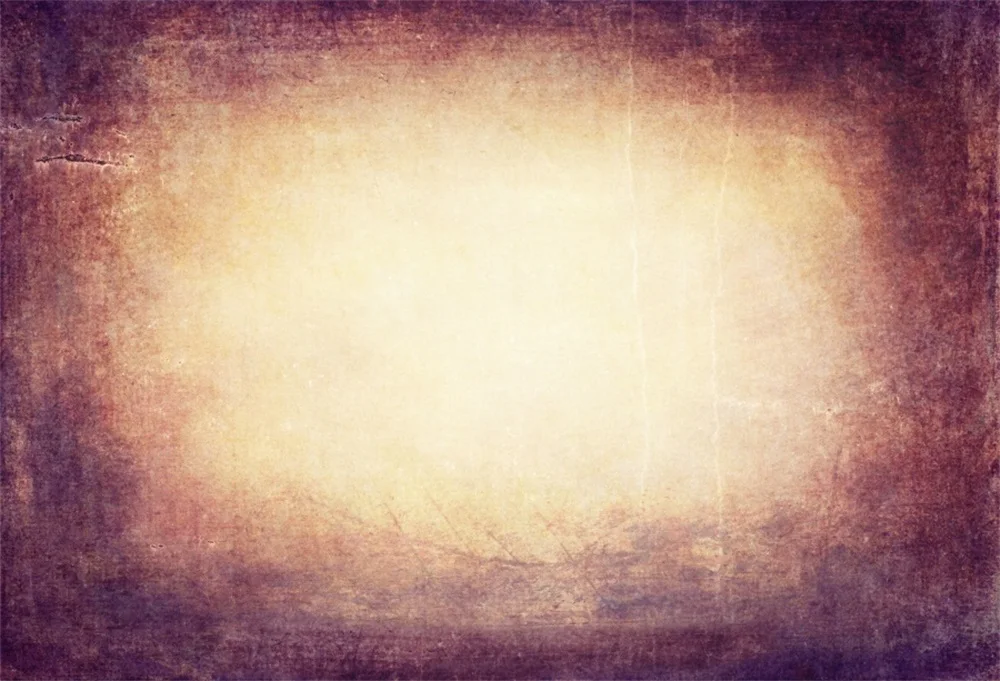
Шаг 8
Перейти в закладку Brush (Кисть), Window – Brush (Окно>Кисть), установить размер кисти (Size) 400, а также поставить галочку в окошке Отразите Y (Отразить Y), затем добавьте кисть.
8. Освещение и завершающие штрихи
Шаг 1
Нажмите кнопку Создать новый корректирующий или заливочный слой (Создать новый корректирующий слой или заливку) внизу панели слоев и в появившемся окне выберите опция Уровни (Уровни). Убедитесь, что этот корректирующий слой расположен поверх всех остальных слоев в палитре слоев, затем установите значение Световые блики (Света) на 245.
Убедитесь, что этот корректирующий слой расположен поверх всех остальных слоев в палитре слоев, затем установите значение Световые блики (Света) на 245.
Шаг 2 на этот раз выберите
Brightness/Contrast (Яркость/Контраст), установите значение Контрастность (Контрастность) на 10.Шаг 3
Дважды щелкните слой «Заливка цветом», чтобы применить стиль слоя. Наложение градиента (Наложение градиента). Примените следующие настройки для этого стиля слоя:
- Режим наложения (Режим наложения) Перекрытие (Наложение)
- Непрозрачность (Непрозрачность): 35%
- Стиль Радиальная)
- Масштаб (Масштаб): 150%
- Отметьте галочкой Инверсия (Реверс)
- Градиент цветов от черного к белому.
Это действие сделает эффект более живым.
Шаг 4
Выбираем инструмент Осветлитель (Dodge Tool), ставим мягкую круглую кисть, так же в настройках этого инструмента Диапазон (Диапазон) на Средние тона (Средние тона), и значение Exposure (Экспозиция) на 50%. Перейдите на слой с текстурой трещины и с помощью инструмента Осветлитель (Dodge Tool) слегка осветлите края трещины.
Поздравляем! Мы закончили урок.
В этом уроке мы исправили текстуру трещины, создав основу для наших обоев.
Далее мы залили его цветом и добавили узор к текстуре трещины, а также применили кисти, придав винтажный и гранжевый вид. Мы также использовали другие кисти для создания светотени, чтобы придать глубину и объем.
Далее мы создали текст, добавили к тексту пятна крови, объединили и объединили слои со всем оформлением картинки.
В завершение мы усилили освещение, а также добавили последние штрихи, чтобы сделать картины более живыми и яркими.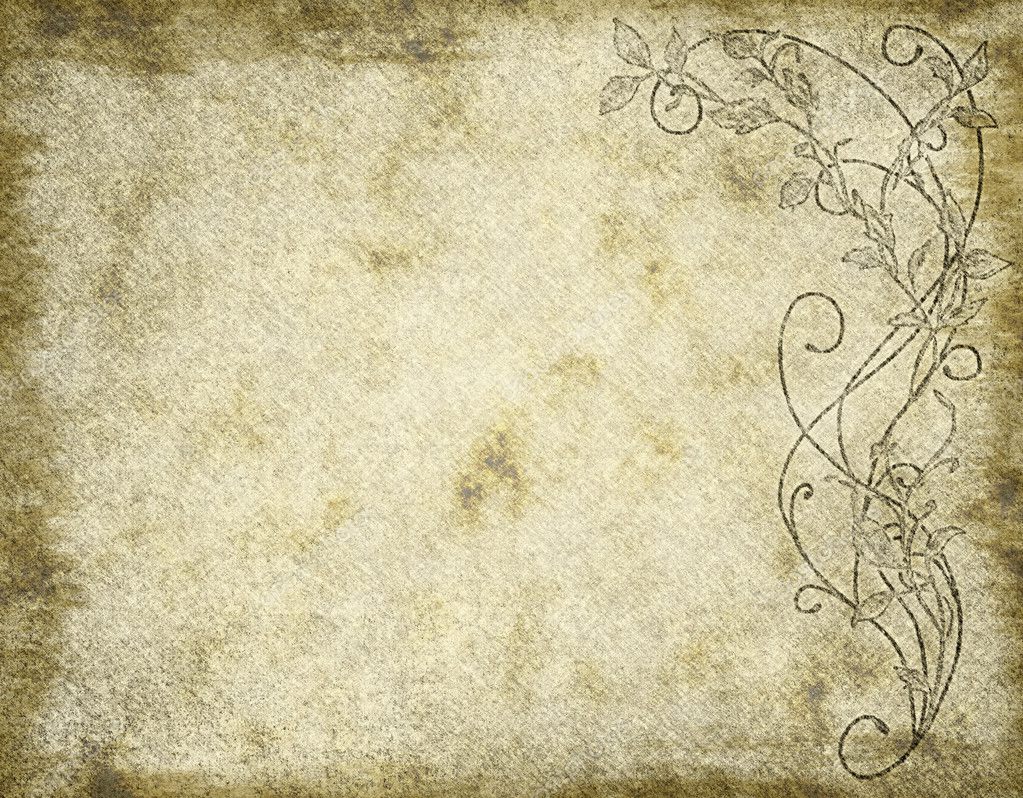
16 лучших ретро экшенов Photoshop — скачать бесплатно и премиум
Возврат к старым временам, эстетика ретро-дизайна стала популярной тенденцией визуального дизайна в последнее время. Чтобы помочь вам использовать популярный ретро-стиль в ваших собственных проектах, мы предлагаем вам коллекцию из лучших ретро-экшенов Photoshop , которые вы можете использовать, чтобы придать своей графике стильный ретро-вид всего за несколько кликов в Photoshop.
С помощью этих экшенов с ретро-фотоэффектами вы можете создавать все виды реалистичных ретро-эффектов — неоновый эффект, эффект искаженного сбоя, ретро-футуристический стиль киберпанка, вид плаката 80-х, утечки света и многое другое.Эти эффекты идеально подходят для ваших дизайнерских проектов в стиле ретро, таких как сообщения в социальных сетях, плакаты, листовки и баннеры. Говоря о ретро, вы также можете ознакомиться с нашей коллекцией ретро-шрифтов и ретро-иконок, которые пригодятся вам в ваших проектах.
В нашей коллекции есть как бесплатные, так и премиальные экшены Photoshop, и мы поместили их в разные разделы для удобства просмотра. Загрузка включает файл .ATN (экшен Photoshop), который можно загрузить в Photoshop, дважды щелкнув файл экшена.Эти действия работают неразрушающим образом, исходное изображение остается неизменным. Результирующий эффект создается серией настроек, которые вы можете настроить для точной настройки окончательного вида. Обязательно проверьте детали перед загрузкой, чтобы убедиться, что экшен работает с вашей версией Photoshop.
Бесплатные Ретро Экшены Photoshop
В этом разделе вы найдете совершенно бесплатно скачать ретро экшены Photoshop. Все эти действия предоставляются с бесплатной лицензией на личное и/или коммерческое использование.Вы найдете ссылку для их загрузки под предварительным изображением и описанием.
Экшен PhotoshopПлохие эффекты печати
С помощью бесплатного экшена Photoshop с эффектом ретро-печати от Криса Спунера вы можете воссоздать эстетику старых журналов, комиксов и спичечных коробков. Экшен применяет ряд корректировок — растекание чернил, совмещение и текстурирование, которые воспроизводят эффекты недорогих методов печати.
Экшен применяет ряд корректировок — растекание чернил, совмещение и текстурирование, которые воспроизводят эффекты недорогих методов печати.
Скачать
Ретро гравюра Экшен Photoshop
Придайте вашей фотографии реалистичный эффект гравировки с помощью этого бесплатного экшена Photoshop.С шестью формами — круглой, ромбовидной, эллиптической, прямой и крестообразной — вы можете легко создавать винтажные иллюстрации в стиле гравюры для своих идей распечатки, дизайнов одежды, брендинга и визуальной идентификации, этикеток и многого другого.
Скачать
Анаглиф Экшены Photoshop
Этот бесплатный набор анаглифных экшенов Photoshop от Pixelbuddha добавляет к вашему изображению классический красно-синий ретро-3D-эффект, который можно было увидеть в старых 3D-фильмах, комиксах и плакатах. Включены 15 пресетов анаглифов, которые вы можете выбрать, чтобы добавить профессиональные визуальные эффекты к вашему изображению.
Скачать
Эффекты Prestalgia Retro Action с утечками света
Prestalgia предлагает набор из 10 ретро-эффектов Photoshop, каждый из которых имеет свои уникальные световые блики. С помощью этого экшена Photoshop вы можете придать своим фотографиям ретро-вид с утечками света, которые можно увидеть в старых пленочных камерах.
С помощью этого экшена Photoshop вы можете придать своим фотографиям ретро-вид с утечками света, которые можно увидеть в старых пленочных камерах.
Скачать
Экшены Photoshop для инди-камеры
Заново откройте для себя привлекательность состаренных снимков с помощью этого бесплатного набора действий, вдохновленного обложками инди-групп.Коллекция из 30 экспериментальных экшенов Photoshop, чтобы добавить штрихи гламура, гранжа, ретро и сделать из вашего изображения что-то особенное. Также доступна премиум-версия.
Скачать
Ретро Экшен Photoshop Prime
В комплекте с 10 экшенами и 5 винтажными текстурами, с помощью этого бесплатного ретро экшена Photoshop вы можете превратить свою фотографию в кусок ностальгического ретро-фильма несколькими щелчками мыши.
Скачать
Эффект сбоя PSD Экшен Photoshop
Придайте своему изображению испорченный гранж-эффект, похожий на искаженный вид старых кассет VHS, с помощью этого бесплатного набора Photoshop. При загрузке вы получите PSD-файл со смарт-объектом, который вы можете заменить своим собственным изображением. Идеально подходит для создания искаженных эффектов сбоев или постапокалиптических цифровых интерференционных эффектов.
При загрузке вы получите PSD-файл со смарт-объектом, который вы можете заменить своим собственным изображением. Идеально подходит для создания искаженных эффектов сбоев или постапокалиптических цифровых интерференционных эффектов.
Скачать
Мгновенный хипстерский экшен Photoshop
Это набор из 10 бесплатных хипстерских экшенов Photoshop, вдохновленных Instagram. Вы найдете действия для этих ретро-эффектов — Amaro, Mayfair, Hudson, Valencia, X-Pro II, Willow, Sutro, Hefe, Nashville и 1977.
Скачать
Экшены Photoshop премиум-класса в стиле ретро
Ниже вы найдете самые продаваемые и популярные ретро-экшены Photoshop от GraphicRiver.К ним относятся экшены, вдохновленные востребованным ретро-дизайном 80-х и 90-х, модным стилем киберпанка, ретро-комиксами и многим другим. Пожалуйста, обратите внимание, что некоторые из ссылок ниже являются партнерскими ссылками.
Экшен PhotoshopКиберпанк
Экшен Cyberpunk Photoshop придает изображению сверхдраматическую атмосферу с яркой цветокоррекцией и интенсивным неоновым освещением. Идеально подходит для создания футуристической графики в стиле киберпанк, постеров в стиле ретро и изображений для социальных сетей с атмосферой 1980-х годов.
Идеально подходит для создания футуристической графики в стиле киберпанк, постеров в стиле ретро и изображений для социальных сетей с атмосферой 1980-х годов.
Скачать
Pixel Artist — 8-битный ретро-экшен Photoshop
Если вы являетесь поклонником пиксельной графики в стиле ретро или видеоигр с пиксельным оформлением, этот набор действий с 8-битными ретро-эффектами для вас.Он дает вам 25 различных пиксельных эффектов на выбор и работает с любым типом изображений или цифровых произведений искусства.
Скачать
Ретро-иллюстрации Экшен Photoshop
Этот экшен Photoshop может превратить ваши фотографии в удивительные ретро-иллюстрации всего за несколько минут. Действие сочетает в себе карандашный рисунок, мазки кистью, акварельные краски и текстуру старой бумаги, чтобы воссоздать мелкие детали ретро-иллюстрации.
Скачать
Экшн-набор Photoshop в стиле ретро комиксов
Этот премиальный набор для Photoshop превращает ваши изображения в реалистичные рисунки комиксов в стиле ретро, нарисованные от руки, всего за несколько кликов. В комплект входит более 50 векторных элементов комиксов, включая речевые пузыри, звуковые эффекты и 10 цветовых пресетов. Вы можете легко настроить различные элементы эскиза и комикса, что дает вам полный контроль над результатом.
В комплект входит более 50 векторных элементов комиксов, включая речевые пузыри, звуковые эффекты и 10 цветовых пресетов. Вы можете легко настроить различные элементы эскиза и комикса, что дает вам полный контроль над результатом.
Мы также рекомендуем вам взглянуть на эти бесплатные элементы поп-арта, предлагающие более 40 комических элементов, включая речевые пузыри, брызги, взрывы, узоры, полутоновый фон и тексты для различных звуковых эффектов.
Скачать
Экшен Photoshop Ретро Плакат 80-х
Этот ретро-экшен для Photoshop кардинально превращает ваше изображение в модный ретро-плакат в стиле 80-х.Поставляется с 20 цветовыми пресетами и различными элементами ретро-графики, которые можно смешивать для создания уникальной композиции.
Скачать
Экшен Photoshop «Назад в 90-е»
Создайте крутую красочную графику в стиле 90-х с насыщенными цветами, геометрическими формами и узорами, используя этот экшен Photoshop «Назад в 90-е». Вы можете выбирать из различных элементов, 20 цветовых вариаций и настраивать стиль фона, чтобы создать свою собственную композицию.
Вы можете выбирать из различных элементов, 20 цветовых вариаций и настраивать стиль фона, чтобы создать свою собственную композицию.
Скачать
Экшен Photoshop Retrowave Экшен PhotoshopRetrowave превратит ваше изображение в футуристический постер, вдохновленный ретро-футуристическим стилем середины 2000-х.После запуска экшена вы получаете хорошо организованный и структурированный файл со слоями, папками и настройками для улучшения конечного результата.
Скачать
Аналоговая пленка Экшен Photoshop
Предназначенный для фотографов и дизайнеров, набор действий с аналоговым эффектом пленки имитирует эффект старинных камер и объективов. Он включает в себя 7 эффектов RGB/Glitch, 30 цветовых эффектов, 16 утечек света и 10 текстур пыли и царапин для создания аутентичной эстетики винтажного кино.
Скачать
Верните ностальгию по старому в современные дизайны с помощью этих ретро-экшенов Photoshop. Если вам понравилась эта коллекция, не забудьте поделиться этим постом в своих социальных сетях.
Дополнительные ресурсы Photoshop
В завершение мы предоставим вам больше бесплатных материалов и ресурсов Photoshop, включая кисти и текстуры, доступные в нашем блоге.
РодственныеСоздание винтажного черно-белого эффекта в Photoshop • Руководство Giggster
1- Настройка черно-белого изображения
Давайте сначала сделаем наше изображение черно-белым:
- Создайте черно-белый корректирующий слой.
- Уменьшите количество зелени, чтобы растительность на заднем плане стала почти полностью черной. Здесь я установил свои Зеленые на -42.
- Я также слегка подкорректировал другие цвета в корректирующем слое «Черно-белое». Хороший трюк — щелкнуть значок маленькой руки прямо под раскрывающимся списком предустановок, а затем щелкнуть изображение и перетащить влево или вправо, чтобы настроить цвета, аналогичные тому, где вы щелкнули.
2- Копия наложения
- Теперь создайте видимый слой Stamp Shift+Cmd+Option+E Shift+Ctrl+Alt+E и установите его режим наложения на Overlay, чтобы резко увеличить контрастность или изображение.

- Мне хотелось добиться еще большего эффекта, поэтому я скопировал этот наложенный слой Stamp Visible Cmd+J Ctrl+J и установил для копии значение 40%, потому что второй копии было слишком много, чтобы иметь масштаб 100%.
3- Регулировка кривых
Теперь сфокусируем внимание на объекте (меня) с помощью кривых и радиального градиента:
- Создайте корректирующий слой Кривые.
- Я переместил середину линии кривой немного вниз, чтобы уменьшить общую экспозицию, не создавая S-образную кривую или что-то еще.Конечно, вы можете сделать то же самое с корректирующим слоем Exposure, если хотите.
- Теперь выберите слой-маску слоя Кривые, установите цвета по умолчанию D, а затем наоборот X, чтобы черный был на переднем плане, а белый — на заднем.
- С помощью инструмента «Градиент» → G, установленного на Радиальный градиент и градиент от черного к белому, нарисуйте диагональную линию от правого верхнего угла изображения к центру.
 Это гарантирует, что уменьшение экспозиции с помощью настройки кривых влияет только на фон.
Это гарантирует, что уменьшение экспозиции с помощью настройки кривых влияет только на фон. - Я хотел удвоить эффект затемнения фона, поэтому я скопировал этот корректирующий слой Кривые Cmd+J Ctrl+J и сохранил копию со 100% непрозрачностью.
4- Дополнительный шум
Наконец, добавим немного шума:
- Создайте новый слой Shift+Cmd+N Shift+Ctrl+N и в диалоговом окне нового слоя выберите Overlay в качестве Mode и затем установите флажок Fill with Overlay нейтральным цветом.
- Теперь перейдите в меню «Фильтр» > «Шум» > «Добавить шум».
- В диалоговом окне шума я выбрал значение 8%, распределение по Гауссу и установил флажок «Монохроматический».
5- Последнее примечание
Я не повышал резкость изображения, но сам шум помогает придать изображению менее размытый вид. Кроме того, при уменьшении размера изображения для экспорта в Интернет, если вы выберете Resample to Preserve Details (Enlargement), произойдет небольшое дополнительное повышение резкости.


 Это гарантирует, что уменьшение экспозиции с помощью настройки кривых влияет только на фон.
Это гарантирует, что уменьшение экспозиции с помощью настройки кривых влияет только на фон.