Фон для фотошопа рисованный: 11 самых распространенных ошибок в цифровом рисунке
11 самых распространенных ошибок в цифровом рисунке
Цифровой рисунок может быть очень каверзным. Казалось бы, загрузил правильную программу и можно начинать рисовать. Любой инструмент у тебя в руках. Все цвета готовы к использованию, ничего не надо смешивать. Если вы начали пользоваться Photoshop уже имея навыки рисования, все не так уж и сложно: вам просто нужно найти удачную замену любимым инструментам. Но, если вы только начали знакомиться с каждым из этих видов искусств, то все становится ночным кошмаром.
Photoshop обманчиво прост: вот вам набор кистей, вот вам все цвета, резинка, кнопка Отмены. Вы начинаете рисовать, все выглядит очень плохо, вы начинаете искать обходные пути, которые смогут помочь вам нарисовать что-то лучше. И только взгляните как много инструментов! Вы начинаете пробовать все, одно за другим, и вот оно – волшебство случается!
Но все «волшебство» заключается в том, что Photoshop рисует за вас. Вы не контролируете процесс, но результат, в любом случает, выглядит лучше, чем вы – простой новичок – смогли когда-нибудь сделать (по крайней мере, вы так думаете).
Профессиональные цифровые художники, которыми вы восхищаетесь, используют Photoshop, для того чтобы воплотить в реальность свое виденье мира, Но они используют его лишь как инструмент, а не как машину по производству произведений искусства.
Профессионалы воображают результат и заставляют программу воплощать его. Начинающие заставляют программу что-то делать и, если они остаются довольны – присваивают себе результат.
1.Неправильный размер холста
Даже ребенок справится с созданием нового файла. Вы отправляетесь в File > New, или, если вы достаточной продвинутые, то используйте Control-N. Этот процесс кажется очень простым, поэтому часто остается без должного внимания.
Есть три проблемы, связанные с этим пунктом.
1. Слишком маленький холст
Так же как все предметы состоят из атомов, каждое цифровое изображение состоит из пикселей. Это, скорее всего, вы уже знаете. Но сколько конкретно пикселей нужно, чтобы создать детальную картину? 200×200? 400×1000? 9999×9999?
Это, скорее всего, вы уже знаете. Но сколько конкретно пикселей нужно, чтобы создать детальную картину? 200×200? 400×1000? 9999×9999?
Новички часто ошибочно используют размер холста близкий к разрешению своего экрана. Но проблема заключается в том, что вы не можете точно знать, с какого экрана смотрят на ваше изображение другие.
Давайте представим, что ваше изображение выглядит на экране, как на примере 1. Высота этого изображения идеально подходит вашему экрану. Все настроено под максимальное разрешение вашего экрана, 1024×600. Пользователям с разрешениями 1280×720 (2) и 1366×768 (3) тоже не на что жаловаться. Но взгляните, что получится, если разрешение экрана будет еще больше – 1920×1080 (4) и 1920×1200 (5). Последовательно, изображение занимает все меньше и меньше места на экране.
И дело не только в “белом пространстве” вокруг изображения. “Высокое разрешение” не обязательно имеет тот же смысл, что “большой экран”. Экран смартфона может иметь больше пикселей на своем компактном экране, чем некоторые персональные компьютеры! Только взгляните:
1. Одинаковый размер, разное разрешение
Одинаковый размер, разное разрешение
2. Разные размер, одинаковое разрешение
Что это значит? Что для других ваше изображение, которое должно было идеально вмешаться в экран, будет выглядеть примерно так:
Но размер холста имеет отношение не только к этому. Чем выше разрешение, тем больше пикселей в изображении. При маленьком разрешении, глаз может занять 20 пикселей. когда при более высоком – он может иметь более 20,000 пикселей! Представьте себе, какие изящные детали могут быть добавлены!
Вот вам небольшой трюк: когда вы рисуете что-то небольшое, но в высоком разрешении, даже если слегка небрежно, то на расстоянии это изображение выглядит очень интересно. Попробуйте!
Большое разрешение дает возможность разглядеть самые тончайшие детали2. Слишком большой холст
Значит ли это, что вам нужно всегда использовать большое разрешение, чтобы быть уверенным в качестве? Теоретически, да. На практике, это не всегда необходимо, а иногда – даже невозможно.
Чем больше разрешение, тем больше пикселей имеет самый простой штрих. Чем больше пикселей в штрихе, тем сложнее для программы обработать ее. Так что, вот вам аргумент против большого холста – нужен очень мощный компьютер, чтобы комфортно работать с очень большим разрешением.
Второй аргумент – большое разрешение, по большей части, нужно только для очень детальных изображений. Несмотря на то, что это заблуждение очень распространено среди начинающих, не все картины должны быть детальными. Даже если вам хочется нарисовать что-то реалистичное, вы можете смело игнорировать огромное количество деталей, которые есть на фотографиях. То, что мы видим – не всегда похоже на фотографию.
Когда разрешение больше необходимого, то перспектива добавить что-то тут и там, кажется очень привлекательной. И как только вы начали этим заниматься – у вас нет пути назад. Есть разный уровень детальности, но каждое изображение должно использовать только один. Если вам хочется создать быстрое, плавное изображение, то не тратьте часы на прорисовку глаза или носа – из-за этого вся картина будет выглядеть незавершенной и неряшливой.
3. Слишком большой размер готового изображения
Давайте представим, что вы нашли идеальное разрешение для вашего изображения. Оно не слишком большое и не слишком маленькое – идеальный размер для уровня детальности, которого вы хотели добиться. Но здесь можно тоже сделать ошибку. Предыдущее разрешение было рабочим. Вы использовали множество пикселей, чтобы добиться детальной прорисовки глаза, но при неправильном размере, ваши старания будут заметны даже на расстоянии.
Прежде чем сохранить изображение – измените его размер. Оптимального разрешения, которое подходит каждому рисунку, нет. Есть небольшое правило: чем более детальная работа, тем меньше она теряется в высоком разрешении. Если же изображение немного эскизное, то оно лучше смотрится в маленьком разрешении. Если вам хочется лучше понять этот принцип, то посмотрите какое разрешение использует ваш любимый художник, когда выкладывает свои работы.
Еще одна вещь: когда меняете размер изображения, проверьте какой размер по умолчанию работает лучше всего. Некоторые могут сделать изображение очень точеным, что вам может понравится или не понравится.
2. Работа с белым фоном
Это может показаться чем-то незначительным – что не так с белым фоном? Это ведь что-то нейтральное, не так ли? Выглядит прямо как листок бумаги.
Проблема в том, что не существует “нейтрального” цвета. Прозрачность очень близка, но ее невозможно нарисовать. Цвет – это и есть цвет. Когда используются два цвета между, ними появляются определенные взаимоотношения. Для белого+цвета A – взаимоотношение: “цвет A темнее”. Не имеет значение, какие были у вас намерения, вы начнете работу с темного цвета, потому что самый светлый цвет уже у вас на фоне! Все цвета темнее по отношению к белому.
Обычно в рисовании мы используем белый фон, потому что технически проще использовать темный цвет на светлом фоне, чем наоборот. Но в цифровом рисунке в этом нет никакой нужды. На самом деле, вы можете начать с черного фона, но это такая же плохая идея, как начать с чисто белого. На практике, самый нейтральный цвет – серый с яркостью в 50%.
Но в цифровом рисунке в этом нет никакой нужды. На самом деле, вы можете начать с черного фона, но это такая же плохая идея, как начать с чисто белого. На практике, самый нейтральный цвет – серый с яркостью в 50%.
Почему? Потому что цвет фона влияет на восприятие других цветов. На белом фоне темные оттенки будут казаться темнее, поэтому вы будете стараться избегать их. На черном фоне, правило то же, только уже для светлых цветов. В результате получается плохой контраст, который становится очевидным, как только производится замена фона. Вот вам доказательство:
Опытные художники могут начать свою работу с любым цветом и получить необходимый результат, но пока вы не слишком хорошо разбираетесь в теории цвета, всегда начинайте с чего нейтрального – не слишком темного и не слишком светлого.
3. Недостаток контраста
Конечно, иногда восприятие цвета может быть нарушено из-за качества экрана. Если вы используйте ноутбук, то вы наверняка знаете, как меняется контрастность изображения с разных углов.
Даже если с вашим экраном все в порядке, после того как вы долго и не отрываясь смотрели в экран, ваше восприятие изображения необъективно. Если вы меняли оттенки постепенно, шаг за шагом, контраст может казаться неплохим. Но это происходит только из-за того, что так картинка выглядит лучше, чем пять шагов назад. Например, работа внизу выглядит неплохо…
… но только до тех пор, пока вы не сравните ее с более контрастным изображением. И кто знает, вдруг, когда вы сравните новое изображение с еще одним, оно снова будет недостаточно контрастным?
В Photoshop есть инструмент, который очень поможет вам в этой ситуации. Он называется Levels и это, кстати, гистограмма. Она показывает сколько использовано каждого оттенка на изображении. Вы можете открыть этот экран с помощью Image > Adjustments > Levels или используя Control-L.
Как это работает? Взгляните на эти четыре примера:
- Почти равное количество белого, черного и полутонов.
- Только черный и темные полутона
- Только белый и светлые полутона
- Только белый и черный, почти нет полутонов
Можете прочесть это по гистограмме?
Вы можете изменять уровни, передвигая ползунки. Вы не только уменьшите количество оттенков, но и поможете программе распределить их правильно в гистограмме.
Как сделать узор в фотошопе из картинки и пиксельный
Узоры в фотошопе применяются в разных ситуациях, узором можно залить какую-то область или фигуру, можно сделать обои для сайта или задать им фон изображения, так же можно использовать узор для инструмента «штапм». По умолчанию фотошоп содержит набор стандартных узоров, но для творчества данный набор слишком мал. В интернете не сложно найти сайты, с которых можно скачать готовые узоры для фотошоп, но мы в данном уроке сделаем его сами. Изготовление узора для фотошопа занимает очень мало времени и на мой взгляд проще сделать нужный узор самому, чем искать и подбирать что-то похожее.
Изготовление узора для фотошопа занимает очень мало времени и на мой взгляд проще сделать нужный узор самому, чем искать и подбирать что-то похожее.
Узоры для фотошопа можно сделать из любой картинки, а так же нарисовать (пиксельный узор), смотря для какой задачи он вам потребуется. Давайте рассмотрим оба способа создания узора в подробностях.
Узор для фотошопа из картинки
Для примера я взял изображение поля с подсолнухами, его вы можете скачать с данного сайта во вкладке «Материалы» справа, кликнув по иконке «Картинка урока».
Открываем данное изображение программой фотошоп, выбрав в верхней панели меню «Файл» — «Открыть». Теперь, в боковой панели левого меню, выбираем инструмент «Прямоугольная область» и удерживая левую кнопку мыши выделяем данным инструментом необходимый фрагмент на изображении, который и будет преобразован в дальнейшем в узор.
Я выделили небольшую область, как видите на скриншоте, которую буду преобразовывать в узор. Если вам нужно выделить не прямоугольную область, а квадратную, то при выделении инструментом «Прямоугольная область» удерживайте клавишу «Shift», тогда областью выделения будет ровный квадрат.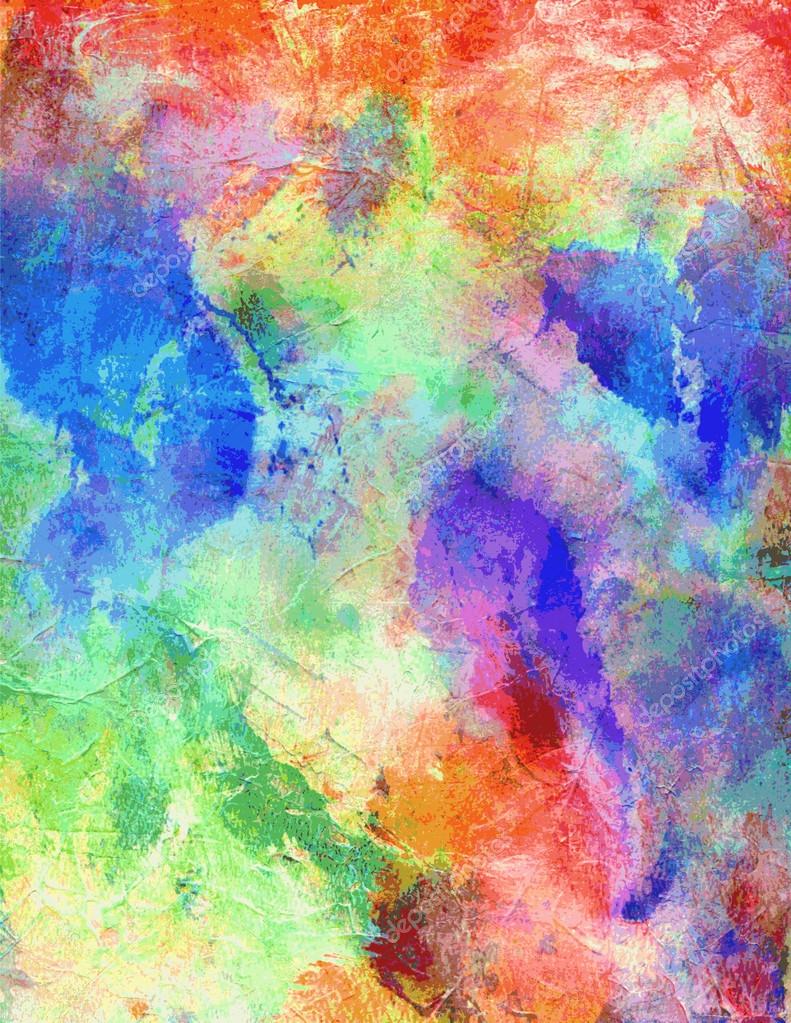
Если вы хотите сделать всю картинку узором, то выделять ничего не нужно. Если делаете узор из фрагмента, то после того, как необходимая область выделена, нужно в верхнем меню выбрать «Изображение» — «Кадрировать» и у вас останется только выбранный фрагмент, все лишнее будет удалено.
Далее в верхнем меню выбираем «Редактирование» — «Определить узор».
В открывшемся окошке пишем название узора и нажимаем «Ок».
Вот и весь процесс, узор готов и его можно использовать для различных целей. Давайте для примера возьмем инструмент «Узорный штамп» в левом боковом меню.
Выбрав инструмент «штамп», установим наш узор, выбрав его в верхнем меню настроек «штампа».
Пиксельный узор для фотошопа
Пиксельный узор для фотошопа делается таким же способом, как и предыдущий, только разница в том, что пиксельный узор очень маленький и делается не из картинки, а просто рисуется пикселями с помощью инструмента «карандаш».
Создаем новый документ, размером 5px на 5px, можно больше или меньше, смотря какой узор будет. Выбираем в верхнем меню «Файл» — «Создать», в открывшемся окне настроек указываем размер холста и нажисаем «Создать».
У нас получится очень маленький холст и чтобы нарисовать на нем узор, нужно выбрать в левой панели инструмент «Лупа» и максимально увеличить рабочую область.
Теперь в левой панели инструментов выбираем инструмент «Карандаш» и в верхней панели задаем ему размер 1px.
Далее выбираем нужный цвет и рисуем карандашом узор, после чего сохраняем его в узор, как и в первом случае («Редактирование» — «Определить узор»).
Таким образом мы получили пиксельный узор, который так же можно применять для инструмента «штамп» или просто наложением на фигуры.
Вот таким простым способом можно сделать абсолютно любой узор для фотошопа и использовать его в своих проектах.
Как обработать фон в Photoshop / Фотообработка в Photoshop / Уроки фотографии
Сделать прозрачный фон на картинке в фотошопе (Photoshop) — это одна из часто используемых обработок изображения. Прозрачный фон картинки в дальнейшем позволит сделать фон белым в фотошопе и заменить фон на фотографии. Картинка на прозрачном фоне может использоваться в коллажах либо применяться как коммерческое изображение предмета. Таковые можно встретить на сайтах интернет-магазинов в каталогах товаров. Часто фото товаров там представлены именно на белом фоне. Рассмотрим несколько способов того, как сделать прозрачный фон картинки в фотошопе.
Прозрачный фон картинки в дальнейшем позволит сделать фон белым в фотошопе и заменить фон на фотографии. Картинка на прозрачном фоне может использоваться в коллажах либо применяться как коммерческое изображение предмета. Таковые можно встретить на сайтах интернет-магазинов в каталогах товаров. Часто фото товаров там представлены именно на белом фоне. Рассмотрим несколько способов того, как сделать прозрачный фон картинки в фотошопе.
Отделить предмет от фона на изображении можно несколькими способами. Выбор способа зависит от сложности фона: чем он однороднее, тем проще его отделить. Это касается, например, сплошного одноцветного фона. Сложные фоны отделить не намного труднее, но дольше по времени. Приступим.
Отделение от однородного фона
Начнём с того, как убрать фон в фотошопе и сделать его прозрачным в случае, если фон однотонный.
С этой задачей легко справятся инструменты группы быстрого выделения/Quick selection tool.
Запускаем photoshop и открываем изображение привычным для вас способом (например, сочетанием клавиш Ctrl+O). На палитре слоёв нужно щелчком правой клавиши мыши по изображению замка открепить слой.
На палитре слоёв нужно щелчком правой клавиши мыши по изображению замка открепить слой.
Слева, на панели инструментов, в группе быстрого выделения, выбираем инструмент «Волшебная палочка»/Magic Wand Tool (либо сочетание клавиш Ctrl+W).
Сверху, на панели управления, в атрибуте «Допуск»/Tolerance, задайте значение приблизительно 50. Установите курсор в окошко значения и с клавиатуры введите нужную цифру.
Теперь щёлкните правой клавишей мыши и протащите по фону изображения. Часть изображения у вас выделится пунктиром.
Чтобы выделить новый участок фона, удерживайте клавишу Shift, подведите курсор к нужному участку и нажмите правую клавишу. Каждый новый участок важно выделять, удерживая Shift. В противном случае все выделения будут сброшены. Внимательно смотрите, чтобы в просветах объекта фон тоже был выделен. Если вдруг вы промазали и вместо фона щёлкнули по объекту, то нажмите сочетание клавиш Ctrl+Z. Так вы отмените действие на один шаг назад и сможете продолжить выделение.
Так вы отмените действие на один шаг назад и сможете продолжить выделение.
Когда выделение закончено, весь ваш объект (если есть, то и просветы) должен быть выделен пунктиром. Если пунктир виден по всему периметру картинки, то у вас выделен именно фон, если пунктир виден только вокруг объекта, то выделен лишь объект. Поверхность выделения можно изменять нажатием сочетания клавиш Shift+Ctrl+I.
В первом случае, когда выделен фон и пунктир виден по всему периметру картинки, достаточно нажать клавишу Delete, и фон будет удалён. Ваш объект останется на прозрачном фоне.
Во втором случае, когда выделен только объект и пунктир обрисовывает только его, можно скопировать выделение сочетанием клавиш Ctrl+C, создать новый пустой слой сочетанием клавиш Shift+Ctrl+N, выделить этот слой (подвести курсор и щёлкнуть один раз).
Затем нажмите сочетание клавиш Ctrl+V, и ваш объект будет скопирован на новый слой с прозрачным фоном. Если нажать на слое с исходным изображением значок «Глаз», то вы увидите, что получилось. Чтобы сбросить выделение, нажмите Ctrl+D.
Если нажать на слое с исходным изображением значок «Глаз», то вы увидите, что получилось. Чтобы сбросить выделение, нажмите Ctrl+D.
Теперь просто сохраните полученное изображение в формате PNG. Нажмите сочетание клавиш Shift+Ctrl+S (либо в меню файл выберите «Сохранить как»). В окне сохранения задайте путь, где хотите сохранить свою картинку с прозрачным фоном, задайте понятное для вас имя файла, а в пункте «Тип файла» выберите PNG. Этот формат нужен для сохранения картинки на прозрачном фоне.
Еще больше о Photoshop можно узнать на курсе в Fotoshkola.net «Ретушь фотографий в Photoshop CC. Основы».
Отделение контурного объекта
Если вам нужно выделить только часть изображения по контуру, можно использовать инструменты группы «Лассо»/Lasso tool.
Допустим, вам нужно изменить небо пейзажа.
Открываем изображение в photoshop и, как в первом случае, снимаем закрепление слоя щелчком по изображению замка. Далее выбираем инструмент «Магнитное лассо»/Magnetic lasso tool.
Далее выбираем инструмент «Магнитное лассо»/Magnetic lasso tool.
Контур, создаваемый инструментом, «прилипает» к краям объекта, аккуратно отрезая его от фона. Подведите курсор к краю выделяемого объекта, щелчком мыши создайте первую точку, а потом продолжайте обводить до полного выделения контура. Для более аккуратного выделения работайте с изображением при увеличении масштаба на 30–40 %. Увеличить и уменьшить изображение можно, удерживая клавишу Ctrl и нажимая + либо – . При работе с увеличенным изображением перемещаться в нужные его участки можно, удерживая клавишу Пробел и, одновременно, щелчком правой кнопки мыши по изображению двигая его в нужном направлении (вверх, вниз и т.д.) Выделение будет выглядеть как дорожка с точками. Когда обводку объекта завершили, нажмите Enter, чтобы замкнуть контур.
Теперь всё, что вы выделяли, будет обозначено пунктиром.
Нажав клавишу Delete, вы удалите всё, выделенное контуром. На этом месте останется прозрачный фон.
На этом месте останется прозрачный фон.
При необходимости площадь выделения можно инвертировать с помощью клавиш Shift+Ctrl+I, как и в первом примере. Так вы можете переключать выделение, выбирая либо фон, либо объект. Если на краях прозрачного слоя остались фрагменты прежнего фона, можно убрать их, используя инструмент «Ластик»/Eraser Tool. Его можно вызвать сочетанием клавиш Ctrl+E. Регулировать размер инструмента можно клавишами [ и ] (русские Х и Ъ). Снять выделение можно сочетанием клавиш Ctrl+D. Далее изображение можно сохранить в формате PNG либо добавить новый слой, на котором будет, например, новое небо. Всё зависит от поставленной вами задачи.
Отделение от сложного фона
Следующий способ того, как в фотошопе сделать прозрачный фон, применяется к изображениям со сложным фоном. Например, нужно отделить от фона человека. В таких случаях фоном является либо интерьер, либо пейзаж. Ещё один пример — предмет и фон одинакового цвета.
В таких случаях фоном является либо интерьер, либо пейзаж. Ещё один пример — предмет и фон одинакового цвета.
На этом фото гроздь фундука растёт на фоне листвы. Лепестки грозди практически сливаются с листком на фоне. Удобный и аккуратный способ отделить гроздь вместе с лепестками — использовать «Быструю маску»/Quick mask mode.
Открываем изображение в photoshop и снимаем закрепление слоя щелчком по изображению замка.
Теперь выбираем инструмент «Быстрая маска»/Quick mask mode. Находится он в самом низу панели инструментов. После нажатия на значок инструмента слой, с которым вы работаете, будет выделен красным.
Далее нужно выбрать инструмент «Кисть»/Brush. Либо нажмите клавишу B, либо выберите на панели инструментов. Параметры кисти должны быть следующие: жёсткая кисть, непрозрачность 100%, нажатие 100%, цвет чёрный.
Размер кисти регулируем клавишами Х и Ъ. Наша задача — полностью обрисовать участок, который мы хотим перенести на прозрачный слой. Работать нужно при увеличенном масштабе. Выбирайте комфортное для вас увеличение сочетанием клавиш Ctrl + либо Ctrl –. Перемещайтесь по изображению, удерживая клавишу «Пробел». Аккуратно прорисуйте желаемый участок изображения. При обрисовке он будет закрашиваться полупрозрачным красным цветом.
Наша задача — полностью обрисовать участок, который мы хотим перенести на прозрачный слой. Работать нужно при увеличенном масштабе. Выбирайте комфортное для вас увеличение сочетанием клавиш Ctrl + либо Ctrl –. Перемещайтесь по изображению, удерживая клавишу «Пробел». Аккуратно прорисуйте желаемый участок изображения. При обрисовке он будет закрашиваться полупрозрачным красным цветом.
После завершения обрисовки снова нажмите на значок быстрой маски. На изображении появится пунктир выделения.
Теперь нам нужно получить доступ к настройкам выделения. Для этого нажмите на значок группы инструментов выделения «Область»/Marquee tool. Теперь на панели управления станет доступен параметр «Выделение и маска»/Select and Mask. Если периметр изображения выделен пунктиром, нажмите Shift+Ctrl+I, чтобы выделение затрагивало только ваш объект. Затем нажмите на «Выделение и маска»/Select and Mask.
В открывшемся окне настроек можно, передвигая вправо или влево ползунки, получить растушёвку краёв, сместить край прорисовки или усилить контрастность. Если такой необходимости нет, оставляем всё как есть. Единственное, что нужно сделать — это выбрать в выпадающем списке пункта «Вывод в»/Output to параметр «Новый слой»/New layer. После этого нажмите OK.
Теперь желаемый участок изображения перенесён на прозрачный слой. Остаётся сохранить изображение в формате PNG. Исходный слой с целым изображением можно удалить либо, нажав на нём значок «Глаз», сделать его невидимым.
Вот так, разными способами, можно в фотошопе сделать фон прозрачным. Пользуясь этими приёмами, вы можете, тренируясь, создать целую коллекцию заготовок картинок с прозрачным фоном на все случаи жизни. Потом их удобно применять в своих работах или делиться с друзьями. Сделать прозрачный фон на картинке в фотошопе намного проще, чем может показаться. Пробуйте, у вас обязательно получится!
Пробуйте, у вас обязательно получится!
Еще больше о Photoshop можно узнать на курсе в Fotoshkola.net «Ретушь фотографий в Photoshop CC. Основы».
Photoshop: рисованный дизайн — стена для веб-дизайнера
Если вы еще не заметили, рисованный стиль — одна из самых популярных тенденций дизайна. Есть несколько способов создать нарисованные от руки изображения — вы можете создать их с нуля в Photoshop или отсканировать настоящий нарисованный от руки эскиз. Лично мне нравится использовать отсканированный рисунок, потому что вы получаете реалистичную текстуру рисунка. Вот краткое руководство, которое покажет вам, как создать нарисованный от руки дизайн в Photoshop, используя режим наложения и альфа-канал.
1 Создание с нуля в Photoshop
Если у вас есть планшет, вы можете просто нарисовать эскиз с помощью кисти.
Нет планшета?
Если у вас нет планшета, вы можете создать иллюстрацию в Adobe Illustrator, а затем имитировать эффект рисования от руки в Photoshop.
Сначала нарисуйте векторную иллюстрацию. Затем импортируйте его в Photoshop. Используйте шероховатую кисть и аккуратно сотрите выбранные части изображения. Используйте инструмент «Размытие», чтобы создать эффект самодовольства.
2 Сканировать
Самый простой способ — отсканировать рисунок и установить режим наложения слоев Multiply .
Инвертировать цвет
Если вы хотите иметь белый цвет обводки вместо черного — перейдите в меню Image> Adjustments> Invert (или нажмите сочетание клавиш Cmd + i ), а затем выберите режим наложения Screen .
Шаг вперед: Создание цветовых градиентов
Что делать, если вы хотите больше, чем просто черный или белый штрих (т. Е.градиенты цветов)? Затем вам нужно будет извлечь рисунок из белого фона. Простой способ сделать это — использовать альфа-канал.
- Копия ( Cmd + C ) чертежа.

- В палитре «Каналы» создайте новый канал. Затем вставьте рисунок в новый канал.
- Инвертировать ( Cmd + i ) слой канала.
Вернитесь к палитре слоев, создайте новый слой. Перейдите в меню Select> Load Selection .В окне запроса «Загрузить выделение» выберите «Канал:« Альфа 1 »(это имя созданного ранее альфа-канала).
Подсказка: ярлык для загрузки выбора канала — Cmd + Opt + любая цифровая клавиша (например, 1, 2, 3). Узнайте больше о ярлыках Photoshop.
Выбор заливки
Выбранный канал загружен, и его можно заливать любым цветом.
Использование в дизайне
В рамках этого урока я покажу вам, как добавить рисунок руки на женскую модель (фотография была куплена в iStock).
1. Сначала вырежьте модель.
2. Залейте фон каким-то светящимся градиентом.
3. Вставьте рисунок поверх модели. Заблокируйте прозрачность слоя. Поиграйте с цветовыми градиентами.
4. Дублируйте рисунок на заднем плане, чтобы добавить больше деталей к изображению.
Как сделать фоновые рисунки для вашего следующего дизайн-проекта
Мы наткнулись на работу Намики Хамасаки над ее портфолио Dribbble, черпая вдохновение из ежедневных задач пользовательского интерфейса. Дизайнеры привлекаются к повседневным задачам пользовательского интерфейса, потому что они предоставляют творческое упражнение без ограничений со стороны клиентов или ожиданий руководства. Хотя идея и практика ежедневных задач пользовательского интерфейса не новы, они часто сосредоточены на общих элементах пользовательского интерфейса, таких как формы регистрации или мобильные приложения.Поэтому, когда мы открыли для себя ежедневную задачу Намики, она оказалась уникальной. Ее подход к созданию выкройки тоже был необычным. Она использует нетипичные цветовые палитры и геометрические формы, чтобы создавать узоры с особенным внешним видом. Мы обратились, чтобы узнать больше о Намике и ее процессе создания узоров в Figma. И продолжайте читать, чтобы посмотреть видео, в котором показано, как Намика воплощает в жизнь свои модели. Вот что она сказала, а также видео о ее работе в действии:
Она использует нетипичные цветовые палитры и геометрические формы, чтобы создавать узоры с особенным внешним видом. Мы обратились, чтобы узнать больше о Намике и ее процессе создания узоров в Figma. И продолжайте читать, чтобы посмотреть видео, в котором показано, как Намика воплощает в жизнь свои модели. Вот что она сказала, а также видео о ее работе в действии:
Я люблю делать выкройки.Настолько, что недавно я поставил перед собой задачу создавать новый узор каждый день. Хотя определение узора — это «повторяющийся декоративный рисунок», ни один из моих повседневных дизайнов не выглядит одинаково. Из-за этого люди часто спрашивают меня, как я нахожу вдохновение, особенно когда я создаю что-то новое каждый день. Но на самом деле это не так уж и сложно. Я говорю им осмотреться. В каждом уголке жизни есть вдохновение. Если вы будете держать глаза открытыми, вы скоро заметите уникальные детали в еде, архитектуре, мебели, природе, по дороге на работу — вдохновение повсюду.Как только вы начнете замечать эти мелкие детали, их легко воплотить во все, над чем вы работаете, что для меня является шаблонами.
Мне попадается так много идей, что я хочу быть уверенным, что отслеживаю их все. Каждый раз, когда что-то бросается в глаза, будь то форма, цвет или композиция, я делаю снимок, на который позже буду ссылаться, когда сажусь за дизайн. Эта привычка также гарантирует, что у меня есть библиотека отправных точек, так что я никогда не столкнусь с ужасной пустой страницей.
Этот вызов с узорами был отличным поводом попробовать новые цветовые сочетания, которые меня интересовали, но у меня не было возможности использовать в других работах.На работе я часто ограничиваюсь цветовыми палитрами бренда, поэтому для этой задачи я решил выйти далеко за рамки своего выбора цвета. Я часто ищу идеи в фотографиях, и как только я нахожу изображение, которое меня вдохновляет, я использую этот плагин палитры изображений Figma для извлечения цветов из моих фотографий и создания цветовой палитры.
После того, как моя цветовая палитра определена, я перехожу к следующему шагу в моем процессе — настройке сетки. Это особенно важно, когда вы работаете с узорами, потому что вы хотите, чтобы узор повторялся правильно и чтобы вы могли легко организовать элементы узора.С Figma я могу быстро настроить предпочитаемую сетку с помощью Layout grid.
Это особенно важно, когда вы работаете с узорами, потому что вы хотите, чтобы узор повторялся правильно и чтобы вы могли легко организовать элементы узора.С Figma я могу быстро настроить предпочитаемую сетку с помощью Layout grid.
А теперь пора повеселиться! Когда я впервые приступил к задаче ежедневных узоров, я рисовал свои узоры вручную, но переключился на цифровой, когда я заинтересовался составлением узоров с использованием основных геометрических фигур. К концу моего процесса разработки паттернов некоторые паттерны выглядят довольно сложными, но они начинались с простых форм, таких как круги, прямоугольники и треугольники, которые я стратегически разместил на своей сетке.Хотя я начинаю с основ, я экспериментирую с формами, чтобы увидеть, как разные подходы дают разные визуальные результаты.
Например, я мог бы нарисовать круг, а затем повернуть его на 45 градусов, чтобы увидеть, как это выглядит.
Или, может быть, я стану немного смелее и поиграю с поворотом каждого полукруга на другой угол. Это момент в моем дизайне паттернов, когда я могу поиграть и посмотреть, что мне кажется правильным.
Это момент в моем дизайне паттернов, когда я могу поиграть и посмотреть, что мне кажется правильным.
Вот еще одно исследование того, как я перемещаю круг, чтобы увидеть, как это выглядит и ощущается.
Я также буду исследовать возможности настройки цветовых комбинаций узора, чтобы увидеть, какие новые и интересные результаты я могу наткнуться на этом пути.
Когда я выбираю шаблон, который меня устраивает, я превращаю его в компонент. Далее следует очень важный шаг, который вы не можете забыть — отключите параметр содержимого клипа . Как только это будет сделано, я копирую компонент и размещаю их так, чтобы заполнить фрейм. Перемещение элементов в главном компоненте — отличный способ изучить макеты и позволяет быстро определить, что вам больше всего нравится.
Скопируйте этот файл, чтобы увидеть весь процесс, используемый для создания Daily Pattern # 028. Вы лучше познакомитесь с моими исследованиями по размещению моего исходного скопированного компонента в желаемом шаблоне.
Намика Хамасаки — бренд и дизайнер продуктов из Сан-Франциско, в настоящее время работает в All Turtles, технологической компании, которая разрабатывает продукты искусственного интеллекта. В настоящее время она занимается созданием и продвижением брендов с помощью визуального и интерактивного дизайна. В свободное время она любит играть в видеоигры, смотреть аниме и пить зеленый чай.Найдите ее в Twitter, @ haiji505.
Кистей для границ с ручной росписью для Photoshop — Gaving Hoey
Кисти для границ с ручной росписью для Photoshop — Gaving Hoey | Совет: БелкаВы видели …
- 21 октября 2019 г. в Учебное пособие // Восстановление значений по умолчанию для текстовых атрибутов в Photoshop
- 9 августа 2019 г. в Quick Tips // Photoshop’s Share Button
- 14 декабря 2018 г. в Учебное пособие // Добавление снега с помощью After Effects и Photoshop
- 27 ноября 2018 г. в Зеленой комнате // Зеленая комната — 1: воткни это в свой ананас
- 29 октября 2018 г.
 в After Effects // Техники анимированного рукописного ввода
в After Effects // Техники анимированного рукописного ввода - 16 октября 2018 г. в Руководстве // Adobe Essential Graphics
- 26 сентября 2018 г. в Учебное пособие // Доступ к предварительным версиям технологий в Lightroom CC Mobile
- 23 сентября 2018 г. в Photoshop 30 секунд // Панель деталей в Photoshop Shake Reduction
- 20 сентября 2018 г. в Учебное пособие // Динамические повторяющиеся сетки в Adobe Xd
- 14 сентября 2018 г. в видеоруководстве // Создание простых повторяющихся сеток в Adobe Xd — и создание сетки для фотографий для Instagram
- 12 сентября 2018 г. в Freebie // Бесплатные шаблоны социальных сетей
- 26 марта 2018 г. в видеоруководстве // 5 вещей, которые Adobe Sensei может сделать для вас прямо сейчас
- 28 февраля 2018 г. в Рекомендуемое // TipSquirrel рекомендует: Введение в графический дизайн
- 28 января 2018 г. в Учебник // Создание анимированного GIF в Photoshop
- 16 ноября 2017 г.
 в Урок // Как создать дождь в Photoshop
в Урок // Как создать дождь в Photoshop - 3 ноября 2017 г. в Учебное пособие // Добавление надписи на объект в Adobe Dimension
- 4 сентября 2017 г. в Учебное пособие // Простой макет обложки журнала в Photoshop
- 16 июля 2017 г. в Учебное пособие // Несколько стилей слоя в Photoshop
- 18 июня 2017 г. в Руководстве // Обновления Adobe Stock
- 16 мая 2017 г. в Учебное пособие // Вы забыли о Photoshop Express
- 15 мая 2017 г. в Учебное пособие // Как создать 3D-кубики в стиле Lego в Photoshop и Adobe Project Felix
- 10 апреля 2017 г. в Учебное пособие // 3D-текст в Photoshop и Project Felix
- 23 марта 2017 г. в Учебное пособие // Рассеивание трехмерного текста по буквам в Photoshop
- 18 марта 2017 г. в Учебное пособие // Руководство для начинающих по работе с инструментом «Перо» в Photoshop
- 17 марта 2017 г. в Учебное пособие // Создание 3D-текста из стекла в Photoshop
- 5 марта 2017 г. в Учебное пособие // Создание трехмерной наземной плоскости для соответствия изображению в Photoshop
- 28 февраля 2017 г.
 в Учебник // 3 способа преобразования в черно-белое в Photoshop
в Учебник // 3 способа преобразования в черно-белое в Photoshop - 21 февраля 2017 г. в Учебник // Создание реалистичного светового меча в Photoshop
- 9 февраля 2017 г. в Учебное пособие // Условные действия Photoshop
- 6 февраля 2017 г. в Урок // Как создать винтажный образ в Photoshop
- 1 февраля 2017 г. в Урок // Как создать частицы пыли в Photoshop
- 27 января 2017 г. в Учебнике // Создание реалистичных световых бликов в Photoshop
- 24 января 2017 г. в Урок // Как создать кинематографический вид в Photoshop
- 17 января 2017 г. в Урок // Как создать снег в Photoshop
- 10 января 2017 г. в Урок // Добавление снега к зимним фотографиям в Photoshop
- 29 декабря 2016 г. в Учебное пособие // Perfect Eyes Плагин Photoshop и Lightroom
- 19 декабря 2016 г. в Учебное пособие // «Попался» по созданию нового документа в Photoshop 2017
- 25 ноября 2016 г. в Учебное пособие // Создание покадровой съемки с помощью Photoshop
- 19 ноября 2016 г.
 в Учебное пособие // Объединение фигур для создания индивидуального текста в Photoshop
в Учебное пособие // Объединение фигур для создания индивидуального текста в Photoshop - 15 ноября 2016 г. в Учебное пособие // Как создать многостраничный PDF-файл в Photoshop
- 12 ноября 2016 г. в Учебное пособие // Как создать шаблон документа Photoshop
- 8 ноября 2016 г. в Учебное пособие // Улучшение осенних цветов с помощью Photoshop
- 31 октября 2016 г. в Учебное пособие // Создание плаката в Photoshop по мотивам «Ходячих мертвецов»
- 29 октября 2016 г. в Учебное пособие // Создание контрольного листа в Photoshop
- 25 октября 2016 г. в Учебное пособие // Улучшение ночных городских пейзажей
- 18 октября 2016 г. в Учебное пособие // Добавление жизни к плоскому изображению — серия 2
- 15 октября 2016 г. в Учебное пособие // Создание оптической иллюзии в Photoshop
- 11 октября 2016 г. в Учебное пособие // Как исправить перспективу с помощью Photoshop
- 6 октября 2016 г. в Photoshop 30 секунд // Photoshop 30 секунд — Auto Collapse Layer FX
- 4 октября 2016 г.
 в Учебное пособие // Как исправить передержанное небо
в Учебное пособие // Как исправить передержанное небо - 30 сентября 2016 г. в Учебное пособие // Введение в 3D в Photoshop
- 27 сентября 2016 г. в Учебное пособие // Добавление жизни к плоскому изображению — эпизод 1
- 26 сентября 2016 г. в Учебное пособие // Ретуширование с помощью Photoshop Fix и Photoshop CC
- 20 сентября 2016 г. в Учебник // 3 способа увернуться и сжечь
- 13 сентября 2016 г. в Учебник // Как создать пробивающий городской закат
- 9 сентября 2016 г. в Учебное пособие // Использование текстур и режимов наложения для добавления драматизма в Photoshop
- 8 сентября 2016 г. в Photoshop 30 секунд // Добавление тона сепии в Photoshop
- 6 сентября 2016 г. в Учебник // 5 советов по Photoshop
- 5 сентября 2016 г. в Mobile Monday // Взятие изображения из Photoshop Mix в Photoshop Fix
- 4 сентября 2016 г. в обзоре // Рецензия на книгу: Как создать эффекты Bada $$ в Photoshop
- 2 сентября 2016 г.
 , 30 секунд Photoshop // Масштабирование с учетом содержимого Photoshop — Защита оттенков кожи
, 30 секунд Photoshop // Масштабирование с учетом содержимого Photoshop — Защита оттенков кожи - 29 августа 2016 г. в Учебное пособие // Локальные настройки в Lightroom Mobile
- 25 августа 2016 г., 30 секунд Photoshop // Перемещение и закрытие панели инструментов Photoshop
- 23 августа 2016 г. в Учебное пособие // Двойная рентгеновская экспозиция в Photoshop
- 18 августа 2016 г. в Photoshop 30 секунд // Photoshop 30 секунд — режимы наложения с прокруткой
- 16 августа 2016 г. в Учебное пособие // Как создать матовый эффект
- 15 августа 2016 г. в Учебное пособие // Использование Adobe Spark Post
- 12 августа 2016 г. в Урок // Ретуширование снега в Photoshop
- 11 августа 2016 г. в Учебное пособие // Использование библиотек для текстур в Photoshop
- 10 августа 2016 г. в Учебное пособие // Деформация границ в Photoshop и Lightroom
- Обзор от 8 августа 2016 г. // Первый взгляд на Huawei P9
- 6 августа 2016 г.
 в Учебное пособие // Подделка золотого часа в Adobe Lightroom
в Учебное пособие // Подделка золотого часа в Adobe Lightroom - 4 августа 2016 г. в Photoshop 30 секунд // Photoshop 30 секунд — всплывающее меню гистограммы
- 1 августа 2016 г. в Mobile Monday // Импорт изображений RAW в Lightroom Mobile
- 31 июля 2016 г. в Урок // Создание сюрреалистического портрета в Photoshop
- 21 июля 2016 г. в Учебное пособие // Предупреждения о цветном вырезании в Adobe Camera Raw и Lightroom
- 11 июля 2016 г. в Дневнике // Веб-семинар по бесплатным приложениям для Photoshop и Adobe
- 2 июля 2016 г. в Учебное пособие // Создание эффекта Ортона в Photoshop
- 21 июня 2016 г. в статье // Обновления Photoshop июнь 2016 г.
- 12 июня 2016 г. в Учебное пособие // HDR в Lightroom
- 9 июня 2016 г. в Учебное пособие // Эффект коллодия мокрой пластины в Photoshop
- 1 июня 2016 г. в Учебное пособие // Использование фильтра бликов в объективе в Photoshop
- 28 мая 2016 г. в Учебное пособие // Преобразование фотографии в иллюстрацию с помощью Photoshop
- 18 мая 2016 г.
 в Быстрые советы // Добавление света в рамке с помощью Photoshop
в Быстрые советы // Добавление света в рамке с помощью Photoshop - 16 мая 2016 г. в Для развлечения // Страшное селфи для развлечения в Adobe Photoshop Mix
- 24 апреля 2016 г. в Учебное пособие // Как создать синемаграф в Photoshop
- 16 апреля 2016 г. в Фотографии // Искусство кадрирования и советы по работе с Photoshop
- 12 апреля 2016 г. в Краткие советы // Совет: размеры предварительного просмотра шрифта в Photoshop
- 10 апреля 2016 г. в Учебное пособие // Как уменьшить тени и блики в Photoshop
- 3 апреля 2016 г. в статье // Создание танцующей тени в Photoshop
- 30 марта 2016 г., 30 секунд Photoshop // Переключение видов в Photoshop CC
- 12 марта 2016 г. в статье // Adobe Theater на выставке фотографии 2016
- 7 марта 2016 г. в Быстрые советы // Восстановление неба, потерянного из-за переэкспонирования в Lightroom и Photoshop
- 27 февраля 2016 г. в Учебное пособие // Панорамы задач Photoshop
- 21 февраля 2016 г.
 в Учебник // Photoshop — двойная художественная экспозиция
в Учебник // Photoshop — двойная художественная экспозиция - 12 февраля 2016 г. в Учебное пособие // Анимированное вступление в Photoshop
- 8 февраля 2016 г. в Учебное пособие // Простые фильтры с помощью раздельного тонирования в Lightroom и Camera Raw
- 1 февраля 2016 г. в Учебное пособие // Сохранение таблицы поиска Photoshop
- 27 января 2016 г. в Учебное пособие // Распространенное использование Photoshop Content Aware
- 14 января 2016 г. в Учебное пособие // Как создать абстрактный силуэт с помощью Adobe Photoshop MIx
- 10 января 2016 г. в Учебник // Создание кисти Луны в Photoshop
- 6 января 2016 г. в Учебник // Как создать волнистый флаг с помощью фильтра смещения в Adobe Photoshop
- 4 января 2016 г. в Учебное пособие // Размытие в Photoshop — Сохранение маски для каналов
- 28 декабря 2015 г. в видеоруководстве // Эффект пробивания текста в Photoshop
- 21 декабря 2015 г. в Учебник // Невоспетый герой из последнего обновления Photoshop.
 Спасибо, Джон Нак
Спасибо, Джон Нак - 15 декабря 2015 г. в Freebie // Facebook Cover Template (конец 2015 г.) в Photoshop CC
- 11 декабря 2015 г. в Учебник // Добавление лучей света в Photoshop
- 9 декабря 2015 г. в Учебное пособие // Как вырезать объект из его фона в Adobe Photoshop Mix
- 4 декабря 2015 г., Учебник // Создание праздничных открыток с помощью Adobe Capture и Illustrator или Photoshop
- 3 декабря 2015 г. в Учебное пособие // Расширенное создание с помощью расширения PixelSquid 3D Photoshop
- 27 ноября 2015 г. в Учебное пособие // Уловка Lightroom J
- 25 ноября 2015 г. в Учебное пособие // Создание эффекта мягкого свечения в Photoshop
- 20 ноября 2015 г. в Учебное пособие // Основы Photoshop — перемещение слоев между изображениями
- 16 ноября 2015 г. в Учебное пособие // Вырезание стекла из белого фона в Photoshop
- 13 ноября 2015 г. в видеоруководстве // Обработка таймлапсов с помощью Photoshop
- 11 ноября 2015 г.
 в Учебник // Как создать сюрреалистическое изображение с помощью Adobe Photoshop Mix
в Учебник // Как создать сюрреалистическое изображение с помощью Adobe Photoshop Mix - 9 ноября 2015 г. в Photographic History // Тонирование с помощью настройки карты градиента Photoshop
- 6 ноября 2015 г. в Учебное пособие // Добавление изображений Adobe Stock в ваши библиотеки
- 4 ноября 2015 г. в Учебник // Как создать композит в Photoshop с помощью расширения PixelSquid 3D
- 2 ноября 2015 г. в Учебное пособие // Световые эффекты с радиальным фильтром Lightroom
- 19 октября 2015 г. в Учебное пособие // Получите надутость с помощью Photoshop Fix
- 12 октября 2015 г. в Учебное пособие // Изменение лета на осень в Photoshop или Lightroom
- 2 октября 2015 г. в Для развлечения // Наложение Photoshop HAB в марсианском стиле
- 18 сентября 2015 г. в Учебное пособие // Галерея Photoshop Blur — Размытие поля
- 13 сентября 2015 г. в Учебник // Галерея размытия в Photoshop — Размытие радужной оболочки
- 29 августа 2015 г.
 в статье // Красота в упадке — Ремонт фото с помощью Photoshop
в статье // Красота в упадке — Ремонт фото с помощью Photoshop - 26 августа 2015 г. в Quick Tips // Soft Glow — Gaussian Blur Quick Tip в Photoshop
- 20 августа 2015 г. в Учебное пособие // Photoshop Эффект логотипа видео в виде капли чернил
- , 11 августа 2015 г., Учебное пособие // Создание портретного эффекта «осколки» или «расколотые» в Photoshop
- 8 августа 2015 г. в Учебное пособие // Использование выделений Photoshop для добавления эффекта всплеска краски
- 26 июля 2015 г. в TipTorial // Галерея размытия в Photoshop — Размытие по контуру
- 21 июля 2015 г. в Top Tip вторник // Галерея размытия в Photoshop и выделение
- 17 июля 2015 г. в Краткие советы // Запуск уровней, кривых и других корректировок Photoshop в качестве смарт-фильтра
- 9 июля 2015 г. в Учебное пособие // Карты смещения Photoshop
- 24 июня 2015 г. в Учебное пособие // Использование вертикального положения в Lightroom и Adobe Camera Raw
- 17 июня 2015 г.
 в Быстрые советы // Чувак, где мое сохранение для Интернета?
в Быстрые советы // Чувак, где мое сохранение для Интернета? - 16 июня 2015 г. в Быстрые советы // Photoshop CC 2015 Установка
- 8 июня 2015 г. в Quick Tips // Что такое Overscroll в Photoshop? И зачем вам это нужно
- 12 мая 2015 г. в Учебное пособие // Синхронизация настроек цвета в Photoshop и приложениях Creative Cloud
- 4 мая 2015 г. в Учебное пособие // Портретное ретуширование с использованием частотного разделения
- 22 апреля 2015 г. в Учебное пособие // HDR в Adobe Camera Raw 9
- 21 апреля 2015 г. в Учебное пособие // Эффект винтажного портрета в Photoshop
- 17 апреля 2015 г. в Photoshop 30 секунд // Photoshop 30 секунд — Color Match Layers
- 12 апреля 2015 г. в Учебное пособие // Ретуширование с использованием частотного разделения в Photoshop
- Обзор от 9 апреля 2015 г. // Macphun Noiseless — первый взгляд
- 7 апреля 2015 г. в Учебное пособие // Добавление текста и логотипов к изображениям в Photoshop
- 4 апреля 2015 г.
 в Учебное пособие // Создание композиции из видеокадров в Photoshop
в Учебное пособие // Создание композиции из видеокадров в Photoshop - 1 апреля 2015 г. в Учебное пособие // Как добавить эффект разделения тона в Photoshop CC
- 30 марта 2015 г. в Учебное пособие // Сопоставление изображений с путевым журналом в Lightroom
- 27 марта 2015 г. в Учебное пособие // Добавление звездочек типа отзыва к постеру фильма в Photoshop
- 25 марта 2015 г. в Учебник // Звезда классического кино и агент Marvel Картер вдохновил портрет в Photoshop
- 20 марта 2015 г. в Быстрые советы // Простой просмотр фильма в Photoshop с LUT
- 15 марта 2015 г. в статье // Фотовыставка 2015 — До встречи!
- 9 марта 2015 г. в Учебное пособие // Руководство по маскам Photoshop для начинающих
- 7 марта 2015 г. в Учебное пособие // Photoshop 30 секунд — наложение кадрирования
- 4 марта 2015 г. в Учебное пособие // Photoshop Elements — снег в один клик
- 1 марта 2015 г. в Учебное пособие // Наклон-сдвиг в Photoshop и Photoshop Elements
- 19 февраля 2015 г.
 в статье // Фотошоп в 25 лет — Что я любил, когда и почему
в статье // Фотошоп в 25 лет — Что я любил, когда и почему - 6 февраля 2015 г. в Учебное пособие // Использование сеток Photoshop
- 28 января 2015 г., Новости // Приобретение Adobe Fotolia
- 27 января 2015 г. в Учебное пособие // Уловки поиска и фильтрации в Lightroom 5
- 26 января 2015 г. в Учебное пособие // Форма Photoshop на контуре
- 16 января 2015 г. в Учебное пособие // Автоматические параметры для уровней и кривых в Photoshop и Photoshop Elements
- 14 января 2015 г. в Учебное пособие // 5 замечательных кнопок со значками, о которых вы могли не знать в Photoshop
- 9 января 2015 г. в Photoshop 30 секунд // # 30SecondPS — Изменение цвета текста в Photoshop
- 3 января 2015 г. в Учебник // Иллюстрация или комикс Эффект в Photoshop
- 24 декабря 2014 г. в Учебное пособие // Создание границ вокруг формы в Photoshop
- 22 декабря 2014 г. в Быстрые советы // Photoshop Quicktip — сброс Photoshop
- 19 декабря 2014 г.
 в Image Answers // A New Video Series — Image Answers
в Image Answers // A New Video Series — Image Answers - 15 декабря 2014 г. в Учебное пособие // Рабочий процесс с тональностью, усилением и Snapheal
- 12 декабря 2014 г. в Новости // Fotolia присоединяется к семейству Adobe
- 5 декабря 2014 г. в Учебное пособие // Что делают ползунки тени и выделения в Photoshop Smart Sharpen?
- 27 ноября 2014 г. в статье // Фотошоп для фотографов — Рецензия на книгу
- 15 ноября 2014 г. в Учебное пособие // Photomerge (HDR) с Photoshop Elements
- 5 ноября 2014 г. в Учебник // Новый макет руководства в Photoshop CC 2014
- 31 октября 2014 г. в Учебное пособие // Инструмент «Маска текста в Photoshop»
- 25 октября 2014 г. в Photoshop 30 секунд // Photoshop 30 секунд — путь к форме
- 23 октября 2014 г. в Учебнике // Photoshop Flame Filter и Text of Fire
- 17 октября 2014 г. в News // Aperture, Lightroom и KelbyOne
- 10 октября 2014 г. в видеоруководстве // Библиотеки Adobe Shape и Photoshop
- 9 октября 2014 г.
 в Учебное пособие // Лечение акне с помощью Photoshop
в Учебное пособие // Лечение акне с помощью Photoshop - 7 октября 2014 г. в разделе Новости // Adobe Update Photoshop CC и др. На Adobe Max
- 5 октября 2014 г. в Учебное пособие // Синхронизация Lightroom и Lightroom Mobile
- 30 сентября 2014 г. в Top Tip вторник // Редактировать время съемки с помощью Lightroom
- 26 сентября 2014 г. в обзоре // Photoshop CC 2014 Отсутствует руководство — Обзор
- 19 сентября 2014 г. в видеоруководстве // Заливка с учетом содержимого в Photoshop Mix
- 16 сентября 2014 г. в Top Tip вторник // Редактирование нескольких фотографий в Lightroom
- 12 сентября 2014 г., Учебное пособие // Lightroom и Adobe Camera Raw: кривая тона
- 4 сентября 2014 г. в разделе Freebie // Дебетовая карта Скачать файл Photoshop
- 2 сентября 2014 г., Вторник с советами // Интеграция с Photoshop CC 2014 Typekit
- 29 августа 2014 г., Учебное пособие // Photoshop Mix Shake Reduction
- 27 августа 2014 г.
 в Учебное пособие // Создание шаблона для отображения изображения в виде смонтированного холста в Photoshop, часть 2
в Учебное пособие // Создание шаблона для отображения изображения в виде смонтированного холста в Photoshop, часть 2 - 20 августа 2014 г. в конкурсе // Выиграй Photoshop Touch!
- 19 августа 2014 г. в Top Tip вторник // Lightroom и Photoshop — создание панорам
- 18 августа 2014 г. в обзоре // Тональность от Macphun — Обзор
- 14 августа 2014 г. в Учебное пособие // Добавление глубины формам Photoshop
- 7 августа 2014 г. в Учебное пособие // Восстановление изображений с помощью Photoshop Content Aware Move
- 5 августа 2014 г. в Top Tip Tuesday // Lightroom и Photoshop — Коррекция объектива
- 1 августа 2014 г. в Краткие советы // Краткий совет по параметрам рабочего процесса ACR
- 31 июля 2014 г. в конкурсе // Победитель конкурса Fotolia
- 25 июля 2014 г. в Учебное пособие // Нанесение и удаление градуированного фильтра в ACR
- 23 июля 2014 г., Учебник // 5 способов: цветокоррекция в Photoshop
- 17 июля 2014 г.
 в Учебное пособие // Создание шаблона для отображения изображения в виде смонтированного холста в Photoshop
в Учебное пособие // Создание шаблона для отображения изображения в виде смонтированного холста в Photoshop - 15 июля 2014 г. в Top Tip Tuesday // Дополнительные внешние редакторы Lightroom
- 11 июля 2014 г. в Учебник // Photoshop силуэт городского пейзажа с обратным текстом
- 8 июля 2014 г. в Top Tip вторник // Lightroom и Photoshop — умное редактирование
- 4 июля 2014 г. в конкурсе // Конкурс в июле — выиграйте месяц на Fotolia
- 1 июля 2014 г. в Учебник // Lightroom и Photoshop — редактирование туда и обратно
- 27 июня 2014 г. в Учебнике // 10 самых популярных сочетаний клавиш в Photoshop
- 26 июня 2014 г. в Учебное пособие // Установка Photoshop Kuler Panel и зачем она вам
- 18 июня 2014 г. в обзоре // Photoshop 2014 — Новые функции и избранное
- 13 июня 2014 г. в видеоруководстве // Открытие векторных файлов в Photoshop
- 10 июня 2014 г. в Учебное пособие // Lightroom и Photoshop — открыть как слои
- 6 июня 2014 г.
 в видеоруководстве // Маскирование стилей слоя Photoshop
в видеоруководстве // Маскирование стилей слоя Photoshop - 4 июня 2014 г. в Учебное пособие // Сделать Lightroom по умолчанию Настройки разработки в соответствии с ISO
- 31 мая 2014 г. в Учебное пособие // Простая векторная форма свернутого баннера в Photoshop
- 30 мая 2014 г. в Photoshop 30 секунд // Photoshop 30 секунд — узоры в клетку и клетку
- 29 мая 2014 г., Учебное пособие // Базовая панель Adobe Camera Raw и модуль разработки Lightroom
- 27 мая 2014 г. в Учебное пособие // Обертывание 2D-изображения на 3D-цилиндр в Photoshop
- 24 мая 2014 г. в обзоре // Рецензия на книгу: Цифровое возрождение
- 22 мая 2014 г. в видеоуроке // Предварительные настройки и снимки Adobe Camera Raw
- 21 мая 2014 г. в Photoshop 30 секунд // Photoshop 30 секунд — управление переносами в тексте Photoshop
- 20 мая 2014 г. в Учебное пособие // Предустановки корректирующей кисти Lightroom
- 17 мая 2014 г. в статье // Получите скидку 25% на вход в Photoshop Live 2014
- 15 мая 2014 г.
 в видеоруководстве // Быстрые изменения тона с помощью градиентных карт Photoshop
в видеоруководстве // Быстрые изменения тона с помощью градиентных карт Photoshop - 14 мая 2014 г., 30 секунд Photoshop // Изоляция одного слоя Photoshop и отмена выбора диапазона
- 13 мая 2014 г. в Top Tip вторник // Советы по ретушированию в Photoshop — неразрушающее лечение
- 8 мая 2014 г. в Учебное пособие // Инструмент кадрирования Photoshop — не только для кадрирования
- 7 мая 2014 г. в Photoshop 30 секунд // Photoshop 30 секунд — изменение размера больших слоев
- 1 мая 2014 г. в Учебное пособие // Максимально используйте текст с помощью панели символов Photoshop
- 30 апреля 2014 г. в Учебное пособие // Photoshop 30 секунд — Быстрый эффект боке
- 29 апреля 2014 г. в Учебнике // Как публиковать сообщения в Facebook с помощью Lightroom
- 24 апреля 2014 г. в Учебное пособие // Управление слоями в Photoshop и Photoshop Elements
- 23 апреля 2014 г. в Photoshop 30 секунд // Photoshop 30 секунд — автоматический выбор слоя
- 22 апреля 2014 г.



 в After Effects // Техники анимированного рукописного ввода
в After Effects // Техники анимированного рукописного ввода в Урок // Как создать дождь в Photoshop
в Урок // Как создать дождь в Photoshop в Учебник // 3 способа преобразования в черно-белое в Photoshop
в Учебник // 3 способа преобразования в черно-белое в Photoshop в Учебное пособие // Объединение фигур для создания индивидуального текста в Photoshop
в Учебное пособие // Объединение фигур для создания индивидуального текста в Photoshop в Учебное пособие // Как исправить передержанное небо
в Учебное пособие // Как исправить передержанное небо , 30 секунд Photoshop // Масштабирование с учетом содержимого Photoshop — Защита оттенков кожи
, 30 секунд Photoshop // Масштабирование с учетом содержимого Photoshop — Защита оттенков кожи в Учебное пособие // Подделка золотого часа в Adobe Lightroom
в Учебное пособие // Подделка золотого часа в Adobe Lightroom в Быстрые советы // Добавление света в рамке с помощью Photoshop
в Быстрые советы // Добавление света в рамке с помощью Photoshop в Учебник // Photoshop — двойная художественная экспозиция
в Учебник // Photoshop — двойная художественная экспозиция Спасибо, Джон Нак
Спасибо, Джон Нак в Учебник // Как создать сюрреалистическое изображение с помощью Adobe Photoshop Mix
в Учебник // Как создать сюрреалистическое изображение с помощью Adobe Photoshop Mix в статье // Красота в упадке — Ремонт фото с помощью Photoshop
в статье // Красота в упадке — Ремонт фото с помощью Photoshop в Быстрые советы // Чувак, где мое сохранение для Интернета?
в Быстрые советы // Чувак, где мое сохранение для Интернета? в Учебное пособие // Создание композиции из видеокадров в Photoshop
в Учебное пособие // Создание композиции из видеокадров в Photoshop в статье // Фотошоп в 25 лет — Что я любил, когда и почему
в статье // Фотошоп в 25 лет — Что я любил, когда и почему в Image Answers // A New Video Series — Image Answers
в Image Answers // A New Video Series — Image Answers в Учебное пособие // Лечение акне с помощью Photoshop
в Учебное пособие // Лечение акне с помощью Photoshop в Учебное пособие // Создание шаблона для отображения изображения в виде смонтированного холста в Photoshop, часть 2
в Учебное пособие // Создание шаблона для отображения изображения в виде смонтированного холста в Photoshop, часть 2 в Учебное пособие // Создание шаблона для отображения изображения в виде смонтированного холста в Photoshop
в Учебное пособие // Создание шаблона для отображения изображения в виде смонтированного холста в Photoshop в видеоруководстве // Маскирование стилей слоя Photoshop
в видеоруководстве // Маскирование стилей слоя Photoshop в видеоруководстве // Быстрые изменения тона с помощью градиентных карт Photoshop
в видеоруководстве // Быстрые изменения тона с помощью градиентных карт Photoshop