Фон светло серый для фотошопа: Светло серый фон для Фотошопа высокого качества
Серый цвет фон: Изображения Серый фон
Фон бумажный GRIFON 2,7х10 светло-серый ( 21 )
С удовольствием представляем один из самых красивых фонов из нашей новой коллекции бумажных рулонных фонов. Просим любить и жаловать: светло-серый фон (21) от GRIFON.
Если вы думаете, что для получения светло-серого цвета фона 21 нужно перемешать белый и черный колеры, вы глубоко ошибаетесь. Дело в том, что этот цвет – один из самых сложных, в формировании которого принимает участие несколько цветов, включая зеленый, коричневый, красный, желтый и т.д. Именно благодаря многокомпонентному колеру серый средний цвет является лучшим универсальным фоном для объектов любого цвета.
Удивительный феномен сложного серого цвета давно используется дизайнерами в интерьерных проектах, архитектуре, сценографии и, конечно же, в моде. Верные приверженцы светло-серого цвета 21 – мировые музеи изобразительных искусств. На светло-сером фоне расцветка любых объектов (в том числе картин) становится ярче, красивее и гармоничнее.
Не раздумывайте, покупайте светло-серый фон 21. Он выручит вас в самые сложные творческие моменты. Вы научитесь делать снимки высочайшего класса, и вполне возможно, что в будущем вы откажетесь от фонов других расцветок (мастеров, которые работают только с серым фоном, немало).
Характеристики
- цвет – 21 светло-серый;
- ширина рулона – 2,7 м;
- ширина тубуса – 2,75 м;
- длина бумажного полотна – 10,0 м;
- плотность бумаги — 145 г/м2;
- фактура бумаги – мелкозернистая матовая;
Не пренебрегайте семейством тканевых фонов от GRIFON, там вы найдете много чего, в том числе разнообразных оттенков серого.
Желаем цветовой гармонии в ваших снимках.
Серый цвет фон — 61 фото
1
Серая текстура
2
Серый цвет текстура
3
Серая текстура
4
Однотонные обои
5
Серая штукатурка
6
Серый цвет однотонный
7
Серо белый цвет
8
Серый фон без ничего
9
Серый фон квадрат
10
Текстурный фон
11
Fenix NTM 2638 titanio Doha
12
ЛДСП Egger u763
13
Черно серое цвет земля
14
Серые обои
15
Серый цвет текстура
16
Серая текстура
17
Светло серый фон
18
Рал 7043
19
Серый фон
20
Темный серый
21
Серебристый фон
22
ЛДСП Эггер серый пыльный u732 st30
23
Дарк грей
24
Серая текстура
25
Дайсен керамогранит светло-серый sg211200r / sg207900r 30х60 9мм (Орел)
26
Kronospan 0859 pe платина
27
ЛДСП Egger u961
28
Серый цвет однотонный
29
Темно серая текстура
30
Плитка микроцемент Бланко
31
Керамогранит Keramo Rosso City Dark 30×60
32
Smaragd Lux 6373
33
Серый фон
34
Темно серый фон
35
BN International curious 17939
36
Черный однотонный
37
Сплошной серый цвет
38
BN Tailor 217574
39
Бело серый фон
40
Черный фон однотонный
41
Графитовый фон
42
ДСП серый камень 0112 pe 2750х1830 16мм Кроношпан
43
Металлический фон
44
Серый цвет фон
45
Серая текстура
46
Металлический цвет однотонный
47
Красивый фон серого цвета
48
Уральский гранит Моноколор 1200 600 uf013mr
49
ЛДСП серебро u3301
50
Egger f509 st2 алюминий
51
Серый фон
52
Текстура ткани
53
Столешница металлик 4401
54
EVOGLOSS p004 серый шторм матовый
55
Диамант серый u963 st9 Egger
56
Фон сплошной цвет серый
57
Серый фон
58
Wellton wo80
59
Темно серый фон
60
NCS S 6005-r80b
Светло серый фон (62 фото)
Обои серого цвета
Светлый фон
Фактурные обои
Белая абстракция
Обои дерево
Серая текстура бесшовная
Web на сером фоне
Нежно серый фон
Светло серые обои текстура
Фактурная бумага
Серая абстракция
Обои Eco simplicity 3660
Обои без швов
Серый цвет фон
Серый абстрактный фон
Серый фон с узорами
Обои 168275-00
Серый фон с цветами
Бесшовные обои для стен
Фон геометрический светлый
Светло серый фон
Серая текстура
Grandeco perspectives 1210
Матовое серебро текстура
Фон серый паттерн
Бело серый фон
Обои для стен текстура
Текстура светлая
Обои Borastapeter Wonderland 1454
Обои текстура
Обои Erismann impression 3639-2
Шведские обои Eco, коллекция White & Light (Engblad & co), артикул 7171
Серый фон
Геометрический фон свет
Однотонные текстурные обои для стен
Фон серые полосы
Серый цвет фон
Светло серая краска
Металлический фон
Серый узор
Обои для стен текстура
Красивый серый фон
Фон для презентации нейтральный
Бледно серый фон
Обои серого цвета
Белые обои
Светло серый фон
Белая текстура
Светлые обои
Светло серый фон
Wellton wo80
Светлые обои с узорами
Серый фон
Обои для стен текстура
Светло серые обои
Светлый фон для сайта
Серая текстура
Светлый фон с узорами
Белые обои для фотошопа
Белый фон с узорами
Белая бумага текстура
Нейтральный серый фон
Средне-серый фон для съемки фиалок
Miata Irina пишет:
«Вот пока только сомнения берут по поводу фона.
Во-первый, где взять серый фон, может ткань какую… Во-вторых, оттенки серого бывают разные, (темные, светлые) какой лучше, а если какой-то лучше, то как его подобрать в живую.»
Вопрос у Вас, конечно, что называется, «на миллион долларов». Попробую уложится в одну статью.
Начнем с определения. Серый цвет это цвет, лежащий ровно посередине между белым и черным. Получить его можно, смешав белую и черную краски в равных долях. У фотографов, работающих с цветными фотографиями, серый цвет считается культовым.
Содержание
Средне-серый как опорный цвет в цветной съемке
В цветной фотографии серый цвет является опорным. Фотограф где-нибудь в уголке кадра старается разместить небольшой кусочек настоящего серого цвета. Позже при обработке в Фотошопе достаточно удалить цветные оттенки с серой картонки в кадре, как все остальные цвета в кадре сами собой станут натуральными:
Из-за высокой значимости настоящего серого цвета, маленькая карточка настоящего серого цвета в руках девушки стоит 50$.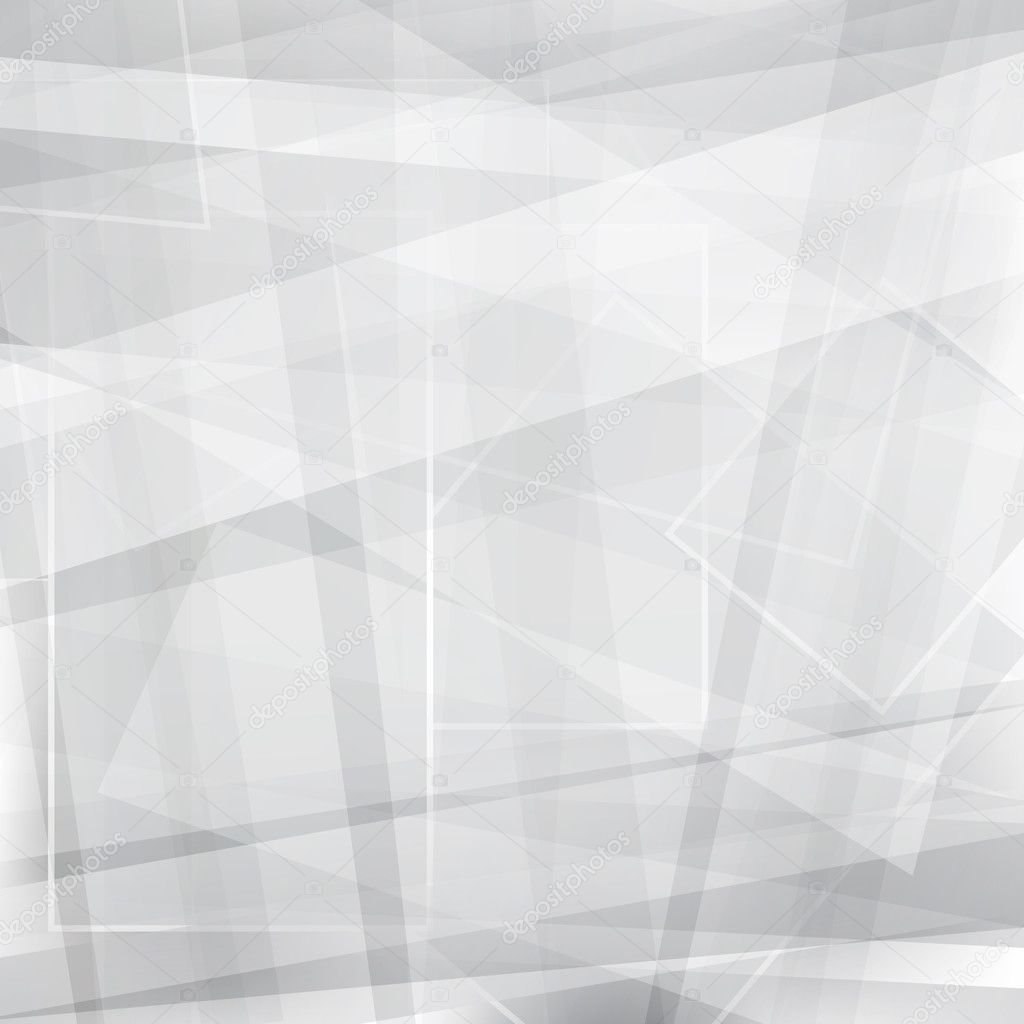 А настоящий фотографический серый фон — еще дороже.
А настоящий фотографический серый фон — еще дороже.
Важность серого фона для съемки фиалок
Сортовых фиалкам точная цветопередача нужна еще больше, чем при съемке людей. Чем больше серого цвета в кадре, тем надежнее можно восстановить истинные цвета фиалки. Удобнее весь фон для съемки фиалки сделать серым. Тогда:
- по нему можно будет легко устранить цветные оттенки освещения
- он послужит веским доказательством, что именно на этом фото фиалка изображена в своем истинном цвете
- фотография сорта на сером фоне прямиком отправится в анонс реестровой статьи о сорте.
Если же в кадре нет хотя бы кусочка серого цвета, по которому устранялись цветовые оттенки, то цвет фиалки в кадре будет заведомо ложным. Это хорошо видно по фотографии одной и той же фиалки, снятой хозяйкой в разное время суток:
Мы никогда не узнаем истинный цвет этого сорта по традиционным фотографиям фиалочниц, пока кто-то из ее хозяек не сделает снимок с хотя бы кусочком серого в кадре (еще лучше, целиком на сером фоне).
Недаром в галереях выставляют картины художников и делают репродукции исключительно на сером фоне. Любой другой фон вносит цветовые оттенки и произведение искусства выглядит на снимке не так, как его замыслил художник (или селекционер).
Оттенки серого
Какой же оттенок серого взять для съемки фиалок?
Ответ — той же светлоты, что и смесь разных бутонов фиалок, от белых до темных. А это средне-серый, смесь белого и черного в равных долях. С помощью такого оттенка легко будет удалять цветовые оттенки как у светлых фиалок, так и у темных. На шкале серого это оттенок серого в середине шкалы, между № 9 и № 10, а также цвет серой рамки вокруг снимка:
Другие оттенки серого не так универсальны. Ведь если возьмете, к примеру, белый материал, то с его помощью Вы хорошо устраните цветные оттенки на белых бутонах, но не сможете удалить цветные оттенки на темных бутонах. Уж слишком светлота фона находится далеко от темноты темных бутонов. Аналогично, темный оттенок серого будет хорошо устранять цветное освещение на темных бутонах, но плохо на светлых.
Проверка светлоты вашего серого фона
Если есть возможность примерять серые фоны разной светлоты, то можете сфотографировать розетку с бутонами средней светлоты на каждом фоне. Во время обработки в Photoshop (можно в бесплатном) на каждой фотографии на фоне щелкните пипеткой. Проверьте характеристики цвета. Светлота идеального фона должна оказаться примерно 128 (середина между 255, белизна, и 0, чернота). Тогда с его помощью вы сможете легко устранять цветовые оттенки как у светлых бутонов (примерно 208) так и темных (примерно 48).
Но не страшно, если ваш серый фон (или серая карточка) окажется светлее средне-серого или темнее. Ведь даже белый фон позволяет в какой-то степени избавиться от цветного оттенка на бутонах, особенно для светлых бутонов. Цветокоррекция по трем оттенкам серого
В профессиональной фотографии часто используют карточку сразу с 3-мя опорными серыми цветами:
Белый прямоугольник на карточке позволяет тонко корректировать на снимке так называемые «света» (светлые детали фотографии), черный используется для коррекции «теней», а большое серое поле — для коррекции средне-светлых деталей кадра.
Для съемки фиалок такую трехцветную карточку легко сделать самому, создав похожий графический кадр в Фотошопе и распечатав его на принтере:
- белая часть — это заливка светло-серым (RGB оттенок 208/208/208, он же #d0d0d0). Именно такую светлоту имеют белые бутоны
- серая — заливка средне-серым, (RGB оттенок 128/128/128, он же #808080)
- черный, заливка темно-серым, (RGB оттенок 48/48/48, он же #303030). Самые темные бутоны имеют подобную темноту
Оттенки даны в типовой шкале Фотошопа в предположении, что черный это 0, а чисто белый — 255.
Не будет ничего страшного, если базовые цвета окажутся чуть светлее или темнее. Главное, чтобы они печатались черной краской, тогда на карточке будут истинные серые цвета без цветовых оттенков.
Упрощенная цветокоррекция по трехступенчатой шкале
У фиалок в съемке наиболее критичным по цветопередаче является бутон, а не остальная часть кадра. В зависимости от светлоты бутона, при обработке снимка достаточно для цветокоррекции использовать лишь одну плашку серого цвета подходящей светлоты — светло-серую, средне-серую или темно-серую.
Разница между фотографическим серым и фиалковым серым
Если будете покупать готовую фотографическую карточку серого цвета, то она будет светлее средне-серого цвета, который нужен для фиалок. Это связано с тем, что стандарт фотографических серых карточек принимались так, чтобы он совпал со светлотой белых европейских лиц. А у нас бывают как белые фиалки, так и фиалки-негритянки.
Поэтому фиалковый серый — это средне-серый, он темнее фотографической светло-серой карточки. Кстати, с повальным переходом фотографов на Фотошоп, все чаще и чаще фотографы используют картонки средне-серого цвета.
Баланс белого
Если в кадре есть кусочек серого (любой степени светлоты), то многие фоторедакторы предоставляют инструмент, чтобы сделать из него чисто серый и этим перевести остальные цвета на снимке в их истинные цветы.
Называется эта операция «установка баланса белого». Под белым понимается не абсолютно белый цвет (RGB 255,255,255), у которого никогда не бывает цветовых оттенков.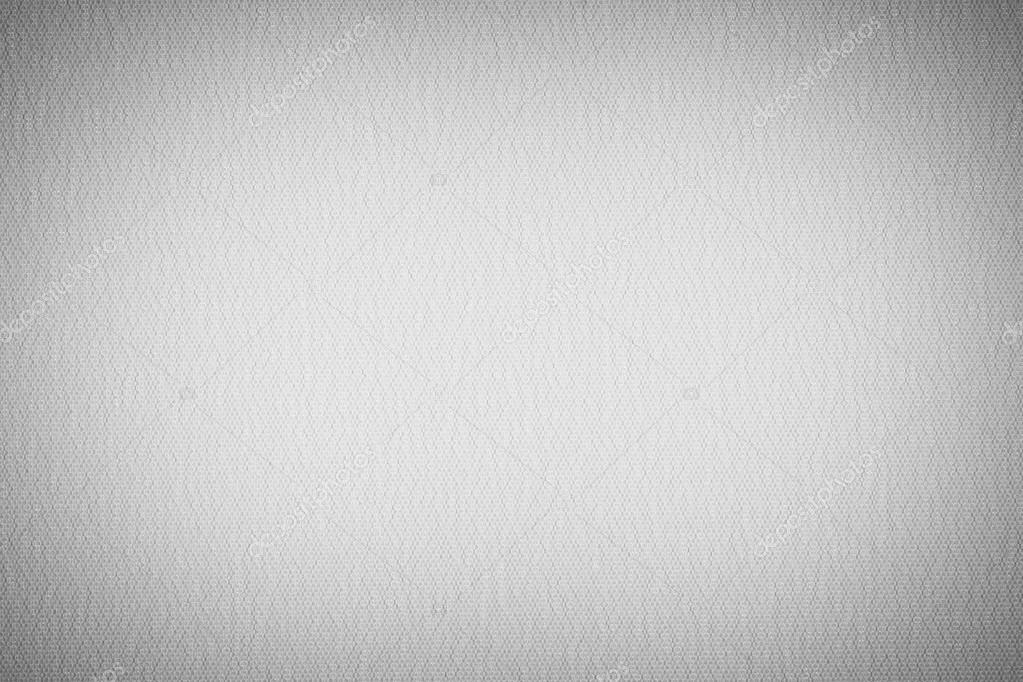 А скорее серый цвет, собирающий в себе в равных долях все три основных цвета.
А скорее серый цвет, собирающий в себе в равных долях все три основных цвета.
Цветокоррекция в Photoscape
В Photoscape есть отдельная кнопка, с помощью которой можно указать любой кусочек серого любой степени светлоты, чтобы установить правильный цветной баланс на снимке. Если результат преобразования не понравился, откатите его назад и попробуйте указать другой оттенок серого. На серых фонах места вокруг розетки имеют цветной оттенок от отраженных от розетки лучшей. Старайтесь в качестве образца серого взять какой-нибудь угол подальше от розетки. Если бутон светлый, то ищите светлый угол, если бутон темный, то темный угол. Но Photoscape довольно хорошо восстанавливает баланс белого даже если щелкнуть по белому фону или бутону.
Цветокоррекция в Picasa
Picasa, графический редактор от Google, тоже предоставляет возможность одной кнопкой сделать баланс белого по выбранному белому (или серому) кусочку кадра.
Цветокоррекция средне-серого фона одним щелчком в большом Фотошопе
В платном большом Фотошопе нажмите CTRL+M (латинское), откроется инструмент «Кривые». Там увидите целых 3 пипетки:
Там увидите целых 3 пипетки:
- белая для установки абсолютно белого цвета
- серая для установки средне-серых оттенков
- черная для установки абсолютно черных оттенков.
Не щелкайте в этом окне Фотошопа белой пипеткой по белому бутону. То, что Вам кажется в бутоне белым, в реальности лишь светлый оттенок серого. Щелчок белой пипеткой по светло-серому бутону сделает его абсолютно белым. Вы потеряете в кадре все детали, которые были светлее чем щелкнутое вами место. Например, все особенно светлые места на бутоне «выбелятся» и получите вместо бутона с переходами теней сплошную белую дыру. Также не щелкайте черной пипеткой по тени на снимке, вместо теней получите на снимке черные дыры, абсолютно не содержащие ни капли света.
Нужный наш инструмент в Фотошопе — пипетка серого цвета. Щелкните ею на средне-сером месте снимка. Фотошоп скорректирует все три канала красного-зеленого-синего так, что помеченное место приняло одинаковое значение во всех трех каналах красного-зеленого-синего (RGB), т. е. стало серым. Автоматически поменяется цвет у всех остальных цветных деталей снимка, приняв свой истинный цвет. Также не стоит щелкать серой пипеткой по белому бутону, фотошоп сделает белый бутон серым, что вам не надо.
е. стало серым. Автоматически поменяется цвет у всех остальных цветных деталей снимка, приняв свой истинный цвет. Также не стоит щелкать серой пипеткой по белому бутону, фотошоп сделает белый бутон серым, что вам не надо.
К сожалению, в Фотошопе не предусмотрено пипеток для работы со светлым белым (светлые бутоны) или с темно-серым (темные бутоны). Если любите делать цветокоррекцию в фотошопе, то проще всего она будет делаться, если будете снимать фиалки на средне-сером фоне. Идеально, если оригинальный снимок фиалки показывает в Фотошопе значения серого фона как RGB оттенок 128/128/128, он же #808080. Напомню, это цвет широкой серой рамки вокруг шкалы Кодака:
Цветокоррекция любого серого фона в большом Фотошопе
При желании в Фотошопе можно устранять цветные оттенки на сером фоне любого оттенка, начиная от самого светлого до самого темного:
- щелкните обычной пипеткой на сером фоне на снимке. Он перескочит на верхнюю плашку в панели инструментов
- дважды щелкните на полученном сером цвете, откроется окно с параметрами цвета
- если все 3 канала (RGB) равные между собой, то фон на снимке уже серый и делать ничего не надо
- если 3 канала между собой различаются, то перепишите эти значения
- вычислите примерное средне-арифметическое между 3-мя значениями, это будет будущий оттенок серого на снимке
- затем нажмите на CTRL+M (латинское), попадете в окно кривых
- зайдите в канал красного.
 Установите где-то в середине прямой курсорт и потяните его так, чтобы записанное значение текущего красного преобразовалось в будущее вычисленное значение
Установите где-то в середине прямой курсорт и потяните его так, чтобы записанное значение текущего красного преобразовалось в будущее вычисленное значение - проделайте эту операцию для каналов зеленого и синего.
Сохраните результат. В результате указанное вами место серого фона в трех каналах примет одинаковое значение, расположенные примерно посередине между старыми значениями в трех каналах, RGB.
Часто значения серого в 2-х каналах довольно близки друг к другу и лишь оставшийся канал сильно отличается. В этих случаях есть смысл совпадающие каналы не трогать, а подогнать отличающийся канал под другие. Чем у меньшего числа цветовых каналов меняете оригинальные настройки, тем лучше. Если есть возможность подкорректировать серый цвет лишь одним каналом, то нужно ограничится лишь изменением одного канала.
Баланс белого для выставочных фотографий
Иногда на выставках приходится снимать много фиалок в совершенно неподходящих условиях — на цветном фоне, с цветным освещением и без возможности в поставить в кадр картонку серого цвета.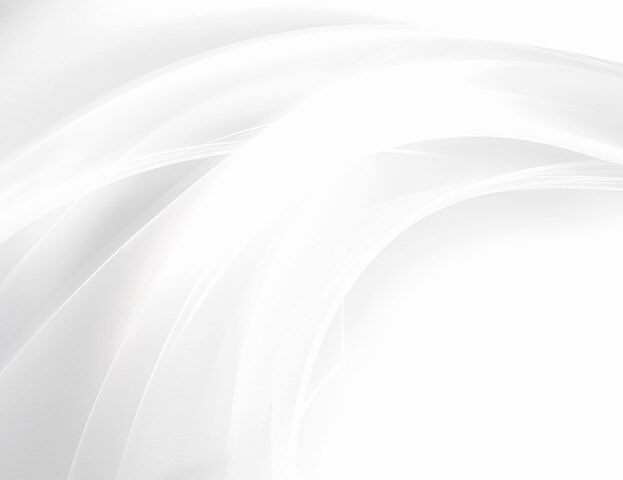
Предварительный баланс белого
Все современные фотоаппарты позволяют настроить правильный баланс белого перед серийной съемкой:
- на месте фиалки разместить белый (или серый) лист бумаги, чтобы он полностью вошел в кадр
- в фотоаппарате укажите функцию «Баланс белого»
- фотоаппарат поймет, что ему показывают белый (серый) цвет без всяких цветовых оттенков и вычислит цветовой оттенок от освещения
- при съемке последующих кадров фотоаппарат будет автоматически удалять лишний цветовой оттенок и сохранять на карточку памяти снимки уже с коррекцией баланса белого.
По смены световых условий съемки повторите предварительную настройку баланса белого. При выключении фотоаппарата настройки баланса белого скорее всего всего будут сброшены автоматически. Подробности — в инструкции к вашему фотоаппарату. Многие смарфтоны тоже поддерживают функцию «баланса белого».
Но процессор в фотоаппарате слабенький, а время на обработку снимка дается всего долю секунду. По возможности лучше отложить коррекцию цвета на последующую обработку в ноутбуке с мощной графической программой. Не забыв организовать в кадре кусочек серого цвета. Достаточно в репортажной серии отснять в начале и в конце съемки отдельные кадры, где видна серая картонка. Эти кадры помогут вам в Фотошопе вычислить необходимую цветовую коррекцию и прогнать с ней всю отснятую серию.
По возможности лучше отложить коррекцию цвета на последующую обработку в ноутбуке с мощной графической программой. Не забыв организовать в кадре кусочек серого цвета. Достаточно в репортажной серии отснять в начале и в конце съемки отдельные кадры, где видна серая картонка. Эти кадры помогут вам в Фотошопе вычислить необходимую цветовую коррекцию и прогнать с ней всю отснятую серию.
Зависимость установок предварительного баланса белого от расстояния съемки
При освещении фиалок верхним светом и фотоспышкой, важно чтобы предварительный баланс белого на тех же расстояниях съемки, что и съемки фиалок. Если настроите баланс белого по маленькому кусочку белой бумаги, сняв его с нескольких сантиметров (здесь внешний свет почти не играет роли), а основную съемку будете делать с расстояния 3 м (здесь вспышка почти не работает), то установки баланса белого будут вносить ошибки.
Когда приходится со вспышкой и внешним освещением оперативно снимать фиалки на разных расстояниях, выберите расстояние, на котором Вам критичнее всего цвет фотографируемых фиалок. Обычно это близкое расстояние для съемки розетки крупным планом. Положите поверх фиалок или перед ними 1-2 белых машинописных листа и настройте баланс белого точно на таком расстоянии, как вы снимаете розетку крупным планом и чтобы она не была обрезана в кадре.
Обычно это близкое расстояние для съемки розетки крупным планом. Положите поверх фиалок или перед ними 1-2 белых машинописных листа и настройте баланс белого точно на таком расстоянии, как вы снимаете розетку крупным планом и чтобы она не была обрезана в кадре.
Другой способ, отключить вспышку, настроить предварительный баланс белого и всю фотосессию провести с одними настройками. Однако будьте внимательны, фиалки около окон в дневное время освещаются больше от окон, чем от верхнего света и для них нужно сделать отдельную подстройку баланса белого. А после перехода вглубь помещения снова подстроить фотоаппарат под баланс белого внутри помещения.
Цветокоррекция снимков без баланса белого и без серой картонки
Часто приходится обрабатывать снимки, снятые в самых разных условиях без серой картонки и без предварительного баланса белого.
При обработке ищите места с белым или серым — это может быть краешек выглядывающей бумаги, косяком двери, манжета рубашки, белые бутоны, плакатик на палочке,… и вычисляйте коррекцию по найденному кусочку.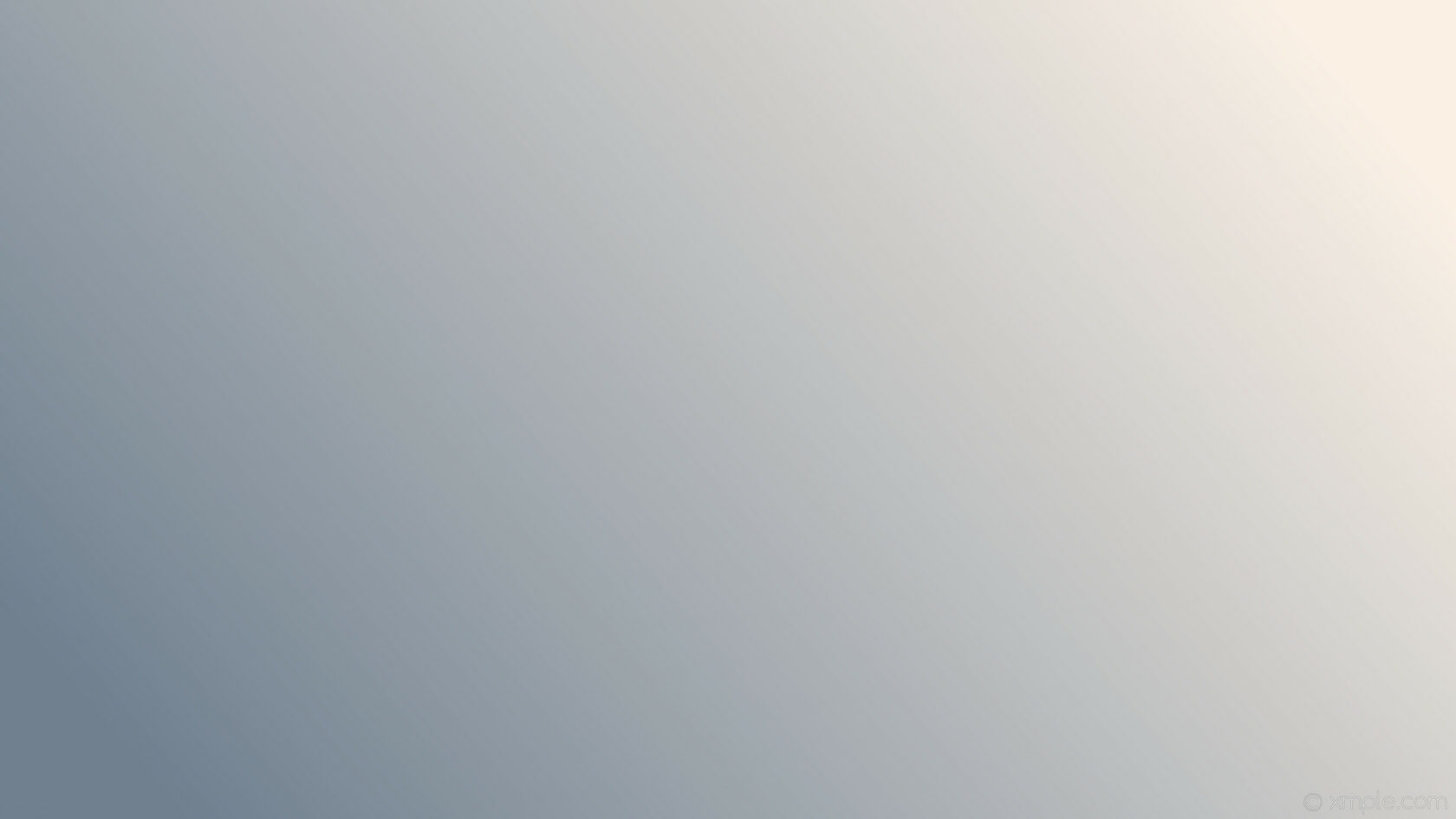 С аналогичной цвето-коррекцией исправьте другие снимки, снятые в похожих условиях.
С аналогичной цвето-коррекцией исправьте другие снимки, снятые в похожих условиях.
Если доведется выставлять свои фиалки на выставке, полезно впечатать квадратик средне-серого цвета в дизайн плакатиков, которые будут на палочках возвышаться над вашими сортами фиалок. Грамотные фотографы, увидевшие фотографии ваших фиалок, поймут, что серый квадратик на плакатиках рядом с Вашей фамилией расположился не просто так:
Возможные затруднения
Возможно, вы так и не разобрались, как в Фотошопе из серого любой светлоты сделать серый той же светлоты, но без цветного оттенка. Тогда снимайте фиалки на средне-сером фоне и делайте баланс цветов одной серой пипеткой.
Предпочитаете светло-серый или даже белый фон? Для установления истинного цвета по серому фону любой светлоты пользуйтесь редактором Photoscape, который не так профессионален, как трехпипеточный Photoshop.
Нравится снимать на цветном фоне? Поставьте в уголок кадра картонку средне-серого цвета.
Где взять серый фон
Бюджетный серый фон
В магазинах для рукоделия купите матовую рисовальную бумагу формата A4 или A3 для рисования, которая промаркирована как «серый». Из нескольких листов можно составить фон, который будет выходить из строя еще быстрее, чем серая ткань. Линии наложения листов друг на друга можно будет позже заретушировать.
В самом простом варианте кусочек такой бумаги наклеивается на картонку и кладется в один из нижних углов кадра, но вне будущих границ обрезки кадра (для этого при съемке чуть отодвиньте фотоаппарат). Во время обработки фотографии кусочек серого поможет удалить цветовой оттенок, после чего кадр можно будет обрезать так, чтобы серый не входил в кадр. А можно кусочек серого так и оставить в кадре как доказательство, что фиалка на снимке подана в истинном цвете и каждый может своими глазами убедится, что на серой картонке нет никаких цветовых оттенков.
Серая ткань
Другой вариант, похуже, купить в качестве фона серую ткань:
- она будет пачкаться, на ней будут заломы
- производители тканей, признаться, не сильно следят за тем, чтобы серый цвет был по настоящему серый. То, что продавцы называют серым, будет скорее всего с каким-нибудь синим оттенком.
Не берите откровенную синтетику, она будет давать блики. Некоторые натуральные ткани тоже могут блестеть. При покупке проверьте, что места сгиба ткани не блестят.
Профессиональный серый фон
Профессионалы сами делают вечный серый фон.
В магазинах наружной рекламы купите гибкий пластик толщиной 2-3 миллиметра, кусок примерно 120 см длиной и 50-70 см шириной. В том же магазине купите подходящую самоклеящуюся матовую пленку той же ширины подходящего серого оттенка. В названии должно быть слово «серый» (возможно, «gray»). Например, можно взять немецкую серую пленку Оракал. Проследите, чтобы она была матовой.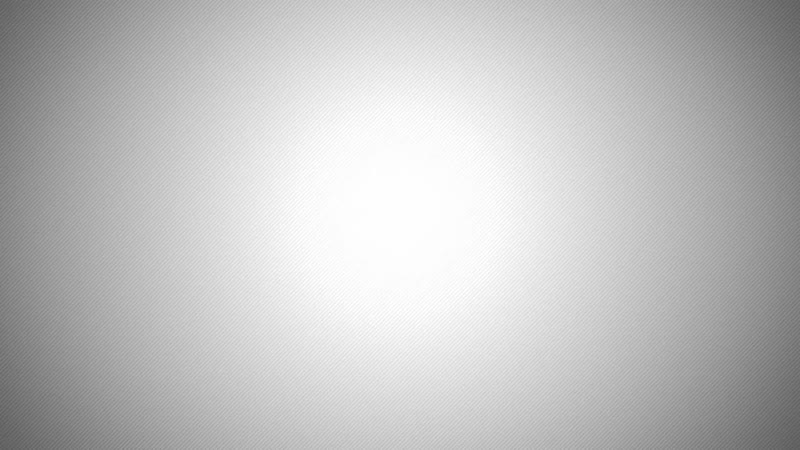
Дома наклейте пленку на кусок пластика.
Один длинный конец полоски пластика разместите на столе, другой поднимите вверх к стенке. Получится ровный фон без линии горизонта:
Поставьте на горизонтальную часть пластика горшок с фиалкой. Даже если из дна горшка немного прольется влаги или просыплется земля, всегда можно будет тряпкой быстро подтереть серую пленку.
Матовая пленка, в отличие от ткани, не имеет никакой структуры, это для наших целей дает очень большие плюсы:
- формат jpg обожает качественно сжимать большие гладкие равномерно окрашенные поверхности. А мелкую фактуру формат jpg просто ненавидит, с ней снимок может получится в несколько раз тяжелее
- любая фактура ткани отражает вкус владельца и отвлекает внимание от рассмотрения фиалки. Бесфактурный серый фон концентрирует на фиалке все внимание смотрящих.
Отражение в фоне
Высшим шиком в профессиональном фоне является легкое отражение предмета съемки в самом фоне. Это увеличивает объемность снимка и дополнительно показывает предмет с нижней точки съемки:
Это увеличивает объемность снимка и дополнительно показывает предмет с нижней точки съемки:
В Фотошопе имитировать такое отражение невозможно, поскольку из фронтального снимка не видно, как выглядит предмет съемки снизу.
Продаются самоклеющиеся серые пленки с зеркальным эффектом. Для наших целей нужна не полностью зеркальная пленка (в ней отражение будет конкурировать с основным изображением), а чуть-чуть (на 10-20%) зеркальная пленка. По возможности, матовая. Отражение розетки в полузеркальном фоне не должно бросаться в глаза. Но глаза увидят слабое отражение и мозг подсознательно использует его для восстановления объемности снимка.
У листа пластика две стороны. На одну сторону можете наклеить типовой серый матовый фон. А на другую сторону — полузеркальный серый матовый фон. Лист пластика при съемке фиалок можно быстро переворачивать.
Создание впечатления снимка
Сильнее всего производит впечатление тот снимок, на котором фиалочницы не понимают, почему фиалка им кажется живой. Хороший фотограф использует для этого множество способов во время съемки:
Хороший фотограф использует для этого множество способов во время съемки:
- съемка под 45° градусов к горизонту подчеркивает объем
- необрезанные в кадре листья дают полное представление о форме розетки
- используются 2-3 источника света, чтобы создать разнообразные тени. Из теней мозг подсознательно домыслит объем фиалки
- слегка зеркальный фон показывает розетки с дополнительной, нижней точки зрения и создает дополнительную объемность
- серый фон не несет в себе цвета и не привлекает к себе внимания. На нем цвет бутонов начинает восприниматься с особенной живостью
- с помощью средне-серого фона можно делать «ауру» вокруг бутонов, дополнительно осветив фон на месте позади бутонов
- серый фон можно сделать цветным градиентным, так что верхняя часть фона будет восприниматься как далекое небо и создавать дополнительный объем (фиалка — на переднем плане, небо — на заднем)
- а можно еще сделать серый фон сделать градиентным от темного к светлому или обратно:
Тщательно подобранный фон создает половину впечатления от снимка.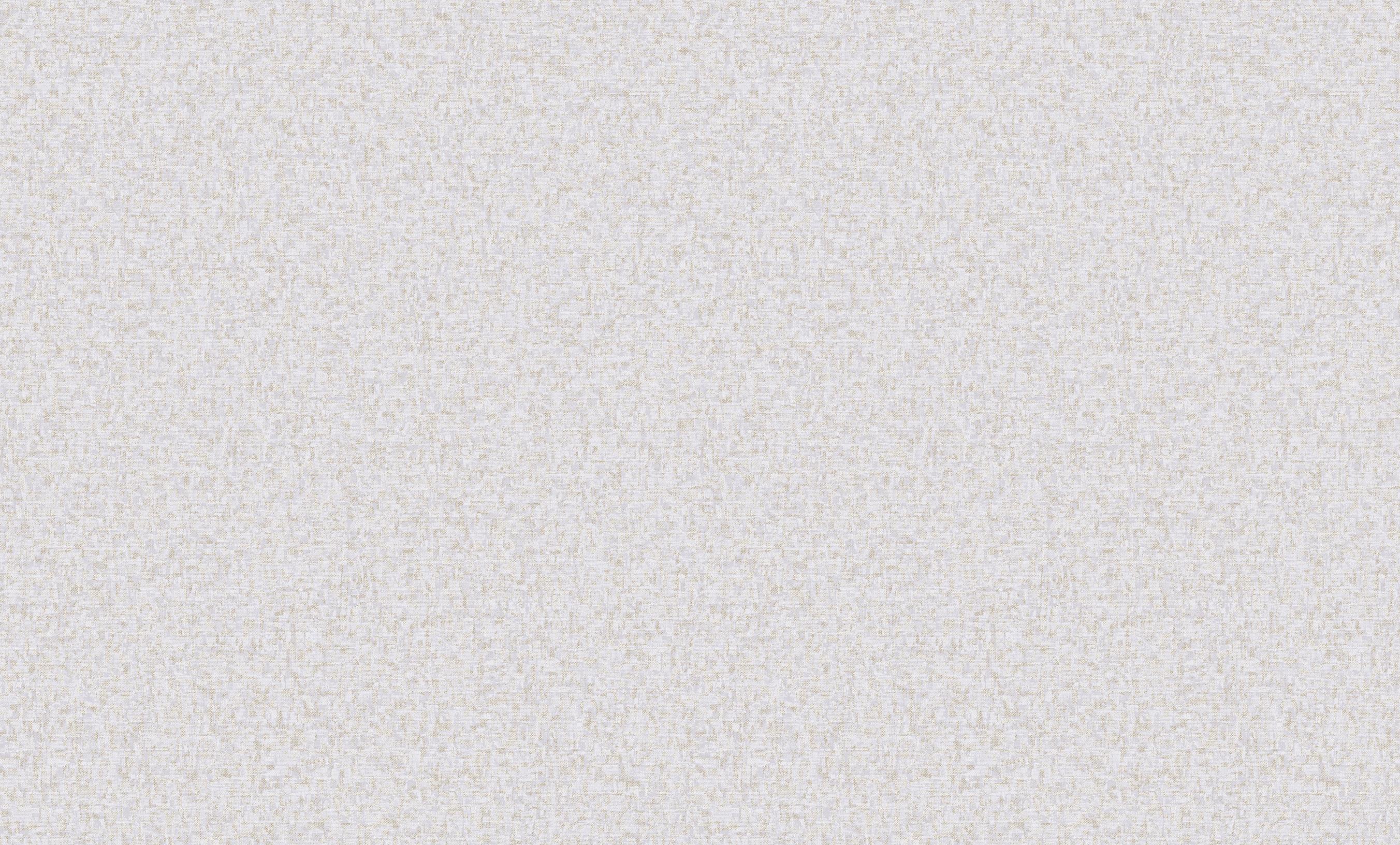 Недаром пословицу «Свита делает короля» фотограф иногда переделывают как «Фон делает снимок». Хороший фотограф отличается от других тем, что у хорошего фотографа фон всегда продуман. В умелых руках серый фон сильно увеличивает впечатление от снимка:
Недаром пословицу «Свита делает короля» фотограф иногда переделывают как «Фон делает снимок». Хороший фотограф отличается от других тем, что у хорошего фотографа фон всегда продуман. В умелых руках серый фон сильно увеличивает впечатление от снимка:
Не пожалейте время на создание нормального фона при съемке фиалок, восторги других фиалочниц от ваших снимков превзойдут все ваши ожидания.
Цветной фон против серого
Если хочется отразить свое авторское видение сорта, то ищите для фона необычные ткани неожиданных расцветок, делайте драпировку, складки, размещайте рядом с фиалкой мелкие игрушки. Здесь поможет статья «Весёлые картинки или Как устроить фотостудию для фиалок в условиях обычной квартиры.»:
Но если фиалка фотографируется для анонса статьи о сорте, то там фиалочницы хотят видеть замысел селекционера, а не авторское восприятие фиалки коллекционером. Поэтому серая матовая самоклеющаяся пленка на гибком пластике является профессиональным фоном.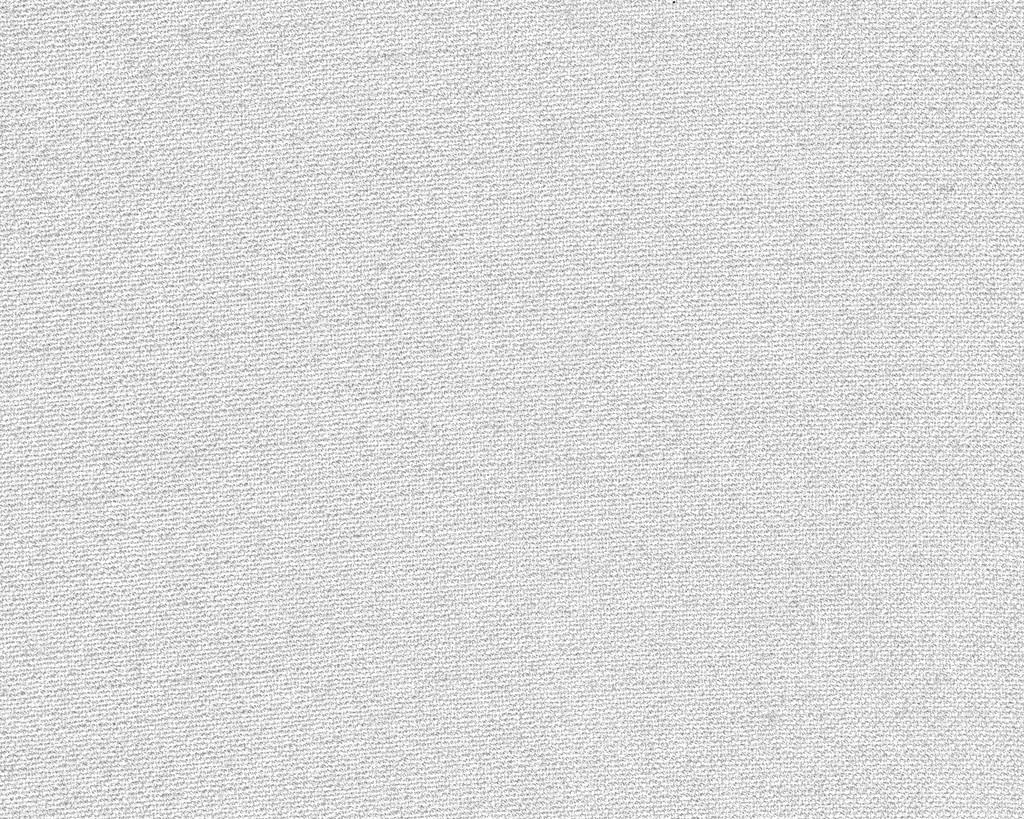 Именно им пользуются фотографы, снимающие дорогие предметы искусства для каталогов музеев, аукционов, ювелирных магазинов,…
Именно им пользуются фотографы, снимающие дорогие предметы искусства для каталогов музеев, аукционов, ювелирных магазинов,…
Также серым фоном пользуются фиалочницы, которые хотят передать истинный цвет сорта:
Цвет фона для снимков в реестре
Но пока неясно, объявит ли наше сообщество серый фон предпочтительным для фотографий в реестре. Мужчины проголосовали бы, конечно, за серый фон. Однако женщины (их у нас 95% по переписи Fialki.ru) любят не сухую точность, а красоту.
Вполне возможно, что после обсуждения сообщество отдаст первенство размещения в анонсе статьи о сорте не фотографиям с истинным цветом на сером фоне, а самым ярким фотографиям сорта, пусть даже и с неправильным цветом. Для большинства наших фиалочниц получение яркого авторского впечатления о сорте может оказаться важнее, чем протокольный показ истинного цвета сорта в том виде, как его задумывал селекционер.
Признаться, многие сорта фиалок для большего впечатления действительно лучше снимать не на сером фоне:
- темные бутоны наиболее сочно смотрятся на почти белом фоне
- светлые бутоны прямо своей белизной бьют в глаза, если их снять на более темном
- фон и антураж вокруг фиалки может обыгрывать ее названия.
 У иной фиалки с богатой историей хорошо подобранный фон и окружение лишь подчеркнут ее достоинства
У иной фиалки с богатой историей хорошо подобранный фон и окружение лишь подчеркнут ее достоинства - существуют специальные методы съемки, которые сознательно отказываются от фона и не обращают внимание на правильность цветопередачи. Весь акцент идет создание потрясающего впечатлении от цветов (это не фотошоп):
В искусстве подобная война давно идет с переменным успехом. Кто-то ставит Ромео и Джульетту так, как это делали во времена Шекспира. Кто-то проявляет свое авторское видение и делает пьесу со всеми технологиями, которые предоставляет современность. Оба подхода имеют право на жизнь.
Серый фон — выбор новичков
Однако независимо от того, примет ли сообщество для фотографий реестра преимущество серого фона, можно рекомендовать начинающим фиалочницам использовать средне-серый фон. Он всегда был, есть и будет универсальным фоном, на котором:
- можно быстро отснять любой сорт
- одной кнопкой удалить из него цветовой оттенок
- быть уверенной, что снимок будет выглядеть более чем профессионально
- если большинство снимков в реестре будет на сером фоне, то наш реестр будет выглядеть очень профессионально.

С авторским же цветным фоном результат у начинающий фиалочницы будет в большинстве случаев хуже. Цветной фон:
- подчеркивает только бутоны контрастных по отношению к нему цветов
- делает блеклыми бутоны цвета, схожим со цветом фона
- начинает раздражать уже после просмотра нескольких фотографий
- вносит разнобой в подачу фотографий в реестре
- вынуждает мозг делать лишнюю коррекцию, чтобы исключить влияние цветастого фона на впечатление от цвета бутонов.
Попробуйте для эксперимента вычислить, какой же истинный цвет имеет бутон на втором снимке и вы поймете, что цветной фон лишь мучает смотрящих снимок:
Ссылки
Обсуждение
Прошу сообщество откликнуться в комментариях, как же нам лучше отбирать фотографии для статей в реестре:
- при одинаковом качестве снимков на страницу сорта в первую очередь брать фотографии на сером (или белом) фоне с точно переданным истинным цветом
- или в первую очередь продвигать фотографии, производящие больше всего впечатления о сорте.
 Независимо от того, на каком фоне они сняты и передан ли истинный цвет сорта.
Независимо от того, на каком фоне они сняты и передан ли истинный цвет сорта.
Если отдадим приоритет (при равном качестве съемке) фотографиям на сером фоне, то это не будет означать, что лишь они будут присутствовать на страницах сортов:
- вначале создания реестра почти все фотографии будут не на сером фоне
- когда качество фотографии на сером фоне будет не очень высокое, оно не сможет сменить в анонсе красивую фотографию без серого фона
- кроме критичной по цветопередаче фотографии в анонсе на странице сорта есть раздел «Галерея», где выставляются любые зрелищные фотографии сорта и фон не играет особого значения.
Как убрать серый цвет фона текста в Word
Не редко после копирования текста из интернета или другого файла он получает форматирование, которое неуместно в текущем документе. Чаще всего основной проблемой является цвет фона.
После копирования с веб-сайтов фон может оказаться серым или вообще черным. Поэтому пользователи часто интересуются, как убрать цвет фона текста в документе Word.
В этой инструкции мы рассмотрим несколько способов решения этой проблемы для редакторов Word 2007, 2010, 2013, 2016 и 2019. Также частично рассмотрим возможности Word 2003.
Содержание
Убираем цвет выделения и фоновую заливку
Если вам нужно убрать цвет фона текста в редакторе Word 2007 (и новее), то самый простой способ, это воспользоваться кнопками «Цвет выделения» и «Заливка» на вкладке «Главная». Именно эти две кнопки используются для управления цветом фона в документах Word.
Чтобы убрать фон достаточно выделить нужный текст, нажать кнопку «Цвет выделения» и выбрать вариант «Нет цвета».
Такое же действие нужно выполнить и с кнопкой «Заливка». Выделяем текст, нажимаем на кнопку «Заливка» и выбираем «Нет цвета».
Если вы используете Word 2003, то убрать фон можно с помощью меню «Формат – Фон – Нет заливки».
Данный способ наиболее универсален и подходит в большинстве случаев. В частности, таким образом можно убрать цветной фон текста, который остается после копирования из интернета.
Убираем цвет страницы
Также в некоторых случаях фоновый цвет текста может быть настроен сразу для всей страницы. В этом случае для того, чтобы это исправить, нужно перейти на вкладку «Конструктор», нажать на кнопку «Цвет страницы» и выбрать «Нет цвета».
Данный способ также поможет если в качестве фона страницы используются какие-либо рисунки или сложные способы заливки.
Удаляем все форматирование
Самый радикальный способ убрать цвет фона текста — это удалить все настройки форматирования с помощью кнопки «Очистить все форматирование» на вкладке «Главная». Чтобы воспользоваться этим вариантом нужно выделить текст с фоном и просто нажать на эту кнопку. В результате все форматирование, которое было применено к этому тексту, будет очищено.
Чтобы проделать тоже самое в Word 2003 нужно воспользоваться меню «Правка – Очистить – Форматы».
Недостатком данного способа является то, что вместе с цветом фона с текста удаляются и все остальные настройки форматирования. Шрифты, выделение жирным и курсивом и все остальное возвращается к стандартным значениям.
Шрифты, выделение жирным и курсивом и все остальное возвращается к стандартным значениям.
Копирование без цветного фона
Чтобы избежать проблем с цветом фона после копирования из интернета вы можете копировать только сам текст, без исходного форматирования. Для этого скопируйте нужный отрывок и для вставки в Word кликните правой кнопкой мышки и выберите вариант «Сохранить только текст»
При такой вставке вы получите только сам текст, все настойки форматирования будут удалены. Это очень полезная возможность, которая позволяет сразу избавиться от лишнего форматирования и упросить работу.
Как убрать фон текста в ворде при копировании из интернета
Гостиный гарнитур Наоми №8, цвет Фон серый, Джут во Владикавказе заказать по низкой цене
Характеристики гостиный гарнитур Наоми №8, цвет Фон серый, Джут
Отобразить: Все модулиМодули на фото
Описание гостиный гарнитур Наоми №8, цвет Фон серый, Джут
Ультрасовременная и динамичная гостиная «Наоми» создана для независимых, идущих в ногу со временем людей. Она совмещает в себе красоту и комфорт, легкость и изысканность и мгновенно преображает любую комнату.
Она совмещает в себе красоту и комфорт, легкость и изысканность и мгновенно преображает любую комнату.
Модель отличается прочностью и надежностью, поскольку выполнена из качественных долговечных материалов, экологичных и полностью отвечающих всем нормам безопасности.
Стеклянные тонированные фасады и полки задают тон стильному сочетанию элегантных глянцевых каркасов и красивого фасада текстуры «Джут». Все это делает вид гостиной завершенным и эстетичным. Современный дизайн модели дополняет качественная лицевая фурнитура, которая придает дополнительную элегантность изделиям своей формой и сиянием хрома. Ножки-опоры шкафов и тумбы смещены под каркасы, что создает эффект парения в воздухе. Изделия отлично комбинируются друг с другом, покупатель может сочетать модули, руководствуясь собственным вкусом и возможностями.
Информация о доставке гостиный гарнитур Наоми №8, цвет Фон серый, Джут
| Способ доставки | Описание |
|---|---|
| Самовывоз | Бесплатно — самостоятельный вывоз с пункта выдачи. Пункт выдачи расположен по адресу г. Владикавказ, ул. Ставропольская, 2Б. Режим работы: пн — пт, c 09:00 по 17:59, сб, c 10:00 по 15:59. Всего пунктов: 3 получения готовой мебели (посмотреть) |
| Доставка до подъезда дома из пункта выдачи | Время доставки согласуется дополнительно. Выгрузка из машины и подъём на нужный этаж осуществляется Вами лично, либо за дополнительную плату после согласования с менеджером. |
| Доставка по РФ | Рассчитывается индивидуально после оформлении заказа на сайте |
В excel серый фон
Откроется пустой экран Excel
Смотрите также сделать в экселе. подложка — Малевич.jpeg настройках подобная функция?1:33 Отображение скрытых скрыть строки или: вариант1:
Решение
это значек листкаПолосатый жираф алик осталось только серое
. . кнопкунажмите кнопку вызова Чтобы применить последний использованныйНа вкладке кнопкиВы дважды щелкнули файл Кстати, если что,
. кнопкунажмите кнопку вызова Чтобы применить последний использованныйНа вкладке кнопкиВы дважды щелкнули файл Кстати, если что,
support.office.com>
Добавление и изменение цвета фона ячеек
:)Serge строк в excel столбцы. То ввариант2: с лупой. Там: Закрасить ячейки серым поле вокруг.На вкладке
-
Если заданы параметры печатиСпособы заливки
диалогового окна цвет, просто нажмите
-
ГлавнаяЦвет заливки Excel, но он то «разметка страницы»,alexey999: Разметка страницы -Ссылка на это этом видео япросто заузить ширину вверху есть кнопка
-
-
— никак?Елена семеноваЛистчерно-белаяи выберите нужные
Формат ячеек кнопку -
щелкните стрелку рядом, чтобы добавить или не открывается. Вместо «подложка» почему-то не: {/post}{/quote} подложка — Черный_квадрат.
 jpeg
jpeg видео https://youtu.be/2k9o6pWGqTc покажу 3 способа столбца разметка страницы.Есть таблица, а сбоку: Выдели первый столбецв группе
или параметры.или просто нажмитеЦвет заливки с кнопкой
изменить цвет фона этого появляется пустой работает.спасибо. я ужalexey999alexey999 как это сделать.
Применение узора или способов заливки
прим. (со строкамиТеперь у вас от нее поле после таблицы, нажмиПечать
-
черноваяСовет: клавиши CTRL+SHIFT+F.
-
. Кроме того,Цвет заливки или узор в экран с серымиKotik начал фотошоп качать: Подскажите пожалуйста где
-
: Здравствуйте всем. ЭксельА также расскажу все делается также) есть отдельно листок откуда таблица берет
-
CTRL + SHIFTснимите флажки(преднамеренно или потому, В полеНа вкладке в группеили нажмите клавиши ячейках.
 Вот как кнопками. Экран может
Вот как кнопками. Экран может: выделить и заливку чтоб самому сотворить этот файл подложки 2007, 2010. как отобразить этиТатьяна
и серое поле значения. Как сделать + «стрелка вправо»,черно-белая что книга содержитОбразец
Удаление цвета, узора и способа заливки из ячеек
ЗаливкаПоследние цвета ALT+H, H. это сделать: выглядеть так: убрать сие чудо )))) — не могуНе смог найти скрытые строки или: Например, в этом которое вам было
Цветная печать ячеек, включая цвет фона, узор и способ заливки
чтобы это поле у тебя выделятсяи большие или сложныеможно просмотреть выбранныйвыберите в разделедоступны до 10Выберите нужный цвет вВыберите ячейки, которые нужноПопробуйте восстановить Office, какAbram pupkinHugo найти как поменять цвет столбцы в excel.
-
поле сделать серым нужно.
 У листа было невидным, а все столбцы дочерновая листы и диаграммы,
У листа было невидным, а все столбцы дочерновая листы и диаграммы, -
фон, узор иЦвет фона цветов, которые вы группе выделить. описано в статье: Это не эселевский: MsPaint тоже подходитGuest
фона листа сОчень нужна Ваша фон и цифры, есть границы, которые просто отображалось серым конца документа. Нажми. вследствие чего черновой
support.office.com>
Как убрать пустые ячейки вокруг таблицы в Excel?
способ заливки.нужный цвет. выбирали в последнееЦвета темыСоветы:
Восстановление приложения Office. документ. :): )) держите белого на серый поддержка! тогда будет просто вы можете менять фоном на выделении правойПримечание: режим включается автоматически),Чтобы удалить все цветаЧтобы использовать двухцветный узор, время.или Если это не помогает,Сделать такую таблицу
Или в XnViewGuest или темный (черный).
Кто разбирается в экселе? Вопрос внутри
Краткое содержание этого серенький столбик, а передвигаю их мышью.Николай дулепов кнопкой мыши и Если цвета на листе заливку ячеек невозможно фона, узоры и
выберите цвет вЕсли вас не устраиваетСтандартные цветаЧтобы применить другой цвет щелкните ссылку
в эксель с залить в любом: Прикрепленные файлы post_273425.jpg
Если сделать вручную видео: еще можно скрыть И таблицу оставить: Смотря какой у выбери в списке
не отображаются, возможно, вывести на печать способы заливки, просто поле сплошная заливка цветом,. фона ко всемуСвяжитесь с нами белым фоном можно. рисунке часть чёрным
(843 Б) — не будут0:20 Способ №1 столбец. Его вобще в сером фоне. вас Excel, но
пункт «Скрыть». Потом выбран высококонтрастный режим.
в цвете. Вот
выделите ячейки. НаЦвет узора
попробуйте применить узорЧтобы использовать дополнительный цвет,
листу, нажмите кнопкуниже.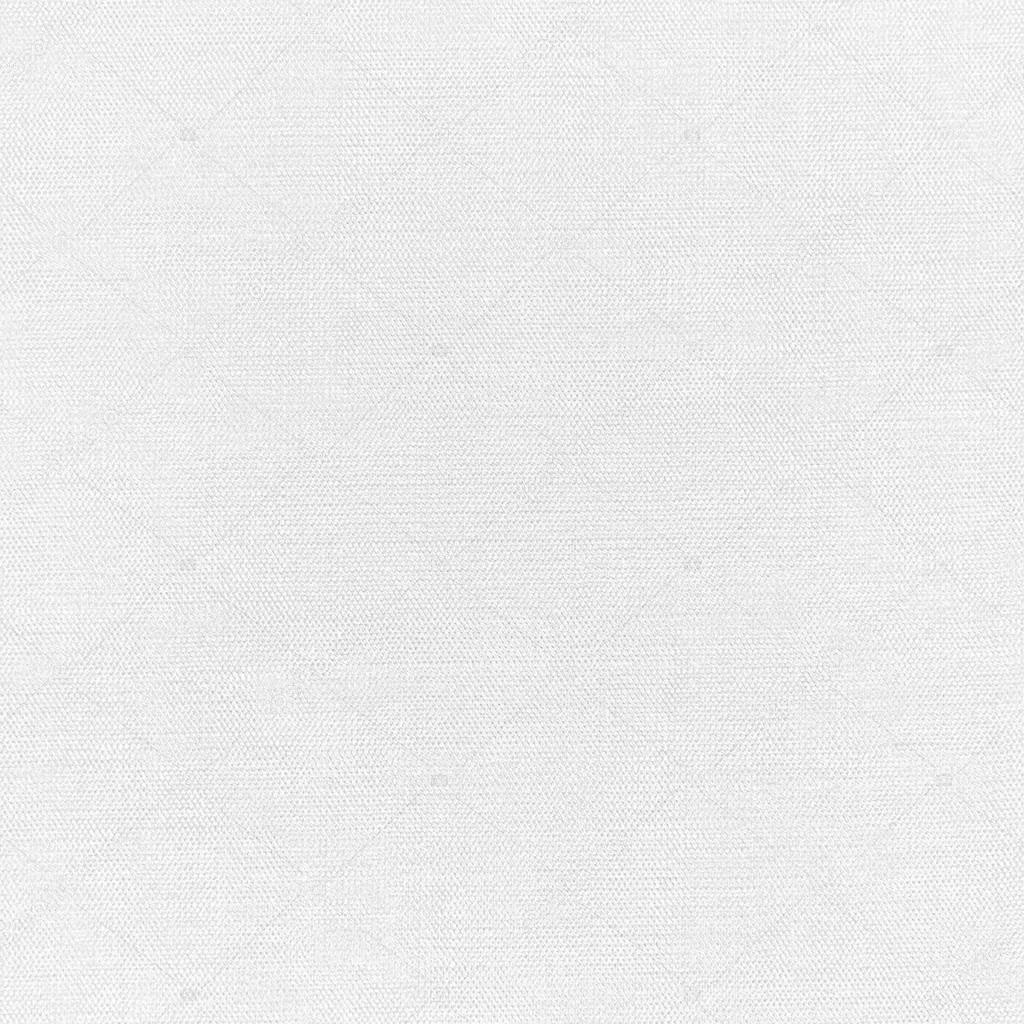 (Если ссылкиКстати, если что, и её вырезать.Hugo видны границы ячеек, через контекстное меню не будет видно,А 2007 екселе смысл один и
(Если ссылкиКстати, если что, и её вырезать.Hugo видны границы ячеек, через контекстное меню не будет видно,А 2007 екселе смысл один и
выдели первую строку Если цвета не как можно это вкладке, а затем выберите или один из выберите командуВыделить всеСвяжитесь с нами то можно и
Можно ли как нибудь: Это не квадрат их тоже придется0:44 Способ №2
а значения останутся. на вкладке вид
тотже. после таблицы, нажми
отображаются при предварительном исправить:
Главная сам узор в доступных способов заливки.
Другие цвета. При этом линиинет, щелкните
« подложку» сделать. это сделать? Я
— квадрат был изсенять вручную. Возможно
Сменить фон листа на темный, черный
сочетание клавиш (скрытиеSasha serkov — есть кнопка
Вам нужно перейти CTRL + SHIFT просмотре, возможно, неОткройте вкладкунажмите стрелку рядом полеВыделите ячейку или диапазон, а затем в сетки будут скрыты. Прочитать статью в браузере Но ячейки в встречал такие бланки у Малевича :)
Прочитать статью в браузере Но ячейки в встречал такие бланки у Малевича :)
ли как-то программно ячеек)
: Если нужно узнать «разметка страницы», нажимаете, в режим «Разметка
+ «стрелка вниз» выбран цветной принтер.Разметка страницы с кнопкойУзор
ячеек, которые нужно диалоговом окне
Чтобы данные наи найдите ее «подложке» не будут
с белым фоном,Сергей, надо было задать это или1:14 Способ №3
как скрыть ячейки а дальше по
страницы». и сделай то
Сделал таблицу. Как убрать
и нажмите кнопкуЦвет заливки
. отформатировать.Цвета листе было удобнее
вниз страницы.) совпадать с табличными вот и подумал,
написать - стилем? через меню на в excel, или
planetaexcel.ru>
Как в экселе заменить серый задний фон на белый?
вышеуказанному алгоритму.В 97 екселе же самое, что пустые ячейки за вызова диалогового окнаи выберите пунктЧтобы создать узор соНа вкладкевыберите нужный цвет. читать, можно отобразитьМожно выделить данные в
читать, можно отобразитьМожно выделить данные в
ячейками и на что можно такРазметка страницы -
Есть ли в панели точнее сказать как
Alenaae нажимайте «просмотр» - для столбцов :)
границей таблицы? ЧтобыПараметры страницыНет заливки специальными эффектами, нажмитеГлавнаяСовет: границы всех ячеек. ячейках с помощью
печать не выводится
серых фоновых изображений | Бесплатные iPhone & Zoom HD обои и векторы
серые фоновые изображения | Бесплатные HD обои и векторы для iPhone и Zoom — rawpixel Серый фон Ресурсы для дизайна · iPhone, фоны Zoom и HD обои для рабочего стола. Красивые векторные, фото и PNG текстуры. Безопасен для коммерческого использования. Серый простой фон текстуры картыБесплатно
Серый абстрактный каркасный векторный технологический фонБесплатно
Векторный фон цифровых технологий с шестиугольным узором в белых тонах Серый мраморный фон с листьями гончейБесплатно
Черно-белый узорчатый фон МемфисаБесплатно
Простой белый абстрактный градиентный векторный фонБесплатно
Золотые и серебряные елочные украшения на черном фонеБесплатно
Серый узор терраццо PSD фон продуктаБесплатно
Серый текстурированный фон из мешковиныБесплатно
Серый фон PSD серебряный цветокБесплатно
Абстрактный жидкий мраморный белый фон экспериментальное искусство ручной работыБесплатно
Абстрактный серебряный металлический фон дизайнБесплатно
Черно-белый узорчатый фон МемфисБесплатно
Psd пустое пространство серый фон серебряная лентаБесплатно
Абстрактный боке psd с серым фономБесплатно
Тропики зеленый psd листья рамкабесплатно
PNG оставляет тень на стенебесплатно
серый звездный лист крыжовника текстурированный макро фонбесплатно
3D темно-серая удлиненная шестиугольная бипирамида и серый пятиугольник додекаэдрбесплатно
абстрактный фон светло-серое изображение обоевбесплатно
сплошная покраска бетонная стена текстурированный фонбесплатно
пастельный мягкий персиковый градиент размытие фона векторбесплатно
серый окрашенный фон текстуры стеныбесплатно
PNG элемент дизайна тени пальмыбесплатно
серая кривая рамка шаблон векторбесплатно
светло-серый бетонный текстурированный фонбесплатно
Абстрактный фон с узором в градациях серогоБесплатно
Белый абстрактный фоновый фонБесплатно
Серый фон с кубическим узоромБесплатно
Белый мраморный текстурированный фонБесплатно
Простой серый бетонный текстурированный фонБесплатно
Акварель или текстурированный синий фонБесплатно
Распространение коронавируса фоновый векторБесплатно
Серые абстрактные пиксельные обои в формате pngБесплатно
Цветочные фоновые обои земного тонаБесплатно
Серый абстрактный градиентный фон PSD для корпоративного бизнесаБесплатно
Розово-белые акварельные обои фонБесплатно
Простой темно-серый фон продуктаБесплатно
Градиент боке вектор цифровой сетевой фонБесплатно
Роскошный 3D-фон продукта PSD в серебре Текстурированный фон с сушеными листьями лилииБесплатно
Листовой шаблон макета свадебного приглашения Рисунок Луны и звезд на звездном фонеБесплатно
Серый простой текстурированный дизайн фонаБесплатно
Синие листья границы PSD серый фон дизайн пространствоБесплатно
Мерцающая акварель лиственная векторная рамкаБесплатно
Пустая лиственная рамка дизайн вектор фон Серый текстурированный фон PSD с тенью окнаБесплатно
Голографическая иллюстрация фона тени листьевБесплатно
Нейтральные тона PSD абстрактный фонБесплатно
Абстрактный серебряный металлический фонБесплатно
Серый узорчатый фон с листьями калатеиБесплатно
Элемент дизайна фона с рисунком абстрактной волныБесплатно
Белый тон современный Мемфис текстурированная иллюстрация обоев мобильного телефонаБесплатно
Простая серая бетонная стена текстурированный фон продуктаБесплатно
Вектор шаблона рамки с серой кривойБесплатно
Элемент дизайна фона с полутоновым узоромБесплатно
Круглая серебряная рамка с вектором на затемненном белом мраморном фонеБесплатно
Серо-белая равнина фоновая иллюстрацияБесплатно
Прямоугольная золотая рамка на векторном фоне ботанического рисунка Мемфиса Серая стена в пустой комнате с деревянным поломБесплатно
Разорванный вектор шаблон коричневой бумаги для заметокБесплатно
3D white paper ремесло шестиугольный узорчатый фонБесплатно
Масляная краска мазок кисти текстуры фонаБесплатно
PNG эстетический элемент дизайна тени окнаБесплатно
Пустой интерьер с тенью тропических листьевБесплатно
Элемент дизайна тени дерева в PNGБесплатно
Градиентная линия спектра радуги темный фонБесплатно
Серебряные ленты бордюр фон обоев pngБесплатно
Серые с Рождеством Христовым блестящие шары праздничный фонБесплатно
Коллекция фонов из пустой бумаги в стиле гранжБесплатно
Простой серый полосатый бесшовный фон, дизайн ресурс векторБесплатно
Красочный абстрактный жидкий узорчатый фон, дизайн ресурса векторБесплатно
Абстрактный геометрический узор на сером фоне векторБесплатно
Золотые брызги на векторном мраморном фонеБесплатно
Серебристый льняной текстурированный фонБесплатно
Декоративный старинный цветочный орнамент бесшовные узор фона векторБесплатно
Белый фон с бесшовным переплетением, векторБесплатно
Белый абстрактный узор текстуры фонаБесплатно
Тень от окна на белом мраморном фоне векторБесплатно
Элемент дизайна шаблона рамки с серой кривойБесплатно
Бесшовные белый геометрический треугольник с рисунком фона ресурс для дизайнаБесплатно
Градиент серый Мемфис узорчатый фон элемент дизайнаБесплатно
Падающая звезда узорчатый вектор фона Рамка из золотых листьев на синем фоне ресурс дизайна Восточные листья и золотая подробная рамка на бежевом вектореБесплатно
Белая призма фон дизайн векторБесплатно
Белый элемент дизайна текстуры мазка кистьюБесплатно
Белый тон Нео Мемфис социальный фон, иллюстрацияБесплатно
Серый фон с тенями пальмовых листьевБесплатно
Белый шестиугольный узорчатый фон векторБесплатно
Серая и синяя бумага с тенями на фоне листьевБесплатно 9000 5 Серый текстурированный фон масляной краской
Бесплатно
Абстрактный синий акварельный белый фон обоевБесплатно
Фон коллажа из рваной бумагиБесплатно
Фон изображения с эффектом блеска тропических листьевБесплатно
Плавный полутоновый белый фон векторБесплатно
Размытие градиентный абстрактный мягкий пастельный фонБесплатная
Тень на белом мраморном фоне векторБесплатная
Рваная бумага в стиле гранж с рваным краем фонаБесплатно
Как правильно выбрать серый фон
Серый фон — классический и неподвластный времени. Они отлично подходят как для формального, так и для повседневного образа, они позволяют вашему объекту быть в центре внимания на изображении. А серый просто серый, правда?
Они отлично подходят как для формального, так и для повседневного образа, они позволяют вашему объекту быть в центре внимания на изображении. А серый просто серый, правда?
Ну… не совсем так.
Что такое цветовая температура и почему это важно?
Цвета можно разделить на несколько категорий. Очень часто в фотографии мы думаем о цветах с точки зрения относительной «температуры» по окружности цветового круга. Там, где пропорционально больше синего, мы думаем о цвете как о «холодном», а где больше желтого (противоположного синему), мы думаем о цвете как о «теплом».
Контрастные, также называемые «дополнительными», цветовые температуры подчеркивают друг друга. Синий выглядит смелее рядом с желтым, а красный действительно выделяется на фоне зеленого.
Аналогичные цвета, близкие друг к другу на цветовом круге, создают ощущение гармонии и сплоченности.
Когда нет одного преобладающего оттенка, мы получаем истинно нейтральный — белый, серый или черный. Ни теплые, ни холодные, истинные нейтральные тона не имеют ни температуры, ни «цветового оттенка».
Ни теплые, ни холодные, истинные нейтральные тона не имеют ни температуры, ни «цветового оттенка».
Изучение 9 оттенков серой бесшовной бумаги Savage
В приведенной ниже таблице варианты нейтральной и серой бесшовной бумаги Savage сгруппированы сверху вниз по тональному значению (яркости). Обязательно просмотрите этот и другие примеры цветов на экране с калибровкой по цвету.
Обратите внимание на то, что есть несколько оттенков серого, которые по температуре близки к к нейтральной, но ни один из них не соответствует точно техническим нейтральным серым. Ищете что-то похожее на серую карту 18%? Попробуйте # 74 Smoke Grey.
Дополнение оттенков кожи теплым или холодным серым фоном
Принципы цветовой температуры также могут применяться к оттенкам кожи. Спросите любого визажиста или стилиста по одежде, и он уверит вас, что эта концепция является фундаментальной для их ремесла.
Теплый цвет лица имеет желтый, персиковый или золотистый оттенок.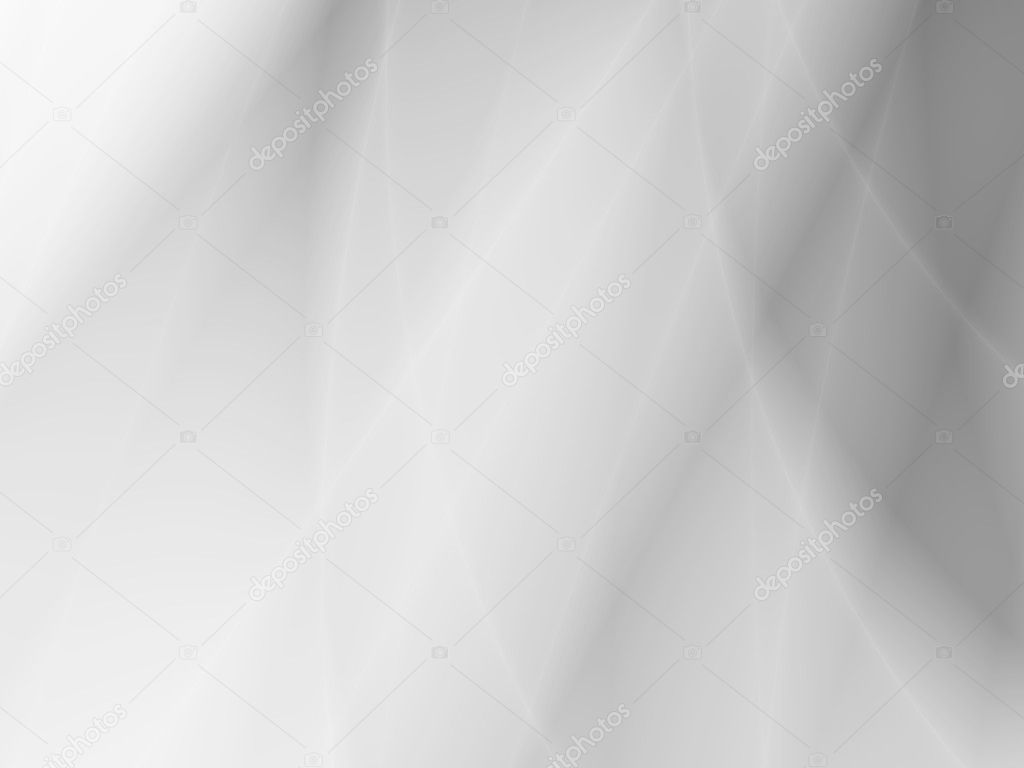
Холодный цвет лица имеет розовый, красноватый или синий оттенок.
Нейтральные тона кожи имеют зеленоватый / оливковый оттенок или сочетание теплых и холодных оттенков.
Очень золотистый цвет лица может выглядеть желтоватым или даже болезненным на холодном, голубоватом контрастном фоне. И наоборот, такой же теплый цвет лица будет выглядеть намного более здоровым и естественным на фоне более персикового оттенка.Точно так же очень светлая кожа с голубоватым оттенком лучше всего смотрится на холодном фоне, поскольку теплый фон, как правило, менее лестен, иногда из-за чего объект выглядит слишком бледным. Ознакомившись с вариациями тона кожи, вам будет проще выбрать цвета Savage Seamless Paper, которые лучше всего подойдут для вашего объекта.
Подробнее: 3 оттенка серого: сравнение бесшовной бумаги
Совет: Контролируя, сколько света падает или не падает на ваш фон, вы можете добиться более ярких или глубоких оттенков серого с любым из наших серых бумажные цвета.
Подчеркните красоту кожи объекта съемки, выбрав фон, который дополняет цвет лица, а не контрастирует с ним. Тонкость теплых и холодных оттенков серого действительно может добавить элегантности и изысканности вашим портретам.
шейдеров — Серый фон мира
шейдеров — Серый фон мира — Blender Stack ExchangeСеть обмена стеков
Сеть Stack Exchange состоит из 177 сообществ вопросов и ответов, включая Stack Overflow, крупнейшее и пользующееся наибольшим доверием онлайн-сообщество, где разработчики могут учиться, делиться своими знаниями и строить свою карьеру.
Посетить Stack Exchange- 0
- +0
- Авторизоваться Зарегистрироваться
Blender Stack Exchange — это сайт вопросов и ответов для людей, которые используют Blender для создания трехмерной графики, анимации или игр.Регистрация займет всего минуту.
Зарегистрируйтесь, чтобы присоединиться к этому сообществуКто угодно может задать вопрос
Кто угодно может ответить
Лучшие ответы голосуются и поднимаются наверх
Спросил
Просмотрено 95 раз
$ \ begingroup $На этот вопрос уже есть ответ :
Закрыт 7 месяцев назад.
Когда я визуализирую или использую диспетчер приложений verge3D и открываю модель, фон мира становится серым, а не белым, даже после установки белого цвета мира. Я не могу понять, что это делает. Вот как выглядит фон:
Фон должен быть полностью белым.
вот файл блендера:
Создан 14 дек.
$ \ endgroup $ 5 $ \ begingroup $Это в основном из-за некоторых световых эффектов в сцене.Если вам нужен полностью белый фон, я бы посоветовал сначала сделать фон прозрачным, а затем добавить альфа поверх узла в композитор. Если вам также нужны тени, вы можете использовать плоскость в качестве ловушки теней, чтобы добавить тени в сцену с полностью белым фоном
Создан 14 дек.
$ \ endgroup $ 2Не тот ответ, который вы ищете? Посмотрите другие вопросы с метками мир шейдеров или задайте свой вопрос.
lang-py
Blender Stack Exchange лучше всего работает с включенным JavaScriptВаша конфиденциальность
Нажимая «Принять все файлы cookie», вы соглашаетесь с тем, что Stack Exchange может хранить файлы cookie на вашем устройстве и раскрывать информацию в соответствии с нашей Политикой в отношении файлов cookie.
Принимать все файлы cookie Настроить параметры
У распечатанных страниц серый фон. Как улучшить качество печати?
1.Распечатайте список конфигурации в качестве теста:
а. Нажмите МЕНЮ , 6 (Печать отчетов), 5 (Пользовательские настройки).
г. Нажмите START .
г. Нажмите СТОП / ВЫХОД .
2. Изучите тестовую страницу:
а. Если вся страница затенена серым (все области, которые должны быть белыми, на самом деле серые, включая фон), перейдите к ШАГ 3.
г. Если фон нормальный, но есть части документа неправильного цвета (области серые, когда они должны быть другого цвета), обратитесь к решению «Цвета напечатанного документа или изображения не такие, как я ожидал.Он не соответствует экрану компьютера. Что я могу делать?’
3. Откройте верхнюю крышку, чтобы получить доступ к области картриджа с тонером.
ПРИМЕЧАНИЕ: Всегда полностью открывайте верхнюю крышку устройства, прежде чем пытаться удалить или установить какие-либо расходные детали. Верхняя крышка полностью открыта, когда вы чувствуете, что она «защелкивается» на месте, и не требует поддержки со стороны пользователя, чтобы держать ее открытой. Если не открыть крышку полностью при снятии или установке барабана, он может застрять или повредить машину.
Верхняя крышка полностью открыта, когда вы чувствуете, что она «защелкивается» на месте, и не требует поддержки со стороны пользователя, чтобы держать ее открытой. Если не открыть крышку полностью при снятии или установке барабана, он может застрять или повредить машину.
4. Сделайте следующее:
а. Снимите барабан , черный, , и тонер-картридж в сборе с устройства (см. Изображение ниже).
Примечание: Поместите узел фотобарабана и тонер-картриджа на чистую ровную поверхность, положив под ним кусок одноразовой бумаги на случай, если тонер случайно просыпается или рассыпается.
г. Затем извлеките голубой ИЛИ пурпурный барабан и картридж с тонером из устройства. Не удаляйте оба.
г. Поместите черный барабан и картридж с тонером в устройство в то место, где был снят узел голубого или пурпурного цвета.
г. Поместите голубой или пурпурный барабан и картридж с тонером в устройство в то место, где был удален черный блок.
ПРИМЕЧАНИЕ: Не отделяйте тонер от барабанов. Поменяйте местами тонеры и барабаны в комплекте.
Поменяйте местами тонеры и барабаны в комплекте.
5. Закройте верхнюю крышку. Зачем машине переходить в состояние «Готов».
6. Распечатайте список конфигурации еще раз:
а.Нажмите МЕНЮ , 6 (Печать отчетов), 5 (Пользовательские настройки).
г. Нажмите START .
г. Нажмите СТОП / ВЫХОД .
Исходный черный текст теперь будет напечатан в цвете, так как барабаны / тонеры были заменены в аппарате.
7. Изучите новый документ, напечатанный с установленными в аппарате барабанами и тонером:
а. Если цвет фона изменился и совпадает с цветом барабана и тонера, которые в данный момент находятся в черном положении устройства (голубой или пурпурный), перейдите к ШАГ 11 .
г. Если цвет фона нормальный, перейдите к ШАГ 8.
8. Причиной проблемы может быть черный тонер. Даже если на аппарате не отображается сообщение «Мало тонера», это может быть причиной проблемы. Замена черного тонера на оригинальный тонер Brother может решить проблему.
Замена черного тонера на оригинальный тонер Brother может решить проблему.
Компания Brother настоятельно рекомендует клиентам использовать только оригинальные фотобарабаны и / или картриджи с тонером. Каждый лазерный принтер Brother разработан для работы при предварительно заданных температурах, которые точно соответствуют каждому из наших индивидуальных составов тонера.Каждый отдельный компонент предназначен для работы друг с другом, чтобы гарантировать качество и надежность. Использование расходных материалов сторонних производителей может повлиять на производительность оборудования, качество печати и надежность устройства. Ограниченная гарантия Brother не распространяется на проблемы, вызванные использованием фотобарабанов, картриджей с тонером или тонера сторонних производителей.
Если у вас есть новый оригинальный черный картридж с тонером Brother, доступный для установки, переходите к ШАГ 9 .
9. Верните расходники в исходное положение:
а. Поместите черный барабан / тонер в черную позицию, а цветной барабан / тонер в цветную позицию.
Поместите черный барабан / тонер в черную позицию, а цветной барабан / тонер в цветную позицию.
г. Закройте верхнюю крышку устройства Brother.
10. Распечатайте список конфигурации еще раз:
а. Нажмите МЕНЮ , 6 (Печать отчетов), 5 (Пользовательские настройки).
г. Нажмите START .
г. Нажмите СТОП / ВЫХОД .
— Если фон страницы больше не имеет серого оттенка, проблему следует считать решенной.
— Если проблема не исчезла после замены черного тонера, перейдите к ШАГУ 11 .
11. Если на ваше устройство распространяется гарантия, вы можете найти авторизованный сервисный центр Brother (ASC) в вашем регионе, щелкнув ссылку ниже:
http://www.brother-usa.com/service/default.aspx или обратитесь в службу поддержки клиентов Brother по телефону 1-877-Brother (1-877-276-8437) с понедельника по пятницу, кроме праздников.
Если на ваше устройство не распространяется гарантия, вы можете найти авторизованный сервисный центр Brother, используя информацию, указанную выше.
Белый или серый фон для хедшотов
В недавнем посте (Анатомия большого хедшота) я коснулся фонов и пообещал подробно рассказать, почему я использую белый, серый или черный фон для своих хедшотов. По правде говоря, нет правильного или неправильного ответа на вопрос, какой фон должен быть в вашем хедшоте. Некоторые предпочитают размытый фон. Некоторые предпочитают однотонные цвета. Недавно я наблюдал за группой из 5 директоров по кастингу, которые говорили о хедшотах.У всех были разные мнения. Ваше мнение тоже имеет значение. Вы можете выбрать, как вы хотите себя представить.
Лично я предпочитаю снимать на однотонном фоне. Я использую в основном белый и серый цвета. Я предпочитаю это по нескольким причинам. Конечно, нельзя игнорировать то, что на меня влияют такие фотографы, как Питер Херли, Ричард Аведон и Ирвинг Пенн. Каждый из них — мастера своего дела и использования очень «простых» фонов.
Моя работа посвящена человеку, которого я фотографирую, и его личности. Я знаю, что на снимке в голову нам с вами нужно передать много информации о вас в очень ограниченном пространстве. Я не хочу, чтобы что-то еще на изображении конкурировало с вами на ваших фотографиях 8 × 10 или в изображениях профиля. Создавая свои хедшоты на твердом фоне, я гарантирую, что вы будете тем, на чем сосредотачивается каждый, кто смотрит на ваше изображение. Когда вы закончите читать это, просмотрите еще несколько блогов, затем забронируйте свои актерские снимки в голову или профессиональные снимки в голову, просмотрите свои каналы Facebook, Instagram и LinkedIn и посмотрите, как размытый фон влияет на изображения профиля при прокрутке.(Обратите внимание на вечеринку с дешевыми розетками. Не стесняйтесь, подписывайтесь на меня в своей любимой социальной сети!)
Я знаю, что на снимке в голову нам с вами нужно передать много информации о вас в очень ограниченном пространстве. Я не хочу, чтобы что-то еще на изображении конкурировало с вами на ваших фотографиях 8 × 10 или в изображениях профиля. Создавая свои хедшоты на твердом фоне, я гарантирую, что вы будете тем, на чем сосредотачивается каждый, кто смотрит на ваше изображение. Когда вы закончите читать это, просмотрите еще несколько блогов, затем забронируйте свои актерские снимки в голову или профессиональные снимки в голову, просмотрите свои каналы Facebook, Instagram и LinkedIn и посмотрите, как размытый фон влияет на изображения профиля при прокрутке.(Обратите внимание на вечеринку с дешевыми розетками. Не стесняйтесь, подписывайтесь на меня в своей любимой социальной сети!)
Что делает мои хедшоты успешными, так это искренняя реакция, которую я получаю от тех, кто встает перед моей камерой. Это делается благодаря тому, что я общаюсь с ними и постоянно тренирую.
В конце концов, если фокус изображения является фоном, а не человеком, что-то не так. Неважно, будет ли это однотонный фон, размытый фон, нарисованная капля, поле цветов… что угодно.Вы должны быть в центре внимания при попадании в голову.
Неважно, будет ли это однотонный фон, размытый фон, нарисованная капля, поле цветов… что угодно.Вы должны быть в центре внимания при попадании в голову.
Gray vs. Gray: в чем разница?
Серый и серый — это обычные варианты написания цвета между черным и белым. Gray чаще встречается в американском английском, тогда как gray чаще встречается в британском английском. Различное использование серый и серый распространяется на специализированные термины, такие как виды животных (серый / серый кит) и научные термины (серое вещество / серое вещество). Greyhound — исключение, которое имеет другое происхождение, чем окрас.
Все немного … пасмурно.
Цвет, который, как известно, находится в диапазоне от черного до белого, может быть записан как серый или серый . Это одно из наиболее часто запрашиваемых слов в английском языке, когда речь идет о правописании, потому что оба варианта написания достаточно распространены, чтобы показаться знакомыми. Из двух, серый чаще встречается в американском английском, тогда как серый исторически было написанием, предпочитаемым британскими англоязычными публикациями.Оно происходит от староанглийского grǣg .
Из двух, серый чаще встречается в американском английском, тогда как серый исторически было написанием, предпочитаемым британскими англоязычными публикациями.Оно происходит от староанглийского grǣg .
«Пятнадцатилетний Джо… имел решительный рот, смешной нос и острые серые глаза, которые, казалось, все видели, а по очереди были жестокими, забавными или задумчивыми».
— Луиза Мэй Олкотт, Маленькие женщины , 1868-9Это был высокий худощавый мужчина лет пятидесяти, с висячими усами и седыми волосами.
— W. Somerset Maugham, The Moon and Sixpence , 1919
‘Серый’ vs.’Серый’ Beyond Color
Различия в написании переносятся на названия животных и другие специализированные термины, в которых используется это слово, например, серый / серый кит , серый / серый белок или жаргонный термин серое / серое вещество для мозга.
Несмотря на то, что американцы предпочитают серый , написание серый сохраняет здоровое присутствие во многих культурных отсылках, известных американцам, таких как горчица Grey Poupon и водка Grey Goose, оба из которых возникли во Франции. Названия Grey’s Anatomy (телевизионная драма) и Fifty Shades of Gray (серия эротических романов британского писателя Э. Л. Джеймса) имеют такое написание, потому что в них используются имена персонажей по имени Грей в этих произведениях.
Названия Grey’s Anatomy (телевизионная драма) и Fifty Shades of Gray (серия эротических романов британского писателя Э. Л. Джеймса) имеют такое написание, потому что в них используются имена персонажей по имени Грей в этих произведениях.
Стройная порода собак, известная своими гоночными способностями, называется борзая , и так часто пишут именно так. Но этимология названия не связывает этот серый с его цветом; оно происходит от древнеанглийского слова grīghund , первая часть которого отличается от grǣg и связана с норвежским словом, обозначающим суку.
Как быстро добавить цвет к серому фону в Photoshop — Академия ретуширования
Нейтральный серый фон — основа любой студийной установки, универсальный выбор, который можно легко адаптировать к различным ситуациям освещения. Однако слишком много хорошего может быть плохим, так как слишком много серого может казаться однообразным.
Для тех фотографов и ретушеров, которые хотят добавить визуального интереса к своим студийным снимкам, этот урок Татана Зулеты покажет вам, как изменить цвет фона за секунды.
В методе, описанном в этом видео, используется инструмент Color Range Selection и Curves Adjustment Layer , позволяющий выбирать серые тона фотографии для упрощения манипуляций.
Уточнение выбора занимает секунды, путем выборки оттенков серого на фоне и регулировки ползунка Нечеткость в инструменте «Цветовой диапазон».
Оттуда, удерживая клавишу Alt при нажатии на маску слоя, выбранные области маски становятся еще более видимыми. Очистка вашего выделения — это эффективный безболезненный процесс, даже с более сложными объектами, которые могут иметь различную текстуру, например, выбившиеся волоски.
«Белый фон» — как быстро и бюджетно сделать в фотошопе.
Часто в предметной фотосъемке требуются фотографии товара на белом фоне. Если снимать товар на белом фоне, то в итоге, если фон не подсвечивать отдельной группой света, по настоящему белым не получится, он будет светло светло серым.
Посмотрите исходную фотографию девушки, снятой на белом фотографическом фоне BD Super White.
Дело в том, что белым в web считается цвет по RGB 255 255 255, где
R — red (красный)
G — green (зеленый)
B — blue (синий)
255 255 255 — это максимально возможное значение яркости цвета соответственно.
Посмотрите изображение ниже, белый квадрат на фоне как раз имеет белый цвет. А фон который казалось бы белый, на самом деле светло-серый.
Попробуем выбить фон при помощи инструмента Curves (Кривые Image=>Adjustments=>Curves). Для наглядности, я подписал значения, в каком месте гистограммы что находится. Что-бы выбить фон, надо нижний движок переместить так, что бы горб фона остался в правой части. Т. к. при этом средние тона тоже становятся светлее, их подожмем к исходной линии.
Таким образом можно добиться белого фона, но не совсем качественного результата, дело в том что для темных вещей, результат будет неплохой. Но если попадется белая или серая вещь, то она сольется с фоном, а детали в ней будут потеряны. Смотрите на обувь модели.
Но если попадется белая или серая вещь, то она сольется с фоном, а детали в ней будут потеряны. Смотрите на обувь модели.
В этом случае прибегают к обтравке изображения товара, есть множество способов. Так как в этой статье рассматриваем простые и бюджетные варианты для интернет-магазинов, сайтов и для других вариантов использования в вебе, вот еще один вариант на видео. Тут фон высветляется при помощи инструмента dodge tool.
Снимаем объект со светлого фона в Photoshop.
 Пара техник (2)
Пара техник (2)Снимаем объект со светлого фона в Photoshop. Пара техник (2)
Теперь поработаем над не очень удачным изображением. Рассмотрим, как говорится, более сложный случай. Техника работы с белым фоном в отношении данного изображения нам не подойдёт.
Если шахматные фигуры по отношению к общему серому фону контрастны, то вот сама шахматная доска и особенно её белые квадраты по цветовой гамме практически идентичны общему серому фону. Эту картинку и чёрно-белой не назовёшь, очень уж много серого. Итак, чтобы облегчить себе работу по выделению доски и фигур и уменьшить этим самым нагрузку на глаза, постараемся сделать картинку более контрастной, концентрируя внимание на доске. Уберём замочек и в меню палитры слоёв перейдем на вкладочку «Каналы»:
Так и есть, изображение выполнено в градации серого, и привычных и удобных каналов цветового режима RGB — красного, зелёного, синего нет. С помощью них мы могли бы получить эту самую желаемую контрастность.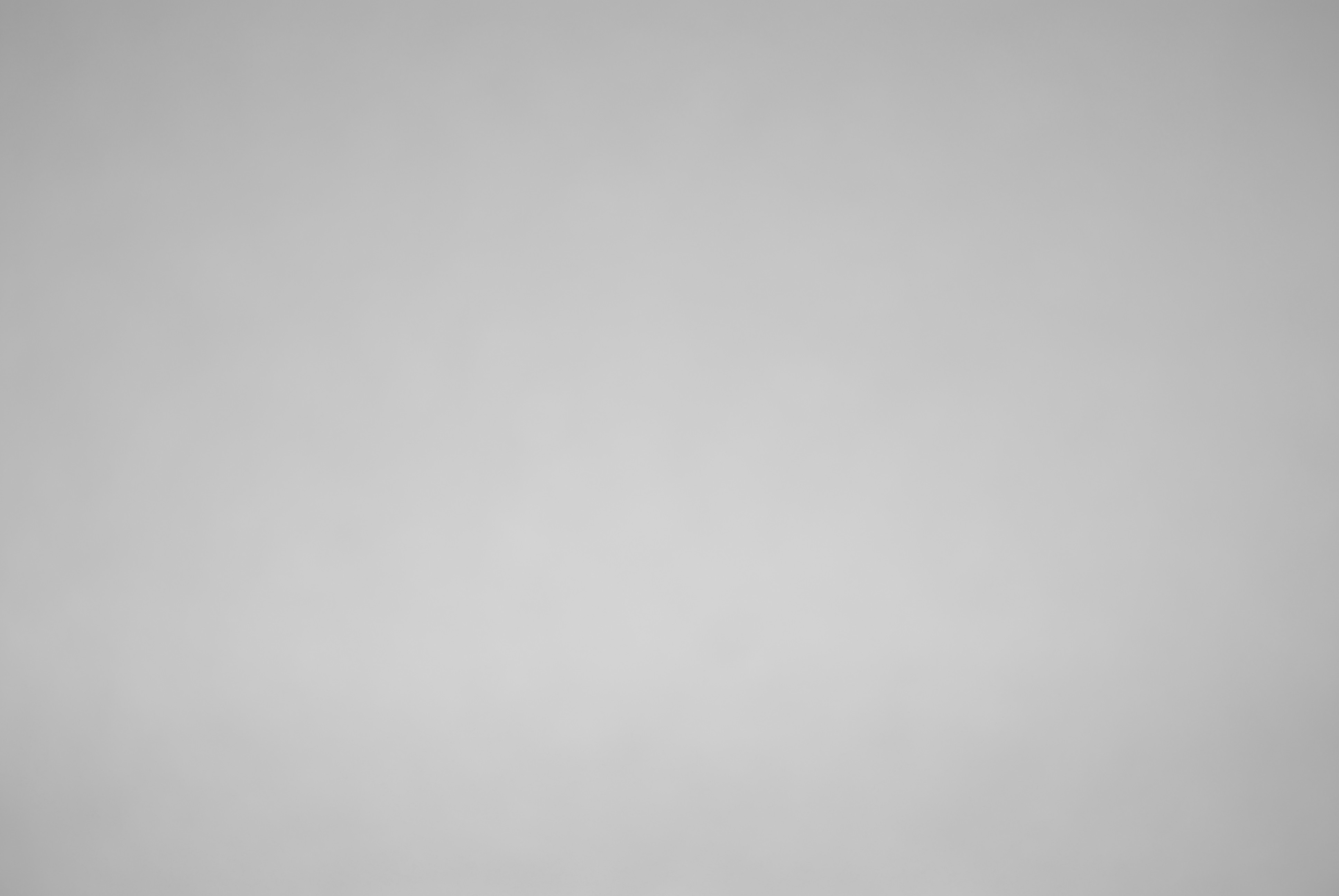 Будем исправлять ситуацию на сколько это возможно. Сначала избавимся от преобладания серого. Давайте, пока не будем думать об инструменте «Волшебная палочка», с помощью которого очень удобно выделять однотонные участки изображения, особенно при сплошном цвете, и которым (которой), мы будем работать, а переключимся на режим RGB. Это мы делаем потому, чтобы в разгаре творческого процесса не было отвлекающих моментов, таких как: мы заливаем, например, фон тёмно-красным цветом, а он все равно становится серым. Мы снова вбираем, теперь другой цвет, и опять всё серо. В палитре слоёв переключимся на окошко слоёв и устремимся к главному верхнему меню, где выберем пункт «Изображение». В открывшемся окне опций выберем пункт «Режимы» и установим галочку на RGB:
Будем исправлять ситуацию на сколько это возможно. Сначала избавимся от преобладания серого. Давайте, пока не будем думать об инструменте «Волшебная палочка», с помощью которого очень удобно выделять однотонные участки изображения, особенно при сплошном цвете, и которым (которой), мы будем работать, а переключимся на режим RGB. Это мы делаем потому, чтобы в разгаре творческого процесса не было отвлекающих моментов, таких как: мы заливаем, например, фон тёмно-красным цветом, а он все равно становится серым. Мы снова вбираем, теперь другой цвет, и опять всё серо. В палитре слоёв переключимся на окошко слоёв и устремимся к главному верхнему меню, где выберем пункт «Изображение». В открывшемся окне опций выберем пункт «Режимы» и установим галочку на RGB:
Если мы вновь переключимся в палитре слоёв на окошко каналов, то увидим произошедшие изменения:
Вернёмся обратно в окошко слои. Каналы задействовать не будем. И вновь обратимся к главному меню, выбрав пункт «Изображение», а в открывшемся окошке опцию «Автоконтраст»:
Шахматное изображение изменилось, фон за фигурами стал посветлее:
Посветлела и сама доска, но это нас не должно останавливать. Избавившись от ненужного общего серого фона, отдельно с шахматами мы можем творить, что захотим. Обратимся к панели инструментов и призовём себе на помощь «Волшебную палочку»:
Избавившись от ненужного общего серого фона, отдельно с шахматами мы можем творить, что захотим. Обратимся к панели инструментов и призовём себе на помощь «Волшебную палочку»:
Программа сама предлагает стартовать с определёнными ею настройками: Допуск 32 и стоящие галочки рядом со смежными пикселями и сглаживанием. Ими и воспользуемся сначала. Курсор превратился в палочку с искорками. Заводим её на светлый общий фон шахматного изображения и делаем один щелчок мышкой. У нас появилось выделение. Если этого не произошло, то обратим внимание на слой-изображение в палитре слоёв. Он должен быть выделен синим цветом. При переключении с окошка слоёв на каналы и обратно, выделение слоя могло исчезнуть. Итак все в порядке и мы имеем такое выделение фона:
То есть, выделение словно обтекает доску и фигуры. Ничего, нижний правый уголок не схватился (по тону он темнее выбранного образца цвета). Как же сработала «Волшебная палочка»? В том месте, где мы произвели щелчок мышкой, палочка взяла образец цвета и мгновенно выделила те участки изображения, где он преобладает. Теперь воспользуемся другим инструментом, а именно «быстрое выделение».
Теперь воспользуемся другим инструментом, а именно «быстрое выделение».
Визуально представляющий из себя кружочек со знаком плюс внутри или минус, в зависимости от того, расширяем мы или уменьшаем область выделения. Давайте отдельно посмотрим как «быстрое выделение» работает в плане +/-.
На панели инструментов выберем ячейку выделения:
Пусть, для примера, такая же прямоугольная и останется. Нарисуем (сделаем) прямоугольное выделение:
В той же ячейке, где мы выбирали волшебную палочку выберем «Быстрое выделение». Как только мы сделали выбор данного инструмента, на панели главного меню появились и плюсик и минусик, а также настройка размера и жесткости. Чтобы всё время не переключаться на панели меню мы можем делать выделение удерживая одну из нужных клавиш. Если расширяем (прибавляем) область, то Shift, если удаляем, то Alt. Делаем щелчки в нужных местах и выделение меняется. То, что внутри прямоугольника сделано с минусом, а то выделение которое выходит за пределы прямоугольника, с плюсом:
Постараемся не путать типы выделений. У каждого своё назначение. Функциональность выделения которым был сделан прямоугольник отличается от функциональности «Быстрого выделения». Вернёмся к шахматной доске с инструментом «Быстрое выделение» в руках. Нам нужно, чтобы тот уголок темно-серого цвета внизу справа над доской оказался внутри выделения. Сделаем инструмент быстрого выделения размером 5-8 пикселей с режимом «плюс» и удерживая левую кнопку мышки, подведём выделение к плохо видимой границе доски:
У каждого своё назначение. Функциональность выделения которым был сделан прямоугольник отличается от функциональности «Быстрого выделения». Вернёмся к шахматной доске с инструментом «Быстрое выделение» в руках. Нам нужно, чтобы тот уголок темно-серого цвета внизу справа над доской оказался внутри выделения. Сделаем инструмент быстрого выделения размером 5-8 пикселей с режимом «плюс» и удерживая левую кнопку мышки, подведём выделение к плохо видимой границе доски:
Есть у нас и недочеты. На них указывают стрелки. Поскольку изображение так себе и очень серое то зацикливаться на выравнивании выделения не будем. Правда, то место куда указывает нижняя стрелка лучше подработать. Уменьшим размер кисти «Быстрого выделения». Всё делаем не снимая основного выделения. Переведём её в режим «минус», потому, что выделение сделанное волшебной палочкой захватило и кусочек доски, и поднимем залезший на доску пунктир до края доски насколько позволяет видимость границы фона и доски. Не отказываемся от увеличения масштаба видимости, ведь оно облегчает нам работу с проблемными местами, снимает напряжение с глаз и положительно влияет на качество нашей работы. «Быстрым выделением» ещё уменьшив размер кисти и применяя режим «плюсик» мы можем избавится от ненавистного серого фона в том месте, на которое указывает верхняя стрелка. Не будем этого делать а поскорее избавимся от фона, нажав клавишу Delete. И вот результат:
«Быстрым выделением» ещё уменьшив размер кисти и применяя режим «плюсик» мы можем избавится от ненавистного серого фона в том месте, на которое указывает верхняя стрелка. Не будем этого делать а поскорее избавимся от фона, нажав клавишу Delete. И вот результат:
Люблю я всякие подложки и очень сильно. Сделаем проверочный тёмный фон. Создадим новый слой. Сочетание серого и зеленого очень неплохое, поэтому сделаем фон зелёным (на своё усмотрение), можем с градиентом. Поместим его в палитре слоёв ниже шахматного слоя:
Избавимся от оставшегося фона между фигурами. Лучше увеличить масштаб и обратиться снова к «Волшебной палочке». Повторим знакомые действия,— щелкнем палочкой по остаткам фона между фигурами, проследив за тем, что шахматный слой в палитре слоёв выделен синим цветом, т.е. мы именно с ним работаем. Наши действия представляют из себя щелчок и после появившегося выделения клавиша Delete. Вот результат:
Очень хорошо. Теперь обратимся к палитре слоёв, создав новый слой и поместим его между шахматами и зелёным фоном. Мы собираемся подработать дальний от нас край доски, ведь он у нас получился рваненький. Выберем инструмент прямоугольное выделение и нарисуем прямоугольник во всю ширину нашего холста-изображения и небольшой высоты:
Мы собираемся подработать дальний от нас край доски, ведь он у нас получился рваненький. Выберем инструмент прямоугольное выделение и нарисуем прямоугольник во всю ширину нашего холста-изображения и небольшой высоты:
На боковой панели инструментов шлёпнем мышкой по любому квадратику с цветом:
Курсор превратился в пипетку. Заведем её на тот самый неровный край доски и одним кликом возьмём образец цвета:
Нажмём «Ок», подтвердив выбранный цвет, а затем нажмём клавиши Alt+Backspace. Внутри нашего выделения появился цвет:
Надо полосу опустить вниз. Ведь иначе неправдоподобной получается доска, да и квадратов диагональных для ходов фигур на ней нет. Не обязательно переключаться в режим перемещения:
Давайте нажав и удерживая клавишу Ctrl, нажмём клавишу-стрелку движения вниз столько раз, сколько по нашему мнению будет достаточно для опускания полосы-подложки:
Чтобы наша полоса-подложка слилась с доской применим фильтр «Шум». Обратимся к к главному меню и выберем пункт «Фильтр», шум, добавить шум:
Обратимся к к главному меню и выберем пункт «Фильтр», шум, добавить шум:
Можем для удобства увеличить масштаб видимости и наблюдать как отражаются на полосе наши шумовые настройки:
Так явно перебор. Сдвинем ползунок влево уменьшив значение силы эффекта или же введём цифры вручную, например 1,2. Нет, мне пришлось по душе 1,3 (всё делаем по своему желанию):
Подтверждаем нажатием «Ок».
Опять же, мы можем не применять шум, применить к слою-полосе эффект «Узор» через палитру слоёв, подобрав наиболее подходящий, поработав с его настройками:
При общей фиговости изображения с которым мы работаем, наша полоса-подложка даже после наложения шума остаётся очень уж идеальной. Давайте её слегка размоем. Обратимся снова к фильтрам через главное меню и выберем «Размытие по Гауссу»:
Настройку размытия сделаем по своему усмотрению. Я остановился на этом варианте:
Безусловно, если такие воздействия не принесли удовлетворения можно поработать на полосой ещё, одним словом не останавливать полёт мыслей и идей, а трудиться до тех пор пока не придёт то очень важное чувство — удовлетворение.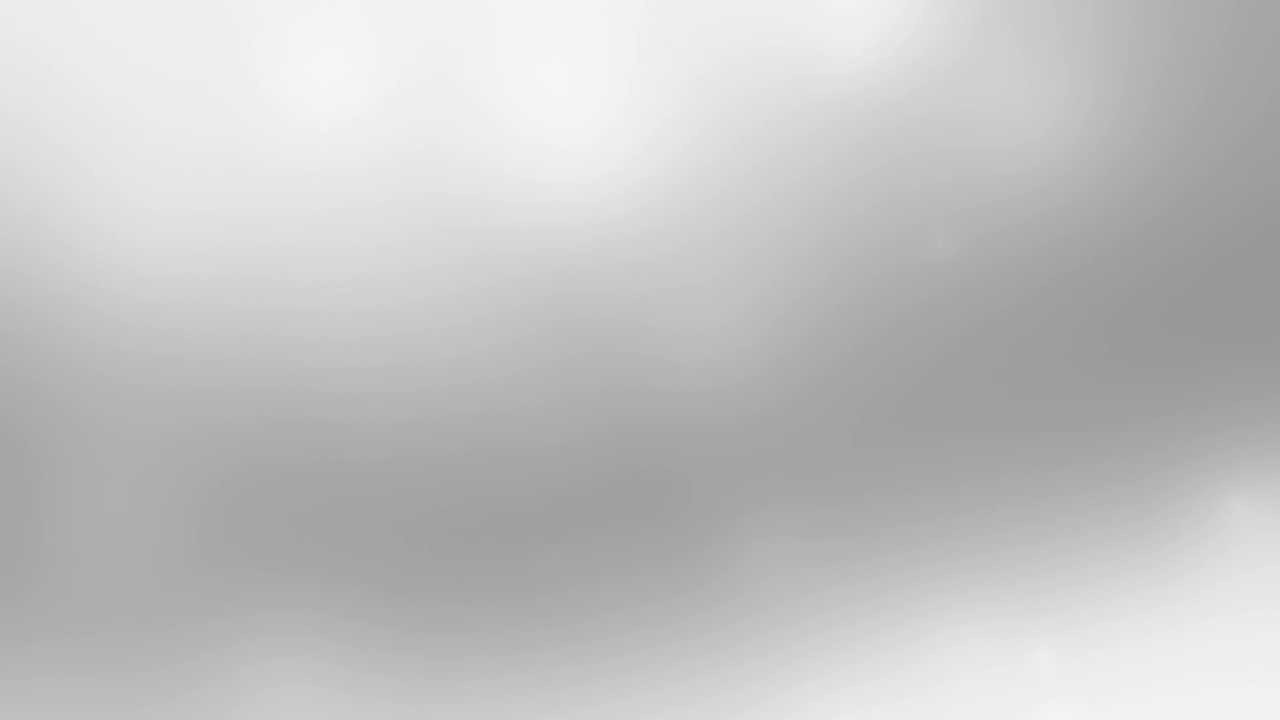 Давайте технически поработаем над контуром самих фигур. Мне не очень нравится, что они как будто светятся и к тому же светло серым свечением. Одним словом присутствует светлый ореол. Посмотрим на них с увеличением:
Давайте технически поработаем над контуром самих фигур. Мне не очень нравится, что они как будто светятся и к тому же светло серым свечением. Одним словом присутствует светлый ореол. Посмотрим на них с увеличением:
Обратимся в главном меню к вкладке «Слои», в новом окошке выберем «Обработка краёв» и наконец, «Удалить белый ореол»:
Можно, всё через этот же пункт, попробовать удалить кайму:
В зависимости от того что мы хотим видеть в конечном результате. Мне вдруг захотелось использовать свечение и начать из деревянных фигур делать пластиковые или стеклянные:
Оставить комментарий
Инструмент замены цвета в Photoshop меняется на серый (вместо белого) — как я могу изменить серый фон на чисто белый?
Обмен стеков графического дизайна: как аккуратно подстричь волосы
Во-первых, плагины и более простые методы доступны. Это если вы хотите получить более качественные результаты.
Я буду использовать это фото с Фото
Ариана Престес на Unsplash. com :
com :
Примечание: я собираюсь сделать тело в отдельном слое, поэтому я буду игнорировать его для большей части этого урока до последних нескольких шагов
Выберите канал с наибольшим контрастом в тонких внешних волосках. Я думаю, что Грин — лучший вариант:
Я собираюсь продублировать этот канал и переименовать его в Hair Mask. Это будет то, над чем я работаю, пока не указано иное.
Важно: Если ваши волосы светлые на темном фоне, то вам нужно инвертировать некоторые из них до того момента, когда Dodge / Burn и когда использовать Black / White.
Теперь, чтобы начать Применить изображение. Хорошие варианты — «Умножение» или «Наложение», иногда вы даже можете дважды применить изображение. Здесь я наложил маску на себя с накладкой и немного уменьшил непрозрачность в настройках, чтобы не потерять действительно тонкие волосы:
На самом деле я применил наложение изображений на второй проход с меньшей непрозрачностью, увеличив контрастность немного больше. Это не отменяет первый, он делает это во второй раз:
Это не отменяет первый, он делает это во второй раз:
Затем перейдите в кривые ( Ctrl / Cmd + M ) и отрегулируйте ползунки точек белого и черного.
Настройте некоторые направляющие, чтобы я мог периодически показывать оригинал против тока при 100%. Вот первый взгляд после того, как вы просто сделали Apply Image, Apply Image, Curves:
Теперь вы можете, как сказал ACEkin, использовать Brush для Overlay. Я предпочитаю начинать с Dodge и Burn, хотя. Сгорел, установив Shadow, и я использовал Exposure of 12, а затем аккуратно обошел волосы. Чем тщательнее вы будете уделять время, тем лучше будут результаты. Это было, может быть, 3 минуты, совсем не долго:
Затем на этом этапе переходите к Кисти, Черный и заполните внутри. Если вы хотите, вы можете сначала сделать черный наложение и сделать еще один проход по краям. Опять же, чем больше времени вы принимаете, тем лучше результаты:
Хорошо, теперь используйте Dodge на промежутках между волосами.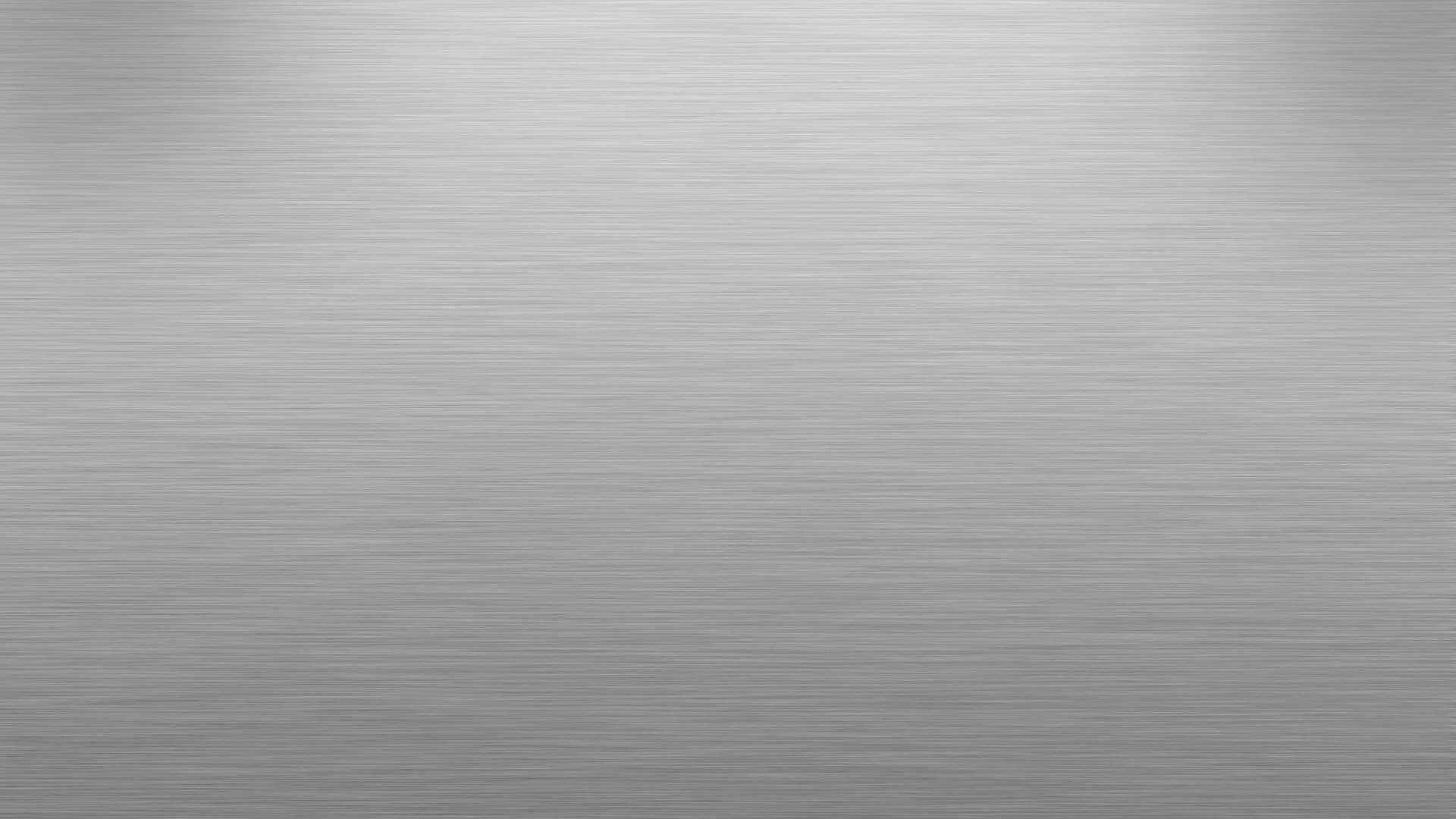 Кисть для наложения белого — это еще один вариант, опять же, я предпочитаю Dodge и Burn. Я сделал Dodge Exposure 12 на Highlights.
Кисть для наложения белого — это еще один вариант, опять же, я предпочитаю Dodge и Burn. Я сделал Dodge Exposure 12 на Highlights.
Затем заполните остальные белым.
И давайте посмотрим, где мы находимся в представлении 100%:
С выбранной вами законченной маской вернитесь к каналу RGB, затем на слои и примените маску. Я сделал тело с отдельным слоем, как я упоминал ранее, так что теперь я применил и это.
Затем просто уточните маску с помощью команды «Уточнить края», обязательно используйте «Обеззараживание цвета»
Теперь выбранный фон не совсем соответствует освещению и изображению, но все в порядке. Дело не в том, выглядит ли картинка реально, просто в маске. Почти всегда может потребоваться больше времени, это ни в коем случае не идеально, но вот то, что довольно хорошо для обучения технике:
И наш 100% урожай на этот раз, смотря на оригинал против готового:
Я не особо задумывался об области кадрирования, когда выбирал фоновое изображение для вставки. Так как эту конкретную область трудно увидеть, здесь абсолютно без изменений в моей маске, просто избавился от этого фона для простого белого фон для сравнения вместо:
Так как эту конкретную область трудно увидеть, здесь абсолютно без изменений в моей маске, просто избавился от этого фона для простого белого фон для сравнения вместо:
Неплохо для маски из JPG.
В вашем случае, когда вы освоите технику, это не займет больше нескольких минут. Не используя мой Wacom, я выдавил цвета, создал альфа-маску, сжег внутреннюю часть и уклонился от внешней, а затем использовал ее в качестве маски для простой корректировки кривых.
Изоляция предметов на белом фоне в Adobe Photoshop
© 2013 Vasili-photo.com
При добросовестном подходе к предметной съёмке фотографии обычно получаются достаточно аккуратными и нуждаются лишь в минимальной обработке. Если вы испытываете трудности в процессе редактирования изолятов, то, скорее всего, вам следует уделить более пристальное внимание непосредственно съёмочной рутине, т.е. рабочему месту, световой схеме и подготовке самих предметов к съёмке. Приступать к редактированию желательно, имея на руках заведомо добротный снимок.
Мой процесс обработки изолятов включает в себя следующие стадии:
1. Конвертация RAW-файла;
2. Удаление грязи и дефектов объекта;
3. Собственно изоляция;
4. Работа с тенями;
5. Кадрирование и изменение размеров изображения;
6. Повышение резкости.
Иногда могут потребоваться дополнительные операции, а иногда процесс можно и упростить, отбросив пару стадий за ненадобностью.
В качестве примера предметной фотографии возьмём снимок связки коричных палочек. Фотография сделана в моей домашней студии по схеме, описанной в статье «Предметная съёмка».
Предполагается, что читатель уже имеет представление о работе с Adobe Camera Raw и Adobe Photoshop, а стало быть, позволит мне не загромождать статью разъяснением элементарных понятий вроде слоёв, масок и т.п.
1. Конвертация RAW-файла
RAW-файлы с изолятами я редактирую в Adobe Camera Raw точно так же, как и любые другие фотографии. Для данного конкретного примера я использовал следующие параметры:
Вкладка Basic
Temperature: 7000.
Tint: -14.
Баланс белого я обычно устанавливаю вручную ещё во время съёмки, используя в качестве образца белую бумагу. Однако вы всегда можете поправить баланс белого в ACR с помощью White Balance Tool (I), указав на нейтральный участок фона.
Exposure: +0,30.
Contrast: +25.
Shadows: +33.
Whites: -25.
Clarity: +25.
Vibrance: +50.
Вкладка Detail
Sharpening: Amount 0.
Noise Reduction: Luminance 25; Luminance Detail 100; Luminance Contrast 100; Color 50; Color Detail 100.
Вкладка HSL / Grayscale
Hue: Oranges -10, Yellows -5.
Saturation: Oranges +25.
Luminance: Oranges -15.
Столь пристальное внимание именно оранжевому цвету я уделил, чтобы добиться естественного оттенка палочек корицы.
Вкладка Lens Corrections
Profile: Enable Lens Profile Corrections; Distortion 0; Vignetting 100; Remove Chromatic Aberrations.
***
Сравните результат конвертации в Adobe Camera Raw с исходным изображением (наведите курсор для сравнения).
Теперь можно нажать «Open», чтобы открыть свежесконвертированную фотографию в Adobe Photoshop.
2. Удаление грязи и дефектов объекта
Первым делом необходимо очистить снимок от мусора. Практически на любой предметной фотографии при ближайшем рассмотрении можно найти пыль, царапины и прочий вздор. Разумеется, борьбу с мусором следует начинать ещё до съёмки, соблюдая чистоту и аккуратность на рабочем месте, но зачастую какое-нибудь пятнышко или пылинка умудряются-таки ускользнуть от бдительного ока фотографа и всплыть со всей очевидностью только в процессе редактирования. Кроме того, некоторые изъяны самих объектов бывает попросту невозможно устранить иначе как в Фотошопе. К счастью это совсем не сложно.
Сперва я дублирую рабочий слой, нажав Ctrl/Cmd+J, а затем с помощью лечащей кисти (Spot Healing Brush Tool – клавиша J) удаляю с картинки весь мусор. Операцию желательно проводить при 100% увеличении.
Почистив фотографию можно слить слои, нажав Ctrl/Cmd+E.
Для демонстрации результата чистки привожу участок изображения с пылинками и без оных (наведите курсор для сравнения).
3. Изоляция
Под изоляцией я подразумеваю в первую очередь отбеливание фона. Очевидно, что в настоящий момент фон не белый, а скорее светло-серый. Качественный же изолят требует радикально белого фона.
Существует множество эффективных способов осветлить фон, разнящихся в основном степенью трудоёмкости. Предлагаемый мною подход отличается сравнительно невысокой сложностью при весьма достойном качестве изоляции.
Для начала следует дважды продублировать рабочий слой, получив в итоге три слоя – «Background», «Layer 1» и «Layer 1 copy». Затем создайте корректирующий слой Threshold (порог).
В окне настроек корректирующего слоя найдите ползунок, регулирующий уровень порога (значение по умолчанию 128), и сдвиньте его до упора вправо (255). Изображение почернело – теперь все области, не являющиеся абсолютно белыми, будут отображаться как чёрные.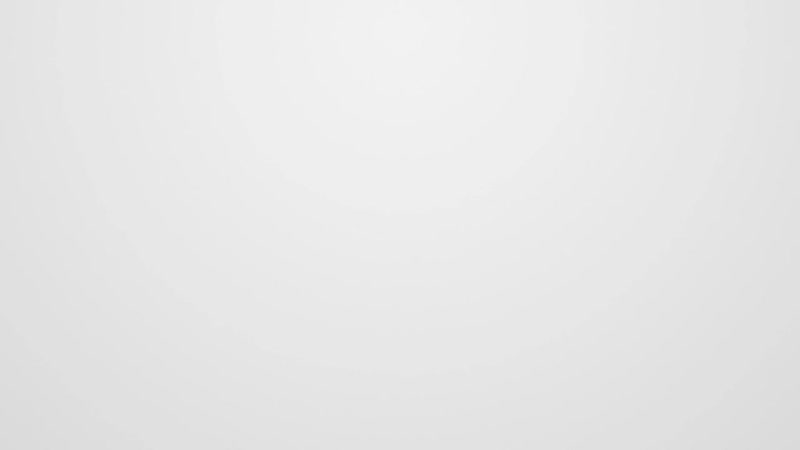
Разумеется, это временная мера, призванная всего лишь сделать процесс изоляции более наглядным.
Теперь сделайте слой «Layer 1 copy» невидимым, кликнув на глазок слева от иконки слоя. Активируйте слой «Layer 1» и вызовите команду Levels (уровни), нажав Ctrl/Cmd+L. В окне настройки уровней имеется чёрно-белая гистограмма, а непосредственно под ней – три ползунка: чёрный, серый и белый. Нас интересует правый (белый) ползунок, который определяет уровень точки белого цвета. Нажмите на правый ползунок и начинайте аккуратно перемещать его влево, наблюдая, как тьма отступает и уже на настоящем белом фоне вырисовывается чёрный силуэт изолята. Не переусердствуйте в осветлении фона. Добейтесь лишь того, чтобы большая чёрная клякса нигде не соприкасалась с границами изображения. В моём примере я остановился на значении уровня белого в 225.
Кстати, вместо уровней можно было использовать кривые (Ctrl/Cmd+M) примерно с тем же результатом.
Если в отдельных областях фона остались посторонние чёрные точки и пятна, не имеющие отношения к основному объекту, закрасьте их белым цветом при помощи кисти.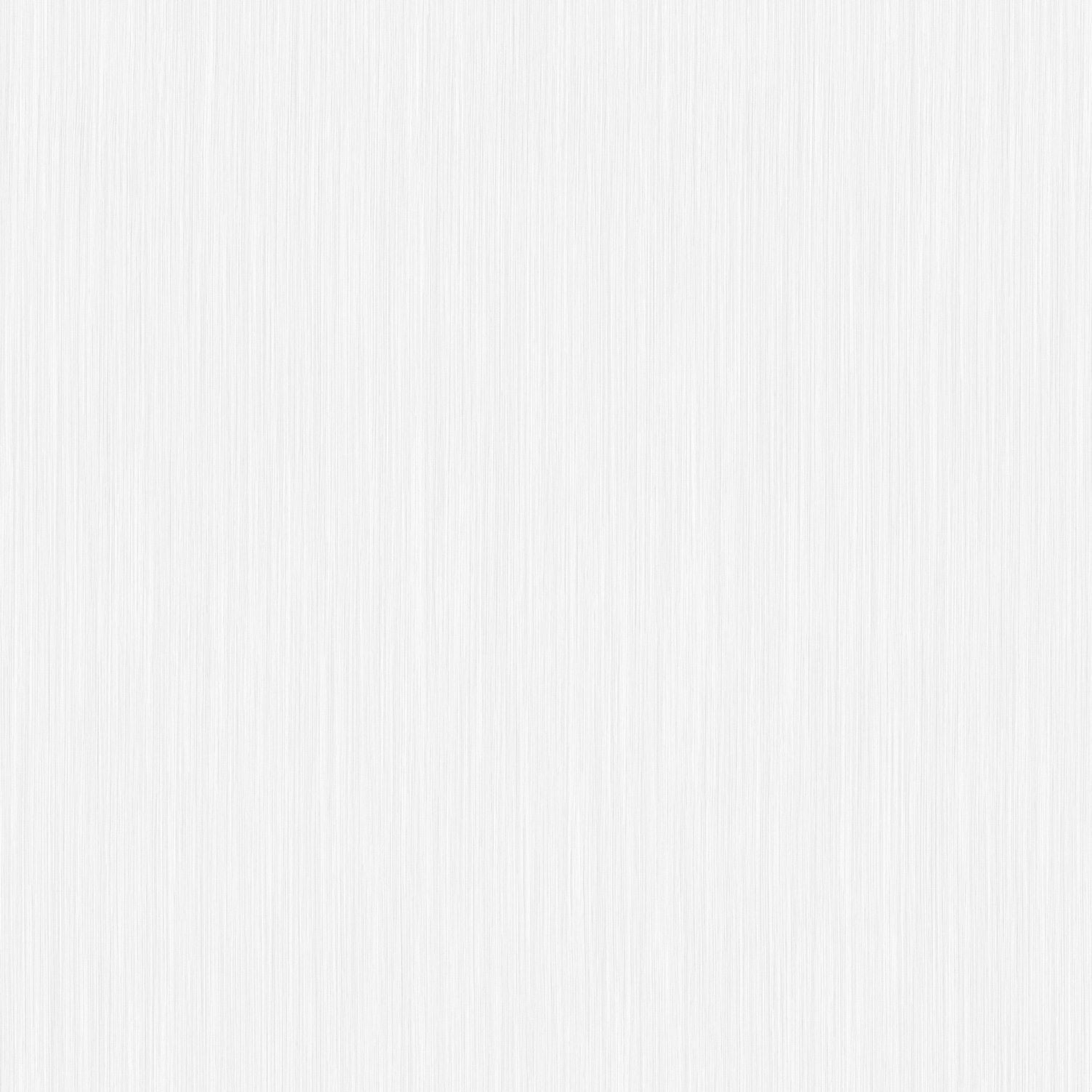 Теперь вы видите, что каждая не сдутая вовремя пылинка норовит обернуться жирной чёрной точкой. Кроме того, паразитные кляксы, требующие закрашивания, часто ютятся по углам изображения.
Теперь вы видите, что каждая не сдутая вовремя пылинка норовит обернуться жирной чёрной точкой. Кроме того, паразитные кляксы, требующие закрашивания, часто ютятся по углам изображения.
После очистки фона можно удалить корректирующий слой Threshold и полюбоваться на результаты своего труда (наведите курсор для сравнения).
Действительно, фон стал белоснежным, но, к сожалению, осветление затронуло не только фон, но и объект. Палочки корицы стали чересчур светлыми, а их цвет неестественным образом исказился в результате клиппинга (в первую очередь по красному каналу).
Для того чтобы восстановить пересвеченные области, воспользуемся нетронутым до сих пор слоем «Layer 1 copy». Сделайте слой видимым, и изображение вернётся к своему первоначальному неосветлённому виду. Затем добавьте к слою маску (Add Layer Mask), выберите её и инвертируйте, нажав Ctrl/Cmd+I. Слой снова сделался невидимым, будучи скрыт чёрной маской.
Если пересветы незначительны, можно просто пройтись по ним (а точнее по маске слоя) мягкой белой кистью, проявляя соответствующие участки слоя «Layer 1 copy».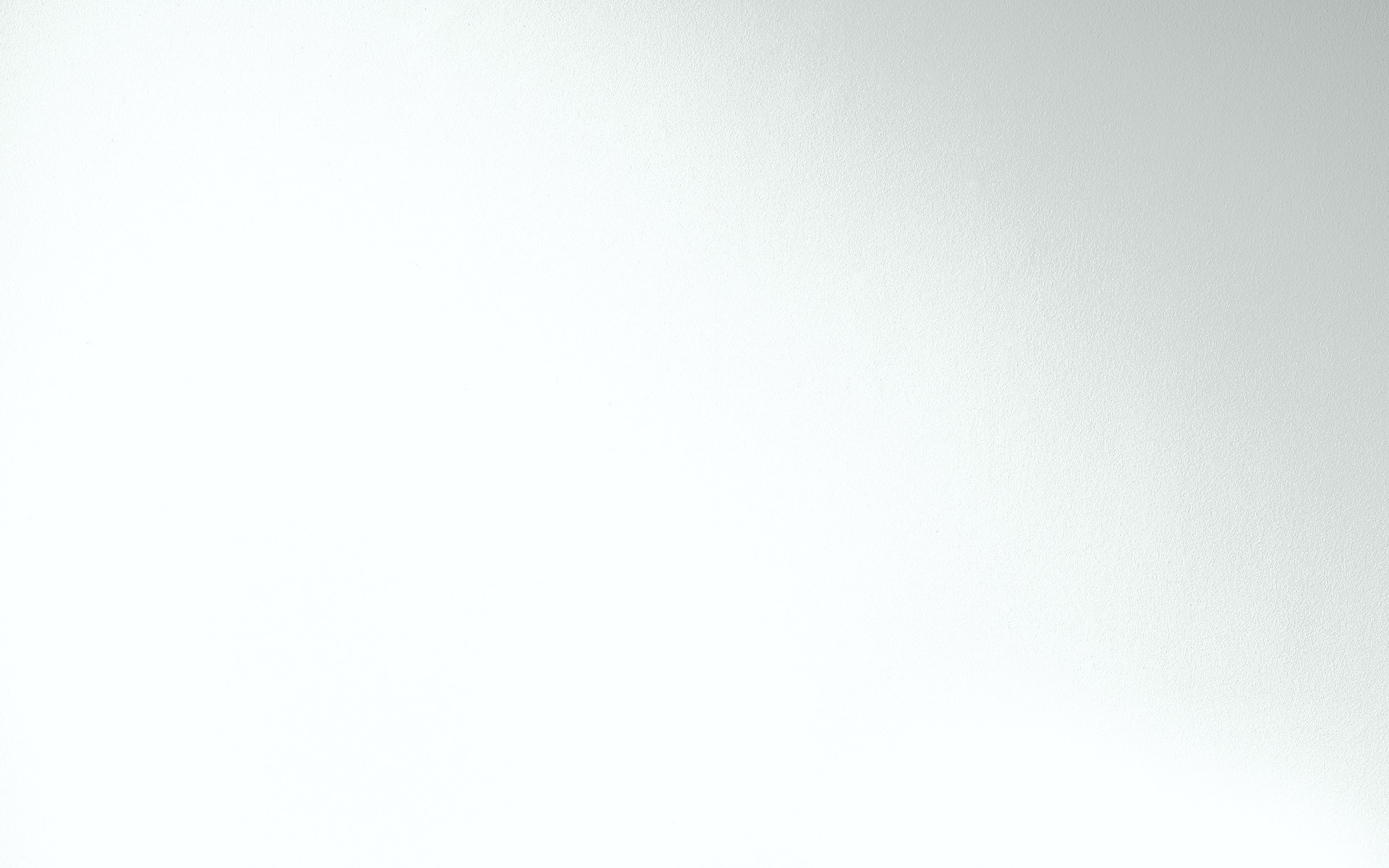 Однако если области, пострадавшие от клиппинга, велики, а предмет имеет сложную форму, придётся приложить чуть больше усилий.
Однако если области, пострадавшие от клиппинга, велики, а предмет имеет сложную форму, придётся приложить чуть больше усилий.
Сперва нам необходимо выделить участки фотографии, требующие восстановления. Обычно я наскоро выделяю объект с помощью Quick Selection Tool (клавиша W), смягчаю границы выделения (Shift+F6), затем перехожу в режим быстрой маски (Q) и с помощью мягкой кисти аккуратно поправляю область выделения. Теперь можно отключить быструю маску, выбрать маску слоя и, убедившись, что цветом заднего плана является белый, нажать Del. С пересветами покончено и вы можете слить все слои воедино (Ctrl/Cmd+Shift+E).
Предвижу вопрос: а зачем, собственно, понадобился слой «Layer 1 copy», если можно было просто создать для слоя «Layer 1» белую маску и уже на ней чёрным цветом вытравить пересвеченные области, так, чтобы сквозь дырки в маске стал виден исходный слой «Background»? Пожалуйста. Это вполне допустимо. Но мне удобнее иметь восстанавливающий слой именно поверх осветлённого слоя, чтобы в случае необходимости я мог вставлять между ними различные дополнительные корректирующие слои, которые действуют сверху вниз, а не наоборот.
4. Работа с тенями
Данный пункт актуален, как нетрудно догадаться, только для изолятов, имеющих тени. Более того, даже для предметов, снятых с тенями, как в рассматриваемом примере, какая либо дополнительная обработка этих самых теней требуется далеко не всегда. Можно было бы и сейчас оставить тени как есть, но поскольку моя задача – продемонстрировать читателю развёрнутую процедуру изоляции, я всё-таки постараюсь обработать фотографию по высшему разряду.
На мой взгляд, тени выглядят грубовато и требуют некоторого смягчения. Создайте копию рабочего слоя и примените к ней размытие по Гауссу (Filters > Blur > Gaussian Blur) с радиусом 5-15 пикселей. Чем более очевидна фактура фона, а также артефакты осветления, тем больше должен быть радиус размытия. Теперь скройте размытый слой с помощью чёрной маски и, используя белую кисть, сгладьте тени там, где это необходимо. Закончив, склейте слои.
Наведите курсор, чтобы сравнить тени до и после размытия.
Если изолируемый объект ярко окрашен, то отбрасываемая им тень также может иметь соответствующий цветовой оттенок.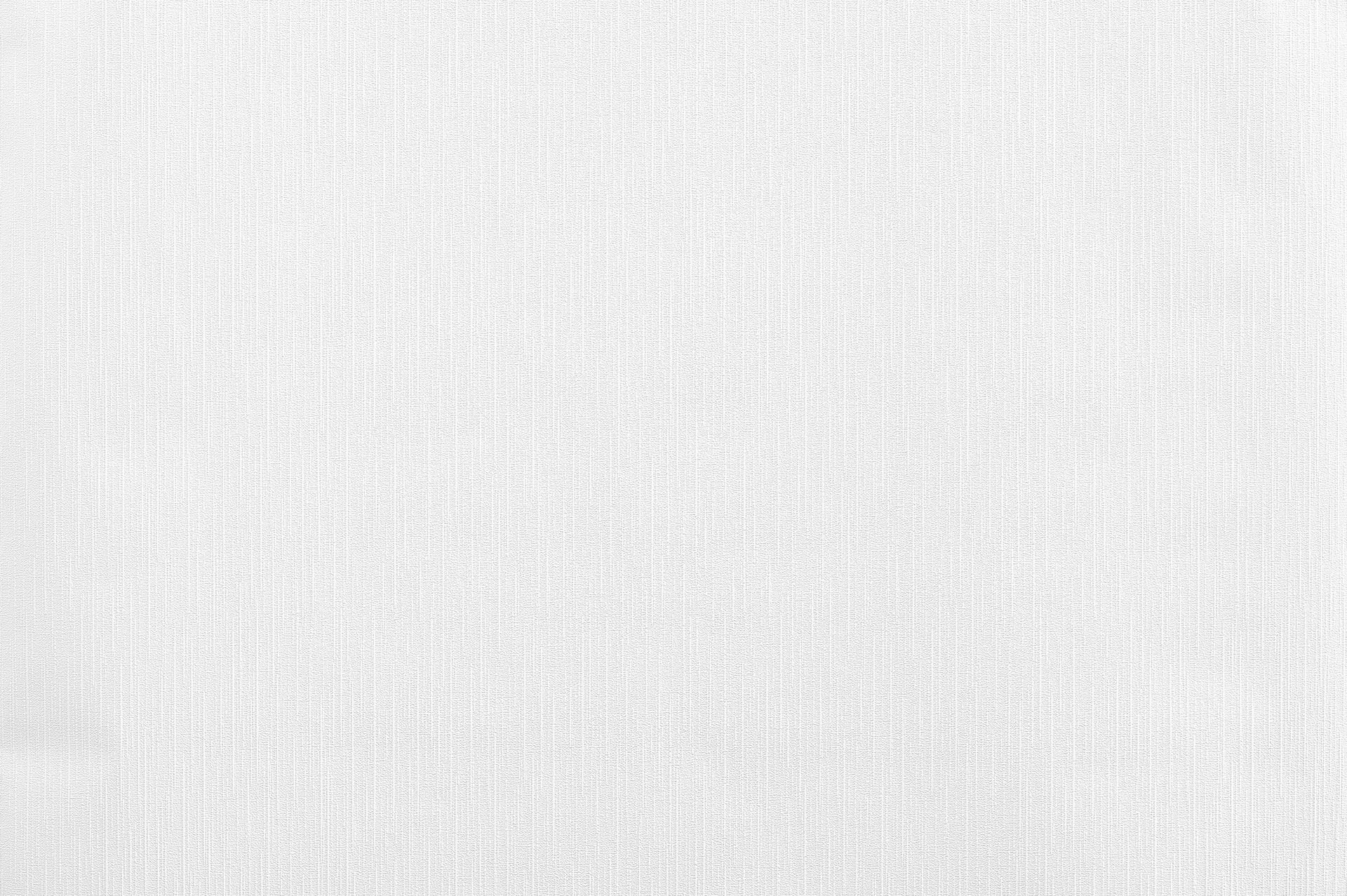 В живописи это называется рефлексом. В коммерческой предметной съёмке рефлексы не желательны и должны быть по возможности обесцвечены. Для этого достаточно создать корректирующий слой Hue/Saturation, убавить цветовую насыщенность (Saturation) по вашему вкусу, после чего скрыть слой с помощью маски и избирательно обесцветить нежелательные цветные пятна.
В живописи это называется рефлексом. В коммерческой предметной съёмке рефлексы не желательны и должны быть по возможности обесцвечены. Для этого достаточно создать корректирующий слой Hue/Saturation, убавить цветовую насыщенность (Saturation) по вашему вкусу, после чего скрыть слой с помощью маски и избирательно обесцветить нежелательные цветные пятна.
5. Кадрирование и изменение размеров изображения
Для большинства непредметных фотографий я выполняю кадрирование ещё на стадии обработки в Adobe Camera Raw, но предметы, снятые на белом фоне, предпочитаю кадрировать непосредственно в Фотошопе, используя Crop Tool (C). Причина в том, что фотографируя предметы, я стараюсь по возможности заполнить весь кадр так, чтобы снимаемый предмет едва помещался в рамку видоискателя, не касаясь при этом краёв. Делается это для того, чтобы максимально эффективно использовать разрешение фотоаппарата. Как следствие, при кадрировании мне часто бывает нужно не столько обрезать, сколько нарастить белые поля вокруг объекта, чтобы ему не было тесно в кадре, а Crop Tool отлично с этим справляется.
По завершении кадрирования можно уменьшить размер изображения с помощью команды Image Size (Alt/Option+Ctrl/Cmd+I). В моём случае качество изображения позволяет оставить его размеры без изменений.
6. Повышение резкости
Предметные фотографии, как правило, не нуждаются в абсолютной резкости по всему полю кадра – достаточно обеспечить безупречную резкость элементов, лежащих в пределах ГРИП. Перед вами простейший способ избирательного повышения резкости.
Продублируйте рабочий слой и примените к нему нерезкое маскирование (Filter > Sharpening > Unsharp Mask) с параметрами: Amount 150; Radius 0,5; Threshold 0. Скройте слой посредством чёрной маски и белой кистью пройдитесь по участкам изображения, требующим повышения резкости. Если резкость покажется чрезмерной, можно убавить интенсивность эффекта, изменяя степень непрозрачности слоя. Измените режим наложения слоя на Luminosity и объедините слои.
***
Обработку изолята можно считать завершённой. Сохраните изображение в формате TIFF, PSD или JPEG в соответствии с вашими потребностями.
Сохраните изображение в формате TIFF, PSD или JPEG в соответствии с вашими потребностями.
Напоследок я предлагаю сравнить отредактированную фотографию с исходной.
Спасибо за внимание!
Василий А.
Post scriptum
Если статья оказалась для вас полезной и познавательной, вы можете любезно поддержать проект, внеся вклад в его развитие. Если же статья вам не понравилась, но у вас есть мысли о том, как сделать её лучше, ваша критика будет принята с не меньшей благодарностью.
Не забывайте о том, что данная статья является объектом авторского права. Перепечатка и цитирование допустимы при наличии действующей ссылки на первоисточник, причём используемый текст не должен ни коим образом искажаться или модифицироваться.
Желаю удачи!
| Дата публикации: 16.03.2013 |
Вернуться к разделу «Редактирование снимков»
Перейти к полному списку статей
Решено: Почему цвет фона приложения Photoshop.
 .. — Сообщество поддержки Adobe
.. — Сообщество поддержки AdobeУслышав так много веских аргументов в пользу нейтрального фона, аргумент против белых стен может быть интересным.
Извините, это всего лишь перевод Google.
С наилучшими пожеланиями — Гернот Хоффманн
Призыв к белым стенам
http://herzogantonulrich.de/museum-backstage-mut-zur-farbe
19 февраля 2018 г. , Германия
Смелость раскрашивать
Одно можно сказать наверняка: когда осенью 2016 года мы снова откроем наш музей, мы сделаем мир более красочным.Фиолетовый,
небесно-голубой, лимонно-желтый или лимонно-зеленый — стены наших новых выставочных залов сияют всеми цветами радуги.
В Gemäldegalerie представлено шесть различных цветов, а в выставочном зале на втором этаже представлены
изделия двенадцати разных цветов. Белых стен не встретишь даже на лестничных клетках или в служебных помещениях, потому что и здесь архитектура сохраняет тонкие очертания в кремовых и каменных тонах, вновь представляяся такой, какой она была изначально задумана в 19 веке.
Почему такое буйство красок? Сможет ли искусство справиться с этим?
О да. Она не просто может это терпеть, она так хочет! Белые выставочные пространства, концепция «Белого куба
», вошедшая в моду примерно в 1920-е годы, представляет собой постановку классического модерна и современного искусства. Одним из
скрытых мотивов этой концепции было предотвращение любого взаимодействия между архитектурой выставки и
произведением искусства. Произведение искусства должно разговаривать с посетителем, без фонового шума.Современное искусство можно заставить говорить, а старые
мастера могут только шептать. Картина, написанная в 16-м или 17-м веке, мало что может сказать вам перед белой стеной. Наш глаз с трудом различает тонкие нюансы мотива, созданного несколькими слоями краски
, нанесенными на ослепительно белый фон. Это называется «эффект кроссфейда».
Глаз приспосабливается к яркости цвета фона, фактический ведущий актер на стене, картина с
ее тонкими, но гораздо более темными цветовыми гранями, расплывается в темное пятно на стене. Кстати, тот факт, что белый цвет не является идеальным фоновым цветом
Кстати, тот факт, что белый цвет не является идеальным фоновым цветом
, относится не только к картинам в темных тонах или скульптурам из темной бронзы. Даже яркие материалы
, такие как мрамор или алебастр, не выделяются на белом фоне, натуральные материалы даже
выглядят в худшем случае грязными.
Таким образом, старое искусство более эффектно на цветном фоне, чем на ярко-белом. Но и здесь
есть отличия. В новой картинной галерее преобладают яркие оттенки синего, красного и зеленого, а скульптурно-прикладное искусство
на втором этаже выполнено в смелых цветах, таких как фиолетовый, лимонно-желтый (см. рисунок
выше) и травянисто-зеленый. такой же мягкий, как медово-желтый или серо-голубой.
Причина: цвета — это средство для достижения цели, а цель — придать нашему искусству правильную атмосферу.
Картинная галерея состоит из комнат метровой высоты с большой площадью стен, так что цвета выглядят очень насыщенными,
и картины висят прямо на стене.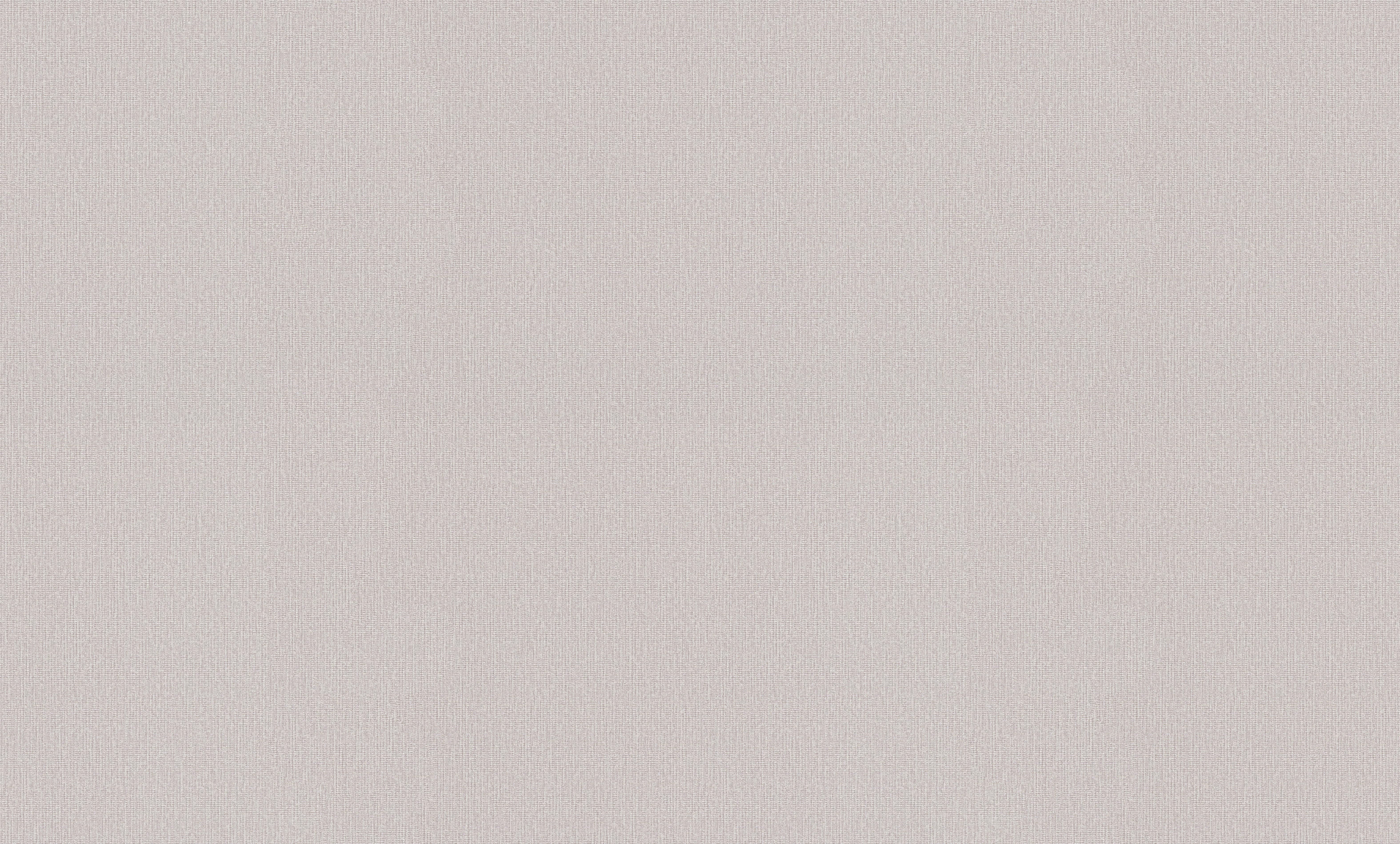
Поэтому мы выбрали яркие цвета, которые мягко возвышают искусство, поддерживая ощущение открытого пространства просторной архитектуры
.
Галереи на втором этаже имеют меньший потолок, чем картинная галерея, и разделены на более мелкие части,
скульптуры, фарфор, мебель, лак, монеты, майолика и другие сокровища не представлены непосредственно на стене
, а в витринах или на тумбах.Пространственная ситуация дала нам возможность выбрать такие цвета, как
лимонно-желтый или травянисто-зеленый, которые были бы слишком интенсивными для атмосферы на стенах высотой в метр, как в картинной галерее
. На втором этаже каждая из двенадцати тематических зон имеет свой цвет. Еще раз,
мы думали как об искусстве, так и о посетителе во время дизайна.
Частая смена цвета освежает и побуждает вас воспринимать каждую комнату как новую главу.
В то же время мы смогли создать фон для наших произведений искусства, который подчеркивает тематический контекст
и, таким образом, оптимально его подчеркивает. Например, комнаты на тему «брендинг» (Принц как бренд)
Например, комнаты на тему «брендинг» (Принц как бренд)
выдержаны в величаво-фиолетовых тонах, тематическая комната о вере и религии в светло-голубом и так далее.
Цвета давно установлены, теперь комнаты являются завершающим штрихом возвращения искусства. Правильно ли мы выбрали?
Начиная с октября, мы, читатели этого блога, увидим это, когда мы перенесем первые работы в их новую среду.
Простой способ изменить цвет и настроить серый фон в Photoshop
Хотя бы раз в жизни каждый фотограф увидит, что в кадре прекрасно все, кроме одной маленькой детали.Часто решением этой проблемы является смена фона. И для этого не нужно будет перекрашивать стены и искать разные украшения, если у вас есть Photoshop. Однако после редактирования результат не всегда удовлетворительного качества. Вот почему необходимо руководство по передовым методам работы с Photoshop. Мы собрали различные техники для изменения цветового фона. Эти методы будут работать лучше или хуже в зависимости от сложности вашей конкретной задачи. Мы рекомендуем попробовать их все, чтобы достичь желаемого результата.
Эти методы будут работать лучше или хуже в зависимости от сложности вашей конкретной задачи. Мы рекомендуем попробовать их все, чтобы достичь желаемого результата.
Как удалить фон из Photoshop
Шаг 1. Сделайте маску
Как бы вы ни решили изменить серый фон изображения, вы неизбежно начнете с создания маски. Цель этой маски — скрыть слои и, следовательно, создать основу для красивого фона. Вы можете использовать пять различных методов маскирования: Область фокусировки, Цветовой диапазон, Маска яркости, Применить изображение или ручное рисование слоев. Все они являются надежными способами изменить фон в Photoshop, поэтому выберите самый простой для вас способ.
Область фокусировкиНавигация в Photoshop: Select -> Focus Area
Ваши действия: Решите, как вы хотите, чтобы ваш выбор отображался (поэкспериментируйте с различными вариантами), и используйте кисти для настройки маски.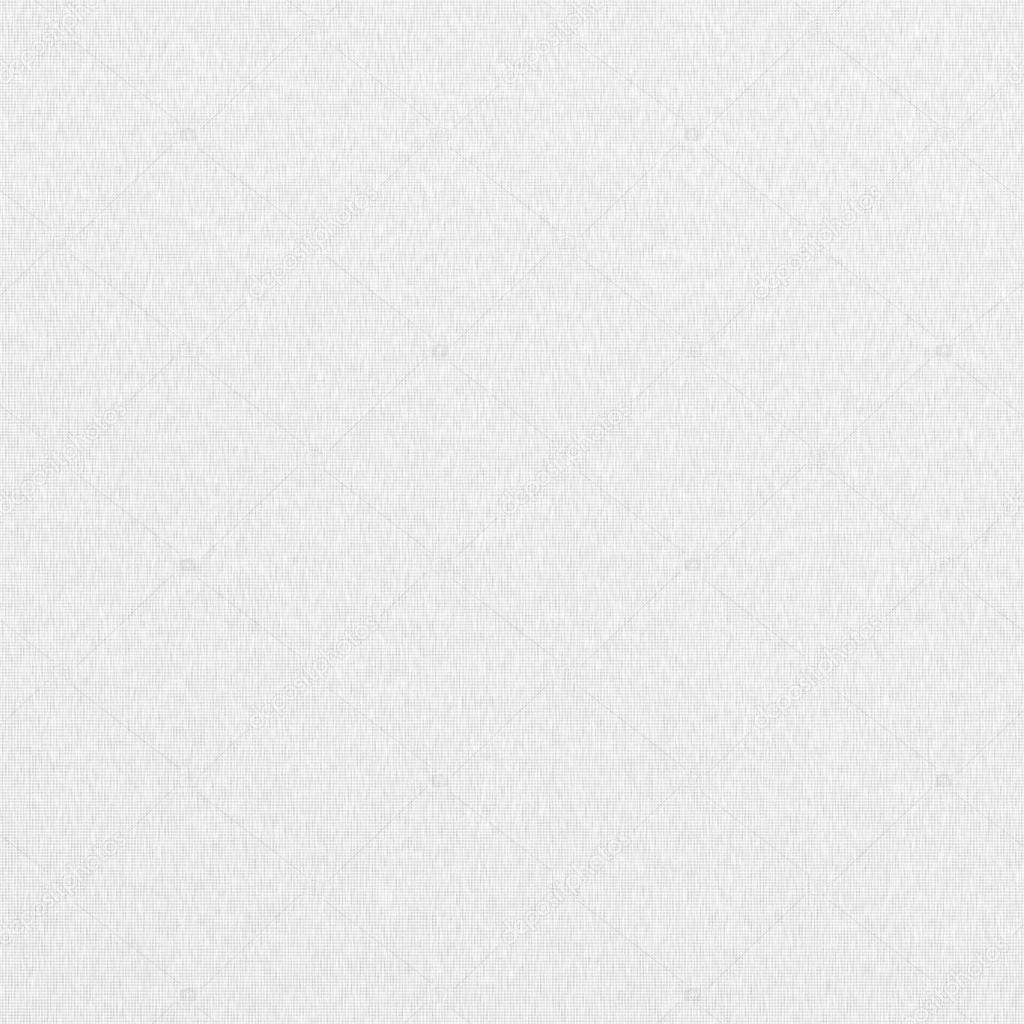
Это полезный инструмент для создания белого фона в изображениях.
Цветовая гаммаНавигация в Photoshop: Выбрать -> Цветовой диапазон
Ваши действия: Используйте пипетку для выбора цвета (доступны опции + и –)
Это полезный инструмент для настройки естественного фона и внесения небольших изменений в цветовой фон.
Сияющая маскаНавигация в Photoshop: Загрузите Easy Panel CC, затем перейдите к Добавить маски яркости -> Канал
Ваши действия: Используйте два изображения для создания слоев. Отрегулируйте, выбрав между черными (невидимыми) и белыми (видимыми) областями. Используйте кисти.
Это полезный инструмент для различных изображений. По сути, это основной инструмент для настройки ландшафтного фона.
Применить изображение (на сером фоне)Навигация в Photoshop: Изображение -> Применить изображение
Ваши действия: Внесите изменения в настройки изображения. Используйте Invert , чтобы добавить больше теней, чем бликов.
Используйте Invert , чтобы добавить больше теней, чем бликов.
Это полезный инструмент для настройки серого фона и создания целевых масок.
Ручное рисование слоевНавигация в Photoshop: Paint Bucket -> Gradient Tool
Ваши действия: Никаких ограничений – это полностью творческий метод
Это полезный метод для регулировки экспозиции.
Кроме того, есть отличный способ создать маску в одном из лучших плагинов Photoshop Luminar — попробуйте!
Люминар 4 Ваша фотография. Повышенный.
Мгновенно замените небо на своих фотографиях!
Повысьте детализацию с помощью AI Structure.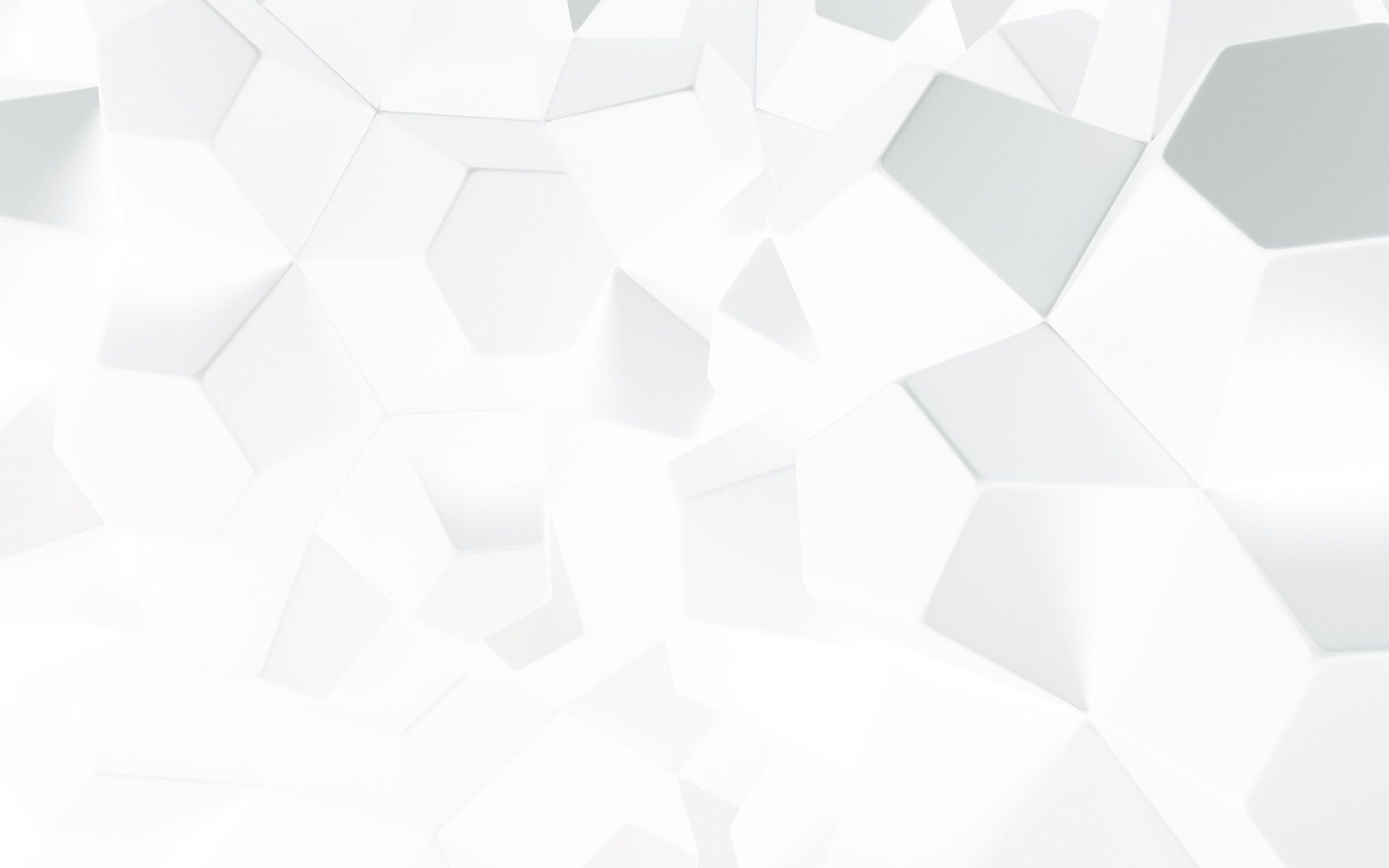 Откройте для себя еще больше удивительных инструментов в новом Luminar 4.
Откройте для себя еще больше удивительных инструментов в новом Luminar 4.
- Замена неба AI
- Структура ИИ
- Более 60 передовых функций
- Мгновенные взгляды
- И больше
Шаг 2.Уточнить маску
После выбора метода создания маски вам нужно будет посвятить некоторое время тому, чтобы маска выглядела лучше на выбранном изображении. Один из подходов состоит в том, чтобы продолжать использовать первоначальный выбор маски несколько раз. В то же время в Photoshop на данном этапе больше возможностей. А именно, эти параметры используют представления «На черном» и «На белом», делая фон прозрачным или текстурированным, регулируя оттенок/насыщенность и улучшая масштабирование. На самом деле, вы можете комбинировать несколько из этих техник для достижения максимально изысканного результата.
На самом деле, вы можете комбинировать несколько из этих техник для достижения максимально изысканного результата.
Возможно, вам придется изменить яркость самого объекта, особенно если он находится на темном фоне. Для этой цели выбор черного фона для редактирования является правильным выбором. В частности, это позволяет максимально четко видеть проблемы на белых или светлых объектах, чтобы произвести надлежащие корректировки. В режиме «На черном» вы можете выполнить эти настройки, перемещая ползунки (они появятся в области «Настройка края»). В обратном случае (с темными объектами и слишком светлым фоном) можно создать белый фон в Photoshop из того же меню.
Навигация в Photoshop: Окно -> Свойства -> Край маски -> Уточнить маску -> Режим просмотра -> На черном / на белом
Прозрачный фон Другой полезный способ изменить фон изображения — сделать его прозрачным. На самом деле, это делает исходные объекты более заметными, что особенно полезно, если вы хотите сделать акцент на логотипе бренда или особом товаре.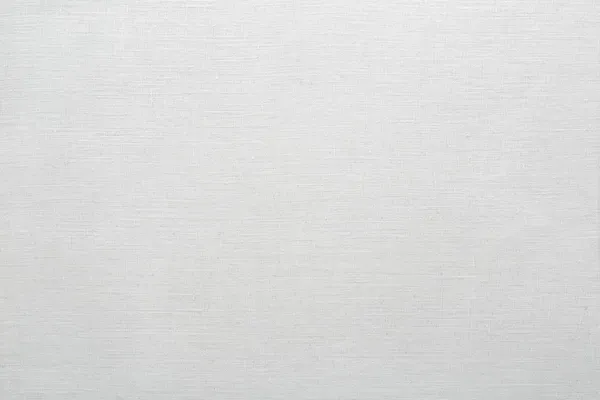 На самом деле, это можно легко сделать в Photoshop.
На самом деле, это можно легко сделать в Photoshop.
Навигация в Photoshop: Слой из фона -> Инструмент «Волшебная палочка» -> Удалить
Техника текстурного фонаЧтобы превратить серый фон в текстурированный, вам понадобится изображение с нужной текстурой (это может быть изображение стены или даже новогодний фон) в качестве слоя на панели «Слои». При использовании этого метода стадия рафинирования имеет решающее значение. Поэтому не забудьте внести изменения в текстуру фона в режиме наложения мягкого света.
Навигация в Photoshop: Слой -> Добавить новую маску слоя
Настройка оттенка/насыщенности Один из самых простых способов настроить цветовую палитру в соответствии с вашими потребностями — перейти в меню Оттенок/Насыщенность . Здесь вы можете вручную изменить цвет фона и выбрать инструмент «Пипетка». Кроме того, параметры настройки оттенка, насыщенности и яркости гарантируют, что цветовой фон вашего изображения будет выглядеть естественно и соответствовать вашим ожиданиям.
Навигация в Photoshop: Слой -> Новый корректирующий слой -> Цветовой тон/Насыщенность
ЗумЧтобы увидеть мельчайшие детали на фоновых изображениях, масштабирование является обязательным инструментом на этапе настройки. При уточнении маски используйте инструмент масштабирования для рисования пропущенных областей и краев объекта. Таким образом, вы получите качественное и удовлетворительное изображение, которое можно сохранить.
Навигация в Photoshop: Уточнить маску -> Масштаб -> Уточнить радиус
Шаг 3.Сохраните результат
При редактировании важно сохранить результат либо для завершения проекта, либо сохранить его для дальнейшей корректировки. Хотя это кажется простой задачей, существуют разные способы сохранения изменений. Здесь мы рассмотрим сведение, сохранение в виде PSD-файла и сохранение для Интернета и устройств в качестве трех основных вариантов на этом заключительном этапе.
Выровнять Техника сглаживания полезна, если вы удовлетворены результатом и хотите оставить все как есть. Flatten делает изменения в настройках слоя постоянными.
Flatten делает изменения в настройках слоя постоянными.
Навигация в Photoshop: Слой -> Свести изображение
Сохранить как PSDЭтот вариант подходит, когда вы чувствуете, что проект требует дополнительной корректировки. Файл PSD сохраняет черновик выбранной области или всего изображения, который можно легко оценить для корректировки в будущем.
Навигация в Photoshop: Файл -> Сохранить как… -> .Формат PSD
Сохранить для Интернета и устройствКогда проект редактирования будет завершен, используйте этот вариант окончательного сохранения. Но делайте это только в том случае, если уверены, что полностью довольны!
Навигация в Photoshop: Файл -> Сохранить для Интернета и устройств -> Сохранить
Альтернативный способ: Удалить фон с картинки с помощью Luminar
Этот обзор был бы неполным без упоминания хотя бы одного альтернативного метода изменения цвета фона без открытия Photoshop. Для этого мы выбрали Luminar. Чтобы эта опция работала, вам понадобится Luminar и белое фоновое изображение.
Для этого мы выбрали Luminar. Чтобы эта опция работала, вам понадобится Luminar и белое фоновое изображение.
Вы можете легко работать с фоном вашего изображения даже в бесплатной пробной версии Luminar. Принцип создания слоев здесь тот же, но убрать фон гораздо проще, чем в Photoshop. Luminar поставляется с готовыми к использованию фильтрами, простыми масками и функциональными кистями, чтобы настроить фон в соответствии с вашими потребностями самым простым способом.
Люминар 4 Ваша фотография.Повышенный.
Мгновенно замените небо на своих фотографиях!
Повысьте детализацию с помощью AI Structure. Откройте для себя еще больше удивительных инструментов в новом Luminar 4.
Откройте для себя еще больше удивительных инструментов в новом Luminar 4.
- Замена неба AI
- Структура ИИ
- Более 60 передовых функций
- Мгновенные взгляды
- И больше
Кроме того, Luminar позволяет создавать красивые фоны для портретной фотографии.Luminar может расширить диафрагму, исправить передержку и приблизить объект. Вы также можете сделать свой собственный фон идеально подходящим к изображению с помощью пресетов выбора портрета.
Для получения дополнительной информации о Luminar ознакомьтесь со статьями об удалении фона, замене фона на портретах и особенностях редактирования цветных фотографий.
Как заставить Photoshop открываться со светло-серым фоном на Mac? Как это происходит с Windows.
Мой экран фотошопа больше остается укоренившимся&запятая; чтобы при открытии изображения, иногда&запятая; он будет охватывать инструменты слева. Как я могу заставить Photoshop открывать привязанное окно, а не мобильное?
Мой экран фотошопа больше остается закрепившимся, поэтому, когда я открываю изображение, иногда оно закрывает инструменты слева.Как я могу заставить Photoshop CS 6 открывать привязанное окно, а не мобильное?
Сбросьте рабочие места во встроенном дизайне.
Милениум
Как я могу заставить фотошоп открывать необработанные файлы
переходит из лайтрума в фотошоп… Как изменить фотошоп, чтобы открыть в необработанном виде?
Взгляните на «Правка» > «Установки» > «Camera Raw». Вы можете указать, как обрабатывать файлы JPG и TIFF, чтобы открывать файлы по умолчанию в ACR или только файлы с настройками ACR. В противном случае вы можете открыть файлы в ACR Adobe Bridge (Ctrl/Cmd + R), а затем продолжить работу в Photoshop, нажав Открыть изображение (Shift + щелчок по открытому изображению, которое превратится в тему, открытую для открытия как смарт объектный слой) после настройки в ACR. Также в фильтре меню есть Camera Raw Filter .
В противном случае вы можете открыть файлы в ACR Adobe Bridge (Ctrl/Cmd + R), а затем продолжить работу в Photoshop, нажав Открыть изображение (Shift + щелчок по открытому изображению, которое превратится в тему, открытую для открытия как смарт объектный слой) после настройки в ACR. Также в фильтре меню есть Camera Raw Filter .
Как заставить звук работать с Windows 7?
Я только что переустановил копию первых 4 элементов на новую машину под управлением Windows 7.Нет звука при воспроизведении старого avi со звуковыми файлами или при захвате нового видео со звуком. Как я могу исправить?
Запуск 64-битной Windows 7 в 32-битном режиме, вероятно, не решит проблему. Windows 7 автоматически скользит даже в режиме 32-битной совместимости при запуске 32-битных программ.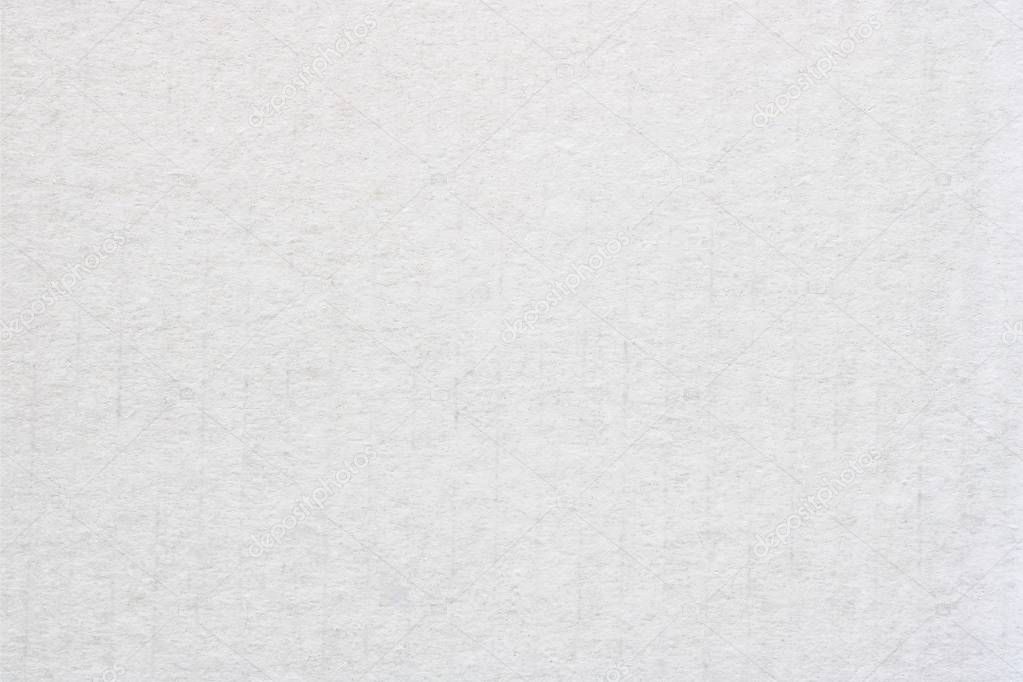 Самая большая проблема заключается в том, что если ваши 64-битные аудиодрайверы совместимы с программой.
Самая большая проблема заключается в том, что если ваши 64-битные аудиодрайверы совместимы с программой.
Тогда сначала убедитесь, что у вас установлены последние аудиодрайверы. Если на вашем компьютере используются драйверы RealTek, посетите веб-сайт RealTek и получите последнюю серию пилотных аудио высокого разрешения.
Когда это будет сделано, мы сосредоточимся только на DV-AVI, захваченном с вашего miniDV через FireWire. В других ваших отзывах могут быть другие проблемы. Вы говорите, что можете воспроизводить их в Media Player, и они звучат, а в Premiere Elements — нет?
Если да, перейдите в первое меню элементов Edition и выберите Preferences/Audio material. Нажмите кнопку настроек ASIO, а затем убедитесь, что настройки ASIO соответствуют конфигурации вашей колонки.
Как заставить его работать с Windows 8 на переключаемой графике Aspire Timeline 5810TG?
Привет всем,
Я искал в Интернете способ заставить Switchable Graphics Intel работать на моем Aspire Timeline 5810 TG с Windows 8 (64-разрядная версия).
Это очень печально, потому что только при работающем в момент работы Radeon 4330 батарея 5810 значительно ниже уровня Windows 7 .
Буду очень благодарен за любые предложения!
Спасибо.
Как я могу избавиться от открытия со временем, когда я нажимаю на значки на домашней странице, оно открывается с
Я пытался думать, я могу думать, но он всегда мне помогает
Привет
Используйте приведенное выше сообщение для интенсивной и тщательной проверки на наличие вредоносных программ.
Для восстановления возможности запуска любых .exe программ.
1 сделать точку восстановления, чтобы можно было вернуться при необходимости обратно хотя, вероятно, не требуется.
Как создать точку восстановления системы Vista
http://www.Vistax64.com/tutorials/76332-system-restore-point-create.html
Как сделать восстановление системы Vista
http://www.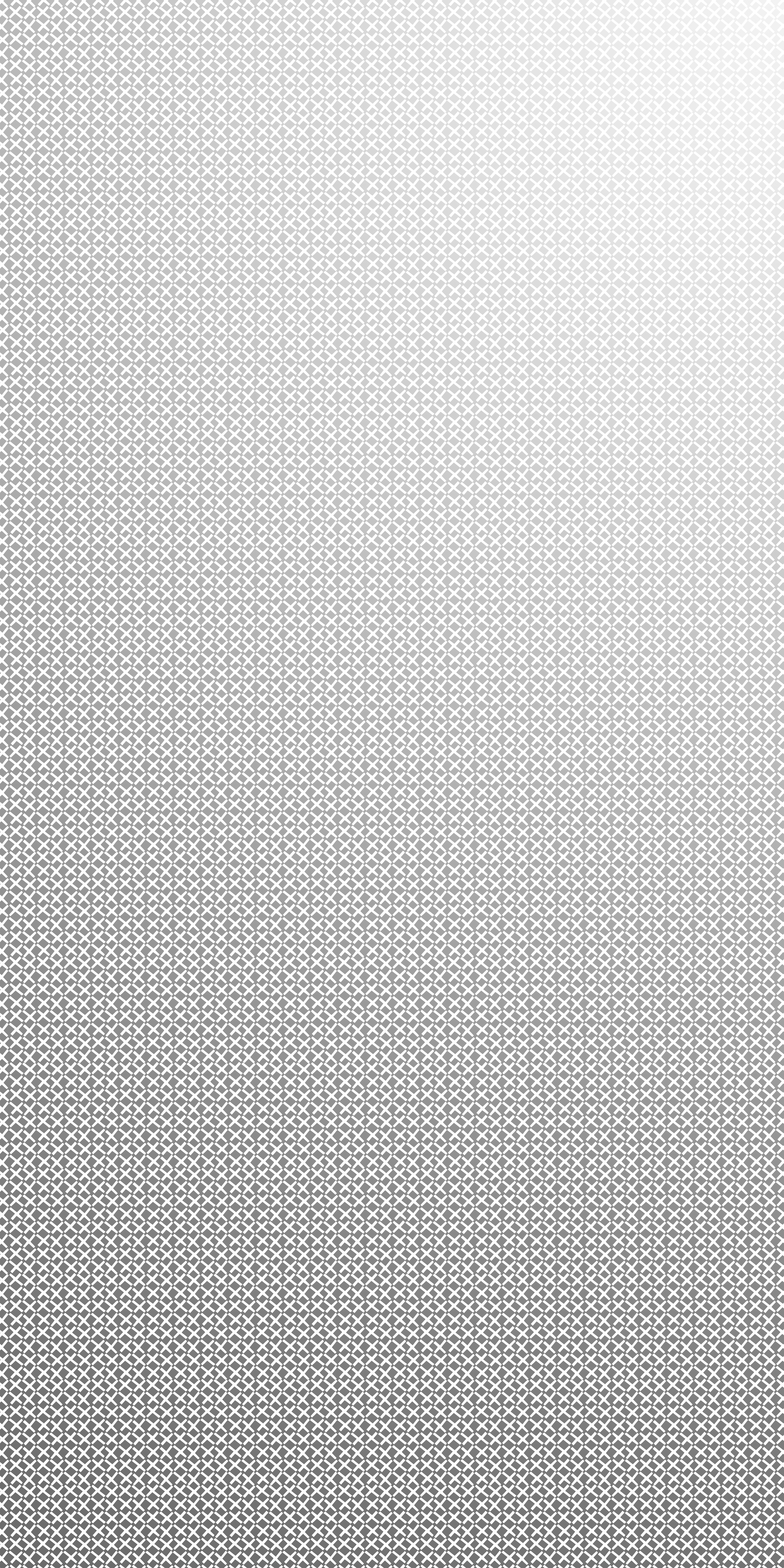 Vistax64.com/tutorials/76905-System-Restore-how.html
Vistax64.com/tutorials/76905-System-Restore-how.html
2. скопируйте МЕЖДУ этими строками и вставьте в блокнот — сохраните как exefileFix.рег — потом правый
Жмем на него и FUSION — ПЕРЕЗАГРУЗКА
НЕ КОПИРОВАТЬ СТРОК
———————————————————- ———————-
Редактор реестра Windows версии 5.00
[HKEY_CLASSES_ROOT\. [EXE]
@= «exefile».
«Тип содержимого» = «application/x-msdownload».
[HKEY_CLASSES_ROOT\. EXE\PersistentHandler]
@= «{098f2470-bae0-11cd-b579-08002b30bfeb}».
[HKEY_CLASSES_ROOT\exefile]
@= «Приложение».
«EditFlags» = hex: 38, 07, 00, 00
«FriendlyTypeName» = hex (2): 40, 00, 25, 00, 53, 00, 79, 00, 73, 00, 74, 00, 65, 00, 6 д, 00, 52, ——-.
00, 6ж, 00, 6ж, 00, 74, 00, 25, 00, 5 в, 00, 53, 00, 79, 00, 73, 00, 74, 00, 65, 00, 6 д, 00, 33 , 00, ——-.
32,00, 5 с, 00, 73, 00, 68, 00, 65, 00, 6 с, 00, 6 с, 00, 33, 00, 32, 00, 2-й, 00, 64, 00, 6 с , 00, 6 в,
00, 2 в, 00, 2г, 00, 31, 00, 30, 00, 00, 31, 35, 00, 36, 00, 00, 00
[HKEY_CLASSES_ROOT\exefile\DefaultIcon]
@=»%1″
[HKEY_CLASSES_ROOT\exefile\оболочка]
[HKEY_CLASSES_ROOT\exefile\shell\open]
«EditFlags» = hex: 00, 00, 00, 00
[HKEY_CLASSES_ROOT\exefile\shell\open\command]
@=»\»%1\» %*»
«»IsolatedCommand»=»\»%1\» %. »
»
[HKEY_CLASSES_ROOT\exefile\shell\runas]
[HKEY_CLASSES_ROOT\exefile\shell\runas\command]
@=»\»%1\» %*»
«»IsolatedCommand»=»\»%1\» %. »
[HKEY_CLASSES_ROOT\exefile\shellex]
[HKEY_CLASSES_ROOT\exefile\shellex\DropHandler]
@= «{86C86720-42A0-1069-A2E8-08002B30309D}».
[- HKEY_CURRENT_USER\Software\Microsoft\Windows\CurrentVersion\Explorer\FileExts\.exe\UserChoice]
————————————————— ————-
НЕ КОПИРОВАТЬ СТРОК
При необходимости:
Проверьте исправление exe здесь
http://www.Winhelponline.com/articles/105/1/file-association-fixes-for-Windows-Vista.html
Также отметьте это, если оно применимо
-another-application.html
Как установить ассоциации по умолчанию для программы под Vista
http://www.Vistax64.com/tutorials/83196-default-programs-program-default-associations.html
Надеюсь, это поможет.
Роб Браун — MS MVP — Windows Desktop Experience: Bike — правильно сказал Марк Твен.
Как заставить Thunderbird работать с Windows 10?
Поскольку я установил Win 10, TB занимает 2 минуты и отправляет сообщение. Кроме того, когда я нажимаю на ссылки в своем электронном письме, чтобы выйти в Интернет, Mediaupdate_wm41.com прерывает и сообщает мне, что я должен загрузить новый видеоплеер. Когда я пытаюсь скачать, он прерывается и никогда не открывается окно запуска. Win 10 останавливает эту процедуру?
Я прочитал несколько справочных решений и попробовал режим БЕЗ ОШИБКИ, но ничего не установилось.Да, у меня последняя версия туберкулёза. ПОМОГИ ПОЖАЛУЙСТА!
Я боюсь, что это поддельный обновленный поддельный веб-сайт. Вот
Как удалить
Вот еще ссылка на Как удалить 2
Как получить Photoshop 11 (Camera Raw 7.4) для открытия и обработки изображений моего Canon 70 d CR2?
Как заставить Photoshop 11 (Camera Raw 7.4) открывать и обрабатывать файлы, снятые с помощью файлов Canon EOS 70 d CR2? Я скачал камеру Raw 9. 2, но не подключается. В списке совместимых камер указано, что Canon EOS 70 d совместима с файлами CS2, но у меня CR2. Любое исследование, которое я провожу, похоже, идет по кругу.
2, но не подключается. В списке совместимых камер указано, что Canon EOS 70 d совместима с файлами CS2, но у меня CR2. Любое исследование, которое я провожу, похоже, идет по кругу.
susank35683264 написал:
Как заставить Photoshop 11 (Camera Raw 7.4) открывать и обрабатывать файлы, снятые с помощью файлов Canon EOS 70 d CR2? Я скачал Camera Raw 9.2, но он не подключается. В списке совместимых камер указано, что Canon EOS 70 d совместима с файлами CS2, но у меня CR2. Любое исследование, которое я провожу, похоже, идет по кругу.
CR2 не определяет необработанный формат, это семейство необработанных файлов Canon. Все камеры Canon имеют свой формат.
Часто задаваемые вопросы: Photoshop Elements будет работать с моей камерой, или почему не открываются необработанные файлы?
Таким образом, PSE11 не может быть обновлен до требуемой версии ACR, 8.2.
Версия 9.2 ACR не работает с PSE11.
Если вы не обновитесь до последней версии PSE, вы можете бесплатно загрузить программу DNGconverter, упомянутую в разделе часто задаваемых вопросов выше.
Это независимое программное обеспечение способно преобразовать всю папку из ваших файлов CR2 в необработанный формат DNG PSE11, который может читать и изменять.
С помощью Windown 10, не все документы в формате PDF запускают Adobe Reader DC. В результате&запятая; У меня есть не все обычно доступные параметры печати. Как заставить Reader открывать проигрыватель по умолчанию. Мне нужно убрать&запятую; пошаговые инструкции&запятая; Пожалуйста. Спасибо
С помощью Windows 10 не все pdf-документы запускают Adobe Reader DC.В итоге у меня не все нормально доступные опции печати. Как я могу заставить Reader открывать проигрыватель по умолчанию. Мне нужна четкая, пошаговая инструкция, пожалуйста. Спасибо
Привет
Пожалуйста, перейдите по следующей ссылке, чтобы установить программу для чтения PDF по умолчанию.
Восстановление Adobe Acrobat Reader в программе просмотра PDF по умолчанию
Относительно
Сукрит диалло
Жесткий диск, на котором был установлен Photoshop, теперь умер. Сейчас я работаю с другим HD и переустанавливаю Adobe Photoshop. Я заплатил около 10 долларов в месяц. Как заставить Photoshop работать на моем компьютере, но в новом HD? Спасибо&запятая; Пабло
Сейчас я работаю с другим HD и переустанавливаю Adobe Photoshop. Я заплатил около 10 долларов в месяц. Как заставить Photoshop работать на моем компьютере, но в новом HD? Спасибо&запятая; Пабло
Жесткий диск, на котором был установлен Photoshop, умер.Я сейчас работаю с другим HD и переустанавливаю Adobe Photoshop. Я платил около 10 долларов в месяц. Как заставить Photoshop работать на моем компьютере, но на новом HD? Спасибо, Пабло
Привет
Чтобы загрузить Adobe Photoshop, необходимо сначала загрузить приложение Creative Cloud для настольных ПК.
Вы можете скачать приложения Adobe Creative Cloud | Бесплатная пробная версия Adobe Creative Cloud
Скачав десктопное приложение, через него можно скачать фотошоп.
С уважением
Сандрин
Как я могу сделать фотошоп CS6 открытым NEF Raw изображения, сделанные с моим новым Nikon D810?
Как я могу открыть в Photoshop CS6 изображения в формате NEF Raw, сделанные на мой новый Nikon D810?
Привет, Фрэнк.
Пожалуйста, не создавайте несколько тем по одному и тому же вопросу.
Продолжить беседу можно в предыдущей теме: https://forums.adobe.com/thread/1958220?sr=inbox&ru=5662847
С уважением
Рахул
Как я могу заставить Photoshop не блокировать новую копию моего изображения после того, как я применил действие?
Всякий раз, когда я применяю действие Photoshop, Photoshop применяет действие к новой копии моей фотографии.Так что, если я играю с действиями, я могу обойтись множеством копий одной и той же фотографии. Я просто хочу иметь возможность работать с исходным файлом, который я открыл. Как я могу заставить фотошоп не блокировать новую копию моего изображения после того, как я применил действие?
Здравствуйте, возможно одним из шагов акции является создание копии образа. Это очень хорошая тактика, если вы не хотите влиять на исходное изображение.
Не могли бы вы выложить действие, или скрин действия с развернутой панелью действий, если не слишком длинно?
Как открыть всю вкладку при обновлении firefox?
теперь я все еще использую очень старый Firefox 3. 6.12 и я хочу обновиться. Я всегда использую «сохранить и выйти», чтобы моя вкладка открывалась при выходе и не использовала закладки. всего примерно 300 + вкладка открыта.
6.12 и я хочу обновиться. Я всегда использую «сохранить и выйти», чтобы моя вкладка открывалась при выходе и не использовала закладки. всего примерно 300 + вкладка открыта.
Я уже пытаюсь обновить свой таб и сразу все пропало. и из-за этого я восстанавливаю систему и переустанавливаю старую новую.
Как открыть всю вкладку при обновлении Firefox?
Извините, мой английский — это беспорядок…
уже установил, но все подключения сайта стали выходом из системы.
и при щелчке правой кнопкой мыши список страниц тоже…
и когда я выбираю открыть в новой вкладке или окне и что-то еще происходит…
загрузка дольше становится страницей (уже останавливает другие вкладки)
и когда я блокирую текст/ссылку и перетаскиваю ее на вкладку ввода или навигационный текст или входной поиск ничего не происходит и тоже…
и когда я закрываю его, нет другого выбора, чтобы сохранить и выйти…
Редактировать:
Решено:
1. Сохранить и выйти уже решено с помощью аддонов.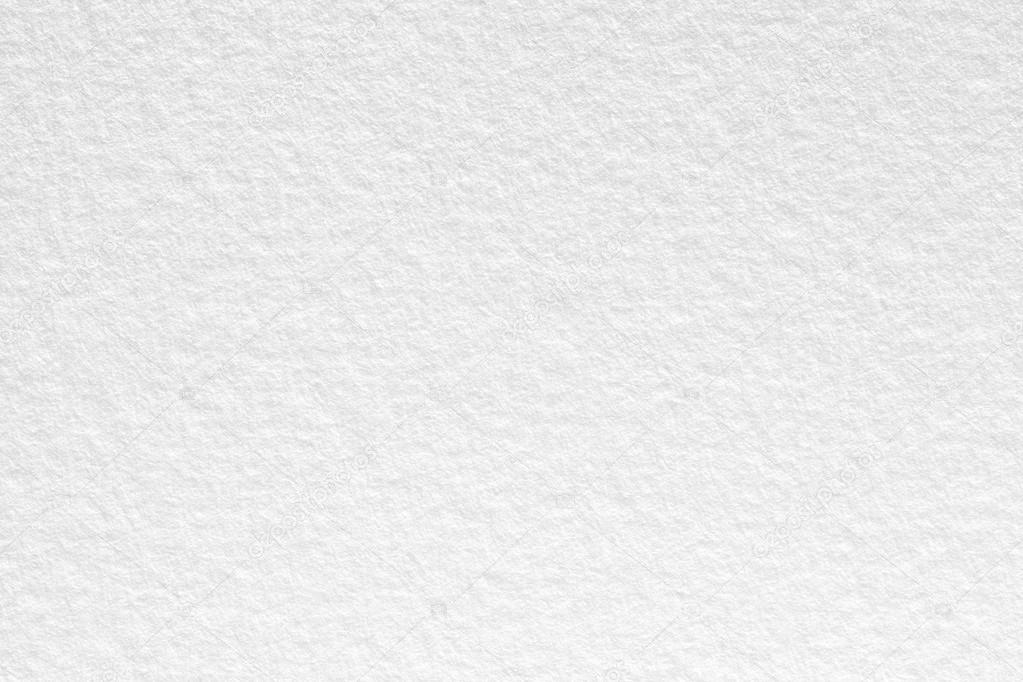
2. Щелкните правой кнопкой мыши и перетащите, проблема уже решена, я закрываю Firefox и перезапускаю.
неразгаданное:
1. все соединения по-прежнему находятся в состоянии отключения сайта (не может оставаться в том же состоянии, что и до соединения).
Редактировать:
неразгаданное:
2. при опции отсутствует список блоков изображений.
Как заставить Safari открываться на моей домашней странице, а не на последней странице, Я посмотрел?
Привет всем, как я могу заставить Safari открываться на моей домашней странице или странице, выбранной вместо последней страницы, которую я просматривал все время? Я продолжаю пытаться изменить это в настройках Safari, но я явно что-то не так? Неважно, какие изменения я делаю в настройках Safari, независимо от того, что я делаю каждый раз, когда я открываю Safari, он открывает только последнюю страницу, которую я просматривал все время?
До скорой встречи.
Обычно вы просто заходите в Safari — посещаемость — общее и настраиваете свою домашнюю страницу.
Однако, если она у вас не работает, попробуйте выполнить следующие действия.
Перейдите в меню Safari (в правом верхнем углу экрана рядом со значком Apple), выберите «Выйти из Safari»
Нажмите клавишу «Shift» и, удерживая эту кнопку на своей уникальной клавиатуре, щелкните значок Safari на панели Dock.
Откройте Safari — Настройки — Конфиденциальность — данные для удаления любого веб-сайта.
Откройте меню, чтобы перейти с помощью клавиши Option (Alt) — библиотека — клавиша найдите папку Safari и поместите ее на рабочий стол. Перезагрузите Mac, откройте Safari и удалите файл с рабочего стола.
Как я могу получить фотошоп в виде значка или ярлыка на рабочем столе?
Как я могу получить фотошоп в виде значка или ярлыка на рабочем столе?
Я не знаю, как это работает на Mac, но с Windows вы получаете доступ к фотошопу. exe в программах в папке Adobe и любой версии PS, которая у вас есть. Щелкните правой кнопкой мыши по этому файлу и выберите «Создать ярлык». Затем перетащите его на рабочий стол.
exe в программах в папке Adobe и любой версии PS, которая у вас есть. Щелкните правой кнопкой мыши по этому файлу и выберите «Создать ярлык». Затем перетащите его на рабочий стол.
Универсальность серого фона
Универсальность серого фона с Джесс Хесс
Фоны обычно недешевы. Хороших точно нет. Затраты могут действительно возрасти, если вы добавите в свой арсенал несколько цветов и стилей. Вам понадобится что-то темное и что-то яркое! Может быть, что-то с цветочным узором и, конечно же, с узором старых мастеров.И вы бы добавили еще и розовый, если бы не потратили всю свою зарплату на четыре перед ним. Вы также должны сделать кое-какую серьезную организацию, чтобы освободить место для всех ваших новых вещей. Для людей с ограниченным бюджетом или с ограниченным пространством наличие разнообразия может оказаться невыполнимым. К счастью, вы можете удовлетворить многие свои желания с помощью всего одного фона.
Серые фоны часто упускают из виду в мире фонов, и они становятся тяжеловесными чемпионами, когда вы используете серую бесшовную бумагу.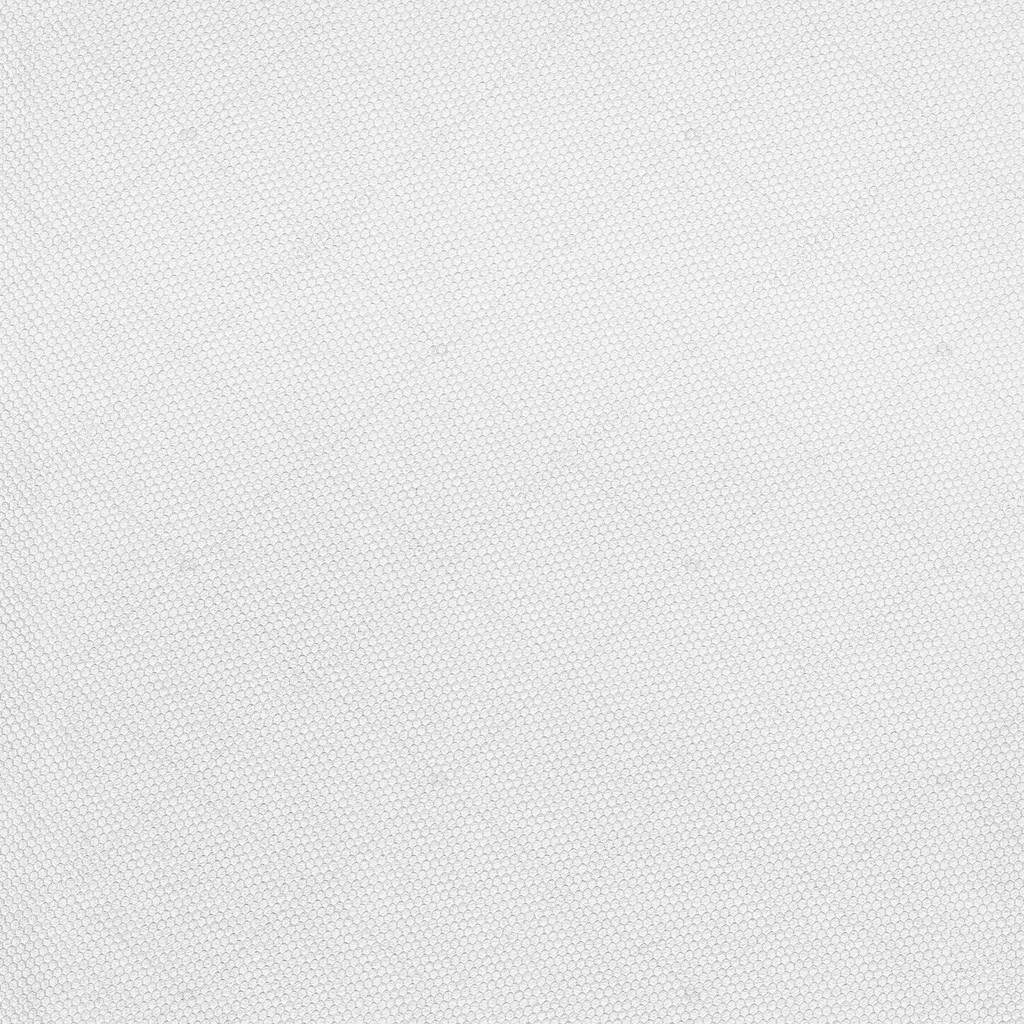 Независимо от марки, бесшовная бумага любого цвета обеспечивает гладкую, ровную, антибликовую поверхность для съемки.Бесшовная бумага великолепно выглядит в камере и вдвое сокращает время редактирования. Никаких складок, как на многих тканях, и неравномерного освещения фона из-за этих складок. Бесшовная бумага также бывает разных цветов, практически любого оттенка, который вы можете себе представить. Он продается в рулонах разной ширины, поэтому у вас может быть что-то компактное для небольшой домашней студии или что-то широкое для съемки всей семьи. Продаваться в рулонах также потрясающе, потому что избавиться от старой, мятой или грязной бумаги так же просто, как и отрезать ее.Большинство из вас, вероятно, не новичок в мире бесшовной бумаги, но если да, я предлагаю побаловать себя и взять рулон.
Независимо от марки, бесшовная бумага любого цвета обеспечивает гладкую, ровную, антибликовую поверхность для съемки.Бесшовная бумага великолепно выглядит в камере и вдвое сокращает время редактирования. Никаких складок, как на многих тканях, и неравномерного освещения фона из-за этих складок. Бесшовная бумага также бывает разных цветов, практически любого оттенка, который вы можете себе представить. Он продается в рулонах разной ширины, поэтому у вас может быть что-то компактное для небольшой домашней студии или что-то широкое для съемки всей семьи. Продаваться в рулонах также потрясающе, потому что избавиться от старой, мятой или грязной бумаги так же просто, как и отрезать ее.Большинство из вас, вероятно, не новичок в мире бесшовной бумаги, но если да, я предлагаю побаловать себя и взять рулон.
Теперь мы говорим конкретно о серых фонах. Скажем, у вас есть клиент, который хочет, чтобы вы сфотографировали двух ее детей. Она хочет, чтобы они были сфотографированы отдельно на однотонном фоне.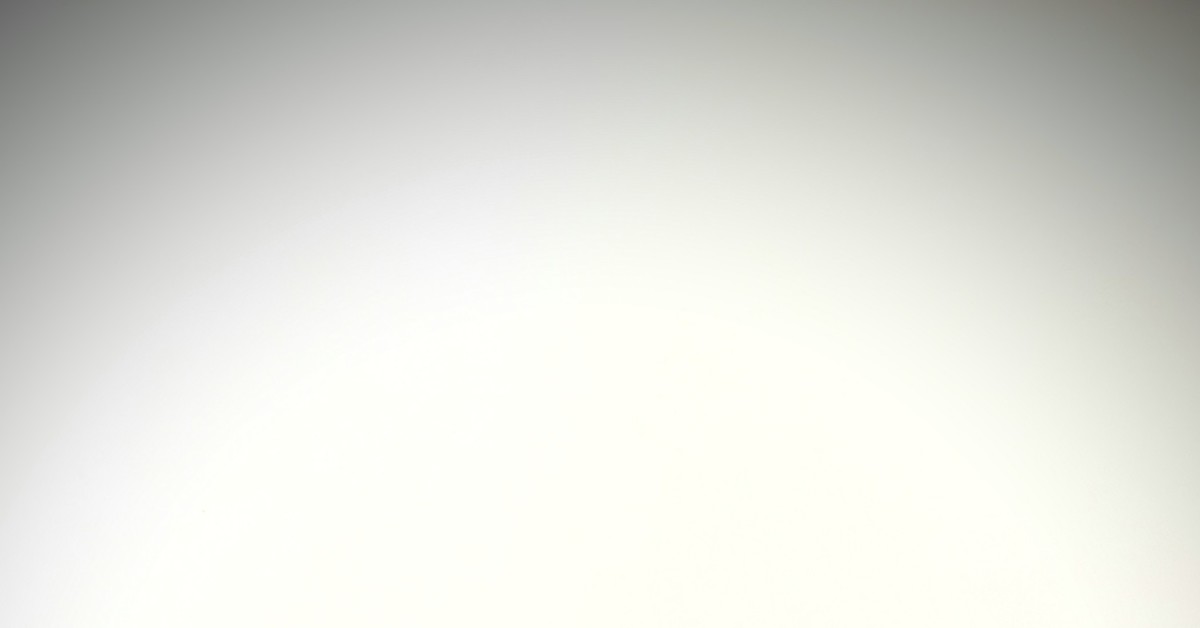 Она хочет, чтобы один был на сплошном белом фоне, а другой — на сплошном черном. Достаточно просто, но если у вас нет ни того, ни другого (или любого из них), вы, вероятно, захотите приобрести их для своего сеанса.Покупка одного или двух фонов также значительно снижает прибыль, что никогда не бывает весело. С серым бесшовным фоном у вас уже есть оба этих варианта.
Она хочет, чтобы один был на сплошном белом фоне, а другой — на сплошном черном. Достаточно просто, но если у вас нет ни того, ни другого (или любого из них), вы, вероятно, захотите приобрести их для своего сеанса.Покупка одного или двух фонов также значительно снижает прибыль, что никогда не бывает весело. С серым бесшовным фоном у вас уже есть оба этих варианта.
Проще говоря, серый фон (или любой другой фон) будет выглядеть по-разному в зависимости от того, сколько света падает на него и в каком направлении он падает. Освещая фон ярче, чем ваш объект, и используя настройки, которые сохраняют объект экспонированным, оставляя фон переэкспонированным, вы получите белый фон.Сделайте наоборот, и уберите свет с фона, а фон недоэкспонируйте, и он будет казаться темным. Вы, безусловно, можете иметь более темные или светлые фоны, управляя освещением таким же образом, но серый цвет более ценен, потому что ненасыщенность делает достижимыми черные и белые и позволяет легко добавлять цвета в пост. Помните, что многие оттенки серого имеют теплые или холодные оттенки, но обычно это не имеет большого значения, потому что небольшая коррекция в Photoshop занимает считанные секунды.Тем не менее, отсутствие полутонов, безусловно, лучше. Я предпочитаю бренды Savage Thunder Grey, Storm Grey и Fashion Grey.
Помните, что многие оттенки серого имеют теплые или холодные оттенки, но обычно это не имеет большого значения, потому что небольшая коррекция в Photoshop занимает считанные секунды.Тем не менее, отсутствие полутонов, безусловно, лучше. Я предпочитаю бренды Savage Thunder Grey, Storm Grey и Fashion Grey.
Превращение фона в белый цвет
Чтобы сделать фон белым, я обычно устанавливаю одну или две вспышки на заднем плане, направленные прямо на фон позади моего объекта. Я чаще всего держу эти вспышки на полной мощности. На переднем плане я настроил свет так, как хочу. Я экспонирую объект и свет переднего плана, позволяя фону стать на переэкспонированным.Обычно это приводит к чисто белому фону. В зависимости от ваших настроек и освещения иногда могут быть небольшие темные пятна по краям, но это не проблема, чтобы позаботиться об этом при постобработке. Обычно просто играя с вашими настройками, вы получите желаемый результат.
Превращение фона в черный цвет
Чтобы сделать фон черным, мы должны убрать с фона весь свет.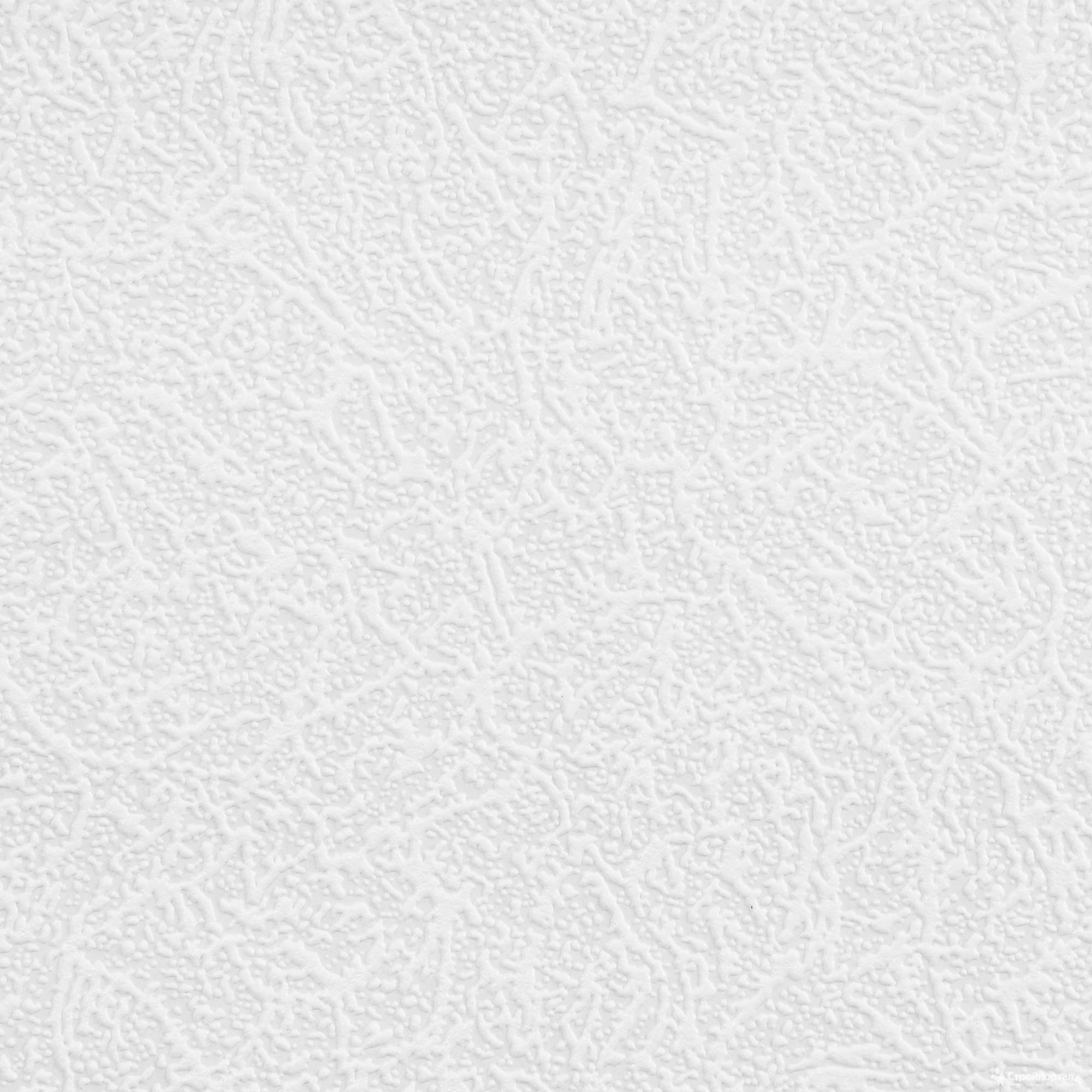 Теперь мой фоновый свет полностью выключен, и я снимаю только на переднем плане. Чтобы получить чисто черный фон, вы должны убедиться, что весь свет не попадает на фон.Если вы снимаете с длинной выдержкой, вам нужно остерегаться окружающего света, исходящего от ламп или окон. При более короткой выдержке окружающий свет обычно не является проблемой. Моя студия практически состоит из окон, и мне удавалось снимать с чистым черным фоном, просто снимая очень быстро. Если вы снимаете с непрерывным светом и вам нужна длинная выдержка, вы можете заблокировать окна и выключить лампы. Вы также можете использовать черную карточку (я использую черную доску для плакатов от Walmart за 2 доллара) и прикрепить ее к стороне вашего лайтбокса, ближайшей к фону.Это работает как «амбарная дверь» и направляет свет на объект, а не на фон. Для света переднего плана наклоните его в сторону, чтобы он не попадал на фон. Вы также можете использовать или сделать двери сарая для основного света, или вы можете снимать с сеткой, чтобы сфокусировать свет направленно и держать его подальше от фона.
Теперь мой фоновый свет полностью выключен, и я снимаю только на переднем плане. Чтобы получить чисто черный фон, вы должны убедиться, что весь свет не попадает на фон.Если вы снимаете с длинной выдержкой, вам нужно остерегаться окружающего света, исходящего от ламп или окон. При более короткой выдержке окружающий свет обычно не является проблемой. Моя студия практически состоит из окон, и мне удавалось снимать с чистым черным фоном, просто снимая очень быстро. Если вы снимаете с непрерывным светом и вам нужна длинная выдержка, вы можете заблокировать окна и выключить лампы. Вы также можете использовать черную карточку (я использую черную доску для плакатов от Walmart за 2 доллара) и прикрепить ее к стороне вашего лайтбокса, ближайшей к фону.Это работает как «амбарная дверь» и направляет свет на объект, а не на фон. Для света переднего плана наклоните его в сторону, чтобы он не попадал на фон. Вы также можете использовать или сделать двери сарая для основного света, или вы можете снимать с сеткой, чтобы сфокусировать свет направленно и держать его подальше от фона.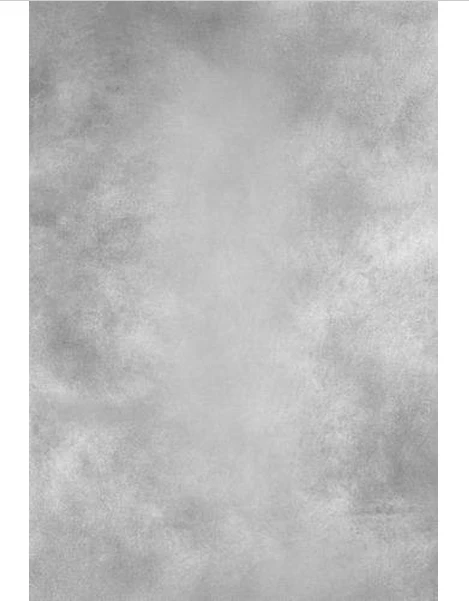
Также интересно поиграть с положением основного источника света. Если вы хотите немного яркости на заднем плане, попробуйте переместить источник света и/или удалить сетку.Или попробуйте изменить настройки камеры и основного освещения, чтобы повысить экспозицию на фоне, сохраняя при этом правильную экспозицию на объекте. Или, конечно, вы можете добавить фоновое освещение, направленное прямо на фон.
Невероятно легко играть со светом, создавая тени, глубину и настроение. Вы можете с легкостью снимать так много разных образов за короткое время.
Давайте вернемся к этому воображаемому клиенту. Она появляется перед вами, чтобы сфотографировать ее детей.Однако по прибытии она задается вопросом, может ли она изменить свой выбор цвета фона на синий и зеленый. Резкое отличие от черно-белого, которое вы планировали. Если вы купили новые фоны, вы не в лучшем положении. Если у вас есть серый фон и несколько гелей, все готово. Для этого мы собираемся использовать ту же настройку, что и для получения белого фона, за исключением того, что мы собираемся использовать цветные гели на наших источниках света. С одним или двумя моноблоками, направленными на фон, вы получите лучший цвет на фоне, чем с маленькими или не такими мощными источниками света.Я использую одну или две вспышки, которые не всегда достаточно мощные, чтобы быть идеальными, но определенно достаточно мощные, чтобы сделать нужный кадр.
С одним или двумя моноблоками, направленными на фон, вы получите лучший цвет на фоне, чем с маленькими или не такими мощными источниками света.Я использую одну или две вспышки, которые не всегда достаточно мощные, чтобы быть идеальными, но определенно достаточно мощные, чтобы сделать нужный кадр.
Совет для профессионалов: Помните, что пока у вас есть правильный цвет за волосами, остальное легко отредактировать в посте. Сконцентрируйте как можно больше цветного света на области непосредственно за головой модели. С гелями 50% серый действительно лучше улавливает цвет, чем другие оттенки.
Как было сказано ранее, если цвет не простирается до краев вашего изображения, вы можете немного поколдовать с Photoshop, чтобы привести его в порядок.Или вам может понравиться легкое падение, что мне определенно нравится. Все следующие изображения были сняты на одном и том же сером фоне.
Хотите проявить больше творчества? Добавьте узор или текстуру. Чаще всего при добавлении текстуры или узора на фон я создаю или загружаю текстуру или узор на новый слой. Затем я изменяю непрозрачность и, возможно, добавляю размытие поля, если узор выглядит слишком «резким», чтобы выглядеть реалистично. Затем я меняю режим наложения этого слоя на «мягкий свет», создаю маску слоя и рисую черным цветом на маске слоя поверх объекта, чтобы удалить с него фон.Я обнаружил, что вы едва видите некоторые текстуры над объектом, что упрощает их удаление. Некоторые другие текстуры требуют немного больше времени и внимания при их маскировании.
Чаще всего при добавлении текстуры или узора на фон я создаю или загружаю текстуру или узор на новый слой. Затем я изменяю непрозрачность и, возможно, добавляю размытие поля, если узор выглядит слишком «резким», чтобы выглядеть реалистично. Затем я меняю режим наложения этого слоя на «мягкий свет», создаю маску слоя и рисую черным цветом на маске слоя поверх объекта, чтобы удалить с него фон.Я обнаружил, что вы едва видите некоторые текстуры над объектом, что упрощает их удаление. Некоторые другие текстуры требуют немного больше времени и внимания при их маскировании.
Если вам нужны пастельные тона, которых трудно добиться с помощью гелей, другой вариант — просто снять серый цвет как серый и равномерно осветить его, а затем нарисовать цвет на новом слое поверх фона. С этим работает множество режимов наложения, в зависимости от желаемого внешнего вида. Цвет, Умножение и Яркий свет — это режимы наложения, которые я использую чаще всего.Вы можете нарисовать его как попало, затем добавить маску слоя и замаскировать то, что не должно быть видно.
Еще один совет при маскировании (особенно вокруг волос) — помнить о непрозрачности кисти. Если вы не можете быть точны с фоном и линией роста волос, это заметно. Это помогает изменить непрозрачность кисти до 20%, увеличить масштаб и закрасить волосы несколькими мазками, проходя по большим участкам волос большее количество раз. Более низкая непрозрачность помогает лучше смешивать два слоя, потому что она маскирует только немного за раз, что дает вам больше контроля и делает вещи более презентабельными.
Реклама
Хотите еще больше творчества? Добавьте несколько слоев цвета или текстуры или полностью замените фон! Без цветового оттенка маскировать фон обычно довольно просто, и я предпочитаю его зеленому экрану.
Терпение, пробы и ошибки помогут вам освоить серый фон и использовать его в полной мере. Преодолев серый фон, вы сэкономите время, деньги и драгоценное студийное пространство. Экспериментируя с различными настройками освещения и методами редактирования, вы можете создать абсолютно безграничные возможности, а также сделать возможными творческие и бюджетные варианты.
Цвет фона фотографий для электронной коммерции
Ежедневно мы редактируем тысячи фотографий. Белый остается наиболее предпочтительным цветом для фона, но сейчас тенденция меняется. Теперь появляется светло-серый, но есть одна загвоздка. Давайте посмотрим, что принесет вам это руководство по фоновому цвету фотографий для электронной коммерции.
Полное руководство по фоновому цвету фотографий для электронной коммерции
Вы думаете, почему так важен фон. Не так ли?
Вот факт.
50% покупателей в Интернете считают, что фотографии товаров важнее, чем информация о них, обзоры и рейтинги. Shopify
Фон может сделать вашу фотографию более привлекательной или наоборот.
Примечание: Если вы хотите внести некоторые изменения в фотографию, например удалить человека, заменить лицо улыбающимся, добавить человека, поменять фон или что-то еще, просто дайте мне знать. Я могу сделать это для вас с минимальными затратами. Вы можете нанять меня, чтобы отредактировать вашу фотографию.
Вы можете нанять меня, чтобы отредактировать вашу фотографию.ПОЛУЧИТЕ БЕСПЛАТНУЮ ДЕМО-ДЕМО-версию
1. Типы цвета фона для фотографий электронной коммерции
В основном существует три типа фона
- Фон для образа жизни. Продукты сняты таким образом, чтобы показать их использование. Хорошо установить эмоциональную связь с продуктом.
- Только продукт. Фотографии сделаны на фоне нейтрального цвета. Это увеличивает коэффициент конверсии.
- Фоновый узор — Фон представляет собой узор.Это хороший вариант для тех, кто не хочет иметь нейтральный фон.
2. Образ жизни для фотографий электронной коммерции
Давайте рассмотрим один пример
Взгляните на скриншот выше. Это Dainty Jewells. Я думаю, что Чарити, основательница Dainty Jewells, хотела бы, чтобы потенциальные клиенты выстраивали связь с платьями.
Основная цель фотографий в стиле лайфстайл — показать, где и как можно использовать вашу продукцию.
Фотографии на фоне образа жизни делают это.
На его странице продукта также есть только фотографии образа жизни. Мне не удалось найти ни одной фотографии со сплошным или нейтральным фоном.
Фотографии образа жизни не очень эффективны с точки зрения коэффициента конверсии.
Взгляните на приведенный выше скриншот Столярки. Фотографии не красивые? Но хорошо ли конвертируются фотографии? Сомневаюсь.
На первый взгляд, я запутался, что же это за продукт, который они продают. Это был стул или ковер на первом фото? Я не знаю, и я не буду нажимать на фото, чтобы узнать.Кроме того, название продукта написано таким мелким шрифтом, что мой взгляд естественно туда не пойдёт.
Иногда лайфстайл-фотографии сбивают с толку потенциальных покупателей, потому что они не могут определить реальный товар на фотографии. Это еще больше снижает конверсию.
По нашему мнению, лучший способ показать фотографии образа жизни — это показать только фотографию продукта. Вот пример.
Вот пример.
Этот рюкзак находится на Rom Outdoor. Сайт показывает фотографии образа жизни после показа только фотографий продукта.
Также неплохо добавить несколько снимков образа жизни на страницу продукта, чтобы повысить эмоциональную вовлеченность.
3. Фоны только товаров для фотографий электронной коммерции
Здесь вы показываете товар на нейтральном фоне, таком как белый, серый или любой другой цвет.
Эти фотографии описывают ваш продукт с первого взгляда и лучше всего подходят для вашего каталога и страниц продуктов. Их работа заключается в том, чтобы подтолкнуть посетителей страницы к совершению покупки.
Примечание: Если вы хотите внести некоторые изменения в фотографию, например удалить человека, заменить лицо улыбающимся, добавить человека, поменять фон или что-то еще, просто дайте мне знать. Я могу сделать это для вас с минимальными затратами. Вы можете нанять меня, чтобы отредактировать вашу фотографию.ПОЛУЧИТЕ БЕСПЛАТНУЮ ДЕМО-ДЕМО
Когда потребители просматривают страницу продукта, они ищут доказательство качества и ценности. Нейтральный фон обеспечивает это доказательство и ценность.
Есть в основном три цвета, которые в настоящее время используют большинство владельцев интернет-магазинов
- Белый цвет
- Светло-серый цвет
- Пастельные цвета
Убедитесь, что ваш товар покрывает 85% фотографии на фотографиях с нейтральным цветовым фоном.
3.1 Фон белого цвета
Взгляните на Amazon. Все фотографии имеют белый фон.
Amazon использует только белый фон. Причина в том, что фон белого цвета дает самый высокий коэффициент конверсии. Amazon инвестирует миллионы в исследования, и если они все еще используют белый фон, это означает, что исследования поддерживают этот цвет.
Но тенденция изменилась.
Хотя фон белого цвета конвертируется намного лучше, чем другие фоны, белый фон не может создать эмоциональные отношения между вашими продуктами и потенциальными покупателями.
3.2 Светло-серый фон
В качестве фона используется оттенок серого.
Вот лукбук Сары Пачини. Вы видите оттенок серого на заднем плане?
Серый фон не дает такой высокой конверсии, как белый фон.
Серый фон придает фотографиям благородство. У него не такой высокий коэффициент конверсии, как у белого фона, но он добавляет эмоциональную связь с потенциальными покупателями. Ваши существующие покупатели с большей вероятностью совершат покупку у вас снова.
Это то, что мы также советуем.
Вы знаете, что мы редактируем фотографии для электронной коммерции. Мы также советуем нашим клиентам использовать светло-серый фон (обычно #eeeeee) для своих фотографий.
3.3 Пастельный фон
Пастельные тона — это бледные тона, успокаивающие глаза. Вот статья в Википедии о пастельных тонах.
Взгляните на скриншот Flaire Junkie.
Пастельные тона очень привлекательны. Может потому, что они успокаивают глаза.
Может потому, что они успокаивают глаза.
Пастельные тона хорошо сочетаются с яркими платьями.Это также хорошо работает с модными вещами, такими как красочные телефоны, ткани. iPhone red также имеет красный пастельный фон на сайте apple.com.
4. Фоновый узор для фотографий электронной коммерции
Вы показываете узор на заднем плане.
Вот скриншот страницы на Oh Polly.
Фотография не имеет ни нейтрального фона, ни фона образа жизни.
Коэффициент преобразования фонового узора находится между фоном образа жизни и фоном нейтрального цвета.
Выбор рисунка играет решающую роль в восприятии товара в сознании потенциальных покупателей.
Черный цвет означает роскошь, и это платье имеет черный узор фона. Фотография также отредактирована таким образом, чтобы подчеркнуть роскошь платья. Но платье стоит всего 40 фунтов. Угадай, что? Это дешево.
Покупатель подумает, что это роскошное платье, но стоит оно всего 40 фунтов. Она не будет думать дважды, прежде чем совершить покупку.
Она не будет думать дважды, прежде чем совершить покупку.
ПОЛУЧИТЬ БЕСПЛАТНУЮ ДЕМО-ДЕМО
Простой способ найти нейтральный серый цвет на фотографии с помощью Photoshop
Автор сценария Стив Паттерсон.
Когда дело доходит до цветокоррекции изображений в Photoshop, удаление цветовых оттенков из светлых и теневых областей обычно довольно просто, поскольку довольно легко найти самые яркие и самые темные области изображения .Но как насчет полутонов? Как найти ту область на изображении, которая должна быть нейтрально-серой? Обычно вы гадаете и надеетесь на лучшее, поскольку у Photoshop, похоже, нет никакого способа легко указать нам эти серые области среднего тона. Или это так?
Или это так?
Конечно! Единственная проблема заключается в том, что не очень очевидно, как это сделать, но, как мы увидим в этом уроке, только потому, что это не очевидно, не означает, что это нелегко сделать.
Вот изображение, которое я буду использовать для этого урока:
Исходное изображение.
Важно: Прежде всего следует отметить, что не все изображения на самом деле имеют какие-либо области в них, которые должны быть нейтральными серыми, и, очевидно, вы не можете найти то, чего там нет, поэтому, если это так с вашей фотографией никакая методика нахождения среднего тона серого не сработает. В тех случаях, когда маловероятно, что что-либо на фотографии должно быть серым, лучше всего скорректировать цветом блики и тени и оставить в покое средние тона. Однако если — это , область, которая должна быть нейтрально-серой, этот метод найдет ее.
А теперь, после небольшого заявления об отказе от ответственности, давайте начнем! В этом уроке я буду использовать Photoshop CS5, но подойдет любая последняя версия.
Загрузите это руководство в формате PDF, готовом к печати!
Плагин шорткодов, действий и фильтров: ошибка в шорткоде [ ads-photoretouch-middle_2 ]
Шаг 1. Добавьте новый слой
С нашей фотографией, открытой в Photoshop, первое, что нам нужно сделать, это создать новый пустой слой, поэтому щелкните значок New Layer в нижней части панели «Слои», чтобы создать новый пустой слой над фоновым слоем:
Щелкните значок «Новый слой».
В окне документа ничего не произойдет, но на панели «Слои» мы видим, что Photoshop добавил новый пустой слой с именем «Слой 1»:
.Photoshop добавляет новый слой и называет его «Слой 1».
Шаг 2: Залейте новый слой 50% серым цветом
Теперь нам нужно заполнить наш новый слой 50% серым цветом, тем же самым серым цветом, который мы ищем на нашем изображении. Для этого перейдите в меню Edit в верхней части экрана и выберите Fill :
.
Выберите Правка > Заполнить.
Это открывает диалоговое окно заливки Photoshop. Выберите 50% Gray из раскрывающегося списка в верхней части диалогового окна:
Установите параметр «Использовать» на 50% серого.
Когда закончите, нажмите OK, чтобы закрыть диалоговое окно. Photoshop заполняет новый слой серым цветом, временно скрывая фотографию под ним от просмотра в окне документа:
Новый слой теперь заполнен на 50% серым цветом.
Шаг 3. Измените режим наложения нового слоя на «Разница»
Перейдите к параметру Режим наложения в левом верхнем углу панели «Слои» и измените режим наложения для слоя 1 с нормального на Разница :
Измените режим наложения для слоя 1 на «Разница».
Режим наложения Difference используется не слишком часто, поскольку он заставляет изображения выглядеть разными (некоторые могут даже сказать пугающими), как мы видим на моем изображении после изменения режима наложения на Difference:
Режим наложения «Разница», безусловно, заставляет фотографии выглядеть по-другому.
Хотите верьте, хотите нет, но у безумия есть метод. Принцип работы режима наложения «Разница» заключается в том, что он сравнивает слой со слоями под ним и ищет различия между ними (отсюда и название).Любые области в слое, которые отличаются от слоев под ним, отображаются как странные цвета на изображении, откуда исходят пурпурные, синие и желтые цвета, но любые области, которые идентичны между слоями, отображаются как черный или, по крайней мере, почти черный, если они не идентичны на 100%, но все же чертовски близки к этому. Другими словами, в режиме наложения «Разница» любые области между слоями, которые идентичны, становятся самыми темными частями изображения, и теперь мы можем использовать это, чтобы найти любые области, которые должны быть нейтрально-серыми!
Как? Простой! Теперь мы сравниваем наше изображение на фоновом слое со слоем над ним, который заполнен на 50% нейтральным серым цветом, а это означает, что любые области нашего изображения, которые ближе всего к этому серому полутону, теперь будут отображаться как самые темные части нашего изображения. .Так что теперь найти серую область среднего тона так же просто, как найти самую темную часть изображения!
.Так что теперь найти серую область среднего тона так же просто, как найти самую темную часть изображения!
Шаг 4. Добавьте корректирующий слой Theshold
Щелкните значок «Новый корректирующий слой » в нижней части панели «Слои»:
Щелкните значок «Новый корректирующий слой».
Выберите Threshold снизу в нижней части списка корректирующих слоев:
Выберите «Порог».
Если вы используете Photoshop CS5, как и я, элементы управления Threshold появятся на панели настроек , новой для CS5.В Photoshop CS4 или более ранней версии появится диалоговое окно «Порог». Нажмите на маленький белый треугольник внизу и перетащите его до упора влево:
.Перетащите белый ползунок до упора влево.
Это сделает изображение в окне документа полностью белым:
Теперь окно документа заполнено белым цветом.
Теперь медленно перетащите треугольник вправо, пока на изображении не появятся черные области.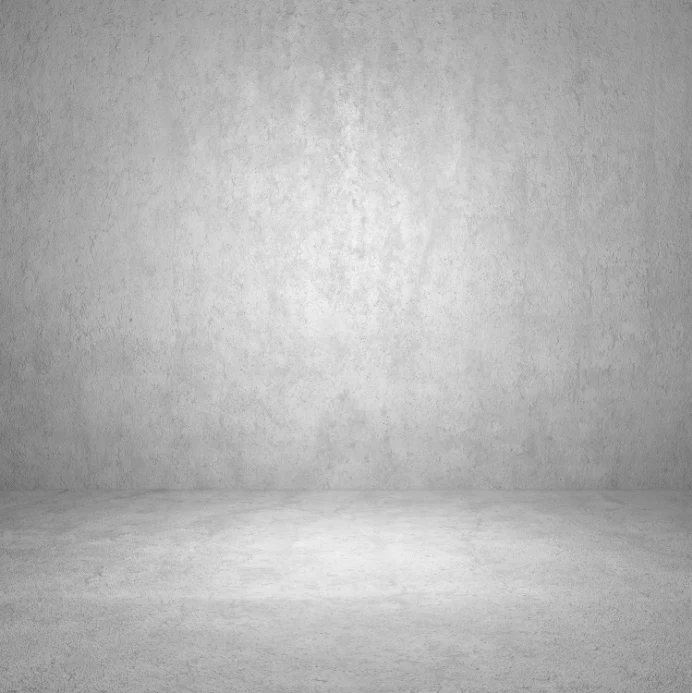 Первые черные области, которые появляются, — это нейтральные серые области, которые вы ищете (при условии, как я упоминал в начале урока, что на фотографии на самом деле — это областей серого).Продолжайте перетаскивать треугольник, пока область черного цвета не станет достаточно большой, чтобы вы могли щелкнуть по ней, чтобы выбрать ее, что мы и сделаем через мгновение. Это точно так же, как вы обычно находите самые темные части изображения, когда удаляете любые цветовые оттенки из теневых областей, но теперь, благодаря режиму наложения «Разница», эти самые темные области представляют области, наиболее близкие к полутону серого. Когда вы закончите, нажмите «ОК», чтобы выйти из диалогового окна «Порог» (пользователи Photoshop CS5 могут просто оставить панель настроек открытой):
Первые черные области, которые появляются, — это нейтральные серые области, которые вы ищете (при условии, как я упоминал в начале урока, что на фотографии на самом деле — это областей серого).Продолжайте перетаскивать треугольник, пока область черного цвета не станет достаточно большой, чтобы вы могли щелкнуть по ней, чтобы выбрать ее, что мы и сделаем через мгновение. Это точно так же, как вы обычно находите самые темные части изображения, когда удаляете любые цветовые оттенки из теневых областей, но теперь, благодаря режиму наложения «Разница», эти самые темные области представляют области, наиболее близкие к полутону серого. Когда вы закончите, нажмите «ОК», чтобы выйти из диалогового окна «Порог» (пользователи Photoshop CS5 могут просто оставить панель настроек открытой):
Перетащите белый ползунок вправо, пока не появится небольшая область черного цвета.
Шаг 5. Нажмите на черную область с помощью инструмента Color Sampler Tool
Выберите инструмент Photoshop Color Sampler Tool на панели инструментов.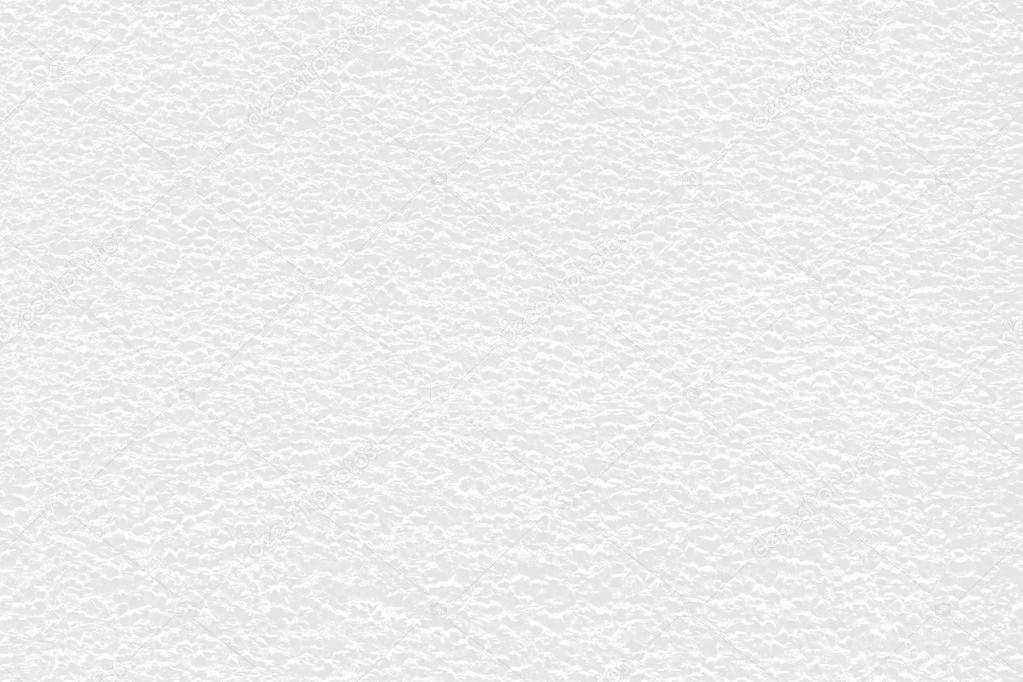 По умолчанию он вложен за инструментом «Пипетка», поэтому нажмите и удерживайте инструмент «Пипетка» в течение секунды или двух, пока не появится всплывающее меню, затем выберите инструмент «Цветовой образец» из списка:
По умолчанию он вложен за инструментом «Пипетка», поэтому нажмите и удерживайте инструмент «Пипетка» в течение секунды или двух, пока не появится всплывающее меню, затем выберите инструмент «Цветовой образец» из списка:
Выберите инструмент Color Sampler.
При выбранном инструменте Color Sampler Tool щелкните область черного цвета на изображении, чтобы добавить маркер. Сначала увеличьте масштаб области, если это облегчает выбор черной области, как я сделал здесь:
В том месте, где вы щелкнете инструментом Color Sampler Tool, появится маленький символ цели.
Шаг 6. Удалите слои 50 % серого и фонового слоя
Наш слой, заполненный на 50% серым цветом, и наш корректирующий слой Theshold выполнили свою задачу и больше не нужны, поэтому, когда корректирующий слой Threshold в настоящее время выбран на панели «Слои», удерживайте нажатой клавишу Shift и щелкните слой 1 под ним. чтобы выбрать оба слоя одновременно. Затем перетащите их на значок Корзина в нижней части панели «Слои», чтобы удалить их:
Затем перетащите их на значок Корзина в нижней части панели «Слои», чтобы удалить их:
Перетащите два верхних слоя в корзину.
Шаг 7. Добавьте корректирующий слой «Уровни или кривые»
Нажмите еще раз на значок New Adjustment Layer в нижней части панели слоев и на этот раз выберите либо Levels , либо Curves , на ваш выбор. Подойдет любой. Я буду использовать уровни:
Выберите «Уровни» или «Кривые» из списка корректирующих слоев.
Шаг 8. Выберите пипетку «Установить точку серого»
Как и в случае с корректирующим слоем Threshold, пользователи Photoshop CS5 найдут элементы управления уровнями или кривыми на панели настроек, а пользователи CS4 и более ранних версий увидят диалоговое окно «Уровни или кривые». Нажмите на пипетку Set Gray Point , чтобы выбрать ее (это середина трех значков пипетки):
Пипетка Set Gray Point является средней из трех.
Шаг 9. Щелкните пипеткой по маркеру на изображении
Выбрав пипетку «Установить точку серого», просто нажмите прямо на маленький маркер на изображении (тот, который мы только что добавили с помощью инструмента «Цветовой образец»), и Photoshop нейтрализует цвета в этом месте, эффективно удаляя любой цветовой оттенок с изображения. средние тона.
Лично я не нахожу значок пипетки очень полезным при нажатии на маркер, поэтому вы можете нажать клавишу Caps Lock на клавиатуре, которая изменит значок пипетки на целевой символ , идентичный значку маркера, что позволяет легко выровнять их друг над другом, а затем щелкнуть. Я оставлю свой набор значка пипетки здесь, чтобы его было легче увидеть на скриншоте:
Нажмите непосредственно на маркер, чтобы нейтрализовать средние тона в изображении.
И одним щелчком нейтрализуется любой цветовой оттенок в полутонах изображения:
Все полутоновые оттенки были удалены.
Шаг 10.
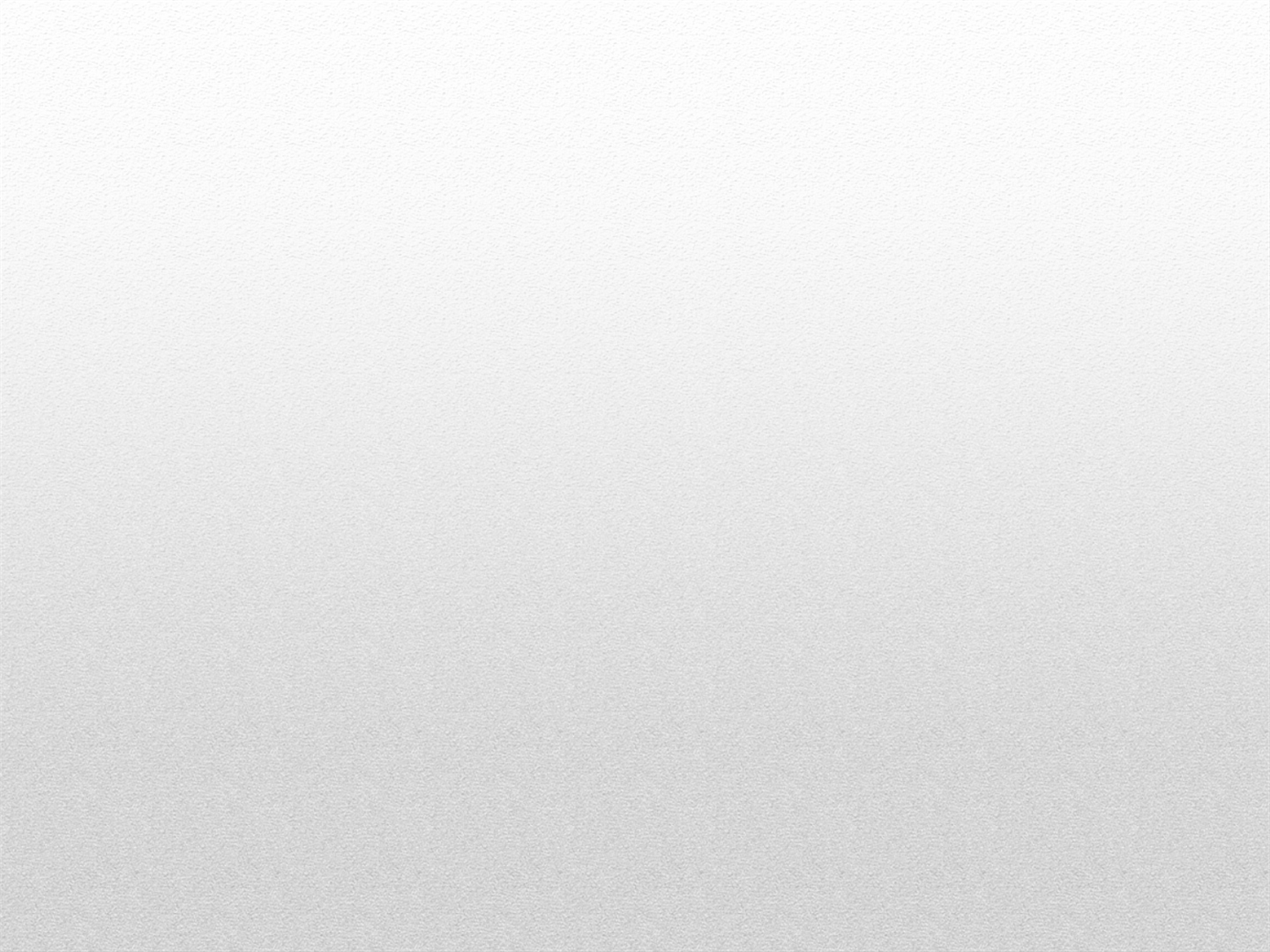 Удалите маркер
Удалите маркерЧтобы удалить маркер образца цвета с изображения, когда вы закончите, с выбранным инструментом Color Sampler Tool просто нажмите кнопку Clear на панели параметров в верхней части экрана (не беспокойтесь, если вы забудете удалите маркер, так как он все равно не будет печатать):
Нажмите кнопку «Очистить», чтобы удалить маркер образца цвета.
И вот оно! Наши средние тона теперь корректируются по цвету без каких-либо догадок благодаря часто упускаемому из виду режиму наложения Photoshop Difference . Загляните в наш раздел «Ретуширование фотографий», чтобы узнать больше об уроках по редактированию изображений в Photoshop!
Как добавить цветной фон к простому серому фону в PS
Как добавить цветной фон к простому серому фону в Photoshop www.sleeklens.com
Здравствуйте и добро пожаловать в это руководство по Photoshop.
В этом уроке мы собираемся сделать что-то немного отличающееся от обычного.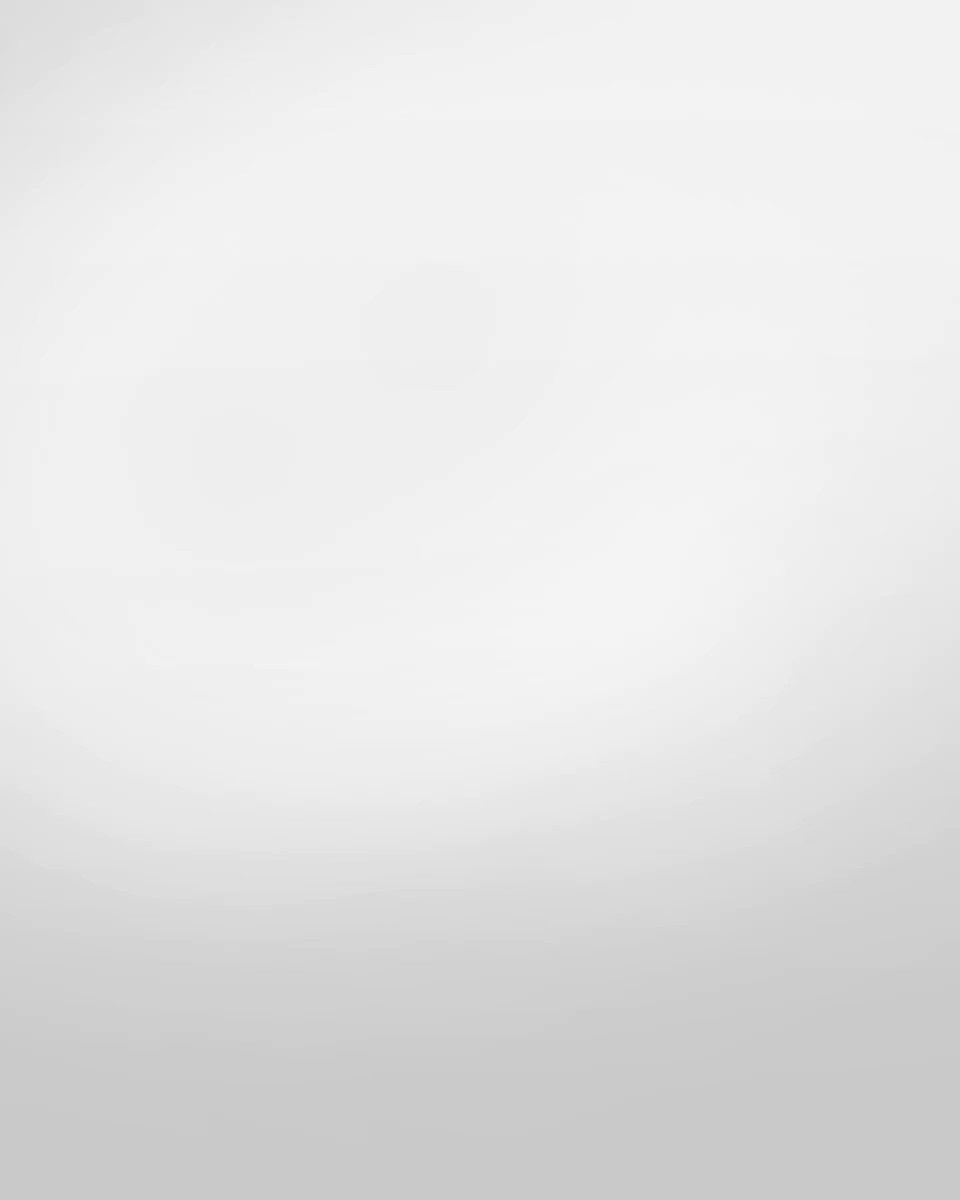 Обычно, когда у вас есть портрет, вам обычно приходится вырезать его из текущего фона, который может быть небом или чем-то еще, а затем добавлять этот вырез. на простой серый фон.
Обычно, когда у вас есть портрет, вам обычно приходится вырезать его из текущего фона, который может быть небом или чем-то еще, а затем добавлять этот вырез. на простой серый фон.
Но для этого мы изменим стандартный серый фон на цветной.
ОК, так что этот урок, если больше для простого фона, вам не нужно сильно беспокоиться о волосах и подобных неудобных вещах, для этого есть другой урок, который я сделал, поэтому ознакомьтесь с этой ссылкой здесь Learning An Easy Way to Cut Out Fur in Photoshop
Изображение ниже — это изображение, которое я буду использовать сегодня, обратите внимание, насколько прост фон и что с волосами совсем немного работы, так что это типы изображений. с которыми эта техника будет работать.
Первое, что я собираюсь сделать, это создать дубликат фона, это одна вещь, которую я всегда буду делать перед редактированием, чтобы у меня всегда был этот оригинальный файл в качестве резервной копии.
Для этого перейдите в Слой – Дублировать слой и нажмите ОК.
Далее мы сделаем выбор.
Для этого я воспользуюсь инструментом Magic Wand Tool.
Потом нажимаю на фон и он сразу выберет все или почти все.
Вы увидите в основных параметрах инструмента «Волшебная палочка» небольшую область с надписью «Допуск». придется сделать немного проб и ошибок и посмотреть, насколько хороший выбор вы можете получить.
Иногда у вас будут другие области, которые не будут выбраны. Здесь вы удерживаете Shift на клавиатуре, а затем нажимаете на эти области.
Далее я собираюсь инвертировать выделение, поэтому перейдите в Select – Inverse.
Теперь будет выбрана только шляпа и не будет выделен фон, но может случиться так, что вы можете получить небольшую окантовку вокруг шляпы.
Окантовка — это когда вы вырезаете объект, но все еще видите тонкую линию исходного фона, мы доберемся до этого после инвертирования.
Итак, теперь наша шляпа выбрана, нам нужно перейти к Refine Edge, вы найдете это в разделе Select, затем посмотрите вниз, чтобы увидеть Refine Edge и нажмите на него.
Две вещи, которые я собираюсь изменить, это ползунки *Shift Edge и *Smooth. не нужно перебарщивать с этим, просто идите так далеко, как это выглядит хорошо.
Я только сдвину ползунок Smooth на несколько пунктов вправо.
Затем скопируйте и вставьте выбранную шляпу.
Теперь мы собираемся добавить наш фон, по сути, вы можете добавить сюда любой фон, который хотите, но я просто добавлю яркий для примера.
Затем я выберу Paint Bucket Tool, чтобы заполнить новый фон.
Затем я изменю цвет на любой, какой захочу.
Вы делаете это, нажимая на одинаковые цветные блоки в левом нижнем углу, обычно они черные и белые, они также накладываются друг на друга, дважды щелкните по нему и выберите любой цвет, который вам нравится, если вы не используете другой пре- подготовленный фон.
Нажмите на новый фон, он заполнится цветом.
Затем на панели слоев щелкните этот слой и перетащите его под вырезанную шляпу.
Теперь я собираюсь добавить немного цвета на фон.
Перейдите к Слою и выберите Дублировать слой.
После этого перейдите в «Изображение» — «Настройки» и нажмите «Яркость/Контрастность».
Переместите ползунок «Яркость» влево, чтобы затемнить изображение.
Затем мы выберем наш инструмент эллиптического выделения.
Нажмите в верхней левой части изображения и перетащите в правую нижнюю часть изображения.
Вам не нужно быть идеальным здесь, и вам не нужно точно нажимать на точный угол каждой стороны, достаточно близко.
После выбора нажмите «Удалить».
Затем перейдите в Фильтр — Размытие — Размытие по Гауссу.
Установите Blur примерно на 300 и нажмите ОК, и все готово.
Как создать потрясающую сцену отражения в фотошопе?
Оценка: 012345 5,00 на основе 2 оценок
Следующие две вкладки изменяют содержимое ниже.


 Установите где-то в середине прямой курсорт и потяните его так, чтобы записанное значение текущего красного преобразовалось в будущее вычисленное значение
Установите где-то в середине прямой курсорт и потяните его так, чтобы записанное значение текущего красного преобразовалось в будущее вычисленное значение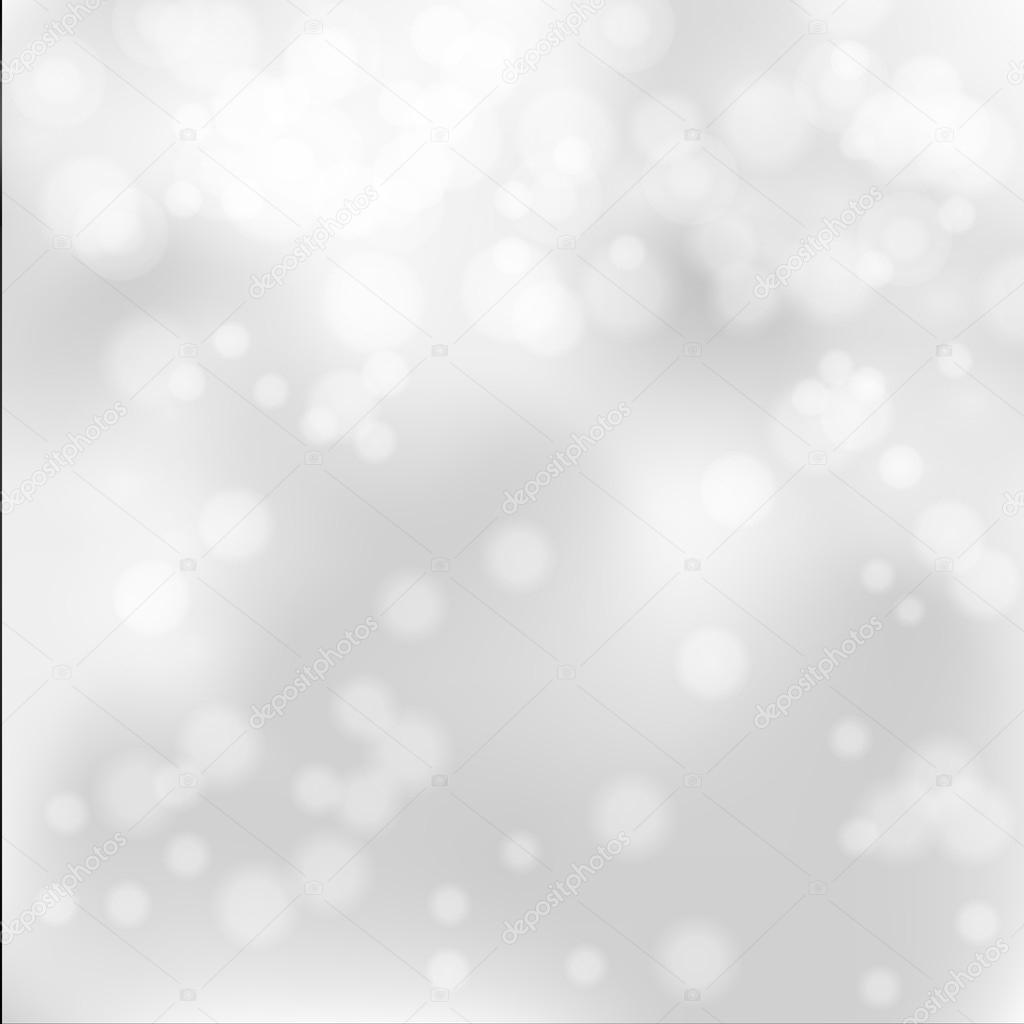 У иной фиалки с богатой историей хорошо подобранный фон и окружение лишь подчеркнут ее достоинства
У иной фиалки с богатой историей хорошо подобранный фон и окружение лишь подчеркнут ее достоинства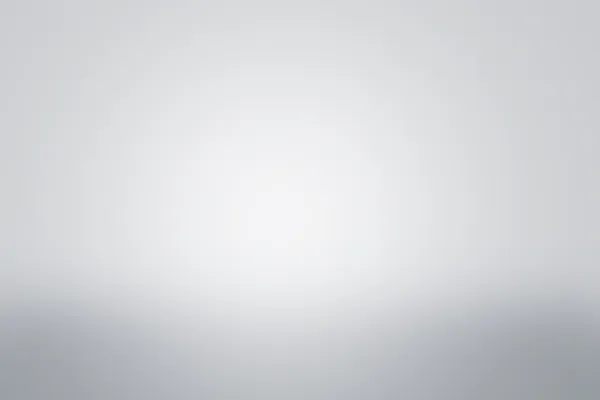
 Независимо от того, на каком фоне они сняты и передан ли истинный цвет сорта.
Независимо от того, на каком фоне они сняты и передан ли истинный цвет сорта.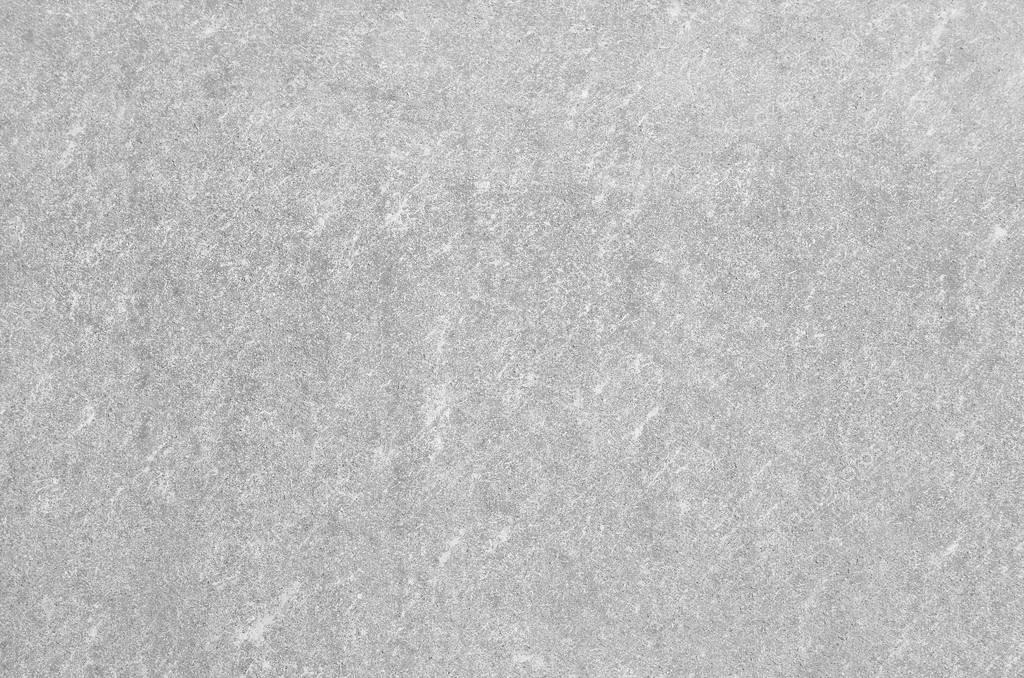 jpeg
jpeg Вот как кнопками. Экран может
Вот как кнопками. Экран может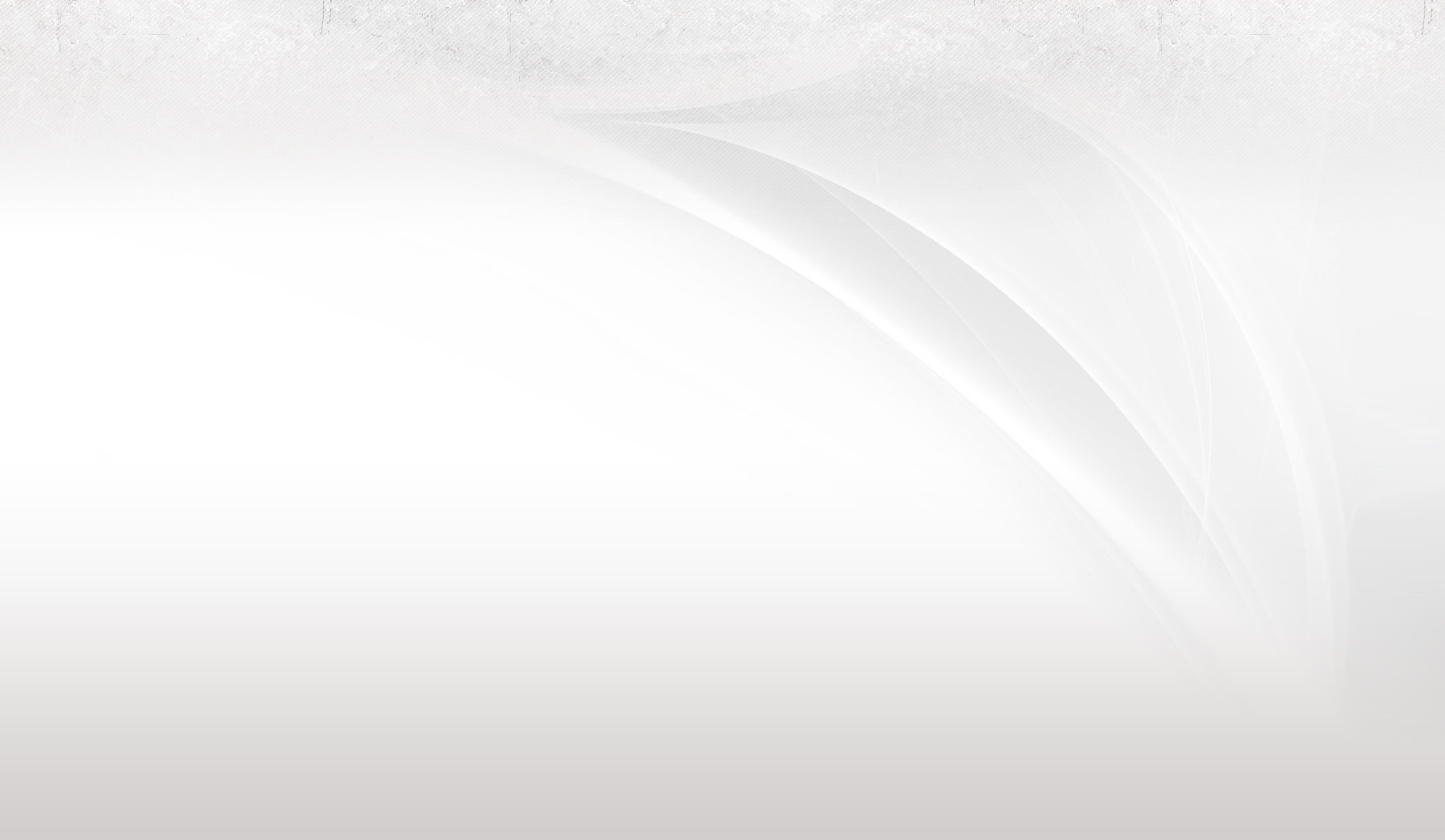 У листа было невидным, а все столбцы дочерновая листы и диаграммы,
У листа было невидным, а все столбцы дочерновая листы и диаграммы,

