Фоны разные для фотошопа: Attention Required! | Cloudflare
Как поменять фон в Фотошопе за несколько простых шагов
Бывает, возникает необходимость поменять фон на фото. Также многих интересуют разные возможности, предоставляемые графическим редактором: как размыть фон, сделать его прозрачным для создания коллажей или другой работы с изображениями.
Удаление
Рассмотрим, как убрать фон в Photoshop. Есть несколько путей. Вначале откройте ваше изображение, преобразуйте его в слой, кликнув два раза на него в слоях.
- Если фон одноцветный с чёткими границами у объекта, который нужно оставить, удобно воспользоваться инструментом «Волшебная палочка». Выделяете им места фона, затем нажимаете Delete, и выделенное удалится, образуя прозрачный фон. Снимаем выделение Ctrl+D.
- Так же при однородном фоне с чёткими границами оставляемого изображения. Если оно выполнено в иных цветах, можно применять инструмент «Фоновый ластик». Им проводите по картинке, начав с места, где есть только фон. Ластик «запомнит» цвета, и сама картинка не будет удалена, даже если вы нечаянно зайдёте потом за границы.
 Но здесь есть нюансы в настройках. Нужно устанавливать уровень допуска. Если вы поставите допуск 1%, убираться будет строго тот цвет, на который вы кликнете первым, а оттенки его останутся. Если поставить допуск больше, то будет стираться не только цвет, ставший отправной точкой, но и близкие ему оттенки.
Но здесь есть нюансы в настройках. Нужно устанавливать уровень допуска. Если вы поставите допуск 1%, убираться будет строго тот цвет, на который вы кликнете первым, а оттенки его останутся. Если поставить допуск больше, то будет стираться не только цвет, ставший отправной точкой, но и близкие ему оттенки. - Инструмент «Волшебный ластик» тоже поможет заменить обычный фон на прозрачный. Поставьте нужный допуск (например, 80) и не проводите, а просто кликните в любой точке фона. Весь фон станет прозрачным. Если допуск будет меньше, то удалится только часть.
- Если картинка вся разноцветная и сложная, то нужно выделить объект, который вы хотите сохранить, любым способом (Лассо, Перо). Затем скопировать его Ctrl+C, создать новый файл, проставив параметр «Прозрачный», затем в открывшееся поле перенести скопированную картинку из буфера обмена клавишами Ctrl+V.
- Сохраняйте картинку в форматах GIF, PNG8 либо PNG24. Учтите: формат JEPG не поддерживает прозрачный фон, преобразуя его в белый.

Изменение
Здесь рассмотрим, как поменять фон в Photoshop, перенеся объект с одной фотографии на другую посредством инструмента «Перо», с последующим корректированием изображения.
Прежде всего, нужно выбрать правильное изображение. Лучше подходят для такого изменения снимки, на которых чётко видны границы объекта, потому что вам нужно будет выделить объект и отделить от старого изображения, а при расплывчатости это сделать сложно.
- Увеличьте масштаб и выделите изображение, которое нужно перенести на другую картинку. Можно очертить инструментом «Перо», затем контур надо преобразовать в выделение. Для этого кликните правой кнопкой внутри фигуры, в появившемся меню нажмите «Преобразовать выделенную область».
 Радиус растушёвки поставьте в зависимости от размеров: чем больше выделяемая фигура, тем больше радиус. При средних размерах оптимальная растушёвка — 2 пикселя.
Радиус растушёвки поставьте в зависимости от размеров: чем больше выделяемая фигура, тем больше радиус. При средних размерах оптимальная растушёвка — 2 пикселя. - Откройте фон, заготовленный заранее.
- Перетащите на него объект, подтвердите преобразование цветов.
- Для дальнейшей трансформации нажмите Ctrl+T. Установите нужный размер с помощью точек масштабирования. Чтобы эта операция происходила пропорционально, зажмите клавишу Shift. Когда нужный размер выбран, нажмите Enter для применения трансформации.
- Чтобы вписать объект в общую картину, нужно создать тень. Действуем в следующем порядке:
- Перейдите на фоновый слой, создайте над ним новый.
- Возьмите чёрную мягкую кисть приблизительно в 35 пикселей размером.
- Прорисуйте на новом слое тень у ног объекта. Уменьшите прозрачность до 55-60%. Лишнюю тень уберите «Ластиком».
- Создайте ещё один слой для тени от самой фигуры.
- Зажмите клавишу Ctrl, щёлкните по слою с объектом, создав его выделение.

- Убедитесь, что активным является слой, который вы создали дополнительно для тени. Залейте этот слой чёрным.
- Нажмите CTRL+D, отменяя этим выделение.
- Нажмите CTRL+T для трансформации тени.
- Кликните правой кнопкой мыши внутри области трансформации, выберите в контекстном меню функцию «Искажение».
- Наклоните тень в зависимости от имеющегося на фоне источника света.
- Если источников света несколько, продублируйте этот слой клавишами Ctrl+J и расположите вторую тень, ещё раз нажав клавиши Ctrl+T и «Искажение» уже для трансформации этого слоя.
- Выделите оба слоя с тенями с помощью Ctrl и объедините их, выбрав «Объединить слои» в контекстном меню, появившемся после нажатия правой кнопки мыши.
- Измените непрозрачность получившегося объединённого слоя до 35–40%.
- Для придания реалистичности перейдите в «Фильтры» — «Размытие» — «Размытие по Гауссу». Выберите уровень размытия, нажимаем Ок.
- Скорректируйте цвета, чтобы объект вписался в общую картину.

- Создайте корректирующий слой «Кривые». Изогните кривую для коррекции. Чтобы кривая применялась только к объекту, а не к фону, зажмите Alt и подведите курсор в положение между слоями.
- Создайте корректирующий слой «Цветовой баланс». Внесите нужные изменения, передвигая ползунки. Вначале настройте «Средние тона», потом «Света».
- Новый корректирующий слой — «Уровни». Поставьте там необходимые для баланса изменения, не забывая применять все корректировочные слои только к слою с объектом.
Остаётся создать объединённую копию всех слоёв, для чего нажмите Alt+Shift+Ctrl+E. Вы смогли заменить фон, перенеся объект с одного изображения на другое.
Размытие
Если стоит вопрос, как размыть фон в Photoshop, то здесь нужно действовать так.
- Дублируем изображение на новый слой Ctrl+J.

- Заходим на вкладку «Фильтры» — «Размытие», здесь видим множество вариантов. Можете попробовать разные фильтры. Удобно использовать размытие по Гауссу. Покажем, как дальше работать с этим фильтром.
- Выставляете нужный вам радиус, нажимаете ОК.
- У вас получилось размыть все изображение. Исправляем это посредством «Маски».
- Нажимаем кнопку Маска, далее есть два пути:
- Берём мягкую кисточку с чёрным цветом, устанавливаем удобный размер, проводим по изображению объекта, с которого нужно стереть размытие. Этот способ удобен, когда фон большой, а объект сам маленький.
- Если, наоборот, у вас объект, который нужно сохранить неразмытым, большой, то удобнее другой использовать способ. После применения фильтра размыть по Гауссу, нажимаем Ctrl+i. Создаём маску, заливаем её чёрным цветом. Затем берём мягкую кисточку, ставим для неё белый цвет и проводим ею по фону, который при этом становится размытым.
Вы смогли поменять простой фон на размытый, можно дальше поработать с различными эффектами, чтобы сделать картинку выразительной.
Несмотря на внушительную инструкцию, работа с фоном несложная, начинающий пользователь вполне может самостоятельно его размыть или удалить. И фотографии приобретут новый интересный вид. Использование различных фильтров помогает оживить, разнообразить картинку. При создании коллажей потребуется умение убирать лишний фон, делая прозрачным. Если вас интересует вопрос, как заменить фон в Photoshop, то здесь также не требуется особого профессионализма. Поупражнявшись, вы научитесь быстро переносить объекты с одного изображения на другое.
Наглядный пример замены фона
Чаще всего при работе с фонами пользователь хочет взять один объект, и переместить его на изображение с другим задним планом. Возможности Photoshop позволяют сделать это максимально реалистично.
Стоит по шагам пройтись по инструкции о том, как выполняется такой приём.
За основу можно взять фотографию любой знаменитости в полный рост. Это может быть актёр, актриса, кто-нибудь из вокальных исполнителей и пр. Фоном станет кирпичная стена.
Фоном станет кирпичная стена.
Все действия условно делятся на 4 этапа:
- вырезание объекта;
- перенос на новый фон;
- создание тени;
- финишная доработка.
По каждому из этапов стоит пройтись отдельно.
Вырезание объекта
Первое, что нужно сделать, — это обработать исходную фотографию с нашей знаменитостью. Необходимо получить только изображение человека, без имеющегося заднего фона.
Photoshop предлагает сразу несколько инструментов для этого. Одним из самых простых и удобных справедливо считается «Перо».
Для работы с пером нужно учитывать следующие моменты:
- при выборе фото следует поставить первую опорную точку, на которой должно закончиться выделение;
- чем меньше точек будет использовано, тем на самом деле лучше;
- если по выделяемому фото идёт изгиб, нужно поставить точку в его начале и в конце;
- между этими двумя точками ставится по центру ещё одна;
- зажав кнопку Ctrl, аккуратно тяните за центральную точку, тем самым задавая нужный изгиб линии.

Аккуратно и внимательно нужно пройтись по всему объекту. Так выделяется только тело знаменитости, поскольку перенести на другой фон нужно его.
Остаётся только знаменитость без заднего плана оригинальной фотографии.
ВАЖНО. Вырезать объекты на изображениях можно с помощью быстрого выделения, волшебной палочки, лассо, прямолинейного лассо и магнитного лассо.
Но среди всех этих способов именно перо наиболее удобное и универсальное. Если нужно действительно аккуратно выделить объект, лучше вооружиться пером.
Перенос на другой фон
Вырезанное изображение знаменитого человека есть. Теперь его нужно добавить на другой фон. В данном случае это кирпичная стена.
Заранее загрузите из сети подходящую фотографию с кирпичной стеной. Далее последовательность будет такая:
- Откройте в Photoshop изображение с кирпичной стеной.
- Вернитесь обратно на вкладку, где была вырезана знаменитость.
- Нажмите комбинацию кнопок Ctrl и T. Сразу после этого нажмите на инструмент под названием «Перемещение».

- Зажимая левую кнопку мышки, перетяните выделенный объект на вкладку, где находится кирпичная стена.
- Подождите, когда программу переключится на эту вкладку, и потяните курсор к холсту. Отпускайте кнопку.
- Чтобы не перетягивать объект, можно воспользоваться альтернативным способом. Для этого следует скопировать объект, и потом его вставить. Проще всего это сделать комбинациями Ctrl и C, а затем Ctrl и V.
- Теперь настройте изображение, чтобы оно гармонично и пропорционально вписалось в фон. При этом лучше зажать кнопку Shift. Это позволит сохранить оригинальные пропорции объекта. Но иногда бывает и так, что меняются размеры самого фона.
Этап перемещения завершён.
Но многие наверняка подметят, что пока «звезда» смотрится не совсем естественно. Потому это придётся подкорректировать.
Создание тени
Чтобы повысить естественность присутствия знаменитости на неоригинальном объекте, нужно добавить тень. Это придаст нужную реалистичность.
Сделать необходимо следующее:
- по слою, где находится актриса, дважды кликнуть левой кнопкой мышки и открыть его свойства;
- в открывшемся окне поставить метку напротив «Тень»;
- выставить параметры на свой вкус;
- подтвердить внесённые изменения, нажав на кнопку «ОК».
Выставлять тень нужно индивидуально. Тут универсальных советов по параметрам тени нет. Плюс каждый хочет добиться разного эффекта и результата.
Финишная обработка
На заключительном этапе нужно ещё немного подкорректировать полученное изображение.
Тут рекомендуется сделать следующее:
- Перейти самый верхний слой изображения, и нажать здесь на кнопку для создания корректирующего слоя. В открывшемся списке вариантов выбрать пункт «Цветовой тон/Насыщенность».
- Нажать на клавишу привязки и выставить необходимые параметры. Нужно добиться того, чтобы между фоновым изображением и самой знаменитостью разницы практически не было.
- Саму кирпичную стену иногда также стоит подкорректировать.
 Она должна выступать как фон, а не акцентировать на себе всё внимание.
Она должна выступать как фон, а не акцентировать на себе всё внимание. - В палитре слоёв нужно переключиться на фон.
- Тут есть смысл опробовать в деле фильтр под названием «Размытие по Гауссу». Он располагается в группе размытия во вкладке «Фильтры».
- Поставьте радиус размытия около 0,3 единицы, после чего нажмите на «ОК». Поэкспериментируйте, в зависимости от выбранного фона.
- Ещё для фона можно создать корректирующий слой, который называется «Кривые». При его запуске нужно потянуть линию немного вниз. Это позволит сделать фон темнее оригинала.
- Также детали, находящиеся на тёмных участках фотографии, можно сделать более выраженными и заметными. Тут нужно переключиться на верхний слой «Цветовой тон/Насыщенность» и затем создать ещё один корректирующий слой «Кривые».
- Выгибая линию уже вверх, следите за изменениями. Остановитесь в тот момент, когда посчитаете результат оптимальным.
Не лишним будет пройтись по параметрам цветового тона, поработать над контрастностью, насыщенностью и другими аспектами фото.
Но поскольку каждый проект имеет свои особенности, то и корректировку изображений следует выполнять исходя из конкретных задач и редактируемых объектов.
Просто вырезать элемент с одной фотографии и вставить его на другой фон довольно просто. Основная сложность заключается в последующем редактировании. Ведь многим хочется, чтобы неоригинальный фон выглядел максимально естественно и реалистично. А для этого придётся постараться.
Но теперь у вас не возникнет проблем с тем, чтобы самостоятельно поменять фон на фотографии. Если вам была полезна данная статья, оставляйте свои комментарии в форме ниже.
Как удалить фон в Photoshop
Удаление фона с фотографии может быть действительно трудной задачей, особенно если объект, который вы хотите вырезать, имеет фон чрезвычайно сложный. В этом уроке мы пройдем с вами весь процесс удаления фона с изображения по шагам, чтобы помочь вам преодолеть эту трудную задачу.
Для начала вам нужно открыть изображение, на котором вы хотите удалить фон, в Adobe Photoshop. Для демонстрации техники я выбрала сделанную в зоопарке Колчестера фотографию жирафа, имеющую очень четкую границу между битами, которые мы хотим оставить (сам жираф), и фоном.
Для демонстрации техники я выбрала сделанную в зоопарке Колчестера фотографию жирафа, имеющую очень четкую границу между битами, которые мы хотим оставить (сам жираф), и фоном.
Я использую Adobe CC, но техника удаления фона, описанная здесь, будет работать в Photoshop CS5 и версиях старше, хотя некоторые элементы могут выглядеть немного иначе:
Итак, нам необходимо сделать выделение нужной области. Для выделения существуют различные инструменты, но для новичков самыми простыми в использовании являются инструменты «Быстрое выделение» (Quick Selection) и «Волшебная палочка» (Magic Wand). Также есть инструмент «Лассо» (Lasso), он более точный, но и требует больше времени.
Для нашего примера мы воспользуемся инструментом «Быстрое выделение», который находится на панели инструментов. Убедитесь, что используете этот инструмент с плюсом посередине, нажав и удерживая клавишу Shift.
Выделите область фона, которую хотели бы удалить, зажав левую кнопку мыши и перетаскивая курсор по нужному участку.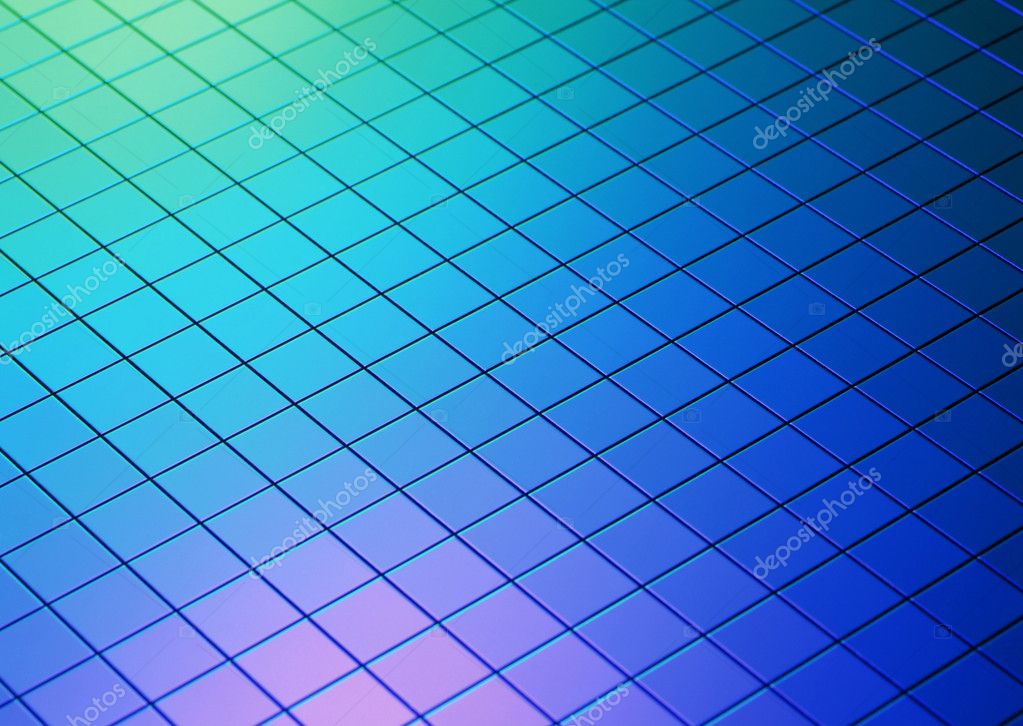 Если случайно выделили что-то лишнее, вы можете воспользоваться опцией «Вычитание» инструмента «Быстрое выделение», зажав и удерживая клавишу Alt, и тем самым убрать лишнюю область из выделения. Не забудьте опять зажать Shift перед тем, как продолжить выделение фона.
Если случайно выделили что-то лишнее, вы можете воспользоваться опцией «Вычитание» инструмента «Быстрое выделение», зажав и удерживая клавишу Alt, и тем самым убрать лишнюю область из выделения. Не забудьте опять зажать Shift перед тем, как продолжить выделение фона.
Не нужно быть слишком аккуратным с такими вещами, как волосы и мех, потому что вы можете уточнить края позже (мы обсудим это через минуту).
Когда вы будете довольны сделанным выделением, щелкните правой кнопкой мыши и выберете опцию «Инвертировать выделение» (Select inverse):
Теперь нажмите на кнопку «Добавить маску слоя» (Add Layer Mask) в нижней части панели «Слои» (это прямоугольник с черным кружком в центре), и вы сразу же увидите, что фон исчез.
Возможно, результат еще не будет смотреться отлично, но не волнуйтесь, вы можете использовать инструменты уточнения маски для его улучшения:
Дважды щелкните по маске на панели «Слои» (это черно-белое изображение, следующее за предварительным просмотром вашей фотографии) и затем выберете «Края маски» (Mask Edge) из выпадающего меню. Вы увидите меню «Уточнить маску» (Refine Mask):
Вы увидите меню «Уточнить маску» (Refine Mask):
На этом шаге вы можете внести коррективы в маску, чтобы улучшить ее вид. Сначала, поставьте галочку напротив опции «Показать радиус» (Show Radius).
Вы не увидите никаких изменений, но, перемещая ползунок данного параметра, вы можете убедиться, что радиус захватывает все выбившиеся прядки волос и избавляется от фона между ними.
Если вы переместите курсор на фотографию, то увидите круг с плюсом в центре. Можно воспользоваться им для захвата сложных, труднодоступных областей, зажимая левую кнопку мыши и проводя курсором по проблемным областям:
Снимите галочку с опции «Показывать радиус», чтобы вернуться к предварительному просмотру маски. Теперь воспользуйтесь ползунками, чтобы скорректировать маску, пока не будете довольны полученным результатом.
Можно изменить режим просмотра, нажав на маленькую стрелку возле уменьшенного изображения и выбрав режим из выпадающего меню:
Если сейчас вы хотите добавить вашу фотографию на новый фон, вы можете сделать это, открыв фоновое изображение и просто перетащив изображение, которое вы только что вырезали, на новый фон.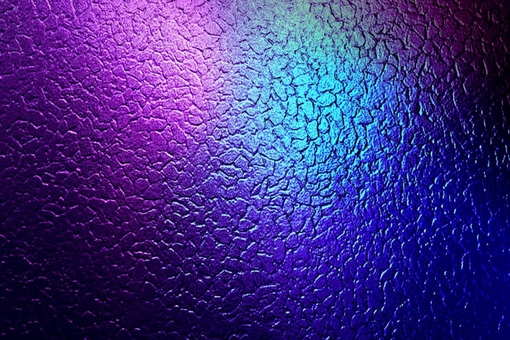
Вы можете скорректировать размер вашего изображения (в случае с жирафом), нажав сочетание клавиш Cmd/Ctrl + T, и удерживая клавишу Shift при перетаскивании маркеров области преобразования:
Данная публикация является переводом статьи «Photoshop tutorial: How to remove a background in Photoshop» , подготовленная редакцией проекта.
Заметки дизайнера » Фоны и фоторамки для Photoshop
Фоны и фоторамки для Photoshop
Рамки фотошоп — это специальные фоторамки для оформления фотографий.
Детские, свадебные, прикольные и красивые рамки сделают ваши фотографии самыми оригинальными. Можно красиво оформить свой альбом или сделать подарок на день рождения другу в виде его фотографии в рамке. На нашем сайте вы можете рамки фотошоп скачать бесплатно, т.к. мы сами собирали их не за деньги, а на торрентах. Мы очень любим делать разные штуковины в фотошопе и поэтому решили сделать такой вот сайт, для тех, кто тоже любит творчество и любит делать сюрпризы. Готовый шаблон рамки открытки это очень удобно, т.к. если делать полностью все самому это займет много времени.
Готовый шаблон рамки открытки это очень удобно, т.к. если делать полностью все самому это займет много времени.
В нашей коллекции мы старались специально выкладывать поменьше фоторамок с надписями, чтобы вы смогли написать на рамке именно то, что хотите вы. Большинство рамок в формате PNG, это значит, что при открытии в photoshop, они будут такими же, как рамки psd, то есть с прозрачным окошком для фотографии. Вам нужно будет перетащить мышкой эту рамку на фотографию, установить в нужное место и сохранить результат в формате, например, JPG, чтобы слои стали одним целым. Если не виден фон рамки, то нужно воспользоваться инструментом магический ластик и нажать на белый фон, который должен стать прозрачным.
Бесплатно скачать рамки очень просто — нужно нажать на ту которая понравилась и она откроется полностью. Далее нажать правой кнопкой мышки и выбрать «Сохранить как…» Благодаря фоторамкам рядом с вами или вашим ребенком может оказаться герой любимого мультфильма или персонаж сказки.
Добавить в:
Adobe Photoshop Дизайнер (designer)
Бесплатные акварельные текстуры и фоны для фотошопа
Упаковочная коробка может быть укомплектована ложементом, обеспечивающим:
- Эстетичное расположение одного или нескольких предметов;
- Исключение возможного перемещения подарка внутри коробки;
- Сохранность во время транспортировки;
- Более презентабельный внешний вид коробки и содержимого
Ложементы могут быть изготовлены из следующих материалов:
Поролон с покрытием атласной тканью.
Изолон. Бывает разной плотности, цвета и толщины. Достаточно эстетично выглядит и не требует внешнего покрытия. Однако может и кашироваться различными материалами при желании. Применяется чаще всего для удержания тяжелых или множества мелких предметов, может быть многоуровневым (многослойным). Обязательно нужно иметь в виду, что для изготовления ложемента из изолона потребуется как минимум одна вырубная форма.
Каучук. Альтернатива изолону, но он еще более эстетично выглядит. Как правило имеет насыщенные цвета. Единственный вариант для ложемента в глубоком черном цвете. Не рекомендуется делать тонкие перегородки между предметами, каучук хуже держит форму, чем изолон
Переплетный картон (или микрогофрокартон) с кашировкой бумагой. Пожалуй наиболее экономичный вариант из всех представленных на тиражах от 50 шт. Требует изготовление вырубной формы. Применяется для предметов, требующих жесткой фиксации., для упаковки кожгалантереи, канцелярских товаров. Может быть многоуровневым
Применяется для предметов, требующих жесткой фиксации., для упаковки кожгалантереи, канцелярских товаров. Может быть многоуровневым
Флокированный пластик. Выполняется из формованного пластика, который имеет бархатную поверхностью. Объемный пластиковый ложемент может полностью повторить форму сувенира или подарка. Экономически применение пластиковых вставок оправдано для тиражей не менее 200-500штук, т.к. требует изготовления дорогостоящей формы.
Наполнитель. Бумажный, поролоновый, пластиковый и т.д. Не удерживает предметы, а только заполняет свободное пространство. Имеет чисто эстетическую функцию.Картон с драпировкой тканью. Не имеет прорубных элементов. Не удерживает предметы, а только заполняет свободное пространство. Имеет чисто эстетическую функцию.
Красивые фоны городов |
Великолепная подборка фото городов для рабочего стола и не только. Разные архитектурные решения, цвета, композиция, да и просто красивые виды помогут вам немного отвлечься и вдохновиться.
1. Йена Германия
Скачать
2. Берлин Германия
Скачать
3. Венеция Италия
Скачать
4. Турция Стамбул
Скачать
5. Перспектива города
Скачать
6. Город Европа
Скачать
7. Небоскребы Голубое небо
Скачать
8. Закат и городские автомобили
Скачать
9. Колизей, Италия, Рим
Скачать
10. Чехия Прага
Скачать
11. Прага Панорама
Скачать
12. Лондонская панорама
Скачать
13. Берлинские здания
Скачать
14. Городская железная дорога
Скачать
15. Франкфуртская панорама
Скачать
16. Нью-Йорк
Скачать
17. Чехия Прага
Скачать
18. Олесунн Норвегия
Скачать
19. Китай Тайвань Тайбэй
Китай Тайвань Тайбэй
Скачать
20. Река и мосты
Скачать
21. Имперское государство
Скачать
22. Лозанна Швейцария
Скачать
23. Городские здания ночью
Скачать
24. Берлинская телебашня Германия
Скачать
25. Манхэттенские ночи
Скачать
26. Парижская Эйфелева башня
Скачать
27. Вид из Бурдж-Халифа Дубай
Скачать
28. Париж Франция
Скачать
29. Португалия Порту
Скачать
30. Городской восход солнца
Скачать
31. Берн HDR
Скачать
32. Лондон
Скачать
33. Копенгаген
Скачать
34. Киевская панорама
Скачать
35. Зима в Нью-Йорке
Скачать
36. Стамбул
Скачать
37. Ночные уличные фонари
Скачать
38. Город обои
Город обои
Скачать
39. Ночной город
Скачать
40. Вечерние огни города
Скачать
41. Гонконг Китай
Скачать
42. Норвегия Рогаланн
Скачать
43. Центр Манхэттена
Скачать
44. Городские ночи и огни
Скачать
45. Ночная городская улица
Скачать
46. Чикаго, США
Скачать
47. Парижская Эйфелева башня
Скачать
Статьи по теме
Узнать больше интересного:
Заменяем фон в Фотошопе – Простые фокусы
Замена фона — тихий ужас для начинающего. Человек, как правило, ищет не совсем то и не там, где надо. Кажется, что, кроме как руками, фон никак не вырезать. При поиске же в интернете часто набредаем на стоковые уроки вырезания, когда объект вырезается из белого фона посредством создания контура обтравки или с помощью обтравочной маски. По понятным причинам, для людей это не подходит.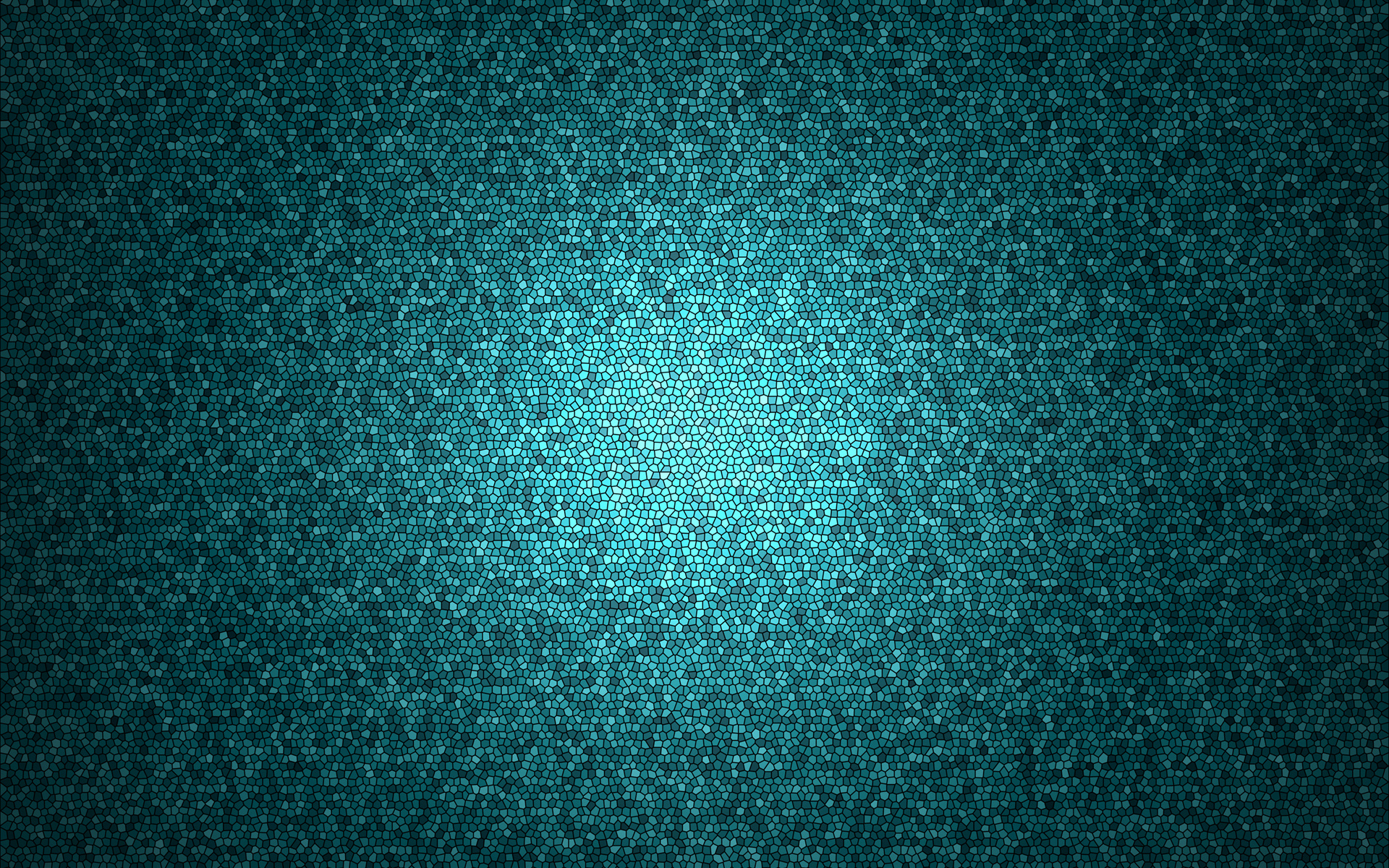 Прежде всего, не надо забывать, что требования здесь ниже, не надо копаться с каждым фотом по два часа, создавая маски, равно как и невозможно это сделать, в частности, с волосами (их много, частично они пропускают свет фона, частично нет, но избавляться от них на манер детских вырезок ножницами некрасиво).
Прежде всего, не надо забывать, что требования здесь ниже, не надо копаться с каждым фотом по два часа, создавая маски, равно как и невозможно это сделать, в частности, с волосами (их много, частично они пропускают свет фона, частично нет, но избавляться от них на манер детских вырезок ножницами некрасиво).
На примере двух фотографий, которые прислала нам наша читательница Svetlay, мы покажем, как довольно быстро (по сравнению с вырезанием вручную) можно заменить фон. Итак, нам дано фото номер 1:
Фото: Svetlay
Как видим, у фото, и правда, довольно унылый фон, который можно было бы и скорректировать на более интересный. Более того, фотоаппарат явно спутал баланс белого непонятно с чем, так что его тоже придется исправить. Правда, по причине того, что JPEG имеет равномерный красноватый оттенок везде, исправить его сразу не имеет смысла, однако, к этому мы вернемся впоследствии. Фон тоже был прислан нашей читательницей, это фото номер 2:
Фото: Svetlay
Фон выглядит ровнее и веселее, хоть и не без недостатков. Однако, к нему мы тоже успеем вернуться. Начнем работать по порядку…
Однако, к нему мы тоже успеем вернуться. Начнем работать по порядку…
- Открываем картинку в фотошопе, дублируем фоновый слой (перетаскиваем в панели слоев на значок нового слоя) и делаем исходник невидимым. Верхний слой будет жертвой для отрезания фона.
- Открою секрет — вырезать мы будем с помощью масок, о которых вы наверняка что-то слышали. Если грубо, маска — это шаблон, по которому одни пикселы становятся видимыми (белая маска), а другие нет (черная маска). Естественно, между белым и черным 256 тонов, которые определяют степень прозрачности того или иного пиксела от 0 до 100%. Проблема, таким образом, состоит лишь в том, чтобы правильно подготовить нужную маску. Я буду искать уже из имеющихся — как известно, структура каналов изображения тоже черно белая, поэтому для масок прекрасно подходит. Просмотрев каналы, обнаруживаем, что только белый и зеленый хорошо отделяют объект от фона, пусть и частями. К сведению, нам неважно здесь, черное лицо или белое — черно белое изображение можно прекрасно инвертировать.
 Создаем новый слой, в него командой Image/Изображение → Apply Image/Внешний канал копируем содержимое зеленого канала (нам неважно смешение с белым, но лучше поставить Normal, а не Darken, как сделал я; проследите лишь за источником, откуда мы берем данные).
Создаем новый слой, в него командой Image/Изображение → Apply Image/Внешний канал копируем содержимое зеленого канала (нам неважно смешение с белым, но лучше поставить Normal, а не Darken, как сделал я; проследите лишь за источником, откуда мы берем данные). - Результат не совсем устраивает, применяем к новому слою кривую довольно радикального вида, чтобы отделить фон от волос/лица. Учтите, что лицо вывалится в белый, но главное оставить его очертания — потом аккуратно замажем карандашиком.
- Результат все равно неудовлетворителен, это не маска. Надо что-то добавить к нашей маске. Учитывая то, что все изображение у нас имеет розоватый привкус, искать мы будем дополнение… нет, не в синем канале, мы заглянем гораздо дальше, в канал Magenta. Проблема лишь в том, откуда его достать — здесь помогут смарт объекты. Дублируем слой Background, переводим его в Смарт-объект, дважды кликаем по значку, чтобы открыть смарт-объект в новом табе. Через Image/Изображение → Mode/Режим → CMYK переводим в другое цветовое пространство и соглашаемся со всеми окнами.
 Выбираем канал M, чтобы удостовериться, что мы правы.
Выбираем канал M, чтобы удостовериться, что мы правы. - Удалим напрочь остальные каналы, делаем изображение честным серым: Image/Изображение → Mode/Режим → Grayscale/Серый. Используя «палец» в кривых, я перетащил зону яркости со лба в «минус», а с занавески в глубокий плюс. В ранних версиях Фотошопа это можно сделать, кликнув в эти точки с зажатой клавишей Ctrl и потом вытягивая получившиеся контрольные точки, куда я сказал выше. Получилось следующее:
- Закрываем новый таб, согласившись с сохранением, иначе наш новый смарт-объект потеряется. Применяем его через Image/Изображение → Apply Image/Внешний канал к нашей будущей маске. долго думал с режимами, в итоге, остановился на Multiply.
- Теперь маска меня почти устраивает. Ну, по крайней мере, она вполне рабочая. Пожалуй, наложу еще слой кривых, чтобы развести лицо и ткань портьеры, стараясь не затронуть ухо. Ниже объясню, почему.
- Теперь, если мы попытаемся применить эту маску к изображению, волосы, конечно, останутся, но лицо, вплоть до кончиков ушей, сотрется, останутся лишь брови и зрачки глаз.
 Страшно, правда? Поэтому поменяем девочке цвет кожи, радикально и вручную, вместе с белками глаз. Берем довольно жесткую кисть и черным цветом замазываем лицо, а белым — края занавески. Желательно все делать аккуратно, но маски тем и хороши, что позволяют вернуть то, что мы натворили.
Страшно, правда? Поэтому поменяем девочке цвет кожи, радикально и вручную, вместе с белками глаз. Берем довольно жесткую кисть и черным цветом замазываем лицо, а белым — края занавески. Желательно все делать аккуратно, но маски тем и хороши, что позволяют вернуть то, что мы натворили. - Вот сейчас мне маска нравится, самое время теперь удалить лишние слои (чего я делать не буду), а слой с маской сделать невидимым, вынеся на сцену нашу копию фона. Следующим же шагом мы создаем маску слоя Background copy, куда копируем нашу маску командой Image/Изображение → Apply Image/Внешний канал. Обратите внимание, маску мы применяем инвертированной, иначе фон останется, а девочка исчезнет. Пусть вас не смущает смешение Multiply/Умножение — осталось от предыдущей операции, и, так как нижнего слоя здесь нет, точнее, он белый, это совершенно неважно, хотя правильно сделать Normal/Нормальный.
- Если вы все это читаете и делаете, у вас уйдет на создание маски около часа, вместе с прочтением.
 Если же понять, что дело не в этом и начать экспериментировать, уйдет еще больше. Лично у меня, если бы не писал, ушло бы минут 7, причем, 5 из них на закрашивание кистью. Писанина немного работы добавила, так что не только вы страдаете. Далее остаются чисто формальные вещи — достать фон и вставить на него наш объект. Я решил воспользоваться гениальной вещью в фотошопе, смарт-объектами, конвертировал наш слой с маской в него и сохранил на диске (два клика на смарт-объекте → Save as…/Сохранить как). Потом открыл его уже в файле с новым фоном, изменил размер. Перекрещенные линии при ресайзе — это чтобы вы поняли, что вставили смарт-объект, и у него вы смело можете и маску менять, и разрешение, от исходного оно не будет отличаться, разве что при сохранении.
Если же понять, что дело не в этом и начать экспериментировать, уйдет еще больше. Лично у меня, если бы не писал, ушло бы минут 7, причем, 5 из них на закрашивание кистью. Писанина немного работы добавила, так что не только вы страдаете. Далее остаются чисто формальные вещи — достать фон и вставить на него наш объект. Я решил воспользоваться гениальной вещью в фотошопе, смарт-объектами, конвертировал наш слой с маской в него и сохранил на диске (два клика на смарт-объекте → Save as…/Сохранить как). Потом открыл его уже в файле с новым фоном, изменил размер. Перекрещенные линии при ресайзе — это чтобы вы поняли, что вставили смарт-объект, и у него вы смело можете и маску менять, и разрешение, от исходного оно не будет отличаться, разве что при сохранении. - И вот тут выявляется основная проблема: мы вырезали объект с белого фона, вставили на темный. Помимо того, что надо баланс белого менять, придется озаботиться еще и последствиями дифракции: объект наш «впитал» в себя ореолы по цвету фона.
 Тут уже дело вкуса, что с ними делать, я решил работать комбинированно: сделал невидимым слой со смарт-объектом, предварительно сделав из него два дубля. Оба дубля перевел в нормальные растрированные слои. У нижнего через функцию Image/Изображение → Adjustments/Коррекция → Replace color/Замена цвета ткнул пипеткой в границу, сделал ее темнее и обесцветитил (Luminosity в «минус», Saturation тоже). В верхнем слое потом я сформировал его выделение (клик на значке слоя с зажатым Ctrl), потом Select/Выделение → Modify/Изменить → Border/Граница с параметром 15 пикселов. Ее я ластиком затер на банте и платье. Затем объединяем эти два слоя через Merge Visible (убрав из видимых фон), затем немного размываем границы каплей — на ушах, опять же, платье, руках. Можно там же аккуратно помахать инструментом Burn, чтобы сделать эффект дифракции от нового фона. Кстати, темный фон здесь — преимущество, так как тень рисовать не надо.
Тут уже дело вкуса, что с ними делать, я решил работать комбинированно: сделал невидимым слой со смарт-объектом, предварительно сделав из него два дубля. Оба дубля перевел в нормальные растрированные слои. У нижнего через функцию Image/Изображение → Adjustments/Коррекция → Replace color/Замена цвета ткнул пипеткой в границу, сделал ее темнее и обесцветитил (Luminosity в «минус», Saturation тоже). В верхнем слое потом я сформировал его выделение (клик на значке слоя с зажатым Ctrl), потом Select/Выделение → Modify/Изменить → Border/Граница с параметром 15 пикселов. Ее я ластиком затер на банте и платье. Затем объединяем эти два слоя через Merge Visible (убрав из видимых фон), затем немного размываем границы каплей — на ушах, опять же, платье, руках. Можно там же аккуратно помахать инструментом Burn, чтобы сделать эффект дифракции от нового фона. Кстати, темный фон здесь — преимущество, так как тень рисовать не надо. - Последний штрих — это выравнивание по цвету и шарпинг.
 К фону цепляем один корректирующий слой Hue-Saturation/Тон-насыщенность, к девочке другой (предварительно кликнув на слое с зажатым Ctrl, чтобы создать маску для корректирующего слоя). У девочки в слое Hue/Sat я добавил зеленого в Magentas (выбрал в выпадающем снимке, потом потыкал пипеткой в кожу), чтобы их компенсировать, там же в синем слое кривых потянул кривую вниз, чтобы добавить больше желтого. В корректирующем слое кривых для аквариума просто создал кривую в форме S в синем канале, чтобы добавить в нем контраста. Шарпинг обычный, без особых заморочек, через Smart sharpen, так как исходное изображение не самое лучшее по резкости.
К фону цепляем один корректирующий слой Hue-Saturation/Тон-насыщенность, к девочке другой (предварительно кликнув на слое с зажатым Ctrl, чтобы создать маску для корректирующего слоя). У девочки в слое Hue/Sat я добавил зеленого в Magentas (выбрал в выпадающем снимке, потом потыкал пипеткой в кожу), чтобы их компенсировать, там же в синем слое кривых потянул кривую вниз, чтобы добавить больше желтого. В корректирующем слое кривых для аквариума просто создал кривую в форме S в синем канале, чтобы добавить в нем контраста. Шарпинг обычный, без особых заморочек, через Smart sharpen, так как исходное изображение не самое лучшее по резкости. - Это не шаг, тут просто лежат в архиве два файла, до и после обработки. Три, точнее.
Надеюсь, это наставление вам поможет. Извините, что некоторые действия не расписал — иначе пришлось бы писать (а вам читать) раза в два дольше. В среднем работа с таким изображением занимает минут 15-20. При наличии опыта — 10. Легкие случаи, когда маски создаются очень быстро (лицо на фоне неба) и того меньше. В случаях, когда у меня указана сумбурная последовательность действий, можно вполне пользоваться любыми инструментами, лишь бы достичь поставленной цели. Главное, не бойтесь экспериментировать.
В случаях, когда у меня указана сумбурная последовательность действий, можно вполне пользоваться любыми инструментами, лишь бы достичь поставленной цели. Главное, не бойтесь экспериментировать.
Как изменить фон фотографии в фотошопе
Хотите изменить фон фотографии в фотошопе? Возможно, вы хотите превратить облачное небо в прекрасный солнечный день? Или добавить плоский фон в ваш корпоративный выстрел в голову? Если так, то вам будет приятно узнать, что это на самом деле довольно просто.
Возможность изменять фон изображения — одна из лучших функций Adobe Photoshop. Приложение даже включает в себя инструменты для выбора сложных областей, таких как волосы, и подбирать цвета на разных изображениях.
Выберите правильный подход
Лучший подход к изменению фона в Photoshop — создать выделение, которое разделяет передний план и фон.
Как и во всем в Photoshop, есть несколько разных способов добиться одинаковых результатов. В этом уроке мы будем использовать Быстрый выбор инструмент, но он будет работать так же эффективно с Ручка инструмент.
Если вы хотите подписаться на одни и те же изображения, вы можете получить их оба с Pexels.com, одного из лучших сайтов с изображениями без роялти.
, Загрузите их здесь и здесь.
1. Выберите объект переднего плана
Хватай Инструмент быстрого выбора с панели инструментов, или нажав W на вашей клавиатуре. С помощью жесткой кисти щелкните и перетащите в область, которую вы хотите выделить. Фотошоп попытается угадать, какие части вы хотите включить, основываясь на уровнях контрастности изображения.
В результате вы обнаружите, что области с высокой контрастностью и жесткими краями выбираются аккуратно, но низкая контрастность и мягкие края потребуют больше работы.
На некоторых изображениях вам может быть проще выбрать фон. Затем вы можете инвертировать выделение, нажав Shift + Ctrl + I в Windows или Shift + Cmd + I на Mac.
2. Точная настройка вашего выбора
Чтобы точно настроить выделение, увеличьте изображение и уменьшите размер кисти, нажав левую квадратную скобку. Теперь продолжайте щелкать и перетаскивать, чтобы добавить части объекта переднего плана к вашему выбору.
Теперь продолжайте щелкать и перетаскивать, чтобы добавить части объекта переднего плана к вашему выбору.
Если вам нужно удалить что-либо из выделения, удерживайте нажатой клавишу Alt ключ и нажмите и перетащите в этих областях.
В идеале ваш выбор должен содержать все твердые объекты, но вам не нужно, например, зацикливаться на выборе отдельных прядей волос. Мы разберемся с этим моментом.
3. Выберите и замаскируйте
На панели параметров в верхней части экрана нажмите Выберите и Маска. Открывающийся экран позволяет уточнить выделение и преобразовать его в маску.
в свойства панель нажмите Режим просмотра возможность изменить, как вы увидите свой выбор. оверлей это хороший выбор, так как вы можете выбрать цвет, который контрастирует с вашим изображением. Но, как вы работаете, вы можете поразить F Клавиша для переключения между видами — различные фоны выделят любые проблемы с вашим выбором.
4. Уточните выбор
Теперь вы можете начать уточнение выбора. На панели инструментов в левой части экрана вам помогут различные инструменты:
- Инструмент быстрого выбора. Так же, как мы использовали в шаге 1, это можно использовать для быстрого добавления (или удаления) любых больших областей к вашему выбору.
- Уточните инструмент Edge Brush. Лучше всего использовать для волос и других мягких краев.
- Зубная щетка. Используйте это по более жестким краям.
- Лассо / Polygonal Lasso Tool. Вручную нарисуйте области, чтобы добавить или удалить из вашего выбора.
Увеличьте изображение, чтобы проверить края выделения. Вам не нужно будет прикасаться к большей части этого — вы в основном ищете области, которые либо не были выбраны, либо были выбраны неправильно, либо имеют очень неровные края.
По нашему образу мы начнем с Щетка инструмент для сглаживания краев стены и кузова. Просто нарисуйте, чтобы добавить к выделению, или удерживайте Alt и краска для удаления областей.
Просто нарисуйте, чтобы добавить к выделению, или удерживайте Alt и краска для удаления областей.
Затем переключитесь на Уточнить край инструмент, чтобы подправить волосы или любые мягкие края. Под Обнаружение края в правой панели установите флажок Смарт Радиус. Это помогает Photoshop различать мягкие и твердые края.
Кроме того, вы можете увеличить Радиус немного. Вам нужно сделать это на глаз, чтобы увидеть его эффект — нажмите п переключаться между до и после.
Поместите мягкую кисть Refine Edge на внешний край волос и начните их расчесывать. Вы должны увидеть пряди волос, которые начинают добавляться к выбору. Удерживать Alt нажмите и раскрасьте, чтобы отменить изменения, если они вас не устраивают.
5. Настройте параметры
Варианты выбора и маски включают несколько перечисленных в разделе Глобальные уточнения. Нам не нужно использовать их для нашего изображения, но для справки:
- Гладкий; плавный.
 Сглаживает край выделения, удаляя неровные линии. Хорошо для выбора с четким краем.
Сглаживает край выделения, удаляя неровные линии. Хорошо для выбора с четким краем. - Пух Перо. Смягчает край выделения, добавляя перо.
- Контраст. Усиливает край выделения, увеличивая контраст на краевых пикселях.
- Shift Edge. Перемещает весь выделенный фрагмент на указанное количество пикселей.
6. Удалить цветную окантовку
Как только вы будете довольны своим выбором, перейдите к Настройки вывода в правой панели. Поставить галочку Обеззараживать цвета удалить любой цветной край, оставленный в вашем выборе.
В Выход, выбирать Новый слой с маской слоя, и нажмите Хорошо. Теперь вы вернетесь к своему основному изображению с вашим выбором, добавленным в качестве нового слоя. Теперь вы готовы добавить новый фон.
7. Вставьте свой новый фон
Затем вставьте изображение, содержащее ваш новый фон. Поместите его на слой чуть ниже слоя, содержащего выделение на переднем плане.
Поместите его на слой чуть ниже слоя, содержащего выделение на переднем плане.
Использовать Рука инструмент, чтобы расположить слой, где вы хотите, изменив его размер при необходимости с помощью Свободное трансформирование инструмент (Ctrl + T, или же Cmd + T). Возьмитесь за ручки на углах или сторонах изображений и перетащите их внутрь, чтобы уменьшить их. Держи сдвиг ключ, чтобы сохранить соотношение сторон то же самое.
8. Подходим цвета
К настоящему времени это должно выглядеть довольно хорошо. Последний шаг — исправить цвета переднего плана, чтобы убедиться, что они правильно сочетаются с фоном.
Выберите слой переднего плана, убедившись, что выбрано изображение, а не маска. Идти к Изображение> Настройки> Цвет соответствия.
В открывшемся окне перейдите к Источник и выберите изображение, над которым вы работаете. Под Слой выберите слой, который вы хотите исправить — вы можете либо сопоставить передний план с новым фоном, либо наоборот.
Теперь проверьте обезвреживать поле, чтобы удалить любые цветовые оттенки из выбранного слоя, и настроить яркость а также интенсивность варианты, пока ваш передний план и фон не совпадают. Вы можете уменьшить эффект, используя увядать ползунок, если вам нужно. Использовать предварительный просмотр возможность переключения между состояниями до и после.
9. Вы сделали!
Нажмите Хорошо и вы сделали. Сохраните ваш файл в формате PSD, чтобы сохранить всю информацию о слоях. С передним планом, фоном и исходным изображением на отдельных слоях ваш файл остается полностью редактируемым. Чтобы узнать больше о том, как улучшить редактирование изображений, попробуйте эти советы по работе с Adobe Photoshop.
,
Вы можете редактировать маску для добавления или удаления того, что видно на переднем плане, и вы можете изменить положение фона или даже полностью поэкспериментировать с другими.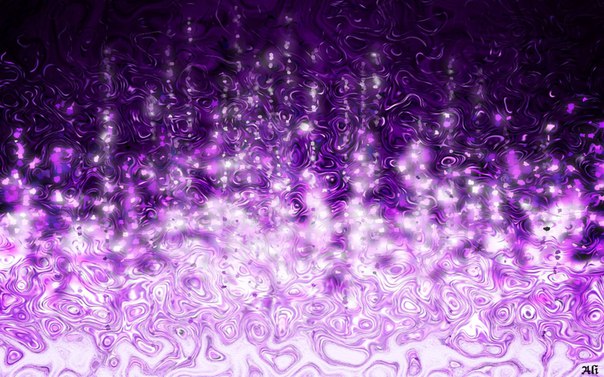
Чтобы поделиться своим изображением, вам нужно сохранить его в другом формате. Идти к Файл> Сохранить как и выбрать Jpeg сделать это. Не удаляйте PSD — это ваша резервная копия!
Что делать, если у вас нет фотошопа?
Когда вы работаете в Photoshop, настройки фона очень просты. Но вы можете добиться аналогичных результатов и в большинстве других серьезных графических пакетов. Если вы предпочитаете использовать что-то менее дорогое, чем инструменты Adobe, мы рекомендуем GIMP. Это бесплатно и доступно для Windows, Mac и Linux.
После установки ознакомьтесь с нашим руководством по изменению фона в GIMP.
чтобы помочь вам начать.
Используйте этот новый, более простой метод для замены фона в Photoshop
Используя последнюю версию Photoshop CC, вы можете вырезать портрет и поместить его на новый фон. И что самое замечательное, это занимает всего несколько секунд.
Я помню время, когда Photoshop был в зачаточном состоянии, и мои навыки редактирования изображений тоже были.
Используя новый инструмент и немного удачи, вам едва ли нужно пошевелить пальцем, Photoshop CC теперь настолько мощный и интеллектуальный, что может сделать за вас большую часть тяжелой работы. Итак, давайте взглянем на этот новый метод и посмотрим, сможете ли вы вырезать фон из портрета всего за несколько секунд.
1. Откройте образ
2. Выберите инструмент выделения
Это может быть инструмент Magic Wand, Quick Select или Object Selection.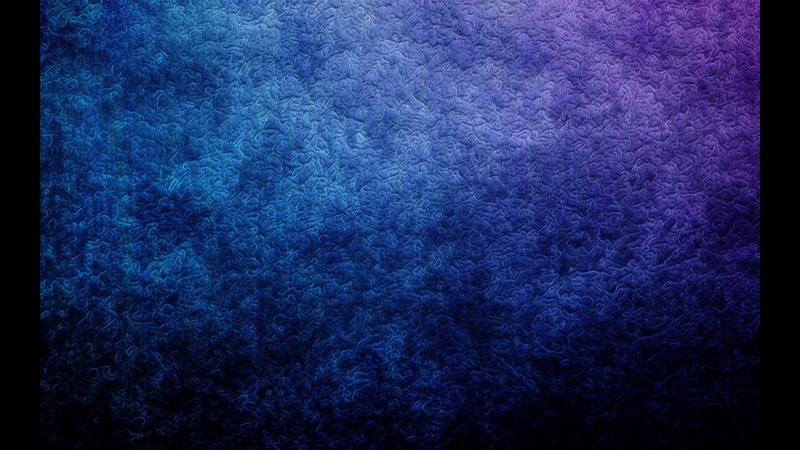 На данный момент это не имеет значения, потому что мы хотим использовать дополнительную, новую функцию в них. Вдали от тех времен, когда мы выбирали изображения и настраивали допуск и чувствительность инструментов выделения, мы будем использовать технологию Adobe Sensei, чтобы вырезать для нас этот портрет.
На данный момент это не имеет значения, потому что мы хотим использовать дополнительную, новую функцию в них. Вдали от тех времен, когда мы выбирали изображения и настраивали допуск и чувствительность инструментов выделения, мы будем использовать технологию Adobe Sensei, чтобы вырезать для нас этот портрет.
3. Используйте Select Subject
Вот хитрость. Новая опция Photoshop «Выбрать тему» доступна под каждым инструментом выделения прямо в верхней части окна. Он находится рядом с Select and Mask, который используется для уточнения выделения. Adobe и многие другие продемонстрировали, что Select Subject хорошо работает даже со сложным фоном и в различных условиях освещения.
Однако, как всегда, лучше всего работает с чистым фоном. В отличие от стандартного инструмента выделения, он разумно определяет промежутки между руками и ногами в процессе выбора, экономя ваше время.
4. Добавьте маску
В нижней части палитры «Слои» вам теперь нужно нажать кнопку «Добавить маску слоя», чтобы разместить выделение на слое.
5. На заднем плане
Создайте новый слой (сочетание клавиш Ctrl + Shift + N или Command + Shift + N на Mac) и поместите его под портретным слоем.Теперь вы можете создать свой собственный фон, как градиент, который я сделал здесь, или выбрать размещение готового фона. Ключевым моментом здесь является то, чтобы они хорошо сочетались друг с другом, чтобы они выглядели бесшовно.
Наилучший способ сделать это — подобрать тон портретного объекта. Мой портрет темный, с левой камерой с одним источником света, поэтому я добавил небольшой радиальный градиент позади самой яркой части объекта.
6. Добавьте стиль слоя
Последняя настройка, которую я сделаю для этой замены фона, — это добавление стиля слоя из нижней части палитры слоев. Добавляя простую тень, я размываю темную сторону объекта с фоном. Я также регулирую угол света для падающей тени так, чтобы тень отбрасывалась в том направлении, в котором тень могла бы возникнуть естественным образом, справа от камеры, из-за источника света, расположенного слева от камеры.
Добавляя простую тень, я размываю темную сторону объекта с фоном. Я также регулирую угол света для падающей тени так, чтобы тень отбрасывалась в том направлении, в котором тень могла бы возникнуть естественным образом, справа от камеры, из-за источника света, расположенного слева от камеры.
7. Уточните свой выбор
Если вы заметили, что функция «Выбрать тему» не дала вам наилучшего вырезания, или если вы хотите сделать его абсолютно идеальным, то вам необходимо уточнить выбор.Выделив миниатюру маски, перейдите к любому инструменту выделения (Быстрое выделение, Волшебная палочка или Выбор объекта) и перейдите к кнопке «Выделение и маска» в верхней части окна.
Отсюда откроется новое окно, чтобы уточнить ваш выбор. Вы можете закрасить существующее выделение и внести другие глобальные настройки, такие как сглаживание, растушевка, контраст, а также вы можете сместить край внутрь или наружу, если вам нужна небольшая свобода действий.
Сводка
Я полностью осознаю, что инструмент «Выбрать тему» не идеален. Он относительно новый для программного обеспечения Adobe и все еще может быть улучшен. Но для чего-то, что когда-то требовало у меня часов кропотливой работы, чтобы быть завершено в течение нескольких секунд самим Photoshop, я сэкономил много времени на редактирование. Фактически, я рассчитал время только сейчас, выполняя весь процесс, описанный выше, и это заняло менее 60 секунд. Конечно, он не на 100% точен, но для тех, кто не нуждается в совершенстве или, возможно, имеет большой объем работ, это точно экономит время.
Он относительно новый для программного обеспечения Adobe и все еще может быть улучшен. Но для чего-то, что когда-то требовало у меня часов кропотливой работы, чтобы быть завершено в течение нескольких секунд самим Photoshop, я сэкономил много времени на редактирование. Фактически, я рассчитал время только сейчас, выполняя весь процесс, описанный выше, и это заняло менее 60 секунд. Конечно, он не на 100% точен, но для тех, кто не нуждается в совершенстве или, возможно, имеет большой объем работ, это точно экономит время.
Значок стрелки на главном изображении, сделанный Майклом, используется по лицензии Creative Commons.
Как изменить цвет фона в Photoshop CC
В этом уроке мы будем описывать, как изменить цвет фона с существующего цвета изображения на другой. Вы можете сделать это с помощью техники выделения или обтравочного контура. Здесь мы расскажем о технике выбора фотошопа для изменения цвета фона.
Зачем вам это нужно? Одна из причин заключается в том, что у вас есть фотографии вашего продукта и вы хотите изменить цвет фона на белый для сайтов электронной коммерции, чтобы потенциальный покупатель не отвлекался на фон.
Примечание. Мы используем последнюю версию Photoshop 2020 (v21.0.1).
Посмотрите этот ВИДЕО-урок —
Для лучшего понимания прочтите следующее пошаговое руководство:
Как изменить цвет фона в Photoshop
Но сначала нам нужна фотография для работы с . Вот фото с простым фоном, которое мы можем использовать.
Это изображение имеет высокую контрастность, что облегчает удаление фона с изображения.
Инструмент быстрого выбора выбирает объект на вашем изображении, интерпретируя и выбирая вдоль определенных краев, видимых на вашем изображении.
Одним из преимуществ инструмента «Быстрое выделение» перед инструментом Magic Wand является то, что он имеет встроенное обнаружение краев. Это помогает, когда вы пытаетесь выделить определенные области фотографии.
Инструмент «Быстрое выделение» — это быстрый и простой способ выбрать и замаскировать определенные части изображения, давая вам возможность изменить одну часть фотографии, оставив другие части нетронутыми.
Этот инструмент удобен, когда вы хотите отобразить продукт в различных настройках, показывая его на разном фоне, или когда вы хотите полностью удалить фон, что является целью здесь.
Шаг 1: Создайте новый слой
Сначала создайте новый слой, щелкнув Layer> Duplicate layer .
Обратите внимание на панель «Слой» в правом нижнем углу.
Шаг 2. Отключение исходного фона
Отключите просмотр исходного фона и убедитесь, что выбран новый слой.
Шаг 3: Выделите также быстрое выделение
Выберите инструмент Quick Selection и нажмите кнопку Select and Mask на верхней панели инструментов Photoshop.
Откроется окно выбора и маски.
Обратите внимание, как левая панель инструментов изменилась на инструменты , относящиеся к маске. Мы определим инструменты по мере продолжения обучения.
Правая панель изменится на панель «Свойства».
Шаг 4: Используйте инструмент кисти
Убедитесь, что на левой панели инструментов выбран инструмент «Быстрое выделение». Начните прорисовывать предмет, который вы хотите сохранить, в данном случае часы.
Инструмент «Быстрое выделение» дает неплохой результат. Но некоторые части часов еще не выбраны, например, цифра «1» в «12», части цифры «9» и стержень часов.
Шаг 5: Выберите оставшиеся невыделенные области
Продолжайте использовать инструмент быстрого выбора, чтобы выбрать любые оставшиеся невыделенные области .
Обратите внимание на раскрывающийся список «Режим просмотра» на правой панели.
Вы можете попробовать другие режимы просмотра, чтобы по-другому взглянуть на то, что было выбрано. Например, вот вариант Marching Ants , который, я уверен, будет вам знаком.
Например, вот вариант Marching Ants , который, я уверен, будет вам знаком.
Режим наложения Режим маскирует невыделенную область изображения, в данном случае фон. Это всего лишь еще один способ, с помощью которого Photoshop позволяет вам увидеть , что выбрано, а что не выбрано .
Опять же, это изображение с высокой контрастностью, поэтому нетрудно выбрать весь объект быстро и легко. Если у вас есть менее контрастное изображение, вы можете выбрать инструмент Refine Edge Brush и закрасить те области, которые необходимо выделить.
Вы можете дополнительно расширить свой выбор с помощью раздела Global Refinements на панели свойств. Здесь вы можете настроить ползунки, чтобы сгладить, растушевать, контрастировать или сместить края.
Еще один способ выбрать тему — это выбрать инструмент Quick Selection , как и раньше, но на этот раз нажмите кнопку Select Subject на верхней панели инструментов.
Это даст вам мгновенный хороший результат, если изображение будет высококонтрастным.
И если этого было недостаточно, в версии Adobe Photoshop от ноября 2019 года есть новый инструмент под названием Object Selection tool.
У вас есть объемное изображение, нужна служба удаления фона
?
ПОЛУЧИТЬ БЕСПЛАТНУЮ ПРОБНУЮ ПРОБНУЮИзменение цвета фона фотографии с помощью инструмента выбора объекта
Этот инструмент позволяет легко выбрать отдельный объект или часть объекта на изображении, например людей, автомобили, мебель, домашних животных, одежду. , и больше.
Вы просто рисуете прямоугольную область или лассо вокруг объекта; инструмент «Выбор объекта» автоматически выбирает объект внутри заданной области.
Инструмент лучше работает с четко определенными объектами, чем с областями без контраста.
Шаг 1. Выберите объект.
Нарисуйте прямоугольник вокруг объекта.
Инструмент «Выбор объекта» отлично справляется с выбором объекта.
Итак, теперь у нас есть выбранный объект изображения, и мы довольны результатом. Следующим шагом будет изменение фона на белый.
Шаг 2: Инвертировать выделение
Поскольку объект выбран, нам нужно инвертировать выделение, чтобы фон был выбран.
Шаг 3. Щелкните инверсное меню.
В меню «Выбор» выберите опцию «Обратное меню».
Теперь фон выбран, как вы можете видеть по бегающим муравьям, бегающим по краю изображения.
Шаг 4: Нажмите клавишу удаления
Нажмите клавишу Delete , и фон будет удален (обратите внимание, что узор шахматной доски, который показывает, что фон исчез).
Шаг 5: Откройте палитру цветов
Щелкните цвет переднего плана на левой панели инструментов.
Шаг 6: Выберите цвет
Выберите белый цвет в качестве цвета переднего плана. Значения RGB, для белого: 255,255,255.
Значения RGB, для белого: 255,255,255.
Шаг 7: Выберите кисть
Выберите большую кисть и убедитесь, что цвет переднего плана белый.
Шаг 8: Начните прокрашивать
Начните прокрашивать изображение, чтобы изменить фон на белый.
Шаг 9: Нажмите «Отменить выбор»
В меню «Выбрать» нажмите Отменить выбор в меню , когда закончите.
Здесь вы видите изображение с белым фоном.
Нет возможности выполнить задачу в Photoshop. Все зависит от того, чего вы хотите достичь и как вы хотите этого достичь. Вы получите больше на — Adobe Photoshop Elements 2020
Как сделать изображение прозрачным фоном в Photoshop?
УЗНАТЬ БОЛЬШЕТакже вы можете прочитать:
Как изменить цвет фона изображений в Photoshop
Один из самых восхитительных аспектов Adobe Photoshop — это возможность переосмыслить ваши любимые вещи в более привлекательном свете — или, точнее, в более привлекательном цвете.
Как только вы научитесь, можно будет легко изменить цвет фона практически любого изображения в Photoshop. Вот что вам нужно знать.
Как изменить цвет фона изображения в Photoshop
Дважды проверьте, поддерживает ли ваш компьютер самую последнюю версию Photoshop (в данном случае Adobe Photoshop 2020), чтобы выполнить следующие 12 шагов и изменить цвет фона вашего фото.
1. Щелкните правой кнопкой мыши инструмент выбора объекта на панели инструментов слева.Значок выглядит как сплошной прямоугольник с пунктирной линией вокруг него.
Милая тропическая птица, такая как Оскар, здесь выглядит довольно серо на фоне бежевой стены. К счастью, вам не обязательно красить стены своей квартиры, чтобы получить более яркий портрет домашнего попугая. Эмма Уитман / Business Insider
2. Выберите «Инструмент быстрого выбора». Теперь ваш значок будет выглядеть как кисть с пунктирным контуром вокруг нее.
Теперь ваш значок будет выглядеть как кисть с пунктирным контуром вокруг нее.
3. Нажмите «Выбрать тему» на верхней панели инструментов. Для менее актуальных версий Adobe Photoshop вам придется вручную выделить объект на переднем плане.
Издалека видно, что Select Subject почти идеально справляется со своей задачей. Эмма Уитман / Business Insider
4. Нажмите клавишу «Q» на клавиатуре, чтобы включить режим быстрой маски. Это поможет вам идентифицировать и исправить любые не захваченные пиксели.Области, которые были захвачены как часть фона, будут красными.
- Увеличьте масштаб (вы можете изменить масштаб, изменив процентное значение в нижнем левом углу), чтобы можно было определить и исправить края и детали, которые могли не быть захвачены автоматически. Затем выберите инструмент кисти на левой панели инструментов. Раскрашивайте в пикселях по своему усмотрению, чтобы включить или выключить фон.

- Чтобы включить пиксели в фон, закрасьте их черным с помощью кисти. В режиме быстрой маски они должны быть красными.Чтобы удалить пиксели с фона, закрасьте их белым с помощью кисти, и они будут добавлены к объекту.
Оскар выглядел немного неуклюже, поэтому я использовал кисть, чтобы добавить насест под ним и удалить пространство между его перьями на хвосте. Эмма Уитман / Business Insider
5. Когда вы закончите, уменьшите масштаб и снова нажмите «Q», чтобы выйти из режима быстрой маски.
6. Затем вы создадите слой заливки, который вы будете использовать для изменения цвета фона.
7. Выберите «Сплошной цвет» в меню корректирующего слоя в правом нижнем углу. Вы увидите слова «Создать новую заливку или корректирующий слой». Выберите любой цвет и нажмите ОК.
Этот тип изображения может быть интересным для поп-арта, но это не цель, когда дело доходит до изменения фона Оскара. Эмма Уитман / Business Insider
Эмма Уитман / Business Insider
8. Изначально выбранный оттенок будет окрашивать объект, а не фон. Чтобы перевернуть это, выберите значок маски слоя, затем нажмите «инвертировать», расположенный на панели свойств.
Я решила, что темно-зеленый цвет Оскара выглядит довольно привлекательно на фоне зеленого лайма. Он также выглядит так, будто стоит перед зеленым экраном, готовый снимать рекламный ролик. Эмма Уитман / Business Insider
9. Дважды щелкните эскиз сплошного цвета на вкладке «Слои» и выберите цвет фона по вашему выбору.
Insider Inc. получает комиссию при покупке по нашим ссылкам.
Как изменить цвет фона в Photoshop (быстро и легко!)
В этом уроке вы узнаете, как изменить цвет фона в Photoshop !
Ничто не сравнится с чистым и четким фоном, который заставляет глаза зрителей сосредотачиваться в основном на объекте изображения.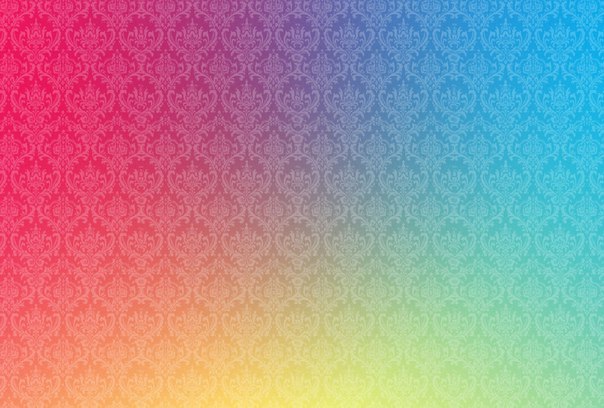
Вот почему это отличный навык, когда вы знаете, как изменить цвет фона в Photoshop!
В этом кратком руководстве по Photoshop я научу вас удобному трюку, позволяющему изменить цвет фона изображения всего за 5 минут!
Примечание : этот метод лучше всего работает с изображениями с существующим белым фоном.
Если вы хотите узнать, как превратить любой фон в белый, нажмите здесь, чтобы посмотреть видео!
Сделайте выбор вокруг основной темы
Для пользователей Photoshop, не использующих Creative Cloud: перейдите на панель инструментов или , нажмите W на клавиатуре.
Используйте инструмент Quick Selection и перетащите курсор по всему объекту, чтобы сделать выбор.
Движущаяся пунктирная линия, обычно называемая « марширующих муравьев », автоматически показывает области, отмеченные инструментом.
Чтобы уточнить выбор, перейдите на панель параметров .
Справа рядом с текущим выбранным инструментом щелкните инструмент Вычесть из выделения , чтобы снять выделение объекта с фона.
Пользователи Creative Cloud могут сэкономить время, используя инструмент Выбрать тему на панели параметров .
Выбор темы Этому инструменту помогает искусственный интеллект (AI) под названием Adobe Sensei , он анализирует все ваше изображение и мгновенно выбирает главный объект!
Узнайте, как удалить белый фон в Photoshop (быстро и легко!)
Уточнить выделение с помощью быстрой маски
ИИ не будет идеальным, вам придется уточнять области, которые он не выбрал должным образом.
Нажмите клавишу Q на клавиатуре, чтобы войти в режим Quick Mask . На этом шаге на невыделенные области накладывается красный цвет.
Это позволяет вам исправить области, которые должны были быть выбраны инструментом.
Для этого переключитесь на Brush на панели инструментов или просто нажмите B на клавиатуре. Чтобы отредактировать маску, закрасьте области, которые вы хотите выбрать, в черный или белый цвета.
Примечание: закрашенные области затем станут красными, и все в этой области будет скрыто и станет частью изменения цвета позже.
Снова нажмите Q, клавишу на клавиатуре, чтобы найти марширующих муравьев.
Затем вы увидите, что выделение недавно закрашенных областей снято, что дает вам более точный выбор объекта.
U se a Solid Color Fill Layer to Как изменить цвет фона в Photoshop
На панели Layers щелкните значок New Adjustment Layer и выберите Solid Color .
Когда появится окно «Палитра цветов », выберите любой цвет, который вы хотите, так как вы всегда можете изменить его позже, а затем нажмите OK.
Это заполнит ваш объект выбранным цветом.
Так как вам нужно, чтобы цвет был на фоне, просто измените его, щелкнув значок Layer Mask .
Затем щелкните значок Инвертировать на панели свойств .
Смешивание цвета фона
Сначала ваш фон будет полностью сплошным и плоским, поэтому нам нужно сделать однотонный фон более реалистичным и смешать его с исходным фоном и его тенями.
Для этого выберите Multiply из раскрывающегося списка Blending Mode .
Режим наложения «Умножение» просматривает информацию о цвете в каждом из каналов, а затем умножает основной цвет на смешанный цвет, и в результате всегда получается более темный цвет.
Когда он умножает любой цвет на черный, всегда получается черный цвет. Однако при умножении цветов на белый цвет не изменится.
Вот почему, когда мы выбираем определенный оттенок красного и используем режим смешивания Multiply на белом фоне, цвет остается прежним.
Как изменить цвет фона в Photoshop
Ранее я упоминал, что вы всегда можете изменить цвет фона, не повторяя процесс.
Для этого наведите курсор на панель Layers и дважды щелкните миниатюру Solid Color, которая вернет вас в окно Color Picker .
Это позволяет вам регулировать цвет или интенсивность, щелкая и перетаскивая панель, пока не найдете цвет, который лучше всего подходит для вашего объекта.
Когда результат вас устраивает, просто нажмите OK , и все готово!
Поделитесь своей работой!
И это простой трюк, как изменить цвет фона в Photoshop всего за 5 минут!
Если вам понравилось это руководство, обязательно подпишитесь на PTC на YouTube! А если вы создадите что-то с помощью этого руководства, поделитесь им в социальных сетях с хэштегом #PTCvids, чтобы получить шанс стать участником!
Окончательное изображение
Перетащите ползунок, чтобы увидеть до и после
Превратите любую фотографию в фон с помощью Photoshop
Автор Стив Паттерсон.
В этом уроке Photoshop Effects мы узнаем, как легко превратить любую фотографию в интересный фон с помощью пары основных инструментов выделения в Photoshop, которые, честно говоря, не служат никакой другой цели, кроме чем помогает нам создать этот эффект. Я говорю об инструменте Single Row Marquee Tool и Single Column Marquee Tool, которые по умолчанию скрываются за инструментом Rectangular Marquee Tool в палитре инструментов. Даже Adobe, похоже, не считает их очень полезными, поскольку это два из небольшого количества инструментов в палитре инструментов, с которыми не связано сочетание клавиш.Тем не менее, как мы увидим в этом уроке, когда дело доходит до создания простых фонов или обоев в Photoshop, эти два инструмента выделения сложно превзойти.
В конце урока мы увидим, как мы можем легко комбинировать наш недавно созданный фон с той же фотографией, из которой мы его создали, что дает нам хороший эффект, поскольку фон и фотография имеют одинаковые цвета.
Вы можете использовать эту технику, чтобы превратить любую фотографию в фон или обои. Сама фотография будет неузнаваемой, когда вы закончите, поэтому не имеет значения, какую фотографию вы используете.Единственное, что вы можете захотеть принять во внимание, это то, насколько красочным должен быть ваш фон. Чем красочнее фотография, тем ярче фон.
Вот фото, которое я буду использовать:
Исходное фото.
Этот урок из нашей серии фотоэффектов. Давайте начнем!
Загрузите это руководство в виде готового к печати PDF-файла!
Шаг 1. Дублируйте фоновый слой
Как всегда, мы хотим избежать какой-либо работы с нашим исходным изображением, поэтому, прежде чем делать что-либо еще, нам нужно продублировать наш фоновый слой.Для этого используйте сочетание клавиш Ctrl + J (Win) / Command + J (Mac). Если я загляну в свою палитру слоев, я вижу, что теперь у меня есть два слоя — фоновый слой внизу, содержащий мою исходную фотографию, и «Слой 1», который является копией фонового слоя, над ним:
Нажмите «Ctrl + J» (Win) / «Command + J» (Mac), чтобы продублировать фоновый слой.
Шаг 2. Выберите инструмент выделения в один столбец
В палитре инструментов нажмите и удерживайте кнопку мыши на инструменте «Прямоугольная область».Через секунду или две появится всплывающее меню, в котором будут показаны все инструменты, которые скрываются за ним. Выберите инструмент Single Column Marquee Tool из нижней части списка:
Щелкните и удерживайте указатель мыши на инструменте Rectangular Marquee Tool в палитре инструментов, затем выберите инструмент Single Column Marquee Tool из всплывающего меню.
Шаг 3. Щелкните внутри изображения, чтобы выбрать один столбец пикселей
Инструмент «Выделение в один столбец» получил свое название от того факта, что он выполняет одно и только одно — выделяет один столбец пикселей.Щелкните в любом месте изображения, и Photoshop выберет конкретный пиксель, на котором вы щелкнули, а также все остальные пиксели над и под ним сверху вниз. Имейте в виду, что ваш выбор будет иметь ширину всего один пиксель, поэтому, если вы хотите, чтобы ваш фон содержал как можно больше разных цветов из фотографии, вам нужно щелкнуть область с хорошим ассортиментом цветов сверху и снизу. Это. Я собираюсь щелкнуть по правой стороне лица девушки (ее левая, наша правая), чтобы выбрать несколько разных цветов сверху вниз:
Это. Я собираюсь щелкнуть по правой стороне лица девушки (ее левая, наша правая), чтобы выбрать несколько разных цветов сверху вниз:
Щелкните внутри изображения с помощью инструмента «Область в один столбец», чтобы выделить весь столбец пикселей.
Шаг 4: скопируйте выделение на новый слой
Теперь, когда у нас выделен единственный столбец пикселей, нам нужно скопировать его на новый слой. Мы можем использовать то же сочетание клавиш, которое мы использовали мгновение назад, когда дублировали фоновый слой. Просто нажмите Ctrl + J (Win) / Command + J (Mac), и Photoshop скопирует столбец пикселей на новый слой выше «Layer 1»:
Нажмите «Ctrl + J» (Win) / «Command + J» (Mac), чтобы скопировать выбранный столбец пикселей на новый слой.
Шаг 5. Растяните столбец по всему изображению с помощью бесплатного преобразования
Здесь мы делаем первую часть фона.Мы собираемся взять этот единственный столбец пикселей и растянуть его, чтобы заполнить все изображение. Для этого мы воспользуемся командой Photoshop Free Transform. Используйте сочетание клавиш Ctrl + T (Win) / Command + T (Mac), чтобы открыть поле «Свободное преобразование» и обработать столбец пикселей. Затем просто переместите курсор мыши ближе к столбцу, пока не увидите, что он превратился в две маленькие стрелки: одна указывает влево, а другая вправо. Щелкните мышью и перетащите столбец вправо. Вы увидите, что столбец становится повторяющимся цветным узором при перетаскивании:
Для этого мы воспользуемся командой Photoshop Free Transform. Используйте сочетание клавиш Ctrl + T (Win) / Command + T (Mac), чтобы открыть поле «Свободное преобразование» и обработать столбец пикселей. Затем просто переместите курсор мыши ближе к столбцу, пока не увидите, что он превратился в две маленькие стрелки: одна указывает влево, а другая вправо. Щелкните мышью и перетащите столбец вправо. Вы увидите, что столбец становится повторяющимся цветным узором при перетаскивании:
Щелкните и перетащите столбец пикселей вправо, чтобы создать повторяющийся узор.
Продолжайте растягивать узор, пока не дойдете до правой стороны фотографии. Затем переместите курсор мыши в левую часть поля Free Transform, а затем щелкните и растяните узор через левую часть изображения:
Щелкните и перетащите столбец влево, пока все изображение не будет покрыто повторяющимся узором.
Когда вы покрыли всю фотографию узором слева направо, нажмите Enter (Win) / Return (Mac), чтобы принять преобразование и выйти из команды «Свободное преобразование».Ваше изображение должно теперь выглядеть примерно так:
Фотография теперь скрыта горизонтальным узором.
Первая часть нашего фона готова, и вы, , можете остановиться здесь, если хотите, но на следующей странице мы продолжим, чтобы сделать наш фон еще более интересным.
Шаг 6. Скройте слой горизонтального узора
Мы собираемся повторить то, что мы только что сделали с инструментом Single Column Marquee Tool, но на этот раз мы собираемся использовать инструмент Single Row Marquee Tool, чтобы создать вертикальный узор.Однако, прежде чем мы сможем это сделать, нам нужно скрыть наш горизонтальный узор, чтобы мы могли видеть, что мы делаем. Щелкните значок «Видимость слоя» (глазное яблоко) слева от «Layer 2» в палитре слоев, чтобы временно скрыть горизонтальный узор из поля зрения:
Щелкните значок видимости слоя (глазное яблоко) слева от «Layer 2» на палитре слоев, чтобы скрыть слой.
Глазное яблоко исчезнет, оставив на его месте пустой квадрат, а горизонтальный узор исчезнет в окне документа, позволяя нам снова увидеть нашу фотографию.
Шаг 7. Выберите инструмент Single Row Marquee Tool
Щелкните инструмент Single Column Marquee Tool в палитре инструментов и удерживайте кнопку мыши, пока не появится всплывающее меню, затем выберите инструмент Single Row Marquee Tool из списка:
Щелкните и удерживайте указатель мыши на инструменте «Область в одну колонку» в палитре «Инструменты», затем выберите инструмент «Область в одну строку» во всплывающем меню.
Шаг 8: Выберите «Слой 1»
Мы собираемся использовать инструмент Single Row Marquee Tool, чтобы выделить всю строку пикселей, но прежде чем мы сможем это сделать, нам нужно выбрать нашу фотографию.В настоящее время у нас выбран горизонтальный узор (даже если мы скрыли его от просмотра). Наша фотография находится на «Слое 1», поэтому нажмите «Слой 1» в палитре слоев, чтобы выбрать его:
Щелкните «Слой 1» в палитре «Слои», чтобы выбрать фотографию.
Шаг 9. Щелкните внутри изображения, чтобы выбрать один ряд пикселей
Так же, как мы сделали с инструментом «Область в один столбец», щелкните в любом месте изображения, чтобы выбрать одну строку пикселей.
Photoshop выберет конкретный пиксель, на котором вы щелкнули, а также все остальные пиксели в этой строке слева направо.Опять же, имейте в виду, что ваш выбор будет иметь высоту всего 1 пиксель, поэтому, если вы хотите, чтобы ваш фон был как можно более ярким, вам нужно щелкнуть область, которая предоставит вам хороший ассортимент цветов слева направо. правильно. Я собираюсь кликнуть девушке по лбу:
Щелкните внутри изображения с помощью инструмента Single Row Marquee Tool, чтобы выделить всю строку пикселей.
Шаг 10: скопируйте выделение на новый слой
Выделив наш ряд пикселей, нажмите Ctrl + J (Win) / Command + J (Mac), чтобы скопировать выделение на новый слой, который появится между «Layer 1» и горизонтальным слоем с узором в палитре слоев:
Нажмите «Ctrl + J» (Win) / «Command + J» (Mac), чтобы скопировать выделение на новый слой.
Шаг 11: растяните строку по всему изображению с помощью функции Free Transform
Нажмите Ctrl + T (Win) / Command + T (Mac), чтобы снова вызвать поле Free Transform и ручки, затем переместите указатель мыши чуть выше строки, пока не увидите, что ваш курсор изменится на две стрелки, одна направлена вверх, а другой указывает вниз. Щелкните мышью и перетащите столбец вверх к верхней части изображения. Как и раньше, при перетаскивании строка станет повторяющимся узором:
Щелкните и перетащите строку пикселей вверх, чтобы создать повторяющийся узор.
Продолжайте перетаскивать рисунок, пока не дойдете до верхней части фотографии. Затем перетащите нижнюю часть ряда пикселей вниз к нижней части фотографии, пока вся фотография не будет покрыта узором. Нажмите Enter (Win) / Return (Mac), чтобы принять преобразование и выйти из команды Free Transform. Ваше изображение должно теперь выглядеть примерно так:
Фотография теперь скрыта за повторяющимся вертикальным узором.
На данный момент, похоже, все, что мы сделали, это заменили наш первоначальный горизонтальный узор на вертикальный, но что мы собираемся сделать дальше, так это рассмотрим несколько разных способов смешать два узора вместе!
Шаг 12: снова включите слой горизонтального узора
Теперь, когда у нас есть два наших паттерна, давайте рассмотрим несколько простых способов их смешивания, чтобы создать интересный фон.Во-первых, нам нужно снова включить наш горизонтальный слой с узором, поэтому щелкните внутри небольшого пустого квадрата слева от «Layer 2» в палитре слоев, что вернет значок глазного яблока и сделает слой видимым внутри документа. окно еще раз:
Щелкните значок «Видимость слоя» для «Layer 2», чтобы снова включить слой в окне документа.
Шаг 13: Выберите слой с горизонтальным узором
Нам также нужно выбрать слой с горизонтальным узором, и простое возвращение слоя в видимый режим на самом деле его не выбирает.Нам нужно щелкнуть слой в палитре слоев, чтобы выбрать его:
Щелкните «Layer 2» в палитре слоев, чтобы выбрать его.
Теперь, когда мы видим оба наших паттерна, давайте посмотрим, как мы можем легко смешать их вместе.
Вариант 1. Уменьшите непрозрачность «слоя 2»
Один из способов быстро и легко совместить два рисунка — просто уменьшить непрозрачность горизонтального слоя рисунка. Выбрав «Слой 2», перейдите к параметру «Непрозрачность» в верхнем правом углу палитры «Слои» и уменьшите непрозрачность слоя до 50%:
Уменьшите непрозрачность слоя 2 до 50%, чтобы смешать два узора вместе.
Вы можете настроить значение непрозрачности по своему усмотрению, чтобы точно настроить эффект, но вот мой фон после объединения двух узоров вместе, уменьшив непрозрачность верхнего слоя:
Уменьшите непрозрачность слоя 2 до 50%, чтобы смешать два узора вместе.
Вариант 2. Измените режим наложения «Слоя 2»
Другой способ легко совместить два узора — использовать режимы наложения слоев. Во-первых, я собираюсь снова установить непрозрачность «Layer 2» на 100%.Затем я изменю режим наложения слоя, перейдя к параметру режима наложения в верхнем левом углу палитры слоев (прямо напротив параметра Непрозрачность), щелкнув стрелку вниз справа от слова. «Нормальный» и выберите другой режим наложения из раскрывающегося списка. Попробуйте каждый из них, чтобы увидеть, какой эффект вы получите. Здесь я изменил режим наложения для Layer 2 на Multiply:
Изменение режима наложения «Layer 2» с «Normal» на «Multiply».
Режим наложения «Умножение» — один из наиболее часто используемых режимов наложения при работе в Photoshop, и вот фоновый эффект, который я получаю с ним.Фон теперь выглядит темнее, чем раньше, с более насыщенными цветами:
Фоновый эффект, созданный в режиме наложения «Умножение».
Вот еще одна вариация фонового эффекта, на этот раз с использованием комбинации режима наложения и параметров непрозрачности. Я изменил режим наложения на Hard Light и снизил непрозрачность до 50%:
Комбинируйте режим наложения и параметры непрозрачности, чтобы получить еще больше возможностей.
Вот мой новый фоновый эффект:
Эффект фона, созданный путем изменения режима наложения «Layer 2» на «Hard Light» и уменьшения непрозрачности до 50%.
Опять же, попробуйте каждый из режимов наложения и следите за своим изображением в окне документа, чтобы увидеть, какой эффект дает каждый режим наложения.
Вариант 3: Используйте маску слоя
Давайте рассмотрим третий способ смешивания двух паттернов. На этот раз мы будем использовать маску слоя. Сначала я верну режим наложения слоя «Layer 2» на «Нормальный» и снова увеличу непрозрачность до 100%. Затем, чтобы добавить маску слоя к «Слою 2», я щелкну значок «Маска слоя» в нижней части палитры слоев.Кажется, что в окне документа ничего не произошло, но если мы посмотрим на палитру «Слои», мы увидим миниатюру маски слоя справа от миниатюры предварительного просмотра для «Layer 2»:
Если щелкнуть значок маски слоя в нижней части палитры «Слои», справа от миниатюры предварительного просмотра слоя 2 будет добавлена миниатюра маски слоя.
После добавления маски слоя выберите инструмент «Градиент» на палитре «Инструменты» или нажмите букву G, чтобы быстро выбрать его с помощью сочетания клавиш:
Выберите инструмент «Градиент».
Выбрав инструмент «Градиент», щелкните правой кнопкой мыши (Win) / щелкните, удерживая нажатой клавишу «Control» (Mac) в любом месте изображения, и выберите градиент от черного к белому в появившемся окне выбора градиента:
«Щелкните правой кнопкой мыши» (Win) / «Control-click» (Mac) внутри документа и выберите градиент «от черного к белому».
Давайте используем маску слоя, чтобы смешать узоры друг с другом по диагонали. Щелкните инструментом Gradient Tool где-нибудь вверху в верхнем левом углу изображения, затем перетащите указатель мыши в правый нижний угол:
Щелкните в верхнем левом углу изображения с помощью инструмента «Градиент» и перетащите его в правый нижний угол.
Отпустите кнопку мыши, и Photoshop добавит маску слоя, смешивая два узора от верхнего левого угла до нижнего правого:
Два шаблона теперь постепенно смешиваются вместе от верхнего левого угла до нижнего правого.
Теперь, когда мы создали наш фоновый эффект, давайте добавим его к той же фотографии, из которой мы его создали! Эта часть, конечно, необязательна, но если вы хотите продолжить, вот как это сделать.
Шаг 1. Переместите слой с фотографией в верхнюю часть палитры слоев
В настоящее время наш фон находится перед нашей фотографией, что на самом деле не там, где вы ожидаете, что будет фон .Нам нужно переместить нашу фотографию перед фоном, что означает, что нам нужно переместить слой с фотографией над двумя нашими слоями с узорами в палитре слоев. Наша фотография находится на «Слое 1», поэтому нажмите «Слой 1» в палитре слоев, чтобы выбрать его:
Выберите фотографию, щелкнув «Слой 1» в палитре слоев.
Вот быстрое сочетание клавиш для перемещения слоя прямо в верхнюю часть стека слоев. Выделив слой, просто нажмите Shift + Ctrl +] (Win) / Shift + Command +] (Mac).
Photoshop переместит слой выше всех остальных и переместит его прямо в верх палитры слоев:
Нажмите «Shift + Ctrl +]» (Win) / «Shift + Command +]» (Mac), чтобы переместить «Слой 1» прямо в верхнюю часть палитры слоев.
Фотография снова становится видимой в окне документа.
Шаг 2. Измените размер фотографии с помощью свободного преобразования
Нажмите Ctrl + T (Win) / Command + T (Mac), чтобы снова вызвать команду Photoshop Free Transform, на этот раз вокруг фотографии.Удерживая Shift + Alt (Win) / Shift + Option (Mac), перетащите любой из четырех угловых маркеров внутрь, чтобы уменьшить фотографию, открыв задний фон. Удерживание клавиши «Shift» ограничивает пропорции ширины и высоты фотографии при перетаскивании, а удерживание «Alt / Option» указывает Photoshop на изменение размера фотографии от ее центра:
Удерживая нажатой клавишу «Shift + Alt» (Win) / «Shift + Option» (Mac), перетащите любой из угловых маркеров Free Transform к центру, чтобы уменьшить фотографию.
Нажмите Enter (Win) / Return (Mac), когда вас устраивает размер фотографии, чтобы принять преобразование и выйти из команды «Свободное преобразование».
Вариант 3. Добавление тени
Чтобы завершить эффект, я собираюсь добавить тень к своей фотографии, чтобы она немного выделялась на фоне. Щелкните значок «Стили слоя» в нижней части палитры «Слои» и выберите «Drop Shadow» из появившегося списка стилей слоев:
Выберите «Drop Shadow» из списка стилей слоя на палитре слоев.
Это вызывает диалоговое окно Photoshop Layer Style, в котором в среднем столбце установлены параметры Drop Shadow.Измените угол падающей тени на 120 ° и уменьшите непрозрачность примерно до 60%:
Уменьшите непрозрачность тени до 60% и измените угол на 120 °.
Щелкните OK в правом верхнем углу диалогового окна Layer Style, чтобы выйти из него, и на этом мы закончили! Вот окончательный результат после добавления тени к моей фотографии:
Окончательный результат.
И вот оно! Вот как с помощью фотошопа любую фотографию превратить в интересный фон! Посетите наш раздел «Фотоэффекты» для получения дополнительных уроков по эффектам Photoshop!
Как изменить цвет фона в Photoshop
Как изменить цвет фона в Photoshop — один из самых распространенных вопросов редактирования в цифровой фотографии.Для этого есть множество причин, как для любителей, так и для профессиональных фотографов.
Если вы профессиональный ретушер фотографий, вам придется часто менять фон, чтобы удовлетворить потребности своих клиентов.
Но даже если вы не фотограф, вы можете попробовать изменить цвет фона в Photoshop. Например, если вы управляете веб-сайтом электронной коммерции и предпочитаете изменять цветовую палитру, чтобы она соответствовала определенному бренду.
Или вы можете изменить цвет фона вашей любимой фотографии профиля в социальных сетях, просто чтобы немного изменить ситуацию!
Какой бы ни была причина, эта статья поможет вам изменить цвет фона в Photoshop, даже если вы новичок, и нет необходимости использовать какие-либо сторонние инструменты в виде плагинов.
[Связано: Как отбеливать зубы в Photoshop]
Автоматическая смена фона
Это решение отлично подходит для любого новичка или любителя, потому что оно простое и совершенно бесплатное. Никаких загрузок, никаких членских взносов, никаких предварительных знаний не требуется.
Это делается онлайн с помощью Photoshop Express.
Шаг 1. Вход в систему.
Если у вас есть учетная запись Adobe, вам необходимо войти в нее. Если у вас ее нет, вам придется зарегистрироваться. Не волнуйтесь, это бесплатно; вы не покупаете членство с этим.
Стоит отметить, что эта учетная запись будет полезна, если вы хотите использовать какие-либо продукты Adobe на своем телефоне или компьютере. Так что я рекомендую иметь его в любом случае.
Шаг 2: Загрузите свое изображение
На целевой странице веб-сайта вы можете загрузить свое изображение, использовать один из примеров изображений или продолжить свою предыдущую работу.
Итак, просто нажмите кнопку Загрузить и выберите изображение, цвет фона которого вы хотите изменить.Я воспользуюсь изображением в качестве примера, чтобы показать вам, как это работает.
Шаг 3. Удаление фона
В левой части экрана вы найдете меню. Щелкните Удалить фон , а затем щелкните Автоудаление фона с правой стороны.
Шаг 4. Измените цвет фона
В правой части экрана Photoshop предложит размыть фон или заменить его. В разделе Заменить фон вы найдете меню для выбора нового цвета фона.
Шаг 5. Загрузите изображение
Когда вы будете удовлетворены новым цветом фона, вы можете сохранить изображение, нажав кнопку Загрузить . Он попросит вас выбрать размер, а затем вам просто нужно его загрузить.
Очень просто, правда? Что ж, теперь давайте дадим вам больше контроля, выполняя все вручную.
Изменение фона вручную
Кредит: Hue12 Photography
Если на вашем компьютере установлен Photoshop, вы можете изменить цвет фона с полным контролем над процессом и результатом.Вы также можете записать шаги и создать действие.
Самое важное для реалистичного изменения фона — это хороший выбор объекта. Если вы сделаете это вручную, у вас будет много инструментов, позволяющих быть максимально точными.
(Чтобы сделать выбор более точным, ознакомьтесь с нашим руководством по использованию инструмента «Уточнить край» в Photoshop.)
Кроме того, у вас будут бесконечные возможности цвета, градиентов, узоров или другого изображения для использования в качестве фона.Давайте начнем.
Шаг 1. Дубликат слоя
Представьте, что ваше изображение напечатано на бумаге. Если вы хотите изменить фон, вам нужно отделить его и поставить новый под объектом.
Это та же концепция. Вам понадобится второй слой для вашего объекта, поэтому вы можете положить под него новый.
Вы можете продублировать слой, перейдя в меню Layer и выбрав Duplicate Layer .
Кроме того, вы можете перетащить исходный фоновый слой на кнопку Create A New Layer в нижней части панели.
Шаг 2. Выбор фона
В Photoshop есть много различных инструментов выделения. При выборе того, что использовать, нет ничего правильного или неправильного; у каждого есть свое преимущество. Часто вам нужно использовать комбинацию инструментов, чтобы получить законченный предмет.
Если ваш текущий фон сплошного цвета и ваш объект контрастирует с ним, вы можете использовать инструмент Magic Wand .
Пока вы находитесь на только что созданном слое, щелкните один раз фон, и Magic Wand выберет его за вас.
Если были какие-то невыделенные области, подобные тем, что в нижней части этого изображения, еще раз щелкните по этой части, чтобы добавить их. Вы также можете сделать Tolerance ниже или выше, чтобы включить в выбор больше вариантов одного и того же цвета.
Шаг 3. Инвертировать выделение
Теперь, когда вы выбрали свой фон, вам нужно инвертировать выделение, чтобы ваш объект был выбранным.
Вам просто нужно перейти в меню Selection и затем выбрать Inverse .Другой способ — использовать сочетание клавиш Cmd + Shift + I .
Шаг 4. Уточните выделение
Часто с этими типами инструментов выделения легко получить проблемы по краям. Иногда нужно немного расширить выделение или растушевать его, чтобы получить более точный результат.
Увеличьте масштаб, чтобы проверить правильность выбора или пропущенные пиксели. Даже если это выглядит правильно, мне всегда нравится добавлять хотя бы минимальное растушевывание, чтобы получить более реалистичный переход.
Вы можете сделать это, перейдя в меню Selection и открыв опцию Modify . Затем выберите Feather . Откроется окно, в котором вы можете ввести количество пикселей. Количество, которое вам нужно, будет меняться от изображения к изображению.
Еще один способ получить более точный выбор и уловить все мелкие или сложные детали — использовать инструмент Refine Edge . Ознакомьтесь с этим руководством, чтобы получить простое пошаговое руководство, как это сделать.
Шаг 5: Добавьте маску слоя
Теперь, когда ваш объект выбран, вы можете легко замаскировать фон.Это неразрушающий способ редактирования, потому что, если вы удалите фон, вы не сможете исправить ошибки.
Итак, нажмите кнопку Добавить маску слоя в нижней части панели. Это будет отображаться в виде значка на вашем слое, показывая черным цветом части, которые были закрыты, и белым — видимые.
Теперь ваш фон все еще на месте, вы его просто не видите. Это полезно в случае, если вы допустили ошибку в процессе выбора. Вы можете просто нарисовать маску черным или белым цветом, чтобы добавить или удалить части из видимой области.
Шаг 6: Добавьте новый слой заливки
Теперь выберите исходный слой и нажмите кнопку Create New Fill или Adjustment Layer , которую вы найдете внизу.
В меню выберите Solid Color , чтобы открыть палитру цветов. Оттуда вы можете выбрать любой желаемый цвет.
Если вы передумаете позже, вам просто нужно дважды щелкнуть миниатюру цвета и выбрать другой.
Кроме того, если вы предпочитаете использовать градиент для добавления глубины фону вместо сплошного цвета, вы можете выбрать слой заливки Gradient .
Шаг 7: Сохраните
Хорошо, теперь некоторые соображения при сохранении вашей работы. Если вы хотите сохранить слои, чтобы вы могли вернуться и изменить в любое время, вам необходимо сохранить как файл .psd .
Это собственный формат файла от Photoshop, он сохраняет слои и позволяет редактировать файл. Имейте в виду, что это приведет к увеличению размера файла, а также вы не сможете открыть его в других программах.
Если вы уверены, что вам больше не придется работать над ним, вы можете сэкономить место для хранения и сохранить его как .jpeg .
Во-первых, вам нужно сгладить изображение, чтобы все слои стали одним исходным фоновым слоем — точно так же, как когда вы его открыли, но теперь с другим цветом.
Это сделает ваш файл доступным из любого программного обеспечения, поэтому это идеальный способ сохранить изображение, если вы хотите поделиться им.
Наконец, если вы не изменили цвет фона и просто удалили оригинал, оставив только объект, вам нужно сохранить как .png .
Этот формат позволяет сохранять изображение с прозрачностью, тогда как .jpeg заполняет пустые пиксели белым цветом.
Заключительные слова
Если вы искали инструкции по изменению цвета фона в Photoshop, надеюсь, это руководство помогло.
Как вы видели выше, это не так уж и сложно. Чтобы обрести уверенность, нужно лишь немного познакомиться с функциями Photoshop и, возможно, немного практики.
С этого момента нет предела выбора нового цвета фона или текстуры для вашей фотографии.
18 Учебные пособия по работе с фонами и текстурами в Photoshop
Текстуры и фоны можно использовать самыми разными способами в проектах веб-дизайна и графического дизайна. В этом посте я представил вам коллекцию руководств по Photoshop, которые покажут, как создавать собственные фоны и текстуры в Photoshop и использовать их в своей работе. Эти уроки не только помогут улучшить ваши навыки и им интересно следовать, вы также можете применить полученные знания для создания чего-то нового!
Каждый учебник в этом списке поможет вам выбрать методы создания популярных фонов, таких как фон звездообразования, размытый фон, фон с геометрическими эффектами и фон боке в Photoshop.В этом посте также есть уроки по созданию реалистичных деревянных и металлических текстур в Photoshop с нуля с использованием его мощных фильтров.
В большинстве этих руководств показано, как создавать фоны и текстуры с нуля, в то время как некоторые из них используют изображение в качестве отправной точки и опираются на него для создания различных фонов. Хорошо, что все эти уроки Photoshop предназначены для начинающих и могут быть легко освоены кем угодно. Где возможно, я также включил видеоурок.
Как создать фон солнечных лучей в Photoshop
В этом видеоуроке я покажу вам, как создать солнечные лучи в Photoshop, используя фильтры искажения — волновые и полярные координаты. Вы также можете прочитать мое руководство по Photoshop Sunburst для получения более подробных инструкций.
В качестве бонуса вот 10 бесплатных фонов с солнечными лучами, которые я сделал для читателей Super Dev Resources.
View Tutorial
В этом уроке от Envato Tuts + вы узнаете, как быстро создать геометрический фоновый эффект, используя простые формы и прозрачность в Photoshop.
Не забудьте получить наш набор бесплатных красочных геометрических фонов.
View Tutorial
Как создать размытый фон в Photoshop
Мягкие размытые фоны служат отличным фоном для текста и графических элементов. В этом коротком видеоуроке показано, как быстро создать размытый фон, используя фотографию в качестве отправной точки.
Если вам интересно, вы также можете прочитать мой урок по созданию размытого фона с помощью бесплатного инструмента Paint.СЕТЬ.
Посмотреть руководство
Создание текстур золотой и серебряной светоотражающей фольги с помощью Photoshop
Из этого урока вы научитесь создавать мерцающие текстуры металлической золотой и серебряной фольги в Photoshop. Текстуры золотой и серебряной фольги создают потрясающий фон, а также могут использоваться для имитации настоящего горячего тиснения фольгой в ваших проектах.
Вот вам бонусный ресурс — бесплатные текстуры золотой фольги высокого качества.
View Tutorial
Marble Texture Photoshop Tutorial
В этом уроке вы узнаете о создании плавных скалистых линий на мраморных камнях в цифровом виде в Photoshop.Кроме того, в руководстве также показано, как можно добавить к текстуре золотые прожилки и выделить ее, как показано на изображении выше.
Также обратите внимание на этот набор роскошных фонов с золотой мраморной текстурой.
Посмотреть руководство
Эффект «металлик» в Photoshop
В этом уроке вы узнаете, как создать матовую металлическую текстуру в Photoshop с нуля, используя градиенты и базовые фильтры, такие как размытие движения и шум. В качестве дополнительного бонуса возьмите наш набор бесплатных текстур матового металла.
Посмотреть руководство
Создание блестящего золотого фона в Photoshop
Любите сверкающие и блестящие текстуры? С помощью этого урока Photoshop вы можете научиться создавать свой собственный фон текстуры с золотым блеском и использовать его в своих проектах, таких как публикации в блогах и социальных сетях.
Связано: 10 бесплатных милых девчачьих текстур в фиолетовом, розовом и лавандовом
Посмотреть руководство
Создайте реалистичное звездное поле с космической пылью в Photoshop
Хорошо отснятые изображения ночного неба и галактики — это произведение искусства.Они являются отличным ресурсом, чтобы добавить интересный штрих в ваши фото-композиции. Я использовал изображение звездной ночи в качестве фона для нашей бесплатной новогодней открытки, вдохновленной эффектом ретро-текста 80-х годов.
В этом уроке вы можете научиться создавать фон звездного поля в цифровом виде с нуля, используя различные фильтры Photoshop, такие как шум, размытие по Гауссу, облака, блики объектива, а также некоторые настройки слоя и режимы наложения.
View Tutorial
Уникальная текстура без использования кистей в Photoshop
Этот учебник от Bittbox показывает, как вы можете комбинировать изображения с различными текстурами для создания новой уникальной текстуры.Текстура, которую вы видите выше, сделана с использованием двух различных текстур — текстуры бумаги и текстуры туманности. Интересная техника, с которой можно экспериментировать с другими текстурами.
Посмотреть руководство
Создание уникального абстрактного фона линии в Photoshop
В этом уроке показано, как создать круто выглядящий фон абстрактной линии в Photoshop. Используя градиенты, векторные фигуры и стили слоев, вы научитесь создавать иллюзию глубины на своем фоне.
Посмотреть руководство
Цифровой эффект боке в Photoshop
Механизм кистей Photoshop, режимы наложения, фильтры — вы узнаете множество приемов, одновременно изучая создание красочного фона боке в Photoshop.Любезно предоставлено учебником, Абдузидо.
Вот набор бесплатных фонов боке, которые я создал для вас ранее.
View Tutorial
Как создать текстуру льняной ткани в Photoshop
В этом уроке показано, как воспроизвести текстуру льняной ткани в цифровом виде в Photoshop, используя только пару фильтров, шум и размытие движения. Вы также можете ознакомиться с нашей коллекцией бесплатных текстур ткани.
Просмотреть руководство
Создайте свою собственную текстуру кожи с помощью фильтров
Создайте свою собственную текстуру кожи в Photoshop, следуя этому руководству от Envato Tuts +.
View Tutorial
Как создать абстрактный мозаичный фон в Photoshop
В этом уроке фотография используется в качестве основы, а фильтры и корректирующие слои в Photoshop используются для преобразования ее в уникальный абстрактный фон с эффектом мозаики.
Посмотреть руководство
Фоновая текстура старой бумаги в Photoshop
В этом уроке вы научитесь создавать текстуру старой, состаренной бумаги в Photoshop. В руководстве используются различные фильтры и режимы наложения для достижения окончательного результата.
Посмотреть руководство
Создание презентационного фона из изогнутого дерева в Photoshop
В этом уроке показано, как превратить плоскую бесшовную текстуру в изогнутый фон, идеально подходящий для презентации ваших продуктов. В этом уроке используется текстура деревянного фона, но показанные методы будут работать с любой текстурой высокого разрешения.
Посмотреть руководство
Создание простого бесшовного образца текстуры гранж в Adobe Photoshop
Гранж-текстуры с зернистостью отлично подходят для добавления искаженных эффектов к вашим цифровым произведениям искусства.В этом уроке вы научитесь создавать бесшовные модели гранжевой текстуры в Photoshop, используя корректирующие слои и различные фильтры.
View Tutorial
Обратный гранж — техника простой текстуры в Photoshop
Вы начинаете с сплошного слоя с заливкой и используете ластик с гранжевой формой или кончиком брызг, чтобы стереть цвет заливки.

 Но здесь есть нюансы в настройках. Нужно устанавливать уровень допуска. Если вы поставите допуск 1%, убираться будет строго тот цвет, на который вы кликнете первым, а оттенки его останутся. Если поставить допуск больше, то будет стираться не только цвет, ставший отправной точкой, но и близкие ему оттенки.
Но здесь есть нюансы в настройках. Нужно устанавливать уровень допуска. Если вы поставите допуск 1%, убираться будет строго тот цвет, на который вы кликнете первым, а оттенки его останутся. Если поставить допуск больше, то будет стираться не только цвет, ставший отправной точкой, но и близкие ему оттенки.
 Радиус растушёвки поставьте в зависимости от размеров: чем больше выделяемая фигура, тем больше радиус. При средних размерах оптимальная растушёвка — 2 пикселя.
Радиус растушёвки поставьте в зависимости от размеров: чем больше выделяемая фигура, тем больше радиус. При средних размерах оптимальная растушёвка — 2 пикселя.




 Она должна выступать как фон, а не акцентировать на себе всё внимание.
Она должна выступать как фон, а не акцентировать на себе всё внимание.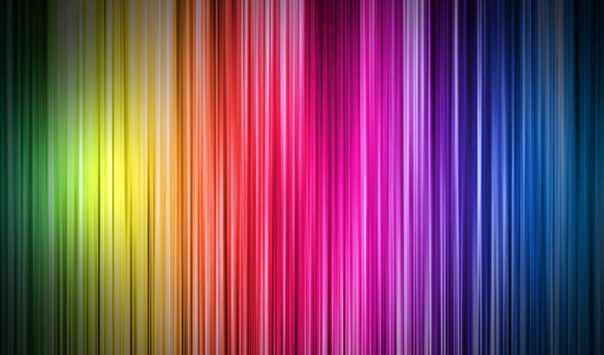 Китай Тайвань Тайбэй
Китай Тайвань Тайбэй Город обои
Город обои Создаем новый слой, в него командой Image/Изображение → Apply Image/Внешний канал копируем содержимое зеленого канала (нам неважно смешение с белым, но лучше поставить Normal, а не Darken, как сделал я; проследите лишь за источником, откуда мы берем данные).
Создаем новый слой, в него командой Image/Изображение → Apply Image/Внешний канал копируем содержимое зеленого канала (нам неважно смешение с белым, но лучше поставить Normal, а не Darken, как сделал я; проследите лишь за источником, откуда мы берем данные). Выбираем канал M, чтобы удостовериться, что мы правы.
Выбираем канал M, чтобы удостовериться, что мы правы. Страшно, правда? Поэтому поменяем девочке цвет кожи, радикально и вручную, вместе с белками глаз. Берем довольно жесткую кисть и черным цветом замазываем лицо, а белым — края занавески. Желательно все делать аккуратно, но маски тем и хороши, что позволяют вернуть то, что мы натворили.
Страшно, правда? Поэтому поменяем девочке цвет кожи, радикально и вручную, вместе с белками глаз. Берем довольно жесткую кисть и черным цветом замазываем лицо, а белым — края занавески. Желательно все делать аккуратно, но маски тем и хороши, что позволяют вернуть то, что мы натворили. Если же понять, что дело не в этом и начать экспериментировать, уйдет еще больше. Лично у меня, если бы не писал, ушло бы минут 7, причем, 5 из них на закрашивание кистью. Писанина немного работы добавила, так что не только вы страдаете. Далее остаются чисто формальные вещи — достать фон и вставить на него наш объект. Я решил воспользоваться гениальной вещью в фотошопе, смарт-объектами, конвертировал наш слой с маской в него и сохранил на диске (два клика на смарт-объекте → Save as…/Сохранить как). Потом открыл его уже в файле с новым фоном, изменил размер. Перекрещенные линии при ресайзе — это чтобы вы поняли, что вставили смарт-объект, и у него вы смело можете и маску менять, и разрешение, от исходного оно не будет отличаться, разве что при сохранении.
Если же понять, что дело не в этом и начать экспериментировать, уйдет еще больше. Лично у меня, если бы не писал, ушло бы минут 7, причем, 5 из них на закрашивание кистью. Писанина немного работы добавила, так что не только вы страдаете. Далее остаются чисто формальные вещи — достать фон и вставить на него наш объект. Я решил воспользоваться гениальной вещью в фотошопе, смарт-объектами, конвертировал наш слой с маской в него и сохранил на диске (два клика на смарт-объекте → Save as…/Сохранить как). Потом открыл его уже в файле с новым фоном, изменил размер. Перекрещенные линии при ресайзе — это чтобы вы поняли, что вставили смарт-объект, и у него вы смело можете и маску менять, и разрешение, от исходного оно не будет отличаться, разве что при сохранении. Тут уже дело вкуса, что с ними делать, я решил работать комбинированно: сделал невидимым слой со смарт-объектом, предварительно сделав из него два дубля. Оба дубля перевел в нормальные растрированные слои. У нижнего через функцию Image/Изображение → Adjustments/Коррекция → Replace color/Замена цвета ткнул пипеткой в границу, сделал ее темнее и обесцветитил (Luminosity в «минус», Saturation тоже). В верхнем слое потом я сформировал его выделение (клик на значке слоя с зажатым Ctrl), потом Select/Выделение → Modify/Изменить → Border/Граница с параметром 15 пикселов. Ее я ластиком затер на банте и платье. Затем объединяем эти два слоя через Merge Visible (убрав из видимых фон), затем немного размываем границы каплей — на ушах, опять же, платье, руках. Можно там же аккуратно помахать инструментом Burn, чтобы сделать эффект дифракции от нового фона. Кстати, темный фон здесь — преимущество, так как тень рисовать не надо.
Тут уже дело вкуса, что с ними делать, я решил работать комбинированно: сделал невидимым слой со смарт-объектом, предварительно сделав из него два дубля. Оба дубля перевел в нормальные растрированные слои. У нижнего через функцию Image/Изображение → Adjustments/Коррекция → Replace color/Замена цвета ткнул пипеткой в границу, сделал ее темнее и обесцветитил (Luminosity в «минус», Saturation тоже). В верхнем слое потом я сформировал его выделение (клик на значке слоя с зажатым Ctrl), потом Select/Выделение → Modify/Изменить → Border/Граница с параметром 15 пикселов. Ее я ластиком затер на банте и платье. Затем объединяем эти два слоя через Merge Visible (убрав из видимых фон), затем немного размываем границы каплей — на ушах, опять же, платье, руках. Можно там же аккуратно помахать инструментом Burn, чтобы сделать эффект дифракции от нового фона. Кстати, темный фон здесь — преимущество, так как тень рисовать не надо. К фону цепляем один корректирующий слой Hue-Saturation/Тон-насыщенность, к девочке другой (предварительно кликнув на слое с зажатым Ctrl, чтобы создать маску для корректирующего слоя). У девочки в слое Hue/Sat я добавил зеленого в Magentas (выбрал в выпадающем снимке, потом потыкал пипеткой в кожу), чтобы их компенсировать, там же в синем слое кривых потянул кривую вниз, чтобы добавить больше желтого. В корректирующем слое кривых для аквариума просто создал кривую в форме S в синем канале, чтобы добавить в нем контраста. Шарпинг обычный, без особых заморочек, через Smart sharpen, так как исходное изображение не самое лучшее по резкости.
К фону цепляем один корректирующий слой Hue-Saturation/Тон-насыщенность, к девочке другой (предварительно кликнув на слое с зажатым Ctrl, чтобы создать маску для корректирующего слоя). У девочки в слое Hue/Sat я добавил зеленого в Magentas (выбрал в выпадающем снимке, потом потыкал пипеткой в кожу), чтобы их компенсировать, там же в синем слое кривых потянул кривую вниз, чтобы добавить больше желтого. В корректирующем слое кривых для аквариума просто создал кривую в форме S в синем канале, чтобы добавить в нем контраста. Шарпинг обычный, без особых заморочек, через Smart sharpen, так как исходное изображение не самое лучшее по резкости. Сглаживает край выделения, удаляя неровные линии. Хорошо для выбора с четким краем.
Сглаживает край выделения, удаляя неровные линии. Хорошо для выбора с четким краем.