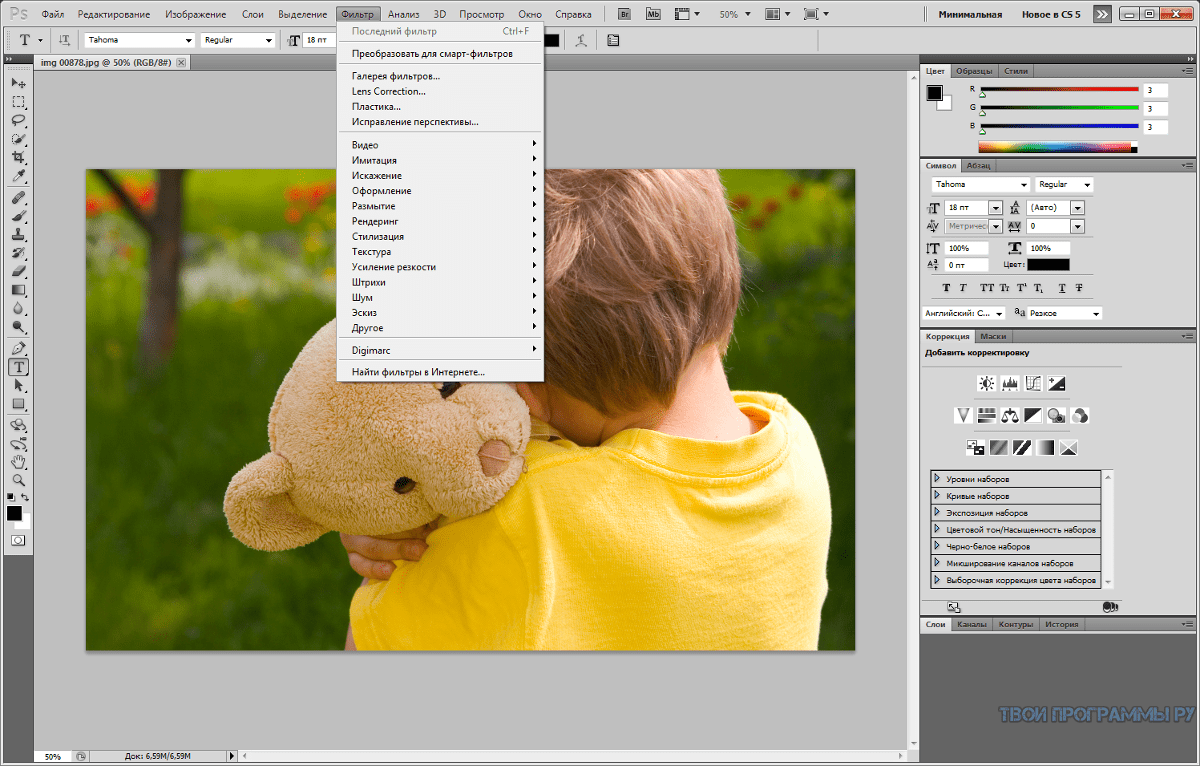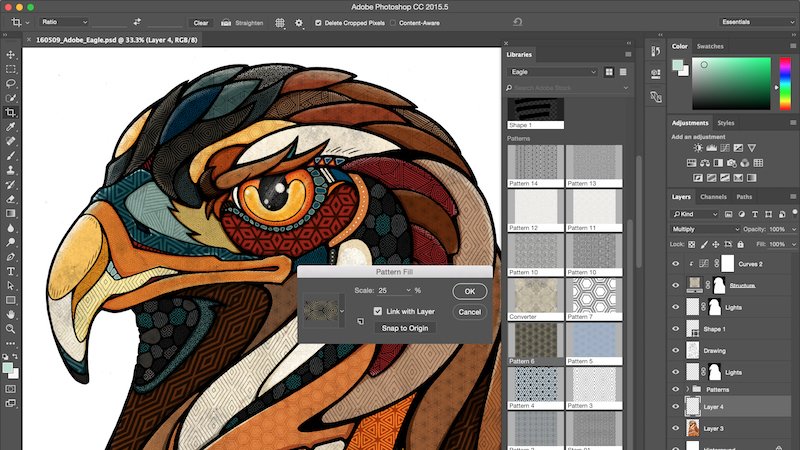Формат для фотошопа: Как в фотошопе изменить формат файла по умолчанию? — Хабр Q&A
Растровая графика и ее форматы. Photoshop. Мультимедийный курс
Растровая графика и ее форматы
В основе любого компьютерного изображения лежит то либо иное его математическое или алгоритмическое описание.
Если изображение растровое, то оно, в простейшем случае, представляет собой прямоугольную матрицу из математических, то есть безразмерных, точек, у которых есть только цвет. Этот цвет задается числом или набором чисел в зависимости от того, в какой цветовой модели зашифровано изображение. В виде матрицы цветных безразмерных точек изображение хранится на съемных носителях, жестких дисках, flash-накопителях, дискетах. Так зашифровываются файлы в графическом формате BMP.
В более сложных случаях, например если изображение состоит из нескольких слоев, каждый слой представляет собой матрицу из безразмерных точек. Соответственно, увеличивается и размер файла – это зависит от количества слоев, то есть каждый слой – это отдельное изображение.
В виде стопки слоев или набора прямоугольных матриц из цветных безразмерных точек файлы хранятся на носителях, например в родном формате Photoshop – PSD или в графическом формате TIFF. Из множества графических форматов только форматы PSD и TIFF поддерживают слоеную структуру изображения. Хотя каждый слой в таком изображении представляет собой прямоугольную матрицу математических точек, размеры этих матриц не обязательно совпадают.
С изображениями, сохраненными в растровом графическом формате JPEG, дела обстоят несколько иначе. Формат JPEG не поддерживает слоеную структуру изображения. При открытии изображения в формате JPEG, то есть при загрузке его в растровый графический редактор, в частности в Photoshop, оно располагается в оперативной памяти компьютера в виде все той же прямоугольной матрицы из безразмерных математических точек. И именно эта копия изображения обрабатывается графическим редактором. А на самом носителе хранится вовсе не эта матрица, а только часть ее точек и один из поддерживаемых форматом JPEG алгоритмов интерполяции.
Использование такого подхода для хранения графического файла позволяет существенно уменьшить его объем по сравнению с объемом этой картинки в оперативной памяти компьютера. Если выражаться более простым языком, формат JPEG – это сжатый формат изображения. Изображение в формате JPEG может занимать на диске в десятки и даже сотни раз меньше места, чем точно такое же изображение в формате TIFF. Впрочем, это несколько сказывается на качестве JPEG-изображения. Для домашнего использования, например для хранения цифровых фотографий, формат JPEG вполне пригоден. Мало того, все любительские цифровые фотокамеры сразу выводят изображение в формате JPEG. Только дорогие профессиональные фотоаппараты умеют сохранять снимки в формате TIFF.
Алгоритмы интерполяции, или, как их еще называют, алгоритмы сжатия, поддерживаемые форматом JPEG, могут быть разными в зависимости от того, как мы хотим сохранить то, что находится в оперативной памяти. При сохранении изображения в формате JPEG в той или иной степени всегда происходит потеря исходной информации. Если нужно высокое каче ство сохраняемого изображения, то придется смириться с большим объемом файла. Качество изображения и объем файла для формата JPEG находятся в обратной зависимости. Причем вы можете самостоятельно расставлять приоритеты, то есть, если нужна очень качественная картинка, вы можете установить наименьшую степень сжатия файла, и наоборот.
Если же нужно сохранить изображение абсолютно без потерь, следует выбрать в формат BMP, PSD или TIFF. При сохранении в формате TIFF тоже можно воспользоваться какой-нибудь схемой сжатия. Но многие специалисты не советуют этого делать. Сжатие в формате TIFF чревато тем, что такой файл может просто не открыться в какой-либо программе.
Изображения в формате PSD и TIFF сохраняются также без потери информации, как и в формате BMP. Но и размер у них примерно такой же большой, если это однослойные изображения. Если же изображение многослойное и нужно сохранить его слоеную структуру, то формат BMP для этого не подходит. При сохранении в этом формате слои будут склеены. А форматы PSD и TIFF позволят сохранить слоеную структуру.
Формат PSD как родной формат редактора Photoshop, помимо слоев и альфа-каналов, которые можно сохранить и в формате TIFF, позволяет сохранить в файле с изображением и некоторые объекты. Например, если один из слоев содержит текст, то при открытии такого файла в программе Photoshop вы можете отредактировать этот текст. Иными словами, с текстовым слоем вы будете работать не как с графическим изображением, а как с текстом: можно заменить слово, изменить шрифт, его начертание, добавить пропущенную запятую и т. д. Такие манипуляции можно произвести только с файлами в формате PSD. Другими словами, формат PSD, кроме графической информации, хранит также информацию о слоях, их типах, примененных к ним стилях и т. д.
Каким форматом воспользоваться при сохранении созданного изображения?
Формат BMP сохраняет изображение без потерь. Однако он не подходит для промежуточного сохранения изображения, если предполагается дальнейшая обработка этого изображения в другом сеансе работы с Photoshop, потому что этот формат не поддерживает слоеную структуру документа, а также альфа– или информационные каналы и имеет неоправданно большой объем файла. Файл в формате BMP примут и распечатают в любой цифровой фотолаборатории. Его можно разместить и на веб-странице, если он имеет небольшой размер, а это будет в том случае, если размер картинки (определяется количеством составляющих ее точек по вертикали и горизонтали) небольшой. Лучше не использовать этот графический формат для веб. Не каждый пользователь является обладателем высокоскоростного доступа к сети Интернет, поэтому загрузка BMP-файла может быть достаточно длительной ввиду его большого размера.
Формат JPEG. Расширения у файлов этого формата могут быть также JPG и JPEG. Данные форматы всегда сохраняют исходную информацию с некоторыми потерями. Любителям зачастую и не определить на глаз, где сжатое, а где несжатое изображение. Формат JPEG идеально подходит для хранения цифрового фотоальбома, а также для размещения картинок в Интернете. Файлы данного формата вам распечатают в любой цифровой фотолаборатории. Их вы откроете для просмотра на любом компьютере (вам даже не нужно устанавливать специальные программы, в операционной системе Windows все, что необходимо для открытия таких файлов, уже есть). Кроме того, большинство современных DVD-проигрывателей распознают файлы формата JPEG: просто запишите фотографии на оптический диск и наслаждайтесь просмотром семейного фотоальбома на экране телевизора. Картинка в формате JPEG может быть вставлена в текстовый документ и во многие другие документы, созданные в разных приложениях.
Сохранять промежуточные результаты обработки файла в формате JPEG можно, но не рекомендуется. Ведь каждое последующее сохранение приводит к дополнительной потере информации, содержащейся в исходном файле. Иными словами, при каждом сохранении файла в формате JPEG вносимые в результате сжатия искажения суммируются, даже если каждый раз при сохранении задавать максимальное качество. Кроме того, формат JPEG не поддерживает слои и альфа-каналы (прозрачные участки изображения), которые, как правило, присутствуют в изображении на промежуточных этапах его обработки.
Формат PSD – это собственный формат программы Photoshop. Только он позволяет в полной мере сохранять все составляющие создаваемого или обрабатываемого в редакторе изображения. Его следует всегда использовать для промежуточного сохранения, если обработка изображения будет продолжена в каком-то другом сеансе работы с Photoshop. Поскольку заранее нельзя знать, будем мы продолжать обработку этого файла или нет, то следует при наличии места на диске сохранять свои творения в этом формате.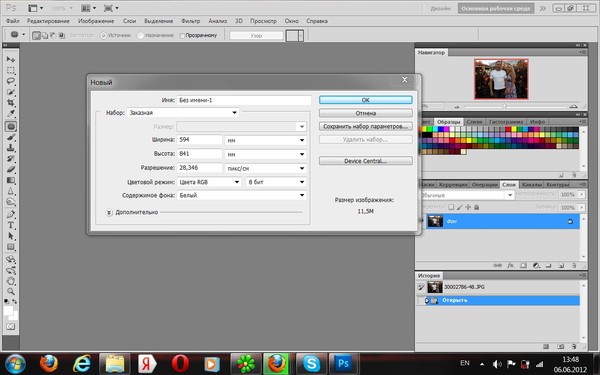
Графическая информация сохраняется в формате PSD без потерь. Это же относится и к формату TIFF, в котором можно сохранить и слои, и альфа-каналы, и текстовые надписи. Он является фактическим стандартом для полиграфии. Картинку в формате TIFF также можно вставить в текстовый документ и во многие другие документы: в презентации, электронные таблицы, базы данных и издательские системы. А вот публиковать в Интернете изображения в форматах TIFF и PSD мы бы не рекомендовали. Думаем, о причине вы уже догадались. В первую очередь – большой размер файлов. Кроме того, пользователи ранних версий Windows просто не смогут посмотреть PSD-файлы без установки редактора Photoshop или некоторых других программ, распознающих этот формат.
Существует множество других графических форматов. Для публикации в Интернете часто используют формат GIF. Файлы данного формата достаточно компакты, к тому же они могут быть анимированы, то есть содержать подвижное изображение. Вы наверняка видели на веб-страницах различные рекламные баннеры, в которых постоянно меняются изображения, логотипы, надписи и т. д. Это и есть анимированные GIF-файлы.
Анимированные GIF-файлы сделать достаточно просто. Сначала создают многослойное изображение, каждый слой которого представляет собой отдельный «кадр» анимации. Соответственно, в каждом слое создают разные изображения или одно и то же с небольшими изменениями. Затем задают алгоритм смены кадров, то есть частоту, режимы повторов переключения между слоями. При воспроизведении GIF-анимации зрителю попеременно показываются разные слои, что и создает движение в картинке.
Формат PNG менее популярен, хотя и удобен в некоторых случаях. Он не поддерживает многослойную структуру, но умеет сохранять альфа-каналы (прозрачные участки), поэтому очень подходит для создания различных масок, рамок и титров при монтаже видео.
Кроме вышеописанных, существует еще огромное количество графических форматов, например TGA, PICT, RLE, PXR, но непрофессионалы их настолько редко используют (правильнее было бы сказать, совсем не используют), что не имеет смысла их описывать.
Итак, подведем итоги. Графическое изображение может храниться в различных форматах. Для окончательного сохранения, а также хранения домашних фотографий или размещения картинок в Интернете лучше использовать сжатый формат JPEG. Несмотря на некоторую потерю качества, с которой можно смириться, а в некоторых случаях даже и не увидеть, данный формат имеет неоспоримое преимущество – очень малый размер файла. Вы можете записать несколько тысяч (а то и десятков тысяч) фотографий всего на один компакт-диск.
Если вы планируете использовать редактируемое изображение в профессиональных целях, например фотография пойдет на обложку журнала, лучше сохранить его в формате TIFF. При этом если ранее картинка была сохранена в формате JPEG, то она уже несколько потеряла в качестве, и поэтому окончательное сохранение ее в формате TIFF качества не улучшит. Но и не ухудшит.
Если вы создаете многослойное изображение, к редактированию которого будете возвращаться вновь, особенно если в картинке содержатся текстовые слои, следует сохранять файл только в формате PSD. Впрочем, окончательную картинку можно сохранить и в формате JPEG, например чтобы переслать по электронной почте или просто показать друзьям. Однако перед этим все же сохраните копию изображения в формате PSD. Вдруг вы захотите что-то изменить в нем?
Данный текст является ознакомительным фрагментом.
Продолжение на ЛитРесФормат WebP для Windows, Photoshop и Google
Формат файла WebP
Формат WebP — это один из самых прогрессивных форматов сжатия изображения. Файл webp даёт отличную картинку и визуально не отличается от JPEG. При этом занимает в до 2 раз меньше места! Формат файла WebP придумали в Google, они же его и продвигают.
Файл webp даёт отличную картинку и визуально не отличается от JPEG. При этом занимает в до 2 раз меньше места! Формат файла WebP придумали в Google, они же его и продвигают.
Чем открыть формат WebP
В среде Windows и Mac по-умолчанию файлы формата webp не открываются даже для просмотра. Что кстати странно, учитывая что другой, куда более специфичный RAW, давно снискал поддержку на всех системах. Напомню, что им как правило, пользуются про-фотографы, а обычные люди хранят фото в jpeg.
Чтобы открыть формата WebP, в windows есть несколько способов. Давайте я расскажу обо всём по-порядку.
Для начала стоит установить в поддержку WebP непосредственно в систему, чтобы Проводник Windows, или же Finder в MacOs «на лету» понимали формат, и с ним было также легко работать, как и с любой другой фотографией или картинкой.
WebP для Windows
Для того чтобы Windows отображало миниатюры изображений формата webp — необходим соответствующий кодек — это что-то вроде драйвера.
Скачивайте его прямо с сайта google api developers (ссылка).
Устанавливайте как обычную программу, перезагрузка не потребуется.
WebP на MacOs
Есть информация что в редакции 2021 года MacOs добавили встроенную поддержку формата WebP, но свежего Мака у меня под рукой нет, потому не могу это ни подтвердить, ни опровергнуть.
Так или иначе на github есть решение (ссылка).
Также Google советует использовать их вариант (ссылка developers) для просмотра WebP на MacOs.
Плагин WebP для Adobe Photoshop
Почему Adobe до сих пор не добавили поддержку формата WebP для Adobe Photoshop по-умолчанию, я не знаю. Как профессионал фотографии я обязан был протестировать формат со всеми его нюансами и настройками, кто знает — может быть он действительно скоро заменит jpeg, который уже морально устарел. Самый удобный для этого способ — поставить плагин формата WebP в Photoshop и активировать поддержку формата на входе и выходе.
Для этого идём на github — и устанавливаем плагин формата (.8bi) WebP Shop.
Если подробнее, что вам следует выбрать версию разрядности ОС, скорее всего это x64, последняя в списке, жмите на неё, затем:
WebPShop.8bi > Download
Кстати в той же папке bin есть и версия плагина WebP для Adobe Photoshop на MacOs.
Итак, в итоге вы скачали всего один файл «WebPShop.8bi«, отлично! Как и в случае с установкой шрифтов на Adobe Photoshop, положить файл плагина формата следует в каталог с плагинами.
Наверняка у вас это : Program Files \ Common Files \ Adobe \ Plug-Ins \ CC \ File Formats
Просто скопируйте его туда, и затем перезапустите Фотошоп.
Готово! Теперь вы можете открывать и сохранять файлы в формате WebP в Adobe Photoshop.
Оптимизация с Google PageSpeed Insights
Как я уже сказал, формат WebP придумали в Google, потому не удивительно, что они будут о нём регулярно напоминать. ?
Самый эффективный и популярный способ анализа уровня seo оптимизации и скорости загрузки сайта — PageSpeed Insights от Google, ставит требование использовать формат WebP для сайта, на первое место.
Я бы усомнился в настолько большом отличии WebP в сравнении с jpeg, если речь идёт об оптимизации страницы — на самом деле, как по мне, есть ещё уйма технических факторов, куда как более важных для сайта. Не говоря уже о том что на сегодня одним из решающих моментов в оценке страницы является пользовательский фактор — то, насколько посетителю интересен ваш контент и сколько времени он проводит за его чтением.
Но, увы, чтобы соблюсти требования PageSpeed — лучше использовать WebP для изображений — нравится нам это или нет.
В заключении я хочу напомнить про важную деталь — оценивайте изображения визуально перед использованием. Формат WebP бережно относится к фото, однако при неправильной настройке — даже он может выглядеть из рук вон плохо.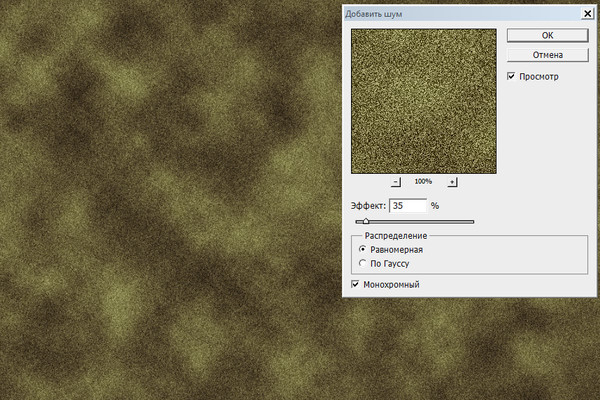
В моём блоге вы найдёт полезное и бесплатное об Adobe Photoshop, обработке фото в Лайтрум, а также статьи по современному тагретингу и рекламе. Успехов Вам, а вопросы — в комменты ниже!
Как изменить формат изображения — Примеры в Фотошоп
Как конвертировать фотографию в jpg или в другой тип изображения? – такой вопрос часто возникает у современного пользователя.
Проблема не всегда в том, чтобы переконвертировать фотографию на компьютере. Многие ищут способ конвертировать фотографии со смартфона или просто онлайн.
На данный момент пользователям доступно огромное разнообразие форматов, включая JPG, GIF, PNG, TIF, и BMP.
И профессиональному фотографу, и обычному пользователю может потребоваться конвертировать изображения.
Это можно сделать следующими способами: можно использовать онлайн конвертер, установить специальное приложение или фоторедактор, использовать NetFramework или воспользоваться встроенными инструментами Adobe Photoshop.
Примечание: при сохранении фото с разных расширений, вы можете потерять качество из-за ограничений нового типа фотографии.
Прежде чем отметить конечный тип, необходимо разобраться, в каком качестве будет финальный объект.
Содержание:
Онлайн конвертер
Конвертируем онлайн
Один из наиболее простых и быстрых способов изменить расширение — использовать онлайн-конвертер.
- Выберите любой веб-сайт, который предоставляет услуги онлайн конвертации. В качестве примера тут будет использоваться ресурс Online-Convert.
- Из меню слева, выберите Формат, в который вы хотели бы преобразовать фотографию.
- Нажмите на кнопку «Выбрать файлы», введите URL-адрес, где находится нужное фото, или нажмите «Выбрать из Dropboxbutton».

- Выберите Опциональные настройки и нажмите клавишу Конвертировать.
- При необходимости отметьте Дополнительные настройки.
Фоторедактор
Конвертируем в Photoshop
Хотя программы для редактирования фотографий, такие как Adobe Photoshop и соответствующие аналоги, могут быть сложными для обычного пользователя и дорогими, есть альтернатива.
Можно использовать простой, бесплатный фоторедактор. Он прекрасно справится с конвертацией в различные расширения.
В пакете Microsoft Windows поставляется бесплатная программа Paint, а пользователи Mac могут использовать программу Preview.
Совет: пользователям Mac, которые знакомы с Microsoft Paint может понравиться использование Paintbrushprogram, так как эти две программы очень похожи между собой.
Шаги преобразования такие же, как при Конвертировании в разделе Windows.
к содержанию ↑Конвертация в Windows
- Откройте необходимое изображение в Microsoft Paint.
- Нажмите Меню Файл. Это кнопка в верхнем левом углу экрана.
- Выберите «Сохранить как» из выпадающего меню.
- Выберите опцию «Сохранить в следующем формате»:, щелкните стрелочку рядом с форматом.
- Выберите новый формат и выберите «Сохранить».
Конвертация в macOS
- Откройте изображение в Preview.
- Нажмите Меню Файл. Это кнопка в верхнем левом углу экрана.
- Выберите Экспорт…из выпадающего меню.
- В окошке рядом с Форматом: выберите стрелочку и выберите новое расширение.
- Под опцией Экспорт: выберите новое название вашего объекта и нажмите Сохранить.
Совет: Для многих типов объектов, пользователи Mac могут изменить расширение названия, и объект автоматически будет преобразован.
Если фото широко используются в Интернете, для них будут доступны кнопки, заголовки и логотипы.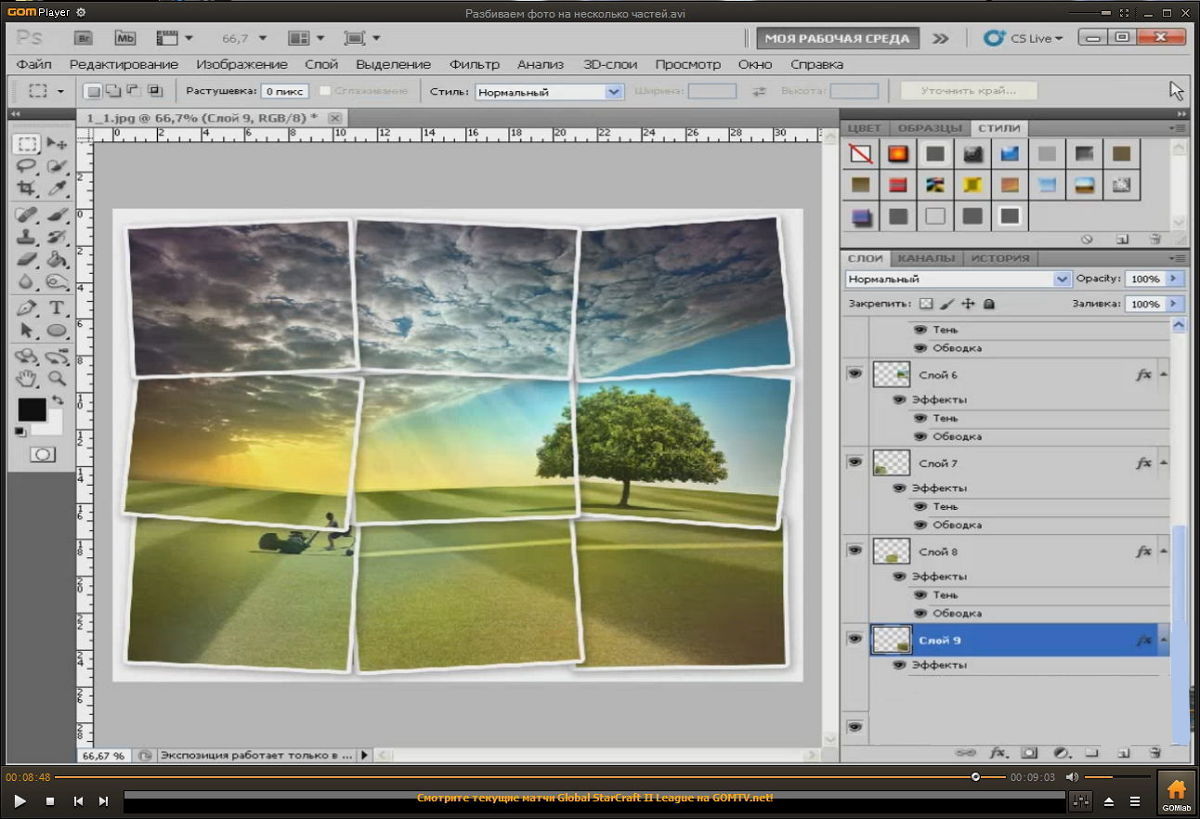
Вы можете легко преобразовать большинство объектов в GIF или JPG в любой программе для редактирования. Имейте в виду, что фотографии лучше преобразовывать в JPEG.
Сложность: Средняя
Конвертируем на ПК
Необходимое время для операции: до 5 минут. Чем больше объем изначального фото или скриншота, тем дольше времени займет конвертация.
к содержанию ↑Порядок действий
- Откройте изображение в программе для редактирования.
- Зайдите в меню «Файл» и выберите «Сохранить для веб», «Сохранить как» или «Экспортировать». Если ваше программное обеспечение предлагает возможность сохранить в web варианте, это наиболее предпочтительный вариант. В противном случае ищите «Сохранить как» или «Экспортировать» в зависимости от вашего программного обеспечения.
- Введите название для нового объекта.
- Выберите «Сохранить в JPG» в выпадающем меню.
- Используйте кнопку «Параметры», чтобы настроить параметры, специфичные для JPG. Эти параметры могут варьироваться в зависимости от вашего программного обеспечения, но более чем вероятно, будут включать некоторые или все из следующих вариантов: возможность изменить прозрачность и анимацию.
- Развертка — Чересстрочная картинка, которая будет постепенно появляться на экране. Это может дать иллюзию более быстрого времени загрузки, но это может увеличить размер объекта.
- Глубина цвета — JPG может содержать до 256 уникальных цветов. Чем меньше цветов, тем меньше будет размер конечного объекта.
- Прозрачность — вы можете отметить один цвет, который будет представлен в качестве невидимого. Таким образом, создается соответствующий фон, который будет виден, когда изображение просматривается на веб-странице.
- Сглаживание — дает более ровный вид при постепенной градации цвета, но также может увеличить размер объекта и время загрузки.
- После выбора параметров, нажмите кнопку ОК, чтобы сохранить JPG.
Примечания
Конвертация изображений
Совсем недавно лидерами в сегменте конвертирования были Photoshop СС 2015 и Illustrator CC 2015. На данный момент разнообразие приложений и программ просто сложно посчитать.
На данный момент разнообразие приложений и программ просто сложно посчитать.
В Photoshop СС 2015 есть два способа конвертировать необходимый объект. Первый — Отметить Файл > экспорт. После этого можно отметить одно из доступных расширений.
Далее в дополнительных настройках можно уменьшить количество цветов.
Если вы хотите получить минимальный конечный объект, стоит отметить «Файл > Сохранить как» и отметить Compuserve GIF в качестве конечного расширения.
Когда Вы нажмете кнопку «Сохранить как», в диалоговом окне, появится опция «Индексированные цвета». Там пользователь может отметить Количество цветов в палитре и Дизеринг.
Что такое «Compuserve»? Это атавизм. Когда интернет был в зачаточном состоянии, Compuserve был крупнейшим игроком в сегменте онлайн-сервисов.
На своем пике в начале 1990-х годов она также была разработчиком основных форматов для изображений. Самым большим достижением стоит считать разработку GIF.
Форматы по-прежнему охраняются авторским правом в Compuserve.
Таким образом часть подобных названий содержат слово Compuserve, кроме названия компании. На самом деле формат PNG был разработан, как безвозмездная альтернатива GIF.
к содержанию ↑Illustrator CC 2015
Illustrator CC 2015 — это приложение, которое медленно отходит от вывода фотографий в формате GIF.
Используя эту программу для конвертации, пользователь по-прежнему может отметить «Файл > экспорт> сохранить как веб-вариант», но формат уже будет WBL, а уж никак не GIF.
Чтобы сохранить фотографию в старом формате, необходимо отметить «Сохранить для web (старая версия)».
Отдельно в таком случае выводится предупреждение, что этот формат на данный момент не поддерживается.
Это очень логичное решение, тем более в сегодняшней, быстро развивающейся мобильной среде.
Самые распространенные форматы — SVG для векторов и PNG для растровых изображений.
Большинство современных онлайн конвертеров и программ для работы с изображениями уже не поддерживают GIF.
В Photoshop Elements 14 также осталась опция «Сохранить для web > файл >», где можно указать все возможные опции.
И точно также можно выбрать вариант «Сохранить для web (старая версия)» в соответствующей панели Photoshop или Illustrator.
Если у вас есть учетная запись в Adobe Cloud, вы можете воспользоваться вариантами, которые в течение многих лет считалась одними из лучших веб-приложений для работы с изображениями среди предлагаемых компанией Adobe.
Приложение Fireworks CS6 можно скачать из меню в разделе Дополнительные приложения Creative Cloud.
Вы можете выбрать GIF на панели «Оптимизировать» > «Окно» > «Оптимизировать как» — и создать довольно точный и эффективный GIF объект.
На данный момент это одно из лучших приложений, если для вас принципиально это расширение.
к содержанию ↑Подсказки
- Изображения в формате GIF или JPG ограничены 256 цветами или меньше. Преобразование высококачественных фотографий в формат GIF может привести к тому, что конечный объект будет страдать от «зернистости». Качество преобразованного вариант будет очень низким.
- Чем меньше цветов в конечном JPG-файл, тем меньше будет размер конечного объекта, и тем быстрее его можно будет скачать.
- Вы можете использовать программу оптимизации GIF или JPG, чтобы лучше контролировать различные параметры.
Часто пользователям необходимо переконвертировать изображения, хранящиеся на вашем iPhone, iPod или iPad.
Например, скриншоты сохраняются как .png, в то время как фотографии, сделанные с камеры? сохраняются как .jpg.
Фото .jpg, как правило, меньше по размеру из-за менее качественных деталей.
Пользователь получает возможность сэкономить пространство путем преобразования скриншотов в .jpg, а не хранить их в больших, тяжелых .png.
Для безопасной конвертации в iOS, можно приобрести приложение в App Store, The Image Converter, стоимость которого всего за $2.99.
Если вы когда-либо хотели изменить тип фотографии прямо на вашем iPhone или iPad без необходимости подключать устройство к вашему Mac или PC, можно воспользоваться либо дорогим фирменным приложением, либо бесплатным конвертером изображений.
Его можно использовать на ходу, у него масса вариантов преобразования, которые удовлетворят любого пользователя.
Среди типов, которые можно преобразовать при помощи The Image Converter:
- JPG
- GIF
- PNG
- BMP
- EPS
- EXR
- HDR
- ICO
- SVG
- TGA
- TIFF
- WBMP
- WEBP
После установки приложения из магазина приложений, вы можете запустить его c домашнего экрана мобильного приложения.
Далее нужно выбрать исходный тип изображения, и конечное расширение. Также пользователю будет предложено выбрать место сохранения преобразованного объекта.
В качестве исходного объекта можно указать:
- Изображение в местной библиотеке фотографий на вашем устройстве
- Вставить URL-адрес
- Изображение из другого приложения, такого как Dropbox
- Выбрав объект в iTunes
- Использовав ранее преобразованный объект
Процесс конвертации предельно прост. Выбирается исходное приложение, затем выбирается расширение конечного объекта из выпадающего списка, а затем нажмите, нажимается «Конвертировать».
Конечные объекты можно сохранять на сервере или на исходном устройстве, где фотография преобразуется в другой тип.
Приложение утверждает, что ваш объект будет зашифрован, если вы решите сохранить его на сервере.
Также разработчики заявляют, что файл будет удален с сервера после того, как преобразованный объект будет загружен на ваше устройство.
Процесс преобразования, как правило, не займет много времени, но все зависит от размера исходного файла.
После того, как фото было преобразовано, вам будет предоставлено большое количество вариантов, что сделать с новым объектом:
Среди опций можно выбрать:
- Открыть в другом приложении или на вашем устройстве iOS;
- Прикрепить и отправить по электронной почте выбранному адресату;
- Добавить в вашу фото-библиотеку;
- Передать на компьютер с помощью iTunes;
- Открыть общий доступ;
- Передать файл через любое приложение социального обмена или мессенджер;
- Поделиться в социальных сетях.

Выводы
Вот и все! Пользователь не просто конвертирует файл изображения, но и получает огромное разнообразие опций.
Он может добавить файл в фото-библиотеку, или экспортировать в другое приложение. Также возможно выгрузить файл на компьютер.
Во многих случаях, используя это приложение, пользователи выбираю загрузить преобразованный файл в Dropbox.
Также многие признают, что возможность поделиться файлом в социальных сетях – одна из самых популярных опций.
Конечно, существует множество других вариантов обмена и конвертации, но эти – самые распространённые.
Открытие, создание и сохранение файлов в Photoshop
* Открытие файловИтак, у вас уже открыт Фотошоп. Меню File –> Open… (Файл –> Открыть) или сочетание клавиш Ctrl+O
В открывшемся окне находите папку на диске, в которой лежат нужные вам файлы… Вы можете открыть как один файл, так и несколько… Если нужные файлы расположены подряд, то выделить сразу несколько можете, зажав кнопку Shift… если вразнобой, то держите нажатой кнопку Ctrl и выбирайте мышкой нужные файлы:
Кроме того, вы можете выбрать, какого именно формата файлы вы хотите видеть… Для этого в списке Files of type (Типы файлов) выберите нужный формат.
Когда выбрали нужные файлы, жмите кнопку Open (Открыть).
Кроме того, в меню вы можете заметить еще несколько варинтов открытия файлов: Open as… (Открыть как…), Open as smart object… (Открыть как “умный” объект…), Open recent… (Открыть последние…)
Open as… — От команды Open она отличается тем, что выбрав какой-то файл мы указываем в каком формате открыть этот файл и открыв нужный нам файл Фотошоп переведет наш файл в нужный нам фомат.
Open as smart object… (Открыть как “умный” объект…)
Smart Objects – это слои, содержащие данные о растровых или векторных
изображениях, таких как файлы Photoshop или Illustrator.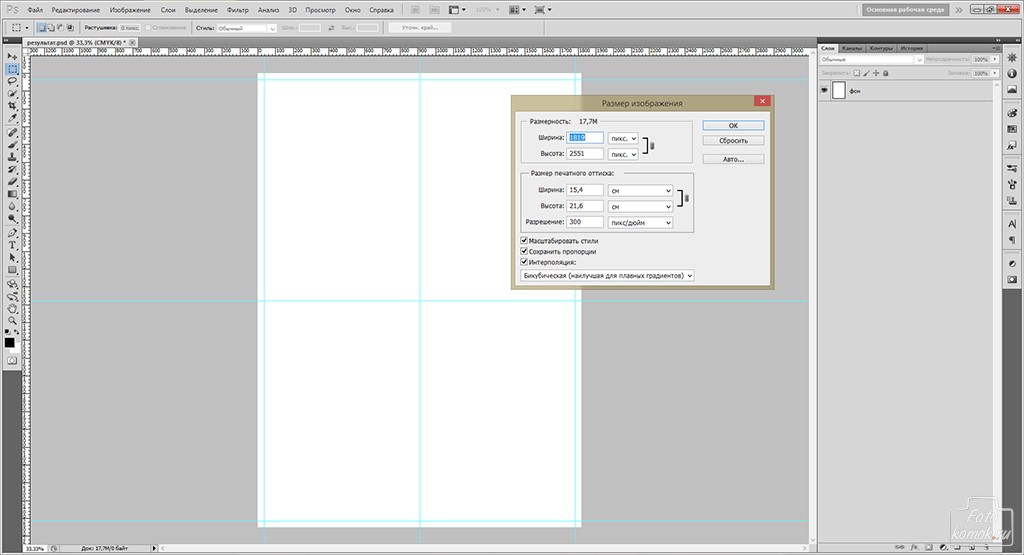 Smart Objects
сохраняют сведения об изображении со всеми его оригинальными
характеристиками, давая возможность полноценного неразрушающего
редактирования слоев. С «Умными Объектами» вы можете:
Smart Objects
сохраняют сведения об изображении со всеми его оригинальными
характеристиками, давая возможность полноценного неразрушающего
редактирования слоев. С «Умными Объектами» вы можете:
— применять
трансформирование без ущерба – масштабировать, вращать или деформировать
слой без потерь оригинального контента или качества;
— работать с
векторными изображениями, такими как файлы Illustrator, которые в
противном случае могут быть отрастрированы «Фотошопом»;
— применять недеструктивное использование фильтров;
— редактировать один «Умный Объект» и автоматически обновлять все связи этого объекта».
Open recent… – для открытия файлов, с которыми недавно работали…
Если вы находитесь вне Фотошопа, то открыть изображения вы можете нажав правой кнопкой по изображению и выбрав в меню Open with (Открыть с помощью) –> Adobe Photoshop:
Если в списке Фотошопа нет, жмите “Выбрать программу…”
Как только вы открыли несколько файлов, в рабочей области фотошопа вы будете видеть, скорее всего, вот так:
т.е. окна с вашими файлами расположились каскадом… Если вы видите только 1 файл, то, возможно, у вас он просто развернут во всю область… Чтобы узнать точно, сколько и какие документы открыты, какой изних активный, зайдите в меню Window (Окно), в самом низу, под чертой вы увидите имена открытых файлов… Т.е. как вы видите, у меня открыто 5 файлов, активный документ под именем “Allday.ru_16.jpg”.
Там же в меню вы можете выбрать, как вам расположить открытые документы (каскадом, вериткально, горизонтально…)
Напомню, что работать можно с документом, который активен в данный момент!
* Создание новых файлов
Для создания нового файла жмем Ctrl+N или через меню File –> New… (Файл – Новый…):
Откроется диалоговое окно настроек нового документа
Первое же поле Name (Имя) можно сейчас указать, а можно и при сохранении…
Затем идет необязательное поле выбора набора или шаблона документа Preset (Набор). Можете выбрать один из предложенных вариантов:
Можете выбрать один из предложенных вариантов:
При выборе какого-нибудь пункта, вы сразу увидите, что меняются остальные поля (width (ширина), height (высота) и др.). Вы также можете и сами их ввести вручную. Кроме того, вы можете выбрать, в каком формате указывать размеры:
Разрешение так же либо указано будет после выбора вами набора, либо вручную… Если ваша работа предназначена для публикации в инете, то вполне будет достаточно где-то 70-75 px. Если для печати, лучше ок. 300px.
Color Mode (Цветовой режим) лучше выбирать RGB, глубину цвета можете поставить 16…
Цвет фона я обычно выбираю прозрачный…
Обратите внимание, что после ваших манипуляций с настройками, каждый раз пересчитывается примерный размер будущего документа…
После того, как вы все настроили, как вам надо, жмите ОК. Вы также можете сохранить выбранные вами настройки как шаблон. Для этого нажмите кнопку Save preset… (Сохранить набор…)
* Сохранение файлов
Чтобы сохранить все, что вы создали, в фотошопе есть несколько вариантов (см. пункты меню File (Файл))
Попробую немного объяснить разницу между Save (Сохранить) и Save as (Сохранить как)…
Если у вас новый документ, еще ни разу не сохранявшийся, то они работают идентично! Если документ уже был ранее сохранено, а вы вносили изменения, то тут еще есть тоже нюансы… Если открыт у вас файл в формате, например, JPG, а вы при редактировании создали новые слои (и не слили их в один слой), то при простом сохранении у вас все равно откроется диалоговое окно Save as (Сохранить как). Если вы работаете с PSD-файлом, то при сохранении с помощью команды Save (Ctrl+S) он просто сохранится с прежним именем, в том месте, откуда был открыт.
Пожалуй, немного отвлекусь и уточню по поводу форматов файлов.
Если вы хотите впоследствии продолжить редактирование созданного вами
документа (со всеми слоями и их эффектами, с текстом и т.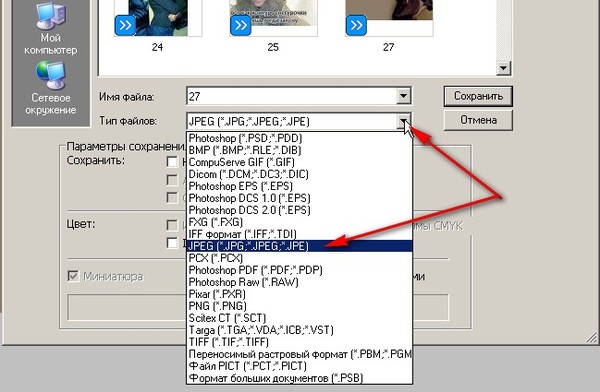 д.), то вам
стоит сохранять в родном формате фотошопа – PSD. Формат PSD
используется программой Photoshop, но его понимают и некоторые другие
программы. Он позволяет записывать растровое изображение со многими
слоями, дополнительными цветовыми каналами и другой информацией.
д.), то вам
стоит сохранять в родном формате фотошопа – PSD. Формат PSD
используется программой Photoshop, но его понимают и некоторые другие
программы. Он позволяет записывать растровое изображение со многими
слоями, дополнительными цветовыми каналами и другой информацией.
Но вы не сможете загрузить файл в этом формате, например, чтобы показать на бэбиблоге…
Для публикации в инете подойдут такие форматы, как JPG, PNG, GIF, BMP и др. Оптимальным для инета считается JPG, т.к. у этого формата наибольшее сжатие, при этом это не очень заметно (хотя, еще смотря какое сжатие вы выбрали, но об этом ниже)… Благодаря этому сжатию, файлы в этом формате имеют меньший размер, чем, например, PNG (но этот формат лучшего качества, причем, этот формат поддерживает прозрачность! Т.е. если вы создали рамочку с пустым местом для вставки фотографии, то другие пользователи, скачав ваш файл и открыв в его в фотошопе, смогут легко вставить туда фото…Формат же JPG не поддерживает прозрачность… и это место будет белым!)
Формат GIF чаще используется для анимированных картинок , но не обязательно (в этом формате надо сохранять, например, если вы создаете анимацию с помощью Photoshop + ImageReady). Основное ограничение формата GIF состоит в том, что цветное изображение может быть записано только в режиме 256 цветов. Для полиграфии этого явно недостаточно.
Итак, теперь обратим внимание на диалоговое окно сохранения:
Как обычно, выбираете папку, куда хотите сохранить вашу работу. Указываете имя файла, если не сделали это при создании документа… Выбираете формат, в котором хотите сохранить:
Если это новый документ, не сохранявшийся ранее, то формата JPG, скорее всего, вы в этом списке не увидите… Сохраняйте либо в другом формате, либо читайте далее 🙂
Можете еще поставить галочку на поле “as copy” (сохранить как копию)… а так же оставить или убрать галочку Layers (Слои):
Затем жмете кнопку Save (Сохранить).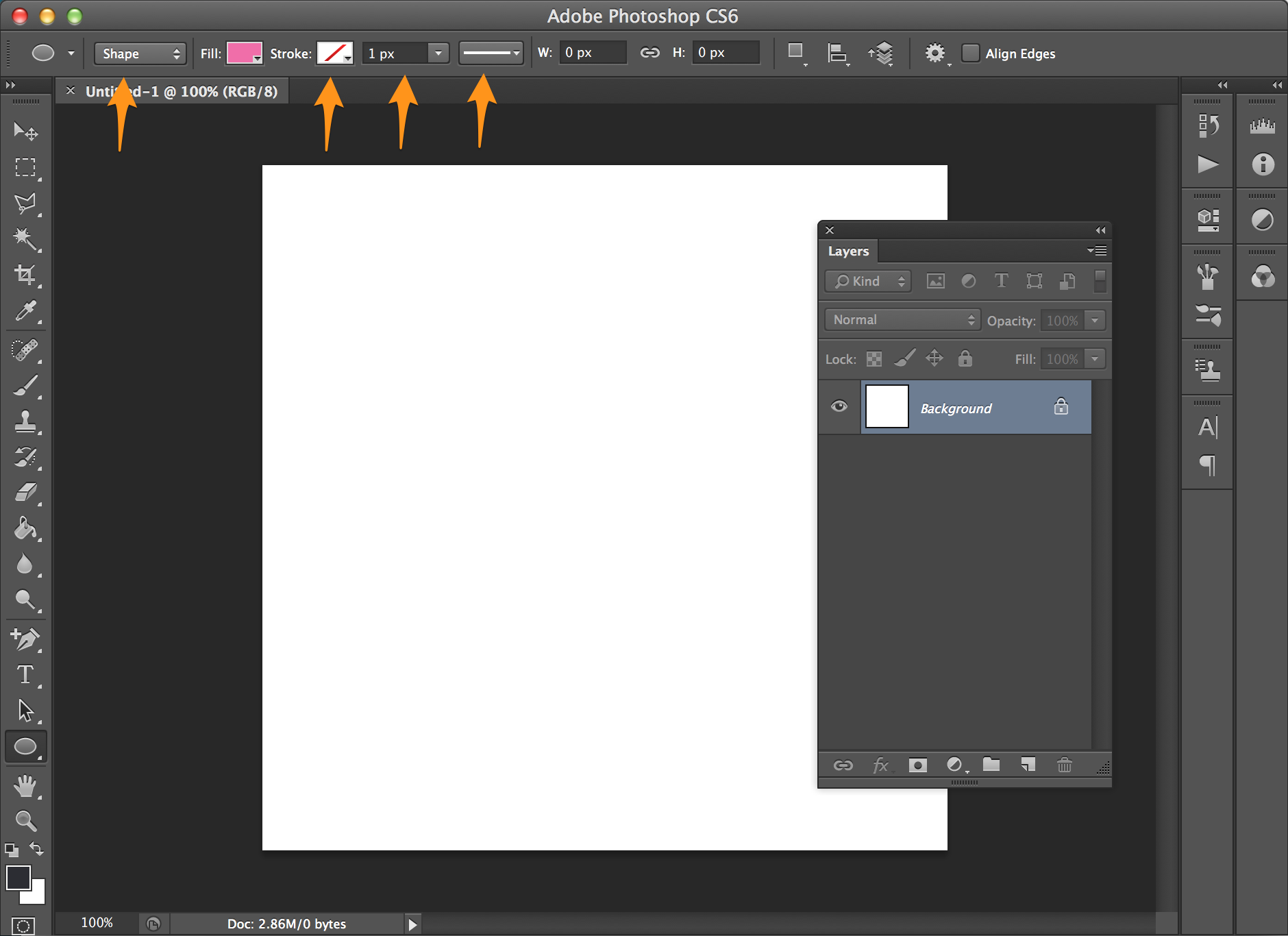
Интересный также пункт меню Save for web & devices (Сохранить для web и устройств).
Тут открывается много возможностей и вариантов 🙂
Сверху сразу можно видеть 4 закладки. Можно, например, смотреть сразу 4 варианта (как я и сделала): оригинал и 3 варианта сохранения в разных форматах.
Обратите внимание, что в каждом окошечке указан выбранный формат файла, качество, размеры, которые будут у сохраненного файла с выбранными настройками, а также примерное время скачивания файла при выбранной скорости инета (скорость можно выбрать, нажав на стрелочки вверху – см. рис.)
Настроить формат в каждом окошечке можно, выбрав окошко и указав параметры справа:
Вы также можете выбрать из готовых шаблонов (Preset):
Если вы не изменили размеры на нужные ранее, то можете это сделать сейчас:
Тут еще много тонкостей, но они вряд ли вам пригодятся 🙂
После того, как вы выбрали формат и настройки, с какими хотите сохранить (для выбора кликните по окошку, который вас устраивает), затем жмите кнопку Save (Сохранить). В открывшемся окне выбирайте место для сохранения и имя файла.
Как в фотошопе создать лист формата а4
Создаем документ формата А4 в Фотошопе
А4 – международный формат бумаги с соотношением сторон 210х297 мм. Данный формат является самым распространенным и широко применяется для печати различных документов.
В Фотошопе, на этапе создания нового документа, можно выбрать различные типы и форматы, в том числе и А4. Предустановленная настройка автоматически прописывает нужные размеры и разрешение 300 точек на дюйм, что является обязательным для качественной печати.
Скачать последнюю версию PhotoshopПри создании нового документа в настройках Набора необходимо выбрать «Международный формат бумаги», и в выпадающем списке «Размер» найти А4.
Нужно помнить, что для подшивки документа необходимо оставить свободное поле слева. Ширина поля составляет 20 мм.
Ширина поля составляет 20 мм.
Реализовать это можно путем проведения направляющей.
После создания документа переходим в меню «Просмотр – Новая направляющая».
Ориентация «Вертикальная», в поле «Положение» указываем значение 20 мм и нажимаем ОК.
Если в поле «Положение» у Вас не миллиметры, а другие единицы измерения, то необходимо кликнуть по линейке правой кнопкой мыши и выбрать миллиметры. Линейки вызываются сочетанием клавиш CTRL+R.
Это вся информация о том, как создать документ формата А4 в Фотошопе. Мы рады, что смогли помочь Вам в решении проблемы. Опишите, что у вас не получилось. Наши специалисты постараются ответить максимально быстро.
Помогла ли вам эта статья?
ДА НЕТА4 в Фотошоп – создание формата из фотографии
С постоянными действиями мы сталкиваемся каждый день всегда и везде. Для того чтобы их облегчить хотя бы в программе Adobe Photoshop, а также как намного быстрее выполнять определённые задачи мы поговорим сегодня в данной статье. Например, для такой задачи как создание документа формата А4, мы должны придумать отдельный экшен, делающий всю или почти всю работу за нас. Помимо самого создания документа в этом формате, мы наглядно покажем как дополнительно добавить фотографию в только что созданный элемент.
Для того чтобы понять принцип выполнения операции, проделаем её самостоятельно вручную (можно записать данную последовательность действий параллельно в экшен).
Итак, первым действием мы откроем фотографию, которую планируем вставить в формат А4. Думаю, с этим проблем нет ни у кого…
Далее выбираем пункты – File-New (Файл-Новый) и затем берём из выпадающего списка готовых шаблонов пункт International Paper (Международный формат бумаги).
Следующим выбранным форматом станет А4. Также нужно обязательно выставить разрешение снимка – 300 пикселей на дюйм как для формата, так и для загружаемого снимка (см. фото).
Открываем изображение через пункт File-Open (Файл-Открыть) или любым другим аналогичным действием в Фотошоп.
Разрешение для фотографии меняем следующим образом – пункты Image-Image Size (Изображение – Размер изображения), ставим значение 300 в необходимую графу (см. фото).
Например, вместо 96 пикселей на дюйм меняем на 300.
Проверяем экшен и действие при помощи его запуска на панели (клавиша F9 или Alt + F9 – зависит от версии Фотошоп). Как загрузить и спроектировать экшен в программе мы уже писали ранее.
На представленном ниже видео ролике представлен процесс запуска экшена и проверка размера фотографий после совершённых изменений. Если вы посмотрели видео, то наверняка заметили, что сначала нужно подготовить (загрузить фотографию), а лишь потом нажать на запуск данного экшена. Дело в том, что так проще править фотографии – сначала выбрать из подходящего варианта(ов), а потом поместить их в документ формата А4.
Get – получить
Новый файл в фотошопе
Просторы интернета просто заполонили уроки по фотошопу. Когда-то я тоже не имела никакого отношения к веб дизайну. И, несмотря на многообразие обучающих видео и статей, я столкнулась с тем, что в сети совершенно нет информации о таких азах как, допустим, как создать новый файл в фотошопе. Или документ, или лист… Кому как удобнее… Но суть не меняется. Вроде бы, простейшая вещь, но без нее далеко не уедешь. Думаю, сами уже не раз натыкались на урок, который начинается слов «создаем новый документ…», а как это делается благополучно опускается. Поэтому, думаю, в этот раз стоит акцентировать свое внимание на этом и разобраться с проблемой.
Давайте попробуем создать в фотошопе новый лист размеров 1000 на 1000 пикселей. Для этого запускаем программу и обращаем свой взгляд на верхнюю панель. Нас интересует вкладка «файл». Кликаем по ней и из выпадающего списка выбираем команду «создать». Либо же, для любителей «горячих клавиш» используем комбинацию ctrl+n.
На экране появляется окно с настройками, с помощью которых мы можем задать размер нового файла. Пусть будет 1000 на 1000 пикселей.
Здесь же вы можете задать разрешение.
Или воспользоваться уже существующими настройками, которые позволят вам создать документ одного из наиболее распространенных форматов.
Создать новый файл размером А4 в фотошопе тоже довольно просто. Эту функцию вы найдете во вкладке «набор». Из выпадающего списка нам следует выбрать «международный формат бумаги». И в поле «размер» из выпадающего списка выбираем А4.
Имя документа вы можете задать в поле «Имя». Где оно находится, смотрим на изображении.
Все параметры заданы, можем двигаться дальше. Нажимаем «ок».
Вот так выглядит новый рабочий лист в фотошопе.
Допустим, вы допустили ошибку при создании и теперь вам требуется изменить размер созданного документа. В этом вам поможет вкладка на верхней панели, что носит название «Изображение». Кликаем по ней и из выпадающего списка выбираем «размер изображения».
В появившемся окне мы можем задать новый размер рабочего листа.
Видите, как просто создать новый лист для работы в фотошопе? Хочу заметить, дабы подогреть ваш интерес к этой замечательной программе, что большая часть операций так же проста, как и продемонстрированная вам только что. А их комбинации создают потрясающие эффекты. Искренне надеюсь, что вы продолжите изучать веб дизайн и погрузитесь в мир волшебства, который носит имя Adobe Photoshop.
Как в фотошопе выставить размеры листа а4??
Как в фотошопе выставить размеры листа а4??
Файл — new — и выставляй размер
- 210х297 См. 2480х3508 Пикселей.
- если русский то… .создать международный формат а4
готово!
- размер а 4 это 210 на 297. Способов несколько 1 скадрировать- выбрать инструмент кадрирование задать размеры кадрирования и разрешение вверху… и скадрировать При этом рамка кадрирования будет сохранять пропорции и размеры формата а4. Т. е если выберите маленькую часть и скадрируете ее, то она растянется во вес а4. 2 Задать размеры холста (Canvas size), image (изображение) -Canvas size ( размеры холста )
3 создать кокумент изначально с размером а4. file-new- preset выберите international paper) в size выберите А4. Задайте разрешение
- File — New. В Preset выбрать International Paper и потом Size — A4
Если уже на готовом рисунке надо то: Image — Canvas Size и задать Width: 2480 pixels Height: 3508 pixels
Иллюстрированный самоучитель по Adobe Photoshop CS2 › Графические форматы › Графические форматы файлов, параметры и области применения [страница — 150] | Самоучители по графическим программам
Графические форматы файлов, параметры и области применения
Формат TIFF (Tagged Image File Format)
Формат TIFF создан фирмой Aldus специально для хранения сканированных изображений. Исключительная гибкость формата сделала его действительно универсальным. Хотя с момента его создания прошло уже много времени, до сих пор является основным форматом, используемым для хранения сканированных изображений и размещения их в издательских системах и программах иллюстрирования. Версии формата существуют на всех компьютерных платформах, что делает его исключительно удобным для переноса растровых изображений между ними. TIFF поддерживает монохромные, индексированные, полутоновые и полноцветные изображения в моделях RGB и CMYK с восьми- и шестнадцатибитными каналами. Он позволяет хранить обтравочные контуры, калибровочную информацию, установки печати. Допускается использование любого количества дополнительных альфа-каналов. Дополнительные цветовые каналы не поддерживаются. Большим достоинством формата остается поддержка практически любого алгоритма сжатия. Наиболее распространенным является сжатие без потерь информации по алгоритму LZW (Lempel-Ziv-Welch), обеспечивающему очень высокую степень компрессии.
Кстати, этот же алгоритм используется многочисленными программами сжатия общего назначения, поддерживающими формат ZIP. Для сохранения текущего документа в формате TIFF сделайте следующее:
- Выберите команду Save As (Сохранить как) из меню File (Файл).
- В списке Format (Формат) открывшегося диалогового окна выберите формат TIFF (*.TIF, *.TIFF).
- Щелкните на кнопке Save (Сохранить). Появится диалоговое окно, в котором устанавливаются параметры формата TIFF.
- Поле Image Compression позволяет вам выбрать желаемый алгоритм сжатия: NONE (Без сжатия), LZW, ZIP, JPEG. При выборе алгоритма сжатия JPEG можно выбрать качество изображения (Quality).
- Формат TIFF существует в двух вариантах: для Macintosh и PC. Целевая платформа устанавливается переключателем Byte Order (Порядок байтов). Дело в том, что на компьютерах Macintosh и PC принят различный порядок следования байтов в оперативной памяти. На PC старший байт занимает младший адрес, а в компьютерах Macintosh – наоборот.
- Поле Layer Compression (Сжатие слоев) определяет степень сжатия слоев. Выбор переключателя Discard Layers and Save a Copy сохранияет копию изображения, содержащую лишь один обїединенній слой.
- Щелкните на кнопке Save (Сохранить), и документ будет сохранен в формате TIFF.
Формат PSD (PhotoShop Document)
Собственный формат программы Adobe Photoshop. Единственный формат, поддерживающий все возможности программы. Предпочтителен для хранения промежуточных результатов редактирования изображений, так как сохраняет их послойную структуру. Все последние версии продуктов фирмы Adobe Systems поддерживают этот формат и позволяют импортировать файлы Photoshop непосредственно. К недостаткам формата можно отнести недостаточную совместимость с другими распространенными приложениями и отсутствие возможности сжатия. Поскольку формат PSD способен хранить любой документ, который можно создать в Photoshop, при сохранении не требуется указание каких-либо параметров.
- Выберите команду Save As (Сохранить как) из меню File (Файл).
- В списке Format (Формат) открывшегося диалогового окна выберите формат PSD (*.PSD, *.PDD).
- Щелкните на кнопке Save (Сохранить), и документ будет сохранен в формате PSD.
Формат CPT (Corel Photo Paint)
Несмотря на то, что Photoshop не в состоянии сохранять документы в этом формате, рассмотреть его просто необходимо. Это формат того же рода, что и PSD, т.е специальный формат графического редактора. Он предназначен для хранения изображений, созданных в программе Corel Photo Paint. Он также поддерживает послойную структуру картинки, хранение в любой цветовой модели и пр. В пакете программ Corel Draw 9 идут картинки (на втором CD). Все они сохранены в формате CPT. Поэтому если вы хотите ими воспользоваться, то предварительно переведите картинку в какой-либо понятный программе Photoshop формат.
Как создать .Ico в Photoshop (иконку)
Как легко и быстро создать свою иконку в фотошопе. Иконка в Photoshop мы сохраним как формат иконок .ico
Для начала вам надо сделать поддержку формата .ico в фотошопе.
Поддержка формата ICO
Недавно мне понадобилось нарисовать другу favicon в photoshop. После начатой работы я вдруг понял, что photoshop не дружит с ico форматом. Недолго думая, я вдруг вспомнил, что уже сталкивался с этим и подружить ico я мог только с плагином о котором я вам и расскажу.
Для того, чтобы подружить photoshop cs6 и младше с ico форматом (подружить – это открывать формат ico, редактировать его, сохранять в другой формат или сохранять в ico) нам понадобиться плагин.
Итак первым делом давайте скачаем плагин, примерно с этого сайта выбрав для какой разрядности (я не знаю как у меня разрядность Windows) вам нужен плагин или для 32-ух или для 64-ёх разрядной системы
После того, как вы загрузили zip файл извлеките из него один файл с расширением 8bi.
Теперь этот файл киньте в папку (для 32-ух и 64-ёх разрядных систем)
C:/Program Files/Adobe/Adobe Photoshop CS6 (64 Bit)/Required/Plug-Ins/File Formats/
C:/Program Files (x86)/Adobe/Adobe Photoshop CS6/Required/Plug-Ins/File Formats
После этого выйдите из photoshop и запустите его заново. Теперь вы можете сохранять в ico и открывать ico формат прямо в своём любимом редакторе photoshop. Единственное, что если вы хотите сохранить в формате ico размер должен быть 16 на 16 пикселей или окошка с выбором сохранения в ico НЕ БУДЕТ!
После того, как фотошоп у нас уже поддерживает ico формат, мы можем приступать к созданию иконки в фотошопе. Если вы хорошо рисуете, то можете нарисовать на новом документе, с прозрачным фоном иконку. Разрешение не более чем 512 на 512 пикселей. Всё равно сохранять иконку мы будем не в формате 512 на 512, а в меньшем!
Как создать иконку в фотошопе (ico photoshop)
Как мы видим, у картинки нет фона. Она нам отлично подойдёт для создания иконки в формате ico в фотошопе. Открываем её в фотошопе, делаем размер 256×256 пикселей и сохраняем в формате ico
Наша иконка готова, и мы её успешно применяем!
Все подробности о создании иконки в фотошопе, описаны в видео, которое в начале! Если у кого-то, что-то не выходит смотрим видео обязательно!
Скачать иконку которая вышла в фотошопе, в видеоуроке вы можете, нажав сюда
Поддерживаемые форматы файлов в Photoshop
Найдите список форматов файлов, поддерживаемых в Photoshop.
- . 264
- 3GP
- 3GPP
- AVC
- AVI ( См. Примечание ниже )
- F4V
- FLV
- MOV ( QuickTime )
- MPE
- MPEG ‑ 1
- MPEG ‑ 4
- MPEG ‑ 2, если установлен декодер (например, с видеоприложением Adobe)
- МТС
- MXF
- R3D
- ТС
- ВОБ
Примечание:
- AVI : начиная с Photoshop CC 2019 версии 20.0, этот формат больше не поддерживается для импорта на Mac. Поддерживается только в Windows.
- Возможность воспроизведения SWF : Начиная с Photoshop CC 2019 версии 20.0, возможность воспроизведения SWF с помощью параметра «Файл»> «Открыть как» (видео) больше не поддерживается как на Mac, так и на Windows. Файлы SWF не воспроизводятся в Photoshop.
- DPX
- MOV (QuickTime)
- MP4
- JPEG2000 (QuickTime) ( См. Примечание ниже )
Примечание:
JPEG2000 (QuickTime) : Начиная с Photoshop CC 2019 версии 20.0 формат QuickTime с предустановленным JPEG2000 больше не поддерживается для экспорта как на Mac, так и на Windows.
- БМП
- Cineon
- CompuServe GIF
- DICOM
- HEIF / HEIC
- Формат IFF
- JPEG
- JPEG2000
- Формат больших документов PSB
- OpenEXR
- PCX
- Фотошоп 2.0 ( только Mac )
- Photoshop DCS 1.0
- Photoshop DCS 2.0
- Photoshop EPS
- Photoshop PDF
- Photoshop PSD
- Photoshop Raw
- PICT ( только чтение )
- PICT Resource (только Mac; можно открыть только )
- Pixar
- PNG
- Портативная битовая карта
- Сияние
- Scitex CT
- Targa
- TIFF
- Беспроводное растровое изображение
- 3D Studio ( только импорт )
- DAE (Collada)
- Flash 3D ( только экспорт )
- JPS (JPEG стерео)
- КМЗ (Google Планета Земля 4)
- MPO (формат нескольких изображений)
- U3D
- OBJ волнового фронта
Спецификация форматов файлов Adobe Photoshop
В Photoshop 4 добавлено несколько типов информации о слоях.0 и новее. Они существуют в конце структуры записей слоя (см. Последнюю строку «См. Записи слоя»). Они имеют следующую структуру:
В следующих разделах описаны различные типы доступных данных, их ключи и их формат.
Данные для корректирующего слоя такие же, как форматы файлов загрузки для каждого формата. См. Дополнительную информацию в разделе Дополнительные форматы файлов.
Ключ для слоя эффектов — ‘lrFX’ . Данные имеют следующий формат:
Длина | Описание |
|---|---|
4 | Размер: 34 |
4 | Версия: 2 |
4 | Клавиша для режима наложения |
10 | Цветовое пространство |
1 | Непрозрачность |
1 | Включено |
10 | Собственное цветовое пространство |
Информация об инструменте Type (Photoshop 5.Только 0 и 5.5)
Заменен в Photoshop 6.0 и более поздних версиях другой структурой с ключом ‘TySh’ (см. См. Раздел «Настройка объекта инструмента« Текст »» (Photoshop 6.0). См. Настройка объекта инструмента «Текст» ).
Ключ «тыШ» . Данные следующие:
Длина | Описание |
|---|---|
2 | Версия (= 1) |
48 | 6 * 8 чисел двойной точности для информации о преобразовании |
Информация о шрифте | |
2 | Версия (= 6) |
2 | Количество граней |
Следующие 8 полей повторяются для каждого счетчика, указанного выше | |
2 | Стоимость марки |
4 | Данные о типе шрифта |
Переменная | Паскаль строка имени шрифта |
Переменная | Строка Pascal названия семейства шрифтов |
Переменная | Строка Pascal имени стиля шрифта |
2 | Значение скрипта |
4 | Количество векторов проектных осей, которым необходимо следовать |
4 | Значение расчетного вектора |
Информация о стиле | |
2 | Количество стилей |
Следующие 10 полей повторяются для каждого счетчика, указанного выше | |
2 | Стоимость марки |
2 | Номинальная стоимость |
4 | Значение размера |
4 | Значение для отслеживания |
4 | Значение кернинга |
4 | Начальное значение |
4 | Значение базовой смены |
1 | Автоматическое включение / выключение кернинга |
1 | Присутствует только в версии <= 5 |
1 | Повернуть вверх / вниз |
Текстовая информация | |
2 | Типовое значение |
4 | Значение масштабного коэффициента |
4 | Значение счетчика символов |
4 | Горизонтальное размещение |
4 | Вертикальное размещение |
4 | Выбрать начальное значение |
4 | Выбрать конечное значение |
2 | Количество строк, т.е.е. количество последующих элементов. |
Следующие 5 полей повторяются для каждого элемента в счетчике строк. | |
4 | Число символов |
2 | Значение ориентации |
2 | Значение выравнивания |
2 | Фактический символ как двухбайтовый символ |
2 | Значение стиля |
Информация о цвете | |
2 | Значение цветового пространства |
8 | Компонент цвета 4 * 2 байта |
1 | Включение / выключение защиты от псевдонимов |
Имя слоя Unicode (Photoshop 5.0)
Ключ — luni . Данные следующие:
Layer ID (Photoshop 5.0)
Ключ — lyid .
Длина | Описание |
|---|---|
4 | Подпись: ‘8BIM’ |
4 | Ключ: lyid |
4 | Длина: 4 |
4 | ID. |
Информация о слое с объектными эффектами (Photoshop 6.0)
Ключ ‘lfx2’ . Данные следующие:
Длина | Описание |
|---|---|
4 | Версия эффектов объекта: 0 |
4 | Версия дескриптора (= 16 для Photoshop 6.0). |
Переменная | Дескриптор (см. Структуру дескриптора) |
Узоры (Photoshop 6.0 и CS (8.0))
Это список шаблонов. Ключ — «Patt», «Pat2» или «Pat3» . Данные следующие:
Длина | Описание |
|---|---|
Следующее повторяется для каждого шаблона. | |
4 | Длина выкройки |
4 | Версия (= 1) |
4 | Режим изображения файла. Поддерживаемые значения: Bitmap = 0; Оттенки серого = 1; Проиндексировано = 2; RGB = 3; CMYK = 4; Многоканальность = 7; Дуотон = 8; Лаборатория = 9. |
4 | Точка: вертикальная, 2 байта и горизонтальная, 2 байта |
Переменная | Имя: строка Unicode |
Переменная | Уникальный идентификатор этого шаблона: строка Pascal |
Переменная | Таблица цветов индекса (256 * 3 значений RGB): присутствует только в том случае, если режим изображения является индексированным цветом |
Переменная | Данные шаблона как список массива виртуальной памяти |
Длина | Описание |
|---|---|
4 | Версия (= 3) |
4 | Длина |
16 | Прямоугольник: сверху, слева, снизу, справа |
4 | Количество каналов |
Ниже представлен массив виртуальной памяти , повторяющийся для количества каналов + один для пользовательской маски + один для маски листа. | |
4 | Логическое значение, указывающее, записан ли массив, пропустить следующие данные, если 0. |
4 | Длина, пропустить следующие данные, если 0. |
4 | Глубина пикселя: 1, 8, 16 или 32 |
16 | Прямоугольник: сверху, слева, снизу, справа |
2 | Глубина пикселя: 1, 8, 16 или 32 |
1 | Режим сжатия данных.1 — это застежка-молния. |
Переменная | Фактические данные на основе параметров и сжатия |
Аннотации (Photoshop 6.0)
Ключ — «Anno» . Данные следующие:
Длина | Описание |
|---|---|
2 | Основная версия (= 2) |
2 | Дополнительная версия.(= 1) |
4 | Количество аннотаций, которым необходимо следовать |
Следующее повторяется для каждой аннотации | |
4 | Длина аннотации |
4 | Тип аннотации: текстовый ( ‘txtA’ ) или звуковой ( ‘sndA’ ). |
1 | Аннотация открыта |
1 | Флаги. |
2 | Дополнительные блоки. (= 1 для Photoshop 6.0) |
16 | Прямоугольник расположения значка: вверху, слева, внизу и справа. |
16 | Прямоугольник расположения всплывающих окон: сверху, слева, снизу и справа |
10 | 2 байта для пробела, за которыми следует компонент цвета 4 * 2 байта |
Переменная | Паскаль строка имени автора, выровненная по 2 байтам |
Переменная | Строка имени Паскаля, выровненная по 2 байтам |
Переменная | Паскаль-строка мода Дата, выровненная по 2 байтам |
4 | Длина следующих 3 полей, включая это поле |
4 | ‘ txtC ‘ или ‘ sndM ‘.Текст или звук |
4 | Длина следующего поля |
Переменная | Фактические данные для этой аннотации. Текст представляет собой строку ASCII или Unicode; звуковая аннотация задокументирована в PDF Reference , доступном по адресу http://Partners.adobe.com/asn/developer/acrosdk/docs.html#filefmtspecs |
Переменная | Заполнение для выравнивания по 4 байтам |
Смешивание элементов обрезки (Photoshop 6.0)
Ключ — clbl . Данные следующие:
Длина | Описание |
|---|---|
1 | Смешивание обрезанных элементов: логическое |
3 | Набивка |
Наложение элементов интерьера (Photoshop 6.0)
Ключ — ‘infx’ . Данные следующие:
Длина | Описание |
|---|---|
1 | Смешать элементы интерьера: логический |
3 | Набивка |
Настройка выбивки (Photoshop 6.0)
Ключ — knko . Данные следующие:
Длина | Описание |
|---|---|
1 | Нокаут: логический |
3 | Набивка |
Защищенная настройка (Photoshop 6.0)
Ключ — ‘lspf’ . Данные следующие:
Длина | Описание |
|---|---|
4 | Флаги защиты: биты 0–2 используются для Photoshop 6.0. Прозрачность, композит и позиция соответственно. |
Настройка цвета листа (Photoshop 6.0)
Ключ — ‘lclr’ . Данные следующие:
Длина | Описание |
|---|---|
4 * 2 | Цвет.Для Photoshop 6.0 используется только первая настройка цвета; остальные нули |
Контрольная точка (Photoshop 6.0)
Ключ — ‘fxrp’ . Данные следующие:
Длина | Описание |
|---|---|
2 * 8 | 2 двойных значения для контрольной точки |
Настройки градиента (Photoshop 6.0)
Ключ — grdm . Данные следующие:
Длина | Описание |
|---|---|
2 | Версия (= 1 для Photoshop 6.0) |
1 | Обратный градиент |
1 | С градиентным смешиванием |
Переменная | Название градиента: строка Unicode, заполненная |
2 | Количество цветных остановок для отслеживания |
Следующее повторяется для каждой остановки цвета | |
4 | Расположение ограничителя цвета |
4 | Средняя точка остановки цвета |
2 | Режим следования цвета |
4 * 2 | Актуальный цвет упора |
2 | Количество контрольных точек прозрачности |
Следующее повторяется для каждого ограничителя прозрачности | |
4 | Расположение ограничителя прозрачности |
4 | Средняя точка упора прозрачности |
2 | Непрозрачность ограничителя прозрачности |
2 | Количество расширений (= 2 для Photoshop 6.0) |
2 | Интерполяция, если указанная выше длина не равна нулю |
2 | Длина (= 32 для Photoshop 6.0) |
2 | Режим для этого градиента |
4 | Случайное число начального числа |
2 | Флаг показа прозрачности |
2 | Флаг для использования векторного цвета |
4 | Коэффициент шероховатости |
2 | Цветовая модель |
4 * 2 | Минимальные значения цвета |
4 * 2 | Максимальные значения цвета |
2 | Dummy: не используется в Photoshop 6.0 |
Настройка разделителя разделов (Photoshop 6.0)
Ключ — lsct . Данные следующие:
Длина | Описание |
|---|---|
4 | Тип.4 возможных значения, 0 = любой другой тип слоя, 1 = открытая «папка», 2 = закрытая «папка», 3 = ограничивающий разделитель раздела, скрытый в пользовательском интерфейсе |
Следующее присутствует, только если длина> = 12 | |
4 | Подпись: ‘8BIM’ |
4 | Ключ. См. Ключи режима наложения в разделе «Записи слоев». |
Следующее присутствует, только если длина> = 16 | |
4 | Подтип. 0 = нормально, 1 = группа сцен, влияет на временную шкалу анимации. |
Настройка ограничений на смешение каналов (Photoshop 6.0)
Ключ — ‘brst’ . Данные следующие:
Длина | Описание |
|---|---|
Далее повторяется длина / 4 раза. | |
4 | Номер канала с ограничениями |
Настройка однотонного листа (Photoshop 6.0)
Ключ — это ‘SoCo’ . Данные следующие:
Длина | Описание |
|---|---|
4 | Версия (= 16 для Photoshop 6.0) |
Переменная | Дескриптор. На основе структуры формата файла действия (см. Структуру дескриптора) |
Настройка заливки узором (Photoshop 6.0)
Ключ — ‘PtFl’ . Данные следующие:
Длина | Описание |
|---|---|
4 | Версия (= 16 для Photoshop 6.0) |
Переменная | Дескриптор. На основе структуры формата файла действия (см. Структуру дескриптора) |
Настройка градиентной заливки (Photoshop 6.0)
Ключ — ‘GdFl’ . Данные следующие:
Длина | Описание |
|---|---|
4 байта | Версия (= 16 для Photoshop 6.0) |
Переменная | Дескриптор. На основе структуры формата файла действия (см. Структуру дескриптора) |
Настройка векторной маски (Photoshop 6.0)
Ключ: ‘vmsk’ или ‘vsms’ . Если ключ ‘vsms’ , тогда мы пишем для (Photoshop CS6) , и документ будет иметь ключ ‘vscg’ .Данные следующие:
Длина | Описание |
|---|---|
4 | Версия (= 3 для Photoshop 6.0) |
4 | Флаги.бит 1 = инвертировать, бит 2 = нет связи, бит 3 = отключить |
Остальные данные — это компоненты пути, цикл до конца длины. | |
Переменная | Пути. См. Раздел Формат ресурса пути |
Настройка объекта инструмента «Текст» (Photoshop 6.0)
Заменяет информацию о типе инструмента в Photoshop 5.0 (см. Раздел «Информация об инструменте« Текст »»).
Ключ «ТыШ» . Данные следующие:
Длина | Описание |
|---|---|
2 | Версия (= 1 для Photoshop 6.0) |
6 * 8 | Преобразование: xx, xy, yx, yy, tx и ty соответственно. |
2 | Текстовая версия (= 50 для Photoshop 6.0) |
4 | Версия дескриптора (= 16 для Photoshop 6.0) |
Переменная | Текстовые данные (см. Структуру дескриптора) |
2 | Версия деформации (= 1 для Photoshop 6.0) |
4 | Версия дескриптора (= 16 для Photoshop 6.0) |
Переменная | Данные деформации (см. Структуру дескриптора) |
4 * 8 | слева, сверху, справа, снизу соответственно. |
Внешний эффект ID (Photoshop 6.0)
Ключ — ‘ffxi’ . Данные следующие:
Длина | Описание |
|---|---|
4 | ИД Иностранного влияния. |
Настройка источника имени слоя (Photoshop 6.0)
Ключ — ‘lnsr’ . Данные следующие:
Длина | Описание |
|---|---|
4 | ID для имени слоя |
Данные выкройки (Photoshop 6.0)
Ключ «шпа» . Данные следующие:
Длина | Описание |
|---|---|
4 | Версия (= 0 для Photoshop 6.0) |
4 | Количество комплектов для отслеживания |
Для подсчета, указанного выше, повторяется следующее. | |
4 | Образец подписи |
4 | Шаблонный ключ |
4 | Количество паттернов в этом наборе |
1 | Копирование на листе дублирование |
3 | Набивка |
Следующее повторяется для подсчета вышеперечисленных шаблонов. | |
4 | Обработка цвета. Предпочитать convert = ‘conv’ , избегать преобразования = ‘avod’ , только яркость = ‘lumi’ |
Переменная | Строка Pascal, имя шаблона |
Переменная | Строка Unicode, имя шаблона |
Переменная | Паскаль строка уникального идентификатора шаблона |
Параметр метаданных (Photoshop 6.0)
Ключ — ‘shmd’ . Данные следующие:
Длина | Описание |
|---|---|
4 | Количество элементов метаданных для отслеживания |
Следующее повторяется столько раз, сколько указано выше: | |
4 | Подпись данных |
4 | Ключ данных |
1 | Копирование на листе дублирование |
3 | Набивка |
4 | Длина данных для отслеживания |
Переменная | Недокументированные данные |
Версия слоя (Photoshop 7.0)
Ключ — lyvr . Данные следующие:
Длина | Описание |
|---|---|
4 | 32-битное число, представляющее версию Photoshop, необходимую для чтения и интерпретации слоя без потери данных.70 = 7,0, 80 = 8,0 и т. Д. Минимальное значение — 70, потому что наличие поля в 6.0 вызывает предупреждение. В будущем Photoshop 7 проверяет, больше ли это число, чем текущая версия, то есть 70, и, если да, предупреждает, что игнорирует некоторые данные. |
Прозрачность формирует слой (Photoshop 7.0)
Ключ «цлы» .Данные следующие:
Длина | Описание |
|---|---|
1 | 1: прозрачность слоя используется для определения формы эффектов. Это значение по умолчанию для поведения, аналогичного предыдущим версиям. 0: обрабатывается так же, как непрозрачность заливки, включая модулирующие режимы наложения, а не действует как строгая прозрачность. Использование этой функции полезно для достижения эффектов, которые в противном случае потребовали бы сложного использования групп отсечения. |
3 | Набивка |
Маска слоя как глобальная маска (Photoshop 7.0)
Ключ lmgm . Данные следующие:
Длина | Описание |
|---|---|
1 | 1: маска слоя используется в окончательном кроссфейде, маскируя слой и эффекты, а не используется для формирования слоя и его эффектов. Это поведение ранее было привязано к флагу статуса ссылки для маски слоя. (Несвязанная маска действовала как значение флага 1, связанная маска — как 0). Для старых файлов, в которых отсутствует этот ключ, статус ссылки используется для сохранения результатов компоновки. |
3 | Набивка |
Векторная маска как глобальная маска (Photoshop 7.0)
Ключ — ‘vmgm’ . Данные следующие:
Яркость и контраст
Ключ ‘brit’ . Данные следующие:
Длина | Описание |
|---|---|
2 | Яркость |
2 | Контрастность |
2 | Среднее значение яркости и контрастности |
1 | Только цвет лаборатории |
Канальный микшер
Ключ — ‘mixr’ .Данные следующие:
Длина | Описание |
|---|---|
2 | Версия (= 1) |
2 | Монохромный |
20 | Цвет RGB или CMYK плюс константа для настроек микшера.4 * 2 байта цвета с 2 байтами константы. |
Поиск цвета (Photoshop CS6)
Ключ — ‘clrL’ . Данные следующие:
Длина | Описание |
|---|---|
2 | Версия (= 1) |
4 | Версия дескриптора (= 16) |
Переменная | Дескриптор черно-белой информации |
Размещенный слой (заменен на SoLd в Photoshop CS3)
Ключ — plLd .Данные следующие:
Длина | Описание |
|---|---|
4 | Тип (= ‘plcL’) |
4 | Версия (= 3) |
Переменная | Уникальный идентификатор в виде паскальной строки |
4 | Номер страницы |
4 | Всего страниц |
4 | Политика псевдонимов Anit |
4 | Тип размещенного слоя: 0 = неизвестно, 1 = вектор, 2 = растр, 3 = стек изображений |
4 * 8 | Преобразование: 8 удвоений для координат x, y точек преобразования |
4 | Вариант с деформацией (= 0) |
4 | Версия дескриптора деформации (= 16) |
Переменная | Дескриптор информации о деформации |
Связанный слой
Ключ — ‘lnkD’ .Также ключи ‘lnk2’ и ‘lnk3’ . Данные следующие:
Длина | Описание |
|---|---|
Следующее повторяется для каждого связанного файла. | |
8 | Длина данных для отслеживания |
4 | Тип (= данные связанного файла ‘liFD’, внешний связанный файл ‘liFE’ или псевдоним связанного файла ‘liFA’) |
4 | Версия (= от 1 до 7) |
Переменная | Строка Паскаля.Уникальный идентификатор. |
Переменная | Строка Unicode исходного имени файла |
4 | Тип файла |
4 | Создатель файлов |
8 | Длина данных для отслеживания |
1 | Дескриптор открытия файла |
Переменная | Дескриптор открытых параметров.Присутствует только когда верно вышесказанное. |
Если тип — liFE, то следующим будет дескриптор связанного файла. | |
Переменная | Дескриптор параметров связанного файла. См. Комментарий выше. |
Если тип — liFE, а версия больше 3, то имеется следующее. Далее идут год, месяц, день, час, минута, секунда. | |
4 | Год |
1 | Месяц |
1 | День |
1 | Час |
1 | Минуты |
8 | Дубль для секунд |
Если тип — liFE, то следующий размер файла. | |
8 | Размер файла |
Если тип liFA, то следующие 4 нуля. | |
8 | Все нули |
Если тип — liFE, то следующие байты файла. | |
Переменная | Необработанные байты файла. |
Если версия больше или равна 5, то следующая следующая. | |
UnicodeString | Идентификатор дочернего документа. |
Если версия больше или равна 6, то следующая следующая. | |
Двойной | Время модификации актива. |
Если версия больше или равна 7, то следующая следующая. | |
1 | Состояние блокировки активов для активов библиотек. |
Если тип — liFE, а версия — 2, то следующая следующая. | |
Переменная | Необработанные байты файла. |
Фотофильтр
Ключ — ‘phfl’ . Данные следующие:
Длина | Описание |
|---|---|
2 | Версия (= 3) или (= 2) |
12 | 4 байта каждый для цвета XYZ (только в версии 3) |
10 | Цветовое пространство 2 байта, за которым следует компонент цвета 4 * 2 байта (только в версии 2) |
4 | Плотность |
1 | Сохранить яркость |
Черный Белый (Photoshop CS3)
Ключ: ‘blwh’ .Данные следующие:
Длина | Описание |
|---|---|
4 | Версия дескриптора (= 16) |
Переменная | Дескриптор черно-белой информации |
Генератор данных дополнительных данных (Photoshop CS5)
Ключ — ‘CgEd’ .Данные следующие:
Длина | Описание |
|---|---|
4 | Версия дескриптора (= 16) |
Переменная | Дескриптор дополнительных данных |
Данные текстового движка (Photoshop CS3)
Ключ — ‘Txt2’ .Данные следующие:
Длина | Описание |
|---|---|
4 | Длина данных для отслеживания |
Переменная | Необработанные байты для текстового движка |
Vibrance (Photoshop CS3)
Ключ — ‘vibA’ .Данные следующие:
Длина | Описание |
|---|---|
4 | Версия дескриптора (= 16) |
Переменная | Дескриптор информации о вибрации |
Имя пути в Юникоде (Photoshop CS6)
Ключ ‘pths’ .Данные следующие:
Длина | Описание |
|---|---|
4 | Версия дескриптора (= 16) |
Переменная | Дескриптор, содержащий список имен путей в Юникоде |
Анимационные эффекты (Photoshop CS6)
Ключ — ‘anFX’ .Данные следующие:
Длина | Описание |
|---|---|
4 | Версия дескриптора (= 16) |
Переменная | Дескриптор, содержащий эффекты анимации |
Фильтр-маска (Photoshop CS3)
Ключ — «FMsk» .Данные следующие:
Длина | Описание |
|---|---|
10 | Цветовое пространство |
2 | Непрозрачность |
Размещенные данные слоя (Photoshop CS3)
Ключ — ‘SoLd’ .См. Также ключ «PlLd» . Данные следующие:
Длина | Описание |
|---|---|
4 | Идентификатор (= ‘soLD’) |
4 | Версия (= 4) |
4 | Версия дескриптора (= 16) |
Переменная | Дескриптор информации размещенного слоя |
Векторные данные обводки (Photoshop CS6)
Ключ ‘vstk’ .Данные следующие:
Длина | Описание |
|---|---|
4 | Версия (= 16) |
Переменная | Дескриптор.На основе структуры формата файла действия (см. Структуру дескриптора) |
Данные содержимого векторных штрихов (Photoshop CS6)
Ключ — ‘vscg’ . Данные следующие:
Длина | Описание |
|---|---|
4 | Ключ для данных |
4 | Версия (= 16) |
Переменная | Дескриптор.На основе структуры формата файла действия (см. Структуру дескриптора) |
Использование выровненного рендеринга (Photoshop CS6)
Ключ — ‘sn2P’ . Данные следующие:
Длина | Описание |
|---|---|
4 | Ненулевое значение истинно для использования выровненного рендеринга |
Исходные векторные данные (Photoshop CC)
Ключ «вогк» .Данные следующие:
Длина | Описание |
|---|---|
4 | Версия (= 1 для Photoshop CC) |
4 | Версия (= 16) |
Переменная | Дескриптор.На основе структуры формата файла действия (см. Структуру дескриптора) |
Исходные данные пикселей (Photoshop CC)
Ключ: ‘PxSc’ . Данные следующие:
Длина | Описание |
|---|---|
4 | Версия (= 16) |
Переменная | Дескриптор.На основе структуры формата файла действия (см. Структуру дескриптора) |
Используемый композитор (Photoshop 2020)
Ключ — cinf . Данные следующие:
Длина | Описание |
|---|---|
4 | Версия (= 16) |
Переменная | Дескриптор.На основе структуры формата файла действия (см. Структуру дескриптора) |
Исходные данные пикселей (Photoshop CC 2015)
Ключ — ‘PxSD’ . Данные следующие:
Длина | Описание |
|---|---|
8 | Длина данных для отслеживания |
Переменная | Необработанные данные для 3D-слоев или видеослоев. |
Данные монтажной области (Photoshop CC 2015)
Ключ: ‘artb’ или ‘artd’ или ‘abdd’ . Данные следующие:
Длина | Описание |
|---|---|
4 | Версия (= 16) |
Переменная | Дескриптор.На основе структуры формата файла действия (см. Структуру дескриптора) |
Данные слоя смарт-объекта (Photoshop CC 2015)
Ключ — ‘SoLE’ . Данные следующие:
Длина | Описание |
|---|---|
4 | Тип (= ‘soLD’) |
4 | Версия (= 4 или 5) |
Переменная | Дескриптор.На основе структуры формата файла действия (см. Структуру дескриптора) |
Сохранение объединенной прозрачности
Ключ: «Mtrn», «Mt16» или «Mt32» . Нет данных, связанных с этими ключами.
Маска пользователя
Ключ — «ЛМск» .
Длина | Описание |
|---|---|
10 | Цветовое пространство |
2 | Непрозрачность |
1 | Флаг (= 128) |
Воздействие
Ключ — ‘expA’ .
Длина | Описание |
|---|---|
2 | Версия (= 1) |
4 | Воздействие |
4 | Смещение |
4 | Гамма |
Эффекты фильтра
Ключ — FXid или FEid .
Длина | Описание |
|---|---|
4 | Версия (= 1, 2 или 3) |
8 | Длина данных для отслеживания |
Следующее повторяется для заданной длины. | |
Переменная | Строка Паскаля как идентификатор |
4 | Версия (= 1) |
8 | Длина |
16 | Прямоугольник: сверху, слева, снизу, справа |
4 | Глубина |
4 | Макс.каналов |
Следующее повторяется для количества каналов + маска пользователя + маска листа. | |
4 | Логическое значение, указывающее, записан ли массив |
8 | Длина |
2 | Режим сжатия следующих данных. |
Переменная | Фактические данные на основе сжатия |
Конец повтора для каналов | |
1 | Следующие два элемента присутствуют или нет |
2 | Режим сжатия данных для отслеживания |
Переменная | Фактические данные на основе сжатия |
Типы файлов Photoshop и их разрешение
Формат Photoshop (PSD)
Формат Photoshop (PSD) является форматом файлов по умолчанию и единственным форматом, помимо формата больших документов (PSB), который поддерживает большинство функций Photoshop.Благодаря тесной интеграции между продуктами Adobe, другие приложения Adobe, такие как Adobe Illustrator, Adobe InDesign, Adobe Premiere, Adobe After Effects и Adobe GoLive, могут напрямую импортировать файлы PSD и сохранять многие функции Photoshop. При сохранении PSD по умолчанию используется максимальная совместимость файлов. Это сохраняет составную версию многослойного изображения в файле, чтобы его могли читать другие приложения, включая предыдущие версии Photoshop. Он также сохраняет внешний вид смешанных слоев в будущем.В Photoshop изображения с разрешением 16 бит на канал и 32 бита на канал с расширенным динамическим диапазоном можно сохранять как файлы PSD.
Чтобы пройти курс обучения Photoshop под руководством инструктора в Лос-Анджелесе, позвоните нам по телефону 888.815.0604.
Формат JPEG
ФорматJoint Photographic Experts Group (JPEG) обычно используется для отображения фотографий и других изображений с непрерывным тоном в Интернете и других онлайн-сервисах. Формат JPEG поддерживает цветовые режимы CMYK, RGB и оттенки серого.Он не поддерживает прозрачность, альфа-каналы или слои. В отличие от формата GIF, JPEG сохраняет всю информацию о цвете в изображении RGB, но сжимает размер файла, выборочно отбрасывая данные. Изображение JPEG автоматически распаковывается при открытии. Более высокий уровень сжатия приводит к более низкому качеству изображения, а более низкий уровень сжатия приводит к лучшему качеству изображения. В большинстве случаев параметр «Максимальное качество» дает результат, неотличимый от оригинала.
Не рекомендуется сохранять изображения JPEG поверх самих себя, поскольку со временем они будут терять качество.Сохраните ваши JPEG-файлы в формате PSD, чтобы сохранить их качество.
Формат TIFF
Формат файлов изображений с тегами (TIFF, TIF) используется для обмена файлами между приложениями и компьютерными платформами. TIFF — это гибкий формат растровых изображений, поддерживаемый практически всеми приложениями для рисования, редактирования изображений и верстки страниц. Кроме того, практически все настольные сканеры могут создавать изображения в формате TIFF. Документы TIFF имеют максимальный размер файла 4 ГБ. Photoshop поддерживает большие документы, сохраненные в формате TIFF.Однако большинство других приложений и более старые версии Photoshop не поддерживают документы с размером файла более 2 ГБ. Формат TIFF поддерживает изображения CMYK, RGB, Lab, Indexed Color и Grayscale с альфа-каналами, а также изображения в режиме Bitmap без альфа-каналов.
Photoshop может сохранять прозрачность и слои в файле TIFF. , однако, если вы откроете файл в другом приложении, будет видно только сведенное изображение. В Photoshop файлы изображений TIFF имеют битовую глубину 8, 16 или 32 бита на канал.Вы можете сохранять изображения с высоким динамическим диапазоном в виде файлов TIFF с 32-битным разрешением на канал.
О сжатии файлов
Многие форматы файлов используют сжатие для уменьшения размера файлов растровых изображений. Методы без потерь сжимают файл без удаления деталей изображения или информации о цвете; методы с потерями удаляют детали. Обычно используются следующие методы сжатия:
RLE (Run Length Encoding) Сжатие без потерь ; поддерживается некоторыми распространенными форматами файлов Windows.
LZW (Lemple-Zif-Welch) Без потерь сжатие; Поддерживаются языковые форматы файлов TIFF, PDF, GIF и PostScript. Наиболее полезно для изображений с большими одноцветными областями. .
JPEG (Joint Photographic Experts Group) Сжатие с потерями ; поддерживаются языковые форматы файлов JPEG, TIFF, PDF и PostScript. Рекомендуется для изображений с непрерывным тоном, например фотографий. JPEG использует сжатие с потерями. Чтобы указать качество изображения, выберите параметр в меню «Качество», перетащите всплывающий ползунок «Качество» или введите значение от 0 до 12 (Photoshop).Для получения наилучших результатов печати выберите сжатие максимального качества.
CCITT Семейство методов сжатия без потерь для черно-белых изображений ; поддерживается PDF и PostScript языковые форматы файлов.
ZIP Сжатие без потерь ; поддерживаются форматами файлов PDF и TIFF. Как и LZW, сжатие ZIP наиболее эффективно для изображений, содержащих больших одноцветных областей .
Вы также можете сохранить изображения как файлы Photoshop PSD или TIF как без сжатия , чтобы избежать какого-либо снижения качества.
Размер изображения и разрешение
Размер в пикселях (размер изображения или высота и ширина) растрового изображения является мерой количества пикселей по ширине и высоте изображения. Разрешение — это степень детализации растрового изображения, которая измеряется в пикселях на дюйм (ppi). Чем больше пикселей на дюйм, тем выше разрешение.Как правило, изображение с более высоким разрешением обеспечивает лучшее качество отпечатанного изображения.
Photoshop теперь хорошо справляется с интерпретацией того, как лучше всего изменить размер изображения, и по умолчанию имеет значение Автоматическая интерполяция при изменении размера изображения.
Чтобы проверить, сохраняется ли качество изображения, всегда смотрите на изображение при 100% увеличении , чтобы предвидеть, как изображение будет выглядеть как при печати, так и в режиме онлайн.Выберите View> 100% (Cmd / Ctrl + 1).
Базовое разрешение PPI для различного вывода:
- 72 PPI — веб-графика
- 150-200 PPI — струйные и лазерные фотопринтеры
- 300 PPI — Фотолаборатории, высококачественные художественные репродукции и допечатная подготовка (офсетная) Профессиональная печать
Эти разрешения относятся к размеру файла, равному 100% от окончательного выходного размера.
При сканировании отпечатанных фотографий или фотографировании всегда делайте снимки с максимальным качеством и высоким разрешением, иногда даже большим, чем вам нужно.
Используйте формат RAW с цифровыми камерами, а не JPEG, чтобы в файле сохранялась максимальная информация.
Рабочий процесс создания изображений
Если вы снимаете в формате RAW, у вас всегда будет сохраняться исходный файл, поскольку RAW сравним с негативом, с которого вы можете сделать столько разных отпечатков, сколько захотите.При необходимости из файла RAW всегда можно удалить любые внесенные в него изменения, чтобы он вернулся в состояние «как снято». Для постоянного архивирования Digital Negative (DNG) — это формат файла, который содержит необработанные данные изображения с цифровой камеры и метаданные, определяющие значение этих данных. DNG, общедоступный архивный формат Adobe для файлов Camera Raw, разработан для обеспечения совместимости и уменьшения текущего распространения форматов файлов Camera Raw. Подключаемый модуль Camera Raw может сохранять данные изображений Camera Raw в формате DNG.
Если вы снимаете в формате JPEG, сохраните файл как файл PSD, чтобы избежать сжатия файла. Файлы PSD также сохраняют слои Photoshop или прозрачность в вашем файле.
Вообще говоря, помимо исходного изображения (RAW или JPEG) у вас должен быть файл PSD (Photoshop). как ваш рабочий «хозяин». Как только он будет готов к выводу, вы должны сохранить этот оригинал и выбрать File> Save As , чтобы создать сплющенный (меньший) TIF или JPEG окончательного файла для печати.
Если вы сохраняете изображения для онлайн-презентации или Интернета, используйте Файл> Сохранить для Интернета , чтобы просмотреть качество изображения при изменении размера изображения и сравнить форматы файлов JPEG, GIF и PNG при различных настройках сжатия.
Наиболее часто используемые типы файлов в Photoshop
Меня много раз спрашивали: «В каком формате я отправляю эти файлы», «в каком формате я должен их сохранять…» и т. Д. В чем разница между PSD, PSB, Tiff, JPG, GIF и PNG? В этом руководстве объясняются основные форматы и рассказывается, для чего они используются.
Существуют и другие форматы файлов, на самом деле их МНОГО. Но это наиболее часто используемые. Мы делаем упор на рабочие форматы для Photoshop. Это те, в которые вы будете сохранять проекты.
PSD (документ Photoshop)
Это основной формат файлов для Photoshop. Лучше всего использовать его в качестве рабочего файла. Он поддерживает цветовые пространства RGB, CMYK, LAB и Duotone. Это отлично подходит для архивирования и рабочей формы, поскольку поддерживает все функции Photoshop.В PSD сохраняются все слои, маски, каналы, пути и т. Д.
Если при сохранении включена функция «Максимальная совместимость», в файл также будет сохранена сведенная версия. Это позволяет открывать в предыдущей версии Photoshop или встраивать в другие программы, отличные от Adobe.
Вот больше информации о PSD, чем вы, вероятно, хотите знать:
PSD разделен на 5 частей
Заголовок: размеры, # каналы, глубина цвета и режим
Данные цветового режима: Только индексированные и двухцветные
Ресурсы изображений: Информация о градациях серого, многоканальных и цветных полутонах, эскизы, контуры, фрагменты, композиции слоев, соотношение сторон, группы слоев, тонирование HDR, сетки, эскизы, точка схода и т. Д.
Информация о слое и маске: Счетчик слоев, имена слоев, информация о каналах, режимы наложения, непрозрачность, группы обрезки, корректирующие слои, стили слоя, типовые слои, градиенты, узоры, векторная маска,
Данные изображения: Изображение сам сохраняет в файл данных. Объединенная информация (только если включена максимальная совместимость).
PSB (Photoshop Big)
Psd — это то же самое, что и PSD, но поддерживает файлы большего размера. Максимальный размер файла PSD составляет 30 000 пикселей или 2 ГБ. Если вам нужен файл большего размера, сохраните его как PSB (Photoshop Big) , который поддерживает 300 000 пикселей или 4 эксабайта.Эксабайт = 1024 петабайт, 1 петабайт равен 1024, терабайт.
TIFF (формат файлов изображений с тегами)
Во многом похож на PSD и поддерживает большинство функций Photoshop (Tiff v6).
Tiff также можно использовать в качестве архивного формата, это формат без потерь, поэтому размеры файлов могут быть большими. Также поддерживает RGB, CMYK. Обтравочные контуры, прозрачность альфа-каналов. Я предпочитаю PSD для моего рабочего файла, потому что когда я вижу PSD, я знаю, что это мой многоуровневый файл, а мой Tiff — мои файлы для печати.
Чаще всего Tiff используется для печати файлов. Очень распространено уведомление об офсетной печати. Кроме того, когда я закончил редактировать свои изображения для локальной печати на принтере Epson, я сохраняю основной файл печати как файл Tiff без потерь.
Jpg- (Joint Photographic Experts Group)
Jpg — наиболее распространенный формат для сохранения фотографий, когда вам нужен файл меньшего размера. Когда вам нужно отправить фотографию по электронной почте, загрузить ее на сайт социальной сети, поделиться на мобильном телефоне и т. Д.Большинство фотографий, которые вы видите в Интернете, имеют формат jpg.
Поскольку они сжаты, они страдают от потери поколений. Это означает, что если вы продолжаете сохранять файл jpg снова и снова, его качество ухудшится. Это формат доставки. Поэтому я предлагаю работать с вашим PSD и сохранять новый jpg каждый раз, когда вы вносите изменения. При сохранении jpg вы увидите ползунок качества. Более высокое качество выглядит лучше, но это также большой размер файла. Более низкое качество делает файл меньше, но качество будет хуже. Обычно около 70% дают наилучший баланс качества и размера.При 70% вам будет трудно увидеть снижение качества, но файл будет намного меньше, чем при 100%. Посмотрите видео выше, чтобы увидеть демонстрацию.
gif (формат обмена графикой)
Файл gif также используется в Интернете. Он сжимает, уменьшая количество цветов в изображении до 256. Он создает cLUT (таблицу поиска цветов) из 256 цветов и повторно сопоставляет все цвета изображения с этим цветовым индексом. Он меняет цвета на наиболее близкие, из-за этого вы увидите постеризацию фотографий.Однако штриховой рисунок и сплошные цвета очень хорошо подходят для gif. Однако основное применение gif — это небольшие файлы анимации. Вы видели анимированные гифки в Интернете или по электронной почте. GIF-файлы также поддерживают базовую прозрачность, тогда как JPG-файлы — нет.
png 8 (переносимая сетевая графика)
png (произносится «пинг») 8 похож на gif, но имеет меньший размер файла и не поддерживает анимацию. Он имеет ту же поддержку базовой прозрачности, что и gif. Это либо прозрачный, либо непрозрачный, полупрозрачный.Aso лучше всего подходит для текста, штриховой графики и сплошных цветов.
png 24 (Portable Network Graphics)
Png 24 — это высококачественный формат без потерь, поддерживающий 256 уровней прозрачности. Это была бы хорошая альтернатива jpg, за исключением того, что файлы намного больше. Он поддерживает сжатие без потерь, чтобы не было потери качества. Этот формат используется в Интернете, но более распространен для программного обеспечения и приложений. Высокое качество прозрачности также делает его отличным форматом для сохранения наложений, таких как нижние трети, ошибки, логотипы и т. Д., И используется в видео, мультимедиа и печати.
PDF (Portable Document Format)
Стоит упомянуть PDF. (Формат переносимого документа). Это наиболее распространенный способ размещения файлов для печати высокого качества, содержащих фотографии и текст, и основной формат вывода, используемый графическими дизайнерами. (Это заменяет EPS).
RAW + DNG (Digital Negative)
Хотя это не рабочий формат, а, скорее, формат захвата, я упомяну его здесь, потому что я получил очень много комментариев по этому поводу. Многие цифровые камеры и даже мобильные устройства могут захватывать файлы RAW.Необработанный файл больше и содержит все необработанные данные с сенсора камеры, а также метаданные и предварительный просмотр jpg. Предварительный просмотр позволяет увидеть изображение на экране камеры. В метаданных записываются такие настройки, как баланс белого, резкость и цветовой профиль.
Необработанную фотографию нельзя просмотреть напрямую, поэтому создается предварительный просмотр jpg. Вам понадобится конвертер RAW, например Adobe Camera Raw, OnONE Raw, CaptureONE или Lightroom, чтобы преобразовать данные в изображение. Преимущество файла Raw — более широкий динамический диапазон (детализация в тенях и светлых участках), чем в большинстве других форматов.А также возможность изменять многие настройки, такие как баланс белого, в программном обеспечении. Файл RAW обеспечивает наилучшее качество для фотографических целей.
Невозможно записать файл (сохранить). в большинство проприетарных необработанных форматов, таких как CR2 (Canon) Nef (Nikon), ARW (SONY) или RAF (Fuji). Вот почему для каждого изображения создается сопроводительный файл (xmp), который отправляет инструкции необработанному файлу.
Adobe создала формат DNG. Это файл, в который можно записывать, и для него не требуется сопроводительный файл, потому что все находится внутри файла.Adobe создала DNG как универсальный формат с открытым исходным кодом, который может использовать любой производитель камер. DNG также страхует от устаревания формата. Вы можете создать DNG из Lightroom, (ACR) Adobe Camera Raw или Bridge. Это хороший формат для архивирования ваших фотографий. Когда вы работаете в Photoshop, вы не сохраняете свои рабочие файлы в RAW, хотя PSD может хранить в нем файл RAW (как смарт-объект), а также слои, маски и другую информацию.
Надеюсь, эта информация была вам полезна, ребята.Трудно найти всю эту информацию в одном месте с практической целью, поэтому я решил сделать это руководство.
Просмотрите сотни других наших бесплатных руководств здесь или найдите то, что вы ищете, в поиске вверху страницы.
Вы также можете просматривать темы в меню бесплатных руководств.
Если вы готовы серьезно относиться к Photoshop, посмотрите наши полные курсы здесь
PS Не забудьте присоединиться к нашему списку рассылки и подписаться на меня в социальных сетях>
(Я публиковал забавные сообщения в Instagram и Facebook Истории за последнее время)
Рад видеть вас здесь, в CAFE,
Колин
Какой формат файлов изображений Photoshop лучше всего?
Тем из нас, у кого Photoshop встроен в рабочий процесс постобработки, трудно представить себе ни одного дня без программного обеспечения.Когда Брайан О’Нил Хьюз говорит: «Мне нравится думать о Photoshop как о платформе для обработки изображений», он абсолютно прав. Обширная архитектура Photoshop позволяет открывать более 500 проприетарных форматов RAW. Однако в этом видео основное внимание уделяется тому, как вы решите сохранить эти файлы после того, как откроете их в Photoshop:
Если по какой-либо причине вы регулярно переключаетесь между Photoshop и другими приложениями, возможно, вам захочется узнать, какие форматы файлов подходят для ваших конкретных нужд.Таким образом, вы можете выбрать наиболее подходящий формат для данной цели.
32-битные файлы
Если ваше изображение представляет собой 32-битный файл — кстати, довольно большой — Photoshop по-прежнему предлагает вам семь различных вариантов. Вы можете сохранить свой файл в форматах Photoshop (PSD), Large Document Format, OpenEXR, Photoshop RAW, Portable Bit Map, Radiance и TIFF.
Параметры экономии для 32-битных файлов
Фотошоп (PSD)
На всякий случай старайтесь по возможности использовать Photoshop (PSD) в качестве формата файла; это единственный формат файла, который поддерживает все функции Photoshop.
Portable Bit Map (PSB)
Для действительно больших файлов вы можете попробовать PSB или Large Document Format. Это то же самое, что и PSD, но поддерживает файлы большего размера.
OpenEXR
Это отличный формат файла, если вы в основном работаете с HDR. Однако одна загвоздка в том, что он не поддерживает слои.
TIFF
Это формат файла, который предпочитает большинство пользователей при переносе работы, выполненной в Photoshop, в другие приложения, не принадлежащие Adobe.Однако TIFF не так хорошо интегрирован с Photoshop.
16-битные файлы
Для 16-битных файлов у вас гораздо больше вариантов. Помимо параметров, описанных выше, теперь у вас есть такие параметры, как Cineon, Dicom, формат IFF и JPEG.
Параметры сохранения для 16-битных файлов
JPEG
Это один из самых популярных форматов. Он широко используется, но вы потеряете весь свой неразрушаемый рабочий процесс.
Photoshop PDF
Это очень изящный формат, потому что он не только поддерживает большинство функций Photoshop, но и может быть доступен практически любому человеку.Все, что вам нужно, это Adobe Acrobat Reader. Лучше всего, что файл можно снова открыть в Photoshop для дальнейшего редактирования.
8-битные файлы
Параметры сохранения для 8-битных файлов
Для 8-битных файлов у вас есть наибольшее количество вариантов. Наиболее популярны форматы GIF, JPEG и PNG. Для этих форматов файлов лучше всего использовать опцию Сохранить для Интернета . Перейдите к File и затем щелкните Save for Web . Вы можете получить отличный полноэкранный предварительный просмотр изображения и посмотреть, как оно будет выглядеть, когда изображение будет сохранено и готово.Вы можете настроить форматы файлов и параметры, доступные для каждого формата.
Какие параметры вы используете в рабочем процессе постобработки?
Объяснениеформатов файлов изображений в Photoshop
Описание учебника
Узнайте о некоторых из наиболее распространенных форматов файлов в Photoshop, от TIF и GIF до JPEG и PNG! В этом уроке Аарон демонстрирует, как экспортировать фотографии с точным цветом, как сохранять работу в многослойных файлах, как создавать анимацию и как сделать фон прозрачным.
.PSD
Если вы часто работаете в Photoshop, то уже знакомы с PSD и принципами их работы. PSD расшифровывается как Photoshop Document и является стандартным форматом для сохранения работы в Photoshop. Это первый из нескольких «многоуровневых» типов файлов, которые мы рассмотрим.
Photoshop позволяет создавать слои и управлять ими, каждый из которых содержит информацию, составляющую ваше изображение, и все внесенные вами изменения. (Если вы работаете только с одним изображением без каких-либо изменений, у вас будет только один слой.) Многослойные форматы файлов сохранят всю информацию о слоях в документе.
Например, если вы перенесете портретное изображение в Photoshop, оно будет одним слоем. Затем, если вы создадите новый слой и воспользуетесь инструментом Spot Healing Brush Tool, чтобы удалить некоторые пятна, у вас будет второй слой в документе. Вы можете добавить дополнительные слои для настройки экспозиции и цвета или для добавления таких эффектов, как шум и размытие. Каждый созданный вами слой будет добавлять дополнительную информацию к изображению и документу.
«Сохранение в формате PSD» просто сохраняет всю вашу работу и все созданные вами слои. Вы можете открыть файл PSD в любое время, чтобы внести изменения, добавить или удалить слои и экспортировать изображение в формат, более подходящий для Интернета.
Это лучший формат файла, который можно использовать, когда вы работаете исключительно в Photoshop и хотите иметь доступ к своей работе для внесения дополнительных настроек. Мы рекомендуем всегда сохранять PSD всякий раз, когда вы работаете над проектом, чтобы у вас всегда была возможность вернуться и внести изменения.
.PSB
Файлы PSBпочти идентичны файлам PSD, за исключением того, что они представляют собой формат файла «большого документа». Это означает, что они созданы специально для очень больших изображений или документов Photoshop, содержащих много информации.
Любой документ размером 2 ГБ и более должен быть сохранен как PSB. Единственный недостаток здесь в том, что формат PSB немного хуже совместим с другими продуктами Adobe. Например, Lightroom не позволяет работать напрямую с файлами PSB, как с файлами PSD.
.TIF
TIF — это еще один тип многоуровневого файла, но в более универсальном пакете. Идеально подходит для тех, кто может открывать документы в программном обеспечении, отличном от Photoshop.
Формат TIF отлично подходит, если вы работаете с клиентами и хотите поделиться своими многоуровневыми документами, не беспокоясь о совместимости.
Размер файла ограничен 4 ГБ, поэтому для более крупных и углубленных проектов может потребоваться сохранение в большом формате документа, таком как PSB.Файлы TIF, как и файлы PSD, являются отличным способом для регулярного сохранения и резервного копирования вашей работы без потери информации о слоях.
.JPEG
Самый распространенный формат файлов изображений, JPEG — это сжатые изображения, которые идеально подходят для обмена и отображения в Интернете. Фотографии в этом формате плоские, что означает, что они не содержат никакой информации о слоях. Они также сжаты, что означает некоторую потерю информации.
JPEG — это, безусловно, самый гибкий способ экспорта изображений из Photoshop.Есть несколько вариантов сжатия, которые позволяют поддерживать определенный уровень качества там, где это необходимо. Вы также можете преобразовать изображения в sRGB, цветовое пространство, используемое веб-браузерами для отображения информации об изображении.
Это невероятно важно помнить! Если вы когда-либо экспортируете файлы JPEG для показа в Интернете (например, если вы создаете онлайн-портфолио), обязательно используйте диалоговое окно в разделе «Файл», «Экспорт» и «Сохранить для Интернета (устаревшая версия)». Это меню предоставит вам множество опций для сохранения изображений JPEG, а также возможность конвертировать их в sRGB.Это гарантирует, что ваши фотографии будут выглядеть великолепно и цвета будут точными!
.PNG
Идеально подходит для текста, графики или значков. Файлы PNG можно экспортировать с прозрачным фоном. Этот формат полезен в любое время, когда вам нужно отобразить кнопку или логотип на веб-сайте и вы хотите использовать фон веб-сайта, а не фон, который является частью самого изображения.
PNG обычно имеют больший размер, чем JPEG, поэтому они могут вызвать проблемы с производительностью при частом использовании на одной и той же странице.
.GIF
Это GIF как жираф или GIF как подарок? Ваше предположение так же хорошо, как и наше. Но как бы вы его ни произносили, это самый популярный формат для создания небольших фрагментов видео для отображения в Интернете.
Гораздо меньше, чем видеофайл, и намного больше, чем JPEG или PNG, GIF-файлы, безусловно, полезны, но они могут загружаться медленнее по сравнению с одним неподвижным изображением. Существует множество вариантов сжатия GIF-файлов для управления размером файла, и это идеальный формат для небольших небольших анимаций и синемаграфов.
Как сохранить большие файлы в Photoshop |
Если вы новичок в композитной фотографии и, как и я, создаете более сложные композиции большего размера, чем средний фотограф, вы, вероятно, столкнулись с проблемой размера файла.
Это случилось с моим хорошим другом-фотографом Мартином Ричардсом (Facebook), который спросил меня: «Как вы сохраняете большие файлы в Photoshop?»
Когда я впервые столкнулся с созданием составных портретов, которые были слишком большими для сохранения в Photoshop, я поискал в Интернете решение и обнаружил, что, по-видимому, это не достаточно большая проблема, чтобы требовать обсуждения.
Вот почему я собрал это видео, так что давайте сразу перейдем к нему.
Ваш файл
БОЛЬШЕ , чем мой?Мартин упомянул в своем электронном письме ко мне: : «Когда я пришел, чтобы сохранить свой файл в Photoshop, он сказал, что не может, потому что его размер превышает 4 ГБ. Как вы сохраните свой, поскольку ваш должен быть БОЛЬШЕ, чем мой? »
Да, я уверена, что это Мартин! LOL
В любом случае, если вы фотограф-составитель, который работает со многими слоями или объединяет множество изображений, создавая формат, превышающий средний, то вы расширяете возможности Photoshops с максимальным размером файла 4 ГБ.
Нажмите «Сохранить как» , и вы получите предупреждение об ошибке Фотошопа.
Итак, если вы не можете сохранить большое изображение как файл Photoshop, файл TIFF или файл PNG, PDF, Cineon или Dicom, как вы можете обойти ограничения Photoshop?
На самом деле Photoshop разработал очень простой способ, как вы увидите в этом видеоуроке.