Фото для фотошопа космос: Фоны для фотошопа — Космос / Фотошоп-мастер
Фоны для Фотошопа: космос
В данной публикации представлены различные фоны космоса, которые вы можете скачать и использовать в программе Photoshop в дальнейшей работе.
Примечание: Некоторые фоны представлены в виде паттернов. О том, как их добавить в программу читайте в нашей статье: “Установка паттерна (узора) в Фотошопе”.
#1. Высококачественные космические фоны
10 Free Space Backgrounds

Количество фонов: 10 шт.
Формат файла фона: JPG
#2. Фоны космоса в высоком разрешении
40 Free Sci-Fi Textures Pack 3 (by ERA-7)

Количество фонов: 40 шт.
Формат файла фона: JPG
#3. Паттерны для создания мультяшных космических фонов
Space Pastel Patterns (by kiweeresxources)

Количество фонов: 5 шт.
Формат файла фона: PAT
#4. Набор узоров для создания фонов с космическими волнами
12 Space Waves Patterns (WebTreatsETC)

Количество фонов: 12 шт.
Формат файла фона: PAT
#5. Космические фоны высокого разрешения
30 Free Space Backgrounds Pack 33 (by ERA7)

Количество фонов: 30 шт.
Формат файла фона: JPG
#6. Фоны с космической туманностью
Classic Nebula-Space Patterns (WebTreatsETC)

Количество фонов: 8 шт.
Формат файла фона: JPG, PAT
космос PNG образ | Векторы и PSD-файлы

восход солнца в космосе
1200*1200

милый слон на велосипеде с маленьким зайчиком летит в космосе
2000*2000

пространство космоса с галактикой
800*800

Исцеление Мечта Звездное Исследование Космоса Эстетическая Галактика Иллюстрация Плакат
4725*2658

милый кит с маленьким кроликом летать в космосе
2000*2000

манга скорость линии вектор гранж луч иллюстрация черный и белый космос для текста книга комиксов радиальные линии фон скорость манга кадр квадратная иллюстрация
5000*5000

заказ космической науки космос
1200*1200

природа глубокий космос космос фон
1500*1500

ракетно космической летать в космосе звезда
1200*1200

Оригинальная раскрашенная вручную иллюстрация исследования космонавтов в космосе
2268*1276

земля из космоса земля со световым эффектом
1200*1200

огромное небо
800*800

разноцветные мыльные пузыри вектор вода и пена дизайн радуга отражение мыльные пузыри изолированных иллюстрация
5000*5000

Космонавт освоения космоса современными технологиями
1200*1200

Планета мультфильм Космическая планета синий космос
1201*1201

белое мыло прозрачный пузырь клипарт
3333*3333

космический фон с туманностью и звездами
1200*1200

абстрактный синий световой эффект с вихревой линии вектор прозрачный
4000*4000

Желтый кратер милая планета космос
1201*1201

боке эффект текстура блеск сверкающее волшебное золото желтые частицы пыли
1200*1200

эффект бликов прозрачной линзы
1200*1200

золотой боке световой эффект прозрачность фон
1200*1200

синий техники фон
1200*1200

акварель вектор фон дизайн
1200*1200
космос PNG, векторы, PSD и пнг для бесплатной загрузки

восход солнца в космосе
1200*1200

пространство космоса с галактикой
800*800

планета космос границы
1200*1200

Исцеление Мечта Звездное Исследование Космоса Эстетическая Галактика Иллюстрация Плакат
4725*2658

значки освоения космоса
1200*1200

простой космос шрифтовая
1200*1200

ракетно космической летать в космосе звезда
1200*1200

Оригинальная раскрашенная вручную иллюстрация исследования космонавтов в космосе
2268*1276

милый слон на велосипеде с маленьким зайчиком летит в космосе
2000*2000

звездный шарм космический центр исследования космоса рисовать плакат
4724*2657

черных дыр в космосе
1200*1200

заказ космической науки космос
1200*1200

творческие космос и космонавтов векторные иллюстрации материал
1200*1200

милый кит с маленьким кроликом летать в космосе
2000*2000

Космический корабль космическое пространство вселенная Всемирный день космоса
2480*3508

земля из космоса
1200*1200

спутников в космосе
1200*1200

космос астронавты вектор
1000*1000

Планета Вселенная Космос
2000*2000

Космонавты с космическими кораблями исследующими космос могут использовать коммерческие элементы
2000*2000

мультфильм астронавтов в космосе вектор
1200*1200

Всемирный день космоса ракета космический корабль Мультфильм ракета
4167*4167

манга скорость линии вектор гранж луч иллюстрация черный и белый космос для текста книга комиксов радиальные линии фон скорость манга кадр квадратная иллюстрация
5000*5000

астронавт космос личность планета иллюстрация
1200*1200

мозаика путь цветы цветут розовые космос изолированных на белом фоне
3500*3500

Искусственный интеллект робота освоения космоса
2268*1276

просторах космоса
2000*2000

молодая девушка космонавт в космосе машет рукой
3543*3543

ночное небо космос галактика фон вектор
5000*5000

космос красивая необычно красочный звезды совы пера
1200*1200

Всемирный день космоса ракета космический корабль Мультфильм ракета
4167*4167

Освоение космоса вектор освоение
3119*1884
Космические фоны и текстуры
Космическая тема сегодня популярна и востребована в веб-дизайне. В сегодняшней подборке мы собрали бесплатные изображения на космическую тематику. Их можно использовать в качестве бэкграундов для оформления самых разных проектов: от постеров до сайтов. Также изображения пригодятся тем, кто увлекается фотоманипуляциями. Файлы можно использовать в качестве текстур, чтобы добавить звездности небу, или сказочности общей картине. Экспериментируйте с режимами наложения и создавайте шедевры!
mediumanalog
LiquoriceKseniya
GoblinStock
DreamscapeCovers
Bull53Y3
Static-ghost
Space Dust Texture
Space Texture
Free Space Stock
Bull53Y3
FantasyStock
PaulineMoss
Lyshastra
TehAngelsCry
PatchesMedbay
Lyshastra
TJUArt
Bull53Y3
Lyshastra
Junebug-Resources
Outer Space Backgrounds
DeviousRose
Автор подборки — Дежурка
Смотрите также:
- Бесплатные клетчатые паттерны
- Бесплатные размытые бэкграунды
- Красивые и необычные паттерны в вашу коллекцию
рамки космос PNG образ | Векторы и PSD-файлы

акварель цветочные цветочная рамка свадебное приглашение геометрическая рамка
3000*3000

прямоугольник с золотой рамкой
1200*1200

квадратная цветочная рамка с акварельной цветочной каймой и очерченными листьями
2084*2084

свадебная рамка с букетом акварельных цветов и золотой каймой
2363*2363

желтый абстрактный цвет рамки бесплатно png и psd
2500*2500

бордюрная рамка dirgahayu kemerdekaan republik indonesia 75
2000*2000

золотая рамка клипарт png элемент вектора
5000*5000

золотая рамка акварель
1200*1200

прямоугольник золотая рамка клипарт png
5000*5000

элегантная геометрическая цветочная рамка с синими листьями для свадьбы или открытки
2084*2084

роскошные винтажные рамки png золотые свадебные приглашения клипарт
2500*2500

Романтическая свадебная цветочная рамка
1200*1200

свадебная акварель цветочная цветочная рамка
3333*3333

золотой круг дизайн рамки
1200*1200

Блестящая крупнозернистая металлическая золотая рамка
1200*1200

розовая акварель цветочная рамка для свадебных приглашений
2400*2400

квадратные цветочные акварельные розы цветы и золотая рамка
2084*2084

сине фиолетовая неисправная неоновая круглая рамка
1200*1200

стиль рамки листа эвкалипта
2364*2364

красочный акварель мазок кисти прямоугольник границы рамка ручная роспись
3200*3200

граница рамки ботанического приглашения свадьбы
1500*1500

Синий дым абстрактная рамка искусства бесплатно png и psd
2500*2500
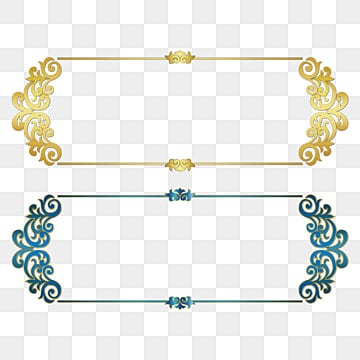
потрясающая стильная рамка
1200*1200

Простая синяя рамка
1200*1200

красивая акварель цветочная рамка
3333*3333

зеленая эвкалиптовая металлическая декоративная рамка
1200*1200

абстрактная модная неоновая красочная рамка
2000*2000

акварель цветы рамка для свадьбы или поздравительной открытки композиция геометрическая цветочная рамка иллюстрация красные розы пионы ветки листьев приглашение на свадьбу цветочный фон
2084*2084

простая абстрактная цветная рамка
1200*1200

красно синий дым резюме рамки искусства были
1800*1800

синяя рамка
1200*1200

рамка для свадебных приглашений
2364*2364

золотая лента с золотой рамкой
5000*5000
Добавляем космическую туманность на фото / Фотошоп-мастер
Хорошее время, чтобы узнать что-то новое. Станьте специалистом в Photoshop, чтобы создавать изображения по своему вкусу. Если вы новичок в коллажировании, то добро пожаловать!
В этом уроке мы изучим, как создать сюрреалистический эффект с девушкой, которую окутала космическая туманность. Эффект достигается быстро и выглядит потрясающе.
Финальное изображение:
Это руководство предполагает, что у вас есть знания основных функций Photoshop, таких как корректирующие слои, маски слоя, стили слоя слоя.
Скачать архив с материалами к уроку
Примечание: Автор использовал платные материалы. В архиве вы найдёте альтернативный вариант изображений для выполнения урока.
Шаг 1
Во-первых, мы удалим листья, палки, и любой другой мусор в исходном изображении.
Удаляем мелкие листья с помощью инструмента Clone Stamp (S) (Штамп). Для этого выберите область рядом с той, которую хотите скрыть и нажмите клавишу Alt. Отпустите Alt и проведите по тому месту, которое вы хотите убрать.
Это гораздо проще, чем кажется! Поиграйте с ним, а если вам нужна дополнительная помощь, есть несколько руководств, объясняющих инструмент Clone Stamp (Штамп).
Исходное изображение:
Отредактированная версия:
Шаг 2
Затем удалим большие веточки и траву с помощью инструмента Patch
Опять же, это гораздо проще, чем кажется! Если для вас это сложно, есть подробные уроки по Patch Tool (Заплатке).
Сделайте это, чтобы скрыть зеленые листья в верхнем и нижнем правом углу.
Слои:
2. Добавление контраста
Нам нужно повысить контраст, прежде чем мы добавим галактику.
Шаг 1
Создадим новый слой над моделью. Установим его режим наложения
Используя большую мягкую круглую кисть белого цвета, рисуем на лице модели и такой же кистью рисуем черным цветом в нижней части ее платья и вокруг волос.
Шаг 2
Теперь создадим корректирующий слой Brightness / Contrast (Яркость/Контрастность). Настройки: Brightness (Яркость) 51 и Opacity (Прозрачность) 46%.
Используя мягкую круглую кисть черного цвета, рисуем на маске слоя, чтобы маскировать среднюю часть корректирующего слоя. Ниже красным цветом показано, где окрашено в черный цвет.
Шаг 3
Дважды щелкните по слою, чтобы открыть панель
Установите настройки Underlying Layer (Подлежащего слоя) в Blending Options (Параметры наложения), как на рисунке ниже:
Шаг 4
Затем создадим новый слой. Установим режим наложения Overlay (Перекрытие). Используя маленькую мягкую кисть с небольшим Flow (Нажимом) – около 20%, рисуем белым там, где у модели блики и черным, где у нее тень. Кроме того, сосредоточимся на ее макияже и чертах лица. Мы хотим, чтобы они были очень стилизованы. Обратите внимание на ее глаза, сделайте тени более интенсивными.
Шаг 5
Создайте черно-белый корректирующий слой Gradient Map (Карта градиента).
С помощью большой мягкой черной кисти рисуем на маске слоя, закрашивая большую часть модели. Ниже красным показано, что я замаскировал.
Шаг 6
Создадим новый слой. Установим его режим наложения Soft Light (Мягкий свет). Используя очень большую мягкую круглую кисть, рисуем белым в середине изображения и черным по краям. Делаем это очень мягко и нежно.
Слои:
Теперь мы создадим нашу водную галактику.
Шаг 1
Выберем подходящее изображение туманности или галактики. Теперь поместим его в наш рабочий документ. Если необходимо, то продублируем несколько раз и расположим вокруг нашей модели.
Шаг 2
Сотрите все углы галактик мягкой круглой кистью так, чтобы они сливались в одно большое изображение. Установите этим слоям режим наложения Lighten (Замена светлым).
Шаг 3
Выделим все слои с галактикой, объединим вместе (Ctrl+E) и растянем получившееся изображение, используя
[017.jpg]
Создадим корректирующий слой Curves (Кривые) и установим его настройки для синего канала, как на рисунке:
Шаг 4
Заполним маску слоя черным цветом. Рисуем по ней большой, мягкой круглой кистью белого цвета, чтобы привнести синий тон в случайные места изображения.
Шаг 5
Помещаем в группу слои с изображением галактики и коррекцией галактики. Добавим маску слоя к группе, и маскируем галактику на модели и части ее платья, выступающие над водой. Ниже красным показано, что я замаскировал.
Слои:
4. Завершающие штрихи
Шаг 1
Создадим новый слой. Установим его режим наложения Lighten (Замена светлым). Рисуем цветные пятна, так же, как мы делали это раньше, вокруг модели. Если вы хотите, чтобы они были на ней, то рисуйте только по краям, а не на середине ее тела. Снизим непрозрачность до 20%. Дублируем этот слой и устанавливаем его режим наложения
Шаг 2
И вот, наконец, мы добрались до финальной цветовой коррекции. Эти корректирующие слои перечислены снизу вверх, и должны находиться выше всех других слоев.
Brightness/Contrast (Яркость/Контрастность)
- Brightness/Contrast (Яркость/Контрастность) Настройки: Яркость -21 и Контраст 48.
- Color Lookup (Поиск цвета) Настройки: (Abstract) CobaltCarmine, Непрозрачность 39%
- Color Lookup (Поиск цвета) Настройки: 3Strip
- Color Lookup (Поиск цвета) Настройки: CrispWinter, Opacity 45%
Layer Style:
Color balance (Цветовой баланс):
Слои:
И все готово! Что вы думаете об этом уроке? Поделитесь с нами, нам важно знать ваше мнение!
Автор: blog.123rf.com
Создаем невероятный космический эффект в Фотошоп / Фотошоп-мастер
В данном уроке мы покажем вам, как создать невероятную композицию на космическую тематику, используя элементы, взятые из опубликованных Национальным управлением по аэронавтике и исследованию космического пространства (NASA) изображений.
Умело используя множество методов, таких как, придание глубины изображению посредством использования множества слоев, применение прозрачности, а так же ловкое манипулирование такими инструментами как: Скручивание (Twirl), Сферизация (Spherize) и фильтров Пластика (Liquify filters), мы продемонстрируем вам, что добиться желаемого результата намного проще, чем вы думали. По ходу рабочего процесса мы также покажем вам, как создать заказную кисточку «star brush», используя для этого метод, который вы в дальнейшем сможете приспособить для создания других своих заказных кисточек.
В данном уроке используются великолепные изображения, сделанные с помощью космического телескопа «Хаббл». Это отличный ресурс изображений даже для создания работ некосмической тематики. Всегда выбирайте загрузку изображений в наивысшем качестве и используйте изображения в формате TIFF.
Скачать архив с материалами к уроку
Примечание: В источнике урока отсутствуют некоторые изображения. В архиве вы найдёте альтернативный вариант материалов для выполнения урока.
Шаг 1
Начнем нашу работу с создания нового документа размером Ширина (Width) 1500 пикселей и Высота (Height) 2000 пикселей. Заливаем наш базовый слой черным цветом: Редактирование — заливка (Edit > Fill) или же Shift + F5 и в диалоговом окне выбираем черный цвет. Теперь воспользуемся инструментом Эллипс (Ellipse Tool (U)), чтобы нарисовать круг примерно в центре нашего документа. Не имеет особого значения какого цвета он будет, так как этот круг будет служить нам лишь ориентиром на первых шагах нашей работы, в дальнейшем его нужно будет удалить, поэтому можете сделать его таким, как на скриншоте.
Шаг 2
Загрузите изображение туманности Carina Nebula ‘Mystic Mountain’. Далее, воспользуйтесь инструментом выделения Овальная область (Elliptical Marquee tool), установите для него радиус растушевки (feather radius (shift+f6)) 100 пикселей, чтобы смягчить края. Кликните по изображению и потяните, чтобы выделить фрагмент изображения примерно такой, как показан на скриншоте. Скопируйте (Ctrl+C) и вставьте (Ctrl+V) этот фрагмент в ваш основной документ поверх созданного круга.
Шаг 3
Трансформируйте вставленный фрагмент изображения при помощи инструмента Свободное трансформирование (Free Transform tool (Ctrl + T)), сжав ширину этого фрагмента приблизительно в три раза. После чего разместите то, что у вас получилось, слева от нашего круга-ориентира. Далее воспользуйтесь командой Фильтр — Искажение — Сферизация (Filter — Distort — Spherize), а следом за ним примените команду Фильтр — Искажение — Скручивание (Filter — Distort — Twirl), чтобы создать волновой эффект. Экспериментируйте с этими фильтрами до тех пор, пока вы не получите чего-то наподобие изогнутой вспышки на границе вашего круга-ориентира, как показано на скриншоте ниже.
Шаг 4
Загрузите изображения других туманностей с сайта http://hubblesite.org. На этих изображениях повторите шаги 2 и 3, используя несколько выделенных фрагментов разных размеров из этих двух изображений. Основная идея состоит в том, чтобы, используя вот такие изогнутые вспышки, сформировать некую форму, похожую на кольцо. Как только у вас получится сформировать это кольцеобразную структуру, слой с кругом-ориентиром вам больше не нужен, и соответственно вы можете его удалить.
Шаг 5
Теперь, мы добавим еще больше таких же вспышек, чтобы у нас уже получилось что-то больше похожее на некую туманность. Сделаем мы это все теми же методами, просто повторяя шаги 2 и 3, но в этот раз, стилизуя наши новые вспышки таким образом, чтобы казалось, как будто они вырываются из кольца и пересекают его.
Шаг 6
Чтобы добавить эффект глубины, поработайте с каждым слоем со вспышкой по отдельности и попробуйте настроить уровень непрозрачности для каждого слоя. Понижение непрозрачности создаст эффект падения фрагментов вспышки в наш черный фон. Далее попробуйте смешать пересечения между вспышками с помощью инструмента Ластик (Eraser tool (E)) и мягкой кисточки для каждого слоя, чтобы все это выглядело более естественно. Основная цель здесь создать органичное ощущение движения.
Шаг 7
Сейчас, мы перейдем к обработке нашего фонового слоя, добавив в него, что я называю, «космические частицы». Создайте новый слой (Ctrl+Shift+N) поверх черного фонового слоя (background), затем возьмите мягкую кисточку (soft brush (B)) и подберите синий цвет, как показано на скриншоте ниже, установив его в качестве основного (foreground color). Используя попеременно то высокие, то низкие значения непрозрачности (opacity), прокрасьте весь документ, но главным образом сосредоточьтесь на правом верхнем и левым нижнем углах.
Шаг 8
Добавим еще один слой над этим, выставим в качестве цвета заднего плана (background colour) черный. После чего используем команду Фильтр — Рендеринг — Облака (Filter — Render — Clouds). Далее настроим Уровни (Ctrl + L) таким образом, чтобы сделать эффект более легким. Затем добавляем корректирующий слой Слои — Новый корректирующий слой- Цветовой тон/Насыщенность (Layer — New Adjustment Layer — Hue/Saturation). Насыщенность (Saturation) выставляем +6, Яркость (Lightness) -15.
Шаг 9
Уменьшаем непрозрачность (opacity) слоя, который вы создали в 7 шаге до 10%, тем самым создавая очень легкий эффект для фонового слоя. Теперь давайте создадим что-то вроде парового следа в нижней левой части с помощью дублирования одного наиболее затемненного и прозрачного из фрагментов вспышек, которые вы создали ранее, и передвинем его в сторону от нашей созданной кольцевой туманности. Переместите данный слой вниз под все слои, но так, чтобы он находился непосредственно над слоями с «космическими частицами».
Шаг 10
Выберите фильтр Пластика (Liquify filter (Shift+ Ctrl + X)). Примените настройки, указанные ниже:
- Brush Size (Размер кисти) 300
- Brush Density (Плотность кисти) 0
- Brush Pressure (Нажим кисти) 100
- Brush Rate (Скорость кисти) 0
- Turbulent Jitter (Колебания) 50
- Reconstruct Mode (Режим реконструкции): Revert (восстановление)
Далее, поработайте с помощью инструментов Pucker Tool (Сморщивание / Клавиша «S»), Bloat Tool (Вздутие / Клавиша «B») и Turbulence (Турбулентность / Клавиша «T») по нашему созданному паровому следу до тех пор, пока вы не достигнете удовлетворяющего вас результата. Графический планшет значительно облегчил бы вам эту задачу, так как он позволяет намного лучше контролировать кисти, с которыми вы работаете.
Шаг 11
Чтобы органично соединить след пара с нашим фоном и космическими частицами, обесцветьте его, нажав Ctrl + Shift + U, затем установите режим смешивания (blending mode) для этого слоя Экран (Screen), и уровень непрозрачности (opacity) снизьте до 20%. Повторите шаги с 9 по 11 несколько раз, чтобы создать множество таких паровых следов вокруг нашей композиции.
Шаг 12
Для этой композиции, поскольку она на космическую тематику, нам необходимо добавить несколько звезд с помощью создания звездной кисти («star brush»). Загрузите изображение и измените его высоту (height) до 2500 пикселей (Ctrl + Alt + I). Далее инвертируйте изображение (Ctrl + I) и обесцветьте его (Ctrl + Shift + U).
Шаг 13
Настройте Уровни (Ctrl + L), как показано на скриншоте. Выделите все изображение и примените команду Редактирование — Определить кисть (Edit — Define Brush). Назовите вашу заказную кисть ‘Star Brush’. Теперь она должна будет появиться в самом низу палитры кистей.
Шаг 14
Возвращаемся к нашей композиции, выбираем нашу вновь созданную кисть, предварительно выставив в качестве цвета переднего плана (foreground color) белый. Теперь, добавляем новый слой поверх всех остальных. Для оперативного изменения размера вашей кисточки при работе используйте клавиши с квадратными скобками, в русской раскладке это буквы Х и Ъ. Далее кликните по одному разу в разных местах, чтобы разместить наши звезды. Также, если вдруг вам не понравилось где-то расположение звезд, вы можете воспользоваться инструментом Ластик (Erase tool (E)) с мягкой кисточкой, чтобы удалить эти ненужные фрагменты.
Шаг 15
Наша туманность все еще выглядит слегка приглушенной, поэтому давайте добавим новый корректирующий слой Слои — Новый корректирующий слой- Яркость/Контрастность (Layer — New Adjustment Layer — Brightness/Contrast). Яркость (Brightness) +60, Контраст (Contrast) +10. Создайте еще один новый слой и прокрасьте его разными цветами по всему документу с помощью мягкой кисточки, как показано ниже. Установите непрозрачность (opacity) данного слоя 70% и режим наложения (blend mode) Перекрытие (Overlay). Это позволит улучшить цвет изображения в целом. Все готово. Мои поздравления!
Автор: Adam Ismail
Шрифт Space Age для Photoshop — космос внутри нас
Шрифт Space Age для Photoshop — еще один уникальный проект, который позволит вам вывести ваш сайт на новый уровень — прямо в космос.
Как установить шрифты в Photoshop
Пространственный текст, предназначенный для оформления различных плакатов, брошюр и т. Д. Отличный шрифт для повседневного использования. Есть поддержка русского языка.
Понравилось?
Совет администратора с криптовалютой
- Биткойн
- Bitcoin Cash
- Ethereum
- Litecoin
Пожертвовать биткойны администратору
Отсканируйте QR-код или скопируйте указанный ниже адрес в свой кошелек, чтобы отправить биткойн:
Пожертвовать через установленный кошелек Копировать [X] Щелкните здесь, чтобы скрыть сведения о пожертвованииПожертвуйте Bitcoin Cash администратору
Отсканируйте QR-код или скопируйте адрес, указанный ниже, в свой кошелек, чтобы отправить биткойн:
Пожертвовать через установленный кошелек Копировать [X] Щелкните здесь, чтобы скрыть сведения о пожертвованииПожертвовать Ethereum админу
Отсканируйте QR-код или скопируйте адрес ниже в свой кошелек, чтобы отправить немного эфира:
Пожертвовать через установленный кошелек Копировать [X] Щелкните здесь, чтобы скрыть сведения о пожертвованииПожертвовать Litecoin админу
Отсканируйте QR-код или скопируйте указанный ниже адрес в свой кошелек, чтобы отправить немного Litecoin:
Пожертвовать через установленный кошелек Копировать [X] Щелкните здесь, чтобы скрыть сведения о пожертвованииПожертвовать Monero администратору
Отсканируйте QR-код или скопируйте указанный ниже адрес в свой кошелек, чтобы отправить Monero:
Пожертвовать через установленный кошелек Копировать [X] Щелкните здесь, чтобы скрыть сведения о пожертвованииПожертвовать ZCash администратору
Отсканируйте QR-код или скопируйте указанный ниже адрес в свой кошелек, чтобы отправить ZCash:
Копировать адрес ZCash
[X] Щелкните здесь, чтобы скрыть сведения о пожертвованииВам понравится:
- Обои для рабочего стола — Космос — скачать бесплатно
- Красивый шрифт Funk для Photoshop в формате.формат ttf
- Font Cascade для Photoshop — красивый вид лиц
- Font for Photoshop Static — статическая версия текста Шрифт
- — Augustus для Photoshop Шрифт
- — AGCrownStyle Oblique для Photoshop
- Рабочее пространство в фотошопе
Рабочее место в фотошопе | Уроки фото и Photoshop
Facebook Twitter Pinterest WhatsApp WhatsApp ВКонтакте Телеграмма Facebook Twitter Pinterest WhatsApp WhatsApp ВКонтакте Телеграмма
 Выбрать категорию
Выбрать категорию- Выбрать категорию
- SEO
- ZennoPoster
- Обработка фото
- Органайзеры
- Стабилизаторы
- Фотошоп экшены
- Чехлы
- маг.
- Статьи
- Портфолио
- БЕСПЛАТНО BTC
- ru
- ru
- ж
- маг.
- БЕСПЛАТНО BTC
