Фотошоп глаза демона: Как сделать глаза демона в фотошопе — бесплатный онлайн урок
Как сделать глаза демона в фотошопе — бесплатный онлайн урок
Предлагаю усовершенствовать свои навыки рисования в фотошопе путем создания очень интересного эффекта – черных глаз. Или глаз демона. Как вам больше нравится. Методов, позволяющих добиться этого эффекта очень много. Но мне нравится этот. Больше свободы творчества. И выглядит максимально естественно, если можно так выразиться в этом случае.
Как вы, наверное, уже поняли, далеко не все зависит от вас. Выбор исходного фото крайне важен. От него зависит результат работы, потому не пожалуйте времени на выбор исходника.
Я решила остановиться на фото Меган Фокс. Во-первых, эта девушка обладает какой-то демонической красотой и эффект черных глаз на ее фото не будет выглядеть неуместно. Во-вторых, подходящее выражение лица. Согласитесь, для этих целей то, что надо. Ну а в третьих – высокое качество фото, что нам на руку. И нам гораздо проще и результат работы будет максимально эффектным.
Открываем фотографию и создаем новый слой.
Дабы работалось мне комфортнее, я увеличила размер изображения.
Так и обводим весь глаз. Середину закрашиваем тоже.
Как видите, полоса слизистой слишком светлая. Нам следует ее сделать несколько темнее. Глаз у нас темный, потому, настолько ярких бликов быть попросту не должно. Нажимаем ctrl+j. Создаем новый слой. Опять же берем мягкую кисть маленького размера. Используем темно-коричневый цвет. В моем случае это #38232a. И проводим по слизистой линию. Цепляем уголок глаза.
И понимаем прозрачность этого слоя до 30%.
А теперь будем рисовать блики. Создаем новый слой. Берем белую мягкую кисть небольшого диаметра и делаем клик по глазу.
Нажимаем ctrl+t. Тянем за уголок появившейся рамки. И сжимаем его по горизонтали.
Закрашиваем черным цветом следующий глаз. Блики просто копируем. Выделяем нужные слои в окне, зажав клавишу shift. Кликаем по ним правой клавишей мыши. Из списка команд выбираем «дублировать». И перетаскиваем нужные слои на следующий глаз. Расположить их следует ближе в переносице.
Блики просто копируем. Выделяем нужные слои в окне, зажав клавишу shift. Кликаем по ним правой клавишей мыши. Из списка команд выбираем «дублировать». И перетаскиваем нужные слои на следующий глаз. Расположить их следует ближе в переносице.
Мне не нравится переход от черного цвета к уголку глаза. Уж слишком он контрастный получился. Как-то неправдоподобно. Давайте сделаем переход более мягким. Для этого нам следует создать новый слой. Выбираем мягкую кисть маленького диаметра. Цвет #31211f.
Настройки кисти задаем следующие:
Делаем по нескольку кликов в каждом уголке глаза. Полупрозрачная кисть поможет сделать нам их чуть размытыми.
Вот и одарили мы Меган Фокс черными демоническими глазами, попутно разобравшись с созданием слоев и настройкой кистей. Даже с помощью таких простейших функций можно создать действительно правдоподобный эффект.
Как сделать чёрные глаза на фото как у демона с помощью фотошопа?
Автор Дмитрий Костин На чтение 4 мин. Опубликовано
Опубликовано
Доброго всем дня, мои дорогие друзья. Как ваше настроение? Пятничное? У меня тоже! Вы смотрели сериал «Сверхъестественное»? Я помню раньше смотрел, но после сезона шестого он мне дико наскучил. Ну да ладно. Речь не об этом. Просто вспомнилось, как в этом сериале изображали демонов. Они вселялись в людей, после чего у них становились абсолютно черные глаза.
А еще мне вспомнилась песня, которая была хитом 2005 года (если я не ошибаюсь). Помните «Черные глаза, вспоминаю, умираю…». Ох, тогда он звучала отовсюду. Ну да ладно. Что-то я отклонился от темы. В общем мне понравилась такая фишка и стало интересно как сделать черные глаза на фото, чтобы было похоже на демона из сериала. Сегодня моим подопытным кроликом станет вот эта вот девушка.
- Откройте вашу фотографию (или любую другую в фотошопе) и создайте новый слой (назовите его как-нибудь «Белки глаз»).
- Теперь возьмите инструмент кисть и выберите черный цвет.
 Заодно сделайте ее чуточку помягче, например 85%. Ну и надо бы увеличить масштаб, чтобы глазик наш стал больше и его легче было бы закрашивать.
Заодно сделайте ее чуточку помягче, например 85%. Ну и надо бы увеличить масштаб, чтобы глазик наш стал больше и его легче было бы закрашивать. - Теперь аккуратно, меняя размеры кисти, закрашивайте левый глаз, а потом правый. Сделайте так, чтобы всё было закрашено. Отлично. Можете облегчить весь процесс. Для этого выделите область глаза любым инструментом выделения, например «Лассо», а потом с помощью заливки закрасьте все черным цветом.
- Теперь у нас есть «Очи черные», но оно выглядит как-то неестественно, вам не кажется? Чтобы сделать его более естественным, нам нужно создать новый слой и назвать его «Блики».
- После этого, находясь на этом слое, выбираем белый цвет кисти и ставим ей небольшой размер и ставим жесткость на 0%. Этой кистью ставим белые точки или небольшие полосочки где-нибудь вверху глазика.
- Далее заходим в свободное трансформирование (CTRL+T) и меняем форму нашего белого блика, если это необходимо (но тогда каждый блик нужно будет делать на отдельном слое).
 А если необходимости нет, то можете оставить как есть.
А если необходимости нет, то можете оставить как есть. - Ну как? Теперь смотрится гораздо лучше? Думаю да, но это еще не всё. Давайте его слегка размоем. Для этого пойдем в «Фильтры» — «Размытие» — «Размытие по Гауссу» и слегка сместим ползунок вправо. Буквально на 1. Отлично.
- Теперь придадим еще немного объемности. Для этого создаем новый слой и снова берем белую кисть, только размер ставим побольше, где нибудь в полглаза в высоту. И ставьте эту точку в районе нашей гляделки, только под предыдущим белым бликом, можно чуть правее.
- После этого, не сходя с этого слоя, идем в знакомые «Фильтры» — «Размытие» — «Размытие по Гауссу», и ставим его в районе 9. А непрозрачность слоя тем временем понижаем где-нибудь до 80%.
- Ну и напоследок можно взять черную кисть, при этом поставив ей непрозрачность 25-30% и небольшой размер (буквально 5-6 пикселей). Ну а дальше нужно обвести область вокруг обоих глаз.
 Это будет смотреться гораздо естественнее при черных белках.
Это будет смотреться гораздо естественнее при черных белках.
Так же круче? Правильно я говорю? Правильно). Ну вот и смотрим, что у нас в итоге получилось. По-моему круто. Теперь вы можете
Если у вас возникнут какие-нибудь трудности, то специально для вас я подготовил этот урок в формате видео. Думаю, что так будет понятнее.
Если вам нравится то, что можно делать в фотошопе, но вы пока еще не умеете им пользоваться, то рекомендую вам посмотреть отличный видеокурс, благодаря которому вы научитесь пользоваться фотошопом буквально за пару-тройку недель и сможете сами запросто редактировать и обрабатывать изображения. Курс действительно мощный. Очень рекомендую.
Ну вот вроде бы и всё. Я надеюсь, что мой урок вам понравился и вы не забудете подписаться на обновления моего блога, чтобы не упустить свежие уроки по фотошопу и другим темам. Увидимся с вами в других статьях. Удачи вам. Пока-пока!
Увидимся с вами в других статьях. Удачи вам. Пока-пока!
С уважением, Дмитрий Костин.
Как в фотошопе сделать черные глаза: подробная инструкция
Доброго времени суток, уважаемые читатели моего блога. Даже если вы мечтаете о карьере веб-дизайнера, то вам все равно понадобятся уроки фотошопа от специалистов. Благодаря им вы в простой форме узнаете о свете и тенях, научитесь разнообразным интересным приемам и потом сможете создавать крутые проекты самостоятельно.
Я тоже недавно дошел до того, чтобы начать проходить подобные уроки и учиться всему на свете. Как оказалось, найти действительно крутые видео и статьи очень сложно. Куча роликов и публикаций, в результате прохождения которых получается проект, сделанный будто бы в Paint.
Вот я и решил поделиться с вами своим опытом и рассказать как в фотошопе сделать черные глаза круто, качественно и профессионально.
Прежде чем приступить к работе. Рекомендации для новичков. Несколько слов о материале
Если вы работаете в Photoshop не так давно или вообще впервые, то для создания проекта выбирайте большие и качественные картинки. В этом случае работать будет значительно легче и затруднений с прорисовкой не произойдет. Гуглите: «Портреты (девушка, мужчина, дети) hd» или ищите обои для рабочего стола. Все они предоставляются для скачивания в высоком разрешении.
В этом случае работать будет значительно легче и затруднений с прорисовкой не произойдет. Гуглите: «Портреты (девушка, мужчина, дети) hd» или ищите обои для рабочего стола. Все они предоставляются для скачивания в высоком разрешении.
Если глаза человека на фотографии будут большие, то сделать их как у демона несложная задача. Старайтесь для первого проекта выбрать именно такие. Пусть лицо будет в анфас, а взгляд открыт и направлен к свету, который в свою очередь отражается в зрачках.
Скачайте мой шаблон в PSD
В этом уроке, мы будем работать с бликами. Если они уже присутствуют на выбранном вами портрете, то это еще сильнее упростит вашу задачу. Как обойтись без готовых бликов я расскажу в этой статье, но работая по созданным мною инструкциям вы не столкнетесь с расхождениями, если блики будут естественными. Вам будет значительно легче научиться.
Потом вы поймете как применять подобные знания и сможете сделать блики, даже если их нет на исходнике.
Приступим
Открываем фотошоп, а затем и выбранную картинку в верхнем меню через вкладку «Файл».
Как вы можете увидеть, на моем рисунке есть все составляющие, о которых я предупреждал. Фотка в высоком качестве, глаза большие и есть естественные блики. Старайтесь добиться этого же, чтобы создать свой первый проект без лишний проблем.
Теперь вам нужно создать новый корректирующий слой – кривые. Сделать это можно через меню «Слой» справа. Нажмите на черно-белый кружок и откроется дополнительное меню.
В этом дополнительном меню выберите кривые. Если тут вы найти ничего не можете то откройте сверху категорию «Слой», затем «Новый корректирующий слой» и в открывшемся меню тыкните на «Кривые».
Теперь потяните за любую точку на кривой вниз, чтобы фотография стала почти полностью черной. Остались лишь небольшие светлые участки.
Теперь щелкните по эскизу, как показано на рисунке, и поставьте черный цвет в основной. Обратите внимание на настройки цветов в панели слева.
Обратите внимание на настройки цветов в панели слева.
Теперь кликните на Alt+Backspace (клавиша удаления буквы, если вы печатаете текст в ворде). Это позволит вам осуществить заливку корректирующего слоя.
Фотография сразу же станет прежней, а эскиз слоя потемнеет. Это нам и нужно.
Теперь выберите инструмент кисть и выставите белый цвет в основные.
Эффект непрозрачности – 100%.
Кисть с мягкими краями и жесткость на 0.
Несмотря на то, что мы выбрали белый цвет при закрашивании он будет черным. Чтобы проще уменьшать и увеличивать размер кисти используйте скобки «{» и «}». Блики трогать не нужно, в этом случае глаза будут выглядеть более естественными.
В будущем, если придется работать с фотографией, на которой нет бликов, их можно нарисовать белым цветом. Просто кликните кистью в любом месте глаза, используя белый цвет. Так сделают новички и результат будет неплохим, но не идеальным. Как поступят профессионалы? Они скопируют блик из другой фотографии и вставят его на свое изображение.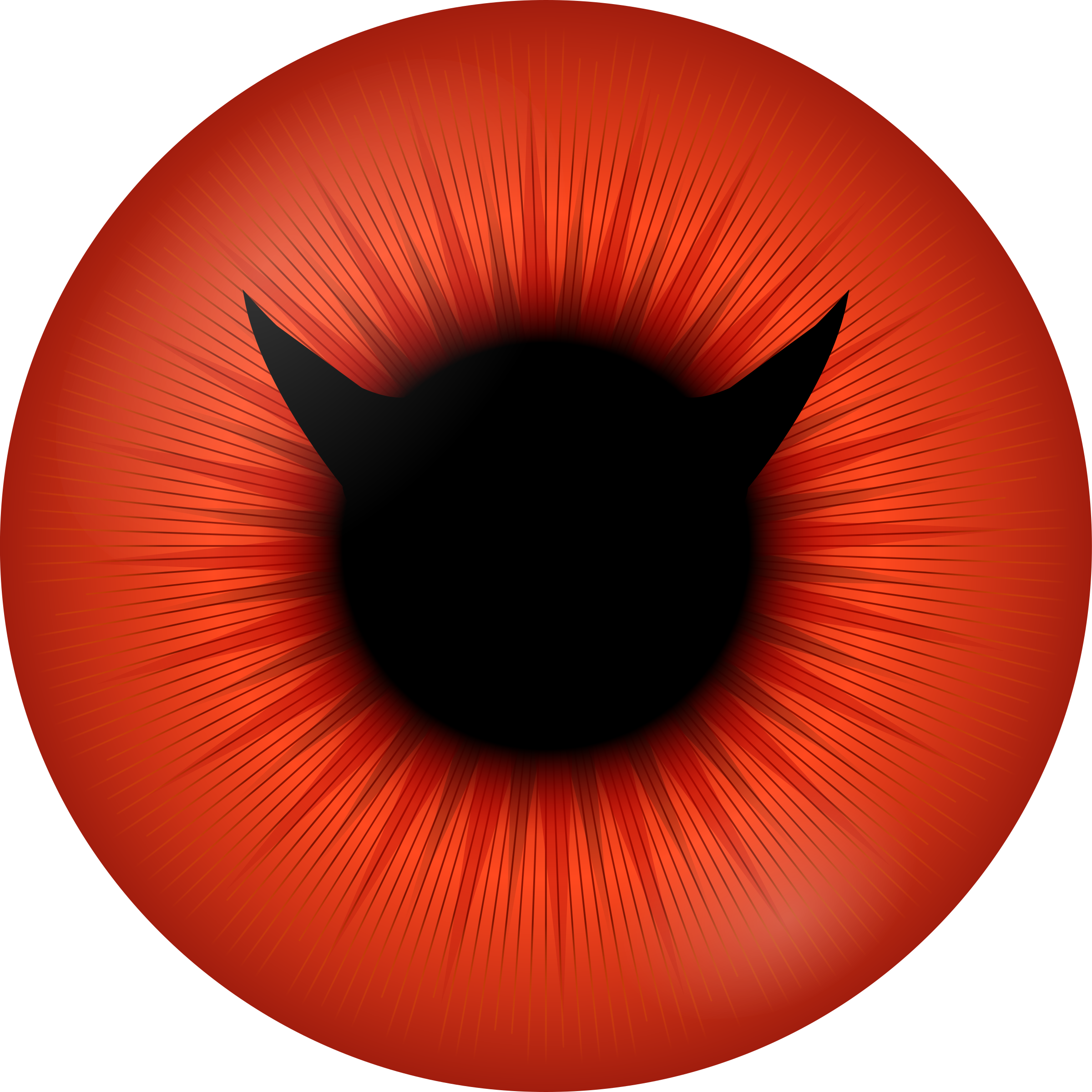
Перейдите к следующему глазу и сделайте то же самое. Закрасьте оставив блики.
Вот такой результат у нас получился.
Я думаю, что новичкам понравится и так. Специалисты видят больше. Если глаза темные, то они не могут отражать столько же света, сколько и белые. На нижние веки нужно добавить немного тени.
Для этого снова создаем новый корректирующий слой кривые.
Делаем фотографию почти черной, тянем точку кривых, а затем меняем основной цвет на черный, прежде чем нажать Alt+Backspace.
Ничего нового. Все точно также, как и при работе в первый раз.
Снова выбираем кисть и ставим активный цвет – белый.
Водим кистью по нижней части века.
И под вторым глазом тоже.
Уменьшаем непрозрачность второго слоя (нижнего века) пока результат вас не удовлетворит и тень не будет выглядеть естественно.
Также можете поработать с цветом кривых. Для этого щелкните по черно-белому кругу в панели справа, откроется дополнительное меню и там можно тянуть за уже существующую точку. Экспериментируйте и настраивайте.
Экспериментируйте и настраивайте.
На самом деле, в природе не существует чистого черного цвета тени. Всегда есть какие-то дополнительные цвета. Переходим к наложению при помощи этой кнопки.
Выбираем наложение.
Все зависит от основного цвета картинки. Так как мой вариант довольно солнечный, то я использую коричневый. Если ваша фотография темная, то скорее всего понадобится серый.
Уменьшаем непрозрачность.
Вот такого результата мы добились.
Как не усложнять
Смотрите, тот вариант, который я вам уже предложил – крутой и профессиональный. Но специалисты никогда не станут усложнять себе жизнь. Всегда думайте, прежде чем приступать к делу. Вы знаете основы, но в каком случае и что использовать всегда будет зависеть от ситуации. Не усложняйте себе жизнь.
Вы можете нарисовать черные как уголь глаза даже в онлайн сервисе в том случае, если картинка подходящая. Смотрите. Итак, открываем pixlr. com и картинку. Видите, качество не слишком высокое, глаза у мальчика и так темные, есть совершенные, яркие блики. Зачем заморачиваться с кривыми, когда можно просто закрасить светлые участки и выставить тени?
com и картинку. Видите, качество не слишком высокое, глаза у мальчика и так темные, есть совершенные, яркие блики. Зачем заморачиваться с кривыми, когда можно просто закрасить светлые участки и выставить тени?
Увеличиваем картинку.
Выставляем черный цвет и выбираем кисть.
Скобками уменьшать и увеличивать размер уже не получится. Придется выставлять диаметр вручную.
Как сделать глаза демона в фотошопе. Глаза демона на фотографии Как сделать глаза демона в фотошопе онлайн
Легкий способ сделать «черные» глаза.
1. Открываем фотку
2. Первое что нужно сделать — увеличить глаза. Даже если у модели они и так большие — черный цвет визуально их уменьшит, что смотрится не очень красиво.
3. Теперь понадобится фотка какого-нибудь относительно круглого и влажного предмета. У меня была фотка яичного желтка — подходит идеально.
Перетаскиваем в нашу картинку и обесцвечиваем, непрозрачность на 50%. Аккуратно вырезать края не обязательно.
Аккуратно вырезать края не обязательно.
4. Совмещаем блики, следует обратить внимание, чтобы по размеру они тоже примерно совпадали.
5. Зажимаем alt, делаем копию для второго глаза
6. Возвращаем непрозрачность на 100%, сливаем слои. Симпатичненько.
7. С зажатым альтом создаем маску слоя, аккуратно протираем по маске белым цветом области где нужно проявить эффект.
8. Уровнями, кривыми, в общем кому чем удобнее затемняем наши глаза, при этом желательно не вылететь в абсолютно черный.
9. Теперь нужно поработать со светотенью, доджим* где обозначено зеленым, берним** — где фиолетовый. Прошу обратить внимание что в зависимости от положения света на исходнике эти области будут меняться.
*осветляем используя dodge tool
**затемняем используя burn tool, оба действия по слою с 50% grey заливкой, в режиме наложения overlay или soft light
10. Не забудьте вернуть на место тень от ресниц, особенно если у вас портрет. В режиме multiply жесткой кистью на новом слое.
В режиме multiply жесткой кистью на новом слое.
12. Этот шаг спорный, я всегда так делаю, но можно и без него — добавление цветовых рефлексов в софт лайте.
13. Добавление некоторых бликов на глаза, тоже в принципе не обязательно, но с ними выглядит поживее.
14. Вот финалочка, помаду затемнила, чтобы образ завершить:
Всем привет, должно быть многие из вас видели черные белки глаз у моделей на фото, но не все знают, как изменить глаза на снимке! Могу сказать, что делается это достаточно просто, все, что от вас потребуется — это следовать инструкции!
Для того, чтобы сделать черные глаза в фотошопе, нам потребуется установленная программа Phtoshop, фотография.
Ну что ж приступим!
Я выбрал вот такой снимок, на этой фотографии, у модели большие глаза, а значит должно получиться очень эффектно!
В фотошопе открываем нашу фотографию, и создаем новый корректирующий слой Кривые .
Перетягиваем ползунок, до того момента пока все не закрасится черным.
Теперь заливаем маску черным цветом. Для этого нажмите клавишу D , X , и Alt+Backspace .
Теперь выбираем мягкую кисть, ставим не прозрачность 100%, и закрашиваем черным цветом, к
Как сделать глаза демона в фотошопе. «Глаза демона» ()
Из этого урока вы узнаете о том, как сделать абсолютно черные глаза на фото с помощью , сохранив при этом их блеск. Хочется обратить внимание на то, что глаза будут не просто черные, а сохранят блики и сияния, которые наследуются от старых глаз.
Для того, чтобы получить более эффектный результат, подберите фотографию, на которой глаза блестят. В своем уроке я использовал фото, которое вы можете скачать . Для чего это нужно? Например, для обработки фотографий после Хэллоуина или после .
Черные глаза в Photoshop
Исходное изображение
Начнем работу с левого глаза, нам нужно выделить его. Лучшим инструментом для выделения в данном случае будет
Выделяем глаз с помощью Pen Tool
Используя инструмент Direct Selection Tool , вы сможете редактировать границы выделения. Когда закончите с редактированием, щелкните правой кнопкой мыши по линии выделения и в открывшемся меню выберите Make Selection , чтобы образовалась выделенная область.
Выберите Make Selection
Затем добавьте новый слой и назовите его «левый глаз», к примеру. Оставаясь на этом слое, выберите в меню
Добавьте новый слой
Дважды кликните по слою, чтобы открылось диалоговое окно Layer Styles и в Color Overlay выберите темно-серый цвет.
Выберите темно серый цвет
Следующий шаг — Inner Glow , меняем Blend Mode на Normal, цвет – черный, Opacity-100%, Choke-7%, размер-110 px.
После этого: Outer Glow , Blend Mode — Linear Light , Opacity-50%, цвет — черный, размер-16 px., нажимаем ОК.
Теперь проделайте все то же самое с правым глазом. Закончив работу с ним, скройте все слои и вернитесь к основному слою.
Проделайте это с правым глазом
В меню Channels выберите Green channel , тот канал, на котором кожа выглядит темнее, а блеск глаз наиболее отчетлив. Копируйте слой и выделите его.
Выберите Green channel
Перейдите в меню Image > Adjustments > Brightness/Contrast и скорректируйте настройки так, чтобы затемнить лицо, но сохранить блеск глаз.
Затемните лицо
При помощи черной кисти полностью закрасьте лицо, оставьте лишь световые блики.
Закрасьте лицо
Чтобы выделить их, кликните по пиктограмме черного слоя, удерживая клавишу cmd или ctrl. Скройте слой и вернитесь к RGB слою.
Выделите их
В меню Layers выберите основной слой (Background ) и скопируйте выделение (cmd/ctrl+c), создайте новый слой «блики» и вставьте в него выделенное.
Скопируйте выделение
Затем дважды кликните по созданному слою и в открывшемся окне Layer Styles выберите Outer Glow , установите Blend Mode на Normal , Opacity-100%, цвет – белый, размер-1 px.
На этом с глазами все. Перейдем к обработке самого изображения. Для этого нужно добавить корректирующие слои (Adjustment layers ), кликнув по кнопке внизу панели слоев и выбрать нужный слой из списка.
Adjustment layers
Сначала выше слоя фона добавьте корректирующий слой Exposure и отрегулируйте ползунки цветовых настроек, чтобы определить самые светлые и самые темные точки.
Затем добавьте слой Hue/Saturation и установите показатель -50.
Напоследок, над всеми слоями добавьте корректирующий слой Black and White и выберите настройку High Contrast Blue . Установите Blend Mode слоя на Overlay , а Opacity-50% .
Вот что должно получиться в итоге.
Черные глаза в Ph
Превращаем девушку в демона, истинное лицодевушки в уроке фотошопа, интересная обработка фото с помощью фотошопа
Шаг первый — Создайте новый документ, залейте его черным цветом и нарисуйте пару пятен для освещения, желаемым цветом. Автор использует ярко красный цвет. Изображение должно выглядеть примерно так.
Шаг второй — откройте изображение человека, который будет дьяволом, и вставьте его в ваш документ. Сразу продублируем изображение и сделаем получившийся слой невидимым. Теперь размазываем края нашего дьявола (и весь фон тоже) smudge tool’ом, используя Chalk Brush. Автор использует настройки в 35рх. Нажмите на F5 и в разделе dynamics установите всё до 100%, за исключением minimum roundness и в разделе scattering установите scatter на 47%. теперь продублируем слой 2 раза (Ctrl+J) и установим режим смешивания (blending options) для первого на luminosity. для второго — overlay. Слейте эти два слоя нажав Ctrl+Shift+E (Примечание, базовый и верхний слои должны быть отключены во время этого действия).
Шаг третий — Активизируем первый слой. Добавим глазам адский вид. Создайте новый слой. Закрасьте белки и радужку глаза чёрным цветом. Для более хорошего эффекта можно затемнить области вокруг глаз.
Создайте ещё один слои и маленькой мягкой кистью нарисуйте зрачки желаемого цвета (Автор использует оранжевый). Продублируйте слои (Ctrl+J) и поставьте Blending Options на Soft Light.
Шаг четвёртый — Установим Gradient Map (Image > Adjustments > Gradient Map) c чёрного на белый. Luminosity 100%. Шаг пятый — Нам понадобятся козлинные рога, их можно найти в поисковике, или же взять те, что использует автор.
Вырежте их и вставьте в свою работу. Оставьте немного нижней части рогов, т.к. это облегчит вам детализацию на лбу. Расположите рожки как вам больше нравится, затем спрячьте слой. Возьмём не большую мягкую кисть и нарисуем два полукруга. Теперь при помощи Smudge Tool’a немного их размажем. Когда будите довольны результатом, сделаем слой с рогами видимым. Не волнуйтесь, если они выгледят не натурально, далее мы исправим это при помощи текстуры.
Шаг шестой — Время работы с текстурой. Накладываем текстуру стены и при помощи маски слоя (чтобы создать, кликните Add Layer mask в панели слоёв) закрашиваем чёрным губы, платье и рога (В рогах не закрашивайте полукруги, которые мы рисовали). устанавливаем Blending Mode на overlay. Теперь накладываем текстуру камня и повторяем тоже самое, что и с первой текстурой. Автор использует 3 одинаковых слоя, но вы можете и не использовать. Ставим Blending Mode на pin light. Эту же операцию стоит провести и с текстурой облупившейся краски. Blending Mode установите на pin light. Удаляйте части текстур, которые считаете не нужными, но оставьте немного на бэк граунде, чтобы придать глубину картинке.
Слейте все слои (Ctrl+Shift+E). Берём Burn Tool, ставим strength на 50% и затемняем глаза, глубокие разрезы тоже стоит затемнить. Не забудьте обработать и бэк граунд. Когда закончите, установите Gradient Map с чёрного на белый и Luminosity 40%. Теперь возьмите текстуру огня. Далее есть два варианта работы. Либо наложите текстуру поверх картинки и удалите лишние части огня, либо нарежте отдельных языков пламени и разместите их как вам нравится. Автор использует обе техники, для получения наилучшего результата. При удалении лишних частей изображения используйте мягкую кисть.
Теперь, когда у нас есть пламя, дублируем слои. Blending mode нижнего ставим на luminosity, а верхнего на color. Должно получиться так.
Наконецто последний шаг — Сливаем слои. Ставим Gradient Map от чёрного к белому с Luminosity 100%. Теперь поиграемся с чёткостью, контрастом и уровнями. Вот какие настройки были у автора:
Вот и всё. Результат:
уроке фотошоп, уроки фотошопа, урок Photoshop
Photoshop Учебник по глазам демона Скачать бесплатно для Windows
3 НетЗИП, ООО Условно-бесплатное ПО
Бесплатный полнофункциональный менеджер загрузок, использующий технологию загрузки №1 в Интернете, разработанный ….
8 MyPlayCity, Inc. 337 Бесплатное ПО
Судный день Демона 1.0 — бесплатная аркада, в которой вам предстоит сражаться со злом.
Absolutist.com 3 Условно-бесплатное ПО
Симпатичная и увлекательная игра, в которой есть немного науки.
17 Андрей Дубровский 1,940 Условно-бесплатное ПО
Полезные учебные программы для обучения работе с Photoshop.
266 Adobe Systems Incorporated 108 055 Условно-бесплатное ПО
Вы можете создавать потрясающие изображения из сложных высококонтрастных сцен.
701 Adobe Systems Incorporated 218 949 Условно-бесплатное ПО
Упорядочивайте, редактируйте, делитесь, печатайте и создавайте презентации своих фотографий.
3 Два пилота 185 Условно-бесплатное ПО
Red Eye Pilot позволяет удалять эффект красных глаз с фотографий.
1 Программное обеспечение VicMan 483 Бесплатное ПО
С помощью средства удаления красных глаз мы можем получать наши фотографии без этого эффекта.
2 VicMan 559 Бесплатное ПО
Red Eye Remover Pro — это программа для удаления эффекта красных глаз на наших фотографиях.
Unity Technologies 77 Бесплатное ПО
Он работает с учебным проектом Space Shooter в области Unity Tutorial.
74 Engelmann Media GmbH 26 Условно-бесплатное ПО
Это плагин для Photoshop, Photoshop Elements и совместимых с Photoshop приложений.
6 Фрэнсис Боннин 1,059 Бесплатное ПО
Desktop Eyes — небольшое настольное приложение в виде пары глаз.
PaqTool
Eyes Care разработан для пользователей компьютеров, чтобы защитить глаза.
1 Rworks, Inc.Условно-бесплатное ПО
ASTEC Eyes on the net (ASTEC Eyes) — это анализатор цепей.
5 Nik Software, Inc. 2 788 Коммерческий
переопределяет шумоподавление для Adobe Photoshop и Photoshop Elements.
YouSendIt 29 Бесплатное ПО
Подключаемый модуль YouSendIt для Photoshop позволяет отправлять файлы прямо из Photoshop.
3 Recoveronix Ltd. 237 Условно-бесплатное ПО
Recovery for Photoshop — это мощная программа для восстановления поврежденных файлов изображений Adobe Photoshop ….
12 Recovery Toolbox, Inc. 347 Бесплатное ПО
Photoshop Recovery Free — это инструмент для восстановления поврежденных файлов Photoshop.
1 Digital Anarchy, Inc. 26 Бесплатное ПО
Cartoon Bubble — это фильтр для Photoshop и Photoshop Elements.
Demon eyes photoshop Скачать бесплатно для Windows
3 НетЗИП, ООО Условно-бесплатное ПО
Бесплатный полнофункциональный менеджер загрузок, использующий технологию загрузки №1 в Интернете, разработанную компанией….
8 MyPlayCity, Inc. 337 Бесплатное ПО
Demon´s Doomsday 1.0 — бесплатная аркада, в которой вам предстоит сражаться со злом.
Absolutist.com 3 Условно-бесплатное ПО
Симпатичная и увлекательная игра, в которой есть немного науки.
266 Adobe Systems Incorporated 108 055 Условно-бесплатное ПО
Вы можете создавать потрясающие изображения из сложных высококонтрастных сцен.
701 Adobe Systems Incorporated 218 949 Условно-бесплатное ПО
Упорядочивайте, редактируйте, делитесь, печатайте и создавайте презентации своих фотографий.
3 Два пилота 185 Условно-бесплатное ПО
Red Eye Pilot позволяет удалять эффект красных глаз с фотографий.
5 Программное обеспечение VicMan 202
Мощный и удобный плагин Photoshop для удаления эффекта красных глаз.
Stormfront Studios / Hasbro Inc. 13 Коммерческий
Защитите мир от злых духов генерала Githyanki и лорда Slaad.
3 FMJ-Программное обеспечение 275 Открытый источник
Image Eye — это программа, предназначенная для просмотра и просмотра изображений.
74 Engelmann Media GmbH 26 Условно-бесплатное ПО
Это плагин для Photoshop, Photoshop Elements и совместимых с Photoshop приложений.
6 Фрэнсис Боннин 1,059 Бесплатное ПО
Desktop Eyes — небольшое настольное приложение в виде пары глаз.
PaqTool
Eyes Care разработан для пользователей компьютеров, чтобы защитить глаза.
1 Rworks, Inc.Условно-бесплатное ПО
ASTEC Eyes on the net (ASTEC Eyes) — это анализатор цепей.
5 Nik Software, Inc. 2 788 Коммерческий
переопределяет шумоподавление для Adobe Photoshop и Photoshop Elements.
YouSendIt 29 Бесплатное ПО
Подключаемый модуль YouSendIt для Photoshop позволяет отправлять файлы прямо из Photoshop.
3 Recoveronix Ltd. 237 Условно-бесплатное ПО
Recovery for Photoshop — это мощная программа для восстановления поврежденных файлов изображений Adobe Photoshop ….
12 Recovery Toolbox, Inc. 347 Бесплатное ПО
Photoshop Recovery Free — это инструмент для восстановления поврежденных файлов Photoshop.
1 Digital Anarchy, Inc. 26 Бесплатное ПО
Cartoon Bubble — это фильтр для Photoshop и Photoshop Elements.
2 Fix Toolbox 191 Условно-бесплатное ПО
Photoshop Fix Toolbox восстанавливает поврежденные файлы PSD Adobe Photoshop.
Глаза демона — Видеоурок по Photoshop
Обзор Стенограммы Файлы упражнений Просмотр в автономном режиме
Детали курса
Узнайте, как создавать произведения искусства с помощью Adobe Photoshop — без навыков изобразительного искусства — и превращайте обычное в необычное.Автор и иллюстратор Берт Монрой делает неинтересную фотографию и превращает ее в потрясающую сцену снов, комбинируя ее с другими фотографиями и техниками. В этом выпуске вы узнаете, как наполнить ваши сцены воображаемыми существами, ненастной погодой, древними руинами и многим другим. Его процесс затрагивает композитинг, цифровую живопись, маскирование и другие ключевые методы редактирования изображений. Все, что вам нужно, — это Photoshop, несколько изображений, которые можно было бы улучшить, и ваше воображение!
Посмотрите оригинал Bert Monroy: Dreamscapes Volume 1 для более изобретательных иллюстративных техник.
Инструктор
Берт Монрой
Художник Bert Monroy, Inc.
Берт Монрой — цифровой художник, один из первых приверженцев Photoshop и инструктор.Берт считается пионером цифрового искусства. Он гиперреалистичный цифровой художник, который создает свои цифровые картины, как это сделал бы традиционный художник: добавляя цвета и текстуры, но на цифровом холсте. Он ветеран рекламной индустрии и коммерческой иллюстрации. Берт был соавтором первой книги по Photoshop и с тех пор написал несколько книг. Он написал сотни журнальных статей и вел ежемесячную колонку в Photoshop User Magazine под названием «From Bert’s Studio». Берт был постоянным участником TechTV почти четыре года и до недавнего времени вел PixelPerfect с Бертом Монроем , еженедельный подкаст Photoshop для Revision3.com, который транслировался более трех лет.
Берт вел еженедельный подкаст под названием Pixel Playground здесь, в LinkedIn Learning, где у него также есть обширная библиотека обучающих видео. Опытный учитель и лектор, Берт работал на факультетах Школы визуальных искусств (Нью-Йорк), Центра творческой обработки изображений (Мэн), Калифорнийского колледжа искусств и Государственного университета Сан-Франциско. В его список клиентов входят: Apple, Adobe, Pixar и Disney Animation. Берт был членом команды Photoshop World Dream Team, а в 2004 году был введен в Зал славы Photoshop.
Узнать больше Видеть меньше
Навыки, описанные в этом курсе
Зрители этого курса
804 человека смотрели этот курс
Связанные курсы
Добро пожаловать
«В этом фильме мы собираемся создать глаза демона прямо в этой области.Глаза какого-то существа-йети, которое смотрит на моего друга Билла, входящего в пещеру. Мы увидим только эти светящиеся глаза, и они будут своего рода злыми глазами. Итак, мы создадим их здесь. Итак, у меня есть этот пустой экран, который я собираюсь перевернуть, чтобы он стал черным, чтобы я мог видеть вещи сверху, потому что он будет проходить через тени, поэтому я хочу, чтобы эффект проявлялся по мере его приближения. сквозь тени там. Итак, сейчас будет пара вещей, которые я покажу в следующем фильме, но здесь мы в основном создадим глаз.Теперь это очень похоже на глаза, которые я сделал для создания глаз в серии Times Square в разделе для людей. Есть фильм о создании глаз, здесь аналогичная функция, с небольшими различиями здесь и там. Итак, я пойду сюда и начну создавать…
Практикуйтесь во время обучения с файлами упражнений
Загрузите файлы, которые инструктор использует для проведения курса.Следуйте инструкциям и учитесь, наблюдая, слушая и практикуя.
Скачивайте курсы и учитесь на ходу
Смотрите курсы на мобильном устройстве без подключения к Интернету. Загрузите курсы с помощью приложения LinkedIn Learning для iOS или Android.
Лучшая цена линзы глаза демона — отличные предложения на линзы глаза демона от глобальных продавцов линз глаза демона
Отличные новости !!! Вы попали в нужное место для линзы глаза демона.К настоящему времени вы уже знаете, что что бы вы ни искали, вы обязательно найдете это на AliExpress. У нас буквально тысячи отличных продуктов во всех товарных категориях. Ищете ли вы товары высокого класса или дешевые и недорогие оптовые закупки, мы гарантируем, что он есть на AliExpress.
Вы найдете официальные магазины торговых марок наряду с небольшими независимыми продавцами со скидками, каждый из которых предлагает быструю доставку и надежные, а также удобные и безопасные способы оплаты, независимо от того, сколько вы решите потратить.
AliExpress никогда не уступит по выбору, качеству и цене. Каждый день вы будете находить новые онлайн-предложения, скидки в магазинах и возможность сэкономить еще больше, собирая купоны. Но вам, возможно, придется действовать быстро, поскольку эта лучшая линза глаза демона вскоре станет одним из самых востребованных бестселлеров. Подумайте, как вам будут завидовать друзья, когда вы скажете им, что приобрели линзу глаза демона на AliExpress.Благодаря самым низким ценам в Интернете, дешевым тарифам на доставку и возможности получения на месте вы можете еще больше сэкономить.
Если вы все еще не уверены в линзах глаза демона и думаете о выборе аналогичного товара, AliExpress — отличное место для сравнения цен и продавцов. Мы поможем вам решить, стоит ли доплачивать за высококлассную версию или вы получаете столь же выгодную сделку, приобретая более дешевую вещь.И, если вы просто хотите побаловать себя и потратиться на самую дорогую версию, AliExpress всегда позаботится о том, чтобы вы могли получить лучшую цену за свои деньги, даже сообщая вам, когда вам будет лучше дождаться начала рекламной акции. и ожидаемая экономия.AliExpress гордится тем, что у вас всегда есть осознанный выбор при покупке в одном из сотен магазинов и продавцов на нашей платформе. Реальные покупатели оценивают качество обслуживания, цену и качество каждого магазина и продавца.Кроме того, вы можете узнать рейтинги магазина или отдельных продавцов, а также сравнить цены, доставку и скидки на один и тот же продукт, прочитав комментарии и отзывы, оставленные пользователями. Каждая покупка имеет звездный рейтинг и часто имеет комментарии, оставленные предыдущими клиентами, описывающими их опыт транзакций, поэтому вы можете покупать с уверенностью каждый раз. Короче говоря, вам не нужно верить нам на слово — просто слушайте миллионы наших довольных клиентов.
А если вы новичок на AliExpress, мы откроем вам секрет.Непосредственно перед тем, как вы нажмете «купить сейчас» в процессе транзакции, найдите время, чтобы проверить купоны — и вы сэкономите еще больше. Вы можете найти купоны магазина, купоны AliExpress или собирать купоны каждый день, играя в игры в приложении AliExpress. Вместе с бесплатной доставкой, которую предлагают большинство продавцов на нашем сайте, вы сможете приобрести demon eye lens по самой выгодной цене.
У нас всегда есть новейшие технологии, новейшие тенденции и самые обсуждаемые лейблы.На AliExpress отличное качество, цена и сервис всегда в стандартной комплектации. Начните самый лучший шоппинг прямо здесь.
Глаза Демона PNG изображений | Векторные и PSD файлы
ручная роспись черных завитых толстых ресниц звездный макияж глаз
1200 * 1200
ручная роспись черных завитых толстых ресниц макияж глаз
1200 * 1200
цветной макияж ресницы
1200 * 1200
акварель нарисованные вручную глаза для макияжа
1200 * 1200
тигровые глаза для дизайна футболки
4000 * 4000
голубой зрачок
1200 * 1200
дизайн логотипа фотостудии глаза на объектив камеры
1200 * 1200
ручная роспись черных завитых толстых ресниц макияж глаз
1200 * 1200
ручная роспись черных завитых толстых ресниц звездный макияж глаз
1200 * 1200
черные ресницы крупным планом
1200 * 1200
ручная роспись черные завитые густые ресницы макияж глаз eup
1200 * 1200
эта болезненная женщина в ее глазах, потому что она плакала privatedoodle art concept
5000 * 5000
ручная роспись порошковых теней для век
1200 * 1200
черный значок глаза
1200 * 1200
Demon E Sport Gaming Векторный дизайн логотипа для командного использования и многое другое
1200 * 1200
ручная роспись черных завитых толстых ресниц звездный макияж глаз
1200 * 1200
голубые сияющие глаза красоты
1000 * 1000
цвета радуги голографическое свечение градиентная рябь глаз
1200 * 1200
нарисованные вручную ресницы глаза
1200 * 1200
реалистичный дизайн глаз 1200
1200черный глаз эскиз фон бесплатный шаблон дизайна логотипа
4167 * 4167
рука нарисованные оранжевые тени для век брови ресницы
1200 * 1200
ручная роспись черных завитых толстых ресниц звездный макияж глаз
1200 * 1200
логотип на один глаз
800 * 800
простой черный векторный мультфильм большой глаза материал глаза клипарт
1200 * 1200
иллюстрация девушки в хиджабе, моргающей глазами, жестикулируя боевым знаком обеими руками
1250 * 1250
женские глаза и брови бесплатно вектор
1024 * 1369
элементы с желтыми глазами, джентльмены и кошки, ручная роспись
1200 * 1200
монохромный женский глаз крупным планом
1200 * 1200
значок с одним глазом векторная иллюстрация
5000 * 5000
ручная роспись в черный завиток толстый ресницы звезда макияж глаз
1200 * 1200
большие глаза мило группа смайликов Элемент иллюстрации
1200 * 1200

 Заодно сделайте ее чуточку помягче, например 85%. Ну и надо бы увеличить масштаб, чтобы глазик наш стал больше и его легче было бы закрашивать.
Заодно сделайте ее чуточку помягче, например 85%. Ну и надо бы увеличить масштаб, чтобы глазик наш стал больше и его легче было бы закрашивать. Это будет смотреться гораздо естественнее при черных белках.
Это будет смотреться гораздо естественнее при черных белках.