Фотошоп кривые как пользоваться: Использование корректировки «Кривые» в Photoshop
Цветокоррекция с помощью «кривых» в Adobe Photoshop – ФотоКто
Этой статьей я хочу начать серию заметок о несложных приемах обработки фотографий. Профессиональные фотографы вряд ли почерпнут отсюда много нового, а новичкам и любителям данная информация возможно будет полезна. В каждой статье я планирую разбирать обработку одной-двух фотографий, касаясь исправления наиболее распространенных и тяжелых ошибок новичков. Фотографии, разбираемые в статьях, либо мои, либо были присланы мне для обработки и опубликованы с согласия автора. Для обработки фотографий будут использованы программы Adobe Photoshop (на примере CS3 Ru), Adobe Lightroom (на примере 3й версии Eng) и некоторые другие. Хотя статьи рассчитаны на начинающих и любителей, предполагается, что читатели знакомы с минимальными основами работы в этих программах.
Прежде, чем начать обсуждение, оговоримся заранее: мы не касаемся техники съемки и того, как можно было избежать ошибок на этапе фотографирования – этому посвящено много статей и книг.
Итак, в данной заметке поговорим о цветокоррекции изображений с помощью инструмента «кривые». Вообще, кривые – пожалуй, один из мощнейших инструментов программ обработки изображений. Умелое использование этого инструмента позволяет поистине творить чудеса, и обходиться без множества плагинов с непонятным и неконтролируемым режимом работы. С другой стороны, инструмент этот довольно сложен, что отпугивает начинающих фотолюбителей от его использования. Попробуем разобраться в основах работы инструмента «кривые» и научиться применять его для наших задач – коррекции цвета и яркости изображений.
1. Основы теории цвета и цветокоррекции
Для того чтобы разобраться с цветокоррекцией, нам надо сначала понять, что же такое цвет в цифровой фотографии, какими параметрами он задается и как эти параметры менять, чтобы получить нужный результат. Разумеется, всем, занимающимся цифровой фотографией, известны буквы RGB. Это – основное цветовое пространство, с которым работает большинство фотоаппаратов и воспроизводящей цифровой техники (есть и другие цветовые пространства, но речь сейчас не об этом). Все цвета в этом пространстве получаются «смешиванием» 3 базовых тонов (их часто называют каналами) – красного (Red), зеленого (Green) и синего (Blue). Записываются значения обычно последовательно, красный-зеленый-синий, например 125-80-245. Яркость каждого тона задается значением от 0 до 255. Это – всем известная истина.
Разумеется, всем, занимающимся цифровой фотографией, известны буквы RGB. Это – основное цветовое пространство, с которым работает большинство фотоаппаратов и воспроизводящей цифровой техники (есть и другие цветовые пространства, но речь сейчас не об этом). Все цвета в этом пространстве получаются «смешиванием» 3 базовых тонов (их часто называют каналами) – красного (Red), зеленого (Green) и синего (Blue). Записываются значения обычно последовательно, красный-зеленый-синий, например 125-80-245. Яркость каждого тона задается значением от 0 до 255. Это – всем известная истина.
Еще одна истина, менее известная, но тоже важная: при равных значениях всех трех каналов мы получаем нейтрально-серый цвет. 0-0-0 – абсолютно черный, 255-255-255 – абсолютно белый, между ними – все оттенки серого. Как же получаются остальные цвета, кроме трех основных? Понимание этого также является важнейшим для работы с цветами. Наиболее наглядно цветообразование в RGB можно изобразить в виде цветового круга.
Этот простой на вид круг дает важнейшую для осознанной цветокоррекции информацию. Имея 3 основных канала (RGB), мы можем также управлять дополнительными цветами. Увеличение интенсивности любого из основных каналов (равно как и одновременное ослабление двух оставшихся основных каналов) приводит к усилению основного цвета. Уменьшение интенсивности каждого основного канала (или одновременное усиление двух оставшихся оосновных каналов) ведет к усилению противоположного цвета. То есть, уменьшая синий канал, усиливаем желтые цвета, усиливая зеленый – уменьшаем пурпурные оттенки, уменьшая одновременно красный и зеленый – усиливаем синий и т.д. Если нам надо, скажем, сделать фото более теплым – нам понадобится добавить оранжевого и желтого. С желтым понятно – уменьшаем интенсивность синего канала.
2. Инструмент «кривые» и полуавтоматическая цветокоррекция по «трем точкам» (простой случай)
Чтобы не углубляться окончательно в теоретические дебри, возьмем фото с заведомо неверным балансом белого: снятое при свете ламп накаливания в режиме фотоаппарата «дневной свет». Результат работы фотоавтоматики виден невооруженным глазом. Предположим, мы не догадались снять в RAW (там проблема баланса белого решается одним кликом), и теперь будем воевать с JPEG’ом.
Первым делом, давайте разберемся, какие инструменты нам предлагает процедура «кривые», и какие настройки надо сделать, прежде чем приступить к цветокоррекции. Открываем «кривые» (Ctrl-M), щелкаем «параметры отображения кривой».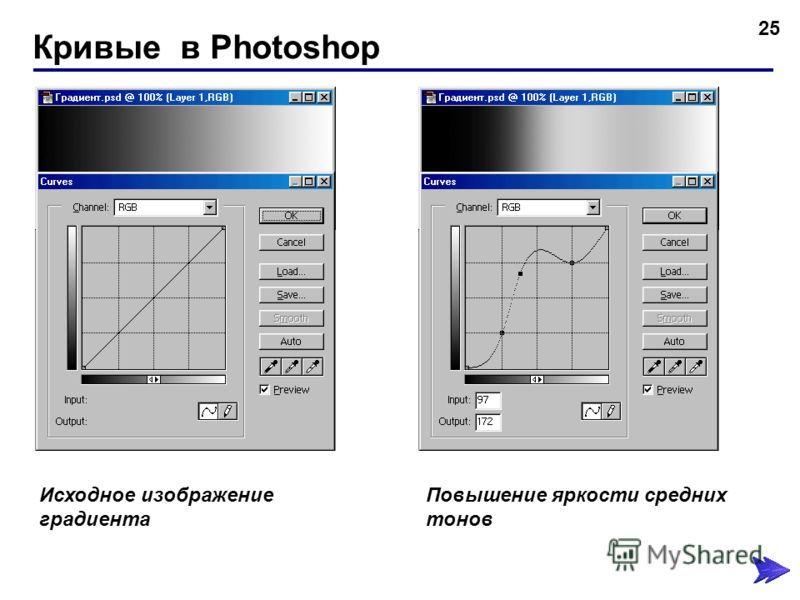 Мне нравится более частая сетка, но это на любителя. Нажимаем справа кнопку «параметры», ставим отсечение черных и белых цветов по 0.10 %, чтобы при коррекции яркости программа не уходила в глухой пересвет (255-255-255) и глухую тень (0-0-0), ставим галочку «использовать по умолчанию». Остальные настройки можно не трогать. Итак, мы видим окно кривой. По оси Х откладывается исходная яркость, по оси Y – яркость после обработки, от 0 (полная тень) до 255 (полный свет). Фоном показана гистограмма, дающая нам распределение точек на фото по яркости. По диагонали проходит собственно кривая – до обработки она представляет собой прямую линию: исходное = обработанному. В процессе работы мы можем как усиливать интенсивность определенных участков (тянем кривую вверх), так и понижать (кривую вниз). Работать можно как с кривой RGB (серая кривая, регулирует яркость одновременно по всем 3 каналам), так и с кривой каждого канала по отдельности. Ниже окна кривых есть 3 пипеточки. Они служат для задания точек черного, нейтрально-серого и белого цвета на фотографии.
Мне нравится более частая сетка, но это на любителя. Нажимаем справа кнопку «параметры», ставим отсечение черных и белых цветов по 0.10 %, чтобы при коррекции яркости программа не уходила в глухой пересвет (255-255-255) и глухую тень (0-0-0), ставим галочку «использовать по умолчанию». Остальные настройки можно не трогать. Итак, мы видим окно кривой. По оси Х откладывается исходная яркость, по оси Y – яркость после обработки, от 0 (полная тень) до 255 (полный свет). Фоном показана гистограмма, дающая нам распределение точек на фото по яркости. По диагонали проходит собственно кривая – до обработки она представляет собой прямую линию: исходное = обработанному. В процессе работы мы можем как усиливать интенсивность определенных участков (тянем кривую вверх), так и понижать (кривую вниз). Работать можно как с кривой RGB (серая кривая, регулирует яркость одновременно по всем 3 каналам), так и с кривой каждого канала по отдельности. Ниже окна кривых есть 3 пипеточки. Они служат для задания точек черного, нейтрально-серого и белого цвета на фотографии.
Попробуем воспользоваться этим приемом: сначала нам нужно понять, где на фото нейтральные точки – это те точки, которые в реальности были серыми. На них не должны падать отражения объектов (например, на нашем фото на краях бутылки серая фольга имеет другой оттенок за счет рефлексов). Кроме того, надо определить самую яркую и самую темную точку. Важно, что эти 2 точки не должны быть в мертвой тени (0-0-0) и мертвом пересвете (255-255-255), т.к. из таких точек программа не получит информации для коррекции. Алгоритм работы следующий: определяем белую точку (тыкаем белой пипеткой), затем черную (соответственно черной пипеткой), а дальше тыкаем серой пипеткой по потенциально серым местам, пока результат нас не устроит. Программа при этом автоматически пересчитывает баланс кривых, что можно видеть в соответствующем окне.
После того, как нас устраивает баланс белого, можно подрегулировать баланс яркостей либо инструментом «уровни», либо коррекцией кривой RGB (по сути те же уровни, но с гораздо большими возможностями).
3. Цветокоррекция с использованием эталонных точек
К сожалению, далеко не всегда все так просто, и иногда пипетками не обойтись. Да и в нашем относительно простом случае коррекция пипетками дает не идеальный результат (мне, например, не нравится красноватый оттенок верхней части фото). Вернемся к исходному фото и попробуем второй вариант – ручная цветокоррекция. Здесь мы будем сами двигать кривые до достижения желаемого результата. Но простое движение кривых «на глаз» требует опыта и, хорошо бы, калиброванного монитора, который будет передавать реальный цвет фото. Калибровки мы касаться не будем, это тема других статей, и фотографы, работающие с калиброванными мониторами, обычно уже не задаются вопросом, как делать цветокоррекцию. Нам же остается полагаться на те же «реально серые» точки, т.
Лучше выбирать серые в реальности точки, желательно разной яркости (тени, средние тона, света) и из разных областей фото. В моем случае я выбрал 3 точки и все на бутылке, т.к. особого выбора больше не было:
Информация о точках отражается в панели, и теперь мы ясно видим, что у нас не сбалансированы каналы. Собственно, итогом цветокоррекции станет выравнивание значений в эталонных точках, а заодно и исправление цвета всего изображения.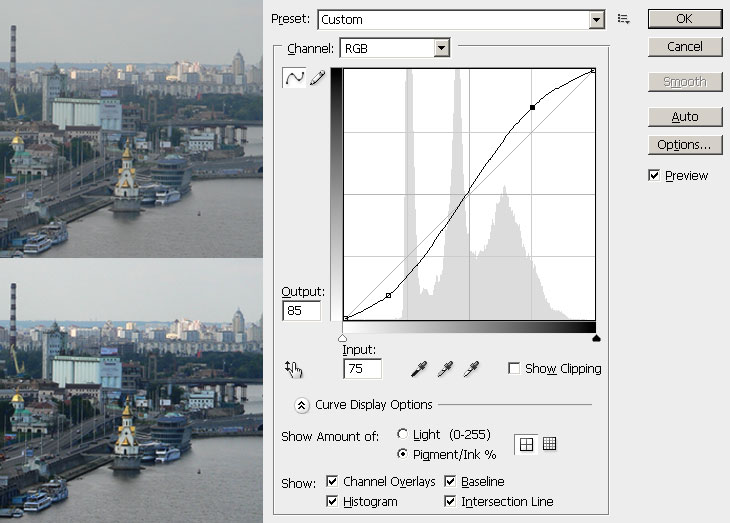 Какой канал взять за основу, к которой мы будем приводить 2 остальных канала? Обычно выбирается канал с наиболее сбалансированной гистограммой, чаще всего это зеленый. Тогда из эталонных точек можно видеть, что нам надо понизить интенсивность красного канала и усилить синий. Что ж, приступим. Начнем с красного. Во-первых, видно, что мы имеем пересвет по красному каналу (гистограмма обрезана справа). Это печально, но не смертельно. И означает это то, что мы спокойно можем двигать точку 255 (самую яркую), чтобы достичь результата. Теперь двигаем кривую так, чтобы для всех эталонных точек достичь значений R=G (примерно, ±2 ед.). Одной точки для этого мало. Точки на кривую можно ставить как непосредственно мышкой, так и «брать» их с фото (Ctrl+щелчок по области фото). Здесь важно, чтобы на кривой не было резких перегибов (если мы не имеем нескольких источников освещения разной цветовой температуры, например лампа накаливания и дневной свет, но это уже гораздо более сложный случай). На цвет картинки не обращаем внимания – работа еще не закончена.
Какой канал взять за основу, к которой мы будем приводить 2 остальных канала? Обычно выбирается канал с наиболее сбалансированной гистограммой, чаще всего это зеленый. Тогда из эталонных точек можно видеть, что нам надо понизить интенсивность красного канала и усилить синий. Что ж, приступим. Начнем с красного. Во-первых, видно, что мы имеем пересвет по красному каналу (гистограмма обрезана справа). Это печально, но не смертельно. И означает это то, что мы спокойно можем двигать точку 255 (самую яркую), чтобы достичь результата. Теперь двигаем кривую так, чтобы для всех эталонных точек достичь значений R=G (примерно, ±2 ед.). Одной точки для этого мало. Точки на кривую можно ставить как непосредственно мышкой, так и «брать» их с фото (Ctrl+щелчок по области фото). Здесь важно, чтобы на кривой не было резких перегибов (если мы не имеем нескольких источников освещения разной цветовой температуры, например лампа накаливания и дневной свет, но это уже гораздо более сложный случай). На цвет картинки не обращаем внимания – работа еще не закончена.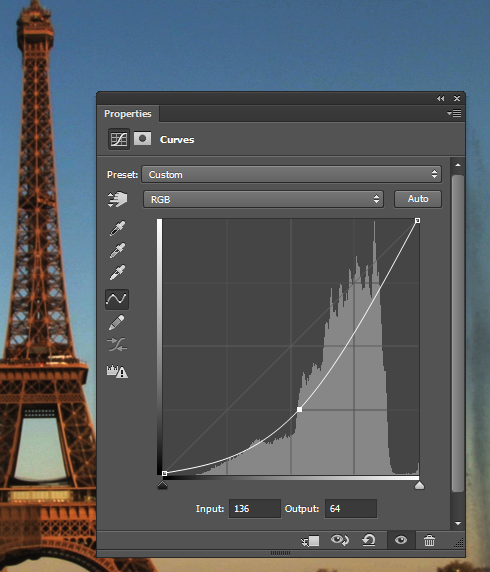
Аналогично поступаем с синим каналом. Здесь гистограмма обрезана слева – недосвет синего канала, и недотягивает до правого края. Значит, скорее всего придется двигать точку 0 (самую темную) и 255. Выровняли эталонные точки, стало лучше, но не идеально – верхняя часть фото явно краснит:
Нужно подкорректировать отдельную область красной кривой, отвечающей за точки этой яркости. Через Ctrl+щелчок ставим точку из проблемной области на кривой. Чтобы не испортить остальные области, ставим блокирующую точку на кривой, и двигаем основную точку до желаемого результата.
После этого остается подкорректировать яркость и контраст изображения (командой «уровни», или коррекцией кривой RGB), и вуаля! Мы провели ручную цветокоррекцию.
Конечно, с данным изображением можно еще повозиться, но принцип, думаю, ясен. Что важно, коррекция по эталонным точкам практически лишена проблемы с калибровкой мониторов – мы приводим эталонные точки к серому по цифровым значениям каналов, которые не зависят от того, как настроен монитор.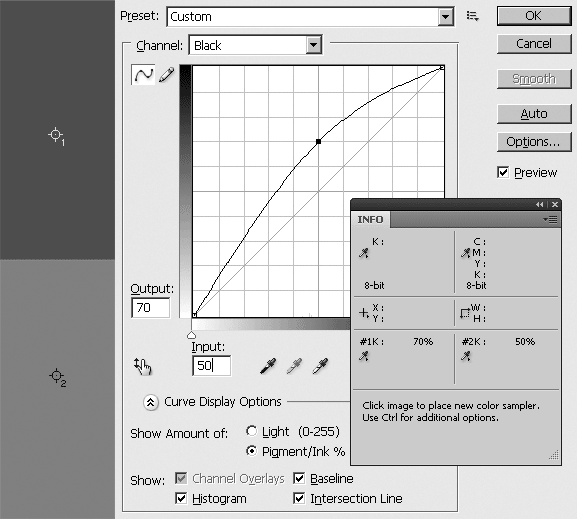
Что же делать в более сложных случаях? Иногда при всем желании не удается с помощью одной кривой адекватно откорректировать фото. А если сцена освещалась несколькими источниками света с разной цветовой температурой, это практически невозможно. Здесь поможет только выделение отдельных областей с помощью лассо с мягкими краями, и раздельная коррекция вышеописанными методами.
Вот так, при наличии некоторой сноровки, можно «победить» практически любой неверный баланс белого. Дело, как Вы убедились, не очень простое, что лишний раз доказывает, что лучше снимать в RAW и с правильно установленными параметрами. Надеюсь, данная статья поможет Вам сделать Ваши фото лучше. Удачи, и отличных снимков!
P.S. В целом в данной статье не сказано ничего сверхнового, это скорее обобщение моего личного опыта по цветокоррекции с помощью «кривых». Буду рад критике и уточняющим замечаниям, которые помогут улучшить статью, а также с удовольствием отвечу на вопросы.
P. P.S. Все права на данную статью принадлежат автору. Любое копирование статьи или ее части без разрешения автора, или без ссылки на данную страницу, запрещено.
P.S. Все права на данную статью принадлежат автору. Любое копирование статьи или ее части без разрешения автора, или без ссылки на данную страницу, запрещено.
Adobe Photoshop: кривые через режимы наложения
Adobe Photoshop: кривые через режимы наложенияЕще более быстрая и эффективная обработка
Думаете, мы ошиблись в названии, и нужно было писать «режимы через кривые»? Действительно, работу режимов часто описывают через аналогию с кривыми. Но на этом стриме мы пойдем от обратного и покажем, как добиться настоящей простоты и скорости коррекций при помощи «живых кривых». Это такой специальный файл или картинка, в котором на определенное место ставится слой с заливкой нужного цвета, слою задается режим наложения и различные настройки – и на картинке отображаются кривые, воздействие которых соответствует воздействию слоя. Звучит сложно? Но на практике это очень удобная и полезная штука! Ведь картинка сама вам покажет, какими кривыми описывается работа режима наложения.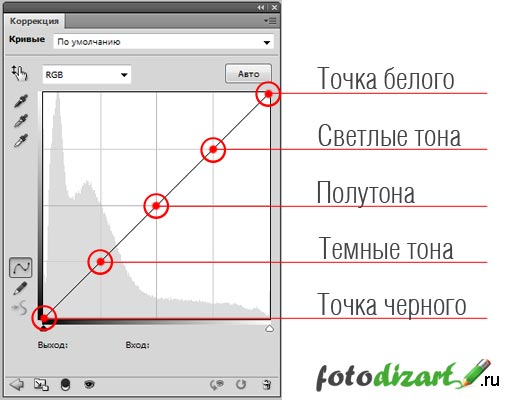
Более того: в некоторых случаях ту коррекцию, которую мы делаем кривыми, для скорости, простоты или автоматизации работы можно заменить на режимы наложения. Поэтому и получаются «кривые через режимы». На стриме вы узнаете, как с помощью режимов наложения можно реализовать два самых известных и самых полезных приема работы с кривыми: установку хроматического баланса и поканальнее повышение контраста. А из них вытекают еще и приведение цвета к референсу, и красивое тонирование. В качестве бонуса преподаватель расскажет, как автоматизировать все эти действия, не производя каждый раз вручную.
набор на мастер-класс
ещё не открыт
Преподаватель: Андрей Журавлев
Андрей Журавлев – один из лучших специалистов России по цветокоррекции и допечатной подготовке. Глубокие знания в Adobe Photoshop, удивительное умение объяснять сложные вещи простым и понятным языком делают его, без преувеличения, самым популярным преподавателем школы.
Узнать подробнее…
Что вы узнаете?
Как пересекаются режимы наложения и кривые.
Что такое «живые кривые».
Как на самом деле используется бесполезный режим Hard Mix.
Как автоматизировать работу.
Для кого это?
Мастер-класс предназначен для тех, кто уже знаком с Adobe Photoshop, имеет представление об интерфейсе, понимает, что такое слои, каналы и т.п. Для повторения показанных на занятии манипуляций у вас должен быть установлен Photoshop (любой версии).
А что дальше?
Вам подойдет онлайн-курс «Adobe Photoshop.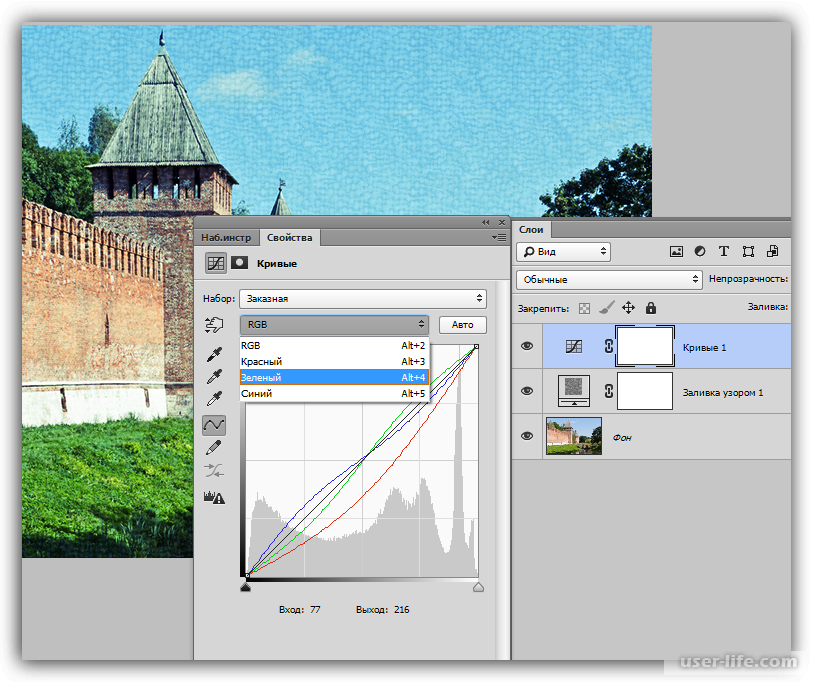 Продвинутый уровень», где вы изучите расширенный функционал Photoshop и рассмотрите эффективные методы работы, связанные с комплексным применением изученных ранее инструментов.
Продвинутый уровень», где вы изучите расширенный функционал Photoshop и рассмотрите эффективные методы работы, связанные с комплексным применением изученных ранее инструментов.
Подробнее о продвинутом курсе
Рекомендуем вам посмотреть
Задать вопрос
Работа с кривыми в Adobe Photoshop
Диалоговое окно кривых вызывается в Adobe Photoshop при помощи горячей клавиши Ctrl + M или Изображение (Image)– Коррекция (Adjustments) – Кривые…(Curves…):
Открывшееся диалоговое окно имеет следующий вид:
Точка A показывает значение света, B- средние значения, C – тени.
График показывает наглядно отношение значения исходной яркости изображения к ее новому значению. Если никаких работ по изменению яркости не производилось, то график имеет вид кривой с наклоном к горизонтальной плоскости в 45°. В верхней части окна вы можете выбрать стандартный стиль изменения кривых (затемнение, негатив, осветление и др.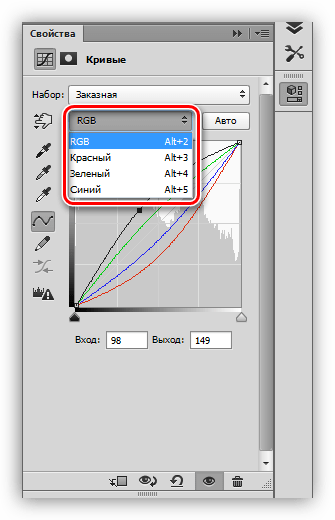 ). Для канала RGB максимальное значение тени = 0 (точка A), а максимальное значение света = 255(точка C). Рассмотрим работу с гафиком на примере использования канала RGB.
). Для канала RGB максимальное значение тени = 0 (точка A), а максимальное значение света = 255(точка C). Рассмотрим работу с гафиком на примере использования канала RGB.
Рассмотрим значения кнопок диалогового окна Кривые:
— кнопкаДа (Ok) для одобрения всех операций, изменений графика кривых.
— кнопкаОтмена (Reset) соответственно отменяет все действия и автоматически закрывает окно. Если же нажать эту кнопку вместе с кнопкой Alt клавиатуры, то отменится операция, но окно при этом останется открытым.
—Сгладить (Smoth) сглаживает кривую , которая нарисована с помощью карандаша. Она активна только в режиме карандаш.
—Авто (Auto) — коррекция изображения происходит автоматически.
—Параметры… (Options…) дополнительные параметры.
При включенном просмотре Просмотр Вы можете сразу видеть изменения на изображении, в зависимости от изменения графика.
Кнопки с пипетками позволяют установить черную, нейтральную и белую точки на изображении.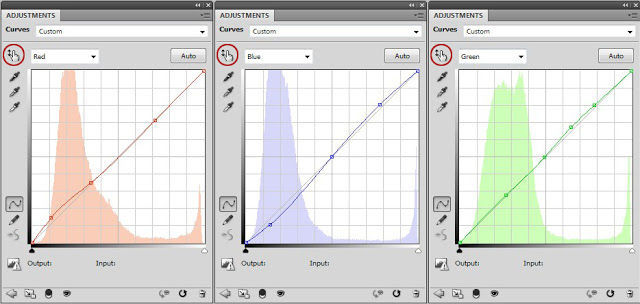
Дополнительно:
1. Пока открыто диалоговое окно, Вы никак не можете изменять изображение, кроме непосредственной работы с графиком. Однако у Вас есть возможность увеличивать изображение при помощи Ctrl + или уменьшать Ctrl –.
2. Установите дополнительную точку на графике нажатием клавиши SHIFT и одновременном щелчке мыши по графику в нужном месте.
3. При помощи мышки Вы можете установить расположение каждой из точек изображения на графике кривых.
Как изменять кривые:
1. При помощи мышки “тянем” график в нужном направлении.
2. Путем ввода значений Input и Output.
3. При помощи инструмента “Карандаш” Вы можете нарисовать вручную свою кривую (для рисования прямых линий зажмите клавишу Shift)
Как осветлить или затемнить изображение:
Для изменение яркости изображения захватываем среднее значение (значение B) на графике мышкой и тянем вверх для осветления и вниз для затемнения.
Для осветления некоторых участков изображения (например сделать посветлее тени), нужно сначала определить расположение нужной точки изображения на графике кривых при помощи мышки, а затем чуть приподнять вверх нужный участок графика, оставив при этом нетронутыми остальные участки.
Как сделать изображение контрастнее:
Для этого нужно затемнить темные участки и осветлить свелтлые, оставив средние тона без изменений. График при этом будет выглядеть вот так:
Инвертируя этот график, мы добьемся снижения контрастности.
Для того, чтобы увеличить контрастность черно-белых изображений или чертежей, используйте следующий вид графика:
настройка кривыми в фотошопе
Инструмент Кривые в Фотошопе
Поскольку, как мы уже говорили, данный инструмент обладает мощным функционалом, то он же и может оказаться весьма сложным в освоении. Сегодня постараемся максимально широко раскрыть тему работы с «Кривыми».
Инструмент Кривые
Далее поговорим об основных понятиях и способах применения инструмента для обработки фотографий.
Способы вызова кривых
Способов вызова на экран настроек инструмента два: горячие клавиши и корректирующий слой.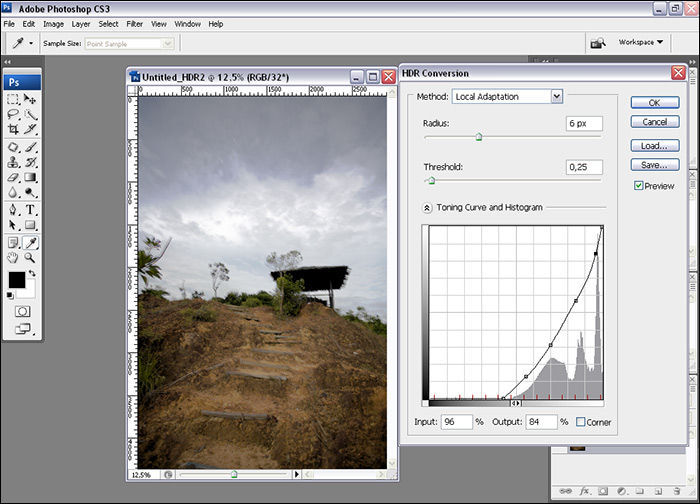
Горячие клавиши, по умолчанию присвоенные разработчиками Фотошопа «Кривым» — CTRL+M (в английской раскладке).
Корректирующий слой – особый слой, накладывающий на подлежащие слои в палитре определенный эффект, в данном случае мы увидим такой же результат, как если бы был применен инструмент «Кривые» обычным способом. Отличие состоит в том, что само изображение не подвергается изменению, а все настройки слоя можно поменять в любой момент. Профессионалы говорят: «Недеструктивная (или неразрушающая) обработка».
В уроке мы будем пользоваться вторым способом, как наиболее предпочтительным. После применения корректирующего слоя Фотошоп автоматически открывает окно настроек.
Данное окно можно вызвать в любой момент, кликнув дважды по миниатюре слоя с кривыми.
Маска корректирующего слоя Кривые
Маска данного слоя, в зависимости от свойств, выполняет две функции: скрывать или открывать эффект, определяемый настройками слоя.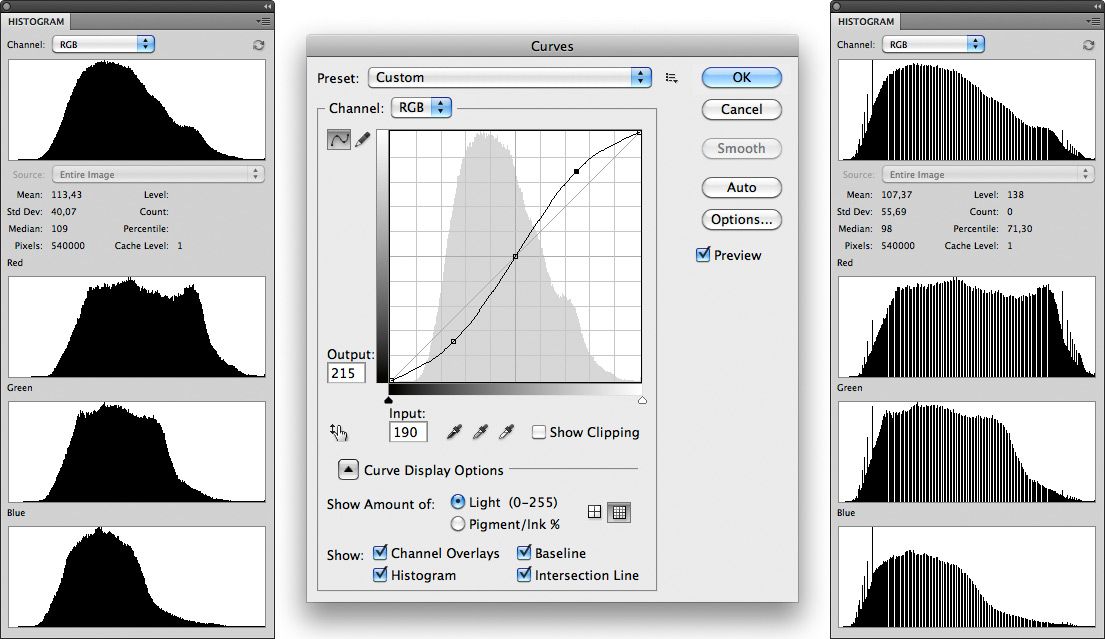 Белая маска открывает эффект на всем изображении (подлежащих слоях), черная – скрывает.
Белая маска открывает эффект на всем изображении (подлежащих слоях), черная – скрывает.
Благодаря маске мы имеем возможность применить корректирующий слой на определенном участке изображения. Это можно сделать двумя способами:
- Инвертировать маску сочетанием клавиш CTRL+I и покрасить белой кистью те участки, на которых хотим видеть эффект.
Взять кисть черного цвета и удалить эффект оттуда, где мы его видеть не хотим.
Кривая
Кривая – основной инструмент настройки корректирующего слоя. С ее помощью изменяются различные свойства изображения, такие как яркость, контраст и насыщенность цветов. Работать с кривой можно как вручную, так и при помощи ввода входных и выходных значений.
Кроме того, Кривая позволяет отдельно корректировать свойства цветов, входящих в схему RGB (красный, зеленый и синий).
S-образная кривая
Такая кривая (имеющая форму латинской буквы S), является наиболее распространенной настройкой при цветокоррекции изображений, и позволяет одновременно усилить контраст (сделать тени глубже, а света ярче), а также поднять насыщенность цветов.
Точки черного и белого
Данная настройка идеально подходит для редактирования черно-белых снимков. Перемещая ползунки с зажатой клавишей ALT можно получить идеальные черный и белый цвета.
Кроме того, данный прием помогает избежать засветов и потери деталей в тенях на цветных изображениях при осветлении или затемнении всего снимка.
Элементы окна настроек
Давайте кратко пройдемся по назначению кнопок окна настроек и приступим к практике.
- Первый инструмент позволяет изменять форму кривой перемещением курсора непосредственно по изображению;
- Следующие три пипетки берут пробы точек черного, серого и белого соответственно;
- Далее идут две кнопки – карандаш и сглаживание. Карандашом можно нарисовать кривую вручную, а с помощью второй кнопки сгладить ее;
- Последняя кнопка округляет числовые значения кривой.
- Первая кнопка привязывает корректирующий слой к тому слою, который находится ниже его в палитре, тем самым применяя эффект только к нему;
- Затем идет кнопка временного отключения эффектов, позволяющая просмотреть оригинальное изображение, без сброса настроек;
- Следующая кнопка сбрасывает все изменения;
- Кнопка с глазом отключает видимость слоя в палитре слоев, а кнопочка с корзиной удаляет его.

Выпадающий список «Каналы» дает возможность редактировать цвета RGB по отдельности.
Кнопка «Авто» автоматически выравнивает яркость и контраст. Зачастую работает некорректно, поэтому редко используется в работе.
Урок по обрисовке фотки кривыми Безье
Приветствую!
В этом уроке речь пойдет о том, как обрисовать фотку с помощью кривых Безье в Photoshop, чтобы получилось в стиле векторной иллюстрации вроде такого:
1. Открываем фотку в фотошопе. Я выбрал для обрисовки эту фотку:
2. На панели инструментов выберите инструмент Pen tool (P).
3. Если Вы рисуете кривыми впервые, то первым делом нам необходимо при помощи кривой обвести силуэт человека в целом, т.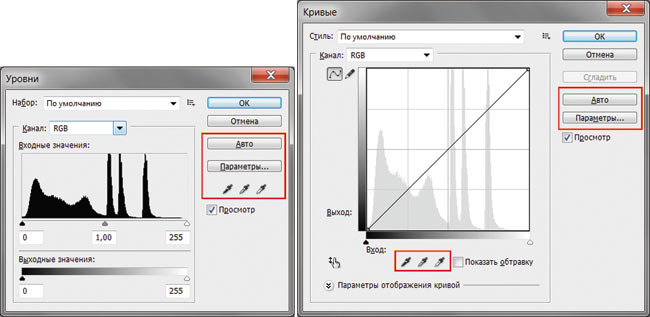 е. все, что в него входит: голова, волосы, кончики волос, торчащие куски одежды, тело, руки, пальцы и т.д. С опытом, можно будет эту процедуру пропустить, но вначале она поможет лучше отслеживать прогресс.
е. все, что в него входит: голова, волосы, кончики волос, торчащие куски одежды, тело, руки, пальцы и т.д. С опытом, можно будет эту процедуру пропустить, но вначале она поможет лучше отслеживать прогресс.
По умолчанию кривая Безье при создании контура сразу же стремится закрасить область кратчайшего пути между точкой начала и конца кривой, что мешает процессу обведения контура, потому как заливка перекрывает собой часть фотографии и обрисовываемый участок становится невиден. Для этого нам необходимо сделать сам слой (заливку) прозрачной, чтобы был виден только контур для удобства.
Для этого в свойстве прозрачности слоя (Opacity) с кривой необходимо установить значение 0% вместо 100%.
На картинке изображено отображение участка кривой без изменения прозрачности, и после установки уровня на 0%.
Управлять рукавами узла меняя дугу кривой можно при помощи зажатой клавиши Ctrl.
4. После обводки контура силуэта получается, примерно, вот такая штука:
5. На протяжении всего процесса рисования Вам постоянно нужно будет рисовать такие вот силуэты отдельных частей изображения, заливая их соответствующими цветами. Делается это следующим образом:
На протяжении всего процесса рисования Вам постоянно нужно будет рисовать такие вот силуэты отдельных частей изображения, заливая их соответствующими цветами. Делается это следующим образом:
Правый клик по названию слоя с готовой, замкнутой кривой, в выпавшем меню Blending options (Свойства наложения), в открывшемся окошке в меню слева нажмите на Color overlay (Перекрытие цветом), и там увидите прямоугольничек с красным цветом. Жмите на него, выбирите нужный цвет и примените. После этого обрисованный контур перекрасится в нужный цвет.
6. Сейчас закрашенный силуэт нам снова будет мешать, т.к. мы начинаем обрисовывать уже конкретные части тела и другие базовые составляющие картинки (силуэты лица, волос, рубашки, рук), в связи с чем прозрачность снова ставим на 0%.
7. Так как нам предстоит нарисовать очень много кривых и у нас будет очень много слоев, сразу начинаем создавать папочки в слоях, и сортировать наши кривые по частям тела.
На всякий случай подскажу, чтобы создать папочку, необходимо нажать сюда:
Эта панелька находится внизу, под слоями.
В свойствах папочки установите нужное имя, например «лицо», и туда будете скирдовать все, что его касается.
8. Рисуем силуэт волос.
Для того чтобы не начинать рисовать волосы по-новой, можно, и даже нужно, сдублировать слой силуэта, удалить лишние узлы на этой кривой так, чтобы все, что волос не касается, было удалено, а затем добавляем новые узлы на тот участок кривой, который остался висеть после удаления лишних узлов, и уже из этого формируем силуэт волос. Если то, что я написал, не понятно, тогда просто берите и обрисовывайте силуэт волос тем же способом, что обрисовывали силуэт всего тела.
Если Вы пробуете сделать силэут волос из копии обводки всего силуэта, тогда близко к завершению это будет выглядеть примерно так:
А так после завершения обрисовки волос:
Тут мы видим черный силуэт, который мы обрисовали в самом начале, и волосы, которые былт обрисованы и покрашены только что.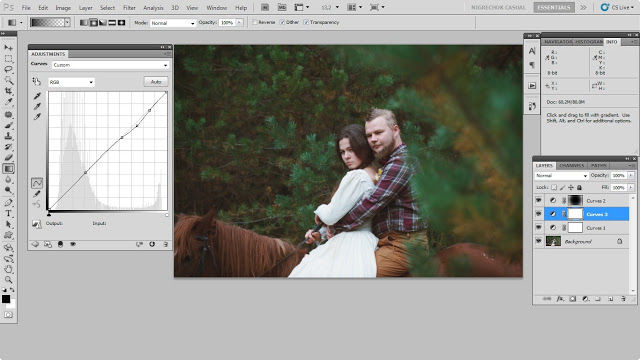
9. Рисуем лицо. Рисовать его нужно в слое ниже, чем волосы: раз уж волосы с физической точки зрения расположены поверх лица, то и рисовать лицо мы будем ниже волос.
Кстати, в нашем случае, волосы и так практически отделяют лицо от тела. Так что лицо абсолютно не нужно выводить, можно чуть ли не прямоугольником его обозначит и залить. Вот так получилось у меня:
10. Голубую тряпку рисуем:
11. Рука:
12. При детальном рассмотрении, заметно, что под голубой тряпкой скрывается незамысловатая черная маечка, ее то мы и дорисуем ниже слоя с голубой тряпкой. И сразу же делаем тень от майки на руку.
Чтобы отбросить тень открываем Blending options (Свойтсва наложения), там выбираем в меню Drop shadow (Отбросить тень) для слоя с майкой. Необходимо сделать следующие настройки:
Поля, в которых необходимо изменить значения или убрать птичку – выделены красным.
13. Детализируем подмышечную часть руки.
Совет: При обрисовке картинок кривыми самая сложная процеддура — это обнаружение цветовых пятен.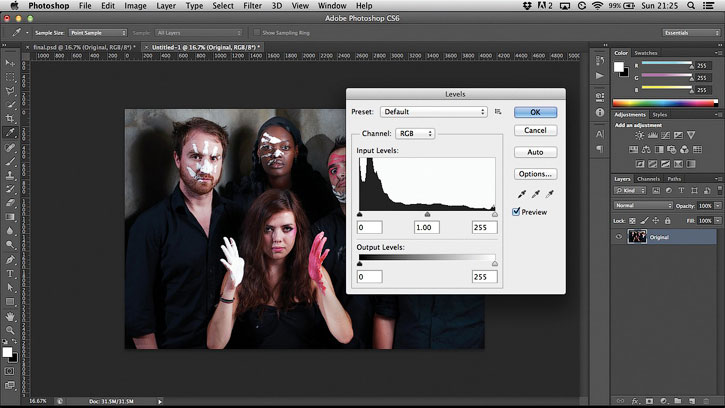 Основная Ваша задача сводится к тому, чтобы обнаруживать наиболее монотонные участки цвета, обрисовывать их и заливать одним цветом. При этом сам цвет закрашиваемой области можно брать пипеткой прямо с того участка, с которым Вы работаете, и либо оставлять его таким, либо, на свое усмотрение, менять его тон с целью улучшения контраста или сочности цветов.
Основная Ваша задача сводится к тому, чтобы обнаруживать наиболее монотонные участки цвета, обрисовывать их и заливать одним цветом. При этом сам цвет закрашиваемой области можно брать пипеткой прямо с того участка, с которым Вы работаете, и либо оставлять его таким, либо, на свое усмотрение, менять его тон с целью улучшения контраста или сочности цветов.
14. Теперь детализируем голубую накидку, и отбрасываем от волос тень вниз так, чтобы в том месте, где волосы граничат с тканью, была та самая тень.
15. Обрисовываем пряди волос.
Обрисовка волос процесс, зачастую, творческий, потому что реально прядей очень много, а еще встречаются фотки с плохим качеством, где прядий этих почти не видно. Потому не обязательно рисовать их в точности, можно нарисовать их какими угодно, какими Вам нравится.
16. И лицо.
Цвета и формы пятен тоже, как и в случае с волосами, можно выдумывать, потому что не всегда, если обрисовать все в точности по фотке, то получится красиво. Нужно немного включать фантазию ивсе получится.
Нужно немного включать фантазию ивсе получится.
Удачи!
Настройка рабочего пространства Curves — Видеоурок по Photoshop
Обзор Стенограммы Файлы упражнений Просмотр в автономном режиме
Детали курса
Когда дело доходит до настройки тональности и цвета в Photoshop, большинство людей начинают с уровней.И большинство людей остаются там. Но инструмент «Кривые» гораздо более мощный, чем «Уровни», для управления цветом, светом, тенями, яркостью и контрастом. Панель «Кривые» Photoshop предлагает более широкие, более глубокие и точные элементы управления, чем «Уровни», для настройки изображений. В этом курсе фотограф и преподаватель Таз Талли демистифицирует кривые, показывая, как использовать этот инструмент для настройки тональности, корректировки цвета, создания творческих эффектов и многого другого. К концу курса вы конвертируете Curves.
К концу курса вы конвертируете Curves.
Инструктор
Таз Талли
Фотограф, писатель о приключенческих поездках и фотограф в Taz Tally Photography
Таз Талли проводит по стране обучающие семинары по фотографии и редактированию фотографий.Доктор Тэз Талли — президент Taz Tally Seminars, компьютерной издательской, консалтинговой и обучающей компании. Он выпустил множество обучающих видео и компакт-дисков и является автором нескольких книг, в том числе Avoiding the Scanning Blues , избранного от Книжного клуба Doubleday. Часто выступающий в США, Тэз известен своими занимательными, содержательными семинарами и способностью представлять сложные материалы в простой для понимания форме.
Узнать больше Видеть меньше Когда он не путешествует по стране с семинарами, Тэза можно встретить на горном велосипеде на Аляске, катанием на лыжах по снегу в Юте или нырянием с китами на Гавайях.
Когда он не путешествует по стране с семинарами, Тэза можно встретить на горном велосипеде на Аляске, катанием на лыжах по снегу в Юте или нырянием с китами на Гавайях.
Навыки, описанные в этом курсе
Зрители этого курса
3604 человека смотрели этот курс
Связанные курсы
Что такое фотошоп? Введение, основы и история версий
- Начало
Тестирование
- Назад
- Гибкое тестирование
- BugZilla
- Огурец
- Тестирование базы данных
- Тестирование ETL
- Jmeter
- JIRA
- Назад
- JUnit
- LoadRunner
- Ручное тестирование
- Мобильное тестирование
- Mantis
- Почтальон
- QTP
- Назад
- Центр качества (ALM)
- RPA
- SAP Testing
- Selenium
- SoapUI
- SoapUI Управление
- TestLink
SAP
- Назад
- ABAP
- APO
- Начинающий
- Basis
- BODS
- BI
- BPC
- CO
- Назад
- CRM
- Crystal Reports
- FICO
- HANA
- HR
- MM
- QM
- Зарплата
- Назад
- PI / PO
- PP
- SD
- SAPUI5
- Безопасность
- Менеджер решений
- Successfactors
- Учебники SAP
Интернет
- Назад
- Apache
- AngularJS
- ASP.
 Net
Net - C
- C #
- C ++
- CodeIgniter
- DBMS
- JavaScript
- Назад
- Java
- JSP
- Kotlin
- Linux
- MariaDB
- MS Access
- MYSQL
- Node. js
- Perl
- Назад
- PHP
- PL / SQL
- PostgreSQL
- Python
- ReactJS
- Ruby & Rails
- Scala
- SQL
- SQLite
- Назад
- SQL Server
- UML
- VB.Net
- VBScript
- Веб-службы
- WPF
Обязательно изучите!
- Назад
- Бухгалтерский учет
- Алгоритмы
- Android
- Блокчейн
- Бизнес-аналитик
- Создание веб-сайта
- Облачные вычисления
- COBOL
- Дизайн компилятора
- Назад
Введение в корректирующие слои Photoshop Curves
Free Photography Bundle (стоимость 180 долларов): экшенов PS, предустановок LR, наложений фотографий и шаблонов для печати!
Получите это здесь.
Эта статья является частью нашей серии «Редактирование фотографий 101», написанной Яном Пулленом. В этой серии статей будут рассмотрены все основы использования Photoshop для редактирования фотографий. Если вы только начинаете работать с Photoshop или редактировать фотографии или хотите улучшить свои навыки в этой области, эта серия статей станет отличной основой. Если вы хотите быть уверены, что не пропустите будущие статьи, вы можете подписаться на нашу рассылку новостей или подписаться на нас в Twitter, Google+ или Facebook. Вы также можете найти статьи, которые уже были опубликованы, посетив страницу курса Photo Editing 101.
Слои коррекции кривых в Photoshop — это лишь один из нескольких способов настроить экспозицию ваших фотографий. Поначалу кривые могут показаться немного запутанными, но они предлагают большую степень гибкости в настройках, чем можно достичь с помощью уровней. Поскольку есть несколько способов работы с кривыми, каждый должен найти способ, который ему подходит.
Вы можете добавить корректирующий слой «Кривые», выбрав «Слой»> «Новый корректирующий слой»> «Кривые» или, если палитра «Коррекция» открыта, щелкнув значок «Кривые», третий слева в верхнем ряду значков.
Как использовать предустановки и авто?
Самый простой способ разобраться с кривыми — использовать один из двух методов одним щелчком. Первой из них является кнопка «Авто», и вы можете обнаружить, что результаты, которые вы получите с ее помощью, идеально подходят для вашего использования. В моем случае он давал очень легкий красный оттенок. Другой вариант — выбрать одну из предустановок из раскрывающегося меню в верхней части палитры. На снимке экрана выше вы можете увидеть результат использования настройки увеличения контрастности (RGB).
Эти автоматические настройки хороши тем, что вы можете видеть различные настройки в палитре «Кривые» и видеть, какой эффект они оказывают на изображение. Это поможет вам понять, как работает инструмент, и внести свои собственные корректировки вручную.
Как настроить кривую вручную?
На сером фоне на палитре «Кривые» вы можете увидеть гистограмму, которая представляет тональные значения в изображении. Вы должны увидеть, что на моем снимке экрана гистограмма не достигает ни одного края, что означает, что на фотографии нет настоящих черных или белых тонов.
Я могу исправить это, сдвинув маленький черный маркер под окном кривых вправо до тех пор, пока он не выровняется с левым краем гистограммы. Это дает эффект превращения пикселей, которые были темно-серыми, в черные или почти черные. Перемещение белого маркера влево до тех пор, пока он не выровняется с правым краем гистограммы, эффективно осветляет светлые тона до чисто белого цвета. Это гарантирует, что изображение теперь будет содержать все или почти все тональные значения от черного до белого, что придает изображению усиление контрастности.
Чтобы вручную настроить кривую, просто щелкните линию, пересекающуюся перед гистограммой, и перетащите вверх, чтобы осветлить пиксели в этой точке, и вниз, чтобы затемнить их. На снимке экрана вы можете увидеть, что я применил к своему изображению S-образную кривую. Это очень распространенный метод, который помогает повысить контраст и сделать цвета более насыщенными. Для этого нужно просто щелкнуть линию ближе к темному концу слева и немного потянуть вниз. Затем щелкаете ближе к световому концу и тянете вверх.Темные участки становятся темнее, а светлые — светлее, что придает изображению изюминку.
На снимке экрана вы можете увидеть, что я применил к своему изображению S-образную кривую. Это очень распространенный метод, который помогает повысить контраст и сделать цвета более насыщенными. Для этого нужно просто щелкнуть линию ближе к темному концу слева и немного потянуть вниз. Затем щелкаете ближе к световому концу и тянете вверх.Темные участки становятся темнее, а светлые — светлее, что придает изображению изюминку.
Как настроить кривую, щелкнув изображение?
Другой способ отрегулировать кривую — это щелкнуть маленькую кнопку со значком руки в верхнем левом углу окна кривых. Если теперь перетащить курсор на изображение, курсор примет вид пипетки, а над линией кривой появится кружок. Круг представляет тональные значения пикселей в точке, где в данный момент наведен курсор.На изображении, хотя и не видимом, я наведу курсор на светлую область облаков, а затем щелкнул и потащил вверх. Вы должны увидеть, что черная точка на линии кривой представляет тональное значение точки, по которой я щелкнул, и что при перетаскивании вверх кривая поднялась вверх в этой точке.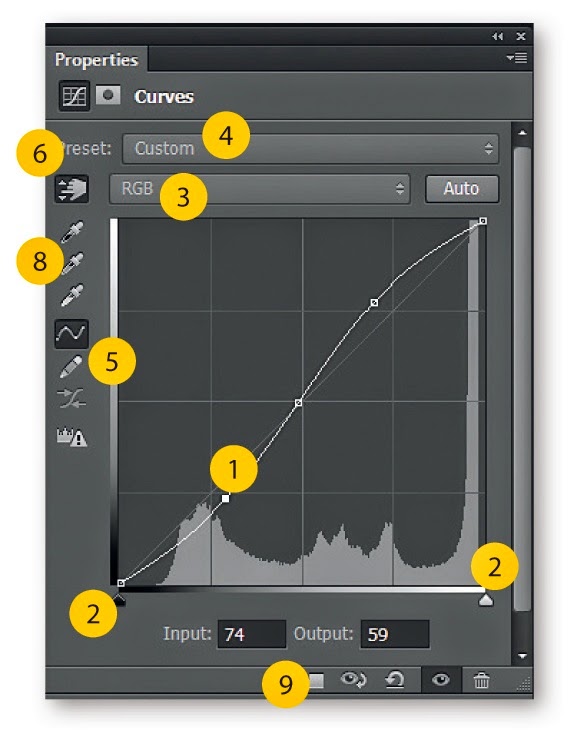 Я также мог бы щелкнуть темную область дерева и потянуть вниз, чтобы получить S-образную кривую, подобную той, которую я сделал вручную.
Я также мог бы щелкнуть темную область дерева и потянуть вниз, чтобы получить S-образную кривую, подобную той, которую я сделал вручную.
Как настроить кривую с помощью пипетки
Вы должны увидеть три значка пипетки слева от окна кривых, и вы можете очень легко использовать их для редактирования слоя с кривыми.На приведенном выше снимке экрана я увеличил масштаб, чтобы было легче увидеть самые темные пиксели изображения. Затем я нажал на верхнюю пипетку, которая предназначена для установки черной точки, а затем нажал на темные пиксели. Вы должны увидеть, что это привело к разделению кривой на красные, зеленые и синие линии, а также сделало самые темные тона фотографии темнее. Я также мог бы выбрать нижнюю пипетку и щелкнуть изображение в самой светлой точке, и это привело бы к более светлым тонам на другом конце гистограммы.Обратной стороной использования этой техники является то, что если вы щелкнете по точке, в которой смесь красного, зеленого и синего цветов неодинакова, вы добавите цветовой оттенок к вашему изображению.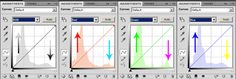 Это особенно проблема, если вы используете среднюю пипетку и пытаетесь выбрать среднюю серую точку для своей кривой.
Это особенно проблема, если вы используете среднюю пипетку и пытаетесь выбрать среднюю серую точку для своей кривой.
Как нарисовать кривую?
По умолчанию кривые преобразовываются в плавные кривые Безье, но вы также можете щелкнуть значок карандаша и нарисовать кривую вручную. На самом деле это чаще всего используется для корректировки кривой, но на снимке экрана вы можете видеть, что я использовал этот инструмент, чтобы нарисовать S-образную кривую.Вы должны увидеть, что линия выглядит немного грубой по сравнению с другими кривыми, представленными ранее на этой странице. Однако вы можете уточнить эту кривую, нажав кнопку «Сглаживание» под карандашом. Каждый раз, когда вы щелкаете по нему, он немного сглаживает кривую и должен помочь создать более естественный эффект на вашей фотографии.
На этом снимке экрана показана кривая после ее небольшого сглаживания. Теперь он выглядит менее грубым и нарисованным от руки.
Как настроить кривые отдельных каналов?
Мы видели, что когда используются пипетки, каждый отдельный цветовой канал настраивается независимо.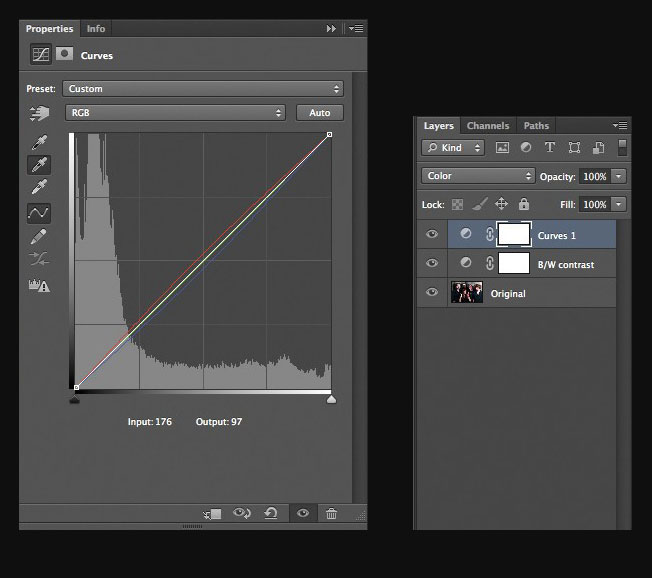 В большинстве случаев вам нужно будет настроить одинаково только все три канала, и по умолчанию в раскрывающемся меню каналов установлено значение RGB.
В большинстве случаев вам нужно будет настроить одинаково только все три канала, и по умолчанию в раскрывающемся меню каналов установлено значение RGB.
Если вы хотите отдельно настроить один цветовой канал за раз, просто измените раскрывающийся список на нужный канал. На скриншоте выше я выбрал зеленый канал, а затем потянул кривую вверх, чтобы добавить легкий зеленый оттенок. Это может быть удобно, если вы хотите добавить немного эффекта искусственного ретро фото.
Заключение
Корректирующие слои «Кривые» могут показаться немного запутанными, но это очень гибкий и эффективный способ настройки экспозиции ваших фотографий.Часто простой S-образной кривой достаточно, чтобы добавить яркости фотографии, но вы также можете настроить целевые значения тона, чего нельзя добиться с помощью уровней. Рассмотрение того, как пресеты изменяют кривые, может быть хорошим способом лучше понять, как можно добиться различных эффектов.
См. Другие статьи в серии «Редактирование фотографий 101».
Кривые, кривые, кривые! — Учебник по Photoshop CS6 —
YouTube
Посмотрите еще одно из моих видео: «BREAKDOWN: Select and Mask vs.Уточнить край — Photoshop CC » — ~ — ~~ — ~~~ — ~~ — ~ — Ссылка на письменное руководство: http://tutvid.com/curves-curves-curves-photoshop-cs6-tutorial/
Следуйте за мной на Facebook: https://www.facebook.com/tutvid Настройка изображения кривых — одна из самых мощных опций, доступных вам в Photoshop, и она существует всегда. Кривые — это функция, которую многие профессионалы используют практически для всех регулировок света и контрастности. Я использую кривые практически на каждом изображении, которое прохожу через Photoshop, и вряд ли могу вспомнить время, когда я не использовал бы кривые при ретушировании.Давайте начнем и повеселимся с Curves.
Кривые в Photoshop — действительно мощный инструмент. Он дает отличный контроль над тонами и контрастом вашего изображения и даже позволяет вам контролировать тона и
YouTube
Слой настройки кривых настолько универсален, что вы можете использовать его, чтобы осветлить фотографию, затемнить фотографию, добавить контраст, добавить матовую поверхность и настроить цвет! Посмотреть в действии h
YouTube
► TourBox теперь доступен на Kickstarter со скидкой 40%! Ограниченное по времени предложение, осталось всего 15 дней! Проверить это можно здесь: https: // www.kickstarter.com/projects/470115464/tou
YouTube
Adobe наконец-то выпустила последнюю версию Photoshop CC 2019 во время Adobe MAX! Узнайте, что нового, из этого подробного руководства, охватывающего все 20 новых функций и обновление
.YouTube
В этом видео подробно рассказывается, как эффективно выделять / вырезать части изображения в Photoshop без использования инструмента «Перо».

YouTube
Какой инструмент лучше, уровни или кривые? Мы разберем, что делает каждый инструмент, и объясним, какой из них вам следует использовать.Есть вопросы? У меня есть ответы! здесь
YouTube
РУКОВОДСТВО ПО ФОТОШОПУ: УЗНАТЬ ЭПИЧЕСКИЕ МАТЕРИАЛЫ О ФОТОШОПЕ CC! | Узнайте о трюке с глобальным цветным смарт-объектом, советах по выделению и маске и о том, как раскрасить белый объект
YouTube
Посмотрите еще одно из моих видео: «BREAKDOWN: Select and Mask vs. Refine Edge — Photoshop CC» https://www.youtube.com / watch? v = DTw78XQNjAo — ~ — ~~ — ~~~ — ~~ — ~ — Присоединяйтесь к т
YouTube
Посмотрите еще одно из моих видео: «BREAKDOWN: Select and Mask vs. Refine Edge — Photoshop CC»
YouTube
Фотограф Джейсон П. Оделл описывает, как использовать инструмент «Кривые» в Photoshop намного проще в сочетании с мощью масок яркости.

YouTube
Узнайте, как именно работают кривые Photoshop. Колин Смит упрощает понимание кривых в этом уроке Photoshop. Узнайте, как настраивать тона и цвет на фото
YouTube
Узнайте, как создать этот эффект двойной экспозиции в Photoshop! Мы будем использовать простые фотографии, текст, маскирующие и корректирующие слои, чтобы создать и тонировать очень крутой дубль
.YouTube
С легкостью управляйте яркостью каждого цвета с помощью режимов наложения в Photoshop! Узнайте, как использовать правильные числа для получения точных тонов.В этом туто
YouTube
Загрузите Skin Photoshop Actions здесь: https://crmrkt.com/WKE6PV Узнайте, как профессионально ретушировать кожу в Photoshop, не делая ее фальшивой или размытой. В
YouTube
У вас есть конкретный вопрос по фотошопу, на который вы хотите получить ответ, зайдите на наши форумы, разместите там сообщения и присоединитесь к нашему сообществу:
http://www.

YouTube
Я гарантирую, что смогу научить вас мастеру Photoshop.Узнайте, как: https://phlearn.com/aaronwillteachyou Мы поговорим обо всем, что нужно знать ab
.YouTube
Зарегистрируйтесь, чтобы узнать больше на http://postprocessingmaster.com/impact/yt Это руководство для начинающих о том, как использовать слои, корректирующие слои и маскировку слоев в
.YouTube
В учебнике Photoshop CC показано, как выполнять цветокоррекцию и сопоставление цветов с помощью кривых.Если у вас есть вопросы, оставьте их ниже или заходите на thi
YouTube
Посмотрите еще одно из моих видео: «BREAKDOWN: Select and Mask vs. Refine Edge — Photoshop CC»
YouTube
Мы гарантируем, что после просмотра этого видео вы станете мастером кривых! Будь то стилизация изображений или подбор цветов, приложения Cur
YouTube
Руководство для начинающих по цветовым кривым для мощной коррекции
Коррекция цвета может быть интенсивным и длительным процессом.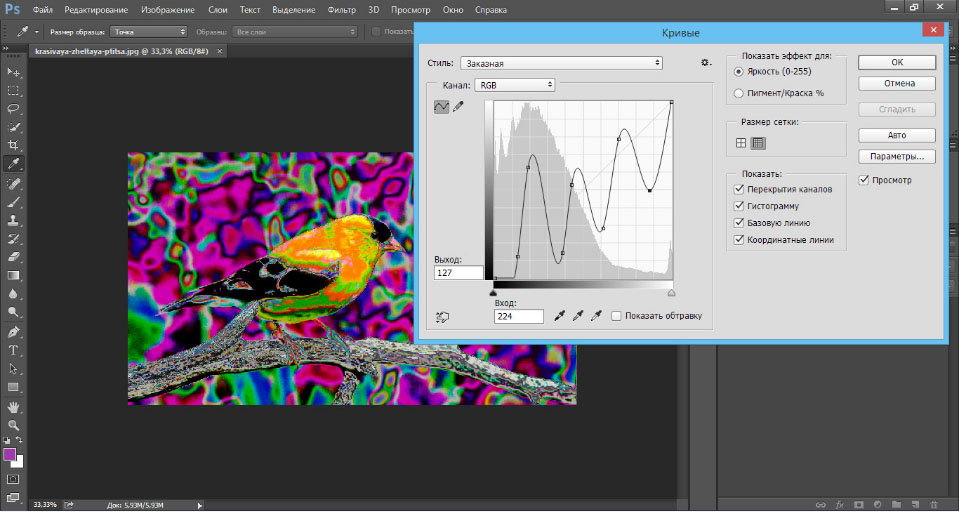
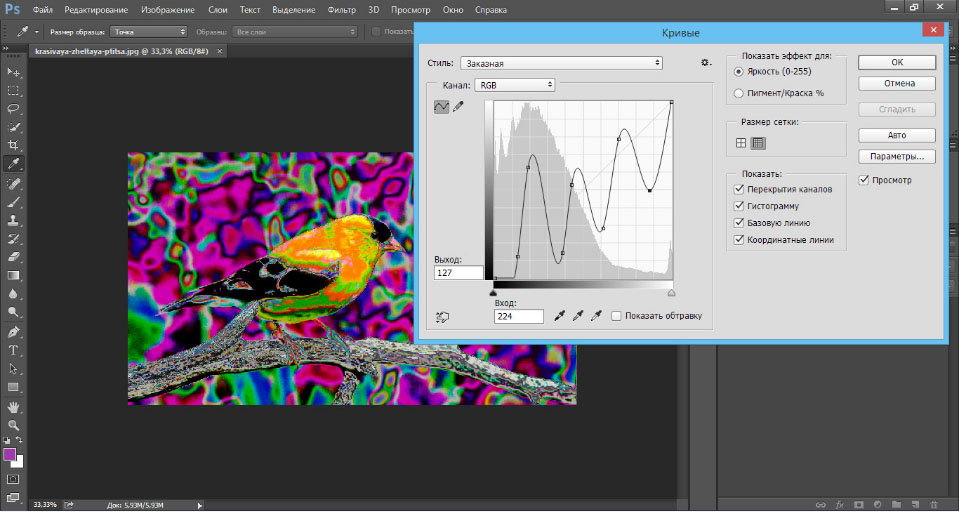
Инструмент кривых позволяет точно настраивать цвет и яркость видеоизображения . Он не только универсален, но и очень универсален, давая вам возможность выполнять тонкие настройки в определенной области вашего изображения или вносить радикальные тональные изменения во весь ваш клип.С помощью кривых вы можете быстро переназначить уровни черного и белого, осветлить или затемнить средние тона и даже сопоставить цвета между различными снимками в последовательности. Первый шаг — понять, как они работают.
Нечего бояться
Большинство людей боятся того, чего не понимают.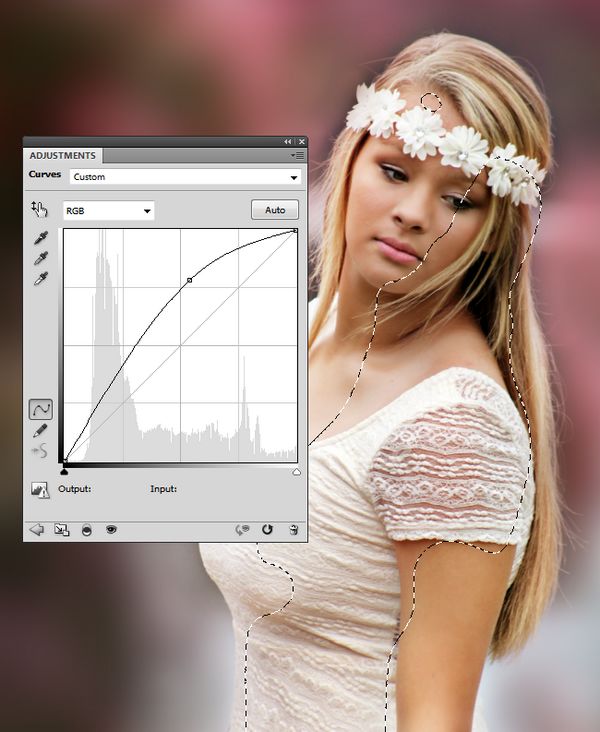
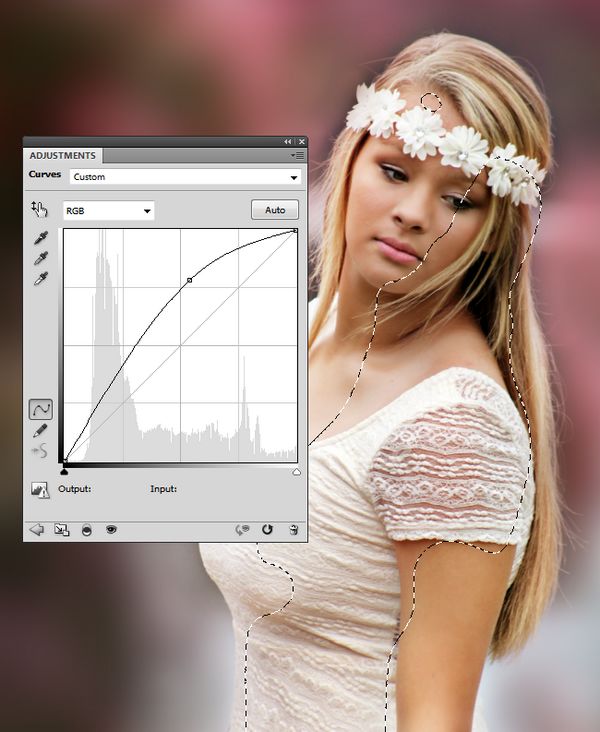
Несмотря на то, что первое впечатление иногда сбивает с толку, использовать кривые на самом деле довольно просто. . Как только вы поймете, как устроен инструмент, вы быстро поймете, как успешно управлять своим изображением и управлять им.
Взлеты и падения
По сути, диагональная линия инструмента кривых представляет диапазон значений яркости вашего изображения. Нижний левый конец диагональной линии представляет темные участки, а верхний правый конец — светлые участки.

В приведенном выше примере мы взяли средние тени в левом нижнем углу и перетащили их на вниз на , чтобы затемнить их. Мы также взяли средние блики в правом верхнем углу и подняли их с на , чтобы сделать их ярче. Затемнение теней и осветление светлых участков, по сути, добавляют контраста.
Но я доволен уровнями…
Часто встречаются фотографы, использующие инструмент «Уровни» для корректировки тона при работе в Photoshop.Это связано с тем, что интерфейс уровней очень прост для понимания.
С уровнями у вас есть несколько ползунков для настройки уровней белого, среднего тона и черного.

Использование гистограммы и ползунков в инструменте уровней дает вам возможность быстро переназначить уровни белого и черного или настроить средние тона по своему вкусу.Используя инструмент уровней, вы можете сделать плоское изображение «всплывающим» с контрастом всего за несколько секунд.
С помощью инструмента «Уровни» можно многого добиться, но он очень одномерный.
Curves, с другой стороны, позволяют выполнять более точные настройки. Инструмент «Уровни» — это, по сути, упрощенный инструмент кривых, который дает вам на выбор только 3 предустановленные точки — самый верх, самый низ и точный центр. Инструмент кривых позволяет добавлять любое количество точек в любое место на графике.

При настройке тональных значений вашего изображения этот макет предоставляет вам множество вариантов. Инструмент «Уровни» не позволил бы нам целенаправленно регулировать средне-черный и средне-белый цвет, как мы это сделали в нашем первом примере. Это может быть еще одной причиной того, почему так много людей сразу же сбиты с толку и запуганы этим инструментом — слишком много вариантов.
Взять под контроль
До этого момента я обсуждал только редактирование значений яркости с помощью инструмента кривых. Однако вы можете получить еще больший контроль над своим изображением, изменив определенные цветовые каналы.
Вы можете не только настраивать тональность основного видеоклипа, но также добавлять кривые на уровне цветового канала. Вы можете настроить кривую отдельно для красного, зеленого и синего каналов.

Давайте рассмотрим несколько способов корректировки изображения с помощью кривых.
Хорошо, но как мне их использовать?
Хотя использовать кривые так же просто, как добавить точку и изгибать линию вверх или вниз, вы можете получить довольно точные и сложные результаты, если захотите. Используйте кривые, чтобы добавить различные уровни контраста к вашему изображению, переназначить уровни белого и черного, настроить светлые участки и тени, а также значительно изменить значения цвета. Давайте подробнее рассмотрим, что можно сделать с помощью этого инструмента:
Переназначить уровни белого и черного
Как я уже говорил ранее, левый конец диагональной линии представляет ваш уровень черного, а правый конец — белый. Вы можете переназначить их, переместив их к центру.

Темнее
Чтобы затемнить изображение, достаточно добавить одну точку в середину линии, а затем перетащить ее вниз. Чем дальше вы изгибаете линию, тем темнее становится изображение. Это примерно эквивалентно перемещению среднего ползунка (гамма) в инструменте уровней вправо.
Осветлить
Как вы могли догадаться, чтобы сделать изображение более ярким в кривых, вы просто делаете противоположное затемнению. После того, как вы добавите единственную опорную точку к вашей кривой, вы можете немного согнуть кривую вверх. Это осветлит пиксели вашего изображения. Это примерно эквивалентно перемещению среднего ползунка (гамма) в инструменте уровней влево.
Добавить контраст
Быстрый способ добавить контрастности изображению — использовать популярную кривую S .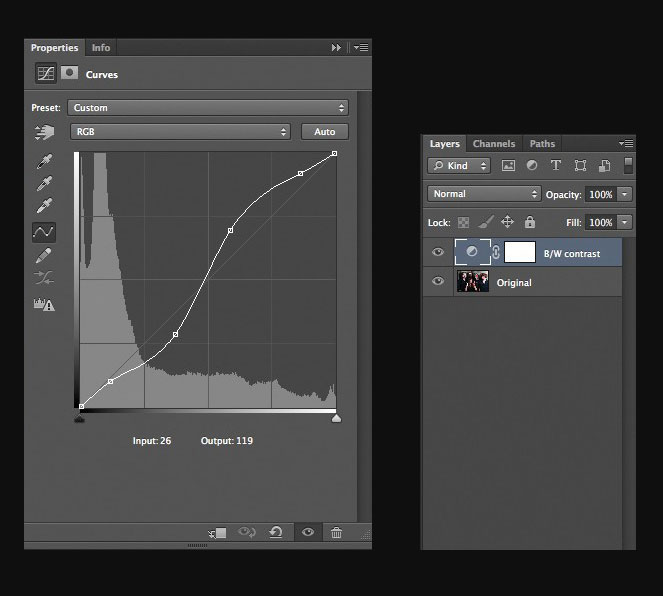
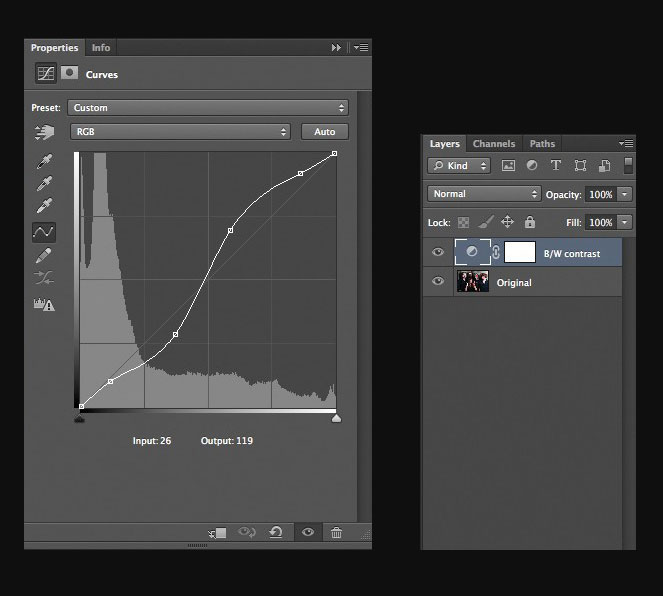
Создает негативный эффект
Если вы хотите сделать что-то необычное, вы можете полностью переназначить белый и черный цвета, полностью поменяв их местами. Для этого сначала нужно перетащить правый конец диагональной линии вниз в нижнюю правую часть графика. Затем перетащите левый конец диагональной линии в верхнюю левую часть графика. Теперь вы просто сопоставили свои уровни черного с белым, а уровни белого с черным.
Настроить цвет
Инструмент кривых позволяет настраивать изображение на уровне цветового канала.
Матчевые кадры
Как я уже говорил, кривых могут помочь сопоставить информацию о яркости и цвете различных снимков в последовательности. Часто я использую кривые, чтобы исправить небольшие различия в значениях тона кожи между видеоклипами.Использование кривых в сочетании с прицелами RGB позволит мне быстро и легко сопоставить эти снимки.
Советы по работе с кривыми
Корректирующие слои
Рекомендуется использовать кривые на корректирующем слое. Это позволит вам быстро включать и выключать коррекцию, а также дает универсальность для применения эффекта к нескольким клипам одновременно.
Пресеты
Некоторые программы, например After Effects и Photoshop, позволяют создавать и сохранять предустановки кривых. Это может быть особенно полезно, если вы хотите многократно применять и повторно использовать различные настройки цветокоррекции на протяжении всего проекта. В Photoshop на самом деле есть несколько предустановок по умолчанию, включая Color Negative, Negative, Cross Process, Darker, Light, Increase Contrast, Linear Contrast, Medium Contrast и Strong Contrast .
Использование опорных прицелов
Поскольку инструмент кривых дает вам такой подробный контроль над информацией о яркости и цвете, важно иметь возможность отслеживать изображения, которыми вы манипулируете. Чтобы сделать это правильно, воспользуйтесь осциллографами, такими как осциллограмма , вектороскоп , parade и гистограмма .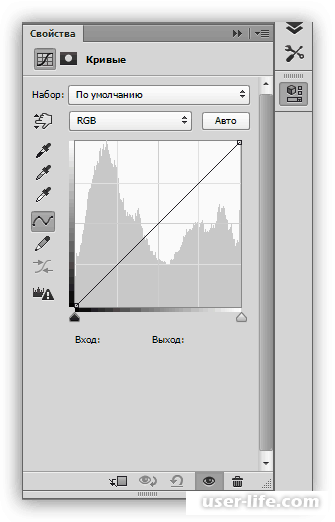
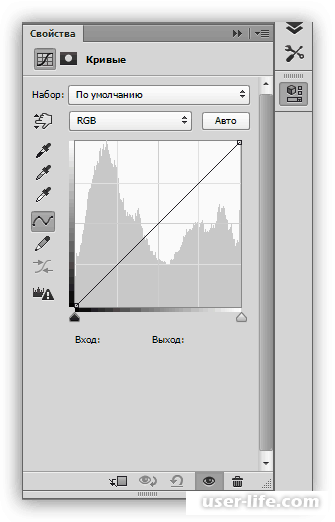
Вы можете использовать кривые RGB в тандеме с осциллографом парада RGB для точного соответствия значений цвета между снимками в последовательности. Чтобы сопоставить один снимок с другим, отрегулируйте определенные кривые цветового канала до тех пор, пока значения красного, зеленого и синего не будут примерно совпадать на соответствующих осциллографах парада RGB. Это довольно просто и полезно, если у вас есть немного практики. (Прочтите нашу подробную статью о том, как это сделать).
Модерация
При работе с кривыми очень легко перестараться. Особенно, если вы новичок в цветокоррекции. Обязательно используйте средство в умеренных количествах. Опять же, используйте свои видеомагнитофоны, чтобы помочь в этом.А если сомневаетесь, отойдите от своего проекта на день или два и вернитесь свежим взглядом, чтобы посмотреть, как все выглядит.
Колокола и свистки
Независимо от того, какую программу вы используете, основы редактирования кривых одинаковы. Вы будете добавлять точки и корректировать кривую для корректировки тона. Однако особенности каждой программы могут отличаться.
В зависимости от программного обеспечения, в котором вы работаете, у вас могут быть дополнительные инструменты для работы.Они могут включать в себя широкий спектр различных вещей, в том числе гистограмму, различные параметры сетки, средство выбора цвета, отображение обрезки, ползунки ввода, предустановки, разделенный вид до и после, параметры маски, дополнительные инструменты коррекции цвета и даже инструменты для рисования вручную вашего собственная кривая.
Просто взгляните на разницу между эффектом кривых в Adobe After Effects и Premiere Pro. After Effects дает вам возможность сохранять предустановки и вручную рисовать кривую.
Панель LumetriPremiere Pro дает вам более урезанный и упрощенный дисплей.
Davinci Resolve, который был разработан в первую очередь для цветокоррекции, добавляет некоторые вспомогательные инструменты и режимы.
Кривые могут показаться пугающими с первого взгляда. Но помните, все, что вам нужно сделать, это потратить время и потренироваться. Откройте кривые и начните возиться с несколькими видеоклипами. Следуйте приведенным выше рекомендациям и сделайте свое изображение более привлекательным, добавив S-образную кривую. Поиграйте с созданием собственного образа, настроив отдельные цветовые каналы.Прежде чем вы это узнаете, вы станете мастером работы с инструментом и будете использовать его в каждом проекте.
Photoshop Curves Tutorial — Как использовать Tone Curve в Photoshop
Узнайте, как правильно использовать корректирующий слой кривых Photoshop. Как использовать кривые в фотошопе — важная вещь для фотографа или художника-графика.
Загрузите все файлы курса и проекта здесь — http://bit.ly/PICPhotoshop
Это руководство по фотошопу для начинающих, которое покажет вам все, что вам нужно знать о кривых фотошопа.Слой коррекции кривых в Photoshop cc чрезвычайно эффективен, и его следует понимать полностью. Слой коррекции кривых в фотошопе позволит вам правильно редактировать фотографии в фотошопе CC. Этот учебник по кривым и тоновой кривой в фотошопе идеально подходит для начинающих. Кривая тона
в Photoshop, учебник по тоновой кюве, учебник по кривым и учебник по кривым для начинающих,
Часть 1 — Что такое Photoshop — https://youtu.be/l7waNfsMXHU
Часть 2 — Руководство по быстрому запуску — https: // youtu.be / 2307e8iGDo0
Часть 3 — Импорт / редактирование / экспорт — https://youtu.be/ExXzHOzoN_w
Часть 4 — Настройки и рабочие области — https://youtu.be/rTG3WOM5K0o
Часть 5 — Методы импорта — https: // youtu.be/jSh46BpD7gA
Часть 6 — Adobe Camera RAW — https://youtu.be/CoLsvubYqio
Часть 7 — HDR — https://youtu.be/-Yf6VVdE79
Часть 8 — Панорамы — https: // youtu. be / RkzbmrGg8hk
Часть 9 — Инструмент кадрирования — https://youtu.be/2_Lf4otvXyU
Часть 10 — Слои и маски слоев — https://youtu.be/jA-Aw6WWdSE
Часть 11 — Корректирующие слои — https: // youtu.

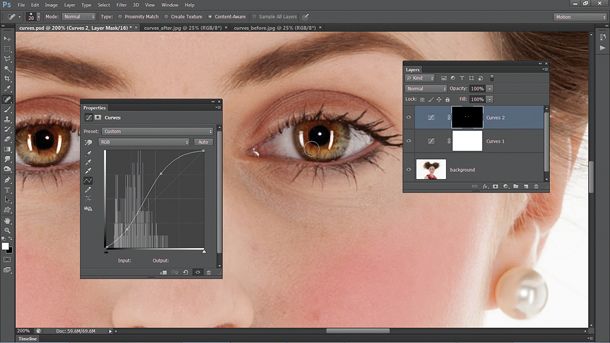
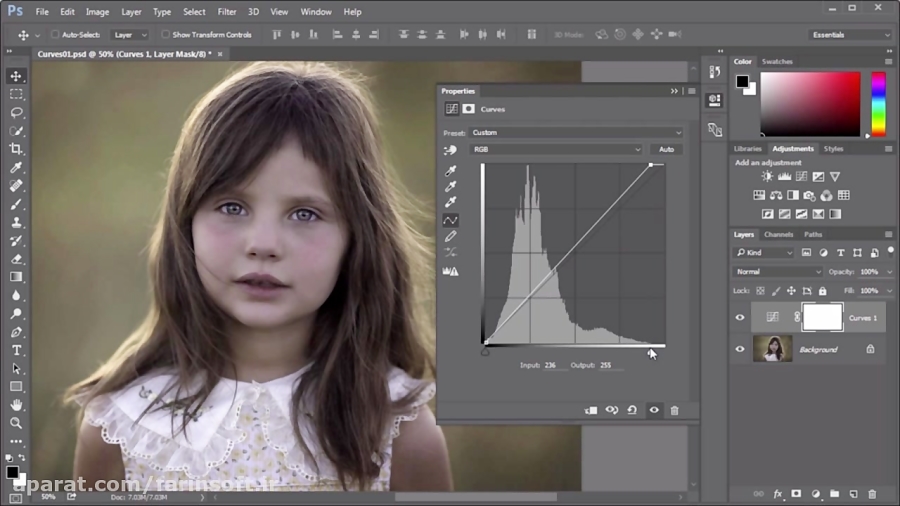 Когда он не путешествует по стране с семинарами, Тэза можно встретить на горном велосипеде на Аляске, катанием на лыжах по снегу в Юте или нырянием с китами на Гавайях.
Когда он не путешествует по стране с семинарами, Тэза можно встретить на горном велосипеде на Аляске, катанием на лыжах по снегу в Юте или нырянием с китами на Гавайях.