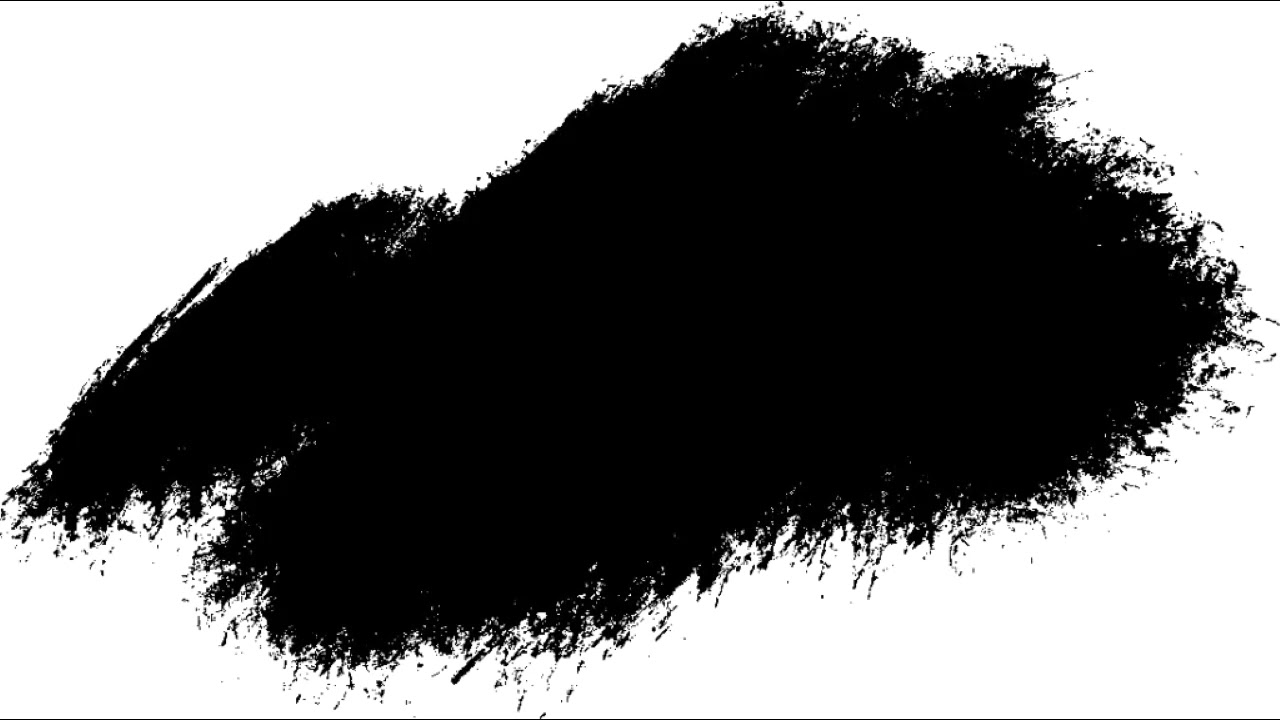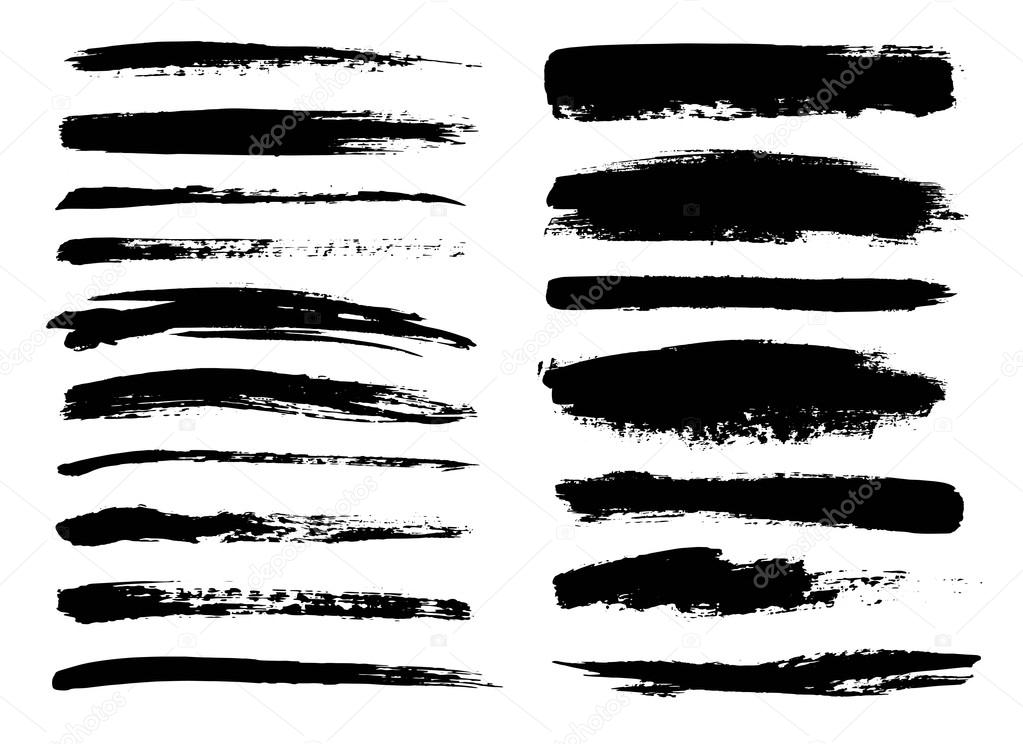Фотошоп мазки кисти: Кисть для фотошопа — Мазки / Creativo.one
| Автор Ирина Сподаренко. Ссылка на статью и автора обязательна. Вы полагаете, что нарисовать в фотошопе поляну с цветами или звездные россыпи сложно? Ничего подобного! Всего лишь одно-два движения правильно настроенной кистью! Это не сложно, это очень простой урок для начинающих. Нужно только научиться настраивать инструмент Brush (Кисть) на панели инструментов Adobe Photoshop. Примеры выполнены в Adobe Photoshop CS4, но практически все настройки есть и в более ранних версиях фотошопа. В поздних версиях программы больше возможностей для работы с графическими планшетами. Как выбрать кисть?Инструмент Brush (Кисть) выбираем на панели инструментов Adobe Photoshop. На панели параметров щелкните по стрелочке списка Кисть (Brush), отскройте список с набором кистей и выберите нужную вам кисть. Если в открытом наборе требуемой кисти нет, нужно нажать на треугольную кнопку и выбрать другой набор кистей из коллекции установленных в фотошопе. Если и здесь вам не удалость найти ничего подходящего, то есть два пути: скачать в Internet нужную кисть или создать ее самостоятельно. Как установить скачанную кисть?Файлы с кистями имеют расширение abr (например, stars.abr). В наборе обычно бывает много разных кистей одной тематики. Установить скачанный набор кистей в фотошопе несложно: Как загрузить кисти в Photoshop Как создать новую кисть?Это очень просто. Сначала нужно нарисовать то, что будет отпечатком кисти. Рисовать нужно черным цветом, если мазок кисти должен быть однородным и непрозрачным. Сложная цветная картинка позволит создать кисть с областями разной прозрачности. Нарисуйте в програме фотошоп, например, вот такой кленовый лист на прозрачном фоне. Затем выполните команду меню Edit (Редактирование) > Preset Manager (Определить настройки кисти) и задайте имя для новой кисти. Кисть появится в коллекции кистей на панели инструментов фотошопа. Как настроить кисть?Выберите на панели инструментов фотошоп созданную вами новую кисть. Затем выполните команду меню Window (Окно)> Brushes (Кисти) (или нажмите кнопку на панели быстрого запуска). Откроется панель опций – дополнительных настроек кисти. Можно использовать эту палитру для изменения размера, формы, угла наклона, промежутков между мазками кисти, прозрачности отдельных мазков, включить функцию рассеивания и изменения других параметров. Изображения замков напротив каждой настройки «не закрыты», то есть вы можете менять настройки кисти, с которой в данный момент работаете, как вам захочется. Как только вы выберет другую кисть, ваши предыдущие настройки исчезнут, а вернутся настройки по умолчанию. В открытой палитре настроек в нижней ее части есть флажок и ползунок Spacing (расстояние, промежутки). Перемещайте его вправо-влево, посмотрите на результат и остановите приблизительно на 100%. Именно так, с такими промежутками ваша кисть будет рисовать, даже если вы будете вести мышкой одну непрерывную линию. А если нужно чтобы при рисовании одного мазка, происходило изменение формы, размера и угола наклона кисти? Изменение формы, размера и угола наклона кистиДля этого в фотошопе есть пункт настроек Shape Dynamics (Динамика формы). Size Jitter (Колебание размера) будет менять размер каждого листика, который будет появляться во время рисования. В окне предварительного просмотра настроек это хорошо отображается. Чуть пониже – Control. Здесь задается условие, как именно будет изменяться размер. Off (отключено) – размер будет меняться в случайном порядке. Fade – (угасание) – размер кисти будет постепенно и плавно уменьшаться за определённое количество шагов. Minimum Diameter – (минимальный диаметр) до которого кисть будет уменьшаться в размере. Angle Jitter – колебание угла. Этот ползунок будет изменять угол и ориентацию на плоскости вашей кисти. Roundness Jitter – колебание закруглённости. Если вы будете рисовать кистью с этим параметром, то увидите, что от мазка к мазку форма её будет меняться так, как если бы мы применяли к ним свободную трансформацию (Distort, Prespective). Minimum Roundness – задаёт параметр, насколько сильно вы хотите изменить искажение формы кисти. Расеивание мазков кистиА если нужно листики не разместить аккуратно вдоль линии, а разбросать по изображению? Используйте Scattering (Рассеивание)! Ползунок Scatter установите на значение 250-350% и мазки кисти начнут “разбегаться”, “рассыпаться”, отклоняясь в сторону от линии, которую вы будете вести мышкой по холсту. Эту функцию в програме Adobe Photoshop используют для рисования звездочек, снежинок, листьев на деревьях, конфетти, травы и т. Функция Count (Счёт) увеличивает количество отпечатков в 2, 3 и больше раз. Установите 3 и оцените результат. Texture (текстура) позволяет придать определённую текстуру изображению. Для листиков использовать не будем. Dual Brush (Двойная кисть)- позволяет создать отпечаток из двух кистей одновременно. В самом верху расположен параметр Mode (Режим), он позволяет нам выбрать режим смешивания кистей. Правее от него расположен параметр Flip (Отражение), его активация позволяет отразить применяемую кисть по оси Y. Далее перед нами представлена библиотека кистей, где мы можем выбрать кисть, которую хотим применить к уже ранее выбранной нами и ползунками, расположенными ниже, изменить параметры. Динамическое изменение цвета кистиColor Dynamic (Динамика цвета) позволяет менять цвет кисти прямо в процессе рисования. Установите в панели инстрментов Photoshop в качестве основного и фонового цвета красный (#FF0000) и желтый (#FFFF00) цвета. В палитре Brush (Кисть) на вкладке Color Dynamic (Динамика цвета) сдвиньте ползунок Foreground/Background Jitter (Разброс цветов переднего и заднего плана) до конца вправо — 100%. Если мы теперь начнём рисовать кистью, то получим листья всех оттенков, — от желтого до красного. В настройках Color Dynamic можно регулировать Hue (цветовой тон), Saturation (насыщенность) Brightness (яркость) и Purity (чистоту цвета). С настройками динамики цвета в фотошопе работать гораздо сложнее, требуется некоторый опыт. Поэкспериментируйте самостоятельно, чтобы приобрести этот опыт. Для тренировки можно использовать урок Блеск танца Настройки вкладки Other Dynamic позволяют настраивать разброс прозрачности и заливки. Листики кленовые обычно бывают все-таки непрозрачными. Не будем использовать эти настройки, но запомнить следует. Другие настройки динамики. Возможно, пригодятся.. Noise – шум. Добавляется к серым тонам кисти. Его эффект вы увидите если будете рисовать серой кистью большого диаметра. Wet Edges — влажные края. Имитация акварели. Краска как бы стекает к краям кисти, получается что-то наподобие эффекта обводки. Airbrush – аэрограф. Smoothing (сглаживание) — используется при рисовании с помощью планшетов и служит для сглаживания кривых линий. Если ваш рисунок должен иметь острые углы, то не активизируйте эту функцию. Protect Texture – защита текстуры. Если эта функция включена, и вы рисуете текстурной кистью, то при замене кисти, текстура не изменится. После всех экспериментов, если вы остались довольны созданной вами кистью для фотошопа, закройте замочки в настройках на палитре Brushes и используйте новую кисть в работе. |
| Автор Ирина Сподаренко. Ссылка на статью и автора обязательна. Вы полагаете, что нарисовать в фотошопе поляну с цветами или звездные россыпи сложно? Ничего подобного! Всего лишь одно-два движения правильно настроенной кистью! Это не сложно, это очень простой урок для начинающих. Нужно только научиться настраивать инструмент Brush (Кисть) на панели инструментов Adobe Photoshop. Примеры выполнены в Adobe Photoshop CS4, но практически все настройки есть и в более ранних версиях фотошопа. В поздних версиях программы больше возможностей для работы с графическими планшетами. Как выбрать кисть?Инструмент Brush (Кисть) выбираем на панели инструментов Adobe Photoshop. В раскрывшейся палитре задайте размер мазка линии (толщину линии, которой будет рисовать кисть) – ползунок Master Diametr (Главный диаметр), а также жесткость кисти — ползунок Hardness (Жесткость). Если в открытом наборе требуемой кисти нет, нужно нажать на треугольную кнопку и выбрать другой набор кистей из коллекции установленных в фотошопе. Если и здесь вам не удалость найти ничего подходящего, то есть два пути: скачать в Internet нужную кисть или создать ее самостоятельно. Как установить скачанную кисть?Файлы с кистями имеют расширение abr (например, stars.abr). В наборе обычно бывает много разных кистей одной тематики. Установить скачанный набор кистей в фотошопе несложно: Как загрузить кисти в Photoshop Как создать новую кисть?Это очень просто. Сначала нужно нарисовать то, что будет отпечатком кисти. Рисовать нужно черным цветом, если мазок кисти должен быть однородным и непрозрачным. Сложная цветная картинка позволит создать кисть с областями разной прозрачности. Нарисуйте в програме фотошоп, например, вот такой кленовый лист на прозрачном фоне. Затем выполните команду меню Edit (Редактирование) > Preset Manager (Определить настройки кисти) и задайте имя для новой кисти. Как настроить кисть?Выберите на панели инструментов фотошоп созданную вами новую кисть. Затем выполните команду меню Window (Окно)> Brushes (Кисти) (или нажмите кнопку на панели быстрого запуска). Откроется панель опций – дополнительных настроек кисти. Можно использовать эту палитру для изменения размера, формы, угла наклона, промежутков между мазками кисти, прозрачности отдельных мазков, включить функцию рассеивания и изменения других параметров. Изображения замков напротив каждой настройки «не закрыты», то есть вы можете менять настройки кисти, с которой в данный момент работаете, как вам захочется. Как только вы выберет другую кисть, ваши предыдущие настройки исчезнут, а вернутся настройки по умолчанию. Если закрыть замки – настройки будут сохранены для этой кисти.
А если нужно чтобы при рисовании одного мазка, происходило изменение формы, размера и угола наклона кисти? Изменение формы, размера и угола наклона кистиДля этого в фотошопе есть пункт настроек Shape Dynamics (Динамика формы). Size Jitter (Колебание размера) будет менять размер каждого листика, который будет появляться во время рисования. В окне предварительного просмотра настроек это хорошо отображается. Чуть пониже – Control. Здесь задается условие, как именно будет изменяться размер. Off (отключено) – размер будет меняться в случайном порядке. Fade – (угасание) – размер кисти будет постепенно и плавно уменьшаться за определённое количество шагов. Это количество указывают в квадратике, который рядом справа. Minimum Diameter – (минимальный диаметр) до которого кисть будет уменьшаться в размере.
Roundness Jitter – колебание закруглённости. Если вы будете рисовать кистью с этим параметром, то увидите, что от мазка к мазку форма её будет меняться так, как если бы мы применяли к ним свободную трансформацию (Distort, Prespective). Minimum Roundness – задаёт параметр, насколько сильно вы хотите изменить искажение формы кисти. Расеивание мазков кистиА если нужно листики не разместить аккуратно вдоль линии, а разбросать по изображению? Используйте Scattering (Рассеивание)! Ползунок Scatter установите на значение 250-350% и мазки кисти начнут “разбегаться”, “рассыпаться”, отклоняясь в сторону от линии, которую вы будете вести мышкой по холсту. Эту функцию в програме Adobe Photoshop используют для рисования звездочек, снежинок, листьев на деревьях, конфетти, травы и т.п. Функция Count (Счёт) увеличивает количество отпечатков в 2, 3 и больше раз. Texture (текстура) позволяет придать определённую текстуру изображению. Для листиков использовать не будем. Dual Brush (Двойная кисть)- позволяет создать отпечаток из двух кистей одновременно. В самом верху расположен параметр Mode (Режим), он позволяет нам выбрать режим смешивания кистей.
Далее перед нами представлена библиотека кистей, где мы можем выбрать кисть, которую хотим применить к уже ранее выбранной нами и ползунками, расположенными ниже, изменить параметры. Динамическое изменение цвета кистиColor Dynamic (Динамика цвета) позволяет менять цвет кисти прямо в процессе рисования. Установите в панели инстрментов Photoshop в качестве основного и фонового цвета красный (#FF0000) и желтый (#FFFF00) цвета. В палитре Brush (Кисть) на вкладке Color Dynamic (Динамика цвета) сдвиньте ползунок Foreground/Background Jitter (Разброс цветов переднего и заднего плана) до конца вправо — 100%.
В настройках Color Dynamic можно регулировать Hue (цветовой тон), Saturation (насыщенность) Brightness (яркость) и Purity (чистоту цвета). С настройками динамики цвета в фотошопе работать гораздо сложнее, требуется некоторый опыт. Поэкспериментируйте самостоятельно, чтобы приобрести этот опыт. Для тренировки можно использовать урок Блеск танца Настройки вкладки Other Dynamic позволяют настраивать разброс прозрачности и заливки. Листики кленовые обычно бывают все-таки непрозрачными. Не будем использовать эти настройки, но запомнить следует. Другие настройки динамики. Возможно, пригодятся..
Wet Edges — влажные края. Имитация акварели. Краска как бы стекает к краям кисти, получается что-то наподобие эффекта обводки. Airbrush – аэрограф. Активизирует и выключает опцию аэрографа (эту кнопку можно видеть в верхней части меню) Включив флажок у слова airbrush в настройках кисти вы увидите, что кнопка аэрографа в меню автоматически включается. Smoothing (сглаживание) — используется при рисовании с помощью планшетов и служит для сглаживания кривых линий. Если ваш рисунок должен иметь острые углы, то не активизируйте эту функцию.
После всех экспериментов, если вы остались довольны созданной вами кистью для фотошопа, закройте замочки в настройках на палитре Brushes и используйте новую кисть в работе. |
Как превратить вашу кисть Photoshop в ластик
Изучите два простых способа мгновенно превратить любую кисть Photoshop в ластик, включая новый замечательный способ в Photoshop CC 2020!
В этом уроке я покажу вам два быстрых и простых способа превратить вашу текущую кисть в ластик при рисовании в Photoshop! Теперь вы можете подумать, что очевидный способ стереть мазок кисти — это использовать инструмент Eraser Tool в Photoshop. Но проблема в том, что Brush Tool и Eraser Tool не имеют одинаковых настроек. Так что если вы переключитесь на инструмент Eraser Tool после рисования с помощью специальной кисти, вы будете стирать другой кистью или другими настройками.
Но проблема в том, что Brush Tool и Eraser Tool не имеют одинаковых настроек. Так что если вы переключитесь на инструмент Eraser Tool после рисования с помощью специальной кисти, вы будете стирать другой кистью или другими настройками.
Что делать, если вы хотите стереть, используя ту же кисть, что нарисовали? На самом деле это очень просто, и в этом быстром уроке я покажу вам два способа сделать это. Первый способ использует режимы наложения и работает с любой последней версией Photoshop. И второй способ удаления с помощью вашей текущей кисти — это совершенно новая версия Photoshop CC 2020. В конце учебника мы рассмотрим, почему превращение кисти в ластик работает только при рисовании на отдельном слое.
Давайте начнем!
Настройка документа
Чтобы продолжить, откройте любое изображение для использования в качестве фона. Я буду использовать эту синюю текстуру, которую я скачал с Adobe Stock:
Оригинальный документ. Фон из Adobe Stock.
На панели «Слои» мы видим, что я добавил новый пустой слой («Слой 1») над фоновым слоем. Очень важно, чтобы вы рисовали на отдельном слое, как мы увидим позже:
Очень важно, чтобы вы рисовали на отдельном слое, как мы увидим позже:
Панель «Слои» показывает пустой слой над фоном.
Рисование кистью
Во-первых, давайте добавим мазок кисти, используя Brush Tool.
Выбор инструмента Кисть
Начните с выбора Brush Tool на панели инструментов:
Выбор инструмента «Кисть».
Связанный: Как настроить панель инструментов в Фотошопе
Выбор кисти
Затем, чтобы выбрать кисть, щелкните правой кнопкой мыши (Win) или удерживая нажатой клавишу « Control» (Mac) внутри документа, чтобы открыть окно « Наборы кистей» в Photoshop. Я открою набор кистей для сухих сред и выберу угольную кисть.
Обратите внимание, что Adobe внесла изменения в кисти еще в Photoshop CC 2018. Поэтому, если вы используете более раннюю версию, ваш список кистей будет выглядеть по-другому. Для этого урока не имеет значения, какую кисть вы выберете, но выберите что-то, кроме стандартной круглой кисти:
Выбор кисти из палитры Brush Preset Picker.
Выбор цвета кисти
Выбрав кисть, щелкните образец цвета «Передний план» на панели инструментов:
Нажав образец цвета переднего плана.
А затем выберите цвет для вашей кисти из палитры цветов . Опять же, не имеет значения, какой цвет вы выберете для этого урока. Но если вы будете следовать за мной, я выберу оранжевый, установив значение H (Оттенок) на 27, значение B (Яркость) на 90 и значение S (Насыщенность) на 90 . Нажмите OK, когда вы закончите, чтобы закрыть палитру цветов:
Выбор цвета кисти из палитры цветов.
Рисование мазка кистью
Чтобы изменить размер кисти, используйте левую или правую клавишу скобки на клавиатуре. Клавиша правой скобки ( ) ) увеличивает размер кисти, а клавиша левой скобки ( ( ) уменьшает ее.
Тогда, если у вас есть реальные навыки рисования, начните рисовать что-то впечатляющее. Или, если ты больше похож на меня, просто набросай что-нибудь. И теперь у нас есть мазок кисти перед фоном:
Или, если ты больше похож на меня, просто набросай что-нибудь. И теперь у нас есть мазок кисти перед фоном:
Рисование обводки с помощью Brush Tool.
Связанный: Как сохранить ваши кисти как пользовательские пресеты!
Стирание мазка кистью с помощью инструмента Eraser Tool
Что если нам нужно стереть часть мазка? Инструмент Eraser Tool кажется очевидным выбором, поэтому выберите инструмент Eraser Tool на панели инструментов:
Выбор инструмента Photoshop Eraser.
Но как только мы начнем перетаскивать кисть с помощью Eraser Tool, мы увидим проблему. Eraser Tool использует кисть, отличную от той, которую мы нарисовали. Это потому, что Brush Tool и Eraser Tool являются отдельными инструментами, и у каждого из них свои настройки.
В моем случае Eraser Tool использует стандартную круглую кисть, размер которой намного меньше, чем у меня. Так что результата не было, на что я надеялся:
Попытка стереть мазок кисти с помощью инструмента «Ластик».
Отмена инструмента Ластик
Чтобы отменить ущерб, нанесенный инструментом «Ластик», перейдите в меню « Правка» в строке меню и выберите « Отменить ластик» . Или нажмите Ctrl + Z (Победа) / Command + Z (Mac) на клавиатуре:
Собираюсь Правка> Отменить Ластик.
Два способа превратить вашу кисть Photoshop в ластик
Вместо того, чтобы использовать инструмент «Ластик» в Photoshop, чтобы стереть мазок кисти, мы можем фактически превратить сам инструмент «Кисть» в ластик, что означает, что мы будем стирать, используя ту же кисть и настройки, которые мы рисовали! И есть два простых способа сделать это. Одна из них работает с любой последней версией Photoshop, а вторая — с Photoshop CC 2020.
Способ 1: изменить режим наложения кисти на «Очистить»
Этот первый способ превратить вашу кисть в ластик работает с любой последней версией Photoshop. Когда инструмент Brush Tool по-прежнему активен, перейдите на панель параметров и измените режим наложения кисти с Normal на Clear :
Изменение режима наложения кисти на «Очистить».
Затем просто закрасьте обводку, и любая область, которую вы закрасите, исчезнет:
Стирание мазка кисти с использованием режима наложения Clear.
Как только вы удалили область, вы можете продолжить рисование, установив режим смешивания обратно на Normal :
Установка режима наложения кисти на «Нормальный».
Чаевые! Изменение режима наложения кисти с клавиатуры
А вот более быстрый способ переключения между двумя режимами наложения кисти. Когда инструмент Brush Tool активен, нажмите Shift + Alt + R (Победа) / Shift + Option + R (Mac), чтобы изменить режим наложения кисти на Очистить . Затем, когда вы закончите стирание, нажмите Shift + Alt + N (Победа) / Shift + Option + N (Mac), чтобы вернуть режим смешивания на Normal .
Связанный: Советы и подсказки режима смешивания Photoshop!
Способ 2: используйте тильду (~)
Начиная с Photoshop CC 2020, теперь есть еще более быстрый способ переключения инструмента Brush Tool между режимами «рисования» и «стирания». Просто нажмите и удерживайте клавишу тильды ( ~ ) на клавиатуре. На американской клавиатуре клавиша тильды находится прямо под клавишей Esc в левом верхнем углу.
Просто нажмите и удерживайте клавишу тильды ( ~ ) на клавиатуре. На американской клавиатуре клавиша тильды находится прямо под клавишей Esc в левом верхнем углу.
Удерживайте нажатой клавишу тильды, чтобы временно превратить вашу кисть в ластик, который позволяет стирать, используя ту же кисть и настройки, которые вы рисовали. Затем отпустите клавишу тильды, чтобы продолжить рисование:
Удерживайте клавишу тильды, чтобы временно превратить вашу кисть в ластик.
Связанный: Больше скрытых подсказок и уловок для кистей Фотошопа!
Почему вы не можете стереть на фоновом слое
Ранее я упоминал, что очень важно рисовать на отдельном слое, а не рисовать непосредственно на фоновом слое. Итак, давайте закончим с тем, что происходит, когда мы пытаемся стереть мазок кисти, который мы нарисовали на фоновом слое.
Вот тот самый мазок кисти, с которого я начал:
Окраска того же мазка.
Но на панели «Слои» мы видим, что вместо того, чтобы рисовать на отдельном слое, на этот раз я нарисовал непосредственно на фоновом слое:
Штрих был нарисован прямо на фоновом слое.
Проблема № 1: Очистить режим смешивания недоступен
Первым методом, который мы рассмотрели для превращения кисти в ластик, было изменение режима наложения кисти на « Очистить» . Но если вы нарисуете на фоновом слое, вы обнаружите, что режим наложения «Очистить» на панели параметров отображается серым цветом и недоступен. Так что этот первый метод не будет работать:
Режим прозрачного наложения становится серым при рисовании на фоновом слое.
Проблема № 2: фоновый слой не поддерживает прозрачность
И второй способ состоял в том, чтобы нажать и удерживать клавишу тильды, чтобы временно превратить кисть в ластик. Но основная причина, по которой мы не можем стереть мазок кисти на фоновом слое, заключается в том, что фоновые слои не поддерживают прозрачность . Поэтому, даже если вы по-прежнему можете удерживать клавишу тильды, чтобы стереть, вы не получите ожидаемого результата.
Вместо этого обратите внимание, что, удерживая нажатой клавишу «Тильда», я лишь рисую белым.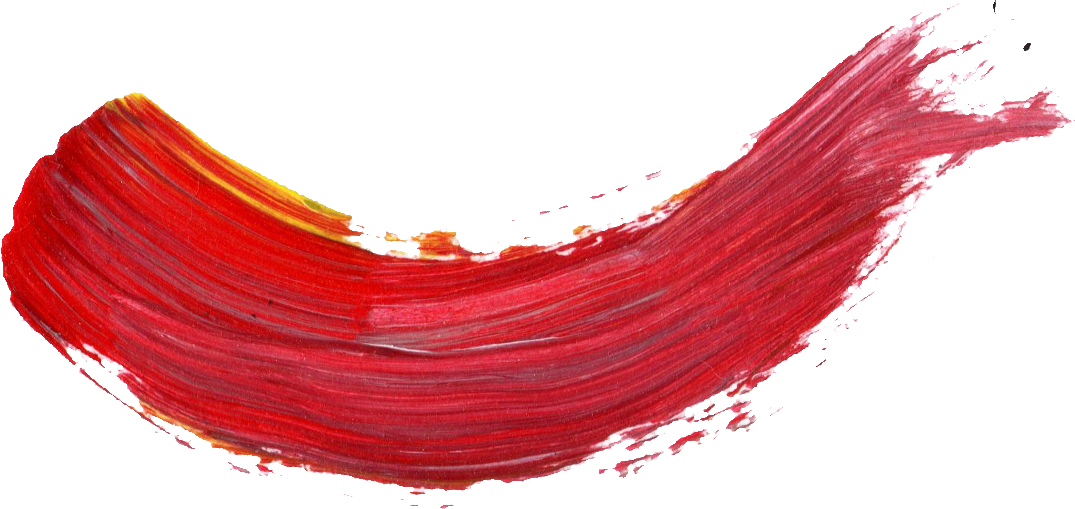 Откуда приходит белый? Поскольку фоновые слои не поддерживают прозрачность, Photoshop вместо этого заполняет стертые области текущим фоновым цветом, который по умолчанию является белым:
Откуда приходит белый? Поскольку фоновые слои не поддерживают прозрачность, Photoshop вместо этого заполняет стертые области текущим фоновым цветом, который по умолчанию является белым:
Попытка стереть мазок кисти на фоновом слое.
Текущий цвет фона вы найдете в образце цвета фона на панели инструментов:
Образец цвета фона на панели инструментов.
Итак, еще раз, если вы хотите иметь возможность стирать мазки кистью, убедитесь, что вы рисуете на отдельном слое. И даже если вам не нужно будет их стирать, рисование на отдельном слое все равно позволит вам работать неразрушающе и предотвратит любые постоянные изменения фонового изображения.
И там у нас это есть! Это два простых способа превратить вашу кисть в ластик в Photoshop! Посетите наш раздел «Основы фотошопа» для получения дополнительных уроков И не забывайте, что все наши учебники по Photoshop доступны для скачивания в формате PDF!
Photoshop CS4 — Двойные кисти
Раскраска / Создание и модификация кистей
В двойной кисти для создания следов кисти комбинируются два кончика кисти. Текстура второй кисти применяется в штрихе основной кисти; происходит рисование только тех областей, в которых оба штриха кисти пересекаются. Задайте параметры для основного кончика в разделе «Форма отпечатка кисти» панели «Кисти». Выберите второй кончик кисти в разделе «Двойная кисть» на панели «Кисти» и установите один из следующих параметров.
Текстура второй кисти применяется в штрихе основной кисти; происходит рисование только тех областей, в которых оба штриха кисти пересекаются. Задайте параметры для основного кончика в разделе «Форма отпечатка кисти» панели «Кисти». Выберите второй кончик кисти в разделе «Двойная кисть» на панели «Кисти» и установите один из следующих параметров.
А. Мазок основного кончика кисти (твердый, круглый 55).Б. Мазок второго кончика кисти (трава).В. Двойной мазок кисти (использует оба вида мазка).
Режим Задает режим наложения, используемый при комбинировании следов основного и дублирующего кончика кисти. (См. раздел Список режимов наложения.)
Диаметр Управляет размером двойного кончика. Задайте значение в пикселах, перетащите ползунок или установите флажок «Использовать размер образца», чтобы использовать оригинальный диаметр кончика кисти. (Параметр «Восстановить исходный размер образца» доступен, только если форма отпечатка кисти была создана с помощью выборки пикселов в изображении. )
)
Интервалы Управляет расстоянием между следами кисти с двойным кончиком в одном штрихе. Чтобы изменить расстояние, введите номер или используйте ползунок, чтобы ввести процентную долю диаметра кончика.
Рассеивание Указывает, как распределяются следы кисти с двойным кончиком в штрихе. Если выбран параметр «Обе оси», следы кисти с двойным кончиком распределяются в радиальном направлении. Если отметка с параметра «Обе оси» снята, то следы кисти с двойным кончиком распределяются перпендикулярно движению штриха. Чтобы указать максимальную процентную долю рассеивания, введите число или воспользуйтесь ползунком для определения значения.
Счетчик Указывает количество следов кисти с двойным кончиком, применяемых в каждом интервале пространственного разделения. Введите число или воспользуйтесь ползунком, чтобы задать значение.
Кисти — Уроки Photoshop для вас
Кисти
Кисти по категориям
Абстракции (148) Вода (20) Звезды, космос (29) Бумага (14) Аниме (5) Цветы и сердечки (46) Узоры и тату (55) Люди, части тела (63) Эмблемы и символы (42) Природа (83) В мире животных (64) Техника (29) Оружие (11) Аксессуары (49) Разное (222) Мультяшки (64) Религия (9) Кино и Музыка (41) Фэнтези (22) Почта (8) Деньги и Штампы (11) Азия (19) Тексты, буквы и цифры (46)
Кисть для фотошопа — Руны
Набор кистей с древними письменами для оформления рамок и коллажей.
Кисть для фотошопа — Пятна
Набор гранжевых кистей для оформления рамок и коллажей.
Кисть для фотошопа — Субстанция Добавил: Мастер дополнений
Интересные кисти для оформления коллажей.
Кисть для фотошопа — Лошади 2
Набор кистей для работы в Фотошоп.
Кисть для фотошопа — Рисунки карандашом
Набор кистей для оформления рамок и коллажей.
Кисть для фотошопа — Пиксельная сетка
Интересные кисти для работы в Фотошоп.
Кисть для фотошопа — Кусочки бумаги
Кисти с обрывками бумаги.
Кисть для фотошопа — Микс 3
Набор векторных и гранжевых кистей.
Кисть для фотошопа — Клетки и линии
Набор кистей для работы в Фотошоп.
Кисть для фотошопа — Цветочки и веточки
Красивые кисти для оформления Ваших работ.
Кисть для фотошопа — Ангелы и демоны
Набор векторных кистей для работы в Фотошоп.
Кисть для фотошопа — Абстракция 7
Гранжевые кисти для оформления коллажей.
Кисть для фотошопа — Надписи
Набор кистей с надписями для оформления рамок и коллажей.
Кисть для фотошопа — Японские мотивы
Набор кистей на японскую тематику.
Кисть для фотошопа — Абстракция 6
Красивые кисти для оформления Ваших работ.
Кисть для фотошопа — Светящие Линии
Абстрактные кисти для оформления коллажей.
Кисть для фотошопа — Текстовые послания
Набор кистей, которые подойдут для оформления рамок и коллажей.
Кисть для фотошопа — Абстракция 5
Интересные кисти для создания гранжевых эффектов.
Кисть для фотошопа — Сердечки
Интересные кисти для оформления романтических коллажей.
Кисть для фотошопа — Музыка
Кисти с наушниками, плеером, аудиокассетой.
Кисть для фотошопа — Волнистые линии
Абстрактные кисти для создания спецэффектов.
Кисть для фотошопа — Ракушки и мидии
Набор кистей с красивыми раковинами, гребешками и ракушками.
Кисть для фотошопа — Губки моржа
Интересные кисти для работы в Фотошоп.
Кисть для фотошопа — Мазки
Создайте свой маленький шедевр с использованием этих кистей.
Кисть для фотошопа — Татушки
Украсьте своё изображение этими кистями.
Кисть для фотошопа — Сгусток
Набор кистей с фрактальными узорами для работы в Фотошоп.
Кисть для фотошопа — Тропические бабочки
Набор кистей с необычайно красивыми бабочками.
Кисть для фотошопа — Текстуры 2
Кисти с текстурами для создания интересных эффектов.
Кисть для фотошопа — Текстуры
Кисти с самыми разными текстурами для создания и оформления коллажей.
Кисть для фотошопа — Древние находки
Набор кистей для создания интересных коллажей.
Кисть для фотошопа — Пауки 4
Качественные кисти с тарантулами.
Кисть для фотошопа — Шахматные доски
Набор кистей со старыми шахматными досками.
Кисть для фотошопа — Крестики и чётки
Набор кистей с на религиозную тематику.
Кисть для фотошопа — Романтика
Набор кистей с романтическими надписями на английском языке.
Кисть для фотошопа — Узорные уголки 2
Угловой бордюр для оформления рамок и коллажей.
Кисть для фотошопа — Планеты 2
Кисти с планетами для работы в Фотошоп.
Кисть для фотошопа — Дыхание пикселя
Набор кистей для оформления Ваших работ.
Кисть для фотошопа — Вспышки 4
Красивые кисти для работы в Фотошоп.
Кисть для фотошопа — Гранжевые бордюры
Кисти для создания интересных эффектов.
Кисть для фотошопа — Гранж
Интересные кисти в стиле гранж.
Кисть для фотошопа — Девушки
Набор кистей с эмоциональными лицами.
Кисть для фотошопа — Круги 4
Векторные кисти для оформления Ваших работ.
Кисть для фотошопа — Фразы
Набор кистей с фразами, которые подойдут для оформления рамок и коллажей.
Кисть для фотошопа — Цветочки
Набор кистей для оформления рамок и коллажей.
Кисть для фотошопа — Букеты Добав
Красивые кисти для работы в Фотошоп.
Кисть для фотошопа — Бордюры 3
Узорные кисти для оформления Ваших работ.
Кисть для фотошопа — Узорные пики
Набор кистей для оформления Ваших работ.
Кисть для фотошопа — Кролики
Качественные кисти с кроликами для работы в Фотошоп.
Кисть для фотошопа — Галька
Интересные кисти в виде камушков.
Кисть для фотошопа — Цифры, слова и круги
Набор кистей для работы в Фотошоп.
Кисть для фотошопа — Абстрактные круги
Абстрактные кисти для оформления коллажей.
Кисть для фотошопа — Узорные круги
Векторные кисти с узорами.
Кисть для фотошопа — Бумажная текстура
Текстурные кисти для создания интересных эффектов.
Кисть для фотошопа — Мятые листы
«Мятые» кисти для работы в Фотошоп.
Кисть для фотошопа — Бумажные листки
Кисти с мятой и порванной бумагой.
Кисть для фотошопа — Пандора
.
Небрежная живопись в Фотошоп
Живопись иногда предполагает небрежность в нанесении мазков краски, это придает особый шарм изображению. Перенести на фотографию данный стиль можно, предварительно подготовив изображение.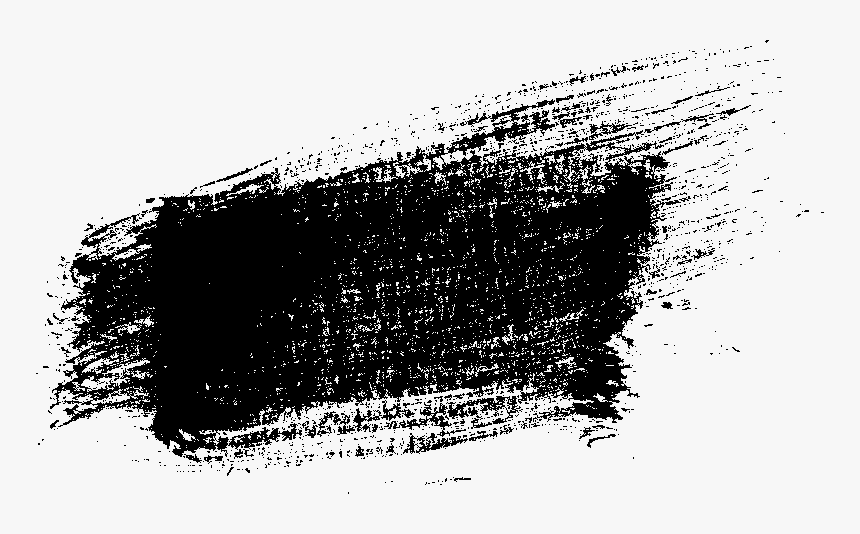
Открываем изображение (пример). Делаем две копии. Фон оставляем без изменений. Одну из копий нумеруем 1, вторую – 2. Слой 2 будет располагаться поверх слоя 1.
Для слоя 1 применим фильтр «Акварель»: вкладка «Фильтр» — «Имитация» — «Акварель».
К слою 2 применим фильтр «Шпатель».
Слоям 1 и 2 снижаем непрозрачность до 55%.
Скопируем совмещенные данные: вкладка «Редактирование» — «Скопировать совмещенные данные» — «Вставить».
На этом слое устраним все дефекты при помощи инструмента «Заплатка».
От совмещенного слоя делаем две копии. Называем первую — совмещенный 1, а вторую — совмещенный 2. Слой 2 будет располагаться сверху.
Для слоя совмещенный 1 применим фильтр «Штрихи» — «Наклонные штрихи».
Для слоя совмещенный 2 применим фильтр «Имитация» — «Очерченные края».
К слою совмещенный 1 добавляем слой-маску и кистью черного цвета мягкого типа с непрозрачностью 50% прокрашиваем часть лица девушки.
Делаем копию слоя совмещенный 2 и инструментом «Палец» придаем искажение изображению.
Слою совмещенный 2 уменьшаем непрозрачность до 45 %.
Снова копируем совмещенные данные. К этому слою добавляем слой-маску и в слое-маске кистью черного цвета типа мазки прокрашиваем выборочно изображение.
Копируем совмещенные данные и делаем копию. Исходные слой называем 1, копию 2.
К слою 1 применяем фильтр «Наклонные штрихи».
К слою 2 применяем фильтр «Акварель». Этому слою уменьшим непрозрачность до 55 %.
Теперь необходимо сделать совмещенные данные с последними двумя слоями.
Новый слой дублируем и снова нумеруем: нижний слой 1, верхний 2.
К слою 1 применим фильтр «Сухая кисть».
Растягиваем слой 1 при помощи функционала «Масштабирование».
К слою 2 (он у нас самый верхний) добавляем слой-маску и в слое-маске кистью черного цвета тип мазки краски наносим мазки.
В области лица стараемся не прокрашивать в слое-маске кистью черного цвета, чтобы сохранить четкость.
Создаем новый слой и в нем кистью разных цветов наносим мазки.
К слою с мазками применяем фильтр «Акварель», чтобы этот слой был однороден с изображением.
Добавляем корректирующий слой «Цветовой тон», чтобы придать оттенок и густоту цвета.
Чтобы мазки были неоднородны, как это происходит при рисовании кистью (от начала гуще, а к концу чуть прозрачнее), то нужно воспроизвести эффект нанесения кистью. В точке от которой ведется мазок он будет ярче, а вот к концу бледнее. Для этого нужно в слое-маске кистью с непрозрачностью 25 % провести от середины мазка линию. А потом на этом же мазке ближе к концу снова прокрасить кистью.
В следствии таких действий получается изображение в стиле небрежной живописи.
5 приложений, чтобы сделать мазки на фото для Инстаграма
Каждый день любители Инстаграм ищут новые способы по улучшению качества контента. Если вы являетесь поклонником обработки фотографии, то, наверняка, вы подписаны на блогеров, раскрывающих секреты фотошопа.
Одна из последних тенденций в мире Инстаграм – мазки на снимках. Это ярко и привлекательно. Как превратить ваши изображения в произведения искусства? Поделимся секретами далее!
Как мазки на фото украшают ленту
Для чего использовать эту фишку в Инстаграм? При помощи такой кисти можно креативно и необычно замазать непривлекательные элементы снимка. Добавьте надпись или символ. Выделите текстовую часть в сторис. Действия ограничиваются только вашей фантазией!
Применить данный эффект можно в любом фотошопе, который есть у вас на компьютере. Выбирайте удобную и приглянувшуюся программу и экспериментируйте в ней. Уроки по основам большинства программ-редакторов можно найти на YouTube.
В англоязычном варианте видео гораздо больше и качественнее, чем в русском пространстве. Но достойные и понятные ролики найти довольно легко. Просмотрите несколько уроков, выберите подходящего вам учителя и приступайте к обучению.
Как сделать мазки на фото в Инстаграме
Для тех, кто не готов тратить время и силы на освоение фотошопа на стационарном компьютере, разработчики создали несколько приложений для смартфона.
Их функционал прост и понятен. Не придется тратить драгоценные часы на постижения азов редактирования фотографий для Инстаграм. Достаточно будет 1 часа внимательного изучения всех предлагаемых возможностей. Вот некоторые современные фотолаборатории:
- PicsArt. Утилита подходит и для владельцев Айфонов, и для держателей Андроидов.
 Здесь много способов для улучшения снимков. Выбор фильтров весьма разнообразен.
Здесь много способов для улучшения снимков. Выбор фильтров весьма разнообразен.
Чтобы сделать художественные штрихи на фото, воспользуйтесь кистью. Можно настроить цвет и размер кисти, установить прозрачность и т.д. - Adobe Sketch. Приложение предлагает редактировать изображения при помощи карандашей, кистей, перьев и маркеров. Позволяет работать с любой операционной системы гаджета. Бесплатная утилита.
Есть возможность сохранять картинки в формате PSD, чтобы продолжить работу в Adobe Photoshop или в Illustrator. - Instagram. Редактировать изображения для сторис можно прям в самой соц.сети. Зайдите в редактор для создания сторис.
Выберите нужное видео. На верхней части экрана есть значок линии с точкой (рядом со знаком текста).
Нажмите на него, установите нужную кисть и цвет – создавайте свой вариант медиафайла.
Приложения Андроид, чтобы делать мазки на фото
Для тех, кто сомневается в собственном вкусе и способностях, есть хороший способ – использование готовых шаблонов с акварельными мазками кистью. Вам только надо выбрать подходящую заготовку и доделать ее под свою задумку: добавить снимок и надпись.
Вам только надо выбрать подходящую заготовку и доделать ее под свою задумку: добавить снимок и надпись.
- StoryArt. Шаблоны разнообразные. Даже в бесплатной версии есть огромный выбор для стильного оформления композиции. Большой плюс программы в том, что редактировать можно и видео, и фото.
- Canva. Также предлагает множество идей для стилизации контента. В этом приложении рамки для сторис представлены отдельно от шаблонов для снимков.
Вам будет интересно: 6 идей видеоконтента для Instagram.
Мазки кистями Инстаграм-маски
Вы пользуетесь фильтрами для создания сторис в Instagram? Тогда воспользуйтесь масками от блогеров, которые добавили в эффекты фильтры с художественными кистями.
- Мазки от @lena_hudoshina. На вашем лице будут красоваться несколько разноцветных элементов. Яркий фильтр для сториз, поднимающий настроение.
- Тоже название эффекта от @igorlenser. Эта маска подарит пользователю боевой военный раскрас: 2 черные полоски под глазами.

- Мазки краски от @miniatyurnaya. Легкая бирюзовая завеса на глазах.
- Стиль художника можно примерить в аккаунте @viktorianna_venti.
- @varwarock предлагает нежные оттенки и мазки для сторис, которые остаются в нижней части видео.
- Розовые патчи и веснушки можно найти здесь — @_.passsko._
- Самые яркие штрихи есть у @wine_art_sakh.
Создание готового фильтра для сторис не займет много времени. Читайте в нашем блоге, как создать маску для Инстаграма. Иногда лучше потратить время на разработку нового стильного и привлекательного фильтра для сторис в Инстаграм и использовать его в дальнейшем, чем каждый раз искать альтернативу. К тому же, вы можете привлечь внимание новых подписчиков новым эффектом.
Используйте наши знания и советы для продвижения своего блога в Instagram. Мы с удовольствием делимся находками на нашем YouTube-канале и на страницах в соц.сетях. Подписывайтесь и будьте в курсе свежих и актуальных способов раскрутки профиля в Инстаграм.
Фильтры мазков кисти Photoshop — Веб-курсы Бангкок
На этой неделе Лаура рассматривает фильтры мазков кисти Photoshop, они дают действительно сюрреалистические эффекты. Если вы используете их в дизайне, дайте нам знать, и мы представим вашу работу!
Как упоминалось на прошлой неделе, использование фильтров Photoshop позволяет вам иметь безграничные творческие возможности. Вы можете изменить только выделение или весь слой.
Как пользоваться галереей фильтров?
- Откройте новое изображение в Photoshop
- Выберите фильтр — Галерея фильтров
(диалоговое окно «Галерея фильтров» состоит из трех разделов: слева область предварительного просмотра, категории фильтров с миниатюрами посередине и справа настройки для текущий выбранный фильтр и список эффектов фильтра, которые вы предварительно просмотрели). - В средней панели диалогового окна щелкните стрелку, чтобы развернуть любую из шести категорий фильтров, затем щелкните миниатюру фильтра.

- В правой части диалогового окна выберите настройки фильтра.
- Когда вы будете удовлетворены выбранными фильтрами и настройками, просто нажмите OK!
Чтобы применить другой эффект фильтра, нажмите кнопку New Effect Layer , щелкните значок другого фильтра в любой категории, затем выберите свои настройки.
Чтобы удалить эффект фильтра из списка, выберите его, затем нажмите кнопку Удалить слой эффекта .
Фильтры мазков кисти Photoshop
Фильтры мазков кисти Photoshop — это вторая категория, которую я хочу вам показать. Наслаждайся этим!
Фильтр Accented Edges
Фильтр Angled Strokes
Фильтр Cross Hatch
Фильтр Dark Strokes
Фильтр Ink Outlines
000 Фильтр Spatter
000 Spatter3
Фильтр Суми-э
На следующей неделе мы рассмотрим фильтры искажения.
НОВИНКА
КУРСЫ ГРАФИЧЕСКОГО ДИЗАЙНА
Узнайте больше о наших фирменных курсах
Выберите лучший график
для обучения ОНЛАЙН или в школе.
КУРСЫ ПРОСМОТРА
«Нарисуйте» свои фотографии с помощью этих БЕСПЛАТНЫХ кистей Photoshop
Превратите свои фотографии в шедевры с помощью 17 БЕСПЛАТНЫХ кистей Photoshop! Создайте уникальное настенное искусство с помощью этого пошагового профессионального руководства.
Эти техники кисти Photoshop открывают новые удивительные возможности для вашей фотографии!
Привет, друзья! Джессика здесь от Creators Couture! Я объединился с Adobe Create, чтобы дать вам 17 БЕСПЛАТНЫХ кистей Photoshop , которые идеально подходят для создания новых интересных результатов редактирования фотографий!
Продолжайте читать, чтобы узнать , две техники кисти , которые заставят вашу челюсть отвиснуть, а ваше воображение разыграется.
Превратите свою фотографию в цифровую картину, мазок за мазком
Я разработал серию кистей Photoshop для смешивания цветов, в которых используется инструмент Adobe Photoshop Pattern Stamp . Пользователи Photoshop с любым уровнем мастерства научатся превращать фотографию в уникальное цифровое произведение искусства. Просто возьмите кисть, начните рисовать и наблюдайте, как разворачивается волшебство!
Предоставлено Джессикой Джонсон
Идеально подходит для создания холстов в галерее, нестандартных поздравительных открыток, постеров для пожилых людей и ДРУГОГО.
Мои техники и высококачественные кисти Photoshop предназначены не только для дизайнеров и иллюстраторов.Фотографы используют эти бесплатные кисти Photoshop для:
- Создайте красивые настенные полотна для дома ваших клиентов
- Продам нестандартные увеличенные изображения
- создать уникальные поздравительные и праздничные открытки
- предлагает забавные постеры для пожилых людей — удивите своих старших представителей бесплатным подарком!
- проявите творческий подход, экспериментируйте с кистями и получайте удовольствие
Щетки выполняют всю тяжелую работу. Все, что вам нужно сделать, это закрасить изображение и наблюдать, как происходит трансформация!
Все, что вам нужно сделать, это закрасить изображение и наблюдать, как происходит трансформация!
Вот вам лишь часть того, что вы сможете создать, когда изучите мои методы…
Художественное улучшение вашего боке
Сделайте объект еще более четким, используя художественные кисти, чтобы смягчить фон любой фотографии.
Джонатан Борба
«Одна из моих любимых вещей в этих кистях и этой технике — это способность делать мазки более органичными и реалистичными.Мне нравится иметь возможность менять направление, поток, давление и т. Д. Я не художник, но это заставляет меня чувствовать себя полноценным художником! » —БК Томпсон
Добавьте драматизма и движения к любой фотографии
Не хотите закрашивать все изображение? Выберите определенные области, которыми вы будете манипулировать, и с помощью этой техники вы создадите уникальные, интересные произведения искусства!
Мелисса Уэстбрук
«Этот набор кистей импрессионистов дает невероятные возможности для преобразования фотографий в искусство, будь то пейзажные фотографии, натюрморты [изображения или] портреты.
”- Ютта Вольфрам
Акцентируйте внимание на текстуры или смахните отвлекающие детали
Добавляйте улучшающие художественные эффекты обводки к частям изображения. В этом примере я также использовал художественную кисть под надписью, чтобы выделить ее на фоне.
Тоа Хефтиба
Увеличивайте доход с новой нишей
Откройте для себя новые источники дохода, особенно в нестабильные времена. Превратите личные и коммерческие фотографии в интересные произведения искусства и продавайте их в общедоступной галерее на своей домашней странице ShootProof!
Майкл Афонсо
«Эти кисти Instapressionist удивительны и дают каждому… возможность легко создать что-то красивое.”—Карин охлаждает
Откройте для себя свежие творческие идеи
Вам не нужны годы обучения в дорогой школе портфолио, чтобы создавать собственные художественные работы из ваших фотографий с высоким разрешением.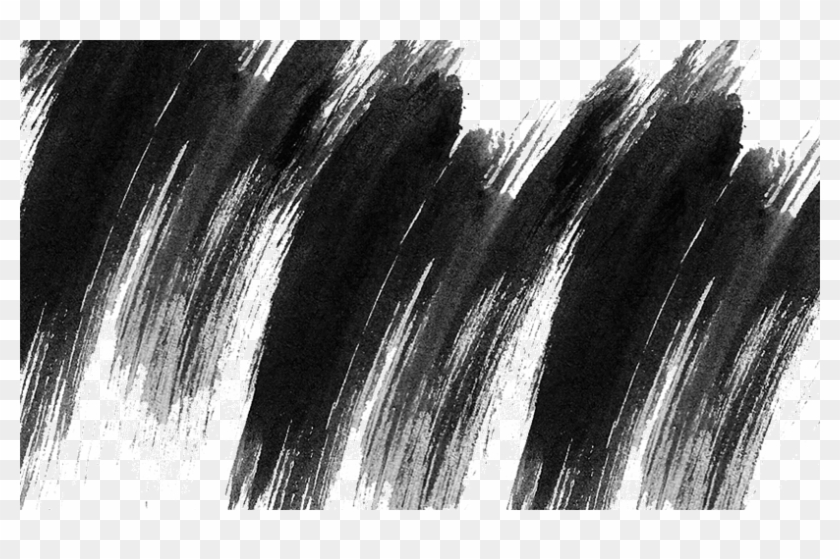 Все, что вам нужно, — это несколько бесплатных кистей!
Все, что вам нужно, — это несколько бесплатных кистей!
Предоставлено Джессикой Джонсон
«Совершенно гениально! Так круто! Выводить мою фотографию в новое измерение! » —Рода Болтон
Готовы ли вы творить? Вот что вы получаете:
5
Инстапрессионист Кисти для фотошопа12
Современный импрессионист Кисти для фотошопа175 предварительно смешанных цветовых палитр, взятых из картин мастеров импрессионизма
2 техники цифровой живописи для использования на ЛЮБОМ изображении
Урок №1: Изучите кисти и техники
InstapressionistШаг №1: Получите кисти — загрузите БЕСПЛАТНО!
Я сотрудничал с Adobe, чтобы предоставить вам тщательно отредактированную подборку кистей из коллекции Instapressionist .Это даст вам полный опыт использования этой техники!
Загрузите образец кисти
Instapressionist прямо с веб-сайта Adobe Create! СОВЕТ: Если вы работаете в старой версии Photoshop, вы можете получить доступ к совместимой с CS5 или 6 версией кистей ЗДЕСЬ.
Шаг 2: Установите щетки
- Открыть Photoshop
- Дважды щелкните файл .abr, который вы скачали, чтобы начать установку (он будет находиться везде, где будут загружаться файлы)
- ИЛИ установите кисти вручную из Photoshop.Щелкните «Окно »> «Кисти», «», затем щелкните строки меню в правом верхнем углу, выберите «« Импортировать кисти », » и перейдите к файлу .abr, чтобы установить его.
Шаг № 3. Сделайте свою фотографию узором
После установки кистей откройте фотографию, которую хотите изменить. Это может быть любой формат изображения или любой размер файла, но (в зависимости от вашей системной памяти) я рекомендую выбирать фотографию, размер которой не превышает 4000 пикселей по длинной стороне.
Когда вы будете готовы начать, нажмите Правка> Определить узор , чтобы определить все изображение как узор. Назовите свой узор и нажмите Сохранить.
Назовите свой узор и нажмите Сохранить.
Шаг №4: Начните рисовать!
Выберите инструмент Pattern Stamp в меню панели инструментов. Важно, чтобы и Aligned , и Impressionist были выбраны в верхней строке меню. Рядом с этими флажками вы найдете раскрывающийся список Выбор шаблона ; в этом раскрывающемся списке выберите свое изображение.
#ShootProofPRO Совет: используйте слои для неразрушающего редактирования
Мне нравится дублировать мой фоновый слой и держать эту копию в верхней части окна Layers , а затем я включаю и выключаю его для справки во время работы. (Выберите «Окно »> «Слои », чтобы отобразить это окно, если оно еще не отображается. )
)
Убедитесь, что инструмент Pattern Stamp все еще выбран, затем выберите одну из кистей Instapressoinist в окне Brushes .Теперь начните закрашивать изображение и наблюдайте, как ваша работа трансформируется!
Создайте новый слой для каждой кисти, которую вы пробуете. Вы можете включать и выключать каждый слой, чтобы отображать внесенные вами индивидуальные изменения.
Шаг 5: Экспериментируйте с мазками
Выполнение направленных штрихов
Замечательной особенностью этой техники является то, что мазки кисти являются направленными, и вы можете, по сути, обводить фигуры на вашем изображении, как и естественно, делая ваше окончательное изображение более органичным и художественным. Благодаря этому ваша цифровая картина не будет ощущаться как фильтр или эффект, созданный компьютером.
Благодаря этому ваша цифровая картина не будет ощущаться как фильтр или эффект, созданный компьютером.
Как закрашивать мелкие детали
Чтобы сохранить детализацию отдельных участков цифровой живописи, например лица, просто уменьшите размер кисти. Это позволит вам сохранить мельчайшие детали вашей картины.
Предоставлено Джессикой Джонсон
Создание крупных мазков кисти для абстрактного эффекта
И наоборот, чтобы создать менее четкую, более сказочную эстетику поверх фотографии, просто увеличьте размер кисти.Это приведет к более крупным и рыхлым мазкам. Кисти texture и canvas также отлично подходят для нанесения на области вашего изображения, которые вы хотите сделать более художественными.
Маэ Му
Урок № 2: Изучите
кисти и техники современного импрессионизмаВ 2016 году я впервые применил кисть, которая полностью изменила мой способ рисования в Photoshop. Неважно, какой жанр фотографии вы предпочитаете — свадьбу, портрет, изобразительное искусство и т. Д.- с помощью кистей Photoshop вы можете сделать больше, чем вы думаете. Лучшая часть? Эти функции уже есть в Photoshop. Возможно, вы их еще не используете!
Джонатан Борба
Создавайте разноцветные мазки, идеально подходящие к вашим фотографиям
Когда вы используете мой специально разработанный набор кистей Photoshop с помощью инструмента Pattern Stamp , цвета на вашей фотографии, кажется, волшебным образом выходят из кисти. Чтобы вывести этот эффект на новый уровень, я научу вас выделять определенные области на фотографии и буквально рисовать этими цветами.
Шаг №1: Загрузите эти БЕСПЛАТНЫЕ кисти для Photoshop!
Я также сотрудничал с Adobe, чтобы предложить вам тщательно отредактированный набор кистей для обводки из моей оригинальной коллекции кистей Modern Impressionist . Это даст вам полный опыт использования этой техники!
Это даст вам полный опыт использования этой техники!
Загрузите образец кисти
Modern Impressionist прямо с веб-сайта Adobe Create!Шаг 2: Установите щетки
- Открыть Photoshop
- Дважды щелкните файл.abr, который вы скачали, чтобы начать установку (он будет находиться везде, где бы вы ни находились)
- ИЛИ установите кисти вручную из Photoshop. Щелкните «Окно »> «Кисти», «», затем щелкните строки меню в правом верхнем углу, выберите «« Импортировать кисти », » и перейдите к файлу .abr, чтобы установить его.
Шаг 3. Определите только
часть фотографии как узор На этот раз мы определим только отдельные части нашей фотографии как наш узор.Каждое выделение станет новой цветовой палитрой для наших кистей.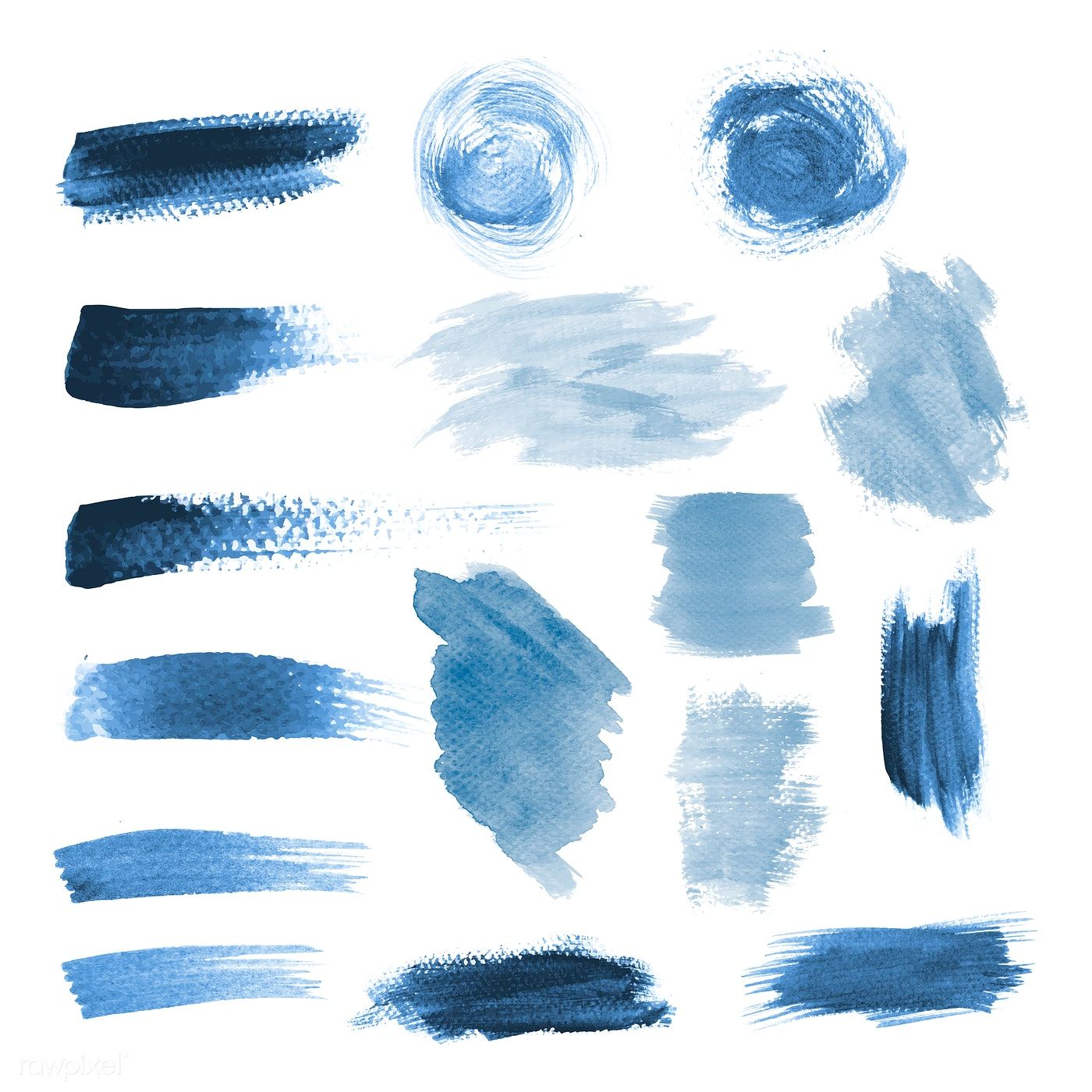
В следующем примере вы увидите, как я использую инструмент Marquee , чтобы выделить область букета невесты. После того, как вы сделали свой выбор, нажмите Правка> Определить узор , чтобы установить этот участок изображения в качестве источника цвета для кистей для смешивания цветов.
Шаг 4: Начните рисовать!
Еще раз выберите инструмент Pattern Stamp в меню панели инструментов.Очень важно, чтобы вы:
- установите флажок Импрессионист в верхней строке меню
- Снимите флажок Выровнено
- , как и раньше, выберите частичный выбор изображения из раскрывающегося списка Pattern Picker рядом с флажками
А теперь выберите кисть и приступайте к рисованию!
Как я рекомендовал выше, лучше всего всегда рисовать на новом слое, чтобы вы могли работать без разрушения. Когда вы рисуете, цвета из выбранной вами области изображения переходят от каждого мазка кисти.
Когда вы рисуете, цвета из выбранной вами области изображения переходят от каждого мазка кисти.
Готовы ли вы раскрыть свой творческий потенциал?
С этими наборами кистей Photoshop возможности безграничны! Они бесплатны как для личного, так и для коммерческого использования, поэтому вы можете украсить свои собственные стены, помогая клиентам украсить их!
А если вы хотите узнать еще больше, вам понравятся мои подробные руководства на YouTube!
Fa Barboza
Расскажите, как вы будете использовать БЕСПЛАТНЫЕ кисти для Photoshop!
Или расскажите нам о ваших любимых инструментах Photoshop в комментариях ниже!
Написано ДЖЕССИКОЙ ДЖОНСОН из CREATORS COUTURE и АНН СИМОНЕ | Фотографии МАЙКЛА АФОНСО, ДЖОНАТАНА БОРБА, МЕЛИССЫ ВЕСТБРУК, ТОА ХЕФТИБА, МАЭ МУ, WOODWATCH (заголовок) и Ф. А. БАРБОЗЫ и МИГЕЛЯ ПЕМБО
А. БАРБОЗЫ и МИГЕЛЯ ПЕМБО
Продолжай учиться, чудесный волшебник фотографии!
Эти кисти для Photoshop позволяют превращать фотографии в картины мазок за мазком
Художник и дизайнер Джессика Джонсон из Creators Couture создала уникальный набор кистей Photoshop, которые делают то, чего мы раньше не видели.Штрих за штрихом и управляемый размером и направлением кисти, вы можете добавить эффект импрессионистической живописи ко всем или части ваших фотографий.
Набор комично называют коллекцией «Instapressionist Photoshop Brush», и фокус в том, что эти кисти используют преимущества механизма кистей из щетины, используя любую фотографию, которую вы выберете в качестве рисунка или основы для кисти.
«Прелесть этой техники в том, что вы можете« закрасить »изображение направленными мазками, и он использует фотографическое изображение в качестве основы», — говорит Джонсон PetaPixel . «Таким образом, вам не нужно на самом деле рисовать или раскрашивать что-либо, чтобы создать живописные эффекты на всем или части вашего изображения, от тонких до жирных в зависимости от размера кисти».
«Таким образом, вам не нужно на самом деле рисовать или раскрашивать что-либо, чтобы создать живописные эффекты на всем или части вашего изображения, от тонких до жирных в зависимости от размера кисти».
Нет фильтров, стилей слоев и действий. Весь эффект создается с помощью кисти, а характер эффекта определяется размером кисти, настройками потока и направлением, в котором вы рисуете. Вы можете увидеть кисти в действии в коротком видео ниже:
В большинстве демонстраций, размещенных Джонсон на канале Creators Couture YouTube, она создает изображение с нуля на новом слое.Но для фотографов может быть интереснее применить живописные эффекты только к определенным областям на исходной фотографии, чтобы подчеркнуть детали или добавить немного шика.
Мы могли видеть, что это используется для улучшения внешнего вида боке на некоторых изображениях, например, для большей фокусировки на объекте портрета.
Вот несколько изображений до и после, которые нам прислал Джонсон, чтобы вы могли увидеть некоторые эффекты, которые позволяют создавать эти кисти. Это определенно лучше, чем стандартные фильтры для рисования и инструменты искусственного интеллекта, которые мы видели, и кажется намного более настраиваемым (и, может быть, забавным?):
Существуют категории кистей, художественные и выровненные, которые либо сохраняют объекты ближе к исходным пикселям, либо расширяют цвет.После того, как вы выбрали конкретную узорчатую кисть, другой способ управления эффектом — это размер кисти: чем меньше размер, тем более детализирована визуализация. Это похоже на рисование с настраиваемым размером пикселей.
Кисти недавно были представлены в Adobe Create, и хотя на веб-сайте Creators Couture весь набор будет стоить вам 19 долларов больше, вы можете загрузить бесплатный образец на веб-сайте Adobe.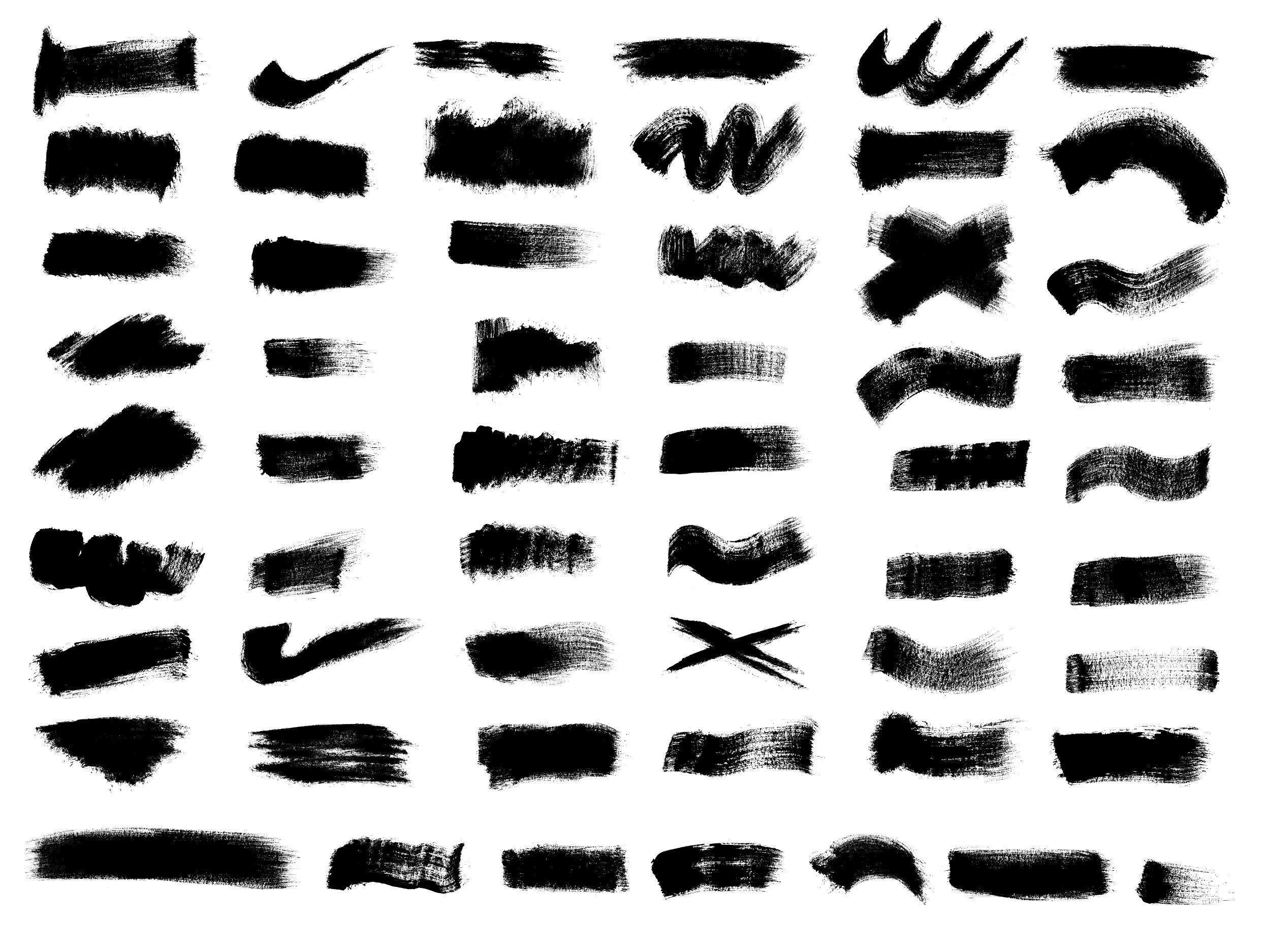 Все кисти должны быть полностью совместимы с Adobe CS5 и более поздними версиями, хотя образец кистей предназначен для использования с Adobe Creative Cloud.
Все кисти должны быть полностью совместимы с Adobe CS5 и более поздними версиями, хотя образец кистей предназначен для использования с Adobe Creative Cloud.
Чтобы узнать больше об этом интересном творении, просмотрите несколько руководств или загрузите бесплатный сэмплер, ознакомьтесь с функцией Adobe Create. А если вы хотите увидеть больше работ Джонсон, зайдите на сайт Creators Couture или подпишитесь на нее в Instagram, Twitter и Facebook.
Изображение предоставлено : Все фотографии сделаны Джессикой Джонсон и использованы с разрешения.
Сглаживание мазков кисти в Photoshop CC 2018 — Академия ретуширования
Одной из многих новых функций, представленных в обновлении Photoshop CC 2018, было введение нового алгоритма сглаживания кисти.Эти новые инструменты обеспечивают более изысканный вид с более четкими линиями при использовании кисти и являются долгожданным дополнением как для художников, занимающихся цифровым рисованием, так и для ретушеров.
В этом видео от цифрового художника Аарона Руттена рассказывается о новых инструментах сглаживания и о том, как кисть реагирует в зависимости от используемых настроек.
При использовании пера планшета, например, со сглаживанием, установленным на 100%, имеется заметная задержка от кончика пера до мазка кисти с пурпурной линией, которая помогает плавно перемещать кисть.Если степень сглаживания уменьшается, расстояние между кончиком пера и кистью резко сокращается. Регулировка этого ползунка повлияет на применяемую степень плавности, при этом верхний его конец обеспечивает согласованные линии даже при трудных для использования вводах, таких как мышь трекбола или трекпад.
Один из доступных вариантов, режим натянутой струны, особенно полезен, когда ваши руки могут быть не слишком устойчивыми или используемое устройство не идеально. В режиме вытягивания струны ваш курсор находится внутри круга с линией, следующей за движением вашего курсора, но рисует только после того, как вы потянете струну за круг. В зависимости от того, для чего используется кисть, это добавляет новый уровень точности.
В зависимости от того, для чего используется кисть, это добавляет новый уровень точности.
СВЯЗАННЫЙ: Работа с инструментом Healing Brush Tool
Другие дополнения к инструменту сглаживания, которые объясняются в руководстве, — это захват обводки, захват на конце обводки и настройка для увеличения. Для таких задач, как осветление, затемнение и маскирование слоев, дополнительная точность сглаживания мазков кисти позволит большему количеству ретушеров быть более тщательными.
Источники: канал Аарона Руттена на YouTube | Adobe Spark Post
ПРИСОЕДИНЯЙТЕСЬ К НАШЕМУ БЮЛЛЕТЕНЮ ДЛЯ ОБНОВЛЕНИЙ И ЭКСКЛЮЗИВНЫХ СКИДКОВ
Успех! Теперь мы на связи.Вскоре вы получите подтверждение нашей подписки.
Золотая кисть для Photoshop, 24 карата Магия: мазки кистью жидкий металлик с золотом
Мазки кистью из жидкого золота 24K, каких вы никогда раньше не видели в Photoshop! Мгновенно рисуйте «живым» золотом и без труда создавайте текстурные и объемные мазки кистью металлик! Добавьте нотки золота и гламура в свой дизайн, как никогда раньше! Никаких стилей слоев, никаких эффектов . .. только 100% чистое волшебство кистей Photoshop! для Photoshop CS6 +
.. только 100% чистое волшебство кистей Photoshop! для Photoshop CS6 +
Если вы не используете Photoshop и хотите получать уведомления, когда я запускаю коллекцию мазков графической кисти, которую вы можете использовать в любой программе, не забудьте подписаться на мой информационный бюллетень ЗДЕСЬ !
Как вы, возможно, знаете, мне нравится раздвигать границы того, что вы можете делать с кистями Photoshop — как это видно из моих бестселлеров импрессионистов и кистей для влажных красок со смешиванием цветов, а также революционного набора Instapressionist в Adobe Create!
Теперь, после месяцев настройки и совершенствования этих кистей, с которыми я начал экспериментировать ГОДА назад, вы можете просто выбрать кисть и начать рисовать абсолютно фантастические, направленные и текстурные мазки металлическим золотом — которые было бы просто невозможно создать с помощью традиционных средств! Настоящая золотая фантазия!
Эта невероятно изысканная коллекция кистей позволяет создавать великолепные текстурные мазки золотой краской прямо в Photoshop! Золотые стили слоя ТАК в прошлом сезоне… это ЖИВОЕ ЗОЛОТО, которое вы можете рисовать, смешивать и смешивать волшебным образом в Photoshop.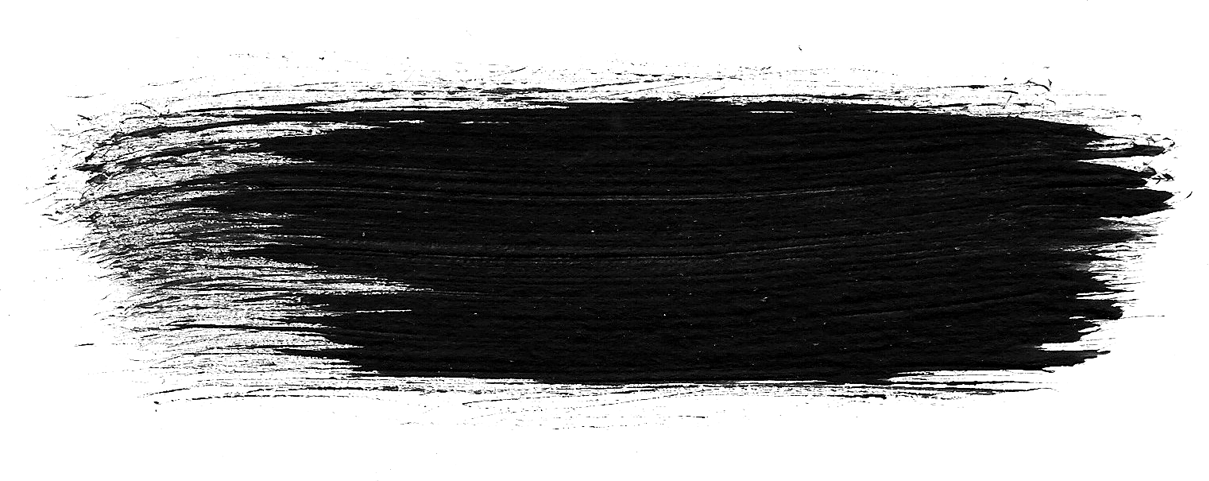 Наконец-то вы можете создавать те великолепные мазки НАПРАВЛЕННОЙ кистью с металлическим золотом, о которых вы всегда мечтали! Мало того, у многих кистей есть влажные настройки, которые позволяют вам смешивать мазки с остальной частью вашего рисунка … как в реальной жизни … за исключением ПУТЬ ЛУЧШЕ!
Наконец-то вы можете создавать те великолепные мазки НАПРАВЛЕННОЙ кистью с металлическим золотом, о которых вы всегда мечтали! Мало того, у многих кистей есть влажные настройки, которые позволяют вам смешивать мазки с остальной частью вашего рисунка … как в реальной жизни … за исключением ПУТЬ ЛУЧШЕ!
Я создал специально разработанную палитру для работы, которая позволяет придать мазкам кисти вид необработанного золотого самородка, золотого блеска, золотой фольги, металлической золотой краски, грубой золотой текстуры и многого другого! Раскрасьте классическое золото, насыщенное золото, темное золото, ненасыщенное золото, теплое серебро, холодное серебро, 2 тона розового золота, медь — или создайте свою собственную металлическую цветовую палитру в ЛЮБОМ ЦВЕТЕ!
Что делать с этими удивительными металлическими золотыми кистями?
- Наложение текстурных мазков золотой кистью на фотографии и изображения в блогах
- Создайте потрясающие золотые элементы для свадебных приглашений
- Золотые элементы дизайна, выделяющиеся для брендинга или мокрого дизайна
- Добавьте мерцающие золотые штрихи в праздничный дизайн
- Художественная печать, мазок золотой кистью
- Создание дизайна металлического золота для цифрового скрапбукинга
- Яркие цифровые фоны с нанесением холодных металлических мазков краски
- Создайте свои собственные текстуры жидкой золотой кисти
- Создайте блестящий дизайн плаката мазками жидкого металла
- Улучшение картинки с помощью текстуры золотой кисти
- Добавить мазки кистью сверкающей золотой краской / золотой фольгой к иллюстрациям
- Мерцающие мазки золотой краски подчеркивают художественный коллаж
Этот продукт содержит подробный учебный плейлист ЗДЕСЬ !
Требования к продукту : Для использования этого продукта необходим Adobe Photoshop CS6 или NEWER. Если вы хотите воспользоваться настройками чувствительной к давлению кисти для получения толстых или тонких мазков, вам понадобится планшет Wacom или аналогичный, но вы также можете использовать кисти только с помощью мыши!
Если вы хотите воспользоваться настройками чувствительной к давлению кисти для получения толстых или тонких мазков, вам понадобится планшет Wacom или аналогичный, но вы также можете использовать кисти только с помощью мыши!
В загрузку включены …
- Кисть для рисования из необработанного золота 5 ‘base’
- 35 волшебных золотых кистей
- 5 кистей разброс
- 5 текстурных кистей
- 5 мокрых кистей из жидкого золота
- 3 кисти для растушевки + 2 кисти для мелирования
- Набор кистей предоставляется как ABR для новых пользователей Photoshop и в формате TPL для старых пользователей Photoshop (CS6 +)
- Справочные таблицы кистей: удобные маркированные и упорядоченные таблицы в формате JPEG со всеми мазками кисти
- Специально созданная «палитра» боковой панели по образцу из
- Подробный учебный плейлист на YouTube, который поможет вам начать работу, независимо от вашего уровня владения Photoshop.

Щедрая лицензия на расширенное использование : См. Страницу с простой лицензией, где можно найти несколько здравых рекомендаций по созданию предметов для продажи!
Есть вопрос? Отправить мне сообщение!
(Архивы) Adobe Photoshop CS3: Использование предустановленных кистей
Эта статья основана на устаревшем программном обеспечении.
Photoshop CS3 предоставляет множество стилей предустановленных мазков кистью. Эти мазки кисти можно использовать как предусмотрено или немного изменить в палитре Кисти . Дополнительные сведения о кистях и пользовательских мазках кисти см. В разделе «Создание пользовательских стилей кисти».
Отображение палитры кистей
Палитра Кисти предлагает наиболее распространенные параметры для работы с кистями, включая параметры, обсуждаемые в этом документе.Чтобы открыть палитру Кисти :
В меню Окно выберите Кисти
ИЛИ
В Dock щелкните Brushes.
Появится палитра Кисти .
ПРИМЕЧАНИЕ. Если палитра «Кисти» уже отображается, рядом с выбранным выбором появится галочка.(Необязательно) Если палитра Кисти становится скрытой во время работы, щелкните вкладку Кисти в окне вверху справа.
Использование предустановленной кисти
Photoshop позволяет вам выбирать между различными предустановленными мазками кисти. У каждого из этих мазков есть определенный кончик кисти и диаметр. Чтобы изменить эти настройки вручную или создать свой собственный мазок кисти, обратитесь к разделу «Создание пользовательских стилей кисти».
Из Toolbox выберите Brush Tool .
Если палитра «Кисти » еще не видна, отобразите палитру «Кисти».
В палитре Кисти в боковом меню выберите Наборы кистей.

В палитре из поля прокрутки Кисти выберите нужную кисть.
СОВЕТ: Предварительный просмотр мазка кисти появляется в окне в нижней части палитры «Кисти».Чтобы изменить диаметр мазка кисти, отрегулируйте значение Master Diameter с помощью ползунка.
ИЛИ
В текстовом поле Master Diameter введите значение.(Необязательно) Чтобы изменить форму кончика кисти, в разделе Форма кончика кисти выберите нужные параметры.
ПРИМЕЧАНИЯ:
Определенный выбор приведет к появлению дополнительных опций; выберите дополнительные параметры по желанию.
В зависимости от настроек этих параметров внешний вид мазка кисти может не измениться.Поместите кисть в область изображения, которую хотите нарисовать.
В зависимости от типа эффекта, который вы хотите достичь, укажите, щелкните и перетащите кисть.

ИЛИ
Наведите указатель мыши и щелкните несколько раз.
Определение параметров кисти
Photoshop предоставляет возможность изменять внешний вид кистей разными способами.Эти параметры можно использовать для настройки предустановленной кисти или для создания новой кисти.
Варианты наконечников кистей
В разделе Форма кончика кисти можно выбрать и изменить один из множества кончиков кисти по умолчанию. Вы также можете создать свой собственный кончик кисти из изображения для сохранения в этом разделе.
Форма кончика щетки
Предоставляет набор предустановленных форм для кончика кисти.
Использовать размер выборки
Устанавливает диаметр кисти, равный размеру, показанному в окне Brush Tip Shape .
Диаметр
Управляет шириной выбранной кисти.
Флип X
Переворачивает направление кончика кисти по горизонтали.
Флип Y
Переворачивает направление кисти по вертикали.
Уголок
Поворачивает кончик кисти так, чтобы аппликации кисти располагались под другим углом, чем показано в разделе «Форма кончика кисти».
Круглость
Регулирует тип кисти: круглую, эллиптическую или плоскую.
ПОДСКАЗКА: большие значения создают больше круглых кистей, а меньшие значения создают эллиптические или плоские кисти.
Твердость
Управляет четкостью краев мазка кисти.
ПОДСКАЗКА: большие значения создают более четкие края, а меньшие значения размывают края.
Шаг
Управляет расстоянием между отдельными нанесениями кисти в мазке.
Эффекты кисти
Предустановленные и пользовательские кисти можно настроить с помощью параметров, представленных в палитре Кисти .
Динамика формы
Изменение динамики формы кисти позволяет изменять размер и поворот каждого применения кисти в мазке.
Рассеяние
Рассеяние позволяет вам установить расстояние от мазка кисти, на котором должны возникать отдельные экземпляры, а также количество экземпляров, которые вы хотите видеть каждый раз, когда кисть «помещается» в штрих.
ПОДСКАЗКА: Чтобы настроить количество раз, когда кисть «опускается», измените интервал в разделе «Форма кончика кисти».
Текстура
Изменяет качество поверхности мазка кистью; добавление текстур может добавить глубины и четкости мазку кисти.
Двойная щетка
Двойная кисть позволяет перекрыть исходный мазок кисти, созданный вторым, другим штрихом. Параметры, доступные для двойной кисти, такие же, как и для исходного мазка кисти, установленного в разделе Форма кончика кисти .Однако не забудьте установить режим наложения, чтобы определить, как два мазка взаимодействуют друг с другом при наложении.
ПРИМЕЧАНИЕ. Параметры двойной кисти не просто отображают два мазка одновременно. Выбранная вторая кисть повлияет на способ появления первого мазка.
Параметры двойной кисти не просто отображают два мазка одновременно. Выбранная вторая кисть повлияет на способ появления первого мазка.
Цветовая динамика
Цветовая динамика позволяет отображать цветовые вариации в мазке кисти.
ПРИМЕЧАНИЕ. Динамика цвета не видна при предварительном просмотре в палитре «Кисти».
Другая динамика
Регулирует непрозрачность и плавность мазка кисти.
Шум
Делает мазок кисти более зернистым, особенно по краям.
Мокрая кромка
Делает края обводки наиболее темными, а центр слегка прозрачным.
Аэрограф
Позволяет затемнить область цвета, наведя указатель мыши на область.
Сглаживание
Уравновешивает и сглаживает незначительные отклонения в мазке кисти, например, вызванные дрожью руки.
Защитная текстура
Применяет текстуру, которую вы в настоящее время используете, ко всем предустановкам, для которых указана текстура.
Создавайте интересные эффекты, применяя мазки кисти к вашим векторным контурам в Photoshop
Одним из больших преимуществ использования векторов является то, что они создают красивые чистые и плавные линии, которые можно масштабировать до любого размера без потери качества.Однако иногда чистые линии могут быть слишком чистыми или слишком гладкими, поэтому в этом уроке я покажу вам, как легко применить текстуру к контуру с помощью текстурированного кончика кисти. Начнем с создания векторного пути из текста.
1. Создайте новый документ Photoshop 600 x 300 пикселей и добавьте текст. Я использовал Arial Bold размером 200 пикселей и установил красный цвет переднего плана. На этом этапе не имеет значения, какой цвет вы выберете, потому что вы можете выбрать цвет позже, когда воспользуетесь кистью.
2. Теперь сделаем контур из текста. Выберите «Слой»> «Текст»> «Создать рабочий контур». Затем отключите видимость текстового слоя, чтобы вы могли видеть только контур букв.
3. Выберите инструмент «Кисть» (BE) на панели инструментов и на панели параметров кисти в верхней части экрана выберите кончик кисти «Fuzzball». Установите диаметр кисти примерно 70 пикселей.
4. Теперь мы внесем некоторые дополнительные изменения в кисть перед тем, как применить ее в качестве обводки к векторному пути.Вы можете кардинально изменить кисти, поиграв с настройками в палитрах кистей. Иногда вы можете изменить одну или две настройки, а для некоторых эффектов вам может потребоваться полностью банановый эффект и внести множество изменений. В этом примере я хочу, чтобы текст выглядел пушистым и нечетким, поэтому я вношу изменения в кончик кисти Fuzzball.
Откройте палитру кистей, выбрав «Окно»> «Кисти» или нажав F5. Щелкните на слове «Динамика формы» в левой части палитры кистей.Установите дрожание размера на 100%, минимальный диаметр на 80% и колебание угла на 30%. По мере внесения изменений в настройки вы увидите эффект в области предварительного просмотра на панели в нижней части палитры кистей.
5. Теперь щелкните по слову «Рассеивание». Установите Scatter на 0% и установите Count на 16%.
6. Щелкните слово Color Dynamics. Установите джиттер переднего плана / фона примерно на 70%. Этот параметр влияет на то, как цвета переднего плана и фона смешиваются вместе, когда мы используем кисть.
Итак, наша нечеткая кисть настроена.
7. На панели инструментов настройте цвет переднего плана — я использовал красный `# 9
— и цвет фона — я использовал оранжевый # FF6600, но вы, конечно, можете выбрать любые цвета, которые вам нравятся.
8. Все, что нам нужно сделать, это применить кисть к векторному пути. Обводка, которую мы применяем, будет в пикселях, поэтому нам нужен слой, на который мы нанесем пиксели. На палитре слоев щелкните значок «Новый слой», чтобы создать новый слой над текстовым слоем (который должен быть невидимым).
9. Откройте палитру «Пути», выбрав «Окна»> «Пути». Вы должны увидеть миниатюру с контуром слова Fuzzy.
10. Щелкните рабочий путь, чтобы выбрать его. Вы должны увидеть контур пути в окне документа. Теперь щелкните значок Stroke Path внизу палитры Paths, и ваша кисть будет применена к пути.
Если вы все еще видите контур контура, просто щелкните в любом месте серой области внутри палитры «Контуры».
В этом примере мы потратили немного времени на настройку кисти, но в некоторых случаях вы можете просто обвести контур кончиком кисти по умолчанию. Вот еще несколько примеров с использованием того же векторного контура и некоторых кистей Photoshop.
Холст, пастель, 33 пикселя
Жирный кончик, акварель, 35 пикселей
25 Pixel Hypno Lines (в кистях для спецэффектов)
5 Pixel Heavy Stipple (в кистях для влажных носителей)
Не забывайте, что вы можете применять штрихи к любому векторному пути, независимо от того, рисуете ли вы его с помощью инструмента «Перо», произвольной формы или преобразуя выделение в контур.

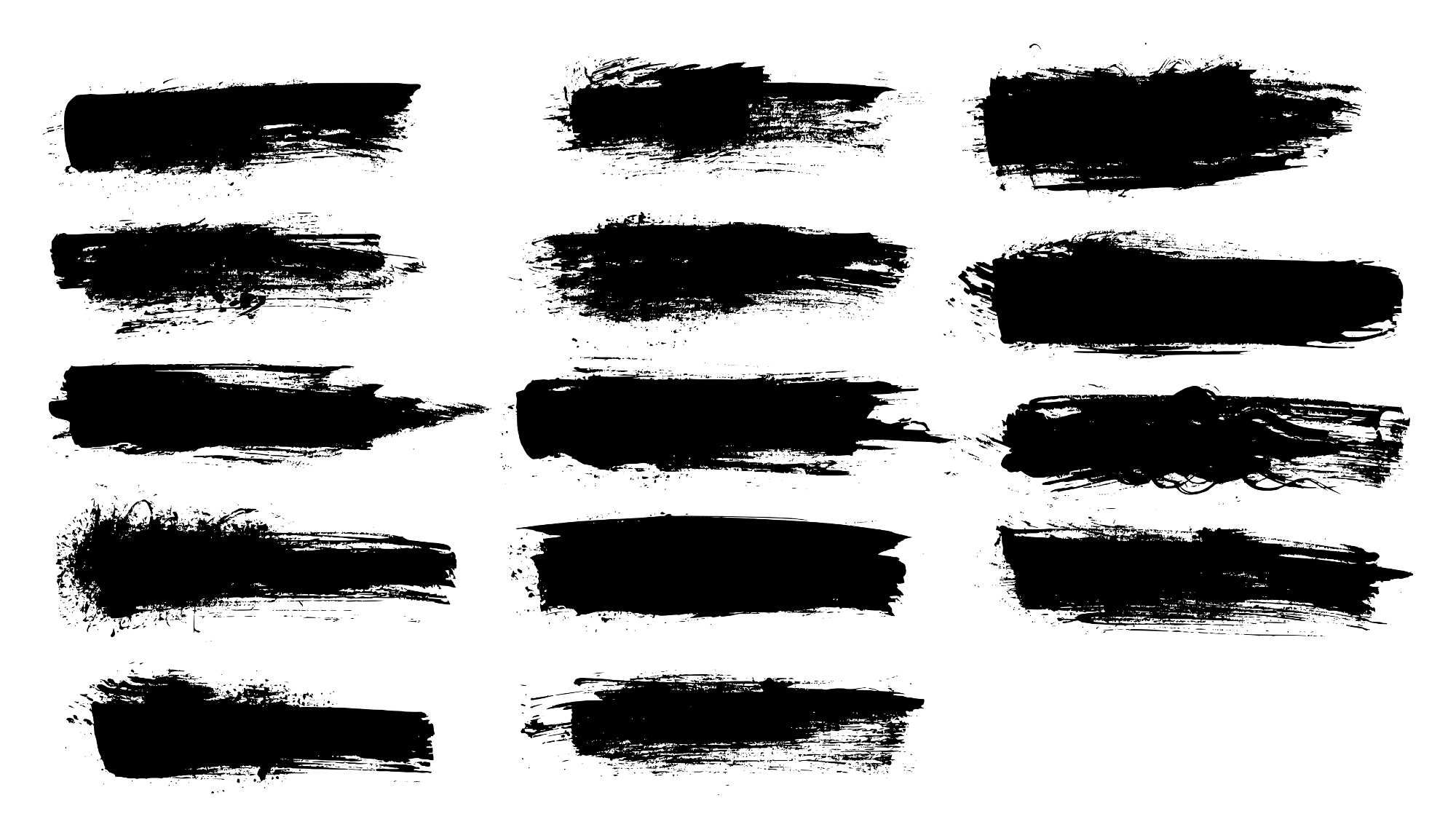 В рамках этой акции с 20 по 25 декабря на все курсы действует скидка до 40%.
В рамках этой акции с 20 по 25 декабря на все курсы действует скидка до 40%.

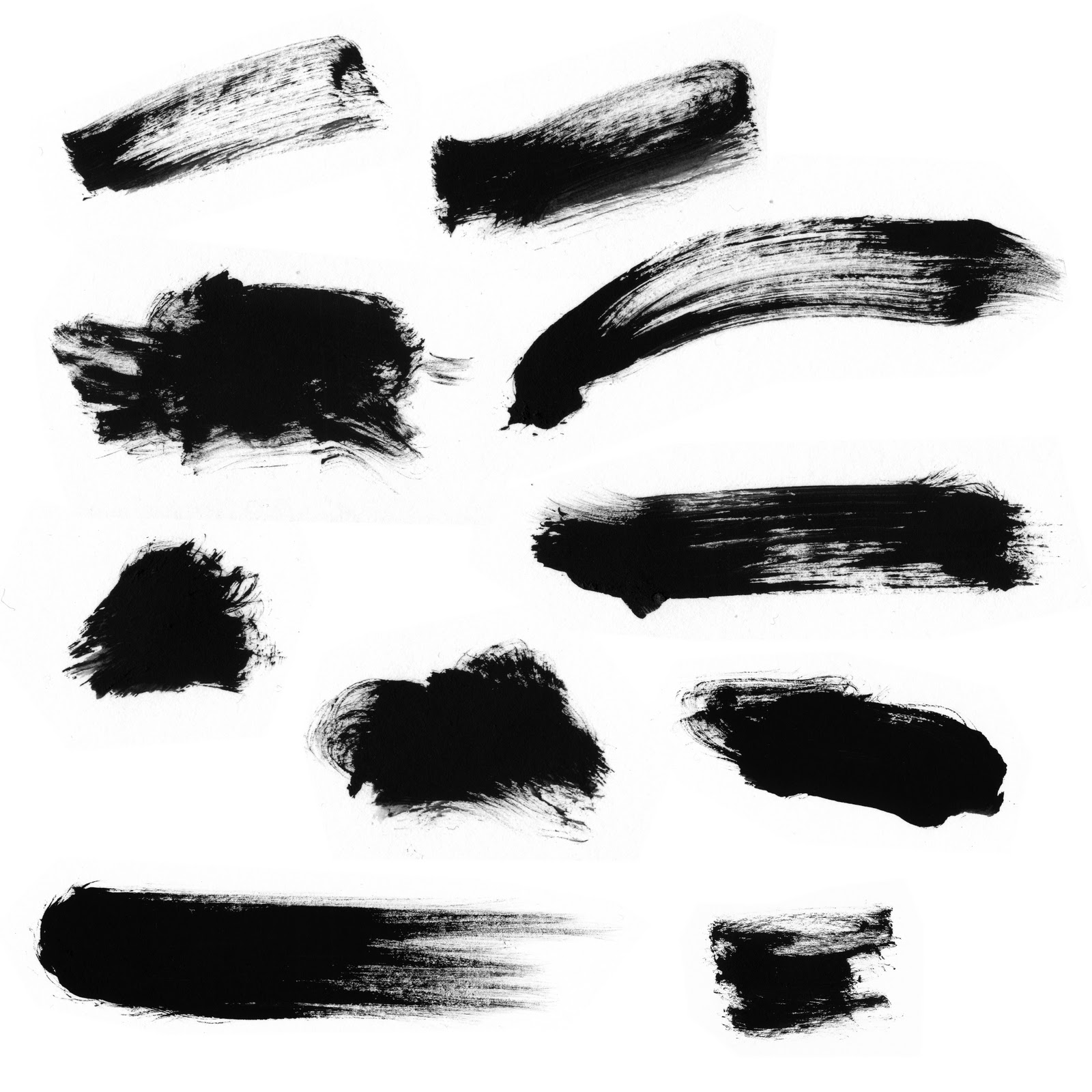
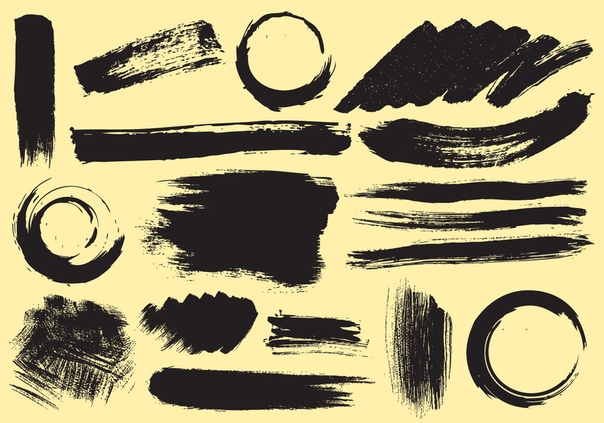 Это количество указывают в квадратике, который рядом справа.
Это количество указывают в квадратике, который рядом справа.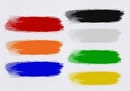 п.
п.
 Активизирует и выключает опцию аэрографа (эту кнопку можно видеть в верхней части меню) Включив флажок у слова airbrush в настройках кисти вы увидите, что кнопка аэрографа в меню автоматически включается.
Активизирует и выключает опцию аэрографа (эту кнопку можно видеть в верхней части меню) Включив флажок у слова airbrush в настройках кисти вы увидите, что кнопка аэрографа в меню автоматически включается. Давайте подводить итоги.
Давайте подводить итоги.
 Кисть появится в коллекции кистей на панели инструментов фотошопа.
Кисть появится в коллекции кистей на панели инструментов фотошопа.

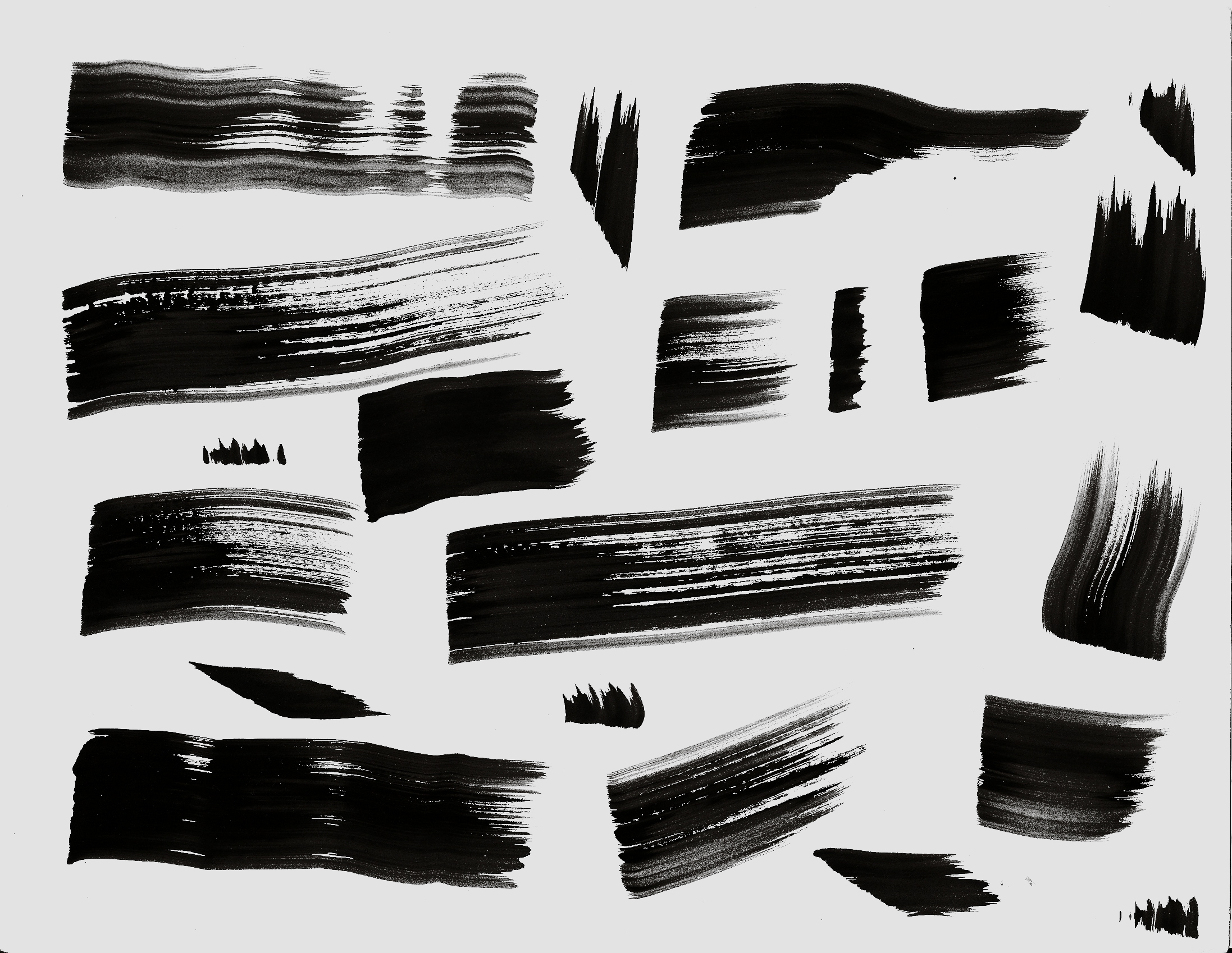 Установите 3 и оцените результат.
Установите 3 и оцените результат.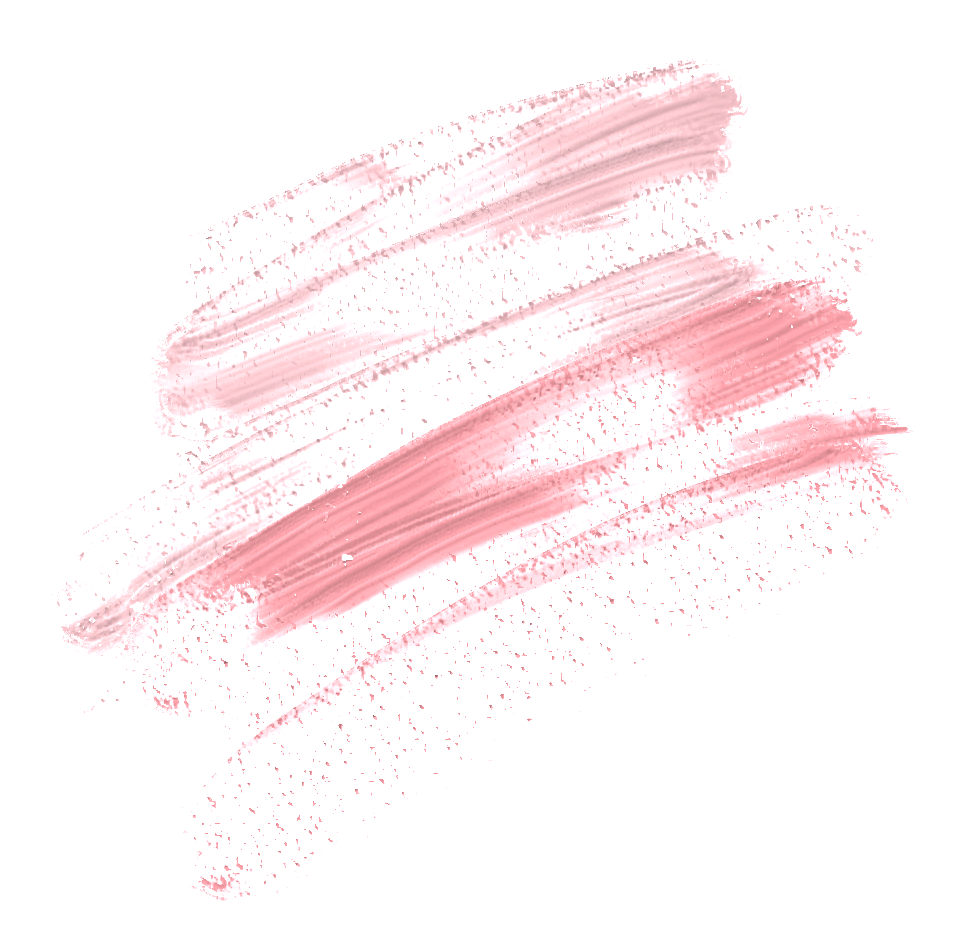




 Это может быть не только цвет, но и текстура Pattern (Регулярный). Если контур не замкнут, то заливка будет произведена по кратчайшему расстоянию между первой и последней точкой контура.
Это может быть не только цвет, но и текстура Pattern (Регулярный). Если контур не замкнут, то заливка будет произведена по кратчайшему расстоянию между первой и последней точкой контура.
 Солнышко — это кружок. Домик — это квадрат и треугольник.
Солнышко — это кружок. Домик — это квадрат и треугольник.
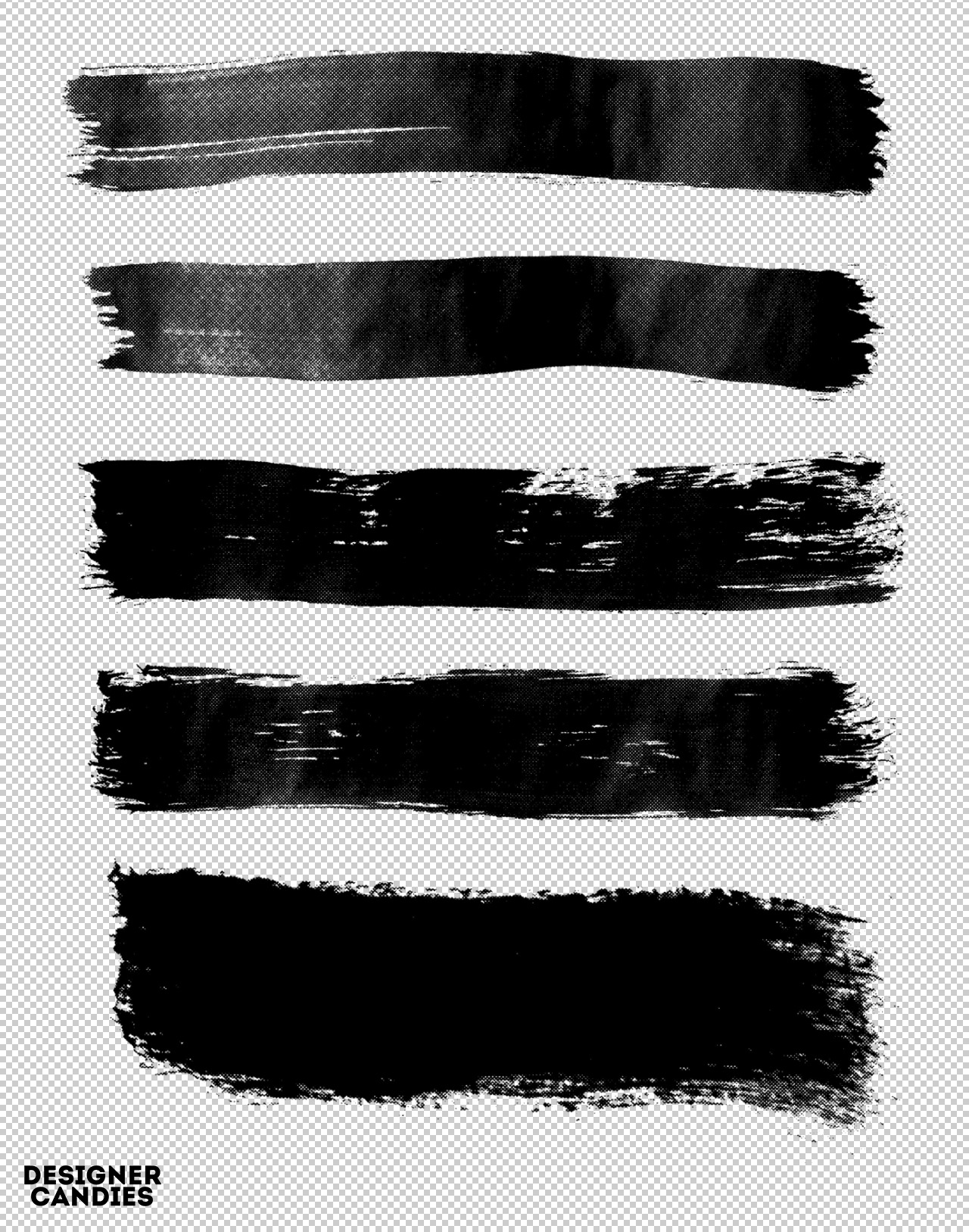
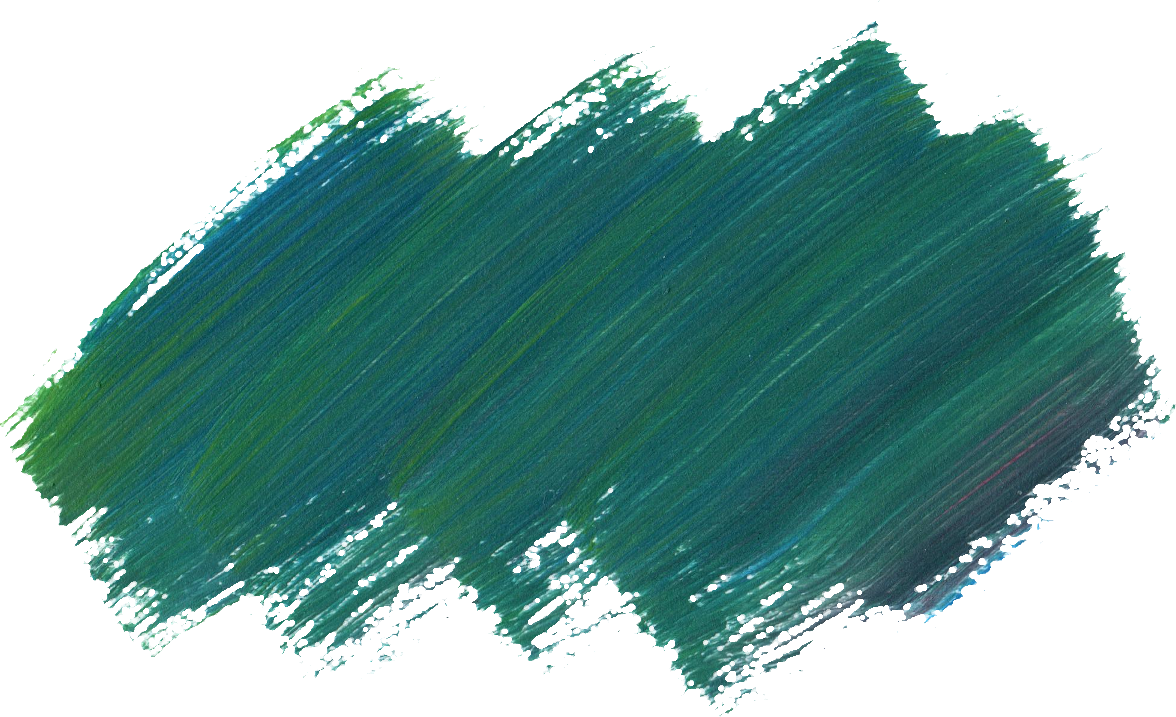 В графах для ввода значений можно задать необходимые пропорции. Например 1:2 или 6:9.
В графах для ввода значений можно задать необходимые пропорции. Например 1:2 или 6:9.
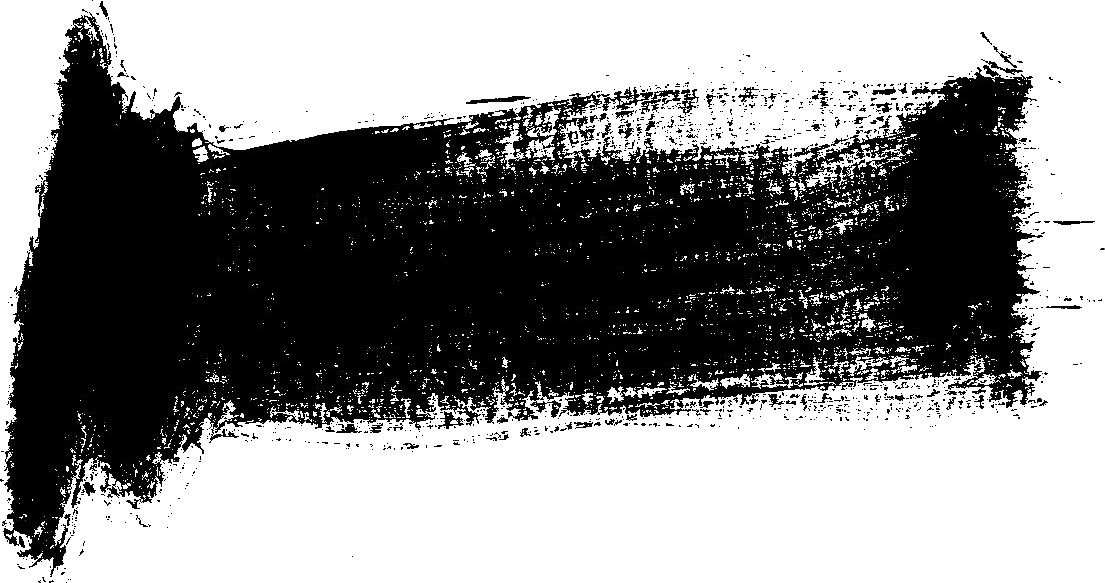
 fotiy.com/urok-6-risovanie-instrumentom-pen-pero/
fotiy.com/urok-6-risovanie-instrumentom-pen-pero/ А так же для тех, у кого есть планшет, прямые не трясущиеся руки, а так же крепкие нервы. Поскольку если вы хотите добиться хорошего результата, вам придется очень часть переключаться с кисти на ластик. Для обладателей только мышки я этот способ не рекомендую, так что можете сразу прокручивать страницу дальше.
А так же для тех, у кого есть планшет, прямые не трясущиеся руки, а так же крепкие нервы. Поскольку если вы хотите добиться хорошего результата, вам придется очень часть переключаться с кисти на ластик. Для обладателей только мышки я этот способ не рекомендую, так что можете сразу прокручивать страницу дальше. Пером пользоваться удобнее всего мышкой и если у вас есть терпение, то выйдет у вас все даже лучше, чем у художника с планшетом.
Пером пользоваться удобнее всего мышкой и если у вас есть терпение, то выйдет у вас все даже лучше, чем у художника с планшетом.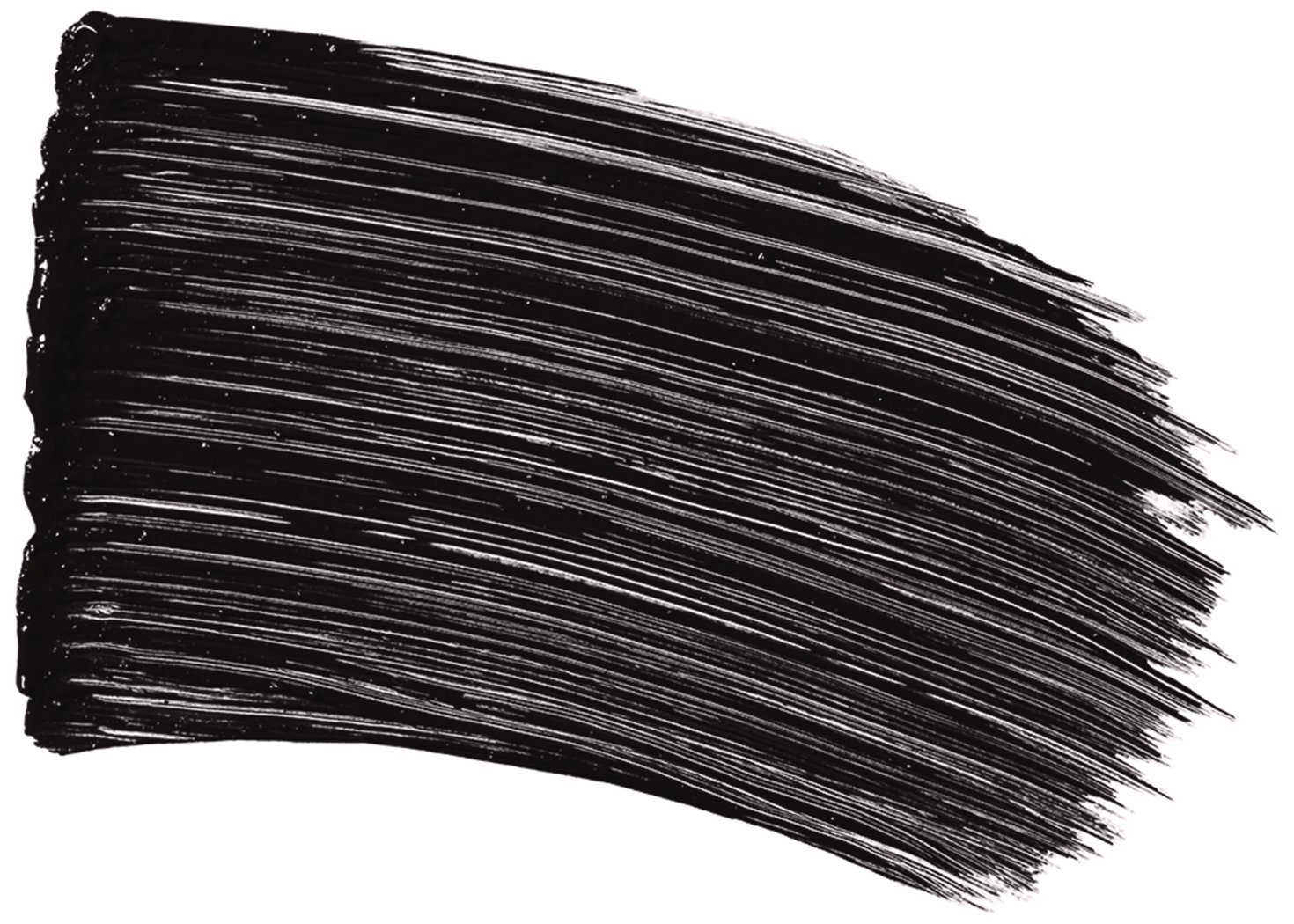
 Здесь можно настроить сглаживание рисуемой линии. Если включить две последние опции, то вы сможете редактировать нарисованный контур, просто проложив поверх линию с изменениями.
Здесь можно настроить сглаживание рисуемой линии. Если включить две последние опции, то вы сможете редактировать нарисованный контур, просто проложив поверх линию с изменениями.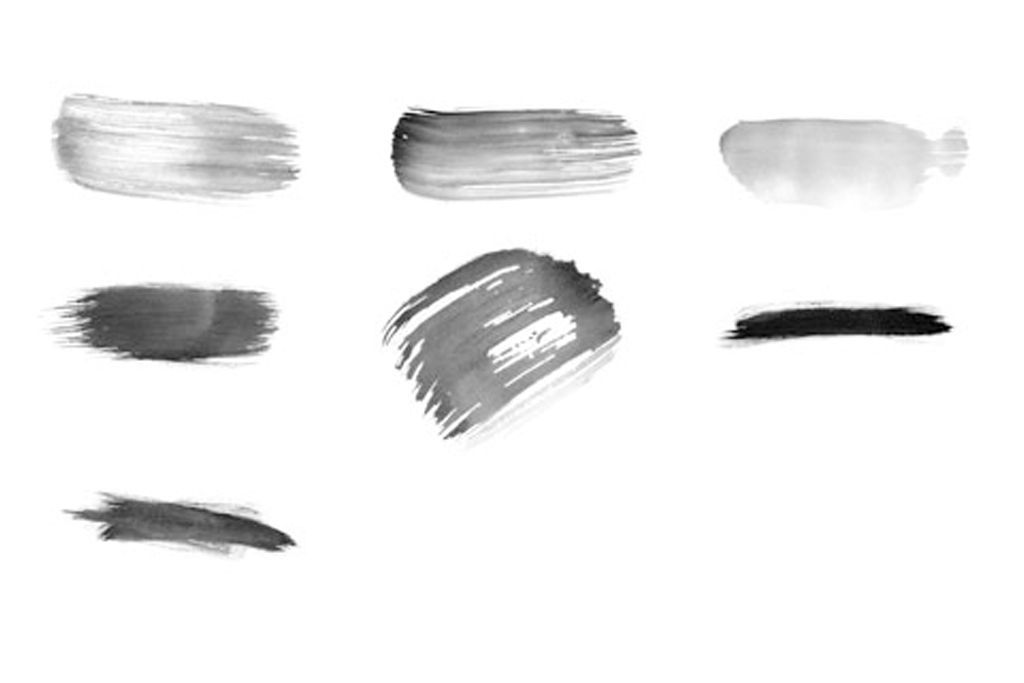 В библиотеке кистей доступны готовые наборы, а также можно сохранить или открыть собственные.
В библиотеке кистей доступны готовые наборы, а также можно сохранить или открыть собственные. Такой кистью часто подписывают приглашения или открытки, поскольку она прекрасно имитирует настоящее каллиграфическое перо.
Такой кистью часто подписывают приглашения или открытки, поскольку она прекрасно имитирует настоящее каллиграфическое перо.
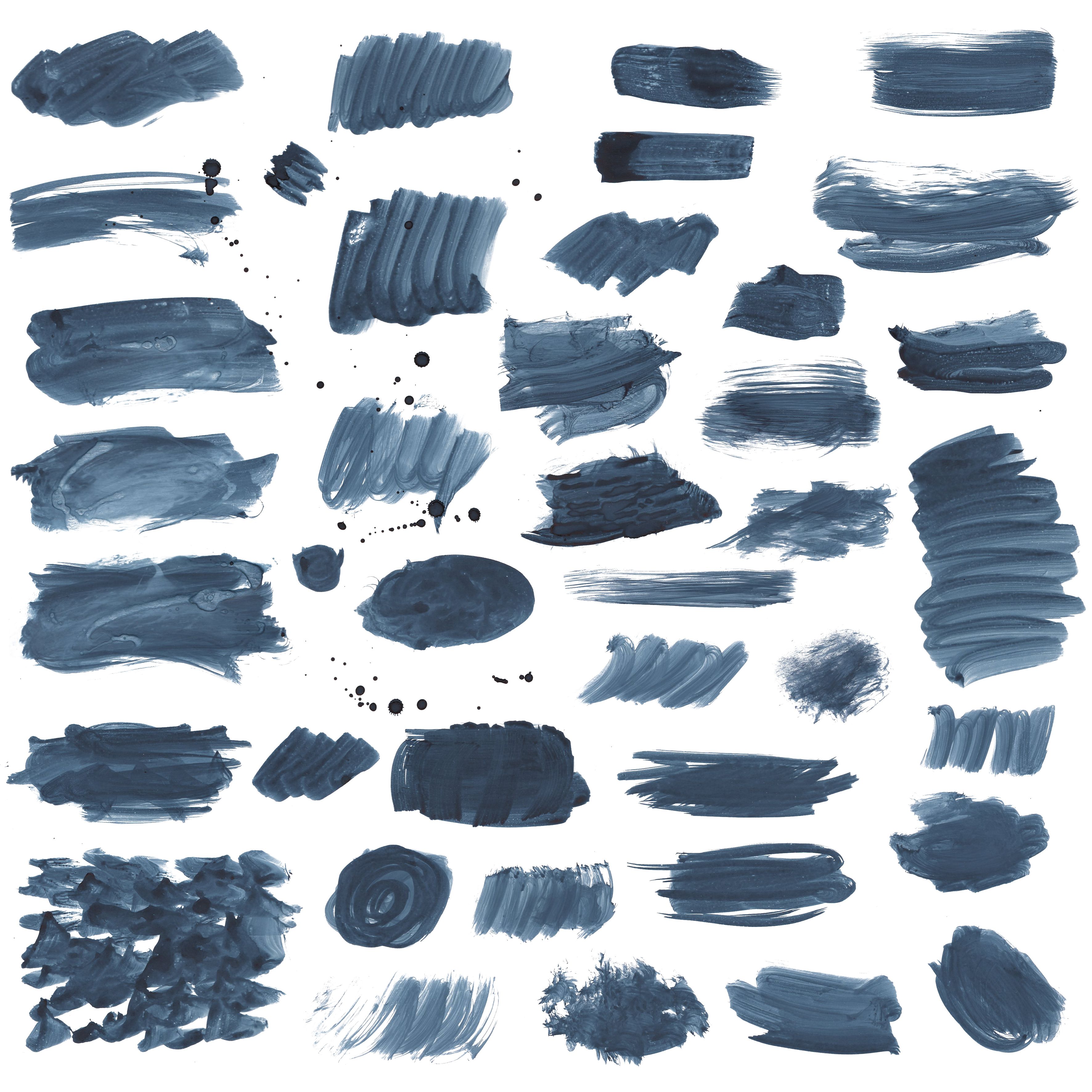 Здесь много способов для улучшения снимков. Выбор фильтров весьма разнообразен.
Здесь много способов для улучшения снимков. Выбор фильтров весьма разнообразен.

 ”- Ютта Вольфрам
”- Ютта Вольфрам