Фотошоп поп арт: PhotoshopSunduchok — Поп-арт портрет в фотошопе
Экшены Photoshop «Эскиз» и «Поп-арт» | Ретро | Рисованный
Описание
Использование Sketch & Pop Photoshop Actions:
Итак, вы хотите выглядеть шикарно со своими фотографиями? Думаете о классном способе добавить немного специй или просто сделать из них произведения искусства? Что ж, не смотрите дальше, потому что Экшены Photoshop Sketch и Pop набор здесь, чтобы спасти положение. Набор состоит из девяти (да, девяти!) Выдающихся и, откровенно говоря, потрясающих экшенов, которые превратят ваши фотографии в бла! Давайте взглянем на чудесный мир Sketch & Pop.
Все действия содержат смарт-объекты со смарт-фильтрами, поэтому вы всегда можете настроить свои результаты для достижения желаемого результата. Для достижения наилучших результатов рекомендуется установить цвет переднего плана на черный, а цвет фона на белый … но эй, поэкспериментируйте с цветовыми комбинациями, прежде чем запускать действия и посмотреть, что произойдет.
Обзор действий Sketch и Pop Photoshop:
отрывочный
Имя говорит само за себя. Этот набросок фотошопа создаст нарисованный от руки карандашный вид, но с небольшим поворотом… превращая фотографии из полноцветных в сине-желтый набросок с удивительной детализацией.
Superhero
Полное безумие полутонов на кончиках ваших пальцев. Сделайте свои фотографии супергеройскими, отдав дань уважения классическим комиксам. Лучше всего работает с красочными / насыщенными изображениями.
поп
Хотите добавить яркости своим изображениям? Как насчет шикарных, сильно насыщенных мазков кисти? Да, теперь вы можете воссоздать современный стиль поп-арта одним невероятным щелчком мыши. Идеально подходит для портретов и крупных планов.
Drawing
Что оно делает? Ты угадал. Создает невероятно уникальный рисунок из вашей фотографии. Это действие добавляет эффект хаотической каракулей, сохраняя при этом достаточно деталей на ваших фотографиях.
Комикс
Супергерой для тебя слишком громоздкий? Тогда попробуйте Comic Book. Сверхнасыщенные и супер контрастные изображения в стиле аэрографа находятся на расстоянии одного клика. Поистине шипение, необходимое для ваших фотографий.
Поп-арт репринт
Устали от оригинального поп-арта? Уступите дорогу радиоактивной подделке, которую вы так долго искали. Все цвета и изюминка вашего типичного изображения в стиле поп-арт, но с эффектом деградированного холста, имитирующим трафаретную печать массового производства.
Красный рассвет
Позволяет создавать потрясающий стиль постеров к фильмам. Резкие красные оттенки с четкими полутонами и яркие белые цвета делают это действие действительно уникальным. От Красной Зари никуда не деться, так что примите своего внутреннего Сола Басса и посмотрите, куда он вас приведет. Рекомендуется для изображений крупным планом.
Пропаганда
Сопротивление бесполезно! Воссоздайте зазубренные тени и тяжелый насыщенный вид пропаганды послевоенной советской эпохи. Пропаганда — это не только для управления массами, но и разновидность стиля комиксов. Так что спасите мир или захватите его, у Propaganda есть то, что вам нужно.
Чернила и краска
Вам наскучили обычные действия в стиле рисования? Я знаю, что не нужно отвечать. Ink and Paint воссоздает контурное изображение чернил, но рисует в цвета там, где это важно, и размывает там, где это не так..
Купить набор действий Photoshop Sketch & Pop сегодня и начните создавать потрясающие эффекты со своими фотографиями!
Стиль поп-арт в фотографии
Вы хотите получить оригинальные, стильные и креативные фотографии? Вам надоели стандартные портретные снимки, которые в огромном количестве заполняют Ваш фотоальбом? Тогда обратите свое внимание на яркие фотографии в стиле поп-арт. Это стиль, возникший в середине XX века и моментально ставший популярным, в том числе благодаря творчеству талантливого фотографа, художника и режиссера Энди Уорхола, создававшего потрясающие коллажи из самых неожиданных объектов, начиная от обычных консервных банок и заканчивая гламурными персонажами из шоу-бизнеса.
Это стиль, возникший в середине XX века и моментально ставший популярным, в том числе благодаря творчеству талантливого фотографа, художника и режиссера Энди Уорхола, создававшего потрясающие коллажи из самых неожиданных объектов, начиная от обычных консервных банок и заканчивая гламурными персонажами из шоу-бизнеса.
Сегодня фотографии в стиле поп-арт уже стали классикой современного искусства. Впрочем, такие снимки приходятся по вкусу молодым людям. Любой портрет или просто фотоизображение можно изобразить в стиле поп-арт, при этом результаты получаются весьма нетривиальными, неожиданными и эпатажными.
Особенности стиля поп-арт
Фотоизображения в стиле поп-арт характеризуются очень высокой контрастностью и цветовой насыщенностью вместо привычной пастели и мягкости красок. Такие фотографии уже напоминают своеобразные рисунки из комиксов про знаменитых супергероев. Долгое время искусство, в том числе и фотография, являлось увлечением лишь определенной, художественно просвещенной группы людей. Искусство не могло вызвать интерес широкой аудитории и заявить о себе в мировом масштабе.
Но в 50-е годы прошлого столетия в Великобритании и Соединенных Штатов возникло новое течение в искусстве под названием поп-арт. Именно поп-арт со своей простотой и своего рода «клоунадой» смог оказаться повсюду – на уличных плакатах, в газетах и журналах, на телевидении и даже просто стать украшением домов. Обыденные образы повседневной жизни использовались фотографами и художниками как источник вдохновения для своих произведений.
Основным инструментом фотографа при создании оригинальных изображений в стиле поп-арт является умелая игра с цветом и размером. Банальные и вполне обычные вещи, окружающие нас в повседневной жизни, могут подвергнуться соответствующей обработке и предстать перед зрителем в совершенно ином обличии. Главная задача поп-арта состоит как раз в том, чтобы заставить зрителя изменить угол своего восприятия, увидеть в обычных вещах или портрете что-то новое для себя, некий скрытый смысл. При взгляде на любую картинку, оформленную в стиле поп-арт, зрителю приходится буквально затаивать дыхание. Это необычный и яркий стиль интересен молодежи, а также всем творческим и креативно мыслящим людям.
При взгляде на любую картинку, оформленную в стиле поп-арт, зрителю приходится буквально затаивать дыхание. Это необычный и яркий стиль интересен молодежи, а также всем творческим и креативно мыслящим людям.
Фото в стиле поп-арт в Фотошоп
Наиболее простой и удобный способ создать интересные фотоизображения в стиле поп-арт – это воспользоваться инструментами графического редактора AdobePhotoshop. Если Вы, конечно, обладаете соответствующими навыками. Впрочем, особых знаний здесь не понадобиться. Любое фотоизображение можно превратить в картинку в стиле поп-арт, но особенно для этой цели подходит какой-либо портретный снимок с четкими границами. Желательно подобрать такую фотографию, на которой человек смотрел бы прямо в объектив фотоаппарата. Открываем фотоизображение в программе AdobePhotoshop и выполняем всего несколько операций:
Шаг1. Вначале необходимо вырезать объект съемки с фона и расположить его на новом. Если фон однотонный, то стоит воспользоваться инструментом «Волшебная палочка», в противном случае для выделения примените «Перо». Объект и фон должны, таким образом, размещаться на разных слоях. Подготовьте какой-либо яркий фон под слоем с объектом.
Шаг 2. Теперь ваша задача заключается в том, чтобы увеличить контрастность фотоизображения, ведь картинки в стиле поп-арт славятся именно своей высокой контрастностью. На рабочем слое с объектом воспользуйтесь функцией Image ->Adjustment ->Threshold («Изображение – Корректировка – Порог») и во вспомогательном окне установите ползунок с таким расчетом, чтобы сохранилось достаточное количество теней, сам объект должен сохранить свою первоначальную форму и очертания.
Шаг 3. На следующем шаге вы должны выделить те области, которые планируете окрасить в яркие цвета. Каждую из этих областей требуется скопировать на собственный слой. Необходимо дать название каждому слою и изменить режим смешивания на Multiply («Умножить»). Затем поочередно активизируйте каждый слой и зайдите в меню Edit ->Fill («Редактировать – Заполнить»), чтобы щелкнуть по строке Use (»Использовать»). В открывшемся окне нужно выбрать Color («Цвет»), после чего станет доступна палитра цветов, из которой Вы сможете выбрать яркие оттенки на свое усмотрение.
В открывшемся окне нужно выбрать Color («Цвет»), после чего станет доступна палитра цветов, из которой Вы сможете выбрать яркие оттенки на свое усмотрение.
Шаг 4. После того, как Вы дважды щелкните по слою, откроется меню LayerStyle («Стили слоя»), где Вы сможете выбрать заливку цветом. Измените режим смешивания слоев на Color («Цвет») и выберите подходящий цвет. Эту процедуру придется повторить для каждого созданного слоя.
Шаг 5. Наконец, сохраните изображение и сделайте копии окрашенных слоев. Вы сможете легко изменять цвет той или иной области, пользуясь инструментом Hue/Saturation («Оттенки/Насыщенность»).
На самом деле вариантов обработки фотоизображений для оформления их в стиле поп-арт может быть множество. Но все они предполагают работу со слоями и наполнение тех или иных участков фотографии яркими, насыщенными красками.
Поп-арт с помощью Pop Art Studio
Исходное изображениеAdobe Photoshop – это далеко не единственный инструмент для обработки фотографий в стиле поп-арт, во многих графических редакторах можно делать то же самое. Но в силу популярности этого стилевого направления среди современных фотографов и художников сегодня существуют и специализированные программы для таких фото экспериментов. В частности, большой популярностью пользуется программа Pop Art Studio, с помощью которой можно превратить любую фотографию или рисунок в изображение, стилизованное под поп-арт.
Pop Art Studio работает с различными форматами цифровых изображений (BMP, JPG, GIF, PNG и TIFF) и предоставляет фотографу огромный выбор разнообразных фильтров, градиентов и настроек цветов. Благодаря обилию творческих инструментов можно создавать разные по стилю, цветовой гамме и наличию эффектов фотопортреты, а также делать из собственных фотографий неповторимые коллажи и яркие поздравительные открытки. PopArtStudio помогает профессионалам и любителям фотографии получать уникальные изображения поп-арта, например, с эффектом масляной живописи и акварели или разбиванием фотоснимков на геометрические фигуры.
Как однажды сказал знаменитый художник Энди Уорхол: «Каждый имеет право на свои пятнадцать минут славы». Теперь же у каждого человека имеется уникальная возможность создать такие же оригинальные и яркие фотоизображения в стиле поп-арт, которые делал сам великий мастер, с помощью разнообразных инструментов графического редактора или специализированных программ.
Для фотографа стиль поп-арт хорош тем, что его творчество здесь не ограничивается никакими рамками. Отсутствие определенных канонов и жестких правил, а также возможность причислить себя к современным, талантливым и ярким фотохудожникам – чем не прельщающая возможность для каждого любителя фотографии.
Как сделать поп-арт портрет в Фотошопе | Как сделать..
Adobe Photoshop является прекрасным инструментом для создания изображений, коллажей, портретов и других видов цифровой живописи, в руках опытного человека. С помощью фотошопа, можно настолько изменить стоковую (исходную) картинку, что она может стать настоящим произведением.
В последние годы, популярность начали набирать портреты в стиле поп-арт. Сделать такой портрет может каждый желающий, с помощью программы Photoshop. В этой статье мы расскажем, как сделать портрет поп-арт в фотошопе. А если Вы не желаете учиться, и просто ищите место, где можно заказать поп-арт портрет, рекомендуем посетить этот сайт https://domportretov.ru/stili-portretov/art-portret.
Чтобы сделать такой портрет подойдет любая качественная фотография. Старайтесь выбирать фото таким образом, чтобы лица хорошо отделялись от фона, а фон не был слишком пестрым.
Постеризация поп-арт портрета в Photoshop
Чтобы сделать поп-арт портрет, первым шагом необходимо выполнить постеризацию изображения. Для этого необходимо:
- вырезать фон;
- настроить очерченные края;
- выполнить постеризацию;
- закрасить лишние участки на изображении.
Для удобства все действия сведены в таблицу ниже.
| Действие | Комбинация клавиш / Значение |
| Снять видимость фонового слоя | CTRL+SHIFT+U |
| Корректируем «Уровни» | CTRL+L |
| «Фильтр – Имитация – Очерченные края» | — |
| Толщина краев, Интенсивность, Постеризация | 0 (ноль), 0 (ноль), 2 (два) |
| Создаем корректирующий слой | Постеризация |
| Устанавливаем значение постеризации | 3 (три) |
| Создаем объединенную копию слоев | CTRL+ALT+SHIFT+E |
| Выбираем инструмент «Кисть» | — |
| Удаляем лишние участки кистью | Зажать ALT, удалить черные/серые точки |
| Создаем новый слой (под слоем с постеризацией) | SHIFT+CTRL+N |
| Заливаем серым цветом | — |
Тонирование поп-арт портрета в Photoshop
Чтобы выполнить тонирование поп-арт портрета, необходимо воспользоваться корректирующим слоем карты градиента, выбрать трехцветный градиент (или любой другой на ваш вкус), настроить контрольные точки для тонирования черных, серых и белых участков изображения, добить до нужного результата и сохранить изображение.
Таблица поочередных действий для тонирования поп-арт портрета ниже.
| Действие | Комбинация клавиш / Значение |
| Создаем новый корректирующий слой «Карта градиента» | Корректирующий слой — Карта градиента |
| Выбираем 3-х цветный градиент | Фиолетовый, зеленый, оранжевый |
| Редактировать градиент | Щелкнуть по окошку градиента |
| Настроить контрольные точки | отрегулировать ползунки |
| Добиться необходимого результата | Сохранить изменения |
| Объединить все слои и сохранить изображение | CTRL+ALT+SHIFT+E и SHIFT+CTRL+S |
Вот и всё! Портрет в стиле поп-арт сделан и готов к распечатке на полотне!
Создание эффекта в стиле Поп-Арт в Adobe Photoshop
В этом уроке мы с вами узнаем как легко сделать необычный эффект на губах в Photoshop с помощью простых, быстрых, но очень эффективных методов.
Результат
Скачать исходники
1 Шаг
Чтобы начать работу, создайте новый документ размером 1500 × 1000 пикселей, с разрешением 72dpi, цвета RGB 8 бит.
Затем откройте и вставьте в нашу работу следующее изображение губ:
Затем продублируем слой, нажав Ctrl + J.
2 Шаг
Теперь, обесцветьте изображение губ, перейдя в меню – Изображение (Image) — Коррекция (Adjustments) – Обесцветить (Desaturation) (Shift + Ctrl + U).
Перейдите в меню – Изображение (Image) — Коррекция (Adjustments) – Уровни (Levels), выставьте следующие настройки:
Затем добавьте маску слоя, перейдя в меню — Слои (Layer) – Слой-Маска (Layer Mask) — Показать Все (Reveal All).
Встаньте на маску слоя, возьмите Инструмент Кисть (Brush Tool) (В) и прорисуйте черным в центре губ, как на изображении ниже:
3 Шаг
Теперь, по-прежнему, с помощью Инструмента Кисть (Brush Tool) (В) Брызги прорисуйте по краям губ:
Примечание переводчика: Чтобы установить кисть, перейдите в меню Редактирование (Edit) – Наборы (Presets) – Управление наборами (Preset Manager), выбрать тип набора: кисть – загрузить- выбрать файл с кистями ABR -загрузить.
Продублируйте исходный слой с изображением губ и расположите его над всеми слоями: главное меню —Слои (Layer) — Создать дубликат слоя (Duplicate Layer) (Ctrl + J).
Теперь, так же, как и с предыдущим слоем, обесцветьте изображение губ, перейдя в меню – Изображение (Image) — Коррекция (Adjustments) –Обесцветить (Desaturation) (Shift + Ctrl + U).
Перейдите в Меню –
4 Шаг
Затем добавьте маску слоя, перейдя в меню — Слои (Layer) – Слой-Маска (Layer Mask) — Показать Все (Reveal All).
Встаньте на маску слоя, возьмите Инструмент Кисть (Brush Tool) (В) и полностью прокрасьте черным губы, как на изображении ниже:
5 Шаг
Теперь добавьте корректирующий слой Поиск цвета: Слои (Layers) — Новый Корректирующий слой (New adjustment layer) —Поиск цвета (Color Lookup) — filmstock.50.3dl
Добавьте еще один корректирующий слой Поиск: Слои (Layers) — Новый Корректирующий слой (New adjustment layer) — Поиск цвета (Color Lookup) — Bleach Bypass.look
Примечание переводчика: Корректирующий слой Поиск цвета (ColorLookup) доступен в версии Фотошоп CS6 и выше. Если у вас нет такой функции, то этот шаг можно заменить на корректирующий слой Цветовой тон / Насыщенность (Hue/saturation), и понизить значение насыщенность до -40, и добавить еще один корректирующий слой Curves(Кривые) примерно с такими настройками:
Наконец, добавьте текст:
И вот финальный результат урока «Красочный эффект на губах»
Автор: Grafolog
Статьи по теме
Узнать больше интересного:
Поп-арт мозаика с помощью Photoshop
Легкий и интересный урок в Фотошоп, который поможет сделать фото в стиле мозаики.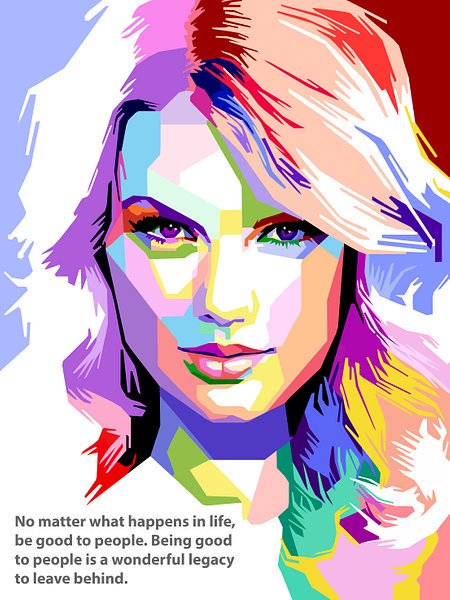
Так с его помощью можно симпатично оформить Ваш текст.
Легкий и интересный урок в Фотошоп, который поможет сделать фото в стиле мозаики.
Так с его помощью можно симпатично оформить Ваш текст.
1. Создаем документ 15*15 пикселов. Максимально увеличиваем для удобной работы.
2. Делаем его прозрачным и создаем на нем новый слой, который заливаем белым цветом.
3. Инструментом «Овальная область» выделяем круг зажав «Shift».
4. Жмем «Delete».
5. Снимаем выделение.
6. Далее переходим в Редактирование/ Определить узор. Сохраняем его (например под №44).
7. Открываем нужную вам картинку .
8. На ней создаем новый слой.
9. Берем нструмент «Заливка» и ставим его в режим «узор».
10. Выбираем созданный нами узор под №44 и заливаем наш новый слой.
11. Чтоб картинка была более объемной, мы щелкаем по верхнему слою два раза мышкой и делаем тень с такими настройками:
У нас получается:
II Вариант (личный ):
1. Создаем новый документ 15*15.
2. Сразу делаем его прозрачным.
3. Берем инструмент «Овальная область» и зажав «Shift» выделяем круг, который заливаем черным (или белым).
4. Снимаем выделение и сохраняем его как узор №45.
5. Открываем нужную картинку и создаем на ней новый слой (назовем «мозаика»), который заливаем узором №45.
6. Выделяем только, что залитый слой зажав «Ctrl»+ клик по этому слою.
7. Возвращаемся на картинку и делаем копию («Ctrl»+J).Пусть называется «копия».
8. Теперь слой «мозаика» и основную картинку можно отключить.
9. Создаем новый слой над картинкой и заливаем его любым градиентом или просто цветом.
10. Возвращаемся к слою «копия» и добавляем для объема тень с такими же настройками, что и в первом варианте.
вот I вариант с черно-красным градиентом
Разница:
Урок очень простой и по времени не длительный
Надеюсь станет полезным
Обсуждение урока, ответы на вопросы, делимся своими работами.
Изображение в стиле поп-арт · Мир Фотошопа
Конечный результат:
Ресурсы урока:
Шаг 1
Создайте новый документ в Фотошопе (Ctrl + N) размером 1085х649 пикселей. Залейте фоновый слой цветом #0095db при помощи инструмента Paint Bucket Tool (G).
Шаг 2
Создайте новый слой (Ctrl + Shift + Alt + N), выберите инструмент Rectangular Marquee Tool (M) и создайте прямоугольное выделение, как показано ниже, и залейте его белым цветом.
Шаг 3
Активируйте режим Free Transform (Ctrl + T) и наклоните полоску на 45 градусов, удерживая клавишу Shift. Удлините полоску, удерживая клавишу Alt.
Шаг 4
Уменьшите непрозрачность полоски до 43%.
Шаг 5
Создайте несколько копий полоски и измените их толщину в режиме Free Transform (Ctrl + T).
Шаг 6
Пора добавить модель. Откройте фотографию в Фотошопе и перейдите в меню Select ? Color Range. С помощью этого инструмента мы выделим девушку. Пипеткой кликните на белом фоне.
Шаг 7
Нажмите ОК и увидите выделение. Инвертируйте его (Ctrl + Shift + I) и увидите, что некоторые участки не выделены.
Шаг 8
Выберите инструмент Rectangular Marquee Tool (M), зажмите клавишу Shift и добавьте к выделению участки на девушке.
Шаг 9
Скопируйте выделенную девушку (Ctrl + C) и вставьте её в основной документ (Ctrl + V). Измените размер девушки в режиме Free Transform (Ctrl + T). Обесцветьте изображение (Ctrl + Shift + U).
Шаг 10
Создайте копию слоя девушки (Ctrl + J) и перейдите в галерею фильтров (Filter ? Filter Gallery). Выберите фильтр Halftone pattern.
Шаг 11
Установите для копии режим наложения Soft Light и инвертируйте цвета (Ctrl + I). На девушке появится красивый полутоновый узор, какой можно было увидеть в старых журналах. Помимо этого, мы улучшили контрастность.
На девушке появится красивый полутоновый узор, какой можно было увидеть в старых журналах. Помимо этого, мы улучшили контрастность.
Шаг 12
После отделения от фона на краях девушки остались белые линии. Сейчас мы это исправим при помощи корректирующего слоя. Объедините оба слоя девушки в группу (Ctrl + G). Для группы создайте корректирующий слой Curves.
Шаг 13
Затемните изображение девушки так, чтобы белые края пропали.
Шаг 14
Залейте маску корректирующего слоя чёрным цветом. Эффект пропадёт.
Шаг 15
Выберите обычную круглую кисть с мягкими краями и на маске белым цветом пройдитесь по краям, чтобы сделать их снова чёрными.
Шаг 16
Давайте добавим цвет на девушку. Создайте новый слой в режиме Color и мягкой кистью цветом #ffd67e закрасьте кожу девушки.
Шаг 17
Сведите все слои (Ctrl + Shift + Alt + E) и примените фильтр Unsharp Mask (Filter ? Sharpen ? Unsharp Mask).
Шаг 18
Шрифтом «Slapstick Comic» напишите что-нибудь вроде имени модели.
Конечный результат:
Как делать арты и поп-арт в Photoshop
Рисуем поп-арт портрет в Фотошопе
Фотошоп – поистине замечательный инструмент в руках знающего человека. С его помощью можно настолько сильно изменить исходное изображение, что оно превратится в самостоятельное произведение.
Если Вам не дает покоя слава Энди Уорхола, то этот урок для Вас. Сегодня сделаем из обычного фото портрет в стиле поп-арт, используя фильтры и корректирующие слои.
Портрет в стиле поп-арт
Для обработки нам подойдут почти любые снимки. Трудно заранее представить, как сработают фильтры, поэтому подбор подходящего фото может занять довольно продолжительное время.
Первым шагом (подготовительным) будет отделение модели от белого фона. Как это сделать, читайте в статье по ссылке ниже.
Постеризация
- Снимаем видимость с фонового слоя и обесцвечиваем вырезанную модель сочетанием клавиш CTRL+SHIFT+U.
 Не забываем перейти на соответствующий слой.
Не забываем перейти на соответствующий слой.
В нашем случае на изображении не очень хорошо выражены тени и света, поэтому нажимаем сочетание клавиш CTRL+L, вызывая «Уровни». Сдвигаем крайние ползунки к центру, усиливая контраст, и нажимаем ОК.
Переходим в меню «Фильтр – Имитация – Очерченные края».
«Толщину краев» и «Интенсивность» убираем в ноль, а «Постеризации» придаем значение 2.
Результат должен оказаться примерно таким же, как и в примере:
Следующий шаг – постеризация. Создаем соответствующий корректирующий слой.
Ползунок перетаскиваем на значение 3. Данная настройка может быть индивидуальной для каждого изображения, но в большинстве случаев, подходит именно тройка. Смотрите на результат.
Создаем объединенную копию слоев сочетанием горячих клавиш CTRL+ALT+SHIFT+E.
Далее берем инструмент «Кисть».
Нам необходимо закрасить лишние участки на изображении. Алгоритм следующий: если хотим удалить черные или серые точки с белых участков, то зажимаем ALT, взяв образец цвета (белого) и красим; если хотим почистить серый цвет, делаем то же самое на сером участке; с черными участками все то же самое.
Создаем новый слой в палитре и перетягиваем его под слой с портретом.
Заливаем слой таким же серым цветом, что и на портрете.
Постеризация завершена, переходим к тонированию.
Тонирование
Для придания цвета портрету будем использовать корректирующий слой «Карта градиента». Не забываем, что корректирующий слой должен находиться в самом верху палитры.
Для раскрашивания портрета нам потребуется трехцветный градиент.
После выбора градиента щелкаем по окошку с образцом.
Откроется окно редактирования. Далее важно понять, какая контрольная точка за что отвечает. На самом деле все просто: крайняя левая тонирует черные участки, средняя – серые, крайняя правая – белые.
Цвет настраивается следующим образом: кликаем дважды по точке и выбираем цвет.
Таким образом, настраивая цвета для контрольных точек, добиваемся нужного результата.
На этом завершим урок по созданию портрета в стиле поп-арт в Фотошопе. Данным способом можно создать огромное количество вариантов расцветки и разместить их на плакате.
Отблагодарите автора, поделитесь статьей в социальных сетях.
Создаём Поп Арт Фото Эффект в Photoshop
В этом уроке вы узнаете, как создать пор арт эффект в стиле Энди Уорхол в Adobe Photoshop, используя фильтры и градиенты.
Данный эффект в стиле Энди Уорхол является часть эффектов Экшена Photoshop Pop Art Warhol Effect, который доступен в моём профиле на Envato Market.
Исходные Материалы
Для данного урока вам понадобится следующее стоковое изображение модели, чтобы создать эффект в стиле Энди Уорхол.
1. Добавляем Стоковое Изображение
Создайте новый документ в Photoshop. Добавьте исходное изображение, к которому вы хотите применить поп арт эффект.
2. Используем Инструмент Перо, Чтобы Нарисовать Контур-Фигуру
Шаг 1
С помощью инструмента Перо (Pen Tool), обведите контуром вокруг изображения модели. В панели управления данного инструмента, не забудьте выбрать режим Контуры (Paths).
Шаг 2
Добавьте опорные точки вокруг той области, которую вы хотите выделить. Для данного эффекта, не обязательно выделение должно быть идеальным.
Щёлкните по холсту, чтобы добавить опорную точку. Удерживая кнопку мыши нажатой, потяните мышь, чтобы создать кривую контура.
3. Создаём выделение из Контура в Photoshop
Выберите инструмент Выделение контура (Path Selection Tool), щёлкните правой кнопкой мыши по области выделения и в появившемся окне, выберите опцию Образовать выделенную область (Make Selection).
4. Удаляем Фоновый Слой в Photoshop
Нажмите клавиши (Ctrl+J), чтобы скопировать выделенную область на новый слой. Назовите этот слой ‘Woman Image’. Теперь вы можете удалить оригинальный слой с моделью.
5. Применяем Корректирующий Слой Изогелия
Шаг 1
Нажмите клавиши (Ctrl+J), чтобы продублировать слой с выделенным изображением модели ‘Woman Image’.
Шаг 2
Временно отключите видимость дубликата слоя ‘Woman Image Copy’.
Добавьте корректирующий слой Яркость / Контрастность (Brightness/Contrast) к слою ‘Woman Image’. Щёлкните правой кнопкой мыши по данному корректирующему слою и в появившемся окне, выберите опцию Создать обтравочную маску (Create Clipping Mask).
Шаг 3
Добавьте корректирующий слой Изогелия (Threshold) в слою ‘Woman Image’. Щёлкните правой кнопкой мыши по данному корректирующему слою и в появившемся окне, выберите опцию Создать обтравочную маску (Create Clipping Mask).
Шаг 4
Добавьте стиль слоя Обводка (Stroke) к слою ‘Woman Image’. Установите цвет обводки на #000000 .
6. Применяем Фильтр Ксерокопия
Шаг 1
Вновь включите видимость дубликата слоя ‘Woman Image Copy’.
Установите цвет переднего плана на #000000 , а цвет заднего плана на #ffffff .
Идём Фильтр – Эскиз (Filter > Sketch), чтобы применить фильтр Ксерокопия (Photocopy filter) к дубликату слоя ‘Woman Image Copy’.
Шаг 2
Поменяйте режим наложения для дубликата слоя ‘Woman Image Copy’ на Умножение (Multiply).
Шаг 3
Добавьте корректирующий слой Уровни (Levels) к дубликату слоя ‘Woman Image Copy’. Щёлкните правой кнопкой мыши по данному корректирующему слою и в появившемся окне, выберите опцию Создать обтравочную маску (Create Clipping Mask).
Щёлкните правой кнопкой мыши по данному корректирующему слою и в появившемся окне, выберите опцию Создать обтравочную маску (Create Clipping Mask).
7. Создаём Эффект в стиле Уорхол
Шаг 1
Выделите все слои. Щёлкните правой кнопкой мыши по выделенным слоям и в появившемся окне, выберите опцию Преобразовать в смарт-объект (Convert to Smart Object). Переименуйте данный смарт-объект на ‘Warhol Effect’.
Шаг 2
Добавьте корректирующий слой Карта градиента (Gradient Map) к слою ‘Warhol Effect’. Щёлкните правой кнопкой мыши по данному корректирующему слою и в появившемся окне, выберите опцию Создать обтравочную маску (Create Clipping Mask).
Установите следующие цвета градиента: #1a72ea и #ffc119 , но вы можете выбрать любые цвета градиента на своё усмотрение.
8. Добавляем Фоновый Слой
Добавьте новый слой, расположите данный слой ниже слоя ‘Warhol Effect’. Залейте этот слой цветовым оттенком #000000 . Добавьте стиль слоя Наложение цвета (Color Overlay), установите цвет наложения на #f048e6 .
9. Создаём Поп Арт Постер
Шаг 1
Нажмите клавиши (Shift+Ctrl+Alt+E), чтобы создать объединённый слой из всех видимых слоёв. Назовите этот слой ‘Pop Art Poster’.
Шаг 2
Нажмите клавиши (Ctrl+T), чтобы уменьшить масштаб изображения до 50%. Поменяйте Положение Центра Преображения (Reference Point Location), как показано на скриншоте ниже.
Шаг 3
Трижды нажмите клавиши (Ctrl+J), чтобы продублировать слой ‘Pop Art Poster’ три раза.
Шаг 4
Сдвиньте слои, как показано на скриншоте ниже, чтобы создать постер.
Шаг 5
Чтобы поменять цвет изображения, добавьте корректирующий слой Цветовой тон / Насыщенность (Hue/Saturation) к каждому дубликату слоя. Установите цвета на своё усмотрение.
Установите цвета на своё усмотрение.
Щёлкните правой кнопкой мыши по каждому корректирующему слою и в появившемся окне, выберите опцию Создать обтравочную маску (Create Clipping Mask), таким образом, изменение цвета повлияет только на нижний слой.
Поздравляю, Мы Завершили Урок!
В этом уроке вы узнали, как создать поп арт постер в стиле Энди Уорхол в Photoshop с нуля, используя только фильтры и корректирующие слои.
Чтобы быстро и легко создать пор арт эффект, вы можете попробовать экшен Photoshop Pop Art Warhol Effect, который поможет вам создать постеры в стиле Уорхол любых размеров и цветовых оттенков.
Поп-арт портрет в Фотошопе: пошаговая инструкция
Программа Photoshop – не просто редактор, который позволяет выполнять такие простые действия, как обрезка, поворот, отражение, изменение размеров изображения и т.д. Это мощный графический инструмент, с помощью которого, обладая достаточным уровнем знаний, можно из исходной фотографии сделать настоящий шедевр искусства. И в этой статье мы попробуем превратить фото знаменитой певицы Тейлор Свифт в портрет в стиле поп-арт.
Так как данная работа предполагает использование различных фильтров, слоев и прочих инструментов программы, заранее сложно предугадать, какая именно фотография наилучшим образом подойдет для реализации поставленной задачи. В целом, лучше выбрать изображение с белым фоном, хотя это вовсе не обязательно.
Этап 1: постеризация
- Для начала нам нужно отделить певицу от белого фона. Для этого создаем копию исходного слоя нажатием клавиш CTRL+J.
- Затем убираем видимость первого слоя, нажав на значок в виде глаза рядом с миниатюрой слоя. После этого переходим к дубликату слоя.
- Убрать белый фон можно с помощью инструмента “Волшебный ластик”, который находится на боковой панели инструментов программы. После того, как ластик выбран, щелкаем на фотографии по всем отдельным участкам белого фона, чтобы его убрать.

- В итоге вместо белого цвета в качестве фона мы должны видеть шахматную доску – верный признак того, что мы все сделали правильно.
- Теперь нужно обесцветить скопированный слой. Для этого нажимаем комбинацию Ctrl+Shift+U.
- Получаем черно-белую фотографию.
- Если требуется (в зависимости от ситуации), можно настроить уровни изображения, чтобы сделать тени и свет более выразительными. Для нужно воспользоваться инструментом “Уровни”, который находится во вкладке “Изображение”, группа “Коррекция”. Или же можно воспользоваться комбинацией клавиш Ctrl+L.
- После того, как настройки выполнены, сохраняем их нажатием кнопки OK. В нашем случае потребовались минимальные корректировки начальных значений хотя, можно было бы обойтись и этих изменений.
- Открываем галерею фильтров, расположенную во вкладке “Фильтр”.
- Раскрываем группу “Имитация”, выбираем из предложенного списка “Очерченные края”. Значения параметров “Толщина краев” и “Интенсивность” ставим на нуле, а для “Постеризации” оставляем 2. По готовности жмем кнопку OK.
- Должен получиться примерно такой результат.
- Переходим к постеризации. Для этого в палитре слоев кликаем по кнопке создания корректирующего слоя и выбираем в списке соответствующий пункт.
- В свойствах постеризации устанавливаем значение 3 (в зависимости от исходного изображения это значение может варьироваться, но, чаще всего, цифра 3 – оптимальный вариант).
- Нажимаем комбинацию клавиш Ctrl+Alt+Shift+E, чтобы создать объединенную копию всех слоев.
- На боковой панели инструментов выбираем “Кисть”.
- Теперь нужно закрасить лишние участи на фотографии:
- если требуется удалить черные или серые точки с белых областей, зажимаем клавишу ALT на клавиатуре (курсор превращается в инструмент “Пипетка”), щелкаем по белому цвету, который хотим взять в качестве образца, затем отпускаем клавишу ALT и закрашиваем требуемые участки с помощью кисти.

- аналогичные действия выполняются по отношению к черным и серым участками с выбором соответствующих образцов цвета.
- если требуется удалить черные или серые точки с белых областей, зажимаем клавишу ALT на клавиатуре (курсор превращается в инструмент “Пипетка”), щелкаем по белому цвету, который хотим взять в качестве образца, затем отпускаем клавишу ALT и закрашиваем требуемые участки с помощью кисти.
- Создаем новый слой и размещаем его под слоем с обработанным портретом.
- Выполняем заливку созданного слоя таким же слоем, что и в портрете. Для этого воспользуемся сначала инструментом “Пипетка”, затем – “Заливка”.
- На этом с постеризацией фотографии мы закончили, и можно переходить к его раскраске.
Этап 2: применение градиента
- Чтобы сделать портрет цветным, создаем корректирующий слой “Карта Градиента”, который должен располагаться в самом верху палитры слоев.
- Чтобы раскрасить портрет, нам нужен будет трехмерный градиент.
- Когда градиент выбран, кликаем по полю с образцом для редактирования.
- На экране появится окно, где мы можем настроить параметры градиента путем сдвига контрольных точек цвета.
- точка слева окрашивает черные участки
- средняя точка отвечает за серый цвет
- точка справа окрашивает белые области.
- Для того, чтобы изменить цвет контрольной точки, сначала щелкаем по ней, затем – по прямоугольнику с образцом цвета. Откроется палитра, где мы выбираем нужный оттенок и жмем кнопку OK.
- Когда все параметры градиента настроены (на своем усмотрение), жмем кнопку OK.
- Таким образом мы получили портрет в стиле поп-арт.
- Разумеется вариантов расцветки и настроек градиента может быть множество.
Заключение
Таким образом, потратив немного времени и сил можно превратить обычную фотографию в эффектный поп-арт портрет, используя инструменты графического редактора Фотошоп. Разумеется, конечный результат может отличаться от того, что мы получили выше, так как все зависит от исходной фотографии и цветовых решений, примененных во время ее обработки.
3 марта 2019 | Опубликовано в Уроки | 1 Комментарий »
В этом уроке мы будем работать над простым эффектом в стиле поп-арт в Adobe Photoshop. Мы будем использовать фильтры, корректирующие слои и текстуру для наложения. В итоге у нас получится работа в лучших традициях Энди Уорхола.
Мы будем использовать фильтры, корректирующие слои и текстуру для наложения. В итоге у нас получится работа в лучших традициях Энди Уорхола.
Результат
Откройте изображение в фотошопе. Вы можете взять ваше фото или использовать то, что предоставлено в уроке. Переименуйте слой в Photo.
Нажмите Control-J чтобы дублировать слой и назовите копию Poster Effect. В меню выберите Filter > Artistic/Фильтр>Имитация. Выберите эффект Poster Edges/Очерченные края.
Дублируйте слой Photo и назовите копию Sketch Effect. Поместите этот слой над слоем Poster Effect.
Выберите в качестве основного цвета черный, и в качестве фонового — белый.
В меню выберите Filter > Sketch > Photocopy/Фильтр>Эскиз>Ксерокопия.
В меню выберите Image > Adjustments > Levels/Изображение>Коррекция>Уровни.
Укажите слою Sketch Effect режим наложения Multiply/Умножение.
Дублируйте слой Photo и назовите копию Black and White Effect. Поместите ее над слоем Sketch Effect.
Добавьте корректирующий слой Gradient Map/Карта градиента. Кликните по слою правой кнопкой и выберите Create Clipping Mask/Создать обтравочную маску.
Укажите для Gradient Map/Карты градиента градиент как показано ниже.
Укажите слою Black and White Effect режим наложения Multiply/Умножение.
Теперь нам нужно раскрасить фотографию в подходящие эффекту цвета. Создайте новый слой над слоем Poster Effect и назовите его Colorize.
Инструментом Brush/Кисть нерастушеванной кистью добавьте цветов. В нашем примере использованы оттенки: #61cb89 (зеленый фон), #e7c31c (желтые волосы), #59bfe9 (синие тени), #db1a00 (красные губы), #ffffff (белые зубы и белки глаз).
В нашем примере использованы оттенки: #61cb89 (зеленый фон), #e7c31c (желтые волосы), #59bfe9 (синие тени), #db1a00 (красные губы), #ffffff (белые зубы и белки глаз).
Теперь добавим текстуру. Для этого используйте файл Halftone Texture. Разместите его в новом слое поверх остальных слоев.
Укажите этому слою маску.
Скройте слой. Убедитесь, что активна маска слоя и выберите в меню Image > Apply Image/Изображение>Применить изображение.
Нажмите Control-I чтобы инвертировать маску и верните видимость слою.
Укажите слою с текстурой режим наложения Multiply/Умножение.
При желании, вы можете регулировать интенсивность текстуры при помощи цветокоррекции Levels/Уровни.
Как делать арты и поп-арт в Photoshop
Все знают, что Adobe Photoshop позволяет творить с фотографиями и изображениями всё что угодно. Большинство пользователей прибегает к использованию Фотошопа только, когда возникает необходимость сделать ретушь, подкорректировать кожу и лицо. Однако, вы также можете делать очень интересные и необычные эффекты для фотографий. Эффектов существует множество и рассказать про каждый невозможно. В этой статье разберёмся, как сделать арт из фото в Фотошопе. Давайте же начнём. Поехали!
Интересные эффекты в действии
Для примера возьмем снимок известного актера
Первым делом необходимо выбрать фотографию, с которой вы будете работать. Далее, создайте дубликат слоя. Обратите внимание, что лучше всегда работать с дубликатом, а не с самим изображением. Теперь перейдите к меню «Filter» (Фильтр) и в появившемся списке нажмите «Blur» (Размытие). Выберите пункт «Smart blur» (Умное размытие). В открывшемся окне необходимо задать желаемые параметры. В разделе «Quality» (Качество) выберите «High» (Высокое), а в разделе «Mode» – «Edge Only» (Только края). Двигайте ползунки «Radius» и «Threshold», чтобы получить желаемый результат. Выбирайте значения близкие к 8 для «Radius» и 48 для «Threshold».
Выбирайте значения близкие к 8 для «Radius» и 48 для «Threshold».
Выставляем параметры близкими к тому, что показаны на примере
На следующем шаге необходимо инвертировать полученное изображение. Чтобы сделать это, воспользуйтесь комбинацией клавиш Ctrl+I. Теперь можно отключить текущий слой. Над слоем с оригинальным фото создайте новый и залейте его белым цветом.
Сочетание клавиш Ctrl+I – что же дальше?
Далее, создайте в отдельном документе горизонтальные линии. Воспользуйтесь комбинацией клавиш Shift+Ctrl+Alt, нажимая стрелку вправо для копирования линии. Скопируйте их около 20 и более штук. Объедините вместе все линии, а после разверните их под углом 45 градусов.
Следующий шаг — выделите квадрат размером 100х100 пикселей и вырежете фрагмент с линиями так, чтобы в результате у вас получился полностью заполненный линиями квадрат.
Теперь нужно в точности повторить последние два шага только с линиями, наклонёнными в противоположную сторону.
Вернитесь к основному документу и сделайте дубликат слоя, после чего поместите его над белым слоем. Откройте меню «Image» (Изображение), нажмите «Adjustments» (Коррекция) в выплывающем окне. Затем выберите пункт «Threshold» (Изогелия). В соответствующем окошке задайте значение уровня. Оно должно быть близко к 118. В принципе можно остановиться на этом шаге, но давайте пойдём дальше и используем сделанные заготовки с линиями.
Коррекция изображения в изогелии
Перейдите к стилю слоя и отметьте птичкой пункт «Pattern Overlay» (Перекрытие узора). В разделе «Blend Mode» (Режим наложения) установите «Lighteen» (Светлым). Далее выберите созданный вами ранее полосатый узор.
Основной эффект достигается именно сочетанием наклонных линий
Теперь нужно преобразовать слой в смарт-объект. Щёлкните по слою правой клавишей мыши и выберите «Convert to smart Object» (Сгруппировать в новый смарт-объект). Установите «Multiply» (Умножение) в режиме наложения слоя.
Создайте новый дубликат оригинального слоя, переместив его наверх. Примените к нему изогелию, сделайте перекрытие слоя и преобразование в смарт-объект аналогично предыдущим шагам, только теперь задайте значение уровня изогелии равное 100, вместо 118, а при перекрытии слоя используйте узор с обратной полоской. Включите тот слой, который отключали в самом начале. Готово.
После этого вы можете добавить какую-либо текстуру. Примените её к полученному изображению путём наложения, выбрав режим «Multiply». Настройте уровень прозрачности и ваш арт готов.
Наложив текстуру старой бумаги, мы добавили определенный антураж
Теперь рассмотрим, как сделать поп-арт в Фотошопе. Это довольно популярный эффект, который часто используют пользователи социальных сетей.
Оригинальное фото для поп-арта
Выбрав нужную фотографию, сделайте дубликат слоя. Откройте меню «Filter», затем перейдите в «Artistic» (Имитация) и выберите «Cutout» (аппликация). В окне параметров передвигайте ползунки «Number of Levels», «Edge Simplicity», «Edge Fidelity» так, чтобы получить желаемый результат.
Ползунки перемещайте по желанию
Следующий шаг — создать ещё один дубликат слоя, но уже того, к которому вы применили фильтр. Перейдите в Галерею фильтров, сделать это можно через меню «Filter». Затем откройте раздел «Sketch» (Эскиз). Там вы найдёте «Halftone Pattern» (Полутоновый узор), именно он вам и нужен. Справа, в блоке с настройками установите «Dot» (Точки) в пункте «Pattern Type» и подвигайте ползунки, для получения нужного вида.
Размер и контрастность точек могут варьироваться
Далее, установите «Overlay» (Перекрытие) в режиме наложения. На этом этапе можно остановиться, если полученное фото вас устраивает. Также, можно выбрать оригинальный слой, дублировать его и поставить его выше всех остальных, после чего настроить значение прозрачности исходя из собственных предпочтений. Готово.
Нехитрые манипуляции – новый поп-арт готов
youtube.com/embed/exO0i_SIBaY?feature=oembed»/>
Теперь вы знаете как рисовать арты в Фотошопе. Эти навыки позволят вам сделать свои фото более оригинальными и интересными. Пишите в комментариях была ли эта статья полезной для вас и делитесь своими успехами в создании артов с другими пользователями.
Как сделать арт в “Фотошопе”. Портрет в стиле поп-арт
Портрет в стиле поп-арт выглядит необычно, интересно и часто используется дизайнерами в различных проектах. В его создании нам поможет программа «Фотошоп». В этом уроке будем пользоваться версией на русском языке. Существует несколько способов сделать поп-арт в «Фотошопе». Рассмотрим один из самых простых. В качестве исходника можно взять любую фотографию, в том числе с животными или растениями. Но чаще всего используются изображения людей. Обработать можно фотографию любого качества, но, как показывает практика, удобнее работать с большим разрешением, около 300 пикселей. В «Фотошопе» гораздо легче обрабатывать качественный исходник.
Начало работы в программе
Для начала выберем изображение для обработки, чтобы превратить его в арт-объект. Затем создаем новый документ, выбрав в меню «Файл» соответствующий пункт. В открывшемся окне устанавливаем его размер – 1400 х 1200 пикселей, и разрешение – 300 пикселей. Такой размер подойдет для распечатки будущего плаката. Фон оставляем белым. Нажимаем кнопку «ok». Перетаскивает на новый файл изображение с портретом и растягиваем его до нужного размера, удерживая клавишу Shift, учитывая, что по краям плаката будет рамка.
Как выделить объект
Выделяем фигуру человека при помощи инструмента «Быстрое выделение». Перейти на инструмент «Быстрое выделение» можно, нажав клавишу W. В настройках выставляем размер – 4 пикселя. Если фон светлый, проблем при этом возникнуть не должно. При недостаточной контрастности выделяем все участки по очереди и удаляем клавишей Delete. Перед тем как сделать арт в «Фотошопе», нужно исправить все недочеты. Убрать лишнее выделение можно тем же инструментом, но с зажатой клавишей Alt. Если по контуру объекта возникнут искажения, исправить их можно при помощи маски слоя или инструмента «Ластик» с максимальной жесткостью и непрозрачностью. Перемещаться по изображению удобнее всего, зажимая пробел и перетаскивая объект левой кнопкой мыши.
Убрать лишнее выделение можно тем же инструментом, но с зажатой клавишей Alt. Если по контуру объекта возникнут искажения, исправить их можно при помощи маски слоя или инструмента «Ластик» с максимальной жесткостью и непрозрачностью. Перемещаться по изображению удобнее всего, зажимая пробел и перетаскивая объект левой кнопкой мыши.
Работа с фильтрами
Перед тем как сделать арт-портрет в «Фотошопе», подготавливаем объект. Для этого кликаем правой кнопкой мыши по картинке и копируем выделенную область на новый слой, используя меню «Выделение». Отключаем видимость фона и обесцвечиваем объект, используя сочетание клавиш Ctrl+Shift+U. На следующем шаге нашего урока о том, как сделать портрет «поп-арт» в «Фотошопе», нам нужно применить к изображению специальный фильтр. Переходим в меню «Фильтр», выбираем пункт «Галерея фильтров» и во вкладке «Имитация» находим «Очерченные края». В параметрах указываем следующие значения: «Интенсивность» – 0, «Пастеризация» – 2. Второй пункт вы можете менять по своему усмотрению, выбирая оптимальные параметры для конкретного изображения. Применяем фильтр и закрываем окно. К текущему слою добавляем корректирующий со значением «Пастеризация». Сделать это можно в меню слоев, нажав на круглый черно-белый значок. В параметрах выставляем значение «20» и скрываем палитру. Значение пастеризации также можно изменять, ориентируясь на качество вашего изображения. Желательно выбирать параметры с наименьшим количеством шума.
Заливка цветом
Перед тем как сделать арт в «Фотошопе CS6» или любой другой версии программы, нужно раскрасить его в нужные цвета. Создаем новый корректирующий слой, на этот раз со значением «Карта градиента», и вызываем окно редактора. В нем выбираем любой понравившийся градиент и устанавливаем собственные цвета:
- на позиции 0% – темно-синий;
- на позиции 25% – темно-красный;
- на позиции 50% – светло-синий;
- на позиции 75% – нейтральный оранжевый.
Копируем код нейтрального оранжевого цвета и вставляем его значение вместо последнего оттенка. Цвета можно изменять на свой вкус, но важно выбирать сочетающиеся оттенки.
Цвета можно изменять на свой вкус, но важно выбирать сочетающиеся оттенки.
Добавление текстуры
Сделать арт в «Фотошопе», как у профессионала, поможет применение фильтров. На некоторых портретах в этом стиле красиво смотрятся текстурные элементы. Поэтому перед тем, как сделать арт в «Фотошопе», добавим текстуру к одному из оттенков на лице человека. Переходим на слой с объектом и при помощи инструмента «Волшебная палочка» выделяем лицо. Затем создаем новый пустой слой и добавляем ему маску. Заливаем слой серым цветом с непрозрачностью 50 %. Для этого на палитре цветов устанавливаем значение «B» – 50 %, а остальные параметры обнуляем. Применяем действие, закрываем окно и заливаем изображение цветом, используя сочетание клавиш Alt+Delete. В меню «Фильтр» выбираем «Галерею фильтров» и во вкладке «Эскиз» выбираем «Полутоновый узор». Контрастность ставим на максимум, размер сводим к нулю, «Тип узора» – линия. Теперь на лице появится эффект полосатости.
Создание рамки вокруг постера
Теперь нам нужно поработать над фото и создать рамку. Закрепляем корректирующие слои и слой с текстурой над портретом, чтобы они не смещались. Для этого просто кликаем по слоям, удерживая зажатой клавишу Alt, а слой с фигурой перетягиваем вниз. Инструментом “Выделение” рисуем прямоугольник, правая сторона которого должна располагаться точно посередине фотографии. Затем при помощи пипетки выбираем темно-синий цвет и заливаем их выделенную область. Таким же образом поступаем и со второй частью фона, заливая его темно-красный цветом. Снимаем выделение сочетанием клавиш Ctrl+D. Теперь переходим на самый верхний слой с картой градиента и создаем новый слой. Выделяем его целиком, переходим в меню «Выделение» и выбираем пункт «Модификация». В открывшемся окне ставим значение «Сжать на 45 пикселей». Делаем инверсию выделенной области, используя сочетание клавиш Ctrl+Shift+I. В палитре выбираем светло-желтый оттенок и заливаем рамку, нажав Alt+Delete. Снимаем выделение при помощи Ctrl+D. Теперь вы знаете, как сделать арт в «Фотошопе».
Теперь вы знаете, как сделать арт в «Фотошопе».
Эффект Уорхола в фотошопе | Средний
Узнайте, как создать фотоэффект Энди Уорхола в стиле поп-арт в Adobe Photoshop с помощью фильтров и цветовых градиентов.
СМОТРЕТЬ СЕЙЧАС: Pop Art Photoshop TutorialЕсли вы хотите узнать больше о поп-арте в целом и о художниках поп-арта в частности, вы должны прочитать мою статью о знаменитых художников поп-арта и их лучших Работает .
Эффект Энди Уорхола является частью пакета действий Photoshop «Эффект Уорхола в стиле поп-арт».
Это эффект поп-арта, который мы собираемся создать в этом уроке.
Создайте новый документ в Photoshop . Добавьте изображение, которое хотите превратить в эффект поп-арта.
С помощью инструмента Pen Tool обведите контур женщины. Убедитесь, что у вас выбрана опция Paths .
Добавьте точки привязки вокруг области, которую вы хотите вырезать. Для этого эффекта вырез не обязательно должен быть идеальным.
Щелкните по экрану, чтобы добавить точку.Удерживая кнопку мыши нажатой, перетащите, чтобы создать изогнутый путь.
Выберите инструмент Path Selection Tool и щелкните правой кнопкой мыши по выделению. Выберите Сделать выбор из меню.
Нажмите Control-J , чтобы сделать копию выделения на новом слое. Назовите этот слой Woman Image . Теперь вы можете удалить исходный слой.
Нажмите Control-J , чтобы продублировать слой Woman Image .
Hide the Woman Image Copy layer на данный момент.
Добавьте корректирующий слой Brightness / Contrast для изображения Woman Image . Щелкните правой кнопкой мыши настройку и выберите Create Clipping Mask .
Добавьте корректирующий слой Threshold для Woman Image . Щелкните правой кнопкой мыши на настройке и выберите Create Clipping Mask .
Добавьте стиль слоя Stroke для изображения Woman Image . Используйте цвет # 000000 для границы.
Снова сделайте видимым слой Woman Image Copy .
Установите цвет переднего плана на # 000000 и цвет фона с на #ffffff .
Перейдите в Filter> Sketch и примените фильтр Photocopy к слою Woman Image Copy .
Установите режим наложения слоя Woman Image Copy на Multiply .
Добавьте корректирующий слой Levels для копии Woman Image Copy .Щелкните правой кнопкой мыши настройку и выберите Create Clipping Mask .
Выберите все слои. Щелкните слои правой кнопкой мыши и выберите Merge Layers .
Добавьте корректирующий слой Gradient Map для слоя Warhol Effect . Щелкните правой кнопкой мыши настройку и выберите Create Clipping Mask .
Выберите любые цвета для карты градиента .
Добавьте новый слой и переместите его ниже слоя Warhol Effect .Залейте слой белым цветом. Добавьте стиль слоя Color Overlay и используйте цвет, который вам нравится.
Нажмите Shift-Control-Alt-E , чтобы скопировать все объединенные видимые слои. Назовите этот слой Pop Art Poster .
Нажмите Control-T , чтобы изменить размер изображения до 50% . Измените Reference Point Location , как показано в предварительном просмотре.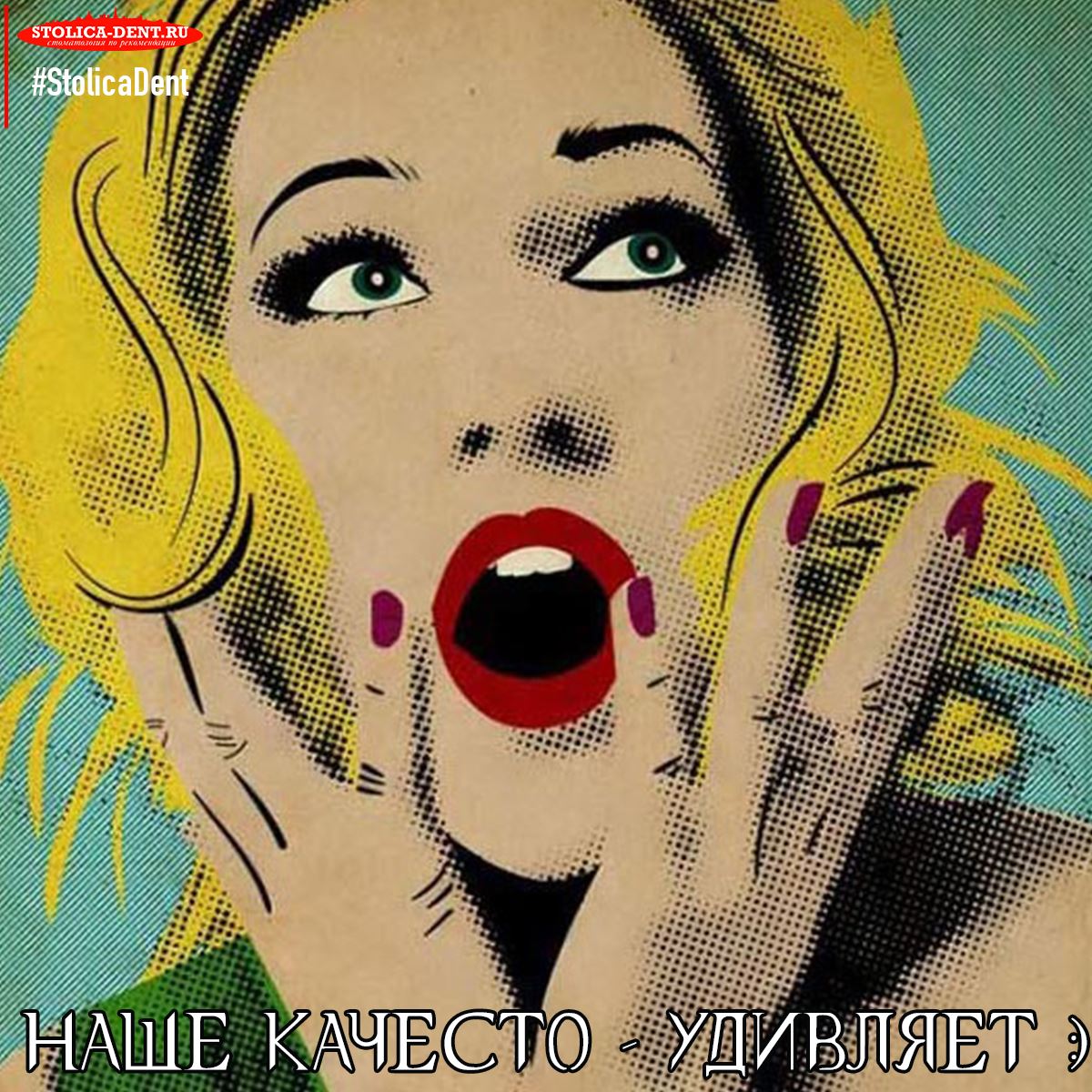
Нажмите Control-J , чтобы трижды продублировать слой Pop Art Poster .
Переместите слои, как показано на изображении предварительного просмотра, чтобы создать плакат.
Чтобы изменить цвет изображения, добавьте настройку Hue / Saturation для каждого слоя копии. Установите цветовые тона, которые вам нравятся.
Щелкните настройку правой кнопкой мыши и выберите Создать обтравочную маску ; таким образом изменение цвета влияет только на нижний слой.
В этом уроке вы узнали, как создать плакат Warhol Pop Art в Photoshop с нуля, используя только фильтры и корректирующие слои.
Не забудьте также ознакомиться с учебным пособием «Поп-арт в Photoshop» для создания другого типа портретного дизайна в стиле поп-арт, подобного этому.
Чтобы получить быстрые и простые результаты, воспользуйтесь экшеном Photoshop «Поп-арт» с эффектом Уорхола, который поможет вам создавать плакаты Уорхола с различными размерами и эффектами.
Простой в использовании экшен Lichtenstein Photoshop, который вы можете скачать. Используйте действие, чтобы превратить фотографию в искусство комиксов.
Энди Уорхол Pop Art Silkscreen Effect — Photoshop Pop Art Silkscreen Effect
Объединение нескольких версий одного и того же изображения придает окончательной версии характерный вид поп-арта 1960-х годов.
См. Другие примеры рецептов из серии рецептов Photoshop.
Photoshop CS5 и Photoshop CS5 Extended — лучшие предложения от Adobe
Adobe Photoshop CS5 предоставляет революционные возможности, которые помогут вам создавать впечатляющие изображения. Уточните свой
изображения с переработанными инструментами фотографии для удаления шума, добавления зернистости и создания высокодинамичных
диапазон (HDR) изображений. Получите точные результаты при выборе сложных элементов.Удалите любой элемент изображения и
увидеть, как пространство заполняется почти волшебным образом. Рисуйте мазками с естественной текстурой и реалистичными цветовыми переходами. Узнайте больше о Photoshop CS5.
Получите точные результаты при выборе сложных элементов.Удалите любой элемент изображения и
увидеть, как пространство заполняется почти волшебным образом. Рисуйте мазками с естественной текстурой и реалистичными цветовыми переходами. Узнайте больше о Photoshop CS5.
Программное обеспечение Adobe Photoshop CS5 Extended поможет вам создавать идеальные изображения для печати, Интернета и видео. Наслаждайтесь ультрасовременным редактированием, композитингом, и возможности рисования в стандартном Photoshop CS5, а также высокая производительность благодаря кроссплатформенной поддержке 64-битной версии.Также создайте 3D-экструзии для логотипов, графики и анимированной графики; редактировать 3D-объекты с помощью расширенных инструментов; а также создавать и улучшать контент, основанный на движении. Узнайте больше о Photoshop CS5 Extended.
Найдите варианты обновления до CS5 и предложения Creative Suite 5 в Adobe Store . Ознакомьтесь с ценами на CS5 в британской валюте в магазине Adobe UK Store. Посетите страницу специальных предложений Adobe, чтобы узнать о последних предложениях. Сэкономьте 80% на Adobe Student Editions. Попробуйте перед покупкой — загрузите бесплатную пробную версию Photoshop CS5.
Adobe Creative Suite 5 Design Premium
Adobe Creative Suite 5 Design Premium предоставляет вам свежие новые инструменты для творчества, а также
с возможностью быстрее воплощать идеи в печати и создавать интерактивный контент без написания
код. Plus Design Premium интегрируется с онлайн-сервисами Adobe CS Live для максимального увеличения
время разработки за счет оптимизации критически важных задач, не связанных с проектированием.
Adobe Creative Suite 5 Design Premium сочетает в себе Adobe InDesign CS5, Photoshop CS5 Extended, Illustrator CS5, Flash CS5 Professional, Dreamweaver CS5, Fireworks CS5 и Acrobat Pro с дополнительными инструментами и услугами. Загрузите бесплатную 30-дневную пробную версию CS5 Design Premium.
Загрузите бесплатную 30-дневную пробную версию CS5 Design Premium.
Учебники по Photoshop CS5 и ресурсы по CS5
В нашем Центре ресурсов Photoshop CS5 вы найдете бесплатные учебные пособия по Photoshop CS5 и бесплатную пробную версию Photoshop CS5. В нашем центре ресурсов Photoshop CS4 можно найти бесплатные учебные пособия по Photoshop CS4.
Эксклюзивная скидка 15% на все плагины Topaz — используйте код купона PHOTOSHOPSUPPORT — включает в себя пакеты и обновления
Введите наш эксклюзивный код купона PHOTOSHOPS во время процесса проверки в Labs PHOTOSHOPS мгновенная скидка 15% на любой продукт Topaz, включая наборы и обновления.
Плагины Topaz Labs Photoshop специально разработаны для расширения творческого набора инструментов фотографа за счет использования мощных разработок в области технологий обработки изображений.Фотографы во всем мире теперь пользуются преимуществами творческих эффектов экспозиции, художественного упрощения, уникального манипулирования краями и первоклассного шумоподавления, предлагаемого в продуктах Topaz. Пакет плагинов для Photoshop Topaz — это сверхмощный пакет плагинов для Photoshop, который включает в себя следующие продукты Topaz:
Topaz Adjust
Создавайте потрясающие и динамичные изображения с помощью этого уникально мощного плагина, который обладает возможностями, подобными HDR, и улучшает экспозицию, цвет и деталь.
Topaz Detail
Трехуровневый плагин настройки деталей, который специализируется на улучшении микроконтрастности и резкости без артефактов.
Topaz ReMask
Самая быстрая и эффективная программа маскирования и извлечения с уточнением маски в один клик.
Topaz DeNoise
Подключаемый модуль для высококачественного шумоподавления, который удаляет большинство шумов и цветовых шумов, сохраняя при этом максимальную детализацию изображения.
Topaz Simplify
Обеспечивает творческое упрощение, художественные эффекты и акцентирование линий для легкого единственного в своем роде искусства.
Topaz Clean
Управляйте глубиной деталей ваших изображений с помощью обширных инструментов сглаживания, управления текстурой и улучшения краев.
Topaz DeJPEG
Значительно улучшает качество веб-изображений и других сжатых фотографий.
Узнайте больше о комплекте плагинов Topaz для Photoshop. Загрузите бесплатную пробную версию.
Эксклюзивное программное обеспечение onOne Купон на 15% мгновенную скидку
Введите наш эксклюзивный код купона на скидку — PSSPPT06 — во время процесса оформления заказа в onOne Software, чтобы получить мгновенную скидку 15% на любой продукт onOne.Это включает в себя подлинные фракталы и их потрясающий набор плагинов для Photoshop.
Новый Plug-In Suite OnOne решает шесть наиболее частых проблем, с которыми фотографы сталкиваются в Photoshop. Этот пакет был удостоен награды «Выбор редактора» журнала American Photos Magazine за лучшее программное обеспечение для редактирования изображений. В набор подключаемых модулей входят:
Genuine Fractals Pro известен как фотографам, так и полиграфистам своим умением увеличивать изображения до более чем десятикратного их исходного размера, сохраняя при этом резкость и детализацию, с которых вы начали.Считайте это отраслевым стандартом изменения размера изображений.
Mask Pro используется для удаления твердых частиц, таких как волосы, дым и стекло, с сохранением мелких деталей. Вы выбираете, какие цвета оставить, а затем закрашиваете то, что вам не нужно.
PhotoTools Pro объединяет сотни высококачественных фотографических эффектов в один удобный плагин. Это быстро и легко. Придает вашим фотографиям профессиональный вид.
PhotoFrame Pro позволяет улучшить ваши фотографии с помощью сотен таких дизайнерских эффектов или просто вставить изображение в готовый макет в Photoshop, Lightroom или Aperture.
FocalPoint помогает контролировать фокусировку и минимизировать визуальный шум. Привлекайте внимание к определенным точкам на изображениях, используя эффекты выборочной фокусировки, глубины резкости и виньетки.
PhotoTune позволяет сравнивать изображения бок о бок и легко корректировать цвета и улучшать их. PhotoTune оптимизирует динамический диапазон, цвет и резкость вашего изображения без необходимости знать все сложные элементы управления в Photoshop, такие как уровни и кривые.
Просто введите наш эксклюзивный код купона на скидку — PSSPPT06 — во время оформления заказа в onOne Software, чтобы получить мгновенную 15% скидку на любой продукт onOne.
Nik Software 15% мгновенная скидка — Эксклюзивный купон на 15%
Введите наш эксклюзивный код скидочного купона — NIKPSS — во время оформления заказа в Nik Software для получения мгновенной скидки 15% на любой программный продукт Nik . Этот эксклюзивный код купона на скидку можно применить ко всем последним плагинам Nik Software Photoshop, включая Silver Efex Pro, Color Efex Pro, Viveza, Sharpener Pro и Dfine.
Color Efex Pro
52 фотографических фильтра с более чем 250 эффектами для изображений профессионального качества.
Полностью оригинал. Совершенно незаменим.
Nik Software Color Фильтры Efex Pro — лучшие фотографические фильтры для цифровой фотографии. Отмеченные наградами фильтры Color Efex Pro широко используются многими современными профессиональными фотографами по всему миру для экономии времени и получения результатов профессионального уровня. Независимо от того, выберете ли вы Complete Edition, Select Edition или Standard Edition, вы получите традиционные стилизирующие фильтры, которые предлагают практически безграничные возможности для быстрого и простого улучшения и преобразования изображений.
Запатентованная технология U Point обеспечивает полный контроль для выборочного применения улучшений без необходимости использования каких-либо сложных масок, слоев или выделений. Управляйте цветом, светом и тональностью ваших изображений и создавайте уникальные улучшения с профессиональными результатами. С помощью 52 фильтров и более 250 эффектов в Color Efex Pro вы можете выполнять высококачественное ретуширование, цветокоррекцию и бесконечное количество творческих улучшений ваших фотографий. Загрузите бесплатную пробную версию.
Viveza
Самый мощный инструмент для выборочного управления цветом и светом в фотографических изображениях без необходимости сложных выделений или масок слоев.
Два самых важных фактора в создании отличных фотографий — это цвет и свет. Освоение искусства выборочного исправления или улучшения каждого из них теперь возможно для каждого фотографа без необходимости использования сложных масок или выделения или знания Photoshop на уровне эксперта. Благодаря интеграции отмеченной наградами технологии U Point, Viveza является самым мощным и точным инструментом для управления светом и цветом на фотографических изображениях.
U Point управляемые точки контроля цвета, размещаемые непосредственно на цветах или объектах изображения (таких как небо, кожа, трава и т. Д.)), открывают простые в использовании элементы управления, которые фотографы могут использовать для быстрой настройки яркости, контрастности или цвета за долю времени, необходимого для других инструментов. С Viveza вы потратите больше времени на съемку фотографий и сэкономите часы на редактировании изображений. Загрузите бесплатную пробную версию.
Silver Efex Pro
Полная мощность и контроль для создания черно-белых изображений профессионального качества с помощью одного удобного инструмента.
Silver Efex Pro от Nik Software — это самый мощный инструмент для создания черно-белых изображений профессионального качества из ваших фотографий. Впервые вся передовая мощность и контроль, необходимые для профессиональных результатов, были объединены в одном удобном инструменте.
Впервые вся передовая мощность и контроль, необходимые для профессиональных результатов, были объединены в одном удобном инструменте.
Обладая запатентованной технологией Nik Software U Point для выборочного управления тональностью и контрастностью изображения, Silver Efex Pro включает расширенные алгоритмы обработки изображений для защиты от нежелательных артефактов, полную коллекцию эмулированных типов черно-белой пленки, регулируемый селектор тонирования для добавления традиционные методы тонирования, более 20 предустановленных стилей одним щелчком мыши и современный механизм воспроизведения зерна, который помогает создавать черно-белые изображения высочайшего качества из ваших цветных изображений, обеспечивая большую свободу для экспериментов.Загрузите бесплатную пробную версию, чтобы использовать Silver Efex Pro.
Введите наш эксклюзивный код купона на скидку — NIKPSS — во время оформления заказа в Nik Software, чтобы получить мгновенную скидку 15%. Этот эксклюзивный код купона на скидку можно применить ко всем последним плагинам Nik Software Photoshop, включая Silver Efex Pro, Color Efex Pro, Viveza, Sharpener Pro и Dfine.
Плагин Photoshop Masking Fluid Mask — эксклюзивная мгновенная скидка
4 1/2 из 5 звезд обзора Fluid Mask на MacWorld начинается с того, что этот плагин Photoshop упрощает извлечение фона, «и далее рекомендует последнюю версию, заявляя, что» Fluid Mask — очень эффективный инструмент для отделения объектов от их фона.Он предлагает множество полезных функций для решения практически любого сложного изображения, от тонких волос до сложной листвы. Онлайн-видеоуроки и интерактивные обучающие семинары помогают упростить процесс обучения ».
Наши друзья из Vertus, разработчики плагина Fluid Mask Photoshop, создали специальную эксклюзивную скидку на PhotoshopSupport.com. Перейдите на нашу страницу Fluid Mask, чтобы получить специальную информацию. , эксклюзивная ссылка со скидкой
Fluid Mask разработана для фотографов, редакторов изображений, графических дизайнеров и всех тех, кто серьезно относится к редактированию цифровых изображений. Благодаря оптимизированному интерфейсу и рабочему процессу Fluid Mask мгновенно показывает ключевые края изображения и предоставляет комплексные простые в использовании инструменты, которые работают с труднодоступными краями и сложными областями, такими как деревья и решетки. Fluid Mask также сохранит всю важную информацию о краях для вырезания профессионального качества. Перейдите на нашу страницу Fluid Mask для получения дополнительной информации.
Благодаря оптимизированному интерфейсу и рабочему процессу Fluid Mask мгновенно показывает ключевые края изображения и предоставляет комплексные простые в использовании инструменты, которые работают с труднодоступными краями и сложными областями, такими как деревья и решетки. Fluid Mask также сохранит всю важную информацию о краях для вырезания профессионального качества. Перейдите на нашу страницу Fluid Mask для получения дополнительной информации.
Онлайн-библиотека обучения lynda.com — просмотр бесплатных видеоклипов
Подписки на Lynda.com Онлайн-библиотека обучения обеспечивает доступ в любое время к десяткам тысяч видеоуроков по Photoshop, Illustrator, Dreamweaver, веб-дизайну, цифровым изображениям, 3D, цифровому видео, анимации и многим другим темам. Просматривайте бесплатные видеоклипы.
Менее чем за доллар в день участники имеют возможность оставаться в курсе событий и сохранять навыки, изучать инновационные и продуктивные методы, а также обретать уверенность и конкурентоспособность — и все это в своем собственном темпе. Премиум-подписки включают файлы упражнений инструкторов, чтобы участники могли следить за точными примерами на экране.Клиенты учатся в своем собственном темпе и могут останавливать, перематывать и воспроизводить сегменты так часто, как это необходимо. Посмотреть несколько бесплатных видеоклипов (высокое разрешение).
Знаете ли вы, что в Photoshop можно создать целый веб-сайт?
Подключаемый модуль SiteGrinder для Photoshop — мгновенное создание веб-сайтов
В мире веб-дизайна и разработки часто существует строгое разделение труда. Творческие профессионалы склонны придерживаться области Photoshop, в то время как тем, кто хорошо разбирается в написании сценариев, предоставляется задача реализовать свою работу.В самом деле, эти два царства сильно отличаются друг от друга, и любой из нас, даже смутно знакомый с ними, может легко подтвердить.
По сути, Photoshop — это дизайнерская студия без ограничений, предлагающая художнику, казалось бы, бесконечный набор творческих возможностей. С другой стороны, HTML, CSS, Java и тому подобное следуют строгим правилам взаимодействия, требующим от разработчика принятия во внимание любого количества эзотерических проблем, чтобы гарантировать правильное отображение дизайна в сети.
Превратите Photoshop в полноценный инструмент веб-дизайна
SiteGrinder стремится преодолеть этот разрыв между дизайном и разработкой. По сути, SiteGrinder превращает Photoshop в простой в использовании и полнофункциональный инструмент веб-дизайна. С SiteGrinder дизайнеры теперь будут иметь возможность полностью дать волю своему творчеству, а затем, не пропуская ни секунды, перенести свои проекты в Интернет. SiteGrinder объединяет эстетические аспекты с практическими соображениями и представляет собой удивительно мощный инструмент, который станет фантастическим дополнением к набору уловок любого веб-дизайнера.Версии разблокируемой демоверсии SiteGrinder для Mac OS X и Windows доступны для скачивания.
Основные навыки Photoshop CS4 — Авторы: Марк Галер и Филип Эндрюс
Наполненный красивыми изображениями, Photoshop CS4 Essential Skills проведет вас через проектную прогрессивную учебную программу, чтобы вы могли развить все необходимые навыки. творчески и профессионально улучшайте фотографии с помощью Photoshop CS4. Если вы начинающий профессионал или студент, изучающий фотографию, цифровую обработку изображений или дизайнерскую графику, вы будете поражены потрясающими результатами, которых вы можете достичь.DVD предоставляется бесплатно.
Серия фотографий Essential Skills от Focal Press уникально предлагает структурированный опыт обучения для фотографов всех возрастов, включающий как основную теорию, так и множество бесценных практических и практических проектов — все от самых талантливых практиков фотографии / педагоги в мире.
Прочтите 2 бесплатных примера глав:
Советы по ретушированию кожи в Photoshop CS4
Преобразование смарт-объектов в Photoshop CS4
Дополнительные уроки по Photoshop CS4 можно найти на нашей странице руководств по Photoshop CS4.
Прочтите 2 бесплатных примера глав из версии Adobe Photoshop CS3:
Регулировка экспозиции в Adobe Camera Raw CS3
Учебное пособие по Photoshop CS3 High Dynamic Range
Дополнительные книги по Adobe Photoshop на Amazon.com
Найти все последние бестселлеры по Photoshop по сниженным ценам на Amazon.com.
от IndWorks
Экшен Photoshop в стиле поп-арт
Поп-арт Экшен Photoshop превратит ваши фотографии в классных абстрактных произведения искусства в стиле поп-арт с разнообразным сочетанием штрихового рисунка, нескольких цветовых тонов, абстрактных узоров и многого другого.Сценарий , созданный с умом , обеспечивает лучшее взаимодействие с конечным пользователем. Вы можете просто запустить его на любом из ваших изображений, а действие сделает все остальное. Вам просто понадобится Photoshop (CS4 или новее) и никаких дополнительных навыков. Теперь каждый может действительно стать художником !
Эффект лучше всего работает на — фигурах, моделях, портретах, натюрмортах, неодушевленных объектах, архитектурах, зданиях, текстах, логотипах — Pop Art Photoshop Action охватил вас со всех сторон.Причем этот экшен работает на любом языке Photoshop .
После того, как вы запустите экшен, у вас есть возможность настроить различные элементы, созданные , и создать из них шедевр !
Вы можете настроить различные генерируемые тональные элементы — штриховых рисунков, светлые тона, темные тона, тени, полутона, узоры и многое другое .
Что веселее? Все элемента генерируются случайным образом . Таким образом, каждый раз, когда вы запускаете действие, вы будете получать уникальных и отличных от предыдущего результата .Кроме того, вы можете коммерциализировать конечный продукт эффекта. Что это означает — хотя вам не разрешается изменять и продавать сам экшен, но вы можете продавать окончательные эффекты изображений, к которым вы применяете эффект.
- Превратит ваши фотографии в классные произведения искусства в стиле поп-арт
- Работает с Photoshop версии CS4 и новее
- Работает с любым языком Photoshop
- Просто загрузите ресурсы, откройте изображение и запустите действие
- Никаких дополнительных навыков не требуется
- Неограниченные возможности настройки
- Созданы различные эскизы и акварельные элементы
- Включено 3 рисунка в стиле поп-арт
- Также включены 20 общих цветовых предустановок
- Измените настройки в соответствии с вашим стилем
Смешивайте разные стили, чтобы создать собственную потрясающую композицию. Просмотрите видео-руководство о том, как загрузить действие и настроить эффекты.
Проверено и подтверждено Этот экшен протестирован и работает в Photoshop CS4, CS5, CS6, CC, CC 2014, CC 2015, CC 2017, CC 2018, CC 2019, CC 2020+ . Протестировано более чем на 50 изображениях, чтобы убедиться в целостности действия.
Рекомендуемый размер Действие лучше всего работает с изображениями размером около от 1500 до 5000 пикселей в высоту / ширину и разрешением 72/300 точек на дюйм .Использование изображений с более низким разрешением приведет к снижению детализации и четкости окончательной композиции.
Если у вас изображение с более низким разрешением, перейдите в «Изображение» -> «Размер изображения…» и измените их на указанные размеры. После применения эффекта всегда можно изменить размер до исходного размера.
Экшен будет работать с любым языком Photoshop.
Пакет:
- 1 файл действий Photoshop atn
- 1 файл кисти Photoshop abr
- 1 файл выкройки для Photoshop
Не стесняйтесь обращаться за любой информацией.
Оцените, если вам это нравится.
Спасибо!
Изображения, использованные в предварительном просмотре, предназначены только для репрезентативных целей и не включены в окончательный пакет загрузки.
Проверить все действия:
Как создать плакат в стиле поп-арт в Photoshop
В этом уроке мы научимся ретушировать портрет и создавать фон в стиле поп-арт из разных форм.Включен многослойный PSD-файл. Давайте начнем!
Предварительный просмотр окончательного изображения
Создайте новый документ ( Ctrl + N ) в Adobe Photoshop с размером 1280 пикселей на 1024 пикселей ( цветовой режим RGB ) с разрешением 72 пикселей / дюйм . Используйте инструмент Paint Bucket Tool (G) , чтобы заполнить #EADCBC цветом нового фонового слоя .
Затем мы воспользуемся инструментом Pen Tool (P) , установим режим рисования на Shape Layers в Options bar и представим следующую фигуру на заднем плане.Цвет # BCA26D .
Используя инструмент Rectangle Tool (U) , попробуйте изобразить много цветных маленьких полос, которые необходимо немного наклонить, выбрав команду Free Transform (Ctrl + T) .
Используя тот же инструмент, попробуйте добавить еще несколько полос.
Тот же инструмент Rectangle Tool (U) следует использовать для представления над уже сделанной верхней желтой полосой другой, которая также должна быть наклонена с помощью команды Free Transform (Ctrl + T) .
Щелкните Добавьте значок стиля слоя в нижней части панели Layers , чтобы выбрать Drop Shadow для слоя, содержащего розовую полосу
Получилась следующая тень:
Используя инструмент Rectangle Tool (U) , мы изобразим еще одну полосу, расположенную по диагонали. Цвет слоя в данном случае # F10C85 . Полосу тоже нужно наклонить, применив команду Free Transform (Ctrl + T) .
Щелкните Добавьте значок стиля слоя в нижней части панели Layers , чтобы выбрать Drop Shadow :
Добавить Ход
Мы получили следующий результат:
Попробуйте изобразить внутри большой полосы несколько более тонких полос, выбрав тот же инструмент для их рисования.
Инструментом Rectangle Tool (U) нарисуйте несколько тонких полосок между уже сделанными.
Мы получили следующий результат:
Попробуйте вставить на документ еще несколько полос, как показано ниже:
Щелкните Добавить значок стиля слоя в нижней части панели Layers , чтобы выбрать Drop Shadow для слоя, содержащего полосу цвета # A17425 :
Добавить Внутренняя тень
Мы получили следующий эффект:
Таким же образом можно вставить несколько белых полос, применяя предыдущий метод:
Мы получили следующий результат:
Установите цвет переднего плана на # F10C85 .Выберите Custom Shape Tool (U) на панели инструментов , на панели Options щелкните Shape , чтобы открыть меню выбора. Найдите фигуру 5-точечная звезда в нижней части меню, а затем дважды щелкните миниатюру фигуры, чтобы выбрать ее.
Щелкните и перетащите, чтобы нарисовать фигуру
Для этого слоя щелкните Добавьте значок стиля слоя в нижней части панели слоев и выберите Обводка :
Мы получили следующий эффект:
Выберите последний примененный инструмент Custom Shape Tool (U) , чтобы нарисовать фигуру Star над первой, на этот раз окрашенную в цвет # 6A2700 .
Щелкните и перетащите, чтобы нарисовать форму:
Для этого слоя щелкните Добавьте значок стиля слоя из нижней части панели слоев и выберите Обводка :
Мы получили следующий результат:
Щелкните инструмент Горизонтальный текст (T) . Выберите шрифт, размер и цвет на панели символов . Я использовал шрифт Creampuff.
Щелкните изображение и введите Pop Art текст.Нажмите Enter, чтобы применить текст.
Щелкните значок Добавить стиль слоя в нижней части панели слоев и выберите Drop Shadow :
Добавить Ход :
Мы получили следующий эффект:
Найдите стоковую фотографию с изображенной на ней моделью
Создайте новый слой и затем выберите на нем инструмент Rectangular Marquee Tool (M) . Щелкните правой кнопкой мыши изображение, выбрав опцию Color Range .Выберите с помощью Eyedropper Tool самую яркую зону на плече девушки и нажмите OK .
Получим следующий выбор:
Залейте выделение цветом #EADCBC . Нажмите Ctrl + D , чтобы снять выделение.
Сделайте слой с девушкой активным и выберите Pen Tool (P) , установите режим рисования на Paths в Options bar и представьте следующий путь. Щелкните правой кнопкой мыши изображение и выберите Make Selection with Feather Radius — 0px .
Залейте выделение цветом: # 490F02 . Не нажимайте Ctrl + D от до Отмените выбор . Теперь нам нужно выбрать Select> Inverse и нажать Delete , чтобы вырезать фон вокруг девушки. Теперь вы можете нажать Ctrl + D , чтобы снять выделение. Объединить обоих слоев в один ( CTRL + E ).
Для этого слоя щелкните Добавьте значок стиля слоя в нижней части панели слоев и выберите Обводка :
Мы получили следующий эффект:
Снова выберите инструмент Custom Shape Tool (U) , чтобы нарисовать множество маленьких белых звезд разных размеров.Оберните новые звезды, выбрав для этой операции команду Free Transform (Ctrl + T) . Несколько слоев, содержащих новые звезды, следует разместить ниже слоев, содержащих цветные полосы, как показано ниже:
Готово!
Посмотреть полный размер можно здесь.
Загрузите бесплатный многослойный PSD-файл.
Создание поп-арта в Photoshop
Использование функции Pop Art Photoshop — отличный способ создавать образы, напоминающие 50-60-е годы.Поп-арт — это жанр искусство, возникшее в 1950-х гг. Наиболее частыми его характеристиками являются: коммерческие качества, пронизанные яркими красками. Некоторые из более признанные художники — Энди Уорхол, Рой Лихтенштейн, Роберт Раушенберг и Мел Рамос. В этом уроке мы воссоздадим комикс полосатый стиль Лихтенштейна в комплекте с полутоновым затенением.
Необходимые материалы- Программа Photoshop
- Файлы изображений
Шаг 1. Выберите изображение
В поп-арте большинство изображений сосредоточено на одной интересной точке и не имеют большого количества деталей фона.Можно использовать любую фотографию, кроме той, которая с подробными линиями лучше всего подойдет для этого эффекта. Как только у вас есть выбрал изображение, откройте его в Photoshop.
Шаг 2. Создание слоев
Для создания полутонового затенения, характерного для большинства изображений в стиле поп-арт, вы нужно будет начать с создания трех отдельных слоев. Этот первый слой будет фоновым слоем, который является исходным изображением. Дублируйте изображение и переименуйте изображение в «точки». Затем создайте еще один слой и залейте его с помощью Paint Bucket Tool с цветом, который вы хотите использовать, и назовите это «цвет».Теперь у вас должно быть открыто три разных слоя, готовых к редактировать.
Шаг 3. Создание полутонового затенения
Изолируйте объект на изображении с помощью инструмента «Перо». Установите инструмент на Создайте рабочий путь и наметьте свой предмет. Как только набросок завершено, выберите Инвертировать и Удалить, чтобы полностью удалить тему с изображения. Использование изображения с подробными линиями даст лучший результат результаты при работе на этом этапе. Затем обесцветьте слой на нажатие Ctrl + Shft + U.Это удалит весь цвет с этого слоя.
Настройте порог, выбрав «Изображение»> «Коррекция»> При необходимости отрегулируйте порог для увеличения контраста изображения. Гладкий слой, используя Фильтр> Размытие> Размытие по Гауссу. Щелкните правой кнопкой мыши слой для дублирования и отправки в новый документ. В новом документе выберите Изображение> Режим> Оттенки серого и нажмите ОК. Измените режим на Bitmap с помощью выбрав Изображение> Режим> Растровое изображение. Сглаживайте слои при появлении запроса и выберите «Полутоновый экран» в окне параметров.Настройте частоту на определите размер точек. Измените режим на оттенки серого, а затем обратно в RGB, продублируйте слой и отправьте обратно в исходный документ. Теперь вы можете закрыть второй созданный вами документ.
Шаг 4. Объедините изображение
Чтобы завершить изображение, вы сначала создадите обтравочный контур между новый слой, который вы создали, и слой точек. Нажмите клавишу ALT и переместите курсор мыши между двумя слоями. Когда появится значок пузыря, щелкните по нему, чтобы обрезать два слоя.Затем свяжите точки и копию изображения. слои и объедините два, нажав CTRL + E. Ваше изображение готово. Если результат вас устраивает, сгладьте все слои и сохраните.
Популярные линзы:экшенов Photoshop для рисования и поп-арта | Ретро | Рисованный
Описание
Использование экшенов Photoshop Sketch и Pop:
Итак, вы хотите получить шикарные фотографии? Думаете о классном способе добавить немного специй или просто сделать из них произведения искусства? Что ж, не смотрите дальше, потому что набор Sketch & Pop Photoshop Actions здесь, чтобы спасти положение.Набор действий содержит девять (да, девять!) Выдающихся и, откровенно говоря, потрясающих экшенов, которые превратят ваши фотографии из бла-ла-ва! Давайте взглянем на чудесный мир Sketch & Pop.
Все действия содержат смарт-объекты со смарт-фильтрами, поэтому вы всегда можете настроить свои результаты для достижения желаемого результата. Рекомендуется установить цвет переднего плана на черный, а цвет фона на белый для достижения наилучших результатов … но эй, поэкспериментируйте с цветовыми комбинациями, прежде чем запускать действия и посмотреть, что произойдет.
Обзор действий Photoshop Sketch & Pop:
схематично
Название говорит само за себя. Этот набросок в фотошопе создаст нарисованный вручную карандашный вид, но с небольшим поворотом… превращая фотографии из полноцветных в сине-желтый набросок с удивительной детализацией.
Супергерой
Полное безумие полутонов у вас под рукой. Сделайте свои фотографии супергеройскими, отдав дань уважения классическим комиксам.Лучше всего работает с красочными / насыщенными изображениями.
Поп
Хотите добавить яркости своим изображениям? Как насчет шикарных, сильно насыщенных мазков кисти? Да, теперь вы можете воссоздать современный стиль поп-арта одним невероятным щелчком мыши. Идеально подходит для портретов и крупных планов.
Рисунок
Что он делает? Ты угадал. Создает невероятно уникальный рисунок из вашей фотографии. Это действие добавляет эффект хаотической каракулей, сохраняя при этом достаточно деталей на ваших фотографиях.Обязательно используйте, если вы ищете что-то немного более безумное, чем то, что предлагает Sketchy. Чем больше контраст в вашем изображении, тем лучше результаты.
Комикс
Superhero для вас слишком громоздкий? Тогда попробуйте Comic Book. Сверхнасыщенные и супер контрастные изображения в стиле аэрографа находятся на расстоянии одного клика. Поистине шипение, которое вам нужно для ваших фотографий.
Репринт в стиле поп-арт
Устали от оригинального поп-арта? Уступите дорогу радиоактивной подделке, которую вы так долго искали.Все цвета и изюминка вашего типичного изображения в стиле поп-арт, но с эффектом деградированного холста, имитирующим трафаретную печать массового производства.
Красный рассвет
Позволяет создавать потрясающий стиль постеров к фильмам. Резкие красные оттенки с четкими полутонами и яркие белые оттенки делают этот экшен поистине уникальным. От Красного Рассвета никуда не деться, так что примите своего внутреннего Сола Басса и посмотрите, куда он вас приведет. Рекомендуется для изображений крупным планом.
Пропаганда
Сопротивление бесполезно! Воссоздайте зазубренные тени и тяжелый насыщенный вид пропаганды послевоенной советской эпохи.Пропаганда — это не только для управления массами, но и разновидность стиля комиксов. Так что спасите мир или захватите его, у Propaganda есть то, что вам нужно.
Чернила и краска
Вам наскучили обычные действия в стиле рисования? Я знаю, что не нужно отвечать. Ink and Paint воссоздает изображение чернильного контура, но рисует в цвета там, где это важно, и размывает там, где это не так.
|
Закон требует, чтобы мы спросили вас о ваших предпочтениях в отношении ваших личных данных.
Поскольку в настоящее время в вашем браузере включена «Защита от отслеживания», мы не можем спросить вас о ваших предпочтениях.
Сначала отключите «Защита от отслеживания», затем мы спросим вас о ваших предпочтениях.
Эту операцию нужно проделать раз и навсегда. Вы можете поступить следующим образом:
- Щелкните значок щита
- Щелкните « Отключить защиту для этого сайта »
ПРИМЕЧАНИЕ. Если кнопка помечена «Отключить защиту для этого сеанса», вы можете продолжить этот альтернативный способ.
- Откройте настройки Firefox, набрав: about: preferences # privacy
- Слева нажмите « Privacy & Security »;
- Прокрутите вниз до раздела « Защита от слежения »;
- Выберите вариант « Только в частных окнах »;
- Обновите текущую страницу: затем вы можете выбрать свои предпочтения для преобразования .net 🙂
Я не хочу сейчас выбирать свои предпочтения
Мы должны спросить о ваших предпочтениях… но мы не можем! Закон требует, чтобы мы спрашивали вас о ваших предпочтениях в отношении ваших личных данных. Сначала отключите «Защита от отслеживания», затем мы спросим вас о ваших предпочтениях. | Выберите мои предпочтения… |
Ваши предпочтения относительно ваших личных данных
ПРИМЕЧАНИЕ. Ваши предпочтения будут применены со следующей страницы, которую вы посетите / загрузите.

 Не забываем перейти на соответствующий слой.
Не забываем перейти на соответствующий слой.
