Фотошоп расширение файла: , . » Adobe Photoshop
Adobe Photoshop – описание, скриншот, ссылка для скачивания, расширения файлов
Профессиональный графический редактор, разработанный компанией Adobe Systems и предназначенный для создания и редактирования цифровых изображений, обработки фотографий. Программа является платной и распространяется по подписке, но для ознакомления можно бесплатно пользоваться полной версией ограниченное время.
Adobe Photoshop нашел широкое применение в веб-дизайне, цифровой фотообработке, полиграфии. Прежде всего, это мощный редактор растровых изображений, который также позволяет работать с векторной графикой, видео, анимацией и 3D-объектами.
Программа содержит внушительный набор инструментов для рисования, работы со слоями, трансформации и редактирования изображений, поддерживает автоматизацию операций посредством сценариев и расширяемые библиотеки ресурсов. При необходимости пользователь может добавлять в библиотеки Photoshop дополнительные фильтры, наборы цветов, кистей и стилей.
Помимо привычных многослойных изображений, в программе доступна возможность редактирования видео. К видеослоям, как и к обычным слоям, можно применять режимы наложения, прозрачность, позиционирование и стили. Это выглядит как рисование на видеокадре с использованием привычных инструментов Photoshop, фильтров, масок, трансформации и т.п.
Adobe Photoshop поддерживает некоторые операции для работы с 3D-объектами, позволяя выполнять размещение и анимацию 3D-моделей, редактировать текстуры и освещение, настраивать режим рендеринга. Инструменты и 3D-функции программы могут быть использованы для создания объемных 360-градусных панорам из набора фотографий.
По умолчанию формат сохраненного файла Photoshop – PSD (Photoshop Document, Документ Photoshop). Программа поддерживает импорт и экспорт файлов различных видео и графических форматов, среди которых PNG, JPG, BMP, TIF, RAW, MPEG, MOV, AVI, GIF, а также 3D-форматы: DAE, OBJ, 3DS, U3D и KMZ.
Наряду с другими приложениями Adobe Systems, Photoshop CC интегрирован в пакет программ Creative Cloud – облачной веб-службы доступа к ресурсам Adobe из разных приложений и устройств.
Обработка изображений в формате RAW в Photoshop Elements
Версия обработки — это метод расшифровки файлов в формате Raw. По умолчанию применяется версия Process Version 2012. Этот метод расшифровки файлов в формате Raw позволяет работать с новыми и улучшенными характеристиками формата Raw. Photoshop Elements содержит три версии обработки (одну текущую и две предыдущие). Полный список версий:
- Process Version 2012 (версия по умолчанию; применялась в Adobe Photoshop Elements 11)
- Process Version 2010 (использовалась в Adobe Photoshop Elements 10)
- Process Version 2003 (использовалась в Adobe Photoshop Elements 9 или более ранних версиях)
Какая версия обработки применяется к моим изображениям в формате Raw?
При открытии файла в формате Raw, который не открывали в более ранней версии Photoshop Elements, по умолчанию будет использована версия Process Version 2012. Однако при открытии файла Raw, открытого в более ранней версии Photoshop Elements, используется более старая версия обработки.
Чтобы узнать, какая версия обработки применяется к вашим изображениям в формате Raw, в диалоговом окне «Camera Raw 9.1» нажмите вкладку «Калибровка камеры». В поле «Обработка» будет указана используемая версия обработки.
Примечание. Если не используется версия обработки 2012, под изображением Raw отображается значок, указывающий на использование более старой версии.
Можно ли переходить от одной версии обработки к другой?
Да. В диалоговом окне «Camera Raw 9.1» нажмите вкладку «Калибровка камеры» и выберите из выпадающего списка «Обработка» желаемую версию обработки.
Какая версия вам лучше всего подходит?
Process Version 2012 позволяет работать с последними усовершенствованиями в формате Raw. Тем не менее, если у вас много изображений в формате Raw, открываемых в предыдущих выпусках Photoshop Elements (и следовательно использующих более старые версии обработки), вы можете применить более старую версию обработки к новым изображениям Raw. Это способствует согласованной обработке прошлых и настоящих изображений и помогает сохранить более старый рабочий процесс.
Каковы различия между версиями обработки?
- Вкладка «Основные». В версии Process Version 2012 ползунки «Свет», «Тени» и «Белые» заменяют ползунки «Восстановление», «Заполняющий свет» и «Яркость».
- Вкладка «Детализация»
- В процессе Process Version 2012 введен ползунок «Сведения о цвете». Этот ползунок остается отключенным, пока не изменяется ползунок «Цветность».
- В Process Version 2012 были добавлены ползунки «Детализация светимости» и «Контрастность светимости». Эти ползунки остаются отключенными, пока не изменяется ползунок «Светимость».
Примечание: При переходе к более старой версии обработки отключаются новые ползунки, совместимые с последними версиями обработки.
Как установить расширение в Фотошоп
Как установить расширение в программе Adobe Photoshop пойдет речь в сегодняшнем уроке.
Для начала давайте определимся, зачем же нужны расширения для программы Фотошоп?
Во-первых, с помощью данного вида компонентов можно расширить основные возможности программы, а также сократить время на определенные задачи.
Например, установив расширение, которое позволяет разделить изображение пополам или несколько одинаковых частей, можно не тратить лишние действия при последующей обработке материала.
Итак, идем в меню Photoshop – Window – Extensions, чтобы посмотреть на доступные нам компоненты.
Вы можете нажать на любое из них, чтобы посмотреть как оно действует, но нам нужно установить новое – для этого просто открываем это приложение при помощи двух щелчков мыши, или идем в специальную программу, которая называется
После этого обычным способом устанавливаем расширение и перегружаем Фотошоп, чтобы изменения вступили в силу.
Конечно же, принимаем условия соглашения (если требуется).
В следующих уроках рассмотрим с вами сами расширения и их предназначение на примерах…
PSD чем Открыть? Лучшие Программы Для Чтения и Редактирования


Расширение PSD
PSD – это расширение файлов изображений, которые создаются программой Photoshop.
Содержание:
Что такое Photoshop
Читайте также: Фотошоп онлайн на русском бесплатно: ТОП-5 лучших сервисов для замены Photoshop
Это программа, которая обладает огромным функционалом. С ее помощью можно создавать, редактировать изображения, а также создавать рисунки.
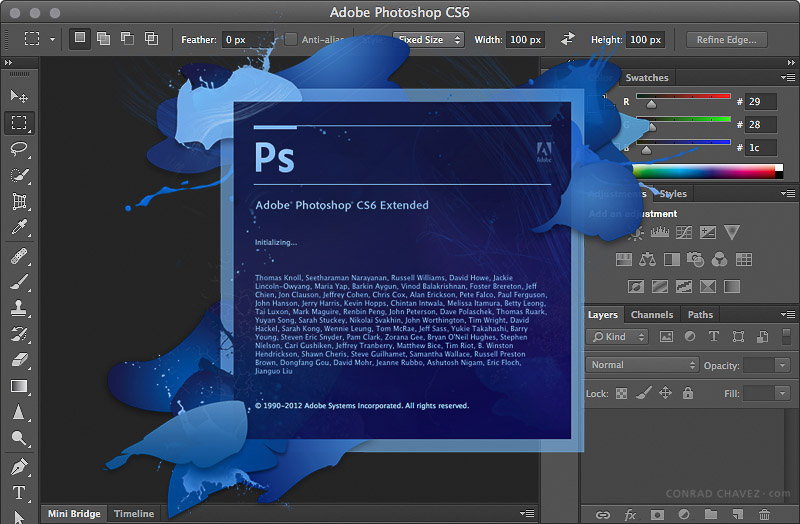
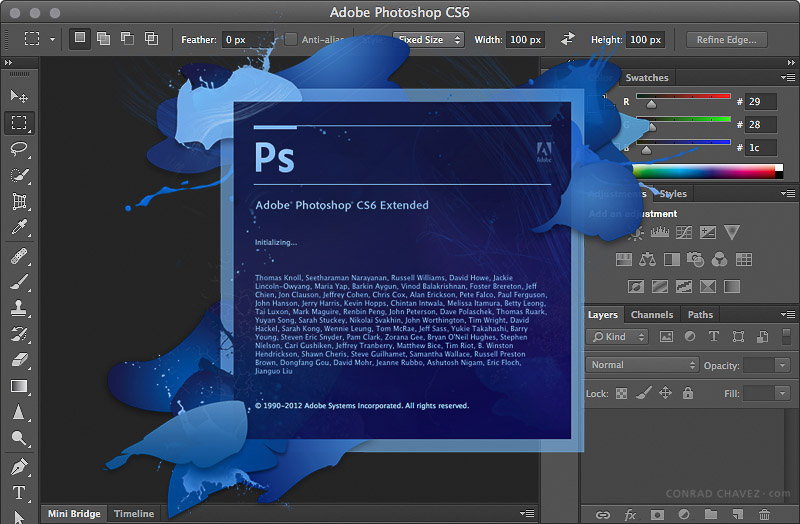
Adobe Photoshop
Разработчиком данной программы является компания Adobe, а полное название утилиты — Adobe Photoshop.
Она существует уже более двадцати лет и сейчас в своем названии имеет еще приставку CS, что означает ПО «Creative Suite».
Программу не обязательно приобретать в полном пакете. Ее можно скачать отдельно.
Программа выполняет множество функций, самыми простыми из которых являются:
- совмещение несколько разных изображений;
- изменение размеров фотографий;
- добавление в изображения различные оригинальные эффекты;
- оптимизация форматы изображений jpg (jpeg), png, gif.
Расширение PSD
Читайте также: ТОП-15 Приложений для рисования на компьютере: Выбираем самое лучшее
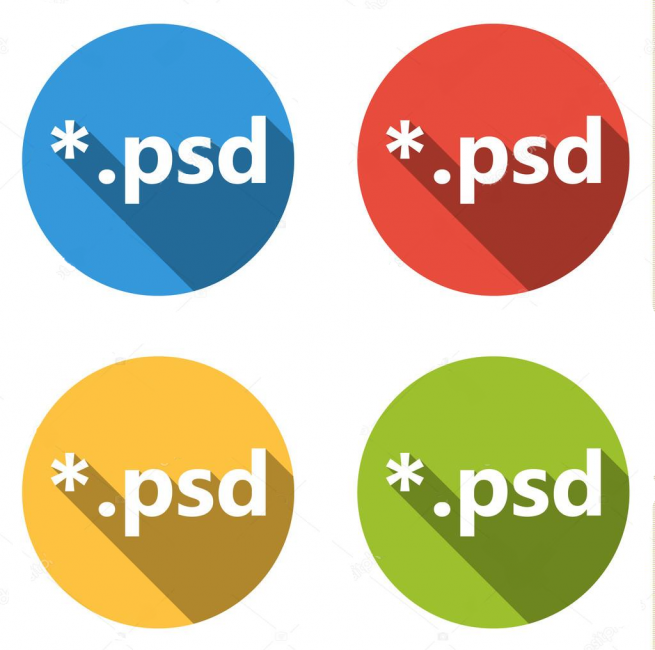
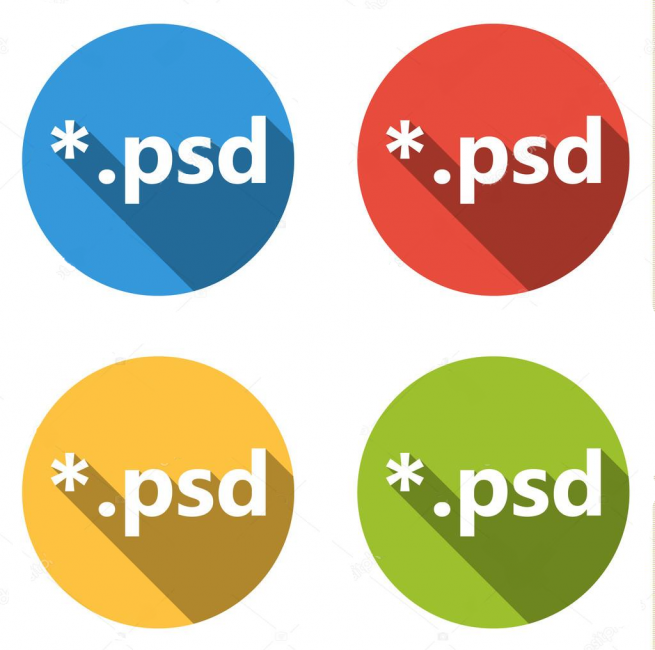
Формат PSD
Данный формат создан программой изображений Adobe Photoshop и является растровым. Он сжимает файлы, не влияя на качество. Он содержит слои с масками, прозрачность, цветовые пространства, тексты, двухцветные настройки и многое другое.
Максимальные ограничения в расширении составляют 30 тыс. пикселей как в высоту, так и в ширину, а в длину имеет более 4 эксабайтов.
Кроме того, расширение способно поддерживать некоторые фрагменты в векторной графике. Формат основан на алгоритме сжатия RLE – кодирования серий.
Но, хоть данный файл и имеет огромные объемы в расширении файлов, но размер несжатого формата TIFF всё равно больше.
Чаще всего данный формат используется при сохранении промежуточных данных во время оформления разных сайтов и для хранения рабочих данных в сферах графического дизайна.
А для хранения уже исходных вариантов зачастую используют уже другие расширения, так как в данном виде формата может сохраняться не готовое изображение, а только его отдельные слои.
Окончательное сжатие позволяет получить только конвертирование этого расширения в другие.
back to menu ↑Как открыть PSD
Читайте также: Создаем логотип: ТОП-20 приложений для Windows, MacOS и Android


Как открыть файл PSD
С данным форматом можно работать и в других программах, разработчиком которых является Adobe. К примеру — Adobe Illustrator, Adobe Premiere Pro и After Effects. Но более продуктивно и полноценно может с этим файлом только программа Photoshop.
Если нужно открыть файл в формате PSD, а установленного приложения Photoshop у вас нет, то не стоит расстраиваться.
Есть приложения и графические редакторы от других разработчиков, которые не только помогут справиться с самим открытием этого расширения, но и выявить его слои.
Из всех утилит, которые могут решить эту задачу, мы рассмотрим самые популярные.
Кроме того, они являются бесплатными.
Да, с функциональностью и мощностью Photoshop они сравниться не могут, но с задачей открытия его файла точно справятся.
back to menu ↑ back to menu ↑Программы для работы с PSD
back to menu ↑GIMP
Читайте также: ТОП-15 Программ для Slow Motoon (Слоу Мо): создаем эффект замедления
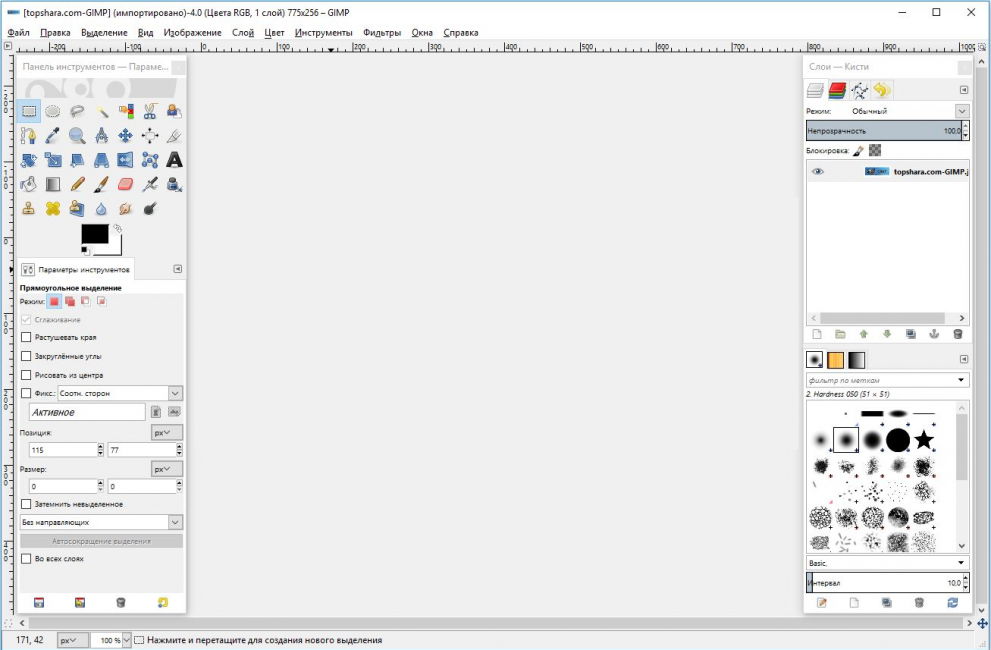
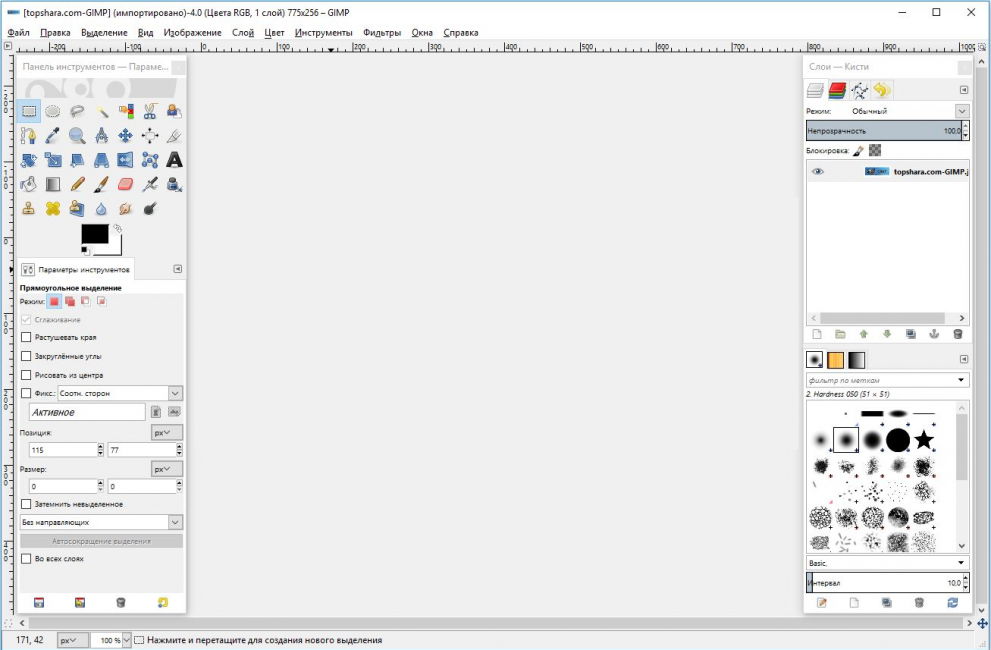
Рабочее окно GIMP
Эта утилита свободного распространения и имеет поддержку русского языка. Она предназначена для создания и редактирования рисунков, а также поддерживает растровую, и, частично, векторную графику.
Утилита поможет вам в создании и обработке изображений, изменения их размера, вариаций с цветовыми параметрами, наложении слоев на изображения или удалении каких-либо его элементов, а также в конвертации разных расширений графических файлов.
Программа является приближенным аналогом Photoshop. Поэтому, она способна без установки всяких дополнительных плагинов, с легкостью читать формат PSD, на ровне с другими типами форматов.
Также, программа может прочитать слои для редактирования этого расширения.
Но, к сожалению, считывает она не все. Кроме того, она может сохранить изменения в файле неправильно.
Но если вы открыли его для обычного просмотра или провели ряд незначительных изменений, то можете об этом не беспокоиться.
Скачать back to menu ↑PaintNET
Читайте также: Создать коллаж из фотографий онлайн — ТОП-15 сервисов
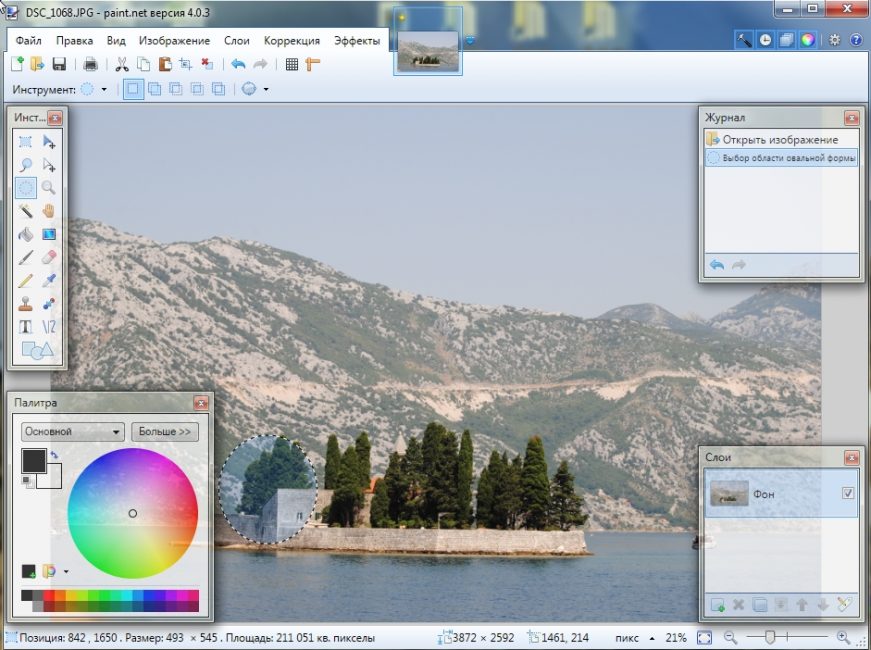
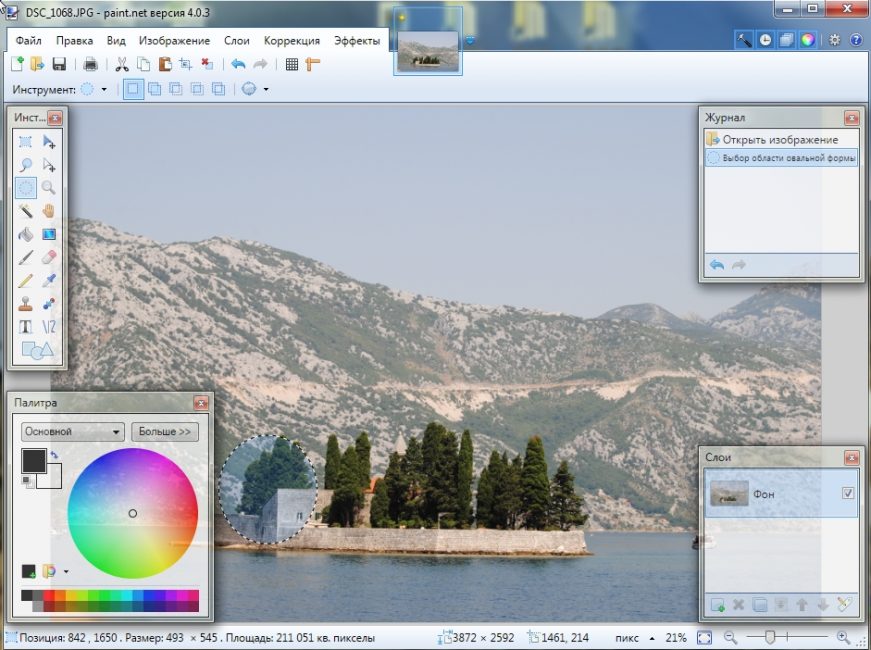
Paint.NET
Данный графический редактор может создавать и корректировать изображения, а также работать одновременно с несколькими файлами.
Во время операции обработки рисунков, редактор может сохранять историю обновлений: добавление эффектов, размытие, шрифты и тд. То есть, любое действие при коррекции или рисовании вы сможете восстановить или отменить.
Эта утилита намного лучше и функциональнее, чем классический Paint от Microsoft: она проста, максимально понятна в применении.
С ее помощью вы сможете не просто применять к изображению стандартные методы, но также найдете массу новых возможностей и интересных функций.
Программа также поможет вам в открытии файла PSD, но только при установке плагина.
Чтобы он был применен, необходимо:- Скачать его по ссылке внизу описания.
- Извлечь из загруженного архива все файлы.
- Переместить файл PhotoShop.dll в папку, где установлена утилита Paint.NET на вашем устройстве, в папку FileTypes.
- Перезапустить приложение.
- Открыть в нем файл PSD.
Утилита способна прочитать слои в расширении, но из-за того, что она не обладает такой же мощностью, как Photoshop, то его обработка будет иметь ограниченные функции.
Скачать back to menu ↑Photopea
Читайте также: Уменьшаем размер изображения в формате JPG: ТОП-5 Простых простых способов
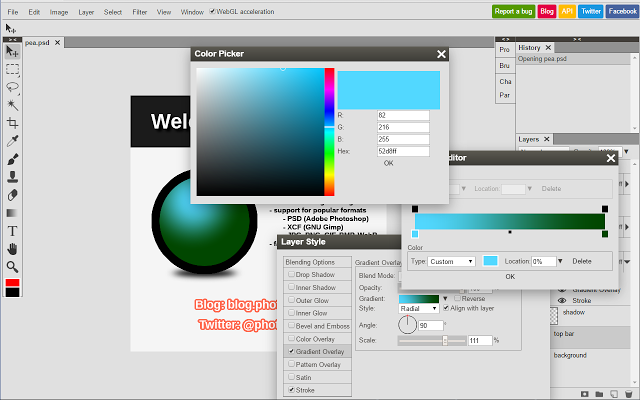
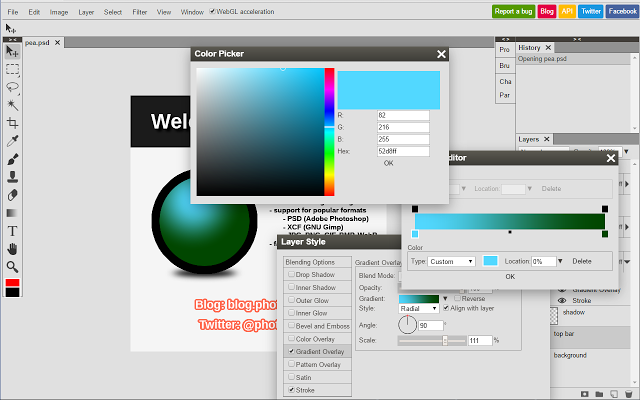
Photopea
Это не программа для скачивания, а всего лишь онлайн-сервис, который немного напоминает своим интерфейсом Photoshop.
Данный вариант вам подойдет, если вы не хотите устанавливать на свой компьютер дополнительные программы ради открытия одного файла.
Но, при этом, обратите внимание, что любые онлайн-сервисы не обладают высокой практичностью, хотя данный умеет не только открывать расширение PSD, но также работать с его отдельными слоями и масками.
Кроме самой работы с PSD, сервис может менять размеры изображений, создавать объекты и применять эффекты. В общем, как для онлайн-сервиса – он очень мощный.
На сайт back to menu ↑XnView
Читайте также: ТОП-15 Лучших бесплатных аудиоредакторов на русском и английском языках: скачивай и редактируй !
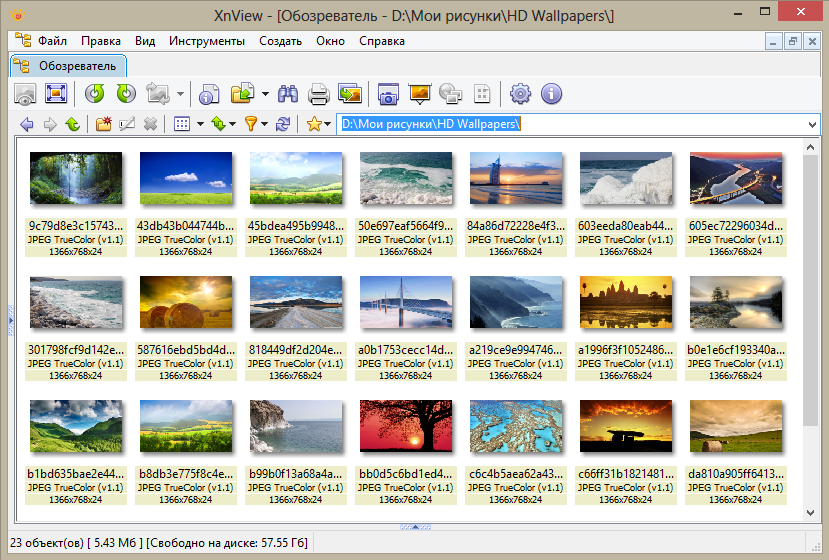
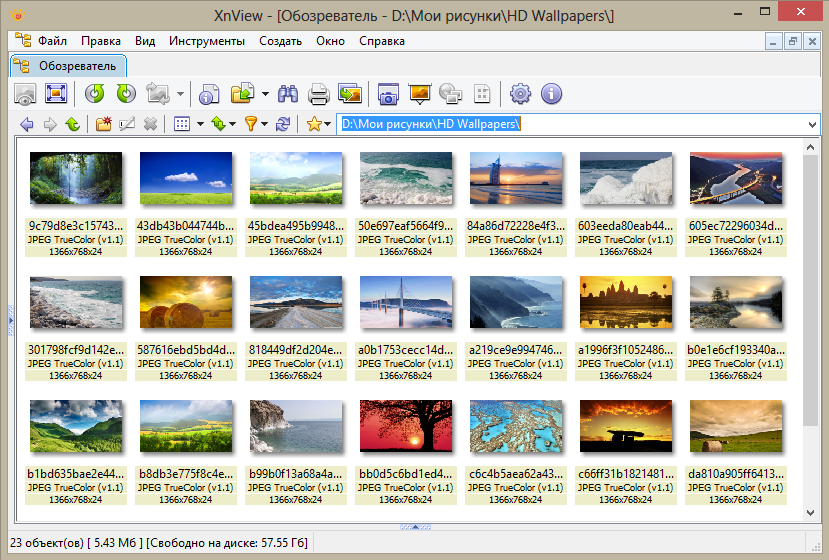
XnView
Органайзер для открытия и упорядочивания изображений.
Кроме самых типичных функций, как добавление эффектов, фильтров и настройка цветов, утилита имеет прекрасную навигацию и средства для работы с изображениями:
- предпросмотр файла и печать изображения;
- обрезка и изменение размера изображения;
- настройка яркости, контрастности, насыщенности, баланса белого и т.д.;
- применение зернистости и резкости;
- убавление шумов;
- уменьшение копии файла;
- открытие изображений с описаниями;
- копирование, вырезание и вставка элементов через буфер обмена;
- поддержка drag’n’drop;
- просмотр файлов с не графическим содержанием;
- создание списка элементов в автоматическом режиме;
- ассоциация с графическими форматами файлов;
- интеграция с системой.
Все эти и многие другие операции можно применять одновременно к нескольким файлам в автоматизированном режиме. Кроме того, все эти сочетания и настройки можно будет сохранить для дальнейшего применения в других работах.
К ряду возможностей программы можно отнести: создание скриншотов, работа с обоями ОС и листом контактов, разбиение изображений на кадры, подсчет используемых в изображении цветов, генерация альбомов-ссылок для размещения в сети и разные варианты с захватом изображения. Короче говоря, утилита имеет просто невероятное количество возможностей и функций.
Утилита не имеет особой популярности, хотя напрасно: она превосходит любой конвертор или просмотрщик файлов по всем параметрам и может открывать более пятисот различных форматов изображений: от самых популярных до малоизвестных.
А сохранять их может в более семидесяти вариантах расширений.
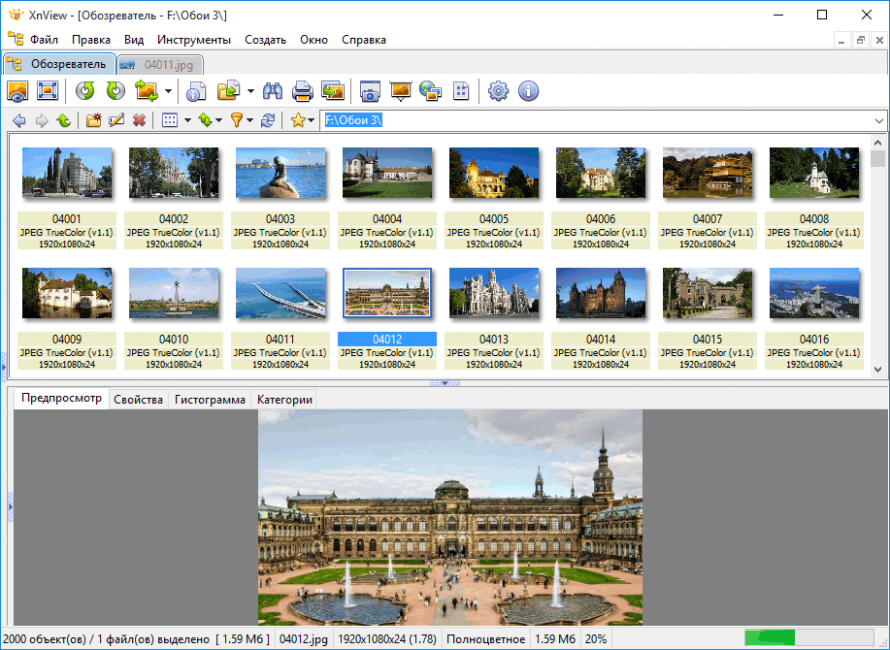
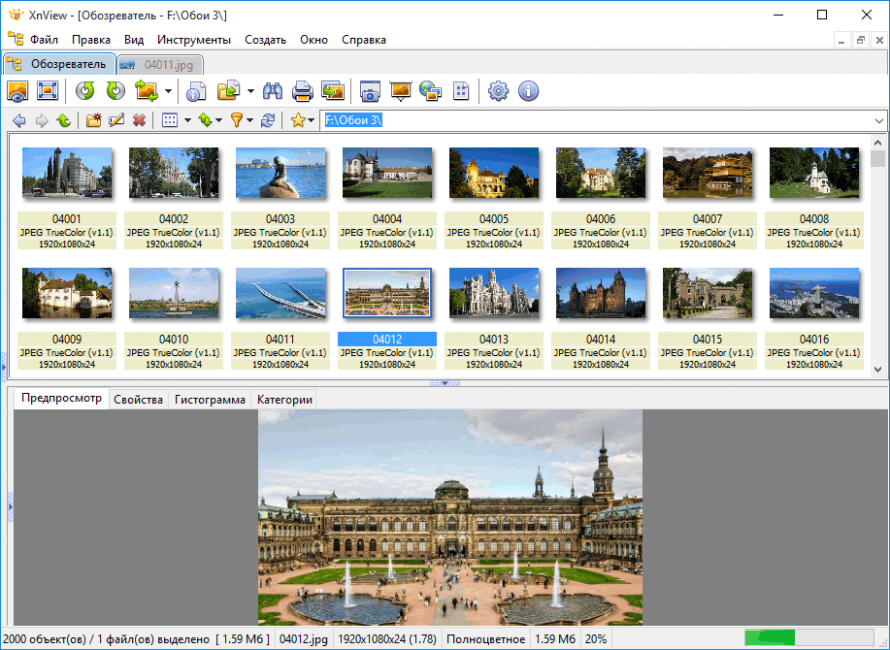
XnView
Поэтому, она заслуживает внимания и установки, хотя бы в роли типичного конвертера или редактора для форматов PSD.
В ее настройках можно указать вид конвертирования: групповой или потоковый.
Мало того, что интерфейс приложения очень прост в использовании и удобен, но пользователи могут его еще настроить в зависимости от своих собственных предпочтений.
Утилита имеет интересное, оригинальное оформление, в отличие от многих программ, которые не отличаются друг от друга ни своими кнопками, ни панелью инструментов.
Вроде бы кажется, что особенности программы уже описаны, не нет: с ее помощью можно открывать/смотреть видеоролики/фильмы в некоторых расширениях.
Русифицированная версия присутствует в программах типа Standart и Extended.
Скачать back to menu ↑IrfanView
Читайте также: ТОП-10 Лучших видеоредакторов: для монтажа и обработки видео на компьютере под управлением Windows | 2019
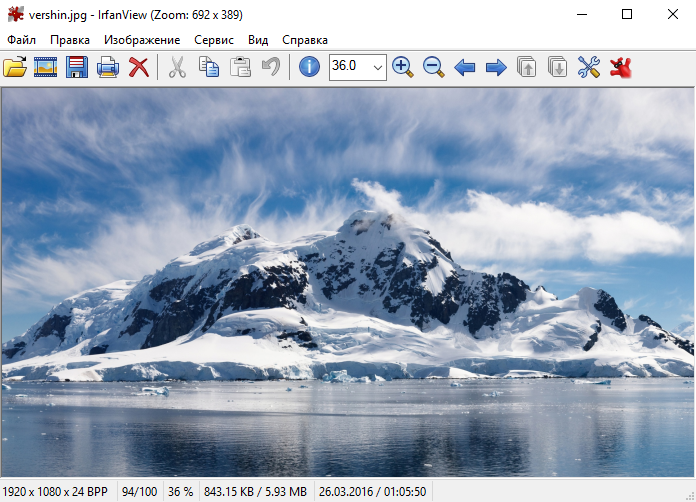
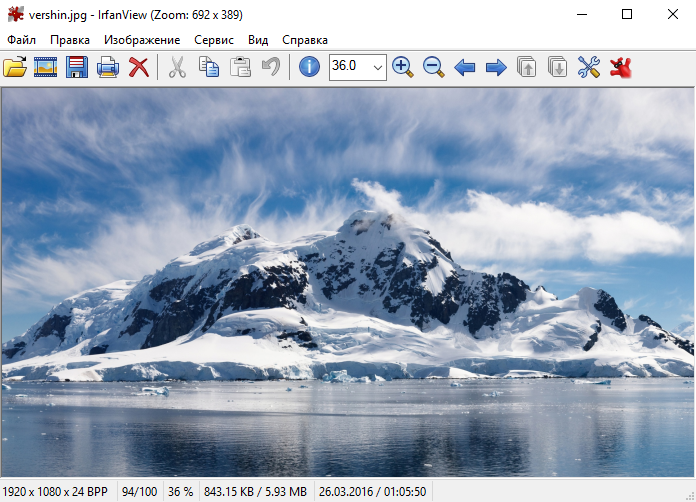
IrfanView
Программа похожа на предыдущую, с ее помощью можно просматривать, редактировать и конвертировать форматы графических изображений, но она поддерживает на порядок меньше расширений – менее 50.
Она обладает достаточной мощностью и, кроме графических, может работать как с аудио, так и с видео-форматами.
Также она поддерживает много плагинов, разные режимы просмотров, имеет стандартные инструменты для обработки изображений, способна делать скриншоты экрана, создавать обои для рабочего стола, выходить в режимы показа слайд-шоу, показывает уменьшенные копии изображений.
Кроме того, может изымать изображения из иконок файлов с расширением exe и dll.
Чтобы сделать функции более обширными и добавить другие варианты операций, можно дополнительно установить к ней плагины.
Утилита имеет достаточно высокую скорость работы и весит не более 5 Мб.
Файл с расширением PSD она открывает как обычное изображение. В ней нельзя редактировать-просматривать маски и слои, но в качестве простого открытия файла она отлично подойдет.
Но, чтобы получить больше возможностей для работы с данным форматом, сначала нужно совершить его конвертацию в другое расширение.
Скачать back to menu ↑Google Drive
Читайте также: Как уменьшить размер фото без потери качества: 4 программы онлайн и для ПК
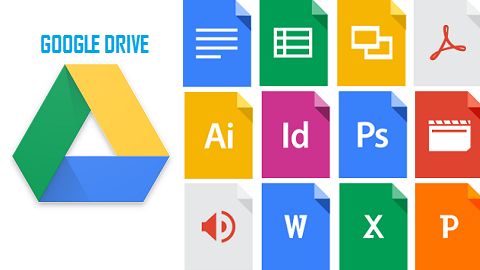
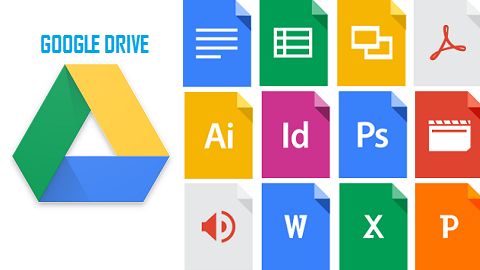
Хранилище Google Drive
Открыть файл с расширением PSD вам может помощь сервис Google Drive, если у вас есть учетная запись в системе Google.Если нет – то вы можете ее создать.
Создание аккаунта не займет у вас много времени, а дополнительный адрес электронной почты никогда не лишний.
С одной стороны может показаться странным тот факт, что для просмотра файлов может быть использован облачный сервис.
Но в этом ничего удивительного нет, ведь он способен открывать и читать различные форматы файлов. В том числе, с его помощью можно открыть, и ознакомится с файлом PSD, если он будет загружен на этот облачный Диск.
Этот способ вам подойдет, если нужно только открыть файл, без дальнейшей работы и редактирования его слоев. Или, если вы по какой-то причине не можете загрузить отдельное приложение на устройство.
К примеру, если вы находитесь у монитора чужого компьютера, а файл необходимо открыть срочно. Ведь сервис Google Drive всегда будет вам доступен онлайн.
Также, вы будете иметь возможность быстро поделиться этим файлом с другими пользователями, если в этом будет необходимость.
Но в этом случае, вам придется подождать некоторое время, пока закончится загрузка файла на диск, его распознание и дальнейшее открытие.
Скачать back to menu ↑Go2Convert
Читайте также: ТОП-4 Простых способа как изменить любое расширение файла в Windows 7/10
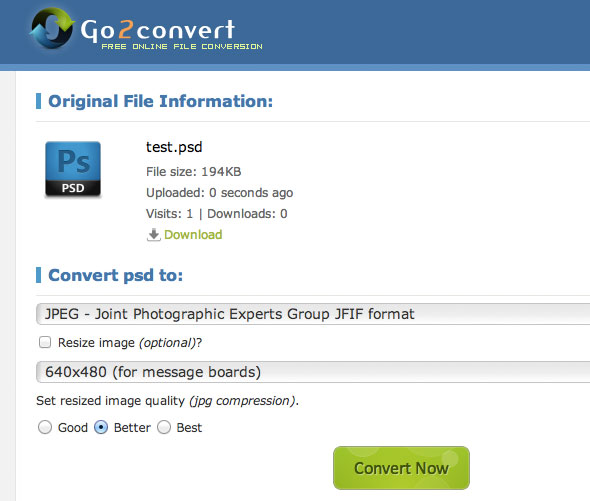
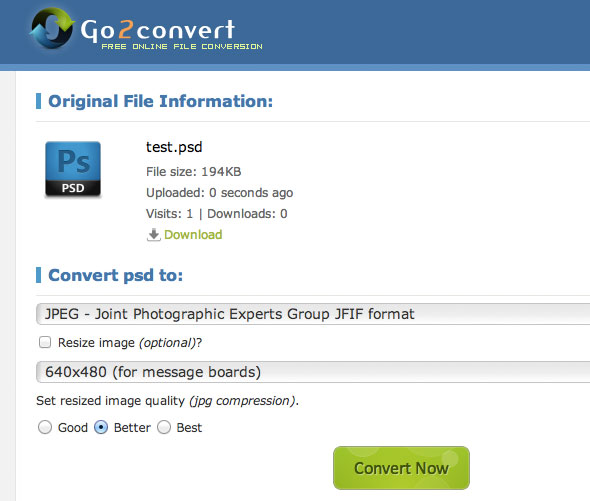
Go2Convert
Если вам не подошел ни один из вариантов, то вы просто можете конвертировать файл с расширением PSD в любой удобный и предпочтительный вами формат.
Для этого существует огромное множество онлайн-конвертером, но мы советуем использовать Go2Convert.
При помощи этого способа вы не сможете ни открыть файл, ни редактировать его слои, но зато сможете преобразовать его в другой графический формат и далее работать уже с вновь созданным.
Если необходимо работать с форматами JPG или PNG, то не обязательно устанавливать к себе на компьютер отдельное приложение для открытия PSD.
Вам всего лишь нужно перейти по ссылке, которую мы оставим внизу, на сайт конвертера, загрузить на сервер ваш файл PSD и выбрать то расширение, в которое вы хотите его преобразовать.
Также можно поработать над его размером, и если он вас не устраивает, то сжать его дополнительно. А после этого сохранить файл. Все очень понятно и легко.
На сайт back to menu ↑ back to menu ↑Сравнение программ
| Программы | Возможности просмотра | Возможности редактирования | Возможности конвертирования |
|---|---|---|---|
GIMP | + | + | + |
Paint.NET | + | + | – |
Photopea | + | + | – |
XnView | + | – | + |
IrfanView | + | – | + |
Google Drive | + | – | – |
Go2Convert | – | – | + |
ВИДЕО: Как открыть и изменить файл psd без фотошопа / на планшете / в браузере?
7.7 Total Score
Для нас очень важна обратная связь с нашими читателями. Оставьте свой рейтинг в комментариях с аргументацией Вашего выбора. Ваше мнение будет полезно другим пользователям.
Добавить свой отзывКак открыть файлы PSD без Photoshop: 11 программ и сервисов
Перечисленные ниже программы и сервисы не претендуют на звание полноценной замены Photoshop. Даже самые продвинутые из них предлагают меньше возможностей и могут не распознавать некоторые слои.
Но если вам нужно лишь посмотреть PSD‑файл, конвертировать его в другой формат или внести простые правки, этих инструментов будет достаточно.
1. GIMP
- Тип: редактор, конвертер.
- Платформы: Windows, macOS, Linux.

GIMP предназначен для обработки фотографий, дизайна и рисования. Хотя этот редактор уступает по количеству функций Photoshop, это тоже программа профессионального класса. Она позволяет работать со слоями и конвертировать PSD во множество популярных форматов, включая JPEG, PNG, GIF, PDF, WEBP и BMP.
GIMP →
Сейчас читают 🔥
2. Autodesk SketchBook
- Тип: редактор, конвертер.
- Платформы: Windows, macOS, Android, iOS.

Это кросс‑платформенное приложение заточено под рисование эскизов, но также сгодится для простого редактирования изображений. С помощью программы вы можете подкорректировать размер, стереть лишние элементы или нанести пометки. Autodesk SketchBook поддерживает слои. Открытый файл можно конвертировать в такие форматы, как JPEG, PNG и BMP. Приложение бесплатное, но только для некоммерческого использования.

Цена: Бесплатно

Цена: Бесплатно
Autodesk Sketchbook →
3. Artweaver
- Тип: редактор, конвертер.
- Платформа: Windows.

Мощная программа для рисования, которую используют как любители, так и профи. Artweaver отображает слои, позволяет вырезать фрагменты, накладывать фильтры и рисовать поверх изображений кистями. Открытый PSD‑файл можно сохранять в BMP, JPEG, GIF, PNG и других форматах. Всё перечисленное доступно в бесплатной версии программы. Платная стоит 34 евро и предлагает больше возможностей для рисования.
Artweaver →
4. Paint.NET
- Тип: редактор, конвертер.
- Платформа: Windows.

Относительно простой фоторедактор, который позволяет накладывать различные эффекты, корректировать цвета, вырезать фрагменты, менять размер и рисовать поверх изображений. По умолчанию Paint.NET не читает PSD. Но вы можете установить бесплатный плагин, который добавит в программу поддержку формата. После этого вы сможете редактировать PSD‑файлы и сохранять результат в JPEG, PNG, GIF, WEBP, BMP и не только.
Чтобы установить PSD‑плагин, действуйте так:
- Скачайте и инсталлируйте Paint.NET.
- Скачайте плагин и разархивируйте его.
- Закройте Paint.NET, если он запущен.
- Перейдите в папку, в которую вы установили программу, и откройте в ней каталог FileTypes.
- Скопируйте сюда содержимое архива.
Paint.NET →
5. Photopea
- Тип: редактор, конвертер.
- Платформа: веб.

Главное преимущество этого инструмента в том, что вам ничего не надо устанавливать. Просто заходите на сайт Photopea, загружаете PSD‑файл и можете работать. Интерфейс очень похож на Photoshop и предлагает массу инструментов для ретуши, дизайна и рисования. Открытый файл можно конвертировать во множество популярных форматов — от JPEG до PDF.
Сервис бесплатный, но отображает рекламу. За 9 долларов в месяц можно отключить объявления и расширить лимит истории изменений с 30 до 60 действий.
Photopea →
6. XnView MP
- Тип: просмотрщик, редактор, конвертер.
- Платформы: Windows, macOS, Linux.

Мощный кросс‑платформенный просмотрщик, который читает больше 500 форматов изображений, среди которых есть и PSD. Программа также поддерживает некоторые функции редактора: вы можете корректировать цвета, накладывать эффекты, вырезать участки и менять размер снимков. И наконец, XnView MP позволяет конвертировать PSD во все популярные форматы изображений. А вот слои программа не распознаёт.
XnView MP →
7. FastStone Image Viewer
- Тип: просмотрщик, редактор, конвертер.
- Платформа: Windows.

FSIV позволяет просматривать PSD и выполнять базовые операции во встроенном редакторе — от цветокоррекции до изменения размера. Но только над всем изображением в целом, а не отдельными слоями. Документы можно конвертировать в 20 различных форматов, включая JPG, PNG и GIF.
FastStone Image Viewer →
8. IrfanView
- Тип: просмотрщик, конвертер
- Платформа: Windows.

Ещё один всеядный просмотрщик, который читает в том числе PSD. Редактировать слои в IrfanView нельзя, зато программа позволяет конвертировать PSD‑файлы в JPEG, PNG, GIF, WEBP, BMP и прочие форматы. Другой плюс IrfanView — высокая скорость работы даже на слабых ПК.
IrfanView →
9. PSD Viewer
- Тип: просмотрщик, конвертер.
- Платформы: веб, Windows.

PSD Viewer — это простой сервис для просмотра и конвертации PSD онлайн. Открытый документ можно преобразовать в JPEG, PNG, GIF, BMP и TIFF прямо в браузере. Кроме того, у PSD Viewer есть приложение для Windows, но программа работает только как просмотрщик.
PSD Viewer →
10. «Фото» от Apple
- Тип: просмотрщик, редактор, конвертер.
- Платформа: iOS.


Стандартное iOS‑приложение «Фото» позволяет открывать PSD без дополнительных программ. С его помощью также можно корректировать цвета, накладывать фильтры и конвертировать документ в формат JPG.
11. Google Drive
- Тип: просмотрщик.
- Платформы: веб, Android, iOS.

В качестве простого просмотрщика PSD‑файлов можно использовать Google Drive. Загрузите документ в облако — и сможете просмотреть его на сайте или в приложениях сервиса.

Цена: Бесплатно

Цена: Бесплатно
Google Drive →
Этот материал впервые был опубликован в марте 2017 года. В мае 2020‑го мы обновили текст.
Читайте также 🎨🖥📸
Как установить расширение в Фотошоп
Как установить расширение в программе Adobe Photoshop пойдет речь в сегодняшний урок.
Для начала давайте определимся, зачем же нужны расширения для программы Фотошоп?
Во-с помощью данного вида компонентов можно расширить основные возможности программы, а также сократить время на первые возможности задачи.
Например, установив расширение, которое позволяет разделить изображение пополам или несколько одинаковых частей, можно не тратить лишние действия при обработке материала.
Итак, идем в меню Photoshop — Окно — Расширения , чтобы посмотреть доступные нам компоненты.
Вы можете нажать на любое из них, чтобы посмотреть, как оно работает, это просто открываем это приложение при помощи двух щелчков мыши, или идем в специальную программу, которая называется Adobe Extension Manager (обычно она поставляется вместе с основным комплектом Adobe Photoshop).
После этого обычным способом установить расширение и перегружаем Фотошоп, чтобы изменить вступили в силу.
Конечно же, принимаем условия соглашения (если требуется).
В следующих уроках рассмотрим с вами сами расширения и их предназначение на примерах…
.11 полезных расширений для Adobe Photoshop
Мы публикации собрали для вас новые расширения для Photoshop. Они обязательно пригодятся веб-дизайнерам, которые создают свои проекты в фотошопе, но не только им.
Практически все примеры бесплатны!
Layrs Control — это бесплатный плагин, который содержит сценарии, помогающие сэкономить время при работе со слоями. У вас появится возможность одним кликом удалить используемые эффекты или пустые слои, объединить стили слоя и пр.
Множество направляющих во время работы в фотошопе способны вывести из себя любого. Расширение GuideGuide делает работу с направляющими проще и более организованной. У вас есть возможность создания направляющих на основе документа или выделения, а также можно задать конкретное расстояние. Вы можете использовать шаблоны направляющих и использовать их в других документах.
Плагин Web Font дает вам возможность при помощи фотошопа получить доступ к огромной библиотеке веб шрифтов.Расширение работает только вместе с Suitcase Fusion 5 и WebINK. Но польза его велика. Вы можете примерить любой веб шрифт, без скачивая и установки.
Скевоморфизм — это простое расширение для фотошопа, заменяя градиенты сплошным цветом.
CSS3PS Сделать проще процесс преобразования макетов Photoshop в сломанный CSS3.
Множество полезных эффектов для ваших изображений совершенно бесплатно.
ContrastMaster — это плагин и редактор Lightroom для создания эффектов контрастов, фотореалистичных картинок, эффекта HDR и пр.(Бесплатный пробный период)
Cut and Slice Me позволяет экспортировать объекты на любые девайсы за считанные секунды.
Помогает конвертировать макеты Photoshop в темы для WordPress.
Расширение помогает в работе со столь необходимыми в вебе PNG-файлами. Плагин поддерживает управление альфа-каналом, переменную компрессию, профиль ICC и сохранение метаданных.
Flaticon — это свободный проект, созданный по инициативе дизайнеров и разработчиков. Это также одна из самых больших баз бесплатных векторных иконок, доступных для загрузки в SVG, PSD или форматах PNG.Вы также можете конвертировать иконки в веб-шрифты, полностью масштабировать и редактировать их.
Источник: Сей-Хай
.Как установить плагин фотошоп (Photoshop CC)
461
01.12.2014 | Автор: Трофименко Владимир | Просмотров: 58079 | видео + текстВ этом уроке расскажу как установить плагин в фотошоп (Photoshop CC). Первым делом давайте разберемся какие форматы плагинов бывают.
- Файлы с расширением * .8bf . Такие файлы просто закидываются в специальную папку программы;
- Файлы с расширением * .exe — они устанавливаются как обычные программы;
- Новый формат плагинов с расширением * .zxp . Такие файлы устанавливаются через специальную программу под названием Adobe Extension Manager.
Теперь давайте разберемся с каждым из форматов по отдельной. Первый формат файла просто закидывается в папку с фильтрами программы Фотошоп. Найти ее можно по адресу:
C: \ Program Files (x86) \ Adobe \ Adobe Photoshop CC \ Plug-ins
В зависимости от разрядности системы папка может называться или просто «Program Files» или у нее может идти приставка «(x86)» После этого Фотошоп необходимо будет перезапустить.
Теперь, если зайти в пункт меню «Фильтр», то там можно будет найти новый пункт с установленного плагина.
Следующим на очереди у нас идет exe файл. Перед установкой закрываем программу Photoshop. Его необходимо просто запустить, щелкнув по два раза левой клавишей мыши. Откроется обыкновенное меню установки, точно также как и при установке обычных программ. Нужно будет указать с плагинами и нажать «Установить».
Иногда может быть ситуация, когда вы пытаетесь установить более старый плагин и он просто не находит путь к папке с плагинами.
В этом случае не стоит пугаться. Нажимаем кнопку «+», которая устанавливается ниже окна (еще она может называться «add»), и вручную указываем расположение папки «Plug-ins».
Ну и последним будем установить файл zxp . Выше я уже писал, что они устанавливаются с помощью специальной программы Менеджера расширений.Найти менеджер можно в папке Adobe, рядом с папкой самой программы. Путь: C: \ Program Files (x86) \ Adobe .
Необходимо зайти в эту папку и запустить файл «Adobe Extension Manager СС.exe». Если ее там нет, то необходимо зайти на сайт по следующей ссылке www.adobe.com/ru/products/extension-manager.html, скачать и установить программу вручную.
Ничего сложно в установке расширений нет. Запускаем программу. В левой колонке укажите для какой программы семейства Adobe вы будете устанавливать расширение, в нашем случае это Photoshop CC 32 разряда.
В верхнем меню «Файл» вы можете найти несколько полезных пунктов, через которые можно установить новое расширение, удалить или получить новые.
Выбираем «Расширение расширения». Горячее сочетание клавиш «Ctrl + O». В дальнейшем переходим в папку с устанавливаемым файлом, выбираем его и нажимаем «Открыть». После этого происходит установка.
После установки появляется в списке, откуда может быть удалено через специальную кнопку «Удалить».
В программе фотошоп эти расширения можно найти в верхнем меню «Окно -> Расширения -> Название расширения» (Window -> Extensions).
Если у вас все равно остались вопросы, то можете их задать в комментариях или посмотреть подробный видеоурок немного ниже.
Видеоурок:
Источник: https://psdmaster.ru
Узнайте, как скачать видеоурок с сайта
Что еще посмотреть:

06.06.2014 | Просмотров: 3293
В данном видеоуроке для начинающих пользователей фотошоп я расскажу как работать с инструментом Перемещение.

15.12.2014 | Просмотров: 3452
Фотошоп видеоурок для новичков в котором рассматривается панель инструментов.

17.01.2014 | Просмотров: 8459 | видео + текст
В этом уроке расскажу как разблокировать слой в фотошопе.

18.04.2012 | Просмотров: 6998
Очередной онлайн видеоурок по Photoshop от наших друзей, группы Photoshop Express. В этом видео будет рассмотрен еще один способ создания плавного перехода между двумя изображениями.

12.07.2011 | Просмотров: 4814
Сегодня мы рассмотрим еще два способа скругления углов у изображений.
.