Фотошоп резкость фотографии: Корректировка резкости и размытия при малой глубине резкости в Photoshop
Детальное увеличение резкости в Photoshop.
В интернете можно найти массу статей о различных способах увеличения резкости и работе с sharp-фильтрами в Photoshop. Все эти способы по своему замечательны, но все они — расчитаны на обработку резкости по всей фотографии. А часто бывает так, что нанести резкость на всю фотографию — нельзя. Могу вылезти сильные шумы или картинка получиться «перешарпленой».
Мы расскажем вам о простом и очень эффективном способе — детального увеличения резкости. Вы сможете увиличить резкость только на том участке изображения, где вам это нужно — акцентировать внимание на глазах или на руках или выделить определенный элемент одежды. Вы сможете обработать только ту часть кадра, которая вам нужна. Это очень мощный и эффективный инструмент работы фотографа.
Способ детального увеличения резкости основываеться на работе с инструментом History Brush. Это очень интересный и многофункциональный инструмент Adobe Photoshop.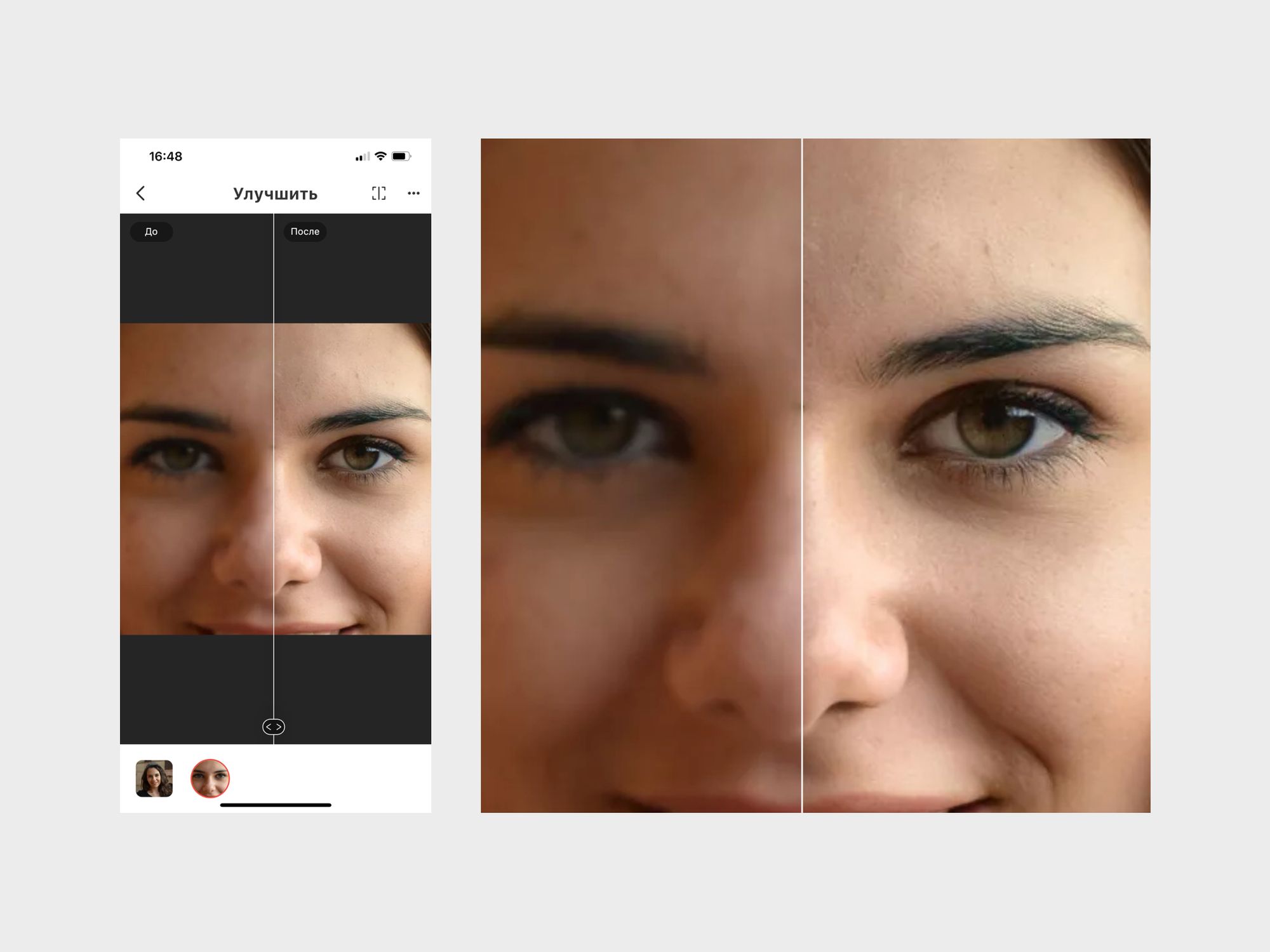
History Brush — это кисточка, с помошью которой мы можем «врисовывать» в нашу фотографию элементы из любого прошедшего шага обработки.
Для этого надо просто поставить галочку рядом с нужным шагом обработки в History — и все — можно рисовать!
Итак, у нас есть History Brush и задача — увиличить резкость только на некоторых участках кадра. Как мы это сделаем?
1. Возьмем фотографию и попробуем увеличить резкость только на глазах модели.
2. Для этого сначала нанесем резкость на всю картинку.
3. А теперь обращаемся к History — возвращаемся на шаг назад. Как мы видим, шаг с увелечением резкости — остался в History и мы можем с ним работать. Выделим галочкой шаг с увеличенной резкостью.
Выделим галочкой шаг с увеличенной резкостью.
4. Возьмем History Brush и поставим нужную нам прозрачность в настройках History Brush.
5. И теперь мы можем кисточкой рисовать резкость!
Теперь, при обработке фотографий, вы сможете увеличивать резкость только там, где это вам действительно нужно.
А наглядно увидеть увеличение резкости с помошью History Brush можно в нашем видео-уроке
Автор: Александр СветЖЖ: sashasvet.livejournal.com
Twitter:
Метод повышения резкости фотографии в Photoshop
Возможно, при виде четких и резких фотографий у вас возникает вопрос: «Как их делают?». Если это так, то следует изучить несколько методов повышения резкости и выбрать для себя наиболее подходящий вариант. Вот один из методов.
Если это так, то следует изучить несколько методов повышения резкости и выбрать для себя наиболее подходящий вариант. Вот один из методов.
Резкость исходной фотографии в основном зависит от объектива. Для получения наиболее резких фотографий следует выбирать подходящий объектив. В интернете можно найти множество сравнений различной оптики. Подобные статьи помогут в выборе, но это всё технический вопрос, а резкость мы будем добавлять программным методом.
Сразу необходимо определиться с размером фотографии. Если это публикация снимка в интернете, то рекомендуется использовать разрешение 800х600. Размер снимка можно изменить в Adobe Photoshop в меню Image>Image Size.
Работать рекомендуется не на основном слое, а на его дубликате. Дубликат делается нажатием сочетания клавиш Ctrl+J или перетаскиванием слоя на кнопку создания нового пустого слоя. Дубликат позволит сравнивать обработанный снимок с оригиналом и в случае необходимости вернуться к первоначальному виду.
Теперь приступим к увеличению резкости. Воспользуемся специальным фильтром: Filter>Sharpen> Smart Sharpen.
Для данного снимка подойдет значение эффекта 150 и радиус 0,3рх.
Резкость обычно добавляется на глаз. Самое главное при выборе значений сохранять естественный вид фотографии. Если в выпадающем списке Remove установить значение Gaussian Blur, то четкость будет мягче.
Результат очевиден. снимок стал намного более четким и выразительным.. Особенно хорошо стали подчеркнуты глаза.
После действия фильтра добавления резкости часто могут образоваться артефакты. Их можно стереть инсрументом Eraser Tool (E). При выполнении пакетной обработки этот шаг можно пропустить.
Вот такой получился результат.
На основе материалов с сайта: http://epigon9.livejournal.com
Мастер резкого снимка 2.0
Ответы на частые вопросы:
Смогу ли я освоить данный видеокурс?
Видеокурс рассчитан как для начинающих, так и «продвинутых» пользователей. Изучение идет поэтапно: от простого к сложному. Автор видеокурса объясняет каждый сделанный шаг. Поэтому проблем при изучении курса у Вас возникнуть не должно. Если освоить данный видеокурс у Вас не получится, вы можете вернуть деньги.
Я не из России, могу ли я купить ваш курс?
Да, любым из предложенных способов.
Безопасно ли оплачивать курс кредитной картой?
Да, это абсолютно безопасно. У нас заключены договоры с проверенными и надежными платежными системами, такими как ROBOKASSA, INTERKASSA, Яндекс Касса и PayPal, через которые и идет прием ваших платежей.
Могу ли я смотреть курс на компьютере Apple с OS X (Mac OS)?
Да. Видеокурс «Мастер резкого снимка 2.0» можно смотреть, как в Windows, так и в OS X (Mac OS), так и в любых других системах, где есть веб-браузер и поддержка видеоформата MP4.
Куда обращаться при возникновении вопросов по курсу?
В службу поддержки сайта (отдел «Для клиентов») — https://photoshopsunduchok.support-desk.ru/
Нужно ли активировать курс перед просмотром?
Курс работает сразу. Никаких ключей и кодов активации Вам не понадобится. Вы можете смотреть курс на стольких компьютерах, на скольких хотите.
В какой версии программы записан видеокурс?
CC2017 (русифицированная версия).
В каких версия фотошопа можно изучать курс?
CS3, CS4, CS5, CS6, CC, в русской или английской версиях.
Каким образом я получу оплаченный курс?
Сразу после оплаты Вам на почту придет доступ к личному кабинету на нашем сайте тренинг-центре PhotoshopSunduchok. Вы сможете смотреть все видеоуроки онлайн, из личного кабинета, без необходимости что-то скачивать и устанавливать. Это очень удобно, т.к. не нужно носить с собой курс или искать его на компьютере. И он у Вас никуда не исчезнет, в случае переустановки операционной системы. Кроме этого, при желании, Вы можете скачать все уроки по отдельности к себе на компьютер. Доступ к личному кабинету — пожизненный.
Каким образом я получу бонусы к курсу?
Сразу после оплаты Вам на почту придет письмо со ссылками на скачивание бонусов. Скачать их можно в течении 3-х дней. Если Вы не успели это сделать, напишите в службу поддержки и мы Вам вышлем новые ссылки.
Будет ли возможность докачки бонусов в случае разрыва Интернет-соединения?
Да, конечно. Наши материалы лежат на быстрых серверах с поддержкой докачки.
Я не нашел ответ на свой вопрос. Как быть?
Обратитесь к нашему онлайн-консультанту. Кнопка онлайн-консультанта расположена в нижнем левом углу страницы и слева посередине. Либо Вы можете написать в нашу службу поддержки по адресу: https://photoshopsunduchok.support-desk.ru/
Бесплатный плагин для Photoshop. Увеличение резкости
Продолжаем тему бесплатных плагинов для Photoshop. Речь пойдет об увеличении резкости фото в Photoshop. Безусловно, фотография хорошего качества должна быть резкой, но бывает так, что правильно выстроенная по композиции и освещению работа получается смазанной. Жалко терять такой результат. И тут на помощь приходит графический редактор Photoshop, который позволяет решить данную проблему в два клика.
Что такое резкость фотографииРезкость — это четкость всех элементов фотографии.
Многие считают, что данный показатель сильно переоценен любителями фотографии. Но как бы то ни было, размазанная картинка сразу бросается в глаза и хочется исправить данный недостаток.
Стандартное увеличение резкости в PhotoshopБезусловно программа такого уровня обладает встроенным набором инструментов, который позволяет повысить резкость фото. Все они находятся в наборе Фильтр – Усиление резкости.
Преимуществом использования плагина Fx-Box по сравнению со стандартным фильтром «Умная резкость» заключается в более тонкой настройке параметров цвета, света и экспозиции, что положительным образом влияет на качество фотографии при печати.
Бесплатный плагин для увеличения резкостиНо разработчики плагинов для фотошоп FX-BOX шагнули дальше. Они создали свой набор операций, позволяющий на порядок качественнее стандартных фильтров, улучшить резкость фото. Свои разработки они запаковали в бесплатный плагин HDR Sharpener.
Инструкция по установке данного плагина аналогична с тем, что я описывала в статье «Бесплатный плагин Photoshop. Реалистичная масляная живопись», поэтому повторяться я не буду. Давайте лучше рассмотрим, как работает полностью редактируемый, сохраняющий исходное фото бесплатный плагин для фотошоп от FX-BOX.
После выбора из окошка Fx-box плагина Free Hdr sharpener и применения его с показателем резкости (sharpen) -2, в окне слоев появляется папка с одноименным названием, где содержатся слои с настройками, которые можно менять.
Результат работы плагина в данном случае выглядит следующим образом:
Настройки резкости можно менять в параметре Цветовой контраст для слоя Sharpener.
Так же можно будет поменять настройки Света и Тени в слое Original Image Copy.
Слой Exposure (экспозиция) – корректирующий слой Экспозиция предназначен для коррекции самых светлых участков фото с минимальным воздействием на темные участки.
Еще несколько примеров использования данного бесплатного плагина фотошоп.
Подписывайтесь на обновления блога «Дизайн в жизни» по e-mail или социальных сетях и мы обязательно опубликуем для вас еще больше полезных уроков и бесплатных материалов! |
(Visited 1 388 times, 1 visits today)
6 способов добавить резкость фотографии
Содержание страницы
В силу тех или иных обстоятельств, на фото не всегда получается хорошая резкость. И даже если она неплохая, ест моменты, которые хочется улучшить. Здесь рассказано о 6 способах улучшения резкости снимка. На самом деле, их довольно много, но речь пойдет о тех, которые я использую чаще всего.
Увеличить резкость в данной программе можно с помощью настроек на вкладке Develop — Detail. Вот они:
- Amount (Количество) – позволяет регулировать общее количество резкости на снимке. Это значит, что при увеличении значения слайдера, увеличится и общая резкость.
- Details (Детали) – отвечает за акцент на деталях фото. Слайдер хорош для выделения краев объектов на снимке и от него непосредственно зависит уровень резкости Amount.
- Radius (Радиус) – резкость зависит от удаленности каждого пикселя от центра. Чем больше значение слайдера, тем более выделен каждый пиксель.
Обычный режим повышение резкости с одной особенностью: он делает размытую версию снимка, а затем отнимает оригинальное изображение. Это позволяет ему находить края объектов. Затем он повышает контрастность слоев за счет созданной маски. Обратите внимание, что оптимальным выбором зума для Photoshop будут 200%.
Один из самых хороших инструментов увеличения резкости. Работает с любым жанров фотографий – от портрета до пейзажных снимков. Плюсом является возможность сохранить определённые настройки резкости, чтобы в будущем просто применять их для всех фотографий. Один из самых точных инструментов. В наборе имеется большое количество слайдеров, позволяющих уменьшить шум, повысить общую резкость и размыть отдельные предметы.
В некоторых локализациях фотошопа этот пункт называется краевой котраст. Работая с этим инструментом, рекомендую вначале сделать копию слоя, дабы избежать нежелательного эффекта. Данный метод очень прост в использовании, но одновременно является отличным средством повышения резкости изображения. В случае слишком сильного контраста, нейтрализуйте действие эффекта с помощью режима Непрозрачность. Обратите внимание, что при работе с этим фильтром требуется сделать совсем небольшой радиус, максимальное значение которого может быть не более 1,5. Иначе результатом будет слишком контрастное фото.
Необычная смесь функций «Резкость» Lightroom и «Краевой контраст» фотошопа. Нет, конечно же. Просто он что-то среднее между этими алгоритмами обработки, и работает иначе. Такую аккуратную резкость, как дает Capture One сложно получить в LR, а в фотошопе это занимает чуть больше времени, однако, результат, конечно, может быть лучше. Но когда остро стоит вопрос экономии времени на обработку — «Четкость» Capture One очень сильно выручает.
Рекомендую попробовать в работе для себя этот инструмент. На картинке выше показаны настройки, с которыми я произвожу пакетную обработку. Для просмотра реального уровня резкости лучше включать «Цветопробу команды обработки».
——
Я хочу попросить Вас о нескольких вещах. Об обмене опытом в комментариях к записям, например, или может быть, альтернативным мнением, которое тоже имеет место быть, ведь так? Или может, у Вас есть крутые референсы, которые Вы можете предоставить для размещения, сопроводив их своим опытом и переживаниями? Отлично, это то, что необходимо мне. Нам. Всем посетителям сайта. Это поможет новичкам сориентироваться, а тем, кто это уже все прошел — лишний раз побрюзжать про фото .)
Все, кто помогают, так или иначе, даже такой мелочью, как образцы изображений, объективов, куски текстов со своим развернутым мнением — в раздел благодарности. Здесь не хватает и Вас. Спасибо за внимание.
Алексей Гвоздев, главвред портала.
——
Заметки дизайнера » Усиление резкости изображения в Adobe Photoshop
Усиление резкости изображения в Adobe Photoshop
Расфокусировка, съёмка в движении, долгая экспозиция — основные причины размытых фотографий. Средствами Фотошопа такие фотографии вполне возможно спасти.
Даже у опытных фотографов не всегда получается верно выставить фокусировку, светочувствительность и экспозицию. Начинающие фотографы, которые пользуются непрофессиональной техникой, ещё реже получают идеальные кадры. Из-за этого большинство фотографий перед публикацией приходится дополнительно обрабатывать в редакторе. Обычно в обработку входит: цветокоррекция, настройка яркости, увеличение резкости и уменьшение размера фотографии.
Незаметная на первый взгляд нечёткость может усилиться после изменения пропорций или разрешения картинки. Увеличение резкости улучшает качество изображения, если оно стало выглядеть размытым.
Unsharp mask: быстрый способ увеличить резкость
Если фотография размыта равномерно и не слишком сильно, удобнее всего использовать инструмент для коррекции резкости Unsharp mask. Он находится в меню Filters → Sharpen → Unsharp mask…
Окно инструмента Unsharp mask…
Инструмент имеет три ползунка настройки параметров. Эти параметры называются Amount, Radius и Treshold. Их оптимальные значения приходится подбирать вручную, так как они зависят от качества и цветового разнообразия фотографии.
Ползунок Amount регулирует силу фильтрации. При малых значениях коррекция почти незаметна, при слишком больших появляются шумы и зернистость. Пункт Radius показывает, какое количество пикселей будет участвовать в вычислении резкости центральной точки. Чем меньше радиус, тем естественнее эффект, но тем меньше резкость. Эти два параметра выставляются первыми. Их значения должны быть максимально возможными, но такими, чтобы шумы на фото ещё были слабы. Treshold показывает, на какое количество цветовых уровней разбиваются контрастные участки фотографии. Чем больше уровней, тем выше качество изображения. Этот параметр выставляется последним – он помогает убрать шумы и зернистость.
Инструмент History Brush
Если требуется повысить резкость лишь части изображения, это можно сделать с помощью History Brush.
Щелкаем по квадратику
Для этого надо открыть панель History (Window → History). В открывшейся панели нужно щёлкнуть по квадратику слева от строки Unsharp mask, а затем щелкнуть на строке Open (New в моем случае). Коррекция резкости всего изображения будет отменена. Затем нужно найти значок History Brush в панели инструментов, расположенной в левой части окна. Рисование этой кистью будет отменять действие Unsharp mask в нужном месте.
High Pass: тонкая настройка резкости фотографии
Чтобы улучшить качество изображения более тонким способом, можно прибегнуть к манипуляциям со слоями. Кроме настройки резкости они позволяют убирать некоторые дефекты фотографии, например, царапины.
После открытия изображения его нужно скопировать на новый слой. Это делается через меню Layer –> Duplicate Layer (параметры, предлагаемые по умолчанию, можно не менять). Затем следует убедиться, что работа ведётся именно в новом слое (смотрим на панель Layers). Откроется панель, в которой требуется щёлкнуть по строчке с названием нового слоя. Затем изображение следует превратить в «карту контрастов»; это делается через меню Filter –> Other –> High Pass.
Окно High Pass
В появившемся окне следует выставить значение радиуса участка, для которого определяется контрастность. Оптимальные значения лежат в диапазоне до десяти пикселей.
Затем можно убрать царапины и шумы, возникшие из-за пыли на объективе или повреждений стекла сканера. Это делается через Filter –> Noise –> Dust & Scratches. Потом новый слой следует обесцветить, чтобы уменьшить риск появления цветовых шумов при коррекции (сделать это можно при помощи Image –> Adjustment –> Desaturation).
После всех операций нужно щёлкнуть правой кнопкой мыши по обесцвеченному слою с примененными фильтрами и выбрать пункт Blending Options. В списке Blend Mode требуется выбрать Overlay и с помощью параметра Opacity настроить нужную резкость фотографии.
Shake Reductions: убираем смазывание на фото
Одним из самых неприятных и сложных для исправления видов размытия является смазывание из-за движения. Оно появляется при съёмке из движущегося транспорта, или когда двигается снимаемый объект. При малом времени экспозиции кадр успевает запечатлеться быстрее, чем смещение картинки станет значительным. Но при длинной экспозиции появляются «размазанные» лица, здания и деревья.
Фотографию можно попытаться спасти при помощи инструмента Shake Reductions, который появился в Photoshop CC. Инструмент работает с треками — «дорожками» и полосами, появившимися при размазывании объектов. Фильтр автоматически находит наиболее смазанную область картинки и на её основе вычисляет параметры коррекции.
Окно инструмента Shake Reduction…
Чтобы задействовать этот инструмент, нужно применить команду Select Filter –> Sharpen –> Shake Reduction. Если щёлкнуть кнопку Advanced, можно будет выбрать другой вариант участка для расчётов. В правой части области Advanced есть значки инструмента Add Suggested Blur Trace (иконка с плюсиком) и корзины. Add Suggested Blur Trace используется для автоматического подбора фотошопом новых участков с шаблоном смазывания. Пиктограмма корзины позволяет удалять участок для расчётов. Рекомендуем купить авиабилеты дешево.
Фильтр можно настроить вручную. Это делается при помощи панели инструментов в левой верхней части окна Shake Reduction.
Иконка пунктирного прямоугольника. Инструмент Blur Estimation Tool (горячая клавиша E) используется для рисования рамки, выделяющей новый трек для анализа увеличения резкости.
Иконка стрелки и кривой. Инструмент Blur Direction Tool (горячая клавиша R) , можно подобрать длину и направление треков без задания участка фотографии.
Параметры Source Noise, Smoothing и Artifact Suppression предназначены для сглаживания шумов, которые появляются при коррекции изображения. Пункт Blur trace bounds аналогичен пункту Radius в описанных выше инструментах. С его помощью задаётся площадь участка, который фотошоп анализирует для расчёта увеличения резкости пикселя.
Добавить в:
Adobe Photoshop Дизайнер (designer)
Как улучшить качество фотографии в онлайн-сервисах и Photoshop
Помните, как в старых фильмах герой обращался к хакеру, чтобы тот с помощью своих хакерских штучек улучшил фотографию с лицом подозреваемого? Хакер нажимал на волшебную кнопку, и жутко замыленная картинка становилась идеальной. Итак, будущее наступило, и мир готов предложить вам множество таких сервисов, где в один клик вы сможете сделать то же самое.
В этой статье я расскажу о нескольких отличных нейросетевых сервисах для улучшения фотографий и покажу, как они работают. Специально для тех, кто хочет улучшить фото самостоятельно, я дам инструкцию для работы в Фотошопе. Поехали!
5 онлайн-сервисов для улучшения фотоСовременные сервисы, работающие на базе нейросетей, предлагают целый арсенал возможностей для улучшения качества изображений. К примеру, с помощью сервисов, основанных на работе ИИ, вы можете:
- Воссоздать недостающие детали изображения.
- Автоматически повысить резкость картинки.
- Убрать шум и артефакты с фотографии.
- Сделать четким размытое фото.
- Увеличить размер картинки без сильной потери качества.
Для экспериментов с улучшением фото я специально собрала коллекцию смешных винтажных снимков, которые просто идеальны для подобных манипуляций: они размыты, в низком разрешении, с замыленными контурами и полны шумов. Итак, давайте рассмотрим несколько отличных сервисов, основанных на искусственном интеллекте, где вы можете улучшить фото в один клик. Хакером быть не обязательно!
Let’s EnhanceЭтот сервис способен повысить качество фотографии и даже масштабировать ее в 16 раз! Чтобы начать улучшение картинки, просто перетащите ее в окно загрузки и нажмите на кнопку Start Processing.
Процесс обработки фото займет несколько секунд, после чего вы сможете скачать готовое улучшенное изображение. Я загружала картинку размером 866 пикселей по высоте. Сервис сделал эту картинку в разрешении 1732 пикселя.
Изменился не только размер картинки: контуры портрета стали намного четче, лица и прически заметно преобразились.
В панели настроек справа можно также воспользоваться интеллектуальным улучшением освещения, тона и цветов изображения. Бесплатно улучшить можно только 5 фотографий, потом придется выбрать подходящий премиум-план. Стоимость всех функций начинается от 9$ за 100 фотографий в месяц.
Ссылка: letsenhance.io
Deep-imageЧтобы начать пользоваться Deep-image, необходимо создать аккаунт: тогда вы сможете улучшить 5 изображений бесплатно.
Для улучшения фотографии перетяните ее в окно загрузки и выберите опции, которые вы хотите применить: увеличение, удаление шумов и настройка резкости.
Я выкручиваю все на максимум и нажимаю Enhance Image. После обработки готовое изображение можно скачать в новом качестве. Давайте сравним с оригиналом:
С подавлением шума сервис справился замечательно: посмотрите, как сгладился шум на одежде. Размер фото действительно увеличился в 4 раза – 697 пикселей против 2788. Отличный результат!
Как и у Let’s Enhance, стоимость месячной подписки начинается от 9$ за 100 картинок. Однако Deep-image предлагает и разовую покупку – если вам необходимо улучшить, к примеру, всего 5 изображений, вы заплатите 1.99$.
Ссылка: deep-image.ai
EnlargerЭтот сайт предлагает 6 различных инструментов для улучшения изображений:
- Увеличение фотографии до 800% (AI Image Enlarger).
- Повышение резкости размытых изображений (AI Image Sharpener).
- Подавление шума (AI Image Denoiser).
- Изменение цвета и контраста (AI Image Enhancer).
- Автоматическая ретушь кожи, глаз и губ (AI Face Retouch).
- Умное удаление фона (AI Background Eraser).
Полностью бесплатно сервис дает только инструменты Denoiser и Enhancer, для остальных стоимость начинается от 9$. Бесплатно для теста можно сделать до 5 изображений в каждом инструменте. Также на каждый инструмент подписка оформляется отдельно.
Чтобы начать улучшение картинок, перетащите изображение в окно загрузки или просто кликните по нему. Интерфейс у всех этих инструментов един, поэтому такой алгоритм действий работает для них всех.
Давайте затестим, как это работает. Для работы с сервисом понадобится регистрация.
Ссылка: imglarger.com
AI Image EnlargerИтак, я попробую увеличить фото с помощью Enlarger. У меня есть очень пережатая картинка – 400х600 пикселей и 38 Кб. Инструмент способен обрабатывать картинки размером до 5 Мб. Посмотрим, на что способены нейросети! Загружаю картинку и выбираю увеличение в 4 раза.
Вот это да! Контуры стали очень гладкими, шум пропал, полоски на пиджаке не размыты, а у собаки даже появились отельные волоски. Результат впечатляет 🙂 Новый размер картинки – 2416 пикселей по высоте и 665 Кб веса.
AI Image SharpenerЭтот инструмент не увеличивает размер фото, а просто добавляет резкости фотографии, если она размыта. Чтобы начать работу, бросьте картинку в поле для загрузки. Никаких настроек здесь не будет, просто кликайте по кнопке Start и скачивайте обработанное изображение.
Посмотрите, какие четкие теперь контуры!
AI Image DenoiserПервый полностью бесплатный продукт в нашем списке, доступный для безлимитного использования – инструмент для исправления шумов на фотографии. Максимальный размер файла, который он способен обработать – 5 Мб с разрешением до 2000х2000 пикселей. Для примера я взяла такую картинку: черный фон и ладони покрыты шумом.
Не могу сказать, что результат очень радует: шумные участки сгладились лишь незначительно, а вот общая резкость пропала. Попробуйте на своих примерах, может быть, вам повезет больше.
AI Image EnhancerС помощью AI Image Enhancer можно автоматически получить более насыщенную и контрастную картинку. Здесь вы можете выбрать настройку Normal AI или HDR AI.
Это вариант улучшения Normal:
А здесь HDR AI. Выглядит намного насыщеннее, тени стали глубже:
Неплохой результат в считанные секунды. Этот инструмент для улучшения фото также полностью бесплатный.
AI Face RetouchАвтоматическую ретушь портретов можно сделать с помощью AI Face Retouch. Авторы обещают улучшение четкости контуров, цвета кожи, яркости и прочих параметров для портретных фотографий. Я попробовала загрузить вот такую фотографию.
Кажется, почти ничего не изменилось, но едва заметно сглаживание кожи и новый гламурный блеск усов. Видимо, парень и до ретуши был идеален. Красавчик!
AI Background EraserТему удаления фона с фотографии я обсуждала вот в этой статье. Однако тогда я не добралась до обзора данного сервиса. AI Background Eraser позволяет автоматически определять фон на картинке и делать его прозрачным. Обратите внимание, что максимальное разрешение файла составляет всего 700х700 пикселей.
Результат неплохой, но некоторые части изображения пропали. Зато это было очень быстро.
BigjpgСервис Bigjpg специализируется на уменьшении шумов, повышении резкости контуров изображений низкого качества, а также увеличении изображения в 16 раз. Помимо фотографий, сервис умеет исправлять арты в низком разрешении: при загрузке файла вам предложат такую опцию:
Бесплатно вы можете улучшать до 20 фотографий в месяц, но есть условия – загружаемый файл должен быть не более 5 Мб, а максимальный коэффициент увеличения ограничится х4. Чтобы начать улучшение фотографии, нажмите на кнопку «Выбрать изображение», а затем выберите подходящую конфигурацию.
Давайте сравним полученное фото с оригиналом: шумов стало меньше, но лица выглядят размытыми и кукольными.
Кажется, лучше всего сервис справился с улучшением надувной пальмы – она получилась замечательно.
Воспользоваться Bigjpg можно также в виде приложения: оно доступно для Windows, Mac, iOS и Android.
Ссылка: bigjpg.com
Waifu2xИзначально Waifu2x был предназначен для улучшения качества рисованных изображений, например артов или скриншотов из аниме. Сайт выглядит не слишком современно, но главное то, что он умеет!
С помощью этого сервиса можно увеличить картинку в два раза, убрать шумы и артефакты сжатия, а самое главное – все это полностью бесплатно. Загрузите изображение на сайт или укажите URL-адрес, выберите тип картинки, уровень устранения шума и увеличение. Кликните по кнопке «Преобразовать», чтобы увидеть результат:
Очень неплохо, учитывая то, что сервис бесплатный. Сохраню в закладки 🙂
Ссылка: waifu2x.udp.jp
Как улучшить картинку в PhotoshopС помощью Adobe Photoshop тоже можно улучшить качество изображений: здесь есть несколько инструментов для повышения резкости и снижения шума. Давайте рассмотрим все подробнее.
Уменьшение шума фотографии в ФотошопеЕсли вам досталась фотография, полная шумов и артефактов сжатия, вы можете просто уменьшить шум в пару кликов. Перейдите по вкладкам в верхнем меню: «Фильтр» – «Шум» – «Уменьшить шум».
В новом окне проведите настройку уровня шумоподавления.
Готово! Картинка выглядит более гладкой.
Усиление резкости в ФотошопеУмная резкостьИнструмент, который я чаще всего использую для повышения резкости, называется «Умная резкость». Чтобы его вызвать, перейдите по вкладкам в верхнем меню: «Фильтр» – «Усиление резкости» – «Умная резкость».
Фишка этого инструмента в автоматическом усилении резкости картинки. Здесь в появившемся окне вы можете настроить уровень воздействия эффекта, радиус затронутых пикселей, а также шумоподавление.
Контурная резкостьЧтобы вызвать окно настройки контурной резкости, нужно снова обратиться ко вкладке «Фильтр» в верхнем меню. Далее выберите «Усиление резкости» – «Контурная резкость».
Поиграйте с ползунками до получения желаемого результата. Будьте осторожны – если сделать резкость слишком сильной, это приведет к появлению ореолов вокруг краев, что негативно скажется на итоговом качестве изображения.
Neural Filters в ФотошопеAdobe Photoshop версии 22.0 пришел с обновлением: теперь в нем доступны нейронные фильтры. С их помощью вы можете в несколько кликов проводить выравнивание кожи, удалять артефакты с картинки, увеличивать изображение с компенсацией потери разрешения и многое другое. Большинство фильтров в данный момент работают в бета-версии.
Найти Neural Filters можно во вкладке «Фильтры» в верхнем меню программы.
ЗаключениеВ настоящее время существует множество замечательных сервисов, работающих на базе искусственного интеллекта, которые умеют значительно повышать качество, съедать шумы и увеличивать фото. Большинство таких сервисов работают по подписке, а те, что бесплатны для безлимитного использования, имеют урезанный функционал. Adobe Photoshop тоже старается не отставать от времени: новые Neural Filters позволяют улучшать фотографии автоматически.
А какой из сервисов вам больше пришелся по душе? Напишите в комментариях!
Легко повышайте резкость изображения в Photoshop
Иногда вам может казаться, что ваши фотографии слишком гладкие или размытые. Увеличивая их резкость, вы можете добавить контраста по краям объектов. Сделайте свой объект более заметным и драматичным, а также добавьте объема, узнав, как повысить резкость изображения в Photoshop.
Ищете, как исправить размытые изображения? Photoshop может творить чудеса и помочь вам добиться наилучших результатов в ваших фотографиях.В то же время его сложно освоить из-за множества особенностей. Если вы ищете альтернативу, Luminar — это программа для редактирования, которая поможет вам повысить резкость изображения и быстро и легко придать ему прекрасные эффекты.
Люминар 3
Luminar 3 — Время имеет значение
Самый быстрый способ выделить ваши фотографии Сложное редактирование фотографий стало проще с помощью инструментов
AI
- Акцент AI 2.0
- AI Sky Enhancer
- Более 70 мгновенных образов
- Быстро стереть ненужные объекты
- Denoise
- Заточка
- и — более
Как повысить резкость изображения в Photoshop
Практически любая фотография выиграет от небольшого повышения резкости, поскольку она добавляет контраст.Однако важно знать пределы возможностей своей фотографии и не переусердствовать.
Вот самый быстрый и простой способ повысить резкость изображений в Photoshop:
1. Откройте изображение в Photoshop.
2. Выберите слой с фотографией на панели Layers и перейдите в меню Filter . Выберите Convert for Smart Filters , чтобы вы могли увеличивать резкость без постоянного изменения фотографии.
Фото Криса Уилсона3. Примените фильтр Unsharp Mask.
4. В меню Фильтр выберите Резкость> Маска нерезкости.
Фото Криса Уилсона5. В диалоговом окне Unsharp Mask перетащите ползунки для достижения желаемого эффекта.
Фото Криса Уилсона6. Сохраните фотографию.
Это суть того, как повысить резкость изображения в Photoshop. Однако есть много деталей, которые мы могли бы добавить. Например, вы можете дважды щелкнуть инструмент Масштаб на панели инструментов , чтобы увеличить масштаб до 100%, чтобы можно было точно оценить резкость.
Если вам нужно изменить резкость, вы можете легко сделать это, дважды щелкнув «Маска нерезкости» на панели «Слои » , чтобы повторно открыть диалоговое окно «Маска нерезкости » .
Unsharp Mask
Как видите, в приведенном выше примере мы использовали маску Unsharp Mask для повышения резкости изображения. Unsharp Mask — это фильтр повышения резкости изображения, в котором есть ползунки для величины, радиуса и порога.
- Ползунок Amount позволяет установить силу эффекта повышения резкости.Чем больше вы сдвинете, тем больше будет резкость.
- Ползунок Радиус устанавливает ширину эффекта повышения резкости на краях объектов. С помощью этого элемента управления вы можете управлять резкостью пикселей по краям фотографии.
- Ползунок Threshold помогает контролировать общую резкость области изображения. Используйте его, чтобы минимизировать резкость элементов, которые вы не хотите подчеркивать, например, зернистость неба. Сдвигая его вправо, вы можете минимизировать резкость чрезмерно резких пикселей.
Поэкспериментируйте с этими ползунками, чтобы узнать, какой из них лучше всего подходит для повышения резкости размытых изображений. Имейте в виду, что эффект будет зависеть от размера вашего изображения, поскольку Unsharp Mask фокусируется на пикселях.
Smart Sharpen
Есть ли другие способы устранения размытия изображения? Вы можете использовать фильтр Smart Sharpen для повышения резкости размытых изображений и добавления контрольной резкости. Основные и расширенные настройки включают элементы управления, которые позволяют вам играть с разной резкостью, тенями, светами и т. Д.Чем S mart Sharpen отличается от Unsharp Mask ? Smart Sharpen рекомендуется для целенаправленного повышения резкости, поскольку он сводит к минимуму шум в малоконтрастных областях. С другой стороны, фильтр Unsharp Mask хорош для повышения резкости на выходе.
Вот как применить Smart Sharpen:
1. Откройте фотографию.
2. На панели «Слои» щелкните слой изображения или фон , затем нажмите Ctrl-J (Windows) или Cmd-J (Mac) , чтобы скопировать его.Щелкните правой кнопкой мыши дублированный слой и выберите Преобразовать в смарт-объект .
3. Выберите Фильтр> Резкость> Интеллектуальная резкость . Откроется диалоговое окно.
4. В меню Preset выберите Default.
5. Опустите ползунок Reduce Noise , чтобы увидеть полный эффект повышения резкости.
Фото Криса Уилсона6. Выберите значение Amount для силы заточки. Увеличьте значение Радиуса , пока не увидите эффекты ореола вдоль острых краев, затем уменьшите его ровно настолько, чтобы удалить ореолы.Теперь изображение может выглядеть слишком резким, но не волнуйтесь; вы можете настроить его, настроив значения Radius, Fade Amount и Tonal Width в Highlights.
7. Чтобы сравнить версии изображения без резкости и с повышенной резкостью, нажмите кнопку Предварительный просмотр в диалоговом окне. Вы по-прежнему можете изменять детали и повышать резкость размытого изображения по своему вкусу. Когда закончите, сохраните изображение.
Еще одна особенность использования фильтра Smart Sharpen — это возможность сохранять настройки и использовать их с другими фотографиями в будущем.
Фильтр высоких частот
Еще один способ повысить резкость изображения в Photoshop — применить фильтр высоких частот . Это отличный инструмент для повышения резкости изображения, если вы не хотите экспериментировать с разными ползунками, поскольку у него только одна очень эффективная настройка.
1. Установите минимальное значение Radius Scale и нажмите OK. Этот параметр позволяет добавить к изображению оттенки серого.
Фото Криса Уилсона2. Измените режим наложения для вашей фотографии.
Фото Криса УилсонаИспользуйте все, что захотите: наложение, мягкий свет, жесткий свет или линейный свет. При изменении режима наложения вы можете увидеть резкость фотографии и области, над которыми нужно поработать.
Фото Криса Уилсона3. Щелкните ОК.
4. Сохраните проект или экспортируйте фотографию для дальнейшего использования.
Если вас не устраивают результаты, вы можете изменить радиус и режим наложения, чтобы добиться идеального баланса резкости. Вот как размыть изображение, если вам нужен противоположный рабочий процесс.
Фильтр уменьшения дрожания
Иногда вам нужно сделать изображение более резким, поскольку движение камеры вызывает дрожание. В Photoshop есть отличный инструмент, специально разработанный для уменьшения размытия изображения, вызванного случайным дрожанием камеры. Этот инструмент называется фильтром «Снижение дрожания», и его можно найти в меню «Фильтр»> «Резкость». Его основная функция — минимизировать размытие, возникающее в результате нескольких типов движения камеры, включая линейное, дугообразное, вращательное и даже зигзагообразное. Вот как использовать этот фильтр для устранения размытия изображения:
1.Откройте изображение в фотошопе.
2. Выберите Filter> Sharpen> Shake Reduction . Photoshop автоматически проанализирует область изображения, наиболее подходящую для уменьшения дрожания, определит характер размытия и экстраполирует соответствующие исправления на все изображение.
Фото Криса Уилсона3. Исправленное изображение будет отображаться в диалоговом окне Shake Reduction . Теперь вы можете применить к нему другие корректировки.
4. Сохраните свою работу, если она вас устраивает.
Если вы не видите никакой разницы, выберите вариант Предварительный просмотр , чтобы увидеть изображение до и после применения фильтра. Или используйте любой другой инструмент для резкости фотографий, чтобы выполнить свою работу.
Повышение резкости областей изображения
Последний инструмент, о котором мы поговорим сегодня, — это Sharpen . Его основная функция — увеличить контраст по краям фотографии. Это, в свою очередь, увеличивает видимую резкость. Чем чаще вы используете этот инструмент для области фотографии, тем больше резкости вы получаете.Совет: Если инструмент Sharpen не отображается, нажмите и удерживайте инструмент Blur.
Фото Криса Уилсона1. Откройте изображение в Photoshop.
2. Выберите кончик кисти и установите параметры для режима наложения и силы.
3. Выберите Sample All Layers для повышения резкости с использованием данных из всех видимых слоев. Если этот параметр не выбран, инструмент Sharpen использует данные только из активного слоя.
4. Выберите Защитить детали , чтобы улучшить детали и минимизировать пиксельные артефакты.Вы можете отменить выбор этого параметра, если хотите получить более драматический эффект повышения резкости.
5. Перетащите мышью на ту часть изображения, которую вы хотите сделать более резкой, и очистить ее от размытия.
Фото Криса УилсонаЭто отличный инструмент, если вы хотите, чтобы работа выполнялась быстро и легко. Если ваше изображение слишком размытое, вы также можете посмотреть эту статью, чтобы узнать, как сделать размытое изображение четким.
Как повысить резкость изображения в Luminar
Luminar — отличная программа, если вы хотите повысить резкость изображений, но не хотите тратить слишком много времени на ознакомление с инструментами.Интерфейс Luminar изящный и простой, он идеально подходит для начинающих, которые только начинают редактировать, а также для опытных фотографов, которые хотят получить максимальную отдачу от программы редактирования. Давайте проанализируем альтернативный способ повышения резкости изображений без использования Photoshop.
Фильтр повышения резкости
Вы можете быстро и легко добиться эффекта повышения резкости с помощью фильтра повышения резкости в Luminar. Когда вы выбираете его, вы увидите разные ползунки, которые контролируют результат. Давайте рассмотрим их по очереди:
- Amount — Определяет степень общей заточки.
- Радиус — определяет размер области вокруг каждой точки, которую вы хотите увеличить. Меньший радиус влияет на мелкие детали. Обратите внимание, что эта регулировка работает вместе с ползунком количества, и регулировка одного существенно повлияет на другой. Установка любого из ползунков на высокий уровень может привести к значительному искажению цвета и контрастности. Поэтому, если вы хотите, чтобы фотография выглядела естественно, не переусердствуйте.
- Маскировка (порог) — дает вам контроль над тем, какие области корректируются.Например, вы можете выборочно увеличивать контраст в областях, которые уже имеют высокий контраст (например, глаза или листва), не добавляя слишком большого контраста тем областям, которые вы хотите сделать гладкими (например, кожа или небо). С другой стороны, если вы хотите настроить все равномерно, оставьте ползунок маскирования на 0.
Увеличьте резкость ваших фотографий в Luminar
Хотите узнать, как сделать снимок размытым? Вот четкие инструкции по использованию этого инструмента для повышения резкости изображения в Luminar:
1.Выберите свое изображение в Luminar.
2. Добавьте фильтр Sharpening в свою рабочую область, щелкнув Добавить фильтры , затем выбрав Sharpening в категории Устранение проблем .
3. Настройте ползунки Amount, Radius, Masking, и Dehalo для получения наилучшего эффекта.
Фото Евгения Чеботарева4. Когда результат вас устроит, просто нажмите Применить , и Luminar сохранит вашу работу.
Нет ничего проще, правда?
Custom Looks
Самое лучшее в редактировании в Luminar — это то, что вы можете сохранить настройки резкости в пользовательском Look . После того, как вы внесли изменения в свое изображение, просто нажмите Filters> Save Luminar Look . В следующий раз, когда вы откроете свой Custom Looks на панели Looks , ваши эффекты уже будут там.
Фото Евгения ЧеботареваНастройки синхронизации
Если вы не хотите сохранять полностью новый Look , но вам нравится эффект вашей фотографии и вы хотите придать такой же эффект другим фотографиям в вашей библиотеке, вы можете просто скопировать и вставьте настройки в другие фотографии, не повторяя тот же рабочий процесс.Какая экономия времени!
Luminar — отличный инструмент, если вы хотите научиться быстро и легко сделать снимок размытым. В нем есть умные ползунки и отличные фильтры, которые помогут вам быстро достичь наилучших результатов. Если вы ищете альтернативу сложным инструментам Photoshop, попробуйте Luminar и посмотрите, подходит ли он для вашего рабочего процесса. Просто нажмите кнопку ниже, чтобы попробовать это бесплатно.
Люминар 3
Luminar 3 — Время имеет значение
Самый быстрый способ выделить ваши фотографии Сложное редактирование фотографий стало проще с помощью инструментов
AI
- Акцент AI 2.0
- AI Sky Enhancer
- Более 70 мгновенных образов
- Быстро стереть ненужные объекты
- Denoise
- Заточка
- и — более
Как повысить резкость изображений в Photoshop с помощью фильтра высоких частот
Редактируйте свои фотографии для создания потрясающих изображений и улучшайте праздничные снимки или фотографии со смартфона с помощью функции повышения резкости.В этом уроке вы узнаете, как использовать фильтр высоких частот для повышения резкости сделанных фотографий и найти оптимальный уровень резкости для вашего объекта.
Представьте, что вы сделали отличные праздничные снимки с помощью зеркальной камеры или смартфона, а дома ваши фотографии выглядят слегка размытыми. Что делать сейчас? Очевидно, что о возвращении, чтобы сделать новые снимки, не может быть и речи. Так что вам нужно сделать фотографии резче. Самый простой способ сделать это — использовать фильтры в Photoshop. Программа включает в себя множество инструментов повышения резкости, но фильтр верхних частот — один из наиболее эффективных методов, позволяющих добиться большей резкости на ваших фотографиях всего за несколько кликов.
Повышение резкости фото: зачем нужен фильтр высоких частот?
Если вы хотите повысить резкость фотографий, Photoshop предоставляет различные фильтры. Чтобы получить к ним доступ, выберите меню «Фильтр», а затем «Резкость». Некоторые фильтры, такие как «Повышение резкости» или «Снижение дрожания», вычисляют поправки автоматически. Такие фильтры, как «Умная резкость» и «Маска нерезкости», включают различные параметры для детальной настройки. Фильтр высоких частот — хороший компромисс для повышения резкости изображений, поскольку он позволяет пользователю регулировать степень резкости в диалоговом окне.
Шаг 1. Дублируйте исходную фотографию и преобразуйте дубликат в черно-белый
Чтобы повысить резкость фотографии, сначала создайте дубликат исходной фотографии. Щелкните слой изображения правой кнопкой мыши и выберите «Дублировать слой». При необходимости вы можете переименовать слой изображения на панели «Слои» для лучшего обзора. Просто дважды щелкните имя дублированного слоя и переименуйте слой, например, в «Повышение резкости». Поскольку мы хотим увеличить только уровень резкости фотографии, на следующем шаге слой «Повышение резкости» преобразуется в черно-белый.
Если бы мы применили фильтр высоких частот к цветной фотографии, эффект повышения резкости также сработал бы, но Photoshop будет намного сложнее правильно определить контуры. В некоторых случаях в результате этого могут измениться цвета фотографии.
Чтобы преобразовать слой в черно-белый, нажмите «Изображение», затем «Настройка и уменьшение насыщенности». Теперь вы можете применить фильтр высоких частот к этому черно-белому слою. Вы найдете фильтр высоких частот в меню «Фильтр»> «Другой» и «Высокочастотный фильтр».
Шаг 2: Правильная настройка фильтра высоких частот и повышение резкости фотографий
Диалоговое окно High Pass имеет простой вид. Photoshop правильно обнаружил контуры после применения фильтра, и теперь вы можете переместить ползунок, чтобы определить интенсивность контуров. Вы также видите сильно увеличенное изображение в окне предварительного просмотра.
При использовании фильтра высоких частот для повышения резкости изображений значение от 5 до 15 обычно является хорошей настройкой резкости.
Если вы установите слишком высокое значение, фотография все равно будет выглядеть резкой, но будет зернистой, а на окончательной фотографии по краям будут образовываться ореолы. Это создало бы очень нереалистичный эффект для фотографии. В этом примере мы выбрали значение 10 и закрыли диалоговое окно, нажав OK.
Шаг 3: Объединение слоев
Чтобы применить резкость к исходной фотографии, все, что вам нужно сделать, это изменить режим наложения слоя повышения резкости. Для этого щелкните раскрывающееся меню на панели слоев и выберите режим наложения «Наложение».В некоторых случаях режимы «Мягкий свет» и «Жесткий свет» могут дать лучший результат. Просто попробуйте разные режимы наложения, чтобы узнать, какой из них лучше всего подходит для вашей фотографии. На первый взгляд кажется, что ничего особенного не изменилось по сравнению с исходной фотографией. Но если вы скроете и снова покажете слой повышения резкости, вы заметите, что теперь он намного резче. В примере это особенно заметно в цветочном горшке с видимой почвой и в гальке в левом цветочном горшке. В качестве удобного побочного эффекта фильтра высоких частот передний план с растениями становится более резким, что создает более резкий контраст с фоном.
Кредиты:
Учебное пособие и дизайн медиа-дизайнера Кристофа Ульриха.
Секрет получения четких изображений для Интернета
Ваши изображения в конечном итоге выглядят мягкими, когда вы изменяете их размер и экспортируете в Интернет?
При изменении размера изображения оно теряет резкость. Для 24-мегапиксельного изображения размером 6000 пикселей вам нужно довольно сильно изменить его размер для оптимального использования в Интернете, который часто имеет ширину около 800 пикселей. Вот почему подход к повышению резкости по принципу «однажды установил и забыл» не даст вам отличных, четких изображений для публикации в социальных сетях или загрузки на свой веб-сайт.
Некоторое время назад я заметил, что фотографии других фотографов в Интернете выглядят намного четче, чем мои фотографии. После долгих поисков лучшего способа повышения резкости изображений для Интернета и опробования множества различных рабочих процессов у меня есть один метод, который я считаю лучшим. Это то, чем я делюсь с вами ниже. Это не самый быстрый метод заточки, но он даст лучшие результаты.
Лучший способ изменения размера для Интернета
Этот метод основан на Photoshop, поэтому, если вы хотите продолжить, начните с открытия изображения в Photoshop.
Первый шаг — изменить размер изображения до прибл. 1,6 желаемого размера. То есть, если вам нужно изображение шириной 800 пикселей, начните с уменьшения размера изображения до 1,6 x 800 пикселей = 1280 пикселей. Таким образом, у вас есть хорошая основа для повышения резкости без потери всего этого при изменении размера, и вы получите лучший результат, чем если бы вы просто изменили размер до 800 пикселей с самого начала.
Чтобы изменить размер, выберите «Изображение»》 «Размер изображения» и введите ширину. Вы можете изменить метод передискретизации на бикубический (плавные градиенты) вместо автоматического, но это не критично.
Следующим шагом будет применение повышения резкости с помощью Фильтр》 Резкость》 Резкость.
Затем продублируйте слой, нажав CMD / CTRL + J. Переименуйте слой в Extra Sharpening. Затем примените повышение резкости еще раз, используя меню «Фильтр»》 «Резкость»》 «Резкость».
Теперь пришло время изменить размер изображения до окончательного. Перейдите в Image》 Image Size и введите 800 пикселей в качестве ширины.
Если резкость выглядит слишком большой, просто уменьшите непрозрачность слоя Extra Sharpening примерно до 60%.Об этом должно позаботиться снижение непрозрачности.
Вы можете подумать, что мы на этом закончили, но есть еще несколько мелких проблем, которые нужно решить.
Хотите упростить процесс? Возьмите полный пакет 34 Photoshop Actions от профессионального фотографа Питера Бредала Дама и сделайте процесс повышения резкости изображения легким ветерком.
Повышение резкости изображения также автоматически добавляет немного яркости, поэтому вам нужно противодействовать этому, добавив слой регулировки уровня.Чтобы снизить общую яркость изображения, потяните средний указатель кривой регулировки уровней немного вправо, как показано на изображении ниже. Совсем чуть-чуть. Вы также можете использовать для этого слой регулировки экспозиции. Однако я предпочитаю использовать для этого корректирующие слои.
В заключение, вы бы хотели добавить немного больше насыщенности вашему изображению, так как это также немного страдает при (изменении размера / повышении резкости). Откройте корректирующий слой Hue и сдвиньте ползунок немного вправо, примерно от +5 до +9.
Вот и все. Теперь у вас должно быть очень четкое изображение, готовое для использования в Интернете. Если вы уже использовали повышенную резкость на исходном изображении, это может сделать изображение с измененным размером слишком хрустящим. Однако вы можете настроить эффект повышения резкости, изменив непрозрачность слоя «Дополнительная резкость» или полностью отключив его.
Заключительные слова
Использование этого метода значительно изменило резкость моих веб-изображений. Однако выполнение этого процесса для нескольких изображений может занять много времени.Вот почему я решил сделать несколько действий для разных размеров, которые обычно используются в Интернете. Экшены включены в мой пакет Photoshop Actions for Photographers.
Есть ли у вас другие методы повышения резкости изображений для Интернета? Не стесняйтесь делиться своими мыслями ниже в комментариях.
Как правильно повысить резкость изображений в Lightroom
Adobe Photoshop Lightroom поставляется с мощными инструментами для повышения резкости изображений во время постобработки. Поле «Детали», расположенное в модуле разработки Lightroom, содержит инструменты повышения резкости и шумоподавления, которые позволяют фотографам улучшать свои цифровые рабочие процессы путем точной настройки изображений и подготовки их к публикации и печати быстрым и эффективным способом.Поскольку я уже рассмотрел часть снижения шума в моем руководстве по шумоподавлению, в этой статье я покажу вам, как правильно использовать инструмент повышения резкости.
1) Проблемы с повышением резкости изображений
Четкие изображения выглядят эстетически более привлекательно, чем мягкие или размытые. Из-за этого большинство фотографов пытаются повысить резкость своих изображений в приложениях для постобработки, что может привести к всевозможным проблемам, таким как:
- Избыточная резкость — когда используется слишком большая резкость, это приводит к резкости и заметности. линии по краям и вокруг предметов.Изображения с чрезмерной резкостью часто выглядят слишком «текстурированными».
- Слишком много шума — использование чрезмерной резкости может добавить намного больше шума к изображению. Худший результат — это когда изображение уже снято при высоких уровнях ISO, а резкость применяется поверх цифрового зерна, что приводит к еще большему шуму.
- Зигзагообразные линии — прямые тонкие линии могут быть преобразованы в зигзаги, а круглые формы могут получить кубические переходы, если применяется чрезмерная резкость с большим радиусом.
Вот пример изображения с чрезмерной резкостью:
NIKON D3S @ 550 мм, ISO 2800, 1/1600, f / 5,6Обратите внимание на количество шума, видимые линии, зигзагообразные линии на траве и слишком много текстуры — все из-за чрезмерной резкости изображения.
2) Панель деталей Lightroom — повышение резкости
Lightroom поставляется с очень мощным инструментом повышения резкости в модуле «Разработка» под панелью «Детали». Он очень похож на инструмент Photoshop «Нерезкая маска», но лучше, потому что дает вам дополнительные возможности управления резкостью изображений.До Lightroom я использовал для повышения резкости каждое изображение с помощью Photoshop, что было болезненным, трудоемким и разрушительным (то есть, когда вы вносите изменения в изображение в Photoshop, вы не можете их отменить). В отличие от Photoshop, Lightroom не изменяет изображения — он сохраняет изменения либо в отдельном файле, либо в заголовках изображений, в зависимости от формата изображения. Если я допущу ошибку или хочу вернуться к исходному изображению, я могу просто вернуть изображение в исходное состояние или отменить изменения с помощью панели истории.Возможность указать пользовательские настройки изображений в процессе импорта также позволяет сэкономить время, особенно при работе с тысячами фотографий.
3) Настройки повышения резкости
Всегда легче объяснить вещи на примерах. Откройте образец изображения в Lightroom, затем выполните следующие действия:
- Нажмите «D» на клавиатуре или нажмите «Разработка» на верхней правой панели, чтобы войти в модуль «Разработка».
- Щелкните изображение левой кнопкой мыши, чтобы просмотреть его в масштабе 100%.Я настоятельно рекомендую просматривать изображения в полном размере (100%), прежде чем вносить какие-либо изменения в резкость.
- Разверните правую панель в Lightroom и прокрутите вниз, пока не дойдете до «Подробности».
Панель деталей будет выглядеть так:
Инструмент повышения резкости имеет четыре разных ползунка:
- Сумма — степень повышения резкости, которую вы хотите применить к изображению. Ноль означает, что к изображению не применяется повышение резкости. Чем выше число, тем больше будет резкость.Слишком большая резкость также увеличивает шум. Я обычно устанавливаю 50 в качестве значения по умолчанию для своих изображений, но иногда могу увеличить или уменьшить количество в зависимости от изображения и уровней шума.
- Радиус — размер зоны заточки по краям. Значение по умолчанию 1.0 означает, что Lightroom применит резкость более 1 пикселя по краю. Если вы увеличите радиус до максимального значения 3,0, резкость будет распространяться на три пикселя по краю, что приведет к более толстым, «темным» краям.В большинстве случаев я использую значение радиуса по умолчанию, равное 1,0, и я рекомендую оставить его ниже 1,5.
- Деталь — как следует из названия, ползунок детализации управляет степенью резкости по краям или «деталям» изображения. Маленькое значение, такое как 0, увеличивает резкость только больших краев, в то время как высокое значение, например 100, увеличивает резкость даже самых маленьких краев. Например, если вы работаете над изображением птицы, если вы оставите детализацию на «0», будут заострены только края толстых перьев, в то время как использование большего числа выше 50 приведет к выделению и резкости даже более тонких перьев. .Я стараюсь оставаться ниже 50 на ползунке детализации, потому что более высокие значения часто значительно увеличивают количество шума.
- Маскирование — наиболее полезная и универсальная функция, которая маскирует области, которые не следует повышать резкость, аналогично инструменту маски в Photoshop. Это инструмент, который позаботится о дополнительном шуме, создаваемом ползунками «Количество» и «Детализация» вокруг ваших объектов. Хотя это не очень полезно для изображений, которые имеют слишком много деталей и слишком много краев по всему изображению, он творит чудеса для изображений, которые изолируют объекты от фона.Чем мягче и менее четкий фон, тем лучше результаты. См. Примеры ниже.
Комбинируя указанные выше элементы управления, вы можете эффективно повысить резкость изображений без особых усилий и значительно сократить время рабочего процесса. Давайте теперь поиграем с реальным изображением, чтобы увидеть, как мы можем повысить его резкость в Lightroom.
4) Клавиша Option / Alt
Мне пришлось написать об этом в отдельном заголовке, чтобы вы не пропустили. Клавиша Option (Mac) или Alt (ПК) на клавиатуре может творить чудеса в Lightroom.Одна из самых больших проблем при повышении резкости — увидеть эффект повышения резкости на ваших изображениях. Конечно, просмотр изображения на 100% помогает, но игра с такими ползунками, как радиус, детализация и маскирование, часто сбивает с толку пользователей Lightroom, потому что небольшие изменения могут быть незаметны при просмотре изображения. Вот тогда и пригодится клавиша Option / Alt. Просто нажмите клавишу Option / Alt на клавиатуре, а затем с помощью мыши переместите ползунок слева направо для любой из четырех настроек. Вы увидите что-то вроде этого:
Вот как выглядит изображение, когда я нажимаю кнопку Alt и перемещаю ползунок «Радиус».Это дает мне четкое представление о том, как именно радиус повлияет на мое изображение. Как видите, при максимальном значении «3,0» радиус по краям слишком толстый, что придает изображению неестественный вид и темные тени вокруг объекта. Нажатие клавиши Control / Alt при перемещении ползунков Amount и Detail также покажет эффекты на сером фоне, что дает нам довольно хорошее представление о том, как настройка повлияет на изображение.
Ползунок «Маскирование» работает немного иначе с клавишей Option / Alt.Как я объяснял ранее, инструмент маскирования используется для того, чтобы оставить гладкие области нетронутыми, а резкость применяется только к краям. Мы можем контролировать, где начинаются края, перемещая ползунок от 0 вправо. При значении «0» к изображению не применяется маскировка и, следовательно, резкость всего изображения повышается. Если у вас гладкий фон, такой как небо, повышение резкости, безусловно, добавит шума к небу, даже если шум для начала минимален. Вот что происходит, когда вы начинаете перемещать ползунок:
Как видите, и птица, и фон имеют много зернистости.Это означает, что повышение резкости применяется ко всем этим областям. Теперь взгляните на это изображение:
Когда я двигался вправо, я смог избавиться от статики / зернистости в небе и оставить только птицу в кадре. Это заставляет Lightroom применять резкость только к птице, оставляя прилегающие области нетронутыми. Это отличный способ выборочно повышать резкость объектов, не влияя на все изображение.
5) Пример повышения резкости
Давайте теперь перейдем к реальному примеру.Загрузите полноразмерную версию следующего изображения на свой компьютер и импортируйте его в Lightroom:
NIKON D3S @ 420 мм, ISO 220, 1/1000, f / 5,6- Inside Lightroom, нажмите кнопку «D», чтобы перейти к Модуль разработки. Как только вы войдете в модуль «Разработка», откройте правую боковую панель и прокрутите вниз до «Подробности».
- Удерживая клавишу Option / Alt, переместите ползунок Amount примерно на 75. Обратите внимание, как на фоне появляется небольшой шум, когда значение превышает 50. Попробуйте переместиться до 100, чтобы увидеть много шума на заднем фоне.Вернитесь к 75 и отпустите клавишу Option / Alt, когда закончите.
- Удерживая клавишу Option / Alt, переместите ползунок «Радиус» с 1,0 на 3,0. Обратите внимание, насколько толстыми становятся края вокруг птицы. Отпустите клавишу Option / Alt и посмотрите, как плохо выглядят края в цвете. Теперь верните Радиус к 1.0, переместив ползунок или набрав «1» справа.
- Удерживая клавишу Option / Alt, переместите ползунок Детализации на 75. Обратите внимание на более белые края и добавленный шум к фону.
- Наконец, удерживая клавишу Option / Alt, переместите ползунок Masking от 0 до 50.Обратите внимание, что видны только птица и дерево — фон должен быть полностью черным.
- Посмотрите на окончательный результат и несколько раз нажмите кнопку «» на клавиатуре, чтобы увидеть, как изображение выглядело до и после того, как вы применили к нему повышение резкости. Вы также можете увидеть изображения до и после в двух отдельных окнах, нажав кнопку «Y», или вы можете использовать переключатель на панели «Детали», чтобы включить или выключить повышение резкости.
Обратите внимание на различия в следующих версиях до и после:
Вышеуказанные значения приведены только для этого примера — я обычно не использую значения выше 50 для ползунков Amount и Detail.
6) А как насчет повышения резкости на выходе?
Многие пользователи Lightroom запутались в функции повышения резкости на выходе в окне экспорта. Следует ли его использовать после того, как резкость уже применена к изображению? Если вы экспортируете изображение в исходном размере, я рекомендую отключить повышение резкости на выходе во время процесса экспорта. Если вы изменяете размер изображения до уменьшенной версии для Интернета, я рекомендую оставить его установленным с примененным уровнем резкости Screen / Standard. Когда изображения уменьшаются в размере с помощью Lightroom, резкость также немного уменьшается, поэтому небольшое повышение резкости изображений не повредит.Однако для повышения резкости вывода не используются те же настройки, которые вы использовали для изображения в модуле «Разработка» — он просто немного увеличивает резкость всего изображения. Также ознакомьтесь с нашей статьей о трехступенчатой заточке.
Пожалуйста, дайте мне знать, если у вас есть какие-либо вопросы в разделе комментариев ниже.
Как сделать фотографии менее размытыми в Photoshop CS5 | Small Business
Чрезмерно размытые фотографии могут отвлекать и непрофессионально. Воспользуйтесь фильтром Smart Sharpen в Photoshop CS5, чтобы сделать фотографии вашей компании менее размытыми.Фильтр Smart Sharpen имеет ряд настроек, которые вы можете настроить, чтобы точно настроить способ, которым Photoshop уменьшает размытость, позволяя вам настраивать степень резкости, радиус эффекта повышения резкости и тип удаляемого размытия.
Откройте фотографию, резкость которой вы хотите увеличить, нажмите «Слой» в главном меню, выберите «Дублировать слой» и нажмите «ОК», чтобы создать дубликат вашей фотографии. Создание дубликата позволяет экспериментировать с повышением резкости, не затрагивая оригинал.
Щелкните «Фильтр» в главном меню, щелкните «Повышение резкости», чтобы загрузить групповое меню фильтра «Повышение резкости», а затем щелкните «Интеллектуальная резкость», чтобы загрузить диалоговое окно «Умная резкость».
Установите флажок «Предварительный просмотр», чтобы отобразить результаты эффекта повышения резкости в диалоговом окне «Интеллектуальная резкость». Щелкните значки «+» или «-», чтобы увеличить или уменьшить масштаб, чтобы проверить, как эффект повышения резкости влияет на определенные области фотографии.
Щелкните ползунок «Сумма» и перетащите его влево, чтобы уменьшить степень резкости.Перетащите его вправо, чтобы увеличить резкость.
Щелкните ползунок «Радиус» и перетащите его влево или вправо, чтобы настроить ширину эффекта повышения резкости.
Щелкните раскрывающееся меню «Удалить» и выберите тип размытия, которое вы пытаетесь удалить. Варианты включают «Размытие по Гауссу», «Размытие при движении» и «Размытие в движении». Если вы не уверены, выберите «Размытие по Гауссу». Если вы выбрали «Размытие в движении», нажмите и поверните колесико регулировки угла, чтобы точно настроить резкость фотографии в зависимости от угла размытия в движении.
Нажмите «ОК», чтобы применить к фотографии эффект повышения резкости.
Ссылки
Советы
- Чтобы получить еще больший контроль над повышением резкости, щелкните переключатель «Advanced» в диалоговом окне Smart Sharpen. Щелкните вкладку «Тень» или «Выделение» и перетащите соответствующие ползунки «Степень затухания», «Ширина тона» и «Радиус», чтобы точно настроить эти аспекты эффекта повышения резкости.
- Если вы просто хотите поэкспериментировать с базовыми функциями автоматического повышения резкости, воспользуйтесь стандартным инструментом Sharpen.Нажмите «Фильтр» в главном меню, нажмите «Резкость», чтобы загрузить группу фильтров «Резкость», а затем нажмите «Резкость», чтобы применить автоматическое повышение резкости к фотографии. Повторите этот шаг, чтобы фото постепенно становилось резче.
- Чтобы добавить автоматическое повышение резкости только по краям фотографии, нажмите «Фильтр», нажмите «Резкость» и нажмите «Увеличить резкость».
Биография писателя
Эндрю Теннисон пишет о культуре, технологиях, здоровье и многих других предметах с 2003 года.Он был опубликован в The Gazette, DTR и ZCom. Он имеет степень бакалавра искусств в области истории и степень магистра изящных искусств в области письма.
Sharpen AI — фотографии безупречной резкости, которые по-прежнему выглядят естественно.
Спасает очень размытые фотографии.
Всегда лучше получать как можно более резкие изображения в камере. Но когда вы уже сделали важное изображение, которое невозможно сохранить в Photoshop, попробуйте Sharpen AI! Иногда проблемы слишком серьезны, чтобы их можно было исправить, но когда это действительно работает, результаты могут быть на удивление хорошими.
В приведенных ниже примерах мы включили исходные файлы, где это возможно, со снимком экрана настроек, чтобы вы могли его воспроизвести. Вы можете попробовать их сами, бесплатно загрузив Sharpen AI:
Загрузить бесплатную пробную версию
«Действительно потрясающе. Это изображение не может быть исправлено никаким другим известным мне программным обеспечением. Мы перешли от одноразового изображения к тому, что мы можем использовать ».
Уменьшить воспринимаемое движение
Если вы хотите имитировать четкий снимок с короткой выдержкой, Sharpen AI может помочь естественным образом уменьшить воспринимаемое движение объекта.На изображении выше Пер Грундиц удалил размытие движения объекта с помощью Sharpen AI, чтобы создать резкое изображение, которое по-прежнему выглядит совершенно естественным.
Изображение © Per GrunditzСосредоточьтесь на глазах
Резкость AI
Оригинал
Портреты получаются резкими, если (и только если) глаза резкие. ИИ Sharpen был обучен обращать вспять даже значительную мягкость глаз на портретах, что может помочь вам сохранить отличные снимки.
Восстановить детали изображения
Для программного обеспечения повышения резкости важно иметь возможность улучшать детали реального изображения, а не просто повышать яркость краев.Джаррод Эрбе смог использовать Sharpen AI, чтобы обратить вспять дрожание камеры и создать гораздо более резкое изображение выше. Чтобы увидеть разницу, обратите особое внимание на детали крыльев и вокруг спины.
Image © Jarrod ErbeУвеличить реальную (не смоделированную) резкость
Sharpen AI
After
Традиционное повышение резкости увеличивает контраст между краями, чтобы визуально усилить резкость. Sharpen AI отличается тем, что фактически устраняет размытие, что создает естественно более четкое изображение с меньшим количеством артефактов.На портрете выше вы можете видеть, что детали изображения более сфокусированы и лучше разрешены, а не просто ярче.
Спасение нескольких типов размытия при движении
Sharpen AI
Original
Традиционное повышение резкости увеличивает контраст между краями, чтобы придать визуальный вид резкости. Sharpen AI отличается тем, что фактически устраняет размытие, что создает естественно более четкое изображение с меньшим количеством артефактов. На портрете выше вы можете видеть, что детали изображения более сфокусированы и лучше разрешены, а не просто ярче.
Сохранение расфокусированных изображений
Расфокусированное изображение — одна из самых сложных проблем, которую нужно исправить; иногда их невозможно исправить с помощью Sharpen AI или любого другого программного обеспечения. Но во многих случаях, как, например, расфокусированное изображение водопада Чака Нельсона выше, вы можете получить отличные результаты в Sharpen AI, что позволит сохранить фотографию, которую иначе нельзя было бы использовать.
Изображение © Чак НельсонКак исправить размытые изображения
Многие фотографы в конечном итоге удаляют уникальные изображения, потому что не знают, как исправить размытые изображения. Вы хотите дать размытым изображениям второй шанс? Тогда вы попали в нужное место, потому что из этого подробного руководства вы узнаете все, что вам нужно знать о повышении резкости изображения .
Используя лучшее программное обеспечение для четкости размытых изображений , вы можете восстановить те особые фотографии, которые вы оставили на жестком диске. Даже самые опытные фотографы теряют фокусировку или время от времени получают размытые и нечеткие изображения.
Некоторые факторы, например установка неправильной выдержки или режима фокусировки, съемка сложных объектов или просто внешних элементов, таких как ветер, могут снизить резкость изображения.Поэтому даже если вы следуете нашим 30 советам , чтобы делать четкие фотографии прямо с камеры, вам все равно нужно знать , как сделать размытое изображение четким.
Существует всего несколько программ, предназначенных для решения этой проблемы, и, к сожалению, не все из них предлагают наилучшие результаты и удобны для пользователя. Однако, чтобы помочь вам решить, какое программное обеспечение для исправления размытых фотографий лучше всего соответствует вашим потребностям, в этой статье я покажу вам лучшее программное обеспечение для уменьшения размытости ваших фотографий и , как сделать изображение менее размытым .
Готовы ли вы исправить размытые фотографии? Мы начнем с разбора программ, которые лучше всего подходят для этого, а позже перейдем к , как шаг за шагом исправить размытые снимки.
Вкратце, это лучших программ для исправления размытых фотографий:
- Топаз Sharpen AI
- Световая комната
- Photoshop
- Точилка Pro DXO
- Люминар
- Фокус Магия
- Расшатать
- Топаз Студия 2
- Capture One
- Digital Photo Professional
Topaz Sharpen AI — безусловно, лучшее программное обеспечение для исправления размытых изображений , которое мы пробовали. Он основан на искусственном интеллекте, и различные режимы повышения резкости помогут вам легко и эффективно устранить размытость при движении и восстановить расфокусированные изображения .
Для достижения наилучших результатов исправляя размытые изображения с помощью Sharpen AI, важно проанализировать фотографии и выбрать соответствующий режим повышения резкости.Вы также можете применить настройки к , чтобы восстановить детали из размытых изображений локально, используя инструмент маскирования, который поставляется с последним обновлением этой программы.
1. Topaz Sharpen AI, лучшее программное обеспечение для устранения размытия ваших изображений
Плюсы:
- Невероятные результаты уменьшения размытости и исправления расфокусированных изображений
- Простота использования даже при использовании маскирующего инструмента
Минусы:
- Требуются более высокие требования к компьютерной графической карте
- Время обработки немного ниже по сравнению с другим программным обеспечением
Исправление расфокусированного изображения с помощью Sharpen AI (режим фокусировки)
Вы можете ознакомиться с нашим подробным обзором Sharpen AI , где вы можете увидеть, как это работает, различные режимы деблюра, примеры изображений и другие советы по максимально эффективному использованию этого программного обеспечения.
Topaz Sharpen AI можно использовать как отдельную программу или как плагин для Lightroom и Photoshop за 79,99 $ . Вы также можете получить его в комплекте Utility вместе с другими замечательными программами, такими как Denoise AI , Gigapixel AI или Jpeg to Raw с большой скидкой. Вы можете увидеть более подробную информацию на официальном сайте Topaz .
В качестве бонуса Sharpen AI также включает опцию удаления шума . Однако для шумоподавления изображений мы рекомендуем любую из лучших программ для шумоподавления , чтобы вы могли получить более чистое изображение, прежде чем пытаться исправить размытый снимок.
2. Lightroom, лучшее программное обеспечение для легкого исправления слегка размытых фотографийLightroom — одна из самых популярных программ для фотосъемки, предоставляющая все инструменты редактирования, необходимые для легкого получения максимальной отдачи от ваших изображений.
Что касается коррекции размытия, Lightroom — не лучшее программное обеспечение для исправления размытия или расфокусированных изображений. В настройках, включенных в модуль «Разработка», вы можете найти один инструмент под названием «Детализация», где вы можете настраивать различные ползунки, чтобы повысить резкость ваших фотографий .Однако, если изображение слишком размытое или не в фокусе, вы не сможете исправить это с помощью LR.
Ниже я покажу вам, как улучшить детализацию изображений, а — как исправить слегка размытые изображения с помощью Lightroom .
2. Lightroom, лучшее программное обеспечение для легкого исправления слегка размытых фотографий
Плюсы:
- Полный инструмент для редактирования и улучшения ваших фотографий от начала до конца
- Вы можете легко улучшить общую детализацию и резкость ваших изображений
Минусы:
- Неэффективен при исправлении размытых изображений
Повышение резкости с помощью Lightroom
Вы можете найти Lightroom в разных пакетах Adobe.Вы можете получить базовый пакет фотографии (который также включает Photoshop) за 9,99 долларов США в месяц.
3. Photoshop, лучший инструмент для локального уменьшения размытости изображений с помощью масокPhotoshop можно считать «альма-матер» любого программного обеспечения для редактирования фотографий. Его возможности безграничны, но для его освоения требуется больше знаний и практики.
Исправление размытых изображений в Photoshop возможно, особенно когда есть размытие при движении.Однако Photoshop не может эффективно восстановить расфокусированные изображения , сохраняя естественный вид изображения; он создает слишком много цифровых артефактов.
Инструменты для очистки размытого изображения в Photoshop расположены в меню «Фильтры»> «Резкость». Из этих инструментов лучше всего подходят Shake Reduction и Smart Sharpen , чтобы сделать изображение менее размытым. , как я покажу в разделе « как исправить размытые изображения » ниже.
3. Photoshop, лучший инструмент для локального уменьшения размытости изображений с помощью масок
Плюсы:
- Мощное программное обеспечение для редактирования с безграничными возможностями
- Удаляет размытость изображения при движении
Минусы:
- Adobe Photoshop может показаться сложным для новых пользователей
- Не эффективен при исправлении расфокусированных изображений, как другое специализированное программное обеспечение для удаления размытия.
Изображение перефокусировано в Photoshop
Подобно Lightroom, Photoshop входит в пакеты с другим программным обеспечением Adobe.Базовый пакет фотографии (который также включает Lightroom ) стоит $ 9,99 в месяц.
4. Sharpener Pro DxO, лучшее программное обеспечение для устранения размытости, если вы используете коллекцию NikSharpener Pro — это плагин от DxO, включенный в мощный набор плагинов под названием Nik Collection 3 . Эти плагины приобрели популярность, когда Google предоставил пакет бесплатно до того, как он был куплен DxO.
Nik Collection совместима с Adobe Photoshop и Lightroom и предлагает широкий спектр плагинов для вывода ваших фотографий на новый уровень, как вы можете видеть в нашем обзоре Nik Collection 3 .
С Sharpener Pro, у вас есть два разных режима для повышения резкости ваших фотографий , которые помогут вам увеличить детализацию ваших фотографий. При этом, если ваши фотографии слишком размыты или полностью не в фокусе, Sharpener Pro, вероятно, не лучшее программное обеспечение для очистки или исправления размытых изображений.
4. Sharpener Pro DxO, лучшее программное обеспечение для устранения размытости, если вы используете Nik collection
.Плюсы:
- Полезный инструмент с множеством ползунков для настройки резкости изображений
Минусы:
- Неэффективен для очистки снимков заусенцев или исправления расфокусированных фотографий
Заточка с помощью Sharpener Pro
Nik Collection 3 стоит $ 149 в пакете Package , который включает 8 расширенных плагинов, таких как Color Efex Pro или Dfine.Вы также можете попробовать, загрузив бесплатную пробную версию.
Скачать бесплатную пробную версию Nik Collection 3
5. Luminar 4, лучший способ убрать МИНИМАЛЬНОЕ размытие, если вы используете SkylumLuminar — это программа для редактирования фотографий, разработанная Skylum . Он использует AI для улучшения ваших изображений с помощью некоторых продвинутых инструментов, таких как «Замена неба» или «улучшение портрета». Благодаря простым инструментам редактирования и привлекательным результатам, он становится все популярнее с каждым днем.
Что касается , делающего изображение менее размытым с помощью Luminar, есть инструмент под названием «Улучшение деталей», с помощью которого вы можете повысить резкость изображений. С другой стороны, Luminar — не самое точное программное обеспечение для исправления размытых или расфокусированных изображений , поскольку оно может только увеличить резкость существующих деталей.
5. Luminar 4, лучший способ удалить минимальное размытие, если вы используете Skylum
Плюсы:
- Простая и мощная программа для редактирования
- Эффективно улучшает качество и резкость исходных мягких изображений.
Минусы:
- Неэффективен при устранении размытости или исправлении расфокусированных изображений с отличными результатами
Процесс перефокусировки с помощью Luminar
Цена Luminar 4 составляет $ 89 , и его можно использовать как автономный редактор фотографий или как плагин для Photoshop или Lightroom.Вы можете проверить его здесь или попробовать, загрузив бесплатную пробную версию .
Скачать бесплатную пробную версию Luminar
6. Focus Magic, передовая судебно-медицинская технология для исправления расфокусированных изображений и размытия при движенииFocus Magic — это специальная программа для удаления размытия фотографий , которая использует криминалистическую экспертизу, направленную на восстановление размытых изображений и восстановление расфокусированных фотографий .
Focus Magic предлагает два режима для более точной борьбы с основными типами размытия в ваших изображениях : размытие при движении и размытие вне фокуса.
6. Focus Magic, передовая судебно-медицинская технология для исправления фокусных изображений и размытости при движении
Плюсы:
- Хорошо продуманная и удобная программа для удаления размытия
- 2 различных режима для точного уменьшения размытости
Минусы:
- Невозможно развернуть интерфейс, поэтому предварительный просмотр с выбранными настройками слишком мал.
- Он может создавать артефакты, если слишком сильно нажимать на настройки
Повышение резкости с Focus Magic
Focus Magic доступен как для Windows, так и для Mac с пожизненным регистрационным взносом в размере 65 долларов.Вы можете попробовать Focus Magic на десяти фотографиях, прежде чем покупать здесь .
7. Unshake, лучшее и простейшее бесплатное программное обеспечение для удаления размытия изображений для Windows
Unshake — это специальная программа для удаления размытия для Windows. Он улучшает ваши размытые фотографии, определяя характер размытия.
Чтобы удалить размытие с помощью Unshake , вы должны выбрать размер размытия и ожидаемое качество отредактированного изображения.После этого Unshake определит примерное время , чтобы исправить размытое изображение .
7. Unshake, лучшее и простейшее бесплатное программное обеспечение для устранения размытия изображений для Windows
Плюсы:
- Возможность автоматического обнаружения и удаления размытия
- Вы можете выбрать степень размытия для достижения лучших результатов
Минусы:
- Программное обеспечение, снятое с производства, с очень старым интерфейсом
- Поддерживается только Windows
Перефокусировка с Unshake
Unshake бесплатен для личного использования, и вы можете скачать его здесь.
8. Topaz Studio 2, самый простой способ восстановить незначительное размытие на ваших фотографияхTopaz Studio 2 — это программа, разработанная Topaz Labs , чтобы продвинуть ваше творчество на шаг вперед во время постпродакшна. Он полон настроек и фильтров, которые помогут вам обрабатывать изображения простым и естественным способом с помощью неразрушающих слоев.
Topaz Studio 2 предоставляет два инструмента, которые вы можете использовать для исправления размытых фотографий , AI Clear и Sharpen.Комбинация этих двух инструментов и использование масок для локального уменьшения размытия — это самый простой способ уменьшить размытие ваших изображений с помощью Topaz Studio 2 .
8. Topaz Studio 2, самый простой способ восстановить незначительное размытие на ваших фотографиях
Плюсы:
- Полное программное обеспечение для редактирования для легкого улучшения ваших фотографий
- Использование искусственного интеллекта для улучшения деталей и исправления размытых изображений
Минусы:
- Высокие системные требования, особенно при использовании инструментов на основе искусственного интеллекта
Перефокусировка с помощью Topaz Studio 2
Topaz Studio 2 по цене 99 долларов.99 , и вы можете получить его здесь . Другой вариант — получить « Creator Bundle », который включает Mask AI и Adjust AI, всего за 149,99 долларов.
Вы также можете получить скидку 15% на Topaz Studio или пакет Creator, используя по этой ссылке и код « CAPTUREATHOME15 » при оформлении заказа.
9. Capture one, лучшее программное обеспечение для устранения размытия, предназначенное для профессионалов, позволяющее улучшить детализацию ваших фотографийCapture One — одно из самых популярных программ для редактирования, используемых профессиональными фотографами.Оно простое, интуитивно понятное и более мощное, чем у других конкурентов, таких как Lightroom, поскольку это программное обеспечение предназначено для работы со слоями, масками и, вероятно, с лучшим управлением цветом на рынке.
Что касается для исправления размытых изображений , Capture One предлагает два инструмента, которые могут помочь вам восстановить некоторые детали или повысить общую резкость ваших изображений. Эти инструменты для удаления размытия — это «Повышение резкости» и «Структура». Однако это не лучшее программное обеспечение для исправления нечетких или размытых изображений.
9. Capture one, лучшее программное обеспечение для удаления размытия, предназначенное для профессионалов, чтобы улучшить фокусировку и детализацию ваших фотографий
Плюсы:
- Сверхмощный профессиональный инструмент для редактирования
- Эффективно улучшает оригинальные детали
Минусы:
- Нет специального инструмента для удаления размытия или исправления расфокусированных изображений.
Исправление расфокусированных изображений с помощью Capture One
Цена Capture One Pro составляет 299 долларов США , но вы также можете получить более дешевые тарифные планы в зависимости от марки вашей камеры и потребностей.
10. Digital Photo Professional, бесплатное и простое программное обеспечение для уменьшения размытости для пользователей CanonDigital photo Professional — это бесплатное программное обеспечение для пользователей Canon. Он включен в установку программного обеспечения для вашей камеры Canon и позволяет просматривать и редактировать изображения RAW. Если вы не являетесь пользователем Canon, все производители камер предоставляют бесплатное базовое программное обеспечение для редактирования ваших изображений, например Capture NX-D для пользователей Nikon или Capture One Express для Sony.
Если вы попробуете , чтобы удалить размытие фотографий с помощью Digital Photo Professional, результаты не будут хорошими.Однако, если вы хотите добавить немного резкости своим фотографиям, вы можете легко сделать это с помощью настройки «Повышение резкости» .
10. Digital Photo Professional, бесплатное и простое программное обеспечение для уменьшения размытости для пользователей Canon
Плюсы:
- Бесплатное и простое в использовании программное обеспечение для редактирования
Минусы:
- Не предназначен для исправления нечетких изображений.
Повышение резкости с помощью Digital Photo Professional
Скачать бесплатно Digital photo professional можно здесь .
Как исправить размытые изображенияПосле этого краткого обзора лучшего программного обеспечения для исправления размытых изображений и увидев, что размытых изображений можно исправить , я уверен, что вы захотите попытаться восстановить свои расфокусированные фотографии. Правильный выбор программного обеспечения для , чтобы сделать размытое изображение четким. окажет значительное влияние на ваши результаты, но также важно знать, как исправить размытые изображения с помощью этого конкретного программного обеспечения.
Ниже я покажу вам 3 метода для исправления размытых изображений с помощью Lightroom , Topaz Sharpen AI, и Photoshop. Готовы ли вы исправить размытые фотографии ?
1. Как сделать изображение менее размытым с помощью Lightroom
Я хочу показать вам этот процесс с Lightroom не потому, что это лучшее программное обеспечение для уменьшения размытости ваших фотографий , а потому что это одна из самых популярных программ на рынке.
Lightroom предлагает один из лучших инструментов повышения резкости для улучшения мягких деталей или небольшого размытия ваших фотографий, поэтому, если ваши изображения не слишком размытые и у вас нет доступа к другому специальному программному обеспечению, вы можете попробовать их, добавив контраст с краями.Чтобы иметь более четкие изображения с Lightroom , просто перейдите в режим проявки и прокрутите вниз до раздела «Подробности».
Детальный модуль Lightroom
Как видите, в разделе Sharpening у вас есть доступ к следующим ползункам для увеличения деталей:
- Количество : количество резкости, которое вы хотите добавить к своему изображению. Чем больше вы сдвинете ползунок вправо, тем более зернистым будет ваше фото.
- Радиус : область по краям, где будет применяться контраст.Использование значений больше 1 приведет к толстым и темным краям, что ухудшит естественный вид вашего изображения.
- Деталь : определяет, где будет применяться резкость. Более высокое значение также добавит резкости мелким деталям, добавив больше микроконтрастности вашему снимку.
- Маскирование : Он определяет, где будет применяться регулировка резкости. Если установлено значение 0, корректировка будет применена ко всему изображению, а если вы переместитесь вправо, она будет применена только к более толстым краям фотографии.
советы по исправлению размытых фотографий с помощью Lightroom:
- Увеличьте масштаб фотографии, чтобы точно проверить применяемые настройки.
- Нажмите клавишу Option на Mac или клавишу Alt в Windows, перетаскивая различные ползунки, чтобы иметь больший контроль и проверить, где будет применяться повышение резкости.
Маска деталей Lightroom (эффект распространяется только на белые области)
- Используйте ползунок под названием « Текстура », чтобы добавить микроконтраст после повышения резкости.Не переусердствуйте с этой настройкой, если хотите, чтобы изображение выглядело естественно.
Вот результат использования Lightroom для исправления небольшого размытия на этом мягком изображении:
Исправление расфокусированного изображения с помощью Lightroom
2. Как сделать размытое изображение четким с помощью Sharpen AI
Когда у меня есть для исправления размытых фотографий, я предпочитаю Sharpen AI . На сегодняшний день это лучшая программа для , устраняющая размытость или исправляющая расфокусированные изображения.В этом обзоре Topaz Sharpen AI мы углубимся в это продвинутое программное обеспечение, поэтому я настоятельно рекомендую проверить его, чтобы увидеть реальные примеры того, как оно работает!
Выполните следующие шаги , чтобы исправить шаткие фотографии или устранить размытие не в фокусе с помощью Topaz Sharpen AI :
- Запустить Topaz Sharpen AI в любой из его версий (автономная версия или как плагин для PS или LR)
- Откройте размытое изображение / с
- Выбрать режим повышения резкости
- При необходимости применить выборочные настройки
- Сохраните новое изображение с выбранными настройками вывода
Основные слайдеры Sharpen AI
Советы по уменьшению размытости с помощью Topaz Sharpen AI:
- Попробуйте все режимы повышения резкости и проверьте результаты, чтобы увидеть, какой из них лучше всего подходит для вашей фотографии.
- Начните с настроек «Авто» и перейдите в «Вручную» для точной настройки параметров.
- Используйте маску для локального применения настроек.
Оцените потрясающие результаты:
Исправление расфокусированного изображения с помощью Sharpen AI
3. Как исправить размытые изображения с помощью Photoshop
Удаление размытия изображения в Photoshop возможно, и оно имеет некоторые преимущества, такие как удаление размытия локально с использованием масок слоя.Кроме того, существует множество различных способов для исправления размытых изображений с помощью Photoshop, , таких как фильтры «Интеллектуальная резкость, » и «Снижение дрожания».
Все изображения разные, и мы рекомендуем попробовать оба, чтобы проверить, какой инструмент удаляет размытие лучше .
Давайте проанализируем оба и посмотрим, как шаг за шагом исправить размытые изображения с помощью Photoshop :
- Откройте изображение в Photoshop
- Выберите «Фильтр»> «Резкость»> «Снижение дрожания» или «Интеллектуальная резкость».
Снижение дрожания
Снижение дрожания — это автоматический инструмент, который анализирует выбранную область, чтобы определить характер размытия, и применяет коррекции, необходимые для удаления размытия .Вы можете выбрать эту область вручную, используя Blur Traces .
Регулировка уменьшения дрожания
Вы можете создавать различные следы размытия, чтобы помочь Photoshop удалить размытие в этих областях. Есть разные способы создать следы размытия, но самый простой — щелкнуть и перетащить любую часть изображения с резким контрастом.
Интерфейс уменьшения дрожания в Photoshop
Это результат того, что удалил размытие этой фотографии с помощью Shake Reduction :
Удаление размытия с помощью «Подавления дрожания» в Photoshop
Интеллектуальная резкость
Smart Sharpen — еще один инструмент повышения резкости, который дает вам возможность исправить размытые фотографии, используя любой из этих трех вариантов:
- Размытие по Гауссу : это тот же инструмент, что и фильтр маски нерезкости . Если переборщить, он создает ореолы и шум.
- Lens Blur : обнаруживает и добавляет контраст к краям и деталям, обеспечивая лучшую общую резкость.
- Размытие в движении : Уменьшает размытие, вызванное движением. Вы можете выбрать угол и расстояние до , чтобы устранить размытие на изображениях .
Интеллектуальная регулировка резкости
Для точной настройки этих настроек вы можете перейти к Shadows & Highlights , чтобы применить резкость к светлым или темным областям ваших изображений, а также уменьшить непрозрачность резкости, чтобы сохранить естественный вид ваших изображений.
Изображение перефокусировано с помощью «Умной резкости» в Photoshop
Советы по уменьшению размытости в Photoshop:
- Примените корректировки локально, используя маски слоев, чтобы избежать ореолов, зернистости или шума.
- Попробуйте различные инструменты для удаления размытия в Photoshop , чтобы выбрать тот, который лучше всего подходит для вашего изображения.
Как видите, исправление размытой фотографии возможно.Существует множество инструментов для удаления размытия и повышения резкости изображений, , но лишь некоторые из них эффективны, и только один выдающийся: Topaz Sharpen AI. Это, безусловно, лучшая программа для удаления размытости , которую мы пробовали, и хотя она не идеальна, использование ИИ в Topaz Labs делает это программное обеспечение многообещающим для , исправляя еще более сложные размытые изображения в будущем.
Я обычно использую Sharpen AI в качестве плагина для Photoshop, так как я использую это программное обеспечение для обработки большинства своих изображений.Однако автономная версия Sharpen AI так же хороша, поэтому вам не нужно платить за подписку Adobe (Lightroom и Photoshop), если вы этого не хотите. Если вы решили использовать Sharpen AI и у вас также возникли проблемы с удалением шума с ваших фотографий, воспользуйтесь нашей скидкой, чтобы купить Utility Bundle, , который также включает DeNoise AI , который на данный момент является лучшим шумоподавителем. программного обеспечения.
Наша первая рекомендация , чтобы избежать размытия на ваших изображениях и добиться большей резкости на ваших фотографиях , всегда использовать правильные настройки и методы камеры, чтобы получить четкие фотографии на камеру .Однако, если вам нужен для удаления размытия с ваших изображений , воспользуйтесь бесплатными пробными версиями, которые предлагает большинство вышеперечисленных программ, сравните результаты и выберите программное обеспечение deblur , которое наилучшим образом соответствует вашим потребностям.
