Фотошоп старое фото: Реалистичный эффект старой фотографии конца 19-го века
убираем царапины, белые точки, неровности и пр.)
Доброго времени суток!
Я думаю, что у многих в семейных фотоальбомах сохранились десятки старых памятных фотографий. На предстоящих майских праздниках наверняка все будут просматривать их и вспоминать о дедушках и бабушках, родственниках, каких-то значимых событиях… 👀
Но, к сожалению, время неумолимо бежит вперед, и часть фотографий с каждым годом выглядит все хуже и хуже: на них появляются царапины, потертости, белые точки и т.д. Если не провести их оцифровку и реставрацию (т.е. восстановление) — то через какое-то время можно вовсе лишиться их.
Собственно, в этой заметке предложу способ, как можно улучшить старую фотографию в домашних условиях (справится, в общем-то, любой начинающий пользователь). Тем, кто сомневается — рекомендую пролистать статью до самого конца, в ней показано фото до реставрации и после (все вопросы после должны отпасть сами собой…).
И так…
*
Реставрация старого фото в домашних условиях
❶
Сканирование фотографий
Первое, что нам необходимо сделать — это перегнать фото с бумаги в цифровой вид (называют операцию оцифровкой).
Лучше всего это сделать с помощью сканера: это позволит избежать бликов, отсвечиваний и пр. дефектов (которые могут возникнуть, если вы попробуете сфотографировать старое фото).
Что касается настроек: при сканировании выбирайте режим «цвет» (либо «оттенки серого»), качество — не ниже 300/600 DPI.
В итоге должен получится скан в формате JPG (т.е. формат обычной картинки). Мой пример приведен ниже (как можете заметить, дефектов на нем хватает…).
Фотография, которую я буду исправлять в этой статье
Если уж сканера нет — можно попробовать сфотографировать старое фото на телефон (если у вас достаточно хорошая камера — может получиться весьма неплохо).
Чтобы не возникло бликов — фотографируйте в помещении, где нет яркого солнечного света (здесь лучше всего поэкспериментировать).
👉 В помощь!
Как отсканировать документ с помощью смартфона на Андроид — см. инструкцию по шагам
❷
Выбор и установка фото-редактора
Сейчас можно найти десятки самых различных графических редакторов.
Чтобы все не усложнять и сделать доступным реставрацию для любого пользователя — лучшим образом подойдет программа Фото-Мастер (ссылка на загрузку ниже). Почему:
- редактор рассчитан на начинающего пользователя;
- у него есть спец. инструмент «восстанавливающая кисть» — она автоматически убирает царапины, сгибы, точки и т.д.
- десятки фильтров и эффектов, которые помогут придать старому фото свежий вид.
*
👉 Фото-Мастер
Сайт: https://photo-master.com/
Простой редактор фотографий, все действия в котором выполняются по шагам. Позволяет выполнить весь основной спектр редактирования: удаление дефектов, изменение яркости, оттенков, подрезка краев и пр. Полностью на русском языке, совместим с Windows XP/7/8/10.
Установка редактора стандартна, как и у любой другой программы (поэтому, я ее опустил).
❸
Начало работы: отрезаем неровные края
И так, теперь переходим непосредственно к редактированию…
Сначала запускаем программу Фото-Мастер и открываем в ней нашу фотографию (которую мы отсканировали в первом шаге, см. скрин ниже 👇).
Фото-Мастер — открываем фото
Обратите внимание на края у фотографии: они неровные, пожелтевшие. Желательно бы их сразу отрезать.
Для этого необходимо перейти во вкладку «Инструменты» и выбрать опцию «Кадрирование».
Отрезаем неровные края на фотографии
Далее на фотографии у вас появится прямоугольник (см. стрелку-1 на скрине ниже 👇): просто выделите им ту область, которую вы хотите оставить.
Всё, что останется вне этого прямоугольника — будет удалено. После выделения — нажмите кнопку 
Выделяем прямоугольником область, которую нужно оставить
Кстати, в этом же разделе «Инструменты» можно немного повернуть фотографию (влево/вправо), если она была отсканирована под-углом. Для этого используйте опцию «Геометрия».
❹
Удаление царапин, потертостей, белых точек
Переходим к более сложному этапу реставрации — удалению дефектов (я их выделил на фото красными кругами, чтобы было понятно, о чем идет речь).
И так, переходим в раздел «Ретушь» и выбираем инструмент
Убираем царапины и точки, потертости
Теперь очень важный момент: подберите размер (диаметр) кисти максимально тонкий под-конкретную царапину. В идеале, диаметр кисти должен покрывать лишь тот дефект, который вы хотите им исправить.
Кисть подбираем максимально тонкую под-царапину
После чего просто проведите кистью по линии царапины (не задевая лишнее) — практически моментально редактор удалит ее! См. пример ниже.
пример ниже.
Обратите внимание: если царапина задевает несколько объектов — то лучше всего каждый объект исправлять отдельно. Например, в моем случае царапина задевает руку девушки и задний фон. Мне нужно сначала исправить «руку», а затем фон — т.е. использовать инструмент «кисть» два раза (в общем-то, это дело практики…).
Была царапина — нет царапины
Так, шаг за шагом, работая с кистью, вам необходимо будет удалить все царапины, точки, и др. различные дефекты. В общем-то, все это не сложно — просто требует время (чем больше размер фотографии и ниже ее качество — тем дольше потребуется «полазить» по ней с восстанавливающей кистью).
Аналогично убираем другие царапины и неточности
❺
Улучшаем черты лица
Если у вас на фотографии запечатлены люди — очень рекомендую воспользоваться еще одним инструментом редактора — «Ретушь/Идеальный портрет».
Эта штука автоматически может подкорректировать черты лица: убрать лишний «шум», сделать его более выразительным, подправить оттенки и пр.
Улучшаем черты лица (инструмент идеальный портрет)
Скриншот ниже, по-моему, не очень хорошо передает результат от этого инструмента, но при работе в программе — он заметен невооруженным глазом.
❻
Придаем фото необходимый эффект
Также рекомендую посмотреть, как будет выглядеть фото, применив к нему какой-нибудь эффект (в программе их можно найти, открыв раздел «Эффекты» — далее просто поэкспериментируйте…).
Благодаря этому инструменту можно существенно сделать фото ярче, отчетливее, подправить оттенки и пр.
Добавляем эффект (изменяем яркость, насыщенность и оттенки фото)
Примечание. Эффектов в редакторе достаточно много: ванильный, в синих тонах, оттенки серого, HDR, и пр.
❼
Сохранение результатов
Когда фото отреставрировано, и вы больше ничего не хотите поменять в нем — просто нажмите по кнопке 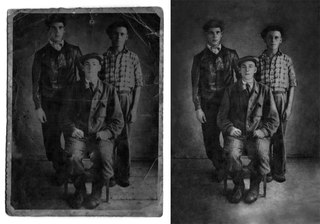 ..
..
Сохранить…
Что получилось в моем примере — показано на скриншоте ниже. Я специально совместил исходное фото с тем, что получилось сделать в редакторе за 3-5 мин. На мой взгляд довольно неплохо для человека, который практически не работает с фото-редакторами… ✌
Было — стало (результат на лицо…)
*
PS
Кстати, некоторые старые черно-белые фотографии можно попробовать сделать цветными (задача это не простая, но все-таки…). Разумеется, получится это не со всеми фотографиями, но всё же, результат может быть (попытка стоит игры!).
Пример, о чем идет речь
*
Дополнения по теме приветствуются…
Удачной работы!
👋
Первая публикация: 29.04.2019
Корректировка: 29.10.2020
Полезный софт:
- Видео-Монтаж
Отличное ПО для начала создания своих собственных видеороликов (все действия идут по шагам!).

Видео сделает даже новичок!
- Ускоритель компьютера
Программа для очистки Windows от мусора (ускоряет систему, удаляет мусор, оптимизирует реестр).
Другие записи:
убираем повреждения и наполняем красками
Новая жизнь старой фотографии
Данный пример выполнен в старой версии плагина AKVIS Retoucher.
Наши пользователи продолжают присылать свои работы, и на этот раз Ольга делится своим опытом по использованию плагинов AKVIS для восстановления старой фотографии.
Ольга работала с плагинами AKVIS MultiBrush, AKVIS Retoucher, AKVIS Coloriage в фоторедакторе Adobe Photoshop. Вот что она пишет:
В этом уроке мне хотелось бы показать на примере, как преобразить старую фотографию, наполнить ее красками и новым содержанием с помощью плагинов AKVIS Retoucher, AKVIS MultiBrush, AKVIS Coloriage и графического редактора Adobe Photoshop.
Для своего примера я взяла старое черно-белое фото, выполненное на тисненой бумаге, из-за чего фотография со временем получила дополнительные повреждения, кроме того, у фото отсутствует угол, остальные углы измяты, на лице — мелкие царапины и порезы.
- Шаг 1. Первым делом удалим с фотографии желтоватый оттенок с помощью Adobe Photoshop для чего в меню выберем Image -> Adjustments -> Desaturate. Переведем изображение в RGB.
- Шаг 2. Теперь вызовем плагин AKVIS MultiBrush (меню Filter -> AKVIS -> MultiBrush) для удаления потертых неровностей на бумаге.
Увеличим масштаб изображения, чтобы удобнее было удалять дефекты бумаги. Выберем инструмент Clone Stamp / Штамп, изменим размер штампа на 4. В окне плагина на поврежденные фрагменты аккуратно выполним клонирование соседних неповрежденных участков фотографии.

- Шаг 3. Затем удалим трещины и восстановим недостающие части фотографии, для чего удобнее всего воспользоваться программой AKVIS Retoucher.
Снова увеличим масштаб изображения, чтобы не пропустить ни одной царапины, и аккуратно выделим все повреждения, нуждающиеся в ретушировании, с помощью режима Quick Mask / Быстрая Маска . Для этого на панели инструментов активизируем режим Quick Mask (кнопка или клавиша Q) и инструмент Pencil / Карандаш (кнопка или клавиша B)
- Шаг 4. Теперь снова вернемся в режим Standard Mode / Стандартный режим (кнопка или клавиша Q) и выберем в меню Select —> Inverse / Инверсия (клавиши Shift + Ctrl + I), что позволит выделить все царапины на снимке:
- Шаг 5. Далее вызовем плагин AKVIS Retoucher (меню Filter —> AKVIS —> Retoucher), нажмем кнопку для начала процесса ретуширования и просто будем наблюдать, как с фотографии исчезают выделенные дефекты:
После окончания процесса ретуширования нажимаем на появившуюся кнопку для принятия результата.
 Снимаем выделение выбрав в меню Adobe Photoshop Select —> Deselect / Отменить выделение (клавиши Ctrl + D) и получаем отреставрированное фото:
Снимаем выделение выбрав в меню Adobe Photoshop Select —> Deselect / Отменить выделение (клавиши Ctrl + D) и получаем отреставрированное фото: - Шаг 6. Теперь можно приступить к самому занимательному моменту — раскрашиванию.
Благодаря плагину AKVIS Coloriage этот процесс займет у вас считанные минуты.
Вызовем плагин AKVIS Coloriage (меню Filter —> AKVIS —>Coloriage). С помощью инструмента Eyedropper / Пипетка (кнопка или клавиша I) выбираем необходимые цвета из палитры Colors / Цвета или из Color Library / Библиотека цветов. Затем выбираем инструмент Pencil / Карандаш (кнопка или клавиша B) и обводим по контуру все объекты подобранными цветами.
Такие детали как часы, браслет, губы и т.
 д. обводим контуром основного цвета того объекта, на котором находятся более мелкие элементы другого цвета:
д. обводим контуром основного цвета того объекта, на котором находятся более мелкие элементы другого цвета:Чтобы фон казался более насыщенным, создадим плавный переход от более темного оттенка синего цвета к более светлому. Для этого на некотором расстоянии друг от друга проведем несколько штрихов выбранных оттенков (чем дальше друг от друга рассположены штрихи, тем более плавным получится переход).
- Шаг 7. Теперь нажимаем кнопку и, voilà, в открывшемся окне After / После получаем готовый цветной портрет. Нажимаем кнопку , чтобы принять результат:
Retoucher v. 11.1 — Попробовать бесплатно
Вконтакте
Как раскрасить старую черно белую фотографию в Фотошопе
Раскрашивание монохромной фотографии требует времени и терпения, но это не так сложно, как может показаться на первый взгляд. Из этого урока вы узнаете, как раскрасить старое фото в программе Adobe Photoshop (cs5, cs6, cc).
Из этого урока вы узнаете, как раскрасить старое фото в программе Adobe Photoshop (cs5, cs6, cc).
Шаг 1.
Подготовка фото.Для упрощения работы можно сначала преобразовать изображение в черно-белое, перейдя в меню Изображение > Коррекция > Черно-белое (Image > Adjustments > Black & White).
Шаг 2.
Проверьте режим изображенияОткройте фото и убедитесь, чтоб режим изображения был выставлен на RGB, а не на режим Градация серого (Grayscale): Изображение > Режим > RGB (Image > Mode > RGB).
Шаг 3.
Начинайте с больших областей цвета.Теперь возьмите Инструмент Быстрое выделение — Quick Selection Tool (W) и выделите небо. Затем нажмите кнопку Уточнить край (Refine Edge).
Шаг 4.
Начинайте с больших областей цвета.
В диалоговом окне настроек инструмента Уточнить край (Refine Edge), поставьте галочку Умный радиус (Smart Radius). Установите значение радиуса на 5 и значение Сгладить (Smooth) на 3 пикселя, чтобы смягчить жёсткие края. Устанавливайте настройки исходя из требований вашего изображения. Когда закончите, нажмите ОК.
Шаг 5.
Начинайте с больших областей цвета.Далее кликните по иконке Создать новый корректирующий слой или слой-заливку (Create new fill or Adjustment layer) и выберите пункт Цвет (Solid Color).
Шаг 6.
Начинайте с больших областей цвета.Выберите подходящий цветовой оттенок, затем нажмите OK. Вы увидите, как выделенный фрагмент выглядит на маске корректирующего слоя.
Шаг 7.
Начинайте с больших областей цвета.
Теперь измените режим наложения этого слоя на Перекрытие (Overlay). Если вы хотите отредактировать цвет, дважды кликните левой кнопкой мыши по миниатюре с цветом и измените его.
Если вы хотите отредактировать цвет, дважды кликните левой кнопкой мыши по миниатюре с цветом и измените его.
Шаг 8.
Начинайте с больших областей цвета.Если вы заметили некоторые погрешности в раскрашивании, устраните их на маске слоя, используя белую/черную Кисть – Brush Tool (B).
Шаг 9.
Выберите фрагменты со схожим цветовым оттенком.Повторите процесс выделения, описанный в предыдущих шагах, выделив зелень моркови и арбуз. На этот раз в окне Уточнить край (Refine Edge) установите значение Сгладить (Smooth) до 2 рх. Опять же, используйте более подходящие для вашего фото значения.
Шаг 10.
Выберите фрагменты со схожим цветовым оттенком.
Снова создайте корректирующий слой Цвет (Solid Color), и выберите оттенок зелёного цвета. Непрозрачность (Opacity) оставьте пока 100%, мы сможем откорректировать ее позже.
Шаг 11.
Выберите фрагменты со схожим цветовым оттенком.Далее измените режим наложения на Перекрытие (Overlay) и откорректируйте цвет, если нужно. Далее таким же образом раскрасьте огурец и плоды моркови. Теперь перейдем к раскрашиванию кожи людей.
Шаг 12.
Выберите фрагменты со схожим цветовым оттенком.Вот так примерно должно выглядеть фото на текущий момент.
Шаг 13.
Оттенки кожи и глаза.Раскрашивайте мужчину и женщину отдельно, сделав оттенки их кожи разными!
Выделите участки кожи, как вы делали ранее, примените утончение края (Refine Edge).
Теперь нажмите Q, чтобы перейти в режим Быстрой маски (Quick Mask), и затем с помощью кисти, прокрасьте глаза, а также другие участки, которые вы не будете раскрашивать в оттенок кожи. Еще раз нажмите Q, и вы увидите, что участки, которые вы красили кистью в режиме маски, не вошли в итоговое выделение.
Шаг 14.
Оттенки кожи и глаза.
Помните, что мы изменим режим наложения на Перекрытие (Overlay), поэтому выбирайте неяркие красно-коричневые оттенки, чтобы в итоге не получить ярко оранжевую кожу.
Шаг 15.
Оттенки кожи и глаза.При окрашивании глаз создайте новый корректирующий слой Цвет (Solid Color) не делая перед этим выделения, выберите подходящий цветовой оттенок. Кликните левой кнопкой мыши по маске корректирующего слоя, затем нажмите Ctrl+I, чтобы инвертировать маску. Теперь с помощью белой Кисти – Brush Tool (B), раскрасьте глаза на маске. Если вам не видно глаз за стёклами очков, уменьшите Непрозрачность (Opacity) корректирующего слоя до 40%.
Если вы раскрашиваете фотографию, где четко видны глаза — запомните, что раскрашивать надо только радужку.
Шаг 16.
Оттенки кожи и глаза.
Работа с оттенками кожи завершена.
Шаг 17.
Губы и волосы.Теперь раскрасим губы. Выберите оттенки красного / коричневого цветов и используйте кисть с малой непрозрачностью, чтобы только слегка добавить цвет.
Шаг 18.
Губы и волосы.При раскрашивании волос старайтесь подбирать наиболее подходящий цветовой оттенок, исходя из исходной фотографии. Для волос мужчины используйте тёмный оттенок, уменьшив Непрозрачность (Opacity) слоя до 90%, чтобы немного смягчить тон волос, т.к. видно, что мужчина уже не молод. Волосы женщины не выглядят окрашенными, поэтому используйте темно-серый цвет.
Старайтесь выбирать натуральные оттенки для окраски волос.
Шаг 19.
Последние штрихи.
В конце раскрасьте одежду. После того, как завершите раскрашивание изображения, поэкспериментируйте с непрозрачностью слоёв с цветами, чтобы сделать изображение более реалистичным.
Запомните одно правило: если вы хотите придать изображению естественный и реалистичный вид, выбирайте приглушенные оттенки цветов, с учетом того, какую одежду носили в то время, когда была снята фотография.
Изображение после раскрашивания выглядит излишне насыщенным.
Шаг 20.
Финальное изображение с более приглушенными оттенкамиПри выборе фотографии для раскрашивания помните, что чем больше деталей на фотографии, тем сложнее и дольше придется раскрашивать фотографию. Сначала выбирайте более простые фотографии, постепенно усложняя изображения, по мере нарабатывания опыта. Процесс раскрашивания фотографий может быть действительно увлекательным!
Ссылка на источник
Как раскрасить чб фото. Раскрашиваем чб фото в фотошопе. Как раскрасить чб фото в фотошопе. Раскрасить чб фото онлайн. Раскрашиваем черно белое фото. Раскрасить черно белое фото. Раскрашиваем черно белое фото онлайн. Раскрасить черно белое фото онлайн. Раскрашиваем черно белое фото в фотошопе. Раскрасить черно белое фото в фотошопе. Раскрасить черно белое фото онлайн бесплатно. Раскрасить черно белое фото программа. Раскрасить черно белое фото автоматически. Раскрасить черно белое фото онлайн автоматически. Как раскрасить черно белое фото. Раскрашенные старые фотографии. Как раскрашивают старые фотографии. Как раскрасить старую фотографию в фотошопе. Раскрашиваем старую военную фотографию в фотошопе. Как раскрасить старую фотографию.
Раскрасить черно белое фото онлайн. Раскрашиваем черно белое фото в фотошопе. Раскрасить черно белое фото в фотошопе. Раскрасить черно белое фото онлайн бесплатно. Раскрасить черно белое фото программа. Раскрасить черно белое фото автоматически. Раскрасить черно белое фото онлайн автоматически. Как раскрасить черно белое фото. Раскрашенные старые фотографии. Как раскрашивают старые фотографии. Как раскрасить старую фотографию в фотошопе. Раскрашиваем старую военную фотографию в фотошопе. Как раскрасить старую фотографию.
как восстановить старое фото? – видео-ролик TeachVideo
Восстановление старой фотографии в Фотошопе
Время может оставить свой отпечаток на снимках из вашего фотоальбома, превратив их в старые и испорченные трещинами и царапинами фотографии.
В этом уроке мы расскажем вам, как с помощью редактора Adobe Photoshop, восстановить старое фото и избавить бесценные семейные фотографии от посторонних оттенков, трещин, пыли и царапин.
Для начала, мы рассмотрим, как восстановить нужный оттенок у выцветшей фотографии, вернув цветовой оттенок старому детскому фото.
Восстановление контраста и удаление посторонних оттенков, осуществляется достаточно просто. Для этого на палитре слоев выберем слой открытого изображения и вызовем контекстное меню, нажав на эскизе изображения правой кнопкой мышки. В появившемся контекстном меню, выберите команду Duplicate Layer – создать дубликат слоя.
Перейдите на вкладку Image – изображение, и выполните команду Auto Contrast – авто-контраст. В большинстве случаев функции автоматического регулирования цвета и контраста неплохо исправляют обесцвеченные или искаженные оттенки. Однако, если автоматические алгоритмы не могут решить проблему должным образом, следует воспользоваться функцией изменения уровней оттенков цвета. Для этого необходимо создать новый корректирующий слой, кликнув по пиктограмме Create a New Fill from Adjustment Layer – создает новый корректирующий слой или слой заливку, расположенную внизу палитры слоев и выбрав команду Levels – уровни.
На появившейся панели Adjustments – коррекция, необходимо переместить черный и белый маркеры под гистограммой к центру, чтобы усилить контраст.
Таким образом, после применения функции Auto Contrast, мы усилили контраст с помощью корректирующего слоя Levels и восстановили цветовой оттенок фотографии буквально за пару действий.
Также с помощью инструментов редактора Фотошоп, вы сможете удалить ненужный оттенок с фотографии.
Рассмотрим это на примере старого домашнего фото, имеющего ярко-выраженный красный оттенок цвета. Для начала на палитре слоев, выберите слой открытого изображения и вызовите контекстное меню, нажав на эскизе изображения правой кнопкой мыши. В появившемся контекстном меню выберите команду Duplicate Layer – создать дубликат слоя.
Теперь перейдите на вкладку Image и выполните команду Auto Tone – авто тон.
В большинстве случаев мы получим нейтральные оттенки. Если же цвета все еще не выглядят нейтральными, создайте новый корректирующий слой, кликнув по пиктограмме Create a New Fill from Adjustment Layer, расположенный внизу палитры слоев, и выберите команду Levels – уровни.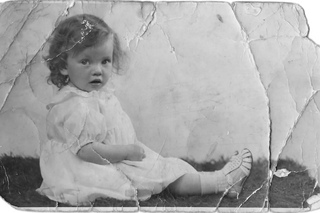
Перейдите к настройкам на панели Adjustments, и в меню Channel – канал, выберите команду Red – красный. Далее необходимо перетащить средний маркер влево, чтобы усилить красный оттенок или вправо, чтобы ослабить его. После этого в списке Channel выберите команду Green – зеленый и снова переместите серый маркер. Повторите аналогичное действие, выбрав канал Blue – синий.
Если задать в списке Channel значение RGB, то с помощью серого маркера можно осветлить или затемнить все изображение, не изменяя его цвета.
С помощью редактора Фотошоп можно восстанавливать старые фотографии, удаляя с них мелкие пылинки, трещины и царапины. Рассмотрим, как выполнять данные операции на примере старого военного фото.
Сначала создайте пустой прозрачный слой. Для этого перейдите на вкладку Layer – слои и в раскрывающемся списке New – новый, выберите команду Layer. Вы также можете воспользоваться сочетанием клавиш Shift + Ctrl + N. Теперь перейдем к удалению трещин на фотографии. Разрывы, царапины, заломы и трещины, присутствующие на многих старых фотографиях удобнее всего устранять инструментами Spot Healing Brush Tool – точечная восстанавливающая кисть. И Clone Stamp Tool – штамп.
Разрывы, царапины, заломы и трещины, присутствующие на многих старых фотографиях удобнее всего устранять инструментами Spot Healing Brush Tool – точечная восстанавливающая кисть. И Clone Stamp Tool – штамп.
Для начала на панели инструментов, выберите инструмент Spot Healing Brush Tool, вы также можете воспользоваться горячей клавишей J. На панели атрибутов отметьте галочкой пункт Sample All Layers. Образец всех слоев. И задайте подходящий диаметр кисти.
Кликайте по дефектному участку фотографии, постепенно удаляя трещину. Возможно, понадобится повторить эту операцию несколько раз.
Если полученный результат вас не устроит, то попробуйте воспользоваться инструментом Clone Stamp Tool, расположенном на панели инструментов. Для начала необходимо задать исходную точку, из которой будет копироваться область для замены дефекта. Для этого, удерживая клавишу Alt, выберите на изображении область, наиболее подходящую для замены дефекта и кликните левой кнопкой мыши. После этого кликните по дефекту. Как вы можете заметить, инструмент Clone Stamp Tool гораздо лучше подходит для обработки данного изображения, нежели Spot Healing Brush Tool.
После этого кликните по дефекту. Как вы можете заметить, инструмент Clone Stamp Tool гораздо лучше подходит для обработки данного изображения, нежели Spot Healing Brush Tool.
Аналогичным образом продолжайте аккуратно закрашивать трещины, не забывая при этом задавать новые исходные точки.
С помощью инструмента Clone Stamp Tool вы также сможете восстановить отсутствующие углы и фрагменты изображения, аналогичным образом выбрав исходную точку.
Нельзя не отметить, что мы применяем инструменты Spot Healing Brush и Clone Stamp Tool к пустому слою, а не к копиям исходного изображения. Потому что в данном случае инструменты будут заимствовать информацию только из фонового слоя. Это очень удобно для того, чтобы после внесения изменений, мы смогли настраивать корректирующие слои, не опасаясь изменить цвет исправленных участков.
Теперь рассмотрим, как удалить пыль и царапины с этого изображения. Для начала создадим новый слой, слив два предыдущих. Для этого зажмите Ctrl и кликните левой кнопкой мыши по обоим слоям, тем самым выделив их. Далее, кликните по любому слою правой кнопкой мыши и в появившемся контекстном меню, выполните команду Merge Layers. После того, как слой будет создан, вызовите контекстное меню, нажав на эскизе изображения правой кнопкой мышки. В появившемся контекстном меню выберите команду Duplicate Layer – создать дубликат слоя. Для удаления пыли и царапин, в редакторе Adobe Photoshop зачастую используется фильтр Dust&Scratches, расположенный в группе Noise – шум, на вкладке Filter. В появившемся диалоговом окне установите значение Radius равным 6, а значение Threshold равным 16. И нажмите ОК.
Далее, кликните по любому слою правой кнопкой мыши и в появившемся контекстном меню, выполните команду Merge Layers. После того, как слой будет создан, вызовите контекстное меню, нажав на эскизе изображения правой кнопкой мышки. В появившемся контекстном меню выберите команду Duplicate Layer – создать дубликат слоя. Для удаления пыли и царапин, в редакторе Adobe Photoshop зачастую используется фильтр Dust&Scratches, расположенный в группе Noise – шум, на вкладке Filter. В появившемся диалоговом окне установите значение Radius равным 6, а значение Threshold равным 16. И нажмите ОК.
Данный фильтр слегка размывает изображение, поэтому после его применения следует добавить новую маску слоя. Для этого кликните по иконке Add Layer Mask в нижней части панели Layers.
Увеличьте масштаб изображения для более удобной работы и выберите инструмент Brush Tool – кисть, установив в качестве основного цвета черный цвет. Обработайте те участки, где необходимо восстановить детали. Например, очертания фигуры, глаза или губы. Таким образом, мы избавили изображения от множества дефектов, значительно улучшив его внешний вид.
Например, очертания фигуры, глаза или губы. Таким образом, мы избавили изображения от множества дефектов, значительно улучшив его внешний вид.
Также для восстановления фотографии вы можете тонировать черно-белое изображение в какой-нибудь оттенок. На примере следующей фотографии, мы рассмотрим, как тонировать изображение в оттенок сепии.
Для этого необходимо создать корректирующий слой баланса цвета. Нажмите на кнопку Create a New Fill from Adjustment Layer, распложенную внизу палитры слоев, и выберите команду Color Balance – цветовой баланс.
На панели Adjustments в группе Tone отметьте пункт Midtones – средние тона.
Для того, чтобы получить оттенок сепии, усильте красный и желтый цвета, перетаскиванием ползунков к нужным оттенкам. Полученный результат вас приятно удивит.
Нельзя не отметить, что бывают такие повреждения фотографии, восстановить которые очень сложно. Если часть фотографии, требует очень сложной коррекции, как на данном изображении, то можно попробовать отрезать поврежденную область с помощью инструмента Crop Tool — рамка. На панели инструментов выберите инструмент «Crop Tool» или же воспользуйтесь горячей клавишей «С» и начиная с угла фотографии выделите изображение.
На панели инструментов выберите инструмент «Crop Tool» или же воспользуйтесь горячей клавишей «С» и начиная с угла фотографии выделите изображение.
Как вы можете заметить, выделенная область осталась видимой, а внешняя стала затемнена. Также вы можете зажать левую кнопку мыши внутри выделенной области и переместить рамку в нужное положение. Аналогичным образом, вы можете изменить размер рамки. Для этого зажмите левую кнопку мыши на угловых маркерах созданного выделения и переместите курсор до получения необходимого размера.
После чего нажмите клавишу «Enter» на клавиатуре. Или щелкните дважды левой кнопкой мыши для того, чтобы обрезать изображение по рамке. Используя данный способ, вы сможете быстро выполнить обрезку изображения, удалив дефекты фотографии, а также детально настроить размеры будущего изображения.
Таким образом, благодаря инструментам редактора Adobe Photoshop, восстановить старые фотографии не составит труда. Вы легко сможете удалить дефекты и повреждения, а также восстановить цвета и контраст выцветших фотографий, получив обновленные снимки.
Реставрация фотографий в Фотошопе. Удаление царапин, пятен, дефектов.
Реставрация фотографий в фотошопе не так уж сложна, как может показаться некоторым. Конечно, для обработки очень старых фотографий требуется не только умение пользоваться фото редактором, но и некоторые художественные навыки. Но для того, чтобы удалить пятнышко с фотографии не нужно знать досконально Photoshop или быть профессиональным художником.
Любые фотографии с течением времени портятся. Пролежав десяток лет фотоснимок начинает терять насыщенность, желтеть или даже трескаться. К счастью, современные фото редакторы, такие как Photoshop, позволяют восстанавливать фотографию почти такой, какой она была прежде, а может даже и еще лучше.
На примере данного портрета девушки, я покажу, как удалить основные дефекты фотографии.
Выравнивание и кадрирование фотографии
Если скан вашего снимка лежит не ровно, лучше поправить это в самом начале. Возьмите инструмент «Линейка» и проведите линию по краю фотографии. Затем, нажмите — Изображение/Вращение изображения/Произвольно… ничего не меняя нажмите ОК.
Затем, нажмите — Изображение/Вращение изображения/Произвольно… ничего не меняя нажмите ОК.
Теперь, отрежем лишний фон на фотографии. Возьмите инструмент «Кадрирование». Если на каком-то углу фона вообще нет, не нужно его обрезать, потом дорисуем на этапе реставрации фотографий.
Чтобы контролировать все изменения на фотографии и иметь возможность вернуться к исходнику, создайте дубликат слоя.
В моем случае, фотография должна быть черно-белая, поэтому, я удалил информацию о цвете (CTRL+SHIFT+U), чтобы убрать желтизну. Если у вас фотография цветная, делать этого не нужно.
Работа обычной кистью
Иногда, на участках с одинаковым цветом, можно работать обычной кистью. Например, для удаления царапин на фоне, я использовал мягкую кисть соответствующего цвета.
Но даже фон, отличается сверху и снизу по тону. Поэтому нужно брать образец цвета, как можно ближе к рисуемому.
Реставрация «Штампом» и «Восстанавливающей кистью»
Для удаления царапин на лице подойдет инструмент «Штамп». Удерживая клавишу ALT нужно показать откуда брать образец тона, а затем, зарисовать кистью сам дефект.
Удерживая клавишу ALT нужно показать откуда брать образец тона, а затем, зарисовать кистью сам дефект.
Размер кисти должен быть таким же, как и размер царапины. В зависимости от сложности дефекта, используйте разную прозрачность и размеры кисти.
Даже на стыке двух пятен инструмент «Штамп» прекрасно выполняет свою работу, не оставляя от царапины следа и не искажая фон под ней.
Инструмент «Точечная восстанавливающая кисть» автоматически распознает дефект и закрашивает его фоном, лежащим вокруг. Для удаления царапин на волосах, можно использовать именно его.
Коррекция тона фотографии
Со временем фотография выцветает, поэтому, нужно немного отрегулировать тон фотографии. Откройте панель «Уровни» (CTRL+L) и выставьте ползунки как на снимке ниже:
Видео урок: Реставрация фотографий
В следующем видео уроке вы сможете увидеть как на примере данной фотографии удалить трещины, откорректировать тон и добавить резкости:
youtube.com/embed/aphS8JO2Ivo?rel=0&vq=hd720″ frameborder=»0″ allowfullscreen=»allowfullscreen»/>
Вот результат:
(Visited 12 076 times, 5 visits today)
Ретушь старой фотографии | Soohar
В этом уроке вы узнаете, как отретушировать старую фотографию в фотошопе. Для многих начинающих фотооператоров и фотографов реставрация фотографии может показаться трудоемким и подчас невыполнимым заданием. Однако это совершенно не так, потому что инструменты фотошопа помогут с легкостью восстановить даже самый, казалось бы, поврежденный от времени снимок.
В данном материале вы узнаете, как применять корректирующие слои, узнаете, как работать с такими полезными инструментами как Healing Brush Tool (Восстанавливающая кисть) и Clone Stamp Tool (Штамп), а так же поймете базовые принципы ретуширования старых снимков. Но перед тем как приступить к уроку, вам нужно понять один простой факт — для каждой фотографии требуется всегда разный подход, потому как нет определенного правила реставрации, но методы и приемы, описанные ниже можно применять к любому поврежденному снимку. Вам просто нужно научиться комбинировать разные приемы и тогда вы сможете восстановить снимок любой сложности повреждения. Ну что же давайте приступим!
Вам просто нужно научиться комбинировать разные приемы и тогда вы сможете восстановить снимок любой сложности повреждения. Ну что же давайте приступим!
Шаг 1
Откройте изображение в фотошопе. Для начала нужно настроить контрастность, потому как изображение выглядит слишком светлым. Для этого лучше использовать корректирующий слой Levels (Уровни). Запомните что для цветокоррекции использование корректирующих слоев намного предпочтительнее использования меню Adjustments (Коррекция). Дело в том, что использование слоя позволяет корректировать цвета в любое время. Помимо гибкости работы вы так же можете удалить корректирующий слой и тем самым вернуть изначальные настройки.
Итак примените корректирующий слой Levels (Уровни). Что бы его применить нажмите на пиктограмму Creat new fill or adjustments Layer (Создать новый корректирующий слой), которая находится в палитре Layers (Слои):
Перед вами откроется меню с настройками уровней. Передвигая правый и левый ползунки постарайтесь добиться нужного результата:
Передвигая правый и левый ползунки постарайтесь добиться нужного результата:
Шаг 2
Теперь необходимо избавиться от швов, пыли и грязи. Для очистки таких дефектов можно воспользоваться инструментом Healing Brush Tool (Восстанавливающая кисть) (Горячая клавиша J):
Принцип работы восстанавливающей кисти прост, в чем вы сейчас и убедитесь. Для начала избавимся от шва на шубах девочек. Итак выберите основной слой, настройте нужный диаметр кисти (немного больше шва) и зажмите клавишу Alt и не отпуская кликните примерно месту, как показано на рисунке ниже:
Затем отпустите клавишу Alt и пройдитесь по шву:
Как вы поняли восстанавливающая кисть использует пиксели выбранного участка и смешивает их с пикселями дефектного места. У этого и этого инструмента есть настройки с которыми вам необходимо познакомиться. Кликните по холсту правой кнопкой мыши:
- Size — размер кисти
- Hardness — жесткость краев.
 Чем жесче края, тем четче будет граница смешивания.
Чем жесче края, тем четче будет граница смешивания. - Spacing — интервалы. Можно задать интервалы кисти.
Исправить дефект на санях получится только при помощи инструмента Stamp:
Этот инструмент работает подобным образом, но с той лишь разницей, что он не смешивает пиксели. Что бы устранить шов, при помощи Alt выберите «подходящий участок» и затем закрасте им шов:
Как видите при помощи этого инструмента удобно устранять дефекты на четких краях объектов. Благодаря вышеописанным методам избавьтесь от всех дефектов:
Шаг 3
Теперь осталось сделать фотографию немного четче. Для этого сделайте дубликат основного слоя (Ctrl+J) и выберите Filter — Other — High Pass:
В настойках фильтра установите такое значение, что бы в окне пред осмотра было видно лишь небольшие контуры:
Нажмите OK. Поменяйте режим наложения этого слоя на Overlay:
После этого вы заметите как снимок стал четче и контрастнее:
Вот так при помощи простых приемов и инструментов можно отретушировать снимок.
Видео курс «Реставрация старых фотографий в Photoshop»
Автор: Накрошаев Олег. Дата публикации: . Категория: Обработка фотографий в фотошопе.
Видео курс
«Реставрация старых фотографий в Photoshop. Практические примеры восстановления снимков»
На сайте в течение 2-х месяцев шло рассмотрение интересной темы по реставрации старых фотографий.
Тема вызвала большой интерес у подписчиков и гостей сайта.
Мы рассмотрели:
- правильное сканирование фотографий
- изучение инструментария фотошопа для целей ретуши
- реставрация фотографий
- раскрашивание черно-белых снимков
Если кто-то пропустил эти уроки, то ниже можно найти ссылки на эти материалы.
Сканирование фотографий:
Изучение инструментария фотошопа для целей ретуши:
Вопросы реставрации фотографий:
Подборки фонов для старых фотографий:
Урок по подбору цветов Памятные цвета
Изучение темы реставрации старых фотографий завершилось большим курсом, который называется:
«Реставрация старых фотографий в Photoshop./ST_PsRetouch01-58b9a9b53df78c353c1d2f56.png) Практические примеры восстановления снимков»
Практические примеры восстановления снимков»
Курс состоит из 6 частей:
- 1 — 4 части посвящены практическому восстановлению конкретных снимков
- 5 часть – практические приемы по восстановлению фотографий
- 6 часть – раскрашивание черно-белых фотографий
Подробности о курсе:
1 часть курса.
Мы будем работать в первой части вот с такой фотографией, которую Вы уже видели в одном из уроков:
В результате реставрации этого снимка, мы получим вот такой результат:
Технические данные 1-й части курса:
- Количество уроков – 11
- Продолжительность курса – 2 часа 20 минут
- Размер архива с курсом – 830 Мб
- Версия Photoshop – СС2019
- Разрешение видео — 1920х1080 (Full HD)
- Формат видео — MP4
Перечень уроков первой части курса:
- Готовим фотографию к реставрации.
 Часть 1
Часть 1 - Готовим фотографию к реставрации. Часть 2
- Устраняем разрыв на фотографии. Часть 1
- Устраняем разрыв на фотографии. Часть 2
- Устраняем разрыв на фотографии. Часть 3
- Чистим фон. Часть 1
- Чистим фон. Часть 2
- Чистим фон. Часть 3
- Чистим фон. Часть 4. Работа с главными объектами съемки
- Работаем с лицами детей
- Заключительные штрихи восстановления снимка
2 часть курса.
Мы будем работать во второй части видео курса вот с такой фотографией:
В результате реставрации этого снимка, мы получим вот такой результат:
Технические данные 2-й части курса:
- Количество уроков – 12
- Продолжительность курса – 1 часа 36 минут
- Размер архива с курсом – 700 Мб
- Версия Photoshop – СС2019
- Разрешение видео — 1920х1080 (Full HD)
- Формат видео — MP4
Перечень уроков второй части курса:
- Готовим фотографию к реставрации.
 Часть 1
Часть 1 - Готовим фотографию к реставрации. Часть 2
- Готовим фотографию к реставрации. Часть 3
- Готовим фотографию к реставрации. Часть 4
- Готовим фотографию к реставрации. Часть 5
- Готовим фотографию к реставрации. Часть 6
- Готовим фотографию к реставрации. Часть 7
- Чистим фон вокруг главного объекта съемки. Часть 1
- Чистим фон вокруг главного объекта съемки. Часть 2
- Восстанавливаем недостающие части фотографии. Часть 1
- Восстанавливаем недостающие части фотографии. Часть 2
- Восстанавливаем лицо главного объекта съемки
3-я часть курса
Мы будем работать в третьей части видео курса вот с такой фотографией:
В результате реставрации этого снимка, мы получим вот такой результат:
Технические данные 3-й части курса:
- Количество уроков – 16
- Продолжительность курса – 3 часа
- Размер архива с курсом – 965 Мб
- Версия Photoshop – СС2019
- Разрешение видео — 1920х1080 (Full HD)
- Формат видео — MP4
Перечень уроков третьей части курса:
- Готовим фотографию к реставрации: увеличиваем размер, записываем операцию для увеличения, выставляем размер для печати.

- Готовим фотографию к реставрации: восстанавливаем глаза у молодых людей, которые находятся в верхнем ряду.
- Готовим фотографию к реставрации: переводим фото в черно-белый режим и наводим порядок в светах и тенях.
- Реставрируем нижнюю часть снимка.
- Чистим фон.
- Работаем с мужчиной снизу слева.
- Восстанавливаем уши и лицо у стоящего мужчины слева.
- Восстанавливаем лицо у стоящего мужчины справа.
- Восстанавливаем рубашку и лицо у сидящего мужчины справа.
- Работаем с белой рубашкой.
- Приводим в порядок скамейку и обувь мужчин.
- Убираем пятна с брюк.
- Работаем с верхней одеждой мужчин.
- Переделываем лицо у стоящего мужчины слева.
- Дорабатываем лицо у мужчины, стоящего справа.
- Окончательные штрихи и перевод в сепию.
4 часть курса.
Мы будем работать в четвертой части видео курса вот с такой фотографией:
В результате реставрации этого снимка, мы получим вот такой результат:
Технические данные 4-й части курса:
- Количество уроков – 15
- Продолжительность курса – более 3-х часов
- Размер архива с курсом – 1,3 Гб
- Версия Photoshop – СС2019
- Разрешение видео — 1920х1080 (Full HD)
- Формат видео — MP4
Перечень уроков четвертой части курса:
- Подготавливаем снимок к реставрации.
 Часть 1.
Часть 1. - Подготавливаем снимок к реставрации. Часть 2.
- Удаляем женщину с заднего плана.
- Работаем с проемом двери.
- Восстанавливаем правую дверь. Часть 1.
- Восстанавливаем правую дверь. Часть 2.
- Работаем с платьем левой девочки.
- Работаем с платьем правой девочки.
- Работаем с одеждой левой девочки.
- Восстанавливаем лицо левой девочки.
- Чистим левую дверь.
- Работаем с одеждой правой девочки.
- Восстанавливаем лицо правой девочки.
- Очищаем пол.
- Завершающие штрихи восстановления снимка.
Перечень уроков:
| Вводный урок | В уроке рассказано об основных этапах реставрации старых снимков и о содержании нового видео курса. |
1. Хитрости и полезные советы при сканировании фотографий
| 1. Сканирование черно-белой фотографии | В уроке показаны два приема сканирования, которые помогут отсканировать черно-белый снимок и получить на выходе практически полный тоновый диапазон фотографии, еще до начала работы в фотошопе. |
| 2. Сканирование цветной фотографии | В уроке показаны прием сканирования, который поможет отсканировать цветной снимок и получить на выходе практически полный тоновый диапазон цветной фотографии, еще до начала работы в фотошопе. |
| 3. Сканирование контрастной фотографии | В уроке показан прием, позволяющий расширить тоновый диапазон контрастного снимка. |
| 4. Двухходовое сканирование | В уроке показан прием сканирования, который позволяет на выходе получить фото с более полным тоновым диапазоном. |
| 5. Сканирование журнальных и газетных репродукций | В уроке показаны приемы сканирования изображений, имеющих полутоновый растр. |
2. Восстановление (коррекция) тонов (экспозиции)
1. Правило хорошей тональности | В уроке показано, как должно выглядеть фото и гистограмма снимка, имеющего полную тональность и рассказано об инструментах регулирования тональности, которые не рекомендуется использовать в этой работе. |
2. Осветление, затемнение, поднятие контрастности и «оживление» фотографии | В уроке показаны основные способы применения Кривой для улучшения тональности снимка и улучшения его внешнего вида. |
3. Работа с темными и светлыми областями фотографии | В уроке показаны способы применения кривой для того, чтобы можно было сделать разделение тонов и поднять там контрастность в очень темных и очень светлых областях картинки, при этом практически не затрагивая другие области фотоснимка. |
4. Одновременная работа с темными и светлыми областями фотографии | В уроке показано на практических примерах работа команды «Тени/Света». |
5. Три способа применения инструментов и команд изменения тональности изображения | В уроке показаны приемы применения кривых, команды «Тени/света», как по отдельности, так и в комплексе. |
6. Восстановление фотографии, имеющей области с разной экспозицией. Пример 1 | Пример исправления снимка, получившегося с разной экспозицией. |
7. Восстановление фотографии, имеющей области с разной экспозицией. Пример 2 | В уроке показан простой способ выравнивания экспозиции фотографии, имеющей очень темную и очень светлую области снимка. |
8. Коррекция снимка, имеющего неравномерную экспозицию (плотность) отдельных областей изображения | Показан способ устранения темных и светлых областей изображения, которые «раскиданы» по всей поверхности фото, а также придания лицам людей объема и светотеневого рисунка. |
9. Восстановление практически полностью передержанной и обесцвеченной фотографии | В уроке показано, как можно восстановить детали главного объекта съемки и цвета на снимке, на котором они практически полностью отсутствуют. |
10. Сильное увеличение контрастности (тона) без изменения цветов изображения | В уроке показано 4 способа сильного изменения тональности фотографии, в результате которых не меняется цвет изображения. |
11. Удаление грубых теней на лице | В уроке показано несколько способов ослабления грубых теней на лицах людей, которые получились в результате приведение изображения к полноконтрастному виду. |
12. Работа с контровым светом | В уроке показан практический прием, позволяющий сделать эффект вспышки на главный объект съемки, который оказался слишком темным. |
13. Рисование светом | Показан прием работы, который позволит Вам изменить «настроение» снимка и порисовать на нем светом для выделения необходимых областей изображения. |
3.
 Восстановление цвета
Восстановление цвета1. Говорим о цвете | В уроке рассказано о характеристиках цвета, принципах взаимосвязи тона и цвета, контрастности и насыщенности и о настройках пипеток Кривых. |
2. Восстановление цвета. Пример 1 | На практическом примере показано 4 способа восстановления цвета и тона выцветшей фотографии. |
3. Восстановление цвета. Пример 2 | Показано восстановление цвета фото полуавтоматическими способами фотошопа и применением режимов наложения. |
4. Работа с лицами: восстановление тона и цвета | В уроке показано, как контролировать в ходе коррекции точку черного и белого цветов, как убрать слишком сильную контрастность и цветовую пятнистость с лиц портретной фотографии. |
5. Работа с бликами и тенями на лице | На практическом примере показано устранение бликов и грубых теней на портретных фотографиях. |
6. Исправление фото, сделанного в солнечный день | В уроке показано, как можно быстро исправить цвет лиц на групповой портретной фотографии. |
7. Глобальная цветокоррекция. Пример 1 | Показана комбинация приёмов глобальной цветокоррекции темного снимка, имеющего сильный цветовой сдвиг. |
8. Исправление сильно выцветшего снимка | В уроке показан очень простой и эффективный прием улучшения контраста и цвета сильно выцветшего изображения. |
9. Глобальная цветокоррекция. Пример 2 | На практическом примере исправлен посторонний оттенок и изображение приведено к полноконтрастному виду, используя пипетки корректирующего слоя Кривые. |
10. Глобальная цветокоррекция. Пример 3. Автоматизация | В уроке показано, как можно средствами автоматической цветокоррекции исправить один снимок и быстро применить эту коррекцию ко все остальным изображениям. |
11. Работа пипетками на портретной фотографии | На примере портретного снимка, имеющего небольшой цветовой сдвиг, показана работа белой, черной и серой пипеток для устранения постороннего цветового оттенка и уменьшение насыщенности части изображения. |
12. Сравнение методов белой, черной точек и работой пипеток, устранение излишней насыщенности | В уроке произведено сравнение методов нахождения белой и черной точек и с помощью пипеток Кривых. Показано, как устранить излишнюю насыщенность, появляющуюся при увеличении контрастности картинки. |
13. Цветокоррекция по числам | Практический пример использования цифрового метода цветокоррекции изображения, имеющего посторонний цветовой оттенок. |
14. Глобальная и локальная цветокоррекции | В уроке показан пример обработки фотографии, имеющей излишний цветовой оттенок на фоне и имеющей посторонний цветовой оттенок на портретной фотографии. |
15. Устранение серьезных проблем в цветопередаче фотографии | В уроке показан пример начала обработки снимка, имеющего очень сильный цветовой сдвиг. |
16. Устранение серьезных проблем в цветопередаче фотографии. Пример 2 | Практический пример устранения сильного постороннего цветового оттенка с последующим поднятием контрастности снимка. |
17. Устранение серьезных проблем в цветопередаче фотографии. Пример 3 | Устранение излишнего постороннего цветового оттенка со старой фотографии. |
18. Восстановление цвета | В уроке показано применение нескольких простых приемов, позволяющих значительно улучшить цвет и детализацию старой фотографии. |
19. Устранение пятен | Для устранения пятен со старых фотографий удобно использовать другое цветовое пространство. |
4. Приемы восстановления поврежденных фотографий
1. Удаление цифровой пыли инструментом «Размытие» | В уроке показано, как работать инструментом «Размытие», какие настройки поставить, чтобы он работал правильно и как создать нужную структуру слоев в палитре «Слои». |
2. Удаление больших областей цифровой пыли на фотографии. Часть 1 | В уроке показан метод сдвига пикселей изображения для одновременного удаления большого количество точек с фотографии и процесс доработки снимка после использования этого метода. |
3. Удаление больших областей цифровой пыли на фотографии. Часть 1 | Рассказано о грамотном применении фильтра «Пыль и царапины» для удаления больших проблемных областей снимка с сохранением их текстуры. |
4. Какие инструменты использовать для удаление мелких недостатков на фото | В уроке рассказано о применении инструментов: кисть, восстанавливающая кисть, точечная восстанавливающая кисть, заплатка и штамп — в каких случаях и на каких областях лучше использовать. |
5. Практическая работа | В уроке показаны интересные приемы использования инструментов «Заплатка» и «Восстанавливающая кисть» для восстановления части фотографии. |
6. Уменьшение фактуры фотографии | В уроке показано, как с помощью хитрых приемов использования настроек сканера и работы в фотошопе значительно уменьшить фактуру или растр фотоснимка. |
7. Работа с текстурной фотографией | Практический пример восстановления снимка, имеющего явную текстуру. |
8. Работа с фотографией, покрытой мелкой пылью | Практический пример восстановления снимка, покрытого мелкой, бросающейся в глаза цифровой пылью, похожей на снег. |
9. Работаем с сканом журнальной фотографии | Практический пример устранения текстурного рисунка, который появляется на отпечатке после сканирования фотографий из журнала и книг. |
10. Удаляем муар | Практический пример удаления на фото цветовых переходов и муара. |
11. Приемы быстрой ретуши старых снимков | В уроке показаны практические приемы, которые позволяют буквально в несколько щелчков мыши, устранить длинные царапины на фото. |
12. Удаление посторонних предметов, на фото | В уроке показаны приемы удаления различных предметов, которые попали случайно в кадр и мешают восприятию фотографии. |
13. Замена неба и работа с лицами | Показан практический прием создания искусственного неба на фото, где оно отсутствует и прием увеличение насыщенности и контрастности на лицах главных объектов съемки. |
14. Практический пример восстановления фотографии, на которой много разных пятен | Вырезан главный объект съемки, создан новый фон с помощью фильтра и устранены все проблемные участки фото. |
15. Работа с фото, имеющей множественные трещины и перегибы. Вариант 1 | Удаление множества трещин путем применения ряда фильтров. |
16. Работа с фото, имеющей множественные трещины и перегибы. Вариант 2 | Применение резкости и применение нескольких фильтров для удаления механических повреждений (2 варианта) |
17. Работа с фото, имеющей множественные трещины и перегибы. Вариант 3 | Двойное применение фильтров с разными настройками для выделения трещин разного размера и дальнейшее их ослабление. |
18. Работа с потускневшими участками фотографии | В уроке показано два способа устранения постороннего цветового оттенка и возвращения цвета потускневшим областям изображения. |
19. Реставрация выцветшей фотографии, имеющей множество царапин | Устранение большого количества царапин на фото путем создания цветовой маски и применения команды «Вычисления». |
20. Перевод фото в черно-белый вариант путем применения двойного слоя «Черно-белое» | Двойное создание корректирующего слоя «Черно-белое» для перевода картинки в черно-белый вариант, применяя их к разным областям фотографии. |
21. Восстановление фотографии, имеющей множество царапин. Вариант 1 | Применение ряда приемов и фильтров, позволяющих удалить перед началом реставрации большинство царапин. |
22. Восстановление фотографии, имеющей множество царапин. Вариант 2 | Использование усиление цвета для выявления разницы между фоном и царапинами и доработка получившегося изображения с помощью микширования каналов. |
23. Устранение больших трещин путем многократного маскирования и фильтрации | Показан способ реставрации трещин, который позволяет постепенно убирать небольшие трещины, а потом, постепенно, все более и более крупные. |
24. Устранение плесени на фото | В уроке показан прием, который позволит Вам удалять очень качественно большие участки фотографии, покрытой плесенью на физическом отпечатке. |
Технические характеристики 5 части курса:
• Количество уроков – 62
• Продолжительность курса – 10 часов 20 минут
• Использовано фотографий — 69
• Размер архива с курсом – 4,3 Гб
• Размер архива с фото – 1,1 Гб
• Версия Photoshop – СС2019
• Разрешение видео — 1920х1080 (Full HD)
• Формат видео — MP4
6 часть курса.
В шестой части видео курса рассмотрен профессиональный способ раскраски черно-белых изображений.
Мы будем работать вот с такой фотографией:
В результате раскрашивания этого снимка, мы получим вот такой результат:
Технические данные 6-й части курса:
- Количество уроков – 10
- Продолжительность курса – 1 час 39 мин
- Размер архива с курсом – 574 Мб
- Версия Photoshop – СС2019
- Разрешение видео — 1920х1080 (Full HD)
- Формат видео — MP4
Перечень уроков шестой части курса:
- Подготавливаем снимок к раскрашиванию.
- Цветовое пространство LAB, основные сведения. Как находить нужные цвета для раскрашивания.
- Раскрашиваем лицо, руки и ноги.
- Раскрашиваем шорты.
- Раскрашиваем волосы.
- Наносим макияж.
- Раскрашиваем ювелирные украшения.
- Раскрашиваем небо.
- Работаем с ядерным грибом.
- Завершающие штрихи.
Понравилось? Поделитесь:
Вконтакте
Одноклассники
Добавить комментарий
Быстрое восстановление старых фотографий в Adobe Photoshop. : 10 шагов
Наш идеальный процесс должен быть неразрушающим, то есть мы хотим иметь возможность изменять то, что мы делаем, в случае, если нам не нравятся изменения, и сохранять исходное изображение в неизменном виде.
Итак, давайте сделаем корректирующий слой уровней, чтобы он располагался сам по себе наверху стека слоев, чтобы он влиял на слои под ним.
Вы можете видеть, что слой изображения выделен синим цветом, что означает, что все, что мы делаем, фактически будет сделано с этим слоем.Однако мы собираемся выполнить настройку уровней на собственном слое, выбрав инструмент настройки уровней чуть ниже, выбрав значок наполовину белый / наполовину черный в нижней части панели. Это вызовет для вас ряд вариантов настройки. Выберите тот, который называется «уровни», и Photoshop автоматически разместит корректирующий слой уровней прямо над слоем, который вы в данный момент выделили (в нашем случае он будет помещен в верхнюю часть стека слоев).
Вы также должны увидеть настройку уровней. панель появится вверху на ваших панелях.Если вы его не видите, перейдите в меню «окна» в верхней строке меню и выберите его в раскрывающемся меню.
Далее вы собираетесь настроить отдельные цветовые каналы на панели настройки уровней. Если вы нажмете на значок «RGB», он выпадет с красным, зеленым и синим каналами для выбора.
Сначала щелкните по «красному» каналу. Появится гистограмма (график) красного канала и кнопки регулировки для этого канала. Сдвиньте крайнюю левую (черную) кнопку к центру, пока она не коснется края графика, а затем потяните крайнюю правую кнопку (белую) в центр, пока она не коснется другого края графика.
Проделайте то же самое с другими каналами для зеленого и синего.
СОВЕТ: Если вы хотите «видеть», когда вы попадаете на край графика, удерживайте нажатой клавишу alt / option при нажатии на маленькую кнопку, и изображение станет черным. По мере того, как вы перемещаете кнопку по направлению к графику, на экране начинают появляться маленькие пятна, указывающие, когда вы нажимаете на график … прекратите перемещать кнопку, когда начнут появляться маленькие блики. То же самое с белой кнопкой и на других каналах.Как только вы привыкнете к этому методу, вы действительно не будете использовать подсказку alt / option, вы почувствуете, когда вы дойдете до края гистограммы / графика.
Восстановление старых отпечатков с помощью Photoshop Elements
Кредит: Джеймс Патерсон
Некоторые задачи Photoshop так же полезны, как восстановление старой фотографии. Есть что-то очень приятное в том, чтобы вдохнуть новую жизнь в поврежденные отпечатки, чтобы ими можно было лелеять долгие годы. Восстанавливаете ли вы кадры из своего семейного альбома или в качестве услуги кому-то еще, это оставляет вас сияющим, таким же теплым, как великолепные тона сепии в этих драгоценных старых сувенирах.
Пользователям Photoshop Elements предлагается множество мощных инструментов восстановления. Инструменты ретуширования, такие как «Восстанавливающие кисти» и «Клонирование», идеально подходят для исправления следов и царапин, а тональные команды упрощают улучшение и резкость выцветших старых деталей. Даже тяжелые реставрационные работы, такие как восстановление разорванных отпечатков, возможны с помощью простых навыков наложения слоев и маскирования. Мы рассмотрим несколько типичных проблем и способы их решения.
Советы по оцифровке отпечатков
Первая задача — превратить ваши старые отпечатки в единицы и нули.Если фотография находится в рамке, удалите ее осторожно, так как эмульсия может прилипнуть к стеклу и отойти, когда стекло вытащить. Лучше всего использовать планшетный сканер для оцифровки отпечатка — установите разрешение сканирования 300 пикселей на дюйм или более. Если вы не можете использовать сканер, то камеру сделает всю работу. Главное — равномерно осветить отпечаток двумя лампами (можно использовать либо вспышки, либо постоянное освещение) по обе стороны от отпечатка. Может быть полезно приклеить отпечаток к стене, так как это облегчит размещение источников света с обеих сторон под углом 45 °.Что касается настроек камеры, лучше всего использовать ISO 100 для максимального качества изображения и установить среднюю диафрагму, например f / 5,6 или f / 8, поскольку это обычно идеальное место, где большинство объективов имеют максимальную резкость.
Кредит: Джеймс Патерсон
Чудесные реставрации
Можно восстановить даже очень сильно поврежденные отпечатки. Пока остается достаточно деталей, не имеет значения, состоит ли эта деталь из нескольких частей. Мы начинаем с выделения каждой отдельной части с помощью инструмента «Быстрое выделение», затем копируем каждую на новый слой (Cmd / Ctrl + J).После этого можно использовать инструмент «Перемещение» и команду «Трансформировать» (Cmd / Ctrl + T) для изменения положения сломанных частей, сдвигая их на место, как мозаику. Когда все части будут выровнены, закончите ретушью швов с помощью инструмента Точечная восстанавливающая кисть и инструмент Клонирование. Для этого создайте новый слой и установите оба инструмента на «Образец всех слоев», чтобы они брали образцы из объединенных деталей; затем закрасьте, чтобы заполнить пробелы.
До (слева), После (справа). Точечная восстанавливающая кисть идеально подходит для быстрого удаления небольших царапин и следов.Предоставлено: Джеймс Патерсон
.Овладейте инструментами исцеления и клонирования
Инструмент «Клонирование штампа» и «Восстанавливающие кисти» — незаменимые инструменты для многих реставрационных работ — или даже для всех видов задач ретуширования. На выбор есть два лечебных инструмента: Точечная восстанавливающая кисть и Лечебная кисть. Точечная восстанавливающая кисть обычно подходит для начала. Он работает путем автоматической выборки из окружающего изображения, чтобы определить размер окрашиваемой области. Таким образом, он отлично подходит для удаления небольших пятен, следов, грязи, царапин и морщин, которые неизбежно появляются на старых отпечатках.Просто закрасьте их и позвольте инструменту сделать всю работу (для длинных царапин щелкните, удерживая клавишу Shift, между двумя точками, чтобы нарисовать прямую линию).
Как и все автоматизированные инструменты, точечная восстанавливающая кисть может иногда выходить из строя, но в этом случае вы можете переключиться на инструмент «Клонирование» или «Восстанавливающая кисть», чтобы привести в порядок. Оба этих других инструмента требуют, чтобы вы щелкнули с нажатой клавишей Alt, чтобы выбрать источник — обычно чистую область поблизости. Инструмент «Клонирование» просто копирует пиксели из исходной области в закрашенную область. Часто он наиболее эффективен при использовании с низкой непрозрачностью, так как это позволяет постепенно сглаживать шероховатые участки (чтобы быстро установить непрозрачность кисти, нажмите 1 для 10%, 2 для 20% и т. Д.).
Для всех этих инструментов можно установить «Образец всех слоев». Это удобно, так как означает, что мы можем создать новый пустой слой над нашим исходным изображением, а затем ретушировать этот слой, тем самым сохраняя исходное изображение на слое ниже, если нам когда-нибудь понадобится вернуться к нему.
Кредит: Джеймс Патерсон
Использование управляемого редактирования «Восстановить старые фотографии»
Управляемое рабочее пространство в Elements предлагает широкий спектр приемов, каждый из которых представляет собой учебное пособие со всеми необходимыми инструментами.Специальное управляемое редактирование «Восстановить старые фотографии» в разделе «Специальные правки» — отличное место для начала, особенно если вы новичок. Он поможет вам обрезать и ретушировать отпечаток, а затем даст вам возможность применить фильтр «Пыль и царапины» и повысить резкость, а также автоматические исправления тона или черно-белое преобразование. Он не дает такого же контроля, как выполнение операций вручную в экспертном режиме, но это быстро и легко.
Кредит: Джеймс Патерсон
Имитация ручной росписи
Почему бы не добавить цвет к старым фотографиям, чтобы они были нарисованы вручную? Техника очень проста.Просто перейдите на панель «Слои» и создайте новый пустой слой, затем измените режим наложения на «Цвет». Режим наложения цветов позволяет применять цвет, сохраняя при этом детали, видимые снизу. Затем возьмите инструмент «Кисть», выберите цвет и начните рисовать. Когда закончите, сделайте другие слои разных цветов. Часто цвет может поначалу выглядеть слишком ярким, но его достаточно легко смягчить, снизив непрозрачность слоя. И если он не выглядит как нужный оттенок, вы всегда можете настроить цвет впоследствии, отрегулировав оттенок (нажмите Cmd / Ctrl + U для команды оттенка / насыщенности).
Кредит: Джеймс Патерсон
Заменить недостающие детали
Если часть фотографии отсутствует или сильно повреждена до неузнаваемости, вы можете отразить детали из другого места, чтобы решить проблему. Для этого выделите область, которую вы хотите скопировать, с помощью инструмента «Лассо», затем нажмите Cmd / Ctrl + J, чтобы скопировать ее на новый слой, и Cmd / Ctrl + T, чтобы трансформировать. Щелкните правой кнопкой мыши и выберите «Отразить по горизонтали», чтобы перевернуть его и перетащите на место, чтобы заполнить недостающие детали.После этого нам обычно нужно смягчить края детали, чтобы она слилась со всем остальным. Для этого мы добавляем маску слоя, берем инструмент «Кисть» и, используя кончик кисти с мягкими краями, рисуем черным цветом по краям для более плавного перехода.
Кредит: Джеймс Патерсон
Проявите творческий подход
Почему бы вместо простой реставрации не использовать старые фотографии в качестве материала для творческих работ? Есть что-то в аутентичности винтажных принтов, что делает их идеальным материалом для такого сюрреалистического образа.Вы можете создавать всевозможные замечательные эффекты коллажа, используя выделенные области, слои и маски. Здесь — после удаления черт лица — мы несколько раз продублировали наш исходный слой, сделав каждый из них немного меньше, а затем использовали маску слоя, чтобы скрыть центральную часть лица, открыв меньшую голову на слое ниже.
Пять команд для ускорения восстановления
Кредит: Джеймс Патерсон
1. Автоматическое удаление дымки
Автоматически усиливает размытый черный цвет и улучшает детализацию.Чтобы применить, выберите «Улучшение»> «Автоматическое удаление дымки».
Кредит: Джеймс Патерсон
2. Удалите цветовой оттенок
Для цветных отпечатков выберите «Улучшение»> «Настроить цвет»> «Удалить цветовой оттенок», затем щелкните точку, которая должна быть нейтральной, например, платок.
Кредит: Джеймс Патерсон
3. Фильтр от пыли и царапин
В меню «Фильтр»> «Шум» применяется автоматическое исправление по всему изображению для удаления мелких пятен пыли и может вдвое сократить время ретуширования.
Кредит: Джеймс Патерсон
4. Заливка с учетом содержимого
Это заполняет недостающие области. Выберите проблемную область с помощью инструмента «Лассо», затем перейдите в «Правка»> «Залить выделение» и выберите «Использовать: с учетом содержимого».
Кредит: Джеймс Патерсон
5. Маска нерезкости
Используйте «Улучшение»> «Нерезкая маска» для повышения резкости мягких деталей. Регулировка порога исключает зернистость из-за эффектов повышения резкости.
Джеймс Патерсон как фоторедактор, так и фотограф.Его работы были опубликованы в бесчисленных журналах и книгах, а в 2014 году он был назначен редактором журнала «
Practical Photoshop ».Как восстановить старую фотографию с помощью Photoshop
Фотография — это запечатлеть самые лучшие моменты и постараться сохранить их навсегда. Но что происходит, если фотография старая, потрепанная или испорченная чем-то вроде воды? Не беспокойтесь больше! Есть способы сохранить и оживить эту фотографию.Аарон Нэйс покажет вам, как это сделать, в этом видеоуроке:
Для начала вам понадобится:
- Отсканированное изображение фотографии (или всех фрагментов фотографии)
- Photoshop CS4 или выше
- Терпение!
Если ваше фото состоит из разных частей
1. Убедитесь, что вы отсканировали все части и собраны вместе на одном изображении. Когда вы открыли это изображение в Photoshop, вам нужно собрать разорванные части вместе.»Но как?» вы можете спросить. Простой!
2. Обведите каждую деталь с помощью инструмента «волшебная палочка». Если части вашего изображения находятся на белом фоне, это должно быть для вас несложно.
3. Щелкните правой кнопкой мыши по одному фрагменту за раз и создайте новый слой, вырезав, а затем вставив его как новый слой. Когда у вас есть все ваши части на отдельных слоях, это самое интересное!
4. Щелкните каждый слой и перетащите его в место назначения. Удостоверьтесь, что вы уделяете внимание деталям и идеально выстраиваете все, иначе ваш готовый продукт может выглядеть немного странно.
Когда вы закончите перетаскивать части в соответствующие места в этой личной головоломке, пришло время восстановить остальную часть изображения!
Восстановление изображения
Мы хотим исправить проблемы с окраской на вашей фотографии, а также любые дефекты, такие как разрывы, разрывы, пятна и т. Д.
Прежде всего, очистите свой образ. Вы можете либо объединить все части, чтобы это выглядело так, как будто это уже одна фотография, либо вы можете редактировать каждый раздел на отдельном слое.
Устранение дефектов
Возьмите кисть для лечения пятен и удалите небольшие пятна, которые не оставляют беспорядка вокруг них. В видео выше это может быть что-то простое, например, пятно на рубашке, стене или что-то еще с простым фоном. Как только вы их вылечите, пятна исчезнут.
Кисть для лечения пятен лучше всего подходит для начала, потому что она пробует другие части вашего изображения, чтобы покрыть ту часть, которую вы рисуете.Нет повторной выборки, и это отличный способ очистить изображение. Если ваша фотография не слишком потрепана и не испачкана, это может быть один из немногих инструментов, которые вы используете.
Если вы пытаетесь восстановить чью-то кожу или лицо, инструмент штампа клонирования — лучший инструмент из двух. Инструмент для заживления пятен берет образцы из мест, которые не обязательно повторяют цвет или текстуру кожи вашего объекта, тогда как инструмент клонирования штампа образцы из выбранного вами места.
На новом слое выберите инструмент штампа клонирования и щелкните чистую область, которую вы хотите воспроизвести в другом месте.Например, если на фотографии есть часть кожи, которая не испорчена, нажмите на этот кусок для получения образца. Когда вы это сделаете, закрасьте пятна на лице, чтобы создать новый слой красивой кожи. Продолжайте делать это до тех пор, пока кожа, фон и одежда вашего объекта не станут почти чистыми.
Изменение цвета
Если ваша фотография старше или имеет какое-либо обесцвечивание, этот следующий быстрый шаг отлично подходит для новичков, чтобы вернуть немного жизни в свои фотографии.Щелкните новый корректирующий слой и прокрутите его до самого низа, пока не увидите «выборочный цвет». Если ваша фотография более желтая, перейдите в желтую секцию под областью «выборочного цвета» и немного смягчите ее. Если есть много темных, светлых или любых других цветов, вы можете перейти к соответствующему ползунку выбора цвета и изменить их на этом слое.
Когда вы будете довольны результатом, объедините все слои, сохраните фотографию, и все готово.
Вот и все! Если вы новичок, восстановление фотографий может занять некоторое время в зависимости от сложности, но начните с чего-то, что не нужно собирать вместе, и того, что не является одним большим пятном.Как только вы сделаете более простую фотографию, вы готовы приступить к сохранению больших воспоминаний!
10 советов Photoshop CC по восстановлению старых семейных фотографий
Иногда нам нравится кадрировать и развешивать наши винтажные семейные снимки дома, но фотографии получаются порванными или выцветшими. Здесь мы выполним несколько шагов, чтобы помочь восстановить фотографии, чтобы они были готовы к отображению на наших стенах.
Оглядываясь на старые семейные альбомы, возникает чувство ностальгии, которое мы иногда пропускаем изо дня в день.Так что приятно вешать старые фотографии на стену, чтобы напоминать нам о том, откуда мы приехали. Однако эти фотографии часто рваны, в плохой форме, пыльные или, возможно, имеют неправильный формат (возможно, они овальные или неправильное соотношение сторон). Итак, я придумал несколько верных способов, которые вы можете использовать дома, чтобы снова восстановить свои старые фотографии на новые с помощью Photoshop CC.
1. Обрезка в узкую клетку
Часто, как в этом примере, вы встретите старые фотографии овальной формы или с закругленными углами.Таким образом, кадрирование объекта может удалить много ненужного редактирования, чтобы кадр выглядел чистым и умным. Тем не менее, вы должны найти баланс между кадрированием и оставлением подходящего пространства вокруг объекта, поэтому не слишком радуйтесь кадру на этом этапе. Немного позже есть место для уточнения (и соотношения сторон).
2. Патч углов
Как и в случае с нашим последним шагом, могут быть некоторые недостающие углы, над которыми нужно работать. Это особенно актуально, если ваша фотография старая и имеет порванные или рваные края.Чтобы восстановить или заполнить эти участки, мне нравится использовать инструмент Patch Tool, который работает путем замены текстуры из определенного источника на выделенную область. Вы можете видеть здесь, что я нарисовал выделение с помощью Patch Tool вокруг пустого угла, а затем перетащил выделение в область с чистым фрагментом фона. После того, как вы отпустите, Photoshop CC автоматически заменит текстуру, и работа будет готова.
3. Ремонт закрытых участков
На этом фото у меня была проблема.После ремонта других углов я обнаружил, что у меня возник один проблемный угол, где рука и рука объекта исчезали в безвестности. Я хотел обрезать его до прямоугольного формата, поэтому мне пришлось либо найти способ скрыть этот участок (что выглядело бы довольно некрасиво), либо мне пришлось хирургическим путем прикрепить некоторые конечности. Решив плыть против течения, я решил нарисовать руку для объекта.
Я выделил одну руку, которая была на полном экране, нажал Ctrl + J, чтобы скопировать это выделение на новый слой, затем перешел в Edit> Transform> Flip Horizontal.Затем я переместил руку и смешал ее, используя маску слоя, чтобы изменить форму руки, и инструмент Burn, чтобы затемнить ее, создавая впечатление, будто она отдыхает в тени, чтобы имитировать ее руку.
4. Монохромный
Некоторые реставрации сложнее других, и это не исключение. Фотография имела обесцвечивание по всему изображению с некоторыми голубовато-серыми и другими полосами оранжевого или желтого цвета. Я заметил, что они выглядят примерно одинаково по тону, только по цвету, поэтому, чтобы унифицировать все изображение, я решил добавить черно-белый корректирующий слой из палитры слоев.Это превратило фотографию в монохромный снимок, что облегчило мне различие между светом и темнотой, которое мне нужно было исправить.
5. Соотношение урожая к соотношению
Когда основная часть тонкой реставрации почти завершена, мне нравится улучшать урожай для желаемой выходной среды. Этот небольшой проект был предназначен для фоторамки 5 x 7 дюймов, поэтому я снова взял инструмент Crop и набрал предустановку 5 x 7. Я делаю это после детального редактирования, потому что мне нравится, когда правки выходят за край кадра и выглядят реалистично, как это делают художники с лентой вокруг холста.Когда это будет сделано, они отклеивают ленту, оставляя чистый, четкий край, который кричит профессионально.
6. Удаление пыли и царапин
На этом этапе я хотел удалить пыль и пятнистые детали, которые казались преобладающими по всей фотографии. Теперь я мог бы (и потратил) много часов, просматривая фотографию тонкой расческой, кропотливо клонируя все крошечные пятна, чтобы сделать ее первозданной. Но в наши дни мне нравится использовать простую трехэтапную технику, которая выполняет ту же работу за небольшую часть времени.
Сначала я использую фильтр от пыли и царапин. Я установил низкий порог и радиус, чтобы позволить Photoshop просмотреть всю фотографию и удалить все эти артефакты зернистости. Конечно, некоторые черты лица будут немного тусклыми, а глаза не будут сиять, как раньше, но это нормально, потому что, как я уже сказал, это трехэтапная техника.
7. Добавьте немного резкости
Может показаться нелогичным удалять детали с пылью и царапинами, а затем повышать резкость фотографии, но вот здесь это становится интересным.Дублируйте слой, с которого вы только что удалили шум, а затем перейдите в Filter> Sharpen> Smart Sharpen. Отсюда установите достаточно низкий радиус и увеличьте степень резкости. Вы заметите, что функции снова оживают, но вместе с ними появляется и все зерно, над которым вы так усердно работали. Ну так что ты делаешь?
8. Маска с острыми участками
Вы не хотите повышать резкость каждой части только что подготовленного изображения, потому что это приведет к появлению шума, который вы только что убрали. Вместо этого добавьте маску слоя и инвертируйте ее (сочетание клавиш Ctrl + I), чтобы маска была черной.Теперь возьмите кисть (B) и нажмите D, затем X, чтобы получить белый цвет в качестве цвета переднего плана, и закрасьте основные детали, такие как глаза, нос, рот, а также любые украшения или другие участки, которые были резкими и рельефными. исходное изображение (возможно, волосы или одежда). При уменьшении масштаб будет выглядеть резким, но также будет иметь минимальный шум в больших областях, лишенных резких деталей.
9. Стилизация с эффектом старины
Раньше многие линзы были резкими в середине, но очень мягкими по краям кадра, что придавало портретам уникальное качество мягкого фокуса.Чтобы имитировать это, создайте новый слой и объедините все слои в один, используя сочетание клавиш Ctrl, Shift, Alt и E. Затем перейдите в Фильтр> Размытие по Гауссу и добавьте небольшое размытие, пока черты не начнут исчезать. Теперь добавьте маску слоя, как в предыдущем шаге, и просто закрасьте кистью края рамки.
10. Завершите свои уровни
Для окончательного редактирования вы можете открыть корректирующий слой «Уровни» и повысить контраст, увеличив ползунок черного и уменьшив белый цвет.Перемещайте средний серый ползунок, пока ваше изображение не станет ярким, но не размытым, и у вас не останется резкий ретро-портрет.
Итак, есть 10 быстрых способов украсить любую старую семейную фотографию и вернуть ей великолепный вид. Есть еще много техник, откуда это взялось, и еще несколько автоматизированных способов выполнения задач с использованием искусственного интеллекта, но это сообщение в следующий раз.
Восстановление старых фотографий в Adobe Photoshop
Посмотреть видео, показывающее основные этапы восстановления старой фотографии с помощью Adobe Photoshop CS5
Захват исходного изображения
В большинстве случаев лучший способ оцифровывать изображение — это сканировать его на планшетном сканере.Некоторые сканеры предлагают возможность регулировать экспозицию, фокусировку, применять резкость, а некоторые даже имеют программное обеспечение, называемое цифровым льдом, которое может удалять пыль. Прежде чем сканировать кисть или сдувать пыль с фотографии, убедитесь, что ваш сканер чист. Также можно исправить слайды или отсканировать негативы, если ваш сканер предлагает такие возможности. Если отпечаток очень большой и может быть поврежден при сканировании на плоском сканере, вы можете повторно сфотографировать изображение с помощью цифровой камеры на штативе, используйте самый резкий объектив, который у вас есть, установите его на F8 — F11 (я использую макрообъектив 60 мм. ).Используйте файлы RAW для обеспечения наилучшего качества и гибкости. Постарайтесь обеспечить ровное освещение (например, из северного окна или выходите на улицу в пасмурный день). Также может работать вспышка с рассеивателем. Если вы фотографируете через стекло, вам может потребоваться поляризатор для уменьшения отражений. Если вы фотографируете цветную фотографию, я также добавляю цветовую диаграмму и шкалу градаций серого по краю изображения в качестве справочной информации для коррекции цвета. Также убедитесь, что на изображении нет каких-либо ключевых моментов, а края параллельны.Качество цифрового изображения, которое вы переносите в Photoshop, будет определять максимальное качество окончательного изображения, которое вы можете создать. Стремитесь сделать как можно лучше отсканированное изображение или фотографию оригинала.
Эта фотография выше требовала цветокоррекции, и самой сложной частью были красноватые пятна на форме пожарных, образовавшиеся из-за воды и плесени. Чтобы избавиться от красноватых пятен, я затемнил куртку, что также означало, что на пальто есть некоторая потеря деталей, но конечные изображения — это большое улучшение.Я также часто удаляю отвлекающие блики, замечаю, что яркой области за усами больше нет. Самый важный элемент на старых фотографиях людей — это, конечно же, лицо, и я трачу большую часть времени на то, чтобы оно было настолько качественным, насколько это у меня получалось.
Черно-белую версию и версию Fire fighter в тонах сепии легко создать после восстановления изображения.
Эта фотография была вклеена внутрь старых часов Grandfathers — я не мог удалить изображение или отсканировать его, поэтому я повторно сфотографировал его, а затем отремонтировал цифровую фотографию в Photoshop.
Восстановленное изображение с часов выше.
При использовании сканера с плоской платформой я обычно сканирую изображение с разрешением в 2–4 раза превышающим конечное разрешение печати. Большинство принтеров хотят, чтобы конечный цифровой файл имел разрешение 300 dpi (точек на дюйм). Сканируя изображение с разрешением 600–1200 точек на дюйм, я могу удвоить размер изображения позже, если захочу. Восстановление изображения с более высоким разрешением занимает примерно то же время, что и восстановление изображения с более низким разрешением, поэтому всегда начинайте с файла с более высоким разрешением — это обеспечивает большую гибкость, и заказчик может позже решить увеличить изображение еще раз.
В этом примере верхнее изображение было полностью разорвано пополам. Я поместил две половинки как можно ближе и отсканировал их, затем с помощью кисти для клона, заплатки и точечной заживления восстановил изображение. Я избавился от желтого оттенка, преобразовав изображение в черно-белое.
С очень маленькими изображениями, как в приведенной выше ситуации, когда изображение слева было всего около 2 дюймов в ширину — трещины можно исправить, но невозможно добавить дополнительные детали к восстановленному изображению, и в этом случае фотография не может быть увеличена более чем в 2 раза, однако мне удалось увеличить некоторые фотографии бумажника до 8 x 10 дюймов, если они в хорошем состоянии.
В некоторых случаях меня просят удалить или добавить другого человека. Часто для этого я извлекаю объекты переднего плана и создаю новый фон, как показано справа.
В зависимости от версии фотошопа вы можете удалить фон с помощью фильтра извлечения (CS5 и более ранние) или инструмента быстрого выбора (CS5 \ CS6).
Слева была небольшая кнопка для фотографий диаметром 1,5 дюйма, после цифрового ремонта изображение справа можно было распечатать до 8 x 10 дюймов.
Восстановление старых фотографий войны — если фотографии действительно широкие, я отношусь к ним как к панораме, сканирую их по частям, а затем сшиваю вместе.
Восстановленное изображение — исходное изображение было 8 дюймов в высоту и 34 дюйма в ширину
Панорама после склейки, но до ремонта — увеличьте масштаб, чтобы увидеть детали изображения и повреждения отпечатка
После ремонта — увеличьте масштаб, чтобы рассмотреть детали лиц солидеров.
Изображение выше не было в слишком плохой форме — по крайней мере, большинство лиц все еще было хорошо видно — мне потребовалось более 3 часов, чтобы восстановить изображение. Первоначальный фотограф, который сделал снимок в 1941 году, проделал отличную работу.
Цифровое восстановление изображения
Photoshop — не единственное программное обеспечение, которое вы можете использовать для одной цели: вы можете использовать Adobe Photoshop LE, который значительно дешевле, и есть другие программы, но ни одна из них, о которых я знаю, не лучше чем фотошоп.В фильме выше описаны некоторые из основных техник ремонта, но, безусловно, есть и другие методы, которые можно использовать в особых обстоятельствах, и если это то, что вы хотели бы сделать, я рекомендую прочитать некоторые из книг серии How to WOW Photoshop. Лучший способ научиться — это взять старую фотографию и начать. Чем больше вы сделаете, тем быстрее вы это сделаете. Вы даже можете начать небольшой бизнес, восстанавливая старые изображения. РБ
PS У вас есть старые изображения, которые вы хотели бы восстановить, но не можете сделать это самостоятельно — вы можете написать мне на адрес rberdan @ scienceandart.org или позвоните мне по телефону 403 247-2457 — я бесплатно предоставляю оценки и буду рад отремонтировать вам старые фотографии в цифровом виде.
Создайте винтажный эффект в Photoshop Elements, чтобы состарить изображения
Посмотреть видео: создание винтажного эффекта в Photoshop Elements
Рынок фотографий наводнен сверхрезкими объективами и камерами высокого разрешения, поэтому мы привыкли видеть удивительно чистые изображения даже с телами начального уровня.
Сравните это со старыми пленочными изображениями, которые оптически несовершены, полны зернистости и необычных цветов — но все это часть их призывы к возврату, и этот вид сейчас в моде в социальных сетях.
Итак, вот как отредактировать файлы цифровых изображений, чтобы снова добавить некоторые из этих недостатков, с помощью Adobe Photoshop Elements 2020 — хотя вы все равно можете следовать этим же методам, если используете полную версию Photoshop CC.
Вы узнаете, как воспроизвести три основных свойства старых пленочных изображений: добавить зернистость пленки, создать оттенок сепии, чтобы цвета выглядели блеклыми, и как добавить виньетку, чтобы затемнить углы и направить взгляд зрителя к центру. изображения.
К концу вы будете мастером слоев, создавая выделения и настраивая яркость слоя с помощью уровней — полезные навыки для целого ряда задач редактирования Photoshop и Elements.
Лучшие предложения Adobe Photoshop Elements 2020 на сегодня
Лучшие предложения Adobe Creative Cloud на сегодня
01 Откройте свое изображение и продублируйте его
(Изображение предоставлено: Future)Откройте Photoshop Elements и выберите Файл> Открыть, затем перейдите к образ на жестком диске, который вы хотите использовать, или предоставленный файл Vintage_start.jpg стартовый файл. Теперь перейдите в Window> Layers, чтобы увидеть панель Layers, и нажмите Ctrl (PC) / Cmd (Mac) + J, чтобы продублировать ваш слой.
02 Добавьте немного реалистичной зернистости пленки
(Изображение предоставлено в будущем)На ваш дублированный слой мы добавим немного зернистости, чтобы он выглядел аутентично состаренным. Перейдите в Filter> Noise> Add Noise, а затем на появившейся панели установите Amount на 15%, Distribution на Gaussian и убедитесь, что установлен флажок Monochromatic, затем нажмите OK.
03 Создайте слой с цветной заливкой.
(Изображение предоставлено: Future)Вернитесь на панель «Слои», на этот раз щелкнув значок «Создать новый корректирующий слой или слой заливки» и выбрав «Сплошной цвет» из списка.Теперь вы можете установить палитру цветов на старое винтажное значение цвета, например, наш оранжевый (R: 225, G: 165, B: 10) и нажать OK.
04 Добавьте свой винтажный тон по выбору.
(Изображение предоставлено: Future)Находясь на панели «Слои», щелкните раскрывающееся окно с надписью «Нормальный по умолчанию». Это ваш режим наложения, и вам нужно установить его на Hard Light, чтобы увидеть, как цвет проходит. Затем уменьшите непрозрачность слоя до тех пор, пока цвет не станет достаточно тонким, как вам нравится.
05 Сделайте эллиптическое выделение
(Изображение предоставлено: Future)Возьмите Elliptical Marquee Tool из панели инструментов и равномерно перетащите его по центральной части изображения, затем нажмите «Уточнить край».Увеличьте значение Feather, чтобы смягчить край выделения — мы использовали 120 пикселей, но это будет отличаться от изображения к изображению. Нажмите ОК, чтобы подать заявку.
06 Превратите ваш выбор в виньетку.
(Изображение предоставлено: Будущее)Щелкните значок «Создать новый слой заливки или корректирующего слоя» на панели слоев и выберите «Уровни». Выделение было применено к маске слоя «Уровни», поэтому нажмите Ctrl / Cmd + I, чтобы инвертировать его, и перетащите ползунок «Средние тона» на панели «Уровни» вправо, чтобы затемнить углы.
Подробнее:
Лучшее программное обеспечение для редактирования фотографий: редакторы изображений для новичков и профессионалов
Лучшие ноутбуки для редактирования фотографий в 2020 году: лучшие ноутбуки для фотографов
Лучший сверхширокий монитор для редактирования фотографий в 2020 году
Раскрасьте старые фотографии: используйте Photoshop, чтобы вручную подкрасить портреты ваших предков
Многие из нас находят время, чтобы просмотреть старые фотографии, когда сидели дома взаперти.И пока вы просматриваете семейные альбомы (или ту коробку из-под обуви в задней части шкафа), вы вполне можете найти старые черно-белые фотографии или фотографии ваших предков.
До того, как стала популярной цветная фотография, люди обычно окрашивали портреты вручную. Но в настоящее время для выполнения этой работы вам не нужны специальные краски и твердая рука … Вы можете раскрашивать старые фотографии с помощью программного обеспечения для редактирования фотографий, например, ведущего на рынке Photoshop CC.
Прежде всего вам необходимо оцифровать изображение.Если у вас есть отпечаток, вы можете его отсканировать (доступные многофункциональные принтеры могут это сделать) или, что еще лучше, если у вас есть негатив, используйте специальный пленочный сканер. В качестве альтернативы вы можете оцифровать свой отпечаток с помощью собственной камеры.
В Photoshop процесс раскрашивания вашей старой фотографии заключается в том, чтобы делать все постепенно … с использованием масок и слоев, чтобы изолировать область портрета, над которой вы работаете. Работая таким образом, легко исправить любые ошибки и внести незначительные изменения в то, что вы сделали на любом этапе.
• Получите больше идей фотосессии
Вот наше пошаговое руководство по раскрашиванию нашего черно-белого портрета…
01: Выберите пиджак
(Изображение предоставлено: Practical Photoshop)Возьмите инструмент «Быстрое выделение» на панели «Инструменты» и закрасьте оболочку (или любую часть изображения, которая будет окрашена в индивидуальный цвет). Удерживайте Alt, чтобы вычесть, если инструмент вообще не работает. Чтобы получить более гладкие края, перейдите в Select> Select And Mask и увеличьте ползунки Radius и Smooth.
02: Оттенок области
(Изображение предоставлено: Practical Photoshop)Перейдите на панель «Слои» («Окно»> «Слои»), щелкните значок «Создать корректирующий слой» внизу и выберите «Цветовой баланс». Поэкспериментируйте с ползунками, чтобы добавить оттенок. Для дополнительного контроля установите таргетинг на Highlights, Midtones и Shadows и поэкспериментируйте с цветовыми сдвигами. Попробуйте также снять флажок «Сохранить яркость».
03: Раскрасьте лицо.
(Изображение предоставлено: Practical Photoshop) Выделите нижний слой, затем выделите другую область.Мы выбрали кожу (кроме губ, глаз и бровей). Для приятного тона кожи для этого портрета мы установили следующие значения цвета
Средние тона: Голубой-красный +29, Желто-синий -12.
Основные моменты: Голубо-красный +2, Желто-синий -8.
Тени: Голубо-красный +11, пурпурный-зеленый -4, желто-синий -6.
04: Добавьте больше оттенков
(Изображение предоставлено: Practical Photoshop)Продолжайте выбирать другие области изображения и раскрашивать их по-разному, называя слои для частей лица по мере продвижения.Если вам нужно точно настроить покрываемую область, выделите миниатюру маски соответствующего слоя «Цветовой баланс», затем закрасьте белым, чтобы показать больше цвета, или черным, чтобы скрыть его.
05: усилить или ослабить
(Изображение предоставлено: Practical Photoshop)После того, как все части будут готовы, изменяйте настройки, пока все не загустеет. Если вам нужно смягчить цвет, уменьшите непрозрачность слоя Color Balance. Чтобы усилить цвет, продублируйте слой Color Balance с помощью Ctrl / Cmd + J.Здесь мы продублировали слои кожи и губ. ‘
06: Последние штрихи
(Изображение предоставлено: Practical Photoshop)Чтобы усилить резкость и улучшить детали, выделите верхний слой, затем нажмите Ctrl / Cmd + Shift + Alt + E, чтобы объединить копии всех слоев. Перейдите в Фильтр> Фильтр Camera Raw. Используйте основные тональные элементы управления, чтобы добавить контраста. Затем перейдите на панель «Подробности». Примените Sharpening и Noise Reduction, чтобы закончить изображение.
Лучшие на сегодня предложения Adobe Creative Cloud
Подробнее:
Как скачать Photoshop и попробовать его бесплатно
15 исправлений Photoshop: решите типичные проблемы с фотографиями с помощью этих советов по Photoshop CC
Лучшее программное обеспечение для редактирования фотографий на сегодняшний день
.


 Снимаем выделение выбрав в меню Adobe Photoshop Select —> Deselect / Отменить выделение (клавиши Ctrl + D) и получаем отреставрированное фото:
Снимаем выделение выбрав в меню Adobe Photoshop Select —> Deselect / Отменить выделение (клавиши Ctrl + D) и получаем отреставрированное фото: д. обводим контуром основного цвета того объекта, на котором находятся более мелкие элементы другого цвета:
д. обводим контуром основного цвета того объекта, на котором находятся более мелкие элементы другого цвета: Чем жесче края, тем четче будет граница смешивания.
Чем жесче края, тем четче будет граница смешивания.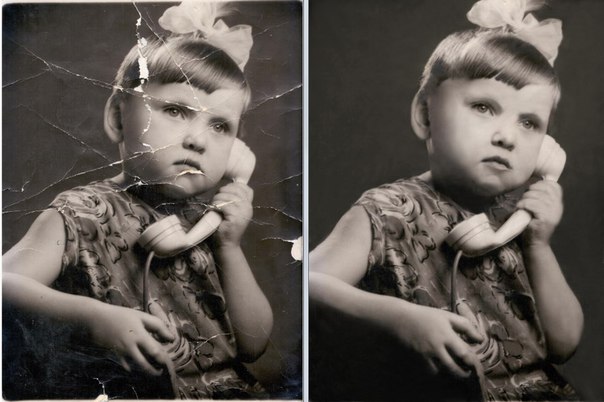 Часть 1
Часть 1 Часть 1
Часть 1
 Часть 1.
Часть 1.



