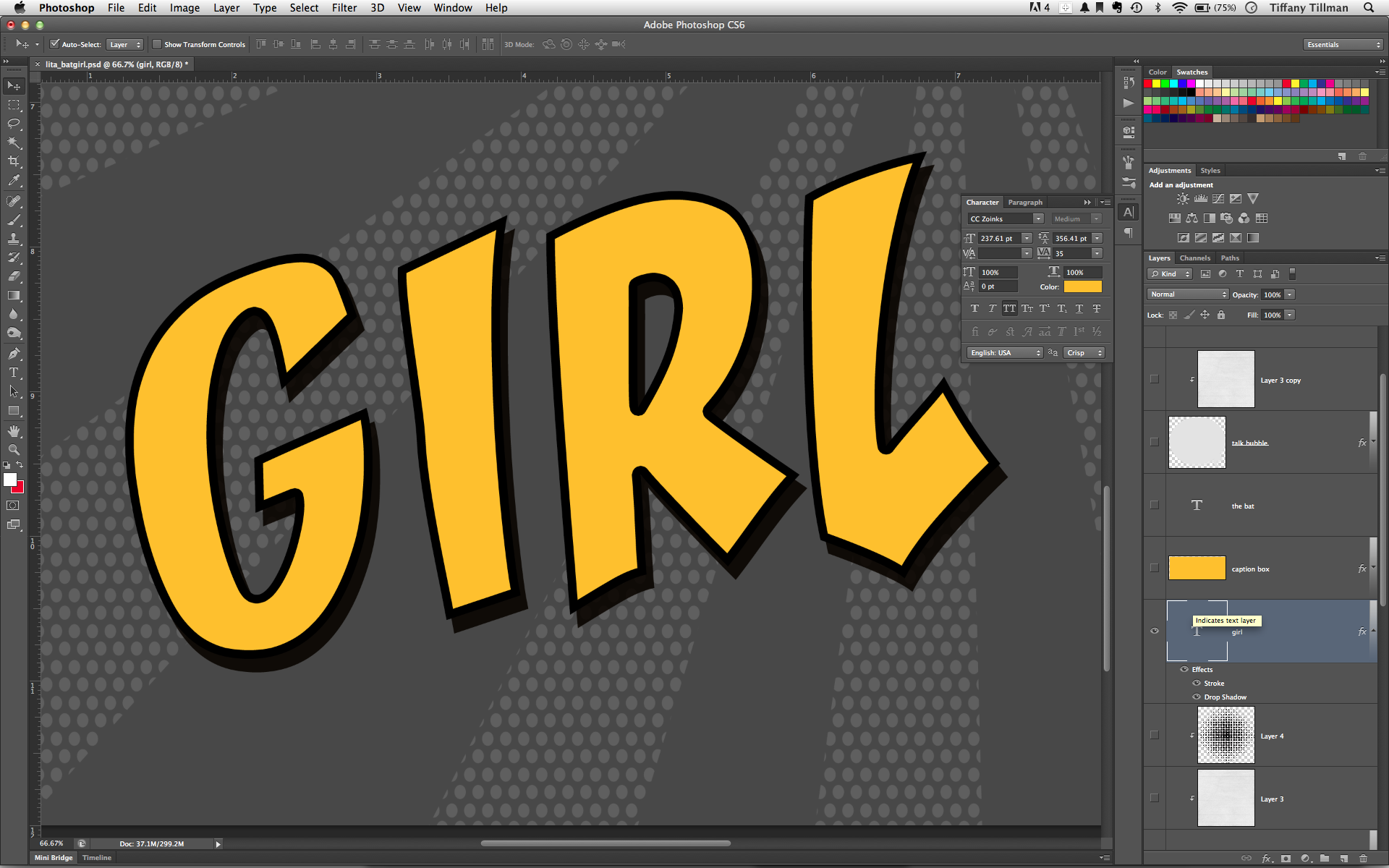Фотошоп стили: Скачать бесплатно стили для Фотошопа
Стили слоя: введение
Рассмотрим каждый из этих способов подробнее.
Применение готового предустановленного стиля слоя
Откройте или создайте документ Photoshop и дублируйте фоновый слой. Пройдите по вкладке главного меню Окно —> Стили (Window —> Styles), чтобы открыть палитру стилей слоя и прости нажмите на одну из предустановленных миниатюр в этой палитре. Вы сразу увидите, как стиль автоматически применится к слою. Кстати, белый прямоугольник, перечёркнутый красной полосой, который самый верхний левый, удаляет стиль у слоя, если, он, конечно, был. На рисунке показан предустановленный набор в Photoshop CS6:
Создание и добавление стиля слоя вручную
Откройте или создайте документ Photoshop и дублируйте фоновый слой. К фону стили применять нельзя, подробности читайте в руководстве по фоновому слою.
В Панели слоёв кликните дважды кликните левой клавишей мыши по слою (но не по названию!), либо нажмите на иконку в виде стилизованных букв fx внизу палитры и выберите строку «Параметры наложения» (Blending Options):
В любом случае после этого откроется диалоговое окно стилей слоя:
В следующих материалах руководства по стилям слоя мы рассмотрим каждый пункт из меню отдельно. Перевод стилей с английского на русский здесь.
Перевод стилей с английского на русский здесь.
Если вы добавите к слою какие-либо эффекты, то их список появится в палитре слоёв. Вы можете показать/скрыть любой из эффектов, нажав на иконку глаза, расположенную слева от названия каждого эффекта, аналогично отключению видимости слоёв. Это позволяет быстро скрыть определенный эффект, сохраняя при этом его настройки без изменений, для того, чтобы в любой последующий момент Вы смогли включить его снова:
Как загружать пресеты (наборы со стилями слоёв)
В Интернете имеется множество бесплатных и платных стилей слоя, доступных для скачивания, поэтому сейчас мы рассмотрим, как загружать наборы, скачанные в Интернете, в Photoshop.
После того, как Вы скачали файл со стилями (он обязательно должен иметь расширение ASL!), сохраните его в какую-нибудь папку на вашем компьютере.
Откройте палитру стилей в Photoshop и просто перетащите мышью файл ASL из папки на вашем компьютере в это окно:
После чего в палитре сразу появятся иконки находящихся в перемещённом наборе стилей:
Как сохранять готовые пресеты
Если вы создали собственные пресеты или хотите собрать все стили, имеющиеся у Вас на палитре в один файл, вы можете их легко сохранить из этой палитры.
Для сохранения нажмите на кнопку в верхнем правом углу палитры, в открывшемся меню выберите строку «Сохранить стили» (Save Styles). Вам будет предложено выбрать имя набору и папку на Вашем компьютере, после этого затем просто нажмите кнопку «Сохранить» (Save).
Советы и рекомендации для начинающих
1. Стили слоя не может быть добавлен в заблокированные слои, включая фоновый, однако это можно сделать до блокировки. После блокировки редактирование стилей будет невозможным, для редактирования необходимо разблокировать слой.
2. Вы можете увеличить размер миниатюр в палитре стилей. Для этого надо кликнуть на кнопку в правом верхнем углу палитры и в открывшемся списке выбрать один из пунктов: «Только имена», «Маленькие миниатюры», «Большие миниатюры», «Маленькие миниатюры и имена», «Большие миниатюры и имена» (Text Only, Small Thumbnail, Large Thumbnail, Small List, and Large Lis).
3. Большинство стилей слоя создаются для объектов и/или шрифтов больших размеров. Если вы применили стиль, который вы нашли в Интернете, и недовольны результатом, опробуйте применить его к объекту/шрифту большего размера.
Если вы применили стиль, который вы нашли в Интернете, и недовольны результатом, опробуйте применить его к объекту/шрифту большего размера.
4. Готовые стили слоя сами могут быть изменены.
5. Вы можете скопировать стиль с одного слоя и вставить в другой в одном и том же или разных документах. Для копирования крикните правой клавишей мыши по слою и выберите пункт «Скопировать стиль слоя» (Copy Layer Style). Для вставки повтоите эти действия, но выберите пункт «Вклеить стиль слоя» (Paste Layer Style).
6. Вы можете скрыть содержимое слоя, показывая только эффекты. Выберите слой в палитре и измените его параметр «Заливка» (Fill) до 0%, подробнее читайте в Руководстве по опциям «Заливка» и «Непрозрачность». Таким образом создаются прозрачные капли, эффекты на стекле, прозрачный (водяной) текст и т.д.
Стили фотошопа: стили слоя волшебство эффектов
 ру. Сегодня я поделюсь с вами знаниями по фотошопу как в прочем и всегда, если быть точным расскажу что такое стили слоя в фотошопе. Это довольно интересная функция, которая дает нам массу возможностей, но обо всем по порядку.
ру. Сегодня я поделюсь с вами знаниями по фотошопу как в прочем и всегда, если быть точным расскажу что такое стили слоя в фотошопе. Это довольно интересная функция, которая дает нам массу возможностей, но обо всем по порядку.Забегая чуть вперед хочу сказать что в следующей статье на примере я расскажу, как сделать стиль вода, с помощью которого можно будет рисовать капли воды, создавать прозрачные водные знаки, и покажу пару примеров использования.
Ну что же приступим друзья!
Стили фотошопа – это стили которые дают нам возможность создавать массу различных эффектов которые изменяют внешний вид слоя, такие как тень, обводка, градиентная заливка, наложение цвета, тиснение, затемнение и так далее. Совокупность этих эффектов представляет собой стиль слоя, который может быть применен к слою или группе слоев.
В фотошопе при создание стиля слоя предусмотрена функция сохранения настроек определенных эффектов, которые были заданны пользователем.
Это дает возможность при последующей необходимости не создавать вновь стиль, а просто одним нажатием кнопки мыши применить его к нужному нам слою. А в случае необходимости мы можем его отредактировать.
Таким образом мы можем создавать неограниченное количество различных стилей в фотошопе, загружать их в окно стили и пользоваться. Если у вас по умолчанию окна стили нет то его можно добавить, сделав простые действия, пройдя в меню окно > слои и установить галочку.
Стили слоя можно копировать, преобразовать в отдельные слои (я этой функцией пользуюсь, когда мне быстро нужно создать падающую тень или тень с формой напоминающую основной предмет).
Копировать стили фотошопа можно тремя способами:
- Скопировать со слоя, у которого есть эффекты при помощи всплывающего меню. Для этого выделим слой со стилем, кликнуть правой кнопкой мыши и в выпавшем меню выбрать скопировать стиль слоя.
 Далее необходимо выбрать слой, куда мы хотим его скопировать и также вызвать всплывающее меню и нажать вклеить стиль слоя.
Далее необходимо выбрать слой, куда мы хотим его скопировать и также вызвать всплывающее меню и нажать вклеить стиль слоя. - Копирование через меню слои. Первым делом, как и в предыдущем способе, выделим слой со стилем, после чего идем
- Копируем методом перетаскивания. Для этого нам нужно с зажатой клавишей ALT перетащить эффекты с одного слоя, где они есть на другой.
Первый вариант копирования и вклеивания стиля слоя
Второй вариан копирования и вклеивания стиля слоя
Преобразовать в отдельный слой.
Для этого нужно выделить слой со стилем, и в меню слои > стиль слоя > создать слой
 Либо кликнуть правой клавишей по эффектам в слое и также выбрать создать слой. И тогда ваш стиль станет слоем или слоями в зависимости от количества эффектов, с которыми можно работать как с обычными слоями, редактировать, трансформировать, применять обтравочные маски. О том, как работать со слоями вы можете прочитать в статье слои в фотошопе.
Либо кликнуть правой клавишей по эффектам в слое и также выбрать создать слой. И тогда ваш стиль станет слоем или слоями в зависимости от количества эффектов, с которыми можно работать как с обычными слоями, редактировать, трансформировать, применять обтравочные маски. О том, как работать со слоями вы можете прочитать в статье слои в фотошопе.Чтобы создать стиль в фотошопе необходимо выделить слой, для которого нужно создать стиль слоя после чего пойти в меню слои > стиль слоя > параметры наложения
 Если вы кликните по надписи, то откроется окно редактирования текста. Кстати я рекомендую также ознакомиться со статьей работа с текстом photoshop.
Если вы кликните по надписи, то откроется окно редактирования текста. Кстати я рекомендую также ознакомиться со статьей работа с текстом photoshop.Ниже показан скриншот диалогового окна «Стили слоя». В нем я думаю, если покопаться, можно в принципе разобраться без проблем.
В окне стилей можно создать следующие эффекты:
- Параметры наложения – основные параметры наложения стиля слоя.
- Тень — добавляет тень, от слоя.
- Внутренняя тень — добавляет тень внутри объекта изображенного на слое тем самым можно добиться эффекта вдавливания.
- Внешнее свечение — добавляет свечение снаружи объекта слоя.
- Внутреннее свечение — добавляет свечение внутри объекта слоя.
- Тиснение – за счет различных освещенностей и затемнений придает объекту на слое тиснение, делает его объемным.
 Контур — добавляет контур. Текстура – добавляет текстуру тиснению.
Контур — добавляет контур. Текстура – добавляет текстуру тиснению. - Глянец — добавляет внутреннее затемнение, тем самым придавая глянцевый эффект.
- Наложение цвета — накладывает однотонный цвет на слой.
- Наложение градиента — накладывает градиент на слой.
- Наложение узора — заполняет слой узором.
- Обводка – добавляет обводку к слою (градиентную, цветом, узором).
Удаление стиля слоя.
Можно удалить отдельные эффекты (тень, наложение градиента, свечение и т.д.), либо стиль целиком. Для удаления отдельных эффектов необходимо раскрыть у слоя со стилем стили слоя если они свернутые, и перетащить отдельный эффект в корзину.
А для удаления полностью стиля можно правой кнопкой мыши кликнуть по слою со стилем и в выпадающем меню выбрать очистить стиль слоя. Либо перетащить значок эффектов в корзину для полного удаления стилей. А также можно удалить в меню слои > стиль слоя > очистить стиль слоя.
А также можно удалить в меню слои > стиль слоя > очистить стиль слоя.
Загрузить стили слоя можно в окне стили.
Для этого необходимо нажать на треугольник справа в окне и в выпадающем меню выбрать загрузить стили. Также в этом меню можно выбрать уже имеющиеся наборы, сохранить стили и т.д.
Ну, вот вроде в крацие рассказал о том, что такое стили фотошопа, и стили слоя. В следующей статье на примере я расскажу, как создать стиль слоя и как его использовать.
Photoshop: почему стили слоя не отображаются правильно?
Уже давно пытаюсь найти ответ в Интернете, но, похоже, не могу найти ничего нового. Я знаком со стилями слоев и объединяю их, чтобы растеризовать слой, но по какой-то причине ни одна из этой логики, похоже, не поможет в этом конкретном случае; Хотя это знакомая концепция, я должен признать, что никогда не использовал стили слоя в такой степени , поэтому количество переменных — это то, что меня теряет.
Photoshop CS4 Extended, Mac OS. Размеры изображения 4000×4500 пикселей на 300 точек на дюйм.
Я практиковался со стилями слоев, в основном создавая слои с плоскими одноцветными областями формы и экспериментируя с настройками. Я закончил тем, что создал несколько копий слоев с одними и теми же BLOB-объектами, установив для Fill слоя значение 0%, а затем применил к ним разные стили, чтобы создать то, что видно. Некоторые настройки стиля приводят к тому, что блоб расширяется по размерам исходной фигуры, что мне не нужно, что вызывает маску слоя. Но если вы примените маску непосредственно к слою, на сам стиль влияют границы маски, а не только то, что вы видите, как это было бы в случае обычных пикселей. В качестве обходного пути большинство стилизованных слоев нужно было помещать в папки, а трафарет маски наносить на папку вместо слоев. Фактическое заполнение слоя установлено на 0%, потому что я работал со стеклянными объектами и хотел полностью сосредоточиться на том, что делают только стили.
Все выглядит хорошо, когда .PSD открыт в Photoshop, но с этого момента, похоже, ничего не работает. Изображение всегда выглядит совершенно иначе, когда вы пытаетесь экспортировать его в плоскую форму. Особенно световые эффекты, такие как скос, кажутся запеченными на изображении как полностью прожженный белый, хотя свет, который я вижу в Photoshop, тонкий, трехмерный, градуированный и полупрозрачный. Layer> Rasterize выделен серым цветом. Это все вещи, которые приводят к неправильному представлению:
- Максимальное качество .jpg
- .png
- Миниатюра Finder того же самого файла .psd, который хорошо выглядит при открытии в Photoshop
- Слияние видимое
- Соединить слои
- Свести изображение
- Преобразовать в смарт-объект
- Объединить, когда слой под выбранным стилизованным слоем пуст и не имеет стиля
- Происходит в обоих случаях, когда фон прозрачный, и когда он заполнен 100% непрозрачными пикселями.

Мне пришлось делать снимки экрана, чтобы получить изображение для сравнения. Слева: каждый раз при рендеринге это происходит. Этот пример без фона. Справа: в Photoshop, элемент плавает наполовину над непрозрачными пикселями и наполовину прозрачен.
Как открыть стили в фотошопе. Стили слоя (Layer Style) в Photoshop. Диалоговое окно Layer Style
Этот урок поможет вам установить новые стили для версии программы Photoshop.
Примечание: скриншоты операционной системы Windows10, Photoshop CC 2017. Для других версий Photoshop алгоритм действий будет тот же.
Открываем Управление наборами
Для начала скачайте из Интернета файл с новыми стилями и распакуйте его, если он заархивирован.
Кнопка под цифрой 1 (в виде маленькой стрелки) позволяет вам выбрать вид дополнения, который вы хотите установить — кисти, текстуры, фигуры, стили и т.д.
Кнопка под цифрой 2 (в виде шестерёнки) показывает разновидности дополнения.
Добавляем выбранный стиль в Photoshop
Кликаем по маленькой черной стрелке и из появившегося списка, путем нажатия левой кнопки мышки, выбираем вид дополнения — Стили (Styles):
Появляется новое окошко. Здесь вы указываете адрес скаченного файла со стилями. Этот файл находится у вас на рабочем столе или помещен в специальную папку для скачанных дополнений. В моем случае, файл находится в папке «Стили» на рабочем столе:
Снова нажимаем Загрузить (Load).
Теперь, в диалоговом окне «Управление наборами» вы сможете увидеть в конце набора стилей новые, только что загруженные нами стили:
Примечание: если стилей много, опустите полосу прокрутки вниз, и в конце списка будут видны новые стили.
Вот и все, программа Photoshop скопировала указанный файл со стилями в свой набор. Можете пользоваться!
Я вместе с вами установила себе новые стили! Посмотрим, что получилось!
Если в исходнике только обычные слои с применёнными стилями.
Пользуемся таким стилем так:
Вариант 1
Откройте PSD исходник со стилями, выделите текст с готовым стилем слоя, введите свой текст.
Получаем готовую надпись с применённым стилем.
Вариант 2
Откройте PSD исходник со стилями. Создайте свой документ, напишите нужный текст. Сделайте столько копий текста, сколько их создано в PSD исходнике со стилями в оригинале.
В PSD исходнике со стилями выделите слой, нажмите правую кнопку мыши и выберите пункт Скопировать стиль слоя. Перейдите в свой документ, выделите слой с текстом, нажмите правой кнопкой мыши и выберите пункт Вклеить стиль слоя.
Если в исходнике для применения эффекта смарт объект.
Откройте смарт объект двойным нажатием на его миниатюре. Далее измените слой с текстом на свой вариант надписи. Закройте смарт объект, подтвердив сохранение.
Автор Ирина Сподаренко. Ссылка на статью и автора обязательна.
Что такое стили?
Стили в фотошопе – это набор эффектов слоя.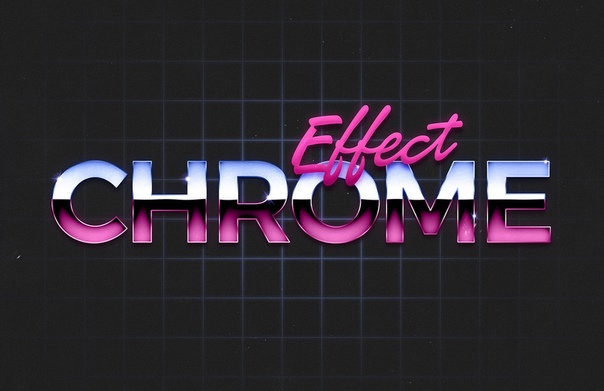 Из сочетаний этих эффектов и получаются стили. Как правило, этот набор имитирует какой-то материал или эффект, какое-то состояние вещества. Например, сверкающее золото, искрящийся лед, цветное стекло, мозаика и т.п.
Из сочетаний этих эффектов и получаются стили. Как правило, этот набор имитирует какой-то материал или эффект, какое-то состояние вещества. Например, сверкающее золото, искрящийся лед, цветное стекло, мозаика и т.п.
Создавая какую-то композицию, вы просто рисуете нужный элемент и применяете к нему подходящий стиль. Чаще всего стили применяют для быстрого создания текстовых эффектов.
Некоторое количество стилей есть в фотошопе по умолчанию.
Посмотреть существующие стили можно открыв окно Styles (Стили).
Для этого выполните команду меню Window (Окнo)> Styles (Стили).
Как применить стиль
Создайте какое-то изображение или надпись в отдельном слое, затем выберите в палитре Styles (Стили) какой-нибудь стиль и посмотрите на результат. Если вы хотите рисовать инструментом рисования (карандашом или кистью) сразу же в стиле, то сначала выберите стиль, а затем рисуйте.
Если в коллекции вы не нашли нужного вам стиля, его следует скачать на нашем сайте или в другом месте. Файл стиля должен быть с расширением ASL (файл может быть в архиве rar или zip, нужно распаковать)
Файл стиля должен быть с расширением ASL (файл может быть в архиве rar или zip, нужно распаковать)
Как добавить стили
Файл стилей с разрешением ASL нужно разместить в папке, где хранятся стили и они станут доступными в фотошопе. Если вы установили программу Photoshop на диске C:, то, скорее всего она у вас будет в папке \Program Files\. Возможно, стили находятся в папке C:\Program Files\Adobe\Photoshop CS\Presets\Styles. Но не обязательно, это зависит от версии фотошопа.
Если папка со стилями не нашлась, то нужно знать, что стили совершенно не обязательно хранить в этой папке. Их можно разместить где угодно.
Но тогда они сами не появятся, и их следует загрузить.
Как загрузить стили
Откройте фотошоп. В правом верхнем углу панели Styles (Стили) есть небольшая кнопка с треугольником.
Нажмите ее и откройте меню, в котором перечислены действия, которые вы можете проделать со стилями. Чтобы загрузить новый набор, нажмите Load Styles (Загрузить стиль), выберите файл с расширением ASL, нажмите ОК.
Или другой способ: Команда меню Edit (Редактирование)>Preset Manager (Менеджер настроек), нажать кнопку Load (Загрузить).
Как изменить стиль
Иногда стиль вам нравится, но не совсем устраивает, например, слишком широкая кайма или цвет должен быть чуть темнее. Тогда нужно его подправить — отредактировать.
Обратите внимание – в панели Layers (Слои) на изображении слоя, в котором вы применили стиль, появились символы f x и под слоем появился перечень эффектов, из которых скомпонован стиль (Если не видите перечня эффектов, нажмите треугольную кнопку рядом с символами).
Щелкните два раза на этом слое в панели Layers (Слои) и откройте диалоговое окно с настройками Layer style.Сверху справа есть команда Styles открывающая окно, в котором можно выбрать или сменить стиль
Поэкспериментируйте с эффектами и получите новый стиль.
Как сохранить стиль в программе фотошоп
Если эксперимент прошел удачно и стиль вам нравится, то следует сохранить изменения с помощью кнопки New Style (Новый стиль), расположенной в правом верхнем углу панели Layer style, сразу под OK и Cancel. Нажмите на нее, и в панели Styles появится новый стиль.
Нажмите на нее, и в панели Styles появится новый стиль.
Как сохранить стиль в отдельном файле
Стили можно сохранить только в виде набора в одном файле. Если хотите создать набор новых стилей, то лучше сначала очистить панель слоев от ненужных стилей, потом создать новые и сохранить их отдельно. Для сохранения нажмите на круглую кнопку с треугольником и из списка выберите Save Styles (Сохранить стили).
Нужно помнить, что
Стиль действует на все детали изображения, которые находятся в одном слое. Если вы хотите создать изображение с применением различных стилей, то создайте картинку из разных слоев и примените эффекты для каждого слоя отдельно.
Если стиль при применении отображается не совсем адекватно, то измените разрешение у файла, с которым работаете. Меню Image (Изображение)>Image Size (размер изображения), в окне с параметрами обратите внимание на строку Resolution (Разрешение). Некоторые стили не корректно работают при разрешении 300 dpi, а если изменить значение на 72 dpi, то все будет нормально.
При изменении размера изображения, масштабируются и элементы стиля.
Чтобы избежать этого, есть простой способ: добавьте новый прозрачный слой и объедините слой со стилем с этим новым прозрачным слоем (Команда контекстного меню Merge (Объединить)). После этого трансформируйте, как хотите.
Вернемся к работе со слоями. Речь пойдет о диалоговом окне Стиль слоя и тех эффектах и настройках, которые предлагает это окно.
Стили слоя обратимы и остаются доступными для редактирования до тех пор, пока вы сохраняете документ как файл PSD. По мере изменения содержимого слоя, стили также изменяются.
Стили слоя великолепны для добавления к рисунку завершающих штрихов, и они действительно могут заставить текст и графические элементы буквально «выстреливать» со страницы! В этой статье мы разберем что такое стили слоя , где они находятся и как применять .
Для начала познакомимся с этим окном. Создадим/откроем любое изображение.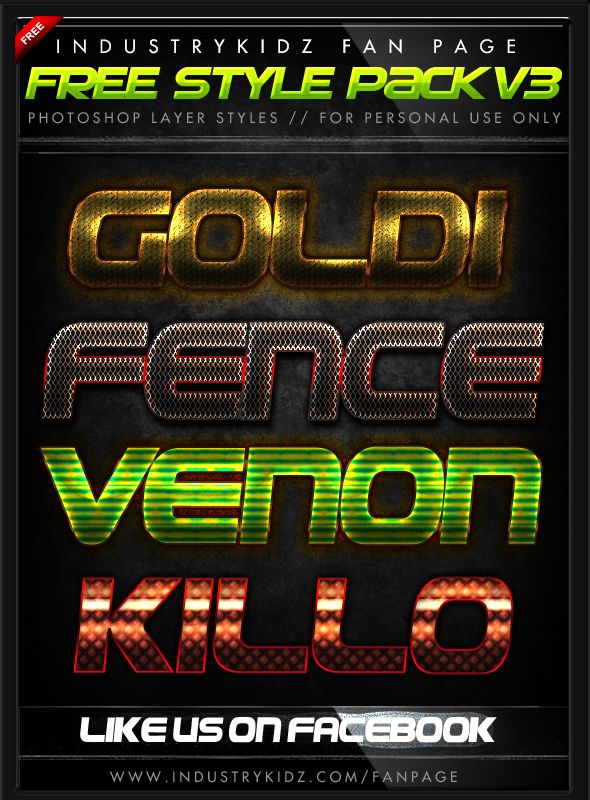 Теперь обратим свой взор на палитру слоев. Дважды щелкните по слою, к которому вы намерены применить специальный эффект. Откроется диалоговое окно Стиль слоя .
Теперь обратим свой взор на палитру слоев. Дважды щелкните по слою, к которому вы намерены применить специальный эффект. Откроется диалоговое окно Стиль слоя .
Примечание
Параметры наложения
Сразу перейдем к самому интересному и «вкусному»…
Готовые специальные эффекты фотошопа
Забегая вперед, отмечу, что в настройках всех параметров, кроме тиснения, есть такие параметры как Наложение и Непрозрачность. Таким образом, можно настроить эти два параметра как ко всему объекту в целом (смотри пункт выше), так и отдельные его элементы, регулируя цветопередачу.
Photoshop CS5 предлагает к использованию такие эффекты:
ТеньК слою применяется внешняя тень. Можно отредактировать размер, размах и смещение, угол падения тени и выбрать ее цвет. Можно изменить ее качество, увеличив процент шума или изменив ее контур. Кстати, из последнего, путем эксперимента, можно добиться очень интересных эффектов, так как тень будет сильно деформироваться, иногда становясь совсем не похожей на себя.
В этом случае, тень будет падать по направлению от краев в центр объекта. Тем самым создавая эффект глубины. Настройки ничем не отличаются от обыкновенной тени.
Название говорит само за себя. Объект, как будто светится. Можно настроить, чтобы свечение было не одним цветом, а градиентом от одного к другому. Настраивается размер, размах свечения, а также его качество.
Аналогично, как с внутренней тенью. В настройках есть только одно отличие: можно указать источник свечения (Из центра или На краях)
Тиснение (Контур, Текстура)Заслуженно считается самым мощным и адаптируемым стилем слоя в фотошоп. Традиционное использование — преобразование плоского объекта в объёмный, трёхмерный, но это только малая часть возможностей этого стиля. Кроме этого, с помощью «Тиснения» можно создавать металлические эффекты, хромовые и золотые поверхности, имитацию отражения, стекло и многое другое. Более .
Один из самых непонятных стилей.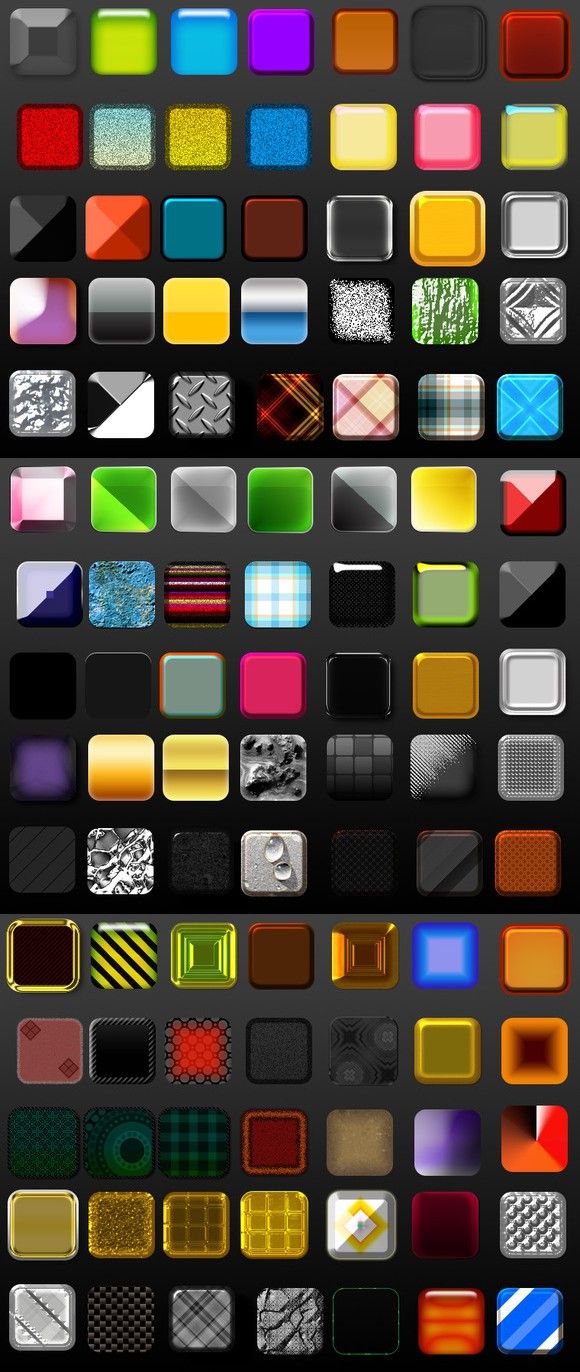 Все по разному его применяют. в моем примере получились как будто бы стеклянные края у лапы.
Все по разному его применяют. в моем примере получились как будто бы стеклянные края у лапы.
Целиком меняет цвет у выбранного слоя. Получается своего рода заливка. Настроек, практически, нет.
Один из самых популярных специальных эффектов в фотошопе. Полезно, когда нужно применить градиент к определенному объекту на изображении.
Еще ни разу не пользовался таким эффектом. Мне он кажется бестолковым. Смысл в том, что он заливает изображение не цветом, как уже было, а каким то узором. Может быть, для веб-графики его и сделали, других способов применения не вижу.
Обводит по контуру все изображение. Редактируется цвет и положение (Снаружи, Внутри, Из центра). Полезный параметр — тип ободки, где есть градиент. Вообще градиенты всегда только украшают изображение.
Есть еще один способ вывести рассмотренное диалоговое окно, но с уже с заранее открытыми настройками нужного эффекта. Для этого кликните на кнопку fx в нижней части палитры слоев. Появится небольшое меню, где нужно только выбрать эффект. После этого сразу откроется окно с настройками.
Появится небольшое меню, где нужно только выбрать эффект. После этого сразу откроется окно с настройками.
В завершении урока, посмотрим как в итоге выглядит слой со специальными эффектами:
Как видите, под слоем появился список эффектов, которые к нему применены. У каждого из них есть значок видимости, нажав на который можно отключить эффект, например, Наложение градиента. Справа от миниатюры надпись fx — указывает что к слою применены эффекты. Нажмите на стрелочку, чтобы их свернуть.
Заметили ошибку в тексте — выделите ее и нажмите Ctrl + Enter . Спасибо!
Фотошоп позволяет не только корректировать изображения, осуществлять ретушь фотографий , но и одновременно с этим создавать красивые тексты. Чтобы не просиживать часами над проектом, во время выполнения которого требуется создать оригинальный текст, опытные дизайнеры не рекомендуют применять эффекты, а ориентируют воспользоваться готовыми стилями. В этом случае удастся создать красивый текст, затратив на это всего лишь пару минут.
Расскажем и покажем общие принципы
Стили также можно рассматривать в качестве стилистических эффектов, которые чаще всего направлены на изменение текста. Однако аналогично стилистические эффекты могут распространяться и на фигуры, расположенные на отдельных слоях. Собственно говоря, все содержимое слоя подвергается выбранному эффекту .
Изучив рекомендации, как использовать стили в Фотошопе, для начинающего графического дизайнера расширяется простор для творческой фантазии. Он может экспериментировать, накладывая стилистические эффекты на разные слои, применять их и к тексту, и к остальному содержимому.
Как применить выбранный стиль
Запустив графический редактор, следует открыть в нём любое изображение, которое следует подкорректировать. Далее, воспользовавшись инструментом «Текст», необходимо написать любое поздравление, призыв, лозунг, прочее.
Теперь, прежде чем продолжить творческую работу, начинающему дизайнеру очень важно выяснить, где находятся стили в Фотошопе cs6. В этом случае опять-таки полезна информация, которой делятся настоящие профессионалы, в совершенстве владеющие навыками работы с Фотошопом.
С правой стороны от основного экрана Adobe Photoshop cs6 должна быть расположена палитра стилистических эффектов. Если её нет, значит, следует её отобразить. Проделать это совершенно несложно, достаточно в верхней панели кликнуть по параметру «Окно», а затем установить возле пункта «Стили» галочку. После этого палитра стилистических эффектов отобразиться с правой стороны основного окна.
В приложении уже есть предустановленные наборы
Теперь слой, на котором находится текст, остаётся сделать активным, после чего выбрать желаемый стилистический эффект. Сразу же можно визуально оценить результат. Если выбранный эффект не впечатляет, можно использовать другую разновидность. Тот, кто экспериментирует, перебирает множественные варианты, не только получает лучший результат, но и успешнее осваивает графический редактор.
Фотошоп позволяет не только применять стилевые эффекты, но и по сути их «копировать». В частности, подобрав интересный вариант, применив его к слою, на котором расположен текст, можно, кликнуть правой клавишей мыши «Скопировать стиль слоя», после чего открыть другой слой и вызвать параметр «Вклеить стиль слоя». В результате таких проделанных действий, удастся распространить стилистические эффекты на несколько слоёв одновременно.
Можно обмениваться стилями между слоями либо полностью удалять
Установка новых стилистических разновидностей
Графический дизайнер инсталлирует Adobe Photoshop cs6 единожды, когда только начинает работать в этой программе. Однако с течением времени появляются обновления, важные дополнения, а также создаются новые наборы инструментов, при помощи которых эффективность работы повышается в несколько раз. Может случиться так, что пользователь захочет применить такой стилистический вариант, которого нет в наличии в установленном графическом редакторе. По этой причине следует знать, как установить стили в Фотошоп, если их предварительно загрузить и сохранить на компьютере.
Правила установки закачанных наборов
Обнаружив в интернете интересное предложение опытных дизайнеров относительно оригинальных стилей, пользователь должен первоначально их загрузить. Если закачанные файлы помещены в архив, предварительно их следует из архива извлечь, распаковать.
Теперь, когда все готово к процессу установки стилей, следует запустить Adobe Photoshop, ознакомиться с дальнейшими рекомендациями, как установить стили в Фотошоп.
Впрочем, все последующие действия не сопровождаются сложностями, поэтому даже новичку несложно будет разобраться, как добавить стили в Фотошоп cs6.
Первоначально следует найти в верхней части параметр «Редактирование», кликнуть по нему, а затем перейти в пункт «Наборы», а затем в подпункт «Управление наборами».
Выбираем скачанный ранее файл с набором
В открывшемся окне легко обнаружить небольшое окно для выбора типа набора. В раскрывающемся списке дизайнер обязан выбрать пункт «Стили». С правой стороны имеется кнопка «Загрузить», кликнув по которой откроется дополнительное окно, в котором предлагают указать путь, где расположен заранее закачанный файл.
Согласившись с процессом закачивания, удаётся совершенно быстро и без единых проблем загрузить новый набор стилей, которые тут же сразу можно использовать для создания проекта.
В примере использованы стили в виде морской воды
Фотошоп имеет массу невероятных возможностей, овладев которыми, каждый дизайнер будет иметь возможность создавать удивительные изображения , способные вызывать неподдельное восхищение.
Итак, владея информацией, как загрузить стили в Фотошоп, начинающий пользователь должен усовершенствовать свои теоретические навыки, сопровождая их практической частью. Совсем несложно добавить новый стиль, который тут же применить к тексту. Если встретится более интересное предложение в интернете, его можно будет вновь закачать, добавить в Adobe Photoshop, начать пользоваться в практической деятельности.
Посвященных Стилям в Фотошопе. Что такое стили? Зачем они нужны? Что с ними можно сделать? Какие стили существуют и как их применять? На все эти вопросы можно будет найти ответы в этом цикле статей. Я так же пройдусь по каждому из эффектов стилей и разберу все основные настройки.
Что такое стили?
Стили, в целом, созданы исключительно для веб. Этакий аналог символов, только в Фотошопе. Появились стили как ответ на стили в другой, некогда конкурирующей программе Macromedia Fireworks , которая заточена исключительно под веб графику. Затем Adobe купила Macromedia и конкуренция закончилась. А стили остались.
Самое лучшее в стилях то, что они не применяются намертво, как Фильтры. Они «натягиваются» в виде своего рода «кожи» на графические элементы. Стили представляют собой живые эффекты, в которые всегда можно зайти и подкрутить настройки. Стили можно сохранять. Их даже нужно сохранять, в этом их основной смысл: создание стиля, сохранение и последущее применение ко всем однотипным объектам.
Получается аналог Appearance в Иллюстраторе, кроме того, что Styles в Фотошопе появились на лет 10-15 раньше.
Где находятся стили в Фотошопе?
Стили находятся во множестве мест, меню и панелях. Чтобы применить к слою стиль, достаточно зайти в меню Layer > Layer Style и выбрать нужный стиль. В этом же меню находятся и другие настройки стилей о которых я расскажу позже.
Другой и самый частый способ применения стилей — панель слоев Layers , которую можно открыть через Windows > Layers . Как пользоваться? Можно сделать двойной клик средней части слоя, или открыть выпадающее меню на дне панели — иконка с надписью fx. Это ещё один способ воспользоваться стилем.
Воспользоваться стилями можно и из панели стилей Style . Открыть её можно через Windows > Styles . Эта панель содержит все загруженные на данный момент стили Фотошопа. Так же через неё можно создавать новые стили. А старые удалять. Если вы никогда не работали со стилями, то у вас скорее всего в ней содержатся дефолтные стили. Эти коллекции находятся в Фотошопе по умолчанию. Дефолтные стили можно смело удалять, при необходимости вернуть их можно одним кликом из выпадающего меню в этой же панели Стилей.
Ещё один способ управлять стилями — Preset Manager . Это диалоговое окно является менеджером настроек. Не сложно догадаться что оно управляет сохраненными настройками. Например стилями. А так же кистями, фигурами, кривыми и большей частью того, что в Фотошопе можно сохранить как шаблонную настройку. Preset Manager — достаточно древнее диалоговое окно. Его преимущество перед той же панелью стилей Styles в том, что через Preset Manager можно совершать групповые операции. Например выделить группу стилей и сохранить их как единую коллекцию.
Стили содержатся во всех панелях настроек всех векторных примитивов . Например в настройках инструмента Rectangle Tool или Custom Shape Tool . Дело в том что Стили как раз и задуманы для использования вместе с этими инструментами. Поэтому они и находятся в их панелях настроек. Можно выбрать инструмент Rectangle Tool и сразу прицепить к нему стиль. Затем начать рисовать кнопочки для сайта. Для этого стили и создавались.
Как пользоваться стилями?
Стиль можно применить к чему угодно и как угодно. К векторному объекту, к растровому объекту, к шрифту, к смарт слою или к полноценной фотографии, хотя в последнем нет никакого смысла. Стили решают несколько иные задачи. В общем, стиль можно применить к совершенно любому слою, даже к слоям заливки и слоям цветокоррекции, однако к ним его можно применить только в совокупности с маской. Почему?
Слой цветокоррекции и слой заливки представляют из себя бесконечное полотно, расширяющееся во все стороны. Когда мы применяем к этим слоям маску, слой получают форму. А вместе с формой мы получаем возможность видеть стили. Аналогия — пустой слой. К нему тоже можно прицепить стили, но эффект будет виден только когда на слое появятся хоть какие-то пиксели.
Самый простой способ воспользоваться стилями: выберите инструмент Type Tool и напечатайте любой текст. Откройте Стили слоев любым из вышеописанных способов. Например из панели слоя — иконка fx. или двойной клик по слою или в меню — Layer > Layer Style . Появится диалоговое окно Стилей слоя Layer Style .
В диалоговом окне 3 области:
- Меню стилей — левая узкая область. Здесь находится список всех стилей для слоя, а так же настройки наложения слоя и окно стилей.
- Настройки стилей — средняя крупная область. Здесь находятся настройки для конкретного выбранного стиля.
- Кнопки — правая узкая область. Здесь можно утвердить слой, сохранить его в стили или отменить результат настроек, а так же небольшое превью окошко, в котором виден итоговый стиль.
Выберите любой стиль, например Drop Shadow — тень, поставьте галочку в левом меню, покрутите настройки, нажмите ОК . И ваш первый стиль готов.
Панель стилей Styles
Поговорим о панели стилей Styles . Возможностей у этой панели, мягко говоря, не много. Она, по сути, красиво отображает загруженные стили, позволяя выбирать и «надевать» нужные на слои в Фотошопе. В дефолтной раскладке панель содержит стандартные стили, и белую перечеркнутую иконку — очищение от стиля Clear Style .
Дело вот в чем. Стиль надевается на слой и отображается на панели слоев. Но даже отключив все эффекты стиля, стиль не пропадает. Он просто невидим. Настройки остались, стиль остался, просто он не активен. Длинные прикрепленные списки эффектов стиля к тем слоям где стиль не нужен порой раздражают. Но очистить слой от стиля можно только выбрав из меню Clear Layer Style . Или кликнув по белой иконке с красной чертой.
В нижней части панели знакомые функции:
- Clear Layer Style — очищает слой от всех стилей.
- Create New Style — иконка с листиком создает новый стиль с нуля. Так же стиль можно создать просто кликнув по пустой части панели Стилей.
- Delete Style — чтобы удалить стиль, по нему нужно щелкнуть и перетянуть на иконку с мусорным ведром.
В верхнем правом углу панели находится иконка выпадающего меню, в котором до кучи разного и полезного. Меню разделено на подгруппы по смыслу.
В первой группе единственная опция — Create New Style , она же создает новый стиль.
Во второй группе способ отображения стилей на панели. Списком, иконками, маленькими или большими.
Третья Preset Manager , которая вызывает менеджер настроек , о котором шла речь выше.
В следующей группе операции, управляющие стилями.
- Reset Styles — возвращает стили к дефолтному состоянию
- Save Styles — сохраняет стили панели стилей в спец фаил. Этот же фаил можно загрузить назад.
- Load Styles — загружает стили из спец фаила. Делается это для того чтобы не перегружать стилями панель, а напротив сохранять все однотипное по фаилам.
В пятой группе находится список шаблонных стилей для фотошопа. Загрузить их в панель стилей можно просто выбрав любой из списка. Далее нажать кнопочку OK , это заменит стили панели на новые. Или Apprend — это добавит стили к имеющимся.
Последняя группа закрывает панель стилей Styles .
Как использовать панель Стилей?
Чтобы воспользоваться сохраненными стилями нужно создать любой слой — изображение или надпись. Слой нужно выделить, а на панели стилей кликнуть по нужному стилю.
Стили в диалоговом окне Layer Styles
Мало кто знает, но стили можно выбрать и из диалогового окна Стилей слоев. Находятся они в верхней части меню. Их легко не заметить, так как вкладка похожа на название списка, а не на один из его разделов. По сути это та же панель стилей, только встроенная в диалоговое окно Layer Styles . Ведет она себя точно так же как и панель стилей. Идентичное все, даже выпадающее меню.
Как добавить стили в Фотошоп
Загрузить готовые стили в Фотошоп очень просто. Во первых, весь инет наполнен подобными коллекциями стилей на все случаи жизни. Во вторых, можно создать собственные стили и сохранить их подобный фаил. Сохраняются стили в формат ASL . Чтобы загрузить стили, откройте панель стилей Style и в верхнем правом углу нажмите иконку выпадающего меню. Из меню выберите Load Styles , чтобы загрузить стили в панель. При нажатии OK стили из панели будут заменены на новые. При нажатии Apprend новые стили будут добавлены к старым.
Второй способ загрузить стили — диалоговое окно стилей слоя Layer Style в вкладке Styles . Этот раздел представляет из себя ту же панель стилей, но встроенную в это диалоговое окно. Load Styles надо опять же выбрать из выпадающего меню.
Третий способ добавить стили через панели настроек векторных инструментов. В настройках любого векторного примитива рисования есть вкладка стилей. Представляет она из себя все ту же панель стилей Styles . На этот раз она встроена в настройки векторных инструментов. Способ тот же. В верхнем правом углу кнопочка выпадающего меню в котором нужно выбрать Load Styles .
И на этом я завершу первый обобщенный разбор стилей в Фотошопе. В следующих статьях я буду описывать работу и настройки каждого стиля отдельно.
Photoshop для iPad не будет поддерживать библиотеки кистей и стили слоев / Хабр
Журналисты выяснили, что в Photoshop для iPad, который должен выйти в этом году, будут отсутствовать многие важные для пользователей функции. Участники бета-тестирования подтвердили эту информацию и сообщили, что усеченность версии усложняет полноценное использование ПО.
В Photoshop могут не работать такие важные инструменты как: поддержка библиотеки кистей, смарт-объекты, редактирование RAW, стили слоев, маски и цветовые пространства.
«С точки зрения функциональности это похоже на расширенную облачную версию существующих приложений для iPad, а не на настоящий Photoshop, как рекламируется», — заявил участник тест-группы. Другие тестировщики выразили мнение, что приложение является «рудиментарным» и в своем нынешнем состоянии уступает Procreate и Affinity на iPad.
Однако журналист Bloomberg Марк Гурман отметил в твиттере, что выпустившая Photoshop компания Adobe продолжает работу над iPad-версией: «Adobe уведомила тестировщиков Photoshop для iPad о том, что ряд функций появится позже (что подтверждает информацию об ограниченной функциональности первой версии): это вращение холста, формы и пути, пользовательские кисти и шрифты, образцы цветов, управление кривыми, смарт-объекты, сетки и направляющие, а также многое другое».
Эту же информацию подтверждают и журналисты Daring Fireball. По их данным, в Adobe понимают несовершенство данной версии Photoshop и планируют вскоре улучшить ее: «Они рассматривают графический редактор для планшетов в качестве серьезного проекта, созданного для творческих профессионалов. Команда инженеров, работающих над приложением, значительно выросла по сравнению с прошлым годом, и она планируют весьма агрессивно добавлять функции, оттачивая детали сенсорного интерфейса Photoshop».
Инженеры Adobe определили приоритетные функции Photoshop, которые, по их мнению, будут наиболее полезны для клиентов с первым выпуском для iPad, говорится в сообщении самой компании. Там отметили, что данная версия будет легче в использовании для начинающих, но и достаточно надежна для профессиональных проектов.
См. также: «iOS для творчества: рисование»
Ранее Adobe обнародовала широкий перечень обновлений Photoshop для iPad. Компания планирует со временем довести версию для iPadOS до того же уровня, что и у аналоги для Windows и macOS. Представитель Adobe подчеркнул, что это будет полноценный Photoshop, но с внедренными новыми инструментами, родными для iPad, такими как стилус и сенсорный ввод.
Приложение будет иметь тот же базовый движок. Перенос его на iPad означает, что база готова, а функции могут быть расширены с минимальными препятствиями. Photoshop для iPad анонсировали в 2018 году после выпуска обновленного iPad Pro.
Как в фотошопе применить стиль слоя – Photo7.ru
Photoshop предоставляет разнообразные эффекты, такие как тени, свечение и ряд других, которые изменяют внешний вид содержимого слоя без его разрушения. Эффекты слоя связаны с содержимым слоя.
Когда вы редактируете содержимое слоя, эти же эффекты применяются к измененному содержимому. Например, если вы примените тень к текстовому слою, а затем добавите новый текст, тень будет автоматически добавлена к новому тексту.
Что такое стиль слоя
Стиль слоя — это один или несколько эффектов, примененных к одному или к нескольким слоям. Вы можете применить один из готовых стилей, встроенных в Photoshop, или создать собственный стиль с помощью диалогового окна «Стиль слоя».
Значок эффектов слоя отображается справа от имени слоя на панели «Слои».
Как использовать стиль слоя
Чтобы применить стиль слоя к слою, вам нужно выбрать слой и перейти в меню «Слой», затем «Стиль слоя» и выбрать любой из стилей слоя, который вы хотите применить. Или-же, выбрать зайти в «Параметры наложения»
И откроется панель стиля слоя, где вы сможете редактировать каждый стиль слоя в соответствии с вашими требованиями.
Так для примера, я использовал Тиснение, Выполнить обводку, Внутреннее свечение, Наложение градиента, Тень. Каждый из этих слоев я могу легко редактировать, а также добавить новые эффекты или удалить старые.
Для того, чтобы скрыть стиль слоя, мне достаточно кликнуть по значку отображения стиля слоя.
Копирование стиля слоя
Часто нам может потребоваться применить созданный стиль слоя к нескольким разным слоям. Конечно, можно просто выставить у каждого стиля слоя одинаковые значения, но есть и более простой вариант – скопировать сразу весь стиль слоя.
Для этого, на значке с эффектом, кликнем правой клавишей мыши и выберем «Скопировать стиль слоя».
А затем, на втором слое, снова вызовем контекстное меню и выберем «Вклеить стиль слоя»
И вот, в результате я получил вот такой результат.
Ну как вам?
КАК: 126 Бесплатные загружаемые стили слоя золота для Photoshop
Применение золотого стиля к слою Adobe Photoshop — это самый простой способ придать вашему тексту или изображениям золотой вид, и на выбор есть множество бесплатных стилей золота.
Как использовать эти стили золотого слоя
DeviantArt — отличный ресурс для бесплатных стилей золотого слоя для Photoshop.
Некоторые из этих стилей слоя золота загружаются в архив (например, ZIP или RAR), из которого вы должны извлечь ASL-файл. Используйте их, например, 7-Zip, чтобы распаковать их.
Если вы не знаете, как использовать стили в Photoshop, прочитайте наше руководство о том, как открыть файл ASL и как импортировать стиль в Adobe Photoshop, что предполагает использование палитры «Стили» изОкно > Стили меню.
80 Стили стиля золота для Photoshop Из jen-ni через DeviantArt
С этим пакетом стиля слоя от jen-ni в DeviantArt вы получите огромное количество блестящих и блестящих стилей слоя. Большинство этих стилей имеют золотой цвет, а другие — серебристые и даже черные. У некоторых даже есть всплывающий 3D-эффект.
Этот пакет стилей свободного золотого слоя включает в себя 80 стилей, которые все будут импортированы в Photoshop при открытии файла ASL — всего один файл, который включает все 80. После того, как вы извлечете содержимое RAR-файла, откройте файл Gold.asl в Photoshop для использования этих стилей золотого слоя.
Посетите jen-ni в DeviantArt
8 стилей золотого слоя Photoshop от DiZa-74 через DeviantArt
Эта коллекция стилей золотого слоя от DiZa-74 от DeviantArt может быть маленькой, но это определенно хороший пакет.
Эти стили слоя немного темнее, чем у jen-ni, но они идеально подходят для проектов, требующих такого внешнего вида. Эти стили также имеют более простой взгляд на них — в этих стилях нет 3D-стиля.
Эти стили содержатся в архиве RAR. Извлеките ASL из него, чтобы использовать его в Photoshop. В этой загрузке есть также PSD-файл, но он действительно полезен только для предварительного просмотра стилей.
Посетите DiZa-74 в DeviantArt
2 Стили слоя золота для Photoshop Из mildak через DeviantArt
Эти стили слоя с золотым типом также принадлежат DeviantArt, от пользователя mildak. Они очень напоминают эффект, показанный на изображении в верхней части этой страницы, но имеют несколько отличий.
Они наполнит ваш текст стилем, который заставит его выглядеть так, как будто текст действительно сделан из золота, а также золотая пластина, окружающая внешние края. Один из стилей шире по краям, но в остальном они в основном одинаковы.
Откройте ZIP-архив, чтобы получить этот файл ASL.
Посетить mildak в DeviantArt
35 Стили стилей Photoshop Photoshop от Андрея-Опринка через DeviantArt
Этот пользователь DeviantArt предлагает 35 бесплатных стилей слоев, которые смешивают традиционные золотые темы с новыми, что определенно даст вам разнообразие по сравнению с другими стилями на этой странице.
Многие из этих стилей золотых стилей имеют забавные шаблоны, чтобы покрутить «обычную» золотую тему, о которой вы могли бы подумать, например, выцветшие и изношенные взгляды. Тем не менее, здесь есть некоторые стандартные стили слоя золота, которые просто сплошные желтые или блестящие.
Посетите Андрея-Опринку в DeviantArt
1 Photoshop Style Layer Style от CorouD в DeviantArt
В этой загрузке есть только один стиль слоя золота, но он обеспечивает хороший градиент. Используйте более крупный текст с этим стилем.
Посетите CorouD at DeviantArt
стилей Photoshop в PhotoshopFreebies — DeviantArt
| Бесплатные стили слоя для Хэллоуина -БЕСПЛАТНО- XioxGraphix 44 год 5 Пакет стилей шрифта №01 — Мои любимые 2OI8 / 2OI9 Легилия 105 6 Стили Боке Весперекса 19 3 Gold Styles REDUX! АнилКорн 77 17 Photoshop: стиль пола с линолеумом Любительские ФотошопИскусство 7 2 Стиль слоя черного алмаза -БЕСПЛАТНО- XioxGraphix 147 17 fmr-Hearts-ASL СТИЛИ fmr0 156 24 fmr-Batik-ASL fmr0 27 6 fmr-Dots-ASL fmr0 17 1 1 | НАБОР СТИЛЕЙ ТЕКСТА dariayourlocalidiot 251 7 Photoshop Стиль # 01 Легилия 79 7 Все мои стили ~ Легилия 65 9 Стиль диско — БЕСПЛАТНО — XioxGraphix 179 11 Стили Xiox Legacy Remake — БЕСПЛАТНО — XioxGraphix 82 9 Стили Xiox Legacy Remake 2 — БЕСПЛАТНО — XioxGraphix 357 24 Стиль слоя Chrome -БЕСПЛАТНО- XioxGraphix 33 3 Стиль слоя отряда -БЕСПЛАТНО- XioxGraphix 479 16 Эффект свободного текста 01 манахин 28 год 2 Бесплатный стиль шрифта текста в фотошопе для ваших идей манахин 106 11 Стиль кавалерии здесь -БЕСПЛАТНО- XioxGraphix 36 4 Realm of Kings — БЕСПЛАТНЫЙ НАБОР — XioxGraphix 106 15 Стиль Текстиль и Фурри 2016 — Пор кустрен — большой кустрен 10 3 Стиль слоя воды испуганный 28 год 0 Бесплатный стиль текста Photoshop MyTechnique 48 6 |
Стили Photoshop: что это такое и как их использовать
СтилиPhotoshop — это произведения искусства, которые можно применять к тексту, объектам, векторным фигурам, иллюстрациям или фотографиям.В отличие от стилей Microsoft, которые в основном представляют собой просто набор атрибутов (например, полужирный, курсив, подчеркивание) и второстепенных эффектов (например, тени, отражения, светящиеся ореолы), Photoshop использует слои для содержания текста и изображений, и эти слои могут быть « украшен »со стилем.
По-прежнему лучший фоторедактор
Adobe Photoshop CC Individual — 1 месяц Доступ к стилямPhotoshop осуществляется через панель «Стили», которую можно добавить на рабочий стол Photoshop через вкладку «Окно». Выберите Window > Styles , и появится панель.Я объединяю панель «Стили» с панелью «Слои» и все время оставляю обе открытыми. Обратите внимание, что Photoshop предоставляет 20 «бесплатных» стилей в четырех категориях (Basic, Natural, Fur и Fabric) для начала.
Как импортировать / загрузить больше стилей Photoshop
Если на вашем компьютере установлены более старые версии Photoshop, вы можете импортировать все стили из этих других коллекций стилей и создать свою библиотеку. Щелкните значок меню (четыре составные линии) в правом верхнем углу панели «Стили», затем перейдите в папку Adobe > Photoshop > Presets > Styles .
Расширение стилей — .asl . Вы не можете использовать Ctrl + A, чтобы выбрать их все из списка файлов — вы должны импортировать их по одному. Итак, выберите первый и нажмите кнопку Загрузить . Выполните ту же процедуру, чтобы импортировать любые другие стили, которые вы хотите. Вы можете легко удалить стили и загрузить другие в любое время.
JD Sartain / IDGКак получить доступ к импортным загрузкам стилей Photoshop
Как использовать стили Photoshop
Использование стилей Photoshop очень просто.Как только вы узнаете, как работают эффекты стиля, вы сможете улучшить текст и изображения, чтобы они лучше появлялись со страницы или экрана. Редактировать стили немного сложнее, но все же не так уж сложно.
Для начала убедитесь, что на экране отображаются комбинированные панели «Слои» и «Стили».
1. Откройте файл Photoshop 8×10 x 300 ppi.
2. Используйте инструмент «Текст» и введите Стили Photoshop сверху. Используйте толстый шрифт, например Impact, Gil Sans Ultra Bold, Broadway, Franklin Gothic Heavy или Rockwell Extra Bold, и размер шрифта — 60 пунктов.Эти шрифты поставляются с Adobe, поэтому они должны быть в вашей системе.
3. Сделайте три копии и сделайте две заглавные буквы.
4. Поместите курсор на первую фразу «Стили Photoshop» на панели «Слои», затем щелкните вкладку Стили .
5. Просмотрите различные значки стилей и выберите один из них или воспользуйтесь нашими примерами ниже.
JD Sartain / IDGКак использовать стили Photoshop
Как редактировать стили Photoshop
Для первого выберите стиль под названием «Плитка.Обратите внимание на то, что текст имеет рельефный, трехмерный вид, но цвет белый, как и фон.
1. Давайте изменим цвет:
a. Щелкните вкладку Layers . Щелкните правой кнопкой мыши слой Photoshop Styles (в нижнем регистре) и выберите Blending Options из раскрывающегося списка.
г. На левой панели щелкните слово Color . В диалоговом окне «Палитра цветов » выберите красивый темно-синий цвет, затем нажмите ОК .
г. Затем сдвиньте полосу Opacity с 31% до 100% и нажмите OK .
2. Теперь давайте изменим Drop Shadow:
a. Снова щелкните вкладку Layers . Щелкните правой кнопкой мыши слой Photoshop Styles2 (в нижнем регистре) и выберите Параметры наложения из раскрывающегося списка.
г. На левой панели щелкните слова Drop Shadow . В центре панели переместите ползунок Distance с 7 на 20 пикселей.Затем переместите Spread с 13 на 23 процента. И, наконец, переместите Size с 16 на 10.
c. Снимите флажок Use Global Light и измените угол Angle на 120 градусов, затем нажмите OK .
3. Теперь изменим Bevel & Emboss:
a. Снова щелкните вкладку «Слои». Щелкните правой кнопкой мыши слой PHOTOSHOP STYLES (заглавными буквами) и выберите Blending Options из раскрывающегося списка.
г.На левой панели щелкните слова Bevel & Emboss . На центральной панели в разделе Структура> Стиль выберите Тиснение из раскрывающегося списка и нажмите ОК .
4. И наконец, давайте изменим Stroke (или Outline):
a. Снова щелкните вкладку Layers . Щелкните правой кнопкой мыши слой с названием PHOTOSHOP STYLES2 (все заглавными буквами) и выберите Blending Options из раскрывающегося списка.
г.На левой панели щелкните слово Stroke . На центральной панели в разделе Обводка> Структура измените размер с 8 на 6 точек и измените положение с снаружи на внутри .
г. В разделе Обводка> Тип заливки измените Тип заливки на Цвет и измените цвет на черный и нажмите ОК .
JD Sartain / IDGКак редактировать стили Photoshop
Как сохранить отредактированные стили Photoshop
Отредактируйте существующий стиль (как мы делали выше), затем сохраните стиль под другим именем.Например:
1. Щелкните правой кнопкой мыши первый слой выше, названный Стили Photoshop (нижний регистр) и выберите Параметры наложения .
2. Нажмите кнопку Новый стиль в диалоговом окне Стиль слоя и дайте новому стилю имя, например «Синяя плитка». Щелкните ОК , ОК (дважды).
3. Повторите этот процесс для трех других текстовых слоев. Для Photoshop Styles2 (в нижнем регистре) назовите Style: Cheetah3. Для СТИЛЕЙ ФОТОШОПА (все заглавные буквы) назовите Стиль: Мазки2.А для слоя PHOTOSHOP STYLES2 (все заглавные буквы) назовите его Bright Red Bevel2.
Как создавать собственные стили Photoshop
Есть четыре способа создать новый стиль, но только один из них позволяет сделать это с нуля. Остальные три метода требуют, чтобы вы выбрали существующий пустой стиль, не имеющий функций или эффектов, и отредактировали его (как показано выше).
1. Откройте новый файл 8×10 x 300 ppi и введите Create Custom Style 1 , затем продублируйте слой и назовите его «Create Custom Style 2.Убедитесь, что выбран слой Create Custom Style 1 , затем перейдите на вкладку Styles .
2. Внизу щелкните крошечный значок папки и в диалоговом окне Group Name введите имя папки, в которой вы хотите сохранить свои пользовательские стили, например «Custom1».
3. Для начала переместите (перетащите) четыре новых стиля, которые вы только что отредактировали и сохранили в своей папке.
4. Затем выберите Layers > Blending Options > New Style и введите имя, например Base (для основного пустого стиля).Обратите внимание, что все эффекты на панели «Стили» слева пусты, без флажков. Нажмите ОК , и теперь у вас есть основа / фундамент для создания новых стилей.
5. Выберите «Базовый стиль» на панели «Стили», тогда любой из следующих трех вариантов будет работать.
а. Выберите Новый стиль в меню панели «Стили».
г. Нажмите кнопку Create New Style внизу справа от панели «Стили».
г. Щелкните в любом месте пустой области на панели «Стили».
6. Щелкните вкладку Layers , щелкните правой кнопкой мыши один из слоев и, когда появится диалоговое окно Layer Style, начните добавлять эффекты к вашему новому стилю. Если вы добавляете что-то, что вам не нравится, просто удалите это, сняв флажок для этого эффекта.
7. Например, мой новый стиль имеет следующий вид:
a. Фаска и тиснение: стиль = гладкий; Техника = Гладкая; Глубина = 125%; Режим выделения = растворение; Непрозрачность = 75%; Теневой режим = растворение; Непрозрачность = 75%.
г. Наложение цвета: Pantone 287c
c.Drop Shadow: Режим наложения = Умножение; Непрозрачность = 100%; Угол = 140 градусов; Расстояние = 30 пикселей; Спред = 30%; Размер = 15 пикселей.
г. Снова нажмите кнопку New Style , назовите ее Frosty и нажмите OK , OK (дважды). Щелкните вкладку Styles и обратите внимание на свой новый стиль в папке Custom1.
e. Следуйте инструкциям выше, чтобы создать свой собственный новый стиль.
JD Sartain / IDGКак создавать собственные стили Photoshop
Как добавить узоры в стили Photoshop
Добавить узоры в стили очень просто.
1. Откройте новый файл Photoshop и введите слово Pat (для узоров). Используйте толстый шрифт и увеличьте его размер до 200 пикселей. Дублируйте слой дважды и назовите слои P1, P2 и P3.
2. Выберите слой для P1. Щелкните правой кнопкой мыши, выберите Blending Options > Pattern Overlay .
3. В диалоговом окне Layer Style на центральной панели щелкните стрелку вниз рядом со словом Pattern и откройте папки Pattern.
4.Просмотрите различные шаблоны, выберите тот, который вам нравится, и нажмите OK .
5. Повторите шаги выше, чтобы добавить узоры на другие слои P2 и P3.
JD Sartain / IDGКак добавить узоры в мои стили Photoshop
Где найти и скачать бесплатные стили Photoshop
Поищите в Интернете «Бесплатные стили Photoshop», и у вас будет много вариантов, или попробуйте некоторые из моих любимых:
Примечание. Когда вы покупаете что-то после перехода по ссылкам в наших статьях, мы можем получить небольшую комиссию.Прочтите нашу политику в отношении партнерских ссылок для получения более подробной информации.стилей слоя Photoshop
Мгновенно превратите текст
, векторные и формы в фотореалистичные произведения искусства с помощью стилей слоя Photoshop от StyleWorks.Вам понравится, насколько легко создавать потрясающие текстовые эффекты, логотипы, красивые кнопки, реалистичные изображения и потрясающий дизайн с нашими стилями слоев премиум-класса.
Мгновенно примените реалистичные эффекты стекла, металла, дерева, мрамора и камня к тексту, фигурам и векторной графике.Стили слоев Photoshop оживляют ваши проекты одним щелчком мыши.
Вдохновляйтесь! Благодаря сотням реалистичных эффектов на выбор, вдохновение находится всего в одном клике.
Мы создали идеальные текстуры и стили, поэтому вам не нужно это делать. Зачем тратить недели на фотографирование и редактирование текстур? Наши стили слоев позволяют быстро и легко получить желаемый вид. Вы сэкономите время и получите лучшие результаты!
И наши стили слоев станут идеальным дополнением к вашей коллекции кистей Photoshop.Просто добавьте любой стиль к своему слою и начинайте рисовать. Стиль будет автоматически применяться по мере рисования. Представьте себе чистку серебра или золота одним нажатием кнопки. Это просто и отлично выглядит!
Бонус: когда вы покупаете наши стили слоя Photoshop, мы также бесплатно добавляем наши оригинальные высококачественные бесшовные текстуры! Эти PNG-файлы с высоким разрешением отлично подходят для использования в любой программе, поэтому вы не ограничены только Photoshop. Используйте наши текстуры для 3D-моделей, фонов веб-сайтов, графики для видеоигр и многого другого! Вы можете использовать их без лицензионных отчислений.
Мы сами снимаем все наши текстурные фотографии, поэтому вы не найдете переработанных стоковых фотографий в наших стилях слоев. Мы с гордостью представляем вам лучшие в мире стили слоев Photoshop!
— Джон Форсайт
Ведущий художник и фотограф текстур
От наших клиентов:
«Я хочу рассказать вам, насколько хороши ваши стили слоя Photoshop и насколько легко их использовать».
— Ron Smeltzer
Smeltzer DesignWorks
«Я использую Photoshop с версии 1.0 в 1990 году, когда все фокусы делались с операциями на каналах. Не часто меня впечатляет использование стилей. Вы превратили практику использования стилей в технику иллюстрации. Престижность вам! «
— Брюс Леоне
Президент, Ink Inc.
Начало работы со стилями слоев, Учебник по Photoshop
Хотя я, как правило, известен как специалист по экшенам, меня интересуют все типы надстроек, которые вы можете создать в Photoshop в виде предустановок, которые можно создавать, сохранять и повторно использовать в Photoshop, например а также распространяться среди других.
1
Возможно, вы еще не знакомы со стилями слоя, поэтому я кратко их расскажу. Стили слоя — это просто группы команд, сохраненные в виде предустановки, которые можно мгновенно применить к тексту или выделению с заливкой в Photoshop. При переходе в меню «Окно»> «Показать стили» появится палитра стилей, которая может выглядеть примерно так:
При первом открытии палитры будет загружено несколько стилей. Это еще не все, что прилагалось к программе. Если вы хотите просмотреть другие стили, щелкните маленькую стрелку в правом верхнем углу палитры и перейдите к загрузке или замене стилей.Остальные доступные предустановки находятся в меню «Правка»> «Наборы настроек»> «Стили». (также можно получить доступ из меню параметров панели на панели стилей)
2
Давайте рассмотрим пару примеров. Для начала я создаю новое изображение с белым фоном. Я введу какой-нибудь крупный шрифт, чтобы вы могли видеть, что происходит… любого цвета будет достаточно. Для тех, кто заинтересован, этот шрифт был найден в Интернете. Имя — Viper Squadron… очень круто, я думаю!
3
При активном текстовом слое давайте выберем пару стилей слоя и посмотрим, что произойдет.Одним щелчком мыши мы получаем это:
4
… или это:
или даже это:
5
Довольно круто, да? Очевидным преимуществом разработки и использования стилей слоев является создание сайта со схожими эффектами в кнопках, заголовках, частях интерфейса и т. Д. Графическая сетка, таким образом создавая у зрителя вашего сайта впечатление, что вы знаете, что делаете. когда дело доходит до дизайна… и все это делается парой щелчков мышью! Они также могут быть фантастическими при создании ролловеров, и Adobe даже пометила пару своих наборов стилей таким образом.
Давайте вернемся к тому последнему стилю, который мы использовали. Допустим, он близок к желаемому эффекту, но не совсем… есть ли способ изменить стиль в соответствии с вашими потребностями? Конечно, есть … мы даже можем сохранить стиль в измененном состоянии, не теряя исходного стиля. После того, как вы применили стиль, перейдите к палитре слоев. Под слоем активного типа есть несколько команд, прикрепленных к слою под заголовком «Эффекты». При нажатии на нее откроются параметры стиля слоя, где мы можем изменить любой из предустановок по своему вкусу.Например, скажем, мне бы хотелось больше металлического эффекта. Из прошлого опыта я знаю, что хочу настроить кривую, применяемую к скосу, и, выбрав опцию скоса / тиснения, я могу применить либо сохраненную предустановленную кривую к скосу, либо, щелкнув непосредственно в маленьком окне кривой, создать свою собственную. применить к тексту. Вот мои настройки:
6
Вот результат:
7
Неплохо, но я не слишком люблю красный. Я начал с синего шрифта, и я все еще могу иметь подобие синего с этим стилем, отключив параметр Color Overlay.Вместо этого я могу применить наложение градиента для другого варианта.
Опять же результат:
Вот что мне нравится! Раньше мне приходилось записывать все эти шаги в действие, чтобы позже воссоздать эффект, но поскольку я оставался в области стилей слоя и воздействовал только на один слой, я могу вместо этого сохранить его как свой собственный стиль для последующего применения. Когда я доволен эффектом, в окне «Параметры стиля слоя» я могу нажать «Новый стиль», и теперь предустановка будет загружена в мою палитру стилей для дальнейшего использования.Создав группу, я могу сохранить группу и, как я сделал в Action Fx и здесь, распространить их среди всех, кому это интересно.
Я надеюсь, что эта небольшая статья была не только полезной, но и информативной. До следующего раза, Чоу!
Эл Уорд, ресурс Action Fx Photoshop Actions
Будьте в курсе!
CS6 Superguide
Присоединяйтесь к нашему списку, чтобы получать больше руководств и советов по Photoshop. Получите эксклюзивные обучающие программы, скидки и бесплатные супер-руководства.Никакого спама, весь контент, не чаще одного раза в неделю.
Если вы внесены в наш список, вы получите его бесплатно по электронной почте, как только он станет доступен. Если нет, зарегистрируйтесь сейчас и получите CS6 Superguide бесплатно. Или щелкните изображение ниже.
42+ стилей слоя Photoshop — бесплатные и расширенные файлы Photoshop Скачать
Стили слоя Photoshop — один из многих эффектов, которые может предложить Photoshop. Стили слоя — это не что иное, как стиль Photoshop, который позволит вам наложить один или несколько эффектов, которые затем можно применить к слою вашего дизайна.Короче говоря, эти стили слоя Photoshop — подходящий выбор для вас, если вы хотите добавить дополнительный фактор к своим изображениям, чтобы они выглядели удивительно уникальными. Эти великолепно созданные стили Layer Photoshop не только сэкономят массу времени, но и позволят вам создавать необычные произведения искусства из ваших изображений. Вы сможете сделать свой дизайн более приятным для глаз, используя наши впечатляющие стили Layer Photoshop. Процесс использования нашего Layer Styles Illustrator будет очень увлекательным и легким, поскольку вам не нужно быть экспертом, чтобы их использовать.У нас есть исключительная серия стилей слоя на templatupdates.com, в которую, среди прочего, входят стили слоя Indesign, стиль слоя PSD, стиль слоя Photoshop Free Download и стиль слоя Photoshop Styles Sketch. Эта коллекция, которую мы предоставляем вам, является идеальным выбором для вас, если вы хотите добавить идеальные штрихи к своим фотографиям. Теперь, когда вы нашли широкий спектр стилей Layer Photoshop на одном веб-сайте, на что вы тратите свое время? Без лишних слов приступите к работе и начните проверять наш умопомрачительный диапазон стилей Layer Photoshop, а затем в конечном итоге найдите тот, который, по вашему мнению, наилучшим образом удовлетворит ваш ассортимент требований.Вы также можете увидеть Gradient Photoshop Actions .
Голографические стили слоя Photoshop
Загрузить сейчас
Стили металлического слоя для Photoshop
Загрузить сейчас
Стили металлического слоя розового золота для Photoshop
Загрузить сейчас
Стили слоя Photoshop
Загрузить сейчас
Стили слоя кожи для Photoshop
Загрузить сейчас
Стили слоя Retro Photoshop
Загрузить сейчас
Buffalo Check стили слоя Photoshop
Загрузить сейчас
Стили слоя «Гранж и блеск»
Загрузить сейчас
Стили слоя «Триллер Photoshop»
Загрузить сейчас
Чернильный штамп Стили слоя Photoshop
Загрузить сейчас
Стили кромок Photoshop
Загрузить сейчас
Стили слоя классной доски
Загрузить сейчас
Стили слоя Metal Photoshop
Загрузить сейчас
Стили блестящего глянцевого слоя для Photoshop
Загрузить сейчас
Классная доска Стили слоя Photoshop
Загрузить сейчас
Стиль слоя стекла для Photoshop
Загрузить сейчас
Детский стиль слоя текста
Загрузить сейчас
Стили слоя ржавчины для Photoshop
Загрузить сейчас
Стили слоя гранж
Загрузить Сейчас
Неоновые стили слоя
Загрузить сейчас
Стили слоя для Хэллоуина в Photoshop
Загрузить сейчас
Неоновые стили слоя для Photoshop
Загрузить сейчас
Стежки и стили слоя вышивки
Загрузить сейчас
Стили слоя Photoshop «Неоновое свечение»
Загрузить сейчас
Стили слоя граффити
Загрузить сейчас
Стили слоя Photoshop
Загрузить сейчас
Стили слоя светодиодного освещения
Загрузить сейчас
Стили слоя неонового текста
Загрузить сейчас
Стили слоя металла
Загрузить сейчас
Разыскиваются джинсовые многослойные стили шрифтов
Загрузить сейчас
Стили слоя War Photoshop
Загрузить сейчас
Пакет стилей слоя
Загрузить сейчас
Зеленые цветочные стили слоя
Загрузить сейчас
Набор стилей слоя для Photoshop
Загрузить сейчас
Cinematic Layer Styles
Download Now
Metallic Layer Styles for Photoshop
Download Now
Frozen Pizza Layer Styles
Download Now
Rocky Photoshop Layer Styles
Download Now
Stamp Layer Style
Download Now
Chrome Effects Стили слоя Photoshop
Загрузить сейчас После того, как вы выберете стиль слоя, соответствующий вашему вкусу и потребностям, процесс его применения к вашему дизайну не займет у вас много времени или даже усилий.Вы также можете увидеть Liquid Styles .
стилей слоев — Photoshop CC: Отсутствующее руководство [Книга]
После всей этой тяжелой работы по изучению слоев вы, вероятно, готов повеселиться. В этом разделе всего около слоев. стили : набор из 11 полностью регулируемых, готовых специальных эффекты для слоев, которые вы можете применять всевозможными классными способами. Считайте этот раздел своей наградой за то, что вы придерживаетесь этой главы до неприятный остаток.
Стили слоев — это очень весело и, поскольку они появляются сами по себе слоев, они неразрушающие и они остаются редактируемый, пока вы сохраняете документ как файл PSD.Стили слоя отлично подходят для добавления последних штрихов в дизайн, и они действительно могут сделать так, чтобы текст и графические элементы появлялись на странице (см. рис. 4-36). Они также обновляют автоматически при изменении содержимого слоя .
Примечание
Если добавить стиль слоя к контуру в Photoshop CC (Рисование контуров с помощью инструмента «Перо»), его серый контур временно исчезает, пока открыто диалоговое окно «Стиль слоя». открыто.
Вот как добавить тень «Властелин всех стилей» на слой:
Активируйте слой, который скоро будет затенен. или группу слоев на панели «Слои» .
Photoshop позволяет активировать только один слой, когда вы добавление стиля. Тем не менее, вы может добавлять стили слоев в группы слоев (группирование слоев в папки).
Совет
Если применить стиль слоя к слою группа , Photoshop обрабатывает группу, как если бы сглаженный , поэтому вы получите немного другое результатов, чем при добавлении стиля к отдельным слоям. За Например, если у вас есть множество слоев и вы добавляете тень ко всем им вы получите тень поверх тени сверху тени — фу.Исправление состоит в том, чтобы поместить эти слои внутрь слоя. группу, а затем добавьте стиль слоя в группа вместо. Таким образом, вы получите один приятная, тонкая тень вместо большого теневого беспорядка.
Нажмите кнопку «Добавить стиль слоя» на внизу панели слоев и выберите Drop Shadow (см. Рисунок 4-37, вверху) .
Кнопка похожа на крошечный курсив fx что означает «слой , эффекты » (хотя это книга называет их стилями слоя).
Рисунок 4-36. Взгляните на все крутые стили, которые вы можете использовать слои, будь то слои изображения, формы, текста или смарт-объекты. Adobe называет их по отдельности «стилями», а вместе — как «Эффекты», но большинство людей называют их просто «стилями слоев». Назад в CS6 порядок меню этих стилей изменился, чтобы отразить порядок, в котором они применяются к содержимому слоя. Например, Bevel & Emboss появляется поверх любых других стилей, которые у вас есть применяется к тому же слою, а тень появляется под другим стили (что имеет смысл, если подумать, где эти стили физически появится на реальных объектах).
В диалоговом окне «Стиль слоя» появляется, отрегулируйте настройки для получения респектабельного (мягкого) — не безвкусный (черный, на расстоянии 10 футов от объекта) — капля Тень .
Существует множество вариантов для каждого стиля на слое. Диалоговое окно Style, как показано на Рисунке 4-37, и Хорошая идея — поэкспериментировать со всеми из них, чтобы понять, как они работай.
Совет
Диалоговое окно «Стиль слоя» также можно открыть, дважды щелкнув миниатюру слоя или дважды щелкнув рядом (но а не на ) имя слоя в слоях панель.
Нажмите ОК, когда вас устраивает эффект, а затем поразитесь своей самой первой капле Тень .
Photoshop закрывает диалоговое окно Layer Style и добавляет пару элементов на панель «Слои»: категорию «Эффекты», а под это предмет с именем Drop Shadow. (Если прибавить еще стили слоя, они складываются под словом «Эффекты»). также добавляет специальный значок справа от имени слоя изображения (он выглядит как курсив fx ).
Чтобы изменить стиль позже, дважды щелкните его на панели «Слои». Чтобы переместить его на другой слой, просто возьмите его и перетащите (вы увидите большой fx по мере перетаскивания). Вы можете добавить столько разных стили слоя по своему усмотрению, все из диалогового окна Layer Style. Только установите флажки для желаемых стилей (все они в Столбец «Стили» слева), а затем щелкните имя стиля, чтобы просмотреть его опции. А помните настройку «Заливка», о которой говорилось в разделе «Настройка прозрачности и заливки слоя»? Вы можете использовать это, чтобы сделать слой содержит прозрачных слоев, в то время как его Стиль остается на 100% прочным (отлично подходит для создания пустой текст).
Рисунок 4-37. Когда дело доходит до теней, самые классные из них редко оказываются черный — вместо этого они выбирают более темный цвет изображения. Просто нажмите образец цвета, помеченный здесь, и Photoshop вызывает палитру цветов (стр. 489). Чтобы выделить цвет, который уже присутствует на изображении, над изображением и, когда курсор превратится в пипетку, щелкните однажды; ваша тень приобретает этот цвет. Вам также, вероятно, понадобится чтобы уменьшить непрозрачность тени, чтобы она была красивой и мягкой, и используйте Ползунки «Раздвинуть» и «Размер», чтобы сделать его шире.Не пытайся возиться с шкалы угла или ползунка расстояния, потому что вы можете изменить их настройки визуально, перейдя к документу и перетащив тень вокруг — пока диалоговое окно Layer Style все еще открыто — как показано здесь (внизу). Как только вы получите правильную тень, щелкните кнопку Сделать по умолчанию (с надписью). В следующий раз, когда вам нужно будет добавить падающая тень, Photoshop будет использовать те же настройки.
После того, как вы добавите один или два стиля слоя, вы, несомненно, хотите применить их к другим слоям и выключить или включить.Вот как:
Чтобы скопировать стиль из одного слоя в еще один , перейдите на панель «Слои» и удерживайте нажатой клавишу «Option». (Удерживая нажатой клавишу Alt на ПК) выберите стиль на новый слой. Ваш курсор поворачивается в двойную черно-белую стрелку, когда вы перетаскиваете, и вы видите большой, призрачный fx .
Чтобы выключить стиль , щелкните глазок видимости слева от названия стиля в слоях панель.
Если вы, удерживая нажатой клавишу Control (щелкните правой кнопкой мыши), стиль слоя в Layers панели, вы увидите контекстное меню со следующими параметрами:
Отключить эффекты слоя поворотов выкл. все стилей на этом слое. Повернуть их снова, снова откройте меню и выберите «Включить эффекты слоя». (Щелкнув глазок слева от слова «Эффекты» в панель слоев делает то же самое.)
Copy Layer Style копирует все стили, которые вы применили к активному слою, чтобы вы могли применить их на другие слои.После выбора этой команды Shift- или ⌘-щелкните (Ctrl-щелчок), чтобы активировать слой (слои), которые вы хотите применить стили в, а затем щелкните правой кнопкой мыши, удерживая нажатой клавишу Control, чтобы открыть Снова контекстное меню и выберите «Вставить стиль слоя».
Очистить стиль слоя удаляет style из активных слоев. Вы также можете перетащить стиль в мусорное ведро в нижней части панели «Слои», чтобы удалить его из слой.
Global Light сообщает Photoshop использовать один и тот же угол освещения в каждом добавляемом вами стиле, т. е. полезно, когда вы применяете тени или внутренние тени.Если у вас в документе более одной тени, вы , вероятно, захочет включить эту опцию, чтобы освещение остается постоянным.
Создать слой использует стиль применяется к активному слою и преобразует это стиль в слой изображения, что означает, что вы потерять возможность редактировать стиль позже. Хотя это звучит ограничение, вы можете использовать эту опцию для дальнейшей настройки слоя стиль в соответствии с вашим личным видением; когда это обычный слой, вы можете запускать фильтры, использовать инструменты рисования и т. д. на.
Скрыть все эффекты отключается стили применяются к через каждый слой . После вы их скрыли, этот пункт меню изменится на «Показать эффекты» так что вы можете выбрать его, чтобы включить их снова.
Scale Effects позволяет изменять размер сам стиль, независимо от содержимого слоя, введя процент. Эта опция полезна, если вы хотите точно настроить дроп тени и свечения, сделав их немного больше или меньше.
И последнее, но не менее важное: может быть время, когда вы захотите растрировать стиль слоя так, чтобы он стал частью самого слоя (хотя он трудно придумать причину, почему). Вы можете сделать это, перейдя в Панель «Слои», удерживая нажатой клавишу «Control» (щелчок правой кнопкой мыши) справа от эскиз слоя, а затем выберите «Растрировать стиль слоя». Когда ты сделать, Photoshop постоянно применяет стиль слоя к слою.
Photoshop поставляется со всеми видами предустановок стилей слоев, сделанными из несколько красивых комбинаций психоделических стилей.Вы найдете пару они полезны, но большинство из них просто напуганы. Чтобы добраться до них, откройте Панель стилей, щелкнув ее вкладку в док-панели справа. экрана или выбрав Окно → Стили (см. Рисунок 4-38).
По общему признанию, предварительно загруженные стили — это не то, что нужно примерно, но если вы откроете меню панели «Стили», вы увидите 10 других наборов, которые вы можете загрузить: абстрактные стили, кнопки, и так далее. Чтобы загрузить еще один набор, просто выберите его в меню панели; Photoshop спрашивает, хотите ли вы добавить их к существующим стилям или заменить существующие.Если вы веб-дизайнер, вы можете найти Наборы стеклянных кнопок и веб-стилей, необходимые для создания четкого пластикового вида. В противном случае вы, вероятно, не найдете много пользы от многих из этих стили.
Чтобы применить одну из предустановок, просто активируйте нужный слой. , чтобы использовать его, а затем щелкните миниатюру стиля. Вы можете настроить стиль, дважды щелкнув его слой на панели «Слои» или выбрав его имя из списка слева в диалоговом окне «Стиль слоя».Ты также можно перетащить эскиз стиля с панели «Стили» на слой на панели «Слои», но при этом этот стиль заменяет любые стили, которые вы уже добавили к этому слою. Чтобы добавить сохраненный стиль на вверху существующих стилей, удерживая клавишу Shift при перетаскивании или щелчке по миниатюре стиля.
Рисунок 4-38. Вы найдете множество странных и дурацких пресетов в Панель стилей (вверху). (Чтобы увеличить эскиз стиля или просмотреть их в списке, откройте меню панели «Стили» и выберите «Только текст», Маленький значок, большой значок, маленький список или большой список.) Немного из них более полезны, чем другие (в центре). Вы можете добавить свой собственные творения тоже. Просто активируйте слой, который вам нужен. применен к, а затем нажмите кнопку «Новый стиль», обозначенную здесь, или выберите «Новый стиль» в меню панели «Стили». в в появившемся диалоговом окне (внизу) дайте вашему стилю имя, включите Установите флажок «Включить эффекты слоя», чтобы не потерять ни один из ваши изменения и — если вы изменили какие-либо параметры наложения слоев — поверните также установите флажок «Включить параметры наложения слоев».Когда вы нажимаете Хорошо, Photoshop сохраняет ваш стиль для потомков и добавляет его в Панель стилей (хотя лучше защитить свои пресеты, так как в приложении B поясняется). Чтобы обойти это диалоговое окно, далее когда вы хотите сохранить стиль, щелкните мышью, удерживая клавишу Option (на ПК, удерживая Alt) Кнопка «Новый стиль». Вы получите новый стиль под названием «Стиль», который вы сможете переименовать позже, но вы не сможете изменить другие настройки.
Экспорт и загрузка стилей
Если вы действительно гордитесь стилями, которые создали и хотите поделиться ими с массами (или хотя бы загрузить их другим компьютер), вот что нужно сделать: в меню панели «Стили» выберите Сохраните стили, дайте вашему стилю имя и сообщите Photoshop, где его сохрани это.Затем вы можете перенести полученный файл на другой компьютер, запустите Photoshop и выберите один из следующих вариантов в Меню панели стилей:
Загрузить стили добавляет новый стиль к тем, которые в настоящее время находятся на панели стилей.
Заменить стили удаляет те, которые у вас есть, в пользу нового.
Сброс стилей возвращает ваш стили к заводским настройкам.
Большая коллекция бесплатных стилей слоев Photoshop
Графика • Ресурсы Андриан Валеану • 4 мая 2011 г. • 3 минуты ПРОЧИТАТЬ
Они решили изменить дизайн своего логотипа, чтобы он выглядел более современным. Я говорю о собственном логотипе Apple. Они перешли от простого черного логотипа к сложному, используя серебряный градиент, что сделало его более современным с их технологиями. Градиент действительно может добавить больше стиля дизайну, будь то создание логотипов, шрифтов, различных кнопок меню и т. Д.
Все это можно сделать, попробовав стили слоя Photoshop. Это специальные эффекты, которые можно легко применить к разным слоям в Photoshop, чтобы изменить их внешний вид. Вы можете найти некоторые из них, которые установлены по умолчанию в любой версии Photoshop, но если вы не особо разбираетесь в них, вы можете загрузить множество других стилей слоев из Интернета.
Они действительно полезны и сэкономят ваше драгоценное время при создании хороших дизайнов. К тому же созданные эффекты можно легко настроить для получения желаемого результата.
Мы собрали несколько наборов стилей слоев Photoshop , которые мы нашли в Интернете. Смотрите сами.
бесплатных стилей слоя Photoshop
Стиль хамелеон
Винтажные градиенты
Конструктор шаблонов электронной почты в Интернете
С Postcards вы можете создавать и редактировать шаблоны электронных писем онлайн без каких-либо навыков программирования! Включает более 100 компонентов, которые помогут вам создавать собственные шаблоны электронных писем быстрее, чем когда-либо прежде.
Попробуйте бесплатноДругие продукты
 Далее необходимо выбрать слой, куда мы хотим его скопировать и также вызвать всплывающее меню и нажать вклеить стиль слоя.
Далее необходимо выбрать слой, куда мы хотим его скопировать и также вызвать всплывающее меню и нажать вклеить стиль слоя. Контур — добавляет контур. Текстура – добавляет текстуру тиснению.
Контур — добавляет контур. Текстура – добавляет текстуру тиснению.