Фотошоп волосы выделить: Вырезаем волосы на однородном или сложном фоне в Photoshop
Как отделить волосы от фона посредством Photoshop. Как в «фотошопе» вырезать волосы быстро и качественно
Рано или поздно каждый пользователь, осваивающий работу в графическом редакторе, начинает интересоваться, как вырезать волосы в «Фотошопе». Разберемся с наиболее эффективными способами вырезания объектов со сложными контурами.
Уточняем край
Вообще, если быть точными, проблема состоит не в том, как в «Фотошопе» вырезать волосы (это элементарно), а в том, как их выделить с максимальной детальностью и точностью. Первенство здесь, пожалуй, принадлежит инструменту «Уточнить край».
Функция (Refine Edge) пополнила арсенал инструментов «Фотошопа» начиная с версии CS5 и пристроилась справа вверху на панели настройки инструментов.
С помощью функции «Уточнить край» можно это сделать с любым выделением, независимо от его происхождения. Следуя общепринятому убеждению, что популярный с каждой новой версией становится совершеннее, продемонстрируем умение этого инструмента вырезать волосы в «Фотошопе CS6».
Для начала выделим объект любым подходящим для конкретного изображения способом, например, с помощью функции «Быстрое выделение». Затем, нажав кнопку «Уточнить край», перейдем в одноименное с настройками параметров контура выделения.
Прежде всего, нужно выбрать «Режим просмотра» (View mode), указав предпочтительный для вас вариант отображения границы между объектом и фоном. Здесь нам предлагаются «Марширующие муравьи» (Marching Ants), «Перекрытие» (Overlay), «На черном» (On Black), «На белом» (On White), «Черно-белое» (Black & White), «На слоях» (On Layers) и «Показать слой» (Reveal Layer). Выбор режима просмотра — сугубо личное дело пользователя, но, поскольку нас интересует, как в «Фотошопе» вырезать волосы, удобнее работать в режиме «Черно-белое».
Для обнаружения краев (Edge Detection) предусмотрены две настройки. Если поставить галочку в чекбоксе «Умный радиус» (Smart Radius), программа определит характер выделения (резкое или мягкое) и сразу подкорректирует его.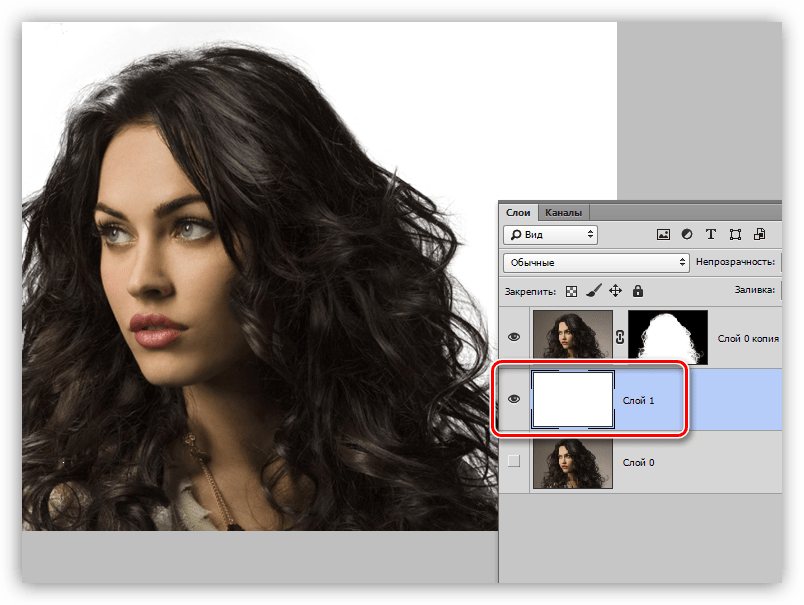 В нашем случае с волосами рекомендуют использовать эту функцию.
В нашем случае с волосами рекомендуют использовать эту функцию.
Настройка «Радиус» (Radius) определяет размер области уточнения, то есть ширину (в пикселях) зоны влияния инструмента. Радиус будет зависеть от детальности контура и разрешения изображения.
Далее следует группа настроек края (Adjust Edge). Функция «Сгладить» (Smooth) вряд ли нуждается в комментариях, тем более что в нашем случае она неуместна. Растушевка (Feather) смягчает контур, но это нам тоже ни к чему, а вот настройки «Контрастность» (Contrast) и «Сместить край» (Shift Edge) могут быть очень кстати.
Собственно, уточняющие край функции поручены двум инструментам, спрятанным за иконкой с кисточкой в диалоговом окне и показанным слева вверху в главном окне нашего документа. Эти инструменты расширяют область обнаружения краев.
Если надо детализировать какой-нибудь участок выделения (а для волос это потребуется), берем кисточку «Уточнить край» (Refine radius tool) и, задав необходимый радиус в главном окне слева вверху, проводим вдоль проблемного отрезка контура. Особой точности здесь не требуется, программа сама разберется, что к чему. Если же нужно упростить излишне детализированные фрагменты, используют инструмент «Стереть уточнение» (ластик).
Особой точности здесь не требуется, программа сама разберется, что к чему. Если же нужно упростить излишне детализированные фрагменты, используют инструмент «Стереть уточнение» (ластик).
В выпадающем списке окошка «Вывод в» (Output To) предлагается несколько вариантов представления результата, где можно выбрать «Выделение» (Selection), «Слой-маска» (Layer Mask), «Новый слой» (New Layer), «Новый слой со слоем-маской» (New LayerwithLayer Mask), «Новый документ» (New Document) и «Новый документ со слоем-маской» (New Document with Layer Mask). Если, увлекшись уточнением краев, вы не забыли, что нас интересует, как в «Фотошопе» вырезать волосы, то, конечно, выберите вариант вывода «Выделение», прежде чем нажать OK.
Вот теперь, когда остается только нажать кнопку Delete, чтобы навсегда разлучить объект с родным фоном, самое время обратить внимание на функцию»Очистить цвета» (Decontaminate Color). Этот инструмент применяется (выбирается), если, положив вырезанный объект на новый фон, вы обнаружите бахрому из остатков цветных пикселей вокруг краев выделения.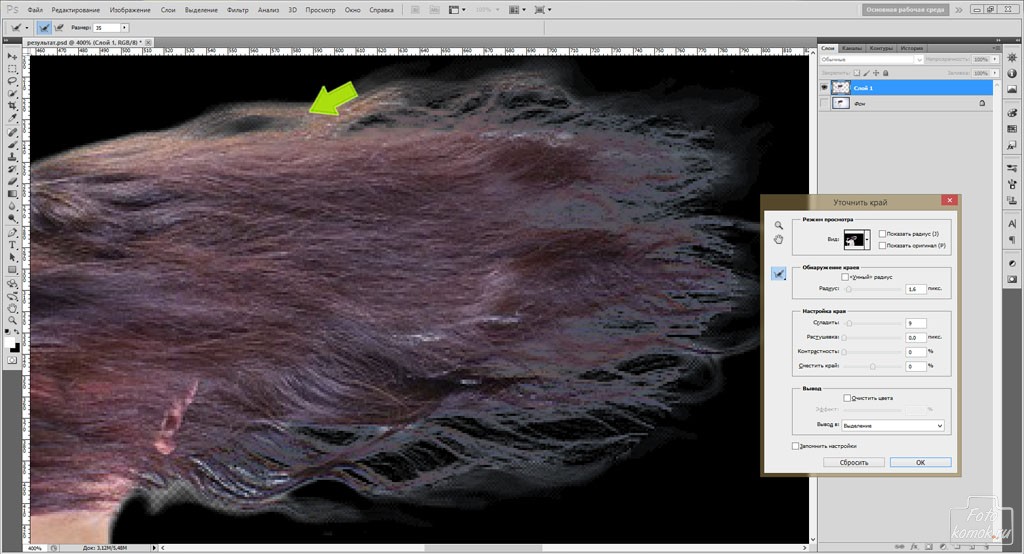 В этом случае «Фотошоп» изо всех сил постарается заменить цвет выделенных пикселей цветом соседних точек, независимо от того, были ли они выделены. Ползунком «Эффект» (Amount) регулируется количество краевых пикселей, которые надлежит «перекрасить».
В этом случае «Фотошоп» изо всех сил постарается заменить цвет выделенных пикселей цветом соседних точек, независимо от того, были ли они выделены. Ползунком «Эффект» (Amount) регулируется количество краевых пикселей, которые надлежит «перекрасить».
Используем цветовые каналы
Возможно, кому-нибудь будет полезно узнать, как в «Фотошопе» вырезать волосы, не прибегая к помощи штатных инструментов выделения. Есть такой способ, и зачастую он как раз предпочтителен для использования по отношению к таким сложным объектам, как волосы. Речь идет о цветовых каналах изображения, которые можно увидеть на вкладке «Каналы» (Channels) панели слоев.
Суть метода выделения заключается в определении, обработке и выделении наиболее контрастного по отношению к выделяемому объекту канала, которым чаще всего оказывается синий канал, тем более если объектами являются волосы, мех, шерсть и проч.
Выбрав канал, создают его копию, затем, используя одну из функций коррекции яркости и контрастности, добиваются максимального зачернения объекта на осветленном в свою очередь фоне, чтобы проявить как можно больше деталей (волос) в контуре выделяемого объекта.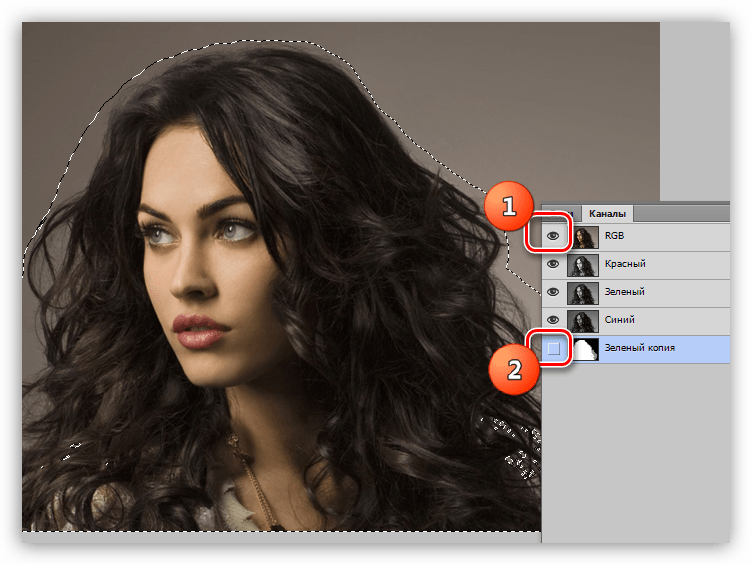 Для этого в зависимости от характера конкретного изображения можно использовать коррекцию яркости/контраста, настройки «Уровень» или «Кривые», но во многих случаях очень хорошие результаты получаются с корректирующим слоем «Микширование каналов» (Channel Mixer).
Для этого в зависимости от характера конкретного изображения можно использовать коррекцию яркости/контраста, настройки «Уровень» или «Кривые», но во многих случаях очень хорошие результаты получаются с корректирующим слоем «Микширование каналов» (Channel Mixer).
Понятно, что в диалоговом окне свойств коррекции Channel Mixer предельное затемнение объекта на осветленном фоне достигается регулировкой ползунков красного, зеленого и синего цветов, но для этого нужно не забыть поставить галочку в чекбоксе «Монохромный».
Получив желаемый результат, выделяем (Ctrl + A) изображение и в меню «Редактирование» выбираем команду «Скопировать совмещенные данные» (Shift + Ctrl + C). Далее возвращаемся на вкладку «Каналы» и создаем новый альфа-канал (сохраняем выделенную область в новом канале).
Теперь выделяем (Ctrl + A) сохраненное выделение, вставляем (Ctrl + V) содержимое (у нас с собою было), снимаем выделение (Ctrl + D) и, перейдя в «Изображение > Коррекция», выбираем команду «Уровни». Здесь мы снова трудимся над усилением контраста, затем, если понадобится, подчищаем рисунок, убирая лишнее с помощью черной и белой кистей.
Здесь мы снова трудимся над усилением контраста, затем, если понадобится, подчищаем рисунок, убирая лишнее с помощью черной и белой кистей.
Затем, нажав клавишу Ctrl, щелкаем по миниатюре альфа-канала (выделится все белое), переходим на вкладку «Слои», отправляем в корзину корректирующий слой «Микширование каналов» и, наконец, жмем беспощадную клавишу Delete, удаляя таким образом фон.
Под изолированный объект при необходимости можно подкладывать различные фоны, чтобы откорректировать контур, используя функции команды «Обработка слоев» в меню «Слои».
Извлекаем объект
В случае если вам все равно, как в «Фотошопе» вырезать волосы, когда нужно выделять быстро, много и с приемлемым качеством, программой предусмотрена команда «Извлечь» (Extract) в меню «Фильтр» (Filter). По этой команде открывается большое диалоговое окно (почти мини-редактор) с инструментами создания контура и настройками его параметров.
Главный инструмент здесь (потому и расположен слева сверху), напоминающий фломастер, называется Edge Highlighter (выделитель краев).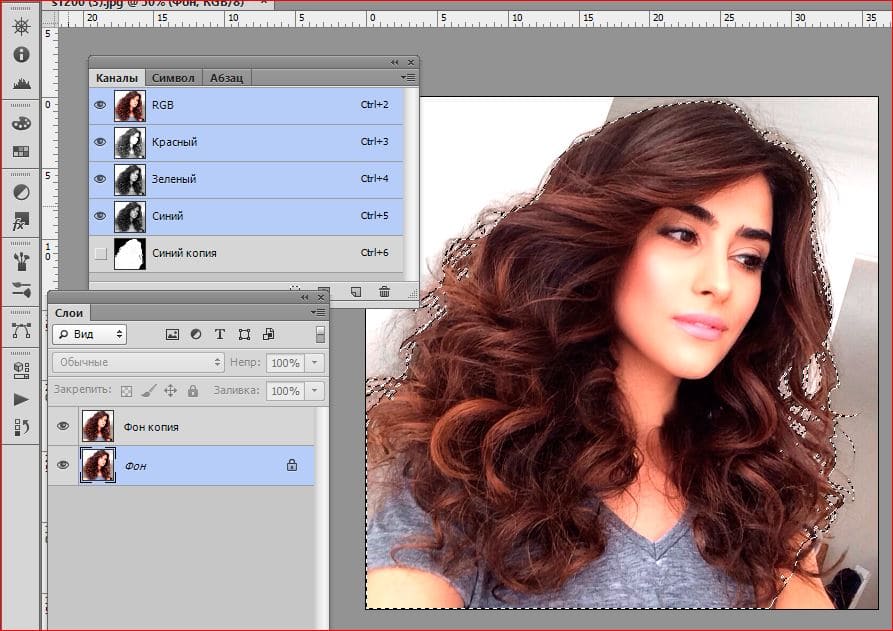 Задав в зависимости от конкретных условий толщину мазка (Brush Size), этим «фломастером» обводят объект, обязательно замкнув контур. Обвести нужно так, чтобы интересующая нас граница со всеми своими кудрями, локонами или прядями оказалась внутри этой жирной каймы. Можно подправить линию ластиком (Eraser Tool), придвинуть/отодвинуть ее поближе/подальше (Ctrl +/-) и даже отменить команду (Ctrl + Z).
Задав в зависимости от конкретных условий толщину мазка (Brush Size), этим «фломастером» обводят объект, обязательно замкнув контур. Обвести нужно так, чтобы интересующая нас граница со всеми своими кудрями, локонами или прядями оказалась внутри этой жирной каймы. Можно подправить линию ластиком (Eraser Tool), придвинуть/отодвинуть ее поближе/подальше (Ctrl +/-) и даже отменить команду (Ctrl + Z).
Если выбрать режим Smart Highlighting (хитрое и умное выделение), программа поведет себя более интеллектуально, определив границу значительно точнее, что проявится в тонкости линии при обводке «фломастером».
Теперь «Фотошопу» нужно указать, что подлежит удалению, а что должно остаться. Для этого берем ведро с краской (Fill Tool) и «выливаем» ее на объект, щелкнув внутри контура, а если промажем, удалим в итоге сам объект. Подтверждая свою решимость завершить процедуру, нажимаем OK и любуемся результатом.
Используем маску
Для оперативного выделения и вырезания объектов (в том числе и волос) из фоновой основы часто используют Quick selection tool (быстрая маска), иконка которой расположена в самом низу панели инструментов.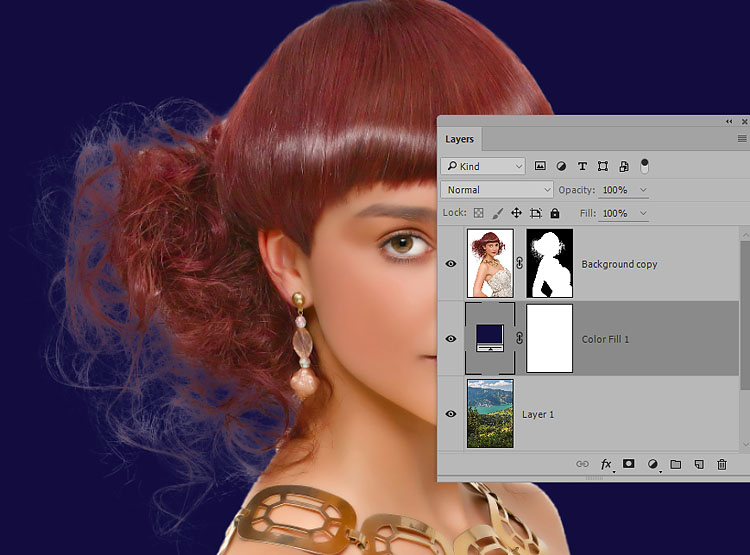 Выделяемую область на изображении в режиме быстрой маски рисуют черной кистью, регулируя ее размер, жесткость, непрозрачность и силу нажима. При желании можно обрисовать прическу вплоть до волоска, но для этого нужно невероятное терпение, поэтому обычно здесь создают приблизительное выделение, перейдя в обычный режим повторным нажатием кнопки «Быстрая маска», а затем детализируют его с помощью инструмента «Уточнить край».
Выделяемую область на изображении в режиме быстрой маски рисуют черной кистью, регулируя ее размер, жесткость, непрозрачность и силу нажима. При желании можно обрисовать прическу вплоть до волоска, но для этого нужно невероятное терпение, поэтому обычно здесь создают приблизительное выделение, перейдя в обычный режим повторным нажатием кнопки «Быстрая маска», а затем детализируют его с помощью инструмента «Уточнить край».
Орудуем пером и пальцем
Мы узнали, как вырезать в «Фотошопе» волосы. Теперь не помешает научиться их наращивать, потому что обе эти задачи, несмотря на противоположность, могут быть взаимосвязаны.
Некоторые «фотошоперы», работая с прическами, предпочитают оконтуривать объекты, не вдаваясь в детали профиля, с помощью инструмента «Перо» (Pen Tool), а затем «Пальцем» (Smudge Tool) восстанавливают исходный контур вплоть до волоска (если в этом есть смысл). Желательно, чтобы в волосах, включенных в контур выделения, не просвечивался фон.
Оконтурив и создав выделение (щелчок правой кнопкой по контуру > команда «Образовать выделенную область»), копируют его на новый слой (Ctrl + J), уменьшают непрозрачность исходного изображения, чтобы использовать его в качестве трафарета, и, выбрав «Палец», восстанавливают на дубликате оригинальный профиль, манипулируя размером и жесткостью кистей.
Набив руку в использовании «Пальца», можно справиться с такой лохматой головой, при работе с которой и специальным программам-экстракторам «мало не покажется».
При выделении волос или меха животных в Фотошоп, часто возникают трудности и порой сложно получить хороший результат. В этом уроке я покажу Вам два способа выделения волос. Первый вариант подойдёт для выделения волос из однотонного фона, а второй вариант — для выделения из фона с разнообразными тонами. Каждый способ позволяет получить довольно приличный результат.
Первый способ: Изображение с однотонным фоном.
Самым лучшим вариантом при выделении являются профессиональные студийные фотографии с белым фоном. Такие снимки облегчают работу с определением краёв объекта, но выделение волос всё же остаётся проблемой. В этом примере мы будем использовать распространённый способ выделения объекта с помощью Каналов (Channels) .
Откройте изображение в Фотошоп. В моём примере изображение имеет не чисто белый, но всё же однотонный фон и хороший контраст между выделяемым объектом и фоном.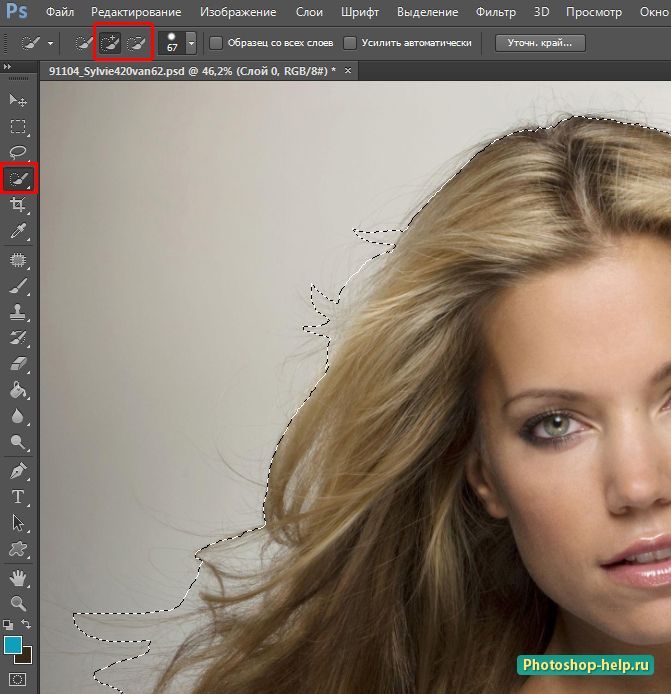
Затем перейдите в палитру Каналы (Channels) и просмотрите каждый из каналов: Красный (Red) , Зелёный (Green) , Синий (Blue) . Выберите канал с лучшим контрастом между передним планом и фоном. Чаще всего таким каналом является Синий (Blue) . Дублируйте этот канал, перетащив его на иконку создания нового канала.
При активной копии синего канала выберите команду Уровни (Levels) (Ctrl + L) и увеличьте контраст между светлыми и тёмными участками. Однако не стоит заходить слишком далеко, чтобы не пересветить светлые участки.
В связи с изменениями настроек Уровней (Levels) на фоне появились серые участки. Инструментом
Переключитесь на инструмент Затемнитель (Burn) (О) , измените диапазон на Тени (Shadows) и установите значение Экспозиции (Exposure) побольше.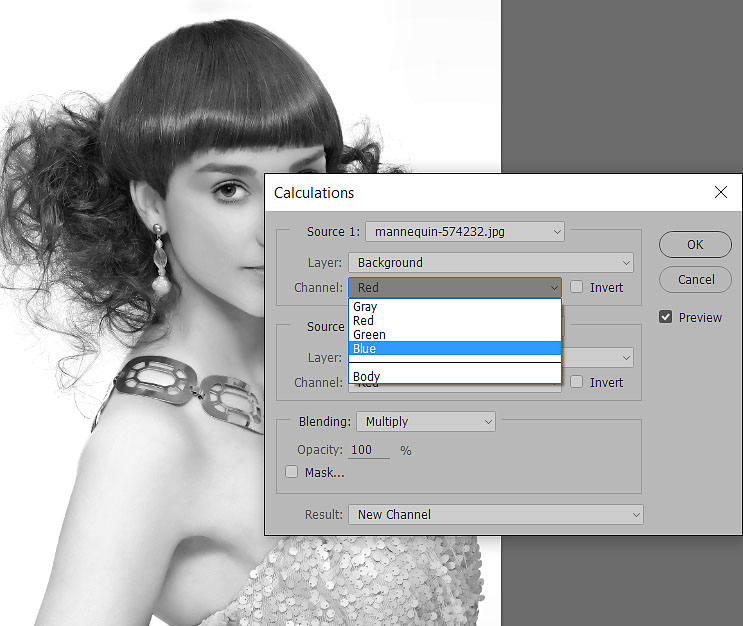 Затемните выделяемую часть изображения до чисто чёрного цвета.
Затемните выделяемую часть изображения до чисто чёрного цвета.
Затем возьмите Кисть (В) чёрного цвета и закрасьте остальные участки внутренней части изображения.
Инвертируйте (Ctrl + I) изображение и просмотрите, нет ли не закрашенных кистью участков.
Примечание переводчика: после инвертирования скорее всего на следующем шаге у Вас выделится фон изображения. В этом случае необходимо будет обратно инвертировать копию синего канала и перейти к следующему шагу.
Удерживая нажатой клавишу Ctrl кликните на миниатюре копии синего канала, чтобы загрузить выделенную область. Затем кликните на канале RGB , чтобы вернуть цвет изображению. Вернитесь в палитру Слои (Layers) , скопируйте (Ctrl + C) выделенную область и вставьте (Ctrl + V) её на новый слой. Скройте видимость фонового слоя, чтобы увидеть результат работы на прозрачном слое.
В итоге нам удалось вырезать даже самые тонкие волоски.
Второй способ: Изображение с разноцветным фоном
Техника выделения с помощью Каналов (Channels) хорошо работает на изображениях с однотонным фоном, но как быть с обычными снимками с разноцветным фоном? Давайте рассмотрим следующий способ.
Откройте в Фотошоп снимок со сложным фоном. В моём примере фотография имеет хороший контраст между передним и задним планом, но некоторые участки волос сливаются с тёмным фоном.
Начнём вырезать чёткие края с помощью инструмента Перо (Р) , но как только Вы дойдёте до волос, создайте приблизительный контур.
Не включайте в выделение участки волос, которые сливаются с фоном.
Создайте выделенную область с Растушевкой (Feathering) 0,2 пикс.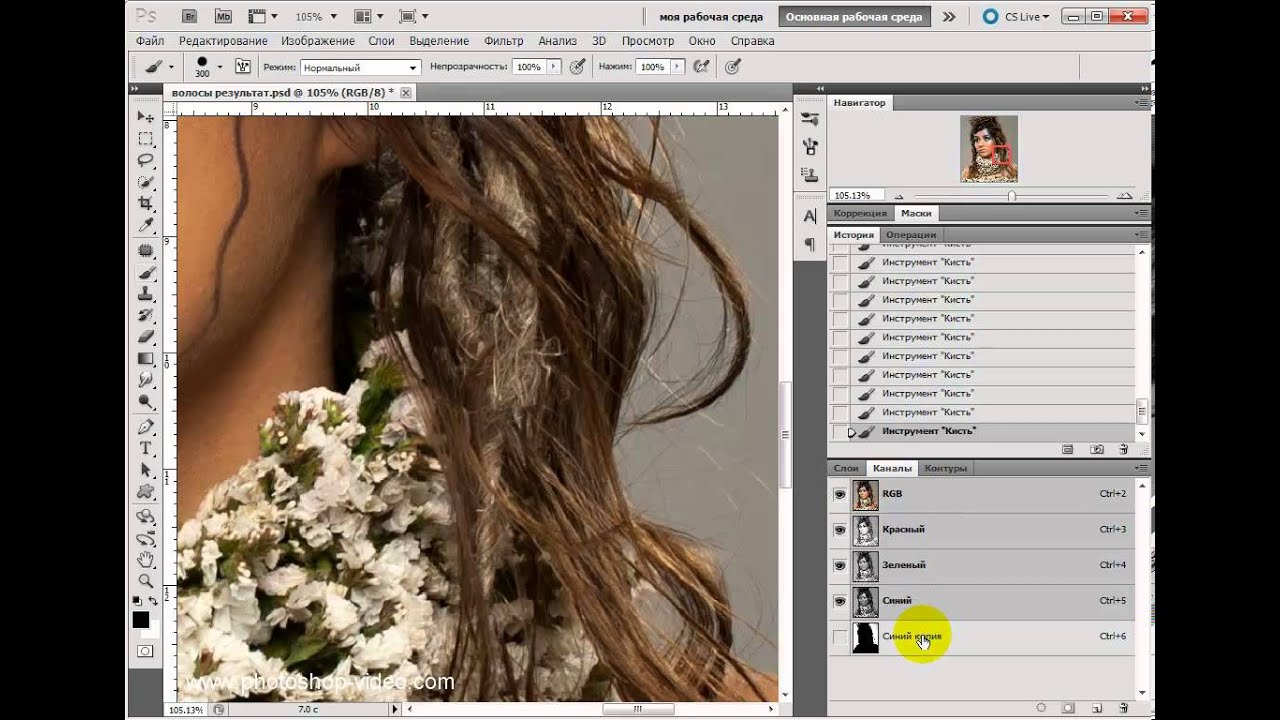 , чтобы сгладить края и скопируйте (Ctrl + J) выделенную область на новый слой. Дважды кликните на фоновом слое, чтобы разблокировать и уменьшите его Непрозрачность (Opacity) так, чтобы немного были видны линии волос с фонового слоя.
, чтобы сгладить края и скопируйте (Ctrl + J) выделенную область на новый слой. Дважды кликните на фоновом слое, чтобы разблокировать и уменьшите его Непрозрачность (Opacity) так, чтобы немного были видны линии волос с фонового слоя.
Теперь начинается самое интересное! Активируйте верхний слой, возьмите инструмент Палец (Smudge) и рисуйте области волос, используя фоновый слой в качестве образца. Начните с кисти диаметром 4 пикс., чтобы нарисовать густые участки волос и замаскировать линию вырезанного контура. Графический планшет Wacom будет очень удобен для ускорения процесса работы и поможет добавить линии разной толщины.
Постепенно новые волосы заполнят своё первоначальное место. На данном этапе выглядит уже неплохо, но повторив процесс более тонкой кистью позволит прорисовать отдельные волоски.
Нарисуйте инструментом

Теперь фото с чёткими очертаниями волос без окантовки и потери мелких деталей может быть помещено на любой фон.
Переводчик: Владимир Нестеров
За что дизайнеры, часто работающие с фотографией, любят лысых людей? Да за то, что вырезать лысого человека с любого фона — секундное дело! И совсем другое дело — лохматые, кучерявые, пушистые, но тем не менее милые создания:)
Красотки с шикарными шевелюрами, красавцы с развевающимися кудрями — они смотрят на нас с рекламных плакатов и со страниц глянцевых журналов, с заглавных страниц сайтов и с размещенных на них баннеров. Но знаете ли вы, сколько усилий приложил дизайнер, чтобы добыть каждый мельчайший волосок с их прекрасных голов?
Этот урок посвящен волосодобытчикам, отважно берущимся за нелегкое дело отделения волос от фона. Не буду запугивать начинающих мастеров выскабливанием волосяного покрова со сложных фонов, остановимся на простом однотонном.
Вот и обещанные кучеряшки, вырезать которые можно множеством способов.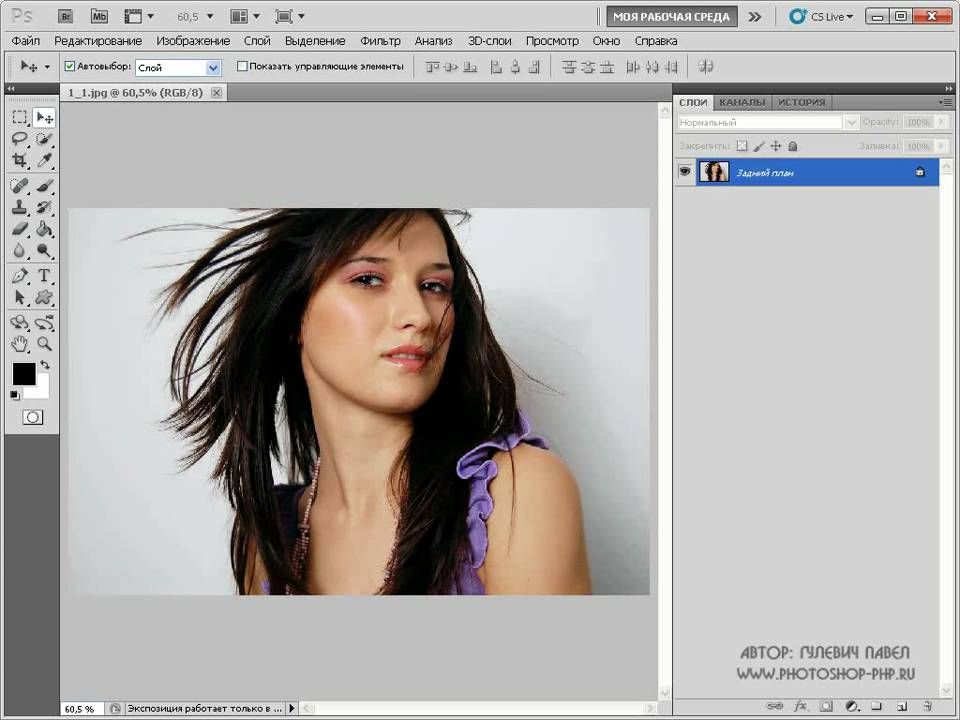 Зная существующую проблему, множество разработчиков предоставляет свои плагины и отдельные программы, позволяющие посредством различных манипуляций, достигать наилучшего результата (вне зависимости от того, на каком фоне находится модель). Но мы остановимся на стандартных инструментах Adobe Photoshop.
Зная существующую проблему, множество разработчиков предоставляет свои плагины и отдельные программы, позволяющие посредством различных манипуляций, достигать наилучшего результата (вне зависимости от того, на каком фоне находится модель). Но мы остановимся на стандартных инструментах Adobe Photoshop.
1. Итак, первый и самый простой способ (которым наверняка пользовался каждый, открывший для себя фотошоп) — стереть лишний фон резинкой (горячая клавиша E ), остатки добив например при помощи комбинации Magic Wand Tool (W ) и Lasso Tool (L ). Не забудьте при этом скопировать основной слой (Ctrl-J ), чтобы иметь возможность всегда вернуться к исходному изображению.
Как только результат кажется нам удовлетворительным, подложим ка под модель фон контрастного цвета. И что же мы видим? Множество артефактов! Да, чистка только началась!
Вывод прост — такой легкий способ хорош только в ситуации, когда цвет будущего фона сходен с цветом фона, удаляемого нами.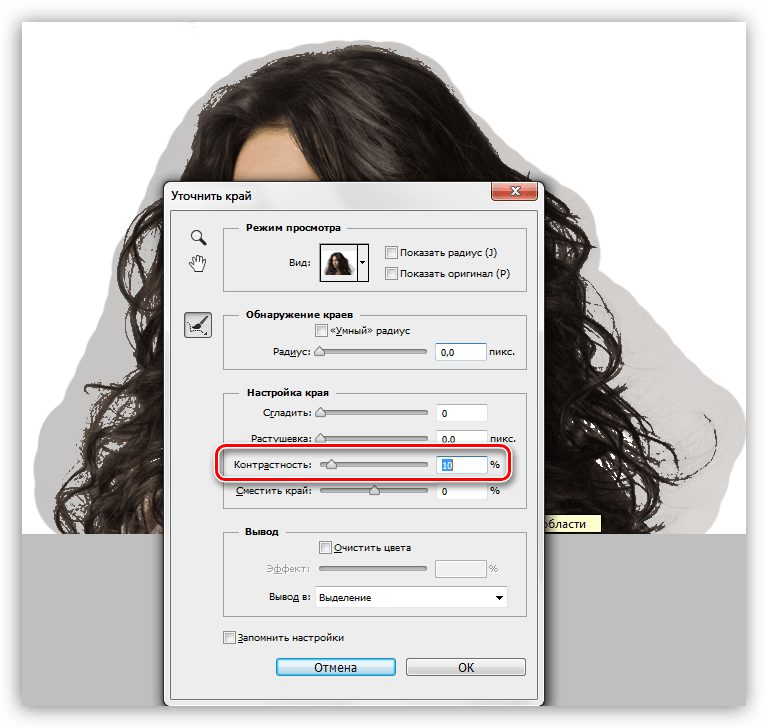 Но что же делать, когда фон нужно сменить радикально?
Но что же делать, когда фон нужно сменить радикально?
2. В таком случае опробуем другой способ. В Photoshop есть замечательный фильтр Extract (Alt-Ctrl-X ), во многих случаях позволяющий решить проблему волос.
Основные инструменты фильтра Extract — это Маркер (по умолчанию зеленый), Ластик и Заливка (инструменты Лупа и Рука — обычные инструменты увеличения и перетаскивания). Маркер (Edge Highlighter Tool, горячая клавиша
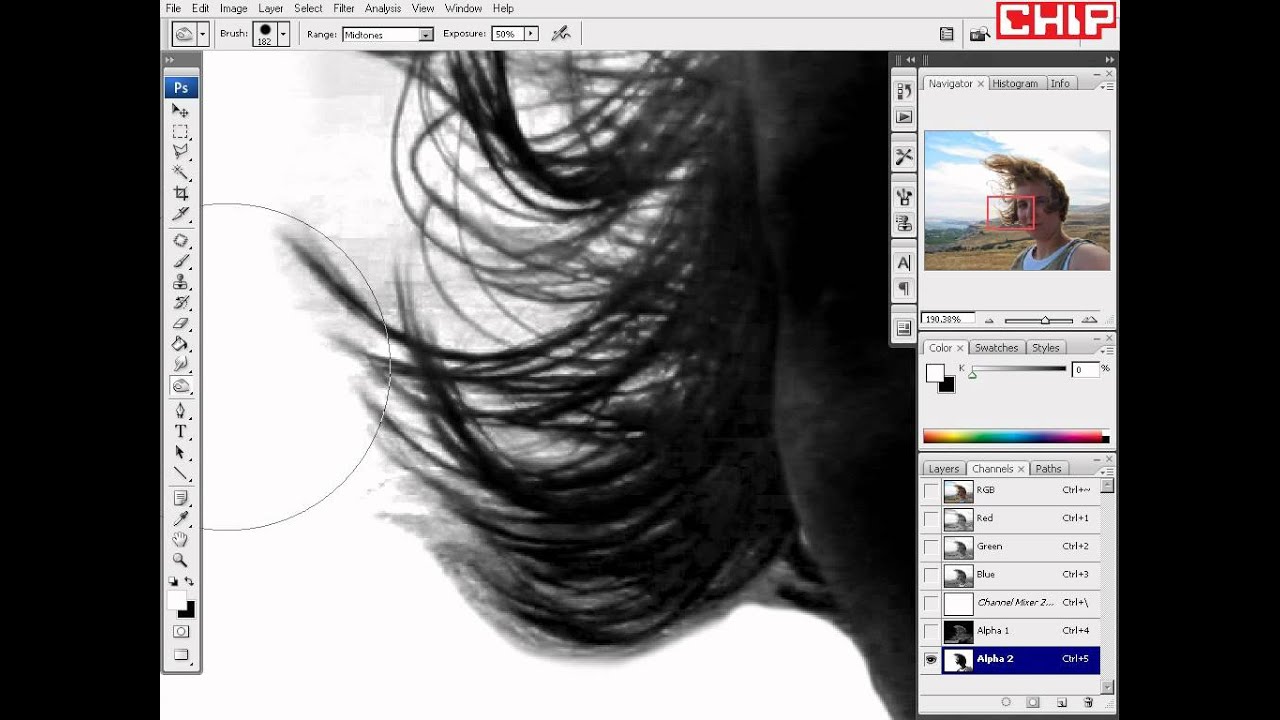 В нашем случае вся трудность в том, что цвет фона близок по оттенку к цвету кожи. Но и из этой ситуации можно выкрутиться, подправив Levels 😉
В нашем случае вся трудность в том, что цвет фона близок по оттенку к цвету кожи. Но и из этой ситуации можно выкрутиться, подправив Levels 😉Итак, обозначив маркером границы, заливаем наш объект заливкой и жмем на Preview.
Ну вобщем-то не так уж и плохо! Детали можно подчистить при помощи ставших активными инструментов Cleanup Tool и Edge Touchup Tool. Насчет зеленого фона — фон под объектом можно легко сменить тут же в панели Preview в опции Display. Ctrl-Z тут тоже никто не отменял, пользуйтесь. Но вот Ctrl-Alt-Z уже не работает — можно лишь зажав Alt превратить кнопку Cancel (находящуюся под кнопкой ОК) в Reset, а то есть начать все сначала.
Итак, жмем ОК и возвращаемся в фотошоп. Смотрим еще раз внимательно на наши кудряшки, ставим их на цветной фон, смотрим пристально еще раз, и начинаем подчищать недостатки. В моем случае некоторые светлые пряди пришлось слегка погасить при помощи инструмента Burn Tool (клавиша O ) и немного подкрасить обычной кистью в режиме Multiply с прозрачностю 20%, взяв образцы цвета с этих же волос.
Уже неплохо! Но главное — все пушиночки волос остались невредимыми!
Никакими ластиками и выделениями вам не добиться такого эффекта, оставляющего нетронутыми мельчайшие волоски.
3. Ну и еще один способ вырезания — посредством цветовых каналов. Вновь делаем копию нашего изображения и переходим в панель Channels. Среди каналов красного, зеленого и синего цветов выбираем тот канал, в котором волосы наиболее контрастны к фону. Среди каналов я выбрала синий, как наиболее контрастный (в вашем случае может быть другой канал — красный или зеленый). Кликаем по нему правой кнопкой мыши — Duplicate channel, копируем канал.
Далее немного поработаем с этим каналом. Жмем Ctrl-L, вызвав тем самым Levels, и доводим ползунки до такого состояния, чтобы волосы стали максимально контрастными по отношению к фону. Некоторые участки волос можно выделять отдельно и доводить контрастность в них отдельно от остальных волос (это может понадобиться в том случае, когда фон освещен неоднородно).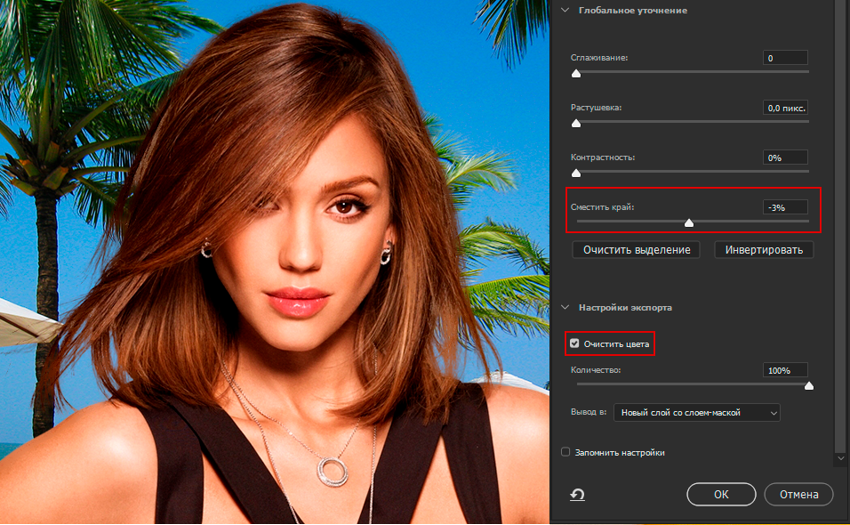 Внутреннюю часть пушистого человека просто закрашиваем черным (выделяем внутреннюю область при помощи лассо L , потом жмем D, Ctrl-Backspace , снимаем выделение Ctrl-D )
, а затем инвертируем Ctrl-I . Получаем что-то вроде этого.
Внутреннюю часть пушистого человека просто закрашиваем черным (выделяем внутреннюю область при помощи лассо L , потом жмем D, Ctrl-Backspace , снимаем выделение Ctrl-D )
, а затем инвертируем Ctrl-I . Получаем что-то вроде этого.
Прежде всего несколько слов хотелось бы сказать по поводу этого небольшого примера. Друзья! Всё что здесь показано — это только приёмы, поймите. Некие возможности, которые можно использовать, а можно и не прикасаться к ним в своей обработке. Это как… ну… я не знаю — как задачки в учебнике по математике.
Поэтому мне кажутся довольно странными комментарии типа «а я бы остановился на таком-то шаге, всё остальное не нужно» или «надо было сделать эффект в два раза слабее». Это как в том же учебнике по математике написать: «поезду из пункта А не стоит доезжать до пункта Б, ему надо остановиться не доезжая до него» или «пусть поезд едет из пункта А в пункт Б не 12 часов, а 8, потому что 12 — это уже перебор». Ну согласитесь — выглядит дико.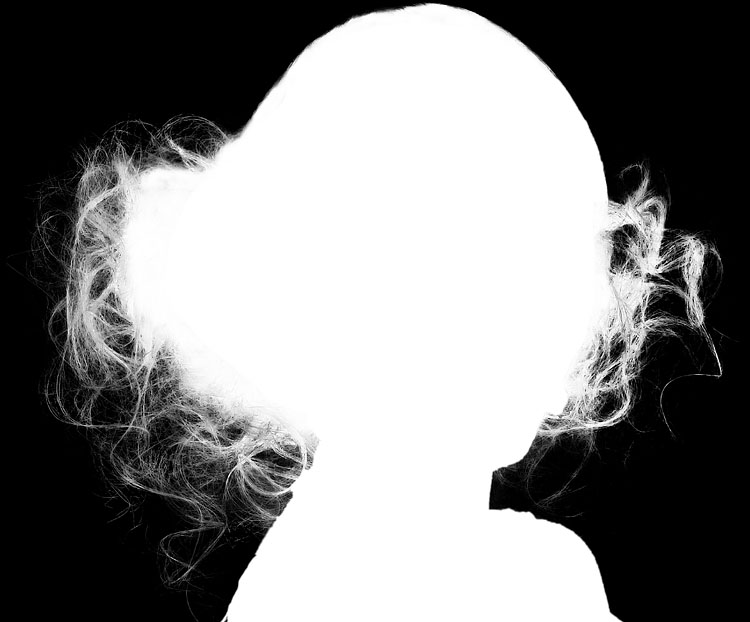 В остальном — спасибо за ваши мысли и соображения в комментариях, я это очень ценю
В остальном — спасибо за ваши мысли и соображения в комментариях, я это очень ценю
Итак, замена фона. Вот такой кадр был получен в результате съёмки в студии (60mm | ISO 50 | 1/100 | f/6.3):
1. Загружаем картинку в Photoshop и поправляем «горизонт завален»:
2. При помощи инструментов Healing Brush и Clone Stamp чистится фон и устраняются мелкие недостатки картинки:
4. Далее нужно выделить волосы. Я решил воспользоваться методом, который мне подсказал Андрей Журавлёв, тоже преподаватель школы «Фотопроект», более подкованный во всяких таких штучках чем я. =:) Для этого нужно сначала сделать ряд дополнительных приготовлений. А именно, при помощи Сtrl + J сделать 2 копии исходного почищенного слоя (из п.2) и при помощи Clone Stamp «закрасить» волосы фоном на первом слое:
5. А потом этот слой сложить с исходным при помощи режима сложения Difference:
6. В результате мы получаем такую вот картинку, которая послужит нам заготовкой к созданию маски на кончики волос:
7. Переключаемся в палетку Channels и перебираем все каналы в поисках самого подходящего на роль маски волос. В нашем случае это канал Blue. Ctrl + клик по нему и мы получаем выделение:
Переключаемся в палетку Channels и перебираем все каналы в поисках самого подходящего на роль маски волос. В нашем случае это канал Blue. Ctrl + клик по нему и мы получаем выделение:
8. …которое приаттачиваем в виде маски к слою из п.2. Но сейчас маска слишком серая и неконтрастная, если ей пользоваться в таком виде, то волосы будут уж совсем прозрачными. Поэтому маска «поджимается» кривыми:
9. Включив два слоя на белом фоне можем посмотреть на результат отделения волос от фона. Мелкие детали очень хорошо проработаны, но кончики волос хранят информацию о цвете фона, который просвечивал сквозь них (они серые, если говорить проще =:)):
10. Поэтому мы сверху просто добавляем пустой слой и складываем его с остальными слоями при помощи режима наложения Color. К этому слою присоединяем маску из п.8 (она копируется, если удерживать Alt при перетягивании маски со слоя на слой). Затем инструментом Brush Tool (обычной кисточкой) на этом фоне задаётся цвет кончиков волос (пипеткой, которая появляется в этом режиме при удержании Ctrl забирается цвет волос и просто красится кисточкой):
Вуаля! Волосы отделены от фона, причём только масками, безо всяких режимов сложения (если не считать покраски кончиков волос), что даёт полную свободу при подстановке другого фона. Кстати, этот приём хорошо работает и в более сложных случаях, например, когда фон, от которого надо отделять волосы, неоднороден:
Кстати, этот приём хорошо работает и в более сложных случаях, например, когда фон, от которого надо отделять волосы, неоднороден:
12. …и для верхней части туловища:
13. Контраст добавляется копированием канала Blue и сложением его с изображением при помощи режима Soft Light:
14. А блики и тени рисуются на двух слоях (тени на слое Multiply, а блики на слое Overlay). Дополнительно добавляется тонирование на кожу оранжевым цветом при помощи слоя Solid наложенного в режиме Color по маске кожи (она была нарисована отдельно):
15. Затем включается фон, предварительно разблюренный при помощи Lens Blur:
17. «Рисуется» красивый солнечный блик и лучи:
18. Лучи немного блюрятся и раскладываются по картинке по вкусу при помощи наложения Screen:
19. Немного редактируется общая насыщенность:
20. И смещается общий цветовой баланс:
Готовая картинка (сразу хочу сказать — у меня не было цели сделать кадр «как будто так и было», я скорее делал картинку):
Сложное выделение волос в Фотошопе
В этом уроке мы сделаем выделение пары и перенесем ее на другой фон за пять минут.
Первым делом нам нужно выделить девушку максимально быстро (можно не очень точно). Я буду пользоваться инструментом Быстрое выделение (Quick Selection). Нажмите левую клавишу мыши и, удерживая ее, выделите задний фон. Постарайтесь захватить в выделение весь фон. Ничего страшного, если вместе с фоном выделяются также части наше пары. Должно получиться примерно так:
Для удобства выделения можно увеличить масштаб изображения. Это удобно делать с помощью клавиш. И вообще, работа с клавишами ускоряет весь процесс обработки в несколько раз. Вот некоторые полезные комбинации:
- Увеличение масштаба – сочетание клавиш Ctrl и «+»
- Уменьшение масштаба – сочетание клавиш Ctrl и «-»
- Сделать изображение на весь экран – сочетание клавиш Ctrl и 0 (ноль)
- Инструмент Рука (Hand) удобен, когда изображение не помещается на весь экран.
 Позволяет сдвигать картинку. Нажмите на пробел и сдвигайте изображение, удерживая левую клавишу мыши и перемещая мышь по столу.
Позволяет сдвигать картинку. Нажмите на пробел и сдвигайте изображение, удерживая левую клавишу мыши и перемещая мышь по столу. - Меняйте размер кисти, которой выделяете, нажатием на клавишу «[» для уменьшения размера кисти и «]» для увеличения.
Чтобы исключить из выделения ненужные части, на панели опций выберите кнопочку Вычитание из выделенной области (Subtract from selection)
и осторожненько поводите, удерживая левую клавишу, по тем местам, где имеется лишнее выделение. Если к выделению нужно еще что-то добавить, то выберите Добавить к выделенной области (Add to selection):
Итак, вот что примерно должно получилось:
Внизу панели Слои (Layers) щелкаем по иконке Добавить слой маску:
У нас фон остался на месте, а люди скрылись. Все правильно, мы ведь выделяли именно фон. Чтобы поменять выделение в нашей маске, щелкаем мышкой 2 раза по миниатюре маски. Появляется окно со свойствами маски, нажимаем кнопку Инвертировать (Invert).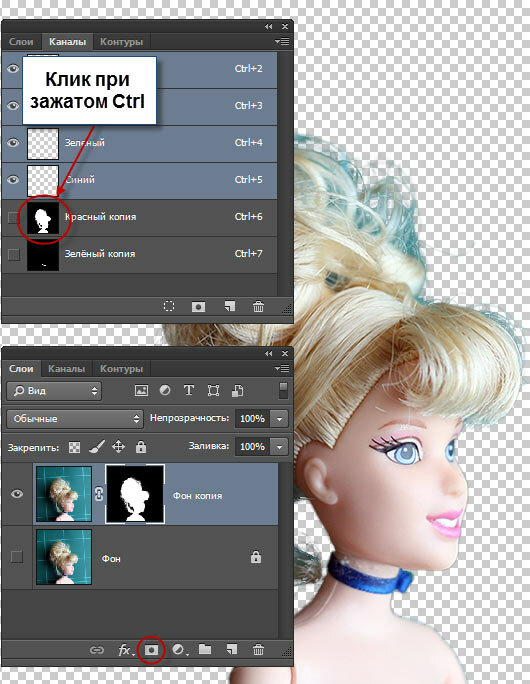
Обратите внимание, что на панели слоев на миниатюре маски черный и белый цвет поменялись местами. Вот что получилось:
Делаем коллаж. Открываем в Photoshop изображение, которое будет новым фоном.
Инструментом Перемещение (Move) щелкаем по миниатюре слоя с маской, удерживая левую клавишу мыши и тянем ее на закладку картинки с новым фоном. Ждем несколько секунд, пока закладка откроется, и отпускаем нашу пару на фоновое изображение. Вы можете расположить ее или изменять размер так, как вам захочется, используя этот же инструмент Перемещение (Move). У меня получилось так:
Да, волосы выделены не идеально, торчат куски светлого фона, а также, в некоторым местах, волосы обрезаны:
На палитре слоев щелкните мышкой по маске слоя:
Откроется окно свойств, там нажмите кнопку Выделение и маска…(Select and Mask…)
В списке Вид (View) выбираем На чёрном (On Black). Это делается для удобства обработки контуров
Сразу стало видно, какое неточное было выделение:
Инструментом Уточнить края, который вы сможете найти в этом же окне, поводим по контуру волос. Если в прошлый раз при выделении вы отрезали некоторую часть волос, само время их вернуть.
Если в прошлый раз при выделении вы отрезали некоторую часть волос, само время их вернуть.
Вот что получилось пока:
Теперь, чтобы получилось более естественно, в этом же окне выставляем следующие настройки:
- Растушевка (Feather) – делает весь контур немного размытым
- Контрастность (Contrast) – добавляет четкости краям выделения
- Сместить край (Shift Edge) – срезает контур (если двигать ползунок влево)
- Последняя галочка Очистить цвета (Decontaminate Colors) и ползунок Количество (Amount) позволили еще больше убрать белый ореол вокруг волос.
Если у вас изображение другое, то, скорее всего, и настройки будут другими. Попробуйте просто поиграть с ползунками и вы увидите разницу. Все, можно нажимать кнопку Ок. Появился третий слой с маской, а на предыдущем слое выключен глазик.
Финал:
Как выделить волосы в фотошопе?
У пользователей Фотошопа часто вызывает трудности выделение волос человека или шерсти животного при изменении фона картинки или фотографии. Далеко не всегда вырезать тонкие пряди волос получается аккуратно, поэтому многие хотят узнать, как добиться в этом действии реалистичности. Давайте рассмотрим два способа, позволяющих этой реалистичности достичь в том случае, когда человек сфотографирован на однотонном фоне, и в случае, когда фон разнообразен.
Далеко не всегда вырезать тонкие пряди волос получается аккуратно, поэтому многие хотят узнать, как добиться в этом действии реалистичности. Давайте рассмотрим два способа, позволяющих этой реалистичности достичь в том случае, когда человек сфотографирован на однотонном фоне, и в случае, когда фон разнообразен.Вам понадобится
Инструкция
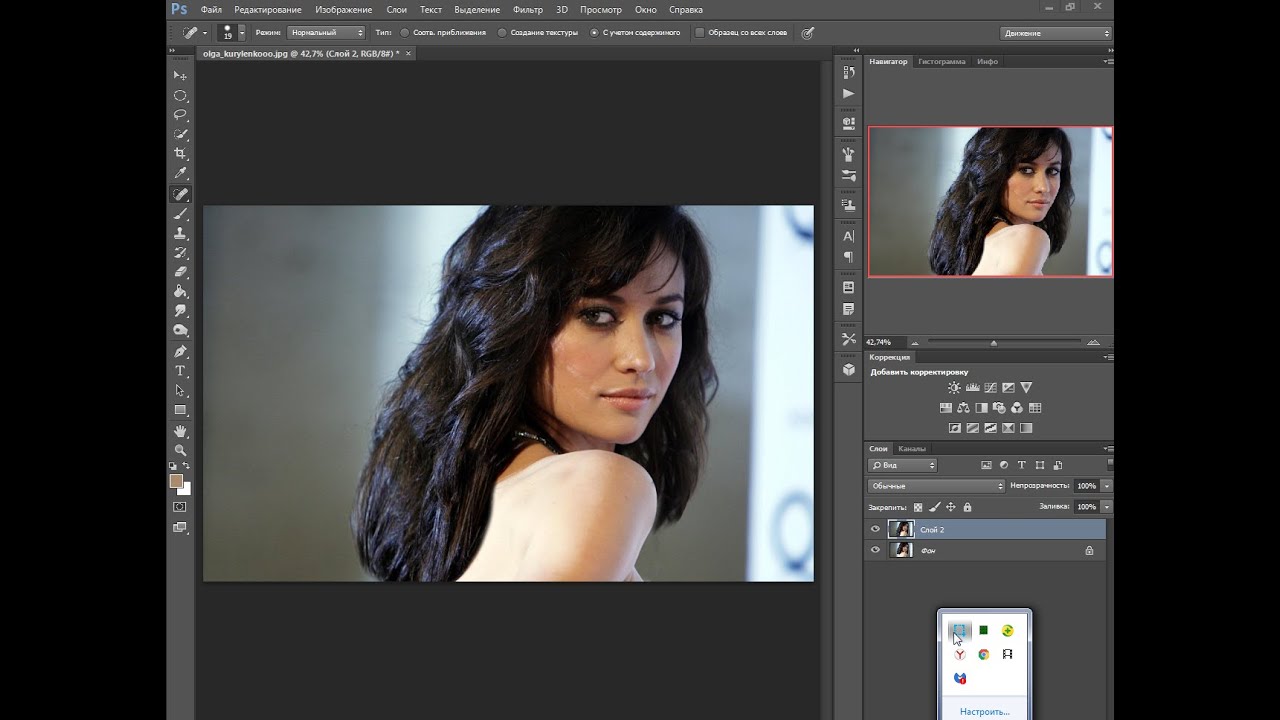 Если после этих действий на белом фоне появились темные пятна, осветлите их вручную с помощью инструмента Dodge.Затем используйте инструменты Burn в режиме «тени» и Brush (кисть), чтобы затемнить изображение до максимально черного оттенка сначала автоматически, а затем доработав вручную. После этого инвертируйте изображение (Ctrl+Shift+I) – это поменяет местами белые и черные краски.Загрузите выделенную область с зажатой клавишей Ctrl, нажмите иконку Channel, а затем сделайте все скрытые каналы изображения видимыми. Скопируйте выделенную область и вставьте ее на новый слой. После этого отключите видимость оригинального изображения, чтобы отключить фон. Вы увидите, что объект, изображенный на фото, оказался вырезанным аккуратно и красиво. Теперь вы можете вставлять выделенный и отредактированный объект на любой другой фон – корректируя яркость и контрастность по собственному усмотрению.
Если после этих действий на белом фоне появились темные пятна, осветлите их вручную с помощью инструмента Dodge.Затем используйте инструменты Burn в режиме «тени» и Brush (кисть), чтобы затемнить изображение до максимально черного оттенка сначала автоматически, а затем доработав вручную. После этого инвертируйте изображение (Ctrl+Shift+I) – это поменяет местами белые и черные краски.Загрузите выделенную область с зажатой клавишей Ctrl, нажмите иконку Channel, а затем сделайте все скрытые каналы изображения видимыми. Скопируйте выделенную область и вставьте ее на новый слой. После этого отключите видимость оригинального изображения, чтобы отключить фон. Вы увидите, что объект, изображенный на фото, оказался вырезанным аккуратно и красиво. Теперь вы можете вставлять выделенный и отредактированный объект на любой другой фон – корректируя яркость и контрастность по собственному усмотрению. Так как на разнообразном фоне (например, на природе) некоторые участки волос сливаются с темными объектами вокруг изображенного человека, использование каналов вряд ли поможет. Для начала возьмите инструмент Pen и вырежьте фигуру человека вместе с волосами с помощью четких ровных линий. Выделенную область скопируйте на новый слой с параметром Feather в 2 пикселя – это сгладит острые углы и грубые места в выделении. Сделайте бэкграунд фотографии, оставшийся на оригинальном слое, полупрозрачным (Opacity 50%).В поле вашего зрения остаются едва заметные части волос, оставшиеся вне основного выделения. На их основе начинайте дорисовывать прическу человеку на фотографии, используя инструмент Smudge. Устанавливайте различную толщину линии, чтобы создать иллюзию объема и реалистичности фактуры прически. Заканчивайте рисование с помощью самой тонкой кисти – не более 2 пикселей. После этого фото можно смело размещать на любом другом фоне, оно готово.
Так как на разнообразном фоне (например, на природе) некоторые участки волос сливаются с темными объектами вокруг изображенного человека, использование каналов вряд ли поможет. Для начала возьмите инструмент Pen и вырежьте фигуру человека вместе с волосами с помощью четких ровных линий. Выделенную область скопируйте на новый слой с параметром Feather в 2 пикселя – это сгладит острые углы и грубые места в выделении. Сделайте бэкграунд фотографии, оставшийся на оригинальном слое, полупрозрачным (Opacity 50%).В поле вашего зрения остаются едва заметные части волос, оставшиеся вне основного выделения. На их основе начинайте дорисовывать прическу человеку на фотографии, используя инструмент Smudge. Устанавливайте различную толщину линии, чтобы создать иллюзию объема и реалистичности фактуры прически. Заканчивайте рисование с помощью самой тонкой кисти – не более 2 пикселей. После этого фото можно смело размещать на любом другом фоне, оно готово.Как отделить волосы от фона · Мир Фотошопа
Конечный результат:
Шаг 1
Откройте фотографию в Фотошопе и создайте грубое выделение вокруг человека. Для этого есть много инструментов, но в нашем случае подойдёт и Быстрое выделение (Quick Selection Tool). Вам нужно одиночными кликами определить область, которая будет входить в выделение. Если нужно будет исключить какую-то область из выделения, зажмите клавишу Alt.
Для этого есть много инструментов, но в нашем случае подойдёт и Быстрое выделение (Quick Selection Tool). Вам нужно одиночными кликами определить область, которая будет входить в выделение. Если нужно будет исключить какую-то область из выделения, зажмите клавишу Alt.
Шаг 2
Как только выделение будет создано, на верхней панели нажмите на кнопку Refine Edge. В этом окне есть много параметров, которые сделают выделение более точным. Сперва нужно выбрать View (вид). Вид Overlay лучше всего показывает, что выделено, и что осталось. Виды On Black и On White сработают для случаев, когда объект находится на ярком белом или очень тёмном фоне.
Шаг 3
Мы будем работать с видом On White.
Шаг 4
В секции Edge Detection плавно передвигайте ползунок радиуса вправо, чтобы увидеть больше деталей. Это особенно важно, если волосы человека развиваются по воздуху. Попробуйте включить Smart Radius, чтобы Фотошоп настроил радиус за Вас.
Шаг 5
Не закрывайте окно и кистевым инструментов аккуратно закрасьте область вокруг волос.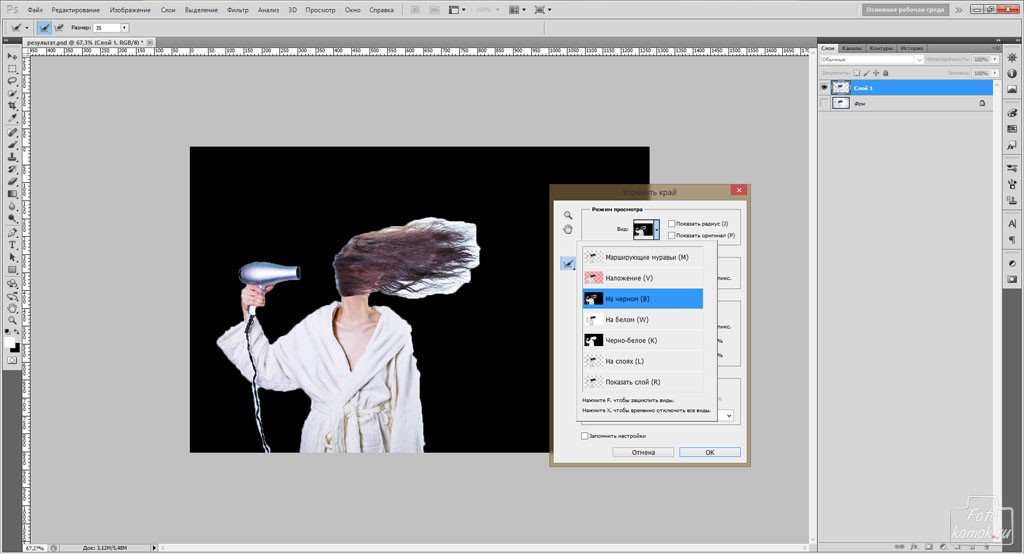 Если Вы слишком много включите в выделение, активируйте ластик нажатием Shift + E.
Если Вы слишком много включите в выделение, активируйте ластик нажатием Shift + E.
Шаг 6
Когда Вы вернёте в пределы выделения всё, что Вам важно, перейдите к секции Adjust Edge. Параметр Feather смягчит края выделения. В некоторых случаях он создаст реалистичный вид. Параметр Shift Edge удалит свечения на крах, остатки белого фона и света.
Шаг 7
Если работаете с цветным фоном, включите функцию Decontaminate Colours. Он заменит пиксели на краях выделения и уменьшит эффект ореола.
Шаг 8
Параметр Amount регулирует степень влияния функции Decontaminate Colours.
Шаг 9
Установите выход на маску: Output to Layer Mask. В этом случае фон будет не удалён, а просто скрыт, и у Вас будет возможность вернуть то, что нужно.
Если Вы собираетесь использовать одно и то же выделение несколько раз, сохраняйте его в отдельный канал.
Шаг 10
Чекбокс Remember Settings сохранит настройки. Если Вы часто отделяете людей от одного и того же фона, Вам это пригодится. Нажмите ОК, чтобы применить изменения.
Нажмите ОК, чтобы применить изменения.
Шаг 11
Перейдите на маску и маленькой мягкой кистью поправьте то, что нужно вернуть или наоборот убрать.
Конечный результат:
Уроки фотошоп.Как вырезать объект в Photoshop CS5
Надо учиться…Оригинал взят у andprov2 в Уроки фотошоп.Как вырезать объект в Photoshop CS5
теперь нажимаем заветную кнопочку и переходим к тому самому чудо-инструменту Refine Edge (Выделить края):
Итак, мы видим лишь грубо обрезанные края и какое-то окошко с настройками…
Начнем настраивать:
1. Увеличиваем Radius (Радиус) (это та область, в которой программа будет стараться распознать мелкие детали (волосы, мех и т.д.) и удалить фон, чтобы увидеть ее, нажмите J или галочку напротив Show Radius (Показать радиус) )
обязательно поставте галочку напротив Smart Radius (Умный радиус), если спросите «Зачем?», то попробуйте без нее и посмотрите, что будет
Чтобы выделение было более точно, существует, так сказать, «уточняющая кисть» Refine Raduis Tool (Уточнить радиус), проведя которой по волосам, программа удалит фон более точно. …
…
Для того, чтобы было удобно выделять области для «уточнения», существует несколько режимов просмотра:
1 — выглядит как обычное выделение «марширующие муравьи»
2 — как в режиме «быстрая маска»
3 — на черном фоне
4 — на белом фоне
5 — как выглядит маска (черно\белый режим)
6 — прозрачный фон, т.е. показывает слой, который расположен ниже.
7 — сам слой
по моему самый удобный способ, это перейти в режим «2» (V) и еще поставить галочку напротив Show Radius (Показать радиус),
то что выделено красным — это та самая область, в которой происходит отделение от фона….
теперь остается просто закрасить волосы, которые вышли за пределы выделения …
и подтереть те области, которые захватили основную часть (ластик находится рядом с кистью, или же нажать и удерживать Alt, что временно сделает кисть ластиком) , иначе может так получится, что вместе с фоном программа оторвет пол носа или еще чего нибудь
возвращаемся в режим «6» (L) и снимаем галочку с Show Radius:
Продолжаем настраивать
1 — смягчает острые углы, но напроч убивает мелкие детали . .
.
2 — растушевка, тоже самое, если бы размыть «быструю маску» …
3 — пдониает контраст в маске, т.е. делает более резкую границу между фоном и изображением.. ставится «на глаз «
4 — сдвигает края Radius’a
5 — попытка устранить ореолы, которые часто возникают при выделении сложных объектов …
6 — как сохранять
новый слой
новый слой + маска — лучше всего, т.к. все недостатки легко устранить, работая с маской…
новый документ
новый документ + маска
7 — запомнить настройки
И наконец-то жмем Ок …..
при необходимости можно доработать маску ну и в итоге получаем конечный результат:
Это был урок о том, как выделять объекты в Photoshop CS5. Автор — SanchesZ.
Вырезаем волосы при помощи функции Refine Edge (Уточнить край) в Photoshop CS5, Уроки
Функция Refine Edge была полностью пересмотрена и усовершенствована для Photoshop CS5 и теперь обладает особенностью, которая позволяет чудесным образом вырезать сложный объект с фона (волосы, ветви деревьев).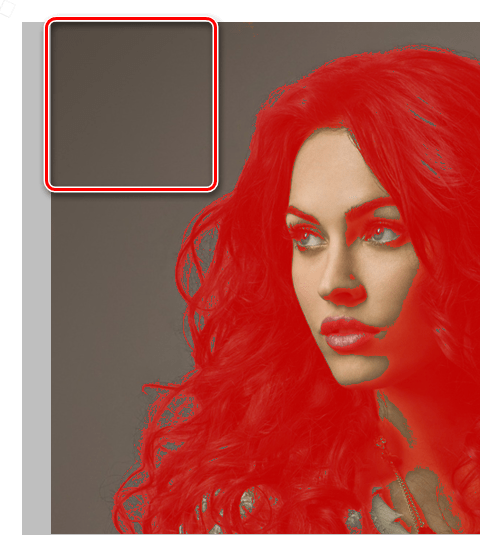 Сегодня, в нашем уроке Фотошоп, мы проведем тест-драйв такого приема выделения и убедимся, что он заслуживает вашего внимания!
Сегодня, в нашем уроке Фотошоп, мы проведем тест-драйв такого приема выделения и убедимся, что он заслуживает вашего внимания!Наиболее сложным моментом в процессе монтажа или маскировки является качественное извлечение сложных объектов с фона. Особенно это касается длинных распущенных волос моделей, что является проблемой для многих фотографов. Многие инструменты Фотошоп предусмотрены для выделения объектов: это и фильтр «Извлечь» (Extract), и Волшебная палочка (Magic Wand), и Ластик (Eraser Tool). Но сейчас появилась новая функция Refine Edge, которая позволяет без лишних усилий и затрат времени качественно вырезать сложные объекты с фона. В нашем уроке мы попробуем извлечь мужчину с фона и поместить его изображение на другой текстурный фон.
Шаг 1.
Открываем в Фотошоп (Ctrl+O) любую текстуру. Вы можете найти хороший выбор текстур на ресурсе «SGTextures.com», предварительно зарегистрировавшись на нем. Далее, открываем фото мужчины, копируем его (Ctrl+A, Сtrl+C), затем переходим в наш документ с текстурой и вставляем (Ctrl+V) мужчину выше фонового слоя.
Далее, открываем фото мужчины, копируем его (Ctrl+A, Сtrl+C), затем переходим в наш документ с текстурой и вставляем (Ctrl+V) мужчину выше фонового слоя.
Для начала, сделаем грубое выделение мужчины при помощи инструмента «Быстрое выделение» (Quick Selection). В верхнем меню настроек установите режим «Добавление к области выделения» (вторая иконка кисти с плюсом) и активируйте опцию «Усилить автоматически» (Auto-Enhance). Начните движение курсором внутри объекта ближе к его краю. Если вдруг образовалась лишняя зона выделения, переключитесь в верхнем меню на режим «Вычесть из области выделения» (иконка кисти с минусом) или нажмите клавишу Alt, и сократите объем выделенной области, вычитая лишнее.
Шаг 2.
Выполнив грубое выделение, переходим в меню Выделение-Уточнить край (Select> Refine Edge). В диалоговом окне опции в разделе «Вид» (View) нажмите стрелку вниз и выберите из списка положение «На слоях» (On Layers). Это позволит вам хорошо просмотреть края выделенного объекта. Не беспокойтесь о некоторых частях старого фона, которые могут появиться в окне предварительного просмотра (Preview).
Это позволит вам хорошо просмотреть края выделенного объекта. Не беспокойтесь о некоторых частях старого фона, которые могут появиться в окне предварительного просмотра (Preview).
Шаг 3.
В разделе «Обнаружение краев» увеличиваем радиус (Radius) таким образом, чтобы оставшийся фон охватывал как можно меньше наш объект. Я установил значение радиуса на 70,8 рх. Мы могли бы воспользоваться функцией Shift Edge (Сместить край), чтобы избавиться от белого фона на волосах, но самый эффективный способ сделать это состоит в использовании опции «Очистить цвета» (Decontaminate Colors). Передвиньте слайдер суммы (Amount) вправо (у меня до 80%). Теперь край вашего изображения должен быть без каких-либо вкраплений фона, за исключением зоны волос. Если вдруг вы забыли активировать функцию Авто-усиления (Auto-Enhance) при выделении, тогда в диалоговом окне опции в разделе Коррекция краев (Adjust Edge) отрегулируйте параметры Смягчения (Smooth) и Растушевки (Feather).
Шаг 4.
Теперь, чтобы удалить следы старого фона в области волос выберите инструмент Очистить радиус. Его иконка находится слева в диалоговом окне опции Refine Edge. В верхнем меню основного окна программы вы можете настроить размер кисти или переключиться на инструмент Стереть уточнения (Erase Refinements Tool). Проведите кистью по волосам мужчины. После проведения кистью по волосам, будет небольшая задержка времени, в течение которой произойдет замена пикселей фона на цвет пикселей, подходящий по цвету к новому фону. Выполнив очистку, выберите в разделе Вывода (Output To) вариант «вывод изображения в новый слой с маской» (New Layer With Layer Mask), затем Ок.
Шаг 5.
Если вы, удерживая клавишу Shift, нажмете на маску слоя, активируя ее, то увидите, что стали видимыми части самого изображения по его краям. Так Фотошоп пытается дезактивировать белые пиксели вокруг объекта. Цвета самого объекта (мужчины в нашем случае) окружили его в целях обеспечения плавного перехода от основного изображения к новому фону. Чтобы включить маску снова, нажмите пр.кн.мыши по миниатюре этого слоя и выберите из меню – Включить маску слоя. Обратите внимание, что видимость оригинального слоя с мужчиной была выключена автоматически при выходе из диалогового окна функции Refine Edge. Если вы использовали изображение как смарт-объект (Smart Object), ваш новый слой также будет растрирован в процессе вывода на новый слой.
Чтобы включить маску снова, нажмите пр.кн.мыши по миниатюре этого слоя и выберите из меню – Включить маску слоя. Обратите внимание, что видимость оригинального слоя с мужчиной была выключена автоматически при выходе из диалогового окна функции Refine Edge. Если вы использовали изображение как смарт-объект (Smart Object), ваш новый слой также будет растрирован в процессе вывода на новый слой.
Усовершенствование функции Refine Edge (Уточнить край), безусловно, является «фактором Wow» (новинкой!), поскольку позволяет многим пользователям программы создавать бесшовные монтажи и экономит время для пост-продакшн профессионалов.
Используемые материалы:
К сожалению, автор урока не предоставил исходного фото, но вы можете использовать фотографию, предоставленную мной, или любую свою.
Фото мужчины
Используйте вытягивание канала, чтобы добавить блики из методов ретуширования волос в Photoshop CC
Информация об уроке
Использовать вытягивание каналов для добавления бликов
Хорошо, я покажу тебе кое-что помимо волос.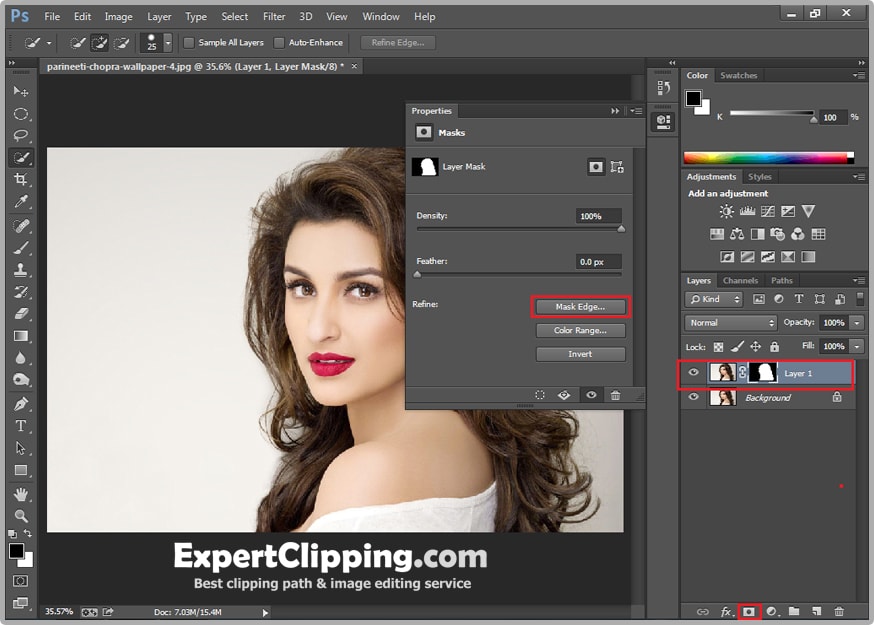 Хорошо. Итак, что у нас было раньше, у нас серый фон, мы замаскировали чикиту, у нас есть края волос, просто стандартные края волос, некоторые окрашены внутри, вы видите волосы внутри? Это нарисовано, потому что у нас была эта большая старая дыра, верно? Затем мы сделали прическу на экране, прическу наверху.Теперь, что вы можете сделать, это довольно весело. Я выключу эту маску на секунду. Я пойду на свои каналы, помнишь, мы раньше делали каналы? Я выберу канал, который позволит мне выбрать некоторые из этих ярких моментов ее волос. Такой красный, это много. Зеленый, чуть меньше. Синий может быть немного более управляемым, потому что в изображении так много желтого, что синий канал немного темнее. Я возьму его по названию, синий канал. И сделайте копию. Выполните команду L, потому что Лиза говорит пройти несколько уровней.И что я здесь делаю? Делаю маску для волос. Я просто хочу часть волос. В этот раз ты помнишь, когда мы…
Хорошо. Итак, что у нас было раньше, у нас серый фон, мы замаскировали чикиту, у нас есть края волос, просто стандартные края волос, некоторые окрашены внутри, вы видите волосы внутри? Это нарисовано, потому что у нас была эта большая старая дыра, верно? Затем мы сделали прическу на экране, прическу наверху.Теперь, что вы можете сделать, это довольно весело. Я выключу эту маску на секунду. Я пойду на свои каналы, помнишь, мы раньше делали каналы? Я выберу канал, который позволит мне выбрать некоторые из этих ярких моментов ее волос. Такой красный, это много. Зеленый, чуть меньше. Синий может быть немного более управляемым, потому что в изображении так много желтого, что синий канал немного темнее. Я возьму его по названию, синий канал. И сделайте копию. Выполните команду L, потому что Лиза говорит пройти несколько уровней.И что я здесь делаю? Делаю маску для волос. Я просто хочу часть волос. В этот раз ты помнишь, когда мы…
перед каналом, но раньше мы смотрели на внешние края волос? Теперь я смотрю на внутренний край, я хочу то, что находится в сочных кусочках в центре, хорошо? И скажем так, для смеха, нам это нравится.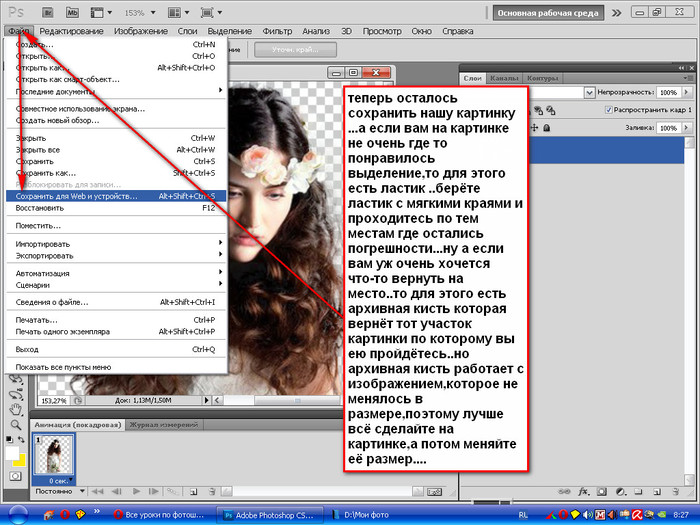 О, мне не нужен этот фон, и я отключил маску, потому что, когда я делаю каналы, я обычно отключаю маску. Не паникуйте.Твоя маска — это выбор. Команда Нажмите на нее. Команда Нажмите на значок вашей маски. Перейдите к своей копии синего канала. Синий, я попытаюсь назвать это. Синяя копия для волос. Назовите свои каналы тоже, помогите себе. И затем я собираюсь инвертировать, Command Shift I. Инвертировать выделение. Итак, фон выбран. Не волосы, фон выбран. И я собираюсь заполнить черным. Так что теперь я собираюсь сделать эту сумасшедшую вещь, просто сядь и расслабься на секунду, посмотри, сможешь ли ты это понять. Я собираюсь вернуться к основному изображению.Я собираюсь загрузить свою новую синюю копию для выбора волос. Команда Щелкните значок канала. Я скопирую, Command Shift C. А потом вставлю, Command V. И что я только что сделал? Я только что вставил копию. Почему? Потому что теперь я схожу с ума. Я собираюсь размыть его, размыть, и я поставлю его на осветление цвета. Так что я собираюсь размыть его.
О, мне не нужен этот фон, и я отключил маску, потому что, когда я делаю каналы, я обычно отключаю маску. Не паникуйте.Твоя маска — это выбор. Команда Нажмите на нее. Команда Нажмите на значок вашей маски. Перейдите к своей копии синего канала. Синий, я попытаюсь назвать это. Синяя копия для волос. Назовите свои каналы тоже, помогите себе. И затем я собираюсь инвертировать, Command Shift I. Инвертировать выделение. Итак, фон выбран. Не волосы, фон выбран. И я собираюсь заполнить черным. Так что теперь я собираюсь сделать эту сумасшедшую вещь, просто сядь и расслабься на секунду, посмотри, сможешь ли ты это понять. Я собираюсь вернуться к основному изображению.Я собираюсь загрузить свою новую синюю копию для выбора волос. Команда Щелкните значок канала. Я скопирую, Command Shift C. А потом вставлю, Command V. И что я только что сделал? Я только что вставил копию. Почему? Потому что теперь я схожу с ума. Я собираюсь размыть его, размыть, и я поставлю его на осветление цвета. Так что я собираюсь размыть его. Поставлю на колор додж. Это Брек для ваших волос! А теперь ладно, это слишком. Брек больше не играет, могу я сказать? Хорошо. И я надел черную маску.Вариант Нажмите на значок маски, и вы можете поставить черную маску. Вы можете видеть, куда я иду, ребята, я рисую белым на маске, и это дает вам тот красивый блеск, для которого они используют это аргоновое масло, за которое вы платите все эти деньги. Здесь мы просто используем осветление цвета. Может быть, слишком много на концах, сними. Может быть, этот экран на краю слишком много. Итак, давайте подытожим, потому что это было много. Да, я знаю, это много, ничего страшного. На самом деле это не сложно, клянусь Буддой, это просто требует времени.Вы маскируете чикиту или чувака. Вы рисуете края волос. У вас есть кисти, вы собираетесь скачать кисти, вы можете попробовать что угодно, но в основном это мягкая двухпиксельная кисть с непрозрачностью 50%. Ты будешь использовать этот инструмент вращения, это будет твоя любимая вещь, которую ты когда-либо делал.
Поставлю на колор додж. Это Брек для ваших волос! А теперь ладно, это слишком. Брек больше не играет, могу я сказать? Хорошо. И я надел черную маску.Вариант Нажмите на значок маски, и вы можете поставить черную маску. Вы можете видеть, куда я иду, ребята, я рисую белым на маске, и это дает вам тот красивый блеск, для которого они используют это аргоновое масло, за которое вы платите все эти деньги. Здесь мы просто используем осветление цвета. Может быть, слишком много на концах, сними. Может быть, этот экран на краю слишком много. Итак, давайте подытожим, потому что это было много. Да, я знаю, это много, ничего страшного. На самом деле это не сложно, клянусь Буддой, это просто требует времени.Вы маскируете чикиту или чувака. Вы рисуете края волос. У вас есть кисти, вы собираетесь скачать кисти, вы можете попробовать что угодно, но в основном это мягкая двухпиксельная кисть с непрозрачностью 50%. Ты будешь использовать этот инструмент вращения, это будет твоя любимая вещь, которую ты когда-либо делал.![]() Это изменит вашу жизнь, вы можете написать Creative Live и сказать спасибо за изменения в вашей жизни. Ты нажмешь Escape, ты вернешься к нормальной жизни. Тогда что ты собираешься сделать, так это нарисовать какой-нибудь экран.Просто несколько горячих моментов, ничего страшного. Горячие моменты, и если вы чувствуете себя очень предприимчивым, я нарисую это здесь. Если вы чувствуете себя очень предприимчивым, вы сделаете из этого умный объект. Это все просто, лимонный сок, конвертировать в смарт-объект. Вы наложите на него фильтр размытия, вы почувствуете себя очень храбрым в этот момент. Ты будешь думать, что ты рок, потому что ты рок. Вы инвертируете маску на этом смарт-фильтре и закрасите его. На самом деле, это не так много, просто кажется, что это много.Нарисуй белым, и ты размоешь волосы, и люди будут думать, что ты лучший редактор масок в мире. И вы видите, как быстро это может произойти. А затем, когда вы действительно почувствуете себя смелым, вы сделаете канальную тягу для всего изображения, пожалуйста, не ошибитесь, я сделал эту канальную тягу для всего изображения.
Это изменит вашу жизнь, вы можете написать Creative Live и сказать спасибо за изменения в вашей жизни. Ты нажмешь Escape, ты вернешься к нормальной жизни. Тогда что ты собираешься сделать, так это нарисовать какой-нибудь экран.Просто несколько горячих моментов, ничего страшного. Горячие моменты, и если вы чувствуете себя очень предприимчивым, я нарисую это здесь. Если вы чувствуете себя очень предприимчивым, вы сделаете из этого умный объект. Это все просто, лимонный сок, конвертировать в смарт-объект. Вы наложите на него фильтр размытия, вы почувствуете себя очень храбрым в этот момент. Ты будешь думать, что ты рок, потому что ты рок. Вы инвертируете маску на этом смарт-фильтре и закрасите его. На самом деле, это не так много, просто кажется, что это много.Нарисуй белым, и ты размоешь волосы, и люди будут думать, что ты лучший редактор масок в мире. И вы видите, как быстро это может произойти. А затем, когда вы действительно почувствуете себя смелым, вы сделаете канальную тягу для всего изображения, пожалуйста, не ошибитесь, я сделал эту канальную тягу для всего изображения. И у вас есть что-то, что выглядело странно, верно? Вы ставите его на уклонение от цвета. На самом деле это будет выглядеть так, когда вы сделаете это впервые. Ты собираешься изменить его на цветовой уклон, а затем ты собираешься закрасить его выборочно, и ты поймешь, что у нее были лучшие блики, и она, как они это называют, умбрия? Амбрия.Амбрия, эта штука. Это действительно довольно просто, это просто знать, что делать. Вы делаете это также, чтобы изменить цвет волос? Я делаю, и я делаю натяжение канала, чтобы изменить цвет волос. Итак, цвет волос, я рад, что вы спрашиваете. Цвет волос сложный, я считаю. Я нахожу, что большинство людей делают это немного неуклюже, и под неуклюжестью я подразумеваю то, что они делают это слишком широко. Я сделаю выделение и создам корректирующий слой, скажем, например, мы сделаем кривую, например. Я закрою это на секунду и пойму, что всегда должен обрезать это.Опционный клип. И я подойду к своей кривой и скажу: «Окей, я хочу изменить цвет». Я намеренно иду длинным путем, хорошо? Допустим, вы хотели, чтобы в ее волосах было немного больше рыжего? Или вы хотите, чтобы у нее было меньше рыжего в волосах? Я не знаю, что ты хочешь делать, но мы можем решить.
И у вас есть что-то, что выглядело странно, верно? Вы ставите его на уклонение от цвета. На самом деле это будет выглядеть так, когда вы сделаете это впервые. Ты собираешься изменить его на цветовой уклон, а затем ты собираешься закрасить его выборочно, и ты поймешь, что у нее были лучшие блики, и она, как они это называют, умбрия? Амбрия.Амбрия, эта штука. Это действительно довольно просто, это просто знать, что делать. Вы делаете это также, чтобы изменить цвет волос? Я делаю, и я делаю натяжение канала, чтобы изменить цвет волос. Итак, цвет волос, я рад, что вы спрашиваете. Цвет волос сложный, я считаю. Я нахожу, что большинство людей делают это немного неуклюже, и под неуклюжестью я подразумеваю то, что они делают это слишком широко. Я сделаю выделение и создам корректирующий слой, скажем, например, мы сделаем кривую, например. Я закрою это на секунду и пойму, что всегда должен обрезать это.Опционный клип. И я подойду к своей кривой и скажу: «Окей, я хочу изменить цвет». Я намеренно иду длинным путем, хорошо? Допустим, вы хотели, чтобы в ее волосах было немного больше рыжего? Или вы хотите, чтобы у нее было меньше рыжего в волосах? Я не знаю, что ты хочешь делать, но мы можем решить. Допустим, вы хотите сделать его менее наглым. Так что, если вы используете кривые, которые я предпочитаю, чтобы сделать цвет, они также могут изменить тон, поэтому вам может понадобиться перевести корректирующий слой в цветовой режим. Видите, как изменился тон? Теперь я часто вытягиваю каналы и заливаю цветом только светлые участки, а полутона оставляю такими, какие они есть, это то, о чем вы говорите? Снизу темнее.Точно, так что да, вытягивание каналов — это моя жизнь. А из коричневого в блондинку труднее, чем из блондинки в каштановый? Находите ли вы какие-то направления или, например, добавление красных бликов к каштановым волосам? Я нахожу это труднее? Ага. Нет нет. Потому что, если вы сделаете подтяжку канала, вы можете вытащить его или маску яркости, у вас, ребята, есть класс по маскированию яркости, посмотрите его в Creative Live. Это не целый класс по маске яркости, это класс, в котором есть маска яркости. Я использую маску яркости и делаю это именно так, потому что вам просто нужно увеличить значение подсветки.
Допустим, вы хотите сделать его менее наглым. Так что, если вы используете кривые, которые я предпочитаю, чтобы сделать цвет, они также могут изменить тон, поэтому вам может понадобиться перевести корректирующий слой в цветовой режим. Видите, как изменился тон? Теперь я часто вытягиваю каналы и заливаю цветом только светлые участки, а полутона оставляю такими, какие они есть, это то, о чем вы говорите? Снизу темнее.Точно, так что да, вытягивание каналов — это моя жизнь. А из коричневого в блондинку труднее, чем из блондинки в каштановый? Находите ли вы какие-то направления или, например, добавление красных бликов к каштановым волосам? Я нахожу это труднее? Ага. Нет нет. Потому что, если вы сделаете подтяжку канала, вы можете вытащить его или маску яркости, у вас, ребята, есть класс по маскированию яркости, посмотрите его в Creative Live. Это не целый класс по маске яркости, это класс, в котором есть маска яркости. Я использую маску яркости и делаю это именно так, потому что вам просто нужно увеличить значение подсветки. Ты понимаешь? Если у вас каштановые волосы против светлых… Это место, где падает свет. Точно, вам просто нужно увеличить значение, это все, что вам нужно сделать. Спасибо.
Ты понимаешь? Если у вас каштановые волосы против светлых… Это место, где падает свет. Точно, вам просто нужно увеличить значение, это все, что вам нужно сделать. Спасибо.
Как изменить цвет волос в фотошопе
В этом уроке мы хотим поговорить о том, как в Photoshop изменить цвет волос просто, понятно и максимально естественно.
Откройте фотографию в Adobe Photoshop. Мы изменим цвет волос этой девушки.
В первую очередь нужно выделить волосы.Это можно сделать разными способами, например, с помощью Lasso Tool / «Лассо» . Мы создадим выделение в режиме быстрой маски — это очень четко и быстро.
Нажмите клавишу Q, чтобы войти в режим быстрой маски.
Затем возьмите инструмент Brush Tool . И начинаем красить волосы характерным для маски полупрозрачным рыжим цветом. Чтобы стереть ненужные затененные области, поменяйте местами цвета, нажав клавишу X .
Во время работы используйте клавиши [ и ] , чтобы быстро изменить размер кисти. Не забудьте изменить его плотность, чтобы выделение было естественным. Не стоит стремиться к идеальному выделению каждого волоска, это можно исправить дальнейшей обработкой.
Не забудьте изменить его плотность, чтобы выделение было естественным. Не стоит стремиться к идеальному выделению каждого волоска, это можно исправить дальнейшей обработкой.
После того, как волосы закрашены, выходим из режима быстрой маски повторным нажатием клавиши Q . Маска преобразуется в выделение.
Теперь нам нужно инвертировать это выделение. Для этого заходим в меню Select → Inverse/«Инверсия» или используем комбинацию клавиш Shift+Ctrl+I , после чего получаем выделение волос пунктирной линией.
После того, как выделение сделано, изменить цвет волос в Photoshop можно несколькими способами. Давайте посмотрим на некоторые из них.
Очень простой и очевидный вариант — залить выделенную область новым цветом. Для того, чтобы в данном случае эффект был естественным, необходимо использовать режим наложения Мягкий свет для слоя с заливкой.
Выберите пункт меню Слой/«Слои» → Новый слой-заливка/«Новый слой-заливка» → Сплошной цвет/«Цвет» .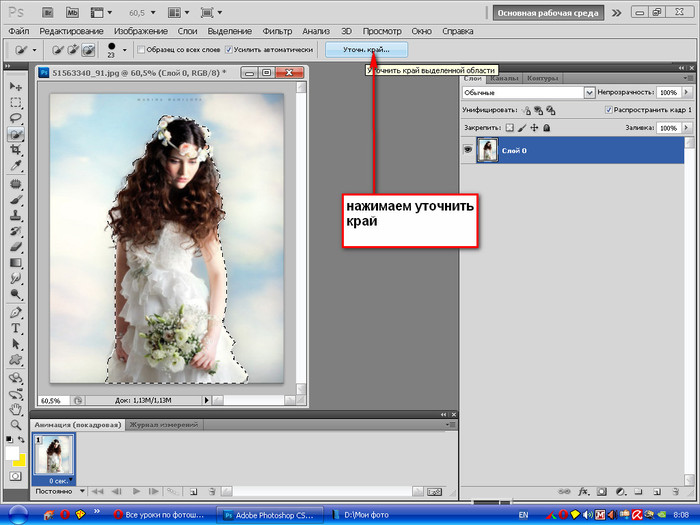
И в появившемся диалоге задайте новый цвет для волос.
Сначала фото будет выглядеть не очень естественно, но мы это исправим.
Нажмите на слой заливки и сделайте его активным. После этого измените режим наложения этого слоя на Soft Light .
Если после окраски отдельные пряди волос получились неестественными, то можно просто кликнуть по маске слоя с заливкой и кистью все исправить. Те области на маске, где вы рисуете белым цветом, станут видимыми и окрашенными в цвет заливки.Черный скроет заливку.
Результат.
Еще один способ изменить цвет волос в Photoshop основан на использовании корректирующего слоя Hue/Saturation/«Цветовой тон/Насыщенность» и изменении цветов в выделенной области.
Выделите волосы с помощью быстрой маски так же, как и раньше. После этого вместо создания слоя с заливкой создайте корректирующий слой Hue/Saturation/«Цветовой тон/Насыщенность» .
А в настройках этого корректирующего слоя изменим оттенок, насыщенность и яркость по своему вкусу и задумке.
Когда нужный цвет выбран, маску можно немного подкорректировать с помощью белой и черной кистей, как мы это делали в предыдущем примере.
Еще одна техника, которая поможет вам изменить цвет волос в Photoshop, не требует создания выделения.
Открываем фото, на котором будем перекрашивать волосы. И создайте новый прозрачный слой.
Установите для этого слоя режим наложения Color .
Затем с помощью инструмента Кисть /Brush Tool на прозрачном фоне нарисуйте пряди выбранным цветом.Для достижения естественного эффекта лучше использовать не очень плотную кисть с мягкими краями.
Рисуем волосы в Photoshop — Уроки Photoshop
Для этого урока вам понадобится изображение или портрет. Хорошо, если у субъекта нет волос. Может быть, эталонное цветное изображение для тонов волос, теней и бликов.
1 — В Photoshop откройте выбранное изображение. Нажмите на маленькую кнопку в нижней части «Панели слоев», чтобы создать «Новый слой» сверху.
аааа33бе6а50д66346768832есб9аб6д
5150e93e469f66083d7dd67d30654c48
2 — Выберите инструмент «Кисть» (B), выберите средний коричневый цвет (# 61441f) в качестве цвета «переднего плана» и используйте жесткую кисть среднего размера (мы использовали 65 точек и 100% «Жесткость» приблизительно). Нарисуйте «Волосы», следуя контуру головы и плеч. Это не обязательно должно быть идеально, но вам нужно покрыть всю голову и оставить концы немного короче, чем желаемая окончательная длина.
0d82f76fda142bd57d895be3913cc8a9
d10a931bfa3e52c6c77745312155ac06
ff3d5023666d287e1431198457a9387d
3 — Выберите «Smudge Tool», выберите маленькую кисть (24 пикселя), уменьшите ее «Strength» примерно до 85% и опустите края волос.Вы хотите имитировать внешний вид волос.
554f273f1065e9c09c99284651af04be
48c0054fdb3104ff4ba651ab74481410
2873b0faf25ce1aaced3760f11695571
42961f1fad43d3c951eabcf4d198dc1c
4 — Теперь выберите «Dodge Tool» (O), установите «Range» на «Midtones» с 18% «Exposure» и 4 Pixel Brush и начните рисовать линии от макушки головы в направлении, которое волосы естественно растут. Переключите «Range» на «Highlights» и добавьте еще немного.
Переключите «Range» на «Highlights» и добавьте еще немного.
921ba63edc136cdbbfb0e295726abb13
8ffcc6c9a2af5a216ae60d28043f449b
fbdedaec183b6db19783055068afbf4e
11f8e571ceecf483d9676071a60c1f51
5 — Наконец, выберите «Burn Tool» (O), установите «Range» на «Midtones» с 20% «Exposure» и 5-пиксельной кистью. Начните рисовать линии от макушки головы в направлении естественного роста волос. Вы также можете переключить «Диапазон» на «Основные моменты», если хотите.
7221dfdba7961bde745a80fe7eb83b4c
c2a44ff45ed8333abd76119bf2f745e7
448743e9137504774a72e4bcafb932bb
2222060cf41820ddb3ba8f9efb0ad288
6 — Используйте «Dodge Tool» (O), установите «Range» на «Midtones», но увеличьте кисть (32 пикселя) и придайте больше глубины вашему объекту, добавив тени в стратегических местах.
03b1a1db8fe174ffa2dba82cb2c9975a
4bb46bdd56a950bf0b8187014f5196cf
7 — Чередуйте с «Burn Tool» (O) (Кисть 28 пикселей), чтобы также добавить «Highlights».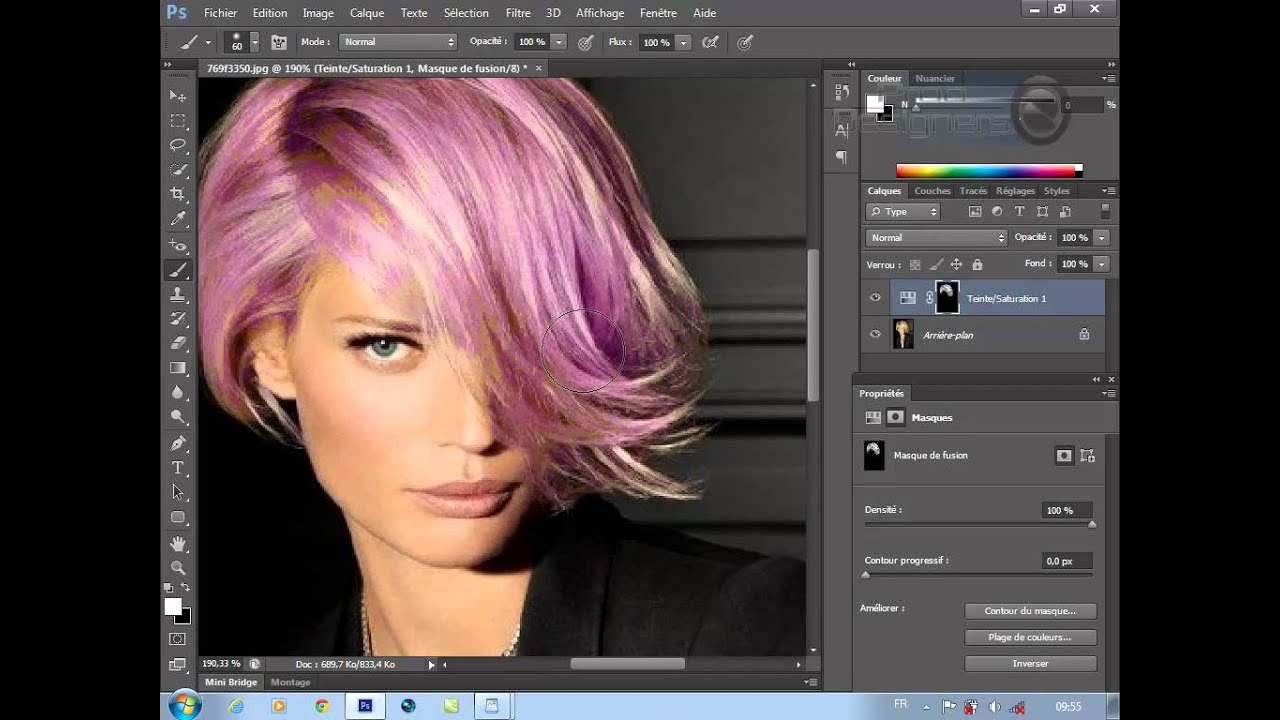 Продолжайте делать это, изменяя «Размер кисти», «Экспозицию» и «Диапазон» ваших инструментов «Осветление» и «Затемнитель», чтобы создать реалистичный эффект.
Продолжайте делать это, изменяя «Размер кисти», «Экспозицию» и «Диапазон» ваших инструментов «Осветление» и «Затемнитель», чтобы создать реалистичный эффект.
71af6db9707da82e5ac101e60555dd40
b7780fbac8ae4abb50886205f6b65679
а56кб3се2д3ае7аа5359б8д9а962ф4а0
7346ae71d5889674b65bb48d38f5a7f3
b38e5366b7aeafefb1c5f4b8dfd26685
8 — Снова выберите «Инструмент «Палец», но на этот раз выберите «Сухую кисть» из тех, что на «Панели кистей».Используйте «Силу» 60% и доработайте «Края», чтобы они выглядели лучше. Вы также можете использовать его на некоторых волосах, если хотите.
9a72a08080909cea3a9c4200900a2200
7e6180b93e187153557e352650aa119b
04b4d94531ddd30cf31f420144c1d503
9 — Дублируйте слой (Command/Control + J), измените «Режим наложения» на «Яркий свет» и «Непрозрачность» на 30%.
cef7eb578286307353d03813d2fab41c
10 — Убедитесь, что выбран первый слой «Волосы», затем на панели «Коррекция» создайте «Новый корректирующий слой кривых», немного подправьте «Кривую» и «Обрежьте» слой, нажав на маленькую кнопку в нижней части «Панели свойств».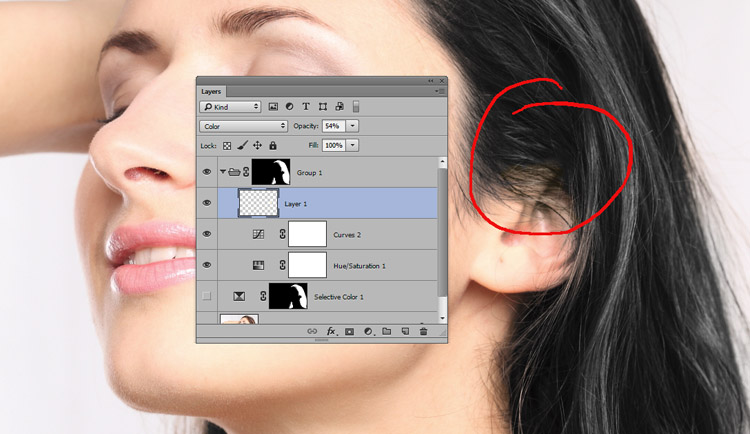
8ecc7a9780638a27911bf9fe340d3d37
5e2920dd86da6b92a100b5a3c85d18dd
11 — Дважды щелкните миниатюру исходного слоя «Волосы» и примените следующие «Стили слоя»:
Тень:
cfb3d49fb5e1bd7b3579da21b0f839d7
12 — Мы также добавили «Тень» к нашему объекту и «Слой заливки цветом» в качестве «Фона».
9ca041a1c1911694dea3aa41337e1955
Как изменить цвет волос в фотошопе
Photoshop предлагает вам множество инструментов для редактирования фотографий.Вы абсолютно можете превратить исходное изображение в более новое, более красочное, более художественное, как вам нравится. Изменение цвета предмета, например, изменение цвета рубашки в Photoshop или изменение цвета волос, — это для них способ освежить образ на фотографии, выбрать новую цветовую схему в свое распоряжение. В целом шаги по изменению цвета волос в Photoshop не слишком сложны. Следующая статья расскажет вам, как изменить цвет волос в Photoshop.
Как изменить цвет волос в Photoshop
Шаг 1:
Мы загружаем изображение, которое хотим изменить, в Photoshop, а затем нажимаем на иконку Pen Tool to выделяем область волос, которую нужно изменить . В это время вы увидите символ кончика ручки, которым вы можете расставить точки вокруг области волос. Обратите внимание, что если в ваших волосах много деталей, вам нужно локализовать их целиком.
В это время вы увидите символ кончика ручки, которым вы можете расставить точки вокруг области волос. Обратите внимание, что если в ваших волосах много деталей, вам нужно локализовать их целиком.
Когда закончите, нажмите Ctrl + Enter .
Шаг 2:
Затем нажмите инструмент быстрого выбора , как показано, а затем нажмите кнопку «Уточнить край» .
Переключитесь на интерфейс настройки, чтобы разделить область волос, проверьте Smart Radus , а затем отрегулируйте полосу Radus ниже.Затем отметьте рядом с Decontaminate Colors в разделе Output. Нажмите OK , чтобы продолжить.
Шаг 3:
Теперь у нас будут только волосы для настройки цвета. Щелкните на фоновом слое копии , а затем щелкните правой кнопкой мыши значок круга и выберите Selective Color .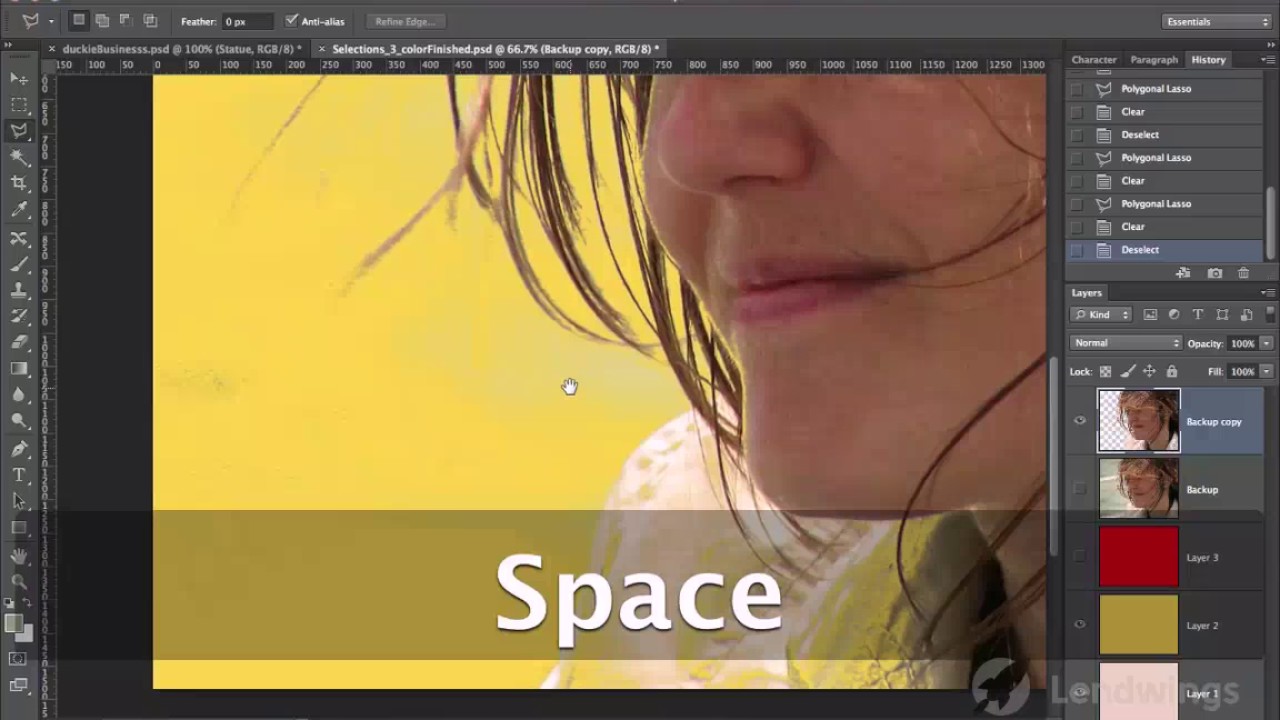
В разделе Свойства раздела Цвета выберите Нейтральный цвет , затем отрегулируйте цвет волос с помощью 4 полос ниже.Наконец, щелкните по квадратному значку , как показано на рисунке.
Шаг 4:
Вернитесь к слою слоя и щелкните значок глаза на исходном фоновом изображении , и вы получите изменение цвета волос, как показано ниже. Если вам не нравится этот цвет, вы все равно можете отредактировать свойства, как указано выше.
Изменить цвет волос в Photoshop Express « Интересно, как
Как сделать
: Изменение цвета волос в Photoshop CS3 Попасть на работу в редакционный художественный отдел? Они могут попросить вас поменять цвет одежды, глаз и/или волос модели на нескольких фотографиях. .. так что лучше изучите этот предмет прямо сейчас! В следующем видео вы узнаете, как превратить брюнетку в полноценную блондинку с …подробнее
.. так что лучше изучите этот предмет прямо сейчас! В следующем видео вы узнаете, как превратить брюнетку в полноценную блондинку с …подробнее
Как сделать
: Изменение цвета волос человека в Photoshop Photoshopuniverse покажет вам, как изменить цвет волос человека в PhotoShop.Вы можете добиться этого, используя корректирующие слои оттенка и насыщенности и установив цвет. Установите насыщенность примерно на 50%. Вернитесь к фоновому слою и выберите цветовой диапазон, выберите части …подробнее
Установите насыщенность примерно на 50%. Вернитесь к фоновому слою и выберите цветовой диапазон, выберите части …подробнее
Как сделать
: Изменить цвет волос в Adobe Photoshop Photoshop – отличный инструмент для редактирования фотографий.Если вы хотите увидеть, как вы или кто-то другой будете выглядеть с другим цветом волос, Photoshop — это то, что вам нужно. Попробуйте что-нибудь реалистичное или добавьте ярких красок в стиль своей любимой знаменитости. Объявление …подробнее
Объявление …подробнее
Как сделать
: Изменение цвета волос в Photoshop CS3 и CS4В этом видео мы научимся менять цвет волос в Photoshop CS3 и CS4.Сначала откройте изображение и увеличьте волосы. Отсюда вы нажмете на инструмент выделения с кружком, чтобы выбрать свое изображение. Теперь убедитесь, что это идеальный размер для всего изображения. Верно…подробнее
Как
: Простой способ изменить цвет волос в Photoshop Откройте программу Adobe Photoshop.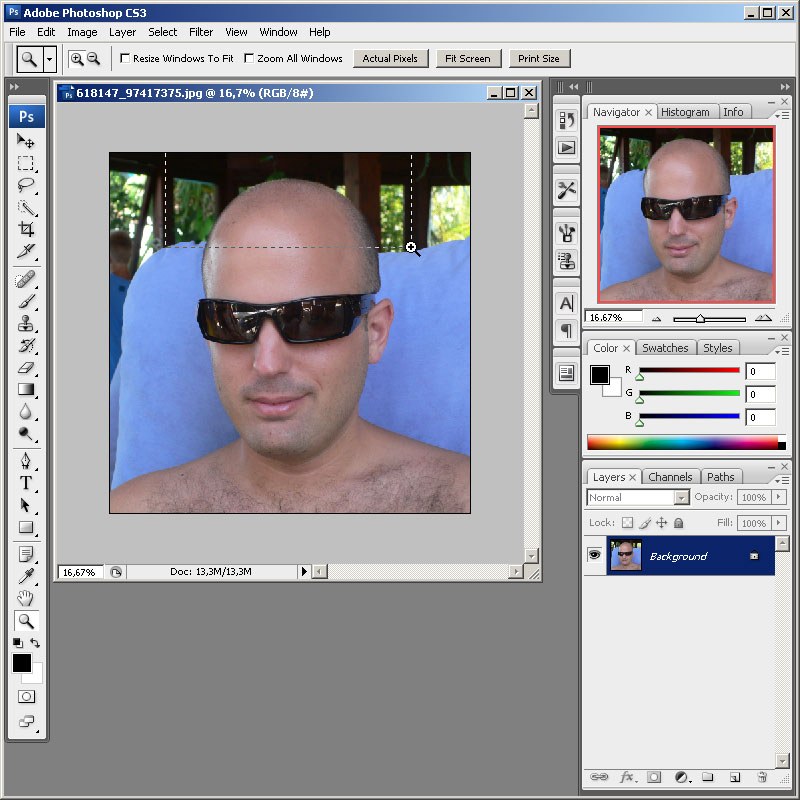 Выберите изображение с изображением головы. Это может быть что-то, что уже есть в папке с фотографиями на вашем компьютере, загружено из интернета или перенесено с ваших флешек, и те фотографии, которые вы, возможно, отсканировали и сохранили в своем компе …подробнее
Выберите изображение с изображением головы. Это может быть что-то, что уже есть в папке с фотографиями на вашем компьютере, загружено из интернета или перенесено с ваших флешек, и те фотографии, которые вы, возможно, отсканировали и сохранили в своем компе …подробнее
Как
: Изменение цвета волос с помощью Adobe Photoshop Благодаря современным технологиям искушенные в искусстве пользователи могут визуально редактировать изображения одним нажатием кнопки.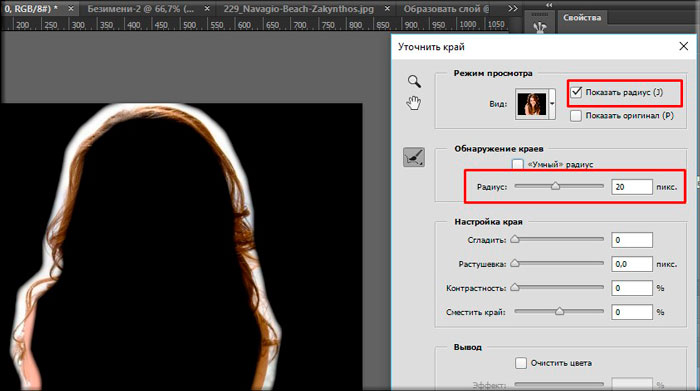 В этом видеоуроке показано, как покрасить волосы в Adobe Photoshop CS. В режиме быстрой маски закрасьте область волос довольно большой кистью. В разделе «Фильтр» выберите категорию «Размытие»… подробнее
В этом видеоуроке показано, как покрасить волосы в Adobe Photoshop CS. В режиме быстрой маски закрасьте область волос довольно большой кистью. В разделе «Фильтр» выберите категорию «Размытие»… подробнее
Как
: Изменение цвета волос или глаз с помощью быстрых масок в Photoshop В этом уроке вы узнаете, как изменить цвет глаз/волос с помощью функции быстрой маски в Photoshop. Уровень сложности: Легкий Предварительные знания: Инструмент «Кисть и выделение» Этот урок был создан в Adobe Photoshop CS3, другие версии могут отличаться от этого видео. -монтагический
Уровень сложности: Легкий Предварительные знания: Инструмент «Кисть и выделение» Этот урок был создан в Adobe Photoshop CS3, другие версии могут отличаться от этого видео. -монтагический
Как сделать
: Изменить цвет волос в Photoshop В этом видео мы узнаем, как использовать PhotoShop для изменения цвета волос.. Сначала выберите инструмент маски в PhotoShop. Теперь увеличьте изображение и расчешите волосы, цвет которых хотите изменить. Увеличение масштаба и использование кистей меньшего или большего размера помогут вам быть более точными. …более
Увеличение масштаба и использование кистей меньшего или большего размера помогут вам быть более точными. …более
Как сделать
: Изменение цвета темных волос в Photoshop В этом видео мы научимся менять цвет темных волос в PhotoShop.Сначала вам нужно открыть PhotoShop и открыть изображение, которое вы хотите изменить, увеличив масштаб, чтобы вы могли видеть волосы вблизи. Затем откройте инструмент маски, затем используйте кисть, чтобы покрасить волосы. Это … еще
Это … еще
Как сделать
: Измените цвет волос, машины и одежды в PhotoshopВ этом видео показано, как изменить цвет волос, платья, машины или любой другой вещи на ваш выбор с помощью фотошопа.Это очень просто. Выберите фотографию, на которой нужно изменить цвет. Создайте новый прозрачный слой. Нажмите на инструмент «Кисть» и выберите тип кисти с помощью …больше
Как сделать
: Изменить темные волосы на светлые в Photoshop В этом уроке Photoshop инструктор показывает, как изменить темный цвет волос на светлый.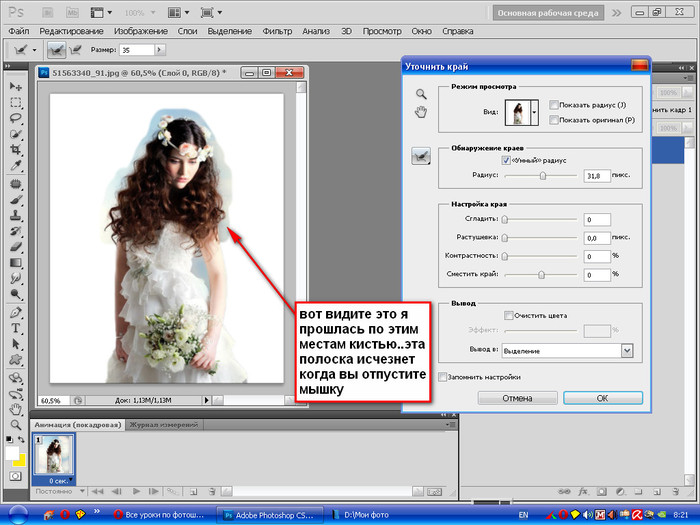 Чтобы добиться этого, вам нужно использовать несколько очень специальных методов. Сначала используйте выборочный корректирующий слой и выберите контур волос. Теперь используйте выборочную цветовую операцию …подробнее
Чтобы добиться этого, вам нужно использовать несколько очень специальных методов. Сначала используйте выборочный корректирующий слой и выберите контур волос. Теперь используйте выборочную цветовую операцию …подробнее
Как сделать
: Измените цвет кожи и волос вашего аватара на XBox 360 Аватары XBox 360 были добавлены пару обновлений прошивки назад, а также добавлены всевозможные новые параметры для настройки вашего присутствия в XBox Live. Вы находите их слишком ограничивающими? В этом видео вы узнаете, как изменить цвет кожи и волос вашего аватара с помощью ПК и нескольких бесплатных программ …подробнее
Вы находите их слишком ограничивающими? В этом видео вы узнаете, как изменить цвет кожи и волос вашего аватара с помощью ПК и нескольких бесплатных программ …подробнее
Как сделать
: Одень свой аватар на Xbox 360 В этом уроке мы узнаем, как нарядить ваш аватар на Xbox 360 (Xbox 101).Это отличный способ выразить себя и изменить его в соответствии с вашим настроением или текущей навязчивой идеей! Сначала перейдите в «myxbox» на панели управления Xbox Live. После этого выберите свою карту игрока, а затем …подробнее
После этого выберите свою карту игрока, а затем …подробнее
Как сделать
: Ретушь тона кожи и волос в Photoshop CS3 Этот урок Adobe Photoshop CS3 покажет вам, как настроить и улучшить кожу, изменить тон кожи и изменить цвет волос людей на изображениях.Узнайте, как создавать эффекты кожи, похожие на модели, чтобы улучшить внешний вид персонажа. Все, что вам нужно, это немного поработать в Pho . ..подробнее
..подробнее
Как сделать
: Работа с волосами в Photoshop CS3 С волосами может быть сложно работать в Photoshop.Вот несколько советов, которые помогут сделать это проще. Крис Альванас показывает, как заполнить волосы, придать им больше блеска, бликов и объема в Photoshop CS3. Получите несколько отличных идей о том, как улучшить волосы, которые выходят за рамки изменения цвета .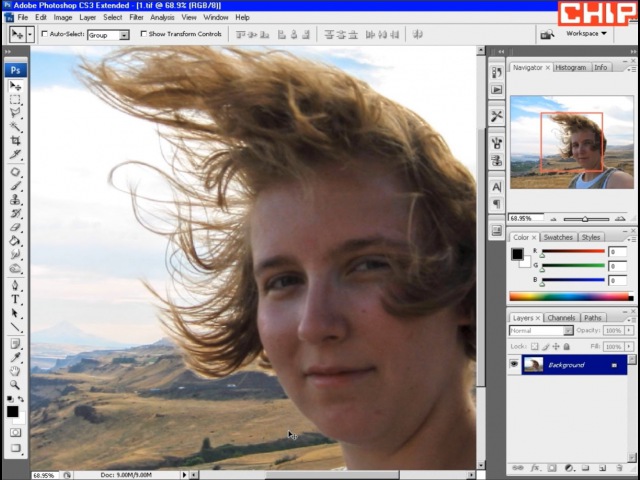 .. подробнее
.. подробнее
Как
: Преобразование рисунка из альбома для рисования в законченный рисунок Учебное видео от известного художника Меррилла Казанджяна.Шаг 1. Отсканируйте изображение. Шаг 2. Откройте отсканированное изображение в Paint Shop Pro или Photoshop и вырежьте понравившуюся часть. В данном случае я выбрал голову ближайшего персонажа. Мне понравилось лицо, которое я нарисовала, но. ..подробнее
..подробнее
Как сделать
: Неразрушающее осветление и затемнение в Photoshop Яник Шовен демонстрирует, как выполнять неразрушающее осветление (осветление) и затемнение (затемнение) изображений с помощью инструментов Photoshop.Он показывает изображение лежащего на земле человека со своей камерой. Для начала работы он хочет создать новый слой, который можно сделать двумя способами: б . ..подробнее
..подробнее
Как сделать
: Выглядеть мертвым в PhotoshopВ этом уроке Photoshop инструктор показывает, как сделать ретушь для создания макияжа кожи нежити.В этом видео показано, как сделать убедительный макияж, похожий на вампирскую кожу нежити. Сначала откройте изображение лица, которое вы хотите сделать похожим на лицо нежити. Перейти к каналам …подробнее
Как сделать
: Изменить тон кожи в Photoshop С Adobe Photoshop на вашем компьютере очень легко изменить или настроить тон кожи кого-либо на цифровой фотографии. В процессе используются некоторые базовые инструменты выбора и настройки цвета, и это забавный способ сделать лицо друга тошнотворно-зеленым или уменьшить эффект чрезмерного …подробнее
В процессе используются некоторые базовые инструменты выбора и настройки цвета, и это забавный способ сделать лицо друга тошнотворно-зеленым или уменьшить эффект чрезмерного …подробнее
Как сделать
: Выберите правильный цвет? Добро пожаловать! Сегодня я хочу поделиться несколькими советами по выбору правильного цвета.Итак, если вы не знаете, какого цвета должен быть ваш сегодняшний наряд или какой цвет выбрать для стен вашей комнаты, пожалуйста, следуйте моим советам. Шаг 1. Распознайте правильный цвет Цвет …подробнее
Шаг 1. Распознайте правильный цвет Цвет …подробнее
Как сделать
: Изменить цвет глаз в фотошопе самым простым способом В этом видео Джессика показывает нам, как изменить цвет глаз с помощью Photoshop.Сначала откройте Photoshop на своем компьютере. Откройте свое изображение и увеличьте глаза, чтобы вы могли хорошо их рассмотреть. Затем добавьте новый слой или «control +j». Там, где написано «нормально», измените это на цвет. Т … еще
Там, где написано «нормально», измените это на цвет. Т … еще
Как сделать
: Используйте разные способы изменения цвета глаз в Photoshop Арья показывает зрителям, как сделать простую миску овсянки.Для начала положите пару ложек овсяных хлопьев в миску среднего размера. Добавьте желаемые приправы, такие как корица, кардамон, кориандр и мускатный орех. Затем вы наливаете в миску горячую воду и ставите ее в микроволновку .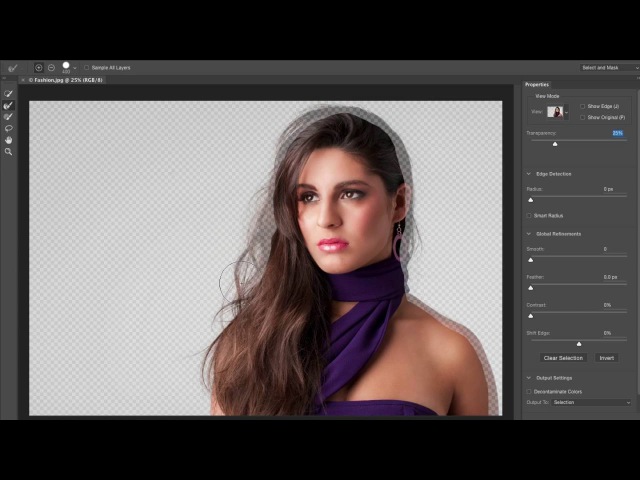 ..подробнее
..подробнее
Как сделать
: Изменение цвета глаз людей в Photoshop CS4Вы когда-нибудь хотели, чтобы у вас были глаза разного цвета? Или, если уж на то пошло, хотел, чтобы у Ванессы Хадженс были глаза другого цвета? Изменить свой настоящий цвет глаз сложно и дорого, но этот видеоурок покажет вам, как изменить цвет глаз в photogra…более
Как сделать
: Изменение цвета глаз с помощью Adobe Photoshop CS5 Хотите изменить цвет глаз в Adobe Photoshop CS5? Это просто! И это руководство научит вас всему, что вам нужно знать.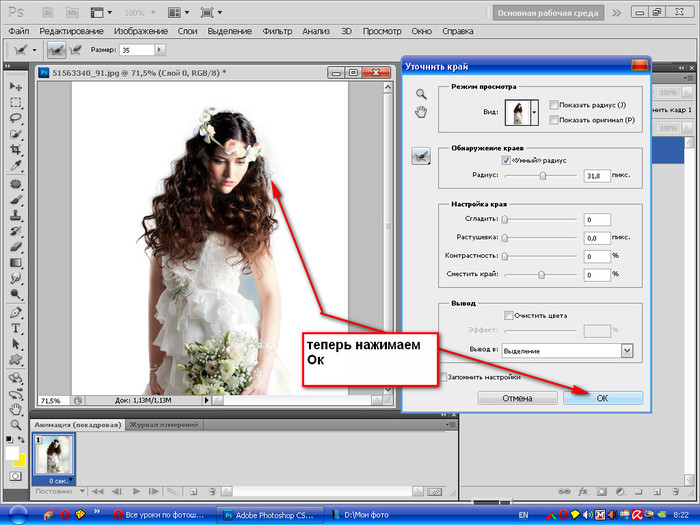 Независимо от того, являетесь ли вы новичком в популярном программном обеспечении для редактирования растровой графики Adobe или опытным профессионалом, который просто хочет лучше познакомиться с …подробнее
Независимо от того, являетесь ли вы новичком в популярном программном обеспечении для редактирования растровой графики Adobe или опытным профессионалом, который просто хочет лучше познакомиться с …подробнее
Как сделать
: Изменение цвета определенных объектов в Photoshop Настройка цвета определенных объектов на ваших изображениях в Photoshop имеет решающее значение.Иногда требуется точная настройка цвета только одного компонента изображения.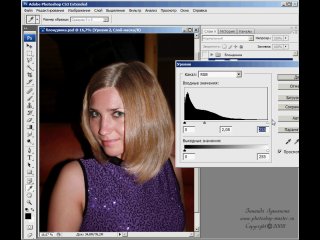 Хотя изображение может быть скорректировано сразу глобально, этому подходу не хватает гибкости. Этот учебник покажет вам … больше
Хотя изображение может быть скорректировано сразу глобально, этому подходу не хватает гибкости. Этот учебник покажет вам … больше
Как
: Изменение цвета глаз с помощью Photoshop На TutVid есть отличный учебник по Photoshop.Следуйте этому короткому руководству и узнайте, как изменить чей-то цвет глаз. Найдите фотографию человека, которого хотите использовать. Это работает лучше всего, если глаза яркие и видимые. Сначала создайте новый слой. Затем используйте инструмент выделения эллипса и …подробнее
Сначала создайте новый слой. Затем используйте инструмент выделения эллипса и …подробнее
Как сделать
: Изменить цвет волос в GIMP Откройте GIMP на своем компьютере, а затем перейдите к фотографии, которую вы хотите изменить.Теперь выберите инструмент «Ножницы» на палитре инструментов или щелкнув «Инструменты» в строке меню, затем нажмите «Инструменты выделения», а также нажмите «Умные ножницы». Используйте этот инструмент, чтобы выделить …подробнее
Используйте этот инструмент, чтобы выделить …подробнее
Как сделать
: Измените цвет волос с помощью графического редактора GIMP В этом видео вы узнаете, как изменить цвет волос на фотографии с помощью GIMP.Сначала скачайте и установите программу. Откройте его и найдите изображение, которое хотите изменить. Затем увеличьте масштаб, чтобы получить полное представление о волосах. Теперь вы должны перейти к инструменту путей. Выделите все вокруг …подробнее
Теперь вы должны перейти к инструменту путей. Выделите все вокруг …подробнее
Как сделать
: Используйте эффект поп-цвета в Photoshop Express В этом учебном пособии показано, как использовать эффект поп-цвета в Photoshop Express.Этот инструмент — отличный способ мгновенно превратить ваши фотографии в сногсшибательные изображения с помощью Photoshop Express, веб-приложения, использующего технологии Flex или Flash.
Как сделать
: Изменение цвета глаз с помощью PhotoshopЭто семиминутное и трехсекундное обучающее видео на YouTube, загруженное пользователем ranash29195, инструктирует аудиторию «Изменить цвет глаз в Photoshop».Есть два метода обучения: использование маски оттенка/насыщенности или маски изменения цвета. Преподаватель использует четкие и лаконичные л …подробнее
Как сделать
: Тонкое изменение цвета глаз в Photoshop Яник Шовен продолжает свою онлайн-школу фотографии этим видео о том, как изменить цвет глаз в Photoshop. Яник делает эту сложную программу простой, поскольку показывает, какие именно шаги нужно предпринять, чтобы добиться реалистичного изменения цвета глаз человека. Он создает слой, который будет …подробнее
Яник делает эту сложную программу простой, поскольку показывает, какие именно шаги нужно предпринять, чтобы добиться реалистичного изменения цвета глаз человека. Он создает слой, который будет …подробнее
Как сделать
: Изменение цвета глаз в Photoshop В этом видео показано «Как изменить цвет глаз в Photoshop CS3». Сначала откройте изображение глаза, которое вы хотите изменить.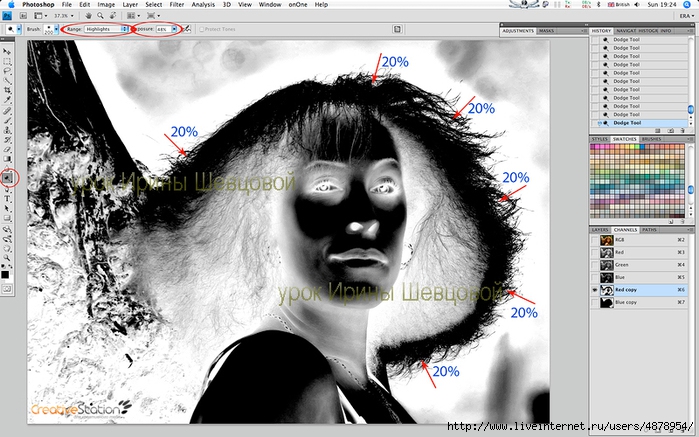 Теперь выберите инструмент «Кисть», нажав «B», или выберите его на панели инструментов. Убедитесь, что на переднем и заднем плане должны быть черно-белые цвета. Теперь установите «Режим быстрой маски» …подробнее
Теперь выберите инструмент «Кисть», нажав «B», или выберите его на панели инструментов. Убедитесь, что на переднем и заднем плане должны быть черно-белые цвета. Теперь установите «Режим быстрой маски» …подробнее
Как сделать
: Изменение цвета платья с помощью Photoshop Если вы используете Adobe Photoshop CS5 и хотите изменить цвет чьего-то платья на фотографии, этот урок покажет вам, как это сделать. В этом подробном руководстве показано пошаговое руководство по переходу от красного к зеленому, от синего к желтому, в основном к любым изменениям, которые вы хотите внести … больше
В этом подробном руководстве показано пошаговое руководство по переходу от красного к зеленому, от синего к желтому, в основном к любым изменениям, которые вы хотите внести … больше
Как сделать
: Измените цвет глаз с помощью Photoshop Tut Teacher показывает, что если вы собираетесь редактировать много изображений, полезно научиться изменять цвет глаз в Photoshop.Перейдите в Photoshop и откройте «человеческий глаз», увеличьте масштаб, и это даст больше возможностей для работы.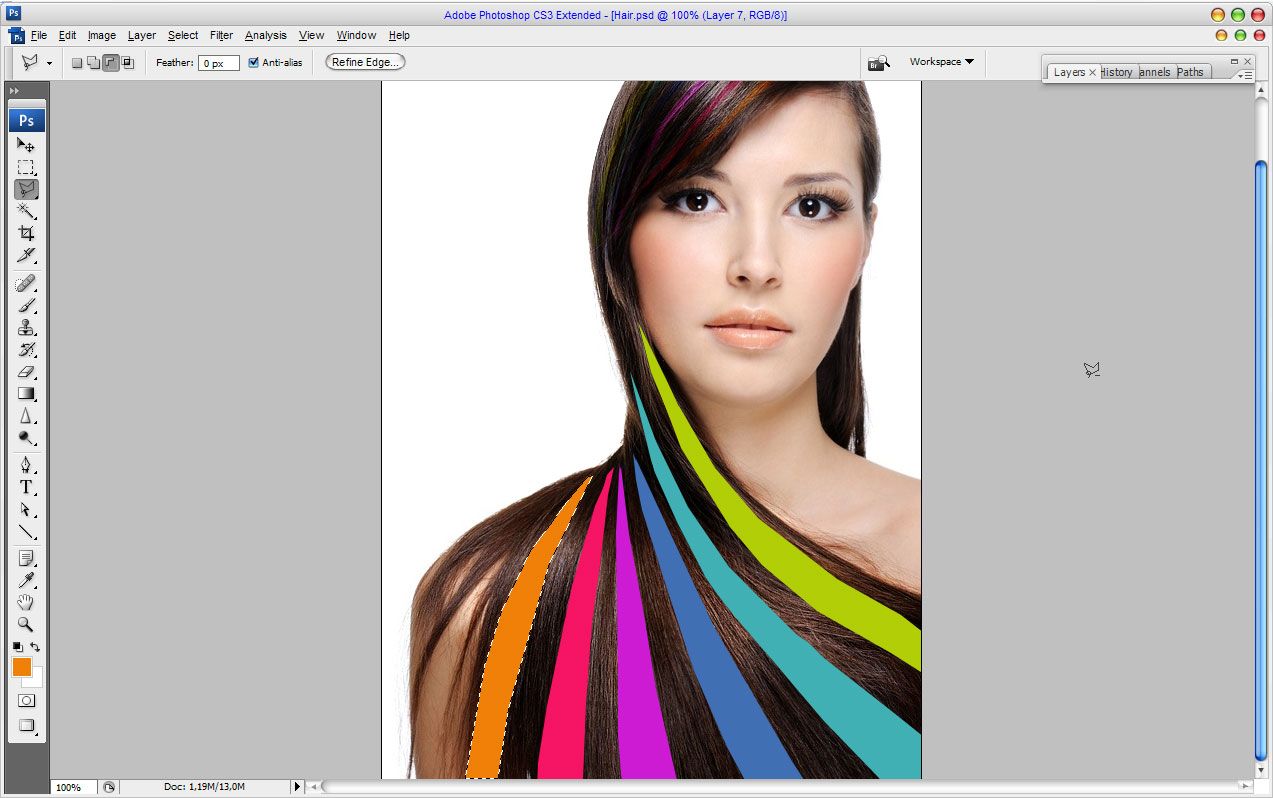 Сначала перейдите к инструменту лассо, удерживайте и щелкните. Вы можете щелкнуть и др … больше
Сначала перейдите к инструменту лассо, удерживайте и щелкните. Вы можете щелкнуть и др … больше
Как
: Изменение цвета объекта в PhotoshopВ этом видео показаны три способа изменить цвет объекта в Photoshop.Первый метод — оттенок и насыщенность. Перейдите в «Изображение» и «Коррекция» и выберите «Оттенок/Насыщенность» или нажмите Ctrl+U в качестве ярлыка. Перейдите в «Редактировать» и выберите цвет, который хотите изменить. При выборе ко…подробнее
Как
: Изменение цвета и оттенка губ в PhotoshopЗабыли накрасить губы перед фотографией? Или, может быть, вы хотите оживить старую фотографию кого-то, кого вы любите.Что ж, это способ, как шаг за шагом демонстрирует 4YouTutorial с использованием Photoshop CS4. Сначала загрузите фотографию или изображение в Photoshop. Затем получите доступ к своим слоям Photoshop и д …ещё
Как сделать
: Измените цвет чего угодно с помощью PhotoshopВ этом видео показано, как изменить цвет с помощью Photoshop.Видео проведет вас через создание слоев, изменение оттенка фотографии и, в конечном итоге, изменение цвета объекта, который вы хотите. В то время как видео без звука и без текста, если вы увеличите масштаб, вы, как правило, сможете следить за всеми …подробнее
Как сделать
: Изменение цвета одежды в фотошопеВ этом видео мы научимся менять цвет одежды в фотошопе.Сначала нажмите «улучшить», затем «настроить цвет», затем «насыщенность». Теперь поместите магнитное лассо вокруг цвета рубашки, который вы хотите изменить. Теперь вы можете использовать ползунок, чтобы просмотреть все цвета и …подробнее
Как сделать цвет волос ярким в Photoshop
Как сделать цвет волос ярким в Photoshop перейти к содержанию
В этом видеоуроке Аарон Нейс из Phlearn демонстрирует, как сделать любой цвет волос намного лучше в Photoshop.
Рабочий процесс в этом видео довольно прост: мы создаем корректирующий слой заливки цветом, ограничиваем этот слой только бликами, меняем режим наложения этого слоя на «Яркий свет» или «Наложение» и настраиваем цвет, чтобы сделать его более ярким. естественный цвет мелирования в волосах. Наконец, Нэйс показывает, как осветлить и затемнить волосы для еще большей глубины.
Волосы — это повторяющаяся тема здесь, на LensVid, во многих прошлых видеороликах, включая «Как быстро удалить беспорядочные волосы в Photoshop», «Как вырезать сложные волосы в Photoshop», «Как сделать тонкие выделения волос в Photoshop» и «Расширенное руководство по выбору волос». — Маскировка волос в фотошопе».Наконец, если вы хотите увидеть, как Нэйс укладывает женские и мужские волосы — посмотрите это видео и это видео.
Вы можете найти много других видеоруководств по Photoshop в разделе Photoshop на LensVid (и вы можете найти гораздо больше видео о Phlearn в нашем специальном подразделе Phlearn).
Иддо ГенутИддо Генут — основатель и главный редактор LensVid.com. Он был репортером по технологиям, работающим в международных изданиях с конца 1990-х годов и освещающим фотографию с 2009 года.Иддо также является соучредителем производственной компании, специализирующейся на коммерческом визуальном контенте продуктов питания и продуктов.
В этом видео Unmesh Dinda с канала PiXimperfect демонстрирует, как можно исправить морщины…
В этом видео фотограф Энтони Морганти сравнивает три популярных программы для редактирования изображений, которые в настоящее время включают…
Наш любимый инструмент Audition наконец-то появился в Premiere Pro, и это большое событие…
Adobe анонсировала Photoshop 2022 (и Lightroom 2022) наряду с большими улучшениями в Camera RAW (теперь в…
фотошоп, постобработка Аарон Нэйс,Adobe Photoshop,волосы,Стиль волос в Photoshop Иддо Генут
Этот веб-сайт использует файлы cookie для улучшения вашего опыта.Мы предполагаем, что вы согласны с этим, но вы можете отказаться, если хотите. Настройки файлов cookieПРИНЯТЬПолитика конфиденциальности и использования файлов cookie
2020 | Как изменить цвет волос в PicsArt
Введение
В PicsArt Beautify Tool мы можем наслаждаться набором множества инструментов для коррекции, таких как отбеливание зубов, цвет глаз, а также инструмент для окрашивания волос. Инструмент цвета волос можно использовать для изменения цвета волос на изображении. Разберемся как?
Требования
Ниже приведен список всех требований для этого урока.Ссылки для скачивания также можно найти.
- Приложение: Фотостудия PicsArt
- Изображение : Красивые женщины
Процедура
Чтобы изменить цвет волос в PicsArt, следуйте приведенным ниже инструкциям.
Шаг 1: Откройте PicsArt вместе с вашим изображением.
Для этого конкретного урока мы будем использовать изображение выше, на котором изображены красивые женщины. Мы будем менять или заменять ее цвет волос. Только ради этого урока.
Шаг 2: Откройте инструмент «Украсить».
На правой панели инструментов нажмите на инструмент Beautfy и выберите «цвет волос» (интерфейс изменится). Теперь вы можете увидеть все доступные оттенки и/или цвета, которые вы можете использовать, чтобы изменить цвет волос вашего изображения.
Шаг 3: Выберите цвет/оттенок.
Поскольку PicsArt уже распознает волосы и уже делает выбор, все, что вам осталось сделать, это выбрать оттенок из широкого спектра 15 различных оттенков.Выберите любой на ваш выбор.
Шаг 4: Внесите некоторые коррективы в свой оттенок.
После того, как вы выбрали оттенок, теперь вы можете вносить пользовательские изменения или корректировки в свою кисть. К ним относятся Размер, Непрозрачность и Жесткость. Ниже приводится краткое описание каждого из вышеперечисленных вариантов.
(1.) Размер : Опция размера используется для увеличения или уменьшения размера кисти.
(2.) Непрозрачность : Опция непрозрачности используется для настройки прозрачности (непрозрачности) цвета/оттенка/кисти.
(3.) Жесткость : Опция жесткости используется для настройки краев кисти, чтобы сделать их мягкими или жесткими. В зависимости от ваших потребностей.
Шаг 5: Примените его к своему изображению.
После внесения всех вышеперечисленных корректировок. Теперь вы можете просто закрасить волосы вашего изображения, чтобы изменить цвет волос. Или, пропустив Шаг 4 и Шаг 5, вы можете просто перейти к Шагу 6.
Совет: Используйте ластик, чтобы стереть свои ошибки, а также внести более чистые изменения.
Шаг 6: Сохраните изображение.
Если вас устраивает внешний вид изображения. Теперь вы можете сохранить изображение, нажав на галочку в правом верхнем углу (✓), и ваше изображение будет сохранено в вашей галерее.
Заключение
Итак, все это было в этом уроке, и я надеюсь, что теперь вы знаете, как изменить цвет волос в PicsArt.

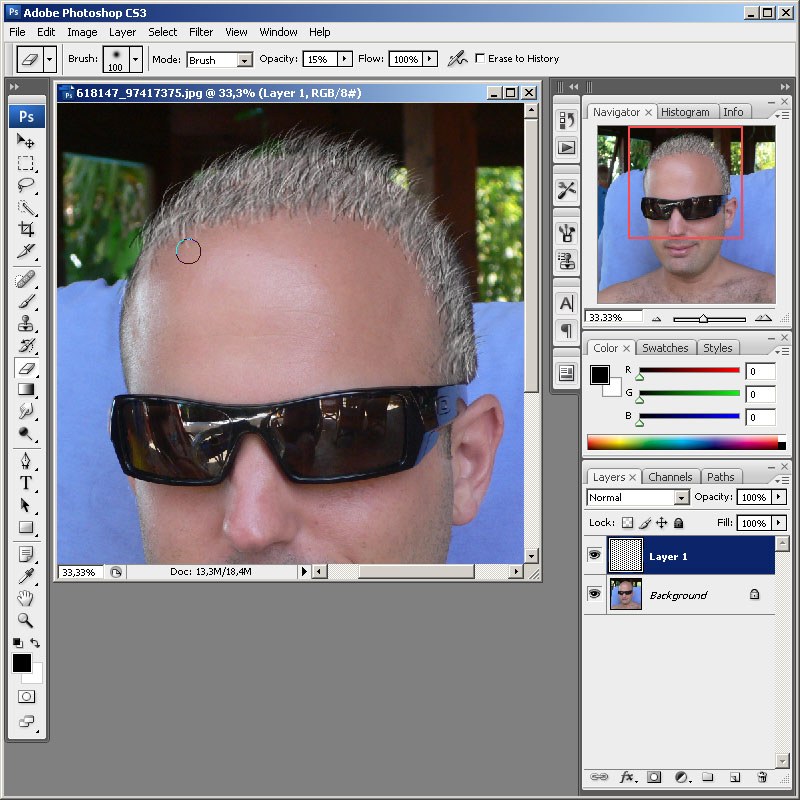 Позволяет сдвигать картинку. Нажмите на пробел и сдвигайте изображение, удерживая левую клавишу мыши и перемещая мышь по столу.
Позволяет сдвигать картинку. Нажмите на пробел и сдвигайте изображение, удерживая левую клавишу мыши и перемещая мышь по столу.