Где находятся фигуры в фотошопе: Как использовать пользовательский инструмент Shape в Photoshop CS6
Как использовать пользовательский инструмент Shape в Photoshop CS6
Как рисовать пользовательские фигуры в фотошопе
Выбор инструмента Custom Shape Tool
Пользовательский инструмент Shape Tool вложен в другие инструменты Photoshop на панели «Инструменты» . Чтобы выбрать его, нажмите и удерживайте значок для того, какой инструмент фигуры в данный момент виден (который будет либо инструментом «Прямоугольник» (по умолчанию), либо тем инструментом, который вы использовали последним). Когда вы нажимаете и удерживаете значок, появляется всплывающее меню, показывающее другие доступные инструменты формы. Выберите Custom Shape Tool из нижней части списка:
Нажав и удерживая инструмент «Прямоугольник», выберите в меню «Пользовательский инструмент формы».
Рисование векторных фигур
С выбранным инструментом Custom Shape Tool, следующее, что мы хотим сделать, это убедиться, что мы рисуем векторные фигуры , а не контуры или пиксельные фигуры.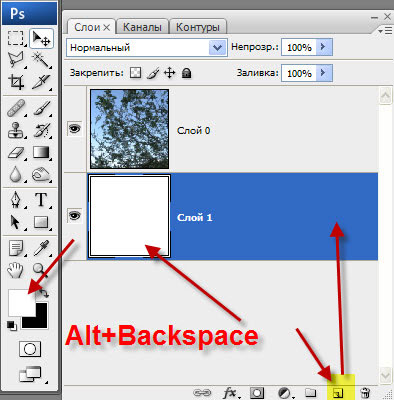
Чтобы убедиться, что вы работаете с векторными фигурами, установите параметр « Режим инструмента» на панели параметров в верхней части экрана на « Форма» (сокращение от «Векторная форма»):
Установка опции Too Mode в Shape.
Выбор пользовательской формы
Далее нам нужно сообщить Photoshop, какую пользовательскую фигуру мы хотим нарисовать, и мы сделаем это, щелкнув по миниатюре фигуры на панели параметров. Миниатюра показывает нам выбранную форму:
Нажав на миниатюру формы.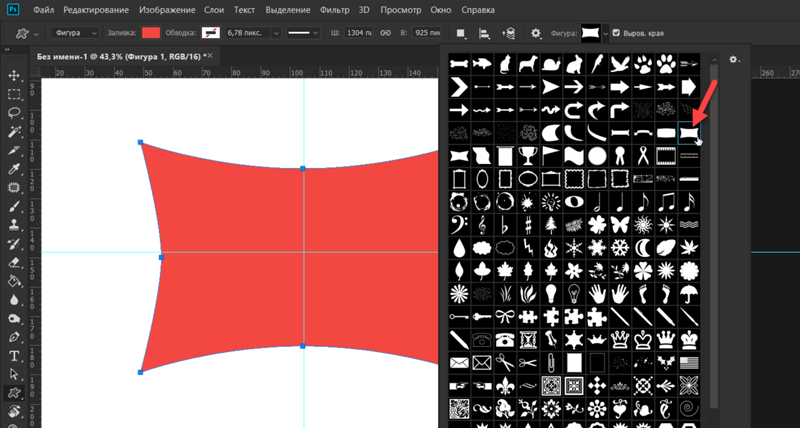
При щелчке по миниатюре открывается пользовательский инструмент выбора формы с предварительным просмотром миниатюр каждой фигуры, которую мы можем выбрать. Используйте полосу прокрутки справа, чтобы прокрутить миниатюры.
Выборщик пользовательской фигуры с эскизами каждой фигуры.
Загрузка больше фигур
Как я уже упоминал в начале урока, изначально доступно всего несколько фигур, но есть еще много чего мы можем выбрать. Все, что нам нужно сделать, это загрузить их. Для этого нажмите на значок шестеренки в правом верхнем углу:
Нажав на значок шестеренки.
В нижней половине появившегося меню вы увидите список всех пользовательских наборов фигур, которые Adobe включает в Photoshop. Изначально отображаемые фигуры являются набором по умолчанию, но, просматривая список, мы видим, что у нас есть много других интересных наборов, таких как животные, музыка, природа и так далее.
Единственная проблема заключается в том, что если вы некоторое время не использовали Photoshop (и большую часть этого времени работали с пользовательскими фигурами), трудно определить, какие фигуры вы найдете в каждом наборе. Поэтому вместо того, чтобы выбирать наборы по отдельности, я бы порекомендовал выбрать « Все» в верхней части списка, чтобы загружать фигуры из каждого набора сразу:
Выбор All сэкономит вам много работы по угадыванию.
Фотошоп спросит, хотите ли вы заменить текущие фигуры новыми. Если вы нажмете кнопку «
В этом случае, поскольку я выбираю « Все» (который включает фигуры по умолчанию как часть коллекции), я собираюсь нажать « ОК» .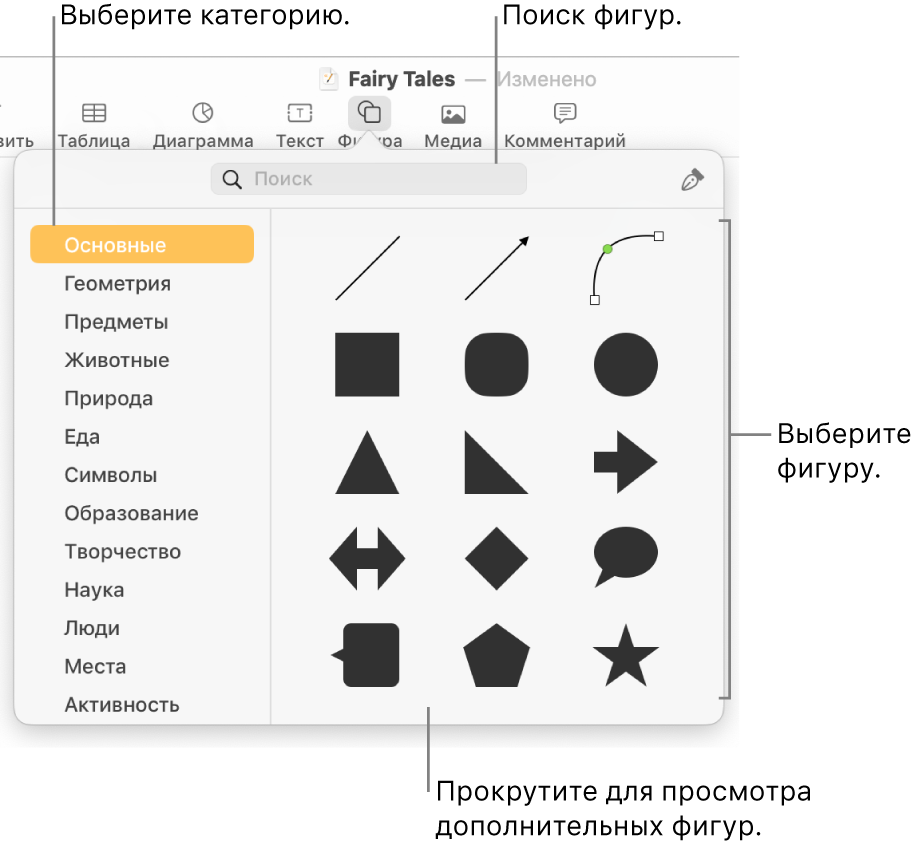 В конце урока мы узнаем, как вернуть формы по умолчанию:
В конце урока мы узнаем, как вернуть формы по умолчанию:
Фигуры по умолчанию включены при выборе Все, поэтому просто нажмите ОК.
Изменение размера пользовательского выбора формы
Теперь, когда все формы загружены, у нас есть куда больше на выбор. Вы можете изменить размер Выборочной формы, чтобы видеть больше фигур за раз, щелкая и перетаскивая его правый нижний угол . Фактически, вы можете сделать Выборщик пользовательских форм достаточно большим, чтобы увидеть каждую фигуру сразу:
Нажмите и перетащите правый нижний угол, чтобы изменить размер Выборочной фигуры.
Лично я нахожу это слишком большим, поэтому я еще раз щелкну и перетащу нижний правый угол Custom Picker, на этот раз, чтобы уменьшить его. Затем я буду использовать полосу прокрутки справа от миниатюр, чтобы прокручивать фигуры. Чтобы выбрать форму, 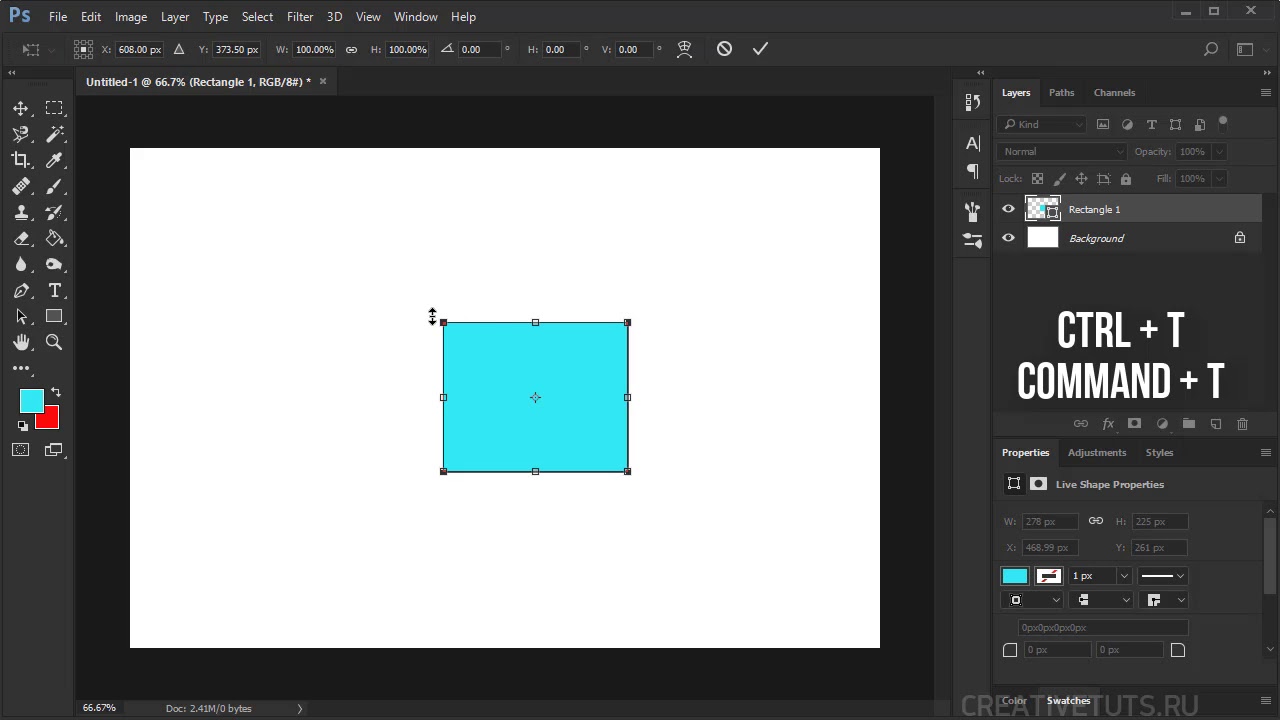 Я выберу форму сердца, дважды щелкнув по нему:
Я выберу форму сердца, дважды щелкнув по нему:
Двойной щелчок по миниатюре в форме сердца.
Выбор цвета для фигуры
После того, как вы выбрали произвольную фигуру, выберите для нее цвет, щелкнув образец цвета « Заливка» на панели параметров:
Нажав образец цвета «Заполнить».
Это открывает окно, которое позволяет нам выбрать один из четырех различных способов заполнения пользовательской фигуры, каждый из которых представлен одним из четырех значков вверху. Начиная слева, у нас есть значок «
Параметры «Без цвета», «Сплошной цвет», «Градиент» и «Узор».
Выбор параметра « Нет цвета» слева оставит вашу пользовательскую форму пустой, что может быть тем, что вам нужно, если ваша форма должна содержать только контур обводки.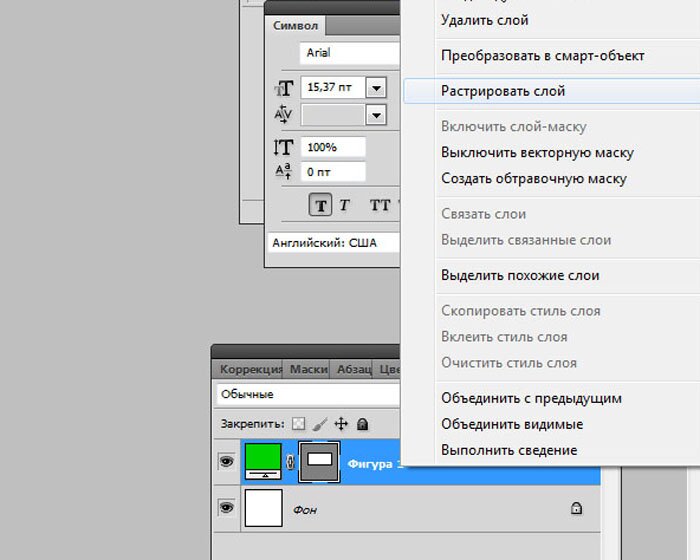 Мы увидим, как добавить штрих в данный момент.
Мы увидим, как добавить штрих в данный момент.
Параметр « Сплошной цвет» (второй слева) позволяет нам заполнить пользовательскую фигуру одним цветом. Выберите цвет, нажав на один из образцов цвета . Недавно использованные цвета отображаются в строке « Последние использованные цвета» над основными образцами:
Опция заливки сплошным цветом.
Если нужный вам цвет не найден ни в одном из образцов, щелкните значок Color Picker в правом верхнем углу:
Нажав на иконку Color Picker.
Затем выберите цвет вручную из палитры цветов. Нажмите OK, когда вы закончите, чтобы закрыть из палитры цветов:
Выбор цвета заливки из палитры цветов.
Параметр « Градиент» позволяет нам заполнить форму градиентом. Вы можете выбрать один из предустановленных градиентов, щелкнув по его миниатюре (используйте полосу прокрутки справа для прокрутки миниатюр) или используйте параметры под миниатюрами, чтобы создать или отредактировать свой собственный градиент.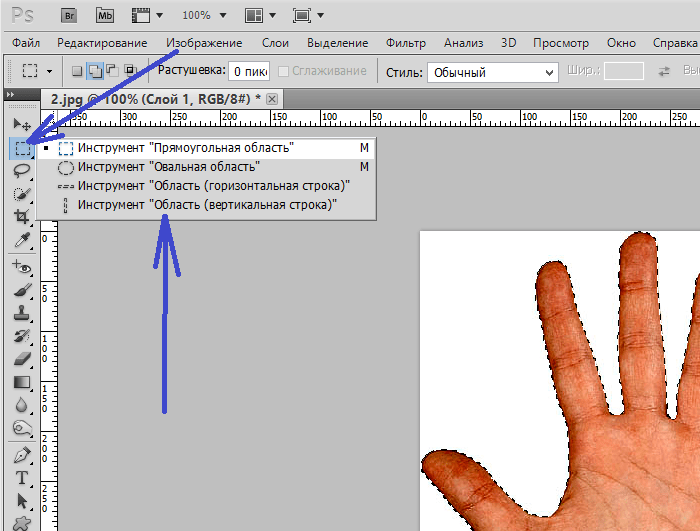 Мы рассмотрим градиенты в отдельном уроке:
Мы рассмотрим градиенты в отдельном уроке:
Опция градиентной заливки.
Наконец, выберите опцию Pattern, если вы хотите заполнить свою пользовательскую форму шаблоном. Photoshop сам по себе не дает большого количества шаблонов на выбор, но если вы создали или загрузили другие шаблоны, вы можете загрузить их, щелкнув по маленькому
Опция заполнения шаблона.
Поскольку я выбрал форму сердца, я выберу опцию «Сплошной цвет» и выберу красный для цвета заливки, нажав на красный образец. Чтобы закрыть окно параметров цвета, когда вы закончите, нажмите Enter (Win) / Return (Mac) на клавиатуре или просто щелкните пустую область панели параметров:
Выбор сплошного красного цвета для моей заливки.
Рисование вашей пользовательской формы
Чтобы нарисовать фигуру, щелкните внутри документа, чтобы установить начальную точку.
Нажмите, чтобы установить начальную точку, затем перетащите ее из точки, чтобы нарисовать фигуру.
Когда вы отпустите кнопку мыши, Photoshop завершит форму и заполнит ее выбранным цветом:
Фотошоп заполняет форму только после того, как вы отпустите кнопку мыши.
Рисование фигуры с правильными пропорциями
Заметьте, однако, что мое сердце выглядит немного искаженным. Это шире и короче, чем я ожидал. Это потому, что по умолчанию Photoshop позволяет нам свободно рисовать произвольные фигуры в любом размере или пропорциях, которые нам нравятся. Я отменю свою форму, зайдя в меню «  Это удаляет форму из документа:
Это удаляет форму из документа:
Идем в Edit> Undo Custom Shape Tool.
Чтобы нарисовать произвольную фигуру с правильными пропорциями, начните так же, как и раньше, щелкнув внутри документа, чтобы задать начальную точку, затем удерживая нажатой кнопку мыши и перетаскивая ее из точки. При перетаскивании нажмите и удерживайте клавишу Shift на клавиатуре. Это зафиксирует форму в правильных пропорциях и зафиксирует их на месте:
Нажмите и удерживайте Shift при перетаскивании, чтобы нарисовать фигуру с правильными пропорциями.
Когда вы довольны размером фигуры, отпустите кнопку мыши, затем отпустите клавишу Shift. Очень важно отпустить клавишу Shift только после того, как вы отпустите кнопку мыши, иначе она не будет работать. Кроме того, обязательно дождитесь окончания перетаскивания, прежде чем нажимать и удерживать клавишу Shift, иначе вы можете получить неожиданные результаты.
Я отпущу свою кнопку мыши, затем мою клавишу Shift, после чего Photoshop заполняет форму выбранным красным цветом. На этот раз сердце выглядит намного лучше:
На этот раз сердце выглядит намного лучше:
Вы обычно хотите рисовать пользовательские фигуры с правильными пропорциями.
Другие удобные сочетания клавиш
Наряду с нажатием и удержанием Shift при перетаскивании, чтобы нарисовать фигуру с правильными пропорциями, вы можете нажать и удерживать клавишу Alt (Победа) / Option (Mac) при перетаскивании, чтобы нарисовать фигуру не из угла, а из центра . Нажатие и удерживание Shift + Alt (Победа) / Shift + Option (Mac) при перетаскивании нарисует его в правильных пропорциях и вытянет из центра. Просто не забывайте всегда отпускать клавиши после отпускания кнопки мыши.
Изменение размера фигуры
Как только вы нарисуете свою форму, вы увидите ее текущую ширину и высоту в полях Ширина ( W ) и Высота ( H ) на панели параметров.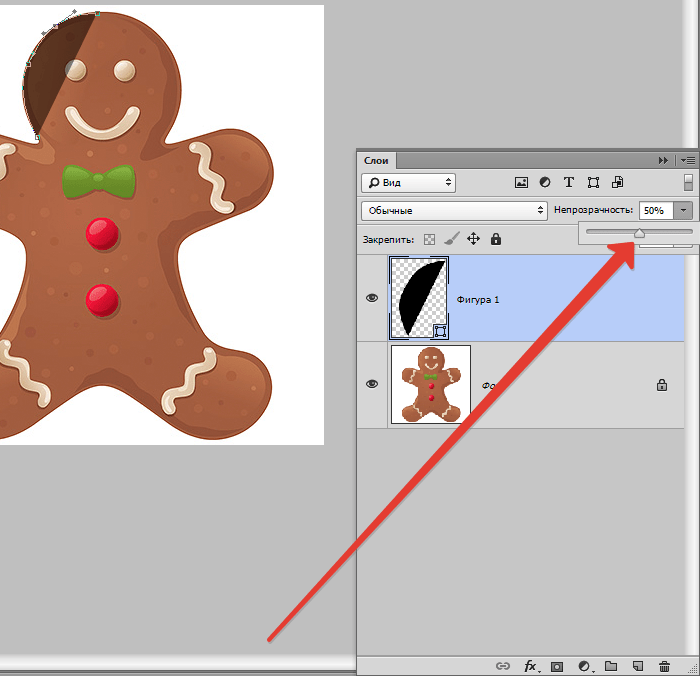 Здесь мы видим, что моя фигура была нарисована 354 пикселей в ширину и 308 пикселей в высоту:
Здесь мы видим, что моя фигура была нарисована 354 пикселей в ширину и 308 пикселей в высоту:
Текущая ширина и высота фигуры.
Если вам нужно изменить размер фигуры, просто выделите текущие значения с помощью мыши и введите новые значения (нажмите Enter (Win) / Return (Mac) на клавиатуре, чтобы принять их). Чтобы изменить размер фигуры и сохранить ее в правильных пропорциях, сначала нажмите маленький значок ссылки между полями ширины и высоты, затем введите новую ширину или высоту. При выбранном значке ссылки Photoshop автоматически изменит другое значение для вас:
Нажмите значок ссылки перед изменением ширины или высоты, чтобы зафиксировать пропорции на месте.
Позвольте Фотошопу Нарисовать Форму Для Вас
Если вы еще не нарисовали свою форму и знаете точный размер, который вам нужен, вы можете сэкономить время, позволив Photoshop нарисовать ее для себя. Просто нажмите один раз внутри вашего документа.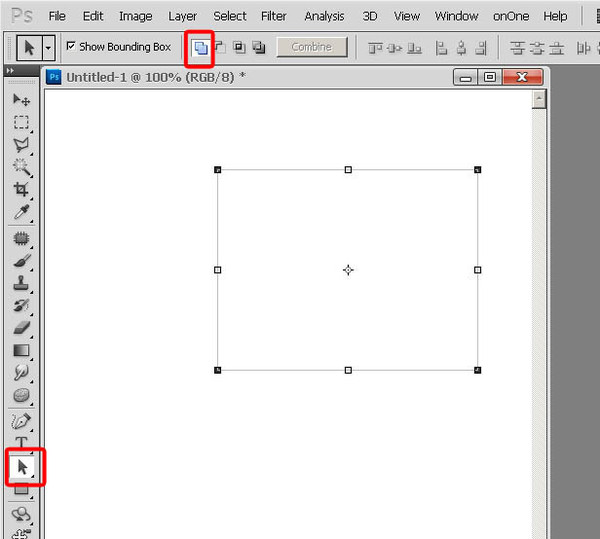 Photoshop откроет диалоговое окно Create Custom Shape, где вы можете ввести значения ширины и высоты. Нажмите OK, чтобы закрыть его, и Photoshop нарисует вашу форму с выбранными вами размерами:
Photoshop откроет диалоговое окно Create Custom Shape, где вы можете ввести значения ширины и высоты. Нажмите OK, чтобы закрыть его, и Photoshop нарисует вашу форму с выбранными вами размерами:
Щелкните один раз внутри документа, чтобы открыть диалоговое окно «Создание пользовательской фигуры».
Добавление инсульта
Чтобы добавить обводку вокруг фигуры, щелкните образец цвета « Обводка» на панели параметров. Вы можете выбрать цвет обводки (и другие параметры обводки, которые мы рассмотрим чуть позже) до или после рисования фигуры:
Нажав на образец цвета обводки.
Параметры для выбора цвета обводки в точности совпадают с параметрами цвета заливки. Вверху у нас есть те же четыре значка, которые дают нам выбор между Нет цвета , Сплошной цвет , Градиент и Узор :
Параметры «Без цвета», «Сплошной цвет», «Градиент» и «Узор», на этот раз для обводки.
Параметр «Нет цвета» выбран по умолчанию (поэтому обводка не отображается). Я выберу опцию «Сплошной цвет», затем установлю свой цвет обводки на черный, щелкнув образец. Как и в случае с цветом заливки, если нужный вам цвет не найден ни в одном из образцов, щелкните значок Color Picker, чтобы выбрать его вручную:
Выбираю сплошной черный цвет как мой цвет обводки
Вот так вот, Photoshop добавляет черный обводку вокруг фигуры:
Та же форма, теперь с черным штрихом.
Ширина хода
Мы можем изменить ширину обводки на панели параметров. Вы найдете текущую ширину, отображаемую справа от образца цвета обводки. Ширина по умолчанию составляет 3 пт. Если вы знаете точную нужную ширину, вы можете ввести ее прямо в поле ширины (нажмите Enter (Win) / Return (Mac), когда вы закончите, чтобы принять ее) или просто нажмите на маленькую стрелку справа от Значение и перетащите ползунок:
Увеличение ширины обводки с помощью ползунка.
Выровнять края
Если вы посмотрите дальше вправо на панели параметров, вы увидите опцию Align Edges . По умолчанию эта опция включена (отмечена), и вы, как правило, хотите оставить ее включенной, потому что она говорит Photoshop выравнивать края вашей фигуры с помощью сетки пикселей, чтобы они выглядели четкими и четкими:
Опция «Выровнять края».
Однако, чтобы опция «Выровнять края» работала, нужно не только выбрать ее, но и указать ширину штриха в пикселях ( px ), а не в точках ( pt ). Поскольку тип измерения по умолчанию для ширины обводки — это точки, я вернусь и введу новую ширину 10 пикселей :
Чтобы Align Edges работал, измените тип измерения ширины обводки на пиксели.
Photoshop мгновенно обновляет форму с новой шириной обводки:
Форма после изменения ширины хода до 10 быков.
Больше вариантов инсульта
Есть и другие параметры обводки, которые мы также можем изменить, нажав кнопку « Параметры обводки» на панели параметров :
Кнопки параметров обводки.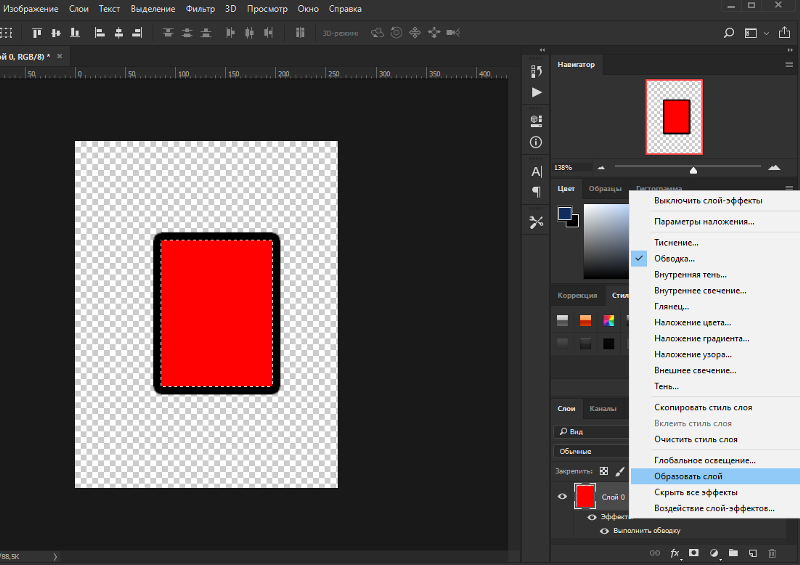
Откроется окно «Параметры обводки». Вверху мы можем переключаться между отображением обводки в виде сплошной линии (по умолчанию), пунктирной линии или пунктирной линии. Параметр « Выравнивание» позволяет нам выбрать, будет ли обводка отображаться по внутренним краям фигуры, по внешним кромкам или по центру по краям. Мы можем установить опцию Caps на Butt , Round или Square , и изменить углы на Mitre , Round или Bevel . Нажатие кнопкиДополнительные параметры внизу откроют более подробное диалоговое окно с дополнительными параметрами для настройки внешнего вида мазка и сохранения пользовательских настроек в качестве предустановки:
Кнопки параметров обводки.
Изменение заливки и обводки существующих фигур
Как и в случае с инструментами геометрических фигур (Rectangle Tool, Ellipse Tool и т.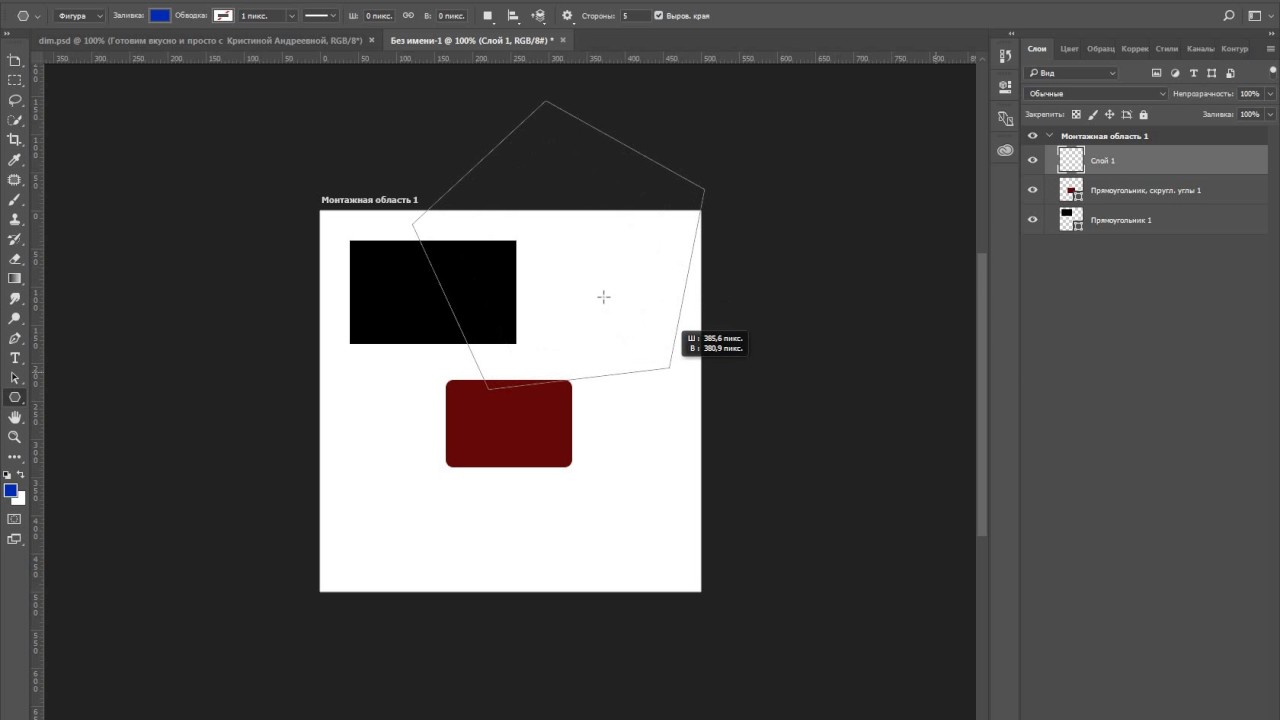 Д.), Photoshop помещает каждую векторную фигуру, которую мы рисуем, с помощью Custom Shape Tool на свой собственный слой Shape . Если мы посмотрим на панель «Слои», то увидим, что форма моего сердца сидит на слое «Форма» с именем «Форма 1»:
Д.), Photoshop помещает каждую векторную фигуру, которую мы рисуем, с помощью Custom Shape Tool на свой собственный слой Shape . Если мы посмотрим на панель «Слои», то увидим, что форма моего сердца сидит на слое «Форма» с именем «Форма 1»:
Панель «Слои», показывающая слой «Форма».
Я добавлю вторую фигуру к своему документу. Для этого я снова открою Палитру настраиваемых фигур на панели параметров и на этот раз выберу форму бабочки, дважды щелкнув ее миниатюру:
Выбор бабочки нестандартной формы.
С выбранной формой бабочки я быстро нарисую ее, щелкнув внутри документа, чтобы установить начальную точку, затем щелкнув и перетащив из этой точки. Чтобы нарисовать бабочку с правильными пропорциями, я подожду, пока я не начну перетаскивать, затем я нажму и удерживаю клавишу Shift и продолжаю перетаскивать:
Нажмите и перетащите, чтобы нарисовать бабочку (удерживая Shift).
Чтобы завершить форму, я отпущу кнопку мыши, затем отпущу клавишу Shift.![]() Фотошоп заполняет форму цветом, но посмотрите, что произошло; он использовал тот же цвет заливки (красный), который я выбрал для моей предыдущей фигуры. Он также использовал те же параметры обводки, что и предыдущая фигура, включая цвет (черный) и ширину (10 пикселей):
Фотошоп заполняет форму цветом, но посмотрите, что произошло; он использовал тот же цвет заливки (красный), который я выбрал для моей предыдущей фигуры. Он также использовал те же параметры обводки, что и предыдущая фигура, включая цвет (черный) и ширину (10 пикселей):
Новая фигура использовала ту же заливку и обводку, что и предыдущая фигура.
К счастью, поскольку слои Shape в Photoshop остаются полностью редактируемыми, мне не нужно отменять и перерисовывать фигуру, если мне нужно, чтобы она была другого цвета. Пока у меня выбран слой «Форма» на панели «Слои» (а инструмент «Форма» по-прежнему выбран на панели «Инструменты»), я могу легко вернуться и изменить цвета.
Если мы снова посмотрим на мою панель «Слои», то увидим, что фигура бабочки была помещена в собственный слой «Форма» с именем «Форма 2» над формой сердца:
Панель «Слои» показывает обе фигуры, каждая на своем слое Shape.
С выбранным слоем бабочки я нажму на образец цвета заливки на панели параметров и выберу другой цвет из образцов, может быть, хороший пурпурный:
Выбор нового цвета заливки для формы бабочки.
Я также собираюсь уменьшить ширину обводки на панели параметров, так как 10 пикселей кажется слишком толстым. Я уменьшу его до 4 пикселей :
Изменение ширины обводки для формы бабочки.
Photoshop мгновенно обновляет форму бабочки с помощью нового цвета заливки и ширины обводки. Оригинальная форма сердца остается нетронутой:
Результат после редактирования формы бабочки.
Я думаю, что хочу уменьшить ширину обводки и для формы сердца, поэтому я нажму на слой Shape («Форма 1») на панели «Слои», чтобы выбрать его:
Выбор слоя в форме сердца.
Я оставлю цвет заливки красным, но уменьшу ширину обводки на панели параметров до того же значения ( 4 пикселя ), что и у формы бабочки:
Изменение ширины обводки для формы сердца.
И теперь обе фигуры имеют одинаковую ширину обводки. При необходимости вы также можете редактировать другие параметры обводки (цвет, тип линии, выравнивание и т.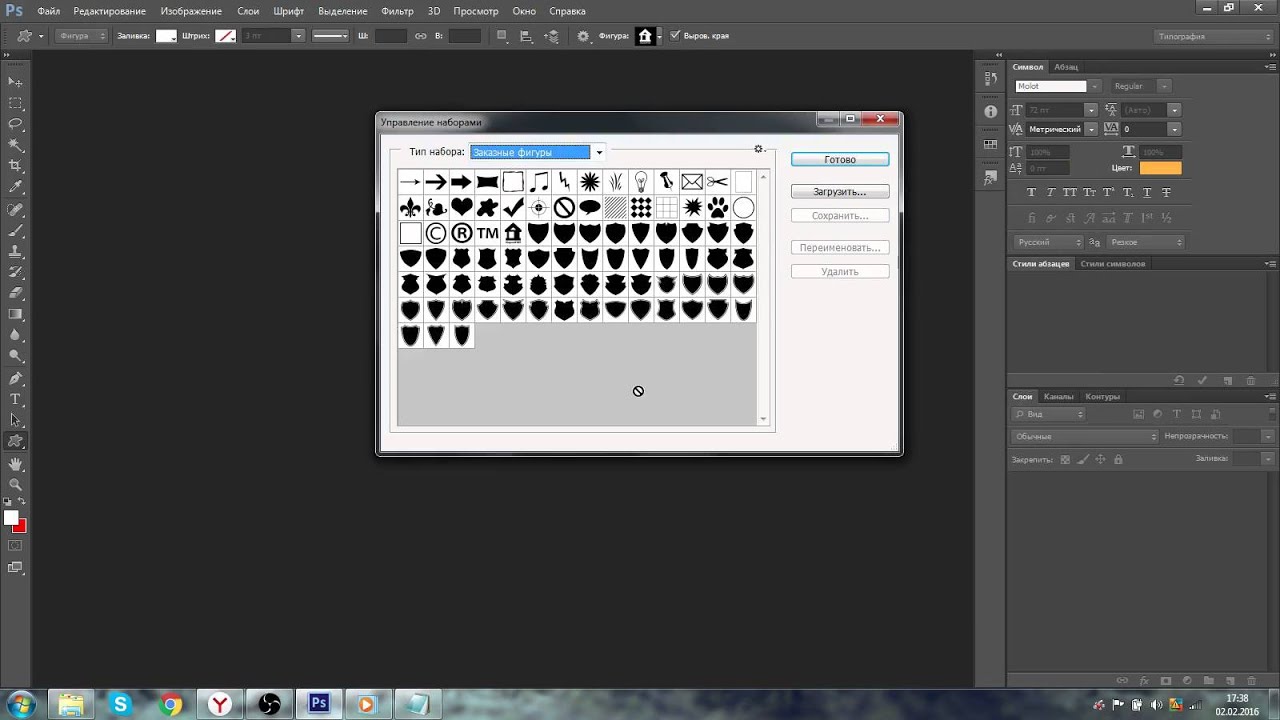 Д.). Если на панели «Слои» выбран правильный слой формы, а инструмент «Форма» все еще активен, вы можете вносить любые необходимые изменения:
Д.). Если на панели «Слои» выбран правильный слой формы, а инструмент «Форма» все еще активен, вы можете вносить любые необходимые изменения:
Результат после изменения ширины обводки для формы сердца.
Сброс пользовательских форм обратно к значениям по умолчанию
Ранее мы узнали, как загружать другие наборы фигур в Выборщик пользовательских форм. Если вам нужно убрать эти дополнительные фигуры и вернуться к просмотру только фигур по умолчанию, нажмите еще раз на значок шестеренки в Custom Picker:
Нажав на значок шестеренки.
Затем выберите Reset Shapes из меню:
Выбор «Сбросить фигуры».
Фотошоп спросит, действительно ли вы хотите заменить текущие фигуры значениями по умолчанию. Нажмите OK, чтобы сказать «да», и вы вернетесь к просмотру только оригинальных фигур по умолчанию:
Нажмите OK, когда Photoshop спросит, хотите ли вы вернуться к значениям по умолчанию.
И там у нас это есть! Вот как можно выйти за пределы кругов и квадратов и добавить более интересные пользовательские фигуры в макеты с помощью инструмента Custom Shape Tool в Photoshop CS6! Посетите наш раздел Основы Photoshop, чтобы узнать больше о Photoshop!
Установка фигур в Фотошопе | Tuxzilla.ru
Как установить новые фигуры в Фотошоп
В этом уроке Фотошопа рассматриваем, как устанавливать новые фигуры (shapes).
Версия Photoshop: Photoshop CC (2017)
Сложность: Низкая
Дата: 14.12.2011
Обновлено: 27.09.2017
Примечание
После того, как был скачан архив с фигурами, разархивируйте его.
Во многих операционных системах есть встроенные «средства работы с архивами», используйте их, если они у вас есть.
Если архиватора нет, рекомендую бесплатный и мощный – 7-zip.
Разархивируем загруженный файл с фигурами, используя 7-zip.
Теперь доступен файл в нужном формате – .CSH (Custom Shape)
Переходим в Фотошоп.
Выбираем в верхнем меню «Редактирование – Наборы – Управление наборами» (Edit – Presets – Preset Manager).
Редактирование – Наборы – Управление наборами (Edit – Presets – Preset Manager) на примере Photoshop CC (2017)(Rus)
В окне «Управление наборами» (Preset Manager) выбираем «Тип набора» (Preset Type) – «Заказные фигуры» (Custom Shapes) и нажимаем «Загрузить» (Load).
Управление наборами – Тип набора: Заказные фигуры – Загрузить, на примере Photoshop CC (2017)(Rus)
Далее указываем путь к файлу с фигурами.
В этом примере папка и файл с фигурами находятся по адресу:
«Компьютер» – «Загрузки» – «Папка с фигурами» – «Файл с фигурами»
Выбираем файл с наборами фигур, нажимаем «Загрузить» (Load).
Выбираем через проводник файл с фигурами (расширение .CSH)
После загрузки Фотошоп добавляет фигуры в свой набор.
Новые фигуры в Фотошопе
Финальный результат
Установка фигур в Фотошопе
В Фотошопе существует огромное количество инструментов, при помощи которых можно не только успешно корректировать изображения, а даже самостоятельно создавать отдельные рисунки.
Для этих целей, в том числе, созданы и фигуры в Фотошопе. Где находятся они и как ими пользоваться стремятся узнать начинающие дизайнеры, наслышанные о таких уникальных возможностях.
Что представляют собой фигуры в Adobe Photoshop
Понятие «фигура» знакомо абсолютно всем современным людям, поскольку этот термин изучается в школьной программе по математике. Однако в Фотошопе такое понятие имеет несколько иное значение, поэтому начинающие дизайнеры, прежде чем разбираться, как нарисовать фигуру в Фотошопе, должны абсолютно чётко понимать, что они собой представляют, в чём заключаются их отличительные особенности.
Отличительные особенности фигур в Adobe Photoshop
Все изображения, применяемые в Фотошопе, являются растровыми, то есть сопровождаемые пикселями. А вот фигуры не относятся к разряду растровых изображений, они представляют собой набор векторных данных. Соответственно, они являются векторными рисунками. Их главным отличительным свойством является то, что они всегда имеют чёткие границы, поэтому даже при увеличении или уменьшении их в размерах, качество изображения не теряется.
Слева – растровая, справа – векторная графика
Также фигуры в Фотошопе первоначально не отображаются никаким цветом, поскольку они не имеют собственной заливки. Помимо этого, у них отсутствуют границы, поэтому дизайнер самостоятельно может сделать желаемую обводку, выбрать цветовой оттенок, а также успешно скомпоновать несколько геометрических вариантов, получая при этом задуманное изображение.
В Фотошопе можно воспользоваться готовыми наборами, в которых собраны самые разнообразные формы фигур. Кроме этого, дизайнер получает возможность самостоятельно нарисовать фигуру с нужными очертаниями.
Кроме этого, дизайнер получает возможность самостоятельно нарисовать фигуру с нужными очертаниями.
На панели инструментов можно легко найти кнопку, кликнув по которой раскрывается список с наборами геометрических форм, установленных в графическом редакторе. Среди этого списка имеется последний пункт «Произвольная фигура».
Воспользовавшись таким инструментом, удаётся нарисовать фигуру, которой не оказалось в предложенном перечне. Управляя мышкой, дизайнер самостоятельно может установить желаемую форму и размеры фигуры.
Выберите любую из предустановленных фигур
Если важно нарисовать её с идеально ровными сторонами, следует воспользоваться некоторыми хитростями. В частности, зажав клавишу «Shift», все контуры получаются без погрешностей, идеально ровными.
Вторым секретом, о котором не следует забывать, является рекомендация опытных дизайнеров, заключающаяся в том, что круги, прямоугольники, квадраты, овалы лучше всего создавать на отдельном слое.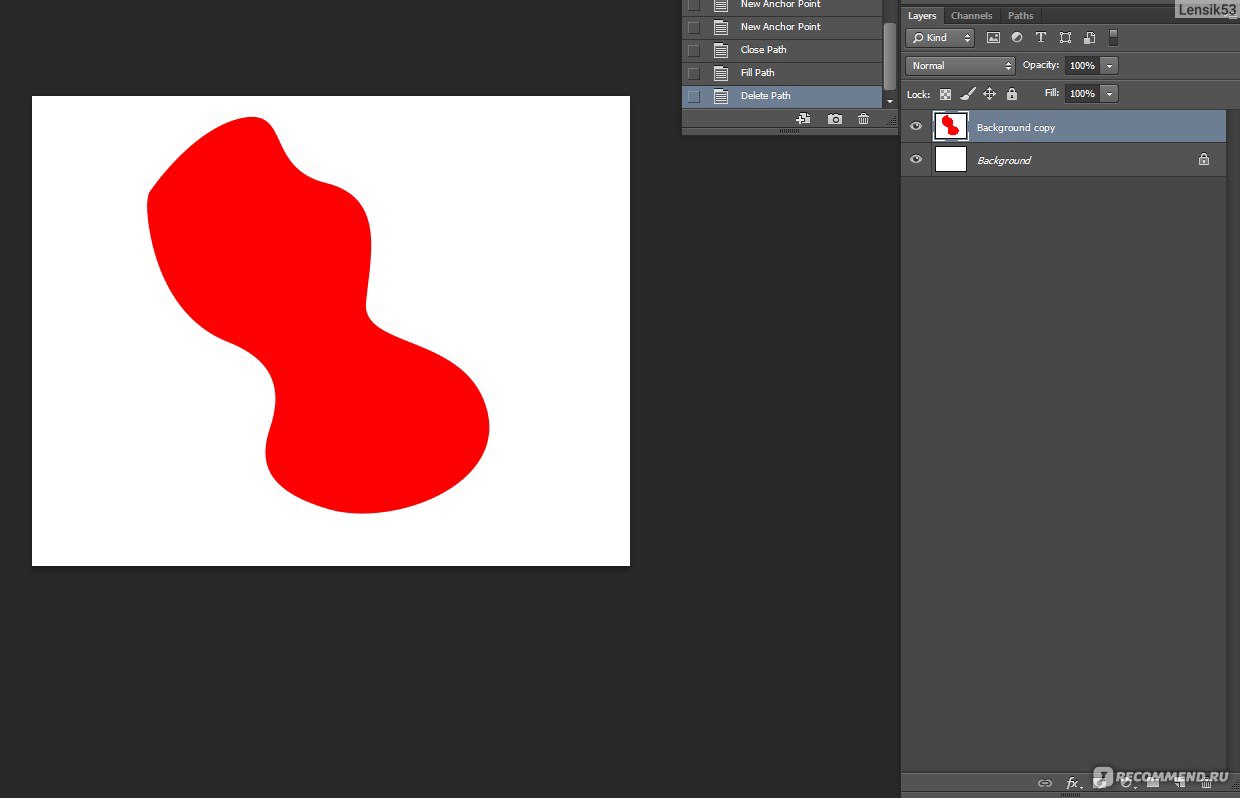 В этом случае их впоследствии можно будет редактировать, изменять их положение, вращая вокруг оси, а также видоизменять размер.
В этом случае их впоследствии можно будет редактировать, изменять их положение, вращая вокруг оси, а также видоизменять размер.
Установка дополнительных наборов
Невзирая на то, что в Adobe Photoshop имеются уже готовые наборы, может всё-таки случиться так, что дизайнеру потребуется дополнительный вариант, отсутствующий в перечне предлагаемых. В этом случае расстраиваться нет смысла, поскольку можно достаточно просто устранить такой недостаток, ознакомившись с рекомендациями, как добавить фигуры в Фотошоп.
Процесс установки дополнительных наборов
Итак, можно достаточно просто разобраться с вопросом расширения установленных пакетов, ознакомившись с инструкцией, как установить фигуры в Фотошоп.
Безусловно, первоначально следует найти их в интернете, загрузить на компьютер, сохранить в определённую папку, запомнив путь к ней. Фигуры, которые поддерживаются графическим редактором Adobe Photoshop, имеют расширение csh.
В интернете можно найти наборы фигур на любой вкус и под любую задачу
Далее следует открыть соответствующее меню, найти пункт «Загрузить…», кликнуть по нему. На экране сразу же отобразится диалоговое окно, предлагающее указать путь к папке, в которой сохранён загруженный файл.
На экране сразу же отобразится диалоговое окно, предлагающее указать путь к папке, в которой сохранён загруженный файл.
Если просто загрузить закачанный файл, то все новые фигуры отобразятся в конце списка. Если же будет предложен вариант «Заменить», с которым дизайнер согласится, все сохранённые ранее образцы будут удалены, а на их месте появятся новые.
Также Adobe Photoshop предоставляет возможность не просто сохранить набор, а воспользоваться вариантом «Сохранить произвольные». В этом случае можно будет отобранный набор не только лично использовать, но и переслать другому пользователю.
Опытные пользователи могут воспользоваться иным способом, позволяющим быстрее установить нужные фигуры в системную папку графического редактора. Для этой цели следует зайти в Program Files, найти папку «Adobe», затем отыскать подпапку «Presets», в которой также сконцентрировано несколько папок. Среди них находится искомая «Custom Shapes». Кликнув по ней, она раскроется, и пользователю останется только добавить скачанный ранее файл с расширением csh.
Имея достаточное количество разнообразных вариантов фигур, графические дизайнеры получают возможность не загонять свои креативные идеи в «тупик», а создавать всё то, что приходит на ум. Начинающим дизайнерам полезно дополнительно ознакомиться, как сделать фигуру в Фотошопе, сопровождающуюся неординарными очертаниями. Её можно сделать, соединяя несколько стандартных образцов, а также воспользовавшись возможностями самостоятельной прорисовки контуров.
Итак, создание изображения на основе векторных данных является увлекательным и творческим процессом. Установить недостающие варианты фигур сможет даже начинающий дизайнер, если будет следовать безукоризненно всем рекомендациям опытных пользователей.
Произвольные фигуры в фотошопе. Как установить дополнительные наборы фигур
В фотошопе есть интересный инструмент — «Произвольная фигура». На практике к этому инструменту редко обращаются, но он все равно обладает рядом интересных особенностей.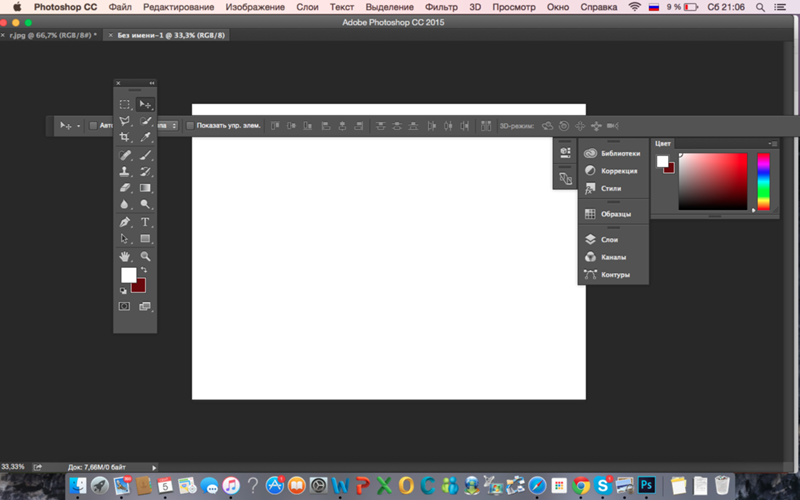 В этом уроке вы познакомитесь с произвольными фигурами, а также узнаете как самостоятельно добавлять свои наборы таких фигур в фотошоп.
В этом уроке вы познакомитесь с произвольными фигурами, а также узнаете как самостоятельно добавлять свои наборы таких фигур в фотошоп.
На панели инструментов есть группа однородных инструментов (быстрая клавиша U ). Туда входят: прямоугольник, прямоугольник со скругленными краями, эллипс, многоугольник, линия и произвольная фигура.
На панели атрибутов есть окошечко, где можно выбрать фигуру из числа стандартных. Для этого нужно нажать на маленькую стрелку справа от миниатюры. Посмотрите на скриншоты:
Что такое произвольная фигура?Она представляет из себя векторное изображение, а значит не имеет ограничений по размерам. Поэтому ее можно растягивать сколько угодно без потери качества.
У фигуры нет своего цвета (кроме того, какой мы выберем перед созданием), объема, теней, обводки границ или чего-либо еще. В этом она напоминает кисть, где цвет вы задаете сами, все остальное уже придется дорисовывать самостоятельно.
Как использовать?
Чтобы нарисовать произвольную фигуру, выберите ее из раскрывающегося списка, затем кликните левой кнопкой мыши в вашем открытом документе и ведите мышку в сторону. Вы увидите, что появился контур будущей фигуры. Двигая мышь в разных углах и направлениях, вы регулируете ее размер и форму, т.е. она может быть широкой или узкой. Не забывайте сперва выбрать нужный цвет, а потом уже рисовать.
Зажмите клавишу Shift , чтобы рисовать фигуру идеально ровной, без искажений в какую-либо сторону.
Чтобы в дальнейшем вы могли ее редактировать, вращать и изменять размер, рекомендую для каждой фигуры создать новый слой Ctrl+Shift+N . Подробнее как создать слой.
Как установить свои фигуры в фотошоп?
Вы можете самостоятельно установить набор фигур себе в программу. Здесь работают те же принципы, что и, например, с кистями или стилями слоя. Чтобы их установить, во-первых, скачайте себе на компьютер набор с фигурами. Такие наборы имеют расширение csh.
После этого, откройте меню фигур. Вы увидите такие 4 команды:
Выбрав «Загрузить…», откроется диалоговое окно, в котором нужно указать путь до файла с расширением csh, например, так:
Этот набор автоматически добавится в конец списка всех фигур. Допустим, у вас был в списке набор с животными, а вы загрузили стрелочки. В итоге получится список, состоящий из животных и стрелочек.
Выбрав «Заменить…», будет все тоже самое, за исключением того, что новые фигурки появятся не в конце списка, а полностью заменят собой те, что уже есть. Например, у вас изначально были в списке подгружены наборы с животными и стрелочками, а вы решили открыть с заменой набор орнаментов. В итоге, в списке будут только орнаменты.
А если вы загрузили несколько наборов, удалили какие-либо отдельные фигуры, использовав команду «Удалить…», вообщем, сделали набор под себя, то можете его сохранить командой «Сохранить произвольные…». В будущем его можно будет загрузить в том же виде или передать кому-нибудь через интернет.
В будущем его можно будет загрузить в том же виде или передать кому-нибудь через интернет.
Последняя команда «Восстановить произвольные…» позволяет все вернуть по умолчанию.
Обратите внимание, что в этом же меню есть огромный список: Животные, Стрелки, Природа, Объекты и т.д. Это стандартные наборы, которые нам любезно предоставили разработчики фотошопа.
Второй способ установки с дополнительным преимуществом
Произвольные фигуры еще можно установить непосредственно в системные файлы фотошопа.
Сделать это немного сложнее, но главный плюс такого способа в том, что ваш набор появится в списке, что я описал выше (Животные, Стрелки, Природа, Объекты и т.д.). В случае, если вы намерены часто пользоваться этим инструментом, то такой способ установки сократит время, и вы сможете выбрать нужный набор в два клика.
Для этого необходимо скопировать файл с расширением csh в системную папку фотошопа «Custom Shapes» , обычно у нее такой адрес: C:Program FilesAdobeAdobe Photoshop CS5PresetsCustom Shapes.
Построение фигур
На этой странице
在中国购买的 Creative Cloud 产品不含 CC 桌面应用程序中的 Creative Cloud 移动应用程序和在线服务及相关功能。
Выбор наборов настроек фигур на панели «Фигуры»
Обновления в выпуске Photoshop 21.0 (ноябрь 2019 г.)
Использование новой панели «Наборы настроек» в Photoshop
Создание фигуры в слое-фигуре
Выберите инструмент из группы «Фигура» или инструмент «Перо». Убедитесь, что в меню на панели параметров выбран инструмент «Фигура».
(Необязательно) Установите параметры инструмента на панели параметров. Щелкните стрелку вниз рядом с кнопками «Фигура» для показа дополнительных параметров инструмента. (См. раздел Параметры инструмента «Фигура».)
(Необязательно) Чтобы применить к фигуре стиль, выберите готовый стиль во всплывающем меню «Стиль» панели параметров. (См. раздел Применение ранее заданных стилей.)
- Чтобы ограничить форму прямоугольника с прямыми или скругленными углами квадратом, а форму эллипса кругом или сделать угол наклона линии кратным 45 градусам, удерживайте нажатой клавишу «Shift».

- Чтобы нарисовать фигуру от центра, установите курсор в точке, в которой должен располагаться центр фигуры, нажмите клавишу «Alt» (Windows) или «Option» (Mac OS) и перетаскивайте курсор по диагонали в направлении любого угла или края, пока фигура не достигнет желаемого размера.
Рисование от центра используется по умолчанию для инструмента «Звезда» в приложении Illustrator и инструмента «Многоугольник» в приложениях Illustrator и Photoshop.
Видео | Создание, редактирование и работа
Жанна Руббо (Jeanne Rubbo), член команды Photoshop, демонстрирует создание, редактирование и использование слоев-фигур в серии информативных видеороликов. Ознакомьтесь со следующими видеороликами:
Отрисовка нескольких фигур в одном слое
Существует возможность нарисовать несколько фигур в одном слое либо воспользоваться параметрами «Добавление», «Вычитание», «Пересечение» или «Исключение» для изменения текущей фигуры.
Выберите инструмент рисования и установите его параметры (см.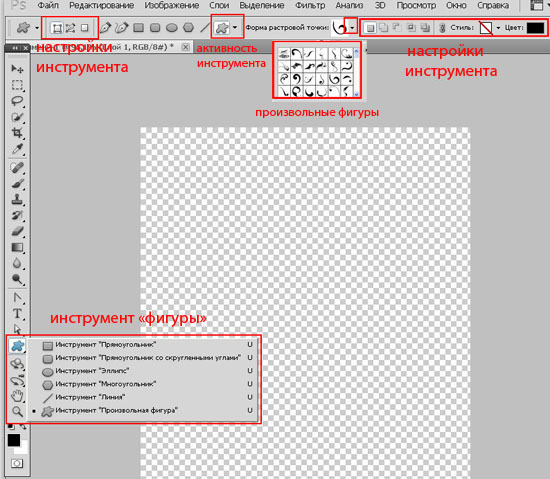 раздел Параметры инструментов «Фигура»).
раздел Параметры инструментов «Фигура»).
Добавить к области фигуры
Добавляется новая область к существующей фигуре или контуру.
Удалить из области фигуры
Удаляется перекрывающаяся область из существующих фигур или контура.
Пересечение областей фигур
Ограничение области до пересечения новой области с существующими фигурами или контурами.
Исключение пересекающихся областей
Исключается наложение областей в объединении новой и существующей областей.
Рисование фигуры в форме колеса
Из существующей фигуры можно вырезать другую фигуру, делая видимыми нижележащие слои. Данная процедура показывает, как создать фигуру в форме бублика, но тот же метод может использоваться с любой комбинацией инструментов группы «Фигура», в том числе и с заказными фигурами.
Выберите в палитре инструментов инструмент «Эллипс» . Он может быть скрыт одним из других инструментов группы «Фигура» или инструментом «Линия» .
Убедитесь, что в меню на панели параметров выбран инструмент «Фигура».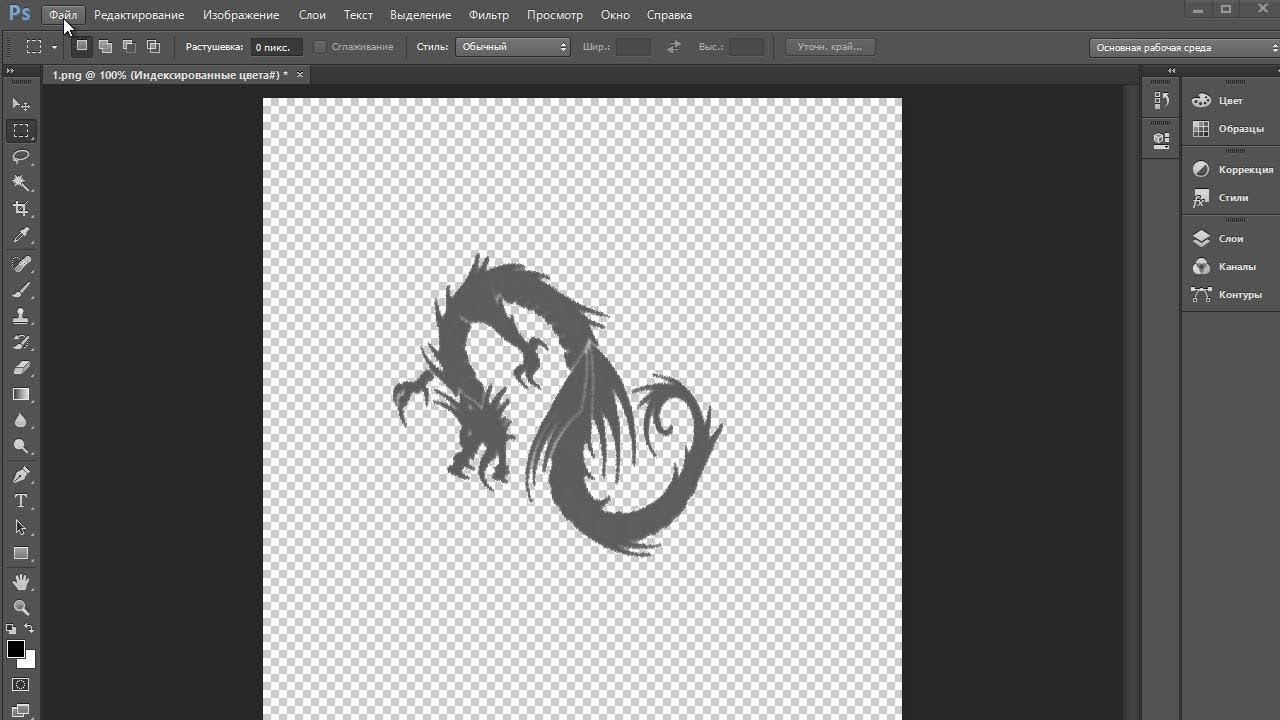
Выберите на панели параметров кнопку «Вычесть из области фигуры» .
Удерживайте нажатой клавишу «Shift» для выделения более одного контура.
Рисование произвольной фигуры
Рисовать произвольные фигуры можно, выбрав фигуры в раскрывающейся панели «Произвольная фигура». Можно также сохранить фигуру или контур и использовать их в дальнейшем как произвольную фигуру.
Выбор инструмента «Произвольная фигура» . (Если инструмент не отображается, удерживайте в одном положение инструмент «Прямоугольник» рядом с нижней частью панели инструментов.)
Если необходимая фигура отсутствует на панели, нажмите стрелку в правом верхнем углу панели и выберите другую категорию фигур. В ответ на вопрос, заменять ли текущие фигуры, выберите или «Да», чтобы отображались только фигуры в новой категории, или «Добавить», чтобы новые фигуры были добавлены к уже отображаемым.
Сохранение фигуры или контура в качестве произвольной фигуры
Создание растровой фигуры
При создании растровой фигуры фигура отрисовывается, растрируется и заливается основным цветом. Растровую фигуру нельзя редактировать как векторный объект. Растровые фигуры создаются с использованием текущего основного цвета.
Растровую фигуру нельзя редактировать как векторный объект. Растровые фигуры создаются с использованием текущего основного цвета.
Управляет воздействием фигуры на имеющиеся в изображении пикселы. (См. раздел Режимы наложения.)
Определяет, в какой мере фигура скрывает или раскрывает пикселы, находящиеся ниже. Фигура со значением этого параметра, равным 1 %, выглядит почти прозрачной, в то время как значение 100 % обеспечивает полную непрозрачность.
Сглаживает и смешивает граничные пикселы за счет изменения цвета окружающих пикселов.
Установите дополнительные параметры для выбранного инструмента. См. раздел Параметры инструмента «Фигура».
Параметры группы инструментов «Фигура»
Каждый инструмент фигуры предоставляет уникальную комбинацию перечисленных ниже параметров. Чтобы получить доступ к этим параметрам, нажмите стрелку справа от строки кнопок с фигурами на панели параметров.
Стрелки в начале и конце
Добавляются стрелки на концах линии. Выберите инструмент «Линия», а затем установите флажок «Начало», чтобы добавить стрелку в начале линии, или флажок «Конец», чтобы добавить стрелку в конце линии. Установите оба флажка, чтобы добавить стрелки на обоих концах. Параметры фигуры отображаются во всплывающем диалоговом окне. Введите значения «Ширина» и «Длина», чтобы указать пропорции стрелки в процентном отношении к толщине линии (от 10 до 1000 % для ширины, от 10 до 5000 % для длины). Введите значение кривизны стрелки (от -50 до +50 %). Значение кривизны определяет степень изогнутости самой широкой части стрелки в месте, где она встречается с линией.
Выберите инструмент «Линия», а затем установите флажок «Начало», чтобы добавить стрелку в начале линии, или флажок «Конец», чтобы добавить стрелку в конце линии. Установите оба флажка, чтобы добавить стрелки на обоих концах. Параметры фигуры отображаются во всплывающем диалоговом окне. Введите значения «Ширина» и «Длина», чтобы указать пропорции стрелки в процентном отношении к толщине линии (от 10 до 1000 % для ширины, от 10 до 5000 % для длины). Введите значение кривизны стрелки (от -50 до +50 %). Значение кривизны определяет степень изогнутости самой широкой части стрелки в месте, где она встречается с линией.
Можно отредактировать стрелку и непосредственно с помощью векторных инструментов выделения и рисования.
Как установить новую фигуру в фотошоп
В данной статье мы разберемся, как устанавливать скачанные фигуры в программу фотошоп.
Для того что бы воспользоваться скачанными фигурами, их необходимо установить в программу. Скачанные Вами фигуры должны иметь формат SCH.
Примечание: один файл SCH может содержать в себе сразу несколько фигур.
1 вариант установки:
Шаг 1. Для установки новой фигуры в программу, перейдите в Меню – Редактирование – Управление наборами.
Шаг 2. Появится диалоговое окно “Управление наборами”. Из выпадающего списка выберите тип набора “Заказные фигуры” (Ctrl+7).
Шаг 3. Когда тип набора будет выбран, нажмите кнопку “Загрузить”.
Шаг 4. Откроется диалоговое окно, где Вам необходимо выбрать путь к папке, где находятся скачанные Вами фигуры в формате CSH. Стандартный путь: С – Program Files – Adobe – Photoshop CS – Presets – Custom Shapes.
Шаг 5. Выберите файл с фигурой и нажмите “Загрузить”. Фигуры будут добавлены в Ваш набор.
2 вариант установки:
Шаг 1. Откройте любое изображение, либо создайте новый документ (Ctrl+N).
Шаг 2. На рабочем документе нажмите правой клавишей мыши, после чего появится вспомогательное меню с наборами:
Шаг 3. В выпадающем списке справа от имеющихся в наборе фигур нажмите на стрелочку.![]() Из появившегося меню выберите пункт “Загрузить фигуры”.
Из появившегося меню выберите пункт “Загрузить фигуры”.
Шаг 4. Откроется диалоговое окно, где Вам необходимо выбрать путь к папке, где находятся скачанные Вами фигуры в формате CSH.
Шаг 5. Выберите файл с фигурой и нажмите “Загрузить”. Фигуры будут добавлены в Ваш набор.
3 вариант установки:
В панели настроек нажмите на стрелочку справа от фигуры:
Появится выпадающий список, где необходимо проделать те же самые действия, что описаны во втором варианте установки.
Создание собственной фигуры:
Шаг 1. Создайте новый документ (Ctrl+N) и выберите инструмент “Перо” (P).
Шаг 2. Нарисуйте любую фигуру, например стрелку:
Шаг 3. Перейдите в Меню – Редактирование – Определить произвольную фигуру…
Шаг 4. В появившемся диалоговом окне введите название для фигуры и нажмите “Да”.
Фигура будет добавлена в Ваш набор. Выберите инструмент “Произвольная фигура” (U), создайте новый документ (Ctrl+N) и создавайте фигурки:
Как добавить несколько фигур на один слой в Photoshop
Я довольно часто работаю с фигурами в Photoshop. Даже в уроках, добавленных на сайт, я часто использую фигуры. Вы можете увидеть их в виде кругов, квадратов и овалов, которыми я выделяю какие-либо параметры, опции на скриншотах. Фигуры просты в использовании и очень универсальны, но на начальных этапах работы с ними можно легко запутаться. Основная проблема заключается в том, как фигуры расположены на слоях либо вместе, либо раздельно. Таким образом фигуры как могут стать вашими лучшими друзьями и помощниками, так и принести немало проблем.
Даже в уроках, добавленных на сайт, я часто использую фигуры. Вы можете увидеть их в виде кругов, квадратов и овалов, которыми я выделяю какие-либо параметры, опции на скриншотах. Фигуры просты в использовании и очень универсальны, но на начальных этапах работы с ними можно легко запутаться. Основная проблема заключается в том, как фигуры расположены на слоях либо вместе, либо раздельно. Таким образом фигуры как могут стать вашими лучшими друзьями и помощниками, так и принести немало проблем.
В сегодняшнем уроке я хочу открыть вам несколько секретов касаемо фигур в Adobe Photoshop. Существует несколько правил, которые вы должны знать, это не займёт много времени. К концу этого урока, я надеюсь, всё тайное для вас станет явным.
Форма снежинки
Слева на панели инструментов выберите инструмент Custom Shape Tool (U) (Произвольная фигура) .
Затем на верхней панели параметров из раскрывающегося меню выберите фигуру «Снежинка 3».
Чтобы сохранить пропорции фигуры, удерживайте клавишу Shift, кликните кнопкой мыши на рабочем документе и переместите её по диагонали. Фигура создана.
Фигура создана.
Чтобы заполнить желаемым цветом снежинку, добавить или удалить обводку, используйте функции Fill (Заливка) и Stroke (Обводка) на панели параметров. Я не буду добавлять обводку к своей фигуре, а просто закрашу её в серый цвет.
Добавление нескольких фигур на один слой
Если вам когда-либо приходилось работать с фигурами, вы вероятно, знаете, что при рисовании фигур, Photoshop по умолчанию помещает последующие фигуры на отдельный слой. Если вы хотите добавить вторую и последующие фигуры на один слой, необходимо изменить одну опцию. Вернитесь на панель параметров и кликните по кнопке Path Operations (Операции с контурами). В открывшемся списке выберите не New Layer (Новый слой), а Combine Shapes (Объединить фигуры).
Теперь я нарисую вторую снежинку.
Посмотрите на панель слоёв и вы увидите, что обе фигуры расположились на одном слое.
Слияние фигур
Поскольку эти две фигуры содержатся на одном слое, с ними можно совершать интересные манипуляции. Давайте добавим обводку и понаблюдаем, как она применится к обеим фигурам одновременно. Для этого на панели параметров нажмите по опции «Обводка». В качестве цвета обводки я выбрал тёмный оттенок серого и ширину 5 пикселей.
Давайте добавим обводку и понаблюдаем, как она применится к обеим фигурам одновременно. Для этого на панели параметров нажмите по опции «Обводка». В качестве цвета обводки я выбрал тёмный оттенок серого и ширину 5 пикселей.
Обратите внимание на снежинки.
Вокруг обеих фигур появилась обводка.
Возьмите инструмент Path Selection (A) (Выделение контура), кликните по маленькой снежинке и переместите её на большую, что же произойдёт? В тех местах, где фигуры соприкоснулись, обводка исчезла и фигуры слились и непрерывно соединились.
Вычитание передней фигуры
Продолжаем. С этими фигурами можно проделать и другие действия. Поскольку в данный момент одна фигура перекрывает другую, вернитесь к параметру «Операции с контуром» и выберите опцию Subtract Front Shape (Вычесть переднюю фигуру). Давайте посмотрим, что же произошло со снежинками.
Похоже, что маленькая снежинка «откусила» большую. Чтобы вам было более понятно, вместо большой снежинки я нарисую круг и буду следовать тем же шагам, проделанным ранее. Не забывайте, чтобы переместить одну из фигур на слое, используйте инструмент «Выделение контура». Просто кликните по фигуре, чтобы выделить её, затем снова кликните по ней и переместите в конкретное место.
Не забывайте, чтобы переместить одну из фигур на слое, используйте инструмент «Выделение контура». Просто кликните по фигуре, чтобы выделить её, затем снова кликните по ней и переместите в конкретное место.
Вот круг с вырезанной из него снежинкой.
Если переместить снежинку в центр круга, то получится аккуратный эффект.
Вот так создаются уникальные пользовательские формы.
Пересечение фигур
Помимо этого, можно сделать, чтобы они пересеклись, для этого нам поможет опция Intersect Shape Areas (Область пересечения фигур) в раскрывающемся меню «Операции с контурами». В этом случае будет отображаться область, где пересекаются две фигуры. У меня снежинка перекрывает круг и видны синие контуры.
Посмотрите какая часть фигуры будет видна, если скрыть контуры.
Здесь видно, как обводка очерчивает пересечение.
Исключение перекрывающихся фигур
Вернитесь в раскрывающееся меню «Работа с контурами» и выберите опцию Exclude Overlapping Shapes (Исключить перекрывающиеся фигуры). Этим мы удалим область, где две фигуры перекрываются.
Этим мы удалим область, где две фигуры перекрываются.
Изменение порядка наложения фигур
Для того, чтобы конкретные эффекты были видимыми, должен присутствовать определённый порядок наложения. Кликните по одной или нескольким фигурам инструментом «Выделение контура», а затем перейдите в верхнюю панель параметров и раскройте меню Path Arrangement (Упорядочение контура). Вам представится несколько различных вариантов.
Вы можете переместить фигуру или несколько фигур на передний план или задний план. Каждое расположение будет сопровождаться своим конкретным результатом, но здесь понадобятся некоторые эксперименты. У меня расположение фигур такое: снежинка располагается сверху (на переднем плане), а круг – снизу (на заднем плане).
Сохранение пользовательской фигуры.
В заключении, я покажу вам, как сохранить полученную комбинацию из фигур в качестве пользовательской фигуры, которую вы сможете использовать в дальнейшем.
После того, как вы разместите свои фигуры с желаемым результатом, вернитесь в меню «Операции с контурами» и выберите опцию Merge Shape Components (Объединить компоненты фигуры). Этим вы зафиксируете результат в единое целое.
Этим вы зафиксируете результат в единое целое.
Далее перейдите в меню Edit > Define Custom Shape (Редактирование – Определить произвольную фигуру), в появившемся диалоговом окне дайте название новой фигуре.
Нажмите OK. Созданная вами фигура будет находиться в раскрывающемся меню «Фигура» на самом последнем месте.
Это всё, что необходимо знать каждому пользователю о фигурах.
Я надеюсь, что помог раскрыть некоторые тонкости инструментов для создания фигур в Adobe Photoshop. С этой областью довольно легко работать, если всё внимательно изучить, поэтому важно, как можно больше экспериментировать.
Как в фотошопе вставить фигуру
Как добавить фигуры в фотошоп и пользоваться ими
Автор Дмитрий Костин На чтение 12 мин. Опубликовано
Всем привет, уважаемые читатели блога koskomp и мои дорогие друзья. Сегодня я расскажу вам, как добавить фигуры в фотошоп, как ими пользоваться и для чего они нужны.![]() А также в конце статьи мы нарисуем симпатичный стакан в векторном стиле. Многие считают, что от этого инструмента толка нет, но я вас уверяю, что в веб-дизайне — это чуть ли не основная функция. Посмотрите на дизайн в моем паблике. Он буквально построен на фигурах. Поэтому знать это нужно. При этом дело не ограничится простым рисованием квадратов. Тут всё гораздо интереснее.
А также в конце статьи мы нарисуем симпатичный стакан в векторном стиле. Многие считают, что от этого инструмента толка нет, но я вас уверяю, что в веб-дизайне — это чуть ли не основная функция. Посмотрите на дизайн в моем паблике. Он буквально построен на фигурах. Поэтому знать это нужно. При этом дело не ограничится простым рисованием квадратов. Тут всё гораздо интереснее.
Как рисовать фигуры
Начнем с простого, а именно рисования. Сама по себе группа инструментов состоит из шести видов:
- Прямоугольник
- Прямоугольник с закругленными углами
- Эллипс
- Многоугольник
- Линия (подробнее здесь)
- Произвольная фигура
У каждого из данных видов существуют свои некоторые фишки, которые различаются друг от друга. Поэтому рассмотрим в начале общие принципы начертания.
Чтобы добавить фигуру, нужно выбрать ее в группе инструментов, и зажав левую кнопку мышки начинаем ее вырисовывать, а точнее выбирать область и размер. Сама по себе фигура может быть любого размера и по умолчанию она будет чертиться непропорционально. Но если зажать клавишу SHIFT, то она получится ровная со всех сторон, и таким образом прямоугольник будет квадратом, а эллипс кругом.
В верхнем меню мы увидим панель свойств, где мы можем выставить заливку самой фигуры, а также цвет обводки. Если вы не хотите никаких цветов, а только линию, то выберите цвет «Без заливки» и «Без обводки». Также мы можем установить толщину этой самой обводки, если мы все таки решимся на выбор цвета.
Для того, чтобы изменить цвет нарисованного объекта можно просто снова выбрать инструмент «Фигура» и заменить его в свойствах сверху, либо же нажать дважды на значок на панели слоев.
Использование произвольных фигур в фотошопе
Если со всеми вышеуказанными фигурами все понятно (бери и рисуй), то немного хотелось бы задержаться именно произвольном варианте. Для начала выберите данный инструмент.
Здесь нет какой-то четкой формы (отсюда и название), но зато существует много уже готовых вариантов. Для того, чтобы рассмотреть их все, в свойствах элемент «Фигура», а точнее раскройте его. Как видите, у нас тут присутствуют разные контуры, с помощью которых мы можем нарисовать стрелку, сердечко, запрещающий знак и многое другое.
Давайте попробуем добавить в фотошоп произвольную фигуру в виде галочки. Я задам ей цвет, обводку и нарисую ее стандартным способом, то есть зажав левую кнопку мыши и потянув немного в другую сторону. Не забываем зажимать клавишу Shift, чтобы соблюдать все пропорции. Таким образом можно рисовать прикольные нестандартные объекты. Примечателен и тот факт, что какого бы размера объект мы не рисовали, он всегда будет ровным и гладким. Всё это потому, что фигура изначально векторный объект. А векторные объекты состоят не из пикселей, как обычное изображение, а формируются исходя из формул.
Как установить фигуры в фотошопе
Но самая прелесть в том, что этот набор можно пополнять, то есть произвольные фигуры можно загрузить дополнительно, пополняя свою коллекцию. Сделать это совершенно легко. Для этого вам достаточно скачать эти наборы с какого-либо сайта, например pixelbox. Там очень большая коллекция с различными наборами. Допустим, я скачаю этот замечательный набор со скейтбордистами.
Теперь идем в папку «Загрузки» или туда, куда у вас скачиваются файлы по умолчанию. Далее запускаем тот файл, который мы скачали. Его даже необязательно распаковывать, можно запустить прямо в архиве.
После этого откроется фотошоп и новые произвольные элементы уже появятся в вашей коллекции. Берите и пользуйтесь.
Возможности фигур
Сами по себе фигуры обладают очень большими возможностями. Изначально я думал, что с помощью них можно рисовать только квадратики и кнопки, но я сильно ошибался. Давайте разберемся подробнее.
Свойства
Стоит учесть, что у каждой фигуры есть свои свойства, которые можно менять, чтобы достигнуть наиболее интересного результата. Они располагаются в отдельном окошке и как правило находятся где-то в районе панели слоев, но это необязательно. Если они у вас не активированы, то сделайте это войдя в главном меню в «Окно» — «Свойства». После этого можно нарисовать любой элемент и посмотреть, что в нем можно поменять.
У прямоугольника и прямоугольника с закругленными краями один и тот же набор свойств. В основном он касается радиуса углов. И если в первом случае он нулевой по всем фронтам, то во втором он уже заранее установлен. Вы можете изменить этот самый радиус, делая углы более загругленными или наоборот, причем как все сразу, так и по отдельности.
Давайте ради интереса нарисуем прямоугольник и поставим радиус 35 только в двух углах (правом верхнем и левом нижнем). Только перед этим обязательно отключите связь углов, нажав на значок скрепочки между ними, иначе значения будут меняться для всех.
В случае, если вы используете обводку, можно сменить ее местоположение. То есть, она может быть снаружи фигуры, внутри нее или идти по центру контура. Это вы можете выбрать нажав на соответствующий значок.
Кроме того, обратите внимание на значок шестеренки. Он дает дополнительные свойства для ваших фигур. Например, если у вас активирован прямоугольник или эллипс, то можно будет сразу задать, чтобы он рисовал в равных пропорциях, дабы получить квадрат или окружность, и уже не придется зажимать клавишу SHIFT.
Если вы используете многоугольник, то вы можете задать количество сторон, сглаживание или рисование звезды. А в случае с рисованием линии вы сможете задать, чтобы чертилась стрелка. Поэтому не забывайте обращаться к данной функции.
Вырезание и добавление
Но недостаточно просто добавить фигуры в фотошоп, нужно научиться пользоваться всеми их прелестями. По умолчанию, при добавлении нового объекта, он создается на новом слое. Но если вы этого не хотите, то в «операциях с контурами» выберите пункт «Объединить фигуры». Теперь вы сможете создавать целые объекты из нескольких элементов.
Многие спросят, мол как же их тогда выделять, если они все будут на одном слое? Ответ прост: на панели инструментов у нас имеется два курсора, один из которых отвечает за выделение контура, а другой за выделение узла. Вот как раз с помощью выделения контура (черный курсор) мы и сможем выбрать лишь определенную фигуру на слое.
Кроме того, мы можем вырезать, а точнее вычесть фигуру из другой, при этом не задевая первоначальную. Для этого нарисуйте другой объект внутри первоначального (не забудьте поставить режим «Объединить фигуры», как мы это делали чуть выше, чтобы они были на одном слое). Как видите, пока особо ничего не изменилось. Но так и должно быть.
Теперь, выберите инструмент «Выделение контура» и ткните на фигуру, которую мы только что нарисовали. После этого снова идем в «Операции с контурами», но на сей раз выбираем «Вычесть переднюю фигуру». Вы сами увидите, как ее ловно выпилили и теперь вместо нее кусок фона. Но на самом деле это не так. Элемент как был, так и остался, просто он стала невидимый, но вы все равно можете его двигать, трансформировать и снова сделать видимым.
Такая фишка частенько используется при создании логотипов, баннеров и других элементов веб-дизайна.
Как выравнивать фигуры относительно других элементов
Еще немаловажным свойством при рисовании фигур является их выравнивание. Например, нам нужно сделать несколько фигур с одинаковым расстоянием друг от друга, а также на одной линии. Допустим я возьму инструмент «Эллипс» и с помощью зажатого Shift нарисую несколько кругов.
Теперь, возьмем уже знакомый черный курсор, который называется «Выделение контура» и с помощью зажатой кнопкой мыши выделим все четыре круга, при условии, что они все таки на одном слое. Если каждый круг у вас находится на разном слое, то тогда вам нужно будет выделить именно слои. Для этого можете использовать зажатый SHIFT или CTRL в панели слоев. После этого жмем правой кнопкой мыши и нажимаем «Объединить фигуры».
Но можно и не объединять. Если, например, у вас каждый элемент требует собственного цвета, то просто выделите слои и возьмите инструмент «Перемещение», иначе дальше у вас ничего не выйдет, то есть функции выравнивания будут недоступны.
Когда мы всё выделили, идем в меню «Выравнивание контура» и выбираем те параметры, которые нам нужны. В моем случае я должен выбрать «Центры по вертикали» и «Распределить по ширине». В этом случае фигуры будут выравнены по центру, а расстояние между ними будет одинаковым. Точно также эта функция работает и в случае с вертикальной расстановкой.
Теперь все будет выравнено относительно своих центров, но ничто не помешает вам отцентрировать фигурки по нижнему краю.
Деформация фигур
Ну и осталось разобрать еще одно интересное свойство, а именно деформацию. Нет, это не совсем то, что мы изучали в этой статье, но мы будем изменять внешний вид фигур.
- Допустим, возьмем и нарисуем прямоугольник с закругленными краями.
- После этого берем белый курсор («Выделение узла») и выделяем только левый верхний угол, чтобы у нас захватилось две точки. Теперь, не меняя инструмент, зажимаем левой кнопкой мыши на этом самом углу, после чего начинаем им управлять и ставить его куда хотим. При этом остальные углы и стороны остаются неподвижными.
- Точно также можно поступить с другими углами. Но помните, что если вы выделите только одну точку на углу, то деформация будет происходить совершенно по другому.
Точно также я могу из звезды сделать какое-то подобие короны. Для этого выбираю многоугольник, в свойствах ставлю режим звезды, а затем рисую ее. После этого выбираю инструмент «Выделение узла» и начинаю двигать все доступные точки. Примерно так — до и после.
Рисование объектов с помощью фигур (практика)
Теперь, давайте посмотрим на практике, как добавить фигуры в фотошопе, чтобы с их помощью можно было нарисовать прикольные векторные объекты. Для примера нарисуем с вами векторный стаканчик с кофе из фаст-фуда.
- Выбираем «Прямоугольник с закругленными углами» и рисуем заготовку нашего стакана. Сразу выберите подходящий цвет для стакана, например коричневый. Для этого измените его в свойствах сверху. Обводку можно не ставить.
- Теперь, выберем инструмент «Выделение узла» и выделим левый угол заготовки полностью (у вас должно быть задействовано две точки, а не одна).
- Теперь зажмите SHIFT и нажмите на стрелочку влево на клавиатуре, после чего у вас выскочит окно, где будет говориться то, что данная операция превратит фигуру в контур. Соглашайтесь. После этого еще раз нажмите на стрелку влево с зажатым шифтом. Надписи уже не будет. После это манипуляции левый угол должен будет оттопыриться.
- То же самое теперь проделываем и с правым углом, то есть выделяем с помощью белого курсора и делаем пару нажатий на стрелку вправо, чтобы оттопырить другую сторону. Если надпись снова появится, соглашайтесь.
- Далее создадим крышку. Для этого снова берем многоугольник с закругленными краями, только на сей раз выбрать пункт «Объединить фигуры» не получится, так как на одном слое нельзя менять цвет заливки разных контуров.
- Далее рисуем прямоугольник сверху нашей получившейся трапеции. И если у вас она получилась не черного цвета, то поставьте его в свойствах.
- Сейчас я вижу, что крышка сильно выпирает с обоих сторон. Надо бы ее слегка уменьшить по бокам. Для этого жмем комбинацию клавиш CTRL+T, чтобы активировать «Свободное трансформирование», после чего зажимаем клавишу ALT и тянем чуть-чуть за боковую область. Это позволит уменьшить нам крышку по бокам пропорционально.
- Далее, снова берем «Выделение узла» и также как и в предыдущем случае немного загибаем углы, по очереди выделив сначала один, а затем второй. Получиться в итоге должно примерно так.
- Остается только выровнять всё это дело. Для этого выделяем оба слоя в панели слоев с помощью зажатой клавиши CTRL, а затем берем инструмент «Перемещение» и в свойствах под главным меню ставим «Выравнивание центров по горизонтали».
Можете еще подредактировать некоторые элементы, например выделить узлы и уменьшить размер дна, чтобы стаканчик выглядел более естественно. Либо можете добавить деталей, например какую-нибудь произвольную фигуру. Но в целом у нас получился простейший и в то же время стильный стакан в векторном исполнении.
Надеюсь, что теперь вы поняли как добавить фигуры в фотошоп, для чего они нужны и как ими пользоваться в веб-дизайне и не только. Кстати, если вы хотите рисовать улетные дизайны для социальных сетей, баннеры, обложки и даже макеты сайтов, то рекомендую вам пройти профессиональное обучение в онлайн-школе веб-дизайна. Здесь целая куча различных направлений. Достаточно только выбрать и все сделать под руководством профессионала.
Ну а если вы хотите знать фотошоп на ура и научиться им пользоваться на пять с плюсом, то рекомендую вам посмотреть и изучить эти офигенные видеоуроки. На сегодняшний день это один из лучших и подробных крсов по фотошопу, который я когда-либо видел. А самое главное, что всё рассказано простым человеческим языком. поэтому вам не нужно будет втыкать в тему, вы всё поймете, даже если вы полный новичок. Очень рекомендую.
Ну а на этом я свою статью буду заканчивать. Не забывайте подписываться на обновления моего блога, а также на паблики в социальных сетях, чтобы не пропустить выхода новой статьи и интересной новости. Жду вас снова. Удачи вам. Пока-пока!
С уважением, Дмитрий Костин
Как установить новые фигуры в Photoshop / Creativo.one
Этот урок поможет вам установить новые фигуры для версии программы Photoshop.
Примечание: скриншоты операционной системы Windows 10, Photoshop CC 2017. Для других версий Photoshop алгоритм будет тот же.
Открываем Управление наборами
Для начала скачайте из Интернета файл с новыми фигурами и распакуйте его, если он заархивирован.
Далее, откройте программу Photoshop СS6 и перейдите в главном меню в верхней части экрана во вкладку Редактирование – Наборы – Управление наборами (Edit — Preset Manager). Появится вот такое окошко:
Кнопка под цифрой 1 (в виде маленькой стрелки) позволяет вам выбрать вид дополнения, который вы хотите установить – кисти, текстуры, фигуры, стили и т.д.
Кнопка под цифрой 2 ( в виде шестерёнки) показывает разновидности дополнения.
Загружаем фигуры в Photoshop
Кликаем по маленькой черной стрелке и из появившегося списка, путем нажатия левой кнопки мышки, выбираем вид дополнения – Заказные фигуры (Custom Shapes):
Далее, нажимаем кнопку Загрузить (Load)
Появляется новое окошко. Здесь Вы указываете адрес скаченного файла c фигурами. Этот файл находится у вас на рабочем столе или помещен в специальную папку для скачанных дополнений. В моем случае, файл находится в папке «Стили» на рабочем столе:
Снова нажимаем Загрузить (Load)
Теперь, в диалоговом окне «Управление наборами» вы сможете увидеть в конце набора фигур новые, только что загруженные нами фигуры:
Примечание: если фигур много, опустите полосу прокрутки вниз, и в конце списка будут видны новые фигуры
Вот и все, программа Photoshop скопировала указанный файл с фигурами в свой набор. Можете пользоваться!
До встречи на creativo.one!
Примечание: статья обновлена 20.03.2019.
Как нарисовать прямоугольник и другие фигуры в фотошопе?
На прошлом уроке мы говорили о рисовании в Photoshop с помощью карандаша и кисти. Линии от руки — это прекрасно, но часто бывает, что нужно изобразить ровную геометрическую фигуру. Линейки и циркули ушли в прошлое, и теперь сделать это можно с помощью простых инструментов редактора.
Чтобы выбрать один из них, на палитре инструментов нажмите значок Фигуры.
Независимо от того, какой инструмент группы вы выберите, на панели параметров появятся следующие, общие для всех фигур, элементы.
- Режим инструмента выбора. Здесь можно выбрать одно из трёх.
- Фигура. Значение установлено по умолчанию, и при нём создаётся векторная геометрическая фигура на отдельном слое, то есть происходит то, чего вы от инструмента и ждёте.
- Контур. Рисуется контур фигуры без заливки.
- Пикселы. Создаётся не векторная, а растровая фигура.
- Заливка. Позволяет настроить цвет и тип (градиент, штриховку) нарисованной фигуры.
- Обводка. Настройки контура фигуры: толщина, тип, цвет.
- Ширина и высота. Позволяют уточнить размер фигуры, когда непозволительно делать это «на глаз».
Как всегда, создайте новый документ с белым фоном. Остальные параметры можно оставить по умолчанию или выбрать на своё усмотрение.
Прямоугольник
Выберите фигуру Прямоугольник и, чтобы нарисовать его, щёлкните кнопкой мыши на холсте, а затем перемещайте указатель, удерживая при этом кнопку мыши нажатой. Точка, в которой вы щёлкнули, будет углом фигуры.
На панели параметров нажмите значок . Откроется окно геометрических настроек.
По умолчанию переключатель установлен в положение Прямоугольник. Если вы установите его в положение Квадрат, то при рисовании всегда будете получать фигуру с одинаковой длиной сторон. Аналогичного эффекта можно добиться и не нажимая флажок: для получения квадрата в процессе рисования прямоугольника достаточно удерживать нажатой клавишу Shift.
Если параметры вашего прямоугольника заранее известны, установите переключатель в положение Заданный размер и в полях укажите требуемые значения. Фигура будет полностью нарисована, как только вы щёлкните на холсте кнопкой мыши.
После установки переключателя в положение Задать пропорции в ставших доступными полях для ввода вы можете указать соотношения сторон создаваемой фигуры.
Флажок От центра позволяет рисовать прямоугольник от центра, а не из крайней точки.
Прямоугольник со скруглёнными углами
Следующий пункт в списке геометрических фигур. Понятно, что от обычного он отличается скруглением на углах. Соответственно, и настройки у этой фигуры и прямоугольника почти идентичны. Радиус скругления можно указать в соответствующем поле панели параметров.
Эллипс
Параметры совпадают с прямоугольником, только вместо квадрата можно рисовать круг. Для этого в окне настроек геометрии установите флажок в положение Окружность либо во время рисования удерживайте нажатой клавишу Shift.
Многоугольник
С помощью этого инструмента можно нарисовать треугольник, додекаэдр, икосаэдр, звезду или вообще любую фигуру, которая содержит от трёх до ста сторон. Их количество можно задать в поле ввода Стороны, расположенном на панели параметров.
Окно геометрических настроек от предыдущих фигур заметно отличается.
- Радиус. В этом поле задаётся радиус будущего многоугольника.
- Сгладить внешние углы. Если флажок установлен, то углы скруглены, если нет — углы острые, как в классическом многоугольнике.
- Звезда. Установите флажок, если на выходе хотите получить звезду.
- Глубина лучей. Это поле ввода задаёт, насколько длинными будут лучи.
- Сгладить внутренние углы. Установите этот флажок если хотите, чтобы внутренние углы были скруглены, как показано на рисунке ниже.
Линия
Используйте этот инструмент, чтобы создавать по-настоящему прямые линии — от руки их делать просто нецелесообразно. Чтобы добиться максимальной точности, настройте геометрические параметры в соответствующем окне.
- Начало. Если флажок установлен, вместо линии вы получите стрелку, которая будет нарисована в месте, где вы щёлкнули кнопкой мыши.
- Конец. Установите флажок, чтобы стрелка добавлялась в конец линии.
- Ширина. Указывается в процентах по отношению к толщине (её можно задать на панели параметров в одноимённом поле).
- Длина. Считается так же, как и ширина — по отношению к толщине, в процентах.
- Кривизна. Значение указывается в диапазоне от -50% до 50% и определяет, насколько будет изогнута самая широкая часть стрелки. На рисунке изображены стрелки кривизной 0%, 30% и 50% (сверху вниз).
Произвольная фигура
Чтобы не создавать для каждой из десятков оставшихся фигур собственный инструмент, разработчики объединили их здесь. Все элементы панели параметров вам уже знакомы, кроме самого главного — кнопки Фигура, щелчок на которой открывает окно выбора фигур.
Если щёлкнуть на шестерёнке, расположенной в правой части окна, откроется меню дополнительных параметров, содержащее категории фигур.
Щёлкните на категорию и нажмите кнопку OK в окне подтверждения, чтобы отобразить фигуры желаемой группы. На рисунке ниже изображены элементы категории Музыка.
Благодаря рассмотренным инструментам вы буквально в два щелчка сможете нарисовать огромное количество фигур, на создание которых вручную ушло бы довольно продолжительное время.
Полезные ссылки:
Как установить фигуру в Photoshop
Для начала выясним, что же такое фигура (Shape). В Фотошопе основными изображениями являются растровые, т.е состоящие из отдельных пикселей. В отличие от них, фигура представляют собой совокупность векторных данных (векторное изображение). Это значит, что фигура всегда имеет точные границы, то есть качество фигуры не зависит от разрешения. Фигура представляет собой геометрический объект или область определенной формы.
Итак, Вы скачали файл с векторными фигурами для Фотошопа. Этот файл имеет разрешение csh. Чтобы Фотошоп «увидел» его, необходимо разместить данный файл в соответствующей папке программы.
Варианты установки фигур в папки Фотошопа.
Вариант 1
Загрузить в папку Custom Shapes. Эта папка является скрытой, поэтому в проводнике Windows в свойствах папки необходимо включить пункт «Показывать скрытые файлы и папки». После этого, открываем папку по адресу
● для Windows XP
C:\Documents and Settings\Ваше имя пользователя\Application Data\Adobe\Adobe Photoshop CS5\Presets\Custom Shapes
● а для Vista и Windows 7 адрес будет следующим: C:\Users\Ваше имя пользователя\AppData\Roaming\Adobe\Adobe Photoshop CS5\Presets\Custom Shapes
и загружаем в неё файл с фигурами csh.
После чего на панели инструментов активируем «Инструмент Произвольная фигура» (Custom Shape Tool)
Затем вверху рабочего окна Фотошопа, под главным меню, кликаем по стрелкам-треугольничкам и выбираем строку «Загрузить фигуры» (Load Shapes), можно также выбрать «заменить фигуры» (Replase Shapes), если вы хотите, чтоб фигуры, установленные на данный момент в Фотошопе, удалились и заменились на новые.
После клика по одной из этих строк откроется папка Custom Shapes с Вашим файлом csh, остаётся только дважды кликнуть по нему левой клавишей мыши.
Вариант 2
Способ гораздо проще, и не надо искать папку Custom Shapes в проводнике.
Открываем папку с нашим файлом фигур, копируем его в буфер обмена. Как и в первом варианте, выбираем «Инструмент Произвольная фигура», затем выполняем действия 1, 2, 3 на рисунке вверху, открывается окно с папкой Custom Shapes, и просто вставляем туда файл csh.
Вариант 3
Через управление наборами.
Копируем файл с фигурами в буфер обмена.
Идём по вкладке главного меню Редактирование —> управление наборами (Edit —> Preset Manager), в открывшемся окне в поле выбора вверху выбираем пункт «Заказные фигуры» (Custom Shapes) и кликаем по кнопке «Загрузить» (Load), расположенному справа от поля с этой строкой. Также открывается окно с папкой Custom Shapes и вставляем туда файл.
Произвольные фигуры в фотошопе. Как установить дополнительные наборы фигур
В фотошопе есть интересный инструмент — «Произвольная фигура». На практике к этому инструменту редко обращаются, но он все равно обладает рядом интересных особенностей. В этом уроке вы познакомитесь с произвольными фигурами, а также узнаете как самостоятельно добавлять свои наборы таких фигур в фотошоп.
На панели инструментов есть группа однородных инструментов (быстрая клавиша U). Туда входят: прямоугольник, прямоугольник со скругленными краями, эллипс, многоугольник, линия и произвольная фигура.
На панели атрибутов есть окошечко, где можно выбрать фигуру из числа стандартных. Для этого нужно нажать на маленькую стрелку справа от миниатюры. Посмотрите на скриншоты:
Что такое произвольная фигура?Она представляет из себя векторное изображение, а значит не имеет ограничений по размерам. Поэтому ее можно растягивать сколько угодно без потери качества.
У фигуры нет своего цвета (кроме того, какой мы выберем перед созданием), объема, теней, обводки границ или чего-либо еще. В этом она напоминает кисть, где цвет вы задаете сами, все остальное уже придется дорисовывать самостоятельно.
Как использовать?
Чтобы нарисовать произвольную фигуру, выберите ее из раскрывающегося списка, затем кликните левой кнопкой мыши в вашем открытом документе и ведите мышку в сторону. Вы увидите, что появился контур будущей фигуры. Двигая мышь в разных углах и направлениях, вы регулируете ее размер и форму, т.е. она может быть широкой или узкой. Не забывайте сперва выбрать нужный цвет, а потом уже рисовать.
Зажмите клавишу Shift, чтобы рисовать фигуру идеально ровной, без искажений в какую-либо сторону.
Совет
Чтобы в дальнейшем вы могли ее редактировать, вращать и изменять размер, рекомендую для каждой фигуры создать новый слой Ctrl+Shift+N. Подробнее как создать слой.
Как установить свои фигуры в фотошоп?
Вы можете самостоятельно установить набор фигур себе в программу. Здесь работают те же принципы, что и, например, с кистями или стилями слоя. Чтобы их установить, во-первых, скачайте себе на компьютер набор с фигурами. Такие наборы имеют расширение csh.
После этого, откройте меню фигур. Вы увидите такие 4 команды:
Выбрав «Загрузить…», откроется диалоговое окно, в котором нужно указать путь до файла с расширением csh, например, так:
Этот набор автоматически добавится в конец списка всех фигур. Допустим, у вас был в списке набор с животными, а вы загрузили стрелочки. В итоге получится список, состоящий из животных и стрелочек.
Выбрав «Заменить…», будет все тоже самое, за исключением того, что новые фигурки появятся не в конце списка, а полностью заменят собой те, что уже есть. Например, у вас изначально были в списке подгружены наборы с животными и стрелочками, а вы решили открыть с заменой набор орнаментов. В итоге, в списке будут только орнаменты.
А если вы загрузили несколько наборов, удалили какие-либо отдельные фигуры, использовав команду «Удалить…», вообщем, сделали набор под себя, то можете его сохранить командой «Сохранить произвольные…». В будущем его можно будет загрузить в том же виде или передать кому-нибудь через интернет.
Последняя команда «Восстановить произвольные…» позволяет все вернуть по умолчанию.
Обратите внимание, что в этом же меню есть огромный список: Животные, Стрелки, Природа, Объекты и т.д. Это стандартные наборы, которые нам любезно предоставили разработчики фотошопа.
Второй способ установки с дополнительным преимуществом
Произвольные фигуры еще можно установить непосредственно в системные файлы фотошопа.
Сделать это немного сложнее, но главный плюс такого способа в том, что ваш набор появится в списке, что я описал выше (Животные, Стрелки, Природа, Объекты и т.д.). В случае, если вы намерены часто пользоваться этим инструментом, то такой способ установки сократит время, и вы сможете выбрать нужный набор в два клика.
Для этого необходимо скопировать файл с расширением csh в системную папку фотошопа «Custom Shapes», обычно у нее такой адрес: C:\Program Files\Adobe\Adobe Photoshop CS5\Presets\Custom Shapes.
Заметили ошибку в тексте — выделите ее и нажмите Ctrl + Enter. Спасибо!
Как установить фигуры в Фотошоп
В Фотошопе существует огромное количество инструментов, при помощи которых можно не только успешно корректировать изображения, а даже самостоятельно создавать отдельные рисунки.
Для этих целей, в том числе, созданы и фигуры в Фотошопе. Где находятся они и как ими пользоваться стремятся узнать начинающие дизайнеры, наслышанные о таких уникальных возможностях.
Что представляют собой фигуры в Adobe Photoshop
Понятие «фигура» знакомо абсолютно всем современным людям, поскольку этот термин изучается в школьной программе по математике. Однако в Фотошопе такое понятие имеет несколько иное значение, поэтому начинающие дизайнеры, прежде чем разбираться, как нарисовать фигуру в Фотошопе, должны абсолютно чётко понимать, что они собой представляют, в чём заключаются их отличительные особенности.
Отличительные особенности фигур в Adobe Photoshop
Все изображения, применяемые в Фотошопе, являются растровыми, то есть сопровождаемые пикселями. А вот фигуры не относятся к разряду растровых изображений, они представляют собой набор векторных данных. Соответственно, они являются векторными рисунками. Их главным отличительным свойством является то, что они всегда имеют чёткие границы, поэтому даже при увеличении или уменьшении их в размерах, качество изображения не теряется.
Слева — растровая, справа — векторная графика
Также фигуры в Фотошопе первоначально не отображаются никаким цветом, поскольку они не имеют собственной заливки. Помимо этого, у них отсутствуют границы, поэтому дизайнер самостоятельно может сделать желаемую обводку, выбрать цветовой оттенок, а также успешно скомпоновать несколько геометрических вариантов, получая при этом задуманное изображение.
В Фотошопе можно воспользоваться готовыми наборами, в которых собраны самые разнообразные формы фигур. Кроме этого, дизайнер получает возможность самостоятельно нарисовать фигуру с нужными очертаниями.
На панели инструментов можно легко найти кнопку, кликнув по которой раскрывается список с наборами геометрических форм, установленных в графическом редакторе. Среди этого списка имеется последний пункт «Произвольная фигура».
Воспользовавшись таким инструментом, удаётся нарисовать фигуру, которой не оказалось в предложенном перечне. Управляя мышкой, дизайнер самостоятельно может установить желаемую форму и размеры фигуры.
Выберите любую из предустановленных фигур
Если важно нарисовать её с идеально ровными сторонами, следует воспользоваться некоторыми хитростями. В частности, зажав клавишу «Shift», все контуры получаются без погрешностей, идеально ровными.
Вторым секретом, о котором не следует забывать, является рекомендация опытных дизайнеров, заключающаяся в том, что круги, прямоугольники, квадраты, овалы лучше всего создавать на отдельном слое. В этом случае их впоследствии можно будет редактировать, изменять их положение, вращая вокруг оси, а также видоизменять размер.
Установка дополнительных наборов
Невзирая на то, что в Adobe Photoshop имеются уже готовые наборы, может всё-таки случиться так, что дизайнеру потребуется дополнительный вариант, отсутствующий в перечне предлагаемых. В этом случае расстраиваться нет смысла, поскольку можно достаточно просто устранить такой недостаток, ознакомившись с рекомендациями, как добавить фигуры в Фотошоп.
Процесс установки дополнительных наборов
Итак, можно достаточно просто разобраться с вопросом расширения установленных пакетов, ознакомившись с инструкцией, как установить фигуры в Фотошоп.
Безусловно, первоначально следует найти их в интернете, загрузить на компьютер, сохранить в определённую папку, запомнив путь к ней. Фигуры, которые поддерживаются графическим редактором Adobe Photoshop, имеют расширение csh.
В интернете можно найти наборы фигур на любой вкус и под любую задачу
Далее следует открыть соответствующее меню, найти пункт «Загрузить…», кликнуть по нему. На экране сразу же отобразится диалоговое окно, предлагающее указать путь к папке, в которой сохранён загруженный файл.
Если просто загрузить закачанный файл, то все новые фигуры отобразятся в конце списка. Если же будет предложен вариант «Заменить», с которым дизайнер согласится, все сохранённые ранее образцы будут удалены, а на их месте появятся новые.
Также Adobe Photoshop предоставляет возможность не просто сохранить набор, а воспользоваться вариантом «Сохранить произвольные». В этом случае можно будет отобранный набор не только лично использовать, но и переслать другому пользователю.
Опытные пользователи могут воспользоваться иным способом, позволяющим быстрее установить нужные фигуры в системную папку графического редактора. Для этой цели следует зайти в Program Files, найти папку «Adobe», затем отыскать подпапку «Presets», в которой также сконцентрировано несколько папок. Среди них находится искомая «Custom Shapes». Кликнув по ней, она раскроется, и пользователю останется только добавить скачанный ранее файл с расширением csh.
Имея достаточное количество разнообразных вариантов фигур, графические дизайнеры получают возможность не загонять свои креативные идеи в «тупик», а создавать всё то, что приходит на ум. Начинающим дизайнерам полезно дополнительно ознакомиться, как сделать фигуру в Фотошопе, сопровождающуюся неординарными очертаниями. Её можно сделать, соединяя несколько стандартных образцов, а также воспользовавшись возможностями самостоятельной прорисовки контуров.
Итак, создание изображения на основе векторных данных является увлекательным и творческим процессом. Установить недостающие варианты фигур сможет даже начинающий дизайнер, если будет следовать безукоризненно всем рекомендациям опытных пользователей.
Как добавлять формы в Photoshop
Что вы узнали: Создание формы
- На панели инструментов нажмите и удерживайте инструмент «Прямоугольник» (или любой другой инструмент «Форма», отображаемый на панели «Инструменты» в данный момент), чтобы просмотреть все инструменты фигур. Выберите инструмент для фигуры, которую хотите нарисовать.
- На панели параметров выберите цвет заливки и другие параметры для вашей формы. Позже их можно будет изменить.
- Удерживайте клавишу Shift, чтобы не искажать форму при перетаскивании изображения для создания редактируемой формы.Это автоматически создает новый слой-фигуру на панели «Слои».
- Используйте инструмент «Перемещение», чтобы переместить фигуру в нужное положение на изображении.
- Масштабируйте, трансформируйте или вращайте фигуру без ущерба для качества изображения, выбрав Правка> Свободное преобразование или нажав Control + T (Windows) или Command + T (macOS).
- Чтобы изменить цвет фигуры, перейдите на панель «Слои», найдите слой-фигуру, который вы хотите изменить, и дважды щелкните миниатюру этого слоя, чтобы открыть палитру цветов .Щелкая цвета в палитре цветов, вы увидите предварительный просмотр выбранного цвета на форме в реальном времени. Когда вы найдете нужный цвет, нажмите «ОК», чтобы применить новый цвет к форме.
Рисование фигур с помощью инструментов Photoshop
Сплошной цвет: Заполняет или обводит слой-фигуру текущим цветом переднего плана. Используйте палитру цветов или предустановки цвета, чтобы выбрать другой цвет.
Градиент: Выберите предустановку градиента или щелкните градиент, чтобы открыть диалоговое окно «Редактор градиента». Установить дополнительные параметры градиента:
- Угол определяет угол, под которым применяется градиент.
- Reverse — переворачивает ориентацию цветов градиента.
- Стиль определяет форму градиента.
- Scale изменяет размер градиента.
- «Выровнять по слою» использует ограничивающую рамку слоя для вычисления градиентной заливки. Вы можете перетащить в окно изображения, чтобы переместить центр градиента.
Узор: Начиная с Photoshop 21.2, вы также можете установить угол, чтобы повернуть заливку и узор обводки фигуры и легко изменить ее ориентацию. Выберите узор во всплывающем меню и установите дополнительные параметры узора:
- Угол определяет угол, под которым применяется узор.Установите переключатель угла в определенное положение или вручную введите значение угла, чтобы повернуть рисунок на нужный угол.
- Масштаб изменяет размер рисунка. Введите значение или перетащите ползунок.
Как заполнить форму фотографией в Photoshop
Автор Стив Паттерсон.
Из этого урока вы узнаете, как заполнить фигуру изображением в Photoshop! Как вы увидите, Photoshop позволяет легко разместить фотографию в любой форме, от простого прямоугольника или круга до необычной нестандартной формы. В этом уроке мы будем использовать одну из готовых пользовательских форм Photoshop. Но как только вы выучите эти шаги, вы можете начать размещать изображения в любой форме!
Вот как будет выглядеть окончательный эффект «изображение в форме», когда мы закончим.Конечно, это лишь один пример эффекта. В Photoshop есть много форм на выбор, и вы даже можете создать свои собственные. Итак, как только вы выучите шаги, на самом деле нет предела тому, что вы можете сделать:
Окончательный эффект «изображение в форме».
Приступим!
Загрузите это руководство в виде готового к печати PDF-файла!
Как заполнить фигуру фотографией
Я использую Photoshop CC, но все, что мы будем делать, также совместимо с Photoshop CS6.
Шаг 1. Создайте новый документ
Начнем с создания нового документа. Перейдите к меню File в строке меню в верхней части экрана и выберите New :
.Переход к файлу и новому.
Откроется диалоговое окно Новый документ . Если вы используете Photoshop CC, вы увидите обновленную версию диалогового окна «Новый документ». Если вы используете Photoshop CS6, вы увидите старую традиционную версию. Сначала мы рассмотрим версию Photoshop CC, а затем версию CS6.
В Photoshop CC параметры для создания нового настраиваемого документа находятся на панели « Preset Details» справа от диалогового окна. В этом уроке давайте создадим квадратный документ. Установите Width и Height на 2000 пикселей . Мы установим разрешение с на 72 пикселя / дюйм , а для фона с на Белый . Щелкните Create , чтобы создать новый документ:
Панель «Сведения о предустановке» в диалоговом окне «Новый документ» в Photoshop CC.
В Photoshop CS6 снова установите для ширины и высоты на 2000 пикселей , разрешение с на 72 пикселя / дюйм и содержание фона с на Белый . Нажмите ОК , чтобы создать новый документ:
Диалоговое окно «Новое» в Photoshop CS6.
Смотрите видео и оставляйте комментарии на нашем канале YouTube!
Шаг 2. Выберите инструмент Custom Shape Tool
Как я упоминал ранее, вы можете использовать любой тип формы для этого эффекта, от простого прямоугольника или круга до произвольной формы.В этом уроке я буду использовать одну из встроенных пользовательских форм Photoshop.
Выберите инструмент Custom Shape Tool на панели инструментов. По умолчанию инструмент «Произвольная фигура» расположен за инструментом «Прямоугольник». Щелкните правой кнопкой мыши (Win) / , удерживая клавишу Control, щелкните (Mac) на инструменте «Прямоугольник», затем выберите инструмент «Пользовательская форма» в меню:
Выбор инструмента Custom Shape Tool на панели инструментов.
Шаг 3. Установите для режима инструмента значение «Форма»
Есть три разных типа фигур, которые мы можем рисовать в Photoshop.Мы можем нарисовать векторных фигур , контуров или фигур на основе пикселей. Для этого эффекта мы хотим нарисовать векторные фигуры, которые позволят нам нарисовать форму любого необходимого размера, сохраняя при этом края красивыми и резкими.
Photoshop называет векторные фигуры просто «фигурами». Выбрав инструмент Custom Shape Tool, убедитесь, что для параметра Tool Mode на панели параметров установлено значение Shape :
.Установка режима инструмента на «Форма» на панели параметров.
Шаг 4: Установите черный цвет формы
Чтобы мы могли видеть нашу форму на белом фоне, мы установим цвет заливки формы на черный . Вы найдете образец цвета Fill на панели параметров (непосредственно рядом с параметром «Режим инструмента»).
По умолчанию цвет уже будет черным. Если это не так, нажмите на клавиатуре букву D . Это сбросит ваши цвета переднего плана и фона на значения по умолчанию, сделав цвет переднего плана (и цвет заливки фигуры) черным:
Образец цвета заливки на панели параметров.Убедитесь, что он черный.
Шаг 5. Загрузите пользовательские формы
Photoshop включает в себя множество готовых нестандартных форм, из которых мы можем выбирать. Но по умолчанию в программу загружается лишь несколько из них. Чтобы найти остальные, нам нужно загрузить их в себя.
Миниатюра формы на панели параметров отображает текущую выбранную форму. Нажмите на миниатюру, чтобы выбрать другую форму:
Щелкните эскиз фигуры на панели параметров.
Откроется окно выбора формы Custom с эскизами всех фигур, из которых мы можем выбрать. Как я уже упоминал, по умолчанию отображается только несколько фигур. Давайте загрузим все формы, чтобы у нас было больше выбора.
Щелкните значок меню (значок шестеренки) в правом верхнем углу окна выбора пользовательской формы:
Щелкните значок меню «Выбор произвольной формы».
В нижней половине появившегося меню вы увидите список всех пользовательских наборов фигур , из которых мы можем выбирать.Вместо того, чтобы загружать каждый по отдельности, чтобы посмотреть, что мы получим, давайте просто загрузим их все сразу. Для этого выберите Все сверху списка:
Загрузка всех наборов пользовательских фигур в Photoshop.
Photoshop спросит, хотите ли вы заменить текущие фигуры новыми. Поскольку фигуры по умолчанию включены в различные наборы фигур, мы ничего не потеряем, заменив их, поэтому нажмите ОК :
Щелкните OK, чтобы заменить текущие формы новыми.
Шаг 6. Выберите нестандартную форму
Вернувшись в Custom Shape Picker, теперь у нас есть гораздо больше фигур на выбор. Прокрутите миниатюры, пока не найдете тот, который хотите использовать. Форма сердца (которая на самом деле является частью фигур по умолчанию) — популярный выбор. Но для чего-то другого я выберу форму бабочки .
Чтобы выбрать фигуру, дважды щелкните ее миниатюру. Это выберет форму и закроет окно выбора пользовательской формы.
Выбор нестандартной формы бабочки.
Шаг 7: Нарисуйте форму
Чтобы нарисовать форму, щелкните в левом верхнем углу документа, чтобы задать начальную точку. Удерживая кнопку мыши нажатой, нажмите и удерживайте клавишу Shift на клавиатуре и потяните по диагонали вниз к правому нижнему углу документа. Удерживание клавиши Shift при перетаскивании фиксирует соотношение сторон фигуры, чтобы вы не исказили ее внешний вид.
Когда вы рисуете фигуру, вы увидите только контур контура того, как она будет выглядеть:
Щелкните в верхнем левом углу, удерживая Shift, перетащите в нижний правый угол.
Чтобы завершить форму, отпустите кнопку мыши, затем отпустите клавишу Shift. Убедитесь, что вы сначала отпустили кнопку мыши, затем , затем клавишу Shift, иначе соотношение сторон фигуры может измениться. Photoshop рисует фигуру, заполняя ее черным:
Photoshop рисует форму, когда вы отпускаете кнопку мыши.
Если мы посмотрим на панель «Слои», мы увидим фигуру, сидящую на собственном слое Фигуры над белым фоновым слоем:
Панель «Слои», на которой отображается слой «Форма» над фоновым слоем.
Шаг 8: переместите фигуру в центр
Чтобы переместить форму в центр документа, выберите инструмент Photoshop Move Tool на панели инструментов:
Выбор инструмента «Перемещение».
Затем нажмите на фигуру и перетащите ее в центр. Он должен встать на место, когда вы приблизитесь к середине:
Перемещение формы на место.
Шаг 9. Откройте изображение
Откройте изображение, которое вы хотите разместить внутри фигуры.Вот тот, который я использую (фотография девушки с бабочкой из Adobe Stock). Ваше изображение откроется в отдельном документе с вкладками:
Изображение, которое я помещу внутрь фигуры. Фото: Adobe Stock.
Шаг 10: Выберите и скопируйте изображение
Давайте скопируем изображение и вставим его в документ фигуры. Поднимитесь в меню Select вверху экрана и выберите All . Вы увидите контур выделения вокруг изображения.
Выбираю> Все.
Выбрав изображение, перейдите в меню Правка и выберите Копировать :
Идем в Edit> Copy.
Шаг 11. Вставьте изображение в документ формы
Вернитесь к документу формы, щелкнув вкладку чуть ниже панели параметров. Если вы не назвали документ при его создании (а мы этого не сделали), он, скорее всего, называется «Без названия-1»:
.Щелкните вкладку документа формы.
Затем вернитесь в меню Edit и на этот раз выберите Paste :
Идем в Edit> Paste.
Photoshop вставляет изображение в документ. На данный момент изображение полностью закрывает фигуру из виду. Кроме того, мое изображение слишком велико, чтобы полностью уместиться в документе формы. Мы исправим обе эти проблемы в следующих нескольких шагах:
Изображение было вставлено в документ фигуры.
Шаг 12: Создайте обтравочную маску
Если мы снова посмотрим на панель «Слои», то увидим, что Photoshop поместил изображение на новый слой над слоем формы:
Панель «Слои», показывающая изображение над фигурой.
Чтобы разместить изображение внутри формы, все, что нам нужно сделать, это создать обтравочную маску. Убедитесь, что у вас выбран слой изображения («Слой 1»). Затем перейдите в меню Layer вверху экрана и выберите Create Clipping Mask :
.Переходим в Layer> Create Clipping Mask.
Это «обрезает» изображение на «Слое 1» на слое Shape под ним, что означает, что единственная часть изображения, которая остается видимой в документе, — это область, которая находится непосредственно над (или перед) формой.Остальная часть изображения теперь скрыта, создавая иллюзию, что изображение на самом деле находится внутри формы:
Обтравочная маска помещает изображение внутри формы.
И если мы снова посмотрим на панель Layers, мы увидим, что «Layer 1» смещен вправо с маленькой стрелкой, указывающей вниз на слой Shape под ним. Вот как Photoshop сообщает нам, что изображение теперь обрезано по форме:
Панель «Слои», показывающая изображение, обрезанное по слою «Форма».
Шаг 13: Измените размер и положение изображения с помощью Free Transform
Чтобы изменить размер и положение изображения внутри фигуры, снова убедитесь, что у вас выбран «Слой 1». Затем перейдите в меню Edit и выберите Free Transform :
Идем в Edit> Free Transform.
При этом поле «Свободное преобразование» и ручки (маленькие квадраты) будут окружать фактические размеры вашего изображения, включая область за пределами видимого холста. Если вы не видите все свои дескрипторы Free Transform, потому что ваше изображение слишком велико для того, чтобы полностью поместиться на экране, перейдите в меню View и выберите Fit on Screen :
Перехожу в «Просмотр»> «По размеру экрана».
Photoshop автоматически настроит уровень масштабирования так, чтобы было видно все поле «Свободное преобразование». Здесь мы видим мой блок Free Transform, простирающийся справа от холста:
Рамка «Свободное преобразование» появляется вокруг всего изображения.
Чтобы изменить размер изображения внутри фигуры, нажмите и удерживайте клавишу Shift и перетащите любой из угловых маркеров . Удерживание клавиши Shift во время перетаскивания фиксирует исходное соотношение сторон фигуры при изменении ее размера.
Чтобы переместить изображение внутри формы, щелкните в любом месте внутри поля «Свободное преобразование» и перетащите изображение на место.
Здесь я перетаскиваю ручку в правом верхнем углу внутрь, а также переместил изображение, чтобы оно лучше соответствовало лицу девушки в форме крыла бабочки:
Использование свободного преобразования для изменения размера и перемещения изображения внутри фигуры.
Когда будете готовы, нажмите Введите (Win) / Верните (Mac) на клавиатуре, чтобы зафиксировать изменение и закрыть команду Free Transform:
Изображение теперь лучше вписывается в форму.
Шаг 14: Измените цвет фона
На этом основной эффект «изображение в форме» готов! Конечно, мы всегда можем сделать больше, чтобы настроить его и сделать еще лучше. Единственное, что мы можем сделать, это изменить цвет фона.
Самый простой способ изменить цвет фона — использовать один из слоев заливки Solid Color в Photoshop. Нам потребуется, чтобы слой заливки сплошным цветом появился между фоновым слоем и слоем формы, поэтому сначала нажмите на фоновый слой на панели слоев, чтобы выбрать его:
Выбор фонового слоя.
Затем щелкните значок New Fill или Adjustment Layer в нижней части панели Layers:
Щелкните значок «Новая заливка или корректирующий слой».
Выберите Solid Color из верхней части списка:
Добавление сплошного слоя заливки.
Photoshop открывает палитру цветов , где мы можем выбрать новый цвет. Черный — популярный выбор в качестве цвета фона для этого эффекта, поэтому давайте посмотрим, как он выглядит:
Выбор черного в палитре цветов.
Черный определенно подчеркивает детали формы, но в качестве цвета фона для бабочки я не уверен, что он работает:
Результат после изменения цвета фона на черный.
Я мог бы выбрать другой цвет из самой палитры цветов. Или я мог бы взять образец цвета прямо из изображения внутри фигуры, что часто работает лучше.
Для этого наведите курсор мыши на цвет, который вы хотите выбрать. Курсор временно переключится на значок инструмента «Пипетка», давая вам знать, что он готов взять образец цвета.Мне нравится, чтобы фоновые цвета были нежными, поэтому вместо того, чтобы выбирать зеленый цвет для деревьев или красный для цветов, я выберу светлый оттенок кожи на лбу девушки, щелкнув по нему, чтобы попробовать:
Выбор цвета для фона.
Как только я щелкаю, выбранный цвет становится новым цветом фона. Мне больше нравится этот новый цвет, поэтому я нажимаю ОК, чтобы закрыть палитру цветов:
Выбранный цвет теперь является цветом фона.
Если мы посмотрим на панель «Слои», мы увидим наш слой заливки сплошным цветом с названием «Цветовая заливка 1», расположенный между фоновым слоем и слоем формы, как раз там, где нам это было нужно:
Панель «Слои», показывающая новый слой заливки сплошным цветом.
Шаг 15: Добавьте обводку
Наконец, давайте закончим эффект, добавив обводку вокруг формы. Щелкните слой Shape на панели слоев, чтобы выбрать его:
Выбор слоя Shape.
Затем щелкните значок Layer Styles (значок « fx ») в нижней части панели «Слои»:
Щелкните значок «Стили слоя».
Выберите Ход из списка:
Выбор стиля слоя «Обводка».
Откроется диалоговое окно «Стиль слоя» Photoshop, в котором в среднем столбце указаны параметры «Обводка». Чтобы изменить цвет обводки, щелкните образец цвета :
Щелкнув образец цвета.
Это снова открывает палитру цветов. Я выберу белый в качестве цвета обводки, затем нажму OK, чтобы закрыть палитру цветов:
Выбор белого в палитре цветов.
Вернувшись в диалоговое окно Layer Style, я устанавливаю Position обводки на Outside , чтобы она отображалась снаружи формы.Затем я увеличу значение Size , чтобы настроить толщину штриха. Я думаю, что для этого изображения подойдет размер около 12 пикселей :
Установите положение «Снаружи» и размер 12 пикселей.
Щелкните OK, чтобы закрыть диалоговое окно «Стиль слоя». И с этим мы закончили! Вот мой последний эффект «изображение в форме» после изменения цвета фона и добавления обводки вокруг бабочки:
Окончательный результат.
И вот оно! Вот как легко разместить изображение внутри фигуры с помощью обтравочных масок в Photoshop! Посетите наш раздел «Фотоэффекты», чтобы узнать больше об эффектах Photoshop! И не забывайте, что все наши руководства по Photoshop теперь доступны в виде готовых к печати PDF-файлов!
.Как вставить изображение в фигуры в Photoshop
Введение
В этой статье я объясню, как вставить изображение в фигуры с помощью Photoshop.
Шаг 1
Откройте Adobe Photoshop CS5.1.
Шаг 2
Откройте изображение, используя «Ctrl + o», чтобы разместить его внутри фигур.
Шаг 3
Выберите этот слой изображения в палитре слоев. Затем щелкните его правой кнопкой мыши и выберите «Дублировать слой» из контекстного меню.
Дубликат слоя в палитре слоев
Шаг 4
Возьмите новый пустой слой между этими слоями изображения и залейте его белым цветом.
Шаг 5
Выберите первый слой изображения в палитре слоев.
Step 6
Выберите белый цвет в качестве цвета переднего плана, затем щелкните правой кнопкой мыши инструмент формы и выберите инструмент произвольной формы.
Шаг 7
Выберите пользовательскую форму во всплывающем окне пользовательской формы.
Шаг 8
Нарисуйте форму в соответствии с вашими требованиями.
Шаг 9
Измените размер и положение фигуры с помощью команды «Свободное преобразование» («Ctrl + t»).
Шаг 10
Перетащите слой-фигуру ниже первого слоя изображения в палитре.
Шаг 11
Щелкните правой кнопкой мыши первый слой изображения и выберите «Создать обтравочную маску» из контекстного меню.
Finale Output
В финальном выводе вы увидите, что ваше изображение будет видно только внутри фигуры.
Как использовать фигуры в фотошопе cs6
Всем привет, уважаемые читатели блога koskomp и мои дорогие друзья. Сегодня я расскажу вам, как добавить фигуры в фотошоп, как ими пользоваться и для чего они нужны. А также в конце статьи мы нарисуем симпатичный стакан в векторном стиле. Многие считают, что от этого инструмента толка нет, но я вас уверяю, что в веб-дизайне — это чуть ли не основная функция. Посмотрите на дизайн в моем паблике. Он буквально построен на фигурах. Поэтому знать это нужно. При этом дело не ограничится простым рисованием квадратов. Тут всё гораздо интереснее.
Как рисовать фигуры
Начнем с простого, а именно рисования. Сама по себе группа инструментов состоит из шести видов:
- Прямоугольник
- Прямоугольник с закругленными углами
- Эллипс
- Многоугольник
- Линия (подробнее здесь)
- Произвольная фигура
У каждого из данных видов существуют свои некоторые фишки, которые различаются друг от друга. Поэтому рассмотрим в начале общие принципы начертания.
Чтобы добавить фигуру, нужно выбрать ее в группе инструментов, и зажав левую кнопку мышки начинаем ее вырисовывать, а точнее выбирать область и размер. Сама по себе фигура может быть любого размера и по умолчанию она будет чертиться непропорционально. Но если зажать клавишу SHIFT, то она получится ровная со всех сторон, и таким образом прямоугольник будет квадратом, а эллипс кругом.
В верхнем меню мы увидим панель свойств, где мы можем выставить заливку самой фигуры, а также цвет обводки. Если вы не хотите никаких цветов, а только линию, то выберите цвет «Без заливки» и «Без обводки» . Также мы можем установить толщину этой самой обводки, если мы все таки решимся на выбор цвета.
Для того, чтобы изменить цвет нарисованного объекта можно просто снова выбрать инструмент «Фигура» и заменить его в свойствах сверху, либо же нажать дважды на значок на панели слоев.
Использование произвольных фигур в фотошопе
Если со всеми вышеуказанными фигурами все понятно (бери и рисуй), то немного хотелось бы задержаться именно произвольном варианте. Для начала выберите данный инструмент.
Здесь нет какой-то четкой формы (отсюда и название), но зато существует много уже готовых вариантов. Для того, чтобы рассмотреть их все, в свойствах элемент «Фигура» , а точнее раскройте его. Как видите, у нас тут присутствуют разные контуры, с помощью которых мы можем нарисовать стрелку, сердечко, запрещающий знак и многое другое.
Давайте попробуем добавить в фотошоп произвольную фигуру в виде галочки. Я задам ей цвет, обводку и нарисую ее стандартным способом, то есть зажав левую кнопку мыши и потянув немного в другую сторону. Не забываем зажимать клавишу Shift, чтобы соблюдать все пропорции. Таким образом можно рисовать прикольные нестандартные объекты. Примечателен и тот факт, что какого бы размера объект мы не рисовали, он всегда будет ровным и гладким. Всё это потому, что фигура изначально векторный объект. А векторные объекты состоят не из пикселей, как обычное изображение, а формируются исходя из формул.
Как установить фигуры в фотошопе
Но самая прелесть в том, что этот набор можно пополнять, то есть произвольные фигуры можно загрузить дополнительно, пополняя свою коллекцию. Сделать это совершенно легко. Для этого вам достаточно скачать эти наборы с какого-либо сайта, например pixelbox . Там очень большая коллекция с различными наборами. Допустим, я скачаю этот замечательный набор со скейтбордистами.
Теперь идем в папку «Загрузки» или туда, куда у вас скачиваются файлы по умолчанию. Далее запускаем тот файл, который мы скачали. Его даже необязательно распаковывать, можно запустить прямо в архиве.
После этого откроется фотошоп и новые произвольные элементы уже появятся в вашей коллекции. Берите и пользуйтесь.
Возможности фигур
Сами по себе фигуры обладают очень большими возможностями. Изначально я думал, что с помощью них можно рисовать только квадратики и кнопки, но я сильно ошибался. Давайте разберемся подробнее.
Свойства
Стоит учесть, что у каждой фигуры есть свои свойства, которые можно менять, чтобы достигнуть наиболее интересного результата. Они располагаются в отдельном окошке и как правило находятся где-то в районе панели слоев, но это необязательно. Если они у вас не активированы, то сделайте это войдя в главном меню в «Окно» — «Свойства» . После этого можно нарисовать любой элемент и посмотреть, что в нем можно поменять.
У прямоугольника и прямоугольника с закругленными краями один и тот же набор свойств. В основном он касается радиуса углов. И если в первом случае он нулевой по всем фронтам, то во втором он уже заранее установлен. Вы можете изменить этот самый радиус, делая углы более загругленными или наоборот, причем как все сразу, так и по отдельности.
Давайте ради интереса нарисуем прямоугольник и поставим радиус 35 только в двух углах (правом верхнем и левом нижнем). Только перед этим обязательно отключите связь углов, нажав на значок скрепочки между ними, иначе значения будут меняться для всех.
В случае, если вы используете обводку, можно сменить ее местоположение. То есть, она может быть снаружи фигуры, внутри нее или идти по центру контура. Это вы можете выбрать нажав на соответствующий значок.
Кроме того, обратите внимание на значок шестеренки. Он дает дополнительные свойства для ваших фигур. Например, если у вас активирован прямоугольник или эллипс, то можно будет сразу задать, чтобы он рисовал в равных пропорциях, дабы получить квадрат или окружность, и уже не придется зажимать клавишу SHIFT.
Если вы используете многоугольник, то вы можете задать количество сторон, сглаживание или рисование звезды. А в случае с рисованием линии вы сможете задать, чтобы чертилась стрелка. Поэтому не забывайте обращаться к данной функции.
Вырезание и добавление
Но недостаточно просто добавить фигуры в фотошоп, нужно научиться пользоваться всеми их прелестями. По умолчанию, при добавлении нового объекта, он создается на новом слое. Но если вы этого не хотите, то в «операциях с контурами» выберите пункт «Объединить фигуры» . Теперь вы сможете создавать целые объекты из нескольких элементов.
Многие спросят, мол как же их тогда выделять, если они все будут на одном слое? Ответ прост: на панели инструментов у нас имеется два курсора, один из которых отвечает за выделение контура, а другой за выделение узла. Вот как раз с помощью выделения контура (черный курсор) мы и сможем выбрать лишь определенную фигуру на слое.
Кроме того, мы можем вырезать, а точнее вычесть фигуру из другой, при этом не задевая первоначальную. Для этого нарисуйте другой объект внутри первоначального (не забудьте поставить режим «Объединить фигуры» , как мы это делали чуть выше, чтобы они были на одном слое). Как видите, пока особо ничего не изменилось. Но так и должно быть.
Теперь, выберите инструмент «Выделение контура» и ткните на фигуру, которую мы только что нарисовали. После этого снова идем в «Операции с контурами» , но на сей раз выбираем «Вычесть переднюю фигуру» . Вы сами увидите, как ее ловно выпилили и теперь вместо нее кусок фона. Но на самом деле это не так. Элемент как был, так и остался, просто он стала невидимый, но вы все равно можете его двигать, трансформировать и снова сделать видимым.
Такая фишка частенько используется при создании логотипов, баннеров и других элементов веб-дизайна.
Как выравнивать фигуры относительно других элементов
Еще немаловажным свойством при рисовании фигур является их выравнивание. Например, нам нужно сделать несколько фигур с одинаковым расстоянием друг от друга, а также на одной линии. Допустим я возьму инструмент «Эллипс» и с помощью зажатого Shift нарисую несколько кругов.
Теперь, возьмем уже знакомый черный курсор, который называется «Выделение контура» и с помощью зажатой кнопкой мыши выделим все четыре круга, при условии, что они все таки на одном слое. Если каждый круг у вас находится на разном слое, то тогда вам нужно будет выделить именно слои. Для этого можете использовать зажатый SHIFT или CTRL в панели слоев. После этого жмем правой кнопкой мыши и нажимаем «Объединить фигуры» .
Но можно и не объединять. Если, например, у вас каждый элемент требует собственного цвета, то просто выделите слои и возьмите инструмент «Перемещение» , иначе дальше у вас ничего не выйдет, то есть функции выравнивания будут недоступны.
Когда мы всё выделили, идем в меню «Выравнивание контура» и выбираем те параметры, которые нам нужны. В моем случае я должен выбрать «Центры по вертикали» и «Распределить по ширине» . В этом случае фигуры будут выравнены по центру, а расстояние между ними будет одинаковым. Точно также эта функция работает и в случае с вертикальной расстановкой.
Теперь все будет выравнено относительно своих центров, но ничто не помешает вам отцентрировать фигурки по нижнему краю.
Деформация фигур
Ну и осталось разобрать еще одно интересное свойство, а именно деформацию. Нет, это не совсем то, что мы изучали в этой статье, но мы будем изменять внешний вид фигур.
- Допустим, возьмем и нарисуем прямоугольник с закругленными краями.
- После этого берем белый курсор ( «Выделение узла» ) и выделяем только левый верхний угол, чтобы у нас захватилось две точки. Теперь, не меняя инструмент, зажимаем левой кнопкой мыши на этом самом углу, после чего начинаем им управлять и ставить его куда хотим. При этом остальные углы и стороны остаются неподвижными.
- Точно также можно поступить с другими углами. Но помните, что если вы выделите только одну точку на углу, то деформация будет происходить совершенно по другому.
Точно также я могу из звезды сделать какое-то подобие короны. Для этого выбираю многоугольник, в свойствах ставлю режим звезды, а затем рисую ее. После этого выбираю инструмент «Выделение узла» и начинаю двигать все доступные точки. Примерно так — до и после.
Рисование объектов с помощью фигур (практика)
Теперь, давайте посмотрим на практике, как добавить фигуры в фотошопе, чтобы с их помощью можно было нарисовать прикольные векторные объекты. Для примера нарисуем с вами векторный стаканчик с кофе из фаст-фуда.
- Выбираем «Прямоугольник с закругленными углами» и рисуем заготовку нашего стакана. Сразу выберите подходящий цвет для стакана, например коричневый. Для этого измените его в свойствах сверху. Обводку можно не ставить.
- Теперь, выберем инструмент «Выделение узла» и выделим левый угол заготовки полностью (у вас должно быть задействовано две точки, а не одна).
- Теперь зажмите SHIFT и нажмите на стрелочку влево на клавиатуре, после чего у вас выскочит окно, где будет говориться то, что данная операция превратит фигуру в контур. Соглашайтесь. После этого еще раз нажмите на стрелку влево с зажатым шифтом. Надписи уже не будет. После это манипуляции левый угол должен будет оттопыриться.
- То же самое теперь проделываем и с правым углом, то есть выделяем с помощью белого курсора и делаем пару нажатий на стрелку вправо, чтобы оттопырить другую сторону. Если надпись снова появится, соглашайтесь.
- Далее создадим крышку. Для этого снова берем многоугольник с закругленными краями, только на сей раз выбрать пункт «Объединить фигуры» не получится, так как на одном слое нельзя менять цвет заливки разных контуров.
- Далее рисуем прямоугольник сверху нашей получившейся трапеции. И если у вас она получилась не черного цвета, то поставьте его в свойствах.
- Сейчас я вижу, что крышка сильно выпирает с обоих сторон. Надо бы ее слегка уменьшить по бокам. Для этого жмем комбинацию клавиш CTRL+T, чтобы активировать «Свободное трансформирование» , после чего зажимаем клавишу ALT и тянем чуть-чуть за боковую область. Это позволит уменьшить нам крышку по бокам пропорционально.
- Далее, снова берем «Выделение узла» и также как и в предыдущем случае немного загибаем углы, по очереди выделив сначала один, а затем второй. Получиться в итоге должно примерно так.
- Остается только выровнять всё это дело. Для этого выделяем оба слоя в панели слоев с помощью зажатой клавиши CTRL, а затем берем инструмент «Перемещение» и в свойствах под главным меню ставим «Выравнивание центров по горизонтали» .
Можете еще подредактировать некоторые элементы, например выделить узлы и уменьшить размер дна, чтобы стаканчик выглядел более естественно. Либо можете добавить деталей, например какую-нибудь произвольную фигуру. Но в целом у нас получился простейший и в то же время стильный стакан в векторном исполнении.
Надеюсь, что теперь вы поняли как добавить фигуры в фотошоп, для чего они нужны и как ими пользоваться в веб-дизайне и не только. Кстати, если вы хотите рисовать улетные дизайны для социальных сетей, баннеры, обложки и даже макеты сайтов, то рекомендую вам пройти профессиональное обучение в онлайн-школе веб-дизайна . Здесь целая куча различных направлений. Достаточно только выбрать и все сделать под руководством профессионала.
Ну а если вы хотите знать фотошоп на ура и научиться им пользоваться на пять с плюсом, то рекомендую вам посмотреть и изучить эти офигенные видеоуроки . На сегодняшний день это один из лучших и подробных крсов по фотошопу, который я когда-либо видел. А самое главное, что всё рассказано простым человеческим языком. поэтому вам не нужно будет втыкать в тему, вы всё поймете, даже если вы полный новичок. Очень рекомендую.
Ну а на этом я свою статью буду заканчивать. Не забывайте подписываться на обновления моего блога, а также на паблики в социальных сетях, чтобы не пропустить выхода новой статьи и интересной новости. Жду вас снова. Удачи вам. Пока-пока!
Очередь просмотра
Очередь
- Удалить все
- Отключить
YouTube Premium
Хотите сохраните это видео?
Пожаловаться на видео?
Выполните вход, чтобы сообщить о неприемлемом контенте.
Понравилось?
Не понравилось?
Текст видео
Всем привет. Сегодня у нас небольшая замена. Вместо Богдана урок проведу, я – Данила Кулеша. Цель данного эксперимента в том, что бы зритель написал в комментариях, какие плюсы и минусы есть у Богдана. Мы работаем на подписчиков, так что будем стараться все исправить.
В этом видео я буду рассказывать как пользоваться стандартными инструментами для создания фигур. Расскажу про инструмент для создания прямоугольников, кругов, линий и других фигур. И еще расскажу про настройки которые есть у данных фигур. Так же рассмотрим сочетания клавиш которые ускорят и упростят Вашу работу в Adobe Photoshop.
—————————————————————————-
Мой канал посвящен обзорам техники, урокам по монтажу и также созданию оборудования для улучшения контента
—————————————————————————-
Есть ТРИ на мой взгляд самые основные рубрики:
– Уроки монтажа в Final Cut Pro X – http://bit.ly/1HKy2KH – в данных уроках я рассказываю интересные моменты монтажа которые активно используются на моем канале. Так же отвечаю на вопросы по созданию роликов по примеру какого-то видео.
– Обзоры техники – http://bit.ly/1fbwTFd – доносить информацию в данных роликах я стараюсь качественной картинкой (контентом) и всегда откровенно рассказываю о устройствах которые попадают ко мне на обзор. Так что если вам интересно узнать о последних новинках в мире технологий вам данный плейлист пригодится.
– #CreateWithoutMoney – http://bit.ly/1gFLiKW – данная рубрика будет полезна тем людям которые только пришли на YouTube и еще не имеют материальной базы для того что бы создавать качественный контент. Я рассказываю как больших затрат можно создавать качественный контент используя подручные средства.
Думаю что вы подпишетесь на мой канал http://bit.ly/1MPzqVz и не будете жалеть об этом.
Так же хочу предоставить вам информацию о моих социальных сетях:
Приветствую покорителей фотошопа! Сегодня речь пойдет о таком интересном инструменте фотошоп как произвольные фигуры. Произвольные фигуры в фотошопе используют редко, чаще применяют различные кисти. Но всё же инструмент «Произвольная фигура» заложен в программу и находит свое применение.
Где «лежат» произвольные фигуры
Выбрать его можно на панели главных инструментов в разделе, где есть прямоугольник, эллипс, многоугольник и линия. Для выбора нужного инструмента используйте сочетания клавиш Shift+U несколько раз.
На вспомогательной панели инструмента достаточно много настроек, однако начало работы с инструментом лучше всего начинать с выпадающего окна «Фигуры» Shape, в котором можно выбрать любую из предложенных произвольных фигур и начать ее рисование.
После выбора фигуры, клацните левой клавишей мышки в любом месте на изображении и двигайте курсор, не отпуская кнопку, в любом направлении. Вы увидите, как появляется контур выбранной фигуры, который меняется по размерам и толщине, в зависимости от движения мышки.
Полученная фигура не теряет своего качества в зависимости от размеров картинки. Изначально произвольная фигура не имеет контура и цвета, но их можно выбрать на дополнительной панели настроек инструмента. При этом контур может быть как сплошной линией, так и прерывчатым пунктиром, интенсивность которого указывается рядом.
Если выбрать произвольную фигуру и просто клацнуть левой кнопкой мышки в месте прорисовки, выскочит окно, где нужно ввести параметры высоты и ширины штампа. Для удобства редактирования каждая новая произвольная фигура создается на новом слое.
Как загрузить произвольные фигуры в фотошоп
Подобные фигуры для использования можно создать самостоятельно, для этого используются векторные изображения, желательно хорошего качества. Также в интернете полно уже сделанных тематических подборок, их достаточно скачать и установить. Все файлы для установки имеют расширение. В выпадающем окне, где выбирается контур фигуры, находиться небольшая кнопка, открывающая настройки.
Там надо выбрать строку «Загрузить фигуры…» и найти нужный файл. Новые фигуры появятся в конце списка.
Если вы хотите заменить существующие фигуры новыми, выбирайте команду «Заменить фигуры…» Replace Shapes. Выбранный файл заменит текущие фигуры. Всегда можно откатить исходные настройки с помощью команды «Восстановить фигуры…»
Если вы хотите навсегда оставить выбранные фигуры, скопируйте файл в системную папку фотошопа по этому адресу: «C:Program FilesAdobeAdobe Photoshop CS6PresetsCustom Shapes»
На этом всё!
С Уважением, Ул Сартаков.
Как установить новые фигуры в Фотошоп
После того, как был скачан архив с фигурами, разархивируйте его.
Во многих операционных системах есть встроенные «средства работы с архивами», используйте их, если они у вас есть.
Если архиватора нет, рекомендую бесплатный и мощный – 7-zip.
Разархивируем.
Разархивируем загруженный файл с фигурами, используя 7-zip.Теперь доступен файл в нужном формате — .CSH (Custom Shape)
Переходим в Фотошоп.
Выбираем в верхнем меню «Редактирование — Наборы — Управление наборами» (Edit — Presets — Preset Manager).
Редактирование — Наборы — Управление наборами (Edit — Presets — Preset Manager) на примере Photoshop CC (2017)(Rus)В окне «Управление наборами» (Preset Manager) выбираем «Тип набора» (Preset Type) — «Заказные фигуры» (Custom Shapes) и нажимаем «Загрузить» (Load).
Управление наборами — Тип набора: Заказные фигуры — Загрузить, на примере Photoshop CC (2017)(Rus)Далее указываем путь к файлу с фигурами.
В этом примере папка и файл с фигурами находятся по адресу:
«Компьютер» — «Загрузки» — «Папка с фигурами» — «Файл с фигурами»
«C:\Users\ИмяЮзера\Downloads» (Windows)
Выбираем файл с наборами фигур, нажимаем «Загрузить» (Load).
Выбираем через проводник файл с фигурами (расширение .CSH)После загрузки Фотошоп добавляет фигуры в свой набор.
Можно пользоваться.
Новые фигуры в ФотошопеУдачи.
Финальный результатАвтор: Даниил Богданов
Другие материалы по теме:
- Как установить в Фотошоп новую кисть
- Как установить в Фотошоп новый узор
⇐ • Как установить новый узор (предыдущая страница учебника)
• Как установить новый экшен (следующая страница учебника) ⇒
Произвольные фигуры в фотошопе. Как установить дополнительные наборы фигур
В фотошопе есть интересный инструмент — «Произвольная фигура». На практике к этому инструменту редко обращаются, но он все равно обладает рядом интересных особенностей. В этом уроке вы познакомитесь с произвольными фигурами, а также узнаете как самостоятельно добавлять свои наборы таких фигур в фотошоп.
На панели инструментов есть группа однородных инструментов (быстрая клавиша U). Туда входят: прямоугольник, прямоугольник со скругленными краями, эллипс, многоугольник, линия и произвольная фигура.
На панели атрибутов есть окошечко, где можно выбрать фигуру из числа стандартных. Для этого нужно нажать на маленькую стрелку справа от миниатюры. Посмотрите на скриншоты:
Что такое произвольная фигура?Она представляет из себя векторное изображение, а значит не имеет ограничений по размерам. Поэтому ее можно растягивать сколько угодно без потери качества.
У фигуры нет своего цвета (кроме того, какой мы выберем перед созданием), объема, теней, обводки границ или чего-либо еще. В этом она напоминает кисть, где цвет вы задаете сами, все остальное уже придется дорисовывать самостоятельно.
Как использовать?
Чтобы нарисовать произвольную фигуру, выберите ее из раскрывающегося списка, затем кликните левой кнопкой мыши в вашем открытом документе и ведите мышку в сторону. Вы увидите, что появился контур будущей фигуры. Двигая мышь в разных углах и направлениях, вы регулируете ее размер и форму, т.е. она может быть широкой или узкой. Не забывайте сперва выбрать нужный цвет, а потом уже рисовать.
Зажмите клавишу Shift, чтобы рисовать фигуру идеально ровной, без искажений в какую-либо сторону.
Совет
Чтобы в дальнейшем вы могли ее редактировать, вращать и изменять размер, рекомендую для каждой фигуры создать новый слой Ctrl+Shift+N. Подробнее как создать слой.
Как установить свои фигуры в фотошоп?
Вы можете самостоятельно установить набор фигур себе в программу. Здесь работают те же принципы, что и, например, с кистями или стилями слоя. Чтобы их установить, во-первых, скачайте себе на компьютер набор с фигурами. Такие наборы имеют расширение csh.
После этого, откройте меню фигур. Вы увидите такие 4 команды:
Выбрав «Загрузить…», откроется диалоговое окно, в котором нужно указать путь до файла с расширением csh, например, так:
Этот набор автоматически добавится в конец списка всех фигур. Допустим, у вас был в списке набор с животными, а вы загрузили стрелочки. В итоге получится список, состоящий из животных и стрелочек.
Выбрав «Заменить…», будет все тоже самое, за исключением того, что новые фигурки появятся не в конце списка, а полностью заменят собой те, что уже есть. Например, у вас изначально были в списке подгружены наборы с животными и стрелочками, а вы решили открыть с заменой набор орнаментов. В итоге, в списке будут только орнаменты.
А если вы загрузили несколько наборов, удалили какие-либо отдельные фигуры, использовав команду «Удалить…», вообщем, сделали набор под себя, то можете его сохранить командой «Сохранить произвольные…». В будущем его можно будет загрузить в том же виде или передать кому-нибудь через интернет.
Последняя команда «Восстановить произвольные…» позволяет все вернуть по умолчанию.
Обратите внимание, что в этом же меню есть огромный список: Животные, Стрелки, Природа, Объекты и т.д. Это стандартные наборы, которые нам любезно предоставили разработчики фотошопа.
Второй способ установки с дополнительным преимуществом
Произвольные фигуры еще можно установить непосредственно в системные файлы фотошопа.
Сделать это немного сложнее, но главный плюс такого способа в том, что ваш набор появится в списке, что я описал выше (Животные, Стрелки, Природа, Объекты и т.д.). В случае, если вы намерены часто пользоваться этим инструментом, то такой способ установки сократит время, и вы сможете выбрать нужный набор в два клика.
Для этого необходимо скопировать файл с расширением csh в системную папку фотошопа «Custom Shapes», обычно у нее такой адрес: C:\Program Files\Adobe\Adobe Photoshop CS5\Presets\Custom Shapes.
Заметили ошибку в тексте — выделите ее и нажмите Ctrl + Enter. Спасибо!
Как нарисовать стрелку в Фотошопе
Стрелка, нарисованная на изображении, может понадобиться в различных ситуациях. К примеру, когда необходимо указать на какой-либо объект на изображении. Есть как минимум два способа сделать стрелку в Фотошопе, и в этом уроке мы о них расскажем.
Создание стрелок
Как мы уже писали выше, существует два стандартных (не считая отрисовки вручную) способа создания стрелок. Оба они подразумевают использование инструментов из группы «Фигуры».
Способ 1: Инструмент «Линия»
- Берем инструмент.
- В верхней части программы есть опции инструмента, где нам нужно указать расположение стрелки на самой линии Начало или Конец. Также можно выбрать её размеры.
- Рисуем стрелку, зажав и левую кнопку мыши на холсте и проведя в нужную сторону.
Способ 2: Инструмент «Произвольная фигура»
- Этот инструмент находится в той же группе, что и предыдущий. Активируем.
- На верхней панели находим раздел с палитрой готовых фигур. В Фотошоп по умолчанию включены несколько стандартных стрелок. Выбираем одну из них.
- Зажимаем левую кнопку мыши на изображении и тянем в сторону. Отпускаем мышь, когда длина стрелки нас будет устраивать. Чтобы стрелка не была слишком длинной или толстой, нужно сохранить пропорции, поэтому не забудьте при создании зажать клавишу SHIFT на клавиатуре.
Надеемся, мы понятно рассказали, какие есть способы рисования стрелки в Фотошопе. Если вам нужно будет её подредактировать, воспользуйтесь сочетанием клавиш CTRL+T и потяните за маркеры, чтобы увеличить или уменьшить стрелку, также наведя мышь на один из ползунков можно поворачивать стрелку в нужную сторону.
Мы рады, что смогли помочь Вам в решении проблемы.Опишите, что у вас не получилось. Наши специалисты постараются ответить максимально быстро.
Помогла ли вам эта статья?
ДА НЕТПоделиться статьей в социальных сетях:
Как использовать инструмент произвольной формы в Photoshop CS6
Как рисовать произвольные формы в Photoshop
Выбор инструмента произвольной формы
Инструмент Custom Shape Tool вложен в другие инструменты Photoshop в панели инструментов . Чтобы выбрать его, нажмите и удерживайте значок любого инструмента формы, который виден в данный момент (который будет либо инструментом «Прямоугольник» (по умолчанию), либо тем инструментом формы, который вы использовали последним). Если щелкнуть и удерживать значок, появляется всплывающее меню с другими доступными инструментами фигур.Выберите инструмент Custom Shape Tool внизу списка:
Нажмите и удерживайте инструмент «Прямоугольник», затем выберите в меню инструмент «Пользовательская форма».
Рисование векторных фигур
Выбрав инструмент Custom Shape Tool, следующее, что нам нужно сделать, это убедиться, что мы рисуем векторных фигур , а не контуры или пиксельные фигуры. Мы узнали о важном различии между векторными фигурами и фигурами пикселей в учебнике Рисование векторных и пиксельных фигур, но вкратце, векторные фигуры — это гибкий , редактируемый и , не зависящий от разрешения , что означает, что мы можем редактировать и масштабировать их как сколько угодно, и даже распечатайте их любого нужного нам размера, а края векторных фигур всегда останутся четкими и резкими.
Чтобы убедиться, что вы работаете с векторными фигурами, установите для параметра Tool Mode на панели параметров в верхней части экрана значение Shape (сокращение от «Vector Shape»):
Установка для параметра Too Mode значения Shape.
Выбор нестандартной формы
Затем нам нужно указать Photoshop, какую произвольную форму мы хотим нарисовать, и мы делаем это, щелкнув миниатюру формы на панели параметров. Миниатюра показывает нам текущую выбранную форму:
Щелчок по миниатюре формы.
Щелчок по миниатюре открывает Custom Shape Picker с миниатюрами каждой формы, из которых мы можем выбирать. Для прокрутки эскизов используйте полосу прокрутки справа.
Средство выбора произвольной формы с предварительным просмотром эскизов каждой формы.
Загрузка дополнительных фигур
Как я уже упоминал в начале урока, изначально доступно лишь несколько форм, но есть еще много других, из которых мы можем выбирать.Все, что нам нужно сделать, это загрузить их. Для этого щелкните значок шестеренки в правом верхнем углу:
Щелкните значок шестеренки.
В нижней половине появившегося меню вы увидите список всех наборов пользовательских фигур , которые Adobe включает в Photoshop. Формы, которые отображаются изначально, являются набором по умолчанию, но, просматривая список, мы видим, что у нас есть много других интересных наборов, таких как Животные, Музыка, Природа и так далее. Чтобы загрузить один из этих наборов, просто выберите его из списка.
Единственная проблема заключается в том, что если вы какое-то время не использовали Photoshop (и не тратили большую часть этого времени на работу с пользовательскими формами), трудно понять, какие формы вы найдете в каждом наборе. Итак, вместо того, чтобы выбирать наборы по отдельности, я бы порекомендовал выбрать Все вверху списка, что позволит загружать формы из каждого набора сразу:
Выбор «Все» избавит вас от многих догадок.
Photoshop спросит, хотите ли вы заменить текущие формы новыми.Если вы нажмете кнопку Добавить , вместо того, чтобы заменять текущие фигуры новыми, он сообщает Photoshop, что нужно сохранить существующие фигуры и просто добавить новые под ними. Это может быть хорошим выбором, если вы выбирали отдельный набор фигур из списка и просто хотели добавить его к фигурам по умолчанию.
В этом случае, поскольку я выбираю Все (который включает формы по умолчанию как часть коллекции), я собираюсь щелкнуть ОК .В конце урока мы узнаем, как вернуть формы к значениям по умолчанию:
При выборе «Все» включаются формы по умолчанию, поэтому просто нажмите «ОК».
Изменение размера средства выбора произвольной формы
Теперь, когда все фигуры загружены, у нас есть из чего выбирать. Вы можете изменить размер Custom Shape Picker, чтобы одновременно видеть больше фигур, щелкнув и перетащив его в нижний правый угол . Фактически, вы можете сделать Custom Shape Picker достаточно большим, чтобы видеть каждую форму сразу:
Щелкните и перетащите правый нижний угол, чтобы изменить размер средства выбора пользовательской формы.
Лично я считаю это слишком большим, поэтому я еще раз щелкну и перетащу правый нижний угол окна Custom Shape Picker, на этот раз, чтобы уменьшить его. Затем я воспользуюсь полосой прокрутки справа от миниатюр для прокрутки фигур. Чтобы выбрать фигуру, дважды щелкните на ее миниатюре. Это выберет фигуру и закроет окно Custom Shape Picker. Я выберу форму сердца, дважды щелкнув по ней:
Дважды щелкните эскиз формы сердца.
Выбор цвета для формы
После того, как вы выбрали пользовательскую форму, выберите для нее цвет, щелкнув образец цвета Fill на панели параметров:
Щелкните образец цвета заливки.
Это открывает окно, которое позволяет нам выбирать из четырех различных способов заливки произвольной формы, каждый из которых представлен одним из четырех значков вверху. Начиная слева, у нас есть значок No Color , значок Solid Color , значок Gradient и значок Pattern .Мы подробно рассмотрели параметры цвета Заливки (и Обводки) в предыдущем уроке (Как рисовать векторные фигуры в Photoshop CS6), но я расскажу о них еще раз в качестве напоминания:
Параметры заливки «Нет цвета», «Сплошной цвет», «Градиент» и «Узор».
Выбор параметра Без цвета слева оставит вашу произвольную фигуру пустой, что может быть тем, что вам нужно, если вам нужно, чтобы ваша фигура содержала только контур обводки. Мы скоро увидим, как добавить обводку.
Параметр Solid Color (второй слева) позволяет нам заливать произвольную форму одним цветом.Выберите цвет, щелкнув один из образцов цвета . Недавно использованные цвета отображаются в строке Recently Used Colors над основными образцами:
Параметр заливки сплошным цветом.
Если нужный вам цвет не найден ни в одном из образцов, щелкните значок Color Picker в правом верхнем углу:
Щелкните значок «Палитра цветов».
Затем выберите цвет вручную в палитре цветов. Нажмите ОК , когда закончите, чтобы закрыть палитру цветов:
Выбор цвета заливки из палитры цветов.
Параметр Gradient позволяет нам заливать форму градиентом. Вы можете выбрать один из предустановленных градиентов, щелкнув его эскиз (используйте полосу прокрутки справа для прокрутки эскизов) или используйте параметры под эскизами для создания или редактирования собственного градиента. Мы рассмотрим градиенты в отдельном уроке:
Параметр «Градиентная заливка».
Наконец, выберите вариант Pattern , если вы хотите заполнить свою произвольную форму узором.Photoshop не предоставляет нам много шаблонов на выбор сам по себе, но если вы создали или загрузили другие шаблоны, вы можете загрузить их, щелкнув небольшой значок шестеренки (непосредственно под значком Custom Shape) и выбрав Шаблоны загрузки из меню:
Параметр заливки узором.
Поскольку я выбрал форму сердца, я выберу параметр «Сплошной цвет» и выберу красный в качестве цвета заливки, щелкнув красный образец. Чтобы закрыть окно параметров цвета, когда вы закончите, нажмите Введите (Win) / Return (Mac) на клавиатуре или просто щелкните пустую область на панели параметров:
Выбираю сплошной красный в качестве цвета заливки.
Плагин шорткодов, действий и фильтров: ошибка в шорткоде [ ad-members-2 ]
Плагин шорткодов, действий и фильтров: ошибка в шорткоде [ ads-basics-middle-2 ]
Рисование нестандартной формы
Чтобы нарисовать фигуру, щелкните внутри документа, чтобы задать начальную точку. Затем, удерживая кнопку мыши нажатой, перетащите курсор от начальной точки. При перетаскивании вы увидите только контур (известный как путь ) того, как будет выглядеть форма:
Щелкните, чтобы задать начальную точку, затем перетащите от точки, чтобы нарисовать форму.
Когда вы отпускаете кнопку мыши, Photoshop завершает форму и заполняет ее выбранным цветом:
Photoshop заполняет форму только после того, как вы отпустите кнопку мыши.
Рисование фигуры с правильными пропорциями
Обратите внимание, что форма моего сердца немного искажена. Он шире и короче, чем я ожидал. Это потому, что по умолчанию Photoshop позволяет нам свободно рисовать произвольные формы любого размера и пропорций, которые нам нравятся. Я отменю свою форму, перейдя в меню Edit в строке меню в верхней части экрана и выбрав Undo Custom Shape Tool .Я также мог просто нажать на клавиатуре Ctrl + Z (Win) / Command + Z (Mac). Это удаляет форму из документа:
Выбираем Edit> Undo Custom Shape Tool.
Чтобы нарисовать произвольную форму с правильными пропорциями, начните так же, как и раньше, щелкнув внутри документа, чтобы задать начальную точку, затем, удерживая кнопку мыши нажатой, перетащите ее от точки. Во время перетаскивания нажмите и удерживайте клавишу Shift на клавиатуре.Это вернет фигуре правильные пропорции и зафиксирует их на месте:
Нажмите и удерживайте Shift при перетаскивании, чтобы нарисовать фигуру с правильными пропорциями.
Когда вы будете довольны размером фигуры, отпустите кнопку мыши, , затем отпустите клавишу Shift. Очень важно, чтобы вы отпускали клавишу Shift только после того, как вы отпустили кнопку мыши, иначе это не сработает. Кроме того, не забудьте дождаться после , когда вы начали перетаскивание, прежде чем нажимать и удерживать клавишу Shift, иначе вы можете получить неожиданные результаты.
Я отпускаю кнопку мыши, затем клавишу Shift, и в этот момент Photoshop заполняет фигуру выбранным мной красным цветом. На этот раз сердце выглядит намного лучше:
Обычно вы хотите рисовать нестандартные формы с правильными пропорциями.
Другие удобные сочетания клавиш
Наряду с нажатием и удержанием Shift при перетаскивании, чтобы нарисовать фигуру с правильными пропорциями, вы можете нажать и удерживать клавишу Alt (Win) / Option (Mac) при перетаскивании, чтобы нарисовать фигуру из ее центр , а не из угла.Нажатие и удерживание Shift + Alt (Win) / Shift + Option (Mac) при перетаскивании нарисует его с правильными пропорциями и вытянет его из центра. Просто не забывайте всегда отпускать клавиши после того, как отпустит кнопку мыши.
Изменение размера формы
После того, как вы нарисовали фигуру, вы увидите ее текущую ширину и высоту в полях Ширина ( W ) и Высота ( H ) на панели параметров.Здесь мы видим, что моя фигура была нарисована 354 пикселей в ширину и 308 пикселей в высоту:
Текущая ширина и высота фигуры.
Если вам нужно изменить размер фигуры, просто выделите текущие значения с помощью мыши и введите новые значения (нажмите , введите (Win) / , верните (Mac) на клавиатуре, чтобы принять их). Чтобы изменить размер фигуры и сохранить ее правильные пропорции, сначала щелкните небольшой значок ссылки между полями ширины и высоты, затем введите новую ширину или высоту.Если выбран значок ссылки, Photoshop автоматически изменит другое значение:
Щелкните значок ссылки перед изменением ширины или высоты, чтобы зафиксировать пропорции.
Позвольте Photoshop нарисовать форму для вас
Если вы еще не нарисовали фигуру и знаете точный размер, который вам нужен, вы можете сэкономить время, позволив Photoshop нарисовать ее за вас. Просто щелкните один раз внутри документа. Photoshop откроет диалоговое окно Create Custom Shape , в котором вы можете ввести свои значения ширины и высоты.Нажмите OK, чтобы закрыть его, и Photoshop нарисует вашу форму с выбранными вами размерами:
Щелкните один раз внутри документа, чтобы открыть диалоговое окно Create Custom Shape.
Добавление штриха
Чтобы добавить обводку вокруг формы, щелкните образец цвета Stroke на панели параметров. Вы можете выбрать цвет обводки (и другие параметры обводки, которые мы рассмотрим чуть позже) до или после рисования фигуры:
Щелкните образец цвета обводки.
Параметры выбора цвета обводки точно такие же, как параметры цвета заливки. Вверху у нас есть те же четыре значка, дающие нам выбор между No Color , Solid Color , Gradient и Pattern :
Параметры «Нет цвета», «Сплошной цвет», «Градиент» и «Узор», на этот раз для обводки.
Параметр «Нет цвета» выбран по умолчанию (поэтому обводка не видна). Я выберу параметр «Сплошной цвет», а затем установлю черный цвет обводки, щелкнув образец.Как и в случае с цветом заливки, если нужный цвет не найден ни в одном из образцов, щелкните значок «Палитра цветов», чтобы выбрать его вручную:
Выбираю сплошной черный цвет в качестве цвета обводки.
Так же Photoshop добавляет черную обводку вокруг формы:
Та же форма, но с нанесенной черной обводкой.
Ширина обводки
Мы можем изменить ширину и штриха на панели параметров. Вы найдете текущую ширину, отображаемую справа от образца цвета обводки.Ширина по умолчанию — 3 пункта. Если вы знаете точную ширину, которая вам нужна, вы можете ввести ее прямо в поле ширины (нажмите , введите (Win) / , верните (Mac), когда вы закончите, чтобы принять его) или просто щелкните маленькую стрелку справа от значения и перетащите ползунок :
Увеличение ширины штриха с помощью ползунка.
Выровнять края
Если вы посмотрите дальше вправо на панели параметров, вы увидите параметр под названием Align Edges .По умолчанию этот параметр включен (отмечен), и вы, как правило, захотите оставить его включенным, потому что он указывает Photoshop выровнять края вашей фигуры с пиксельной сеткой, чтобы они выглядели четкими и резкими:
Параметр «Выровнять края».
Однако для работы параметра «Выровнять края» необходимо не только его выбрать, но и указать ширину обводки в пикселей ( пикселей ), а не точек ( pt ) . Поскольку типом измерения ширины обводки по умолчанию являются точки, я вернусь и введу новую ширину 10 пикселей :
Для работы «Выровнять края» измените тип измерения ширины штриха на пиксели.
Photoshop мгновенно обновляет форму с новой шириной обводки:
Форма после изменения ширины штриха на 10 ox.
Больше вариантов хода
Есть и другие параметры обводки, которые мы также можем изменить, нажав кнопку Параметры обводки на панели параметров:
Кнопки параметров обводки.
Откроется окно параметров обводки. Вверху мы можем переключаться между отображением штриха в виде сплошной линии (по умолчанию), пунктирной линии или пунктирной линии .Параметр Align позволяет нам выбрать, будет ли обводка отображаться вдоль внутри краев фигуры, за пределами краев или по центру по краям. Мы можем установить для параметра Caps значение Butt , Round или Square и изменить Corners на Miter , Round или Bevel . При нажатии Дополнительные параметры внизу откроется более подробное диалоговое окно с дополнительными параметрами для настройки внешнего вида обводки и сохранения пользовательских настроек в качестве предустановки:
Кнопки параметров обводки.
Изменение заливки и обводки существующих фигур
Так же, как и с инструментами геометрических фигур (инструмент «Прямоугольник», «Эллипс» и т. Д.), Photoshop помещает каждую векторную фигуру, которую мы рисуем с помощью инструмента «Пользовательская фигура», на отдельный слой Фигура . Если мы посмотрим на мою панель «Слои», мы увидим мою форму сердца, сидящую на слое Shape с именем «Shape 1»:
Панель «Слои», показывающая слой «Форма».
Я добавлю в свой документ вторую фигуру. Для этого я повторно открою «Выбор пользовательской формы» на панели параметров и на этот раз выберу форму бабочки, дважды щелкнув ее миниатюру:
Выбор нестандартной формы бабочки.
Выделив форму бабочки, я быстро нарисую ее, щелкнув внутри документа, чтобы задать начальную точку, а затем щелкнув и перетащив из этой точки. Чтобы нарисовать бабочку с правильными пропорциями, я подожду, пока не начну перетаскивать, затем нажму и удерживаю клавишу Shift и продолжаю перетаскивание:
Нажатие и перетаскивание, чтобы нарисовать бабочку (с зажатой клавишей Shift).
Чтобы завершить форму, я отпущу кнопку мыши, , затем отпущу клавишу Shift.Photoshop заполняет форму цветом, но посмотрите, что произошло; он использовал тот же цвет заливки (красный), что я выбрал для моей предыдущей формы. Он также использовал те же параметры обводки, что и предыдущая форма, включая цвет (черный) и ширину (10 пикселей):
В новой форме использовались те же заливка и обводка, что и в предыдущей форме.
К счастью, поскольку слои фигур в Photoshop остаются полностью редактируемыми, мне не нужно отменять и перерисовывать форму, если мне нужно, чтобы она была другого цвета.Пока у меня выбран слой «Форма» на панели «Слои» (а инструмент «Форма» все еще выбран на панели «Инструменты»), я могу легко вернуться и изменить цвета.
Если мы снова посмотрим на мою панель «Слои», то увидим, что форма бабочки была размещена на отдельном слое формы с именем «Форма 2» над формой сердца:
Панель «Слои», показывающая обе фигуры, каждая на своем собственном слое формы.
Выбрав слой с бабочкой, я нажимаю образец цвета Fill на панели параметров и выбираю другой цвет из образцов, может быть, красивый пурпурный:
Выбор нового цвета заливки для формы бабочки.
Я также собираюсь уменьшить ширину обводки на панели параметров, так как 10 пикселей кажутся слишком толстыми. Я уменьшу его до 4 пикселей :
Изменение ширины обводки для формы бабочки.
Photoshop мгновенно обновляет форму бабочки с новым цветом заливки и шириной обводки. Оригинальная форма сердца осталась нетронутой:
Результат после редактирования формы бабочки.
Я думаю, что хочу уменьшить ширину обводки и для формы сердца, поэтому я нажимаю на слой «Форма сердца» («Форма 1») на панели «Слои», чтобы выбрать его:
Выбор слоя в форме сердца.
Я оставлю цвет заливки красным, но уменьшу ширину обводки на панели параметров до того же значения ( 4 пикселя ), что и форма бабочки:
Изменение ширины штриха для формы сердца.
И теперь обе формы имеют одинаковую ширину обводки. При необходимости вы также можете редактировать другие параметры обводки (цвет, тип линии, выравнивание и т. Д.). Если на панели «Слои» выбран правильный слой-фигура и активен инструмент «Фигура», вы можете вносить любые необходимые изменения:
Результат после изменения ширины обводки для формы сердца.
Сброс пользовательских форм до значений по умолчанию
Ранее мы узнали, как загружать другие наборы фигур в Custom Shape Picker. Если вам нужно удалить эти дополнительные формы и вернуться к просмотру только фигур по умолчанию, еще раз щелкните значок шестеренки в средстве выбора пользовательских форм:
Щелкните значок шестеренки.
Затем выберите Reset Shapes из меню:
Выбор «Сбросить формы».
Photoshop спросит, действительно ли вы хотите заменить текущие формы значениями по умолчанию.Нажмите «ОК», чтобы сказать «да», и вы вернетесь к просмотру только исходных форм по умолчанию:
Нажмите «ОК», когда Photoshop спросит, хотите ли вы вернуться к значениям по умолчанию.
Как рисовать фигуры в Photoshop с помощью инструмента «Фигура»
Как и инструмент «Перо», слой-фигура также использует векторную технологию Photoshop.
Вы получите инструмент слоя формы прямо здесь, на панели инструментов.
Теперь щелкните по нему, и вы увидите различные формы , похожие на ;
- Инструмент «Прямоугольник»
- Инструмент «Прямоугольник со скругленными углами»
- Инструмент «Эллипс»
- Инструмент «Многоугольник»
- Инструмент «Линия»
- Инструмент «Произвольная форма»
Выбрав эти элементы, вы можете нарисовать их как обычный контур или как слой-фигуру.
См. На панели параметров, во второй позиции вы можете увидеть меню. Он покажет вам 3 варианта рисования вашей формы, такие как «Путь», «Форма» и «Пиксели».
Теперь пиксель заполняет нарисованный контур пикселями, этот параметр не использует векторную технологию.
А путь будет рисовать только контур фигуры, он не будет заливать какой-либо цвет контура.
Но здесь я выбираю вариант формы, и вы можете увидеть здесь несколько различных вариантов.
Здесь я могу выбрать «цвет заливки, цвет обводки, тип обводки» и многое другое.
Теперь нарисуйте фигуру и увидите на панели слоев новый слой, созданный там.
На слое можно увидеть небольшой значок пути. это означает, что этот слой является слоем-фигурой.
Теперь возьмите «инструмент выбора пути» и нажмите на него. вы можете видеть, что есть несколько управляющих маркеров векторной формы.
Если вы хотите изменить цвет фигуры? Затем просто дважды щелкните слой с фигурой, и вы получите палитру цветов.
Эти векторные формы означают, что они не зависят от разрешения, и я могу перетаскивать и использовать их в любом документе, и я могу масштабировать их вверх и вниз без потери качества, потому что они используют векторную технологию вместо использования пиксельной технологии.
Давайте рассмотрим полезные аспекты инструментов создания фигур, «инструмент нестандартных форм Photoshop». Это дает вам множество готовых форм, и вы можете легко использовать их, когда захотите.
Все эти формы включены в это всплывающее меню номерами разных категорий, но сейчас я выбираю их все. Так что я могу получить все формы в списке.
Теперь выберите форму, которую вы хотите использовать.
Чтобы нарисовать фигуру, вы можете просто щелкнуть в рабочей области, если вы хотите нарисовать ее любого определенного размера.или вы также можете просто перетащить фигуру, чтобы создать слой-фигуру.
Давайте отредактируем цвет формы и свойства обводки на панели параметров вверху.
Теперь, если я хочу вычесть часть внутри этой формы. Затем я выберу «инструмент эллипса», перейду сюда и настрою функцию поиска пути для вычитания передней формы и
, если я нарисую здесь круг, который будет вычитать эту область из основной формы. я также могу изменить положение фигуры.
Итак, это был краткий обзор слоев фигур в Photoshop.Вы можете создавать различные виды дизайна с помощью слоя с фигурами без потери качества, поскольку он использует технологию векторного фотошопа.
Теперь перейдем к следующей теме «смарт-объект».
Фигуры Photoshop: что это такое и как их использовать
Фигуры Photoshop — это векторные изображения, размер которых можно увеличивать или уменьшать без ухудшения качества изображения. Лучшее в использовании Shapes — это то, что это экономит ваше время. Например, мало кто может нарисовать идеальный круг (особенно мышкой).Если щелкнуть, перетащить и нарисовать векторное изображение, а не рисовать его вручную с помощью одного из инструментов пера, вы можете нарисовать произвольную форму за считанные секунды.
Вы начинаете с выбора инструмента Фигуры. По умолчанию используется прямоугольная форма, поэтому ищите квадрат на панели инструментов (в настоящее время седьмой значок снизу между выделением контура и инструментом «Рука»). Вы можете выбрать один из инструментов «Прямоугольник», «Прямоугольник со скругленными углами», «Эллипс», «Многоугольник», «Линия» или «Пользовательская форма».
По-прежнему лучший фоторедактор — Adobe Photoshop CC Individual — 1 месяцПользовательские формы Photoshop
Photoshop предоставляет несколько библиотек пользовательских фигур.Это не то же самое, что ваши персональные формы, которые вы можете создать с помощью инструмента «Перо». Это также не то же самое, что многие тысячи пользовательских форм, доступных для загрузки из Интернета. Фигуры Photoshop имеют расширение .csh , поэтому ищите файлы, которые заканчиваются на этот формат.
Инструмент «Произвольная форма» содержит библиотеку векторных фигур, которые помогут вам начать работу: деревья с листьями, дикие животные, лодки и цветы. Если у вас есть предыдущие версии Photoshop на вашем компьютере, вы можете импортировать все фигуры из этих коллекций фигур и умножить свою библиотеку.Щелкните значок шестеренки (верхний правый угол подменю Shape, затем перейдите в папку Adobe > Photoshop > Presets > Custom Shapes .
Выберите All из списка файлов и нажмите Загрузить кнопку . Файл All включает еще 12 категорий фигур: животные, стрелки, баннеры, рамки, музыка, природа, объекты, орнаменты, фигуры, символы, пузыри разговоров и плитки. Если вы не хотите или не нуждаетесь в доступ ко всем этим фигурам, просто импортируйте или загрузите отдельные файлы, которые применяются.
JD Sartain / IDGВыберите фигуры для перетаскивания векторных изображений
Как использовать и редактировать фигуры Photoshop
Чтобы найти и использовать фигуры Photoshop, выберите инструмент «Фигуры» на главной панели инструментов, щелкните правой кнопкой мыши, чтобы увидеть подменю, затем наведите курсор на фигуру, которую вы хотите использовать. Обратите внимание, что меню вверху меняется в зависимости от выбранной вами формы. Например, если вы выберете «Многоугольник», выберите необходимое количество сторон в поле Sides (вверху, справа).Или, если вы выберете инструмент «Произвольная форма», в раскрывающемся списке «Фигуры» (также вверху, справа) отобразятся десятки векторных вариантов.
В верхнем меню также отображаются параметры редактирования «Заливка», «Обводка», «Ширина», «Высота» и «Форма» (например, «Объединить фигуры», «Пересечение фигур и т. Д.)», «Параметры выравнивания», «Объединить слои» (например, «На передний план», «На задний план»). и т. д.), параметры контура (под значком шестеренки) и, наконец, функция «Выровнять края», которая выравнивает края векторных фигур по пиксельной сетке. Поэкспериментируйте с этими функциями, чтобы изменить или улучшить формы Photoshop.
Обратите внимание, что при выборе формы маркеры блока (называемые опорными точками) появляются в нескольких местах вокруг и по всей форме. Используйте эти точки для редактирования или повторного рисования формы. Например, щелкните точку привязки на правой стороне ствола листа и перетащите ручку вниз и вправо. Повторите процесс с левой стороны стебля листа.
При щелчке по одной из точек привязки появляется линия с точками на каждом конце (называемая точками направления). Щелкните одну из этих точек, затем с помощью курсора перетащите линию, пока стержень не изменится так, как вам нравится.Если вам нужно больше редактировать изображение, вы можете легко добавить дополнительные точки привязки с помощью инструмента «Перо» (или удалить их).
JD Sartain / IDGКак рисовать редактировать векторную фигуру с опорными точками
Как создавать собственные формы в Photoshop
Даже если вы не умеете рисовать, вы можете обвести изображение, верно? Вот как легко создавать свои собственные векторные фигуры в Photoshop. Во-первых, загрузите бесплатную картинку-раскраску из Интернета, например, из Super Coloring. Тогда попробуйте это:
1.Перейдите на страницу 3 (номера страниц внизу каждой страницы экрана), прокрутите вниз (или страницу вниз) четыре раза, затем дважды щелкните (выберите) рождественскую елку.
2. Щелкните изображение правой кнопкой мыши, затем выберите Сохранить изображение как …
3. Перейдите в папку «Изображения» и сохраните файл (в имени файла отображается simple-christmas-tree-color-page.png поле поле).
4. Откройте файл в Photoshop.
5. Выберите Изображение > Размер изображения (или Alt + Ctrl + i (одновременно).
6. Текущий размер — 4,7 дюйма в ширину и 6,6 дюйма в высоту с разрешением 72 пикселя на дюйм. Измените количество пикселей на дюйм на 300. Это может немного размыться, но это нормально. Мы собираемся перерисовать это изображение, используя инструмент «Перо» и опорные точки, так что оно станет векторным изображением.
ВАЖНОЕ ПРИМЕЧАНИЕ: Всегда используйте, создавайте или конвертируйте свою работу с минимальным разрешением 300 пикселей на дюйм, прежде чем вносить какие-либо изменения или модификации. Вы всегда можете уменьшить размер изображения или разрешение с минимальным или нулевым качеством изображения.Однако вы не можете увеличить изображение с низким разрешением без ухудшения качества.
7. Сохраните файл с новыми настройками размера изображения.
8. Используйте инструмент Magic Wand и щелкните в любом месте фона (убедитесь, что выбран весь фон).
9. Выберите Выберите > Инверсия (или Shift- Ctrl + i ), чтобы повторно выбрать дерево, затем выберите Правка > Копировать (или Ctrl + C ).
10. Откройте новый файл Photoshop: 8x10x 300 ppi и выберите Edit > Paste .Теперь, когда у нас есть векторное изображение, оригинал больше не нужен.
11. Выберите инструмент «Перо» на палитре «Инструменты» (внизу). Для этого упражнения для новичков плюсом является то, что линии изображения толстые.
12. Начните со звезды. Щелкните верхнюю точку звезды, и появится точка привязки. Щелкните следующую звезду, и появится еще одна точка привязки (соединенная с первой). Продолжайте движение по периметру звезды, затем закройте вектор, снова щелкнув первую исходную точку привязки.
13. Выберите Edit > Define Custom Shape , затем введите имя для своей формы и нажмите OK .
14. Снова выберите инструмент «Перо» и щелкните каждый угол первого раздела дерева.
15. Снова выберите Редактировать > Определить произвольную форму . Назовите фигуру TreeTop и нажмите OK .
16. Повторите этот процесс для средней и нижней частей дерева, а затем еще раз для стойки.
ПРИМЕЧАНИЕ: Каждый раз, когда вы создаете новый вектор, убедитесь, что у вас выбран Layer1, полный слой Christmas Tree.Каждый раз, когда определяется новый вектор, на панели «Слои» появляется новый слой. Назовите эти слои так же, как и Shapes.
JD Sartain / IDGКак создавать собственные фигуры в Photoshop
Как рисовать, изменять форму и добавлять цвета или узоры в фигуры Photoshop
1. После того, как все формы определены, вы можете использовать эти векторные формы снова и снова.
2. Откройте новый файл Photoshop размером 8x10x 300 пикселей на дюйм.
3. Выберите инструмент «Форма», затем инструмент «Пользовательская форма».
4. Перейдите в поле «Библиотека форм» в подменю и щелкните стрелку вниз справа.
5. Прокрутите раскрывающееся меню вниз и выберите векторную звезду.
6. Поместите курсор в верхний левый угол и перетащите его вниз и снова, пока звезда не приобретет нужный размер и форму.
7. Пока звезда все еще выделена — на панели «Слои» щелкните правой кнопкой мыши на векторном изображении.
8. Выберите Параметры наложения из подменю.
9.В диалоговом окне Layer Style щелкните слово Stroke (одного щелчка по полю будет недостаточно).
10. На панели Обводка выберите размер «6» пикселей для ширины обводки. Позиция = Снаружи; Режим наложения = Нормальный; Непрозрачность = 100%; Тип файла = Цвет; Цвет = черный; и нажмите ОК . Теперь у вашей звезды есть очертание. Без этой строки звезда была бы невидимой на странице.
11. Теперь снова щелкните правой кнопкой мыши слой Star1 и выберите Blending Options > Patterns .Прокрутите библиотеку шаблонов и выберите тот, который выглядит как звездочка.
12. Повторите шаги с 1 по 11, чтобы перетащить и нарисовать оставшиеся слои, а также добавить контур и узорную заливку.
13. Добавьте цвет или градиент к фону, и готово (или вроде того). Получилась простая детская картинка елки со звездой наверху. Но теперь вы знаете, как создавать свои собственные формы.
14. Сохраните файл с именем (мы будем использовать Star1) и создадим другую индивидуальную форму.
JD Sartain / IDGКак рисовать изменение формы, редактирование и заливка пользовательских фигур
Преобразование шрифтов, крыльев, паутины и других маркеров символов в фигуры Photoshop
В старых версиях Photoshop преобразование шрифтов и других символов было не таким простым делом. В версиях CS это проще простого.
1. Откройте новый файл и убедитесь, что панель «Символ / абзац» отображается на экране.
2. Измените шрифт на Wingdings и размер на 300 пунктов.
3. Выберите инструмент «Текст» и растяните текстовое поле.
4. Введите левую квадратную скобку, и на экране появится символ инь / янь.
5. Выберите Тип > Преобразовать в форму .
6. Выберите инструмент «Выбор контура» (черная стрелка на панели инструментов), и на символе инь / янь и вокруг него появятся несколько десятков точек привязки.
Этот символ теперь является векторным изображением, которое можно изменять, искажать, вращать, наклонять, деформировать; изменить перспективу, цвет; добавить множество эффектов, таких как Bevel, Emboss, Contouring, 3D; а также добавляйте текстуры, градиенты, узоры, тени, свечение и многое другое.Варианты бесконечны, потому что в Интернете доступны тысячи шрифтов с маркерами символов.
JD Sartain / IDGКак преобразовать маркеры и символы в векторные фигуры
Найдите бесплатные формы Photoshop и маркеры символов
На любом сайте, на котором есть шрифты (а их десятки), будут маркированные маркеры. Например, попробуйте любой из следующих вариантов:
1001 Бесплатные шрифты
DaFont
Fontspace
1001 Fonts
Urbanfonts
Найдите категории, называемые «Символы», «Пули», «Декоративные», «Крылья» или «Орнаменты».
Чтобы загрузить формы Photoshop, попробуйте любой из этих:
Brusheezy
Shapes4free
Inspirationfeed
Template Monster
The Ultimate Collection Custom Photoshop Shapes
Или просто делайте то, что я делаю: ищите в Интернете «бесплатные формы Photoshop» »Или« бесплатные шрифты ». Тогда экспериментируйте, играйте и получайте удовольствие!
Примечание. Когда вы покупаете что-то после перехода по ссылкам в наших статьях, мы можем получить небольшую комиссию.Прочтите нашу политику в отношении партнерских ссылок, чтобы узнать больше.Использование пользовательских фигур в Adobe Photoshop
Использование пользовательских фигур в Photoshop
Adobe Photoshop — это редактор растровых изображений , но он также имеет некоторые инструменты векторной графики. Например, инструмент Custom Shape .
В чем разница между растровыми изображениями и векторной графикой?
Растровые изображения состоят из матрицы пикселей, каждый из которых имеет определенный цвет.Если вы измените размер таких изображений, вы заметите, что они теряют качество, потому что некоторые пиксели приходится выбрасывать. Векторная графика полностью описывается с использованием математических определений. Преимущество векторных рисунков в том, что их обычно можно масштабировать без потери качества. Формы, предлагаемые Photoshop, точно такие же.
Векторные инструменты Photoshop расположены в одном разделе Панели инструментов. Есть несколько простых форм, таких как Rectangular Tool , Line Tool и т. Д.
В этом совете мы рассмотрим инструмент Custom Shape Tool и нарисуем рамку, используя предустановки формы.
Шаг 1. Активируйте инструмент Custom Shape Tool .
Шаг 2. Палитра параметров покажет настройки для инструмента. Если щелкнуть треугольник рядом со словом Форма , вы увидите раскрывающуюся палитру с доступными формами. Мы выбрали форму из предустановок фигур «Орнаменты».
Прямоугольник возле слова «Цвет» показывает цвет, которым будет заливаться фигура, когда вы ее рисуете. Обратите внимание на , что он будет заполнен, только если вы используете режим «Слои формы» или «Заливка пикселей». Он также определяется в палитре параметров. Здесь мы выбрали режим «Слои формы».
Шаг 3. Создадим рамку, которую можно использовать как для поздравительного письма, так и для заметки или визитной карточки. На самом деле есть готовые к использованию предустановки кадров в предустановках Custom Shape, но мы создадим один из наших. Мы выбрали украшение и теперь рисуем фигуру в левом нижнем углу листа.Новый слой появится в палитре Layers :
- Наконечник . Чтобы нарисовать фигуру с фиксированным соотношением высоты / ширины, удерживайте клавишу SHIFT.
Шаг 4. Мы хотим разместить это цветочное украшение в 4-х уголках открытки. Мы копируем слой с декором, щелкнув правой кнопкой мыши на слое Shape 1 и выбрав команду Duplicate Layer из выпадающего меню. Или вы можете просто перетащить слой Shape 1 на значок для того же эффекта.
Открытка будет выглядеть лучше, если все бутоны этого цветочного украшения будут направлены в центр. Скопированное украшение легко перевернуть или повернуть.
Активируйте копию слоя Shape 1 и вызовите команду Edit => Transform Path => Flip Horizontal . Украшение будет зеркальным по горизонтали. Теперь используйте инструмент Move на панели инструментов, чтобы перетащить украшение в правый нижний угол. Вы также можете использовать Shift + клавишу со стрелкой вправо на клавиатуре, чтобы плавно перемещать орнамент вправо.
Шаг 5. Поместив вторую декорацию в правый нижний угол, активируем Line Tool, чтобы нарисовать линию для рамки. Инструмент «Линия» расположен под тем же значком, что и инструмент «Пользовательская форма». Вы можете активировать инструмент «Линия» прямо в палитре «Параметры». См. Изображение ниже:
Проведем линию между двумя украшениями. Чтобы нарисовать прямую линию, удерживайте клавишу SHIFT во время рисования:
Шаг 6. Теперь нам нужно скопировать эту часть, чтобы сформировать верхнюю часть нашей рамки.Для этого мы помещаем курсор на слой Shape 1 copy , щелкаем его правой кнопкой мыши и выбираем команду Select Similar Layers из выпадающего меню. Будут выделены все векторные слои.
Затем щелкните правой кнопкой мыши активные слои еще раз и выберите команду Duplicate Layer из раскрывающегося меню.
Шаг 7. Дублированные слои активны, и мы вызываем команду Edit => Transform => Flip Vertical , чтобы отразить скопированное украшение по вертикали.Теперь используйте инструмент Move на панели инструментов, чтобы перетащить украшение вверх. Вы также можете использовать Shift + Up клавишу со стрелкой на клавиатуре для этого эффекта (только когда инструмент «Перемещение» активен на панели инструментов).
Шаг 8. На следующем шаге мы рисуем вертикальные линии, как описано в шаге 5, и получаем следующий результат.
Шаг 9. Рамка готова, но пользоваться ею непросто, так как линии и украшения находятся на разных слоях.Чтобы иметь возможность редактировать фрейм в целом, перемещать и масштабировать его, мы должны сгруппировать слои.
Поместите курсор на один из слоев формы в палитре Layers , например, на слое Shape 1 . Щелкните слой правой кнопкой мыши и выберите команду Выбрать похожие слои . Все слои с фигурами будут активированы.
Теперь снова щелкните слой правой кнопкой мыши и выберите команду Сгруппировать в новый смарт-объект .
Шаг 10.В результате все слои с формами образуют один «смарт-объект». В палитре Layers вы видите, что они уменьшаются до одного слоя (слой , Shape2, ниже).
Шаг 11. Теперь вы можете легко масштабировать рамку с помощью команды Edit => Free Transform . Вы увидите маркеры вдоль границ рамки, которые вы можете перетащить левой кнопкой мыши, чтобы изменить размеры рамки. Чтобы масштабировать рамку с сохранением соотношения ширины и высоты, удерживайте клавишу SHIFT при перетаскивании.Когда все будет готово, нажмите . Введите на клавиатуре, чтобы применить изменения.
Твиттер
Как обрезать изображения с помощью фигур в Photoshop
Вы когда-нибудь хотели обрезать изображение с помощью формы, например круга или произвольно нарисованного многоугольника? Вот как это сделать в Adobe Photoshop.
Вы задавались вопросом, как нарезать фотографию определенной формы? Или как фигура заполняется фотографией вместо цвета в Adobe Photoshop? Этого общего эффекта легко добиться с помощью обтравочной маски .
Окончательное изображение выглядит как вырез, но необратимо обрезать изображение не нужно.Вместо этого вам просто нужно манипулировать слоями, чтобы получить эффект.
Как обрезать форму с помощью обтравочной маски
Один из самых удобных инструментов Photoshop — Clipping Mask .Скрытый в слоях сложной программы, вы можете использовать этот инструмент для создания рамки для изображения, открывая только ту часть изображения, которую вы хотите отобразить.
Вот пример финального изображения:
Это может быть отличным способом сфокусироваться на изображении с формой в Photoshop, не обрезая фактическое изображение.Выполните эти простые шаги с новым прозрачным изображением или изображением с цветом фона.
1. Выберите желаемую форму. Перейдите к инструменту Photoshop Shapes , расположенному на панели инструментов Tools слева. Вы можете выбрать прямоугольник, эллипс, прямоугольник с закругленными углами или многоугольник или создать собственную форму.
В этом руководстве мы будем использовать эллипс .Выбрав фигуру, вы можете нарисовать фигуру одним из двух способов. Вы можете перетащить курсор по холсту, чтобы создать эллипс.
2. Удерживая нажатой клавишу Shift , вы сможете создать идеальный круг при использовании эллипса или идеальный квадрат при использовании прямоугольника. Кроме того, вы можете просто щелкнуть в любом месте холста и ввести точные размеры фигуры, которую вы хотите создать.
3. Для целей этого урока давайте создадим черный круг, чтобы его было легко увидеть на холсте. Цвет важен только для того, чтобы вы могли видеть форму, так как любой цвет, который вы выберете, будет полностью покрыт изображением.
4. Затем вставьте изображение, которое вы хотите обрамить этой фигурой. Для этого перейдите в File> Place Embedded и перейдите туда, где файл изображения сохранен на вашем компьютере.
Таким образом, вместо копирования и вставки, вы можете манипулировать изображением в Photoshop, не внося необратимых изменений в исходный файл.
5. Найдите изображение на своем компьютере и загрузите его. Нажмите , введите , и он создаст новый слой на вашем холсте.
Вы заметите, что Photoshop ограничит размер изображения рамками вашего холста, даже если это изображение большего размера.Вы можете настроить размер изображения в активном слое с помощью Free Transform . Перейдите в Edit> Free Transform или нажмите сочетание клавиш Ctrl + T .
6. Затем используйте угловые ручки, чтобы отрегулировать размер изображения. Нажмите Shift и перетащите ручки, чтобы сохранить соотношение сторон изображения.
7. Перейдите на панель Layers . Щелкните правой кнопкой мыши слой изображения старинной фотографии и выберите Создать обтравочную маску .
8. Вы увидите границы изображения, ограниченные формой круга. Теперь переместите фигуру, увеличьте или уменьшите ее с помощью инструмента Free Transform и покажите только ту часть изображения, которую вы хотите показать.
Вы можете использовать обтравочные маски и аналогичный метод, чтобы заполнить любой текст изображением.
Как обрезать изображения с помощью нестандартных форм
Палитра Custom Shapes в Photoshop дает вам больше возможностей для экспериментов и размещения фотографии в любой форме.Например, вы можете использовать трехмерную фигуру, например коробку, и сделать так, чтобы фотография «обернулась» вокруг нее.
Прочтите нашу другую статью, чтобы узнать больше о том, как использовать инструмент Custom Shape в Photoshop.Вам также может быть интересно узнать, как объединить несколько фотографий в одну в Photoshop или как быстро и просто кадрировать на Mac.
Новое обновление Microsoft Teams сделает вас похожим на читателя новостейЭто часть некоторых дополнений к режиму докладчика, которые предоставят вам новые способы обмена информацией.
Читать дальше
Об авторе Сайкат Басу (Опубликовано 1544 статей)Сайкат Басу — заместитель редактора по Интернету, Windows и производительности.После того, как он избавился от грязи MBA и десятилетней маркетинговой карьеры, он теперь увлечен тем, что помогает другим улучшить свои навыки рассказывания историй. Он следит за пропавшей оксфордской запятой и ненавидит плохие скриншоты. Но идеи фотографии, фотошопа и производительности успокаивают его душу.
Более От Сайката БасуПодпишитесь на нашу рассылку новостей
Подпишитесь на нашу рассылку, чтобы получать технические советы, обзоры, бесплатные электронные книги и эксклюзивные предложения!
Еще один шаг…!
Пожалуйста, подтвердите свой адрес электронной почты в письме, которое мы вам только что отправили.
Как вернуть прежние формы в Photoshop — ДЖЕЙ ВЕРСЛУИС
Мои друзья из Adobe сделали это снова: удалили из Photoshop часто используемые функции и заменили их вещами, о которых никто никогда не просил. Показательный пример: ужасные формы по умолчанию, которые мы имели (и не любили) последние 30 лет. Недавно я совершил ошибку, обновив Photoshop, с намерением нарисовать простую стрелку для миниатюры YouTube, только чтобы обнаружить это:
Кому нужны силуэты различных лодок, диких животных или деревьев , когда все, что вам нужно, это чертова стрела? Мы уже ненавидим вас, Adobe — почему вы хотите, чтобы мы ненавидели вас сильнее? И в следующий раз, когда вы «думаете», почему бы не посоветоваться с теми, кто на самом деле ИСПОЛЬЗУЕТ Photoshop, прежде чем вносить подобное изменение без предупреждения или объяснения?
Я отвлекся… есть ли какой-нибудь способ удалить гориллу и вернуть ту ужасную стрелу, которая мне так нравится? Или мне нужно тратить дополнительно 50 долларов в месяц на Adobe Arrow? Давайте не будем давать им здесь никаких идей … ДА, есть способ вернуть унаследованные формы, и я только что потратил последний час, пытаясь понять это.Позвольте мне поделиться этим с вами и облегчить вашу боль, если вы окажетесь в одной лодке (ха! Видите, что я там делал)?
Возвращение прежних форм
Если вы похожи на меня (т. Е. Ограничены в интеллекте и являетесь обычным пользователем Photoshop), возможно, вы не знаете, что есть ДВЕ панели форм: та, которая появляется, когда вы выбираете инструмент Фигура (см. Выше), и та, которая появляется под Окно — Фигуры .
Нам нужно использовать последний . Это важно понимать: хотя оба меню имеют контекстное меню (маленький трехстрочный гамбургер или значок шестеренки), только последнее меню фигур позволит нам перейти к следующему шагу.Щелкните этот маленький значок гамбургера (НЕ значок шестеренки) и выберите Legacy Shapes and More (больше — это больше того, чего мы, конечно же, не хотим).
Теперь мы получаем ДВЕ огромные папки со случайно собранным мусором, тщательно отсортированным по подпапкам (часто содержащие только один значок). В 2019 году появилось БОЛЬШЕ диких животных, больше деревьев, больше форм, но есть также стрелки и все другие ужасно устаревшие значки, напоминающие девяностые. Это те, которые мне нравятся!
Вот и все! Legacy Shapes будет жить.Если вы не поклонник парусных лодок или горилл, выделите всю папку и нажмите «Удалить».
Здравомыслие восстановлено в Photoshop. Мир.
Как создавать формы с изображениями в Photoshop
Photoshop может не быть в первую очередь графической программой, но все же содержит очень полезные инструменты для такого рода работы. Например, создание фигур с заливкой изображения.
Неважно, выполняете ли вы какую-то профессиональную работу, например веб-дизайн для своего бизнеса, или что-то личное, например, поздравительную открытку, вам часто нужно ограничить фотографию, чтобы она соответствовала определенной форме.В этом руководстве я покажу вам, как это сделать всего за несколько щелчков мышью.
Создание формы
Во-первых, вам нужна ваша форма. Вы можете легко создать его с помощью инструмента «Фигура» на панели инструментов. Вы можете щелкнуть и удерживать, чтобы отобразить меню с вашим выбором. В этом первом меню у вас будут основные формы, такие как прямоугольник, эллипс, линия, многоугольник, а также инструмент настройки формы.
Если вы выберете индивидуальную форму, у вас будет второе меню со всеми вашими возможностями для этого.Вы можете получить к нему доступ на панели параметров вверху. Если вы не видите много вариантов, просто нажмите на скобку справа и выберите «Все» в открывшемся меню; это загрузит все предустановленные формы. Если вы загрузите какие-либо новые формы из Интернета, вы также найдете их в этом меню.
Чтобы нарисовать выбранную вами форму на пустом холсте, просто щелкните и перетащите, пока она не достигнет желаемого размера, затем отпустите. Когда вы рисуете фигуру на холсте, вы можете использовать «Заливку» и «Обводку» на панели параметров.В этом случае заливкой будет ваша фотография, поэтому установите для параметра Заливку черный цвет, чтобы изображение соответствовало выбранной вами форме.
Вот как это сделать:
Добавьте свое изображение
Теперь, когда у вас есть форма, вам нужно добавить изображение, чтобы заполнить ее. Перейдите в Меню> Файл> Поместить. Откроется окно браузера, в котором вы сможете выбрать файл на своем компьютере. Выберите тот, который вам нужен, и нажмите ОК. Эта фотография будет импортирована в ваш проект как новый слой.
Маска для стрижки
Теперь вам просто нужно перейти в Меню> Слой> Создать обтравочную маску. Этого также можно добиться, нажав одновременно Alt + Ctrl (ПК) или Cmd (Mac) + G.
Примечание: Если вы точно следовали моим шагам, то изображение было размещено как слой наверху. Однако, если вы работаете со сложным проектом с большим количеством слоев или если вы следовали инструкциям в другом порядке, это может быть не так.
Если это произойдет, вам нужно сделать дополнительный шаг. Просто перетащите и поместите слой изображения поверх слоя-фигуры на панели «Слои», чтобы обтравочная маска работала так, как вы хотите.
В результате фотография будет видна только сквозь фигуру, и, что самое приятное, процесс не разрушителен. Другими словами, вы не вырезали свою фотографию, остальная часть просто скрыта под ней, что дает вам два преимущества.
Во-первых, вы можете изменить положение фотографии, чтобы она лучше соответствовала форме.Если вы нажмете на инструмент «Перемещение» на панели инструментов, вы можете просто щелкнуть и перетащить изображение так, чтобы оно было размещено наилучшим образом. Вы также можете использовать любой из инструментов трансформации, чтобы изменить размер или повернуть его, пока не будете довольны результатом.
Во-вторых, вы также можете работать с формой, не беспокоясь о повреждении фотографии или отображении пустого холста, потому что фотография целая и нетронутая под ней.
Вы можете создать столько фигур с заливкой изображения, сколько хотите на одном холсте, так как они будут просто сложены как дополнительные слои.Например, вы можете добавить текст в свой проект.

