Художественная обработка фотографий в фотошопе уроки: Уроки фотошопа. Обработка и ретушь фотографий в Фотошопе.
Художественная обработка портрета / Creativo.one
В этом уроке мы будем учиться придавать обычной фотографии художественную обработку: менять фон, работать с цветом, фильтрами и текстурой.
Откроем нашу фотографию.
Выделите девушку удобным для вас способом и скопируйте её силуэт на новый слой. Предыдущий слой удалите.
Теперь увеличим яркость фото, для начала используем кривые Image — Adjustments — Curves (Изображение — Коррекция – Кривые).
Сделаем цвета более интенсивными с помощью микширования каналов Image — Adjustments — Selective Color. (Изображение – Коррекция – Выборочная коррекция цвета).
Выберите инструмент Штамп (Stamp) с кистью в 2 пикселя и пройдитесь им по волосам девушки, чтобы придать им более живой вид.
Создайте копию этого слоя, и размойте его
Изменим режим наложения на «Мягкий свет» (Soft Light) и установим прозрачность(Opacity) слоя на 35%. Теперь слейте слои (Сtrl+Е).
В новом окне откроем вот такой рисунок.
Теперь переместим фотографию девушки на новый фон.
Для гармонии фона и девушки нужно немного изменить цвет заднего плана, используя при этом «Выборочная коррекция цвета» Image — Adjustments — Selective Color (Изображение – Редактирование – Выборочная коррекция цвета):
С помощью инструмента осветлитель придадим немного блеска волосам:
Используйте два фильтра по очереди, сначала Filter — Distort — Diffuse Glow (Фильтры – Искажение – Рассеянный свет), затем Filter — Brush Strokes — Sprayer Strokes (Фильтр – Штрихи – Аэрограф. ).
).
Создайте копию слоя с фоном и поместите его над слоем с девушкой, добавьте к слою маску, выберите вертикальный градиент с чёрным цветом и протяните его сверху вниз. Должна остаться видна только нижняя часть слоя.
Измените цвет градиента на белый и сделайте теперь видимой верхнюю часть слоя.
Слейте все слои (Shift+Ctrl+E) и создайте копию того, что получилось. Примените Filter — Brush Strokes — Angled Strokes (Фильтр – Штрихи – Наклонные штрихи).
Создайте маску для этого слоя, выберите чёрный радиальный градиент, чтобы этот слой стало видно только на краях.
Слейте все слои. С помощью инструмента Burn (Затемнитель), сделайте края чуть темнее.
Сделаем заключительные исправления на яркости и контрасте с помощью кривых (Сtrl+M).
Вот что мы получаем:
Художественная ретушь фотографий в фотошопе уроки. Урок Фотошопа
Почему многие не умеют обрабатывать фотографии или обрабатывают неправильно, тратя много времени?
Проблема кроется в подходе, который опосредованно поддерживается достаточно вредными ресурсами вроде фотомонстра или лайтрум ру.
Десятки сайтов рассказывают, как нужно обрабатывать и какой слайдер нужно сдвинуть.
Но кто-нибудь говорит, когда нужно обрабатывать и как обрабатывать?
Или зачем обрабатывать? Где остановиться в обработке?
Они не рассказывают про это.
Все обучение обработке снимков сводится к рассказу об установке пресета или про то, как двигал слайдеры лайтрума некий фотограф, обрабатывая свой снимок.
Но зачем он их двигал и почему, вы не узнаете.
Статья не содержит готовых рецептов или пресетов. Но она содержит основополагающие моменты, которые помогут вам понять, что нужно обрабатывать, когда нужно и чем обрабатывать.
Но она содержит основополагающие моменты, которые помогут вам понять, что нужно обрабатывать, когда нужно и чем обрабатывать.
Как научится художественно обрабатывать
Если абстрагироваться от фотографии как цельного объекта и разложить ее на составляющие, то окажется, что в основе любого снимка лежит две составляющие:
- Составляющая тона
- Составляющая цвета
Основная задача обработки сводится к пониманию проблем тона, проблем цвета и осознанию того, что вы хотите видеть в итоге.
Опытные ретушеры или фотографы сперва обрабатывают тоновую составляющую, затем цветную. Это снижает риск появления дефектов обработки, силу их проявления и позволяет сохранить цвет более чистым.
Нельзя утверждать, что нужно обрабатывать только в этой последовательности. Исключения есть всегда. Но лучше придерживаться этого порядка действий при обработке.
С чего начинать обработку фотографий
Рассматривайте отобранную фотографию до тех пор, пока не поймете, что вы хотите из нее сделать.
Не нужно бросаться двигать слайдеры или искать очередную подборку тысяча и одного пресета для начинающих.
Основной момент любой обработки это художественный замысел, который воплощается самой обработкой.
Не придумывается?
Оставьте этот снимок и рассмотрите другой.
В процессе своего обучения я заметил, что не могу понять, как обрабатывать простые проходные снимки.
После того, как я осознал, что они неинтересны мне самому, я перестал тратить на них свое время, исключив обработку.
Отсеивайте неинтересные снимки. Это второе, чему вы должны научиться.
Не тратьте время на обработку заведомо скучных снимков. Лучше снимите тот, который будет интересным, и который будет смотреться после обработки и ретуши.
Суть обработки заключается в подчеркивании положительных сторон кадра при сокрытии отрицательных, и удалении всего ненужного.
Основы обработки тона
Вы определились, что каким вы видите снимок после обработки?
Если да, то считайте, что большую часть работы вы уже сделали. Осталось понять, как достичь задуманного результата.
Осталось понять, как достичь задуманного результата.
Что вам не нравится в тоновой части фотографии?
Она темная или излишне светлая? Она слишком контрастна или наоборот тусклая?
Какие-то участки более светлые и оттягивают внимание от главных объектов кадра?
Так исправьте это.
В любой программе для обработки фотографий, вроде Фотошопа, Лайтрума, Гимпа или Capture One, есть инструменты тоновой коррекции.
Это инструменты или корректирующие слои:
- Кривые (Curves)
- Уровни (Levels)
- Экспозиция (Exposure)
- Яркость/ контрастность (Brightness/Contrast)
Наиболее гибким и сильным инструментом считаются Кривые (Curves). Именно их работу нужно изучить в первую очередь, поскольку кривой можно заменить все оставшиеся инструменты тоновой коррекции.
В лайтруме или Adobe Camera Raw для правки тона используют вкладку Basic (Базовая) и вкладку Tone Curve (Тоновая кривая).
Как изучить их?
На Ютубе есть десятки часов видео и сотни роликов по каждому инструменту тоновой коррекции или коррекции цвета для фотошопа, лайтрума и иже с ними.
Познакомьтесь с принципами работы каждого инструмента.
Не ищите готовые рецепты.
Просто изучите и поймите, как работают инструменты тоновой коррекции.
Основы обработки цвета
Реализации вашей задумки мешает излишне зеленая трава? Или на лицо модели попал синий рефлекс от одежды?
Инструменты коррекции цвета и цветовой насыщенности помогут вам.
Основные инструменты правки цвета с которыми вы будете встречаться чаще всего:
- Vibrance
- Hue/Saturation
- Color Balance
- Chanel Mixer
В лайтруме или Adobe Camera Raw для правки цвета используют вкладки HSL вместе с вкладками Saturation (Насыщенность) и Luminance (Светимость).
Цветовая теория
Для того чтобы понять, как работает цвет и как гармонизируются цвета, посмотрите это видео по теории цвета.
На мой взгляд, это один из лучших роликов по этой теме в русскоязычном сегменте Ютуба.
Работа с гармонизацией цвета немыслима без понимания круга Иттена. Многие считают, что он не работает или работает не так, как им хотелось бы.
В любом варианте это лучше, чем нечего.
Используя инструменты фотошопа или лайтрума, фотограф просто подгоняет цветовую составляющую снимка под свой художественный замысел.
Авторская обработка
Если вы изучите инструменты тоновой коррекции и коррекции цвета, то вам не потребуются пресеты.
Вы будете видеть и понимать, что сделано при авторской обработке, как сделано и чем это можно повторить.
Не ищите пресеты.
Лучше изучите фотошоп или лайтрум
В конечном итоге, вы потратите время на что-то более стоящее, чем на поиски пресета на один раз.
Будут ли разоблачения и срыв покрова с тайны?
Несомненно.
Пока же, коль вы столько глубоко залезли по этой статье, рекомендую ознакомится с популярными ошибками обработки и съемки . Статья продолжает тему обработки.
Специалистами YouDo профессионально выполняется ретуширование и художественная обработка фото. Чтобы узнать стоимость их услуг и найти в Москве мастера, заполните простую форму заказа на сайте youdo.com. Отклики от желающих взять заявку в работу поступят уже вскоре, вам останется лишь выбрать исполнителя. Посмотреть портфолио и прайс-листы с ценами на услуги можно в профилях специалистов на Юду.
Преимущества сотрудничества с исполнителями YouDo
Мастера, чьи профили размещены на сайте youdo.com, в совершенстве владеют всеми приемами и методами художественной обработки снимков. Вы можете заказать у наших исполнителей в Москве ретушь:
- зимних, осенних, летних, весенних фотографий
- женских, мужских, детских портретов
- свадебных кадров
- старых снимков
Исполнитель, выбранный на YouDo, сделает цветное изображение черно-белым или наоборот, состарит современный снимок или восстановит износившееся фото. По вашему желанию специалист Юду выполнит обработку в любом из стилей, будь то:
По вашему желанию специалист Юду выполнит обработку в любом из стилей, будь то:
- поп-арт
- акварель
- аппликация
- витраж
- гранж
- под карандаш
- магический арт и пр.
Специалист, которого вы выберете на Юду, сделает фотографии идеальными, подчеркнув нужные детали, улучшив яркость и цвет, правильно расставив акценты. Исполнители Юду также по доступным ценам предоставляют в Москве услуги профессиональной портретной, интерьерной, предметной съемки. Более подробное описание работ, которые выполняют наши специалисты, а также тарифы вы найдете в прейскурантах, размещенных в профилях исполнителей на сайте youdo.com.
Расценки на услуги специалистов Юду
Назвать точную стоимость художественной обработки фото выбранный на Юду исполнитель сможет после того, как уточнит у вас все детали заказа. Цена рассчитывается индивидуально, согласно тарифам, указанным в прайсах, и зависит от:
- количества фотографий
- сложности обработки (легкая, глубокая ретушь, обтравка, дорисовка/удаление элементов)
- срочности заказа
Художественная обработка фото выполняется исполнителями YouDo качественно и быстро, в чем вы сможете лично убедиться, обратившись к ним за помощью.
Каждую фотографию можно обработать различным способом, выделить в ней определённые фигуры, подчеркнуть цвет или вовсе создать невероятный эффект. В этот раз мы рассмотрим пример простой художественной обработки.
Каждая серия фотографий будет требовать индивидуального подхода. В зависимости от сюжета, местности и используемых композиционных элементов будет меняться всё. Если вы работаете с большим количеством фотографий, то цветокоррекцию проще всего делать в Lightroom. Отдельные снимки затем можно отретушировать в Photoshop.
Любая обработка должна начинаться с анализа.
Если снимок изначально сделан без пересветов и провалов в тенях, то это существенно облегчает обработку и в какой-то степени определяет стиль обработки.
Свет и тень падают на модель очень гармонично, но объёма не хватает. Также есть проблемы с цветами. На снимке присутствуют лишние цвета. Также нужно будет поработать с оттенками.
Открыв снимок в Lightroom переходим в модуль «Коррекция» (Develop).
Первая вкладка, которая нам понадобится — это Основные. В нашем случае необходимо немного поднять экспозицию. Это сделает снимок ярче. Света необходимо убрать в -100. Это придаст объём небу. Также будут выделены некоторые скрытые от глаз детали в облаках. Затем делаем немного светлее тени, чтобы в теневых областях появились детали. Далее добавляем яркость, увеличивая белые. Чтобы сохранить контраст и объём, регулятор Чёрные нужно немного переместить влево.
Специальным инструментом Чёткость добавляем микроконтраст.
Теперь займёмся калибровкой камеры. Переходим в одноимённую вкладку. В данном разделе можно избавиться от лишнего цвета. Какие настройки выбирать — решать вам. Дальнейшая обработка зависти от поставленной задачи. Нам нужно сделать красный более насыщенным и тёплым. Зелёный станет холоднее. Если снизить насыщенность зелёного, то красный станет более глубоким.
Теперь для добавления мягкости и тепла нужно уменьшить количество синего и цианового.
Снова возвращаемся к основным настройкам и корректируем баланс белого. Нам не обязательно делать изображение реалистичным, так как по задумке девушка улетает на шариках к небу, будучи прикованной к земле. С таким сюжетом можно сделать сказочную обработку.
Теперь переходим на вкладку «Раздельное тонирование». В тенях добавляем немного синего, а в светлые области, немного бледно-оливкового. Данные цвета позволяют снизить чрезмерное количество красного. Синий цвет придаёт контраста в цвета и увеличивает объём.
Теперь переходим к «Кривым». Для каждого снимка значения будут уникальными. В нашем случае настройки такие:
Кривые являются одним из лучших инструментов для работы с цветом. Также этот инструмент вносит существенные изменения в снимок, так что с ним нужно работать аккуратно.
Также этот инструмент вносит существенные изменения в снимок, так что с ним нужно работать аккуратно.
На данном этапе можно потерять объём. Приходится работать с каждым цветом отдельно, чтобы держать всё под контролем.
На этом можно заканчивать. Просто кадрируем снимок, при необходимости добавляем резкость. Можно добавить виньетку и зернистость по желанию.
Основная работа закончена, но это ещё не всё. Экспортируем снимок в 16‑битный файл формата TIFF и открываем его в Photoshop.
Можно, конечно, обрабатывать фото на протяжении нескольких часов, добавляя различные элементы, но мы ведь не на конкурс красоты готовим фотографию. Главное проделать основную работу по ретуши, а остальное по желанию.
Первым делом очищаем фон от лишних элементов. При необходимости работаем с пластикой. Ретушь кожи и одежды можно сделать методом частотного разложения. Вы легко найдёте описание данного процесса на нашем сайте. Объём прорабатываем методом Dodge and Burn.
Теперь выполняем наложение текстур, Которые значительно разнообразят снимок. Текстуры отлично подходят для создания настроения. Также они могут вносить небольшое добавление цветов и изменять общее понимание сюжета снимка. При добавлении текстур важно понимать зачем вы их добавляете и соблюдать меру, а то можно и перестараться.
В нашем примере добавлено немного царапин. Маской их пришлось убрать с модели и близких элементов фона.
Теперь можно заканчивать обработку, хотя эксперименты могут быть бесконечными.
На основе материалов с сайта:
Привет! Меня зовут Ирина Джуль. Хочу рассказать немного об обработке в Photoshop на примере одной из своих фотографий.
Есть такая фотография малыша, лежащего в кроватке. На изображении — первоначальный кадр и то, чем все закончится. Как вы понимаете, залог хорошей фотографии — это изначально хорошая фотография. Потом вы можете с помощью Photoshop или Lightroom просто усилить ее восприятие, расставить акценты, сделать «вкусной».
О том, как тонировать фотографию, можно долго рассказывать, каждый делает это по-своему и разными методами.
Причем даже одну и ту же тонировку можно делать разными способами. Как обрабатывать волосы, глаза и прочие детали — тема, заслуживающая отдельной статьи. Как правильно накладывать текстуру или корректно обработать кожу, тоже хорошо бы знать. Это все те знания, которые дают возможность улучшить хорошую фотографию.
Открываем фотографию в Camera RAW. Осветляем тени до +70 и немного поднимаем экспозицию. Во вкладке Детализация отключаем регулировку резкости, чтобы резкость не наводилась дважды и не портила снимок. Я делаю это сама в конце на тех участках, на которых это необходимо. Я пользуюсь русифицированным Photoshop, поэтому и описание соответствующее.
Открываем файл в Photoshop и первым делом убираем ненужные элементы в кадре по углам. Выделяем то, что нужно убрать, с помощью инструмента Лассо, потом идем:
Редактирование>Выполнить заливку>с учетом содержимого.
Программа меняет этот фрагмент и дорисовывает даже направление полосок на ткани.
Следующий шаг — затемнение углов и виньетирование. Зону затемнения делаю сама, чтобы контролировать те участки, где мне это нужно. Это может быть полезно, если, например, у нас светлое небо и свет падает с какой-то стороны, и нам не нужно затемнять этот угол, чтобы не препятствовать свету. Пользуюсь инструментом Прямолинейное Лассо, задаю ему растушевку края 200–300, в зависимости от размера фотографии. Дальше на основе выделения создаю новый корректирующий слой Кривые и затемняю настолько, насколько мне это нужно (маску в этой кривой нужно инвертировать Ctrl+I, чтобы она затемняла необходимую область).
Следующий корректирующий слой — Карта Градиента. Здесь выставляем света оранжевого цвета, а тени — фиолетового. Режим наложения этого слоя Мягкий Свет с непрозрачностью 35 %.
Далее создаем корректирующий слой Кривые. В RGB поднимаем точку черного, в синем канале свет тонируем в теплый, тень — в холодный.

Делаем засветку с помощью корректирующего слоя Градиент.
Выставляем Радиальный стиль, оранжевый цвет. Заливаем в угол нашей картинки, откуда падает свет. Режим наложения Экран, непрозрачностью 40 %.
Сливаем все слои в один Shift+Ctrl+Alt+E и ставим режим наложения Экран, непрозрачность слоя 30 %, потом сливаем слои снова и ставим режим наложения Мягкий свет, непрозрачность слоя 40 %.
Теперь фотокарточка готова, осталось доработать детали по желанию. Сделать ярче глаза, губы, прорисовать волосы. Также я применяла наложение текстуры в режиме наложения Мягкий свет. Если нужно, работаем с кожей, но на детских портретах редко есть такая необходимость.
Вот, что получилось в результате. Фотография стала ярче, сочнее, с интересным освещением, которое задает атмосферу.
Любимые места съемки Rarindra Prakarsa находятся недалеко от его дома, поскольку он появляется на “съемочной площадке” ранним утром. Эти места есть в Джакарте и на Западной Яве: Серпонге, Кивидее и Сукабуми. На Западной Яве повышенная влажность и туманы, которые ему часто на руку. Хотя он все же предпочитает снимать в хорошую погоду. Когда на улице ясно, ему всегда хочется выйти из дома, в силу того, что он одержим красивым светом. Длительное время он ловит момент, выбирая идеальный угол падения света на объекты. Всегда подбирает подходящий антураж, деревья в этом смысле — его любимцы.
“The Golden moment”
Эта фотография сделана возле моего дома, расположенного около небольшого озера в западной части Джакарты. Погода была очень хорошая и я подумал, что было бы здорово, если бы сеть была золотистая, а фон – темный. Но на самом деле фон не был таким темным, как вы видите на фотографии.
Я установил выдержку 1/500 секунды и баланс белого “shade”.
Затем я отредактировал изображение в Фотошопе, используя инструмент Burn, с тем чтобы правая верхняя часть осталась яркой. Я использовал Selective Color (Blue) для его одежды, чтобы получить более насыщенный синий цвет и убрать желтый. Затем я взял инструмент Dodge, чтобы осветлить некоторые участки одежды. Я старался создать контраст синего и желтого цветов в этой фотографии. Все элементы этой фотографии – натуральны, все что я сделал – это в основном высветлил/вытемнил некоторые участки.
Затем я взял инструмент Dodge, чтобы осветлить некоторые участки одежды. Я старался создать контраст синего и желтого цветов в этой фотографии. Все элементы этой фотографии – натуральны, все что я сделал – это в основном высветлил/вытемнил некоторые участки.
“Togetherness #2″
Эта фотография снята на Canon Digital Rebel XT и Tamron 28-75. В журнале Popular Photography Rarindra делится шагами, которые он использовал в художественной обработке фотографии в Photoshop:
- Если вы снимаете в RAW, то используйте теплые настойки баланса белого (White Balance) перед тем, как перенести изображение в Photoshop.
- Используя ваш любимый метод выделения, выделите ваши основные объекты (в данном случае – людей) и сохраните выделение для последующего использования. Пока фигуры все еще выделены, создайте новый adjustment layer типа Levels. Ничего не меняйте, просто кликните Ок, затем поменяйте режим наложения на Soft Light и снизьте прозрачность слоя до 50%.
- Сделайте новый Solid Color Fill Layer.
Выберите Color: None и нажмите Ok. В диалоге выбора цвета введите следующие значения: R84, G66, B4. Нажмите Ок, затем поменяйте blend mode на Hue.
- Создайте новый adjustment layer типа Selective Color. Выберите Colors:Neutrals и поставьте Yellow в 39% и Cyan в -8%.
- Создайте новый adjustment layer типа Color Balance. Выставьте midtones в 0, -7, -13. Затем выставьте highlights в 0, 0, -3.
- Создайте новый adjustment layer типа Levels, выберите синий канал (Blue), и измените output level c 255 на 200.
- Создайте новый пустой слой и загрузите выделение фигур, сохраненное на шаге 2. Залейте выделение черным цветом, измените режим наложения на Color, и уменьшите прозрачность до 50%. Это позволит вашим фигурам лучше выделиться на золотом фоне.
- Если золотой тон получился слишком сильным, уменьшайте opacity ваших слоев до тех пор, пока изображение не начнет выглядеть более натуральным.
Много всего происходит в работах Рариндры, и это кропотливый, интенсивный труд. Вероятно поэтому он не выкладывает каждую неделю по новой работе.
Вероятно поэтому он не выкладывает каждую неделю по новой работе.
Его работы содержат заметные характерные черты. Он разделяет изображение на передний план, основной предмет изображения и задний план, почти как на театральной сцене. В этом конкретном примере я подозреваю, что он вырезал передний план с детьми и деревом и вставил в другое изображение с задним планом. Почему я так думаю? Солнце светит очень ярко, настолько, что спины мальчиков почти пересвечены. В то же время задний план освещен совсем другим светом. Если бы свет на задним плане был таким же, мы бы видели пересвеченные ветки, листья и стволы деревьев.
Он также использует контрастность, резкость и цвет чтобы еще больше отделить передний план от заднего. В том же самом изображении, например, задний план слегка размыт и контрастность уменьшена – это помещает фон в совершенно отдельную плоскость. Он выглядит практически как бутафорский театральный фон.
Для фонов он использует цветные градиенты в режимах Normal и Multiply и уменьшает opacity. Эти режимы важны потому что они не увеличивают контрастность, они просто немного заглушают яркость, оставляя контрастность низкой.
Я использовала некоторые из этих техник на этом изображении для примера:
После:
Во-первых, начните с изображения, которое сильно подсвечено сзади или сбоку — работать будет легче и результат будет более натуральным.
Во-вторых, обтравка очень важна чтобы отделить передний фон от заднего. В этом примере нам нужно беспокоиться только о создании маски для маленькой девочки:
Я считаю, что градиеты – это ключевой момент в получении изображений как у Рариндры. Градации в его работах очень плавны, они не выглядят как работа кистью. Так что в этом примере я использовала только градиенты и не использовала кисти во всем, включая маски.
Когда вы используете градиенты на масках, не забывайте выставить ваши цвета в стандартные черный для переднего плана и белый для фона (нажмите клавишу D чтобы выставить их таким образом). Также не забудьте поменять режим работы градиента на “foreground to transparent”. Кликните на градиент в тулбаре и выберите вот такие настройки:
Также не забудьте поменять режим работы градиента на “foreground to transparent”. Кликните на градиент в тулбаре и выберите вот такие настройки:
Я использовала линейные градиенты для больших участков:
И круглые градиенты для маленьких участков:
Итак, передем к изображению. Мы начнем с того, что добавим немного дымки, чтобы отделить передний план от заднего. Вот начальное изображение для сравнения:
Еще немного для большей глубины. Этот слой был добавлен в режиме Multiply, с меньшей opacity:
ОНЛАЙН-КУРС «Художественная обработка от А до Я»
УРОК 1
15 марта. Начало в 10.00
Продолжительность 2-2,5 часа.
1. Вступительное слово.
2. Несколько слов о семейной художественной фотографии и художественной обработке фотографий
3. Быстрый выбор фотографий для обработки в программе Adobe Bridge (или Lightroom)
4. Основные инструменты Camera Raw (Lightroom), необходимые для быстрой и эффективной свето- и цветокоррекции.
Логика работы с цветом при обработке фотографий разных сезонов.
5. Ответы на вопросы
УРОК 2
17 марта. Начало в 10.00
Продолжительность 2,5-3 часа.
1. Полная схема художественной обработки летних фотографий (3 цветовых решения)
А. Первичная цветокоррекция изображений в Camera Raw (или Lightroom)
Б. Работа с изображением в Photoshop:
- кадрирование;
- работа с “трансформацией”;
- убираем шум, добавляем резкость.
- чистка фотона с помощью «штампа» и «заплатки»;
- особенности детской и взрослой ретуши;
- скинтон. Чистые цвета;
- светокоррекция;
- добавление объема, контраст;
- свето-теневой рисунок;
- цветокоррекция;
- коррекция фигуры с помощью «пластики».

2. Ответы на вопросы
УРОК 3
19 марта. Начало в 10.00
Продолжительность 2,5-3 часа.
1. Полная схема художественной обработки осенне-весенних фотографий (яркая осенняя обработка и 2 вида шоколадной обработки)
А. Первичная цветокоррекция изображений в Camera Raw (или Lightroom)
Б. Работа с изображением в Photoshop.
2. Ответы на вопросы
УРОК 4
22 марта. Начало в 10.00
Продолжительность 2,5-3 часа.
1. Полная схема художественной обработки зимних фотографий (2 цветовых решения и «кремовая» обработка)
А. Первичная цветокоррекция изображений в Camera Raw (или Lightroom)
Б. Работа с изображением в Photoshop.
2. Ответы на вопросы
УРОК 5
24 марта. Начало в 10.00
Продолжительность 2,5-3 часа.
1. Полная схема художественной обработки «полевых» фотографий (обработка фотографий, снятых в пшеничных и лавандовых полях)
А. Первичная цветокоррекция изображений в Camera Raw (или Lightroom)
Б. Работа с изображением в Photoshop.
2. Несколько слов об экшенах: что это такое и для чего они необходимы. Пакетная обработка.
3. Подготовка фотографий для использования в Internet, подготовка фотографий к печати в типографии.
4. Ответы на вопросы
Постобработка и цветокоррекция пейзажных фотографий — примеры | Сайт профессионального фотографа в Киеве
Лично я сторонник минимального вмешательства в фотографии. Подход к фотосъёмке в духе «если что в фотошопе замажем» мне чужд. Мастерство фотографа в том, чтобы сделать кадр, не нуждающийся в дополнительной обработке. Цифровая фотография и современные программы постобработки (Adobe Photoshop, Adobe Lightroom, пакет фильтров Nik Software Color Efex Pro) очень разбаловали современных фотографов. Тем не менее, с другой стороны, цифровая фотография открывает широкие горизонты по художественной обработке снимков.
Тем не менее, с другой стороны, цифровая фотография открывает широкие горизонты по художественной обработке снимков.
В этой статье я проведу общий обзор вышеуказанных программ. Хочу упомянуть, что работать нужно исключительно с RAW файлами. Если кому-то привычно обрабатывать фото в jpeg, я настоятельно рекомендую избавляться от этой привычки.
Главный минус RAW — большой размер файлов. Из этого следуют: пониженная скорость съёмки, быстрая заполняемость карты памяти в фотоаппарате, длительная конвертация в jpeg. Я лично всегда снимаю в обоих форматах сразу: RAW+jpeg.
Какие плюсы RAW? Формат RAW обладает более глубоким динамическим диапазоном. Простыми словами, если вы видите, что на фотографии небо белое, в jpeg вы вряд ли сможете «вытащить» из него облака. В RAW можно проявить то, чего не видно с первого взгляда.
В программе Lightroom есть возможность коррекции экспозиции. То есть вы уже после съёмки можете программно менять её настройки: корректировать баланс белого, контраст, насыщенность, яркость, исправлять провалы в тёмных и светлых местах. Lightroom предназначена для цветовой коррекции фотографий. Но при съёмке портретов, как правило, возникает ещё и необходимость в ретуши. С этим справляется всем известный Adobe Photoshop, хотя лично я предпочитаю пользоваться Corel Photopaint. Не буду останавливаться на особенностях ретуши в этих программах, т.к. это тема для отдельного цикла статей.
В заголовке статьи я упомянул пейзажную фотографию. Постобработка пейзажных снимков — дело творческое и непростое. Интересные возможности предоставляет пакет фильтров Nik Software Color Efex Pro.
Я обращу внимание на плагины Software HDR Efex Pro и Nik Software Silver Efex Pro.
Software HDR Efex Pro используется для получения HDR изображений.
Фильтр Software Silver Efex Pro очень удобен для получения оригинальных чёрно-белых снимков. С его помощью можно состарить фотографию, преобразовать в ч/б с корректировкой по отдельным цветовым каналам и т. д. Примеры использования:
д. Примеры использования:
Слева — исходное фото; посередине — чб фото, сделанное с помощью Nik Software Silver Efex Pro; справа — HDR изображение, сделанное с помощью Software HDR Efex Pro.
Напоследок хочу вернуться к тому, с чего начинал. В хорошей фотографии эффекты — лишь дополнение. Стоит помнить, что снимок делается во время съёмки, а не после — в процессе коррекции и дополнительной обработки на компьютере.
Художественная обработка фотографии
Не так давно я писал статью об обработке фотографий после съемки и границах ее применения для относительно простых манипуляций. В той статье я обещал более подробно остановится на художественной обработке в различных ее проявлениях. Под словосочетанием «художественная обработка» я подразумеваю изменение частей фотографии, например, выборочное размытие фона, но в основном конечно это ретушь т.е. изменения, которые не затрагивают изображение целиком. Попробую сформулировать основные задачи такой обработки, ее возможности и, опять же, допустимые пределы использования.
На мой взгляд основным правилом, которым нужно руководствоваться при художественной обработке фотографии, является неизменение основного изображения. Иными словами, все внесенные поправки могут скрывать недостатки, изменять акценты на фотографии, но они не должны изменять саму фотографию.
Часто при компановке кадра мы сталкиваемся с невозможностью исключения из него нежелательных деталей. Причем иногда мы можем даже и не заметить какие-то мелочи, которые после съемки сразу бросаются в глаза. Со временем и при должной тренировке, глаз конечно начинает подмечать то, что нужно спрятать, но даже тогда не всегда удается получить желаемую фотографию. В качестве примера могу привести фото католического собора во Львове, перед фасадом которого находятся трамвайные провода, некрасиво пересекающие кадр. Кроме этого при съемке в кадр попал еще и фонарь закрыв собой часть башни справа.
Чтобы получить нормальную фотографию пришлось потратить некоторое время на удаление мешающих деталей. Изображение, которое получилось в конце, существенно выигрывает у исходного и при этом ближе к тому, что мы бы увидели бы в реальности. Даже с учетом того, что правая башенка в данном случае сделана путем отражения левой (чтобы убрать фонарь), основа осталась неизменна.
Изображение, которое получилось в конце, существенно выигрывает у исходного и при этом ближе к тому, что мы бы увидели бы в реальности. Даже с учетом того, что правая башенка в данном случае сделана путем отражения левой (чтобы убрать фонарь), основа осталась неизменна.
Второй пример ретуши — фотография розы. В кадре случайно оказался лепесток соседнего цветка. Чтобы исправить композицию, он был аккуратно удален.
Как и с фотографией выше мы убрали деталь, улучшив изображение в целом. При этом основа не изменилась. И опять же в реальности глазами мы выделили бы именно бутон розы, а соседние лепестки остались бы за гранью восприятия.
Таким же образом можно и добавлять что-то на фотографию. Главное не путать ретушь с созданием коллажа, во втором случае картинка меняется существенно и по сути является уже не первоначальным кадром, а производным изображением.
Отдельным пунктом является портретная ретушь. В широком смысле, есть два типа портретов — персональный и «рекламный». Если первый должен быть максимально естественным и как бы являтся отражением человека, то второй это скорее некий образ, при создании которого модель является лишь основой для дальнейших манипуляций. Соответственно в первом случае нужно постараться максимально сохранить черты лица, форму тела и т.п., а вот во втором более важно соответствие конечно изображения заданным условиям, а не реальности. Правда и тут должен соблюдаться принцип неизменности основного содержания, иначе фотография просто превратится в рисунок.
Подводя итог хочу еще раз повторить, что ретушь должна быть как можно более незаметной, чтобы спрятать все недостатки, но при этом сохранить естественность изображения. Порой достаточно трудно заметить все нюансы света, особенности съемки, так что если вы заметили ненужную, мешающую деталь на снимке, не спешите его удалять, оплошность можно постараться исправить с помощью ретуши.
Художественная обработка фотографий и здравый смысл в единице потерянного времени
Почему многие не умеют обрабатывать фотографии или обрабатывают неправильно, тратя много времени?
Проблема кроется в подходе, который опосредованно поддерживается достаточно вредными ресурсами вроде фотомонстра или лайтрум ру.
Десятки сайтов рассказывают, как нужно обрабатывать и какой слайдер нужно сдвинуть.
Но кто-нибудь говорит, когда нужно обрабатывать и как обрабатывать?
Или зачем обрабатывать? Где остановиться в обработке?
Нет.
Они не рассказывают про это.
Все обучение обработке снимков сводится к рассказу об установке пресета или про то, как двигал слайдеры лайтрума некий фотограф, обрабатывая свой снимок.
Но зачем он их двигал и почему, вы не узнаете.
Статья не содержит готовых рецептов или пресетов. Но она содержит основополагающие моменты, которые помогут вам понять, что нужно обрабатывать, когда нужно и чем обрабатывать.
Как научится художественно обрабатывать
Если абстрагироваться от фотографии как цельного объекта и разложить ее на составляющие, то окажется, что в основе любого снимка лежит две составляющие:
- Составляющая тона
- Составляющая цвета
Основная задача обработки сводится к пониманию проблем тона, проблем цвета и осознанию того, что вы хотите видеть в итоге.
Опытные ретушеры или фотографы сперва обрабатывают тоновую составляющую, затем цветную. Это снижает риск появления дефектов обработки, силу их проявления и позволяет сохранить цвет более чистым.
Нельзя утверждать, что нужно обрабатывать только в этой последовательности. Исключения есть всегда. Но лучше придерживаться этого порядка действий при обработке.
С чего начинать обработку фотографий
Рассматривайте отобранную фотографию до тех пор, пока не поймете, что вы хотите из нее сделать.
Не нужно бросаться двигать слайдеры или искать очередную подборку тысяча и одного пресета для начинающих.
Основной момент любой обработки это художественный замысел, который воплощается самой обработкой.
Не придумывается?
Оставьте этот снимок и рассмотрите другой.
В процессе своего обучения я заметил, что не могу понять, как обрабатывать простые проходные снимки.
После того, как я осознал, что они неинтересны мне самому, я перестал тратить на них свое время, исключив обработку.
Отсеивайте неинтересные снимки. Это второе, чему вы должны научиться.
Не тратьте время на обработку заведомо скучных снимков. Лучше снимите тот, который будет интересным, и который будет смотреться после обработки и ретуши.
Суть обработки заключается в подчеркивании положительных сторон кадра при сокрытии отрицательных, и удалении всего ненужного.
Основы обработки тона
Вы определились, что каким вы видите снимок после обработки?
Если да, то считайте, что большую часть работы вы уже сделали. Осталось понять, как достичь задуманного результата.
Оцените тоновую и цветовую составляющую снимка.
Что вам не нравится в тоновой части фотографии?
Она темная или излишне светлая? Она слишком контрастна или наоборот тусклая?
Какие-то участки более светлые и оттягивают внимание от главных объектов кадра?
Так исправьте это.
В любой программе для обработки фотографий, вроде Фотошопа, Лайтрума, Гимпа или Capture One, есть инструменты тоновой коррекции.
Я рекомендую использовать англоязычные версии программ. По мере углубления в изучение обработки, вы все чаще будете обращаться к англоязычным ресурсам, как более информативным, продвинутым и полезным.
Это инструменты или корректирующие слои:
- Кривые (Curves)
- Уровни (Levels)
- Экспозиция (Exposure)
- Яркость/ контрастность (Brightness/Contrast)
Наиболее гибким и сильным инструментом считаются Кривые (Curves). Именно их работу нужно изучить в первую очередь, поскольку кривой можно заменить все оставшиеся инструменты тоновой коррекции.
В лайтруме или Adobe Camera Raw для правки тона используют вкладку Basic (Базовая) и вкладку Tone Curve (Тоновая кривая).
Как изучить их?
На Ютубе есть десятки часов видео и сотни роликов по каждому инструменту тоновой коррекции или коррекции цвета для фотошопа, лайтрума и иже с ними.
Познакомьтесь с принципами работы каждого инструмента.
Не ищите готовые рецепты.
Просто изучите и поймите, как работают инструменты тоновой коррекции.
Основы обработки цвета
Реализации вашей задумки мешает излишне зеленая трава? Или на лицо модели попал синий рефлекс от одежды?
Инструменты коррекции цвета и цветовой насыщенности помогут вам.
Основные инструменты правки цвета с которыми вы будете встречаться чаще всего:
- Vibrance
- Hue/Saturation
- Color Balance
- Chanel Mixer
В лайтруме или Adobe Camera Raw для правки цвета используют вкладки HSL вместе с вкладками Saturation (Насыщенность) и Luminance (Светимость).
Цветовая теория
Для того чтобы понять, как работает цвет и как гармонизируются цвета, посмотрите это видео по теории цвета.
На мой взгляд, это один из лучших роликов по этой теме в русскоязычном сегменте Ютуба.
Работа с гармонизацией цвета немыслима без понимания круга Иттена. Многие считают, что он не работает или работает не так, как им хотелось бы.
Уверяю.
В любом варианте это лучше, чем нечего.
Используя инструменты фотошопа или лайтрума, фотограф просто подгоняет цветовую составляющую снимка под свой художественный замысел.
Авторская обработка
Многие начинающие пытаются воспроизвести обработку известных фотографов, рыская в поисках пресетов этих фотографов.
Если вы изучите инструменты тоновой коррекции и коррекции цвета, то вам не потребуются пресеты.
Вы будете видеть и понимать, что сделано при авторской обработке, как сделано и чем это можно повторить.
Не ищите пресеты.
Лучше изучите фотошоп или лайтрум
В конечном итоге, вы потратите время на что-то более стоящее, чем на поиски пресета на один раз.
Тема авторской обработки объемна, и позже я напишу статью, посвященную ей.
Будут ли разоблачения и срыв покрова с тайны?
Несомненно.
Пока же, коль вы столько глубоко залезли по этой статье, рекомендую ознакомится с популярными ошибками обработки и съемки. Статья продолжает тему обработки.
Художественная обработка фотографий в photoshop. Уроки фотошопа. Обработка и ретушь фотографий в Фотошопе. Базовые методы работы
Привет! Меня зовут Ирина Джуль. Хочу рассказать немного об обработке в Photoshop на примере одной из своих фотографий.
Есть такая фотография малыша, лежащего в кроватке. На изображении — первоначальный кадр и то, чем все закончится. Как вы понимаете, залог хорошей фотографии — это изначально хорошая фотография. Потом вы можете с помощью Photoshop или Lightroom просто усилить ее восприятие, расставить акценты, сделать «вкусной».
О том, как тонировать фотографию, можно долго рассказывать, каждый делает это по-своему и разными методами.
Причем даже одну и ту же тонировку можно делать разными способами. Как обрабатывать волосы, глаза и прочие детали — тема, заслуживающая отдельной статьи. Как правильно накладывать текстуру или корректно обработать кожу, тоже хорошо бы знать. Это все те знания, которые дают возможность улучшить хорошую фотографию.
Открываем фотографию в Camera RAW. Осветляем тени до +70 и немного поднимаем экспозицию. Во вкладке Детализация отключаем регулировку резкости, чтобы резкость не наводилась дважды и не портила снимок. Я делаю это сама в конце на тех участках, на которых это необходимо. Я пользуюсь русифицированным Photoshop, поэтому и описание соответствующее.
Открываем файл в Photoshop и первым делом убираем ненужные элементы в кадре по углам. Выделяем то, что нужно убрать, с помощью инструмента Лассо, потом идем:
Редактирование>Выполнить заливку>с учетом содержимого.
Программа меняет этот фрагмент и дорисовывает даже направление полосок на ткани.

Следующий шаг — затемнение углов и виньетирование. Зону затемнения делаю сама, чтобы контролировать те участки, где мне это нужно. Это может быть полезно, если, например, у нас светлое небо и свет падает с какой-то стороны, и нам не нужно затемнять этот угол, чтобы не препятствовать свету. Пользуюсь инструментом Прямолинейное Лассо, задаю ему растушевку края 200–300, в зависимости от размера фотографии. Дальше на основе выделения создаю новый корректирующий слой Кривые и затемняю настолько, насколько мне это нужно (маску в этой кривой нужно инвертировать Ctrl+I, чтобы она затемняла необходимую область).
Следующий корректирующий слой — Карта Градиента. Здесь выставляем света оранжевого цвета, а тени — фиолетового. Режим наложения этого слоя Мягкий Свет с непрозрачностью 35 %.
Далее создаем корректирующий слой Кривые. В RGB поднимаем точку черного, в синем канале свет тонируем в теплый, тень — в холодный.
Делаем засветку с помощью корректирующего слоя Градиент.
Выставляем Радиальный стиль, оранжевый цвет. Заливаем в угол нашей картинки, откуда падает свет. Режим наложения Экран, непрозрачностью 40 %.
Сливаем все слои в один Shift+Ctrl+Alt+E и ставим режим наложения Экран, непрозрачность слоя 30 %, потом сливаем слои снова и ставим режим наложения Мягкий свет, непрозрачность слоя 40 %.
Теперь фотокарточка готова, осталось доработать детали по желанию. Сделать ярче глаза, губы, прорисовать волосы. Также я применяла наложение текстуры в режиме наложения Мягкий свет. Если нужно, работаем с кожей, но на детских портретах редко есть такая необходимость.
Вот, что получилось в результате. Фотография стала ярче, сочнее, с интересным освещением, которое задает атмосферу.
Администрация Сайта с уважением относится к правам посетителей Сайта. Мы безоговорочно признаем важность конфиденциальности личной информации посетителей нашего Сайта. Данная страница содержит сведения о том, какую информацию мы получаем и собираем, когда Вы пользуетесь Сайтом. Мы надеемся, что эти сведения помогут Вам принимать осознанные решения в отношении предоставляемой нам личной информации. Настоящая Политика конфиденциальности распространяется только на Сайт и на информацию, собираемую этим сайтом и через его посредство. Она не распространяется ни на какие другие сайты и не применима к веб-сайтам третьих лиц, с которых могут делаться ссылки на Сайт.
Мы надеемся, что эти сведения помогут Вам принимать осознанные решения в отношении предоставляемой нам личной информации. Настоящая Политика конфиденциальности распространяется только на Сайт и на информацию, собираемую этим сайтом и через его посредство. Она не распространяется ни на какие другие сайты и не применима к веб-сайтам третьих лиц, с которых могут делаться ссылки на Сайт.
Автоматически собираемая информация, не относящаяся к персональным данным
Иногда мы можем собирать информацию о Вас, не относящуюся к Персональным данным. Примерами такого рода информации могут служить тип используемого Вами веб-браузера, тип операционной системы, а также доменное имя сайта, посредством ссылки с которого Вы попали на наш Сайт. Сведения, которые мы получаем на Сайте, могут быть использованы для того, чтобы облегчить Вам пользование Сайтом, включая, но не ограничиваясь: организация Сайта наиболее удобным для пользователей способом; предоставление возможности подписаться на почтовую рассылку по специальным предложениям и темам, если Вы хотите получать такие уведомления; Сайт собирает персональные данные (далее Персональные данные), которые Вы предоставляете добровольно при заказе телефонного звонка либо размещении заказа на Сайте. Понятие персональные данные в данном случае включают информацию, которая определяет Вас как конкретное лицо, например, Ваше имя, номер телефона. Сайт не будет собирать данные, позволяющие идентифицировать Вашу личность (такие, например, как Ваша фамилия, адрес, номер телефона, адрес электронной почты), если Вы сами добровольно не предоставите нам такие данные. В случае предоставления Вами Сайту Персональных данных, будет хранить такую информацию о Вас только для связи с Вами. Кроме того, мы используем стандартные журналы учета веб-сервера для подсчета количества посетителей и оценки технических возможностей нашего Сайта. Мы используем эту информацию для того, чтобы определить, сколько человек посещает Сайт и организовать страницы наиболее удобным для пользователей способом, обеспечить соответствие Сайта используемым браузерам, и сделать содержание наших страниц максимально полезным для наших посетителей. Мы записываем сведения по перемещениям на Сайте, но не об отдельных посетителях Сайта, так что никакая конкретная информация относительно Вас лично не будет сохраняться или использоваться Администрацией Сайта без Вашего согласия.
Мы записываем сведения по перемещениям на Сайте, но не об отдельных посетителях Сайта, так что никакая конкретная информация относительно Вас лично не будет сохраняться или использоваться Администрацией Сайта без Вашего согласия.
Совместное использование информации
Администрация Сайта ни при каких обстоятельствах не продает и не отдает в пользование Вашу личную информацию, каким бы то ни было третьим сторонам. Мы также не раскрываем предоставленную Вами личную информацию за исключением случаев предусмотренных законодательством Республики Беларусь.
Отказ от ответственности
Помните, передача информации личного характера при посещении сторонних сайтов, включая сайты компаний-партнеров, даже если веб-сайт содержит ссылку на Сайт или на Сайте есть ссылка на эти веб-сайты, не подпадает под действия данного документа. Администрация Сайта не несет ответственности за действия других веб-сайтов. Процесс сбора и передачи информации личного характера при посещении этих сайтов регламентируется документом Защита информации личного характера или аналогичным, расположенном на сайтах этих компаний.
Контактная информация
Если Вы предоставили свои Персональные данные и хотите, чтобы такая информация была изменена или исключена из наших баз данных, или если Вы хотите узнать какими Персональными данными о Вас мы располагаем, Вы можете направить нам запрос по адресу. Мы приложим все усилия для того, чтобы ответить на Ваш запрос.
Изменения на Сайте
Мы оставляем за собой право в любое время и без уведомления закрыть или изменить любую услугу на Сайте.
Каждую фотографию можно обработать различным способом, выделить в ней определённые фигуры, подчеркнуть цвет или вовсе создать невероятный эффект. В этот раз мы рассмотрим пример простой художественной обработки.
Каждая серия фотографий будет требовать индивидуального подхода. В зависимости от сюжета, местности и используемых композиционных элементов будет меняться всё. Если вы работаете с большим количеством фотографий, то цветокоррекцию проще всего делать в Lightroom. Отдельные снимки затем можно отретушировать в Photoshop.
Если вы работаете с большим количеством фотографий, то цветокоррекцию проще всего делать в Lightroom. Отдельные снимки затем можно отретушировать в Photoshop.
Любая обработка должна начинаться с анализа.
Если снимок изначально сделан без пересветов и провалов в тенях, то это существенно облегчает обработку и в какой-то степени определяет стиль обработки.
Свет и тень падают на модель очень гармонично, но объёма не хватает. Также есть проблемы с цветами. На снимке присутствуют лишние цвета. Также нужно будет поработать с оттенками.
Открыв снимок в Lightroom переходим в модуль «Коррекция» (Develop).
Первая вкладка, которая нам понадобится — это Основные. В нашем случае необходимо немного поднять экспозицию. Это сделает снимок ярче. Света необходимо убрать в -100. Это придаст объём небу. Также будут выделены некоторые скрытые от глаз детали в облаках. Затем делаем немного светлее тени, чтобы в теневых областях появились детали. Далее добавляем яркость, увеличивая белые. Чтобы сохранить контраст и объём, регулятор Чёрные нужно немного переместить влево.
Специальным инструментом Чёткость добавляем микроконтраст.
Теперь займёмся калибровкой камеры. Переходим в одноимённую вкладку. В данном разделе можно избавиться от лишнего цвета. Какие настройки выбирать — решать вам. Дальнейшая обработка зависти от поставленной задачи. Нам нужно сделать красный более насыщенным и тёплым. Зелёный станет холоднее. Если снизить насыщенность зелёного, то красный станет более глубоким.
Теперь для добавления мягкости и тепла нужно уменьшить количество синего и цианового.
Снова возвращаемся к основным настройкам и корректируем баланс белого. Нам не обязательно делать изображение реалистичным, так как по задумке девушка улетает на шариках к небу, будучи прикованной к земле. С таким сюжетом можно сделать сказочную обработку.
Теперь переходим на вкладку «Раздельное тонирование». В тенях добавляем немного синего, а в светлые области, немного бледно-оливкового. Данные цвета позволяют снизить чрезмерное количество красного. Синий цвет придаёт контраста в цвета и увеличивает объём.
Данные цвета позволяют снизить чрезмерное количество красного. Синий цвет придаёт контраста в цвета и увеличивает объём.
Теперь переходим к «Кривым». Для каждого снимка значения будут уникальными. В нашем случае настройки такие:
Кривые являются одним из лучших инструментов для работы с цветом. Также этот инструмент вносит существенные изменения в снимок, так что с ним нужно работать аккуратно.
На данном этапе можно потерять объём. Приходится работать с каждым цветом отдельно, чтобы держать всё под контролем.
На этом можно заканчивать. Просто кадрируем снимок, при необходимости добавляем резкость. Можно добавить виньетку и зернистость по желанию.
Основная работа закончена, но это ещё не всё. Экспортируем снимок в 16‑битный файл формата TIFF и открываем его в Photoshop.
Можно, конечно, обрабатывать фото на протяжении нескольких часов, добавляя различные элементы, но мы ведь не на конкурс красоты готовим фотографию. Главное проделать основную работу по ретуши, а остальное по желанию.
Первым делом очищаем фон от лишних элементов. При необходимости работаем с пластикой. Ретушь кожи и одежды можно сделать методом частотного разложения. Вы легко найдёте описание данного процесса на нашем сайте. Объём прорабатываем методом Dodge and Burn.
Теперь выполняем наложение текстур, Которые значительно разнообразят снимок. Текстуры отлично подходят для создания настроения. Также они могут вносить небольшое добавление цветов и изменять общее понимание сюжета снимка. При добавлении текстур важно понимать зачем вы их добавляете и соблюдать меру, а то можно и перестараться.
В нашем примере добавлено немного царапин. Маской их пришлось убрать с модели и близких элементов фона.
Теперь можно заканчивать обработку, хотя эксперименты могут быть бесконечными.
На основе материалов с сайта:
Что такое художественная обработка фотографий
Очень многие полагают, что фотокамера обладает волшебными свойствами и фотографу достаточно просто нажимать волшебную кнопочку «шедевр» и все.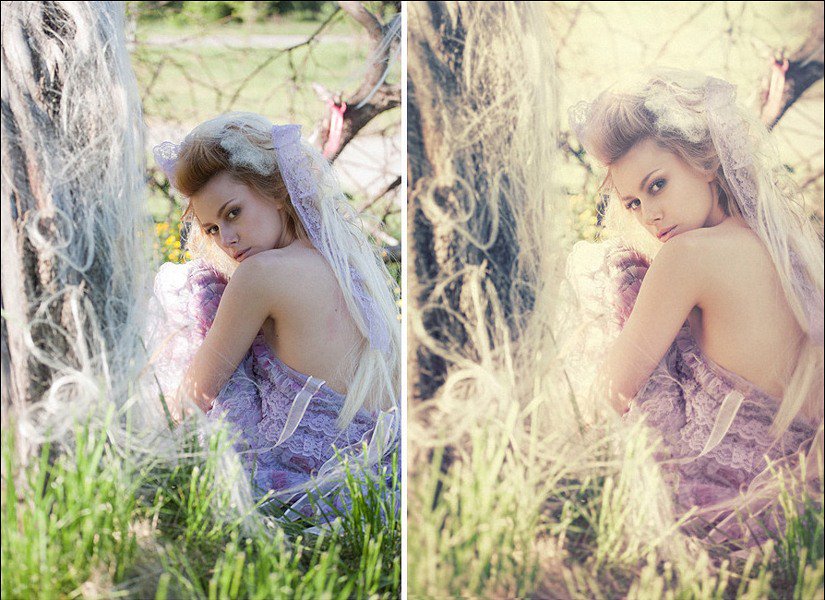 ) Хочу вас в этом разочаровать. Сам процесс фотосъемки это только половина работы фотографа. Постобработка занимает значительную долю в процессе работы и превращает отснятый материал в законченный вид, который и составляет результат фотосессии.
) Хочу вас в этом разочаровать. Сам процесс фотосъемки это только половина работы фотографа. Постобработка занимает значительную долю в процессе работы и превращает отснятый материал в законченный вид, который и составляет результат фотосессии.
Всю съемку я произвожу в формате raw. Это «сырой» формат, требующий последующей проявки и конвертации в привычный вам формат jpg. Его еще можно сравнить с негативом фотопленки.
Итак, первым делом отснятый материал (а это от 200-300-500 кадров в зависимости от съемки) просматривается мной еще на самой камере, с целью удалить очевидный брак — смаз, расфокус, неудачная эмоция и прочее. Затем сырой материал загоняется в графический редактор Lightroom. Тут и начинается все самое интересное. Отбор и первичная обработка тех самых 30-40-50 кадров, которые вы получите в зависимости от того пакета услуг, который вы выбрали. Дальнейшую ретушь я провожу в Photoshop. Мое правило — работа на качество, а не на количество. Мои клиенты получают лучшие кадры с фотосессии — фотографии, прошедшие детальную фотообработку.
Перечислю, что подразумеваю под фотообработкой я:
— цветокоррекция (улучшение тона, яркости, контраста фотографии)
— кадрирование (нахождение наиболее верного композиционного решения)
— ретушь кожи (думаю в комментарии не нуждается, улучшение внешнего вида, работа над дефектами кожи; спешу заметить, что пластические операции я не делаю и парикмахером не работаю:)
— авторская обработка (а здесь уже имеется ввиду художественное видение фотографа, «фирменные» цвета автора, та изюминка, которая отличает одного фотохудожника от другого, достаточно посмотреть портфолио)
— подготовка к печати (добавление резкости, задание нужных параметров под печать).
Все лучшие фотографии, которые вы получаете проходят эти этапы — это очень кропотливая работа, но любимая мной. Отбор и ретушь фотографий я делаю на свое усмотрение, и поэтому, выбирая меня в качестве вашего фотографа, прошу довериться мне в этой части.
Исходный фотоматериал я не отдаю. При желании все остальные фотографии без брака в цветокоррекции можно заказать дополнительной опцией — продаются отдельно.
И еще, черно-белые варианты обработки фотографий вы получаете в подарок!
Рада приветствовать Вас на этой странице!
Этот урок посвящен художественной обработке женского портрета.
Урок ориентирован на человека мало-мальски владеющего инструментами и понятиями Adobe Photoshop. Это обучающий урок, он знакомит с основами художественной обработки:
1) Работа с цветом
2) Работа с кожей
3) Работа со светом
Более сложные уроки именно о серьезной ретуши я планирую писать в дальнейшем.
Наш оригинал:
Наш результат:
Детали:
Итак, начнем.
Я фотографирую в raw-формате и для конвертации моих снимков использую Adobe Photoshop Lightroom . Процесс конвертации для показа в данном уроке я пропустила, но считаю важным сказать, что при конвертации был немножко изменен Баланс Белого (далее ББ): я сделала его теплее, так как снимок осенний, нашему глазу не просто привычно видеть теплее, но и в силу времени года, окружающей обстановки хочется видеть теплые тона. Было добавлено немного заполняющего света и понижена (слегка) контрастность. Снимаю я тоже с пониженной контрастностью — это дает мне больше возможностей при обработке.
Загружаем нашу фотографию в Adobe Photoshop.
Предупреждаю сразу — я пользуюсь английской версией программы, русский перевод терминов может отличаться от того каков он в действительности.
К слову, в большинстве своем я не использую сложных слов и терминов на протяжении всего урока. Это весьма доступный мастер класс по художественной ретуши. Уверена, у вас все получится. 😉
(Фотографии кликабельны для более детального просмотра!)
1 этап. Работа с цветом.
Создаем дубликат слоя. Для оптимизации своей работы я пользуюсь горячими клавишами — Ctrl+J:
Теперь заходим в всплывающую строку и выбираем режим наложения Soft light (Мягкий свет). Всплывающая строка расположена под строкой LAYERS (СЛОИ), и в обычном состоянии ее режим наложения — Normal.
Наше изображение стало заметно контрастнее, цвета заиграли, появилась игра света и тени.
2 этап. Работа с кожей. Ретушь.
Теперь приступим к ретуши лица, а именно к устранению недостатков на коже (покраснений, микроморщинок, пятен).
Для этого выбираем инструмент Clone stamp (клон штамп) на левой панели (выглядит как штамп или печать) и для ретуши ставим примерно такие параметры:
-opacity (непрозрачность)- 20-25%;
-размер кисти зависит от размера убираемых элементов;
— hardness (нажатие) сводим к нулю, иначе будет заметна граница нашего штампа.
Для тех кто не знаком с этим инструментом опишу способ действия:
1) Зажимая клавишу ALT рядом с той областью, что хотите убрать, левой кнопкой мыши нажмите на эту область — вы скопировали данный участок кожи;
2) Теперь просто переведите курсор на то место, что хотите замаскировать и нажмите левой кнопки мыши. Ура, микро объект с кожи удален. 😉
Важно! Внимательно подбирайте область копирования для замены штампом — следите за цветом и светом, иначе вся ваша «работа» будет заметна, лицо покроется незначительными светлыми-темными пятнышками. Допустим у вас прыщик на границе перехода света и расположен он в темной части. Вы копируете часть кожи рядом, но с более светлого участка и, как итог, ваша работа слишком заметна и неправильна. Надо переделывать. (горячие клавиши ctrl+Z откатит работу штампа на один шаг назад).
Пример ошибки:
Правильный пример:
ДО работы клон штампом:
После работы клон штампом:
Теперь продолжим нашу работу с ретушью лица. Создаем новый слой. Воспользуемся инструментом Brush Tool (Кисть), он расположен над Клон штампом. Примерные параметры кисти для обработки портрета:
— размер зависит от размера портрета, но примерно со зрачок;
— opacity (непрозрачность), не более 30%! оптимально 20-25%;
— hardness (нажатие) сводим к нулю, иначе так же как и в работе со штампом будет заметна граница.
Мягко проходим кистью по области лица. Для этого зажимая ALT и кликая левой кнопкой мыши мы выбираем нужный нам цвет.
Важно! Подбирать цвет необходимо, отталкиваясь от освещенности лица, необходимо цвет постоянно менять, чтобы не было ошибки схожей с работой клон штампом!
Кроме того, важно не переусердствовать: ни в коем случае не убирайте тени под глазами, носом и бровями полностью , иначе потеряется объем, лицо станет пластмассовым, потеряет текстуру. Наш глаз и мозг очень умны, и порою, разглядывая глянцевые изделия, мы осознаем что изображения нас не цепляют, они не настоящие.
Скорее всего в процессе работы кистью вы так или иначе заехали на область глаз, губ, ноздрей и волос (это немудрено, ведь у нас нажатие — 0%, а значит граница очень расплывчатая). Для того, чтобы избавиться от лишнего мы создаем маску. Значок маски у нас находится в ПНУ (правый нижний угол).
Нажимаем на него. На строке с нашим слоем появился белый прямоугольник. Нажимаем на него. Теперь мы находимся в нашей маске (визуально пока ничего не менялось!)
Выбираем парметры кисти, которой мы будем стирать лишнее:
— размер чуть меньше зрачка;
— нажатие (возможно в русском варианте твердость), повышаем до 60-80%;
— цвет кисти — черный.
Проходимся кистью по всему глазику, обязательно протираем уголок, брови, ноздри, уголки губ.
Результат после использования маски:
Теперь поработаем с бровями. Прорисуем их контур. Для этого мы используем инструмент Кисть. Параметры примерно как в работе с лицом, за исключением о-о-очень малого размера кисти. аккуратно прорисовываем их, обводим.
До прорисовки бровей:
После прорисовки бровей. (Я понизила непрозрачность всего слоя примерно до 65% т.к. применение кисти в этом случае было слишком явным, а мы такого эффекта не добиваемся). Брови — «оправа», ведь — глаза зеркало души, им нужно уделять не меньшее значение при обработке.
На данном этапе я сливаю все слои используя горячие клавиши (ctrl+shift+E). И создаю новый слой. Для этого я нажимаю вот на такой значок расположенный в ПНУ:
Теперь немножко размоем и окончательно сравняем кожу. Заходим в Filters-Blur-Gaussian Blu r (Размытие по Гауссу).
Нам не нужно пластмассовое лицо, поэтому я редко ставлю значение больше 5-7-ми. Нажимаем ОК. Весь снимок равномерно размыт.
Для того, чтобы вернуть резкость глазам, губам, волосам мы создаем маску на этом слое. О том как создать маску я уже писала выше. На всякий случай копирую сюда:
Значок маски у нас находится в ПНУ:
Нажимаем на него. На строке с нашим слоем появился белый прямоугольник. Нажимаем и на него. Теперь мы находимся в нашей маске (визуально пока ничего не менялось!)
Выбираем параметры кисти, которой мы будем стирать лишнее:
— размер чуть больше зрачка;
— нажатие (возможно в русском варианте твердость) сводим к 0%;
— opacity (непрозрачность) повышаем до 100%;
— цвет кисти — черный.
И прокрашиваем, тщательно проводим по глазам, бровям, волосам, ноздрям, губам.
Для того, чтобы убедиться, «а всему ли из необходимого мы вернули в резкость?», нажмите на значок маски на слое (белый прямоугольник, на котором появились черные пометки в виде наших затираний) удерживая ALT. У нас отображается нечто похожее на:
Значит, мы все учли. Возвращаемся обратно точно также — нажав на прямоугольник, удерживая ALT. Теперь можно слить наши слои.
Следующая часть — глаза . Главная деталь портрета. Необходимо подчеркнуть их естественную красоту. Начала я с инструмента в левой панели — Dodge Tool. Размер я ставлю со зрачок, параметры предоставлены на картинке. Выделяю я этим инструментом только зрачок, и то в пару нажатий.
Следующим шагом стало использование кисти белого цвета, для закраски белка глаза. Ставим низкую непрозрачность и маленький размер кисти.
В процессе у нас закрасились радужка и зрачок — мы делаем на слое маску и с помощью непрозрачной, твердой кисти черного цвета подтираем лишнее — не только зрачок, но и нижнее и верхнее веко.
До первичной работы с глазом.
После первичной обработки глаз. Непрозрачность слоя — поставила 45%, иначе «на лицо» интенсивность и ненатуральность.
Дублируем слой (ctrl+J) .
Займемся вторичной проработкой глаз . Для этого используем инструмент Burn Tool , очень маленького размера и прорисуем зрачок. (притемним). Затем притемним область вдоль ресниц для придания выразительности глазам. С помощью кисти небольшого размера и непрозрачности, сделаем голубую подводку интенсивнее.
До вторичной обработки глаз:
После вторичной проработки глаз (затемнение зрачка, линии вдоль ресниц):
Затем добавляем резкости глазам. Я использую инструмент Sharpen Tool . На рисунке ниже изображены параметры его использования. Два-три раза прохожусь им по области глаз.
У нас немного красноваты уголки глаз, поэтому мы создаем новый слой (иконка в ПНУ) и проходим по уголкам глаз кистью маленького размера, небольшой непрозрачностью буквально 1-2 раза.
Переводим наш слой в режим наложения (Color)
3 этап. Работа со светом. Добавление объема.
Начинаем с работы в Selective colors (Выборочные цвета). Для этого нажимаем на значок в ПНУ и во всплывшей строке выбираем Selective colors.
Обычно я этим занимаюсь еще в первом этапе «работа с цветом» (это и есть работа с цветом), только в ходе создания урока я немного передвинула последовательность.
Итак, первое окошко — управление красным цветом. Я понижаю его интенсивность в черном. И перехожу к управлению желтым цветом (это выбирается во всплывающем окне). Там я тоже убавляю желтый в черном, в желтом, добавляю Мадженты (красного) и убавляю Циан (картинка становится еще краснее!). Таким образом, наш ББ стал совсем теплым, от нас ушла точка черного. Да и лицо наше тоже покраснело. с краснотой лица мы боремся уже хорошо известным нам способом — маской! Выбираем большой радиус кисти, непрозрачность процентов этак 70-80 и подтираем с лица, одежды, волос.
Работу с цветом мы продолжим в Color Balance . Мы покрутим цвета во всех диапазонах снимка — светлых, темных и средних тонах. Для этого нажимаем на значок в ПНУ и во всплывшей строке выбираем Color Balance.
В средних тонах мы практически ничего не крутим.
А вот в светлых тонах мы доводим все до логического завершения — добавляем солнышка, подкрутив в желтый наш бегунок и окончательно избавляемся от красноты уводя все в Циан.
До изменения баланса цвета:
И после изменения баланса цвета:
Наконец-то переходим к моему любимому! Работа со светом.Начинаем колдовать 😉
Работу со светом мы продолжим в Curves (кривые). Для этого нажимаем на значок в ПНУ и во всплывшей строке выбираем Curves. Мне очень удобно работать с помощью кривых. на данном снимке все очень хорошо проэкпонированно, поэтому я чууууть-чуть тяну кривую вверх, добавляю света. (но прям слегка!). Самое интересное впереди.
РИСУЕМ объем! Для этого создаем новый слой:
Вооружаемся кистью, черного цвета, непрозрачностью 25-30%, большого диаметра и затемняем полностью фон. Затем отдельно проходимся кистью по углам — рисуем виньетку. Переключаем кисть на белый цвет и непрозрачностью 10-15% пару раз проходимся по лицу. Добавляем свет сверху. Добавляем тень. В общем применяем все свои художественные знания, ну или хотя бы представления. На экране у нас что-то такое:
Выбираем режим наложения Soft light.
И вуаля! Наш снимок заиграл совершенно по новому — появился и мягкий свет, и объем, и выразительность.
Сливаем наши слои (ctrl+shift+E):
А теперь добавим финальной резкости нашему снимку. Дублируем слой (ctrl+J). Заходим в Filter-Other-High Pass . Я практически никогда не ставлю значение выше единички, т.к. фотографии итак достаточно резкие, перешарп мне не нужен.
Затем в режиме наложения слоев выбираем Overlay .
ПОЗДРАВЛЯЮ! Мы только что с вами художественно обработали женский портрет, научились работать с цветом, кожей, светом и объемом! 😉
Вот примеры обработки тем же способом, теми же инструментами и режимами наложения слоев. Интенсивнее произведено рисование объема кистью в режиме наложения Soft Light и работа с цветом (Selective colours+Levels):
Собственное видение, собственную картину, поэтому при обработке в данном ключе — все до единого работы будут индивидуальны, если не задумываться о конкретных параметрах кисти, а просто «творить», мы не сможем повторить сове же произведение. Ведь то как мы передадим свои эмоции и чувства напрямую зависит от нашего настроения и мироощущения.
По большому счету фотошоп даёт нам большой инструментарий, который не используется и на 20% при обработке фотографии, даже с рисованием света. Поэтому если вам необходимо обработать больше одной фотографии то имеет смысл осваивать Lightroom. Он предназначен для обработки фотографий и может легко обработать большое количество фотографий в одном стиле по одному нажатию. А если потребуется доработка конкретных фотографий — их можно будет открыть в фотошопе отдельно и поправить.
40 лучших руководств по Photoshop, которые сделают вас мастером Photoshop
Adobe Photoshop — одно из самых мощных и популярных программ для редактирования фотографий в мире. Однако Photoshop имеет так много функций и требует сложного обучения. Потребуется время, чтобы самому разобраться во всех тонкостях.
Вот почему мы собрали 40 лучших уроков по Photoshop , которые вы можете попробовать сегодня.
Эти уроки Photoshop разделены на три раздела:
- Учебники для начинающих
- Учебники для среднего уровня
- Учебные пособия для продвинутого уровня
Давайте приготовимся исследовать чудесный мир PhotoShop!
Уроки Photoshop для начинающих
1.Полное руководство по Photoshop для начинающих
Это один из лучших уроков Photoshop для тех, кто впервые открывает Photoshop. Здесь вы найдете несколько простых советов о том, как использовать слои, инструмент кисти, преобразование, текст и многое другое.
Дата публикации: 28.10.2017
Количество просмотров: 411255 просмотров
2. Учебное пособие по Photoshop Refine Edge для начинающих
Усовершенствованное руководство для новичков, созданное одним из наших любимых каналов Youtube «Цветные фотографии» .Знание того, как использовать эту технику, поможет вам вырезать любой объект из изображения и разместить его на белом или прозрачном фоне, что является полезным инструментом для интернет-магазинов.
Дата публикации: 17 марта 2017 г.
Количество просмотров: 185721 просмотр
3. Знакомство с Photoshop CC
Это короткое 3-минутное видео от Adobe Creative Cloud представляет собой профессиональную презентацию нового Photoshop CC. Вы узнаете, как создать новый документ в Photoshop и начать с ним работать.
Дата публикации: 19 января 2018
Количество просмотров: 22017 просмотров
4. Слои Photoshop и маски слоев для начинающих
Еще одно полезное видео от Эда Грегори, объясняющее слои и маски слоев.
Дата публикации: 10 августа 2016
Количество просмотров: 108919 просмотров
5. Обрезка изображений в форме круга с помощью Photoshop
Узнайте, как обрезать изображение по кругу, из этого простого 5-минутного видео.Он был опубликован некоторое время назад. Однако техника обрезки изображения осталась прежней.
Дата публикации: 3 мая 2014 г.
Количество просмотров: 1026826 просмотров
6. Как сделать СЛОЖНЫЙ выбор ЛЕГКИМ в Photoshop
Этот краткий видеоурок от tutvid познакомит вас с полезной техникой, которая позволяет вырезать людей или любой другой объект с фотографии.
Дата публикации: 13 июля 2018 г.
Количество просмотров: 43,655 просмотров
7.Как удалить что-нибудь с фотографии с помощью Photoshop
Вы когда-нибудь делали фото в людном месте и хотели вырезать всех этих людей на заднем плане? С помощью этого базового урока Photoshop вы сможете вырезать из фотографии что угодно.
Дата публикации: 12.06.2014
Количество просмотров: 4475496 просмотров
8. Как изменить размер изображения без потери качества
Изменение размера изображений в Photoshop — еще один важный навык, которым необходимо обладать для использования этого программного обеспечения.Возможно, вам потребуется изменить размер изображения для вашего блога, веб-сайта или визитки с фотографией, поэтому посмотрите это видео, чтобы узнать об этом трюке. Если вы ищете онлайн-инструмент, попробуйте этот инструмент для изменения размера изображений.
Дата публикации: 27 мая 2017 г.
Количество просмотров: 584744 просмотров
9. Как использовать инструмент «Текст» в Photoshop CC Tutorial
Используйте инструмент «Текст» несколькими способами после использования этого пошагового видео от Guru99.После просмотра этого руководства вы узнаете, как набирать текст, изменять шрифты, накладывать текст на фигуру и многое другое.
Дата публикации: 6 мая 2014 г.
Количество просмотров: 286633 просмотра
10. ЛЕГКОЕ средство для удаления фона, скрытое в Photoshop!
Из этого урока Photoshop вы узнаете, как стереть фон без выделения или масок. Этот видеоурок с более чем миллионом просмотров пригодится вам.
Дата публикации: 20 сен 2018
Количество просмотров: 1527951 просмотр
11. Как сделать цвета яркими с помощью Photoshop
Если у вас есть изображение, которое выглядит тусклым, вы можете сделать цвета яркими с помощью этого простого видео-руководства. Этот трюк будет удобен для портретов и хедшотов, но также может быть применен к пейзажным изображениям. Загрузите исходные файлы бесплатно по ссылке под видео.
Дата публикации: 30 ноября, 2016
Количество просмотров: 2333797 просмотров
12.Как использовать Brush Tool в Photoshop CC
Для тех из вас, кто только начинает использовать Photoshop, этот видеоурок научит вас пользоваться инструментом «Кисть». Вы можете найти и загрузить различные кисти в Интернете и по-разному использовать их для своих фотографий и дизайнов.
Статья по теме: Как установить кисти Photoshop
Дата публикации: 6 мая 2014 г.
Количество просмотров: 173706 просмотров
13.Двойная экспозиция: конкурс творческой фотографии
Вот простое видео-руководство Кейси Косли, которое проведет вас через процесс создания потрясающего изображения с двойной экспозицией. Эта техника объединяет два изображения в одно. Не забывайте о трех важнейших элементах отличной фотографии с двойной экспозицией: объект, фон и постобработка.
Дата публикации: 29.06.2016
Количество просмотров: 109050 просмотров
14.Базовое ретуширование кожи для начинающих
Джессика Кобейси — известный фотограф и ютубер с более чем 1 миллионом подписчиков. В этом уроке Photoshop она научит вас базовым техникам ретуширования кожи, которые выглядят естественно и красиво.
Дата публикации: 26 февраля 2017
Количество просмотров: 289830 просмотров
15. Цвет кожи «Молоко и шоколад» в Photoshop
По сути, этот видеоурок расскажет вам, как изменить цвет кожи в Photoshop.Его можно использовать для пляжных или будуарных фотографий с большим количеством кожи.
Дата публикации: 06.07.2017
Количество просмотров: 300492 просмотра
16. Как получить двухцветный фотоэффект
Краткое руководство в Photoshop о двухцветном фотоэффекте, которое выглядит стильно и современно. Этот фотоэффект можно применить к изображениям для социальных сетей, например, Instagram или Facebook.
Дата публикации: 4 октября 2017 г.
Количество просмотров: 15192 просмотров
17.Удивительные советы, приемы и приемы Photoshop CC (28 из них!)
Этот видеоурок пригодится как новичкам в Photoshop, так и профессионалам. Он сочетает в себе 28 советов и приемов Photoshop, в том числе поиск центральной точки, изменение цвета автомобиля и многое другое.
Дата публикации: 30 сентября 2015
Количество просмотров: 1199071 просмотр
18. Как повысить резкость и экспортировать для Интернета в Photoshop
Это видео проведет вас через процесс повышения резкости и сохранения изображения для Интернета, чтобы оно всегда выглядело идеально.Руководство создано PHLEARN, любимым каналом Youtube с более чем 1,7 миллиона подписчиков и множеством полезных руководств по Photoshop.
Дата публикации: 7 марта 2019 г.
Количество просмотров: 23108 просмотров
19. Как сделать фильтр Snapchat в Photoshop
Вы когда-нибудь слышали о геофильтрах Snapchat? Они применяются, когда вы посещаете какое-либо место, мероприятие или страну. Геофильтры помогут оживить ваши изображения и сообщить людям, где вы находитесь.Создайте свой собственный геофайлер Snapchat с помощью этого краткого руководства.
Дата публикации: 28 марта 2016
Количество просмотров: 66,144 просмотров
20. Как сделать логотип в Photoshop
Создайте плоский современный логотип с тенями с помощью этого простого видеоурока
Avnish Parker. Вы узнаете, как использовать инструмент «Текст» для создания текста и теней, а также применять градиент к тексту.
Дата публикации: 27.01.2017
Количество просмотров: 890 049 просмотров
21.Как создать анимированный GIF в Photoshop
Знаете ли вы, что с помощью Photoshop можно создавать файлы GIF и видео? Это руководство от Adobe Creative Cloud научит вас создавать анимированный GIF в Photoshop.
Дата публикации: 8 марта 2016
Количество просмотров: 1,753,482 просмотров
22. Создание Outrun Retro-Futuristic Pixel Text Effect Учебное пособие по Photoshop
Ретро-ностальгические шрифты и дизайн снова становятся модными.Из этого туториала Вы узнаете, как создать винтажный логотип 80-х с розовым, синим и желтым цветами.
Дата публикации: 10 апреля 2017
Количество просмотров: 72,501 просмотров
23. Как заменить небо в Photoshop
В этом видеоуроке вы узнаете, как заменить небо и сопоставить цвета и тона. Чтобы все выглядело так, как будто раньше было новое небо.
Дата публикации: 17 февраля 2014 г.
Количество просмотров: 233945 просмотров
24.Простой Dodge & Burn в Photoshop
Dodge & Burn — это неразрушающий метод, который использует светлые и темные участки изображения, чтобы определить, где уклоняться и сжигать. Вы можете скачать образец фото в блоге Phlearn, перейдя по ссылке под видео.
Дата публикации: 01.01.2019
Количество просмотров:
просмотров
25. Реалистичный эффект неонового света в Photoshop
Создайте потрясающий винтажный логотип в неоновом свете, следуя этому простому уроку Photoshop.Вы узнаете, как использовать текстовый инструмент вместе с Camera RAW и многое другое.
Дата публикации: 29 марта 2018
Количество просмотров: 1 просмотров
26. Как создать карандашный рисунок из фотографии в Photoshop
Знаете ли вы, что с помощью Photoshop вы можете превратить любую из ваших фотографий в красивые карандашные рисунки? Посмотрите этот видеоурок, чтобы узнать, как это сделать.
Дата публикации: 10 февраля 2015 г.
Количество просмотров: 837977 просмотров
27.Как размыть фон в Photoshop
Размытый фон придает фотографии профессиональный вид. Фактически, вы можете размыть фон на любом изображении с помощью Photoshop.
Дата публикации: 11.06.2018
Количество просмотров: просмотра
Расширенные уроки Photoshop
28. Удивительная сила ретуши с частотным разделением в Photoshop
Частотное разделение — это сложная техника ретуширования для опытных пользователей Photoshop.Он принимает текстуру одного слоя, но тона и цвета другого слоя. Таким образом, вы можете работать отдельно с текстурами и тонами.
С более чем 2 миллионами просмотров это один из самых популярных уроков Photoshop по ретуши.
Дата публикации: 18.06.2014
Количество просмотров: 2538130 просмотров
29. Дизайнерская клубника
Создайте красивую и вкусную клубнику с цветными вкраплениями, используя это руководство.Для этого можно использовать киви или любой другой фрукт.
Дата публикации: 26 мая 2018
Количество просмотров: 96050 просмотров
30. Как добавить узор на одежду в Photoshop
Из этого урока вы узнаете, как добавить текстуру или узор на одежду в Photoshop.
Дата публикации: 28.06.2016
Количество просмотров: 517397 просмотров
31.Как создать книжный портрет
Создайте портрет с буквами с помощью этого краткого руководства. Вы можете использовать такой логотип для своего личного бренда, веб-сайта или социальных сетей.
Дата публикации: 27 ноября 2017
Количество просмотров: 543888 просмотров
32. Эффекты MakeSmoke в Photoshop
Из этого туториала Вы узнаете, как создать эффект дыма. Для этого руководства вы можете использовать любой понравившийся портрет.
Дата публикации: 20 февраля 2016
Количество просмотров: 719343 просмотра
33.Как творчески смешать два изображения в Photoshop
Узнайте, как смешать два изображения для создания потрясающих фотоманипуляций. Вы будете использовать инструмент выделения, маску слоя и наложение градиента.
Дата публикации: 5 декабря 2018 г.
Количество просмотров: 230,446 просмотров
34. Летающие фото манипуляции
Вот еще один урок от Натаниэля Додсона от tutvid. В этом видео вы узнаете, как создать фотоманипуляцию с левитацией
.Дата публикации: 26 октября 2018
Количество просмотров: 283673 просмотра
35.Как создать макет продукта в Photoshop
Узнайте, как создать макет бумажной кофейной чашки в Photoshop. Эту технику можно применить и для создания любого другого мокапа.
Дата публикации: 14 ноября 2017 г.
Количество просмотров: 397022 просмотра
36. Как создать 5 потрясающих эффектов глюков в Photoshop
Эффект глюка выглядит винтажно и ностальгически. В этом видео вы увидите пять отличных техник создания эффекта сбоя, которые вы можете использовать для своих изображений.
Дата публикации: 9 января 2017 г.
Количество просмотров: 354,608 просмотров
37. Эффект прозрачной одежды | Учебник Photoshop
Прозрачная одежда на изображении выглядит фантастически и волшебно. Этот прием широко используется в веб-дизайне и интернет-магазинах. Следуйте этому простому уроку, чтобы узнать, как сделать прозрачную футболку на фотографии.
Дата публикации: 17.06.2017
Количество просмотров: 500313 просмотров
38.Как раскрасить черно-белые изображения в Photoshop
У вас есть дома старые черно-белые портреты, которые вы хотите раскрасить? Следуйте этому руководству, чтобы узнать, как раскрасить монохромную фотографию.
Дата публикации: 8 февраля 2018 г.
Количество просмотров: 418694 просмотра
39. Как изменить прическу в Photoshop
Вот отличный урок, который научит вас менять прическу в Photoshop.
Дата публикации: 6 сентября 2017
Количество просмотров: 244634 просмотров
40. Как редактировать видео в Photoshop
Как вы уже знаете, Photoshop можно использовать не только для редактирования неподвижных изображений, но и для редактирования видео. Здесь вы увидите процесс начала работы с видео в Photoshop и познакомитесь с некоторыми фантастическими функциями, которые он предлагает для видео.
Дата публикации: 12 мая 2015
Количество просмотров: 442973 просмотра
К вам
Мы надеемся, что этот список руководств по Photoshop был вам полезен.Если вы искали что-то, чего нет в списке, сообщите нам об этом в разделе комментариев ниже. Мы с радостью найдем и добавим его для вас.
Ресурсы для фотошопа
Теперь, когда вы увидели все эти невероятные фотографии, надеюсь, вы воодушевлены.
И я надеюсь, что вы будете рады выйти — и сделать несколько фантастических фотографий!
Но если вы хотите постоянно вдохновляться, вам обязательно стоит подписаться на рассылку новостей PhotoBlog.Мы отправляем нашим подписчикам много интересного — например, вдохновение, советы и секреты фотографии. Все для того, чтобы помочь вам делать фотографии мирового класса.
Я уже упоминал, что все это совершенно БЕСПЛАТНО?
(О, и мы пришлем вам памятку о естественном освещении, которая поможет вам использовать свет способами, о которых вы никогда не задумывались.)
Итак, чтобы начать делать потрясающие фотографии и постоянно чувствовать вдохновение, введите свой адрес электронной почты:
Загрузите БЕСПЛАТНУЮ шпаргалку по освещению фотографии
Подпишитесь и получите бесплатно загружаемую шпаргалку по освещению фотографии
Спасибо за подписку.
Что-то пошло не так.
Приколите меня!Расширенный рабочий процесс редактирования пейзажных фотографий в Photoshop
В этом уроке по Photoshop Колин Смит показывает весь процесс редактирования пейзажных фотографий от начала до конца. Этот учебник объединяет все точки и показывает производственный конвейер для ретуширования и редактирования фотографий,
Я сделал уроки по отдельным техникам (и я свяжу их все здесь). Вместо того, чтобы делать небольшие уроки, я собрал все вместе, чтобы вы могли увидеть, как я на самом деле ретуширую и редактирую настоящую фотографию.Это фото, которое я сделал с помощью дрона DJI Phantom 4 Pro. Неважно, какую камеру вы используете, шаги одинаковы. В этом видеоуроке показано, как я работаю над Wacom Cintiq 16. Я сделал обзор планшета здесь | Купите планшет здесь (это не спонсируется).
Вот фото до (SOOC) прямо из камеры
А вот фото после моих правок. (см. его в Instagram)
Мы используем множество техник для создания этого изображения, но я действительно хочу, чтобы вы сконцентрировались на том, как все это работает вместе, и на процессе принятия решений.В отличие от обычных туториалов, где я выделяю одну единственную технику, это не отрепетированный реальный подход к тому, как я редактирую свои фотографии каждый день. Любой, кто был здесь в CAFE какое-то время, знает, что я люблю делиться с вами своими советами и приемами, но я в первую очередь работающий художник, а во вторую — педагог. Эксперименты и практика — вот как я придумываю свои техники. Некоторые решения неправильные или неправильные, они субъективны и действительно зависят от вашего стиля и настроения, с которым вы пытаетесь общаться.
Если вас не устраивают ваши правки прямо сейчас, не волнуйтесь. Продолжайте практиковаться, и со временем все начнет щелкать. Пожалуйста, подпишитесь на меня в Instagram, чтобы получать регулярные обновления, которые могут вдохновить вас.
Отдельные учебные пособия по методам, используемым в этом учебном пособии
Вот учебные пособия, которые вы можете добавить в закладки. Если вы выполните все эти уроки, вы разовьете базовые навыки, которые можно комбинировать, чтобы любое изображение выглядело великолепно.
Спасибо, что заглянули в кафе 🙂
Колин
Лучшие онлайн-курсы по Photoshop в 2021 году
Лучшие онлайн-курсы по Photoshop облегчают освоение основ и расширенного использования ведущего пакета графического дизайна от Adobe.
Лучшие курсы Photoshop
Adobe Photoshop, вероятно, самый популярный редактор фотографий, но с технической точки зрения это редактор растровой графики. Но это определение не отражает возможности программного обеспечения, которое используется для всего, от редактирования изображений до разработки графики, рисования цифрового искусства и многого другого.
Отмеченное наградами программное обеспечение имеет сильную базу пользователей в самых разных областях, включая фотографов, дизайнеров, веб-разработчиков, кинематографистов и многих других.
Программное обеспечение имеет богатый набор инструментов редактирования, и каждая прогрессивная версия Photoshop добавляет больше полезных инструментов к миксу. Приложение имеет загруженный интерфейс, который наверняка напугает новичков, особенно если они не понимают, как пользоваться имеющимися в их распоряжении инструментами.
Курсы в этом руководстве помогут вам максимально эффективно использовать Photoshop, независимо от того, только вы начинаете или даже пользуетесь им в течение нескольких лет.
- Хотите, чтобы ваша компания или услуги были рассмотрены в этом руководстве покупателя? Пожалуйста, отправьте свой запрос по электронной почте[email protected] с URL-адресом руководства по покупке в строке темы.
Мы также представили:
Обзор лучших курсов Photoshop
- Adobe
- SkillShare
- Udemy
- LinkedIn Learning
- StackSocial
1. Adobe
Лучший курс Photoshop для начала работы
Причины для покупки
+ Бесплатно + Разработано для начинающих + Покройте много земли
Итак, вы работаете с изображениями и слышали хорошие отзывы о Photoshop, но не знаете, как для начала? Серия видеокурсов «Photoshop Get Started» от Adobe, создателя программного обеспечения, является, пожалуй, одним из лучших вводных в Photoshop.
В начале обучения используются скринкасты и текст, а затем вы знакомитесь с интерфейсом приложения и компоновкой инструментов. Затем вы познакомитесь с часто используемыми функциями и возможностями, такими как работа со слоями и выбор.
Уроки завершаются отработкой новых навыков по ретуши изображений и некоторыми другими задачами. Помимо инструкций, у каждого урока также есть загружаемые ресурсы, которые помогут вам скопировать инструкции на свой компьютер.
Когда вы закончите с основами, переходите к руководствам на веб-сайте, чтобы получить более глубокое понимание.Есть курс для начинающих по редактированию фотографий, еще один — по выделению, третий — по маскировке слоев и еще несколько.
(Изображение предоставлено SkillShare)Лучший курс Photoshop для продвинутых пользователей
Причины для покупки
+ Комплексные + полезные примеры
Причины, по которым следует избегать
—
субтитров вы освоили основы и довольно уверенно разбираетесь в интерфейсе, пришло время стать более эффективным.«Adobe Photoshop CC — Расширенный учебный курс» поможет вам вывести свои навыки работы с Photoshop на новый уровень. За более чем 13 часов видеолекций сертифицированный инструктор Adobe поможет вам открыть для себя лучший, более быстрый и эффективный способ работы с Photoshop.Как вы можете понять из названия, курс предполагает, что у вас будут практические знания Photoshop. Курс состоит из более 100 уроков, в которых рассматриваются практически все аспекты работы с программным обеспечением.
Помимо всевозможных корректировок и улучшений изображения, действительно полезны уроки по работе с кожей и овладению коррекцией зубов и глаз.Вы научитесь работать со всеми видами шрифтов и воссоздадите популярные визуальные стили. Помимо изображений, вы также узнаете, как редактировать видео и создавать параллакс-анимацию и кинемографы.
Самое лучшее в курсе — это то, что он использует реальные проекты, и вы получаете классные проекты через регулярные промежутки времени. Во время курса инструктор поможет вам освоить монтажные области и выработать привычку создавать рабочий процесс для ваших проектов Photoshop. Курс построен в Photoshop CC 2018, поэтому не ожидайте, что он будет работать в более старых версиях.
(Изображение предоставлено Udemy)3. Udemy
Лучший курс Photoshop для фотографов
Причины купить
+ Охватывает как фотографию, так и Photoshop + Советы по фотографии + Могут следовать новички
Если вы Если вы фотограф, интересующийся Photoshop, курс «Создание цифрового искусства в Photoshop и фотографии» дает вам лучшее из обоих миров. Курс под руководством фотографа и эксперта по фотошопу проведет вас по четырем различным фотосессиям, где вы узнаете о различных аспектах настройки и съемки снимков, включая обучение моделей и введение в использование реквизита.
Последующая обработка каждого снимка происходит в Photoshop. Вы узнаете о различных инструментах Photoshop, имеющихся в вашем распоряжении, и о том, когда их использовать, работая с изображениями из разных фотосессий, чтобы создать эффект левитации, используя различные техники.
3,5-часовой курс состоит из 38 лекций и включает в себя все изображения со съемок и многослойные файлы изображений PSD из Photoshop, которые помогут вам следовать за курсом. Есть также полезные раздаточные материалы, такие как небольшое руководство по основам фотографии и PDF-файл с общими ярлыками Photoshop.
Одна из лучших особенностей курса — то, что он делает очень мало предположений и будет полезен для вас, даже если вы новичок в фотографии или Photoshop.
(Изображение предоставлено LinkedIn)4. LinkedIn Learning
Лучший курс Photoshop для веб-дизайнеров
Причины для покупки
+ Комплексные + полезные советы
Причины, по которым следует избегать
— выпущено в 2018 году
Хотя Photoshop довольно популярен среди фотографов, многие считают его излишним для веб-дизайна.В основном это происходит потому, что люди не могут открыть для себя все веб-функции Photoshop, которые можно использовать для оптимизации рабочего процесса и экономии времени. Если вы хотите использовать Photoshop для улучшения своих навыков веб-дизайна, курс «Photoshop для веб-дизайна» — хорошее место для начала.
Не судите о содержании курса на основании того, что он продлится всего около 2,5 часов. За это короткое время инструктор преодолевает большой объем знаний. Вы узнаете, как использовать библиотеки для управления активами проекта и даже использовать монтажные области для одновременного создания нескольких версий дизайна.Преподаватель использует реальные примеры и шаблоны использования, что является большим плюсом.
Курс начинается с изучения того, как оптимизировать рабочее пространство для использования в Интернете, а также изучается адаптивный дизайн и методы обмена, которые помогут вам преодолеть проблемы с макетом, а также для других аспектов веб-дизайна. В ходе курса вы будете создавать мудборды и макеты, и инструктор ожидает, что у вас будут практические знания Photoshop и некоторое знакомство с веб-дизайном. Помимо Photoshop, она также будет использовать плагины Fontea и неумный Magic Script.
(Изображение предоставлено: StackSocial)5. StackSocial
Лучший курс для освоения Photoshop
Причины для покупки
+ 8 курсов + Сосредоточьтесь на редактировании изображений
Причины, чтобы избежать
-Все больше или меньше для начинающих
Помимо Photoshop, еще одним любимым инструментом для редактирования изображений является Adobe Lightroom. Если ваша работа связана с настройкой изображений, найдите момент, чтобы проверить «Ultimate Adobe Photo Editing Bundle». Пакет включает 8 курсов с общей продолжительностью более 41 часа.Из 8 курсов два основаны на Lightroom (включая курс для начинающих), а один поможет вам освоить Lightroom и Photoshop за неделю.
Есть пять курсов, посвященных исключительно Photoshop, и вы можете ожидать некоторых повторов в содержании. При этом вы получите все, что нужно знать об имеющихся в вашем распоряжении инструментах.
Большинство курсов ориентированы на новых пользователей, хотя после введения некоторых из часто используемых инструментов все курсы, как правило, фокусируются на различных аспектах, от редактирования изображений до ретуширования изображений, работы с текстом и создания листовок и многого другого.Есть также курс, который обучает техникам, используемым в рекламе красоты.
Обзор лучших предложений на сегодня
Как придать макросъемке изящное искусство в постобработке
Примечание редактора: Это часть серии статей по макросъемке на этой неделе. Ищите новый каждый день. В следующем информационном бюллетене они будут все, если вы их пропустите!
Макросъемка очень популярна, и вы найдете множество изображений самых разных сюжетов в Интернете.Люди тратят много времени на съемку фотографий, их планирование, настройку и приобретение всего необходимого оборудования для получения всех снимков, которые им нужны. Затем фотографии загружаются в компьютер и обрабатываются минимально.
В этом уроке мы рассмотрим, как вы можете получить свои макро-изображения из этого:
Кому:
Вы можете многое сделать со своими изображениями; Я покажу вам только один путь. Вы можете попробовать все, что угодно, только вам, это ваш имидж.
Это изображение было впервые открыто в Adobe Camera Raw, и после него была произведена некоторая обработка, чтобы получить правильную экспозицию. Оттуда макрос был открыт в Photoshop CC (2014). Чтобы объяснить некоторые из инструкций для Photoshop, я включаю изображение ниже, на котором указаны различные области интерфейса, особенно разделы, которые мы будем использовать в этом уроке.
Вот снимок экрана Photoshop со всеми различными местами, где можно найти использованные инструменты, параметры, слои и корректировки.
Шаг № 1 — Кривые
На этом этапе мы собираемся сделать несколько корректирующих слоев, используя Кривые, чтобы изменить освещение и выделить центр цветка.
Работайте с корректирующими слоями, поэтому, если дальше по дорожке вы решите, что вам следовало изменить что-то, что вы делали ранее, вы все равно можете вернуться и исправить это, изменить это или удалить слой. Лучший способ сделать это — использовать корректирующие слои. Слои настройки часто находятся над панелью слоев в правой части экрана или в меню слоев в верхней части окна Photoshop (если вы их не видите, перейдите в меню «Окно»> «Коррекция» и поместите его над панелью слоев).Для этого вам также понадобится инструмент кисти, который находится на панели инструментов, обычно в левой части окна.
Как только вы узнаете, где находится каждый из них, вы можете приступить к созданию слоев изображения.
Щелкните слой корректирующих кривых, как на фотографии выше. Затем в появившемся окне переместите кривую немного вниз в темную область, как на изображении выше (просто нажмите на прямую линию и удерживайте кнопку мыши, пока вы перетаскиваете ее, чтобы переместить).
Возьмите кисть на панели инструментов. Сделайте размер, который вам понадобится для вашего изображения. Вы можете изменить размер, используя клавиши с квадратными скобками на клавиатуре — [или], или щелкнув правой кнопкой мыши и во всплывающем окне перемещая ползунок для выбора размера. Такие же изменения можно сделать на панели параметров для инструмента вверху. Нажмите на второй вариант слева, тот, который имеет размер кисти, и вы получите ту же панель для изменения размера и жесткости кисти. Для этого урока была выбрана кисть по направлению к мягкому концу, чтобы края не были слишком жесткими (жесткость установлена на 30% или ниже).
Вам нужно будет щелкнуть маску слоя внутри слоя, это белый прямоугольник в слое кривой. Когда маска белая, это означает, что корректировка применяется к изображению ниже, а когда она черная, это изменение скрыто. Если вы закрасите маску черным цветом с помощью кисти, вы скроете корректировку. Черный на маске скрывает — белый раскрывается. Если вы допустили ошибку и немного спрятались, вы можете просто закрасить ее другим цветом — белым.
Начните чистку изображения кистью, если ничего не изменится, то цвет переднего плана (который использует кисть), скорее всего, будет белым.Вам нужно будет изменить этот цвет на черный. Вы также можете нажать X на клавиатуре, это поменяет местами цвета переднего плана и фона.
Для каждого слоя с кривыми я брал все меньше и меньше настроек изображения. Следующее изображение покажет вам, что я сделал с каждым слоем. Белые области — это места, где слой кривых все еще применяется, а черные показывают, где он был скрыт.
Это изображение было сделано со слоями кривых. Необязательно использовать одинаковое количество слоев, это зависит от изображения.Некоторые фоновые листья были возвращены на последних двух слоях, так как они становились слишком темными. Это то, о чем вы должны знать, также обращайте внимание на то, что происходит в фоновом режиме.
Центр цветка теперь такой же, как и у оригинала, но все остальное темнее. Изменения должны быть незаметными.
Шаг 2 — корректирующий слой карты градиента
После того, как кривые были сделаны, был добавлен корректирующий слой градиента. Регулировка градиента изменит светлые участки и тени; вы можете решить, какие цвета вы хотите использовать.
Когда вы нажимаете на слой настройки градиента, часто появляется черно-белый градиент, и вы заметите, что ваше изображение становится монохромным. Если вы нажмете на эту панель в появившемся окне, вы получите гораздо больше вариантов градиента. В этом уроке я использовал оранжевый и фиолетовый градиент.
Вы увидите, что все ваши светлые участки станут оранжевыми, а темные области станут фиолетовыми. Вы не хотите, чтобы ваше изображение оставалось таким, поэтому теперь вам нужно смешать его.На изображении выше вы можете видеть режимы наложения, которые находятся над слоями, по умолчанию — нормальный. Нажмите на нее и спуститесь, чтобы выбрать Soft Light. Вы заметите, что слой градиента теперь смешан и выглядит не так ужасно.
Тот факт, что градиент имеет эти цвета, не означает, что вам нужно их придерживаться. Их легко изменить, чтобы придать вашим светам и теням нужные оттенки.
В нижней части редактора градиента вы можете увидеть ползунок цвета, с помощью которого происходит переход от одного цвета к другому, а непосредственно под ним вы можете видеть маленькие цвета.Если вы нажмете на один из них, цвет появится внизу.
Щелкните по нему, откроется окно «Палитра цветов». Вы можете изменить цвет на любой, какой захотите, и при этом вы сразу сможете увидеть эффект на своем изображении. Если вы не можете, то, скорее всего, вы забыли растушевать слой. См. Следующее изображение.
По изображениям видно, на что я изменил цвета; вам не обязательно использовать одни и те же.Я бы порекомендовал попробовать несколько цветов, чтобы увидеть, какие из них вам нравятся. Фиолетовый — мой любимый цвет, поэтому я часто его использую.
Следующий шаг не всегда необходим, но часто бывает приятно. Вся проделанная работа может означать потерю бликов, поэтому, чтобы помочь вернуть их, вы можете использовать корректирующий слой Curves.
Шаг № 3 — Регулировка бликов
Откройте новый корректирующий слой «Кривые». В окне «Кривые» перейдите в правый верхний угол и переместите линию через верх.Наблюдайте за тем, как вы это делаете, и обратите внимание, видите ли вы, как меняются основные моменты. Иногда хорошо зайти слишком далеко, а затем вернуть его, просто чтобы посмотреть, что он делает. Только будьте осторожны, чтобы не выдувать блики, делая их сплошными белыми без деталей. Ознакомьтесь с изображением, прежде чем увидеть, что нужно изменить.
Шаг 4 — Добавление еще одной настройки карты градиента
Затем был добавлен еще один корректирующий слой карты градиента, время время использовалось другим.
На изображении выше вы должны увидеть, какие цвета я выбираю, и следую тем же шагам, что и раньше.На этот раз я выбрал градиент, который изменил три области.
Шаг № 5 — Уклонение от основных моментов
Одна вещь, которую мне нравится делать на многих моих изображениях, — это немного подчеркивать блики с помощью инструмента осветления. Инструмент для уклонения — щекотливый инструмент, которым нужно пользоваться осторожно.
Всегда лучше никогда ничего не делать прямо на исходном слое изображения, поэтому, как и все, что мы делали до сих пор, он будет на отдельном слое. Перейдите в верхнее меню и щелкните слой, затем новый слой.Когда появится окно, вы можете назвать слой, если хотите, я назвал его «Dodging».
Есть несколько вещей, которые вам нужно сделать, чтобы вы могли использовать этот слой с инструментом Dodge. Сначала измените режим наложения слоя на Мягкий свет, затем в раскрывающемся меню режима вы увидите поле, которое вы можете установить на «Заливка мягким светом, нейтральный цвет, 50% серый», проверьте это, затем нажмите ОК (см. Выше)
На панели слоев вы увидите что-то похожее на серую рамку, это то, над чем вы будете уклоняться.Перейдите к панели инструментов слева и выберите инструмент Dodge.
Вверху под главным окном вы увидите Exposure, я установил для этого изображения 26%, но вы можете установить любое значение, это зависит от вашего терпения. На панели параметров также есть настройки для светлых тонов, полутонов и теней, я обычно использую полутона. Чем больше вы перемещаетесь по области, тем больше она становится белой. В те времена, когда была темная комната, они использовали уклонение, чтобы свет не попадал в определенные части помещения.В Photoshop вы можете использовать его, чтобы вернуть на изображение немного бликов или сделать их более яркими. Это не должно быть очевидным, опять же тонкий путь.
Я вернул слой в нормальный режим, чтобы вы могли видеть, над чем я работал. Осветление отображается на слое белым цветом.
Вы можете видеть, что я сделал немногое, за исключением того, что немного подробнее остановился на некоторых основных моментах.
Шаг № 6 — Размазывание
Наконец-то немного размазал.Иногда, когда вы много работаете с изображениями, они могут начать выглядеть пиксельными, или вы получаете некоторое цветовое разделение. Я обнаружил, что инструмент размазывания может помочь избавиться от этого. Вы найдете его на панели инструментов.
Я сделал это на новом прозрачном слое, снова не работая с исходным изображением.
Убедитесь, что вы отметили Sample all Layers на панели параметров для инструмента вверху, и для этого урока я оставил Strength на 50%. Я прошелся по областям, где, как мне казалось, имелось некоторое цветовое разделение, чтобы смешать их вместе.Если бы это была картина, я бы сунул в нее палец и смешал цвета вместе.
Вот окончательное изображение.
Все зависит от личного вкуса, поэтому вы должны делать это по своему вкусу. Мне это нравится, но другим может показаться это слишком, а другие могут подумать, что этого недостаточно. Мне нравится, как кажется, что цветок выходит из темноты.
Если есть вопросы, задавайте. Я постараюсь ответить на них.
Блог Джулианны Кост | Обучающие видео по Photoshop
3, 2, 1, ФОТОШОП!
Это непрерывная серия быстрых советов, охватывающих ряд ярлыков и советов Photoshop.Вы также можете подписаться на этот плейлист на YouTube.
Семь советов по типам в Photoshop
Три удобных метода использования масок слоев в Photoshop
Семь способов максимально использовать возможности панели истории в Photoshop
Как создать синемаграф в Photoshop
Как добавить стили слоя к нескольким слоям в Photoshop
Десять очень полезных настроек Photoshop
Три причины использовать библиотеки в Photoshop
Десять советов по работе с эффектами слоев и стилями в Photoshop
Три способа использования обтравочных масок в Photoshop
Как захватывать узоры, формы, цвета и градиенты в Photoshop
Пять Причины использования заливки и корректирующих слоев в Photoshop
Как выполнить бесплатные преобразования в Photoshop
Как создать простую покадровую анимацию с помощью Photoshop
20+ советов по работе с инструментами в Photoshop
Как создать пламя в Photoshop
Девять ярлыков для работы с типом абзаца в Photoshop
Пять малоизвестных функций инструмента кадрирования в Photoshop
Три способа Смешивание изображений в Photoshop
Три способа изменения цветов в Photoshop
Семь советов по выполнению основных выделений в Photoshop
Три метода тонирования цветов в Photoshop
Семь способов использования векторных масок в Photoshop
Дублирование и копирование смарт-объектов в Photoshop
Пять советов по сохранению и закрытие файлов в Photoshop
Как изменить край маски слоя в Photoshop
Три способа экспорта в Photoshop
Изучение различных художественных фильтров в Photoshop
Пять способов изменить размер холста в Photoshop
Советы по работе с направляющими в Photoshop
Создание собственного градиента в Photoshop
Семь советов по работе с группами слоев в Photoshop
Три совета по поиску, фильтрации и изоляции слоев в Photoshop
Четыре популярных режима наложения для использования при составлении изображений
Семь ярлыков для работы с точечным шрифтом в Photoshop CC
Четыре креативных изменения цвета и тона с использованием режимов наложения в Photoshop CC
Простое создание бесшовных паттернов terns в Photoshop CC
Самый быстрый способ создания пользовательской кисти в Photoshop CC
Три способа помощи в навигации по документам в Photoshop CC
Три способа поворота или выпрямления изображений Photoshop CC
Радиальная симметрия краски в Photoshop CC
Четыре способа выбора слоев в Photoshop CC
Пользовательские сочетания клавиш для Photoshop CC
Пять причин для использования смарт-объектов в Photoshop CC
Десять полезных сочетаний клавиш для работы с масками слоя в Photoshop CC
Четыре быстрых способа использования команды заливки в Photoshop
Ключ к использованию смарт-направляющих в Photoshop CC
Восемь причин использовать группы слоев
Пять причин использовать смарт-фильтры в Photoshop
Три способа быстрого увеличения масштаба в Photoshop CC
Десять советов по работе с панелью слоев
Шесть простых способов выбора цвета в Photoshop
Пять советов по работе с кистями
Три совета для инструмента кадрирования Photoshop
ДОПОЛНИТЕЛЬНЫЕ ВИДЕО ДЛЯ ФОТОШОПА
КИСТИ И КРАСКА
Новое управление предустановками кисти в Photoshop CC (10-2017)
Сглаживание мазков кисти и симметрия краски в Photoshop CC (10-2017)
Совет — Фильтр масляной краски в Photoshop CS6 (08-2012)
Секрет искусства Photoshop Кисть для истории (12-2010)
УРОЖАЙ И ПРЕОБРАЗОВАНИЕ
Преобразование деформации в Photoshop (11-2019)
Инструмент кадрирования с учетом содержимого в Photoshop CC (15.5) (06-2016)
Искажение перспективы в Photoshop CC (V 14.2) (01-2014)
КАМЕРА ADOBE RAW И DNG
Возможности профилей в Adobe Camera Raw (04-2018)
Маскирование диапазона цветов и яркости в Adobe Camera Raw (10-2017)
Управляемая вертикальная ориентация и преобразование в Adobe Camera Raw 9.6 (06-2016)
DeHaze в Photoshop CC 2015 и Lightroom CC (06-2015)
Создание изображения с расширенным динамическим диапазоном (HDR) в Adobe Camera Raw 9.0 (04-2015)
Объединение необработанных панорам в Adobe Camera Raw 9.0 (04-2015)
Adobe Camera Raw 8.2 в Photoshop CC (10-2013) Откройте для себя усовершенствования, внесенные в инструмент «Кадрирование», настройки рабочего процесса и возможности пакетного сохранения, улучшения, внесенные в инструмент «Точечное удаление», «Подавление шума», «Кисть для локальной настройки», и гистограмма.
Camera Raw Enhancements в Photoshop CS6 (04-2012) Узнайте, как лучше всего восстанавливать детали в темных и светлых областях, выполнять сложные настройки кривой тона для каждого канала, применять хроматическую аберрацию на лету и выборочно раскрашивать цвета, тона и тона. регулировки шумоподавления.
Усиление света (10-2010) Узнайте, как внести небольшие изменения, чтобы усилить эмоциональное воздействие на фотографию. Примечание: это видео было записано в Lightroom, однако те же методы доступны в Adobe Camera Raw.
Преимущества формата файлов DNG (07-2010)
ФИЛЬТРЫ
Нейронный фильтр Colorize 10/2020
Фильтр масляной краски в Photoshop CC (11-2015)
Восстановить шум в фильтрах галереи размытия (06-2015)
Как добавить реалистичные эффекты вращающегося размытия в Photoshop CC (06-2014)
Добавление эффектов размытия движения вдоль контура в Photoshop CC (06-2014)
Применение фильтра размытия объектива для выборочного фокуса (03-2011)
Adobe Camera Raw в качестве смарт-фильтра в Photoshop CC (12-2013)
СЛОИ, МАСКИРОВАНИЕ И КОМПОЗИРОВАНИЕ
Sky Replacement 10/2020
Как вставить текстуру в маску слоя в Photoshop (03-2015)
Как выровнять и распределить слои с помощью смарт-направляющих в Photoshop CC (06-2014)
Как использовать Layer Comps для Multi State Mock -up в Photoshop CC (06-2014)
5 причин использовать группы слоев в Photoshop (03-2013)
Творческий композит «Циклический» (02-2013) Узнайте о слоях, маскировке, режимах наложения и методах прозрачности.
Любимые улучшения Джулианны для работы со слоями в Photoshop CS6 (04-2012)
Использование цвета для добавления эмоционального воздействия к фотографии (02-2011)
Творческая композиция: «Взгляд в прошлое» (10-2010) Узнайте о слоях, маскировании, режимы наложения и методы прозрачности.
Использование ведущих линий в фотографии (02-2011)
Создание диптихов и триптихов (Часть 1) (10-2010)
Создание диптихов и триптихов (Часть 2) (10-2010)
Творческий композит «Изостазия» (10-2010 ) Узнайте о слоях, масках, режимах наложения и методах прозрачности.
Творческий композит «Сумерки» (04-2008) Узнайте о слоях, маскировке, режимах наложения и методах прозрачности.
Техники творческой ретуши и краевые эффекты в Photoshop (08-2008)
ВЫБОРЫ
Выбор объекта, инструмент выбора объекта и улучшения заливки с учетом содержимого (11-2019)
Выделение и маска области задач в Photoshop CC (06-2016)
Как использовать маску фокуса для выделения на основе фокуса в Photoshop CC (06 -2014)
УМНЫЕ ОБЪЕКТЫ
Новые возможности смарт-объектов в Photoshop CC (06-2014) Рассматриваемые темы включают внедрение, связывание и упаковку смарт-объектов.
Связанные смарт-объекты в Photoshop CC (01-2014) Рассматриваемые темы включают в себя обновление измененного содержимого, устранение отсутствующих файлов и фильтрацию на основе атрибутов смарт-объекта.
Возможности смарт-объектов в Photoshop (04-2008)
Разница между «Редактировать в Photoshop» и «Открыть как смарт-объект» (01-2013)
Разница между дублированием смарт-объекта и созданием нового смарт-объекта с помощью копирования ( 01-2013)
Применение разных масок для каждого смарт-фильтра в Photoshop (04-2013)
СОХРАНИТЬ И ЭКСПОРТ
Новые возможности быстрого экспорта и экспорта в виде улучшенных функций в Photoshop CC (11-2015)
ТИП
Вариативные шрифты и дополнительные улучшения типографики в Photoshop CC (10-2017)
Новые типографские функции в Photoshop CC (15.5) (06-2016)
Новые типографские функции в Photoshop CC (11-2015) Откройте для себя улучшения, внесенные в инструмент «Текст», включая просмотр последних шрифтов, фильтрацию по классификации, выбор избранных шрифтов, просмотр похожих и многое другое.
Новые типографские функции в Photoshop CC (06-2014) Узнайте о поиске шрифтов, мгновенном предварительном просмотре шрифтов и бесшовной интеграции с Typekit.
Стили абзацев и символов в Photoshop CS6 (04-2012)
ВЕКТОРЫ, ПУТИ И ФОРМОВЫЕ СЛОИ
Предварительный просмотр узора в Photoshop (10/2020)
Как работать с предустановками в Photoshop (11-2019)
Новый инструмент Curvature Pen в Photoshop CC (10-2017)
Отображение фотографии внутри формы в Photoshop (04-2015) )
5 лучших советов по работе с векторами в Photoshop CC (01-2014)
Быстрый совет — Как добавить стрелки к линиям в Photoshop (09-2011)
Создание прозрачных логотипов для водяных знаков и наложений в Photoshop (06-2011)
ДОПОЛНИТЕЛЬНАЯ ТЕХНИКА ДЛЯ ФОТОСАЛОНОВ
Работа с шаблонами в Photoshop CC (2017)
Создание новых документов, предварительных настроек и шаблонов в Photoshop CC (2017)
Поиск в приложении в Photoshop CC 2017
Новые функции и улучшения для библиотек и Adobe Stock в Photoshop CC (2017)
Рабочие пространства «Начало» и «Последние файлы» и настраиваемая панель инструментов в Photoshop CC (2015)
Работа с монтажными областями в Photoshop CC (2015)
Работа с панелью библиотек в Photoshop CC (2015)
Как удалить отвлекающие элементы с помощью расширенных инструментов Content Aware Tools в Photoshop CC (06-2014)
Карты градиента и предустановки фотографического тонирования в Photoshop CS6 (06-2012)
Совет — Слой регулировки поиска цвета в Photoshop CS6 (06-2012)
Выборочное размытие изображений в Photoshop CS6 (04-2012) )
Совет. Обрезка двух изображений до одинакового размера в Photoshop CS6 (02-2012)
Работа с панелью истории Photoshop, снимками и исторической кистью (12-2011)
Постеризация изображений с контролем и гибкость (07-2011)
HDR и Tone Mapping Photoshop CS5 (05-2010)
Photomerge, Auto Align и Content Aware Scale (10-2009)
АВТОМАТИЗАЦИЯ (ДЕЙСТВИЯ, КАПЛИ, СКРИПТЫ, ПРЕДУСТАНОВКИ И Т.Д.)
Как сбросить файл настроек Photoshop CS6 (10-2012)
Создание и сохранение собственных предварительных настроек инструментов в Photoshop CS5 (09-2011)
Настройка интерфейса Photoshop (10-2008)
Автоматизация Photoshop с помощью действий (Начало) (05- 2008)
Расширенная автоматизация (действия, капли и скрипты) в Photoshop 06-2008)
Полезные советы по созданию действий в Photoshop (06-20011)
Работа с переменными (08-2011)
ДВИЖУЩИЕСЯ ИЗОБРАЖЕНИЯ — ВИДЕО, АНИМАЦИЯ И ЗАМЕТКА
Работа с видео в Photoshop CS6 (04-2012)
Как панорамировать и масштабировать видео в Photoshop CS6 (06-2012)
Маскирование видео для специальных эффектов в Photoshop CS6 (07-2012)
Совет — Создание масок для перемещения Время в Photoshop CS6 (03-2015)
Преобразование слоев во времени в Photoshop CS6 (03-2015)
Использование фильтра размытия линзы для последовательности изображений в Photoshop CS6 (08-2012) Узнайте, как действия и пакетная обработка могут создавать серию изображений, которые выглядят так, как если бы они были сняты с помощью объектива со сдвигом наклона.
Создание фильма в Photoshop Extended (Часть 1) (05-2010)
Создание фильма в Photoshop Extended (Часть 2) (05-2010)
СКРЫТЫЕ КАМНИ
Скрытые жемчужины в Photoshop CC (11-2016) Рассмотренные темы включают несколько малоизвестных улучшений функций в Photoshop CC 2017, которые могут существенно повлиять на ваш рабочий процесс, в том числе улучшения монтажных областей, панели «Свойства», «Копировать как SVG» и шрифта SVG. поддержка, экспорт как и многое другое!
Скрытые жемчужины в Photoshop CC (01-2014) Рассматриваемые темы включают шаблоны со сценариями для размещения узоров вдоль пути, рендеринг уникальных деревьев для концептуальных изображений, архитектурных и художественных изображений, а также рисунков границ со сценариями.Кроме того, одним щелчком мыши разблокируйте фон в слое, выберите последние цвета на панели образцов и добавьте и измените показания цвета для нескольких образцов цвета одновременно.
Adobe Photoshop CC: Любимые функции для фотографов (07-2013) Рассматриваемые темы включают новую вертикальную коррекцию перспективы, радиальный фильтр и функции удаления пятен в Adobe Camera Raw 8, повышение разрешения изображения и интеллектуальную резкость, живые формы для скругленных прямоугольников и камеру Уменьшение встряхивания.
Лучшие 5 функций Джулианны для фотографов в Photoshop 13.1 Исключительно для участников Creative Cloud (12-2012). Обсуждаемые темы включают усовершенствования инструмента кадрирования, неразрушающее редактирование с помощью Blur Gallery и Liquify, повышение эффективности с помощью условных действий, практичные стили текста по умолчанию и поддержку дисплеев Retina на Macintosh.
РАБОТА С МОСТОМ И СВЕТИЛЬНИКОМ
Что мне делать: Lightroom или Bridge? (11-2013)
Почему предварительный просмотр фотографии меняется в Lightroom и Bridge? (07-2012)
Перемещение изображений между Lightroom и Photoshop (06-2013)
Открытие файлов из Lightroom в Photoshop — часто задаваемые вопросы (10-2011) (включая три наиболее часто задаваемых вопроса об открытии и обратном переходе из Lightroom в Photoshop) .)
ФОТО
Я создал несколько слайд-шоу к концу года, чтобы просто поразмыслить над изображениями, которые я сделал в течение года. Я считаю, что это ежегодное упражнение дает интересные идеи о том, где я нахожусь в своей жизни, и позволяет мне размышлять о местах, в которых я был, и о том опыте, который у меня был. Я настоятельно рекомендую вам создать коллекцию собственных изображений за год, чтобы увидеть путь, по которому вы следовали.
2017 — Континуум
2016 — Белая зона
2015 — Тихие моменты
2014 — Визуальные воспоминания — Обзор года
2013 — Изломанные моменты
2012 — Мгновения в одиночестве
2011 — Красная нить
АРХИВ
Что нового в Adobe Photoshop CS6 (04-2012) (длинная версия — 61 минута) Откройте для себя новые функции Adobe Photoshop CS6 Extended, в том числе новую улучшенную обработку и улучшенные элементы управления в Adobe Camera Raw 7, новые эффекты фотографического размытия , Adaptive Wide Angle, стили шрифтов, переработанные слои Shape и совершенно новый инструмент Crop.
6 лучших функций Photoshop CS6 Джулианны (04-2012) (короткая версия — 11 минут) Взгляните на 6 любимых функций Джулианны в Photoshop CS6, включая улучшенную обработку в Adobe Camera Raw, новую интуитивно понятную галерею размытия, экономящую время стили шрифтов, переработанные слои фигур, мощные инструменты редактирования видео, переработанный инструмент кадрирования и автоматическая интерполяция.
Создание триптиха в Photoshop (10-2009) Узнайте, как открыть 3 изображения одновременно в Photoshop, а затем легко объединить их в триптих. Примечание. Причина, по которой я переместил это в раздел «Архив», заключается в том, что сегодня мне намного проще сделать это с помощью Lightroom.
Если вы предпочитаете просматривать видео по дате создания, щелкните ссылку на мой веб-сайт (www.jkost.com).
Хотя некоторые из этих видео были записаны с помощью предыдущих версий Photoshop, информация / концепции все еще актуальны.
Infrared Photoshop Tutorials
Хотите создать
уникальных и привлекательных цифровых инфракрасных изображений — что-то действительно уникальное, но не такое сложное, что вам придется часами изучать? Тогда это Digital Infrared Photoshop Tutorials , которые вы так долго искали.Это специально разработанное учебное пособие по цифровому инфракрасному фотошопу Мастер-класс — это гораздо больше, чем просто инструкции. Это полный набор из рецептов постобработки , созданный в ответ на вопросы участников моих семинаров, а также на вопросы и проблемы посетителей веб-сайта. Он содержит все необходимое для постобработки ваших цифровых инфракрасных фотографий . Фактически, это было сделано для серьезного цифрового инфракрасного фотографа.
Когда вы просматриваете страницы основной книги, вы будете взволнованы тем потенциалом, который видите.Вы увидите, что это несложно, и быстро поймете, как легко создавать великолепные инфракрасные изображения, о которых вы всегда мечтали! Секрет в использовании Photoshop (от CS6 до Ps2021) с максимальной пользой.
Затем, когда вы откроете прилагаемые многослойные файлы Photoshop на своем компьютере, вы будете вдвойне поражены тем, насколько просто следовать рецептам и воспроизвести красоту изображений для ваших собственных фотографий. Почувствуйте, как вы будете удовлетворены, когда завершите обработку своего первого инфракрасного изображения, и оно будет ОГРОМНЫМ!
Учебная программа по цифровому инфракрасному фотошопу (мгновенная загрузка)
Вот что вы получите:
Во-первых, Справочник рецептов постобработки в инфракрасном диапазоне — Invisible Vision , содержит более 102 страниц , полных руководств по цифровому инфракрасному фотошопу и методов постобработки.
Far более подробные, чем уроки по базовому цифровому инфракрасному интерфейсу Photoshop , которые вы найдете в Интернете на форумах и в других местах!
С более чем 206 ++ комбинаций методов постобработки дает вам потрясающий ассортимент цифровых инфракрасных образов, стилей и визуализаций, так что вы можете создать свой собственный инфракрасный стиль или точно скопировать отмеченные наградами инфракрасные методы Photoshop I разработали.
Черно-белый инфракрасный; и всевозможные цвета — цифровая инфракрасная фотография во всей красе!
Узнайте, как превратить свои изображения из мрачных в блестящие за секунды!
Эта учебная программа представляет собой полный набор из учебных пособий по Photoshop в цифровом инфракрасном диапазоне , разработанных канадским фотографом года , чьи цифровые инфракрасные изображения завоевали множество национальных наград и конкурсов на профессиональном уровне.Вы, наверное, видели некоторые из моих инфракрасных работ, поскольку они выставляются на национальной выставке в рамках коллекции займов PPOC (Профессиональные фотографы Канады). (См. Все мои награды на странице «Обо мне»! А — мое инфракрасное портфолио на сайте .) Кроме того, я люблю делиться, когда нахожу какую-нибудь новую технику или метод!
ДАЛЕЕ: Что еще вы получите в этой программе:- 6 уроков по электронной почте на , как снимать высококачественные инфракрасные изображения (извлечено из моего популярного трехдневного инфракрасного курса, обычно 1499 долларов на студента)
- — это , полностью загруженное 102-страничное руководство по Photoshop (Invisible Vision), в котором нет ничего, кроме смешанных методов постобработки и рецептов Photoshop для получения выдающихся инфракрасных фотографий (79 долларов.00 значение)
- Многослойные файлы Photoshop всех примеров изображений и методов, используемых для создания внешнего вида и стилей (доступ к инструкциям по работе с моими отмеченными наградами изображениями)
- сценариев автоматизации, чтобы вы могли запускать основные рецепты прямо из Photoshop!
- image Комплект для самооценки для оценки ваших фотографических инфракрасных изображений и того, где вы преуспели и где вы можете улучшить
- вводный набор из инфракрасных датчиков включен БЕСПЛАТНО , обычно 12 долларов на этом сайте
- — бесплатная критика изображения по электронной почте (69 долларов.00 значение)
- Совместимость с Photoshop CS2 до PS 2021 . (Большинство рецептов , но не все рецепты также работают с Photoshop Elements.)
- Работает с камерами, использующими ИК-фильтр над объективом (рекомендуется R72) или переделанной цифровой камерой, такой как Nikon D70, преобразованной в , или другой преобразованной цифровой зеркальной камерой, предназначенной для инфракрасной съемки (с использованием эквивалентного фильтра R72) . **
Получите все за 47.98 USD, мгновенная загрузка.Нажмите ниже, чтобы получить мгновенный доступ к урокам по фотошопу через инфракрасный порт!
NEW COVID-19 Цена 37,99
Если у вас есть код купона на покупку NPC Infrared Actions, используйте эту форму, чтобы ввести его ниже, и нажмите ОТПРАВИТЬ КУПОН, чтобы получить скидку.
Вы также узнаете, как :
- Используйте карту затемненного градиента для получения впечатляющих изображений в различных цветах + черно-белое инфракрасное изображение
- Используйте точные рецепты для создания превосходных цветов и множества стилей черно-белых инфракрасных изображений
- Узнайте, почему цифровой инфракрасный порт, даже с фильтром, НЕ то же самое, что инфракрасный инфракрасный снимок.
- Узнайте, как правильно использовать инструмент «Выборочный цвет»
- Примените настройки Photoshop для создания фантастических цветов и неземного окружения
- Создавайте свои собственные рецепты в инфракрасном свете, чтобы делиться ими, продавать или просто воспроизводить на других изображениях
- Получите цвета и тона, выходящие далеко за рамки типичного инфракрасного изображения
- Художественно отобразите или распечатайте свои изображения с максимальным вау-фактором
- Смотрите на вещи более творчески и понимайте, почему инфракрасная фотография может быть самым интересным занятием
Купите сейчас по специальной начальной цене в 47 штук.98.
Новый COVID-19 Цена 37,99 долларов США
Денег нам все время тяжело. Но, возможно, эта небольшая скидка поможет вам заняться инфракрасной фотографией, если у вас появится дополнительное время дома.
Если у вас есть код купона на покупку NPC Infrared Actions, используйте эту форму, чтобы ввести его ниже, и нажмите ОТПРАВИТЬ КУПОН, чтобы получить скидку.
Что участники говорят об учебных курсах по инфракрасным технологиям…
Эта программа фокусируется на недостающей части инфракрасной фотографии — как сделать так, чтобы ваши инфракрасные фотографии выглядели великолепно.Я действительно не знал, чего ожидать, но я был полностью взволнован результатами, которые получил . Когда выйдет ваша следующая инфракрасная книга? — Дебби Килманн, Великобритания Я получил свой D70 после конверсии за несколько недель до того, как начал ваш курс, и был разочарован результатами. Ваш курс дал мне инструменты , чтобы получить максимальную отдачу от моей камеры , поэкспериментировать с новым способом зрения и заново научиться подчеркивать композицию по сравнению с цветом для визуального воздействия. Моя ИК-фотография значительно улучшилась, а цветная фотография стала еще лучше. Большое спасибо. — Дуг Дерксен, Канада «Превосходный обзор инфракрасных технологий для новичков, ищущих введение в экспозицию и композицию, для опытных профессионалов , которым нужны рекомендации Photoshop по оптимизации изображений , снятых на этом носителе. «Руководство по самооценке» бесценный инструмент, который должен использовать каждый фотограф для оценки своих фотографий, независимо от того, сделаны они в инфракрасном или цветном режиме.Я настоятельно рекомендую этот вдумчивый обзор инфракрасных технологий и приложений для тех, кто имеет все уровни опыта, кто хочет максимально использовать свои инфракрасные изображения. Спасибо, Алекс, за оперативное реагирование на проблемы и вопросы, которые у меня были, связанные с курсом. . Я желаю вам больших успехов и ценю то, что вы предлагаете свой опыт в этой специальности. Я надеюсь, что в будущем вы будете предлагать больше занятий и семинаров по инфракрасному излучению! Вы можете рассчитывать на мое участие! » — Аманда Хэддокс, профессиональный фотограф, США, www.in-my-minds-eye.com «Алекс, теперь у тебя обе книги — все, что я могу сказать, отлично, и мне нравится стиль . Первым получил инфракрасный порт, поскольку я использую, среди прочего, Nikon D100, преобразованный для инфракрасного. Продолжайте в том же духе… »- Эндрю Миллер, фотограф, Великобритания «Это была потрясающая книга и урок для всех, кто хочет заниматься ИК и быстро создавать великолепно выглядящие изображения. Я очень рекомендую это всем, вы не пожалеете, что деньги потрачены не зря.Отличная работа, Алекс !!!!! »- Джефф Ренни, фотограф, США «Я просмотрел программу и считаю, что она действительно великолепна. Я думаю, у тебя есть победитель. Я купил еще одну книгу по ИК-фотографии, и в ней есть все, что вам нужно знать о цифровой ИК-фотографии, но я чувствую, что в ней не хватает главы о постобработке. Ваша программа занимается постобработкой, и это все, что она охватывает, и я думаю, что это действительно лучшая ее часть. “- Гэри Рочус, фотограф, США
Теперь я должен признаться — эти учебники Infrared Photoshop не для всех. Содержание курса предполагает, что вы знаете немного о Photoshop и имеете некоторый опыт съемки и обработки инфракрасных изображений до этого. Это для серьезных фотографов, это , а не программа для начинающих . Если вы только начинаете, вам понадобится Руководство по успеху Surefire, доступное здесь.
Но если вы готовы развить свои навыки цифровой инфракрасной фотографии и готовы перейти на новый уровень, вы будете в восторге от своих результатов после изучения этого новаторского руководства по постобработке в Photoshop.
«100%, N0 вопросов, 30-дневная гарантия с доставкой в банк»Я лично гарантирую, что если вы приложите все усилия, чтобы использовать всего несколько приемов этого курса, вы получите более потрясающие инфракрасные изображения, чем когда-либо прежде. Если вы этого не сделаете, я верну вам полную стоимость загружаемого курса . (ПРОДАНО — К сожалению, я не могу предложить возврат денег на компакт-диске, так как распространение осуществляется третьей стороной. )
Сейчас самое подходящее время, чтобы позволить себе роскошь учиться, особенно когда дело касается вашей страсти.Подумайте, как здорово получить признание за свое искусство! Альтернатива — возиться самостоятельно, методом проб и ошибок или, что еще хуже, тратить время на поиск в Интернете лучших руководств по инфракрасному фотошопу. Я знаю, что выбираю! Зарегистрируйтесь сейчас .
Получите все сейчас по специальной интернет-цене 37,99
Если у вас есть код купона на покупку NPC Infrared Actions, используйте эту форму, чтобы ввести его ниже, и нажмите ОТПРАВИТЬ КУПОН, чтобы получить скидку.
Получите сейчас, обещаю, вы будете в восторге!
П.С. Помните, что это специальная цена. Возможно, мне придется изменить его без предварительного уведомления. Одна из замечательных особенностей этих руководств заключается в том, что они до сих пор неизвестны — их уникальность делает эффекты очень крутыми. Возможно, мне придется увеличить цену, чтобы сохранить эксклюзивность.
** ПРИМЕЧАНИЕ: эти рецепты созданы для камеры с использованием фильтра R72 или аналогичного. Если вы используете другой ИК-фильтр или преобразователь (тот, который блокирует более или менее видимый свет), рецепты все равно будут работать, но результаты будут другими.Учебники по цифровому инфракрасному интерфейсу Photoshop — получите свою копию сегодня.
Как выполнять манипуляции с фотографиями
Изучение всех способов редактирования фотографий и изображений похоже на человека, который наконец-то осваивает правильные техники рисования. Раньше человек рисовал интересные каракули, теперь он создает произведения искусства. Талант был, но он не был полностью использован до тех пор, пока не было получено полное представление о возможностях. То же самое и с цифровым искусством и редактированием фотографий.Этот популярный набор руководств профессионального уровня призван научить фотографов всем возможностям обработки и улучшения фотографий. Найдено здесь: 35 премиальных руководств по Photoshop
Использование расширенной цветокоррекции и фотоманипуляции (Нажмите, чтобы узнать больше)
Используя передовые методы цветокоррекции и немного фотоманипуляции, инструктор превращает снимок сельской жизни в захватывающее изображение, отмеченное наградами. В этом уроке он шаг за шагом покажет вам, как ему удалось добиться такого преобразования.Знания, которые вы получите после завершения этого урока, позволят вам превратить ваши собственные фотографии в волшебные произведения искусства.
Продвинутые техники ретуши портрета
В этом уроке мы начнем с неотретушированного портрета девушки, фотографии, которую каждый может сделать дома своей камерой и превратить ее в своего рода фантастического персонажа. Мы пройдемся по каждому шагу, который я предпринял, чтобы получить окончательный результат, начиная с работы над кожей, цветокоррекцией, освещением и заканчивая фоном.
С помощью техник, которые вы освоите после завершения этого урока по Photoshop, вы сможете создавать множество разных видов для своих портретов, независимо от того, хотите ли вы просто тонкого улучшения или действительно хотите подтолкнуть его и превратить свой портрет во что-то, чего нет. этого мира
Как превратить фотографии реальных людей в карикатуры
В этом обширном руководстве они охватывают множество вопросов. Шаг за шагом вы узнаете, как создать любого мультяшного персонажа, которого вы себе представляете, с помощью методов фотоманипуляции, ретуши и цветокоррекции.Используя только Photoshop и стоковые фотографии (или свои собственные), вы можете создать уникальную карикатуру, которая может быть логотипом, талисманом продукта, персонажем в рекламе и т. Д. Вы, конечно, можете использовать те же методы, которые описаны в этом руководстве. , более тонким способом, чтобы оживить ваши портреты или изображения.
В этом уроке 89 шагов, подробно описывающих весь процесс создания изображения выше, и не беспокойтесь, все их уроки может выполнить любой, кто имеет базовые знания Photoshop.
Превратите фотографию в рекламный плакат «реалити-шоу»
В этом уроке они используют передовые методы цветокоррекции для создания эффекта сопоставления тонов без использования каких-либо плагинов или стороннего программного обеспечения, только с использованием Photoshop и того, что поставляется с ним.Начните с фотографии, сделанной с помощью выносной вспышки, и превратите ее в своего рода рекламный плакат «реалити-шоу». Фотосъемка с использованием дополнительного заполняющего света или отражателей помогает сохранить много деталей в тенях и светлых участках, что упрощает постобработку, чтобы действительно улучшить цветокоррекцию.
Этот урок будет полезен всем, кто хочет придать своим фотографиям профессиональный вид с более насыщенными цветами и более высокой контрастностью.
Использование фотоманипуляции и цветокоррекции для творчества в ваших фотографиях
Если вы профессиональный фотограф, фотоманипуляция — это навык, который позволит вам делать и развивать изображения, выходящие за рамки нормы для ваших клиентов, если ситуация когда-либо того потребует.Это подробное руководство включает в себя этапы фотоманипуляции и цветокоррекции, чтобы убедиться, что все вписывается в сцену.
Сюрреалистические контрасты и цвета могут создать живописный вид
В этом руководстве рассматриваются передовые методы цветокоррекции, чтобы превратить фотографию, которая отчаянно нуждается в большей мощности, в эффектное изображение, которое можно было бы использовать, например, в журнальной рекламе. Используя различные техники для увеличения контрастов и подчеркивания цветов, мы можем придать нашей фотографии своего рода «раскрашенный» вид, который сейчас очень популярен среди коммерческих фотографов.Если вы хотите поднять свою фотографию на новый уровень, в этом уроке шаг за шагом будет показано, как редактировать фотографии, как профессионалы. А если вы графический дизайнер, знания, которые вы узнаете в этом уроке, в дальнейшем помогут вам создавать сногсшибательные произведения искусства.
Увеличение цвета и уменьшение теней
В этом уроке мы расширим границы цветокоррекции без ухудшения качества изображения. Мы добавим цвета к очень сероватой, почти черно-белой фотографии, а затем вернем детали из теней, что приведет к радикальным изменениям и более приятному виду.
Использование инструментов фотошопа для добавления глубины и характера лицу.
В этом разделе представлены различные техники и приемы ретуши, которые помогут вам превратить обычных людей в потрясающих персонажей. В этом уроке Photoshop мы улучшим черты лица мужчины и женщины, придав им забавный мультяшный вид, идеально подходящий для наших работ. Затем мы поработаем с цветами и добавим фон, который будет хорошо сочетаться с нашими персонажами. В этом случае я выбираю фон, который создавал бы впечатление, что эти двое были в психиатрической больнице.
Как восстановить и улучшить все потерянные тени и блики на фотографии.
Из этого туториала Вы узнаете, как максимально эффективно использовать фото RAW, особенно когда объект или небо не могут быть правильно экспонированы. Когда вы делаете снимки на природе и у вас нет отражателя, особенно когда солнце садится и вы хотите запечатлеть его вместе с объектом, вы столкнетесь с некоторыми проблемами. Либо небо будет размытым, либо объект будет слишком темным.Однако с помощью Photoshop вы можете исправить эту проблему, выявив скрытые детали в тенях и светлых участках, а также цвета, о которых вы даже не подозревали. Если вы хотите, чтобы ваши фотографии были более яркими, это руководство для вас.
Учебник по редактированию фотографий в гламурном стиле
В этом уроке мы преобразуем модель в супермодель в цифровом виде, используя передовые методы ретуширования. Изучив эти методы, вы также сможете выполнять более тонкие преобразования фотографий, когда того требует ситуация.
Увеличение деталей и глубины лица
Сделайте ваши объекты «яркими», увеличив детализацию и реалистичность ваших фотографий. В этом уроке Photoshop мы сосредоточимся именно на этом, начнем с обычной фотографии старика, а затем, используя различные методы, мы превратим фотографию во что-то более привлекательное.
Использование цветокоррекции и цветокоррекции для улучшения свадебных фотографий
Учебное пособие, в котором описываются шаги по правильному цвету и цветовой градации фотографий.Это идеальное руководство, чтобы изучить основы редактирования фотографий и начать работу.
Возможности фотоманипуляции ограничены только вашим воображением. Для создания того, что вы задумали, не требуется никаких программ для 3D-моделирования, все, что вам нужно, — это Photoshop. В этом уроке я покажу вам шаг за шагом, как я превратил старика в инопланетное существо. Эти методы можно применять не только к инопланетянам, вы можете создавать свои собственные фотоманипуляции и преобразовывать любое изображение, которое вы хотите, чтобы вы могли использовать для любых целей.
Графический планшет не нужен, нарисуйте девушку с нуля мышкой
Выведите ретушь на новый уровень, освоив цифровую живопись. В этом уроке мы создадим все с нуля: глазное яблоко, радужную оболочку, глаза, лицо, нос, рот, волосы и плечо / шею.
Цифровая живопись может быть действительно сложной задачей, обычно для этого требуется цифровой планшет, и если вы не являетесь великим художником с самого начала, вам предстоит крутая кривая обучения.В этом уроке я покажу вам техники, которые любой новичок в цифровой живописи может воссоздать с помощью своей мыши.

