Инструмент быстрое выделение в фотошопе: Быстрое выделение в Photoshop
Выделение фрагментов в Photoshop Elements
В Photoshop Elements можно точно настроить выделенный фрагмент при помощи диалогового окна «Уточнить край» (выделите часть изображения, нажмите правой кнопкой мыши выделенный фрагмент и выберите «Уточнить край» в контекстном меню). Диалоговое окно «Уточнить край» также можно открыть, нажав «Выбрать» > «Уточнить край».
Чтобы открыть диалоговое окно «Уточнить край» в Mac, выберите фрагмент изображения, нажмите клавишу Control и мышью выберите «Уточнить край».
Режим просмотра. Во всплывающем меню «Вид» выберите режим просмотра для выделенной области. Нажмите F, чтобы перейти от одного режима к другому.
Инструмент «Показать радиус». Указывает радиус уточнения края.
Инструменты «Уточнить радиус» и Стереть уточнение . Точно корректирует область границы, в которой выполняется уточнение краев. Чтобы быстро переключиться от одного инструмента к другому, используйте клавишу E.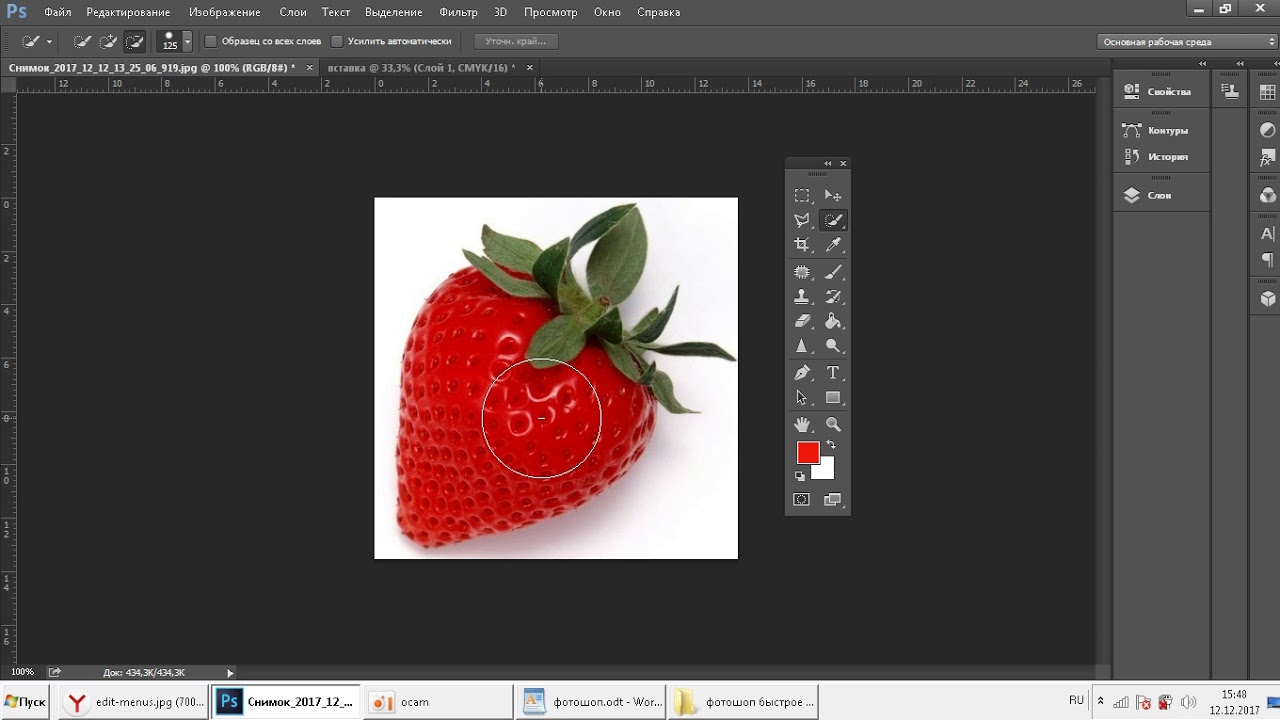
Инструмент «Умный радиус». Автоматически корректирует радиус для четких и нечетких краев, обнаруженных в области границы. Отмените выбор этого параметра, если граница по всей длине имеет одинаково четкие или одинаково нечеткие края или если вам необходимо более точно контролировать настройку радиуса и уточняющие кисти.
Радиус. Определяет размер границы выделенной области, для которой выполняется уточнение краев. Используйте маленький радиус для резких краев и большой для более мягких краев.
Плавное. Сокращает искривленные области («выпуклости и впадины») в границе выделенной области, создавая более плавные очертания.
Растушевка. Размывает переход между выделенной областью и окружающими ее пикселями.
Контрастность. Плавные края перехода вдоль границы выделенного фрагмента при увеличении выглядят более четкими. В таком случае использование инструмента «Умный радиус» и инструментов уточнения будет более эффективным.
Плавные края перехода вдоль границы выделенного фрагмента при увеличении выглядят более четкими. В таком случае использование инструмента «Умный радиус» и инструментов уточнения будет более эффективным.
Инструмент «Сместить край». Перемещает границы с мягкими краями внутрь с отрицательными значениями или наружу с положительными значениями. Смещение этих границ внутрь помогает убрать нежелательные цвета фона с краев выделения.
Инструмент «Очистить цвета». Меняет цветную кайму на цвет полностью выделенных близлежащих пикселей. Эффект замены цвета вычисляется пропорционально мягкости краев выделенной области.
Важная информация. Поскольку этот параметр изменяет цвет пикселей, требуется ввести его в новый слой или документ. Сохраните исходный слой, чтобы его можно было вернуть в случае необходимости (чтобы наглядно оценить изменение цвета пикселя, выберите режим просмотра «Показать слой»).
Интенсивность. Изменяет уровень очистки и замены кромки.
Изменяет уровень очистки и замены кромки.
Вывод в. Определяет, становится ли уточненная выделенная область выделением или маской на текущем слое, либо образует новый слой или документ.
Инструмент «Быстрое выделение» (Quick Selection Tool)
Создание выделения
Для примера я возьму следующее изображение:
На этом фото я хочу обесцветить окружающий фон и оставить в цвете основной объект (ребенок толкает тачку, наполненную тыквами) и раскрасить все остальное фона одним цветом. Для выполнения данной задачи я должен выделить этот основной объект. Я мог бы попробовать рисовать границу выделения от руки с помощью обычного или прямолинейного лассо, но использовать лассо слишком долго, да и выделение такого объекта с помощью этих инструментов будет выглядеть непрофессионально. «Перо» (Pen Tool) подойдёт для выполнения задачи, но потребуется очень много времени на обрисовку контуров и последующее сглаживание.
В моём случае, оптимальным инструментом будет «Быстрое выделение «Quick Selection Tool».
Я начну создавать выделение с верхнего левого угла свитера ребенка, навожу на это место курсор инструмента и один раз нажимаю клавишу мыши. В области клика, появляется первоначальное выделение:
Начало положено. Но, очевидно, к существующей выделенной области мне необходимо добавить намного больше. Обычно, чтобы добавить к выделению, нужно переключить инструмент в режим «Добавить к выделению», а для этого зажать клавишу Shift. Но инструмент «Быстрое выделение» в этом отличается от остальных инструментов выделения Photoshop. Он изначально, по умолчанию, находится в режиме «Добавить к выделению», это показывает небольшой плюс (+) в центре курсора.
Если вы посмотрите на панель параметров в верхней части экрана, вы увидите панель из трех иконок, которые позволяют нам переключаться между тремя режимами выбора, слева направо:  Опция «Добавить к выделенной области» (средняя иконка) активна уже заранее, так как весь смысл работы инструментом заключается в том, чтобы продолжать добавление новых областей к выделению, пока не выберете все, что нужно:
Опция «Добавить к выделенной области» (средняя иконка) активна уже заранее, так как весь смысл работы инструментом заключается в том, чтобы продолжать добавление новых областей к выделению, пока не выберете все, что нужно:
Есть два способа работы с инструментом. Первый — это кликнуть в начальном месте, затем перенести курсор и кликнуть где-либо в другом месте, т.е. так же, как и работать с «Волшебной палочкой». Но это не лучший способ, т.к. Photoshop должен сам изобретать, какие пиксели нужно поместить в выделение между двумя точками кликов.
Гораздо лучше работать «Быстрым выделением» как обычной Кистью Photoshop. Создайте первоначальное выделение и плавно перемещайте курсор в нужном направлении и Photoshop будет постоянно анализировать область, сравнивая цвет, тон и текстуру, чтобы выяснить, что именно Вы пытаетесь выделить.
Чтобы добавить к моему первоначально выделению, то, я буду просто зажму клавишу мыши и буду перетаскивать курсор вниз, вдоль левого края свитера.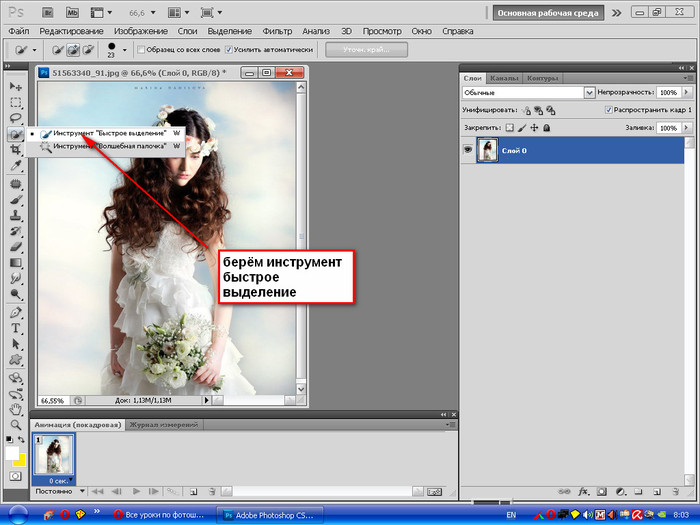
Если я случайно залез курсором в нежелательную область (например, на дерево), эта область также будет добавлена к выделению, что мне не надо. В этом случае следует просто нажать Ctrl + Z, чтобы отменить последний шаг. Чуть позже, мы рассмотрим, как удалить ненужные области из выделения инструментом «Быстрое выделение», но хорошим тоном является не создавать ненужного сразу.
Продолжая, периодически отпуская, перетаскивать курсор по свитеру, постепенно я выделю весь свитер:
Изменение размера курсора
В процессе работы постоянно требуется изменять диаметр курсора — увеличивать для больших площадей и уменьшать для маленьких и узких участков. Диаметр регулируется стандартно — уменьшается открывающей квадратной скобкой ( [ ) и увеличивается закрывающей ( ] ).
Я продолжаю дальше выбирать пиксели в области тачки, увеличив курсор. Наконец, я выбираю всё,что мне нужно:
Вычитание из выделенной области
Чтобы удалить область из выделения, зажмите клавишу Alt, которая временно переключает инструмент на режим вычитания (можно также переключить на опцию «Вычитание из выделенной области» в панели параметров, но Вы должны помнить, что инструмент находится в этом режиме и не забыть потом переключиться обратно). Небольшой плюс в центре курсора будут заменён знаком минус (-). Затем, удерживая Alt, нажмите на область, которую Вы должны удалить. Для удаления мне необходимо уменьшить диаметр курсора, я сделаю это нажатием клавиши
Я сделаю то же самое внизу тачки, где также проглядывает окружающая среда. Для этого действия следует увеличить (зуммировать) изображение:
Для этого действия следует увеличить (зуммировать) изображение:
Итак, моё выделение завершено. Неплохой результат за две минуты!
Но мы будем применять действия к окружающему фону, а выделена у нас на данный момент центральная фигура. Поэтому инвертируем выделение, нажав Ctrl+Shift+I.
Затем добавляем корректирующий слой «Цветовой тон/Насыщенность» (Hue/Saturation):
Т.к. у нас создано выделение, то маска слоя скроет действие корректирующего слоя на невыделенных участках документа (черный участок маски), а на данный момент это фигура с тачкой. На окружающий фон действие слоя будет распространятся (белая маска).
В панели свойств слоя поставим галку у опции «Тонирование» и перетаскиваем ползунок цветового тона немного вправо, чтобы общий фон подходил под цвет тачки:
И для повышения контрастности фона заменим режим наложения с нормального на «Цветность» (Color). Результат:
Дополнительные опции
Инструмент «Быстрое выделение» (Quick Selection Tool) имеет ещё пару дополнительных опций в панели параметров. Если документ содержит несколько слоев, и вы хотите, чтобы Photoshop для отбора пикселей анализировал все видимые слои, а не только активный, поставьте галку у опции «Образец со всех слоёв» (Sample All Layers). Про отключенной опции, Photoshop будет работать только с активным на данный момент слоем. По умолчанию опция отключена.
Если документ содержит несколько слоев, и вы хотите, чтобы Photoshop для отбора пикселей анализировал все видимые слои, а не только активный, поставьте галку у опции «Образец со всех слоёв» (Sample All Layers). Про отключенной опции, Photoshop будет работать только с активным на данный момент слоем. По умолчанию опция отключена.
При включённой опции «Усилить автоматически» (Auto-Enhance) Photoshop производит более качественный, плавный отбор краёв, иными словами, повышает качество выбора. Может замедлять работу, если компьютер слабоват. По умолчанию включена.
Сложные выделения объектов в Photoshop
Большинство объектов на снимках довольно легко выделить с помощью Photoshop. Для этого предназначены такие инструменты, как Magic Wand (Волшебная палочка), Lasso (Лассо) и Pen (Перо). Но задача существенно усложняется, когда приходится выделять волосы. За много лет был наработан целый арсенал приемов, включая сложные методики работы с каналами, но все они разом стали неактуальными после появления в Photoshop CS5 обновленного инструмента Quick Selection (Быстрое выделение) с функцией Refine Edge (Уточнить край).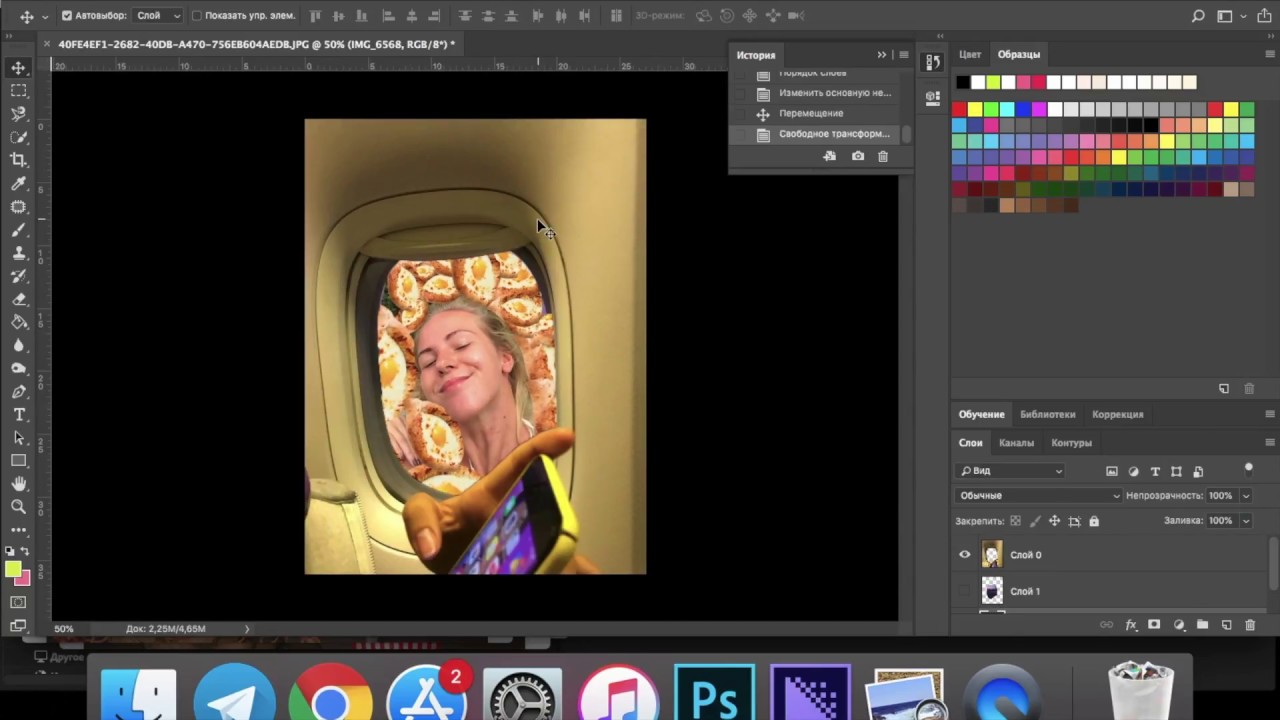 Теперь это один из самых востребованных и полезных инструментов Photoshop.
Теперь это один из самых востребованных и полезных инструментов Photoshop.
Шаг 1
Откройте фотографию, на которой требуется выделить сложный объект (в данном случае это волосы девушки, на которые я специально направил вентилятор), и нажмите клавишу <W>, чтобы выбрать инструмент Quick Selection (Быстрое выделение).
Шаг 2
Принцип таков: пройдите указателем инструмента по контуру требуемой области, и она будет выделена. (Это напоминает инструмент Magic Wand (Волшебная палочка), только реализовано иначе.) Главное, что я усвоил, — все нужно делать быстро. Просто очертите внутренние контуры объекта, и все остальное инструмент сделает сам. В данном случае выделение получилось неплохим, хоть и не без проблем (осталась серая область между рукой слева и футболкой), но это не так уж страшно. Если выделение захватывает лишние фрагменты, обведите их указателем инструмента, удерживая нажатой клавишу <Alt> (<Option>), и они будут исключены из выделения. Идеальной точности пока что не требуется.
Идеальной точности пока что не требуется.
Шаг 3
По опыту работы с инструментом Quick Selection (Быстрое выделение) могу сказать, что он отлично справляется с задачей выделения объектов, а вот если нужно исключить фрагмент выделения, то лучше переключиться на инструмент Magic Wand (Волшебная палочка) и один раз щелкнуть на проблемной области при нажатой клавише <Alt> (<Option>). В данном случае я именно так исключил серый просвет между рукой слева и футболкой. Все действительно делается одним щелчком.
Шаг 4
Мы приступаем к самому главному этапу — выделению волос. Ключевой момент в данном случае — не включать в выделение никаких фрагментов фона. Другими словами, нельзя допустить выделения прядей, сквозь которые просвечивается фон. Я стараюсь не приближаться к наружному контуру прически, если только волосы не уложены очень ровно (нет выбившихся локонов). На приведенной здесь иллюстрации я масштабировал снимок, чтобы можно было наглядно увидеть, о чем идет речь. Я не стал выделять кончики волос (далее мы позволим программе самостоятельно выделить их, но сейчас не нужно доходить до конца). Кроме того, я сократил выделение там, где сквозь пряди начал просвечивать фон. Позже программа самостоятельно обработает эти области, а пока их следует избегать. Переключитесь обратно на инструмент Quick Selection (Быстрое выделение) и, удерживая нажатой клавишу <Alt> (<Option>), зарисуйте фрагменты, которые нужно исключить.
Я не стал выделять кончики волос (далее мы позволим программе самостоятельно выделить их, но сейчас не нужно доходить до конца). Кроме того, я сократил выделение там, где сквозь пряди начал просвечивать фон. Позже программа самостоятельно обработает эти области, а пока их следует избегать. Переключитесь обратно на инструмент Quick Selection (Быстрое выделение) и, удерживая нажатой клавишу <Alt> (<Option>), зарисуйте фрагменты, которые нужно исключить.
Шаг 5
Когда выделенная область будет должным образом подготовлена, пора задействовать наше самое главное оружие. Щелкните на кнопке Refine Edge (Уточн. край) на панели параметров и в открывшемся диалоговом окне выберите оптимальный режим просмотра. В качестве упражнения задайте вариант Black & White (Черно-белое), при котором выделенная область отображается в виде маски слоя. Как видите, сам по себе инструмент Quick Selection (Быстрое выделение) не до конца справился с задачей: края области получились резкими, а тонкие локоны и вовсе не выделены. Но ничего страшного: сейчас мы все исправим.
Но ничего страшного: сейчас мы все исправим.
Шаг 6
Установите флажок Smart Radius («Умный» радиус). (На изображении ничего не поменяется, но так и должно быть.) Данный флажок позволяет задействовать технологию обнаружения краев. Он настолько важен, что я никогда его не сбрасываю. Если хотите, чтобы флажок всегда был установлен в диалоговом окне Refine Edge (Уточнить край), установите флажок Remember Settings (Запомнить настройки) в нижней части окна. Теперь, опять-таки в качестве упражнения, перетащите ползунок Radius (Радиус) вправо (к отметке 250), и отдельные пряди волос окажутся выделенными (восхитительно, не правда ли?). При этом на изображении появятся фрагменты (например, рука справа), выделяемые с чрезмерным запасом. Эти области получатся прозрачными, что нежелательно, поэтому радиус не стоит увеличивать слишком сильно. Я просто хотел продемонстрировать, как работает алгоритм выделения.
Шаг 7
Перетаскивайте ползунок Radius (Радиус) влево, пока контур руки справа не станет снова четким.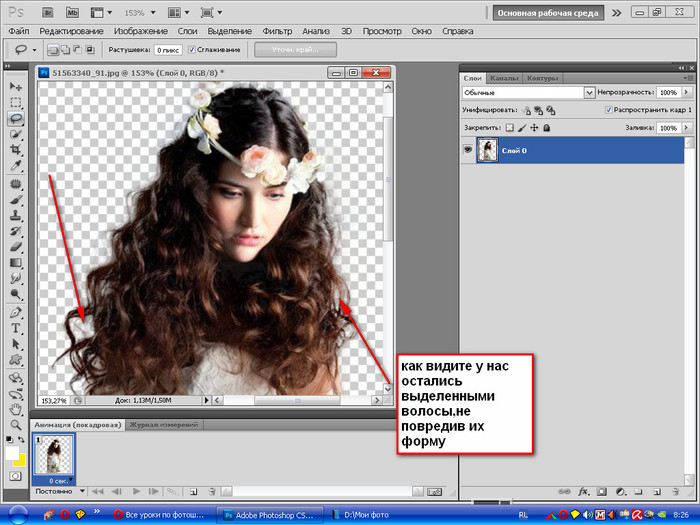 Наша задача такова: объект выделения должен быть полностью белым, а фон — полностью черным.
Наша задача такова: объект выделения должен быть полностью белым, а фон — полностью черным.
Серые фрагменты окажутся полупрозрачными. Это допустимо в области тонких прядей волос, но недопустимо для рук, одежды и всего остального, что должно иметь четкий контур. В некоторых случаях радиус можно оставить равным 250 пикселям, но при обработке портретных снимков приходится учитывать не только волосы, поэтому радиус нужно уменьшать. В данном случае я перетащил ползунок Radius примерно к отметке 47. Если бы выделение было очень простым, радиус можно было бы задать минимальным. Общее правило следующее: чем сложнее выделение, тем больше радиус.
Шаг 8
Теперь поменяйте режим просмотра на Overlay (Наложение) и посмотрите, не пропущено ли что-то. Выделенные области отображаются в полноцветном варианте, тогда как пропущенные фрагменты становятся красными. Если где-то просвечивает фон (в данном случае серый), значит, возникла проблема. Необходимо сообщить программе, где именно находится проблемный участок, чтобы она смогла уточнить выделение в данной области.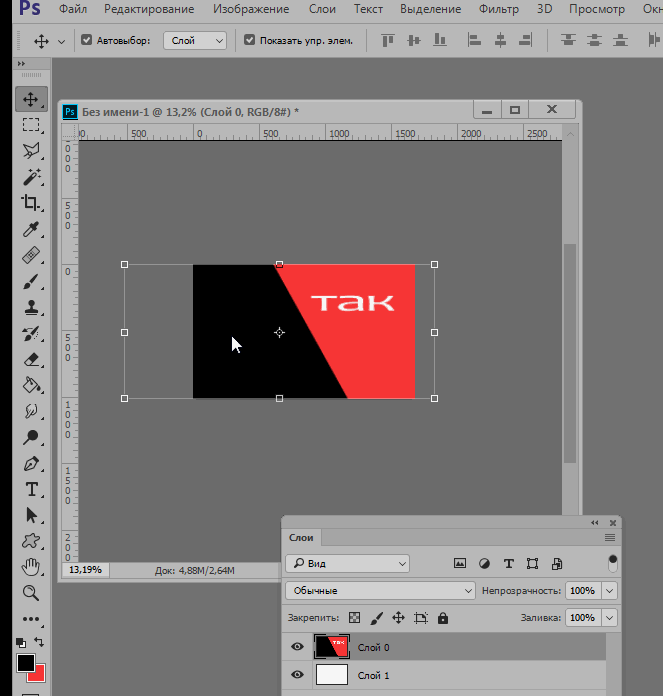 Для этого воспользуйтесь инструментом Refine Radius (Уточнить радиус), который вызывается нажатием клавиши <E>. Инструмент активен по умолчанию, так что просто зарисуйте указателем инструмента участки, сквозь которые просвечивает фон, и они будут обработаны тщательнее. В этом секрет выделения волос.
Для этого воспользуйтесь инструментом Refine Radius (Уточнить радиус), который вызывается нажатием клавиши <E>. Инструмент активен по умолчанию, так что просто зарисуйте указателем инструмента участки, сквозь которые просвечивает фон, и они будут обработаны тщательнее. В этом секрет выделения волос.
Шаг 9
Если, просматривая контур прически, вы заметите пряди, окрашенные в красный цвет, значит, они не были выделены. В таком случае пройдите по ним указателем инструмента, и они приобретут естественный цвет (т.е. будут добавлены к выделению), поскольку программа уточняет контуры выделения по мере зарисовки. Временами вы будете видеть серый фон, но он исчезнет после того, как вы отпустите кнопку мыши. В данном случае я доработал фрагменты прядей слева и справа, а также немного увеличил радиус.
Шаг 10
Я рекомендую не трогать ползунки группы Adjust Edge (Настройка края), так как на их корректную настройку уходит слишком много времени. В нижней части окна есть флажок Decontaminate Colors (Очистить цвета), который позволяет немного приглушить цвета краевых пикселей. Если изображение будет переноситься на другой фон, края области выделения окажутся не так заметны. Под этим флажком находится раскрывающийся список Output To (Вывод в), в котором задается конечная цель: должен ли выделенный объект быть скопирован в новый документ, или в новый слой в текущем документе, или в новый слой со слоем-маской и т.п. Я всегда преобразую выделение в новый слой со слоем-маской, что позволяет мне с помощью инструмента Brush (Кисть) исправить пропущенные фрагменты. Именно этим нам и предстоит сейчас заняться, так что выберите вариант New Layer with Layer Mask (Новый слой со слоем-маской) и щелкните на кнопке ОК.
В нижней части окна есть флажок Decontaminate Colors (Очистить цвета), который позволяет немного приглушить цвета краевых пикселей. Если изображение будет переноситься на другой фон, края области выделения окажутся не так заметны. Под этим флажком находится раскрывающийся список Output To (Вывод в), в котором задается конечная цель: должен ли выделенный объект быть скопирован в новый документ, или в новый слой в текущем документе, или в новый слой со слоем-маской и т.п. Я всегда преобразую выделение в новый слой со слоем-маской, что позволяет мне с помощью инструмента Brush (Кисть) исправить пропущенные фрагменты. Именно этим нам и предстоит сейчас заняться, так что выберите вариант New Layer with Layer Mask (Новый слой со слоем-маской) и щелкните на кнопке ОК.
Шаг 11
После щелчка на кнопке ОК созданное выделение отобразится на прозрачном слое, а на панели Layers (Слои) появится миниатюра нового слоя с присоединенным слоем-маской. Все получилось как нельзя лучше: программа не захватила выбившихся волосков, но в то же время выделила все необходимое.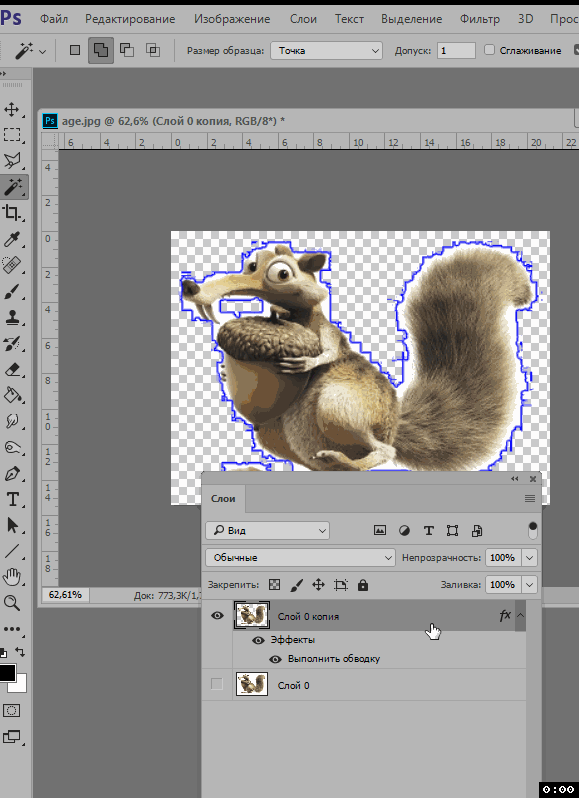 Нам предстоит еще немного улучшить выделение, но сначала нужно проверить маску слоя и подкорректировать ее, прежде чем переносить изображение на другой фон (да, нас ожидает композиция слоев). Щелкните на миниатюре маски при нажатой клавише <Alt> (<Option>), чтобы отобразить только слой-маску.
Нам предстоит еще немного улучшить выделение, но сначала нужно проверить маску слоя и подкорректировать ее, прежде чем переносить изображение на другой фон (да, нас ожидает композиция слоев). Щелкните на миниатюре маски при нажатой клавише <Alt> (<Option>), чтобы отобразить только слой-маску.
Шаг 12
Масштабируйте изображение внизу справа, и вы увидите области, которые не являются полностью белыми. Это указывает на полупрозрачные области, что совершенно нежелательно для руки. Нажмите клавишу <B>, чтобы активизировать инструмент Brush (Кисть), задайте цвет переднего плана белым, выберите на панели параметров маленькую кисть с жесткими краями и зарисуйте серые участки вдоль контура (включая внутренний контур брюк), сделав их белыми. Затем нажмите клавишу <Х>, чтобы сделать цвет фона черным, и зарисуйте грязно-серые участки с внешней стороны брюк, сделав их полностью черными. При зачистке сложных областей имеет смысл задать для кисти режим Overlay (Перекрытие). В таком случае, если кисть белого цвета, она не будет влиять на черные участки, и наоборот.
В таком случае, если кисть белого цвета, она не будет влиять на черные участки, и наоборот.
Шаг 13
Работа с маской на этом завершена, и ее можно применить на постоянной основе, поэтому щелкните на миниатюре слоя-маски на панели Layers (Слои) и перетащите ее на пиктограмму корзины в нижней части панели, чтобы удалить слой. Появится диалоговое окно с вопросом о том, нужно ли применить маску к слою перед удалением. Щелкните на кнопке Apply (Применить), и миниатюра слоя исчезнет, а сама маска будет применена. Это немного упростит последующую работу со слоями.
Шаг 14
Теперь откройте фоновое изображение, на которое будет перенесен выделенный объект. Нажмите клавишу <V> для выбора инструмента Move (Перемещение) и, удерживая нажатой клавишу <Shift>, перетащите выделение поверх фонового снимка.
(Примечание: эту операцию легче выполнить, когда на экране видны оба изображения. Если же включен режим с вкладками, перетащите выделение на корешок вкладки фонового изображения и задержите его там, пока программа не переключит вкладки.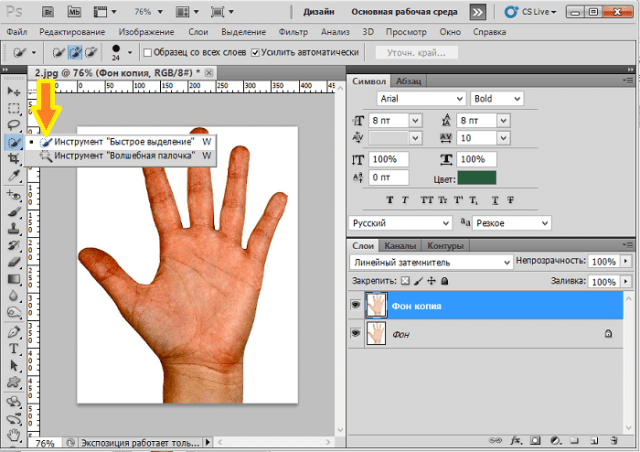 В крайнем случае скопируйте выделение и вставьте его в другой файл. Оно появится на отдельном слое.) Совершенно очевидно, какую проблему придется решать следующей: тона кожи девушки четко указывают на то, что она была сфотографирована в совсем другом месте. Кроме того, по контуру заметна тонкая белая кайма, которая немедленно выдает композицию.
В крайнем случае скопируйте выделение и вставьте его в другой файл. Оно появится на отдельном слое.) Совершенно очевидно, какую проблему придется решать следующей: тона кожи девушки четко указывают на то, что она была сфотографирована в совсем другом месте. Кроме того, по контуру заметна тонкая белая кайма, которая немедленно выдает композицию.
Шаг 15
Сначала нужно избавиться от каймы. Для этого выполните команду Layers > Matting > Defringe (Слои > Обработка краев > Убрать кайму).
В появившемся диалоговом окне задайте ширину 1 (или 2, если фотография была сделана с высоким разрешением) и щелкните на кнопке ОК. Кайма исчезла!
Шаг 16
Следующий прием я открыл для себя много лет назад, еще когда создавал композиции с помощью каналов. Он позволяет улучшить детализацию и даже вернуть некоторые из отсеченных локонов за счет восстановления пикселей. Прием очень прост: нажмите комбинацию клавиш <Ctrl+J>, чтобы продублировать слой с выделением. И все! Контуры слоя становятся более проработанными, и даже заполняются некоторые промежутки в волосах. Если полученный эффект оказался чрезмерным, уменьшите непрозрачность нового слоя, пока все не нормализуется (в данном случае я уменьшил непрозрачность до 50%). После этого нажмите комбинацию клавиш <Ctrl+E>, чтобы объединить новый слой с исходным слоем выделения. Теперь необходимо заняться цветокоррекцией, чтобы тона кожи девушки соответствовали фону, на котором она якобы была сфотографирована.
И все! Контуры слоя становятся более проработанными, и даже заполняются некоторые промежутки в волосах. Если полученный эффект оказался чрезмерным, уменьшите непрозрачность нового слоя, пока все не нормализуется (в данном случае я уменьшил непрозрачность до 50%). После этого нажмите комбинацию клавиш <Ctrl+E>, чтобы объединить новый слой с исходным слоем выделения. Теперь необходимо заняться цветокоррекцией, чтобы тона кожи девушки соответствовали фону, на котором она якобы была сфотографирована.
Шаг 17
Нам нужно снова создать выделение вокруг слоя с девушкой. Для этого, удерживая нажатой клавишу <Ctrl>, щелкните на миниатюре слоя на панели Layers (Слои), чтобы преобразовать его в выделение. Затем добавьте новый слой, щелкнув на пиктограмме Create a New Layer (Создать новый слой) в нижней части панели. Теперь взгляните на изображение и задайтесь вопросом: «Какой цвет характерен для фона?»
Я вижу пурпурный, коричневый (на полу), серый (на фрагментах потолка), но больше всего бросается в глаза зеленый.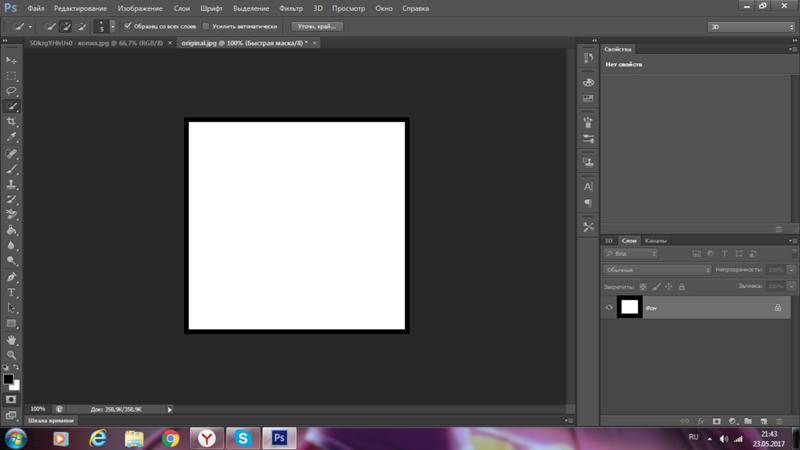 Нажмите клавишу <I>, чтобы выбрать инструмент Eyedropper (Пипетка), и щелкните на зеленом участке фона, задав тем самым цвет переднего плана (на иллюстрации обведен фрагмент, на котором я щелкнул).
Нажмите клавишу <I>, чтобы выбрать инструмент Eyedropper (Пипетка), и щелкните на зеленом участке фона, задав тем самым цвет переднего плана (на иллюстрации обведен фрагмент, на котором я щелкнул).
Шаг 18
Выполните заливку выделения зеленым цветом (на пустом слое), нажав комбинацию клавиш <Alt+Backspace>, после чего отмените выделение с помощью комбинации клавиш <Ctrl+D>.
Шаг 19
Чтобы задействовать зеленую область, необходимо: 1) поменять режим наложения с Normal (Обычные) на Color (Цветность), в результате чего слой перестанет быть сплошной заливкой, проявив лишь свой цвет; 2) уменьшить непрозрачность слоя до той отметки, когда изображение девушки начнет выглядеть естественно, но при этом сохранит небольшой зеленый оттенок, как если бы она была действительно сфотографирована в данном месте. В нашем случае я уменьшил непрозрачность зеленого слоя до 35%, что позволило согласовать цвета (видно, что изображение девушки стало более приглушенным и приобрело нужный нам оттенок). Нажмите комбинацию клавиш <Ctrl+E>, чтобы объединить два верхних слоя. Последний шаг заключается в согласовании тонов всего снимка.
Нажмите комбинацию клавиш <Ctrl+E>, чтобы объединить два верхних слоя. Последний шаг заключается в согласовании тонов всего снимка.
Шаг 20
Нам необходимо добавить эффект повышенного контраста к изображению девушки, чтобы она не так выделялась на фоне (если бы фон не являлся HDR- снимком, я сначала применил бы эффект к фону и только потом — к изображению девушки). Продублируйте верхний слой, поменяйте режим наложения на Vivid Light (Яркий свет) и выполните инверсию слоя, нажав комбинацию клавиш <Ctrl+I>. Теперь примените фильтр Surface Blur (Размытие по поверхности), задав параметр Radius (Радиус) равным 40 и параметр Threshold (Изогелия) — тоже равным 40. Скройте фоновый слой, щелкнув на значке глаза рядом с миниатюрой слоя, и нажмите комбинацию клавиш <Ctrl+Alt+Shift+E>, чтобы создать объединенный слой поверх стека слоев. Далее нажмите комбинацию клавиш <Ctrl+Shift+U>, чтобы обесцветить слой. Удалите предыдущий слой Background сору 2 (Слой 0 копия 2) и поменяйте режим наложения верхнего слоя на Overlay (Перекрытие). Наконец, сделайте фоновый слой видимым, выполните сведение слоев, а затем воспользуйтесь фильтром Lens Correction (Коррекция дисторсии) для добавления темной виньетки по краям.
Наконец, сделайте фоновый слой видимым, выполните сведение слоев, а затем воспользуйтесь фильтром Lens Correction (Коррекция дисторсии) для добавления темной виньетки по краям.
Быстрое выделение — Quick Selection Tool в Photoshop
Впервые, начиная с версии Photoshop CS3, инструмент Quick Selection Tool стал похож на другой инструмент – Magic Wand. Он также выделяет похожие по тону и цвету пиксели, но идет дальше и смотрит на похожие текстуры на изображении, что делает его более гибким при использовании, а также данный инструмент может определять края у объектов. Кроме того, в отличие от “волшебной палочки” Фотошоп, “быстрое выделение” работает наподобие кисти, позволяя выделить области, просто “раскрашивая” их. В самом деле, как мы увидим в этом уроке, он часто работает хорошо и быстро, так что если вы используете Photoshop CS3 или выше (здесь я использую Photoshop CS5), инструмент ” быстрое выделение”, может стать вашим основным инструментом выбора объектов.
Выбор инструмента “Быстрое Выделение”
Чтобы выбрать инструмент, вам необходимо кликнуть на панели инструментов, или нажать на клавиатуре клавишу W:
Создаем выделение
Для начала откроем изображение:
Для этого изображения я хотел сохранить оригинальные цвета основной темы (ребенок толкает тачку, наполненную тыквами) и раскрасить остальной фон одним цветом. Чтобы сделать это, мне необходимо в первую очередь выбрать главную тему. Я мог бы попробовать инструмент рисования (freehand selection) и сделать все с помощью лассо, но его выбор, как правило, выглядит грубо и непрофессионально. Инструмент “перо” будет прекрасно работать с этим изображением, благодаря острым граням и плавным кривым, но обрисовка контура вокруг главного объекта займет некоторое время. Инструмент “магнитное лассо” также будет работать хорошо из-за сильного контраста между основным объектом и фоном. Но давайте посмотрим, насколько хорошо инструмент “быстрое выделение” выберет то место, которое нам нужно. Чтобы начать выделение, я подвину курсор в верхний левый угол свитера ребенка и кликну 1 раз мышью. Появится внешнее выделение рядом с областью выделения:
Чтобы начать выделение, я подвину курсор в верхний левый угол свитера ребенка и кликну 1 раз мышью. Появится внешнее выделение рядом с областью выделения:
Пока неплохо, но, конечно же, еще нужно выбрать больше свитера, что означает, что мне нужно добавить выделение в мой существующий выбор. Как правило, для добавления к выделенной области, нужно удерживать нажатой клавишу Shift на клавиатуре, чтобы переключиться в режим инструмента “добавить к выделенной области”, но этот инструмент отличается от других. В нем уже присутствует опция Add to selection и она является режимом по-умолчанию, указанным маленьким знаком ( + ) – отображается в центре инструмента. Если вы посмотрите на панели параметров в верхней части экрана, вы увидите серию из трех иконок, которые позволяют переключаться между тремя выборами режимов инструмента (слева направо) – новое выделение, добавить к выделенной области, вычитание из выделенной области).
Есть два способа использования инструмента.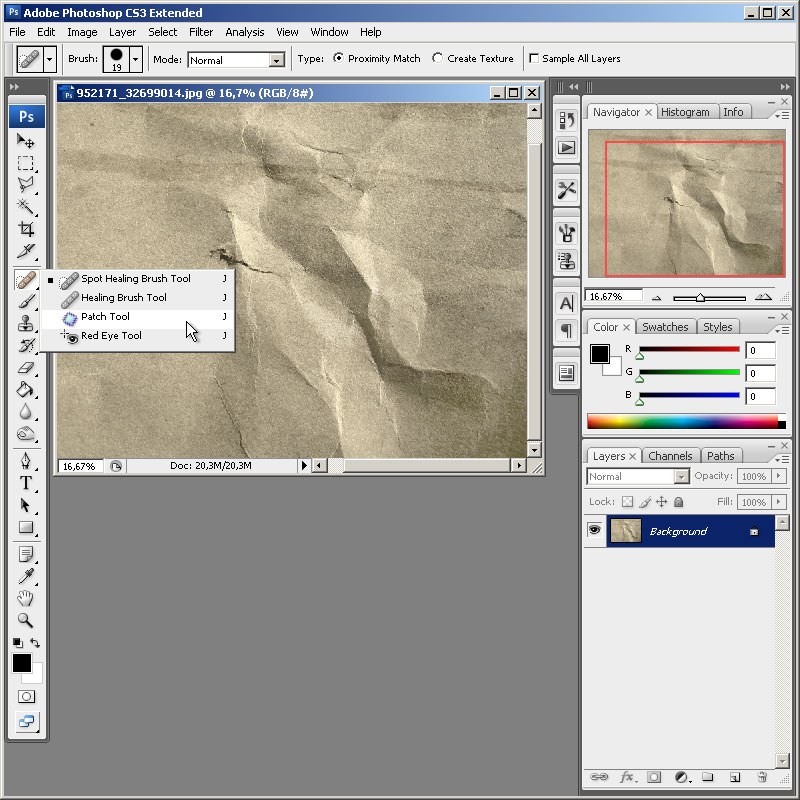 Одним из них является простой клик на различных участках изображения, так же, как и с волшебной палочкой. Более распространенный способ – нужно щелкнуть мышью и перетащить курсор по той области, которую вы должны выбрать, похожий способ на рисование кистью. В то время как вы перетаскиваете кистью, Photoshop постоянно анализирует область, сравнивая цвет, тон и текстуру, и выясняет, что именно вы пытаетесь выбрать, часто с удивительными результатами. Чтобы добавить в мой первоначальный выбор выделение, я буду просто нажимать и перетаскивать мышь вдоль левого края свитера. Пока я держу курсор внутри свитера и не тяну за него:
Одним из них является простой клик на различных участках изображения, так же, как и с волшебной палочкой. Более распространенный способ – нужно щелкнуть мышью и перетащить курсор по той области, которую вы должны выбрать, похожий способ на рисование кистью. В то время как вы перетаскиваете кистью, Photoshop постоянно анализирует область, сравнивая цвет, тон и текстуру, и выясняет, что именно вы пытаетесь выбрать, часто с удивительными результатами. Чтобы добавить в мой первоначальный выбор выделение, я буду просто нажимать и перетаскивать мышь вдоль левого края свитера. Пока я держу курсор внутри свитера и не тяну за него:
Если я случайно передвину свой курсор в область фона, фон добавится к выбору, но это не то, что я хочу. Если это произойдет, нажмите Ctrl+Z (Win) / Command+Z (Mac) на клавиатуре, чтобы отменить выделение и попробовать снова. Чуть позже мы рассмотрим, как удалить лишние области выделения с помощью инструмента “быстрое выделение”, но хорошей привычкой будет не пробовать, а выбрать все за 1 раз. Если вы делаете выделение и допустили ошибку, то нужно отменить действие.
Если вы делаете выделение и допустили ошибку, то нужно отменить действие.
Я продолжаю выделять свитер:
Изменение размера курсора
Если у вас большая площадь выделения, то вы можете увеличить размер курсора. Аналогично, при выборе меньших площадей часто требуется меньший размер курсора. Нажмите клавишу ([), чтобы сделать курсор меньше или кнопку (]), чтобы сделать его больше. Как правило, курсор меньшего размера даст вам более точные результаты. Я буду увеличивать размер курсора постепенно и продолжать добавлять тыквы и тачку.
Вычитание из выделения
Инструмент “быстрое выделение” проделал впечатляющую работу с первоначальным выбором моей основной темы, но это еще не все. Есть несколько областей, которые должны быть исключены из общего выделения, например, разрыв между свитером и рукой ребенка, через который просвечивается фон:
Чтобы удалить область из выделения, удерживайте нажатой клавишу Alt (Win) / Option (Mac), которая временно переключает Quick Selection Tool в режим вычитания (вы можете также выбрать “вычитание из выделенной области” на панели параметров, но вам нужно также помнить, что необходимо переключиться обратно в режим “Add to selection”, когда вы закончите).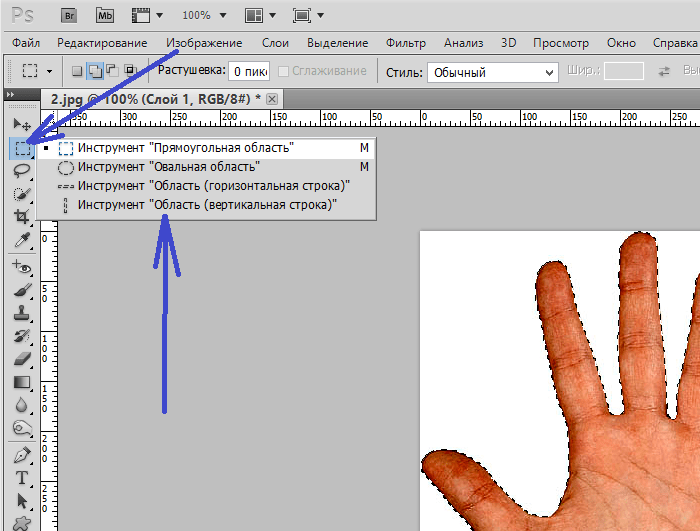 Маленький знак (+) в центре курсора будет заменен на знак минус (-). Затем, с нажатой клавишей Alt / Option щелкните и перетащите курсор внутри области, которую нужно удалить. Мне нужно уменьшить курсор, нажав на клавишу ([) несколько раз:
Маленький знак (+) в центре курсора будет заменен на знак минус (-). Затем, с нажатой клавишей Alt / Option щелкните и перетащите курсор внутри области, которую нужно удалить. Мне нужно уменьшить курсор, нажав на клавишу ([) несколько раз:
Я буду делать то же самое по дну тачки, где видно фон. Зачастую это помогает увеличить изображение для удаления небольших областей, таких как эти:
И, наконец, мой выбор завершен! Неплохо в течение минуты или двух, которые стоят приложенных усилий:
Для того, чтобы раскрасить фон, я инвертирую выделение, нажав Shift+Ctrl+I (Win) / Shift+Command+I (Mac), которое выберет остальное. Теперь нажмите на иконку New Adjustment Layer в нижней части панели слоев:
Я возьму корректирующий слоя Hue/Saturation из списка:
Если вы используете Photoshop CS5, как и я, то элементы управления будут отображаться на панели коррекции. В CS4 и более ранних версиях программы появится диалоговое окно. Чтобы раскрасить изображение, выберите параметр “Тонирование”, щелкнув внутри нее галочкой. Затем перетаскиваем ползунок “цветовой тон” немного правее, чтобы выбрать бурый цвет, похожий на цвет тачки:
В CS4 и более ранних версиях программы появится диалоговое окно. Чтобы раскрасить изображение, выберите параметр “Тонирование”, щелкнув внутри нее галочкой. Затем перетаскиваем ползунок “цветовой тон” немного правее, чтобы выбрать бурый цвет, похожий на цвет тачки:
Нажмите кнопку ОК, чтобы выйти из Hue/Saturation диалогового окна. Теперь я буду изменять режим наложения моего корректирующего слоя.
Здесь, после изменения режима наложения цвета, мой конечный результат:
Дополнительные опции
Инструмент “быстрое выделение” включает в себя несколько дополнительных опций в панели параметров. Если документ содержит несколько слоев, и вы хотите Photoshop проанализировать все слои, когда сделаете свой выбор, проверьте параметр Sample All Layers. Если напротив данного пункта не поставить галочку, то будет включен только тот слой, который в данный момент активен (выделен синим цветом) в панели слоев:
Если вы работаете в Photoshop на достаточно мощном компьютере, выберите параметр Auto-Enhance, это может привести к более гладкому, более высокого качества выбору углов (они, как правило, выглядят немного угловатыми по-умолчанию). Также действие инструмента занимает немного больше времени, чем аналогичное с включенной опцией Auto-Enhance.
Также действие инструмента занимает немного больше времени, чем аналогичное с включенной опцией Auto-Enhance.
Инструменты выделения. Photoshop CS3: Обучающий курс
Инструменты выделения
Ключевым моментом в работе над монтажом изображения является порядок и способ выделения контуров определенных силуэтов или иных элементов изображения. Прежде чем, например, копировать ту или иную часть изображения, мы прежде всего должны определить ее границы и указать их программе. Именно поэтому во время работы нам нередко приходится применять разнообразные инструменты выделения. Выделять определенные регионы изображения необходимо при осуществлении фотомонтажа, ограничении действия инструментов, ограничении действия фильтров, которые мы рассмотрим далее, и в иных случаях.
Блок инструментов выделения находится в самом верху панели инструментов (рис. 6.1).
Рис. 6.1. Блок инструментов выделения на панели инструментов
Здесь перед нами шесть инструментов: Rectangular Marquee Tool (Прямоугольная рамка), Move Tool (Движение), Lasso Tool (Лассо), Quick Selection Tool (Быстрое выделение), Crop Tool (Кадрирование), Slice Select Tool (Выделение области).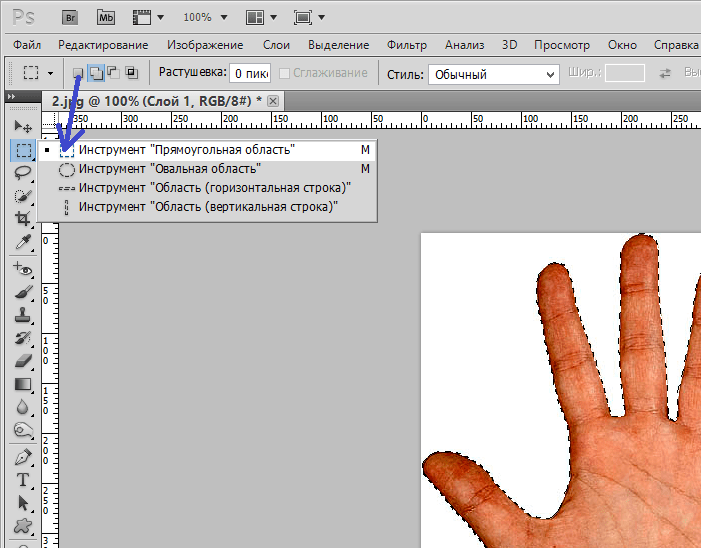
Rectangular Marquee Tool (Прямоугольная рамка) позволяет нам выделять прямоугольные области на изображении. Создайте белый лист и выделите при помощи данного инструмента какую-либо область. Теперь возьмите инструмент Кисть и попробуйте нарисовать что-нибудь за пределами выделенной области и внутри нее. Нарисовать что-то удастся только внутри выделенной области, то есть мы ограничили зону действия Кисти. За пределами выделенной области инструмент просто не будет работать.
Чтобы убрать выделение, можно либо снова взять инструмент Прямоугольная рамка и щелкнуть один раз где-либо за пределами выделенной области, либо просто нажать правую кнопку мыши и в появившемся меню выбрать первый пункт – Deselect (Убрать выделение) (рис. 6.2).
Рис. 6.2. Пункт Deselect (Убрать выделение)
Таким образом, при помощи инструмента Rectangular Marquee Tool (Прямоугольная рамка) мы можем выделять любые прямоугольные участки на изображении. Он является наиболее удобным инструментом для выделения подобных регионов.
Он является наиболее удобным инструментом для выделения подобных регионов.
В группе инструмента Rectangular Marquee Tool (Прямоугольная рамка) имеются также инструменты Elliptical Marquee Tool (Эллиптическая рамка), Single Row Marquee Tool (Один Ряд), Single Column Marquee Tool (Один столбик) (рис. 6.3).
Рис. 6.3. Группа инструмента Rectangular Marquee Tool (Прямоугольная рамка)
Принцип действия данных инструментов идентичен, разница лишь в форме выделяемой области, которая соответствует их названию.
Elliptical Marquee Tool (Эллиптическая рамка) позволяет выделять области в форме эллипса, овала. Для указания размеров овала необходимо задать его диаметр.
Single Row Marquee Tool (Один ряд) выделяет регион длиной в ширину изображения, а высотой всегда в один пиксель. Таким образом, при помощи данного инструмента мы можем выделить всего лишь один ряд пикселей. Для применения его достаточно один раз щелкнуть на изображении в том месте, где мы хотим выделить ряд.
Для применения его достаточно один раз щелкнуть на изображении в том месте, где мы хотим выделить ряд.
Single Column Marquee Tool (Один столбик) – инструмент, действующий аналогично предыдущему, но теперь уже длина выделяемого региона будет равняться одному пикселю, а высота – высоте изображения.
Уже однажды рассмотренный нами инструмент Move Tool (Движение) – первый на панели инструментов. Он также находится в блоке инструментов выделения, хотя используется в других целях. Он позволяет двигать разнообразные элементы. Это могут быть выделенные области, слои и т. д. Мы уже применяли данный инструмент выше для передвижения изображений вместе со слоями.
При его помощи также можно передвигать выделенные области. Откройте какое-либо изображение, выделите в нем определенный регион при помощи инструмента Rectangular Marquee Tool (Прямоугольная рамка), возьмите Move Tool (Движение) и переместите выделенный регион в сторону.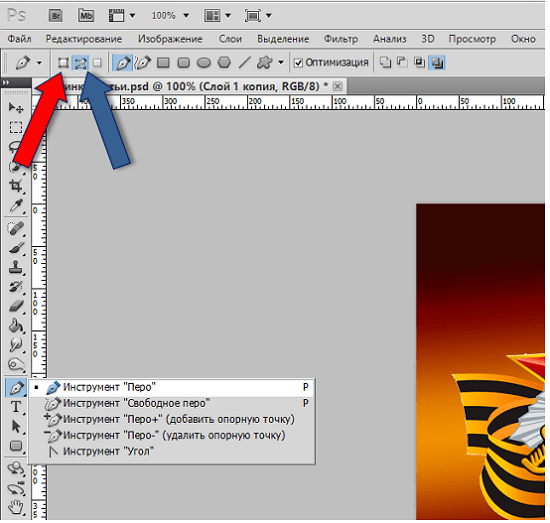 Он сдвинется, а на его месте останется монотонный прямоугольник, залитый тем цветом, который выбран на дальнем от нас квадрате выбора цвета (см. рис. 3.2). У вас получится примерно как на рис. 6.4.
Он сдвинется, а на его месте останется монотонный прямоугольник, залитый тем цветом, который выбран на дальнем от нас квадрате выбора цвета (см. рис. 3.2). У вас получится примерно как на рис. 6.4.
Рис. 6.4. Слева – изображение в оригинале, справа – выделенный регион отодвинут в сторону
Если ваше изображение состоит из нескольких слоев, то применение данного инструмента в отсутствие выделенных регионов приведет к движению всего слоя. По стандартным настройкам, самый первый слой Background (Задний фон) нельзя двигать, он закрыт для подобных манипуляций. Для того чтобы открыть его для движения, необходимо дважды щелкнуть по нему и нажать кнопку OK в появившемся окне, превратив тем самым его в обычный слой. Отодвигая изображение на данном слое, мы обнажим пустую часть изображения, заполненную клеточным насыщением.
Lasso Tool (Лассо) позволяет выделять регионы произвольной формы. При помощи него мы можем обвести любой контур на изображении, например силуэт человека на фотографии. Выделенный при помощи Лассо регион обладает одинаковыми признаками с регионом, выделенным инструментом Прямоугольная рамка.
Выделенный при помощи Лассо регион обладает одинаковыми признаками с регионом, выделенным инструментом Прямоугольная рамка.
Для того чтобы наиболее аккуратно применить Лассо, необходимо прежде всего настроить масштаб видимой части изображения при помощи средств панели Navigator (Навигатор) таким образом, чтобы весь выделяемый элемент был максимально увеличен и наиболее хорошо виден. Так будет намного удобнее выделять некоторые мелкие элементы, обводить их контуры.
В группе инструмента Lasso Tool (Лассо) находятся также инструменты Polygonal Lasso Tool (Полигональное лассо) и Magnetic Lasso Tool (Магнитное лассо) (рис. 6.5).
Рис. 6.5. Группа инструмента Lasso Tool (Лассо)
Polygonal Lasso Tool (Политональное лассо) позволяет выделять регионы произвольной многоугольной формы. Щелкая в определенных местах изображения, мы указываем границы данной формы. Этот инструмент удобен для выделения многогранных силуэтов и форм.
Этот инструмент удобен для выделения многогранных силуэтов и форм.
Magnetic Lasso Tool (Магнитное лассо) позволяет проводить линию выделения вдоль границ определенных силуэтов. При использовании данного инструмента форма выделяемой области автоматически привязывается к линиям перехода цвета, то есть программа сама ищет контуры того или иного изображения. Применять Magnetic Lasso Tool (Магнитное лассо) следует в тех случаях, когда имеется ярко выраженный контур, который необходимо выделить, такой как, например, на рис. 6.6.
Рис. 6.6. Образец силуэта на монотонном фоне, который удобно выделить при помощи Магнитного лассо
В таком случае достаточно удобно при помощи Magnetic Lasso Tool (Магнитного лассо) обвести контур. Если контуры силуэта теряются на общем фоне, то гораздо удобнее выделить его при помощи обычного или полигонального лассо.
У всех инструментов Lasso Tool (Лассо) на панели опций есть параметр Feather (Срезать). Увеличение значения данного параметра приводит к округлению углов выделяемых областей.
Увеличение значения данного параметра приводит к округлению углов выделяемых областей.
Параметр Frequency (Частота) инструмента Magnetic Lasso Tool (Магнитное лассо) позволяет настроить частоту повтора установки специальных узловых точек привязки при выделении определенного региона (рис. 6.7).
Рис. 6.7. Параметр Frequency (Частота) инструмента Magnetic Lasso Tool (Магнитное лассо)
Повышая значение данного параметра, мы увеличиваем количество формируемых узловых точек привязки по периметру выделяемого региона, снижая – наоборот, уменьшаем их. Таким образом, при помощи инструмента Magnetic Lasso Tool (Магнитное лассо) можно быстро и удобно выделять отдельные силуэты на монотонном фоне.
Quick Selection Tool (Быстрое выделение) – четвертый инструмент рассматриваемого блока (рис. 6.8).
Рис. 6.8. Подчеркнут инструмент Quick Selection Tool (Быстрое выделение) на панели инструментов
Он позволяет с помощью кисти указывать, какие именно регионы мы хотим выделить, одновременно отыскивая внутренние границы этих регионов и выделяя их по контурам. Повторное применение данного инструмента на уже выделенной области приводит к отмене выделения в районе его применения. На панели опций у данного инструмента прежде всего находятся три опции: New selection (Новое выделение), Add to selection (Добавить к выделению), Subtract from selection (Вырезать из выделения) (рис. 6.9).
Повторное применение данного инструмента на уже выделенной области приводит к отмене выделения в районе его применения. На панели опций у данного инструмента прежде всего находятся три опции: New selection (Новое выделение), Add to selection (Добавить к выделению), Subtract from selection (Вырезать из выделения) (рис. 6.9).
Рис. 6.9. Кнопки New selection (Новое выделение), Add to selection (Добавить к выделению), Subtract from selection (Вырезать из выделения)
Первая из указанных опций включает такой режим, при котором каждое новое применение инструмента Quick Selection Tool (Быстрое выделение) будет приводить к выделению нового отдельного региона.
Вторая опция позволяет добавлять выделение каких-либо регионов к уже существующему выделению, не отменяя его.
Третья опция включает режим вычитания выделяемой формы из общего, уже существующего выделенного региона.
В группе инструмента Quick Selection Tool (Быстрое выделение) находится инструмент Magic Wand Tool (Волшебная палочка), который позволяет выделять монотонные регионы простым щелчком. То есть он действует по принципу инструмента Ведро с краской, только не заливает монотонный регион цветом, а выделяет его. На панели опций у данного инструмента также есть параметр Tolerance (Допуск) (рис. 6.10).
Рис. 6.10. Параметр Tolerance (Допуск) на панели опций
Чем выше значение данного параметра, тем менее монотонным может быть выделяемый регион. Инструмент Magic Wand Tool (Волшебная палочка) очень удобен для выделения, например, монотонного заднего фона, на котором располагается тот или иной силуэт.
Итак, инструменты Прямоугольная рамка, Лассо, Быстрое выделение и Волшебная палочка служат для одной цели – выделить определенный элемент. Выбор того или иного из них зависит лишь от формы выделяемого региона. Необходимо выбирать именно тот инструмент, который наилучшим образом подойдет для выделения отдельных элементов.
Выбор того или иного из них зависит лишь от формы выделяемого региона. Необходимо выбирать именно тот инструмент, который наилучшим образом подойдет для выделения отдельных элементов.
Необходимо также отметить, что по ходу выделения мы можем добавлять и вычитать определенные регионы из выделенной области. Для этого нам понадобятся кнопки Shift и Alt на клавиатуре. Выделите один регион, затем нажмите кнопку Shift и, не отпуская ее, выделите еще один. Выделение добавится, а не заменит предыдущее. Если же теперь, нажав Alt, перекрыть выделенное новым выделением, то перекрывающее выделение будет вычтено из перекрываемого – мы вычитаем определенную форму из уже выделенной.
Таким образом, в случае если вы что-то выделили неверно, нет необходимости повторять все выделение целиком заново – можно лишь подкорректировать его, употребляя способы добавления и вычитания выделения.
Crop Tool (Кадрирование) позволяет выделить определенную область и сразу же удалить все, что находится за ее пределами.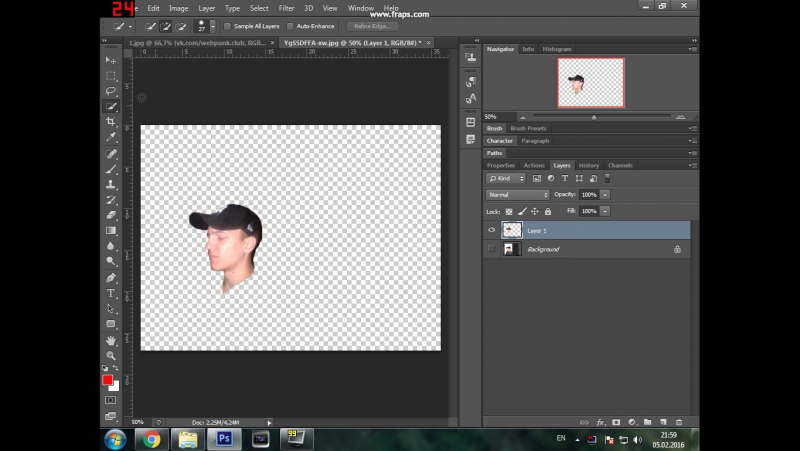
Откройте любое изображение, выделите какой-либо регион при помощи инструмента Crop Tool (Кадрирование) и два раза щелкните левой кнопкой мыши внутри этого выделенного региона. Часть изображения, не выделенная рамкой, пропадет.
Если вы прежде выделили какой-либо регион и выясняется, что сделали это не совсем верно, его всегда можно подкорректировать при помощи специальных узловых точек, расположенных по периметру выделяемого региона. Нажмите на соответствующую точку и, двигая ее в разные стороны, корректируйте форму выделения.
Стоит отметить, что при помощи инструмента Crop Tool (Кадрирование) можно выделять лишь исключительно прямоугольные регионы. Это объясняется тем, что своим действием данный инструмент фактически создает новый рисунок, а как было отмечено в первой главе, растровое изображение может иметь исключительно прямоугольную форму.
Итак, при помощи данного инструмента можно быстро отсекать ненужные части картинки.
Slice Tool (Фрагментирование) делит изображение на отдельные фрагменты, каждый из которых впоследствии может быть превращен в кнопку. Обычно данный инструмент применяется при создании графики для Web.
Обычно данный инструмент применяется при создании графики для Web.
Slice Select Tool (Выделение фрагментов) позволяет не создавать, а выделять созданные предыдущим инструментом фрагменты, перемещать их и преобразовывать их форму.
Данный текст является ознакомительным фрагментом.
Продолжение на ЛитРесИнструменты выделения — DigiPortfoolio OÜ печать на масках в Нарве
Для выделения объектов Вам понадобятся следующие инструменты.
- Rectangular marquee (прямоугольная область). Действие инструмента: щелчок мышкой в точке, от которой хотите начать выделение, и не отпуская мышь, тянуть до тех пор, пока не посчитаете нужным закончить выделение.
 В результате видите на экране прямоугольную область, по краям которой «бегают полоски» — значит, эта область выделена. Если необходимо выделение, имеющее форму квадрата, необходимо в процессе выделения держать нажатой клавишу SHIFT. Если вместо SHIFT нажата клавиша ALT, то выделение будет начинаться с точки первого щелчка мышью и далее «во все четыре стороны» относительно этой точки.
В результате видите на экране прямоугольную область, по краям которой «бегают полоски» — значит, эта область выделена. Если необходимо выделение, имеющее форму квадрата, необходимо в процессе выделения держать нажатой клавишу SHIFT. Если вместо SHIFT нажата клавиша ALT, то выделение будет начинаться с точки первого щелчка мышью и далее «во все четыре стороны» относительно этой точки. - Elliptical marquee (овальная область). Всё то же самое, что и прямоугольная область выделения, только выделяться будет кругом или овалом.
- Single row (горизонтальная строка). Выделяет очень тонкую горизонтальную полоску вдоль всего документа.
- Single columm (вертикальный столбец). Выделяет очень тонкую горизонтальную полоску вдоль всего документа.
Произвольное выделение объекта.
- Lasso (лассо). Принцип действия тот же, что и у любого из инструментов рисования. Этим инструментом можно обвести некоторую область.
 Замыкая ее, получаем, что все, что попадет внутрь этой области, будет выделено.
Замыкая ее, получаем, что все, что попадет внутрь этой области, будет выделено. - Poligon lasso (полигональное лассо). Выделение осуществляется щелчками, и имеет вид любого многоугольника (выпуклого или вогнутого), причем вершины этого многоугольника образованы именно щелчками. В отличие от лассо, выделение не состоится, пока первая точка не совпадет с последней, т.е. пока не замкнется фигура (либо замкнуть выделение двойным щелчком).
- Magnetic lasso (магнитное лассо). Работает по принципу определения цвета и прилипания к нему. К примеру: на белом фоне черный объект, подводим инструмент к началу выделения щелкаем один раз, и потом ведем по контору объекта, и наше выделение будет прилипать к контору объекта.
Выделение по цвету.
- Quick Selection Tool («быстрое выделение»). Щелкаете по цвету, и происходит выделение, щелкаете рядом, появляется еще одно выделение по цвету.
- Wand («волшебная палочка»).
 Этот инструмент предназначен для выделения по цветовому принципу. После того, как вы выбрали «волшебную палочку», обратите внимание на меню инструмента (под верхним меню). Очень важный параметр — Tolerance (величина допуска). Чем больше Tolerance, тем больший диапазон цветов будет охватывать этот инструмент.
Этот инструмент предназначен для выделения по цветовому принципу. После того, как вы выбрали «волшебную палочку», обратите внимание на меню инструмента (под верхним меню). Очень важный параметр — Tolerance (величина допуска). Чем больше Tolerance, тем больший диапазон цветов будет охватывать этот инструмент.
Для того что бы снять выделения, Вам необходимо зайти в меню Selecet (выделение) Deselect (снять выделение), или нажать комбинацию клавиш CTRL + D
Просмотров: 4909
Выделение объектов в Photoshop / Основы Photoshop / Уроки
Сегодня мы рассмотрим инструменты для выделения и вырезки объектов.
Это:
1. Группа Область выделения (Marquee Tool)
2. Группа Быстрое выделение
3. Группа Лассо
Для инструментов выделения доступны общие свойства + индивидуальные для каждого.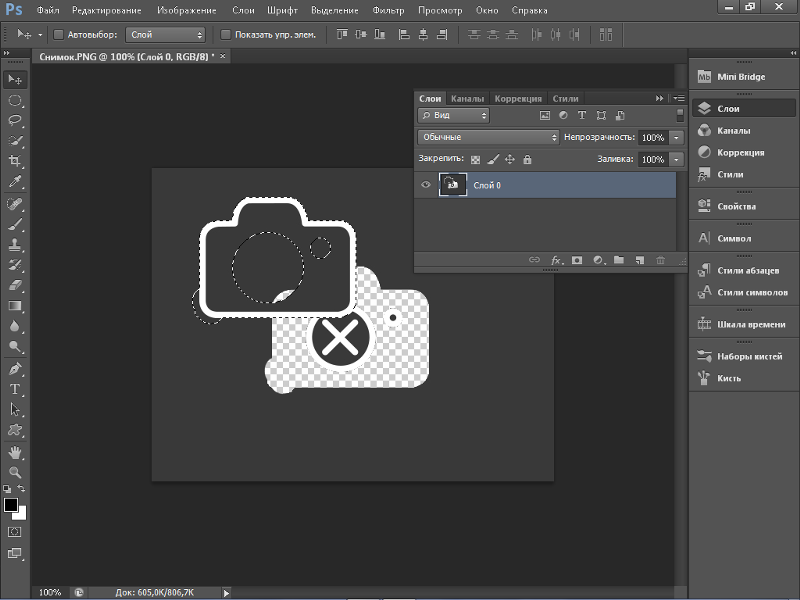
Панель свойств:
При активном инструменте в панели свойств возможно создание выделения со свойствами:
1 — Создавать новое выделение Каждый раз образуется новая выделенная область
2 — Сложить с выделенной — при включении этого параметра вновь созданные добавляются к уже существующей
3 — Вычесть из выделенной — новые области выделения отрезаются от существующей
4 — Пересечение. Если области выделения пересекаются, остается та часть, которая попадала в обе.
1. Область выделения
Содержит группу:
1.1. Прямоугольная выделенная область
Для создания прямоугольных выделений:
1.2. Овальное выделение —
для создания овальных областей:
1.3. 1-пиксельная горизонтальная
1.4. 1-пиксельная вертикальная область.
2. Быстрое выделение
Включает инструменты:
2.1. Быстрое выделение
Подробнее работу инструмента рассмотрим в статье Как вырезать волосы с помощью Быстрого выделения
2.2. Выделение цвета (Волшебная палочка)
Выделяет соседние пиксели одного цвета и близкого по тону к нему кликом по необходимому. Кроме общих свойств инструментов выделения можно задать:
- Размер образца (Sample Size): Образец для выделения задается указанными параметрами, например, если выбран образец 11*11, выделятся все пиксели цветов, попадающих в указанную область.
- Допуск (Tolerance): Параметр, задающий допустимую разницу в цвете и тоне пикселей, попадающих в выделенную область по сравнению с образцом. Меняется в диапазоне от 0 до 255.
- Выделять смежные пиксели (Contiguous) При включенном параметре инструмент выделяет все пиксели изображения по заданному образцу (даже, если они находятся в участке, отделенном другим цветом).

По умолчанию опция активирована.
Если ее отключить — выделяться будут только соседние пиксели, участки же, соответствующие заданному образцу, но отделенные другими цветами — нет.
3. Группа Лассо (Lasso)
Это один из простейших инструментов, удобен для выделения объектов различной формы.
Включает в себя набор из:
Лассо — хорошо работает при образовании выделений произвольной формы;
Многоугольное лассо (Polygonal Lasso) — подходит для предметов с прямыми границами;
Магнитное лассо (Magnetic) — проводимая линия привязывается к границе контрастных цветов. Лучше не применять, если выделяемый объект слабо контрастирует с фоном.
Для Магнитного Лассо возможна настройка дополнительных свойств:
1. Ширина (width) Определяет область, в пределах которой инструмент находит границу
2. Контраст (Contrast) Параметр, указывающий разницу между соседними пикселями, при которой определяется граница. Чем больше задано значение параметра, тем контрастнее определяемая область
Чем больше задано значение параметра, тем контрастнее определяемая область
3. Частота (Frequency ) Количество точек, через которое инструмент устанавливает точки привязки.
4. Зависимость от нажима пера (для пользующихся планшетом)
Мы рассмотрели основные инструменты для создания выделений в фотошопе, надеюсь статья была вам полезной. Если появились вопросы, уточнения или дополнения, пишите в комментариях.
Поделиться с друзьями:
Обратите внимание, что отдельные компьютерные мониторы могут отображать цвета и тональные значения по-разному.
Как использовать инструмент быстрого выделения в Photoshop (шаг за шагом)
Удобный (и забавный!) Инструмент Photoshop для изучения — это инструмент «Быстрое выделение».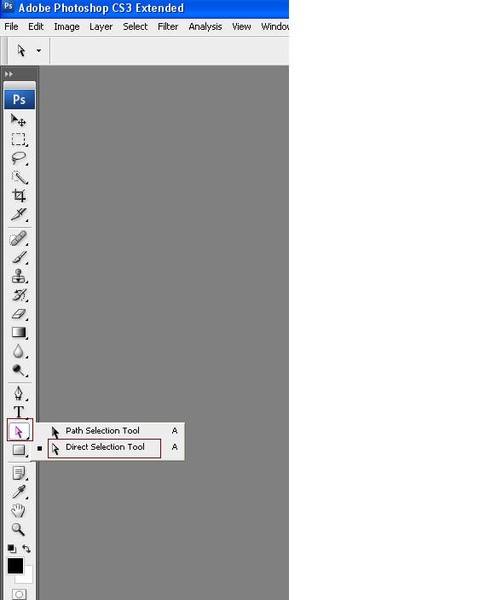 Вы можете использовать его, когда у вас есть идеальный объект, но вы хотите поэкспериментировать с другим фоном. Он также отлично подходит для выборочной корректировки части вашего изображения.
Вы можете использовать его, когда у вас есть идеальный объект, но вы хотите поэкспериментировать с другим фоном. Он также отлично подходит для выборочной корректировки части вашего изображения.
Что такое инструмент быстрого выбора?
Инструмент «Быстрое выделение» — один из многих инструментов выделения в Photoshop.Когда вы выбираете область, Photoshop обнаруживает и выделяет края, поэтому вам не нужно обводить их вручную.
Этот инструмент отлично подходит для фотографий с высокой контрастностью и четко очерченными краями.
Итак, где же инструмент быстрого выбора Photoshop 2020? Вы можете найти его на панели инструментов в левой части экрана. Это должен быть четвертый вариант ниже инструмента «Многоугольное лассо». Значок быстрого выбора должен выглядеть как кисть с пунктирными линиями вокруг кончика.
Помимо инструмента быстрого выбора, вы также найдете инструмент выбора объектов и волшебную палочку , если щелкнуть значок правой кнопкой мыши. Все они работают одинаково, но с разной степенью точности в зависимости от объекта.
Все они работают одинаково, но с разной степенью точности в зависимости от объекта.
Инструмент быстрого выбора идеально подходит для выбора на фотографии объекта неправильной формы. Между тем инструмент выбора объекта лучше всего подходит для объектов с однородной формой. И, наконец, у нас есть волшебная палочка, которую вам нужно использовать для объектов с множеством укромных уголков и трещин.
Как использовать инструмент быстрого выбора в Photoshop?
Теперь давайте рассмотрим все шаги по выделению объектов с помощью инструмента быстрого выбора.
Имейте в виду, что в некоторых случаях инструмент быстрого выбора не всегда создает чистый срез. Так что мы также научим вас, как очистить выделение для достижения лучших результатов.
Крейг Аддерли — Пекселс1. Вырежьте объект с помощью инструмента быстрого выбора
Измените размер изображения до управляемого размера, чтобы ваш компьютер работал эффективно. Я меняю размер до 2500–3000 пикселей по самой длинной стороне, если тренируюсь или экспериментирую с изображением.
Как мы упоминали ранее, существует несколько различных инструментов выделения Photoshop.Но этот не зря называется «быстрым».
Щелкните инструмент «Быстрое выделение» и перетащите курсор в ту часть области, которую хотите выделить.
Вы увидите, что вокруг фигуры появится линия «марширующих муравьев». Продолжайте добавлять к нему, продолжая перетаскивать курсор в пределах области. Ничего страшного, если вначале будет немного грубо.
Чтобы отменить выделение больших областей, удерживайте нажатой клавишу Alt (Windows) или Option (Mac) при перемещении курсора по области, которую вы хотите удалить.
Марширующие муравьи исчезнут из этой области.
2. Используйте маску слоя в качестве резервной копии
Лучше работать со слоями, чтобы не удалить выделение навсегда.
Это означает, что вы скрываете части изображения, а затем открываете их с помощью кисти в любое время.
Дублирование слоя
Разблокируйте слой в меню «Слой» в правом нижнем углу экрана. Щелкните его правой кнопкой мыши и выберите Дублировать слой .Вы увидите, что появится еще один слой.
Щелкните значок глаза на нижнем слое, чтобы скрыть его (этот скрытый нижний слой является резервной копией на случай сбоев в Photoshop).
Раскрытие вашего выбора
В верхней части экрана нажмите «Слой»> «Маска слоя»> «Показать выделение».
Это момент «ага!», Когда ваш фон исчезнет, показывая грубую вырезанную форму, которую вы выбрали.
3. Выберите сложные области с помощью Select and Mask
Теперь вы, должно быть, задаетесь вопросом: как сделать инструмент быстрого выбора более точным?
На этом этапе процесса я убираю свою фотографию с помощью инструмента «Выделение и маска».Нажмите на маску слоя в меню слоев (это черно-белое поле контура фигуры).
Нажмите «Выбрать и замаскировать» вверху экрана. Если вы не видите кнопку, убедитесь, что вы сначала нажали кнопку инструмента быстрого выбора.
Если вы не видите кнопку, убедитесь, что вы сначала нажали кнопку инструмента быстрого выбора.
Отрегулируйте размер, твердость и расстояние между инструментом. Затем медленно проведите курсором по краям изображения.
Мои настройки для инструмента «Выделение и маска» меняются в зависимости от моего выбора. Вот почему требуется метод проб и ошибок.
Я считаю, что инструмент «Выделение и маска» отлично подходит для пушистых краев или волос. Я использую кисть для более жестких линий (подробнее об этом чуть позже).
4. Создайте фон, соответствующий
Эффективное использование инструмента быстрого выбора бесполезно, если у вас нет готового фона. Иногда достаточно создать простой нейтральный фон в Photoshop.
Если вы хотите использовать другую среду, вам нужно уделить немного больше внимания процессу, чтобы убедиться, что конечный результат согласован.
Было бы лучше, если бы освещение на вашем фоне соответствовало выбранному. Таким образом, это не выглядело бы подделкой.
Таким образом, это не выглядело бы подделкой.
Если в вашем выделении прохладное освещение, вам также нужно искать фон с такой же цветовой температурой.
Кроме того, обратите внимание на направление света. Если он исходит с левой стороны, то и фоновое освещение должно исходить с того же направления.
И, наконец, угол камеры вашего изображения также должен соответствовать вашему выбору.
Невозможно использовать фоновый снимок под углом 45 градусов, если ваш выбор был снят на уровне глаз. Даже небольшая разница в перспективе может сбить с толку людей и сразу признать, что изображение искусственное.
Открытие фона
Чтобы Photoshop отображал и фон, и ваш выбор, проверьте правильность порядка слоев в правом нижнем углу экрана. Ваш фон должен находиться под вашим выделением и маской слоя.
Чтобы переместить слои, щелкните один из слоев и перетащите его вверх или вниз.
Регулировка фона
Если объект и фоновое изображение выглядят несовместимыми или несовместимыми, используйте Lightroom или Adobe Camera Raw для корректировки. Начнем с температуры и яркости одной из фотографий.
Начнем с температуры и яркости одной из фотографий.
Иногда также помогает регулировка насыщенности и яркости отдельных цветов. Если изображения по-прежнему не совсем совпадают, попробуйте преобразовать обе фотографии в черно-белые.Но убедитесь, что контраст, четкость и тени одинаковые.
Преобразование изображения в черно-белое позволяет работать с оттенками серого и черного. Удаление цвета поможет вам лучше сопоставить ваш выбор с фоном.
5. Примените инструмент «Кисть» для получения бесшовного результата
Для меня довольно необычно использовать инструмент «Быстрое выделение» без инструмента «Кисть » .
Когда ваш выбор находится в новой среде, проверьте, нужно ли вам сделать окончательную уборку краев.
Щелкните маску слоя в меню слоев, затем щелкните инструмент «Кисть». Увеличьте масштаб (ALT +, CMD +) и внимательно проверьте весь край вашего выделения.
Осторожно проведите курсором по областям, которые вы хотите показать или скрыть.
Переключайтесь между «Цветами переднего плана и фона», чтобы поочередно скрывать и открывать части фотографии.
Используйте инструмент выделения в Photoshop для локальных корректировок
Конечно, функция выделения в Photoshop — это не просто вырезание объектов из фотографий.Вы также можете использовать его для изоляции объектов и внесения изменений в определенные области.
После выбора объекта на фотографии все, что вам нужно сделать, это открыть корректирующий слой .
В корректирующем слое вы можете выбрать параметры, которые вы хотите настроить, чтобы зафиксировать свой выбор. Это может быть что угодно, от баланса белого до оттенка / насыщенности и яркости / контрастности.
Помните, что вам совсем не нужно вырезать выделение, если вам нужно только внести локальные изменения.
Как только вы выбираете корректирующий слой, Photoshop автоматически превращает ваше выделение в маску слоя. Таким образом, любые изменения, которые вы вносите, применяются только к этой конкретной области.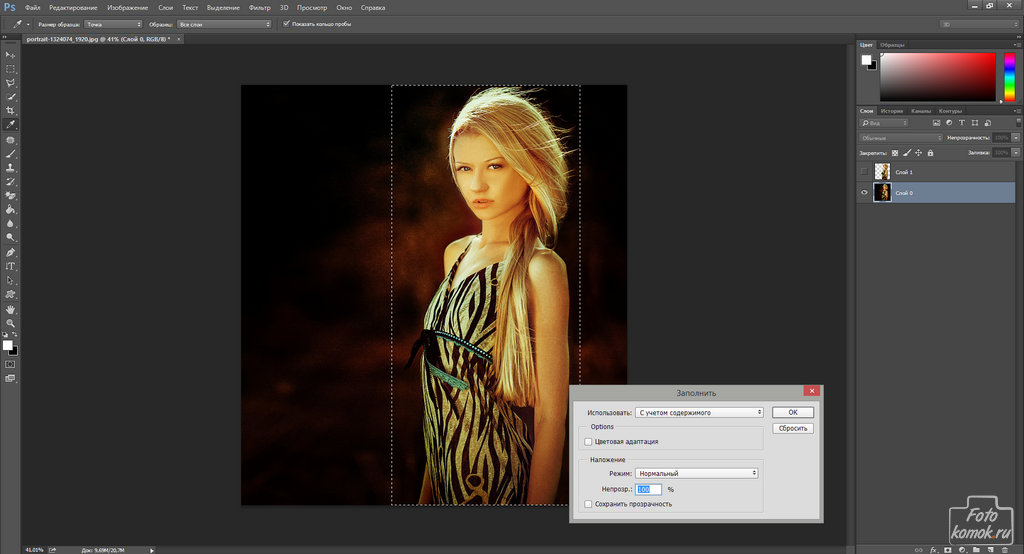
Если вы выберете «Яркость / Контрастность», то при настройке ползунка «Яркость» выделенная область станет тусклее или светлее. Но все, что находится за пределами этого выбора, вообще не изменится.
А что, если ваш выбор выглядит нормально, но остальная часть фотографии требует некоторой корректировки? Затем вы можете щелкнуть правой кнопкой мыши и выбрать Выбрать инверсный .Photoshop затем применит ваши изменения к остальной части изображения, но не к вашему выбору.
Заключение
Я использую инструмент Photoshop Quick Selection, чтобы рассказывать истории в фотографиях. Это простой способ перевезти моих друзей и семью (и кошку) в самые интересные места.
Инструмент «Быстрое выделение» также помог мне отточить мои навыки работы с Photoshop в целом и улучшить мое внимание к деталям.
Как и все техники Photoshop, лучший способ научиться — это практиковаться и делать ошибки.Покопайтесь в своих фотоархивах, откопайте несколько фотографий, на которых фон не идеален, и поработайте над ними магией быстрого выбора!
Ищете другие полезные советы по Photoshop? Ознакомьтесь с нашими публикациями о , как заменить лицо или как добавить оттенок сепии в Photoshop дальше!
Не забудьте посетить наш курс — Простое редактирование с помощью Lightroom!
Узнайте, как использовать инструмент быстрого выделения в Photoshop
Если вам не нравится текущий фон фотографии, изменение его — очевидный ответ. Если бы это было так просто, верно. Но что, если это так? Инструмент Photoshop Quick Selection может определять края объекта на изображении. Это позволяет выбрать фон и быстро его удалить.
Если бы это было так просто, верно. Но что, если это так? Инструмент Photoshop Quick Selection может определять края объекта на изображении. Это позволяет выбрать фон и быстро его удалить.
В этом руководстве мы покажем вам, как использовать Quick Selection , чтобы добиться максимально быстрого и плавного изменения фона, которое вы когда-либо видели.
Быстрый выбор против Magic Wand
Инструмент «Волшебная палочка» может содержать слово «волшебство». Однако название не совсем подходит для него, как для инструмента быстрого выделения Photoshop.Это связано с тем, что инструмент «Волшебная палочка» выделяет пиксели на основе тона и цвета, а инструмент «Быстрое выделение» анализирует выбранную область и принимает во внимание текстуру.
Используйте инструмент быстрого выбора, чтобы плавно перемещать курсор по изображению, не пропуская ни одной доли.
Как использовать инструмент быстрого выбора
Независимо от того, какой инструмент выделения Photoshop вы используете, вы можете выделять определенные части изображения. Но если у вашего изображения есть фон с разными текстурами, цветами и тонами, то инструмент «Быстрое выделение» будет для вас наиболее полезным.Ниже приведено пошаговое руководство по использованию инструмента быстрого выбора.
Но если у вашего изображения есть фон с разными текстурами, цветами и тонами, то инструмент «Быстрое выделение» будет для вас наиболее полезным.Ниже приведено пошаговое руководство по использованию инструмента быстрого выбора.
Шаг 1. Найдите инструмент быстрого выбора
На панели инструментов щелкните значок быстрого выбора. Вы можете использовать соответствующее сочетание клавиш, нажав клавишу W.
Шаг 2. Вырежьте область, которую хотите оставить
Используйте инструмент «Быстрое выделение», чтобы выделить ту часть изображения, которую хотите сохранить. Сначала вы могли заметить, что это только выбор одной части фотографии. Если объект или субъект отображает несколько текстур, цветов и тонов, это нормально.
Чтобы включить всю область, вы должны добавить к вашему первоначальному выбору. При использовании основных инструментов выделения вам нужно нажать и удерживать клавишу Shift, чтобы активировать режим «Добавить к выделению». Но по умолчанию Quick Selection уже находится в этом режиме.
Но по умолчанию Quick Selection уже находится в этом режиме.
Наведите указатель мыши на области, которые хотите выбрать. Постарайтесь сделать это в кратчайшие сроки. Это дает вам больше контроля и снижает вероятность ошибочного выбора фона. Увеличьте размер курсора, если у вас есть относительно большая область для выбора.Нажмите клавишу правой скобки (]), чтобы увеличить ее, и клавишу левой скобки ([), чтобы ее уменьшить.
Шаг 3: переключение режимов
Скорее всего, ваш выбор не будет идеальным. Возможно, вам придется удалить несколько областей из выделения. Фон все еще может быть виден через щели, например, между рубашкой и рукой.
Удерживайте нажатой клавишу Alt (Option), чтобы удалить область из выделения. Эта функция выберет инструмент «Быстрое выделение» в режим «Вычесть из выделения».Вы также можете перейти на панель параметров> Вычесть из выделенного.
Когда у вас активирован режим «Вычесть из выделения», щелкните и перетащите ту часть фотографии, которую хотите удалить. Используя клавиши скобок, отрегулируйте размер курсора в соответствии с размером выбранной области.
Используя клавиши скобок, отрегулируйте размер курсора в соответствии с размером выбранной области.
Шаг 4: Уточнить края
Если вы обнаружите, что ваши края немного грубые, воспользуйтесь функцией «Уточнить края». Вы можете найти значок для этого в верхней части Photoshop. Когда откроется диалоговое окно, установите флажок рядом с Smart Radius.Затем убедитесь, что вы выбрали инструмент «Уточнить радиус» и нажмите «ОК».
Инструмент «Уточнить радиус» закрасит край вашего выделения и добавит обратно все мелкие детали, которые вы выбрали, например волосы или мех.
Шаг 5: Раскрасьте фон
После того, как вы отделили фотографию от исходного фона, вы можете изменить цвет фона. Нажмите и удерживайте Shift + Ctrl + I (Shift + Command + I), чтобы инвертировать выделение. Эта функция отменит выбор вашего основного объекта и вместо этого выберет все остальное вокруг него.
Затем перейдите в нижнюю часть панели «Слои» и щелкните значок «Новый корректирующий слой». Можно выбрать один из нескольких вариантов: «Яркость», «Оттенок / насыщенность», «Черно-белый» и т. Д. Допустим, для этого примера вы выбрали «Оттенок / Насыщенность».
Можно выбрать один из нескольких вариантов: «Яркость», «Оттенок / насыщенность», «Черно-белый» и т. Д. Допустим, для этого примера вы выбрали «Оттенок / Насыщенность».
Откроется диалоговое окно, в котором отображаются ползунки для выбора цвета. Регулируйте ползунки, пока не добьетесь выбранного оттенка / насыщенности. Затем нажмите ОК.
После этого измените режим наложения на Color. Таким образом, яркость изображения не пострадает, только цвета.
Шаг 6. Измените фон
Если вы не хотите сохранять текущий фон, вы можете найти другой фон. Выберите фотографию и перетащите ее в свой текущий проект.
Затем создайте новую маску слоя, чтобы убедиться, что ваш фон и выбранный объект видны. Для этого щелкните правой кнопкой мыши исходный слой и выберите «Дублировать слой».
Фотография, которую вы хотите использовать в качестве нового фона, должна находиться под слоем объекта и маской слоя.
Шаг 7: Используйте инструмент Brush Tool для более гладкой поверхности
Вы можете обнаружить, что края объекта съемки не такие гладкие, как могли бы быть. В меню слоя выберите маску слоя. Выберите инструмент «Кисть». Увеличьте масштаб, нажав Alt + (Command +), чтобы получить более четкое представление краев фотографии. Наведите курсор на области, которые нужно сгладить. После того, как вы закончите, добавьте к фотографии символ защищенных прав, удерживая клавиши Alt (Option) + R.
В меню слоя выберите маску слоя. Выберите инструмент «Кисть». Увеличьте масштаб, нажав Alt + (Command +), чтобы получить более четкое представление краев фотографии. Наведите курсор на области, которые нужно сгладить. После того, как вы закончите, добавьте к фотографии символ защищенных прав, удерживая клавиши Alt (Option) + R.
Заключение
В следующий раз, когда вы встретите изображение с несовершенным фоном, не упустите его.Вы можете раскрыть весь потенциал изображения с помощью инструмента быстрого выбора. Затем добавьте фон, который лучше всего подходит к нему. Обладая новыми навыками, вы можете сделать любой скучный образ зрелищным.
Как использовать инструмент быстрого выделения в Photoshop
Что такое инструмент быстрого выбора?
Photoshop предлагает широкий спектр инструментов, которые позволяют пользователям быстро и легко делать что угодно, от малейших настроек до радикальных изменений изображения. Один из этих инструментов называется «Быстрое выделение». Вот краткое изложение того, что это такое, как его использовать и для чего вы можете его использовать.
Один из этих инструментов называется «Быстрое выделение». Вот краткое изложение того, что это такое, как его использовать и для чего вы можете его использовать.
Преимущества инструмента
Инструмент «Быстрое выделение» позволяет быстро и легко выбрать одну область или часть изображения. Хотя в наборе инструментов Photoshop есть несколько инструментов, которые можно использовать для выполнения примерно одной и той же задачи, у каждого из них есть свои сильные и слабые стороны. Магнитное лассо также позволяет выбирать объекты, но требует больше времени и более твердой руки.Кроме того, поскольку магнитное лассо анализирует цвет пикселей, чтобы определить, где находятся края, может быть сложнее работать, если у вас есть выделение, близкое по цвету к фону, от которого вы хотите его отделить.
Инструмент «Быстрое выделение» обеспечивает более четкие края и больший контроль над меньшими областями, которые нужно выделить или отменить. Например, если вы хотите изменить фон позади человека, стоящего, положив руку на бедро, вы сможете увидеть фон за изгибом на его руке, поэтому вам придется выбрать эту небольшую область в дополнение к большая площадь позади них.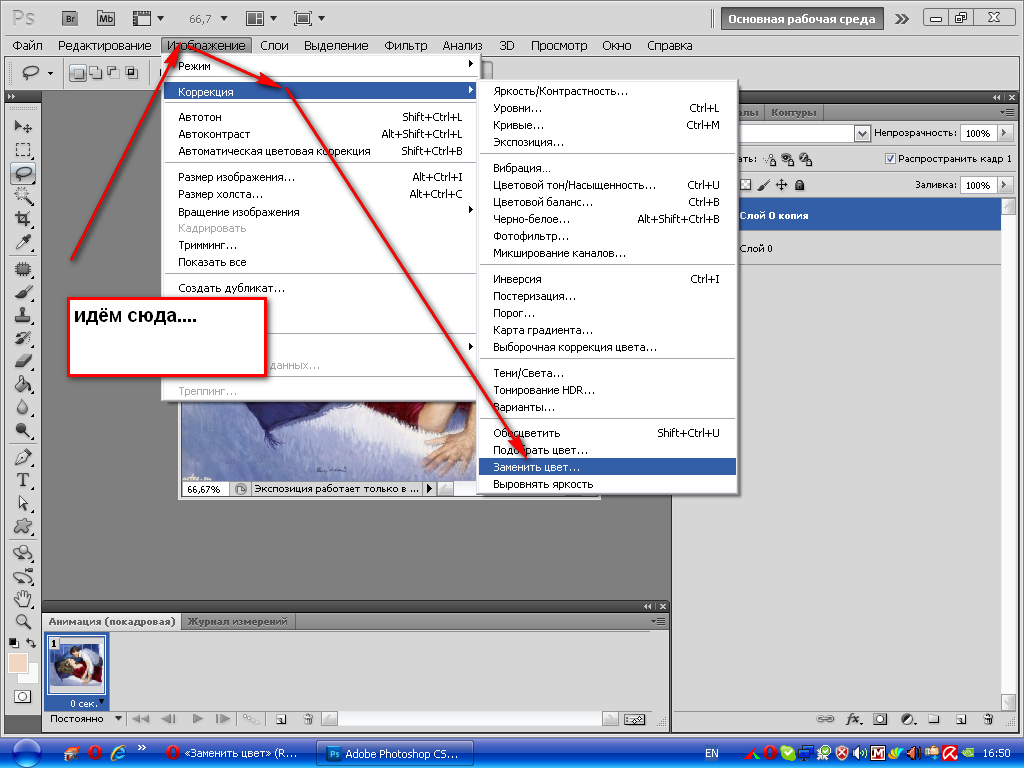 Другие инструменты выделения позволят вам выделить всего человека, но они затрудняют выделение небольших участков, например треугольника между рукой человека.
Другие инструменты выделения позволят вам выделить всего человека, но они затрудняют выделение небольших участков, например треугольника между рукой человека.
Инструмент «Быстрое выделение» также позволяет одновременно выделять и отменять выбор нескольких областей. На самом деле вы можете выбрать четыре или пять различных областей фотографии простым движением мыши.
Когда это использовать
Если у вас есть большая область, которую вам нужно выделить, инструмент быстрого выбора позволит вам выполнить работу быстро и легко, не жертвуя точностью.Вы можете использовать его для выбора фона, переднего плана или любой части изображения, которую вы хотите изолировать. Инструмент «Быстрое выделение» может определять контуры и цветовые диапазоны, поэтому он очень точен. Например, у вас есть фотография собаки, ловящей теннисный мяч. Вы хотите изолировать собаку и переместить ее на новый фон. Используя инструмент «Быстрое выделение», вы можете быстро изолировать весь фон, окружающий собаку, а затем вы можете либо переместить собаку на новый фон, либо заменить существующий фон чем-то более подходящим.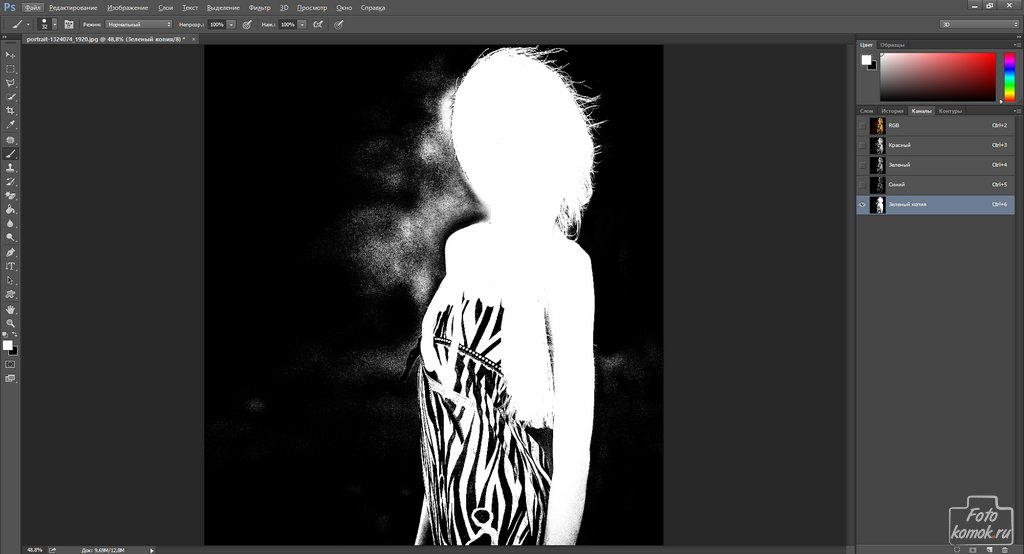 Весь процесс намного быстрее и проще, чем позволяют другие инструменты выделения.
Весь процесс намного быстрее и проще, чем позволяют другие инструменты выделения.
Дополнительные советы, приемы и инструменты можно найти в полезном обучающем видео по Photoshop.
Инструмент быстрого выбора в Photoshop
Инструмент быстрого выбора — незаменимый инструмент для многих, кто хочет быстро вырезать изображение в Photoshop. Как говорится в названии, это «самый быстрый» способ сделать безупречный выбор. Хотя он так широко используется, у этого инструмента есть очень неоспоримый недостаток.Автоматический выбор часто оставляет зазубренный край выделения близко и резко снижает безупречность, обеспечиваемую такими вещами, как инструмент «Перо».
Теперь я не пытаюсь убедить вас никогда больше не использовать инструмент быстрого выбора. Это фантастический и простой инструмент, который находит бесчисленное множество применений в Photoshop. Поскольку это создает такой беспорядок на наших краях, мы должны знать, какие шаги нужно предпринять, чтобы обратить вспять эти эффекты! К счастью для нас, в Photoshop есть скрытый инструмент, который может решить все наши проблемы.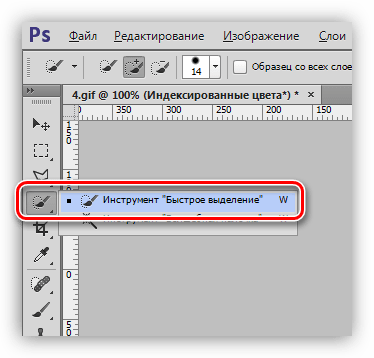
Инструмент Refine Edge
Инструмент Refine Edge! Вы, вероятно, обнаружили эту функцию случайно, нажимая на маску слоя несколько раз. Чтобы получить доступ к этому инструменту, просто дважды щелкните маску слоя, которую вы хотите настроить.
Инструмент «Уточнение кромки» позволяет настроить и улучшить любой из выбранных элементов с помощью нескольких интуитивно понятных ползунков. Причина, по которой этот инструмент хорошо сочетается с инструментом быстрого выбора, заключается в том, что он просто настраивает и сглаживает края с помощью всего нескольких ползунков.Хотя инструмент «Уточнение кромки» может делать гораздо больше, чем просто сглаживать кромку, давайте остановимся на его полезности в сочетании с инструментом быстрого выбора.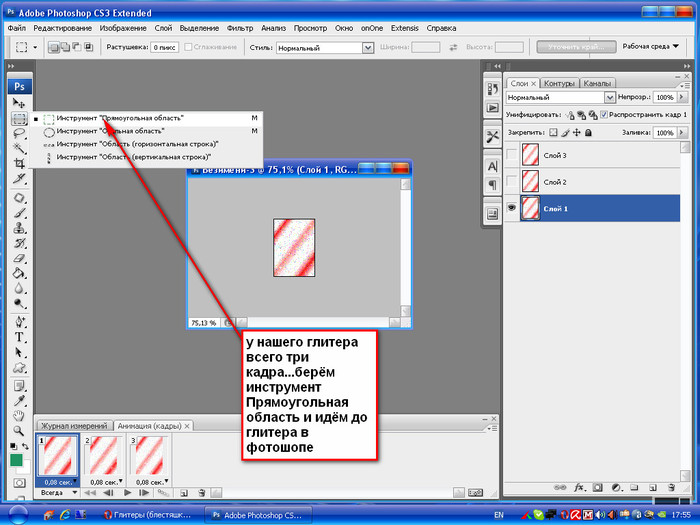
Global Refinements
В инструменте «Уточнение кромки» лучшие ползунки для работы находятся на вкладке «Глобальные уточнения». На этой вкладке у вас есть 4 различных варианта: Smooth, Feather, Contrast и Shift Edge.
Smooth: Манипулирует и сглаживает неровные края. Хорошо в небольших количествах, используйте слишком много, и вы обнаружите, что части за пределами вашего выбора начинают просачиваться внутрь!
Растушевка: Так же, как растушевка на кисти, она смягчает края вашего выделения.Это может быть полезно, чтобы сгладить любые недостатки, оставшиеся по краям.
Контраст: Как следует из названия, он добавляет контраст к краю выделения. В сочетании с ползунком пера он создает чистый и острый край.
Сдвиг края: Сдвиг края позволяет перемещать край вашего выделения. Отличная функция, чтобы уменьшить бахрому или добавить немного больше к вашему выбору в крайнем случае!
Используя эти четыре ползунка вместе, вы можете кардинально улучшить качество вашего выбора!
Настройки экспорта инструмента «Уточнить край»
Каждый раз, когда я использую инструмент «Уточнение кромки», я всегда устанавливаю вкладку «Экспорт в» на «НОВЫЙ СЛОЙ С МАСКОЙ СЛОЯ».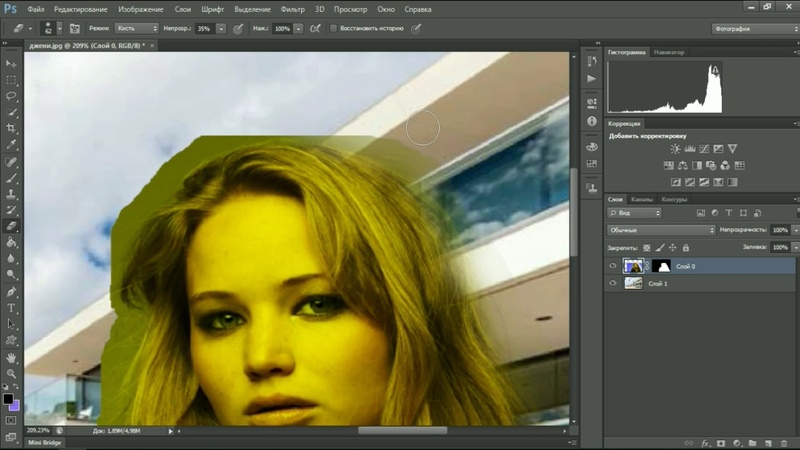 Таким образом, все внесенные изменения переносятся на новый слой, который я могу легко сравнить со своим предыдущим и продолжать работать без разрушения.
Таким образом, все внесенные изменения переносятся на новый слой, который я могу легко сравнить со своим предыдущим и продолжать работать без разрушения.
Просто щелкните вкладку «Экспорт в», чтобы выбрать любой вариант, который вы предпочитаете использовать в качестве настройки экспорта. Поэкспериментируйте с разными, чтобы выбрать лучший для вас!
Заключительные мысли
Нет правильного или неправильного при настройке параметров, о которых мы говорили выше. Каждое изображение потребует чего-то немного другого. К счастью, есть только четыре ползунка, о которых нужно беспокоиться.
В верхней части панели настройки инструмента «Уточнение кромки» есть опция просмотра. Мне нравится, чтобы мой был настроен на «луковую кожуру». Несмотря на грубое звучание, этот режим просмотра позволяет нам легко увидеть, что наш текущий выбор и что находится за его пределами. Это ключ к тому, чтобы помочь нам быть уверенными, что мы выбрали все, что нам нужно, из определенного изображения.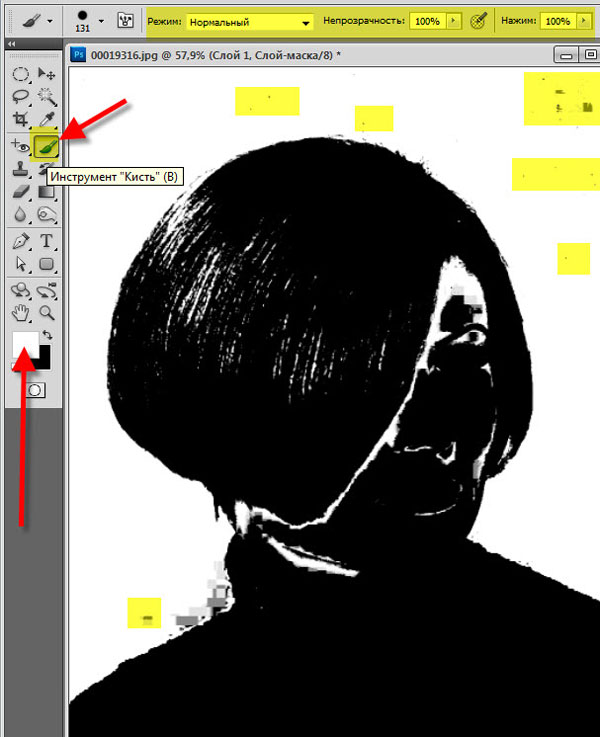
Как всегда, дайте мне знать, если у вас возникнут какие-либо вопросы, в комментариях ниже!
Удачного редактирования! 🙂
-Brendan
Использование инструмента быстрого выбора
Эта статья основана на устаревшем программном обеспечении.
Инструмент Quick Selection использует кончик кисти для выбора частей изображения. Этот мощный инструмент полезен для выбора частей изображения, для получения которых требуется большая точность.
Из этого изображения NASA вы можете увидеть, насколько точным может быть ваш выбор с помощью инструмента Quick Selection .
Выбор изображения
Когда вы проводите кистью по изображению, инструмент Quick Selection предполагает содержание вашего выделения, добавляя части изображения с похожими цветами.Края выделения создаются путем исключения деталей с контрастным цветом.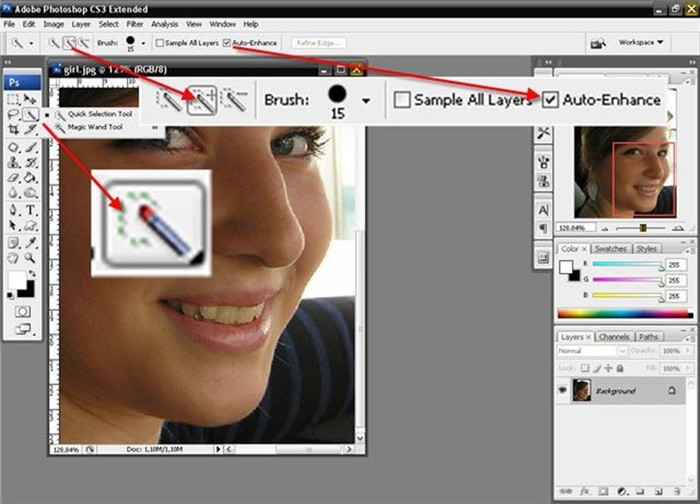 Эти правила изменяются, когда кисть пропускает контрастные цвета.
Эти правила изменяются, когда кисть пропускает контрастные цвета.
Если панель инструментов не отображается, в меню Окно выберите Инструменты .
Появится панель инструментов .На панели инструментов щелкните Инструмент быстрого выбора.
ИЛИ
Если инструмент быстрого выбора не отображается, на панели инструментов щелкните правой кнопкой мыши Magic Wand Tool »выберите Инструмент быстрого выбора .- Чтобы изменить размер кисти Quick Selection, brush,
Нажмите [ [] или []].
ИЛИ
На панели инструментов Objects нажмите рядом с Brush Size.
В разделе «Диаметр » переместите ползунок на нужный размер кисти.
ПРИМЕЧАНИЕ. Размер кисти измеряется в пикселях.
Щелкните и перетащите мышь, чтобы сделать желаемый выбор.
Когда вы перетаскиваете мышь, инструмент предполагает границы вашего выделения на основе близлежащих цветовых контрастов.
Добавление и вычитание содержимого
После того, как вы сделали выбор, вы можете использовать инструмент Quick Selection для добавления или удаления содержимого на основе близлежащих цветовых контрастов.
Сделайте выбор внутри изображения.
ПРИМЕЧАНИЯ:
Ваше изображение должно быть каким-то образом выделено перед добавлением или вычитанием из этого выделения.
Выделение необязательно выбирать с помощью инструмента быстрого выбора; любой инструмент выбора будет работать.На панели инструментов щелкните Инструмент быстрого выбора.
ИЛИ
Если инструмент быстрого выбора не отображается, в панели инструментов щелкните правой кнопкой мыши Magic Wand Tool »выберите Инструмент быстрого выбора .
- Чтобы добавить содержимое к выбранному, на панели инструментов Объекты щелкните Добавить к выделенному.
- Щелкните изображение и перетащите указатель мыши.
Область добавляется к вашему первоначальному выбору. - Чтобы вычесть содержимое из выбранного, на панели инструментов Objects нажмите Subtract from Selection.
- По вашему выбору щелкните и перетащите мышь.
Область удаляется из вашего выбора.
Инструмент быстрого выделения: как делать высокоточные выделения в Photoshop
Неважно, являетесь ли вы мастером Photoshop с многолетним опытом работы или полным новичком, просто тестирующим воды, вы будете обращаться к Quick Selection Tool снова и снова, чтобы сделать выбор в один миг.Это руководство даст вам краткое руководство по этому инструменту и различным способам его использования.
Ознакомьтесь с этим курсом, чтобы получить более подробные инструкции по выделению и созданию масок в Photoshop.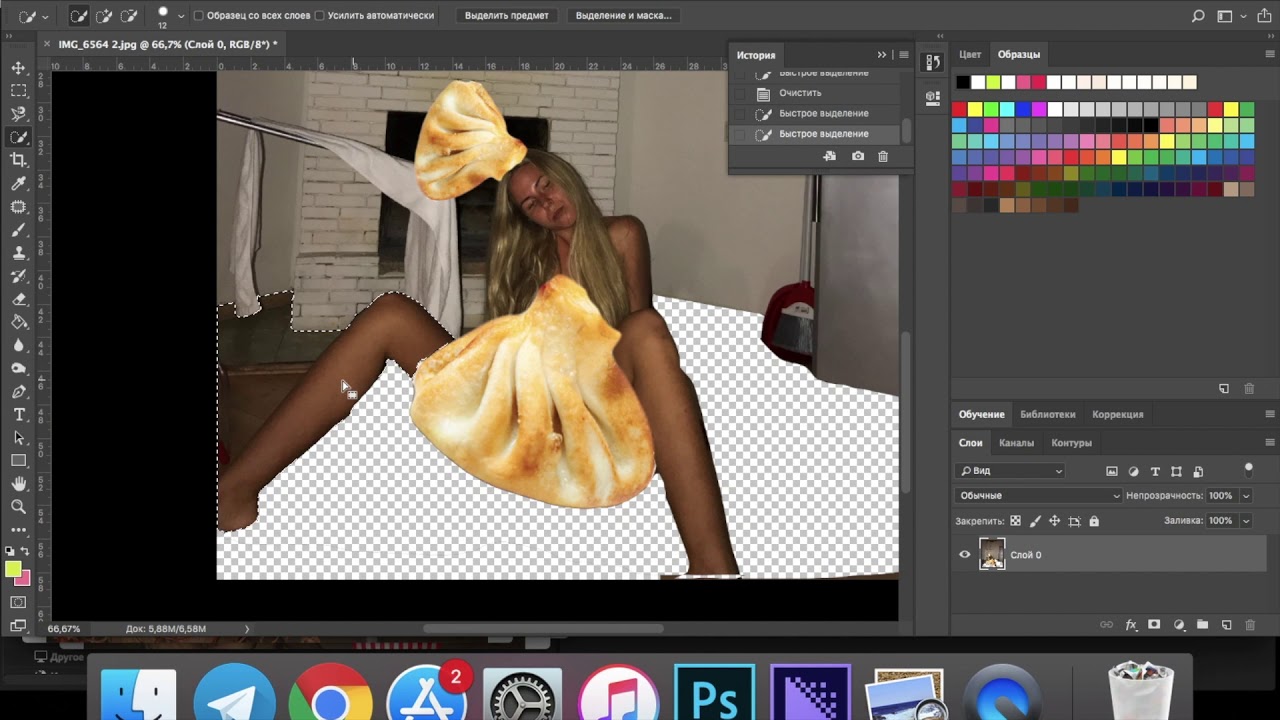
Примечание: В этом руководстве предполагается, что у вас установлен Photoshop CS3 или выше, поскольку этот инструмент недоступен в более ранних версиях Photoshop.
Как использовать инструмент быстрого выбора
Инструмент «Быстрое выделение» впервые появился в Photoshop CS3.Он быстро стал фаворитом дизайнеров благодаря сочетанию «магии» Magic Wand и простоты использования кисти. Этот инструмент отличается от других инструментов выделения тем, что он выбирает не только цвета, но и текстуры. Когда вы используете этот инструмент, Photoshop непрерывно анализирует изображение и автоматически выбирает похожие пиксели (т.е. текстуры, цвета и узоры). Результат — очень точный выбор всего за несколько кликов.
Для этого урока мы будем работать с этим изображением:
Мы тщательно выберем и удалим фон, так что у нас останется только цветок.
Скачайте копию с Pixabay здесь.
Шаг 1: Откройте Photoshop и загрузите только что загруженное изображение.
Шаг 2: Найдите инструмент быстрого выбора. Это четвертый сверху инструмент в левой панели инструментов. Возможно, вам придется нажать и удерживать инструмент «Волшебная палочка», чтобы отобразить другие параметры.
Найдите время, чтобы познакомиться с инструментом. Посмотрите на параметры вверху, прямо под строкой меню:
Рассмотрим подробнее:
1.Меню настроек кисти
Photoshop рассматривает инструмент быстрого выделения как кисть. Это означает, что у вас могут быть предустановки, как и для любой стандартной кисти. Сейчас это меню должно быть пустым. Если вы сохраните существующие настройки, они появятся здесь как предустановки.
2. Режим кисти
У вас есть три варианта:
- Новое выделение: Совершенно очевидно — это создает новое выделение.
- Добавить в выделение: Это добавляет к существующему выделению, эквивалентно удержанию клавиши SHIFT.
 Интересно, что, в отличие от других инструментов выделения, вам не нужно выбирать Добавить к выделению вручную после создания нового выделения. Photoshop выбирает этот режим автоматически после того, как вы сделаете первый выбор.
Интересно, что, в отличие от других инструментов выделения, вам не нужно выбирать Добавить к выделению вручную после создания нового выделения. Photoshop выбирает этот режим автоматически после того, как вы сделаете первый выбор. - Вычесть из выделения: Удаляет пиксели из существующего выделения, что эквивалентно удержанию клавиши ALT.
3. Варианты щеток
Поскольку Photoshop рассматривает этот инструмент как кисть, у вас есть стандартные параметры для изменения жесткости, размера, расстояния, угла и округлости кисти.Это может быть очень удобно при работе с очень мелкими деталями изображения, такими как волосы или мех.
Нам не нужно пока вмешиваться в это. Когда вы познакомитесь с этим инструментом, вы можете пройти этот комплексный курс по Photoshop, чтобы узнать, как работать с различными вариантами кисти.
4. Выборка всех слоев
Выбор этого параметра означает, что Photoshop создаст выделение из всех существующих слоев, а не только из текущего выбранного.
5.Авто-улучшение
Auto-Enhance создает выделения с более гладкими краями. Помните, что инструмент быстрого выбора используется в первую очередь для быстрого выбора. Это придает выделению немного грубые края. Выбор этого варианта исправляет это.
6. Уточнить край
Эта опция должна быть доступна после того, как вы сделаете свой первый выбор. Основная цель Refine Edge — помочь вам сделать более точный выбор с более мягкими и гладкими краями. Как мы увидим позже, этот очень мощный инструмент может создавать невероятно подробные выделения.
Теперь, когда мы узнали немного больше обо всех параметрах инструмента быстрого выбора, мы можем продолжить обучение.
Шаг 3: Выбрав инструмент «Быстрое выделение» (убедитесь, что для режима кисти установлено значение «Новое выделение»), щелкните в верхнем левом углу изображения. Photoshop автоматически выберет фон без цветка.
Щелкните пиксели рядом с выделенным фрагментом.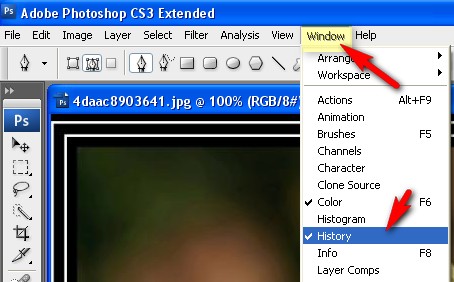 Photoshop будет «волшебным образом» продолжать выбирать пиксели вокруг цветка.Если вы допустили ошибку, вы можете нажать CTRL + Z, чтобы отменить, или удерживать ALT, чтобы отменить выбор частей выделения. Для лучшего контроля попробуйте увеличить масштаб и уменьшить размер кисти.
Photoshop будет «волшебным образом» продолжать выбирать пиксели вокруг цветка.Если вы допустили ошибку, вы можете нажать CTRL + Z, чтобы отменить, или удерживать ALT, чтобы отменить выбор частей выделения. Для лучшего контроля попробуйте увеличить масштаб и уменьшить размер кисти.
Всего несколькими щелчками мыши вы должны получить такой выбор:
Шаг 4: Щелкните «Уточнить край» на верхней панели параметров. Это вызовет меню «Уточнить края», где мы сможем настроить выделение для создания более гладких краев.
Теперь ваш выбор должен быть закрашен белым.
Refine Edge — мощный инструмент, который может создавать невероятно точные выделения. Попробуйте перетащить различные параметры и посмотрите, как это повлияет на ваш выбор. Вы всегда можете увидеть исходный выбор, нажав P или «Показать оригинал».
Вот варианты, которые я выбрал из нашего существующего выбора:
Вы можете увидеть изменения в выборе ниже:
Шаг 5: Теперь, когда наш выбор завершен, нажмите УДАЛИТЬ, чтобы полностью удалить фон. Вы должны увидеть подсказку с просьбой выбрать цвет заливки для нового фона.
Вы должны увидеть подсказку с просьбой выбрать цвет заливки для нового фона.
А пока выберите простой белый фон.
Вот как должно выглядеть ваше окончательное изображение:
Поздравляем, вы только что использовали инструмент быстрого выбора для создания высокоточного выделения!
Лучший способ изучить Photoshop — это заняться им. Этот курс по изучению Photoshop на примерах — отличное место для начала!
Как видите, этот инструмент не только невероятно мощный, но и очень прост в использовании.Вы можете освоить основы всего за несколько минут и освоить инструмент за пару часов.
Интересным в этом инструменте является то, что он пробует цвета и текстуры, аналогичные первому выделению. В приведенном выше примере мы могли бы очень хорошо начать наш выбор не с фона, а с самого цветка.
В примере, показанном ниже, мы можем выделить фон (сделав фон нашим первым выбором):
Мы можем сделать фон черно-белым, перейдя в Image -> Adjustments -> Black & White.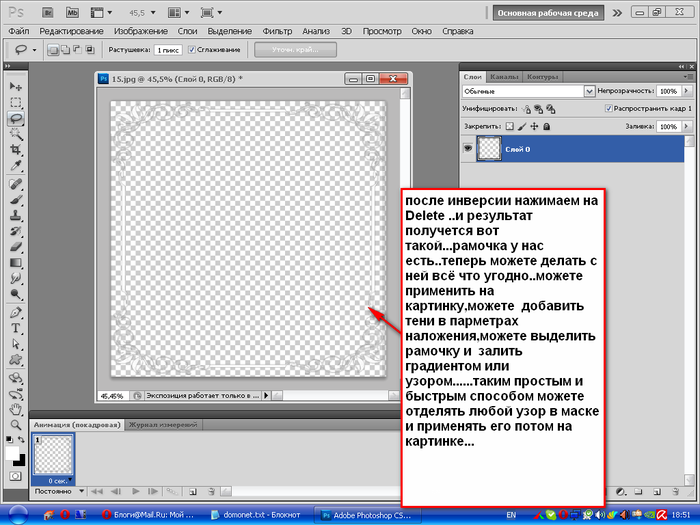
Мы также можем выбрать только почтовый ящик, сделав это первым выбором.
Мы можем изменить цвет почтового ящика на любой, какой захотим, перейдя в Image -> Adjustments -> Hue / Saturation:
В любом случае Photoshop будет брать образцы пикселей, аналогичные первому выделению.
Советы по использованию инструмента быстрого выбора
Прежде чем мы закончим это руководство, вот несколько полезных советов по использованию инструмента быстрого выбора:
- Используйте параметры кисти для более точного выделения.Попробуйте изменить размер кисти (нажмите [, чтобы уменьшить размер, ] , чтобы увеличить), жесткость и округлость, чтобы получить наилучший выбор.
- Увеличьте масштаб при работе с сильным выделением краев, чтобы получить лучшее выделение.
- Освойте инструмент «Уточнить край». Это очень удобно, когда вы хотите получить плавное выделение, особенно при работе с мелкими деталями, такими как волосы, мех и трава.

- Если вам нравится конкретная настройка кисти, сохраните ее как предварительную, чтобы сэкономить время.
- Включите «Авто-улучшение», чтобы автоматически сгладить края вашего выделения.
- Попрактикуйтесь в сложении / вычитании (SHIFT / ALT), чтобы получить наилучшее возможное выделение.
Инструмент быстрого выбора очень удобен, и вы будете часто обращаться к нему на пути к мастерству Photoshop. Этот курс Photoshop для начинающих познакомит вас с более сложными концепциями, включая слои, выделения, маски, эффекты и многое другое.
Страница Последнее обновление: Май 2014
Руководство по удалению фона с помощью Photoshop Quick Selection Tool (2020)
Выбор инструмента быстрого выбора
Выбор темы Чтобы выбрать объект, вам нужно просто перетащить инструмент быстрого выбора на область, которую нужно оттолкнуть.Как только на краю станет видна анимация марширующих муравьев, вам нужно остановиться. Умный инструмент в большинстве случаев самопроизвольно отмечает разницу в плотности пикселей и точно охватывает края. Если вы заметите, что инструмент выбрал область, которой нет в исходном дизайне, вам нужно просто нажать клавишу Alt. Это переведет инструмент в режим «отменить выбор», и вам нужно будет просто перетащить формирование марширующих муравьев в область, которую нужно выделить.
Умный инструмент в большинстве случаев самопроизвольно отмечает разницу в плотности пикселей и точно охватывает края. Если вы заметите, что инструмент выбрал область, которой нет в исходном дизайне, вам нужно просто нажать клавишу Alt. Это переведет инструмент в режим «отменить выбор», и вам нужно будет просто перетащить формирование марширующих муравьев в область, которую нужно выделить.
Выбор темы изображения
Для отмены выбора выбранного объекта используйте ярлыки ниже
- Ctrl + D (Windows)
- Cmd + D (MAC)
После завершения выбора желаемой области вам необходимо выбрать опцию «Уточнить край», доступную в верхнем меню.Этот инструмент интуитивно выполняет настройку пикселей, окружающих выделенные края. Неровные края будут улучшены, а края сегрегированного изображения станут реалистично гладкими.
Параметры инструмента «Уточнить край»
После нажатия инструмента « Refine Edge » вы увидите всплывающее меню.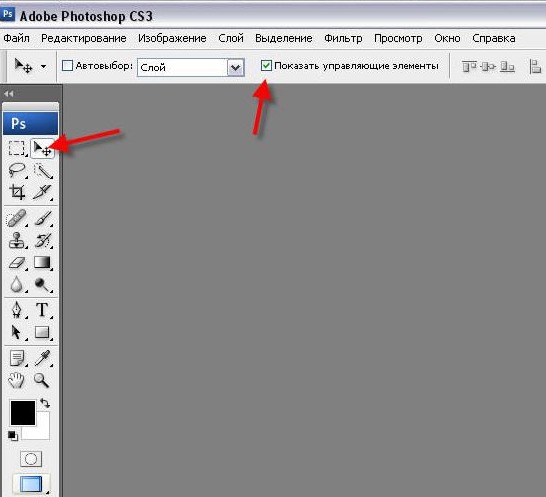 Через это меню вы можете выбрать лучший вариант фона, просмотрев изображение на фоне доступных фонов. Для тех из вас, кто работал со слоями-масками, лучшим выбором может быть выбор наложения «Маска».С этим представлением становится проще одновременно проверять фон и выбранную область. Однако просмотр выделения с черным цветом фона даст вам четкое представление о внешнем виде края в случае, если все будет выбрано тщательно.
Через это меню вы можете выбрать лучший вариант фона, просмотрев изображение на фоне доступных фонов. Для тех из вас, кто работал со слоями-масками, лучшим выбором может быть выбор наложения «Маска».С этим представлением становится проще одновременно проверять фон и выбранную область. Однако просмотр выделения с черным цветом фона даст вам четкое представление о внешнем виде края в случае, если все будет выбрано тщательно.
- Для пользователей Windows: Ctrl + Alt + R
- Для пользователей Mac: Cmd + Opt + R
Вы можете легко переключаться между представлениями, щелкнув раскрывающееся меню для доступа к окну «Параметры просмотра».Вам необходимо просмотреть различные представления, чтобы получить представление о том, как отображаются данные. Уточнение кромки может быть выполнено путем перемещения ползунков «Настроить кромку» и доступа к параметрам сглаживания, растушевки и уточнения кромок в соответствии с вашими требованиями.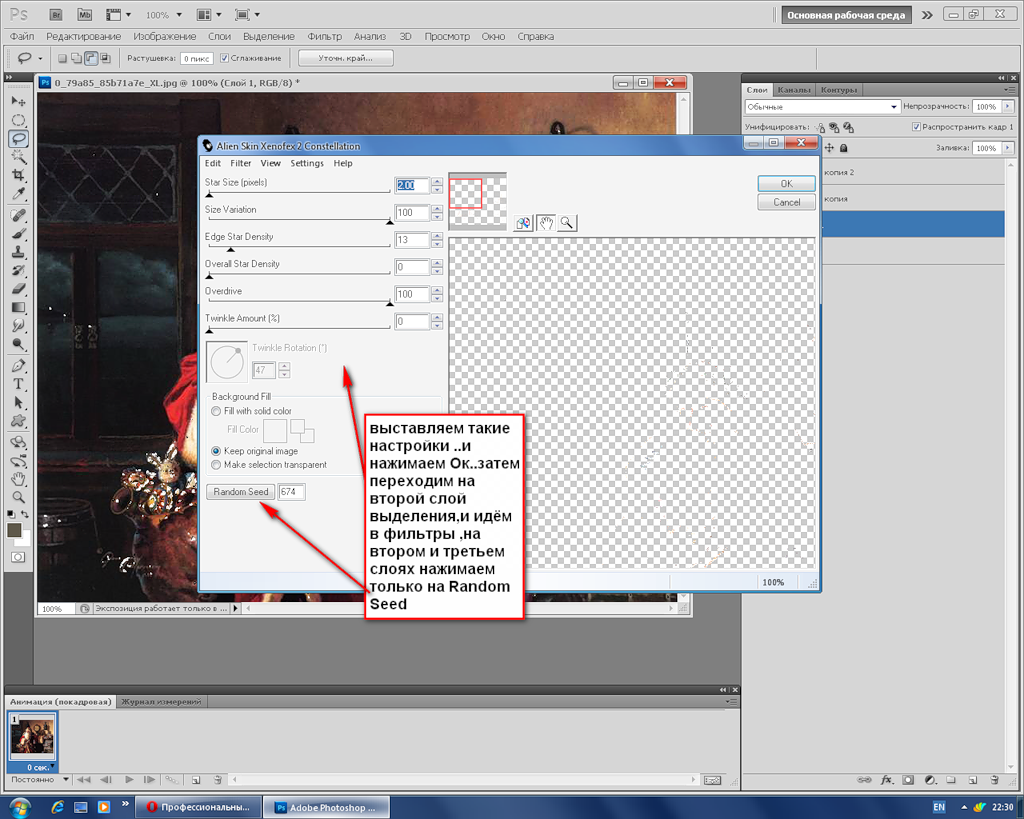 Самый безопасный вариант — выбрать режим «Черно-белое». Вам просто нужно навести курсор на поле «Черно-белое», чтобы щелкнуть по нему. Края можно четко рассмотреть на черном фоне.
Самый безопасный вариант — выбрать режим «Черно-белое». Вам просто нужно навести курсор на поле «Черно-белое», чтобы щелкнуть по нему. Края можно четко рассмотреть на черном фоне.
Опция режима просмотра в Refine Edge Tool
Ярлыки для использования параметров в режиме просмотра (Windows)
- Режим марширующих муравьев: Горячая клавиша (M) .
- Режим наложения: Сочетание клавиш (V) .
- Черный режим: Сочетание клавиш (B) .
- Белый режим: Сочетание клавиш (W) .
- Черно-белый режим: Сочетание клавиш (K) .
- Режим слоев: Сочетание клавиш (L) .
- Показать режим слоя: Сочетание клавиш (R) .
Вам необходимо убедиться, что края четко разграничены, без какой-либо пикселизации или фрагментов. Если наблюдается какое-либо искажение, вам нужно еще раз уточнить края, пока не будет получен четкий результат. В случае, если на краю есть выступы, которые могут вызывать раздражение, вы можете установить то же самое с помощью «Интеллектуального радиуса обнаружения края». Нажатие на это поле позволит вам работать с ползунком, который можно перемещать вправо или влево, чтобы сделать край более прозрачным или заметным. Вам необходимо убедиться, что оставшаяся часть краев не изменилась нежелательным образом.
В случае, если на краю есть выступы, которые могут вызывать раздражение, вы можете установить то же самое с помощью «Интеллектуального радиуса обнаружения края». Нажатие на это поле позволит вам работать с ползунком, который можно перемещать вправо или влево, чтобы сделать край более прозрачным или заметным. Вам необходимо убедиться, что оставшаяся часть краев не изменилась нежелательным образом.
Край можно сделать более прозрачным, выбрав значок кисти, расположенный в левой части окна «Обнаружение края».Вы можете аккуратно нанести кисть вокруг краев, которые вы хотите сделать более прозрачными. Переключение между различными представлениями даст вам четкое представление о том, что удаляется, а что остается для окончательного отображения. Если случайно часть края удалена в значительной степени, вы можете отменить действие мазков кисти, щелкнув и удерживая кисть «Уточнить край». Это приведет к появлению инструмента «ластик», который сведет на нет действие мазков кисти. Это похоже на работу регулярно используемой маски слоя.
Это похоже на работу регулярно используемой маски слоя.
Использование кисти для определения краев
Затем, нажав на опцию «Decontaminate Colors», расположенную в нижней части поля «Refine Edge» в разделе «Output», вы сможете выбрать номер. Обычно рекомендуется выбирать меньшее значение, например 2 или 3, но это зависит от изображения. Теперь выход должен быть изменен на « Новый слой с маской слоя». Вы бы заметили, что помех, которые характеризовали фон, больше нет. С помощью этого инструмента Photoshop фон стал полностью прозрачным.Объект на изображении находится на новом слое и готов к индивидуальному использованию для различных целей.
Параметр маски слоя
Установка нового фона Теперь вы можете установить новый фон для только что полученного изображения. Используйте инструмент «Перемещение» для перетаскивания нового фона на изображение. В этом новом слое объект и новый фон плавно сливаются и естественно дополняют друг друга. Фоновый слой нужно перетащить под слой замаскированного объекта.Если у изображения уже был фон, который вы хотите скрыть, вы можете сделать этот слой невидимым. Чтобы добавить последний штрих, вы можете немного изменить цвета. В этом вам поможет теплый тон с помощью согревающего фотофильтра и маски слоя. Изображение, которое у вас есть раньше, определенно будет лучше и эстетичнее, чем исходное фото, с которого вы начали.
Фоновый слой нужно перетащить под слой замаскированного объекта.Если у изображения уже был фон, который вы хотите скрыть, вы можете сделать этот слой невидимым. Чтобы добавить последний штрих, вы можете немного изменить цвета. В этом вам поможет теплый тон с помощью согревающего фотофильтра и маски слоя. Изображение, которое у вас есть раньше, определенно будет лучше и эстетичнее, чем исходное фото, с которого вы начали.
Изменение фона в Photoshop
Практика с разными изображениями поможет вам преуспеть в использовании инструмента «Быстрый выбор».
Все еще не знаете, как использовать этот инструмент? Обратитесь к нам за помощью Специалисты PGBS могут помочь вам с безупречным извлечением изображений из сложного и сильно загроможденного фона, используя технику обтравочного контура. Гарантируется точная прозрачность и сохранение необходимых деталей. У нас работают хорошо обученные профессионалы, которые полностью владеют всем набором инструментов, доступных в Photoshop.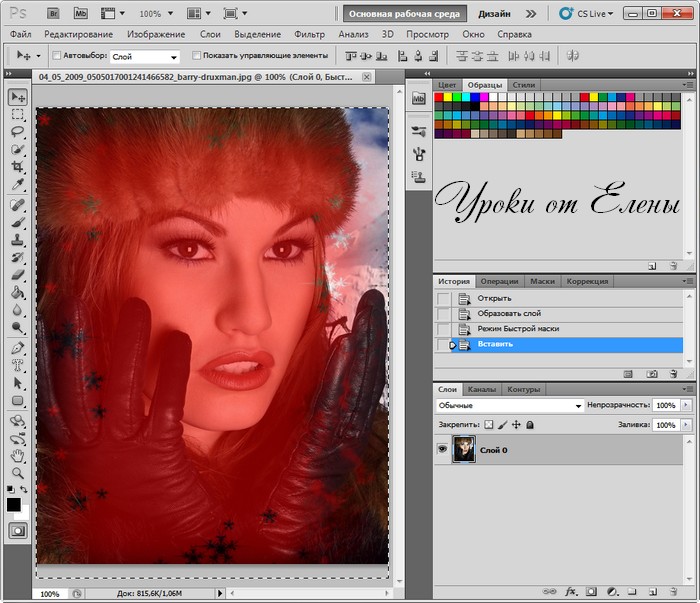

 В результате видите на экране прямоугольную область, по краям которой «бегают полоски» — значит, эта область выделена. Если необходимо выделение, имеющее форму квадрата, необходимо в процессе выделения держать нажатой клавишу SHIFT. Если вместо SHIFT нажата клавиша ALT, то выделение будет начинаться с точки первого щелчка мышью и далее «во все четыре стороны» относительно этой точки.
В результате видите на экране прямоугольную область, по краям которой «бегают полоски» — значит, эта область выделена. Если необходимо выделение, имеющее форму квадрата, необходимо в процессе выделения держать нажатой клавишу SHIFT. Если вместо SHIFT нажата клавиша ALT, то выделение будет начинаться с точки первого щелчка мышью и далее «во все четыре стороны» относительно этой точки. Замыкая ее, получаем, что все, что попадет внутрь этой области, будет выделено.
Замыкая ее, получаем, что все, что попадет внутрь этой области, будет выделено.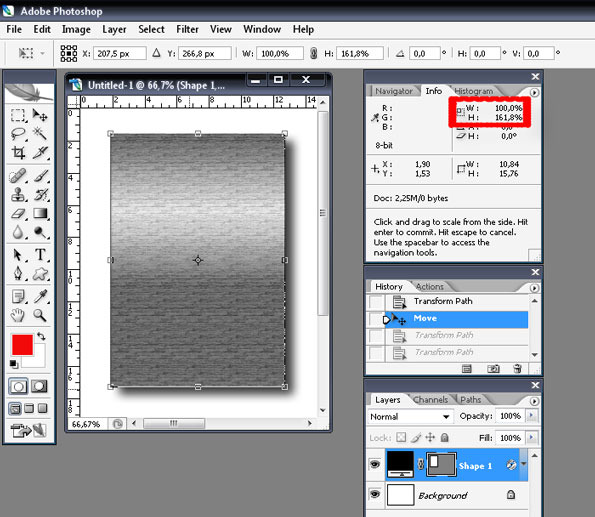 Этот инструмент предназначен для выделения по цветовому принципу. После того, как вы выбрали «волшебную палочку», обратите внимание на меню инструмента (под верхним меню). Очень важный параметр — Tolerance (величина допуска). Чем больше Tolerance, тем больший диапазон цветов будет охватывать этот инструмент.
Этот инструмент предназначен для выделения по цветовому принципу. После того, как вы выбрали «волшебную палочку», обратите внимание на меню инструмента (под верхним меню). Очень важный параметр — Tolerance (величина допуска). Чем больше Tolerance, тем больший диапазон цветов будет охватывать этот инструмент.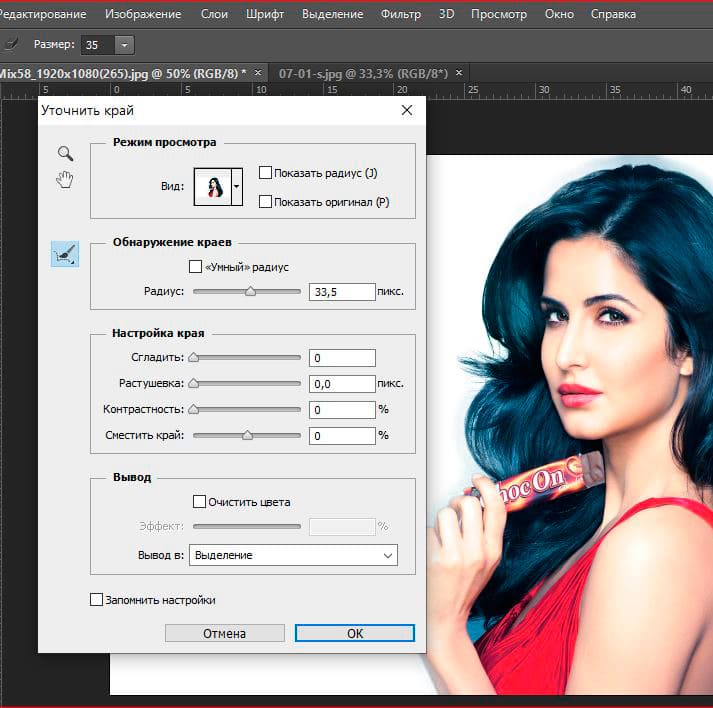


 Интересно, что, в отличие от других инструментов выделения, вам не нужно выбирать Добавить к выделению вручную после создания нового выделения. Photoshop выбирает этот режим автоматически после того, как вы сделаете первый выбор.
Интересно, что, в отличие от других инструментов выделения, вам не нужно выбирать Добавить к выделению вручную после создания нового выделения. Photoshop выбирает этот режим автоматически после того, как вы сделаете первый выбор.