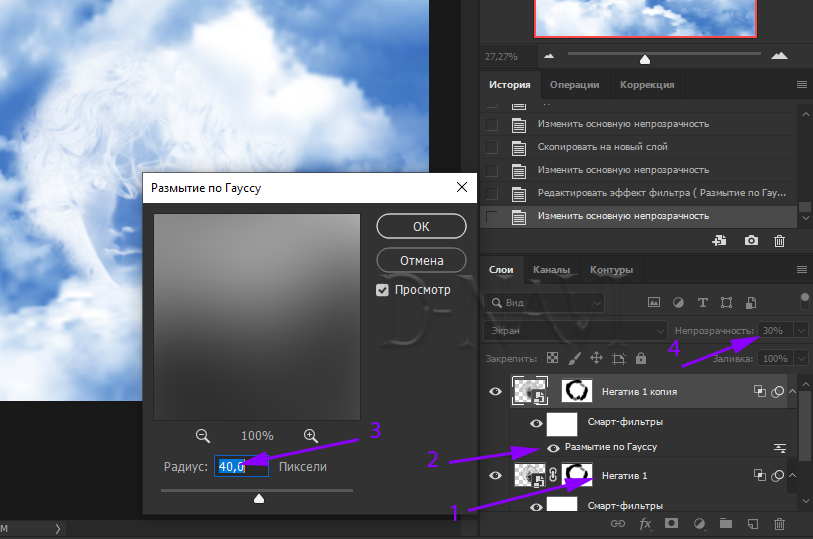Iris blur перевод в фотошопе: Использование эффектов группы «Галерея размытия» в Photoshop
Обработка фото — обработка фото бесплатно, обработка фото уроки – ФотоКто
В этом уроке, посвященном ретуши фотографии, мы рассмотрим эффект «Размытие по полю»(Field Blur), первый из трех новых эффектов размытия в Фотошоп СS6. Размытие по полю вместе с размытием по диафрагме (Iris Blur) и сдвиг-наклоном (Tilt-Shift) (другие новые эффекты размытия) расположены в галерее размытий, которая появилась в Фотошоп СS6.
Каждый из этих эффектов размывает изображение различными способами, но, как мы сможем узнать из данных уроков, размытие по полю, размытие по диафрагме и Сдвиг-наклон имеют одну общую черту – они позволяют нам в значительной степени контролировать процесс размытия, поскольку не применяют равномерное размытие на всем изображении. Наоборот, эти эффекты помогают нам точно регулировать степень размытия в отдельных частях изображения без применения слоя-маски, что значительно облегчает задачу.
В данном уроке мы подробно изучим размытие по полю. Вот фотография, с которой я буду работать:
Исходное изображение
Прежде чем мы продолжим, давайте взглянем на панель слоев, где видно, что я в настоящий момент работаю с копией исходного изображения. Я создал копию слоя, нажав сочетание клавиш Crtl+J / Command+J и продублировав, таким образом, слой заднего фона. В этом случае исходное изображение на слое заднего фона останется нетронутым, а размытие я буду делать на копии – на слое 1:
Работайте с копией изображения (слой 1), чтобы избежать изменений оригинала (слой заднего фона).
Выбор эффекта «Размытие по полю»
Чтобы воспользоваться эффектом «Размытие по полю», обратитесь к строке меню «Фильтр» (Filter) в верхней части экрана, выберите из списка раздел «Размытие» (Blur) и затем – «Размытие по полю» (Field Blur):
Выберите Фильтр > размытие > размытие по полю (Filter > Blur > Field Blur).
Галерея размытий
После выбора эффекта «Размытие по полю», на экране появляется новая галерея размытий, временно заменяющая стандартный интерфейс в Фотошоп CS6.
Галерея размытий практически полностью состоит из области предварительного просмотра, где мы работаем с изображением, а если взглянуть в правую часть экрана, то можно увидеть несколько панелей. Верхняя панель называется панель «Инструменты размытия», где расположены параметры для управления эффектами размытия по полю, по диафрагме и для сдвиг-наклона.
Ниже находится панель «Эффекты размытия» с дополнительными параметрами для добавления эффектов «боке» к размытию. В данном уроке мы не будем изучать панель «Эффекты размытия», поскольку нам не нужно будет добавлять дополнительные параметры к основному эффекту размытия.
Поскольку я выбрал «Размытие по полю» в строке меню «Фильтр», на панели «Инструменты размытия» автоматически появились параметры для размытия по полю:
Галерея размытий в Фотошоп CS6 с панелью «Инструменты размытия», где видны параметры для размытия по полю.
Работа с булавками
Если мы посмотрим на изображение в области предварительного просмотра, то отметим две особенности.
Во-первых, всё изображение полностью равномерно размыто, и это похоже на применение более традиционных для Фотошоп эффектов размытия, например, размытия по Гауссу.
Во-вторых, что более интересно, мы можем заметить странный круглый значок. Этот значок называется «булавкой», потому что мы «прикалываем» его к изображению. Фотошоп ставит по умолчанию первоначальную булавку для нас, но мы можем добавить дополнительные булавки в различных местах изображения. Зачем нам это нужно? Узнаем в ближайшее время:
Фотошоп ставит по умолчанию первоначальную булавку для нас.
Первоначальная булавка, которую добавляет программа, фактически контролирует степень размытия, которая будет применяться к изображению. Как это происходит?
Внешнее кольцо управления булавки действует подобно регулятору громкости в магнитофоне. Чтобы прибавить громкость музыки, мы поворачиваем регулятор по часовой стрелке, а чтобы уменьшить громкость — против часовой.
В нашем случае, вместо регулировки громкости мы регулируем степень размытия, но принцип действия тот же.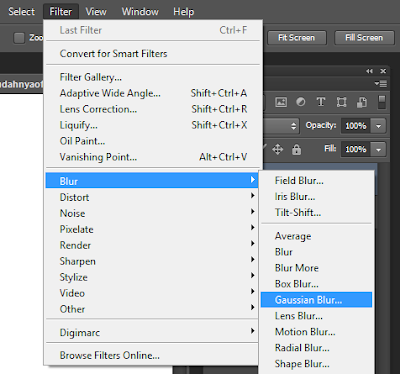
Поворот по часовой стрелке усилит степень размытия, в то время как поворот против часовой стрелки — уменьшит. Фотошоп отобразит вам предварительный результат поворота кольца:
Нажмите на внешнее кольцо и поворачивайте его, чтобы регулировать степень размытия.
Ползунок размытия
Если использование «регулятора громкости» не привлекает вас, вы также можете отрегулировать степень размытия, используя более традиционный способ – перемещение ползунка на панели «Инструменты размытия» в разделе «Размытие по полю».
Ползунок и булавка привязаны друг к другу — меняя одно, вы автоматически меняете другое. Поэтому нет различия в том, какой инструмент использовать. И также как и в случае с булавкой, Фотошоп дает вам возможность предварительного просмотра результата по мере перемещения ползунка размытия влево или вправо:
Вы можете использовать булавку или ползунок для контроля степени размытия.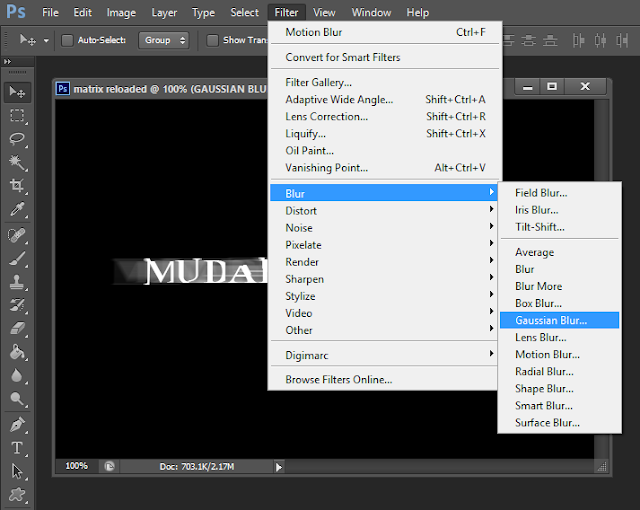
Вот как выглядит мое изображение в области предварительного просмотра после установки уровня размытия — 18 пикселей:
Первоначальный эффект размытия.
Перемещение булавок
Итак, к этому моменту мне удалось достичь одинакового уровня размытия на всем изображении. А что, если нужно изменить степень размытия в конкретном месте изображения? Например, глаза девушки не надо размывать. Они должны остаться четкими. Как же мне уменьшить размытие в области лица? С новым фильтром размытия по полю этого легко достичь! Все, что нужно – добавить еще одну булавку!
Прежде чем я это сделаю, я хочу переместить мою первоначальную булавку в другое место. Мы можем двигать булавки, просто нажимая на их центр и перемещая булавки по изображению. Я перемещу булавку несколько выше, чтобы убрать ее с области глаз:
Нажмите на булавку и переместите ее в нужное место.
Добавление булавок
Чтобы добавить новую булавку, переместите курсор мышки в нужное место.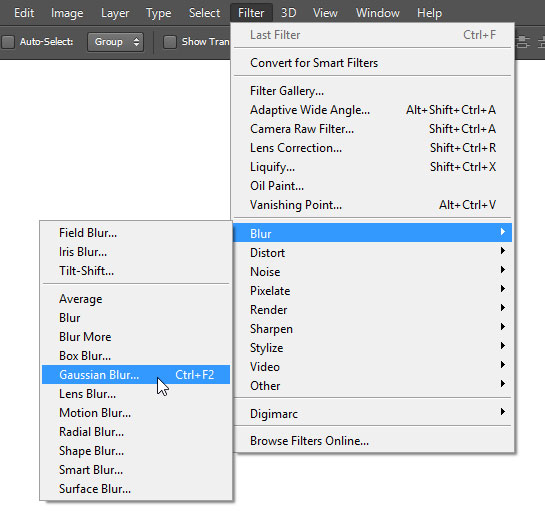 Курсор превратится в значок булавки с плюсиком около него, что будет означать возможность добавления новой булавки. В моем случае, поскольку я хочу изменить степень размытия около глаз девушки, я перемещу курсор мышки на левый глаз:
Курсор превратится в значок булавки с плюсиком около него, что будет означать возможность добавления новой булавки. В моем случае, поскольку я хочу изменить степень размытия около глаз девушки, я перемещу курсор мышки на левый глаз:
Переместите курсор мышки в нужное место. — обработка фото
Затем просто нажмите на кнопку мышки, и новая булавка появится! Обратите внимание, что первоначальная булавка все еще остается на изображении, но внешнего кольца управления у нее нет. Это случилось из-за того, что хотя обе булавки размывают изображение, мы можем управлять только одной булавкой за раз, поэтому кольцо управления отображается у выбранной активной булавки (новая булавка, которую я только что добавил):
Когда добавлены две или больше булавок, внешнее кольцо управления отображается у выбранной булавки. — обработка фото
Добавив новую булавку в область глаза девушки, я могу убрать размытие в этом месте или повернув кольцо управления против часовой стрелки, или перетащив ползунок размытия на панели инструментов влево до отметки уровня размытия 0.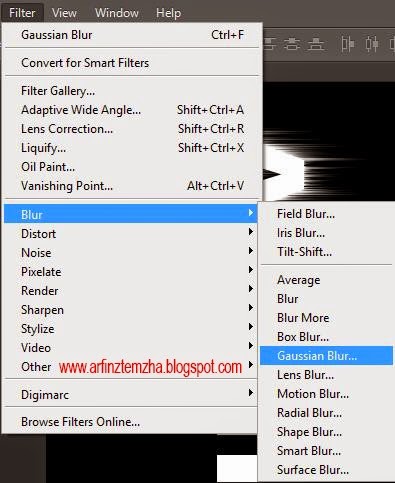
Каждая булавка регулирует степень размытия в различных частях изображения. — обработка фото
Я проделаю то же самое со вторым глазом, добавив третью булавку на изображение и повернув внешнее кольцо управления против часовой стрелки для удаления эффекта размытия. Оба глаза теперь четкие и резкие, как и на исходном изображении, в то время как область вокруг верхней булавки размыта. По мере добавления новых булавок, мы начинаем в большей степени управлять размытием в различных частях изображения:
Что же делать, если я хочу вернуться назад и по-другому настроить первоначальную булавку? Без проблем! Всё, что нужно – просто нажать на нее и сделать активной, вызвав на экран внешнее кольцо управления, и затем повернуть кольцо (или передвинуть ползунок на панели инструментов), чтобы усилить или ослабить степень размытия в этой части изображения.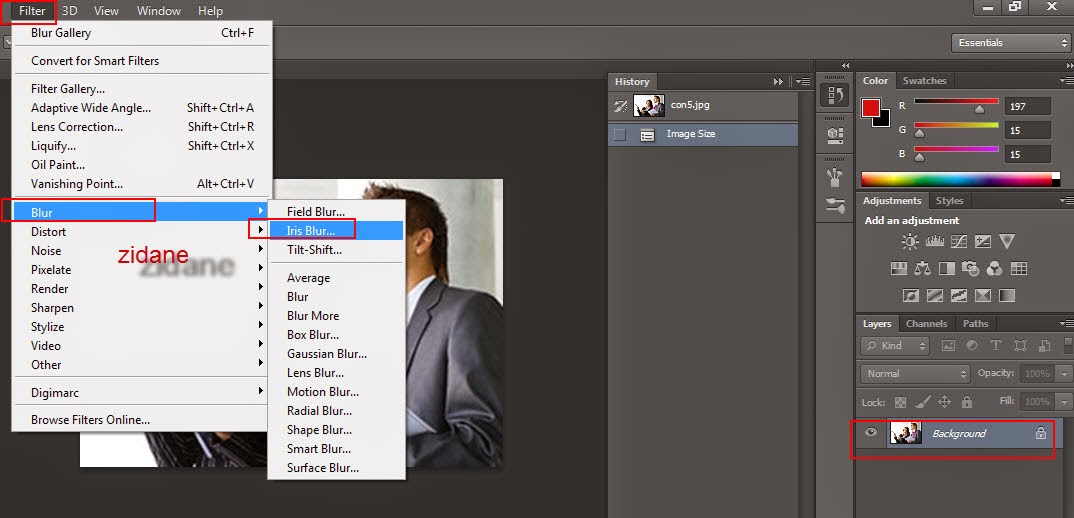
Важно отметить, что в процессе работы с булавками мы не вносим постоянных изменений в изображение. Фотошоп просто показывает нам предварительный результат эффекта размытия:
Нажмите на любую булавку, чтобы сделать ее вновь активной и внести необходимые изменения. — обработка фото бесплатно
В моем случае, я добавляю четвертую булавку в область плеча, чтобы немного размыть это место, и вращаю кольцо управления по часовой стрелке, усиливая эффект размытия. Вы можете добавлять столько булавок на изображение, сколько вам надо, чтобы в нужной мере контролировать степень размытия:
Размоем область в левом нижнем углу изображения, добавив еще одну булавку. — обработка фото бесплатно
И как еще один пример, я добавлю пятую булавку в область рта, затем поверну кольцо управления против часовой стрелки, чтобы вернуть исходную резкость нижней части лица девушки:
Фильтр размытия по полю позволяет нам быстро и легко настроить нужную степень размытия.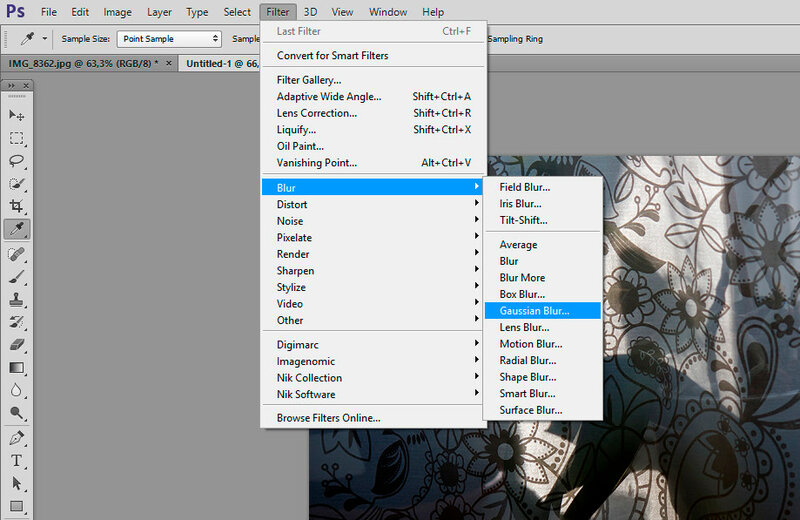 — обработка фото уроки
— обработка фото уроки
Временное скрытие булавок
Единственная проблема при работе с булавками – то, что они постепенно загромождают изображение, и становится трудно проследить эффект размытия. Мы можем временно спрятать булавки, нажав и удержав букву H на клавиатуре (от глагола hide «прятать»). При нажатой клавише, булавки исчезают. Отпустив клавишу, мы возвращаем булавкам видимость:
Нажмите и удержите клавишу Н, чтобы спрятать булавки и оценить результат размытия. — обработка фото уроки
Вы также можете в любой момент сравнить обрабатываемое и исходное изображения, отключив опцию «Предварительный просмотр» (Preview) в верхней части галереи размытий. Когда пункт «Предварительный просмотр» не выбран, появляется исходное изображение. Чтобы вернуться к незавершенной работе с размытием, выберите снова опцию «Предварительный просмотр», установив галочку в окошке пункта. Также вы можете нажать клавишу P на клавиатуре для быстрого включения/выключения опции:
Сравните исходное и обрабатываемое изображения, включив/выключив опцию предварительного просмотра.
Удаление булавок
Чтобы удалить ненужную булавку, сделайте ее активной и нажмите клавишу Backspace / Delete на клавиатуре. Если вы хотите убрать все булавки сразу и начать работу заново, нажмите на значок «Удалить все булавки» в верхней части галереи размытий (справа от пункта «Предварительный просмотр»):
Выберите пункт «Удалить все булавки», чтобы убрать булавки с изображения за раз.
Применение эффекта размытия к изображению
Когда вы, наконец, закончили добавлять, перемещать булавки и довольны результатом, просто нажмите кнопку «ОК» в галереи размытий или клавишу Enter / Return на клавиатуре. Это позволит применить эффект размытия к исходному изображению и выйти из галереи размытий:
Нажмите клавишу ОК, чтобы применить эффект размытия.
И вот мы закончили работу с размытием! Для сравнения, еще раз исходное изображение:
Исходное изображение. — обработка фото уроки
А вот мой конечный результат, после добавления еще нескольких булавок на изображение:
Конечный результат.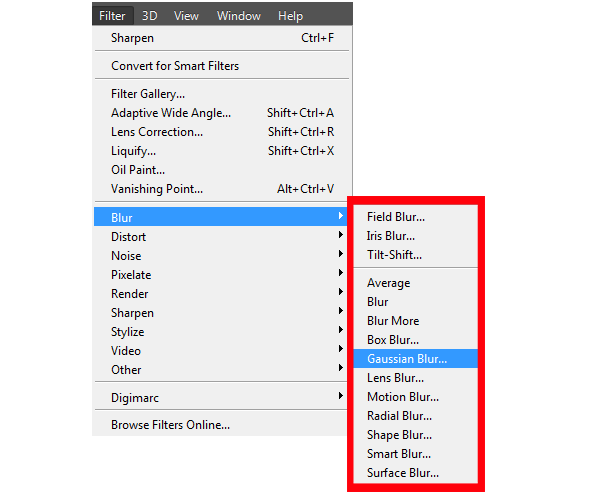
Мы сделали это! Мы научились с легкостью размывать необходимые части изображения, используя новый фильтр «Размытие по полю» в Фотошоп CS6!
Автор: Стив Паттерсон
Перевод: Ксения Руденко
Смотрите также:
Двенадцать вещей, которые упростят процесс ретуши фото
Как размыть фон в Photoshop CS6? Photoshop CS6
Зачастую идеальная фотография — та, которая не отвлекает внимание от главного объекта съемки. Отличного фокуса можно добиться, увеличив диафрагму или используя специальный объектив; однако есть ряд хитростей, с помощью которых обычную фотографию можно превратить в произведение искусства. Все, что нужно, — это Photoshop.
В статье представлены самые простые и эффективные ответы на вопрос о том, как размыть фон в «Фотошопе». CS6 — англоязычная версия программы, в которой выполнены все перечисленные фотоманипуляции.
CS6 — англоязычная версия программы, в которой выполнены все перечисленные фотоманипуляции.
Зачем нужен размытый фон?
Четкий и богатый деталями фон может испортить отличный снимок, поскольку внимание зрителей будет отвлекаться на то, что происходит «за кадром». Правильно размытый задний план способен мгновенно привлечь взгляды к главному объекту съемки, находящемуся в фокусе. Умение эффектно приглушить второй план особенно важно для спортивных или концертных снимков, где толпа и реквизит часто «засоряют» композицию.
Использование специальных объективов и максимально увеличенной диафрагмы, конечно, обеспечит лучшее качество снимка, но иногда фотографу все равно приходится прибегать к помощи «Фотошопа», чтобы не потерять перспективный кадр, а наоборот — «выжать» из него все возможное.
Как размыть фон в «Фотошопе»?
«Фотошоп» — очень дружелюбная программа с богатым выбором инструментов и действий. Работа с задним фоном может занять от нескольких минут до нескольких часов, в зависимости от того, насколько сложным должен быть в результате второй план.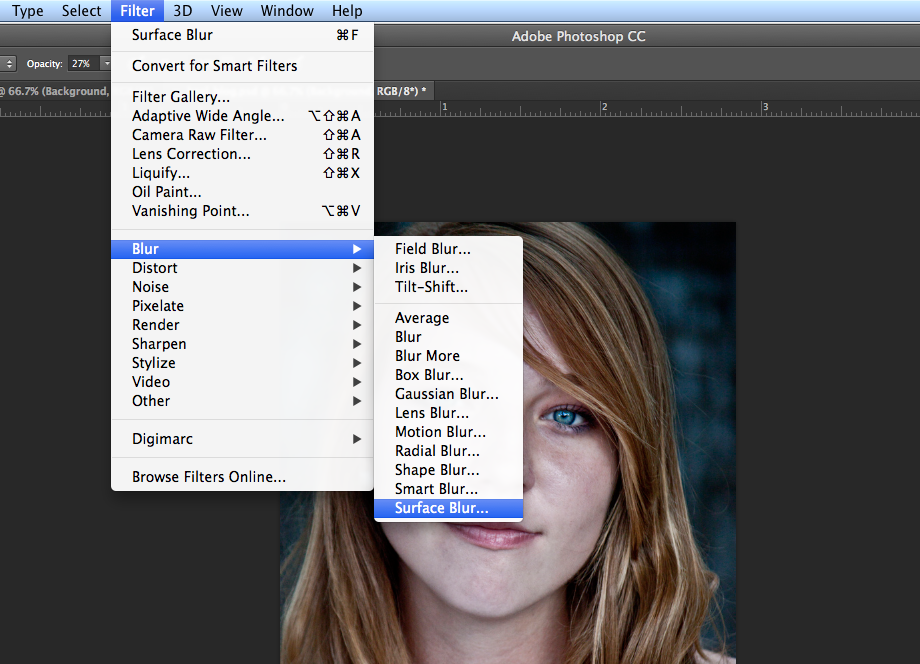
С помощью всего одного слоя и одного фильтра возможно создать однородное размытие заднего плана, одновременно оставив в фокусе желаемый объект. Этот легкий и быстрый способ четко делит снимок на два плана — первый и второй, не оставляя никаких переходов.
В случае, когда необходим комплексный фон, то есть несколько задних планов и элементов фокуса, работа над снимком будет долгой и кропотливой. Но для современных версий программы, то есть CS6 и выше, нет практически ничего невозможного.
Несколько простых вариантов размытия фона
Быстрого и абсолютно однородного размытия фона можно добиться за несколько шагов. Существует три очень простых способа, как сделать задний фон размытым в «Фотошопе», не прибегая к множеству слоев и совершенно минуя работу с масками.
Такое размытие, пусть простое и эффектное, все же далеко не идеальное, поскольку пространство снимка теряет часть своего реализма и глубины. Перечисленные способы больше подходят для любительского редактирования и отлично справятся с поставленной задачей — размыть задний фон.
Фильтр Iris Blur
Первый и самый легкий способ — использовать фильтр Iris Blur. Он одновременно выводит в фокус выбранный объект и размывает остальную часть снимка. Преимуществом этого метода является скорость и качество результата, среди недостатков стоит отметить форму фокуса, которая может быть только кругом или эллипсом.
Фильтр Iris Blur позволяет выбрать в эллиптический фокус всего один элемент или часть снимка, замывая и смазывая оставшийся фон. Размер фокуса и радиус размытия очень легко изменяется и контролируется. Также существует возможность настроить плавный переход между четкими и размытыми участками фотографии.
Пошаговая инструкция
Следующие шаги детально описывают, как размыть задний фон в «Фотошопе CS6» с помощью фильтра Iris Blur («Размытие диафрагмы»):
- Необходимо открыть файл в «Фотошопе» и снять блокировку слоя, дважды кликнув на его иконку, в выплывающем окне нажать Ok.
- Далее нужно выбрать необходимый фильтр в главном (верхнем) меню программы «Фотошоп», повторяя следующие шаги: Filter -> Blur -> Iris Blur.
 Фотография открывается в новом меню, которое предлагает выбрать точку фокусировки и радиус размытия с помощью передвижного эллипса.
Фотография открывается в новом меню, которое предлагает выбрать точку фокусировки и радиус размытия с помощью передвижного эллипса. - При настройке фокуса нужно, чтобы центр эллипса, обозначенный кругом, был в самом центре главного объекта фотографии. После того как фокус выбран, можно регулировать размеры и даже форму эллипса, переворачивая или вытягивая в стороны его края.
- С внутренней стороны эллипса находятся четыре точки, позволяющие регулировать переход от фокуса к размытию.
- На боковой панели под надписью Iris Blur находится бегунок, контролирующий уровень размытия — чем ниже значение, тем четче фон.
- Настроив все параметры, необходимо нажать Ok, и снимок готов.
Инструмент Blur
Второй способ — прибегнуть к помощи инструмента Blur и «закрасить» им фон. Использование инструмента «Размытие», возможно, является самым простым способом ответа на вопрос о том, как размыть фон в «Фотошопе». Для работы с ним нужен всего один слой, которым может стать оригинал фотографии.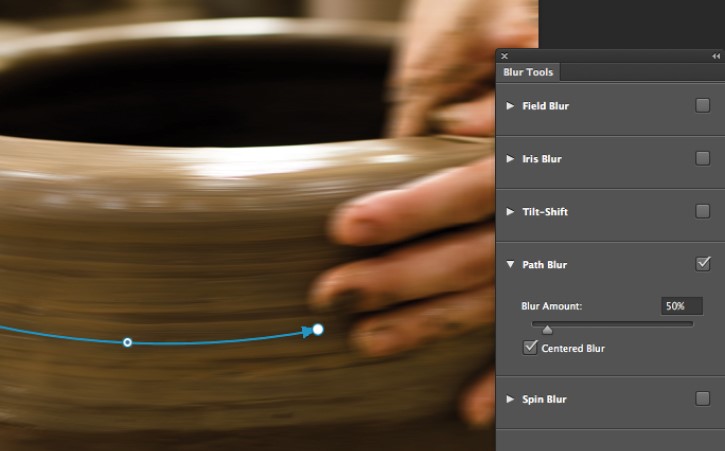
Основные преимущества этого способа — простота и скорость, однако не стоит недооценивать и возможность контролировать не только радиус, но и участки размытия. Недостатками инструмента «Размытие» являются грубость и некая топорность конечного результата.
Детальное описание
Следуя нескольким представленным ниже шагам, можно очень просто разобраться с тем, как размыть фон в «Фотошопе» удобно и быстро, тем самым улучшив снимок:
- Нужно загрузить выбранное фото в «Фотошоп» и снять блокировку слоя.
- На панели инструментов (слева) необходимо выбрать Blur, он обозначен значком капли.
- Панель настроек, находящаяся сверху, под главным меню программы, позволяет выбрать размер кисти и интенсивность размытия (Strength).
- Настроив все параметры работы инструмента, нужно провести кистью по той части фона, которую необходимо размыть.
- Размер кисти и интенсивность размытия можно менять по мере приближения к объекту фокуса, также можно поэкспериментировать с инструментом Blur и размыть фон неравномерно.

Работа с двумя слоями
Третий способ — создать два слоя, один из которых послужит размытым фоном, а другой станет объектом фокуса. Плюсами этого способа являются простота применения и возможность выделить несколько объектов фокуса фотографии. Отрицательные моменты использования этого метода — непрофессиональность и «дешевый» вид конечного результата.
Однако для новичков это еще один простой способ, который подскажет, как сделать фон размытым в «Фотошопе» почти так же легко, как и с инструментом Blur. Для этого нужно открыть фото в программе Photoshop и дублировать основной слой, нажав по нему правой клавишей и выбрав опцию Duplicate layer. Это создаст два рабочих слоя. Для легкости работы можно переименовать верхний слой, назвав его «фон».
Подробное описание
Последующая инструкция пошагово объясняет, как сделать фон размытым в «Фотошопе», используя всего два слоя:
- Выделяем верхний слой на боковой панели справа.
- Выбираем подходящий фильтр размытия из галереи: Filter -> Blur -> фильтр на выбор.
 Для быстрого и непринужденного эффекта лучше использовать Gaussian Blur. В итоге получится полностью размытая фотография.
Для быстрого и непринужденного эффекта лучше использовать Gaussian Blur. В итоге получится полностью размытая фотография. - Для того чтобы выделить объект фокуса, нужно выбрать ластик (Eraser) на панели инструментов и, отрегулировав его размер, стереть часть верхнего слоя над той частью фото, которая должно быть четко сфокусированной.
- Корректируя размеры и прозрачность ластика, можно создать сложный и по-разному размытый фон.
- В конце необходимо соединить оба слоя в один, для этого в главном меню нужно выбрать Layer и затем нажать на Flatten image.
Эти способы идеально подходят для новичков, только начинающих знакомиться с «Фотошопом». Они отвечают на частые вопросы о том, как размыть задний фон в «Фотошопе» быстро и красиво. Помимо вышеперечисленного, существует еще масса возможностей превратить простое фото в глубокий и комплексный снимок с несколькими точками фокуса и сложными задними планами.
Есть ряд сложных способов, требующих много времени и мастерства, но при этом они показывают, как сделать задний фон размытым в «Фотошопе», не теряя качества и прибавив артистизм.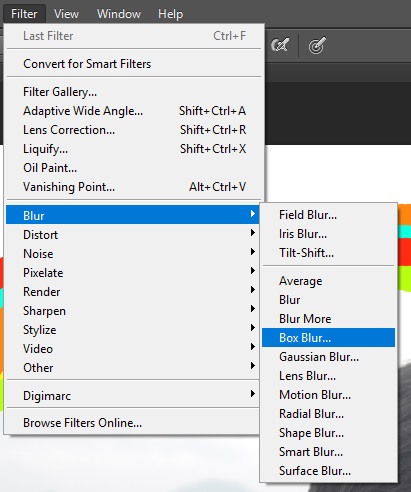
Привет всем тем, кто зашел на мой блог. Сегодня такая классная погода. Наконец чувствуется весна. И с таким вот весенним настроением я хотел бы рассказать вам про одну вещь. Сейчас уже у многих людей есть фотоаппараты, с помощью которых мы можем делать прекрасные портретные фотографии с четким отображением главных персонажей и размытием заднего фона.
Но все же пока не у каждого фотика есть такая функция (в основном только у зеркальных фотоаппаратов), да и большинство людей пользуется смартфонами, которые также не могут снимать с размытым фоном, а ведь хочется красивую фотографию. Правильно я говорю? Выход как обычно есть и сегодня я вам расскажу как сделать в фотошопе размытый фон. Это совсем несложно.
Самый простой способ для этого дела — использовать знакомый нам . Но для начала давайте откроем изображение в фотошопе, где мы хотим размыть задний план. Я выбрал фото девушки на Красной площади.
Делайте аккуратно. Если вдруг задели лишнее, то всегда .
Но не делайте всё за одно нажатие. Лучше периодически отпускайте мышку, чтобы в случае ошибки не возвращаться к началу.
Ну вот вроде и всё. Смотрится красиво. Но давайте посмотрим и пару других способов для расширения кругозора.
Ластик
В принципе здесь всё то же самое, что и в предыдущем примере, но с маленьким исключением.
Многие предпочитают пользоваться в этих случаях маской слоя, хотя я в таких случаях обхожусь без нее. Но на всякий случай все равно покажу вам. Много времени это не отнимет.
Маска слоя
Вот вроде бы и всё. какой бы способ вы не выбрали, результат будет один: Наша знакомая изображена с нормальной четкостью, а задний план размыт. То есть сразу становится красивее и эффектнее. сами посмотрите. Кстати, а какой способ больше всего понравился вам? Напишите, а то мне интересно.
Нет, все таки фотошоп — замечательный инструмент для работы с изображениями. Я до сих пор удивляюсь — какой же это мощный, удобный и интересный редактор.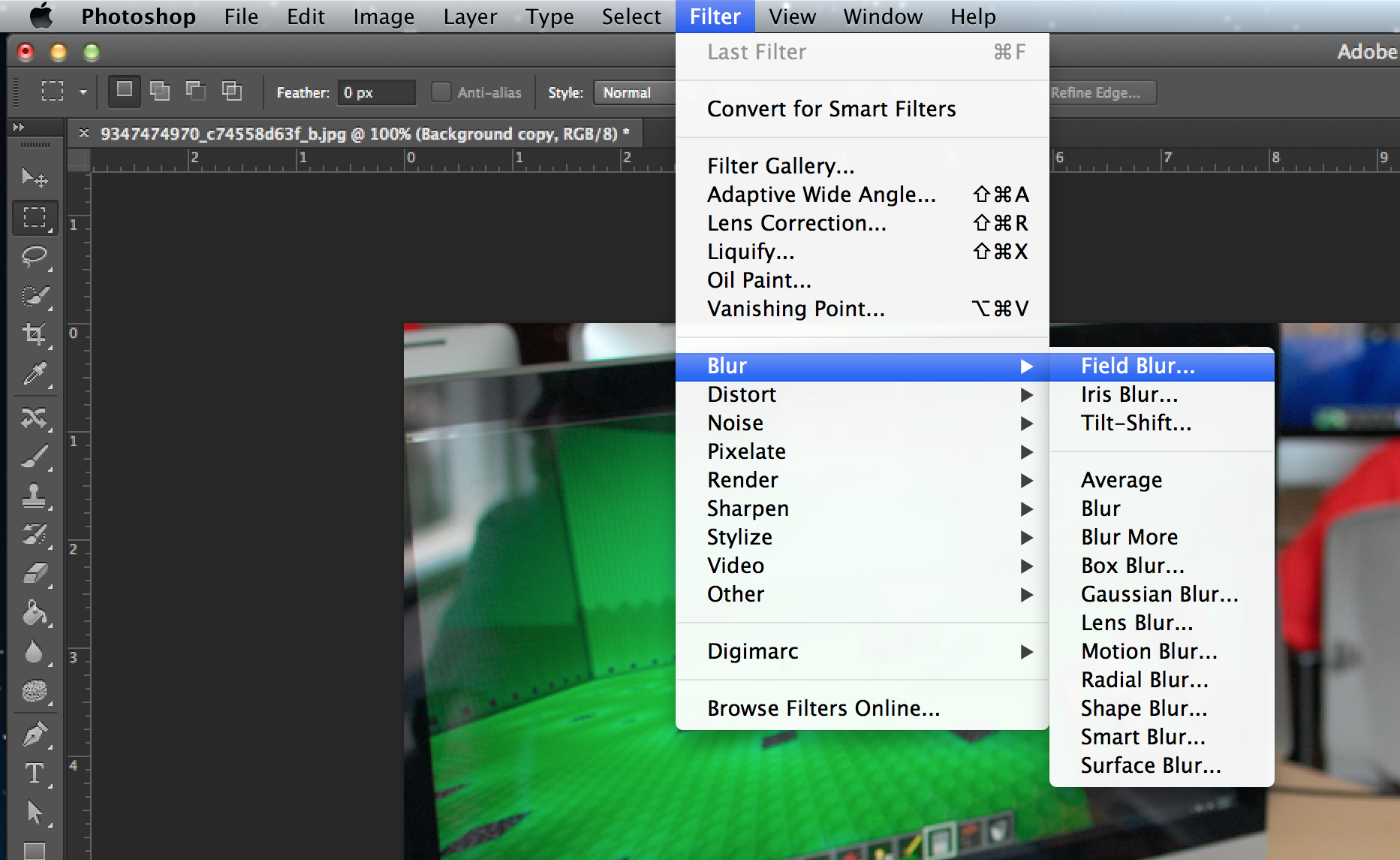 И хотя бы знание основ всегда пригодится в повседневной жизни.
И хотя бы знание основ всегда пригодится в повседневной жизни.
Кстати, если вы хотите в кратчайшие сроки изучить Adobe Photoshop, то обязательно посмотрите этот замечательный видеокурс . Все уроки построены по-порядку, никакой лишней воды, всё по полочкам. А главное, что всё показано на живых примерах и рассказано человеческим языком. Понятно будет любому уровню пользователя.
Ну а на этом я сегодняшний урок заканчиваю. Я очень надеюсь, что он был для вас интересен и полезен. Поэтому рекомендую вам подписаться на обновления блога, чтобы быть в курсе всего интересного. Ну а я с вами на сегодня прощаюсь, увидимся с вами в других статьях. Пока-пока!
С уважением, Дмитрий Костин
Сегодня Вы узнаете, как в Фотошопе сделать размытый фон. Благодаря такому приёму, Вы сможете управлять вниманием того, кто смотрит на изображение. Adobe Photoshop – это популярная программа, которая, в какой-то мере, требует от пользователя определённых знаний и навыков. Однако, пошагово следуя этой инструкции, Вы сможете быстро сделать размытый фон какого-либо изображения, оставив четким лишь часть фото – какой-либо объект. Какой бы версией Фотошопа Вы не пользовались (7.0 или более новой версией – 10.0), алгоритм действий примерно один и тот же. Пользоваться мы будем особым фильтром, который называется «Размытие по Гауссу» (по англ. «Gaussian Blur»).
Какой бы версией Фотошопа Вы не пользовались (7.0 или более новой версией – 10.0), алгоритм действий примерно один и тот же. Пользоваться мы будем особым фильтром, который называется «Размытие по Гауссу» (по англ. «Gaussian Blur»).
Итак, для того, чтобы размыть фон изображения, тем самым выделив какой-то объект, проделайте следующие действия.
Способ первый
- В меню программы выбираем «Файл» – «Открыть» («File» – «Open») и выбираем нужную фотографию;
- Выбираем инструмент «Лассо» «Lasso Toll» в меню слева. Аккуратно и максимально точно обводим им объект, который хотим оставить четким, не размытым;
- Правой кнопкой мыши клацаем по выделенной области. Выбираем «Слой через копирование» («Layer via Copy») ;
- В правом нижнем углу программы, Вы можете увидеть два слоя фотографии. Выберите второй слой (НЕ тот, который Вы создали только что) ;
- Заходим через меню в «Фильтры» — «Размытие» — «Гаусово размытие» («Filter» — «Blur» — «Gaussian Blur») ;
- Выбираем нужный уровень размытия, передвигая ползунок вправо-влево (например, значение 2-3).
 Нажимаем «Ок», тем самым размывая фотографию.
Нажимаем «Ок», тем самым размывая фотографию.
Обратите внимание, что слой с вырезанным объектом должен быть первым в списке. К тому же, возле него должна быть иконка с «глазом». Это означает, что он отображается. Если Вы всё сделали правильно, то фон на фотографии получился размытым, а сам объект четким.
Способ второй
Этот способ подойдёт лишь для программы Adobe Photoshop 10.0. Если у Вас другая версия, и некоторых пунктов из описанных ниже нет в наличии, то воспользуйтесь первым способом.
- Открываем фотографию точно так же, как в способе описанном выше;
- В главном меню программы выбираем: «Слой» – далее «Новый» – и «Слой через копирование» («Layer» — «New» — «Layer via Copy»), либо просто нажимаем комбинацию горячих клавиш Ctrl+J;
- Делаем размытие слоя. Для этого повторяем пункт 5-й и 6-й предыдущего способа;
- Далее следует добавить маску к нашему размытому слою. В главном меню выбираем «Слой» — далее «Маска слоя» — и «Показать все» («Layer» — «Layer Mask» — «Reveal All»).
 Правее от слоя должен появиться светлый прямоугольник;
Правее от слоя должен появиться светлый прямоугольник; - Слева находим инструмент «Кисть» («Brush Tool»), клацаем левой кнопкой мыши и в панели инструментов меняем параметр на «Жесткость» («Hardness»). Значение ставим, примерно, от 20 – 45%. Чем это значение будет больше, тем переход от размытой границы к четкой будет жестче;
- Аккуратно закрашиваем объект, который нужно оставить четким, кистью.
Работка довольно кропотливая, тем не менее, результат стоит всех усилий. Теперь Вы знаете целых два способа, как в фотошопе сделать размытый фон.
В этом уроке мы подробно рассмотрим размытие по диафрагме (Iris Blur) — второе из трех новых эффектов размытий, добавленных в галерии размытий в Фотошоп CS6. В предыдущем уроке мы научились использовать размытие по полю (Field Blur ), которое позволило варьировать нам степень размытия в различных частях изображения без применения слоя-маски (формально, новые фильтры размытий в Фотошоп CS6 используют слои-маски, но программа создает их сама без нашего участия).![]() Как вы сможете узнать из этого урока, размытие по диафрагме повторяет возможности размытия по полю, и при этом позволяет нам еще точнее контролировать нужную степень размытия в разных частях изображения.
Как вы сможете узнать из этого урока, размытие по диафрагме повторяет возможности размытия по полю, и при этом позволяет нам еще точнее контролировать нужную степень размытия в разных частях изображения.
Этот урок основывается на материале урока о размытии по полю, поэтому если вы еще не ознакомились с ним, я советую сначала прочитать предыдущий урок.
Вот фотография, с которой я буду работать:
Исходное изображение.
Как всегда, я работаю с копией слоя исходного изображения, чтобы избежать необратимых изменений оригинала. Вы это можете увидеть на панели слоев. Исходное изображение находится на слое заднего фона, а его копия — на слое 1 (вы можете сделать копию слоя, нажав сочетание клавиш Ctrl+J / Command+J на клавиатуре)
Панель слоев указывает на то, что я работаю со слоем 1, а не со слоем заднего фона.
Выбор эффекта размытие по диафрагме
Вы можете найти новый фильтр размытия в соответствующей строке меню в верхней части экрана.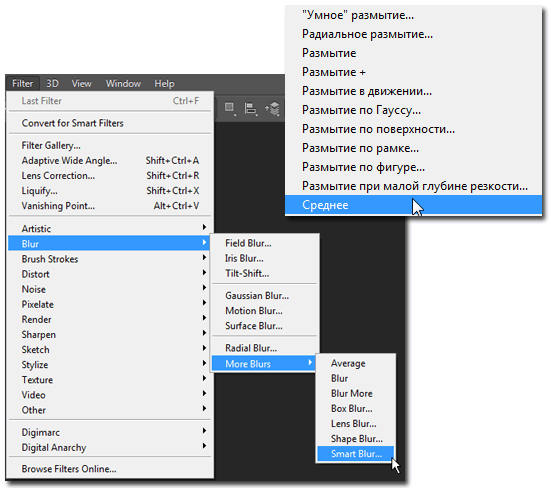 Зайдите в строку меню «Фильтр» (Filter), выберите раздел «Размытие» (Blur) и затем — «Размытие по диафрагме» (Iris Blur) (второе сверху)
Зайдите в строку меню «Фильтр» (Filter), выберите раздел «Размытие» (Blur) и затем — «Размытие по диафрагме» (Iris Blur) (второе сверху)
Выберите Фильтр > размытие > размытие по диафрагме (Filter > Blur > Iris Blur)
Когда в предыдущем уроке мы выбрали «Размытие по полю», то появилась новая галерея размытий, которая временно заменила стандартный интерфейс Фотошоп. Поскольку в этот раз мы выбрали «Размытие по диафрагме», то в правом верхнем углу галереи размытий, содержащей панель «Инструменты размытия» (Blue Tools panel), открылись параметры для размытия по диафрагме, а точнее единственный параметр — тот же самый ползунок, что и для размытия по полю.
Панель «инструменты размытия» показывает параметры для размытия по диафрагме.
Наше изображение появилось в области предварительного просмотра, которая занимает почти всю галерею размытий, и, как и для эффекта размытия по полю Фотошоп предлагает нам по умолчанию булавку эффекта, которую мы можем использовать для выбора степени размытия в нужной части изображения. В этот раз, впрочем, булавка выглядит как солнечная система, где планеты вращаются по орбите вокруг звезды.
В этот раз, впрочем, булавка выглядит как солнечная система, где планеты вращаются по орбите вокруг звезды.
Булавка размытия для эффекта «Размытие по диафрагме» выглядит интереснее, чем для размытия по полю.
Контроль степени размытия
Давайте подробнее остановимся на том, что мы видим. Как мы узнали из предыдущего урока, этот забавный значок называется булавкой, потому что мы можем «приколоть» дополнительные булавки в различных частях изображения, что позволит нам варьировать степень размытия на изображении. В центре булавки находится уже известное нам внешнее кольцо управления или регулятор размытия, которое мы использовали в эффекте размытия по полю для уменьшения или увеличения степени размытия.
Просто наведите курсор мышки на регулятор, затем, удерживая нажатой кнопку мыши, поверните кольцо по часовой стрелке или против нее. Поворот по часовой стрелке усилит степень размытия, в то время как поворот против часовой — уменьшит. Подобным образом работает регулятор громкости в магнитофоне. Фотошоп отобразит вам предварительный результат поворота регулятора, а в окошке панели отразится уровень размытия в пикселях (в моем случае это 36 пикселей)
Фотошоп отобразит вам предварительный результат поворота регулятора, а в окошке панели отразится уровень размытия в пикселях (в моем случае это 36 пикселей)
Кликните на внешнее кольцо и поворачивайте его, чтобы регулировать степень размытия.
Вы также можете контролировать степень размытия, используя ползунок на панели «Инструменты размытия». Передвиньте ползунок вправо для усиления размытия или влево для его уменьшения. Ползунок и булавка привязаны друг к другу, поэтому нет различия в том, какой инструмент использовать — меняя одно, вы автоматически меняете другое.
Ползунок также может быть использован для изменения степени размытия
Линия размытия на 100 %
Регулятор размытия окружен 4 точками, которые в свою очередь окружены 4 точками меньшего размера, соединенными тонкой кривой. Эти точки позволяют нам точно контролировать область размытия на изображении, и именно это отличает эффект размытия по диафрагме от размытия по полю.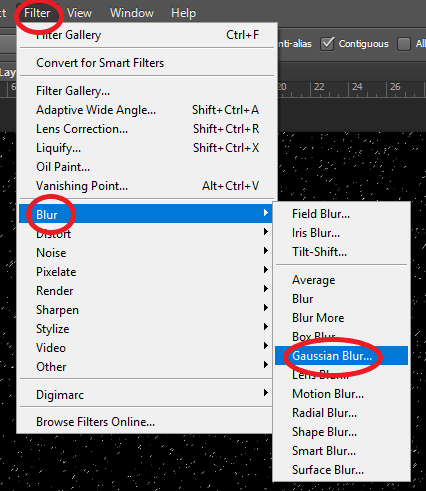 Давайте рассмотрим 4 точки меньшего размера, соединенные вместе кривой (подобно краю солнечной системы). Они отвечают за отметку стопроцентного размытия.
Давайте рассмотрим 4 точки меньшего размера, соединенные вместе кривой (подобно краю солнечной системы). Они отвечают за отметку стопроцентного размытия.
Иными словами, всё, что находится за пределами кривой, соединяющей точки, размывается полностью — на 100%. Область внутри кривой в зависимости от местонахождения по отношению к центру булавки размывается в меньшей степени или не размывается совсем. Немного погодя, мы научимся, как изменять степень размытия в пределах кривой.
Существует несколько способов изменения кривой, отвечающей за стопроцентное размытие. Во-первых, вы можете навести курсор мышки на любую из 4 точек, соединенных кривой, и увидеть, что он изменится на специальный значок (маленькая кривая со стрелкой на каждом конце). Нажмите на точку и, удерживая кнопку мыши нажатой, потяните ее, чтобы изменить форму кривой или повернуть ее.
Нажмите на любую из 4х внешних точек и потяните ее, чтобы изменить форму стопроцентной линии размытия или повернуть ее.
Во-вторых, если вас устраивает форма и поворот кривой, и вы просто хотите изменить размер области стопроцентного размытия, нажмите и потяните саму кривую. В таком случае форма и угол поворота останется прежними.
Нажмите на саму линию и потяните ее, чтобы изменить размер области размытия без изменения формы и угла поворота.
Если вы посмотрите внимательнее на кривую, то заметите квадратный значок-маркер (между верхней и правой точками). Мы можем использовать этот значок, чтобы регулировать изгиб кривой, т.е. вместо эллипса можно получить прямоугольник с закругленными углами, если нажать на значок и потянуть его наружу. Потянув значок вовнутрь, мы вернем кривой форму эллипса.
Нажмите на квадратный маркер и потяните его, чтобы придать кривой форму прямоугольника с закругленными углами.
Область перехода
А как насчет четырех больших точек, расположенных между центром булавки и внешней стопроцентной линии размытия? Эти точки определяют, где начинается область перехода для эффекта размытия.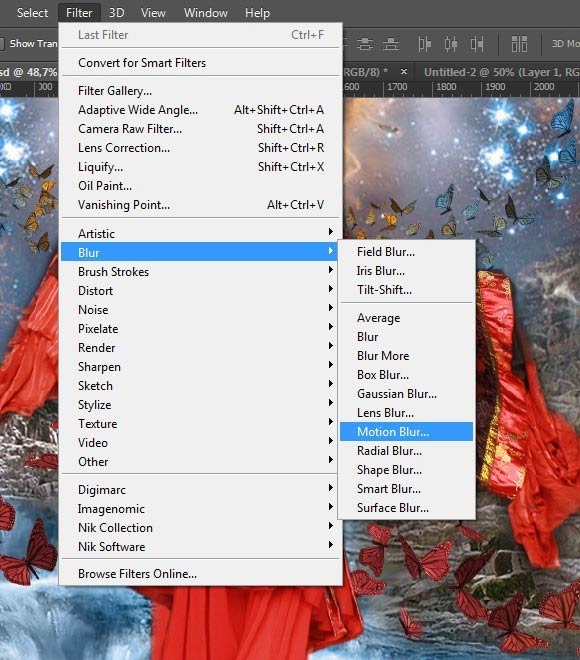 Область между центром булавки и этими большими точками полностью защищена от эффекта размытия и имеет ту же резкость, что и исходное изображение.
Область между центром булавки и этими большими точками полностью защищена от эффекта размытия и имеет ту же резкость, что и исходное изображение.
Область между центром булавки и четырьмя большими бочками защищена от эффекта размытия.
Размытие начинается от этих четырех точек и постепенно усиливается по направлению к внешней линии, где эффект размытия достигает наибольшей величины.
Область между 4-мя большими точками и внешней линией является областью перехода для эффекта размытия.
Мы можем двигать эти точки перехода ближе к центру булавки или дальше от него, нажимая на них кнопкой мышки. Чем ближе к внешней линии мы передвинем точки, тем более выраженной станет область перехода. Чтобы сгладить область перехода, необходимо передвинуть точки ближе к центру. По умолчанию, перемещение одной точки автоматически влечет за собой перемещение всех точек, что в большинстве случаев нам и нужно. Но если мы хотим передвигать точки по одной, надо нажать и удерживать клавишу Alt (Win) / Option (Mac) при перемещении точки.
Регулируйте размер области перехода с помощью перемещения больших точек.
Изменение фокуса
По умолчанию, область между центром булавки и четырьмя точки перехода защищена от эффекта размытия и остается постоянно в фокусе (резкой), но мы можем при необходимости изменить это. Если вы посмотрите окно параметров, то увидите, что значение фокуса (Focus) равно 100% (опять по умолчанию). Уменьшая фокусное значение, вы добавите размытие в защищенную область. Я уменьшу данное значение до 75%.
Выбор фокусного значения регулирует степень размытия в области между центром булавки и точками перехода.
Сейчас видно, что область между центром булавки и точками перехода стала слегка нерезкой:
Даже защищенную область можно размыть при необходимости.
Перемещение булавок
Как и в эффекте размытия по полю, мы можем переместить булавку в другое место изображения, просто нажав на ее центр и передвинув булавку.
Нажмите на булавки и переместите их, куда вам нужно.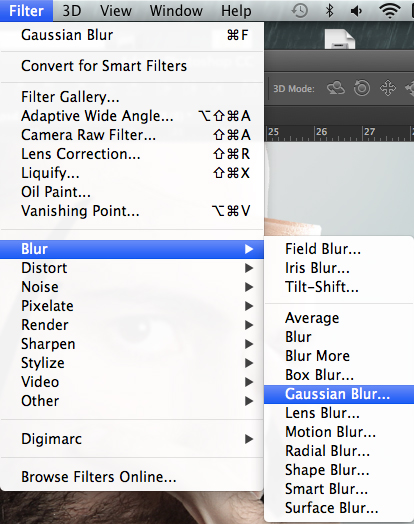
Чтобы добавить новую булавку на изображение для большего контроля над размытием, переместите курсор в нужное место и щелкните кнопкой мышки. В моем случае, я добавил еще две булавки — одну — на область лица женщины и другую — на лицо ребенка, что позволило мне регулировать степень размытия отдельно в этих областях.
Щелкните кнопкой мышки, чтобы добавить новые булавки.
Как и в эффекте размытия по полю, только одна булавка может быть активна за раз, и только текущая активная булавка отображает область размытия вокруг себя. Однако мы можем легко переключаться между булавками, просто нажимая на них, и работать в необходимых областях. В моем случае, я выбрал булавку в области головы женщины, нажав на нее.
Нажмите на булавки, чтобы переключиться между ними и поработать с областями размытия.
Мы можем временно спрятать булавки, чтобы просмотреть изображение и оценить эффект размытия, нажав и удержав букву H на клавиатуре.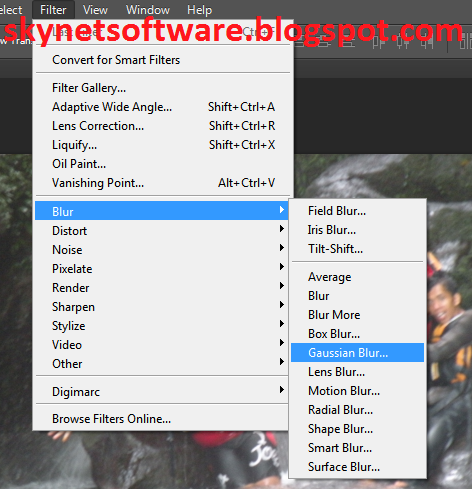 При нажатой клавише, булавки исчезают из поля зрения. Отпустив клавишу, мы вернем булавкам видимость.
При нажатой клавише, булавки исчезают из поля зрения. Отпустив клавишу, мы вернем булавкам видимость.
Мы можем также просмотреть исходное изображение для оценки эффекта размытия, убрав галочку с пункта «Предварительный просмотр» (Preview) в окне параметров. Когда пункт «Предварительный просмотр» не выбран, в области предварительного просмотра в галереи размытий появляется исходное изображение. Выберите снова опцию «Предварительный просмотр», чтобы вернуться к незавершенной работе с размытием. Для более быстрого переключения между исходным и обрабатываемым изображениями, нажимайте несколько раз кнопку P на клавиатуре, чтобы переключаться между изображениями.
Включение и отключение опции «Предварительный просмотр» позволит вам сравнить исходное и обрабатываемое изображения.
Удаление булавок
Если вам нужно удалить какую-то одну булавку на изображении, сделайте ее активной, а затем нажмите клавишу Backspace / Delete на клавиатуре для удаления булавки. Если вам нужно убрать все булавки и начать работу заново, нажмите на значок «Удалить все булавки» в окне параметров.
Если вам нужно убрать все булавки и начать работу заново, нажмите на значок «Удалить все булавки» в окне параметров.
Нажмите кнопку «Удалить все булавки», чтобы убрать булавки с изображения.
Отмена действия
Если при работе вы допустили ошибку, фильтр размытия по диафрагме дает возможность отменить самое последнее действие, которое вы сделали при работе с фильтром. Чтобы отменить последний шаг, нажмите сочетание клавиш Ctrl+Z / Command+Z.
Применение эффекта размытия
Пока вы работаете в галерии размытий, вы не вносите окончательных изменений в изображение. Фотошоп дает вам возможность предварительного просмотра получаемого результата. Когда вы, наконец, закончили работу с эффектом размытия и довольны результатом, нажмите «ОК» в окне параметров или клавишу Enter / Return на клавиатуре, чтобы применить размытие к исходному изображению и выйти из галереи размытий.
Нажатие клавиши ОК применяет эффект к самому изображению.
И вот снова, для сравнения исходное изображение:
Исходное изображение.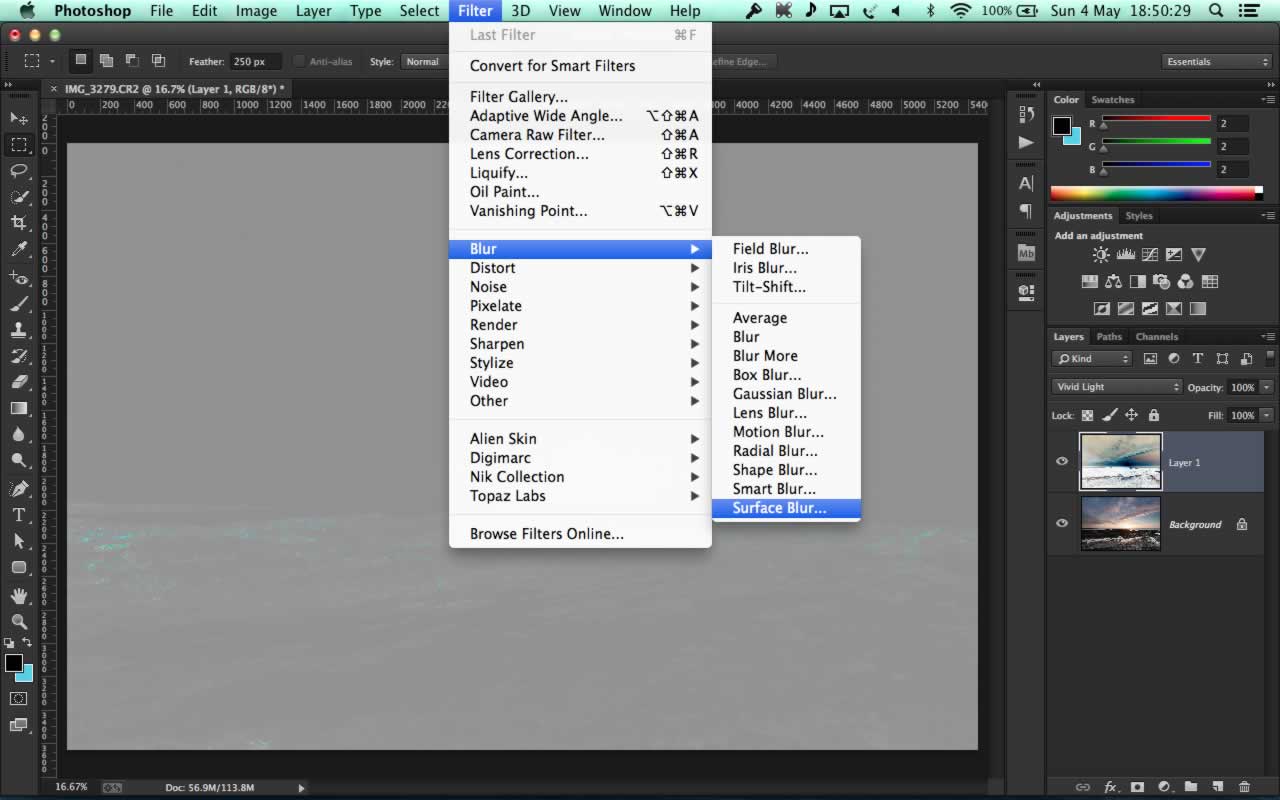
И конечный результат:
Конечный результат.
Мы сделали это! Мы научились размывать изображение, используя новый фильтр «Размытие по диафрагме», который является частью галереи размытий в Фотошоп CS6
Перевод: Ксения Руденко
13.08.2016 27.01.2018
Подробный урок, инструкция про размытие в фотошопе. Вы научитесь создавать размытие любых объектов и изображений.
Группа фильтров размытия существует в программе Adobe Photoshop давно, ещё с ранних версий, группа включает в себя много вариантов для размытия — Размытие по Гауссу (Gaussian Blur), Размытие в движении (Motion Blur), Размытие по поверхности (Surface Blur) и многие другие, находится данная группа фильтров в меню Фильтр-Размытие (Filter -Blur ). Начиная с версии CS6 появились новые типы размытия, с более широким спектром настроек, открыть подгруппу с новыми фильтрами можно, перейдя в меню Фильтр-Галерея размытия (Filter -Gallery Blur).
В уроке мы познакомимся с самыми популярными типом размытия и на примере научимся делать размытие в фотошопе.
Размытие по Гауссу (Gaussian Blur) дает эффект размытости по всему изображению, перейти к этому фильтру можно через меню Фильтр-Размытие-Размытие по Гауссу (Filter -Blur-Gaussian Blur).
Откроем фото с девушкой (https://cloud.mail.ru/public/C9Q6/jDda1wyej), фон и девушка на этом изображении имеют одинаковую степень четкости из-за чего девушка теряется в фоне. По одному из правил воздушной перспективы главный объект должен быть четче и контрастнее, тогда наш глаз сразу будет улавливать, где в композиции главные вещи, а где — второстепенные. Файл-Открыть (File-Open) :
Дублируем слой (Ctrl + J ) либо же двойной щелчок по слою в панели слоев-Создать дубликат слоя (Duplicate Layer). Открываем фильтр Размытие по Гауссу (Gaussian Blur), Фильтр-Размытие-Размытие по Гауссу (Filter -Blur-Gaussian Blur).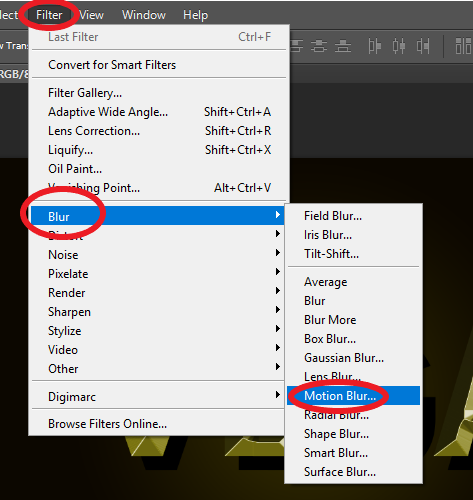 Откроется следующее окно:
Откроется следующее окно:
Радиус размытия напрямую зависит от размера и разрешения изображения, а также от требуемого результата. Давайте выберем радиус в 5 пикселей — так эффект станет хорошо заметен. Для данной картинки такое значение радиуса размытия многовато, но мы выбрали его для того, чтобы разница была более очевидна.
К слою с размытием добавляем маску слоя , нажимаем на иконку маски слоя в панели слоев:
Выбираем инструмент Кисть (Brush ), горячая клавиша вызова инструмента В (в английской раскладке):
Цвет переднего плана — черный :
Убедившись, что маска слоя активна, стираем черной кистью по маске слоя размытие с девушки. Если случайно стерли лишнее, меняем цвет кисточки на белый и возвращаем удаленный фрагмент.Черный цвет на маске слоя — стирает, белый — восстанавливает видимость изображения.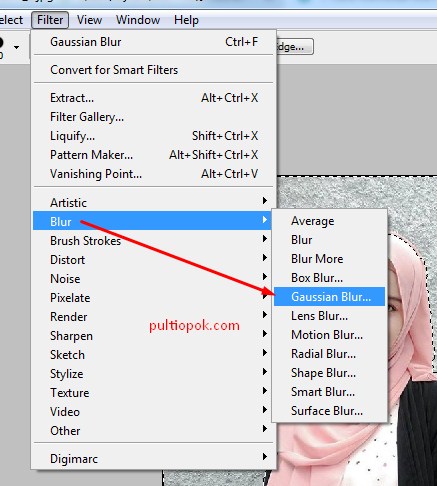
Вот как выглядит маска слоя после обработки черной кистью :
И изображение в целом:
Использование маски слоя имеет один негативный момент — на стыке главного объекта и фона появляется ореол, этого можно легко избежать, если до размытия при помощи инструмента Штамп (Clone Stamp Tool ) , функции Заливка с учетом содержимого (Content-Aware Fill) или любым другим удобным для вас инструментом клонировать фон на стыке с объектом, внутрь самого объекта. В случае с нашим фото, это выглядит так (да простит меня эта милая девушка!):
Кратко о работе инструмента Штамп (Clone Stamp Tool ).
Быстрая клавиша вызова инструмента — S . При помощи инструмента можно клонировать части изображения в другие области. Для того, чтобы выбрать образец для переноса, щелкаем левой клавишей мыши с зажатой клавишей Alt , потом отпускаем Alt и переносим кусочек выбранного изображения в нужную область, снова щелкаем левой клавишей мыши — и кусочек «приживается» на новом месте.
Повторюсь, на стыке объекта и фона мы берем образец с фона и переносим его на объект и так по всему контуру главного объекта.
А вот как выглядит изображение, если размыть не исходный слой, а обработанный по контуру инструментом Штамп (Clone Stamp Tool) и потом снова стереть по маске слоя размытие с девушки:
Ореола нет, границы четкие, акцент — на девушке, фон не отвлекает на себя внимание.
Вот мы и узнали, как сделать размытие в фотошоп.
Читайте также…
Как в фотошопе отменить фильтр
Использование фильтров в Adobe Photoshop
Фильтры используются для очистки и ретуширования фотографий, применения специальных художественных эффектов, которые придают изображению вид наброска или картины в импрессионистском стиле, а также специфических трансформаций с использованием эффектов искажения и освещения. Все фильтры, предлагаемые Adobe, содержатся в меню «Фильтр». Некоторые фильтры, поставляемые сторонними разработчиками, доступны в виде внешних модулей. После установки они отображаются в нижней части меню «Фильтр».
Все фильтры, предлагаемые Adobe, содержатся в меню «Фильтр». Некоторые фильтры, поставляемые сторонними разработчиками, доступны в виде внешних модулей. После установки они отображаются в нижней части меню «Фильтр».
Смарт-фильтры, применяемые к смарт-объектам, позволяют выполнять операции недеструктивным образом. Они сохраняются на панели «Слои» в виде слоевых эффектов и в любое время могут быть перенастроены, поскольку применяются к исходным данным изображения, хранящимся в смарт-объекте. Чтобы получить дополнительную информацию об эффектах смарт-фильтров и обратимом редактировании, см. раздел Обратимое редактирование.
Чтобы применить фильтр, выберите соответствующую команду в меню «Фильтр». В использовании фильтров могут помочь следующие рекомендации.
Нейтрализация цветовых оттенков с помощью фотофильтра в фотошопе
В этом уроке по редактированию фотографий в Photoshop мы рассмотрим, как быстро нейтрализовать цветовой оттенок на фотографии с помощью настройки Photo Filter в Photoshop.
Вот изображение, которое я буду использовать для этого урока, с довольно очевидным оранжевым цветом:
Вот как это будет выглядеть после удаления цветового оттенка с помощью фотофильтра:
Давайте начнем!
Шаг 1. Добавьте корректирующий слой «Фотофильтр».
Когда изображение открыто в Photoshop, первое, что нам нужно сделать, это добавить корректирующий слой Photo Filter. Для этого нажмите значок « Новый корректирующий слой» в нижней части палитры «Слои»:
Нажмите значок «Новый корректирующий слой» в нижней части палитры «Слои».
Затем выберите Photo Filter из списка:
Выберите «Photo Filter» из списка корректирующих слоев.
Это вызовет диалоговое окно Photo Filter:
Применение смарт-фильтров в Photoshop
Любой фильтр, примененный к смарт-объекту, является смарт-фильтром. Смарт-фильтры появляются на панели «Слои» под слоями смарт-объектов, к которым они были применены.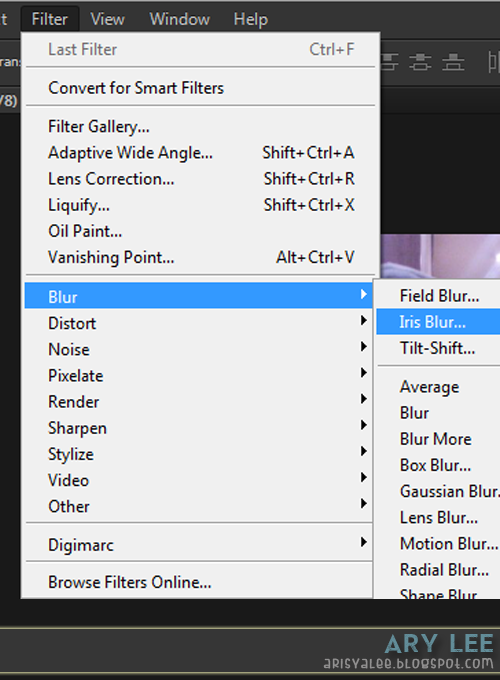 Можно настраивать смарт-фильтры, удалять или скрывать их, поэтому их действие является обратимым.
Можно настраивать смарт-фильтры, удалять или скрывать их, поэтому их действие является обратимым.
В качестве смарт-фильтров можно использовать фильтры Photoshop (которые были задействованы для работы со смарт-фильтрами). Исключение составляют фильтры «Размытие при малой глубине резкости», «Огонь», «Рамка картины», «Дерево» и «Исправление перспективы». Кроме того, в качестве смарт-фильтров можно применять эффект «Тени/Света».
Для работы со смарт-фильтрами нужно выделить слой смарт-объекта, выбрать фильтр и настроить его параметры. После применения смарт-фильтра можно изменить его настройки, перегруппировать или удалить его.
Чтобы свернуть или развернуть вид смарт-фильтров, щелкните треугольник рядом со значком смарт-фильтра, изображенного справа от слоя смарт-объекта на панели «Слои». (Таким же способом можно отобразить или скрыть стиль слоя.) Или в меню панели «Слои» выберите команду «Параметры панели» и в диалоговом окне выберите параметр «Раскрывать новые эффекты».![]()
Используйте фильтры-маски для выборочного маскирования смарт-фильтров.
Как использовать смарт-фильтры в фотошопе
В этом уроке я покажу вам, как использовать интеллектуальные фильтры в Photoshop! Вы узнаете все, что вам нужно знать о интеллектуальных фильтрах, в том числе о том, что такое интеллектуальные фильтры, и о преимуществах, которые они имеют по сравнению с обычными фильтрами Photoshop. Вы узнаете, как применять и редактировать интеллектуальные фильтры, как добавлять несколько интеллектуальных фильтров к одному изображению, как контролировать, какие части вашего изображения влияют на интеллектуальные фильтры, и многое другое! Мы даже научимся применять самый мощный фильтр Photoshop, Camera Raw Filter, в качестве редактируемого неразрушающего интеллектуального фильтра! Я буду использовать Photoshop CC, но умные фильтры доступны в любой версии Photoshop от CS3 и выше. Давайте начнем!
Что такое умные фильтры?
Умный фильтр
действительно просто обычный Photoshop фильтр, но один , который был применен в смарт — объект.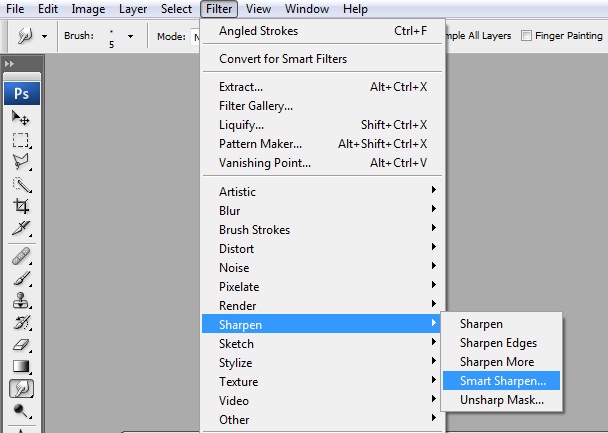 Смарт — объект представляет собой контейнер , который содержит содержимое слоя безопасно внутри него. Когда мы преобразуем слой в смарт-объект, любые сделанные нами изменения применяются к самому контейнеру, а не к его содержимому. Это сохраняет наши изменения как редактируемые, так и неразрушающие. И когда мы применяем один из фильтров Photoshop к смарт-объекту, этот фильтр автоматически становится редактируемым неразрушающим интеллектуальным фильтром!
Смарт — объект представляет собой контейнер , который содержит содержимое слоя безопасно внутри него. Когда мы преобразуем слой в смарт-объект, любые сделанные нами изменения применяются к самому контейнеру, а не к его содержимому. Это сохраняет наши изменения как редактируемые, так и неразрушающие. И когда мы применяем один из фильтров Photoshop к смарт-объекту, этот фильтр автоматически становится редактируемым неразрушающим интеллектуальным фильтром!
Основным преимуществом интеллектуальных фильтр
Фильтры в Photoshop часть 1. Мы расскажем все.
Все фильтры в Photoshop находятся в разделе Filter. Photoshop имеет в своем арсенале около восьмидесяти фильтров. Так же многие из этого списка фильтров доступны в галерее фильтров. Фильтры предназначены для обрабокти изображений. Накладывая какой либо фильтр на фотографию, мы придаем ей заданные изменения с помощью параметров фильтра.
Галерея фильтров-это своеобразное окно упрощающее работу с фильтрами.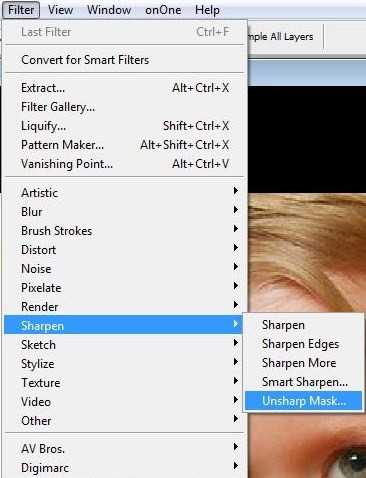 Оно позволяет просматривать как работает тот или иной фильтр, а так же разрешен предварительный просмотр результата.
Оно позволяет просматривать как работает тот или иной фильтр, а так же разрешен предварительный просмотр результата.
Количество фильтров и их возможностей можно собрать в отдельную книгу.
Если перейти в меню Filter то первый из увиденных вами фильтров будет Last Filter(Последний фильтр), данная команда вызывает в начало списка фильтров последний используемый фильтр в вашем дистрибутиве Adobe Photoshop. После чего будет составлен список самых необходимых и более мощных фильтров.
Основные виды фильтров:
Фильтры для усиления резкости
Очень часто на фотоснимках изображение оказывается несфокусированным. Причины подобной размытости изображения могут быть самыми разными. Например, в момент съемки фотографируемый объект или фотограф перемещались; фотокамера была плохо сфокусирована; фотоснимок получен с помощью дешевого фотоаппарата с низкокачественными пластиковыми линзами. Одни из этих проблем исправить в Photoshop очень легко, а другие — несколько сложнее.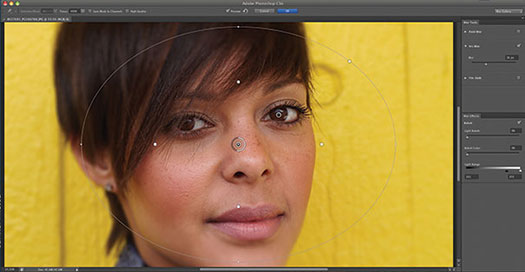 Если фотоснимок плохо сфокусирован, это еще не повод его выбрасывать. Если изображение лишь немного размыто, Photoshop поможет создать иллюзию более резкого фокуса, придать резкость на фото. Для этого используются фильтры группы Sharpen, которые, как и все остальные фильтры, рассматриваемые в этой главе, можно найти в меню Filter (Фильтр).
Если фотоснимок плохо сфокусирован, это еще не повод его выбрасывать. Если изображение лишь немного размыто, Photoshop поможет создать иллюзию более резкого фокуса, придать резкость на фото. Для этого используются фильтры группы Sharpen, которые, как и все остальные фильтры, рассматриваемые в этой главе, можно найти в меню Filter (Фильтр).
Фильтры Sharpen и More Sharpen (Резкость, Больше резкости)
Два фильтра группы Sharpen — Sharpen (Резкость) и Sharpen More (Резкость+) — выполняют одни и те же действия с разной степенью интенсивности. Они находят на изображении участки, где цвет соседних пикселей значительно отличается (это могут быть, например, края объектов). Как только такие участки найдены, программа увеличивает контрастность между смежными пикселями, делая светлые тона более светлыми, а темные — более темными.
Не переусердствуйте с усилением резкости изображений. Для многих фильтров Photoshop справедливо правило: чем больше, тем лучше. К сожалению, оно не распространяется на фильтры группы Sharpen.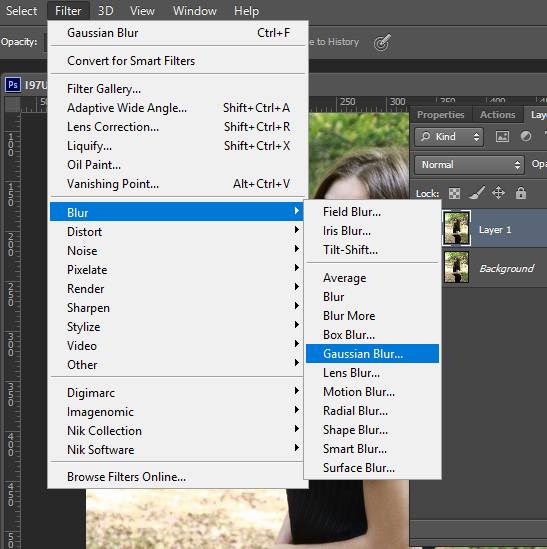 С учетом того способа, который используется для усиления контраста между соседними пикселями, вы можете всего одним щелчком мыши превратить свое фотоизображение в стилизованный рисунок.
С учетом того способа, который используется для усиления контраста между соседними пикселями, вы можете всего одним щелчком мыши превратить свое фотоизображение в стилизованный рисунок.
Следует отметить, что результат, создаваемый фильтром Sharpen More, может быть получен путем двойного применения фильтра Sharpen. Если полученный результат вас не устраивает, вы в любой момент можете применить фильтр повторно. Простейший способ повторного применения того же фильтра — нажатие клавиш. При этом еще раз будет применен фильтр, который использовался последним, причем с теми же настройками (если для него предусмотрена настройка каких-то параметров).
Попробуйте применить фильтр Sharpen к какому-нибудь фотоснимку, изображение которого оказалось размытым. Исправит ли это ситуацию? Попробуйте также применить фильтр Sharpen More. Два этих фильтра позволяют улучшить вид слегка размытых фотоснимков или отсканированных изображений, однако не стоит возлагать на них слишком большие надежды. Они не смогут добавить в изображение то, чего в нем изначально нет, — фокус и хорошую контрастность. Эти фильтры позволяют исправлять только незначительные дефекты фотографий. Не забывайте, что фильтры могут применяться и к отдельным фрагментам изображения, для чего используются маски и области выделения.
Они не смогут добавить в изображение то, чего в нем изначально нет, — фокус и хорошую контрастность. Эти фильтры позволяют исправлять только незначительные дефекты фотографий. Не забывайте, что фильтры могут применяться и к отдельным фрагментам изображения, для чего используются маски и области выделения.
Фильтр Sharpen Edges (Резкие края)
Действительно очень полезный фильтр Sharpen Edges (Резкость по краям) не оказывает влияния на все изображение, поэтому вы не получите тех же результатов, что и при использовании фильтра Sharpen More. Однако он позволяет улучшить контрастность границ объектов изображения. Повышение резкости вдоль границ объектов позволяет немного улучшить качество фотографии.
Фильтр Unsharp Mask (Котурная резкость)
Действие фильтра Unsharp Mask (Нечеткая маска) основано на использовании метода, в течение вот уже многих лет применяемого в полиграфии. Это, пожалуй, наилучший фильтр для повышения резкости изображений. Он позволяет устранять размытость как оригинальных или отсканированных изображений, так и размытость, возникающую вследствие выполнения перевыборки (изменения общего количества пикселей изображения) или вывода изображения на печать. Фильтр Unsharp Mask обнаруживает все смежные пиксели, разность яркости которых равна указанному вами значению, и увеличивает его до заданного числа. Таким образом, вы получаете реальную возможность самостоятельно регулировать резкость изображения.
Фильтр Unsharp Mask обнаруживает все смежные пиксели, разность яркости которых равна указанному вами значению, и увеличивает его до заданного числа. Таким образом, вы получаете реальную возможность самостоятельно регулировать резкость изображения.
Необходимую степень усиления резкости можно определить в диалоговом окне Unsharp Mask. Параметр Radius (Радиус) позволяет указать количество соседних пикселей, к которым будет применяться эффект. Предлагаю устанавливать значение этого параметра на самом низком уровне; как правило, в большинстве случаев вполне подходящим будет значение 2.0. Параметр Threshold (Порог) позволяет указать, насколько разной должна быть яркость пикселей, чтобы к ним применялся фильтр. Чем ниже значение этого параметра, тем большее количество пикселей будет подвергаться изменениям. Чем выше это значение, тем сильнее должна отличаться яркость соседних пикселей, чтобы программа приняла решение усилить их контрастность. (Конечно же, вы можете самостоятельно поэкспериментировать с различными значениями параметров, что поможет лучше разобраться в том, как работает фильтр Unsharp Mask.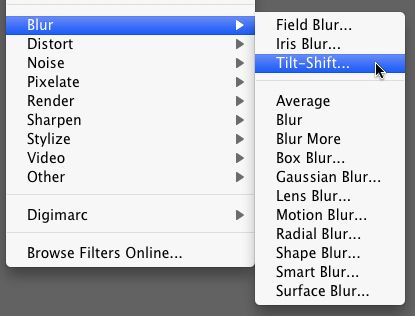 ) He забудьте активизировать опцию Preview (Предварительный просмотр), чтобы видеть результаты вносимых в значения параметров изменений.
) He забудьте активизировать опцию Preview (Предварительный просмотр), чтобы видеть результаты вносимых в значения параметров изменений.
Многие профессиональные пользователи Photoshop рекомендуют всегда применять фильтр Unsharpen Mask к каждому обрабатываемому изображению, независимо от того, будет оно выводиться на печать или размещаться в Internet. (Лично я не люблю говорить такие слова, как «всегда» или «никогда», потому что всегда (!) существуют какие-то исключения из правил.) Вам стоит попробовать применить фильтр Unsharpen Mask к каждому изображению, чтобы увидеть и оценить полученный эффект.
Фильтры для размывания изображений
Фильтры, относящиеся к группе Blur (Размытие) (Filter->Blur), очень полезны в тех ситуациях, когда вам необходимо смягчить эффекты, полученные в результате использования фильтров или каких-то инструментов. Размывание помогает смягчить, например, резкие черты лица на портрете, а применение этих фильтров к выделенной области, а не ко всему изображению, позволяет отвлечь внимание от фоновой части изображения, делая ее менее заметной. Также эти фильтры помогут размыть фон на фотографии.
Также эти фильтры помогут размыть фон на фотографии.
Фильтры Blur и Blur More (Размытие)
Существует два основных фильтра, относящихся к группе Blur, — собственно Blur (Размывание) и Blur More (Размывание+). Фильтр Blur позволяет лишь незначительно смягчить изображение, в то время как Blur More гораздо менее «щепетилен». В процессе размывания в изображение не вносятся большие изменения, однако они позволяют избавиться от шероховатости объектов и сгладить резкие края.
Фильтр Gaussian Blur (Размытие по гауссу)
Чтобы получить необходимый эффект, вы можете применять размывающий фильтр несколько раз подряд, а можете воспользоваться фильтром Gaussian Blur (Размывание по Гауссу) (Filter->Blur->Gaussian Blur), который обеспечивает больший контроль над получаемым результатом. При работе этот фильтр использует математическую формулу (уравнение распределения Гаусса, или колоколообразной кривой) для вычисления точной величины перехода для каждой пары пикселей. В результате цветовые значения обрабатываемых пикселей усредняются, а не сдвигаются к одному из краев цветового спектра, благодаря чему само изображение не становится ни более темным, ни более светлым.
В результате цветовые значения обрабатываемых пикселей усредняются, а не сдвигаются к одному из краев цветового спектра, благодаря чему само изображение не становится ни более темным, ни более светлым.
Диалоговое окно Gaussian Blur, позволяет точно установить степень размывания путем определения значения параметра Radius, изменяемого в диапазоне от 0,1 до 250. Вы также можете использовать этот параметр для сглаживания краев объекта или для размывания темных областей, достигая тем самым эффекта глубокой тени. Даже при небольших значениях параметра получается весьма впечатляющий эффект, поэтому не рекомендуется присваивать параметру Radius (Радиус) значение больше 5.
Фильтр Gaussian Blur может очень пригодиться в процессе ретуширования фотоснимков, особенно когда необходимо сделать менее заметными какие-то отдельные фрагменты изображения. Воспользовавшись инструментом Blur со значением параметра Pressure, равным 75%, можно быстро сделать более плавным переход между размытыми и неразмытыми фрагментами изображения.
Фильтр Radial Blur (Радиальное размытие)
Осторожное применение фильтра Radial Blur (Радиальное размывание) может дать весьма интересные результаты. Этот фильтр предлагает два возможных метода размывания — Spin (Вращение) и Zoom (Увеличение). Первый метод позволяет получить изображение, как будто закрученное вокруг своего центра. Второй метод создает иллюзию того, что изображение рассматривается сквозь увеличительное стекло.
Диалоговое окно Radial Blur. В этом окне можно указать степень размывания (опция Amount, значение которой изменяется в диапазоне от 1 до 100) и качество преобразования (Draft (Черновое), Good (Хорошее) и Best (Наилучшее)). Значение параметра Amount указывает, на какое расстояние будут перемещены пиксели для создания эффекта размывания. В области Blur Center (Центр размывания) демонстрируется характер и степень вносимых изменений, причем картинка обновляется каждый раз при выборе нового значения для опции Amount. Эту же область можно использовать и для определения центральной точки, относительно которой будет
выполняться размывание изображения.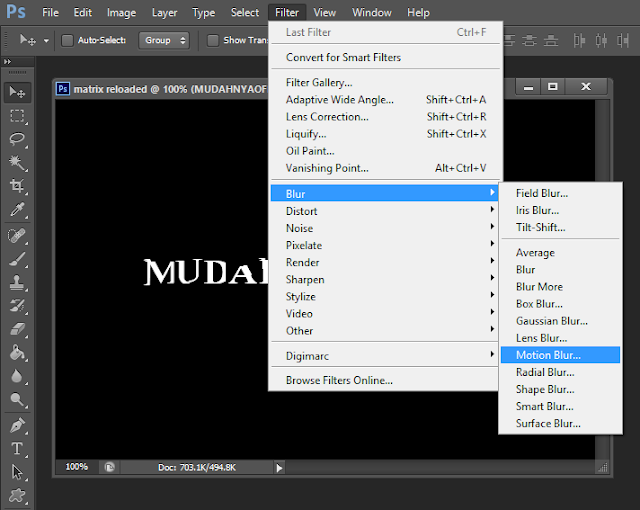
Переключатели раздела Quality (Качество) позволяют определить точность вычислений; вы можете выбрать один из трех вариантов: Draft (Черновое), Good (Хорошее) или Best (Наилучшее). Разница между двумя последними параметрами весьма незначительна. Наибольшее различие состоит не в качестве получаемого изображения, а в том, как много времени потребуется Photoshop для проведения всех необходимых расчетов. На пересчет значении пикселей при выбранном переключателе Best потребуется очень много времени, особенно в том случае, если изображение сложное, а компьютер достаточно стар.
Фильтр Smart Blur (Умное размытие)
Наверное, фильтр Smart Blur (Интеллектуальное размывание) (Filter->Blur->Smart Blur) самый полезный из всей группы Blur, особенно при редактировании изображений и восстановлении фотоснимков. Этот фильтр позволяет размывать все изображение или только его выделенную часть, оставляя при этом нетронутыми границы объектов. Фильтр Smart Blur вычисляет разницу между областями цвета для определения границ, оставляет найденные границы без изменений, размывая при этом все остальные фрагменты изображения.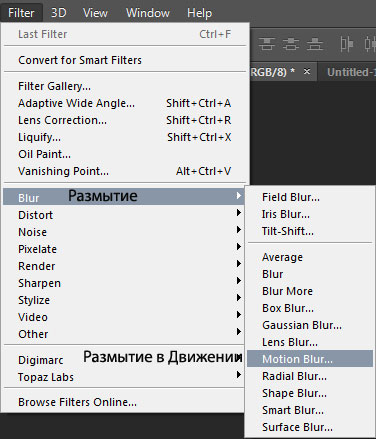 Этот фильтр оказывается просто незаменимым, если вам необходимо на десяток лет омолодить лицо женщины, очистить кожу подростка или убрать текстуру ткани, оставив нетронутыми складки одежды.
Этот фильтр оказывается просто незаменимым, если вам необходимо на десяток лет омолодить лицо женщины, очистить кожу подростка или убрать текстуру ткани, оставив нетронутыми складки одежды.
Диалоговое окно Smart Blur. Для определения степени размывания используйте параметры Radius и Threshold; параметр Quality позволяет определить, каким образом осуществляются пересчет изображения.
В окне Smart Blur вы можете выбрать один их трех режимов:
1) При использовании режима Normal эффекты, полученные в результате применения фильтра, отображаются в окне предварительного просмотра.
2)В режиме Edge Only выделяются контуры изображения, которые будут учитываться в процессе применения фильтра Smart Blur.
3) В режиме Edge Overlay контуры обозначаются в виде белых линий, располагаемых поверх изображения.
Режимы Edge Only и Edge Overlay помогут подобрать оптимальное значение для параметра Threshold. Перед тем как щелкнуть на кнопке ОК для того, чтобы внесенные изменения вступили в силу, перейдите к режиму Normal.
Читайте продолжение в следующей части.
Фильтры для обработки фото в Photoshop • ARTshelter
В Фотошопе есть различные фильтры для обработки фото, которые могут превратить ваш снимок в настоящее произведение искусства. Эти эффекты очень легко применять и настраивать. И в этом уроке я покажу вам, как это сделать.
Фильтры для обработки фото: как использовать
Шаг 1
Для начала проверьте, что фото не слишком большое. Чем больше изображение, тем дольше фильтр будет его обрабатывать. Чтобы установить размер, более подходящий для экспериментов, переходим Image – Image Size (Изображение – Размер изображения).
Шаг 2
Давайте превратим фото в смарт-объект. Это позволит нам в любой момент изменить настройки или даже удалить ранее примененный фильтр и восстановить исходный слой. Для этого кликаем по слою правой кнопкой мышки и выбираем Convert to Smart Object (Преобразовать в смарт-объект).
Шаг 3
Начнем с простого.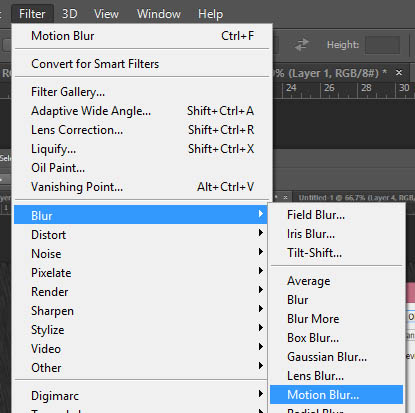 Переходим Filter – Oil Paint (Фильтр – Масляная краска). Справа находятся настройки фильтра. Попробуйте подвигать ползунки и посмотреть, как это влияет на результат. Этот фильтр достаточно сильно искажает фото, поэтому не перестарайтесь с эффектом.
Переходим Filter – Oil Paint (Фильтр – Масляная краска). Справа находятся настройки фильтра. Попробуйте подвигать ползунки и посмотреть, как это влияет на результат. Этот фильтр достаточно сильно искажает фото, поэтому не перестарайтесь с эффектом.
Закончив, жмем ОК. Эффект применится к фото в виде смарт-фильтра, который можно отключить и увидеть оригинальное изображение.
Шаг 4
Не все фильтры настолько сильно меняют картинку. Иногда нужно сделать небольшую коррекцию, например, увеличить резкость. Переходим Filter – Sharpen – Smart Sharpen (Фильтр – Резкость – Умная резкость). В появившемся окне можно очень тонко настроить резкость. Даже слегка увеличенные параметры уже будут заметны на фото!
Читайте также:
Шаг 5
Также можно размыть фото, сохранив при этом детали. Для этого есть специальный фильтр! Переходим Filter – Blur – Smart Blur (Фильтр – Размытие – Умное размытие).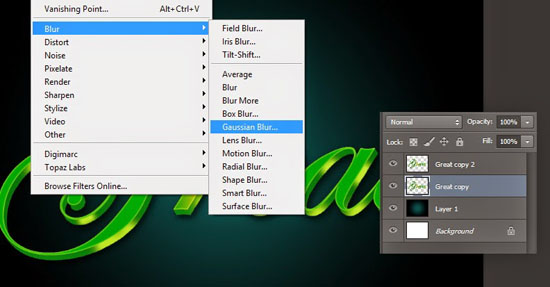 Этот фильтр не размывает полностью всю картинку, а старается выявить области, которые можно размыть и сохранить более-менее нормальную детализацию.
Этот фильтр не размывает полностью всю картинку, а старается выявить области, которые можно размыть и сохранить более-менее нормальную детализацию.
Шаг 6
Как правило, фотографы стараются избегать шума на фото, но иногда, наоборот, добавляют его в качестве художественного эффекта. Переходим Filter – Noise – Add Noise (Фильтр – Шум – Добавить шум) и двигаем ползунок Amount (Эффект). С помощью шума можно создать, например, эффект старого фото.
Шаг 7
Также Фотошоп в каком-то смысле умеет менять освещение. Переходим Filter – Render – Lighting Effect (Фильтр – Рендеринг – Эффекты освещения). Этот фильтр позволяет создать искусственный источник света, скрыв такой же искусственной тенью некоторые области. По началу вам потребуется немного попрактиковаться, чтобы научиться создавать убедительный результат. Как вариант, фильтр можно использовать для добавления виньетки.
Шаг 8
Не все фильтры можно применять к смарт-объектам.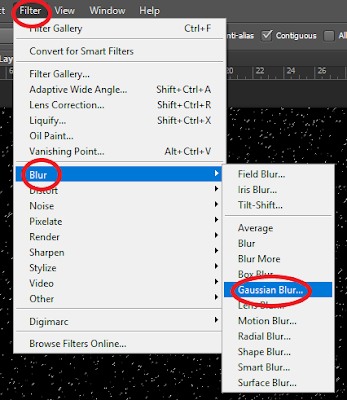 Поэтому давайте растрируем слой. Для этого кликаем по нему правой кнопкой мышки и выбираем Rasterize Layer (Растрировать слой). Затем применяем Filter – Blur – Iris Blur (Фильтр – Размытие – Размытие диафрагмы). Это довольно сложный фильтр, который дает широкий простор для творчества и настройки конечного результата. Его можно использовать для создания эффекта глубины или для акцентирования внимания на отдельной области.
Поэтому давайте растрируем слой. Для этого кликаем по нему правой кнопкой мышки и выбираем Rasterize Layer (Растрировать слой). Затем применяем Filter – Blur – Iris Blur (Фильтр – Размытие – Размытие диафрагмы). Это довольно сложный фильтр, который дает широкий простор для творчества и настройки конечного результата. Его можно использовать для создания эффекта глубины или для акцентирования внимания на отдельной области.
Шаг 9
В Фотошоп есть целая библиотека специальных эффектов для фото. Переходим Filter – Filter Gallery (Фильтр – Галерея фильтров). Справа находится множество фильтров, разделенных на группы. Давайте рассмотрим некоторые из них подробнее.
Например, Dry Brush (Сухая кисть), который может превратить фото в рисунок красками. Результат выглядит просто и аккуратно. Также фильтр поможет в ситуациях, когда фото слишком размытое и этот недостаток можно скрыть с помощью интересного эффекта краски. Чтобы сравнить результат до и после, нажмите на значок глаза рядом с названием фильтра.
Чтобы сравнить результат до и после, нажмите на значок глаза рядом с названием фильтра.
Шаг 10
Следующий фильтр – Watercolor (Акварель) – работает по такому же принципу, но дает другой результат. Он добавляет легкую текстуру и сильнее затемняет темные участки фото, создавая контрастную картинку. На самом деле, финальный результат не очень похож на акварельный рисунок, но все равно получается достаточно интересно.
Шаг 11
Большинство фильтров в Галерее превращают фото в рисунок и несмотря на то, что каждый позволяет получить уникальный эффект, в этом отношении они похожи. Поэтому в качестве следующего примера мы возьмем немного другой фильтр – Halftone Pattern (Полутоновый узор).
Он добавляем интересный эффект в стиле винтажных комиксов и с его помощью можно создать на фото текстуру бумажной газеты. В качестве основных цветов для заливки фильтр использует цвета переднего и заднего планов, которые мы устанавливаем заранее. То есть, если у вас выбраны черный и белый ц
То есть, если у вас выбраны черный и белый ц
Применение смарт-фильтров в Photoshop
Любой фильтр, применяемый к смарт-объекту, является смарт-фильтром. Смарт-фильтры отображаются на панели «Слои» под слоем смарт-объекта, к которому они применяются. Поскольку вы можете настраивать, удалять или скрывать смарт-фильтры, они не разрушают.
В качестве смарт-фильтра можно применить любой фильтр Photoshop (который поддерживает работу со смарт-фильтрами), за исключением «Размытие линзы», «Пламя кадра изображения», «Деревья» и «Точка исчезновения». Кроме того, вы можете применить Shadow / Highlight как смарт-фильтры.
Для работы со смарт-фильтрами выберите слой смарт-объекта, выберите фильтр, а затем установите параметры фильтра. После применения смарт-фильтра вы можете настроить, изменить порядок или удалить его.
Чтобы развернуть или свернуть представление смарт-фильтров, щелкните треугольник рядом со значком смарт-фильтра, отображаемым справа от слоя смарт-объекта на панели «Слои».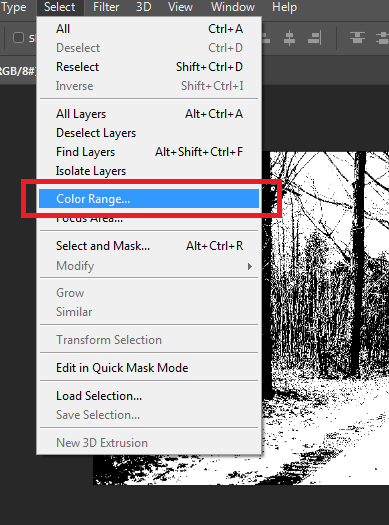 (Этот метод также показывает или скрывает стиль слоя.) Или выберите «Параметры» панели «Слои» в меню панели «Слои», затем выберите «Развернуть новые эффекты» в диалоговом окне.
(Этот метод также показывает или скрывает стиль слоя.) Или выберите «Параметры» панели «Слои» в меню панели «Слои», затем выберите «Развернуть новые эффекты» в диалоговом окне.
Используйте маски фильтров для выборочного маскирования эффектов Smart Filter.
.Как удалить нежелательный цветовой оттенок
Что такое цветовой оттенок?
Цветовой оттенок — это общая размытость цвета, вызванная освещением, при котором была сделана фотография. Если цветовой оттенок делает вашу фотографию неестественной, попробуйте исправить это с помощью этой быстрой техники.
Добавьте корректирующий слой уровней
Перейдите на панель «Слои», щелкните значок «Создать новый слой заливки или корректирующего слоя» и выберите «Уровни». Это добавляет корректирующий слой «Уровни», который вы можете использовать для выполнения этой настройки без постоянного изменения фотографии.
Выбор настроек уровней
Выбрав корректирующий слой «Уровни» на панели «Слои», перейдите на панель «Свойства», чтобы получить доступ к элементам управления для этой настройки.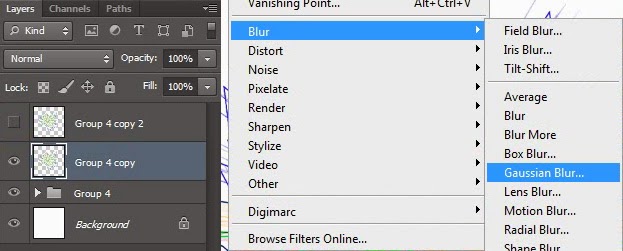
- Щелкните серую пипетку (средний значок пипетки) на панели «Свойства».
- Щелкните что-нибудь на изображении, которое должно быть серым. Если ничего серого не должно быть, нажмите на что-нибудь белое или черное. Этот цвет изменится на нейтральный серый, как и другие цвета.
- Если вы не добились желаемого результата, повторите предыдущий шаг в другом месте на фотографии.
Сохранить фото
Сохраните изображение в формате PSD или TIFF, чтобы сохранить слои. Если вы хотите изменить настройку в любое время, дважды щелкните значок настройки в крайнем левом углу корректирующего слоя «Уровни», чтобы снова открыть элементы управления «Уровни» на панели «Свойства».
.| Выдача / запрос | Предлагаемые решения |
Некоторые фильтры неактивны или недоступны для изображения, которое я редактирую. Что случилось? Что случилось? | Некоторые фильтры доступны только для изображений с глубиной цвета 8 бит / канал или 16 бит / канал и в определенных цветовых режимах, таких как CMYK. Примеры таких эффектов: Adobe Camera Raw, 3D-эффекты, Исправление перспективы и Галерея фильтров. Выберите в Photoshop «Изображение»> «Режим», чтобы проверить глубину цвета текущего документа. Дополнительные полезные сведения см. В разделе Информация об изображении. Проверьте глубину цвета и цветовой режим вашего изображения Изменения, примененные через недоступные фильтры, не могут быть применены, даже если вы можете их предварительно просмотреть. Дополнительную полезную информацию см. В разделе Основные сведения о фильтрах. |
| Эффекты «Галерея размытия», «Пластика» или «Масляная краска» недоступны или выделены серым цветом.Как мне их включить? | Некоторые функции Photoshop требуют особых системных требований. Например, для Liquify и Oil Paint на вашем компьютере должен быть установлен совместимый графический процессор (GPU). Кроме того, производительность некоторых функций улучшается от включения технологии OpenCL. |
| Когда я пытаюсь выполнить действие, Photoshop сообщает мне, что недостаточно памяти (RAM).Как мне решить эту проблему? | Попробуйте добавить рабочие диски. Кроме того, убедитесь, что на вашем компьютере имеется значительно больше свободного дискового пространства, чем размер редактируемого документа. Как правило, вам нужно в 2–3 раза больше свободного места на диске по сравнению с размером документа. |
| Я попытался сделать изображение резче, но текст на изображении все еще размыт. Как мне исправить эту проблему? | Убедитесь, что изображение, которое вы пытаетесь повысить резкость, имеет разрешение 300 пикселей или выше.Вы также можете попробовать использовать команду «Тип»> «Сглаживание» на слоях «Тип», чтобы сделать их более резкими.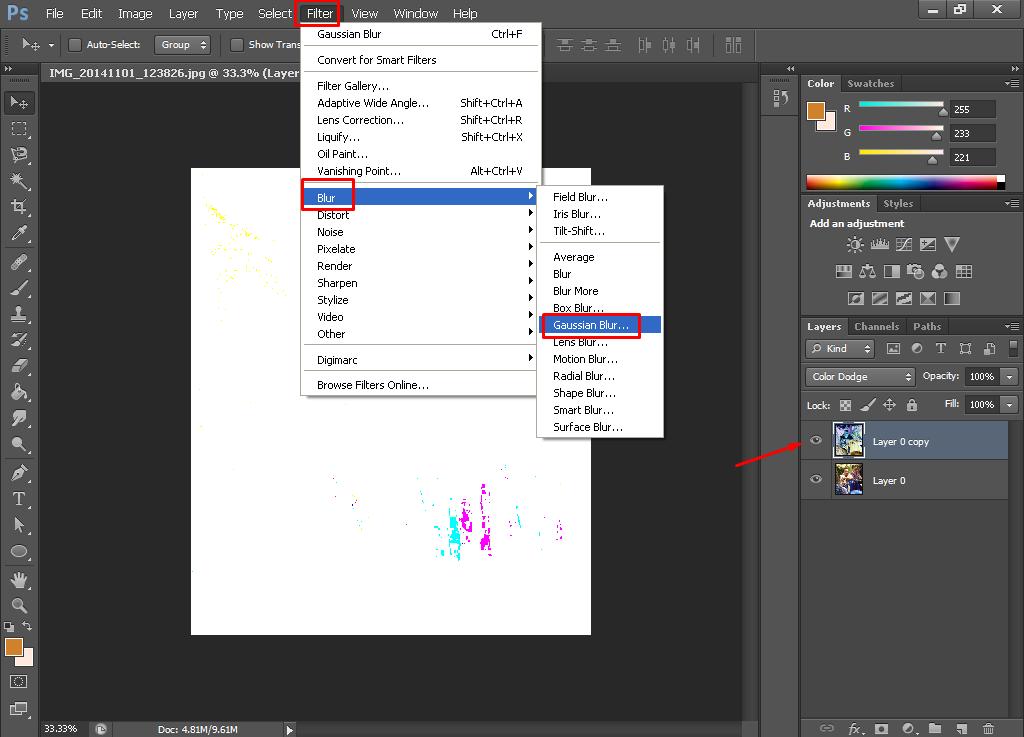 |
| Я не могу найти инструмент Refine Edge в последней версии Photoshop. Его заменили новым инструментом? | Рабочее пространство «Выделение и маска» заменяет диалоговое окно «Уточнить край» в более ранних версиях Photoshop, предлагая те же функции в упрощенном виде. См. Выделение и маска | Краткий обзор инструментов. |
| Я не могу открыть фильтр Adobe Camera Raw во время редактирования определенных изображений. | Adobe Camera Raw поддерживает изображения с глубиной цвета 8 бит / канал и 16 бит / канал. Убедитесь, что изображение, которое вы пытаетесь редактировать, соответствует этому требованию. Выберите в Photoshop «Изображение»> «Режим», чтобы проверить глубину цвета текущего документа. |
Результат | Windows | macOS |
|---|---|---|
Инструмент масштабирования | Z | Z |
Инструмент ручной | H | H |
Инструмент баланса белого | I | I |
Инструмент Color Sampler | S | S |
Обрезной инструмент | К | К |
Инструмент для правки | А | А |
Инструмент для удаления пятен | Б | Б |
Инструмент для удаления эффекта красных глаз | E | E |
Базовая панель | Ctrl + Alt + 1 | Команда + Option + 1 |
Панель Tone Curve | Ctrl + Alt + 2 | Команда + Option + 2 |
Детальная панель | Ctrl + Alt + 3 | Команда + Option + 3 |
HSL / панель оттенков серого | Ctrl + Alt + 4 | Команда + Option + 4 |
Разделенная тонировочная панель | Ctrl + Alt + 5 | Команда + Option + 5 |
Панель коррекции линз | Ctrl + Alt + 6 | Команда + Option + 6 |
Панель калибровки камеры | Ctrl + Alt + 7 | Команда + Option + 7 |
Панель предустановок | Ctrl + Alt + 9 | Command + Option + 9 (ярлык масштабирования MacOS Universal Access должен быть отключен в системных настройках) |
Открыть панель снимков | Ctrl + Alt + 9 | Команда + Option + 9 |
Инструмент целевой настройки параметрической кривой | Ctrl + Alt + Shift + T | Command + Option + Shift + T |
Инструмент целевой настройки оттенка | Ctrl + Alt + Shift + H | Command + Option + Shift + H |
Инструмент целевой настройки насыщенности | Ctrl + Alt + Shift + S | Command + Option + Shift + S |
Инструмент целевой регулировки яркости | Ctrl + Alt + Shift + L | Command + Option + Shift + L |
Инструмент целевой настройки сочетания оттенков серого | Ctrl + Alt + Shift + G | Command + Option + Shift + G |
Последний использованный инструмент целевой корректировки | т | т |
Регулировочная щетка | К | К |
Инструмент для градуированного фильтра | г | г |
Увеличить / уменьшить размер кисти | ] / [ | ] / [ |
Увеличение / уменьшение пера кисти | Shift +] / Shift + [ | Shift +] / Shift + [ |
Увеличение / уменьшение потока инструмента корректирующей щетки с шагом 10 | = (знак равенства) / — (дефис) | = (знак равенства) / — (дефис) |
Временное переключение из режима «Добавить» в режим «Стереть» для инструмента «Кисть корректировки» или из режима «Стирание» в режим «Добавить» | Альтернативный | Опция |
Увеличить / уменьшить размер инструмента временной регулировочной щетки | Alt +] / Alt + [ | Опция +] / Опция + [ |
Увеличить / уменьшить временное регулировочное перо инструмента щетки | Alt + Shift +] / Alt + Shift + [ | Option + Shift +] / Option + Shift + [ |
Увеличить / уменьшить временный поток инструмента Adjustment Brush с шагом 10 | Alt + = (знак равенства) / Alt + — (дефис) | Option = (знак равенства) / Option + — (дефис) |
Переключиться в новый режим из режима добавления или стирания инструмента корректирующей кисти или градуированного фильтра | N | N |
Инструмент переключения автоматической маски для корректирующей кисти | м | м |
Инструмент Toggle Show Mask for Adjustment Brush tool | Y | Y |
Стопорные штифты для регулировочной щетки | В | В |
Переключить наложение для градуированного фильтра, инструмента удаления пятен или инструмента удаления красных глаз. | В | В |
Повернуть изображение влево | L или Ctrl +] | L или Command +] |
Повернуть изображение вправо | R или Ctrl + [ | R или Command + [ |
Увеличить | Ctrl + + (плюс) | Команда + + (плюс) |
Уменьшить | Ctrl + — (дефис) | Command + — (дефис) |
Временно переключиться на инструмент увеличения (Не работает, если выбран инструмент «Выпрямление». | Ctrl | Команда |
Временно переключитесь на инструмент «Уменьшить» и измените кнопку «Открыть изображение» на «Открыть копию», а кнопку «Отмена» — на «Сброс». | Альтернативный | Опция |
Переключить предварительный просмотр | пол. | П |
Полноэкранный режим | Ф | Ф |
Временно активируйте инструмент «Баланс белого» и измените кнопку «Открыть изображение» на «Открыть объект». (Не работает, если активен инструмент Crop) | Смена | Смена |
Выбрать несколько точек на панели «Кривые» | Щелкните первую точку; Щелкните дополнительные точки, удерживая клавишу Shift | Щелкните первую точку; Щелкните дополнительные точки, удерживая клавишу Shift |
Добавить точку к кривой на панели «Кривые» | Щелкните при предварительном просмотре, удерживая клавишу Control | Щелчок при предварительном просмотре, удерживая клавишу Command |
Переместить выбранную точку на панели «Кривые» (1 единица) | Клавиши со стрелками | Клавиши со стрелками |
Переместить выбранную точку на панели «Кривые» (10 единиц) | Стрелка Shift | Стрелка Shift |
Открыть выбранные изображения в диалоговом окне Camera Raw из Bridge | Ctrl + R | Команда + R |
Открыть выбранные изображения из Bridge, минуя диалоговое окно Camera Raw | Shift + двойной щелчок по изображению | Shift + двойной щелчок по изображению |
Выделение на дисплее, которое будет вырезано в предварительном просмотре | Ползунки «Экспозиция», «Восстановление» или «Черный», удерживая нажатой клавишу «Alt» | Перетащите ползунки «Экспозиция», «Восстановление» или «Черный», удерживая клавишу «Option» |
Предупреждение об отсечении светлых участков | O | O |
Предупреждение об отсечении теней | U | U |
(Режим диафильма) Добавьте 1–5 звездочек | Ctrl +1-5 | Команда + 1-5 |
(Режим диафильма) Увеличение / уменьшение рейтинга | Ctrl +. | Команда +. (точка) / Command +, (запятая) |
(режим диафильма) Добавить красную этикетку | Ctrl + 6 | Команда + 6 |
(режим диафильма) Добавить желтую этикетку | Ctrl + 7 | Команда + 7 |
(режим диафильма) Добавить зеленую метку | Ctrl + 8 | Команда + 8 |
(режим диафильма) Добавить синюю этикетку | Ctrl + 9 | Команда + 9 |
(режим диафильма) Добавить фиолетовую метку | Ctrl + Shift + 0 | Command + Shift + 0 |
Настройки Camera Raw | Ctrl + K | Команда + K |
Удаляет настройки Adobe Camera Raw | Ctrl + Alt (в открытом состоянии) | Option + Shift (при открытии) |
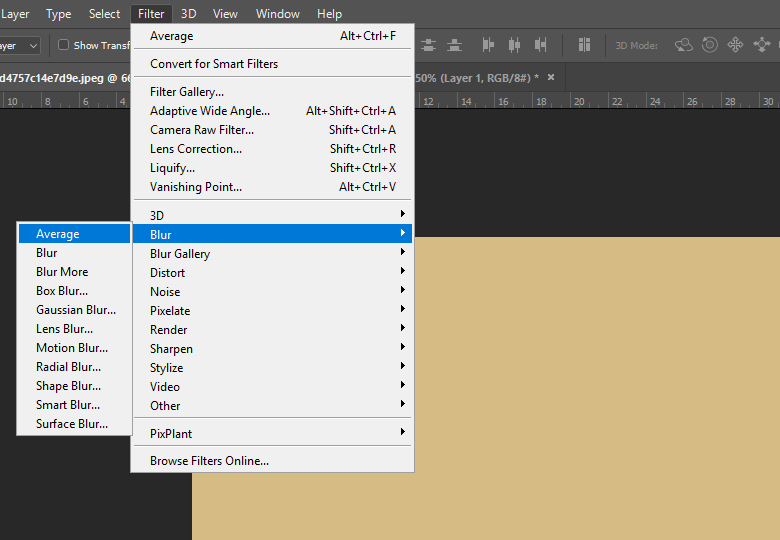
Как использовать фильтры и эффекты в Photoshop
- Home
Testing
- Back
- Agile Testing
- BugZilla
- Cucumber
- Database Testing
- ETL Testing
- Назад
- JUnit
- LoadRunner
- Ручное тестирование
- Мобильное тестирование
- Mantis
- Почтальон
- QTP
- Назад
- Центр качества (ALM)
- Центр качества (ALM)
- Управление тестированием
- TestLink
SAP
- Назад
- ABAP
- APO
- Начинающий
- Basis
- BODS
- BI
- BPC
- CO
- Назад
- CRM
- Crystal Reports
- QM4000
- QM4
- Заработная плата
- Назад
- PI / PO
- PP
- SD
- SAPUI5
- Безопасность
- Менеджер решений
- Successfactors
- Учебники SAP
- AngularJS
- ASP.
 Net
Net - C
- C #
- C ++
- CodeIgniter
- СУБД
- JavaScript
- Назад
- Java
- JSP
- Kotlin
- Linux
- Linux
- Kotlin
- Linux js
- Perl
- Назад
- PHP
- PL / SQL
- PostgreSQL
- Python
- ReactJS
- Ruby & Rails
- Scala
- SQL 000
- SQL 000
- SQL 000 0003 SQL 000
- UML
- VB.Net
- VBScript
- Веб-службы
- WPF
Обязательно учите!
- Назад
- Бухгалтерский учет
- Алгоритмы
- Android
- Блокчейн
- Бизнес-аналитик
- Создание веб-сайта
- Облачные вычисления
- COBOL
- Встроенные системы
- 0003
- 9000 Эталонный дизайн 900 Ethical
- Учебные пособия по Excel
- Программирование на Go
- IoT
- ITIL
- Jenkins
- MIS
- Сеть
- Операционная система
- Назад
- Prep
- Управление проектом
- Prep
- PM Salesforce
- SEO
- Разработка программного обеспечения
- VBA
Большие данные
- Назад
- AWS
- BigData
- Cassandra
- Cognos
- Хранилище данных
- DevOps Back
- DevOps Back
- HBase
- HBase2
- MongoDB
- NiFi

Падающий снег в фотошопе – анимированный gif. Делаем снег в Photoshop
Календарь утверждает что зимы осталось совсем немного. Сегодняшний урок поможет нам создавать зиму когда угодно. Мы будем рисовать снег в Adobe Photoshop. На самом деле превратить обычный пейзаж в зимний не так просто как может показаться. Для начала мы создадим подходящий антураж, а потом займемся созданием падающего снега. Вы узнаете как сделать так, чтобы снежинки выглядели правдоподобно, а не нарисованным равномерным зерном.
Результат
Шаг 1
Мы будем работать с этим изображением . Вы можете скачать его или выбрать собственное изображение.
Шаг 2
Создайте новый слой под названием Snow (Ctrl + Shift + Alt + N) и залейте его белым цветом (нажмите D, чтобы сбросить цвета до параметров по умолчанию, затем Ctrl + Backspace, чтобы выполнить заливку белым цветом).
Шаг 3
Кликните дважды по слою, чтобы открыть окно стилей слоя. Настройте параметр Blend If/Наложить если как показано ниже.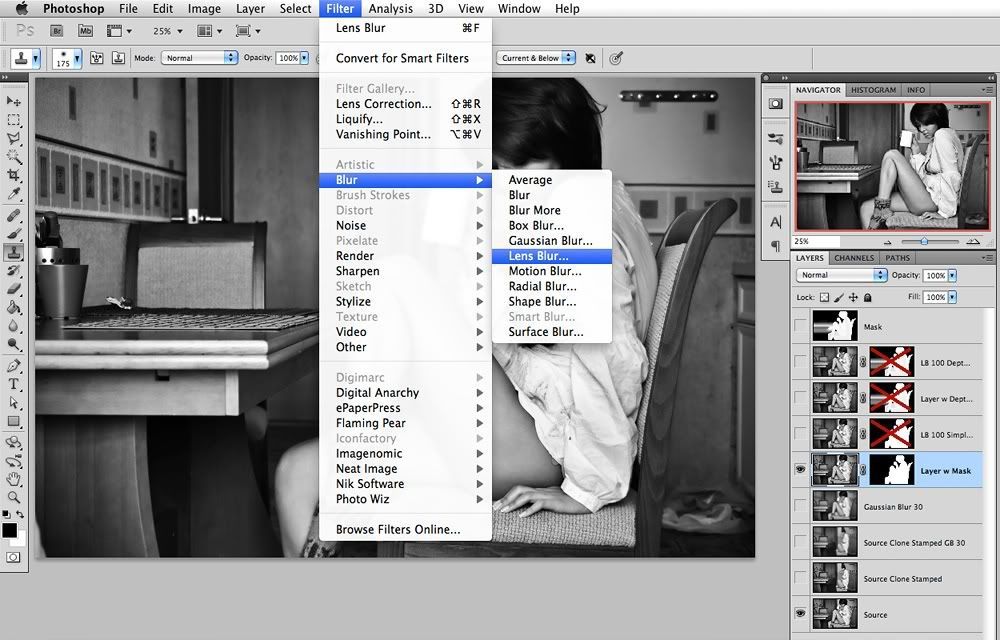 Это поможет нам создать гармоничное изображение.
Это поможет нам создать гармоничное изображение.
Шаг 4
Добавьте белому слою маску (Layer > Layer Mask > Reveal All/Слой>Маска слоя>Показать все). Теперь круглой растушеванной кистью черного цвета закрасьте в маске горы и другие области, которые выглядят выцветшими.
Шаг 5
Изображение уже выглядит так, словно пейзаж припорошен снегом, но можно сделать еще лучше. Добавим снежинки!
Создайте новый слой и залейте его черным цветом (нажмите D и Alt + Backspace).
Теперь добавьте шум (Filter > Noise > Add Noise/Фильтр>Шум>Добавить шум).
Добавим шуму размытие (Filter > Blur > Gaussian Blur/Фильтр>Размытие>Размытие по Гауссу). Степень размытия влияет на размер снежинок, который у вас получится в итоге. В нашем примере радиус размытия составляет 1.2 px.
Теперь смените blending mode/режим наложения слоя с шумом на Screen/Осветление.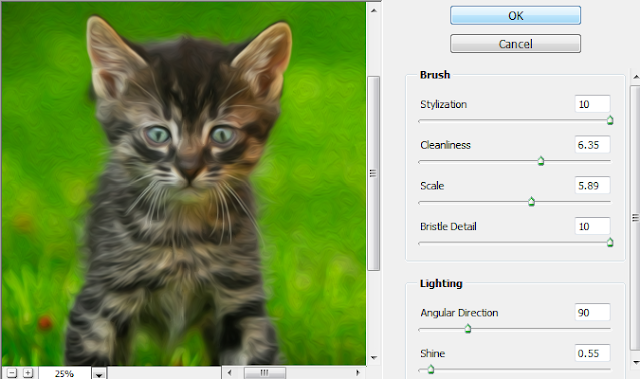 Так мы сделаем невидимым черный цвет в слое.
Так мы сделаем невидимым черный цвет в слое.
Шаг 6
На данном этапе снег выглядит не очень хорошо. Он не очень хорошо виден и его слишком много. Чтобы исправить это, добавим Adjustment layer/Корректирующий слой Curves/Кривые. Выберите в меню Layer > New Adjustment Layer > Curves/Слой>Новый корректирующий слой>Кривые. Сделайте корректирующий слой обтравочным для слоя со снежинками. Для этого, удерживая клавишу Alt, кликните между слоем со снежинками и корректирующим слоем.
Настройте кривые как показано ниже. Так мы скроем больше серых пикселей и сделаем более явными белые.
Шаг 7
Итак, у нас есть снежинки. Но мы знаем что снежинки разного размера, а у нас они почти одинаковые. Нам нужно добавить снежинки побольше. Как? Повторите шаги 5 и 6, но на этот раз укажите большее размытие в фильтре Gaussian Blur/Размытие по Гауссу (попробуйте 2.5 или 3 px).
Шаг 8
Теперь давайте скроем часть больших снежинок. Добавьте слою с большими снежинками маску (Layer > Layer Mask > Reveal All/Слой>Маска слоя>Показать все). Круглой растушеванной кистью черного цвета замаскируйте в некоторых местах большие снежинки.
Добавьте слою с большими снежинками маску (Layer > Layer Mask > Reveal All/Слой>Маска слоя>Показать все). Круглой растушеванной кистью черного цвета замаскируйте в некоторых местах большие снежинки.
Шаг 9
Теперь добавим падающие снежинки. Повторите шаги 5 и 6, чтобы создать слой со статичными снежинками.
Теперь придадим им движения. Укажите слою фильтр Motion Blur/Размытие в движении. Это придаст снежинками движение в ту сторону, в которую будет применен эффект.
Падающие снежинки — это отличный способ сделать ваши зимние фотографии более интересными. Иногда погода не идёт нам навстречу, тем не менее, вы должны обратиться за помощью к программе Photoshop, чтобы выполнить задачу. В этом уроке я покажу вам, как создать реалистичный эффект падающего снега в программе Photoshop, а также покажу вам, как применить данный эффект к фотографиям.
Итоговый результат
Исходные материалы:
Вам понадобится следующее исходное изображение для выполнения данного урока.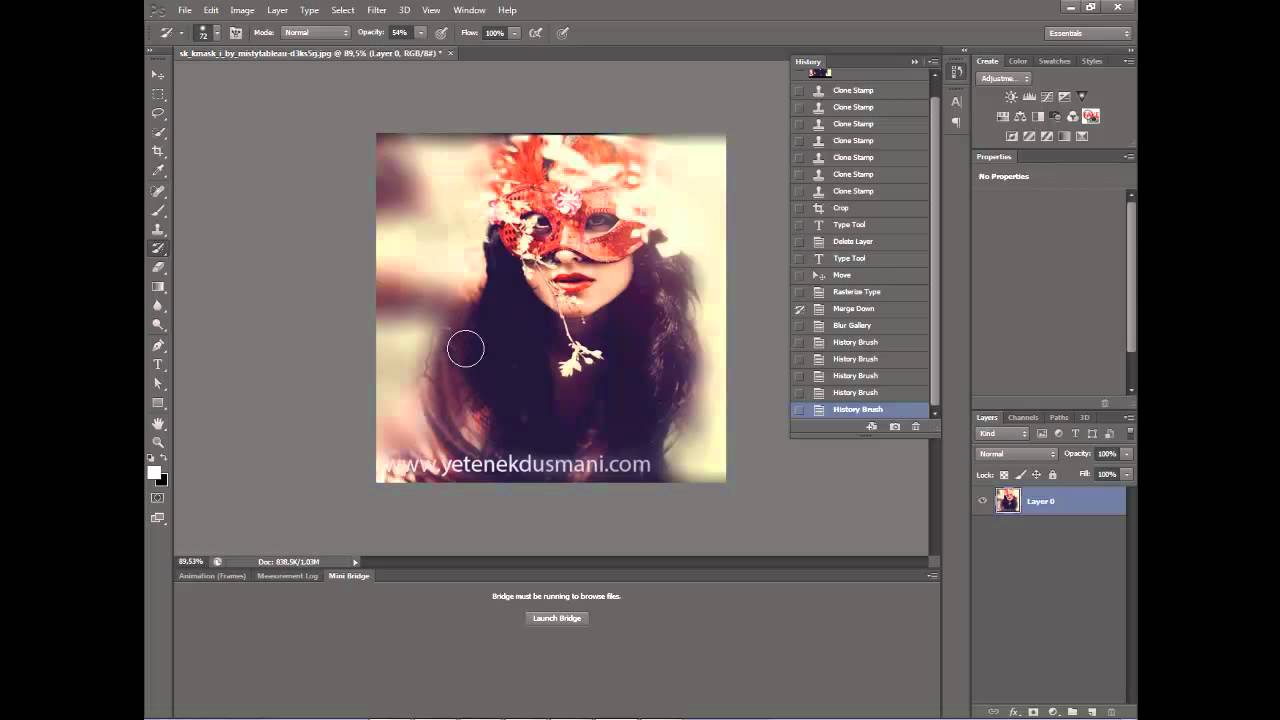 Если вы не хотите покупать данное изображение, то вы можете использовать любое другое альтернативное изображение.
Если вы не хотите покупать данное изображение, то вы можете использовать любое другое альтернативное изображение.
Примечание переводчика: исходное изображение не обязательно должно с девушкой, балансирующей на рельсах, это может быть зимний пейзаж или птица на ветке.
1. Меняем небо
Шаг 1
Откройте стоковое изображение Модели в программе Photoshop. В первом шаге перед началом работы, вы должны создать резервную копию исходного изображения, таким образом, вы всегда сможете вернуться к исходному материалу, если что-то произойдёт. Для этого, дважды щёлкните по исходному слою, чтобы разблокировать его. Назовите данный слой ‘Резервная копия’.
Далее, продублируйте слой, нажав клавиши (Ctrl + J) (или идём Слой- Дубликат слоя (Layer > Duplicate Layer). Назовите дубликат слоя ‘Задний фон’. В заключение, добавьте слой заливку, для этого идём Слой- Новый слой-заливка (Layer > New Fill Layer). Выберите тёмно-серый оттенок, расположите слой-заливку между двумя слоями.
Шаг 2
Проблема фотографий, которые были сделаны зимой, это очень часто на них запечатлено унылое серое небо. Чтобы получить более интересный результат и сделать наш снег более видимым, для этого мы должны заменить наше существующее небо. Вы можете пропустить этот шаг, если вы работаете со своим исходным изображением, где визуально уже есть интересное небо.
Вначале, выберите инструмент Волшебная палочка (Magic Wand Tool (W) и, удерживая клавишу (Shift), создайте грубое выделение вокруг изображения неба. Щёлкайте по различным участкам неба, чтобы выделить небо. Далее, идём Слой- Слой-маска — Скрыть выделенную область (Layer > Layer Mask > Hide Selection), чтобы добавить слой-маску.
Находясь на слое с девушкой, идём в закладку Свойства (Properties) в палитре слоёв и выбираем опцию Край маски (Mask Edge) (обратите внимание, что данная закладка имеется в программе Photoshop, в версии CS6 или выше). С помощью опции Уточнить маску (Refine Mask), вы можете прокрасить выделенное изображение, чтобы уточнить края маски.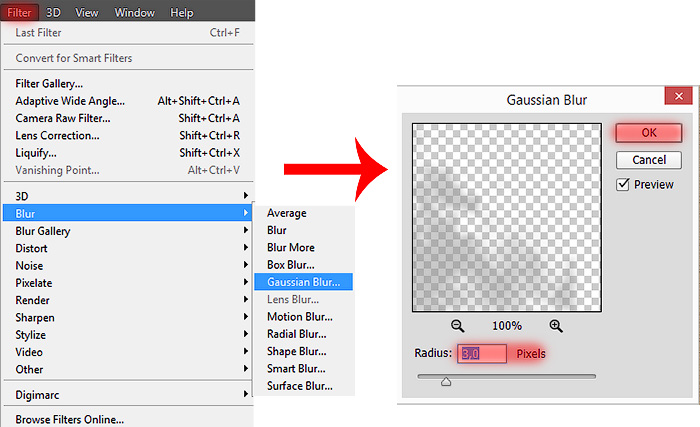 Перед тем, как вы приступите, вам понадобится подобрать размер кисти в верхней панели настройки кисти. Вы можете также выбрать Режим просмотра (View Mode) и установить чёрный цвет, таким образом, вам будет легче просмотреть область обработки.
Перед тем, как вы приступите, вам понадобится подобрать размер кисти в верхней панели настройки кисти. Вы можете также выбрать Режим просмотра (View Mode) и установить чёрный цвет, таким образом, вам будет легче просмотреть область обработки.
Далее, прокрасьте кистью поверх деревьев и горизонта, чтобы смягчить и уточнить края маски. Как только вы это сделали, поиграйте с настройками, чтобы подобрать соответствующее значение для уточнения вашей маски.
В заключение, вы можете уменьшить размер кисти, далее, увеличьте масштаб изображения, аккуратно прокрасьте поверх контура границ вашего выделения, чтобы скрыть белые вкрапления.
Шаг 3
Как только вы закончили работу с маской, мы можем добавить новое небо на задний фон. В данном случае, мы используем градиент, чтобы создать чистое небо, но если хотите, то вы всегда можете воспользоваться стоковыми фотографиями с изображением неба. Вначале мы должны создать слой с Градиентной Заливкой (Gradient Fill).
Перейдите на слой-заливку с тёмно-серой заливкой, а потом через нижнюю панель инструментов, выберите опцию Градиент (Gradient). Когда появится окно настроек градиентной заливки, установите угол градиента на 90°. Далее, дважды щёлкните по градиенту, чтобы появилось окно Редактор градиента (gradient editor). Установите цвета градиента, которые указаны на скриншоте ниже, нажмите OK.
Далее, мы добавим несколько слоёв, чтобы совместить новое небо с задним фоном. Вначале, создайте новый слой (Ctrl + Shift + N). Выберите инструмент Кисть (Brush Tool (B), установите тёмно-синий оттенок (#303850). Прокрасьте поверх деревьев. Назовите этот слой Цветовой тон (Hue), Поменяйте режим наложения для данного слоя на Цветовой тон (Hue), уменьшите непрозрачность слоя до 35%.
Далее, для дальнейшего совмещения деревьев с небом, мы добавим лёгкую дымку. Создайте новый слой, выберите инструмент Кисть (Brush Tool (B), удерживая клавишу (Shift), нарисуйте прямую линию вдоль линии горизонта. Дважды продублируйте слой, нажмите клавиши (Ctrl + T), чтобы активировать инструмент Свободная трансформация (Free Transform), увеличьте масштаб дубликатов слоёв по вертикали.
Дважды продублируйте слой, нажмите клавиши (Ctrl + T), чтобы активировать инструмент Свободная трансформация (Free Transform), увеличьте масштаб дубликатов слоёв по вертикали.
Уменьшите непрозрачность всех трёх слоёв до 20%. Назовите их ‘Дымка’.
Примечание переводчика: назвать слои можно ‘Дымка’, ’Дымка 1’ и ’Дымка 2’ соответственно.
Т.к. дымка расположена на заднем фоне, то она не должна закрывать ноги девушки. Чтобы исправить это, выделите слой ’Цветовой тон’ а также слои с дымкой, а затем нажмите клавиши (Ctrl + G), чтобы сгруппировать их в одну группу. Далее, к созданной группе, добавьте слой-маску, для этого идём Слой- Слой-маска — Показать всё (Layer > Layer Mask > Reveal All). Далее, с помощью жёсткой чёрной кисти, прокрасьте поверх изображения девушки, чтобы скрыть дымку.
Примечание переводчика: не забудьте перейти на слой-маску слоя с группой.
2. Создаём Снежинки
Шаг 1
Стандартный метод создания снега — это совмещение фильтра Добавить шум (Add Noise) и фильтр Размытие по Гауссу (Gaussian Blur). Начнём с создания нового слоя (Ctrl + Shift + N), далее, залейте этот слой чёрным цветом (нажмите клавишу (D), а затем (Alt + Backspace), далее идём Фильтр — Шум — Добавить шум (Filter > Noise > Add Noise). Далее, идём Фильтр — Размытие — Размытие по Гауссу (Filter > Blur > Gaussian Blur). Обратите внимание, что, чем выше вы устанавливаете радиус размытия, тем больше будут снежинки.
Начнём с создания нового слоя (Ctrl + Shift + N), далее, залейте этот слой чёрным цветом (нажмите клавишу (D), а затем (Alt + Backspace), далее идём Фильтр — Шум — Добавить шум (Filter > Noise > Add Noise). Далее, идём Фильтр — Размытие — Размытие по Гауссу (Filter > Blur > Gaussian Blur). Обратите внимание, что, чем выше вы устанавливаете радиус размытия, тем больше будут снежинки.
Теперь вы можете отрегулировать контраст, чтобы создаваемый эффект был похож на снег. Для этого, потяните левую опорную точку к нижней левой точке пирамиды, а правую опорную точку к середине. Далее, щёлкните по середине кривой, чтобы добавить новую опорную точку, а затем потяните новую опорную точку вниз. У вас должен получиться следующий эффект.
Назовите слой с эффектом снега ‘Снег’. Поменяйте режим наложения слоя со снегом на Осветление (Screen), чтобы совместить со всей сценой.
Далее, в зависимости от размеров вашего рабочего изображения, с которым вы работаете, вы можете изменить масштаб слоя со снегом, чтобы снежинки подошли к вашей сцене. В моём случае, я два раза увеличил масштаб слоя со снегом, используя инструмент Свободная Трансформация (Free Transform) (Ctrl + T).
В моём случае, я два раза увеличил масштаб слоя со снегом, используя инструмент Свободная Трансформация (Free Transform) (Ctrl + T).
Чтобы снежинки выглядели более реалистичными, мы добавим к ним небольшое Размытие в Движении (Motion Blur). Для этого идём Слой — Размытие — Размытие в Движении (Layer > Blur > Motion Blur). Примените настройки, которые указаны на скриншоте ниже. Будьте внимательны, не переусердствуйте, не устанавливайте слишком высокое значение Смещения (distance), в противном случае, снег будет похож на дождь.
Результат должен быть, как на скриншоте ниже.
Шаг 2
Итак, мы могли бы завершить урок на данном этапе, но результат выглядит немного скучным и нереалистичным. Это потому, что все наши снежинки одного размера и движутся в одном направлении, что никогда не происходит в реальной жизни.
Фактически, ключ к тому, чтобы картина стала более интересной и живой — это хаотичность.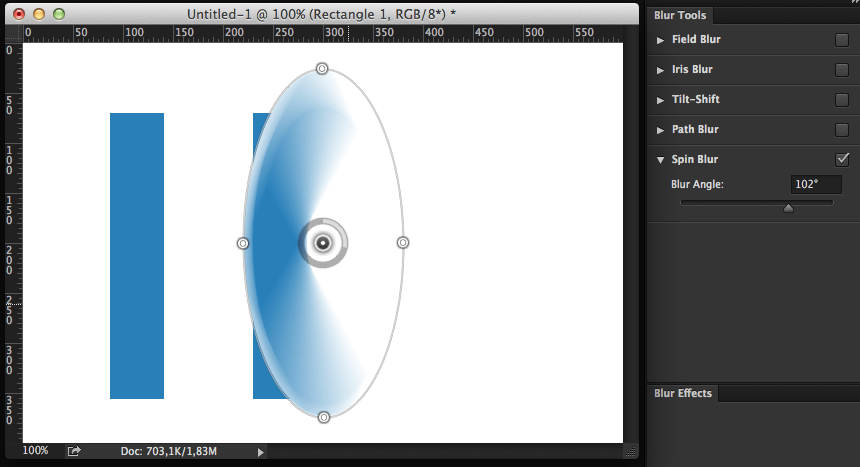 Для этого, мы повторим эффект, который мы только что создали, при этом каждый раз мы будем варьировать радиус Размытия по Гауссу (Gaussian Blur), а также менять масштаб слоя со снежинками.
Для этого, мы повторим эффект, который мы только что создали, при этом каждый раз мы будем варьировать радиус Размытия по Гауссу (Gaussian Blur), а также менять масштаб слоя со снежинками.
Также очень важно использовать различные настройки фильтра Размытие в Движении (Motion Blur) для слоёв со снежинками. Как вы видите, в моём случае, я уменьшил Угол (Angle) и увеличил Смещение (Distance) пикселей.
На скриншоте ниже, вы можете увидеть 4 разных слоя с эффектом снега, которые я создал, а также полученный результат, который получился в результате объединения всех 4 слоёв.
Шаг 3
Проблема при объединении большого количества слоёв может стать результатом того, что снега станет очень много. Если вы задумали создать снежный буран, то это отлично, в противном случае, вам придётся немного смягчить эффект. Для этого, к слою со снегом, добавьте слой-маску. Убедитесь, чтобы слой-маска была активной, далее идём Фильтр — Рендеринг — Облака (Filter > Render > Clouds). Нажмите клавиши (Ctrl + M) для активации коррекции Кривые (Curves), установите кривую в виде S-формы, чтобы усилить контраст.
Нажмите клавиши (Ctrl + M) для активации коррекции Кривые (Curves), установите кривую в виде S-формы, чтобы усилить контраст.
Ещё одно преимущество использование масок — вы получаете более произвольный результат, когда применяете их к большому количеству слоёв.
Вы также можете вручную скрыть отдельные участки изображения с помощью слой-маски. В нашем случае, на одном из слоёв имеются очень маленькие снежинки. Это означает, что они выглядят так, как будто они падают где-то вдалеке, поэтому, их не должно быть перед девушкой.
Я исправил это с помощью чёрной кисти, прокрашивая ей по соответствующей области на слой-маске. Данное действие также очень полезно, если, например, отдельные большие снежинки закрывают важные детали вашей картины, например глаза человека и портят вид.
Шаг 4
Мы также можем создать эффект Боке, чтобы имитировать снежинки, которые упали на объектив фотоаппарата, или просто, чтобы добавить к нашей сцене стиль Боке. Для этого, создайте новый слой, далее, нарисуйте реально большое белое пятно в середине сцены. Выберите инструмент Перемещение ( Move Tool (V), переместив данное пятно в угол картины, а также расположив так, чтобы оно не скрывало объект вашей картины.
Для этого, создайте новый слой, далее, нарисуйте реально большое белое пятно в середине сцены. Выберите инструмент Перемещение ( Move Tool (V), переместив данное пятно в угол картины, а также расположив так, чтобы оно не скрывало объект вашей картины.
Повторите весь процесс несколько раз, пока вас не устроит результат. Далее, к каждому слою добавьте мягкое Размытие по Гауссу (Gaussian Blur), установите непрозрачность слоёв с эффектом Боке 10 %.
Примечание переводчика: попробуйте варьировать значение непрозрачности для каждого слоя с эффектом Боке, включая Размытие по Гауссу.
Назовите эти слои ‘Боке’. Поместите все эти слои внутри новой группы ‘Снег’.
Примечание переводчика: выделите все слои со снегом и с эффектами Боке, а затем нажмите клавиши (Ctrl+ G), чтобы сгруппировать все выделенные слои в одну группу. Назовите новую группу ‘Снег’.
3. Цветовая коррекция
Шаг 1
Как только мы завершим создавать снег, мы можем провести цветовую коррекцию, чтобы сделать нашу картину более интересной, а также совместить все элементы композиции вместе.![]() В первом шаге мы добавим синий оттенок, чтобы создать холодную атмосферу. Добавьте новый корректирующий слой Карта Градиента (Gradient Map) поверх всех остальных слоёв через нижнюю панель инструментов. В окне редактора градиента, установите тёмно- синий и светло-синий оттенок, нажмите OK.
В первом шаге мы добавим синий оттенок, чтобы создать холодную атмосферу. Добавьте новый корректирующий слой Карта Градиента (Gradient Map) поверх всех остальных слоёв через нижнюю панель инструментов. В окне редактора градиента, установите тёмно- синий и светло-синий оттенок, нажмите OK.
Дважды продублируйте корректирующий слой Карта Градиента (Gradient Map). Поменяйте режим наложения для каждого корректирующего слоя на Цветовой тон (Hue), Цветность (Color) и Мягкий свет (Soft Light) соответственно. Установите непрозрачность для всех слоёв 10% плюс-минус.
Вы также можете добавить новый корректирующий слой Кривые (Curves), чтобы немного усилить контраст.
Шаг 2
В этом шаге мы добавим эффект виньетки, чтобы немного выделить нашу главную героиню. Вначале создайте новый слой. Выберите инструмент Прямоугольная область (Rectangular Marquee Tool (M), создайте прямоугольное выделение в центре изображения. Далее, нажмите клавиши (Ctrl + Shift + I), чтобы инвертировать активное выделение, а затем идём Редактирование — Выполнить заливку (Edit > Fill) и заливаем активное выделение тёмно-синим оттенком (#222838). Далее, примените большой радиус Размытие по Гауссу (Gaussian Blur), а также поиграйте с масштабом слоя, пока вас не устроит результат.
Далее, нажмите клавиши (Ctrl + Shift + I), чтобы инвертировать активное выделение, а затем идём Редактирование — Выполнить заливку (Edit > Fill) и заливаем активное выделение тёмно-синим оттенком (#222838). Далее, примените большой радиус Размытие по Гауссу (Gaussian Blur), а также поиграйте с масштабом слоя, пока вас не устроит результат.
Назовите слой с виньеткой ‘Виньетка’, поменяйте режим наложения для слоя с виньеткой на Умножение (Multiply), непрозрачность слоя 50%.
Шаг 3
При работе с данной фотографией, я также добавил новый корректирующий слой Цветовой тон / Насыщенность (Hue/Saturation) и немного поиграл с оттенками красного цвета, чтобы листья на земле создавали очень красивый контраст с синим оттенок всей картины. Перейдите на слой-маску корректирующего слоя Цветовой тон / Насыщенность (Hue/Saturation) и с помощью мягкой чёрной кисти, скройте эффект коррекции на волосах и на коже девушки.
В конце, сгруппируйте все корректирующие слои в одну группу. Назовите новую группу ‘Коррекция’.
Назовите новую группу ‘Коррекция’.
Шаг 4
Наше изображение готово, но мы можем добавить отдельные детали, чтобы сделать картину более выразительной. Во-первых, если у вас установлена программа Photoshop версия CS6 или выше, вы можете добавить эффект Размытие диафрагмы (Iris Blur). Для этого, вам вначале необходимо выделить все слои, нажать клавиши (Ctrl + J), чтобы продублировать их, а затем идём Слой- Объединить видимые (Layer > Merge Layers), чтобы объединить дубликаты слоёв в один слой. Далее, идём Фильтр — Размытие — Размытие Диафрагмы (Filter > Blur > Iris Blur) и играем с настройками, чтобы получить красивый эффект размытия.
Находясь на том же самом слое, мы можем применить фильтр Резкость (Sharpen), для этого идём Фильтр — резкость — Умная резкость (Filter > Sharpen > Smart Sharpen). Т.к. я работаю с большими размерами изображения, то я использовал радиус 4px, но вы должны уменьшить значение радиуса, если вы работаете с изображением небольших размеров. Основная идея здесь — это утончённость.
Основная идея здесь — это утончённость.
Если вы что-то упустили в уроке, то на скриншоте ниже, вы можете увидеть, как должна выглядеть палитра слоёв.
Вы можете вернуться к резервной копии и сравнить с вашим итоговым результатом, чтобы увидеть разницу.
Заключение
В этом уроке я показал вам, как добавить реалистичный падающий снег к фотографии с помощью эффекта Шума (Noise) и Размытия по Гауссу (Gaussian Blur). Надеюсь, что вы узнали сегодня что-то новое, а также сможете использовать данную технику для добавления реалистичного снега к своим фотографиям.
Приближаются праздники, и вы хотите иметь идеальную фотографию, но для этого слишком холодно, скользко или вы пропустили весь снег? Бывают случаи, когда независимо от вашего желания, погода не позволяет вам выйти на улицу, чтобы снимать нужные фотографии. К счастью, легко воссоздать метель с помощью Photoshop, чтобы придать завершающий штрих вашему изображению.
Выберите подходящее изображение
Во-первых, вам нужно выбрать изображение, которое выглядит правдоподобно, будто снято во время снегопада. Это может быть заснеженный или праздничный пейзаж, подобный тем, которые я буду использовать здесь, чтобы показать вам технику. Однако вы можете быть настолько креативными, насколько пожелаете. В этом уроке я расскажу вам о двух разных методах создания снегопада в Photoshop, поэтому вы можете выбрать, какой вам подходит.
Это может быть заснеженный или праздничный пейзаж, подобный тем, которые я буду использовать здесь, чтобы показать вам технику. Однако вы можете быть настолько креативными, насколько пожелаете. В этом уроке я расскажу вам о двух разных методах создания снегопада в Photoshop, поэтому вы можете выбрать, какой вам подходит.
Открыв изображение в Photoshop, дублируйте его как слой, перейдя в меню Слои> Создать дубликат слоя. Поверх вашего изображения будет создана копия, и по умолчанию будет называться «Фон копия». Однако, если вы хотите переименовать его в «снег» с целью упорядочивания своей работы, то просто дважды щелкните на имени слоя.
Выбрав этот новый слой, откройте в меню Фильтр> Оформление> Пуантилизм . Во всплывающем окне с помощью ползунка вы можете выбрать размер «снежинок», а затем нажмите «ОК».
Примечание . Цвет фона должен быть задан белым.
Находясь на том же слое, перейдите в меню Изображение> Коррекция> Порог , чтобы сделать его монохромным. Чем выше число, тем менее густой снег будет, и поэтому он будет выглядеть более реалистичным.
Чем выше число, тем менее густой снег будет, и поэтому он будет выглядеть более реалистичным.
Когда вы нажмете ОК, вы увидите только черный холст с белыми пятнами. Итак, чтобы объединить его с вашим изображением, вам нужно изменить режим наложения слоя на Экран; вы можете сделать это в раскрывающемся меню вкладки слоев.
Теперь вам нужно придать снегу какое-то движение, чтобы он выглядел так, будто он падает. Для этого вы можете перейти в меню Фильтр> Размытие> Размытие в движении. Настроив угол, вы измените направление, в котором будет падать снег. Установка расстояния изменяет пространство между «снежинками». Когда вы будете довольны результатом, нажмите «ОК».
Вот и все, ваш снегопад готов! Вы можете настроить непрозрачность слоя, если хотите, чтобы эффект был менее интенсивным. Вы также можете повторить процесс, чтобы создать больше слоев и изменить значение размытия в движении, чтобы сделать его менее однородным и, следовательно, более реалистичным.
Однако, это всегда будет общим эффектом. Если вы хотите сделать снег более точным и более контролируемым, то смотрите следующий ряд шагов во втором методе.
№2 – Снегопад с помощью кистиВо-первых, вам нужно создать персонализированную кисть для снега. Чтобы сделать это, откройте новый холст с белым фоном, а затем нарисуйте несколько неровных кругов (черной кистью), которые будут вашими снежинками. Сделайте два или три разных размера, помните, что вы можете отрегулировать размер кисти в верхнем левом меню. Также полезно использовать мягкую кисть, чтобы избежать каких-либо жестких краев.
Чтобы превратить этот холст в кисть, вам нужно перейти в меню Редактировать> Определить кисть. Во всплывающем окне вы можете назвать его Снег. Теперь вы можете закрыть этот документ, не сохраняя его, потому что он уже был сохранен как кисть, которую вы теперь можете использовать на любом изображении. Теперь вы можете открыть фотографию, в которой вы хотите создать снег.
Имея желаемую сцену в качестве фона, вам нужно создать новый слой, перейдя в меню Слои> Новый слой. Здесь вы будете рисовать снег с помощью новой кисти, которую только что создали, но сначала нужно установить свойства этой кисти.
Сначала нажмите на инструмент кисти, выберите снежную кисть во всплывающем меню и измените цвет переднего плана на белый. Затем откройте окно Свойства, выбрав в меню Окно> Кисть или нажав F5. Здесь вы можете изменить многие параметры для настройки кисти в соответствии с вашими потребностями. В этом случае я использовала Рассеивание, Динамика формы и промежуток Колебание формы, но вы можете экспериментировать, пока не достигните желаемого результата.
Вы всегда будете видеть примененный эффект того, что вы делаете в окне предварительного просмотра в нижней правой части экрана. Вы также можете активировать или отключить каждую из настроек с помощью отметки слева от имени набора кистей.
Чтобы сделать снег более реалистичным, перейдите в меню Фильтр> Размытие> Размытие по Гауссу . Во всплывающем окне вы можете изменить радиус, чтобы смягчить снежинки.
Теперь вы можете создать больше слоев, чтобы создать ощущение глубины. Снежинки, которые вы создали в начале, будут основой и находятся на более отдаленном расстоянии. Затем повторите процесс на другом слое, в котором хлопья будут ближе, а соответственно они должны быть больше, что регулируется размером кисти. Вам также необходимо показать движение, поэтому вместо размытия по Гауссу на этот раз используйте Размытие в движении.
Вы можете добавлять и рисовать снег на нескольких слоях. Конечно, вы всегда можете окрасить его в легкий оттенок, если ваша сцена имеет другую тональную палитру. Отрегулируйте непрозрачность слоя и смешайте два метода, описанные здесь, чтобы изображение выглядело так, как показано ниже.
Эффект размытия в движении в Photoshop.
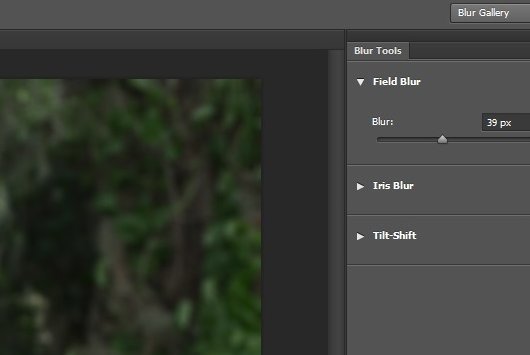 Как сделать размытие в фотошопе
Как сделать размытие в фотошопеПри съемке фотографии, если максимально открыть диафрагму, можно достичь интересного эффекта — главный объект, за счет размытия фона, становится как бы отделенным от него. Более подробно об этом написано в моей статье про . Но в некоторых случаях, например если у объектива не была широко открыта диафрагма или и объект и фон находятся близко друг к другу и далеко от фотографа, они получаются одинаково резкими. Чтобы это исправить и сделать снимки более выразительными, мы можем размыть фон в Photoshop. Это относительно несложно сделать, но нужно иметь хотя бы начальное представление о применении и в Фотошопе.
В качестве примера возьмем фотографию девушки, сделанную на Фотофоруме. Диафрагма объектива была открыта максимально — до F4.0, при фокусном расстоянии 105 мм. Но это значение, при достаточно большом расстоянии до объекта съемки, не позволило сильно размыть фон и фотография получилась не очень интересной т.к.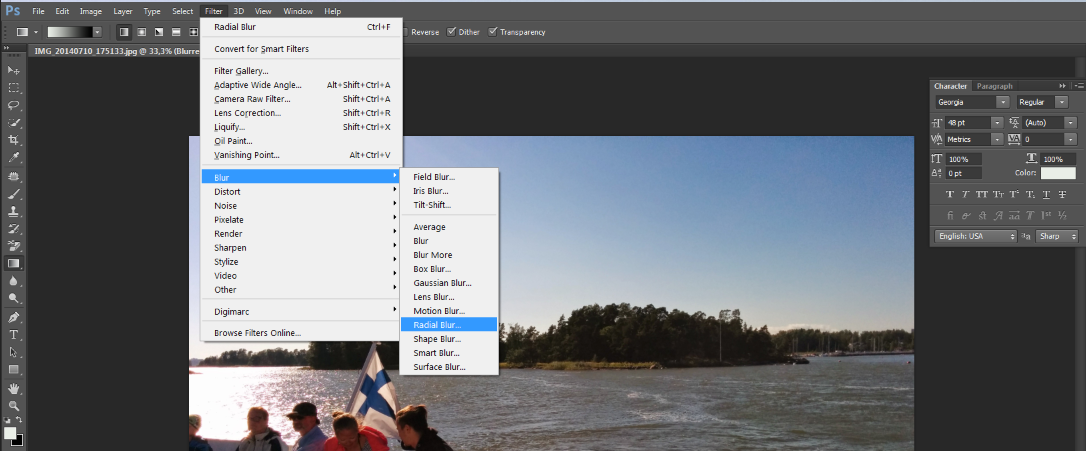 детали фона отвлекают внимание на себя.
детали фона отвлекают внимание на себя.
Попробуем улучшить ее, размыв для этого фон. Схема действий будет следующей: откроем фотографию в Photohop, затем скопируем слой, после этого применим размытие к копии и «закроем» маской фигуру, чтобы был виден нижний слой, т.к. она должна остаться резкой.
Итак, начнем. Открываем фотографию в Фотошопе, у нас есть один слой, собственно она. Чтобы скопировать этот слой переходим в меню «Layer » («Слой «), выбираем «New » («Новый «) и «Layer via Copy » («Слой через копирование «) или просто нажимаем Ctrl+J на клавиатуре. У нас появился второй точно такой же, как начальный слой.
Программа автоматически переместила нас на верхний слой. Именно на нем мы и будем делать размытие. Заходим в меню «Filter » («Фильтры «), находим пункт «Blur » («Размытие «) и выбираем «Gaussian Blur » («Гаусово размытие «).
В окошке есть всего один ползунок, который меняет степень размытия.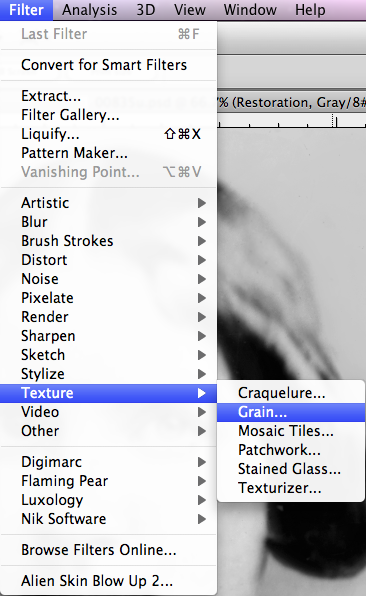 Можно остановиться на любом значении, которое кажется подходящим, при этом мы смотрим только на фон, ведь размытие с основного объекта съемки мы потом полностью уберем. После того, как мы выбрали нужное значение, применяем размытие.
Можно остановиться на любом значении, которое кажется подходящим, при этом мы смотрим только на фон, ведь размытие с основного объекта съемки мы потом полностью уберем. После того, как мы выбрали нужное значение, применяем размытие.
Теперь нам нужно добавить маску к размытому слою, чтобы «проявить» девушку. В меню «Layer » («Слой «), находим «Layer Mask » («Маска слоя «) и выбираем «Reveal All » («Показать все «). Ничего не изменилось, но справа от слоя появился белый прямоугольник.
Выбираем на палитре слева инструмент кисть , наверху в панели инструмента нам нужно изменить параметр «Hardness » («Жесткость «) кисти, это делается для того, чтобы при рисовании по маске у нас не было резких краев при переходе от одного слоя к другому. Значение можно поставить от 20 до 40%, чем больше, тем жесче края и грубее будет переход.
Теперь начинаем закрашивать фигуру девушки на фотографии, при этом она становится резкой, это появляется нижний слой.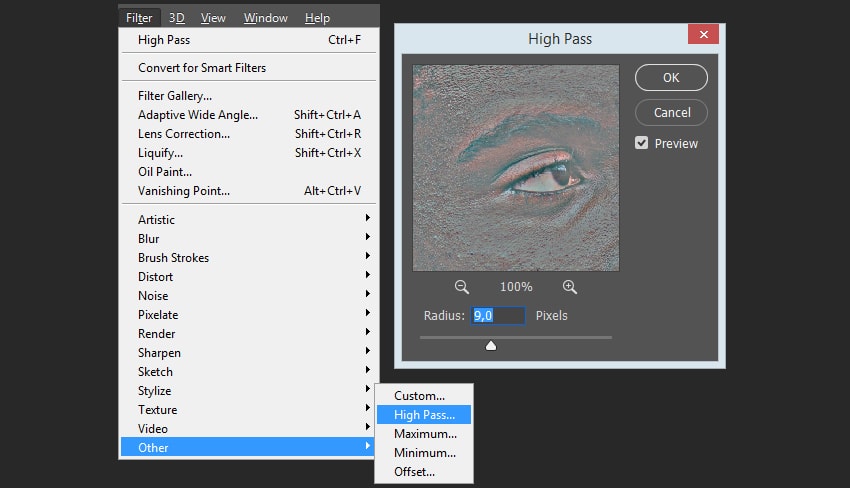 Если где-то закрасили лишнее, то ничего сташного, нужно просто выбрать слева белый цвет и аккуратно исправить проблемный участок.
Если где-то закрасили лишнее, то ничего сташного, нужно просто выбрать слева белый цвет и аккуратно исправить проблемный участок.
Некоторую сложность будут представлять элементы платья на фотографии справа внизу. Их нужно аккуратно обрисовывать кисточкой небольшого диаметра, работа кропотливая, но иначе эффект получится неестественным.
В результате у нас получится примерно такой результат. На мой взгляд вариант с размытым в Фотошопе фоном смотрить лучше.
В этом уроке, посвященном ретуши фотографии, мы рассмотрим эффект «Размытие по полю»(Field Blur), первый из трех новых эффектов размытия в Фотошоп СS6. Размытие по полю вместе с размытием по диафрагме (Iris Blur) и сдвиг-наклоном (Tilt-Shift) (другие новые эффекты размытия) расположены в галерее размытий, которая появилась в Фотошоп СS6.
Каждый из этих эффектов размывает изображение различными способами, но, как мы сможем узнать из данных уроков, размытие по полю, размытие по диафрагме и Сдвиг-наклон имеют одну общую черту — они позволяют нам в значительной степени контролировать процесс размытия, поскольку не применяют равномерное размытие на всем изображении.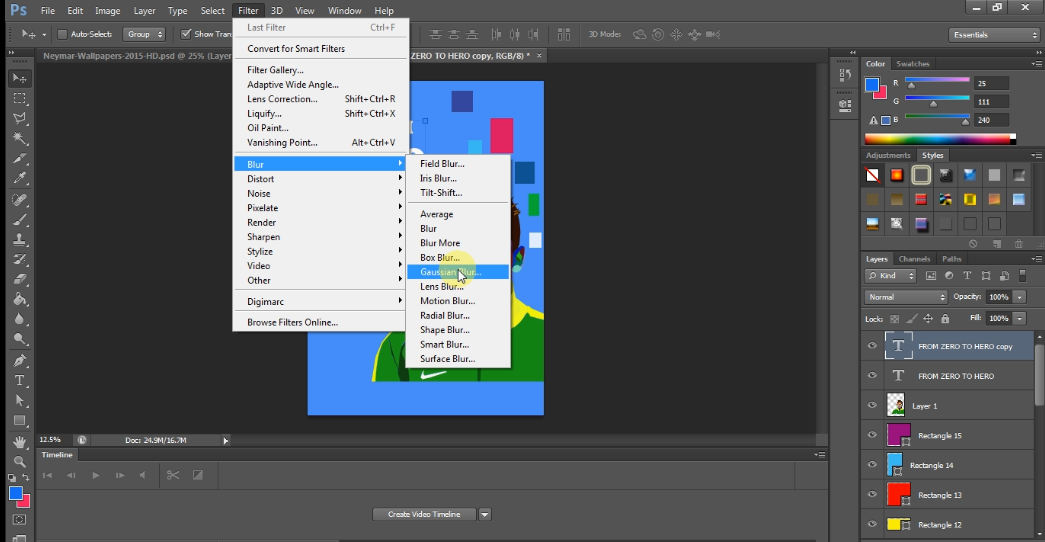 Наоборот, эти эффекты помогают нам точно регулировать степень размытия в отдельных частях изображения без применения слоя-маски, что значительно облегчает задачу.
Наоборот, эти эффекты помогают нам точно регулировать степень размытия в отдельных частях изображения без применения слоя-маски, что значительно облегчает задачу.
В данном уроке мы подробно изучим размытие по полю. Вот фотография, с которой я буду работать:
Исходное изображение
Прежде чем мы продолжим, давайте взглянем на панель слоев, где видно, что я в настоящий момент работаю с копией исходного изображения. Я создал копию слоя, нажав сочетание клавиш Crtl+J / Command+J и продублировав, таким образом, слой заднего фона. В этом случае исходное изображение на слое заднего фона останется нетронутым, а размытие я буду делать на копии — на слое 1:
Работайте с копией изображения (слой 1), чтобы избежать изменений оригинала (слой заднего фона).
Выбор эффекта «Размытие по полю»
Чтобы воспользоваться эффектом «Размытие по полю», обратитесь к строке меню «Фильтр» (Filter) в верхней части экрана, выберите из списка раздел «Размытие» (Blur) и затем — «Размытие по полю» (Field Blur):
Выберите Фильтр > размытие > размытие по полю (Filter > Blur > Field Blur).
Галерея размытий
После выбора эффекта «Размытие по полю», на экране появляется новая галерея размытий, временно заменяющая стандартный интерфейс в Фотошоп CS6.
Галерея размытий практически полностью состоит из области предварительного просмотра, где мы работаем с изображением, а если взглянуть в правую часть экрана, то можно увидеть несколько панелей. Верхняя панель называется панель «Инструменты размытия», где расположены параметры для управления эффектами размытия по полю, по диафрагме и для сдвиг-наклона.
Ниже находится панель «Эффекты размытия» с дополнительными параметрами для добавления эффектов «боке» к размытию. В данном уроке мы не будем изучать панель «Эффекты размытия», поскольку нам не нужно будет добавлять дополнительные параметры к основному эффекту размытия.
Поскольку я выбрал «Размытие по полю» в строке меню «Фильтр», на панели «Инструменты размытия» автоматически появились параметры для размытия по полю:
Галерея размытий в Фотошоп CS6 с панелью «Инструменты размытия», где видны параметры для размытия по полю.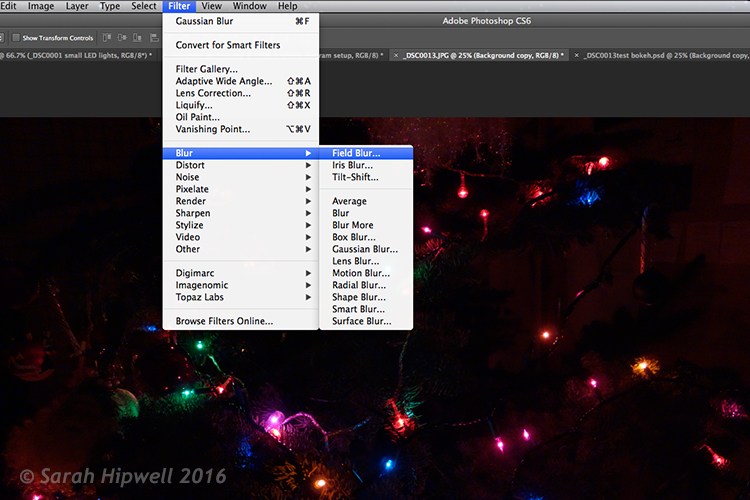
Работа с булавками
Если мы посмотрим на изображение в области предварительного просмотра, то отметим две особенности.
Во-первых, всё изображение полностью равномерно размыто, и это похоже на применение более традиционных для Фотошоп эффектов размытия, например, размытия по Гауссу.
Во-вторых, что более интересно, мы можем заметить странный круглый значок. Этот значок называется «булавкой», потому что мы «прикалываем» его к изображению. Фотошоп ставит по умолчанию первоначальную булавку для нас, но мы можем добавить дополнительные булавки в различных местах изображения. Зачем нам это нужно? Узнаем в ближайшее время:
Фотошоп ставит по умолчанию первоначальную булавку для нас.
Первоначальная булавка, которую добавляет программа, фактически контролирует степень размытия, которая будет применяться к изображению. Как это происходит?
Внешнее кольцо управления булавки действует подобно регулятору громкости в магнитофоне. Чтобы прибавить громкость музыки, мы поворачиваем регулятор по часовой стрелке, а чтобы уменьшить громкость — против часовой.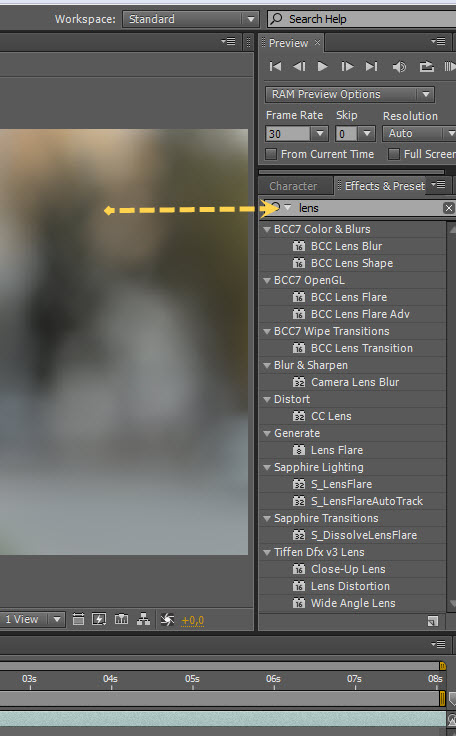
В нашем случае, вместо регулировки громкости мы регулируем степень размытия, но принцип действия тот же. Нам нужно просто повернуть регулятор. Наведите курсор мышки на внешнее кольцо управления, затем, удерживая нажатой кнопку мыши, поверните кольцо по часовой стрелке или против нее.
Поворот по часовой стрелке усилит степень размытия, в то время как поворот против часовой стрелки — уменьшит. Фотошоп отобразит вам предварительный результат поворота кольца:
Нажмите на внешнее кольцо и поворачивайте его, чтобы регулировать степень размытия.
Ползунок размытия
Если использование «регулятора громкости» не привлекает вас, вы также можете отрегулировать степень размытия, используя более традиционный способ — перемещение ползунка на панели «Инструменты размытия» в разделе «Размытие по полю».
Ползунок и булавка привязаны друг к другу — меняя одно, вы автоматически меняете другое. Поэтому нет различия в том, какой инструмент использовать. И также как и в случае с булавкой, Фотошоп дает вам возможность предварительного просмотра результата по мере перемещения ползунка размытия влево или вправо:
Вы можете использовать булавку или ползунок для контроля степени размытия.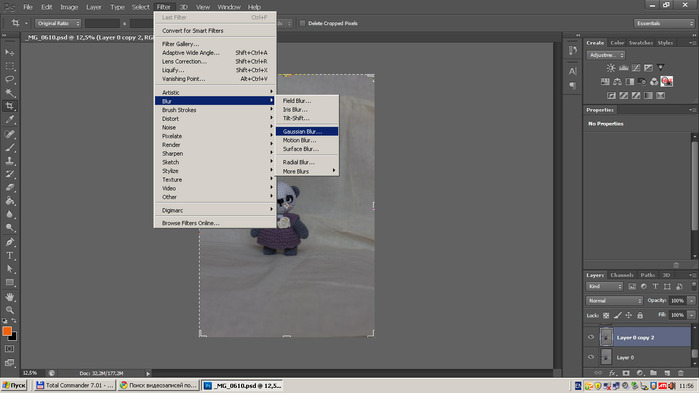
Вот как выглядит мое изображение в области предварительного просмотра после установки уровня размытия — 18 пикселей:
Первоначальный эффект размытия.
Перемещение булавок
Итак, к этому моменту мне удалось достичь одинакового уровня размытия на всем изображении. А что, если нужно изменить степень размытия в конкретном месте изображения? Например, глаза девушки не надо размывать. Они должны остаться четкими. Как же мне уменьшить размытие в области лица? С новым фильтром размытия по полю этого легко достичь! Все, что нужно — добавить еще одну булавку!
Прежде чем я это сделаю, я хочу переместить мою первоначальную булавку в другое место. Мы можем двигать булавки, просто нажимая на их центр и перемещая булавки по изображению. Я перемещу булавку несколько выше, чтобы убрать ее с области глаз:
Нажмите на булавку и переместите ее в нужное место.
Добавление булавок
Чтобы добавить новую булавку, переместите курсор мышки в нужное место. Курсор превратится в значок булавки с плюсиком около него, что будет означать возможность добавления новой булавки. В моем случае, поскольку я хочу изменить степень размытия около глаз девушки, я перемещу курсор мышки на левый глаз:
Курсор превратится в значок булавки с плюсиком около него, что будет означать возможность добавления новой булавки. В моем случае, поскольку я хочу изменить степень размытия около глаз девушки, я перемещу курсор мышки на левый глаз:
Переместите курсор мышки в нужное место.
Затем просто нажмите на кнопку мышки, и новая булавка появится! Обратите внимание, что первоначальная булавка все еще остается на изображении, но внешнего кольца управления у нее нет. Это случилось из-за того, что хотя обе булавки размывают изображение, мы можем управлять только одной булавкой за раз, поэтому кольцо управления отображается у выбранной активной булавки (новая булавка, которую я только что добавил):
Когда добавлены две или больше булавок, внешнее кольцо управления отображается у выбранной булавки.
Добавив новую булавку в область глаза девушки, я могу убрать размытие в этом месте или повернув кольцо управления против часовой стрелки, или перетащив ползунок размытия на панели инструментов влево до отметки уровня размытия 0. Я выбираю вариант с поворотом кольца. Эффект размытия вокруг второй булавки и под ней перестал действовать, в то время как область ближе к первоначальной булавке выше на изображении все еще размыта:
Я выбираю вариант с поворотом кольца. Эффект размытия вокруг второй булавки и под ней перестал действовать, в то время как область ближе к первоначальной булавке выше на изображении все еще размыта:
Каждая булавка регулирует степень размытия в различных частях изображения.
Я проделаю то же самое со вторым глазом, добавив третью булавку на изображение и повернув внешнее кольцо управления против часовой стрелки для удаления эффекта размытия. Оба глаза теперь четкие и резкие, как и на исходном изображении, в то время как область вокруг верхней булавки размыта. По мере добавления новых булавок, мы начинаем в большей степени управлять размытием в различных частях изображения:
Каждая новая булавка регулирует степень размытия в области около нее и под ней.
Что же делать, если я хочу вернуться назад и по-другому настроить первоначальную булавку? Без проблем! Всё, что нужно — просто нажать на нее и сделать активной, вызвав на экран внешнее кольцо управления, и затем повернуть кольцо (или передвинуть ползунок на панели инструментов), чтобы усилить или ослабить степень размытия в этой части изображения.
Важно отметить, что в процессе работы с булавками мы не вносим постоянных изменений в изображение. Фотошоп просто показывает нам предварительный результат эффекта размытия:
Нажмите на любую булавку, чтобы сделать ее вновь активной и внести необходимые изменения.
В моем случае, я добавляю четвертую булавку в область плеча, чтобы немного размыть это место, и вращаю кольцо управления по часовой стрелке, усиливая эффект размытия. Вы можете добавлять столько булавок на изображение, сколько вам надо, чтобы в нужной мере контролировать степень размытия:
Размоем область в левом нижнем углу изображения, добавив еще одну булавку.
И как еще один пример, я добавлю пятую булавку в область рта, затем поверну кольцо управления против часовой стрелки, чтобы вернуть исходную резкость нижней части лица девушки:
Фильтр размытия по полю позволяет нам быстро и легко настроить нужную степень размытия.
Временное скрытие булавок
Единственная проблема при работе с булавками — то, что они постепенно загромождают изображение, и становится трудно проследить эффект размытия.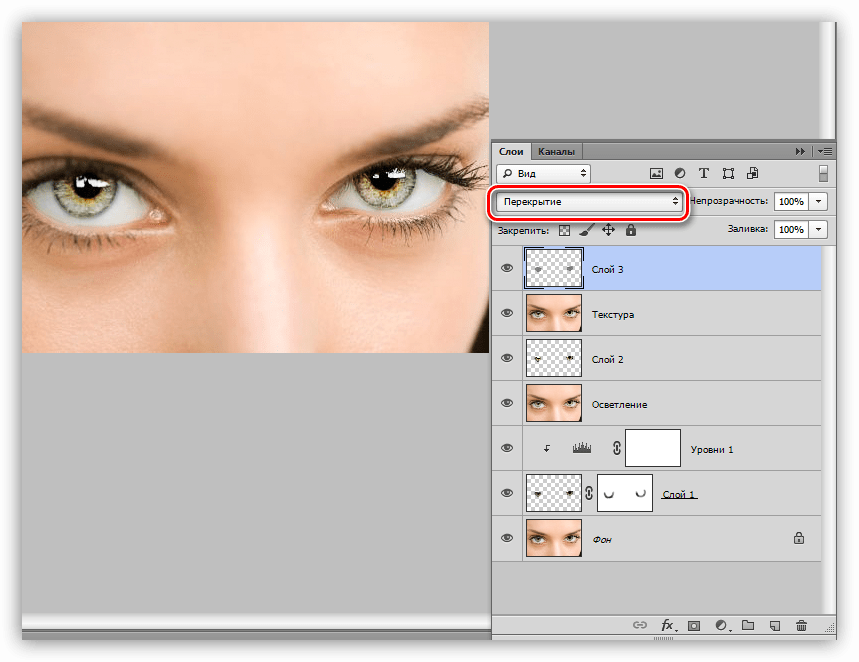 Мы можем временно спрятать булавки, нажав и удержав букву H на клавиатуре (от глагола hide «прятать»). При нажатой клавише, булавки исчезают. Отпустив клавишу, мы возвращаем булавкам видимость:
Мы можем временно спрятать булавки, нажав и удержав букву H на клавиатуре (от глагола hide «прятать»). При нажатой клавише, булавки исчезают. Отпустив клавишу, мы возвращаем булавкам видимость:
Нажмите и удержите клавишу Н, чтобы спрятать булавки и оценить результат размытия.
Вы также можете в любой момент сравнить обрабатываемое и исходное изображения, отключив опцию «Предварительный просмотр» (Preview) в верхней части галереи размытий. Когда пункт «Предварительный просмотр» не выбран, появляется исходное изображение. Чтобы вернуться к незавершенной работе с размытием, выберите снова опцию «Предварительный просмотр», установив галочку в окошке пункта. Также вы можете нажать клавишу P на клавиатуре для быстрого включения/выключения опции:
Сравните исходное и обрабатываемое изображения, включив/выключив опцию предварительного просмотра.
Удаление булавок
Чтобы удалить ненужную булавку, сделайте ее активной и нажмите клавишу Backspace / Delete на клавиатуре. Если вы хотите убрать все булавки сразу и начать работу заново, нажмите на значок «Удалить все булавки» в верхней части галереи размытий (справа от пункта «Предварительный просмотр»):
Если вы хотите убрать все булавки сразу и начать работу заново, нажмите на значок «Удалить все булавки» в верхней части галереи размытий (справа от пункта «Предварительный просмотр»):
Выберите пункт «Удалить все булавки», чтобы убрать булавки с изображения за раз.
Применение эффекта размытия к изображению
Когда вы, наконец, закончили добавлять, перемещать булавки и довольны результатом, просто нажмите кнопку «ОК» в галереи размытий или клавишу Enter / Return на клавиатуре. Это позволит применить эффект размытия к исходному изображению и выйти из галереи размытий:
Нажмите клавишу ОК, чтобы применить эффект размытия.
И вот мы закончили работу с размытием! Для сравнения, еще раз исходное изображение:
Исходное изображение.
А вот мой конечный результат, после добавления еще нескольких булавок на изображение:
Конечный результат.
Мы сделали это! Мы научились с легкостью размывать необходимые части изображения, используя новый фильтр «Размытие по полю» в Фотошоп CS6!
Перевод: Ксения Руденко
Улучшение снимков, придание им резкости и четкости, контрастности оттенков – основная забота Фотошопера. Но в некоторых случаях требуется не усилить резкость фото, а наоборот размыть его.
Но в некоторых случаях требуется не усилить резкость фото, а наоборот размыть его.
Основной принцип действия инструментов размытия – смешивание и сглаживание границ между оттенками. Такие инструменты называются фильтрами и находятся в меню «Фильтр – Размытие» .
Здесь мы видим несколько фильтров. Давайте кратко поговорим о наиболее применяемых из них.
Этот фильтр применяется в работе чаще всего. Для размытия здесь используется принцип гауссовских кривых. Настройки фильтра предельно просты: сила эффекта регулируется ползунком с названием «Радиус» .
Размытие и Размытие+
Данные фильтры не имеют никаких настроек и применяются сразу после выбора соответствующего пункта меню. Разница между ними состоит только в силе воздействия на изображение или слой. «Размытие+» размывает сильнее.
Радиальное размытие имитирует, в зависимости от настроек, либо «скручивание», как при вращении камеры, либо «разлет».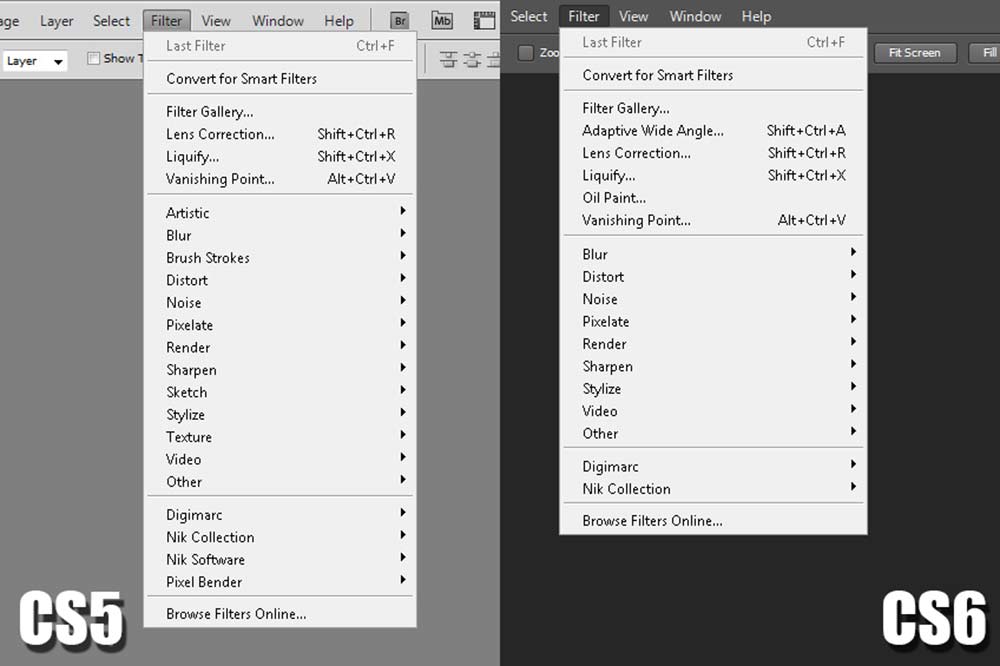
Скручивание:
Результат:
Результат:
Это основные фильтры размытия в Фотошопе. Остальные инструменты являются производными и используются в специфических ситуациях.
Практика
На практике используем два фильтра – и .
Исходное изображение у нас вот такое:
Используем Радиальное размытие
- Создаем две копии фонового слоя (CTRL+J два раза).
- Далее переходим в меню «Фильтр – Размытие» и ищем .
Метод «Линейный» , качество «Наилучшее» , количество – максимум.
Нажимаем ОК и смотрим на результат. Чаще всего бывает недостаточно однократного применения фильтра. Для усиления эффекта нажимаем CTRL+F , повторяя действие фильтра.
- Создаем маску для верхнего слоя.
- Затем выбираем кисть.
Форма — мягкая круглая.

Цвет черный.
- Переходим на маску верхнего слоя и закрашиваем эффект черной кистью на участках, не относящихся к фону.
- Как видим, эффект сияния не очень хорошо выражен. Добавим немного солнечных лучей. Для этого выбираем инструмент «Произвольная фигура»
и в настройках ищем фигуру такой же формы, что и на скриншоте.
- Рисуем фигуру.
- Далее нужно изменить цвет полученной фигуры на светло-желтый. Дважды кликаем по миниатюре слоя и в открывшемся окне выбираем нужный цвет.
- Размываем фигуру «Радиальным размытием» несколько раз. Обратите внимание, что программа предложит растрировать слой перед применением фильтра. Необходимо согласиться, нажав ОК в диалоговом окне.
Результат должен получиться примерно вот таким:
- Лишние участки фигуры нужно удалить. Оставаясь на слое с фигурой, зажимаем клавишу CTRL и кликаем по маске нижнего слоя.
 Этим действием мы загрузим маску в выделенную область.
Этим действием мы загрузим маску в выделенную область. - Затем кликаем по значку маски. На верхнем слое автоматически создастся маска и зальется черным цветом на выделенном участке.
Теперь нам необходимо удалить эффект с ребенка.
С радиальным размытием мы закончили, теперь перейдем к размытию по Гауссу.
Используем размытие по Гауссу
- Создаем отпечаток слоев (CTRL+SHIFT+ALT+E ).
- Делаем копию и идем в меню «Фильтр – Размытие – Размытие по Гауссу» .
- Размываем слой достаточно сильно, выставив большой радиус.
- После нажатия кнопки ОК , меняем режим наложения для верхнего слоя на «Перекрытие» .
- В данном случае эффект получился слишком выраженным, и его необходимо ослабить. Создаем маску для данного слоя, берем кисть с теми же настройками (мягкая круглая, черного цвета). Непрозрачность кисти выставляем в 30-40% .
- Проходим кистью по лицу и рукам нашей маленькой модели.

- Выгибаем кривую вверх.
- Затем переходим в палитру слоев и кликаем по маске слоя с Кривыми.
- Нажимаем клавишу D на клавиатуре, сбрасывая цвета, и жмем сочетание клавиш CTRL+DEL , заливая маску черным цветом. Эффект осветления пропадет со всего изображения.
- Снова берем мягкую круглую кисть, на этот раз белого цвета и непрозрачностью 30-40% . Кистью проходимся по лицу и рукам модельки, осветляя данные участки. Не перестарайтесь.
Еще немного улучшим композицию, осветлив лицо ребенка. Создаем корректирующий слой «Кривые» .
Давайте взглянем на результат нашего сегодняшнего урока:
Таким образом, мы изучили два основных фильтра размытия – и .
Привет всем тем, кто зашел на мой блог. Сегодня такая классная погода. Наконец чувствуется весна. И с таким вот весенним настроением я хотел бы рассказать вам про одну вещь. Сейчас уже у многих людей есть фотоаппараты, с помощью которых мы можем делать прекрасные портретные фотографии с четким отображением главных персонажей и размытием заднего фона.
Но все же пока не у каждого фотика есть такая функция (в основном только у зеркальных фотоаппаратов), да и большинство людей пользуется смартфонами, которые также не могут снимать с размытым фоном, а ведь хочется красивую фотографию. Правильно я говорю? Выход как обычно есть и сегодня я вам расскажу как сделать в фотошопе размытый фон. Это совсем несложно.
Самый простой способ для этого дела — использовать знакомый нам . Но для начала давайте откроем изображение в фотошопе, где мы хотим размыть задний план. Я выбрал фото девушки на Красной площади.
Делайте аккуратно. Если вдруг задели лишнее, то всегда . Но не делайте всё за одно нажатие. Лучше периодически отпускайте мышку, чтобы в случае ошибки не возвращаться к началу.
Ну вот вроде и всё. Смотрится красиво. Но давайте посмотрим и пару других способов для расширения кругозора.
Ластик
В принципе здесь всё то же самое, что и в предыдущем примере, но с маленьким исключением.
Многие предпочитают пользоваться в этих случаях маской слоя, хотя я в таких случаях обхожусь без нее. Но на всякий случай все равно покажу вам. Много времени это не отнимет.
Маска слоя
Вот вроде бы и всё. какой бы способ вы не выбрали, результат будет один: Наша знакомая изображена с нормальной четкостью, а задний план размыт. То есть сразу становится красивее и эффектнее. сами посмотрите. Кстати, а какой способ больше всего понравился вам? Напишите, а то мне интересно.
Нет, все таки фотошоп — замечательный инструмент для работы с изображениями. Я до сих пор удивляюсь — какой же это мощный, удобный и интересный редактор. И хотя бы знание основ всегда пригодится в повседневной жизни.
Кстати, если вы хотите в кратчайшие сроки изучить Adobe Photoshop, то обязательно посмотрите этот замечательный видеокурс
. Все уроки построены по-порядку, никакой лишней воды, всё по полочкам. А главное, что всё показано на живых примерах и рассказано человеческим языком.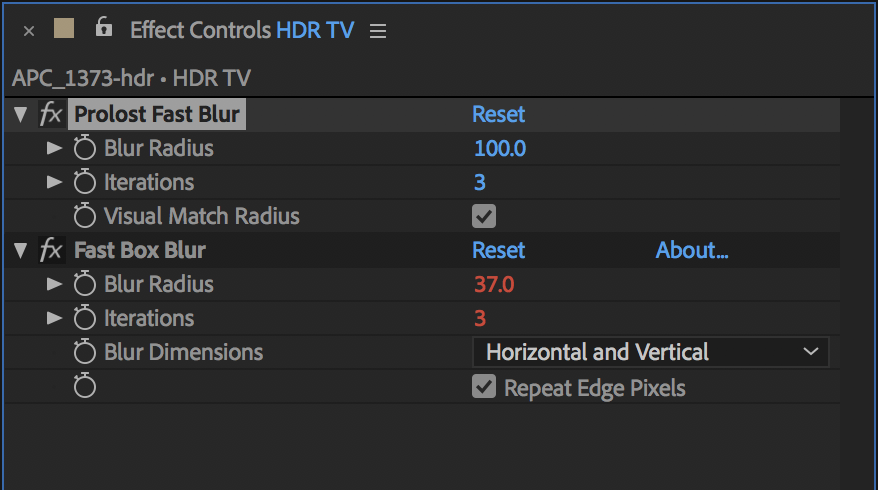 Понятно будет любому уровню пользователя.
Понятно будет любому уровню пользователя.
Ну а на этом я сегодняшний урок заканчиваю. Я очень надеюсь, что он был для вас интересен и полезен. Поэтому рекомендую вам подписаться на обновления блога, чтобы быть в курсе всего интересного. Ну а я с вами на сегодня прощаюсь, увидимся с вами в других статьях. Пока-пока!
С уважением, Дмитрий Костин
13.08.2016 27.01.2018
Подробный урок, инструкция про размытие в фотошопе. Вы научитесь создавать размытие любых объектов и изображений.
Группа фильтров размытия существует в программе Adobe Photoshop давно, ещё с ранних версий, группа включает в себя много вариантов для размытия — Размытие по Гауссу (Gaussian Blur), Размытие в движении (Motion Blur), Размытие по поверхности (Surface Blur) и многие другие, находится данная группа фильтров в меню Фильтр-Размытие (Filter -Blur ). Начиная с версии CS6 появились новые типы размытия, с более широким спектром настроек, открыть подгруппу с новыми фильтрами можно, перейдя в меню Фильтр-Галерея размытия (Filter -Gallery Blur).
В уроке мы познакомимся с самыми популярными типом размытия и на примере научимся делать размытие в фотошопе.
Размытие по Гауссу (Gaussian Blur) дает эффект размытости по всему изображению, перейти к этому фильтру можно через меню Фильтр-Размытие-Размытие по Гауссу (Filter -Blur-Gaussian Blur).
Откроем фото с девушкой (https://cloud.mail.ru/public/C9Q6/jDda1wyej), фон и девушка на этом изображении имеют одинаковую степень четкости из-за чего девушка теряется в фоне. По одному из правил воздушной перспективы главный объект должен быть четче и контрастнее, тогда наш глаз сразу будет улавливать, где в композиции главные вещи, а где — второстепенные. Файл-Открыть (File-Open) :
Дублируем слой (Ctrl + J ) либо же двойной щелчок по слою в панели слоев-Создать дубликат слоя (Duplicate Layer). Открываем фильтр Размытие по Гауссу (Gaussian Blur), Фильтр-Размытие-Размытие по Гауссу (Filter -Blur-Gaussian Blur). Откроется следующее окно:
Откроется следующее окно:
Радиус размытия напрямую зависит от размера и разрешения изображения, а также от требуемого результата. Давайте выберем радиус в 5 пикселей — так эффект станет хорошо заметен. Для данной картинки такое значение радиуса размытия многовато, но мы выбрали его для того, чтобы разница была более очевидна.
К слою с размытием добавляем маску слоя , нажимаем на иконку маски слоя в панели слоев:
Выбираем инструмент Кисть (Brush ), горячая клавиша вызова инструмента В (в английской раскладке):
Цвет переднего плана — черный :
Убедившись, что маска слоя активна, стираем черной кистью по маске слоя размытие с девушки. Если случайно стерли лишнее, меняем цвет кисточки на белый и возвращаем удаленный фрагмент.Черный цвет на маске слоя — стирает, белый — восстанавливает видимость изображения.
Вот как выглядит маска слоя после обработки черной кистью :
И изображение в целом:
Использование маски слоя имеет один негативный момент — на стыке главного объекта и фона появляется ореол, этого можно легко избежать, если до размытия при помощи инструмента Штамп (Clone Stamp Tool ) , функции Заливка с учетом содержимого (Content-Aware Fill) или любым другим удобным для вас инструментом клонировать фон на стыке с объектом, внутрь самого объекта. В случае с нашим фото, это выглядит так (да простит меня эта милая девушка!):
Кратко о работе инструмента Штамп (Clone Stamp Tool ).
Быстрая клавиша вызова инструмента — S . При помощи инструмента можно клонировать части изображения в другие области. Для того, чтобы выбрать образец для переноса, щелкаем левой клавишей мыши с зажатой клавишей Alt , потом отпускаем Alt и переносим кусочек выбранного изображения в нужную область, снова щелкаем левой клавишей мыши — и кусочек «приживается» на новом месте.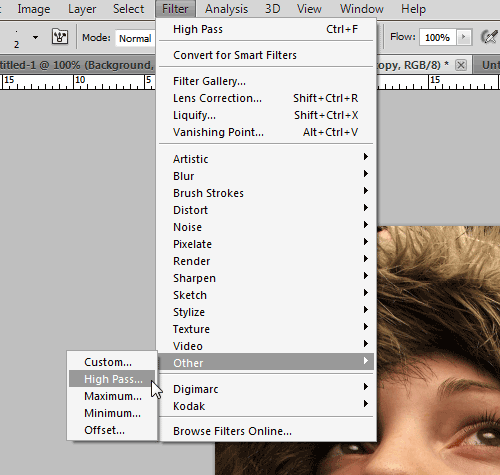
Повторюсь, на стыке объекта и фона мы берем образец с фона и переносим его на объект и так по всему контуру главного объекта.
А вот как выглядит изображение, если размыть не исходный слой, а обработанный по контуру инструментом Штамп (Clone Stamp Tool) и потом снова стереть по маске слоя размытие с девушки:
Ореола нет, границы четкие, акцент — на девушке, фон не отвлекает на себя внимание.
Вот мы и узнали, как сделать размытие в фотошоп.
Галерея размытия Photoshop CS6 — Размытие диафрагмы
Автор сценария Стив Паттерсон.
В этом уроке мы узнаем все о Iris Blur , втором из трех новых фильтров размытия, которые можно найти в галерее размытия в Photoshop CS6.
В предыдущем уроке мы узнали, как использовать размытие поля, что дает нам потрясающую возможность управлять степенью размытия в разных областях изображения без необходимости использования масок слоя (технически, эти новые фильтры размытия в CS6 действительно используют слои). маски, но Photoshop создает их для нас за кулисами, поэтому нам не нужно о них беспокоиться).
маски, но Photoshop создает их для нас за кулисами, поэтому нам не нужно о них беспокоиться).
Как мы увидим в этом уроке, Iris Blur дает нам все, что может предложить Field Blur, а затем идет дальше, предоставляя нам еще больше способов точно контролировать, как и где применяется эффект размытия.
Этот учебник основан на том, что мы узнали в учебнике по размытию поля, поэтому, если вы еще этого не сделали, я рекомендую сначала прочитать его, прежде чем двигаться дальше.
Вот фото, с которым я буду работать:
Исходное изображение.
Как всегда, я работаю над копией своего изображения, чтобы избежать каких-либо необратимых изменений в оригинале, как мы можем видеть на моей панели «Слои».Исходное фото находится на фоновом слое, а копия — над ним на слое 1 (вы можете сделать копию слоя, нажав Ctrl+J (Win) / Command+J (Mac) на клавиатуре) :
Панель «Слои», показывающая, что я работаю со слоем 1, а не с фоновым слоем.
Загрузите это руководство в формате PDF, готовом к печати!
Выбор фильтра размытия диафрагмы
Вы найдете новый фильтр «Размытие диафрагмы» в меню «Фильтр» в строке меню в верхней части экрана.Перейдите в меню Filter , выберите Blur , а затем выберите Iris Blur (второй сверху) :
Выберите «Фильтр» > «Размытие» > «Размытие диафрагмы».
Как мы видели, когда мы выбрали Размытие по полю в предыдущем уроке, это открывает новую галерею размытия, которая временно заменяет стандартный интерфейс Photoshop. Поскольку на этот раз мы выбрали Iris Blur, панель Blur Tools в верхнем правом углу галереи Blur открывает параметры Iris Blur, которые содержат один параметр — тот же ползунок Blur , который мы видели с Field Blur:
.Панель «Инструменты размытия» открывается для параметров «Размытие диафрагмы».
Наша фотография появляется в большой области предварительного просмотра , которая занимает большую часть галереи Blur, и, как и в случае с Field Blur, Photoshop добавляет начальный контакт для нас, который мы можем использовать для управления тем, как и где происходит размытие.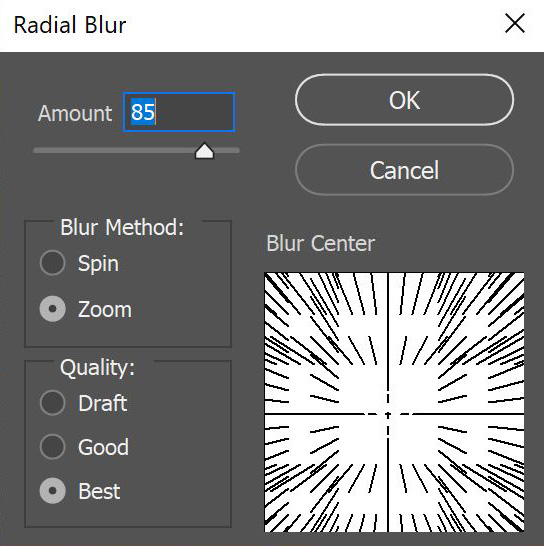 применяется эффект. Однако на этот раз булавка больше похожа на солнечную систему с планетами, вращающимися вокруг центра:
применяется эффект. Однако на этот раз булавка больше похожа на солнечную систему с планетами, вращающимися вокруг центра:
Булавка, используемая с Iris Blur, выглядит интереснее, чем то, что мы получаем с помощью Field Blur.
Управление степенью размытия
Давайте внимательнее посмотрим на то, что мы видим.Во-первых, как мы узнали из руководства по размытию поля, этот причудливый значок называется булавкой, потому что мы можем «прикрепить» дополнительные его копии к разным точкам изображения, что позволяет нам контролировать степень размытия в этих конкретных областях. В центре булавки находится такое же знакомое внешнее кольцо управления или циферблат , которые мы получаем с помощью Field Blur, и мы используем его точно так же, чтобы настроить степень размытия. Просто наведите курсор мыши на кольцо, затем нажмите и, удерживая нажатой кнопку мыши, перетащите его по часовой или против часовой стрелки, чтобы повернуть циферблат.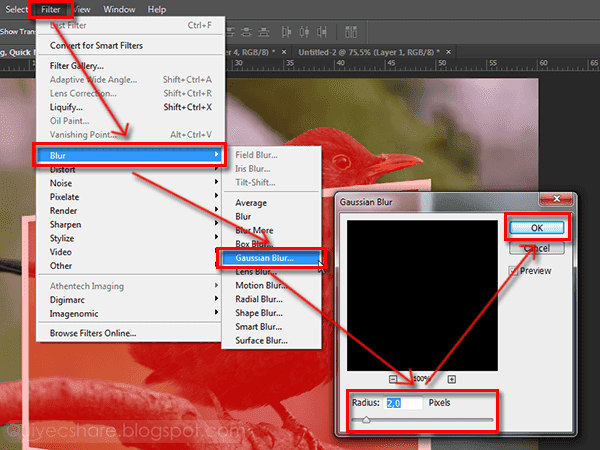 Перетаскивание по часовой стрелке увеличит степень размытия, а перетаскивание против часовой стрелки уменьшит ее, как при повороте ручки громкости на стереосистеме или усилителе. Photoshop дает вам предварительный просмотр результатов в реальном времени при перетаскивании, а HUD (Heads-Up Display) показывает текущую степень размытия в пикселях (здесь у меня 36 пикселей):
Перетаскивание по часовой стрелке увеличит степень размытия, а перетаскивание против часовой стрелки уменьшит ее, как при повороте ручки громкости на стереосистеме или усилителе. Photoshop дает вам предварительный просмотр результатов в реальном времени при перетаскивании, а HUD (Heads-Up Display) показывает текущую степень размытия в пикселях (здесь у меня 36 пикселей):
Нажмите и поверните внешнее кольцо, чтобы отрегулировать степень размытия.
Вы также можете управлять степенью размытия с помощью ползунка «Размытие» на панели «Инструменты размытия».Перетащите ползунок вправо, чтобы усилить размытие, или влево, чтобы уменьшить его. Ползунок и штифт связаны вместе, поэтому не имеет значения, какой из них вы используете. Изменение одного автоматически изменит другое:
Ползунок «Размытие» также можно использовать для управления степенью размытия.
Линия размытия 100%
Внешнее кольцо окружено четырьмя точками, а их окружают четыре точки меньшего размера, соединенные тонкой изогнутой линией. Они выглядят не очень, но эти точки позволяют нам точно контролировать, как мы хотим, чтобы эффект размытия применялся к изображению, и именно они дают Iris Blur более тонкую настройку, чем то, что мы получаем с Field Blur.Давайте начнем с четырех меньших точек, соединенных изогнутой линией (на краю Солнечной системы). Они управляют точкой 100% для эффекта размытия. Другими словами, все, что находится за пределами этой линии, получает 100% применяемого к нему уровня размытия. Область внутри линии либо получает значение менее 100%, либо вообще не размывается, в зависимости от того, насколько близка область к центру булавки. Вскоре мы узнаем, как управлять степенью размытия внутри линии.
Они выглядят не очень, но эти точки позволяют нам точно контролировать, как мы хотим, чтобы эффект размытия применялся к изображению, и именно они дают Iris Blur более тонкую настройку, чем то, что мы получаем с Field Blur.Давайте начнем с четырех меньших точек, соединенных изогнутой линией (на краю Солнечной системы). Они управляют точкой 100% для эффекта размытия. Другими словами, все, что находится за пределами этой линии, получает 100% применяемого к нему уровня размытия. Область внутри линии либо получает значение менее 100%, либо вообще не размывается, в зависимости от того, насколько близка область к центру булавки. Вскоре мы узнаем, как управлять степенью размытия внутри линии.
Есть несколько способов настроить эту линию 100%.Во-первых, если вы наведете курсор мыши на любую из четырех точек , соединенных линией, вы увидите, как ваш курсор изменится на значок поворота (небольшая изогнутая линия со стрелкой на каждом конце).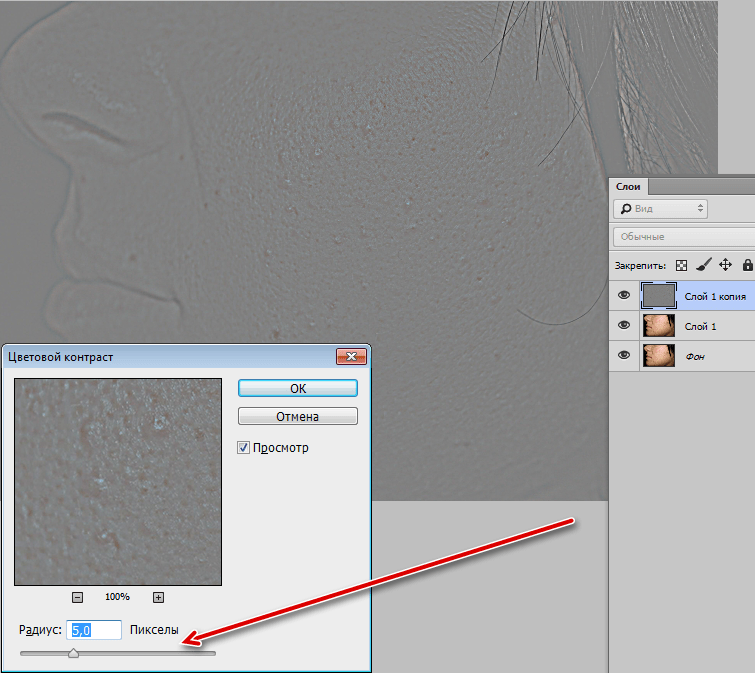 Нажмите на точку и, удерживая нажатой кнопку мыши, перетащите ее, чтобы изменить форму и/или повернуть линию.
Нажмите на точку и, удерживая нажатой кнопку мыши, перетащите ее, чтобы изменить форму и/или повернуть линию.
Нажмите и перетащите любую из четырех внешних точек, чтобы изменить форму и повернуть линию размытия 100%.
Или, если вас устраивает общая форма и поворот линии и вы просто хотите увеличить или уменьшить область 100% размытия, щелкните и перетащите саму линию.Это ограничит его форму и угол поворота:
Щелкните и перетащите линию, чтобы изменить размер области размытия без изменения ее формы или поворота.
Если вы внимательно посмотрите на линию, вы также заметите один квадратный значок размером (между верхней и правой точками). Мы можем использовать этот квадрат для управления кривой линии, а это означает, что вместо того, чтобы он выглядел как эллипс, мы можем щелкнуть и перетащить квадрат наружу, чтобы создать больше прямоугольника с закругленными углами.Повторное перетаскивание квадрата внутрь изменит форму линии обратно на эллипс:
Нажмите и перетащите значок квадрата, чтобы создать форму прямоугольника со скругленными углами.
Зона перехода
А как насчет тех четырех больших точек между центром булавки и внешней линией 100% размытия? Эти точки контролируют, где начинается область перехода для эффекта размытия. Область между центром булавки и этими большими точками полностью защищена от эффекта размытия, сохраняя ту же резкость и фокус, что и исходное изображение:
Область между центром булавки и четырьмя большими точками защищена от эффекта размытия.
Затем эффект размытия начинается с этих четырех точек и становится все сильнее по мере продвижения наружу, пока мы не доберемся до внешней линии, где эффект размытия достигает полной силы:
Область между четырьмя большими точками и внешней линией является областью перехода для эффекта.
Мы можем перемещать эти точки перехода ближе или дальше от центральной точки булавки, щелкая и перетаскивая их. Чем ближе мы перемещаем их к внешней линии, тем более выраженной становится область перехода. Для более тонкой области перехода переместите точки ближе к центральной точке. По умолчанию нажатие и перетаскивание любой из точек перемещает их все вместе, что в большинстве случаев именно то, что вам нужно, но вы также можете перемещать их по отдельности, нажав и удерживая Alt (Win) / Option (Mac) клавишу на клавиатуре, когда вы их перетаскиваете:
Для более тонкой области перехода переместите точки ближе к центральной точке. По умолчанию нажатие и перетаскивание любой из точек перемещает их все вместе, что в большинстве случаев именно то, что вам нужно, но вы также можете перемещать их по отдельности, нажав и удерживая Alt (Win) / Option (Mac) клавишу на клавиатуре, когда вы их перетаскиваете:
Отрегулируйте размер области перехода, щелкнув и перетащив большие точки.
Регулировка фокуса
По умолчанию область между центральной точкой булавки и четырьмя точками перехода защищена от эффекта размытия, оставаясь полностью в фокусе, но при необходимости это можно изменить.Если вы посмотрите на панель параметров, вы найдете параметр Focus , который установлен (опять же, по умолчанию) на 100%. Уменьшение количества фокуса добавит размытия к обычно защищенной области. Я понизлю свой до 75%
Параметр «Фокус» управляет степенью размытия между центром булавки и точками перехода.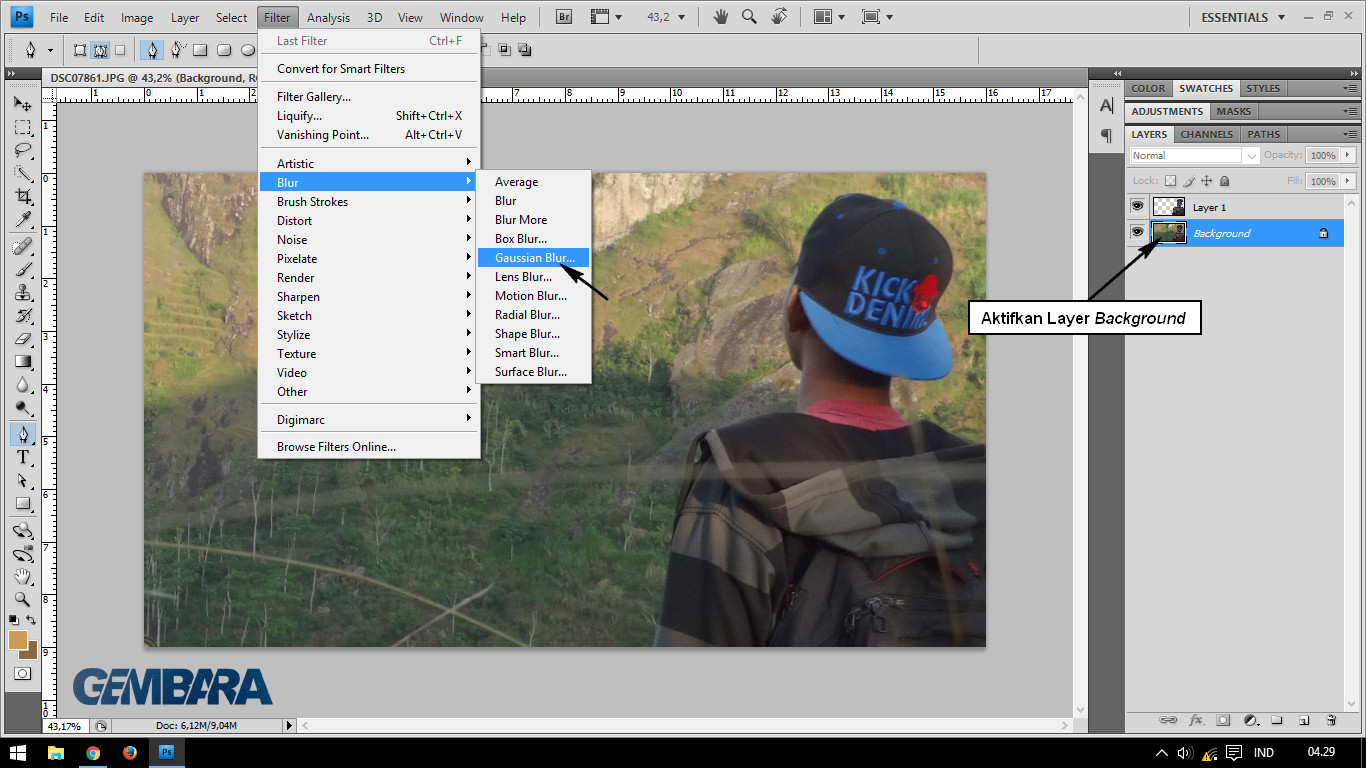
И теперь область между центром и точками перехода выглядит немного не в фокусе:
Даже защищенная область может быть размыта, если нам это нужно.
Подвижные штифты
Как и в случае с размытием поля, мы можем переместить булавку в другую область изображения, просто щелкнув ее центральную точку и перетащив ее в другое место:
Нажмите и перетащите булавки туда, где они вам нужны.
Добавление контактов
Чтобы добавить новую булавку к изображению и получить еще больший контроль над эффектом размытия, наведите курсор мыши на то место, где вы хотите добавить булавку, затем щелкните, чтобы добавить ее. Здесь я добавил еще две булавки — одну над лицом женщины и одну над лицом ребенка, что позволило мне управлять размытием отдельно в этих областях:
Нажмите, чтобы добавить больше булавок на фото.
Переключение между выводами
Как и в случае с размытием поля, одновременно может быть активна только одна булавка, и только текущая активная булавка отображает элементы управления вокруг нее, но мы можем легко переключаться между булавками по мере необходимости, просто щелкая по ним, что позволяет нам вносить любые изменения, которые мы необходимость.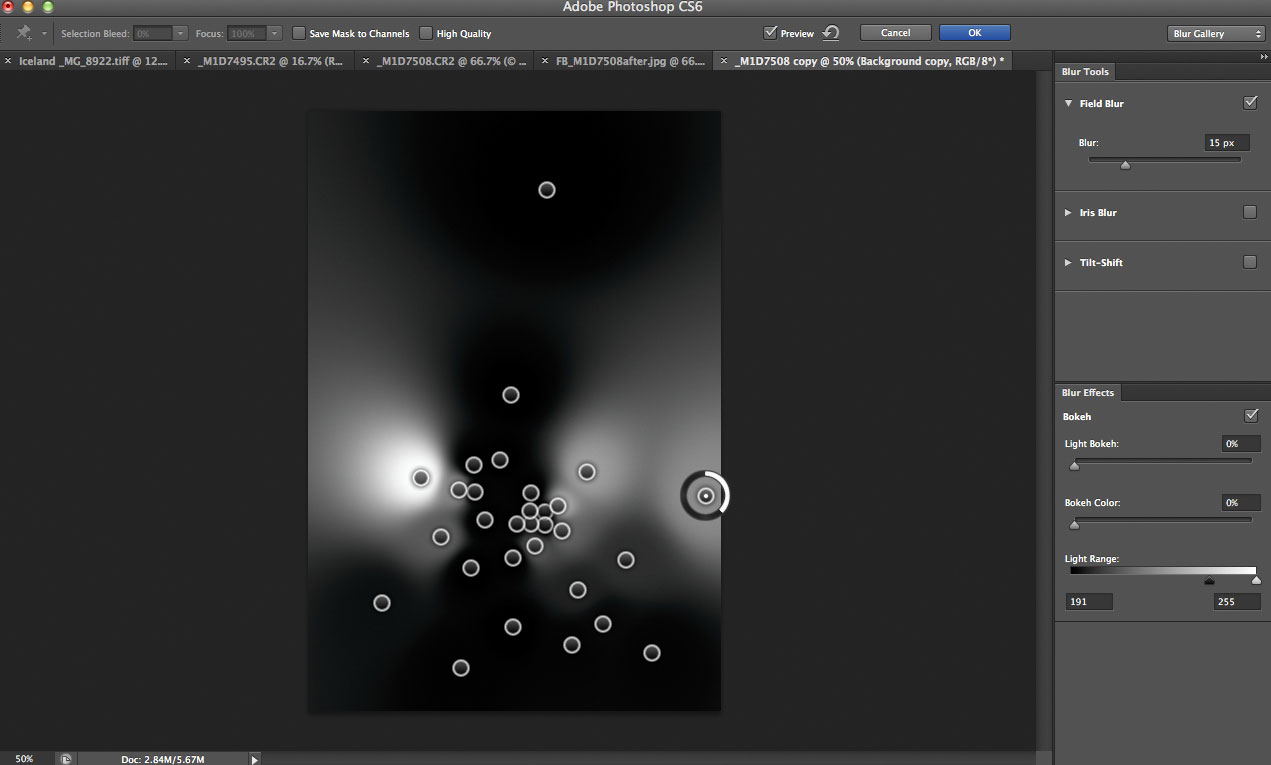 Здесь я повторно выбрал булавку на лице женщины, щелкнув по ней:
Здесь я повторно выбрал булавку на лице женщины, щелкнув по ней:
Нажмите на контакты, чтобы переключаться между ними и вносить изменения.
Скрытие контактов и просмотр исходного изображения
Мы можем временно скрыть булавки, облегчив просмотр и оценку эффекта размытия, нажав и удерживая букву H на клавиатуре.При нажатой клавише штифты скрыты от глаз. Отпустите клавишу, чтобы булавки снова стали видны.
Мы также можем просмотреть исходное изображение, чтобы сравнить его с эффектом размытия, сняв флажок Предварительный просмотр на панели параметров. Если флажок «Предварительный просмотр» не установлен, исходное изображение появляется в области предварительного просмотра галереи размытия. Нажмите внутри флажка «Предварительный просмотр» еще раз, чтобы вернуться к незавершенной работе. Или, чтобы быстрее переключаться между исходным и размытым изображением, несколько раз нажмите клавишу P на клавиатуре для переключения между ними:
Установите и снимите флажок «Предварительный просмотр», чтобы сравнить оригинальную и размытую версии изображения.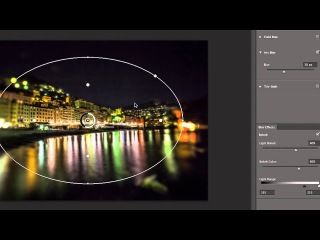
Удаление штифтов
Если вам нужно удалить одну булавку с изображения, нажмите на булавку, чтобы сделать ее активной, затем нажмите Backspace (Win) / Удалить (Mac) на клавиатуре, чтобы удалить ее. Или, если вам нужно удалить все булавки сразу и начать заново, щелкните значок «Удалить все булавки » на панели параметров:
Нажмите кнопку «Удалить все булавки», чтобы убрать булавки с изображения.
Отменить шаг
Если вы допустили ошибку во время работы, фильтр «Размытие диафрагмы» дает вам один уровень отмены, то есть вы можете отменить самое последнее действие, которое вы сделали.Чтобы отменить последний шаг, нажмите Ctrl+Z (Win) / Command+Z (Mac) на клавиатуре.
Применение эффекта размытия
Пока вы работаете в галерее размытия, вы не вносите никаких постоянных изменений в изображение. Photoshop просто дает вам предварительный просмотр того, как будет выглядеть эффект размытия. Когда вы довольны тем, как все выглядит, нажмите кнопку OK на панели параметров или нажмите Enter (Win) / Return (Mac) на клавиатуре, чтобы применить эффект к изображению и выход из галереи размытия:
Когда вы довольны тем, как все выглядит, нажмите кнопку OK на панели параметров или нажмите Enter (Win) / Return (Mac) на клавиатуре, чтобы применить эффект к изображению и выход из галереи размытия:
Нажмите кнопку OK, чтобы применить эффект к изображению.
Вот еще раз мое исходное изображение для сравнения:
Исходное изображение.
И вот мой окончательный результат:
Финальный эффект.
И вот оно! Вот как можно применить пользовательский эффект размытия к изображению с помощью нового фильтра Iris Blur, входящего в новую галерею Blur в Photoshop CS6! Загляните в наш раздел «Ретуширование фотографий», чтобы узнать больше об уроках по редактированию изображений в Photoshop!
Photoshop Blur Gallery — Iris Blur
Добавление размытия к изображению может помочь придать изображению некоторую глубину и привлечь внимание к определенным аспектам композиции. Photoshop CC имеет несколько отличных новых размытий в галерее размытия, мы уже рассмотрели размытие по контуру, на этот раз давайте посмотрим на размытие по радужной оболочке.
Photoshop CC имеет несколько отличных новых размытий в галерее размытия, мы уже рассмотрели размытие по контуру, на этот раз давайте посмотрим на размытие по радужной оболочке.
Изображение, использованное в этом посте, взято из Fotolia: 61579135 Coffee by magdal3na
Преобразование в смарт-объектЯ упоминаю об этом почти в каждом посте, поэтому на этот раз не буду вдаваться в подробности. Приятно знать, что новые размытия можно запускать как смарт-фильтр, а это означает, что мы можем вернуться в любое время. Однако есть исключение, Selection Bleed, об этом в другой раз.
Галерея размытияЧтобы найти галерею размытия, выберите «Фильтр» > «Галерея размытия»;
, затем выберите Iris Blur.
Элементы управленияКогда вы выберете Iris Blur, Photoshop откроет новое окно. Сначала это может быть немного пугающим, поэтому давайте совершим краткий обзор;
Фокус: Фокус в центральной точке, «начальный фокус».
Вы можете сохранить размытие как маску, чтобы можно было редактировать, используя градиент размытия в качестве карты.Это полезно для затемнения областей, которые мы расфокусировали.
Высокое качество относится к окну предварительного просмотра, отключите его, если хотите, чтобы фильтр запускался немного быстрее.
Центр размытия. Степень размытия здесь определяется настройкой фокуса (1). Черная точка — это булавка, ее можно щелкнуть и перетащить в любое место.
Начало перехода от количества фокуса (1) к количеству размытия (7). Это можно щелкнуть и перетащить ближе или дальше от центральной точки (4)
Конец перехода между величиной Фокуса (1) и величиной Размытия (7).Это можно щелкнуть и перетащить ближе к началу перехода и дальше от него (5)
Величина размытия, степень размытия на внешней точке штифта (6)
, как блики представлены в размытии, создающем боке.
Щелчок и перетаскивание определяет округлость области размытия.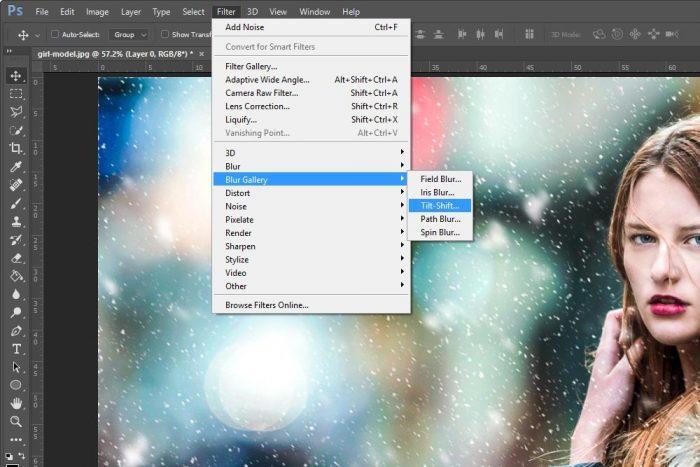
При первом открытии фильтра Photoshop помещает размытие по умолчанию в центр изображения. Щелкнув и перетащив любой из маркеров, вы сможете расположить его именно там, где вы хотите.Использование внешних манипуляторов (5) и (6) позволяет точно настроить переход размытия, а ромбовидная рукоятка (9) управляет степенью округления эффекта размытия.
Добавление нескольких размытийВы не ограничены одной булавкой или размытием на изображении. Чтобы добавить еще один щелчок мышью в том месте, где вы хотите получить центр другого размытия (вы всегда можете переместить его позже, если хотите)
Здесь я добавил два размытия, одно к корзине с фасолью, а другое к чашке.
Это позволяет нам выбирать области с одинаковой глубиной резкости и привлекать внимание к интересующим областям. Различные размытия будут взаимодействовать друг с другом и создавать общий эффект. Это будет зависеть от вашего изображения и эффекта, которого вы хотите достичь, но изменить булавки и размытие очень просто.
Если вы предпочитаете добавлять и удалять размытие на изображении, вы можете сделать это с помощью диска вокруг булавки. Щелчок и перетаскивание диска по часовой стрелке добавит размытие, против часовой стрелки уберет его.Иногда я нахожу это немного неудобным, особенно у меня несколько булавок.
На первый взгляд меня это устраивает, но при ближайшем рассмотрении я вижу проблему;
Самая дальняя чашка имеет четкую ручку, а сама чашка, все еще находящаяся в той же фокальной плоскости, размыта. Я могу добавить больше булавок вокруг чашки, чтобы удалить это, однако мне может понадобиться 2 или 3. Что было бы очень полезно, так это возможность напрямую добавлять значения размытия, как назло, это тема следующего поста!
Как использовать инструмент Photoshop Lens Blur для имитации наклона и сдвига (Часть 1 из 2)
Все мы знаем, что Photoshop — мощный инструмент.В двух уроках я расскажу вам, как использовать фильтр размытия объектива Photoshop CS3, чтобы сделать две вещи: сегодня мы сделаем изображения такими, как будто они были сняты с помощью объектива с наклоном и сдвигом.![]() Завтра мы создадим обтравочные маски для объектов, которые не полностью в фокусе.
Завтра мы создадим обтравочные маски для объектов, которые не полностью в фокусе.
Lens Blur дает эффект более узкой глубины резкости, поэтому некоторые области вашего изображения остаются в фокусе, а другие области размыты. В сочетании с альфа-каналом, который определяет области размытия, у вас есть мощный способ создавать маски и изменять фотографии.
Проще всего сначала показать вам, как Lens Blur работает на изображениях.
Давайте создадим простой пример.
Сначала мы можем определить, используя градиент, области, которые мы хотим сделать идеально четкими (белыми), и области, которые мы хотим сделать размытыми (черными).
Мы можем определить, насколько размытыми станут самые размытые части изображения: я покажу вам это через секунду. Когда вы используете инструмент Lens Blur с изображением и градиентом, называемым картой глубины , мы видим, что изображение становится все более размытым слева направо.
Фотосъемка со сдвигом и наклоном — популярный метод, в котором используется объектив специальной конструкции для создания очень малой глубины резкости. Недавно он использовался для так называемого «миниатюрного подделки», оптической иллюзии в результате использования объектива с наклоном и сдвигом, который обманывает ваш мозг, заставляя думать, что вы смотрите на масштабную модель сцены, а не саму сцену.
Недавно он использовался для так называемого «миниатюрного подделки», оптической иллюзии в результате использования объектива с наклоном и сдвигом, который обманывает ваш мозг, заставляя думать, что вы смотрите на масштабную модель сцены, а не саму сцену.
Лично мне это напоминает интро из «Соседство мистера Роджерса «, если вам посчастливилось посмотреть это шоу в детстве.
Как бы то ни было, вы заметите, что отличительной чертой изображения с наклоном и сдвигом является очень узкая полоса объектов в фокусе. Все остальное размыто, и чем дальше вы от этой полосы фокусировки, тем размытее изображение.
Мы можем создать такой вид в Photoshop. Сначала откройте изображение, к которому вы хотите применить эффект. Пейзажи работают лучше всего, особенно воздушные снимки. Я использую фотографию, которую сделал на Гавайях несколько лет назад:
. Итак, на этом изображении мы хотим определить область в середине изображения, чтобы сохранить фокус.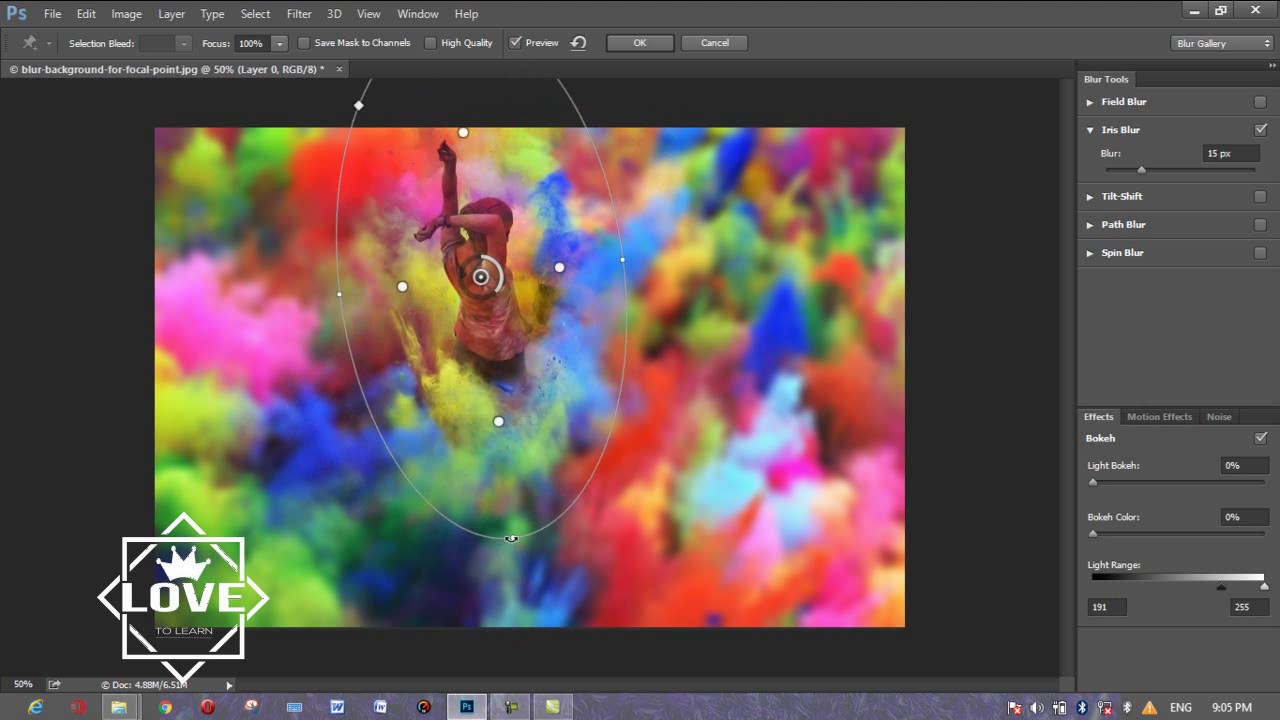 Для целей этой демонстрации все, что я делаю, находится в цветовом режиме RGB. Чтобы изменить цветовые режимы, выберите Mode в меню Image и выберите RGB Color .
Для целей этой демонстрации все, что я делаю, находится в цветовом режиме RGB. Чтобы изменить цветовые режимы, выберите Mode в меню Image и выберите RGB Color .
- Выберите инструмент «Градиент».
- На панели инструментов нажмите кнопку «Отраженный градиент»:
- Выберите черный для основного цвета и белый для фона.
- Убедитесь, что рисуемый градиент плавно переходит от цвета переднего плана к цвету фона.
- В палитре каналов создайте новый канал.
- Щелкните значок видимости канала ( ) рядом с каналом RGB (первый в списке).
- Теперь вы можете увидеть свое изображение (но окрашенное в красный цвет), нарисовать градиент, начиная с середины изображения (там, где находится точка наибольшей резкости), и перетащить примерно три четверти пути к верхней части изображения.
- Щелкните канал RGB в палитре каналов.
Марсианин! Вы только что создали карту глубины. Эта красная полоса представляет собой узкую полоску фокуса, которая у нас будет на готовом изображении. Теперь мы можем сделать канал, который вы только что создали, невидимым, щелкнув значок видимости рядом с ним. Это должно убрать красноту.
Эта красная полоса представляет собой узкую полоску фокуса, которая у нас будет на готовом изображении. Теперь мы можем сделать канал, который вы только что создали, невидимым, щелкнув значок видимости рядом с ним. Это должно убрать красноту.
Перед тем, как применить размытие линзы, давайте сделаем копию изображения на отдельном слое, чтобы мы могли немного подправить его позже. Щелкните палитру «Слои», выберите слой с вашим изображением и нажмите Command + J. Это создаст копию изображения на отдельном слое.
Теперь, выбрав этот новый слой, выберите Blur в меню Filter , затем выберите Lens Blur .
Это всплывающее окно:
Для нашей карты глубины у нас уже должен быть выбран источник, Alpha 1 (или как вы назвали канал карты глубины, который мы только что создали).
Фокусное расстояние определяет, насколько размыта самая резкая точка изображения. В данном случае мы хотим, чтобы оно было равно нулю, т. е. к этой части изображения не применяется размытие.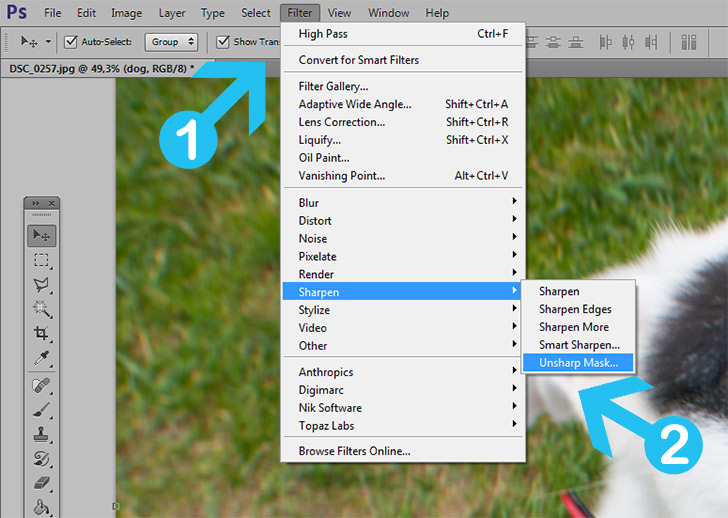
Далее нам нужно определить, насколько размытыми становятся самые размытые части изображения, и мы делаем это с помощью ползунка «Радиус». Сдвиньте его примерно наполовину, и вы начнете видеть, как ваше фальшивое миниатюрное изображение обретает форму. Если вы хотите возиться с настройками, вы можете выбрать точный радиус, который придает изображению тот вид, который вам нужен.
Настройки других опций на этой панели я получил в основном путем экспериментов. Я предпочитаю шестиугольную форму диафрагмы, кривизну лезвия 12, вращение 85, а остальные параметры оставляем по умолчанию.
Вы можете «затушить» яркость более светлых частей изображения с помощью опций Specular Highlights. Вы также можете добавить шум к размытым областям изображения с помощью параметров «Шум».
Кроме того, если вы рисуете свой градиент в неправильном направлении (часто виноваты, ваша честь) , вам не нужно перерисовывать карту глубины: просто установите флажок «Инвертировать».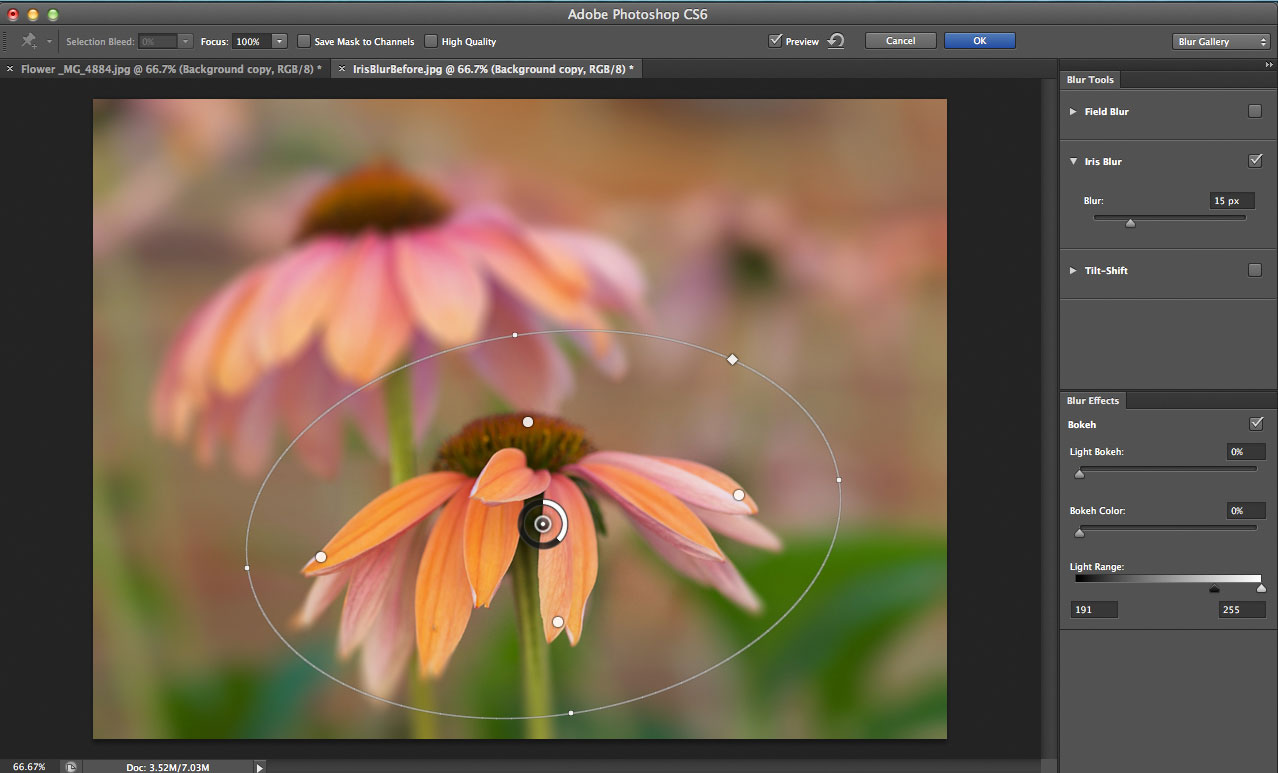
Затем нажмите OK. Как только Photoshop закончит обработку вашего изображения (что может занять минуту или две, в зависимости от скорости вашего компьютера и размера изображения), мы можем слегка подправить определенные области.
Например, на моем изображении верхняя часть купола, на мой вкус, слишком размыта — она должна быть в более четком фокусе. Я могу взять инструмент «Ластик» с довольно большой мягкой кистью и удалить части слоя, к которому мы применили Lens Blur, и открыть четкий слой ниже.
Вот и все! И это намного проще, чем купить или изготовить объектив с наклоном и сдвигом. Вы можете увидеть готовую версию в большом размере на моей странице Flickr.
Завтра мы рассмотрим, как использовать инструмент Lens Blur для вырезания объекта, который не полностью в фокусе.А пока веселитесь!
Тестовый образец головы индейца взят с сайта NyQuil.org.
Если вы ищете дополнительные руководства по настройке наклона и сдвига, проверьте здесь и здесь.
Как размыть фон в Photoshop
Как размыть фон в фотошопе. Есть несколько способов размыть фотографию. Однако лучше всего начать с эффекта размытия диафрагмы.
Новичкам Photoshop может показаться слишком сложным. Методы редактирования, которые кажутся простыми, когда их демонстрирует профессионал Photoshop, могут потребовать от новичка в программном обеспечении часов, чтобы понять их самостоятельно.Есть несколько причин, по которым кто-то может захотеть узнать, как размыть фон изображения в Photoshop.
Например, туманный фон на фотографии товара помогает выделить товар. Кроме того, изображения с искаженным фоном, особенно изображения, снятые с малой глубиной резкости, кажутся более сложными, поскольку такой внешний вид можно было создать только с помощью дорогих объективов и опытного фотографа.
Может быть просто добиться правильного искажения для ваших рекламных фонов с помощью вашей камеры.Однако, если вы не можете переснять, вы можете добиться того же эффекта в Photoshop.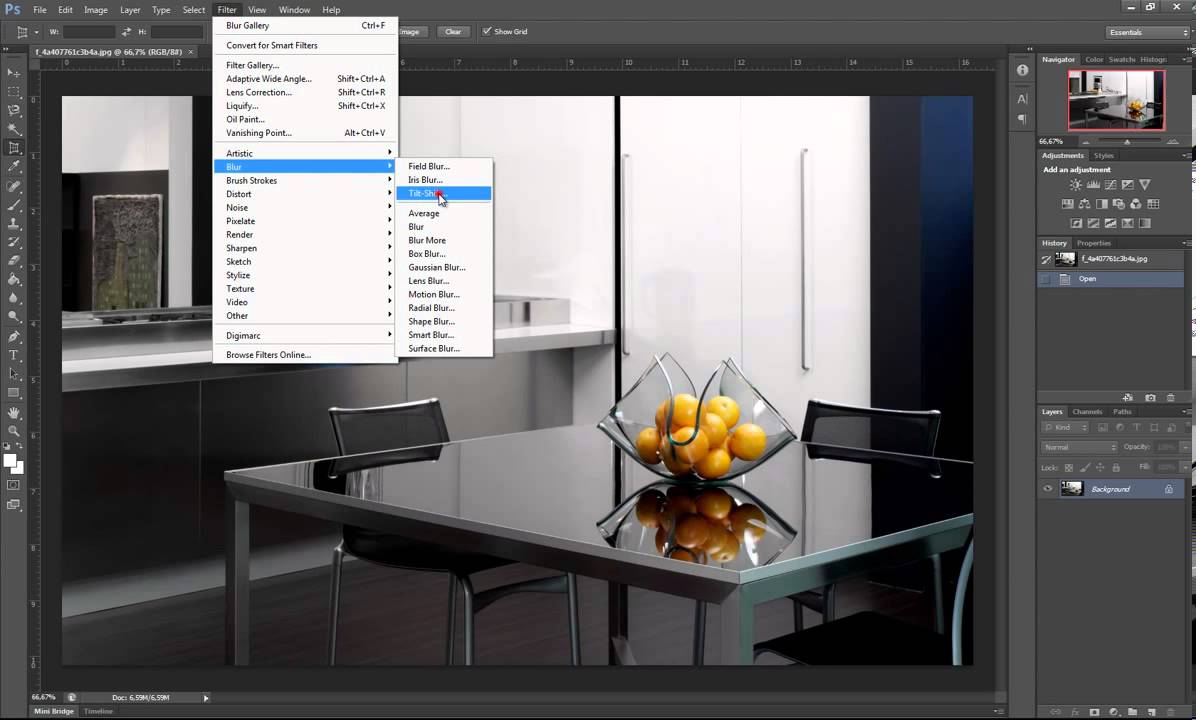 Мы продемонстрируем , как размыть фон в Photoshop , чтобы ваша точка фокусировки была в центре внимания.
Мы продемонстрируем , как размыть фон в Photoshop , чтобы ваша точка фокусировки была в центре внимания.
Вещи о боке: все, что вам нужно перед началом работы
Для редактирования фона в Photoshop доступно несколько различных решений. Каждый инструмент предлагает уникальную степень настройки и сложности. Поэкспериментировав со всем, от конкретных вариантов до полноценной карты глубины, мы обнаружили, что функция размытия поля дает самые лучшие и точные результаты за самый короткий период времени.
Бокесложно воспроизвести в Photoshop, хотя некоторые аспекты влияют на истинное искажение объектива. Такие, как фокусное расстояние объектива, структура и размеры апертуры, а также диапазон от конкретной материи. Важность установления правильного эффекта расстояния, возможно, является наиболее важной из всех.
Чтобы добиться искажения, которое соответствует фактическому объекту и изменяется в зависимости от расстояния в Photoshop, вы должны указать компьютеру, какие объекты находятся ближе всего к камере, а какие удалены. Вещи, которые более удалены от материи, могут, возможно, демонстрировать больше искажений, чем более близкие предметы. Вы можете потратить несколько часов на создание комплексной карты глубины. Однако функция размытия поля позволяет получить близкое приближение с гораздо меньшими усилиями.
Вещи, которые более удалены от материи, могут, возможно, демонстрировать больше искажений, чем более близкие предметы. Вы можете потратить несколько часов на создание комплексной карты глубины. Однако функция размытия поля позволяет получить близкое приближение с гораздо меньшими усилиями.
Стоит отметить, что подходы Photoshop почти всегда требуют больше времени, чем достижение того же вида в камере. Однако функция размытия поля может легко имитировать боке еще более дорогого объектива. Наблюдайте за тем, как выглядит искажение подлинного изображения во время работы.Линза увеличивает резкость каждого объекта, находящегося в двухмерной области пространства.
Величина дисторсии возрастает, когда вы уходите далеко от поля фокусировки, как будто бы, лицом к камере или удаляясь от нее. Тем не менее, любые элементы в той же области, что и ваша тема, должны оставаться в центре внимания.
Как размыть фон в Photoshop
Вы получите знания, используя эффект размытия радужной оболочки Photoshop Blur Gallery, чтобы исказить определенную часть изображения и создать точку фокусировки, следуя инструкциям.
Шаг 1: Откройте изображение
Перейдите к «Файл», затем выберите «Открыть» в Photoshop. Затем выберите изображение на компьютере или перейдите к «selective-focus-blur.jpg», когда вы пытаетесь следовать вместе с демонстрацией. Нажмите кнопку «Открыть».
Шаг 2. Активируйте галерею размытия
- Выберите «Размытие диафрагмы» среди вариантов «Галерея размытия», доступных в меню «Фильтр» > «Галерея размытия».
- Размытие диафрагмы можно использовать для выделения фокуса на изображении, несмотря на размытие остальной его части.
Шаг 3: Установите координационный центр
- Вы заметите большой кружок образца размытия и множество точек по всему изображению после первого запуска Iris Blur.
- В центре круга расположена «булавка». Булавка похожа на метку: внутри этого центра картинка четкая и яркая; по мере удаления от объектива изображение становится все более размытым.
- Переместите булавку к фигуре, нажав и перетащив среднюю точку булавки.
 После размещения булавки отпустите курсор.
После размещения булавки отпустите курсор.
Шаг 4. Внесите изменения в область размытия
- Внешний круг предварительного просмотра размытия обозначает точку, в которой эффект размытия достигает 100 %. Эффект размытия действительно был введен для всего, что находится за пределами круга.
- Где-то внутри внешнего кольца предварительного просмотра размытия появляются четыре маленькие точки. Перемещайте мышь вокруг любого из маленьких пятен, пока не увидите изогнутую двустороннюю стрелку. Чтобы сделать демонстрационное изображение, удлините эллипс отображения размытия, щелкнув и перетащив его.Затем немного переверните его против часовой стрелки.
- Коснитесь и переместите линию вместо пятен на кружке предварительного просмотра размытия, чтобы увеличить синюю зону, ограничив форму.
Шаг 5. Настройте переход размытия
- Четыре больших белых пятна, составляющие область перехода размытия, видны в круге предварительного просмотра размытия.
 Эффект размытия варьируется от 0 до 100 процентов среди этих больших белых пятен и предварительного просмотра размытия или внешнего круга.
Эффект размытия варьируется от 0 до 100 процентов среди этих больших белых пятен и предварительного просмотра размытия или внешнего круга. - Чтобы изменить размеры переходной области размытия, нажмите и переместите белые точки. Чтобы сделать плавный переход размытия, перетащите эти точки ближе к фокусу. Чтобы создать резкий переход размытия, перетащите пятна дальше от точки фокусировки.
- Чтобы создать плавный переход размытия, поместите огромные белые пятна ближе к объекту на демонстрационном снимке.
Шаг 6: Увеличьте или уменьшите степень размытия
- Используемый уровень размытия можно регулировать с помощью регулятора размытия.Он расположен вокруг булавки по всей середине области предварительного просмотра размытия.
- Чтобы усилить размытие, нажмите и перемещайте диск размытия по кругу. Чтобы уменьшить размытие, нажмите и переместите ось размытия против часовой стрелки. Реализуйте 8-точечное размытие демонстрационного изображения.

- Ползунок «Размытие» в столбце «Параметры размытия» с правой стороны рабочей станции также можно использовать для настройки размытия.
Нажмите «Ввод» или выберите «ОК» в верхней части экрана «Галерея размытия», когда закончите.Использование техники Iris Blur для создания содержания вашего снимка, выделения и придания изображению особого стиля — это творческий метод. Используйте эту технику, чтобы выделить лицо на портрете или привлечь внимание к определенной части пейзажа.
До: Женщина, окруженная радугой порошка, после этого Цвета вокруг этой женщины кажутся четкими, но искаженными за пределами целевой области.
Часто задаваемые вопросы о размытии фона в Photoshop
Как использовать эффект размытия, чтобы улучшить красоту фотографии пейзажа? Фотосъемка в путешествиях — отличный способ задокументировать свою жизнь и оставить после себя наследие.Существует так много разнообразных и уникальных характеристик, которые люди хотят подчеркнуть в пейзажной фотографии.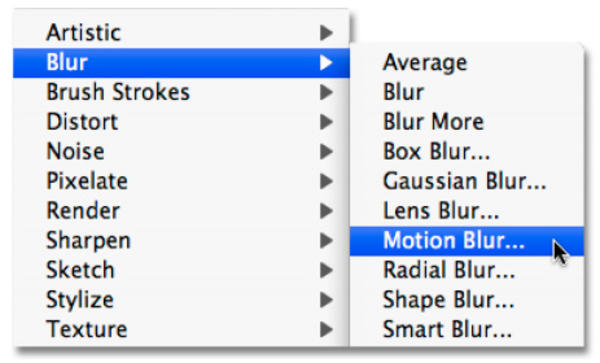 Запустите функцию размытия фона Fotor «Tilt-Shift» и выберите область изображения, которую вы хотите выделить, размывая остальную часть. Через несколько секунд у вас будет потрясающий пейзажный снимок.
Запустите функцию размытия фона Fotor «Tilt-Shift» и выберите область изображения, которую вы хотите выделить, размывая остальную часть. Через несколько секунд у вас будет потрясающий пейзажный снимок.
Вы можете решить размыть изображение в различных обстоятельствах, чтобы произвести уникальное визуальное впечатление. Например, основная тема вашего изображения будет больше выделяться на искаженном фоне.На размытом фоне леттеринг чрезвычайно эффектен. Эффект размытия можно использовать для сглаживания границ элементов, придавая им увлекательный, короткий вид. Кроме того, визуальное размытие может передать ощущение движения и скорости.
Заключение о размытии фона в Photoshop
Эффекты размытия открывают новые возможности. Эффект размытия может дать дизайнерам мотивацию и помочь в воплощении их концепций в реальность. Хотя для эффекта водяного знака исказите фотографию и превратите все в полупрозрачный фон.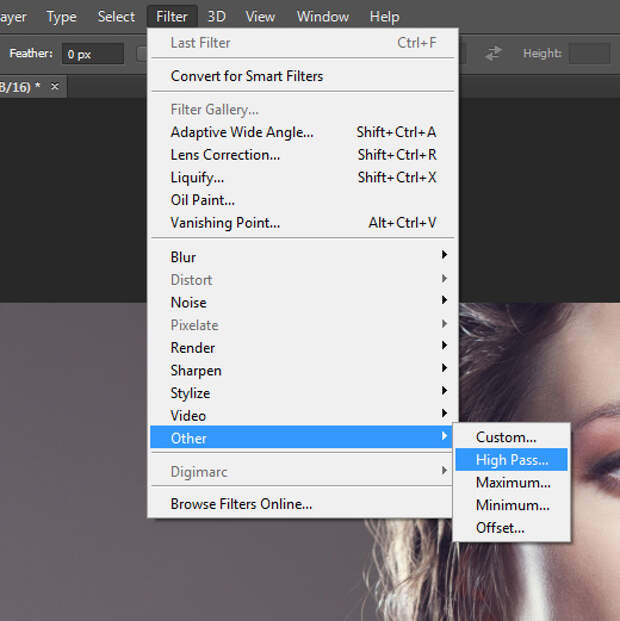
Это можно использовать в различных условиях для демонстрации вашего бизнеса, а также для защиты ваших авторских прав. Чтобы получить больше просмотров и лайков, опубликуйте это в социальных сетях. Зная, как размыть фон в Photoshop, примените эти быстрые методы. Вам не нужно было бы беспокоиться, если бы вы не получили этого эффекта на протяжении всего кадра.
Значение и практическое применение галереи размытия | Типы размытия
Инструмент размытия позволяет размыть определенные части фотографии, например фон, оставляя в фокусе передний план.Это помогает создать ощущение движения на фотографии, когда снимок был сделан неподвижно. Вы можете использовать инструмент размытия, чтобы выделить объект на фотографии, размывая другие объекты на фотографии. Этот инструмент также используется при ретуши кожи на фотографиях. Это помогает сгладить края и пятна, не «окрашивая» их. Это более естественный подход.
Это разговорное руководство на хинди продемонстрирует вам, как выделить кого-то, как добавить движение к объектам, размыть фон, используя размытие поля, размытие диафрагмы, размытие наклона, размытие пути, размытие вращения.
Эффекты размытия в галерее размытия поддерживают смарт-объекты и могут применяться неразрушающим образом как смарт-фильтры. Эта функция также поддерживает видеослои смарт-объектов. Чтобы применить эффект галереи размытия в качестве смарт-фильтра:
- На панели «Слои» выберите слой смарт-объекта.
Выберите «Фильтр» > «Галерея размытия», а затем выберите соответствующий эффект.
Каждый инструмент размытия предоставляет интуитивно понятные элементы управления на изображении для применения эффекта размытия и управления им.Завершив настройку размытия, используйте элементы управления «Боке», чтобы настроить общий эффект размытия. Photoshop обеспечивает полноразмерный предварительный просмотр в реальном времени при работе с эффектами галереи размытия.
Выберите «Фильтр» > «Галерея размытия», а затем выберите нужный эффект.
Тип 1 — Размытие поля — (1,32–5,04 минуты)
Используйте Размытие поля для создания градиента размытия путем определения нескольких точек размытия с разным уровнем размытия. Добавьте несколько булавок к изображению и укажите степень размытия для каждой булавки.
Добавьте несколько булавок к изображению и укажите степень размытия для каждой булавки.
Конечным результатом является комбинированный эффект всех точек размытия на изображении. Вы даже можете добавить булавку за пределами изображения, чтобы применить размытие в углах.
Тип 2 — Размытие под наклоном — (5,05–6,50 минут)
Используйте эффект Tilt-Shift для имитации изображения, снятого объективом с наклоном и сдвигом. Этот специальный эффект размытия определяет область резкости, а затем плавно переходит в размытие по краям. Эффект Tilt-Shift можно использовать для имитации фотографий миниатюрных объектов.
Тип 3 -Размытие диафрагмы-(6.51-7.58 минут)
Используйте размытие диафрагмы, чтобы имитировать эффект малой глубины резкости на вашем изображении, независимо от используемой камеры или объектива. Вы также можете определить несколько точек фокусировки, чего практически невозможно добиться с помощью традиционных методов камеры.
Тип 4 — Размытие пути — (8,00–10,38 минут)
Используя эффекты размытия пути, вы можете создавать размытие движения вдоль путей. Вы также можете контролировать форму и степень размытия. Photoshop автоматически комбинирует эффекты размытия нескольких контуров, примененные к изображению.
Вы также можете контролировать форму и степень размытия. Photoshop автоматически комбинирует эффекты размытия нескольких контуров, примененные к изображению.
Вы можете использовать элементы управления наложением для удобного создания размытия пути. Используя элементы управления, вы сначала определяете путь для размытия (синий). Затем вы можете определить кривую для пути, тем самым создавая новые точки кривой на пути. После того, как путь был определен, вы можете определить направляющие формы размытия (красные).
- Щелкните конечную точку, чтобы выбрать ее.
- Дважды щелкните конечную точку, чтобы просмотреть направляющие формы красного размытия. Либо выберите «Редактировать формы размытия» на панели «Инструменты размытия», чтобы просмотреть направляющие.
- Перетащите конечные точки, чтобы удлинить путь размытия.
- Удерживая нажатой клавишу Cmd/Ctrl, щелкните конечную точку, чтобы уменьшить направляющую формы размытия до нуля.
- Наведите указатель мыши на выбранную конечную точку, чтобы просмотреть колесо управления степенью размытия.

- Удерживая нажатой клавишу Opt/Alt, щелкните точку кривой вдоль пути размытия, чтобы преобразовать ее в угловую точку. Удерживая клавишу Opt/Alt, щелкните угловую точку, чтобы преобразовать ее обратно в точку кривой.
- Удерживая нажатой клавишу Shift, перетащите красную форму размытия, чтобы переместить обе формы размытия для пути вместе.
- Используйте комбинацию клавиш Cmd/Ctrl+перетаскивание, чтобы переместить размытие контура.
- Используйте комбинацию Opt/Alt+Cmd/Ctrl+перетаскивание, чтобы дублировать размытие контура.
- Чтобы удалить размытие пути с выбранной конечной точкой, нажмите клавишу Delete.
Тип 5 — Размытие вращения — (10,38–13,14 мин)
Используя эффект Spin Blur, вы можете вращать и размывать изображение вокруг одной или нескольких точек. Спиновое размытие — это радиальное размытие, измеряемое в градусах. Photoshop позволяет вам работать с центральными точками, размером и формой размытия, а также с другими настройками во время предварительного просмотра изменений в реальном времени.
Элементы управления наложением, показанные на рисунке ниже, доступны для эффекта «Круглое размытие».
- Чтобы добавить новое круговое размытие, щелкните нужное место на изображении.
- Чтобы дублировать размытие вращения, используйте следующие комбинации клавиш:
(Windows) Alt+Ctrl+перетаскивание
(Mac) Opt+Cmd+перетаскивание - Чтобы равномерно изменить размер эллипса, перетащите границу эллипса.
- Чтобы удалить круговое размытие, нажмите клавишу Delete, когда выбрано вращающееся размытие.
- Чтобы переместить точку вращения не по центру, используйте следующую комбинацию клавиш:
(Windows) Alt+перетаскивание
(Mac) Opt+перетаскивание Изменение положения точки вращения полезно при работе с объектами, просматриваемыми под углом. - Удерживайте нажатой клавишу H, чтобы временно скрыть элементы управления наложением.
Учебное пособие по галерее размытия — изображение, используемое для размытия поля
Галерея размытия — изображение, используемое для размытия диафрагмы
Как размыть края фотографии в Photoshop
Существует несколько способов размытия краев фотографии в Photoshop. В зависимости от того, какой вид вы хотите получить, вы можете использовать фильтры размытия или сплошные цвета для создания эффекта. В любом случае, процесс не займет много времени, и размытие можно добавить в кратчайшие сроки. Вот три разных способа размыть края фотографии в Photoshop!
В зависимости от того, какой вид вы хотите получить, вы можете использовать фильтры размытия или сплошные цвета для создания эффекта. В любом случае, процесс не займет много времени, и размытие можно добавить в кратчайшие сроки. Вот три разных способа размыть края фотографии в Photoshop!
Как размыть края в Photoshop — 3 простых способа
№1. Как размыть края фотографии с помощью цвета
Для этого первого эффекта размытия вы узнаете, как создать мягкое размытие по краям фотографии. Этот вариант лучше всего подходит, если вы хотите изолировать свои объекты и создать мечтательный эффект с меньшим количеством отвлекающих факторов.
В зависимости от того, хотите ли вы создать круглое или прямоугольное размытие, вам нужно выбрать другой инструмент выделения.
Для кругового размытия , выберите инструмент Elliptical Marquee.
Для прямоугольного размытия выберите инструмент Rectangular Marquee.
В этом примере я хочу создать круглое размытие вокруг моего объекта, поэтому я выберу Эллиптическое выделение.
На панели настроек инструмента в верхней части экрана установите радиус растушевки, определяющий размытие.Если вы не знакомы с пером, попробуйте думать о нем как о мягкости края. Чем больше у вас перьев, тем мягче (или более размытым) будет выглядеть ваш край.
Для более тонкого размытия края фотографии попробуйте радиус 25px .
Если вы хотите добавить очень сильное размытие, попробуйте радиус 75px или выше.
Установив радиус растушевки, щелкните и перетащите инструмент Marquee вокруг объекта. Помните, что все за пределами этого выбора превратится в сплошной цвет! Для моей фотографии я создам выделение вокруг тела моего объекта.
Теперь у вас будет черно-белая пунктирная линия, обозначающая выделение. Они также известны как «марширующие муравьи». На данный момент трудно представить, насколько размытыми будут выглядеть края вашей фотографии. К счастью, вы можете просмотреть выбор, нажав Q.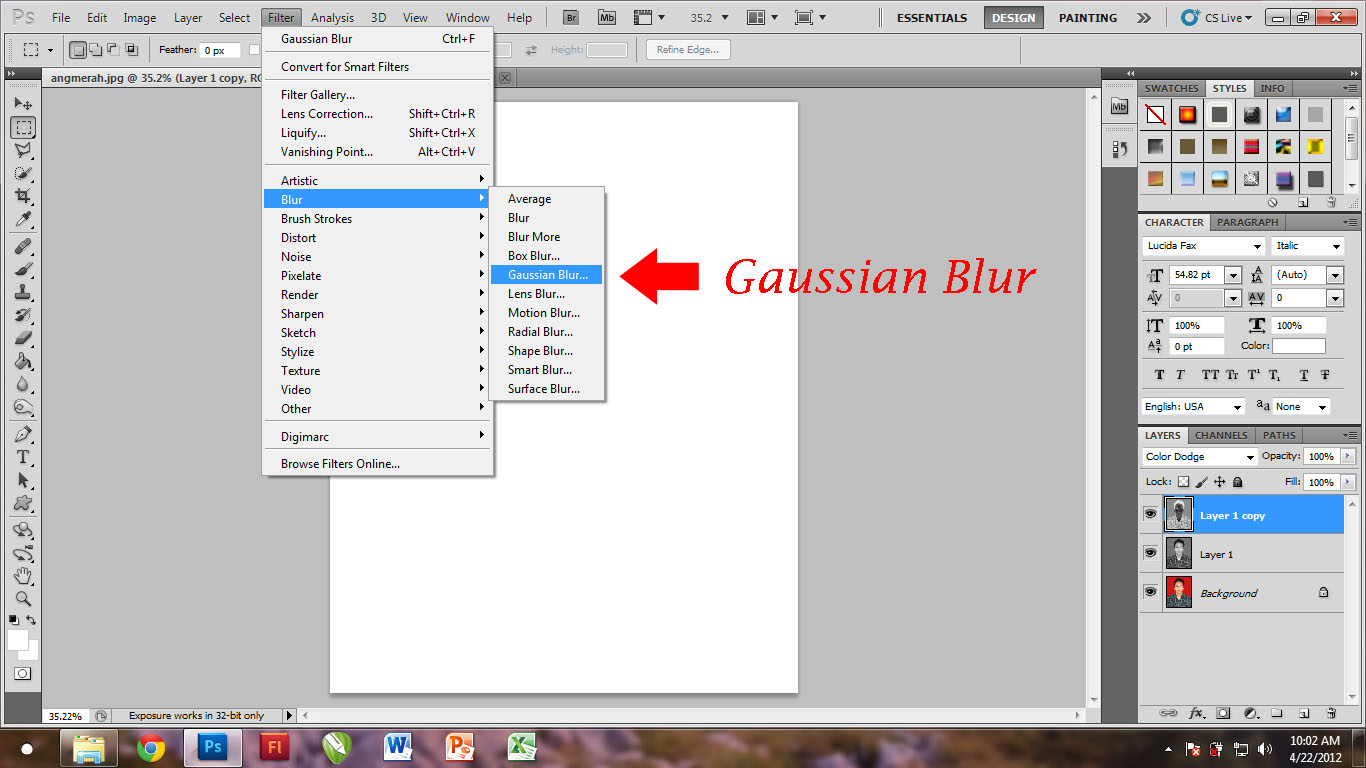
Это вызовет быструю маску, чтобы показать вам, как будет выглядеть ваш выбор. Все красное не будет видно на финальном изображении. На данный момент вы в основном хотите сосредоточиться на том, как выглядят края выделения.
Теперь спросите себя, будет ли этого размытия достаточно для края вашей фотографии.Если нет, рассмотрите новый радиус растушевки и нарисуйте новое выделение, чтобы повторить попытку.
Если вас это устраивает, пора добавить это выделение к маске слоя! Скройте быструю маску, снова нажав Q , и выберите слой с изображением на панели слоев.
Затем добавьте маску слоя, щелкнув значок маски слоя.
К этому моменту вы успешно добавили размытие по краям фотографии. Теперь пришло время выбрать цвет фона!
Перейдите к Слою > Новый слой-заливка > Сплошной цвет.
Переименуйте слой во что угодно и нажмите OK .
Теперь выберите цвет фона. Пока я выберу белый, но вы можете изменить это в любое время!
Создав новый слой заливки цветом, перетащите его под слой изображения, чтобы завершить эффект размытия.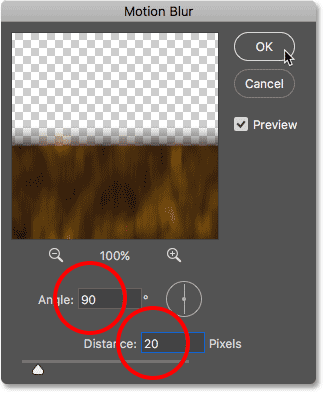
– Результат
Этот метод — простой способ добавить размытие краям фотографии в Photoshop с помощью инструмента Marquee и маски слоя. Для более изолированного и мечтательного эффекта цветная рамка определенно поможет! В зависимости от того, использовали ли вы инструмент Elliptical Marquee или Rectangular Marquee, вы получите совершенно другой результат.
№2. Как размыть края фотографии с помощью фильтров
В этом втором методе вы узнаете, как размыть края фотографии в Photoshop с помощью фильтра размытия по Гауссу. Этот фильтр применяет общее размытие ко всему изображению, но вы можете улучшить его с помощью масок слоя.
Выберите изображение, края которого вы хотите размыть, на панели слоев.
Затем преобразуйте его в смарт-объект, щелкнув правой кнопкой мыши и выбрав «преобразовать в смарт-объект».
Чтобы добавить эффект размытия, выберите Фильтр > Размытие > Размытие по Гауссу.
Установите радиус размытия, соответствующий желаемому виду.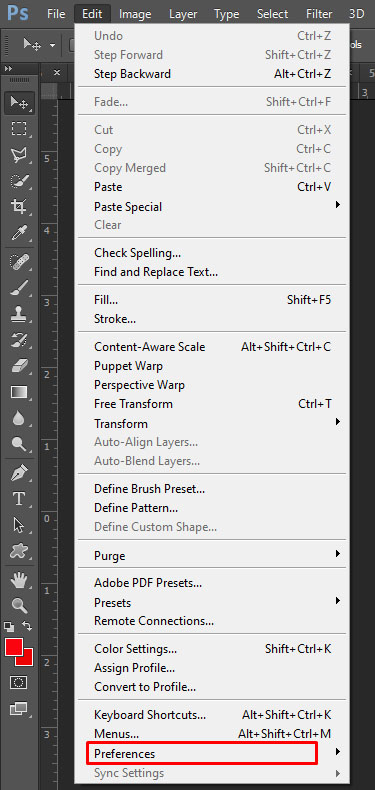 Если вы хотите получить более сильное размытие по краю фотографии, установите больший радиус. Поскольку мне нужно мягкое размытие, я установлю радиус 30 пикселей. Нажмите OK , чтобы зафиксировать изменения.
Если вы хотите получить более сильное размытие по краю фотографии, установите больший радиус. Поскольку мне нужно мягкое размытие, я установлю радиус 30 пикселей. Нажмите OK , чтобы зафиксировать изменения.
Теперь у вас будет размытие, покрывающее всю фотографию, так как же сделать так, чтобы оно затрагивало только края? Вот где появляется смарт-объект!
Если вы посмотрите на панель слоев, вы увидите фильтры под слоем изображения с маской слоя интеллектуальных фильтров.Эта маска слоя является ключом к изолированию размытия по краям вашей фотографии.
Нажмите на маску слоя смарт-фильтров и выберите инструмент градиента ( G ).
Убедитесь, что вы используете градиент от переднего плана до прозрачного и черный цвет установлен на цвет переднего плана.
Наконец, убедитесь, что вы используете радиальный градиент для достижения наилучшего результата.
С выбранной маской слоя интеллектуальных фильтров щелкните и перетащите градиент вокруг объекта.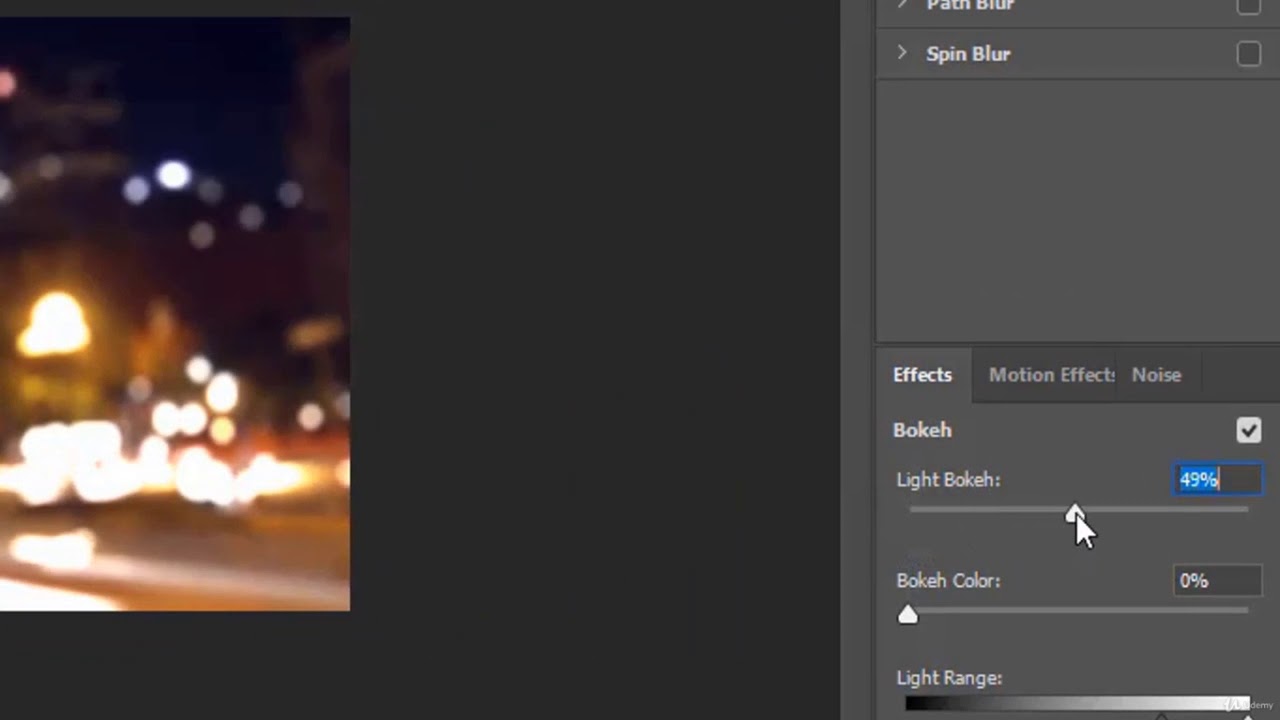 Это сгладит размытие и ограничит его краями вашей фотографии! Вы можете вернуться и настроить это в любое время с помощью маски слоя смарт-фильтров.
Это сгладит размытие и ограничит его краями вашей фотографии! Вы можете вернуться и настроить это в любое время с помощью маски слоя смарт-фильтров.
Если вам нужно настроить интенсивность размытия, просто дважды щелкните «Размытие по Гауссу» под слоем с изображением. Это откроет окно настройки размытия по Гауссу и позволит вам установить новый радиус.
– Результат
Это еще один отличный вариант для размытия краев фотографии в Photoshop. Вместо того, чтобы использовать цвет для размытия вокруг ваших объектов, вы используете размытие по Гауссу, чтобы добавить более естественный вид.
№3. Как размыть один край фотографии
В некоторых случаях вам может не понадобиться размывать каждый край фотографии. К счастью, вы можете быстро изолировать размытие на определенных краях немного другим методом. Давайте рассмотрим, как это сделать с параметрами цвета и размытия по Гауссу!
— с цветом
Создайте новый слой заливки цветом, выбрав Layer > New Fill Layer > Solid Color. Переименуйте слой, если хотите, и нажмите OK.
Переименуйте слой, если хотите, и нажмите OK.
Теперь выберите цвет, который вы хотите отобразить за размытыми краями фотографии.В этом случае я снова выберу белый.
Создав слой заливки цветом, перетащите его под слой изображения на панели слоев.
Выберите слой с изображением и добавьте маску слоя.
Возьмите инструмент градиента, нажав G , и выберите градиент от переднего плана к прозрачному. Убедитесь, что вы используете линейный градиент , , а цвет переднего плана установлен на черный.
Нажмите на маску слоя, а затем нажмите и перетащите градиент от края, который вы хотите размыть.Вы можете повторять это столько раз, сколько захотите, пока не получите эффект размытия, который вы ищете!
— с размытием по Гауссу
Преобразуйте слой изображения в смарт-объект, щелкнув правой кнопкой мыши и выбрав «преобразовать в смарт-объект».
Добавьте к изображению размытие по Гауссу, выбрав Фильтр > Размытие > Размытие по Гауссу.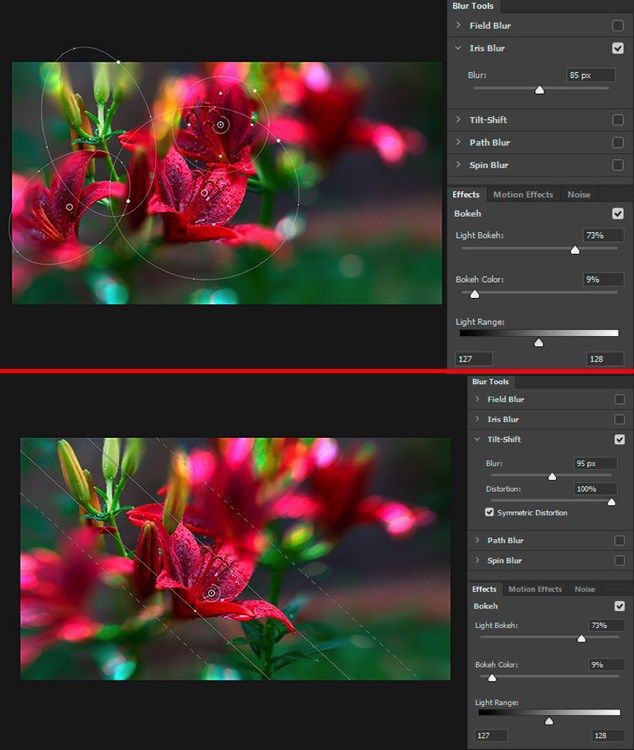 Установите радиус в соответствии с желаемым стилем.
Установите радиус в соответствии с желаемым стилем.
Создав размытие, щелкните маску слоя смарт-фильтров и нажмите Command + I (Mac) или Control + I (ПК), чтобы инвертировать его.Маска слоя теперь будет черной, а это означает, что ваше размытие будет полностью невидимым.
Возьмите инструмент градиента, нажав G , и выберите градиент «от переднего плана к прозрачному». Установите цвет переднего плана на белый и выберите линейный градиент .
Выбрав маску слоя интеллектуальных фильтров, щелкните и перетащите от края фотографии, чтобы добавить размытие. Продолжайте добавлять размытие к другим краям, чтобы соответствовать желаемому виду!
Заключение
Существует несколько способов размытия краев фотографии в Photoshop.К счастью, все методы, которые мы обсуждали здесь, просты и могут быть выполнены всего за пару минут. Даже если вы новичок в Photoshop, добавление размытия по краям фотографии — отличный способ познакомиться с масками слоев, интеллектуальными фильтрами и инструментом градиента в Photoshop!
Хотите больше подобных руководств? Подпишитесь на нашу еженедельную рассылку, чтобы получать больше фотографий и советы по редактированию фотографий прямо на ваш почтовый ящик!
— Брендан 🙂
Добавление малой глубины резкости в Photoshop — Nicolesy
В этом уроке я покажу вам, как добавить эффект малой глубины резкости к пейзажной фотографии с помощью фильтра размытия Tilt-Shift в Adobe Photoshop, а затем уточнить с помощью маски слоя.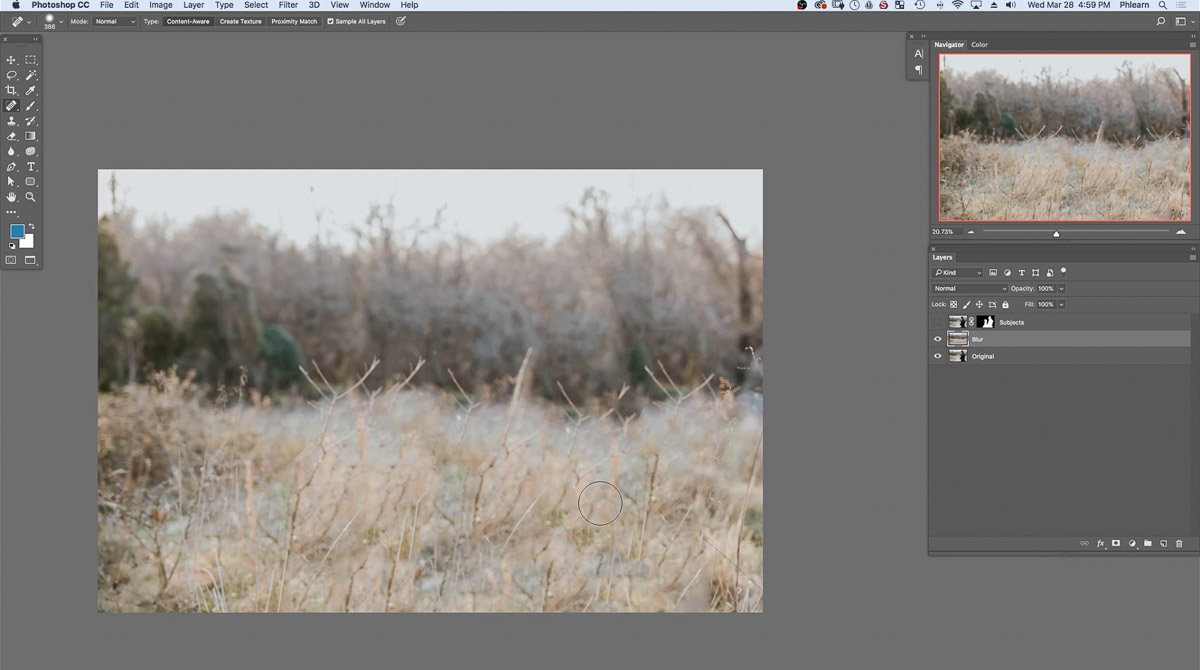 Этот эффект лучше всего работает на изображениях с ведущими линиями, позволяя размытию легко исчезать на расстоянии.
Этот эффект лучше всего работает на изображениях с ведущими линиями, позволяя размытию легко исчезать на расстоянии.
1. Преобразование слоя в смарт-объект
Я начну с фотографии, открытой в Photoshop CC. Когда я добавляю фильтры к изображениям, такие как фильтр Blur Lab в Adobe Photoshop, я хочу убедиться, что я также работаю неразрушающим образом. Вот почему я предпочитаю преобразовать слой в смарт-объект .
Для этого я щелкаю правой кнопкой мыши слой, который хочу преобразовать (в данном случае это фоновый слой ) на панели «Слои», и выбираю Преобразовать в смарт-объект .
После преобразования слоя в правом нижнем углу значка миниатюры слоя появится маленький значок, указывающий, что этот слой теперь является смарт-объектом:
2. Добавьте размытие
Затем я добавляю размытие. Я перехожу к Фильтр> Галерея размытия> Наклон Shift .
3.
 Редактирование размытия
Редактирование размытия«булавка» размытия по умолчанию помещается в центр изображения. Я хочу, чтобы размытие выглядело так, как будто оно начинается с передней части фотографии, поэтому я перемещаю булавку так, чтобы она располагалась ближе к низу.Я также перемещаю верхнюю сплошную линию немного вверх, чтобы расширить область фокусировки, а также немного расширяю пунктирную линию вверх, чтобы увеличить растушевку. Затем я увеличиваю значение Blur с до +23 .
Когда я закончу, я нажму OK в верхней части экрана.
4. Маска размытия
Чтобы сделать это размытие более реалистичным, мне нужно замаскировать размытие от деревьев в правой и левой частях изображения.Для этого я сначала нажимаю на фильтр-маску , чтобы вокруг нее появилась рамка. Это показывает мне, что маска активна.
Затем я выбираю инструмент Gradient на панели инструментов и удостоверяюсь, что мой цвет переднего плана установлен на черный .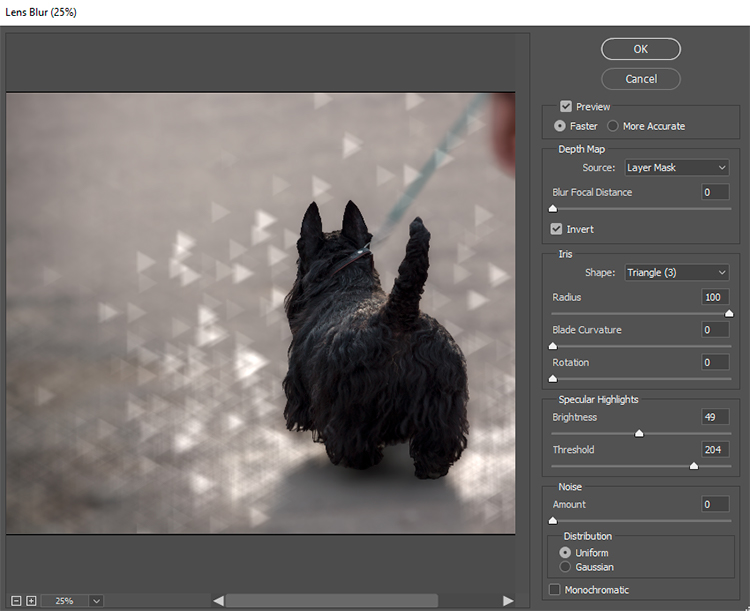 Вверху, в параметрах инструмента, я выбираю Linear Gradient и устанавливаю градиент «от переднего плана к прозрачному» .
Вверху, в параметрах инструмента, я выбираю Linear Gradient и устанавливаю градиент «от переднего плана к прозрачному» .
Затем я рисую прямую горизонтальную линию с правой стороны изображения, начиная с края и заканчивая в середине изображения.Это добавляет градиент к правой стороне. Я повторяю этот шаг слева.
Окончательное изображение
Мое финальное изображение теперь имеет мягкое размытие, которое постепенно распространяется вдаль.
.

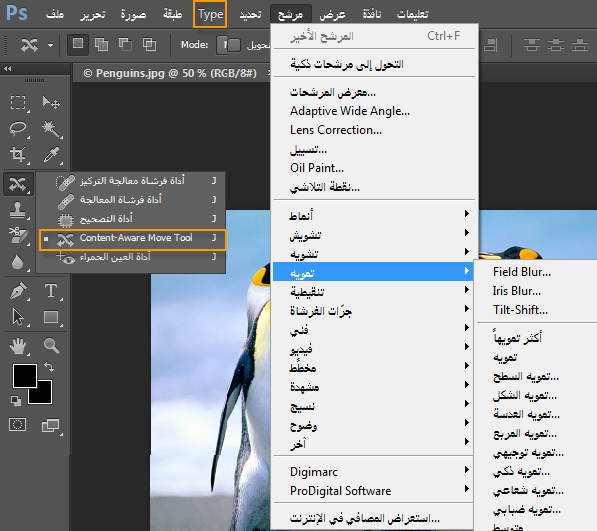 Фотография открывается в новом меню, которое предлагает выбрать точку фокусировки и радиус размытия с помощью передвижного эллипса.
Фотография открывается в новом меню, которое предлагает выбрать точку фокусировки и радиус размытия с помощью передвижного эллипса.
 Для быстрого и непринужденного эффекта лучше использовать Gaussian Blur. В итоге получится полностью размытая фотография.
Для быстрого и непринужденного эффекта лучше использовать Gaussian Blur. В итоге получится полностью размытая фотография.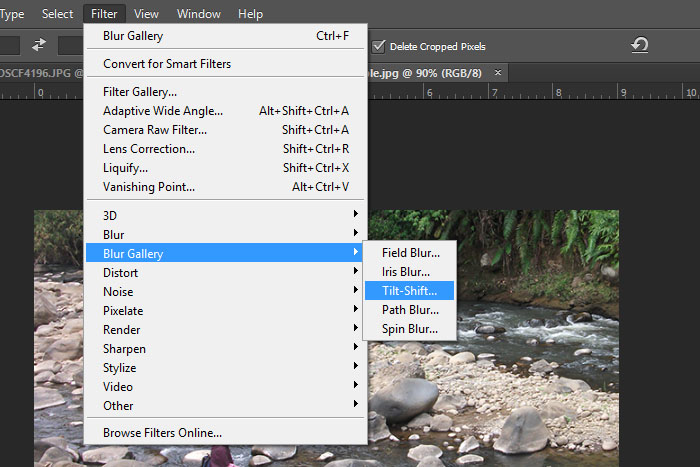 Но не делайте всё за одно нажатие. Лучше периодически отпускайте мышку, чтобы в случае ошибки не возвращаться к началу.
Но не делайте всё за одно нажатие. Лучше периодически отпускайте мышку, чтобы в случае ошибки не возвращаться к началу. Правее от слоя должен появиться светлый прямоугольник;
Правее от слоя должен появиться светлый прямоугольник;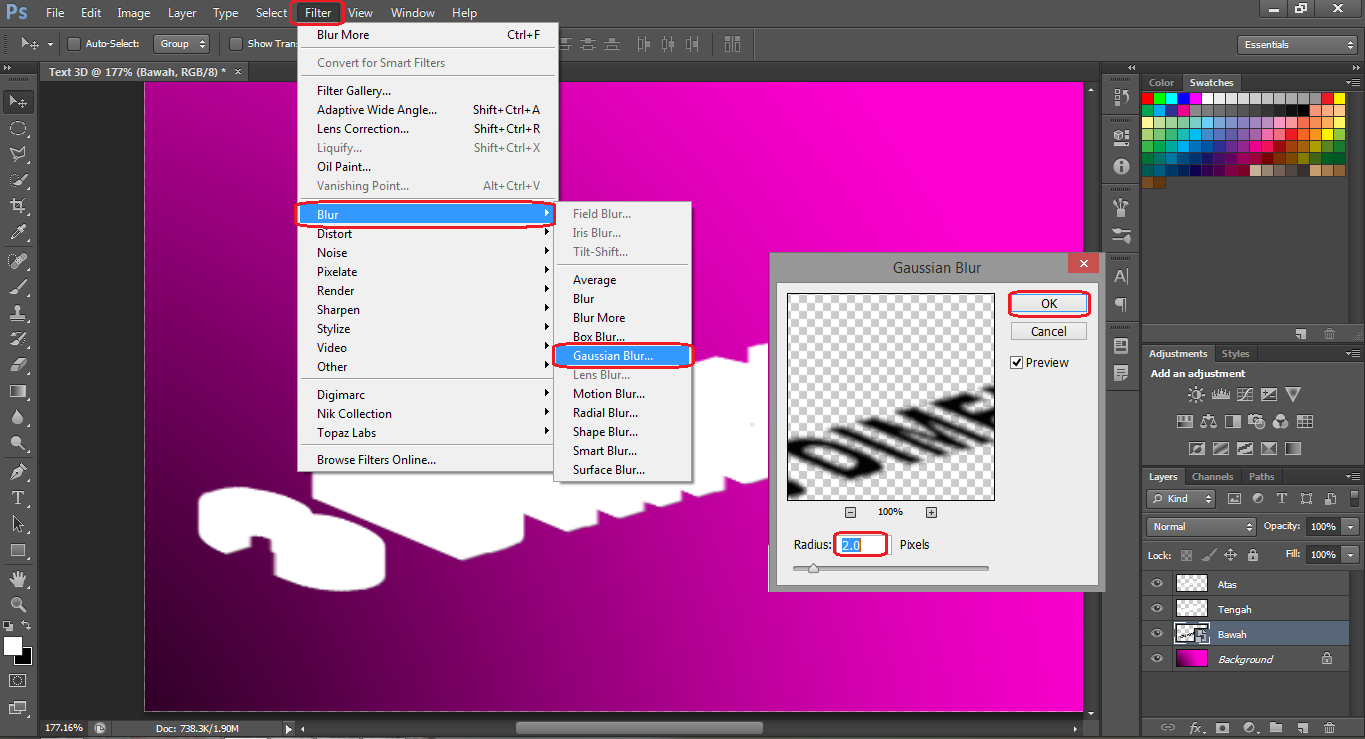 Также убедитесь, что в Photoshop включен параметр «Производительность»> «Установки»> «Использовать графический процессор».
Также убедитесь, что в Photoshop включен параметр «Производительность»> «Установки»> «Использовать графический процессор».
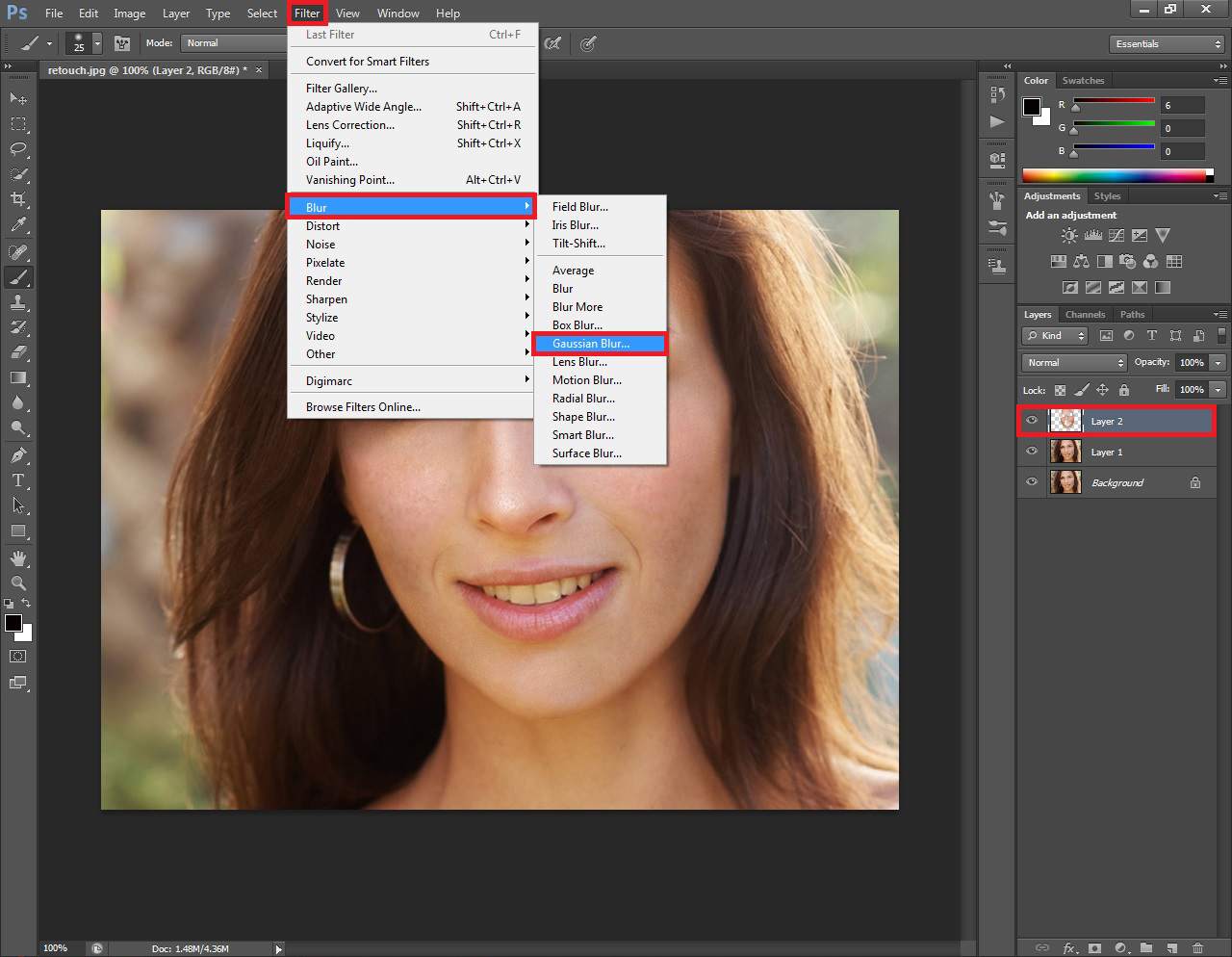 Если активен инструмент «Обрезка», временно переключается на инструмент «Выпрямление».)
Если активен инструмент «Обрезка», временно переключается на инструмент «Выпрямление».)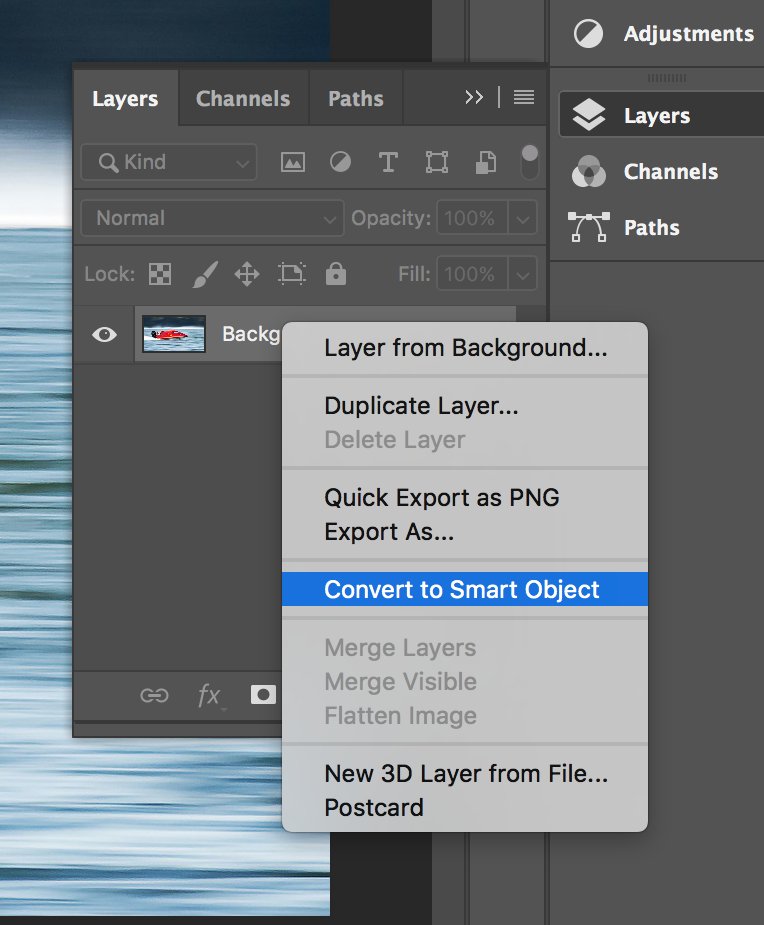
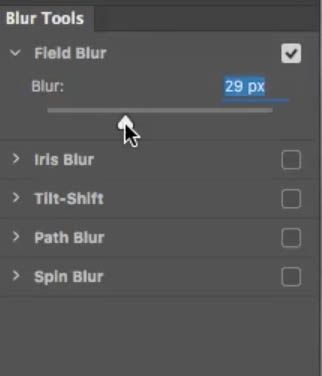 (точка) / Ctrl +, (запятая)
(точка) / Ctrl +, (запятая) Net
Net
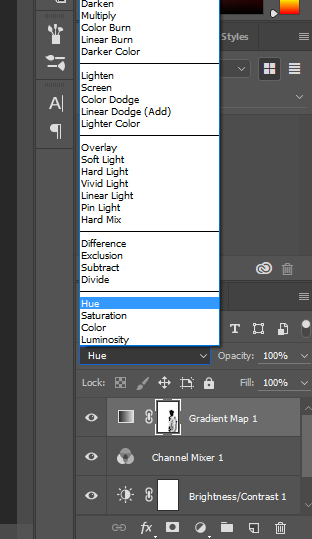 Этим действием мы загрузим маску в выделенную область.
Этим действием мы загрузим маску в выделенную область.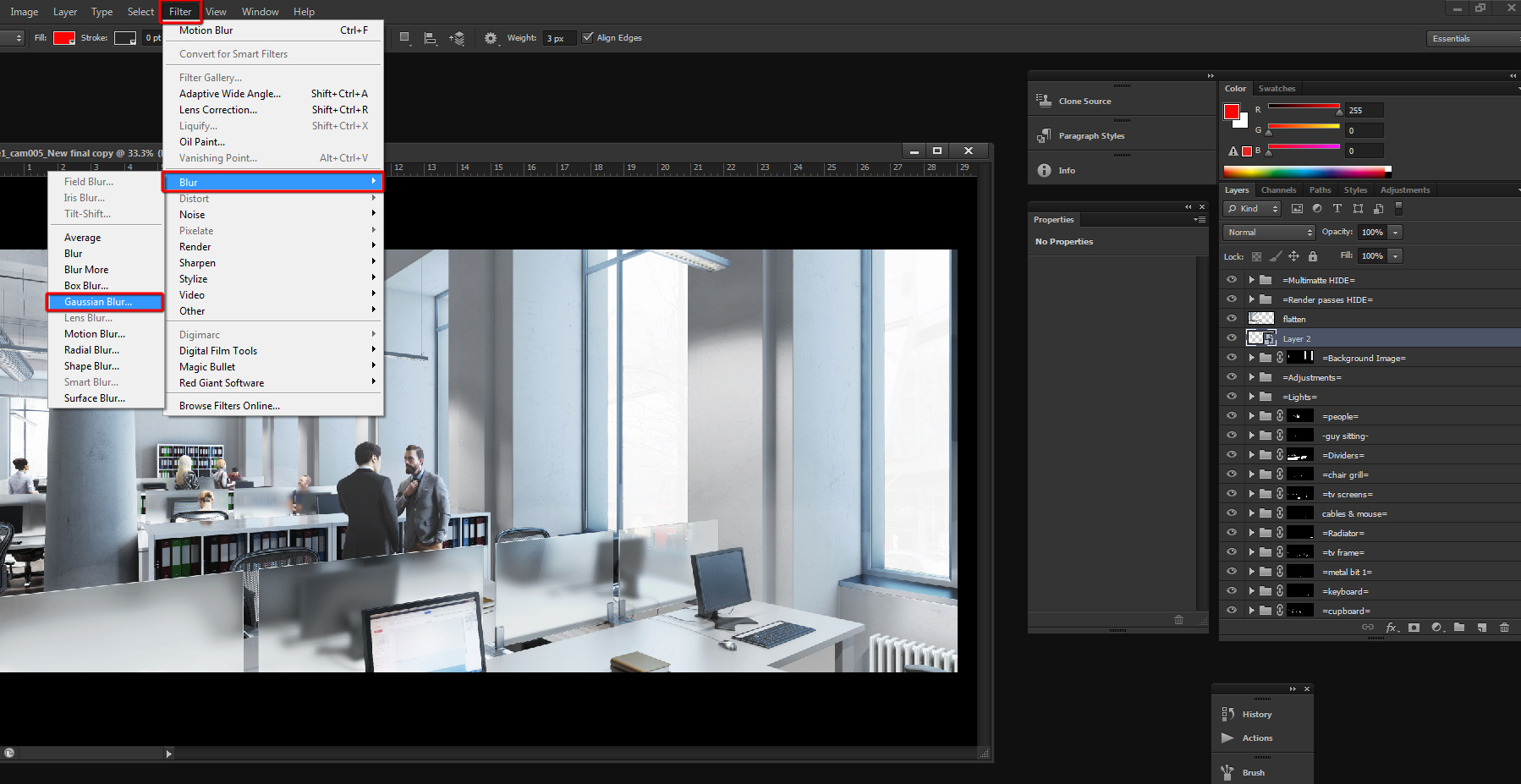 После размещения булавки отпустите курсор.
После размещения булавки отпустите курсор.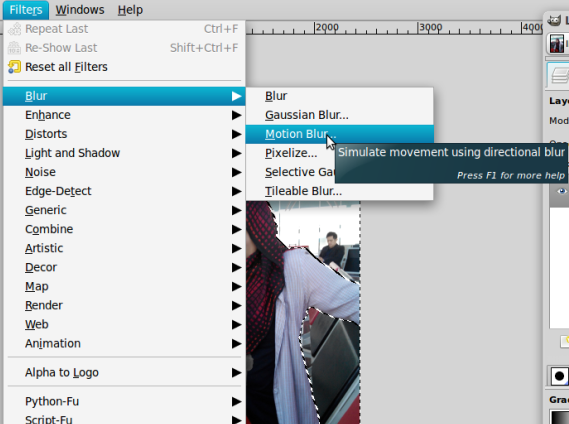 Эффект размытия варьируется от 0 до 100 процентов среди этих больших белых пятен и предварительного просмотра размытия или внешнего круга.
Эффект размытия варьируется от 0 до 100 процентов среди этих больших белых пятен и предварительного просмотра размытия или внешнего круга.