Как добавить текстуры в фотошоп: Как установить текстуру в фотошоп | Уроки Фотошопа (Photoshop)
Как добавить текстуру в Фотошопе
Сделать снимок интересным и оригинальным при помощи наложения текстуры не так уж и сложно. Необходимо просто знать основные приемы.
Для такого снимка Вам потребуется: Adobe Photoshop, исходная фотография и, конечно же, сама жажда творить.
Вначале откроем оригинал фотографии. Мы будем обрабатывать её сами. Причём обработка будет проводиться качественно!
Затем нужно открыть в Фотошопе текстуру. Её мы наложим сверху самого фото.
После открытия текстуры нажимаем комбинацию Ctrl+A. Так выделится всё изображение и около него возникнет тонкая рамка.
Отправляем изображение в буфер обмена комбинацией Ctrl+C.
Далее переходим на документ с фото, на которое необходимо наложить текстур, а затем нажимаем комбинацию Ctrl+V. Программа сама вставит текстуру в конкретный слой.
Для подгонки размера текстуры нажимаем CTRL+T и трансформируем ее.
Теперь необходимо задать режим наложения для слоя с текстурой. Применим либо «Мягкий свет», либо «Перекрытие». Режим наложения определит интенсивность отображения текстуры.
Для наилучшего результата текстуру можно обесцветить, нажав SHIFT+CTRL+U. Этот прием позволит нейтрализовать тона на изображении и улучшить его отображение.
Последней ступенью будет уменьшение непрозрачности текстуры. На вкладке слоёв имеется нужный пункт. Там в %-ах показан уровень непрозрачности (сто % – это целиком непрозрачная текстура).
Таким образом, в данном уроке Вы получили начальные навыки в работе с текстурами. Эти знания позволят значительно повысить уровень Ваших работ в Фотошопе.
Опишите, что у вас не получилось. Наши специалисты постараются ответить максимально быстро.
Помогла ли вам эта статья?
ДА НЕТКак установить и наложить текстуры в фотошоп
В этом уроке по созданию спецэффектов в Photoshop мы освоим основы смешивания слоев, и научимся накладывать на фотографию любую текстуру.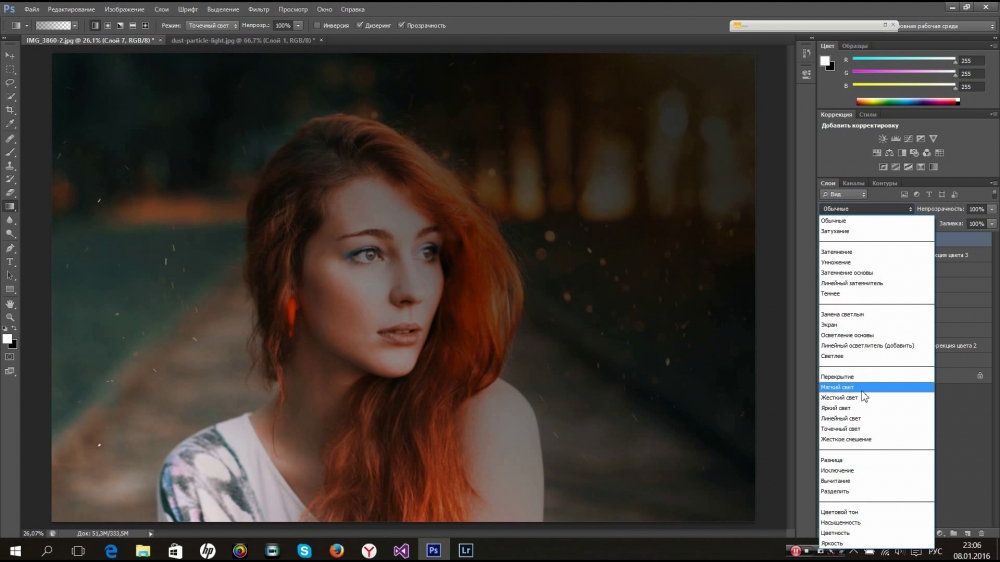
Это простой, но очень эффективный способ сделать обычный снимок более креативным и впечатляющим.
Мы объясним, как быстро переключаться между режимами смешивания, чтобы выбрать самый подходящий из них, как смешать только значения яркости, чтобы на фото сохранились оригинальные цвета, а также как инвертировать яркость.
В качестве текстуры автор урока Стив Паттерсон взял старую бумагу, снятую на простую мыльницу. Текстуру можно найти повсюду.
Ею может стать интересный узор на листке или камне, облака в небе, деревянная поверхность, ржавое пятно или узоры изморози на окнах.
Помимо этого, текстуру можно получить, сканируя различные вещи, например, обложки старых книг, карты, мятую бумагу, можно даже кусок ткани или ковра. Разумеется, можно найти текстуры в интернете.
Вот оригинал фотографии, которую мы будем обрабатывать:
Оригинальный снимок
А это текстура, которую мы будем на нее накладывать:
Накладываемая текстура
Вот что мы получим в итоге. Мы сделали еще пару дополнительных поправок, о которых расскажем в конце урока:
Мы сделали еще пару дополнительных поправок, о которых расскажем в конце урока:
Итоговый результат
Давайте начнем!
Шаг 1: Выбираем и копируем текстуру
Открыв в Photoshop и оригинальный снимок, и текстуру, перенесем ее в документ с фотографией. Самый простой вариант – копирование и вставка. Убедитесь, что окно, содержащее текстуру, активно, откройте меню Select в верхней части экрана, а затем All. Можно также нажать Ctrl + A (Win) / Command + A (Mac) на клавиатуре:
Выбираем Select > All
Таким образом, мы выделяем всю текстуру целиком. По ее периметру появляется контур выделения:
Контур выделения обрамляет текстуру
После этого необходимо открыть меню Edit, расположенное в верхней части экрана, а затем Copy, либо же нажать Ctrl + C (Win) / Command + C (Mac) на клавиатуре:
Выбираем Edit > Copy
Шаг 2: Вставляем текстуру в документ, содержащий фотографию
Скопировав текстуру в буфер, переходим в окно с фотографией, снова заходим в меню Edit, но на этот раз выбираем Paste либо нажимаем Ctrl + V (Win) / Command + V (Mac) на клавиатуре:
Выбираем Edit > Paste
Photoshop вставит текстуру в документ, точнее, в новый слой, который будет располагаться над фотографией.
Теперь фотография и текстура находятся в разных слоях одного и того же документа
Шаг 3: При необходимости меняем размер текстуры при помощи инструмента Free Transform
Если размеры снимка и текстуры не совпадают, возможно, вам захочется их выровнять. Photoshop позволяет нам сделать это при помощи команды Free Transform. Откройте меню Edit в верхней части экрана и выберите Free Transform либо же нажмите Ctrl + T (Win) / Command + T (Mac) для вызова той же команды с клавиатуры:
Нажимаем Edit > Free Transform
Photoshop поместит вокруг текстуры рамку с манипуляторами (это маленькие квадратики на ее границах). Если, как в нашем случае, площадь текстуры больше, чем фотография, возможно, лучше будет переключиться в один из режимов полноэкранного просмотра Photoshop. Для этого нужно нажать F на клавиатуре (когда закончите, можно вернуться обратно, еще пару раз нажав F).
Потяните за любой из манипуляторов и придайте текстуре нужный размер. Поскольку на этом изображении ничего, кроме самой текстуры, нет, искажение пропорций обычно не вредит, но если вам захочется их сохранить, необходимо при движении угловых манипуляторов удерживать клавишу Shift.
Завершив работу, нажмите Enter (Win) / Return (Mac), чтобы принять изменения и выйти из Free Transform:
Меняем габариты текстуры с помощью Free Transform
Шаг 4: Выбираем инструмент Move Tool
Выбираем инструмент Move Tool, который расположен в верхней части панели инструментов Photoshop. Это же можно сделать нажатием клавиши V.
По сути, мы не собираемся его использовать, но в данном случае этот шаг необходим, чтобы получить возможность быстро переключаться между режимами смешивания слоев: это позволит нам понять, какой из них обеспечит лучшие результаты для конкретного снимка и текстуры.
А причем тут инструмент Move Tool, спросите вы? Просто в зависимости от выбора инструмента горячие клавиши на клавиатуре могут не работать. При выборе инструмента Move Tool все работает как надо, а поскольку Move Tool находится в самой верхней части панели инструментов, проще всего воспользоваться именно им:
Выбираем инструмент Move Tool
Шаг 5: Переключаемся между режимами смешивания слоев
- Опция смешивания слоев находится в левом верхнем углу панели слоев. По умолчанию выбран режим Normal, то есть верхний слой никак не смешивается с нижним или нижними, именно поэтому в настоящий момент текстура перекрывает фотографию:
- По умолчанию установлен режим смешивания Normal
Нажав на Normal, вы увидите список других вариантов – Multiply, Screen, Overlay и т. д.
Значительно быстрее будет пролистать их с помощью горячих клавиш. Удерживая Shift + Alt (Win) / Shift + Option (Mac), нажимайте плюс (+) или минус (-). Плюс переводит на следующий режим в списке, а минус – на предыдущий. Например, если, удерживая Shift + Alt (Win) / Shift + Option (Mac), вы нажмете на плюс один раз, то переключитесь с Normal на Dissolve:
- Листайте режимы смешивания, удерживая Shift + Alt (Win) / Shift + Option (Mac) и нажимая плюс или минус
- Возможно, эффект от смешивания в режиме Dissolve будет неинтересным, но какой-нибудь другой режим вам непременно понравится. Мы нажмем плюс еще несколько раз, все еще удерживая Shift + Alt (Win) / Shift + Option (Mac), чтобы добраться до режима Multiply:
- Режим смешивания Multiply
- При варианте Multiply получается интересное, хотя и темноватое, наложение:
- Результат с режимом смешивания Multiply
- Нажму плюс еще несколько раз, дойдя до режима Screen:
- Сейчас выбран режим смешивания Screen
- Результат тоже интересный, на этот раз получилось куда светлее, чем в режиме Multiply:
- Режим Screen дает более светлый эффект, чем Multiply
- Нажав плюс еще несколько раз, я добираюсь до варианта Overlay:
- Посмотрим, как выглядит смешивание в режиме Overlay
- Overlay тоже зачастую дает интересный результат при наложении текстуры; здесь сочетаются светлые и темные участки, и изображение в итоге получается более контрастным:
- Контрастный эффект Overlay
Как правило, наиболее интересные результаты при наложении текстуры достигаются именно с помощью режимов Multiply, Screen, Overlay, Soft Light, а также Hard Light; советуем обязательно попробовать их все, чтобы понять, какой из вариантов лучше подходит для достижения вашей цели. Мы в данной ситуации оптимальным считаю режим Screen, но вы можете выбрать и другой вариант.
Шаг 6: Снижение насыщенности цвета текстуры
В настоящий момент на фотографии проступает не только сама текстура, но и ее цвет.
Возможно, именно это вам и нужно, поскольку смешивание цветов на разных слоях может дать интересный результат, но если вы хотите сохранить оригинальные цвета снимка, то цвет с текстуры придется удалить.
Самый простой способ сделать это – понизить его насыщенность. В верхней части экрана выберите Image, затем Adjustments и, наконец, Desaturate. Также можно нажать Shift + Ctrl + U (Win) / Shift + Command + U (Mac) на клавиатуре:
Image > Adjustments > Desaturate
Команда Desaturate немедленно убирает цвет из слоя, делая его, по сути, черно-белым. Для перевода фотографии в чб/ это не лучший вариант, но в данном случае ее вполне достаточно. Посмотрев на миниатюру слоя с текстурой (Layer 1) в панели слоев, мы увидим, что она потеряла цвет:
- На миниатюре слоя видно обесцвеченную текстуру
- После удаления цвета лишь тональная яркость текстуры смешивается с нашей фотографией. Для сравнения еще раз посмотрим на изображение после установки режима смешивания Screen:
- Эффект режима смешивания Screen до удаления цвета с текстуры
- А вот как это выглядит после того, как мы убрали с текстуры цвет:
- Эффект после обесцвечивания текстуры
Шаг 7: Инвертирование текстуры
Прежде чем удовольствоваться результатом, можно попробовать инвертировать текстуру, поменяв яркость на противоположную. То, что было темным, станет светлым, и наоборот. В верхней части экрана выберите Image, затем Adjustments и, наконец, Invert. Также можно нажать Ctrl + I (Win) / Command + I (Mac) на клавиатуре:
- Image > Adjustments > Invert
- Вот как выглядит наша фотография после инвертирования яркости текстуры. По мнению автора урока Стива Паттерсона, снимок стал казаться старым, выцветшим:
- Иногда получается интереснее, если текстуру инвертировать
Шаг 8: Снижаем непрозрачность текстуры
Наконец, если текстура кажется слишком броской, можно уменьшить ее проявление, снизив непрозрачность слоя. Эта опция, Opacity, находится прямо напротив режимов смешивания в верхней части панели слоев. По умолчанию установлено значение Opacity 100 %, но чем больше его понижать, тем больше будет проступать оригинальное фото. Мы уменьшим значение Opacity до 50 %:
- Значение Opacity снижено до 50 %
- Текстура теперь выглядит более деликатно:
- Эффект после снижения непрозрачности текстуры
Поскольку в нашем случае текстура придает фотографии более старый и блеклый вид, можно сделать еще кое-что для того, чтобы усилить этот эффект. Во-первых, можно немного размыть изображение.
Для этого выбираем в панели слоев Background, затем быстро создаем дубликат слоя, нажав Ctrl + J (Win) / Command + J (Mac).
Таким образом, мы получаем копии фотографии, с которой будем работать, не повреждая оригинала:
- Копия слоя Background появляется над оригиналом
- Теперь я размываю слой Background copy с помощью фильтра Gaussian Blur. В меню Filter в верхней части экрана я выбираю Blur, затем Gaussian Blur:
- Открываем Filter > Blur > Gaussian Blur
- Откроется диалоговое окно Gaussian Blur. Нам нужно лишь небольшое размытие, так что устанавливаем радиус в районе 1,5 пикселей:
- Показатель Radius задает степень размытия слоя
- Нажимаем OK, диалоговое окно закрывается, и в этот момент Photoshop производит легкое размытие:
- Фотография после размытия слоя Background copy
- И наконец, создаем новый слой для снижения цветовой насыщенности снимка. Нажимаем на иконку New Adjustment Layer в нижней части панели слоев:
- Нажимаем на иконку New Adjustment Layer
- Из появившегося списка выбираем Hue/Saturation:
- Из списка корректирующих слоев выбираем Hue/Saturation
В Photoshop CS4 и более поздних версиях (в данном уроке использован CS5) опции для регулирования Hue/Saturation появятся на панели Adjustments. В более ранних версиях они открываются в отдельном диалоговом окне. Для снижения цветовой насыщенности нужно понизить значение Saturation примерно до -50, сдвигая ползунок влево:
- Сместите ползунок Saturation влево – это снизит насыщенность цветов на снимке
- Если бы у нас был Photoshop CS3 или более ранняя версия, надо было бы нажать OK, чтобы закрыть диалоговое окно (закрывать панель Adjustments в CS4 или более поздней версии не требуется). Теперь мы видим итоговый результат после снижения цветовой насыщенности:
- Конечный результат
Вот и все! Теперь вы знакомы с основами наложения текстуры в Photoshop с помощью режимов смешивания!
Источник — photoshopessentials.com
Источник: https://rosphoto.com/photoshop/kak_nalozhit_teksturu-2081
Как наложить текстуру в фотошопе на фото, текст или выделенную область объекта
Всем привет! Давно мы с вами не фотошопили. Поэтому сегодня я расскажу вам, как наложить текстуру в фотошопе на фото, текст или выделенную область объекта для придания потрясающего эффекта. Сделать это несложно. Достаточно выполнить несколько простых шагов. Причем нам не важно, какая у вас стоит версия: CS6, CC или любая другая. Лично я работаю в Photohop СС 2018, и в этом плане он ничем не отличается от других.
Накладываем простую текстуру на фото
Давайте попробуем улучшить это фото парня и девушки путем наложения на них текстуры капель воды. Для нахождения фотографий можно пошарить по яндекс или гугл картинкам. Достаточно ввести что-нибудь типа «Текстура капель воды». Как только изображения подготовлены, загружаем их по очереди в фотошоп.
- Если картинка с каплями воды меньше фотографии людей, то выберите слой с каплями и нажмите CTRL+T. Это позволит вам увеличить картинку с текстурой до такой степени, чтобы она полностью закрывала фото парня с девушкой. Но если разница в разрешении слишком большая, то не стоит растягивать ее по самый небалуй. Лучше сделайте меньше разрешение фотографии.
- Когда вы все натянули, вам нужно будет выбрать самый подходящий параметр наложения. Для этого идем в панель слоев и из выпадающего списка параметров наложения начинаем выбирать подходящий. Можете сделать все методом проб и ошибок. Мне лично наиболее подходящими показались режим «Перекрытие» и «Мягкий свет».
- И завершающим штрихом давайте уменьшим прозрачность слоя, дабы фон текстуры не слишком закрывал наше фото. Процентов 60-70 прозрачности будет вполне достаточно.
Как видите, эффект потрясающий. Фотография сразу смотрится гораздо живее.
Наложение сложной текстуры на выделенную область
Если в прошлом примере мы накладывали полупрозрачное фото для выполнения некоего эффекта, то теперь придется немного попотеть.
Дело в том, что сейчас мы полностью изменим покрытие объекта на примере автомобиля.
Помните, как мы заменяли цвет в фотошопе? Так вот нам предстоит поработать в подобном стиле, только вместо цвета мы сделаем новый узор. Допустим я возьму вот эту фотографию автомобиля и эту текстуру воды.
- Загрузите оба изображения в фотошоп, только убедитесь, чтобы слой с текстурой воды стоял выше, нежели автомобиль. И обязательно растрируйте слой с водой. Для этого нажмите на слой с водой правой кнопкой мыши и выберите пункт «Растрировать слой».
- Теперь, можете сделать слой с водой невидимым, нажав на глаз. На данном этапе он нам будет только мешать.
- Далее, нам нужно выделить сам автомобиль любым удобным инструментом. Я предпочитаю работать с прямоугольным лассо. Попробуйте тоже им воспользоваться. Для начала выделите абсолютно всю машину за исключением колес. Не забывайте про увеличение масштаба (CTRL и +), чтобы выделение было более точным.
- Наверняка будут какие-то детали, которые не нуждаются в наложении текстуры. Нам ух нужно будет удалить. Для этого, в режиме «Магнитного лассо», ищем в свойствах инструмента функцию «Вычитание из выделенной области».
- А теперь спокойно выделяем внутри ненужные объекты, такие как стекла, дверные ручки, бампер и т.д. Не переживайте. У вас ничего не сбросится.
- Далее, жмем внутри нашей выделенной области правую кнопку мыши и выбираем «Скопировать» на новый слой. У вас прямо над слоем с автомобилем создастся новый слой только с корпусом авто, который мы выделили. Выделение теперь можно снять путем нажатия комбинации CTRL+D.
- Теперь, нам нужно будет сделать скопированный на новый слой корпус черно-белым. Это важно. Для этого вы можете воспользоваться любым из известных вам способов. Но я рекомендую вам пойти в меню «Изображение» — «Коррекция» — «Черно-белое». Как видите, корпус стал Ч/Б, а все остальное осталось прежним.
- Теперь, активируем выделение нашего корпуса. Для этого идем на слой с черно-белой деталью и зажав клавишу CTRL нажимаем на миниатюру слоя. При наведении у вас должен будет смениться курсор.
- А теперь вступает в ход изображение воды. Не снимая выделения жмем на глазик, активируя отображение текстуры. После этого инвертируем выделение, нажав комбинацию клавиш SHIFT+CTRL+I. После успешной операции вы должны будете увидеть выделение по периметру холста.
- Теперь, находясь на слое с водой, жмем на клавишу DELETE, чтобы удалить всё, что не входит в выделенную область. Далее выделение можно снять (CTRL+D). Как видите, теперь вода покрывает корпус, но выглядит как-то неестественно. Это решимо.
- Вам нужно будет выбрать в параметрах наложения «Перекрытие» или «Мягкий свет». Тогда вы удивитесь, как преобразилась ваша машинка.
Выглядит как по-настоящему.
Причем, если поиграться с яркостью или цветовым тоном (CTRL+U), то можно рассмотреть различные интересные вариации преображения. Просто поставьте галочку на режим «Тонирование» и двигайте ползунки.
Подобные эффекты наложения вы можете проделывать не только с автомобилями, но и с любыми другими предметам и объектами.
Накладываем текстуры на текст
А вот, чтобы наложить текстуру в фотошопе на текст, нужно делать уже совершенно другие действия. Никаких картинок скачивать не нужно, а вот наборы узоров не помешало бы. Но в фотошопе есть несколько стандартных наборов. Поэтому сначала мы рассмотрим их, а потом научимся скачивать новые.
- Возьмите инструмент «Текст» и напишите что-нибудь. Только желательно выберите шрифт пожирнее, чтобы текстура была видна отчетлевее.
- Далее, заходим в стили слоя, нажав на миниатюру дважды, и выбираем «Наложение узора».
- После этого нам нужно будет выбрать сам узор. По умолчанию их не так много, но их можно будет скачать дополнительно. Для начала давайте выберем что-нибудь из имеющегося в стандартном арсенале.
Как видите, получилось довольно интересно.
Но не все знают, что это не весь набор. Если вы при выборе узора нажмете на шестеренку, то вы сможете выбрать один из существующих наборов. Там выбор гораздо интереснее. Кроме того, вы сможете увеличивать и уменьшать масштаб узора, чтобы выявить, как будет лучше.
- Вот, например, я поставил природный узор.
Как загрузить новый узор?
Естественно, стандартными узорами особо не обойдешься, поэтому мы с вами загрузим новые. Для этого нам понадобятся так называемые наборы в формате PAT. Найти их несложно. Достаточно в любой поисковой системе вбить что-нибудь вроде «Скачать узоры для фотошопа pat». Ну а если лень, можете взять их отсюда. Тут полно интересных наборов.
- После того, как мы скачали набор с узорами распакуйте архив.
- Далее, зайдите в фотошоп и выберите меню «Редактирование» — «Наборы» — «Управление наборами».
- В открывшемся окне из выпадающего меню «Тип набора» выберите «Узоры». После этого жмем на кнопку «Загрузить».
- Нам откроется выбор файла в проводнике в директории «Adobe Photoshop/Presets/Patterns». Для большего удобства рекомендую сохранить скачанные наборы именно в эту папку. После этого выберите файл с набором, который вы скачали.
Как видите, различных узоров теперь стало намного больше. И самое главное, что вы сможете накладывать эти текстуры прямо на текст точно также, как мы это делали выше.
Своя текстура на текст
Ну а если вас не устраивают наборы узоров и вы хотите наложить текстуру в фотошопе с вашей картинкой или фото, то и это вы можете запросто сделать. На самом деле я не буду повторяться, потому что по сути весь процесс идентичен с тем, как мы натягивали фон на автомобиль. Но здесь всё еще легче, так как не придется отключать видимость слоя и пользоваться инструментами выделения.
То есть всё сводится к следующим шагам:
- Наложение слоя с текстурой поверх текста
- Выделение текста путем зажатия CTRL и нажатием правой кнопки мыши на миниатюре слоя.
- Инверсия выделения с помощью комбинации SHIFT+CTRL+I и удаление области вокруг текста.
- Выставление параметра наложения «Перекрытие» или «Мягкий свет».
Всё просто. Теперь ваш текст обладает уникальной обложкой. Здорово, правда?
Конечно, если вы хотите глубоко изучить фотошоп и научиться им хорошо пользоваться за считанные недели, то рекомендую вам посмотреть эти потрясные видеоуроки. Благодаря им вы будете щелкать фотошоп словно орешки.
Ну а на этом я свою сегодняшнюю статью заканчиваю. Надеюсь, что она была вам интересна. Ну а вам я рекомендую подписаться на мой блог и вступить в мои паблики в социальных сетях, чтобы не пропустить выхода новой интересной статьи. Удачи вам. Пока-пока!
С уважением, Дмитрий Костин.
Источник: https://koskomp.ru/rabota-s-kompyuternyimi-programmami/adobe-photoshop/kak-nalozhit-teksturu-v-fotoshope-na-foto/
Как установить текстуры в фотошоп. Наложение текстуры в фотошопе
Всем привет! Давно мы с вами не фотошопили. Поэтому сегодня я расскажу вам, как наложить текстуру в фотошопе на фото, текст или выделенную область объекта для придания потрясающего эффекта.
Сделать это несложно. Достаточно выполнить несколько простых шагов. Причем нам не важно, какая у вас стоит версия: CS6, CC или любая другая.
Лично я работаю в Photohop СС 2018, и в этом плане он ничем не отличается от других.
Давайте попробуем улучшить это фото парня и девушки путем наложения на них текстуры капель воды. Для нахождения фотографий можно пошарить по яндекс или гугл картинкам. Достаточно ввести что-нибудь типа «Текстура капель воды»
. Как только изображения подготовлены, загружаем их по очереди в фотошоп.
Как видите, эффект потрясающий. Фотография сразу смотрится гораздо живее.
Наложение сложной текстуры на выделенную область
Если в прошлом примере мы накладывали полупрозрачное фото для выполнения некоего эффекта, то теперь придется немного попотеть.
Дело в том, что сейчас мы полностью изменим покрытие объекта на примере автомобиля. Помните, как мы ? Так вот нам предстоит поработать в подобном стиле, только вместо цвета мы сделаем новый узор.
Допустим я возьму вот эту фотографию автомобиля и эту текстуру воды.
- Загрузите оба изображения в фотошоп, только убедитесь, чтобы слой с текстурой воды стоял выше, нежели автомобиль. И обязательно растрируйте слой с водой. Для этого нажмите на слой с водой правой кнопкой мыши и выберите пункт «Растрировать слой».
- Теперь, можете сделать слой с водой невидимым, нажав на глаз. На данном этапе он нам будет только мешать.
- Далее, нам нужно выделить сам автомобиль любым удобным инструментом. Я предпочитаю работать с . Попробуйте тоже им воспользоваться. Для начала выделите абсолютно всю машину за исключением колес. Не забывайте про увеличение масштаба (CTRL
и +
), чтобы выделение было более точным. - Наверняка будут какие-то детали, которые не нуждаются в наложении текстуры. Нам ух нужно будет удалить. Для этого, в режиме «Магнитного лассо»
, ищем в свойствах инструмента функцию «Вычитание из выделенной области»
. - А теперь спокойно выделяем внутри ненужные объекты, такие как стекла, дверные ручки, бампер и т.д. Не переживайте. У вас ничего не сбросится.
- Далее, жмем внутри нашей выделенной области правую кнопку мыши и выбираем «Скопировать» на новый слой. У вас прямо над слоем с автомобилем создастся новый слой только с корпусом авто, который мы выделили. Выделение теперь можно снять путем нажатия комбинации CTRL+D
. - Теперь, нам нужно будет сделать скопированный на новый слой корпус черно-белым. Это важно. Для этого вы можете воспользоваться . Но я рекомендую вам пойти в меню «Изображение» — «Коррекция» — «Черно-белое»
. Как видите, корпус стал Ч/Б, а все остальное осталось прежним. - Теперь, активируем выделение нашего корпуса. Для этого идем на слой с черно-белой деталью и зажав клавишу CTRL
нажимаем на миниатюру слоя. При наведении у вас должен будет смениться курсор. - А теперь вступает в ход изображение воды. Не снимая выделения жмем на глазик, активируя отображение текстуры. После этого инвертируем выделение, нажав комбинацию клавиш SHIFT+CTRL+I
. После успешной операции вы должны будете увидеть выделение по периметру холста. - Теперь, находясь на слое с водой, жмем на клавишу DELETE
, чтобы удалить всё, что не входит в выделенную область. Далее выделение можно снять (CTRL+D
). Как видите, теперь вода покрывает корпус, но выглядит как-то неестественно. Это решимо. - Вам нужно будет выбрать в параметрах наложения «Перекрытие» или «Мягкий свет»
. Тогда вы удивитесь, как преобразилась ваша машинка.
Выглядит как по-настоящему.
Причем, если поиграться с яркостью или цветовым тоном (CTRL+U
), то можно рассмотреть различные интересные вариации преображения. Просто поставьте галочку на режим «Тонирование» и двигайте ползунки.
Подобные эффекты наложения вы можете проделывать не только с автомобилями, но и с любыми другими предметам и объектами.
Накладываем текстуры на текст
А вот, чтобы наложить текстуру в фотошопе на текст, нужно делать уже совершенно другие действия. Никаких картинок скачивать не нужно, а вот наборы узоров не помешало бы. Но в фотошопе есть несколько стандартных наборов. Поэтому сначала мы рассмотрим их, а потом научимся скачивать новые.
Как видите, получилось довольно интересно.
Но не все знают, что это не весь набор. Если вы при выборе узора нажмете на шестеренку, то вы сможете выбрать один из существующих наборов. Там выбор гораздо интереснее. Кроме того, вы сможете увеличивать и уменьшать масштаб узора, чтобы выявить, как будет лучше.
- Вот, например, я поставил природный узор.
Как загрузить новый узор?
Естественно, стандартными узорами особо не обойдешься, поэтому мы с вами загрузим новые. Для этого нам понадобятся так называемые наборы в формате PAT
. Найти их несложно. Достаточно в любой поисковой системе вбить что-нибудь вроде «Скачать узоры для фотошопа pat»
. Ну а если лень, можете взять их отсюда. Тут полно интересных наборов.
- После того, как мы скачали набор с узорами распакуйте архив.
- Далее, зайдите в фотошоп и выберите меню «Редактирование»
— «Наборы» — «Управление наборами»
. - В открывшемся окне из выпадающего меню «Тип набора» выберите «Узоры»
. После этого жмем на кнопку «Загрузить»
. - Нам откроется выбор файла в проводнике в директории «Adobe Photoshop/Presets/Patterns»
. Для большего удобства рекомендую сохранить скачанные наборы именно в эту папку. После этого выберите файл с набором, который вы скачали.
Как видите, различных узоров теперь стало намного больше. И самое главное, что вы сможете накладывать эти текстуры прямо на текст точно также, как мы это делали выше.
Своя текстура на текст
Ну а если вас не устраивают наборы узоров и вы хотите наложить текстуру в фотошопе с вашей картинкой или фото, то и это вы можете запросто сделать. На самом деле я не буду повторяться, потому что по сути весь процесс идентичен с тем, как мы натягивали фон на автомобиль. Но здесь всё еще легче, так как не придется отключать видимость слоя и пользоваться инструментами выделения.
То есть всё сводится к следующим шагам:
Всё просто. Теперь ваш текст обладает уникальной обложкой. Здорово, правда?
Конечно, если вы хотите глубоко изучить фотошоп и научиться им хорошо пользоваться за считанные недели, то рекомендую вам посмотреть эти потрясные видеоуроки
. Благодаря им вы будете щелкать фотошоп словно орешки.
Ну а на этом я свою сегодняшнюю статью заканчиваю. Надеюсь, что она была вам интересна. Ну а вам я рекомендую подписаться на мой блог и вступить в мои паблики в социальных сетях, чтобы не пропустить выхода новой интересной статьи. Удачи вам. Пока-пока!
С уважением, Дмитрий Костин.
Этот урок поможет вам установить новые текстуры (узоры) для версии программы Adobe Photoshop СС 2017. Для других версий алгоритм будет тот же.
Для начала скачайте на нашем сайте или из Интернета файл с новыми текстурами и распакуйте его, если он в архиве.
Переходим в Управление наборами
Далее, откройте программу Photoshop и перейдите в главном меню в верхней части экрана во вкладку Редактирование —
Наборы
—
Управление наборами
(Edit — Preset Manager). Появится вот такое окошко:
Кнопка возле первого указателя (в виде маленькой стрелки) позволяет Вам выбрать вид дополнения, который вы хотите установить — кисти, текстуры, фигуры, стили
и т.д.
Кнопка возле второго указателя показывает разновидности дополнения.
Загружаем узоры в Фотошоп
- Кликаем по маленькой стрелке и в выпадающем списке, путем нажатия левой кнопки мышки, выбираем вид дополнения — Узоры
(Patterns):
Появляется новое окошко.
Здесь Вы указываете адрес скачанного файла c текстурами. Этот файл находится у вас на рабочем столе или помещен в специальную папку для скачанных дополнений.
В моем случае, файл находится в папке «Фоны» на рабочем столе:
- Снова нажимаем Загрузить
(Load). - Теперь, в диалоговом окне «Управление наборами» вы сможете увидеть в конце набора текстур новые, только что загруженные нами текстуры:
- Примечание:
если текстур много, опустите полосу прокрутки вниз, и в конце списка будут видны новые текстуры
Вот и все, программа Photoshop скопировала указанный файл с текстурами в свой набор. Можете пользоваться!
Я вместе с вами установила себе новые текстуры! Посмотрим, что получилось!
- Замечательно!
- Если ваша текстура в формате JPG или PNG,
то её не нужно загружать как узоры, просто откройте такой файл в программе
как
документ и используйте для работ, перетаскивая в свою работу.
Этот урок поможет вам установить новые текстуры (узоры) для версии программы Adobe Photoshop СС 2017. Для других версий алгоритм будет тот же.
Для начала скачайте на нашем сайте или из Интернета файл с новыми текстурами и распакуйте его, если он в архиве.
Переходим в Управление наборами
Далее, откройте программу Photoshop и перейдите в главном меню в верхней части экрана во вкладку Редактирование —
Наборы
—
Управление наборами
(Edit — Preset Manager). Появится вот такое окошко:
Кнопка возле первого указателя (в виде маленькой стрелки) позволяет Вам выбрать вид дополнения, который вы хотите установить — кисти, текстуры, фигуры, стили
и т.д.
Кнопка возле второго указателя показывает разновидности дополнения.
Загружаем узоры в Фотошоп
- Кликаем по маленькой стрелке и в выпадающем списке, путем нажатия левой кнопки мышки, выбираем вид дополнения — Узоры
(Patterns):
Появляется новое окошко.
Здесь Вы указываете адрес скачанного файла c текстурами. Этот файл находится у вас на рабочем столе или помещен в специальную папку для скачанных дополнений.
В моем случае, файл находится в папке «Фоны» на рабочем столе:
- Снова нажимаем Загрузить
(Load). - Теперь, в диалоговом окне «Управление наборами» вы сможете увидеть в конце набора текстур новые, только что загруженные нами текстуры:
- Примечание:
если текстур много, опустите полосу прокрутки вниз, и в конце списка будут видны новые текстуры
Вот и все, программа Photoshop скопировала указанный файл с текстурами в свой набор. Можете пользоваться!
Я вместе с вами установила себе новые текстуры! Посмотрим, что получилось!
- Замечательно!
- Если ваша текстура в формате JPG или PNG,
то её не нужно загружать как узоры, просто откройте такой файл в программе
как
документ и используйте для работ, перетаскивая в свою работу.
В разделе «Текстуры Фотошоп
» нашего сайта, вы сможете бесплатно скачать без какого либо ограничения любое количество текстур. Скачанные на ваш компьютер текстуры, требуется ещё переместить в саму программу Фотошоп, что бы их использовать. Как это сделать? Итак: «Как правильно установить, скачанные на свой компьютер, текстуры (Patterns) в программу Adobe Photoshop?»
Рассмотрим порядок установки: (аналогичен установке новой кисти, стиля и градиента)
1. Скачиваем новый файл с текстурой (формат этого файла или еще можно сказать расширение файла, в основном — (*.PAT)
Необходимо отметить, что обычно когда вы скачали файлы с интернет, они находятся в Архиве (RAR или ZIP) — необходимо распаковать перед установкой!
2. Итак, после того, как скачали файл и распаковали и он находится у вас на рабочем столе или папке для загрузок (зависит куда вы скачивали и распаковали), открываем сам Фотошоп или же он может уже быть открыт (это не важно)
3. Идем в главное меню программы Фотошоп, жмём Edit (Редактирование)
. Как показано ниже:
4. После того, как нажали Preset Manager (Управление наборами)
, появится его диалоговое окошко. В нем сначала из выпадающего списка выбираем Patterns (Текстуры)
, а затем жмём Load (Загрузить)
. Как показано ниже:
5. После того, как нажали Load (Загрузить)
, появится новое диалоговое окошко (как показано ниже).
В этом окошке:
Первое:
выбираем то место, где мы изначально сохраняли и распаковывали наш файл с текстурой, при скачивании (В данном случае, это Рабочий стол. У вас это может быть другое место — например папка «Загрузки» (Downloads), если так, выбираете её или же, повторюсь, где вы сохраняли.
Второе:
выбираем файл с текстурой (кликаем по нему один раз), как показано на рисунке ниже..
Третье:
жмём Load (Загрузить)
, как показано ниже..
- 6. Всё, текстура загружена в вашу программу Adobe Photoshop (Фотошоп)
- Далее, что бы убедиться, что текстура установлена успешно, снова —> Идем в главное меню программы Фотошоп (как показано на самом первом рисунке вверху), жмём Edit (Редактирование)
и в выпадающем окошке находим пункт меню Preset Manager (Управление наборами)
—> Выбираем Patterns (Текстуры) и видим (обычно снизу), что действительно наши новые Текстуры установились успешно, как и показано на рисунке ниже: - -photoshop-статьи-фотошоп-статьи-photoshop-статьи-фотошоп-
В очередной статье поговорим о текстурах. Научимся загружать новые Patterns в Фотошоп.
Итак, Patterns (Текстуры)
. Это образец материала, будь то кирпичная кладка или всевозможные узоры, которые без швов заполняют выделенную область.
Активируйте инструмент Paint Bucket Tool
(Заливка), и в строке атрибутов, в окне Fill
выберите пункт Pattern
(Узор).
Вы увидите набор текстур, которые стоят по умолчанию. Если нажмёте кнопку, помеченную стрелкой, то откроется меню.
Последний блок, это текстуры, которые уже есть в программе. Что бы ими пользоваться, выберите нужный набор кликом мыши.
- В появившимся окне, выберите пункт Append.
Выбранный вами набор добавится, в окно просмотра Patterns.Что бы восстановить умолчания, кликните в меню по команде Reset Patterns.В появившемся окне нажмите ОК
.
Пользоваться текстурами очень легко. Откройте новый документ File>New
. Выделите любую область, любым инструментом выделения. Затем выберите нужную текстуру в окошке Pattern.Наведите курсор мыши на выделенную область, курсор примет форму ведра. Кликните левой кнопкой мышки, выделение зальётся, выбранной вами текстурой.
Что бы загрузить новые текстуры в программу, надо пойти, пункт текстового меню Edit
, команда Preset Manager
(Редактирование-Управление библиотеками).
В списке Preset Type
, выберите Patterns
, и нажмите кнопку Load
(Загрузка). В появившемся окне, выберите папку, где у вас хранятся текстуры. Выделяем нужную текстуру, кликом мышки и опять нажимаем кнопку Load
.В появившемся окне, кнопка Done
.
Источник: https://rzdoro.ru/gadzhety/kak-ustanovit-tekstury-v-fotoshop-nalozhenie-tekstury-v-fotoshope.html
Как установить текстуру в фотошоп
В этом мини-уроке я расскажу, как установить текстуру в фотошоп. Текстуры для фотошопа имеют формат .pat. Если вы скачали текстуру в этом формате, то всё просто: положите её в Program FilesAdobeAdobe Photoshop CS5PresetsPatterns.
После этого в фотошопе зайдите в Edit -> Preset Manager и выберите вкладку Patterns. В ней вы увидите текущий набор текстур. Допустим, я скопировал текстуру с именем Lesson_textures. Чтобы найти этот набор нажмите на стрелку и выберите его из списка:
Всё, теперь вы можете использовать эти текстуры где угодно. Вот пример с использованием текстур в стиле слоя:
Также вы можете выбрать текстуру, не загружая её в папку с фотошопом. Для этого кликните по стрелке и найдите пункт Load Patterns (Загрузить узоры):
Вам будет предложено выбрать текстуру из любой папки на жёстком диске.
Полагаю, с этим разобрались. Но что делать, если текстура находится в формате .jpg или .png, то есть является обычной картинкой? Тут всё тоже очень просто, давайте разберемся.
Создание новой текстуры в фотошопе
Откройте вашу картинку, я взял такую:
Пройдите в Edit (Редактировать) -> Define Pattern (Определить текстуру) и дайте текстуре имя.
Нажмите OK и всё! Ваша текстура теперь появится в Preset Manager’e (Менеджер наборов):
Чтобы сохранить её в отдельный .pat файл нажмите кнопку Save Set (Сохранить набор). Вы можете также сохранить несколько текстур, тем самым создавая свои собственные наборы, для этого просто выделите несколько текстур и нажмите всё ту же кнопку Save Set.
Вот и всё, теперь вы знаете, как установить текстуру в фотошоп.
Источник: http://psforce.ru/informaciya/kak-ustanovit-teksturu-v-fotoshop.html
Как добавить текстуру на фото в Photoshop
Сделать фотографию интересной и оригинальной можно, наложив на нее текстуры. Сделать это очень просто, важно лишь знать стандартные приемы.
В этой статье мы пошагово в практическом примере разберемся в вопросе наложения текстуры на фото/изображение в Фотошопе.
Для создания подобных снимков нужно следующее:
- Приложение Adobe Photoshop.
- Фото, на которое мы будем накладывать текстуры.
- Желание творить.
Процесс наложения текстур
Для добавления текстуры на фото делаем следующее:
- Открываем оригинал фото, которое будет обрабатываться. Благодаря широким возможностям приложения обработка будет действительно качественной.
- Теперь нам нужно запустить в фотошопе саму текстуру. Позже она будет наложена сверху самой фотографии.
- После открытия текстуры нужно нажать комбинацию кнопок Ctrl+A. Это позволит выделить исходную фотографию, сделав вокруг нее тонкую рамку.
- Теперь фото нужно отправить в буфер обмена при помощи комбинации Ctrl+C.
- Теперь переходим на документ с картинкой, на которую планируется накладывание текстуры. Нажимаем комбинацию Ctrl+V для вставки.
- Чтобы сделать необходимые размеры структуры нажимаем комбинацию Ctrl+T. Выполняем трансформацию.
- Теперь нужно создать режим наложения. Используем “Перекрытие” или “Мягкий свет”. Наложение позволит определить, насколько интенсивными будут текстуры.
- Чтобы добиться лучшего результата, можно сделать цвет текстуры менее ярким. Для этого нажимаем комбинацию SHIFT+CTRL+U. Это нейтрализует тона и улучшит картинку.
- Последний шаг – уменьшить непрозрачность. Открываем вкладку Слои. Ищем там необходимый пункт. Прозрачность измеряется в процентах, 100 означает, текстура полностью прозрачная. В нашем случае мы сдвинули ползунок до 30%.
Благодаря этому уроку можно получить базовые навыки наложения текстур. Это позволит повысить навыки владения программой Фотошоп.
Финальное фото после наложения текстур выглядит вот так:
Источник: https://MyPhotoshop.ru/kak-dobavit-teksturu-na-foto-v-photoshop/
Как добавить текстуры в Фотошоп?
Всем привет! Мы продолжаем шаг за шагом изучать графический редактор Фотошоп. Тема данной статьи: Как добавить текстуру в Фотошоп .
В Photoshop существует много различных дополнений, таких как: кисти, стили, узоры, тектуры, градиенты и т.д.
Работая в Фотошоп, у начинающих пользователей часто возникает вопрос, как добавить текстуры в Фотошоп. В этом уроке мы научимся это делать и вы сами убедитесь, что это проще простого.
Итак, предположим, что вы уже скачали с интернета текстуры (Patterns) для Фотошоп. Прошу обратить внимание на то, что файлы текстур для Фотошоп имеют расширение «.pat».
Шаг №1
Открываем наш графический редактор. Переходим по вкладкам вверху в главном меню: Редактирование/Наборы/Управление наборами…
Переходим по вкладкам главного меню: Редактирование/Наборы/Управление наборами…
Появляется окно «Управление наборами», в нём, в выдвижном меню выбираем вид дополнения «Узоры (Patterns)». Чтобы было понятно, где находится выдвижное меню, я указал место его нахождения красной стрелочкой на скриншоте ниже.
Выбираем вид дополнения «Узоры (Patterns)»
Шаг №2
Кликаем левой кнопкой мыши по кнопки «Загрузить» как показано на скриншоте выше. Открывается диалоговое окно, в нём указываем путь к ранее скаченному файлу текстуры с расширением «.pat». У меня, например он лежит в папке текстуры на рабочем столе.
Открываем окно проводника и указываем путь к ранее скаченной текстуре
Шаг №3
Снова кликаем «загрузить» и видим как наши новые текстуры загрузились в окошко «Управление наборами» и находятся в самом низу.
Видим как добавились новые текстуры
Вот и всё! Я же говорил, что это просто. Возможно, в дальнейшем вам может понадобится восстановить стандартные узоры. Как это делается смотрите и читайте ниже.
Как восстановить узоры
В том же диалоговом окошке «Управление наборами», кликаем на маленькую ели заметную шестеренку, которая находится вверху, её местоположение показано на скриншоте красной стрелкой. Здесь же, вы можете выбрать вид отображения узоров (маленькие миниатюры, большие миниатюры и т.д.
) и встроенные наборы узоров Photoshop (фактуры, холст для живописи, природные узоры, скалы и т.д.). Чтобы выбрать один из наборов текстур, просто щелкните по нему и нажмите «ОК».
Чтобы восстановить узоры по умолчанию, нажмите на строчку «Восстановить узоры…», для наглядности я обвел эту строчку красным прямоугольником и указал на неё красной стрелочкой.
Восстанавливаем узоры по умолчанию
P.S. Желаю Вам удачи и творческих успехов. Понравилась статься? Расскажи о ней друзьям в социальных сетях.
Источник: http://ps-blog.ru/uroki-dlya-nachinayushhih/kak-dobavit-tekstury-v-fotoshop.html
Как добавить текстуру на текст в фотошопе
Шрифты… Извечная забота фотошоперов – придание текстам привлекательности. Этого требуют различные обстоятельства, например, необходимость красиво подписать фото или другую композицию. Вариантов украшения масса – от поиска и применения готовых стилей (или создания своих) до использования текстур и режимов наложения слоев.
Сегодня поговорим о том, как стилизовать текст c помощью наложения на него текстуры. Все текстуры, использованные в данном уроке, были найдены на просторах интернета и находятся в публичном доступе. Если Вы планируете использовать созданное изображение в коммерческих целях, то лучше такие изображения покупать на специализированных площадках – стоках.
Наложение текстуры на текст
Прежде, чем начинать стилизацию текста, необходимо определиться с композицией (фоновым изображением и текстурой). Необходимо понимать, что от выбора составляющих элементов зависит общая атмосфера изображения.
Для фона была выбрана вот такая стена из камня:
Текст мы сделаем гранитным с помощью соответствующей текстуры.
Расположение текстур на холсте
- Создаем новый документ (CTRL+N) нужного нам размера.
Перетягиваем первую текстуру на окно Фотошопа в наш документ.
Как видим, на текстуре появилась рамка с маркерами, потянув за которые можно (нужно) растянуть ее на весь холст. Старайтесь минимально масштабировать текстуру во избежание потери качества последней.
То же проделываем и со второй текстурой. Палитра слоев у нас теперь выглядит следующим образом:
Написание текста
- Выбираем инструмент «Горизонтальный текст».
Пишем.
Размер шрифта подбираем в зависимости от размера холста, цвет не важен. Для изменения характеристик необходимо перейти в меню «Окно» и нажать на пункт «Символ». Откроется соответствующее окно, в котором можно изменить характеристики шрифта, но это уже материал для другого урока. Пока пользуйтесь настройками со скриншота.
Итак, надпись создана, можно приступать к наложению на нее текстуры.
Наложение текстуры на шрифт
1. Перемещаем слой с текстом под слой с текстурой гранита. Текст пропадет из поля зрения, но это временно.
2. Зажимаем клавишу ALT и нажимаем ЛКМ на границу слов (верхней текстуры и текста). Курсор при этом должен поменять форму. Этим действием мы «привяжем» текстуру к тексту, и она будет отображаться только на нем.
Палитра слоев после всех действий:
Результат наложения текстуры гранита на текст:
Как видим, текстура «прилипла» к надписи. Осталось лишь придать тексту объема и завершенности всей композиции.
Заключительная обработка
Заключительную обработку мы будем производить с помощью наложения стилей на текстовый слой.
1. Для начала займемся объемом. Дважды кликаем по слою с текстом и, в открывшемся окне настроек стиля, выбираем пункт под названием «Тиснение». Потянем ползунок размера немного вправо, а глубину сделаем 200%.
2. Для того чтобы наша надпись «отделилась» от стены, перейдем к пункту «Тень». Угол выберем 90 градусов, смещение и размер – по 15 пикселей.
Взглянем на конечный результат наложения текстуры на текст:
Мы получили стилизованную под гранит надпись.
Это был универсальный способ наложения текстур на любые объекты, редактируемые в Фотошопе. Используя его, можно текстурировать шрифты, фигуры, залитые любым цветом выделенные области и даже фотографии.
Завершим урок несколькими советами.
- Подбирайте правильный фон для Ваших надписей, так как именно от фона зависит общее впечатление от композиции.
- Старайтесь использовать качественные текстуры высокого разрешения, потому что при обработке (масштабировании) может появиться ненужная размытость. Разумеется, можно придать резкости текстуре, но это уже лишняя работа.
- Не слишком сильно воздействуйте стилями на текст. Стили могут придать надписи излишнюю «пластмассовость» и, как следствие, неестественность.
На этом все, освойте приемы, описанные в этом уроке, чтобы получать качественные стилизованные тексты.
Отблагодарите автора, поделитесь статьей в социальных сетях.
Всем привет! Давно мы с вами не фотошопили. Поэтому сегодня я расскажу вам, как наложить текстуру в фотошопе на фото, текст или выделенную область объекта для придания потрясающего эффекта. Сделать это несложно. Достаточно выполнить несколько простых шагов. Причем нам не важно, какая у вас стоит версия: CS6, CC или любая другая. Лично я работаю в Photohop СС 2018, и в этом плане он ничем не отличается от других.
Накладываем простую текстуру на фото
Давайте попробуем улучшить это фото парня и девушки путем наложения на них текстуры капель воды. Для нахождения фотографий можно пошарить по яндекс или гугл картинкам. Достаточно ввести что-нибудь типа «Текстура капель воды» . Как только изображения подготовлены, загружаем их по очереди в фотошоп.
- Если картинка с каплями воды меньше фотографии людей, то выберите слой с каплями и нажмите CTRL+T. Это позволит вам увеличить картинку с текстурой до такой степени, чтобы она полностью закрывала фото парня с девушкой. Но если разница в разрешении слишком большая, то не стоит растягивать ее по самый небалуй. Лучше сделайте меньше разрешение фотографии.
- Когда вы все натянули, вам нужно будет выбрать самый подходящий параметр наложения. Для этого идем в панель слоев и из выпадающего списка параметров наложения начинаем выбирать подходящий. Можете сделать все методом проб и ошибок. Мне лично наиболее подходящими показались режим «Перекрытие» и «Мягкий свет» .
- И завершающим штрихом давайте уменьшим прозрачность слоя, дабы фон текстуры не слишком закрывал наше фото. Процентов 60-70 прозрачности будет вполне достаточно.
Как видите, эффект потрясающий. Фотография сразу смотрится гораздо живее.
Наложение сложной текстуры на выделенную область
Если в прошлом примере мы накладывали полупрозрачное фото для выполнения некоего эффекта, то теперь придется немного попотеть. Дело в том, что сейчас мы полностью изменим покрытие объекта на примере автомобиля. Помните, как мы заменяли цвет в фотошопе? Так вот нам предстоит поработать в подобном стиле, только вместо цвета мы сделаем новый узор. Допустим я возьму вот эту фотографию автомобиля и эту текстуру воды.
- Загрузите оба изображения в фотошоп, только убедитесь, чтобы слой с текстурой воды стоял выше, нежели автомобиль. И обязательно растрируйте слой с водой. Для этого нажмите на слой с водой правой кнопкой мыши и выберите пункт «Растрировать слой».
- Теперь, можете сделать слой с водой невидимым, нажав на глаз. На данном этапе он нам будет только мешать.
- Далее, нам нужно выделить сам автомобиль любым удобным инструментом. Я предпочитаю работать с прямоугольным лассо. Попробуйте тоже им воспользоваться. Для начала выделите абсолютно всю машину за исключением колес. Не забывайте про увеличение масштаба (CTRL и +), чтобы выделение было более точным.
- Наверняка будут какие-то детали, которые не нуждаются в наложении текстуры. Нам ух нужно будет удалить. Для этого, в режиме «Магнитного лассо» , ищем в свойствах инструмента функцию «Вычитание из выделенной области» .
- А теперь спокойно выделяем внутри ненужные объекты, такие как стекла, дверные ручки, бампер и т.д. Не переживайте. У вас ничего не сбросится.
- Далее, жмем внутри нашей выделенной области правую кнопку мыши и выбираем «Скопировать» на новый слой. У вас прямо над слоем с автомобилем создастся новый слой только с корпусом авто, который мы выделили. Выделение теперь можно снять путем нажатия комбинации CTRL+D.
- Теперь, нам нужно будет сделать скопированный на новый слой корпус черно-белым. Это важно. Для этого вы можете воспользоваться любым из известных вам способов. Но я рекомендую вам пойти в меню «Изображение» — «Коррекция» — «Черно-белое» . Как видите, корпус стал Ч/Б, а все остальное осталось прежним.
- Теперь, активируем выделение нашего корпуса. Для этого идем на слой с черно-белой деталью и зажав клавишу CTRL нажимаем на миниатюру слоя. При наведении у вас должен будет смениться курсор.
- А теперь вступает в ход изображение воды. Не снимая выделения жмем на глазик, активируя отображение текстуры. После этого инвертируем выделение, нажав комбинацию клавиш SHIFT+CTRL+I. После успешной операции вы должны будете увидеть выделение по периметру холста.
- Теперь, находясь на слое с водой, жмем на клавишу DELETE, чтобы удалить всё, что не входит в выделенную область. Далее выделение можно снять (CTRL+D). Как видите, теперь вода покрывает корпус, но выглядит как-то неестественно. Это решимо.
- Вам нужно будет выбрать в параметрах наложения «Перекрытие» или «Мягкий свет» . Тогда вы удивитесь, как преобразилась ваша машинка.
Выглядит как по-настоящему.
Причем, если поиграться с яркостью или цветовым тоном (CTRL+U), то можно рассмотреть различные интересные вариации преображения. Просто поставьте галочку на режим «Тонирование» и двигайте ползунки.
Подобные эффекты наложения вы можете проделывать не только с автомобилями, но и с любыми другими предметам и объектами.
Накладываем текстуры на текст
А вот, чтобы наложить текстуру в фотошопе на текст, нужно делать уже совершенно другие действия. Никаких картинок скачивать не нужно, а вот наборы узоров не помешало бы. Но в фотошопе есть несколько стандартных наборов. Поэтому сначала мы рассмотрим их, а потом научимся скачивать новые.
- Возьмите инструмент «Текст» и напишите что-нибудь. Только желательно выберите шрифт пожирнее, чтобы текстура была видна отчетлевее.
- Далее, заходим в стили слоя, нажав на миниатюру дважды, и выбираем «Наложение узора» .
- После этого нам нужно будет выбрать сам узор. По умолчанию их не так много, но их можно будет скачать дополнительно. Для начала давайте выберем что-нибудь из имеющегося в стандартном арсенале.
Как видите, получилось довольно интересно.
Но не все знают, что это не весь набор. Если вы при выборе узора нажмете на шестеренку, то вы сможете выбрать один из существующих наборов. Там выбор гораздо интереснее. Кроме того, вы сможете увеличивать и уменьшать масштаб узора, чтобы выявить, как будет лучше.
Вот, например, я поставил природный узор.
Как загрузить новый узор?
Естественно, стандартными узорами особо не обойдешься, поэтому мы с вами загрузим новые. Для этого нам понадобятся так называемые наборы в формате PAT. Найти их несложно. Достаточно в любой поисковой системе вбить что-нибудь вроде «Скачать узоры для фотошопа pat» . Ну а если лень, можете взять их отсюда. Тут полно интересных наборов.
- После того, как мы скачали набор с узорами распакуйте архив.
- Далее, зайдите в фотошоп и выберите меню «Редактирование» — «Наборы» — «Управление наборами» .
- В открывшемся окне из выпадающего меню «Тип набора» выберите «Узоры» . После этого жмем на кнопку «Загрузить» .
- Нам откроется выбор файла в проводнике в директории «Adobe Photoshop/Presets/Patterns» . Для большего удобства рекомендую сохранить скачанные наборы именно в эту папку. После этого выберите файл с набором, который вы скачали.
Как видите, различных узоров теперь стало намного больше. И самое главное, что вы сможете накладывать эти текстуры прямо на текст точно также, как мы это делали выше.
Своя текстура на текст
Ну а если вас не устраивают наборы узоров и вы хотите наложить текстуру в фотошопе с вашей картинкой или фото, то и это вы можете запросто сделать. На самом деле я не буду повторяться, потому что по сути весь процесс идентичен с тем, как мы натягивали фон на автомобиль. Но здесь всё еще легче, так как не придется отключать видимость слоя и пользоваться инструментами выделения.
То есть всё сводится к следующим шагам:
- Наложение слоя с текстурой поверх текста
- Выделение текста путем зажатия CTRL и нажатием правой кнопки мыши на миниатюре слоя.
- Инверсия выделения с помощью комбинации SHIFT+CTRL+I и удаление области вокруг текста.
- Выставление параметра наложения «Перекрытие» или «Мягкий свет» .
Всё просто. Теперь ваш текст обладает уникальной обложкой. Здорово, правда?
Конечно, если вы хотите глубоко изучить фотошоп и научиться им хорошо пользоваться за считанные недели, то рекомендую вам посмотреть эти потрясные видеоуроки . Благодаря им вы будете щелкать фотошоп словно орешки.
Ну а на этом я свою сегодняшнюю статью заканчиваю. Надеюсь, что она была вам интересна. Ну а вам я рекомендую подписаться на мой блог и вступить в мои паблики в социальных сетях, чтобы не пропустить выхода новой интересной статьи. Удачи вам. Пока-пока!
Автор: Галина Соколова. Дата публикации: 03 июня 2017 . Категория: Уроки фотошопа текст.
В этом уроке мы будем делать объёмный тест и наложим на него текстуру травы.
В результате работы у меня получился текст из травы, который вы видите ниже.
Так как травинки очень мелкие, то результат на полном рисунке будет плохо заметен, всвязи с тем, что публиковать можно картинку только маленького размера, поэтому я показываю результат на части картинки:
Итак, приступим к работе и создадим Новый документ CTRL + N с параметрами Ширина 1920 пикселей и Высота 1080 пикселей.
В палитре Слои у нас образовался слой с замочком, который нужно убрать и для этого дважды щёлкнем по замочку левой кнопкой мышки, после чего появится окно, в котом нужно нажать ОК и в результате мы получим разблокированный слой.
Теперь создадим Новый прозрачный слой , нажав на иконку, помеченную красным квадратиком:
Теперь активируем инструмент Текст , нажав клавишу T и любым жирным шрифтом, удерживая клавишу SHIFT напишем текст: ТРАВА – заглавными буквами, чтобы текст был более жирным:
Теперь перейдём на слой ниже и выполним команду Файл-Поместить , после чего откроется проводник компьютера, где нужно найти папку Исходники, в которой будет находиться текстура травы. Выделим текстуру нажатием на неё левой кнопкой мышки, а затем нажмём на кнопку Поместить. В результате, под текстом у нас появиться текстура травы с рамкой Трансформирования. Теперь нужно дважды щёлкнуть левой кнопкой мышки внутри рамки, чтобы Трансформация применилась :
Теперь нужно взять инструмент Перемещение и передвинуть текстуру влево так, чтобы она охватывала три буквы и слева был запас текстуры:
Теперь удерживая клавишу ALT переместим текстуру вправо, при этом у нас создастся дубликат слоя и этот дубликат совместим с левой текстурой так, чтобы весь текст был охвачен текстурой:
Объединим два слоя с текстурой в один и для этого выделим оба слоя, используя для выделения второго слоя клавишу SHIFT , а затем нажмём CTRL + E :
Теперь создадим выделение для слова ТРАВА и для этого, удерживая клавишу CTRL , щёлкнем по миниатюре слоя ТРАВА, в результате, мы получим выделение текста. Затем, нужно закрыть глазик слоя ТРАВА, при этом сам текст исчезнет, а выделение останется:
На скриншоте опечатка – удерживать нужно клавишу CTRL
Теперь создадим слой-маску для слоя с текстурой, нажав на иконку, помеченную красным квадратиком:
Мы получили текст с текстурой травы, но, чтобы буквы выглядели реально и объёмно, нам нужно создать кисть для травы и прорисовать ею края букв.
Для создания кисти будем использовать стандартную кисть травы:
Создадим поверх всех слоёв Новый прозрачный слой и поставим на нём отпечаток кисти:
Теперь, удерживая клавишу ALT , c помощью инструмента Перемещение передвинем отпечаток вправо и получим дубликат слоя, то есть второе изображение отпечатка кисти:
Теперь вызовем рамку Трансформации CTRL + T и отобразим второй отпечаток по вертикали, затем присоединим его к первому отпечатку, чтобы получилась картинка в виде буквы Х:
Теперь выделим и объединим оба слоя с отпечатками в один слой CTRL + E , затем вызовем опять рамку Трансформации и немного уменьшим размер отпечатка по вертикали:
Теперь опять перетащим отпечаток, удерживая клавишу ALT , чтобы получить дубль и затем полученный дубль с помощью рамки Трансформации расположим поперёк первого отпечатка:
Объединим два слоя с отпечатками в один CTRL + E :
Отпечаток для нашей кисти готов и теперь мы создадим саму кисть. Для этого нам нужно выделить кисть, удерживая клавишу CTRL , щелкнуть по миниатюре слоя и мы получим выделение:
Затем нужно выполнить команду Редактирование-Определить кисть и в открывшемся окне написать имя кисти, например, ТРАВА4. Нажать ОК и кисть появится последней в списке кистей:
Теперь закроем глазик у верхнего слоя и уберём выделение CTRL + D , а затем перейдём на слой-маску и сделаем настройки кисти как показано на скриншотах:
Затем, находясь на слой-маске, прорисуем края букв белой кистью.
На этом урок Как наложить текстуру на текст окончен.
Автор: Галина Соколова
Скачать урок в формате PDF:
Чтобы получить интересные уроки на свой адрес,
введите свои данные в форму подписки ниже:
Как добавить текстуру фотошоп | Все о компьютерной технике
Сделать фотографию интересной и оригинальной можно, наложив на нее текстуры. Сделать это очень просто, важно лишь знать стандартные приемы.
В этой статье мы пошагово в практическом примере разберемся в вопросе наложения текстуры на фото/изображение в Фотошопе.
Для создания подобных снимков нужно следующее:
- Приложение Adobe Photoshop.
- Фото, на которое мы будем накладывать текстуры.
- Желание творить.
Процесс наложения текстур
Для добавления текстуры на фото делаем следующее:
- Открываем оригинал фото, которое будет обрабатываться. Благодаря широким возможностям приложения обработка будет действительно качественной.
Благодаря этому уроку можно получить базовые навыки наложения текстур. Это позволит повысить навыки владения программой Фотошоп.
Финальное фото после наложения текстур выглядит вот так:
Автор Ирина Сподаренко. Ссылка на статью и автора обязательна.
В этом простом уроке Photoshop для начинающих показано, как всего за несколько минут сделать вполне реалистическую каменную текстуру. Поверхность, выложенная камешками или каменной плиткой часто бывает нужна для разных фотоманипуляций в фотошопе. В коллекции каждого профессионального дизайнера есть большой набор готовых качественных текстур или, по крайней мере, ссылок на сайты, с которых можно без регистрации скачать подходящие изображения.
Но если нет под рукой нужной картинки каменной кладки или плитки, то сделать ее в фотошопе пустячное дело. Вам достаточно будет нескольких минут времени и этого простого урока “Как сделать каменную текстуру”.
Создайте новый документ фотошоп, размер 1200*900pх, фон белый.
На панели инструментов Photoshop, определите в качестве основного и фонового черный и белый цвета.
Выполните команду меню Filter (Фильтр) > Texture (Текстуры) > Stained Glass (Витраж) с такими параметрами: Cell Size (Размер ячейки) 42, Border Thickness (Толщина границы) 4.
Получится такой результат:
При другом размере изображения ячеек будет больше или меньше. Параметры для фильтра подбирайте самостоятельно.
Выполните команду меню Filter (Фильтр)> Blur (Размытие) > Gaussian Blu (Размытие по Гауссу). В открывшемся диалоговом окне задайте размер Radius (Радиус) 8px:
Инструментом Magic Wang (Волшебная палочка) щелкните по центру одной из ячеек, чтобы выделить их. Все ячейки выделятся сразу, если на панели инструмента Magic Wang (Волшебная палочка) выключена галочка Contiguous (Смежные пикселы).
Выделение будет выглядеть примерно так:
Чтобы камни вплотную прилегали друг к другу нужно расширить все области выделения. Для этого выполните команду Select (Выделение) > Modify (Модифицировать) > Expand (Расширить) с параметром Expand by (Расширить на) 14 px. У вас может быть 13 или 12 px, важно, чтобы выделенные области располагались близко, но не сливались друг с другом.
Создайте новый слой (выделение не снимайте), залейте выделенные ячейки любым цветом. Должно получиться нечто такое.
Перейдите в панель Layers (Слои) и щелкните на кнопку Add a layer style (Добавить стиль слоя).
В открывшемся списке выберите Bevel and Emboss (Тиснение) и задайте в окне такие параметры. Подробнее о Работе с эффектами слоев
Перейдите на вкладку Drops Shadow (Тень), задайте параметры:
Перейдите на вкладку Pattern Overlay (Узор), выберите подходящий узор, в примере из коллекции Rock Pattern (Каменные узоры) выбран узор Темный мрамор. Параметр Scale (Масштаб) можно увеличить до 250%.
Теперь изображение уже похоже на текстуру каменной кладки.
Промежутки между камнями должны быть залиты цементом. Сделаем это. Добавьте новый слой под слоем с камнями и залейте его цветом #75776f или другим на ваш выбор. Для этого слоя добавьте стиль Bevel and Emboss (Тиснение) > Texture (Текстура), выберите какую-нибудь текстуру из коллекции.
Вот результат. На этом можно и остановиться.
Но так ровно и красиво камешки лежат только в фотошопе. Чтобы придать реалистичности каменной текстуре, сделайте камешки различными по цветовому тону, некоторые части слегка затемните, другие осветлите, чтобы казалось, что они расположены под разными углами.
Создайте новый слой, выберите мягкую кисть диаметром примерно 75 px, на панели свойств кисти задайте Opacity (Непрозрачность) около 40-50% и белым цветом нарисуйте пятна на некоторых камнях в верхней левой части камней.
Установите для этого слоя режим наложения Soft Light (Мягкий свет).
Создайте новый слой, установите для этого слоя режим наложения Soft Light (Мягкий свет). Мягкой кистью диаметром 60 px нарисуйте пятна на некоторых камнях в их нижней правой части (туда падает тень).
Создайте еще один новый слой, установите для этого слоя режим наложения Soft Light (Мягкий свет). Выберите мягкую кисть диаметром примерно 80-90 px, на панели свойств кисти задайте Opacity (Непрозрачность) около 40-50% и покрасьте некоторые камни для придания другого оттенка. В примере выбран цвет #5a5b89 и #7d6248.
Всем привет! Мы продолжаем шаг за шагом изучать графический редактор Фотошоп. Тема данной статьи: Как добавить текстуру в Фотошоп . В Photoshop существует много различных дополнений, таких как: кисти, стили, узоры, тектуры, градиенты и т.д. Работая в Фотошоп, у начинающих пользователей часто возникает вопрос, как добавить текстуры в Фотошоп. В этом уроке мы научимся это делать и вы сами убедитесь, что это проще простого.
Итак, предположим, что вы уже скачали с интернета текстуры (Patterns) для Фотошоп. Прошу обратить внимание на то, что файлы текстур для Фотошоп имеют расширение «.pat».
Шаг №1
Открываем наш графический редактор. Переходим по вкладкам вверху в главном меню: Редактирование/Наборы/Управление наборами…
Переходим по вкладкам главного меню: Редактирование/Наборы/Управление наборами…
Появляется окно «Управление наборами», в нём, в выдвижном меню выбираем вид дополнения «Узоры (Patterns)». Чтобы было понятно, где находится выдвижное меню, я указал место его нахождения красной стрелочкой на скриншоте ниже.
Выбираем вид дополнения «Узоры (Patterns)»
Шаг №2
Кликаем левой кнопкой мыши по кнопки «Загрузить» как показано на скриншоте выше. Открывается диалоговое окно, в нём указываем путь к ранее скаченному файлу текстуры с расширением «.pat». У меня, например он лежит в папке текстуры на рабочем столе.
Открываем окно проводника и указываем путь к ранее скаченной текстуре
Шаг №3
Снова кликаем «загрузить» и видим как наши новые текстуры загрузились в окошко «Управление наборами» и находятся в самом низу.
Видим как добавились новые текстуры
Вот и всё! Я же говорил, что это просто. Возможно, в дальнейшем вам может понадобится восстановить стандартные узоры. Как это делается смотрите и читайте ниже.
Как восстановить узоры
В том же диалоговом окошке «Управление наборами», кликаем на маленькую ели заметную шестеренку, которая находится вверху, её местоположение показано на скриншоте красной стрелкой. Здесь же, вы можете выбрать вид отображения узоров (маленькие миниатюры, большие миниатюры и т.д.) и встроенные наборы узоров Photoshop (фактуры, холст для живописи, природные узоры, скалы и т.д.). Чтобы выбрать один из наборов текстур, просто щелкните по нему и нажмите «ОК». Чтобы восстановить узоры по умолчанию, нажмите на строчку «Восстановить узоры…», для наглядности я обвел эту строчку красным прямоугольником и указал на неё красной стрелочкой.
В отличие от предыдущих версий, в комплект по умолчанию Photoshop CS6 добавлены не все фильтры и текстуры, имеющиеся в ранних версиях. Но, тем не менее, сделать это совсем не трудно, т.к. все эти материалы находятся в открытом доступе и Вы можете бесплатно скачать их с официального сайта http://www.adobe.com, или по ссылкам внизу этой страницы.
В данном материале я покажу, как добавить в галерею фильтров CS6 текстуру пазлов. Пример практического применения добавленных таким образом текстур приводится в этом материале.
Открываем или создаём новый документ в Фотошопе, идём по вкладке главного меню Фильтр —> Галерея фильтров (Filter —> Filter Gallery). В открывшемся окне кликаем по вкладке «Текстура» (Texture), далее выбираем пункт «Текстуризатор» (Texturizer). В правой части окна находится значок в виде четырёх горизонтальных линий, кликаем по нему, после чего открывается пункт «Загрузить текстуру» (Load Texture). Кликаем по нему:
После чего открывается окно выбора файла. Для текстуры пазлов вам понадобится файл Puzzle.psd, расположенный в директории \OptionalPlugins_Win_en_US\Presets\Textures папки, архив с которой Вы можете скачать по ссылкам внизу этой страницы.
Итак, выбираем файл Puzzle.psd, и, собственно, всё. Можно применять новую текстуру:
Скачать текстуры, фильтры и плагины, не включённые в стартовый набор Adobe Photoshop CS6:
Создание текстур в Photoshop | Уроки по Maya на русском языке
Maya 3D Paint является, конечно, хорошим инструментом, но его часто бывает недостаточно. Иногда нужны более сложные инструменты редактирования для рисования текстур, и в этом нам может помочь Photoshop или другие редакторы изображений. Давайте я покажу вам, как р исовать текстуры Мауа например в программе Photoshop. Мы выделим нашего персонажа, и перейдем в UV Texture Editor. Выбираю UV Texture. И сейчас мы видим мою развёртку для этого персонажа.
Я могу экспортировать её как изображение, для этого я перейду в Polygons/ UV Snapshot. И затем я должен заполнить эту форму. Тут уже есть название файла. Итак, я иду в мою папку Source Image и назову файл Mapping. Мы дали во такое имя общего характера. Теперь я выберу размер, мне нужно примерно 1000, поэтому я оставлю 1024 на 1024 и сохраню соотношение сторон.
Затем я могу выбрать цвет UV развертки. И затем, указать формат изображения. У нас есть все стандартные форматы изображений. Я буду использовать JPEG, потому что это проще всего. Теперь мы можем нажать OK, и моя карта экспортируется в папку. Давайте перейдем в Photoshop и откроем ее. Я иду в File/ Open и найду здесь файл Mapping. Открываю его. Итак, вот наша развертка, и мы можем использовать её в качестве основы для рисования новой текстуры.
Я могу просто создать новый слой и начать рисовать. Так, скажем, я хочу, чтобы персонаж был голубым, например мы можем выбрать вот такой небесно-голубой цвет. И я могу просто нарисовать все части персонажа, которые будут окрашены этим цветом. Я могу использовать кисть, или использовать более глобальный инструмент и просто выбрать заливку.
Очень часто вам будет нужно рисовать по референсу, и гораздо удобнее постоянно видеть его при этом. Самый простой способ сделать это — инвертировать изображение и умножить его. Позвольте мне показать вам, что я имею в виду. Я выбираю слой Background, на котором расположена моя карта, выбираю Image/ Adjust/ Invert. Затем выберу мой уровень и нажму Multiply. Это покажет каркас поверх моего цвета, и так мне будет намного проще рисовать.
Если я хочу покрасить ноги в синий цвет, я могу сделать это заливкой, и возможно мы хотим, чтобы руки и кисти были тем же цветом. Также у меня есть внутренняя часть моего рта. Возможно я хочу, чтобы она была красного цвета, возможно темно-красного, вот такого. Таким образом, мы можем рисовать по карте или использовать различные инструменты. Если я хочу, я могу добавить к нему шум или что-то еще, чтобы придать ему немного больше фактуры.
И это вещи, которые вы не сможете сделать в Maya 3D Paint. Вы не сможете сделать материал с помощью добавления текстур или помещения изображений. Если я хочу поместить изображение на мою карту, я должен вставить его сюда. Так, скажем, мы хотели сделать персонажу брюки. И мы можем, конечно, использовать для этого нашу развертку. Давайте просто сделаем прямоугольное выделение. Вот отверстия для рук. Давайте выделим область немного ниже и выберем темно-серый или даже темно-синий цвет. Или возможно такой, серовато-синий.
Вот так. Это будет его брюками, и затем мы можем сделать заливку. И если мы захотим, мы можем сделать тоже самое для ног и ступней. Если мы хотим сделать ему черную обувь, мы можем это сделать. Вот обувь персонажа. Давайте сделаем подошвы черными. Затем, давайте сделаем верхнюю часть обуви более светлым серым цветом, вот таким.
И мы просто занимаемся добавлением цвета. Но если я хочу, я могу добавить текстуру. Я могу нарисовать всё, что захочу. Скажем, я могу нарисовать подобие ромба в центре на груди персонажа. Возможно это будет логотип или что-то вроде этого. Видите, я могу сделать огромное количество разных вещей в Photoshop, это очень хороший способ рисовать текстуры.
Когда я закончил, я должен сохранить получившееся изображение, и оно станет текстурой. Я выключаю Background, потому что я не хочу отображать развертку, и просто сглаживаю изображение. Теперь давайте сохраним его. File/ Save as, назовем наш файл просто Texture. И сохраним его как JPEG, готово. Теперь вернемся в Мауа.
У меня есть эта текстура на персонаже. Если я выделю его, войду в Attribute Editor и выберу материал Body в Сolor, то мы увидим, что у меня есть файл charactershape_color.iff. Если я открою его, то мы увидим то, что мы нарисовали в прошлый раз в 3D Paint. Я больше не собираюсь использовать 3D текстуру
Я собираюсь использовать ту текстуру, которую я создал в Photoshop.. Я перейду вот сюда в папку Source Images и затем просто выберу файл Texture и у нас появилось то, что мы создали. Давайте откроем его. Она применилась к модели. Теперь мой персонаж имеет текстуру, которую я создал. Если мы хотим, мы можем также посмотреть на нее в UV редакторе. И если я нажму на нашего персонажа, то видим что все ему соответствует.
Это отличный способ передавать текстуры между редактором изображений и Мауа. Вы можете использовать его для создания некоторых интересных текстур для своего собственного персонажа.
Как в фотошопе добавить текстуру мошек. Как наложить текстуру? Спецэффекты в Photoshop
Текстурирование — это процесс, над которым ломают головы многие начинающие (и не только!) моделлеры. Однако, если разобраться с основными принципами текстурирования и правильно их применять, можно качественно и быстро текстурировать модели любой сложности. В данной статье мы рассмотрим два подхода к текстурированию: на примере объекта с простой геометрической формой и на примере сложного объекта с неоднородной поверхностью.
Предположим, у вас уже установлен 3ds Max и вы готовы начать текстурирование объекта. Если нет — воспользуйтесь нижеприведенной ссылкой.
Простое текстурирование
1. Откройте 3ds Max и создайте несколько примитивов: бокс, шар и цилиндр.
2. Откройте редактор материалов, нажав клавишу «М», и создайте новый материал. Не важно будет это материал V-Ray или стандартный, мы создаем его только с целью корректного отображения текстуры. Назначьте в слот «Diffuse» карту «Сhecker», выбрав ее в свитке «standart» перечня карт.
3. Присвойте материал всем объектам, нажав кнопку «Assign material to selection». Перед этим активируйте кнопку «Show shaded material in viewport», чтобы материал отображался в трехмерном окне.
4. Выберите бокс. Примените к нему модификатор «UVW Map», выбрав его из списка.
5. Приступим, непосредственно к текстурированию.
— В разделе «Mapping» ставим точку возле «Box» — текстура корректно расположилась по поверхности.
— Ниже задаются размеры текстуры или шаг повторения ее рисунка. В нашем случае регулируется повторение рисунка, так как карта Сhecker — процедурная, а не растровая.
— Желтый прямоугольник, обрамляющий наш объект, — это «гизмо», область в которой воздействует модификатор. Ее можно перемещать, вращать, масштабировать, центрировать, привязывать к осям. С помощью гизмо текстура помещается в нужное место.
6. Выберите сферу и присвойте ей модификатор «UVW Map».
— В разделе «Mapping» установите точку напротив «Sperical». Текстура приняла форму шара. Чтобы это было лучше видно увеличьте шаг клетки. Параметры гизмо не отличаются от бокса, кроме того, что гизмо шара будет иметь соответственно сферическую форму.
7. Аналогичная ситуация для цилиндра. Назначив для него модификатор «UVW Map», устанавливаем тип текстурирования «Cylindrical».
Это был самый простой способ текстурировать объекты. Рассмотрим более сложный вариант.
Текстурирование разверткой
1. Откройте в 3ds Max сцену, имеющую объект со сложной поверхностью.
2. По аналогии с предыдущим примером, создайте материал с картой «Сhecker» и присвойте ее объекту. Вы заметите, что текстура лежит некорректно, а применение модификатора «UVW Map» не дает желаемого эффекта. Что делать?
3. Примените к объекту модификатор «UVW Mapping Clear», а затем «Unwrap UVW». Последний модификатор поможет нам создать развертку поверхности для нанесения текстуры.
4. Перейдите на уровень полигонов и выберите все полигоны объекта, которые нужно текстурировать.
5. Найдите на панели развертки пиктограмму «Pelt map» с изображением кожаной бирки и нажмите ее.
6. Откроется большой и сложный редактор разверток, но нас сейчас интересует только функция растягивания и расслабления полигонов поверхности. Нажимайте поочередно «Pelt» и «Relax» — развертка будет разглаживаться. Чем точнее она разгладится, тем более корректно отобразится текстура.
Этот процесс носит автоматический характер. Компьютер сам определяет, как лучше разглаживать поверхность.
7. После применения «Unwrap UVW» результат стал намного лучше.
Вот мы и познакомились с простым и сложным текстурированием. Практикуйтесь как можно чаще и вы станете настоящим профи трехмерного моделирования!
Этот урок принесёт определённую пользу тем, кто только начал изучать Photoshop. Замечу, что текстура являет собой довольно неоднозначную деталь цифрового фото, так как, неосторожное ее использование может запросто испортить, «перенасытить» фото. Тем не менее, бывают случаи, когда снимок приобретает незавершённый вид, как будто ему чего-то не хватает… Именно в таком случае стоит поколдовать с его текстурами.
Тем, кто не знаком с особенностями функции текстуры и прежде всего способом добавления её в фотографию, описание этой процедуры по меньшей мере покажется забавным. Итак, вам нужно взять одну фотографию с изображением какой-нибудь текстуры (допустим — потресканная краска, царапины на поверхности, узор ткани и т.д.) и применить её, как наложение на оригинальное фото. Желаемый эффект получаем путём изменения режима смешивания текстуры в Photoshop. Таким образом, полупрозрачная текстура становится частью реального изображения.
Это необработанная фотография снятая на пляже в Калифорнии на соревнованиях по серфингу и текстура, что будет применяться.
Тем кто первый раз установил на ПК Photoshop рекомендую ознакомиться со слоями и масками, так как они являются фундаментальными функциями этой программы. Сразу запомните первое: верхний слой, всегда имеет преимущество над нижними, и это значит, что если мы хотим применить желаемую текстуру — нам необходимо переместить её как верхний слой над серферами.
На фото мы видим просто текстуру, которую только что разместили верхним слоем над изображением с серферами. Но где же сами серферы? Их не видно по простой причине: текстура сейчас находится в состоянии 100% непрозрачности, а режим смешивания обозначен как «нормальный».
Режим смешивания будет сильно меняться в зависимости от выбранного вами варианта. Если вы желаете чтобы текстура преобладала над фото, рекомендую режим “Overlay” (Наложение ), а если наоборот есть желание ослабить текстуру — “Soft Light” (Мягкий свет ).
Еще одним способом влияния на исходный вид текстуры является коррекция положения слайдера непрозрачности. При 100% непрозрачности она может выглядеть слишком ярко, броско, а при мягком свете наоборот невыразительно и блекло, поэтому просто напросто установите режим смешивания “Overlay” и настройте непрозрачность слоя до достижения им удовлетворительной концентрации.
Настройка прозрачности текстуры в Photoshop
Итак, для данной картинки наиболее оптимальным уровнем непрозрачности оказались 68%. Вроде как все, но это не так. Текстура наложена поверх кожи и одежды серферов (может на картинке это не очень хорошо видно), а это не всегда допустимо (например, если добавлять текстуру в портрет). Для исправления подобного недостатка используем ещё один довольно распространённый инструмент Photoshop — маски .
Существует только два вида масок: чёрная и белая. Главное правило их использования можно сформулировать так: «чёрный скрывает, белый показывает». Если поместить белую маску на слой текстуры, ничего не изменится так как белая показывает все слои, но если её заменить на чёрную — текстура исчезнет, потому что чёрный слой все скрывает.
Добавление маски в Photoshop
Чтоб добавить нужную маску, выделяем желаемый слой изображения и кликаем по маленькой иконке маски в правом нижнем углу экрана. Для нашего случая будет использоваться белая маска. Для добавления чёрной существует несколько вариантов:
Удерживая Alt на клавиатуре, кликнуть на добавление маски,
Добавить белую маску и кликнуть “Invert” (Инвертировать ) на меню справа (круглом),
Добавить белую маску и нажать “Ctrl I ” для инвертации в черную маску.
Все способы приведут к желаемому результату.
Как уже было сказано, — мы задействуем белую маску для подопытного образца фото, однако нам надо скрыть некоторые части верхнего слоя (текстуры), чтобы её не было видно на телах серферов.
Итак, с этим фото мы завершили и теперь подытожим проделанный объем работ:
Во-первых: мной была использована белая маска на слое с текстурой. Если бы использовалась чёрная маска, мы бы не видели все, что находится под ней. Вы видите что на слое маски я обрисовал каждого серфера.
Во вторых: С выбранным слоем маски (проверьте, не выбрали ли вы вместо маски текстуру!), выберете из левого меню кисть, которой и нужно обрабатывать спортсменов на маске (В ).
В третьих: при использовании белой маски рисуйте чёрным, при использовании чёрной — белым. Если у вас включены разные цвета, убедитесь, что выбрана маска, а не текстура (если выбрана маска то палитра по умолчанию будет переключаться на чёрный и белый). Цвет, указанный сверху, будет цветом, которым вы рисуете, так что убедитесь, что это чёрный (в отличие от скриншота). Для того переключения чёрного и белого используйте клавишу Х на клавиатуре.
В четвертых: рисовать лучше мягкой кистью, она позволяет делать более мягкие и незаметные штрихи (для выбора этого инструмента кликните по круглой иконке и примените кисть с мягким наконечником).
В пятых: не мешало бы отрегулировать непрозрачность при использовании этого инструмента. Мазки при 100% непрозрачности будут очень заметны и это далеко не улучшит вид фото. Настройте непрозрачность с помощью ползунка или при помощи клавиш на клавиатуре («1» равноценно 10% непрозрачности, «2» — 20% и т.д.) Чаще всего я использую для кисти 50%, но все зависит от особенностей обрабатываемого изображения. В этот раз, например, я применял кисть с непрозрачностью 70%.
И вот такой результат моих рудов в Photoshop с использованием маски!
Всем привет! Давно мы с вами не фотошопили. Поэтому сегодня я расскажу вам, как наложить текстуру в фотошопе на фото, текст или выделенную область объекта для придания потрясающего эффекта. Сделать это несложно. Достаточно выполнить несколько простых шагов. Причем нам не важно, какая у вас стоит версия: CS6, CC или любая другая. Лично я работаю в Photohop СС 2018, и в этом плане он ничем не отличается от других.
Накладываем простую текстуру на фото
Давайте попробуем улучшить это фото парня и девушки путем наложения на них текстуры капель воды. Для нахождения фотографий можно пошарить по яндекс или гугл картинкам. Достаточно ввести что-нибудь типа «Текстура капель воды» . Как только изображения подготовлены, загружаем их по очереди в фотошоп.
Как видите, эффект потрясающий. Фотография сразу смотрится гораздо живее.
Наложение сложной текстуры на выделенную область
Если в прошлом примере мы накладывали полупрозрачное фото для выполнения некоего эффекта, то теперь придется немного попотеть. Дело в том, что сейчас мы полностью изменим покрытие объекта на примере автомобиля. Помните, как мы ? Так вот нам предстоит поработать в подобном стиле, только вместо цвета мы сделаем новый узор. Допустим я возьму вот эту фотографию автомобиля и эту текстуру воды.
- Загрузите оба изображения в фотошоп, только убедитесь, чтобы слой с текстурой воды стоял выше, нежели автомобиль. И обязательно растрируйте слой с водой. Для этого нажмите на слой с водой правой кнопкой мыши и выберите пункт «Растрировать слой».
- Теперь, можете сделать слой с водой невидимым, нажав на глаз. На данном этапе он нам будет только мешать.
- Далее, нам нужно выделить сам автомобиль любым удобным инструментом. Я предпочитаю работать с . Попробуйте тоже им воспользоваться. Для начала выделите абсолютно всю машину за исключением колес. Не забывайте про увеличение масштаба (CTRL и + ), чтобы выделение было более точным.
- Наверняка будут какие-то детали, которые не нуждаются в наложении текстуры. Нам ух нужно будет удалить. Для этого, в режиме «Магнитного лассо»
, ищем в свойствах инструмента функцию «Вычитание из выделенной области»
.
- А теперь спокойно выделяем внутри ненужные объекты, такие как стекла, дверные ручки, бампер и т.д. Не переживайте. У вас ничего не сбросится.
- Далее, жмем внутри нашей выделенной области правую кнопку мыши и выбираем «Скопировать»
на новый слой. У вас прямо над слоем с автомобилем создастся новый слой только с корпусом авто, который мы выделили. Выделение теперь можно снять путем нажатия комбинации CTRL+D .
- Теперь, нам нужно будет сделать скопированный на новый слой корпус черно-белым. Это важно. Для этого вы можете воспользоваться . Но я рекомендую вам пойти в меню «Изображение»
— «Коррекция»
— «Черно-белое»
. Как видите, корпус стал Ч/Б, а все остальное осталось прежним.
- Теперь, активируем выделение нашего корпуса. Для этого идем на слой с черно-белой деталью и зажав клавишу CTRL нажимаем на миниатюру слоя. При наведении у вас должен будет смениться курсор.
- А теперь вступает в ход изображение воды. Не снимая выделения жмем на глазик, активируя отображение текстуры. После этого инвертируем выделение, нажав комбинацию клавиш SHIFT+CTRL+I . После успешной операции вы должны будете увидеть выделение по периметру холста.
- Теперь, находясь на слое с водой, жмем на клавишу DELETE , чтобы удалить всё, что не входит в выделенную область. Далее выделение можно снять (CTRL+D ). Как видите, теперь вода покрывает корпус, но выглядит как-то неестественно. Это решимо.
- Вам нужно будет выбрать в параметрах наложения «Перекрытие»
или «Мягкий свет»
. Тогда вы удивитесь, как преобразилась ваша машинка.
Выглядит как по-настоящему.
Причем, если поиграться с яркостью или цветовым тоном (CTRL+U ), то можно рассмотреть различные интересные вариации преображения. Просто поставьте галочку на режим «Тонирование» и двигайте ползунки.
Подобные эффекты наложения вы можете проделывать не только с автомобилями, но и с любыми другими предметам и объектами.
Накладываем текстуры на текст
А вот, чтобы наложить текстуру в фотошопе на текст, нужно делать уже совершенно другие действия. Никаких картинок скачивать не нужно, а вот наборы узоров не помешало бы. Но в фотошопе есть несколько стандартных наборов. Поэтому сначала мы рассмотрим их, а потом научимся скачивать новые.
Как видите, получилось довольно интересно.
Но не все знают, что это не весь набор. Если вы при выборе узора нажмете на шестеренку, то вы сможете выбрать один из существующих наборов. Там выбор гораздо интереснее. Кроме того, вы сможете увеличивать и уменьшать масштаб узора, чтобы выявить, как будет лучше.
Вот, например, я поставил природный узор.
Как загрузить новый узор?
Естественно, стандартными узорами особо не обойдешься, поэтому мы с вами загрузим новые. Для этого нам понадобятся так называемые наборы в формате PAT . Найти их несложно. Достаточно в любой поисковой системе вбить что-нибудь вроде «Скачать узоры для фотошопа pat» . Ну а если лень, можете взять их отсюда. Тут полно интересных наборов.
- После того, как мы скачали набор с узорами распакуйте архив.
- Далее, зайдите в фотошоп и выберите меню «Редактирование» — «Наборы» — «Управление наборами» .
- В открывшемся окне из выпадающего меню «Тип набора» выберите «Узоры» . После этого жмем на кнопку «Загрузить» .
- Нам откроется выбор файла в проводнике в директории «Adobe Photoshop/Presets/Patterns» . Для большего удобства рекомендую сохранить скачанные наборы именно в эту папку. После этого выберите файл с набором, который вы скачали.
Как видите, различных узоров теперь стало намного больше. И самое главное, что вы сможете накладывать эти текстуры прямо на текст точно также, как мы это делали выше.
Своя текстура на текст
Ну а если вас не устраивают наборы узоров и вы хотите наложить текстуру в фотошопе с вашей картинкой или фото, то и это вы можете запросто сделать. На самом деле я не буду повторяться, потому что по сути весь процесс идентичен с тем, как мы натягивали фон на автомобиль. Но здесь всё еще легче, так как не придется отключать видимость слоя и пользоваться инструментами выделения.
То есть всё сводится к следующим шагам:
Всё просто. Теперь ваш текст обладает уникальной обложкой. Здорово, правда?
Конечно, если вы хотите глубоко изучить фотошоп и научиться им хорошо пользоваться за считанные недели, то рекомендую вам посмотреть эти потрясные видеоуроки . Благодаря им вы будете щелкать фотошоп словно орешки.
Ну а на этом я свою сегодняшнюю статью заканчиваю. Надеюсь, что она была вам интересна. Ну а вам я рекомендую подписаться на мой блог и вступить в мои паблики в социальных сетях, чтобы не пропустить выхода новой интересной статьи. Удачи вам. Пока-пока!
С уважением, Дмитрий Костин.
В этом уроке я покажу, как создать фотоманипуляцию с девушкой. Для создания этого эффекта мы будем использовать несколько текстур льда, параметры наложения и корректирующие слои.
Примечание: этот урок был выполнен в версии Photoshop CC, поэтому некоторые скриншоты могут различаться. Некоторые кисти эксклюзивны для версии Photoshop CS6.
Финальное изображение:
Шаг 1
Создайте новый документ размером 700px * 1020px (Файл — Новый) (Ctrl + N ) . Откройте папку с ледяной текстурой, выберите вот эту текстуру, откройте ее в Фотошопе и выделите часть:
Скопируйте (Ctrl + C ) и вставьте (Ctrl + V ) выделенную область в новый документ.
К этой текстуре примените корректирующий слой Черное и белое (black and white):
Теперь ледяная текстура выглядит так:
Шаг 2
Откройте изображение девушки и выделите ее верхнюю часть. Скопируйте (Ctrl + C ) и вставьте (Ctrl + V ) выделенную область в рабочий документ, уменьшите (Ctrl + T ) и разместите по центру документа:
К слою с девушкой добавьте корректирующий слой Черное и белое (Black and White) с обтравочной маской:
Уровни (Levels) с обтравочной маской.
Корректирующий слой Кривые (Curves) с обтравочной маской:
Результат:
Шаг 3
Начнем добавлять лед вокруг девушки. Откройте изображение айсберга и выделите часть:
Скопируйте (Ctrl + C ) и вставьте (Ctrl + V ) выделенную часть льда в рабочий документ, уменьшите ее размер и поверните (Ctrl + T ) . Край айсберга должен располагаться на ноге девушки:
К слою с айсбергом добавьте обтравочную маску и примените корректирующий слой Черное и белое (Black and white):
Также, добавьте корректирующий слой Уровни (Levels):
Ластиком маленького размера (Е) сотрите края айсберга, чтобы сделать плавный переход к телу девушки.
Шаг 4
К нижней части тела девушки добавьте еще один кусок льда. Вернитесь к изображению айсберга, выделите еще один кусок льда и поместите его в рабочий документ.
Уменьшите размер нового слоя со льдом (Ctrl + T ) , отразите его по горизонтали (Редактирование — Трансформирование — Отразить по горизонтали) и поместите его на нижнюю часть тела модели:
К только что добавленному слою со льдом добавьте корректирующие слои с обтравочными масками. Для начала, добавьте корректирующий слой Черное и белое (Black and White):
Теперь добавьте корректирующий слой Уровни (Levels):
Результат:
Шаг 5
Вокруг девушки добавьте небольшие куски льда. Вернитесь к изображению айсберга и выделите его небольшую часть& Скопируйте (Ctrl + C ) и вставьте (Ctrl + V ) выделенную часть айсберга в рабочий документ.
Поверните слой со льдом и уменьшите его (Ctrl + T). Примените корректирующий слой Черное и белое (black and white), чтобы удалить цвет. Разбросайте слои со льдом по всему документу.
Шаг 6
Добавим еще больше льда в наш дизайн. Откройте вот эту ледяную текстуру и выделите ее небольшую часть:
Скопируйте (Ctrl + C ) и вставьте (Ctrl + V ) выделенную часть в рабочий документ, уменьшите (Ctrl + T ) и расположите, как показано на скриншоте:
К этому слою со льдом примените корректирующий слой Уровни (levels) с обтравочной маской:
Результат:
Шаг 7
Вернитесь к текстуре льда, которую использовали в шаге 6 и инструментом Прямолинейное лассо (polygon Lasso tool) выделите часть:
Скопируйте (Ctrl + C ) и вставьте (Ctrl + V ) выделенную часть в рабочий документ и примените корректирующий слой Уровни (levels).
Наложение текстуры на изображение
Наложение различных текстур на фотографии – популярный способ имитации винтажной фотографии, то есть фотографии прошлых лет. При этом часто возникает необходимость удалить текстуру в каких-либо местах, например с фигур людей. Приходится вручную рисовать маски и подкрашивать под цвет текстуры нужные места. Можно ли обойтись без ручной работы и сделать это быстрей? Давайте попробуем!
Вот оригинальное изображение.
На него мы будем накладывать две текстуры
Для начала откроем наше изображение в фотошопе. Затем перейдем в меню Файл – Поместить.
Выберем текстуру бумаги и нажмем ОК. Изображение с текстурой будет накладываться сверху как смарт-объект
Изменим режим смешивания для слоя с текстурой на какой-либо из контрастных режимов. В данном случае я применил режим Жесткий свет (Hard Light). Вы можете поэкспериментировать с другими режимами, например Мягкий свет, Перекрытие.
Аналогично накладываем текстуру царапин. Режим смешивания ставим Перекрытие (Overlay).
Теперь начинается самое интересное. Нам нужно избавиться от текстуры на фигурах людей. Как сделать это проще?
Делаем активным фоновый слой с исходным изображением. Затем выбираем инструмент Быстрое Выделение (Quick Selection). Вы можете воспользоваться любым другим инструментом выделения, главное – выделить контуры фигур людей на фотографии.
Теперь отключим видимость слоя с текстурой царапин
Перейдем на слой с текстурой бумаги
Нужно немного сделать растушевку краев выделения. Для этого идем в меню Выделение-Модификация-Растушевка (Select-Modify-Feather). Радиус растушевки зависит от размера изображения, в данном случае я поставил 30 пикселей.
Теперь переходим в меню Фильтр-Размытие-Среднее (Filter-Blur-Average)
Фильтр применился к смарт-объекту с текстурой, в результате текстура на фигурах людей исчезла, но цвет накладываемой текстуры сохранился.
Включим видимость слоя с текстурой царапин, перейдем на него и перетащим с нажатой клавишей ALT смарт-фильтр со слоя с текстурой бумаги. Таким образом мы скопируем фильтр на слой с текстурой царапин.
Таким образом мы легко и быстро избавились от текстуры на фигурах людей. Дальнейшие действия – регулировка непрозрачности слоев с текстурами, цветовая коррекция, контраст – на ваше усмотрение.
Автор: Pye
Руководство для начинающих по созданию и применению текстурных наложений с помощью Photoshop
Добавление текстуры к фотографиям происходило задолго до изобретения Photoshop и других программ редактирования. Во времена фотолаборатории мы царапали негативы булавками, наждали на них наждачной бумагой, окрашивали фотобумагу фиксатором перед экспонированием, накладывали два негатива друг на друга в увеличателе или нажимали ISO на пленку для увеличения зернистости. В наши дни, когда программы редактирования являются нашей цифровой темной комнатой, у нас просто есть еще один способ добавления текстуры к фотографиям.
Что такое текстура?
С точки зрения цифровой фотографии это просто еще один слой, добавляемый к вашей фотографии в программе редактирования, обычно изображение какой-либо текстурной поверхности, такой как бумага, дерево, бетон и т. Д., Но текстурой может быть что угодно. Их можно сфотографировать, отсканировать или даже сделать в Photoshop.
Несколько примеров текстур. Рабочий стол друга, крупный план моего абажура, замшелый камень, туман от дымовой машины и какой-то очень уродливый ковер.
Зачем нужны текстуры?
С помощью правильного наложения текстуры и его применения вы можете добавить дополнительный уровень глубины и ощущения к своей фотографии.Вы можете использовать их для чего угодно — от добавления винтажного или гранжевого образа вашим фотографиям до создания произведений изобразительного искусства.
Одно из лучших применений — спасти фотографию, которая просто не работает. Мне сказали, что никакое наложение текстуры не спасет ужасную фотографию. Хотя это по большей части верно, иногда это может преобразовать непригодное в противном случае изображение во что-то более многообещающее.
Текстура может превратить непригодное для использования изображение во что-то более многообещающее.
Текстуры можно добавлять практически к любому изображению.Если вы когда-либо загружали приложение для фотосъемки на свой смартфон, скорее всего, вам приходилось добавлять текстуру с помощью встроенных в приложение фильтров.
Если вы когда-либо использовали фильтр в приложении для мобильного телефона, вероятно, вам уже были добавлены текстуры.
Начало работы
Для начала вам не нужно создавать собственную текстуру. В Интернете доступно множество готовых бесплатных текстур. Быстрый поиск в Google приведет к появлению множества сайтов с бесплатными текстурами. Но не все текстуры созданы одинаково и не могут использоваться легально.Вам нужно искать текстуры подходящего размера и разрешения, текстура 200 пикселей / 72 точек на дюйм поверх изображения 3200 пикселей / 300 точек на дюйм, вероятно, не будет работать так хорошо.
Вы также должны убедиться, что у текстуры есть права на авторские права. На таких сайтах, как deviantart.com, есть множество стоковых текстур, которые их художники бесплатно предлагают для личного использования. Эти художники просят вас просто вернуть услугу, отправив им ссылку на изображение, которое вы создали с помощью их работ. Другие сайты любят freetstocktextures.com предлагает свои изображения без авторских прав для личного и коммерческого использования при условии, что вы не перепродаете сами изображения текстур.
Создание собственных текстур
Создать собственные текстуры так же просто, как сделать снимок. Зачем это нужно, если можно скачать бесплатные? Поскольку это весело, ваша работа полностью принадлежит вам, и вы можете адаптировать текстуры в соответствии с вашими изображениями. Например; Если вы фотографируете скейтбордистов в скейт-парке, вы также можете сделать несколько снимков бетона, по которому они катаются, или граффити вокруг места, чтобы создать оригинальные текстуры, которые сочетаются с сюжетом вашего объекта и, возможно, дополняют его.
Текстуры могут добавить немного истории к вашим изображениям.
На изображении выше моя дочь спит после дня на пляже (много лет назад) в сочетании с текстурой воды, которую я снял в тот день, чтобы добавить к истории и воспоминаниям дня, и придать фотографии дополнительный сон, как Чувствовать.
Создайте текстуру с помощью сканера
Ниже представлена первая созданная мной текстура, которую я использую до сих пор спустя годы. Он был создан путем сканирования дна старого противня.Сканирование хорошо подходит для текстур бумаги и других небольших плоских поверхностей.
Отсканированная текстура из старого противня.
Текстура противня была использована в изображении виолончелистки в начале этой статьи в сочетании с рукописным изображением музыки, которую она играла в тот день. Я также использовал его на изображении ниже; одно из серии изображений, созданных в сотрудничестве с канадской певицей Сорой над обложкой альбома. Текстура использовалась, чтобы связать все фотографии в альбоме, хотя некоторые были сделаны другими фотографами.Еще одно применение текстур!
Текстуры можно использовать для связывания серии изображений вместе.
Создание текстуры в Photoshop
Вам не нужно разбираться в сложных процессах Photoshop, чтобы создавать текстуру быстро и легко. Вот несколько простых шагов для создания базовой текстуры за несколько минут:
- Откройте новый файл нужного размера и разрешения
- Обведите кистью пару цветов
- Добавить фильтр Render Clouds
- Отрегулируйте уровни для небольшого контраста
- Добавить виньетку и цветной фильтр
Нарисуйте несколько цветов, добавьте фильтр Render Clouds Filter, немного контраста, затем цвет и виньетку.Легкий!
Вместо «Рендеринга облаков» вы можете использовать инструмент «Размытие», чтобы закрутить цвета, или попробовать другие фильтры в Photoshop, чтобы получить другие эффекты. Я проверил это на том, что изначально было довольно ужасной фотографией этой орхидеи.
Текстура, плюс несколько корректировок цвета и фотофильтр согревающих оттенков, и это совершенно другое изображение.
Хотя это немного похоже на то, что вы можете увидеть в своей ленте на Facebook, с положительным подтверждением, написанным ужасным шрифтом, мне потребовалось меньше пяти минут, чтобы сделать эту демонстрацию, чтобы показать вам, насколько просто можно создать текстура с нуля.
Применение текстуры
Нанести текстуру действительно очень просто. Есть еще несколько технических статей о добавлении текстур здесь, на dPS, но вот краткое руководство, которое поможет вам начать.
Щелкните и перетащите миниатюру текстуры в палитре «Слои» на исходное изображение. Ваша текстура становится слоем 1 в палитре слоев исходного изображения. Выберите уровень прозрачности с помощью ползунка непрозрачности и используйте инструмент Free Transform Tool, чтобы перемещать текстуру.Поверните, увеличьте или растяните. Посмотрите, где он сидит лучше всего.
Затем нужно просто настроить непрозрачность, возможно, установив инструмент «Ластик» на низкую непрозрачность и закрашивая ненужные части текстуры. В качестве альтернативы используйте маску слоя, чтобы закрасить некоторые области, а также закрасить обратно, если вы случайно закрасили слишком много.
Получайте удовольствие и экспериментируйте. Попробуйте несколько разных режимов наложения слоев, добавьте несколько текстур или несколько раз добавьте одно и то же изображение текстуры, возможно, каждый слой будет иметь немного другой оттенок.Нет никаких правил.
Вы создали текстуру, которая вам нравится? Поделитесь им и его использованием (вашими изображениями) в комментариях ниже.
наложений текстур: добавление текстуры к фотографиям
Если вы когда-либо видели цифровую графику, которая выглядела так, как будто она имела размер, как физическое произведение искусства, то вы уже видели наложения текстур! Секретное оружие многих цифровых художников и фоторедакторов, текстуры придают вашей работе осязаемый вид. Они могут объединить несовпадающие цветовые градации, сделать так, чтобы ошибки в освещении выглядели преднамеренными, и сделать изображения более интересными — вроде фильтров в Instagram.Лучшая часть? Вы можете добавить текстуру к своей фотографии или другому файлу всего за несколько коротких шагов. Прежде чем мы начнем, подумайте, выиграет ли ваша работа от какого-то дополнительного измерения. Вот несколько ситуаций, в которых вам следует использовать текстуры.
- Вы работаете с комбинацией разных фотографий и боитесь, что их цвета не обязательно сочетаются друг с другом. Текстура, особенно с небольшим наложением цвета, может помочь сделать коллаж более цельным.
- Вы создали цифровую иллюстрацию, но думаете, что она выглядит слишком простой. Текстуры могут сделать цифровое искусство более сложным и профессиональным, просто добавив к работе еще один слой.
- Вы создаете документ или изображение в ретро-винтажном стиле. Текстуры были созданы для этого! Вы попали в нужное место.
Также есть ситуации, когда вам не следует:
- Вы создаете изображение для социальной сети Instagram. Текстуры поверх мелкого текста могут выглядеть мутными, особенно если они искажены оптимизацией файлов Instagram. Редактировать фото можно, но если на графике есть мелкий текст, избегайте текстуры!
- Вы хотите, чтобы готовый дизайн выглядел современным и чистым. Текстуры не чистые; они твердые. Если хотите что-то плоское и гладкое, откажитесь от них!
- Вы анимируете / работаете с видео. Добавьте текстуру к любому отдельному видеоресурсу, но текстура может выглядеть фальшивой, если она применяется с движущимися частями внизу.(Это правило не без исключений, поэтому сначала попробуйте его, чтобы увидеть, как оно выглядит! Но в целом видео выглядят лучше всего, когда текстура соответствует движению детали.)
Как добавить текстуру к фотографиям
- Найдите свое изображение текстуры. Текстуры часто добавляются как наложения слоев в Photoshop, хотя режимы наложения позволяют сделать это практически в любом программном обеспечении Adobe. По этой причине мы ищем простые форматы .jpeg или.png для использования. Вы можете найти текстуры в Интернете, выполнив поиск в Google Images и изменив авторские права на панели настроек. На Adobe Stock также есть масса хороших текстур. И, наконец, если вы часто используете текстуры, вы можете подумать о покупке их набора на веб-сайте, например Mextures. Если вы не знаете, что ищете, просто введите «текстуры фотошопа» или «наложения текстур» и выберите несколько из них, которые вам интересны. (Вы можете в конечном итоге использовать один или несколько вариантов.) Ищете что-то более конкретное? Вот несколько поисковых запросов, которые могут облегчить поиск нужной текстуры. Гранж: Самый распространенный тип текстуры! Выполните поиск по запросу «гранж-текстура», чтобы найти что-то немного резкое, несовершенное и грязное. Зернистость: Вместо того, чтобы добавлять слой ровной зернистости поверх изображения в Photoshop, текстура зерна делает его более естественным, делая его более резким и мягким в определенных областях. Бумага: Самый тонкий. Ищите «текстура бумаги», если вы хотите что-то заметное, но не отвлекающее. Пленка: Выполните поиск по запросу «текстура пленки», чтобы найти что-то, что выглядит так, как будто оно было проявлено вручную, например, старая фотография. Недостатки делают эти текстуры реалистичными и часто лестными. Узор: Более цифровой, вы можете выполнить поиск по «полутоновому узору», чтобы получить что-то, напоминающее комикс 90-х.
- Перетащите его в свой файл в Photoshop (или Illustrator и InDesign). Перетащите изображение в свой файл и убедитесь, что оно находится поверх всех остальных элементов.Измените размер в соответствии с пропорциями документа. (Если вы используете Photoshop, нажмите ctrl / command + T, чтобы использовать Free Transform.) Вы также можете использовать другие программы Adobe, изменив размер изображения, взяв один угол и потянув его наружу.
- Измените режим наложения и отрегулируйте непрозрачность. На слое Photoshop вы можете увидеть раскрывающееся окно с надписью «нормально». Это режим наложения! Мы собираемся поменять его на что-нибудь ненормальное. (Для тех, кто использует InDesign, Premiere или After Effects, режим наложения часто можно найти на панели «Эффекты» в разделе «Непрозрачность».В Illustrator это окно под названием «Внешний вид».) Ваш файл должен выглядеть так: Слой текстуры сверху, установлен ненормальный режим наложения, с непрозрачностью менее 100%. (Поскольку текстура в этом примере в основном черная, выбран режим наложения «экран».) Чтобы решить, какой режим наложения лучше, взгляните на свое изображение. Если он в основном черный, попробуйте использовать «экран». Если он в основном белый, попробуйте использовать «умножить». Если он окрашен каким-либо цветом, используйте «наложение.«Вы сразу увидите разницу! Не стесняйтесь просматривать другие режимы наложения, чтобы увидеть, есть ли другой, который может выглядеть лучше. Если результат вас устраивает, отрегулируйте непрозрачность, чтобы сделать его менее агрессивным. Установите непрозрачность на такой уровень, который позволит вам видеть добавленную текстуру на фотографии, не отвлекая ее.
- Необязательно: измените уровни, цвет и интенсивность текстуры. Если вам не нравится, как выглядит ваша текстура, вы можете отредактировать этот слой, как изображение.Нажмите ctrl / command + L, чтобы открыть панель уровней, и сдвиньте черные или белые стрелки, чтобы получить более интенсивный эффект, в зависимости от вашего режима наложения. Если ваша текстура имеет легкий оттенок, который вы хотите удалить, преобразуйте слой текстуры в черно-белый. Вы даже можете добавить маску и закрасить оттенками черного в областях, где, по вашему мнению, текстура слишком агрессивна. Эти небольшие изменения часто имеют большое значение для общего эффекта.
Хотите добавить еще больше к этому изображению или произведению искусства? Нажмите здесь, чтобы узнать, как добавить дудлы поверх изображения для редактирования, достойного Instagram.Ищете более увлекательные и простые уроки фотографии? Откройте для себя новые способы редактирования фотографий заката и создания цифрового фотоколлажа. Вы нынешний студент? Узнайте, как можно сэкономить более 60%.
Как добавить текстуру в Photoshop (+ БЕСПЛАТНО)
Если вы не умеете добавлять текстуру в Photoshop или делаете это неестественно, попробуйте лучший и самый простой способ добавления фона и наложения текстур на ваши фотографии в несколько кликов.
Как добавить текстуру фона в Photoshop
Во-первых, я покажу вам, как добавить текстуру в качестве фона к вашим фотографиям. Мрамор и текстура дерева больше всего подошли бы для моей фотографии, но, поскольку на фотографии у меня есть деревянные предметы, я выбрал текстуру белого мрамора.
1. Выберите объект
Используя инструмент быстрого выбора (W), выберите объект на фотографии. После этого найдите «Выделение и маску» вверху и щелкните по нему.
2. Уточните кромку
Теперь уточним кромку.Отрегулируйте радиус, растушевку, гладкость и контраст края в меню «Свойства».
3. Создайте маску слоя
Затем создайте маску, нажав третью кнопку слева внизу панели слоя. Таким образом вы вырежете объект с фотографии и удалите его фон.
4. Перетащите текстуру на фотографию
Найдите нужную текстуру и перетащите ее на фотографию, к которой хотите применить.
5.Переместите слой текстуры
После размещения текстуры переместите ее под слой с вырезанным объектом.
6. Добавьте корректирующий слой Solid Color
Если вы хотите изменить цвет текстуры, вы можете сделать это, добавив корректирующий слой Solid Color Adjustment Layer. Я решил изменить текстуру белого мрамора на синюю.
7. Выберите цвет
В появившемся окне «Палитра цветов» выберите нужный цвет. Щелкните ОК.
8.Уточните контур
Выберите инструмент «Кисть» (B) и сделайте черный цвет передним планом. Если в контуре маски есть недостатки, их легко закрасить.
9. Добавьте Drop Shadow
Иногда вам также потребуется научиться добавлять тень в Photoshop, чтобы изображение выглядело более естественно. Для этого щелкните значок «FX», расположенный справа от имени слоя. Найдите «Drop Shadow» внизу левой панели. Затем все, что вам нужно сделать, это настроить тень.
10. Готово! Сохраните изображение
Вы успешно изменили фон. Если это кажется вам слишком сложным, вы всегда можете обратиться к профессиональным службам обработки изображений для фотографов, которые могут заменить фон, добавить наложения или преобразовать ваши фотографии быстро и по доступной цене.
Как добавить текстуру фона в Photoshop
Текстуры применяются не только в качестве фона к фотографиям товаров, но также могут использоваться в качестве наложений при фотошопе портретов.Следуйте приведенным ниже инструкциям, чтобы узнать, как использовать наложения в Photoshop и применять творческие текстуры к своим портретам.
1. Перетащите текстуру на фотографию
Выберите текстуру, которую хотите использовать. Я буду использовать гранжевую текстуру, так как она больше всего соответствует атмосфере фотографии.
2. Выберите режим наложения
Поэкспериментируйте с режимами наложения, чтобы найти тот, который вам больше всего нравится. Я буду использовать режим умножения.
3. Создайте маску слоя
Если вам нужно удалить эффект из определенных областей фотографии, просто создайте маску слоя, нажав кнопку «Новая маска слоя» в нижней части панели слоя.
4. Уточните маску
Выберите черный цвет в качестве цвета переднего плана и закрасьте области, которые не должны быть затронуты. В моем случае я нарисую мужчине лицо.
5. Готово! Сохраните изображение
Бесплатные текстуры для Adobe Photoshop
В сети полно бесплатных текстур Photoshop, но чаще всего их качество ужасное.Вот почему я рекомендую вам скачать эту коллекцию качественных текстур для улучшения ваших работ.
Используйте наш бесплатный пакет текстур, чтобы легко добавить глубины вашим изображениям в Photoshop Elements
Посмотрите видео: Как добавить текстуру в Photoshop Elements
Иногда вашим изображениям требуется немного дополнительной мощности, чтобы они действительно выделялись, и текстуры — отличный способ сделать это! Файлы текстур можно хранить на вашем компьютере, добавлять к изображениям, чтобы придать им дополнительную глубину, или даже добавлять несколько текстур для создания эффекта.С ними очень весело поиграть, а также отличный способ узнать больше о слоях и слоях-масках в Photoshop.
В этом уроке мы используем недорогую программу Photoshop Elements 2020, но действия будут те же, если вы хотите попробовать ее и в Photoshop CC. Журнал PhotoPlus предлагает вам 15 текстур, которые вы можете скачать здесь (найдите папку Texture Pack внутри папки Elements). Это полноцветные файлы, но если вы не хотите, чтобы цвета исходного изображения менялись, вы можете превратить изображение текстуры в монохромное, нажав Ctrl / Cmd + U.Читайте дальше, чтобы узнать, как можно произвести впечатление с помощью текстур…
• 100 советов по Photoshop
Лучшие предложения Adobe Photoshop Elements 2020 на сегодня
Лучшие предложения Adobe Creative Cloud на сегодня
01 Загрузите бесплатные текстуры
(Изображение предоставлено: Future)Откройте свои бесплатные текстуры в разделе «Ресурсы»> «Элементы» и выберите ту, которая вам нравится, а затем откройте ее в Photoshop Elements в режиме «Эксперт». Затем откройте еще один снимок, к которому вы хотите добавить текстуру.
02 Добавьте текстуру к своему рисунку и измените размер
(Изображение предоставлено: Future)Нажмите Ctrl / Cmd + A, чтобы выбрать текстуру, Ctrl / Cmd + C, чтобы скопировать ее, а затем на другом изображении нажмите Ctrl / Cmd + V, чтобы вставить его. Нажмите Ctrl / Cmd + T, чтобы использовать режим Free Transform, и потяните за углы, чтобы изменить его размер.
03 Смешайте текстуру с
(Изображение предоставлено: Future)Перейдите на панель «Слои» («Окно»> «Слои») и измените режим наложения с «Нормальный» на один из вариантов в списке, чтобы смешать его.Overlay, Soft Light, Hard Light и Screen обычно работают хорошо.
04 Замаскируйте эффект
(Изображение предоставлено: Future)Щелкните значок «Маска слоя» на панели «Слои» и используйте мягкую черную кисть, чтобы закрасить области, на которые не должен влиять слой текстуры, например как лицо модели на нашей картинке.
05 Отрегулируйте контрастность
(Изображение предоставлено: Future)Нажмите «Добавить новый корректирующий слой»> «Уровни» на панели слоев, затем щелкните этот слой правой кнопкой мыши и выберите «Создать обтравочную маску».Теперь вы можете настроить контраст только текстуры с помощью панели уровней.
06 Создание эффекта
(Изображение предоставлено в будущем)Теперь пришло время создать эффект, поэтому откройте другую текстуру и повторите предыдущие шаги, чтобы смешать ее и добавить еще больше текстуры. Обязательно попробуйте разные режимы наложения, чтобы получить разные результаты.
Подробнее:
Лучшее программное обеспечение для редактирования фотографий: редакторы изображений для новичков и профессионалов
Лучшие ноутбуки для редактирования фотографий в 2020 году: лучшие ноутбуки для фотографов
10 лучших онлайн-курсов фотографии — от руководств для начинающих до мастер-классов
Добавление текстур к изображениям в Photoshop
Добавление текстур к изображениям в Photoshop www.sleeklens.com
Всем привет.
Сегодня мы рассмотрим, как добавить классные текстуры к нашим изображениям.
Итак, в этом уроке мы будем немного абстрактными и художественными, так что оно должно быть забавным, по крайней мере, используя ваше воображение, вы должны быть в состоянии придумать несколько довольно крутых готовых работ.
Давайте перейдем к делу.
Итак, изображение, которое я использовал сегодня, имеет очень мягкое качество, и я думаю, что могу добавить несколько классных текстур поверх этого, чтобы немного придать ему шероховатость и придать ему другое ощущение.
Первое, что я собираюсь сделать, это добавить текстуру поверх изображения.
Я делаю это, выбирая и перетаскивая изображения в Photoshop прямо со своего рабочего стола.
Это поместит их на ваше изображение.
Возможно, вам придется немного изменить размер, пока вы это делаете, чтобы вы могли просто щелкнуть и перетащить, когда вы закончите, нажмите «Return» и затем «ОК».
Часть 2 обзора фотошопа для начинающих.
Затем щелкните по обоим изображениям текстуры, сначала щелкнув по одному, удерживая Ctrl, а затем щелкнув по другому, когда они оба будут выделены, нажмите Ctrl G, чтобы сгруппировать их вместе.
Теперь мы собираемся создать маску слоя.
Затем нажмите Ctrl I, чтобы инвертировать маску.
Черный заставляет его исчезнуть, а белый позволяет текстурам снова появляться
Итак, если вы используете кисть с белым, вы можете рисовать на маске вот так.
Теперь вы собираетесь изменить режим наложения на мягкий свет на слоях текстуры.
Итак, войдите в свою группу и щелкните по ним, как мы делали ранее, выбирая два, и измените раскрывающийся список на мягкий свет.
Вы увидите, что некоторые слои текстур Photoshop не сильно изменились, не беспокойтесь об этом, потому что сейчас начинается основное редактирование.
Мы собираемся использовать комбинацию снижения непрозрачности, изменения уровней и небольшого изменения цвета.
Первым в списке будет создание корректирующего слоя уровней, и просто небольшое примечание: мы будем делать все это индивидуально для каждой текстуры по мере продвижения.
Вам не обязательно иметь четкое представление о том, куда вы хотите пойти с этим, нужно только представление о том, что вам нравится в процессе.
Вы открываете корректирующие слои, щелкая в нижней части панелей слоев.
Корректирующие слои действительно хороши, потому что они являются отдельными слоями, и их всегда можно отредактировать после на любом этапе.
Так вы никогда не испортите исходное изображение.
Итак, с корректирующим слоем «Уровни» я немного поиграю и посмотрю, что получится.
Я буду светлее и темнее, как считаю нужным.
Вы также должны создать обтравочную маску, это означает, что корректирующий слой будет прикреплен и прикреплен только к вашему слою.
Вы делаете это, щелкнув правой кнопкой мыши на корректирующем слое и выбрав «Создать обтравочную маску».
После того, как я применил свои уровни, я начал экспериментировать с непрозрачностью слоя.
Теперь вы не уменьшаете непрозрачность корректирующего слоя, а просто корректируете слой текстуры, к которому также прикреплен корректирующий слой, который будет охватывать как корректирующий слой, так и слой текстуры.
Затем мы можем начать играть с цветами в корректирующих слоях.
У вас есть несколько вариантов, которые вы можете выбрать здесь, вы можете использовать слой насыщенности оттенка, который будет сдвигать все цвета сразу, вы можете сделать слой регулировки цветового баланса или можете использовать.
Любой из них идеально подходит для работы, поиграйте и посмотрите, какой из них доставит вам больше всего удовольствия.
В итоге я остановился на мягкой смеси всех трех, я немного сместил исходный цвет, чтобы добавить желтые.
Причина, по которой я выбрал желтый, заключается в том, что желтый цвет противоположен пурпурному цвету на цветовом круге, поэтому он отлично подойдет.
Так что помните об этом сами, когда думаете, какие цвета добавить, а какие отбросить.
Надеюсь, вам понравился этот небольшой урок, и я скоро снова увижу вас с другими интересными уроками, такими как Easy Ways To Unblur Image.
Рейтинг: 012345 0 на основе 0 Рейтинги
Следующие две вкладки изменяют содержимое ниже.Закончив колледж в 2002 году по специальности «Искусство и дизайн», я начал изучать свой путь в области графического дизайна и профессионального постпродакшна.Фрилансер, работающий полный рабочий день с 2011 года.
Самые популярные сообщения августа
Самый простой способ добавления текстур в Photoshop
Добавление текстур в Photoshop не должно быть долгим и сложным процессом. Фактически, это простой случай манипулирования изображениями. В этом руководстве мы узнаем, как:
→ импорт и настройка изображений
→ использование обтравочных масок и параметров наложения
→ работа без разрушения
Но что делает добавление текстуры к нашим изображениям?
Что ж, иллюстрации, наброски и пост-обработанные стилизованные изображения могут дать множество творческих результатов, которых не может сделать обычный рендеринг.Текстуры позволяют нам придать ощущение материальности, показать контекст и добавить интересный слой в наши изображения. Photoshop — отличный инструмент для этого, потому что он может идеально манипулировать изображениями, а это означает, что вам даже не нужен готовый материал для начала, что открывает ряд возможностей и шансов для исследования.
В этом уроке мы будем использовать белую модель Sketchup в качестве основы для нашего изображения. Вы можете применять новые текстуры к простым линиям, глиняным рендерам и даже поверх существующих фотографий — нет никаких ограничений! Текстуры также отлично подходят для создания простых цифровых коллажей; что-то, что может передать ключевые идеи вашего проекта.
Прежде чем мы начнем
Прежде всего, позвольте мне начать с того, что если вы работаете над сложными файлами с большим количеством деталей, вам нужно постоянно сохранять и , сохраняя ваши слои в порядке! Я бесчисленное количество раз ругал себя за объединение слоев или за то, что не назвал их. Если вам нужно время от времени напоминать себе, что нужно делать небольшую уборку, установите на телефоне напоминание или будильник.
Работа без разрушения означает, что вы не стираете и не изменяете исходные изображения без возможности восстановления.Если дело доходит до этого, убедитесь, что вы сделали копию, нажав Ctrl + J и просто скрыв ее. Вы никогда не знаете, что может пойти не так, или если вы захотите что-то изменить в будущем, вы не потеряете исходное изображение.
Точно так же неплохо было бы сохранить библиотеку ресурсов или активов, которые вы могли бы использовать регулярно. Есть несколько замечательных библиотек текстур и веб-сайтов с бесплатными изображениями для загрузки, но вам не обязательно все они нужны! Я бы посоветовал начать с вашего собственного или даже загрузить некоторые из других создателей архитектурного контента.У моего хорошего друга Оливера из Learn Upstairs есть несколько потрясающих наборов, которые вы можете купить и сохранить навсегда.
Как добавлять текстуры
💡 Я импортировал свое изображение Sketchup в Photoshop. Если вы хотите добавить базовые цвета, как я, можете это сделать. Если вам нужен только текстурный коллаж без линий, вам не нужно добавлять какой-либо цвет, и вы можете использовать модель Sketchup в качестве основы или ориентира.
- При выборе областей для заливки с помощью инструмента Magic Wand Tool (W) вы можете добиться бесшовной заливки, расширив выделение на несколько пикселей, чтобы выделить область под линией.Просто перейдите к Select> Modify> Expand. Затем убедитесь, что оба слоя настроены на режим наложения Умножить и слой линий находится наверху.
2. Найдите изображение текстуры, которое вам нужно. Поскольку это изображение является скорее иллюстрацией, а не реалистичным рендером, мы можем использовать текстуру, сделанную в цифровом виде. В качестве альтернативы вы также можете нарисовать элемент, акварель или штриховку и даже использовать фотографию — все зависит от стиля, который вы собираетесь использовать.
Мне нравится использовать Architextures для всех моих коллажей и эскизов изображений. У веб-сайта удобный интерфейс и множество опций для настройки изображения по своему вкусу. Есть даже готовые текстуры, из которых вы можете выбирать. Вот текстура кирпича, которую я скачал:
3. После импорта в Photoshop вы, очевидно, поймете, что при разумном масштабе текстура не подходит для обеих стен. В этом случае нам нужно продублировать и соответствующим образом масштабировать изображение. Вы можете сделать это, щелкнув изображение с помощью инструмента Move Tool (V) и с включенными элементами управления преобразованием , щелкните одну из контрольных точек и перетащите.❗ Постарайтесь не искажать масштаб изображения, нажав Shift или убедившись, что значок ссылки нажат на верхней панели инструментов.
Теперь вам нужно продублировать изображение (здесь отлично работает Copy / Paste) и создать достаточно большое изображение, которое будет покрывать одну сторону стены. Затем выберите все слои и щелкните правой кнопкой мыши > Объединить слои . Переименуйте его в Brick Texture и создайте скрытую копию.
4. Теперь мы можем исказить изображение, чтобы оно соответствовало правильной перспективе.Немного сложно увидеть стену и линии позади, поэтому вы можете либо переместить слой за линией, либо на время уменьшить непрозрачность .
Затем выберите угловую контрольную точку, Щелкните правой кнопкой мыши и выберите «Искажение». Теперь вам просто нужно перетащить углы, чтобы они примерно совпадали с одной из стен. Не беспокойтесь о том, чтобы выйти за края, просто постарайтесь покрыть как можно больше. Теперь мы можем повторить тот же процесс для другой стороны стены.
5. Затем выберите оба слоя, удерживая нажатой клавишу Shift и щелкните правой кнопкой мыши . Здесь вы должны убедиться, что оба слоя текстуры находятся поверх нашей предыдущей цветовой заливки. Нажмите «Создать обтравочную маску» .
Et voilà ! Вы успешно добавили текстуру. Самое лучшее в этом то, что вы всегда можете вернуться, чтобы настроить масштаб, цвет и положение изображений текстуры. Мне лично нравится грубый, несовершенный вид.
6.Дополнительные настройки. На изображении ниже я немного уменьшил непрозрачность и создал новую маску Layer Mask , которую затем закрасил с помощью Brush Tool (B), чтобы некоторые области выглядели еще более тусклыми. Вы можете наложить на изображение больше текстур, нарисовать некоторые потертые детали и повторить процесс для других частей изображения.
Вам также не нужно придерживаться линий. Подумайте об окружающем белом пространстве и о том, как его можно использовать для улучшения перспективы.Если вы также хотите полностью отключить линии, это тоже вариант. Самое замечательное в использовании Photoshop и неразрушающей работе — это то, что вы всегда можете вернуться и поэкспериментировать.
Для получения дополнительных замечательных руководств, подобных этому, ознакомьтесь также с нашими статьями 🌞 «Трехмерная диаграмма пути солнца» или «Как создавать карты».
Как легко добавлять текстуры к фотографиям природы с помощью Photoshop — Мартин Белан
Добавление текстуры к фотографиям природы может сделать изображения более интересными и придать им художественный вид.Это хорошо работает с цветами, макросъемками и даже пейзажами.
Я знаю, что вы можете купить плагины, которые могут добавлять текстуры к вашим фотографиям, но это действительно легко сделать в Photoshop, так почему бы не сэкономить несколько долларов. Кроме того, бесплатные изображения текстур доступны для загрузки в Интернете.
Вот шаги, чтобы добавить текстуры к фотографиям природы:
Добавление текстуры к изображению природы1. Откройте изображение природы в Adobe Photoshop
.2.Откройте папку с изображениями текстур в Finder (Mac) или проводнике (Windows)
. Перетащите текстуру на изображение природы3. Перетащите изображение поверх фотографии природы в Photoshop. Это создаст слой с текстурой как смарт-объект
.4. Перетащите края слоя текстуры так, чтобы он покрыл всю фотографию природы
Выберите режим наложения5. Выберите слой текстуры и выберите режим наложения на панели слоев.Оверлей и Мягкий свет работают хорошо, но попробуйте и другие режимы наложения. Используйте ползунок регулировки непрозрачности, чтобы уменьшить эффект текстуры.
Закрасьте объект черной кистью6. Если вам не нравится текстура на вашем объекте. Добавьте маску слоя к смарт-объекту текстуры, выберите инструмент «Кисть» с черным передним планом и закрасьте текстуру с объекта.
7. Если вы хотите иметь возможность вернуться и повторно отредактировать изображение, сохраните изображение в формате Photoshop с установленным флажком слоев.
Дополнительные наконечники
Если вы не получаете желаемых результатов, попробуйте осветлить фон исходного изображения.
