Как добавить в фотошопе лучи солнца: Создаём Эффект Солнечных Лучей в Adobe Photoshop
Добавить лучи солнца на фото с фотошопом
Чтобы создать эффект, мы начнем с классических фильтров Photoshop Clouds и Radial Blur и воспользуемся преимуществами Smart Objects и Smart Filters, чтобы сохранить наши настройки фильтров полностью редактируемыми. Затем мы будем использовать один из режимов наложения слоев в Photoshop и маску слоя, чтобы смешать световые лучи с исходным изображением, и мы закончим согреванием, используя простой корректирующий слой Photo Filter.
Эта версия учебника была полностью переписана и обновлена как для Photoshop CS6, так и для
Шаг 2: Установите для цветов переднего плана и фона их значения по умолчанию
Через некоторое время мы собираемся применить фильтр Clouds к нашему новому слою, но сначала нам нужно убедиться, что цвета переднего плана и фона установлены по умолчанию, с цветом переднего плана черным и цветом фона белым . Чтобы быстро их сбросить, нажмите букву D на клавиатуре (для обозначения «По умолчанию» выберите «D»). Если вы посмотрите на образцы
Образцы цветов переднего плана и фона.
Шаг 3: Применим Фильтр Облаков
После сброса цветов переднего плана и фона перейдите в меню « Фильтр» в строке меню в верхней части экрана, выберите « Визуализация» , затем выберите « Облака» :
Собираюсь Filter> Render> Clouds.
Для фильтра «Облака» нет параметров. Photoshop просто заполняет весь слой тем, что Adobe называет «облаками». Они отображаются в черно-белом цвете, потому что это то, что мы устанавливаем для цветов переднего плана и фона перед применением фильтра:
Документ после применения фильтра Облака к слою «солнечных лучей».
Шаг 4: измени режим смешивания слоя, чтобы наложить
На данный момент «облака» полностью блокируют наше изображение из поля зрения. Нам нужен способ смешать их с фотографией, и мы можем сделать это, изменив
Шаг 5: преобразуй слой солнечных лучей в смарт-объект
Чтобы облака выглядели как солнечные лучи, мы будем использовать фильтр Radial Blur в Photoshop. Но прежде чем мы это сделаем, давайте преобразуем слой «солнечных лучей» в смарт-объект . Таким образом, мы можем применить Radial Blur в качестве интеллектуального фильтра,
Нажав на значок меню панели «Слои».
Выберите « Преобразовать в смарт-объект» в появившемся меню:
Выбрав «Преобразовать в смарт-объект».
Похоже, что с изображением ничего не произошло, но в правом нижнем углу миниатюры предварительного просмотра слоя отображается небольшой значок смарт-объекта , который сообщает нам, что слой был преобразован в смарт-объект:
Предварительный эскиз, показывающий значок смарт-объекта.
Шаг 6: примени радиальный фильтр пятна
Теперь, когда мы преобразовали слой в смарт-объект, перейдите в меню « Фильтр» в верхней части экрана, выберите « Размытие» , затем « Радиальное размытие» :
Собираюсь Filter> Blur> Radial Blur.
Откроется диалоговое окно Radial Blur. Сначала установите для параметра « Размытие» слева значение « Масштаб» , а затем установите для параметра « Качество» значение « Хорошо» . Причина, по которой мы не сразу выбираем «Лучшее качество», заключается в том, что, скорее всего, потребуется несколько попыток, чтобы эффект выглядел правильно, а использование фильтра Radial Blur может быть интенсивной и трудоемкой задачей.
Параметр « Сумма» в верхней части определяет, сколько размытия применяется. Я работаю с большим изображением (4200 x 2883 пикселей), поэтому я буду перетаскивать ползунок вправо до максимального значения
Установка метода размытия Zoom, Quality to Good и Amount to 100.
Наконец, в окне « Центр размытия» мы устанавливаем местоположение на изображении, с которого эффект размытия будет уменьшаться. Для этого эффекта мы хотим, чтобы он уменьшал изображение от того места, где солнце сидит в небе. Просто щелкните внутри поля и, удерживая нажатой кнопку мыши, перетащите центр размытия туда, где вам это нужно. К сожалению, Photoshop не делает это очень легко. Там нет опции предварительного просмотра, и это не помогает, что поле является квадратным, когда ваша фотография, скорее всего, прямоугольная. Знание того, где именно установить центральную точку, действительно является методом проб и ошибок, типа «сделай свой выбор». Это расстраивает, но опять же, мы сможем легко вернуться, переместить центр размытия и попробовать еще раз, так что не беспокойтесь о том, чтобы сделать его идеальным.
Поскольку солнце находится примерно в центре справа на моей фотографии, я перетащу свой центр размытия в центр справа от поля:
Нажмите и перетащите, чтобы переместить центр размытия.
Когда вы будете готовы, нажмите OK, чтобы закрыть диалоговое окно и применить эффект Radial Blur, превращая облака в лучи света.
Центр эффекта масштабирования необходимо переместить вправо.
Шаг 7: повторно открыть фильтр Radial Blur Smart Filter и изменить настройки по мере необходимости
К счастью, поскольку мы применили фильтр Radial Blur к смарт-объекту, а не к обычному слою, он был применен не как обычный фильтр, а как
Двойной щелчок по умному фильтру Radial Blur.
Когда диалоговое окно снова откроется, сделайте все необходимые изменения. Вы можете делать это столько раз, сколько захотите, потому что Smart Filters в Photoshop не разрушают, поэтому вам не нужно беспокоиться о потере качества изображения. В моем случае я оставлю значение Amount равным 100, но вы можете попробовать другое значение с вашим изображением. Единственное изменение, которое я сделаю, это то, что я нажму и перетащу центр размытия немного вправо, чтобы, надеюсь, выровнять его на этот раз с солнцем. Нажмите кнопку ОК, когда будете готовы закрыть диалоговое окно и применить фильтр с новыми настройками:
Перемещаем синий центр и пытаемся снова.
Шаг 8: измени качество на лучшее
Если эффект не выглядит сразу после второй попытки, не расстраивайтесь. Обвините Adobe в том, что она не упростила (это то, что я делаю), затем просто дважды щелкните на смарт-фильтре Radial Blur на панели «Слои», чтобы снова открыть его диалоговое окно, внесите изменения, а затем нажмите «ОК», чтобы повторить попытку.
Изменение качества на лучшее.
Это займет немного больше времени, чем раньше (индикатор выполнения позволит вам узнать, как идут дела), но когда это будет сделано, вы получите лучи света с максимально возможным качеством:
Эффект после запуска фильтра Radial Blur с настройкой «Лучшее качество».
Шаг 9: добавь маску слоя
У нас есть наши лучи света, но они покрывают все изображение. Это может быть тем, что вы хотите, в зависимости от вашей фотографии, но в моем случае это проблема. Для начала, лучи сияют прямо через пару на пляже. Я также хочу, чтобы лучи появлялись только
Шаг 11: установите цвет переднего плана на черный
Мы будем использовать инструмент Brush Tool, чтобы закрасить области, где мы хотим скрыть лучи света. Для этого нам нужно покрасить в черный цвет . В Photoshop в качестве цвета кисти используется цвет переднего плана , поэтому, чтобы быстро установить черный цвет, сначала нажмите букву
Опять же, вы можете видеть текущие цвета переднего плана и фона в цветовых образцах в нижней части панели «Инструменты». Образец переднего плана (вверху слева) теперь должен быть заполнен черным:
Цвет переднего плана установлен на черный.
Шаг 12: выбери мягкую круглую кисть
С выбран инструмент Brush Tool, щелкните правой кнопкой мыши (Win) / Control-щелчок (Mac) в любом месте внутри изображения , чтобы быстро открыть в Photoshop Brush Preset Picker , затем дважды щелкните на мягкую круглую кисть (первый эскиз, верхний ряд) , чтобы выбрать его , Двойной щелчок выбирает кисть, а затем закрывает панель выбора кисти:
Выбираем мягкую круглую кисть.
Затем начните рисовать в любых областях, где вы хотите скрыть лучи света из поля зрения. Я начну с рисования области ниже горизонта, а также этой горы на заднем плане чуть выше горизонта слева. Поскольку мы рисуем маску слоя, а не сам слой, мы не увидим черных мазков кисти. Вместо этого лучи света просто исчезнут в областях, которые мы закрашиваем:
Живопись по областям, чтобы скрыть лучи света.
Если вам нужна кисть большего или меньшего размера, вы можете изменить ее размер с клавиатуры. Нажмите левую клавишу скобки ( [ ) несколько раз, чтобы уменьшить размер кисти, или правую клавишу скобки ( ] ), чтобы увеличить ее. Если вы удерживаете клавишу Shift при нажатии клавиш скобки, вы сделаете край кисти мягче ( клавиша левой скобки ) или жестче ( клавиша правой скобки ).
Мне также нужно спрятать лучи света перед парой, поэтому я закрашу их меньшей кистью:
Используя мягкую кисточку меньшего размера, закрасьте лучи света перед двумя людьми.
Просмотр маски слоя
Как я уже упоминал, поскольку мы рисуем на маске слоя, а не на самом слое, мы не видим черных мазков при рисовании, но мы можем видеть, где мы рисовали, посмотрев на миниатюру предварительного просмотра маски в панель слоев. Черные области — это то место, где мы прячем лучи света от глаз. Белые области, где лучи света все еще видны:
Белые области, где лучи света все еще видны:
Миниатюра предварительного просмотра маски показывает нам, где мы нарисовали.
Или для полноразмерного предварительного просмотра маски слоя, чтобы точно увидеть, где вы нарисовали, нажмите и удерживайте клавишу Alt (Win) / Option (Mac) на клавиатуре и нажмите на ту же миниатюру предварительного просмотра маски . Ваше изображение в основной области документа будет заменено маской слоя:
Alt (Win) / Option (Mac) — нажмите на миниатюру предварительного просмотра маски, чтобы переключиться между просмотром изображения и просмотром маски.
Чтобы вернуться к изображению, нажмите и удерживайте Alt (Win) / Option (Mac) и снова нажмите на эскиз предварительного просмотра маски на панели «Слои». Вот как выглядит мой эффект с лучами света, которые теперь появляются только над горизонтом, позади пары:
Эффект после выборочного сокрытия световых лучей с помощью маски слоя.
Шаг 13: добавь корректирующий слой фотофильтра
Единственная проблема остается в том, что мои световые лучи белые. Я хотел бы согреть их, чтобы они лучше соответствовали теплу остальной части изображения. Для этого я буду использовать корректирующий слой Photo Filter. Чтобы добавить его, нажмите и удерживайте нажатой клавишу «Alt» (победа) / « Option» (Mac), одновременно нажимая значок « Новый заливочный слой» или «Корректирующий слой» в нижней части панели «Слои»:
Alt (Win) / Option (Mac) — щелчок по значку «Новый заливочный слой или корректирующий слой».
Затем я выберу Photo Filter из появившегося списка:
Выбор корректирующего слоя Photo Filter.
Откроется диалоговое окно «Новый слой», которое мы видели ранее. Выберите параметр « Использовать предыдущий слой для создания обтравочной маски», установив флажок внутри его. Это говорит Photoshop «обрезать» корректирующий слой к слою «солнечных лучей» непосредственно под ним, что означает, что фотофильтр будет влиять только на этот один слой, а не на все изображение. Вы можете узнать больше об обтравочных масках в Photoshop с помощью нашего полного учебного пособия об обтравочных масках :
Это говорит Photoshop «обрезать» корректирующий слой к слою «солнечных лучей» непосредственно под ним, что означает, что фотофильтр будет влиять только на этот один слой, а не на все изображение. Вы можете узнать больше об обтравочных масках в Photoshop с помощью нашего полного учебного пособия об обтравочных масках :
Выберите «Использовать предыдущий слой для создания обтравочной маски».
Нажмите кнопку ОК, чтобы закрыть диалоговое окно. Photoshop добавляет корректирующий слой Photo Filter прямо над слоем «солнечных лучей». Обратите внимание, что корректирующий слой имеет отступ вправо, с маленькой стрелкой, указывающей вниз на слой под ним. Это говорит нам о том, что Фотофильтр обрезан до слоя «солнечные лучи»:
Новый корректирующий слой Photo Filter.
Шаг 14: выбери согревающий фильтр (85) и увеличь плотность
Параметры и элементы управления для корректирующего слоя «Фотофильтр» отображаются на панели « Свойства» в Photoshop . Установите опцию Filter вверху на Warming Filter (85), если она еще не установлена. Затем перетащите ползунок Плотность вправо, чтобы согреть солнечные лучи. Чем дальше вправо вы тянете, тем теплее появятся лучи. Я собираюсь установить мой на значение около 85% . Обязательно оставьте выбранным параметр « Сохранить светимость» (отмечен):
Выбирая Утепляющий Фильтр (85), затем увеличивая Плотность.
При увеличении значения плотности солнечные лучи хорошо согреваются, чтобы соответствовать остальной части изображения:
Эффект после прогрева световых лучей с помощью фотофильтра.
Шаг 15: понизь непрозрачность солнечных лучей
Наконец, если вы обнаружите, что ваши солнечные лучи слишком яркие, сначала нажмите на слой «солнечные лучи» на панели «Слои», чтобы выбрать его:
Выбор слоя «солнечные лучи».
Затем просто уменьшите непрозрачность слоя, чтобы уменьшить интенсивность лучей. Параметр « Непрозрачность» находится в правом верхнем углу панели «Слои», прямо напротив параметра «Режим наложения». Я опущу мой до 80% :
Параметр « Непрозрачность» находится в правом верхнем углу панели «Слои», прямо напротив параметра «Режим наложения». Я опущу мой до 80% :
Понижение непрозрачности слоя «солнечные лучи».
И с этим мы закончили! Вот, после снижения непрозрачности, мой последний эффект «лучи солнца»:
Конечный результат.
Как создать атмосферные лучи света в Фотошопе
В этом уроке вы узнаете, как в программе Photoshop создавать красивые солнечные лучи, проходящие сквозь ветви деревьев. Это не только прекрасный способ сделать фотографию интереснее, но это еще и очень просто. Намного проще, чем вы можете себе представить!
В конце для придания картинке большей реалистичности мы создадим полосы солнечного света, падающие на землю.
Итак, вот изображение, с которым я буду работать:
Исходное изображение
И вот этот же снимок, но после наложения эффекта:
Результат
Давайте начнем.
Тестируем созданные Кисти
Чтобы создать дополнительные кисти на основе этих двух базовых кистей, вы можете увеличить или уменьшить контрастность, резкость, сделать их шире или более узкими с помощью инструмента Свободная трансформация
(Free Transform Tool), или установить размытие в разных направлениях. Всё будет зависеть от вас, какой эффект вы предпочтёте создать.
Перед тестированием, позвольте мне дать вам пару советов, как добиться наиболее реалистичных результатов, используя созданные кисти:
- Изучите, как в действительности действует свет, воспроизведите этот свет в своих работах. Вы можете предварительно посмотреть на фотографию, чтобы увидеть настоящие солнечные лучи.
- Избегайте применения чисто белого цвета при добавлении лучей света. Таким образом, картина не будет выглядеть реалистично. Вместо этого, постарайтесь использовать светло-жёлтые или светло-оранжевые оттенки.
- Используйте кисти с низкой непрозрачностью, чтобы получить наиболее реалистичный результат.

- Не забывайте про направление света. Лучи света должны иметь то же самое направление.
- Если вы хотите применить кисти на своих фотографиях, просто попробуйте усилить свет, который уже присутствует на фотографии.
Давайте посмотрим, как работает кисть Солнечные лучи 1
(Sun Rays 1).
На фотографии ниже, вы можете увидеть, как работает кисть Солнечные лучи 2
(Sun Rays 2).
Отличная работа, мы завершили урок!
В этом уроке вы узнали, как создать кисти Лучи света. Вы можете использовать их для усиления света на фотографиях или, используя данные кисти, создать новый источник света. Чтобы получить наиболее реалистичный свет, я рекомендую вам исследовать, как действует естественный свет, а также использовать кисть с низкой непрозрачностью.
Надеюсь, вы получили удовольствие от работы с этими кистями!
В этом уроке вы узнаете, как в программе Photoshop создавать красивые солнечные лучи, проходящие сквозь ветви деревьев. Это не только прекрасный способ сделать фотографию интереснее, но это еще и очень просто. Намного проще, чем вы можете себе представить!
В конце для придания картинке большей реалистичности мы создадим полосы солнечного света, падающие на землю.
Итак, вот изображение, с которым я буду работать:
Исходное изображение
И вот этот же снимок, но после наложения эффекта:
Результат
Давайте начнем.
Обработка теневых участков
Остался буквально последний штрих для получения реалистичной картины вечернего освещения. Заключается он в добавлении синего цвета в теневые участки изображения, думаю это отлично будет смотреться. Используя кнопку внизу палитры «Слои» создам сплошной слой заливки «Solid Color» в палитре палитру выбора цвета, «Color Picker» установлю темно-синий цвет
Режим наложения (смешивания) этого слоя изменю на «Lighten» (Замена Светлым) так чтобы эффект правился в теневых участках на фото. При необходимости можно легко изменить выбранный цвет вновь вызвав «Color Picker» или уменьшить силу воздействия слоя отрегулировав параметр «Непрозрачности» (Opacity). В результате проведения этой операции у меня получилась токая картинка:
При необходимости можно легко изменить выбранный цвет вновь вызвав «Color Picker» или уменьшить силу воздействия слоя отрегулировав параметр «Непрозрачности» (Opacity). В результате проведения этой операции у меня получилась токая картинка:
На этом на сегодня всё надеюсь этот способ обработки изображений найдёт применение в вашей практике.
Используйте узкую диафрагму
Первый шаг для получения эффекта сияния – использовать узкую диафрагму, то есть установить большее диафрагменное число. Конкретное значение зависит от используемого объектива, яркости источника света и экспозиции. По моему опыту, лучше всего эффект получается при f/16-f/25, хотя удавалось получать его как при f/11, так и при f/32. Опять же, все упирается в используемый объектив и яркость света. Некоторые фотографы рекомендуют никогда не снимать с минимальным радиусом относительного отверстия (максимальным диафрагменным числом), поскольку, повышая дифракцию, вы рискуете получить размытый снимок. Я не считаю это серьезной проблемой, но о подобных вещах стоит помнить во время экспериментов с различными настройками.
Создание фона из лучей
Теперь мне надо создать луч — фигуру треугольник с углом 20°. И тут мы сталкиваемся с проблемой — в Photoshop нет инструмента, позволяющего создать угол заданного размера. Повернуть объект на заданный угол можно, а вот создать фигуру с определённым углом, те же 20°, нельзя. Поэтому будем искать обходные пути.
Берём инструмент
(Rectangle Tool), на панели параметров переключаемся на режим «Фигура» (Shape). Цвет заливки не важен. Создаём фигуру прямоугольник таким образом, чтобы один его угол располагался точно на перекрестье направляющих, а сам прямоугольник выходил за габариты холста:
На панели параметров переключаем режим пересечения контуров в «Область пересечения фигур:
Создаём ещё один такой же прямоугольник, не копируем старый, а именно создаём. Нажимаем Ctrl+T для активации инструмента «Свободное трансформирование». Ставим якорь на левый нижний угол и поворачиваем прямоугольник на минус 70°:
Нажимаем Ctrl+T для активации инструмента «Свободное трансформирование». Ставим якорь на левый нижний угол и поворачиваем прямоугольник на минус 70°:
Нажимаем два раза Enter, появляется предупреждающее окно, соглашаемся, нажимаем ОК. Далее кликаем правой клавишей мыши по слою с прямоугольниками и выбираем «Растрировать слой». В итоге мы получили луч с углом 20°:
Рекомендую сохранить это состояние документа.
Примечание. Т.к мы делали прямоугольники, выходящие за границы холста, пиксели этого луча тоже выходят за границы холста.
Выбираем цвета лучей, эти цвета выставляем на цветовой палитре, я взял голубой #05f9b7 и фиолетовый #7d6dad.:
Теперь пишем экшен. Рекомендую быть внимательными, не пропустите ни одного пункта. (Подробнее о записи экшена здесь). 1. Нажимаем клавишу X (икс) для замены основного и фонового цвета 2. Копируем слой, нажав Ctrl+J 3. Нажимаем Ctrl+T для активации «свободного трансформирования» 4. Мышкой немного перемещаем центр трансформирования (неважно куда, главное его немного «пошевелить» (важно! белая точка на указателе центра преобразования должна исчезнуть). На панели параметров задаём координаты центра трансформирования 250 и 250 (координаты центра холста) и угол 20°:
5. Нажимаем Enter 6. Перемещаемся на слой вниз, нажав Alt+[ 7. Зажимаем клавишу Ctrl и кликаем по иконке нового слоя в панели слоёв 8. Нажимаем Alt+Delete для заливки выделения основным цветом 9. Нажимаем Ctrl+D для снятия выделения 10. Перемещаемся на слой вверх, нажав Alt+] 11. Перемещаем слой вниз в стеке слоёв, нажав на Ctrl+[
Останавливаем запись экшена.
Удаляем слой-копию (он сейчас над под слоем с исходным лучом), становимся на слой с исходным лучом. Запускаем экшен восемнадцать раз. Собственно, это всё.
Тонирование картинки
Следующим шагом обработки станет тонирование картинки в соответствии с цветами «нового вечернего солнца». Сделать это можно несколькими способами, один из них описан в этом посте. В этом же случае поступлю следующим образом: Выше фона создам корр. слой кривых и в каждом канале проведу манипуляции по коррекции цвета. Усилив красный и зелёный и слегка ослабив синий с средней части тонового диапазона.
В этом же случае поступлю следующим образом: Выше фона создам корр. слой кривых и в каждом канале проведу манипуляции по коррекции цвета. Усилив красный и зелёный и слегка ослабив синий с средней части тонового диапазона.
Инвертирую маску этого слоя (Ctrl+I). При помощи мягкой кисти, о настройках читайте здесь, пониженной непрозрачности проявить полученную тонировку с разной степенью интенсивности, мой вариант перед вами.
Теперь сбалансирую всю картинку по цвету использую как не странно «Color Balance» (Цветовой Баланс) создам который при помощи панели «Коррекция» (Adjustments) верхним слоем. В списке Ton выберу «Средние» Midtones. Используя ползунки цветов несколько увеличу красный и зелёный, а также уменьшу синий уровни цветов.
После проведения этой коррекции возможно понадобится сбалансировать ранее проведённые настройки удобно пользоваться для этого изменением параметра непрозрачности для слоёв. Слой с эффектом закатного солнца может потребовать трансформации как маски так и градиента вместе отдельно или поочерёдно, используйте «волшебные клавиши» Ctrl+T
Частично закройте источник света
Еще один способ повысить степень дифракции – частично закрыть источник света. Это особенно хорошо работает, когда источник света очень яркий, как, например, солнце. Когда дело доходит до таких слабых источников, как уличные лампы, вряд ли будет заметная разница. Если подобрать ракурс, при котором часть солнца прячется за верхушкой горы, веткой или рукой с жестом «ок», эффект сияния станет намного заметнее. Это происходит из-за того, что вы создаете препятствия на пути световых волн еще до их прохождения сквозь апертурное отверстие.
Частичное блокирование солнца делает дифракцию сильнее и подчеркивает эффект сияния. © Brenda Petrella Photography.
Глупый трюк, который я использую – прищурить глаза и посмотреть на тот пейзаж, который я хочу сфотографировать, чтобы примерно понять, подойдет он или нет.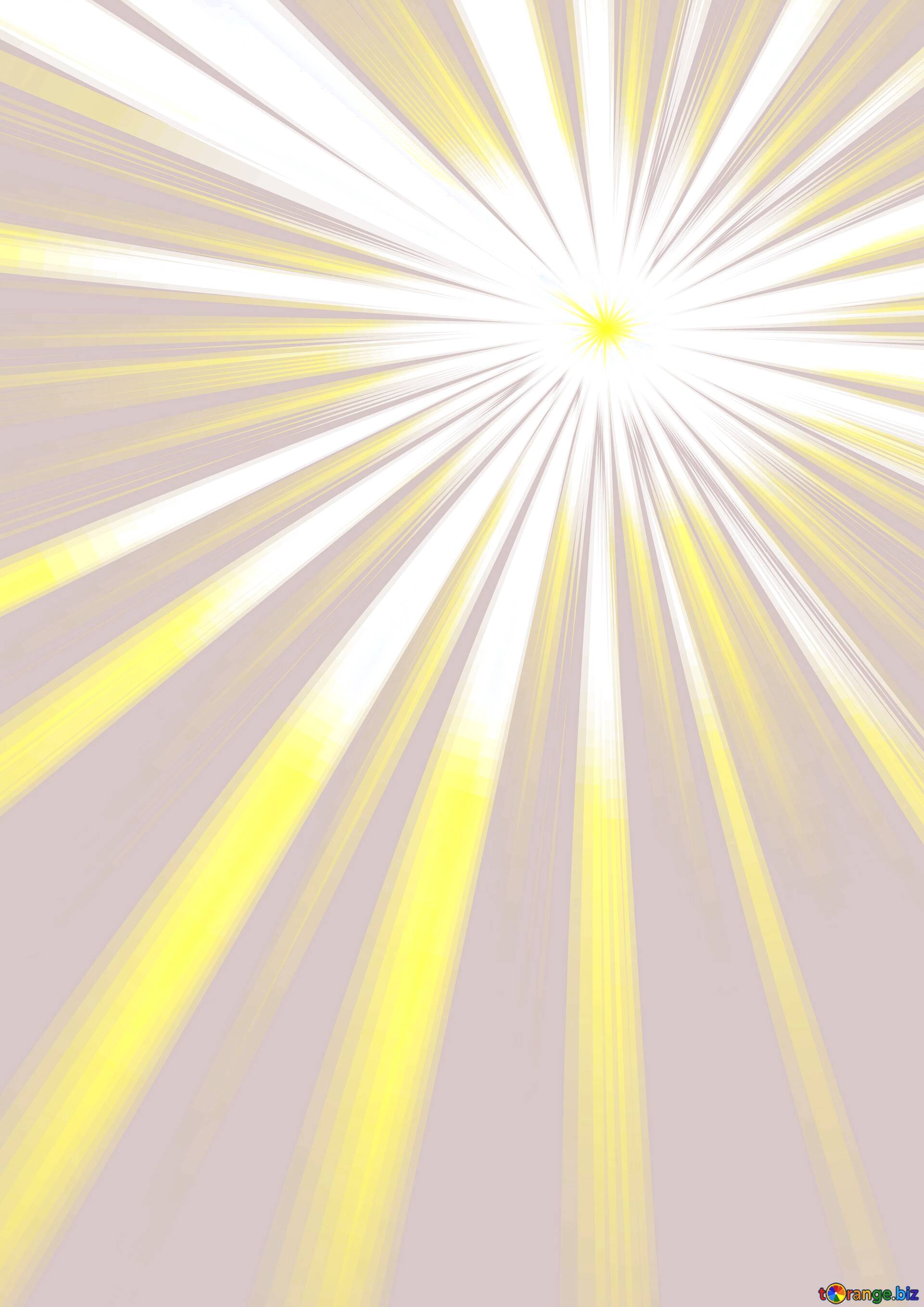 Если я вижу отчетливые лучи, когда жмурю глаза, значит они скорее всего будут и при съемке. Иногда нужно походить вокруг, чтобы найти идеальное положение солнца, при котором получается нужный эффект. Несколько сантиметров могут многое изменить, поэтому всегда экспериментируйте. И, само собой разумеется, нужно защищать глаза и не смотреть прямо на солнце.
Если я вижу отчетливые лучи, когда жмурю глаза, значит они скорее всего будут и при съемке. Иногда нужно походить вокруг, чтобы найти идеальное положение солнца, при котором получается нужный эффект. Несколько сантиметров могут многое изменить, поэтому всегда экспериментируйте. И, само собой разумеется, нужно защищать глаза и не смотреть прямо на солнце.
Поймите принципы дифракции
Причина, по которой мы можем придать единичному источнику света звездообразную форму – дифракция. Волны света перемещаются прямо до тех пор, пока не проходят сквозь маленькое отверстие. Тогда они начинают преломляться и разделяться, огибая препятствие. Степень преломления зависит от длины волны и размера отверстия, через которое проходит свет. Именно это и называют дифракцией. Регулируя апертурное отверстие объектива, можно влиять на степень дифракции света до того, как он попадает на сенсор камеры.
Во время съемки мы обычно стараемся избегать ситуаций, в которых проявляется дифракция, поскольку это может привести к размытым фотографиям. Однако, чтобы запечатлеть лучи солнца или получить эффект звездного сияния, нужно увеличить дифракцию (или преломление) света. Этого можно достичь при помощи двух простых шагов: отрегулировать диафрагму и частично закрыть источник света другим объектом. Поговорим детальнее о каждом из методов.
Солнечные лучи появляются благодаря дифракции. © Brenda Petrella Photography.
Создаём Кисти
Итак, мы создали формы для наших кистей. Теперь нам нужно создать из них кисти. Я покажу вам, как создать первую кисть. Для создания второй кисти — процесс абсолютно тот же самый.
Шаг 1
Включите видимость слоя Солнечные лучи 1 (SUN RAYS 1), а для слоёв Солнечные лучи (SUN RAYS) и Солнечные лучи 2 (SUN RAYS 2) отключите видимость.
Теперь нам необходимо инвертировать цвета, чтобы получить соответствующую форму кисти. Добавьте корректирующий слой Инверсия (Invert) поверх всех остальных слоёв.
Далее, идём Выделение – Все (Select > All), чтобы выделить всё изображение. Затем идём Редактирование – Скопировать совмещённые данные (Edit > Copy Merged), чтобы скопировать выделенное изображение, и Редактирование – Вклеить (Edit > Paste), чтобы вклеить скопированное изображение.
Шаг 2
Далее, идём Редактирование – Определить кисть (Edit > Define Brush Preset). Дайте название кисти Солнечные лучи 1 (Sun Rays 1).
Шаг 3
Проделайте то же самое со слоем Солнечные лучи 2 (SUN RAYS 2), чтобы создать вторую кисть.
Новинки Premium-раздела
499
Экспресс-курс
Художественная обработка от Мадины Ахтаевой. Серия «Лето»
8
видеоуроков
26
исходников
99
Веб и приложения
Создаём форму оформления заказа
18 824292
499
Экспресс-курс
Коллаж «Необычная прогулка»
9
видеоуроков
30
исходников
499
Экспресс-курс
Коллаж «На маскараде»
8
видеоуроков
14
исходников
99
Работа с фото
Делаем художественную ретушь портрета
26 652369
99
Веб и приложения
Cоздаём форму заказа авиабилетов
12 748212
— часть сайта Фотошоп-мастер, где вас ждут 16 видеоуроков и 23 экспресс-курса от профессионалов.
Вы можете покупать их по-отдельности, а можете оформить подписку на весь раздел (от 5 руб/день).
Добавление отблеска
Чтобы создать отблеск, сделайте сначала один штрих кистью (просто нажмите один раз). Убедитесь, что кисть достаточно большая. Ваше изображение должно выглядеть подобно этому:
Далее перейдите в Режим наложения для текущего слоя (содержащего штрихи кисти). По умолчанию установлен режим наложения Обычные, вы должны изменить его на Экран. Этот режим наложения по определению инвертирует оба слоя, умножит их и инвертирует результат. Когда вы сделаете это, ваше солнечное свечение станет ярче и смешается с небом.
Когда вы сделаете это, ваше солнечное свечение станет ярче и смешается с небом.
Выберите инструмент и цвет
Далее нужно выбрать инструмент Кисть с непрозрачностью и нажатием 100%. Убедитесь, что выбрали мягкую кисть с жесткостью 0%. Я обычно выбираю собственный цвет солнечного свечения, код используемого цвета #fd9424, но есть и другие способы выбрать цвет.
Вы можете выбрать инструмент Пипетка и задать цвет из изображения, нажав «I» на клавиатуре или выбрав на панели инструментов слева (выбранный цвет автоматически установится в вашей палитре). Или же после создания солнечного отблеска, вы можете создать корректирующий слой Цветовой тон/Насыщенность, который воздействует только на этот слой, и отрегулировать его, пока не найдете подходящий цвет.
Используйте один источник света
Первый и самый важный пункт – эффект сияния можно получить только при наличии отдаленного, четкого источника света, например, солнца, уличного фонаря, рождественских огней, городских ламп и некоторых видов отраженного света. Невозможно запечатлеть лучи, если источник света каким-либо образом рассеивается. Например, можно получить эффект сияния от заходящего солнца в безоблачный день, но, если в воздухе много влаги или низко над горизонтом висят облака, задача станет труднее.
Чистое небо создало идеальные условия для запечатления солнечного света в месте где-то вдоль трассы Клондайк. © Brenda Petrella Photography.
Поздравляю! Мы завершили урок!
В этом уроке вы узнали, как создать эффект солнечных лучей в Photoshop с нуля, используя фильтры и корректирующие слои. Надеюсь, что вам понравился этот урок.
Вы также можете оценить генератор анимации эффектов солнечных лучей Animated Sunlight Photoshop Creator. Цветовые тона солнечных лучей и световых бликов — легко редактируются и настраиваются.
Данный фото эффект солнечных лучей – является частью экшена Rays Of Light Photoshop , который доступен в моём профиле на Envato Market .
В этом коротком уроке, мы научимся создавать солнечные лучи, используя такие инструменты, как: градиенты, режимы наложения, а также корректирующие слои, с помощью которых мы сделаем лучи более реалистичными.
Создание солнечных лучей в программе Adobe
Photoshop
— довольно несложное занятие и т. к есть много способов их создать, я покажу, как это сделать с помощью градиентов. Для выполнения данного урока, советую вам использовать версию
AdobePhotoshopCC
.
Сначала проанализируйте свое изображение
Процесс добавления солнечного свечения в целом очень простой, это всего лишь два шага и несколько минут. Самое сложное, однако, это получение реалистичного результата. Вам необходимо проанализировать свое изображение прежде, чем что-то делать. Начните с того, чтобы определить положение солнца, как свет и тень окутывают ваш объект.
На изображении ниже я добавил солнечный отблеск слева, но прежде, чем сделать это, я обратил внимание, что свет падает на Тадж-Махал слева, а тени были с правой стороны памятника. Если бы я разместил солнечный блик справа, то результат был бы неестественным, потому что света и тени не соответствовали направлению света моего солнечного свечения. Старайтесь учитывать местоположение, направление и интенсивность света.
Это другой пример изображения, которое я сделал на GoPro. Я добавил отблеск солнца справа, так как в реальности солнце было расположено именно там. Мы не стараемся воссоздать еще одно солнце, мы только усиливаем его с помощью цвета и большей интенсивности.
Экспериментируйте
Теперь, когда вы знаете, как создавать эффект сияния, пора поэкспериментировать. Эта техника может помочь добавить особое настроение или создать интригующий элемент. Она подойдет не для каждой ситуации, но мне очень нравится с ней работать. Найдите способы проявить свою креативность, например, используя отраженный свет, как на примере ниже, или экспериментируя со способами получить больше лучшей от одного источника света.
Используйте этот эффект, чтобы подчеркнуть свет, отражаемый от озера. © Brenda Petrella Photography.
Автор: Brenda Petrella
Трансформирование
Следующий шаг – выберите слой с отблеском и нажмите CTRL/CMD+T, чтобы трансформировать его (изменить размер). Появиться небольшое окно, и вам нужно тянуть за углы, чтобы сделать его больше. Размер зависит от вашего изображения и желаемого эффекта. Если вы сделаете свечение очень большим, то эффект распространится на все изображение и осветлит тени.
Появиться небольшое окно, и вам нужно тянуть за углы, чтобы сделать его больше. Размер зависит от вашего изображения и желаемого эффекта. Если вы сделаете свечение очень большим, то эффект распространится на все изображение и осветлит тени.
Использование кисти на новом слое действительно очень удобно, так как у вас есть полный контроль. Вы можете изменить положение, цвет, яркость и насыщенность вашего свечения в любой момент, создав корректирующий слой, который влияет только на этот слой.
Если вам кажется, что эффект слишком сильный, вы можете уменьшить непрозрачность слоя, а если недостаточно сильный, то продублировать слой. Всегда помните, что эффект должен быть слабым, иначе он будет выглядеть нереалистично. Мы просто стараемся создать сцену, принимая во внимание то, как работает свет.
Ваша очередь
А теперь ваша очередь попробовать добавить солнечный отблеск в одну из своих фотографий с помощью Photoshop.
Цветовые тона солнечных лучей и световых бликов — легко редактируются и настраиваются.
Экшен Sunlight Rays Photoshop
Создаём Реалистичный Эффект Теней
Шаг 1
Результат выглядит отлично, но не совсем реалистично.
Для реалистичного результата мы должны учитывать тени, которые уже находятся на изображении. Это даст вам некоторую подсказку относительно положения Солнца.
Шаг 2
Итак, чтобы получить более реалистичный результат, Солнце необходимо расположить немного выше и в правой части сцены.
Вы может легко сместить лучи света, солнечный блик и солнечный лучи в то положение, где эффекты будут выглядеть реалистично.
Создаём Солнечный Блик в Photoshop
Шаг 1
Создайте новый слой, а затем залейте его чёрным цветом #000000 .
Шаг 2
Идём Фильтр – Рендеринг – Блик
(Filter > Render > Lens Flare).
Шаг 3
Поменяйте режим наложения для данного слоя с бликом на Осветление
(Screen), расположив блик поверх Солнца.
Шаг 4
Идём Изображение – Коррекция – Уровни
(Image > Adjustments > Levels). Откорректируйте контраст блика, чтобы сделать его ярче.
Откорректируйте контраст блика, чтобы сделать его ярче.
Используйте штатив и внешнюю кнопку спуска затвора
Штатив не так важен, если фотографировать днем, но, если вы хотите заниматься городской или ночной съемкой, без него не обойтись. Длинная выдержка, требуемая в условиях плохой освещенности, делает невозможной съемку с рук, особенно, когда вы пытаетесь достичь эффекта звездного сияния и сужаете диафрагму. Если планируете вложить деньги в штатив, не забудьте посмотреть список рекомендуемых моделей на Improve Photography. Также полезно обзавестись кнопкой удаленного спуска, хотя это не обязательно. Главная цель ее использования – избежать любой малейшей тряски камеры, которая появляется, когда вы отпускаете кнопку затвора. Однако, можно просто использовать автоспуск и немного набраться терпения.
Съемка сквозь деревья – отличный способ запечатлеть лучи солнца. © Brenda Petrella Photography.
Готовим основу для Солнечных лучей
Шаг 1
Создайте новый документ в программе Photoshop. Установите Ширину (Width) и Высоту (Height) на 5000 px, Разрешение (Resolution) на 72. Нажмите ‘OK’.
Шаг 2
Выберите инструмент Заливка (Paint Bucket Tool (G)). Установите цвет заливки чёрный. Залейте слой с Задним фоном (Background) чёрным цветом.
Создайте новый слой, назовите новый слой Солнечные лучи (SUN RAYS).
Шаг 3
Выберите инструмент Овальная область (Elliptical Marquee Tool (M)). Создайте выделение в центре изображения.
Далее, идём Выделение – Модификация — Растушёвка(Select > Modify > Feather Selection). Установите Радиус растушёвки(Feather Radius) на 200 px. Нажмите ‘OK’.
Шаг 4
Установите цвет переднего плана на белый цвет, а цвет заднего плана на чёрный цвет.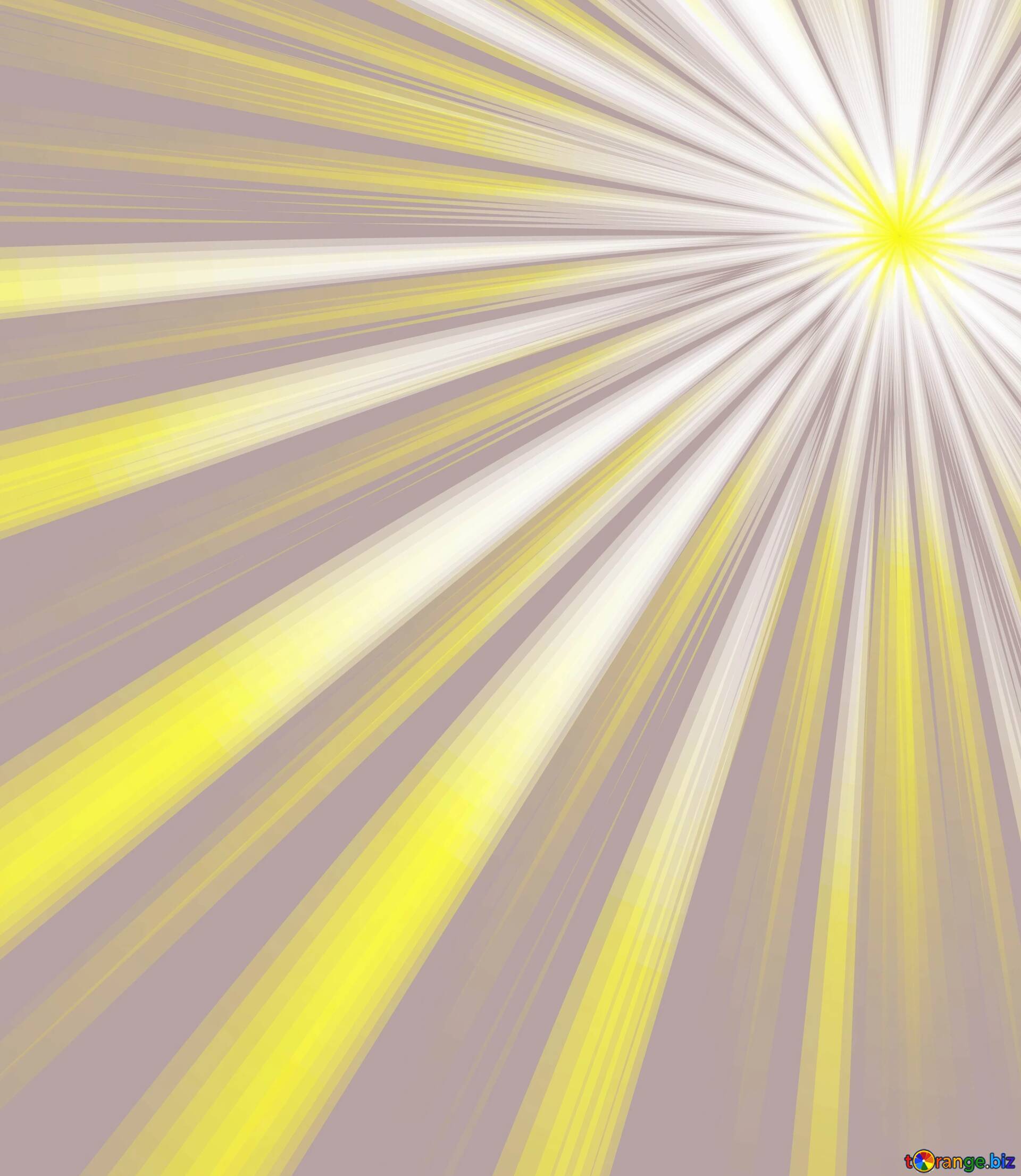
Убедитесь, чтобы слой Солнечные лучи (SUN RAYS) был активным, для этого просто щёлкните по нему. Далее, идём Фильтр – Рендеринг – Облака (Filter > Render > Clouds).
Отмените активное выделение, для этого идём Выделение – Отменить выделение (Edit > Deselect).
Как запечатлеть потрясающие лучи солнца | by PFY (Твой фотошоп)
Выглядывая из-за вершины. Юкон.
Первый и самый важный пункт — эффект сияния можно получить только при наличии отдаленного, четкого источника света, например, солнца, уличного фонаря, рождественских огней, городских ламп и некоторых видов отраженного света. Невозможно запечатлеть лучи, если источник света каким-либо образом рассеивается. Например, можно получить эффект сияния от заходящего солнца в безоблачный день, но, если в воздухе много влаги или низко над горизонтом висят облака, задача станет труднее.
Чистое небо создало идеальные условия для запечатления солнечного света в месте где-то вдоль трассы Клондайк.
Причина, по которой мы можем придать единичному источнику света звездообразную форму — дифракция. Волны света перемещаются прямо до тех пор, пока не проходят сквозь маленькое отверстие. Тогда они начинают преломляться и разделяться, огибая препятствие. Степень преломления зависит от длины волны и размера отверстия, через которое проходит свет. Именно это и называют дифракцией. Регулируя апертурное отверстие объектива, можно влиять на степень дифракции света до того, как он попадает на сенсор камеры.
Во время съемки мы обычно стараемся избегать ситуаций, в которых проявляется дифракция, поскольку это может привести к размытым фотографиям. Однако, чтобы запечатлеть лучи солнца или получить эффект звездного сияния, нужно увеличить дифракцию (или преломление) света. Этого можно достичь при помощи двух простых шагов: отрегулировать диафрагму и частично закрыть источник света другим объектом. Поговорим детальнее о каждом из методов.
Солнечные лучи появляются благодаря дифракции.
Первый шаг для получения эффекта сияния — использовать узкую диафрагму, то есть установить большее диафрагменное число. Конкретное значение зависит от используемого объектива, яркости источника света и экспозиции. По моему опыту, лучше всего эффект получается при f/16-f/25, хотя удавалось получать его как при f/11, так и при f/32. Опять же, все упирается в используемый объектив и яркость света. Некоторые фотографы рекомендуют никогда не снимать с минимальным радиусом относительного отверстия (максимальным диафрагменным числом), поскольку, повышая дифракцию, вы рискуете получить размытый снимок. Я не считаю это серьезной проблемой, но о подобных вещах стоит помнить во время экспериментов с различными настройками.
Еще один способ повысить степень дифракции — частично закрыть источник света. Это особенно хорошо работает, когда источник света очень яркий, как, например, солнце. Когда дело доходит до таких слабых источников, как уличные лампы, вряд ли будет заметная разница. Если подобрать ракурс, при котором часть солнца прячется за верхушкой горы, веткой или рукой с жестом «ок», эффект сияния станет намного заметнее. Это происходит из-за того, что вы создаете препятствия на пути световых волн еще до их прохождения сквозь апертурное отверстие.
Частичное блокирование солнца делает дифракцию сильнее и подчеркивает эффект сияния.
Глупый трюк, который я использую — прищурить глаза и посмотреть на тот пейзаж, который я хочу сфотографировать, чтобы примерно понять, подойдет он или нет. Если я вижу отчетливые лучи, когда жмурю глаза, значит они скорее всего будут и при съемке. Иногда нужно походить вокруг, чтобы найти идеальное положение солнца, при котором получается нужный эффект. Несколько сантиметров могут многое изменить, поэтому всегда экспериментируйте. И, само собой разумеется, нужно защищать глаза и не смотреть прямо на солнце.
Сколько лепестков диафрагмы в вашем объективе и какая у них форма? От этого напрямую зависит внешний вид сияния. Ирисовая диафрагма состоит из нескольких плоских лепестков, которые формируют отверстие. Свет проходит сквозь объектив и огибает края этих лепестков, поэтому их количество и форма влияют на количество и заострённость лучей. Четное число лепестков создаст четное количество лучей, в то время, как нечетное — в дважды больше. Например, если у объектива 6 лепестков, вы получите столько же лучей, если же лепестков 9, лучей будет 18.
Ирисовая диафрагма состоит из нескольких плоских лепестков, которые формируют отверстие. Свет проходит сквозь объектив и огибает края этих лепестков, поэтому их количество и форма влияют на количество и заострённость лучей. Четное число лепестков создаст четное количество лучей, в то время, как нечетное — в дважды больше. Например, если у объектива 6 лепестков, вы получите столько же лучей, если же лепестков 9, лучей будет 18.
Если лепестки прямые, форма отверстия диафрагмы будет полигональной, и вы получите более направленные лучи. С другой стороны, когда лепестки закругленные (менее полигональные), эффект направленных лучей может быть слегка утерян.
Как форма и количество лепестков диафрагмы влияет на количество и форму лучей. Автор: Cmglee (собственная работа) [CC BY-SA 3.0 или GFDL], на Wikimedia Commons.
В какой-то мере солнечные лучи можно считать противоположностью боке. Оптимальный объектив для звездного сияния должен иметь прямые лепестки диафрагмы, а отверстие должно быть очень маленьким, в то время, как идеальный вариант для боке имеет скругленные лепестки и его отверстие открыто максимально широко, чтобы фон стал размытым.
Штатив не так важен, если фотографировать днем, но, если вы хотите заниматься городской или ночной съемкой, без него не обойтись. Длинная выдержка, требуемая в условиях плохой освещенности, делает невозможной съемку с рук, особенно, когда вы пытаетесь достичь эффекта звездного сияния и сужаете диафрагму. Если планируете вложить деньги в штатив, не забудьте посмотреть список рекомендуемых моделей на Improve Photography. Также полезно обзавестись кнопкой удаленного спуска, хотя это не обязательно. Главная цель ее использования — избежать любой малейшей тряски камеры, которая появляется, когда вы отпускаете кнопку затвора. Однако, можно просто использовать автоспуск и немного набраться терпения.
Съемка сквозь деревья — отличный способ запечатлеть лучи солнца.
Поскольку для создания эффекта сияния нужно фотографировать определенный вид прямого источника света, лучше всего настраивать экспозицию так, чтобы сохранить светлые участки. В такой ситуации проще исправить тени, чем пытаться спасти утерянные светлые участки при экспонировании теней. На деле, если экспонировать, ориентируясь на тени, ваш источник света будет настолько засвечен, что во время постобработки светлые участки будет невозможно восстановить. Однако, ситуация, когда центр источника света абсолютно белый, вполне нормальна. Сложность в том, чтобы найти правильную экспозицию, при которой можно осветлить тени и затемнить блики так, чтобы получить максимальную детализацию вокруг источника света и в других участках кадра. Еще один способ справиться с этой проблемой — попробовать съемку с высоким динамическим диапазоном (HDR). Ее суть в том, что вы делаете несколько снимков с разной экспозицией, а затем смешиваете их в специальном ПО.
Теперь, когда вы знаете, как создавать эффект сияния, пора поэкспериментировать. Эта техника может помочь добавить особое настроение или создать интригующий элемент. Она подойдет не для каждой ситуации, но мне очень нравится с ней работать. Найдите способы проявить свою креативность, например, используя отраженный свет, как на примере ниже, или экспериментируя со способами получить больше лучшей от одного источника света.
PFY
Как в фотошопе сделать лучи света
Как сделать кисти с лучами света в фотошоп
| Главная » Уроки фотошоп» Практические уроки по Фотошоп |
| 16.12.2015, 01:03 | |
В этом уроке мы рассмотрим пример создания собственных кистей в форме лучей света. Техника проста и хорошо подойдет для начинающих работать в программе Photoshop. В уроке мы будем использовать различные фильтры и цветовую коррекцию. Мы создадим две базовые кисти, на основе которых, вы можете создавать много различных кистей, изменяя их настройки. Итак, переходим к уроку!1. Готовим основу для Солнечных лучейШаг 1.Откроем программу фотошоп и создадим новый документ с шириной (Width) и высотой(Height) в 5000 px и разрешением (Resolution) 72. Жмём OK. Шаг 2.Выбираем инструмент Заливка (Paint Bucket Tool (G)). Устанавливаем цвет заливки на чёрный и заливаем слой с Задним фоном (Background).Дальше создаём новый слой и даем ему название — Солнечные лучи (SUN RAYS).Шаг 3Активируем инструмент Овальная область (Elliptical Marquee Tool (M)) и создаем выделение по центру изображения.Далее, идём Выделение – Модификация — Растушёвка (Select — Modify — Feather Selection). Устанавливаем Радиус растушёвки (Feather Radius) на 200 px. Жмем OK.Шаг 4.Устанавливаем цвет переднего плана белым, а цвет заднего плана чёрным.Проверяем, что слой Солнечные лучи (SUN RAYS) активен, самое простое кликните по нему. Дальше заходим Фильтр – Рендеринг – Облака (Filter — Render — Clouds).Снимаем выделение, для этого зайдем Выделение – Отменить выделение (Edit — Deselect).2. Создаём Солнечные лучиДля того чтобы создать солнечные лучи, нам нужно будет размыть облака, которые мы создали с помощью рендеринга в предыдущем шаге. Существует множество вариантов лучей света, которые мы можем создать, но конкретно в этом уроке будет показано, как создать две базовые кисти.Шаг 1Кликаем правой мышкой по слою Солнечные лучи (SUN RAYS) и в открывшемся окне выберем пункт Создать дубликат слоя (Duplicate layer). Дадим название слою — Солнечные лучи 1 (SUN RAYS 1).Нужно будет отключить видимость слоя Солнечные лучи (SUN RAYS), для этого кликаем по иконке глаза слева от миниатюры слоя.Кликаем по слою Солнечные лучи 1 (SUN RAYS 1) и заходим в Фильтр – Размытие – Радиальное размытие (Filter — Blur — Radial Blur). Настройки устанавливаем как на скриншоте ниже. Степень (Amount) — 99, метод размытия (Blur Method) — Линейный (Zoom). Центр размытия (Blur Center) смещаем в верхний левый угол.После того как установим настройки, нажимаем ОК. И вот результат:Шаг 2.Для того чтобы солнечные лучи стали более выразительными, заходим в Изображение – Коррекция – Уровни (Image — Adjustments — Levels)и ставим Входные значения (Input Levels) 25; 0,65; 205. Жмем OK.Шаг 3.Чтобы немного детализировать лучи, усилим резкость. Заходим в Фильтр – Резкость – Контурная резкость (Filter — Sharpen — Unsharp Mask). Устанавливаеме Эффект (Amount) на 1%, а Радиус (Radius) на 180 px. Жмем OK.Это база для нашей первой кисти. Отключим видимость данного слоя, для чего кликнем по иконке глаза слева от миниатюры слоя, таким образом, вы сможете сосредоточиться на создании второй кисти.Шаг 4.Кликаем правой мышкой по слою Солнечные лучи (SUN RAYS) и в появившемся окне выбераем пункт Создать дубликат слоя (Duplicate layer). Даем ему название Солнечные лучи 2 (SUN RAYS 2).Шаг 5.Дальше, заходим Фильтр – Размытие – Радиальное Размытие (Filter — Blur — Radial Blur). Устанавливаем Степень (Amount) — 99, Метод размытия (Blur Method) — Линейный (Zoom), а Центр размытия (Blur Center) смещаем в верхнюю центральную часть изображения. Жмем OK. Для того чтобы сделать эффект более ярким, нажмем сочетание клавиш (Ctrl+F), чтобы продублировать эффект этого фильтра. Шаг 6.Для того чтобы солнечные лучи выглядели более тонкими, заходим в Редактирование – Свободная трансформация (Edit — Free Transform) и применяем трансформацию, как показано на скриншоте ниже.Нажимаем OK, чтобы сохранить изменения.3. Создаём КистиИтак, мы создали формы для наших кистей. Теперь необходимо создать из них сами кисти. Я покажу вам процесс создания первой кисти. Для второй кисти — действия абсолютно те же.Шаг 1Включаем видимость слоя Солнечные лучи 1 (SUN RAYS 1), а для слоёв Солнечные лучи (SUN RAYS) и Солнечные лучи 2 (SUN RAYS 2) отключаем.Теперь инвертируем цвета, для получения соответствующей формы кисти. Добавляем корректирующий слой Инверсия (Invert) поверх всех остальных слоёв.Заходим в Выделение – Все (Select — All), для того чтобы выделить всё изображение. Дальше Редактирование – Скопировать совмещённые данные (Edit — Copy Merged), чтобы скопировать выделенное изображение, и Редактирование – Вклеить (Edit — Paste), чтобы вклеить скопированное изображение.Шаг 2.Дальше Редактирование – Определить кисть (Edit — Define Brush Preset) и даём название кисти — Солнечные лучи 1 (Sun Rays 1). Шаг 3.Проделываем то же самое со слоем Солнечные лучи 2 (SUN RAYS 2), чтобы создать вторую кисть.4. Проверяем на практике созданные КистиЧтобы создать дополнительные кисти на основе этих двух базовых кистей, вы можете увеличить или уменьшить контрастность, резкость, сделать их шире или более узкими с помощью инструмента Свободная трансформация (Free Transform Tool), или установить размытие в разных направлениях. Всё будет зависеть от вас, какой эффект вы предпочтёте создать.Перед тестированием, позвольте мне дать вам пару советов, как добиться наиболее реалистичных результатов, используя созданные кисти:
Автор:design.tutsplus.com | |
| Категория: Практические уроки по Фотошоп | Добавил: CoMish | Теги: урок, Практический, фотошоп, создать, Лучи света, кисти | |
| Просмотров: 3382 | Рейтинг: 5.0/1 |
| Всего комментариев: 0 | |
Как сделать лучи света в фотошоп
Иванова Наталья | Обновлена 2017-11-26 | обработка фото, Уроки Photoshop |
Вот такой результат получится у нас в результате несложных манипуляций с исходным фото в фотошопе. Хотя вы можете воспользоваться и специальными кистями лучи света.
Исходное фото:
Вы можете потренироваться на нем для наглядности урока.
Этапы урока добавления лучей света на фото
- Откройте исходное фото в фотошопе.
- Вначале затемним немного фото для получения конечного более эффектного результата через команды Изображение -> Коррекция -> Цветовой тон/Насыщенность с настройками:
- Создайте новый слой через меню или с помощью сочетания горячих клавиш CTRL + SHIFT + ALT + N,
- Залейте новый слой черным цветом. Для этого вы можете использовать инструмент «Заливка» (передний план выставляем черный). Второй способ — установите задний план — черный (горячая клавиша D) и при активном новом слое нажмите сочетание клавиш CTRL + Backspace.
- Примените к новому слою фильтр Шум со следующими настройками: Эффект ~ 30, Распределение равномерное, монохромный.
- Следующее действие над этим же слоем — Размытие по Гауссу (Фильтр -> Размытие -> Размытие по Гауссу) со значением ~ 3,5
- Примените Кривые (Изображение -> Коррекция -> Кривые) и измените график таким образом:
- Теперь отключите на время видимость слоя, над которым мы сейчас работали с фильтрами. Создайте новый слой поверх существующих и обозначьте источник света при помощи белой мягкой кисти:
- Теперь возвращаемся к работе над «черным слоем», включаем его видимость. Применяем фильтр Размытие -> Радиальное размытие. Настройки: количество 100, метод — линейный, качество наилучшее. На схеме обозначаем примерно источник света — откуда будут исходить наши лучи. Одобряем изменения.
- Примените к «черному» слою режим наложения «Линейный осветитель». И вы наконец увидите солнечные лучи. Но они требуют доработки. Заметка: Если у вас не совпали лучи солнца с самим «Солнцем», то сделайте 2 шага назад и повторите фильтр Радиальное размытие, подкорректировав расположение источника света на схеме.
- Эти лучи не «затухают» на светлых участках земли. Это исправить очень просто. Добавьте слой-маску к «черному» слою и с помощью мягкой черной кисти нарисуйте на маске так, чтобы имитировать рассеивание света на более ярких участках.
- При активном слое 1 добавьте корректирующий слой «Цветовой тон / Насыщенность» со следующими настройками: Кликните между корректирующим и нижележащим слоем с зажатой клавишей ALT, измените режим смешивания корректирующего слоя на «Линейный осветлитель».
- Теперь редактируем «Солнце» (мы создали его в шаге 8). Вы можете подрисовать его белой мягкой кистью, расширив границы или наоборот подтереть ластиком. все зависит от вашего фото. Кликните дважды по слою с «Солнцем» и в параметрах наложения активируйте «Наложение цвета» с цветом #eae8d0. Режим — перекрытие, уменьшение прозрачности слоя до 21%.
- Объединяем все слои в один при помощи клавиш CTRL + SHIF + ALT + E. Образуется новый объединений слой.
- Теперь применяем к объединенному слою фильтр Усиление резкости -> Контурная резкость. Поиграйте со значением Эффекта при радиусе равном 0,5 — 1.
На нашем Портале графики вы узнаете все о Photoshop и обо всем, что связано с дизайном. Все уроки имеют подробное описание и скриншоты, поэтому будут особенно полезны для начинающих дизайнеров. Вы познакомитесь и с другими программами графики и работой в них. Например, Gimp — отличный бесплатный редактор, в котором вы можете проводить полноценную обработку фото. Наша коллекция дополнений сделает вашу работу более легкой и приятной. Вы можете стать нашим соавтором и заработать. Добавляйте новости на сайт через удобную форму обратной связи, размещать дополнения фотошоп со ссылкой на файлообменники. Если вам понравились наш сайт, то не забудьте подписаться на рассылку или rss, поделиться с друзьями в социальных сетях или добавить в закладки!
Эффект солнечного света через деревья
В этом обучающем уроке Фотошоп, мы узнаем, как добавить лучи солнечного света сквозь листву деревьев. Этот приём придаёт снимку очень интересный, сказочный эффект и добиться его очень легко. В завершении мы заставим солнечные лучи сиять на основе земли после того, как они проходят через деревья, что добавляет больше реализма к заключительному эффекту.
Итак давайте начнём.
Вот изображение с которым я буду работать:
Шаг 1: Выбираем цветной канал.
Открыв изображение в Фотшоп, первым делом мы должны узнать, какой из наших трех цветных каналов (красный, зелёный или синий) содержит самое высокое количество контраста. Чтобы сделать это, переключитесь на палитру Каналов, которая по умолчанию сгруппирована около палитры Слоев. Вы увидите «Красный», «Зелёный» и «Синий» каналы которые объединяются, чтобы создать все цвета, которые мы видим в нашем изображении и образуют общий канал «RGB».
Нас интересуют три цветных канала. Нажимайте по очереди на каждый канал и следите за изображением, чтобы увидеть, какой из них даёт нам самое высокое количество контраста. Я выбрал Синий канал, так как небо на заднем плане выглядит ярко, в то время как деревья и основание земли очень темны. Это то, что я искал:
Шаг 2: Сделайте копию канала.
Сделайте копию Синего канала. Чтобы скопировать канал, просто наведите курсор на Синий канал и нажав левую кнопку мышки перетащите выбранный канал на значок Создать новый канал у основания палитры Каналов (это второй значок справа).
В результате появится копия Синего канала.
Шаг 3: Затемните деревья.
Нам необходимо увеличить контраст ещё больше в скопированном канале делая тёмные области полностью чёрные. Выберите команду Уровни нажав Ctrl+L. Непосредственно ниже гистограммы находятся три ползунка (чёрный, серый и белый). Нажмите на чёрный и начните тянуть его в право. Продолжайте тянуть ползунок в право, пока все тёмные области в изображении не заполнятся чёрным цветом.
Возможно, вам будет это интересно: Отражение в стеклеНажмите OK когда Вы добьётесь нужного результата чтобы выйти из диалогового окна. Вот мое изображение после перемещения ползунка. Тёмные области теперь кажутся заполненными чёрным, в то время как небо на заднем плане остаётся ярким.
Шаг 4: Загрузите канал.
Нажмите и удерживая клавишу Ctrl, щёлкните на копии синего канала.
В результате наш канал выделится.
Шаг 5: Добавьте новый чистый слой.
Переключитесь на палитру Слои и создайте Новый слой нажав на соответствующий значок.
Вы увидите, что Ваше изображение стало цветным и добавился Новый чистый слой, названный «Слой 1».
Шаг 6: Заполните выделенную область.
Нажмите клавишу D, чтобы в качестве основного цвета выбрать чёрный, а в качестве второстепенного — белый. Нажмите Ctrl+Backspace, чтобы заполнить выделенную область белым цветом на Слое 1. Возможно будет трудно увидеть изменения, но если Вы выключите основной слой, то увидите, что выделенная область заполнена белым цветом. Я собираюсь использовать это, чтобы создать наши солнечные лучи.
Шаг 7: Дублируйте новый слой.
При активном Слое 1 нажмите Ctrl+J, чтобы создать дубликат слоя. Фотошоп назовёт его Слой 2.
Шаг 8: Примените фильтр.
При активном Слое 2 выберите Фильтр — Размытие — Радиальное размытие (Filter — Blur — Radial Blur). В диалоговом окне увеличте значение Степень приблизительно до 80, хотя это значение будет зависеть от размера изображения и степени желаемого эффекта. Здесь Вы должны поэкспериментировать. Также выберите другие значения как показано ниже. В правом нижнем углу диалогового окна Вы найдёте выбор центра размытия. Нажмите и перетащите центр размытия на нужное Вам место.
Нажмите OK, когда Вы установите все значения. Наш первый пакет солнечных лучей готов.
Шаг 9: Добавьте «Внешнее Свечение».
Возможно, вам будет это интересно: Граффити на стенеЧтобы заставить наши солнечные лучи выделиться немного больше, давайте добавим к ним свечение. Нажмите на значок Стиль Слоя внизу палитры Слои (значок, который похож на букву «f»).
Из списка Стилей слоя выберите Внешнее Свечение (Outer Glow). Никакой потребности изменять любой из параметров в настройках здесь нет. Значения по умолчанию прекрасно подходят для наших солнечных лучей, поэтому просто нажмите OK, чтобы выйти из диалогового окна и применить эффект.
Солнечные лучи теперь выделяются намного лучше.
Шаг 10: Измените режим смешивания.
Солнечные лучи немного слишком интенсивны. Чтобы устранить это измените режим смешивания с Нормальный (Normal) на Мягкий Свет (Soft Light).
Шаг 11: Скопируйте «Слой 2».
Нажмите Ctrl+J, чтобы скопировать Слой 2. Программа Фотошоп автоматически назовёт его Слой 2 копия.
Шаг 12: Удлините солнечные лучи.
Мы теперь имеем две копии наших солнечных лучей. Один на Слое 2 и другой на Слое 2 копии. Давайте немного удлиним наши лучи. Нажмите Ctrl+T, чтобы активировать инструмент Свободное Трансформирование (Free Transform). Если Вы посмотрите в центр изображения, то Вы увидите небольшой целевой значок. Нажмите на него и перетащите в то же самое местоположение, из которого ваши солнечные лучи исходят.
Удерживая нажатой клавишу Shift+Alt , перемещайте любой из угловых маркеров наружу, чтобы растянуть солнечные лучи.
Получив нужный результат нажмите ENTER.
Шаг 13: Создаём отражение на земле.
На этом этапе наши пучки света через деревья смотрятся очень хорошо, но давайте завершать работу и добавим немного больше реализма, заставляя лучи сиять на основе земли после того, как они проходят через деревья. Если Вы помните, то ранее в обучающей программе, мы создали Слой 1. Вплоть до сих пор, мы не сделали ничего с этим слоем, но сейчас мы собираемся использовать его, чтобы создать свет сияющий на основании земли.
Активируйте Слой 1 нажав на него. Затем нажмите Ctrl+T, чтобы активировать инструмент Свободное Трансформирование (Free Transform) и с помощью средних маркеров измените размеры области, как показано ниже. При этом белые области должны попасть на землю.
Получив нужный результат нажмите ENTER.
Шаг 14: Измените режим смешивания.
Наконец, чтобы сделать белые области на земле более похожие на свет, измените режим смешивания Слоя 1 с Нормальный (Normal) на Перекрытие (Overlay).
Итак, после изменения режима смешивания Слоя 1, я получил заключительный результат:
Автор: Steve Patterson
Перевод: Владимир Нестеров
Ссылка на источник
Как добавить лучи света в photoshop?
7 735 просмотров Автор: Басманов Максим Видео уроки, Уроки Photoshop, Эффекты 14 Мар 2016
В этом видеоуроке вы узнаете как добавить лучи света в photoshop.
Если выше вы не видите видео и у вас пустой прямоугольник, вам нужно перегрузить страницу и видео появится.
Понравилось видео? Тогда пожалуйста сделайте следующее… 1. Поставьте «лайк». 2. Поделитесь этим постом с друзьями в социальных сетях.
3. И конечно же, оставьте свой комментарий ниже 🙂
Добавляем лучи солнца на фотографию в Photoshop. Как в фотошопе создать расходящиеся солнечные лучи
В этом уроке вы узнаете про простую технику создания кистей Лучи света. Для этого мы используем различные фильтры, а также цветовую коррекцию.
Данные кисти уникальны, если вы хотите усилить существующий свет на фотографиях или добавить спец.эффекты на свою картину или фотоманипуляцию.
Я покажу вам, как создать две базовые кисти, на основе которых, вы сможете создать много других кистей, поменяв их настройки. Итак, давайте приступим!
1. Готовим основу для Солнечных лучей
Шаг 1
Создайте новый документ в программе Photoshop. Установите Ширину (Width) и Высоту (Height) на 5000 px, Разрешение (Resolution) на 72. Нажмите ‘OK’.
Шаг 2
Выберите инструмент Заливка (Paint Bucket Tool (G)). Установите цвет заливки чёрный. Залейте слой с Задним фоном (Background) чёрным цветом.
Создайте новый слой, назовите новый слой Солнечные лучи (SUN RAYS).
Шаг 3
Выберите инструмент Овальная область (Elliptical Marquee Tool (M)). Создайте выделение в центре изображения.
Далее, идём Выделение — Модификация — Растушёвка (Select > Modify > Feather Selection). Установите Радиус растушёвки (Feather Radius) на 200 px. Нажмите ‘OK’.
Шаг 4
Установите цвет переднего плана на белый цвет, а цвет заднего плана на чёрный цвет.
Убедитесь, чтобы слой Солнечные лучи (SUN RAYS) был активным, для этого просто щёлкните по нему. Далее, идём Фильтр — Рендеринг — Облака (Filter > Render > Clouds).
Отмените активное выделение, для этого идём Выделение — Отменить выделение (Edit > Deselect).
2. Создаём Солнечные лучи
Чтобы создать солнечные лучи, нам понадобится размыть облака, которые мы создали с помощью рендеринга в предыдущем шаге. Существует множество вариаций лучей света, которые вы можете создать, но в данном уроке я покажу вам, как создать две основные кисти.
Шаг 1
Солнечные лучи Создать дубликат слоя Солнечные лучи 1 (SUN RAYS 1).
Отключите видимость слоя Солнечные лучи (SUN RAYS), для этого щёлкните по глазку слева от миниатюры слоя.
Щёлкните по слою Солнечные лучи 1 (SUN RAYS 1). Далее, идём Фильтр — Размытие — Радиальное размытие (Filter > Blur > Radial Blur). Установите настройки, которые указаны на скриншоте ниже. Установите Степень Метод размытия (Blur Method) Линейный (Zoom). Сместите центр размытия (Blur Center) в верхний левый угол.
Настроив фильтр, нажмите кнопку ‘OK’. Полученный результат вы можете увидеть на скриншоте ниже.
Шаг 2
Чтобы сделать солнечные лучи более видимыми, идём Изображение — Коррекция — Уровни (Image > Adjustments > Levels). Установите Входные значения (Input Levels) 25; 0,65; 205. Нажмите ‘OK’.
Шаг 3
Чтобы добавить деталей к лучам, мы немного усилим резкость в этом шаге. Идём Фильтр — Резкость — Контурная резкость (Filter > Sharpen > Unsharp Mask). Установите Эффект (Amount) на 1%, а Радиус (Radius) на 180 px. Нажмите ‘OK’.
Это основа для вашей первой кисти. Отключите видимость данного слоя, для этого щёлкните по глазку слева от миниатюры слоя, таким образом, вы сможете сфокусироваться на создании другой кисти.
Шаг 4
Щёлкните правой кнопкой мыши по слою Солнечные лучи (SUN RAYS) и в появившемся окне выберите опцию Создать дубликат слоя (Duplicate layer). Назовите дубликат слоя Солнечные лучи 2 (SUN RAYS 2).
Шаг 5
Далее, идём Фильтр — Размытие — Радиальное Размытие (Filter > Blur > Radial Blur). Установите Степень (Amount) на 99, а также выберите Метод размытия (Blur Method) Линейный (Zoom). Сместите центр размытия (Blur Center) в верхнюю центральную часть изображения.
Нажмите кнопку ‘OK’. Чтобы сделать эффект более видимым, нажмите клавиши (Ctrl+F), чтобы повторить действие фильтра.
Шаг 6
Чтобы сделать солнечные лучи немного узкими, идём Редактирование — Свободная трансформация (Edit > Free Transform). Примените трансформацию, как показано на скриншоте ниже.
Нажмите ‘OK’, чтобы применить изменения.
3. Создаём Кисти
Итак, мы создали формы для наших кистей. Теперь нам нужно создать из них кисти. Я покажу вам, как создать первую кисть. Для создания второй кисти — процесс абсолютно тот же самый.
Шаг 1
Включите видимость слоя Солнечные лучи 1 (SUN RAYS 1), а для слоёв Солнечные лучи (SUN RAYS) и Солнечные лучи 2 (SUN RAYS 2) отключите видимость.
Теперь нам необходимо инвертировать цвета, чтобы получить соответствующую форму кисти. Добавьте корректирующий слой Инверсия (Invert) поверх всех остальных слоёв.
Далее, идём Выделение — Все (Select > All), чтобы выделить всё изображение. Затем идём Редактирование — Скопировать совмещённые данные (Edit > Copy Merged), чтобы скопировать выделенное изображение, и Редактирование — Вклеить (Edit > Paste), чтобы вклеить скопированное изображение.
Шаг 2
Шаг 3
Проделайте то же самое со слоем Солнечные лучи 2 (SUN RAYS 2), чтобы создать вторую кисть.
4. Тестируем созданные Кисти
Чтобы создать дополнительные кисти на основе этих двух базовых кистей, вы можете увеличить или уменьшить контрастность, резкость, сделать их шире или более узкими с помощью инструмента Свободная трансформация (Free Transform Tool), или установить размытие в разных направлениях. Всё будет зависеть от вас, какой эффект вы предпочтёте создать.
Перед тестированием, позвольте мне дать вам пару советов, как добиться наиболее реалистичных результатов, используя созданные кисти:
- Изучите, как в действительности действует свет, воспроизведите этот свет в своих работах. Вы можете предварительно посмотреть на фотографию, чтобы увидеть настоящие солнечные лучи.
- Избегайте применения чисто белого цвета при добавлении лучей света. Таким образом, картина не будет выглядеть реалистично. Вместо этого, постарайтесь использовать светло-жёлтые или светло-оранжевые оттенки.
- Используйте кисти с низкой непрозрачностью, чтобы получить наиболее реалистичный результат.
- Не забывайте про направление света. Лучи света должны иметь то же самое направление.
- Если вы хотите применить кисти на своих фотографиях, просто попробуйте усилить свет, который уже присутствует на фотографии.
Давайте посмотрим, как работает кисть Солнечные лучи 1 (Sun Rays 1).
На фотографии ниже, вы можете увидеть, как работает кисть Солнечные лучи 2 (Sun Rays 2).
Отличная работа, мы завершили урок!
В этом уроке вы узнали, как создать кисти Лучи света. Вы можете использовать их для усиления света на фотографиях или, используя данные кисти, создать новый источник света. Чтобы получить наиболее реалистичный свет, я рекомендую вам исследовать, как действует естественный свет, а также использовать кисть с низкой непрозрачностью.
Надеюсь, вы получили удовольствие от работы с этими кистями!
Сегодня я хочу вам рассказать, как в фотошопе можно за несколько шагов сделать оригинальный фоновый узор в виде расходящихся солнечных лучей. В первом способе мы будем использовать пунктирный текст, который растрируем и растянем по всему документу. Потом применим фильтр Полярные координаты и получим симпатичные солнечные лучи. Во втором способе мы воспользуемся жесткой кистью, поменяем ей режим наложения, и потом применим фильтр Радиальное размытие линейным методом. Получившийся результат больше напоминает взрыв звезды, но, в любом случае, выглядит симпатично.
Шаг 1.1
Создаем в фотошопе новый квадратный документ размером 500х500 пикселей, заливаем его цветом #0488e4.
Шаг 1.2
Выбираем инструмент «Текст» (Type Tool), выбираем цвет текста #46a9ee и с помощью обычного тире пишем посередине документа пунктирную строчку от края до края. Настройки текста такие, как на рисунке ниже.
Шаг 1.3
После этого на слое нажимаем правую кнопку мыши и выбираем пункт «Растрировать текст» (Rasterize Type). Потом нажимаем Ctrl+T и растягивает пунктирную полоску вверх и вниз до краев документа.
Шаг 1.4
Шаг 1.5
После этого в меню выбираем «Фильтр» (Filter) > «Искажение» (Distort) > «Полярные координаты» (Polar Coordinates). Устанавливаем настройки, как на рисунке ниже и нажимаем кнопку «Да».
Шаг 1.6
Должен получиться такой результат.
Шаг 2.1
Это второй способ получения расходящихся лучей. Для этого жесткой кистью размером 300 пикселей на новом слое щелкаем в центре документа.
Шаг 2.2
Устанавливаем для этого слоя «Растворение» (Затухание) (Dissolve) и снижаем прозрачность слоя до 10%. Теперь надо щелкнуть правой кнопкой мыши по слою и выбрать пункт «Сгруппировать в новый смарт-объект» (Convert to Smart Object). Потом опять щелкаем правой кнопкой мыши по слою и выбираем пункт «Растрировать слой» (Rasterize Layer).
Часто бывает так, что снимку не хватает мельчайшего элемента для того, чтобы он преобразился и заиграл новыми красками и эмоциями. Снимок получает объем благодаря сочетанию света и тени. Свет может добавить блеск, яркость, позитивное настроение, а тень объем и фундаментальность. Сегодня рассмотрим как луч света может изменить фотографию. Начинаем с открытия снимка в Фотошопе.
Делаем копию слоя Ctrl+J.
Режим наложения изменяем на Screen (Осветление)
Теперь создаем лучи. Открываем: Фильтр-Размытие-Радиальное размытие (Filter — Blur — Radial Blur). Настраиваем фильтр так, как будет лучше для вашего изображения.
На рисунке 6а можно увидеть то, что должно получиться. Теперь нужно разместить лучи в правильном месте. Нажав на клавишу V, мы можем перемещать слой с лучами по плоскости изображения. При помощи трансформации (Ctrl+T) растягиваем лучи до нужных размеров.
Если лучи получатся слишком яркими, то их интенсивность можно уменьшить, изменив непрозрачность. Если яркость лучей наоборот слишком мала, то нужно просто создать дубликат слоя.
Теперь можно сравнить снимки.
На этом обработку можно закончить, а можно и проделать еще несколько манипуляций по накладыванию текстуры или тонированию.
На основе материалов с сайта:
Как добавить луч солнца в фотошопе
Сегодня будем добавлять немного яркости – будем создавать солнце, включая блики, с нуля.
Откройте ваше фото в Фотошопе. Используйте инструмент овальной формы для того, чтобы нарисовать белый круг- это и будет ваше солнце.
Двойной щелчок по Слою, что бы вывести Диалоговое окно (Стиль слоев), и кликните Штрихование/Обводка. Установите параметры размер 6пкс и цвет #ffa200
Далее правым кликом по слою и выберите вкладку Растировать.
Фильтр->Размытие->Размытие по Гауссу. Установите радиус 6пкс.
Теперь добавим градиент света солнца. Выберите корректирующий слой градиент.
Когда появится диалоговое окно Наложение градиента, кликните по Градиенту, чтобы вызвать Редактор градиента.
Выберите двухцветный градиент бело-розовый, и установите параметры как указано ниже.
Вернитесь в диалоговое окно градиента и установите Стиль->Радиальный Оттенок->120%
Далее растрируйте слой и поменяйте режим Наложения на Осветление.
Убедитесь, что свет централизован по солнце.
Нарисуйте большой оранжевый круг на солнце, далее правой кнопкой по слою и выберите преобразовать в смарт-объект.
Добавьте размытие по Гауссу, радиус 6 пкс
Измените режим Наложение на мягкий свет, и непрозрачность на 10%
Теперь добавьте другой Градиент из корректирующих сллоев, используя синий, зеленый, желтый и красный с параметрами указанными ниже.
Установите параметры: стиль->радиальный и кликните ок.
Дублируйте слой, и двойной щелчок по миниатюре дублирующего слоя.
Понизьте Шкалу до 30%
Конвертируйте оба слоя в смарт-объекты и измените режим Наложение на Экран.
Теперь мы создадим лучи света. Добавьте Градиент на новый корректирующий слой с параметрами: от оранжевого к желтому и к белому.
Растрируйте слой градиента, и выделите прямоугольной формой как показано на рисунке.
Инвертируйте выделение (CTRL+I) и удалите. Должна остаться лишь маленькая полоса.
Используйте режим перспективной трансформации что бы сделать полосу немного уже на белом конце.
Перейдите Филльтр->Размытие->Размытие в движение. Установите параметры Угол->3 Расстояние->800пкс.
Измените режим Наложения слоя на Экран и Непрозрачность понизьте до 20%
Поместите луч куда хотите, и дублируйте слой для того, чтобы добавить еще один луч, и разместите их в разные стороны.
Для изменение используйте Трансформацию, и сделайте лучи разной длины и ширины. Вы можете добавить Размытие по Гауссу для некоторых лучей, и изменить немного их Непрозрачность.
Добавим немного Зернистости что бы сделать блики более согласованнее.
Создайте новый слой над всеми слоями, и заполните его серым. Далее Филтр->Текстуры->Зерно
Установите параметры Интенсивность: 100 Контраст: 50 и Тип: Cлипаются.
Измените режим Наложение на Осветление основы, и Непрозрачность понизьте до 10%.
И вот представляю вам результат. И не завывайте вы можете изменять непрозрачность по своему, в зависимости от того какой яркости вы хотите создать солнце.
Солнечный блик может сделать скучное изображение довольно драматичным. Очень сложно получить хороший снимок естественного солнечного блика, особенно, когда используется только естественный свет и контраст между светлыми и темными участками изображения настолько сильный, что даже функция Active-D lighting с ним не справится. К счастью, у нас есть Photoshop и множество специальных эффектов, таких как солнечный блик, которые могут быть волшебным образом созданы, добавлены, улучшены, используя функциональные возможности программного обеспечения.
Зачем добавлять солнечный блик?
Специальные эффекты, в частности солнечный блик, сводятся к личным предпочтениям фотографа. Вот несколько причин, чтобы добавить солнечный блик в процессе постобработки:
- Усилить солнечные лучи.
- Повысить контраст и усилить драму.
- Скрыть нежелательное нагромождение в кадре.
- Достичь художественный эффект, например, если вы хотите передать мечтательное и романтическое настроение или мягкую и уютную атмосферу, как на фотографии справа вверху.
Когда вы откроете для себя магию Photoshop, вы можете легко увлечься азартом добавления всевозможных эффектов, и существует опасность, что вы будете добавлять их во все изображения, даже когда это не входит в контекст, неуместно и не нужно. Предлагаю избегать добавления солнечных бликов, когда:
- в кадре отсутствует солнце или большой источник света.
- это делает изображение неестественным, если вы на самом деле хотите добиться натуральности эффекта.
Как это обычно бывает в Photoshop, есть несколько способов сделать то или иное. В этом уроке мы сосредоточимся на двух способах добавить солнечный блик.
1. Способ первый: использование фильтра Блик
Добавление солнечного блика в изображение вверху не будет иметь большого значения для уже пересвеченного неба и части здания. Прежде всего нужно создать контраст, затемнив фотографию. Скопируйте изображение на новый слой с помощью CMD/CNTRL + J и затемните его, применив корректирующий слой Уровни.
Объедините скопированный слой и Уровни, выделив оба и нажав CMD/CNTRL + E. Теперь у вас есть новый затемненный слой. Сделайте еще одну копию слоя и на нем начинайте работу с солнечным бликом.
Когда вы добавите блик, он станет частью изображения, а не появится отдельно на новом слое. Поэтому, чтобы обезопасить себя, сохраните копию затемненного слоя, которую не будете трогать. Всегда работайте с солнечным бликом на новом скопированном слое, чтобы в случае ошибки или необходимости перенести блик, вам не пришлось снова создавать затемненный слой. Вы просто сможете удалить слой, на котором работаете, и сделать дубликат неприкасаемого слоя, чтобы начать работу с бликом заново.
В Photoshop создайте блик с помощью верхней панели инструментов, перейдя в Фильтр-Рендеринг-Блик.
Вы можете экспериментировать, какой тип блика вы хотели бы добавить, нажав на кружки около вариантов блика, и отрегулировать интенсивность путем перемещения слайдера. Нажмите OK, когда будете довольны своим выбором, и солнечный блик будет наложен на ваше изображение в том же слое.
Как только вы примените этот фильтр к изображению, создайте слой-маску и с помощью мягкой черной кисти удалите эффект с тех участков, которые вы хотите защитить, например, с лица (убедитесь, что работаете на маске, а не на слое).
В конце мною был добавлен фото фильтр, чтобы сделать изображение более теплым. Ниже вы видите изображение до и после применения эффекта солнечного блика. Всегда рекомендуется сохранять изображение с бликом как новый файл JPG, а также сохраняйте файл в формате PSD со всеми слоями на случай, если придется вернуться к нему в будущем.
2. Способ второй: использование наложений
Эффект солнечных бликов в Photoshop имеет очень небольшой выбор, как вы могли заметить выше. Есть гораздо более интересные солнечные блики разных форм и цветов в виде наложений.
Ниже приведен пример изображения с легким солнечным бликом, добавленным в Photoshop с использованием одного из встроенных вариантов. Я думаю, что он недостаточно драматичен. В этом примере я усиливаю блик, применяя наложение.
Сначала затемняем изображение с помощью Уровней, как и в первом способе, используя слой-маску, чтобы защитить те участки, которые не нужно затемнять. Затем примените наложение на все изображение, как показано ниже.
Измените режим наложения слоя на Экран, что приведет к исчезновению всех темных областей наложения, и останутся только светлые наложенные области.
Ниже вы видите окончательное изображение в JPG с новым наложением солнечного блика и затемнением всего изображения для большего контраста.
Ниже еще одно изображение, к которому также будет применено наложение солнечного блика, но в этот раз более интенсивно, чем в примере выше.
Наложение такое сильное, как вы видите на Слое 1 ниже, и я применила корректирующий слой Уровни, чтобы осветлить его немного, и маску слоя, чтобы частично удалить эффект наложения с некоторых участков.
Ниже вы видите финальное изображение с усиленным эффектом наложения солнечного блика, будто фотография была сделана с использованием теплого фильтра на объективе.
О чем следует помнить, добавляя солнечный блик:
- Будьте осторожны и экспериментируйте с непрозрачностью для достижения желаемого эффекта.
- Затемните окружающую область, чтобы подчеркнуть блик, особенно на очень светлых изображениях.
- Скрывайте эффект под маской на лицах и тех областях, которые в нем не нуждаются. Блики, созданные в Photoshop, кажутся слишком идеальными и с жесткими краями. Вы всегда можете скрыть их частично под маской и смягчить края наложенного эффекта.
Я надеюсь, вам понравился этот небольшой урок о том, как добавить солнечный блик в программе Photoshop.
PFY (Твой фотошоп)
Feb 25, 2019 · 5 min read
Выглядывая из-за вершины. Юкон.
Первый и самый важный пункт — эффект сияния можно получить только при наличии отдаленного, четкого источника света, например, солнца, уличного фонаря, рождественских огней, городских ламп и некоторых видов отраженного света. Невозможно запечатлеть лучи, если источник света каким-либо образом рассеивается. Например, можно получить эффект сияния от заходящего солнца в безоблачный день, но, если в воздухе много влаги или низко над горизонтом висят облака, задача станет труднее.
Чистое небо создало идеальные условия для запечатления солнечного света в месте где-то вдоль трассы Клондайк.
Причина, по кото р ой мы можем придать единичному источнику света звездообразную форму — дифракция. Волны света перемещаются прямо до тех пор, пока не проходят сквозь маленькое отверстие. Тогда они начинают преломляться и разделяться, огибая препятствие. Степень преломления зависит от длины волны и размера отверстия, через которое проходит свет. Именно это и называют дифракцией. Регулируя апертурное отверстие объектива, можно влиять на степень дифракции света до того, как он попадает на сенсор камеры.
Во время съемки мы обычно стараемся избегать ситуаций, в которых проявляется дифракция, поскольку это может привести к размытым фотографиям. Однако, чтобы запечатлеть лучи солнца или получить эффект звездного сияния, нужно увеличить дифракцию (или преломление) света. Этого можно достичь при помощи двух простых шагов: отрегулировать диафрагму и частично закрыть источник света другим объектом. Поговорим детальнее о каждом из методов.
Солнечные лучи появляются благодаря дифракции.
Первый шаг для получения эффекта сияния — использовать узкую диафрагму, то есть установить большее диафрагменное число. Конкретное значение зависит от используемого объектива, яркости источника света и экспозиции. По моему опыту, лучше всего эффект получается при f/16-f/25, хотя удавалось получать его как при f/11, так и при f/32. Опять же, все упирается в используемый объектив и яркость света. Некоторые фотографы рекомендуют никогда не снимать с минимальным радиусом относительного отверстия (максимальным диафрагменным числом), поскольку, повышая дифракцию, вы рискуете получить размытый снимок. Я не считаю это серьезной проблемой, но о подобных вещах стоит помнить во время экспериментов с различными настройками.
Еще один способ повысить степень дифракции — частично закрыть источник света. Это особенно хорошо работает, когда источник света очень яркий, как, например, солнце. Когда дело доходит до таких слабых источников, как уличные лампы, вряд ли будет заметная разница. Если подобрать ракурс, при котором часть солнца прячется за верхушкой горы, веткой или рукой с жестом «ок», эффект сияния станет намного заметнее. Это происходит из-за того, что вы создаете препятствия на пути световых волн еще до их прохождения сквозь апертурное отверстие.
Частичное блокирование солнца делает дифракцию сильнее и подчеркивает эффект сияния.
Глупый трюк, который я использую — прищурить глаза и посмотреть на тот пейзаж, который я хочу сфотографировать, чтобы примерно понять, подойдет он или нет. Если я вижу отчетливые лучи, когда жмурю глаза, значит они скорее всего будут и при съемке. Иногда нужно походить вокруг, чтобы найти идеальное положение солнца, при котором получается нужный эффект. Несколько сантиметров могут многое изменить, поэтому всегда экспериментируйте. И, само собой разумеется, нужно защищать глаза и не смотреть прямо на солнце.
Сколько лепестков диафрагмы в вашем объективе и какая у них форма? От этого напрямую зависит внешний вид сияния. Ирисовая диафрагма состоит из нескольких плоских лепестков, которые формируют отверстие. Свет проходит сквозь объектив и огибает края этих лепестков, поэтому их количество и форма влияют на количество и заострённость лучей. Четное число лепестков создаст четное количество лучей, в то время, как нечетное — в дважды больше. Например, если у объектива 6 лепестков, вы получите столько же лучей, если же лепестков 9, лучей будет 18.
Если лепестки прямые, форма отверстия диафрагмы будет полигональной, и вы получите более направленные лучи. С другой стороны, когда лепестки закругленные (менее полигональные), эффект направленных лучей может быть слегка утерян.
Как форма и количество лепестков диафрагмы влияет на количество и форму лучей. Автор: Cmglee (собственная работа) [CC BY-SA 3.0 или GFDL], на Wikimedia Commons.
В какой-то мере солнечные лучи можно считать противоположностью боке. Оптимальный объектив для звездного сияния должен иметь прямые лепестки диафрагмы, а отверстие должно быть очень маленьким, в то время, как идеальный вариант для боке имеет скругленные лепестки и его отверстие открыто максимально широко, чтобы фон стал размытым.
Штатив не так важен, если фотографировать днем, но, если вы хотите заниматься городской или ночной съемкой, без него не обойтись. Длинная выдержка, требуемая в условиях плохой освещенности, делает невозможной съемку с рук, особенно, когда вы пытаетесь достичь эффекта звездного сияния и сужаете диафрагму. Если планируете вложить деньги в штатив, не забудьте посмотреть список рекомендуемых моделей на Improve Photography. Также полезно обзавестись кнопкой удаленного спуска, хотя это не обязательно. Главная цель ее использования — избежать любой малейшей тряски камеры, которая появляется, когда вы отпускаете кнопку затвора. Однако, можно просто использовать автоспуск и немного набраться терпения.
Съемка сквозь деревья — отличный способ запечатлеть лучи солнца.
Поскольку для создания эффекта сияния нужно фотографировать определенный вид прямого источника света, лучше всего настраивать экспозицию так, чтобы сохранить светлые участки. В такой ситуации проще исправить тени, чем пытаться спасти утерянные светлые участки при экспонировании теней. На деле, если экспонировать, ориентируясь на тени, ваш источник света будет настолько засвечен, что во время постобработки светлые участки будет невозможно восстановить. Однако, ситуация, когда центр источника света абсолютно белый, вполне нормальна. Сложность в том, чтобы найти правильную экспозицию, при которой можно осветлить тени и затемнить блики так, чтобы получить максимальную детализацию вокруг источника света и в других участках кадра. Еще один способ справиться с этой проблемой — попробовать съемку с высоким динамическим диапазоном (HDR). Ее суть в том, что вы делаете несколько снимков с разной экспозицией, а затем смешиваете их в специальном ПО.
Теперь, когда вы знаете, как создавать эффект сияния, пора поэкспериментировать. Эта техника может помочь добавить особое настроение или создать интригующий элемент. Она подойдет не для каждой ситуации, но мне очень нравится с ней работать. Найдите способы проявить свою креативность, например, используя отраженный свет, как на примере ниже, или экспериментируя со способами получить больше лучшей от одного источника света.
Этое изображение является коммерческим ресурсом. Обнови до продвинутого плана и получи лицензию.Сейчас обновление
Жалоба на Авторское право
- Категория: psd
- Формат файла :PNG/PSD
- Размер изображения: 457 * 423px
- Программное обеспечение: Adobe Photoshop
- Поделись этим:
запрещение печатной продажи .
Не нужно указывать источник работы.
Поддержка коммерческого использования и лицензионных договоров. — Больше информации
Это изображение PNG является идеальным элементом дизайна около солнце, светлый, клипарт вы также можете скачать PSD-файл солнечные лучи в котором хранится изображение с поддержкой большинства опций обработки изображений доступных в фотошопе. Разоблачение изображения
Вам также может понравиться
Соответствующие рекомендации:
Проектант данной работы
Работа :32.8K Фанат :1.1K ранжирование:6
Миллионы ресурсов рисункдля бесплатного скачивания · коммерческого использования
аналогичный элементПоиск больше
элегантный эффект солнечного света с солнечными лучами прозрачный вектор
солнечный свет с бликами
большой эффект бликов
свечение световой эффект лучи лучи вектор солнечный свет специальные линзы вспышка световой эффект изолированных на прозрачном фоне векторных иллюстраций
свет вспышки спецэффект абстрактный образ освещения вспышки изолированных на прозрачном фоне векторных иллюстраций
красивое солнце красивые солнечные лучи
Голубое свечение световой эффект вектор магия вспышка энергии Рэй Волна линия хорошо для концепции брошюра изолированных фон иллюстрация
эффект солнечных лучей и эффект ожога линзы
специальные световые эффекты боке светящийся абстрактный фон
Подобный фонПоиск больше
радуга облака фон баннер мультфильм солнце
мультфильм образование книги солнце фон
простой желтый спортивный фон
Пномпень праздничный красный муар солнце лучи баннер фон
фон баскетбольные плакаты
сине серый градиент
Осенняя распродажа скидка до 80%
Скачать бесплатно содержание с высокой чёткостью без водяных знаков, пожалуйста, перейдите на pngtree.com С помощью компьютера
Уведомление о нарушении авторских прав
Если вы являетесь владельцем или агентом по авторским правам и считаете, что любой контент на этом сайте может вызвать проблемы с авторским правом для вашей работы, вы можете подать уведомление в соответствии с DMCA, чтобы уведомить остандартный ресурс, которые могут нарушать соответствующую лицензию, всю необходимую информацию.:
Эта функция находится в стадии развития, так что следите за обновлениями 🙂
Только высшие пользователи могут иметь более высокую лицензию
Подпишитесь на премиальное членство и получить разрешение.
Вы должны сначала загрузить изображение.
Настоящее имя (обязательно)
- * Пожалуйста, введите правдиво настоящее имя уполномоченного лица, после подтверждения его нельзя будет изменить.
- * В целях защиты прав на использование изображения сертификат авторизации PRF не может быть отозван после его успешной загрузки (то есть отказ от подписки не принимается ни на каких условиях).
Скачать протокол prf
Пожалуйста, введите название основной учетной записи предприятия (обязательно)
Реалистичные солнечные лучи сквозь ветки деревья, лучи солнца в уроке фотошопа, сквозь ветки дерева лучи в фотошопе
Добавление реалистичных лучей солнца, сквозь ветки дереваВ этом уроке мы научимся добавлять лучи солнца, проходящие сквозь ветки дерева. Вот с этого изображения я начну свой урок:
ШАГ 1: Нахождение канала с высоким контрастом Первое, что нам нужно сделать — это найти, какой из трех цветовых каналов (красный, зеленый и синий) более контрастен. Чтобы это сделать, переключимся на Channels pallette, что находится на панели слоев (Layers pallete). Вы увидите каналы «Red», «Green» и «Blue», которые соединяют в себе все цвета, которые мы видим на своем изображении. Вы видите, что есть и четвертый канал — «RGB», который находится выше всех, но на самом деле это и есть композиция из красного, зеленого и синего каналов. (RGB переводится как раз как Red, green, blue).
Нас интересуют 3 цветовых канала. Кликните на канале Red сначала и вы увидите, что ваше изображение стало черно-белым. Запомните, как оно выглядит, затем кликните канал «Green». Вы видите, что изображение выглядит иначе. Снова, запомните, как оно выглядите и кликните на канале «Blue», и вы получите третью версию вашего черно-белого изображения. Вы должны выбрать версию, где контрастность наиболее велика. В моем случае это канал Blue. Вот как как мой вариант выглядит. Небо на фоне яркое, в то время как дерево и земля темные, как раз то, что нужно:
ШАГ 2: Создание копии канала Теперь я знаю, что канал «Blue» имеет самую высокую контрастность, и теперь мне нужно дублировать его. Чтобы скопировать канал, просто кликните на нем и перетащиет его ниже на иконку New Channel, что находится внизу панели слоя (вторая справа).
Теперь вы видете копию канала ниже всех остальных каналов. Когда я скопировал канал, Photoshop назвал дубликат «Blue copy».
ШАГ 3: Затемнение темных областей с помощью команды Levels Нам нужно повысить контраст еще больше на нашем скопированном канале, сделаем его почти совсем черным, и сможем мы это сделать с помщью команды Photoshop — Levels. Чтобы перейти на эту команду, проделайте это: меню Image ( панель находится сверху) — Adjustments — Levels. Откроется диалоговое окно команды. Вы видите гистограмму (черная графа, похожая на очертание гор) прямо в центре и ползунки — черный слева, белый — справа, и серый посередине. Кликните на черном начинайте двигать его вправо. Чем дальше вы его двигаете, тем темнее будет ваше изображение. Продожайте двигать его вправо, пока темные области на изображении не станут совсем черными.
Кликните ОК. Вот мое изображение после использования данной команды. Темные области стали совсем черными, в то время как небо на фоне яркое.
ШАГ 4: Загружаем канал как выделение Нажмите Ctrl и кликните прямо на канале:
Появится выделение канала на изображении:
ШАГ 5: Добавление нового слоя Перейдите на закладку «Layers» на панели (первая закладка) и кликните «New layer», чтобы создать новый слой:
Вы увидите, что изображение вернулось в полноцветный режим, и Photoshop добавил новый слой, названный «Layer 1» поверх Background layer на панели слоя.
ШАГ 6: Заливка выделения белым Нажмите D на клавиатуре, чтобы сбросить цвета Foreground и Background , и чтобы установить черный цвет как Foreground, и белый как Background. Затем нажмите Ctrl+Backspace, чтобы заполнить выделение белым на новом слое. ШАГ 7: Дублируем новый слой На выделенном слое «Layer 1» на панели слоя, нажмите Ctrl+J, чтобы дублировать слой. Копия слоя, которая будет названа «Layer 2», появится в самом верху на панели слоя:
ШАГ 8: Применение фильтра «Radial Blur» к слою «Layer 2″ Теперь мы создадим лучи света. На слое «Layer 2», перейдите на меню Filter (меню находится наверху экрана), выберите Blur, затем выберите Radial Blur. Откроется меню фильтра. Установите опцию Amount примерно на 80, смотря какой размер вашего изображения и насколько длинными вы хотите сделать лучи. Чем выше значение — тем длиннее лучи, вы можете экспиреминтировать с этим. Выберите «Zoom» на Blur Method, что придаст лучам форму и установите опцию Quality на «Best». В правом углу диалогового окна вы видите опцию Blur Center. С помщью этой опции мы можем установить откуда лучи будут исходить. Кликните на главной точке, где вы хотите, чтобы лучи начинались. Я хочу, чтобы мои лучи исходили чуть пониже от верха изображения, для этого я нажимаю внутри квадрата:
Теперь кликните ОК, теперь вы видите созданные лучи:
ШАГ 9: Добавление «Outer Glow» в Layer Style Теперь давайте придадим нашим лучам немного свечения. Кликните на Layer Styles наверху панели слоя.
Выберите Outer Glow из списка стилей:
Появится диалоговое окно стиля с опциями в средней колонке. Нам не нужно менять какие-либо настройки здесь. Они хорошо работают и по умолчанию, поэтому нажимаем ОК для выхода из диалогового окна и применяем эффект свечения:
Лучи стали намного лучше благодаря свечению:
ШАГ 10: Изменение Blend Mode на «Soft Light» Лучи должны быть менее интенсивными, поэтому нужно придать им реалистичности, и для этого мы просто меняем Blend Mode на панели слоя сверху. По умолчанию Blend Mode установлен на Normal. Выбираем в выпадающем меню «Soft Light».
Вот мое изображение после изменения Blend Mode:
ШАГ 11: Дублируем «Layer 2″ На слое «Layer 2» нажимаем Ctrl+J, чтобы дублировать его. Копия назовется «Layer 2 copy»:
ШАГ 12: Удлиннение лучей с помощью команды «Free Transform» Давайте лучи на слое «Layer 2» сделаем длиннее, и мы сможем это сделать с помщью команды Free Transform. Нажмите Ctrl+T. Если вы посмотрите в центр изображения, то увидите маленькую иконку цели. Кликните на ней и перетащите ее вверх на ту же область, где ваши лучи начинаются:
При трансформации удерживайти кнопки Shift+Alt. Shift поможет нам сохранить пропорции, а Alt удержит иконку цели в том месте, где у нас начинаются лучи. Так левой кнопкой мыши я сделал мои лучи длиннее.
Нажмите Enter, чем подтвердите трансформацию. ШАГ 13: Изменение размера и позиции «Layer 1» для создания рефлексов на земле На этой стадии наши лучи, проходящие сквозь ветви дерева закончены. Но давайте добавим несколько штрихов для придания картины реализма, путем создания на земле светлых областей — света, который падает на землю через ветки дерева. Для начала кликнем на слое «Layer 1» на панели слоя, чтобы выделить его. Затем еще ращ нажмем Ctrl+T, чтобы перейти к команде Free Transform. Кликните где угодно внутри изображения, (кроме иконки цели в центре) и перетащие изображение вниз, пока белые области не появятся на земле. Эти белые поля и стунт нашими бликами на земле.
Нажмите Enter. ШАГ 14: Изменение Blend Mode слоя «Layer 1» на «Overlay» Наконец, чтобы сделать наши блики более яркими и светящимися, просто выберим в выпадающем меню Blend Mode режим «Overlay»:
Готово!!!
уроке фотошоп, уроки фотошопа, урок Photoshop
Как создать лучи света в фотошопе! [5 простых шагов]
Если погода не подходит, позвольте этому уроку научить вас , как создавать световые лучи в Photoshop всего за пять простых шагов!
Обучающее изображение Создание градиентной заливки с обесцвечиванием и шумомНачните изучать, как создавать световые лучи в Photoshop, щелкнув значок Новый корректирующий слой> Градиентная заливка .
В окне Градиентная заливка установите стиль Угол .
Щелкните градиент, чтобы открыть окно редактора градиента .
Затем установите Gradient Type на Noise , и это приведет к интересному радиальному узору, имитирующему солнечные лучи.
Измените модель Color Model на HSB и используйте ползунки H, S, и B для управления цветом шума.
Начните с уменьшения ползунка Насыщенность до минимального значения.
Если вам не нравится текущий шаблон шума, нажмите кнопку Randomize , чтобы переключаться между различными шаблонами, пока не получите похожий на этот шаблон:
Затем нажмите OK , чтобы закрыть окно.
Используйте режим наложения экрана, чтобы скрыть темные пикселиЧтобы создать световые лучи в Photoshop, установите для слоя Gradient Fill Layer Blending Mode — Screen , чтобы скрыть темные пиксели и оставить только яркие пиксели.Это создает иллюзию световых лучей.
Поместите лучи света в положениеДважды щелкните миниатюру слоя Gradient Fill , чтобы открыть окно Gradient Fill.
Затем просто нажмите и перетащите на изображение, чтобы изменить положение световых лучей.
Пока вы здесь, вы можете настроить угол градиента, введя значение угла или просто изменив угол в круге.
Точная настройка градиента (яркости и цвета)Вы можете использовать два метода для точной настройки градиента для солнечных лучей.
Первая методикаЩелкните значок New Adjustment Layer и выберите Levels.
Щелкните значок Clipping Mask , чтобы закрепить его на слое ниже, это означает, что это повлияет только на слой непосредственно под ним, который является градиентной заливкой .
Измените Adjusting Levels , чтобы создать больший контраст или добавить больше яркости градиенту. Обратите внимание, что для режима наложения установлено значение «Экран», поэтому добавляемый к нему контраст скрывает более темные пиксели.
Второй методЩелкните значок New Adjustment Layer и выберите Hue / Saturation.
Щелкните значок Clipping Mask , чтобы закрепить его на слое ниже.
Установите флажок Colorize , чтобы применить цвет.
С помощью ползунка Hue переместите его в сторону желто-оранжевой области, чтобы получить теплые солнечные лучи.
Вы также можете увеличить ползунок Saturation для более яркого изображения.
Выборочное применение световых лучей с помощью маски слояНа данный момент лучи света покрывают все изображение, но вы можете выбрать, в каких именно местах вы хотите его применить.
Щелкните миниатюру маски слоя Gradient Fill и нажмите Ctrl I (Windows) или Command I (macOS) , чтобы инвертировать цвет маски слоя на черный.
Выберите инструмент «Кисть » и установите цвет переднего плана на белый (# 000000).
Щелкните и перетащите , чтобы закрасить области, к которым требуется применить эффект световых лучей.
Однако вы можете заметить небольшую ошибку, когда при рисовании в разных областях центр световых лучей смещается из одного места в другое.
Чтобы отключить это, щелкните значок цепочки , чтобы отсоединить маску слоя от слоя градиентной заливки .
Создание лучей света в PhotoshopСоздание лучей света в PhotoshopСоздание лучей света в PhotoshopЗатем дважды щелкните сбоку от слоя, чтобы открыть окно стиля слоя .
В разделе Advanced Blending установите флажок Layer Mask Hides Effects. После установки этого флажка центр световых лучей вернется в исходное положение, которое вы установили на предыдущем шаге.
Нажмите OK , чтобы применить изменения и закрыть окно.
Щелкните маску слоя Gradient Fill и вернитесь к рисованию областей изображения, на которых должны появиться световые лучи.
Размытие световых лучейВ зависимости от изображения, с которым вы работаете, вам может потребоваться смягчить края световых лучей.
Для этого щелкните правой кнопкой мыши на слое Gradient Fill> Преобразовать в смарт-объект.
Выберите «Фильтр»> «Размытие»> «Размытие по Гауссу». Размывая световые лучи, вы добьетесь более реалистичного эффекта.
Если вам понравилось это руководство, обязательно подпишитесь на PTC на YouTube! А если вы создадите что-то с помощью этого руководства, поделитесь им в социальных сетях с хэштегом #PTCvids, чтобы получить шанс стать участником!
Связанные руководства
Окончательное изображение
Перетащите ползунок, чтобы увидеть до и после
Как добавить лучи света к вашим фотографиям в Photoshop
Возможности Photoshop в преобразовании изображения неоспоримы.В этом видео Аарон Нэйс демонстрирует простую технику добавления солнечных лучей к вашим изображениям. Учтите, что этот метод будет работать, только если на вашем изображении видно солнце:
Как добавить солнечные лучи в Photoshop
- Импортируйте изображение в Photoshop и создайте Новый слой .
- Выберите инструмент Кисть . Затем выберите цвет, близкий к белому, но не совсем белый.В идеале цвет, который вы выбираете, должен быть взят от места, где находится солнце, — это цвет ярко-желтого цвета, граничащего с белым.
Пример цвета, близкого к солнечному.
- Создайте несколько маленьких точек на изображении, щелкнув Window> Brush , чтобы открыть диалоговое окно Brush tool. Проверьте Shape Dynamics . Увеличьте размер Size Jitter до 100 процентов. Затем уменьшите минимальный диаметр до 0 процентов.Это гарантирует, что у вас действительно широкий диапазон размеров точек.
Отрегулируйте динамику формы кисти и параметры рассеивания.
- Затем щелкните Scattering . Проверка Обе оси . Поднимите ползунок до 1000 процентов, чтобы создать большой разброс точек.
- Начните рисовать с помощью инструмента «Кисть». Нарисуйте широкую область изображения, но сконцентрируйте большинство точек там, где должно быть солнце. Цель — сделать финальное изображение максимально естественным.Вы можете перетащить Spacing под диалоговое окно Brush , чтобы увеличить расстояние (еще больше разбросать точки) между точками.
Нарисуйте кистью, чтобы создать разбросанный массив точек.
- Здесь случайно разбросанные точки становятся лучами света, предположительно исходящими от Солнца. Чтобы добиться такого эффекта. Перейдите в Filter> Blur> Radial Blur .
Примените радиальное размытие.
- Параметр, который необходимо выбрать в разделе Радиальное размытие — Масштаб .
Выберите параметр «Масштаб» в разделе «Радиальное размытие».
После применения Zoom изображение Nace будет выглядеть так:
Изображение после применения радиального размытия
Вы можете продолжить эксперименты, создав второй слой, на этот раз используя меньшие точки для создания более тонких линий, а затем смешав два слоя вместе, чтобы получить немного более реалистичный эффект.Последний штрих — преобразовать слой, на котором есть световые лучи, и выровнять точку схождения с тем местом, где находится солнце на фоновом слое.
Как применить солнечные лучи в Photoshop
Солнечные лучи — одна из самых красивых деталей утренней прогулки или красивого заката. Тем не менее, несмотря на свою красоту, световые лучи часто сложно захватить одной камерой, поэтому многие фотографы прибегают к добавлению лучей с помощью Photoshop в процессе редактирования.
Создание лучей в Adobe Photoshop может показаться сложным, но процесс будет довольно простым, если вы поймете, как он работает. Чтобы создать изображение с лучами, вам сначала нужно иметь представление, которое будет иметь смысл для этой детали.
Лучшими изображениями для практики будут те, на которых видно солнце — например, когда вы поднимаетесь среди деревьев, садитесь над океаном или проливает мягкий свет на красивый горный пейзаж. Часто это те изображения, которые вы делали, когда световые лучи попадали в ваши глаза, но они не выходили на изображение.
Этот подробный и простой урок Photoshop расскажет, как создавать и добавлять лучи в Photoshop, воссоздавая момент, свидетелем которого вы стали.
Шаг 1. Добавьте новый слой
После того, как ваше изображение загружено в Photoshop и готово к работе, вам нужно добавить новый слой.
Пустые слои имеют узор в виде шахматной доски, потому что они не содержат никакой информации или пикселей.
Чтобы создать новый слой, вы можете перейти к Layer> New> Layer в верхнем меню или использовать сочетание клавиш Shift + Ctrl + n .
Если есть возможность переименовать этот новый слой, назовите его «солнечные лучи» для организации. Ваша основная фотография будет считаться «фоновым» слоем.
Шаг 2. Убедитесь, что для цветов переднего плана и фона установлены значения по умолчанию.
После присвоения имен слоям нажмите на клавиатуре букву « D », чтобы сбросить цвета переднего плана и фона по умолчанию.
В нижней части панели «Инструменты» образцы переднего плана и фона отображаются в виде черно-белого квадрата, слегка перекрывающего друг друга.Передний план или верхний левый квадрат должен быть черным, а фон или нижний правый квадрат — белым.
Фотография сделана Fauxels по лицензии CC0
Шаг 3. Добавьте фильтр облаков
Затем вам нужно наложить фильтр «Облака» на слой «световые лучи».
Перейдите в меню «Фильтр» вверху экрана, выберите «Рендеринг», затем выберите «Облака». Итак, Filter> Render> Clouds.
Фильтр «Облака» перекрывает весь слой «световые лучи» черными и белыми облаками, которые чем-то напоминают облака.Облака черно-белые, потому что это цвета по умолчанию, выбранные для вашего переднего плана и фона.
Шаг 4. Обязательно примените режим наложения к «Overlay»
Когда вы установите фильтр «Облака», слой «световые лучи» станет полностью невидимым. Это потому, что для режима наложения автоматически устанавливается значение «Нормальный». Мы хотим изменить режим наложения с Нормального на Наложение, чтобы видеть наше изображение через слой облачного светового луча.
Режим наложения также увеличивает контраст вашего изображения, поэтому вы можете разглядеть детали изображения через слой сверху.
Чтобы изменить режим наложения, перейдите на панель «Слои». В верхнем левом углу панели вы увидите, что для режима наложения установлено значение «Нормальный». Нажмите «Нормальный» и измените режим наложения на « Overlay».
Теперь вы должны видеть источник света и большую часть деталей основного изображения.
Шаг 5. Нанесите слой «Солнечные лучи» на «смарт-объект»
Чтобы взять размытый облачный слой и превратить его во что-то, напоминающее световые лучи, нам нужно преобразовать этот слой в смарт-объект.
Выбрав значок «световые лучи», щелкните маленький значок Меню в правом углу панели «Слои». В этом меню выберите Преобразовать в смарт-объект.
Ничего не изменится на самом изображении, кроме небольшого значка смарт-объекта , который появится в нижнем правом углу миниатюры этого слоя. Слои смарт-объектов похожи на те, которые содержат информацию о фотографии, потому что они содержат информацию и ими можно управлять.
Однако смарт-объекты позволяют выполнять и создавать неразрушающие правки неограниченное количество раз.
Фото Карени, лицензия CC0
Шаг 6. Добавьте фильтр «Радиальное размытие»
Далее нам нужно поработать с фильтром радиального размытия. Для этого перейдите в меню Filter вверху экрана, выберите Blur, , затем Radial Blur. Так Фильтр> Размытие> Радиальное размытие.
Использование фильтра Blur Radial создаст световые лучи, потому что слой создаст весь фильтр размытия, исходящий от источника света.
Когда появится диалоговое окно Radial Blur, установите Blur Method на Zoom . Метод Zoom создаст иллюзию длинных прямых лучей, сияющих сквозь деревья или на пляж. Радиальное размытие — это то, что не даст этим лучам выглядеть слишком искусственно.
После выбора метода масштабирования установите качество . Эксперты могут пойти дальше и выбрать Best на данном этапе, но тем, кто не знаком с этими процессами редактирования, следует пока выбрать Good .При необходимости качество всегда можно изменить позже.
Затем выберите Amount Blur для применения к изображению. Для больших изображений потребуется более высокое значение размытия фильтра, в то время как изображения меньшего размера будут демонстрировать эффекты размытия фильтра более резко. Вы создадите новый вид своего изображения в зависимости от выбранного вами Amount и источника света.
Перед закрытием диалогового окна вам нужно выбрать Blur Central вашего изображения.Эта точка должна быть там, где ваше солнце находится на небе изображения.
Чтобы выбрать Blur Central, перетащите указатель мыши на примерную точку на квадрате примера, где солнце находится на реальном изображении. Несмотря на достижения Photoshop, этот шаг всегда сложен, потому что поле, используемое для выбора местоположения, не включает предварительный просмотр вашего фактического изображения.
Сделайте наилучшее предположение и будьте уверены, что вы всегда можете отредактировать радиальное размытие фильтра и расположение световых лучей, если это необходимо.
Радиальное размытие фильтра может быть сложно отрегулировать, но практика поможет достичь совершенства!
Шаг 7:
Еще раз проверьте интеллектуальный фильтр радиального размытия и измените настройки на желаемыйПосле выхода из диалогового окна Radial Blur ваше изображение будет представлять изменения, внесенные вами в фоновый слой. Часто лучи будут слишком четкими (что означает, что вам следует уменьшить значение Amount ), или центр размытия будет немного отклоняться от солнца (что означает, что вам следует перенастроить свой Blur Center ).
Чтобы снова открыть настройки радиального размытия, дважды щелкните на слове «Радиальное размытие» в окне предварительного просмотра световых лучей. Теперь вы можете менять режим наложения и создавать эффекты с солнечными лучами в Photoshop по своему вкусу.
Вы можете изменить Amount, Radial Blur Center, и Quality по своему усмотрению в настройках. Редактирование этого слоя не повредит изображению, потому что статус Smart Object слоя делает его неразрушаемым.
Продолжайте изменять эти настройки, пока не получите желаемое изображение.
Шаг 8: Убедитесь, что для радиального размытия установлено значение «Хорошее» на «Лучшее»
Как только вы будете довольны тем, как выглядят световые лучи на вашем изображении, измените качество вашего Radial Blur с Good на Best, , затем перезагрузите фильтр в последний раз.
При использовании Best Quality загрузка фильтра займет больше времени из-за высокого качества эффекта.Это более высокое качество солнечных лучей должно преобладать по тому, как они выглядят на фотографии.
Фотография ArtTower по лицензии CC0
Шаг 9: Нанесите дополнительный слой-маску
Теперь, когда вы определились с тем, как выглядят ваши световые лучи, пришло время отточить, где лучи будут и не будут появляться на вашей фотографии.
Некоторые фотографии будут выглядеть нормально с лучами света по всему изображению, тогда как другие не будут выглядеть реалистично.
Чтобы скрыть солнечные лучи в определенных областях, мы будем использовать маску слоя . Чтобы создать маску слоя , щелкните значок Layer Mask (который напоминает квадрат с точкой), пока слой «световые лучи» все еще выделен.
Миниатюра маски слоя, которая выглядит как белый квадрат, должна появиться в окне предварительного просмотра «солнечные лучи».
Шаг 10
: Щелкните на Brush ToolВ левой части экрана Photoshop должна быть панель Tools с несколькими кнопками. Выберите инструмент Brush Tool на этой панели, прежде чем продолжить процесс редактирования.
Step 11
: Установите черный передний планПоскольку наша цель — скрыть отдельные солнечные лучи, нам нужно установить черный цвет переднего плана. Photoshop будет использовать цвет переднего плана как цвет Brush Tool .
Чтобы убедиться, что ваш передний план черный, нажмите на клавиатуре букву D . Это действие должно установить для вашего переднего плана значение по умолчанию — белый цвет. Теперь нажмите X на клавиатуре, чтобы поменять местами цвета переднего плана и фона.
Текущие цвета переднего плана и фона теперь отображаются в образцах цветов на панели инструментов . Верхний левый квадрат, обозначающий цвет переднего плана, теперь должен быть черным.
Step 12
: Выберите мягкую круглую кистьПерейдите к средству выбора предустановок кисти , щелкнув правой кнопкой мыши или удерживая клавишу Control в любом месте изображения в Photoshop. В появившемся меню выберите мягкую круглую кисть с самой левой стороны верхнего ряда вариантов кисти.После двойного щелчка мышью по размеру инструмента кисти Brush Preset Picker должен автоматически закрыться.
Используя кисть, начните закрашивать изображение там, где вы не хотите видеть солнечные лучи. Вы не увидите черного следа там, где была кисть, но заметите, что солнечные лучи исчезают в этих областях, потому что кисть в этот момент действует как ластик.
Вы можете увеличить или уменьшить размер кисти, вернувшись к средству выбора предустановок кисти . Некоторые изображения могут потребовать дополнительных правок, в то время как другие могут быть не задействованы.
Вы можете увидеть, где вы нарисовали, обратившись к эскизу Mask Preview рядом с вашим эскизом «световых лучей». Черные области были закрашены, а белые области — это места, где светлые бобы все еще видны на изображении.
Шаг 13
: Примените корректирующий слой фотофильтраКогда вы будете удовлетворены расположением каждого луча, вы можете поиграть с цветом лучей, чтобы лучше соответствовать тону вашего изображения.
Удерживайте Alt (для пользователей Windows) или Option (для пользователей Mac), щелкнув значок New Fill или Adjustment Layer . Этот значок выглядит как наполовину черный, наполовину белый круг, расположенный в нижней части панели Layers .
Выберите Фотофильтр в появившемся меню. Этот выбор создаст диалоговое окно «Новый слой», подобное тому, что мы использовали в начале для создания слоя с балками. Выберите вариант «Использовать предыдущий слой для создания обтравочной маски» , чтобы изменить детали только на слое балок, а не на всем изображении.
Регулирующий слой Photo Filter Adjustment Layer должен быть добавлен непосредственно над слоем световых лучей.
Фото 12019 Лицензия CC0
Шаг 14
: Щелкните «Фильтр подогрева» и отрегулируйте плотность до желаемого видаНастройки для слоя настройки фотофильтра появятся на панели «Свойства » на экране Photoshop.
После перехода на страницу правильных настроек установите для параметра Filter значение Warming Filter (85). Затем поднимите Плотность солнечных лучей вверх, сдвинув ползунок вправо. Это согревает солнечные лучи, помогая им сливаться с окружающей средой.
Если на вашей фотографии много мягкого света, вам нужно немного добавить тепла световым лучам, но не полностью. Вы должны стремиться создать ощущение полноты и тепла своими правками на свет.
Чем дальше вправо вы увеличиваете плотность, тем теплее будет выглядеть свет в лучах.Вы можете изменять эти настройки несколько раз по своему усмотрению, пока не будете довольны результатом.
Step 15
: Уменьшите непрозрачность солнечных лучей для естественного видаТеперь, когда мы уточнили положение и температуру солнечных лучей, пришло время отполировать их, убедившись, что они не слишком яркие.
Непрозрачность измеряет яркость части изображения, поэтому, если вы хотите изменить непрозрачность , , вам следует снова перейти на панель слоев .Непрозрачность измеряется в процентах при использовании маски для создания солнечных лучей в Photoshop. Вы можете увеличить или уменьшить этот процент, поворачивая диск в правом верхнем углу панели.
Вы можете уменьшить или увеличить значение Непрозрачность по своему усмотрению. Вы знаете, что закончили редактирование, когда световые лучи выглядят так же реально, как вы их помните!
Фото GypsySchneke, лицензия CC0
Подобные техники редактирования в Photoshop являются частью того, что делает редактирование фотографий таким захватывающим и творческим.
Независимо от того, работаете ли вы с фотографией или создаете изображение с нуля, вы можете добавить в сцену несколько лучей света. Вот как сделать их реалистичными!
|
| |||
| Начните этот проект с фотографии, к которой вы хотите добавить лучи света. Для практики, если хотите, можете использовать мою фотографию *. Щелкните изображение «до» справа, чтобы перейти к более крупной версии. Щелкните правой кнопкой мыши и выберите «Сохранить как». Затем откройте его в PS или Elements. * У вас нет моего разрешения на публикацию этой фотографии с целью получения выгоды. Вы можете опубликовать его как часть своего портфолио или в образовательной среде, если оно сопровождается моим уведомлением об авторских правах: Фотография © 2003, myJanee.com. | ||||
1.А вот и Солнце.а. Дублируйте слой с фотографией, перетащив его на значок «Создать новый слой» в нижней части палитры «Слои» рядом с корзиной. | ||||
г. Поверх этих слоев, сделайте Filter> Render> Lens Flare, чтобы сделать ваше «солнце».В этом диалоговом окне перетащите + туда, где должно быть солнце. (См. Справа.) Поэкспериментируйте со всеми вариантами, пока не получите желаемый эффект. | ||||
2. Создайте слои с лучами.a) Добавьте новый слой над слоем леса. Назовите этот слой «Лучи». b) Используйте инструмент «Многоугольное лассо» (не магнитное) и создайте длинный тонкий треугольник в форме одного из желаемых лучей. Начните с вашего «солнца». c) Сделайте белый цвет своим цветом переднего плана и нажмите Alt-Backspace, чтобы заполнить это выделение. Я знаю, что это выглядит ужасно, но оставайся со мной. d) Выберите и снова залейте, чтобы получился второй луч.Продолжайте, пока у вас не будет столько лучей, сколько вам нужно. Я сделал три. | ||||
д) Продублируйте слой с лучами и отключите видимость нижнего слоя. Это позволяет вам видеть, что вы делаете, только на верхнем слое Rays. е) Уменьшите непрозрачность верхнего слоя Rays, чтобы он отдаленно напоминал лучи. Мне за это нравится 25%. г) На этом слое лучей, Фильтр> Размытие> Размытие по Гауссу. Сделайте его достаточно размытым, чтобы части, соприкасающиеся с лесной подстилкой, выглядели достаточно размытыми на ваш вкус. Если вам это нравится .. отлично. Однако для большей реалистичности вам нужно поработать немного больше. | ||||
| h) Немного размыте второй слой с лучами и уменьшите его непрозрачность. | ||||
3. Замаскируйте часть верхнего лучевого слоя.а) Сделайте маску. Теперь создадим маску слоя. (Пользователи Elements, см. Рамку чуть ниже.) Мы будем использовать это, чтобы замаскировать верхнюю часть верхнего слоя лучей, позволяя менее размытой части лучей просвечивать. Если вы используете Photoshop, щелкните верхний слой «Лучи», чтобы сделать его активным в палитре «Слои». Щелкните значок «Добавить маску слоя» в нижней части палитры «Слои». Это белый кружок на сером фоне. Вы увидите, что ваша маска слоя появится рядом со слоем с лучами. | | |||
| ||||
б) Покрасьте маску. Щелкните только что созданную маску. Используя черный цвет на переднем плане и белый фон (введите D для цветов по умолчанию!), Выберите инструмент «Градиент». На панели параметров выберите линейный градиент. Если вы используете градиент переднего плана / фона, режим — Нормальный, Непрозрачность — 100%, а Обратный — выключен. Перетащите градиент сверху вниз по холсту. Скрывает верхнюю часть слоя с более размытыми лучами, оставляя там более резкий слой с лучами. Это должно выглядеть неплохо. При необходимости поработайте с непрозрачностью. | ||||
4. Пролей на меня свет!Ваша иллюзия не будет выглядеть реалистичной, если лучи не освещают землю! Вот как это сделать: Щелкните верхний слой с фотографией, на котором вы сделали солнце.Затем щелкните черный / белый кружок в нижней части палитры слоев, чтобы создать корректирующий слой. Выберите уровни. Переместите ползунки влево, чтобы казалось, что солнце слишком близко подошло к земле. Без паники. Вы собираетесь замаскировать большую часть этого! | ||||
Щелкните белую маску для корректирующего слоя уровней.Используя черный в качестве цвета переднего плана, нажмите Alt-backspace, чтобы заполнить маску. Это скроет всю настройку. Теперь мы снова закрасим яркость. Выберите белый цвет для переднего плана. Выберите широкую мягкую кисть. Нарисуйте световые участки на холсте, куда могут попасть лучи. Вы можете видеть на моем активном слое справа, где я нарисовал некоторую яркость. | ||||
| И вот вам — вполне реалистичные лучи света! | ||||
фотошоп с солнечным эффектом
Добросовестное использование (снимок экрана)\ n «}, {» smallUrl «:» https: \ / \ / www.wikihow.com \ / images \ / thumb \ / f \ / f2 \ /Add-Sunlight-in-Photoshop-Step-12-Version-2.jpg \ / v4-460px-Add-Sunlight-in-Photoshop-Step- 12-Version-2.jpg «,» bigUrl «:» \ / images \ / thumb \ / f \ / f2 \ /Add-Sunlight-in-Photoshop-Step-12-Version-2.jpg \ / aid1611111-v4 -728px-Add-Sunlight-in-Photoshop-Step-12-Version-2.jpg «,» smallWidth «: 460,» smallHeight «: 345,» bigWidth «: 728,» bigHeight «: 546,» licensing «: «Лицензия
: добросовестное использование (снимок экрана)
\ n»}, http://psd.tutsplus.com/tutorials/photo-effects-tutorials/add-dynamic-lighting-to-a-flat-photograph/, http: // www.photoshopessentials.com/photo-effects/focus-light/, Пожалуйста, подумайте о поддержке нашей работы, сделав вклад в wikiHow. Photoshop в основном используется для редактирования пиксельных изображений, таких как фотография; однако он также может редактировать векторную графику. Затемните окружающие области, чтобы подчеркнуть блики, особенно на очень ярком изображении. Для получения реалистичных результатов мы должны учитывать тени, которые уже есть на изображении. При создании этой статьи над ее редактированием и улучшением работали, в том числе анонимно, 13 человек (а). Боке Sparkle Images # 17 «Lambent»… Наложение боке в Photoshop # 41 «Солнце … Для этого урока вам необходимо загрузить это изображение: Создайте новый файл PSD и добавьте исходное изображение тропического пляжа на новый слой. Мы помогаем миллиардам людей во всем мире продолжить работу» чтобы учиться, адаптироваться, расти и развиваться более десяти лет. Откройте программу Photoshop и добавьте в нее изображение, для которого требуется солнечный свет. Пластик показывает цвет света, а металлик больше отражает цвет объекта. Пожалуйста, рассмотрите возможность поддержки нашей работы с помощью своего вклада в wikiHow.Создать эффект солнечных бликов или солнечных лучей в Photoshop легко, если вы воспользуетесь чужой кистью. Эффект, который мы собираемся создать в этом видео, — это эффект солнечного свечения, который очень популярен в портретной фотографии. Получите доступ к более чем одному миллиону творческих ресурсов на Envato Elements. Это даст вам некоторые подсказки о положении солнца. Таким образом, более реалистичный результат будет с расположением солнца выше и в правой части изображения. Вы хотите, чтобы все было … Перетащите изображение на экране, чтобы переместить солнце, как показано в предварительном просмотре.Экшены Photoshop Солнечный свет. Измените цветовые тона градиента: #ffffff (положение 0%, непрозрачность 100%), # ffba00 (положение 36%) и # ffba00 (положение 100%, непрозрачность 0%). В этом уроке вы узнали, как создать эффект солнечного света в Photoshop с нуля, используя фильтры и корректирующие слои. Если у вас его еще нет, вы можете получить Photoshop … Каждый вложенный доллар позволяет нам продолжать предоставлять высококачественную помощь таким людям, как вы. 5000 * 5000. Эту статью просмотрели 98 396 раз (а). Как создать мультяшный эффект в фотошопе; Как добавить солнечные лучи в фотошопе; Создание эффекта золотой фольги в Photoshop [Учебник] Создайте замедленное видео за 5 простых шагов; Контакт; Био; Как добавить солнечные лучи в Photoshop … Последние 10 лет он работал веб-разработчиком и создал блог PSDDude с учебниками и ресурсами по Photoshop, который стал его главной страстью.Ведите обсуждения. Сохраните PNG PSD. Этот фотоэффект солнечного света является частью экшена Photoshop «Лучи света» из моего портфолио на Envato Market. В этом случае я хочу разместить свое солнце … Во-первых, убедитесь, что изображение освещено сзади, чтобы солнце было видно. Перейдите в Filter> Blur> Radial Blur и сделайте эти настройки, чтобы создать лучи света. Сохраните другую копию изображения в исходном состоянии. Это стилизованный эффект, который согревает изображение и делает его более интересным. Выберите «Получить информацию» и выберите «Открыть в 32-битном режиме».«Высококачественные изображения Sunlight PNG HD бесплатно! Получите Overlay. Могут быть дополнительные экшены Photoshop. Перейдите в Layer> New Fill Layer и добавьте корректирующий слой Gradient. Превратите этот слой в смарт-объект. Подобно стилю бумаги, которую вы используете для печати фотографий Gloss определяет, сколько света отражается от поверхности. Это руководство по фотошопу поможет вам узнать, как создать сияющий эффект от солнца или любого другого источника света на изображении. Я покажу вам, как создать свет лучи в фотошопе с изменением любого цвета солнечных лучей на любой цвет в фотошопе… Джон — старший программист Java и графический дизайнер.Эту статью просмотрели 98 396 раз (а). абстрактный дизайн элемента спецэффекты. Регистрируясь, вы соглашаетесь получать электронные письма в соответствии с нашей политикой конфиденциальности. Чтобы эффект выглядел как можно более реалистично, вам нужно разместить символ цели над источником света на вашем изображении, которым в моем случае является заходящее солнце: Поместите центр бликов над источником света на фотографии. Деталь неба с градиентной заливкой. Коллекция солнечных лучей PNG загружает множество изображений для солнечного света, которые можно скачать бесплатно в высоком качестве для дизайнеров… Желтый Солнечный Луч Эффект Света Png Photoshop, Свет — Эффект Photoshop Png Изображение с прозрачным фоном. % людей сказали нам, что эта статья им помогла. Ищете что-нибудь, что поможет начать ваш следующий проект? В эффектах освещения есть 2 области. Файлы Sun Flare Overlay входят в число наиболее широко используемых файлов *. Бесплатные кисти Sunlight под лицензией Creative Commons, с открытым исходным кодом и т. Д.! Затем создайте собственный радиальный градиент, имитирующий солнце … Набор из 5 экшенов Photoshop с солнечным светом, созданных в CS6, предназначенных для улучшения и украшения ваших залитых солнцем фотографий.Следующий шаг — проанализировать, где вы хотите разместить солнечную вспышку и насколько сильным должен быть эффект. Photoshop Bokeh Effect # 16 «Centerpiece» Если вы ищете бесплатное наложение боке, чтобы сделать ваши фотографии великолепными и захватывающими, этот вариант может полностью удовлетворить ваши потребности. Все отправленные советы тщательно проверяются перед публикацией. Отредактируйте настройки корректирующего слоя Gradient Fill. Никогда не упускайте возможность узнать о следующем важном событии. Загрузите и используйте их на своем веб-сайте, в документе или презентации.1121 лучшая загрузка бесплатных кистей Sunlight от сообщества Brusheezy. Вы можете воспроизвести эффект в Photoshop … Хорошо, как только у вас есть открытое изображение, над которым вы собираетесь работать: 1. Вы можете легко перемещать слои с лучами света, солнечными бликами и солнечными лучами в положение, которое выглядит реалистично. Начните с открытия файла в Photoshop и создания нового пустого слоя. Проводите встречи. Примените фильтр «Эффекты освещения». Перейдите в Image> Adjustments> Levels и отрегулируйте контрастность изображения бликов, чтобы сделать его ярче.Вы также можете проверить Animated Sunlight Photoshop Creator. Используя наш сайт, вы соглашаетесь с нашими. 1200 * 1200. Учебники Envato Tuts + переведены на другие языки членами нашего сообщества — вы тоже можете принять участие! Если у вас 64-разрядная версия Mac OS, вы не сможете использовать эффекты освещения, если не откроете Photoshop в 32-разрядном режиме. Все, что вам нужно для вашего следующего творческого проекта. Спасибо всем авторам за создание страницы, которую прочитали 98 396 раз. Это коллекция ресурсов премиум-класса, идеально подходящая для заядлого дизайнера и фотографа.В этой статье мы покажем вам, как добавить солнечный свет на пасмурную фотографию в Photoshop. wikiHow — это «вики», похожая на Википедию, что означает, что многие наши статьи написаны в соавторстве несколькими авторами. Цветовые тона солнечных лучей и эффекты бликов легко редактировать и настраивать.
Как добавить лучи солнечного света к фотографиям в Photoshop
В этом уроке Photoshop Light Rays Effects мы научимся добавлять лучи солнечного света сквозь деревья, чтобы изображение выглядело более интересным.
Сначала перейдите к палитре каналов фонового слоя. Первое, что нам нужно сделать, это выяснить, какой из трех цветовых каналов содержит наибольшую контрастность. Среди красного, зеленого и синего это будет самый контрастный синий канал.
Теперь загрузите синий канал как выделенный. для этого Удерживая нажатой клавишу Ctrl (Win) / Command (Mac), щелкните непосредственно канал в палитре каналов.
Переключитесь на панель «Слои» и щелкните значок «Новый слой» внизу, чтобы добавить новый пустой слой.
Залейте выделение более ярким цветом солнца на изображении. Используйте сочетание клавиш Ctrl + Backspace (Win) / Command + Delete (Mac), чтобы заполнить выделение на новом слое.
CTRL + D, чтобы отменить выделение.
Преобразуйте слой в смарт-объект и назовите слой СОЛНЦА. Выбрав слой с солнечными лучами, перейдите в меню «Фильтр», выберите «Размытие», а затем выберите «Радиальное размытие».
Щелкните в общем месте, откуда должны исходить солнечные лучи. Я хочу, чтобы мои солнечные лучи начинались примерно с того места, где солнце появляется на изображении.
сохранить максимальную сумму. Выберите «Масштаб» для параметра «Метод размытия», установите для параметра «Качество» значение «хорошее» и нажмите «ОК».
Измените режим наложения слоя на «Осветление». Здесь нужно немного поэкспериментировать, потому что в некоторых случаях также работают оверлей и жесткий свет.
Чтобы наши солнечные лучи выделялись больше, давайте добавим им свечения.
Выберите «Внешнее свечение» из списка стилей слоя.
Мне нужно еще больше увеличить контраст, сделав темные области затемненными, и мы можем легко сделать это с помощью слоя регулировки уровней.
Края лучей выглядят резкими, и я хочу смягчить их с помощью фильтра размытия по Гауссу, оставив радиус в очень маленьком пикселе и нажмите ОК.
Все применяемые фильтры и стили доступны для редактирования, поэтому мы можем настроить их в любое время.
Вот результаты до и после
Как имитировать эффекты реалистичных световых лучей в Adobe Photoshop
Как создать световые лучи в Adobe Photoshop www.sleeklens.com
Посмотрите это видео, чтобы узнать, как создавать потрясающие световые лучи в Adobe Photoshop. Из нашего учебного фото вы поймете, что солнце как бы пробивается сквозь дерево, но мы постараемся сделать лучи более выраженными, чтобы наша фотография выглядела еще больше.
Для этого мы начнем с создания нового чистого слоя, а затем возьмем обычную кисть, которую нам нужно превратить в специальную кисть, чтобы сделать эту технику одним из лучших способов. Чтобы сделать специальную кисть, перейдите в Windows> Кисть, и вы получите панель кистей, которая позволяет создавать любые кисти, какие захотите.Мы пройдемся по панели кистей, если вы не использовали ее раньше.
Первое, что нам нужно, это «Динамика формы». Когда вы войдете сюда, вы сможете увидеть предварительный просмотр того, как кисть будет течь, и то, что мы хотим, будут либо маленькими, либо большими точками, но мы хотим, чтобы они располагались в случайном порядке. Вы увидите «Колебание размера» вверху панели, и его следует полностью довести до 100%. Вы увидите, что в текущей кисти у нас есть маленькие и большие точки, расположенные так, как мы хотели бы.
Затем мы перейдем на вкладку сглаживания и установим «Рассеивание», которое должно быть на уровне 1000%, так как снижение его до 0% даст нам ту же кисть, что и при динамических формах. С этим набором мы затем перейдем к настройке формы кончика кисти, по которой мы можем определить твердость кисти, которую нам нужно использовать. Вы можете установить кисть на 0, чтобы сделать ее растушеванной, поскольку установка значения 100% сделает ее очень сложной. Для целей этого урока мы установим жесткость кисти на 0%. После завершения этих настроек мы закроем окно кисти и продолжим работу по редактированию.
Отсюда вы можете увеличить кисть и нарисовать черным цветом, чтобы увидеть, как ваша кисть будет работать. Вы увидите, как черные пятна появляются в случайном порядке, и это то, что мы хотели создать. Вы можете избавиться от этого слоя и создать новый слой, на котором вы будете вносить изменения. Мы будем держать кисть довольно маленькой, около 80, и пробовать цвета, но убедитесь, что я выбрал ту, которая соответствует сцене. После этого я нарисую большие круги вокруг изображения, и когда мы закончим, они получат лучи.Во время рисования круги будут похожи на рассыпанный снег вокруг изображения. Чем больше вы создадите, тем больше у вас будет лучей.
Когда мы закончим со слоем кисти, мы создадим фильтр. Если вы не знакомы с фильтром, доступно множество вариантов. Мы пойдем в Filter> Blur> Radial Blur. Это даст нам два варианта метода размытия. Один из них — это метод вращения, который выполняет какое-то быстрое завихрение, и метод масштабирования, который позволяет размытию немного приближаться к вам. Мы позаботимся о том, чтобы наше «Amount» было равно 100, и маленький крест внутри радиального размытия будет центром, в котором будет происходить размытие.Центр должен быть там, где будет солнце.
Всегда устанавливайте качество как «хорошее» или «лучшее» и, по возможности, избегайте сквозняков, поскольку это может немного испортить. Как только это будет установлено, мы нажмем ОК, и это растянет точки до конца, и вы увидите, что это делает som09e очень крутыми лучами. Поскольку фильтр находится на отдельном слое, я могу свободно перемещать его, чтобы убедиться, что он совпадает. Если эффекты не проявятся, вы обнаружите некоторые грубые края, но с ними можно справиться, немного уменьшив масштаб фильтра, чтобы убедиться, что все части изображения хотя бы покрыты лучами.Как только это будет сделано, вы можете нажать Enter.
Чтобы наши правки не выглядели фальшивыми, мы можем подогреть эффект светового луча с помощью фотофильтра. Для этого просто спуститесь на панель настройки и сделайте фотофильтр, а затем закрепите его на слое кисти, удерживая опцию ALT и поместив фильтр где-нибудь между ними, а затем щелкните. Затем мы можем осветлить лучи, чтобы сделать их теплее, уравновешивая плотность, чтобы мы были удовлетворены результатами.
Щелкните здесь, чтобы узнать, как создать эффект глюка в Photoshop.
Отсюда мы можем поиграть с режимом наложения, применяя различные типы режимов наложения, пока не будем уверены, что они хороши. Мы можем использовать режим экрана, мягкий свет, осветление цвета или любой другой доступный режим. Это в основном зависит от изображения, которое вы используете, но вам следует избегать того, чтобы изображения редактирования выглядели фальшивыми. После редактирования мы сгруппируем разные слои вместе, а затем проверим изображения до и после, чтобы увидеть результаты. Вы можете вернуться и перерисовать точки столько раз, сколько захотите.Если сделать точки большими, лучи станут немного толще. Это общий процесс создания красивых световых лучей в Adobe Photoshop, и вы можете попробовать их сегодня.
Вы также можете ознакомиться с другими нашими доступными учебными пособиями, сообщениями в блогах, текстурами Photoshop, действиями Photoshop и предустановками Lightroom.
Рейтинг: 012345 4.67 на основе 3 рейтингов
Следующие две вкладки изменяют содержимое ниже.
