Как из фотографии сделать портрет в фотошопе: Как переделать фото в нарисованный портрет
Рисуем портреты с невероятной реалистичностью в Фотошоп / Creativo.one
Финальный результат:
Рисование в Photoshop ничем не похоже на работу с альбомом или холстом. И поскольку вам не нужно волноваться о трате бумаги, есть множество крутых трюков, которые можно использовать для рисования лучших портретов даже без обводки контуров оригинальной фотографии.
В этом уроке я покажу вам, как нарисовать два портрета в Adobe Photoshop, используя графический планшет Wacom Intuos и исходники с PhotoDune.
Скачать архив с материалами к уроку
1. Что же означает сходство?
Сходство — довольно простое понятие. Оно означает, насколько рисунок похож на оригинальный предмет. Если вы художник, вас миллионы раз будут просить нарисовать портреты, персонажей или дизайны, основанные на реальных людях. Понимание схожести — невероятно полезный навык, который поможет сделать клиентов счастливыми.
Чем больше вы практикуетесь, тем ближе ваш рисунок к настоящей фотографии!
Даже если нет желания полностью копировать чье-либо лицо, изучение схожести станет отличной практикой в области общей анатомии лица.
2. Для начала отбросим некоторые правила
Правило 5 глаз
В любой художественной школе изучают довольно много материалов о портретах. Некоторые из этих правил отлично работают, но многие могут просто сбить с толку.
Вы наверняка слышали или видели классическое правило: «Голова должна быть шириной в 5 глаз.»
Не каждое лицо одинаково, поэтому нельзя использовать шаблонный подход. У субъекта могут быть большие глаза или вы просто захотите нарисовать портрет в карикатурном стиле. Так или иначе, нужно сверять рисунок с исходным изображением.
Квадратные головы
Еще одно правило или техника, которой обычно учат, — изображать голову, начав с рисования ее как куба. Куб представляет собой направление, в котором повернута голова и помогает разобраться с различными углами.
Куб представляет собой направление, в котором повернута голова и помогает разобраться с различными углами.
Почему это не работает
Оба правила не так плохи, но они не помогут при реалистичном рисовании. Кубичные головы, например, лучше подойдут для понимания общего положения и разных плоскостей лица. Позже это можно использовать при затенении. Но иногда, если мы ограничиваем себя определенными правилами, то в итоге фокусируемся на самом правиле, а не на субъекте.
Что-то «простое» вроде того, как нарисовать куб, в итоге может само стать задачей!
Оставьте замешательство при себе! Я покажу, как сделать все просто, ведь нам понадобится лишь пара линий.
3. Достигаем сходства при помощи сеток и направляющих
Сетка позволяет увидеть исходное изображение, разделенное на части.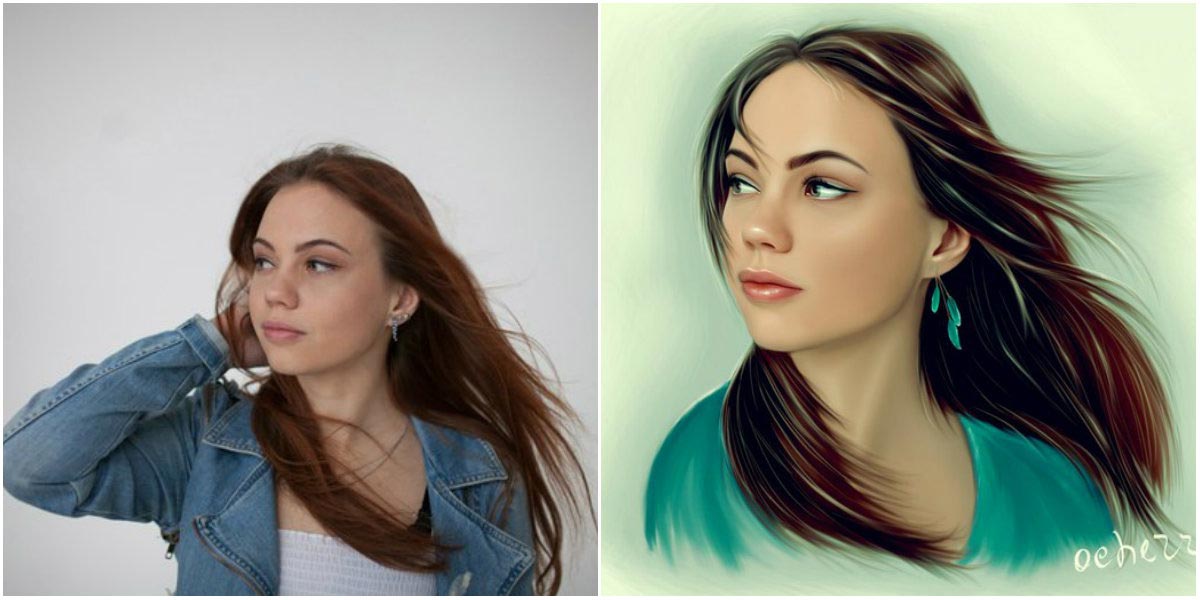 Благодаря этому при рисовании можно сконцентрироваться на отдельном участке. Это помогает сделать процесс более простым, также позволяя увидеть фотографию в другом свете. Не волнуйтесь о том, что «не можете рисовать лица» — просто сфокусируйте усилия на схожести каждой клетки.
Благодаря этому при рисовании можно сконцентрироваться на отдельном участке. Это помогает сделать процесс более простым, также позволяя увидеть фотографию в другом свете. Не волнуйтесь о том, что «не можете рисовать лица» — просто сфокусируйте усилия на схожести каждой клетки.
Фотография молодой девушки с PhotoDune.
Направляющие также отлично подходят для понимания того, где разместить каждую деталь.
Базовые направляющие обозначат позиции глаз, носа, рта и центра лица. После того, как эти линии созданы, их можно использовать для лучшего понимания отношений между каждой деталью и в итоге получить отличный результат.
Фотография молодого парня с PhotoDune.
4. Зачем рисовать в черно-белых тонах?
Я знаю, вам хочется начать рисовать невероятно реалистичные портреты как можно раньше, но перед тем, как ходить, нужно научиться ползать.
Чтобы полностью сфокусироваться на концепте схожести, мы будем рисовать оба портрета в черно-белых тонах. Многие цифровые художники также называют это рисованием в «оттенках серого». Однако неважно как вы это назовете, цель рисования в такой технике — получить уверенность в создании освещения, теней, а также общих тонов.
5. Как рисовать лица в цифровой живописи: легкие углы
Давайте начнем с классической позы. Если рисование людей пугает вас, начните с женских портретов и центрированных позиций головы. Женщин, особенно молодых девушек, рисовать проще, так как их черты лица мягче и вам не нужно волноваться о таких деталях, как морщины или волосы на лице.
Шаг 1
Откройте портрет девушки в Photoshop. Обесцветьте фотографию, перейдя в меню Изображение > Коррекции > Цветовой тон/Насыщенность (Image > Adjustments > Hue & Saturation) и сократив параметр Насыщенность (Saturation) до -100.
Чтобы сохранить разрешение, близкое к оригинальной фотографии (590 х 886 пикселей), я создам новый документ размером 600 х 900 пикселей. Разместим оба окна рядом. Это сильно упростит работу.
Открепите оба окна и разместите их рядом.
Шаг 2
Давайте добавим направляющие. Есть два вида, которые нам помогут. Первый — сетка, все ее секции одинаковы, как в светокопии. Второй тип – направляющие. Они фокусируются на основных формах исходной фотографии.
Я больше предпочитаю второй вариант.
Сравнение сетки и направляющих: слева сетка с одинаковыми секциями, а справа — направляющие, которые фокусируются на основных деталях.
Нажмите Ctrl + R, чтобы открыть панель  Повторите те же линии для пустого документа, чтобы они соответствовали друг другу.
Повторите те же линии для пустого документа, чтобы они соответствовали друг другу.
Шаг 3
Теперь начнем перерисовывать нашу фотографию при помощи базовых форм. Используйте большую круглую Кисть (Brush Tool). Пока не волнуйтесь о деталях или чистом наброске. Видите, благодаря простым направляющим сейчас у вас есть лучшее понимание того, как должна располагаться голова.
Шаг 4
Перейдем к основным чертам лица. Используя направляющие, я ставлю маленькие точки, помечая, где начинается и заканчивается каждая черта. Ориентируясь на точки, я начинаю рисовать нос, рот и правый глаз на отдельных слоях.
Глаза могут быть трудной частью. Поэтому, давайте немного схитрим и создадим второй глаз из уже нарисованного. Просто Дублируйте (Duplicate) слой с первым глазом, а затем отразите его, перейдя в меню Редактирование > Трансформирование > Отразить по горизонтали (Edit > Transform > Flip Horizontal).
Завершите последние детали этого грубого наброска. Направляющие можно спрятать в любой момент, перейдя в меню Вид > Показать > Направляющие (View > Show > Guides).
Шаг 5
Я знаю, о чем вы думаете… Не слишком похоже, правда? Мы же еще не закончили с наброском.
Используйте грубый набросок в качестве основы, подчистите его и добавьте детали перед переходом к затенению.
Постарайтесь не лениться. Вам может понадобиться перерисовать лицо два, три или даже больше раз перед тем, как рисунок станет похож на фотографию. Сократите 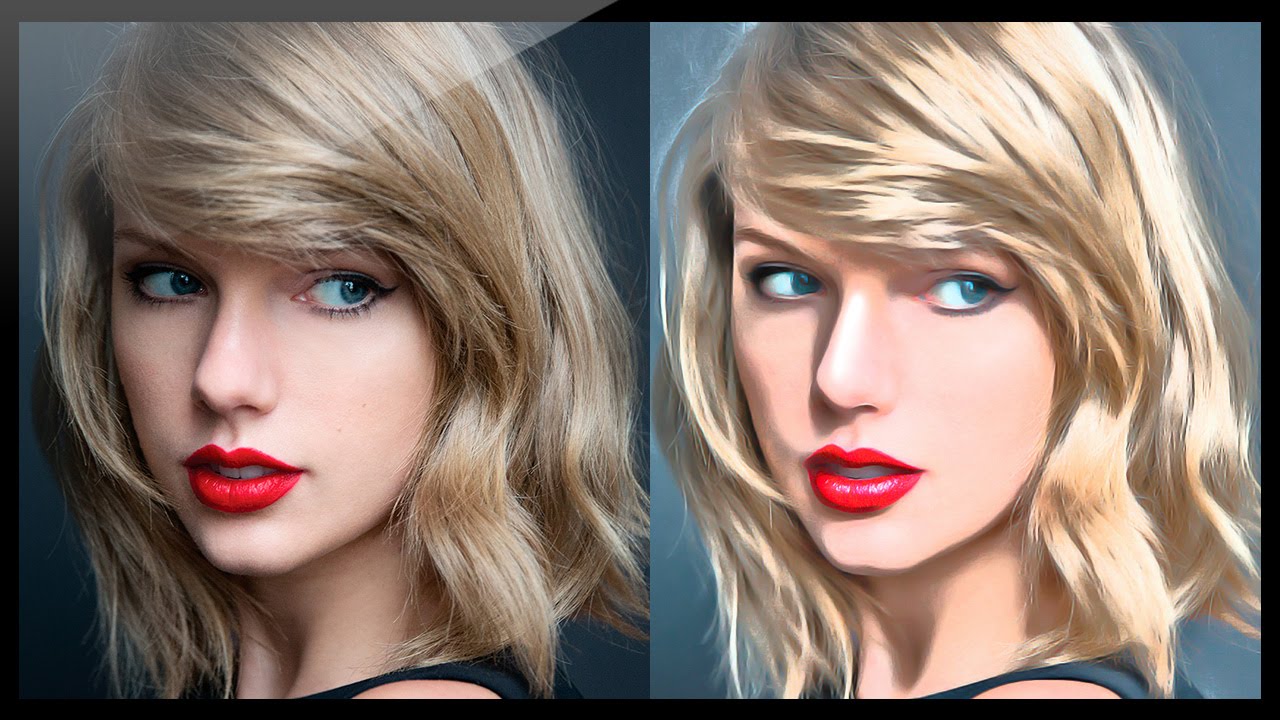 Чтобы рисовать как можно чище, используйте маленькую круглую Кисть (Brush Tool) радиусом 5 px и потратьте достаточно времени.
Чтобы рисовать как можно чище, используйте маленькую круглую Кисть (Brush Tool) радиусом 5 px и потратьте достаточно времени.
Не волнуйтесь, если сейчас набросок не полностью похож на фото. У вас еще будет возможность улучшить его.
Вот мой финальный результат. Теперь можно переходить к затенению.
Шаг 6
Наложите основные тона портрета при помощи мягкой круглой Кисти (Brush Tool). На этом этапе нужно постоянно проверять сходство рисунка с фотографией. Если что-то выглядит неправильно, доверьтесь чутью и внесите необходимые правки.
Заметили, как сильно помогло затенение? Мы можем еще больше улучшить вид, подкорректировав несколько проблемных зон.
Возвращаясь к оригинальному фото, ее лицо не идеально симметрично, как мы его изобразили. На деле, ее голова немного наклонена влево, а это влияет на положение глаз и лица. Чтобы все исправить, я использую инструмент Прямоугольная область (Rectangular Marquee Tool) и выделю зону вокруг головы.
Чтобы все исправить, я использую инструмент Прямоугольная область (Rectangular Marquee Tool) и выделю зону вокруг головы.
На всякий случай я создам копию головы, кликнув правой кнопкой мыши и выбрав Скопировать на новый слой (Layer via Copy). Теперь слегка поверните голову, нажав Ctrl + T для активации инструмента Свободное трансформирование (Free Transform).
Шаг 7
Продолжайте рисовать и хорошо изучите оригинальную фотографию. Нужно понять ее свет и тень. Поскольку я нарисовал слишком большие глаза, я исправлю лицо при помощи фильтра Пластика (http://design.tutsplus.com/articles/paint-better-portraits-with-the-liquify-tool-in-adobe-photoshop—cms-23625). Объедините все слои, затем нажмите Ctrl + J, чтобы создать копию своего рисунка. Перейдите в меню Фильтр > Пластика (Filter > Liquify). Выберите инструмент Сморщивание (Pucker Tool) и сделайте глаза меньше. Будьте осторожны — нам не нужен слишком резкий эффект.
Выберите инструмент Сморщивание (Pucker Tool) и сделайте глаза меньше. Будьте осторожны — нам не нужен слишком резкий эффект.
Вот быстрая анимация изменений, полученных в фильтре Пластика (Liquify).
Также можно заметить, что я подправил челюсть. Просто передвиньте ее на нужное место при помощи инструмента Деформация (Forward Wrap Tool).
Шаг 8
Теперь, когда мы выполнили большую часть работы, остается только завершить рисунок. Последние детали очень помогают изменить портрет, поэтому продолжайте корректировать все, пока не будете довольны результатом.
Неплохо, правда? Давайте посмотрим, что можно сделать в нашем следующем портрете.
6. Как рисовать лица в цифровой живописи: сложные углы
Ах, ужасные портреты в профиль. Если вы ненавидите рисовать лица, повернутые в сторону, начните с простого профиля, чтобы сделать все проще.
Шаг 1
Так же, как и в прошлый раз, мы начнем с фотографии молодого человека, которую разместим рядом с пустым документом. Этот рисунок будет намного больше, размером 1250 х 1667 пикселей с разрешением 150 пикселей/дюйм.
Шаг 2
Снова создайте направляющие и конвертируйте портрет в черно-белый формат. На этот раз я собираюсь навести их при помощи инструмента Перо (Pen Tool). Так нам будет легче работать. Рисуйте при помощи маленькой круглой Кисти (Brush Tool).
Направляющие Photoshop могут повлиять на поведение кисти при рисовании, поэтому лучше нарисуйте их Пером (Pen Tool).
Теперь скройте оригинальные направляющие. Я также использую Перо (Pen Tool), чтобы определить различные углы, пометив их яркими красными линиями на Новом слое (New Layer).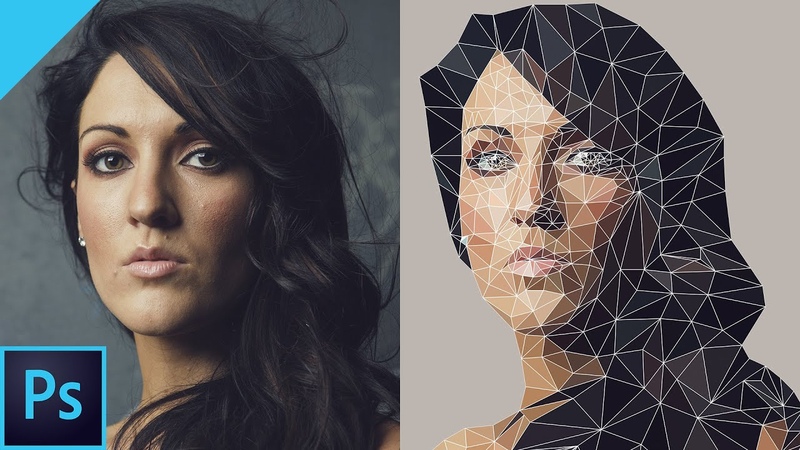 Поскольку эти углы сложнее, чем у первого портрета, дополнительные направляющие помогут убедиться, что мы рисуем в правильном направлении.
Поскольку эти углы сложнее, чем у первого портрета, дополнительные направляющие помогут убедиться, что мы рисуем в правильном направлении.
Направляющие для положения, черт лица и углов. Работа с различными видами направляющих поможет вам рисовать еще лучше.
Шаг 3
Скопируйте и вставьте эти линии на пустой документ и начните рисовать большой круглой Кистью (Brush Tool). Переключайтесь между разными типами направляющих, чтобы сравнивать прогресс при переходе к следующим шагам наброска.
Окна, расположенные рядом, отлично помогают убедиться, что рисунок соответствует фотографии.
Выделите слой с грубым наброском и сократите его Непрозрачность (Opacity) до 25%. Снова создайте новый слой и нарисуйте более чистый набросок при помощи маленькой круглой Кисти (Brush Tool).
Важная вещь при рисовании людей — понять структуру скелета, не бойтесь создания очень детальных набросков.
Шаг 4
Теперь начнем рисовать. Лица мужчин более угловатые, поэтому уделите достаточно времени изучению направляющих, чтобы не выйти за линии. И поскольку их лица не такие плавные, я также добавил немного текстуры при помощи гранжевой кисти. Это легкое изменение придаст рисунку более мужественный вид.
Используйте комбинацию мягких и гранжевых кистей, эффективно симулируя текстуру кожи.
Шаг 5
На этот раз я у меня лучше получились черты лица, поэтому не нужно делать много коррекций. Угол шеи выглядит немного неправильно, снова используйте Пластику (Liquify) и ее инструмент Деформация (Forward Wrap Tool), чтобы ее выпрямить.
При помощи Пластики можно подкорректировать анатомию за секунды.
Шаг 6
Часто приходится приближать изображения, чтобы уловить едва заметные отличия в тенях, текстурах и освещении. Поскольку мы работаем с оттенками серого, свободно используйте инструмент Пипетка (Eyedropper Tool) и рисуйте цветами исходной фотографии.
По мере продвижения к финальному этапу заставляйте себя рисовать как можно больше. Вот мой результат при использовании этих техник. Уже во второй раз мне удалось достичь потрясающей схожести без обводки контуров самой фотографии.
Теперь ваша очередь!
Выводы
Никогда не знаешь, какие двери откроются, если просто научиться рисовать лучше. Продолжайте практиковаться с портретами в оттенках серого, а когда получите достаточно уверенности, переходите к работе с цветом.
Экспериментируйте с различных углов, чтобы стать лучшим художником.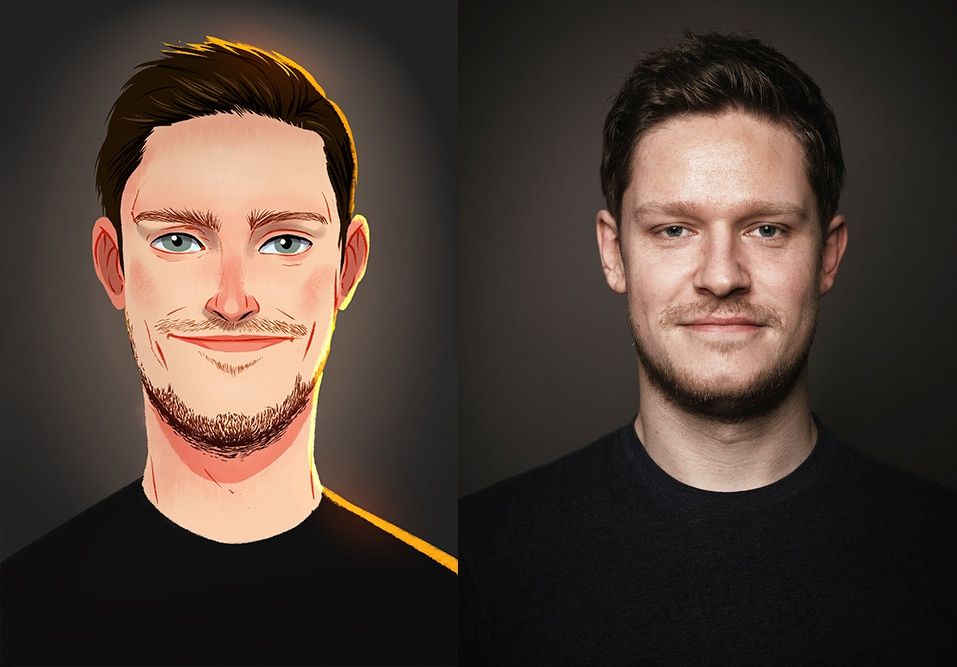 Я действительно надеюсь, что мои советы вам помогли. Если есть какие-либо вопросы, не стесняйтесь задавать их в комментариях!
Я действительно надеюсь, что мои советы вам помогли. Если есть какие-либо вопросы, не стесняйтесь задавать их в комментариях!
А если хотите узнать больше о рисовании портретов, посмотрите эти уроки:
Автор: Melody Nieves
Как сделать портрет в фотошопе
Автор: Ольга Максимчук (Princypessa). Дата публикации: . Категория: Обработка фотографий в фотошопе.
Всем привет!
Фотошоп – не просто редактор, который позволяет выполнять такие простые действия, как обрезка, поворот, отражение, изменение размеров изображения и т.д.
Это мощный графический инструмент, с помощью которого, обладая достаточным уровнем знаний, можно из исходной фотографии сделать настоящий шедевр искусства.
Сегодня мы будем создавать цветной портрет.
Сначала мы создадим новый документ и зальем фоновый слой бежевым цветом.
Затем инструментом Карандаш нарисуем три квадрата, создадим новый узор и добавим его на фон.
Далее добавим в работу градиент и при помощи маски слоя скроем градиент в центре холста, оставив по краям.
После этого откроем изображение с девушкой из папки с исходниками, с помощью каналов создадим выделение, зальем его черным цветом и при помощи стилей слоя добавим градиент на слой.
В завершение урока «Как сделать портрет в фотошопе» мы нарисуем линии, повернем их и изменим режим наложения слоя с линиями на Перекрытие.
Создаем в фотошоп (Ctrl+N) новый документ с параметрами, как на рисунке ниже.
В панели слоев щелкаем по «замочку» у фонового слоя, чтобы разблокировать слой для дальнейшего редактирования.
Переименовываем фоновый слой в «Фон». Чтобы переименовать слой, дважды щелкните по имени слоя в панели слоев, введите новое имя и нажмите клавишу Enter.
В панели цвета в качестве цвета основного плана устанавливаем оттенок # E6D4A7. Активируем инструмент Заливка и кликаем мышью по холсту, чтобы залить слой «Фон» цветом основного плана.
Создаем в фотошоп новый документ (Ctrl+N) с параметрами, как на рисунке ниже.
Увеличиваем холст (Ctrl и «+»). Активируем инструмент Карандаш. Кликаем ПКМ по холсту, чтобы вызвать меню выбора кистей и устанавливаем размер в 1 пиксель. В верхней панели настроек инструмента Карандаш вводим настройки, как на рисунке ниже. В панели цвета в качестве цвета основного плана устанавливаем черный оттенок – нажимаем клавишу D. Инструментом Карандаш делаем три отпечатка по диагонали холста.
Переходим в меню Редактирование-Определить узор. В появившемся окне даем имя новому узору или соглашаемся с предложенным программой.
Новый узор появится в конце списка загруженных узоров. Для того, чтобы убедиться в этом, переходим в меню Редактирование-Наборы-Управление наборами. В появившемся окне в верхней строке выбираем «Узоры». Вот он, наш узор – самый последний в списке. Теперь документ с узором можно закрыть – он нам больше не понадобится.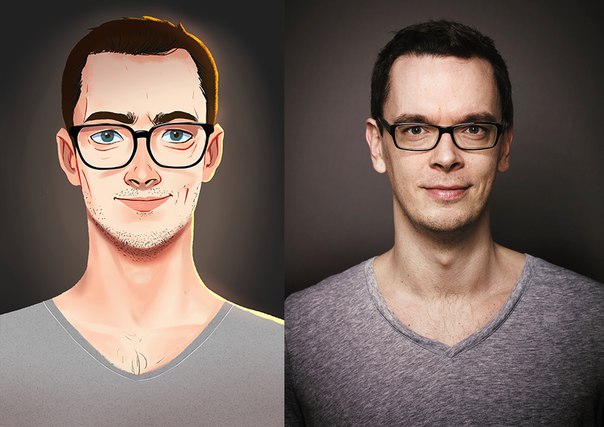
Переходим в основной документ. Создаем новый пустой слой и называем его «Узор».
Переходим в меню Редактирование-Выполнить заливку. В появившемся окне в верхней строке выбираем «Регулярный» (в некоторых версиях русификации программы этот пункт может иметь название «Узор»). Кликаем по треугольнику у строки выбора узора и выбираем узор, что создавали в предыдущих шагах.
Выше всех слоев создаем новый пустой слой и называем его «Цвет».
Активируем инструмент Градиент. В верхней панели настроек инструмента Градиент кликаем по треугольнику справа и из выпадающего списка выбираем «Гармонизированные цвета 1». Выбираем из загруженного набора первый градиент и в верхней панели настроек инструмента Градиент вводим настройки, как на рисунке ниже. Проводим градиент с правого нижнего угла в левый верхний.
Переходим в меню Фильтр-Размытие-Размытие по Гауссу и размываем слой «Цвет».
Добавляем к слою «Цвет» маску слоя, нажав в панели слоев на соответствующую иконку.
Активируем инструмент Кисть и выбираем мягкую круглую кисть. Если на данный момент в программу не загружен набор с мягкими круглыми кистями, кликаем ПКМ по холсту, чтобы вызвать меню выбора кистей, щелкаем по «шестеренке» справа и из выпадающего списка выбираем «Основные кисти». Выбираем кисть размером 500 пикселей и увеличиваем ее размер к 1000 пикселям. Чтобы изменить размер кисти, воспользуйтесь клавишами квадратных скобок – клавиши «Х» и «Ъ» в русской раскладке или используйте соответствующий ползунок в меню выбора кистей. В панели цвета в качестве цвета основного плана устанавливаем черный оттенок (клавиша D). По маске слоя (именно по маске слоя, не по самому слою!) рисуем кистью в центре холста, чтобы частично скрыть слой «Цвет». Помним, что черный цвет на маске слоя скрывает, а белый – восстанавливает видимость слоя. Чтобы вернуть видимость слоя, измените цвет переднего плана на белый (клавиша X) и по маске слоя пройдитесь кистью в нужной области. Вот что получилось у меня в результате.
Вот что получилось у меня в результате.
Помещаем в документ (Файл-Поместить встроенные) изображение «Фото» из папки с исходниками. Вызываем Свободное трансформирование (Ctrl+T), зажимаем клавиши Shift (для сохранения пропорций) и Alt (чтобы трансформирование происходило из центра) и тянем за уголки рамки наружу, чтобы увеличить изображение. В самых свежих версиях программы Adobe Photoshop нажимать клавишу Shift не нужно. Слой с девушкой в панели слоев должен быть выше всех остальных слоев.
В панели слоев скрываем все слои, кроме слоя с девушкой. Чтобы скрыть видимость слоя, нажмите на «глазик» около слоя.
Переходим в меню Окно-Каналы. Выбираем самый светлый канал, для данного фото – красный. Зажимаем клавишу Ctrl и кликаем по миниатюре красного канала в панели каналов, чтобы загрузить выделение. Нажимаем на иконку создания нового канала в панели каналов. При активном выделении переходим в меню Редактирование-Выполнить заливку и в появившемся окне в верхней строке выбираем белый оттенок. Снимаем выделение (Ctrl+D).
Снимаем выделение (Ctrl+D).
В панели каналов делаем активным альфа-канал, который создали в предыдущем шаге. Активируем инструмент Кисть и выбираем мягкую круглую кисть. В панели цвета в качестве цвета основного плана устанавливаем белый оттенок (клавиша D, затем X). Рисуем мягкой круглой кистью белым цветом по серым областям вокруг девушки.
Зажимаем клавишу Ctrl и кликаем по иконке альфа-канала в панели каналов, чтобы загрузить выделение. Переходим в меню Выделение-Инверсия. В панели каналов делаем видимыми все каналы, кроме альфа-канала и переходим в панель слоев (Окно-Слои). В панели слоев делаем видимыми нижние три слоя и скрываем видимость слоя «Фото». Выше всех слоев создаем новый пустой слой и называем его «Девушка». Заливаем выделение, которое до сих пор должно быть у вас активно, любым цветом на слое «Девушка». Например, черным. Для этого переходим в меню Редактирование-Выполнить заливку и в появившемся окне в верхней строке выбираем черный оттенок. Снимаем выделение (Ctrl+D).
Снимаем выделение (Ctrl+D).
В панели слоев дважды щелкаем по слою «Девушка», чтобы открыть стили слоя.
Во вкладке Наложение градиента кликаем по треугольнику у строки выбора градиента и выбираем градиент, как показано ниже. Полные настройки для вкладки Наложение градиента на втором скриншоте.
Результат после применения стилей слоя.
Для усиления эффекта можно создать дубликат слоя «Девушка» (Ctrl+J).
Выше всех слоев в панели слоев создаем новый пустой слой и называем его «Линии».
Активируем инструмент Кисть. Выбираем жесткую круглую кисть, как на рисунке ниже. В панели цвета в качестве цвета основного плана устанавливаем белый. Рисуем несколько горизонтальных линий. Чтобы нарисовать линию, поставьте точку в том месте, где линия начинается, зажмите клавишу Shift и поставьте точку в месте, где линия заканчивается. Рисуем линии разной толщины, для этого выбираем жесткую круглую кисть другого размера.
Вызываем Свободное трансформирование (Ctrl+T). Тянем за уголки рамки наружу, чтобы увеличить слой «Линии» и крутим за уголки рамки, чтобы повернуть слой.
В панели слоев меняем режим наложения слоя «Линии» на Перекрытие.
При помощи маски слоя и мягкой круглой кисти стираем слой «Линии» с лица девушки.
Вот мы и создали цветной портрет.
Результат до и после.
И финальный результат. Урок «Как сделать портрет в фотошопе» завершен.
Яркого настроения и творческих успехов!
БЕСПЛАТНЫЕ РАССЫЛКИ УРОКОВ ВКОНТАКТЕ:
Если Вы не хотите пропустить интересные уроки по обработке фотографий в фотошопе — подпишитесь на рассылку.
Форма для подписки находится ниже.
Понравилось? Поделитесь:
Вконтакте
Одноклассники
Добавить комментарий
Как нарисовать арт портрет в фотошопе
Этот урок научит вас делать рисунки подобные тем что используются в комиксах, журналах из фотографии.
1) Подготовка рисунка.
Откройте изображение в photoshop’е. Продублируйте слой «Background». (Нажмите и потяните слой «Background» на иконку или просто нажмите Ctrl+J). Переименуйте новый слой «dots» или «точки». (Для того чтобы переименовать кликните 2 раза на названии слоя). Создайте новый слой и залейте его ярким синим цветом используя Paint Bucket tool.
Расположите этот слой между слоями «dots» и «Background». Переименуйте его «blue» (синий). Теперь палитра слоев должна выглядеть так:
Далее на слое «dots» мы должны убрать фон оставив только лицо (или фигуру) человека. Для этого используем Pen Tool. Сначала убедитесь, что в опциях Pen Tool’а выбран create a Work Path.
С помощью Pen Tool обводим лицо человека точно по контуру. Затем делаем из контура выделение (клик правой кнопкой и make selection). Инвертируем выделение (CTRL+Shft+I) и жмем delete. Снимаем выделение (CTRL+D).
Снимаем выделение (CTRL+D).
2) Создание точечной основы
Обесцвечиваем слой «dots»(Ctrl+Shft+U).
Теперь делаем рисунок черно-белым Image > Adjustments > Threshold Для данной фотографии использованны параметры которые изображены ниже, но для вашей вы можете установить другие подходящие.
После использования Threshold края изображения выглядят слишком неровными. Чтобы их сделать гладкими идём в Filter > Blur>> Gaussian Blur (параметры ставим около 2-3).
Дублируем слой «dots» нажав правую кнопку мыши и выбрав Duplicate Layer (Именно этим способом дублируем слой!)
В окне Document выбираем New. Теперь у вас должно быть открыто 2 изображения в photoshop’е.
В новом изображении меням Mode на Grayscale Image > Mode > Grаyscale. В диалоговом окне на вопрос «Discard color information?» Жмём OK. Теперь меняем Mode на Bitmap. Image > Mode > Bitmap. В диалоговом окне на вопрос «Flatten layers?» Жмём OK. В этом же окне меням Use на Halftone Screen.
В диалоговом окне на вопрос «Flatten layers?» Жмём OK. В этом же окне меням Use на Halftone Screen.
После этих манипуляций изображение должно стать таким:
3)Подготовка к окраске
В этом же новом документе меняем Mode обратно на Grаyscale. Убедитесь что размер ratio равен 1 и жмите OK. Теперь меняем Mode на RGB. Дублируем слой таким же длинным способом как перед этим. В окне Document выбираем первоначальный документ (он должен быть на самом верху).
На данный момент палитра слоев должна выглядеть так:
Последний этап в этой части – это создание группирования между скопированным слоем и слоем «dots». Зажав кнопку ALT передвинте мышку между двумя слоями. Затем кликните мышкой когда появится значок как на картинке ниже (можно просто нажать Ctrl+G).
Теперь линкуем слои «dots» и «Background copy» (Клик на слое «Background copy» на маленькое окошко возле «глаза»). Merge Linked (Ctrl+E).
Ваша фотография должна быть примерно такой же как на рисунке ниже:
Часть 2. Раскрашивание.1) Создание Цветовых слоев (Fill Layers)
Продублируйте слой «dots». Переименуйте новый слой «white» (белый) и переместите его под слоем «dots». Далее идем в Image > Adjustments > Brightness/Contrast. Используем параметры:
Brightness +100,
Contrast -100
Теперь слой «white» стал белым. На данный момент ваша палитра слоев должна выглядеть как на картинке:
Измените blending mode слоя «dots» на Multiply.
Кликните на иконку и выберите опцию Sol >
Выберите цвет в диалоговом окне выбора цвета. Жмите OK. (Автор начал с создания губ, поэтому выбрал темно-красный цвет)
Новый Цветовой слой появился в палитре слоев. Переименуйте его «lips» (губы) и переместите его под слоем «dots».
Сгруппируйте слоя «lips» и «white» (Ctrl+G)
Поменяйте foreground color на черный.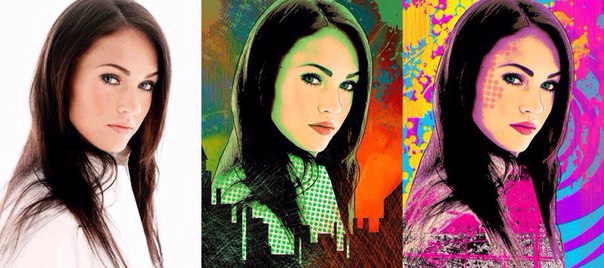 С помощью Paint Bucket tool залейте слой «lips» черным. Теперь начинаем раскрашивать. Поменяйте foreground colour на белый. Используя жесткую кисть раскрасьте губы. (Убедитесь что opacity равно 100%). Результат на картинке ниже получился очень хорошим.
С помощью Paint Bucket tool залейте слой «lips» черным. Теперь начинаем раскрашивать. Поменяйте foreground colour на белый. Используя жесткую кисть раскрасьте губы. (Убедитесь что opacity равно 100%). Результат на картинке ниже получился очень хорошим.
2)Остальные Цветовые слои
Повторите шаг по созданию Цветовых слоев для каждого участка фотографии (кожи, глаз, одежды и т.д.). Так выглядела палитра слоев Автора на данный момент:
Значки группированния (стрелочки) должны быть на всех Цветовых слоях.
Если вы недовольны цветом какого либо Цветового слоя, кликните два раза на цветном значке слоя (смотрите выше) и выберите другой цвет.
Итак, вы сделали достачно много. Но вы еще можете добавить надпись, речь идущую от фото, мысли человека и т.д.
Часть 3. Создание обводки (LineArt).В этом уроке есть два способа создания обводки: вручную и автоматически. Вручную получается реалистичнее, но долго, а автоматически быстрее, но результат не очень. Попробуйте оба способа, какой понравится, такой и используйте.
Попробуйте оба способа, какой понравится, такой и используйте.
1) Подготовка слоев
Откройте фотографию в photoshop’е. Переименуйте слой «Background» в «оригинал». Если ваша фотография темная, вы должны её осветлить. Осветление нужно для того, чтобы линии обводки смотрелись более четко.
Для осветления идем в Image > Adjustments > Brightness/Contrast. (Для данной фотографии параметры указаны выше)
Продублируйте слой «оригинал». Переименуйте новый слой «top». Создайте два новых слоя. Переместите их под слоем «top». Залейте ближайший слой к слою «оригинал» белым и переименуйте его «Background». Оставшийся новый слой переименуйте «line art». Сделайте невидимыми слои «Background» и «top», а видиыми оставьте слои «оригинал» и «line art». Активным сделайте слой «line art».
2) Параметры Brush Tool
Для создания линий в photoshop’е мы будем пользоваться Brush Tool. Заходим в параметры кистей.
Далее показаны параметры для создания сужающейся кисти.
Убедитесь что foreground color черный.
3) Создание контура
Начинаем с губ. Выбираем Pen tool. Убедитесь что выбрана опция create a Work Path.
Обведите губы. Ниже показано место начала.
Правый клик, выберите Stroke Path. (в параметрах Brush)
Сделайте видимым слой «Background». Удалите «точечную» линию (path). Для этого правый клик, Delete Path или просто Enter. Если вы довольны результатом отключите слой «Background» и сделайте следующую линию. Если не довольны результатом используйте окно History и удалите последние действия
Если линия слегка обрывается вы можете использовать Eraser Tool. Ведите резинку не вверх/вниз, а по диагонали. Тогда вы добьетесь конусообразного эффекта на конце линии.
2) Создание конусообразной линии.
Чтобы создать линию с конусообразным окончанием с двух сторон зайдите в опции кистей, Shape Dynamics. Поменяйте Control на Pen Pressure, а Minimum Diameter на 1%.
Когда вы выбираете Stroke Path сделайте активной опцию Simulate Pressure.
Когда вы закончите делать губы включите слой «Background». Затем включайте/выключайте слой «top». Если губы будут «прыгать», значит вам стоит переделать линию губ.
3) Создание широких линий.
Создание широкой линии вам понадобится например в бровях. Создайте замкнутый контур брови и используйте Fill Path.
Такой же способ можно использовать при создании верхних ресниц.
4) Создание круглого, овального, квадратного и т.п. контура
Сначала используйте Shape Tool или Ellipse Tool для создания формы. Затем теми же инструментами делаем внутри формы фигуру поменьше, чтобы снаружи остался нужный контур.
1) Подготовка изображения
Сначала мы удалим фон. Для этого воспользуемся Pen Tool. Убедитесь, что в опциях Pen Tool’а выбран create a Work Path.
Создайте контур вокруг предмета.
Идите в окно Paths(справа от Chanels).
Загрузите выделение – Load path as a selection – смотрите рисунок выше. Скопируйте выделение: Ctrl+C. Вставьте: Ctrl+V. Возвращаемся в окно «Layers» и переименовываем новый слой названием предмета (в данном случае «gun» – пистолет). Создайте новый слой. Залейте его белым. Переименуйте его «background» и переместите под слоем «gun».
Обесцвечиваем: Image > Adjust > Desaturate
2) Создание обводки
Filter > Blur > Smart Blur на слое «gun»:
Quality: High
Mode: Edge Only
Остальные параметры выставите на свое усмотрение. Ниже указаны параметры для этой картинки.
Делаем черную обводку Edit > Stroke. Выберите толщину линии подходящую к вашей картинке.
Получится вот это:
Теперь идем в Filter > Artistic > Poster Edges. Параметры как на картинке:
Ну и последний штрих Filter > Artistic > Cutout. Параметры как на картинке:
Параметры как на картинке:
С помощью палитры слоев Автора можно многое объяснить. Ваша обводка должна находится на верху. Скопируйте слой «dots» столько раз, сколько у вас Цветовых слоев и сгруппируйте каждый «dots» с каждым Цветовым слоем Измените blending mode слоев «dots» на Soft Light Вы можете поменять opacity слоев «dots» чтобы они лучше подходили к вашей работе.
Программа Photoshop – не просто редактор, который позволяет выполнять такие простые действия, как обрезка, поворот, отражение, изменение размеров изображения и т.д. Это мощный графический инструмент, с помощью которого, обладая достаточным уровнем знаний, можно из исходной фотографии сделать настоящий шедевр искусства. И в этой статье мы попробуем превратить фото знаменитой певицы Тейлор Свифт в портрет в стиле поп-арт.
Так как данная работа предполагает использование различных фильтров, слоев и прочих инструментов программы, заранее сложно предугадать, какая именно фотография наилучшим образом подойдет для реализации поставленной задачи. В целом, лучше выбрать изображение с белым фоном, хотя это вовсе не обязательно.
В целом, лучше выбрать изображение с белым фоном, хотя это вовсе не обязательно.
Этап 1: постеризация
- Для начала нам нужно отделить певицу от белого фона. Для этого создаем копию исходного слоя нажатием клавиш CTRL+J.
- Затем убираем видимость первого слоя, нажав на значок в виде глаза рядом с миниатюрой слоя. После этого переходим к дубликату слоя.
- Убрать белый фон можно с помощью инструмента “Волшебный ластик”, который находится на боковой панели инструментов программы. После того, как ластик выбран, щелкаем на фотографии по всем отдельным участкам белого фона, чтобы его убрать.
- В итоге вместо белого цвета в качестве фона мы должны видеть шахматную доску – верный признак того, что мы все сделали правильно.
- Теперь нужно обесцветить скопированный слой. Для этого нажимаем комбинацию Ctrl+Shift+U.
- Получаем черно-белую фотографию.
- Если требуется (в зависимости от ситуации), можно настроить уровни изображения, чтобы сделать тени и свет более выразительными.
 Для нужно воспользоваться инструментом “Уровни”, который находится во вкладке “Изображение”, группа “Коррекция”. Или же можно воспользоваться комбинацией клавиш Ctrl+L.
Для нужно воспользоваться инструментом “Уровни”, который находится во вкладке “Изображение”, группа “Коррекция”. Или же можно воспользоваться комбинацией клавиш Ctrl+L. - После того, как настройки выполнены, сохраняем их нажатием кнопки OK. В нашем случае потребовались минимальные корректировки начальных значений хотя, можно было бы обойтись и этих изменений.
- Открываем галерею фильтров, расположенную во вкладке “Фильтр”.
- Раскрываем группу “Имитация”, выбираем из предложенного списка “Очерченные края”. Значения параметров “Толщина краев” и “Интенсивность” ставим на нуле, а для “Постеризации” оставляем 2. По готовности жмем кнопку OK.
- Должен получиться примерно такой результат.
- Переходим к постеризации. Для этого в палитре слоев кликаем по кнопке создания корректирующего слоя и выбираем в списке соответствующий пункт.
- В свойствах постеризации устанавливаем значение 3 (в зависимости от исходного изображения это значение может варьироваться, но, чаще всего, цифра 3 – оптимальный вариант).

- Нажимаем комбинацию клавиш Ctrl+Alt+Shift+E, чтобы создать объединенную копию всех слоев.
- На боковой панели инструментов выбираем “Кисть”.
- Теперь нужно закрасить лишние участи на фотографии:
- если требуется удалить черные или серые точки с белых областей, зажимаем клавишу ALT на клавиатуре (курсор превращается в инструмент “Пипетка”), щелкаем по белому цвету, который хотим взять в качестве образца, затем отпускаем клавишу ALT и закрашиваем требуемые участки с помощью кисти.
- аналогичные действия выполняются по отношению к черным и серым участками с выбором соответствующих образцов цвета.
- Создаем новый слой и размещаем его под слоем с обработанным портретом.
- Выполняем заливку созданного слоя таким же слоем, что и в портрете. Для этого воспользуемся сначала инструментом “Пипетка”, затем – “Заливка”.
- На этом с постеризацией фотографии мы закончили, и можно переходить к его раскраске.

Этап 2: применение градиента
- Чтобы сделать портрет цветным, создаем корректирующий слой “Карта Градиента”, который должен располагаться в самом верху палитры слоев.
- Чтобы раскрасить портрет, нам нужен будет трехмерный градиент.
- Когда градиент выбран, кликаем по полю с образцом для редактирования.
- На экране появится окно, где мы можем настроить параметры градиента путем сдвига контрольных точек цвета.
- точка слева окрашивает черные участки
- средняя точка отвечает за серый цвет
- точка справа окрашивает белые области.
- Для того, чтобы изменить цвет контрольной точки, сначала щелкаем по ней, затем – по прямоугольнику с образцом цвета. Откроется палитра, где мы выбираем нужный оттенок и жмем кнопку OK.
- Когда все параметры градиента настроены (на своем усмотрение), жмем кнопку OK.
- Таким образом мы получили портрет в стиле поп-арт.
- Разумеется вариантов расцветки и настроек градиента может быть множество.

Заключение
Таким образом, потратив немного времени и сил можно превратить обычную фотографию в эффектный поп-арт портрет, используя инструменты графического редактора Фотошоп. Разумеется, конечный результат может отличаться от того, что мы получили выше, так как все зависит от исходной фотографии и цветовых решений, примененных во время ее обработки.
Фотошоп – поистине замечательный инструмент в руках знающего человека. С его помощью можно настолько сильно изменить исходное изображение, что оно превратится в самостоятельное произведение.
Если Вам не дает покоя слава Энди Уорхола, то этот урок для Вас. Сегодня сделаем из обычного фото портрет в стиле поп-арт, используя фильтры и корректирующие слои.
Портрет в стиле поп-арт
Для обработки нам подойдут почти любые снимки. Трудно заранее представить, как сработают фильтры, поэтому подбор подходящего фото может занять довольно продолжительное время.
Первым шагом (подготовительным) будет отделение модели от белого фона. Как это сделать, читайте в статье по ссылке ниже.
Как это сделать, читайте в статье по ссылке ниже.
Постеризация
- Снимаем видимость с фонового слоя и обесцвечиваем вырезанную модель сочетанием клавиш CTRL+SHIFT+U. Не забываем перейти на соответствующий слой.
В нашем случае на изображении не очень хорошо выражены тени и света, поэтому нажимаем сочетание клавиш CTRL+L, вызывая «Уровни». Сдвигаем крайние ползунки к центру, усиливая контраст, и нажимаем ОК.
Переходим в меню «Фильтр – Имитация – Очерченные края».
«Толщину краев» и «Интенсивность» убираем в ноль, а «Постеризации» придаем значение 2.
Результат должен оказаться примерно таким же, как и в примере:
Следующий шаг – постеризация. Создаем соответствующий корректирующий слой.
Ползунок перетаскиваем на значение 3. Данная настройка может быть индивидуальной для каждого изображения, но в большинстве случаев, подходит именно тройка. Смотрите на результат.
Смотрите на результат.
Создаем объединенную копию слоев сочетанием горячих клавиш CTRL+ALT+SHIFT+E.
Далее берем инструмент «Кисть».
Нам необходимо закрасить лишние участки на изображении. Алгоритм следующий: если хотим удалить черные или серые точки с белых участков, то зажимаем ALT, взяв образец цвета (белого) и красим; если хотим почистить серый цвет, делаем то же самое на сером участке; с черными участками все то же самое.
Создаем новый слой в палитре и перетягиваем его под слой с портретом.
Заливаем слой таким же серым цветом, что и на портрете.
Постеризация завершена, переходим к тонированию.
Тонирование
Для придания цвета портрету будем использовать корректирующий слой «Карта градиента». Не забываем, что корректирующий слой должен находиться в самом верху палитры.
Для раскрашивания портрета нам потребуется трехцветный градиент.
После выбора градиента щелкаем по окошку с образцом.
Откроется окно редактирования. Далее важно понять, какая контрольная точка за что отвечает. На самом деле все просто: крайняя левая тонирует черные участки, средняя – серые, крайняя правая – белые.
Цвет настраивается следующим образом: кликаем дважды по точке и выбираем цвет.
Таким образом, настраивая цвета для контрольных точек, добиваемся нужного результата.
На этом завершим урок по созданию портрета в стиле поп-арт в Фотошопе. Данным способом можно создать огромное количество вариантов расцветки и разместить их на плакате.
Отблагодарите автора, поделитесь статьей в социальных сетях.
Как создать драматический портрет в «киношном» стиле
В этом уроке по фотошоп вы узнаете как добавить вашим портретам драматизма обработав их как кинокадр. Одними из моих любимых являются портреты в кинематографическом стиле. Больше всего мне нравятся в них ненасыщенные цвета и драматическая атмосфера.
Прежде, чем начать наш урок по цветокоррекции, я дам вам несколько своих лучших рекомендаций, которые помогут вам достичь эффекта кинематографии:
1. Используйте широко открытую диафрагму, где-то между f/1.4 и f/2.0. Если у вас есть длинный объектив, то используйте его. Идея состоит в том, чтобы получить красивое боке (размытый задний план). Хорошо также получить красивое отделение модели от фона.
Используйте широко открытую диафрагму, где-то между f/1.4 и f/2.0. Если у вас есть длинный объектив, то используйте его. Идея состоит в том, чтобы получить красивое боке (размытый задний план). Хорошо также получить красивое отделение модели от фона.
2. Если вы фотографируете в помещении с источниками искусственного света, тогда постарайтесь создать атмосферу, добавив тени на лицо модели. Вам ведь не нужно плоское освещение, это скучно.
3. Если так случилось, что вы не можете получить драматическое освещение, то не колеблясь добавляйте контраст с помощью инструментов осветление и затемнение в Photoshop.
4. Если вы снимаете на улице, я рекомендую делать это сразу после заката солнца. Лицо модели будет освещать красивый мягкий свет, а также на заднем плане будут огни вечернего города, что придаст настоящее ощущение кинематографа. Это работает только с большой диафрагмой и привносит еще одну точку интереса.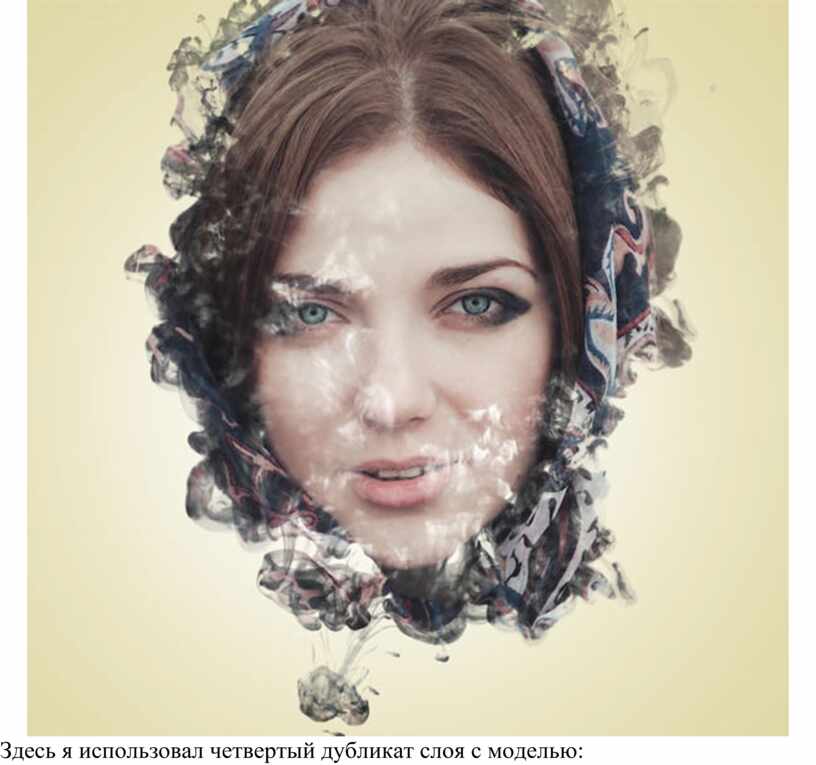
5. Ваша модель должна выражать сильную эмоцию, особенно если это мужчина. Милые улыбки в данном стиле не будут выглядеть уместно.
6. Оставьте в кадре немного места. Нет необходимости заполнять его целиком только моделью, поэтому оставьте немного места вокруг, чтобы внести в фотографию контекст. Ваши результаты будут гораздо лучше, если зритель сможет найти пространственно-временной контекст в изображении.
7. Одежда модели не должна быть кричащих оттенков (например, розовой или желтой), ограничьте цветовую гамму приглушенными, темными оттенками.
8. Постарайтесь как можно больше использовать дополнительные цвета, это создаст красивую глубину в изображении. Обычно в фильмах актер либо в голубом на желтом/оранжевом фоне, либо наоборот. Старайтесь сделать так, чтобы ваша модель оставалась в диапазоне холодных оттенков, а фон – в теплых. Это работает лучше всего. Но обратное тоже даст хороший результат.
Но обратное тоже даст хороший результат.
9. Самое главное, что ваша модель должна выглядеть как персонаж. Добавьте аксессуары, одежду или позы, которые сделают персонаж достоверным. Вы можете обсудить желаемый результат с моделью или стилистом перед сессией и вместе взглянуть на гардероб.
Цветокоррекция в Фотошоп
В уроке по цветокоррекции я буду работать с этим изображением:
Оно было сделано на камеру Canon 6D, диафрагма f/1.8, объектив 50 мм. Фотография была сделана на съемках короткометражного фильма, где я работал фотографом. Освещение было за окном и направлено на модель, мы добавили немного тумана, чтобы создать ощущение 1945 года.
Что мы собираемся сделать с этим изображением, это вдохнуть в него жизнь путем усиления контраста между желтым в светах и зеленым в тенях. Мы будем иметь цветовую схему на основе аналогичных цветов, переходящих от зеленого к желтому.
Давайте начнем с базовой коррекции экспозиции в Lightroom, это будет зависеть от вашего изображения, поэтому вносите корректировки соответственно.
Сделайте базовые настройки в Lightroom или другой программе на ваш выбор.
После этого перейдите в Photoshop, чтобы начать цветокоррекцию. Если вы используете Lightroom, то просто нажмите правую кнопку и выберите Редактировать в Photoshop.
Сначала продублируйте слой в Photoshop, чтобы ваше редактирование было не деструктивным. Вы всегда сможете вернуться к изначальному слою, если результат не понравиться.
Сделайте дубликат слоя.
Первое, что мы собираемся сделать, это создать новый корректирующий слой: Слои > Новый корректирующий слой > Поиск цвета….
Выберите filmstock_50.3dl и уменьшите непрозрачность слоя до 20%. Вам обязательно нужно уменьшить непрозрачность, иначе эффект будет очень сильным.
Далее мы создаем слой Кривые и изменяем контраст. Здесь все зависит от вашего изображения, поэтому редактируйте по своему вкусу.
Корректирующий слой Кривые для добавления контраста.
Затем создайте еще один слой с кривыми, перейдите в Синий и опустите верхнюю правую точку кривой. Это добавит желтых оттенков в светах.
Добавление желтого в светах с помощью настоек кривой.
Следующим шагом будет работа с цветовым балансом (создайте новый корректирующий слой), чтобы усилить зеленый в средних тонах и желтый в светах). Еще раз, только слайдеры, чтобы добавить зеленого и желтого в светах и средних тонах.
Выберите Средние тона из выпадающего меню и добавьте зеленый и желтый.
Выберите Света из выпадающего меню и добавьте зеленый и желтый.
Мы в основном уже завершили цветокоррекцию. И в конце используем инструменты затемнение и осветление, чтобы усилить свет, идущий из окна, и затемнить изображение и фон. Иными словами, мы делаем виньетирование вручную.
Иными словами, мы делаем виньетирование вручную.
Чтобы осветлить изображение, создайте корректирующий слой кривые, сделайте его ярче и добавьте черную маску слоя (CMD/CNTRL+I, чтобы инвертировать маску). Назовите слой Затемнение и рисуйте на нем белой кистью (потому что маска черная) в тех местах, где вы хотите осветлить изображение. Возьмите кисть с непрозрачностью 40% и нажатием 0%.
Чтобы создать темный слой, мы будем делать практически то же, но затемним слой кривых и будем рисовать на участках, которые хотим затемнить.
Этот корректирующий слой Кривые нужен для осветления участков изображения.
Этот корректирующий слой Кривые нужен для затемнения участков изображения.
Назовите ваши слои, чтобы было проще их определять.
Это окончательный результат:
Заключение
Кинематографические портреты в большой степени зависят от цветокоррекции – но свет, модель, настройки камеры и атмосфера тоже играют важную роль.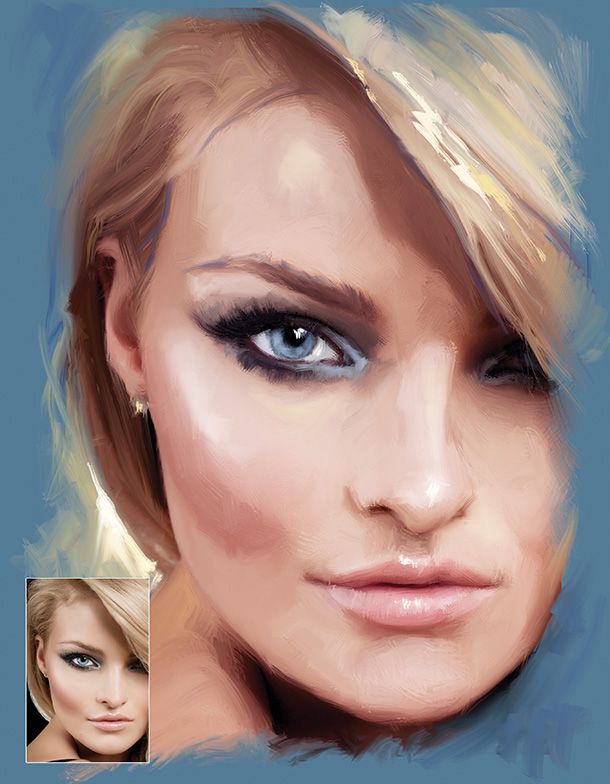 Все начинается с хорошей фотографии и заканчивается обработкой в Photoshop, чтобы усилить эффект.
Все начинается с хорошей фотографии и заканчивается обработкой в Photoshop, чтобы усилить эффект.
Наслаждайтесь искусством!
Автор: Yacine Bessekhouad
Перевод: Татьяна Сапрыкина
Как создать типографический портрет
Ранее на сайте пользователь Astro публиковал типографические портреты, которые многим понравились:
Сегодня я публикую урок, который расскажет об одной из возможных техник создания подобного портрета.
Подготовка в Photoshop
Для примера, берем фотографию Миллы Йовович.
Открываем наш jpeg в Photoshop.
Полностью выделяем рабочую область (ctrl+A), затем дублируем слой с картинкой (ctrl+J).
Обесцвечиваем только что созданный слой (ctrl +shift+U).
Придадим немного контрастности нашему изображению (ctrl+L).
В открывшемся окне настраиваем ползунки, чтобы достичь такого результата, как показано ниже.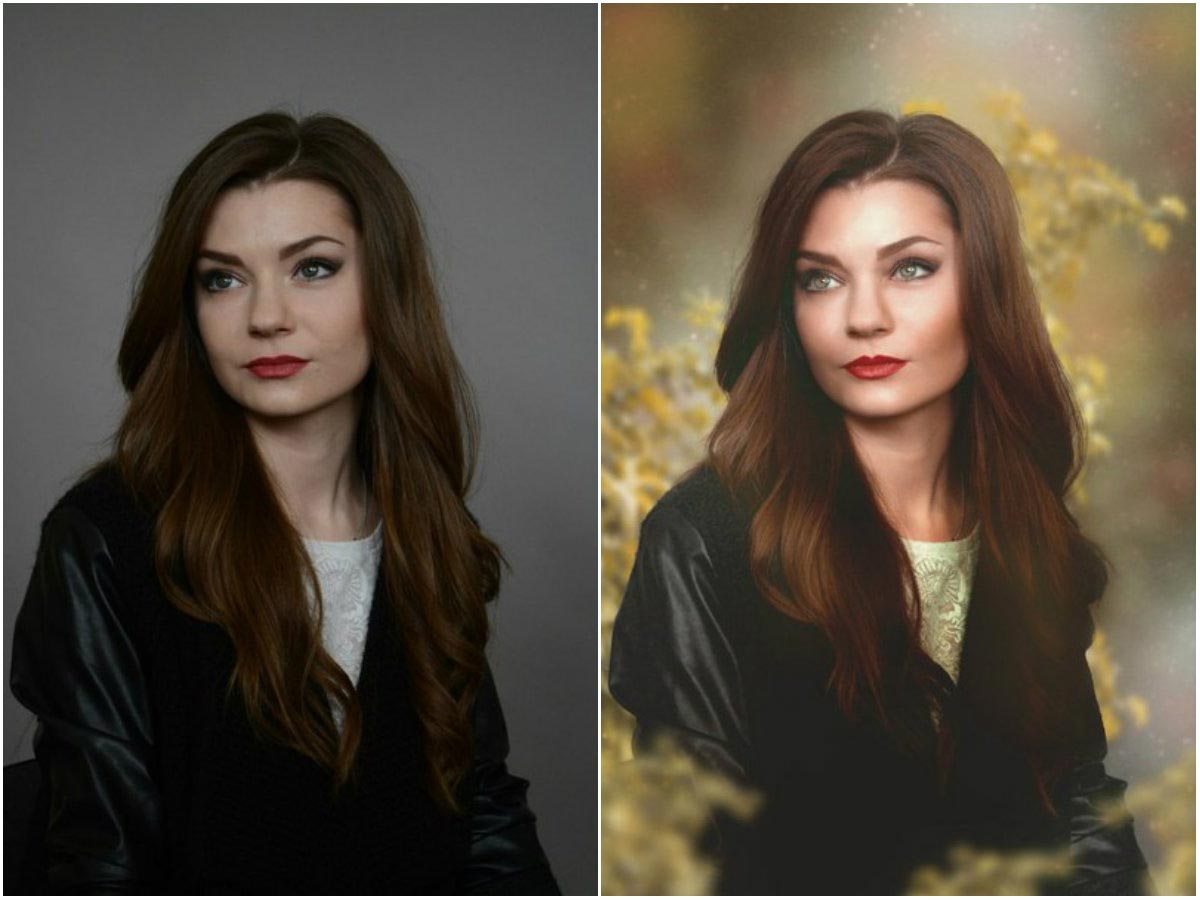
Далее применяем фильтр Cutout (filter>Artistic>Cutout…)
С помощью ползунков настраиваем фильтр так, чтобы у вас осталось приблизительно 4-6 цветовых тона.
Подготовка в векторе
Далее сохраняем то, что у нас получилось в формате JPEG, и, на всякий случай, в PSD. Закрываем Photoshop, больше он нам не понадобится. В принципе, все дальнейшие операции можно произвести в Photoshop, но для гибкого управления размером исходной картинки, нам нужен вектор.
Открываем векторный редактор. Я предпочитаю работать в Xara Extreme Pro. Создаем новый документ (ctrl+N).
Импортируем недавно сохраненную картинку комбинацией клавиш (ctrl+alt+I) или (file>import).
Для удобства работы немного настроим интерфейс программы. Нам понадобится окно со слоями Object gallery (аналог панельки Layers в Photohsop).
Вызываем его так: (utilities>galleries>color gallery) или (F10). Немного расскажу о назначении иконок в окне Object Gallery.
1. Блокировка слоя.
2. Видимый слой.
3. Скрытый слой.
Хотя здесь все довольно просто.
Для дальнейшей работы можно увеличить прозрачность фотографии. Выбираем в панели инструментов Transparency Tool (F6), вверху изменяем процент прозрачности с 0% на 45%.
Блокируем слой с нашей картинкой (background). Все, подготовительный этап завершен.
Самое интересное
Рисуем кривую инструментом Pen tool (shift+F5).
После того, как линия завершена, выбираем инструмент Text Tool (T) и подводим курсор к месту, от которого мы начинали рисовать нашу кривую. После этого вбиваем текст, периодически изменяя размер шрифта, его жирность и межбуквенное расстояние. Начиная с больших пространств, заполняя область цветовых пятен портрета, постепенно переходим к деталям.
Чтобы направляющие линии не мешали нам, скрываем их.
Для этого: выделяем объект с текстом и направляющей, при зажатом Shift кликнем на иконку, расположенную в цветовой панели в левом нижнем углу. Таким образом, мы обесцвечиваем контур объекта.
По ходу добавления направляющих с текстом кол-во слоев будет увеличиваться, для удобства группируем их в папки. Выделяя стопку слоев, нажимаем Ctrl+G.
1.
2.
3.
4.
После того, как мы закончим с наполнением крупных и мелких пространств, перекрашиваем отдельные участки текста в нужные оттенки серого, позаимствовав цвет с самого нижнего слоя, при помощи инструмента Colour Picker (Пипетка).
Скроем нижней слой с фотографией и посмотрим, что получилось.
Немного жидковато, не хватает сочности. Для этого опять сделаем видимым слой с фотографией, а все другие слои скроем. Выбираем в панели инструментов Text Tool, кликаем на рабочей области в левом верхнем углу. После чего начинаем печатать текст, заполняя места, нуждающиеся в объеме.
После чего начинаем печатать текст, заполняя места, нуждающиеся в объеме.
Небольшое замечание:
Этот слой с фоновым текстом должен находиться под остальными слоями.
Финал
Затем включаем видимость других слоев за исключением фоновой фотографии, экспортируем результат в Jpeg. (file>export…) или (shift+ctrl+E).
Все готово! Теперь можно выпить чашечку кофе и вздохнуть с облегчением.
Моей целью является ознакомление с процессом работы в данной технике, все остальное в ваших руках!
Удачи 😉
Источник: render.ru
PS: это описание подойдет не всем, т.к. большинство все еще пользуется программой Adobe Illustrator. Но принцип создания остается прежним по этому уроку, только инструмент основной будет называться Type on a Path Tool:
Этот инструмент как раз и дает возможность печатать текст по выбранной траектории.
Нарисовать портрет в фотошопе в г.
 Москва
МоскваЗадача для дизайнера (растровая графика) нарисовать…
Требуется отрисовать в графическом редакторе приборные доски пилотов самолета. 1. Надписи и разметку панелей. 2. Корпуса и окантовки приборов. 3. Шкалы и стрелки приборов. Пример прилагается. Окантовки…
Кочанов С.
Нарисовать инфографику
Прорисовать инфографику на фото с мужским халатом. Нужно сделать быстро и качественно. Если результат устроит, то отрисовать целую линейку инфографики для подобных фото. Желательна ссылка на портфолио…
Нужно сделать быстро и качественно. Если результат устроит, то отрисовать целую линейку инфографики для подобных фото. Желательна ссылка на портфолио…
Алиса З.
Буквенный логотип
Разработать буквенный логотип, разместить на футболке (3 варианта размещения) форматы для лого: вектор, растр, пдф
Ирина
Фрилансер для обработки фотографий с 3D эффектом
По примеру фото ниже нужно обработать мои исходные фото в этом же стиле или подобном. Если у вас есть примеры таких работ в выборе исполнителя это будет большим плюсом. По срокам гибко, скорость не требуется…
Если у вас есть примеры таких работ в выборе исполнителя это будет большим плюсом. По срокам гибко, скорость не требуется…
Александра С.
Нарисовать скетч
Нужно нарисовать счетч частичный, оставить задний план с природой в цвете,а к переднему краю картинки перейти в чёрно-белый набросок, убрать одного человека слева, второго изобразить поменьше
Юлия Р.
Стилизованный мужской портрет в Adobe Photoshop — Медиасвод
В этих уроках показаны приемы и инструменты, позволяющие создавать в фотошопе стилизованный мужской портрет. На основе фотографии создаются плоскостные графические решения в разных стилях.
На основе фотографии создаются плоскостные графические решения в разных стилях.
Таким способом можно создать отличный аватар или подарок другу.
Выбирая фотографию для обработки поищите что-то более интересное, чем случайное селфи. Хорошо, если это будет художественный портрет, который вам нравится, производит нужное впечатление, передает характер.
1. Преобразуем фото в стильную плоскостную графику
Работа позволяет освоить инструменты векторного рисования, получить навыки обобщения формы.
В процессе вам придется отбросить некоторые детали, оставив только самое существенное, чтобы сделать образ более понятным зрителю и выразительным.
2. Создайте на основе портрета коллаж с изображениями, дополняющими образ
Выполняя этот простой урок можно создать аватар. Для выполнения этого урока, потребуются инструменты выделения, коррекции, фильтры. Плагин Topaz Clean в данном уроке используется для создания векторного эффекта.
Плагин Topaz Clean в данном уроке используется для создания векторного эффекта.
3. Полигональный портрет
Изображение делится на полигоны. Большие полигоны создаются в зоне щек и лба, а маленькие — в области губ, носа и глаз.
Посмотрите другие уроки, позволяющие использовать другие стилистические решения для создания интересных мужских и женских портретов:
Создаем акварельный мужской портрет в фотошопе
Создание стилизованной композиции с эффектом распада
Коллаж с эффектом двойной экспозиции в Photoshop
Создать фон портретной студии
Автор Стив Паттерсон.
В этом уроке Photoshop Effects мы узнаем, как быстро и легко создать простой фон фотостудии в Photoshop, который затем можно использовать, чтобы сделать любую фотографию в портретном стиле так, как если бы она была сделана в реальной фотостудии. даже если это действительно было сделано в вашем офисе, на кухне, на заднем дворе вашего соседа или вообще в любом месте, кроме фотостудии.Как и в случае с большинством эффектов Photoshop, этот фон лучше всего работает при использовании с фотографиями правильного типа, поэтому, поскольку мы пытаемся сделать так, как если бы фотография была сделана в портретной студии, это помогает, если человек на фотографии одет. красиво, с причесанными волосами и сидя в одной из тех совершенно неестественных портретных студийных поз.
Еще одна вещь, о которой следует помнить, прежде чем мы начнем … Если вы планируете сделать снимок для использования с этим фоном, постарайтесь, чтобы человек (или люди) сидели на простом белом фоне, если это возможно, когда вы сделайте снимок, так как это упростит выбор их на исходной фотографии, когда вы переместите их на новый фон, который мы собираемся создать.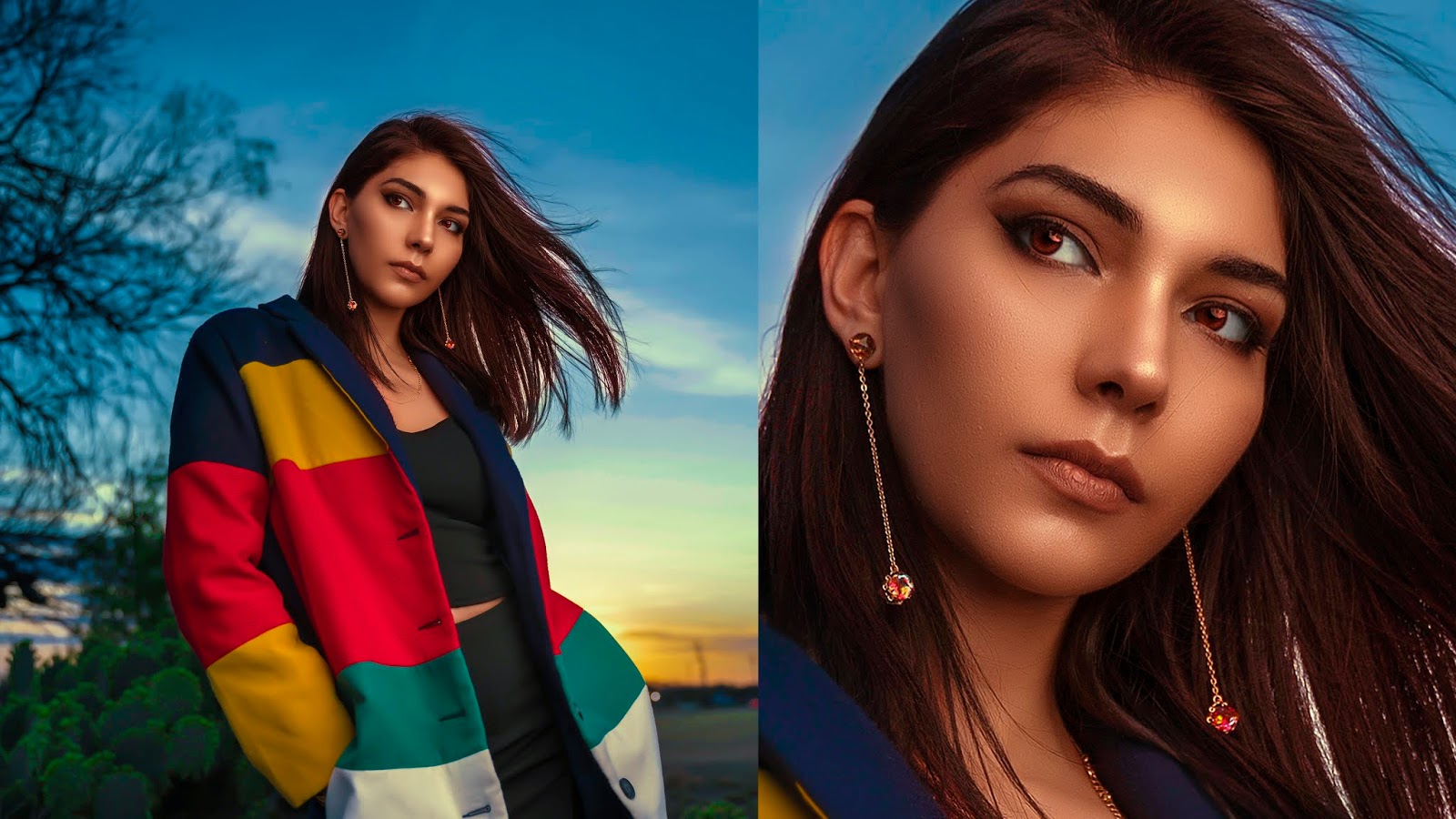
Вот изображение, которое я буду использовать для этого урока:
Исходное изображение.
Очевидно, это фото было сделано не в студии, но вот как оно будет выглядеть, когда мы закончим:
Окончательный результат.
Этот урок из нашей серии фотоэффектов. Давайте начнем!
Загрузите это руководство в виде готового к печати PDF-файла!
Шаг 1. Создайте новый документ Photoshop с разрешением 72 пикселя / дюйм
Для начала нам нужно создать новый документ Photoshop, поэтому перейдите в меню «Файл» в верхней части экрана и выберите «Создать» или используйте сочетание клавиш Ctrl + N (Win) / Command + N (Mac).В любом случае открывается диалоговое окно «Новый документ» Photoshop. Давайте использовать стандартный размер 8×10 дюймов для нашего нового документа, поэтому я выберу его из списка предустановленных размеров. Я также хочу убедиться, что в качестве значения разрешения ввожу 72 пикселя / дюйм:
. Создайте новый документ Photoshop размером 8×10 дюймов и 72 пикселя / дюйм.
Теперь, если вы знаете что-нибудь о разрешении изображения и качестве печати , вы, вероятно, задаетесь вопросом, почему я установил свое разрешение всего на 72 пикселя / дюйм, что намного ниже, чем разрешение профессионального качества печати 300 пикселей / дюйм. , и вы, скорее всего, думаете, что если мы напечатаем это изображение с разрешением всего 72 пикселя / дюйм, оно будет выглядеть ужасно, и вы будете правы.Мы никак не можем распечатать изображение с таким низким разрешением и ожидать, что оно будет хорошо выглядеть. Не волнуйтесь, мы не оставим это в таком виде.
Причина, по которой мы начинаем только с 72 пикселей / дюйм, заключается в том, что мы собираемся использовать фильтр Photoshop «Облака», чтобы помочь нам создать фон, а фильтр «Облака» зависит от разрешения и хорошо работает только при низких разрешениях. Если мы попытаемся использовать фильтр «Облака» с разрешением 300 пикселей / дюйм, мы получим целую кучу действительно маленьких облаков вместо нескольких больших, и нам нужны более крупные для этого эффекта. Я покажу вам, что я имею в виду, через мгновение. А пока создайте новый документ, нажав кнопку ОК в правом верхнем углу диалогового окна.
Я покажу вам, что я имею в виду, через мгновение. А пока создайте новый документ, нажав кнопку ОК в правом верхнем углу диалогового окна.
Шаг 2. Заполните новый документ черным цветом
Нам нужно, чтобы наш фон был черным, поэтому нажмите букву D на клавиатуре, чтобы при необходимости сбросить цвета переднего плана и фона, который устанавливает черный цвет в качестве цвета переднего плана (белый становится цветом фона), а затем используйте сочетание клавиш Alt + Backspace (Win) / Option + Delete (Mac), чтобы залить документ черным:
Заполните новый документ черным цветом.
Шаг 3. Создайте новый пустой слой
Если мы посмотрим на нашу палитру слоев, мы увидим, что в настоящее время у нас есть только один слой, фоновый слой . Нам нужно добавить в документ новый пустой слой, поэтому щелкните значок «Новый слой» в нижней части палитры «Слои» (этот значок находится прямо слева от корзины для мусора):
Добавьте новый слой, щелкнув значок «Новый слой».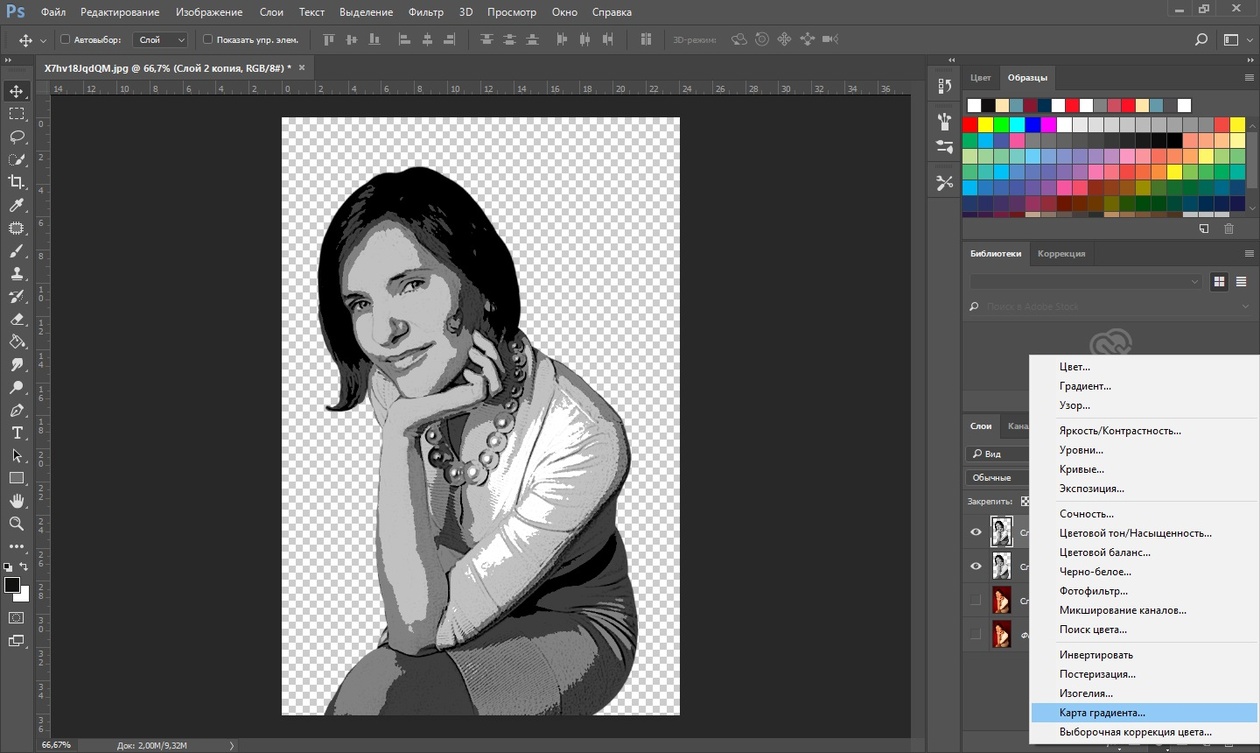
Photoshop добавляет в документ новый пустой слой, помещает его над исходным слоем Background и называет его «Layer 1»:
Новый пустой слой добавлен в документ Photoshop.
Шаг 4. Примените фильтр «Облака» к новому слою.
Выбрав новый слой в палитре «Слои» (текущий выбранный слой выделен синим цветом), перейдите в меню «Фильтр» вверху экрана, выберите «Визуализировать», а затем выберите «Облака». Я не думаю, что вы найдете слишком много людей, которые будут утверждать, что фильтр облака Photoshop дает вам что-то отдаленно близкое к реалистичным облакам, но все же ваш документ теперь должен выглядеть примерно так:
Перейдите в Filter> Render> Clouds, чтобы применить фильтр Photoshop «Облака» к новому слою.
Фильтр «Облака» дает вам что-то новое каждый раз, когда вы его применяете, поэтому, если вы хотите немного поэкспериментировать с ним, чтобы увидеть разные варианты эффекта, просто нажмите Ctrl + F (Победа) / Command + F несколько раз, чтобы повторно применить фильтр, и каждый раз вы будете видеть разные облачные структуры.
Прежде чем мы продолжим, просто чтобы показать вам, что я имел в виду ранее о том, как фильтр Clouds даст нам другой результат, если мы попытаемся работать с разрешением 300 пикселей / дюйм вместо 72 пикселей / дюйм, вот что мы получили бы с этим 300 пикселей / дюйм:
Эффект применения фильтра «Облака» на 300 пикселей / дюйм вместо 72 пикселей / дюйм.
Это слишком много облаков для того, что нам здесь нужно, поэтому мы запускаем его с низким разрешением.
Шаг 5: Понизьте непрозрачность слоя облаков до 40%
Мы добавили наши облака, но на данный момент они слишком интенсивны. Нам нужно, чтобы они были более тонкими, поэтому перейдите к параметру «Непрозрачность» в правом верхнем углу палитры слоев и уменьшите непрозрачность слоя до 40%:
Понизьте непрозрачность слоя с облаками до 40%, чтобы уменьшить их интенсивность и дать нам более тонкий эффект затенения.
Шаг 6: Объедините слои
На этом этапе нам нужно объединить два наших слоя вместе, и мы можем сделать это с помощью сочетания клавиш Ctrl + E (Win) / Command + E (Mac). Если мы снова посмотрим на нашу палитру слоев, мы увидим, что два слоя были объединены в один:
Если мы снова посмотрим на нашу палитру слоев, мы увидим, что два слоя были объединены в один:
Нажмите «Ctrl + E» (Win) / «Command + E» (Mac), чтобы объединить оба слоя в один слой.
Шаг 7. Применение кистевого фильтра «Брызги»
Давайте сделаем фон более интересным, добавив к нему немного текстуры.Подойдя еще раз к меню «Фильтр», на этот раз выберите «Мазки кистью», а затем выберите «Брызги». Когда появится диалоговое окно, введите 10 для радиуса распыления и 5 для гладкости, затем нажмите OK, чтобы применить фильтр к изображению:
Добавьте текстуру к фону, применив фильтр кисти Spatter.
Это придает фону немного «нарисованный» вид:
Облака теперь «нарисованы».
Шаг 8: Уменьшите непрозрачность эффекта фильтра до 50%
Прежде чем щелкнуть где-нибудь еще в Photoshop, перейдите в меню «Правка» в верхней части экрана и выберите «Fade Spatter».Параметр «Затухание» доступен только в качестве следующего действия после применения фильтра, поэтому, если вы сначала щелкните в другом месте, а затем попытаетесь выбрать параметр «Затухание», он будет недоступен и выделен серым цветом. Когда появится диалоговое окно Fade, уменьшите значение непрозрачности эффекта фильтра до 50%, чтобы уменьшить интенсивность эффекта:
Когда появится диалоговое окно Fade, уменьшите значение непрозрачности эффекта фильтра до 50%, чтобы уменьшить интенсивность эффекта:
Перейдите в Edit> Fade Spatter сразу после применения фильтра и уменьшите непрозрачность эффекта до 50%.
Шаг 9: Применение фильтра «Распыленные Стокса»
Давайте добавим немного текстуры к фону, снова вернувшись в меню «Фильтр», снова выбрав «Мазки кистью» и на этот раз выбрав «Мазки с распылением».Когда появится диалоговое окно, введите 12 для длины обводки, 7 для радиуса распыления и правой диагонали для параметра «Направление обводки», затем нажмите OK, чтобы применить фильтр:
Примените фильтр «Распыленные мазки» к фону.
Это добавляет еще больше к «нарисованному» виду фона, хотя это немного сложно увидеть на скриншоте ниже, но это должно быть легче увидеть в вашем собственном документе:
Фон после применения фильтра Sprayed Strokes.
Шаг 10: уменьшите непрозрачность эффекта фильтра до 50%
Еще раз, давайте уменьшим непрозрачность нашего эффекта фильтра, перейдя в меню Edit и выбрав Fade Sprayed Strokes.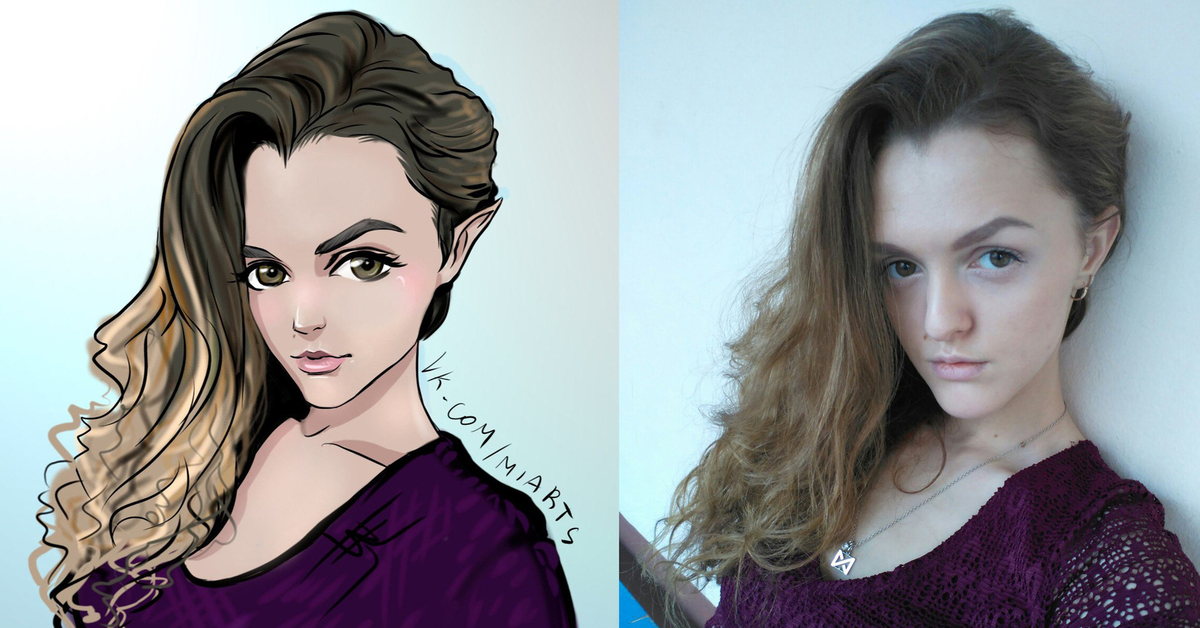 Когда появится диалоговое окно, уменьшите значение непрозрачности до 50%, как мы это делали с фильтром кисти брызги момент назад, затем нажмите OK:
Когда появится диалоговое окно, уменьшите значение непрозрачности до 50%, как мы это делали с фильтром кисти брызги момент назад, затем нажмите OK:
Перейдите в Edit> Fade Sprayed Strokes и уменьшите непрозрачность до 50%.
Шаг 11. Увеличьте разрешение изображения до 300 пикселей / дюйм
Теперь, когда мы закончили с фильтром «Облака», мы можем увеличить разрешение до того, каким оно должно быть, если нам нужно профессиональное качество печати. Конечно, увеличения разрешения изображения в Photoshop обычно мы стараемся избегать в максимально возможной степени, поскольку все, что вы делаете, — это увеличиваете изображение, не добавляя к нему дополнительных деталей (каким бы мощным ни был Photoshop, в нем все еще есть невозможно узнать, как изображение выглядело бы в более высоком разрешении), и вы получите изображение, которое изменилось от четкого и резкого до мягкого и тусклого.Однако, поскольку все, что мы здесь делаем, это создаем фон, а фон в любом случае часто размывается, чтобы привлечь больше внимания к основному объекту на переднем плане, мы можем избежать неприятностей.
Чтобы увеличить разрешение, перейдите в меню «Изображение» вверху экрана и выберите «Размер изображения». Когда появится диалоговое окно «Размер изображения», введите значение 300 пикселей на дюйм (что является стандартом для печати профессионального качества) для параметра «Разрешение». Кроме того, убедитесь, что в нижней части диалогового окна установлен флажок «Resample Image», и, если вы используете Photoshop CS2 или более поздней версии, установите Interpolation Method (это раскрывающийся список справа от того, где написано «Resample Image» «) в Bicubic Smoother, что обычно используется при увеличении изображений.Если вы используете старую версию Photoshop, установите для нее Bicubic:
.Измените значение разрешения документа Photoshop на 300 пикселей / дюйм, убедитесь, что установлен флажок «Resample Image», и установите для параметра Interpolation значение «Bicubic Smoother» (Photoshop CS2 и выше) или «Bicubic» (Photoshop CS и ниже).
Единственное отличие, которое вы заметите после увеличения разрешения, заключается в том, что изображение на экране будет намного больше, если вы увеличите масштаб до 100%.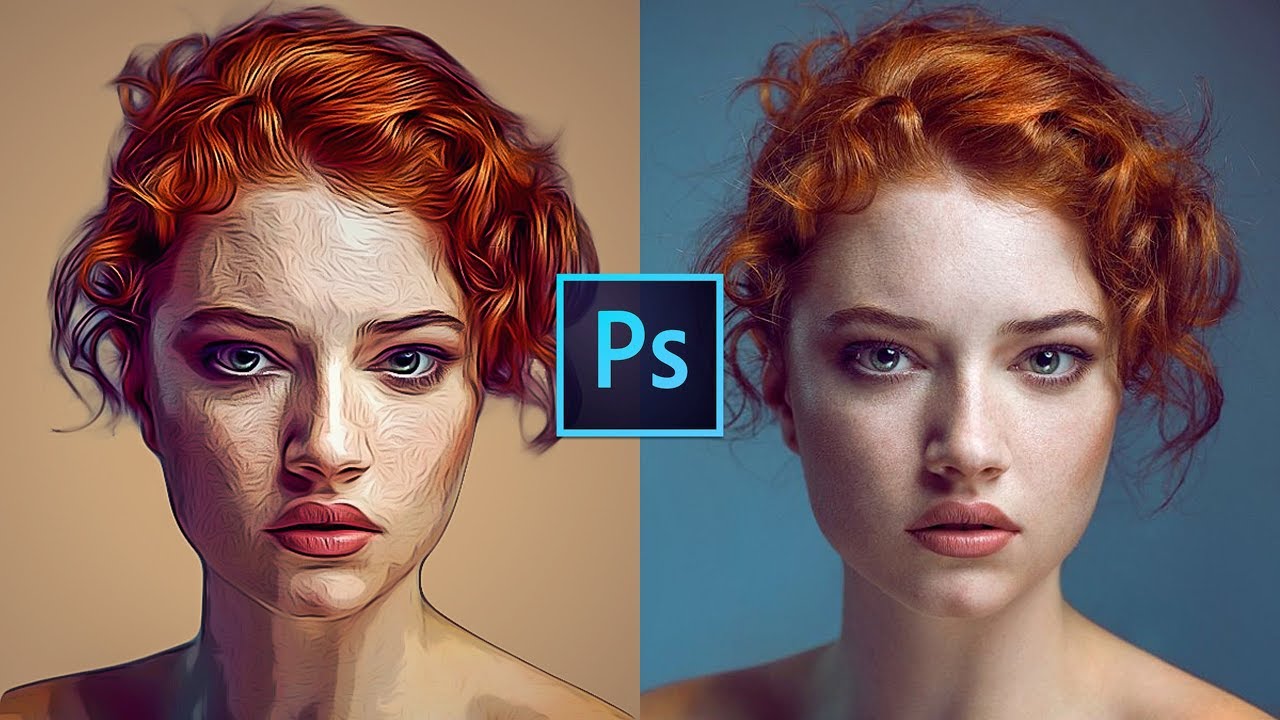
Шаг 12: Добавьте корректирующий слой «Цветовой тон / насыщенность»
На этом этапе наш фон почти готов, но давайте дадим себе немного больше контроля над ним, добавив корректирующий слой «Цветовой тон / Насыщенность», который даст нам возможность не только осветлить фон, если мы думаем он выглядит слишком темным, но также меняет свой цвет.Для этого просто щелкните значок «Новый корректирующий слой» в нижней части палитры «Слои» (этот значок выглядит как круг, разделенный по диагонали между черным и белым):
Щелкните значок «Новый корректирующий слой».
Затем выберите Hue / Saturation из появившегося списка корректирующих слоев:
Выберите «Оттенок / Насыщенность» из списка.
Когда появится диалоговое окно «Цветовой тон / насыщенность», если вы считаете, что ваш фон выглядит слишком темным, просто перетащите ползунок «Яркость» вправо, чтобы сделать фон светлее.Если вы хотите добавить цвет к своему фону, сначала выберите параметр «Раскрасить» в правом нижнем углу диалогового окна, а затем перетащите ползунок «Оттенок» влево или вправо, чтобы выбрать цвет.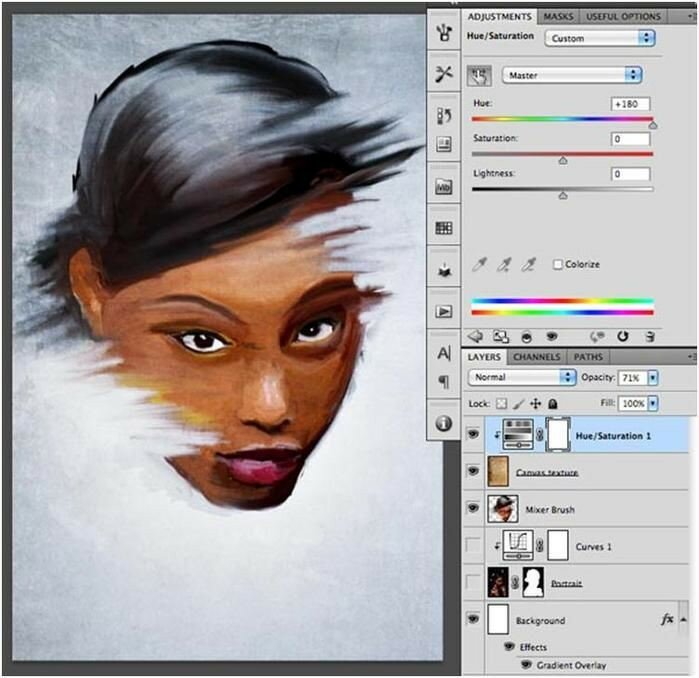 Вы можете настроить интенсивность цвета, перетащив ползунок «Насыщенность» в середине диалогового окна. Здесь я использовал корректирующий слой Hue / Saturation, чтобы добавить синий к фону, как пример:
Вы можете настроить интенсивность цвета, перетащив ползунок «Насыщенность» в середине диалогового окна. Здесь я использовал корректирующий слой Hue / Saturation, чтобы добавить синий к фону, как пример:
Фон после раскраски его синим цветом.
Если вам не нужно или вы не хотите осветлять или добавлять какой-либо цвет к вашему фону на этом этапе, просто нажмите OK, чтобы выйти из диалогового окна, и если вы посмотрите в палитре слоев, вы увидите Hue / Saturation корректирующий слой, расположенный над слоем Background .В любой момент, если вы решите осветлить фон или изменить его цвет, все, что вам нужно сделать, это дважды щелкнуть непосредственно по миниатюре корректирующего слоя в палитре слоев, что вызовет диалоговое окно «Цветовой тон / насыщенность» и вы можете внести свои изменения:
Дважды щелкните миниатюру корректирующего слоя «Цветовой тон / насыщенность» на палитре «Слои» в любое время, чтобы открыть диалоговое окно для осветления или окраски фона.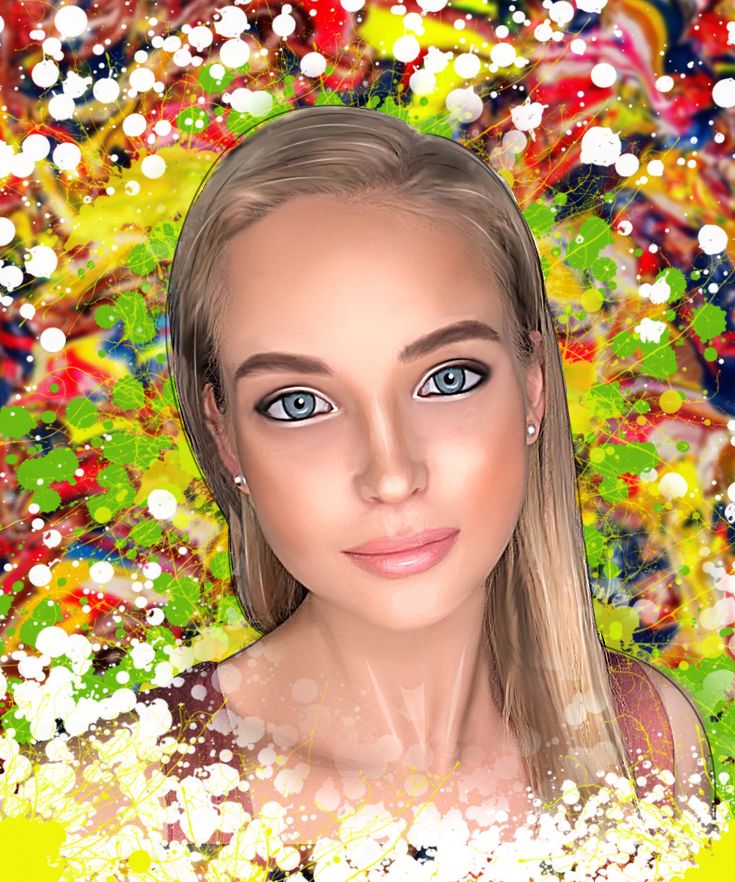
Шаг 13: Сохраните документ Photoshop
Мы закончили работу над фоном, поэтому давайте сохраним наш документ Photoshop, чтобы мы могли использовать его всякий раз, когда он нам нужен, вместо того, чтобы воссоздавать его каждый раз.Для этого используйте сочетание клавиш Ctrl + S (Win) / Command + S (Mac). Обычно это сочетание клавиш для параметра «Сохранить», но если вы сохраняете документ в первый раз, Photoshop вместо этого открывает диалоговое окно «Сохранить как», так как ему нужно знать, где его сохранить и что назовите его и в каком формате сохранить. Убедитесь, что вы сохранили документ как файл Photoshop .PSD. Назовите документ так, как вам удобно («Studio-Background.PSD» отлично подойдет), а затем сохраните его на жестком диске вашего компьютера в месте, где вы можете легко получить к нему доступ снова.
Шаг 14: Перетащите человека с его исходной фотографии на фоновый документ
На этом этапе все, что нам нужно, — это кого-то разместить перед нашим вновь созданным фоном, поэтому откройте фотографию, на которой изображен человек, и используйте инструмент выделения по вашему выбору (инструмент лассо, инструмент перо, фильтр извлечения и т. Д.), Чтобы выберите их. Здесь я использовал фильтр «Извлечь» (который мы рассмотрим в другом уроке), чтобы удалить женщину с ее фона на исходной фотографии. Я также обрезал часть нижней части изображения, так как она мне не понадобится:
Д.), Чтобы выберите их. Здесь я использовал фильтр «Извлечь» (который мы рассмотрим в другом уроке), чтобы удалить женщину с ее фона на исходной фотографии. Я также обрезал часть нижней части изображения, так как она мне не понадобится:
Используйте инструмент выделения по вашему выбору, чтобы выбрать человека на исходной фотографии.
Затем, когда она выбрана, все, что мне нужно сделать, это нажать букву V на клавиатуре, чтобы быстро выбрать инструмент «Перемещение» и перетащить ее в фоновый документ. Убедитесь, что у вас первым выбран корректирующий слой оттенка / насыщенности в фоновом документе, чтобы человек появился на новом слое над ним, иначе корректирующий слой осветлит и / или раскрасит не только фон, но и человека:
Используйте инструмент «Перемещение», чтобы перетащить человека из исходного документа в фоновый документ.Убедитесь, что корректирующий слой Цветовой тон / Насыщенность выбран первым в фоновом документе, чтобы человек появился на новом слое в верхней части палитры слоев.
По-прежнему с выбранным инструментом «Перемещение» перетащите человека на место перед фоном:
Перетащите человека на место перед фоном с помощью инструмента «Перемещение».
Если я хочу добавить немного цвета к фону на этом этапе, все, что мне нужно, это дважды щелкнуть миниатюру слоя Hue / Saturation в палитре слоев, и когда появится диалоговое окно, я выберу параметр Colorize в в правом нижнем углу, затем перетащите ползунок «Оттенок» примерно на 27, что дает мне приятный теплый цвет, который хорошо сочетается с оттенком ее кожи.Я также уменьшу насыщенность до 15, чтобы цвет был более нежным:
Добавляем цвет к фону с помощью корректирующего слоя Hue / Saturation.
И вот окончательный результат:
Окончательный результат.
И вот оно! Теперь мы создали простой портретный фон в студийном стиле в Photoshop, который сохранили и можем повторно использовать, а также осветлять и / или раскрашивать, когда нам это нужно! Посетите наш раздел «Фотоэффекты» для получения дополнительных уроков по эффектам Photoshop!
Как сделать фотографию похожей на картину в Photoshop
, Александра Бейтман, 10 февраля 2020 г.
Практически нет эффекта редактирования фотографий, которого нельзя было бы добиться с помощью Photoshop CC.Фактически, вы даже можете использовать Photoshop, чтобы ваши фотографии выглядели как картины! В этом уроке мы покажем вам, как сделать вашу фотографию похожей на картину в Photoshop в двух разных стилях рисования — акварель и масло.
Конечно, вам понадобится Photoshop, чтобы следовать этому руководству. Вы можете получить Photoshop по плану Adobe Creative Cloud всего за 9,99 долларов США в месяц. Обязательно приобретите и установите Photoshop CC, чтобы вы могли работать над редактированием одновременно с этим руководством.
Теперь давайте узнаем, как сделать фотографию похожей на картину в Photoshop.
Как сделать портрет похожим на картину в Photoshop
Вы можете использовать встроенные инструменты, фильтры и эффекты Photoshop, чтобы любой портрет в вашей галерее выглядел как картина. Конечно, одни фотографии лучше подходят для этой задачи, чем другие. Это означает, что вам нужно будет уделить особое внимание созданию великолепной композиции . Подумайте: как вы можете поставить объект так, чтобы конечный результат был особенно убедительным, как картина?
Это означает, что вам нужно будет уделить особое внимание созданию великолепной композиции . Подумайте: как вы можете поставить объект так, чтобы конечный результат был особенно убедительным, как картина?
Лучшие позы для портретов, которые вы планируете сделать похожими на картины, — это те, которые демонстрируют лучшие и любимые особенности вашей модели .Для этой техники отлично подходят портреты лиц, рук и других деталей крупным планом. Но вы также можете использовать более традиционные портреты, если фон не слишком занят.
Яркий фон затуманивает эффект рисования и может сделать окончательную редакцию размытой и мутной. Перед тем, как приступить к редактированию рисунка, лучше всего отредактировать однотонный или с минимальным рисунком фон для вашего портрета.
Прежде чем превращать наши фотографии в картины в Photoshop, давайте рассмотрим инструменты, которые вам понадобятся для завершения этого редактирования. Вы будете использовать эти основных инструментов Photoshop при работе с фотографиями:
Вы будете использовать эти основных инструментов Photoshop при работе с фотографиями:
- Инструмент «Кисть»
- Инструмент «Размытие»
- Фильтры и эффекты
Каждый метод требует разного подхода, но все три используют один и тот же основной набор инструментов. Давайте узнаем, как сделать акварельную картину из фотографии в Photoshop!
Создание акварельной картины из фотографии в Photoshop
Здесь мы поговорим о том, как сделать акварельный рисунок из фотографии в Photoshop.Я буду использовать одну и ту же портретную фотографию в каждой из трех техник редактирования, которые я опишу, чтобы вы могли легко увидеть, чем отличаются результаты.
Я буду использовать эту фотографию:
Фотография Джессики Фелисио через UnsplashЭта фотография отлично подходит для превращения в картину с помощью Photoshop, потому что ее фон простой, а лицо объекта на изображении яркое и четкое.
1. Дубликат слоя
Для начала откройте изображение, которое вы выбрали для работы в Photoshop. Затем продублируйте слой изображения, выбрав Layer >> Duplicate Layer или перетащив слой на значок New Layer на панели слоев .
Затем продублируйте слой изображения, выбрав Layer >> Duplicate Layer или перетащив слой на значок New Layer на панели слоев .
После того, как вы успешно скопировали слой, вы увидите два слоя вашего изображения на панели слоев. Выберите дублированный слой и щелкните его правой кнопкой мыши, затем выберите Convert to Smart Object . Преобразование слоя в смарт-объект позволит нам применить к нему эффекты и фильтры, которые сделают его похожим на акварельный рисунок.
2. Применить фильтры
Говоря о фильтрах, перейдите на вкладку Filters в верхней части окна Photoshop и выберите Filter Gallery .Затем выберите вкладку Artistic , а затем выберите фильтр Dry Brush из раскрывающихся опций.
Установите следующие параметры фильтра сухой кисти:
Щелкните OK .
Затем снова выберите Filters >> Filter Gallery и выберите Cutout . Здесь вам придется поиграть со значениями в диалоговом окне, чтобы найти правильную комбинацию для вашего изображения. Вы хотите, чтобы фильтр «Вырез» разделял лицо вашего объекта на светлые и темные области, почти как если бы вы блокировали картину перед добавлением деталей и смешиванием.
Здесь вам придется поиграть со значениями в диалоговом окне, чтобы найти правильную комбинацию для вашего изображения. Вы хотите, чтобы фильтр «Вырез» разделял лицо вашего объекта на светлые и темные области, почти как если бы вы блокировали картину перед добавлением деталей и смешиванием.
Я использовал эти настройки, но ваши могут быть другими:
Вот как выглядело мое изображение после применения фильтра Cutout:
3. Настроить режимы наложения фильтра
Если настройки фильтра Cutout выглядят слишком драматично, подумайте об изменении фильтра Blending Mode , выбрав значок Filter Blending Modes на панели слоев. Я изменил режим наложения своего фильтра на Lighten с непрозрачностью 50% для более мягкого, плавного и живописного вида.
Конечно, это не точная наука. Какой режим наложения вы выберете, будет зависеть как от исходного изображения, так и от интенсивности желаемого эффекта.
Вот как выглядело мое изображение после того, как я настроил режим наложения и непрозрачность фильтра Cutout:
Затем снова щелкните вкладку Filters , но на этот раз выберите Blur >> Smart Blur . В появившемся диалоговом окне выберите Radius из 5 и Threshold из 100.
Вам может потребоваться настроить внешний вид фильтра Smart Blur . Вы можете сделать это так же, как и с фильтром Cutout — выбрав значок Filter Blending Modes, значок и изменив режим наложения.
Далее, чтобы имитировать внешний вид мазков кисти, нам нужно уточнить края изображения. Выберите Фильтр >> Стилизация >> Найти края . В этот момент ваше изображение будет выглядеть примерно так:
Это не тот вид, к которому мы стремимся! Итак, еще раз, нам нужно изменить режим наложения фильтра.Для своего изображения я решил изменить режим наложения фильтра «Найти края» с «Нормальный» на «, Умножить ».
4. Наложение текстуры бумаги
На этом мы почти закончили! Теперь нам нужно добавить текстуру акварельной бумаги ко всему изображению. Вы можете найти изображения текстуры акварельной бумаги во многих интернет-источниках, в том числе на сайтах стоковых фотографий. Просто выберите тот, который вам нравится, затем перетащите фотографию в рабочее пространство Photoshop. Расположите слой акварельной бумаги так, чтобы он находился поверх основного слоя изображения на панели слоев.
Добавьте маску слоя к слою текстуры, выбрав Layer >> Layer Mask >> Apply , или нажав кнопку Add Vector Mask на панели слоев.
5. Рисуем акварельными кистями
Теперь нарисуйте черной краской на маске слоя, используя акварельную кисть . Если у вас нет акварельной кисти, вы можете бесплатно скачать их пакетами в Интернете. Рисование черной краской на маске слоя откроет портретное изображение внизу.
Опять же, нет лучшего способа сделать эту часть, поэтому рисуйте разными акварельными кистями, пока не будете довольны эффектом. Это ваша возможность проявить творческий подход!
Это ваша возможность проявить творческий подход!
Вот чего я добился с помощью нескольких акварельных кистей:
А вот мои до и после!
Как создать картину маслом из фотографии в Photoshop
Чтобы фотография выглядела как картина маслом в Photoshop, требуется другой рабочий процесс, но его так же просто освоить. Первое, что вам нужно отрегулировать в портрете, чтобы он выглядел как картина маслом, — это , текстура .
Чтобы добиться более убедительного вида, удалите часть текстуры кожи и волос. А поскольку картины, написанные маслом, как правило, более насыщены, чем неотредактированные фотографии, вам, вероятно, потребуется усилить цветовой профиль фотографии с помощью корректирующего слоя (или нескольких).
Гладкая кожа, напоминающая фарфор, стала отличительной чертой большинства портретов, написанных маслом, особенно портретов эпохи Возрождения. Вот почему мы сосредоточимся на устранении текстуры кожи на нашем портретном изображении, чтобы оно больше походило на картину, написанную маслом.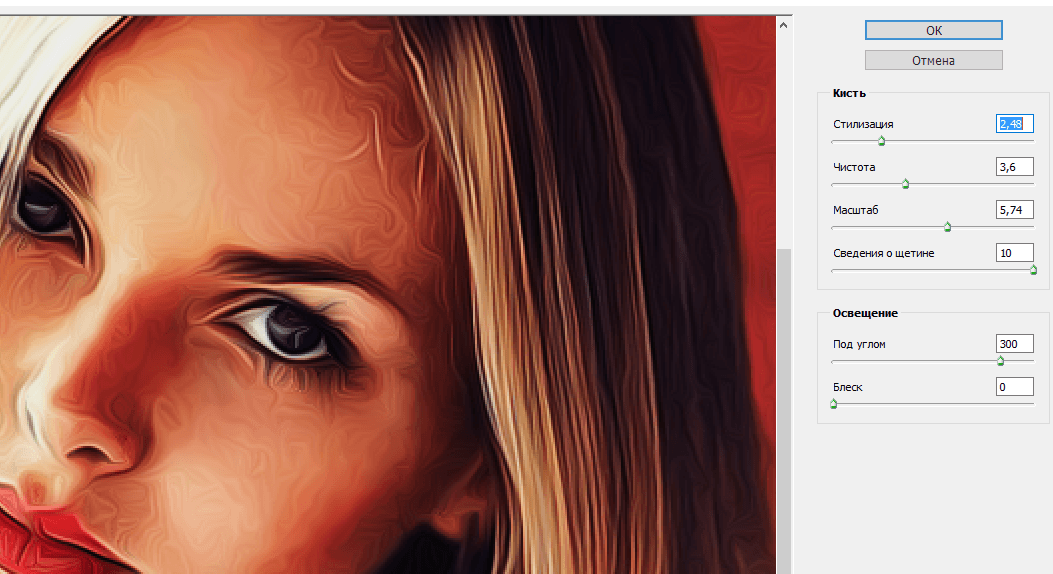 Вы увидите, как быстро эта простая настройка преобразует ваше изображение из фотографии в картину!
Вы увидите, как быстро эта простая настройка преобразует ваше изображение из фотографии в картину!
Итак, как мы можем удалить текстуру кожи с фотографии? Секрет кроется в инструменте Smudge Tool в Photoshop. Используя инструмент Smudge Tool, мы можем смешивать области лица объекта друг с другом, чтобы они выглядели более гладкими, без пор и более похожими на картину.
В этой части урока я буду использовать ту же портретную фотографию, что и ранее, чтобы продемонстрировать этот эффект. Затем, в конце, вы можете сравнить разницу между двумя методами!
1.Сгладьте текстуру с помощью инструмента Smudge Tool
Сначала откройте изображение в Photoshop. Затем найдите инструмент Smudge Tool на левой панели инструментов. Значок Smudge Tool выглядит как указательный палец, нажимающий вниз. Если вы не сразу видите инструмент Smudge Tool, найдите значок Blur Tool или Sharpen Tool, затем нажмите и удерживайте, чтобы найти Smudge Tool.
Как только вы найдете инструмент Smudge Tool, используйте его, чтобы начать смешивать текстуру кожи вашего объекта.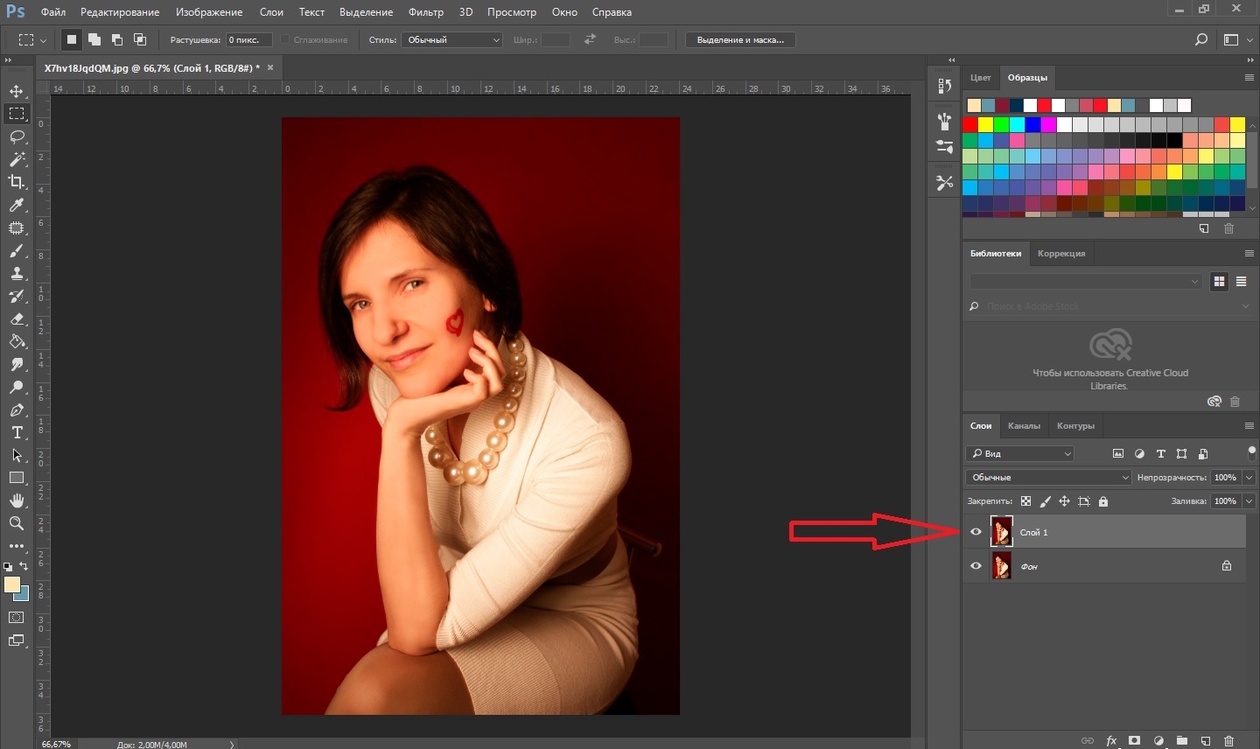 Нет правильного или неправильного способа сделать это, если вы будете размазывать в том же направлении, что и естественные контуры лица объекта.
Нет правильного или неправильного способа сделать это, если вы будете размазывать в том же направлении, что и естественные контуры лица объекта.
Я рекомендую установить кисть для растушевки на 0% жесткости с силой 20% . Таким образом, вы не стираете важные детали, такие как морщины, линии улыбки и веснушки.
Этот процесс может занять много времени, но наберитесь терпения! Чем дольше вы будете тщательно размазывать лицо на своем портрете, тем реалистичнее будет выглядеть ваш рисунок.
Вы должны применить ту же технику размытия к волосам и одежде объекта съемки. Вам нужно сгладить любые текстуры и детали, которые были бы слишком реалистичными для изображения.Вы также можете попробовать применить размытие к волосам вашего объекта с помощью инструмента Blur Tool , если размытие удаляет слишком много деталей.
Для редактирования рисунка я размазал текстуру лица моего объекта, а затем применил размытие к волосам объекта с помощью кисти для размытия.
Вот мой окончательный результат:
Не бойтесь настраивать растушевку и размер кисти размытия для точной настройки редактирования. И убедитесь, что не размыли важные блики и тени. Эффектное освещение и темнота сделают редактирование ваших фотографий еще более убедительным!
Мы надеемся, что эта статья помогла вам узнать, как сделать фотографию похожей на картину в Photoshop.Вы также можете ознакомиться с нашим руководством о том, как создать типографский портрет в Photoshop.
Если вам понравилась эта статья, подпишитесь на нас в Facebook и Twitter, чтобы получить больше бесплатных руководств по редактированию фотографий.
Используете WordPress и хотите получить Envira Gallery бесплатно?
Envira Gallery помогает фотографам создавать красивые фото- и видео-галереи всего за несколько кликов, чтобы они могли демонстрировать и продавать свои работы.
Как создавать фотографии в портретном режиме с помощью Adobe Photoshop Fix
С помощью приложения Adobe Photoshop Fix вы можете создать эффект боке в «портретном режиме» на своих фотографиях, даже если у вас нет последней модели iPhone или Android-смартфона.
AI — не единственное модное слово, когда речь идет о фотографии на смартфоне. Портретный режим покорил мир, поскольку он дает любому возможность делать снимки с небольшой глубиной резкости. Ах. . сладкое, вкусное боке.
Если у вас нет новейшего флагманского смартфона, но вы хотите создавать изображения, похожие на портретный режим, вы можете сделать это с помощью программного обеспечения.В частности, Adobe Photoshop Fix. Посмотрите мое видео, чтобы узнать, как легко имитировать портретный режим с помощью этого бесплатного приложения. Давайте погрузимся в шаги, чтобы имитировать портретный режим.
- Откройте приложение Adobe Photoshop Fix App и коснитесь значка «+», чтобы создать новый проект. Это позволит вам начать обработку изображения, которое уже находится на вашем устройстве или в облачной службе.
- Проведите до меню «расфокусировать».
 Отрегулируйте размер кисти, чтобы лучше соответствовать вашим потребностям, используете ли вы стилус или просто кончики пальцев во время этого процесса редактирования.
Отрегулируйте размер кисти, чтобы лучше соответствовать вашим потребностям, используете ли вы стилус или просто кончики пальцев во время этого процесса редактирования. - Установите полутвердую жесткость кисти, выбрав уровень жесткости от 35 до 50.
- Пальцем или стилусом нанесите кистью на фон изображения. Это запустит процесс размытия фона.
- Нажмите на галочку, чтобы принять изменения, которые вы внесли в свое изображение.
Выполнив эти шаги, вы можете повторить шаги со второго по пятый, если чувствуете, что вам нужно еще больше размыть фон. Вы также можете продолжить другие шаги редактирования или просто экспортировать изображение как завершенное.
Какие мобильные приложения для редактирования фотографий вам нравятся больше всего? Дайте мне знать в комментариях ниже или отметьте меня в Twitter и Instagram.
См. Также
Как осветить портретную фотографию в Photoshop
Эффекты освещения имеют множество применений, и одно из них — освещение фотографий. Во второй части нашей серии мы осветим портретную фотографию. (После этого урока у меня появятся 2 продвинутых).
Во второй части нашей серии мы осветим портретную фотографию. (После этого урока у меня появятся 2 продвинутых).
Посмотрите видео для получения более подробной информации и советов, а также письменные инструкции в качестве справки.
Это будет работать в любой версии Photoshop, хотя эффекты освещения выглядят немного иначе до CS6, они по-прежнему работают одинаково.
Примечание. Когда я добавляю сочетания клавиш для Mac и Windows, я пишу это как Cmd / Ctrl (это означает Cmd на Mac, Ctrl в Windows), поэтому Alt / Option + Ctrl / Cmd + E означает Alt + Ctrl + E на Windows или Option + Cmd + E на Mac.
Ознакомьтесь с частью 1 здесь, чтобы узнать об основах и использовании цветового канала для текстуры.
Начнем с фотографии, которую я сделал в своей студии.Это в основном снято прямо из камеры, снято одним profoto D1 air с большим софтбоксом Chimera.
Шаг 1.
Дублируйте фоновый слой (Ctrl / Cmd + J)
(Примечание: если вы не хотите создавать канал текстуры, перейдите к шагу 8).
Мы собираемся подготовить новый слой для использования в качестве канала, вы скоро увидите, что он делает. Поскольку световые эффекты ОЧЕНЬ сильно усиливают текстуру, ее нужно сильно смягчить, сохраняя края, но стирая текстуру поверхности.
Шаг 2.
Снова продублируйте слой Ctrl / Cmd + J
Filter> Blur> Smart Blur, чтобы начать сглаживание текстуры
Вот настройки близко
Нажмите ok
Step 3
Примените фильтр «Фильтр»> «Размытие»> «Умное размытие» во второй раз, применение 2х работает лучше, чем однократное при действительно высоких настройках.
Настройки.
Нажмите ОК
Шаг 4. Создание канала
Перед тем, как что-либо делать, нам нужно скопировать размытый слой в буфер обмена.
Ctrl / Cmd + A для выделения всех
Ctrl / Cmd + C для копирования в буфер обмена.
Выберите панель каналов, она будет вложена рядом с панелью «Слои». Или перейдите в Window> Channels.![]()
Нажмите кнопку внизу, чтобы создать новый альфа-канал.
Шаг 5.
Выделив новый канал (он будет черным), нажмите Ctrl / Cmd + V, чтобы вставить пиксели.
Теперь у вас должна получиться черно-белая копия размытого слоя в альфа-канале. Если нет, вернитесь к предыдущему шагу и внимательно следуйте инструкциям (они также подробно показаны на видео).
Шаг 6.
Щелкните на словах RGB в каналах.
Вы должны увидеть, что на снимке экрана, с выключенным глазом на Alpha 1 и выбранным только RGB.
Шаг 7.
Вернитесь на панель слоев,
Вы можете удалить размытый слой, если хотите, он нам больше не нужен.
Убедитесь, что уровень 1 активен.
Шаг 8. Примените эффекты освещения
(если вы не собираетесь использовать канал текстуры, вы можете начать здесь)
Чтобы эффекты освещения работали, ваш документ должен иметь цвет RGB и 8-битные каналы .Вы можете изменить это в меню «Изображение»> «Режим».
Шаг 9.
Выберите «Изображение»> «Рендеринг»> «Эффекты освещения».
В разделе Presets выберите 2 O’clock Spotlight
Step 10
Вот как более или менее будет выглядеть предустановка.
Если вы не видите элементы управления изображением (и находитесь на CS6 или CC) Нажмите Ctrl / Cmd + H
(если это все еще не работает, перейдите в настройки> Производительность и убедитесь, что Использовать графический процессор включен).
Отрегулируйте форму источника света, перетащив 4 ручки. Щелкните внутри маленького кружка и перетащите, чтобы переместить свет.
Перетащите кольцо, чтобы изменить яркость (опять же, видео вверху все это демонстрирует).
Вот настройки, которые я использовал для этого изображения. Главное — убедиться, что детали на ее шляпе не размываются.
Шаг 11. Использование канала текстуры в эффектах освещения.
В разделе «Текстура» выберите наш канал, альфа 1.
Шаг 12.
Этот канал ОЧЕНЬ сильный и создает эффект увеличения резкости, но на самом деле он имеет контур. (вы действительно увидите это в следующем уроке этой серии). Это может создать очень трехмерный эффект, как на этом изображении.
Я установил максимальную высоту на 1. Для большинства фотографий этого достаточно, но убедитесь сами. Для некоторых фотографий он слишком сильный, в этом случае не используйте канал текстуры или вернитесь назад и добавьте больше размытия к каналу Alpha 1).
Отрегулируйте размер и параметры освещения, чтобы объект выглядел хорошо. (Предыдущее руководство объясняет все настройки)
Вот мои настройки
Шаг 13. Добавление второго источника света
Чтобы добавить второй источник света, щелкните прожектор на вкладке «Источники света».
Отрегулируйте этот второй свет, чтобы имитировать фоновый свет. Это свет, спрятанный за объектом и направленный на задний план, чтобы осветить его область для разделения тонов (свет против темных, а не темных против темных). .
.
Нажмите «ОК», и вы увидите гораздо более динамичное фото. Вы всегда можете использовать осветление и затемнение, чтобы сделать его более реалистичным, чего я здесь делать не буду (потому что людям будет легче учиться, если я буду сосредоточен на теме урока и буду держать ее в общих чертах).
Необязательно: Для вариации я добавил кривую контраста и корректирующие слои цветовой LUT.
Спасибо за просмотр этого руководства.
Пожалуйста, вернитесь в ближайшее время. На следующей неделе я добавлю еще 2 детали.Как с помощью этого фильтра создавать безумно реалистичные и трехмерные текстуры.
Надеюсь, вам понравился этот урок. Расскажите, пожалуйста, всем своим друзьям о PhotoshopCAFE.
Просмотрите сотни других наших бесплатных руководств здесь или найдите то, что вы ищете, в поиске вверху страницы.
Вы также можете просматривать темы в меню бесплатных руководств.
Если вы готовы серьезно заняться Photoshop, посмотрите наши полные курсы здесь
PS Не забудьте присоединиться к нашему списку рассылки и подписаться на меня в социальных сетях>
(Я публиковал забавные сообщения в Instagram и Facebook Рассказы за последнее время)
Рад видеть вас здесь, в CAFE,
Колин
Вы можете получить мою бесплатную электронную книгу о режимах наложения слоев здесь
Если вам нравятся эти техники, и вы хотели бы глубже погрузиться в Photoshop, Я только что начал углубленный курс Photoshop. Это называется Photoshop Secrets: Photoshop 2020 for Digital Photographers. Посмотрите здесь
Это называется Photoshop Secrets: Photoshop 2020 for Digital Photographers. Посмотрите здесь
Как сделать фотографию похожей на картину в Photoshop
Все возможно с программой Adobe Photoshop. Одна из фантастических возможностей программы — это возможность сделать ваши фотографии похожими на картины. Эта статья покажет вам, как сделать изображение похожим на картину в Photoshop. Photoshop содержит множество встроенных фильтров, эффектов и инструментов, которые позволят вам преобразовать любой портрет в качественную картину галереи.
Чтобы добиться желаемого эффекта рисования в Photoshop, все начинается с композиции фотографии. Вы должны постараться расположить объект или картинку так, чтобы результат выглядел как можно ближе к картине. Вы хотите, чтобы лучшие и любимые особенности ваших портретов были выделены. Сфокусированные изображения рук, лица и других деталей хорошо подходят для этого упражнения.
Вам также необходимо убедиться, что ваш фон не слишком размыт и не перегружен.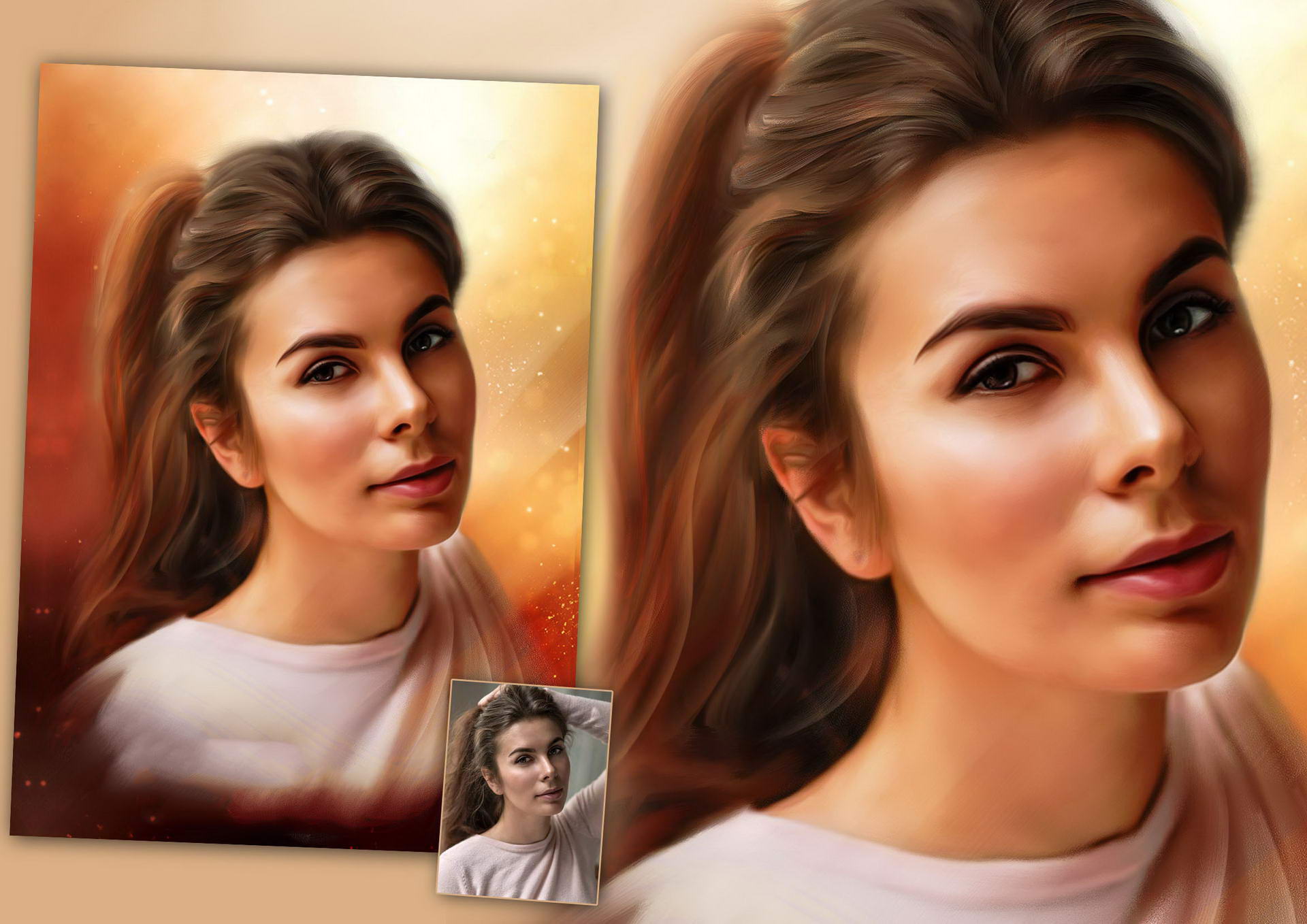 Было бы неплохо, если бы вы остановились на простом и твердом фоне, на котором будет больше выделяться лицо или другие черты объекта.Если фон слишком загружен, он затуманивает эффект картины. Поэтому конечный результат будет мутным или размытым.
Было бы неплохо, если бы вы остановились на простом и твердом фоне, на котором будет больше выделяться лицо или другие черты объекта.Если фон слишком загружен, он затуманивает эффект картины. Поэтому конечный результат будет мутным или размытым.
Что вам нужно?
Есть несколько вещей, которые вам понадобятся, чтобы успешно превратить фотографию в картину в Photoshop. Первым делом будет исходная версия изображения, которое вы хотите преобразовать. Мы рекомендуем вам использовать изображение с высоким разрешением не менее 300 пикселей на дюйм.
Второй компонент, который вам понадобится, — это рисунок, который вам нравится.Вы также должны решить, хотите ли вы включить изображение фотона в процесс для обеих версий. Если вы хотите преуспеть в этом процессе, вам следует собрать коллекцию картинок и картин с разными цветовыми схемами и опробовать каждую из них.
Наконец, вам понадобится программа Adobe Photoshop. Лучше всего использовать CSS и CS6. Вот несколько других основных инструментов Photoshop, которые вам понадобятся для завершения преобразования изображения:
Вот несколько других основных инструментов Photoshop, которые вам понадобятся для завершения преобразования изображения:
- Инструмент Smudge tool
- Brush tool
- Фильтры и эффекты
Процесс рисования маслом
Процесс рисования маслом в фотошопе отличается, но он также прост и понятен.Наиболее существенное различие между акварельной и масляной живописью — это текстура . Поскольку масляные картины имеют более насыщенные цвета, чем неотредактированные фотографии, вам необходимо улучшить цветовые комбинации, используя дополнительные корректирующие слои.
Известно, что многие фотографии, написанные маслом, имеют более гладкую кожу. В процессе рисования маслом вам нужно будет избавиться от текстуры кожи исходного изображения и сделать его похожим на картину, написанную маслом.
Важнейшим элементом в этом процессе является инструмент размытия Photoshop. Вы можете смешивать и комбинировать различные части лица объекта, чтобы создать более гладкий, похожий на краску вид.
Инструмент Flatten and Smudge Tool
После загрузки изображения в рабочее пространство Photoshop найдите левую панель инструментов, где расположен инструмент размазывания. После того, как вы откроете для себя инструмент размазывания, вы можете приступить к его применению, чтобы смешать текстуру кожи лица. Здесь нет проверенного и надежного метода, но вы должны последовательно наносить растушевку с естественными контурами и изгибами лица объекта.
Итак, каковы наилучшие настройки кисти для размазывания для оптимального качества? Лучшее сочетание обычно 20% прочности и 0% твердости . Если вы выберете эти настройки смешивания, вы сохраните основные характеристики, такие как линии улыбки, веснушки и морщины.
Не торопитесь, продвигаясь по этому процессу. Чем терпеливее вы будете лепить лицо, тем реалистичнее будет результат. Вам следует вернуться и применить эту похожую технику к одежде и волосам.Цель здесь — стереть все, что выглядело бы слишком реальным, чтобы его можно было запечатлеть во время рисования.
Процесс рисования акварелью
Дублируйте слой
Первый шаг в процессе рисования акварелью — это дублирование слоя. Начните с открытия выбранного изображения, затем выберите слой и продублируйте слой . Вы также можете выполнить эту задачу, перетащив отдельный слой на кнопку нового слоя на панели Layers.
После завершения копирования слоя вы увидите два отдельных слоя изображения на панели слоев .Щелкните правой кнопкой мыши дублированный слой и выберите преобразовать в смарт-объект . Когда вы выполните эту задачу, вы сможете применять фильтры и эффекты, чтобы фотография выглядела как акварель.
Применение фильтра
Следующим шагом является применение необходимых фильтров для рисования, чтобы улучшить качество вашей фотографии. Было бы полезно, если бы вы перешли на вкладку фильтров в верхней части окна, а затем щелкнули галерею фильтров . Затем выберите художественную вкладку , а затем щелкните фильтр dry brush в раскрывающемся меню. Вот следующие настройки фильтра масляной краски сухой кисти, которые обеспечат вам оптимальные результаты:
Затем выберите художественную вкладку , а затем щелкните фильтр dry brush в раскрывающемся меню. Вот следующие настройки фильтра масляной краски сухой кисти, которые обеспечат вам оптимальные результаты:
- Размер кисти: 2
- Деталь кисти: 8
- Текстура: 1
После нажатия OK , затем нажмите кнопку фильтров , фильтров галереи , а затем вырез . На этом этапе процесса вам нужно будет попробовать разные значения диалогового окна, чтобы получить правильные условия для вашего изображения.
Наиболее эффективное использование обрезного фильтра — это разделение различных частей лица вашего объекта на темные и светлые. Этот шаг придает вашей картине эффект акварельной краски.
Изменение режимов смешивания фильтров
Если эффект от смены фильтра отсечения слишком велик, вы всегда можете настроить режим наложения фильтра, щелкнув значок режимов наложения фильтра. Эта кнопка будет на панели слоев , и она позволяет вам осветлить вашу фотографию на определенный процент непрозрачности.Смена фильтра придает более плавный и мягкий вид окраски.
Эта кнопка будет на панели слоев , и она позволяет вам осветлить вашу фотографию на определенный процент непрозрачности.Смена фильтра придает более плавный и мягкий вид окраски.
Вы также можете вернуться на вкладку фильтров , но на этот раз выберите кнопки размытия и интеллектуального фильтра размытия . Если вы хотите воспроизвести внешний вид мазка кисти, вы можете уточнить края изображения. Чтобы завершить этот шаг, вы можете выбрать фильтр, стилизовать, и найти края.
Ваша фотография на этом этапе может выглядеть немного забавно. Поэтому вам нужно будет вернуться и еще раз настроить режим наложения фильтра.Вы можете изменить режим фильтрации поиска краев с обычного на , умножить на .
Наложение текстуры бумаги
По мере приближения к концу процесса вы можете применить текстуру акварельной бумаги ко всей фотографии. Для выполнения этого шага вы можете получить множество фотографий текстуры акварельной бумаги на интернет-сайтах и на стоковых фото-сайтах. Как только вы выберете тот, который вам нравится, вы можете перетащить его в рабочую область Photoshop. Здесь вы разместите акварельный слой бумаги поверх исходного изображения.
Как только вы выберете тот, который вам нравится, вы можете перетащить его в рабочую область Photoshop. Здесь вы разместите акварельный слой бумаги поверх исходного изображения.
Затем вы применяете маску слоя к вторичному слою, щелкнув слой , слой-маску, и примените . Вы также можете завершить это, выбрав опцию добавить векторную маску на панели слоев.
Акварельная кисть и живопись
Ваша работа почти закончена, но теперь пришло время нанести черные мазки кисти на маску слоя, используя акварельную кисть. По мере того, как вы рисуете черной краской на маске слоя, она начинает показывать окончательный портрет изображения нижнего слоя.Этот шаг также потребует вашего суждения, поэтому добавьте как можно больше творчества!
Как сделать абстрактные портреты в Photoshop (шаг за шагом!)
Хотя красивые абстрактные портреты выглядят сложными, их довольно легко создать. Все, что вам нужно, это несколько изображений и Adobe Photoshop.
Из этого урока Photoshop вы узнаете, как быстро создать привлекательный абстрактный портрет с помощью нескольких инструментов Photoshop.
Что вам понадобится для этого урока по работе с Photoshop
- Несколько портретных фотографий, чтобы вы могли экспериментировать с разными стилями.Рекомендую начать с простого портрета. У Питера Сджо есть отличная галерея стоковых изображений, которые вы можете использовать бесплатно.
- Любая версия Photoshop, включая Photoshop CS5.
- Несколько фото текстур. Вы можете сделать их сами или скачать их на сайте стоковых фотографий. Вот 20 бесплатных текстур, которые я создал на Unsplash.
Учебник
Откройте ваше изображение в Photoshop. Откройте вашу первую текстуру в том же файле. Вы можете быстро сделать это, перетащив текстуру на изображение.Отрегулируйте текстуру по своему усмотрению.
Если вы хотите иметь больший контроль над текстурой, щелкните по ней правой кнопкой мыши. Это даст вам возможность искажать, вращать, деформировать и т. Д. Ваше изображение.
Это даст вам возможность искажать, вращать, деформировать и т. Д. Ваше изображение.
Не беспокойтесь об этом шаге. Вы можете настроить текстуру, когда захотите.
Убедитесь, что ваш слой текстуры выбран, перейдите в режим слоя (он расположен прямо над вашим слоем) и поэкспериментируйте со всеми параметрами.
На мой взгляд, наиболее эффективными для редактирования портретных фотографий являются Multiply, Screen, Overlay и Soft Light.Выбранный вами режим зависит исключительно от вашего стиля и от темноты или яркости вашего изображения.
Если ваша текстура переэкспонирована, нажмите Multiply, чтобы затемнить ее. Если он слишком темный, используйте Экран, чтобы сделать его ярче.
В этом примере я использую Multiply, чтобы затемнить яркость и подчеркнуть трещины.
Скорее всего, выбранный вами режим слоя не сделает вашу текстуру идеальной. Вы можете легко исправить это, перейдя в Изображение> Коррекция> Кривые или Уровни.
В окне Curves я добавил желтый оттенок к изображению и немного затемнил текстуру.
Количество добавляемых текстур зависит от вашего зрения. Вы можете поэкспериментировать с сколь угодно малым или большим количеством фотографий. Мне захотелось добавить новый слой к основе, чтобы осветлить лицо модели и заполнить темные области.
Я хотел, чтобы изображение выглядело ярче, поэтому изменил режим слоя на Screen. Опять же, не стесняйтесь экспериментировать здесь сколько угодно.
Чтобы убедиться, что ваши текстуры хорошо сочетаются, исправьте их цветом.Вместо редактирования только одной текстуры создайте корректирующий слой, который будет редактировать все слои под ним.
Вы можете сделать это, щелкнув значок в виде луны, выделенный выше, и выбрав «Выборочный цвет», «Кривые» или любой другой инструмент коррекции цвета.
Инструмент «Непрозрачность» расположен прямо над инструментом «Заливка». Вы можете использовать его в любой момент в процессе редактирования. Коррекция цвета кардинально меняет ваши изображения, поэтому не пропустите этот шаг. Это верно для любой настройки цвета.Я затемнил все изображение и подчеркнул красный цвет, чтобы создать контраст.
Это верно для любой настройки цвета.Я затемнил все изображение и подчеркнул красный цвет, чтобы создать контраст.
Если результаты слишком впечатляющие, не удаляйте слой. Просто нажмите на слой, над которым вы работаете, и измените его прозрачность, переместив ползунок влево.
На этом можно остановиться, продолжить цветокоррекцию изображения или преобразовать его в черно-белое. Иногда преобразование в черно-белый сделает ваши абстрактные портреты еще более заметными.
Даже когда я планирую сделать свои фотографии красочными, я конвертирую их в черно-белые, чтобы посмотреть, выглядят ли они лучше.
Чтобы сделать все изображение черно-белым, щелкните корректирующий слой (тот же, который вы использовали для цветокоррекции всей фотографии) и выберите «Черно-белый».
Черно-белое окно заполнено разными стилями и ползунками. Вы можете использовать их, чтобы затемнить или осветлить определенные части вашего изображения.
Если вы хотите придать своей черно-белой фотографии винтажный вид, создайте корректирующий слой и поиграйте с цветами. Тот же процесс работает для создания абстрактного футуристического портрета.
Тот же процесс работает для создания абстрактного футуристического портрета.
Я выбрал кривые, но вы можете экспериментировать с любым инструментом.
Почти готово! Это идеальное время для работы над своей композицией. Прежде чем приступить к исправлению каких-либо деталей, убедитесь, что вам нравится, как выглядят ваши текстуры.
Если вы хотите изменить положение, размер или форму текстуры, используйте свободное преобразование. Для этого щелкните слой текстуры и выберите «Правка»> «Свободное преобразование» или нажмите Control + T (Windows) или Command + T (Mac) на клавиатуре.
Затем щелкните изображение правой кнопкой мыши и выберите один из вариантов, показанных выше.
Здесь я удалил некоторые трещины на лице модели, чтобы сделать ее глаза более заметными.Если есть какие-либо конкретные детали, которые вы хотите удалить, щелкните текстуру, которую хотите отредактировать, а затем щелкните значок маски слоя в нижней части окна «Слои».
Рядом с вашей текстурой должно появиться белое поле. Нажмите D на клавиатуре, чтобы установить черный и белый цвета. Черный удалит текстуру, которую вы закрашиваете, а белый добавит ее обратно.
Нажмите D на клавиатуре, чтобы установить черный и белый цвета. Черный удалит текстуру, которую вы закрашиваете, а белый добавит ее обратно.
Выберите инструмент «Кисть» и закрасьте все, что хотите добавить или удалить. Нажмите X, когда вам нужно быстро переключиться на черный или белый.
Если определенные текстуры отвлекают внимание от вашей модели, вы можете творчески размыть их. Нажмите на текстуру и перейдите в Фильтр> Размытие и выберите стиль, который дополняет вашу идею.
Если вы используете более новую версию Photoshop, вы найдете галерею размытия прямо в разделе «Размытие». Там вы сможете поэкспериментировать с более креативными методами размытия, такими как Tilt-Shift и Spin Blur.
Когда вы закончите свою работу, вы можете сохранить ее как файл pdf, сгладить изображение и т. Д. Я решил сгладить изображение, потому что хотел работать со всеми слоями сразу.
Что-то, что мне нравится делать в конце процесса редактирования, — это повышать резкость определенных частей моего изображения.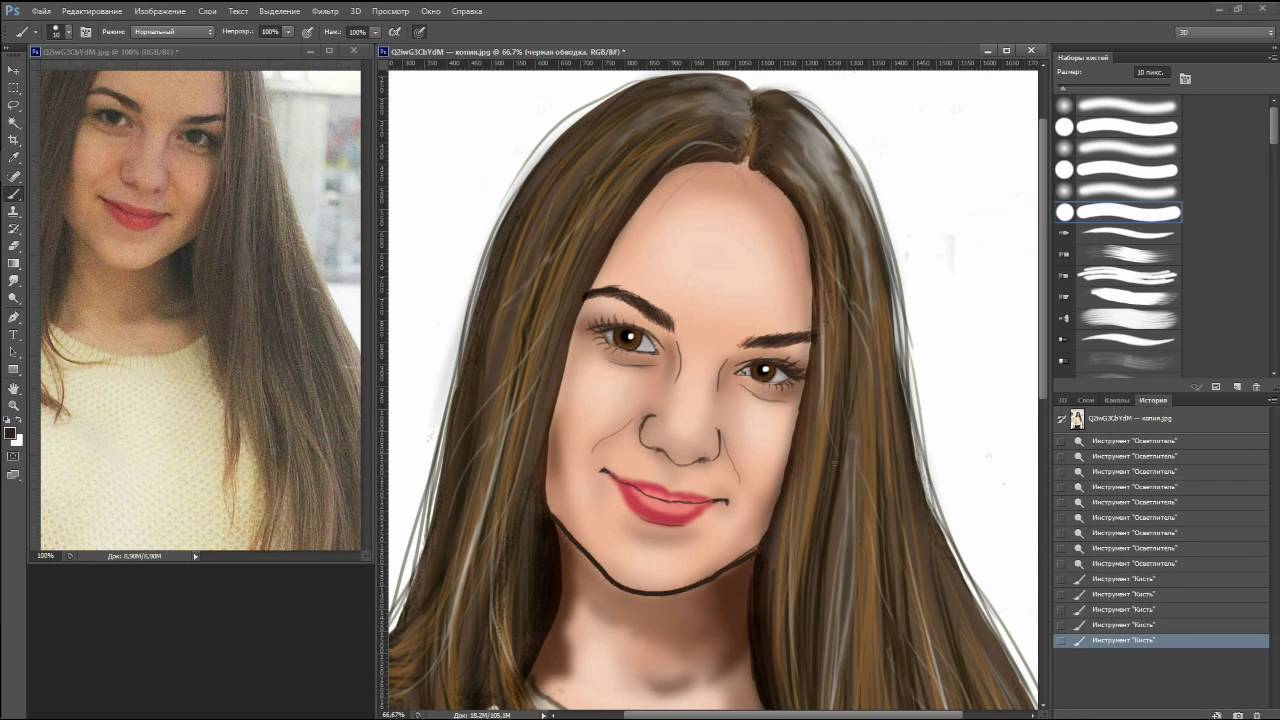 На абстрактные портреты может быть очень сложно смотреть, особенно если задействовано много форм и цветов.
На абстрактные портреты может быть очень сложно смотреть, особенно если задействовано много форм и цветов.
Если вы повысите резкость некоторых частей фотографии, они будут выделяться среди всех других занятых элементов в вашей композиции.
Щелкните правой кнопкой мыши базовый слой и выберите «Дублировать слой». Перейдите в Filter> Other> High Pass и выберите интенсивность, которая выглядит хорошо. (На мой взгляд, 7.0 пикселей работает отлично).
Измените режим слоя на Soft Light. Затем, удерживая клавишу Option, щелкните значок маски слоя. Это создаст обратный слой, который позволит вам вручную повысить резкость изображения.
Используйте кисть, чтобы закрасить любые детали, которые вы хотите улучшить. High Pass идеально подходит для резкости глаз, волос, текстуры кожи и одежды.
Заключение
Абстрактные портреты захватывают, вдохновляют и сюрреалистичны. Их создание улучшит ваши навыки работы с Photoshop, укрепит ваше воображение и побудит вас реализовать свои самые творческие идеи.
Если вы хотите начать совершенствовать свои навыки прямо сейчас, я рекомендую вам начать творческий проект Photoshop. Скачайте кучу бесплатных текстур, добавьте их к своим портретам и экспериментируйте сколько душе угодно!
У нас есть отличная статья об экспертах по фотоманипуляции, которую стоит проверить в следующий раз! Или эту статью о создании цифрового искусства с текстовыми эффектами.
Если вы думаете о включении абстрактных фотографий дыма, ознакомьтесь со статьей о съемке дымовых шашек.
А если вы не знакомы с добавлением новых корректирующих слоев, как насчет того, чтобы проверить это краткое руководство по использованию слоев в Photoshop?
50 уроков по ретушированию портретов для улучшения навыков
С вами такое часто случается? Вы просто сидите и продолжаете просматривать свои фотографии на экране компьютера, пытаясь ближе рассмотреть свои полноразмерные изображения.А потом вам приходит в голову, что они действительно не так сильно отстой во время съемок?
Фото Марио Майера
Конечно, то, что вы видите во время съемки глазами, и то, что вы получаете после фотосессии, — это не одно и то же. Но не позволяйте отчаянию овладеть вами! Photoshop спасет мир с помощью своих передовых инструментов, позволяющих сгладить кожу и волосы, оптимизировать пропорции тела и подчеркнуть некоторые детали. Просто как красота!
Но не позволяйте отчаянию овладеть вами! Photoshop спасет мир с помощью своих передовых инструментов, позволяющих сгладить кожу и волосы, оптимизировать пропорции тела и подчеркнуть некоторые детали. Просто как красота!
Photoshop способен превратить немного несовершенную фотографию в отличный снимок.Таким образом, я собрал 50 уроков по ретушированию красоты , чтобы вы могли изучить методы Photoshop и изучить примеры того, как это можно сделать на практике. Здесь вы найдете как обучающие видео, так и обучающие видео. Большинство из них сравниваются до и после, и вы можете просто следить за всеми изменениями с помощью вашего Photoshop шаг за шагом .
Если у вас все еще нет Photoshop (правда?), Вы можете получить его здесь.
1. Профессиональная ретушь модели бикини
2.Как уменьшить лицо в Photoshop с помощью нескольких простых шагов (Учебник)
3.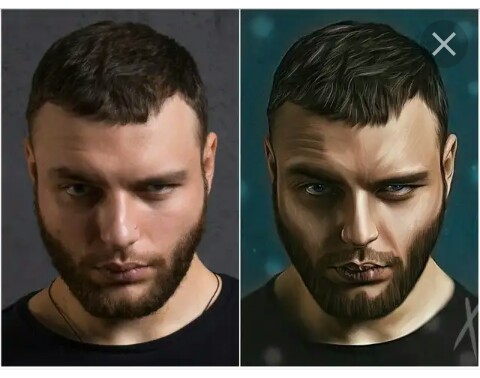 Ретуширование изображений в Photoshop с частотным разделением
Ретуширование изображений в Photoshop с частотным разделением
5. Как создать эффект фарфоровой кожи в Adobe Photshop CS6 (эксклюзивное руководство)
6.Видеоурок: гармонизация сложных тонов и цветов
8. Видеоурок: управление тональностью с помощью черно-белого фильтра Photoshop
9. Руководство Photoshop: уменьшение морщин
9. Видеоурок: Улучшение деталей с помощью коррекции11. Техника превосходной аэрографии кожи
12. Супербыстрая и простая ретушь лица
13.Как создать композицию в стиле гламур с использованием узоров и масок
14. Как нанести макияж на модель в пост-продакшн с помощью Adobe Photoshop
15. Предварительный просмотр действий по ретушированию кожи
Предварительный просмотр действий по ретушированию кожи
16. Модная ретушь в Photoshop — темные, знойные глаза
17. Возрастное развитие — Уроки Photoshop
18. Простая ретушь лица с помощью Photoshop
19.Учебник по профессиональному ретушированию: Исцеление
20. Рабочий процесс профессионального восстановления фотографий
21. Рабочий процесс профессионального восстановления фотографий
22. Ретуширование фотографий — изменение цвета волос
Учебное пособие по Photoshop
23. Добавление отражений к солнцезащитным очкам с помощью Photoshop
24. Контрастные слои
25.Учебное пособие по ретушированию кожи
26. Как сделать себя потрясающим с помощью цифрового ретуширования в Photoshop
27.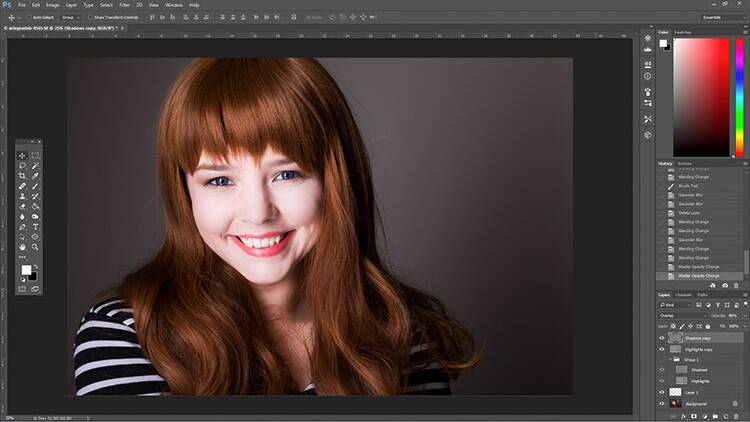 Черно-белый — ключ к лучшему цвету
Черно-белый — ключ к лучшему цвету
Skin Техника ретуши (Premium Tutorial)
30. Сделайте яркие глаза в Photoshop
31. Рыжая девушка с веснушками Ретуширование — Photoshop CS6 Tutorial
32.Видеоурок: Неразрушающее прожигание / осветление в Photoshop
33. Теневое восстановление проблемы задней подсветки
34. Золотая кожа Tutorial
35. Совет Photoshop: как использовать Эффект наклона / сдвига на портретах
36. Чисто-белое ретуширование портрета
37. Совет Photoshop: создайте портретный эффект в стиле Dragan за 5 шагов
38.Базовое руководство по редактированию фотографий
39. Изменение цвета глаз
40. Простое добавление реалистичной татуировки с помощью Photoshop
Простое добавление реалистичной татуировки с помощью Photoshop
41. Узнайте, как творчески ретушировать портретные фотографии в Photoshop
42. Изменение определенных цветов MINI TUTORIAL
43. Расширенные методы раскрашивания
44.Учебник по макияжу в Photoshop
45. Применение реалистичного макияжа в Photoshop
46. Увеличение груди в Photoshop
47. Как улучшить и ретушировать изображение — Учебное пособие по Photoshop
48. Урок Photoshop: ретуширование фотографий с реалистичной идеальной кожей
49. Как выполнить ретуширование лица в Photoshop
50.Еще одно руководство по раскрашиванию
Найдите что-нибудь полезное?
Если вы нашли несколько полезных приемов и приемов, не стесняйтесь ставить лайк и делиться этим обзором со своими друзьями на Facebook! Кроме того, было бы здорово увидеть результаты вашего ретуширования фотографий, поэтому используйте раздел комментариев, чтобы показать свои окончательные изображения или поделиться своими мыслями.

 Для нужно воспользоваться инструментом “Уровни”, который находится во вкладке “Изображение”, группа “Коррекция”. Или же можно воспользоваться комбинацией клавиш Ctrl+L.
Для нужно воспользоваться инструментом “Уровни”, который находится во вкладке “Изображение”, группа “Коррекция”. Или же можно воспользоваться комбинацией клавиш Ctrl+L.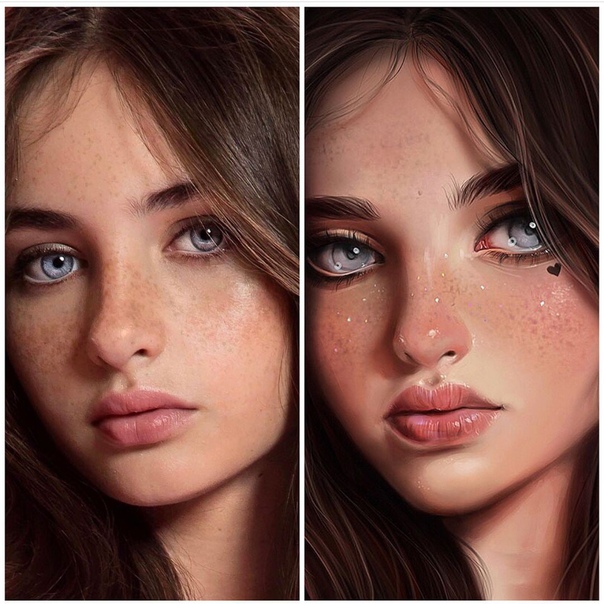


 Отрегулируйте размер кисти, чтобы лучше соответствовать вашим потребностям, используете ли вы стилус или просто кончики пальцев во время этого процесса редактирования.
Отрегулируйте размер кисти, чтобы лучше соответствовать вашим потребностям, используете ли вы стилус или просто кончики пальцев во время этого процесса редактирования.