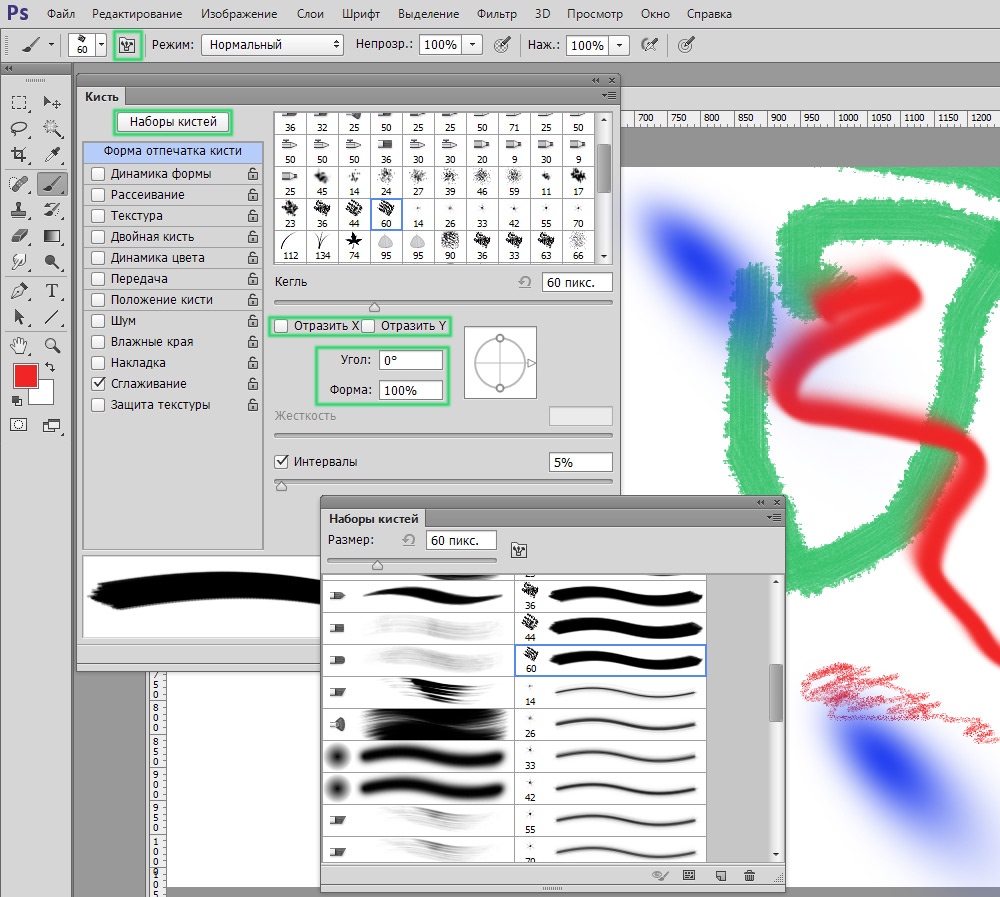Как кисти в фотошоп добавлять: Установка кистей в Adobe Photoshop, загрузка кисти
Установка кистей в Adobe Photoshop, загрузка кисти
Последние версии Adobe Photoshop поставляются с огромной кучей новых кистей, но если Вы хотите установить собственные кисти, Вам потребуется всего четыре простых шага.
Установка кистей в Adobe Photoshop
После того, как Вы загрузите файл кистей с расширением ABR на компьютер, выполните следующую последовательность действий:
1. В главном (верхнем) меню Photoshop меню зайдите в Окно > Кисть, чтобы открыть панель Кистей. Или просто нажмите F5.
2. Нажмите в панели Кисть на кнопку Наборы кистей или откройте вкладку Наборы кистей.
3. Нажмите кнопку меню в правом верхнем углу панели Кисть и выберите пункт Загрузить кисти…
4. В окне Проводника перейдите в папку с расположением ABR файла и дважды щёлкните на файле.
Кисть или группа кистей теперь появится в нижней части списка кистей Photoshop.
Резервное копирование кистей Photoshop
Если Вы хотите создать резервную копию своих кистей и импортировать их на другую машину, откройте панель Кисти и выберите свой набор кистей, который требуется. Нажмите кнопку меню и выберите Сохранить кисти... Ваши кисти будут сохранены как один файл ABR, который в любой момент можно импортировать на другой компьютер.
Где находится папка с кистями Photoshop
Кроме сохранения кистей из Photoshop Вы можете скопировать файлы ABR из папки Brushes установленной системы.
Так, пользователи Mac могут найти папку Brushes, следуя по этому пути: Macintosh HD / Applications / Adobe Photoshop CC 2016 / Presets / Brushes.
Пользователи Windows могут найти папку с кистями по этому пути: C: \ Program Files \ Adobe \ Adobe Photoshop CC 2015 \ Presets \ Brushes.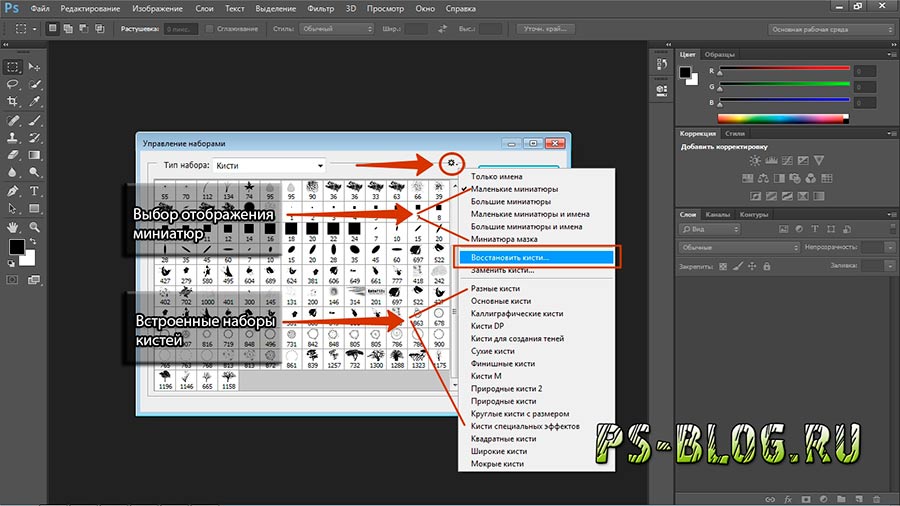
Как загрузить кисти?
Стандартное расширение для файлов кистей photoshop .abr. Кисти для фотошопа обычно скачивают в виде архива, которий нужно распаковать. Скачанные кисти сами не появятся в фотошопе. 3 способа добавить кисти в программу photoshop.
Кисти для фотошопа обычно скачивают в виде архива, которий нужно распаковать. Скачать кисти можно здесь. После распаковки у вас будет файл с расширением .abr — это стандартное расширение для файлов кистей photoshop (кроме этого файла с кистями в архиве могут быть другие сопутствующие файлы). Скачанные кисти сами не появятся в фотошопе. Их нужно туда добавить вручную.
Я знаю три способа добавить кисти в Adobe Photoshop CS4:
Первый способ
Для установки кисти надо скопировать файл или файлы с разширением .abr в папку кистей в фотошопе Brushes. Обычно эта папка находится по адресу C:\ Program Files \ Adobe \ Adobe Photoshop CS4\ Presets \ Brushes (вместо C — может быть имя вашего системного диска, куда вы устанавливали фотошоп.
После открытия программы фотошоп в списке кистей появится новый набор кистей с именем скопированного файла.
Второй способ
Откройте Adobe Photoshop, выберите инструмент кисть Brush. На панели параметров инструмента Brush Tool (Кисть) рядом с изображением активной кисти есть маленький чёрный треугольник [1] (если вы не видите панели параметров, зайдите в меню Window (Окно) и поставьте галочку напротив меню Options (Опции)).
Щелкните по треугольнику и в раскрывшемся меню щелкните на ещё один такой похожий треугольник[2]. Затем в списке выберите Load Brushes (Загрузить кисти) [3], далее зайдите в папку, в которую вы распаковали скачанные кисти, выберите их (это файлы с расширением .abr) и нажмите Загрузить (Load) или клавишу Enter.
В отличие от предыдущего способа, новые кисти добавятся к ранее установленному набору.
Если ваши кисти в наборе отображаются не так, как на рисунке, можете настроить вид отображения кистей [4].
Третий способ
Откройте Adobe Photoshop, выберите в меню Edit (Редактирование) Preset Manager (Менеджер настроек).
Откроется диалоговое окно, в котором есть список элементов. Выберите в этом списке Brushes (Кисти) [1] и нажмите кнопку Load (Загрузить) [2].
Зайдите в папку, в которую вы распаковали скачанные кисти для фотошопа, выберите их (файлы с расширением .abr), нажмите Load (Загрузить) и в окне Preset Manager (Менеджер настроек) нажмите Done (Выполнить).
Новые кисти добавятся к ранее установленному набору.
Установка кистей в Фотошоп
Вот сюда и надо переместить файл .abr. (можно просто перетащить мышкой, можно копировать-вставить). Для примера, я вставил файлы custom_brushes.abr и Кисти.abr:
После того, как Вы поместите файлы, закройте окно, нажав крестик в правом верхнем углу окна.
Перезапустите Photoshop, повторите действия, указанные картинке ниже, Ваши загруженные кисти появились в самом низу списка, для их выбора надо только кликнуть по соответствующей строке:
2. Установка сразу в папку
Для Windows Vista, 7, 10:
C:\Users\-имя пользователя-\AppData\Roaming\Adobe\Adobe Photoshop CC 2014\Presets\Brushes
Для Windows ХР:
Меню Пуск —> Мой компьютер—> Documents and Settings\-имя пользователя-\Application Data\Adobe\Photoshop\Adobe Photoshop CC 2014\Presets\Brushes
Не забываем,что эти папки скрытые, надо включить отображение скрытых папок.
После загрузки в папку, надо перезапустить Photoshop, и кисти можно открывать, как в первом способе.
3. Установка в папку Photoshop
Кисти можно загрузить и в другую папку:
C:\Program Files\Adobe\Adobe Photoshop CC 2014\Presets\Brushes
 Для примера, я закинул в эту папку файл brushesRugraphics.ru.abr:
Для примера, я закинул в эту папку файл brushesRugraphics.ru.abr:4. Быстрая установка
Самый быстрый способ — это просто дважды кликнуть по файлу .abr, расположенному на жёстком диске Вашего компьютера. Сразу после этого кисти из набора появятся в меню выбора кистей. Они добавятся к имеющимся и будут располагаться внизу меню, при этом перезапускать Photoshop не требуется:
Примечание. Если Вы — начинающий пользователь Photoshop, то я настоятельно рекомендую ознакомиться с материалом Менеджер кистей: руководство по контекстному меню.
Как установить кисти в фотошопе
Если вам надоели предварительно установленные кисти, которые включены в Adobe Photoshop, не беспокойтесь — вы можете установить свои собственные. Adobe позволяет устанавливать новые кисти, содержащие формы, узоры, контуры и многое другое. Вот как это сделать.
Загрузка новых кистей для фотошопа
Для начала вам нужно сначала загрузить подходящий набор кистей сторонних производителей для Photoshop.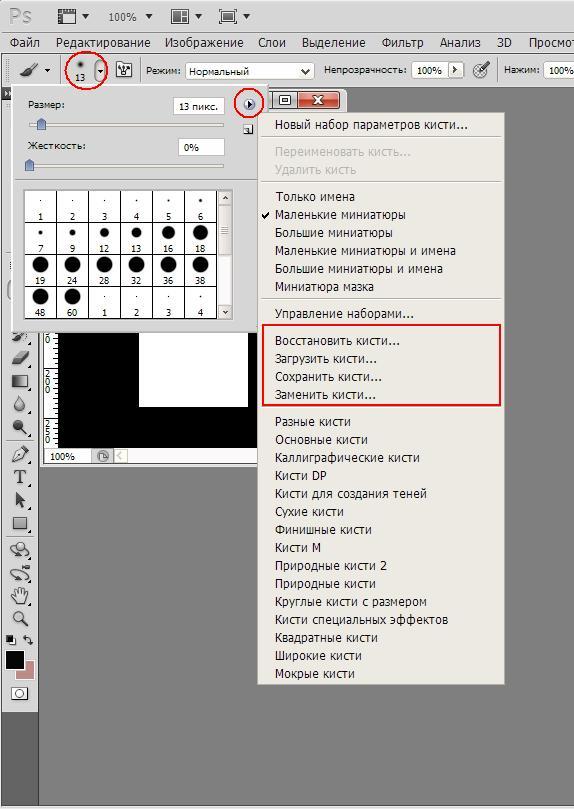 Они приходят в формате файла ABR и могут быть найдены для продажи или бесплатно в Интернете, из таких источников, как Brusheezy,
Они приходят в формате файла ABR и могут быть найдены для продажи или бесплатно в Интернете, из таких источников, как Brusheezy,
Замечания:
После того, как вы загрузили файл кисти, рекомендуется поместить его в папку «Набор»> «Кисти» в каталоге установки Photoshop.
В Windows это обычно находится в папке C: Program Files Adobe.
Некоторые кисти могут уже существовать в папке «Кисти» по умолчанию — просто скопируйте или переместите новый файл кисти ABR в эту папку.
Вы можете оставить сторонние кисти в альтернативной папке и загрузить их вручную, но проще оставить эти кисти в подходящем управляемом месте, чтобы их мог найти Photoshop.
Установка кистей в Photoshop (из Photoshop 2020)
Способ установки кистей сторонних производителей зависит от версии Photoshop.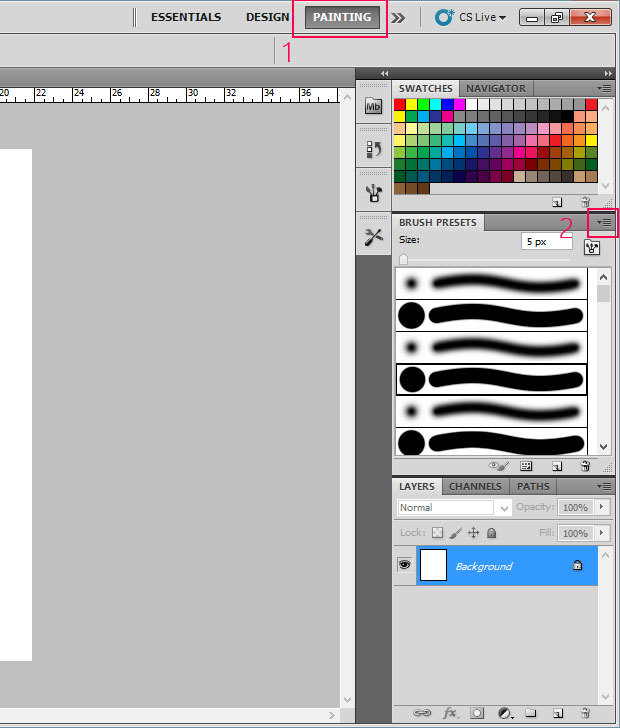 Если вы используете Photoshop начиная с Photoshop 2020 и выше, вы можете установить новые кисти с помощью панели меню «Кисти», но сначала вам может понадобиться отобразить панель.
Если вы используете Photoshop начиная с Photoshop 2020 и выше, вы можете установить новые кисти с помощью панели меню «Кисти», но сначала вам может понадобиться отобразить панель.
Для этого откройте новое или существующее изображение в Photoshop, а затем нажмите «Окно»> «Кисти», чтобы отобразить панель.
На этом этапе должна появиться панель меню «Кисти», но вам может потребоваться переместить ее с помощью мыши, чтобы зафиксировать ее на месте, а остальные панели справа.
Чтобы добавить новые кисти, выберите значок меню «Настройки» в правом верхнем углу панели. Отсюда, нажмите «Импортировать кисти».
В окне выбора файла «Загрузить» выберите загруженный файл ABR кисти стороннего производителя.
После выбора файла ABR нажмите кнопку «Загрузить», чтобы установить кисть в Photoshop.
В случае успеха загруженные кисти теперь будут отображаться в виде сгруппированной папки на панели «Кисти», которую вы сможете начать использовать.
Установка кистей в старых версиях Photoshop (CC 2019 и старше)
Для загрузки кистей в более старых версиях Photoshop (Photoshop CC 2019 и более ранних версий) вам потребуется использовать менеджер предустановок, а не меню панели «Кисти».
Для этого запустите Adobe Photoshop на своем ПК, затем нажмите «Правка»> «Стили»> «Менеджер пресетов».
В окне «Preset Manager» нажмите кнопку «Загрузить».
Отсюда выберите кисти, используя окно выбора файла «Загрузить», а затем нажмите кнопку «Загрузить», чтобы вставить их в Photoshop.
Вам может потребоваться выбрать «Кисти (* .ABR)» в раскрывающемся меню рядом с полем «Имя файла», чтобы иметь возможность выбрать их.
Использование импортированной кисти Photoshop
Как только ваши импортированные кисти фотошопа на месте, вы можете начать использовать их. Для этого вам понадобится видимая панель «Кисти», поэтому выберите «Окно»> «Кисти», чтобы сделать ее видимой.
Ваши недавно импортированные кисти появятся в виде папки «Группа кистей», которую вы можете использовать. Нажмите на папку группы, чтобы увидеть список всех доступных кистей.
Нажмите на папку группы, чтобы увидеть список всех доступных кистей.
Чтобы начать использовать любую из этих кистей, выберите их с помощью мыши. Выбранные кисти появятся с синей рамкой вокруг них на панели «Кисти».
С выбранной кистью вы можете теперь начать рисовать на холсте, чтобы создавать и создавать новые изображения, используя его.
Как и во всех кистях Photoshop, вы можете редактировать настройки кисти, используя панель параметров в верхней части окна Photoshop.
Это позволит вам изменить размер кисти, ее непрозрачность и многое другое, в зависимости от типа используемой кисти и ее доступных настроек.
Установка сторонних кистей Photoshop — это всего лишь один из способов расширить функциональность этого программного обеспечения для редактирования фотографий. Вы можете пойти дальше, установив подключаемые модули и расширения Photoshop, чтобы добавить новые функции и настройки.
Просмотры: 1 220
Как правильно установить (добавить) новые кисти в Фотошоп? / Creativo.
 one
oneЭтот урок поможет вам установить кисти для версии программы Photoshop CC 2017. Для других версий алгоритм будет тот же.
Многие пользователи задаются вопросом: «Как загрузить, добавить и установить новые кисти в Фотошоп?». Именно эту тему мы подробно разберем в этом уроке.
Для начала скачайте на нашем сайте или в Интернете файл с новыми кистями и распакуйте его, если он в архиве
Самый простой способ добавить кисти в программу это просто перетащить файл ABR в фотошоп и отпустить его в любой области программы вне рабочего документа. Если вы хотите узнать более подробный процесс, то читайте инструкцию ниже..
Переходим в управление наборами
Далее, откройте программу Photoshop СS6 и перейдите в главном меню в верхней части экрана во вкладку Редактирование – Наборы – Управление наборами (Edit — Preset Manager).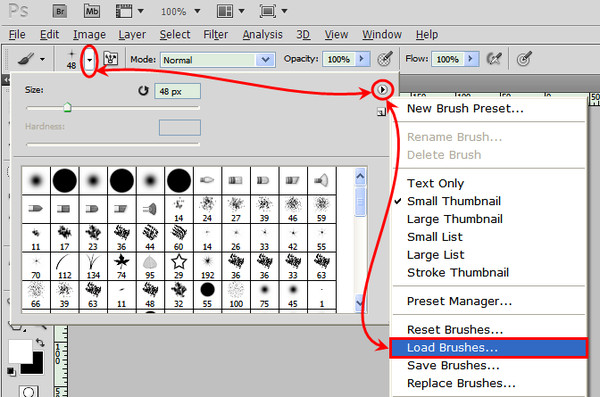 Появится вот такое окошко:
Появится вот такое окошко:
Кнопка возле первого указателя (в виде маленькой стрелки) позволяет вам выбрать вид дополнения, который вы хотите установить – кисти, текстуры, фигуры, стили и т.д.
Кнопка возле второго указателя – показывает разновидности дополнения.
Загружаем кисти в Фотошоп
Кликаем по маленькой стрелке и из появившегося списка, путем нажатия левой кнопки мышки, выбираем вид дополнения – Кисти (Brushes):
Далее, нажимаем кнопку Загрузить (Load)
Появляется новое окошко. Здесь Вы указываете адрес скаченного файла с кистями. Этот файл находится у вас на рабочем столе или помещен в специальную папку для скачанных дополнений. В моем случае, файл находится в папке «Кисти» на рабочем столе:
Снова нажимаем Загрузить (Load)
Теперь, в диалоговом окне «Управление наборами» вы сможете увидеть в конце набора кистей новые, только что загруженные нами кисти:
Примечание: если кистей много, опустите полосу прокрутки вниз, и в конце списка будут видны новые кисти
Вот и все, программа Photoshop скопировала указанный файл с кистями в свой набор. Можете пользоваться!
Можете пользоваться!
Я вместе с вами установила себе новые кисти! Давайте посмотрим, что получилось!
Прелестно!
До встречи на creativo.one!
Примечание: статья обновлена 21.03.2019.
Источник: www.photoshop-master.ru
Как установить в Фотошоп новую кисть
Кисти – один из полезнейших инструментов в Фотошопе. Они позволяют создавать узоры, паттерны, готовые предметы, различные виды фигур, такие как: круг, ромб, треугольник. В Интернете существует множество видов пользовательских кистей, позволяющих сократить время, потраченное на обрисовку элементов. Эти уроки читают, как и профессионалы, которые хотят узнать что-то новое, так и совсем новички. Данный урок не подойдет для продвинутых пользователей, а вот новым юзерам он пригодится. Прочитав этот урок, вы овладеете достаточными навыками, чтобы самостоятельно добавлять наборы дополнительных кистей для программы Adobe Photoshop.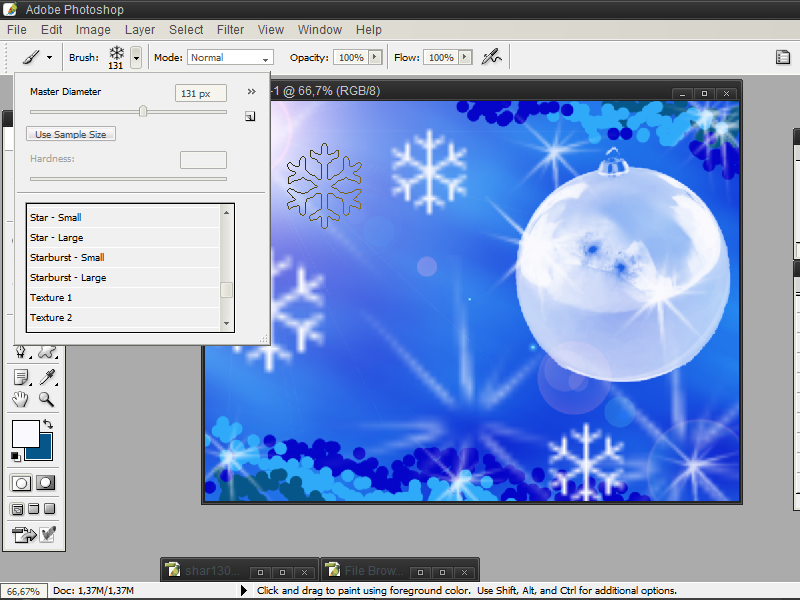
Я оставил ссылку на скачивание архива с набором кистей.
Вам потребуется его скачать и извлечь кисти из архива.
Вы можете использовать средства ОС для извлечения данных, но если его у вас нет, то вам будет нужна программа архиватор.
Кисти из архива будут выглядеть таким образом.Используя установленную нами программу архиватор, разархивируем кисти.Можно использовать 7-zip. Она бесплатная и одна из лучших.
Мы получили файл с расширением .ABR, что расшифровывается как Adobe Photoshop Brushes File.
После подготовительных работ пришло время перейти в Фотошоп.
Нужно будет выбрать пункты «Редактирование – Наборы – Управление наборами» (Edit – Presets – Preset Manager). Это делается путем использования верхнего меню в Adobe Photoshop.
Редактирование – Наборы – Управление наборами (Edit – Presets – Preset Manager).Теперь в открывшемся окне, которые мы выбрали ранее, нужно будет кликнуть по пункту «Тип набора» (Preset Type), выбрать нужный тип, в данном случае это «Кисти» (Brushes) и подтвердить выбор нажатием кнопки «Загрузить» (Load).
Нам потребуется указать путь, откуда Adobe Photoshop будет брать кисти.
В рассмотренном нами примере файл с кистями можно найти по адресу:
«Компьютер» – «Загрузки» – «Папка с кистями» – «Файл с кистью»
«C:\Users\Ваше имя пользователя\Downloads» (Примерный путь для ОС Windows).
Кликните по нашему файлу с кистями, которые мы планируем добавить и выберите пункт «Загрузить» (Load).
Не забываем, что нам необходим файл с расширением .abr, там хранятся нужные кисти.Программа прогрузит набор с кистями и прибавит их к своим кистям для дальнейшего использования.
Новый набор кистей можно найти если кликнуть по вкладке «Окно» (Window) из главного меню, выбрать из списка «Наборы кистей» (Brush Presets) и опустить полосу прокрутки до конца списка. Также можно обнаружить добавленные кисти открыв панель «Редактирование» (Edit), зайдя в «Наборы» (Presets) и кликнув «Управление наборами» (Preset Manager).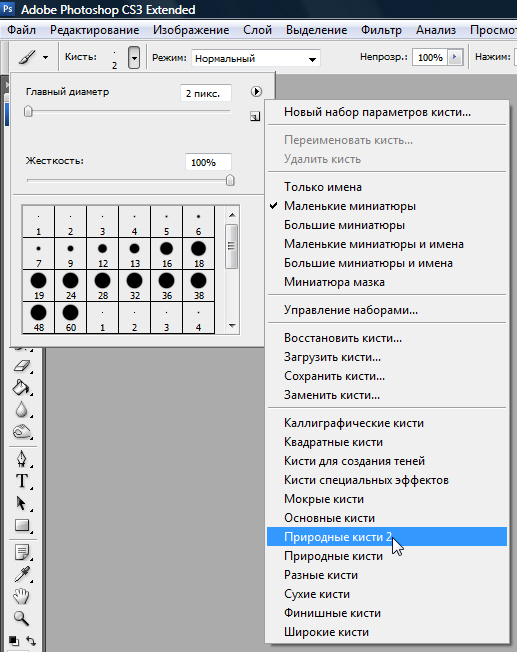
Новые кисти теперь готовы к работе с программой вместе со старыми.
Подписывайтесь на канал @phtgr, чтоб не пропускать новые интересные уроки.
Как установить кисти для фотошопа
Как установить кисти в фотошоп. Простая инструкция.
Многие не знают как установить кисти в фотошоп. Есть пара способов. Выбирайте, какой вам покажется более удобным. Кстати, эти способы подойдут и для Фотошоп CS5 и для Фотошоп CS6 и для CC.
Как установить кисти в фотошоп. Способ 1
Открываем «Редактирование» — «Наборы» — «Управление наборами»
Откроется окошко.
Вот такое:
Нажимаем кнопку «Загрузить». И указываем место, где лежат ваши новые кисти. Все. Новые кисти появятся в наборе.
Естественно, если вы скачивали кисти из интернета, то сначала их нужно разархивировать.
Как установить кисти в фотошоп. Способ 2
Кисти, градиенты, текстуры и остальное, в фотошопе хранятся в папке \Presets\
Поэтому можно просто файлы кистей скопировать нужную папку.
Кисти хранятся в папке \Brushes\
Это логично, в переводе с английского brushes переводится как кисти 🙂
Открываете папку по адресу C:\Program Files\Adobe\Adobe Photoshop CS6\Presets\Brushes
Ну, или эту, смотря где у вас установлен Фотошоп : C:\Program Files (x86)\Adobe\Adobe Photoshop CS6\Presets\Brushes
Папка должна выглядеть примерно так:
Вот сюда и копируйте (вставляете) ваши новые кисти.
Если во время копирования, Photoshop у вас был открыт, то необходимо закрыть и открыть его снова.
Вся прелесть этого способа в том, что кисти появятся в контекстном меню инструмента «Кисть» и всегда будут под рукой.
Вот, как легко можно установить кисти в фотошоп. Надеюсь, эта статья кому-нибудь пригодилась.
P.S. Эти способы не зависят от версии программы. Добавить кисти в фотошоп cs5, cs6 или сс можно аналогично.
Если у вас есть дополнения или вопросы, пишите в комментариях, с удовольствием отвечу.
Нашли ошибку? Выделите фрагмент текста и нажмите CTRL+ENTER
Как установить кисти в фотошоп
Инструкция по установке новых кистей для фотошопа. Подойдет для любых версий фотошопа — photoshop cs6, cc и другие.
Как загрузить кисти в фотошоп?Вы скачали кисть и у вас должен быть файл в формате .abr.
Есть два способа добавить кисти в фотошоп cs6.
Первый способ самый быстрый установить кисть:
Необходимо просто запустить этот файл (кликнув мышкой два раза) и кисть автоматически добавиться в Фотошоп.
Второй способ установить кисть используя фотошоп:
Запустить Фотошоп на своем компьютере.
Зайдите в меню Редактирование — Наборы — Управление наборами ( Edit — Presets — Presets manager)
В появившемся окне убедитесь что из списка выбрано Кисть (Brushes)
Нажмите на кнопку Load (Загрузить) и выберите файл с кистями (. abr)
abr)
Новые кисти появятся в списке кистей. Теперь вы их можете использовать.
Куда кидать кисти для фотошопа?
Откройте главную папку с фотошопом (обычно это Program Files/Adobe/Photoshop CS 6), далее зайдите в папку Presets/Brushes и туда скиньте все файлы с кистями которые вы скачали. Так вы их не потеряете и они всегда будут под рукой, чтобы добавить их в фотошоп.
Автор статьи Александр Акимов
Установка кистей в Фотошоп
Вот сюда и надо переместить файл .abr. (можно просто перетащить мышкой, можно копировать-вставить). Для примера, я вставил файлы custom_brushes.abr и Кисти.abr:
После того, как Вы поместите файлы, закройте окно, нажав крестик в правом верхнем углу окна.
Перезапустите Photoshop, повторите действия, указанные картинке ниже, Ваши загруженные кисти появились в самом низу списка, для их выбора надо только кликнуть по соответствующей строке:
2. Установка сразу в папку
Просто поместите файл . abr в папку:
abr в папку:
Для Windows Vista, 7, 10:
C:\Users\-имя пользователя-\AppData\Roaming\Adobe\Adobe Photoshop CC 2014\Presets\Brushes
Для Windows ХР:
Меню Пуск —> Мой компьютер—> Documents and Settings\-имя пользователя-\Application Data\Adobe\Photoshop\Adobe Photoshop CC 2014\Presets\Brushes
Не забываем,что эти папки скрытые, надо включить отображение скрытых папок.
После загрузки в папку, надо перезапустить Photoshop, и кисти можно открывать, как в первом способе.
3. Установка в папку Photoshop
Кисти можно загрузить и в другую папку:
C:\Program Files\Adobe\Adobe Photoshop CC 2014\Presets\Brushes
Тогда они появятся в меню вместе с кистями, изначально установленными в Photoshop, после перезапуска программы. Для примера, я закинул в эту папку файл brushesRugraphics.ru.abr:
4. Быстрая установка
Самый быстрый способ — это просто дважды кликнуть по файлу .abr, расположенному на жёстком диске Вашего компьютера.:max_bytes(150000):strip_icc()/create-custom-brush-photoshop-brush-settings-61b927d3e047435dbb09978fb2b17aec.png) Сразу после этого кисти из набора появятся в меню выбора кистей. Они добавятся к имеющимся и будут располагаться внизу меню, при этом перезапускать Photoshop не требуется:
Сразу после этого кисти из набора появятся в меню выбора кистей. Они добавятся к имеющимся и будут располагаться внизу меню, при этом перезапускать Photoshop не требуется:
Примечание. Если Вы — начинающий пользователь Photoshop, то я настоятельно рекомендую ознакомиться с материалом Менеджер кистей: руководство по контекстному меню.
Установка кистей в Adobe Photoshop, загрузка кисти
Последние версии Adobe Photoshop поставляются с огромной кучей новых кистей, но если Вы хотите установить собственные кисти, Вам потребуется всего четыре простых шага.
Установка кистей в Adobe Photoshop
После того, как Вы загрузите файл кистей с расширением ABR на компьютер, выполните следующую последовательность действий:
1. В главном (верхнем) меню Photoshop меню зайдите в Окно > Кисть, чтобы открыть панель Кистей. Или просто нажмите F5.
2. Нажмите в панели Кисть на кнопку Наборы кистей или откройте вкладку Наборы кистей.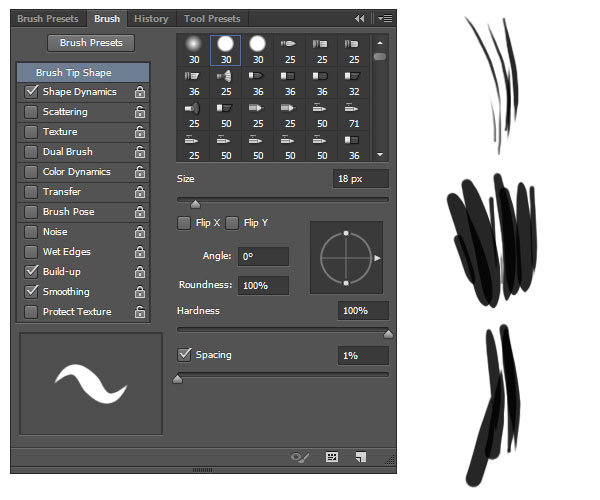
3. Нажмите кнопку меню в правом верхнем углу панели Кисть и выберите пункт Загрузить кисти…
4. В окне Проводника перейдите в папку с расположением ABR файла и дважды щёлкните на файле. Если у Вас несколько наборов кистей, то выделите их все и нажмите кнопку Загрузить.
Кисть или группа кистей теперь появится в нижней части списка кистей Photoshop.
Резервное копирование кистей Photoshop
Если Вы хотите создать резервную копию своих кистей и импортировать их на другую машину, откройте панель Кисти и выберите свой набор кистей, который требуется. Нажмите кнопку меню и выберите Сохранить кисти... Ваши кисти будут сохранены как один файл ABR, который в любой момент можно импортировать на другой компьютер.
Где находится папка с кистями Photoshop
Кроме сохранения кистей из Photoshop Вы можете скопировать файлы ABR из папки Brushes установленной системы.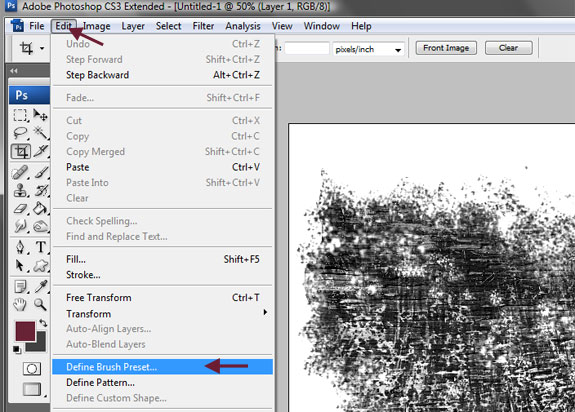
Так, пользователи Mac могут найти папку Brushes, следуя по этому пути: Macintosh HD / Applications / Adobe Photoshop CC 2016 / Presets / Brushes.
Пользователи Windows могут найти папку с кистями по этому пути: C: \ Program Files \ Adobe \ Adobe Photoshop CC 2015 \ Presets \ Brushes.
Как установить кисти в Photoshop
Автор Admin На чтение 2 мин. Просмотров 171 Опубликовано Обновлено
Приветствуем всех любителей фотошопа. Сегодня мы расскажем вам, как установить кисти в Photoshop 2020. Кстати говоря, по подобной схеме вы сможете добавить кисти и в предыдущие версии фотошопа, изменения, конечно, есть, но они не критичные.
Как установить кистиИзначально создадим чистый лист, чтобы нам было, на чем показывать примеры.
Итак, для начала находим на левой панели инстремент «кисти».![]()
Теперь переходим на верхнюю панель, на значок, где две вертикальные точки, где верхняя закрашена. Открываем набор кистей и видим все, что нам предлагают разработчики. Как видите, тут мы встречаем первые изменения, по сравнению с предыдущей версией.
В общем – есть 4 папки и вы их можете прокликать.
Собственно говоря, главный вопрос заключался в добавлении новых кистей. В открывшемся окне – находим иконку шестеренки настроек и кликаем на нее. Выскакивает вот такое вот меню.
Кликаем на пункт «больше кистей» и нас автоматически перебрасывает на сайт Adobe Photoshop, как раз на ту страницу, где вы можете докачать себе кучу новых, уникальных кистей.
Пролистываете страницу немного вниз и видите, что сайт предоставляет множество различных наборов. Для скачивания – нужно просто нажать «загрузить», под понравившимся набором. Однако, если у вас не лицензионная версия программы – то данная функция может быть деактивирована, поэтому скачивать кисти придется из другого, свободного источника.
Все кисти скачаются в формате ABR, специально предназначенный, для фотошопа. Все скачанные кисти – вы должны будете переместить в корневую папку с фотошопом. Обычно это локальный диск C, program files, Adobe, adobe photoshop 2020 (ну или какая там у вас версия).
Теперь вам нужно найти папку presets.
В ней – находите папку Brushes. В переводе это и будут кисти. Открываете ее и вставляете сюда все, выбранные вами ранее, кисти. Компьютер запросит у вас разрешение от администратора – разрешайте.
Собственно, на этом все. Перезапустите фотошоп, заходите в папку с кистями и видите, что все они добавились.
Единственное, вам придется прокликать каждую новую кисть, чтобы добавить ее в меню, к остальным.
Как установить кисти в фотошоп инструкция с картинками
Инструкция установки новых кистей — очень легкая задача.
Во первых — вам нужно скачать кисти которые нравятся вам. Кисти бывают разные узоры лучи блики и тд.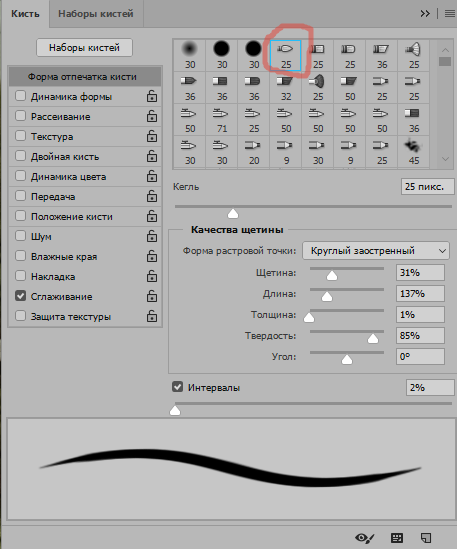 выберите нужные. После того, как вы скачали файл с новыми кистями мы приступаем к процессу установки.
выберите нужные. После того, как вы скачали файл с новыми кистями мы приступаем к процессу установки.
1. Для этого вам нужно открыть программу Photoshop, где в строке главного меню вы найдете пункт Edit(если версия на русском — «редактирование»), а в нем отыскать и выбрать подпункт Preset Manager(Управление наборами).
2. После откроется окно, в котором в верху по центру будет распологатся выпадающее меню со списком дополнений, которы вы можете установить, из этого списка выбираем Brushes(по русски — Кисти).
3. Далее нажимаем кнопку Load(вторая сверху с правой стороны окошка), открывается окно выбора пути для поиска скачанного вами файла с кистями. Вы должны указать, где он находится(файл будет иметь расширение abr), после чего выберите верхний пункт в правом нижнем правом углу(Load).
4. Теперь, если вы повторите ваши начальные действия, перейдя по пунктам Редактирование(Edit) — Управление(Preset Manager), из списка объектов выберете Кисти(Brushes), то опустив полосу прокрутки вниз в конце списка вы увидите ваши новые кисти. р
р
Готово! Программа Photoshop скопировала нужные вам кисти в свой набор и теперь вы сможете пользоваться ими в обычном режиме. Приятного использования!
Как установить кисти в Photoshop
Помимо встроенных в Photoshop инструментов рисования, расширенное программное обеспечение позволяет также импортировать кисти из внешних источников. Изучить , как устанавливать кисти в Photoshop , легко. Вам просто нужно скачать файлы на свой компьютер, а затем добавить их в текущую коллекцию программы. Ниже мы обрисовали в общих чертах три основных шага для импорта новых кистей.
Нужны изображения для вашего проекта? В этом вам может помочь впечатляющая коллекция Shutterstock, состоящая из более чем 70 миллионов изображений! Посмотрите, что может предложить наша библиотека.
Скачивание кистей
Во-первых, вам нужно найти качественный источник кистей в Интернете. Такие сайты, как Creative Market и DeviantArt, предлагают широкий выбор привлекательных наборов кистей.
 Легче искать конкретный стиль кисти (например, текстурированные кисти), но ввод в Google «Загрузить кисть Photoshop» также даст тысячи результатов.
Легче искать конкретный стиль кисти (например, текстурированные кисти), но ввод в Google «Загрузить кисть Photoshop» также даст тысячи результатов.Когда вы найдете уникальные кисти, просто загрузите их на свой жесткий диск.Если в пакете несколько кистей, они, вероятно, будут в формате файла .zip, поэтому обязательно распакуйте файл, прежде чем пытаться импортировать его. Это можно сделать с помощью такой программы, как Zipeg или Zip Archive.
В вашей распакованной папке должно быть несколько файлов .abr. Это специальное расширение для файлов кистей. Если вы его не видите, возможно, вы скачали набор кистей, несовместимый с Photoshop.
Как установить кисти в Photoshop
Откройте программу Photoshop, чтобы добавить новые кисти.Мы рекомендуем хранить файлы .abr где-нибудь в папке Photoshop или в архиве изображений, чтобы вы знали, где их найти.
Затем щелкните инструмент «Кисть» (или нажмите B), расположенный на главной панели инструментов.
 В зависимости от того, какой инструмент вы выбрали, верхний ряд функций панели инструментов будет меняться. Щелкните стрелку вниз в верхнем левом углу, чтобы открыть меню настроек кистей, а затем щелкните значок в виде шестеренки.
В зависимости от того, какой инструмент вы выбрали, верхний ряд функций панели инструментов будет меняться. Щелкните стрелку вниз в верхнем левом углу, чтобы открыть меню настроек кистей, а затем щелкните значок в виде шестеренки.Теперь появится новое меню под названием Preset Manager.Это показывает все ваши текущие наборы настроек кисти. Чтобы загрузить новые кисти, нажмите кнопку «Загрузить…» и найдите новые файлы .abr, которые хотите импортировать. Вы также можете перетащить файлы .abr прямо в окно Preset Manager.
Импорт нескольких кистей
Если вы хотите добавить пакет файлов .abr одновременно, вы можете перетащить их прямо в папку кистей Photoshop. Убедитесь, что программа закрыта, а затем с помощью проводника Windows или Mac Finder найдите папку Adobe Photoshop.Для пользователей Windows это должно быть в C: \> Program Files> Adobe. Для пользователей Mac: «Пользователи»> «Библиотека»> «Поддержка приложений»> «Adobe».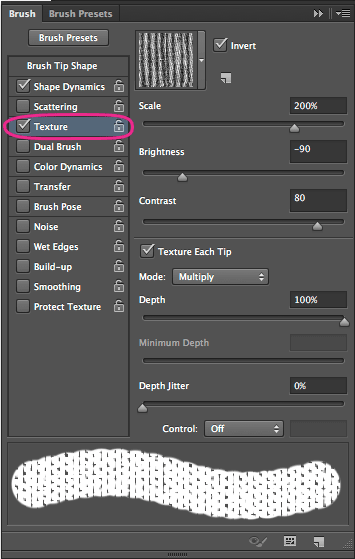
Как только вы найдете папку Adobe Photoshop, нажмите «Presets», а затем «Brushes». Здесь вы найдете все текущие наборы кистей Photoshop. Добавлять новые файлы кистей легко — просто выделите их и перетащите в папку. Когда вы откроете Photoshop, вы увидите все новые кисти в меню настроек.
.Как установить кисти Photoshop. — Запас текстуры True Grit
Установка кистей (файлы .abr)
Большинство наших кистей импортируются как файлы кистей .abr. Для установки выполните одно из следующих действий: Метод быстрой установки:- Откройте Photoshop.
- Найдите файл настроек кисти .abr на жестком диске.
- Дважды щелкните файл .abr, чтобы автоматически установить его в Photoshop.
- Наборы параметров инструмента «Кисть» будут отображаться на панели «Наборы параметров инструмента» всякий раз, когда выбран инструмент «Кисть».
Метод установки вручную:
- Откройте Photoshop.

- Откройте панель «Кисти» «Окно»> «Кисти » («Окно»> «Наборы кистей» в более старых версиях PS) и щелкните раскрывающееся меню в правом верхнем углу.
- Выберите «Импортировать кисти»… затем найдите файл.abr на жестком диске и щелкните «Открыть» для установки.
- Кисти будут появляться на панели кистей всякий раз, когда выбран инструмент «Кисть».
Установка предустановок инструмента кисти (файлы .tpl)
Некоторые из наших наборов кистей включают кисти с пользовательскими настройками, которые требуют их сохранения в качестве наборов инструментов для совместимости со старыми версиями Photoshop. Установить .Кисти tpl выполняют одно из следующих действий:- Перейдите на панель кистей («Окно»> «Кисти») и щелкните раскрывающееся меню в правом верхнем углу.
- Выберите «Импортировать кисти»… затем найдите файл .abr на жестком диске и нажмите «Открыть» для установки.

- Кисти будут появляться на панели кистей всякий раз, когда выбран инструмент «Кисть».
или
- Откройте панель «Наборы параметров для инструментов» («Окно»> «Наборы параметров для инструментов») и щелкните раскрывающееся меню в правом верхнем углу.
- Выберите «Загрузить настройки инструмента …» в меню и найдите файл .tpl на жестком диске, затем нажмите «Открыть» для установки.
- Наборы параметров инструмента «Кисть» будут отображаться на панели «Наборы параметров инструмента» всякий раз, когда выбран инструмент «Кисть».
CC2017 или выше, примечание пользователей:
Наборы инструментов «Кисть» теперь можно импортировать на панель «Кисть» и использовать как любую обычную кисть, сохраняя при этом любые пользовательские режимы наложения и настройки потока.
Вам все равно нужно будет следовать описанному выше методу установки .tpl, но при появлении запроса выберите «Импортировать как кисти», и ваши предустановки появятся на панели «Кисти».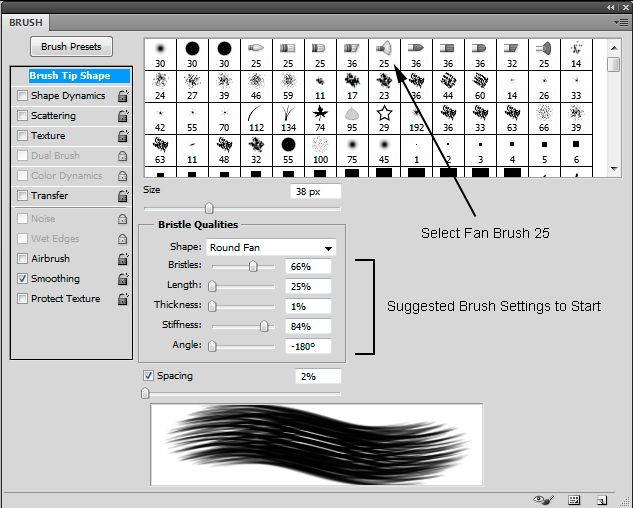
Как установить кисти Photoshop за 7 простых шагов + 5 бесплатных кистей Photoshop
Если вам интересно, как установить кисти Photoshop, и какой лучший способ использовать и удалять их легко и быстро, вот 7-шаговое руководство по установке кисти в Photoshop CC. Если вы хотите начать использовать плагины Photoshop прямо сейчас, вы можете скачать бесплатные кисти ниже и создавать потрясающие фотографии и дизайны.
Что такое кисть Photoshop?
Кисти используются для добавления краски (трава, снег, облака, цветы и т. Д.)) к фотографиям различными способами, хотя создание линий и повторяющихся фигур — не единственное, для чего они подходят. Кисти можно использовать для осветления изображения, создания текстуры или цифровой живописи. Кисти позволяют придать фотографиям невероятную глубину и плавность, но все это напрасно, если вы не знаете, как их установить.
Чем полезны кисти Photoshop?
Несмотря на термин «кисть», кисти для рисования Photoshop могут делать гораздо больше, чем просто копировать физические объекты, такие как краски. Фактически, кисти можно использовать во всех аспектах редактирования изображений: от текстур и узоров до цветокоррекции. Это делает любую кисть удобным ресурсом как для начинающих, так и для опытных дизайнеров или ретушеров фотографий, которые хотят добавить глубины своим проектам.
Фактически, кисти можно использовать во всех аспектах редактирования изображений: от текстур и узоров до цветокоррекции. Это делает любую кисть удобным ресурсом как для начинающих, так и для опытных дизайнеров или ретушеров фотографий, которые хотят добавить глубины своим проектам.
Бесплатные кисти Photoshop для создания креативных дизайнов и обработки фотографий
Как установить кисти Photoshop?
У вас нет программного обеспечения для редактирования фотографий? Узнайте о нескольких законных способах бесплатной загрузки Photoshop и начните использовать кисти Photoshop прямо сейчас.Люди часто ищут «как установить кисти в Photoshop». Хотя это довольно простой процесс, некоторым пользователям он кажется трудным. Чтобы установить кисти, выполните следующие действия:
ШАГ 1. Загрузите файл .zip, содержащий ваши кисти, и распакуйте его. У вас появится новая папка, содержащая несколько файлов, один из которых — файл .ABR с кистью.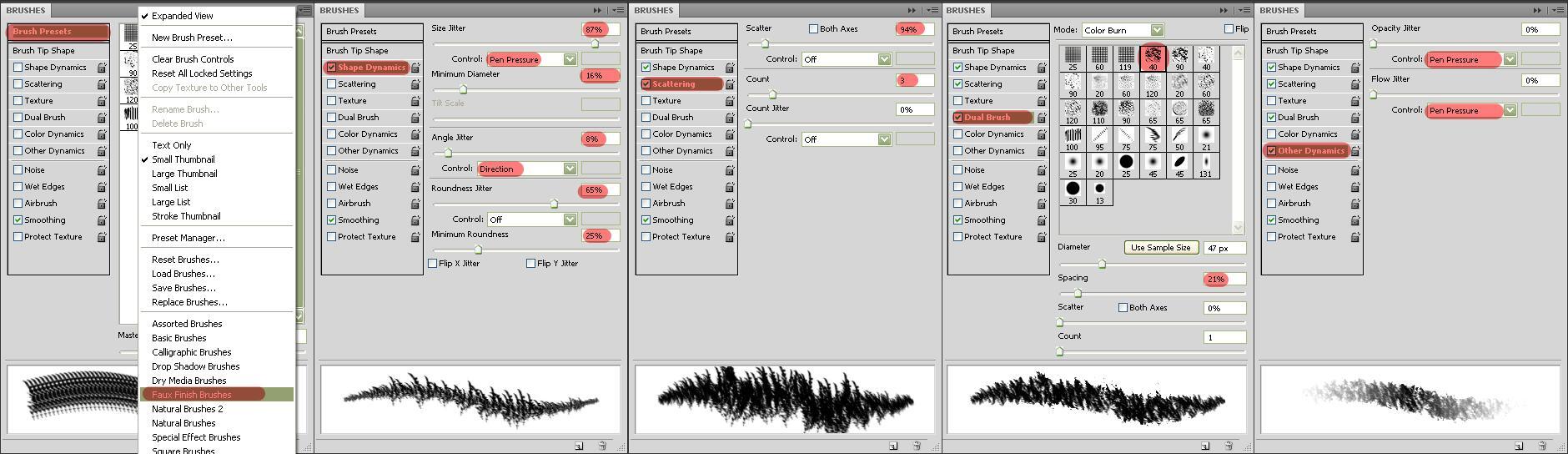
ШАГ 2. Запустите Photoshop. Вам даже не нужно открывать изображение.Просто запустите программу, чтобы установить кисти.
ШАГ 3. Откройте библиотеку кистей Photoshop в Finder или Explorer. Вам нужно точно знать, где они.
ШАГ 4. Нажмите клавишу «B» на клавиатуре или выберите инструмент «Кисти», чтобы отобразить окно редактирования кисти в верхней части экрана. Это окно меняется в зависимости от того, какой инструмент вы используете в данный момент. Нажмите клавишу «B», чтобы переключиться на инструмент «Кисти».
ШАГ 5. На панели инструментов «Кисти» щелкните маленькую заостренную стрелку «вниз». Обычно он находится рядом с маленькой точкой в верхнем левом углу экрана. Таким образом вы откроете раздел «Управление кистями».
ШАГ 6. Щелкните значок шестеренки и выберите «Загрузить кисти». Вы увидите окно, в котором вам нужно указать, где будут сохранены ваши кисти. Вернитесь в zip-архив и найдите файл .ABR — это ваш новый набор кистей Photoshop.
Вернитесь в zip-архив и найдите файл .ABR — это ваш новый набор кистей Photoshop.
ШАГ 7. Дважды щелкните файл .ABR, чтобы установить кисти. Таким образом вы добавите кисти в текущий набор. Вы можете просмотреть их в любое время, открыв «Управление наборами кистей». Просто нажмите на маленький значок шестеренки и найдите свой новый набор кистей в нижней части раскрывающегося меню.
Добавьте кисти, перетащив их в окно Photoshop
Просто щелкните файл .ABR в окне или на рабочем столе и перетащите его в Photoshop. Программа автоматически добавит ваши кисти. Если ни один из этих методов не работает, попробуйте следующее:
ШАГ 1. Щелкните вкладку «Редактировать» на панели в верхней части окна.
ШАГ 2. Щелкните «Наборы» → «Установить управление».
ШАГ 3. Убедитесь, что параметр «Тип набора:» установлен на «Кисти».
ШАГ 4. Нажмите кнопку «Загрузить», выберите кисти и установите их двойным щелчком.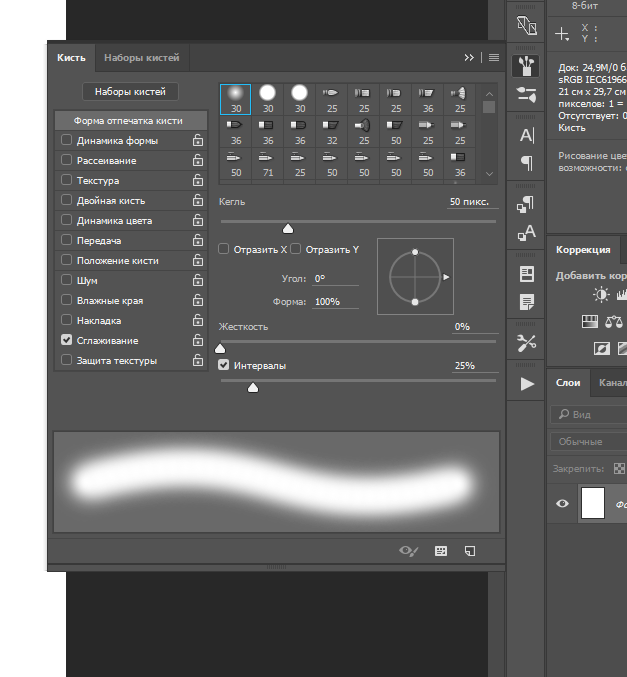
Добавление большого количества кистей
ШАГ 1 . Чтобы сэкономить время, добавьте несколько наборов кистей в системную папку Photoshop.Этот метод работает как на компьютерах Windows, так и на Mac. Закройте Photoshop перед тем, как начать.
ШАГ 2. Найдите файлы Photoshop следующими способами. Для этого есть два разных варианта. На Mac все, что вам нужно сделать, это нажать Cmd + щелкнуть значок Photoshop, чтобы открыть его системную папку.
Windows: C: \ Program Files \ Adobe \ Photoshop \
Mac: / Пользователи / {Ваше имя пользователя} / Библиотека / Поддержка приложений / Adobe / Adobe Photoshop ___ /
ШАГ 3. Откройте папку «Presets», затем «Brushes», чтобы увидеть все свои кисти. Здесь Adobe хранит все ваши кисти, а Photoshop «ищет» новые.
ШАГ 4. Перетащите новые кисти в эту папку. При открытии файла .zip перетащите файл .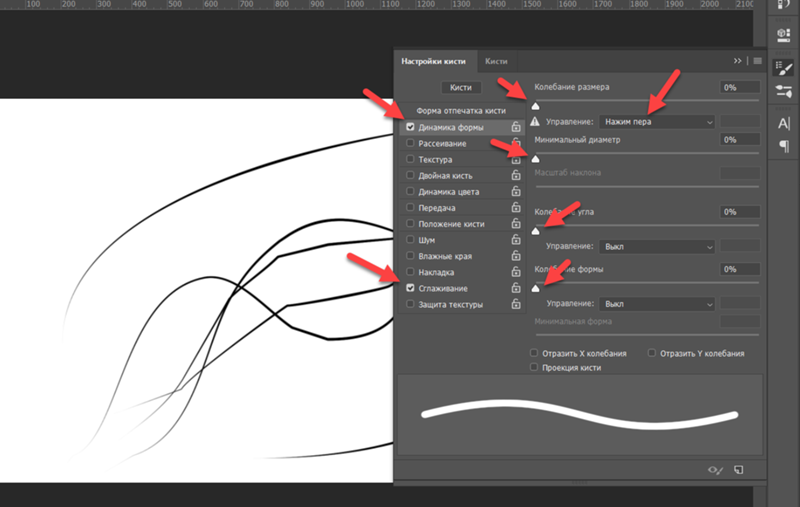 ABR в папку «Кисти». Новые кисти будут готовы к использованию при следующем запуске Photoshop.
ABR в папку «Кисти». Новые кисти будут готовы к использованию при следующем запуске Photoshop.
Скачать прямо из Photoshop
В Photoshop можно импортировать большое количество бесплатных и платных кистей.Выполните следующие шаги:
ШАГ 1. На панели «Кисти» выберите «Загрузить кисти» из раскрывающегося меню. После этого щелкните правой кнопкой мыши кисть, которая отображается на панели «Кисти», и выберите «Получить дополнительные кисти» в контекстном меню.
ШАГ 2. Скачайте набор кистей. Например, вы можете получить бесплатные кисти для Photoshop от FixThePhoto.
ШАГ 3. Дважды щелкните загруженный файл ABR.
ШАГ 4. Добавленные кисти теперь отображаются на панели «Кисти».
Как использовать кисти в Photoshop?
После того, как вы выбрали кисть, которую хотите использовать, просто нажмите кнопку. Как я уже упоминал, вы можете использовать одиночный щелчок, чтобы разместить кисть, или вы можете удерживать кнопку мыши и перетаскивать курсор по экрану, чтобы создавать интересные эффекты. Если вы заметили, что ваша кисть слишком большая или вам просто не нравятся создаваемые эффекты, вы можете управлять размером, режимом, непрозрачностью и потоком кисти, используя настройки на панели инструментов вверху.
Если вы заметили, что ваша кисть слишком большая или вам просто не нравятся создаваемые эффекты, вы можете управлять размером, режимом, непрозрачностью и потоком кисти, используя настройки на панели инструментов вверху.
Настройки и управление кистями
Вы можете легко управлять своими кистями, объединяя их в группы на панели «Кисти».
ШАГ 1. Щелкните значок на панели «Кисти».
ШАГ 2. ШАГ 2. Введите имя группы. Щелкните «ОК».
ШАГ 3. Перетащите кисти и пресеты в группу.
Переименовать предустановленную кисть
ШАГ 1. Выберите кисть на панели «Наборы кистей» и выберите «Переименовать кисть» в меню панели.Введите новое имя и нажмите ОК.
ШАГ 2. Дважды щелкните кончик кисти, введите новое имя и нажмите «ОК».
Удалить предустановленную кисть
ШАГ 1. На панели «Наборы кистей» выполните одно из следующих действий:
ШАГ 2. Удерживая нажатой клавишу «Alt» (Windows) или «Option» (Mac OS) щелкните кисть, которую хотите удалить.
Удерживая нажатой клавишу «Alt» (Windows) или «Option» (Mac OS) щелкните кисть, которую хотите удалить.
ШАГ 3. Выберите кисть и выберите «Удалить кисть» в меню панели или щелкните значок «Удалить».
5 бесплатных кистей для Photoshop
1. Бесплатная кисть для фотошопа «Цветы»
СКАЧАТЬ БЕСПЛАТНО КИСТЬ ДЛЯ ФОТОШОПА
Цветы являются неотъемлемым элементом практически любого дизайн-проекта, художественной росписи или пейзажной / уличной фотографии. Большинство дизайнеров не все рисуют вручную при создании логотипа или баннера; вместо этого они используют кисти, дополняя набросок доступными цветочными узорами. Цветочные кисти часто используют для создания различных эскизов тату.
Характеристики:
- Рекомендуется для логотипов, баннеров, фотографий и другого креативного дизайна
- Можно добавить в пейзажные и портретные фотографии на открытом воздухе в виде рамки
 Узнайте больше о том, как использовать наложения в Photoshop, и узнайте, где их бесплатно скачать.
Узнайте больше о том, как использовать наложения в Photoshop, и узнайте, где их бесплатно скачать.2. Бесплатная кисть для Photoshop «Облака»
СКАЧАТЬ БЕСПЛАТНО КИСТЬ ДЛЯ ФОТОШОПА
Существует общая проблема уличной фотографии: человек делает пейзажную фотографию, но горизонт или небо выглядят не совсем так, как ему / ей хочется.С этой бесплатной кистью Photoshop «Облака» вам не нужно ждать момента, когда облака в небе станут красивыми. Вы можете использовать эти кисти и рисовать нужные облака в нужном месте, сохраняя при этом реалистичность изображения.
Характеристики:
- Делает изображение более ярким и привлекательным
- Рекомендуется для пейзажей, недвижимости и уличных изображений
3. Бесплатная кисть для Photoshop «Трава»
СКАЧАТЬ БЕСПЛАТНО КИСТЬ ДЛЯ ФОТОШОПА
Это одна из самых популярных кистей для вашей библиотеки кистей Photoshop и других программ Photoshop.Его черно-белая версия часто используется при редактировании пейзажных изображений, поскольку существует множество кистей, которые выглядят очень реалистично.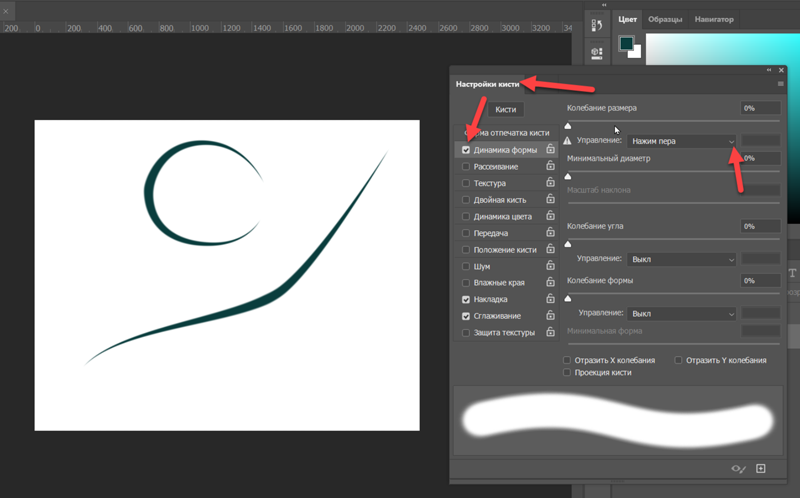 Эти кисти также используются, когда дело касается фотографий недвижимости, где нужно показать идеальный газон. Используя эту кисть, вы также можете создать этот газон с нуля прямо на вашем компьютере.
Эти кисти также используются, когда дело касается фотографий недвижимости, где нужно показать идеальный газон. Используя эту кисть, вы также можете создать этот газон с нуля прямо на вашем компьютере.
Плюсы:
- Реалистичная и безупречная кисть
- Рекомендуется для портретных фотографий недвижимости и на открытом воздухе
4.Бесплатная кисть для фотошопа
СКАЧАТЬ БЕСПЛАТНО КИСТЬ ДЛЯ ФОТОШОПА
При создании логотипов большинство дизайнеров используют и добавляют эти наклейки в эскиз, чтобы сделать изображение уникальным и запоминающимся. Кисть для наклеек используется для различных логотипов, дизайн-проектов, баннеров, а также для широко распространенных эмодзи. Загрузив несколько кистей-стикеров в Photoshop, вы сможете создать свою уникальную картинку или просто украсить фотографии.
Плюсы:
- Рекомендуется для вечеринок и забавных портретных фотографий
- Позволяет создавать различные стикеры эмодзи.

5. Бесплатная кисть для Photoshop «Снежок»
СКАЧАТЬ БЕСПЛАТНО КИСТЬ ДЛЯ ФОТОШОПА
Сложно сделать фото с красиво падающим снегом или пейзаж с хорошо видимым снегом на вершине горы. Однако в большинстве случаев все шло не так, как планировалось. Многие уличные фотографы не обращают внимания на снег в кадре, потому что его легко добавить с помощью этой кисти Photoshop. Простой щелчок мышью добавит на фото необходимые снежные штрихи.После использования кисти снег становится более выразительным, а цвет приобретает желаемый белый оттенок.
Плюсы:
- Позволяет получить чисто белые тона снега, не смешивая его с другими цветами
- Рекомендуется для зимних и рождественских фотографий, сделанных на улице
Как создавать пресеты Lightroom?
Как использовать предустановки Lightroom?
.Как установить кисти в Photoshop
Как установить кисти в Photoshop CS3
Если вы загрузили файл .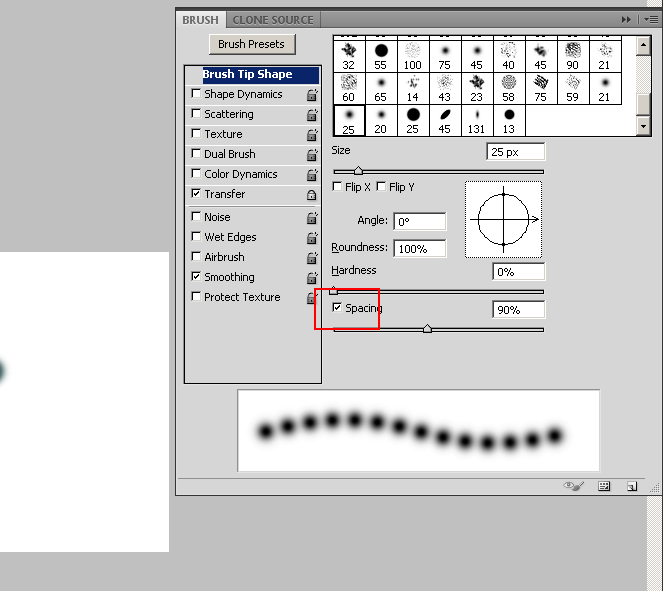 abr и не знаете, что делать дальше, прочтите это руководство.
abr и не знаете, что делать дальше, прочтите это руководство.
- Поместите файл .abr, который вы скачали, в папку / Users / {username} / Library / Application Support / Adobe / Adobe Photoshop CS3 / Presets / Brushes (в Mac OS X) или C: \ Program Files \ Adobe \ Photoshop \ Presets \ Brushes (в Windows).
- Затем откройте Adobe Photoshop, активный инструмент кисти, перейдите к палитре параметров и нажмите, чтобы открыть средство выбора предустановок кисти.
Затем нажмите на маленький треугольник в правом верхнем углу.
Далее в списке выберите «Загрузить кисти»
В диалоговом окне выберите файл .abr, который вы хотите загрузить, и ваши новые кисти появятся в палитре кистей и будут готовы к использованию.
.Как установить кисти Photoshop (Рабочий стол). — Запас текстуры True Grit
Установка кистей (файлы .abr)
Большинство наших кистей импортируются как файлы кистей .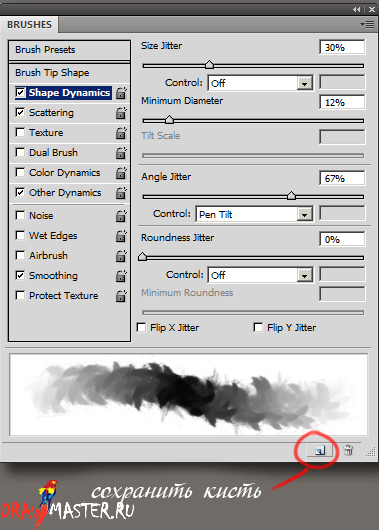 abr. Для установки выполните одно из следующих действий: Метод быстрой установки:
abr. Для установки выполните одно из следующих действий: Метод быстрой установки: - Откройте Photoshop.
- Найдите файл настроек кисти .abr на жестком диске.
- Дважды щелкните файл .abr, чтобы автоматически установить его в Photoshop.
- Наборы настроек инструмента «Кисть» будут появляться на панели «Наборы инструментов» всякий раз, когда выбран инструмент «Кисть».
Метод установки вручную:
- Откройте Photoshop.
- Откройте панель кистей Окно> Кисти (Окно> Наборы кистей в более старых версиях PS) и щелкните раскрывающееся меню в правом верхнем углу.
- Выберите «Импортировать кисти»… затем найдите файл.abr на жестком диске и щелкните «Открыть» для установки.
- Кисти будут появляться на панели кистей всякий раз, когда выбран инструмент «Кисть».
Установка предустановок инструмента кисти (файлы .
 tpl) Некоторые из наших наборов кистей включают кисти с пользовательскими настройками, которые требуют их сохранения как наборов инструментов для совместимости со старыми версиями Photoshop. Установить .Кисти tpl выполняют одно из следующих действий:
tpl) Некоторые из наших наборов кистей включают кисти с пользовательскими настройками, которые требуют их сохранения как наборов инструментов для совместимости со старыми версиями Photoshop. Установить .Кисти tpl выполняют одно из следующих действий: - Перейдите на панель кистей (Окно> Кисти) и щелкните раскрывающееся меню в правом верхнем углу.
- Выберите «Импортировать кисти»… затем найдите файл .abr на жестком диске и нажмите «Открыть» для установки.
- Кисти будут появляться на панели кистей всякий раз, когда выбран инструмент «Кисть».
или
- Откройте панель «Наборы параметров для инструментов» («Окно»> «Наборы параметров для инструментов») и щелкните раскрывающееся меню в правом верхнем углу.
- Выберите «Загрузить настройки инструмента …» в меню и найдите файл .tpl на жестком диске, затем нажмите «Открыть» для установки.
- Наборы настроек инструмента «Кисть» будут появляться на панели «Наборы инструментов» всякий раз, когда выбран инструмент «Кисть».

CC2017 или выше, примечание пользователей:
Наборы инструментов «Кисть» теперь можно импортировать на панель «Кисть» и использовать как любую обычную кисть, сохраняя при этом любые пользовательские режимы наложения и настройки потока.
Вам все равно нужно будет следовать описанному выше методу установки .tpl, но при появлении запроса выберите «Импортировать как кисти», и ваши предустановки появятся на панели «Кисти».
Учебник. Как загрузить новые кисти в Adobe Photoshop.
Загрузить новые кисти
В Интернете можно найти бесплатных наборов кистей для Adobe Photoshop .Вы можете скачать кисти с готовыми формами — заготовками для волос, фигурками животных, цветами, узорами. Так что самому много рисовать не придется. Кроме того, использовать разные кисти — это весело.
Поместите загруженные пресеты кистей в папку Photoshop \ Presets \ Brushes в папке Adobe в Program Files, если вы используете Windows, или в Applications, если вы используете Mac.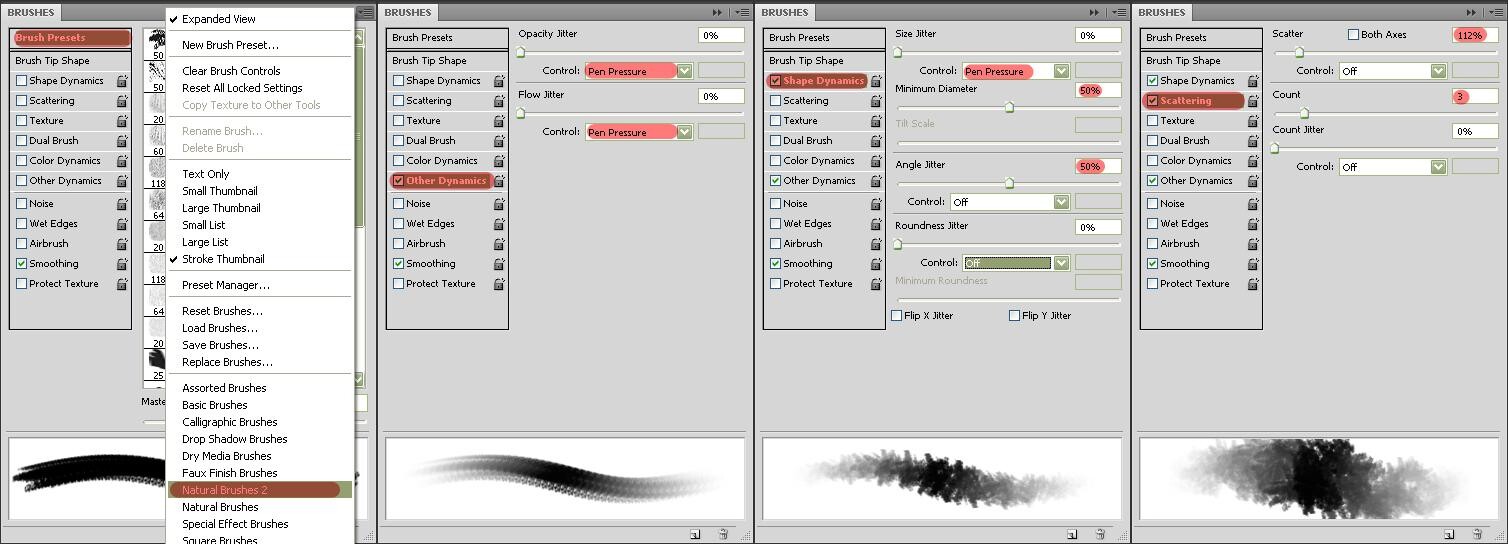
В этой папке хранятся исходные наборы настроек кисти, которые поставляются с Adobe Photoshop .Наборы кистей должны иметь окончание .abr .
Даже если вы сохраняете кисти в папке Photoshop, они не всегда автоматически появляются в его рабочем пространстве. Вам придется их загрузить.
Сделайте следующее:
Шаг 1. Откройте фотографию в Adobe Photoshop . Активируйте инструмент «Кисть » , и вы увидите настройки кисти в палитре параметров.
Шаг 2. Нажмите треугольник справа от слова Brush , откроется палитра Brush.
В палитре кистей щелкните треугольник в правом верхнем углу, и вы увидите выпадающее меню, в котором вы должны выбрать пункт Загрузить кисти .
Шаг 3. Вы увидите диалоговое окно Загрузить кисти . Выберите нужный набор кистей из списка. Например, каллиграфических кистей .
Новые кисти появятся в палитре кистей:
Наконечник. Если вы откроете выпадающее меню еще раз, вы увидите все загруженные вами пресеты кистей в конце списка.
Мы выбрали первую — «ACTIONFX1».
Когда вы нажимаете имя предварительной настройки кисти в выпадающем меню, новые предварительные настройки кисти загружаются в палитру кистей, заменяя существующие.
Чтобы вернуться к пользовательским предустановкам кистей, снова войдите в выпадающее меню и выберите команду Reset Brushes .
Твиттер
Как установить и использовать кисти Photoshop — Брендан Уильямс Creative
Инструмент «Кисть» — одна из самых неотъемлемых частей Photoshop, но если вы не знаете, как устанавливать кисти для Photoshop, вы упускаете массу творческих возможностей! В этой статье я расскажу, что такое кисть Photoshop, почему кисти полезны, как их использовать и, конечно же, как установить новые кисти в Photoshop.
Импорт кистей в Photoshop — очень простая задача, но не совсем очевидная. Выполните следующие действия, чтобы упростить импорт наборов кистей в Photoshop и предотвратить выдергивание чрезмерного количества волос.
Что такое кисть Photoshop?
Кисть Photoshop управляет формой, размером и плотностью линии, которую вы рисуете при использовании инструмента «Кисть». Кисти бывают самых разных уникальных форм, которые идеально подходят для вашего конкретного проекта.
Photoshop поставляется с предустановленным количеством кистей, которые удовлетворят ваши самые основные потребности. Если вы ищете более уникальные кисти, есть множество отличных вариантов в Интернете или в магазине bwillcreative.
Для чего используются кисти Photoshop?
Кисти Photoshop можно использовать не только для рисования линии на фотографии. Кисти можно использовать для создания текстур и узоров на вашем изображении или даже для лучшего уточнения масок слоев. Кисти Photoshop предоставляют так много творческих возможностей, помимо рисования простой линии на фотографии.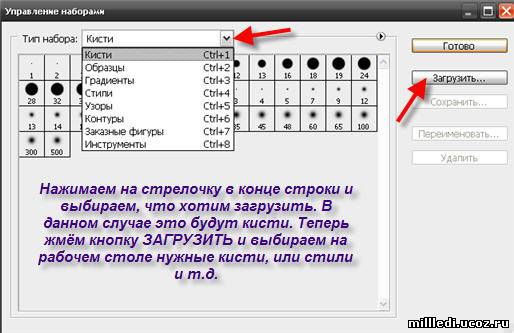
Как установить новую кисть Photoshop
Теперь, когда вы знаете, для чего на самом деле используется кисть Photoshop, давайте узнаем, как установить новую кисть. Этот метод установки будет работать с любой версией Photoshop, которую вы используете.
Шаг 1. Загрузите новую кисть для Photoshop
Во-первых, вам понадобится кисть для фотошопа для импорта. Здесь вы можете найти отличные кисти для фотошопа, которые помогут вам начать работу!
Распакуйте и загрузите кисть, и внутри вы найдете свою новую кисть для фотошопа как .ABR файл.
Шаг 2. Найдите папку кистей Photoshop на вашем компьютере
MAC: Чтобы получить доступ к этой папке, перейдите в Finder , затем щелкните Приложения > Adobe Photoshop CC> Предустановки> Кисть
ПК: Перейдите в Окно > Локальный диск> Программные файлы> Adobe> Adobe Photoshop CC> Предустановки> Кисть
Шаг 3.
 Переместите .ABR в папку кистей
Переместите .ABR в папку кистейПеретащите файл.Загрузите пакет кистей ABR в папку Brush.
Шаг 4. Загрузите новые кисти в Photoshop
Теперь перейдите в Photoshop и возьмите инструмент «Кисть», нажав B . Откройте панель кистей в верхней части окна, щелкните логотип GEAR , затем щелкните ЗАГРУЗИТЬ ЩЕТКИ.
Шаг 5. Установка новых кистей Photoshop
Следуйте тому же пути, что и предыдущий, к папке BRUSHES .Выберите файл кисти, который вы хотите импортировать в Photoshop. Если вы не уверены в точном пути, см. Ниже:
MAC: Applications> Adobe Photoshop CC> Presets> Brush> * Desired Brush Pack *
ПК: Window> Local Disk> Program Files> Adobe> Adobe Photoshop CC> Presets> Brush> * Desired Brush Pack *
Шаг 6. Доступ к новым кистям
Вы заметите, что новые кисти не появляются в верхней части панели кистей. Не волнуйтесь, прокрутите список кистей до конца, и вы увидите свои недавно импортированные кисти! См. Ниже:
Не волнуйтесь, прокрутите список кистей до конца, и вы увидите свои недавно импортированные кисти! См. Ниже:
Как использовать кисть Photoshop
Шаг 1. Выберите кисть
После того, как вы скачали свою кисть, самое время применить ее. Вы можете получить доступ к своим новым кистям, выбрав инструмент «Кисть», нажав B. Щелкните вкладку настроек кисти в верхней части окна, чтобы открыть раскрывающееся меню. Это дом для всех ваших кистей Photoshop.Любая из ваших новых кистей будет находиться внизу этой панели.
Шаг 2: Выберите цвет и размер кисти
После того, как вы выбрали кисть, которую хотите использовать, вам нужно выбрать цвет и размер кисти. Вы можете изменить цвет кисти, щелкнув поле цвета переднего плана в нижней части панели инструментов. Появится цветовая палитра, в которой вы сможете выбрать любой цвет, который только можете вообразить! Когда вы найдете нужный цвет, нажмите «ОК».
В зависимости от потребностей вашего проекта вам может потребоваться увеличить или уменьшить размер кисти.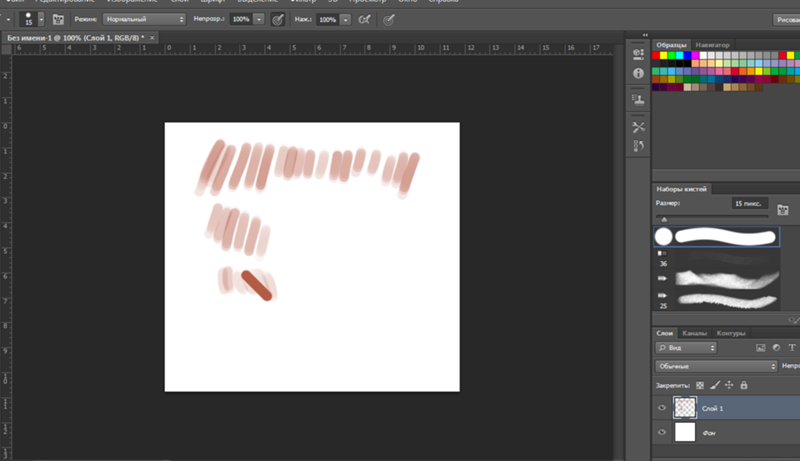 Вы можете изменить размер кисти в любое время, щелкнув правой кнопкой мыши на холсте, чтобы открыть меню настроек кисти. Отрегулируйте ползунок шкалы отсюда, чтобы изменить размер кисти.
Вы можете изменить размер кисти в любое время, щелкнув правой кнопкой мыши на холсте, чтобы открыть меню настроек кисти. Отрегулируйте ползунок шкалы отсюда, чтобы изменить размер кисти.
Если это кажется слишком большим усилием, вы также можете использовать сочетания клавиш [или] , чтобы увеличить или уменьшить масштаб кисти.
Шаг 3. Нанесите кисть на фотографию
.Чтобы рисовать на фотографии, просто щелкните и проведите пальцем по областям, на которые вы хотите воздействовать. Инструмент «Кисть» будет действовать так же, как перо в реальной жизни.Когда вы щелкаете и перетаскиваете холст, мазок кисти будет следовать!
Итак, вы успешно установили свой набор кистей в Photoshop! Новые кисти — отличный способ оживить ваш творческий процесс и открыть для себя новые творческие возможности.
Использование инструмента «Кисть» в Photoshop безгранично, поскольку вы продолжаете загружать новые наборы кистей. Этот метод установки кисти для фотошопа будет работать в любой версии программы.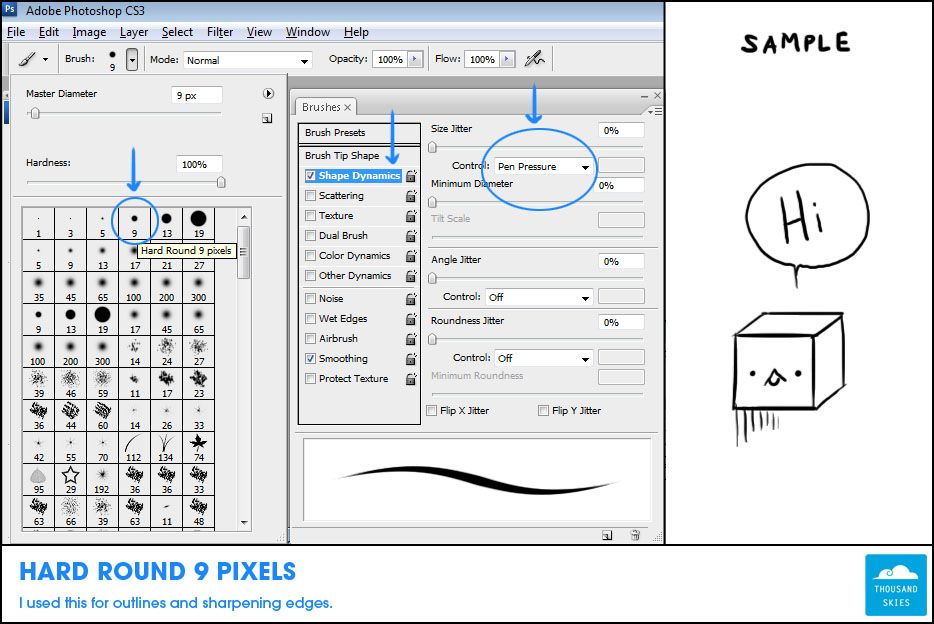
Хотите начать с нескольких наборов кистей? Щелкните здесь, чтобы найти новые кисти для фотошопа.
Удачного редактирования!
-Брендан
Установить кисти в Photoshop Elements
Подробнее… подписывайтесь на меня:
«Просто примечание, чтобы сказать, что я ЛЮБЛЮ ваш сайт! Кажется, есть несколько элементов PS обучающие сайты, но ваш, безусловно, самый ясный и легкий для понимать. Спасибо! »- Элли
«Просматривая ваши учебные пособия даже о вещах, которые, как мне кажется, я знаю, я ВСЕГДА узнаю что-то новое. Большое вам спасибо!» — Дуглас
«Я очень рада найти такие полезные и понятные информация по использованию Photoshop Elements.Я не могу дождаться, чтобы использовать твой учебные пособия (особенно с моей одержимостью скрапбукингом) «- Джуди в MS
Хорошо
день Рик: «Я очень ценю ВСЕ, ВСЕ ваши уроки. Очень, очень ясно
а также полезные советы, приемы и практические приемы в PSE9.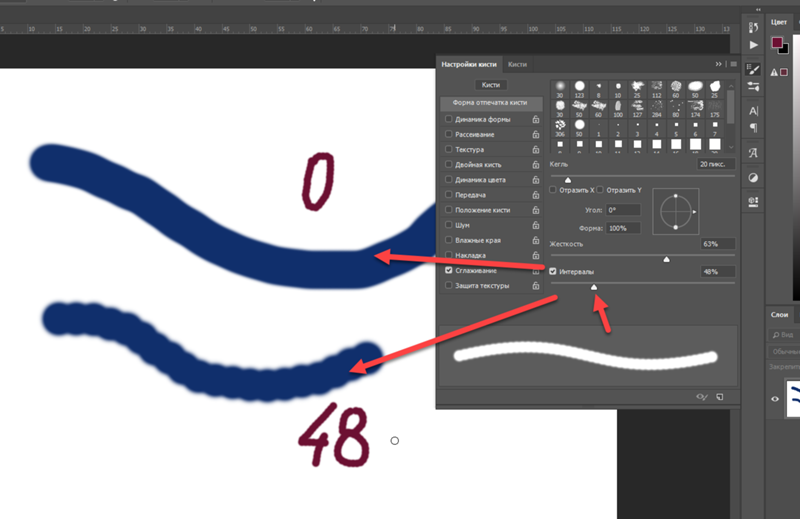 Отличный отличный
работа! »- Хоан
Отличный отличный
работа! »- Хоан
«Мне нравятся ваши учебные пособия на YouTube. Очень четкие и полезные. Большое спасибо». —
Богатый
«Я люблю твои видео! Они были такой БОЛЬШОЙ помощью.Я купил чайников книга, и это нормально, но я лучше смотрю, а не читаю. Престижность к вам! «- Ура, Кэти
«Спасибо за этот сайт! Я нашел его через одно из ваших видео на YouTube.
Еще раз, большое вам спасибо!» — Ванесса
«Это действительно щедрый и очень достойный внимания сайт!» — Ура, Джонас
«Привет
Рик! Сначала я должен поблагодарить вас за всю информацию, которую вы
Поделиться.Не могу дождаться, чтобы увидеть «советы и рекомендации», над которыми вы работаете
потому что похоже, что это поможет всему собраться вместе.
Я просмотрел несколько ваших руководств и многому научился. Я не могу похвалить вас за ваше время и терпение »- Вики.
«Ваш сайт — отличный сервис, и я благодарю вас!»
— С уважением, апрель
«Большое спасибо вам и вашему веб-сайту, а также за информацию и помощь, которые я получил от
, это очень ценно.»- Роб
Рик — «Большое спасибо за ваш совет, который я приму. Большое спасибо, как хорошо для вас исключительно хорошие учебные пособия. Кажется, у вас есть удивительное умение заставлять сложные задачи казаться легкими и простой. Я фанат! »- С наилучшими пожеланиями, Тони
«Намного полезнее, чем книга PS Elements 9 для чайников …. Большое спасибо за ваш сайт .. действительно легко следить.» — Карин
Привет
Рик.Просто хотел сказать большое спасибо за все отличные
информация, содержащаяся в ваших учебных пособиях. Я наткнулся на PS9 для
прошло уже несколько недель, и я не могу поверить, насколько легко вы объясняете
разные аспекты. Это способ, намного более мощный, чем я представлял, и теперь
для меня тоже можно использовать.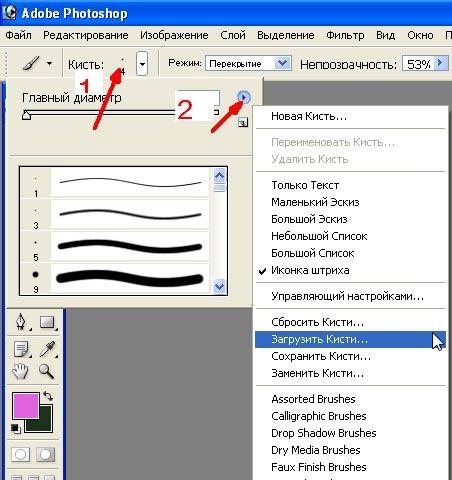 Большое, большое спасибо из Великобритании. — Парень
Большое, большое спасибо из Великобритании. — Парень
Как установить кисти в Adobe Photoshop
Динамическая экосистема контента, предоставленного художниками, включая кисти, расширяет основной набор функций Adobe Photoshop.Пользовательские кисти предлагают разные уровни мягкости, разнообразные края и узоры, а также ряд новых форм для точной настройки ваших дизайнов. Эти пользовательские кисти импортируются через меню параметров кистей.
Инструкции в этой статье относятся к Adobe Photoshop CC 2020, хотя поведение аналогично для последних версий Creative Cloud. Эти процедуры не работают с версией Creative Suite пакета программного обеспечения Adobe.
BrusheezyКак установить кисти Photoshop
Бесплатные кисти для фотошопа легко найти в Интернете.К популярным местам, где можно найти кисти, относятся DeviantArt, Brusheezy и Tumblr.
Сервис Adobe Stock предлагает тысячи кистей. Однако Adobe Stock следует модели подписки отдельно от Creative Cloud, поэтому кисти, которые вы там найдете, не бесплатны.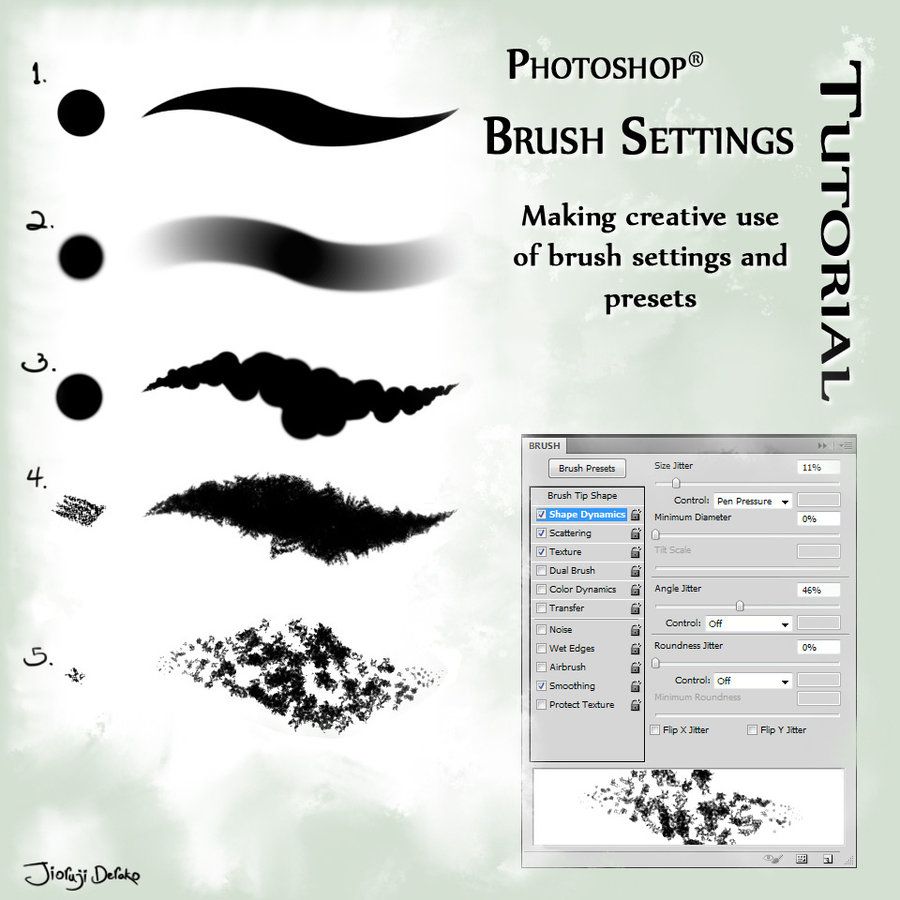 Однако эти кисти легко подключаются к Photoshop.
Однако эти кисти легко подключаются к Photoshop.
Чтобы установить кисть с веб-сайта для использования в Photoshop, выполните следующие действия:
Загрузите выбранную кисть Photoshop или набор кистей.
Запустите Photoshop и создайте новый файл или откройте существующий. В окне Кисти щелкните трехстрочный значок гамбургера, чтобы открыть всплывающее меню.
Если окно Кисти не отображается, перейдите в меню Окно и выберите Кисти .
Выберите Импорт кистей .
Откройте файл ABR кисти или набора кистей, затем выберите Загрузить .
Новая кисть (или набор кистей) отобразится в окне «Кисти».Выберите и используйте инструмент из этой новой группы.
Пользовательские кисти ведут себя так же, как стандартные кисти.
Протестируйте кисти с пустым документом или добавьте прозрачный слой в существующий документ, чтобы протестировать его без изменения исходного содержимого.
Спасибо, что сообщили нам!
Расскажите, почему!
Другой Недостаточно подробностей Сложно понятьКак создать свои собственные кисти Photoshop
Шаг 1. Создайте новый документ Photoshop
Давайте начнем с создания нового документа Photoshop, который мы будем использовать для создания нашей кисти.Опять же, цель этого урока — не научиться создавать именно эту кисть, а скорее увидеть, как этот процесс работает от начала до конца. Я собираюсь создать новый документ размером 200 x 200 пикселей, перейдя в меню File в строке меню в верхней части экрана и выбрав New . Или, чтобы быстрее создать новый документ, нажмите на клавиатуре Ctrl + N (Win) / Command + N (Mac):
Перейдите в Файл> Создать.
Откроется диалоговое окно «Новый документ».Введите 200 для параметров Ширина и Высота и убедитесь, что тип измерения установлен на пикселей .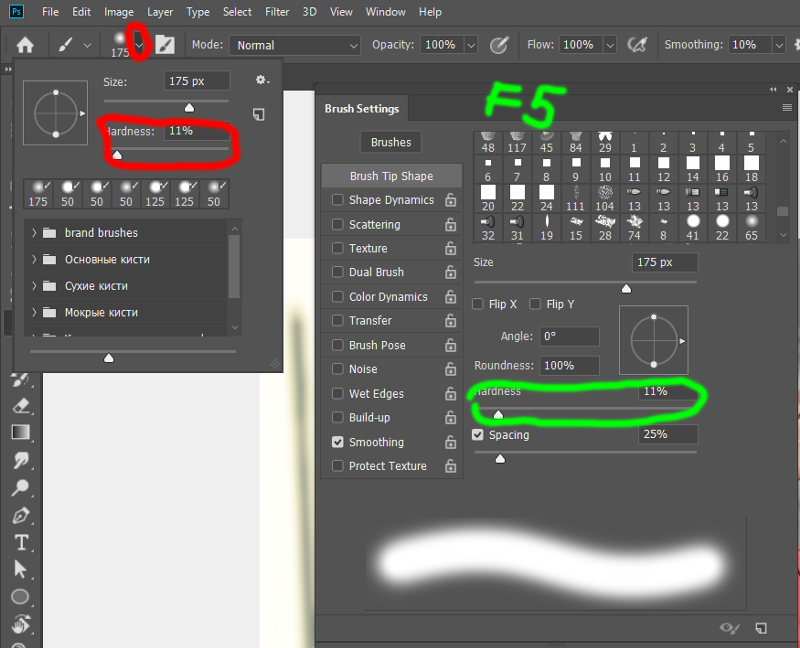 Также убедитесь, что для параметра Background Contents установлено значение White , поскольку нам нужен белый цвет в качестве фона для кисти:
Также убедитесь, что для параметра Background Contents установлено значение White , поскольку нам нужен белый цвет в качестве фона для кисти:
Создайте новый документ размером 200 x 200 пикселей с белым фоном.
Нажмите «ОК», когда закончите, чтобы принять настройки и выйти из диалогового окна. На вашем экране появится новый документ размером 200 x 200 пикселей, залитый белым.
Выбор начального размера кисти
Photoshop позволяет создавать кисти размером до 2500 x 2500 пикселей, но, как говорится, просто потому, что вы можете, не значит, что должны. При таком размере вы будете рисовать виртуальным эквивалентом швабры для пола. Кроме того, рисование очень большими кистями требует намного больше памяти и мощности от вашего компьютера, что может значительно замедлить работу вашей системы. Для типичной работы вам нужно создать кисти намного меньшего размера.
Размер, при котором вы первоначально создаете кисть, станет ее размером по умолчанию, и важно отметить, что кисти, которые мы создаем сами, являются кистями на основе пикселей , что означает, что они по сути являются изображениями и ведут себя точно так же, как обычные изображения. когда дело доходит до изменения их размера.Кисти обычно остаются четкими и резкими, когда мы делаем их меньше, но если вы увеличите их размер намного больше, чем по умолчанию, они станут мягкими и тусклыми. Таким образом, общая идея состоит в том, чтобы создать новую кисть достаточно большого размера, чтобы удовлетворить ваши потребности, что может потребовать небольшого количества проб и ошибок. Размер 200 x 200 пикселей, который я здесь использую, обычно работает хорошо.
когда дело доходит до изменения их размера.Кисти обычно остаются четкими и резкими, когда мы делаем их меньше, но если вы увеличите их размер намного больше, чем по умолчанию, они станут мягкими и тусклыми. Таким образом, общая идея состоит в том, чтобы создать новую кисть достаточно большого размера, чтобы удовлетворить ваши потребности, что может потребовать небольшого количества проб и ошибок. Размер 200 x 200 пикселей, который я здесь использую, обычно работает хорошо.
Шаг 2. Выберите инструмент «Кисть»
Давайте создадим нашу новую кисть, используя одну из встроенных кистей Photoshop. Сначала выберите Brush Tool на палитре инструментов или нажмите букву B на клавиатуре, чтобы быстро выбрать его с помощью ярлыка:
Выберите инструмент «Кисть».
Шаг 3. Выберите маленькую круглую кисть
Выбрав инструмент «Кисть», щелкните правой кнопкой мыши (Win) / , удерживая нажатой клавишу «Control» (Mac) в любом месте окна документа, чтобы отобразить средство выбора «Наборы кистей », которое является миниатюрной версией полноразмерной панели «Кисти».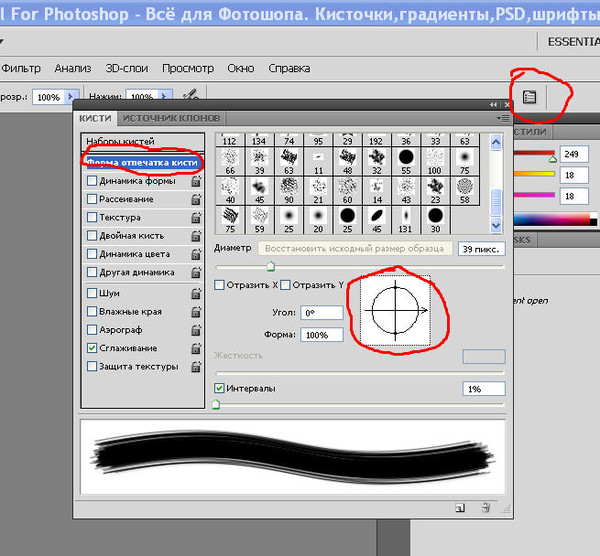 который мы рассмотрим чуть позже (и более подробно рассмотрим его в другом руководстве). Средство выбора Brush Preset позволяет нам выбирать из списка предустановленных кистей (что объясняет его название).Чтобы выбрать кисть, просто нажмите на ее миниатюру. Я собираюсь щелкнуть кисть Hard Round 5 Pixels, чтобы выбрать ее. Если в настройках Photoshop включены подсказки, имя каждой кисти будет отображаться при наведении курсора на эскизы. Нажмите , введите (Win) / , верните (Mac), как только вы выбрали кисть, которую нужно закрыть из палитры:
который мы рассмотрим чуть позже (и более подробно рассмотрим его в другом руководстве). Средство выбора Brush Preset позволяет нам выбирать из списка предустановленных кистей (что объясняет его название).Чтобы выбрать кисть, просто нажмите на ее миниатюру. Я собираюсь щелкнуть кисть Hard Round 5 Pixels, чтобы выбрать ее. Если в настройках Photoshop включены подсказки, имя каждой кисти будет отображаться при наведении курсора на эскизы. Нажмите , введите (Win) / , верните (Mac), как только вы выбрали кисть, которую нужно закрыть из палитры:
Выберите маленькую круглую кисть в палитре «Предустановки», затем нажмите Enter (Win) / Return (Mac), чтобы закрыть ее.
Шаг 4: Убедитесь, что выбран черный цвет переднего плана
Назад, когда мы создавали наш новый документ на шаге 1, мы обязательно установили белый цвет фона нашего документа.Причина в том, что все кисти в Photoshop имеют оттенки серого, что означает, что кисть может содержать только черный, белый или промежуточные оттенки серого. Области, заполненные белым цветом, становятся прозрачными, поэтому вы их не увидите, когда рисуете кистью. Области, заполненные черным, будут видны на 100%, и если ваша кисть включает различные оттенки серого, эти области будут частично видны в зависимости от того, насколько они близки к черному или белому, причем более темные оттенки серого будут более заметными, чем более светлые оттенки.
Области, заполненные белым цветом, становятся прозрачными, поэтому вы их не увидите, когда рисуете кистью. Области, заполненные черным, будут видны на 100%, и если ваша кисть включает различные оттенки серого, эти области будут частично видны в зависимости от того, насколько они близки к черному или белому, причем более темные оттенки серого будут более заметными, чем более светлые оттенки.
Если бы мы превратили наш новый документ в кисть, как сейчас, вся кисть была бы прозрачной, так как она не содержит ничего, кроме белого.Рисование невидимой кистью может быть интересным с художественной точки зрения, но для более практических целей (например, в этом уроке) вам, скорее всего, понадобится кисть, которую вы действительно можете видеть, а это означает, что нам нужно добавить некоторые области черного к документ. Черные области станут видимой формой кисти (известной как кончик кисти ).
Photoshop рисует, используя текущий цвет переднего плана , и, как назло, цвет переднего плана по умолчанию — черный, что означает, что очень высока вероятность, что ваш цвет уже установлен на черный. Вы можете увидеть текущие цвета переднего плана и фона, посмотрев на их образцы цвета в нижней части палитры инструментов (цвет переднего плана — это образец в верхнем левом углу). Если ваш цвет переднего плана не черный, нажмите на клавиатуре букву D , чтобы быстро сбросить цвета переднего плана и фона на значения по умолчанию:
Вы можете увидеть текущие цвета переднего плана и фона, посмотрев на их образцы цвета в нижней части палитры инструментов (цвет переднего плана — это образец в верхнем левом углу). Если ваш цвет переднего плана не черный, нажмите на клавиатуре букву D , чтобы быстро сбросить цвета переднего плана и фона на значения по умолчанию:
Цвет переднего плана — это цвет, которым будет рисовать кисть.
Шаг 5. Нарисуйте серию горизонтальных мазков кисти внутри окна документа
Выбрав маленькую круглую кисть черного цвета в качестве цвета переднего плана, щелкните внутри окна документа и нарисуйте серию коротких горизонтальных мазков кистью.Для большего разнообразия измените толщину штрихов, изменив размер кисти, используя удобные сочетания клавиш. Нажмите клавишу левой скобки ( [), чтобы уменьшить кисть, либо клавишу правой скобки (] ), чтобы увеличить ее. Вы найдете скобки справа от буквы P на большинстве клавиатур. Когда вы закончите, у вас должен получиться столбец мазков кисти, который выглядит примерно так:
Когда вы закончите, у вас должен получиться столбец мазков кисти, который выглядит примерно так:
Столбец беспорядочных случайных мазков кисти.
Шаг 6: Создайте новую кисть из документа
Чтобы создать новую кисть Photoshop из документа, просто перейдите в меню Edit вверху экрана и выберите Define Brush Preset из списка параметров (в зависимости от того, какую версию Photoshop вы используете, эту опцию можно назвать просто Define Brush):
Перейдите в Edit> Define Brush Preset.
Photoshop откроет диалоговое окно с просьбой дать имя вашей новой кисти.Я назову свою «Моя новая кисть». Вы, вероятно, захотите выбрать имя, которое будет немного более информативным:
Назовите новую кисть.
Нажмите «ОК», когда закончите, чтобы закрыть диалоговое окно, и это все! Мы успешно создали новую специальную кисть в Photoshop, которая готова и ждет, чтобы помочь нам воплотить в жизнь наше творческое видение.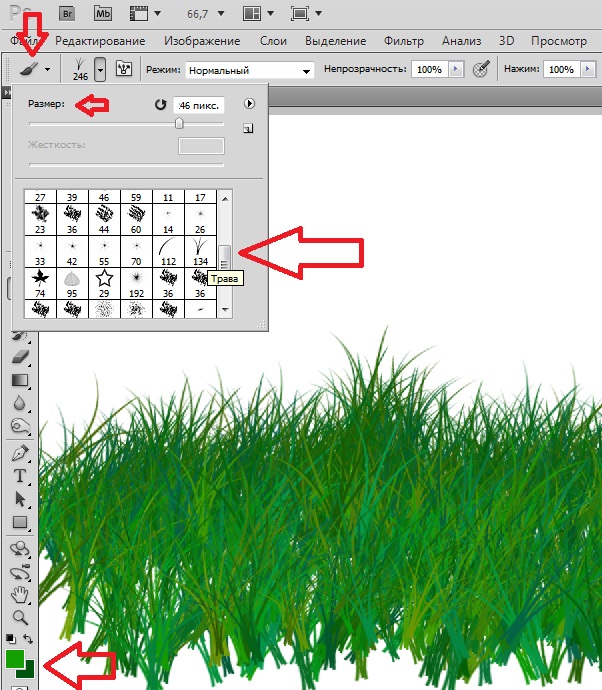 На этом этапе вы можете безопасно закрыть документ кисти.
На этом этапе вы можете безопасно закрыть документ кисти.
Чтобы выбрать новую кисть в любое время, когда она вам понадобится, сначала убедитесь, что у вас выбран инструмент «Кисть», затем щелкните правой кнопкой мыши (Win) / , удерживая клавишу Control, щелкните (Mac) в любом месте документа, чтобы открыть набор настроек кисти сборщик .Прокрутите список доступных кистей, пока не увидите миниатюру кисти (вновь созданные кисти появятся в нижней части списка), затем щелкните миниатюру, чтобы выбрать кисть. Нажмите Enter (Win) / Return (Mac) после того, как вы выбрали его, чтобы закрыть окно выбора Brush Preset:
Выберите новую кисть в палитре «Наборы кистей».
Выбрав новую кисть, просто щелкните и перетащите внутрь документа, чтобы нарисовать мазок кисти:
Недавно созданная кисть в действии.
Это хорошее начало, но я думаю, можно с уверенностью сказать, что на данном этапе моя новая кисть будет иметь ограниченное применение. К счастью, теперь, когда мы создали кончик кисти, мы можем изменять и контролировать поведение кисти, когда мы рисуем ею, используя Photoshop Brush Dynamics , который находится на основной панели Кисти , которую мы быстро рассмотрим. в следующий!
К счастью, теперь, когда мы создали кончик кисти, мы можем изменять и контролировать поведение кисти, когда мы рисуем ею, используя Photoshop Brush Dynamics , который находится на основной панели Кисти , которую мы быстро рассмотрим. в следующий!
Шаг 7. Откройте панель кистей
Мы видели, как выбрать базовую готовую кисть с помощью инструмента выбора «Наборы кистей», но если вы хотите получить больший контроль над поведением нашей кисти, нам понадобится основная панель «Кисти » в Photoshop, которая дает нам полный доступ к некоторым поистине удивительным параметры.Мы сохраним наш подробный обзор панели «Кисти» и всех ее элементов управления для другого урока, но давайте кратко рассмотрим несколько способов ее использования для изменения внешнего вида мазков кисти.
Чтобы открыть панель кистей, либо перейдите в меню Window в верхней части экрана и выберите кистей из списка, либо нажмите клавишу F5 на клавиатуре (нажмите ее еще раз, чтобы закрыть панель) или щелкните значок переключения панели кистей на панели параметров (щелкните его еще раз, чтобы закрыть панель):
Значок переключателя на панели параметров открывает и закрывает панель «Кисти».
Это открывает главную панель кистей, старшего брата палитры Brush Preset, которую мы видели ранее. По умолчанию, когда вы впервые открываете панель «Кисти», в верхнем левом углу панели выбирается параметр « Наборы кистей» , который отображает те же маленькие значки кистей справа, что мы видели в средстве выбора «Наборы кистей». Чтобы выбрать кисть, просто щелкните ее значок. Прокрутите список до созданной кисти и щелкните ее значок, чтобы выбрать ее, если она еще не выбрана.В самом низу панели «Кисти» отображается предварительный просмотр того, как в данный момент выглядит мазок кисти. Поскольку я еще не внес никаких изменений, предварительный просмотр выглядит точно так же, как мазок кисти, который я нарисовал минуту назад:
На главной панели «Кисти» в Photoshop установлен параметр «Наборы кистей».
Шаг 8: Отрегулируйте расстояние между кончиками кисти
Щелкните на слове Brush Tip Shape прямо под параметром Brush Presets в верхнем левом углу панели «Кисти»:
Щелкните на опции Brush Tip Shape.
В реальном мире, если бы вы рисовали настоящей кистью, кисть наносила бы непрерывный слой краски на бумагу, но Photoshop работает иначе. Вместо этого Photoshop «штампует» документ кончиком кисти, когда вы перетаскиваете мышь. Если штампы выглядят достаточно близко друг к другу, это создает иллюзию бесшовного мазка кисти, но если штампы расположены слишком далеко друг от друга, отдельные штампы становятся очевидными, а мазок кисти выглядит ребристым. В зависимости от желаемого эффекта (например, создания пунктирной линии) вам может потребоваться большой интервал между штампами, но в большинстве случаев более желателен плавный мазок кисти.
Выбрав параметр «Форма кончика кисти» на панели «Кисти», мы можем управлять расстоянием между штампами с помощью параметра с соответствующим названием Интервал в самом низу панели. Интервал контролируется в процентах от ширины кончика кисти, и по умолчанию он установлен на 25%, что означает, что если ширина кончика кисти составляет 100 пикселей, Photoshop будет ставить новый штамп каждые 25 пикселей по мере того, как вы перетащите мышь:
Параметр «Интервал» определяет, как часто Photoshop «штампует» кончик кисти во время рисования.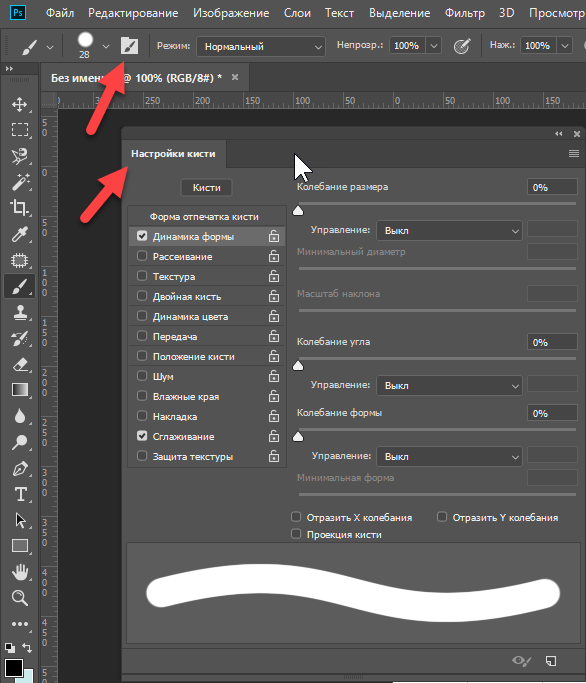
Для плавного мазка кисти это значение по умолчанию обычно слишком велико. Я собираюсь снизить свою примерно до 13%. Чтобы уменьшить интервал, перетащите ползунок влево или введите конкретное значение непосредственно в поле ввода. Вы увидите предварительный просмотр обновления мазка кисти, чтобы отразить изменения в интервале:
Уменьшите интервал для более плавного мазка кисти.
Теперь, если я рисую мазок кистью, он выглядит более гладким, потому что отдельные штампы расположены ближе друг к другу:
Когда кончики кистей «штампы» расположены ближе друг к другу, мазки кажутся более плавными.
Шаг 9: Выберите параметр динамики формы
Щелкните прямо на слове Shape Dynamics под опцией Brush Tip Shape, которую мы выбрали мгновение назад, что дает нам возможности для динамического управления размером, углом и округлостью кончика кисти во время рисования. Убедитесь, что вы нажимаете сами слова. Щелчок внутри флажка слева от слов включит параметры, но не даст нам доступа к их элементам управления:
Щелкните прямо на слове «Shape Dynamics».
Шаг 10: Установите регулятор угла в положение «Направление»
Основная проблема с внешним видом моего мазка кисти заключается в том, что независимо от того, в каком направлении я рисую, те горизонтальные линии, которые составляют мой кончик кисти, остаются, ну, в общем, горизонтальными. Давайте исправим это, чтобы кончик кисти следовал за курсором моей мыши. С выбранной опцией Shape Dynamics измените опцию Control для кончика кисти Angle на Direction . Опять же, вы увидите предварительный просмотр мазка кисти в нижней части обновления панели, чтобы отразить изменение:
Измените параметр управления для угла на «Направление».
Я нарисую кистью еще один мазок, и на этот раз все будет выглядеть более естественно. Кончик кисти следует тому направлению, в котором я рисую:
Более естественный мазок кисти.
Шаг 11. Установите для элемента управления размером значение «Давление пера» (требуется планшет с пером)
Если вы используете чувствительный к давлению перьевой планшет, как я, вы можете указать Photoshop, что хотите управлять размером кисти с помощью пера. Не снимая выделения с параметров Shape Dynamics, измените параметр Control для кончика кисти Size на Pen Pressure :
Не снимая выделения с параметров Shape Dynamics, измените параметр Control для кончика кисти Size на Pen Pressure :
Измените параметр «Управление размером кисти» на «Нажим пера» (если у вас есть перьевой планшет).
Выбрав параметр «Нажим пера», я могу легко контролировать размер мазка кисти на лету, придавая своей собственной кисти еще более естественный вид:
Размер кисти теперь можно динамически контролировать с помощью давления пера.
Куда идти дальше …
Очевидно, это всего лишь часть возможностей управления, которые панель кистей дает нам над поведением нашей кисти, но всего за несколько коротких шагов нам удалось спроектировать и создать совершенно новую настраиваемую кисть Photoshop с нуля, и мы получили представление о том, насколько мощными являются различные элементы управления динамической кистью на панели кистей .Мы рассмотрим панель кистей более подробно в другом уроке.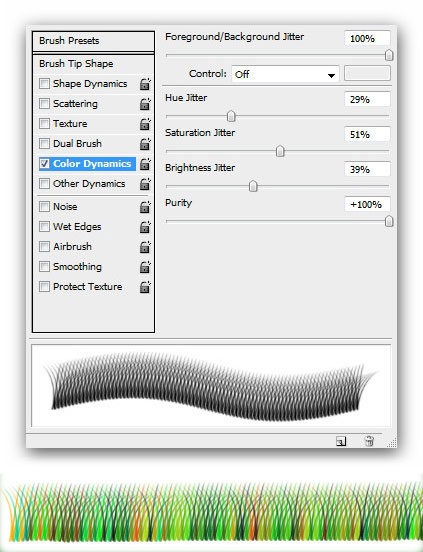
И вот оно! Посетите наш раздел «Основы Photoshop», чтобы получить дополнительные уроки по основам Photoshop!
Как добавить новые кисти в Photoshop на Mac или ПК
- Вы можете добавить новые кисти в Photoshop, загрузив их из Интернета на свой компьютер и затем используя меню «Импорт кистей».
- Когда вы загружаете новую кисть Photoshop, обязательно запомните, где вы сохраняете файл.ABR файл — он понадобится вам для добавления кисти.
- Вы можете найти опцию «Импорт кистей» на панели «Кисти» Photoshop.
Photoshop поставляется с широким выбором кистей, которые вы можете использовать прямо сейчас, но вы также можете приобрести новые кисти или загрузить бесплатные, чтобы расширить свои творческие возможности.
Однако, как и многие ключевые функции Photoshop, не очевидно, как добавить эти кисти впоследствии — у вас остаются сотни меню и значков, которые вы можете просмотреть.Вот как добавить новые кисти в Photoshop и сразу же начать ими пользоваться.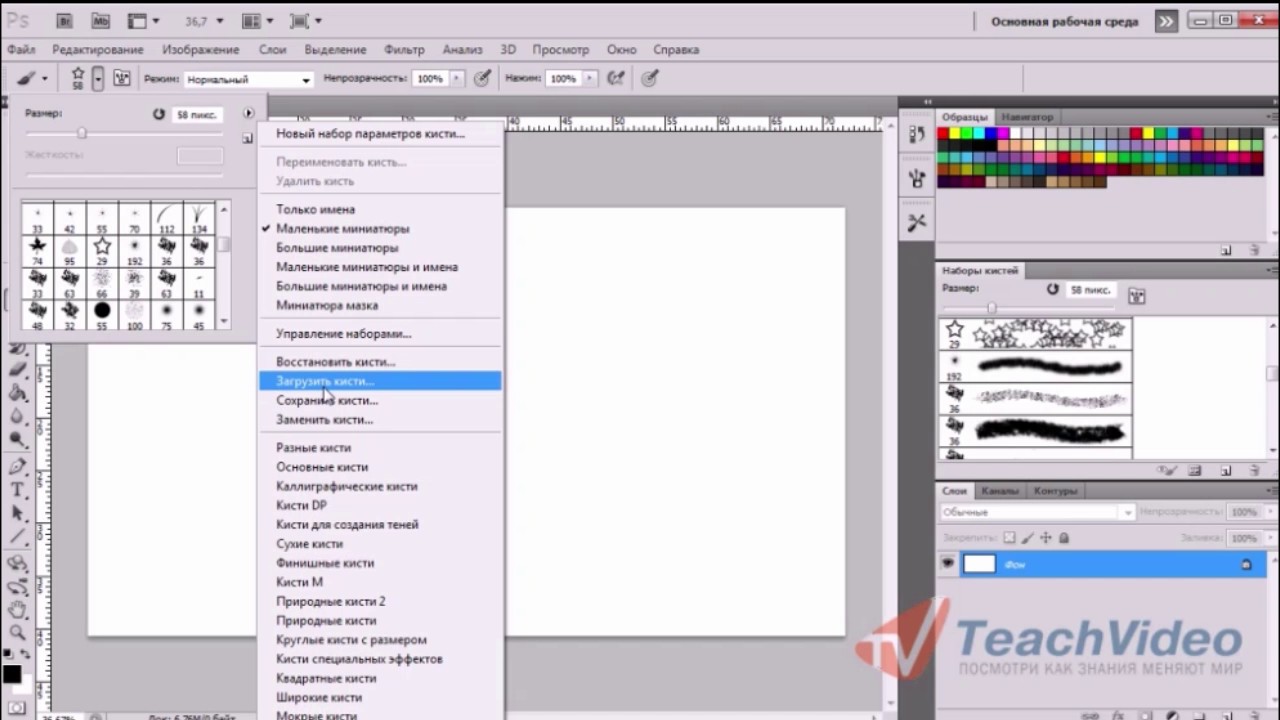 Как добавить кисти в Photoshop 1. Начните с загрузки кистей на свой компьютер. Если кисти были представлены в виде ZIP-файла, вам необходимо открыть ZIP-файл и извлечь файлы. Однако единственные файлы, которые вам нужны, — это файлы .ABR — их должно быть по одному для каждой кисти. Если вам нужна помощь в открытии файла .zip, ознакомьтесь с нашими статьями о файлах .zip как для ПК с Windows 10, так и для компьютеров MacOS.
Как добавить кисти в Photoshop 1. Начните с загрузки кистей на свой компьютер. Если кисти были представлены в виде ZIP-файла, вам необходимо открыть ZIP-файл и извлечь файлы. Однако единственные файлы, которые вам нужны, — это файлы .ABR — их должно быть по одному для каждой кисти. Если вам нужна помощь в открытии файла .zip, ознакомьтесь с нашими статьями о файлах .zip как для ПК с Windows 10, так и для компьютеров MacOS.2. Не забудьте указать, где вы сохранили файл .ABR — вам нужно будет снова найти его позже.
Обратите внимание, где вы сохранили файл ABR. Если он попал в Zip-файл, извлеките его в обычную папку. Дэв Джонсон / Business Insider 3. Запустите Photoshop и откройте изображение или холст, чтобы увидеть обычные меню Photoshop.Объявление
4. Щелкните «Окно» в строке меню вверху экрана, а затем в раскрывающемся меню щелкните «Кисти». «Вы должны увидеть панель» Кисти «.
«Вы должны увидеть панель» Кисти «.
7. Через мгновение кисти будут установлены в Photoshop. Они должны появиться на панели кистей под предустановленными кистями.
Недавно установленные кисти появятся на панели «Кисти» под предустановленными. Дэйв Джонсон / Business Insider .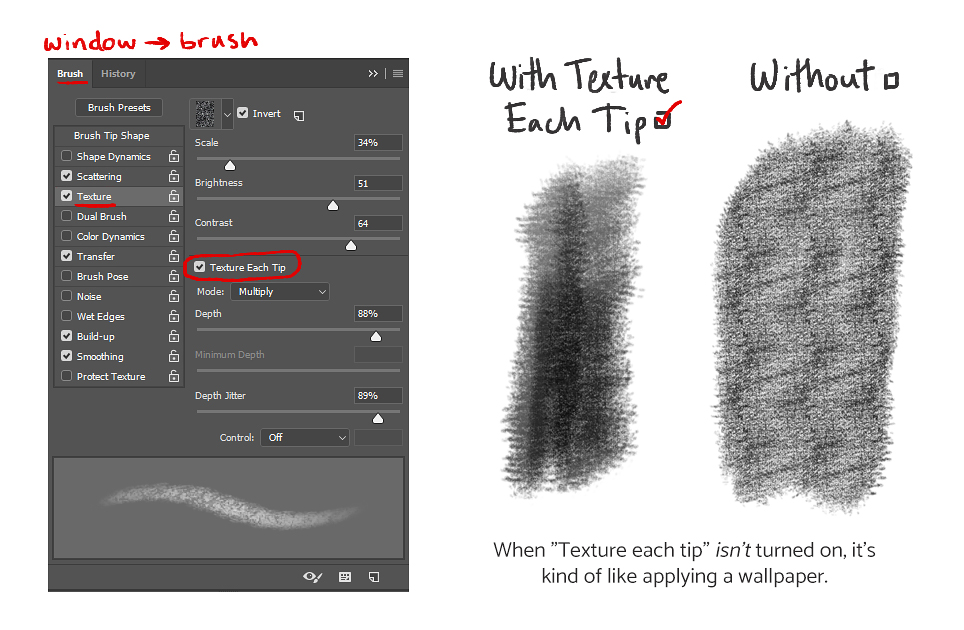

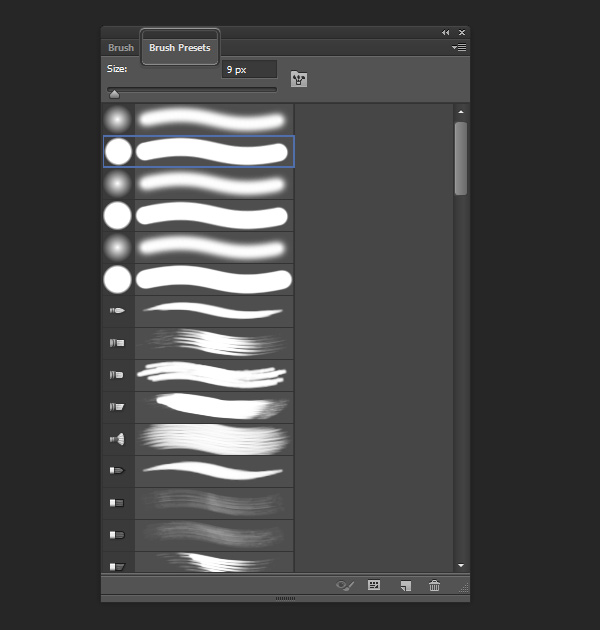 Легче искать конкретный стиль кисти (например, текстурированные кисти), но ввод в Google «Загрузить кисть Photoshop» также даст тысячи результатов.
Легче искать конкретный стиль кисти (например, текстурированные кисти), но ввод в Google «Загрузить кисть Photoshop» также даст тысячи результатов. В зависимости от того, какой инструмент вы выбрали, верхний ряд функций панели инструментов будет меняться. Щелкните стрелку вниз в верхнем левом углу, чтобы открыть меню настроек кистей, а затем щелкните значок в виде шестеренки.
В зависимости от того, какой инструмент вы выбрали, верхний ряд функций панели инструментов будет меняться. Щелкните стрелку вниз в верхнем левом углу, чтобы открыть меню настроек кистей, а затем щелкните значок в виде шестеренки.