Как наложить небо на фото в фотошопе: Меняем небо на фотографии в Фотошоп / Creativo.one
Меняем небо на фотографии в Фотошоп / Creativo.one
В этом уроке мы научимся с легкостью заменять изображение неба на фотографии. Сначала мы воспользуемся одним из основных инструментов выделения и слоем-маской для того, чтобы отделить небо от остального изображения на фотографии, а затем научимся, как работать с ползунками параметров наложения для скрытия исходного изображения неба и появления на его месте нового.
Вот фотография, с которой я начну работу. Я намеренно выбрал это изображение, поскольку небо здесь проглядывает сквозь многочисленные ветви деревьев с листьями. Вы, возможно, подумаете, что в данном случае для выделения всего неба подойдут инструменты «Волшебная палочка» (Magic Wand) или «Диапазон цветов» (Сolor range), но я в этом уроке покажу, как использовать ползунки параметров наложения в диалоговом окне «Стиль слоя» (Layer Style), чтобы сразу и выделить исходное изображение неба, и спрятать его из вида:
Исходное изображение
Вот фотография неба, которую я буду использовать для замены исходного изображения неба на выше представленной фотографии. Одно небольшое отступление – обе фотографии у меня имеют одинаковые размеры в пикселях (в высоту и ширину). Проще говоря, вы должны сначала удостовериться, что ваши фотографии одного размера, в противном случае вам придется изменить размер одной из фотографий, прежде чем продолжать работу:
Одно небольшое отступление – обе фотографии у меня имеют одинаковые размеры в пикселях (в высоту и ширину). Проще говоря, вы должны сначала удостовериться, что ваши фотографии одного размера, в противном случае вам придется изменить размер одной из фотографий, прежде чем продолжать работу:
Изображение неба
А вот как будет выглядеть конечный результат после добавления нового неба:
Конечный результат
Шаг 1: Выделяем и копируем исходное изображение
Первое, что нам нужно сделать – поместить обе наши фотографии в один и тот же документ, чтобы впоследствии мы смогли их наложить одна на другую. Открыв обе фотографии в отдельных окнах в Фотошоп, убедитесь, что активно окно исходной фотографии с домом. Затем нажмите сочетание клавиш Ctrl+A / Command+A для выделения всего изображения, после чего по внешнему краю изображения появится рамка выделения. Как только наше изображение будет выделено, нажмите Ctrl+C / Command+C для копирования изображения во внутренний буфер обмена:
Как только наше изображение будет выделено, нажмите Ctrl+C / Command+C для копирования изображения во внутренний буфер обмена:
Для выделения и копирования изображения сначала нажмите Ctrl+A / Command+A, затем Ctrl+C (Win) / Command+C
Шаг 2: Помещаем исходное изображение на фотографию с небом
Сделайте активным окно с фотографией неба, затем нажмите сочетание клавиш Ctrl+V / Command+V для вставки исходного изображения с домом. Если мы посмотрим на панель слоев, то увидим, что исходное изображение разместилось на отдельном слое (Слой 1) (Layer 1) поверх слоя заднего фона с изображением неба, из-за чего изображение неба в данный момент не видно:
Исходное изображение размещено на новом слое – поверх слоя с изображением неба
Шаг 3: Копируем Слой 1
Ползунки параметров наложения, с которыми в скором времени мы будем работать, позволяют выделять и скрывать области изображения в зависимости от их цвета. Таким образом, используя эти ползунки, мы сможем без проблем выделить и скрыть синее небо в нашем случае, не затрагивая зелень деревьев. Однако когда мы говорим, что ползунки скроют область синего цвета, это не означает, что они поработают только с небом – они скроют все области на изображении, содержащие синий цвет.
Таким образом, используя эти ползунки, мы сможем без проблем выделить и скрыть синее небо в нашем случае, не затрагивая зелень деревьев. Однако когда мы говорим, что ползунки скроют область синего цвета, это не означает, что они поработают только с небом – они скроют все области на изображении, содержащие синий цвет.
Следует помнить, что другие цвета тоже могут содержать синий оттенок, особенно серый или белый цвет, поэтому применение ползунков п
Изменение цвета неба | Руководства по Adobe Photoshop
Вы научитесь пользоваться инструментами «Канал изображения» для коррекции неба на фотографии
Создание нового неба и коррекция его отражения
- Выделите небо с помощью инструмента «Прямоугольная область». Нажмите кнопку «Добавить слой-маску», чтобы создать маску, которая скроет все элементы кроме выбранной области неба.
- Выберите инструмент «Перемещение», перетащите слой неба вверх и разместите его таким образом, чтобы он оказался примерно в том же месте, где располагается небо на исходном изображении.

- Дублируйте слой неба, нажав сочетание клавиш Control+J (Windows) или Command+J (MacOS).
- Поверните дублированный слой неба сверху вниз с помощью сочетания клавиш Control+T (Windows) или Command+T (MacOS), щелкнув слой правой кнопкой мыши и выбрав «Отразить по вертикали».
- Перетащите перевернутый слой неба вниз и выровняйте его по нижнему краю слоя исходного неба.
Функция «Канал изображения» для отображения пикселей нижних слоев
- С помощью функции «Канал изображения» можно заменить небо. Сначала выберите лучший канал для использования «Канал изображения». Откройте панель «Каналы» и попробуйте переключиться между красным, зеленым и синим каналами. Определите, какой канал наиболее сильно контрастирует со светлым небом и темным фоном. Для фотографий, снятых при дневном освещении, значительную часть которых занимает небо, скорее всего, подойдет синий канал.
- Запомните канал с наибольшей контрастностью. Затем нажмите на канал RGB и вернитесь на панель «Слои».

- На панели «Слои» выберите слой с исходным небом, который нужно заменить, и перетащите этот слой поверх двух слоев неба.
- Щелкните значок отключения эффектов в нижней части панели «Слои» и выберите «Параметры наложения», чтобы открыть диалоговое окно «Стиль слоя».
- В диалоговом окне «Стиль слоя» щелкните выпадающее меню «Канал изображения» и выберите «Синий», чтобы задать уровни яркости синего канала.
- Затем в диалоговом окне «Стиль слоя» откройте «Этот слой» и переместите ползунок коррекции белого влево, чтобы отобразить новое небо. Это скроет исходное небо на выбранном слое и отобразит более эффектное небо на нижних слоях. Исходное небо окажется скрытым, т. к. его значения яркости в синем канале выше, чем значение, на которое теперь указывает ползунок коррекции белого.
Совет. Удерживая Alt (Windows) или Option (MacOS), щелкните левой кнопкой мыши во время перемещения ползунка коррекции белого, чтобы разделить его на два ползунка.
- Нажмите «ОК», чтобы закрыть диалоговое окно «Стиль слоя».
Восстановление необходимых деталей
Использование функции «Канал изображения» может также привести к тому, что другие детали исходного изображения, которые вы захотите сохранить, окажутся скрытыми.
Чтобы восстановить эти детали, выполните следующие действия.
- Дублируйте слой исходного изображения, выбрав его на панели «Слои» и нажав сочетание клавиш Control+J (Windows) или Command+J (MacOS).
- Поместите дублированный слой над другими слоями.
- Удалите стиль дублированного слоя, щелкнув правой кнопкой мыши значок двойного квадрата на дублированном слое и выбрав «Очистить стиль слоя».
- Используя инструмент «Быстрое выделение», перетащите детали, которые необходимо сохранить. Затем нажмите кнопку «Добавить слой-маску», чтобы создать маску, которая скроет все элементы, кроме выбранных областей на дублированном слое.
 Это поможет восстановить некоторые детали, которые были скрыты при использовании «Канал изображения» на слое исходного изображения.
Это поможет восстановить некоторые детали, которые были скрыты при использовании «Канал изображения» на слое исходного изображения.
Настройка яркости
- Нажмите кнопку «Создать новый корректирующий слой» на панели «Слои» и выберите «Уровни».
- Перетащите слой «Корректировка «Уровни»» поверх двух слоев неба.
- На панели «Свойства» переместите ползунок «Выходные значения» для черного вправо, чтобы осветлить новое небо. Его яркость должна соответствовать остальной части составного изображения.
- Закончите редактирование, перетащив ползунок «Входные значения» для серого, чтобы настроить контрастность нового неба.
Как заменить небо на фотографии в фотошопе
Автор: Галина Соколова. Дата публикации: . Категория: Обработка фотографий в фотошопе.
Сегодняшний урок посвящён замене неба в фотошопе.
Часто так бывает, что удаётся сделать удачный кадр с интересным передним планом, но с бледным небом.
Эту ошибку мы будем исправлять с помощью клипарта с небом, который заранее я нашла в интернете.
В результате урока у меня получилась вот такая фотография:
Итак, приступим к работе и откроем изначальное фото в фотошопе и создадим дубликат слоя CTRL+J:
Теперь отключим верхний слой и перейдём на слой Фон.
Выполним команду Файл-Поместить и в открывшемся проводнике компьютера найдём в папке клипарт неба. Нажмём Поместить и в работе появится клипарт неба с рамкой трансформации:
Теперь передвинем небо в верхнюю часть работы и с помощью рамки Трансформации растянем небо так, чтобы оно закрывало ту часть изображения, где располагается небо. Затем дважды кликнем левой клавишей мышки внутри рамки Трансформации, чтобы трансформация применилась:
Теперь создадим маску для слоя с небом с помощью иконки , а затем активизируем инструмент линейный Градиент от чёрного к белому и находясь на маске проведём градиентом линию как показано на скриншоте:
Теперь перейдём на верхний слой и создадим маску для неба с помощью команды Выделение-Цветовой диапазон:
В появившемся окне Цветовой диапазон активизируем пипетку и щёлкнем пипеткой по небу на изображении, затем установим параметр Разброс так, чтобы передний план изображения стал темнее, в результате небо станет белым, а остальное изображение затемнится.
Теперь нажмём OK, в результате чего появится выделение неба:
Как мы видим, что выделилось не только небо, но и фрагменты одежды девушки. Нужно удалить это выделение. Для этого активизируем инструмент Лассо и удерживая клавишу ALT обведем инструментом те участки, где есть выделение на одежде, в результате чего выделения на одежде исчезнут и останется выделенным только небо:
Теперь инвертируем выделение CTRL+SHIFT+I и с помощью иконки создадим маску слоя, в результате чего получим окончательную фотографию с голубым небом:
На этом урок «Как заменить небо на фотографии в фотошопе» окончен.
Если Вы не хотите пропустить интересные уроки по обработке фотографий — подпишитесь на рассылку.
Форма для подписки находится ниже.
Понравилось? Поделитесь:
Вконтакте
Одноклассники
Добавить комментарий
4 способа заменить небо на фотографии
В этой статье мы не будем буквально менять небо. Когда я употребляю фразу «замена неба», то обычно имею в виду использование специального программного обеспечения, чтобы вместо скучного небесного пейзажа подставить более красивый из фотографии, сделанной в другой день. Но есть другой вариант. Конечно, они оба имеют право на жизнь, но я хочу рассказать именно о втором, суть которого заключается в реалистичном объединении фотографий с брекетингом экспозиции.
Когда я употребляю фразу «замена неба», то обычно имею в виду использование специального программного обеспечения, чтобы вместо скучного небесного пейзажа подставить более красивый из фотографии, сделанной в другой день. Но есть другой вариант. Конечно, они оба имеют право на жизнь, но я хочу рассказать именно о втором, суть которого заключается в реалистичном объединении фотографий с брекетингом экспозиции.
Эта техника очень полезна, так как большинство камер не очень хорошо справляется с обработкой широкого динамического диапазона, особенно когда дело доходит до пейзажной фотографии и съемки недвижимости. Покопавшись в интернете, я нашел упоминания об одном-двух стилях обработки. В этом небольшом уроке (назовем его так) я покажу четыре разных способа, которые применяю для разных ситуаций. Также вы узнаете, почему я их использую.
Если вы уже какое-то время бьетесь об стенку головой и еще не опробовали эти методы, начните сейчас же! Это откроет новые двери для работы с фотографиями.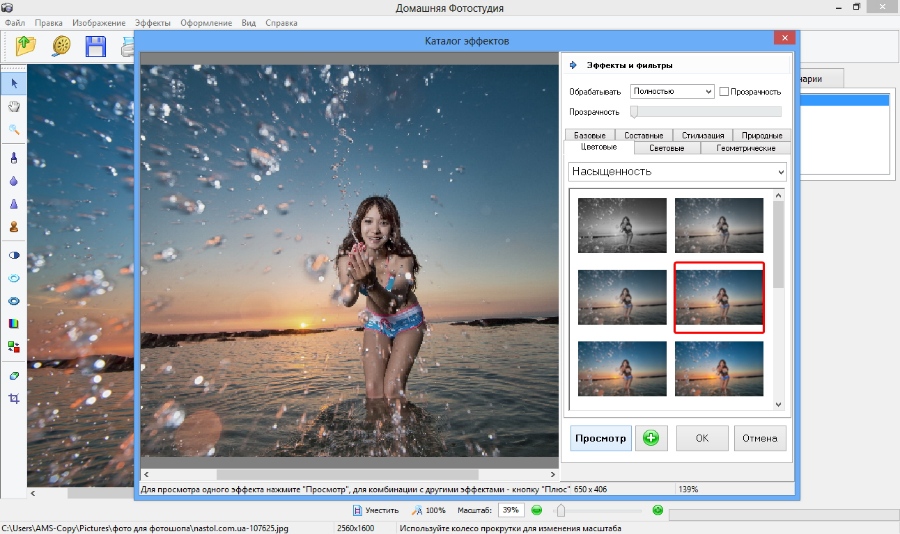
Базовое выделение и маскирование
Совет: располагайте слои с разными экспозициями в ниспадающем порядке. Если работаете с небом и землей, поместите «небесный» слой выше. Это поможет сохранять организацию.
Самый базовый трюк с заменой неба – просто выделить его на снимке и добавить маску слоя.
Это легко сделать. Добавьте обе фотографии в один Photoshop-документ, расположив их на отдельных слоях. Для примера я использую два следующих снимка, которые объединю при помощи нескольких легких шагов.
Я выбрал эти фотографии, так как у них относительно простой горизонт, а разница между экспозициями небольшая примерно один стоп. Первая техника лучше всего работает именно с таким типом снимков. Для начала я открываю два изображения в Photoshop и выравниваю их.
Процесс работы
Давайте посмотрим, как я расположил слои – тот, у которого правильно экспонированное небо находится выше. Я активирую инструмент Быстрое выделение (Quick Select Tool), затем кликаю по участку неба и перетягиваю курсор. Photoshop отлично справляется, помогая выделить нужную часть снимка. Иногда программа ошибается. Чтобы подправить контур, удерживайте нажатой клавишу Alt – она переводит инструмент в режим стирания выделения. После того как небо выделено, я нажимаю кнопку маски в нижней части панели слоев. Вуаля! Мы получили снимок со смешанной экспозицией. Если хотите немного подкорректировать выделение, кликните по кнопке Уточнить край (Select and Mask) в верхней панели. Появится окно с несколькими кнопками в левой части. Выберите инструмент Уточнить радиус (Refine Edges Brush Tool).
Photoshop отлично справляется, помогая выделить нужную часть снимка. Иногда программа ошибается. Чтобы подправить контур, удерживайте нажатой клавишу Alt – она переводит инструмент в режим стирания выделения. После того как небо выделено, я нажимаю кнопку маски в нижней части панели слоев. Вуаля! Мы получили снимок со смешанной экспозицией. Если хотите немного подкорректировать выделение, кликните по кнопке Уточнить край (Select and Mask) в верхней панели. Появится окно с несколькими кнопками в левой части. Выберите инструмент Уточнить радиус (Refine Edges Brush Tool).
Примечание: Кнопка Уточнить радиус появляется только при активном инструменте Быстрое выделение.
Техника базового выделения работает хорошо, но стоит учитывать ее преимущества и недостатки.
Плюсы:
- Очень легко.
- Быстро.
- Не нужны продвинутые навыки.
- Удобно вносить коррекции.

Минусы:
- Малая точность.
- Работает не для всех смешанных экспозиций, особенно когда они отличаются на несколько стопов.
- Если в кадре есть деревья – даже не пытайтесь. Метод не работает.
Использование градиента
Совет: Маска слоя работает как обычная маска. Все, что закрашено белым, видно, черным – невидимо. Оттенки серого проявляют слой частично.
Для этого примера я использую следующие два снимка. Я внес немного коррекций, чтобы выровнять горизонт обоих.
Градиентная маска – метод, ставший популярным благодаря своей простоте и возможности получить гладкий переход от земли к небу. Он очень плавно смешивает слои и создает вид, который очень приближен к реальному. Это очень удобно, когда на линии горизонта есть деревья, детализация которых не очень важна. Но такой метод вряд ли поможет, если требуется сохранить детали на вершинах гор – в таком случае создается темный градиент на поверхности земли.
Процесс работы
Поместите два снимка в Photoshop-документ так, чтобы небо было наверху. Затем активируйте маску верхнего слоя.
Следующий шаг – выбрать инструмент Градиент (Gradient Tool) и кликнуть по маске слоя. Примечание – не кликайте по изображению на слое. В таком случае вы просто закрасите фотографию и увидите черно-белый градиент. Потом кликните где-то в верхней части неба и перетяните курсор вниз. Если требуется, повторите процесс, пока не будете довольны результатом.
Преимущества:
- Скорость
- Работает с большинством фотографий.
- Создается реалистичный результат.
- Не требует специального выделения.
Недостатки:
- При работе с очень контрастными фотографиями появляются странные темные пятна на горизонте.
- Обычно плохо работает со снимками гор.
- Точно выделить контур не получится, этот эффект применяется более глобально и может привести к ужасным результатам.
Совет: После того как вы наложите градиент и получите снимок, воспользуйтесь кистью, чтобы подправить маску. Выберите белый или черный цвет и измените непрозрачность. Начать можно с 25%. Однако, одного оптимального числа нет. Просто ориентируйтесь на ситуацию и поправьте нужные участки.
Кисть
Я стараюсь не злоупотреблять этим методом, но в зависимости от ситуации он может пригодиться. Мой недавний пример работы с ним – путевка в Гранд Каньон. При обработке одной из фотографий не помог ни градиент, ни быстрое выделение. После нескольких попыток я вручную закрасил маску и получил желаемый результат. Ниже приведен другой пример, но техника работает одинаково хорошо для обоих. Я не вносил никаких коррекций в эти две фотографии, поэтому они выглядят… не очень. Лучше всего подходят фотографии, когда у одной из них немного пересвечена земля. Вы просто закрашиваете её маску при помощи кисти с низкой непрозрачностью.
Совет: Это очень просто – создаете маску слоя, выбираете кисть, а затем закрашиваете небо и землю по своему усмотрению. Не забывайте регулировать непрозрачность и работайте, пока не получите желаемый результат.
Финальный эффект после обработки.
Преимущество этой техники в том, что есть возможность выполнять очень много специфических коррекций. Некоторые участки можно сделать темнее или светлее, просто закрасив маску при помощи кисти с разной непрозрачностью.
Преимущества:
- Можно вносить очень точные коррекции.
- Легко осветляйте и затемняйте участки фотографии по своему усмотрению.
- В любой части снимка можно создать естественный градиент.
Недостатки:
- Вокруг гор часто создается сияние.
- Не очень хорошо работает, когда в кадре есть горы… или деревья.
Маски свечения
Это – самая сложная техника. Она обычно приводит либо к катастрофическим результатам, либо к идеальному смешиванию. Наилучший пример – снимок юкки коротколистной, который я сделал ранее в этом году. До того как я научился работать с масками свечения, выделить такое дерево было почти невозможно из-за его шипастых листьев и пространства между ветками, через которое виден фон.
Процесс работы
Прежде всего вам потребуется специальный Photoshop-плагин. Я использую бесплатный вариант, так как считаю, что с достаточным количеством усилий можно достичь отличного результата почти в любой ситуации. Для примера в статье использовался плагин от Rya Pro.
После установки дополнения можно переходить к созданию масок свечения. Я делаю это через кнопку Create Luminosity Mask на панели Easy Panel. Если вы используете TK Actions, там будет кнопка All Masks As Channels – она работает аналогичным образом.
Маски свечения находятся на вкладке Каналы (Channels) рядом со вкладкой Слои (Layers) в боковой панели. Активируйте ее и увидите, что появилось множество масок свечения. Теперь пройдитесь по слоям и найдите тот, земля или небо на котором практически одного цвета (черного и белого).
Совет: Созданную маску слоя можно инвертировать, нажав Ctrl + I.
После получения выделения нужно сделать его еще более точным. Для этого я выделил канал Темные 3 (Darks 3) и перетащил его на кнопку создания нового слоя в нижней части панели, получив копию маски свечения. Убедитесь, что создали копию, вам ведь не хочется случайно удалить канал свечения, над которым вы работаете. Создайте новый и экспериментируйте на нем. Когда дубликат создан и выделен (мы все еще на панели Каналов), я перехожу к верхнему меню и выбираю Изображение > Коррекции > Уровни (Images > Adjustments > Levels). Это позволит дополнительно подкорректировать маску. Просто перетяните слайдеры, расположив их по своему усмотрению. Учитывайте, что на текущем этапе этот шаг – не идеальный способ дополнительно уточнить выделение.
Теперь, когда выделение стало точнее, берите кисть и закашивайте небо черным цветом (в нашем случае), а землю и дерево – белым. Не забудьте установить жесткость и непрозрачность кисти на 100% и аккуратно закрасьте все черным и белым соответственно. В результате должно получиться что-то подобное.
Чтобы перенести выделение со вкладки каналов на вкладку слоев, удерживайте нажатой клавишу Ctrl и кликните по нужному каналу, затем перейдите к слоям и кликните по желаемому. После этого нажмите на кнопку маски. Оцените результат и внесите коррекции, если это необходимо.
Преимущества:
- Очень высокая точность.
- Обеспечивает наиболее естественный переход между землей и небом.
Недостатки:
- Несмотря на большое количество усилий все равно может получиться плохой результат.
- Требует много времени.
- Иногда земля и небо очень похожи, поэтому даже маски свечения не спасут вас.
Выводы
Конечно, существуют другие способы смешивать фотографии с различной экспозицией, но в данный момент мне о них не известно. Я пользуюсь этими четырьмя методами при работе с полной заменой неба. Если вы будете пытаться замаскировать маленькие кусочки, может потребоваться прибегнуть к двум или трем техникам сразу.
Если вы знаете о других способах, поделитесь ими в комментариях!
Автор: Nathan St. Andre
Как заменить небо на фотографии
Текстовая пошаговая инструкция
Установка софта
Для начала работы необходимо скачать фоторедактор. Распакуйте файл, следуя нехитрым подсказкам установщика. Далее откройте программу и перетащите фото, с которым собираетесь работать, в стартовое окно. Вы можете использовать изображения любого формата, в том числе и RAW. Загрузите снимок в программу и переходите к следующему шагу.
Добавьте фото в программу
Удаление неба
Теперь надо отделить объект от ненужных фоновых частей, в нашем случае – неба. Зайдите во вкладку «Инструменты» — «Замена фона» и выберите зеленую кисть. Настройте ее размер и жесткость. Эту кисть вы будете использовать для обводки границ тех частей фотографии, которые хотите оставить. Красная кисть служит для удаления фона. Участок, с которым она соприкасается, становится прозрачным и впоследствии будет удален программой.
Схематично отделите небо от человека
Нет нужды скрупулезно прокрашивать выделяемые области, достаточно просто обозначить контур. Линию не обязательно делать сплошной. Можете прерываться и вновь возвращаться к рисованию. Для лучшего обзора увеличьте масштаб изображения. Для этого нажмите на плюсик внизу на панели справа или прокрутите колесико мышки.
Вы можете настраивать масштаб фото
Если вдруг захватили кистью лишнее, используйте ластик. Его размер также можно отрегулировать. После того как основная работа выполнена, нажмите кнопку «Далее».
Коррекция границ
Для максимально естественной адаптации изображения под новое небо необходимо скорректировать границы выделения. Понизьте прозрачность фона до отметки «0». Теперь все огрехи обозначатся четче, и вы сможете исправить их при помощи корректирующих кистей. Верните случайно удаленные детали важных объектов или, наоборот, сотрите остатки ненужного фона. Для удобства работы и аккуратного результата смягчите края кисти. Это возможно при увеличении параметра «Растушевка».
При необходимости скорректируйте границы
Данный этап очень важен. Чем точнее будут выделены границы, тем органичнее изображение сольется с небесным пейзажем. А обработка будет выглядеть естественной. Когда результат вас удовлетворит, кликните «Далее». Программа автоматически зальет прозрачный фон белым цветом. Теперь предстоит самое главное – найти подходящее небо.
На панели справа вы можете выбрать подходящий тип фона
Замена неба
Загрузить фон можно из программного каталога или с ПК. Важно подобрать такую картинку, которая подходила бы к исходному изображению. Разные по качеству, не совпадающие по светотеневому рисунку и тональности фотографии не создадут гармоничной композиции.
Загрузите картинку с ПК или выберите из каталога
Итак, вы определились с небом. Трансформируйте положение и размер начального изображения на холсте. При помощи ползунка «Адаптация цветов к фону» подберите оттенок, родственный по тональности новым небесам. Также программа предложит откорректировать границы: размыть их или сделать более четкими. Готово? Нажмите кнопку «Применить».
Настройте размер и положение верхнего слоя
Улучшение снимка
Композиция все еще выглядит сырой? Поработайте с общим тоном. Зайдите во вкладку «Улучшения». Здесь можно настроить каждый оттенок в отдельности или тонировать снимок только в светах или тенях. Изменения температуры и цвета создадут нужное настроение. Холод темно-синих красок заставит выглядеть картину отстраненно и чуть мрачновато, а теплое красное сияние заката создаст ощущение уюта и настроит на положительный лад.
Настройте цвета на фотографии
Во вкладке «Основные» вы добавите сочности снимку. Для драматичности эффекта можно немного затемнить картинку, уведя ползунок на шкале «Экспозиция» в минус.
Скорректируйте основные параметры фото
Картинка выглядит не четкой? Тогда добавьте резкость, контролируя ее силу в меню настроек.
Выставьте оптимальный уровень резкости
Если предпочитаете ручной работе пресеты, то можете воспользоваться эффектами, расположенными в одноименной вкладке. Выберите подходящий градиент, который красиво оттенит вашу работу или добавьте пейзажу туманности. При помощи набора пресетов вы можете создать ночную или зимнюю картину, примерить к изображению эффект 60-х.
Стилизуйте фото с помощью эффектов
Еще один набор готовых стилей вы обнаружите во вкладке «Инструменты» — «3d Lut: коррекция цвета». Поэкспериментируйте с каждым из них и найдите наиболее подходящий эффект.
Используйте готовые цветовые схемы
Также зайдите во вкладку «Тонирование» (вкладка «Инструменты»). Она предоставит вам бесконечные вариации различных оттенков.
Настраивайте тонирование вручную
Передний план немного выбивается и выглядит слишком светлым. Исправить это можно с помощью «Градиентного фильтра». Отметьте участки, которые нуждаются в затемнении, и понизьте экспозицию. Также вы можете работать со светлыми и темными участками выделенной области, изменять контраст и температуру. Обработайте «Градиентным фильтром» все изображение, пока не достигните результата, который вас удовлетворит.
Расставьте акценты с помощью градиентного фильтра
Перекрашивание неба
Как изменить цвет неба на фото, не прибегая к вышеперечисленным манипуляциям? При помощи «Корректора»! Найдите его во вкладке «Ретушь».
Для начала работы инструмент необходимо настроить. Установите размер кисти и закрасьте необходимые участки. Затем пройдите во вкладку «Тонирование» и выберите какой-нибудь оттенок. Например, пусть наше небо станет бледно-розовым. Силу тона можно ослабить или усилить, передвигая бегунок на одноименной шкале. Также можно задать режим перекрытия. Теперь вы знаете как изменить цвет облаков на фото. При желании небо можно раскрасить целой палитрой радужных оттенков, главное не переборщить.
Изменяйте отдельные участки с помощью корректора
Сделайте работу более профессиональной
Картинка уже смотрится хорошо. Но можно еще улучшить изображение. Мы добавим ему объем. Источник освещения располагается сзади модели, значит тень будет падать впереди. Исправим этот недочет при помощи «Корректора». Во вкладке «Тонирование» установите черный цвет и определите силу, с которой эффект будет применен к фото. Кистью аккуратно прокрасьте землю у ног модели. Поставьте режим перекрытия «Обычный».
Точечно настраивайте освещение
Добавим рефлексы – отсветы на волосах, руках и платье модели по бокам, так композиция будет выглядеть реалистичнее. Как будто ее освещает свет вечернего солнца. Пипеткой возьмите нужный оттенок с картинки и в режиме «Экран» аккуратно прорисуйте контуры.
Добавляйте отсветы, чтобы сделать картинку реалистичнее
В таком же духе можно проработать всю фотографию. Черным цветом усилить темные места на снимке, а белым – светлые. Эта техника называется «додж и берн» и применяется в профессиональной ретуши. Она помогает создать иллюзию объема. Вот что получилось:
Как видите, программа для редактирования фото обладает широким функционалом и подходит не только для выполнения простых манипуляций, но и более «продвинутых» техник. Скачайте ФотоМАСТЕР уже сегодня и убедитесь в этом сами.
Как сделать эффект эффект звездного неба в Photoshop Photoshop
Вид безоблачного ночного неба успокаивает, со всех сторон его бескрайнего пространства сверкают и подмигивают звезды, и невольно задумываешься: какой же ты крошечный по сравнению с размерами бесконечно большой Вселенной, которая так велика, что мы и представить не в состоянии. Запечатлеть звезды на фотографии не так легко. Сегодня мы поговорим о том, как получить нужный эффект с помощью средств Фотошопа.
Мы будем работать с этой фотографией:
Небо темное, без звезд
Снимок красивый – городские огни в темноте, но небо кажется пустоватым. Вот что мы получим в итоге:
Конечный результат
Давайте начнем!
Шаг 1: Добавляем чистый слой (Blank Layer)
Открыв фотографию в Photoshop, первым делом создадим новый чистый слой. На панели слоев мы видим, что у нас пока всего один слой, Background Layer, содержащий оригинальное изображение:
Фото находится в слое Background Layer
Над ним нам надо добавить еще один чистый слой. Придерживая Alt (Win) / Option (Mac), нажмите на иконку New Layer, которая находится в нижней части панели слоев:
Придерживая Alt (Win) / Option (Mac), нажмите на иконку New Layer
Обычно при нажатии этой иконки Photoshop просто добавляет новый чистый слой с ничего не значащим именем вроде Layer 1, но нажатие клавиши Alt (Win) / Option (Mac) вызывает диалоговое окно для создания нового слоя, и мы легко можем сами дать ему название, прежде чем он будет добавлен. Назовем новый слой Stars:
Назовем новый слой Stars
Закончив, нажмите OK, и диалоговое окно New Layer закроется. В основном окне на вид ничего не изменится, но в панели слоев мы увидим, что над слоем Background Layer добавился новый слой с названием Stars:
Над Background Layer появляется новый слой Stars
Шаг 2: Заливаем новый слой черным цветом
Нам нужно залить новый слой черным, это можно сделать с помощью команды Fill. В меню Edit, расположенном в верхней части экрана, выберите Fill:
Откройте Edit > Fill
Откроется диалоговое окно Fill. Для опции Use в верхней части этого окна выберите черный цвет Black и нажмите OK, окно закроется. Photoshop зальет новый слой черным цветом, временно перекрыв лежащую под ним фотографию:
Поставьте в опции Use цвет Black и нажмите OK
Шаг 3: Добавляем шум с помощью фильтра Noise
Давайте добавим в новый слой шум, из которого и появятся наши звезды. В данном случае под шумом понимается множество маленьких белых точек. В верхней части экрана найдите меню Filter, в нем выберите Noise, затем Add Noise:
Откройте Filter > Noise > Add Noise
Появится диалоговое окно фильтра Add Noise. Ползунок Amount сдвигаем вправо, пока значение не достигнет примерно 120 %; таким образом, слой станет очень шумным:
С помощью ползунка увеличиваем значение Amount примерно до 120 %
Когда вы нажмете OK, окно закроется, а Photoshop наложит на слой шум:
На слой Stars наложен шум
Шаг 4: Применяем к шуму фильтр Gaussian Blur
Добавив на новый слой звезды, мы их немного размоем. Вернитесь в меню Filter, выберите Blur, затем Gaussian Blur:
Откройте Filter > Blur > Gaussian Blur
Откроется диалоговое окно Gaussian Blur. Нам нужно совсем небольшое размытие, так что увеличьте значение радиуса до 0.3 пикселей:
Увеличиваем радиус всего до 0.3 пикселей, чтобы получить небольшое размытие
Нажав OK, закройте диалоговое окно. Шум стал немного мягче.
Шаг 5: Временно скрываем слой со звездами
На данный момент все необходимые манипуляции со слоем Stars закончены, нам нужно вернуться к оригинальному снимку. Проблема в том, что сейчас он перегорожен слоем со звездами, так что звездный слой надо на время спрятать. Для этого можно нажать на иконку Layer Visibility, глаз слева от слоя в панели слоев. После нажатия глаз пропадает, квадратик остается пустым, а это означает, что в данный момент слой отключен. На экране мы снова видим оригинал нашей фотографии:
Нажатие на иконку Layer Visibility временно скрывает слой
Шаг 6: Выделяем небо
Скрыв слой с шумом, выберите любой инструмент для выделения неба – того участка, куда мы будем добавлять звезды, – а нижняя часть снимка, где звезды не нужны, должна остаться за рамками выделения. В некоторых случаях достаточно просто кликнуть по небу инструментом Magic Wand, иногда требуется другой инструмент, например Lasso Tool, Quick Selection Toolили Pen Tool. В данном случае, поскольку линия горизонта, благодаря зданиям и башням, в основном состоит из прямых отрезков, я воспользуюсь Polygonal Lasso Tool. Вот что получилось, когда я выделил небо:
На снимке выделено небо
Шаг 7: Возвращаем слой со звездами
Выделив небо, еще раз нажмем на иконку Layer Visibility перед слоем Stars на панели слоев, чтобы вернуть шум:
Делаем пустой слой видимым, чтобы вернуть звезды
Шаг 8: Добавляем маску слоя
В нижней части панели слоев нажмите на иконку Layer Mask:
Нажимаем иконку Layer Mask
Добавляется маска для слоя Stars, а на панели слоев появляется соответствующая пиктограмма. Photoshop рисует выбранный участок неба белым, а невыбранная часть фотографии остается черной:
Миниатюра маски слоя
При работе с маской слоябелые ее участки видны в документе, а черные скрыты из вида, так что звезды на нашем изображении появились только на небе:
Миниатюра маски слоя
И все, готово! Разве не здорово?!
Нет? Гм… Да, вы правы, мы еще не совсем закончили. Надо превратить этот шум в настоящие звезды с помощью нового слоя, где мы будем регулировать уровни. Займемся этим!
Шаг 9: Добавляем слой для корректировки уровней
Превратим этот мерзкий шум в настоящие звезды; для этого нам понадобится отрегулировать уровни. Мы могли бы сделать это через меню Image в верхней части экрана, выбрав Adjustments, а потом Levels, но мы не будем так поступать. На самом деле этого почти никогда делать не стоит. Я говорю «почти», но имею в виду «никогда, вообще никогда», потому что эти изменения были бы необратимыми, а зачем нам это нужно? Почему бы не дать себе возможность вернуться к предыдущему этапу и не беспокоиться о том, что мы испортим фотографию? Photoshop позволяет вам делать это благодаря возможности создавать корректирующие слои: это специальные слои, в которых можно делать то же самое, что мы делали бы с оригиналом, но не изменяя его!
В данном случае нам понадобится слой для управления уровнями. Придерживая Alt (Win) / Option (Mac), нажмите на иконку New Adjustment Layer, которая находится в нижней части панели слоев:
Придерживая Alt (Win) / Option (Mac), нажмите на иконку New Adjustment Layer
Из появившегося списка выберите Levels:
Выбираем слой для корректировки Levels
Удерживая при этом клавишу Alt (Win) / Option (Mac), мы просим Photoshop выдать нам такое же диалоговое окно New Layer, которое мы уже видели, создавая новый слой. Но на этот раз мы не будем давать ему свое название, нам нужна другая опция этого окна. Сверху, прямо под Name, находится опция Use Previous Layer to Create Clipping Mask. Когда мы выбираем ее, все изменения, которые будут сделаны в диалоговом окне Levels, будут производиться только над слоем, который находится ниже (в данном случае Stars), фотография в слое Background Layer изменена не будет. Поставьте перед этой опцией галочку и закройте окно, нажав OK:
Выбираем опцию Use Previous Layer to Create Clipping Mask
Шаг 10: Чтобы получить звезды, снижаем количество видимого шума
Если вы пользуетесь Photoshop CS4 или более поздней версией, опции для управления слоем, в котором мы регулируем уровни, находятся в панели Adjustments Panel, впервые появившейся в версии CS4. В CS3 и более ранних версиях появляется отдельное диалоговое окно уровней Levels. Самой значимой функцией Levels является гистограмма: это черный график, похожий на очертания гор, показывающий нам текущий тональный диапазон фотографии, в данном случае – слоя, который находится непосредственно под тем слоем, с которым мы работаем (то есть Stars). Под гистограммой находятся три маленьких ползунка: черный слева, белый справа и серый в центре. Обычно с помощью этих ползунков мы управляем контрастом, но в данном случае мы просто сократим количество шума на слое Stars, чтобы было больше похоже на звезды!
Сначала сдвиньте белый ползунок немного влево. Вы увидите, что от этого шум становится ярче. Слишком сильно двигать не надо, увеличьте яркость лишь чуть-чуть. Затем начните передвигать черный ползунок вправо. Вы заметите, что самые темные крапинки шума пропадают, темнея, и чем дальше вправо, тем меньше их остается. Продолжайте перемещать этот ползунок вправо, пока не останется лишь небольшое число белых точек, разбросанных по небу. Это звезды!
Посмотрите на положение моих ползунков. Обратите внимание, что белый я лишь чуть-чуть сдвинул влево, а черный сдвинул вправо куда сильнее, чтобы убрать побольше шума. Когда вы перемещаете белый и черный ползунки, серый сдвигается сам по себе:
Черный ползунок сдвинут сильно вправо, чтобы убрать лишний шум
Возможно, вы захотите подвигать оба ползунка туда-сюда, чтобы добиться нужного результата. Когда вы закончите, в Photoshop CS3 и более ранних версиях надо нажать OK, чтобы закрылось диалоговое окно Levels. А в CS4 и более поздних версиях закрывать панель Adjustments Panel нет необходимости. Вот что получилось у меня, когда я удалил лишний шум и создал звезды:
То, что осталось от шума, превратилось в звезды
Если вы все равно не совсем довольны звездами и хотите их еще немного подрегулировать, это будет очень просто сделать благодаря корректирующим слоям! В панели слоев вы видите наш слой для работы с уровнями Levels 1, который находится над слоем Stars:
Слой смещен вправо: это говорит о том, что изменения будут затрагивать только находящийся под ним слой Stars
Вы можете в любой момент вернуться к опциям Levels и поиграть с ползунками. В Photoshop CS4 и более поздних версиях просто кликните на иконку Levels, и в панели Adjustments Panel снова отобразятся нужные вам опции. В Photoshop CS3 и более ранних версиях надо дважды щелкнуть по иконке Levels, и откроется соответствующее диалоговое окно. Сделав это, переместите ползунки, как вам нравится, и нажмите OK, чтобы закрыть окно (в Photoshop CS3 и более ранних версиях), либо оставьте панель Adjustments Panel открытой (в Photoshop CS4 и более поздних версиях):
Простое (в Photoshop CS4 и более поздних версиях) или двойное (в CS3 и более ранних версиях) нажатие на иконку Levels открывает доступ к опциям Levels
Я своими звездами доволен, так что больше двигать ползунки не буду. На данный момент мне не нравится лишь то, что они смотрятся не очень убедительно из-за неправильного света. На оригинальном снимке подсветка зданий освещала приятным желтоватым светом нижнюю часть неба, и сейчас этого не хватает. Такое ощущение, что город вырезали из другой фотографии и наложили его на звезды. Но мы можем быстро вернуть этот свет обратно!
Шаг 11: Меняем режим смешивания слоя Stars на Screen
Все хорошо, за исключением той проблемы, которую я только что озвучил: свечение от зданий, точнее его внезапное отсутствие. Давайте вернем его обратно. Сделать это благодаря режимам смешивания слоев в Photoshop будет очень просто!
Для начала я нажму на название слоя Stars в панели слоев. Он выделится синим цветом, это значит, что слой выбран. Потом в левом верхнем углу панели слоев я выберу опцию Blend Mode, где по умолчанию стоит вариант Normal, и заменю его на Screen:
Поменяем режим смешивания слоя Stars на Screen
Когда я заменяю режим смешивания на Screen, свечение возвращается и снимок становится более реалистичным:
После замены режима смешивания на Screen свечение возвращается
Шаг 12: Раскрашиваем звезды, создав новый слой для регулирования Hue / Saturation
В довершение добавим звездам немного цвета. Это необязательно, но мне кажется, что цветные звезды смотрятся приятнее. Для этого нам понадобится слой для корректировки Hue / Saturation. Придерживая Alt (Win) / Option (Mac), нажмите на иконку New Adjustment Layer, которая находится в нижней части панели слоев:
Придерживая Alt (Win) / Option (Mac), нажмите на иконку New Adjustment Layer
В этот раз выбираем из списка Hue / Saturation:
Выбираем Hue / Saturation
Как мы уже видели дважды, нажатие клавиши Alt (Win) / Option (Mac) перед добавлением нового слоя открывает диалоговое окно New Layer. Снова выберите Use Previous Layer to Create Clipping Mask, чтобы коррекция нового слоя затрагивала только слой Stars, а не оригинальное изображение, а потом закройте диалоговое окно, нажав OK:
Выбираем опцию Use Previous Layer to Create Clipping Mask
В Photoshop CS4 и более поздних версиях опции для регулирования Hue / Saturation появятся на панели Adjustments Panel. В CS3 и более ранних версиях появляется отдельное диалоговое окно. Чтобы раскрасить звезды, первым делом надо выбрать опцию Colorize, потом передвинуть ползунок Hue интересующего вас цвета, наблюдая за изменениями на фото. Мне больше всего нравятся голубые звездочки, и я установлю значение Hue, равное примерно 220. У Saturation по умолчанию стоит значение 25, это слишком много, так что я снижаю его до 10, чтобы получить более деликатный оттенок. Закончив, нажмите OK, чтобы закрыть диалоговое окно Hue / Saturation (в Photoshop CS3 и более ранних версиях):
Выбираем опцию Colorize, ползунком Hue добавляем нужный цвет, снижаем значение Saturation
Ну вот, я придал звездам едва заметный голубой оттенок (на скриншоте его даже не так просто рассмотреть, но в ходе работы вы его увидите), и моя «Звездная ночь» готова:
Конечный результат
Потенциальная проблема
Некоторые говорят, что изменения, сделанные в корректирующих слоях, пропадают, если сохранять файл в формате не PSD, а, например, JPEG. Если вы сталкиваетесь с такой же проблемой и в сохраненном файле пропадают результаты вашего труда, то выберите на панели слоев слой, в котором велась работа с уровнями. Потом нажмите иконку New Layer, расположенную в нижней части панели слоев, чтобы поверх всех существующих слоев добавить новый. Когда он будет создан, удерживая Alt (Win) / Option (Mac), откройте меню Layer в верхней части экрана и выберите Merge Visible:
Нажав Alt (Win) / Option (Mac), откройте Layer > Merge Visible
Все слои будут объединены в новом слое. Теперь все должно сохраняться без проблем:
Но прибегайте к этому варианту, только если у вас не получается сохранить результат иначе
Источник — http://www.photoshopessentials.com
Замена неба и добавление облаков к фотографии в уроке Photoshop
В этом уроке Photoshop вы узнаете, как заменить скучное небо красивым облачным небом. Есть 2 правила, которые дадут вам очень реалистичную замену неба.
Как заменить небо в Photoshop
Сегодня я собираюсь показать вам, как сделать замену неба. Мы узнаем, как сбрасывать облака в это чистое небо.
Одна из вещей, которые я нахожу в Южной Калифорнии, — там почти нет облаков.Вы можете подумать, что это здорово, но такое простое небо может быть очень скучным для фотографирования. Я хочу показать вам, как добавить облака.
Следует иметь в виду пару вещей. Одна из вещей, которые следует учитывать, — это направление света, а другая вещь, о которой мы собираемся подумать, — это атмосферная перспектива (дымка). И это то, что будет отличать очень правдоподобную и реалистичную замену облака от очень поддельной.
Шаг 1.
Итак, приступим. Первое, что мы сделаем, это вырежем небо.
Возьмите инструмент быстрого выбора. Перетащите его по небу, чтобы выделить синий цвет. Другой способ сделать это — использовать Color range.
Шаг 2.
Мы хотим выбрать элемент земли, а не небо, нажмите Command Shift I (Ctrl Shift I в Windows) или просто выберите Select> Inverse.
Шаг 3.
Переместить передний план на новый слой; Cmd / Ctrl + J, копирует выделение на новый слой.
Шаг 4.
Давайте возьмем наши облака. Теперь вы можете получать облака откуда угодно. Я всегда ношу с собой камеру, просто снимаю на iPhone или что-то еще, или, если я вижу какие-то действительно потрясающие облака, я вытаскиваю свою зеркалку и просто снимаю их тонну, а затем я просто сохраняю их в своей библиотеке под Облака, и просто дайте им это ключевое слово, чтобы вы могли их найти, когда они вам понадобятся. Вы можете скачать их в Adobe Stock или в других местах в Интернете.
Мы собираемся объединить эти изображения.Переместите инструмент (V). Щелкните и удерживайте изображение облаков. Перетащите его на вкладку окна для изображения переднего плана. Подождите, пока откроется другое окно. Я все еще удерживаю курсор. Переместите курсор вниз на изображение переднего плана и отпустите, и он скопирует фотографию неба в новый документ.
Шаг 5.
Хорошо, теперь мы видим, что у нас здесь три слоя. У нас есть облака, у нас есть горы, а затем наше исходное изображение
Я хочу поместить облака за нашу гору.Итак, мы просто щелкнем и перетащим между ними и заметим, что появится небольшая линия, а затем вставим ее.
Шаг 6.
Помните, я говорил вам о двух вещах, которые нам нужно сделать? Посмотрите на направление света и посмотрите на атмосферную перспективу. Направление света; свет идет прямо вниз, слева или справа? Ключ к пониманию этого — тени. Идут они слева или справа? Обратите внимание, эти тени на горах слева.Вы можете увидеть это на деревьях и так далее. Мы можем смотреть в землю и видеть тени слева, это означает, что свет идет справа. Самая яркая часть облаков справа, они правильные.
Если это не так, нажмите Ctrl T, щелкните правой кнопкой мыши и выберите «Отразить по горизонтали». Это заставляет свет идти с другого направления. Но мы не будем этого делать, потому что это уже правильно.
Шаг 7.
Итак, последнее, что нам нужно сделать, это добавить немного атмосферной перспективы или дымки.
Когда вы смотрите на существующее небо, обратите внимание, насколько оно темнее вверху по сравнению с более светлым внизу. Многие люди забывают это сделать, и замена неба выглядит подделкой.
Создайте новый слой
Нажмите клавишу D, а затем клавишу X, чтобы сбросить цвета переднего плана / фона. Нам нужен белый цвет в качестве цвета переднего плана. Мы собираемся взять Gradient Tool.
Перейдите к параметрам градиента, мы собираемся выбрать второй вариант — от переднего плана к прозрачному.Убедитесь, что кнопка прозрачности включена. Затем мы хотим убедиться, что этот первый параметр включен, который является линейным, и мы находимся в режиме «Нормальный» и «100%».
Добавьте немного белого градиента, так что мы собираемся начать глубоко под небом и перетащить вверх по холсту с помощью инструмента градиента. Если протащить долгий путь, градиент будет постепенным. Если перетащить на небольшое расстояние, градиент будет более крутым.
Удерживайте нажатой клавишу Shift при перетаскивании и обратите внимание, что это ограничивает его вертикальной линией.
Вы можете видеть, как это добавило немного дымки у горизонта!
Итак, в любом случае, я надеюсь, вам понравилось это руководство по замене неба. Добавить комментарий. Давай начнем разговор.
Ознакомьтесь со всеми другими бесплатными уроками здесь!
Рад видеть вас здесь, в КАФЕ!
Colin
Возьмите бесплатную электронную книгу в формате PDF прямо сейчас. Мы собирались продать это за 9,99 доллара, но решили, что вместо этого отдадим его и посмотрим, что произойдет 🙂
Как сделать небо более драматичным в Photoshop
Смешивая часть изображения с самим собой, вы можете создать потрескавшееся небо, как будет показано в этом уроке Робина Уолли.
| Adobe Photoshop Учебное пособие Робина Уолли — www.lenscraft.co.uk (обновлено в мае 2012 г.).Введение
Великолепное небо может помочь сделать отличную пейзажную фотографию. Однако иногда, даже когда небо кажется приятным глазу, камера просто не делает этого должным образом. Возможно, вы сами были расстроены этим, и, несмотря на то, что вы использовали шкалу ND, небо просто не оказывает того воздействия, на которое вы надеялись.Ответ — использовать Photoshop для создания цифрового градуированного фильтра нейтральной плотности.Шаг 1. Откройте изображение
Откройте выбранное изображение в Photoshop. Мое начальное изображение с красивым небом, но оно действительно должно быть темнее и ярче.
Шаг 2 — Режим быстрой маски
Щелкните значок быстрой маски на панели инструментов Photoshop. Он выглядит как продолговатый с кругом посередине и расположен ближе к нижней части поддона. Щелкните значок один раз, чтобы перевести Photoshop в режим быстрой маски.Если вы щелкните по нему еще раз, вы вернетесь в обычный режим редактирования.Шаг 3 — Инструмент градиента
Выберите инструмент «Градиент» из инструментов «Палитра». Мы будем использовать инструмент градиента, чтобы создать градуированную область, которую вы видите на фильтре ND Grad при переходе от темного к прозрачному.Шаг 4 — Проверьте градиент
Проверьте панель инструментов Photoshop в верхней части экрана, чтобы убедиться, что ваш инструмент «Градиент» настроен правильно. Градиент должен быть от черного до прозрачного.Параметр «Обратный градиент» также должен быть отмечен.Шаг 5 — Нарисуйте градиент
Теперь вам нужно растянуть градиент на изображении от неба до земли. Сделайте это, щелкнув по небу и продолжая удерживать кнопку мыши нажатой при перетаскивании вниз. При этом вы должны увидеть линию, показывающую длину и направление градиента. Представьте это как размещение темной части градуированного фильтра над небом и прозрачной части над землей.Шаг 6 — Маска создана
Когда вы отпустите кнопку мыши, чтобы завершить градиент, Photoshop создаст маску.Небо должно быть чистым, но земля должна быть красной, как показано на этом снимке экрана. Если на вашем изображении все наоборот, вам нужно установить флажок «Обратный» на панели инструментов, вернувшись к шагу 4 выше.Шаг 7 — Выйти из режима быстрой маски
Щелкните значок быстрой маски еще раз, как вы это делали на шаге 2 выше. Это вернет Photoshop в обычный режим редактирования. Когда вы это сделаете, вы должны увидеть созданное вами выделение в окружении «марширующих муравьев».Шаг 8 — Дублируйте слой
Затем создайте дубликат слоя, содержащий только выбранную область.Самый простой способ сделать это — нажать клавишу J на клавиатуре, одновременно удерживая клавишу Ctrl (клавиша Cmd на Mac). Вы должны увидеть новый слой, содержащий только выбранную область, который появится в окне слоев.Шаг 9 — Изменение режима наложения
В окне «Слои» теперь вы должны изменить режим «Смешивание» с «Нормальный» на «Умножение». Когда вы это сделаете, вы увидите, что небо станет намного темнее и ярче.Часто, когда вы используете эту технику, вы обнаруживаете, что эффект слишком силен.В этом случае уменьшите непрозрачность нового слоя в окне слоев.
Готовое изображение:
Вот готовая редакция, показывающая небо с гораздо большим эффектом. Я сделал изображение намного сильнее, чем обычно, чтобы продемонстрировать технику.Этот метод хорошо работает практически со всеми изображениями, где есть некоторые детали в небе, но они слишком слабы, чтобы произвести впечатление.
Поддержите этот сайт, сделав пожертвование, купив членство Plus или совершив покупки у одного из наших аффилированных лиц: Amazon UK, Amazon США, Amazon CA, ebay UK, WEX
Использование этих ссылок не требует дополнительных затрат, но поддерживает сайт, помогая сохранить бесплатный доступ к ePHOTOzine, спасибо. Учебник по замене небав Photoshop — Градиентная маска
Скачать Easy Panel бесплатно
Присоединяйтесь к 100 тысячам фотографов, которые получают мои уроки. И вы получите самую популярную в мире панель маски яркости.
Учебное пособие по замене неба в Photoshop — Градиентная маска
Следуя нашей недавней статье о преимуществах масок яркости в цифровом смешении , существует еще один, очень эффективный способ смешивания экспозиций в Photoshop.Он быстрый, чистый и может легко заменить взорванное небо на правильно выставленное. По сути, эта статья представляет собой учебник по замене неба в Photoshop, но есть и другие применения этой техники, которые мы рассмотрим в будущих уроках.
Мы смотрим на создание растушеванной маски слоя с помощью инструмента «Градиент». Это очень похоже на результат использования градуированного фильтра нейтральной плотности. Хотя GND являются эффективным дополнением к захвату более широкого диапазона света на ваших изображениях, мы можем добиться аналогичного эффекта в Photoshop с двумя экспозициями.
Как и GND, этот метод лучше всего работает с плоским горизонтом. Можно использовать градиентные маски на неровных горизонтах, но это требует немного больше работы.
В этой статье предполагается, что читатель знаком с Layer Masks. Если нет, посетите сайт Adobe и посмотрите прикрепленное видео .
Ниже представлен письменный учебник, но сначала — видеоурок для тех, кто предпочитает смотреть и учиться.
Разоблачения
Слева у нас есть изображение с нормальной экспозицией, которое является нашей базовой экспозицией.Небо полностью задулось. Справа у нас есть темная экспозиция, на которой хорошо видно небо. Миссия: плавно смешать небо с темной экспозицией с небом в более яркой экспозиции с помощью единой маски в Photoshop.
Окончательное изображение после замены неба
Как использовать градиентную маску для замены неба
Ниже вы увидите визуальное представление всего процесса. Под двумя изображениями есть пошаговые инструкции, которым вы должны следовать.
Как совместить две пейзажные фотографии вместе в Photoshop
Часть радости пейзажной фотографии для меня — стоять и ждать, когда изменится свет. Вы кладете камеру на штатив, делаете снимок и ждете, делая снимки каждые несколько минут, когда небо, свет или что-то еще кажется интересным.
Я поймал конец шторма на Санторини, Греция, с тяжелыми облаками, надвигающимися прямо на закате.Примерно через час наступил синий час, светились уличные фонари и здания. Обе фотографии приведены ниже после редактирования в Lightroom с помощью системы разработки Lightroom.
По отдельности они хороши, но что, если бы мы могли их объединить?
- Бурный закат над Санторини.
- Синий час и уличные фонари на Санторини.
Создание и использование масок яркости цветового канала
Я хотел бы иметь возможность взять освещенные здания и уличные фонари с фотографии синего часа и добавить ее к бурному закату.
Как и при съемке на солнце, лучший способ сделать это — использовать маски яркости, но с небольшим поворотом.
- Откройте обе фотографии в одной и той же рабочей области в Photoshop, убедившись, что фотография с синим часом является самым верхним слоем.
- Перейдите на вкладку «Каналы», но вместо того, чтобы выбирать яркость для канала RGB, вместо этого щелкните эскиз красного канала, удерживая клавишу Ctrl.
Выбирает 50% самых ярких красных пикселей на фотографии. Это гораздо более эффективный способ выбора уличных фонарей в ночных сценах, так как уличные фонари содержат много красного / желтого, а небо и везде, где нет искусственного освещения, имеет тенденцию быть более синим.Однако это не идеально, как вы можете видеть на скриншоте ниже.
Выберите яркость красного канала для выбора уличных фонарей.
Добавьте это выделение как маску слоя к экспозиции синего часа:
- После того, как вы сделали выбор яркости, вернитесь на вкладку «Слои», убедитесь, что слой с синим часом активен, и щелкните значок добавления маски слоя.
Добавьте маску яркости в качестве маски слоя к экспозиции синего часа.
Вы должны получить результат, подобный приведенному ниже.Все фонари и другие светильники в зданиях прошли точно так, как ожидалось, но с небом есть очевидные проблемы. Это легко исправить.
Маска яркости, сочетающая фото с грозовым небом и фото с синим часом.
Фиксация маски яркости
- Воспользуйтесь инструментом «Быстрое выделение», чтобы легко выделить небо, проведя инструментом по областям, которые вы хотите выделить, до тех пор, пока у вас не появится выделение, подобное приведенному ниже. Убедитесь, что у вас выбран слой, а не маска слоя.Вам также может потребоваться установить или снять флажок «Образец всех слоев» в зависимости от вашей фотографии.
- Совет: этот инструмент должен автоматически привязываться к границам между небом и землей. Если у вас более сложное небо, вы можете увеличить и уменьшить размер кисти «Быстрый выбор». Кроме того, вы можете добавлять или вычитать области из выделения, удерживая Ctrl (для добавления) или Alt (для вычитания), пока вы рисуете кистью.
Используйте инструмент «Быстрое выделение», чтобы выбрать небо.
- Затем убедитесь, что маска слоя на слое с синим часом активна, нажав на его миниатюру, и используйте инструмент «Кисть» с черным цветом, чтобы закрасить небо.
Вам не нужно беспокоиться о точности рисования, так как маска быстрого выделения ограничит кисть так, что она будет рисовать только по небу. Помните, что нанесение черного цвета на маску слоя предотвращает просвечивание этой части слоя на финальной фотографии.
Используйте инструмент «Кисть» черного цвета, чтобы закрасить небо на фотографии с синим часом.
Вы также можете внести несколько небольших изменений в остальную часть маски, если некоторые части выглядят некорректно. Ниже вы можете увидеть исходную маску яркости, созданную из красного канала, и измененную маску после закрашивания неба и других областей.
- Оригинальная маска яркости красного канала.
- Модифицированная маска яркости красного канала с закрашенным небом.
И это оставляет вам одну законченную смесь штормового заката на Санторини с включенными уличными фонарями. Чтобы полностью раскрыть цвета и тон, я бы пропустил эту фотографию через мастер-класс по пейзажам.
Последняя смешанная версия фотографии Санторини.
Можно пойти еще дальше и комбинировать маски яркости цветового канала с режимами наложения. Чтобы узнать больше об этой мощной технике, смотрите это видео:
Об авторе
Тим Дэниелс — фотограф, специализирующийся на обучении пейзажной и городской фотографии.Последние несколько лет он путешествовал по Европе и Азии, фотографируя и создавая обучающие материалы по фотографии, которые вы можете найти на веб-сайте Lapse of the Shutter. Эта статья также была опубликована здесь и предоставлена с разрешения.
Узнайте, как объединить две фотографии вместе
Одним из основных преимуществ Photoshop является возможность совмещать фотографии и изображения с помощью различных инструментов, таких как Layer Masks. В этом уроке мы научимся совмещать две фотографии в Photoshop.
Подготовка:
Очевидно, что самое первое, что вам нужно подготовить, — это выбор изображений или фотографий. В зависимости от того, какое изображение вы хотите изобразить, обычно вам понадобится изображение, которое будет «фоном», а остальное — чтобы слиться с фоном.
Этот урок был написан в Adobe Photoshop CS5. Другие версии могут незначительно отличаться.
Шаг 1:
Откройте фоновое изображение , перейдя в строку меню : Файл> Открыть> выберите изображение или просто перетащите изображение в рабочее пространство Photoshop.
Шаг 2:
Давайте добавим изображение , которое мы хотим смешать с . Перейдите в строку меню : Файл> Поместить> выберите изображение .
Шаг 3:
Ваше изображение должно появиться в преобразованном состоянии. Здесь вы преобразуете свое изображение в соответствии с вашими предпочтениями, например, если вы хотите, чтобы оно было больше, масштабнее или меньше, затем уменьшите масштаб, или вы можете повернуть его в соответствии с фоном и т. Д.Прямо сейчас мы собираемся сделать лодку немного меньше, чтобы волны выглядели действительно большими! Возьмите любой из углов и удерживайте shift при перетаскивании вниз (чтобы сохранить пропорциональное масштабирование). Когда вы закончите преобразование, нажмите Enter.
Шаг 4:
Убедитесь, что цвет переднего плана черный , а цвет фона белый . Если это не так, просто щелкните один раз на холсте (области, над которой вы работаете.Это изображение) и нажмите D . Это должно сбросить их к их соответствующему черному и белому цвету.
Шаг 5a:
Убедитесь, что выбран второй слой изображения, который мы разместили.
Шаг 5b:
Нажмите кнопку «Маска слоя » .
Шаг 6:
Щелкните инструмент Gradient Tool . Если это инструмент «ведро с краской», удерживайте для получения дополнительных инструментов и выберите инструмент «Градиент».
Шаг 7:
Выберите стиль градиента, показанный в примере выше.
Шаг 8:
Убедитесь, что маска слоя выбрана, так как мы хотим наложить на нее градиент.
Шаг 9:
Щелкните и перетащите изображение, чтобы применить градиент. Не имеет значения, как вы перетаскиваете или как это выглядит сейчас, потому что мы редактируем это через секунду. Просто примените градиент один раз и перейдем к следующему шагу.
Шаг 10:
Теперь выберите инструмент Brush tool . Опять же, нажмите и удерживайте для получения дополнительных инструментов, если это не кисть.
Шаг 11:
Выберите большую кисть с мягкими краями в раскрывающемся меню кисти.
Шаг 12:
Хорошо, вот здесь мы редактируем смешение изображений. Используя кисть, закрасьте части изображения, которые вы хотите отредактировать. Цвет переднего плана и фона определит, что произойдет.
Цвет переднего плана Черный = Выявление большей части фона и «стирание переднего изображения».
Цвет переднего плана Белый = показывает большую часть переднего изображения и «стирает фон».
Итак, прямо сейчас я буду использовать Foreground Black , чтобы нарисовать вокруг лодки, чтобы удалить все, кроме лодки.
Затем я поменяю цвет на Foreground White и нарисую внутри лодки и в любом другом месте, которое я хочу показать. Отрегулируйте размер кисти соответствующим образом, возможно, вам придется уменьшить размер, чтобы попасть в более мелкие труднодоступные места. Если не работает, убедитесь, что выбрана маска слоя, а не изображение . См. Пример ниже.Убедитесь, что маска слоя (правый квадрат в слое скоростного катера) выбрана. Причина в том, что вы рисуете поверх маски градиентного слоя. Если вы не выбрали маску слоя, вы обнаружите, что будете рисовать черно-белыми изображениями сами!
Когда вы закончите, у вас должно получиться красивое смешанное изображение, подобное этому!
Еще один пример фотошопа, который я сделал для своих друзей, которые скоро поженятся! Простой знак «рука-сердце» исчез на красивом фоне.Здесь в игру вступает множество масок градиентного слоя. Также добавлено «искусственное солнце» путем вставки бликов.
режимов наложения в Photoshop
- На главную
Тестирование
- Назад
- Гибкое тестирование
- BugZilla
- Cucumber
- Тестирование базы данных
Jmeter Jmeter JUnit- LoadRunner
- Ручное тестирование
- Мобильное тестирование
- Mantis
- Postman
- QTP
- Назад
- Центр качества (ALM)
- RPA 9026I Management Test
- TestLink
SAP
- Назад
- ABAP
- APO
- Начинающий
- Basis
- BODS
- BI
- BPC
- CO
- Назад
- CRM
- Crystal Reports
- HRM
- MMO
- FICO
- Назад
- PI / PO
- PP
- SD
- SAPUI5
- Безопасность
- Менеджер решений
- Successfactors
- SAP Tutorials
- Назад
- Java
- JSP
- Kotlin MY
- Linux
- MS SQL Access Linux. js
- Perl
- Назад
- PHP
- PL / SQL
- PostgreSQL
- Python
- ReactJS
- Ruby & Rails Scala
- SQL Server SQLite SQLite Back
- UML
- VB.Net
- VBScript
- Веб-службы
- WPF
Обязательно учите!
- Назад
- Бухгалтерский учет
- Алгоритмы
- Android
- Блокчейн
- Бизнес-аналитик
- Веб-сайт сборки
- Облачные вычисления
- COBOL
- 6
- 9026 Управление проектами Подготовка PM Salesforce
- SEO
- Разработка программного обеспечения
- VBA
Big Data
- Назад
- AWS
- BigData
- Cassandra
- Cognos
- Хранилище данных




 Это поможет восстановить некоторые детали, которые были скрыты при использовании «Канал изображения» на слое исходного изображения.
Это поможет восстановить некоторые детали, которые были скрыты при использовании «Канал изображения» на слое исходного изображения.