Как наложить текстуру на текст в фотошопе cs6: Применение текстуры к 3D-тексту в Adobe Photoshop
Применение текстуры к 3D-тексту в Adobe Photoshop
В этом уроке мы будем создавать объемный текст в Adobe Photoshop. Если у вас нет опции 3D в программе, вы сможете воспользоваться готовым объемным текстом. После этого вы узнаете как применить к объемным объектам текстуру так, чтобы она гладко ложилась как на освещенные, так и на затемненные части. Затем мы добавим немного эффектов, доведем работу до финала и добавим корректирующих слоев, чтобы добиться нужного света и цвета.
Исходники
Шаг 1
Создайте новый документ размером 1400px * 670px с белым фоном. При помощи инструмента Gradient/Градиент залейте фон указанными ниже цветами:
Используйте шрифт из источников, чтобы ввести ваш текст по центру документа:
Шаг 2
В этом шаге мы займемся рендером нашего 3D-текста. Если у вас последние версии Photoshop, вы можете повторить описанные ниже инструкции. Если же у вас старая версия, или компьютер не тянет 3D, скачайте готовый 3D-текст здесь и пропустить этот шаг.
Выберите слой с текстом и в меню выберите 3D > New 3D Extrusion from Selected Layer/Новая 3D-экструзия из выделенного слоя:
Укажите настройки для Infinite Light/Бесконечный свет как показано ниже, и убедитесь что свет исходит из верхнего правого угла:
Укажите следующие настройки 3D:
Mesh/Сетка
Deform/Деформировать
Cap/Капитель
Coordinates/Координаты
Materials/Материалы
Запустите рендер текста, нажав Ctrl + Alt +Shift + R, после рендеринга конвертируйте текст в смарт-объект:
Вот что должно получиться на этом этапе:
Шаг 3
В этом шаге мы будем применять текстуру. Откройте фотографию коры дерева и выделите указанную ниже область:
Копируйте область и вставьте копию в наш основной документ, сделав его обтравочной маской для слоя с текстом:
Смените blend mode/режим наложения текстуры на Overlay/Перекрытие:
Вот что должно получиться:
Шаг 4
Как вы могли заметить, текстура видна только на темных частях текста. А что же делать со светлыми? Просто дублируйте слой с текстурой и смените для нее blend mode/режим наложения на Multiply/Умножение, снизив при этом opacity/непрозрачность до 50%:
А что же делать со светлыми? Просто дублируйте слой с текстурой и смените для нее blend mode/режим наложения на Multiply/Умножение, снизив при этом opacity/непрозрачность до 50%:
Теперь вы можете видеть как текстура видна и на светлых участках:
Создайте несколько корректирующих слоев и сделайте их обтравочными масками для слоя с текстом. Список слоев и параметры коррекции указаны ниже:
Hue/Saturation / Цветовой тон/насыщенность
Color Balance/Баланс цвета
вот что должно получиться:
Шаг 5
Добавим еще немного эффектности нашей работе. Вы можете использовать кисти частиц, чтобы нарисовать разлетающиеся части текста вокруг надписи:
Также при помощи кистей облаков можете добавить облака или дымку:
При помощи небольшой растушеванной кисти нарисуйте тень под текстом:
При желании добавьте еще текстуры дерева вокруг текста:
Шаг 6
В качестве финальных штрихов объедините слои в один и примените фильтр Smart Sharpen/Умная резкость:
Также можно добавить корректирующий слой selective colour/выборочная коррекция цвета:
Результат
Автор урока James Qu
Перевод — Дежурка
Смотрите также:
Наложение деревянной текстуры на 3D текст · Мир Фотошопа
Конечный результат:
Ресурсы урока:
- Шрифт «Сhunkfive»,
- Текстура дерева.

Шаг 1
Создайте новый документ в Фотошопе (Ctrl + N) размером 1400х670 пикселей с белым фоном. Инструментом Gradient Tool (G) залейте холст цветом #ffffff и #d0d0d0.
Напишите слово WOOD шрифтом «Chunkfive» и расположите его в центре холста.
Шаг 2
Сейчас мы преобразуем текст в 3D-объект. Перейдите в меню 3D ? New 3D Extrusion from Selected Layer.
Настройте освещение так, чтобы оно происходило из верхнего правого угла.
Настройте текст так:
Запустите рендеринг (Ctrl + Alt + Shift + R), а затем преобразуйте слой в смарт-объект.
Результат:
Шаг 3
Пришло время накладывать текстуру на объект. Откройте в Фотошопе фотографию коры дерева. Инструментом Rectangular Marquee Tool (M) выделите небольшую часть.
Скопируйте текстуру в основной документ, наложите на текст и создайте обтравочную маску.
Установите режим наложения Overlay.
Шаг 4
Вы, наверное, заметили, что текстура накладывается только на тёмную часть текста. Создайте копию слоя текстуры (Ctrl + J) и установите р ежим наложения Multiply, уменьшите непрозрачность до 50%.
Создайте копию слоя текстуры (Ctrl + J) и установите р ежим наложения Multiply, уменьшите непрозрачность до 50%.
Теперь тёмные участки тоже имеют текстуру.
Над слоями текстуры создайте следующие корректирующие слои:
Шаг 5
Далее мы будем добавлять разные эффекты. Специальной кистью нарисуйте частицы.
При помощи кистей или фильтра создайте облачную текстуру.
Мягкой кистью на новом слое нарисуйте тенью под текстом.
Добавьте ещё несколько узоров с текстурой коры дерева.
Шаг 6
Сведите все слои (Layer ? Flatten Image). Примените фильтр Smart Sharpen (Filter ? Sharpen ? Smart Sharpen) к фоновому слою.
В завершение создайте корректирующий слой Selective Color.
Конечный результат:
Текстурирование. Первые шаги в Adobe Photoshop
Введение
Здравствуйте, меня зовут Евгений Булатов, я работаю художником в студии Extreme Developers.
Я расскажу вам о том, как просто и качественно делать сходящиеся (т.
Сходящиеся текстуры еще называют Тайловыми от английского слова Tile – плитка. Создание текстуры начинается с фотографии. Вы можете сфотографировать поверхность сами, или воспользоваться готовыми коллекциями. Есть замечательный банк фототекстур в высоком разрешении по адресу http://cgtextures.com/ До 15 mb в день бесплатно, плюс, он постоянно обновляется.
Интересно так же фотографировать текстуры самому. Вот несколько рекомендаций. Поверхность должна быть равномерно освещена рассеянным светом. Для этого подойдет пасмурная погода, или тень. Желательно что бы поверхность занимала всю площадь кадра и была под прямым углом к объективу.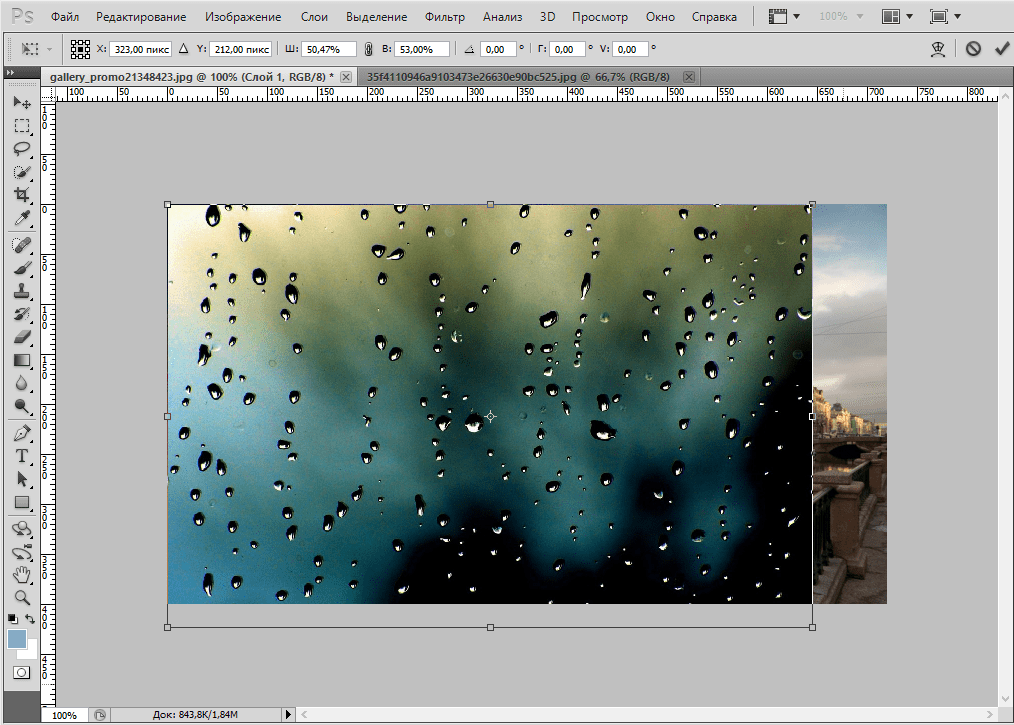 Переключите баланс белого фотоаппарата на облачно или пасмурно, в зависимости от ваших условий. Ну и конечно тщательно сортируйте фотографии, иначе спустя год вы ничего не найдете в своей коллекции.
Переключите баланс белого фотоаппарата на облачно или пасмурно, в зависимости от ваших условий. Ну и конечно тщательно сортируйте фотографии, иначе спустя год вы ничего не найдете в своей коллекции.
Итак, фотография найдена…
Часть I
Ниже, я покажу один из способов создания сходящейся текстуры. Но сначала, сделайте простую вещь. Запустите Photoshop и нажмите Ctrl+K
В окне настроек на вкладке Performans в поле History States поставьте 100. Photoshop будет запоминать последние 100 операций которые вы сможете отменить в палитре истории. Вот теперь можно работать.
Для примера я выбрал фотографию кирпичной стены. Создадим из нее квадратную текстуру в разрешении 512 x 512.
Открываем снимок в Photoshop. И инструментом Crop (Обрезка {C}) вырезаем нужный участок. При вырезании зажмите Shift что бы наша область была квадратной. Перед отсечением вы можете повернуть рамку, добейтесь того, что бы ряд кирпичей был параллелен одной из сторон рамки.
Если вы создаете текстуру с регулярным узором (кирпичи, доски, кафельная плитка), вам понадобится выправить перспективные искажения, иначе текстура не сойдется (с текстурой штукатурки, песка или травы все проще ).
Для этого, дважды щелкните по слою Background и в появившемся окне нажмите ОК (вы разблокировали слой). Затем, с помощью свободной трансформации {Ctrl+T} выровняйте ряды кирпичей. Или более гибким инструментом для точной подгонки Edit –
Transform – Warp (Редактирование – Трансформация – Деформация)
При использовании свободной трансформации нажмите Ctrl так вы будете двигать каждый узелок независимо. Отпустите Ctrl и вы будете перемещать всю сторону.
Вот что у вас должно получиться:
(обратите внимание как ряды кирпичей примыкают к нижней и верхней кромкам)
После того, как вы выровняли картинку, вновь обрежьте ее что бы удалить пиксели зашедшие за края. Иначе, при следующем шаге вы рискуете получить странный результат. (при трансформации пиксели могут попасть за границы документа).
Иначе, при следующем шаге вы рискуете получить странный результат. (при трансформации пиксели могут попасть за границы документа).
Затем воспользуйтесь фильтром Offset.
Filter – Other – Offset (Фильтр – Другие – Смещение)
Этот фильтр сдвигает изображение по горизонтали и вертикали. Сначала, сдвиньте текстуру по вертикали на половину.
(Если у вас текстура 512, смещайте на +256) Можете сдвигать и приблизительно, на глаз. После применения фильтра, вы сразу увидите, как стыкуются ряды кирпичей. Если что то вам не нравится вернитесь назад и вновь подправьте изображение.
После того как с вертикальной сходимостью закончено, сдвиньте текстуру влево (фильтром Offset). Здесь придется поработать штампом (инструмент Clone Stamp {S}). В зависимости от текстуры, я выбираю штамп или лечащую кисть (Healing Brush).
Штамп, как и лечащая кисть, копирует участки изображения с одного места на другое. Что бы указать редактору откуда брать фрагмент нажмите Alt и кликните мышкой. Затем рисуйте штампом там, где вы хотите убрать шов. (отличие лечащей кисти заключается в том что она подбирает яркость на исправленном участке. Пользуйтесь тем или иным инструментом в зависимости от ситуации). Кирпич за кирпичом аккуратно «заклонируйте» шов.
Затем рисуйте штампом там, где вы хотите убрать шов. (отличие лечащей кисти заключается в том что она подбирает яркость на исправленном участке. Пользуйтесь тем или иным инструментом в зависимости от ситуации). Кирпич за кирпичом аккуратно «заклонируйте» шов.
После того как швы убраны, осталось только подогнать текстуру под нужный размер. Примените команду Image – Image Size и поставьте нужное значение высоты и ширины в пикселях (в этом примере 512 х 512). Текстура готова!
Часть II
Но зачастую, после наложения такой текстуры заметно, что она повторяется. Небольшие перепады яркости, какие-то пятна, и мы сразу улавливаем ритм.
Можно проверить, как повторяется текстура, не выходя из редактора. В меню Edit, выберете Define Pattern. Появится окно для добавления текстуры в коллекцию пресетов. Нажмите ОК. Затем создайте новый документ в несколько раз больший чем ваша текстура, например в 5 раз. И нажмите Shist+F5, что равносильно команде заливка
(Edit – Fill).
Выберете тип заливки — текстура (паттерн). Выберете ваш паттерн, он будет последним. Нажмите ОК, и вы увидите как ваша текстура повторяясь заполнила изображение.
Если повторения слишком заметны, текстуру можно доработать. Убрать какие-то неоднородные детали, или перепады по яркости. Долгое время я исправлял текстуры вручную, пока не догадался, что перепад по яркости можно выровнять автоматически.
Рядом с фильтром Offset, в Photoshop, есть фильтр High Pass (высокий проход).
Если углубиться в теорию то выясниться, что это фильтр низкой частоты. Что это значит на практике? На практике это означает, что он сглаживает большие по площади колебания яркости, оставляя не тронутыми колебания которые имеют мелкую фактуру.
Поясню с другой стороны. Всем известный фильтр Gaussian Blur (Размытие по Гауссу), можно рассматривать как фильтр высокой частоты. Он сглаживает высокочастотные колебания, оставляя нетронутыми плавные изменения яркости. Таким образом, можно например, избавить фотографию от мелкого, случайного, цифрового шума. Конечно, при этом фотография потеряет в четкости, но большинство контуров останется. Фильтр High Pass действует противоположным образом, оставляя мелкую фактуру, он убирает общие пятна. А это именно то, что нужно для выравнивания текстур!
Конечно, при этом фотография потеряет в четкости, но большинство контуров останется. Фильтр High Pass действует противоположным образом, оставляя мелкую фактуру, он убирает общие пятна. А это именно то, что нужно для выравнивания текстур!
Вот небольшая иллюстрация действия этих фильтров на изображение:
Посмотрите, как меняется текстура в первом и втором случае. Радиус действия фильтров одинаков, и все становиться очевидно!
После применения фильтра High Pass фактура кирпичей, швы, трещины остались, а большие темные пятна внизу исчезли.
После фильтра Gaussian Blur, исчезли все мелкие детали, и проявились те пятна которые убрал High Pass! Примечательно что если объединить эти два слоя в в режиме Overlay, мы получим исходное изображение.
Из за того, что High Pass действует сразу во всех каналах, цвета искажаются. Но это не страшно. Этим фильтром очень удобно выравнивать яркостную составляющую текстуры, и в большинстве случаев это работает, делая повторения текстуры не такими заметным.
На этом с теорией закончим, на практике все очень просто:
1. Скопируйте слой с текстурой {Ctrl+J}
2. Обесцветьте его {Ctrl+Shift+U}
3. Смените режим смешивания этого слоя на Luminosity (Яркость)
4. Примените фильтр Hight Pass (Высокий проход) с подходящим радиусом.
Готово!
Для текстуры из урока подойдет радиус в пределах 15-30 пкс.
Если текстура кажется вам слишком плоской, увеличьте радиус в настройках фильтра, так же можно уменьшить степень непрозрачности слоя.
Когда, результат вам понравится, можете откинутся на спинку кресла и насладится плодами своих трудов. Вы сделали качественную текстуру. А главное узнали способ создавать их в неограниченном количестве. Для этого, вам всего лишь, потребуется побродить с фотоаппаратом)
Готовая текстура:
Когда вы освоите Photoshop и запомните горячие клавиши, создание такой текстуры будет занимать у вас минут пятнадцать. И главным вопросом будет где найти или как сфотографировать ту текстуру, которая нужна в вашей работе. Особенно если на дворе лето, а вам нужен снег!
Особенно если на дворе лето, а вам нужен снег!
В заключении хочу поблагодарить Яшу известного как Snork, Елену aka Porcelana и Евгения ksi2 за помощь в создании урока. Конечно, это были самые начала в создании текстур. Надеюсь, с вашей помощью, я продолжу этот рассказ.
Как наложить текстуры в фотошоп
Вероятности программы Adobe Photoshop фактически бесконечны, именно следственно ее применяют самые опытные дизайнеры и фотографы. Но фотошоп так же гордится своей легкостью и прагматичностью. В нем даже новичок горазд создавать шедевры. К примеру, в нем дозволено сделать каменное лицо, деревянную одежду и даже стальные мускулы. Проделать такие трюки – дело пяти минут, вам надобно лишь верно наложить текстуры в фотошопе.
Вам понадобится
- Обвести фотографию пером
- Преобразовать обводку в выделение
- Вырезать текстуру по выделению
- Поменять параметры наложения слоя с текстурой
Инструкция
1.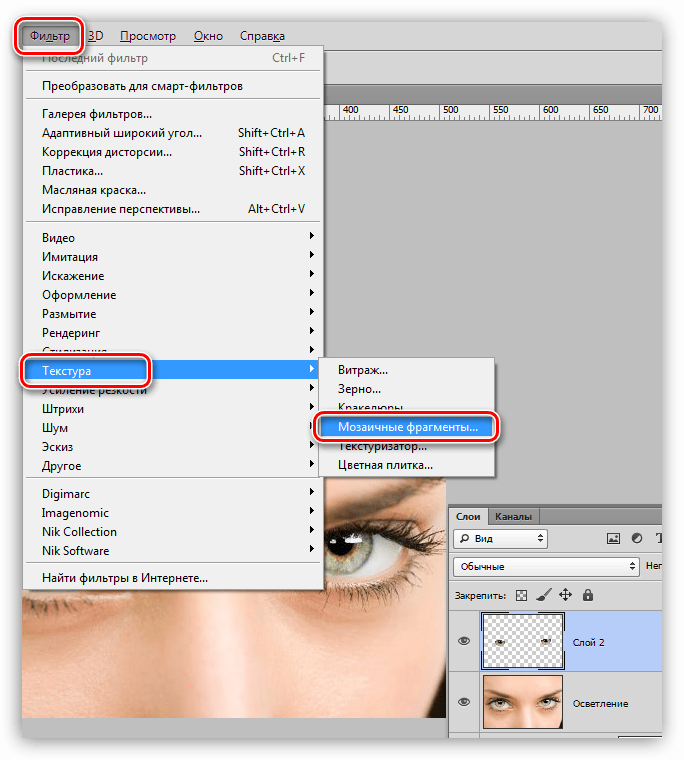 Для начала определимся, что именно мы будем накладывать. Скажем, это текстура дерева
Для начала определимся, что именно мы будем накладывать. Скажем, это текстура дерева
2. Возьмем инструмент «перо» (Pen tool) и обведем им нужную часть фото. В данном случае это купальник.
3. Создаем новейший слой (Ctrl+Shift+N) и вставляем в него свою текстуру.
4. Жмем правой кнопкой мыши обведенном пером пространстве и выбираем «Выделение» (Make Selection) с параметром 1px.
5. Делаем инверсию выделения Ctrl+Shift+I и удаляем лишнее со слоя с текстурой.
6. Сейчас нам нужно сменить параметры наложения. Обнаружьте справа в слоях вкладку «Наложение».
7. Ставим курсор в окно, но не раскрываем вкладку и сейчас пролистываем вниз до приобретения оптимального варианта.
8. Так мы наложили текстуру в фотошопе из фототографии. Но чай еще дозволено наложить стандартную текстуру на каждый слой. Для этого нажмите два раза на слой в панели слоев справа и в появившемся окне перейдите на вкладку «Наложение текстуры» (Pattern Overlay). Сейчас дозволено изменять размер текстуры, прозрачность и параметры наложения.
Сейчас дозволено изменять размер текстуры, прозрачность и параметры наложения.
9. В результате получается крайне хитросплетенный купальник. Такую процедуру дозволено проделать и с лицом, и руками.
Посещая музеи либо рассматривая фотографии античных скульптур из мрамора, подмечая их богатенький вид, многие пользователи программы Photoshop (фотошоп) хотели бы в своих работах с фотографиями наложить текстуру мрамора на некоторые детали. С этим зачастую сталкиваются дизайнеры интерьеров домов. Это могут быть как ступени либо колонны, так и лица (фигуры) людей, которых дозволено преобразить в бюст либо даже монумент для украшения каминной полки либо садового фонтана.
Первое, что нужно сделать перед началом работы, – подобрать текстуру мрамора в качестве основного материала для работы с фотографией. После этого открыть изображение человека, из которого предстоит сделать монумент. В зависимости от формата файла, скажем, JPG-файла, в начальной фотографии располагается каждого один заблокированный фоновый слой. Дабы дозволено было пользоваться текстурами в фотошопе, его необходимо продублировать с подмогой команды Layer. После этого активируем Duplicate layer. Получившийся слой необходимо сделать черно-белым. Для этого исполняем команду Image (Изображение), после этого Adjustments (Настройка) и Desaturate (Десатурация).Дальнейшим действием необходимо обвести объект по силуэту, дабы наложить текстуру и разместить соответствующий фон на задний план. Активируем Pen (Перо) и создаем с его поддержкой силуэт без заполнения. В опциях для этого устанавливаем режим Paths (Силуэты).Дальнейшим шагом закрепим выбранный пример текстуры (мрамора). Для этого щелчком правой кнопкой мыши из контекстного меню выбираем пункт Make Selection (Сделать выделение). С поддержкой теснее знакомой команды Layer сделаем новейший слой. Применяя команду Edit и Fill (Редактирование и Заполнение) в диалоговом окне устанавливаем параметры Use (Применять) и Pattern (Пример). После этого выбираем команду Custom Pattern (Выборочный пример).
Дабы дозволено было пользоваться текстурами в фотошопе, его необходимо продублировать с подмогой команды Layer. После этого активируем Duplicate layer. Получившийся слой необходимо сделать черно-белым. Для этого исполняем команду Image (Изображение), после этого Adjustments (Настройка) и Desaturate (Десатурация).Дальнейшим действием необходимо обвести объект по силуэту, дабы наложить текстуру и разместить соответствующий фон на задний план. Активируем Pen (Перо) и создаем с его поддержкой силуэт без заполнения. В опциях для этого устанавливаем режим Paths (Силуэты).Дальнейшим шагом закрепим выбранный пример текстуры (мрамора). Для этого щелчком правой кнопкой мыши из контекстного меню выбираем пункт Make Selection (Сделать выделение). С поддержкой теснее знакомой команды Layer сделаем новейший слой. Применяя команду Edit и Fill (Редактирование и Заполнение) в диалоговом окне устанавливаем параметры Use (Применять) и Pattern (Пример). После этого выбираем команду Custom Pattern (Выборочный пример). Указываем на текстуру мрамора и задаем последние параметры – Normal (Типичный) и Opacity (Непрозрачность), для которого выставляем параметр 100%. Нажимаем OK. Текстура наложена. Дальше дозволено заниматься окончательной доводкой садового монумента.
Указываем на текстуру мрамора и задаем последние параметры – Normal (Типичный) и Opacity (Непрозрачность), для которого выставляем параметр 100%. Нажимаем OK. Текстура наложена. Дальше дозволено заниматься окончательной доводкой садового монумента.
Видео по теме
Универсальная программа Adobe Photoshop разрешает изготавливать тысячи манипуляций с всякого рода фотографиями, картинками и русунками. Если вам надобно объединить совместно две фотографии, а вы не знаете, как это может быть допустимо, Photoshop и его широкие вероятности редактирования изображений с легкостью помогут вам совладать с этой задачей.
Вам понадобится
Инструкция
1. Откройте в Фотошопе новой версии две картинки, которые хотите совместить. С поддержкой курсора и мыши перенесите одну фотографию на иную, дабы они оказались в одном комплекте слоев. Если фотографии были одного размера, а вы хотите, дабы одна из них заняла только какое-то определенное место на 2-й, вызовите команду Free Transform. С зажатой клавишей Shift, сберегая пропорции, сокращайте верхнее изображение до надобного формата, пока оно не станет таким, каким должно быть на нижнем изображении.Если требуется добавочно скорректировать расположение второго рисунка на первом, подвиньте его вручную. Нажмите Enter.
Если фотографии были одного размера, а вы хотите, дабы одна из них заняла только какое-то определенное место на 2-й, вызовите команду Free Transform. С зажатой клавишей Shift, сберегая пропорции, сокращайте верхнее изображение до надобного формата, пока оно не станет таким, каким должно быть на нижнем изображении.Если требуется добавочно скорректировать расположение второго рисунка на первом, подвиньте его вручную. Нажмите Enter.
2. Щелкните правой кнопкой на слой с уменьшенной фотографией и нажмите Add Layer Mask (добавить маску слоя). Выберите на панели инструментов кисть (Brush Tool) и подметьте в палитре черный цвет как стержневой. Этой кистью в режиме маски слоя начните закрашивать уменьшенное изображение, вы увидите, как оно помаленьку начинает стираться, открывая основную предыдущую фотографию. Закрашивайте не всю фотографию всецело, а только те области, которые являются лишними, дабы видимым остался только ее фрагмент, тот, что должен быть совмещен с подлинной крупной фотографией. Доработайте границы между изображениями мягкой кистью небольшого диаметра – это прибавит картинке реалистичности.
Доработайте границы между изображениями мягкой кистью небольшого диаметра – это прибавит картинке реалистичности.
3. Если вам не нравится расположение готового рисунка, выберите инструмент перемещения и двигайте одно фото к иному так, как захотите. Перемещаться будет каждый слой, включая сделанную вами маску.Дабы завершить работу, объедините слои (Merge Down) и скадрируйте изображение, а после этого добавьте небольшую цветокоррекцию и настройку ярусов (Levels), если это нужно, и если вы хотите добавить какой-то цветовой результат к готовой работе.
Видео по теме
Обратите внимание!
как наложить одно фото на другое в фотошопе онлайн? Вот мы и наложили одно фото на другое, что бы сделать его прозрачным кликаем в окне слои на кнопку настройка слоя(как показано на рисунке под цифрой 1), появится ползунок, тот, что и регулирует прозрачность. Вот и всё, сейчас Вы знаете, как наложить одно фото на другое и как сделать фото прозрачным в фотошоп онлайн.
Вот и всё, сейчас Вы знаете, как наложить одно фото на другое и как сделать фото прозрачным в фотошоп онлайн.
Полезный совет
И непрерывно задают достаточно таки примитивные и элементарные. Одним из самых знаменитых вопросов, является «Как наложить фото на фото?». видео урок графика дизайн для начинающих дополнения кисти для гимпа коллаж кривые логотип новости обработка фото плагины ретушь рисование скачать скрипты стилизация тюнинг фильтры фотография фотомонтаж фотошоп цветокоррекция результаты результаты текста.
При обработке фотографии зачастую хочется сделать что-то странное и подлинное. Для этого мы используем разные кисти, фильтры, плагины, жанры и другие вероятности Adobe Photoshop. Еще одним отменным методом добиться увлекательного итога является использование режимов наложения слоя. Их применение может дать самые странные и непредвиденные варианты оформления фотографии.
Вам понадобится
- Adobe Photoshop, фотографии
Инструкция
1. Во-первых, откройте фотографию в Adobe Photoshop. Подкорректируйте ее, как вам хочется. Исправьте равновесие белого, яркость, цвета и т.п.
Во-первых, откройте фотографию в Adobe Photoshop. Подкорректируйте ее, как вам хочется. Исправьте равновесие белого, яркость, цвета и т.п.
2. Во-вторых, откройте в Adobe Photoshop еще одну фотографию. Ту, которая будет создавать результат. Класснее каждого, если это будет природный либо городской пейзаж, что-то абстрактное, яркое. Портреты и звериные вряд ли подойдут, впрочем все зависит от задачи, которую вы ставите.
3. В-третьих, перетащите вторую фотографию на первую. Для этого воспользуйтесь инструментом «перемещение». Позже того, как вы перетащили одну фотографию на иную, выровняйте их, дабы они были идентичного размера. Для этого воспользуйтесь инструментом «деформация»: выделите несовпадающий слой и нажмите Ctrl+T. Тяните за уголки, пока не фото не станут идентичными.
4. Вот сейчас займемся собственно методами наложения. Справа в меню «слои» есть окошко, в котором вы видите надпись «обыкновенный» либо «типичный». В этом окне и располагаются все режимы наложения слоев. Будем находить необходимый вариант путем подбора. Надобно подметить, что «обыкновенный» режим и есть обыкновенный, при этом режиме ничего не меняется. В остальных режимах происходит масса каждого увлекательного. Испробуйте все режимы, дабы увидеть какой именно отличнее каждого подойдет для вашей фотографии. Не забывайте регулировать прозрачность и заливку слоя: изредка их необходимо ослаблять, дабы добиться лучшего результата.
В этом окне и располагаются все режимы наложения слоев. Будем находить необходимый вариант путем подбора. Надобно подметить, что «обыкновенный» режим и есть обыкновенный, при этом режиме ничего не меняется. В остальных режимах происходит масса каждого увлекательного. Испробуйте все режимы, дабы увидеть какой именно отличнее каждого подойдет для вашей фотографии. Не забывайте регулировать прозрачность и заливку слоя: изредка их необходимо ослаблять, дабы добиться лучшего результата.
Работа в графическом редакторе фотошоп в немалой мере сопряжена с работой со слоями. Накладывая один слой на иной, дозволено совмещать изображения, достигать разных результатов, создавать стильные фотографии.
Инструкция
1. Возьмем два начальных изображения. Обыкновенную фотографию.
2. И картинку с текстурой, которую мы будем накладывать на наше фото в различных режимах.
3. Сведем два изображение в один двуслойный файл, над которым мы будем трудиться. Все действия мы будем исполнять в панели Layers. Изображение солдата расположено внизу и носит наименование Bottom Layer, текстура сверху – Top Layer. В самом верху панели находится выпадающее меню с разными режимами наложения. По умолчанию там стоит режим Normal, в котором один слой примитивно перекрывает иной, зритель на картинке видит только изображение Top Layer. Давайте сейчас поиграем с режимами наложения слоев.
Все действия мы будем исполнять в панели Layers. Изображение солдата расположено внизу и носит наименование Bottom Layer, текстура сверху – Top Layer. В самом верху панели находится выпадающее меню с разными режимами наложения. По умолчанию там стоит режим Normal, в котором один слой примитивно перекрывает иной, зритель на картинке видит только изображение Top Layer. Давайте сейчас поиграем с режимами наложения слоев.
4. Все режимы распределены по группам. Для примера будем брать по одному режиму из группы. Режим наложения слоев Multiply применяется для придания фотографии тени, результат дозволено сравнить с рассматривание картинки через цветное стекло, получаемая картинка неизменно будет темнее исходника.
5. Режим же Screen, находящийся в дальнейшей группе, даст обратно противоположный результат, изображение гораздо посветлело, как если бы его подсветили фонарем.
6. В режиме Overlay темные пиксели еще огромнее затемняются, ясные напротив становятся еще светлее. Это режим добавляет фотографии эффектности и применяется во многих художественных приемах.
Это режим добавляет фотографии эффектности и применяется во многих художественных приемах.
7. Режим Difference базируется на вычитании цветов и создает подобие негатива. Чем светлее начальное изображение, тем увлекательнее может получиться итоговый результат.
8. Режим Hue меняет цветовую гамму снимка, не затрагивая оттенки серого, вследствие этому режиму дозволено сделать небосвод красным, а траву синей, либо легко стилизовать фото.
9. Мы разглядели лишь некоторые из режимов наложения слоев друг на друга. Испробуйте сами поиграть слоями, не опасайтесь при этом экспериментировать, непонравившийся итог легко дозволено убрать, сменив один режим на иной. Не забывайте так же о вероятности варьирования прозрачности слоев. Игра со слоями дозволяет преобразить фотографию в буквальном смысле слова одним кликом мыши. Немножко потренировавшись, вы осознаете, чем один режим отличается от иного, и с фурором сумеете использовать полученные познания.
Текстуры Фотошопа – это комфортный инструмент, тот, что открывает массу вероятностей перед фотографом в обработке его снимков. С подмогой текстур вы можете добиться самых различных результатов на фотографиях – скажем, сделать видимость винтажа, сделать фотографию больше нежной и изысканной, и так дальше. Верное применение текстуры в фотографии способно подчеркнуть ее жанр, и из этой статьи вы узнаете, как трудиться с текстурой в Фотошопе .
Инструкция
1. Откройте фотографию, которую хотите обработать, а также загрузите одну-две подходящих по жанру текстуры (скажем, текстуру боке либо текстуру в виде пожелтевшей бумаги). Размер слоя текстуры измените, дабы текстура охватывала ваше изображение целиком, с поддержкой команды Free Transform.
2. Растянув текстуру до необходимого размера, нажмите Enter. После этого параметр Layer blending mode смените, установив особенно подходящий вариант – Multiply, Overlay либо Saturation. Отличный итог дает параметр Saturation с прозрачностью слоя 50%.
Отличный итог дает параметр Saturation с прозрачностью слоя 50%.
3. Продублируйте слой с оригиналом, а текстуру разместите в самый низ палитры слоев, поместив ее между двумя копиями бэкграунда. Это дозволит смягчить световой результат. Экспериментируйте со сменой прозрачности и наложением режимов, пока итог вас не устроит.
4. Добавьте дополнительную текстуру из выбранных, перетащив ее на изображение-оригинал, между копией фона и первой текстурой. Установите режим смешивания слоев на Overlay.
5. Подредактируйте готовый вариант – проведите цветокоррекцию, дабы добиться наилучшего цветового результата (скажем, увеличить число желтых и красных оттенков).
6. Экспериментируйте с параметрами Hue/Saturation и Color Mode, пробуйте использовать на изображение различные жанры смешивания слоев и различную степень их прозрачности друг по отношению к другу. Это поможет сотворить фотографию с подлинными результатами.
Видео по теме
Делать текстуры в фотошопе дозволено самому, а позже этого применять их в своих дальнейших работах, что повысит их художественную ценность.
Вам понадобится
- – программа Adobe Photoshop
Инструкция
1. Разглядим пример создания бесшовной текстуры , сделать тот, что довольно примитивно и которую дозволено применять для заливки фона. Сделайте в фотошопе новейший документ размером, скажем, 800 на 800 pic. Залейте его цветом #80ac4с.
2. В ином документе сделайте кисть с результатом боке. Для чего возьмите огромную жесткую кисть и выберите черный цвет. Сделайте новейший слой и кликните в середине документа. При помощи жанра слоя придайте этой точке малое внешнее свечение черного цвета. Сделайте заметным фон. В основном меню исполните команду Edit – Define Brush, присвойте кисти имя и сбережете ее.В основном документе нажмите F5 и установите в настройках кисти следующие параметры: Shape dynamics – Size Jitter – 18%, Scatter – Scatter – 790%, Other dynamics – Opacity Jitter – 100%.
Сделайте заметным фон. В основном меню исполните команду Edit – Define Brush, присвойте кисти имя и сбережете ее.В основном документе нажмите F5 и установите в настройках кисти следующие параметры: Shape dynamics – Size Jitter – 18%, Scatter – Scatter – 790%, Other dynamics – Opacity Jitter – 100%.
3. Возьмите инструмент Brush, выберите белый цвет, опрятно сделайте круги на зеленом фоне. Они обязаны быть различной насыщенности белого, пускай некоторые из них накладываются друг на друга.
4. В основном меню исполните команду Filter – Other – Offset. Установите следующие значения: Horizontal + 400, Vertical + 400, подметьте галочкой Wrap Around.
5. Возьмите жесткую кисть и выберите цвет #80ac4с. Старательно закрасьте круги, которые получились недоделанными. Оставляйте только целые по форме круги.
6. Выберите кисть, которую вы сделали сами, настройте ее как в шаге №2 (Shape dynamics – Size Jitter – 18%, Scatter – Scatter – 790%, Other dynamics – Opacity Jitter – 100%). Короткими опрятными мазками добавьте кругов в центре документа. Не допускайте, дабы круги попадали на край квадрата, пускай они возникают только в центре.
Короткими опрятными мазками добавьте кругов в центре документа. Не допускайте, дабы круги попадали на край квадрата, пускай они возникают только в центре.
7. Бесшовная фактура готова. Дозволено сейчас уменьшить ее до необходимых размеров в основном меню исполнить команду Edit – Define Pattern. Сбережете новейший узор и используйте его в работе.
Видео по теме
Добавление текстуры на фото – пригодный навык, тот, что может сгодиться в ходе создания работ в Adobe Photoshop. Текстура – это изображение, которое накладывается поверх начальной фотографии. При этом текстурой не неукоснительно может являться структурное изображение. Это может быть всякое изображение, включая иную фотографию (изображение пламени огня, дыма, капель ливня на стекле и т.д.). Также текстуры могут неоднократно соединяться для создания разных результатов.
Инструкция
1. Откройте два изображения либо фото в Фотошопе – начальное и фоновое. В этом примере в качестве фона (текстуры ) будет использовано изображение пламени.
2. Проверьте, дабы размеры изображений совпадали. Если размер различный, “подгоните” ширину и высоту текстуры под размер начального изображения: Alt+Cntr+I (либо команда “Изображение”/Image – “Размер изображения”/Image Size).
3. С поддержкой инструмента “Перемещение”/Move tool (V), удерживая левой кнопкой мыши клавишу Shift, перетащите текстуру на начальное изображение.
4. В верхней части палитры “Слои”/Layers в выпадающем меню поставьте режим наложения слоя “Перекрытие”/Overlay.
5. Если надобно, подкорректируйте “Непрозрачность”/Opacity в палитре “Слои”/Layers (скажем, установив 50% взамен 100%).
6. Дабы “смыть” слой текстуры на локальном участке фото, выберите кнопку “Добавить слой-маску”/Layer Mask (Ad a Mask) в нижней части палитры Слои (в виде серого квадратика с белым кружком внутри). После этого выберите инструмент “Кисть”/Brush Tool и размер кисти на панели свойств. И подкорректируйте полученное изображение.
После этого выберите инструмент “Кисть”/Brush Tool и размер кисти на панели свойств. И подкорректируйте полученное изображение.
7. Новое изображение готово.
8. Также вы можете поэкспериментировать с другими командами меню палитры “Слои”/Layers – скажем, предпочтем режим наложения “Осветление”/Screen. Данный режим используется для создания результата осветления изображения. Он является обратным режиму “Умножение”/Multiply. Для примера возьмите две фотографии. Тут в качестве текстуры будет использовано изображение дыма.
9. Если применить к этим изображениям режим “Осветление”, получается такое изображение. Таким же образом дозволено экспериментировать и с другими режимами меню палитры “Слои”/Layers. Наложение слоев разрешает создавать достаточно увлекательные результаты в работе с наложением текстуры . При установлении режима наложения, отличающегося от режима “Типичный” (Normal), энергичный слой взаимодействует с нижестоящим слоем.
Видео по теме
Графический редактор Adobe Photoshop не только предлагает пользователям комплект готовых текстур, но и дает вероятность создавать новые, применяя всякие картинки.
Вам понадобится
Инструкция
1. Откройте изображение и с поддержкой инструмента «Прямоугольное выделение» выделите фрагмент, тот, что собираетесь превратить в текстуру. В меню Filter выбирайте пункт Pattern Maker. В окне заблаговременного просмотра вы увидите выделенный фрагмент, а справа меню настроек. Если вы хотите избежать в текстуре крутых линий и пятнышек, выбирайте из списка Smoothness значение от 1 до 3. В списке Sample Detail установите размер деталей, которые попадут в текстуру всецело без обрезания. Чем выше значение всех этих параметров, тем тоньше будет узор и огромнее времени понадобится на генерацию. На внешний вид заливки влияют также установки Width и Height.
2. Нажмите кнопку Generate, которая позже генерации текстуры принимает вид Generate Again. Нажимая на нее, вы можете сотворить до 20 новых заливок. Сохраняются текстуры в окошке Tile History. Для просмотра итога используйте стрелочки назад и вперед под этим окошком. Дабы сберечь понравившуюся заливку, нажмите кнопку в виде дискеты и введите имя новой текстуры. Неудачные текстуры удалите, нажав на изображение корзины.
3. Если вы нажмете кнопку Use Image Size, “Конструктор узоров” сделает одну крупную текстуру, в которой отсутствуют границы между отдельными деталями. Ее размер будет равняться размерам начального изображения. Если оригинал благополучно подобран, итог может напоминать живопись в жанре импрессионистов.
Видео по теме
Обратите внимание!
При создании собственной текстуры рассматривайте, что она будет повторяться безграничное число раз по каждой площади объекта, на тот, что будет наложена. Создавайте такую текстуру, края которой являются продолжением противоположного края.
Полезный совет
Если вы хотите сотворить свою текстуру в фотошопе, которую хотите применять в последующей обработке фотографий, то для этого сделайте новейший документ с нужными размерами, нарисуйте саму текстуру и нажмите Редактировать – добавить текстуру (Edit – Define Pattern).Для наилучшего качества, сберегайте документ с растяжением PNG. Для этого нажмите Ctrl+Shift+Alt+S и сверху справа выберите вкладку PNG-24. Для сохранения с маленький потерей качества, скажем, для аватарки, которую потом выложите в интернет, сберегайте в GIF либо JPG.
Как реалистично добавить текст на фотографию в Photoshop
Иногда одной иллюстрации недостаточно, и на неё обязательно нужно наложить надпись – например, название бренда. Главное здесь сделать всё так, чтобы она выглядела по-настоящему органично, смотрелась частью изображения, а не инородным элементом и не бросалась в глаза. С помощью программы Фотошоп онлайн сделать это проще простого!
Прочитав данную статью, вы не только узнаете, как добавлять текст к фото, но и как придавать ему форму поверхности (наклон, перспектива), как придавать надписи реалистичность и естественность.
Итак, начинаем. Открываем в Photoshop Online исходное изображение – чем качественнее оно будет и чем большим будет его размер, тем лучше, ведь из большого фото всегда можно сделать меньшее, а вот из маленького большое – нет.
Работать нам придётся со слоями и фильтрами, причём их может быть несколько. Также нам понадобится загрузить в Фотошоп необходимый шрифт или использовать один из дефолтных, предустановленных.
Первое, что необходимо сделать, это выбрать для надписи подходящий цвет. Лучше всего выбирать из цветов, присутствующих на фотографии, так на буквах не будет слишком большого акцента, и они не будут казаться инородными. Открываем палитру цветов и, применив инструмент Пипетка, нажимаем ею на одном из объектов фото. Цвет определён, теперь используем инструмент Текст и печатаем нужную нам надпись. Изменяем размер кегля на подходящий. Перетаскиваем в нужное место и смотрим, что получилось. Корректируем размер и шрифт, если это необходимо.
Теперь начинается самое интересное. Необходимо сделать обтекание текстом, то есть деформировать надпись таким образом, чтобы она подходила к плоскости, на которой должна быть расположена. Для этого нам необходимо растрировать надпись, превратить её в изображение. Жмём на вкладку Слои – Растрировать текст. Теперь надпись можно искажать.
Нажимаем комбинацию клавиш Ctrl-T и применяем Свободное трансформирование. Используя правую клавишу мышки, выбираем инструмент Деформация. Он отлично подходит для закруглённых поверхностей. Подтягиваем все четыре угла так, как чтобы сетка с текстом соответствовала своей плоскости. При необходимости работаем с внутренними точками.
Если поверхность не закруглённая, а ровная и плоская, более подходящим станет другой инструмент – Перспектива или Наклон. Тянем за уголки, чтобы перспектива текста соответствовала перспективе плоскости, где он расположен. По завершению нажимаем клавишу Enter и применяем изменения.
Теперь осталось добавить на наш текст нужный эффект. Его можно сделать полупрозрачным, чтобы проступила фактура нижней поверхности, или добавить потёртостей и царапин, благодаря чему он станет выглядеть более естественно. С этой целью изменяем режим наложения слоя: Нормальный меняем на Перекрытие.
Для добавления шероховатости создаём слой-маску, жмём на клавиатуре кнопку «D» и выбираем чёрный в качестве цвета переднего плана. Затем жмём «В» и берём Кисть. При этом следим, что Непрозрачность имела значение в 100 единиц, а режим наложения был установлен на Нормальный. Выбираем грубую кисть (как вариант — сухую) и рисуем чёрным на маске, аккуратно поглаживая края надписи, создавая более потёртый вид.
Вот и весь урок Фотошопа по добавлению текста на фото! Просто и эффектно! А самое главное – реалистично!
© online-photoshop.org
Как сделать бесшовную текстуру фон для сайта всего за 3 шага?
Как сделать бесшовную текстуру фон для сайта
Вам периодически требуются качественные бесшовные текстуры и фоны, если вы занимаетесь веб-дизайном, 3D моделированием или другим творчеством. Найти нужную текстуру или фон в сети порой бывает очень не просто.
Поэтому решением данной проблемы может послужить вариант сделать бесшовную текстуру (фон) самостоятельно. При этом, вы сами сможете сделать текстуру нужного вам качества и оттенка.
Давайте самостоятельно сделаем бесшовную текстуру (фон) в программе фотошоп.
Итак, главной особенностью бесшовной текстуры (фона) является отсутствие границ, т.е. взяв данную текстуру и соединяя ее с копией с любой стороны мы в итоге получим бесшовное изображение, без каких либо разделений и границ.
В качестве примера посмотрите картинку ниже, где справа расположена текстура камня, а слева несколько данных текстур соединены.
Подобное бесшовное изображение, будь то текстура или фон для сайта, можно достаточно легко сделать в программе Photoshop с помощью специального плагина. Сейчас мы все это в подробностях рассмотрим.
Для начала работы нам потребуется сам фон или текстура который(ую) мы и будем “превращать” в бесшовный(ую). Естественно, что качество нашей будущей бесшовной текстуры или фона будет напрямую зависеть от качества исходного изображения или фото.
Допустим, вам необходимо сделать бесшовную текстуру асфальта, в таком случае вам потребуется фото данного асфальта. И чем качественнее данное фото будет, тем качественнее получится бесшовная текстура. Вы можете найти нужное вам изображение в интернете, либо сделать фото объекта самостоятельно, но фото должно быть качественным.
Возьмем для примера фото асфальта, найденное в сети, фото специально подберем побольше размерами, чтобы текстура получилась высокого качества. В нашем случае размер фото составляет 1300 x 864px, чего будет достаточно.
Данная картинка (фото) не является бесшовным и это легко проверить состыковав данное изображение с копией. По итогу мы видим, что стыки (швы) на общей картине видны.
Принцип создания бесшовного изображения заключается в отражении краев (стыков), что в результате дает идеальное соединение изображения, тем самым создавая вид единой поверхности, а не разных кусков изображения. Для легкого и быстрого “превращения” фото (изображений) в бесшовные текстуры существует специальный плагин для фотошопа, который автоматически выполняет указанные выше функции (отражение и подгонка швов изображения).
Скачиваем бесплатный плагин
Данный плагин разработан для фотошопа, начиная с CS3. Плагин является бесплатным и скачать его можно с нашего сайта:
Скачайте плагин для вашей версии фотошоп и установите его. После установки плагина у вас в правой боковой панели программы фотошоп появится значок плагина:
Делаем фото квадратным
Чтобы создать бесшовное изображение (текстуру) с помощью данного плагина необходимо открыть нужное изображение (фото) программой фотошоп и сделать данное изображение квадратным – это обязательное требование данного плагина. Т.е. открываете необходимое изображение фотошопом, выбираете инструмент “Прямоугольная область” в левой панели программы и с его помощью (удерживая левую клавишу мыши) выделяете квадратную область из любой части вашего изображения.
Для того, чтобы область выделялась правильным квадратом, а не прямоугольником, необходимо в ходе выделения нужной области, помимо левой кнопки мыши удерживать клавишу “Shift”.
После того, как нужная область выделена, выбираете в верхнем меню “Изображение” – “Кадрировать” и ваша выделенная область будет вырезана и обращена в квадратное изображение.
Теперь настало время воспользоваться “волшебным” плагином. При выделенном слое нашего квадратного изображения нажимаем на значок плагина и у нас открывается панелька.
Получаем бесшовную текстуру
В данной панельке мы указываем размер нашего изображения в пикселях (в нашем случае получилось 864px) и ставим галочку напротив “Difine Pattern”, после чего просто выбираем способ создания бесшовного изображения нажатием на кнопку “Tile” или “Mirror”. Если вы выберите способ “Tile”, то ваше бесшовное изображение будет создано именно из вашей картинки в полном ее размере. Если же выберите способ “Mirror”, то бесшовное изображение будет создано из 4-х ваших картинок, зеркально отраженных и уменьшенных под размер вашего квадрата. Вообщем просто попробуйте и все поймете сами.
Мы выбрали способ “Tile” и в результате получили текстуру высокого качества, размером 864 x 864 пикселя:
Бесшовную текстуру (фон) высокого качества, которою можно использовать в 3D max или фотошопе мы сделали. Но давайте еще придадим ей необходимый нам оттенок. Допустим нам нужна текстура потрескавшегося асфальта не светло-серого цвета, а темно-красного. Для начала мы объединим получившиеся слои в одну картинку, а первоначальное изображение просто удалим за ненадобностью. В правой панели слоев удаляем самый нижний слой с нашим исходным изображением, чтобы оно не мешалось и преобразуем все получившиеся слои из которых состоит бесшовная текстура в одно изображение.
Для этого правой кнопкой мыши кликаем по папке “tile pattern” и выбираем в появившемся меню “Преобразовать в смарт-объект”. После данных действий все содержимое папки будет преобразовано в один слой изображения, с которым мы в дальнейшем и будем работать (менять ему цветовой тон).
Красим текстуру в нужный цвет
Выделяем наш слой с бесшовным фоном, кликнув в панели слоев по нему левой кнопкой мыши и в нижнем меню, под панелькой слоев кликаем на значок коррекции и в появившемся меню выбираем “Цветовой тон/насыщенность”. После этого над нашим слоем с текстурой появится новый корректирующий слой и откроется окошко с настройками цветового тона и насыщенности. В данном окошке вы уже на свое усмотрение регулируете “ползунки” настроек цвета и тона, после чего применяете данные настройки.
Таким образом у вас получится бесшовная текстура с необходимым цветовым тоном. Остается сохранить данное изображение в высоком качестве, для этого в верхнем меню выбираем “Файл” – “Экспортировать” – “Сохранить для web” и в появившемся окне, в настройках качества выставляем 100%, после чего жмем кнопку “Сохранить”.
После данных манипуляций получилась качественная бесшовная текстура с необходимым нам оттенком. И теперь, если мы приложим копии изображения друг к другу, то убедимся, что получается бесшовный фон, стыков (швов) уже нет.
Итак, наша бесшовная текстура готова!
20+ новых руководств по созданию текстовых эффектов в Photoshop
Время от времени мы наблюдаем, находим и собираем высококачественные руководства по фотошопу и включаем их в списки, подобные этому, чтобы наши читатели были в курсе последних и лучших учебных пособий. Ранее мы демонстрировали ряд руководств по текстовым эффектам, а также по фотоэффектам, ретро и винтажным эффектам, но если вам больше нравятся текстовые эффекты, то сегодняшняя статья, скорее всего, поможет вам поднять его на ступеньку выше. .
Я собрал более 20 фантастических уроков по текстовым эффектам в Photoshop , которые дадут вам милые, жуткие, праздничные, веселые и даже легендарные результаты. Если вам нравится то, что вы видите, ознакомьтесь с обучающими материалами по ссылкам, приведенным ниже. Какой урок вам понравился больше всего? Расскажите нам свои мысли.
3D текстовый эффект небоскреба
Сложите текст в стиле 3D-небоскреба с помощью Photoshop CS5. [Посмотреть руководство]
3D лента в обертке
С помощью этого подробного руководства создайте текстовый эффект 3D-вырезки из ленты в Photoshop с нуля.[Посмотреть руководство]
Кинематографический текстовый эффект «Сержант Америка»
Этот урок посвящен созданию чудесного металлического текста « Sergeant America » в Photoshop. [Посмотреть руководство]
Ретро сложенная типографика
Разместите текст сквозь складки с помощью потрясающего эффекта текста на цветной бумаге в Photoshop. [Посмотреть руководство]
Суперглянцевая 3D типографика
Это руководство, основанное на том, как создать суперглянцевый и красочный текстовый эффект с отражением в Photoshop.[Посмотреть руководство]
Текстовый эффект, напоминающий «Настоящая сталь»
Вы когда-нибудь хотели этот металлический и супер крутой текстовый эффект, вдохновленный постером к фильму « Reel Steel »? Теперь вы можете создать свой собственный с нуля в Photoshop и этом уроке. [Посмотреть руководство]
Обработка мороженого
Симпатичный и вкусный способ обработать ваш текст. [Посмотреть руководство]
Эффект трехмерного текста с абстрактной кистью
Из этого туториала Вы узнаете, как с нуля создать в Photoshop прекрасный текстовый эффект 3D с красивым оформлением кистью и освещением.[Посмотреть руководство]
Цветной текстовый эффект ауры
Это руководство, основанное на создании текстового эффекта красочной ауры в Photoshop с нуля с подробными инструкциями. [Посмотреть руководство]
Реалистичный сложенный бумажный текст
Создайте реалистичный текстовый эффект в Photoshop. [Посмотреть руководство]
Затерянный в космосе Типографика
Этот урок основан на создании абстрактной композиции из цветов и источников света и применении созданной текстуры на текстовом слое в Photoshop.[Посмотреть руководство]
Эффект трехмерного текста с использованием стилей слоя
Это руководство о том, как создать эффект трехмерного текста с металлическими и блестящими краями и внутренними световыми эффектами в Photoshop. [Посмотреть руководство]
Текстовый эффект дыма
Узнайте, как создать реалистичный текстовый эффект дыма в Photoshop, легко и просто, с подробными инструкциями. [Посмотреть руководство]
Красочный текстовый дизайн
Это руководство, которое показывает, как создавать чудесные и великолепные красочные стили текста с различными слоями в Photoshop.[Посмотреть руководство]
Текстовый эффект в шероховатом стиле, вдохновленный «Infamous 2»
Этот урок основан на том, как создать шероховатый и превосходный текстовый эффект, вдохновленный игрой Infamous 2, в Photoshop. [Посмотреть руководство]
Текстовый эффект в стиле бейсбола
Это руководство, основанное на том, как создать реалистичные текстовые эффекты, вдохновленные бейсбольным мячом, со стежками по краям в Photoshop, сделанными с нуля. [Посмотреть руководство]
RAWZ Световые эффекты
Из этого туториала Вы узнаете, как с нуля создать превосходный текстовый стиль RAWZ со световым эффектом с фоном из углеродного волокна.[Посмотреть руководство]
Текст из конфетного тростника
Учебник по созданию современного, красочного и восхитительного текстового эффекта в Photoshop. [Посмотреть руководство]
Текстовый эффект сломанной пластины
В этом уроке показан замечательный и реалистичный текстовый эффект сломанных пластин в Photoshop из пустого документа Photoshop. [Посмотреть руководство]
Красочный текстовый эффект радуги
Этот урок основан на создании чудесного текстового эффекта радуги с различными эффектами в Photoshop с нуля.[Посмотреть руководство]
Эффект реалистичного сшитого текста
Создайте реалистичный текстовый эффект вышивки ткани в Photoshop с нуля. [Посмотреть руководство]
Обработка паровой типографики
Это руководство посвящено созданию потрясающего парового текстового эффекта в Photoshop с нуля. [Посмотреть руководство]
Абстрактный многослойный текст с эффектом декоративного освещения
Узнайте, как визуализировать абстрактный многослойный текстовый эффект с прекрасными световыми эффектами в Photoshop.[Посмотреть руководство]
Редактируемый текстовый эффект на экране с использованием смарт-объектов
Это учебное пособие, которое фокусируется на создании текста типа светодиодного рисунка, который вы можете видеть на обычных светодиодных дисплеях, в Photoshop с использованием смарт-объектов. [Посмотреть руководство]
Другие уроки Photoshop
Вот другие уроки Photoshop, которые мы опубликовали ранее:
Похожие сообщения:
- 28 свежих уроков по созданию текстовых эффектов в Photoshop
- 25+ уроков и кистей для Photoshop с эффектом воды
- Уроки Photoshop с реалистичным эффектом дыма
- Создание текстового эффекта «Мстители» с помощью Illustrator и Photoshop
через hongkiat.com http://www.hongkiat.com/blog/ps-text-effects-2012/
Использование 3D-инструментов в Photoshop CS6 Extended
Если у вас есть доступ к Photoshop CS6 Extended через Creative Suite, отдельный продукт или подписку Creative Cloud, вы получаете в свое распоряжение самые мощные инструменты 3D, которые когда-либо предлагались в Photoshop. Но если вы новичок в работе в 3D, разнообразие инструментов, панелей и опций поначалу может показаться немного подавляющим. Вы, вероятно, не захотели бы вмешиваться без специалиста, который поможет вам.Итак, эксперт по Photoshop Ховард Пински (Howard Pinsky) здесь, чтобы показать вам основы и продемонстрировать, что вы можете делать с 3D в Photoshop CS6 Extended.
В эксклюзивном видео CreativePro ниже, Ховард демонстрирует, как использовать инструменты 3D для выдавливания живого текста, наложения текстур и управления освещением.
Отправной точкой является просто фоновая фотография с некоторым текстом.
Нажатие кнопки 3D на панели параметров создает новый 3D-слой в файле и переключает Photoshop в рабочее пространство 3D, где вы можете просто щелкнуть объект, чтобы выбрать его и работать с ним.Элементы управления на панели параметров позволяют вращать и перемещать объекты в трехмерном пространстве.
Больше после прыжка! Продолжайте читать ниже ↓Члены бесплатного и премиум-класса видят меньше рекламы! Зарегистрируйтесь и войдите в систему сегодня.
Когда вы выбираете трехмерную сетку, появляются красная, зеленая и синяя оси, которые позволяют вам щелкать и перетаскивать для перемещения, поворота и масштабирования трехмерных объектов.
Выбор из предустановок «Форма» на панели «Свойства» позволяет легко применить такие элементы, как скос к тексту, а затем настроить глубину выдавливания.
Вы также можете использовать панель «Свойства», чтобы изменить цвет, применяемый к вашему 3D-объекту.
На панели 3D вы можете видеть и выбирать каждый отдельный компонент сетки, а затем применять текстуры через панель свойств.
Эффект можно визуализировать, нажав кнопку в нижней части панели «Свойства».
Если щелкнуть значок «Свет» в верхней части документа, отобразятся элементы управления освещением, которые можно щелкнуть и перетащить, чтобы настроить тени.Как и в случае с сеткой, источник света имеет настраиваемые свойства, включая интенсивность и мягкость теней.
Наконец, выбор «Среда» на панели 3D дает доступ к элементам управления освещением на основе изображения. Они позволяют загружать изображение, которое Photoshop может использовать для придания цвета отражениям и светам, созданным с помощью 3D-инструментов, и при этом добавляет реализма в общий эффект.
(БЕСПЛАТНО) Гранж текстуры | Принадлежности для Photoshop
Гранж-фон | Бесшовные (скачать пак)
Гранж PNG | Бесшовные (скачать пакет)
Гранж-оверлей | Бесшовные (скачать пакет)
Гранж-текстуры , которые можно скачать и использовать бесплатно.Пакет содержит 17 гранжевых текстур, изображений.
Вам нужны изображения без гранж текстур? У нас есть бесплатных гранж-текстур на выбор.
Если вы ищете наложение гранж , наложение царапин , гранжевую текстуру, грязную текстуру , гранжевую текстуру png, гранжевый узор или другие проблемные оверлейные изображения, то этот пакет — то, что вам нужно.
В наборе гранж текстур, которые можно скачать бесплатно.Эти проблемные текстуры можно использовать в качестве гранжевого наложения для ваших изображений. С помощью этих бесплатных текстур легко создайте гранж-фон или гранжевый эффект.
Эти бесплатные текстуры в стиле гранж в формате JPG . Размер текстур 3500 × 2300 пикселей .
Как использовать текстуры в Photoshop
Дополнительные бесплатные текстуры для ваших проектов графического дизайна
Как использовать текстуру Grunge в Photoshop
Если вы ищете бесплатного гранж-фона для создания плаката или другой графики, используйте Photoshop или другая бесплатная альтернатива Photoshop , например MockoFun .
Бесшовная гранжевая текстура из этого пакета может использоваться как гранжевый узор в Photoshop . Перейдите в Edit> Define Pattern , чтобы создать гранжевый узор.
Если вы хотите создать эффект гранжа , выполните следующие действия:
- Откройте фотографию в Photoshop
- Поместите наложение гранжа поверх фотографии и установите режим наложения Soft Light , Overlay или попробуйте другие режимы наложения.
- Используйте настройку Levels для гранжевой текстуры, чтобы увеличить или уменьшить контраст.
Как создать шрифт в стиле гранж в Photoshop
Используя грязную текстуру , вы можете взять любой обычный шрифт и превратить его в гранжевый шрифт или проблемный шрифт.
Чтобы сделать шрифт в стиле гранж, добавьте грязную текстуру поверх текста. Добавьте слой-маску к текстовому слою. Затем перейдите к Image> Apply Image .Используйте Levels для настройки гранжевой маски.
Вы можете комбинировать гранжевых текстур , чтобы получить тот потерянный вид, который вам нравится.
Посмотрите мои текстуры пыли, а также мой пакет PNG с пылью, если вы хотите создать эффект гранжа . С этими текстурами вы можете быстро и легко сделать гранж-постеров, гранж-фонов.
На изображении для предварительного просмотра выше я использовал свой черно-белый экшен Photoshop, чтобы создать монохромное изображение перед применением гранжевой текстуры.
Как создать гранж-изображение PNG в Photoshop
- Откройте гранжевую текстуру в Photoshop .
- Добавьте маску слоя
- Перейдите к Image> Apply Image , чтобы получить прозрачную текстуру
- Сохраните изображение как PNG ( File> Save As )
- Добавьте гранж PNG поверх вашего образ.
В ZIP-архиве у вас есть гранж png изображение для создания гранжевой фотографии в Photoshop или любом другом средстве графического дизайна.Вы также можете использовать эти бесплатные изображения с наложением в стиле гранж для создания старого фотоэффекта.
Ознакомьтесь с нашим набором текстур png, если вы хотите использовать изображения текстур png в своих проектах.
Создайте фоновое изображение Photoshop в стиле гранж всего за несколько минут. Гранж-карты полезны для всех видов программного обеспечения графического дизайна, такого как Photoshop , Gimp и т. Д. Вы можете использовать гранжевые карты в Blender для 3D-моделирования.
Чтобы создать эффект винтажной фотографии, вы можете использовать мой экшен Photoshop сепия или, если вы предпочитаете текстуры, вы можете использовать мои текстуры винтажной бумаги.
В наш следующий пакет также войдет набор из оверлейных изображений в формате гранж в формате PNG .

