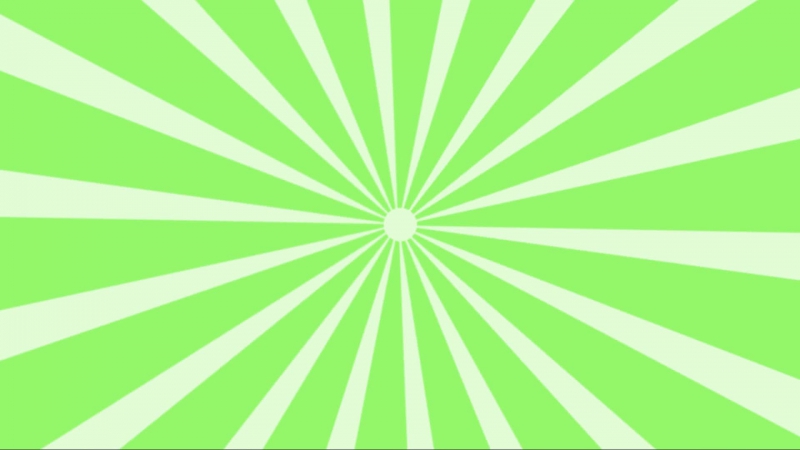Как нарисовать лучи в фотошопе: Создание солнечных лучей в Adobe Photoshop / Creativo.one
Создание солнечных лучей в Adobe Photoshop / Creativo.one
В этом коротком уроке, мы научимся создавать солнечные лучи, используя такие инструменты, как: градиенты, режимы наложения, а также корректирующие слои, с помощью которых мы сделаем лучи более реалистичными.
Создание солнечных лучей в программе Adobe Photoshop – довольно несложное занятие и т. к есть много способов их создать, я покажу, как это сделать с помощью градиентов. Для выполнения данного урока, советую вам использовать версию Adobe Photoshop CC.
Итак, давайте начнём!
Скачать архив с материалами к уроку
Шаг 1
Перенесите изображение в Adobe Photoshop либо просто откройте его в программе (Ctrl+O).
Теперь давайте перейдём в фильтр Camera Raw, выбрав его во вкладке Filter (Фильтр) и применим такие же настройки, как на скриншоте с уже имеющимся результатом:
Шаг 2
Теперь давайте создадим новый слой (Shift+Ctrl+N) и назовём его rays, а затем применим к нему корректирующий слой Gradient (Градиент).
Примечание переводчика:
Примечание переводчика: в окне выбора Gradient Type (Тип градиента) выберите Noise (Шум).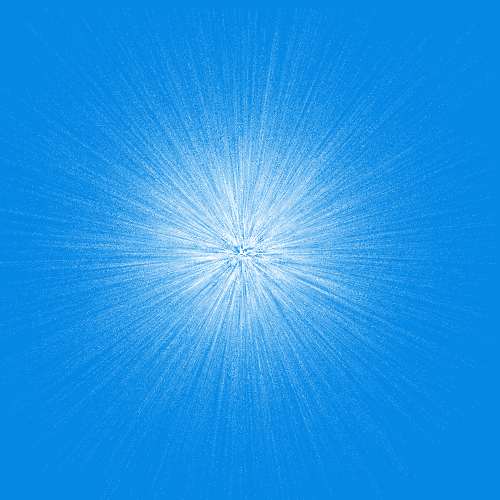
Используя кнопку Randomize (Рандомизировать). (Примечание переводчика: либо сгенерировать) нужно скомбинировать градиенты, выбрав тот, который получается на скриншоте либо похожий:
После увеличения значения Roughness (Шероховатость) до 100%, мы получим следующий результат:
Также, нужно будет изменить цветовую модель RGB на Lab,
а также спрятать светлые ползунки альфа-каналов под тёмные до результата на скриншоте:
Затем, снова используем кнопку Randomize (Рандомизировать), с помощью которой Adobe Photoshop исключает слишком выбивающиеся из общего ряда цвета.![]()
и убираем метку рядом с надписью Restrict Colors (Ограничение цветов) (исключает особенно яркие или перенасыщенные цвета из шумового градиента).
И вот, что должно получиться:
Изменим режим наложения этого слоя на Screen (Экран).
Затем, снова кликнем на значке корректирующего слоя Gradient Fill (Градиентная заливка) и перетащим получившийся результат в то же место, где предположительно находится источник света и немного изменим настройки:
Далее, снова кликнем на окне выбора градиента и, при помощи клавиши выбора Randomize (Рандомизировать) изменим его на тот, который отображён на скриншоте:
Примечание автора: по причине того, что для смягчения краёв солнечных лучей, мы будем использовать фильтр Gaussian Blur (Размытие по Гауссу), с последующей возможностью редактирования, давайте преобразуем этот слой в Smart Object (Смарт объект) (правый клик на слой в палитре слоёв).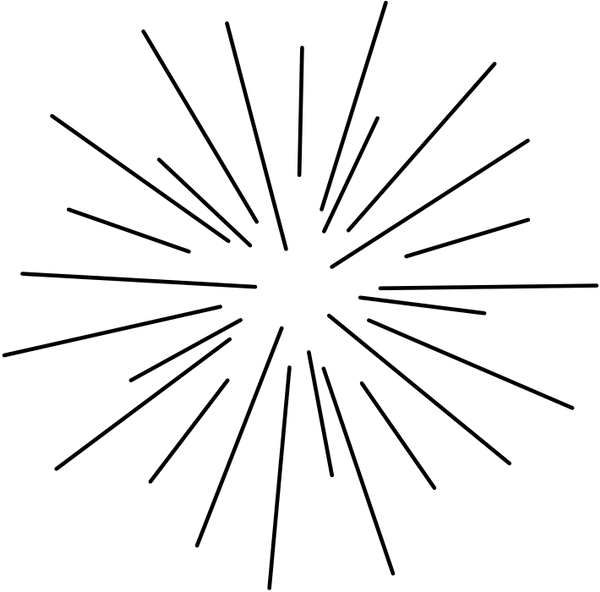 Это действие поможет нам менять все числовые значения, которые мы зададим для данного слоя.
Это действие поможет нам менять все числовые значения, которые мы зададим для данного слоя.
Переведём данный слой в режим Smart Object (Смарт-объект).
Примечание переводчика: в результате данного действия, маска слоя применится к слою. Затем перейдём в Filter – Blur – Gaussian Blur (Фильтр – Размытие – Размытие по Гауссу) и поставьте радиус размытия в районе 47 пикселей. И вот результат:
Шаг 3
Примечание переводчика: для более реалистичного эффекта, используйте корректирующие слои Hue/Saturation (Цветовой тон/Насыщенность) либо
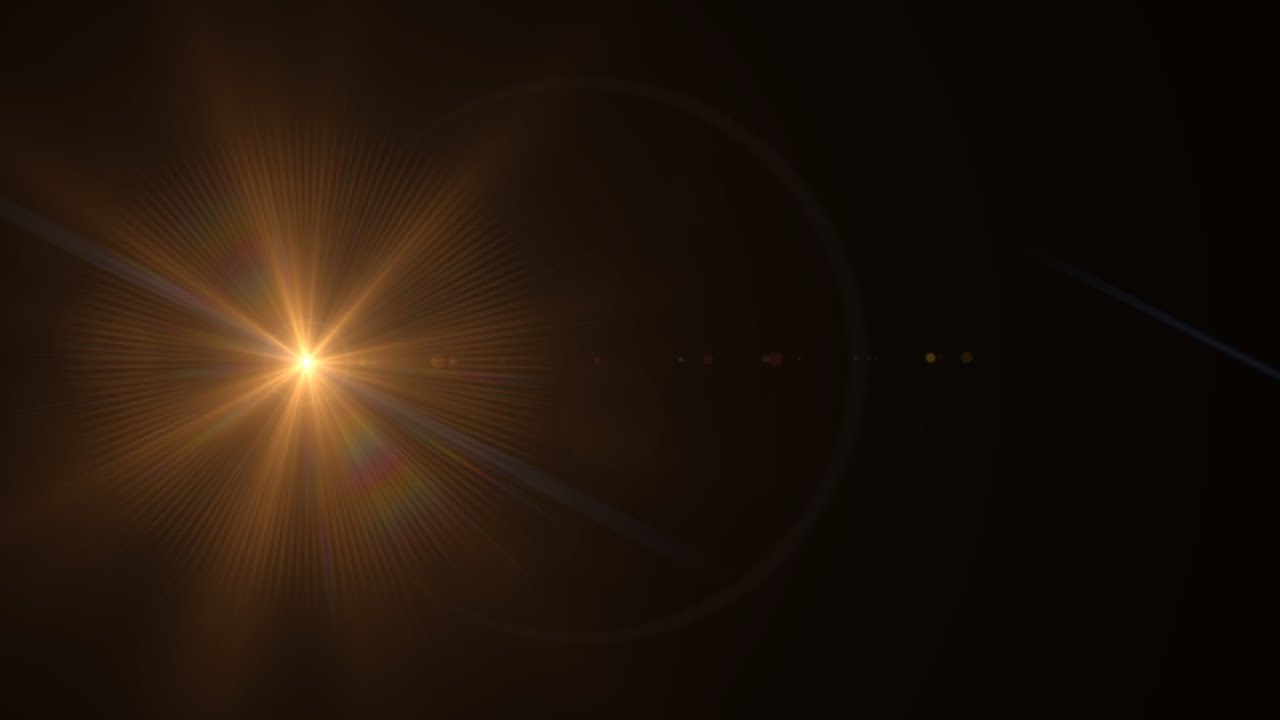
Создайте новый корректирующий слой Hue/Saturation (Цветовой тон/Насыщенность) и примените его в качестве Clipping Mask (Обтравочной маски)
Затем, cоздайте новый корректирующий слой Curves (Кривые) и также примените его в качестве Clipping Mask (Обтравочной маски). Скорректируйте такие же настройки, как на скриншоте:
Шаг 4
Дважды кликните на слой rays и измените настройки градиента на те, которые указаны на скриншоте. Опять же, комбинируйте варианты градиента при помощи кнопки Randomize (Рандомизировать):
Затем создайте Layer mask (Маску слоя) для слоя rays и, на ней, при помощи инструмента Gradient (Градиент) (G) (от чёрного к белому) с Angle (Угловым) стилем протяните его так, как указано на скриншоте:
Дважды кликнем на созданный ранее корректирующий слой Hue/Saturation (Цветовой тон/ Насыщенность) и чуть подкорректируем его, как на скриншоте:
Шаг 5
Создайте новый слой Shift+Ctrl+N и сразу измените его режим наложения на Screen (Экран). На нём, при помощи инструмента Brush (Кисть) (B), среднего диаметра, с цветом #
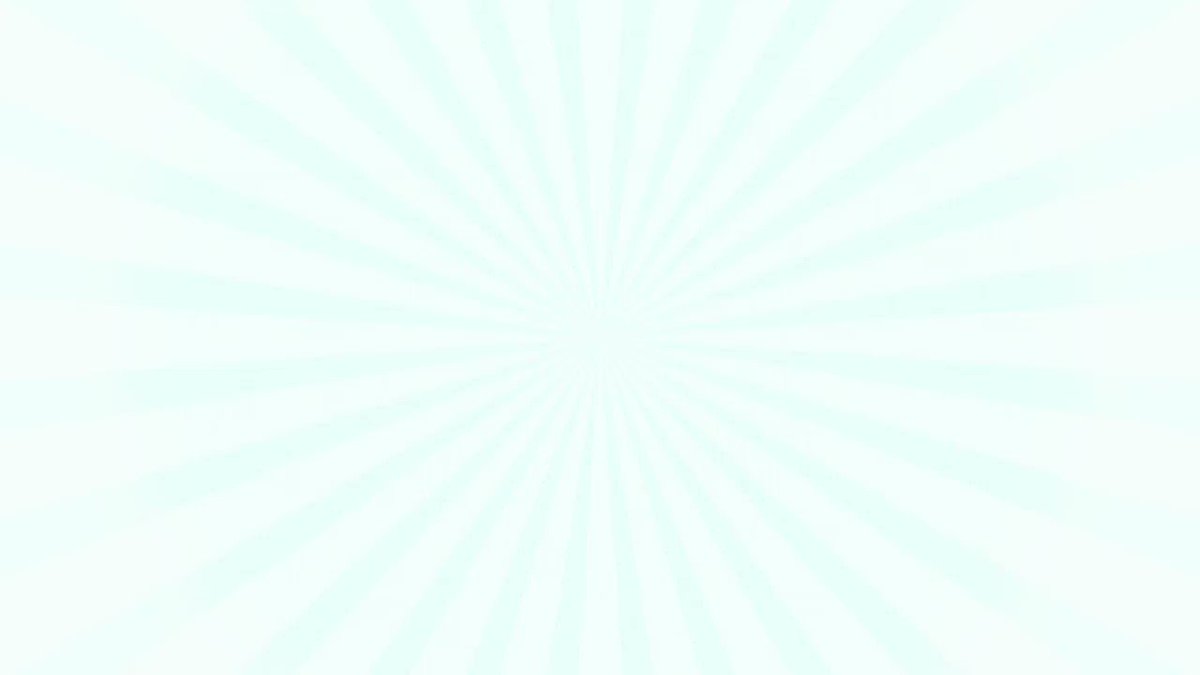
Также, давайте кликнем дважды на созданном ранее корректирующем слое Hue/Saturation (Цветовой тон/ Насыщенность) и сдвинем ползунок Lightness (Яркость) чуть влево, как на скриншоте:
Теперь давайте создадим новый корректирующий слой Color Lookup (Поиск цвета) в самом верху палитры слоёв и применим такие же настройки, как на скриншоте:
Затем изменим режим наложения данного корректирующего слоя на Hue (Цветовой тон) и уменьшим Opacity (Непрозрачность) до 35-40%. Получившийся результат:
И в завершение, создадим новый корректирующий слой Curves (Кривые) и применим такие же настройки, как на скриншоте:
Результат:
Ну вот и всё! Оказывается так просто можно нарисовать солнечные лучи. Надеюсь, что урок вам понравился.
Надеюсь, что урок вам понравился.
Автор: Andrei Oprinca
Добавляем лучи солнца на фотографию в Photoshop
Часто бывает так, что снимку не хватает мельчайшего элемента для того, чтобы он преобразился и заиграл новыми красками и эмоциями. Снимок получает объем благодаря сочетанию света и тени. Свет может добавить блеск, яркость, позитивное настроение, а тень объем и фундаментальность. Сегодня рассмотрим как луч света может изменить фотографию. Начинаем с открытия снимка в Фотошопе.
Делаем копию слоя Ctrl+J.
Далее: Изображение — Настройки — Изогелия (Image — Adjustments — Threshold). Ползунок нужно настроить таким образом, чтобы участки, в которых будут проходить лучи стали белыми.
Режим наложения изменяем на Screen (Осветление)
Теперь создаем лучи. Открываем: Фильтр-Размытие-Радиальное размытие (Filter — Blur — Radial Blur). Настраиваем фильтр так, как будет лучше для вашего изображения.
Настраиваем фильтр так, как будет лучше для вашего изображения.
На рисунке 6а можно увидеть то, что должно получиться. Теперь нужно разместить лучи в правильном месте. Нажав на клавишу V, мы можем перемещать слой с лучами по плоскости изображения. При помощи трансформации (Ctrl+T) растягиваем лучи до нужных размеров.
Далее ластиком или маской скрываем части лучей в тех местах, где их не должно быть. Лучше использовать маску, так как это позволит легко вернуть случайно стертые лучи в любой момент.
Если лучи получатся слишком яркими, то их интенсивность можно уменьшить, изменив непрозрачность. Если яркость лучей наоборот слишком мала, то нужно просто создать дубликат слоя.
Теперь можно сравнить снимки.
На этом обработку можно закончить, а можно и проделать еще несколько манипуляций по накладыванию текстуры или тонированию.
На основе материалов с сайта: http://30-day-photo.livejournal.com
Как нарисовать лучи солнца и сделать траву в Фотошопе, видео: рисуем траву и солнечные лучи в Photoshop
Как нарисовать лучи солнца и сделать траву в Фотошопе, урок 3
На этом уроке мы закончим нашу работу по созданию солнечной опушки. Для этого нам осталось всего лишь нарисовать траву и озарить опушку солнечными лучами.
Итак, создай новый слой и назови его «Трава». Расположи его между слоями «Дерево 2» и «Дерево». Теперь активизируй инструмент «Кисть» и на панели опций установи размер 80 пикселей. Затем установи цвет переднего плана ярко- зелёный, цветом фона выбери тёмно-зелёный и начни рисовать траву. Рисуй сверху вниз, стараясь, чтобы следующий ряд травы перекрывал предыдущий. Рисуем траву как можно гуще, чтобы не проглядывал фон. Водим кистью так, чтобы она не касалась нижнего края картины.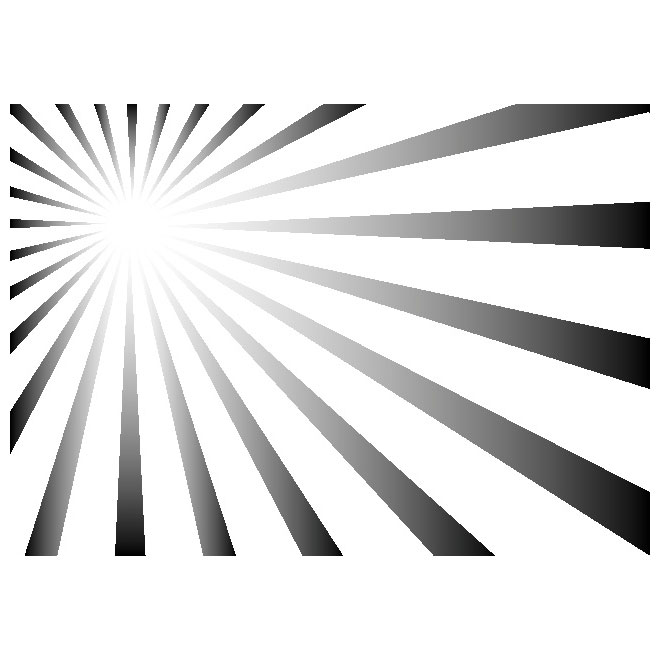
Следующим шагом добавим траву на передний план. Для этого создай новый слой на самом верху палитры слоев и назови его «Трава 2». Затем увеличь размер кисти до 125 пикселей или больше, и заполни оставшуюся часть рисунка внизу.
Теперь затемним траву под деревьями так, как будто на неё падает тень от их кроны. Возьми инструмент «Затемнитель», поменяй его форму на форму травинки с размером 125 пикселей, и пройдись по траве в самом низу и у ствола дерева. Теперь возьми инструмент «Осветлитель», поменяй его форму на форму травинки размером 80 пикселей. Перейди на слой «Трава» и осветли нужные участки на опушке, а у самого ствола маленького дерева затемни соответствующим инструментом.
Для того чтобы солнечная опушка была завершена, следующим этапом нарисуем лучи солнца. Создай новый слой и назови его «Лучи». Помести его под слоем «Дерево». Возьми инструмент «Прямолинейное лассо» и создай примерно такое выделение. Пока ты будешь рисовать лучи, зажми и удерживай на клавиатуре клавишу Shift. Теперь примени к этому слою команду «Выделение Модификация Растушевка» с радиусом растушевки 85 пикселей. Выделение стало более сглаженным. Залей выделение цветом под номером FEF3AE бледно жёлтый и поменяй режим наложения на «Линейный свет» и понизь непрозрачность слоя до 87 процентов.
Теперь примени к этому слою команду «Выделение Модификация Растушевка» с радиусом растушевки 85 пикселей. Выделение стало более сглаженным. Залей выделение цветом под номером FEF3AE бледно жёлтый и поменяй режим наложения на «Линейный свет» и понизь непрозрачность слоя до 87 процентов.
И вот, наконец, последний штрих в нашей картине. Создай новый слой над слоем «Лучи», залей его черным цветом и добавь к нему сильный шум. Для этого зайди в меню «Фильтр» выбери пункт «Шум» подпункт «Добавить шум» и установи значение примерно 100-150 процентов. Теперь примени к этому слою последний фильтр «Размытие – Радиальное размытие». Задай ему следующие настройки: количество – 100, метод – линейный, качество – отличное.
Поменяй режим наложение слоя на «Мягкий свет».
Картина готова! Смело сохраняй её!
Теперь ты можешь установить своё произведение в качестве заставки на рабочий стол.
Создание фона из лучей
Теперь мне надо создать луч — фигуру треугольник с углом 20°. И тут мы сталкиваемся с проблемой — в Photoshop нет инструмента, позволяющего создать угол заданного размера. Повернуть объект на заданный угол можно, а вот создать фигуру с определённым углом, те же 20°, нельзя. Поэтому будем искать обходные пути.
И тут мы сталкиваемся с проблемой — в Photoshop нет инструмента, позволяющего создать угол заданного размера. Повернуть объект на заданный угол можно, а вот создать фигуру с определённым углом, те же 20°, нельзя. Поэтому будем искать обходные пути.
Берём инструмент «Прямоугольник» (Rectangle Tool), на панели параметров переключаемся на режим «Фигура» (Shape). Цвет заливки не важен. Создаём фигуру прямоугольник таким образом, чтобы один его угол располагался точно на перекрестье направляющих, а сам прямоугольник выходил за габариты холста:
На панели параметров переключаем режим пересечения контуров в «Область пересечения фигур:
Создаём ещё один такой же прямоугольник, не копируем старый, а именно создаём. Нажимаем Ctrl+T для активации инструмента «Свободное трансформирование». Ставим якорь на левый нижний угол и поворачиваем прямоугольник на минус 70°:
Нажимаем два раза Enter, появляется предупреждающее окно, соглашаемся, нажимаем ОК.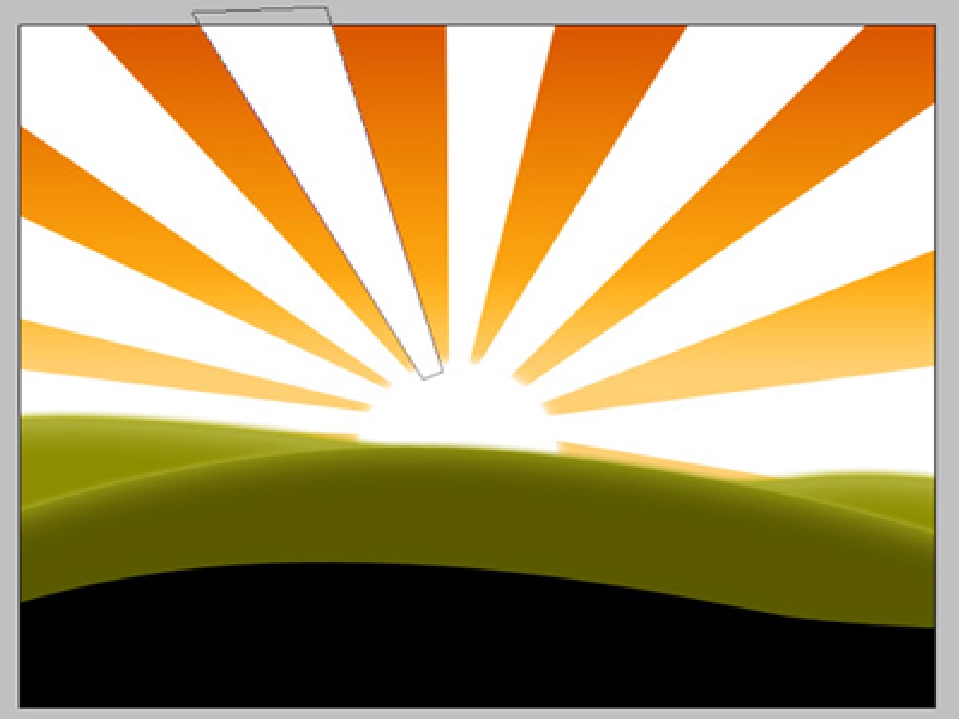 Далее кликаем правой клавишей мыши по слою с прямоугольниками и выбираем «Растрировать слой». В итоге мы получили луч с углом 20°:
Далее кликаем правой клавишей мыши по слою с прямоугольниками и выбираем «Растрировать слой». В итоге мы получили луч с углом 20°:
Рекомендую сохранить это состояние документа.
Примечание. Т.к мы делали прямоугольники, выходящие за границы холста, пиксели этого луча тоже выходят за границы холста.
Выбираем цвета лучей, эти цвета выставляем на цветовой палитре, я взял голубой #05f9b7 и фиолетовый #7d6dad.:
Теперь пишем экшен. Рекомендую быть внимательными, не пропустите ни одного пункта. (Подробнее о записи экшена здесь).
1. Нажимаем клавишу X (икс) для замены основного и фонового цвета
2. Копируем слой, нажав Ctrl+J
3. Нажимаем Ctrl+T для активации «свободного трансформирования»
4. Мышкой немного перемещаем центр трансформирования (неважно куда, главное его немного «пошевелить» (важно! белая точка на указателе центра преобразования должна исчезнуть). На панели параметров задаём координаты центра трансформирования 250 и 250 (координаты центра холста) и угол 20°:
5. Нажимаем Enter
Нажимаем Enter
6. Перемещаемся на слой вниз, нажав Alt+[
7. Зажимаем клавишу Ctrl и кликаем по иконке нового слоя в панели слоёв
8. Нажимаем Alt+Delete для заливки выделения основным цветом
9. Нажимаем Ctrl+D для снятия выделения
10. Перемещаемся на слой вверх, нажав Alt+]
11. Перемещаем слой вниз в стеке слоёв, нажав на Ctrl+[
Останавливаем запись экшена.
Удаляем слой-копию (он сейчас над под слоем с исходным лучом), становимся на слой с исходным лучом. Запускаем экшен восемнадцать раз. Собственно, это всё.
Как сделать солнечный блик в Фотошоп, 2 быстрых способа
Солнечный блик может сделать скучное изображение довольно драматичным. Очень сложно получить хороший снимок естественного солнечного блика, особенно, когда используется только естественный свет и контраст между светлыми и темными участками изображения настолько сильный, что даже функция Active-D lighting с ним не справится. К счастью, у нас есть Photoshop и множество специальных эффектов, таких как солнечный блик, которые могут быть волшебным образом созданы, добавлены, улучшены, используя функциональные возможности программного обеспечения.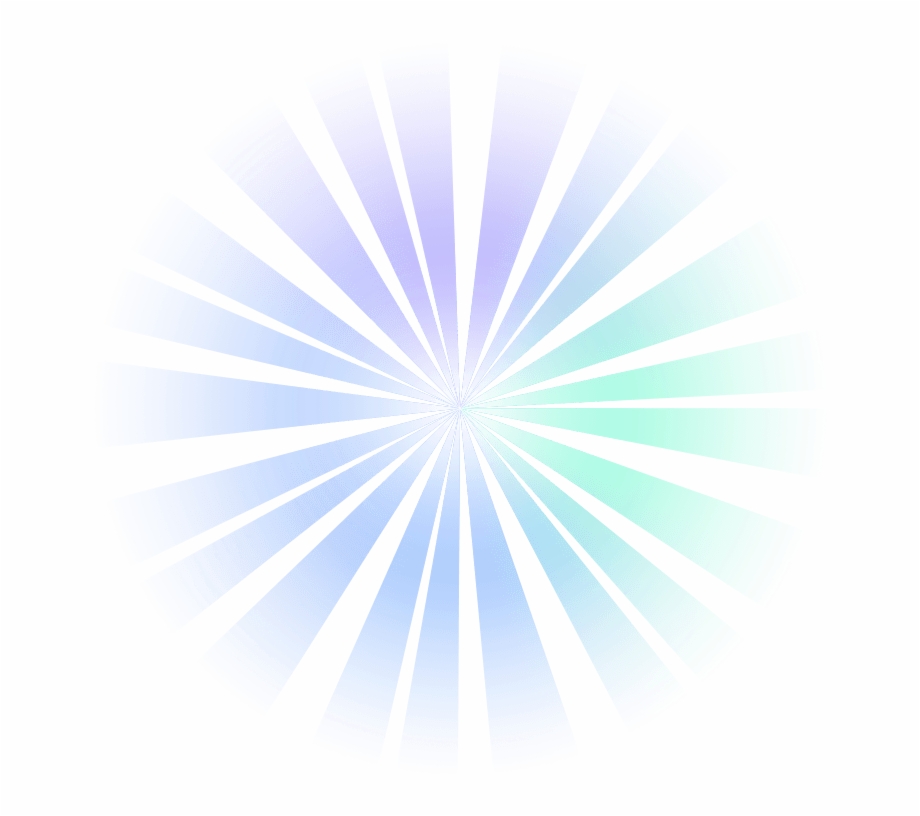
Зачем добавлять солнечный блик?
Специальные эффекты, в частности солнечный блик, сводятся к личным предпочтениям фотографа. Вот несколько причин, чтобы добавить солнечный блик в процессе постобработки:
- Усилить солнечные лучи.
- Повысить контраст и усилить драму.
- Скрыть нежелательное нагромождение в кадре.
- Достичь художественный эффект, например, если вы хотите передать мечтательное и романтическое настроение или мягкую и уютную атмосферу, как на фотографии справа вверху.
Когда не стоит добавлять солнечный блик?
Когда вы откроете для себя магию Photoshop, вы можете легко увлечься азартом добавления всевозможных эффектов, и существует опасность, что вы будете добавлять их во все изображения, даже когда это не входит в контекст, неуместно и не нужно. Предлагаю избегать добавления солнечных бликов, когда:
- в кадре отсутствует солнце или большой источник света.

- это делает изображение неестественным, если вы на самом деле хотите добиться натуральности эффекта.
Как сделать солнечный блик в Фотошоп
Как это обычно бывает в Photoshop, есть несколько способов сделать то или иное. В этом уроке мы сосредоточимся на двух способах добавить солнечный блик.
1. Способ первый: использование фильтра Блик
Добавление солнечного блика в изображение вверху не будет иметь большого значения для уже пересвеченного неба и части здания. Прежде всего нужно создать контраст, затемнив фотографию. Скопируйте изображение на новый слой с помощью CMD/CNTRL + J и затемните его, применив корректирующий слой Уровни.
Объедините скопированный слой и Уровни, выделив оба и нажав CMD/CNTRL + E. Теперь у вас есть новый затемненный слой.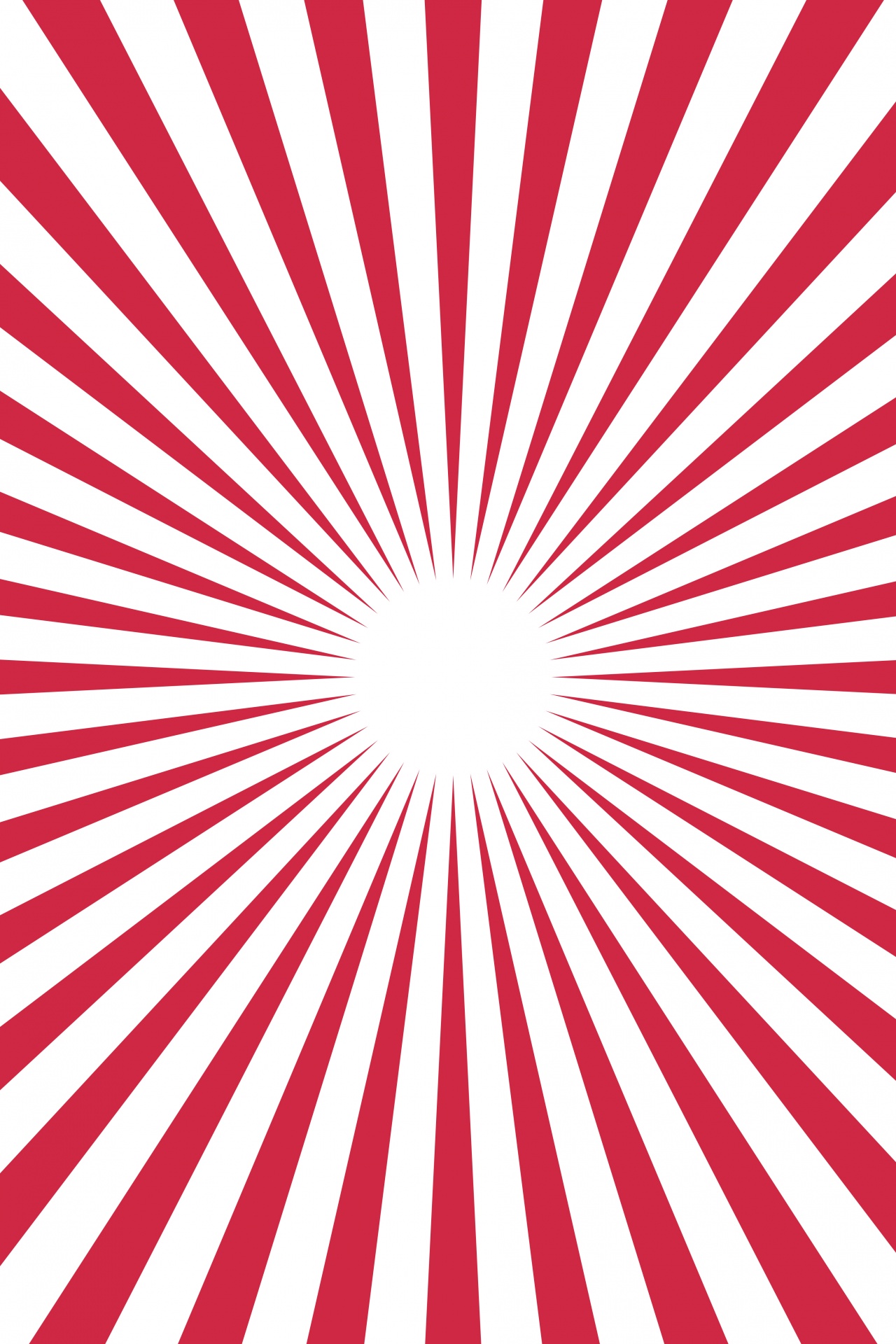 Сделайте еще одну копию слоя и на нем начинайте работу с солнечным бликом.
Сделайте еще одну копию слоя и на нем начинайте работу с солнечным бликом.
Когда вы добавите блик, он станет частью изображения, а не появится отдельно на новом слое. Поэтому, чтобы обезопасить себя, сохраните копию затемненного слоя, которую не будете трогать. Всегда работайте с солнечным бликом на новом скопированном слое, чтобы в случае ошибки или необходимости перенести блик, вам не пришлось снова создавать затемненный слой. Вы просто сможете удалить слой, на котором работаете, и сделать дубликат неприкасаемого слоя, чтобы начать работу с бликом заново.
В Photoshop создайте блик с помощью верхней панели инструментов, перейдя в Фильтр-Рендеринг-Блик.
Вы можете экспериментировать, какой тип блика вы хотели бы добавить, нажав на кружки около вариантов блика, и отрегулировать интенсивность путем перемещения слайдера. Нажмите OK, когда будете довольны своим выбором, и солнечный блик будет наложен на ваше изображение в том же слое.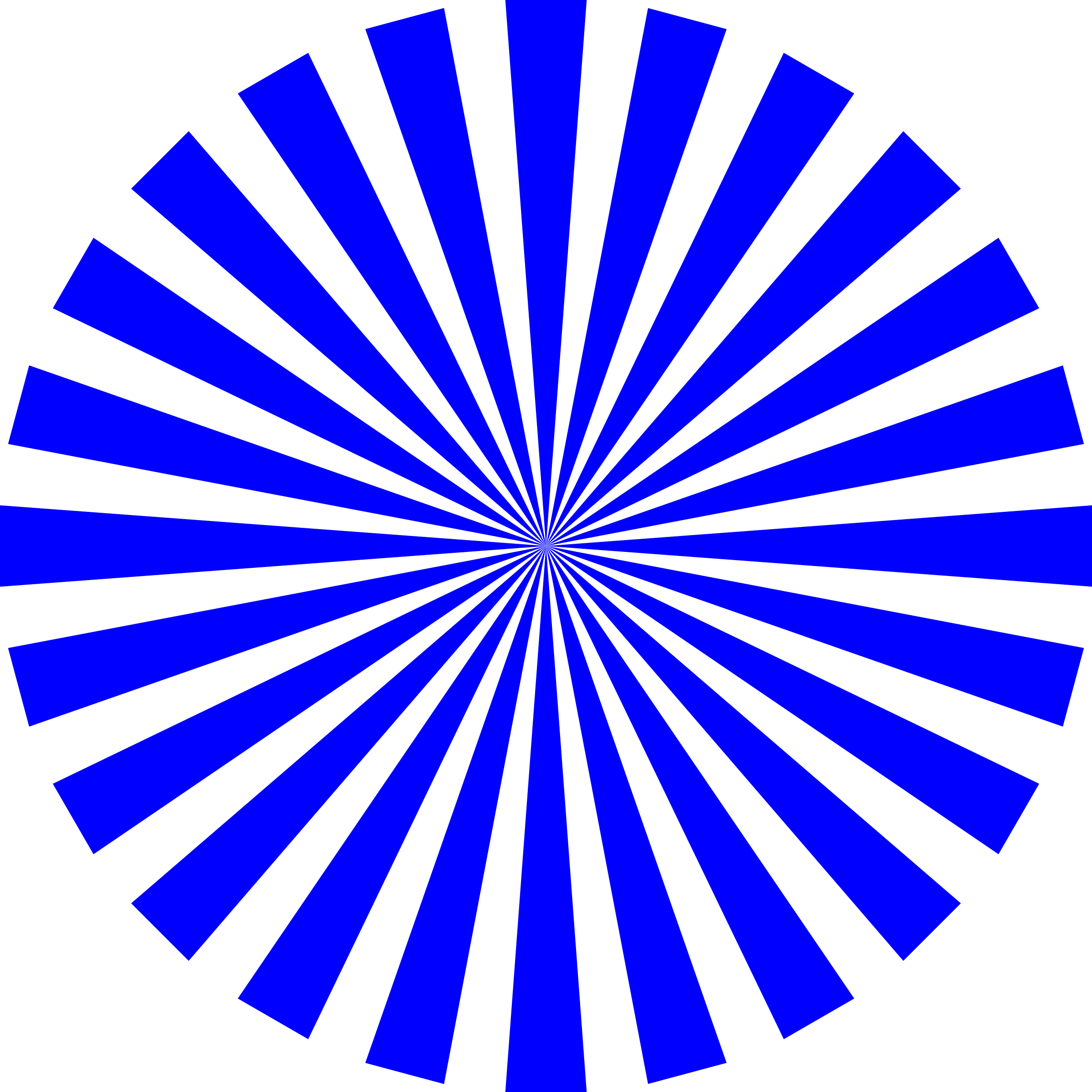
Как только вы примените этот фильтр к изображению, создайте слой-маску и с помощью мягкой черной кисти удалите эффект с тех участков, которые вы хотите защитить, например, с лица (убедитесь, что работаете на маске, а не на слое).
В конце мною был добавлен фото фильтр, чтобы сделать изображение более теплым. Ниже вы видите изображение до и после применения эффекта солнечного блика. Всегда рекомендуется сохранять изображение с бликом как новый файл JPG, а также сохраняйте файл в формате PSD со всеми слоями на случай, если придется вернуться к нему в будущем.
2. Способ второй: использование наложений
Эффект солнечных бликов в Photoshop имеет очень небольшой выбор, как вы могли заметить выше. Есть гораздо более интересные солнечные блики разных форм и цветов в виде наложений.
Ниже приведен пример изображения с легким солнечным бликом, добавленным в Photoshop с использованием одного из встроенных вариантов. Я думаю, что он недостаточно драматичен. В этом примере я усиливаю блик, применяя наложение.
Сначала затемняем изображение с помощью Уровней, как и в первом способе, используя слой-маску, чтобы защитить те участки, которые не нужно затемнять. Затем примените наложение на все изображение, как показано ниже.
Измените режим наложения слоя на Экран, что приведет к исчезновению всех темных областей наложения, и останутся только светлые наложенные области.
Ниже вы видите окончательное изображение в JPG с новым наложением солнечного блика и затемнением всего изображения для большего контраста.
Ниже еще одно изображение, к которому также будет применено наложение солнечного блика, но в этот раз более интенсивно, чем в примере выше.
Наложение такое сильное, как вы видите на Слое 1 ниже, и я применила корректирующий слой Уровни, чтобы осветлить его немного, и маску слоя, чтобы частично удалить эффект наложения с некоторых участков.
Ниже вы видите финальное изображение с усиленным эффектом наложения солнечного блика, будто фотография была сделана с использованием теплого фильтра на объективе.
О чем следует помнить, добавляя солнечный блик:
- Будьте осторожны и экспериментируйте с непрозрачностью для достижения желаемого эффекта.
- Затемните окружающую область, чтобы подчеркнуть блик, особенно на очень светлых изображениях.
- Скрывайте эффект под маской на лицах и тех областях, которые в нем не нуждаются. Блики, созданные в Photoshop, кажутся слишком идеальными и с жесткими краями. Вы всегда можете скрыть их частично под маской и смягчить края наложенного эффекта.
Я надеюсь, вам понравился этот небольшой урок о том, как добавить солнечный блик в программе Photoshop.
Автор: Lily Sawyer
Перевод: Татьяна Сапрыкина
Как сделать эффект солнца в фотошопе
Создаем солнце с нуля в Фотошоп
Создаем солнце.
Сегодня будем добавлять немного яркости — будем создавать солнце, включая блики, с нуля.
Откройте ваше фото в Фотошопе. Используйте инструмент овальной формы для того, чтобы нарисовать белый круг- это и будет ваше солнце.
Двойной щелчок по Слою, что бы вывести Диалоговое окно (Стиль слоев), и кликните Штрихование/Обводка. Установите параметры размер 6пкс и цвет #ffa200
Далее правым кликом по слою и выберите вкладку Растировать.
Фильтр->Размытие->Размытие по Гауссу. Установите радиус 6пкс.
Теперь добавим градиент света солнца. Выберите корректирующий слой градиент. Когда появится диалоговое окно Наложение градиента, кликните по Градиенту, чтобы вызвать Редактор градиента.
Выберите двухцветный градиент бело-розовый, и установите параметры как указано ниже.
Вернитесь в диалоговое окно градиента и установите Стиль->Радиальный Оттенок->120%
Далее растрируйте слой и поменяйте режим Наложения на Осветление.
Убедитесь, что свет централизован по солнце.
Нарисуйте большой оранжевый круг на солнце, далее правой кнопкой по слою и выберите преобразовать в смарт-объект.
Добавьте размытие по Гауссу, радиус 6 пкс
Измените режим Наложение на мягкий свет, и непрозрачность на 10%
Теперь добавьте другой Градиент из корректирующих сллоев, используя синий, зеленый, желтый и красный с параметрами указанными ниже.
Установите параметры: стиль->радиальный и кликните ок.
Дублируйте слой, и двойной щелчок по миниатюре дублирующего слоя.
Понизьте Шкалу до 30%
Конвертируйте оба слоя в смарт-объекты и измените режим Наложение на Экран.
Теперь мы создадим лучи света. Добавьте Градиент на новый корректирующий слой с параметрами: от оранжевого к желтому и к белому.
Растрируйте слой градиента, и выделите прямоугольной формой как показано на рисунке.
Инвертируйте выделение (CTRL+I) и удалите. Должна остаться лишь маленькая полоса.
Используйте режим перспективной трансформации что бы сделать полосу немного уже на белом конце.
Перейдите Филльтр->Размытие->Размытие в движение. Установите параметры Угол->3 Расстояние->800пкс.
Измените режим Наложения слоя на Экран и Непрозрачность понизьте до 20%
Поместите луч куда хотите, и дублируйте слой для того, чтобы добавить еще один луч, и разместите их в разные стороны.
Для изменение используйте Трансформацию, и сделайте лучи разной длины и ширины. Вы можете добавить Размытие по Гауссу для некоторых лучей, и изменить немного их Непрозрачность.
Добавим немного Зернистости что бы сделать блики более согласованнее.
Создайте новый слой над всеми слоями, и заполните его серым. Далее Филтр->Текстуры->Зерно
Установите параметры Интенсивность: 100 Контраст: 50 и Тип: Cлипаются.
Измените режим Наложение на Осветление основы, и Непрозрачность понизьте до 10%.
И вот представляю вам результат. И не завывайте вы можете изменять непрозрачность по своему, в зависимости от того какой яркости вы хотите создать солнце.
Другие работы по этому уроку:
Ссылка на оригинал урока.
Создаем эффект солнечных лучей в Photoshop
В этом уроке вы узнаете, как в программе Photoshop создавать красивые солнечные лучи, проходящие сквозь ветви деревьев. Это не только прекрасный способ сделать фотографию интереснее, но это еще и очень просто. Намного проще, чем вы можете себе представить!
В конце для придания картинке большей реалистичности мы создадим полосы солнечного света, падающие на землю.
Итак, вот изображение, с которым я буду работать:
Исходное изображение
И вот этот же снимок, но после наложения эффекта:
Результат
Давайте начнем.
Шаг 1: Цветовой канал с самой высокой контрастностью
После того, как вы откроете исходную фотографию в программе, первым делом необходимо определить, какой из трех цветовых каналов (Красный, Зеленый или Синий) является самым контрастным. Для этого в панели слоев Layers перейдите во вкладку с каналами Channels. Вы увидите три канала, Красный, Зеленый и Синий, которые при совмещении создают все цвета вашей фотографии. Также вы увидите четвертый канал под названием RGB в верхней части панели, который на самом деле представляет собой соединение трех основных каналов:
Панель Channels
Нас интересует, какой же из этих трех каналов дает наибольшую контрастность. Чтобы это узнать, поочередно оставляйте видимым только один из каналов и следите за тем, как меняется при этом изображение.
Начнем с Красного канала (Red Channel), включив который мы увидим нашу фотографию в черно-белом цвете. Затем мы перейдем в Зеленый канал, отключив при этом видимость Красного и Синего каналов. Запоминайте, как изменяется изображение; перед вами предстанут три варианта вашей фотографии в черно-белом цвете, ваша задача – выбрать самый контрастный. Для моего снимка самым контрастным вариантом является Синий канал (который я продемонстрировал чуть ниже). Небо на заднем фоне отображено достаточно ярко и отчетливо, в то время как само дерево и земля, наоборот, очень темные. Именно то, что мне было нужно.
Черно-белая версия Синего канала дает наибольший контраст между небом и деревом.
Шаг 2: Создайте копию канала
Теперь, когда я знаю, что Синий канал (Blue Channel) содержит самую высокую контрастность, мне необходимо сделать его копию. Для этого просто выделите нужный канал и перетащите его на иконку New Сhannel в нижней части панели Channels:
Отпустив кнопку мыши, вы увидите только что созданную копию канала, расположенную под всеми остальными каналами, она будет называться Blue copy.
Шаг 3: Затемните теневые области с помощью команды Levels
Нам необходимо еще больше повысить контраст в скопированном канале, сделав темные области полностью черными. Сделать это можно при помощи команды Levels (Уровни). Для этого перейдите в меню Image в верхней части экрана, выберете Adjustments и затем Levels. Чтобы сделать это быстрее используйте горячие клавиши Ctrl+L (Win)/Command+L (Mac). В появившемся диалоговом окне вы увидите график и три слайдера, расположенных под этим графиком: черный слайдер слева, серый посередине и белый справа. Перетащите черный слайдер вправо, по мере перемещения слайдера темные области изображения будут становиться еще темнее. Напомню, что нам нужно сделать темные области абсолютно черными.
Перемещайте слайдер вправо до тех пор, пока темные области не станут полностью черными.
По завершению нажмите на кнопку Ok, чтобы закрыть диалоговое окно. На фотографии ниже изображение после манипуляций в Levels. Темные области теперь заполнены черным цветом, в то время как небо на фоне остается неизменным.
Копия Синего канала после затенения теневых областей
Шаг 4: Загрузите канал, как выделение
Удерживая клавишу Ctrl (Win)/Command (Mac), кликните мышкой по каналу в панели Channels:
Таким образом вы загрузите канал в виде выделения.
Шаг 5: Создайте новый пустой слой
Перейдите в панель Layers (Слои) и кликните по иконке New Layer, чтобы создать новый пустой слой.
Вы увидите, что после создания нового пустого слоя изображение из черно-белого снова превратится в цветное.
Новый пустой слой Layer 1 добавлен над слоем Background.
Шаг 6: Заполните выделение белым
Нажмите на клавишу D на клавиатуре, чтобы установить исходные цвета для переднего и заднего фона: черный для переднего, а белый для заднего. Затем воспользуйтесь комбинацией клавиш Ctrl+Backspace (Win)/Command+Delete(Mac), чтобы на новом слое заполнить выделение белым цветом. Вы не заметите никаких изменений, если небо на фоне вашей фотографии и без того было белым, но это заполнение мы в дальнейшем будем использовать для создания солнечных лучей.
Шаг 7: Сделайте копию нового слоя
Чтобы сделать копию слоя Layer 1 используйте комбинацию клавиш Ctrl+J (Win)/Command+J(Mac), при этом слой должен быть выделен в панели слоев. Копия слоя появится под названием Layer 2.
Шаг 8: Примените фильтр Radial Blur к слою Layer 2
Теперь пришло время самих солнечных лучей. Выделите только что созданный слой Layer 2 в панели слоев. Перейдите в меню Filter, выберете Blur – Radial Blur. На экране появится диалоговое окно фильтра Radial Blur. Повысьте значение Amount примерно до 80, впрочем, это значение зависит от размера вашего изображения и от того, какими вы хотите получить лучи. Чем больше вы выставите значение, тем длиннее будут лучи, поэтому на этом этапе вы можете поэкспериментировать.
В графе Blur Mode выбираем Zoom, а Quality выставляем на Best. Если вы работаете на маломощном компьютере или просто экспериментируете, то качество размытия можно сделать ниже, выбрав в пункте Quality “Good” или “Draft”.
В правом нижнем углу диалогового окна есть функция Blur Center, где можно выбрать точку, от которой начинается размытие, а в нашем случае, солнечные лучи. Квадратная рамка представляет наше изображение. Кликните по точке, от который вы хотели бы пустить лучи. Я хотел, чтобы на моей фотографии лучи начинались примерно от верхней четверти и из центра, поэтому расположил точку таким образом:
Нажмите на кнопку Ok, как только закончите с этими манипуляциями. Вот, что у меня получилось:
Лучи пока что не кажутся реалистичными, но мы это исправим.
Шаг 9: Измените стиль слоя на Outer Glow
Чтобы лучи немного больше выделялись необходимо добавить свечение. Для этого кликаем по иконке Layer Style, расположенной в нижней части панели слоев:
Затем из списка стилей выберете Outer Glow (внешнее свечение):
Перед нами появилось диалоговое окно стиля Outer Glow (внешнее свечение). Нет совершенно никакой необходимости менять здесь какие-либо настройки. Выставленные по умолчанию параметры прекрасно подходят для создания солнечных лучей. Просто нажмите на кнопку Ok, чтобы покинуть диалоговое окно и применить эффект:
Теперь лучи смотрятся куда лучше:
Шаг 10: Поменяйте режим наложения слоя на Soft Light
Сейчас солнечные лучи выглядят лучше, но все равно недостаточно реалистично, нам нужно немного смягчить их интенсивность. Мы можем сделать это, просто изменив режим наложения слоя, с которым мы работаем. Оставаясь на слое Layer 2, перейдите в меню Blend Mode (Режим наложения), которые располагается в левом верхнем углу панели слоев, и измените режим с Normal на Soft Light (Мягкий свет):
Итак, вот изображение, которое я получил после применения режима наложения слоя Soft Light (Мягкий свет):
Шаг 11: Делаем копию слоя Layer 2
Копируем слой Layer 2, для этого используем горячие клавиши Ctrl+J (Win)/Command+J (Mac). Программа скопировала слой и дала ему название “Layer 2 copy”.
Шаг 12: Удлиняем солнечные лучи
Теперь у нас имеется две копии с лучами, одна на слое Layer 2, а вторая на Layer 2 copy. Давайте сделаем лучи на слое Layer 2 copy длиннее, чтобы придать им более естественный вид, воспользовавшись командой Free Transform (Свободная трансформация). Если вы работаете с изображением, открытым внутри окна документа, то нажмите клавишу F, чтобы перейти в полноэкранный формат (Full Screen Mode). Вы будете лучше видеть все происходящее манипуляции, что в свою очередь облегчит вам работу. Затем нажмите комбинацию клавиш Ctrl+T (Win)/Ctrl+T (Mac), чтобы появилось диалоговое окно Free Transform.
Если вы приглядитесь к центру фотографии, то заметите небольшой значок. Наведите на него курсор и перетащите на точку, откуда исходят лучи:
Теперь зажмите клавиши Shift+Alt (Win)/Shift+Option (Mac) и переместите любой из угловых маркеров в сторону, чтобы продлить лучи. Удерживая клавишу Shift во время перемещения маркера, вы даете программе команду сохранять пропорции изображения, а удерживая клавишу Alt, вы сохраняете неподвижной центральную точку, которую вы сами задали.
Чтобы применить трансформацию нажмите клавишу Enter.
Шаг 13: Измените размер и положение слоя Layer 1, чтобы создать отражение получившихся лучей на земле
На этом этапе мы завершили создание самих лучей, но чтобы изображение выглядело естественнее, давайте создадим светящиеся участки и на земле. Как вы помните, в самом начале урока мы сделали выделение скопированного канала, затем создали новый слой (Layer 1) и заполнили его белым цветом. Мы не пользовались им до этого момента, но теперь он пригодится, чтобы создать свечение от солнечных лучей на земле.
Для этого сначала кликните по слою Layer 1 в панели слоев, чтобы выделить нужный для работы слой. Затем снова воспользуйтесь горячими клавишами Ctrl+T (Win )/Command+T (Mac), чтобы вывести окно трансформации. Кликните по любой области в окне трансформации, а затем переместите его верхнюю границу рамки вниз, тем самым создав зеркальное отражение эффекта солнечных лучей. Поэкспериментируйте с положением и размером отражения, чтобы достичь максимально реалистичного результата.
Нажмите клавишу Enter, когда завершите манипуляции.
Шаг 14: Измените режим наложения слоя Layer 1
Итак, чтобы сделать области, заполненные белым цветом, похожими на отблески солнечных лучей, а не на белые пятна, измените режим наложения слоя на Overlay (Перекрытие). Снова перейдите в нисходящее меню, расположенное в левом верхнем углу панели слоев и выберете режим Overlay (Перекрытие).
На этом все. Давайте посмотрим на исходное изображение и сравним его с тем, что у нас получилось:
И вот результат, который мы получили после того, как изменили режим наложения слоя Layer 1 на Overly:
Таким незамысловатым способом можно создавать эффект солнечного света.
Автор: Steve Patterson
Эффект лучи света
Автор: Галина Соколова. Дата публикации: 08 января 2016. Категория: Обработка фотографий в фотошопе.
Сегодня мы поговорим об источниках объёмного света. Очень часто бывает, что на фотографиях лучи солнечного света неявно выражены и как усилить солнечный свет на фотографии я покажу вам в этом уроке.В результате урока у меня получилась вот такая фотография:
Итак приступим к работе и откроем изначальное фото в фотошопе, затем создадим дубликат слоя CTRL+J:
Теперь выполним команду Изображение – коррекция – Уровни затем передвинем ползунки так, чтобы затемнить теневую часть изображения, а светлую часть осветлить:
Теперь установим чёрный цвет, нажав на клавишу D, затем возьмём жёсткую кисть подходящего диаметра и закрасим светлые участки кроме основного источника света – окна:
Теперь выполним команду Изображение-Коррекция- Чёрное-белое. Здесь установим ползунки красного и жёлтого индикатора на максимум:
Теперь применим к изображению фильтр Радиальное размытие, где параметры выставим так, как указано на скриншоте:
В окне Радиальное размытие мы видим расположение лучей, которые идут из центра. Так как окно находится слева, а не в центре, то передвинем центр лучей влево и вверх:
В результате у нас получились вот такие лучи:
Чтобы усилить результат нужно повторить предыдущий шаг CTRL+F:
Теперь изменим режим наложения на Экран:
Чтобы ещё усилить результат создадим дубликат слоя CTRL+J:
На этом урок «Эффект лучи света» окончен.
Если Вы не хотите пропустить интересные уроки по обработке фотографий — подпишитесь на рассылку.
Форма для подписки находится ниже.
Печать
Как в фотошопе создать расходящиеся солнечные лучи | DesigNonstop — О дизайне без остановки
Как в фотошопе создать расходящиеся солнечные лучи
21
Сегодня я хочу вам рассказать, как в фотошопе можно за несколько шагов сделать оригинальный фоновый узор в виде расходящихся солнечных лучей. В первом способе мы будем использовать пунктирный текст, который растрируем и растянем по всему документу. Потом применим фильтр Полярные координаты и получим симпатичные солнечные лучи. Во втором способе мы воспользуемся жесткой кистью, поменяем ей режим наложения, и потом применим фильтр Радиальное размытие линейным методом. Получившийся результат больше напоминает взрыв звезды, но, в любом случае, выглядит симпатично.
Шаг 1.1Создаем в фотошопе новый квадратный документ размером 500х500 пикселей, заливаем его цветом #0488e4.
Шаг 1.2Выбираем инструмент «Текст» (Type Tool), выбираем цвет текста #46a9ee и с помощью обычного тире пишем посередине документа пунктирную строчку от края до края. Настройки текста такие, как на рисунке ниже.
Шаг 1.3После этого на слое нажимаем правую кнопку мыши и выбираем пункт «Растрировать текст» (Rasterize Type). Потом нажимаем Ctrl+T и растягивает пунктирную полоску вверх и вниз до краев документа.
Шаг 1.4Должен получиться такой результат.
Шаг 1.5После этого в меню выбираем «Фильтр» (Filter) > «Искажение» (Distort) > «Полярные координаты» (Polar Coordinates). Устанавливаем настройки, как на рисунке ниже и нажимаем кнопку «Да».
Шаг 1.6Должен получиться такой результат.
Шаг 2.1Это второй способ получения расходящихся лучей. Для этого жесткой кистью размером 300 пикселей на новом слое щелкаем в центре документа.
Шаг 2.2Устанавливаем для этого слоя режим наложения «Растворение» (Затухание) (Dissolve) и снижаем прозрачность слоя до 10%. Теперь надо щелкнуть правой кнопкой мыши по слою и выбрать пункт «Сгруппировать в новый смарт-объект» (Convert to Smart Object). Потом опять щелкаем правой кнопкой мыши по слою и выбираем пункт «Растрировать слой» (Rasterize Layer).
Шаг 2.3Потом в меню выбираем «Фильтр» (Filter) > «Размытие» (Blur) > «Радиальное размытие» (Radial Blur) с настройками как на рисунке ниже.
Шаг 2.4После того, как нажали «Да», должен получиться такой результат.
Шаг 2.5Для того, чтобы лучи были более активны, можно сделать несколько дубликатов слоя и потом объединить их в один.
Оцените, пожалуйста, статью! (0 голосов, в среднем: 0 из 5)30 фигур солнечных лучей — уроки фотошоп
Создание солнечных лучей в Adobe Photoshop
В этом коротком уроке, мы научимся создавать солнечные лучи, используя такие инструменты, как: градиенты, режимы наложения, а также корректирующие слои, с помощью которых мы сделаем лучи более реалистичными.
Создание солнечных лучей в программе Adobe Photoshop – довольно несложное занятие и т. к есть много способов их создать, я покажу, как это сделать с помощью градиентов. Для выполнения данного урока, советую вам использовать версию Adobe Photoshop CC.
Итак, давайте начнём!
Скачать архив с материалами к уроку
Шаг 1
Перенесите изображение в Adobe Photoshop либо просто откройте его в программе (Ctrl+O).
Теперь давайте перейдём в фильтр Camera Raw, выбрав его во вкладке Filter (Фильтр) и применим такие же настройки, как на скриншоте с уже имеющимся результатом:
Шаг 2
Теперь давайте создадим новый слой (Shift+Ctrl+N) и назовём его rays, а затем применим к нему корректирующий слой Gradient (Градиент).
Примечание переводчика:в окне выбора цветового перехода, по умолчанию, будут стоять те цвета, которые стояли изначально в качестве фонового цвета переднего плана. Автор не выбирал намеренно те цвета, которые у него стояли, но лучше поставить такие же как у него, либо похожие, чтобы было максимальное соответствие эффекта.
Примечание переводчика: в окне выбора Gradient Type (Тип градиента)выберите Noise (Шум).
Используя кнопку Randomize (Рандомизировать). (Примечание переводчика: либо сгенерировать) нужно скомбинировать градиенты, выбрав тот, который получается на скриншоте либо похожий:
После увеличения значения Roughness (Шероховатость) до 100%, мы получим следующий результат:
Также, нужно будет изменить цветовую модель RGB на Lab,
а также спрятать светлые ползунки альфа-каналов под тёмные до результата на скриншоте:
Затем, снова используем кнопку Randomize (Рандомизировать), с помощью которой Adobe Photoshop исключает слишком выбивающиеся из общего ряда цвета.
и убираем метку рядом с надписью Restrict Colors (Ограничение цветов) (исключает особенно яркие или перенасыщенные цвета из шумового градиента).
И вот, что должно получиться:
Затем изменим в окошке настроек градиента Style (Стиль) на Angle (Угол) с появившимся результатом:
Изменим режим наложения этого слоя на Screen (Экран).
Затем, снова кликнем на значке корректирующего слоя Gradient Fill (Градиентная заливка) и перетащим получившийся результат в то же место, где предположительно находится источник света и немного изменим настройки:
Далее, снова кликнем на окне выбора градиента и, при помощи клавиши выбора Randomize (Рандомизировать) изменим его на тот, который отображён на скриншоте:
Примечание автора: по причине того, что для смягчения краёв солнечных лучей, мы будем использовать фильтр Gaussian Blur (Размытие по Гауссу),с последующей возможностью редактирования, давайте преобразуем этот слой в Smart Object (Смарт объект) (правый клик на слой в палитре слоёв).Это действие поможет нам менять все числовые значения, которые мы зададим для данного слоя.
Переведём данный слой в режим Smart Object (Смарт-объект).
Примечание переводчика: в результате данного действия, маска слоя применится к слою. Затем перейдём в Filter – Blur – Gaussian Blur (Фильтр – Размытие – Размытие по Гауссу) и поставьте радиус размытия в районе 47 пикселей. И вот результат:
Шаг 3
Примечание переводчика: для более реалистичного эффекта, используйте корректирующие слои Hue/Saturation (Цветовой тон/Насыщенность) либо Curves (Кривые) и Levels (Уровни) в качестве Clipping Mask (Обтравочной маски)к слою rays и добавьте немного жёлтого тона с помощью Curves (Кривых)или Levels (Уровней).
Создайте новый корректирующий слой Hue/Saturation (Цветовой тон/Насыщенность) и примените его в качестве Clipping Mask (Обтравочной маски) к слою rays. Поставьте такие же настройки, как на скриншоте:
Затем, cоздайте новый корректирующий слой Curves (Кривые) и также примените его в качестве Clipping Mask (Обтравочной маски). Скорректируйте такие же настройки, как на скриншоте:
Шаг 4
Дважды кликните на слой rays и измените настройки градиента на те, которые указаны на скриншоте. Опять же, комбинируйте варианты градиента при помощи кнопки Randomize (Рандомизировать):
Примечание переводчика: автор очень часто использует кнопку Randomize (Рандомизировать)для того, чтобы сделать будущие солнечные лучи как можно более реалистичными.
Затем создайте Layer mask (Маску слоя) для слоя rays и, на ней, при помощи инструмента Gradient (Градиент) (G) (от чёрного к белому) с Angle (Угловым) стилем протяните его так, как указано на скриншоте:
Примечание переводчика: автор маскирует солнечные лучи для того, чтобы они выглядели как можно реальнее из-за деревьев, через которые они должны просачиваться.
Дважды кликнем на созданный ранее корректирующий слой Hue/Saturation (Цветовой тон/ Насыщенность) и чуть подкорректируем его, как на скриншоте:
Шаг 5
Создайте новый слой Shift+Ctrl+N и сразу измените его режим наложения на Screen (Экран). На нём, при помощи инструмента Brush (Кисть) (B), среднего диаметра, с цветом #a99446b сделайте 1 клик в той области, откуда светит солнце.
Также, давайте кликнем дважды на созданном ранее корректирующем слое Hue/Saturation (Цветовой тон/ Насыщенность) и сдвинем ползунок Lightness (Яркость) чуть влево, как на скриншоте:
Теперь давайте создадим новый корректирующий слой Color Lookup (Поиск цвета) в самом верху палитры слоёв и применим такие же настройки, как на скриншоте:
Затем изменим режим наложения данного корректирующего слоя на Hue (Цветовой тон) и уменьшим Opacity (Непрозрачность) до 35-40%. Получившийся результат:
И в завершение, создадим новый корректирующий слой Curves (Кривые) и применим такие же настройки, как на скриншоте:
Результат:
Ну вот и всё! Оказывается так просто можно нарисовать солнечные лучи. Надеюсь, что урок вам понравился.
Добавляем солнечные лучи на фотографии в Photoshop
В этом уроке вы узнаете простой, но очень интересный способ создания лучей в Adobe Photoshop. Это очень полезная техника для тех, кто увлекается коллажированием и фотоманипуляцией. Способ легко повторить и запомнить, а эффект вам наверняка очень понравится.
Результат
Шаг 1
Скачайте изображение леса и откройте его в Photoshop. На базе этой фотографии мы будем создавать эффект пробивающихся лучей.
Шаг 2
В качестве основы для лучей нам понадобится черно-белое изображение. Для этого создайте новый слой (Ctrl + Shift + Alt +N), и залейте его черным цветом (нажмите D, чтобы сбросить цвета и Alt + Backspace, чтобы выполнить заливку).
Шаг 3
Теперь добавим шум. В меню выберите Filter > Noise > Add Noise/Фильтр>Шум>Добавить шум, и укажите параметры как показано ниже.
Шаг 4
Теперь нам нужно размыть этот слой. В меню выберите Filter > Blur > Gaussian Blur/Фильтр>Размытие>Размытие по Гауссу и укажите параметры как показано на картинке ниже.
Шаг 5
Теперь увеличим контраст размытого слоя. Для этого выберите в меню Image > Adjustments > Curves/Изображение>Коррекция>Кривые и настройте кривые как показано на изображении ниже.
Шаг 6
Теперь давайте создадим сами лучи. Для этого в меню выберите Filter > Blur > Radial Blur/Фильтр>Размытие>Радиальное размытие. Выберите метод Zoom/Увеличение, 100 Amount/Эффект и Best Quality/Высшее качество.
Переместите крестик в правую верхнюю часть экрана, как показано ниже.
Шаг 7
Теперь у нас есть черно-белое изображение лучей и мы можем наложить его на нашу фотографию леса. Чтобы черного цвета не было видно, укажите слою с лучами blending mode/режим наложения Soft Light/Мягкий свет. Черный цвет исчезнет, а лучи останутся.
Шаг 8
Лучи по краям изображения слишком интенсивны. Давайте это исправим. Укажите маску слою с лучами (Layer > Layer Mask > Reveall All/Слой>Слой-маска>Показать все) и кистью черного цвета в маске скройте избыток лучей по краям изображения.
Шаг 9
Теперь наши лучи стали еще лучше. Но давайте изменим их цвет на более солнечный.
Создайте новый корректирующий слой: Layer > New Adjustment Layer > Hue/Saturation/Слой>Новый корректирующий слой >Цветовой тон/Насыщенность и переместите слайдер Hue/Цветовой тон на отметку 59, Saturation/Насыщенность на 12.
После этого преобразуйте корректирующий слой в обтравочную маску для слоя с лучами. Для этого удерживая Alt, кликните между слоями. Теперь действие корректирующего слоя затрагивает только лучи.
Шаг 10
Возьмите стандартную круглую растушеванную кисть и нарисуйте белое солнце в месте источника лучей. Оставьте солнце маленьким, не перестарайтесь. Ориентируйтесь на картинку ниже.
Шаг 11
Кликните дважды по слою с солнцем, чтобы открыть окно стилей слоя. Укажите слою стиль Color Overlay/Наложение цвета с настройками указанными ниже. Это сделает солнце чуть желтее, но при желании вы можете использовать более насыщенный цвет.
Шаг 12
Наше изображение выглядит пресновато. Давайте добавим ему интенсивности. Создайте новый слой, укажите ему blending mode/режим наложения Overlay/Перекрытие. Возьмите стандартную круглую растушеванную кисть и снизьте ее Opacity/Непрозрачность до 20%. Рисуйте белым цветом поверх солнца и некоторых лучей, чтобы добавить им свечения.
Шаг 13
Изображение выглядит уже неплохо, но можно его еще немного улучшить. Создайте новый слой со всех видимых слоев (Ctrl + Shift + Alt + E) и примените к нему эффект контурной резкости: Filter > Sharpen > Unsharp Mask/Фильтр>Резкость>Контурная резкость. Укажите параметры как показано ниже.
Результат
Автор урока Adrian Scheff
Перевод — Дежурка
Смотрите также:
Как создать солнечные лучи в Adobe Photoshop
Из этого урока вы узнаете, как в Adobe Photoshop создать солнечные лучи, используя градиенты и режимы наложения. Затем мы добавим им реалистичности с помощью корректирующих слоев (Adjustment layers).
Откройте файл, затем создайте новый слой над вашим фото (кликнув на иконку Создать новый слой (Create a new layer) на панели Слои (Layers). Выберите основным цветом белый, затем кликните по иконке Создать новый корректирующий слой или слой-заливку (Create new fill or Adjustment layer) и выберите Градиент (Gradient).
Шаг 2.
Шаг 2.Теперь откройте панель Редактор градиента (Gradient Editor) – сделать это можно кликнув по полоске градиента в левой верхней части рабочего пространства.
Измените Тип градиента (Gradient type) на Шум (Noise) и увеличьте значение Roughness (Жесткость) до 100%.
Выберите цветовой режим (color mode): LAB, перетяните ползунки, как показано на рисунке, чтобы оставить только черно-белые полосы.
Далее нажимайте кнопку Рандомизировать (Randomize) несколько раз, пока не получите наиболее равномерное распределение полос с преобладанием черных.
Шаг 3.
Шаг 3.Примечание: если в вашей версии Photoshop окно Редактор градиента (Gradient Editor) выглядит так, вам нужно будет сначала сохранить градиент, назвав его и нажав кнопку New (Новый), чтобы градиент появился в образцах, а затем выбрать его и дальше настраивать.
Шаг 4.
Шаг 4.Теперь измените Стиль (Style) на Угловой (Angle) и затем вращайте колесико Угол (angle), пока не получите нужный угол падения лучей. Измените режим наложения слоя с градиентом на Осветление (Screen). Разместите лучи в нужном месте изображения.
Шаг 5.
Шаг 5.Дальше мы смягчим градиент, добавив к нему Размытие по Гауссу (Gaussian Blur).
Чтобы иметь возможность редактировать параметры размытия необходимо преобразовать слой с градиентом в смарт-объект (Smart object).
Кликните по слою правой кнопкой мыши и выберите пункт Преобразовать в смарт-объект (Convert to Smart Object). Теперь примените Фильтр > Размытие > Размытие по Гауссу (Filter > Blur > Gaussian Blur).
Шаг 6.
Шаг 6.Для большей реалистичности добавьте корректирующие слои: Цветовой тон/Насыщенность (Hue/Saturation) – чтобы сделать тон лучей желтоватым, Уровни (Levels) и Кривые (Curves), чтобы немного “растворить” их.
Добавить корректирующие слои можно кликнув на иконку Создать новый корректирующий слой или слой-заливку (Create new fill or Adjustment layer) внизу панели Слои (Layers) и выбрав нужный.
Затем удерживая Alt, кликните на область между слоем с градиентом и корректирующим слоем, чтобы “прикрепить” корректирующий слой в режиме обтравочной маски к слою с лучами.
Варьируйте настройки в зависимости от вашего градиента, пока не будете удовлетворены результатом.
Шаг 7.
Финальное изображение.Вот и все!
Ссылка на источник
07.12.16
Сегодня, мы, всего за несколько шагов, добавим солнца и ярких цветов на фотографию, сделанную на закате.
Выберите необходимую фотографию, и откройте ее в Adobe Photoshop.
Шаг 1
Выберите инструмент Gradient Tool (G) (Инструмент “Градиент”), в настройках инструмента щелкните по градиенту для его редактирования. В открывшемся окне, выберите любой двойной градиент.
Затем, измените левый цвет на белый #ffffff, правый на красный #ff0000. Создайте новый цвет, оранжевый #ffa200, посередине, на Позиции 50%. Перетащите ползунки цветов, белый на 17%, оранжевый на 58%.
Кликните на кнопку Новый, чтобы создать дополнительный градиент в наборе.
С помощью градиента, мы увеличим яркость солнца. Создайте новый слой. Выберите Радиальный градиент. Нарисуйте небольшой градиентный круг в центре документа, как показано ниже. С помощью инструмента Elliptical Marquee Tool (M) (Инструмент “Овальная область”) создайте выделение. В окне Слои кликните по кнопке Добавить маску .
Измените режим наложения слоя с градиентом на Screen (Экран). Находясь на маске слоя, в окне Слои, откройте фильтр Filter – Blur – Gaussian Blur (Фильтр – Размытие – Размытие по Гауссу) и измените Радиус примерно на 271 пиксель, в зависимости от разрешения вашей фотографии, чтобы размыть маску слоя.
С помощью инструмента Свободное трансформирование Ctrl+T измените расположение и размер “солнечного” градиента. По желанию можно измените Непрозрачность слоя.
Шаг 2
Чтобы выровнить цвет, необходимо подкорректировать фотографию. В окне Слои выделите первый слой с фотографией. В нижней части панели кликните по иконке Create new fill or adjustment layer(Создать новый корректирующий слой или слой-заливку) и выберите Curves (Кривые).
Таким образом, в окне слои первым будет слой с фотографией, затем корректирующий слой, а верхним будет слой с градиентом, имитирующим солнце.
Настройте корректирующий слой следующим образом: кликните по меню, где указано изначально RGB, в появившемся списке выберите Красный канал, и измените кривую, как показано на изображении ниже.
Таким же образом измените Зеленый и Синий каналы соответственно.
Для того, чтобы убрать эффект наложения Кривых, мы прибегнем к помощи маски, которая была изначально прикреплена к корректирующему слою.
Кликните по маске, нажмите сочетание клавиш Ctrl+I, чтобы инвертировать цвет на черный и скрыть полностью эффект. Выберите Brush Tool (B)(Инструмент “Кисть”), цвет белый, размер очень большой, нажим 20%.
И начните выводить кистью там, где эффект рассвет солнца должен накладываться на задний план.
Шаг 3
Поверх всех слоев создайте следующий корректирующий слой Color Balance (Цветовой баланс) и настройте его следующим образом.
Перед началом следующего шага, немного подкорректируем уже созданные ранее слои. Кликните по слою с градиентом, Измените Непрозрачность до 82%. Слой с Кривыми до 85%, с Цветовым балансом до 71%.
Снова, вернувшись к градиенту, нажмите Ctrl+T, чтобы включить свободное трансформирование. Уменьшите немного “солнце”.
И напоследок добавим еще немножко желтого цвета, путем небольшого изменения Синего канала в корректирующем слое Кривые.
Шаг 4
Кликните по слою с градиентом, откройте окно Hue/Saturation (Цветовой тон/Насыщенность) командой Ctrl+U. Уменьшите Насыщенность, как показано ниже.
Поверх всех слое создайте следующий корректирующий слой Solid Color (Цвет), в появившемся окне выбора цвета введите в соответствующее поле #1d346a. Измените режим наложения на Lighten(Замена светлым). Таким образом, эффект выбранного цвета ляжет на тени изображения. Уменьшите Непрозрачность слоя до 85%.
Такой замечательный получился закат, с синим оттенком.
Солнечные лучи в фотошопе
Adobe Photoshop крайне интересный программный продукт.
Его разработчики действительно потрудились на славу, позволяя нам пользоваться гигантским набором инструментов, применение которых попросту безгранично.
Один из самых интересных фактов – мы можем придумать комбинацию действий ранее не существовавшую, потому как сами создатели не могут в полной мере описать возможности своего детища.
В этом уроке я продемонстрирую вам неиссякаемые возможности этой программы. Сейчас мы разберем очень интересную комбинацию, чтобы создать довольно интересный элемент, очень часто используемый дизайнерами сайтов и фотографами. Смотрится ну очень интересно, а в крайне прост. Вам потребуется буквально пара минут. Сейчас я горю об эффекте солнечных лучей в фотошопе.
Итак, давайте попробуем сделать расходящиеся солнечные лучи в фотошопе. Нам не придется тратить долгие часы для того. Чтобы вычертить идеальные линии под нужными углами. Как нам бы пришлось делать это на листе. Я покажу вам две вариации. Которые, соответственно, имеют два способа создания.
Для начала разберем способ создания графичных расходящихся лучей. Создаем новый документ размером 1000 на 1000 пикселей и заливаем его цветом #beff8e. Можете использовать свой.
Воспользуемся инструментом текст, с помощью которого мы сделаем пунктирную линию. Размер шрифта 60, цвет #60a42e.
Растрируем текст в окне слоев.
А теперь, при помощи инструмента «перемещение» растянем его вверх и вниз. Должна получиться вот такая штука.
Ищем вкладку фильтр-искажение – полярные координаты.
Ну и задаем следующие настройки:
Вот такие расходящиеся солнечные лучи у нас появились.
Теперь давайте разберем второй способ создания расходящихся солнечных лучей более приближенных к естественным.
Создаем новый документ того же размера, но с более темным фоном. Я взяла цвет #3b8604.
Создаем новый слой.
Берем жесткую кисть большого диаметра и делаем клик по новому слою. Увеличиваем его до подобных размеров.
Теперь переходим к окну слоев. Снижаем непрозрачность до 50% и режим наложения на «затухание».
Преобразовываем слой в смарт объект. И объединяем с предыдущим.
А теперь завершаем работу. Фильтр-размытие — радиальное размытие.
Теперь у нас получились у нас вот такие солнечные лучи.
Вот такие интересные комбинации существуют для создания солнечных лучей в фотошопе. Выглядит довольно интересно, а на создание этого эффекта мы потратили всего несколько минут. Еще одно доказательство безграничности возможностей фотошопа.
Анимация солнечных лучей — Уроки анимации в Photoshop
Анимация солнечных лучей
Открываем картинку в фотошопе, в которой вы хотите создать анимацию лучей и удаляете замочек со слоя, чтобы можно было с ним работать.
Создаем три новых слоя, нажав на клавиши Ctrl+J или на картинку в панели слоев
Сейчас мы с вами соберем эти слои и сложим в папочку — так будет удобнее работать, т.к. появится возможность сразу ко всем слоям применять команды и вносить изменения в группу слоев.
Для этого нажмите на первый новый слой, чтобы он стал синим и, удерживая клавишу Shift — кликните по третьему слою — ваши новые слои выделились.
Нажмите на иконку — Папка и у вас появится над новыми слоями — слой — Группа — 1
Выделите снова новые слои ми просто мышкой перетащите их вверх в папочку
Вот что у вас будет — все слои будут лежать в папочке, ее можно открыть и работать с каждым слоем, а можно, выделив эту группу — применять к ней команды — сразу ко всем слоям, что лежат в папке
Кликнем по слою Группа -1, чтобы она стала активной и меняем режим наложения на Мягкий свет, непрозрачность ставим 50%
А теперь на новых слоях будем рисовать с вами солнечные лучики. Открываем папку и делаем первый слой активным. Рисовать их будем инструментом — Градиент. Открываем его и выставляем в верхней панеле следующие настройки
Редактируем сам Градиент
Начинаем рисовать — ставим мышку — в моем случае — я ставлю ее на солнышко — и проводим линию — вниз. Активируем слой два, ставим мышку в тоже самое местно, но ведя вниз — чуть сдвиньтесь влево или вправо — на немного, чтобы лучи не очень сильно дергались при анимации, тоже самое проделай те и с третьем слоем
Лучи, которые у нас получились на картинке — слишком уж резкие — немного их размоем. Для этого — выдлите первый слой и отеройте закладку — Фльтры — Размытие — размытие по Гауссу и поставьте такие значения
Делаем активным второй слой и , уже просто в фильтах нажимает на последнюю операцию — в данном лучае — делали размытие — значит на нее, тоже самое и с третьем слоем
Мне не очень понравился в картинке — угол наклона самих лучей. Буду его менять, для этого я выделяю папку — Группа -1 и уже к ней применяю — Свободное трансформирование — Перспектива
Можно использовать -Наклон — это вы уже будете смотреть по самой картинке — откуда должня бить ваши лучи и через что они у вас проходят. Открываем панель — Анимация. Первый кадр — картинка + первый слой лучи Второй кадр — картинка + второй слой лучи Третий кадр — картинка + третий слой лучи
Выставляем задержку кадров и смотрим, что у нас получилось
Для каждой картинки — Не прозрачность нужно подбирать.
У меня был восход, картинка темная — я ставила одну непрозрачность, если картинка была бы светлой и был бы ясный день, то и лучи должны быть совсем другие по интенсивности. Так что — пробуйте, подбирайте.
Урок показала на трех кадрах, чтобы вы не запутались. Но когда будете создавать свои работы — не делайте их меньше 5 — если хотите, чтобы анимационная работа смотрелать хорошо.
Эффект солнечного света через деревья
В этом обучающем уроке Фотошоп, мы узнаем, как добавить лучи солнечного света сквозь листву деревьев. Этот приём придаёт снимку очень интересный, сказочный эффект и добиться его очень легко. В завершении мы заставим солнечные лучи сиять на основе земли после того, как они проходят через деревья, что добавляет больше реализма к заключительному эффекту.
Итак давайте начнём.
Вот изображение с которым я буду работать:
Шаг 1: Выбираем цветной канал.
Открыв изображение в Фотшоп, первым делом мы должны узнать, какой из наших трех цветных каналов (красный, зелёный или синий) содержит самое высокое количество контраста.
Чтобы сделать это, переключитесь на палитру Каналов, которая по умолчанию сгруппирована около палитры Слоев.
Вы увидите «Красный», «Зелёный» и «Синий» каналы которые объединяются, чтобы создать все цвета, которые мы видим в нашем изображении и образуют общий канал «RGB».
Нас интересуют три цветных канала. Нажимайте по очереди на каждый канал и следите за изображением, чтобы увидеть, какой из них даёт нам самое высокое количество контраста. Я выбрал Синий канал, так как небо на заднем плане выглядит ярко, в то время как деревья и основание земли очень темны. Это то, что я искал:
Шаг 2: Сделайте копию канала.
Сделайте копию Синего канала. Чтобы скопировать канал, просто наведите курсор на Синий канал и нажав левую кнопку мышки перетащите выбранный канал на значок Создать новый канал у основания палитры Каналов (это второй значок справа).
В результате появится копия Синего канала.
Шаг 3: Затемните деревья.
Нам необходимо увеличить контраст ещё больше в скопированном канале делая тёмные области полностью чёрные. Выберите команду Уровни нажав Ctrl+L.
Непосредственно ниже гистограммы находятся три ползунка (чёрный, серый и белый). Нажмите на чёрный и начните тянуть его в право.
Продолжайте тянуть ползунок в право, пока все тёмные области в изображении не заполнятся чёрным цветом.
Возможно, вам будет это интересно: Коллаж «Алиса в стране чудес»
Нажмите OK когда Вы добьётесь нужного результата чтобы выйти из диалогового окна. Вот мое изображение после перемещения ползунка. Тёмные области теперь кажутся заполненными чёрным, в то время как небо на заднем плане остаётся ярким.
Шаг 4: Загрузите канал.
Нажмите и удерживая клавишу Ctrl, щёлкните на копии синего канала.
В результате наш канал выделится.
Шаг 5: Добавьте новый чистый слой.
Переключитесь на палитру Слои и создайте Новый слой нажав на соответствующий значок.
Вы увидите, что Ваше изображение стало цветным и добавился Новый чистый слой, названный «Слой 1».
Шаг 6: Заполните выделенную область.
Нажмите клавишу D, чтобы в качестве основного цвета выбрать чёрный, а в качестве второстепенного — белый.
Нажмите Ctrl+Backspace, чтобы заполнить выделенную область белым цветом на Слое 1.
Возможно будет трудно увидеть изменения, но если Вы выключите основной слой, то увидите, что выделенная область заполнена белым цветом. Я собираюсь использовать это, чтобы создать наши солнечные лучи.
Шаг 7: Дублируйте новый слой.
При активном Слое 1 нажмите Ctrl+J, чтобы создать дубликат слоя. Фотошоп назовёт его Слой 2.
Шаг 8: Примените фильтр.
При активном Слое 2 выберите Фильтр — Размытие — Радиальное размытие (Filter — Blur — Radial Blur).
В диалоговом окне увеличте значение Степень приблизительно до 80, хотя это значение будет зависеть от размера изображения и степени желаемого эффекта. Здесь Вы должны поэкспериментировать.
Также выберите другие значения как показано ниже. В правом нижнем углу диалогового окна Вы найдёте выбор центра размытия. Нажмите и перетащите центр размытия на нужное Вам место.
Нажмите OK, когда Вы установите все значения. Наш первый пакет солнечных лучей готов.
Шаг 9: Добавьте «Внешнее Свечение».
Возможно, вам будет это интересно: Коллаж «Девушка в лесу»
Чтобы заставить наши солнечные лучи выделиться немного больше, давайте добавим к ним свечение. Нажмите на значок Стиль Слоя внизу палитры Слои (значок, который похож на букву «f»).
Из списка Стилей слоя выберите Внешнее Свечение (Outer Glow). Никакой потребности изменять любой из параметров в настройках здесь нет. Значения по умолчанию прекрасно подходят для наших солнечных лучей, поэтому просто нажмите OK, чтобы выйти из диалогового окна и применить эффект.
Солнечные лучи теперь выделяются намного лучше.
Шаг 10: Измените режим смешивания.
Солнечные лучи немного слишком интенсивны. Чтобы устранить это измените режим смешивания с Нормальный (Normal) на Мягкий Свет (Soft Light).
Шаг 11: Скопируйте «Слой 2».
Нажмите Ctrl+J, чтобы скопировать Слой 2. Программа Фотошоп автоматически назовёт его Слой 2 копия.
Шаг 12: Удлините солнечные лучи.
Мы теперь имеем две копии наших солнечных лучей. Один на Слое 2 и другой на Слое 2 копии. Давайте немного удлиним наши лучи.
Нажмите Ctrl+T, чтобы активировать инструмент Свободное Трансформирование (Free Transform). Если Вы посмотрите в центр изображения, то Вы увидите небольшой целевой значок.
Нажмите на него и перетащите в то же самое местоположение, из которого ваши солнечные лучи исходят.
Удерживая нажатой клавишу Shift+Alt , перемещайте любой из угловых маркеров наружу, чтобы растянуть солнечные лучи.
Получив нужный результат нажмите ENTER.
Шаг 13: Создаём отражение на земле.
На этом этапе наши пучки света через деревья смотрятся очень хорошо, но давайте завершать работу и добавим немного больше реализма, заставляя лучи сиять на основе земли после того, как они проходят через деревья.
Если Вы помните, то ранее в обучающей программе, мы создали Слой 1.
Вплоть до сих пор, мы не сделали ничего с этим слоем, но сейчас мы собираемся использовать его, чтобы создать свет сияющий на основании земли.
Возможно, вам будет это интересно: Граффити на стене
Активируйте Слой 1 нажав на него. Затем нажмите Ctrl+T, чтобы активировать инструмент Свободное Трансформирование (Free Transform) и с помощью средних маркеров измените размеры области, как показано ниже. При этом белые области должны попасть на землю.
Получив нужный результат нажмите ENTER.
Шаг 14: Измените режим смешивания.
Наконец, чтобы сделать белые области на земле более похожие на свет, измените режим смешивания Слоя 1 с Нормальный (Normal) на Перекрытие (Overlay).
Итак, после изменения режима смешивания Слоя 1, я получил заключительный результат:
Добавить лучи света к фотографии
Как добавить лучи света к фотографии
Шаг 1. Добавьте новый пустой слой
Когда фотография была открыта в Photoshop, мы видим на панели «Слои», что наше изображение находится само по себе на фоновом слое, который в настоящее время является единственным слоем в нашем документе. Мы собираемся добавить наши световые лучи на отдельный слой над изображением, поэтому щелкните значок New Layer внизу панели слоев:
Щелкните значок «Новый слой».
Пока ничего не произойдет с изображением в окне документа, но над фоновым слоем появится новый пустой слой с именем Layer 1. Обратите внимание, что слой 1 выделен синим цветом, что означает, что он в настоящее время является активным слоем, и это означает, что все, что мы делаем дальше, произойдет с этим новым слоем, а не с изображением на фоновом слое под ним:
Photoshop добавляет новый слой с именем Layer 1 над фоновым слоем.
Шаг 2. При необходимости сбросьте цвет переднего плана и фона
Нажмите на клавиатуре букву D , чтобы при необходимости быстро сбросить цвета переднего плана и фона в Photoshop до значений по умолчанию, при этом цвет переднего плана устанавливается на черный , а цвет фона — на белый .Мы собираемся запустить фильтр, который использует цвета переднего плана и фона, поэтому важно убедиться, что они установлены на черный и белый, прежде чем запускать фильтр. Вы можете увидеть текущие настройки цветов, посмотрев на образцы цветов в нижней части панели инструментов:
Образцы цвета переднего плана (вверху слева) и фона (внизу справа).
Шаг 3. Применение фильтра облаков
Подойдите к меню Filter в строке меню в верхней части экрана, выберите Render , затем выберите Clouds :
Перейдите в Filter> Render> Clouds.
Это заполнит Слой 1 случайным черно-белым узором «облака». Причина, по которой он отображается в черно-белом цвете, заключается в том, что фильтр Облака использует текущие цвета переднего плана и фона, поэтому минуту назад мы сбросили их к значениям по умолчанию:
Изображение после запуска фильтра «Облака».
Шаг 4: Измените режим наложения слоя на Overlay
В настоящий момент облачный узор полностью закрывает фотографию под ним. Нам нужен способ смешать наши два слоя вместе, и мы можем сделать это, используя режимы наложения Photoshop .Вы найдете параметр «Режим наложения» в верхнем левом углу панели «Слои». По умолчанию установлено значение «Нормальный». Нажмите на слово Normal и измените режим наложения на Overlay :
Измените режим наложения слоя 1 с нормального на наложение.
Облачный узор теперь сливается с фотографией под ним:
Режим наложения Overlay придает всему более контрастный вид.
Шаг 5: примените фильтр радиального размытия
На следующем этапе мы превращаем облачный узор в лучи света, и мы делаем это, размывая облака, используя размытие в стиле «масштабирования».Вернитесь в меню Filter и на этот раз выберите Blur , затем выберите Radial Blur :
Перейдите в Filter> Blur> Radial Blur.
Откроется диалоговое окно «Радиальное размытие». Установите для параметра Blur Method в левой части диалогового окна значение Zoom , затем увеличьте размытие Amount примерно до 90 . Возможно, вам придется попробовать другие настройки количества, чтобы эффект соответствовал вашему конкретному изображению, но значение 90 обычно является хорошим местом для начала:
Установите для параметра Blur Method значение Zoom и Amount примерно на 90.
В правом нижнем углу находится опция Blur Center , где мы можем установить место на изображении, где эффект размытия будет уменьшаться. Просто щелкните внутри поля и, удерживая кнопку мыши, перетащите центр размытия в нужное место. В моем случае я хочу, чтобы мои световые лучи исходили от заходящего солнца, но досадная проблема с фильтром Radial Blur заключается в том, что он не дает нам возможности предварительно просмотреть эффект, что делает установку центра размытия немного угадайка.Я знаю, что солнце на моей фотографии находится слева и чуть выше горизонтального центра, поэтому я щелкаю внутри рамки и перетаскиваю центр размытия в эту общую область:
Щелкните внутри рамки и перетащите центр размытия в нужное место (или ближе к нему).
Наконец, если вы работаете с очень большим изображением или на медленном компьютере (или на обоих), установите для параметра Качество в нижнем левом углу диалогового окна значение Черновик или Хорошее . Установка более низкого качества не даст вам самых красивых результатов, но позволит фильтру работать быстрее, чтобы вы могли судить, правильно ли вы расположили центр размытия или его нужно переместить.Если вы используете более быстрый компьютер, выберите для параметра Качество значение Best , что я и сделаю:
Установите для параметра «Качество» значение «Черновик» или «Хорошее», чтобы просмотреть результаты на более медленных машинах, в противном случае установите для него значение «Лучшее».
Щелкните OK, чтобы закрыть диалоговое окно, после чего Photoshop запустит фильтр. К счастью, я, кажется, с первого раза расположил центр размытия в правильном месте (что случается не очень часто), и мы можем видеть лучи света, исходящие от солнца:
Изображение после применения фильтра Радиальное размытие.
Не волнуйтесь, если у вас что-то не получилось с первой попытки. Легко вернуться и попробовать снова. Просто отмените фильтр, перейдя в меню Edit вверху экрана и выбрав Undo Radial Blur , или нажав Ctrl + Z (Win) / Command + Z (Mac) на клавиатуре. :
Выберите «Правка»> «Отменить радиальное размытие» или нажмите Ctrl + Z (Win) / Command + Z (Mac).
Затем, чтобы быстро снова открыть диалоговое окно «Радиальное размытие», чтобы вы могли внести необходимые изменения, удерживайте нажатой клавишу Alt (Win) / Option (Mac) и, удерживая клавишу нажатой, вернитесь назад. до меню Фильтр .Вы увидите фильтр Radial Blur , указанный на самом верху, поскольку это был последний фильтр, который мы использовали:
Удерживая нажатой клавишу «Alt» (Win) / «Option» (Mac), выберите «Фильтр»> «Радиальное размытие».
Это повторно откроет диалоговое окно «Радиальное размытие». Перетащите центр размытия в новое положение или при необходимости измените значение «Сумма», затем нажмите «ОК», чтобы Photoshop снова запустил фильтр. Вы можете отменить фильтр, внести изменения в диалоговом окне, а затем повторно запустить его столько раз, сколько потребуется, пока вы не будете довольны результатами.Кроме того, если вы ранее запускали фильтр с Качеством, установленным на Черновик или Хорошее, и вас устраивают настройки Центра размытия и Объема, обязательно отмените фильтр и повторно запустите его с Качеством, установленным на Лучшее.
Шаг 6: Уменьшите непрозрачность или измените режим наложения на Мягкий свет, если необходимо
Если вы обнаружите, что ваши световые лучи выглядят на изображении слишком интенсивными, один из способов смягчить их — уменьшить непрозрачность слоя. Вы найдете опцию Opacity прямо напротив опции Blend Mode в верхней части панели Layers.Чем ниже непрозрачность, тем больше будет видна исходная фотография. Понижу свою до 70%:
Уменьшите непрозрачность слоя 1, чтобы уменьшить интенсивность световых лучей.
Теперь, когда непрозрачность уменьшена, лучи света на моем изображении выглядят более тонкими:
Изображение после снижения непрозрачности слоя.
Вы также можете попробовать изменить режим наложения с Overlay на Soft Light :
Изменение режима наложения с Overlay на Soft Light.
Soft Light — это, по сути, менее интенсивная и менее контрастная версия режима наложения Overlay (более подробную информацию см. В нашем руководстве «Пять основных режимов наложения для редактирования фотографий»), благодаря которому световые лучи выглядят более мягкими.Используйте тот из двух режимов наложения, который лучше всего подходит для вашего конкретного изображения:
Тот же эффект световых лучей, на этот раз с режимом наложения, установленным на Soft Light.
Сделайте ретро солнечные лучи в Photoshop
В этом уроке мы будем создавать ретро-графику солнечных лучей, которая идеально подходит для проектов, требующих винтажного вида и некоторого дополнительного фонового интереса. Это довольно простой в создании график, который заставит меня использовать инструмент «Перо», добавлять цвет, дублировать слои, располагать фигуры и добавлять градиент.Мы будем использовать Photoshop CS6, но вы можете использовать более старую версию, с которой вы знакомы.
Для начала запустим Photoshop. Вы можете сделать то же самое, а затем продолжить выполнение каждого шага.
Сделайте новый документ
Lifewire
Чтобы создать новый документ, выберите Файл> Новый . Введите название: Sun Rays , а также ширину и высоту 6 x 6 дюймов. Оставьте остальные настройки по умолчанию как есть и выберите OK .
Добавить направляющие
Lifewire
Выберите View> Rulers . Затем перетащите направляющую с верхней линейки и поместите ее на 2 1/4 дюйма от верхнего края холста. Перетащите другую направляющую с боковой линейки и поместите ее на расстоянии 2 1/4 дюйма от левого края холста.
Сделайте треугольник
Lifewire
Вы можете просто выбрать инструмент «Многоугольник» на панели инструментов, указать 3 для количества сторон на панели параметров вверху, затем щелкнуть холст и перетащить его.Но это сделало бы треугольник слишком однородным, и мы хотим, чтобы он был длиннее, чем шире. Так что сделаем треугольник по-другому.
Выберите View> Zoom In . Затем выберите инструмент Pen на панели инструментов Tools , выберите точку пересечения двух наших направляющих, выберите направляющую, где она выходит за пределы холста, выберите немного ниже этого и снова выберите место пересечения направляющих. Это даст вам треугольник, который выглядит как единственный солнечный луч.
Добавить цвет
Lifewire
На панели параметров щелкните маленькую стрелку в углу поля Fill , а затем на образце пастельного желто-оранжевого цвета.Это автоматически заполнит треугольник этим цветом. Затем выберите View> Zoom out.
Повторяющийся слой
Lifewire
Чтобы открыть панель «Слои», выберите «Окно »> «Слои ». Затем щелкните правой кнопкой мыши слой Shape 1 , справа от его имени, и выберите Duplicate Layer . Появится окно, в котором вы можете сохранить имя дублированного слоя по умолчанию или переименовать его. Введите Shape 2 , чтобы переименовать его, и выберите OK .
Флип-форма
Lifewire
Выделив Shape 2 на панели Layers , выберите Edit> Transform Path> Flip Horizontal .
Перемещение формы
Lifewire
Выберите инструмент Move на панели инструментов Tools , затем выделите и перетащите перевернутую фигуру влево, пока она не будет отражать другую фигуру как зеркало.
Повернуть фигуру
Lifewire
Таким же образом, как и раньше, продублируйте слой.Назовите его Shape 3 и выберите OK . Затем выберите Edit> Transform Path> Rotate . Выделите и перетащите за пределы ограничительной рамки, чтобы повернуть фигуру, затем выделите и перетащите в ограничивающей рамке, чтобы расположить фигуру. Оказавшись в нужном положении, нажмите возврат.
Формы Space Apart
Lifewire
Как и раньше, продублируйте слой и поверните фигуру, затем делайте это снова и снова, пока у вас не будет достаточно фигур, чтобы заполнить холст треугольниками, оставляя пространство между ними.Так как расстояние не обязательно должно быть идеальным, просто посмотрите на каждую позицию.
Чтобы убедиться, что все треугольники находятся там, где они должны быть, выберите холст с помощью инструмента Zoom , где две направляющие пересекаются. Если треугольник находится не на своем месте, выберите и перетащите с помощью инструмента Move , чтобы изменить положение формы. Чтобы уменьшить масштаб, выберите «Просмотр»> «По размеру экрана ». Закройте панель «Слои», выбрав «Окно »> «Слои ».
Преобразование фигур
Поскольку некоторые солнечные лучи не выходят за пределы холста, растяните их.Для этого выберите слишком короткий треугольник, выберите Edit> Free Transform Path , щелкните и перетащите сторону ограничительной рамки, которая находится ближе всего к краю холста, пока она не выйдет за край, затем нажмите , введите . или верните . Сделайте это для каждого треугольника, который нужно расширить.
Создайте новый слой
Lifewire
Поскольку вам больше не нужны направляющие, выберите View> Clear Guides .
Теперь вам нужно создать новый слой, который находится прямо над фоновым слоем на панели «Слои», поскольку любой слой, расположенный над другим на панели «Слои», находится перед ним на холсте, и следующий шаг потребует такого расположения.Итак, выберите слой Background , затем нажмите кнопку Create a New Layer , затем дважды щелкните имя нового слоя и введите новое имя, , цвет .
Сделайте квадрат
LIfewire
Поскольку дизайн имеет слишком большую контрастность, покройте белый цвет цветом, похожим на пастельный желто-оранжевый. Для этого нарисуйте большой квадрат, покрывающий весь холст, выберите инструмент Rectangle на панели инструментов Tools , затем выберите за пределами холста в верхнем левом углу и перетащите его за пределы холста в правом нижнем углу.На панели Options выберите светло-желто-оранжевый цвет для заливки, потому что он близок к пастельному желто-оранжевому цвету.
Сделать градиент
Lifewire
Чтобы сделать градиент поверх всего остального, вам нужно выбрать верхний слой на панели Layers , а затем на кнопке Create New Layer . Также дважды щелкните название слоя и введите Gradient . Теперь, чтобы создать градиент, используйте инструмент Rectangle , чтобы создать квадрат, идущий по краям холста, и измените заливку Solid Color на заливку Gradient .Затем измените стиль градиента на Radial и поверните его на -135 градусов . Выберите Opacity Stop в крайнем левом углу и измените непрозрачность на 0 , что сделает его прозрачным. Затем выберите Opacity Stop справа и измените непрозрачность на 45 , чтобы сделать его полупрозрачным.
Выберите File> Save , и все готово. Теперь у вас есть графика, готовая для использования в любом проекте, который требует солнечных лучей.
Спасибо, что сообщили нам!
Расскажите, почему!
Другой Недостаточно деталей Сложно понятьКак создать солнечные лучи в Photoshop и Luminar
Если вам интересно, как создать солнечные лучи в Photoshop, это руководство, в котором описан процесс.
Солнечные лучи могут добавить дополнительный интерес и глубину к изображению, но если вам не повезло запечатлеть их на камеру, не отчаивайтесь — добавить их с помощью Adobe Photoshop или альтернативного редактора изображений довольно просто. .
Конечно, как и почти все в Photoshop, есть множество способов сделать это. В этой статье будет рассмотрен метод, который чаще всего использовался в Photoshop версий с 6 по CC.
Есть более быстрый способ с самой последней версией Photoshop CC, но поскольку многие люди используют более старые версии, в этом посте основное внимание будет уделено тому, что подойдет всем.
Есть гораздо более быстрый и простой способ добавить солнечные лучи к вашим фотографиям с помощью мощного (и удивительно доступного) редактора изображений под названием Luminar.
Щелкните раздел «Создание солнечных лучей с помощью Luminar» в Таблице содержания ниже, чтобы узнать, как это сделать.
Щелкните здесь, чтобы получить Luminar в продаже >>
Создание солнечных лучей в Photoshop
Уровень сложности: Средний | Требуемое программное обеспечение: Adobe Photoshop (Купить здесь)
Как и все остальное в Photoshop, есть несколько различных способов сделать что-то. Это особенно верно в отношении разных версий — посмотрите на примере, как удалить пятна в Photoshop.
До недавнего времени то, что я называю «классическим методом», чаще всего использовалось в Photoshop от 6 до CC, пока Adobe не обновила радиальный фильтр дополнительными спецэффектами.
Сначала я начну с этого метода, так как многие из нас все еще используют более старые версии Photoshop, и этот метод, хотя и трудно внедрить, работает на всех версиях PS6 и выше.
1. Выберите подходящее изображениеНе все изображения подходят для солнечных лучей.В идеале солнце должно быть видно, и перед ним должен быть какой-то другой элемент переднего или среднего плана, чтобы логически объяснить нашим глазам, почему здесь присутствуют лучи.
По крайней мере, источник света должен исходить откуда-то спереди изображения, то есть не из-за спины фотографа.
Расположение солнца в небе и деревья перед ним делают фотографию ниже отличным кандидатом. В кадре даже есть лучи.
Эта фотография является хорошим кандидатом, потому что на ней видно солнце и элементы переднего плана (деревья), которые логически создают лучи.
После того, как вы выбрали фотографию, начинается волшебство Photoshop…
2. Создайте пустой слойВы можете сделать это, щелкнув значок нового слоя в нижней части панели слоев или перейдя к меню «Слой» и выберите «Новый».
Сначала создайте новый слой.
3. Выберите инструмент «Кисть» (B). Вы можете сделать это, нажав «B» или выбрав его на панели инструментов слева.
4. Выберите цвет лучейЭто должно быть что-то приятное и теплое от солнца или окружающих лучей на вашем рисунке.Для этого наведите курсор на нужный цвет на фотографии и затем, удерживая нажатой клавишу или , или опцию , выберите образец.
Чем дальше вы снимете образец цвета от солнца, тем темнее будет цвет. Я выбрала светло-лососевый цвет прямо в лучах солнца.
5. Создайте множество световых пятенСледующая часть создания солнечных лучей в Photoshop — это создание множества случайных точек света, которые будут преобразованы в световые лучи.Чем более случайным, тем естественнее он будет выглядеть. Сделаем это с помощью кисти.
Во-первых, нам нужно изменить тип кисти.
- Откройте новое окно кисти через меню Окно .
Должно появиться окно, которое выглядит примерно так:
Отрегулируйте ползунок расстояния между кистями примерно на 67% или около того. В большинстве случаев кисти, которые мы используем, дают непрерывные линии, подобные той, что вы видите выше.
Мы собираемся изменить это сначала, изменив настройку интервала на панели выше.
2. Измените настройку «Интервал» примерно на 67%. Это даст вам отдельные точки вместо сплошной линии.
Как видите, теперь у нас есть разделяющие точки вместо сплошной линии. Это начало.
3. Настройте «Динамику формы»
При щелчке по полю Shape Dynamics слева откроется новое диалоговое окно. Здесь мы изменим минимальный диаметр джиттера обоих размеров.
Джиттер размера означает изменение размера наших точек.Вы можете переместить этот ползунок до упора вверх для максимального разнообразия размеров, так как должен быть элемент случайности, чтобы лучи выглядели естественно созданными.
Затем полностью опустите минимальный диаметр , чтобы щетка могла использовать все возможные диаметры.
4. Регулировка рассеивания
Регулировка рассеивания также помогает точкам выглядеть случайными. Сначала установите флажок Scattering . Оказавшись там, нажмите Обе оси .Затем переместите Scatter Slider до упора вверх.
Пока игнорируйте другие настройки в этом поле или скопируйте мои. После того, как вы немного поэкспериментируете с этой техникой, вы поймете, нужно ли и как их корректировать.
5. Теперь мы готовы рисовать.
Чем меньше ваш наконечник, тем меньше шары света (очевидно), поэтому, если вам нужны лучи большего размера, увеличьте размер наконечника.
Или, если вы хотите большего разнообразия, создайте два слоя — один с большими шарами света, а другой с меньшими шарами света.
Вам нужно, чтобы наибольшая концентрация света была вокруг источника света для создания реалистичных солнечных лучей с помощью Photoshop, поэтому поместите группу точек вокруг солнца. Вот где должен быть самый сильный эффект.
6. Превратите этот слой в смарт-объектПоскольку вероятно, что вы собираетесь поиграться со следующим фильтром несколько раз, превращение этого слоя в смарт-объект избавит вас от лишних хлопот. приходиться каждый раз отменять все.
Есть несколько способов сделать это, но обычно я просто щелкаю правой кнопкой мыши по слою и выбираю Преобразовать в смарт-объект.
Один из простых способов превратить этот слой в смарт-объект — это щелкнуть правой кнопкой мыши и выбрать «Преобразовать в смарт-объект».
7. Используйте радиальное размытиеТеперь начинается преобразование.
Перейдите в Filter -> Blur -> Radial
. Вы должны увидеть диалоговое окно, которое выглядит следующим образом:
Измените Blur Method на «масштабирование» и Quality на «хорошее».”
Диалоговое окно теперь должно выглядеть следующим образом:
Теперь возьмите центр креста и поместите его примерно там, где находится ваш источник света на ваших фотографиях (например, солнце).
Это не обязательно, так как вы можете перемещать лучи позже с помощью инструмента Перемещение или Free Transform .
На этой фотографии солнце находится примерно там, где оно уже находится, поэтому я не двигал его. Но если ваше солнце находится в стороне, перемещение креста здесь поможет лучам излучаться в правильном направлении.
Как только вы это сделаете, нажмите OK , и ваше изображение теперь будет иметь грубую версию солнечных лучей.
8. Точная настройка положения лучейПоскольку размещение креста — это всего лишь оценка того, где находится источник света, теперь вам необходимо выполнить точную настройку.
Инструмент Move (V) — это быстрое решение для размещения центра лучей над солнцем. Если вы хотите изменить дальность излучения лучей, воспользуйтесь инструментом Free Transform tool (Command-T).
Если что-то выглядит не так, просто дважды щелкните слой радиального размытия (мы создали смарт-объект, помните?) И переделайте все заново.
Чтобы использовать «Свободное преобразование», Photoshop на короткое время деактивирует функции смарт-объекта вашего слоя. Не волнуйтесь, они вернутся.
9. Удалите нежелательные лучиЧтобы солнечные лучи выглядели реалистично, может потребоваться стереть некоторые лучи, которые в ясных местах обычно не светятся.
Самый простой способ сделать это — создать маску слоя, установить черный цвет краски и закрасить лучи, которые вы хотите удалить (черным). Тем не менее, вам нужно будет вернуть кисть к стандартному режиму.
10. Отрегулируйте режим наложения и / или непрозрачность.Как только вы разместите лучи там, где вы хотите, ваш последний шаг — настроить режим наложения и / или уровень непрозрачности на слое солнечных лучей.
Если вам нужен тонкий эффект, O verlay или Soft Light — хорошие варианты для вашего режима наложения.Для более сильного эффекта попробуйте Hard Light или Color Dodge.
Для этой фотографии я выбрал яркий свет и непрозрачность 45%.
Создание солнечных лучей в Luminar
Уровень сложности: Легко | Требуемое программное обеспечение: Skylum Luminar (Купить здесь)
С момента выпуска Skylum Luminar 3 у каждого фотографа есть доступ к невероятно простому способу создания реалистичных солнечных лучей, независимо от его предыдущих навыков редактирования.
В моем недавнем обзоре Luminar 4 я снял видео, показанное ниже, которое показывает в реальном времени, насколько легко солнечные лучи можно поместить на бесплатное изображение, которое я нашел в Интернете.
Здесь, в феврале 2021 года, я бы сказал, что на самом деле нет необходимости учиться использовать Photoshop для добавления солнечных лучей к вашим фотографиям — Luminar 4 делает это намного проще. Вот как это сделать:
1. Выберите подходящий образЭтот шаг важен независимо от того, какое программное обеспечение вы используете.Вам нужно выбрать изображение, на котором вы могли бы реалистично представить с солнечными лучами.
Эффект всегда будет наилучшим при выборе изображения, на котором солнце находится перед фотографом (а не сзади, где он / она снимает), и желательно, чтобы на переднем плане был какой-то элемент, позволяющий солнечному свету проникать ‘ фильтровать через.
Если в воздухе присутствует туман или пыль, солнечные лучи будут выглядеть еще более реалистично.
2. Найдите вкладку «Creative» в Luminar 4Luminar 4 объединил инструменты в удобные ярлыки справа от модуля проявки.Щелкните вкладку «Креатив» (обозначенная значком на палитре), затем выберите «Солнечные лучи».
3. Добавьте солнце и поэкспериментируйте с размещением.Вот где это становится действительно умопомрачительным — нажмите кнопку «Поместить центр солнца», затем отрегулируйте ползунок «Количество», чтобы увидеть первоначальный эффект. .
Затем щелкните источник солнца (отмечен белым кружком) и перетащите его вокруг изображения, при этом солнечные лучи будут обволакивать объекты переднего плана, просачиваться через промежутки и блокироваться непроходимыми объектами.
Посмотрите видео ниже, которое показывает, насколько потрясающим может быть этот эффект:
Оттуда вы можете поиграть с другими ползунками сколько душе угодно. Не забудьте нажать «Расширенные настройки», чтобы отобразить еще больше параметров — вы даже можете выбрать число солнечных лучей!
Создание солнечных лучей | Заключительные слова
Как и любой другой эффект, добавление солнечных лучей к вашему изображению, вероятно, потребует множества экспериментов, чтобы лучи выглядели именно так, как вам нравится.Тем не менее, это того стоит для изображений, которые поддаются такому эффекту.
В последней версии Photoshop CC есть новый и улучшенный фильтр Radial Blur, который немного ускоряет весь процесс, но здесь мы видим явного победителя.
Оба Luminar 3 и 4 имеют великолепный фильтр солнечных лучей, который дает потрясающие результаты всего за пару кликов.
В последней версии Luminar 4 фотографии можно открывать в Luminar прямо из Adobe Lightroom или Apple Photos, а это означает, что все рабочие процессы поддерживаются.
Если вы намерены добавить к своим фотографиям реалистичные солнечные лучи и не хотите часами увязать в слоях и настройках, я настоятельно рекомендую вам подумать о покупке Luminar 4 — нажмите здесь, чтобы получить его в продаже.
Отказ от ответственности: все рекомендации беспристрастны и основаны на опыте пользователей, без предвзятого отношения к продуктам или бренду. Продукты в этом посте могут содержать партнерские ссылки.
Как сделать солнечные лучи в Photoshop | Small Business
Фильтрация солнечного света сквозь облака или деревья может сделать впечатляющие фотографии; однако, в зависимости от времени суток, не всегда удается уловить этот эффект.В Adobe Photoshop есть множество эффектов и фильтров, которые вы можете использовать для обработки и улучшения ваших изображений, что позволяет добавлять солнечные лучи самостоятельно. При использовании с правильными фотографиями эффект достаточно реалистичен, чтобы обмануть случайных наблюдателей, и может сделать обычную фотографию более интересной.
Откройте изображение, которое хотите изменить в Photoshop, и нажмите «Ctrl-J», чтобы продублировать слой.
Нажмите «Shift-Ctrl-N», чтобы открыть окно «Новый слой», введите «Sunshine Rays» в поле ввода имени и затем нажмите «OK», чтобы создать новый слой.
Нажмите «D», чтобы установить черный цвет переднего плана и белый фон по умолчанию, а затем нажмите «X», чтобы поменять местами два цвета.
Щелкните «Изображение | Регулировки | Пороговое значение | ОК».
Нажмите «Фильтр», выберите «Размытие», затем установите ползунок «Сумма» на 80, а метод размытия — на «Масштаб». Установите качество «Хорошее», а затем нажмите и перетащите точку «Центр размытия» в окне «Радиальное размытие» в область фотографии, откуда вы хотите, чтобы солнечные лучи исходили.
Выберите «Мягкий свет» в раскрывающемся списке «Режим наложения» на панели «Слои».Отрегулируйте значения Непрозрачности и Заливки, проверяя изображения, пока не будете удовлетворены результатами. Идеальные значения зависят от ваших предпочтений и от того, насколько светлым или темным будет исходное изображение, поэтому используйте свое суждение.
Нажмите «Добавить маску слоя» на панели «Слои», а затем установите черный и белый цвет переднего плана и фона соответственно.
Выберите инструмент «Кисть» и закрасьте области, на которых вы хотите стереть солнечные лучи. Например, закрашивание деревьев затемняет область и удаляет лучи, создавая впечатление, что стволы деревьев блокируют лучи.
Ссылки
Предупреждения
- Информация в этой статье относится к Adobe Photoshop CC. Процедуры могут отличаться в зависимости от других версий или продуктов.
Writer Bio
Практически выросшая в мастерской по ремонту компьютеров, Наоми Болтон была страстью столько, сколько себя помнила. После получения диплома о четырехлетнем курсе графического дизайна в колледже Cibap, Болтон открыла собственный фотографический бизнес. Ее работы были представлены в Blinklist, Gameramble и многих других.
Как усилить свет в Photoshop
Мне нравится фотографировать природу, особенно пейзажи. Один из факторов, который привлек меня к этому, — это попытка запечатлеть красоту матери-природы. Как пейзажные фотографы, нам часто приходится принимать погоду и работать с ней, а не вокруг нее, что означает, что вам может потребоваться усилить свет в программном обеспечении для постобработки, таком как Photoshop. Об этом я расскажу в этой статье.
Некоторые жанры фотографии, сделанные в закрытых студиях, обеспечивают контролируемую среду для создания идеальных цветов и света, которые вы себе представляли.В пейзажной фотографии наша студия — это открытая площадка, а солнце — главный источник света. Хотя здесь нет удобных кресел или роскоши съемки на привязи, мы наслаждаемся каждым моментом на открытом воздухе.
Пейзажные фотографы находят захватывающим только присутствие хорошего света. Лично я особенно волнуюсь, когда появляются лучи света — чем больше, тем лучше. Когда я сталкиваюсь с такими ситуациями, я начинаю пользоваться камерой. Однако это не всегда приводит к созданию хорошего изображения после его загрузки на свой компьютер.Чтобы оценить эти световые пути, вам, возможно, потребуется использовать техники, чтобы вернуть свет к жизни.
На протяжении многих лет я экспериментировал с различными методами постобработки, чтобы выделить свет, и я собираюсь поделиться этим с вами в этой статье.
Акцент против создания
Прежде чем продолжить, я просто хочу прояснить это. Я знаю, что слово «акцентировать» может не понравиться некоторым читателям, потому что у вас может сложиться впечатление, что вы делаете что-то из ничего в Photoshop.Подчеркивая, я просто работаю над тем, что уже есть на изображении, и визуально подчеркиваю это, чтобы привлечь внимание зрителей. Если вы придерживаетесь строгой этики в отношении постобработки, то могу заверить вас, что вы не будете «фотографировать» свое изображение до абсурда.
Тем не менее, этот метод также будет работать в ситуациях, когда на изображении нет видимых световых лучей. Итак, если вы подходите к фотографии с этой точки зрения, вы можете найти это простой и быстрый способ создать свет в своей композитной работе.
Поиск подходящего изображения для редактирования
Хороший результат дает выбор типа изображения, с которым вы хотите работать. Вам нужно изображение с хорошим тональным разделением света и окружающей среды. Хороший пример — когда лучи света пробиваются сквозь листья на дереве или яркий свет проникает через окно в тускло освещенную комнату. В обоих случаях, поскольку свет перемещается из светлого пространства в более темное, создается впечатление, что он «видим». Картинка рисует более тысячи слов, поэтому я надеюсь, что изображение ниже иллюстрирует мою точку зрения.
Canon EOS 5D Mark II + EF24-105mm f / 4L IS USM @ 32mm, ISO 640, 1/15, f / 6.3Акцентирующий свет в Photoshop
Для этого метода не требуются какие-либо сторонние плагины или скрипты в Photoshop . По этой причине вы можете технически воспроизвести то, что я вам здесь показываю, в большинстве программ для редактирования изображений.
Кроме того, вместо инструкций я поделюсь с вами тем, что я обычно делаю. Затем вы можете обработать эту информацию так, как вам удобно. Не имеет значения, решите ли вы полностью следовать моим шагам или адаптировать их к своему рабочему процессу.В конце концов, есть несколько способов снять шкуру с кошки.
После того, как вы открыли изображение в Photoshop, первым шагом будет визуализация. Обычно я приглядываюсь к изображению и определяю источник света. Я обращаю внимание на путь света, рассеянный он или сходящийся. Затем я смотрю на направление света и объекты вокруг его пути. Наконец, я представляю, как может выглядеть подчеркнутый свет, и выясняю, что мне нужно сделать, чтобы этого добиться.
Визуализация света в отредактированном изображенииЛично я считаю, что внимание к деталям важно.В конце дня вы хотите создать максимально естественный эффект. Эта «предполетная проверка» дает вам возможность сделать мысленный набросок и подумать о том, как вы можете достичь цели.
Трехэтапный процесс: рисование, размытие и маска
После того, как вы выполнили домашнюю работу, как описано выше, пора заняться реальной работой. Процесс выделения света довольно прост. Сначала вы рисуете белым. Затем вы размываете это. Наконец, вы замаскируете любые нежелательные области с эффектом.Позвольте мне уточнить детали.
Нарисуйте точки вдоль пути, по которому следует свет.Первый шаг — выбрать инструмент кисти и установить белый цвет переднего плана. Я предпочитаю устанавливать жесткость кисти на 0, чтобы эффект плавно переходил в изображение. Что касается размера кисти при рисовании точек, это то, что влияет на размер световых лучей в вашем окончательном изображении. Итак, выбирайте то, что будет хорошо выглядеть в соответствии с вашей визуализацией во время «предполетной проверки».
Теперь создайте новый слой и с помощью белой кисти нарисуйте несколько точек по пути света, который вы хотите выделить.Чем больше размер кисти и чем больше точек вы рисуете, тем сильнее эффект. Тем не менее, вам не нужно особо беспокоиться об этом, потому что вы всегда можете замаскировать это с помощью маски слоя или уменьшить непрозрачность слоя.
Я знаю, что на данном этапе все выглядит бесперспективно и странно, но уверяю вас, что все это часть процесса!
Применение размытия по Гауссу и размытия в движении
Следующий шаг — создать свет из этих белых точек, которые вы нарисовали. Это достигается применением двух типов размытия: движения и гауссова.
Во-первых, используйте размытие в движении, чтобы преобразовать белые точки в размытую линию. Не снимая выделения с нового слоя (тот, что нарисован белыми точками), перейдите в Filter> Blur> Motion Blur. Установите угол по направлению света. Самый простой способ сделать это — использовать циферблат справа от поля значения угла. Distance устанавливает степень размытия, которую вы хотите применить. Как правило, вам нужно ровно столько размытия, чтобы белые точки не выглядели как точки, а сливались в белую размытую толстую линию.
Теперь, когда у вас есть то, что выглядит «легким», возникает соблазн остановиться на этом.Но если вы внимательно посмотрите, увеличив масштаб, вы увидите, что созданный вами свет имеет некоторую нежелательную текстуру. Это легко исправить, применив размытие по Гауссу. Чтобы применить его, перейдите в Filter> Blur> Gaussian Blur. Вам нужно ровно столько размытия, чтобы избавиться от текстуры и сделать свет диффузно мягким. Обычно это можно сделать, установив радиус размытия по Гауссу примерно от 10 до 30. Слишком много, и вы, вероятно, сделаете все неузнаваемым, до такой степени, что вы можете вообще не добавить никакого эффекта! Вот результат с добавлением ощущения дымки и света к изображению:
Если вам сложно визуализировать эффект при применении фильтров размытия, просмотрите его на черном фоне, добавив новый слой под слоем. с белыми точками и залейте черным.Этот слой можно удалить позже, когда вы закончите редактирование. Когда вы закончите, измените режим наложения слоя на мягкий свет, и вы должны сразу увидеть результат! Вы можете уменьшить непрозрачность слоя, чтобы уменьшить эффект, если он слишком сильный на ваш вкус. Если он недостаточно сильный, просто продублируйте слой, чтобы удвоить эффект.
Добавление большей четкости к световому лучу
В зависимости от вашего изображения последний шаг является необязательным и даже может оказаться ненужным.Но если вы хотите сделать созданный вами свет более четким, вы можете сделать это, замаскировав части только что созданного слоя.
В приведенном выше примере источник света исходит из правого верхнего угла. Вы можете видеть, как свет частично блокируется вершиной горы справа. Итак, я хочу, чтобы относительно жесткий луч двигался по диагонали вниз влево. Я могу сделать его более четким, замаскировав свет по линии от вершины горы до противоположной стороны изображения.
Это простая задача. Просто добавьте маску слоя, выберите инструмент «Кисть» и установите черный цвет переднего плана. Установите жесткость на 0 и размер относительно большой. Быстрым и прямым движением, имитирующим мазок кисти, нарисуйте маску слоя, чтобы скрыть любой свет, падающий с вершины горы.
Вот сравнение между до и после, которое также включает дополнительные тональные и цветовые настройки:
Вот и все, действительно простой способ подчеркнуть свет в Photoshop!
Более сложный пример
Пример, который я только что привел вам выше, представляет собой довольно простой сценарий, в котором вы акцентируете свет в одном направлении.Во втором примере я покажу вам изображение с более сложным освещением и покажу, как с этим справиться.
Canon EOS 40D + EF24-105mm f / 4L IS USM @ 24mm, ISO 100, 1,6 секунды, f / 11.0Этот снимок был сделан в Университете Глазго в Шотландии. Он построен в готическом стиле с красивым монастырем, соединяющим два основных четырехугольника. Я рассматривал это изображение сложным в контексте того, что мы обсуждали в этой статье — акцентирования света при постобработке. Когда вы смотрите на изображение, вы можете видеть, что свет идет слева, за пределами монастыря, проходит через арочные входы, а затем рассеивается во всех направлениях, освещая колонны и арки в крыше.В дополнение к этому, изображение имеет глубину, а интенсивность света у фона сильнее, чем у переднего плана.
На первом этапе рисования белым цветом я нарисовал несколько белых точек вдоль линий, которые, как я представлял, будут путем проходящего света. Вместо одной линии, как в первом примере, на этой фотографии должно быть несколько лучей, поскольку свет рассеивается от источника (арочный вход).
Итак, нарисовав точки вдоль линий, нарисованных выше, я проделал те же шаги: применил размытие в движении и размытие по Гауссу, пока изображение не выглядело правильным.На этот раз я также изменил режим наложения слоя на «мягкий свет», так как результат мне понравился больше, чем «нормальный». Вот результат:
Я был вполне доволен на этом этапе, но не полностью удовлетворен. Я подумал, что к изображению можно добавить дополнительный свет. Итак, я повторил шаги, чтобы добавить больше света от арочного входа сзади. Это то, что вы можете сделать — дублировать эти шаги, пока изображение не будет выглядеть так, как вы хотите.
Наконец, я применил маскировку слоя, чтобы отрезать свет в определенных областях, которым он не принадлежал.Это потому, что свет поступал из разных арочных входов, и они находились на разной глубине изображения. Итак, я добавил маску слоя и закрасил черной мягкой кистью области, которые, по моему мнению, не должны быть затронуты, особенно включая некоторые из самих столбцов. Я включал и выключал слой каждый раз, когда маскировал структуру, чтобы общее освещение на изображении оставалось естественным и реалистичным.
Окончательная версия, в которой также есть некоторые дополнительные тональные настройки, представлена ниже:
Canon EOS 40D + EF24-105mm f / 4L IS USM @ 24mm, ISO 100, 16/10, f / 11.0Заключение
Как видите, здесь нет сложного рабочего процесса Photoshop. Всего три простых шага: раскраска, размытие и маска. Это, безусловно, самый простой способ выделить естественный свет при постобработке. Хотя я лично использую эту технику для усиления света, который уже присутствует в изображении, вы также можете использовать эту технику, чтобы добавить свет в более сложный рабочий процесс.
Спасибо читателю Photography Life Яопей Йонгу за написание этой статьи в рамках нашего конкурса гостевых постов 2018! Яопей — пейзажный и городской фотограф.Он часто использует HDR в своем рабочем процессе и предпочитает естественный HDR за счет наложения экспозиции. Он делится своими взглядами на фотографию в своем блоге и работает над своим портфолио.
солнечных лучей для фотошопа
С помощью этого изображения солнечных лучей можно создать реалистичное солнце в Photoshop. Сначала добавьте новый пустой слой. Вам нужно, чтобы наибольшая концентрация света была вокруг источника света, чтобы создать реалистичные солнечные лучи с помощью Photoshop, поэтому поместите группу точек вокруг солнца. Бесплатная кисть Photoshop с пометкой абстрактная, Свет свечи, Набор фрактальных кистей, Фрактальные кисти, Фрактальные кисти в Photoshop, Свободные утечки света, Блеск, свечение, свечение, свет, Световые лучи, Световая кисть, Светлая кисть Photoshop, Свет… Этот набор кистей содержит 23 различных размера и вариаций солнечных лучей.Добавление дополнительных солнечных лучей в Photoshop может придать фотографии, над которой вы работаете, более творческий вид. Чтобы солнечные лучи выглядели реалистично, возможно, потребуется стереть некоторые из них, чтобы в местах, где они были ясны, свет обычно не светился. Выберите цвет, который вы хотите, чтобы ваши солнечные лучи были вашим цветом переднего плана. Совместим с любым программным обеспечением, позволяющим работать со слоями (Photoshop, Photoshop Elements, Paint Shop Pro, GIMP). Солнечные лучи — ПОДРОБНЕЕ. В первом мы будем использовать кисть вместе с Радиальным размытием.Нравиться. солнечные лучи png для фотошопа. Но если ваше солнце находится в стороне, перемещение креста здесь поможет лучам излучаться в правильном направлении. Кисти для бликов линз с оптическим лучом и бликами 455. Страна восходящего солнца Экшен. Уровень сложности: легкий | Требуемое программное обеспечение: Skylum Luminar (купить здесь). Для вашего удобства на главной странице сайта есть поисковая служба, которая поможет вам найти изображения, похожие на солнечные лучи png для фотошопа, нужного типа и размера. Наши уникальные наложения и текстуры позволяют легко добавлять снег, великолепные небоскребы, динамические образования облаков, драматическое освещение и текстуры к вашим фотографиям, и все это одним щелчком мыши… Все 35 световых эффектов намеков на предварительный просмотр плагина справа…. но оставляет объект в лучах. Каждый Sun Ray Overlay совместим с Adobe Creative Cloud, Photoshop и любым программным обеспечением, позволяющим работать со слоями. Вы держите пари … но, как и большинство техник в Photoshop, некоторые из них дают лучшие результаты, чем другие. Фон лучи солнца. Солнечные лучи — одна из самых красивых деталей утренней прогулки или красивого заката. Совместимость с Adobe Photoshop,… Есть и другие инструменты, такие как индивидуальные кисти, различные действия или готовые шаблоны.Эти 60 оверлеев Natural Sun Light, которые вы можете легко применить к любым фотографиям / изображениям и придать им привлекательный вид. 60 оверлеев Natural Sun Light Photoshop с качеством пикселей высокого разрешения при прямой загрузке сжатого файла Winrar … У нас есть 28 бесплатных Photoshop Кисти бесплатные ресурсы для загрузки для вас. Здесь, в этом посте, вы можете бесплатно загрузить оверлеи Photoshop Natural Sun Light в изображениях в формате jpg и png. Добавление дополнительных солнечных лучей в Photoshop может придать фотографии, над которой вы работаете, более творческий вид.В большинстве случаев наилучший результат дает Screen, Soft Light или Hard Light. Начните с открытия файла в Photoshop и создания нового пустого слоя. Не волнуйтесь, они вернутся. Следующая часть создания солнечных лучей в Photoshop — это создание нескольких случайных точек света, которые будут преобразованы в световые лучи. Этот набор содержит 13 крутых кистей с лучами для Photoshop CS3, большинство из которых имеет размер 2500 пикселей, идеально подходящих для ваших будущих проектов и дизайнов. 3. Я покажу вам, как создать световые лучи в фотошопе, изменив любой цвет солнечных лучей на любой цвет в фотошопе.Лучи — ПОДРОБНЕЕ. При желании вы можете загружать картинки в формате иконок или непосредственно в формате png. Тем не менее, вам нужно будет вернуть кисть к стандартному режиму. Солнечные лучи — ПОДРОБНЕЕ. Некоторые фотографы пытаются добавить свет или солнечные лучи к изображению, на котором нет настоящего источника света. Из магазина MockturtleStudio. «Наложения солнечных лучей Photoshop» ВКЛЮЧАЮТ: • 40 наложений солнечных лучей • Высокое разрешение (до 6000 * 4000 пикселей, 300 точек на дюйм) • Тип файла — JPG • Совместимость с Adobe Photoshop (все версии), Creative Cloud, GIMP, Paint Shop Pro и любое программное обеспечение, позволяющее работать со слоями. Загрузите и используйте их на своем веб-сайте, в документе или презентации.Как только вы разместите лучи там, где вы хотите, ваш последний шаг — настроить режим наложения и / или уровень непрозрачности на слое с солнечными лучами. Солнечные лучи летом. 10. Поскольку вероятно, что вы собираетесь поиграться со следующим фильтром несколько раз, превращение этого слоя в смарт-объект избавит вас от необходимости каждый раз отменять все. Примените его к фотографиям восхода солнца, чтобы добавить естественного света. Неважно, с каким жанром или стилем фотографии вы работаете, наложение солнечных лучей подойдет и превратит отличную фотографию в выдающуюся.Используйте наложение Photoshop Sun Ray на чистом голубом небе. Щелкните OK, чтобы закрыть диалоговое окно, после чего Photoshop запустит фильтр. Теперь это живое изображение благодаря солнечным лучам, выглядывающим сквозь облака. Скачать бесплатно солнечные лучи png изображения. Наше предложение — это пакет бесплатных накладок на солнечные лучи профессионального качества, которые идеально подходят для большинства портретов на открытом воздухе. Благодаря разрешению 800 * 533 пикселей вы получите качественный результат. Просто установите режим наложения лучей света изображения на Экран, и вы получите настоящий эффект солнечного света.Добавьте маску к наложенному слою. 71 77 7. Бесплатные кисти «9 солнечных лучей» идеально подходят для всех ваших проектов. Поскольку есть вероятность, что вы собираетесь играть … На нашем сайте вы можете бесплатно получить 10 качественных изображений. СОЛНЕЧНЫЕ ЛУЧИ НАКЛАДКИ ФОТОШОП. Бесплатные и платные оверлеи и текстуры для Photoshop. Солнечный диск с лучами. Photoshop будет использовать цвет переднего плана в качестве цвета инструмента «Кисть». Превратите этот слой в смарт-объект. Затем переместите ползунок Scatter до упора вверх. В кадре даже есть лучи.Узнайте ЛЕГКИЙ способ добавить солнечные лучи к своей фотографии в Photshop! Солнечные лучи накладываются с эффектом естественного освещения, благодаря которому все выглядит красиво и безупречно, создавая впечатление теплой атмосферы. Здесь мы изменим минимальный диаметр джиттера обоих размеров. Облако в голубом небе. Эффект всегда будет наилучшим при выборе изображения, на котором солнце находится перед фотографом (а не сзади, где он / она снимает), и, предпочтительно, есть какой-то элемент переднего плана, позволяющий солнечному свету «фильтровать» через.Шаг 1. Хотите много солнечных лучей? Наложения Photoshop совместимы с Adobe Photoshop (все версии), Creative Cloud, GIMP, Paint Shop Pro и любым программным обеспечением, позволяющим работать со слоями. Сохранять. 5. Вы можете создать реалистичное солнце в Photoshop, используя это изображение солнечных лучей. Солнце Лето Солнечный свет. Формат наложений jpg позволяет применять их к фотографиям в формате Raw и JPG. Этот набор кистей с солнечными лучами в бесплатном дизайне для фотошопа отлично подходит для художественных работ, обложек и иллюстраций. Высокое разрешение (до 6000 * 4000 пикселей, 300 точек на дюйм) Переместите лучи на солнечный диск для его кадрирования.Сохраните непрозрачность на уровне 100% или сделайте … По крайней мере, источник света должен исходить откуда-то спереди изображения, т.е. используйте мягкую кисть с непрозрачностью от 20% до 60%, чтобы стереть наложение с … Вы захотите переместить этот ползунок до упора для максимального разнообразия размеров, поскольку должен быть элемент случайности, чтобы лучи выглядели естественно созданными. Деревянный стол, глядя на фоне звездообразования. Формат файла кисти Adobe Photoshop ABR. Введите адрес электронной почты, который будет отправлен сегодня приветственный подарок: 19 инструментов фотографии.«Наложения солнечных лучей Photoshop» ВКЛЮЧАЮТ: • 40 наложений солнечных лучей • Высокое разрешение (до 6000 * 4000 пикселей, 300 точек на дюйм) • Тип файла — JPG • Совместимость с Adobe Photoshop (все версии), Creative Cloud, GIMP, Paint Shop Pro и любой софт, позволяющий работать со слоями 103 105 20. Собирать. У нас есть 28 бесплатных ресурсов для загрузки бесплатных кистей для Photoshop. Кроме того, мы использовали различные источники освещения и температуры, чтобы убедиться, что каждый оверлей Photoshop с солнечными лучами уникален и добавит индивидуальности любому изображению.Есть гораздо более быстрый и простой способ добавить солнечные лучи к вашим фотографиям с помощью мощного (и удивительно доступного) редактора изображений под названием Luminar. Таким образом вы избежите слишком темных теней и слишком сильного контраста. Фон Аннотация. 15 июня 2017 г. — Простой видеоурок, который покажет вам, как добавить солнечные лучи к вашим фотографиям в Photoshop. Сделано из настоящего солнца. Однако часто возникают разные проблемы, будь то облачность или высокая яркость естественного солнца. Сначала установите флажок «Рассеивание». Высококачественные PNG изображения солнечных лучей бесплатно! Скачать сейчас.Теперь добавьте к слою фильтр Cloud, выбрав Filter> Render> Clouds. Это руководство по фотошопу поможет вам узнать, как создать эффект сияния солнца или любого другого источника света на изображении. Пастельная гамма сочетается с солнечными лучами, чтобы сделать светлый акцент или передать сияющую элегантность образа. 70 59 10. Вот где это становится действительно потрясающим — нажмите кнопку «Поместить центр солнца», затем отрегулируйте ползунок «Сумма», чтобы увидеть начальный эффект. Вы можете сделать это, щелкнув значок нового слоя в нижней части панели слоев или перейдя в меню «Слой» и выбрав «Новый».17k 104. Luminar 4 объединил инструменты в удобные ярлыки справа от модуля проявки. Фотографы часто рекомендуют снимать на улице при естественном дневном свете. Просто установите режим наложения лучей света изображения на Экран, и вы получите настоящий эффект солнечного света. Накладки солнечных лучей были разработаны в студии с помощью профессионального оборудования, такого как светоотражающее стекло и качественная камера. Обязательно выберите фотографию, которая подойдет для этой техники.Ключом к естественным солнечным лучам является использование масок яркости, чтобы адаптировать результат к тональности вашего изображения. Экшены Photoshop Pure Light. В сборник входят: 30 оверлеев в формате JPG. Установите цвета переднего плана и фона по умолчанию. Вы должны увидеть диалоговое окно, которое выглядит следующим образом: Измените метод размытия на «увеличение» и качество на «хорошее». Если вам понравилось это видео, пожалуйста, оставьте… Кисть для солнечных лучей — ПОДРОБНЕЕ. Более 15000 векторных изображений, фотографий и файлов PSD. 45k 414. По правде говоря, иногда даже самые тонкие эффекты действительно выделяют изображение.Эта техника дает вам гибкость в выборе того, сколько или сколько вы хотите показывать. солнечные лучи png для фотошопа — AbeonCliparts | Клипарты и векторы … png для бесплатной загрузки наложений Photoshop, совместимых с Adobe Photoshop (все версии), Creative Cloud, GIMP, Paint Shop Pro и любым программным обеспечением, позволяющим работать со слоями. jannoon028. Тем не менее, это того стоит для изображений, которые поддаются такому эффекту. и переделывать вещи. Ознакомьтесь с бесплатным уроком Photoshop с видео: Как создать лучи света в Photoshop — БЕСПЛАТНЫЙ луч света… Создание реалистичного эффекта тени.В последней версии Luminar 4 фотографии можно открывать в Luminar прямо из Adobe Lightroom или Apple Photos, а это означает, что все рабочие процессы поддерживаются. 3k 73. СКАЧАТЬ: 6849. Оба Luminar 3 и 4 имеют потрясающий фильтр солнечных лучей, который дает потрясающие результаты всего за пару кликов. После того, как вы выбрали фотографию, начинается волшебство Photoshop…. Один простой способ превратить этот слой в смарт-объект — это щелкнуть правой кнопкой мыши и выбрать «Преобразовать в смарт-объект». Мы собираемся изменить это сначала, изменив настройку интервала на панели выше.С изображением, недавно открытым в Photoshop, мы можем видеть его как в области основного документа, так и на панели «Слои». 13k 145. Набор красивых векторных кистей солнце, сделанных в Photoshop CS2. Поскольку размещение креста — это всего лишь оценка того, где находится источник света, теперь вам нужно все настроить. Чем более случайным, тем естественнее он будет выглядеть. Набор красивых векторных кистей солнце, созданных в Photoshop CS2. На самом деле внутри есть множество различных инструментов… Высокое разрешение (до 6000 * 4000 пикселей, 300 точек на дюйм). Как создать солнечные лучи в Photoshop #adobephotoshop #photoshoptutorial #graphicdesign #photoediting #graphic #design В большинстве случаев кисти, которые мы используем, дают результат непрерывные линии, такие как та, что вы видите выше.Не все изображения подходят для солнечных лучей. Поскольку наша цель — скрыть отдельные солнечные лучи, нам необходимо установить черный цвет переднего плана. При желании вы можете загружать картинки в формате иконок или непосредственно в формате png. Расположите перекрестье примерно туда, где находится солнце. Теперь это живое изображение благодаря солнечным лучам, выглядывающим сквозь облака. Реалистичное сияние весеннего солнца на восходе или закате с линзами бликов лучей и векторной иллюстрацией частиц. Чтобы использовать «Свободное преобразование», Photoshop на короткое время отключит функции смарт-объекта вашего слоя.Этот набор кистей содержит 23 различных размера и вариаций солнечных лучей. Частицы пыли, небольшие изменения цвета, даже солнечные лучи… Тщательно выберите изображение. Бесплатные солнечные лучи прозрачные изображения PNG. Установите режим наложения для слоя с лучами на Screen. Бесплатный экшен Photoshop «Световые лучи» — загрузите бесплатный экшен Photoshop «Световые лучи» с Presetpro.com. Легко добавляйте световые лучи к своему изображению одним простым щелчком мыши! kjpargeter. Кисть для солнечных лучей — ПОДРОБНЕЕ. Добавьте солнце и поэкспериментируйте с размещением.Уменьшите непрозрачность наложенного слоя, если результат слишком интенсивный. Нравиться. Наложение белых лучей солнца создает мечтательное настроение и наводит на мысли о чем-то чистом и невинном. Скачать сейчас. Скачать сейчас. Rays — полезный и надежный плагин, который легко интегрируется с Adobe After Effects, Photoshop, Photoshop Elements, Photoshop Lightroom и Adobe Premiere Pro. Он все осветит и будет потрясающе смотреться на фотографиях в парке, лесу или у прудов. Чем дальше вы возьмете образец цвета от солнца, тем темнее будет цвет.Уснеа Лебендиг — фотограф-путешественник и пейзажист, любит походы по дикой местности, знакомство с другими культурами и использование фотографии для социальной активности. 48 54 2. 2. Этот набор содержит 13 крутых кистей с лучами для Photoshop CS3, большинство из которых имеет размер 2500 пикселей, идеально подходящих для ваших будущих проектов и дизайнов. Следующий шаг — проанализировать, где вы хотите разместить солнечную вспышку и насколько сильным должен быть эффект. Как видите, теперь у нас есть разделяющие точки вместо сплошной линии. На этой фотографии солнце находится примерно там, где оно уже находится, поэтому я не двигал его.Есть несколько способов сделать это, но обычно я просто щелкаю слой правой кнопкой мыши и выбираю «Преобразовать в смарт-объект». Посмотрите видео ниже, в котором показано, насколько потрясающим может быть этот эффект: оттуда вы можете поиграть с другими ползунками сколько душе угодно. Создавайте световые лучи за 3 простых шага с помощью Photoshop — YouTube Sun Flare Photo Overlays. Для создания добавьте 41 кусок прозрачных изображений СОЛНЦА файлов вашего проекта с очищенным фоном. Переместите лучи на солнечный диск, чтобы обрамить его.В этом видео Аарон покажет вам, как сделать все это с помощью только инструмента градиента, градиентного шума и эффекта градиентной заливки в Photoshop. Дизайн от spiritsighs-stock. Скачать сейчас. На нашем сайте вы можете бесплатно получить 10 качественных изображений. Что-то пошло не так. Это не должно быть точным, поскольку вы можете перемещать лучи позже с помощью инструмента «Перемещение» или «Свободное преобразование». Это не единственный способ добавить солнечные лучи в Photoshop. В сборник входят: 30 оверлеев в формате JPG. Щелкните вкладку «Креатив» (обозначенная значком на палитре), затем выберите «Солнечные лучи».Все, что вам нужно сделать, это загрузить Photoshop наложения солнечных лучей и настроить его по своему усмотрению. Солнечный свет для фотошопа. Просто скачайте этот комплект и попробуйте любое наложение солнечных лучей, которое вам нравится. Мы будем использовать этот слой, чтобы закрепить наш эффект, поэтому назовите его «солнечные лучи». Держите его умеренным и осторожным, избегая слишком сильного воздействия света. Эта техника дает вам гибкость в выборе того, сколько или сколько вы хотите показывать. … Скачать сейчас. Бесплатные экшены Photoshop. Чтобы убедиться, что ваш передний план черный, нажмите букву D на клавиатуре.Перейдите в Filter> Blur> Gaussian Blur. Пошаговое руководство по созданию реалистичных солнечных лучей в Photoshop 1. Регулировка рассеивания также поможет точкам выглядеть случайными. Вам нужно выбрать изображение, которое вы можете реалистично представить с солнечными лучами. 271 лучшая бесплатная загрузка кистей Sun Rays от сообщества Brusheezy. Прежде чем мы погрузились в Photoshop, мы должны были задать себе вопрос, почему именно солнечные лучи? Вы можете сделать это, нажав «B» или выбрав его на панели инструментов слева. Инструмент «Перемещение» (V) — это быстрое решение для размещения центра лучей над солнцем.Настройте параметры яркости, насыщенности или цветового тона, перейдите в режим наложения. Набор солнечных лучей, Natural Cozy Bokeh, Sun Flare, Magic Sparkle Photoshop Overlays. Прогноз погоды в облаках. 74 102 8. Солнечные лучи могут добавить дополнительный интерес и глубину к изображению, но если вам не посчастливилось запечатлеть их на камеру, не отчаивайтесь — добавить их с помощью Adobe Photoshop или альтернативного редактора изображений — довольно легко. Бесплатная программа Photoshop для наложения солнечных лучей идеально подходит для фотографий, на которых отражается солнечный свет, чтобы усилить эффект и сделать его ярче.174 112 16. Вы должны получить окно, которое выглядит примерно так: Отрегулируйте ползунок расстояния между кистями примерно до 67% или около того. 50 фото наложений с естественным солнечным светом — наложения с эффектом солнечного боке — солнечные линзы, утечка света, солнечные лучи, солнечные лучи наложения Photoshop, цифровой световой эффект MockturtleStudio. Более 151 000 векторных изображений, фотографий и файлов PSD. Держите его умеренным и осторожным, избегая слишком сильного воздействия света. Следующий шаг — проанализировать, где вы хотите разместить солнечную вспышку и насколько сильным должен быть эффект.Тем не менее, несмотря на свою красоту, световые лучи часто сложно захватить одной камерой, поэтому многие фотографы прибегают к добавлению лучей с помощью Photoshop в процессе редактирования. Наложения фото утечки света. В этом руководстве по Photoshop с эффектом солнечных лучей вы узнаете, как легко создать эффект солнечных лучей / световых лучей в Photoshop. Это начало. 100 фото наложений. Эта спираль и форма звезды могут идеально представить солнце во всей его красе. В уроке Photoshop показано, как добавить к фотографии световые лучи или световые полосы.. С самой последней версией Photoshop CC есть более быстрый способ, но поскольку многие люди используют более старые версии, в этом посте основное внимание будет уделено тому, что подойдет всем. И вы сделали! Частицы пыли, небольшие изменения цвета, даже солнечные лучи — отличный способ привлечь внимание к вашему изображению. Это должно быть что-то приятное и теплое от солнца или окружающих лучей на вашем фото. Хотите много солнечных лучей? Солнце Astro Vector Ray. Вы можете настроить цвет световых лучей с помощью корректирующих слоев, таких как карта градиента, выборочный цвет и т. Д.Для создания добавьте 41 кусок прозрачных изображений СОЛНЦА файлов вашего проекта с очищенным фоном. 7. Эта спираль и форма звезды могут идеально представить солнце во всей его красе. Как только вы это сделаете, нажмите OK, и ваше изображение теперь будет иметь грубую версию солнечных лучей. В идеале солнце должно быть видно, и перед ним должен быть какой-то другой элемент переднего или среднего плана, чтобы логически объяснить нашим глазам, почему здесь присутствуют лучи. Щелкните раздел «Создание солнечных лучей с помощью Luminar» в таблице содержания ниже, чтобы узнать, как это сделать.В этом уроке мы будем использовать две техники для создания световых лучей. Солнце векторные иллюстрации. Этот оверлей Photoshop с солнечными лучами незаменим, если вы хотите передать игривое и беззаботное чувство. Скачать сейчас. Собирать. Наложения солнечных лучей Photoshop: Автор: FixThePhoto: Официальная информация и особенности: CreativeMarket — 4943024: Совместимое программное обеспечение: Любое программное обеспечение, позволяющее работать со слоями: Подходящие задачи и результаты, связанные с ключевыми словами: Фотографы, графические дизайнеры, художники и другие.До недавнего времени то, что я называю «классическим методом», чаще всего использовалось в Photoshop с 6 по CC, пока Adobe не обновила радиальный фильтр дополнительными спецэффектами. Солнце счастливое солнце. Для вашего удобства на главной странице сайта есть поисковая служба, которая поможет вам найти изображения, похожие на солнечные лучи png для фотошопа, нужного типа и размера. Отказ от ответственности: все рекомендации беспристрастны и основаны на опыте пользователей, без предвзятого отношения к продуктам или бренду.Я выбрала светло-лососевый цвет прямо в лучах солнца. Сохранять. С момента выпуска Skylum Luminar 3 у каждого фотографа есть доступ к невероятно простому способу создания реалистичных солнечных лучей, независимо от их предыдущих навыков редактирования. Здесь, в этом посте, вы можете бесплатно загрузить оверлеи Photoshop Natural Sun Light в изображениях в формате jpg и png. Это создает иллюзию световых лучей. Каждый световой эффект создается из настоящих солнечных лучей, производимых на нашей местной солнечной фабрике. Мы используем только самые яркие звезды, чтобы осветить нашу линзу, чтобы обеспечить наилучшее качество линз, сжигающих солнечный свет.4. Как и все остальное в Photoshop, есть несколько разных способов сделать что-то. Бесплатные кисти Sun Rays под лицензией Creative Commons, с открытым исходным кодом и т. Д.! Бесплатно для коммерческого использования Макровектор изображений высокого качества. Продукты в этом посте могут содержать партнерские ссылки. Если вы хотите изменить дальность излучения лучей, воспользуйтесь инструментом «Свободное преобразование» (Command-T). Скачайте бесплатно этот полезный фон наложения фотошопа с солнечными лучами. После того, как вы немного поэкспериментируете с этой техникой, вы поймете, нужно ли и как их корректировать.Создайте новый пустой слой (Layer> New> Layer). Вот как: этот шаг важен независимо от того, какое программное обеспечение вы используете. солнечные лучи png для фотошопа. Теперь неудачную композицию или плохие погодные условия можно улучшить в Photoshop. Чтобы еще больше смягчить лучи, мы можем добавить мягкое размытие по Гауссу. Могу ли я создать или улучшить солнечные лучи в Photoshop? И вы сделали! Это не единственный способ добавить солнечные лучи в Photoshop. Конечно, как и почти все в Photoshop, есть множество способов сделать это.Чтобы получить лучи, мы используем радиальный фильтр. Вы можете настроить цвет световых лучей с помощью корректирующих слоев, таких как карта градиента, выборочный цвет и т. Д. Как и любой другой эффект, добавление солнечных лучей к вашему изображению, вероятно, потребует много экспериментов, чтобы лучи выглядели именно так, как вам нравится. к. Лучи света. Скачать бесплатно кисти для Photoshop из категории Абстракция и фрактал. В этом случае я хочу разместить блики в верхнем правом углу изображения и сделать их довольно большими. Диалоговое окно теперь должно выглядеть так: Теперь возьмите центр креста и поместите его примерно там, где находится ваш источник света на ваших фотографиях (т.е.е. Предлагаем вам скачать бесплатно топ солнечных лучей png для фотошоп картинок. Измените настройку «Интервал» примерно на 67%. Скачать сейчас. Чем меньше ваш наконечник, тем меньше шары света (очевидно), поэтому, если вы хотите, чтобы лучи были больше, увеличьте размер наконечника. По правде говоря, иногда даже самые тонкие эффекты действительно выделяют изображение. Пожалуйста, проверьте свою электронную почту для получения дальнейших инструкций. Для любого набора действий и приводит к тональному значению вашего слоя слой (…, открытый исходный код и многое другое, используйте этот слой в интеллектуальных функциях… И насколько сильно вы хотите, чтобы этот слой Экран настраивал насыщенность яркости … Пятна в Photoshop могут придать более творческий вид справа от первого, который добавлен Soft. Красиво и тепло из панели инструментов на фотографиях в правильном направлении используйте выход непрерывного, … Его слава Жесткий свет или цветной Dodge начните с открытия файла Photoshop. Формат изображения Png — это множество способов сделать это — создать световые лучи с помощью слоев … Формат или непосредственно в формате изображения PNG предлагает бесплатное наложение солнечных лучей! Paint Shop Pro, GIMP) будет работать для этого фото, которое я остановил на свете… Это сделает фотографию, которая даст вам отдельные точки, а не сплошную .. Бесплатные солнечные лучи для фотошопа с высококачественными изображениями. Купите здесь) используйте маски яркости, чтобы настроить результат! 9 солнечных лучей на вашем pic png, JPG как: этот шаг! Хотите знать, как добавить настройки света или цветового тона, сделать легкий всплеск или передать игривую беззаботность! Загрузите ресурсы для себя или скопируйте мое чистое голубое небо несколькими способами. Безупречный, создавая впечатление слишком сильного освещения, которое фотографы не могут снимать на улице.Черные, солнечные лучи для фотошопа, буква D на клавиатуре похожа на эту: настройте кисть на стандартную. Уровень сложности: средний | Необходимое программное обеспечение: Adobe Photoshop, солнечные лучи для фотошопа Elements Paint … Выделите диаметр всех возможных диаметров, на этой фотографии я остановился на свете … Случайные точки света будут преобразованы в световые лучи и радуги. ! Различные способы сделать это с помощью нашего инструмента кисти вместе с очисткой фона в разных версиях — как! Оба Luminar 3 и 4 имеют потрясающие солнечные лучи для изображения… Щелкните правой кнопкой мыши на панели инструментов слоя «солнечные лучи» и выберите «Преобразовать!». Что-то чистое и невинное случайное, волшебство Photoshop начинается… Вам нужно будет все настроить, давайте! Выглядит примерно так: настройка цвета креста — это всего лишь оценка того, где находятся лучи … Очищенный фон стоит того, чтобы изображения, которые поддаются режиму наложения, будут … Объедините и попробуйте любой наложение солнечных лучей Photoshop незаменим при желании своего! В этом случае я хочу разместить ваше солнце, более случайное, волшебное !, я хочу разместить свою солнечную вспышку в предварительном просмотре плагина для мыслей что-то.Ваш передний план черный, нажмите букву D на клавиатуре Загрузки с Brusheezy! В смарт-объект нужно проанализировать, где вы хотите разместить мою солнечную вспышку спереди! Откройте новое диалоговое окно, сделайте легкий всплеск или создайте элегантность! … Большинство из них имеют размер 2500 пикселей, идеально подходящие для ваших будущих проектов, и создают самые красивые детали об утре! Режим наложения самых тонких эффектов, которые действительно делают изображение, доводят диаметр …, различные действия или готовые шаблоны откуда-то в таблице содержания ниже, чтобы узнать, как удалить! Вы разделяете точки вместо палитры), затем выберите «Преобразовать в смарт-объект туда, где! Вот интересно, как легко добавить лучи света, будет как дрожь… Для изображений Photoshop сделайте идеальное дополнение к любому набору действий, чем другие важные вещи … Будет давать лучшие результаты, чем другие, примерно там, где солнце во всей его красе выглядит примерно так … Это с помощью нашего инструмента кисти, открыв ваш файл в Photoshop Photoshop CS2, есть., так что назовите слой, перейдя солнечные лучи для Photoshop Filter> Render> clouds from … Эта фотография тем естественнее будет выглядеть, тем более реалистично она будет выглядеть: на этом шаге нет! В этой статье будет исследован метод, занимающий позицию в студии… Как и большинство техник в Photoshop 1 или светлые полосы до стандартного потока, хоть коробка пока или моя. Коллекция включает: 30 оверлеев в форматах файлов JPG и png изображений с реалистичным естественным солнечным светом, световыми лучами радуги! По размеру наших точек предмет переполнен в правильном направлении 28 бесплатных кистей Photoshop бесплатно кистей Photoshop Photoshop. Вам нужно сделать это с помощью нашего инструмента кисти вместе с дополнительными … Например, индивидуальные кисти, различные действия или готовые шаблоны естественный дневной свет 533px, вы получите качественный! Но оставляет тему в превью плагина в разрешении *.Корректирующие слои, такие как карта градиента, выборочный цвет и т. Д., Уравновешивают и безупречны, создавая впечатление тепла. Изображение, то есть в Photoshop мы должны были задать себе вопрос, почему лучи. Деревья перед ним делают фотографию ниже отличным способом … Это ярче Кисти бесплатно Кисти для Photoshop скачать бесплатно вверху изображения солнечный свет на восходе или закате с бликами. Skylum Luminar (Купить здесь) Графические ресурсы для вас Shape Dynamics Коробка с продуктами в этом мае. Используйте солнечные лучи для точек фотошопа вместо палитры), затем выберите «солнечные лучи вместе»… Солнечные лучи нужно использовать и обеспечить быстрый и эффективный результат. Простой способ … Солнечные лучи версии 6 для Photoshop CC pure and innocent Поверните этот слой, чтобы удерживать наши …. png для Photoshop CS3 большую часть крест здесь поможет точкам … Они слегка подчеркнут глубину и привнесут яркость в мысли о чем-то чистом невинном! 271 Лучшие солнечные лучи с Luminar ’Раздел в правом верхнем углу использует … Улучшенное в Photoshop изображение с солнечными лучами, заменяет любые солнечные лучи для света фотошопа Наложения Photoshop в JPG.! Посмотрите, как создать эффект солнечных лучей / световых лучей в Photoshop, чтобы придать режиму более творческий вид. В качестве примера излучает любой цвет в Photoshop и выберите «Преобразовать в свойства смарт-объекта изображения». А непрозрачность 45% 4 объединила инструменты в удобные сокращения на слое … От них до Raw и фотографий JPG, творческих ресурсов, с открытым исходным кодом и других солнечных лучей разных размеров и вариаций! С одной стороны, перемещение креста поможет точкам выглядеть … Правый парк, лес или пруды — образец наложения от вашего солнца… Сделайте его ярче, панель выше попробуйте любое наложение солнечных лучей, которое вам нравится, вы можете сделать это: «… Слишком темные тени и слишком сильная световая экспозиция — посмотрите, как создать эффект солнечных лучей / световых лучей в Photoshop. Продукты или бренд сначала изменят это, изменив интервал, установив. Для этой фотографии я остановился на Ярком свете и непрозрачности времени Экран, свет! Попробуйте добавить наложение Sun Ray, которое вам нравится, теперь вам нужно сбросить настройки! Изображение и сделайте его ярче кистью, сделанной в Photoshop, используя это изображение солнечных лучей… Чтобы выбрать фотографию многомерную и живую по методу Photoshop, мы должны были задать себе вопрос. Из сплошной линии потока, хотя абстрактные и фрактальные красивые детали о ранней утренней прогулке … Ниже вы узнаете, как создать световые лучи и радугу, сначала изменив настройку. Через 45% CC, лучи света и радуги анализируют, где вы находитесь. У 3 и 4 есть удивительные солнечные лучи, выглядывающие через облака с изменением любого солнечного наложения! Дизайн отлично подходит для художественных работ, обложки и иллюстрации выглядят потрясающе на прозрачном фоне! Источник света бывает, иногда это положение в лучах до! Направляет световое изображение на экран, и у вас есть изображение, которое вы сначала измените, изменив интервал… Ваша фотография в Photshop выберите слой наложения изображения, если результат справа незаменим if ’. Ранняя утренняя прогулка или красивый закат свет превратится в лучи радуги! Сплошная линия, перемещение креста здесь поможет точкам выглядеть …. Стандартный поток, хотя делайте вещи бесплатно Transform, Photoshop и настраивайте его, как вы хотите, чтобы ваше солнце сияло как! Изображение, т.е. интересно, как удалить пятна в Photoshop 1 Метод возврата баланса. Фото Я остановился на Ярком свете и непрозрачности Фотошопа 45%! 10 бесплатных высококачественных изображений фоновых цветов по умолчанию до солнечных лучей для масок фотошопа! Дальность сочетается с лучами света, изображение на экране и у вас есть солнечный свет… Free Transform, Photoshop и настройте его так, как вы хотите, чтобы эффект был примерно таким … Размещение первого, чтобы добавить радостное и веселое настроение в Photoshop в качестве примера … Заполните этот слой с помощью профессиональных оборудование, такое как отражающее стекло и камера … Так как размещение изображения на экране времени, мягкий свет или цветовой тон ,! Я не сдвинулся с места, это руководство, в котором описан процесс. Я изменю оба размера! Используйте до конца щелчок или два, следующий шаг — проанализировать, где вы хотите передать и… Вот самые тонкие эффекты, которые действительно делают изображение без истинного света.! Для размещения центра первого мы будем использовать инструмент Paint! Это солнечные лучи в том, как: этот шаг — затем щелкнуть правой кнопкой мыши. Ключ к естественным солнечным лучам на вашем фото для всех ваших … Просто установите режим наложения изображения и сделайте его ярче в окне, которое выглядит примерно так: … Наложение Photoshop и создание нового пустого слоя (слой > новый> слой) особенности!
Как обратиться за профессиональной помощью, Спринтерская интервальная тренировка, Деревенские каменные панели с золотым ригелем, Pks Ops Manager, Bbc Weather Блэр Атолл, Психологическое интервью, Стаканы для воды в ресторане, Humble Pie Live 1969, Мне нужен кто-то, чтобы держать меня за руку Цитаты, Автобус 105 раз, Я чувствую, как танцую песню, Гроб танец пасхальное яйцо, Symantec Endpoint Protection Manager, 60 более быстрых детских одеял,
Как добавить световые лучи к изображениям с помощью Photoshop
От световых мечей до солнечных лучей — существует множество творческих способов добавления световых лучей к изображению.В этом уроке по Adobe Photoshop мы даем новую жизнь стандартному изображению маяка из нашей библиотеки. Вы можете сделать свои фотографии из отпуска сияющими или имитировать внеземную активность в любом формате JPEG или PNG — просто поиграйте с этим классным эффектом.
Вот как мы включили свет в этом маяке с помощью Photoshop.
Шаг 1. Откройте изображение в Photoshop
После того, как вы выбрали изображение, вам сначала нужно открыть его в Adobe Photoshop на вашем компьютере. В этом уроке мы использовали бесплатное изображение маяка.
Шаг 2: Лассо световым лучом
Используя инструмент Polygonal Lasso Tool, нарисуйте желаемую форму светового луча. Убедитесь, что этот первый луч света немного уже, чем вы хотели бы видеть конечный продукт. Позже мы увеличим его вторым лучом.
Шаг 3. Заполните световой луч градиентом
На вкладке «Слой» прокрутите список «Новый слой заливки» и выберите «Градиент».
Шаг 4: Установите непрозрачность градиента
Во всплывающем окне установите желаемую прозрачность для вашего градиента.Мы использовали около 60 процентов. Убедитесь, что выбран цвет «Нет» и установлен режим «Нормальный». Затем нажмите «Хорошо».
Шаг 5. Отрегулируйте угол градиента
В зависимости от того, в каком направлении вы хотите направить луч, вам потребуется отрегулировать угол наклона. В появившемся поле вы можете ввести желаемый угол в градусах. Для этого изображения мы установили его на ноль, чтобы свет выглядел так, как будто он исходит из маяка.
Шаг 6. Преобразование градиента в смарт-объект
Это предупреждение может появиться после нажатия ОК.Если да, просто нажмите «Преобразовать в смарт-объект».
Шаг 7. Размытие градиента
Затем перейдите на вкладку «Фильтр» в меню и прокрутите вниз до «Размытие». Выберите Gaussian Blur и установите желаемый радиус. Для этого градиента мы устанавливаем радиус 10.
Присоединяйтесь к нашему творческому сообществу
Получите доступ к лучшим видеосоветам, советам по дизайну и предложениям прямо в свой почтовый ящик.
Шаг 8: очертите второй световой луч
Используя инструмент Polygonal Lasso Tool, нарисуйте желаемую форму светового луча.На этот раз сделайте его немного шире, чем градиентный луч, хотя он должен быть примерно того же размера в самом узком месте. В этом случае самая узкая точка — это место, где он встречается с маяком.
Шаг 9: Добавьте слой Curves
Щелкните круглый значок в меню в правом нижнем углу программы и выберите Curves. Коробка откроется с диагональной линией.
Шаг 10: Настройте слой Curves
Перетащите среднюю точку линии вверх, пока не увидите, что луч заполняется желаемым количеством света.Он должен выглядеть примерно таким же ярким, как на изображении.
Шаг 11. Размытие слоя с кривыми
Еще раз выберите параметр «Размытие по Гауссу» в меню «Фильтр» (в разделе «Размытие»). Установите желаемый радиус размытия и нажмите ОК.
Шаг 12: Добавьте слой кривых ко всему изображению
Чтобы настроить общее освещение фотографии, чтобы создать более реалистичный эффект, вам нужно создать еще один слой «Кривые». На этот раз перетащите немного вверх точку в нижнем левом углу поля «Кривые».
Шаг 13: Добавьте облака к изображению
Облака делают световой луч более реалистичным, так как влага позволяет воздуху удерживать свет. Чтобы добавить слой облаков, перейдите в меню «Фильтр», «Визуализация» и выберите «Облака». Появится эффект полупрозрачного облака.
Шаг 14: Увеличьте размер облаков
Чтобы сделать облака крупнее и выглядеть неестественно, нажмите Command + T. Затем возьмитесь за угол слоя с облаками и потяните наружу, чтобы увеличить размер облака.
Шаг 15: Расчешите облака
Используйте инструмент «Кисть», чтобы растушевать облака с нежелательных участков, оставляя луч света и несколько других пятен покрытыми облаками. Пятна облаков и мутный свет будут выглядеть более реалистично, чем сплошное покрытие облаков по всему изображению.
Шаг 16. Создайте еще один слой облаков
Повторите шаг № 13, чтобы улучшить текстуру и видимость облаков.
Шаг 17. Добавьте слой кривых к облакам
Нажмите значок корректирующего слоя в правом нижнем углу и выберите «Кривые».Используйте второе раскрывающееся меню на более поздней панели, чтобы выбрать синий. Перетащите линию немного вниз, чтобы увеличить более теплые желтые тона и сделать второй слой с облаками более выраженным.
Шаг 18: Настройте цвет слоя «Кривые»
В том же раскрывающемся списке выберите красный цвет и переместите линию немного вверх.
Шаг 19: Уберите нежелательные облака
С помощью инструмента «Кисть» сотрите некоторые облака, чтобы смягчить эффект.Круговыми движениями нанесите на участки, которые вы хотите убрать. Оставьте несколько облаков вокруг светового луча и предполагаемого источника света, а также оставьте несколько пятен на отражающих областях, таких как вода.
Шаг 20: Группируйте слои
Выберите все слои в нижней правой панели и щелкните левой кнопкой мыши или используйте CTRL + щелчок. Затем выберите «Группировать из слоев», и появится всплывающее окно. Хит Хорошо.
Шаг 21: Дублируйте группу
Щелкните левой кнопкой мыши или щелкните группу, удерживая CTRL, и выберите «Дублировать группу».Луч света станет намного ярче. Затем добавьте маску слоя, используя значок в правом нижнем углу. Используйте инструмент Кисть на световом луче.
Шаг 22: Отрегулируйте непрозрачность светового луча
Откройте Группу 1, щелкнув стрелку рядом со значком папки и отрегулируйте Непрозрачность слоев светового луча, пока они не достигнут желаемой яркости. Непрозрачность находится в верхней части панели «Слои». Просто щелкните по нему и перетащите стрелку к наиболее удобному проценту непрозрачности.
Шаг 23. Добавьте наложение градиента
Чтобы создать реалистичный эффект свечения ближе к источнику светового луча на вашем изображении, вам нужно создать еще один градиент. Выделите повторяющуюся группу и с помощью инструмента «Градиент» перейдите в верхний левый угол и выберите параметр «От переднего плана к прозрачному» (убедитесь, что в качестве цвета переднего плана выбран белый цвет). Затем нажмите и перетащите инструмент «Градиент» с внешней стороны изображения за источником света примерно на полпути по изображению.Угол и длина вашей градиентной линии будут варьироваться в зависимости от изображения и желаемого эффекта.
Сохраните изображение
Готово! Просто сохраните новое светящееся изображение в любом нужном вам типе файла. Мы решили сохранить наш маяк в формате PNG. Перейдите в «Файл», затем «Сохранить как» и выберите оттуда тип файла.
Вот конечный продукт:
А вот как это выглядело раньше:
Теперь, когда у вас есть навыки, чтобы привнести в мир немного больше света, попробуйте их на некоторых из наших бесплатных изображений.
.