Как нарисовать с фотографии портрет в фотошопе: Как сделать портрет из фотографии в Фотошопе, как будто нарисованный — Компьютер + Интернет + блог = Статьи, приносящие деньги
Фотомонтаж в образ с помощью Photoshop (Фотошоп)
Представляю вам урок средней сложности (для тех кто знает базовые инструменты фотошопа, но не владеет графическим планшетом). Сегодня мы соединим художественный образ готовой картины с фотографией женщины.
Если Вы видели какие работы можно сделать в Фотошопе, и даже пробовали свои силы в этом, но у Вас ничего не получилось, тогда эта статья специально для Вас. Фотомонтаж — это процесс переноса различных объектов с одного фона на другой и их соединения там.
Итак, начнем:
Шаг 1. Берем исходное изображение, в которое будем вставлять нашу фотографию. Желательно, чтобы поворот головы был похож. Так как на начальном уровне работы и не владея графическими инструментами, сложно сделать фотомонтаж с неподходящим ракурсом головы:
Шаг 2. Кликаем по иконке с замочком для того, чтобы разблокировать изображение:
Шаг 3. Берем фотографию, которую хотим вставить в образ.
Шаг 4. Берем инструментом перо. И по контуру выделяем наше изображение:
Шаг 5. Закрываем контур последним кликом, в начале. Кликаем правой кнопкой мыши. Выбираем (Make Selection — Создать выделение):
Шаг 6. Ставим радиус растушевки — 3, для того, чтобы край был мягко обрезан, с небольшой растушевкой. Если у вас качество с низким разрешением, радиус растушевку достаточно поставить — 1:
Шаг 7. Переносим фото, на наше исходное изображение. Обратите внимание, что цвет кожи у фото у фото и исходного изображения, сильно отличаются. Самое первое, что бросается в глаза в плохом фотомонтаже, это различие по цвету кожи лица и тела. Свет который падает с разных сторон:
Шаг 8. Накладываем фото поверх лица исходного изображения. Растягиваем фото до нужных размеров, зажимая клавишу Shift (для того, чтобы равномерно растянуть за углы инструментом-перемещение):
Шаг 9. Переходим на слой с исходным изображение. Берем инструмент штамп.
Переходим на слой с исходным изображение. Берем инструмент штамп.
Инструмент штамп позволяет выполнить клонирование определенного участка.
Работа с инструментом Штамп начинается с задания области, которую необходимо клонировать. Зажмите клавишу
Шаг 10. Переходим на слой с фото. Кликаем на нем правой кнопкой мыши и выбираем (Duplicate layer — дубликат слоя) создаем дубликат слоя — ОК:
Шаг 11. Остаемся на слое (Layer 1 copy). Заходим в раздел
(Image — Изображение) -> (Adjustments — Коррекция) -> (Нue/Saturation — Цветовой тон/насыщенность):
Шаг 12. Уменьшаем насыщенность до -30. Если вы работаете не с нашим изображением, а сразу решили попробовать сделать свой фотомонтаж, то у вас это могут быть другие значения:
Шаг 13. (Image — Изображение) -> (Adjustments — Коррекция) -> (Curves — Кривые):
(Image — Изображение) -> (Adjustments — Коррекция) -> (Curves — Кривые):
Шаг 14. Тянем ползунок вверх, как показано на рисунке. Для того, чтобы немного высветлить изображение:
Шаг 15. (Image — Изображение) -> (Adjustments — Коррекция) -> (Selective Color — Выборочная коррекция цвета):
Шаг 16. Задаем параметры как на картинке. Добавляем голубого цвета. Уменьшаем бардовый, желтый и черный. У вас это могут быть другие параметры. В зависимости от вашей исходной работы и фото. Если вы решите повторить этот урок, то параметры должны быть такими:
Шаг 17. Вот, что у нас получилось после всех манипуляций с цветом. Картинка стала ближе по цвету к исходному изображению. Но вместе с эти стали бледнее глаза и губы:
Шаг 18. Создаем новый слой:
Шаг 19. Берем инструмен кисть. Прозрачность кисти около 29%:
Зажимая кнопку Alt.
Берем цвет шторы и мягкой кистью проходимся по краю волос, немного чтобы падал рефлекс о штор, на волосы по самому краю.
Шаг 20. Комбинациями клавиш Shift+Ctrl+Alt+E -делаем дубликат всех слоев:
Шаг 21. Инструментом лассо, выделим область лица и скопируем на новый слой:
Шаг 22. (Image — Изображение) -> (Adjustments — Коррекция) -> (Photo Filter — Фото фильтр).
Это манипуляция немного приглушит свет и даст теплый оттенок лицу. Резинкой подтираем верхний слой с лицом, до контура лица. Где затемнение на волосах, все удаляем с помощью резинки. Выделяем два верхних слоя и сливаем:
Шаг 23. Берем инструмент лассо, выделяем губы и копируем на новый слой:
Шаг 24. (Image — Изображение) -> (Adjustments — Коррекция) -> (Color Balance — Цветовой баланс)
Добавляем цвет губам. Красного, розового и немного желтого. Можно выставить свои параметры, двигая ползунки.
 И сделать цвет губ на свое усмотрение. Мы делаем губы, чтобы это выглядело не очень ярко. Нежный розовый оттенок, чтобы освежить лицо.
И сделать цвет губ на свое усмотрение. Мы делаем губы, чтобы это выглядело не очень ярко. Нежный розовый оттенок, чтобы освежить лицо.Затем резинкой подтираем излишки изображения, аккуратно до контура губ. И так же сливаем два верхних слоя. Слой с губами и основной слой изображения:
Шаг 25. Так как свет у нас падает с правой стороны на лицо, высветлим немного зону декольте. Вырежем инструментом лассо нужный нам участок.
(Image — Изображение) -> (Adjustments — Коррекция) -> (Curves — Кривые).
Тянем ползунок из центра вверх, чтобы осветлить заданный рисунок, как показано на картинке.
Резинкой аккуратно подтираем излишки с зоны декольте. Оставляем свет только там, где это необходимо. Сливаем два верхних слоя:
Шаг 26. Под подбородком сделаем небольшую тень. Так же выделим нужную нам зону инструментом лассо. Скопируем на новый слой. В кривых ползунок потянем вниз, для того, чтобы затемнеть данный участок.
Резинкой подтираем до нужных размеров. Небольшой нюанс, при работе с резинкой, кисть должна быть
Сливаем два верхних слоя. Вот что у нас получилось:
Шаг 27. Делаем дубликат верхнего слоя:
Шаг 28. Заходим в Фильтр -> Галерея фильтров:
Шаг 29. Выбираем фильтр, как на картинке (Масляная живопись):
Шаг 30. Берем инструмент резинку , прозрачность 50-52% и на верхнем слоем, на котором применили фильтр, стираем зону глаз и губ, чтобы восстановить четкость данных участков.
Сливаем два верхних слоя:
Шаг 31. Заходим в Фильтр -> Шум -> Добавить шум
Шаг 32. Выставляем заданные параметры — ОК:
Вот такой результат в итоге у нас получился:
Как нарисовать портрет в Фотошопе
Программа Adobe Photoshop позволяет не только редактировать фотографии, но и создавать всевозможные изображения, картинки, рисунки. В Фотошопе реализованы все необходимые инструменты, которые могут понадобиться для создания картины или портрета. Если вы владеете какими-либо навыками рисования, то с помощью приведённого материала сможете самостоятельно создать рисунок. В этой статье разберёмся, как нарисовать портрет в Фотошопе. Давайте же начнём. Поехали!
В Фотошопе реализованы все необходимые инструменты, которые могут понадобиться для создания картины или портрета. Если вы владеете какими-либо навыками рисования, то с помощью приведённого материала сможете самостоятельно создать рисунок. В этой статье разберёмся, как нарисовать портрет в Фотошопе. Давайте же начнём. Поехали!
В статье представлена векторная техника
Даже если вы не учились на художника и не умеете толком рисовать, это не помешает вам сделать симпатичный портрет в векторном стиле, используя Photoshop. Сначала нужно подобрать фотографию, с который вы будете работать, а после загрузить её в программу. Воспользуйтесь комбинацией клавиш Ctrl+N для создания нового документа формата А4. Он должен быть в портретном режиме. В созданный документ добавьте своё фото. Если вы хотите использовать другой фон, аккуратно сотрите имеющийся, применив инструмент «Ластик».
Для примера возьмем эту фотографию
Теперь необходимо добавить новый слой. Сделайте это, воспользовавшись клавишами Ctrl+Shift+N. Для большего удобства дайте ему имя «Skin». Для кожи нужно выбрать соответствующий цвет. Лучше всего подойдёт #FAE0AF. Воспользуйтесь инструментом «Перо» и сделайте контур по всему силуэту.
Для большего удобства дайте ему имя «Skin». Для кожи нужно выбрать соответствующий цвет. Лучше всего подойдёт #FAE0AF. Воспользуйтесь инструментом «Перо» и сделайте контур по всему силуэту.
Аккуратно выделяем область лица
Пропускайте те области, в которых пряди волос и элементы одежды нарушают границы силуэта. Позже понадобится создать по отдельному слою для каждого. Затем зайдите в палитру контуров. Сначала выберите рабочий контур, а после нажмите «Заполнение». Этот слой необходимо залить выбранным цветом. Это позволит комфортно поработать с линиями.
Контуры лица, груди и руки следует залить одним цветом
Используйте комбинацию Ctrl+Shift+N, чтобы добавить новый слой. Для удобства дайте ему имя «Skin lines». Воспользуйтесь кистью диаметром 3 пикселя коричневого цвета. Чтобы нарисовать черты лица и линии тела, используйте ранее созданный слой «Skin». Перейдите к палитре контуров и кликните по пункту «Выполнить обводку контура кистью». Комбинируя перо вместе с функцией обводки контура кистью, прорисуйте черты лица. Если необходимо нарисовать более тонкие линии, установите меньший размер кисти. В случае, если нарисовали лишнее, можно это исправить, выбрав «Ластик».
Если необходимо нарисовать более тонкие линии, установите меньший размер кисти. В случае, если нарисовали лишнее, можно это исправить, выбрав «Ластик».
Нужно отрисовать глаза и другие черты лица
Снова воспользуйтесь инструментом «Перо», чтобы нарисовать волосы. После этого выполните заливку нужным цветом. Для прорисовки прядей возьмите кисть меньшего диаметра.
Ниже слоя, который вы назвали «Skin line», создайте ещё один — для одежды. Назовите его «Wear». Используйте перо, чтобы нарисовать одежду нужным цветом. Обратите внимание, что дополнительные элементы одежды следует рисовать в другом слое, который необходимо расположить над слоем «Wear». Выбрав чёрную кисть, сделайте обводку и складки, чтобы рисунок выглядел более реалистично. Разумеется, если на выбранной фотографии одежда практически не попадает, можно с ней так много и не возиться. Однако стоит заметить, что плохо прорисованная часть футболки или рубашки испортит вид всего портрета, даже если лицо было сделано очень качественно и аккуратно.
На следующем шаге выберите слой «Skin» и нажмите клавиши Ctrl+Shift+N, чтобы создать новый слой под названием «Skin shadow». Отметьте птичкой пункт «Использовать предыдущий слой для создания обтравочной маски». Также необходимо задать «Умножение» в качестве режима наложения. Как вы уже могли догадаться, здесь будут создаваться тени. Установите цвет, соответствующий коже. Используя перо, добавьте тени. Обратите внимание, что на рисунке источник свет должен располагаться там же, где и на оригинальном фото. При необходимости добавьте слой «Wear shadow», чтобы создать тени на одежде. Если добавленные тёмные участки будут чересчур тёмными, исправить это можно, снизив значение непрозрачности.
Тонируем кожу лица
Теперь нужно добавить новый слой, расположив его над «Wear line». При помощи пера добавьте светлые участки на теле и одежде. Так же, как и в случае с лицом, обращайте внимание на расположение источника света. Подкорректируйте значение непрозрачности для получения приемлемого результата.
Дополнительные штрихи для одежды
Если вы хотите добавить тень на стену, скопируйте слой «Body», нажав комбинацию клавиш Ctrl+J. Затем выберите оригинальный слой. Откройте меню «Изображение», нажмите «Коррекции» и щёлкните по пункту «Цветовой тон/Насыщенность». Установите минимальное значение яркости, чтобы получить чёрный силуэт. Выбрав этот слой, примените свободное трансформирование. Щёлкните правой клавишей мыши и нажмите «Искажение». Подкорректируйте форму так, чтобы было похоже на реально падающую тень. Далее сделайте «Размытие по Гауссу». Найти его можно в меню «Фильтр», раздел «Размытие». Подберите необходимое значение размытия и непрозрачности.
Для получения натурального освещения нужно создать слой, расположив его над другими, установив непрозрачность около 40%. Выберите «Градиент» на панели инструментов и сделайте заливку чёрно-белым градиентом. Направление выбирайте, исходя из расположения источника освещения.
Чтобы у рисунка была более приятная цветовая атмосфера, поверх можно сделать ещё одну градиентную заливку какими-нибудь тёплыми или холодными цветами, в зависимости от того, какого эффекта вы хотите достичь.
Над всеми имеющимися слоями добавьте новый корректирующий слой «Цветовой тон/Насыщенность». Подберите подходящий уровень насыщенности. Всё — портрет готов!
Вот что мы получили в итоге
Теперь вы знаете, как нарисовать свой портрет в Фотошопе, даже если вы не учились на художника. Такой рисунок может сделать каждый, вне зависимости от уровня художественных навыков или опыта работы в программе Adobe Photoshop. Пишите в комментариях, была ли полезна для вас эта статья, а также делитесь с другими пользователями своими рисунками.
Красивый портрет в фотошопе | Уроки Фотошопа (Photoshop)
Доброго времени суток, друзья. Сегодня мы займёмся созданием красивого портрета в фотошопе. Обычную фотографию мы превратим в артовую картинку, которая станет достойным украшением любого рабочего стола.
Можете посмотреть на результат:
А теперь приступаем!
Красивый портрет в фотошопе
1. Найдите подходящую фотографию. Желательно чтоб это был портрет крупным планом. Я например выбрал такое фото:
Найдите подходящую фотографию. Желательно чтоб это был портрет крупным планом. Я например выбрал такое фото:
2. Создайте документ нужного размера (я выбрал 800x950px), вставьте в него текстуру бумаги (можете поискать её в этом сборнике или взять использованную мной):
3. Теперь вставьте найденное фото:
4. Создайте маску слоя, возьмите мягкую чёрную кисть и сотрите фон:
[info_box]Если вы не умеете работать с масками слоя, урок «Маски в фотошопе» научит вас :)[/info_box]5. Сотрём также и часть тела для того, чтобы получить эффект плавного перехода:
6. Теперь создаём корректирующий слой Black&White (Чёрный и белый):
И настраиваем его таким образом, чтобы портрет был довольно контрастным:
После этого портрет должен выглядеть примерно таким образом:
Обратите внимание, что света на лице должно быть достаточно много.
7. Создаём корректирующий слой Levels (Уровни) и добавляем ещё контраста:
Итак, сейчас мы получаем довольно красивый чёрно-белый портрет, однако нам этого недостаточно, поэтому двигаемся дальше.
Фон для красивого портрета
8. На этом этапе мы будем работать с фоном. Для этого нам понадобятся любые кисти с брызгами (найти их можно здесь). Создайте слой выше текстуры бумаги и нанесите брызги:
9. Выделяем 2 верхних слоя, кликаем по ним правой кнопкой мыши и выбираем Create Clipping Mask:
Теперь добавляем ещё брызг разных цветов:
На этом закончим работу с фоном и перейдём к самому интересному.
Линии волос
10. Возьмите Pen Tool (Перо) и начинайте наносить линии вдоль волос. Если вы не знаете, как работать с Pen Tool, вам поможет урок «Учимся работать с Pen Tool«. Но перед этим давайте настроим кисть. Переключитесь на стандартный набор кистей:
И возьмите твёрдую кисть размером 4px, затем нажмите F5. Откроется меню настройки свойств кисти. Установите такие параметры:
Цвет кисти установите белый и создайте новый слой.
11. Теперь работаем с Pen Tool. Создайте линию вдоль волос. Затем кликните по ней правой кнопкой мыши и выберите Stroke Path (Обводка пути):
Затем кликните по ней правой кнопкой мыши и выберите Stroke Path (Обводка пути):
Не забудьте отметить галочку «Simulate Pressure»:
В результате получится вот такая стильная линия:
12. Создайте ещё столько линий, сколько посчитаете достаточным. Можете также иногда менять размер кисти:
13. Такие же линии сделайте для контуров подбородка и губ:
Отлично. Теперь давайте поработаем с цветом.
Оживляем красивый портрет цветом
14. Создайте корректирующий слой Gradient Map (Карта градиента). Затем установите режим смешивания Screen (Экран) и задайте градиенту цвета, которые вам нравятся:
Непрозрачность смените на 40%.
15. Создайте корректирующий слой Color Balance как Clipping Mask (правая кнопка мыши -> Create Clipping Mask) и настройте оттенки на свой вкус. Я использовал такие параметры:
Теперь красивый портрет выглядит так:
16. Ещё один корректирующий слой, на этот раз Photo Filter с цветом #29456c и величиной 46%. Режим смешивания Soft Light (Мягкий свет), непрозрачность 24%:
Режим смешивания Soft Light (Мягкий свет), непрозрачность 24%:
На этом работа с цветом пока что закончена. Теперь добавим фантастичности портрету.
Космические волосы
17. Скачайте 2 стоковых изображения космоса. Поместите одно из них на холст, растеризуйте и разместите над слоем Color Balance. Затем установите как Clipping Mask:
18. Установите режим смешивания Lighten (Светлее), получится примерно такой эффект:
С помощью маски слоя и чёрной мягкой кисти уберите изображение космоса с лица. Уберите также те места изображения, где космос выглядит не слишком красиво:
Снизьте непрозрачность до 60%. Теперь скопируйте этот слой и расположите изображение с космосом так, чтобы оно закрывало оставшуюся часть волос:
19. Используя второе изображение и ту же самую технику разнообразьте текстуру волос. Непрозрачность 70%, режим смешивания всё также Lighten:
20. Используйте Hue/Saturation (Цветовой тон/Насыщенность) (Вызывается горячей клавишей Ctrl+U) для того, чтобы повысить насыщенность космоса, если это требуется:
21. И ещё немного работы с волосами:
И ещё немного работы с волосами:
Отлично! Теперь займёмся доработкой деталей.
Финальная работа над красивым портретом в фотошопе
22. Найдите кисти растений или цветов. Теперь создайте новый слой и нанесите растительные узоры на лицо девушки:
Используйте маску слоя, чтобы скрыть лишние части узоров:
23. Продолжайте наносить узоры:
Режим смешивания — Soft Light (Мягкий свет):
24. Теперь возьмите мягкую кисть любого цвета, какого вам захочется (используйте тёмные оттенки во избежание пересветов). Создайте новый слой, режим смешивания установите на Color Dodge (Осветление цветом) и поставьте несколько цветовых пятен на волосы. Это создаст эффект свечения для портрета:
25. Создайте корректирующий слой Gradient Map и выберите этот градиент из стандартного набора:
Режим смешивания Hard Light (Жёсткий свет), непрозрачность 5%:
26. Ещё один корректирующий слой с градиентом, но на этот раз со стандартным чёрно-белым переходом.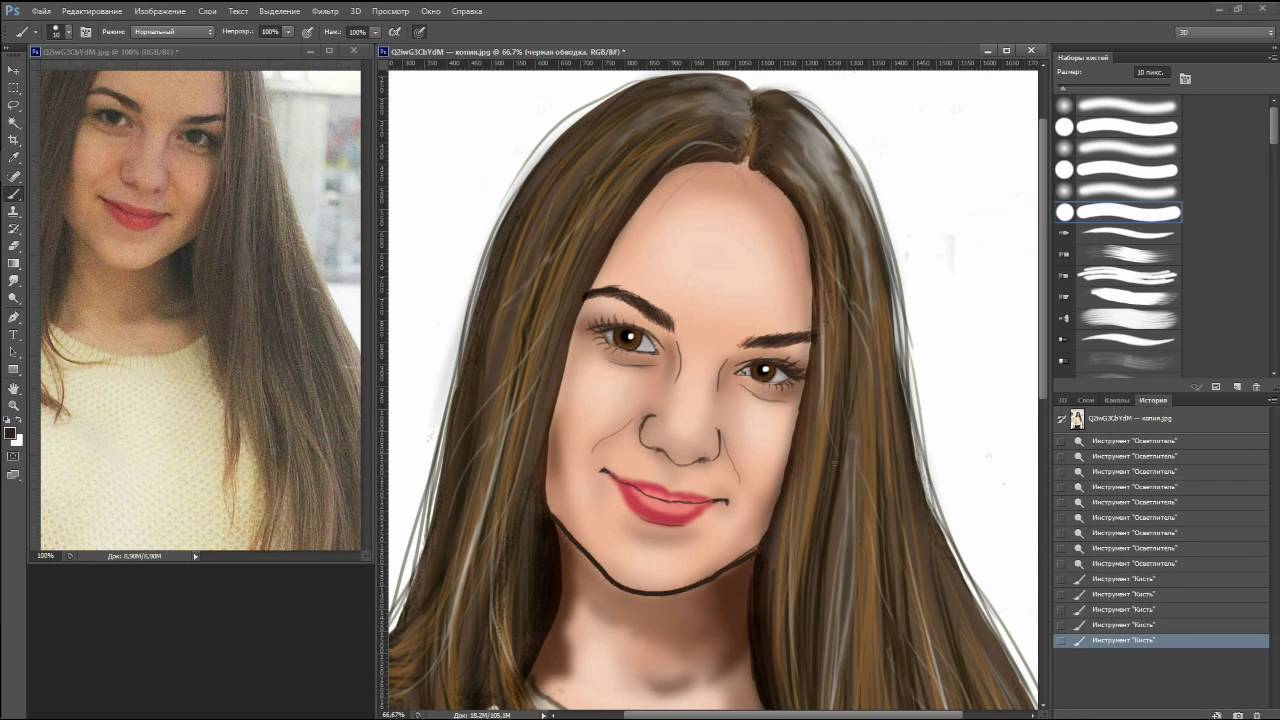 Режим смешивания Hard Light, непрозрачность 10%:
Режим смешивания Hard Light, непрозрачность 10%:
Ну чтож, пожалуй на этом всё. Мы получили красивый портрет в фотошопе. Вот он:
Надеюсь, этот урок фотошопа вам понравился. Обращаю ваше внимание на то, что вся работа проводилась с помощью корректирующих слоёв. А это значит что вы хоть сейчас можете вернуться к любому этапу урока и изменить что-либо. На этом я прощаюсь и желаю успехов в освоении фотошопа 😉
Карандашный рисунок — ФотоФания: Бесплатные фотоэффекты и фильтры онлайн
ФотоФания
- Вход
- Главная
- Приложения
- Блог
- Помощь
- Вход
Урок: обработка портрета в фотошопе
Итак, у нас есть портрет. И всем мы в нем довольны, кроме некоторых изъянов на лице (родинок, синяков под глазами, неудачной волосинки, пересекащей щеку и т.д.) и некоторой нерезкости по контурам. Невелика беда, собственно. Итак, нам нужен Photoshop CS и терпение, потому как с первой попытки все сразу может не получиться.
И всем мы в нем довольны, кроме некоторых изъянов на лице (родинок, синяков под глазами, неудачной волосинки, пересекащей щеку и т.д.) и некоторой нерезкости по контурам. Невелика беда, собственно. Итак, нам нужен Photoshop CS и терпение, потому как с первой попытки все сразу может не получиться.
Для начала масштабируем снимок до 100-150% и находим ту область, над которой мы собираемся работать. К примеру, глаз, под которым у нас есть небольшие синячки (фото 0_1).
Фото 0_1
Выбираем в панели инструментов Healing Brush Tool (фото 1) и задаем ей значения (фото 2) Hardness 5-8%, Spacing 4-10% (в зависимости от интенсивности самого синяка или дефекта кожи). Выбираем диаметр (размер кисточки) соответственно масштабам картинки. Он должен быть в 3-5 раз меньше размера обрабатываемой области. При нажатой кнопке Alt находим то место на лице модели, которое по вашему мнению должно быть одинаковым с той областью которую мы хотим получить (обычно это область чуть-чуть ниже самого синяка или вокруг дефекта). Теперь, отпустив Alt аккуратным мазочком, проводим по нижнему краю области, от которой хотим избавиться. Тут главное — не переборщить и не замазать в порыве энтузиазма все целиком. Смотрим на результат. Если вы все сделали правильно, то нижняя часть поврежденного участка стала на 50% соответствовать желаемому результату, т.е. граница «приемлемо» сместилась. Делаем следующий мазок, потом еще один… и так до того момента, пока не избавимся от синяка вовсе. Затирая эти нежелательные мелочи под глазами, не нужно увлекаться и забывать о том, что людей совсем без синяков не бывает. Так или иначе, под глазами у нас всегда будет тень. Так что не вычищайте совсем уж все — получится кукла. Просто сделайте это тенью от ресниц и бровей, а не отпечатком бессонных ночей или еще какой другой напасти. С первого раза тут вряд ли получится, но в процессе освоения и смелых экспериментов легко быстро научиться чувствовать силу своего мазка и нужный диаметр кисточки в тот или иной момент.
Теперь, отпустив Alt аккуратным мазочком, проводим по нижнему краю области, от которой хотим избавиться. Тут главное — не переборщить и не замазать в порыве энтузиазма все целиком. Смотрим на результат. Если вы все сделали правильно, то нижняя часть поврежденного участка стала на 50% соответствовать желаемому результату, т.е. граница «приемлемо» сместилась. Делаем следующий мазок, потом еще один… и так до того момента, пока не избавимся от синяка вовсе. Затирая эти нежелательные мелочи под глазами, не нужно увлекаться и забывать о том, что людей совсем без синяков не бывает. Так или иначе, под глазами у нас всегда будет тень. Так что не вычищайте совсем уж все — получится кукла. Просто сделайте это тенью от ресниц и бровей, а не отпечатком бессонных ночей или еще какой другой напасти. С первого раза тут вряд ли получится, но в процессе освоения и смелых экспериментов легко быстро научиться чувствовать силу своего мазка и нужный диаметр кисточки в тот или иной момент.
Фото 2
Фото 1. 1.
1.
Кстати, для более простых процедур (удаление шрамика, прыщика, родинки) легче использовать Spot Healing Brush Tool (фото 3), находящуюся в том же меню. Надо аккуратно выделить этой кисточкой точку, которую исправляете — все остальное сделает сам Photoshop, причем на основе фактуры, окружающей эту самую точку.
Фото 3
Обратите внимание, что в отличие от использования функции Clone Stamp эти кисточки более точно сохраняют фактуру кожи и передают ее резкость, при этом видоизменяя и меняя их друг с другом, так, что кожа выглядит родной и естественной. Такой способ лучше подходит при обработке портрета в фотошопе.
Итак, «косметику» мы сделали, теперь нас все устраивает, только вот резкости по контурам не хватает. Подчеркнуть бы посильнее толстые участки и чуток поменьше — области волосинки, а кое-где бы вообще нет. Легко.
Создаем дубль слоя. Идем в Filters — Other — High Pass (фото 4) и задаем Radius (фото 5) от 1 до 2. Тут все зависит от количесва линий на вашей картинке и того, насколько сильно вы хотите придать резкости контурам. В портрете это обычно 1,6.
Тут все зависит от количесва линий на вашей картинке и того, насколько сильно вы хотите придать резкости контурам. В портрете это обычно 1,6.
Фото 4
Фото 5
Далее идем в режим смешивания слоев и задаем нашему серому контурному слою режим (фото 6) Overlay или Soft Light. А это зависит от того, насколько интенсивно вы хотите воздействовать и на какие участки; попробуйте сначала один, потом другой и выберите тот, который нравится вам больше.
Фото 6
Теперь, если какую-то область вам хочется сделать еще менее резко или не хочется шарпить вообще, то вы можете пройтись по верхнему слою резинкой со значением прозрачности 20-30% и руками проконтролировать интенсивность резкости в тех или иных участках.
Ну что ж, все готово. У нас есть большой красивый снимок, фактура кожи на месте, синяков и изъянов нет, резкость нас устраивает, остается только теперь его сжать, чтобы куда-нибудь выставить и показать, и при этом всю эту нашу резкость и фактурность оставить.
Первый и самый простой способ это сделать тут же — ресайз до нужного нам размера, сделать шарп и радоваться результату. К сожалению, в этом случае в 80%, если у нас был портрет не очень крупным планом, то есть изначально не было видно очень четко фактуру кожи, то маленький размер будет замыленной пластмассой. А если уж мы делали софт или гламур, то маленький размер можно смело обозвать куклой барби из шлифованного пластика и радоваться жизни.
А можно не полениться и потратить лишние три минуты на правильное сжатие.
Итак, делаем увеличение до 1600% и находим область глаз. Так как мы работаем над портретом, это — самая важная часть нашего снимка. Идем в Filter — Sharpen — Unsharp Mask (фото 7) и задаем значения (фото 8) Radius 0,2 или 0,3 пикселя, Thereshold ставим равным нулю. А теперь главное правило для того, чтобы ваша картинка была достаточно резкая на вашем увеличенном на 1600% масштабов, границы пиксей должны быть четкими и ровными. Потяните поплавок Amount на значении 0,2 пиксела у Радиуса вперед, до достижения эффекта, и только если вам не хватает значения для необходимой четкости, поменяйте радиус на 0,3. Обычно после применения фильтра Hight Pass ничего трогать даже не приходится.
Обычно после применения фильтра Hight Pass ничего трогать даже не приходится.
Фото 7
Фото 8
Теперь начинайте правильно менять размер картинки. Чем меньше шаг для изменения размера (фото 9) вы выберете, тем более четко сможете контролировать процесс и влиять на результат. Обычно шага в 20% или 300 пикселей по ширине хватает для адекватного контроля. Итак, уменьшили картинку на 20% и вернулись к Unsharp Mask. Снова подкорректировали резкость до появления границ пикселей (ровных, но не в перебор контрастных) на масштабе 1600 и снова сделали ресайз… И так до момента достижения нужного вам размера.
Фото 9
А теперь сравните результаты.
Мало того, что, по сравнению с первым вариантом уменьшения, картинка не потеряла резкость и фактурность, так она еще и приобрела в некоторых случаях эффект фотографии, напечатанной на глянцевой бумаге (чем меньше будет шаг ресайза, тем больший глянец вы получите в конечном результате). Кстати, это так же является одним из единственных способов сохранения фактуры шума в его изначальном виде при ресайзе с большого формата (фото 0_2).
Кстати, это так же является одним из единственных способов сохранения фактуры шума в его изначальном виде при ресайзе с большого формата (фото 0_2).
Фото 0_2
Дерзайте! Все гениальное — просто.
____________________
Читайте также:
Редактирование портрета с помощью фильтров
Ваш фотоаппарат: устройство и принцип работы
Подавление шумов: легко и просто
Как нарисовать портрет поэтапно для начинающих
Тема этой статьи посвящена тому, как рисовать портрет карандашом поэтапно для начинающих. Каждый из нас ищет удобный способ изобразить то, что он видит. А потому я хочу предложить вариант, как нарисовать портрет человека, будь то близкий или родной, или человек, сидящий в электричке напротив, или же это будут портреты знаменитостей. В этом варианте действует одно-единственное правило – простота.
И сегодня – тренировочный урок. Мы будем рисовать лицо человека карандашом поэтапно, человека, которого вы видите каждый день, над его внешностью вы привыкли немного «работать», примеряя макияж или улыбку, строгость или нежность. Мы рисуем лицо, которое вы знаете, как свое отражение в зеркале.
Мы рисуем лицо, которое вы знаете, как свое отражение в зеркале.
Но сначала давайте достанем зеркало, и как в первый раз посмотрим на себя. Все люди похожие, и в тот же самый момент разные, и вы не исключение. Что нас делает похожими? У каждого здорового человека есть два глаза, рот, нос, ушки, брови, волосы, уложенные в прическу. А что нас отличает? Форма, размер и расположение этих «деталей» человеческой внешности. Так вот, портрет – это своего рода коллаж или пазлы из нескольких отрывков, которые мы и «разобьем» на план нашей работы: Глаза; Рот; Нос; Уши; Брови; Волосы (прическа) и овал лица.
И все это имеет свою форму, размер и свои пропорции расположения на лице. Именно это и делает каждого из нас «выпущенным в единственном экземпляре», и непохожим ни на кого другого. И, если мы учимся рисовать портрет определенного человека, то хорошо было бы сначала уделить внимание форме и типу каждого элемента лица в подробностях. И только после этого наша конечная цель, а это — портрет цветными карандашами, станет более доступной.
Глаза
Все детали мы сначала потренируемся изображать простым карандашом. И еще, обратите внимание, я рисую себя и свои глаза. Вы можете потренироваться рисовать пока мои, но это будет промежуточным этапом на пути к тому, чтобы понять, как научиться рисовать портреты карандашом.
Шаг 1
Здесь мы будем рисовать карандашом дугу. При этом, обратите внимание на ее форму. До середины она вытянута, а потом «скатывается» вниз.
Шаг 2
Нижняя дуга почти идеальна. Она меньше верхней.
Шаг 3
Соединяем дуги и выполняем верхнее веко.
Шаг 4
Роговица и нижнее веко.
Шаг 5
Появляются реснички на верхнем и нижнем веке и зрачок.
Шаг 6
Делаем небольшие складочки у глаз и отмечаем места, куда падает тень, отчего глаз кажется объемным.
Губы
Как правильно рисовать губки? Всего 5 шагов и рисунок губ готов.
Шаг 1
Начинаем с волнистой линии.
Шаг 2
Над волнистой линией изображаем верхнюю губку.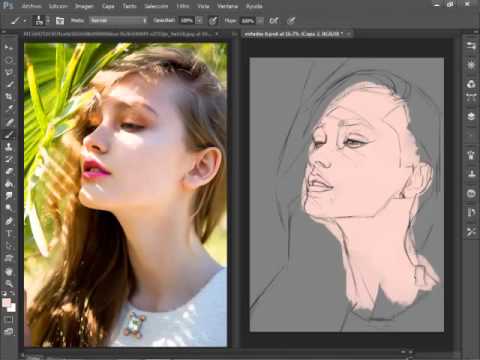
Шаг 3
Нарисованный рот дополняем нижней губкой.
Шаг 4
Соединяем краешки губ и некоторые складки губ.
Шаг 5
Создаем эффект светотени и не забываем о складочках в уголках губ и на подбородке.
Нос
Как нарисовать портрет человека, если не научиться изображать одну из самых сложных деталей, нос. Делаем это пошагово.
Шаг 1
Проводим параллельные линии – это ширина носа.
Шаг 2
Две линии оканчиваются оригинальной «капсулой». Это – расширение носа.
Шаг 3
Изображаем ноздри.
Шаг 4
Штрихуем для эффекта светотени.
Шаг 5
Чтобы тень выглядела естественно, немного ее выравниваем.
Уши
Еще один элемент, о котором порой забывают, прикрывая его волосами. Но наш портрет карандашом поэтапно для начинающих предусматривает его. Что это? Уши.
Шаг 1
Форма уха похожа на дугу. Делаем ее.
Шаг 2
Выполняем верхнюю часть ушной раковины, завиток и козелок.
Шаг 3
Делаем противозавиток. Появилась мочка, а значит я не забыла про мое украшение – сережку.
Шаг 4
Выполняю щечку, шею и волосы.
Брови
Рисование портрета предусматривает и такую деталь, как брови.
Шаг 1
Кому-то удобно это сделать сначала дугой, а потом каждую волосинку отдельно. А кому-то интересней прорисовать сразу форму бровей, выполнив их отрывистыми линиями.
Шаг 2
Корректируем форму и густоту бровей.
Волосы (прическа) и овал лица
Рассмотрев каждую отдельную деталь, нам уже легче понять, как нарисовать портрет карандашом. И все же, покажу, изображение лица человека поэтапно.
Действие 1
Мое лицо имеет круглую форму. И это стараюсь изобразить.
Действие 2
Отмечаю, где будет шея и форму моей прически.
Действие 3
Более детально прорисовываю волосы.
Ну вот, мы научились работать над каждой деталью отдельно. Время «собрать пазл». Поговорим о том, как нарисовать лицо человека карандашом.
Время «собрать пазл». Поговорим о том, как нарисовать лицо человека карандашом.
Ракурс
Прежде, чем у нас получится портрет цветными карандашами, мы снова, с нуля рисуем портрет. Но что еще важно знать об изображении людей? То, что выполнить лицо человека можно разными способами. Например, если модель сидит прямо перед нами, ее корпус тела и сама голова расположены ровно, а глаза смотрят прямо на художника, то такой ракурс называется анфас.
Профиль – если модель расположена боком к нам.
А как рисовать портрет человека, который сидит к нам в вполоборота? И как эта работа называется? Это – три четверти. Такой ракурс очень удобен для романтического и неформального изображения. Он выделяет красоту глаз и губ. Вот именно его мы и выберем, чтобы выполнить первый портрет карандашом по фотографии.
Работа над изображением по фотографии
Вначале стоит выбрать снимок подходящей модели, чтобы нарисовать портрет с фотографии. И теперь поэтапно выполним работу.
Чтобы понять, как рисовать лицо человека, распределим все по этапам.
Этап 1
Делаем овал лица карандашом.
Этап 2
Эта работа карандашом для начинающих предполагает вспомогательные линии, которые помогут соблюдать пропорции лица человека при рисовании схемы портрета.
Этап 3
Благодаря схеме мы отмечаем, где будут глаза, нос и другие органы. Выполняем эти детали лица поэтапно.
Чуть подробней:
Рот
Глаза и брови
Нос
Этап 4
Теперь, чтобы наш портрет карандашом по фото выглядел более правдоподобно, стираем все вспомогательные линии и уделяем внимание волосам. Не забываем об эффекте светотени.
Этап 5
Пора сделать портрет цветными карандашами, чтобы «оживить» его.
Проверочный урок
Пора переходить к проверке того, что мы усвоили и продолжим говорить о том, как нарисовать свой портрет. Надеюсь, уроки рисования портрета для меня самой не прошли даром, и я смогу правдоподобно нарисовать себя настоящей красавицей!
1) Овал лица.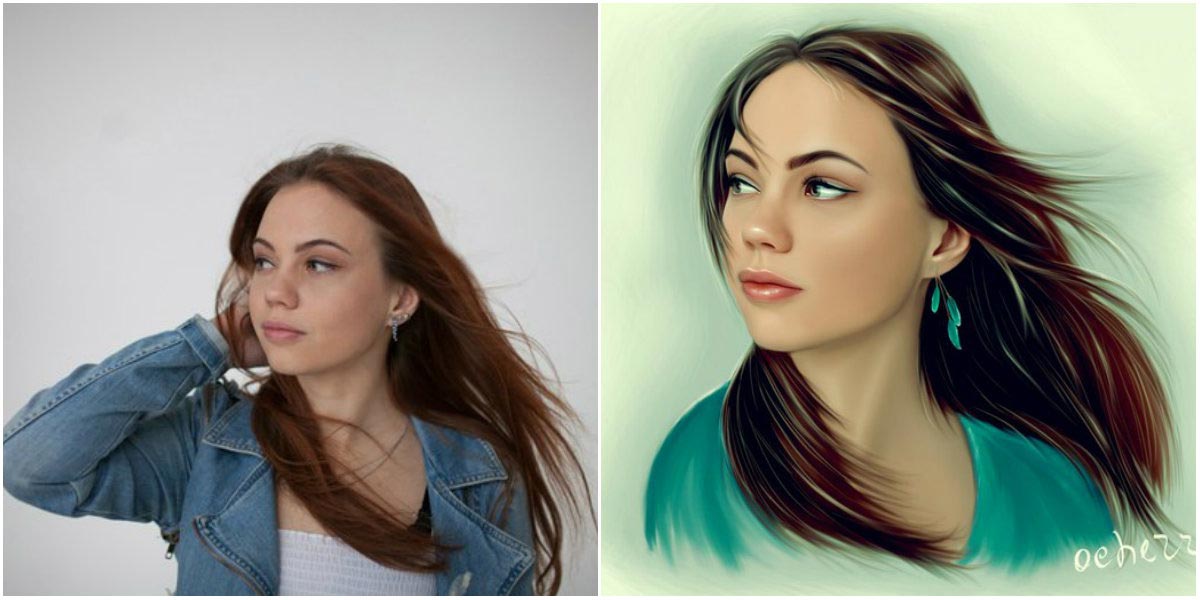
2) Вспомогательные линии для соблюдения пропорции.
3) Схематическое изображение всех элементов.
4) Исполняем портрет цветными карандашами.
Урок освоен и закреплен. Как по мне, результат неплохой. Можно смело сказать, что мы поняли, как рисовать портрет карандашом. И при надобности воспользуемся своими новыми навыками.
Наглядное видео:
*автор: Ольга К. , специально для https://mirpozitiva.ru/, активная ссылка на источник обязательна
, специально для https://mirpozitiva.ru/, активная ссылка на источник обязательнаКак сделать портретную фотографию в Photoshop
Из этой статьи вы узнаете, как делать портретную фотографию в Photoshop для получения естественных результатов.
портретов, сделанных в фотошопе, приобрели весьма негативную репутацию. Но редактирование портретов в Photoshop не обязательно заканчивается нереалистичным изображением.
На самом деле, я определенно рекомендую использовать Photoshop для ретуши ваших портретов. Со вкусом, конечно.
Портрет
Я выбрал этот портрет, потому что он почти виден прямо с камеры.Ключ к улучшению этого портрета — в деталях.
Это часто самая сложная вещь, когда дело касается Photoshop.
Запуск в ACR
Когда вы открываете файл RAW в Photoshop, Adobe Camera RAW (ACR) открывается в новом окне. Это автоматический процесс, которого нельзя избежать.
Ретуширование Photoshop начнется с ACR при работе с необработанными изображениями.
Интерфейс ACR
Интерфейс ACR состоит из 3 основных частей.Он имеет панель инструментов, раздел настроек редактирования и раздел управления изображениями.
Здесь вы можете экспортировать, сохранить редактирование и открыть изображение в Photoshop.
Прежде чем начать
Перед началом редактирования лучше всего посмотреть на свое изображение и попытаться вспомнить, как вы его снимали.
Какая была схема освещения и почему вы ее выбрали?
Каково окончательное использование изображения и какие аспекты вы хотите подчеркнуть?
Когда я делал этот портрет, я использовал классическую установку с двумя источниками света.Я показывал роль разделительного света. Для этого я использовал ободок в качестве разделительного света. Это особенно хорошо работает на этом изображении благодаря прическе модели.
Вы также можете заметить, что это классическая установка в низком ключе, поэтому тени и черный должны быть довольно глубокими.
Наконец, как и на всех портретах, глаза должны быть выпуклыми, но не фальшивыми. Таким образом, зритель может взаимодействовать с моделью.
Как добиться естественного тона кожи
Основное редактирование, с которого я начинаю, — это корректировка или установка динамического диапазона изображения.Сюда входят черные и светлые тона. Я также настраиваю баланс белого, чтобы обеспечить естественный цвет кожи моего объекта.
Обычно кожа будет слишком оранжевой на изображении прямо с камеры. Это происходит, даже если вы использовали настройку вспышки для баланса белого.
Установка баланса белого
Мне нравится начинать с настройки баланса белого. Прямо с камеры изображение кажется мне слишком теплым. Я предпочитаю, чтобы в оттенке кожи было меньше апельсина.
Чтобы исправить баланс белого, воспользуйтесь пипеткой.Образцы областей, которые вы знаете, должны быть белыми, серыми или черными.
На изображении ниже показаны различные варианты редактирования. Первым является изображение RAW, за которым следует изображение с примененным автоматическим балансом белого.
Остальные — это версии, где я пробовал разные области. Они отмечены красной точкой.
Я обнаружил, что образец молнии (последнее изображение) дал мне наиболее естественный оттенок кожи. Так что я сохранил этот баланс белого и продолжил редактирование.
Ищите обрезанные участки
В ACR над гистограммой есть два небольших значка с каждой стороны гистограммы. Они включают / выключают предупреждения об обрезанных светлых участках и черных тонах.
Включите их и посмотрите, окрашены ли области на вашем изображении
Как создать эффект поп-арта в Photoshop Учебное пособие по Photoshop
СМОТРЕТЬ: Урок по Photoshop в стиле поп-арт
Прежде чем мы начнем с урока по Photoshop Эффект поп-арта, я хотел бы рассказать вам о нескольких бесплатных и премиальных ресурсах для Photoshop, связанных с поп-артом.
Загрузите этот бесплатный пакет полутоновых текстур (JPG, PNG, PAT)
Для создания эффектов комиксов вы можете либо создать свою собственную полутоновую текстуру / текстуру точек, либо вы можете загрузить одну из этих готовых полутоновых текстур из PhotoshopSupply. Для этого урока вам понадобится полутоновая текстура, чтобы применить последние штрихи к эффекту поп-арта в Photoshop.
Что такое поп-арт?
Поп-арт — это направление в искусстве, возникшее в Соединенном Королевстве и США в середине-конце 1950-х годов.Некоторые из самых известных художников поп-арта — Рой Лихтенштейн и Энди Уорхол . Рой Лихтенштейн сделал стилизованные репродукции комиксов с использованием точек и плоских цветовых тонов. Энди Уорхол использовал технику трафаретной печати для своих знаменитых произведений искусства, таких как портрет Мэрилин Монро.
В настоящее время вы можете использовать известных людей, таких как политики, для создания плакатов в стиле поп-арт, таких как, например, этот плакат Трампа.
Если вы не хотите проходить обучение и просто хотите быстро применить фильтр в стиле поп-арт к своим фотографиям, вот 2 потрясающих экшена Photoshop в стиле поп-арт, которые вы можете использовать:
- Экшен Photoshop с эффектом WARHOL
- Экшен Photoshop с эффектом Роя ЛИХТЕНШТЕЙНА
Загрузите эти экшены, установите их в Photoshop, а затем запустите на любой фотографии, чтобы получить мгновенный эффект поп-арта.
Простой в использовании экшен Photoshop в стиле поп-арт, который можно загрузить на сайте GraphicRiver.
Простой в использовании экшен Lichtenstein Photoshop, который можно загрузить на сайте GraphicRiver. Используйте действие, чтобы превратить фотографию в искусство комиксов.
Если вы хотите добавить комические элементы, такие как пузыри речи или звуковые эффекты комиксов, вы можете скачать эти бесплатные мультипликационные эффекты в формате PNG.
А теперь, урок Photoshop по эффекту поп-арта. В этом руководстве выполняются те же действия, что и в приведенном выше руководстве по эффекту фотошопа в стиле поп-арт на YouTube, поэтому вы можете следовать им, если пропустили какие-либо детали в видео.
Начнем!
Учебное пособие по Photoshop с эффектами поп-арта
Как создать поп-арт в Photoshop
Давайте кратко рассмотрим эффект портрета в стиле поп-арт , который мы создадим в этом уроке по Photoshop в стиле поп-арт. Сделаем поп-арт из фотографии всего за несколько шагов. Эффект поп-арта в Photoshop довольно легко создать с помощью фильтров. Этот эффект поп-арта также известен как эффект Уорхола, поскольку его много раз использовал Энди Уорхол для создания своих знаменитых портретов в стиле поп-арт.
Не существует Фильтр поп-арта в один клик Эффект Photoshop , поэтому нам нужно использовать несколько фильтров, объединенных для создания портретов в стиле поп-арт.
Вы можете создать портрет в стиле поп-арт, но вы также можете использовать такие предметы, как винтажные банки, туфли на каблуках, ретро-камеры, старинные автомобили или другие ретро-винтажные объекты. Таким образом, ту же технику можно использовать для создания множества эффектов Уорхола в Photoshop.
Откройте изображение в новом файле PSD. Назовите этот слой Photo .
Эффект постеризации в Photoshop
Нажмите Control-J , чтобы продублировать этот слой и назовите его Эффект плаката .Перейдите в меню Filter> Artistic и выберите Poster Edges , чтобы создать эффект постеризации.
Дублируйте слой Photo и назовите его Sketch Effect . Переместите слой над слоем Poster Effect .
Установите цвет переднего плана на черный, а цвет фона на белый.
Эффект эскиза в Photoshop
Перейдите в Фильтр> Эскиз> Фотокопия . Примените этот фильтр к слою Sketch Effect .
Перейдите в Image> Adjustments> Levels .
Установите режим наложения слоя Sketch Effect на Multiply .
Дублируйте слой Photo и назовите его Black and White Effect . Переместите слой над слоем Sketch Effect .
Добавьте корректирующий слой Gradient Map . Щелкните правой кнопкой мыши и выберите Create Clipping Mask .
Измените цвета Gradient Map , чтобы создать этот черно-белый векторный эффект.В зависимости от вашего изображения вам необходимо изменить настройки. Главное, чтобы расположение черного и белого цветов было практически идентичным.
Если использовать только этот слой и добавить черный фон, вы получите силуэт в стиле поп-арт. Поп-арт силуэта можно использовать для изготовления постеров, печати на футболках и т. Д.
Установите режим наложения слоя Black and White Effect на Multiply .
Раскрашиваем в Photoshop
Чтобы создать эффект Лихтенштейна в стиле поп-арт, мы должны раскрасить изображение.Добавьте новый слой над слоем Poster Effect и назовите его Colorize .
Используйте инструмент «Кисть » и жесткую круглую кисть, чтобы раскрасить изображение. Я использовал следующие цвета: # 61cb89 (зеленый фон), # e7c31c (желтые волосы), # 59bfe9 (синий макияж), # db1a00 (красные губы), #ffffff (белый для зубов и глаз) и т. Д. Вы также можете раскрасить кожа.
Эффект фотошопа в стиле поп-арт выглядит неплохо. Итак, продолжим, добавив текстуры в стиле поп-арт.
Добавить полутоновую текстуру
Добавьте эту полутоновую текстуру в новый слой над другими слоями. Вы также можете использовать фильтр «Полутона», чтобы создать эффект Photoshop в стиле поп-арт.
Добавьте маску слоя к слою Halftone Texture .
Скройте слой. Убедитесь, что вы находитесь в маске слоя, и перейдите в Image> Apply Image .
Нажмите Control-I , чтобы инвертировать маску. Отобразите слой Halftone Texture .
Установите режим наложения этого слоя на Multiply . Мы на шаг ближе к завершению превращения фотографии в эффект Photoshop в стиле поп-арт.
Если хотите, можете добавить настройку Levels только для слоя Halftone Texture .
Поп-арт Photoshop Портретный эффект
Итак, вот окончательный результат для портретного эффекта в стиле поп-арт Photoshop . Сделать поп-арт из фотографии не очень сложно, но самый простой способ — использовать наш экшен Photoshop в стиле поп-арт!
Существует множество приложений-фильтров для поп-арта, которые позволяют бесплатно превратить фотографию в поп-арт, но с Photoshop результат намного лучше.
Простой в использовании экшен Photoshop в стиле поп-арт, который можно загрузить на сайте GraphicRiver. Генератор поп-арта от psddude — это экшен Photoshop, создающий реалистичный эффект поп-арта. Нет необходимости использовать программное обеспечение для поп-арта, вам нужен только Photoshop. Посмотрите этот видеоурок о том, как использовать экшен Photoshop Pop Art Warhol:
Фотогенератор Лихтенштейна для создания комических эффектов, фотоэффектов из комиксов и, конечно, эффекта Лихтенштейна в кратчайшие сроки.Любой из двух экшенов Photoshop отлично подходит для создания постеров в стиле поп-арт и настенного искусства в стиле поп-арт.
Для создания гранжевого эффекта в Photoshop вы можете использовать текстуры старой бумаги, гранжевые текстуры, пыль и царапины.
Еще одним интересным периодом времени с точки зрения искусства и стиля графического дизайна были 80-е годы. Если вы хотите узнать больше о 80s , Synthwave art , ознакомьтесь с моей статьей о шрифте 80-х, используемом в плакатах к фильмам, видеогаммах, обложках музыкальных альбомов и т. Д.
Еще один интересный фотоэффект — это фотоэффект постеризации, который вы можете создать в Photoshop с помощью этого бесплатного экшена.
Как превратить портрет в статую
Вы когда-нибудь хотели мгновенно отправиться в путешествие во времени? В сегодняшнем уроке мы перенесем вас в прошлое и превратим вашу любимую фотографию в греческую статую. Для достижения этих эффектов вам понадобится Adobe Photoshop и графический планшет, так что приступим!
Программное обеспечение: Adobe Photoshop CS6
Сложность: Средний
Время выполнения: 3 часа
Изображения, использованные в этом учебном пособии
Фон из серой мраморной текстуры (кухня): 14754863 © Prapan Ngawkeaw
Портрет красивой греческой богини — изолировано на белом: 10461098 © Andres Rodriguez
Солнечное светлое белое облако и голубое небо (небо): 7534843 © Nuttakit Sukjaroensuk
Создание эффекта статуи
Шаг 1
Откройте изображение, которое вы собираетесь использовать в Photoshop.Попробуйте найти фотографии, на которых ваша модель одета в аутентичный греческий костюм. Перейдите в Edit> Adjustments> Hue / Saturation. и уменьшите насыщенность до -100. Когда вы закончите, скопируйте этого слоя.
Шаг 2
На дублированном слое мы сгладим кожу, чтобы она выглядела более статичной. Используйте инструмент Dodge Tool (O) , установите диапазон от до Shadows, и осветлите все темные участки кожи.Особенно это случается возле глаз, где могут быть мешки от недосыпания.
Шаг 3
Выделив дублированный слой, перейдите в Filter> Filter Gallery> Brush Strokes> Accented Edges. Установите следующие параметры: Ширина края 1, Яркость края 24 и Гладкость 1, , убедившись, что кожа имеет эффект полированной гладкости. Когда вы закончите, уменьшите Opacity этого слоя до 60%.
Шаг 4
Перетащите фотографию неба в Photoshop.Мы будем использовать это фото в качестве фона. Снова превратите фотографию в черно-белую: перейдите в Edit> Adjustments> Hue / Saturation и уменьшите насыщенность до -100. Уменьшите непрозрачность слоя и используйте инструмент «Ластик » (E) , чтобы стереть части фотографии, которые перекрывают вашу греческую богиню.
Шаг 5
Теперь давайте немного размыем фон. Перейдите в Filter> Blur> Gaussian Blur и установите радиус на 5 пикселей.
Шаг 6
Время для эффекта статуи! Перетащите фотографию мрамора или подобной текстуры на холст. Установите слой Multiply и уменьшите его непрозрачность Opacity до 80%. Сотрите все края, которые перекрывают фон.
Рисование глаз и кожи
Шаг 7
На новом слое используйте инструмент «Кисть » (B) , чтобы начать закрашивать глаза жесткой круглой кистью. Этот шаг действительно делает фотографию похожей на статую, имитируя их пустой взгляд.Используйте кисть, чтобы сгладить любые края, чтобы придать эффект полированного камня.
Продолжайте регулировать эффект мраморной текстуры
Шаг 8
Продолжим настройку фотографии с помощью корректирующих слоев. Добавьте новый корректирующий слой r для уровней . Отрегулируйте уровни так, чтобы фотография была ярче только в RGB Channel . Настройки должны быть: Тени 37, Средние тона 1.99 и Светлые участки 224.
Шаг 9
Давайте усилим эффект треснувшего мрамора! Дублируйте слой текстуры мрамора и поместите его над вашим новым слоем уровней.Установите этот слой на Linear Burn.
Шаг 10
На новом слое используйте инструмент «Кисть » (B ), чтобы закрасить статую белым цветом с помощью круглой жесткой кисти. Уменьшите непрозрачность слоя до 60% и установите для слоя Soft Light , чтобы снова осветлить статую.
Используйте корректирующие слои для очистки вещей
Шаг 11
Теперь, когда фотография выглядит немного тусклой, новый корректирующий слой Levels сделает ее резче! Отрегулируйте уровни и убедитесь, что не слишком сильно выдувают белые пятна; мы не хотим, чтобы статуя была слишком яркой! Настройки: Тени 19, Средние тона 1.09, и Основные 238.
Шаг 12
Добавьте новый слой и залейте его приглушенным коричневым цветом: bbac8e. Уменьшите непрозрачность слоя до 45% и установите для слоя значение Color Burn.
Шаг 13
Добавьте новый корректирующий слой из Color Balance . Здесь мы будем настраивать только тени и блики. Установите тени на: красный -2, зеленый -2 и синий +6 .И основные моменты на : красный -6, зеленый +1 и синий -22.
Шаг 14
Добавьте еще один новый корректирующий слой на этот раз для Curves . Слегка отрегулируйте кривую на RGB Channel , чтобы убрать часть интенсивного контраста, созданного нашим предыдущим слоем цветового баланса.
Шаг 15
Наконец, используйте инструмент «Кисть » (B) , чтобы очистить края и сгладить волоски с помощью жесткой круглой кисти.Это оно! Развлекайтесь, превращая ваши любимые картинки в очаровательные греческие статуи!
Не любите портреты? Вы можете использовать эту технику с любой фотографией на ваш выбор! Как это? Сделайте лайк, поделитесь или прокомментируйте ниже!
Копия портретного рисунка Сарджента, часть 1
Это первая из серии постов, в которых я расскажу о моем нынешнем подходе к копированию портретного рисунка. Я делаю это в форме упражнения, которое, надеюсь, будет полезно для людей, поэтому я буду вдаваться в некоторые детали по мере выполнения — даже больше, чем обычно.Ограничения письменного контента в Интернете в качестве носителя могут стать причиной некоторых длинных объяснений, но пока я не получу веб-камеру или полуприличную видеокамеру, я буду стараться изо всех сил со словами и изображениями.
Рисунок — это размышление
В ходе этого упражнения я хочу прояснить то, что я считаю основами изобразительного рисования. Наша цель — создать хорошую копию оригинального рисунка. Но это второстепенно по отношению к тому, что мы (надеюсь) будем учиться на этом пути — как оценивать формы, создавать ощущение формы и соотносить ценности друг с другом, чтобы создать убедительный рисунок.Этот процесс может быть одинаковым, копируем ли мы рисунок или работаем с натуры.
Рисунок — это мышление. Мы могли бы просто скопировать исходную отметку для отметки, но это вряд ли поможет нам нарисовать намного лучше, чем мы уже делаем. Мы просто станем лучше копировать. Думая о том, что мы рисуем, как о создании оригинала, мы можем углубить наше понимание рисования в целом и извлечь уроки, которые в равной степени применимы к рисованию реальных, живых предметов. Мы можем узнать немного больше о том, как мы видим, и как мы можем воплотить то, что мы видим, в убедительный рисунок.
Я считаю, что есть несколько базовых принципов, которые составляют основу способности переводить то, что мы видим, в рисунок. Я буду подчеркивать эти основы, работая над этим рисунком:
- Точная оценка размера и формы. Я сделаю эту копию того же размера, что и оригинал, и положу их рядом. Это заимствовано из техники определения размера прицела и поможет мне более точно судить о формах. На этом начальном этапе рисования я сосредоточусь только на двухмерных формах.
- Оценка трехмерной формы. На этом этапе мы представляем формы и воссоздаем их в виде каркаса. Я начну думать о чертеже в трех измерениях. Я называю это ощущение формой и вижу в нем способ мышления, отличный от первого. Это больше похоже на лепку, и, фактически, я немного займусь скульптурой, когда доберусь до этой стадии.
- Ценностные отношения. Это ключ к созданию ощущения света на рисунке, и это этап, когда формы действительно начинают оживать, когда устанавливается ощущение трехмерности и глубины.Ценность — это глубокий и сложный предмет, требующий понимания того, как свет влияет на локальную ценность поверхности в зависимости от ее угла к источнику света. Я не собираюсь ничего больше, чем касаться этого здесь, но есть больше об этом в предыдущих исследованиях тонов Манселла, которые я опубликовал.
Здесь я очень четко разделил эти три этапа, но на практике обнаружил, что между ними есть много общего. Тем не менее, рассмотрение их по отдельности полезно, потому что это дает мне дорожную карту, процесс, которому нужно следовать, который дает мне путь к рисунку.Как и в случае с любым другим процессом, он не должен слишком строго его придерживаться, особенно если мы пытаемся создать выразительную работу. Но подобное упражнение, безусловно, помогает прояснить уроки, которые мы можем извлечь.
Часть 1: Установление опорных точек
На первом этапе копирования главное — установить большие формы. На этом этапе рисования, я думаю, полезно забыть о том, что вы рисуете. Забудьте о попытках получить сходство, забудьте о том, что вы вообще перерисовываете голову.Если мы позволим себе отвлечься на , какой мы рисуем, что это за штука , то наша способность судить об относительных размерах и форме омрачается нашими предубеждениями. Мы склонны создавать схематическую, интернализованную, символическую версию того, что мы видим, а не конкретный экземпляр этого, который находится перед нами. Мы также не хотим зацикливаться на том, насколько хорошо мы собираемся рисовать. Все, что мы хотим сделать, — это как можно точнее получить большие двухмерные формы.
Почему это происходит? Что ж, недавние исследования в области нейробиологии и, в частности, различных функций различных частей мозга, показывают, что наша оценка пространственных отношений сосредоточена в правой половине нашего мозга. Книга Бетти Эдвард, Рисунок с правой стороны мозга , во многом основана на этом. Левая часть нашего мозга, помимо прочего, занимается языком и классификацией. На этом этапе наша система классификации левого полушария будет иметь тенденцию отменять то, что мы видим, концентрируясь на классификации нашего объекта, головы.Эта конкретная голова, в данном случае голова леди Спенсер, принадлежит к более широкой классификации голов в целом. Наше левое полушарие создает схематическое представление о голове, которое мешает точному определению пространственных характеристик головы и этой головы . Мы этого не хотим.
Хотя я действительно думаю, что в книге Drawing on the Right Side of the Brain содержится много полезной информации, я также думаю, что в книге слишком много внимания уделяется пространственному осознанию правым полушарием, что наносит ему ущерб.Я считаю, что в рисовании есть место левому полушарию, аналитическому мышлению, и что наилучшие результаты получаются при их гармоничном взаимодействии. Но на этой стадии, первоначальной выкладке или блокировке, наиболее важной функцией мозга является пространственная осведомленность. Поэтому я стараюсь забыть, что рисую голову, и сосредотачиваюсь только на ее двухмерной форме.
Репрезентативный рисунок, с технической точки зрения, связан с отношениями. Мы хотим убедиться, что наши первые отметки поставлены аккуратно и достаточно точны.После того, как мы поставим наши первые несколько оценок, все остальное, что мы выставим, будет оцениваться в соответствии с ними. Поэтому, если мы не разместим их хорошо, мы очень быстро столкнемся с настоящими проблемами, потеряем рисунок и, возможно, деморализуем. Это было бы плохо.
Я собираюсь использовать элементы техники определения размера взгляда в этом упражнении, чтобы помочь мне хорошо освоить первый этап. Я хочу использовать эту технику немного более свободно, чем вы могли прочитать на веб-сайтах ателье или в книгах, в которых преподают неоклассическое рисование.Причина этого в том, что я считаю, что слишком строгое применение метода множеств в конечном итоге может привести к ограничению. Я хочу использовать действительно полезные части подхода к размеру взгляда, не углубляясь в своего рода лояльность к бренду по поводу самой техники. Некоторое время назад я разместил сообщение об относительных преимуществах и недостатках размера прицела, что вызвало интересную дискуссию в комментариях.
Краткая версия сообщения по ссылке выше заключается в том, что я считаю, что существует опасность стать зависимым от определенного набора техник или определенных студийных условий, чтобы научиться рисовать.Я стараюсь использовать то, что, по моему мнению, является лучшими аспектами техники размера прицела, не зацикливаясь на ней. Итак, на протяжении этого упражнения я буду рассказывать о том, что я делаю, и о том, как бы я справился с тем же самым, если бы рисовал с живого предмета (что, возможно, я сделаю для следующей серии постов).
Приступим.
Настройка
Первое, что я сделал, это приклеил к доске для рисования какую-нибудь мягкую карточку, чтобы рисовать на ней было удобнее. Я использую для этого обратную сторону блокнотов для рисования.
Затем я открыла книгу портретных рисунков Сарджента к тому, что решила скопировать (леди Сара Спенсер), и заклеила ее скотчем, приклеив к ней бумагу.
Рисунки Сарджента отлично подходят для этого упражнения, потому что у него сильное чувство формы, а также потому, что он упрощает и усиливает свои формы. Я считаю, что во многом привлекательность работ Сарджента заключается в этом упрощении и ясности, а не в бравурных мазках, которые привлекают гораздо больше внимания. Для меня это витрина.Настоящая сила — в формах и дизайне. Все выражения в мире не будут сводиться к чему-то большему, чем случайные завитки, если основная структура не будет сильной и описательной, а замысел отсутствует.
Для этого упражнения я использую лист A5 из блокнота для рисования. На нем есть зуб, и его вес, вероятно, около 100 г / м2. Однако тип бумаги не имеет большого значения.
Доска для рисования находится на мольберте, настроена так, чтобы мой рисунок был примерно на высоте глаз, когда я стою.Вы можете делать это просто сидя, но вам понадобится стул на колесиках, чтобы вы могли отодвинуться на несколько футов от рисунка, чтобы проверить свою работу. Отступление назад для проверки является неотъемлемой частью размера прицела, но, как вы увидите, я не рекомендую использовать этот метод слишком строго. Большая часть судейства и рисования будет выполняться за мольбертом, возвращаясь назад, чтобы проверить результаты и при необходимости скорректировать.
Первые знаки
Рисунок — это отношения. Теперь нам нужно что-то связать с нашими первыми оценками.Я думаю, что лучший способ начать — это обозначить вертикальную линию на оригинале, а затем соответствующую вертикальную линию на нашем рисунке. Размещение каждой отметки с этого момента будет определяться ее отношением к этой вертикальной линии.
Линия не обязательно должна находиться в центре рисунка. Вам нужно найти линию, которую будут пересекать важные части рисунка. В этом случае линия в значительной степени расположена по центру, но я разместил ее там, потому что она пересекает подбородок, макушку головы и угол глаза.Это дает мне три сильных точки пересечения, с которыми можно работать: линия также пересекает очень близко к нижнему краю носа и пересекает рот.
Все эти точки пересечения значительно облегчат определение расстояния между объектами. Он также пересекает точку пересечения двух складок на оборке на передней части платья, что будет полезно, когда я буду укладывать и эту часть рисунка.
В статье «Практика и наука рисования» Гарольд Спид рассказывает о том, как положить строительные леса, на которых можно рисовать.Эта центральная линия является первой частью моих лесов и обеспечивает меня постоянной точкой отсчета. Я буду использовать его для измерения относительной высоты различных частей чертежа, а также смогу оценить горизонтальные расстояния от него. В конце концов, вы можете дойти до стадии, когда вам больше не понадобятся строительные леса, фактически нарисованные на бумаге, но вы все равно можете использовать воображаемые. Когда вы работаете с натуры, вы можете поднести карандаш или ручку кисти к объекту, чтобы получить рабочую версию того, что у меня есть.Процесс по сути тот же, но строительные леса должны быть визуализированы, а не нарисованы явно.
Я обнаружил, что сейчас подхожу к стадии, когда я все меньше и меньше полагаюсь на такие явные строительные леса, как этот. Несомненно, я рисую более точно с одним, но это не то, от чего я бы хотел зависеть. См. Комментарии выше о размере прицела. Однако наличие строительных лесов, несомненно, помогает вам мыслить визуально в двух измерениях и оторваться от символического мышления. Хотя сейчас мои строительные леса имеют тенденцию быть более упрощенными, я всегда использую центральную линию (и я всегда так делал.) Если вы учитесь рисовать и у вас проблемы с точностью, я думаю, вы найдете это бесценный инструмент, от которого вы сможете отказаться позже.
Я выполнил это упражнение так, как надеюсь, будет наиболее полезным для людей, которые учатся. По этой причине я использую довольно обширные леса из линий для измерения, и здесь я использовал линейку, чтобы провести эти линии. В этом нет необходимости, если вы умеете рисовать надежные вертикальные линии, но если у вас с этим возникают проблемы, используйте линейку. В этом нет ничего постыдного.Когда я перейду к разметке основных форм, мне будет сложно судить на глаз, и именно тогда вы начнете расширять свою способность оценивать расстояния и формы. Что я здесь делаю, так это убеждаюсь, что у меня есть точная основа, на которой можно делать такие суждения.
Да, и не слушайте людей, которые говорят вам, что подобные инструменты — это костыль. Это просто инструменты, которые помогут вам учиться. Я не могу припомнить ни одного случая, чтобы кто-нибудь, кто действительно хорошо рисует, занимал бы столь предвзятое отношение к использованию инструментов.Такого мнения придерживаются (на мой взгляд) в основном художники-любители, которых больше волнует романтическая аура, которую они придают рисунку и живописи, чем практика. Я бы посоветовал оставить такие понятия тем, кто любит цепляться за них по каким-либо ошибочным причинам, пока вы продолжаете учиться рисовать.
Теперь, когда у меня есть основная вертикальная линия, я могу начать отмечать то, что я называю «опорными точками» рисунка.
Во-первых, я хочу выделить верх и низ головы.Мне нужно, чтобы он был точным, поэтому я буду использовать линейку, чтобы смотреть по горизонтали от оригинала к моему рисунку. Если бы я работал строго с размером зрения, я бы отошел от рисунка, чтобы сделать это. Я думаю, что это отличное упражнение, и оно действительно помогает расширить вашу способность оценивать расстояния, но это даст мне более точный результат, и я буду использовать его только для моих начальных оценок. Лично я считаю, что чрезмерная зависимость от точного измерения может фактически замедлить развитие способности оценивать расстояния после прохождения определенного этапа.Я думаю, вы усиливаете этот навык, делая это на глаз, но вначале это очень сложно сделать при любом уровне точности. Если вы хотите подняться на гору, лучше всего начинать с предгорья.
На картинке выше я выровнял линейку с верхней частью головы на исходном , где она пересекает центральную линию . Это важно, так измерения будут намного точнее. Держа линейку как можно ближе к горизонтали, насколько я могу судить, я отметил соответствующую отметку на моем рисунке, где линейка пересекает центральную линию.
Теперь то же самое проделываю с низом головы…
… а затем следующий по важности момент, угол глаза:
Теперь у меня есть центральная линия и основные опорные точки, я могу рисовать и начинать раскладывать основные формы.
Рисование женского портрета | Мастерская Гномона
BrowseStart FreeLog вПо категории
Инструктором
- Просмотреть все
- Цифровое производство
- Дизайн развлечений
- Программное обеспечение
- 3D-печать
- Анимация персонажей
- Дизайн персонажей
- Создание персонажей
- Кинематография
- Композиция
- Дизайн существ
- Цифровая скульптура
- Цифровые наборы
- Анимация эффектов
- Дизайн среды
- Игровые движки
- HDR-изображения
- Освещение и рендеринг
- Разработка внешнего вида
- Matchmoving
- Matte Painting
- Modeling
- Painting
- Photogrammetry
- Pre Viz
- Scripting
- Sculpting
- Texturing & Shading
- UV Layout
- Анатомия
- Дизайн персонажа
- Теория цвета
- Искусство комиксов
- Дизайн существ
- Рисунок
- Дизайн окружающей среды
- Изготовление форм
- Живопись
- Перспектива
- Дизайн пропуска
- Скульптура
- Раскадровка
- Дизайн автомобиля
- Зоология
- 3D-Coat
- 3ds Max
- After Effects
- Arnold
- Blender
- BodyPaint 3D
- Boujou
- CityEngine CityEngine
- Corel Painter
- DaVinci Resolve
- Daz 3D
- Fusion
- Global Mapper
- Google Earth
- Houdini
- KeyShot
- LightWave
- Lightroom
- Mari
- Marmoset lbag
- Marvelous Designer
- Massive
- Maxwell Render
- Maya
- Mental Ray
- MeshMixer
- Mixamo
- MoI
- Modo
- Mudbox
- Natron
- Nuke
- Octane Render
- Oculus Medium
- Onyx
- PTGui
- Photoshop
- Premiere
- QuickTime
- Quixel DDO
- ReCap
- RealityCapture
- Redshift
- Shake
- Simplify3D
- Softimage
- SpeedTree
- Substance Designer
- Substance Painter
- SynthEyes
- Terragen
- TopoGun
- Unity
- Unreal
- V-Ray
- World Machine
- Yeti
- ZBrush
- headus UVLayout
- xNormal
- Sketch
- A — C
- D — H
- I — L
- M — P
- Q — T
- U — X
- Y — Z
- Джино Асеведо
- Алекс Альварес
- Кристиан Альцманн
- Сара Ардуини
- Ван Арно
- Шахин Бадей
- Бхавика Баджпай
- Рик Бейкер
- Алессандро Бальдассерони
- Дантоффер Барни Дантофер Барни
- Том Бакса
- Аарон Бек
- Харальд Белкер
- Джо Бенитес
- Эдди Беннун
- Бабак Бина
- Паскаль Бланше
- Нил Блевинс
- Кевин Боливар
- Линк Боссман Джек Боссман Кевин Боливар
- Линк Боссман Бранхам
- Тони Братичевич
- Кристалл Бретц 9007 6 Shiflett Brothers
- Джон Браун
- Кайл Браун
- Билл Бакли
- Маттиас Бюлер
- Виталий Булгаров
- Рей Бустос
- Алессандро Кангелоси
- Джессика Кантер
- Джо Капобианко Роберт
- Роберт Коддингтон
- Дилан Коул
- Эйприл Коннорс
- Джереми Кук
- Александр Корлл
- Франческо Корвино Скотт Дэвис
- Дин Дикин
- Марк Дедекер
- Стивен Делалла
- Максим Делерис
- Кристоф Дессе
- Хоссейн Диба
- Тим Добберт
- Тьерри Дойзон
- Дэйв Дорман
- Оливье Дубардли
- Оливье Дубардли
- Бен Эрдт
- Дженнаро Эспозито
- Кристал Сае Эуа
- Девон Фэй
- Аарон Фернандес
- Дэвид Финч
- Стив Фирчоу
- Джесси Флорес
- Джонни Фрауд-Аллен
- Тор Фрауд
- Тор Фрауд
- Гаррет Фрай
- Марк Габбана
- Фред Гаго
- Виктор Хавьер Гарза
- Реза Гобадинич
- Карл Грейс
- Рафаэль Грассетти
- Джереми Гриффит
- Майкл Майкл Холл Джейсон Майкл Холл
- Райан Хокинс
- Джош Херман
- Ник Хиатт
- Рик Хилгнер
- Дарин Хилтон
- Фил Холланд
- Уэйн Холлингсворт
- Джастин Холт
- Чарльз Ху
- Карлос Хуанте
- Никко
- Алекс Джагер
- Rohit Jain
- Tim Jones
- Ian Joyner
- Cesar Dacol Jr.
- Джама Джурабаев
- Андрас Кавалеч
- Эрик Келлер
- Ара Керманикян
- Ричард Киз
- Сесил Ким
- Крис Киршбаум
- Гавриил Климов
- Дэвид Кренц Курац
- Роберт Макрай
- Эргин Куке
- Мешко Лачински
- Рафаэль Лакост
- Себастьен Ларроуд
- Элвин Ли
- Сан Джун Ли
- Перри Лейтен
- Рон Лемен
- Даниэль Энрике Де Леонви
- Дэвид Лесперанс Дэвид Лесперанс
- Пол Лиау
- Аарон Лимоник
- Тед Листер
- Джош Линч
- Кевин Манненс
- Джерад С.Marantz
- Miguel Martinez
- Brendan McCaffrey
- Iain McCaig
- Jeff Mcateer
- Syd Mead
- Ryan Meinerding
- David Meng
- Gary Meyer
- James Miller 900oz76 Vibol James Miller 900oz76 Vibol
- Джош Мюррей
- Виктор Навоне
- Роберт Недерхорст
- Лука Немолато
- Алекс Ницца
- Джош Ницци
- Фил Ното
- Рохелио Ольгин
- Томаш Опасински
- Мигель Ортега
- Пол Ольтега
- Страница
- Дакс Панди
- Энди Парк
- Дэйв Пашиуто
- Скотт Паттон
- Джо Петерсон
- Зак Петрок
- Войтек Пивоварчик
- Стивен Платт
- Патрик Пжибила
- Domini c Qwek
- Guilherme Rambelli
- Brian Recktenwald
- Nick Reynolds
- Gil Rimmer
- Scott Robertson
- In-Ah Roediger
- Eric Ryan
- Carlo Sansonetti Sansonetti
- Пудхэд
Sansonetti
Sansonetti Sansonetti Sansonetti Sansonetti Sansonetti Sansonetti Sansonetti Sansonetti Sansonetti,, Sansonetti,, Sansonetti,, Sansonetti,, Sansonetti,.
- Йоханн Шепач
- Яна Ширмер
- Элайна Скотт
- Мадлен Скотт-Спенсер
- Джейсон Шам
- Чарлстон Сильверман
- Джо Симанелло
- Аарон Симс
- Ричард Смит
- -Grossman
- Игорь Старицин
- Нейт Стивенс
- Крис Стоски
- J.П. Таргете
- Фурио Тедески
- Мартин Тейхманн
- Дерек Томпсон
- Кейт Томпсон
- Сет Томпсон
- Эрик Тименс
- Бруно Торнисьело
- Аристоменис Цирбасха Адриана
- Вальсилла Варни
- Маартен Верхувен
- Джереми Викери
- Джо Вимс
- Террил Уитлатч
- Сил ван дер Вурд
- Брэндон Янг
- Чет Зар
- Питер Зоппи
- 3D печать Вход в систему
- Анимация персонажа
- Дизайн персонажа
- Оснащение персонажа
- Кинематография
- Составление
- Дизайн существ
- Цифровая скульптура
- Цифровые наборы
- Анимация эффектов
- Environment De знак
- Игровые движки
- Изображения HDR
- Освещение и рендеринг
- Разработка внешнего вида
- Сопоставление
- Матовая окраска
- Моделирование
- Рисование
- Фотограмметрия
- Предварительная визуализация
- Создание сценариев
- Скульптура
- Текстурирование и затенение
- УФ-макет
- Визуальные эффекты
- Анатомия
- Дизайн персонажей
- Теория цвета
- Искусство комиксов
- Дизайн существ
- Рисунок
- Дизайн окружающей среды
- Изготовление форм
- Живопись
- Перспектива
- Дизайн опоры
- Скульптура
- Раскадровка
- Дизайн автомобиля
- Зоология
- 3D-Coat
- 3ds Max
- After Effects
- Arnold 9 0076 Blender
- BodyPaint 3D
- Boujou
- CityEngine
- Clarisse
- Corel Painter
- DaVinci Resolve
- Daz 3D
- Fusion
- Global Mapper
- Google Earth
- Сумка для инструментов Marmoset
- Marvelous Designer
- Massive
- Maxwell Render
- Maya
- Mental Ray
- MeshMixer
- Mixamo
- MoI
- Mudbox
- Natron
- Nuke
- Octane Render
- Oculus Medium
- Onyx
- PTGui
- Photoshop
- Premiere
- QuickTime
- Quixel DDO ReCapture
- Reality 076 Redshift
- Встряхните
- Simplify3D
- SketchBook Pro
- SketchUp
- Softimage
- SpeedTree
- Substance Designer
- Substance Painter
- SynthEyes UnrealGun
- V-Ray
- World Machine
- Yeti
- ZBrush
- headus UVLayout
- xNormal
- Gino Acevedo
- Alex Vanarez
- Christian Alzmann
- Sarah Arduini
- Шахин Бадей
- Бхавика Баджпай
- Рик Бейкер
- Алессандро Балдассерони
- Кристофер Баришофф
- Уэйн Барлоу
- Дэнни Барнхарт
- Том Бакса
- Белакер Белла Аарон enitez
- Эдди Беннун
- Бабак Бина
- Паскаль Бланше
- Нил Блевинс
- Кевин Боливар
- Линк Боссман
- Джек Боссон
- Робби Бранхам
- Тони Братинчевич Кристал Шрифлет
- Джон Браун
- Кайл Браун
- Билл Бакли
- Маттиас Бюлер
- Виталий Булгаров
- Рей Бустос
- Алессандро Кангелоси
- Джессика Кантер
- Джо Капобианко
- Луис Карраско
- Луис Карраско Хореин
- Райан Черч
- Джон Кларк
- Джеймс Клайн
- Роберт Коддингтон
- Дилан Коул
- Эйприл Коннорс
- Джереми Кук
Как нарисовать портретный набросок
Свободный набросок портрета углем
Древесный уголь, естественно, является рыхлым средством для рисования.Однако это не означает, что его нельзя использовать точно. Нам просто нужно признать его уникальные качества и использовать их в своих интересах.
Charcoal обеспечивает богатый диапазон оттенков с сильными темными оттенками. Его можно быстро наносить и манипулировать , что позволяет художнику быстро фиксировать визуальную информацию. Когда дело доходит до портретного рисунка, уголь является исключительным средством для моделирования и проработки деталей деталей.
Материалы для рисования углем
Уголь для рисования выпускается в нескольких различных формах, каждая из которых имеет свои особенности.Понимание того, какой тип древесного угля вы используете, необходимо для достижения успеха с этой средой.
Винный уголь — Винный уголь не подвергается прессованию и обычно производится в виде круглых палочек. Материал пудровый, легко размазывается пальцем или растушевкой, легко стирается. Древесный уголь можно использовать для блокировки исходных значений, контуров и ориентиров. Следы легко изменить с помощью ластика, растушевки или пальца.
Прессованный уголь — Как следует из названия, сжатый древесный уголь — это древесный уголь, который был спрессован в палочку. Поскольку материал спрессован, получаемые следы намного темнее, чем следы от угля из виноградной лозы. Сжатый уголь стереть сложнее, поэтому он обычно используется для уточнения деталей и придания более темным значениям на более поздних этапах рисования. Угольные карандаши изготавливаются из прессованного угля.
Белый уголь — Белый уголь представляет собой прессованный мел.Это не чистый уголь. По характеристикам он похож на прессованный древесный уголь — он сильный по интенсивности и его труднее стереть. Белый уголь доступен в виде палочек или карандашей.
Пень для смешивания / лепешка — Пень для смешивания изготавливается из прессованной бумаги, а лепешка для смешивания — из плотно свернутой бумаги. Оба инструмента используются для смешивания и смазывания древесного угля или других порошкообразных сред в областях, где требуется точность.
Ластик с резинкой — Ластик с резинкой можно тянуть и придавать ему нужную форму, он предназначен для подъема материала с поверхности.Его можно использовать для осветления значений без включения текстуры. При рисовании углем в качестве инструмента для нанесения отметок можно использовать замешанный ластик, создавая более светлые штрихи в местах со средними и темными значениями.
Моделирование формы лица и головы
Есть бесконечное количество способов, которыми художник может подойти к рисованию портрета. Мы всегда должны учитывать среду и ее характеристики при выборе подхода, обеспечивающего наилучшие шансы на успех.
Один из подходов — нарисовать форму головы и с точностью спланировать каждую черту лица.Этот подход лучше всего подходит для носителей, которые также являются точными — графита, пера и чернил, цветных карандашей и т. Д.
Однако природа угля позволяет рисовать портрет более свободным способом. Мы можем легко заблокировать более темные области с помощью виноградного угля, изменяя формы и ценностные отношения по мере продвижения. Вместо того, чтобы сосредотачиваться на линиях и краях на начальных этапах рисования, мы можем сосредоточиться на значениях. Детали могут развиваться по мере того, как они медленно «выходят» из развития ценностей.
Мы можем начать с вольного обозначения головы несколькими линиями. Определение угла и длины линии бровей обычно является хорошим началом.
Отсюда мы можем начать разработку ценностных отношений и приступить к моделированию формы лица. Поскольку источник света исходит сверху, большая часть более темных оттенков присутствует вокруг глаз, под носом, на верхней губе, а также под подбородком и шеей.
