Как нарисовать в фотошопе глаза: Как рисовать глаза в фотошопе
Как рисовать глаза в фотошопе
Перевод урока о том, как рисовать глаза в фотошопе. Автор урока – Edana. Её галерея работ в самом низу урока. И конечно большое спасибо Ольге за ссылки с ценными материалами по рисованию портретов. Этот урок понравился больше всех, поэтому решил перевести полностью. Позже переведу их сюда, чтобы находились быстрее.
Как рисовать глаза в фотошопе?
Наилучший путь в создании фотореалистичных изображений – это использовать сравнение с моделью (рефересом/фотографией). Если же нет подходящих возможностей, то отражение в зеркале отличный вариант.
Для выбора подходящий фотографий для референсов, советую галереи от DeviantArt.com. Вводя в поиске нужную деталь, напимер, глаза (‘eye’) получите огромное количество работ для выбора. Автор выбрал красивую фотку от Olechka01Stock +)
Я начинаю свою работу с создания быстрого наброска отображающего основную форму. Начало рисования на фоне закрашенном цветом кожи предохранит Вас от некоторых проблем в последствии. У вас не получится повторять 100%-но вашу исходную фотографию, но постарайтесь правильно соблюдать пропорции. Если хотите хорошо детализированное изображение, то используйте большой размер холста!
Начало рисования на фоне закрашенном цветом кожи предохранит Вас от некоторых проблем в последствии. У вас не получится повторять 100%-но вашу исходную фотографию, но постарайтесь правильно соблюдать пропорции. Если хотите хорошо детализированное изображение, то используйте большой размер холста!
Я использую твёрдую кисть с малым Shape Dinamics, для создание следа настроенного на чувствительность к нажатию пера планшета. Opacity (непрозрачность) выставляю в 60-100%.
Позже удаляю слой с наброском и начинаю сглаживать кожу использую Eyedropper Tool с мягкой кисть с Opacity 30%.
Далее беру маленькую твёрдую кисть с включенным Other Dynamics и начинаю обводить веки и уголки глаз.
Цвет для радужной оболочки я выбираю посветлей, постепенно переходя к тёмным и более насыщенным. Цветовые вариации делают глаз интереснее. Для этого я делаю тёмно-фиолетовые линии вокруг радужной оболочки глаза. Я использую Burn Tool для придания некого интереса вокруг яблока.
Цветовые вариации делают глаз интереснее. Для этого я делаю тёмно-фиолетовые линии вокруг радужной оболочки глаза. Я использую Burn Tool для придания некого интереса вокруг яблока.
Теперь пробегаюсь по всему, чтобы удостовериться в том, что все везде сглажено и ничего не выпадает. Так же добавила тени бровей.
Пора увеличить масштаб и приступить к детализации. Вот где понадобится кофе и терпение.
Кистями светло-голубого цвета (почти белого) отрисововываю текстуру и фактуру кожи. Кисть с низким Opacity. Зависимость света от влажности кожи весьма сложно. В нашем случае необходимы крошечные зёрнышки бликов кожи Я также добавляю прекрасные морщины и тени, там где считаю их необходимыми.
Чтобы ускорить процесс, я использую некоторые собственные кисти. Низкая непрозрачность крайне важна, иначе кожа будет выглядеть не естественно!
Наконец настало время для ресниц! Здесь я использую жёсткую кисть размером в 3 пикселя с включеным Other Dynamics в F5 панели.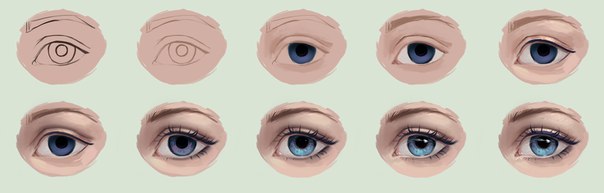 Отбратите внимание на то, что ресницы не стоят прямо, они изогнуты. Я использовала темно-коричневый цвет для мягкого естественного взгляда, и только для теней теней – чёрный. Для ресниц под глазом я использовала тот же самый коричневый цвет, но более низкую непрозрачность.
Отбратите внимание на то, что ресницы не стоят прямо, они изогнуты. Я использовала темно-коричневый цвет для мягкого естественного взгляда, и только для теней теней – чёрный. Для ресниц под глазом я использовала тот же самый коричневый цвет, но более низкую непрозрачность.
От ресниц так же падают тени. Белая часть глаза получит некоторый синий оттенок, а яблоко немного черноты в центре. Затем пора добавить некоторые блики к глазу. Это – отражение источника света (не обязательно одного). Оно должно соответсвовать характеру бликов на коже. В этом рисовании основной источник света на солнце от синего неба. Сам блик не должен быть белым и помните, что ресницы загараживают свет, создавая маленькие тени.
Теперь результат выглядит довольно хорошим. В финале я пробегаюсь по всему ещё раз, чтобы подправить что-либо вызывающее сомниение и требуещее доработки. Готово!
Вот маленький плюс к теме рисования глаз в фотошопе – похожий урок, но от другого автора.
Рисуем реалистичные глаза в фотошопе — SkillsUp
Глаза являются одним из наиболее важных элементов в портрете или любой иллюстрации, где присутствуют персонажи. В этом уроке, мы покажем вам, как быстро нарисовать реалистичные глаза в Photoshop используя технику цифровой живописи. Давайте начнем!
Шаг 1
Начните с 50%ого серого фона и эскиза, который определит общую форму глаз. Во-первых, нарисуйте форму глазного яблока (оно не должно быть идеальным кругом), и зрачок, смотрящий в выбранном вами направлении. Затем нарисуйте края век в соответствии с зелеными линиями. Когда вы закончите, зарисуйте веки целиком — они должны закрывать глазное яблоко.
Шаг 2
Теперь вам необходимо определить местоположение источника света. Давайте скажем, что он будет справа. Выберите жесткую кисть (brush) с 17% нажимом (flow) и включенным режимом «Аэрограф» (Airbrushing), затем нарисуйте немного бликов с помощью белого и теней с помощью чёрного.
Совет: нажмите «D», чтобы установить чёрный и белый цветами по умолчанию. Затем нажимайте «X» для того, чтобы переключаться между ними). Не забудьте подчеркнуть края век толстыми линиями — без них они будут казаться плоским.
Шаг 3
Обрисуйте края радужки чёрным цветом — начните с толстого круга, затем дорисуйте несколько штрихов по направлению к зрачку. Не делайте их слишком длинными, вам понадобиться это пространство рядом со зрачком позже. Когда сделаете это, выберите светлый цвет и нарисуйте кайму близко к зрачку, но не прикасающуюся к нему (кайма должна быть кольцом в середине – между краем радужки и зрачком). Зарисуйте кайму как круг с рваными краями.
Шаг 4
До того, как вы заполните радужку линиями, направленными к зрачку, вы должны узнать кое-что о структуре радужки. Она выглядит как кратер — выпуклая от края к середине. В середине находится трубка со зрачком на дне. Используйте этот образ, чтобы разместить ваши блики и тени правильно.
Шаг 5
Теперь вы можете сгладить ваш рисунок, но не используйте для этого инструмент «Палец» (Smudge) — его слишком трудно контролировать. Выберите мягкую кисть (или снизьте твердость вашей текущей кисти до 0%), затем выберете цвет тени из тех цветов, которыми вы рисовали, и закрасьте эту область с выбранным цветом тени. Это может показаться сложным, но просто попробуйте — это даст гораздо более хороший эффект, чем инструмент «Палец» (Smudge). Используйте кисть так же, чтобы осветлить остальные части глазного яблока (нажмите в середине серой зоны только один раз, так, что бы получившийся белый мазок кисти не касался краев глаза). Еще один хороший трюк: для подчеркивания изгиба верхнего века черным, нарисуйте несколько мягких теней, направленных вверх в яркой части, и вниз — в темной части.
Шаг 6
Теперь нарисуйте тень под верхним веком, так, что бы она покрывала часть глазного яблока. Используйте мягкую кисть, чтобы слить край радужной оболочки и зрачка.
Шаг 7
Выберите жесткую кисть и измените её режим на «Линейный Осветлитель» (Linear Light), затем выберите белый цвет. Используйте его, чтобы добавить немного блеска вашим глаз, только будьте осторожны — вы можете легко переборщить. Нарисуйте несколько пятен там, где глаза должны выглядеть мокрыми, и — это еще один трюк — нарисуйте тени ресниц. Да, белые тени. Эффект будет поразительный, просто помните о правильном направлении линий.
Шаг 8
Пришло время для ресниц. Важным моментом является то, что ресницы не начинаются на той части века, которое касается глазного яблока (это распространенная ошибка). Помните края, которые вы нарисовали в шаге 2 (Edges of the Eyelids)? Это линии, где растут ресницы, — на расстоянии от этой грани; на том краю, что не касается глазного яблока. Другой момент, который вы должны помнить, — это то, что ресницы загнуты. Чтобы подчеркнуть это легко, просто нарисуйте несколько коротких линий, идущих вниз, затем добавьте загнутую часть (рисуйте ресницы пучками, а не индивидуально — это более естественно).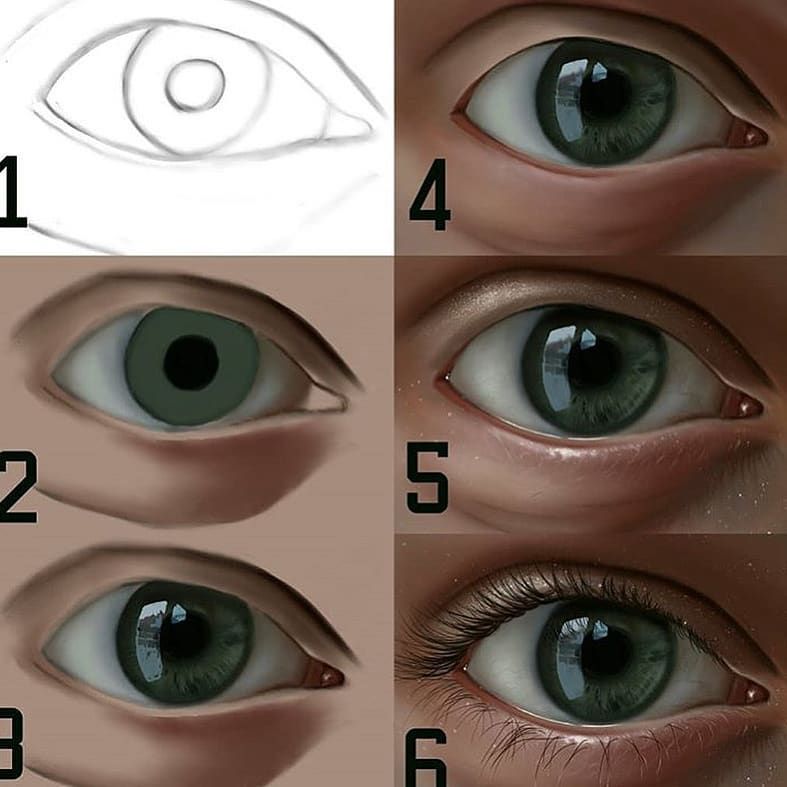
Шаг 9
Нижний ряд ресниц должен быть менее плотным и не таким заметным. Они короче. Кроме того, обратите внимание, что когда свет попадает на глаза, это отражается и на ресницах — используйте кисть с параметром «Линейный Осветлитель» (Linear Light), чтобы добавить несколько блестящих линий.
Шаг 10
Вы можете остановиться на достигнутом, но я хотел бы показать вам один трюк с окраской. Создайте новый слой и смените его режим на «Цветность»(Color). Теперь вы можете использовать мягкую кисть, чтобы наложить цвета, а нарисованные глаза по-прежнему будут видны (на картинке ниже, первая строка с картинками показывает цвета, которые я использовал, а нижняя — конечный эффект).
Конечный результат
Получи доступ к мастер-классам топовых спикеров и базе полезных материалов
Как нарисовать глаза человека поэтапно
В этом уроке мы попробуем научиться рисовать глаза в фотошопе.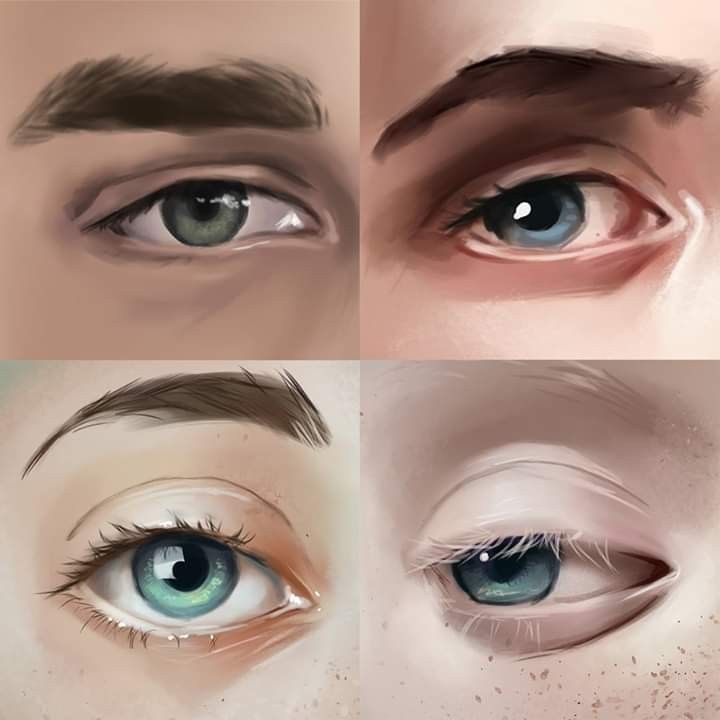 Перед тем, как приступить к рисованию глаза, я выбираю референс, то есть изображение, на которое я буду ориентироваться. Если у вас нет подходящего изображения, вы можете поискать его в интернете или воспользоваться зеркалом.
Перед тем, как приступить к рисованию глаза, я выбираю референс, то есть изображение, на которое я буду ориентироваться. Если у вас нет подходящего изображения, вы можете поискать его в интернете или воспользоваться зеркалом.
Если вы хотите узнать, как нарисовать глаза карандашом, то специально для вас был сделан отдельный урок.
Начинать работу следует с создания нового документа в Фотошоп. Я создаю Документ размером 500*500 пикселей и приступаю. Если вы в итоге хотите получить более детализированное изображение, тогда увеличьте размер изображения. Фон заполняю нейтральным телесным цветом, после этого создаю новый слой поверх фонового.
Далее приступаем к созданию быстрого наброска. Если создать полностью похожее изображение не получается, постарайтесь хотя бы сохранять правильные пропорции.
После того, как быстрый набросок был создан, я начинаю наносить базовые цвета на новый слой, расположенный под наброском, то есть определяю свет и тень. Найдите, откуда падает источник света, и, ориентируясь на эту информацию, начинайте затенять темные участки и высветлять светлые.
После того, как базовые цвета были нанесены, я при помощи жесткой круглой кисти с небольшим шлейфом начинаю сглаживать резкие переходы. Для того, чтобы все было выглядело естественно, нужно использовать кисть с низкой прозрачностью. Для облегчения работы можно воспользоваться мягкой круглой кистью.
Далее нужно выбрать жесткую кисть и начать выделять линию верхнего века и линии роста ресниц. Также обводим контуры радужной оболочки и выделяем зрачок. Цвет радужки глаза я делаю посветлей, для этого я использую жесткую кисть и инструмент «Осветлитель». После этого нужно нанести блик в соответствии с тем, где находится источник света.
После того, как мы завершили выделять основные черты, можно заняться детализацией текстуры. Для этого наносим светлые и темные точки, можно воспользоваться специальной кистью. Также можно поработать над морщинами и тенями.
Также можно поработать над морщинами и тенями.
Далее приступаем к рисованию ресниц. Для этого используем жесткую кисть небольшого диаметра. Важный момент – помните, что ресницы всегда изогнуты, они не бывают прямыми. Не забудьте нанести тени от ресниц на глазное яблоко для более естественного вида.
После этого результат выглядит вполне прилично. Если вам что-то не нравится, вы можете еще раз пробежаться по рисунку, добавив деталей, подправив свет и тень. Осталось только научиться рисовать брови, об этом мы поговорим в следующем уроке. Готово! Теперь вы умеете рисовать глаза в фотошопе.
Сохранить
Как нарисовать глаза человека | verovski
Этим уроком мы открываем раздел «Рисование» на сайте hronofag.ru Моя девушка Shillien Black специально для урока нарисовала глаза, ну а я доступно и популярно опишу процесс отрисовки. Не пропустите страничку Вконтакте — Волшебство в картинках, на которой Shillien постоянно делится работами талантливых художников и рисует портреты на заказ.
- Реалистичные тени, которые создают изомерию человеческого лица, похожее на настоящее.
- Реалистичные зрачки, которые, всегда составные, с множеством крапинок и переливов.
- Реалистичные блики, которые создают эффект падающего на глаз и отражающегося от них света.
Этот урок описывает процесс рисования глаз. Я не буду описывать инструмент Brush Tool, которым они рисовались, все его настройки, а затем рассказывать про Adobe Photoshop. Будем условно считать, что с этой частью вы уже знакомы и перейдем к глазам.
Выбор цвета для рисования глаз
Для выбора цвета вы можете пользоваться имеющимися в Фотошопе палитрами Color и Swatches. Если они не открыты у вас, найдите их в меню Windows или выберите режим Windows > Workspace > Painting. Он по умолчанию откроет все что нужно для рисования. Многие художники брезгают функционалом Фотошопа и создают собственные палитры. Оставляю это на ваш выбор. Для оперативного выбора цвета можно всегда пользоваться окошком Color Picker, который вызывается из панели Tool
Если они не открыты у вас, найдите их в меню Windows или выберите режим Windows > Workspace > Painting. Он по умолчанию откроет все что нужно для рисования. Многие художники брезгают функционалом Фотошопа и создают собственные палитры. Оставляю это на ваш выбор. Для оперативного выбора цвета можно всегда пользоваться окошком Color Picker, который вызывается из панели Tool
Создаем легкий набросок глаз карандашом
Рисуем карандашом легкий скетч глаз маленькой кистью с твердыми краями и небольшим режимом Fill и Opacity, которые можно настроить на панели Options, при выбранном Brush Tool. Попутно создаем новый слой под первым слоем, и создаем тени более крупной кистью с низким значением Fill и Opacity. Тени должны передать рельеф лица. Не нужно создавать палитру из 10ти оттенков и рисовать разными цветами. Выберите один цвет, достаточно темный, выставите низкое значение прозрачности и рисуйте тени. С каждым мазком будет получаться более глубокая тень.
Выберите один цвет, достаточно темный, выставите низкое значение прозрачности и рисуйте тени. С каждым мазком будет получаться более глубокая тень.
Заливка цветом и тени
Пришла пора раскрасить глаз. Наметьте примерный тон рисунка. Это не окончательная раскраска. Сейчас мы просто намечаем различные области для дальнейшей работы. Набросок готов, пришла пора детализировать то что мы нарисовали. Подчеркнуть те линии, которые уже есть, дорисовать то, чего не хватает, понемногу заливать рисунок теми цветами, которые будут в конечном варианте и углублять тени, вырисовывая рельеф лица.
Детализация
Дальнейшая работа заключается в детализации рисунка и придании ему большей реалистичности. Мы выбираем белый цвет и рисуем блики, небольшой кистью усложняем сетчатку зрачка, тонкой кистью подчеркиваем веки и закрашиваем размытые линии, создавая более четкое и детализированное изображение. Большими кистями углубляем тени, и кистями с более размытыми краями размываем их, что бы получить сглаженность.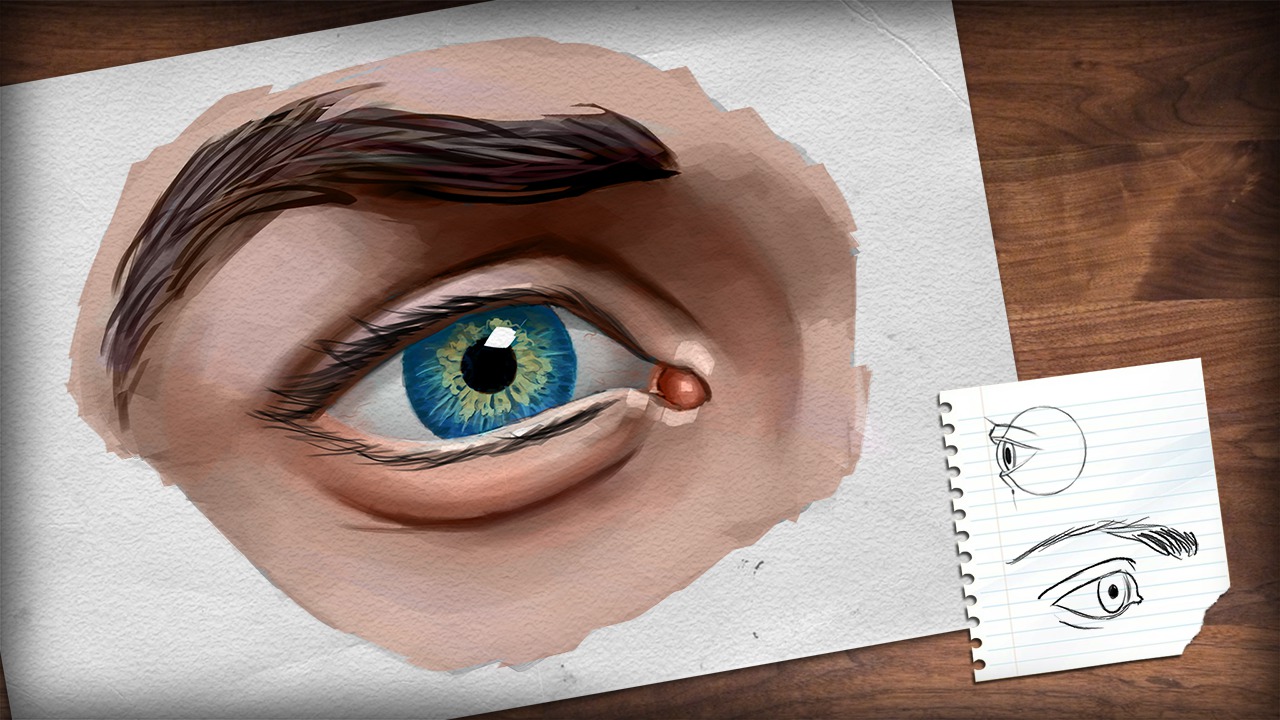 Наконец работаем над деталями, рисуем брови, ресницы и так далее. Процесс этот бесконечный и улучшать да доводить до реализма можно целый день, пока не станет неотличимо от фотографии. Важно вовремя остановиться, что бы сохранить ощущение рисованности. Конечный результат — глаза человека
Наконец работаем над деталями, рисуем брови, ресницы и так далее. Процесс этот бесконечный и улучшать да доводить до реализма можно целый день, пока не станет неотличимо от фотографии. Важно вовремя остановиться, что бы сохранить ощущение рисованности. Конечный результат — глаза человека
Автор:
Как увеличить глаза в Photoshop
Кликаем по фоновому слою в панели слоёв для его активации и таким же образом создаём выделение второго глаза, а затем нажимаем Ctrl+J для копирования на новый слой:
Визуально рабочий документ не изменился, но слои в панели слоёв теперь выглядят так:
А теперь начнётся самое интересное, мы будем увеличивать глаза по отдельности.
Сейчас у нас активен средний слой, на котором находится вырезанный правый глаз.
Нажимаем клавиши Ctrl+T для активации «Свободного трансформирования», вокруг глаза появляется габаритная рамка.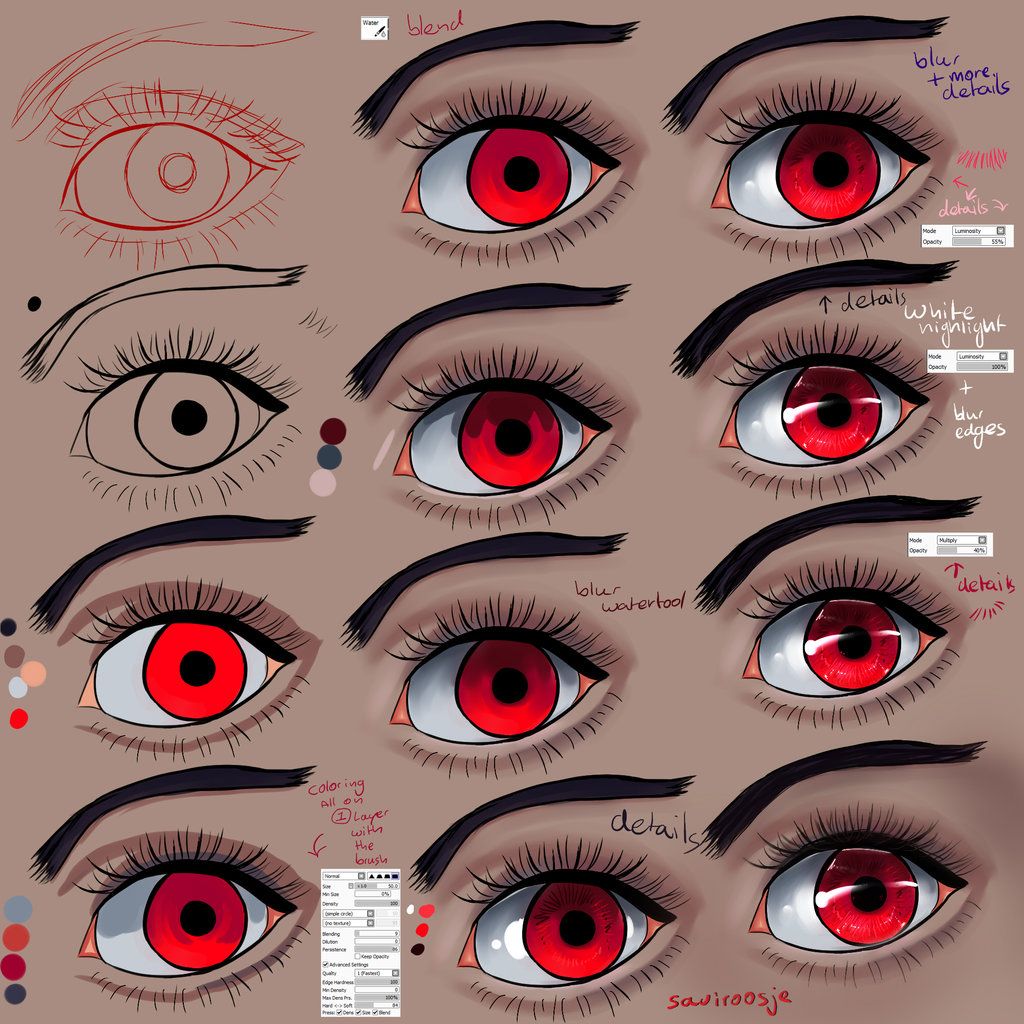 Одновременно зажмите клавиши Shift и Alt, чтобы трансформация шла от центра и соблюдались пропорции, и потяните какой-нибудь из уголков рамки во внешнем направлении от центра рамки. Немного увеличьте рамку, отпустите клавишу мыши и только потом отпустите клавиши Shift и Alt:
Одновременно зажмите клавиши Shift и Alt, чтобы трансформация шла от центра и соблюдались пропорции, и потяните какой-нибудь из уголков рамки во внешнем направлении от центра рамки. Немного увеличьте рамку, отпустите клавишу мыши и только потом отпустите клавиши Shift и Alt:
Обратите внимание, вверху, на панели параметров, будет указан процент трансформации ширины и высоты, запомните какой-либо из них, например, у меня ширина составляет 106,99% от исходной. Запомните этот параметр!
Теперь переходим на слой с другим глазом и повторяем эту же процедуру так, чтобы ширина составляла такое же значение от исходной (у меня это 106,99%).
Вот что получилось у меня:
Как Вы видите, местами, например, слева, появились тональные переходы.
Сейчас мы займёмся их исправлением, но сперва давайте сдвинем глаза на немного к носу. Возьмите инструмент «Перемещение» (Move Tool) и клавишами «стрелка вправо» и «стрелка влево» выполните эти действия. Каждое нажатие на клавишу (при активном «Перемещении») перемещает изображение на 1 пиксель, величина перемещения зависит от размера фотографии, у меня хватило 3 пикселя.
Каждое нажатие на клавишу (при активном «Перемещении») перемещает изображение на 1 пиксель, величина перемещения зависит от размера фотографии, у меня хватило 3 пикселя.
Теперь убираем переходы. Применяем слой-маску к верхнему слою, берём круглую чёрную кисть с нулевой жёсткостью, диаметр кисти устанавливаем примерно равный диаметру радужки, и начинаем затирать края изображения на слое:
Как видите, я убрал артефакт справа. Таким же образом убираем и остальные переходы на этом и другом глазу (также с помощью слой-маски).
Ну вот, собственно, и всё, фотография готова, как будто бы и никаких изменений, но девушка стала гораздо эффектнее, не так ли:
Надеюсь, урок по увеличению глаз в Photoshop был не сложный и Вам понравился )))
Делаем Make-Up или как наложить макияж. Урок Фотошоп
Из этого урока вы узнаете как грамотно сделать макияж средствами фотошоп. Этот урок будет полезен для тех кто обрабатывает фотографии для печати (постеры, журналы и т. п.). Трюк описанный в данном уроке можно применять в очень широком диапазоне.
п.). Трюк описанный в данном уроке можно применять в очень широком диапазоне.
Вот такой результат мы получим
Итак, открываем наше фото в фотошоп. Фото для тренировок можете взять здесь
ШАГ 1
Создадим новый пустой слой, для чего нажмем комбинацию клавиш Shift+Ctrl+N. Далее выбираем инструмент Прямолинейное лассо/Polygonal Lasso, и выделяем область левого глаза как примерно как на рисунке ниже. Помним, что выделяем мы элементы фотографии, но результат ляжет в только что созданный новый слой.
После чего выделяем область правого глаза, чтобы сделать второе выделение не отменив первое, удерживайте клавишу Shift, как начнете выделять. После выделения второго глаза, залейте выделенные области вот таким цветом # 806475, для этого нажимаем комбинацию клавиш Shift+F5 и в открывшемся диалоговом окне «Заливка» в графе «Использовать» выбираем «Цвет» затем вводим номер этого цвета в соответствующее окно со знаком «#». В итоге имеем следующее.
В итоге имеем следующее.
Уберем выделение нажав комбинацию клавиш Ctrl+D, далее применим фильтр Размытие по Гауссу, для чего пройдем в меню Фильтр > Размытие > Размытие по Гауссу (Filter > Blur > Gaussian Blur). Настройки установите как на рисунке ниже.
Затем применим к этому новому слою, в котором оказались эти тени, режим наложение Перекрытие/Overlay. В итоге получим вот такие тени.
ШАГ 2
Подкорректируем (растянем) границы теней инструментом Палец/Smudge Tool с такими настройками (Размер кисти: 50 пикс, Режим: Нормальный, Интнсивность: 70% (Brush: 50 px, Mode: Normal : Strenght: 70%)).
ШАГ 3
Создадим еще один слой, и произведем вот такое выделение для обоих глаз, после чего зальем его этим цветом # 282a37
Уберем выделение нажав комбинацию клавиш Ctrl+D, далее применим фильтр Размытие по Гауссу, для чего пройдем в меню Фильтр > Размытие > Размытие по Гауссу (Filter > Blur > Gaussian Blur). Настройки установите как на рисунке ниже.
Настройки установите как на рисунке ниже.
Получим нечто подобное.
Далее снова поработаем «Пальцем». Инструмент Палец/Smudge Tool с такими настройками (Размер кисти: 50 пикс, Режим: Нормальный, Интнсивность: 70% (Brush: 50 px, Mode: Normal : Strenght: 70%)).
ШАГ 4
Теперь пришло время добавить блесток под бровями. Для этого создадим новый слой, выберем инструмент кисть, сделаем ее помягче, установим диаметр 35 пикс, выбираем белый цвет и рисуем под бровями как у меня.
Теперь применим к этому слою с белой мазней фильтр «Шум», для чего пройдем в меню Фильтр > Шум > Добавить Шум (Filter > Noise > Add Noise). Установки необходимо выставить как на рисунке ниже.
После чего установим режим смешивания для этого слоя как Мягкий свет/Soft Light.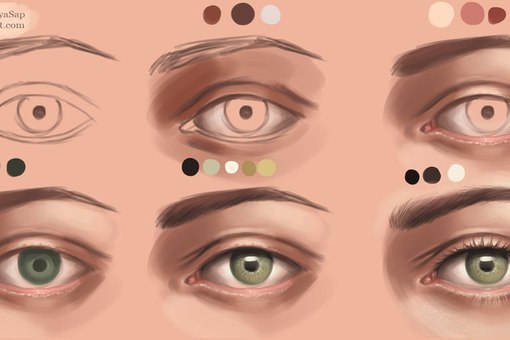
Далее немного поработаем инструментом «Размытие»/Blur Tool, после чего блестки будут смотреться не так жестко.
Теперь мягким инструментом Ластик/Eraser Tool подотрем все лишнее, что придаст большего реализма
ШАГ 5
Создадим еще один слой, в котором произведем выделение бровей, после чего зальем черным цветом.
Уберем выделение нажав комбинацию клавиш Ctrl+D, далее применим фильтр Размытие по Гауссу, для чего пройдем в меню Фильтр > Размытие > Размытие по Гауссу (Filter > Blur > Gaussian Blur). Радиус размытия установите около 1,5 пикс. Затем измените непрозрачность для этого слоя до 40%.
ШАГ 6
Теперь поработаем над ресницами. Сей час я покажу вам интересный прием, чего мы сможем добиться при использовании инструмента Перо/Pen Tool, но сначала настроим инструмент кисть, поставим вот такие параметры и выберем основной цвет черный, скоро узнаете зачем это нужно.
Теперь выбираем инструмент Перо/Pen Tool, Установите, чтобы этот инструмент рисовал Контуры/Paths, а не Слой-Фигуры/Shape Layers. Проведем вот такую линию с несколькими опорными точками.
Затем кликнем по ней правой кнопкой мыши, и в всплывшем меню выберем Выполнить обводку контура/Stroke Path.
В открывшемся диалоговом окне выбериете Кисть и установите галочку напротив пункта Имитировать нажим/Simulate Pressure
В итоге наш контур закрасился черной кистью с установленными нами заранее настройками, теперь удалите контур нажав на нем правой кнопкой мыши и выбрав пункт Удалить контур. И мы имеем вот такую аккуратную ресничку.
Нарисуйте еще подобных ресничек и ваше фото уже будет выглядеть так.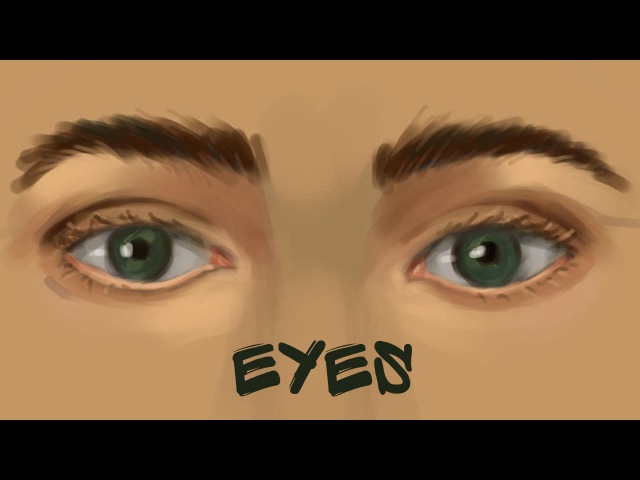 Видно, что ресницы стали четкие и аккуратные.
Видно, что ресницы стали четкие и аккуратные.
Источник урока
Перевод: Алекасндр Ипполитов
Все уроки по фотошоп
Перед перепечатыванием статей с этого сайта прочтите пожалуйста правила >>Правила<<
Ретушь глаз в Photoshop — Fototips.ru
Несколько простых способов ретуши глаз в Photoshop, которые сделаю глаза модели более выразительными и устранят мелкие недостатки, если таковые имеются.
Думаю, нет нужды объяснять, что центром внимания практически любого портрета являются глаза. Именно с ними мы сегодня и будем работать.
Размер и форма глаз
Изменить размер глаз модели можно с помощью инструмента Free Transform. Естественно, следует помнить, что такое вмешательство существенно изменит внешность, а это может понравиться не всем. Однако, если вам нравятся большие глаза, приступим.
Однако, если вам нравятся большие глаза, приступим.
Исходное фото:
Глаза мы будем увеличивать по одному. Для начала выделим глаз с помощью инструмента Lasso Tool (L). Лучше взять область с запасом и обязательно включить в выделение бровь!
Нажав Ctrl+J, мы создаем новый слой, содержащий только выделенную область. Теперь с помощью сочетания клавиш Ctrl+T переходим в режим свободного трансформирования.

Лучше не растягивать глаз мышкой, а ввести на панели вверху процент, на который мы хотим увеличить выделенную область:

Обычно достаточно увеличения на 5—7 процентов (в данном случае мы введём большой процент для наглядности). Запомните введённое значение, чтобы позднее применить его ко второму глазу.
Теперь создаём маску и с помощью черной кисти с нулевой жесткостью (Hardness: 0%) обрабатываем края увеличенной зоны, стирая появившиеся границы.
Проверить отсутствие жёстких границ можно, выключив отображение исходного слоя. При этом слой с увеличенным глазом будет выглядеть так:
При этом слой с увеличенным глазом будет выглядеть так:

Сливаем слои с помощью клавиш Ctrl+E и повторяем всю последовательность со вторым глазом. 
Используя свободное трансформирование, можно не только увеличить размер, но также слегка раздвинуть слишком близко посаженные глаза (для аккуратного перемещения трансформируемой области лучше всего использовать стрелки на клавиатуре). Кроме того, в некоторых случаях можно слегка изменить наклон глаз, чтобы чуть-чуть приподнять опущенные уголки.
Осветление белка и удаление красных прожилок
Если в глазах видны красные сосуды или другие ненужные нам прожилки, сначала следует убрать их. Кстати, именно вопрос об удалении этих прожилок чаще всего задают начинающие ретушёры. Однако, должен вас разочаровать, идеального решения не существует. Как нет и никакой хитрости, позволяющей сразу же получить превосходный результат — всё дело исключительно в аккуратности и кропотливости процесса.
Тем не менее, в сети можно найти описания множества методов быстрой борьбы с прожилками в глазах.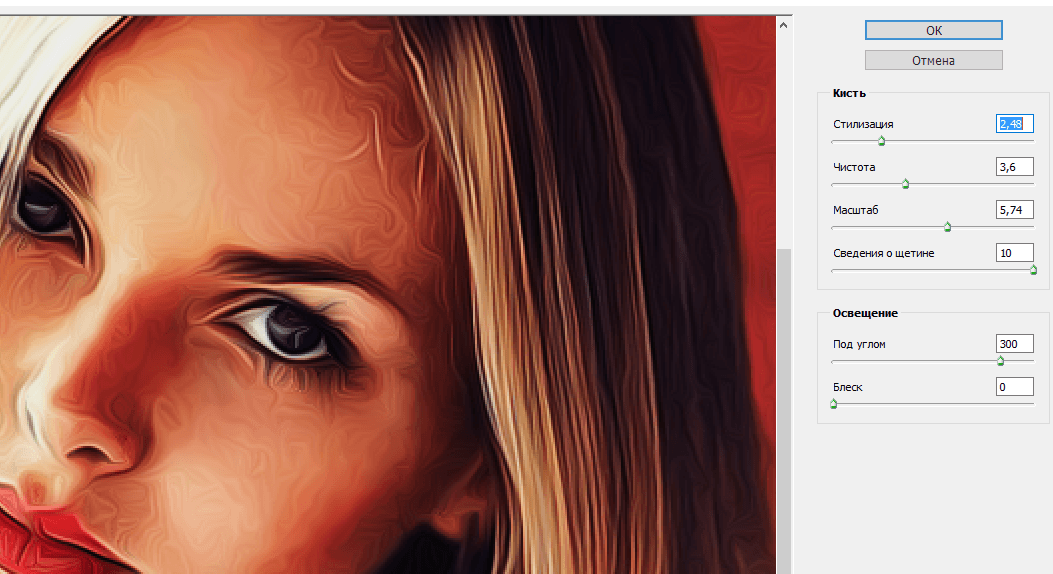 Например, некоторые авторы рекомендуют с помощью пипетки брать образец цвета глазного белка рядом с прожилкой, а затем в новом слое закрашивать её кистью с небольшим (20-30%) значением Opacity. После чего рекомендуется добавление шума с помощью фильтра Filter => Noise => Add Noise (чаще всего рекомендуют параметры Amount: 1%, Distribution: Uniform, Monochromatic). Ещё одна популярная рекомендация сводится к обесцвечиванию красного с последующей манипуляцией с масками. Вы можете попробовать эти методы самостоятельно, я же не буду останавливаться на них подробнее и иллюстрировать их, поскольку считаю неэффективными.
Например, некоторые авторы рекомендуют с помощью пипетки брать образец цвета глазного белка рядом с прожилкой, а затем в новом слое закрашивать её кистью с небольшим (20-30%) значением Opacity. После чего рекомендуется добавление шума с помощью фильтра Filter => Noise => Add Noise (чаще всего рекомендуют параметры Amount: 1%, Distribution: Uniform, Monochromatic). Ещё одна популярная рекомендация сводится к обесцвечиванию красного с последующей манипуляцией с масками. Вы можете попробовать эти методы самостоятельно, я же не буду останавливаться на них подробнее и иллюстрировать их, поскольку считаю неэффективными.
Если не прибегать к так называемому методу частотного разложения, который мы не будем рассматривать в этом цикле статей, лучше всего не пытаться искать панацею, а бороться с прожилками, вооружившись обычным Spot Healing Brush Tool. Надеюсь, алгоритм использования этого инструмента не нуждается в каких-либо дополнительных комментариях. Всё, что от вас потребуется, — это аккуратность, которую я уже упоминал выше.
Разобравшись с прожилками, перейдём к осветлению. Осветлить сам белок можно множеством способов. Главное — не перестараться, чтобы не сделать его неестественно белым, а также не убить на нём тень, создающую объём. В противном случае глаз будет выглядеть как плоская пластина, вставленная в глазницу.
В данном случае мы продублируем слой клавишами Ctrl+J и выберем для него режим наложения Screen (в случае с изначально светлыми глазами можете поэкспериментировать с режимами Soft Light и Hard Light).
Теперь закроем этот слой чёрной маской (удерживаем клавишу Alt при её создании), возьмём нежёсткую белую кисть и осветлим весь глаз (вместе с радужкой). Мы рекомендуем параметры кисти: Opacity 15%, Flow 50%.
Радужка
Чтобы повысить контраст на радужке и сделать глаз более «живым», мы будем использовать инструменты Dodge и Burn. Оба они хороши тем, что имеют параметр Range, позволяющий применять их только к светлым, тёмным или средним тонам на фотографии.
Итак, выберем инструмент Dodge Tool (O) и установим для него параметр Range в значение Highlight. Таким образом, мы будем осветлять только самые светлые участки. Значение Exposure достаточно 5—7%.

Установив небольшую жёсткость (Hardness), пройдёмся по радужке, не боясь залезать на зрачок — его инструмент не затронет. Если в глазу виден блик, можно его дополнительно усилить.
Осветлив светлое, перейдём к затемнению тёмного. Выбираем инструмент Burn Tool и устанавливаем Range: Shadows. Значение Exposure оставим в районе 5%.

Снова пройдёмся по радужке. Обратите внимание на зрачок: при затемнении этим методом он становится больше, что выглядит привлекательнее. Кроме того, взяв кисть небольшого диаметра, можно усилить тёмный ободок по контуру радужки (или нарисовать его, если он изначально отсутствовал). Это придаст глазам большую глубину.
Имейте в виду, что за исключением случаев обработки очень светлых глаз, крайне важно соблюдать именно такую последовательность: сначала Dodge, затем Burn! В противном случае, если вы начнёте с затемнения, все тончайшие светлые прожилки в радужке просто исчезнут и уже не вернутся при осветлении.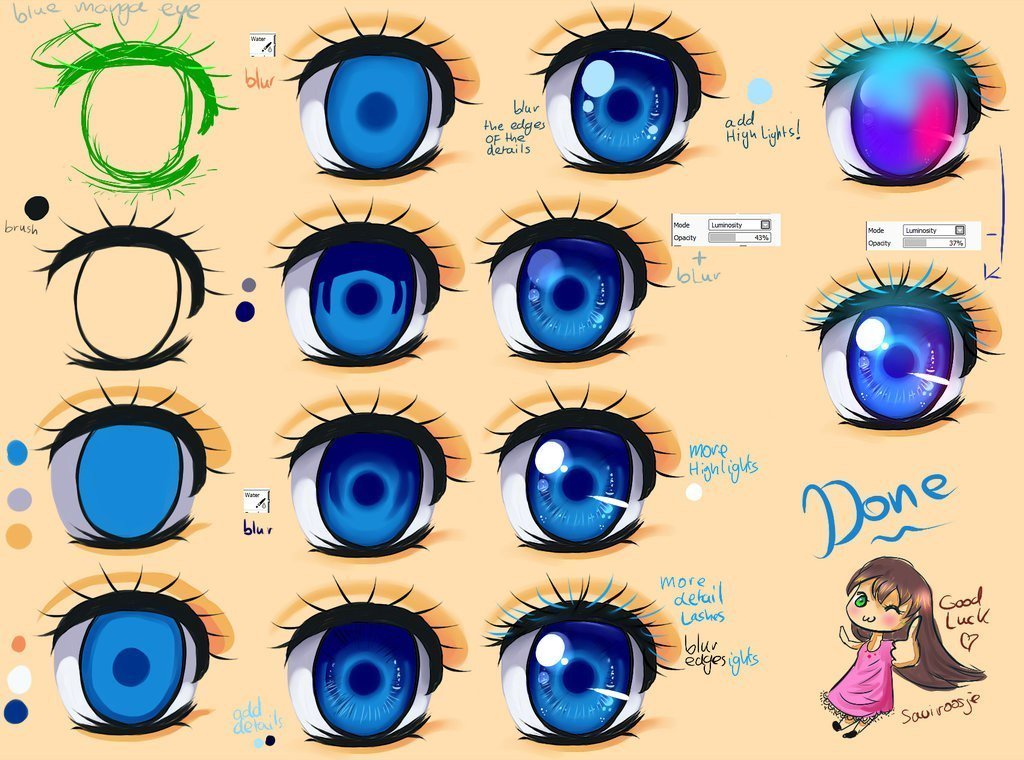
Изменение цвета глаз в Photoshop
Эта, пожалуй, одна из самых популярных манипуляций в Adobe Photoshop, выполняется очень просто. Нам потребуется создать новый чистый слой (Ctrl+Shift+N) и выбрать для него режим наложения Color.

Теперь надо выбрать тот цвет, в который мы будем перекрашивать наши глаза. Чаще всего требуется не изменять цвет радикально, а лишь слегка скорректировать или усилить оттенок (например, сделать серые глаза голубыми). В этих случаях можно выбрать пипетку (Eyedropper Tool (I)) и взять исходный цвет глаза в качестве отправного. Затем в окне Color Picker меняем цвет на более насыщенный:

Не выбирайте слишком светлые и слишком насыщенные цвета — они будут выглядеть неестественно. Так, например, для голубых и зелёных глаз мы рекомендуем выбирать цвет в этих областях:


Выбрав цвет, мы берём обычную кисть — Brush Tool (B) и буквально закрашиваем ей радужку. Затем снижаем прозрачность слоя, добиваясь нужной нам степени натуральности.
Если оттенок не полностью вас удовлетворяет, вы можете изменить его с помощью инструмента Hue/Saturation (Ctrl+U)

Не забывайте, что описанным методом мы изменяем только оттенок глаз. Сделать глаза более тёмными или светлыми, если вам это требуется, необходимо до того, как вы перейдете к раскрашиванию.
И сравнение с тем, что у нас было в самом начале:
Другие мои статьи про обработку:
| Рисование человеческого глаза Автор: Jezebel | |
Шаг 1 — Начните с базового наброска глаза. Обратите внимание, как линии опускаются вниз слева и слегка расширяются вверх внизу, открывая слезный канал. Я заметил, что многие люди забывают рисовать слезные протоки на глазах. Имейте в виду, что глаза ОЧЕНЬ различаются от человека к человеку.Этот глаз основан на моем собственном.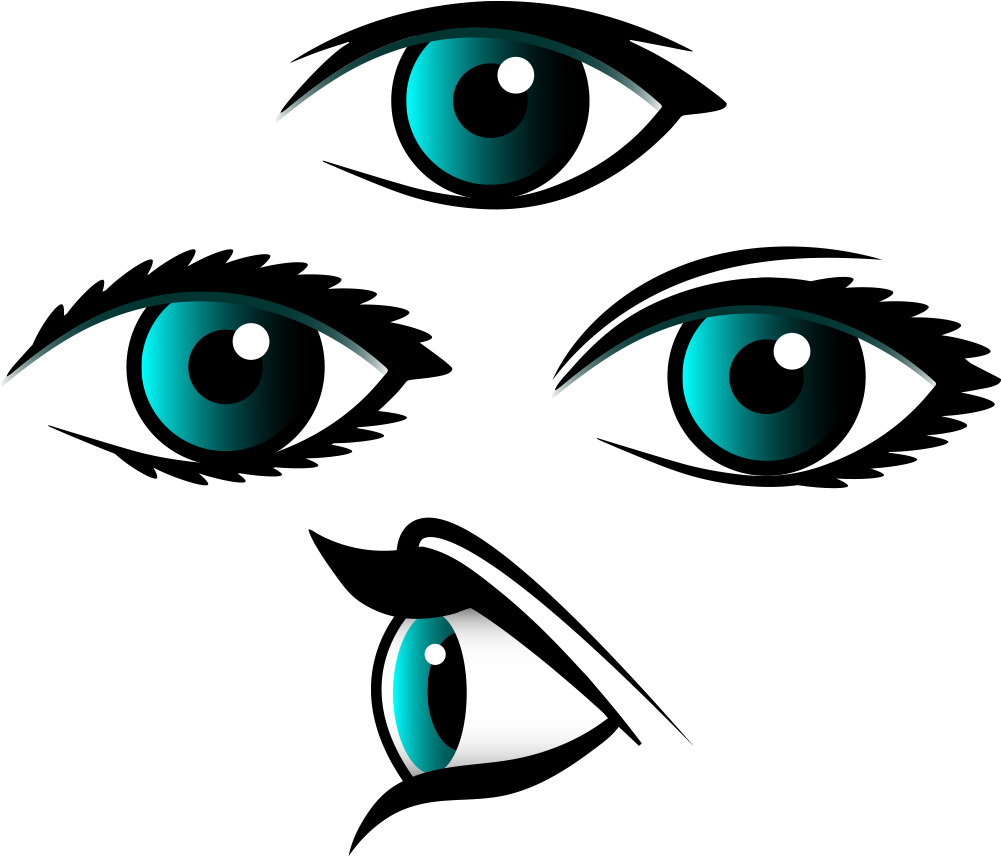 Думаю, у меня глаза круглее, чем в среднем: Думаю, у меня глаза круглее, чем в среднем: Это пример того, как не рисовать глаза. * ухмылка * Я все время вижу такие глаза, как тот, что внизу. Многие люди склонны рисовать радужку маленького размера и в центре глазного яблока, не касаясь ни верхнего, ни нижнего века. Почти каждый раз, когда вы видите расслабленный глаз, часть радужной оболочки будет скрыта … если только у человека, как у меня, глаза естественным образом не вырваны. * ухмылка * Еще одна проблема с рисунком ниже заключается в том, что линии века чрезмерно очерчены.Нет ощущения формы, потому что нет разной ширины линий. На этом рисунке не показаны тонкие контуры слезных протоков и складки века. Шаг 2 — Здесь я начал прорабатывать основные моменты. Я указал на конкретные области, которые считаю важными. Сфера номер два часто игнорируется. Он показывает блик по внутреннему краю нижней крышки. Ваши веки не плоские, это толстые складки плоти, которые обвивают глазное яблоко. Посмотрите в зеркало на свой глаз, чтобы понять, что я имею в виду: Шаг 3 — Начните добавлять тени. 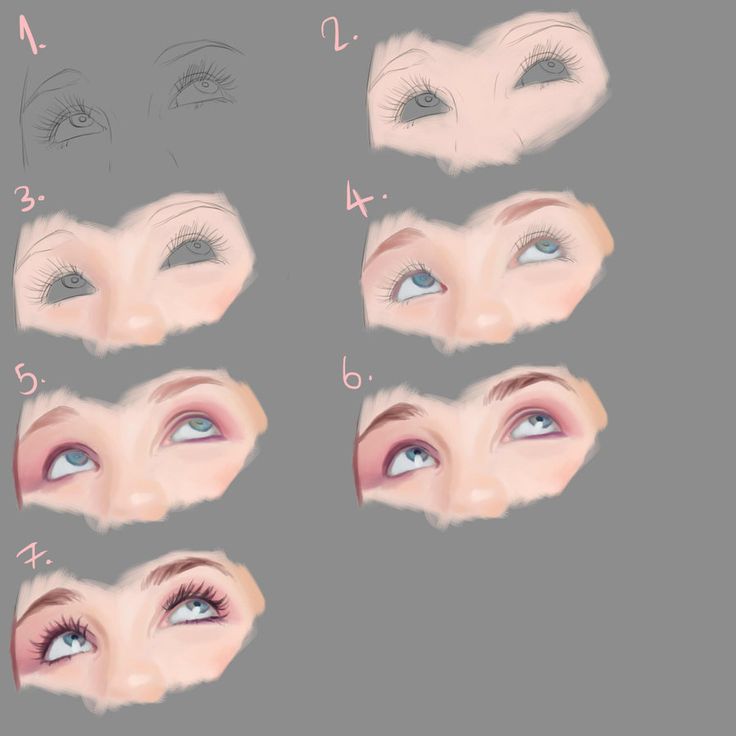 Хороший баланс между светом и тенью важен для того, чтобы участки были «яркими». 🙂 Область 1 очень важна … многие люди забывают затенить само глазное яблоко и оставить его совершенно белым. Помните, что это не зря называется eyeBALL. * ухмылка *: Хороший баланс между светом и тенью важен для того, чтобы участки были «яркими». 🙂 Область 1 очень важна … многие люди забывают затенить само глазное яблоко и оставить его совершенно белым. Помните, что это не зря называется eyeBALL. * ухмылка *: Шаг 4 — Более тонкой кистью добавьте более жирные блики в определенных областях. Вы заметите, что теперь все становится немного более четким. Обратите внимание, что на участке 2 выделенная часть радужной оболочки находится напротив ярко-белого выделения. Так я обычно рисую.Я слышал, что глаз почти всегда выделяется таким образом, но не цитируйте меня по этому поводу;) И так же, как и в предыдущем шаге, вы хотите добавить света самому глазному яблоку, чтобы оно выглядело круглым .: Шаг 5 — Углубите тени по линии роста ресниц. Я всегда затемнял зрачок, а также ободок вокруг радужной оболочки. Часто я замечаю, что глаза темные по краям и в центре, затем они как бы исчезают в центре, где свет становится более жирным, а цвет глаз более очевидным . 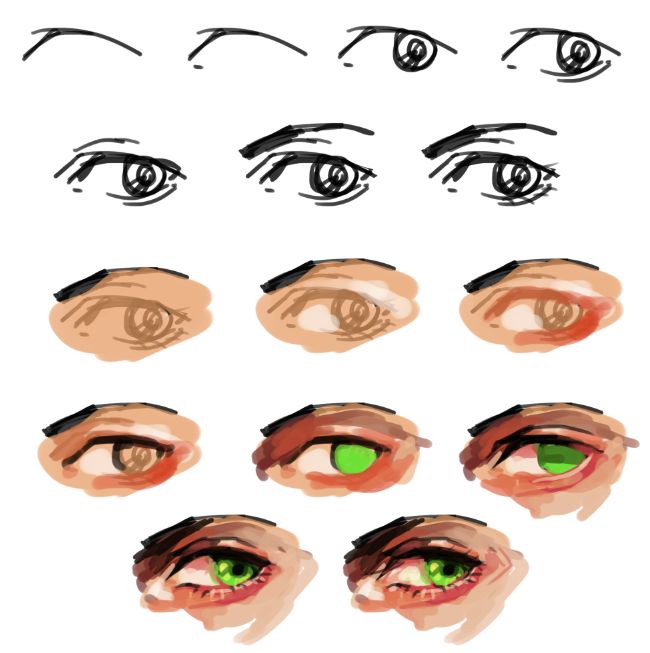 : : Шаг 6 — Последний шаг! Я добавил несколько «спиц» в центр глаза, чтобы сделать его более реалистичным.Я также добавил яркого света на слезный канал. Помните, что мы имеем дело с влажной поверхностью, поэтому участки вашего глаза выглядят глянцевыми .: Шаг 7 — Готово! : D |
Как изменить цвет глаз в Photoshop
Автор Стив Паттерсон.
В этом уроке я покажу вам, как изменить цвет глаз в Photoshop с помощью корректирующего слоя Hue / Saturation! Независимо от того, знаете ли вы, какой цвет глаз вам нужен, или просто хотите поиграть и поэкспериментировать, корректирующий слой оттенка / насыщенности позволяет легко, быстро и весело менять цвет глаз! И поскольку мы будем работать с корректирующим слоем, мы не будем вносить никаких постоянных изменений в изображение.У вас по-прежнему будет исходная неотредактированная версия с исходным цветом глаз даже после того, как мы закончим.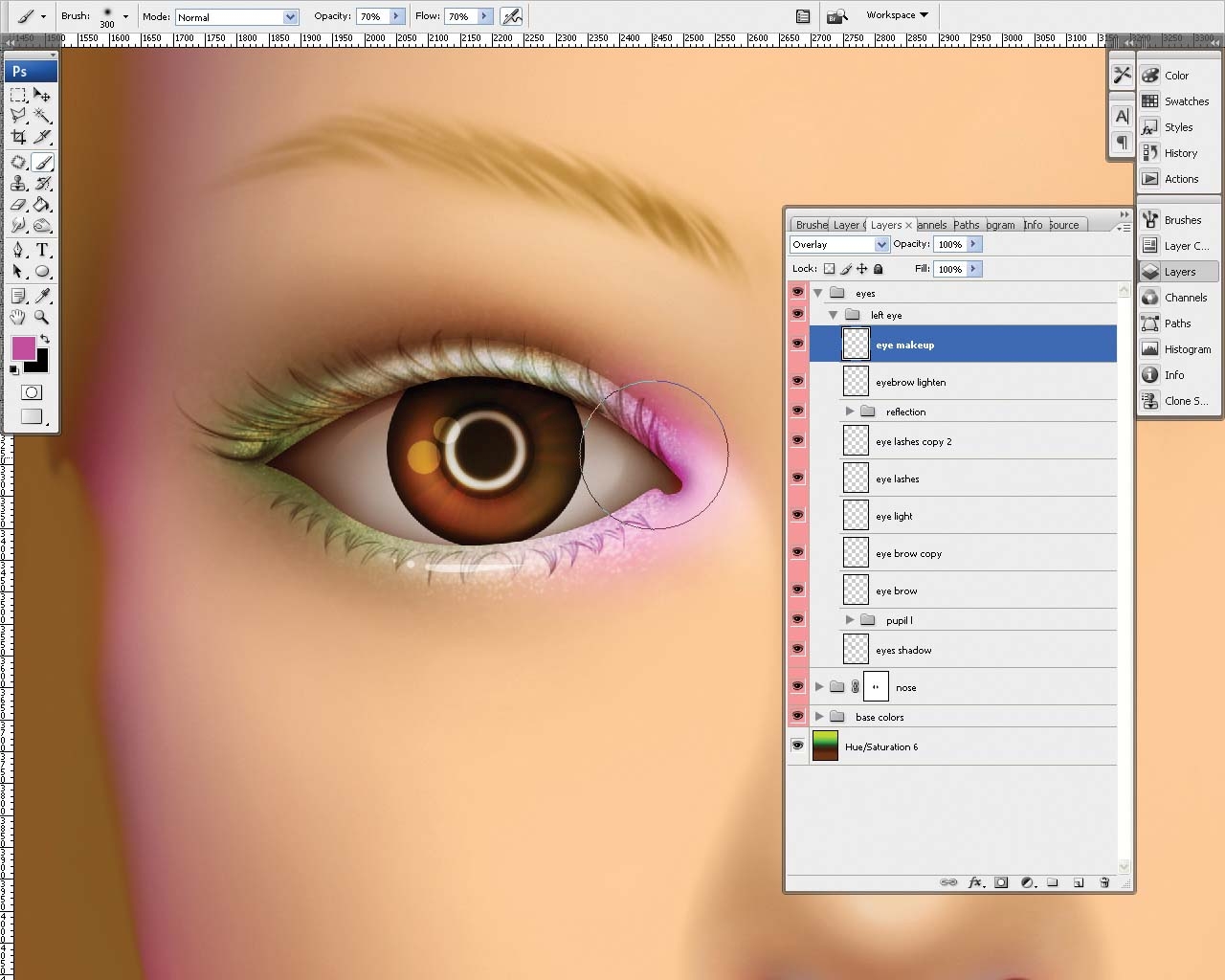
Я буду использовать Photoshop CC, но шаги полностью совместимы с Photoshop CS6. Чтобы продолжить, вы можете использовать любое изображение, на котором вы хотите изменить цвет глаз человека. Я буду использовать эту фотографию, которую я скачал с Adobe Stock:
Исходное фото. Предоставлено: Adobe Stock.
Приступим!
Как изменить цвет глаз в Photoshop
Шаг 1: Увеличьте глаза
Прежде чем мы начнем, давайте упростим просмотр того, что мы делаем, увеличив масштаб изображения по глазам.Выберите инструмент масштабирования на панели инструментов:
Выбор инструмента масштабирования.
Щелкните несколько раз в области между глазами, чтобы увеличить изображение сразу для обоих глаз. Чтобы центрировать глаза на экране после увеличения, нажмите клавишу H на клавиатуре, чтобы переключиться на инструмент Photoshop Hand Tool , а затем щелкните и перетащите изображение в положение:
Увеличение глаз и центрирование их на экране.
Посмотрите видеоинструкцию на нашем канале YouTube!
Шаг 2. Выберите инструмент «Лассо»
Чтобы изменить цвет глаз, не затрагивая остальную часть изображения, нам сначала нужно нарисовать выделение вокруг глаз.Выберите инструмент Лассо на панели инструментов:
Выбор инструмента «Лассо».
Шаг 3. Нарисуйте выделение вокруг глаз
Нарисуйте выделение вокруг одного из глаз. Нам не нужен весь глаз, только радужная оболочка (цветная область) в центре. Не беспокойтесь, если ваш контур выделения не идеален. Мы уберем позже:
Выбор первого глаза.
Выделив первый глаз, нажмите и удерживайте клавишу Shift . Маленький знак плюс ( + ) появится в правом нижнем углу курсора инструмента «Лассо».Удерживание клавиши Shift указывает Photoshop добавить выделение, которое вы собираетесь нарисовать, к уже нарисованному выделению. Нарисуйте выделение вокруг второго глаза. Теперь должны быть выделены оба глаза:
Нажмите и удерживайте Shift, затем нарисуйте выделение вокруг другого глаза.
Связано: как добавлять, вычитать и пересекать выделения в Photoshop
Шаг 4: Добавьте корректирующий слой оттенка / насыщенности
Чтобы изменить цвет глаз, мы будем использовать корректирующий слой Hue / Saturation. На панели «Слои» щелкните значок Новый слой заливки или корректирующий слой :
Щелкните значок «Новая заливка или корректирующий слой».
Выберите Hue / Saturation из списка:
Выбор корректирующего слоя оттенка / насыщенности.
Шаг 5. Выберите опцию «Раскрасить»
Элементы управления и параметры для корректирующего слоя оттенка / насыщенности отображаются на панели свойств Photoshop . Включите опцию Colorize , установив соответствующий флажок:
Выбор «Раскрасить» в нижней части панели «Свойства».
Как только вы выберете Colorize, глаза человека станут красными.Красный, вероятно, не тот цвет, который вам нужен, поэтому мы узнаем, как его изменить дальше:
Глаза мгновенно меняют цвет, хотя красный — не лучший выбор.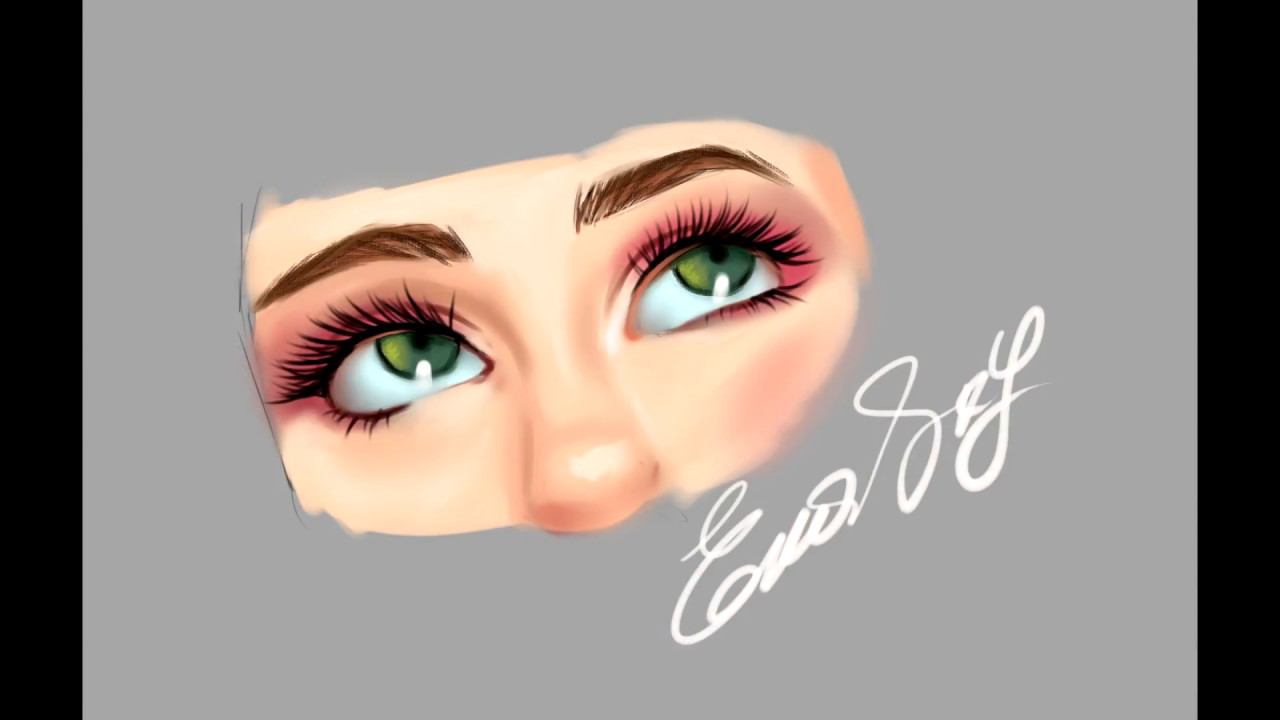
Шаг 6. Выберите новый цвет глаз с помощью ползунка оттенка
Чтобы выбрать другой цвет глаз, перетащите ползунок Hue . «Оттенок» — это то, что большинство из нас считает фактическим цветом, и перетаскивание ползунка слева направо циклически перемещает вас по всем цветам радуги, переходя от красного в крайнем левом углу к оранжевому и желтому, зеленому, синему, пурпурный и так далее, вплоть до красного в крайнем правом углу.Вы увидите, как цвет глаз меняется на изображении, когда вы перетаскиваете ползунок. Я установлю значение оттенка около 200 для приятного синего цвета, но, конечно, вы можете выбрать любой цвет, который вам нужен:
Выбор нового цвета глаз путем перетаскивания ползунка «Оттенок».
Вот как выглядит новый цвет глаз на данный момент. Цвет слишком интенсивный, поэтому мы исправим это следующим образом:
Результат после перетаскивания ползунка Hue.
Шаг 7. Уменьшите насыщенность нового цвета
После того, как вы выбрали новый цвет глаз с помощью ползунка Hue, перетащите ползунок Saturation влево, чтобы уменьшить интенсивность до тех пор, пока цвет не станет более естественным. Обычно хорошо работает значение насыщенности от 10 до 15:
Обычно хорошо работает значение насыщенности от 10 до 15:
Снижение насыщенности нового цвета глаз.
Вот мой результат после снижения насыщенности:
Цвет глаз теперь выглядит менее интенсивным и более естественным.
Шаг 8: Измените режим наложения на цвет
На панели «Слои» корректирующий слой «Цветовой тон / насыщенность» располагается над изображением на фоновом слое. На данный момент режим наложения корректирующего слоя установлен на Нормальный, что означает, что он влияет не только на цвет глаз, но и на их яркость.Чтобы изменить цвет только , измените режим наложения с Нормальный на Цвет :
Изменение режима наложения корректирующего слоя на Цвет.
Разница может быть незначительной, но вы должны увидеть больше исходных деталей в глазах после переключения в режим наложения цветов. В моем случае глаза теперь выглядят немного ярче, чем при режиме наложения, установленном на Нормальный:
Результат после изменения режима наложения на Цвет.
Шаг 9: Выберите маску слоя
Замечательная особенность корректирующих слоев в Photoshop заключается в том, что они включают встроенную маску слоя, и, независимо от того, знаем мы об этом или нет, мы используем маску слоя с тех пор, как добавили корректирующий слой оттенка / насыщенности.Photoshop использовал наш первоначальный выбор инструмента Лассо, чтобы создать маску для нас, и мы можем видеть миниатюру маски слоя на панели слоев.
Обратите внимание, что миниатюра заполнена в основном черным цветом и имеет только две крошечные области белого цвета. Черный представляет области, в которых корректирующий слой «Цветовой тон / насыщенность» не влияет на изображение. Другими словами, эти области все еще показывают свой исходный цвет. Две маленькие белые области — это выделение вокруг глаз с помощью инструмента Лассо.Это единственные области изображения, которые окрашиваются корректирующим слоем.
Обратите также внимание на то, что вокруг эскиза выделена белая рамка. Граница говорит нам, что маска слоя в данный момент выбрана. Если вы не видите границы вокруг миниатюры, щелкните миниатюру, чтобы выбрать маску:
Граница говорит нам, что маска слоя в данный момент выбрана. Если вы не видите границы вокруг миниатюры, щелкните миниатюру, чтобы выбрать маску:
Убедитесь, что маска слоя выбрана.
Шаг 10: Выберите инструмент Brush Tool
Если ваш первоначальный выбор инструмента «Лассо» не был идеальным (мой, конечно, не был), часть вашего нового цвета, вероятно, распространяется на белые части глаз и, возможно, также на веки.Если мы внимательно посмотрим на один из глаз на моей фотографии, мы увидим часть синего цвета по краям радужной оболочки, переходящую в белые области и немного в веки:
Часть нового цвета распространяется на окружающие области.
Чтобы очистить эти области, все, что нам нужно сделать, это закрасить маску слоя. Выберите Photoshop Brush Tool на панели инструментов:
Выбор инструмента «Кисть».
Шаг 11: Установите черный цвет переднего плана
Чтобы скрыть цвет вокруг радужной оболочки, нам нужно закрасить черным . Photoshop использует наш цвет переднего плана в качестве цвета кисти, и мы можем видеть наши текущие цвета переднего плана и фона в цветовых образцах в нижней части панели инструментов. Нажмите на клавиатуре букву D , чтобы сбросить цвета переднего плана и фона до значений по умолчанию. Это установит цвет переднего плана на белый, а цвет фона на черный:
Photoshop использует наш цвет переднего плана в качестве цвета кисти, и мы можем видеть наши текущие цвета переднего плана и фона в цветовых образцах в нижней части панели инструментов. Нажмите на клавиатуре букву D , чтобы сбросить цвета переднего плана и фона до значений по умолчанию. Это установит цвет переднего плана на белый, а цвет фона на черный:
Образцы цвета переднего плана (вверху слева) и фона (внизу справа).
Затем нажмите на клавиатуре букву X , чтобы поменять местами цвета, сделав цвет переднего плана (и цвет кисти) черным:
Цвет переднего плана теперь черный.
Шаг 12: Закрасьте радужку каждого глаза
Прокрасьте радужную оболочку каждого глаза, чтобы убрать проблемные места. Для достижения наилучших результатов используйте небольшую кисть с мягким краем. Вы можете настроить размер кисти с клавиатуры, нажимая клавишу левой скобки ( [) несколько раз, чтобы уменьшить кисть, или клавишу правой скобки (] ), чтобы увеличить ее.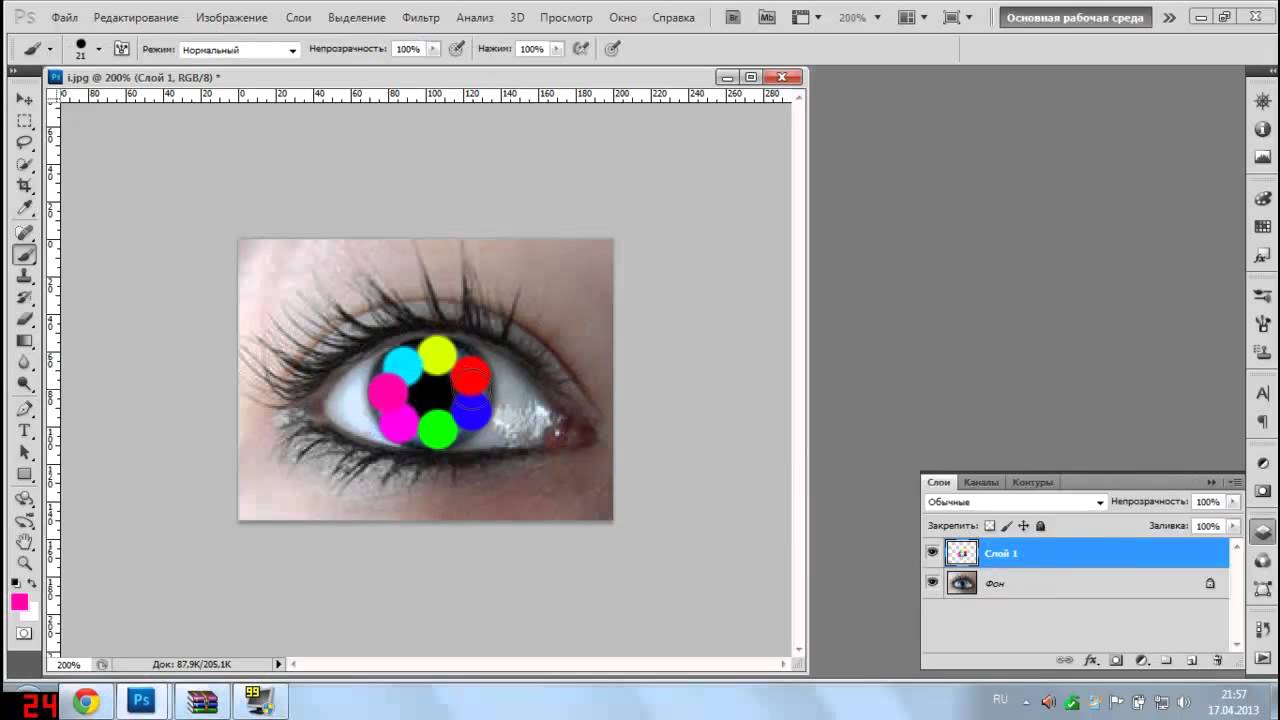 Чтобы изменить жесткость кисти, нажмите и удерживайте Shift , одновременно нажимая клавишу левой скобки , чтобы края кисти стали мягче.Удерживая Shift при одновременном нажатии клавиши правой скобки , края будут более жесткими.
Чтобы изменить жесткость кисти, нажмите и удерживайте Shift , одновременно нажимая клавишу левой скобки , чтобы края кисти стали мягче.Удерживая Shift при одновременном нажатии клавиши правой скобки , края будут более жесткими.
Поскольку мы рисуем на маске слоя, а не непосредственно на самом изображении, мы не видим цвет кисти во время рисования. Вместо этого новый цвет глаз исчезает с областей, которые мы закрашивали:
Окраска черным цветом по краям радужки.
Мы также не хотим, чтобы цвет появлялся внутри зрачка (темный центр глаза), поэтому при необходимости измените размер кисти и закрасьте внутри зрачка черным цветом, чтобы удалить цвет из этой области.Как только вы закончите с первым глазом, переместите второй глаз и также очистите его:
Закрашивает цвет внутри зрачка.
Устранение ошибок
Если вы ошиблись и случайно закрасили часть цвета радужной оболочки, нажмите на клавиатуре букву X , чтобы поменять местами цвета переднего плана и фона. Это установит ваш цвет переднего плана на белый . Закрасьте область белым цветом, чтобы восстановить цвет. Затем снова нажмите X , чтобы снова установить цвет переднего плана на , черный, и продолжить рисование.
Это установит ваш цвет переднего плана на белый . Закрасьте область белым цветом, чтобы восстановить цвет. Затем снова нажмите X , чтобы снова установить цвет переднего плана на , черный, и продолжить рисование.
Сравнение нового цвета глаз с оригинальным
Чтобы сравнить новый цвет глаз с исходным цветом, отключите корректирующий слой оттенка / насыщенности, щелкнув его значок видимости на панели «Слои»:
Щелчок по значку видимости.
При выключенном корректирующем слое снова появляется исходный цвет глаз:
Исходный цвет глаз.
Щелкните значок видимости еще раз, чтобы снова включить корректирующий слой и увидеть свой новый цвет глаз:
Новый цвет глаз.
И вот оно! Вот как легко изменить цвет глаз на изображении с помощью корректирующего слоя Hue / Saturation в Photoshop! Ищете похожие учебники? Узнайте, как сделать глаза светлее и ярче, или попробуйте наш эффект Radial Zoom Enhanced Eyes! Посетите наш раздел «Ретуширование фотографий» для получения дополнительных руководств по редактированию изображений!
Учебное пособие по Photoshop: рисование Алисы в стране чудес
Давайте посмотрим на законченную картину в нашем уроке Photoshop в стиле фэнтези.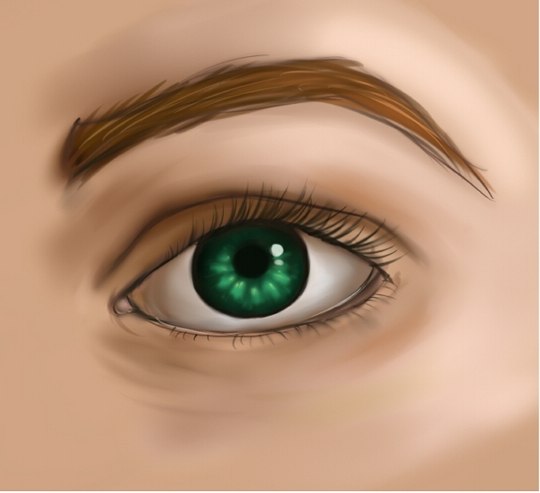
В этом уроке Photoshop в стиле фэнтези вы узнаете, как нарисовать невероятно реалистичные глаза для картины Алисы в стране чудес.
Теперь, когда вы добавили несколько тонких оттенков и области цветового значения для глаз, вы готовы начать добавлять некоторые детали, чтобы действительно выделить эти детали на вашем рисунке.
Глаза часто являются самой важной частью любой картины и области, которую зрители увеличивают. Итак, если вы потратите время на то, чтобы эти функции выглядели потрясающе, это существенно повлияет на вашу законченную картину.
В этом уроке вы будете использовать несколько более мелких мазков кисти, чем раньше, и узнаете, как инструмент «Smudge Tool» в Photoshop может помочь вам добиться потрясающих эффектов.
Улучшение бровей
Прежде чем мы перейдем к самому глазу, давайте просто добавим деталей к бровям Алисы, чтобы они выглядели еще более реалистично.
Прежде всего, при необходимости растушуйте еще несколько штриховых рисунков, а затем мы начнем добавлять детали. Вы можете сделать это, выбрав небольшую кисть, затем взяв часть выделенного цвета кожи, прежде чем наносить короткие мазки на брови, которые повторяют форму.
Вы можете сделать это, выбрав небольшую кисть, затем взяв часть выделенного цвета кожи, прежде чем наносить короткие мазки на брови, которые повторяют форму.
Ваши брови состоят из множества мелких волосков, поэтому мы хотим предложить это, добавив несколько штрихов, которые выглядят так, как будто эти волоски отражают свет.Также будут некоторые затемненные области, поэтому используйте более темный цвет и добавьте еще несколько линий поверх более светлых.
Здесь не нужно перегибать палку — мы просто стремимся создать впечатление мелких волосков на каждой брови. Изучая наше руководство по Photoshop в стиле фэнтези, не стесняйтесь использовать эталонные изображения, если вы не знаете, как выглядят брови при просмотре крупным планом.
Заставляем глаза выделяться
Поскольку глаза — такая важная деталь, мы действительно хотим, чтобы они выделялись на нашей картине.
Первый этап в этом — завершение ресниц, добавление деталей.
Следуйте примеру Сикры и с помощью небольшой кисти нарисуйте серию маленьких изогнутых волосков, повторяющих форму. Обратите внимание, как некоторые линии пересекаются друг с другом, и как волосы становятся почти как U-образные по мере приближения к переносице.
Обратите внимание, как некоторые линии пересекаются друг с другом, и как волосы становятся почти как U-образные по мере приближения к переносице.
Вам не всегда нужно добавлять столько деталей к ресницам на других ваших картинах, но в данном случае Сикра подумала, что это будет хороший образ.
Итак, добавьте эти линии и используйте эталонный рисунок, если вы не уверены, как должны выглядеть ресницы.
Используйте более короткие и длинные линии, чтобы добавить разнообразия, и не забудьте добавить несколько более коротких линий в нижней части каждого века, используя немного более светлый цвет.
После того, как вы закончите работу с ними, пора начать добавлять детали к самим глазам. Мы собираемся использовать аналогичную технику, используя небольшую кисть, чтобы делать короткие мазки, повторяющие форму.
Те из вас, кто видел серию видеороликов Sycra о том, как рисовать глаз, помнят, как источник света попадает на радужную оболочку и отражается от нее. Если вы не смотрели видео или вам нужно освежить память, вы всегда можете использовать справочную фотографию, чтобы помочь вам.
Если вы не смотрели видео или вам нужно освежить память, вы всегда можете использовать справочную фотографию, чтобы помочь вам.
Вам нужно добавить много тонких вариаций, чтобы глаза выделялись в этом уроке Photoshop в стиле фэнтези — синий, зеленый и серый.
Нарисуйте каждый мазок кисти в виде изогнутой буквы «U», которая повторяет контур или радужную оболочку глаза, и помните, что это трехмерный объект.
Продолжайте, пока у вас не будет много мазков разного цвета, лежащих друг на друге. Это мелкие детали, но они будут иметь огромное значение для вашей законченной картины. Используйте более темные тона для глаза с правой стороны, потому что он будет в тени.
Теперь пришло время открыть для себя инструмент «Smudge Tool» Photoshop и посмотреть, как его можно использовать для создания еще более тонких переходов в вашей картине. Выберите это на панели инструментов, а затем отключите параметр «Образец всех слоев» в верхней строке меню.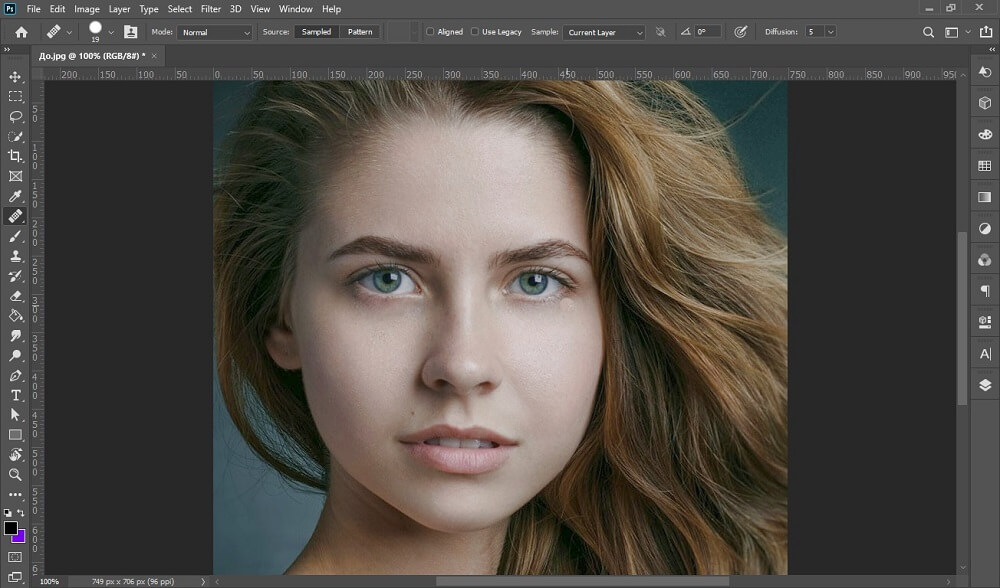
Теперь, используя инструмент Smudge Tool, начните смешивать некоторые из этих разноцветных линий вместе, чтобы добавить вариации. Вам не нужно смешивать все — только определенные области, где, по вашему мнению, это будет хорошо работать.
Как только вы закончите, вернитесь к инструменту «Кисть» и добавьте несколько коротких линий в нижней части радужной оболочки, чтобы обозначить блики. Когда они будут закончены, возьмите кисть большего размера, чтобы при необходимости усилить некоторые затененные части радужки.
Создание нового слоя для глаз
Мы действительно хотим, чтобы эти глаза выделялись на нашей картине, поэтому для этого создайте новый слой, над которым мы будем работать.Таким образом, вы всегда сможете вернуться к нижним слоям, если допустите ошибку.
Здесь мы хотим добавить бликов, чтобы действительно выделить эти детали, поэтому, взяв почти белый цвет, добавьте бликов на каждый глаз. Помните, что светлые участки не появятся в затененных областях, поэтому область темной тени в верхней части радужной оболочки будет срезать верхнюю часть светлой формы.
Все еще используя почти белый цвет, добавьте несколько бликов в нижнюю часть глаза, чтобы они казались блестящими.Вы также можете добавить немного того же цвета на сторону глаза. Если вы чувствуете, что немного переборщили с этим, вы можете просто выбрать более темный цвет глаза под ним и немного растушевать его.
Когда вы закончите, объедините этот новый слой со слоем ниже. Сравните эту новую версию вашей картины с предыдущей, и вы увидите, как все эти мелкие детали, которые вы добавили, сильно повлияли на вашу картину в целом.
Надеемся, вам понравился этот урок в Photoshop в стиле фэнтези, в котором рассказывается, как добавить детали к глазам.Затем вы научитесь добавлять детали к другим чертам лица, например к носу.
Вернуться к урокам стилизованного рисования, страница
Рисуем реалистичный глаз, шаг за шагом — Photoshop | Эсраа Али
Выписки
1.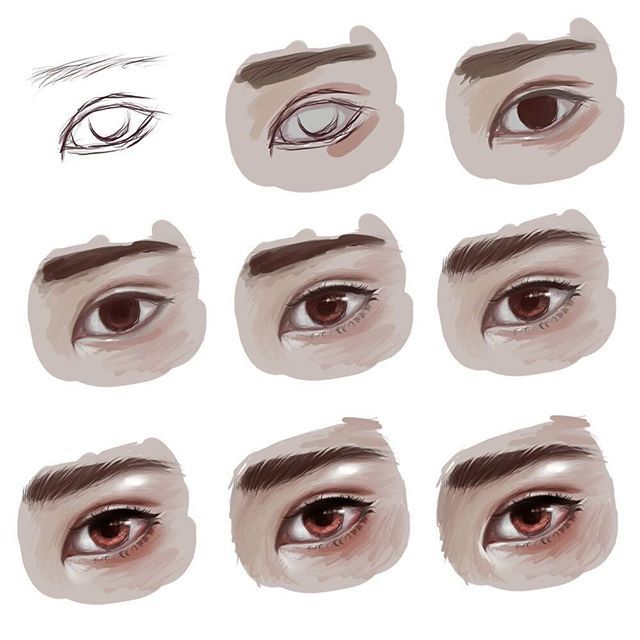 Введение: Здравствуйте, я звезда и М, цифровой художник. В этом уроке я научу вас рисовать глаза. Вы узнаете, как создать набросок, Галло глаза, добавление ресниц и раскрашивание кожи вокруг глаз.К последнему шагу — добавлению бликов — у вас будет доступ ко многим кистям для ресниц. Надеюсь, вам понравятся эти статьи и они будут вам полезны. 2. 1 Скетч: Здравствуйте и добро пожаловать на видео. В этом уроке. Я собираюсь начать с создания нового слоя. Я назову это слоем ила. Итак, мы собираемся сделать набросок нашего рисунка. Выберите инструмент кисти. Убедитесь, что толчок имеет мягкую непрозрачность давления на грунт. Размер 1010, сплайн десять пикселей. А вот смесь непрозрачности, которая сломалась не на 100%.Так что около 13, примерно 30, нормально. А теперь я приступлю к рисованию рисунка. Итак, я собираюсь нарисовать только одну большую, чтобы сосредоточиться на деталях и показать вам, как мы превращаем набросок в реалистичный рисунок. Не стесняйтесь рисовать форму глаза, которую хотите.
Введение: Здравствуйте, я звезда и М, цифровой художник. В этом уроке я научу вас рисовать глаза. Вы узнаете, как создать набросок, Галло глаза, добавление ресниц и раскрашивание кожи вокруг глаз.К последнему шагу — добавлению бликов — у вас будет доступ ко многим кистям для ресниц. Надеюсь, вам понравятся эти статьи и они будут вам полезны. 2. 1 Скетч: Здравствуйте и добро пожаловать на видео. В этом уроке. Я собираюсь начать с создания нового слоя. Я назову это слоем ила. Итак, мы собираемся сделать набросок нашего рисунка. Выберите инструмент кисти. Убедитесь, что толчок имеет мягкую непрозрачность давления на грунт. Размер 1010, сплайн десять пикселей. А вот смесь непрозрачности, которая сломалась не на 100%.Так что около 13, примерно 30, нормально. А теперь я приступлю к рисованию рисунка. Итак, я собираюсь нарисовать только одну большую, чтобы сосредоточиться на деталях и показать вам, как мы превращаем набросок в реалистичный рисунок. Не стесняйтесь рисовать форму глаза, которую хотите. Вам не обязательно следовать рисунку, который я рисую прямо сейчас, но есть несколько. Если это просто для обучения, не стесняйтесь копировать мои движения. Итак, я снова пытаюсь создать набросок как можно точнее, но это не будет окончательный рисунок.Это всего лишь набросок, и вы сосредоточитесь на его раскраске, чтобы показать реалистичность, т.е. Таким образом, каждая часть глаза очень важна для того, чтобы сделать зрачок, радужную оболочку, ресницы и я поднялся реалистично. И, конечно же, кожа вокруг глаз также очень важна, чтобы показать форму глаз и блики. Хорошо, теперь я собираюсь создать свою розу, и мне нравится делать это немного. Так что не просто рисуйте цветную линию, большая толстая линия пыталась сделать ее похожей на маленькие линии у волос и бровей.Но, как я уже сказал, это всего лишь набросок, и мы собираемся раскрасить глаза на основе этого эскиза. 3. 2 Обрисовано в общих чертах: Привет и добро пожаловать еще раз. Я собираюсь начать с создания нового слоя. Я назову это ирис.
Вам не обязательно следовать рисунку, который я рисую прямо сейчас, но есть несколько. Если это просто для обучения, не стесняйтесь копировать мои движения. Итак, я снова пытаюсь создать набросок как можно точнее, но это не будет окончательный рисунок.Это всего лишь набросок, и вы сосредоточитесь на его раскраске, чтобы показать реалистичность, т.е. Таким образом, каждая часть глаза очень важна для того, чтобы сделать зрачок, радужную оболочку, ресницы и я поднялся реалистично. И, конечно же, кожа вокруг глаз также очень важна, чтобы показать форму глаз и блики. Хорошо, теперь я собираюсь создать свою розу, и мне нравится делать это немного. Так что не просто рисуйте цветную линию, большая толстая линия пыталась сделать ее похожей на маленькие линии у волос и бровей.Но, как я уже сказал, это всего лишь набросок, и мы собираемся раскрасить глаза на основе этого эскиза. 3. 2 Обрисовано в общих чертах: Привет и добро пожаловать еще раз. Я собираюсь начать с создания нового слоя. Я назову это ирис. Итак, здесь мы собираемся нарисовать слой радужки. Я собираюсь выбрать цвет, который немного темнее. Темно коричневый. Это хорошо. И да, конечно, установите непрозрачность, убедитесь, что емкость равна 7990, что немного выше емкости. И я собираюсь начать формировать диафрагму и создать контур внутри эскиза. Давайте выберем инструмент выделения, инструмент выделения схемы.И пока вы нажимаете и перетаскиваете, удерживайте кнопку Shift, чтобы сделать его идеальным кругом. Теперь мы можем раскрасить выделение. Вы можете заметить, что у вас есть выбор. Вы можете расти только внутри выделения. Так что, если вы, если я выберу кисть, чтобы однажды начать раскрашивание, не сможете раскрашивать за пределами области выделения. Теперь поехали. Чтобы переместить этот круг, выберите инструмент «Перемещение», или он находится сверху? Вот инструмент «Перемещение». А затем я переместу его, чтобы поместить внутрь радужки. И если вы нажмете клавишу Control, это позволит вам трансформировать этот круг и масштабировать его.
Итак, здесь мы собираемся нарисовать слой радужки. Я собираюсь выбрать цвет, который немного темнее. Темно коричневый. Это хорошо. И да, конечно, установите непрозрачность, убедитесь, что емкость равна 7990, что немного выше емкости. И я собираюсь начать формировать диафрагму и создать контур внутри эскиза. Давайте выберем инструмент выделения, инструмент выделения схемы.И пока вы нажимаете и перетаскиваете, удерживайте кнопку Shift, чтобы сделать его идеальным кругом. Теперь мы можем раскрасить выделение. Вы можете заметить, что у вас есть выбор. Вы можете расти только внутри выделения. Так что, если вы, если я выберу кисть, чтобы однажды начать раскрашивание, не сможете раскрашивать за пределами области выделения. Теперь поехали. Чтобы переместить этот круг, выберите инструмент «Перемещение», или он находится сверху? Вот инструмент «Перемещение». А затем я переместу его, чтобы поместить внутрь радужки. И если вы нажмете клавишу Control, это позволит вам трансформировать этот круг и масштабировать его. Так что давайте масштабируем. Удерживайте, перейдите ко всему, что вы сканируете, чтобы он оставался идеальным кругом. И я собираюсь благословить прецедент уровня или для того, чтобы освободить преобразование, а затем я собираюсь стереть лишнюю часть вне них. Ирландский. А теперь, если вы посмотрите на слой, этот значок вверху действительно означает, что рисовать может только один. Ой, я собираюсь выбрать кисть. Это означает, что вы можете рисовать только внутри цветной области этого слоя. Теперь я собираюсь скрыть слой с эскизом и раскрасить его. Я бы спрятал эти лишние детали.Разблокирована Алехандра. Когда стираешь. Я сотру эти лишние полосы. Прекрасно знает, что мы нарисовали слой. Это слишком темно. Так что я еще раз посмотрю там слой и больше не возлагаю надежд. Хорошо, я нарисую его поверх него. Какой-то коричневый цвет. Идеально. Хорошо, теперь я собираюсь создать новый слой. Я назову это учениками или народом — это только темный круг. Итак, я собираюсь выбрать темный цвет, а затем нарисую ячейку внутри художника.
Так что давайте масштабируем. Удерживайте, перейдите ко всему, что вы сканируете, чтобы он оставался идеальным кругом. И я собираюсь благословить прецедент уровня или для того, чтобы освободить преобразование, а затем я собираюсь стереть лишнюю часть вне них. Ирландский. А теперь, если вы посмотрите на слой, этот значок вверху действительно означает, что рисовать может только один. Ой, я собираюсь выбрать кисть. Это означает, что вы можете рисовать только внутри цветной области этого слоя. Теперь я собираюсь скрыть слой с эскизом и раскрасить его. Я бы спрятал эти лишние детали.Разблокирована Алехандра. Когда стираешь. Я сотру эти лишние полосы. Прекрасно знает, что мы нарисовали слой. Это слишком темно. Так что я еще раз посмотрю там слой и больше не возлагаю надежд. Хорошо, я нарисую его поверх него. Какой-то коричневый цвет. Идеально. Хорошо, теперь я собираюсь создать новый слой. Я назову это учениками или народом — это только темный круг. Итак, я собираюсь выбрать темный цвет, а затем нарисую ячейку внутри художника. Давайте скроем слой с эскизом, чтобы лучше рассмотреть.Хорошо. А это ученица. Хорошо. Область зрачка должна быть слоем зрачка, который должен быть на Волке, слой радужки должен быть видимым. Теперь создадим новый слой. Назовем это ресницами. Теперь нарисуем ресницы. А теперь давайте нарисуем поверх слоя с эскизом, чтобы ресницы следовали эскизу. И вы можете видеть, что наоборот — около 90. Это немного выше. Так что просто следуйте слою с эскизом закона. А теперь создадим новый слой. Я назову это тем, что написал. Тоже те же техники.Я буду следовать слою с наброском. Только создание, используйте инструмент Кисть, чтобы следовать линиям слоя с эскизом и убедитесь, что форма такая же. Конечно, вы можете немного отредактировать, если хотите. Хорошо, теперь я собираюсь скрыть эскиз, чтобы посмотреть, как он выглядит. Хорошо, это немного похоже на слой с эскизом. Мы это исправим. Так что я собираюсь сделать брови идеальными. Линия внизу отлично показана, чтобы получить тот же размер. А теперь собираюсь поправить ресницы.
Давайте скроем слой с эскизом, чтобы лучше рассмотреть.Хорошо. А это ученица. Хорошо. Область зрачка должна быть слоем зрачка, который должен быть на Волке, слой радужки должен быть видимым. Теперь создадим новый слой. Назовем это ресницами. Теперь нарисуем ресницы. А теперь давайте нарисуем поверх слоя с эскизом, чтобы ресницы следовали эскизу. И вы можете видеть, что наоборот — около 90. Это немного выше. Так что просто следуйте слою с эскизом закона. А теперь создадим новый слой. Я назову это тем, что написал. Тоже те же техники.Я буду следовать слою с наброском. Только создание, используйте инструмент Кисть, чтобы следовать линиям слоя с эскизом и убедитесь, что форма такая же. Конечно, вы можете немного отредактировать, если хотите. Хорошо, теперь я собираюсь скрыть эскиз, чтобы посмотреть, как он выглядит. Хорошо, это немного похоже на слой с эскизом. Мы это исправим. Так что я собираюсь сделать брови идеальными. Линия внизу отлично показана, чтобы получить тот же размер. А теперь собираюсь поправить ресницы. И это лишние строки. Закрепим ресницы. 4. 3 Раскрашивание радужки: Итак, теперь мы собираемся раскрасить радужную оболочку. Вы можете видеть, что края радужной оболочки немного, есть немного пикселей. Я хочу избавиться от этого. Итак, я просто добавлю края вокруг радужной оболочки, чтобы избавиться от этих пикселей. Итак, инструмент кисти, и это их собственное давление. Мягкая круглая кисть для непрозрачности. Я просто закрашу IRS, чтобы избавиться от этих маленьких пикселей. Хорошо, когда вы закончите с этим, давайте посмотрим на слой.Итак, теперь мы просто раскрасим жизнь художника. Я собираюсь использовать непрозрачность и хочу сделать глаз голубым. Итак, я собираюсь выбрать темно-синий и желтый. И вам не нужно беспокоиться о выходе за границы, потому что мы уже рассмотрели IRR. Так что ничего. Опять же, я выхожу из слоя радужной оболочки. Итак, вот угол темно-синего цвета, чтобы выбрать более яркий синий цвет. А зачем мы идем внутрь к зрачку, я собираюсь сделать цвет ярче и ярче. Хорошо, сделаем непрозрачность около 13 — это хорошо.
И это лишние строки. Закрепим ресницы. 4. 3 Раскрашивание радужки: Итак, теперь мы собираемся раскрасить радужную оболочку. Вы можете видеть, что края радужной оболочки немного, есть немного пикселей. Я хочу избавиться от этого. Итак, я просто добавлю края вокруг радужной оболочки, чтобы избавиться от этих пикселей. Итак, инструмент кисти, и это их собственное давление. Мягкая круглая кисть для непрозрачности. Я просто закрашу IRS, чтобы избавиться от этих маленьких пикселей. Хорошо, когда вы закончите с этим, давайте посмотрим на слой.Итак, теперь мы просто раскрасим жизнь художника. Я собираюсь использовать непрозрачность и хочу сделать глаз голубым. Итак, я собираюсь выбрать темно-синий и желтый. И вам не нужно беспокоиться о выходе за границы, потому что мы уже рассмотрели IRR. Так что ничего. Опять же, я выхожу из слоя радужной оболочки. Итак, вот угол темно-синего цвета, чтобы выбрать более яркий синий цвет. А зачем мы идем внутрь к зрачку, я собираюсь сделать цвет ярче и ярче. Хорошо, сделаем непрозрачность около 13 — это хорошо.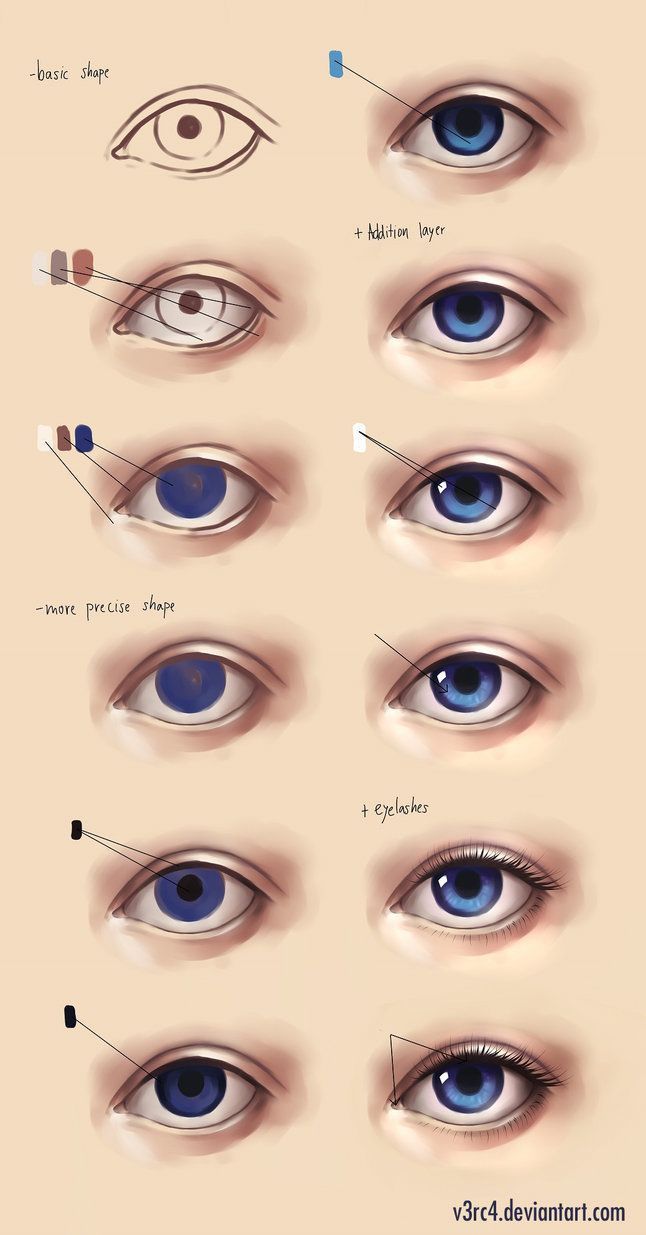 Таким образом, суть здесь в уменьшении способности смешивать цвета более естественно и просто добавлять более яркий цвет, пока вы входите. Теперь, я хочу добавить детали к глазу. Детали — это линии, идущие от зрачка к краям радужной оболочки. Я собираюсь уменьшить размер кисти. Итак, четыре — это хорошо, очень маленький размер кисти. А потом просто добавить и линии, идущие от зрачка к краям. Эти строки очень важны. Они придают детали глазу. Итак, теперь я просто собираюсь переключаться между более яркими синими цветами земли, чтобы передать детали ИМО.И просто продолжай это делать. Настоящее время. У некоторых людей вокруг зрачка есть такие оранжевые, зеленые или желтые пятна. Мне это очень нравится. Итак, я собираюсь добавить немного вокруг зрачка. Если вы этого не хотите, решать вам. Вы можете просто добавить детали с разными степенями синего, но мне это очень нравится, поэтому я собираюсь добавить их. Итак, я выбрал оранжевый цвет и отрицал это. И я слышал, что теперь я просто смешиваю цвета.
Таким образом, суть здесь в уменьшении способности смешивать цвета более естественно и просто добавлять более яркий цвет, пока вы входите. Теперь, я хочу добавить детали к глазу. Детали — это линии, идущие от зрачка к краям радужной оболочки. Я собираюсь уменьшить размер кисти. Итак, четыре — это хорошо, очень маленький размер кисти. А потом просто добавить и линии, идущие от зрачка к краям. Эти строки очень важны. Они придают детали глазу. Итак, теперь я просто собираюсь переключаться между более яркими синими цветами земли, чтобы передать детали ИМО.И просто продолжай это делать. Настоящее время. У некоторых людей вокруг зрачка есть такие оранжевые, зеленые или желтые пятна. Мне это очень нравится. Итак, я собираюсь добавить немного вокруг зрачка. Если вы этого не хотите, решать вам. Вы можете просто добавить детали с разными степенями синего, но мне это очень нравится, поэтому я собираюсь добавить их. Итак, я выбрал оранжевый цвет и отрицал это. И я слышал, что теперь я просто смешиваю цвета.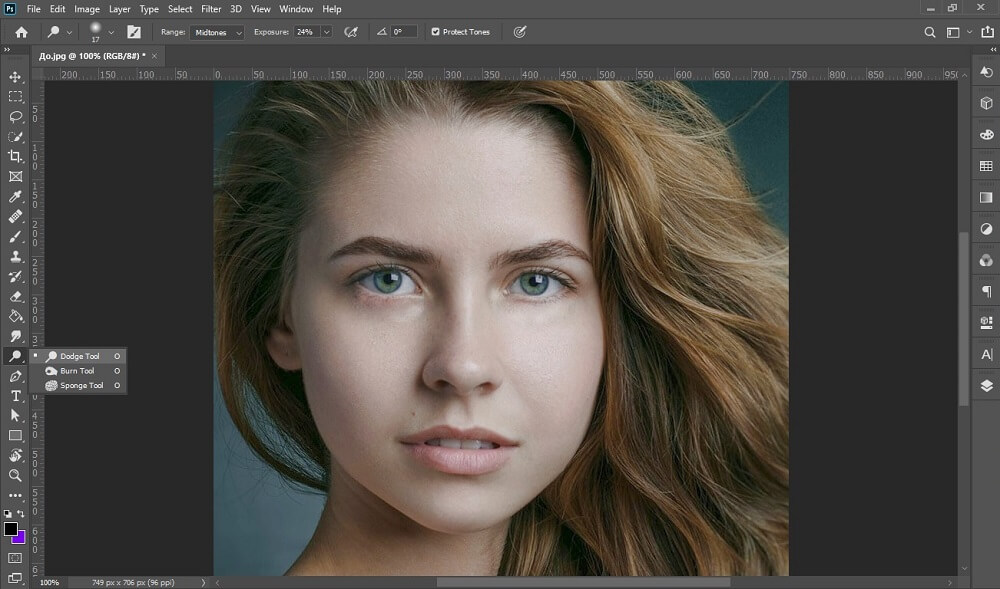 Вы можете заметить, что емкость низкая. Размер кисти очень маленький.Так что я просто смешиваю углы вместе. Теперь я выберу степень SEN. Он очень ярко-синий и очень красивый. И я собираюсь добавить его в среднюю часть. Так что это между краями и зрачком. Я обычно живу с очень темными краями, чтобы глаза были круглыми. Причем вокруг зрачка оранжевый или синий, а в середине красивый и голубой цвет. Теперь около ресниц здесь будет тень от ресниц. Итак, здесь вам нужно добавить неглубокий, чтобы он стал темнее, более темно-синим, а вокруг всей радужки — темно-синим.Так что добавление этого придаст вашей слоновой кости округлую, нереалистичную форму. Сом просто продолжайте делать это, пока не будете удовлетворены результатами. Вы можете видеть здесь, это оранжевый на зрачке и синий синий. Очень приятные детали. Я, поэтому я собираюсь добавить что-то похожее на это. Итак, я собираюсь выбрать цвет Орланда, степень порядка и увеличить емкость. И эти точки вокруг зрачка. Не бойтесь, если это слишком ярко, мы это исправим.
Вы можете заметить, что емкость низкая. Размер кисти очень маленький.Так что я просто смешиваю углы вместе. Теперь я выберу степень SEN. Он очень ярко-синий и очень красивый. И я собираюсь добавить его в среднюю часть. Так что это между краями и зрачком. Я обычно живу с очень темными краями, чтобы глаза были круглыми. Причем вокруг зрачка оранжевый или синий, а в середине красивый и голубой цвет. Теперь около ресниц здесь будет тень от ресниц. Итак, здесь вам нужно добавить неглубокий, чтобы он стал темнее, более темно-синим, а вокруг всей радужки — темно-синим.Так что добавление этого придаст вашей слоновой кости округлую, нереалистичную форму. Сом просто продолжайте делать это, пока не будете удовлетворены результатами. Вы можете видеть здесь, это оранжевый на зрачке и синий синий. Очень приятные детали. Я, поэтому я собираюсь добавить что-то похожее на это. Итак, я собираюсь выбрать цвет Орланда, степень порядка и увеличить емкость. И эти точки вокруг зрачка. Не бойтесь, если это слишком ярко, мы это исправим. Я просто добавляю эти детали, эти точки делают линии вокруг зрачка не идеальной.Это похоже на добавление точек. Я собираюсь также немного увеличить емкость. В порядке, что это хорошо. Теперь я собираюсь снять галочку с галопа Ян и добавить сюда. В середине. Вы можете видеть, что я делаю не идеальную линию, просто добавляя случайные цветовые детали. Теперь я собираюсь добавить более темный цвет между этими линиями. А теперь я собираюсь выбрать эти очень важные инструменты. Давайте выберем кисть для такого количества Dual. Давайте посмотрим здесь снова, это плоский угол с отставанием, верно? Итак, я собираюсь показать вам, как это не может выглядеть.Итак, перейдем к слою со зрачком. Это просто для тестирования. Я собираюсь выбрать инструмент кисть и нарисовать что-то S увеличенной емкости. И обратите внимание на оставленную нам большую дверь и посмотрите на эффект от этого. И вы можете увидеть, как действует эта кисть на столько двойное. Так что это хорошо. Так что я знаю, что собираюсь.
Я просто добавляю эти детали, эти точки делают линии вокруг зрачка не идеальной.Это похоже на добавление точек. Я собираюсь также немного увеличить емкость. В порядке, что это хорошо. Теперь я собираюсь снять галочку с галопа Ян и добавить сюда. В середине. Вы можете видеть, что я делаю не идеальную линию, просто добавляя случайные цветовые детали. Теперь я собираюсь добавить более темный цвет между этими линиями. А теперь я собираюсь выбрать эти очень важные инструменты. Давайте выберем кисть для такого количества Dual. Давайте посмотрим здесь снова, это плоский угол с отставанием, верно? Итак, я собираюсь показать вам, как это не может выглядеть.Итак, перейдем к слою со зрачком. Это просто для тестирования. Я собираюсь выбрать инструмент кисть и нарисовать что-то S увеличенной емкости. И обратите внимание на оставленную нам большую дверь и посмотрите на эффект от этого. И вы можете увидеть, как действует эта кисть на столько двойное. Так что это хорошо. Так что я знаю, что собираюсь. Сотри это, чтобы ты мог делать разные кисти, Смотри, что тебе нравится. Моя фишка, это берберы. Итак, теперь я собираюсь выделить столько табуретов и посмотреть, какой эффект они окажут на наши реплики против вас.Это очень хороший эффект. Из-за добавленного нами оранжевого и голубого цветов. Вы можете видеть, как это выглядит. Лакхнау. Он более пластиковый, очень симпатичный. Итак, что я собираюсь сделать дальше, я просто сделаю это ярче и продолжу делать то же самое. Так вот и есть техника. Вместе. 5. 4 Ресницы: Привет. Теперь снова делаем ресницы. Хочу выбрать черный цвет, уменьшенная емкость. Я просто хочу убедиться, что линия ресниц идеально черная. Итак, я просто собираюсь добавить дополнительный слой черного цвета.И снова я хочу выбрать массивы, которые все еще здесь, или эту строку, я хотел быть немного чище, поэтому я просто собираюсь немного стереть отсюда. Хорошо, прекрасно. Теперь мы собираемся использовать это двойное. Итак, мы посмотрим, какая кисть идеально подходит для ресниц, и попробуем с этим или выберем кисть.
Сотри это, чтобы ты мог делать разные кисти, Смотри, что тебе нравится. Моя фишка, это берберы. Итак, теперь я собираюсь выделить столько табуретов и посмотреть, какой эффект они окажут на наши реплики против вас.Это очень хороший эффект. Из-за добавленного нами оранжевого и голубого цветов. Вы можете видеть, как это выглядит. Лакхнау. Он более пластиковый, очень симпатичный. Итак, что я собираюсь сделать дальше, я просто сделаю это ярче и продолжу делать то же самое. Так вот и есть техника. Вместе. 5. 4 Ресницы: Привет. Теперь снова делаем ресницы. Хочу выбрать черный цвет, уменьшенная емкость. Я просто хочу убедиться, что линия ресниц идеально черная. Итак, я просто собираюсь добавить дополнительный слой черного цвета.И снова я хочу выбрать массивы, которые все еще здесь, или эту строку, я хотел быть немного чище, поэтому я просто собираюсь немного стереть отсюда. Хорошо, прекрасно. Теперь мы собираемся использовать это двойное. Итак, мы посмотрим, какая кисть идеально подходит для ресниц, и попробуем с этим или выберем кисть. А потом что-нибудь нарисуем. Посмотрим, как это ни на что не повлияет. Может быть, струны этой двери. Ладно, значит, это не тот случай. Очевидно, кисть для нас. Итак, я собираюсь выбрать другую, низкую круглую кривую.И давайте посмотрим, как это нормально, я собираюсь нарисовать идеальный черный цвет. Ладно, это нехорошо. Выберем этот. Посмотрим, как это нормально. Поскольку это совершенно Гарри. Чтобы закончить эту кисть, мы сделаем берберов. Итак, эта кисть круглая, светлая, средняя, жесткая. По умолчанию, один потенциальный. Хорошо, давайте удалим это. А теперь нарисуем ресницы. Итак, я собираюсь посмотреть этот инструмент для мульчирования, и он просто сделает его естественным, как ваши ресницы удачи, и уменьшу размер кисти.Итак, теперь мы видим, что их шесть. И нарисуем ресницы. Так что здесь очень важно как можно больше инструментов, очень важный инструмент, чтобы нарисовать ресницы и сделать их очень естественными. И вы можете увидеть, как это выглядит. Хиллари. Форма очень идеальная.
А потом что-нибудь нарисуем. Посмотрим, как это ни на что не повлияет. Может быть, струны этой двери. Ладно, значит, это не тот случай. Очевидно, кисть для нас. Итак, я собираюсь выбрать другую, низкую круглую кривую.И давайте посмотрим, как это нормально, я собираюсь нарисовать идеальный черный цвет. Ладно, это нехорошо. Выберем этот. Посмотрим, как это нормально. Поскольку это совершенно Гарри. Чтобы закончить эту кисть, мы сделаем берберов. Итак, эта кисть круглая, светлая, средняя, жесткая. По умолчанию, один потенциальный. Хорошо, давайте удалим это. А теперь нарисуем ресницы. Итак, я собираюсь посмотреть этот инструмент для мульчирования, и он просто сделает его естественным, как ваши ресницы удачи, и уменьшу размер кисти.Итак, теперь мы видим, что их шесть. И нарисуем ресницы. Так что здесь очень важно как можно больше инструментов, очень важный инструмент, чтобы нарисовать ресницы и сделать их очень естественными. И вы можете увидеть, как это выглядит. Хиллари. Форма очень идеальная. Так что убедитесь, что ресницы выглядят естественно, как ресницы. Чем больше вы подтягиваете, тем больше денег потратит на то, чтобы сделать ресницы длиннее. Так что вы можете экспериментировать, экспериментировать с этим. Это довольно просто. Здесь я не делаю ресницы очень волосатыми, поэтому я собираюсь увеличить размер ветки.И просто ненужное. Вы можете удалить некоторую сумму. Итак, вы видите, что это много инструментов, вы можете тянуть его вверх или вы можете тянуть вниз, запугивая. Вниз, мы просто оттащим их назад. Вы уменьшаете толщину тех ресниц, которые являются сильными. Итак, вот у меня список очков, кисточки для которых вы можете найти в Интернете. Вы можете использовать это. Так что вы можете увидеть и те, и другие файлы для пыли. Итак, я собираюсь выбрать их и использовать, чтобы они выглядели лучше. Итак, вы можете видеть, как это выглядит.Так что я собираюсь отменить это. Я собираюсь создать новый слой, потому что не хочу путаться с исходным слоем с ресницами. Так что я просто выберу несколько.
Так что убедитесь, что ресницы выглядят естественно, как ресницы. Чем больше вы подтягиваете, тем больше денег потратит на то, чтобы сделать ресницы длиннее. Так что вы можете экспериментировать, экспериментировать с этим. Это довольно просто. Здесь я не делаю ресницы очень волосатыми, поэтому я собираюсь увеличить размер ветки.И просто ненужное. Вы можете удалить некоторую сумму. Итак, вы видите, что это много инструментов, вы можете тянуть его вверх или вы можете тянуть вниз, запугивая. Вниз, мы просто оттащим их назад. Вы уменьшаете толщину тех ресниц, которые являются сильными. Итак, вот у меня список очков, кисточки для которых вы можете найти в Интернете. Вы можете использовать это. Так что вы можете увидеть и те, и другие файлы для пыли. Итак, я собираюсь выбрать их и использовать, чтобы они выглядели лучше. Итак, вы можете видеть, как это выглядит.Так что я собираюсь отменить это. Я собираюсь создать новый слой, потому что не хочу путаться с исходным слоем с ресницами. Так что я просто выберу несколько. Ok. Это кажется хорошим. И давайте вставим это сюда. А затем, если вы нажмете Control, T, таким образом, заставит вас изменить его размер или местоположение. Я собираюсь поместить это здесь. А затем, если вы щелкните правой кнопкой мыши и выберите rho rub, и тогда вы сможете, вы увидите, что вы можете обвинить его. Поместите его идеально там, где вы хотите быть. Его перетаскивание изменило форму.Итак, вы видите, что это придало ему идеальную форму. Это принесло ему пользу. Давайте немного потянем это. Вы можете поиграть с этими кисточками для ресниц. Очень приятно добавить. Теперь я добавил, я думаю, это прекрасно. Затем я выберу оба слоя. Я хочу их объединить. Так что не нужно оставлять слой один вдоль слоя ресниц. Итак, я собираюсь объединить слои. Итак, теперь они на одном слое. Я собираюсь переименовать его в ресницы, так как он получил второе имя. А потом вы можете поиграть с ним и добавить пробелы.И это прекрасно. То же самое мы можем сделать для нижних ресниц. Также я собираюсь использовать сумму потерь, кисти, которые уже есть, и проделать то же самое.
Ok. Это кажется хорошим. И давайте вставим это сюда. А затем, если вы нажмете Control, T, таким образом, заставит вас изменить его размер или местоположение. Я собираюсь поместить это здесь. А затем, если вы щелкните правой кнопкой мыши и выберите rho rub, и тогда вы сможете, вы увидите, что вы можете обвинить его. Поместите его идеально там, где вы хотите быть. Его перетаскивание изменило форму.Итак, вы видите, что это придало ему идеальную форму. Это принесло ему пользу. Давайте немного потянем это. Вы можете поиграть с этими кисточками для ресниц. Очень приятно добавить. Теперь я добавил, я думаю, это прекрасно. Затем я выберу оба слоя. Я хочу их объединить. Так что не нужно оставлять слой один вдоль слоя ресниц. Итак, я собираюсь объединить слои. Итак, теперь они на одном слое. Я собираюсь переименовать его в ресницы, так как он получил второе имя. А потом вы можете поиграть с ним и добавить пробелы.И это прекрасно. То же самое мы можем сделать для нижних ресниц. Также я собираюсь использовать сумму потерь, кисти, которые уже есть, и проделать то же самое. Так что вы можете поэкспериментировать с ними и найти кисть для ресниц, которая, по вашему мнению, больше подходит для вашей формы глаз. Вы можете найти множество бесплатных кистей для ресниц в Интернете. А еще вы можете использовать тот, на который я уже загрузил документы. 6. 5 Бровей: А теперь займемся бровями. Процесс рисования бровей очень похож на прорисовку ресниц.Так что я посмотрю что. Прежде всего, я собираюсь добавить дополнительную толщину, дополнительную темноту к данным радужной оболочки или нарисовать. А теперь посмотрим, чего тоже много. И мы собираемся использовать некоторую согласованную мощность, она задействована, и давайте посмотрим. Хорошо, это тот же инструмент для растушевки, что и ресницы. Очень очень хорошо. Так что мы будем использовать эту кисть и для бровей. И теперь вы можете видеть, что им выглядела такая обильная табуретка, добавляющая очень натуральные волосы. Я вырос. Я просто приподнимаю брови, чтобы посмотреть.А теперь я собираюсь немного уменьшить размер кисти.
Так что вы можете поэкспериментировать с ними и найти кисть для ресниц, которая, по вашему мнению, больше подходит для вашей формы глаз. Вы можете найти множество бесплатных кистей для ресниц в Интернете. А еще вы можете использовать тот, на который я уже загрузил документы. 6. 5 Бровей: А теперь займемся бровями. Процесс рисования бровей очень похож на прорисовку ресниц.Так что я посмотрю что. Прежде всего, я собираюсь добавить дополнительную толщину, дополнительную темноту к данным радужной оболочки или нарисовать. А теперь посмотрим, чего тоже много. И мы собираемся использовать некоторую согласованную мощность, она задействована, и давайте посмотрим. Хорошо, это тот же инструмент для растушевки, что и ресницы. Очень очень хорошо. Так что мы будем использовать эту кисть и для бровей. И теперь вы можете видеть, что им выглядела такая обильная табуретка, добавляющая очень натуральные волосы. Я вырос. Я просто приподнимаю брови, чтобы посмотреть.А теперь я собираюсь немного уменьшить размер кисти. Таким образом, естественный вид бровей глаза заключается в том, что начало бровей — это волосы, которые немного меньше средней части. Поэтому я обычно использую ярко-красный цвет для начала глаза. Цвет бровей черный, так что вначале он будет серым. Я, я встал и стал еще чернее, пока ты уходишь. Если вы выбираете разные цвета, например коричневый цвет. Поэтому сделайте сортировку бровей по цвету светло-коричневого, а затем более темно-коричневого посередине.Вот что дало, придало очень естественный и реалистичный вид. Теперь не стесняйтесь экспериментировать с инструментом smudge. Вы можете видеть, что я опускаю брови, чтобы добавить немного света, некоторые белые участки по краям бровей. И я буду продолжать это делать. Придайте им естественный, естественный вид. Итак, я просто собираюсь добавить немного грязных волос здесь и там, чтобы все было в порядке, это волосы на самом деле выходят из кожи и поднимаются вверх. Поэтому, если вы чувствуете, что есть пустые места и заканчиваются брови, не стесняйтесь использовать кисть и дополнительные темные цвета или более темный цвет, который вы используете для бровей.
Таким образом, естественный вид бровей глаза заключается в том, что начало бровей — это волосы, которые немного меньше средней части. Поэтому я обычно использую ярко-красный цвет для начала глаза. Цвет бровей черный, так что вначале он будет серым. Я, я встал и стал еще чернее, пока ты уходишь. Если вы выбираете разные цвета, например коричневый цвет. Поэтому сделайте сортировку бровей по цвету светло-коричневого, а затем более темно-коричневого посередине.Вот что дало, придало очень естественный и реалистичный вид. Теперь не стесняйтесь экспериментировать с инструментом smudge. Вы можете видеть, что я опускаю брови, чтобы добавить немного света, некоторые белые участки по краям бровей. И я буду продолжать это делать. Придайте им естественный, естественный вид. Итак, я просто собираюсь добавить немного грязных волос здесь и там, чтобы все было в порядке, это волосы на самом деле выходят из кожи и поднимаются вверх. Поэтому, если вы чувствуете, что есть пустые места и заканчиваются брови, не стесняйтесь использовать кисть и дополнительные темные цвета или более темный цвет, который вы используете для бровей.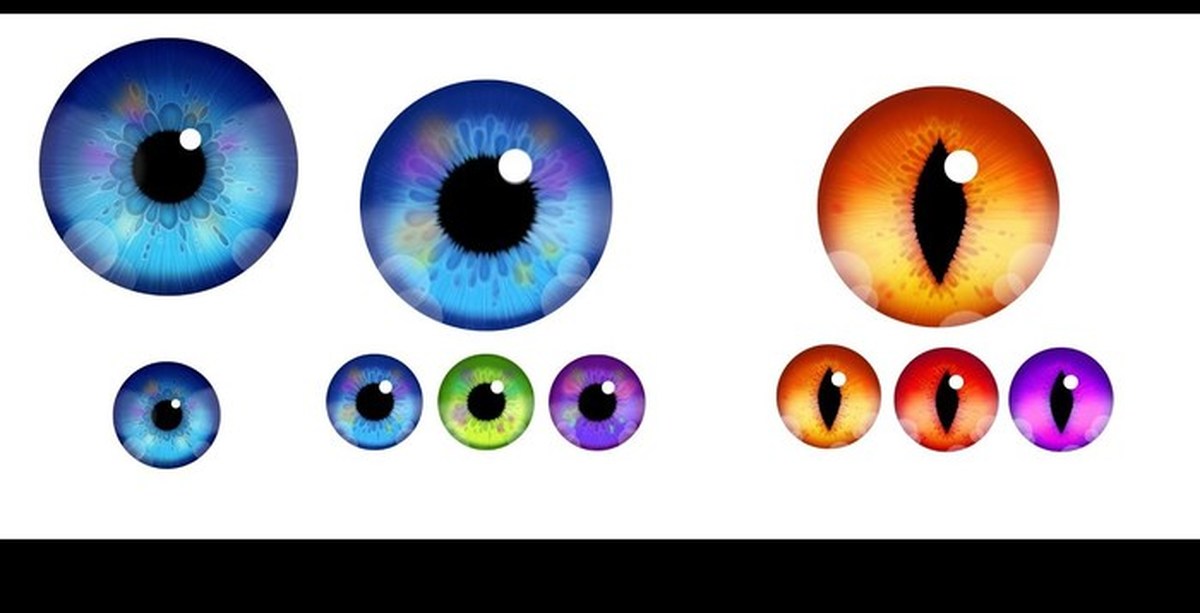 А затем снова используйте столько же инструмента, чтобы придать волосам новый вид. 7. 6 Добавить скин: Здравствуйте. Так что рисование кожи на самом деле очень важно для того, чтобы показать реалистичное искусство. Итак, я собираюсь добавить новый слой и назову его слоем кожи. Я нарисую схему. Такой оттенок кожи у меня уже есть. И если, если вы хотите разных степеней, не стесняйтесь делать, приносите разные степени. Я собираюсь выбрать эту степень как базовый слой. Поэтому цвет кожи должен быть ниже всех остальных слоев.Итак, это фон глаза. Итак, я собираюсь нарисовать основной цвет кожи. Это звучит. Это мило. Итак, я собираюсь добавить блики к цвету кожи. Конечно, белая область очень важна. Итак, я хочу сделать белую область новым слоем. Итак, я собираюсь создать новый слой, я назову его белым. И давайте выберем большую степень, но не очень-очень белый. Итак, мы оставим очень белые цветные блики и все его довольно жесткие, белую область внутри глаза. Очень важно сделать это как другой макет, потому что, если я хочу добавить тени для добавления или удаления, я перешел на слой кожи, чтобы появиться под этим слоем.
А затем снова используйте столько же инструмента, чтобы придать волосам новый вид. 7. 6 Добавить скин: Здравствуйте. Так что рисование кожи на самом деле очень важно для того, чтобы показать реалистичное искусство. Итак, я собираюсь добавить новый слой и назову его слоем кожи. Я нарисую схему. Такой оттенок кожи у меня уже есть. И если, если вы хотите разных степеней, не стесняйтесь делать, приносите разные степени. Я собираюсь выбрать эту степень как базовый слой. Поэтому цвет кожи должен быть ниже всех остальных слоев.Итак, это фон глаза. Итак, я собираюсь нарисовать основной цвет кожи. Это звучит. Это мило. Итак, я собираюсь добавить блики к цвету кожи. Конечно, белая область очень важна. Итак, я хочу сделать белую область новым слоем. Итак, я собираюсь создать новый слой, я назову его белым. И давайте выберем большую степень, но не очень-очень белый. Итак, мы оставим очень белые цветные блики и все его довольно жесткие, белую область внутри глаза. Очень важно сделать это как другой макет, потому что, если я хочу добавить тени для добавления или удаления, я перешел на слой кожи, чтобы появиться под этим слоем. Так что это очень мило. А пока я хочу добавить блики на слой кожи. Итак, давайте выберем скин, инструмент кисти, а затем уменьшим непрозрачность ветви цикла, потому что мы хотим смешать коммерцию вместе. Двадцать пять — это хорошо. Теперь я собираюсь выбрать более темный цвет. Давайте вернем слой с эскизом и назовем эту область и более темные цвета, которые у нас есть. Итак, теперь мы можем скрыть этот слой с эскизом и все. Здесь у нас есть более темный цвет сверху. Я хочу, чтобы эта линия была идеально горящей, поэтому я уменьшила размер кисти и хочу, чтобы этот цвет был очевидным.Итак, хорошо, я хочу увеличить емкость до этого слоя, этой линии клеток. Настолько совершенен. Теперь я хочу показать тени среди глаз. Если вы не знакомы с раскрашиванием кожи, вы можете выбрать эталонную фотографию, эталонную фотографию и посмотреть, где более темные цвета на более ярких цветах эталонной фотографии. А затем используйте эталонную бутылку, чтобы увидеть, где они должны быть темнее и ярче в игре на ударных.
Так что это очень мило. А пока я хочу добавить блики на слой кожи. Итак, давайте выберем скин, инструмент кисти, а затем уменьшим непрозрачность ветви цикла, потому что мы хотим смешать коммерцию вместе. Двадцать пять — это хорошо. Теперь я собираюсь выбрать более темный цвет. Давайте вернем слой с эскизом и назовем эту область и более темные цвета, которые у нас есть. Итак, теперь мы можем скрыть этот слой с эскизом и все. Здесь у нас есть более темный цвет сверху. Я хочу, чтобы эта линия была идеально горящей, поэтому я уменьшила размер кисти и хочу, чтобы этот цвет был очевидным.Итак, хорошо, я хочу увеличить емкость до этого слоя, этой линии клеток. Настолько совершенен. Теперь я хочу показать тени среди глаз. Если вы не знакомы с раскрашиванием кожи, вы можете выбрать эталонную фотографию, эталонную фотографию и посмотреть, где более темные цвета на более ярких цветах эталонной фотографии. А затем используйте эталонную бутылку, чтобы увидеть, где они должны быть темнее и ярче в игре на ударных. Так что вы можете просто проследить за мной, и эти более яркие области, вы можете видеть, что я добавляю более яркие цвета, чтобы показать объем вокруг глаз.Так что я буду продолжать это делать. Вывешивайте более яркие и темные цвета кое-где, чтобы добавить реалистичности представления. Яркое темное покрытие под I, I розой и, конечно же, яркий цвет на стороне бровей действительно придает объем. Также. Очень важно. Я хочу сделать это снова. Здесь должно быть так и белые области, это очень хорошо. Я выберу ластик. Эта линия очень важна для того, чтобы показать реалистичный вид глаза. Итак, я даю два массива из белого, белого слоя.И я собираюсь поставить только этого идеального клиента поверх этой кнопки, я лицензирую. А вот еще и стереть эту белую область, потому что вот она, Дорогая состыкованная, важно иметь более естественный и цвет кожи. Я этого не делаю, поэтому сейчас я займусь белым слоем и добавлю тени. Итак, я собираюсь выбрать серый тон и добавим тени глазам. Вы можете видеть, что добавляете серый цвет по краям глаза, вокруг этих слов.
Так что вы можете просто проследить за мной, и эти более яркие области, вы можете видеть, что я добавляю более яркие цвета, чтобы показать объем вокруг глаз.Так что я буду продолжать это делать. Вывешивайте более яркие и темные цвета кое-где, чтобы добавить реалистичности представления. Яркое темное покрытие под I, I розой и, конечно же, яркий цвет на стороне бровей действительно придает объем. Также. Очень важно. Я хочу сделать это снова. Здесь должно быть так и белые области, это очень хорошо. Я выберу ластик. Эта линия очень важна для того, чтобы показать реалистичный вид глаза. Итак, я даю два массива из белого, белого слоя.И я собираюсь поставить только этого идеального клиента поверх этой кнопки, я лицензирую. А вот еще и стереть эту белую область, потому что вот она, Дорогая состыкованная, важно иметь более естественный и цвет кожи. Я этого не делаю, поэтому сейчас я займусь белым слоем и добавлю тени. Итак, я собираюсь выбрать серый тон и добавим тени глазам. Вы можете видеть, что добавляете серый цвет по краям глаза, вокруг этих слов. И не буду делать еще и снизу, чтобы камера была круглая.Итак, эта линия очень большая, поэтому я собираюсь разблокировать лжеца и выбрать их более белыми. И я собираюсь перерисовать эту линию. Ладно, это немного лучше. А потом снова ластик и немного сотри. И вот оно. Теперь давайте посмотрим еще раз и добавим тени. Так на углу будет темнее. И, конечно же, под ресницами он будет темнее, потому что это тени для ресниц. И да, здесь мы имеем гораздо более нейтральный реалистичный рисунок. Теперь вернусь к коже.Я выберу этот оттенок кожи и сделаю его более красным, из-за оранжевого. А потом я закрашу воздуховод более естественным цветом. И этой строчки немножко. Так что это очень идеально, и мы дадим реалистичный вид слоновой кости. Такова в целом техника. Добавление кожи очень и очень важно, чтобы показать реалистичность, т.е. Так что, если вы уже удовлетворены результатами, можете остановиться на этом. Я просто собираюсь добавить несколько дополнительных теней, еще немного растушевать. 8.
И не буду делать еще и снизу, чтобы камера была круглая.Итак, эта линия очень большая, поэтому я собираюсь разблокировать лжеца и выбрать их более белыми. И я собираюсь перерисовать эту линию. Ладно, это немного лучше. А потом снова ластик и немного сотри. И вот оно. Теперь давайте посмотрим еще раз и добавим тени. Так на углу будет темнее. И, конечно же, под ресницами он будет темнее, потому что это тени для ресниц. И да, здесь мы имеем гораздо более нейтральный реалистичный рисунок. Теперь вернусь к коже.Я выберу этот оттенок кожи и сделаю его более красным, из-за оранжевого. А потом я закрашу воздуховод более естественным цветом. И этой строчки немножко. Так что это очень идеально, и мы дадим реалистичный вид слоновой кости. Такова в целом техника. Добавление кожи очень и очень важно, чтобы показать реалистичность, т.е. Так что, если вы уже удовлетворены результатами, можете остановиться на этом. Я просто собираюсь добавить несколько дополнительных теней, еще немного растушевать. 8. 7 Последние штрихи: А теперь еще несколько штрихов.И теперь у нас есть все, если хотите, после четырехчасового занятия, я просто собираюсь отредактировать зрачок, немного онемевший, чтобы выбрать слой зрачка и инструмент кисть черным и немного дышать, и просто как сделать это. идеально круг. А теперь перейдем к слою IRS. Я хочу добавить тени под ресницы. Я просто уменьшу непрозрачность и добавлю тени. Идеально, поскольку это очень хорошая реклама. Как будто есть тени от ресниц, сделайте радужку. Хорошо, теперь я думаю, что зрачок очень темный, поэтому я просто сниму выделение слоя, менее темный цвет и просто перечислю канадский зрачок.Так что это более темные красные. Так лучше. Да, я думаю, сейчас это хорошо, я думаю, они округлые. Ирис. Меня все еще не устраивает его форма. Так что я просто исправлю это. Хорошо, я хочу выбрать этот темно-синий, чтобы этот темно-синий был красивым. И только выберите инструмент «Кисть» и просто нарисуйте рисование по краям радужки. Так что я не сейчас и просто делаю последние штрихи вроде исправления мелочей.
7 Последние штрихи: А теперь еще несколько штрихов.И теперь у нас есть все, если хотите, после четырехчасового занятия, я просто собираюсь отредактировать зрачок, немного онемевший, чтобы выбрать слой зрачка и инструмент кисть черным и немного дышать, и просто как сделать это. идеально круг. А теперь перейдем к слою IRS. Я хочу добавить тени под ресницы. Я просто уменьшу непрозрачность и добавлю тени. Идеально, поскольку это очень хорошая реклама. Как будто есть тени от ресниц, сделайте радужку. Хорошо, теперь я думаю, что зрачок очень темный, поэтому я просто сниму выделение слоя, менее темный цвет и просто перечислю канадский зрачок.Так что это более темные красные. Так лучше. Да, я думаю, сейчас это хорошо, я думаю, они округлые. Ирис. Меня все еще не устраивает его форма. Так что я просто исправлю это. Хорошо, я хочу выбрать этот темно-синий, чтобы этот темно-синий был красивым. И только выберите инструмент «Кисть» и просто нарисуйте рисование по краям радужки. Так что я не сейчас и просто делаю последние штрихи вроде исправления мелочей. Если вы видите что-то, что вас не устраивает, вы можете это исправить. Теперь у нас есть как бы общий вид старого I0.Итак, бурбон, я шагаю, чтобы исправить положение. Так что я просто добавляю некоторые дополнительные детали. Теперь о белых областях. Я хочу добавить дополнительные тени. Итак, я собираюсь выбрать серый тон и просто добавить отмели, небольшие исправления и сделать их больше. И вы можете видеть, что это немного синее. Светлые участки, некоторые более темные области и более яркие области. Хочу быть темнее и под ресницами, конечно, из-за неглубоких. Это очень мило. А здесь все темнее. Идеально. И да, вот и все.Мы почти закончили. 9. 8 Добавление бликов: И теперь последний шаг — добавление бликов на глаз. Таким образом, блики должны быть поверх всех остальных слоев. Итак, я собираюсь создать новый слой. Я назову это основными моментами. Итак, я собираюсь выбрать очень белый оттенок. И кисть непрозрачности прохода базилики, продолжающаяся до ингредиента 71, хороша. А теперь давайте добавим бликов на радужку и зрачок. И для того, чтобы ошибиться, очень и очень красиво от них отражается свет. Так что я просто добавлю несколько линий из белых линий кое-где и посмотрю, как это пойдет.К другим точкам будет нормально. Давайте посмотрим. Хорошо, я собираюсь взглянуть на ластик и придать ему красивую форму. Может, я разрежу его пополам. Это мило. Давайте сделаем это немного тоньше. Так что не стесняйтесь экспериментировать с этим. Хорошо. Можем ли мы это прочитать? Так что, если вы знаете, как это сделать, как я сказал, вы можете использовать эталонную фотографию и посмотреть, как отражается свет на эталонной фотографии, а не на эталонной фотографии. Итак, поэкспериментируйте с этим. А теперь я собираюсь добавить им блики и эту белую область.И приказать беречь отражение света. И добавьте сюда одну строчку внизу. Очень хорошо. Ну и конечно здесь и эта геодата, конечно, очень приятные моменты. Я собираюсь сделать это немного тоньше, поэтому я собираюсь стереть это. Таковы преимущества создания бликов на новом слое. Или вы можете просто стереть или добавить дополнительные блики. Сделай свой барабан. Хорошо, мы можем добавить бликов на кожу. Конечно. Используйте кисть. И это минус скин-слою. Конечно, ты можешь это сделать.Некоторое отражение света. И да, вот и все. Вы можете видеть, что это последний шаг, добавляющий блики и очень важный для демонстрации реалистичного искусства. И это был учебник для создания реалистичного изображения. Надеюсь, вам понравился этот урок, и вы сочтете его полезным. И я надеюсь увидеть, что вы можете делать, используя поля этого руководства. Мы должны задать мне любой вопрос, который вы покажете. Если есть, и все. Надеюсь, вам понравилось. И к руководствам Ника.
Если вы видите что-то, что вас не устраивает, вы можете это исправить. Теперь у нас есть как бы общий вид старого I0.Итак, бурбон, я шагаю, чтобы исправить положение. Так что я просто добавляю некоторые дополнительные детали. Теперь о белых областях. Я хочу добавить дополнительные тени. Итак, я собираюсь выбрать серый тон и просто добавить отмели, небольшие исправления и сделать их больше. И вы можете видеть, что это немного синее. Светлые участки, некоторые более темные области и более яркие области. Хочу быть темнее и под ресницами, конечно, из-за неглубоких. Это очень мило. А здесь все темнее. Идеально. И да, вот и все.Мы почти закончили. 9. 8 Добавление бликов: И теперь последний шаг — добавление бликов на глаз. Таким образом, блики должны быть поверх всех остальных слоев. Итак, я собираюсь создать новый слой. Я назову это основными моментами. Итак, я собираюсь выбрать очень белый оттенок. И кисть непрозрачности прохода базилики, продолжающаяся до ингредиента 71, хороша. А теперь давайте добавим бликов на радужку и зрачок. И для того, чтобы ошибиться, очень и очень красиво от них отражается свет. Так что я просто добавлю несколько линий из белых линий кое-где и посмотрю, как это пойдет.К другим точкам будет нормально. Давайте посмотрим. Хорошо, я собираюсь взглянуть на ластик и придать ему красивую форму. Может, я разрежу его пополам. Это мило. Давайте сделаем это немного тоньше. Так что не стесняйтесь экспериментировать с этим. Хорошо. Можем ли мы это прочитать? Так что, если вы знаете, как это сделать, как я сказал, вы можете использовать эталонную фотографию и посмотреть, как отражается свет на эталонной фотографии, а не на эталонной фотографии. Итак, поэкспериментируйте с этим. А теперь я собираюсь добавить им блики и эту белую область.И приказать беречь отражение света. И добавьте сюда одну строчку внизу. Очень хорошо. Ну и конечно здесь и эта геодата, конечно, очень приятные моменты. Я собираюсь сделать это немного тоньше, поэтому я собираюсь стереть это. Таковы преимущества создания бликов на новом слое. Или вы можете просто стереть или добавить дополнительные блики. Сделай свой барабан. Хорошо, мы можем добавить бликов на кожу. Конечно. Используйте кисть. И это минус скин-слою. Конечно, ты можешь это сделать.Некоторое отражение света. И да, вот и все. Вы можете видеть, что это последний шаг, добавляющий блики и очень важный для демонстрации реалистичного искусства. И это был учебник для создания реалистичного изображения. Надеюсь, вам понравился этот урок, и вы сочтете его полезным. И я надеюсь увидеть, что вы можете делать, используя поля этого руководства. Мы должны задать мне любой вопрос, который вы покажете. Если есть, и все. Надеюсь, вам понравилось. И к руководствам Ника.
Как нарисовать глаз в фотошопе — ИЗС
Одна из самых важных частей рисунка — это правильное зрение.Людей тянет (ха!) К глазам, а те, у кого нет, лучше справляются с другими вещами. Вы можете в значительной степени рисовать свою форму, как полный мусор, но пока у них все хорошие глаза, люди будут забывать, что остальная часть лица почти не имеет деталей. Инвестируйте в то, на что вы хотите, чтобы люди смотрели! Если это сиськи и попки, не забудьте отполировать их до чертиков!
В любом случае, я рекомендую начать с того, что потратите годы на изучение того, как правильно рисовать глаза, а затем просто выбейте один из парка с первого раза, даже не пытаясь сначала нарисовать синие линии.Это для сисси.
Ой, я забыл ученика на этом последнем шаге, ничего страшного, вставьте его сюда. Учеников легко делать, когда нужно работать только одним глазом. Когда у вас появится этот надоедливый второй, вам нужно начать беспокоиться о том, что вещи станут дурацкими. Вставьте зрачок туда и сделайте глазное яблоко похожим на сосок с веками. Добавьте туда немного синего и дайте ему исчезнуть, пока вы на нем, можете также добавить туда немного отражения. Проверить это! Это уже начинает приобретать форму.
Теперь нарисуйте там сплошной цвет, возможно синий. Потому что это то, что мне подсказывает учебник , которому я следую, .
Допинг! Теперь добавьте более темный оттенок поверх и сделайте изгиб вокруг радужки. Фух, пока не выбрасывай рисунок из-за разочарования. Получите края этой тени, которую вы только что создали, и углубите их.
Будь сам себе боссом и делай, как я говорю. Добавьте туда световое отражение и растушуйте нижнее. Помните, не беспокойтесь о реальных источниках света, эти надоедливые маленькие дерьмо перемещаются по всему шоу, а иногда их больше одного! Набросайте несколько строк, чтобы показать, что вы мастер в деталях.Не тратьте на это слишком много времени, люди не собираются увеличивать масштаб, как вы или я, но я знаю, как мало усилий вы приложите.
Эта черная линия слишком черная, заблокируйте прозрачные пиксели на слое и раскрасьте поверх темно-синего цвета или того, что вам подходит. Затемните вокруг линий прямо под веком, это поможет людям понять, что веко находится над глазом, а не каким-то образом заправляется под ним, как гребаное шоу уродов.
Теперь бум! Вообще-то, нет. Избавьтесь от этого тупого зрачка посередине, о чем я думал.Теперь вы закончили, пошлите это дерьмо над остальной частью вашего рисунка, и готово! Так кавай!
Артбук — Я НАШЕЛ СПОСОБ РИСОВАТЬ ГЛАЗА В ФОТОШОПЕ. Я ТАКЖЕ сделал обложку для книги, которая у меня есть —
Ой! Это изображение не соответствует нашим правилам в отношении содержания.Чтобы продолжить публикацию, пожалуйста, удалите его или загрузите другое изображение.
13:48, 24-11-2019
Ой! Это изображение не соответствует нашим правилам в отношении содержания.Чтобы продолжить публикацию, пожалуйста, удалите его или загрузите другое изображение.
Тада!
13:48, 24-11-2019
Также у меня завтра экзамен по английскому языку по письму, а потом я должен остаться в школе до 16:00, так что просто убей меня или запусти на солнце, можешь выбирать.
Учебное пособие по работе с глазами для Photoshop | Адам Дорман
Ирис
Создайте новый документ размером 512 x 512 пикселей.
Создайте новый слой и залейте его белым.
Сделайте чернила переднего плана черными, а фон — белым.
Применить фильтр:
Фильтр> Визуализация> Различия облаков:
примерно 8 раз.
Применить:
Изображение> Настроить> Яркость / Контрастность:
Яркость: 60
Контрастность: -15
Сделайте копию этого слоя для работы.
Скройте первый слой.
Применить фильтр:
Фильтр> Искажение> Пинч:
100%
дважды.
С помощью инструмента эллиптической области выделите круг 475 x 475 в центре изображения (используйте Shift при перетаскивании выделения, чтобы оно оставалось круглым).
Создайте маску прозрачности, чтобы был виден центр узора радужной оболочки.
Помните другой слой, который вы спрятали?
Скопируйте это в новый документ.
Измените размер документа
Изображение> Размер изображения:
Ширина: 512
Высота: 5120
Ограничить пропорции: не отмечен
У вас должно получиться длинное вытянутое облако.
С помощью инструмента «Прямоугольная область» выберите область 512 x 512.
Затем:
Изображение> Обрезать
Копирование обратно в исходный документ. Второй документ вам больше не нужен.
Применить фильтр:
Фильтр> Искажение> Полярные координаты:
Прямоугольный к полярному.
Установить коррекцию слоя на Overlay
Создайте маску прозрачности, как раньше.
Выбрать> Выбрать повторно:
чтобы вернуть выделение круга, создайте новый слой и залейте круг черным цветом.
Контрактировать выбор
Выбрать> Изменить> Контракт:
Контакт по: 20 пикселей
Затем
Выбрать> Растушевка
Радиус пера: 15 пикселей
Нажмите «Удалить». Должно остаться смягченное темное внешнее кольцо.
Установите коррекцию слоя на Умножение и Непрозрачность на 75%.
Выбрать> Выбрать повторно:
чтобы вернуть выделение круга, создайте новый слой и залейте его голубым цветом:
R: 85
Г: 173
А: 173
Установите настройку слоя на цвет.
Сделайте маску прозрачности Как и раньше.
Ученик
Теперь у нас есть основная структура радужки.
Пора переходить к ученику.
Создайте новый слой.
Сделайте выделение в виде круга 185 x 185 в центре экрана и залейте его черным.
Выбрать> Снять выделение:
Фильтр> Размытие> Размытие по Гауссу:
5 пикселей
Установите настройку слоя на «Умножение».
Сделайте копию этого слоя и
Edit> Transform> Scale:
и перетащите угол и измените его размер до 150%
Перетащите обратно в центр и
Изображение> Настроить> Цветовой тон> Насыщенность:
Colorize: Проверено
Оттенок: 41
Насыщенность: 35
Легкость: 50
Установите настройку слоя на цвет.
Фильтр> Размытие> Размытие по Гауссу:
40 пикселей
Установите непрозрачность слоя на 75%.
Чтобы выделить некоторые дополнительные детали в радужной оболочке, выделите весь холст (Ctrl-A) и
Правка> Копировать объединенные:
Вставьте поверх всех остальных слоев (Ctrl-V)
Установите настройку слоя на Hard Light и
Filter> Other> High Pass:
2 пикселя.
Для получения действительно детализированной радужной оболочки начните с холста гораздо большего размера и соответственно увеличьте все размеры. Ирис изготовлен на холсте 2048×2048
.Глазное яблоко
Теперь у вас есть голубая радужная оболочка и зрачок.
Все, что вам нужно сейчас, это глазное яблоко, чтобы установить его.
Откройте новый документ 1024 x 1024 пикселей.
Создайте новый слой. Сделайте выделение в виде круга 950 x 950 в центре экрана и залейте его светло-серым цветом:
.
239
рэнд
G 235
В 239
Слой> Стиль слоя> Наклон и тиснение:
Стиль: Внутренний скос
Техника: Гладкая
Глубина: 100%
Направление: Вверх
Размер: 250px
Смягчение: 16px
Угол: 135
Высота: 45
Выделите:
Экран: #FFFFFF 100%
Тень:
Умножить: # 000000 35%
Создайте новый слой и залейте его розовым:
239
рэнд
G 211
В 198
Сделайте выделение в виде круга 950 x 950 и двигайтесь по диагонали вверх и влево, пока верхняя левая кривая не выйдет за пределы холста.
