Как нарисовать в фотошопе снег: Рисуем снег в Adobe Photoshop
Рисуем снег в Adobe Photoshop
Календарь утверждает что зимы осталось совсем немного. Сегодняшний урок поможет нам создавать зиму когда угодно. Мы будем рисовать снег в Adobe Photoshop. На самом деле превратить обычный пейзаж в зимний не так просто как может показаться. Для начала мы создадим подходящий антураж, а потом займемся созданием падающего снега. Вы узнаете как сделать так, чтобы снежинки выглядели правдоподобно, а не нарисованным равномерным зерном.
Результат
Шаг 1
Мы будем работать с этим изображением. Вы можете скачать его или выбрать собственное изображение.
Шаг 2
Создайте новый слой под названием Snow (Ctrl + Shift + Alt + N) и залейте его белым цветом (нажмите D, чтобы сбросить цвета до параметров по умолчанию, затем Ctrl + Backspace, чтобы выполнить заливку белым цветом).
Шаг 3
Кликните дважды по слою, чтобы открыть окно стилей слоя. Настройте параметр Blend If/Наложить если как показано ниже.
Шаг 4
Добавьте белому слою маску (Layer > Layer Mask > Reveal All/Слой>Маска слоя>Показать все). Теперь круглой растушеванной кистью черного цвета закрасьте в маске горы и другие области, которые выглядят выцветшими.
Шаг 5
Изображение уже выглядит так, словно пейзаж припорошен снегом, но можно сделать еще лучше. Добавим снежинки!
Создайте новый слой и залейте его черным цветом (нажмите D и Alt + Backspace).
Теперь добавьте шум (Filter > Noise > Add Noise/Фильтр>Шум>Добавить шум).
Добавим шуму размытие (Filter > Blur > Gaussian Blur/Фильтр>Размытие>Размытие по Гауссу). Степень размытия влияет на размер снежинок, который у вас получится в итоге. В нашем примере радиус размытия составляет 1.2 px.
Теперь смените blending mode/режим наложения слоя с шумом на Screen/Осветление.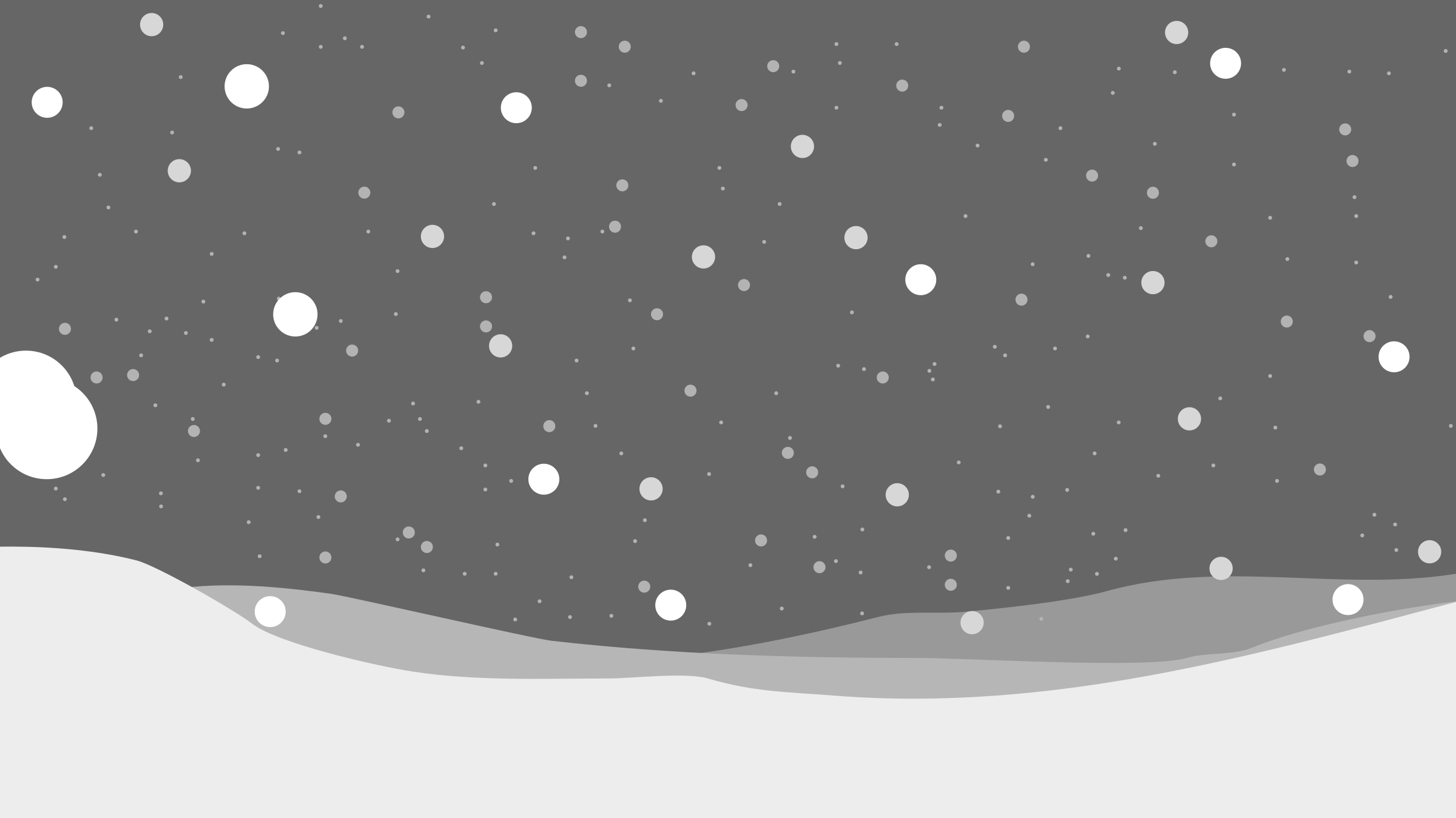 Так мы сделаем невидимым черный цвет в слое.
Так мы сделаем невидимым черный цвет в слое.
Шаг 6
На данном этапе снег выглядит не очень хорошо. Он не очень хорошо виден и его слишком много. Чтобы исправить это, добавим Adjustment layer/Корректирующий слой Curves/Кривые. Выберите в меню Layer > New Adjustment Layer > Curves/Слой>Новый корректирующий слой>Кривые. Сделайте корректирующий слой обтравочным для слоя со снежинками. Для этого, удерживая клавишу Alt, кликните между слоем со снежинками и корректирующим слоем.
Настройте кривые как показано ниже. Так мы скроем больше серых пикселей и сделаем более явными белые.
Шаг 7
Итак, у нас есть снежинки. Но мы знаем что снежинки разного размера, а у нас они почти одинаковые. Нам нужно добавить снежинки побольше. Как? Повторите шаги 5 и 6, но на этот раз укажите большее размытие в фильтре Gaussian Blur/Размытие по Гауссу (попробуйте 2.5 или 3 px).
Шаг 8
Теперь давайте скроем часть больших снежинок. Добавьте слою с большими снежинками маску (Layer > Layer Mask > Reveal All/Слой>Маска слоя>Показать все). Круглой растушеванной кистью черного цвета замаскируйте в некоторых местах большие снежинки.
Добавьте слою с большими снежинками маску (Layer > Layer Mask > Reveal All/Слой>Маска слоя>Показать все). Круглой растушеванной кистью черного цвета замаскируйте в некоторых местах большие снежинки.
Шаг 9
Теперь добавим падающие снежинки. Повторите шаги 5 и 6, чтобы создать слой со статичными снежинками.
Теперь придадим им движения. Укажите слою фильтр Motion Blur/Размытие в движении. Это придаст снежинками движение в ту сторону, в которую будет применен эффект.
Шаг 10
После этого выберите чистый белый цвет (# ffffff) и рисуйте поверх снега, который вы только что нарисовали, но не закрашивайте его полностью, оставьте немного сероватых областей. Дело в том, что снег никогда не выглядит абсолютно белым.
Шаг 11
Так как изображение подразумевает зимнее время, давайте добавим немного синевы для укрепления эффекта. Создайте новый корректирующий слой Color Balance/Баланс цвета и увеличьте немного цвета Cyan/Голубой и Blue/Синий.
Создайте новый корректирующий слой Color Balance/Баланс цвета и увеличьте немного цвета Cyan/Голубой и Blue/Синий.
Результат
Автор урока Adrian Scheff
Перевод — Дежурка
Смотрите также:
Как сделать снег в фотошоп. Разбор 2-х способов
Приближаются праздники, и вы хотите иметь идеальную фотографию, но для этого слишком холодно, скользко или вы пропустили весь снег? Бывают случаи, когда независимо от вашего желания, погода не позволяет вам выйти на улицу, чтобы снимать нужные фотографии. К счастью, легко воссоздать метель с помощью Photoshop, чтобы придать завершающий штрих вашему изображению.
Выберите подходящее изображение
Во-первых, вам нужно выбрать изображение, которое выглядит правдоподобно, будто снято во время снегопада. Это может быть заснеженный или праздничный пейзаж, подобный тем, которые я буду использовать здесь, чтобы показать вам технику.
№1 – Снегопад с помощью слоев
Открыв изображение в Photoshop, дублируйте его как слой, перейдя в меню Слои> Создать дубликат слоя. Поверх вашего изображения будет создана копия, и по умолчанию будет называться «Фон копия». Однако, если вы хотите переименовать его в «снег» с целью упорядочивания своей работы, то просто дважды щелкните на имени слоя.
Выбрав этот новый слой, откройте в меню Фильтр> Оформление> Пуантилизм. Во всплывающем окне с помощью ползунка вы можете выбрать размер «снежинок», а затем нажмите «ОК».
Примечание. Цвет фона должен быть задан белым.
Находясь на том же слое, перейдите в меню Изображение> Коррекция> Порог, чтобы сделать его монохромным. Чем выше число, тем менее густой снег будет, и поэтому он будет выглядеть более реалистичным.
Чем выше число, тем менее густой снег будет, и поэтому он будет выглядеть более реалистичным.
Режим наложения слоя
Когда вы нажмете ОК, вы увидите только черный холст с белыми пятнами. Итак, чтобы объединить его с вашим изображением, вам нужно изменить режим наложения слоя на Экран; вы можете сделать это в раскрывающемся меню вкладки слоев.
Теперь вам нужно придать снегу какое-то движение, чтобы он выглядел так, будто он падает. Для этого вы можете перейти в меню Фильтр> Размытие> Размытие в движении. Настроив угол, вы измените направление, в котором будет падать снег. Установка расстояния изменяет пространство между «снежинками». Когда вы будете довольны результатом, нажмите «ОК».
Вот и все, ваш снегопад готов! Вы можете настроить непрозрачность слоя, если хотите, чтобы эффект был менее интенсивным. Вы также можете повторить процесс, чтобы создать больше слоев и изменить значение размытия в движении, чтобы сделать его менее однородным и, следовательно, более реалистичным.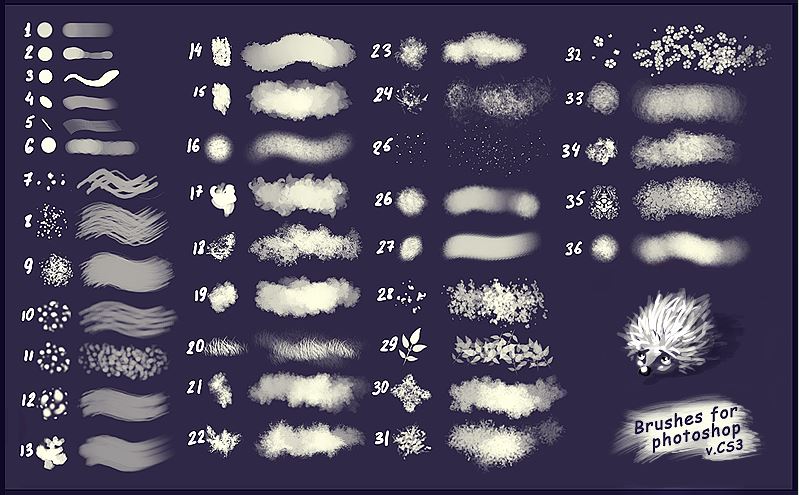
Однако, это всегда будет общим эффектом. Если вы хотите сделать снег более точным и более контролируемым, то смотрите следующий ряд шагов во втором методе.
№2 – Снегопад с помощью кисти
Во-первых, вам нужно создать персонализированную кисть для снега. Чтобы сделать это, откройте новый холст с белым фоном, а затем нарисуйте несколько неровных кругов (черной кистью), которые будут вашими снежинками. Сделайте два или три разных размера, помните, что вы можете отрегулировать размер кисти в верхнем левом меню. Также полезно использовать мягкую кисть, чтобы избежать каких-либо жестких краев.
Чтобы превратить этот холст в кисть, вам нужно перейти в меню Редактировать> Определить кисть. Во всплывающем окне вы можете назвать его Снег. Теперь вы можете закрыть этот документ, не сохраняя его, потому что он уже был сохранен как кисть, которую вы теперь можете использовать на любом изображении. Теперь вы можете открыть фотографию, в которой вы хотите создать снег.
Рисуем снег
Имея желаемую сцену в качестве фона, вам нужно создать новый слой, перейдя в меню Слои> Новый слой. Здесь вы будете рисовать снег с помощью новой кисти, которую только что создали, но сначала нужно установить свойства этой кисти.
Сначала нажмите на инструмент кисти, выберите снежную кисть во всплывающем меню и измените цвет переднего плана на белый. Затем откройте окно Свойства, выбрав в меню Окно> Кисть или нажав F5. Здесь вы можете изменить многие параметры для настройки кисти в соответствии с вашими потребностями. В этом случае я использовала Рассеивание, Динамика формы и промежуток Колебание формы, но вы можете экспериментировать, пока не достигните желаемого результата.
Вы всегда будете видеть примененный эффект того, что вы делаете в окне предварительного просмотра в нижней правой части экрана. Вы также можете активировать или отключить каждую из настроек с помощью отметки слева от имени набора кистей.
Усовершенствуем снежинки
Чтобы сделать снег более реалистичным, перейдите в меню Фильтр> Размытие> Размытие по Гауссу. Во всплывающем окне вы можете изменить радиус, чтобы смягчить снежинки.
Теперь вы можете создать больше слоев, чтобы создать ощущение глубины. Снежинки, которые вы создали в начале, будут основой и находятся на более отдаленном расстоянии. Затем повторите процесс на другом слое, в котором хлопья будут ближе, а соответственно они должны быть больше, что регулируется размером кисти. Вам также необходимо показать движение, поэтому вместо размытия по Гауссу на этот раз используйте Размытие в движении.
Вы можете добавлять и рисовать снег на нескольких слоях. Конечно, вы всегда можете окрасить его в легкий оттенок, если ваша сцена имеет другую тональную палитру. Отрегулируйте непрозрачность слоя и смешайте два метода, описанные здесь, чтобы изображение выглядело так, как показано ниже.
Автор: Lily Sawyer
Перевод: Татьяна Сапрыкина
Рисуем снег в Фотошоп / Creativo.one
В этом небольшом, но очень полезном уроке мы научимся создавать снег в Фотошопе. Надеюсь, он будет смотреться как настоящий!!!
Но прежде, чем мы приступим, нам нужно загрузить фото сосны с новогодней игрушкой (или используйте свое, подходящее для этого урока, изображение).
Вы можете загрузить изображение здесь.
Открываем изображение и приступаем к уроку. Начнем с Заднего Плана (Фон или Background). Как нам известно, снег под сосной должен быть темнее, чем на переднем плане. Хорошо, берем Инструмент Кисть (Brush Tool) и выбираем одну из стандартных кистей в галереи Фотошоп.
Выбираем цвет #babecc и делаем несколько отпечатков, как на картинке ниже.
После этого делаем размер кисти 10 пикс и создаем снег между небольшими областями игл дерева и на конусах.
После этого надо сделать под сосной снег немножко темнее. Для этого берем Инструмент Затемнитель (Burn Tool): кисть – 50 пикс, диапазон – средние тона, экспозиция – 50% (Brush: 50 pх, Range: Midtones, Exposure: 50%) и делаем небольшие затемнения. Результат должен быть следующим:
Теперь пришло время рисовать снег на среднем плане. Он должен быть немножко ярче, чем на заднем плане, но и не таким ярким, как на переднем. Выбираем другую кисть и устанавливаем цвет переднего плана #d6d9e6.
Используя эту кисть, добавьте немножко больше штрихов.
Сейчас используем еще одну кисть, устанавливаем цвет переднего плана #f2f0f6 и добавляем снег на переднем плане. Но не создавайте снег в иглах сосны.
После чего сделайте размер кисти 25 пикс и создайте снег на иголочках сосны белым цветом.
Выглядит отлично, не так ли? Сейчас надо добавить снег на задней части картинки. Создайте новый слой и сделайте несколько штрихов белым цветом, как на картинке ниже:
Теперь используем Инструмент Размытие (Blur Tool), чтобы размыть этот слой. Результат должен быть следующим:
По-моему очень похоже на реальный снег! Я надеюсь, вы довольны этим уроком, пусть и довольно простым. Теперь вы знаете, как создать хороший снег!
Теперь вы знаете, как создать хороший снег!
Перевод: Валькирия
Ссылка на источник
Как нарисовать снег на фото? • Уроки GIMP для начинающих
Доброго времени суток, уважаемые друзья! На пороге уже Новый 2014 Год, а я еще не порадовал Вас новогодним уроком. Так дело не пойдет. Надо мне срочно исправляться. И так, сегодня вас ждет очень интересный урок из которого вы узнаете, как нарисовать реалистичный снег на фото с помощью графического редактора GIMP.
Для выполнения сегодняшнего урока нам понадобится установить дополнительный плагин под названием Layer Effects, о котором я очень подробно рассказал в этом уроке. Поэтому если у вас он еще не установлен, то обязательно скачиваем и устанавливаем.
Плагин установили? Тогда начинаем урок.
Как нарисовать снег на фото
Шаг 1. Создаем новое изображение. Для этого переходим в меню «Фаил — Создать» и в открывшемся диалогом окне выбираем 800×600
Шаг 2. Далее, на панели инструментом щелкаем по пиктограмме цвета переднего плана и меняем цвет на #deedef
Далее, на панели инструментом щелкаем по пиктограмме цвета переднего плана и меняем цвет на #deedef
Шаг 3. Теперь выбранным цветом закрашиваем фоновый слой через команду «Правка — Залить цветом переднего плана»
Шаг 4. Создаем новый прозрачный слой и располагаем его по верх существующего. Сбрасываем цвета в режим «По умолчанию» и выбрав инструмент «Градиент» (От цвета переднего плана к прозрачному) рисуем градиент от верха нашего изображения к середине.
Изменяем непрозрачность данного слоя до 30%
854
Шаг 5. Создаем новый прозрачный слой и обзывем его — Падающий снег.
Теперь, для рисования снега, нам нужно сделать несколько предварительных настроек. Изменяем цвет переднего плана на белый. Потом выбираем инструмент «Кисть» и вот тут начинается самое интересное. Для того чтобы нарисовать снег с помощью кисти, нужно изменить параметры динамики кисти.
Для этого в правой части, на панели «Слои» щелкаем вот сюда
и в открывшемся меню выбираем «Добавить вкладка — Динамика рисования»
После этого, в открывшейся панели нажимаем пиктограмму «Создать новую динамику».
Задаем новое имя — SNOW и в параметрах матрицы привязки отмечаем следующие галочки (Непрозрачность — Нажим, Непрозрачность -Случайность, Размер -Случайность, Интервал-Нажим, Интервал -Случайность).
Далее в настройках параметры кисти задаем следующие значения
Тип кисти — Hardness 075
Размер — 20
Разброс — 30
И в пункте «Динамика рисования» выбираем только что созданную нами динамику SNOW
Если вы правильно настроили параметры кисти то при рисовании у вас получится следующая картина.
Шаг 6. На следующем шаге создаем новый прозрачный слой и обзываем его — Снежный покров
Далее в настройках инструмента «Кисть» отключаем динамику, выбрав параметр — Dimamics OFF и увеличиваем размер кисти до значения 200px
Вот теперь рисуем рисуем белоснежный покров в низу нашего кадра. Получится должно примерно вот так
Получится должно примерно вот так
Шаг 7. Теперь с помощью инструмента «Текст» нужно добавить надпись на изображение. Для этого шага я буду использовать шрифт a_CooperBlack, который предварительно был установлен мною в программу. Вы же можете использовать любой другой понравившейся шрифт, но все же я рекомендую использовать шрифт с более жирным начертанием.
Задаем цвет шрифта — черный, а размер устанавливаем 180px. После чего выбранным шрифтом пишем надпись — SNOW DAY
На текущем шаге подготовительный этап урока завершен и далее мы рассмотрим с вами две простые техники рисования снега с помощью редактора GIMP.
Метод 1. Рисуем снег кистью
Шаг1. Создаем новый прозрачный слой — Метод_1. Затем на панели инструментов выбираем «Кисть» (цвет кисти — белый) и рисуем снег на буквах. У меня получилось так.
Шаг 2. Далее с помощью плагина «Эффекты слоя» нужно добавить темное свечение к впавшему снегу. Для этого переходим в меню Слой — Layer Effects – Inner Glow. В открывшемся диалоговом окне задаем следующие настройки ( цвет — черный, Bland Mode – Normal, opacity – 15%, Size – 2)
Для этого переходим в меню Слой — Layer Effects – Inner Glow. В открывшемся диалоговом окне задаем следующие настройки ( цвет — черный, Bland Mode – Normal, opacity – 15%, Size – 2)
И нажимаем ОК.
Метод 2. Рисуем снег с помощью свободного выделения
Шаг 1. Создаем новый прозрачный слой Метод_2. После этого на панели выбираем инструмент «Свободное выделение» и рисуем выделение как у меня на скриншоте. Для того, чтобы добавить к уже созданном выделению новое просто удерживайте при рисовании клавишу SHIFT.
Шаг 2. Переходим на вкладку «Каналы» и создаем новый канал в настройках которого выставляем следующие параметры ( 100%, Создать из выделения)
Шаг 3. Снимаем выделение «Выделение — Снять выделение» и переходим в меню «Фильтры -Гауссово размывание», где в настройках задаем небольшое значение, чтобы чуть-чуть смягчить края.
Шаг 4. После этого, переходим в меню «Цвет -Кривые» и приводи композитную кривую к следующему виду.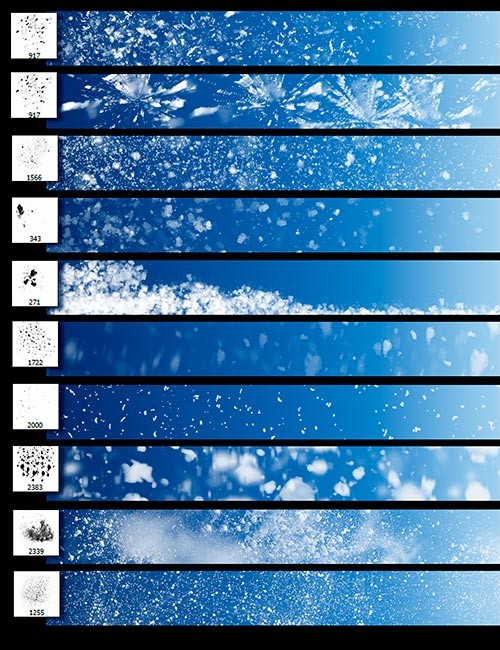
Шаг 5. Отключаем видимость канала нажав на пиктограмму глаза и затем нажимаем пиктограмму «Создать из канала выделенную область», чтобы создать выделенную область.
Возвращаемся на панель «Слои» и выбираем наш слой «Метод2».
После чего, закрашиваем выделение белым цветом и отключаем выделение через меню «Выделение — Снять выделение»
Шаг 6. У нас остался последний шаг, на котором мы предадим снегу еще большей реалистичности. В этом нам поможет плагин «Эффекты слоя».
Переходим в меню Слой — Layer Effects – Bevel and Emboss, где выставляем следующие настройки (style — inner bevel, depth – 55, size-3, soften-10, angle-120, highlight mode-normal, highlight opacity -75, shadow mode – normal, shadow opacity-25 )
и нажимаем ОК.
Как видите, снег нарисованный по второй методике выглядит более реалистичным и интересным. Для полного праздника, осталось только подрисовать новогоднюю елочку, как это мы делали в этом уроке и начинать готовится к встречи нового 2014 года.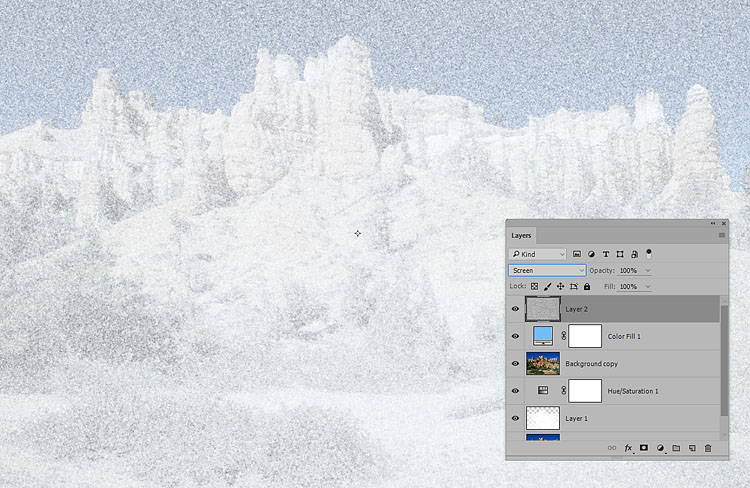
Но сильно не расслабляйтесь друзья, уже на днях вас ждет анонс новогоднего конкурса и долгожданный мастер-класс, как сделать красивое слайд-шоу из фотографий 🙂
В качестве небольшого бонуса, предлагаю посмотерть видео версию сегодняшнего урока.
Кроме этого, для лучшего освоения вы можете скачать XCF файл урока.
На этом позвольте откланяется и пожелать вам предновогоднего настроения, удачи и всего наилучшего.
С уважением, Антон Лапшин!
P.S. При подготовке сегодняшнего урока использовались следующие источники:
https://www.youtube.com/watch?v=31namE0N3l0
Как рисовать в Фотошопе / Фотообработка в Photoshop / Уроки фотографии
Дата публикации: 15. 12.2017
12.2017
Adobe Photoshop предоставляет очень широкие возможности для работы с фотографией и изображениями. Вы можете изменить снимок до неузнаваемости, исправить огрехи и недостатки или нарисовать что-то новое. Необязательно быть художником и создавать картины. Навыки рисования пригодятся при обработке фотографий и коллажей.
В этой статье мы рассмотрим основные инструменты рисования Adobe Photoshop и покажем, как научиться рисовать в Фотошопе.
В фоторедакторе вы можете рисовать кистями, карандашами, чертить прямые линии или строить геометрические фигуры.
Из всего многообразия инструментов для рисования наиболее полезны следующие:
- Brush Tool/Инструмент «Кисть». Размер, плотность и форму кисти можно изменять.
Кликните правой клавишей мыши по пиктограмме инструмента «Кисть» и выберите кисть или карандаш для рисования.
Mixer Brush Tool/Инструмент «Микс-кисть». Эта кисть позволяет смешивать цвета и работает почти как настоящий инструмент для рисования.

Custom Shape Tool/Инструмент «Произвольная фигура». По клику на него правой клавишей мыши откроется группа инструментов для рисования геометрических фигур и форм. При этом библиотеку можно расширять и дополнять своими формами.
- Rectangle Tool/Инструмент «Прямоугольник»
- Rounded Rectangle Tool/Инструмент «Прямоугольник со скруглёнными углами»
- Ellipse Tool/Инструмент «Эллипс»
- Polygon Tool/Инструмент «Многоугольник»
- Line Tool/Инструмент «Линия»
- Custom Shape Tool/Инструмент «Произвольная фигура»
- Eraser Tool/Инструмент «Ластик» удаляет части изображения.
В верхней части окна Photoshop находится меню настроек выбранного инструмента.
Давайте рассмотрим параметры инструмента Brush Tool/«Кисть».
Основные параметры кисти приведены на этом скриншоте. Итак, доступно изменение размера кисти, ёе жёсткости и формы (при этом можно создавать свои кисти и загружать наборы из интернета), плотности и уровня заполнения.
Жёсткая кисть
Кисть с листьями
Кисть-распылитель
Попробуйте поэкспериментировать с настройками кистей и порисовать на белом фоне кистями разной формы, плотности и размера, менять цвета и тип инструмента.
Давайте теперь разберём, как нарисовать в Фотошопе простую картинку.
Рисовать лучше отдельно от фона, на прозрачных слоях, располагая каждый логический элемент картинки на отдельном слое.
Кликаем на пиктограмму выбора цвета и задаём активный цвет. Пусть это будет оттенок жёлтого. После этого выбираем Paint Bucket Tool/Инструмент «Заливка» и кликаем на любом фрагменте пустого белого слоя. Краска зальёт весь холст.
Создадим новый прозрачный слой с помощью команды Layer/«Слои» → New/«Новый» → Layer/«Слой». После этого на панели слоёв появится прозрачный слой. Прозрачный слой работает как калька: мы его не видим, но видно то, что нарисовано на нём. Можно отключить видимость слоя с помощью пиктограммы с изображением глаза или изменить размер и форму, переместив «кальку» вместе с картинкой.
Выбираем другой цвет, кликаем на инструмент «Кисть» и пробуем рисовать!
Просто двигайте мышью с нажатой левой клавишей по холсту.
Конечно, для рисования лучше использовать графический планшет. При работе с ним размер и плотность кисти будут зависеть от степени нажатия на перо, а ещё с помощью планшета можно точнее управлять кистью.
В Adobe Photoshop есть рабочее пространство, предназначенное для художников. От пространства для фотографов оно отличается расположением панелей и инструментов. Перейти к нему можно с помощью меню Window/«Окно» → Workspace/«Рабочая среда» → Painting/«Рисование».
Здесь кисти расположены в виде списка, есть быстрый доступ к палитре цветов.
Рекомендуем изучить комбинации горячих клавиш, чтобы изменять параметры в процессе рисования:
- уменьшение размера кисти: [
- увеличение размера кисти: ]
- уменьшение жёсткости кисти: {
- увеличение жёсткости кисти: }
- переключение на предыдущую кисть: ,
- переключение на следующую кисть: .

- переключение на первую кисть: <
- переключение на последнюю кисть: >
- поменять цвета местами: X
- установка цвета по умолчанию (чёрный/белый): D
Меняя типы кистей и их параметры, вы можете управлять видом кисти и регулировать размер и плотность штрихов. А это позволит добиться реалистичных эффектов при рисовании.
Как рисовать снег в зимнем пейзаже.
Тема «какого цвета снег» — это еще из детского сада, по-моему. По крайней мере, я помню, что проводила такое занятие для детишек. И они уверенно отвечали мне, что цвет снега — НЕ белый.
Тем не менее, в работах взрослых людей я то и дело встречаю крайне неживописные решения с использованием чистых белил и серых монохромных цветов из смеси белой и чёрной.
Так как рисовать снег в пейзаже? Какого цвета снег, если не белый?
Оставим в сторону анекдоты про желтый снег и печаль экологов про снег чёрный, обратимся к элементарным знаниям физики и оптики. И посмотрим, как эту задачку, подбор цвета снега для картины, решают художники.
И посмотрим, как эту задачку, подбор цвета снега для картины, решают художники.
Но прежде дам оговорочку —
В каком случае СНЕГ МОЖНО ИЗОБРАЖАТЬ Чисто-БЕЛЫМ
Если говорить о живописи, т.е. рисовании кроющими красками и материалами: маслом, гуашью, акрилом, пастелью и если при этом иметь ввиду именно реалистичную живопись (не декоративную, где чистые белила допустимы), то чисто-белый цвет из тюбика следует использовать крайне осторожно.
В красках тональный диапазон гораздо меньше, чем в природе. Поэтому за чистые белила принимают или яркие блики или, если взять учение Крымова, освещенную ярким солнцем белую стену.
Снег по своей структуре несколько отличается от стены (об этом скажу ниже), поэтому рисовать его чистым белым цветом не стоит. По крайней мере, такие участки в картине должны быть чем-то оправданы.
А.Саврасов «Деревня зимой», 1880-1890
А вот где допустим чистый белый цвет, так это в акварели.
Вернее, мы здесь говорим не об использовании белой краски, а об участках не покрытой краской бумаги, которая берет на себя роль чистого белого.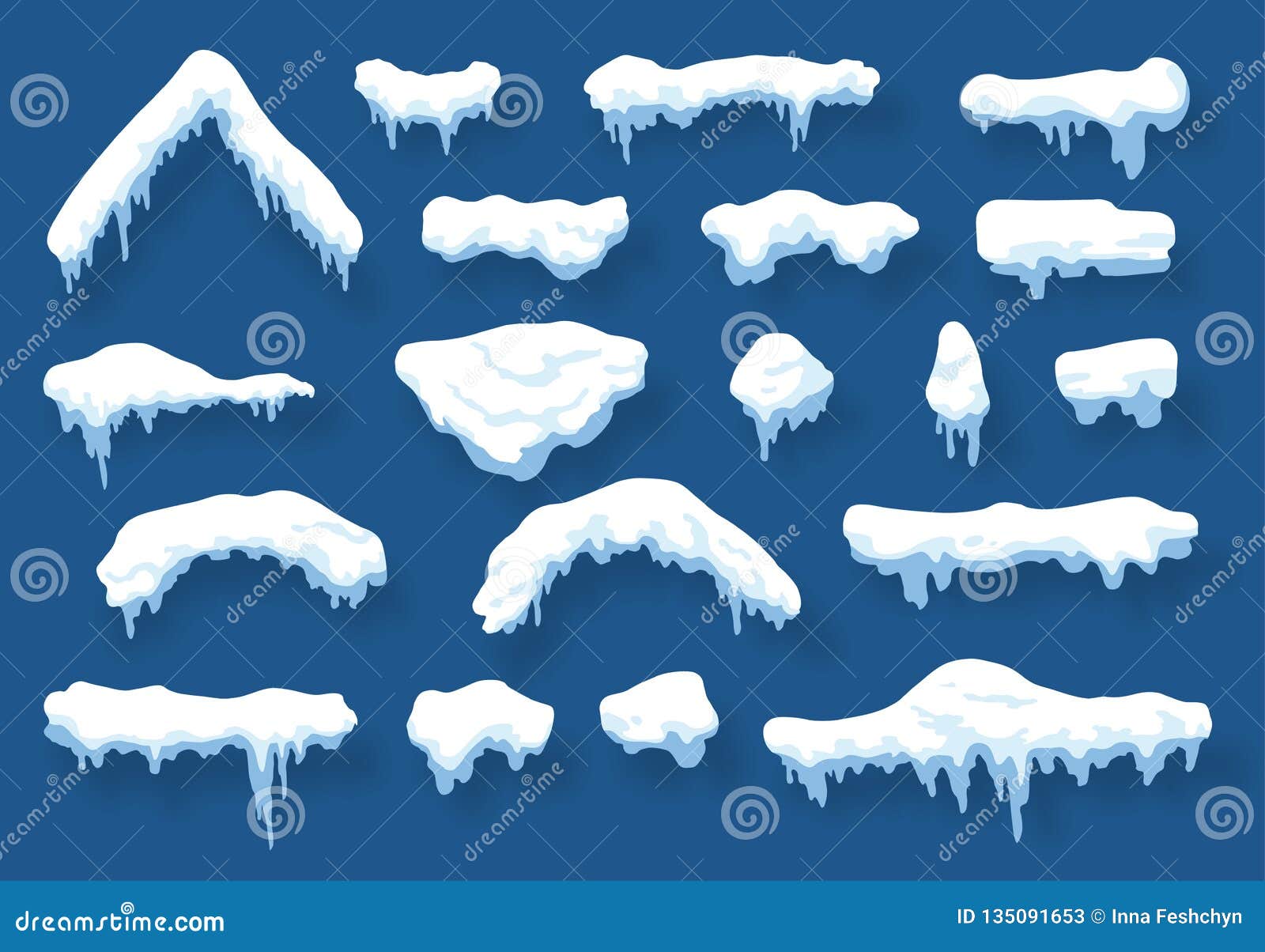
В данном случае акварель выступает как графический материал, а в графике это вполне допустимо.
Сделав эту оговорку, вернемся к живописи.
КАКИМ ЦВЕТОМ ПИСАТЬ СНЕГ В РЕАЛИСТИЧНОЙ ЖИВОПИСИ
Давайте посмотрим на картины известных художников, чтобы понять, какие цвета они использовали, чтобы написать белый снег.
Для наглядности я замерила в Фотошопе нужные участки и вынесла их отдельно:
А. Саврасов «Зимняя дорога»
В этой картине Саврасова мы видим, что снег написан разными оттенками серого. Они почти ахроматичны, т.е. содержат минимум чистого спектрального цвета, больше белого и черного.
Однако чистый цвет в замесе этих оттенков все равно обязательно присутствует, без него серый казался бы инородным, мертвым.
Так, в этой картине серый имеет примеси розового, оранжевого, охры, фиолетового. (Я не могу вам сказать, какие краски смешивал Саврасов, технически здесь можно использовать разные варианты, я говорю о присутствии цветового тона).
Как узнать, какой чистый спектральный цвет используется в сером оттенке?
Теплые оттенки в цвете снега, как в этой картине Саврасова, встречаются в снеге «старом», т.е. слежавшемся, плотном.
Если снег свежий, то даже на ярком солнце он будет, скорее, голубоватым.
Поль Гоген «Бретонская деревня в снегу»
Почему именно голубоватым?
Ведь мы знаем, что яркий солнечный свет — теплый, а тени — холодные. И белые объекты на солнце будут иметь теплый оттенок.
Однако снег — это немного другая материя. Он представляет собой множество кристалликов замерзшей воды. А кристалл, как мы знаем, имеет грани, которые отражают свет.
А.Куинджи «Зима»
Так вот, луч света, попадая на грани этих кристалликов, множественно отражается. И чем свежее снег, чем более он рыхлый, воздушный, тем сильнее световая волна теряется в недрах этого снежного покрова и возвращается отраженной, потеряв часть цветовых волн.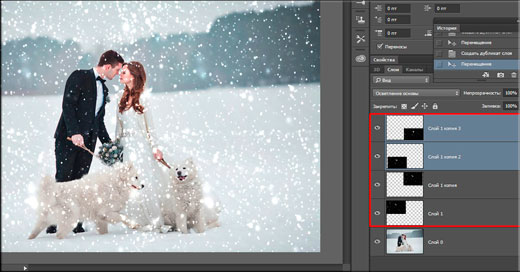
Именно поэтому свежий снег по цвету отличается от более зрелого, слежавшегося снега, который будет по своим свойствам приближаться к обычным поверхностям.
И.Левитан «Март»
Если же говорить о цвете теней на снегу, то они приобретут ещё более мощное холодное звучание.
В яркий солнечный день даже человек с плохо развитым цветовосприятием видит, что тени имеют синий оттенок.
Б.Кустодиев «Лыжники»
При этом художник в рамках своего стиля может усилить или уменьшить яркость цвета. Т.е. как бы подкрутить рычажок «насыщенность» и показать зрителю все цвета более звучными, открытыми.
Это очень характерно для творчества Игоря Грабаря, к примеру:
И. Грабарь «Зимнее утро»
На примере этой картины, кстати, мы видим, что снег на рассвете или закате может приобретать не только голубоватые, но и явно розоватые, желтоватые, зеленоватые оттенки.
Всё потому, что в это время суток солнечный свет сам по себе не белый, а розовый или оранжевый.
Н.Крымов «Зимний вечер»
Рисуя снег в пейзаже, следует помнить и общие правила изменения цвета в пространстве.
Чем дальше от зрителя объект, тем более холодным он будет по цвету.
Итак, давайте подведем итоги:
КАК РИСОВАТЬ СНЕГ В ПЕЙЗАЖЕ РЕАЛИСТИЧНО?
1. Рисовать снег чистыми белилами из тюбика нецелесообразно.
2. Оттенок цвета для снега не должен быть ахроматическим, в нём есть чистый цвет.
3. В пасмурную погоду оттенки снега менее насыщены, приближены к серому, могут иметь тёплое звучание.
4. В солнечную погоду оттенки снега, особенно свежего, стремятся к синему цвету.
5. Цвет снега так же зависит от цвета освещения и удаленности объектов.
Надеюсь, вам была полезна данная статья, и вы поделитесь ею в соцсетях:
Посмотрите и другие статьи по теме подбора цвета в живописи:
КУРС РИСОВАНИЯ акварельных ПЕЙЗАЖЕЙ!
Кисти для Фотошоп « Бесплатные инструменты для дизайнера
10 бесплатных кистей для Фотошоп, с помощью которых можно рисовать вот такой снег
Всего – 10 кистей.
Формат – .abr.
Программа – Фотошоп.
Источник – http://colorburned.com/2009/11/create-snow-in-photoshop-10-high-resolution-brushes.html.
Скачать кисти снега можно с сайта автора http://colorburned.com/2009/11/create-snow-in-photoshop-10-high-resolution-brushes.html (архив – 6.82 Mb).
Кисти для рисования снега, снегопада и падающих снежинок в программе Фотошоп.
Всего – 8 кистей.
Использование – бесплатное.
Источник – http://www.brushlovers.com/photoshop-brush/snow-fall.html.
Скачать кисти снега и снежинок
Tags: photoshop brushes
Кисти высокого разрешения для Фотошоп – капли (подтеки) чернил.
Источник – http://colorburned.com/2010/02/ink-drips-35-high-resolution-photoshop-brushes. html.
html.
Дата публикации на сайте источника – 3.02.2010.
С помощью кистей легко сделать подтеки чернил, крови, краски. Эффектно смотрятся подтеки краски с букв или цифр.
Скачать кисти
Tags: photoshop brushes
Просто уникальная подборка LineArt – фигурных извилистых линий – в векторном формате и в виде кистей для Фотошоп. Этот набор линий обязательно будет интересен каждому дизайнеру. Элементы, входящие в набор, присутствуют в дизайне многих веб-сайтов, в том числе сайтов студий дизайна.
Все кисти для Фотошоп
Всего – 104 элемента.
Форматы – .ABR (кисти для Фотошоп) и .EPS (вектор)
Источник – http://mediamilitia.com/line-art-pack-volume-2-104-brushes-vectors/.
Каждый из элементов представлен как в векторном формате, так и в виде кисти для Фотошопа. Таким образом набор насчитывает 104 кисти.
Скачать фигурные линии в векторе и кисти для PS можно с сайта автора по ссылке http://mediamilitia.com/line-art-pack-volume-2-104-brushes-vectors/ (на сайте выложены 2 отдельных архива, 8.1 и 23.6 Mb соответственно).
Tags: photoshop brushes, vector
В дизайне не так часто требуется использовать лунную поверхность. Но если она понадобится, можно использовать кисти для Фотошоп с лунной поверхностью. Чаще дизайнеру надо поместить луну в небо – и луна всегда под рукой, достаточно только скачать соответствующие кисти для Фотошоп.
Предлагаемые кисти также можно использовать в качестве текстуры пустынной каменистой поверхности.
Всего в наборе 5 кистей, 4 относятся к поверхности земной луны и одна – луны марсианской. Отличить их, скорее всего, смогут только астрономы.
Источник – http://arbent.net/blog/5-free-shining-moon-photoshop-brushes.
Скачать кисти лунной поверхности можно с сайта автора http://arbent.net/blog/5-free-shining-moon-photoshop-brushes.
Еще несколько кистей естественного спутника Земли – Луны.
Всего – 9 кистей для Фотошоп. Разрешение – 1000+.
Автор и источник – http://hawksmont.com/blog/free-photoshop-brushes-moon/.
Скачать кисти луны можно с сайта автора (архив 6,6 мегабайт).
Tags: текстуры, photoshop brushes
25 различных кистей для Фотошоп, с помощью которых можно получить различные световые эффекты – вспышки, сияние, звезды и т. д.
д.
Формат – .abr
Используемая программа: Photoshop
Источник – http://colorburned.com/2010/01/more-lens-flares-25-high-resolution-photoshop-brushes.html.
Скачать кисти – вспышки можно с сайта автора (архив 13.64 MB). На этом же сайте можно посмотреть обучающее видео о том, как использовать кисти и как с их помощью создавать самые различные эффекты.
Tags: photoshop brushes
DesignM.AG сегодня порадовал дизайнеров еще одним подарком – бесплатными кистями для Фотошоп “горы”.
Всего в наборе предлагается 5 кистей гор и горных массивов (высокое разрешение).
Автор – дизайнер Brandon Schultz (http://kaosanimation.weebly.com/).
Источник – http://designm.ag/freebies/mountains-brushes/.
Кисти великолепно подойдут для создания силуэта гор на заднем плане веб-сайта. Кистей не много, но, комбинируя кисти, можно получить множество вариантов горных массивов.
Кистей не много, но, комбинируя кисти, можно получить множество вариантов горных массивов.
Скачать кисти можно с сайта http://designm.ag/freebies/mountains-brushes/ (архив 7.8 Mb).
Tags: photoshop brushes
Очень часто дизайнеру приходится художественно “разливать” жидкость по сайту. В этом случае ему очень пригодятся кисти для Фотошопа “разлитое (или пролитое) молоко”.
Всего – 15 кистей.
Разрешение – 1800-2500 px.
Некоторые из них больше напоминают брызги, чем разлитую жидкость.
Источник – http://blog.qbrushes.net/exclusive-spilled-milk-brushes/.
Молоко вполне можно заменить на другую слегка вязкую жидкость – например, кровь или жидкую краску.
Скачать кисти “пролитое молоко”
Набор бесплатных кистей для рисования выливающегося (выплескивающегося) молока, брызг молока в программе Фотошоп
Формат – . ABR.
ABR.
Лицензия: “The brush pack made available for free download “Spiral Brush Set” is licensed under the creative commons license. Which means these brushes can be for personal and/or commercial purposes.” – кисти можно использовать бесплатно для личных и коммерческих проектов.
Автор и источник – http://creativenerds.co.uk/freebies/high-quality-free-photoshop-milk-brush/
Скачать бесплатные кисти выливающегося молока
Tags: photoshop brushes
Кисти для Фотошопа – скелеты, черепа, анатомические детали, отдельные части тела и скелет человека.
Всего – 10 кистей высокого разрешения.
Кисти воспроизводят рисунки известных художников 16-19 веков, в том числе рисунки Леонардо да Винчи.
Источник – http://www. arsgrafik.com/free-skeleton-brushes-photoshop/.
arsgrafik.com/free-skeleton-brushes-photoshop/.
Скачать кисти
Еще немного черепов (хороший череп всегда может пригодиться) – на этот раз обычные фотографии, а не кисти для Фотошоп.
Всего – 15 фотографий черепов (высокое разрешение). Черепа вырезаны из фона.
Источник – http://www.gomediazine.com/freebies/free-exclusive-resource-jimiyo-skull-reference-photos/.
Скачать архив с фотографиями можно с сайта http://www.gomediazine.com/freebies/free-exclusive-resource-jimiyo-skull-reference-photos/ (12 Mb файл).
Tags: photoshop brushes
Несколько кистей для Фотошопа с геометрическими фигурами, облаками и абстрактными фигурами. Всего 25 кистей.
Источник – http://www.arsgrafik.com/photoshop-brushes-geometric-shapes/.
Скачать кисти
Tags: photoshop brushes
Как добавить падающий снег к вашим фотографиям с помощью Photoshop
Узнайте, как добавить падающий снег на свои зимние фотографии с помощью этого простого эффекта снега в Photoshop! Пошаговое руководство, теперь обновленное для Photoshop 2021.
Автор Стив Паттерсон.
Зима — мое любимое время года. Но зимняя фотография может быть проблемой, и не только потому, что холод разрушает ваши батареи камеры (и ваши уши). Ничто так не добавляет красоты зимней сцене, как падающий снег.Но что делать, если снега не было? В этом уроке я шаг за шагом покажу вам, как добавить реалистичный падающий снег к вашим фотографиям с помощью Photoshop!
Я использую Photoshop CC 2021, но подойдет любая последняя версия. Для более старых версий Photoshop ознакомьтесь с моим оригинальным руководством по созданию эффекта снега.
Вот пример того, как будет выглядеть эффект падающего снега, когда мы закончим:
Окончательный результат.
Приступим!
Загрузите это руководство в формате PDF для печати!
Настройка документа
Вы можете следовать за мной, открыв любое зимнее изображение в Photoshop.Я буду использовать это изображение из Adobe Stock:
Исходное фото.
На панели «Слои» фотография появляется на фоновом слое, который в настоящее время является единственным слоем в документе:
Панель слоев Photoshop.
По теме: узнайте, как загружать изображения в Photoshop
Шаг 1: Добавьте новый пустой слой над изображением
Чтобы избежать постоянного изменения исходной фотографии, мы создадим эффект снега на отдельном слое.
Щелкните значок Добавить новый слой внизу панели «Слои»:
Щелкните значок Добавить новый слой
.
Новый пустой слой с именем Layer 1
появляется над фоновым слоем:
Добавлен новый слой.
Дважды щелкните имя Layer 1
и переименуйте его в Snow
. Затем нажмите Введите (Win) / Верните (Mac) на клавиатуре, чтобы принять его:
Затем нажмите Введите (Win) / Верните (Mac) на клавиатуре, чтобы принять его:
Переименование слоя Snow
.
Шаг 2: Залейте новый слой черным
Далее нам нужно заполнить новый слой черным цветом.
Перейдите в меню Edit в строке меню вверху экрана и выберите Fill :
Идем в Edit> Fill.
В диалоговом окне «Заливка» установите для Contents значение Black , а затем нажмите OK:
Установка черного цвета.
Photoshop заполняет слой Snow
черным. А поскольку слой Snow
находится над фоновым слоем, он временно скрывает изображение от просмотра:
Документ закрашен черным.
Шаг 3. Примените фильтр «Добавить шум»
Чтобы создать падающий снег, мы начнем с фильтра «Добавить шум» в Photoshop.
Убедитесь, что на панели «Слои» выбран слой Snow
. Затем перейдите в меню Filter в строке меню, выберите Noise , а затем выберите Add Noise :
Идем в Фильтр> Шум> Добавить шум.
Фильтр «Добавить шум» добавляет к слою случайные точки или шум
.Превратим эти точки в наши снежинки.
Установите значение Amount на 25% и выберите Gaussian . Ограничьте цвет шума черно-белым, выбрав Монохроматический внизу. Затем нажмите ОК, чтобы закрыть диалоговое окно:
Параметры фильтра «Добавить шум».
Photoshop заполняет слой Snow
шумом. Шум кажется слишком слабым, но мы его немного улучшим:
Слой Snow
после заполнения его шумом.
Шаг 4: Увеличьте размер шума
Точки не только слишком тусклые, но и слишком маленькие. Поэтому мы увеличим их с помощью команды «Масштаб».
Перейдите в меню Edit в строке меню, выберите Transform , а затем выберите Scale :
Идем в Edit> Transform> Scale.
Убедитесь, что на панели параметров установлен значок связи между значениями Ширина ( W ) и Высота ( H ):
Связывание ширины и высоты вместе.
Измените значение ширины или высоты на 400% . Photoshop устанавливает другое значение 400% для соответствия:
Масштабирование ширины и высоты на 400 процентов.
Затем нажмите отметку , чтобы принять его:
Щелкните галочку.
Теперь точки стали намного больше, и они стали больше походить на снег:
Шум после масштабирования на 400 процентов.
Шаг 5: Обрежьте скрытые области слоя снега
Единственная проблема с масштабированием слоя снега настолько большим, что мы также увеличили размер файла документа.И в зависимости от размера вашего изображения это может снизить производительность Photoshop, поскольку мы продолжим выполнять шаги.
Как посмотреть реальный размер слоя
Если вы перейдете в меню Edit в строке меню и выберите Free Transform :
Идем в Edit> Free Transform.
Photoshop отображает блок преобразования и обрабатывает содержимое слоя Snow
, включая любые скрытые области.
Если вы не видите коробку и ручки, перейдите в меню View и выберите Fit on Screen :
Перехожу в «Просмотр»> «По размеру экрана».
И обратите внимание, насколько велик на самом деле слой Snow
. Единственная часть, которую мы видим в документе, — это небольшая область в центре, в то время как большая часть ее уходит в серую область монтажного стола. Тем не менее, все из них, включая скрытую область, увеличивают размер файла.
Итак, прежде чем идти дальше, мы обрежем все, что нам не нужно, чтобы уменьшить размер файла:
Слой Snow
теперь намного больше, чем видимая область.
Сначала отмените свободное преобразование, нажав кнопку Отменить на панели параметров:
Щелчок по кнопке Отмена.
Затем увеличьте масштаб изображения, перейдя в меню View и снова выбрав Fit on Screen .
Или нажмите и удерживайте клавишу Ctrl (Win) / Command (Mac) на клавиатуре и несколько раз нажмите знак «плюс» ( + ), чтобы снова увеличить масштаб. Знак «минус» ( — ) уменьшит масштаб:
Знак «минус» ( — ) уменьшит масштаб:
Перехожу в «Просмотр»> «По размеру экрана».
Как обрезать скрытые области слоя
Чтобы обрезать все на слое Snow
, которое выходит за пределы видимой области документа, перейдите в меню Select и выберите All . По краям документа появляется рамка выделения:
Выбираю> Все.
Перейдите в меню Image и выберите Crop :
Переход к изображению> Обрезка.
Затем удалите контур выделения, вернувшись в меню Select и выбрав Deselect :
Собираюсь Выбрать> Отменить выбор.
Не похоже, чтобы что-то случилось. Но если мы снова откроем Free Transform, перейдя в меню Edit и выбрав Free Transform :
Идем в Edit> Free Transform.
На этот раз поле преобразования и маркеры появляются только вокруг видимой области документа. Все, что окружало его в области картона, было обрезано:
Все, что окружало его в области картона, было обрезано:
Free Transform подтверждает, что слой обрезан.
Нажмите кнопку Отменить на панели параметров, чтобы отменить и закрыть Free Transform, и мы готовы перейти к следующим шагам:
Щелчок по кнопке Отмена.
Шаг 6. Преобразуйте слой снега в смарт-объект
Затем мы конвертируем слой Snow
в смарт-объект. Таким образом, любые фильтры или настройки изображения, которые мы применяем к слою, останутся доступными для редактирования, если мы захотим вернуться и внести изменения.
Убедитесь, что на панели «Слои» выбран слой Snow
. Затем щелкните значок меню панели «Слои» :
Щелкните значок меню панели «Слои».
И выберите Преобразовать в смарт-объект из списка:
Щелкните значок меню панели «Слои».
Значок смарт-объекта появляется в эскизе предварительного просмотра слоя , сообщая нам, что слой теперь находится внутри смарт-объекта:
Миниатюра смарт-объекта.
Шаг 7: Измените режим наложения слоя на Screen
Чтобы смешать шум от слоя Snow
с изображением, измените режим наложения смарт-объекта с Нормальный (настройка по умолчанию) на Экран :
Изменение режима наложения слоя на Screen.
Режим наложения Screen скрывает все черные области, оставляя видимым только белый шум:
Результат после изменения режима наложения слоя «Снег» на Screen.
Шаг 8. Применение фильтра «Размытие в движении»
Чтобы снег выглядел так, как будто он падает, а не застыл во времени, мы добавим ему немного движения, используя фильтр «Размытие в движении» в Photoshop.
Поднимитесь в меню Filter , выберите Blur , затем выберите Motion Blur :
Идем в Filter> Blur> Motion Blur.
В диалоговом окне «Размытие в движении» сначала установите угол Угол в направлении, с которого должен падать снег.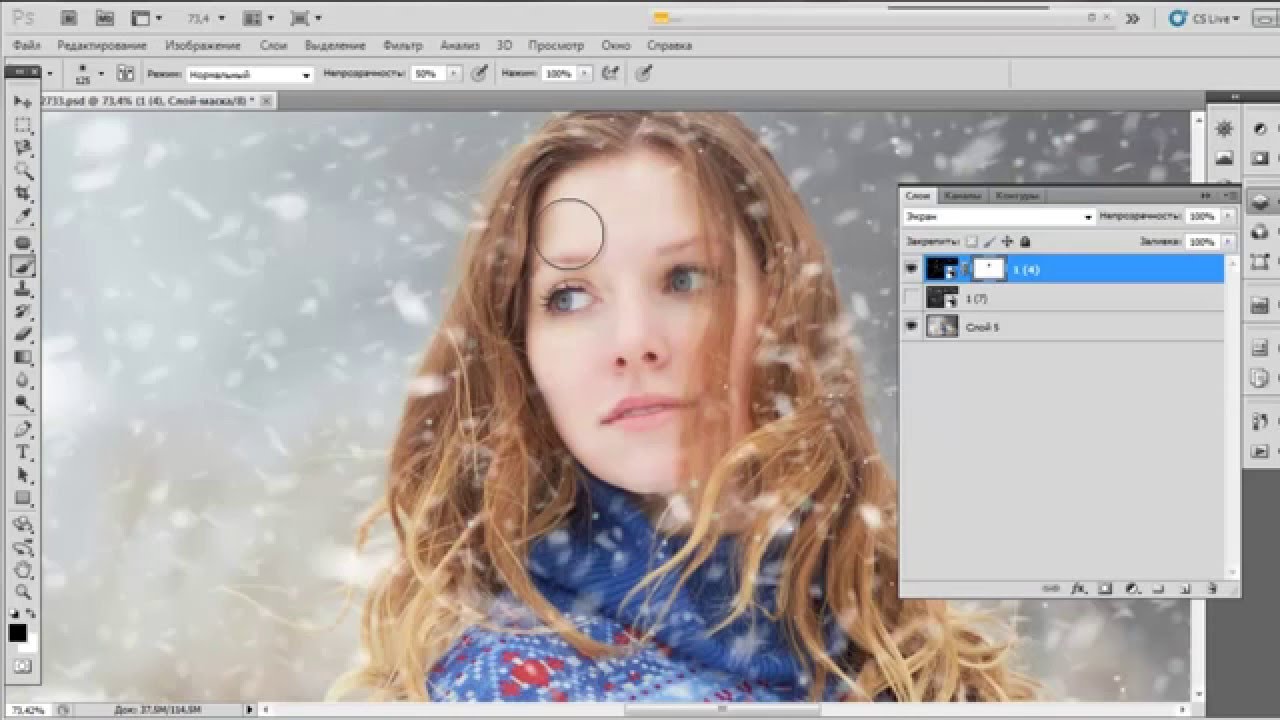 Вы можете ввести значение напрямую или повернуть циферблат. Я установил угол -65 градусов , чтобы снег падал сверху слева.
Вы можете ввести значение напрямую или повернуть циферблат. Я установил угол -65 градусов , чтобы снег падал сверху слева.
Distance контролирует, сколько движения применяется. Установка слишком большого расстояния сделает снег больше похожим на дождь, поэтому используйте низкое значение от 8 до 12 пикселей в зависимости от размера вашего изображения.Затем нажмите ОК, чтобы закрыть диалоговое окно:
Добавление движения и направления снегу.
Вот эффект после применения фильтра «Размытие в движении». Я увеличил масштаб, чтобы было легче видеть снег:
Теперь снег больше похож на падающий.
Просмотр и редактирование смарт-фильтров
Поскольку мы добавили фильтр «Размытие в движении» к смарт-объекту, Photoshop применил его как смарт-фильтр. А на панели «Слои» смарт-фильтр отображается под смарт-объектом.
Вы можете повторно открыть и отредактировать настройки интеллектуального фильтра в любое время, дважды щелкнув его имя. Но даже если вам не нужно редактировать настройки, все равно приятно увидеть список всех добавленных нами фильтров:
Но даже если вам не нужно редактировать настройки, все равно приятно увидеть список всех добавленных нами фильтров:
Смарт-фильтры перечислены под смарт-объектом.
Удаление маски фильтра
По умолчанию панель «Слои» добавляет маску фильтра для интеллектуальных фильтров, обозначенную белым эскизом слева от слова Смарт-фильтры
.Маска фильтра такая же, как маска слоя, за исключением того, что вместо того, чтобы скрывать содержимое слоя, маска фильтра может использоваться, чтобы скрыть эффект смарт-фильтра (ов) из разных частей изображения:
Миниатюра маски фильтра.
Мы не будем использовать маску фильтра для нашего эффекта снега. Так что, поскольку нам не нужны большие миниатюры, загромождающие панель «Слои», давайте удалим их.
Чтобы удалить маску фильтра, щелкните правой кнопкой мыши (Win) / Control-щелкните (Mac) на эскизе маски и выберите Удалить маску фильтра из меню:
Удаление маски фильтра.
И теперь, когда эскиз маски исчез, у нас есть больше места для просмотра других интеллектуальных фильтров, которые мы добавим дальше:
Маска фильтра удалена.
Загрузите это руководство в формате PDF для печати!
Шаг 9: Добавьте настройку изображения уровней
Чтобы уменьшить количество снега и в то же время сделать его ярче, мы будем использовать настройку изображения Уровни.
Перейдите в меню Image , выберите Adjustments , а затем выберите Levels :
Идем в Изображение> Коррекция> Уровни.
Шаг 10. Перетащите ползунки точки черного и точки белого
В центре диалогового окна «Уровни» находится гистограмма, представляющая собой график, показывающий текущий тональный диапазон изображения (или, в данном случае, смарт-объекта Snow
). А под гистограммой три ползунка . В крайнем левом углу находится ползунок черной точки , крайний правый ползунок белой точки и ползунок полутонов (серый ползунок) посередине.
Ползунок серых полутонов можно игнорировать.Все, что нам нужно, это черный и белый:
Черный (слева) и белый (справа) ползунки под гистограммой.
Чтобы уменьшить количество снега, нажмите на черный ползунок и медленно перетащите его на вправо . Следите за своим изображением во время перетаскивания, и вы увидите, что более темные участки снега становятся еще темнее и в конечном итоге полностью исчезают.
Затем, чтобы осветлить оставшийся снег, нажмите на белый ползунок и перетащите его на влево .Чем дальше тянешь, тем ярче становится снег. Возможно, вам придется перемещаться с помощью двух ползунков, чтобы точно настроить результаты:
Перетаскивание ползунков точки черного и точки белого.
Когда снег будет выглядеть хорошо, нажмите «ОК», чтобы закрыть диалоговое окно «Уровни».
Вот мой эффект снега после перетаскивания ползунков. Снежинок стало меньше, чем раньше, а остальные стали ярче:
Эффект после уменьшения и осветления снега.
Применение настроек изображения в качестве интеллектуальных фильтров
Несмотря на то, что «Уровни» — это корректировка изображения, а не фильтр, Photoshop по-прежнему рассматривает его как интеллектуальный фильтр, когда мы применяем его к интеллектуальному объекту.А это значит, что корректировка остается редактируемой. Фактически, большинство настроек изображения в меню «Изображение» можно применить к смарт-объектам как смарт-фильтры. Эта функция была впервые добавлена еще в CC 2015.
На панели «Слои» теперь «Уровни» отображаются над «Размытием в движении» в списке интеллектуальных фильтров. Итак, Photoshop сначала применяет фильтр «Размытие в движении», а затем поверх него коррекцию «Уровни». Вы можете повторно открыть уровни и при необходимости отрегулировать ползунки точек черного и белого, дважды щелкнув имя настройки:
уровней рассматривается как смарт-фильтр, поскольку он был применен к смарт-объекту.
Шаг 11. Дублируйте смарт-объект «Снег»
Давайте добавим глубины нашему падающему снегу, создав его второй слой, на этот раз с более крупными снежинками, чтобы они выглядели так, как будто они были ближе к камере. Для этого нам нужно сделать копию нашего смарт-объекта
Для этого нам нужно сделать копию нашего смарт-объекта Snow
.
На панели «Слои» щелкните смарт-объект и перетащите его на значок « Добавить новый слой» :
Изготовление копии смарт-объекта.
Копия со словом копия
в названии появляется над оригиналом.И обратите внимание, что он также включает копию интеллектуальных фильтров Motion Blur и Levels, поэтому мы получаем дублированный эффект:
Копия добавляется над оригиналом.
Шаг 12: поверните копию на 180 градусов
Мы повернем копию так, чтобы эти новые снежинки были , добавив к количеству снега на фотографии, вместо того, чтобы просто сидеть поверх исходных снежинок.
Выбрав смарт-объект Snow copy
на панели «Слои», перейдите в меню Edit , выберите Transform , затем выберите Rotate 180 ° :
Идем в Edit> Transform> Rotate 180 °.
При повороте слоя новые снежинки все еще падают под тем же углом, что и оригиналы.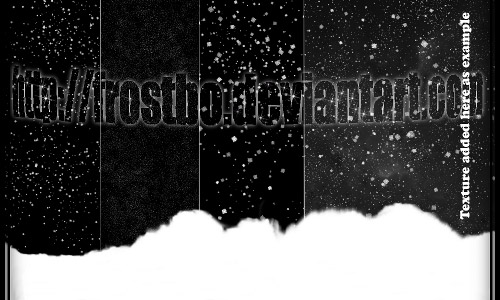 Но поскольку они расположены по-другому, сейчас у нас в два раза больше снега, чем было раньше:
Но поскольку они расположены по-другому, сейчас у нас в два раза больше снега, чем было раньше:
Эффект снега после поворота слоя.
Шаг 13: примените фильтр «Кристаллизация»
Чтобы сделать эти новые снежинки больше оригиналов, мы воспользуемся фильтром «Кристаллизация» в Photoshop.
Перейдите в меню Filter , выберите Pixelate , затем выберите Crystallize :
Идем в Filter> Pixelate> Crystallize.
Фильтр «Кристаллизация» разбивает изображение на маленькие цветные участки, или «ячейки». И мы регулируем размер ячеек с помощью параметра Размер ячейки в нижней части диалогового окна. Для этого эффекта обычно хорошо подходит значение от 10 до 20 . Поскольку мое изображение довольно большое, я выберу более высокое значение 20. По завершении нажмите OK, чтобы закрыть диалоговое окно:
Установка значения размера ячейки в диалоговом окне «Кристаллизация».
А новые снежинки стали больше:
Эффект снега после применения фильтра «Кристаллизация».
На панели «Слои» «Кристаллизация» отображается как интеллектуальный фильтр над «Размытие в движении» и «Уровни». Если вы хотите попробовать другое значение размера ячейки для сравнения результатов, просто дважды щелкните имя Crystallize
, чтобы снова открыть диалоговое окно фильтра:
Crystallize добавлен в качестве интеллектуального фильтра.
Шаг 14: снова примените фильтр Motion Blur
Чтобы добавить движения большим снежинкам, мы применим второй фильтр «Размытие в движении».
Вернитесь в меню Filter , выберите Blur и еще раз выберите Motion Blur :
Идем в Filter> Blur> Motion Blur.
В диалоговом окне оставьте для угла Угол то же значение. Но поскольку эти новые снежинки больше оригинала, увеличьте расстояние Distance до где-то от 16 до 20 пикселей , опять же в зависимости от размера вашего изображения. Затем нажмите ОК, когда закончите:
Затем нажмите ОК, когда закончите:
На этот раз используется немного большее значение Distance.
Вот эффект размытия движения, примененного к более крупным снежинкам:
Снег действительно поднялся за последние несколько минут.
На панели «Слои» наш второй интеллектуальный фильтр «Размытие в движении» отображается вверху списка:
Смарт-объект Snow copy
теперь имеет два фильтра размытия движения.
Шаг 15: Настройте эффект с помощью второй регулировки уровней
Наконец, чтобы настроить внешний вид больших снежинок, добавьте вторую настройку уровней, перейдя в меню Image , выбрав Adjustments и снова выбрав Levels :
Идем в Изображение> Коррекция> Уровни.
Затем, как мы делали раньше, перетащите ползунки точки черного и точки белого , чтобы внести необходимые изменения. Используйте ползунок точки черного, чтобы уменьшить количество более крупных снежинок, и ползунок точки белого, чтобы увеличить их яркость. По завершении нажмите OK, чтобы закрыть диалоговое окно:
По завершении нажмите OK, чтобы закрыть диалоговое окно:
Регулировка количества и яркости крупных хлопьев.
На панели «Слои» вторая настройка «Уровни» отображается вверху списка интеллектуальных фильтров:
Добавлен второй смарт-фильтр Уровни.
И вот мой окончательный результат после тонкой настройки крупных хлопьев:
Последний эффект снега в Photoshop.
И вот оно! Вот как легко добавить падающий снег на свои фотографии с помощью Photoshop!
Знаете ли вы, что те же основные шаги для добавления снега можно использовать и для создания других эффектов Photoshop? Например, вы можете добавить дождь на фотографию или даже добавить звезды на ночное небо! Вы найдете эти и многое другое в моем разделе «Фотоэффекты».
Как создать снег в фотошопе. — Фотография Хейли Робертс
Как создать снег в фотошопе.
Хотя сейчас (предположительно) имеет значение разгар лета в единственном полушарии, где я живу в Австралии, там так холодно, что в штате, в котором я живу, впервые за 30 лет выпал снег. Столкнувшись с перспективой поехать 2,5 часа, чтобы сфотографировать упомянутый снег, ИЛИ впасть в спячку под одеялом, я решил остаться в тепле своего дома и исследовать, как сделать свой собственный снег.Проблема в том, что нет двух руководств, использующих один и тот же метод для добавления снега, а некоторые из них были даже неубедительными, поэтому после долгих экспериментов я предлагаю вам Photoshop-машина для создания снега, которая мне нравится больше всего.
Столкнувшись с перспективой поехать 2,5 часа, чтобы сфотографировать упомянутый снег, ИЛИ впасть в спячку под одеялом, я решил остаться в тепле своего дома и исследовать, как сделать свой собственный снег.Проблема в том, что нет двух руководств, использующих один и тот же метод для добавления снега, а некоторые из них были даже неубедительными, поэтому после долгих экспериментов я предлагаю вам Photoshop-машина для создания снега, которая мне нравится больше всего.
Примечание. Именно такой рабочий процесс я использовал в своем изображении на этой неделе, но для демонстрации некоторых шагов по созданию снега я использовал изображение леса из Graphic Stock, чтобы было легче увидеть результаты.
Как добавить оседлый снегстоковых изображений:
Для моего изображения «Rest Stop in Winterglen» мне нужно было заменить половицы, и снег был очевидным выбором для добавления к зимней стране чудес, поэтому я загрузил кучу снежных изображений из Graphic Stock, чтобы использовать их в качестве почвенного покрова. Я понимаю, что не всем комфортно использовать стоковые изображения, точно так же, как не всем удобно ездить более двух часов, чтобы сфотографировать свои собственные стоковые изображения, поэтому, когда вы взвешиваете свои варианты, иногда нет другой альтернативы. Когда вы найдете снежный материал, подходящий для вашей сцены, вы можете замаскировать его и подправить цвет, чтобы он подходил. И при необходимости используйте Edit> Transform> Perspective или Edit> Transform> Warp, чтобы ваша заготовка соответствовала углу вашей сцены.
Я понимаю, что не всем комфортно использовать стоковые изображения, точно так же, как не всем удобно ездить более двух часов, чтобы сфотографировать свои собственные стоковые изображения, поэтому, когда вы взвешиваете свои варианты, иногда нет другой альтернативы. Когда вы найдете снежный материал, подходящий для вашей сцены, вы можете замаскировать его и подправить цвет, чтобы он подходил. И при необходимости используйте Edit> Transform> Perspective или Edit> Transform> Warp, чтобы ваша заготовка соответствовала углу вашей сцены.
Исходная кадрированная сцена
Снежный фон
Хеджирующий фонд
Заснеженные ветки
Добавленные запасы
Цвет материала исправлен
каналов:
Каналыотлично подходят для создания выборок, и мне лично нужно больше использовать их в моем рабочем процессе.Итак, вот как их использовать…
На панели вашего слоя вы должны увидеть вкладку «Каналы», но если вы этого не сделаете, вы можете получить к ней доступ, выбрав «Окно»> «Каналы». Теперь вам нужно посмотреть на каждый из цветовых каналов, чтобы увидеть, у какого из них больше всего белого цвета в тех областях, где вы хотите получить снег. Сделайте это, щелкнув глаз рядом с красным и зеленым, чтобы отображался только синий, затем включите зеленый и выключите синий и т. Д. И т. Д. Когда вы выбрали канал, с которым хотите работать, перетащите его на кнопку нового слоя в нижнюю часть панели слоя, чтобы продублировать канал.Если вы хотите пофантазировать, вы можете добавить к каналу кривые (Ctrl / Cmd M) или уровни (Ctrl / Cmd L), чтобы создать более или менее белый цвет на вашем изображении.
Теперь вам нужно посмотреть на каждый из цветовых каналов, чтобы увидеть, у какого из них больше всего белого цвета в тех областях, где вы хотите получить снег. Сделайте это, щелкнув глаз рядом с красным и зеленым, чтобы отображался только синий, затем включите зеленый и выключите синий и т. Д. И т. Д. Когда вы выбрали канал, с которым хотите работать, перетащите его на кнопку нового слоя в нижнюю часть панели слоя, чтобы продублировать канал.Если вы хотите пофантазировать, вы можете добавить к каналу кривые (Ctrl / Cmd M) или уровни (Ctrl / Cmd L), чтобы создать более или менее белый цвет на вашем изображении.
Начальное изображение
Зеленый канал показывает больше всего белого
Кнопка нового слоя — третья слева
А теперь оставайтесь здесь… Ctrl / Cmd щелкните канал, чтобы превратить его в выделение, а затем переключитесь обратно на вкладку «Слои». Создайте новый слой. Нажмите на верхний квадрат образца цвета на палитре инструментов и выберите цвет немного ниже белого.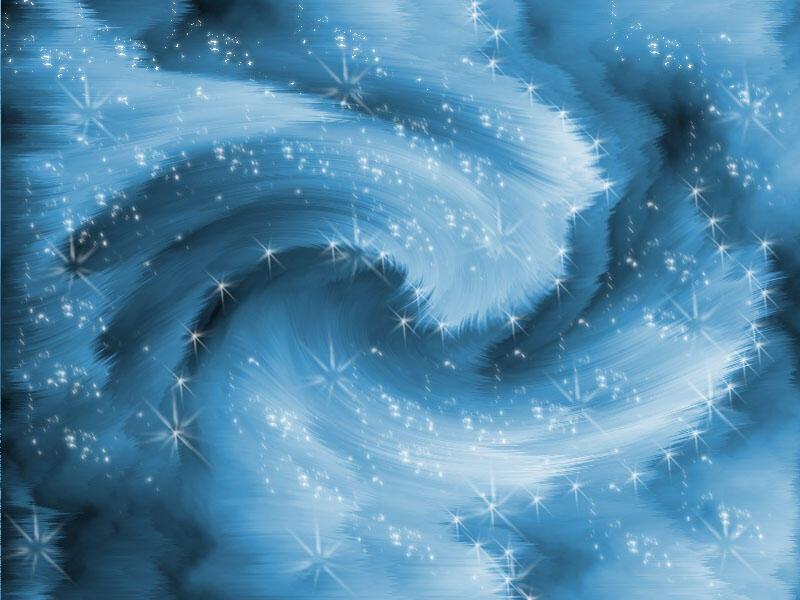 Щелкните ОК. Перейдите в Edit> Fill и выберите Foreground Color. Ctrl / Cmd D, чтобы избавиться от выделения. Довольно волшебно, правда?
Щелкните ОК. Перейдите в Edit> Fill и выберите Foreground Color. Ctrl / Cmd D, чтобы избавиться от выделения. Довольно волшебно, правда?
Ctrl / Cmd щелчок загружает выделение
Образец цвета
Выберите цвет ниже белого
Снег добавлен
Если вас не совсем устраивает результат, вы можете продолжить создание снега, нажав Ctrl / Cmd J, чтобы продублировать слой, или повторить этот процесс еще раз с другими цветовыми каналами.Вы также можете замаскироваться под снегом в тех местах, где вам нужно больше.
Я продублировал свой новый слой снега и повторил процесс с красным каналом.
Затем я увеличил тени, используя кривые, и закрасил их в областях, которые были еще слишком темными.
Как создать падающий снегЕсть два способа создания падающего снега — автоматизированный метод и метод кисти — и для получения наилучших результатов я рекомендую их сочетание.
Автоматизированный метод
Создайте новый слой в верхней части стопки слоев и выберите Edit> Fill with black. Перейдите в Фильтр> Шум> Добавить шум. Сделайте сумму где-то между 80 и 100%. Выберите Gaussian и Monochromatic и нажмите OK.
Перейдите в Фильтр> Шум> Добавить шум. Сделайте сумму где-то между 80 и 100%. Выберите Gaussian и Monochromatic и нажмите OK.
Добавить шум
Добавьте корректирующий слой «Порог» и перетащите ползунок, пока не получите хороший интервал между снежинками. Обрежьте пороговый слой к шумовому слою (щелкнув Alt между двумя слоями).
Добавить слой регулировки порога
Настройки порога
Обрезать слои
Выбрав слой шума, перейдите в Filters> Pixelate> Crystallize и переместите ползунок на 10.Нажмите ОК. Измените режим наложения слоя на Screen, чтобы избавиться от черного фона.
Выберите Crystallize
Настройки Crystallize для снега
Перейдите в режим наложения Screen
Добавьте немного движения снежинкам с помощью Filter> Blur> Motion Blur и отрегулируйте угол и количество по вкусу. Слегка опустите непрозрачность слоя. Выполнено! Это дает красивый снегопад для использования в качестве фона вашего изображения, но все того же размера, поэтому мы не хотим останавливаться на достигнутом.
Выбрать размытие в движении
Настройки размытия в движении
Кисть
Я создал свою собственную кисть для снежинок, которую хотел предложить для загрузки, но что бы вы узнали тогда? Так что давайте сделаем это вместе! Сначала вам нужно создать два новых слоя. Один будет для снежинок среднего размера, а другой — для больших снежинок, чтобы обозначить снег близко к камере. Назовите свои слои «средние снежинки» и «большие снежинки».
Выделите средний слой снежинок, нажмите b на клавиатуре, чтобы активировать инструмент кисти, и выберите стандартную мягкую круглую кисть Photoshop. Нажмите F5, чтобы открыть настройки кисти.
Мягкая кисть Photoshop на панели настроек кисти
Под формой кончика кисти начните с кисти размером с рисовое зерно. Сделайте жесткость 0 и расстояние около 230. В разделе «Динамика формы» измените дрожание размера на 100%, дрожание угла на 10% и дрожание округлости на 35%.В разделе «Рассеивание» отметьте поле «Обе оси» и поднимите разброс до упора и сделайте счет около 10. В разделе «Передача» переместите ползунки «Непрозрачность» и «Джиттер потока» вверх.
В разделе «Передача» переместите ползунки «Непрозрачность» и «Джиттер потока» вверх.
Форма кончика кисти
Динамика формы
Рассеивание
Перенос
Теперь начните рисовать на своем среднем снегу, используя несколько щелчков мышью, потому что это легче контролировать, чем перетаскивать мышь.
Средние снежинки на черном, чтобы вы могли видеть эффект
Средние снежинки, нарисованные на сцене
На вашем большом слое снежинки нарисуйте кисть размером с маленькую монету и просто добавьте несколько больших снежинок.Сохраните это как набор настроек кисти, если вы хотите использовать его в будущем, щелкнув значок меню в правом верхнем углу панели настроек кисти и выбрав «Новый набор настроек кисти».
Добавлены большие снежинки
Крупные снежинки нарисованы на сцене
Новый набор настроек кисти
Если в вашей сцене есть люди, потратьте некоторое время, причесывая снегом их волосы и одежду. Используя ту же самую кисть, которую мы создали, установите размер 25 пикселей, рассеивание до 60, и с помощью этой кисти вы можете нарисовать маленькие кучки снега.Это отнимает много времени, но действительно поможет сделать вашу сцену убедительной.
Используя ту же самую кисть, которую мы создали, установите размер 25 пикселей, рассеивание до 60, и с помощью этой кисти вы можете нарисовать маленькие кучки снега.Это отнимает много времени, но действительно поможет сделать вашу сцену убедительной.
Наконец, в зависимости от исходного цвета изображения может помочь добавление голубоватого оттенка. Я решил добавить сплошной цветовой слой, заполненный синим, установил режим наложения на оттенок и немного уменьшил непрозрачность.
Пусть идет снег! Пусть идет снег. Пусть поспешит.
Я замаскировал часть осевшего снега, чтобы лучше было видно падающие снежинки.
Корректирующий слой сплошного синего цвета установлен в режим наложения оттенка
О «Остановке для отдыха в Зимнем Острове»
Каждое Рождество в Брисбене, Австралия, появляется волшебный мир под названием Страна леденцов.Хранители Lollipop Land, Джул Бартен (визуальный дизайнер) и Крис Бостон (дизайнер кукол) были достаточно любезны, чтобы позволить мне сфотографироваться там в нерабочее время в январе прошлого года, но у меня не было подходящего проекта для фотографий (до сих пор).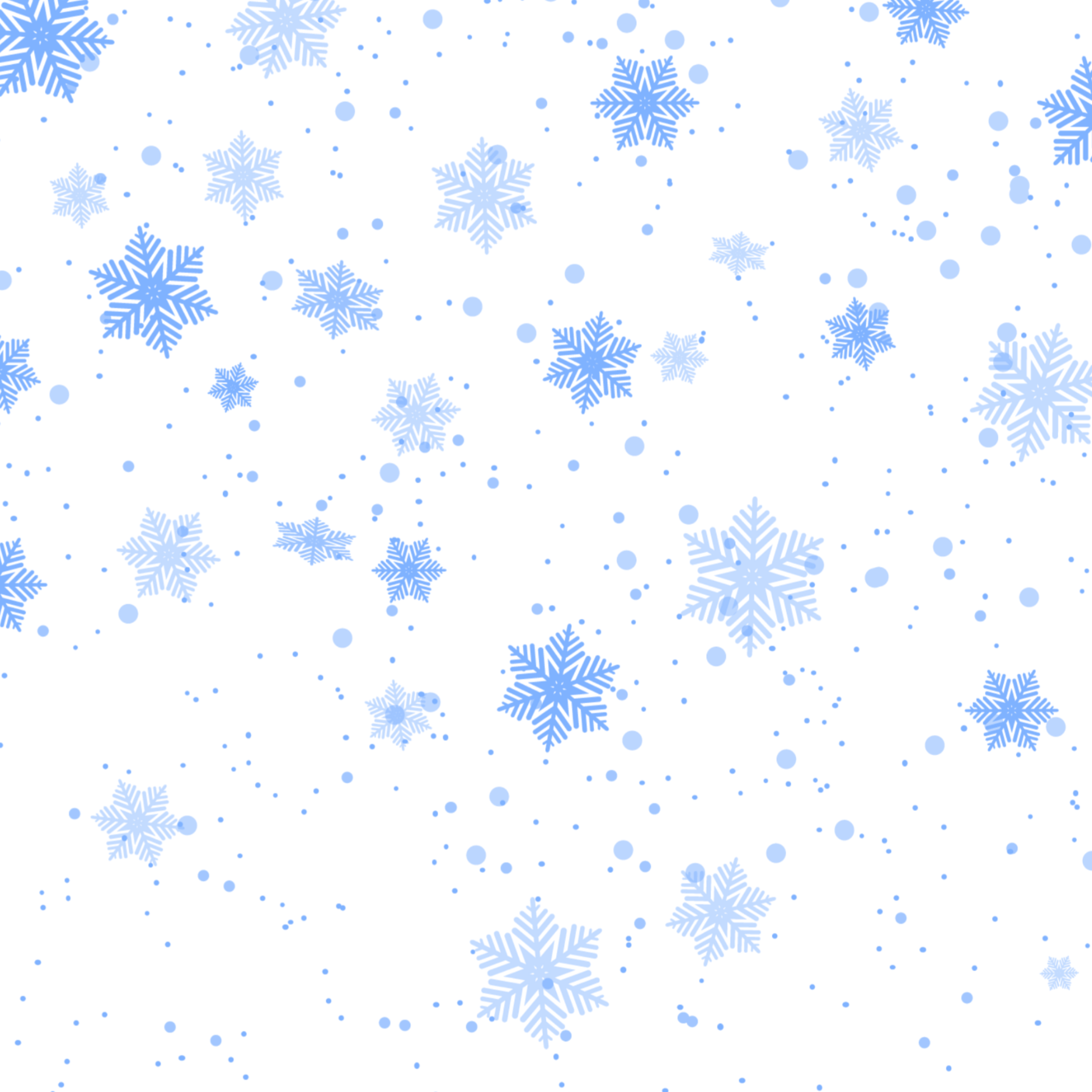
Я решил поработать с их великолепной сценой «Зачарованный лес», позируя единорога (предоставленного Natureworks) и сделав панораму из 25 кадров. Я сложил снег и живую изгородь, чтобы покрыть деревянный пол. Я добавил сосульки (от Graphic Stock) на крышу и ледяную пещеру (от DeviantArt), чтобы покрыть потолок.Деревья за пределами ледяной пещеры также принадлежат компании Graphic Stock. Дракон был сфотографирован в другом районе Земли леденцов, но переместился на место происшествия. Мне больше всего нравится то, что в единорог встроено сиденье, поэтому для реалистичности мне пришлось составить «задницу» настоящей лошади. Я добавил снег, используя все вышеперечисленные методы, и потратил несколько дней на цветное тонирование изображения (только для того, чтобы позже удалить три четверти того, что я сделал). Lollipop Land — волшебное место, где можно провести время (их полдник — отличное развлечение), так что посетите его, если у вас будет возможность.
Панорама Зачарованного леса Страны леденцов
Края деформированы и обрезаны
Дракон добавлен
Добавлен ледяная пещера
Сиденье в единороге
Узнайте, как добавить снег к фотографии в Photoshop
В этом уроке Photoshop мы добавим снег к фотографии. Следующие шаги легко выполнить, и вы можете использовать их на любой фотографии.
Окончательное изображение
Подробности руководства
- Программа: Adobe Photoshop CC, Photoshop CS6, Photoshop CS5
- Приблизительное время выполнения: 45 минут
- Сложность: Начинающий
Ресурсы
Шаг 1
Открыть изображение «Хижина».
Шаг 2
Создайте новый слой (Ctrl + Shift + Alt + N) и залейте его белым (нажмите D для цвета по умолчанию и Ctrl + Backspace, чтобы заполнить его цветом фона).
Шаг 3
Дважды щелкните этот новый слой и настройте ползунки Blend If, как показано ниже. Это заставит нижележащие темные пиксели из нижележащего слоя заменить белые пиксели, в то время как более светлые пиксели будут покрыты чистым белым. Это небольшая хитрость, связанная с ползунками Blend If, но они полезны для множества других задач, связанных с маскированием. Так что если у вас есть время, научитесь ими пользоваться, однажды это пригодится.
Это заставит нижележащие темные пиксели из нижележащего слоя заменить белые пиксели, в то время как более светлые пиксели будут покрыты чистым белым. Это небольшая хитрость, связанная с ползунками Blend If, но они полезны для множества других задач, связанных с маскированием. Так что если у вас есть время, научитесь ими пользоваться, однажды это пригодится.
Шаг 4
Добавьте маску слоя к слою снега («Слой»> «Маска слоя»> «Показать все»).Теперь мягкой круглой кистью нарисуйте черным горы и другие области, которые выглядят размытыми.
Шаг 5
Изображение уже выглядит засыпанным снегом, но есть еще много улучшений, которые мы можем сделать. Например снежинки.
Создайте новый слой и залейте его черным цветом (нажмите D и Alt + Backspace, чтобы залить слой цветом переднего плана).
Теперь добавьте немного шума к этому слою (Фильтр> Шум> Добавить шум).
Добавьте немного размытия к этому слою шума (Фильтр> Размытие> Размытие по Гауссу). Степень размытия будет определять размер снежинок, поэтому давайте начнем с чего-нибудь небольшого, скажем, 1,2 пикселя.
Степень размытия будет определять размер снежинок, поэтому давайте начнем с чего-нибудь небольшого, скажем, 1,2 пикселя.
Теперь измените режим наложения этого слоя на Screen. Это заставит белые маленькие точки отображать и скрывать черные пиксели.
Шаг 6
Теперь наши снежинки выглядят не очень хорошо. Они почти не видны, и есть пути ко многим.Давайте добавим корректирующий слой Curves, чтобы исправить это. Создайте новый корректирующий слой Curves, перейдя в Layer> New Adjustment Layer> Curves. Кроме того, закрепите корректирующий слой «Кривые» на слое снежинок, удерживая нажатой клавишу «Alt» между двумя слоями.
Настройте ползунки, как показано ниже. Это скроет большую часть серых пикселей, а остальные сделает белыми.
Шаг 7
Хорошо, у нас есть снежинки. Изображение выглядит неплохо, но мы знаем, что снежинки, которые появляются на фотографии, не все одинакового размера из-за расстояния до камеры. Итак, давайте добавим снежинки побольше. Как? Повторите шаги 5 и 6, но при добавлении размытия к слою шума используйте более сильное размытие по Гауссу (вы можете попробовать 2,5 или 3).
Итак, давайте добавим снежинки побольше. Как? Повторите шаги 5 и 6, но при добавлении размытия к слою шума используйте более сильное размытие по Гауссу (вы можете попробовать 2,5 или 3).
Шаг 8
Давайте спрячем несколько больших снежинок. Добавьте маску слоя ко второму слою снежинки (тот, что с большими снежинками), выбрав «Слой»> «Маска слоя»> «Показать все». Теперь мягкой круглой кистью прокрасьте кое-где черным, чтобы скрыть большую часть больших снежинок.
Шаг 9
А теперь давайте добавим падающие снежинки (например, падающие капли дождя на фотографии, но вместо капель дождя это снежинки, как в снежной метели).Повторите шаги 5 и 6 еще раз, чтобы создать несколько статичных снежинок.
Теперь мы добавим немного движения нашим только что созданным снежинкам. Выберите слой со снежинками и примените Motion Blur, как показано ниже. Это приведет к тому, что белые статичные снежинки начнут двигаться по экрану в направлении, которое мы выбираем в окне «Размытие в движении».
Шаг 10
Давайте добавим снега на крыше кабины для большей реалистичности. Кисточкой для мела (или обычной круглой кистью) выберите почти белый цвет (e9e8e8).Нарисуйте этим цветом снег на крыше.
После того, как вы закончите, выберите белый цвет (чистый белый # ffffff) и закрасьте снег, который вы уже добавили, но не закрывайте его полностью, оставьте несколько серо-белых областей. Причина этого в том, что снег почти никогда не бывает полностью белым, но имеет серый цвет.
Шаг 11
Мы почти закончили. Поскольку это предположительно зимняя фотография, давайте добавим к ней немного синего, чтобы усилить иллюзию. Создайте новый корректирующий слой Color Balance Adjustment и добавьте немного голубого и синего цветов.
И готово!
Snow Ice And Overpainting Photoshop Tutorial
Это руководство предназначено для пользователей среднего и продвинутого уровня; и предполагает (по крайней мере) практическое знание слоев, маскирования слоев, режимов наложения слоев, пользовательских кистей и режимов кисти — хотя я сделаю все возможное, чтобы объяснить их, я не объясняю здесь механику этих методов.
Я продемонстрирую технику, которую использую, когда занимаюсь одним из моих любимых дел — замораживающим материалом.Это не слишком технический подход, но он предполагает частое использование цифровой перерисовки, для чего я использую перо и графический планшет. Я не совсем понимаю, как можно добиться того же результата с помощью мыши, но если вам это удобно, обязательно попробуйте.
Я возьму эту каменную пирамиду:
и объясните, как его заморозить, чтобы получилось так:
Первое, что нужно учитывать, — это общий вид, которого вы хотите добиться. Снег и лед как поверхности обладают высокой светоотражающей способностью, поэтому имеет смысл задействовать свет для большего драматического эффекта.Обычно я выбираю красиво контрастирующую среду, поэтому я выбираю красивое голубое небо и облачный пейзаж — в дальнейшем это даст возможность получить отличные детали света и тени.
Для конкурсных работ на страницах Сообщества я обычно всегда выбираю размер 1000 пикселей в ширину и 1200 пикселей в высоту — это дает лучший обзор конкурса. Однако редко можно найти подходящую фотографию, отвечающую всем требованиям, поэтому я здесь сначала построю сцену и подгоню к ней объект в процессе работы.Таким образом, вы можете добавить важные детали освещения к фокусной точке во время работы, предварительно установив значения и направление света и тени. Ничто не бросает иллюстрацию быстрее, чем испорченные основные детали, такие как направление света.
Однако редко можно найти подходящую фотографию, отвечающую всем требованиям, поэтому я здесь сначала построю сцену и подгоню к ней объект в процессе работы.Таким образом, вы можете добавить важные детали освещения к фокусной точке во время работы, предварительно установив значения и направление света и тени. Ничто не бросает иллюстрацию быстрее, чем испорченные основные детали, такие как направление света.
Итак, мой первый шаг — создать саму среду. Сравнительно быстро собрал воедино некоторые ландшафтные источники и небеса:
Небо накладывается на слой земли, и примененная простая маска градиента смешивает его вместе. На этом этапе я также обесцвечиваю оба изображения (Изображение> Регулировка> Цветовой тон / Насыщенность) и привожу соответствующий цветовой баланс к обоим (Изображение> Регулировка> Цветовой баланс).Я пытаюсь внести здесь общую охлаждающую цветовую температуру …
… пока я не буду доволен, они оба выглядят как части одного изображения. Обратите внимание, что из-за обесцвечивания и моих измененных цветов появляется больше синего и голубого, что важно для создания того холодного ощущения, которое нам нужно:
Теперь моя фоновая сцена выглядит достаточно морозно, давайте приступим к работе над предметом — я использую базовое изображение пирамиды из камней, которое мы недавно видели в конкурсе B2B. Я масштабирую и размещаю его поверх моей сцены (я считаю, что здесь помогает уменьшение непрозрачности вышележащего слоя, поэтому я могу видеть, где он удобно сидит на фоне):
Я масштабирую и размещаю его поверх моей сцены (я считаю, что здесь помогает уменьшение непрозрачности вышележащего слоя, поэтому я могу видеть, где он удобно сидит на фоне):
Затем я обрезаю его базовой маской слоя.Здесь вам не нужно делать ничего подробного, только общую форму, потому что доработка маски станет основной частью работы позже:
Следующий шаг — сделать так, чтобы объект из пирамиды из камней выглядел как часть той же сцены, что и фоновое изображение, с точки зрения цветового тона, температуры и оттенка. Как и раньше, немного поигравшись с цветовым балансом и оттенком / насыщенностью, я получил следующее:
Для справки, поскольку здесь я имею дело с камнем, вы можете видеть, что фон имеет много коричневого цвета на уровне земли, и это означает, что, хотя я добавляю синий и голубой, я немного поработал с добавлением красного и желтый до обесцвечивания.
Однако он все еще торчит, как больной палец. Это потому, что свет падает неправильно. Хотя тени находятся в нужных местах, необходимо немного подсвечивать пирамиду из камней там, где края встречаются с небом.
Хотя тени находятся в нужных местах, необходимо немного подсвечивать пирамиду из камней там, где края встречаются с небом.
Итак, я выбрал кисть с мягкими краями, установил для нее режим «Мягкий свет» и взял очень светло-голубой цвет неба, чтобы рисовать. Когда вы выбираете цвета из своего собственного изображения во время работы, это дает дополнительный бонус в виде связывания ваших значений цвета, что делает окончательную композицию более удобной.
Установив непрозрачность кисти примерно на 30% и используя аэрограф, я начал создавать немного света на пирамиде из камней, медленно рисуя вокруг левого края. Я позволил этому накопиться больше наверху, где будет падать самый сильный световой люк:
Выглядит достаточно красиво; но это не драматично, а драматичность — вот что выделяет вашу работу (и побеждает в конкурсах). Поэтому, используя ту же кисть и ранее выбранный цвет, я переключаю режим кисти на Color Dodge. Рисование кистью, установленной в этот режим, приводит к эффекту резкого превращения изображения в свечение , где выбранный цвет соответствует тому же цвету на нижележащем изображении — так что здесь, где я нарисовал «Мягкий свет» синим цветом, затем покрашенный в синий цвет Color Dodge, вы получите блестящую, сияющую кромку:
Теперь я понимаю, что на данном этапе, похоже, я зашел слишком далеко с легкой работой; но это потому, что конечный результат здесь будет абсолютно морозным, искрящимся и застывшим. То, что я сделал до сих пор, — это создание основы для окончательного вида снега и льда, и что нам нужно сделать дальше, так это построить на этой основе.
То, что я сделал до сих пор, — это создание основы для окончательного вида снега и льда, и что нам нужно сделать дальше, так это построить на этой основе.
До сих пор я добился очень простых вещей, но они жизненно важны для результата изображения. Соответствие цветовых тонов для различных источников, понимание направления света и измерение цветовой температуры — все это технически довольно просто; но как только вы дойдете до точки, когда все ваши источники будут соединены вместе, с точки зрения фактического внешнего вида, как будто они являются частью одной фотографии — это половина победы, прежде чем вы даже начнете заниматься забавными вещами.
Далее я хочу создать слои снега и льда. Для этого я сначала нахожу снежные источники:
И, уделяя пристальное внимание направлениям света, я вырезал, наклеил и деформировал их на пирамиде из камней.
Используя описанные ранее методы использования цветового баланса и насыщенности, я подобрал цветовые тона для моего нового снега. Я также создал маску слоя вокруг вышележащего источника снега и начал рисовать на нем, чтобы повторить контуры лежащей под ним пирамиды из камней.Очень важно следить за естественными линиями на самом снегу и следить за ними с маской, когда вы срезаете ее. Чтобы добавить глубины, я немного затемнил небо, а также нарисовал мягкую тень на оригинальном пирамиде из камней, используя кисть с низкой непрозрачностью, установленную в режиме умножения, где снег нависает. Я получаю это:
Я также создал маску слоя вокруг вышележащего источника снега и начал рисовать на нем, чтобы повторить контуры лежащей под ним пирамиды из камней.Очень важно следить за естественными линиями на самом снегу и следить за ними с маской, когда вы срезаете ее. Чтобы добавить глубины, я немного затемнил небо, а также нарисовал мягкую тень на оригинальном пирамиде из камней, используя кисть с низкой непрозрачностью, установленную в режиме умножения, где снег нависает. Я получаю это:
При создании маски вокруг снега также важно понимать, что снег имеет твердый, отражающий край, поэтому используйте очень маленькую кисть при рисовании по краю маски, чтобы обеспечить четкость по краю.Вы также можете сузить маску, применив к ней размытие по Гауссу примерно на 2%, затем применив настройку уровней на маске и уменьшив черные ползунки примерно до среднего диапазона.
Хотя я довольно хорошо сопоставил свет со снегом, для этого нужно немного поработать, поэтому я использую те же методы кисти, что и раньше (режимы Linear Dodge, Soft Light, Color Dodge, Multiply), чтобы применить эффектный свет к слою снега. :
:
Чтобы убедиться, что мои добавленные свет и тени имеют те же цвета, что и мои источники, я взял образцы цветов, которые я использовал как светлые и темные области, из светлых и темных точек источников.Это полезный совет, если вы используете перо и планшет, чтобы установить одну из ваших кнопок в качестве « модификатора » — в моем случае я установил его на « Alt », что означает, что удерживание кнопки на моей ручке дает мне выборку цветов PS инструмент.
Обратите внимание — сейчас я начинаю крупный план …
Перекрашивание
Основная работа сделана, пора раскрашивать детали. И я имею в виду буквально — вам нужно будет улучшить свои навыки рисования и полностью контролировать, как вы работаете с кистями PS.
Нажатие F5 откроет ваши параметры кисти. Как я уже сказал, я не могу вдаваться в подробности создания пользовательских кистей здесь, так как это потребует совсем другого Учебника. В сети доступно множество кистей PS; для такого рода работ я сделал свою собственную. Это не имеет большого значения, если вы знаете, что делаете с различной степенью непрозрачности, режимами рассеивания и так далее. Немного проб и ошибок будет иметь большое значение.
Это не имеет большого значения, если вы знаете, что делаете с различной степенью непрозрачности, режимами рассеивания и так далее. Немного проб и ошибок будет иметь большое значение.
В любом случае — в качестве первого слоя я использую грубую кисть с разбросанными точками, чтобы нарисовать несколько морозных эффектов на новом слое.Я скопировал маску из пирамиды из пирамиды, чтобы моя перерисовка не расплылась по краям и не испортила эффект (вы также можете использовать здесь обтравочную маску, но это не мое личное предпочтение). И пока я делал это, я заметил, что забыл сделать так, чтобы спиральная каменная кладка вокруг основания сливалась с сценой! Нет проблем — я закрасил маску, чтобы она подходила, и в качестве дополнительного бонуса я еще немного растушевал ее, используя свою собственную кисть Frost, чтобы вырезать несколько случайных разбросанных узоров на основе, что дает мне это:
А теперь самое сложное, и на самом деле нет другого способа сделать это, кроме практики — много.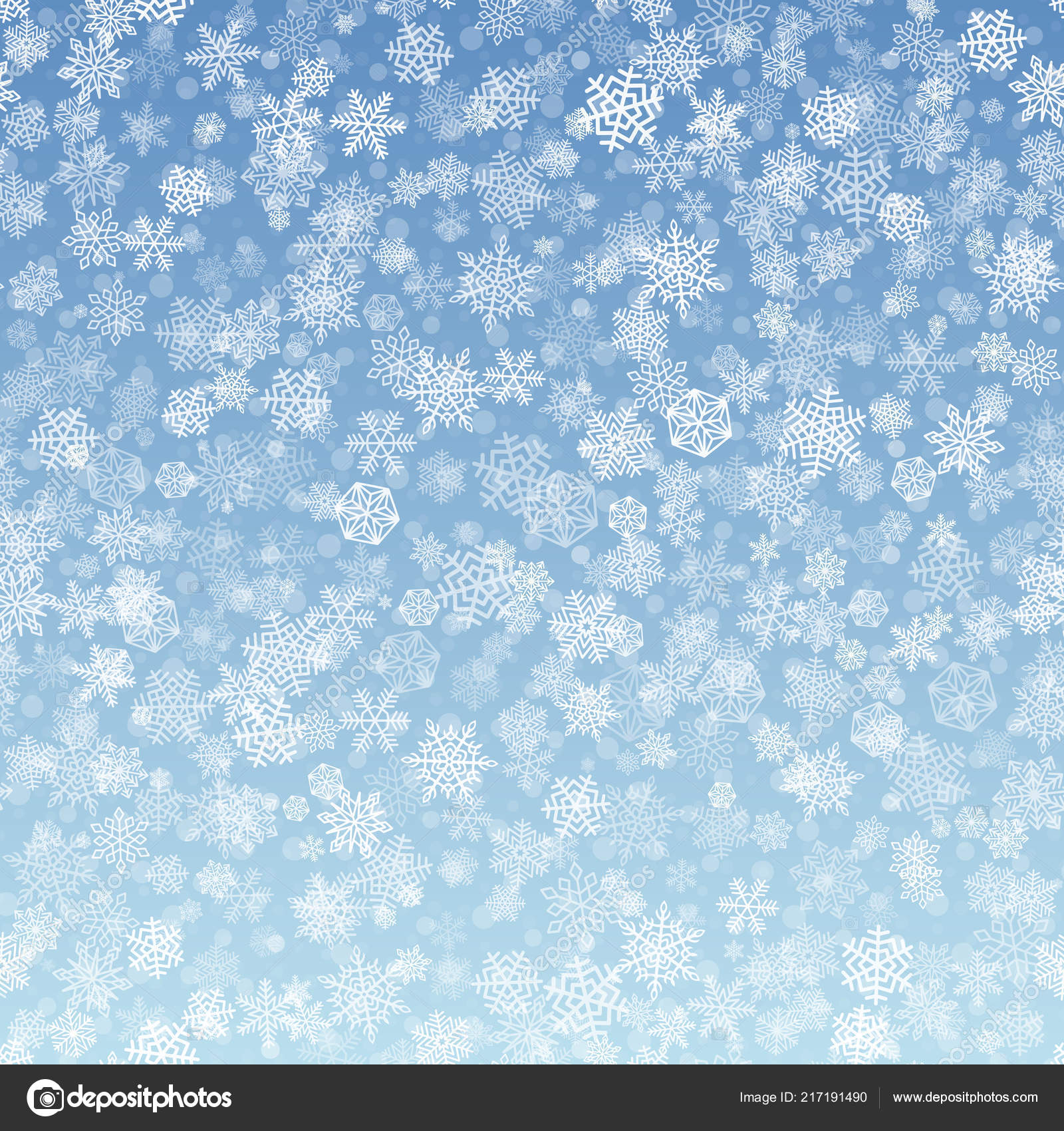 Это детализация работы — так что увеличьте масштаб. Дальше. Пока ваше дыхание не увлажнит экран … выберите простую кисть с мягкими краями. Уменьшите его примерно до 2 пикселей или даже до 1 … и на другом новом слое начните рисовать. Делайте выборки основных исходных цветов, чтобы добиться точности, и обязательно следуйте контурам естественным образом — лед течет вдоль естественных линий и иногда капает вниз. Варьируйте расход кисти и непрозрачность, и помните, что все отражающее и отбрасывает тень:
Это детализация работы — так что увеличьте масштаб. Дальше. Пока ваше дыхание не увлажнит экран … выберите простую кисть с мягкими краями. Уменьшите его примерно до 2 пикселей или даже до 1 … и на другом новом слое начните рисовать. Делайте выборки основных исходных цветов, чтобы добиться точности, и обязательно следуйте контурам естественным образом — лед течет вдоль естественных линий и иногда капает вниз. Варьируйте расход кисти и непрозрачность, и помните, что все отражающее и отбрасывает тень:
Честно говоря, этот бит требует много работы, и, надеюсь, у вас хватит терпения попрактиковаться в этом, пока не станет легче.Небольшой совет, который я часто использую, заключается в том, чтобы удерживать Shift, когда вы делаете мазок кистью вниз, что даст красивую вертикальную линию. Вы должны увеличивать и уменьшать масштаб, работая над этим, пока не будете довольны результатом. Это тонкая грань — слишком много, и она перестает выглядеть реалистично и фотографично и становится иллюстрацией.
На этом этапе я работаю практически со всеми слоями по мере продвижения. Если я обнаруживаю, что что-то не работает на этапе перекраски, я исправляю это на нижележащих слоях и продолжаю.Например, очень поздно днем я заметил, что не заметил тени, отбрасываемой на заснеженную часть земли:
По мере приближения к завершению, на мой взгляд, эта работа со всеми слоями для исправления и завершения имеет эффект органической связи вашего изображения во время работы. Вот тень, о которой я упоминал:
В качестве последнего шага корректирующий слой Photo Filter поверх всего имеет эффект применения тона ко всему, что находится под ним, что дает окончательное ощущение того, что все счастливо сидит вместе:
Вы могли заметить, что я немного сдвинул слой с облаками, потому что белый цвет на белом сбивает глаз с толку; и это еще один пример того, как ваша работа влияет на ее собственное развитие по мере вашего продвижения.Вначале мне понравилась композиция неба, но в конечном итоге она не сыграла своей цели, поэтому пришлось сдвинуться . ..
..
Подобные мелочи возникают постоянно, пока вы работаете, и для меня все дело в том, чтобы позволить вашему имиджу принимать свое собственное направление, органично, по мере вашего прогресса. Я никогда не запускал изображение, точно зная, каким будет результат.
Но, если вы сделаете подготовку правильно (в данном случае, получив правильный цветовой тон, температуру, свет и оттенок, маски и основу), вы почти всегда можете опираться на это для достижения чего-то выдающегося.Дьявол не всегда в деталях — детали (в данном случае перерисовка) — это забавная часть, когда вы делаете свое изображение «популярным», но получить платформу для их добавления — сложная часть.
И вот мы, не слишком поразительный результат, но, надеюсь, он объясняет методы достаточно, чтобы вы могли произвести что-то более захватывающее.
Удачи — и не забывайте практиковаться!
Учебник по Photoshop от BonnySaintAndrew , изначально размещенный на Worth2000.
Если вам нужны другие учебные пособия, попробуйте это или посетите blog. designcrowd.com/tag/tutorial, где вы найдете более полезные советы и подсказки, которые помогут улучшить ваши дизайнерские навыки.
designcrowd.com/tag/tutorial, где вы найдете более полезные советы и подсказки, которые помогут улучшить ваши дизайнерские навыки.
Написано DesignCrowd в четверг, 23 марта 2017 г.
DesignCrowd — это онлайн-торговая площадка, предоставляющая услуги по дизайну логотипов, веб-сайтов, печати и графического дизайна, предоставляя доступ внештатным графическим дизайнерам и дизайн-студиям по всему миру.
Рисование снега в фотошопе • Уроки Adobe Photoshop
В этом небольшом, но очень полезном уроке мы научимся создавать снег в Photoshop. Надеюсь, он будет похож на настоящий !!!
Но прежде, чем мы начнем, нам нужно загрузить фото сосны с новогодней игрушкой (или использовать собственное изображение, подходящее для этого урока).
Вы можете загрузить изображение здесь.
Откройте изображение и перейдите к уроку. Начнем с Rear Plana (фон или фон). Как известно, снег под сосной должен быть темнее, чем на переднем плане. Хорошо, возьмите инструмент «Кисть » (Brush Tool) и выберите одну из стандартных кистей в галерее Photoshop.
Как известно, снег под сосной должен быть темнее, чем на переднем плане. Хорошо, возьмите инструмент «Кисть » (Brush Tool) и выберите одну из стандартных кистей в галерее Photoshop.
Выбираем цвет # babecc и делаем несколько распечаток, как на картинке ниже.
После этого мы создаем кисть размером 10 пикселей и создаем снег между небольшими участками иголок деревьев и на шишках.
После этого необходимо сделать под сосну немного темнее.Для этого берем Dimmer tool (Burn Tool): кисть — 50 пикселей, диапазон — средние тона, выдержка — 50% ( Brush, : 50 пикселей, Range : Midtones, Exposure, : 50%) и делаем small затемнение. Результат должен быть таким:
А теперь пора нарисовать снег на середине. Он должен быть немного ярче, чем на заднем плане, но не таким ярким, как спереди. Выберите другую кисть и установите цвет переднего плана. # d 6 d 9 e 6 .
Выберите другую кисть и установите цвет переднего плана. # d 6 d 9 e 6 .
Используя эту кисть, добавьте еще немного мазков.
Теперь используйте другую кисть, установите цвет переднего плана. # f 2 f 0 f 6 и добавьте снег на передний план. Но не создавайте снега в хвое сосны.
Затем нарисуйте кисть размером 25 пикселей и нарисуйте белый снег на иглах сосны.
Выглядит отлично, правда? Теперь нам нужно добавить снег на оборотную сторону изображения.Создайте новый слой и сделайте несколько штрихов белым, как на изображении ниже:
Теперь используйте инструмент Blur ( Blur Tool ) , чтобы размыть этот слой. Результат должен быть таким:
Результат должен быть таким:
На мой взгляд он очень похож на настоящий снег! Надеюсь, вам понравился этот урок, пусть и довольно простой. Теперь вы знаете, как делать хороший снег!
Перевод: Valkyrie
Ссылка на источник
Добавьте снежные и зимние эффекты Photoshop в свои изображения
Узнайте, как изменить свое фото-настроение с лета на зиму.В этом зимних уроках Photoshop вы узнаете, как добавить реалистичного эффекта снегопада , используя снежных кистей и фильтров. И есть также несколько расширенных руководств, которые покажут вам, как сделать полное преобразование снежной зимы , добавив снега в Photoshop . В связи с этим ресурсом вас также могут заинтересовать несколько классных снежных кистей Photoshop.
ТвитнутьРеалистичный эффект снега в Photoshop
Добавление эффекта снега в Photoshop с помощью снежных кистей
youtube.com/embed/BM_MMPpAZOE?start=24″ frameborder=»0″ gesture=»media» allow=»encrypted-media» allowfullscreen=»»/>
Трансформация в зимний снегопад в Photoshop
Создайте реалистичный эффект снега в Photoshop
От лета к зимнему снегу в Photoshop
Создайте зимний пейзаж с эффектом снегопада в Photoshop
Как добавить эффект снега к фотографиям в Photoshop
Изменить сезон на зимний снег в Photoshop
Photoshop снежный эффект
Создайте сцену холодной снежной зимы в Photoshop
Реалистичная трансформация зимнего снега в Photoshop
Как применить эффекты зимы и снега к вашим изображениям в Photoshop
Снежный текст на дереве Знак Photoshop Creator
Экшены Photoshop Snow Writing для зимнего времени
Эффекты зимы и снега Экшены Photoshop
Если вы хотите создать красивую зимнюю сцену с эффектами падающего снега всего за несколько шагов, вы можете попробовать эти замечательные экшены Photoshop.
Как добавить снег в Photoshop
Сфотографировать во время метели непросто. Вам и вашей камере станет холодно и мокро, а съемка затруднена, потому что объектив хочет сфокусироваться на снежинках, а не на вашем объекте. Вместо этого может быть проще добавить наложение снега в Photoshop. Вот посмотрите, как добавить снег в Photoshop.
Как создать снежный слой в Photoshop
Хотя нужно выполнить несколько шагов, проявив немного терпения, вы сможете добавить легкий снегопад или сильную метель к своим любимым зимним изображениям.
Откройте Photoshop и добавьте фотографию, к которой вы хотите добавить эффект снега.
Выберите Layers , чтобы открыть палитру слоев, а затем выберите плюс знак , чтобы создать новый слой.
Вы узнаете, что это правильный значок, когда наведете на него указатель мыши и появятся слова «Создать новый слой».
Выберите новый слой.

Выберите меню Edit сверху, а затем выберите Fill .
В раскрывающемся меню Contents выберите Black , а затем выберите OK .
Изображение станет черным.
Теперь мы преобразуем этот слой из черного в «шум». Выберите Filter > Noise > Add Noise .
В диалоговом окне Add Noise в разделе Amount используйте ползунок, чтобы создать желаемое количество шума.
Это полностью зависит от вас, сколько шума вы хотите добавить.
Выберите Gaussian и поставьте галочку рядом с Monochromatic . Выберите ОК.
Чтобы шум был больше похож на снег, перейдите в меню Filter и выберите Blur> Blur More .

На данном этапе фотография может напоминать тротуар, но мы на правильном пути.
В верхнем меню выберите Image > Adjustments > Levels .
В диалоговом окне Levels в разделе Input Levels переместите черный ползунок слева, пока он не достигнет значения около 166. Переместите белый ползунок вправо, пока он не станет равным примерно 181. Выберите OK , когда вы будете сделано.
Шум должен стать не столько тротуарным, сколько звездной ночью.
На палитре слоев справа выберите раскрывающееся меню Effects (где написано «Нормальный»), а затем выберите Screen .
Ваше изображение снова станет видимым вместе со снегом, покрывающим его.
Чтобы это выглядело так, как будто наш снег падает с помощью эффекта размытия, выберите Filter в верхнем меню, а затем выберите Blur > Motion Blur .

В диалоговом окне Motion Blur выберите для снега Angle и Distance (насколько он движется). Когда закончите, выберите OK .
В этом примере мы установили угол 300, чтобы снег шел справа. Мы установили расстояние в 10 пикселей, чтобы создать впечатление сильной бури. Меньшее количество пикселей облегчило бы бурю. Поэкспериментируйте и поиграйте со своими настройками, пока не добьетесь желаемого эффекта.
Чтобы добавить больше снега, выберите слой в палитре слоев, а затем выберите Layer > Duplicate Layer .
Либо щелкните слой правой кнопкой мыши и выберите Дублировать .
Назовите дублированный слой и выберите OK .
Чтобы слои снега выглядели менее однородными, мы немного переместим слои. Выберите один из ваших дублированных слоев в палитре слоев, а затем выберите Edit > Transform > Rotate 180, , градусов, .

Для более естественного вида выберите другой слой снега, а затем выберите Edit > Free Transform .
Перетащите слой, пока он не станет достаточно случайным.
Если снег закрывает лицо объекта съемки, сотрите его немного. Выберите слой снега, выберите инструмент Eraser в меню инструментов слева, а затем сотрите немного снега.
Это не повлияет на лицо объекта, потому что объект находится на другом слое.
Наслаждайтесь финальным снежным изображением!
Спасибо, что сообщили нам!
Расскажите, почему!
Другой Недостаточно деталей Сложно понять .






