Как несколько фотографий в фотошопе обработать сразу: Обработка пакета файлов Photoshop
Как несколько фотографий в фотошопе обработать сразу
Главная » Разное » Как несколько фотографий в фотошопе обработать сразуПакетная обработка фотографий
Автор: Галина Соколова. Дата публикации: 16 ноября 2015. Категория: Обработка фотографий в фотошопе.
В этом уроке я покажу как выполняется пакетная обработка файлов. Это, когда одно и то же действие или последовательность действий автоматически применяется сразу к нескольким файлам. Мы будем использовать пакетную обработку файлов для изменения размера фотографий.
Если у вас есть больше десятка фотографий большого размера, то чтобы уменьшить размер каждой фотографии необходимо будет открыть каждую фотографию отдельно и изменить её размер, такие действия занимают достаточно много времени и чтобы сократить время обработки фотографий применяется автоматизированная пакетная обработка.
Итак, приступим к работе и откроем первую фотографию из пакета фотографий, которые нуждаются в уменьшении размера.
Для того, чтобы пакетно обработать несколько фотографий, необходимо предварительно создать Экшен, в котором будут записаны все действия последовательно и потом попросить Фотошоп применить Экшен ко всему списку фотографий. Поэтому сначала запишем Экшен.Для этого выполним команду Окно-Операции:
В окне Операции нажмём на иконку Создать новую операцию и в открывшемся окне присвоим имя операции «Ширина 15 см», так как мы будем уменьшать ширину каждой фотографии до 15 см. Затем нажмём Записать.
Теперь откроем окно Размер изображения ALT+CTRL+I. Здесь мы видим, что ширина изображения равняется 67,7 см и чтобы уменьшить размер изменим ширину изображения на 15 см:
Установим ширину изображения 15 см и как мы видим размер изображения изменился – фотография стала значительно меньше и теперь она больше подходит, чтобы публиковать фото в интернете или отправить её по электронной почте.
Одновременно мы видим, что действие изменения размера автоматически записалось в Экшене:
Теперь сохраним фотографию CTRL+SHIFT+S и сохранение так же отразилось в Экшене:
Затем закроем фотографию и это действие тоже отразилось в Экшене:
В результате у нас получился Экшен для изменения размера фотографии и сохранения её.
Теперь, чтобы пакетно применить к фотографиям Экшен нужно выполнить команду Файл – Автоматизация – Пакетная обработка:
В открывшемся окне нужно нажать на кнопку Выбрать и в проводнике найти папку, в которой находятся фотографии:
Затем нужно нажать кнопку OK и все фотографии, находящиеся в папке автоматически изменят свой размер и сохранятся в папке с новым размером, то есть в процессе работы Экшена Фотошоп сам открывает фотографии, сам изменяет их размер и сам закрывает фотографии.
Чтобы убедиться в правильности сделанной работы, нужно открыть одну из фотографий данной папки CTRL+O и проверить размеры фотографии:
В результате все фотографии из папки были обработаны автоматически за несколько секунд и ширина каждой фотографии составила 15 см после обработки вместо 67,7 см, как было изначально в оригинале:
На этом урок «Пакетная обработка фотографий» окончен.
Если Вы не хотите пропустить интересные уроки по обработке фотографий — подпишитесь на рассылку.
Форма для подписки находится ниже.
Печать
Пакетная обработка фотографий в Фотошоп с помощью экшенов (Photoshop Actions)
В прошлом уроке вы узнали как создавать свои экшены. Они намного упрощаю работу фотографа, позволяя быстро обработать фотографию.
Однако, бывает необходимо обработать сразу несколько снимков. Для этого воспользуйтесь пакетной обработкой фотографий. Вот увидите, это значительно сократит время ретуши снимков.
В этом видео уроке вы узнаете два способа пакетной обработки снимков с помощью Фотошоп. Рассматривать будем на примере изменения размеров нескольких фотографий одновременно.
Источник: makebestphoto.ru
Пакетная обработка
Когда начинающий фотограф сталкивается с необходимостью обработки большого количества фотографий, неизбежно возникает вопрос: Как уменьшить затраты времени на обработку, как автоматизировать рутинные операции?
Для этого в арсенале программы Adobe Photoshop есть несколько инструментов: операции или экшены, сценарии или скрипты, и дроплеты.
Операции, иначе называемые также экшенами, макросами или макрокомандами – это записанные и сохраненные действия над изображением, которые можно применить и к другому изображению, а также использовать в пакетной обработке. Экшены являются также основой для создания дроплетов.
Дроплет – это небольшое приложение, своего рода программа, которая автоматически обрабатывает все перетаскиваемые на нее изображения. Значок дроплета можно разместить, к примеру, на рабочем столе и перетаскивать на него папки с изображениями для обработки.
Скрипты или сценарии – это тоже программы, но написанные на одном из скриптовых языков программирования. Использование скриптов позволяет автоматизировать операции, для которых невозможно написать экшен, то есть возможности скриптов значительно шире. Единственный минус – для написания скриптов необходимо освоить определенные языки программирования, например, Java Script.
В этой статье мы запишем простенький экшен и рассмотрим, как использовать его в пакетной обработке с помощью команды Обработчик изображений
В качестве примера возьмем способ тонирования фотографий с помощью цветовой заливки в режиме наложения Жесткий свет. Вот исходная фотография
Сначала создадим набор, в который будем помещать записываемую операцию. Для создания набора нужно кликнуть по значку папки в палитре Операции. В открывшемся диалоговом окне введите название набора.
Теперь, при активном наборе, щелкните по пиктограмме создания новой операции
В открывшемся диалоговом окне введите название операции. При необходимости назначьте цвет и клавиатурное сокращение, чтобы можно было быстро запустить операцию. Нажмите Записать для начала процесса записи. Теперь в палитре Операции будет активна пиктограмма записи, она станет красной.
Перед началом записи желательно спланировать все шаги и написать их на бумаге. Грамотно спланированный экшен работает без ошибок и стабильность его работы не зависит от того, какая версия программы используется, русская или английская.
Теперь создадим корректирующий слой Цвет. Для этого кликнем по пиктограмме создания корректирующего слоя в палитре Слои, затем выберем из списка слой Цвет.
В открывшемся диалоговом окне выберите желаемый цвет. Нужно заранее, еще при подготовке к записи, записать значения этого цвета по каналам RGB, чтобы затем ввести его и сразу получить желаемый цвет.
Измените режим наложения слоя на Жесткий свет
Мы получим примерно такое изображение
Теперь нужно ослабить воздействие корректирующего слоя на кожу. Кожа, как известно, наиболее светлая в красном канале изображения. Сделаем активной маску корректирующего слоя. Для этого нажмем комбинацию клавиш CTRL+\. Активная маска слоя будет обведена рамкой
Теперь загрузим на маску красный канал изображения. Для этого переходим в меню Изображение – Внешний канал. В открывшемся диалоговом окне поставим следующие настройки Слой – Фон, так как именно с фонового слоя мы будем использовать красный канал. Канал – Красный, справа нужно поставить галочку Инвертировать, так как для маски нам нужен как раз инвертированный красный канал, Наложение – Обычные, Непрозрачность – 100%. Выполнив настройки, нажимаем ОК. Теперь воздействие корректирующего слоя оказывается через маску на основе инвертированного красного канала, который выглядит следующим образом
Мы получили легкий эффект тонирования на изображении
Теперь запись экшена можно остановить. Затем, вернув исходное состояние изображения с помощью палитры История, необходимо проверить работу экшена. Теперь его можно использовать для пакетной обработки.
Пакетную обработку лучше всего осуществлять с помощью сценария Обработчик изображений. Его можно найти в меню Файл – Сценарии – Обработчик изображений.
Либо, что гораздо удобнее, можно запускать обработчик изображений из модуля Bridge, предварительно выбрав в нем фотографии для обработки.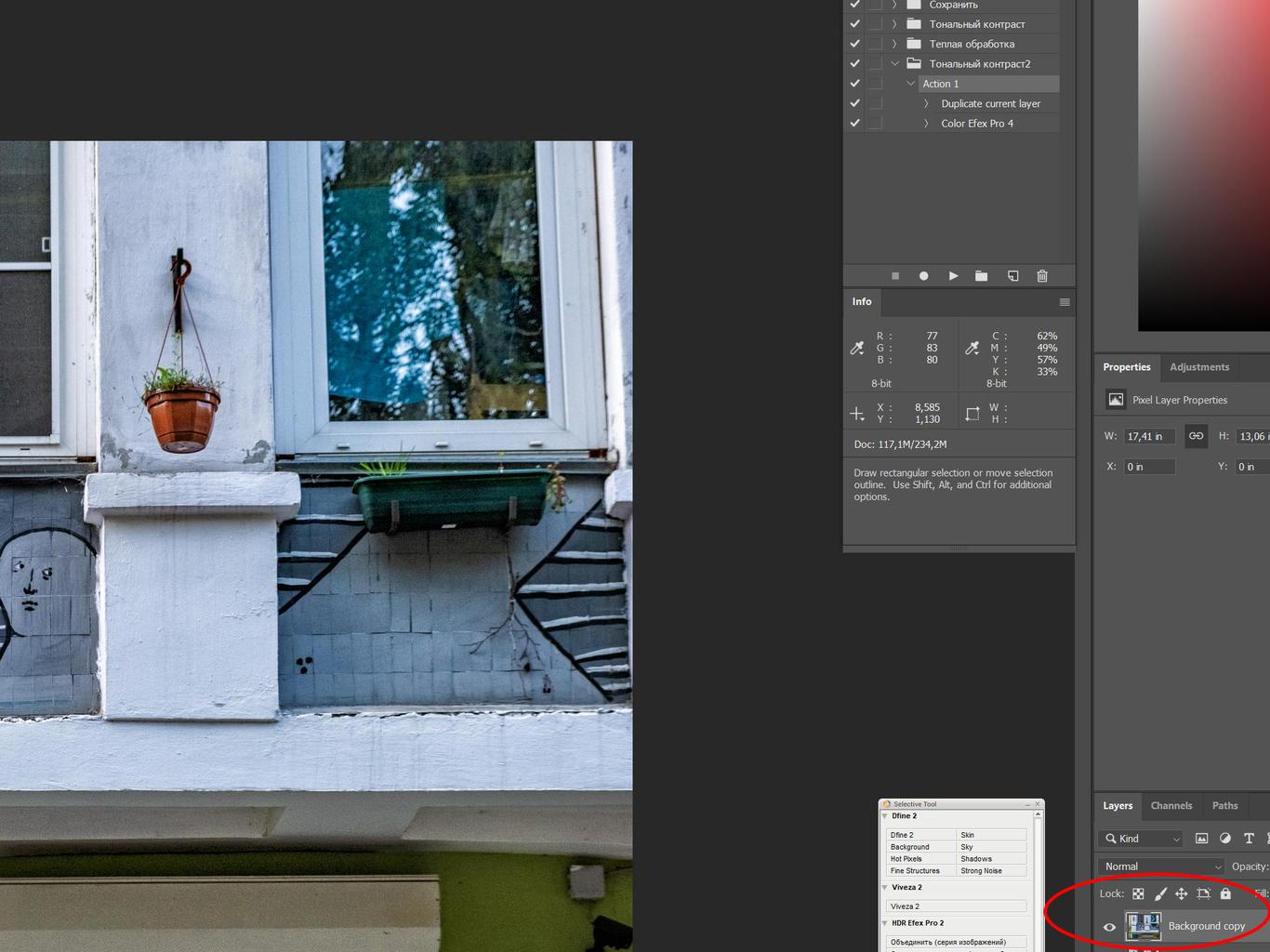 В Bridge Обработчик изображений находится в меню Инструменты – Photoshop – Обработчик изображений.
В Bridge Обработчик изображений находится в меню Инструменты – Photoshop – Обработчик изображений.
Настройка параметров пакетной обработки в диалоговом окне Обработчика изображений не представляет сложности. Нужно выбрать место сохранения файлов, формат и качество сохранения, а также набор экшенов и собственно экшен, который необходимо применить к выбранным изображениям.
Далее скрипт сделает все за вас. Таким образом, вы сможете значительно сэкономить время при обработке большого количества фотографий.
Сортировать: Новые Комментируемые ПросматриваемыеВ предыдущей статье мы с вами рассмотрели, как с помощью планшета значительно повысить эффективность работы при ретуши. Сегодня мы поговорим о первых шагах после покупки планшета…
Читать дальше →21/08/2018. Обработка фото — Photoshop и Lightroom. Автор: Евгений Карташов
10 099
15Рано или поздно фотограф, занимающийся съемкой людей, сталкивается с необходимостью ретуши кожи на своих работах. И это вполне объяснимо, так как люди хотят видеть себя красивыми…
Читать дальше →20/08/2018. Обработка фото — Photoshop и Lightroom. Автор: Евгений Карташов
14 914
23Обсуждения многих тем, касающихся фотографии, рискуют перейти к сложной технической терминологии, которая будет ближе ученым, но не творческим людям. Теория цвета – отличный…
Читать дальше →06/08/2018. Обработка фото — Photoshop и Lightroom. Перевод: Алексей Шаповал
10 914
4Улучшение снимков во время постобработки – важный финальный шаг в рабочем процессе каждого фотографа. Некоторые ограничиваются легкими правками экспозиции и контраста…
Читать дальше →04/06/2018. Обработка фото — Photoshop и Lightroom. Перевод: Алексей Шаповал
15 599
7В этой статье вы найдёте обзор уже известного вам редактора On1 Photo RAW, который, по мнению автора, является достойной альтернативой Lightroom …
Читать дальше → 24/05/2018. Обработка фото — Photoshop и Lightroom. Перевод: Алексей Шаповал
Перевод: Алексей Шаповал
7 800
6Всю жизнь синий цвет ассоциируется у нас с небом. В ясный день небо всегда голубое. Этим цветом заканчиваются сумерки и начинается день…
Читать дальше →25/04/2018. Обработка фото — Photoshop и Lightroom. Перевод: Алексей Шаповал
12 455
6Как в фотошопе обработать сразу много фотографий
Как быстро поставить водяной знак на много файлов в фотошопе?
Если у вас есть некое портфолио картинок, фотографий, товаров интернет магазина и всякое такое, и вы размещаете это в сети, возможно вы задумывались о том, как защитить свои изображения, чтобы их не тырили. Тырить будут при любом раскладе и защите – это факт, но вы можете усложнить жизнь тырильщикам, а в некоторых случаях сделать кражу ваших картинок вообще бесполезной, с помощью водяного знака. Хороший пример водяного знака можно увидеть например на шаттере.
Если у вас обширный пакет картинок, скажем несколько сотен, процесс даже просто открывания и закрывания оных, не говоря уж о простановке водяного знака, может убить любое желание что-либо защищать. Есть конечно унылые онлайн сервисы для этих дел – но это, на мой взгляд жуткая вата.
Я использую для простановки водяного знака сразу на много файлов фотошоп.
Суть процесса сводится к: • однократному изготовлению собственно водяного знака, подходящего для любого (светлого, темного) фона • написанию небольшого экшена (action)
• применению упомянутого экшена к нужному пакету файлов
Например у меня для портфолио более 200 файлов весь процесс занимает 5 -7 минут. Заинтересованным предалгаю ознакомиться с видео, где я показал методу изготовления и простановки водяного знака сразу на множество изображений. Удачи.
Источник: Как быстро поставить водяной знак на много файлов в фотошопе?Видео о том как быстро поставить водяной знак на много файлов в фотошопе используя простой экшн.
http://kopirka-ekb.ru/kak-bystro-postavit-vodyanoj-znak-na-mnogo-fajlov-v-fotoshope
Как в фотошопе уменьшить размер фото
Качественное и быстрое создание изделий из фотографий, их редактирование, оформление в альбом, предполагает знание того, как в фотошопе уменьшить размер фото.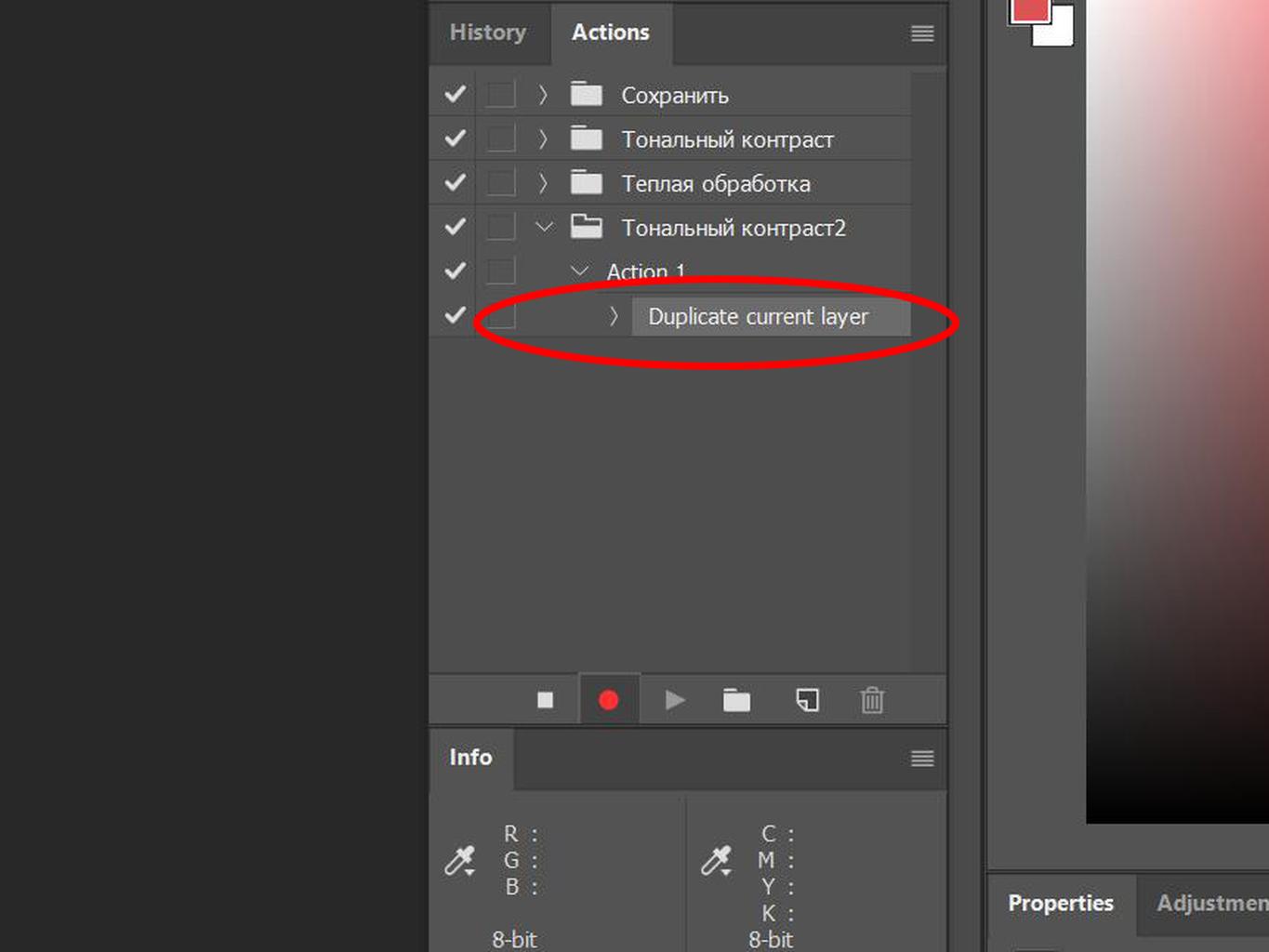 С утилитой «Русский фотошоп» обучение этой функции не занимает много времени, и не требует изучения большого количества специальных материалов. Мы сделали для вас подробные пошаговые инструкции, с которыми будет просто, даже если вы новичок.
С утилитой «Русский фотошоп» обучение этой функции не занимает много времени, и не требует изучения большого количества специальных материалов. Мы сделали для вас подробные пошаговые инструкции, с которыми будет просто, даже если вы новичок.
Изменение размера фото потребуется при их публикации в социальных сетях. При поиске ответа на вопрос какой фотошоп лучше для выполнения этой задачи, вы поймете, что аналогов «Фотошоп на русском» просто нет. Это полностью русифицированная утилита, которая имеет дружелюбный пользовательский интерфейс и интуитивно понятную навигацию по меню, делающую любое взаимодействие с программой легким и приятным.
Чтобы уменьшить фото в фотошопе, придерживайтесь инструкции:
Скачать «Русский фотошоп». Воспользуйтесь соответствующей ссылкой на нашем сайте. Размер дистрибутива составляет 57 Мб. Программа совместима с операционными системами Window XP, Vista, 7 и 8. Загрузка и установка при помощи понятного инсталлятора занимает в совокупности всего несколько минут.
Добавить фото в утилиту. Просто нажмите на верхнюю иконку «Открытие файла для редактирования». Если требуется изменить сразу несколько снимков, то рациональнее воспользоваться функцией «Пакетная обработка» (открывается через вкладку «Файл»).
Если изображение является портретом, то обязательно прочитайте статью: «Как обработать портрет в фотошопе». Благодаря инструментам для редактирования снимков вы получаете возможность превратить свое фото в небольшое произведение искусства.
Уменьшить фото. Выберите вкладку «Изображение» и далее функцию «Изменение размера». Установите нужные вам значения фото по ширине, и утилита автоматически выставит показатели по высоте и печатному размеру. Поставьте галочку «Сохранить пропорции фото». Реализована функция выбора фильтрации (билинейная и другие) и пресетов (например, 1024?768). Нажмите «ОК».
Сохранить фото. Нажмите на вкладку «Файл» и выберите функцию соответствующую функцию. Укажите папку, имя, и тип файла, нажмите «Сохранить».
В дополнение к данной статье предлагаем вам прочитать материал: «Как изменить размер изображения в фотошопе», и получить наиболее полное представление об этой функции утилиты. Программа имеет широкий набор инструментов для работы со снимками различного формата, например, JPEG, BMP, PNG, TIF, и другие.
Помимо того, как уменьшить фото, вы можете воспользоваться другими функциями по редактированию снимков. «Русский фотошоп» предлагает вам сделать мгновенную ретушь фото, применить для фотографий оригинальные спецэффекты и улучшения, оформить снимок в рамку, сделать из него открытку или календарь. Никогда еще реализация творческих проектов из фотографии не была такой доступной и простой.
Источник: Как в фотошопе уменьшить размер фотоКачественное и быстрое создание изделий из фотографий, их редактирование, оформление в альбом, предполагает знание того, как в фотошопе уменьшить размер фото.
http://rus-fotoshop.ru/kak-umenshit-razmer-foto-v-fotoshope.php
Как правильно экспортировать фотографию в jpeg в хорошем качестве после обработки в лайтруме?
Как правильно экспортировать фотографию в jpeg в хорошем качестве после обработки в лайтруме?
Приветствую вас дорогие читатели моего блога. С вами на связи, Тимур Мустаев. Сегодня я хочу продолжить тему, посвященную Lightroom. В прошлой статье, мы с вами научились как загружать фотографии в Лайтрум. Сегодня мы поговорим об экспорте обработанных фотографий.
С этой проблем сталкиваются все, кто начинал работать данной программой. Зачем-то разработчики сделали эту функцию столь заумной, я до сих пор не могу понять. Ну да ладно, что есть, то есть!
В моей практике тоже не обошлось без этого. Как я уже рассказывал, первые проблемы у меня возникли с открытием фотографий в программе, а про экспорт, это вообще была катастрофа.
Только по этим двум непониманием, многие открыв Lightroom сразу его бросают, считая, что он очень сложный и не хотят тратить своего драгоценного времени. Но сегодня я развею миф о сложности, и вы узнаете, как сохранить фото в лайтруме после обработки.
Но сегодня я развею миф о сложности, и вы узнаете, как сохранить фото в лайтруме после обработки.
Касаться обработки фото, сегодня мы не будем. Так как это тема не одной статьи. Там столько фишек и интересных вкусностей, которые мы будем рассматривать по отдельности в каждой статье, для детального понимания программы.
И так, вы обработали фотографию, исправили контрастность, яркость, насыщенность, вытащили детали из теней, убрали засветы, выровняли цвет неба, если это пейзаж. А может быть отретушировали кожу, убрали прыщики, неровности кожи, отбелили зубы, если это портрет.
Одним словом, вы поработали с изображением и решили сохранить.
Вот с этого момента, мы начнем детально описывать все действия.
Весь пример я буду показывать в Лайтруме 5, на русской версии. Если у вас софт на английском, делайте все последовательные действия, вот и будет вам перевод. Ощениться не возможно! Те же самые действия, будут и для 3 и для 6 версии, суть неизменна.
Есть 2 способа сохранения
Допустим, у нас есть обработанный файл, который вы хотите сохранить.
Нажимаем правой клавишей мышкой по основной (большой) фотографии. В выпадающем меню выбираем Экспорт.
Далее, появляется вкладка меню, где необходимо выбрать нужные параметры.
Вкладка Экспорт. Я всегда экспортирую В выбранную папку. Указываю путь, сразу. В этом подменю, есть еще пункты: Выбрать папку позже и Поместить в папку с оригиналами, нажав на стрелочку.
Поместить в подпапку. Здесь я галочку не ставлю.
Добавить этот каталог, здесь тоже галочка не нужна.
Если файл существует. Здесь я выбираю пункт – Спросить о действии.
Заменить имя на – ставлю галочку и выбираю Задать имя. Я люблю контролировать весь процесс, поэтому имя я задаю сразу.
Категорию Видео, мы пропускаем, нам оно не нужно.
Останавливаемся подробно на категории Формат файла. Качество ставим 80, это в хорошем качестве. Если хотите самое лучшее, ставим значение 100.
Формат: JPEG. Есть еще PSD, TIFF, DNG, Оригинал. Нас интересует экспорт в jpeg.
Далее, нас интересует цветовое пространство sRGB. Другое нас не интересует!
Следующая категория Размер изображения. С этим пунктом я не работаю. Как я писал выше, я люблю все контролировать, и если мне необходимо обрезать фотографию я пользуюсь фотошопом.
Следующая категория – Резкость вывода. Я так же ей не пользуюсь, она не нужна.
Метаданные. Я ставлю Все. Что это такое. Это все данные о фотографии. Какая выдержка, какая диафрагма использовалась, ISO, модель камеры, модель объектива и другая полезная информация.
Далее, Водяной знак. Давайте здесь остановимся тоже поподробнее. В лайтруме есть возможность выставить знать копирайта к каждой фотографии. Что это такое, давайте рассмотрим на примере. Ставим галочку. Кликаем по стрелочке, открывается подменю. Выбираем в нем Редактор водяных знаков.
Открывается меню редактора. Как видите, я написал в тексте свою фамилию. Она используется как копирайт к фотографии.
Здесь можно поработать со шрифтом, с тенью, с цветом, с прозрачностью, в каком краю располагать копирайт и так далее.
Чтобы добраться до других опций, передвиньте бегунок вниз или нажмите на стрелочку. Здесь нас ждет еще часть параметров, над которыми можно поработать. Поэкспериментируйте, посмотрите, что получится. Не бойтесь, всегда можно нажать кнопку Отмена.
Например, данной функцией копирайта в Lightroom 5 я не пользуюсь. В начале пользовался, как только начинал осваивать данный софт. Сейчас, при необходимости, я делаю все доработки в фотошопе.
Последний оставшийся пункт экспорта, это Постобработка. Я ставлю – Ничего не делать. Если мне необходимо доработать фотографию, я делаю это, когда обработаю все снятые фотографии.
И наконец, нажимаем кнопку Экспорт.
Вот и все, ваша фотография экспортировалась в нужную вам папку. Смотрим и радуемся результату.
Второй способ экспорта, это через главное меню. Файл – Экспорт.
А далее, все тоже самое, что описано выше…
Теперь вы научились, как сохранить фотографию в лайтруме. Что скажите? Сложно? Я считаю, ничего сложного здесь нет. Просто нужно побольше практики и все пойдет как «по маслу».
Если вы не хотите ждать следующих статей по обработке, а хотите, как можно быстрее научиться Lightroom, тогда видео версия обучения именно для вас. Курс « Lightroom-чародей. Секреты скоростной фотообработки », то что вам нужно. Замечательный видео курс. Все изложено понятным, человеческим языком, без научных фраз, специально для начинающих. Очень рекомендую, как хорошего помощника в ваших начинаниях.
Я постарался объяснить все, на максимально простом языке. Если у вас есть пожелания, вопросы к статье, пишите в комментариях, обязательно отвечу. Не надо вопросы держать в себе, спрашивайте, развиваетесь максимально полезно для себя!
На этом у меня все. Заканчиваю я данную статью. Подписывайтесь на обновление. Рекомендуйте друзьям в социальных сетях, пусть и они знают все тонкости лайтрум.
Источник: Как правильно экспортировать фотографию в jpeg в хорошем качестве после обработки в лайтруме?Как сохранить фотографию в лайтруме. Какие трудности есть в экспорте. Как сохранить фото в jpeg в хорошем качестве при экспорте. Какие настройки выставлять
http://fotorika.ru/obrabotka-fotografij/kak_sohranit_foto_v_lightroom_posle_obrabotki.html
(Visited 1 times, 1 visits today)
Как в фотошопе обработать одновременно несколько фотографий
Главная » Разное » Как в фотошопе обработать одновременно несколько фотографийКак редактировать сразу несколько фотографий в фотошопе
Фотошоп обладает многими удобными функциями, которые значительно облегчают жизнь фотографа или веб-дизайнера. Одной из таких полезных функций является пакетная обработка, которая позволяет довести процесс редактирования изображения до полного автоматизма.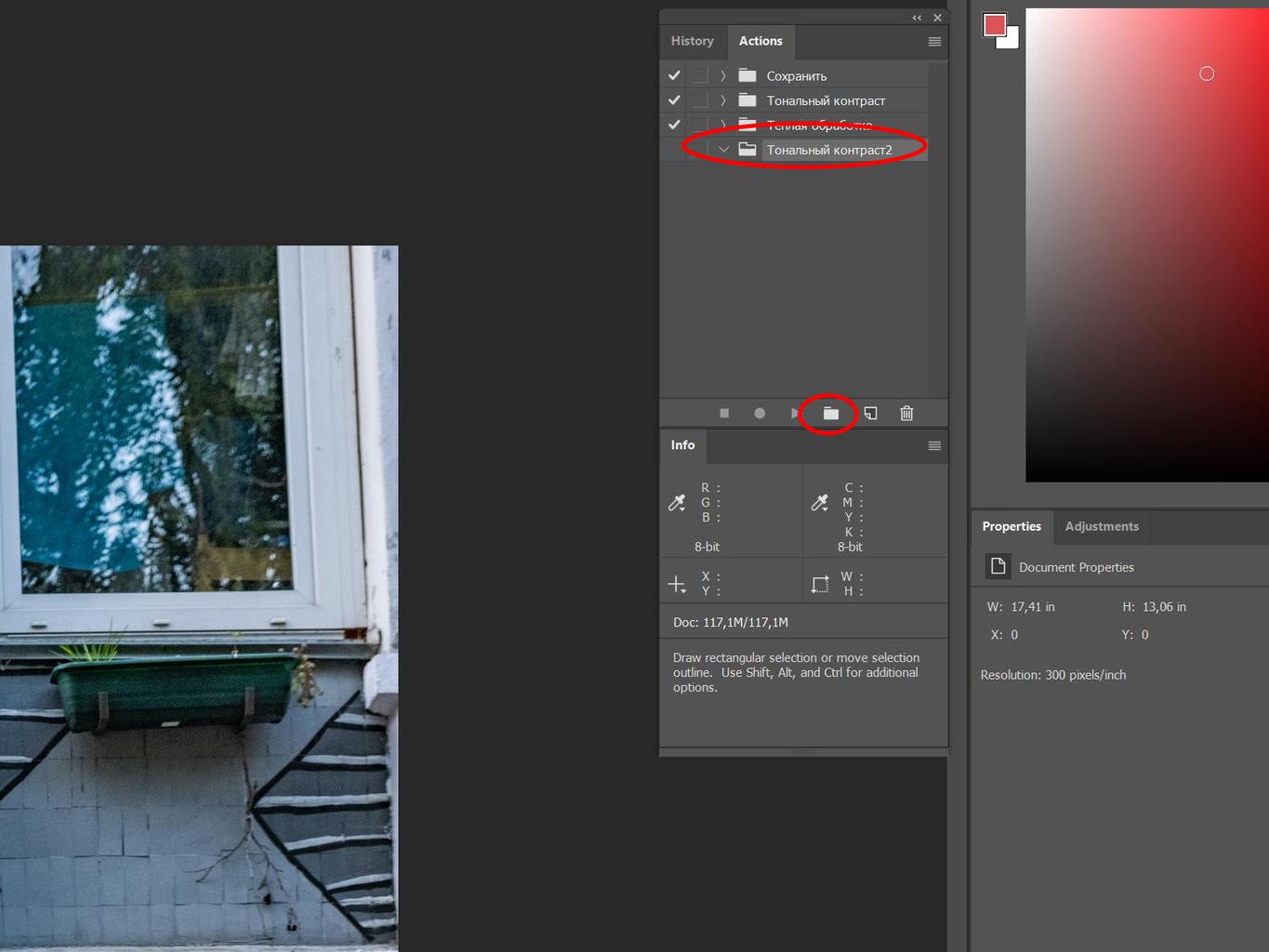 Данный функционал будет очень удобен в случаях, если вам требуется обработать большое количество изображений по одному и тому же принципу.
Данный функционал будет очень удобен в случаях, если вам требуется обработать большое количество изображений по одному и тому же принципу.
К примеру, у вас имеется с два десятка фотографий, которые нужно сделать одного размера, черно-белыми и прибавить яркости. Действия с каждым фото будут одни и те же — открыть, обесцветить, прибавить яркость, обрезать и сохранить. Представьте каким нудным и долгим будет процесс обработки каждого фото по отдельности. Функция пакетной обработки в фотошопе как раз-таки решает данную проблему и позволяет вам поручить все эти нудные действия программе. Принцып действия данной функции заключается в том, ято фотошоп записывает (запоминает) все действия пользователя, после чего применяет эти действия в той же очередности к выбранным изображениям (фото).
Давайте рассмотрим все это дело на практике. Для примера возьмем несколько картинок (фото) бабочек разного размера.
Допустим, что нам необходимо сделать все фото (картинки) одинаковыми по ширине (450px), обесцветить их (сделать черно-белыми), прибавить яркости и сохранить в формате jpg в высоком качестве.
Первым делом, открываем одну из картинок (фото) программой фотошоп, в верхней панели меню выбираем «Окно» — «Операции», либо просто нажимаем комбинацию клавиш «Alt + F9».
Далее в открывшемся окошке создаем новую операцию, кликнув на соответствующий значок левой кнопкой мыши.
После этого в всплывающем окошке вводим название нашей новой операции, в данном случае «Бабочки» и нажимаем кнопку «Записать».
После данных манипуляций фотошоп начнет записывать все наши действия, поэтому нужно действовать четко и в нужной очередности. И так, запись пошла и для начала разблокируем наше изображение в панели слоев справа, кликнув по замочку левой клавишей мыши. Если мы не разблокируем изображение, то не сможем его редактировать.
Значок замочка у слоя с изображением пропал, а это значит что оно разблокировано, теперь зададим нужную нам ширину изображения (450 пикселей). Для этого в верхней панели меню выбираем «Изображение» — «Размер изображения», либо нажимаем комбинацию клавиш «Alt+Ctrl+I».
Для этого в верхней панели меню выбираем «Изображение» — «Размер изображения», либо нажимаем комбинацию клавиш «Alt+Ctrl+I».
В открывшемся окошке устанавливаем необходимую ширину картинки (450 пикселей), при этом должна быть нажата кнопка закрепления размера, для того, чтобы ширина изображения изменилась пропорционально высоте, иначе картинка получится искаженной.
Выставили нужную ширину и нажимаем кнопку «Ок». Следующим шагом мы будем обесцвечивать фото, т.е. делать его черно-белым, для этого в верхней панели меню выбираем «Изображение» — «Обесцветить» или нажимаем комбинацию клавиш «Shift+Ctrl+U».
Теперь прибавим яркость, для этого в верхней панели меню выберем «Изображение» — «Коррекция» — «Яркость/Контрасность».
В всплывающем окошке выставим ползунок яркости, допустим на 40 и нажмем кнопку «Ок».
Остается последний шаг — сохранить изображение в формате jpg высокого качества. Для этого в верхней панели меню выбираем «Файл» — «Экспортировать» — «Сохранить для Web», либо комбинацию клавиш «Alt + Shift + Ctrl + S» и в появившемся окне настроек выбераем формат JPG и выставляем значение качества на 80, после чего нажимаем кнопку «Сохранить» и выбираем место сохранения нашего изображения.
И последним шагом будет закрытие окна с редактируемым изображением, просто закрываем его, без сохранения изменений.
Теперь обратим внимание на окошко операций, в котором все это время вилась запись наших действий. Остановим запись, нажав на кнопку стоп, мы увидим, что красная точка погасла, т.е. запись действий прекратилась. Теперь видно, что мы создали операцию с рядом действий, все действия, которые мы производили фотошоп записывал и они содержаться в списке по порядку.
Теперь можно применить созданную нами операцию в пакетной обработке ко всем нужным нам изображениям (фото). Для этого в верхней панели меню выбираем «Файл» — «Автоматизация» — «Пакетная обработка» и в появившемся окне устанавливаем следующие настройки:
1) В пункте «Операция» выбираем созданную нами операцию.
2) В пункте «Источник», нажатием на кнопку «Выбрать» выбираем папку с нашими изображениями «Фото», которые будут обрабатываться;
3) Ставим галочки на подавление диалогов и на запрет управления цветом;
4) В пункте «Выходная папка», нажатием на кнопку «Выбрать» выбираем на компьютере папку, в которую будут сохраняться обработанные изображения.
5) Жмем кнопку «Ок»
В результате фотошоп автоматически обработает все ваши изображения по указанной операции.
Обработка пакета файлов Photoshop
Обработка файлов, выбранных в команде «Пакетная обработка», без открытия файла, который мог быть указан при выполнении команды «Открыть». Если в операции содержится команда «Открыть», которая открывает сохраненный файл, а этот параметр не выбран, то команда «Пакетная обработка» открывает и обрабатывает только файл, использованный при записи команды «Открыть». (Это происходит из-за того, что команда «Пакетная обработка» открывает файл, который указан операцией, после того как открыт каждый из файлов исходной папки для пакетной обработки. Поскольку последний открытый файл — это файл, указанный в операции, команда «Пакетная обработка» выполняет операцию с этим файлом, и ни один из файлов исходной папки для пакетной обработки не обрабатывается.)
Для использования этой возможности операция должна содержать команду «Открыть». В противном случае команда «Пакетная обработка» не будет открывать файлы, выбранные для пакетной обработки. При выборе этого параметра игнорируется не все, что введено в команде «Открыть», а только имена файлов.
Не выбирайте этот параметр, если операция была записана для обработки открытого файла или если операция включает команды «Открыть» для определенных файлов, которые необходимы для ее выполнения.
Пакетная обработка фотографий
Зачастую нам приходится работать с большим количеством фотографий. Обрабатывать 300-500 фото за раз очень трудно и затратно по времени. Благодаря небольшому фотошоп уроку по пакетной обработке фотографий, вы научитесь за раз делать несколько действий над изображениями, что в разы сократит время на работу.
Рассмотрим урок на примере такого понятия как превью. Оно крайне важно для любого фотографа. Вы, может быть, сейчас скажете, что только увеличив изображение можно осознать его качество и мастерство съемки, но как показывает практика, даже самые хорошие фотографии редко размещаются в исходном размере. Скорее всего, так в рамках превью они и останутся. Тогда крайне важно, чтобы, несмотря на маленький размер, пользователь ощутил качество фото.
Главное в обработке фотографий небольших размеров – это резкость, особенно, если вы сильно уменьшили исходный размер изображения. Помимо изменения размера, при создании превью, обязательно увеличение резкости.
Если вам предстоит обработать несколько сотен фотографий (пакетная обработка), то наиболее целесообразным вариантом будет прибегнуть к помощи экшенов в фотошопе. В этом случае вам понадобится лишь один раз записать ход действий, и все, дальше программа сделает все за вас.
Наш экшен можно будет применять к фотографиям любого размера и тематики. Основные действия, которые нам требуются от экшена – это изменить размер фотографии, увеличить резкость и затем сохранить в нужном формате. Для этого нам для начала необходимо изучить команду Изменить размерность, она находится во вкладке Файл — Автоматизация.
В отличие просто от команды «Изменить размер», которая меняет размер изображения вне зависимости от того, изначально фотография была горизонтальная или же вертикальная, Изменить размерность распознает вид фотографии и соответственно приводит его к нужному виду.
Для того, чтобы наглядно представить в чем заключается работа команды, приведу пример. Представим, что через «Изменить размер» мы устанавливаем параметры 400px, в итоге все горизонтальные фотографии будут обработаны правильно, но вот вертикальные станут намного больше, так как у них 400px должна быть не ширина, а длина.
Через Изменить размерность мы просто ставим две нужные цифры и программа сама распознает, какое число касается длины, а какое – ширины.
Шаг 1
Для начала следует открыть любую фотографию. Над ней мы проведем ряд операций, которые запишем в экшен.
Шаг 2
Начинаем записывать экшен. Для этого откройте палитру Операции, создайте или выберите папку в которой он будет храниться, нажмите маленькую кнопочку внизу палитры Создать новую операцию, присвойте имя. Можете узнать более подробную информацию о том, как создавать экшены в фотошопе. Запись началась!
Внимание! Все следующие действия уже записываются в экшен.
Шаг 3
Необходимо конвертировать фотографию в формат sRGB (только этот стандарт правильно отображается всеми браузерами, на любых устройствах). Для записи действия необходимо нажать Редактировать — Изменить профиль. Если все исходники уже сохранены в нужном формате, то этот шаг можно исключить.
Шаг 4
В параметре Изменить размерность ставим значение 700px. Конечно, вы можете поставить любую цифру, но как показываем практика – это идеальный размер для превью.
Шаг 5
Теперь собственно главное – резкость. Чтобы оптимально увеличить резкость, лучше всего воспользоваться фильтром. Итак, переходим в раздел Фильтры — Резкость — Умная резкость. Установите оптимальные параметры.
Шаг 6
Остался последний шаг – сохранение изображения. Далее предстоит указать качество фотографии. Для интернет-сайтов оптимальным параметром будет 9-10.
Шаг 7
Напоследок закрываем фотографию, если не хотите в итоге получить 300 открытых вкладок.
Шаг 8
Нажимаем Стоп. Все! Наш универсальный экшен готов.
Есть одна вещь, с помощью которой обработка фотографий для интернета становится еще проще и удобнее. Это Droplet. Благодаря чему можно создать файл, который будет запускать работу всего экшена.
Как создать DropletОн создается из уже записанного экшена.
Шаг 1
Заходим в Файл — Автоматизация — Создать дроплет
Шаг 2
Следует настроить параметры:
- Выбрать папку, где хранятся фото;
- Выбрать уже записанный экшен;
- Выбрать папку, куда следует сохранять полученные фотографии.
После нажатия на кнопку ОК, в папке, которую вы указали, появится дроплет в виде синий стрелочки. Вам достаточно перенести ваши фотографии на эту стрелочку, как тут же к ним будут применены все предустановленные настройки.
Экономьте свое время и пользуетесь пакетной обработкой фотографий!
Заметили ошибку в тексте — выделите ее и нажмите Ctrl + Enter. Спасибо!
Мастер-класс смотреть онлайн: Обработка сразу нескольких фотографий
После оередной фотосессии изделий в темноте и на ватмане встал у меня вопрос «как сделать все и сразу?»
Вернее сначала у меня встала задача применить почти одинаковые действия в фотошопе ко множеству фотографий. Лень как известно двигатель обучения и я полезла в интернет узнавать как заставить фотошоп работать вместо меня
Нашла и теперь делюсь с Вами своим опытом:
Итак у нас есть много фото,требующие обработки. В моем случае все темноваты и требуют усиления резкости. При этом большинство из них не надо кадрировать(а те,что надо я потом открывала и кадрировала выборочно) . А еще у нас есть желание не тратить время на монотонное повторение одних и тех же действий(операций) в фотошопе.
Поэтому мы и делаем следующее:
Нажимаем alt+ F9 (окно-операции) и появляется окно операций.
Создаем новый набор(файлик внизу в окне операции) и даем ему имя(у меня это «для ЯМ»)
Затем :новая операция(листик в окне операции) даем имя(например улучшение фото)
и жмем запись
С этого момента все что Вы сделаете в фотошопе будет записано как последовательность действий.
В моем случае это:
-изображение- увеличение яркости
-изображение- вибрация- усиление насыщенности
-фильтр- умная резкость
затем сохранить как. …(указываем папку куда сохранять) Важно: потом именно в эту папку отправятся все сто тыщь фото,которые Вы хотите обработать,поэтому лучше наверное создать новую папочку где-нибудь в узнаваемом месте :
…(указываем папку куда сохранять) Важно: потом именно в эту папку отправятся все сто тыщь фото,которые Вы хотите обработать,поэтому лучше наверное создать новую папочку где-нибудь в узнаваемом месте :
закрыть(иначе все остануться открытыми и будет тормозить)
Остановить запись
У меня получилось следуюющее
Можно открыть новое изображение и проверить как работает набор операций(нажать «воспроизвести»)
Если все нормально,то открываем
файл-автоматизация-пакетная обработка
и видим это:
Указываем название операции (у меня это «улучшение фото»)
Определяем источник- папка откуда брать фото
Галочка «подавить диалоги параметров открытия файлов» иначе все время будет задавать дурацкие вопросы
Жмем «»ОК» расслабляемся и смотрим как фотошоп сам все за нас делает 🙂
Буду рада,если понравилось 🙂
Пакетная обработка в Фотошопе
Средства автоматизации действий в Фотошопе позволяют значительно сократить время, потраченное на выполнение однотипных операций. Одним из таких средств является пакетная обработка изображений (фотографий).
Смысл пакетной обработки заключается в записи действий в особую папку (экшен), а затем применение этого экшена к неограниченному количеству фотографий. То есть мы один раз вручную производим обработку, а остальные снимки обрабатываются программой автоматически.
Пакетную обработку имеет смысл применять в тех случаях, когда необходимо, например, изменить размер фотографий, поднять или снизить освещенность, произвести одинаковую цветокоррекцию.
Итак, давайте приступим к пакетной обработке.
Для начала нужно поместить исходные снимки в одну папку. У меня для урока подготовлены три фотографии. Папку я назвал «Пакетная обработка» и поместил ее на рабочий стол.
Если Вы заметили, то в данной папке присутствует и подпапка «Готовые фото». В нее будут сохраняться результаты обработки.
Сразу стоит заметить, что в данном уроке мы лишь научимся процессу, поэтому много операций с фото производиться не будет. Главное понять принцип, а дальше Вы уже сами решите, какую обработку производить. Порядок действий всегда будет один и тот же.
Главное понять принцип, а дальше Вы уже сами решите, какую обработку производить. Порядок действий всегда будет один и тот же.
И еще один момент. В настройках программы необходимо отключить предупреждения о несовпадении цветового профиля, иначе, каждый раз при открытии фотографии придется нажимать кнопку ОК.
Идем в меню «Редактирование – Настройки цветов» и снимаем галки, указанные на скриншоте.
Теперь можно начинать…
Проанализировав снимки, становится ясно, что все они немного затемнены. Поэтому мы их осветлим и немного затонируем.
Открываем первый снимок.
Затем вызываем палитру «Операции» в меню «Окно».
В палитре необходимо нажать на значок папки, дать новому набору какое-нибудь название и нажать ОК.
Затем создаем новую операцию, также как-нибудь ее называем и нажимаем кнопку «Записать».
Для начала изменим размер изображения. Скажем, нам понадобятся картинки шириной не более 550 пикселей.
Идем в меню «Изображение – Размер изображения». Меняем ширину на нужную и нажимаем ОК.
Как видим, в палитре операций произошли изменения. Наше действие успешно записано.
Для осветления и тонирования воспользуемся «Кривыми». Вызываются они сочетанием клавиш CTRL+M.
В открывшемся окне ставим току на кривой и тянем в сторону осветления до достижения желаемого результата.
Затем переходим в красный канал и немного откорректируем цвета. К примеру, вот так:
По окончании процесса нажимаем ОК.
При записи экшена существует одно важное правило: если Вы пользуетесь инструментами, корректирующими слоями и другими функциями программы, где значения различных настроек меняются «на лету», то есть без необходимости нажатия кнопки ОК, то эти значения необходимо прописывать вручную и нажимать клавишу ENTER.
Если это правило не соблюсти, то Фотошоп запишет все промежуточные значения, пока Вы тянете, к примеру, ползунок.
Продолжаем. Предположим, что все действия мы уже выполнили. Теперь нужно сохранить фотографию в нужном нам формате.
Нажимаем комбинацию клавиш CTRL+SHIFT+S, выбираем формат и место для сохранения. Я выбрал папку «Готовые фото». Жмем «Сохранить».
Последним шагом будет закрытие изображения. Не забудьте это сделать, иначе все 100500 фотографий останутся открытыми в редакторе. Кошмар…
От сохранения исходника отказваемся.
Давайте взглянем на палитру операций. Проверяем, все ли действия записались корректно. Если все в порядке, то нажимаем на кнопку «Стоп».
Экшен готов.
Теперь нам необходимо применить его ко всем фотографиям в папке, причем автоматически.
Идем в меню «Файл – Автоматизация – Пакетная обработка».
В окне функции выбираем наш набор и операцию (автоматически прописываются последние созданные), прописываем путь к папке с исходниками и путь к той папке, в которую необходимо сохранить готовые снимки.
После нажатия кнопки «ОК» начнется обработка. Время, затраченное на процесс, напрямую зависит от количества фото и от сложности операций.
Используйте автоматизацию, предоставляемую Вам программой Фотошоп, и сэкономите уйму времени на обработке своих снимков.
Мы рады, что смогли помочь Вам в решении проблемы.Опишите, что у вас не получилось. Наши специалисты постараются ответить максимально быстро.
Помогла ли вам эта статья?
ДА НЕТМастер-класс смотреть онлайн: Как быстро обработать сразу несколько фотографий в Adobe photoshop
Здравствуйте, сегодня хочу вам предложить такой мастер-класс
Все мы редактируем и обрабатываем фотографии наших чудесных изделий,для того чтобы выставлять их в интернете. А что делать когда фотографий у вас много, а впремени мало? да и вообще как сократить время, расходуемое на обработку фотографий, вдвое? думаю на ЯМ это актуально, так как мы обычно загружаем до 6 фотографий одного изделия в различных ракурсах. И что все их одну за одной обрабатывать?
И что все их одну за одной обрабатывать?
Ответ прост
В любой версии фотошопа есть одна замечательная функция- называется Action( экшн, операция и т.д). Вот он нам и поможет)
Экшн по сути дает возможность создать написать фотошопу четкий лист с указаниями что и как делать и запустить его самого редактировать ваши фотографии)
Что нам надо:
-любая версия Adobe photoshop( я показываю на русифицированной версии, так как у меня на компьютере стоит такая версия, но расположение кнопок точно такое же в фотошопе, так что можно и с англоязычным можно разобраться)
— наши фотографии
-чай
-печеньки
-хорошее настроение , желание поучиться)
Итак открываем наши фотографии в фотошопе( у меня их 4 штуки. как видно)
Нужная нам функция находится в меню окно, в выпадающем списке- Операции( в ангоялыной версии там будет написано action) Выбираем его
Появится такое окошко. Чтобы создать нужный нам экшн- нужно сначала его записать. Выбираем квадратик со стрелочкорй, он выделен красным на фотографии
Появится такое окно
Даем ему название и нажимаем записать.дальше будет идти запись- то есть все ваши действия будут записаны и запомнены фотошопом, по аналогии с видеосьемкой)
Теперь прописываем фотошопу, что ему нужно делать. Выбираем функцию слои( Layers)
В том же меню окна выбираем функцию слои
Появится подобное окно. Выбираем черно-белый значек
Появится такой список. Поочередно выбираем сначала меню кривые
Появится такое окошко. тут берем и тягаем мышкой за параболу- таким образом изменяя освещенность фотографии
Когда добиваемся нужного эффекта. Опять по тому же принципу выбираем меню слои,нажимаем на значек и выбиарем уже функцию яркость контраст. Да, если не хотите постоянно лазить по вкладкам, к слоям можно прийти легче. Видите на картинке с параболой вверху первую скрытую вкладку? там еще слово с буквы с начинается? так вот это и есть функия слои. К ней можно перейти просто кликнув по ней мышкой.
теперь открываем функцию Яркость Контраст
Двигаем за бегунки- выставляем нужные нам параметры.Теперь переходим в меню слои и выделяем самый нижний слой, Фон.Это нужно для следующей функции
Теперь видите вверху меню Фильтр? выбираем его. в выпадающем списке выбираем Резкость- затем Умная Резкость( на то как у меня выделены слои не обращайте внимания, у вас должен быть выделен слой фон, у меня там возникла небольшая ошибка).
Выбрали? откроется такое окно
это нужно для того,чтобы сделать фото более четким,, чем больше радиус тем больше будет резкость. крутим бегунки смотрим на превью фото слева- смотрим как оно изменяется. затем, когда выбрали, нажимаем ок
Теперь еще одна важная вещь, которую мы должны записать-это уменьшение изображения до нужного формата- на ЯМ все мы встречаемся с тем, что грузят фотографии только не превышающие 4 мб. Поэтому мы сейчас фотографию уменьшим до нормального веб-формата, потом такую фотографию легче грузить будет на любых форумах и сайтах, а в размерах она ен уменьшится,только в весе.
Итак, выбираем меню вверху изображение, в выпадающем спсике выбираем вкладку размер изображения
Появится такое окно
Там где болльшее значение( на этом фото больше высота) ставим значение 1000, отсальное поле автоматически изменится под заданную величину. нажимаем ОК
и вы увидите как фотография уменьшится- не бойтесь,она уменьшилась только в весе. а не размере. Теперь она более «легкая» что ли
А теперь самое интересное. Мы ведь эти все действиязаписывали с помощью нашего экшена. лезем в меню Окно-Операция и видим в окошке.что все наши действия экшн благополучно записал)
Теперь останавливаем запись-нажимаем на квадратик, он на фото выделен красным( ну по анологии с выдеосьемкой)
Теперь наш Экшн записан- у нас готовая функция,которая заставит работать фотошоп вместо нас.
Теперь как работать экшеном?
Открываете любую другую фотографию. Открываете функцию операции( уже знаете как-Окно-Операции)
находите вашу записанную операцию и нажимаете на треугольницек- запустить экшн
Будет видно, как фотошоп обрабатывает вашу фотографию.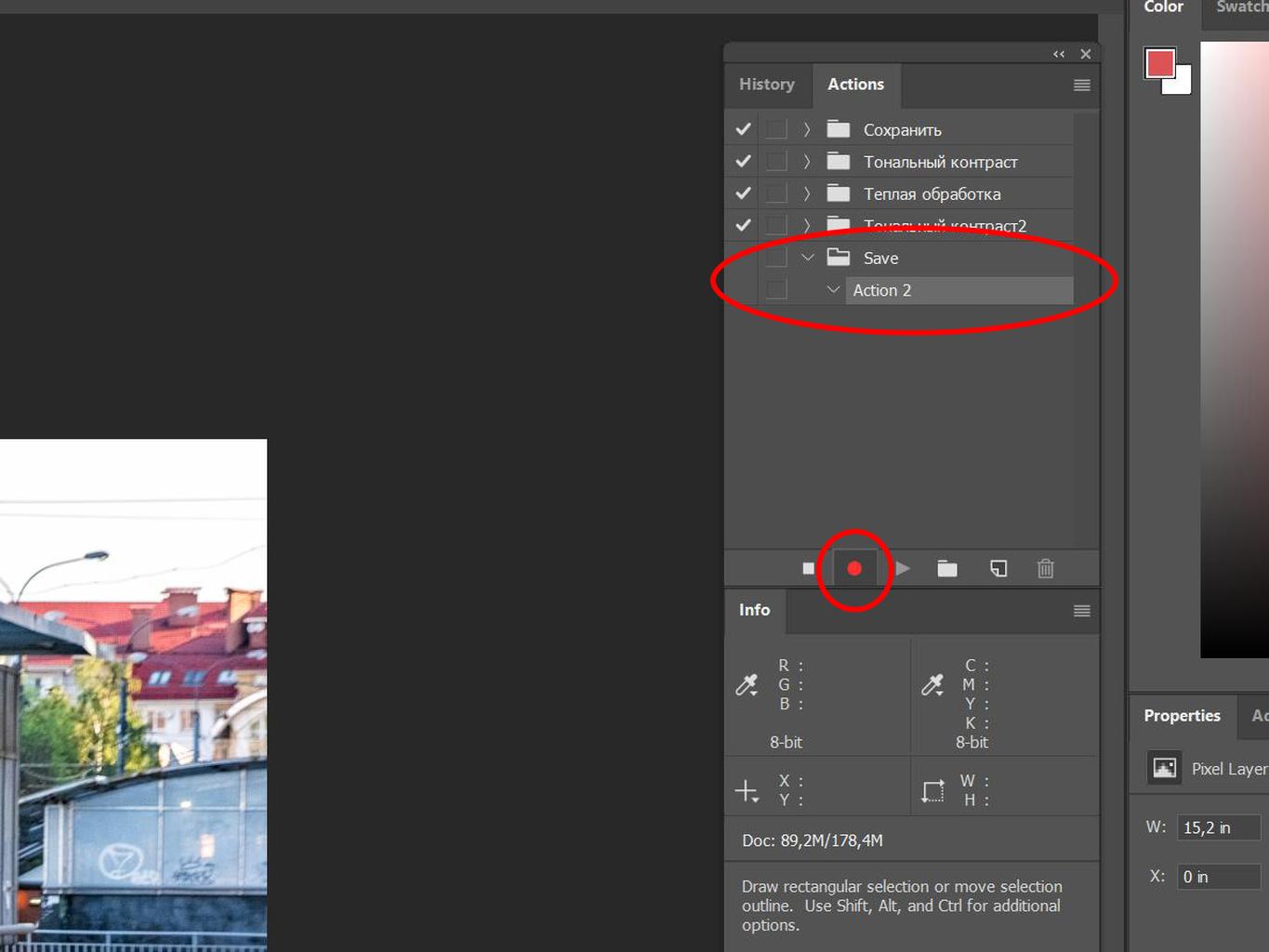
Видно, что фотошоп сам и яркость отредактировал и четкость навел и фотографию до нужного веса уменьшил. Нам остается только сохранить фотографию)
Вот и все. Надеюсь,мой мк будт полезен0
Как экспортировать изображения в Photoshop
Если вы экспортировали или сохранили в Photoshop несколько изображений, находящихся на одной монтажной области, вы знаете, что сохранять каждое изображение по отдельности утомительно. Вы должны Сохранить как и затем назвать свой файл, а затем выбрать папку, в которую вы хотите сохранить изображение. Что ж, это нормально, но что, если у вас было несколько изображений, и вам приходилось сохранять каждое отдельно? Для этого есть хитрость. Я покажу вам, как это сделать, ниже.
Инструмент для нарезки ломтиками
Если вы новичок в экспорте ресурсов для Интернета или экспорте нескольких изображений с монтажной области в Photoshop, этот учебник должен помочь вам в этом.Вот шаги, как экспортировать ресурсы из Photoshop. Я предполагаю, что у вас уже есть дизайн или макет с несколькими изображениями, которые вы хотите экспортировать, но не хотите экспортировать их одно за другим.
Шаг 1. Использование инструмента Slice Tool
Начните с выбора инструмента Slicing Tool на панели инструментов. Инструмент Slice Tool — один из самых популярных и полезных инструментов для одновременного экспорта ресурсов веб-сайта. Также есть слои среза, но в этом кратком руководстве мы сосредоточимся только на экспорте ресурсов.
ШАГ 2: Нарезка вашего произведения искусства
После выбора инструмента нарезки вам нужно будет нарезать изображения или области, которые вы хотите экспортировать и сохранить. Для этого просто щелкните и перетащите область, которую вы хотите превратить в фрагмент. Срезы позволяют легко выбирать области на монтажной области, даже если у вас есть несколько слоев. Это позволяет легко просто выбрать область и сохранить ее в виде фрагмента.
ШАГ 3: Присвоение имени вашим ломтикам
Теперь, когда вы нарезали свою иллюстрацию, самое время дать названия вашим фрагментам, дважды щелкнув каждый фрагмент и присвоив им имена. Имя фрагмента в этом диалоговом окне будет именем вашего файла изображения.
Имя фрагмента в этом диалоговом окне будет именем вашего файла изображения.
ШАГ 4. Сохранение ломтиков
После присвоения имен вашим фрагментам вы затем Сохранить для Интернета , выбрав Файл> Экспорт> Сохранить для Интернета (устаревшая версия) (CC 2015.5.1). Затем появится окно Сохранить как .
ШАГ 5: Экспорт ваших ломтиков
Этот следующий и последний шаг очень важен при сохранении для Интернета и правильном экспорте файлов. Вы собираетесь выбрать свои фрагменты с помощью инструмента Slice Select , а затем выбрать опцию изображения PNG или любой другой формат файла, в котором вы хотите сохранить его.Затем вы выберете опцию внизу, где написано Slices, и выберите Selected Slices из раскрывающегося меню.
Затем диалоговое окно спросит, где вы хотите сохранить свои активы. Ресурсы «Сохранить для Интернета» ВСЕГДА сохраняются в папке с именем «Изображения» . Если вы еще не создали его, система автоматически создаст его для вас. Если вы уже создали папку с именем images, то ресурсы будут сохранены внутри этой папки.Не забудьте щелкнуть и сохранить за пределами папки изображений, если вы ее уже создали. Photoshop автоматически войдет в папку с изображениями и сохранит их там, но вам нужно будет находиться за пределами папки изображений, а НЕ внутри папки при сохранении ресурсов изображений.
Видеоурок
Я создал видео, которое может помочь вам лучше понять, как экспортировать ресурсы в Photoshop. Иногда видео помогают мне узнать что-то получше, чем чтение учебника.Надеюсь, это видео поможет вам в достижении вашей цели.
Оставить комментарий!
.
Соответствие цветов объектов между фотографиями с помощью Photoshop
Автор Стив Паттерсон.
В этом уроке Photoshop мы узнаем, как сопоставить цвет объекта на одной фотографии с цветом объекта на отдельной фотографии с помощью команды «Подобрать цвет», доступной в Photoshop со времен Photoshop CS (что означает, что вы вам понадобится как минимум Photoshop CS, если вы хотите следовать этому руководству).
Здесь у меня есть изображение, взятое из каталога модели, которая, очевидно, вполне довольна тем, насколько хорошо цвет ее нового топа соответствует обстановке на открытом воздухе, в которой она находится:
Исходное изображение.
Как и большинство предметов одежды, этот топ доступен в других цветах. Например, предположим, что он также доступен в том же цвете, что и верх модели на этой фотографии:
Модель с фиолетовым верхом.
Клиент хотел бы, чтобы вы изменили цвет верха женщины на первой фотографии так, чтобы он соответствовал цвету верха на второй фотографии, например:
Цвет верха женщины на исходной фотографии согласован с цветом верха на второй фотографии.
Лично мне больше нравится зеленый цвет, но эй, все, что хочет клиент, верно?
Команда «Подобрать цвет» в Photoshop была создана специально для этого типа задач, хотя у нее есть много других применений, которые мы рассмотрим в других уроках. Однако, в зависимости от изображений, которые вы используете, Match Color не всегда работает идеально. Иногда да, иногда нет. Иногда требуется небольшая помощь, и, как мы вскоре увидим, это один из таких случаев.Давайте начнем!
Плагин шорткодов, действий и фильтров: ошибка шорткода [ ads-photoretouch-middle ]
Загрузите это руководство в виде готового к печати PDF-файла!
Шаг 1. Дублируйте фоновый слой исходного изображения
Первое, что мы всегда хотим делать при работе с изображением в Photoshop, — это дублировать фоновый слой. Фоновый слой содержит информацию о нашем исходном изображении, и мы не хотим терять ее в случае, если нам придется вернуться к ней.В настоящее время моя палитра слоев показывает, что мой фоновый слой — единственный слой, который у меня есть:
Палитра слоев в Photoshop, показывающая фоновый слой, содержащий информацию об исходном изображении.
Чтобы дублировать фоновый слой, все, что нам нужно сделать, это использовать удобное сочетание клавиш Ctrl + J (Win) / Command + J (Mac). Если мы снова посмотрим на палитру слоев, то увидим, что теперь у нас есть два слоя — исходный фоновый слой внизу и его копия, которую Photoshop автоматически назвал «Слой 1» вверху:
Палитра слоев в Photoshop теперь показывает фоновый слой, а также копию фонового слоя над ним
Теперь мы можем безопасно работать с нашим изображением, не беспокоясь о повреждении оригинала.
Шаг 2. Выберите объект, для которого требуется изменение цвета
Используя инструмент выделения по вашему выбору ( Lasso Tool , Pen Tool и т. Д.), Нарисуйте выделение вокруг объекта, цвет которого нужно изменить. Здесь мы можем видеть мои выделенные контуры вокруг верхней части женской одежды:
Используйте инструмент выбора по вашему выбору, чтобы выделить вокруг объекта, который требует изменения цвета.
Шаг 3. Выберите большую область внутри объекта на втором изображении
Переключитесь на второе изображение в этот момент и снова с помощью вашего любимого инструмента выделения (для этого отлично подойдет инструмент «Лассо») выберите большую область внутри объекта, содержащую нужный вам цвет.В моем случае я собираюсь выделить большую часть фиолетового топа, который носит женщина. Нет необходимости делать точное выделение вокруг объекта, но вам нужно сделать достаточно большое выделение, чтобы захватить как можно больше оттенков цвета (светлые и темные области). Photoshop нужно столько оттенков цвета, сколько вы можете дать ему, чтобы он мог точно применить цвет к объекту на исходном изображении (кнопки на ее рубашке могут вызывать или не вызывать некоторые проблемы, поэтому я удерживал клавишу Shift и перетаскивал их с помощью инструмента Лассо, чтобы вычесть их из моего выделения, на всякий случай):
Выбор большой площади рубашки для включения как можно большего количества оттенков цвета.
Шаг 4. Вернитесь к исходному изображению
Теперь, когда мы выделили объект на первой фотографии и большую область цвета внутри объекта на второй фотографии, мы можем перейти к команде Match Color. Прежде чем мы это сделаем, нам нужно убедиться, что наша исходная фотография — это та, которую в настоящее время просматривает Photoshop (технический термин будет заключаться в переводе исходной фотографии в «фокус»), поэтому щелкните в любом месте окна документа оригинала. изображение, чтобы выбрать его.Команда Match Color будет ссылаться на это исходное изображение как на целевое изображение, как будто цвета из второго изображения будут переходить к этому, в то время как второе изображение (содержащее нужный нам цвет) станет Исходное изображение. А пока просто убедитесь, что исходное изображение выбрано (в фокусе).
Шаг 5: Откройте команду Match Color
Выбрав исходное изображение, перейдите в меню «Изображение» вверху экрана, выберите «Коррекция», а затем выберите «Подобрать цвет»:
Выберите Изображение> Коррекция> Подобрать цвет.
Это вызывает довольно большое диалоговое окно Photoshop Match Color. Теперь я люблю Photoshop. Я считаю, что это лучшая вещь после цветных карандашей. Но, честно говоря, между вами и мной что-то не так с диалоговым окном Match Color. Это сбивает с толку, и этого не должно быть. Я бы хотел, чтобы Adobe переделала его, но пока что в Photoshop CS3 они этого не сделали, поэтому нам просто нужно преодолеть путаницу, чтобы добраться до простоты, лежащей в основе.
Диалоговое окно «Подобрать цвет» разделено на два основных раздела — «Целевое изображение» вверху и «Статистика изображения» (скажите что?) Внизу.Видите ли, вы думали, что нижний раздел будет называться «Исходное изображение», верно? Я имею в виду, это имело бы смысл. Но нет, это называется «Статистика изображений». Давайте пока оставим нижнюю часть в покое и посмотрим на верхнюю, «Целевое изображение».
Целевое изображение — это изображение, содержащее цвета, которые вы хотите изменить. Невозможно установить целевое изображение в диалоговом окне. Photoshop просто назначает любое изображение, которое вы выбрали, когда вы выбрали команду «Подобрать цвет» в меню «Изображение», в качестве конечного изображения, поэтому я попросил вас сначала выбрать исходное изображение.Мое исходное изображение называется «green.jpg», и мы видим его имя в списке рядом со словом «Target» в верхней части диалогового окна:
Диалоговое окно Match Color, показывающее мою фотографию «green.jpg» в качестве конечного изображения.
Под именем конечного изображения находится раздел «Параметры изображения», содержащий такие параметры, как «Яркость», «Интенсивность цвета», «Выцветание» и «Нейтрализация». Здравый смысл может заставить вас поверить в то, что, поскольку эти параметры четко сгруппированы с разделом «Целевое изображение» вверху, они как-то связаны с целевым изображением, но здравый смысл будет ошибочным.Они управляют исходным изображением внизу, которое вы назначаете в разделе статистики изображения. Понимаете, что я имею в виду? Это диалоговое окно требует доработки.
К счастью, хотя само диалоговое окно сбивает с толку, то, что мы пытаемся с ним сделать, не так. У нас уже выбрано конечное изображение, поэтому теперь нам нужно выбрать исходное изображение.
Шаг 6. Выберите второе изображение в качестве источника
В разделе «Статистика изображения» в нижней части диалогового окна вы увидите параметр «Источник» с раскрывающимся списком рядом с ним.Щелкните маленькую стрелку справа от раскрывающегося списка и выберите второе изображение из списка, чтобы установить его в качестве исходного изображения:
Выберите второе изображение из раскрывающегося списка «Источник».
Если исходное изображение содержит несколько слоев, вам необходимо выбрать соответствующий слой в параметре «Слой» под параметром «Источник». В моем случае второе изображение содержит только один слой, исходный фоновый слой, поэтому он автоматически выбирается для меня.
Шаг 7. Скажите Photoshop использовать выделенные вами области изображений
Непосредственно над параметром «Источник» находятся два параметра с флажками рядом с ними: «Использовать выделение в источнике для расчета цветов» и «Использовать выделение в целевом объекте для расчета корректировки».Первый вариант сообщает Photoshop, что мы хотим, чтобы он использовал только цвета внутри нашего выделения в исходном изображении при сопоставлении цветов с целевым изображением. Другими словами, в моем случае я хочу, чтобы Photoshop использовал только фиолетовые цвета, которые я выбрал внутри женского верха. Если бы я не прояснил это для Photoshop, он проигнорировал бы мой выбор и использовал бы цвета из всей фотографии, а это не то, что мы хотим, поэтому убедитесь, что вы установили флажок для этого параметра, чтобы выбрать его.
Второй вариант говорит о том, что мы хотим, чтобы Photoshop заботился только о конкретном объекте, который мы выбрали в нашем исходном изображении, когда выясняли, как сопоставить цвета.В моем случае это означает, что я говорю Photoshop, что я хочу, чтобы он смотрел только на цвета, которые составляют зеленый верх, который носит женщина. Если бы я не указал это, Photoshop примет во внимание все цвета всей фотографии, и результат будет не таким точным, поэтому убедитесь, что этот параметр также выбран:
Выберите параметры «Использовать выделение в источнике для расчета цветов» и «Использовать выделение в целевом объекте для расчета корректировки», чтобы Photoshop использовал только выбранные области в изображениях при сопоставлении цветов.
Нажмите «ОК», когда закончите, чтобы выйти из диалогового окна и попросить Photoshop сопоставить цвета в конечном изображении с цветами исходного изображения. Во многих случаях это прекрасно работает, и никаких дополнительных действий не требуется. Однако в зависимости от изображений, которые вы используете, это может быть не так. Иногда Photoshop не совсем правильно понимает. Для меня это один из таких случаев. Вот как теперь выглядит мое исходное изображение (выделение все еще видно и активно):
Исходное изображение после применения команды «Подобрать цвет».
Photoshop смог получить правильный основной цвет, но определенно что-то не так с общим эффектом. Проблема в том, что в женском топе больше нет контраста. Темные области теней слишком светлые, а любые едва заметные светлые участки исчезли. В основном это выглядит фальшивкой. Это один из тех случаев, когда Match Color требуется небольшая помощь. Я мог бы попытаться отрегулировать яркость, перетащив ползунок «Яркость» в разделе «Параметры изображения» диалогового окна «Подобрать цвет», но все, что бы я сделал, — это сделать весь верх светлее или темнее.Мне нужно иметь возможность регулировать светлые участки и тени независимо. К счастью, это легко сделать, как мы увидим дальше!
Шаг 8: Добавьте корректирующий слой уровней
Я собираюсь использовать простой корректирующий слой Levels, чтобы затемнить тени и осветлить светлые участки ее верха. Для этого щелкните значок «Новый корректирующий слой» в нижней части палитры «Слои»:
Щелкните значок «Новый корректирующий слой» в нижней части палитры слоев.
Затем выберите Уровни из появившегося списка корректирующих слоев:
Выберите «Уровни» из списка.
Шаг 9: Перетащите ползунки с черно-белыми точками к центру
Когда появится диалоговое окно «Уровни», вы увидите большую черную гистограмму (похожую на гору) в середине диалогового окна, а также три маленьких ползунка под ней — черный ползунок слева, белый ползунок на крайний правый и серый ползунок посередине. Чтобы затемнить теневые области, просто щелкните черный ползунок и перетащите его вправо, пока он не окажется в точке, где начинается левая сторона гистограммы.Следите за своим изображением, перетаскивая ползунок, чтобы вы могли видеть, что происходит с тенями, и при необходимости отрегулируйте ползунок. Затем, когда вы исправили теневые области, щелкните белый ползунок справа и перетащите его влево, пока он не окажется в точке, где начинается правая сторона гистограммы. Опять же, следите за своим изображением, перетаскивая ползунок, чтобы увидеть, что происходит с вашими бликами. Photoshop может быть компьютерной программой, но это не значит, что вам и мне нужно думать так же.Используйте гистограмму в качестве ориентира, но прежде всего доверяйте своим глазам:
Перетащите черно-белые ползунки к гистограмме, чтобы улучшить тени и светлые участки внутри вашего выделения.
Нажмите «ОК», когда закончите, чтобы выйти из диалогового окна «Уровни». Теперь ваши тени и блики должны выглядеть намного лучше, но, скорее всего, вы только что создали другую проблему. В моем случае женский верх теперь имеет гораздо более реалистичный уровень контрастности, но общий цвет был изменен:
Контраст женского верха был улучшен, но цвет теперь другой.
Шаг 10: Измените режим наложения корректирующего слоя «Уровни» на «Яркость».
Причина изменения цвета заключается в том, что по умолчанию команда «Уровни» изменяет не только значения яркости (яркости) изображения, но и цвета. Нам нужно сообщить Photoshop, что мы хотим, чтобы наш корректирующий слой «Уровни» влиял только на значения яркости объекта и оставлял цвета в покое. Как мы это делаем? Легко. Мы просто меняем режим наложения корректирующего слоя. Поднимитесь к опции Blend Mode в верхнем левом углу палитры слоев.В настоящее время он говорит «Нормальный», который является режимом наложения по умолчанию. Нажмите на маленькую стрелку, направленную вниз, справа от слова «Нормальный» и выберите «Яркость» в самом низу списка:
Измените режим наложения корректирующего слоя «Уровни» с «Нормальный» на «Яркость».
Шаг 11: Отмените выбор
Нажмите Ctrl + D (Win) / Command + D (Mac) в этот момент, чтобы удалить выделение вокруг объекта, и все готово! Вот мой окончательный результат после изменения режима наложения корректирующего слоя Levels на «Luminosity»:
Окончательный результат.
И вот оно! Вот как сопоставить цвета между отдельными фотографиями с помощью команды «Подобрать цвет» в Photoshop! Посетите наш раздел «Ретуширование фотографий», чтобы получить дополнительные уроки по редактированию изображений в Photoshop!
.
Как сфокусировать стек в Lightroom за 5 шагов
Что такое наложение фокуса? Возможно, вы смотрели на сцену своими глазами и задавались вопросом, почему она выглядит иначе на сделанной вами фотографии. Это связано с тем, что, особенно с большим фокусным расстоянием или малой глубиной резкости, не все на одном изображении может быть в фокусе сразу. В то время как ваши глаза сразу же меняют фокус, когда вы смотрите из области в область, фотография должна фокусироваться только на одной области за раз. Профессиональные фотографы используют технику, называемую наложением фокуса, чтобы изобразить несколько объектов в фокусе в различных фокальных плоскостях на одном резком изображении, где все находится в фокусе, по сути имитируя большую глубину резкости без потери четкости.
Наложение фокуса может быть ключевым инструментом в фотографии продукта, макросъемке, пейзажной фотографии и других областях, где резкий фокус по всему изображению выделит вашу фотографию. «Цель наложения фокуса — сфотографировать как можно больше сфокусированных полосок, а затем Photoshop сопоставляет их вместе в полностью сфокусированное композитное изображение», — объясняет фотограф Ник Уливьери. «Он выглядит более изысканным, более реальным. Настолько реально, что выглядит почти фальшивкой. В Adobe Photoshop Lightroom вы можете фокусировать стек, используя автоматическое смешивание слоев на нескольких изображениях, чтобы создать одно окончательное изображение с четкими линиями.
.Какие типы слоев в Photoshop?
Слои Photoshop могут облегчить вашу личную и профессиональную жизнь, экономя время и предоставляя вам широкие возможности настройки. Вот несколько типов слоев в Photoshop и способы их использования:
1. Слои изображений
Исходная фотография и любые изображения, которые вы импортируете в документ, занимают слой изображения. Вы также можете создать новый слой, скопировав и вставив классные изображения из других папок.
2.Корректирующие слоиДобавляя корректирующий слой, вы можете редактировать характеристики фотографии неразрушающим и непостоянным образом. Если позже вы решите, что хотите избавиться от изменений контраста / яркости или оттенка / насыщенности, просто удалите слой.
Чтобы добавить этот тип слоя, перейдите в Слой> Новый корректирующий слой и выберите один из вариантов. Вы можете иметь столько активных слоев, сколько захотите. Корректировки влияют только на слои, расположенные ниже, поэтому вы можете перемещать их, выбирая определенные изображения.
3. Слои заливки
Чтобы добавить слой заливки, например градиент для затемнения или оттенка фона неба, выберите «Слои> Новый слой заливки> Градиент». Если вы установите для одной из точек градиента значение «Прозрачный», часть слоя заливки будет иметь прозрачное качество.
4. Типовые слои
Создайте текст в документе с помощью этого инструмента. Текст в Photoshop по умолчанию является векторным, поэтому вы можете редактировать его и изменять его размер в процессе создания.
5.Слои смарт-объектов
Преобразуйте любые изображения, текст или объекты в слой смарт-объектов, выбрав «Слой»> «Смарт-объекты»> «Преобразовать в смарт-объект». Слой смарт-объекта сохраняет исходную форму любых изображений в документе, отслеживая все внесенные в них изменения в списке ниже. В любое время, даже после сохранения изменений, вы можете отменить их на сколько угодно времени.
Вдохните жизнь в свои изображения
Хотя команды слоев Photoshop впечатляют, ключ к потрясающим фотографиям — это ваше воображение.Вдохновитесь последними тенденциями дизайна и найдите свою идеальную стоковую фотографию или изображение на Shutterstock.com.
.Пакетная обработка в Фотошопе
Пакетная обработка фотографий лучший способ
У начинающих пользователей фотошопа возникают вопрос что такое пакетная обработка фотографий и как это сделать.
Пакетная обработка фотографий применяется для обработки сразу несколько фотографий, т.е. на нескольких фото применяется одно и тоже действие и сохраняются сразу все эти фотографии за один клик.
Пакетная обработка фотографий с помощью Photoshop
Первое что необходимо это создаем папку где вам угодно в моем случаи я создал папку на рабочем столе. Дальше выделяем все фотографии и переместим их в ту папку в которую вы создали.
Теперь открываем фотошоп. Желательно чтобы фотошоп был версии с CS. 5 и выше. Загружаем в фотошоп любую фотографию для обработки. Здесь самый важный нюанс, необходимо создать операцию которая является самой важной частью данного приема. На верхнем панели меню выбираем пункт «окна»
Выпадающей списке меню нужно выбрать раздел «операция»
откроется вот такое окно
Теперь приступаем создание операции. На нижней вкладке открывшейся окна нажимаем на пиктограмму «создать новый набор». Пишем имя «мой набор» и нажимаем «ок»
Вы можете написать любое имя. Как вы видите в списке наборов появился ваш набор. Нажимаем на наш набор так, чтобы стрелка была направлена вниз.
Теперь переходим в нижнюю панель и нажимаем на пиктограмму «создать новую операцию»
Откроется вот такое окно
Пишем имя операции «моя операция». Идем дальше выбираем тот набор который мы создали «мой набор»
Можно также назначить горячие клавиши которые помогут выполнить пакетную обработку фотографий за один клик также по желании выбираем цвет, но это не важно я оставляю.
Осталось только начать запись, прежде чем нажать на запись у вас уже должно быть загружено фотографий и все готово.
В моем случаи я буду использовать пакетная обработка фотографий для приготовление фото чтобы опубликовать на своем блоге. Я буду применять свои стили, эффекты, фильтры и т.д. а вы применяете те действие которые вам необходимо. И так начнем процесс пакетная обработка фотографий, нажимаем «записать»
Для начала переходим раздел слои. Открываем меню «окно» выбираем раздел «слои»
я добавлю «уровни» и увеличу резкость. вы можете добавлять любые эффекты и фильтры, а также изменять размер изображение. После того как вы закончите обработку фотографии необходимо нажать на пиктограмму «стоп» в нижней панели у окна «операции»
теперь проверим работает ли прием пакетная обработка фотографий. Для этого на верхней панели открываем меню «файл» наводим курсор мыши на пункт «сценарий» и выбираем раздел «обработчик изображений»
открывшейся окно разделена на 4 части:
- Указываем путь пакетной обработки фотографий
- Указываем место сохранение результата
- Выбираем параметры изображений. Указываем формат фотографий и у каждого формата указываем длину и ширину. Также определяемся качеством фотографий
- Применяем нужную операцию
В нашем случаи я создал папку на рабочем столе. В первом пункте нажимаем «выбрать папку» и выбираем нужную папку
Во втором пункте укажем параметре «сохранить в том же месте»
в третьем пункте я укажу следующие настройки. Сохраню фотографий формате jpeg и укажу качество 5 или 6 так как для публикация в интернету это нормально.
И последнем пункте просто выбираем ту операцию которую мы создали
После того как вы указали все параметры нажимаем «выполнить». На ваших глазах начнется процесс пакетная обработка фотографий.
Скажу честно люблю наблюдать за этим процессом. Как только закончиться пакетная обработка фотографий. на рабочем столе заходим папку которую мы создали и указали при обработке,
там же фотошоп создал еще одну папку jpeg и сохранил все фотографий которые были обработаны.
В моем практике пакетная обработка фотографий пригодилось, когда нужны было обработать куча фотографии для публикации на моем блоге.
Так как фото было очень много, а обработать каждую картинку по отдельности это было просто наказание. И я нашел выход из ситуация с помощью данного метода.
Надеюсь это информация вам пригодится.
Вам будет интересно
Приветствую вас друзья. В данном не большом статье я бы хотел поделиться с вами одним…
Приветствую вас друзья на своем сайте. В этом статье я расскажу про термопасту которая применяется…
Всем привет друзья! С вами как всегда я – старательный блоггер. Сегодня я расскажу вам…
И снова приветствую вас друзья! С вами автор данного блога. И на этом статье я…
Пакетная обработка изображений в Photoshop
В этой статье вы узнаете, как происходит пакетная обработка фотографий и как применить ее для множества изображений.
Что будем создавать
Мы создадим операцию Photoshop , которая изменяет длину наших изображений до 1000 пикселей, и затем применим эту операцию одновременно к нескольким изображениям. Такие функции автоматизации Photoshop , как операции и пакетная обработка, стали доступны уже давно, поэтому вы сможете выполнить урок в Photoshop CS3 и более новых версиях:
Ресурсы
Изображения для обработки « Distressed Paint Overlays for Your Graphics »
Шаг 1
Сначала создадим новый документ размером 2000 на 1500 пикселей. Это даст нам рабочее пространство для создания операции для пакетной обработки фотографий в Фотошоп :
Шаг 2
Перейдите в меню Окно > Операции ( Window > Actions ), чтобы открыть панель операций. Нажмите на иконку в виде папки « Создать новый набор » ( Create New Set ) в нижней части панели операций и назовите набор « Resizing Actions ». Вы можете перемещать наборы и операции на панели, нажимая и перетаскивая их:
Шаг 3
Нажмите на созданный набор, чтобы выделить его. Мы будем создавать нашу операцию внутри этого набора, чтобы сохранить его для последующего использования. Нельзя сохранять операции вне Photoshop и открыть их на другом компьютере, если они не находятся в наборе.
Нажмите на кнопку « Создать новую операцию » ( Create New Action ) и назовите операцию « 1000PX Wide » (« Ширина 1000 пикселей »):
Шаг 4
Нажмите « Запись » ( Record ), чтобы начать записывать вашу операцию в этой программе для пакетной обработки фотографий. Все, что вы делаете сейчас, будет записано пооперационно для последующего использования в пакетной обработке. Перейдите в меню Изображение > Размер изображения и задайте ширину 1000 пикселей. Убедитесь, что стоят галочки напротив полей « Масштабировать стили » ( Scale Styles ), « Сохранить пропорции » ( Constrain Proportion ), « Интерполяция » ( Resample Image ).
Установите в выпадающем меню ресамплинга значение « Бикубическая автоматическая » ( Bicubic Automatic ). Нажмите OK . Не беспокойтесь за настройки размера документа, так как операция записывает значения только для полей с метками, значение ширины, которое мы изменили, и настройки ресамплинга в выпадающем меню:
Шаг 5
Теперь нам нужно сохранить наше изображение в операцию, которую мы записываем. В другом случае мы бы не стали записывать команду « Сохранить как » ( Save As ) в операции, но пакетная обработка требует этого, чтобы экспортировать корректный тип файла. Перейдите в меню Файл > Сохранить как и сохраните пустой документ как JPEG . Поставьте галочку в поле « Встроить цветовой профиль » ( Embed Color Profile ). Нажмите « Сохранить » ( Save ).
Неважно, где вы сохраните изображение во время записи операции, потому что мы определим папку назначения, где будет сохранен пакет изображений позднее, но вы обязательно должны нажать кнопку « Сохранить », чтобы определить тип файла в операции для пакетной обработки фотографий Photoshop :
Шаг 6
Вернитесь обратно на панель операций и нажмите на иконку « Стоп » ( Stop ). Наша операция готова! Видите последовательность действий по изменению размера изображения и сохранению, которую мы выполнили? Все просто:
Шаг 7
Перейдите в Файл > Автоматизация > Пакетная обработка , чтобы открыть окно пакетной обработки. Выберите « Resizing Actions » из выпадающего меню « Набор » ( Set ) и « 1000PX Wide » из меню « Операция » ( Actions ):
Шаг 8
Нажмите « Выбрать » ( Choose ) под пунктом « Источник: папка » ( Source: Folder ) и выберите папку Distressed Paint Overlays там, где вы ее сохранили. Мы будем изменять размер этих изображений:
Шаг 9
Оставьте поле « Игнорировать команды «Открыть » ( Override Action “Open” Commands ) неотмеченным, поскольку мы не открывали никакие файлы в процессе записи нашей операции. Поле « Включить все вложенные папки » ( Include All Subfolders ) также оставьте неотмеченным, так как в стоковом пакете, который мы используем, нет подпапок.
Поля « Подавить диалоги параметров открытия файлов » ( Suppress File Open Options Dialogs ) и « Запретить сообщения системы управления цветом » ( Suppress Color Profile Warnings ) должны быть отмечены, чтобы не подтверждать изменения параметров для каждого изображения в пакете.
Большинство JPEG изображений будут иметь встроенный цветовой профиль sRGB , который является рабочим RGB в Photoshop по умолчанию, поэтому в любом случае не должно быть никаких предупреждений системы управления цветом. Если изображение не имеет встроенного профиля, Photoshop может установить для него рабочий профиль sRGB . Важно, чтобы во время пакетной обработки фотографий отсутствовали всплывающие диалоговые окна, иначе все цели автоматизации будут провалены:
Шаг 10
Создайте новую папку на рабочем столе. Назовите ее Batch Process Images Resized . Вернитесь назад и в окне пакетной обработки в Photoshop установите ее как папку назначения. Убедитесь, что поле « Игнорировать команды «Сохранить как » ( Override Action Save As Commands ) отмечено:
Шаг 11
Выберите « Именование файлов » ( File Naming Template ) для ваших экспортируемых изображений. Пока что мы можем остановиться на шаблоне по умолчанию. Убедитесь, что поля совместимости для Windows и Mac OS отмечены. Из выпадающего меню « Ошибки » ( Errors ) выберите « Останавливаться при возникновении ошибок » ( Stop for Errors ):
Шаг 12
Нажмите OK в диалоговом окне пакетной обработки. Изображения откроются, их ширина изменится до 1000 пикселей, и они сохранятся прямо на ваших глазах.
Финальный результат пакетной обработки фотографий в Фотошоп :
Данная публикация представляет собой перевод статьи « How to Edit Thousands of Images at Once in Photoshop with Batch Processing » , подготовленной дружной командой проекта Интернет-технологии.ру
Пакетная обработка
Когда начинающий фотограф сталкивается с необходимостью обработки большого количества фотографий, неизбежно возникает вопрос: Как уменьшить затраты времени на обработку, как автоматизировать рутинные операции?
Для этого в арсенале программы Adobe Photoshop есть несколько инструментов: операции или экшены, сценарии или скрипты, и дроплеты.
Операции, иначе называемые также экшенами, макросами или макрокомандами – это записанные и сохраненные действия над изображением, которые можно применить и к другому изображению, а также использовать в пакетной обработке. Экшены являются также основой для создания дроплетов.
Дроплет – это небольшое приложение, своего рода программа, которая автоматически обрабатывает все перетаскиваемые на нее изображения. Значок дроплета можно разместить, к примеру, на рабочем столе и перетаскивать на него папки с изображениями для обработки.
Скрипты или сценарии – это тоже программы, но написанные на одном из скриптовых языков программирования. Использование скриптов позволяет автоматизировать операции, для которых невозможно написать экшен, то есть возможности скриптов значительно шире. Единственный минус – для написания скриптов необходимо освоить определенные языки программирования, например, Java Script.
В этой статье мы запишем простенький экшен и рассмотрим, как использовать его в пакетной обработке с помощью команды Обработчик изображений
В качестве примера возьмем способ тонирования фотографий с помощью цветовой заливки в режиме наложения Жесткий свет. Вот исходная фотография
Сначала создадим набор, в который будем помещать записываемую операцию. Для создания набора нужно кликнуть по значку папки в палитре Операции. В открывшемся диалоговом окне введите название набора.
Теперь, при активном наборе, щелкните по пиктограмме создания новой операции
В открывшемся диалоговом окне введите название операции. При необходимости назначьте цвет и клавиатурное сокращение, чтобы можно было быстро запустить операцию. Нажмите Записать для начала процесса записи. Теперь в палитре Операции будет активна пиктограмма записи, она станет красной.
Перед началом записи желательно спланировать все шаги и написать их на бумаге. Грамотно спланированный экшен работает без ошибок и стабильность его работы не зависит от того, какая версия программы используется, русская или английская. Правильно записанный экшен будет работать в любой. Если это не так – значит, при планировании и записи были допущены методические ошибки, например, записались названия слоев или каналов.
Теперь создадим корректирующий слой Цвет. Для этого кликнем по пиктограмме создания корректирующего слоя в палитре Слои, затем выберем из списка слой Цвет.
В открывшемся диалоговом окне выберите желаемый цвет. Нужно заранее, еще при подготовке к записи, записать значения этого цвета по каналам RGB, чтобы затем ввести его и сразу получить желаемый цвет.
Измените режим наложения слоя на Жесткий свет
Мы получим примерно такое изображение
Теперь нужно ослабить воздействие корректирующего слоя на кожу. Кожа, как известно, наиболее светлая в красном канале изображения. Сделаем активной маску корректирующего слоя. Для этого нажмем комбинацию клавиш CTRL+. Активная маска слоя будет обведена рамкой
Теперь загрузим на маску красный канал изображения. Для этого переходим в меню Изображение – Внешний канал. В открывшемся диалоговом окне поставим следующие настройки Слой – Фон, так как именно с фонового слоя мы будем использовать красный канал. Канал – Красный, справа нужно поставить галочку Инвертировать, так как для маски нам нужен как раз инвертированный красный канал, Наложение – Обычные, Непрозрачность – 100%. Выполнив настройки, нажимаем ОК. Теперь воздействие корректирующего слоя оказывается через маску на основе инвертированного красного канала, который выглядит следующим образом
Мы получили легкий эффект тонирования на изображении
Теперь запись экшена можно остановить. Затем, вернув исходное состояние изображения с помощью палитры История, необходимо проверить работу экшена. Теперь его можно использовать для пакетной обработки.
Пакетную обработку лучше всего осуществлять с помощью сценария Обработчик изображений. Его можно найти в меню Файл – Сценарии – Обработчик изображений.
Либо, что гораздо удобнее, можно запускать обработчик изображений из модуля Bridge, предварительно выбрав в нем фотографии для обработки. В Bridge Обработчик изображений находится в меню Инструменты – Photoshop – Обработчик изображений.
Настройка параметров пакетной обработки в диалоговом окне Обработчика изображений не представляет сложности. Нужно выбрать место сохранения файлов, формат и качество сохранения, а также набор экшенов и собственно экшен, который необходимо применить к выбранным изображениям.
Далее скрипт сделает все за вас. Таким образом, вы сможете значительно сэкономить время при обработке большого количества фотографий.
записки фотографа
Фотографические истории, советы по фотографии, статьи по сайтостроению
Пакетная обработка в фотошопе
Фотографу, снимающему много, часто приходится обрабатывать огромные массивы фотографий. Работа эта отнимает массу сил и времени. В этой статье речь пойдет о том, как облегчить этот труд, как ускорить обработку фотографий, что бы отдавать их заказчику в срок, и переложить часть наших усилий на сам фотошоп.
Начинающие фотографы зачастую не подозревают о возможностях фотошопа автоматизировать некоторые, повторяемые для большого количества фотографий действия. Например используя пакетную обработку можно очень быстро, в течении нескольких минут без потери качества сжать сотни снимков для публикации в интернете, или быстро обработать большую папку с рав файлами. Начнем пожалуй с рав файлов.
1.Пакетная обработка рав файлов в фотошопе
В открывшемся окне выделим нужные файлы, допустим штук 30 или 50, можно больше, но для пробы этого будет достаточно.
После этого откроется модуль адоб камера рав, в окне которого появятся все наши выделенные файлы.
Если эти снимки отсняты в одинаковых условиях, при одном и том же освещении, и одинаковом балансе белого, то у нас есть возможность отредактировав один из них по своему усмотрению, и применить такие же настройки для всех остальных снимков в этой серии.
Отредактируйте первый в очереди снимок, если в этом есть необходимость, используя панель редактирования, например поправьте экспозицию, баланс белого, уберите шум, удалите хроматическую аберрацию и т.д. Затем примените эти поправки ко всем открытым в модуле снимкам.
Затем примените эти поправки ко всем открытым в модуле снимкам. Для этого нажмите кнопку в браузере файлов «Выбрать все» и после этого нажмите кнопку «Синхронизировать».
Что бы не заморачиваться, выберете « Синхронизировать все». После этого просмотрите все кадры, активируя их поочередно в браузере файлов. И если нужно сделайте коррекцию для того или иного кадра индивидуально. Когда внесенные коррекции нас будут устраивать, то можно будет конвертировать наши рав файлы в нужный нам формат, например в Jpeg, или же в TIFF, если планируете продолжить их дальнейшую тонкую коррекцию в фотошопе.
Для этого нажмем «Сохранить изображение» и в открывшемся новом окне укажем параметры сохранения, качество и формат , а также папку в которую будем сохранять наши снимки. Указали? Жмем «Сохранить» Все! Процесс пошел, фотошоп сохраняет кадр за кадром, а мы наслаждаемся и идем пить кофе. Или лучше чай? Скорость обработки будет зависеть от вашего компьютерного железа.
2.Пакетная обработка в фотошопе джипегов
Ну а если нам нужно побыстрее обработать огромное количество снимков в формате Jpeg, то мы можем сделать это используя тот или иной экшен и применить его ко всей массе снимков. Например я часто использую экшен при подготовке снимка для публикации в интернете, или перед отправкой заказчику по электронной почте. Это экономит массу времени
Или например нужно исправить неправильную экспозицию, скажем излишне темные снимки, то можно создать для них специальный экшен «осветлить» и применить его ко всем снимкам в папке. Или же добавить резкость. Вариантов здесь может быть огромное множество.
3.Экшены для фотошопа
Где взять нужные вам в данном случае экшены? Вариантов здесь два. Первый- создать нужный экшен, т.е. то или иное действие в фотошопе самому. Процедура это очень простая и достаточно описанная в интернете. Простой экшен из нескольких действий делается в течении минуты. Для себя я создаю тот или иной экшен ситуативно под каждую конкретную задачу. Например для сжатия снимков без потери качества я использую созданный мной экшен «1000»рх, уменьшающий размер снимка до 1000 пикселей по длинной стороне и добавляющий после этого немного резкости. Подробней может прочесть в этой статье
Если вы никогда еще не пользовались экшенами, и не знаете как их вызывать , то откройте в фотошопе любой снимок и перейдите в меню «Окно- Действия» или нажмите Alt+ F9. У вас появится панелька «Действия», в ней вы увидите список экшенов, которые есть по умолчанию, выберете любой, например какую ни будь « рамку 50 пикселей» и запустите его нажав зеленый треугольник внизу панели. Это для тренировки, что бы знать о чем идет речь.
Второй способ – скачать бесплатно нужный экшен в интернете. Сейчас их имеется огромное множество. Причем от чисто технические до творческих, например «портретная ретушь» или какой- либо другой эффектный прием. Достаточно скачать и установить его, скопировав в папку вашего фотошопа и можно пользоваться сколько угодно. Приблизительно путь копирования может быть такой C:Program FilesAdobeAdobe PhotoshopPresetsActions
4.Автоматизация в Фотошопе
Ну а теперь самое главное. Применим пакетную обработку на практике. Для примера я использую свой экшен «1000рх». Ну а вы для эксперимента можете указать какой хотите. Итак, открываем фотошоп. В меню «файл» ищем пункт «Автоматизация – пакетная обработка».
У вас появится вот такое окно, в котором указываем «источник»- исходную папку, со снимками , которые нужно обработать. Указываем экшен, который мы применим, и указываем выходную папку, в которую программа будет складывать обработанные снимки. Папку эту конечно нужно создать заранее.
Остальные настройки оставьте как на скриншоте. Указали все? Жмем «ОК». Все, процесс пошел, смотрим в монитор квадратными глазами, тычем в него пальцем, изумленно наблюдая как сами собой открываются файлы, меняются на наших глазах и закрываются, уступая место новым. Идти пить чай не предлагаю, не успеете, потому что все происходит очень быстро, хотя конечно все будет зависеть от количества снимков в данной папке, и мощности вашего компьютера.
Попробуйте. Это реально сэкономит ваше время и силы.Успехов
Пакетная обработка в Camera Raw
После всех этих поисков, рейтингов, переименований, удалений, маркировок, ключевых слов и метаданных у вас должна собраться коллекция избранных снимков, которые — вы знаете — действительно могут стать хорошими фотографиями. Независимо от того, проделали ли вы все эти операции или просто быстро отметили нужные файлы флажком, сейчас пришло время для их обработки.
Мы продемонстрировали, как работают настройки Camera RAW, и показали основы обработки RAW-файлов. Именно эти приемы — а также дополнительные хитрости — и должны быть пущены в ход на данном этапе работы. Вы отобрали нужные снимки — теперь вам надо преобразовать их из RAW-файлов в нормальные готовые изображения.
Но сначала — плохая новость. Редактирование RAW-файла может занять некоторое время, особенно если есть проблемы с экспозицией или если вам хочется отшлифовать изображение до совершенства. Если в результате отбора у вас получилось 20 снимков с разным цветом, тонами и контрастностью, и каждый из них нуждается в порядочном редактировании в Camera RAW, то вам придется посидеть не один час.
Расписание сеансов на лучшие спектакли в театрах Москвы только на сайте наших партнеров — Театрал по ссылке «театральная афиша сайт»
Хорошая же новость заключается в том, что подобная ситуация бывает довольно редко. Дело в том, что большинство современных камер прекрасно справляются с вычислением параметров экспозиции и баланса белого. Более того, даже когда вы видите, что экспозиция какого-либо снимка все же нуждается в некоторой коррекции, то, если у вас много подобных кадров, снятых в узкий промежуток времени, вы сможете применить к ним одну и ту же настройку. А значит, корпеть вам придется только над несколькими кадрами, и для остальных файлов все настроенные параметры вы скопируете.
Учитывая все это, я предлагаю следующий способ работы с отобранными файлами:
1. Отметьте «проблемные» изображения. Снимков, которым нужно уделить особенно много внимания, скорее всего, окажется не так много (если, конечно, вы не снимали в сложных условиях освещения, например, в полумраке). Поэтому определите и обработайте их в первую очередь (или же в последнюю, если вы предпочитаете откладывать трудную работу на потом).
2. Сгруппируйте изображения в зависимости от экспозиции. Если вы делали серию снимков одной и той же сцены, сгруппируйте их в браузере (рис. 5.32). Затем откройте первое изображение группы в Camera RAW. Обработайте его соответствующим образом и скопируйте эти настройки и для остальных файлов группы. Как переносить настройки, мы расскажем в следующем разделе.
3. Не открывайте или сохраняйте редактируемые изображения — будь то отдельный «сложный» снимок или группа изображений. Просто установите нужные параметры в Camera RAW и щелкните кнопку Done (Готово) или Alt+Update (Windows)/Option+Update (Mac), если вы работаете в Браузере файлов CS. Camera RAW обработает снимки позже (подробнее об этом — в следующем разделе).
Рис. 5.32. Из-за того что эти снимки были сделаны примерно в одно и то же время и довольно похожи, им, скорее всего, потребуются одни и те же параметры настроек. А это значит, что мы можем обработать сразу целую группу изображений, вместо того, чтобы шлифовать каждое из них по отдельности
По мере практики вы научитесь понимать, какие именно типы настроек необходимо проводить в конкретных ситуациях. Это понимание, вкупе с возможностями Camera RAW по изменению стандартных параметров и копированию настройки, позволит вам быстро и эффективно редактировать целые группы файлов.
Основные функции и возможности Adobe Photoshop
В программе можно создавать векторные фигуры — это изображения на основе замкнутых кривых, которым можно добавлять контуры и заливки. Обычно для этих целей используют Adobe Illustrator или CorelDraw: именно в них дизайнеры обычно работают над созданием, например, логотипов или иконок. Но если нет векторного редактора, рисовать изображения на основе кривых можно и в Photoshop. Это не так удобно — изначально редактор был задуман для растровой графики, векторные возможности в нём ограничены самыми простыми операциями.
Несложные векторные картинки вполне можно сделать в Photoshop, потратив на это чуть больше времени.
В Photoshop можно создавать простые векторные фигуры или делать любые контуры от руки с помощью инструмента Pen Tool: иногда этих инструментов достаточно для полноценной иллюстрации.
Для анимации в программе каждый кадр размещают на отдельном слое — редактировать их можно точно так же, как и слои изображения. Затем для кадров устанавливают временные интервалы и параметры отображения.
Такие простые гифки можно сделать в PhotoshopДля сложной моушн-графики использовать Photoshop нецелесообразно. Для этого есть отдельные программы, самая популярная из которых — Adobe After Effects. Но это сложный профессиональный софт, и не всем хочется заниматься его освоением. Базовые возможности для создания анимации есть и в Photoshop. Например, именно там многие SMM-щики делают гифки для постов.
Если нужно быстро сделать трёхмерный шарик или кубик, в этом тоже выручит Photoshop. Для этого на отдельном слое должен быть двухмерный объект без фона. Из него программа сделает объёмную фигуру с заданными параметрами: можно выбрать угол скоса граней или вращения, характер освещения и текстуру.
В несколько кликов с помощью Photoshop можно создавать незатейливые модели шаров, колец, ваз, шахматных фигур, а также делать объёмные надписи.
Для полноценного 3D-моделирования Photoshop, конечно, не годится. Но он позволяет создавать несложные трёхмерные объекты на основе 2D-рисунков.
В Photoshop есть базовые возможности для работы с текстом. Абзацы можно выравнивать с помощью направляющих, изменять параметры шрифта и интервалы, перекрашивать текст, вертеть его, совмещать с картинками.
Сложность в том, что каждый текстовый блок автоматически выводится на новый слой, и это создаёт путаницу, если макет объёмный. Кроме того, работать с несколькими страницами сразу тоже не получится. Если требуется сверстать многостраничный буклет, удобнее сделать это в InDesign, а если речь о рекламной листовке — дизайнер, скорее всего, откроет Illustrator или CorelDraw. Но если нужны макеты с небольшим количеством текста, Photoshop с этой задачей вполне справится.
Photoshop — первая программа, которую изучают большинство специалистов, работающих с компьютерной графикой. Потому что сделать в нём можно практически всё что угодно. Хотите освоить самый многофункциональный графический редактор под руководством опытных преподавателей? Записывайтесь на наш курс!
Actions в Photoshop. Пакетная обработка фотографий для интернета
Пакетная обработка фотографий для интернета
Actions в Photoshop – очень удобный инструмент для обработки фотографий. Экшены дают возможность записывать стадии обработки фотографии и потом одним кликом применить их на все остальные ваши фотографии. Но многие фотографы не используют всех возможностей экшенов.
В нашей статье мы расскажем, как сделать обработку большого количества фотографий в Photoshop максимально быстрой и эффективной. Вы узнаете, как работать с actions и какие возможности экшены открывают для фотографа. А для примера мы сделаем простой и удобный экшен, который будет сам ставить ваш копирайт на фотографии.
По сути, actions – это возможность записывать последовательность всех ваших действий в фотошопе. Вы открыли файл, изменили размер, применили фильтр – экшены детально запишут все эти действия. В экшене будет записано как именно вы изменили размер и какие настройки фильтра применили. Достаточно лишь нажать кнопку «record» и вы сможете записать экшен с обработкой, которую особенно часто используете. А в интернете вы сможете найти массу уже готовых экшенов, созданных другими фотографами.
Как использовать actions?
Для эффективной работы с экшенами в фотошопе есть две удобные функции:
Горячие клавиши
Любой экшен можно поставить на горячую клавишу. Например, вы можете сделать изменения в Hue/Saturations, потом подправить Curves и поставить это все на клавиши Alt+F12. Теперь, открыв любую фотографию вам достаточно нажать эти клавиши и фотошоп применит на нее всю запрограммированную обработку.
Batch
Функция Batch находится во вкладке File–>Automate и дает вам возможность применить экшен сразу на большое количество фотографий.
Вы можете просто поставить все фотографии обрабатываться экшеном и заняться своими делами.
Удобно? Конечно, ведь именно ради удобства фотографов Adobe и создали actions в Photoshop.
А теперь создадим свой action.
Работая над статьями для FotoTips, мне нужно на каждую фотографию-иллюстрацию ставить наш копирайт. Делать это каждый раз в ручную – занимает много времени, поэтому я решил написать простой экшен, который будет сам ставить копирайт на фотографии. А вы сможете использовать этот экшен для своих фотографий.
Итак, начнем.
1. Для начала создадим новую папку с экшенами и назовем ее FotoTips.
2. Затем в ней создадим action FotoTips-Copyright и поставим на него горячую клавишу Shift+F12.
3. Откроем файл с нашим логотип и убедимся, что он расположен на прозрачном фоне.
4. А теперь нажимаем кнопочку «record» и начнем запись самого экшена.
5. Открываем нашу фотографию и заходим в меню File–>Place. Выбираем файл с нашим логотипом и нажимаем Place.
6. Теперь располагаем его там, где нам нужно.
7. Если вы хотите сделать логотип прозрачнее, помейняете параметр Opacity в настройках слоя с логотипом. Например, я, что бы логотип на наших иллюстрациях не отвлекал на себя внимание, ставлю Opacity 22%. Но важно это сделать отдельным действием после Place, тогда он будет записан в action.
8. Теперь объединяем все слои кликая Layers–>Flatten Image. И сохраняем нашу картинку и закрываем (эти действия также должны быть прописаны в экшене, если вы хотите использовать режим Batch).
9. Нажимаем кнопку «stop» и все! Наш action готов. Посмотрим какой экшен у нас получился.Кстати, во время работы с actions мы можем отключать любые этапы экшена или включать запрос на исполнения действия. Например сейчас я отключил действие Close, а на действии Save фотошоп спросит, куда и как я хочу сохранить файл.
Теперь мы можем применить наш action на любую фотографию просто нажав горячую клавишу или пустив сразу много фотографий в Batch.
Но важно помнить – если фотография будет другого размера, пропорций сторон или вертикально-ориентирована наш логотип разместиться не там, где нам надо. К сожалению, экшены записывают строго определенную последовательность действий и не могут сами определять, что и как им надо сделать. Зато мы можем создать второй экшен «Fototips-копирайт-вертикальный» и сделать action под вертикальные файлы. Теперь нажатием одной кнопки мы можем поставить копирайт и на горизонтальные и на вертикальные фотографии.
Как вы видите, actions очень удобный инструмент, которые дает большие возможности для работы с фотографиями. Например, я в своей работе, постоянно использую экшены по увеличению резкости и для работы с цветом. Что немаловажно, экшены – универсальный формат. А значит экшен, созданный на одном компьютере можно без проблем использовать на другом. Если у вас есть свои экшены – присылайте их нам и самые интересные экшены мы опубликуем в одном из следующих постов, обязательно указав ваше авторство.
Автор: Александр Свет
Как добавить логотип на фото и как добавить лого сразу на много фотографий | Как просто
Приветствую всех, читателей моего блога. Сегодня покажу как поставить логотип на фотографию с помощью фотошопа.
На самом деле, есть много редакторов, с помощью которых можно обрабатывать фото и ставить логотипы, но так как мне ближе фотошоп, покажу как с помощью его это делать.
Сначала покажу, как поставить 1 лого на 1 картинку, далее покажу как добавить логотип сразу на много картинок, пакетная обработка фотографии.
Перед тем, как добавить свой логотип, он должен быть в формате .PNG без заднего фона.
Добавление логотипа на 1 фото.
Тут собственно нет ничего сложного, открываем фотошоп, открываем картинку и наш логотип.
Открываю логотип:
Открываю картинку:
Теперь переходим в логотип, жмем CTRL + A, для того чтобы все выделить.
Выделили изображение, далее нам нужно его копировать, жмем CTRL +C , далее переходим в нашу картинку, на которую мы будем накладывать логотип и жмем CTRL + V, то есть вставить.
Тут мы его подгоняем под нужный нам размер и ставим на любое нужное место.
Добавление логотипа сразу на много фотографий.
Тут в принципе действия одни и те же, только надо сделать запись своих действий.
Так же загружаются отдельно лого и фото. Теперь нам нужно открыть в фотошопе ОПЕРАЦИИ, для это выбираем
Либо жмем ALT + F9
Тут нам нужно создать новый сценарий операции.
Далее даем свое название
Как видим, у нас началось записывания сценария.
Теперь повторяем все, что писал в самом начале, заходим в логотип, жмем CTRL + A, CTRL + C, CTRL + D (снять выделение), далее переходим в картинку жмем CTRL + V
Далее перемещаю в правый нижний угол.
Теперь необходимо нажать CTRL + E, чтобы объединить слои. Сохраняем картинку, жмем файл — сохранить как.
Теперь закрываем картинку и останавливаем запись сценария.
Отлично все почти готово. Теперь как же запихнуть все картинки для вставки лого. Все очень просто, идем ФАЙЛ — АВТОМАТИЗАЦИЯ — ПАКЕТНАЯ ОБРАБОТКА
Набор, выбираем по умолчанию, операция — это то название, которое мы назвали при создании сценария, у меня сейчас по другому называется, источник папка, жмем выбрать и выбираем папку с картинками.
Таким образом мы проставили логотип на фото массово. Возникнут вопросы, задавайте.
На этом все, ставьте палец вверх, подписывайтесь на мой канал КАК ПРОСТО и группы в социальных сетях, дальше будет еще интереснее.
Ссылка на мою статью: https://adadvert.ru/randomizaciya-teksta
Моя группа в ВК: https://vk.com/kanalkakprosto
Группа в телеграмме: https://t.me/kanalkakprosto
Так же читай еще мои статьи >>>ЖМИ>>>
Как выполнить массовое изменение размера и редактирование в Photoshop
Вы когда-нибудь сталкивались с пакетом фотографий, которые нужно было отредактировать таким же образом? Вместо того, чтобы редактировать каждое изображение по отдельности, Adobe Photoshop предлагает процессы пакетного редактирования, которые могут помочь вам сэкономить время, сохраняя при этом постоянное качество ваших изображений.
Из этого туториала Вы узнаете, как использовать Экшены Photoshop для изменения размера и редактирования нескольких фотографий, а также дадим краткий совет о том, как воспроизвести этот процесс в Lightroom.
Что вам нужно
Процесс массового редактирования довольно прост и понятен, для этого требуется всего несколько вещей:
- Пакет изображений, которые нужно отредактировать массово
- Adobe Bridge
- Adobe Photoshop
- Базовые рабочие знания Photoshop
Начало работы: запись действия в Photoshop
Самый первый шаг — определить процесс или редактирование, которое вы хотите автоматизировать, и записать его как действие в Photoshop.В этом случае давайте возьмем пример изменения размера изображения. Затем вы воспользуетесь Bridge, чтобы выбрать набор изображений и применить действие ко всем сразу.
Шаг 1: Откройте Photoshop и откройте образец изображения для выполнения этого действия. Перейдите в строку главного меню и нажмите «Окно»> «Действия».
Шаг 2: Когда появится панель «Действия», нажмите правую нижнюю кнопку рядом со значком корзины с надписью «Создать новое действие».»Введите название действия, например« Изменение размера изображения ». Затем начните записывать свое новое действие, нажав кнопку «Запись».
Шаг 3: Теперь начните серию шагов, которые вы хотите записать. Чтобы изменить размер, перейдите в главное меню Photoshop и выберите «Изображение»> «Размер изображения». Введите идеальный размер фотографии, например 800 пикселей в ширину.
Шаг 4: После того, как вы выполнили все шаги для своего действия, вернитесь на панель «Действия» и нажмите кнопку «Стоп», чтобы завершить запись.Теперь вы должны увидеть свое сохраненное действие на панели.
Запуск пакета изображений с помощью Photoshop
После того, как вы создали действие, пора применить его к вашему пакету изображений.
Шаг 1: Поместите все фотографии, которые вы хотите редактировать, в одну папку. Откройте Adobe Bridge и найдите папку с изображениями. Щелкните папку и выберите все содержимое.
Шаг 2: В Bridge перейдите в Инструменты> Photoshop> Пакетная обработка.
Шаг 3: Появится диалоговое окно «Пакетная обработка», в котором вы захотите, в частности, настроить эти параметры.
- В верхнем левом углу выберите действие, которое вы хотите применить к изображениям (в нашем случае «Изменение размера изображения»).
- В середине диалогового окна укажите папку, в которой должны находиться ваши массовые правки. У меня всегда есть папка под названием * Bulk Edits *, в которой я автоматически сохраняю все мои массово отредактированные изображения.
- Наконец, вы можете указать конкретное имя изображения, которое вы хотите дать своему пакету изображений, а также назначить уникальные идентификаторы, такие как числовой порядок.Затем нажмите «ОК», чтобы применить действие к вашему пакету фотографий.
Шаг 4: После обработки пакета изображений перейдите в указанную папку, чтобы проверить результаты.
Массовое редактирование в Lightroom
Хотя массовое редактирование в Photoshop относительно просто, в Adobe Lightroom это еще быстрее. Если вы используете Lightroom, импортируйте изображения и выберите их все. Затем перейдите в Файл> Экспорт. Затем появится всплывающее диалоговое окно с полями, в которых вы можете указать, где сохранить изображения, а также переименовать, изменить размер и установить водяной знак на изображения (вы также можете сохранить это как предустановку экспорта)
К вам
Вы выполняете много массового редактирования в Photoshop или Lightroom? Если да, то какие процессы вы обычно редактируете массово? Позвольте мне знать в комментариях ниже!
Пакетная обработка в Photoshop (для ускорения рабочего процесса)
Как выполнить пакетную обработку с помощью действий в Photoshop
Хотите узнать, как применять действия к нескольким изображениям в Photoshop? Или вы хотите узнать, как применить несколько действий к изображению одним щелчком мыши?
В этом уроке я объясню, насколько просто пакетно обрабатывать несколько изображений в Photoshop и сэкономить массу времени на вашей рабочей нагрузке! И разве все мы не хотим, чтобы наша жизнь редактирования была проще?
У меня есть два открытых изображения для этого урока, однако при пакетном редактировании в Photoshop вы можете открыть одновременно несколько изображений.
Во-первых, я собираюсь запустить действие, в данном случае действие Fresh Start Base, которое я использую почти для всех моих новорожденных изображений. Но я хочу, чтобы он применил это действие ко всем изображениям, которые я открыл, без необходимости заходить и щелкать каждое изображение по отдельности. Для этого просто зайдите в меню фотошопа и нажмите File> Automate> Batch.
Когда у вас появится всплывающий экран, вы захотите убедиться, что у вас выбрана коллекция, в которой находится действие, которое вы хотите использовать.В моем случае действие нового запуска находится в Luxe Newborn Workflow Collection . Затем щелкните действие в этом наборе, которое вы хотите использовать.
- Источник: установлен для открытых файлов. Это означает, что он применит выбранный вами экшен ко всем файлам, открытым в Photoshop.
- Ошибки: установлен на остановку при ошибках, поэтому, если что-то произойдет во время игры, процесс остановится, и вы сможете исправить возникшую проблему.
- Назначение: в этом уроке я не буду использовать его, потому что, когда я закончу пакетный процесс, я все равно захочу применить улучшения к изображениям, прежде чем закрывать их. Если вы выберете место назначения, вы можете выбрать папку, и она сохранит все ваши изображения и закроется.
При выборе «ОК» действие будет автоматически воспроизводиться для всех открытых изображений. Затем вы можете указать непрозрачность или оставить ее как есть.
Как выполнить пакетную обработку с использованием нескольких экшенов Photoshop
Теперь предположим, что вы хотите выполнить два, три или более действий со всеми вашими открытыми изображениями, и вы не хотите входить и выбирать File> Automate> Batch для каждого из отдельных действий.Есть действительно простой способ применить сразу несколько действий.
Начните с выбора коллекции действий Photoshop, которую хотите использовать. В моем случае это снова Luxe Newborn Collection. Внизу панели действий вы увидите небольшой квадрат со загнутым уголком внизу. Выберите этот квадрат со загнутым углом, чтобы создать новое действие.
Дайте действию имя. Я назову свой «Автоматизация новорожденного». Нажмите «Запись». На этом этапе действие будет записывать все, что вы делаете.
Воспроизведите действия, которые вы хотите воспроизвести в этом новом действии, которое вы делаете. В моем примере я воспроизведу три действия: Fresh Start Base, Oh Baby !, и Choose Your Vignette. Я знаю, что хочу применить определенную виньетку, поэтому открываю это действие, выбираю желаемую виньетку и регулирую прозрачность по своему вкусу. Если вы знаете, что хотите уменьшить непрозрачность любого из этих действий, вы также можете сделать это во время записи.
После того, как вы применили все необходимые действия, щелкните значок остановки (который представляет собой небольшой квадрат в нижнем левом углу панели действий) рядом с красной кнопкой записи, чтобы остановить запись действия.
Запустите это новое действие, используя пакетную опцию
Вернитесь к Файл> Автоматизация> Пакетная обработка . У меня все еще выбрана коллекция Luxe Newborn, а действие Automate Newborn уже выбрано, потому что я просто работал с ним. Я оставлю остальные варианты без изменений, а затем нажму «ОК». Все действия будут выполняться одним быстрым щелчком и будут применяться ко всем открытым изображениям.
Это очень просто, и я действительно довольно часто использую эту технику пакетного редактирования при редактировании моих фотографий в Photoshop.
Я действительно надеюсь, что вы многому научились и сможете использовать этот процесс пакетного редактирования, чтобы сделать редактирование в Photoshop намного быстрее!
Если вы больше разбираетесь в визуальном восприятии, посмотрите наш обучающий видеоролик по пакетному редактированию в Photoshop ниже:
Пакетное редактирование в Photoshop — Видеоурок
У вас есть какие-либо вопросы или комментарии по поводу пакетной обработки в Photoshop? Оставьте нам комментарий ниже — мы будем рады услышать от вас! И ПОЖАЛУЙСТА, ПОДЕЛИТЬСЯ этим сообщением, используя кнопки социальных сетей (мы очень ценим это)!
Аманда Глиссон
Я мама четверых детей, которая, как и многие другие мамы, нашла свою любовь к фотографии, фотографируя своих собственных прекрасных детей.С тех пор, как я впервые взял в руки камеру более 9 лет назад и профессионально фотографировал всевозможные предметы и места, я понял, что больше всего увлекаюсь фотографией новорожденных и детей, и мне посчастливилось специализироваться в этой области!
Как выполнить пакетное редактирование в Photoshop — BatchPhoto
Независимо от того, профессионал вы или нет, весьма вероятно, что время от времени вам придется редактировать группу файлов. Об индивидуальном редактировании не может быть и речи, ведь речь идет о десятках или сотнях фотографий.Таким образом, решение в этом конкретном случае — прибегнуть к функции пакетной обработки Photoshop, предназначенной для автоматизации большого количества операций.
Водяной знак и одновременная обрезка нескольких фотографий
Для одновременного редактирования нескольких изображений вы должны записать действие, сохранить его, а затем применить к вашему пакету файлов. Вот шаги, которые вам нужно выполнить, чтобы вы могли выполнять любые типы редактирования, такие как, например, обрезка или добавление водяного знака:
Шаг 1. Создайте новое действие
После того, как вы открыли одно из изображений в группе, вам нужно создать новое действие.Вы можете сделать это, перейдя в «Окно »> «Действия », а затем щелкнув значок « создать новое действие », расположенный в нижней части панели «Действия». Когда всплывающее окно появится, дайте ему осмысленное имя, например «Водяной знак» или «Обрезать», и нажмите кнопку « Record ».
Шаг 2. Отредактируйте изображение
С этого момента каждый ваш шаг будет записываться, пока вы не попросите программу остановиться. Итак, теперь вы можете начать выполнять все необходимые изменения, в нашем конкретном случае обрезать изображение или добавлять водяной знак.
Шаг 3 — Остановить запись
После того, как вы внесете все необходимые изменения в изображение, пора остановить запись. Вы можете сделать это, перейдя на панель «Действия» и нажав квадратный значок с надписью « прекратить воспроизведение / запись », расположенный в нижнем левом углу.
Шаг 4. Примените действие ко всей папке
Теперь вы готовы начать пакетную обработку. Выберите File> Scripts> Image Processor , и вы увидите новое всплывающее окно.Здесь вы выбираете папку, содержащую изображения, к которым вы хотите применить записанное действие, а также выходную папку, в которой вы хотите сохранить только что отредактированные фотографии.
В меню «Настройки» установите флажок «Выполнить действие», , убедитесь, что вы выбрали Действия по умолчанию, , заданные в первом поле, и действие, которое вы создали, во втором поле. Теперь начните пакетную обработку, просто нажав кнопку «Выполнить» .
Пакетное изменение размера и преобразование изображений
Предположим, у вас есть целая папка с фотографиями, которую вы хотите оптимизировать для использования в Интернете.Это может означать преобразование их в популярный формат изображений, а также значительное уменьшение их размера.
Для этого вы, конечно, можете выполнить шаги, о которых мы упоминали ранее: записать действие по изменению размера, выполнить все изменения и затем применить его ко всем изображениям. Это был бы один из подходов к задаче, но есть и другой, доступный и довольно упрощенный, так как не требует создания действия. Вот как это сделать:
Шаг 1
Вы можете открывать изображения, которые хотите редактировать, или нет, эта часть не является обязательной.Независимо от того, что вы выберете, перейдите в File> Scripts> Image Processor , и откроется новое окно с 4 разделами, которым вы должны следовать.
Шаг 2
В первом разделе диалогового окна Image Processor выберите пакет фотографий, к которому вы хотите применить изменения. Вы можете сделать это, нажав кнопку Select Folder .
Шаг 3
Во второй части окна выберите место для сохранения новых изображений.Вы можете выбрать Сохранить в том же месте , и в этом случае Photoshop автоматически создаст папку внутри вашей исходной папки или выберет новую выходную папку для сохранения ваших изображений.
Шаг 4
В третьем разделе вы выполняете все необходимые изменения размера и преобразования. Сначала вы можете выбрать нужный формат изображения, сохранив его как JPEG, PSD или TIFF. Качество Качество изображения варьируется от 0 до 12, но желательно установить значение 8 или выше.Установите флажок « Resize to Fit » и введите новые размеры для ширины и высоты в пикселях.
После того, как все правильно настроено и вы убедились, что галочка с действия Run Action снята в четвертом разделе, просто нажмите кнопку Run в правом верхнем углу окна.
Как обрезать сразу несколько изображений в Photoshop — BatchPhoto
Редактирование десятков или сотен изображений может оказаться трудоемкой и сложной задачей.Представьте себе, что вы просматриваете 50 изображений одно за другим, чтобы вырезать ненужные части. Миссия была бы болезненной, правда?
К счастью, благодаря функции пакетной обработки в Photoshop, которая позволяет автоматизировать широкий спектр правок, мы можем превратить утомительный процесс в простой и эффективный. В этом пошаговом руководстве мы покажем вам, как массово кадрировать фотографии, предполагая, что вы должны обрезать их таким же образом.
Шаг 1
Перед тем, как приступить к редактированию изображений в Photoshop, желательно их правильно организовать.Так что вперед и создайте две новые папки на рабочем столе. Первый будет называться «Исходные фотографии», а второй, «Обрезанные фотографии», будет папкой, в которой вы сохраните отредактированные изображения.
Шаг 2
После того, как вы открыли в Photoshop одно из изображений из папки «Исходные фотографии», вам нужно будет записать новое действие. Самый простой способ сделать это — перейти в меню верхней панели и щелкнуть Windows> Действия .
Затем, когда в правом верхнем углу экрана появится новое диалоговое окно, щелкните значок «Создать новое действие».Дайте своему действию осмысленное имя, например «Обрезать», и щелкните Запись .
Шаг 3
Выберите инструмент кадрирования в левой строке меню или нажав C. Затем, чтобы начать кадрирование, просто перетащите один из угловых или боковых маркеров к центру фотографии. Если вы хотите изменить положение изображения внутри границы, просто щелкните и перетащите его. Также, если вы хотите сохранить такое же соотношение сторон, удерживайте нажатой клавишу Shift при перетаскивании угловых или боковых маркеров.
Шаг 4
Когда вас устраивает обрезка изображения, вы можете прекратить запись своего действия. Для этого щелкните квадратный значок « остановить запись / воспроизведение », расположенный в левой части окна «Действия».
Шаг 5
Пришло время применить правку ко всей группе изображений. Для этого перейдите в File> Automate> Batch .
В меню Play выберите действие, которое вы создали, в нашем случае это называется Crop.В меню «Источник» выберите папку «Исходные фотографии», которую мы создали на шаге 1, а в меню «Назначение» выберите папку «Обрезанные фотографии». который будет содержать все отредактированные картинки.
Затем просто нажмите кнопку ОК, и Photoshop начнет пакетную обработку ваших изображений.
В общем, пакетное кадрирование в Photoshop может быть отличным способом упростить работу по постобработке. Просто выполните указанные выше действия, и вы сможете сэкономить время и силы, необходимые для других личных или профессиональных проектов.
Если вы ищете альтернативу Photoshop и вам нужно более простое решение для кадрирования изображений в пакетном режиме, вы также можете попробовать BatchPhoto. Инструмент прост в использовании и позволяет обрабатывать десятки или сотни изображений одновременно. Вы можете узнать больше о том, как обрезать изображения с помощью BatchPhoto, здесь.
Как легко редактировать изображения в Photoshop или Elements — Colorvale
Экономия времени на редактирование — это то, чем мы все здесь, в Colorvale.Причина, по которой мы создаем экшены Photoshop, заключается в том, что время — деньги, а мы хотим, чтобы у вас в кармане было как можно больше денег.
Но как можно пакетно редактировать изображения, не теряя возможности настраивать слои перед сохранением?
Простой. Сначала вы редактируете одну фотографию в сеансе с действиями, необходимыми для достижения желаемых результатов.
Как только вы это сделаете, вы просто берете слои или группу слоев в палитре слоев и перетаскиваете их поверх каждой фотографии в этом сеансе.
Я знаю. Это гений, верно ?!
Пошаговые инструкции по пакетному редактированию в Photoshop или Elements:- Примените к изображению экшены Photoshop Colorvale, чтобы получить желаемые эффекты. Вы можете выполнить одно или несколько действий, но не сглаживайте изображение. Эти слои будут тем, что вам нужно перетащить на все остальные фотографии в сеансе.
- После того, как вы получите желаемый вид, щелкните инструмент «Перемещение» на панели инструментов.
- Теперь выберите все слои или группы слоев в палитре слоев. Как только они будут выделены, перетащите их из палитры слоев поверх других фотографий. (см. иллюстрацию ниже. Левое изображение (черно-белое фото) редактируется, и эти слои будут перетаскиваться и освобождаться сверху фотографии справа от нее.)
- Ваше новое изображение будет иметь те же самые слои, и вам не придется искать и воспроизводить действия для их создания. Возможно, вам придется настроить несколько параметров непрозрачности, чтобы они соответствовали новой фотографии, но это плюс в выполнении пакетного редактирования таким неразрушающим способом.Каждая фотография отличается, и одинаковое редактирование не будет работать с каждой фотографией из-за разного освещения. Однако это потрясающая экономия времени!
- Нажмите здесь, чтобы посмотреть наше видео с практическими рекомендациями по пакетному редактированию в Photoshop или Elements
Обратите внимание: Пакетное редактирование невозможно для лицевых корректировок, таких как сглаживание кожи, резкость глаз и т. Д. Причина в том, что кожа, глаза и другие точечные корректировки не будут находиться в одном и том же месте на каждой фотографии.Пакетное редактирование предназначено для тонировки и других корректировок.
Посмотрите это видео о том, как пакетно редактировать
Пакетная обработка или обработка изображений одновременно в Photoshop
Давайте теперь посмотрим на добавление нашего водяного знака к большой группе изображений, а не только к одному за раз. Итак, мы собираемся рассмотреть две функции: одна называется пакетной, а вторая — обработчиком изображений. Они и хорошие, и плохие, у них обоих есть свои причуды; Я покажу вам обоих.Они в значительной степени выполняют ту же работу, но у них есть несколько дополнительных настроек, которые стоит изучить.
Итак, мы создали наш экшен в последнем видео. Если вы этого не сделали, мы создадим действие за секунду, но допустим, мы его создали, и давайте перейдем в «Файл», а тот, который я использую чаще всего, находится в разделе «Сценарии» и называется « Обработчик изображений ». И все, что мы говорим, это то, какие изображения вы хотите выбрать. А в ваших настройках «03» есть папка «Примеры пакетов». Просто нажмите «Открыть».Итак, это изображения, к которым мы как бы применяем это, мы просто делаем это для четырех, но вы можете сделать две сотни, вы можете включить все подпапки в папке. Вот откуда я получаю изображения, куда бы я ни хотел, вы можете сохранить их в той же папке, это нормально, или вы можете сказать, я хотел бы поместить их в выбранную папку на моем рабочем столе.
Я назову его «Процессор изображений». Нажмите «Создать», нажмите «Открыть». Вот откуда я хочу их взять, вот куда я хочу их поместить.Самое интересное в Image Processor over Batch, мы собираемся сравнить их. Один из них заключается в том, что вам на самом деле не нужно применять действие, вы можете просто сказать: на самом деле я вообще не хочу запускать действие, все, что я хочу, чтобы вы сделали, это сохранить JPEG, что является качеством 5, который имеет ширину и высоту этого, в эту конкретную папку. Так что все, для чего вы его используете, это в основном изменение размера и сохранение в формате JPEG. Подходит для необработанных изображений, вы можете поднять его до сверхвысокой отметки. Вы можете даже не беспокоиться о размерах изображений, просто чтобы у вас были некоторые JPEG-файлы и массово обрабатывать их вот так.Это не то, что я хочу делать, я хочу JPEG, но я также хочу запустить это действие, и мы собираемся использовать текст водяного знака, который мы создали. Расслабьтесь, расслабьтесь и бегите. Он открывается, щелкает и мигает. А на моем рабочем столе должен быть Image Processor, JPEG. И вот мои изображения с водяными знаками.
Давайте пойдем немного дальше и посмотрим, почему мы использовали пакетную обработку изображений. Странно то, что Batch и Image Processor были разработаны разными людьми в разное время, и они просто как бы зависали в Photoshop, потому что у них обоих есть небольшие причуды, которые поддерживают друг друга.Итак, что хорошо в Image Processor, так это то, что он — это вроде как — вы можете просто сохранить как JPEG, вам не нужно запускать действие. Пакетная работа — это другое дело, все дело в запущенных действиях. Мне нравится Image Processor, потому что он очень простой. У Batch есть куча дополнительных деталей, которые могут вас напугать, вы говорите: «Да, это не так уж и много». Но давайте пробежимся по этому поводу, так что тоже самое. В моих действиях по умолчанию используется водяной знак, который я сделал.
Откуда источник? Я собираюсь выбрать тот же источник, что и раньше.Итак, он находится в разделе «Настройки 03», «Рабочий процесс» и называется «Примеры пакетов». Иногда вы сталкиваетесь с изображениями, которые говорят — они открываются, и у них могут быть такие вещи, как предупреждения о цветовом профиле, и это может привести к выходу из строя процессора изображений, что мы делали раньше. Таким образом, вы можете щелкнуть по нему и сказать, на самом деле, если оно есть: «Эй, вы использовали неправильное цветовое пространство». Просто скажите: «Подавите это для меня». Еще одна приятная вещь, которую он имеет, здесь, вы можете сказать — на самом деле, на данный момент он просто спасет их, как это было с Image Processor, но я могу сказать: «На самом деле я бы хотел, чтобы он это имя.Так что я назову эту, например, «Свадьба Дэна в феврале 2019 года».
Так что вы можете добавить — это не свадебные фотографии, но вы понимаете, о чем я, я могу добавить, они могут называться IMG77421. И вы просто даете им настоящее имя. Тогда здесь вместо расширения, которое похоже на .jpg, я скажу: «Я бы хотел дать ему серийный номер». На самом деле я просто дам ему последовательную букву, так что у него будут A, B, C, D. Затем я добавлю расширение, которое является jpg, и вы можете увидеть, как оно накапливается здесь.Февральская свадьба Дэна, это первая партия. Затем я собираюсь добавить последовательную букву в конце, A, B, C, D. На самом деле у вас могут быть сотни, так что вы можете выбрать двухзначное число в конце там, 01. И на самом деле то, что я do здесь, я добавлю небольшой дефис, чтобы он выглядел лучше.
На самом деле он не выходит и в формате GIF. Это просто будет использовано — это просто пример, который я привел. Так что у него есть лишние детали, но возникнет небольшая проблема.Нажимаем «Место назначения». Куда он пойдет? Собираюсь поставить себе на рабочий стол. Этот будет называться «Пакетный». Так что пакетная обработка — это круто, у нее есть дополнительные функции, но есть несколько дополнительных вещей, которые вам нужно сделать, если вы хотите использовать эти дополнительные функции. Давайте нажмем «ОК», он прокрутится и скажет: «Эй, я не JPEG». Поскольку у меня более одного слоя, там написано: «Мне нужен PSD», поэтому я собираюсь нажать «Сохранить». «Сохранить», «ОК». Теперь я мог бы выбрать JPEG и нажать «Сохранить».Так что это вроде … это быстрее, чем делать это самому, но, тем не менее, ты такой: «Чувак, что случилось?» Это должно было быть очень быстрым, Дэн. Я покажу вам, как это обойти. Так что работает. Единственная проблема в том, что он испугался, потому что у Image Processor есть возможность заставить его быть JPEG, просто говорит: «Будьте JPEG», тогда как здесь говорится, что я сохраню его в том виде, в каком он должен быть. И в этом случае это должен быть PSD, если вы не говорите, что это должен быть JPEG. Все еще со мной?
Пакетная обработка имеет дополнительные возможности, но это особенность.Чтобы обойти это … Я удалю это. Я покажу вам, как это обойти. Итак, я собираюсь открыть любое изображение. Потому что все, что я действительно хочу сделать, это открыть свой водяной знак. Зайдите сюда, и мне нужно добавить еще кое-что. Я собираюсь нажать «Играть». Пройдет и добавит, там водяной знак. Я собираюсь спуститься сюда и нажать «Запись». И мне нужно перейти в это всплывающее меню здесь, на «Панели слоев», и просто сказать «Свести изображение». Так что теперь он не хочет быть PSD.Нажмите «Стоп». Я собираюсь пойти «Файл», «Вернуть». Закройте это, не хочу с этим связываться. Вернемся к тому же самому, но из-за того, что я скорректировал свое действие, мы должны добавить туда немного дополнительных элементов.
Надеюсь, теперь я могу перейти к «Автоматизировать», я могу перейти к «Пакетной обработке». Все равно должно работать. Щелкните «ОК». А теперь исправьте, чтобы он это сделал. Давайте посмотрим. Итак, поехали. Несколько дополнительных функций, но мы должны были сделать здесь небольшой дополнительный шаг. Я хочу стать еще более ботанистым. Все хорошо? Если вы уже сказали, что с Image Processor все в порядке, давайте продолжим, вам разрешено двигаться дальше, но если вы хотите, вы будете торчать, а можете и нет.Я собираюсь показать вам изменение размера изображения. Таким образом, проблема с использованием Image Processor для изменения размера изображения заключается в том, что вам нужно указать размер, что отстой. Я хочу сказать, я хочу сказать, что 500 пикселей, но не высота, я просто хочу сказать, я хочу, чтобы у вас был самый большой размер, это 500 пикселей, потому что он идет на веб-сайт.
Я свадебный фотограф, я снял множество изображений, я хочу, чтобы они были нормального старого размера, иначе они будут слишком большими для загрузки, но поскольку у нас есть портрет и пейзаж, я не хочу, чтобы все они были шириной 500 пикселей.Я хочу, чтобы самый длинный край был шириной 500 пикселей. Давай займемся ботанами, поэтому я снова открою свой имидж. И этот текст водяного знака здесь — прежде чем я сделаю Flatten Image то, что я хотел бы сделать, на самом деле я могу сделать это потом, я полностью могу. Так что я собираюсь нажать «Запись». И что мы собираемся сделать, так это вместо того, чтобы сказать что-то вроде размера изображения и его изменения, проблема в том, что у нас есть пейзаж и портрет. Итак, мы собираемся использовать здесь эту небольшую особенность. Это называется «Автоматизировать», «Подобрать изображение».
Допустим, нам нужно 800 пикселей. Поэтому я хочу, чтобы он ограничивался этими двумя. Так что я не собираюсь форсировать это, просто это самые большие измерения. Это будет то, что мы хотим, давайте нажмем «ОК». Давайте нажмем «Стоп», закроем это и не будем сохранять. Попробуем еще раз. Переходим в «Файл», переходим в «Автоматизировать». Давайте перейдем к «Пакетной обработке», поэтому я превратил ее в текстовый водяной знак. Я мог бы переименовать его, чтобы сказать, изменить размер тоже. В итоге у меня может быть два из них: один только для текста, а другой — для изменения размера.Я собираюсь оставить все это у себя. И я думаю, что это все. Нажимаем «ОК». Откиньтесь назад, расслабьтесь, я надеюсь.
Пойдем — я думаю, это было пересохранено поверх тех, что я сделал. Итак, «Пакет», вот они. Давайте проверим размеры, «Получить информацию». Вы можете видеть здесь, это 800 пикселей в высоту. Этот здесь имеет ширину 800 пикселей. Надеюсь, вы последовали за мной туда, думаю, я даже немного заблудился. По сути, Image Processor — это быстро и просто. Если вам нужна дополнительная информация, например, переименование по мере прохождения, пакетная обработка — это здорово.И последняя мелочь, в которую мы добавили Automate, была ли она под названием Fit Image? Это будет работать как для пакетной обработки, так и для обработчика изображений. Это не имеет значения, большая разница в том, что, надеюсь, еще раз синхронизирую это для себя. Разве что у вас есть эти опции, скажем, может быть, есть какие-то проблемы при их открытии, и это вызывает проблемы в версии Image Processor. Вы можете сказать, на самом деле просто подавите эти вещи. Мы также можем добавить здесь именование, но оба они плохо справляются с изменением размера, поэтому мы просто сделали это внутри самого действия, используя это Fit Image.Думаю, теперь я себя убедил. Надеюсь, ты тоже понимаешь. Давайте перейдем к следующему видео, пока у меня не взорвалась голова.
Обработка нескольких файлов в Photoshop Elements
Из этого учебного пособия по Photoshop Elements вы узнаете:
|
Это руководство дает вам основу для работы с несколькими файлами в Adobe Photoshop Elements.Это одиннадцатый урок в книге Adobe Photoshop Elements 10 Digital Classroom . |
Диалоговое окно «Обработка нескольких файлов». |
Команда «Обработать несколько файлов» применяет настройки к изображениям в папке или группе файлов. Он позволяет автоматически применять одинаковые настройки к группе изображений. При обработке файлов у вас есть возможность оставить все файлы открытыми в редакторе, закрыть и сохранить изменения в исходных файлах или сохранить измененные версии файлов в новом месте, при этом оригиналы останутся неизменными.
1 В редакторе Photoshop Elements выберите «Файл»> «Обработать несколько файлов». Выберите файлы, которые вы хотите обработать, в раскрывающемся меню «Обработать файлы из»:
Папка: обрабатывает файлы в указанной вами папке.
Импорт: обрабатывает изображения с цифровой камеры или сканера, подключенного к вашему компьютеру.
Открытые файлы: обрабатывает все открытые файлы из редактора. Если открытых файлов нет, этот параметр неактивен.
2 В поле «Место назначения» нажмите «Обзор» и выберите расположение папки для обрабатываемых файлов.Обратите внимание, что если вы выбираете папку в качестве места назначения, вы должны указать соглашение об именах файлов и выбрать параметры совместимости файлов.
3 В разделе «Размер изображения» выберите «Изменить размер изображения», если вы хотите, чтобы размер каждого обработанного файла был одинаковым.
Чтобы применить автоматическую настройку к изображениям, выберите параметр в меню в правом верхнем углу диалогового окна.
Чтобы прикрепить метку к изображениям, выберите параметр в меню «Метки», а затем настройте текст, положение, шрифт, размер, непрозрачность и цвет.
4 Нажмите OK, чтобы обработать и сохранить файлы.
Виньетирование фото
Виньетка — это декоративный процесс, при котором изображение намеренно размывается по углам или краям. Его можно использовать, чтобы сосредоточить внимание зрителя на центре фотографии или скрыть ненужное содержимое по краям.
1 В Органайзере введите праздник в текстовое поле поиска, чтобы выделить изображение, которое вы будете использовать для этого упражнения. Щелкните правой кнопкой мыши файл holiday.jpg и выберите «Редактировать с помощью Photoshop Elements» в появившемся контекстном меню.
2 В редакторе выберите «Файл»> «Сохранить как». Откроется диалоговое окно «Сохранить как». Измените имя файла на виньетка и в качестве формата выберите Photoshop. Нажмите Сохранить. Если появится диалоговое окно с установленным флажком «Сохранить в наборе версий с оригиналом», нажмите «ОК».
Чтобы добавить интересный эффект к этому изображению, вы конвертируете его в черно-белое, увеличиваете контраст, а затем выполняете виньетирование, чтобы акцентировать внимание на лицах детей.
3 Выберите «Улучшение»> «Настроить цвет»> «Удалить цвет», чтобы преобразовать цветное изображение в черно-белое.
Удаление цвета из изображения. |
Цвет был удален с изображения, но получившееся изображение не имеет большой контрастности.
4 Выберите «Улучшение»> «Настроить освещение»> «Уровни». В разделе «Уровни ввода» диалогового окна «Уровни» перетащите черный ползунок вправо, пока в числовом поле под ним не появится значение 10. Перетащите белый ползунок влево, пока в числовом поле не появится 215.Нажмите ОК.
Команда «Уровни» используется для управления тональными значениями изображения. |
Диалоговое окно «Уровни» используется для управления тональным диапазоном изображения. Ползунки «Ввод» используются для установки минимального тонального значения, которое должно быть черно-белым. По мере того, как ползунки перемещаются ближе к центру, все больше областей изображения изменяются на черно-белые, тем самым увеличивая контраст изображения.
5 Нажмите D на клавиатуре, чтобы установить черный и белый цвета переднего плана и фона по умолчанию. Выберите «Фильтр»> «Искажение»> «Рассеянное свечение». В диалоговом окне Diffuse Glow Options введите 0 в текстовое поле Graininess, 3 в текстовое поле Glow Amount и 14 в текстовое поле Clear Amount. Нажмите ОК.
Фильтр Diffuse Glow используется для добавления свечения к светлым областям изображения. Цвет свечения устанавливается текущим активным цветом фона вашего документа.
6 Выберите инструмент «Прямоугольная область» () на панели инструментов, затем щелкните и перетащите, чтобы нарисовать рамку выделения вокруг всего изображения, или нажмите Ctrl + A (Windows) или Command + A (Mac OS) на клавиатуре.
Инструмент «Прямоугольная область» создает прямоугольные выделения. |
7 Для эффекта виньетки необходимо кадрировать изображение. Не снимая выделения с инструмента «Прямоугольная область», нажмите и удерживайте клавишу «Alt» (Windows) или «Option» (Mac OS) на клавиатуре и выделите меньший фрагмент внутри изображения. Удерживая нажатой клавишу Alt / Option, вы удаляете новое выделение из предыдущего.
Удерживание клавиши Alt / Option приводит к удалению нового выделения из текущего, при удерживании клавиши Shift добавляется к текущему выделению. |
8 Нажмите кнопку «Создать новый слой» на панели «Слои». Дважды щелкните имя нового слоя и переименуйте его в Frame.
9 Выбрав новый слой кадра, удерживая клавишу Alt (Windows) или Option (Mac OS) на клавиатуре, нажмите клавишу Backspace.Это заполнит выделение вашим текущим цветом фона, который должен быть черным. Чтобы отменить выбор, нажмите Ctrl + D (Windows) или Command + D (Mac OS).
Чтобы залить слой или выделение цветом фона, используйте сочетание клавиш Ctrl + backspace (Windows) или Command + Delete (Mac OS). |

 Если это правило не соблюсти, то Фотошоп запишет все промежуточные значения, пока Вы тянете, к примеру, ползунок.
Если это правило не соблюсти, то Фотошоп запишет все промежуточные значения, пока Вы тянете, к примеру, ползунок.