Как обработать в фотошопе несколько фотографий сразу: Обработка пакета файлов Photoshop
Обработка фотографий в Adobe Photoshop. Как приручить компьютер за несколько часов
Читайте также
6.3.1. Аналог Adobe Photoshop?
6.3.1. Аналог Adobe Photoshop? GIMP (The GNU Image Manipulation Program) — лучший редактор растровой графики в Linux. Довольно часто GIMP называют заменой популярному редактору Photoshop, хотя сами разработчики GIMP против такого сравнения, поскольку у них никогда не было цели создать именно «аналог» Photoshop.
Adobe Photoshop: обрабатываем фотографии
Adobe Photoshop: обрабатываем фотографии Я не представляю себе работы без моей любимой программы Adobe Photoshop. Так что, если она у вас есть, — прекрасно! Если нет — постарайтесь установить. Я не буду рассказывать здесь обо всех возможностях программы, для этого понадобилась бы целая
Adobe Photoshop – бесспорный лидер в обработке изобразительного материала
Adobe Photoshop – бесспорный лидер в обработке изобразительного материала
Спросите любого, кто серьезно занимается обработкой графики на компьютере, каким растровым редактором он пользуется.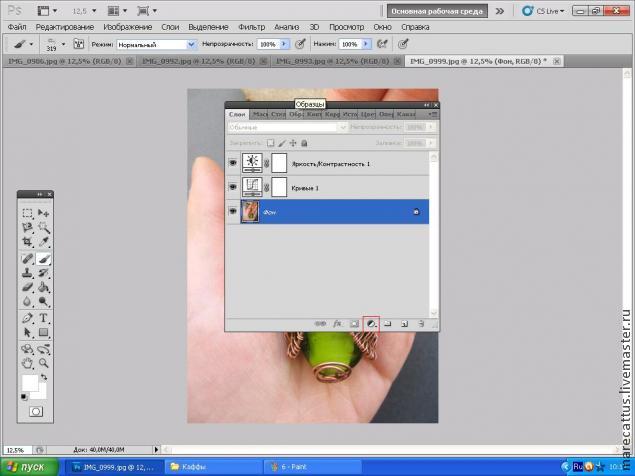
Глава 2 Знакомство с Adobe Photoshop CS3
Глава 2 Знакомство с Adobe Photoshop CS3 Программа Adobe Photoshop ведет свою многолетнюю историю буквально со времен появления компьютерной графики в целом и по праву занимает лидирующее место в списке программ – редакторов компьютерной графики.Необходимо отметить, что в первую
Часть II Знакомство с Adobe Photoshop CS3
Глава 5 Установка Adobe Photoshop CS3
Глава 5
Установка Adobe Photoshop CS3
Для изучения программы Adobe Photoshop нам потребуется постоянно обращаться к ней, пробовать в работе новые команды и инструменты, проводить эксперименты. Поэтому следует удостовериться, что на компьютере установлена программа Adobe Photoshop версии CS3,
Поэтому следует удостовериться, что на компьютере установлена программа Adobe Photoshop версии CS3,
Глава 6 Интерфейс и базовые настройки Adobe Photoshop CS3
Глава 6 Интерфейс и базовые настройки Adobe Photoshop CS3 • Общий вид интерфейса• Команды меню• Панель инструментов• Плавающие палитры• Панель управления• Интерфейс окна документа• Базовые настройкиИнтерфейс Adobe Photoshop и приемы работы, которые в нем используются, во многом
Глава 16 Работа с текстом в Adobe Photoshop CS 2, добавление надписей к изображению
Глава 16 Работа с текстом в Adobe Photoshop CS 2, добавление надписей к изображению При обработке цифровых или сканированных изображений зачастую могут потребоваться не только ретушь и цветокоррекция, но и применение некоторых дополнительных спецэффектов. Например, нанесение на
Глава 15.
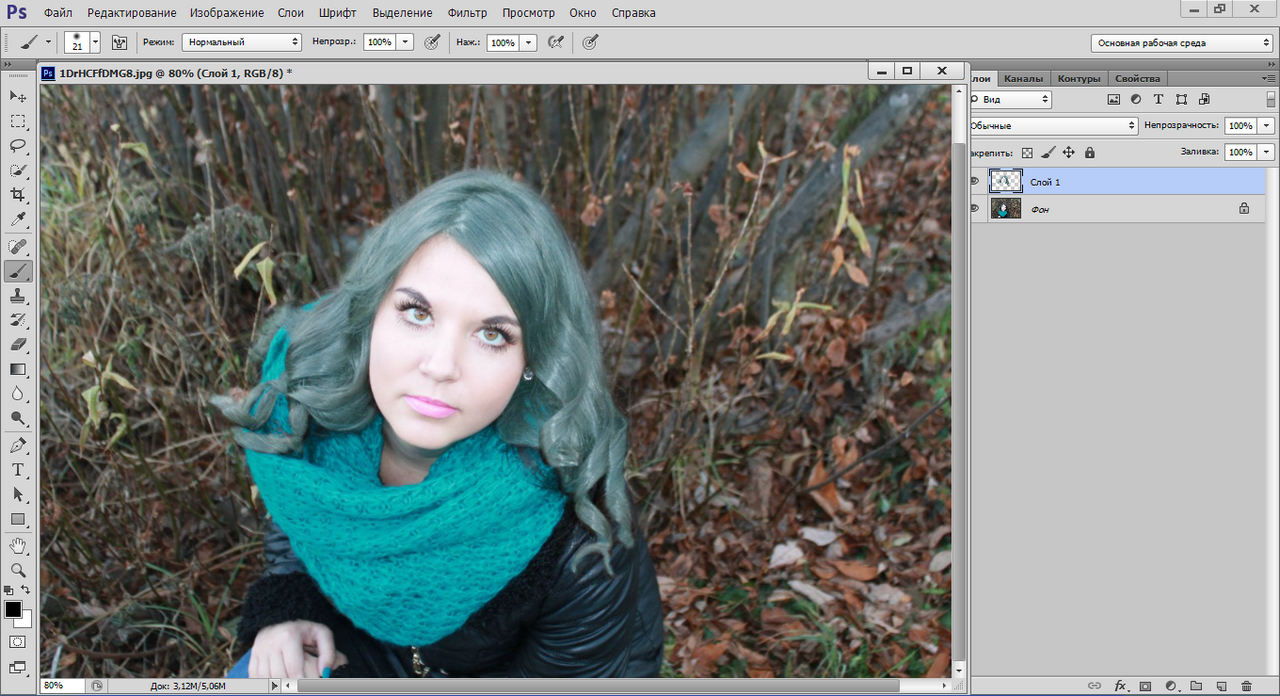.png) Как осуществляется сканирование в программе Adobe Photoshop TWAIN
Как осуществляется сканирование в программе Adobe Photoshop TWAINГлава 15. Как осуществляется сканирование в программе Adobe Photoshop TWAIN Под TWAIN-интерфейсом понимается международный стандарт, который в свое время был принят для единого взаимодействия устройств ввода изображений с той или иной программой, которая «обслуживает» подобные
13.2.2. Обработка фотографий
13.2.2. Обработка фотографий Чтобы открыть фотографию, выполните команду меню Файл | Открыть или просто нажмите комбинацию клавиш <Ctrl>+<O>. Окно открытия файла содержит область предварительного просмотра, что позволяет быстро выбрать нужный снимок (рис. 13.3). Давайте
Adobe Photoshop Lightroom 3
Adobe Photoshop Lightroom 3 Программа Adobe Photoshop Lightroom 3 является одним из самых лучших инструментов для первичной (или финальной) обработки фотоснимков.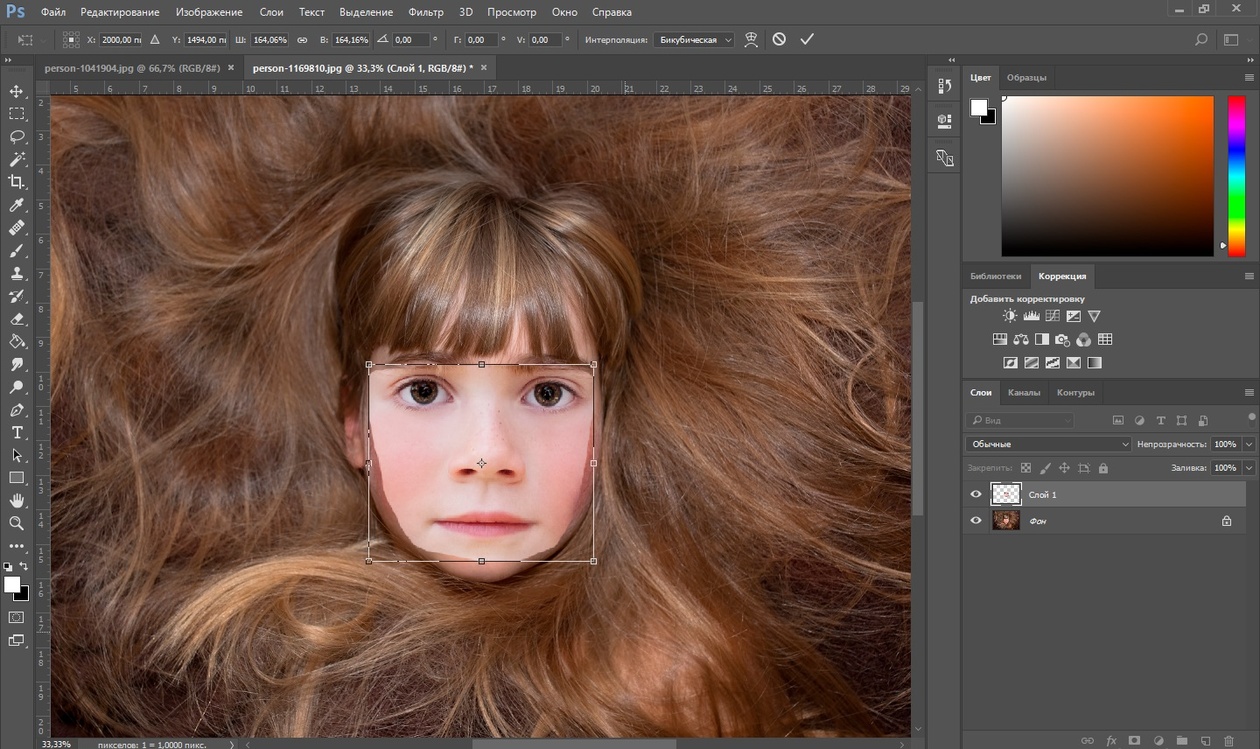 Конечно, данная программа известна только определенному кругу пользователей, если сравнивать ее с популярностью приложения,
Конечно, данная программа известна только определенному кругу пользователей, если сравнивать ее с популярностью приложения,
Adobe Photoshop CS5
Adobe Photoshop CS5 Программа Adobe Photoshop CS5 является самой последней версией программного обеспечения, которое уже в течение многих лет остается у всех на устах. Ее название слышали все, кто имеет хоть малейшее понятие о том, что изображение любого характера можно изменить на
Adobe Photoshop
Adobe Photoshop Компания Adobe уже долгое время развивает свой редактор растровой графики Photoshop. На момент написания книги его последняя версия достигла индекса 10. Продукт носит название Photoshop CS3 и входит в состав пакета Adobe CS3 (Creative Suite 3). Примечание Ранее Photoshop разрабатывался только
Adobe Photoshop
Adobe Photoshop
Программой номер один для работы с растровой графикой является Adobe Photoshop — замечательный редактор с огромными возможностями. Трудно сказать, что нельзя сделать с фотографией с помощью этой мощной и гибкой программы. Мало грамотно снять сюжет, нужно довести его
Трудно сказать, что нельзя сделать с фотографией с помощью этой мощной и гибкой программы. Мало грамотно снять сюжет, нужно довести его
Adobe Photoshop Elements
Adobe Photoshop Elements Adobe Photoshop Elements сочетает в себе мощь и удобство, помогающие выполнить все традиционные операции с цифровыми фотографиями. Доступны функции редактирования с использованием инструментов быстрой коррекции или с помощью расширенной настройки параметров
Adobe Photoshop Lightroom
Adobe Photoshop Lightroom Пакет Adobe Photoshop Lightroom — это решение для профессиональных фотографов, работающих с цифровым изображением.Программа поддерживает формат RAW. В основе программы — утилита Adobe Camera Raw, возможности которой в Lightroom существенно расширены.Так, фотографы имеют
Размещение двух фото на одном поле с помощью фотошопа
6Подробный урок для начинающих изучать Фотошоп с основами работы со слоями, инструментами и «горячими клавишами» (картинки немного кликабельны).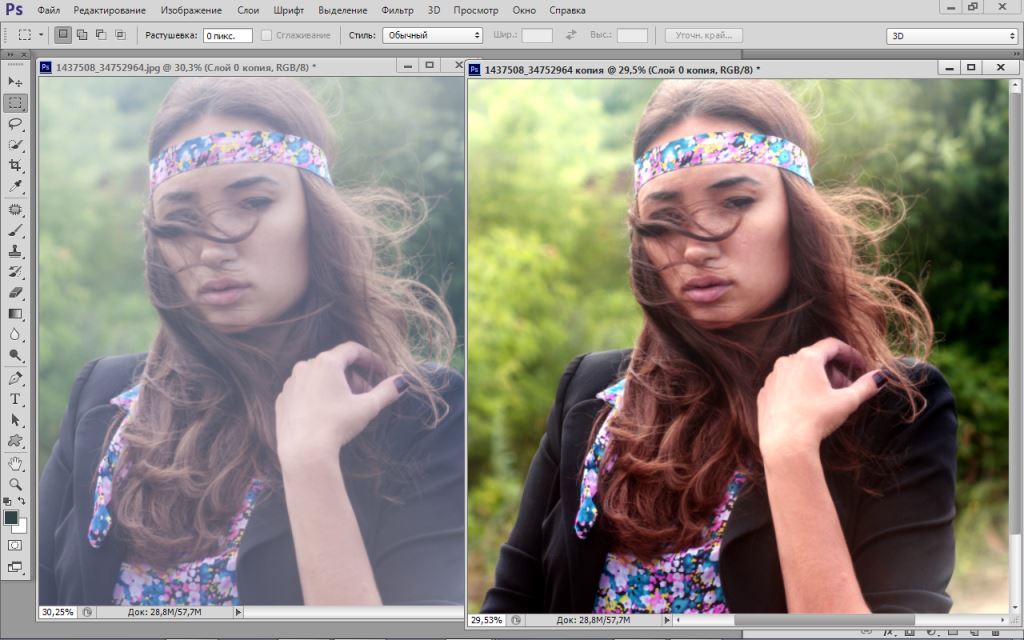
В результате получается такая картинка (можно без тени).
Запускаем Фотошоп и открываем два изображения:
«Файл» (File) > «Открыть» (Open) или Ctrl + O
Создаем новый документ выбранного размера:
«Файл» (File) > «Новый» (New) или
Необходимо обратить внимание на цветовой режим и установить фон (в данном случае, белый).
Выбираем инструмент «Перемещение» (Move Tool) на панели инструментов, для выбора можно просто нажать V:
C помощью этого инструмента левой кнопкой мышки перемещаем (перетаскиваем) исходные изображения на новый документ.
В палитре слоев нового документа должны появиться новые слои с изображениями.
Полезно: для того, чтобы работать со слоем, необходимо выбрать его в палитре слоев (кликнуть левой кнопкой мышки). Другой способ – клик на изображении на самой рабочей области 
Размещаем изображения на белом фоне.
Перемещения осуществляются с помощью инструмента Move Tool (V), изменения размеров и повороты – с помощью Свободной трансформации:
«Редактирование» (Edit) > «Свободная трансформация» (Free Transform) или просто Ctrl + T
Перемещая квадратики по периметру фото, можно изменять его размер.
Для пропорционального трансформирования нужно держать нажатой клавишу Shift!
Есть много видов трансформации в меню Edit > Transform (поэкспериментируйте на досуге), в данном случае к правому изображению применено еще и горизонтальное отражение).
После трансформации каждого изображения нажимаем Enter (OK).
Немного подровнять (обрезать) фото можно с помощью инструмента «Прямоугольная область» (Rectangle Marquee), для выбора можно просто нажать M:
При активном (выбранном) слое, который нужно обрезать, рисуем прямоугольник на документе, отсекая ненужные части (только активного слоя!).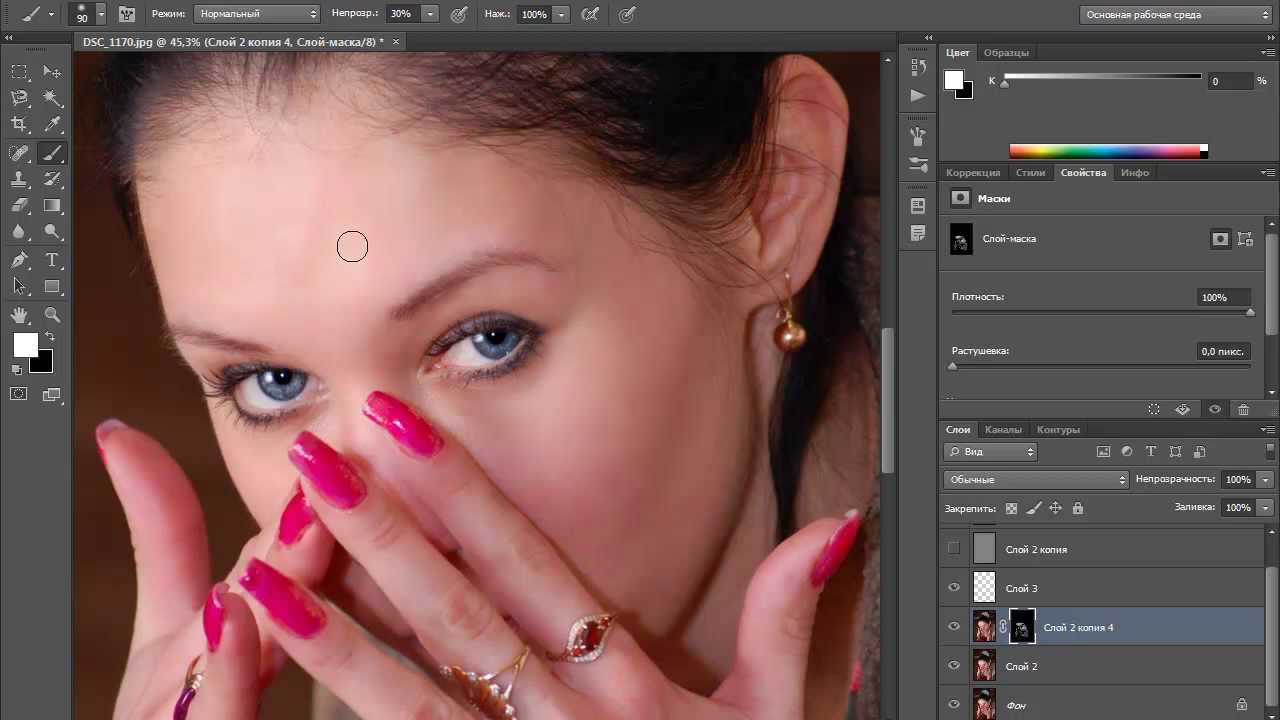
В данном случае нужно удалить все (т.е., верхний-правый-левый участки-полоски на изображении справа) за пределами выделения. Поэтому выделение инвертируем:
«Выделение» (Select) > «Инверсия» (Inverse) или Shift + Ctrl + I
Для удаления лишнего (кромки фото) нажимаем Delete. Для снятия выделения:
«Выделение» (Select) > «Отменить выделение» (Deselect) или Ctrl + D.
Можно добавить немного эффектов к слоям с изображением:
находясь на нужном слое, кликаем на пиктограмму «Fx» и выбираем эффект Параметры наложения (Blending mode), например, «Тень» (Dropping Shadow).
Что получилось, вы уже видели. Успехов!
Пакетная обработка фотографий в Lightroom
Пакетная обработка фото в Adobe Lightroom очень удобна, ведь пользователь может настроить один эффект и применить его к остальным. Данный трюк отлично подойдёт, если изображений много и они все имеют одинаковый свет и экспозицию.
Данный трюк отлично подойдёт, если изображений много и они все имеют одинаковый свет и экспозицию.
Делаем пакетную обработку фотографий в Lightroom
Чтобы облегчить себе жизнь и не обрабатывать большое количество фото с одинаковыми настройками, можно отредактировать одно изображение и применить эти параметры к остальным.
Читайте также: Установка пользовательских пресетов в Adobe Lightroom
Если все необходимые фотографии у вас уже импортированы заранее, то можете сразу перейти к третьему шагу.
- Для того, чтобы загрузить папку с изображениями, вам нужно нажать на кнопку «Импорт каталога».
- В следующем окне выберите нужную директорию с фото, а после кликните «Импорт».
- Теперь выделите одно фото, которое хотите обработать, и перейдите во вкладку «Обработка» («Develop»).
- Настройте параметры фото на свое усмотрение.
- После перейдите во вкладку «Библиотека» («Library»).

- Настройте вид списка в виде сетки нажав клавишу G или на иконку в левом нижнем углу программы.
- Выделите обработанную фотографию (она будет иметь черно-белый значок +/-) и те, которые хотите обработать так же. Если вам нужно выделить все изображения подряд после обработанной, то зажмите Shift на клавиатуре и кликните на последнее фото. Если требуется лишь несколько, то зажмите Ctrl и кликайте на требуемые изображения. Все выделенные элементы будут помечены светло-серым цветом.
- Далее нажмите на «Синхронизировать настройки» («Sync Settings»).
- В высветившимся окне поставьте или уберите галочки. Когда вы закончите настройку, кликните «Синхронизировать» («Synchronize»).
- Через несколько минут ваши фотографии будут готовы. Время обработки зависит от размера, количества фото, а также мощности компьютера.
Советы по пакетной обработке в Lightroom
Чтобы облегчить работу и сэкономить время, есть несколько полезных советов.
- Для того, чтобы ускорить обработку запоминайте сочетание клавиш для часто используемых функций. Узнать их комбинацию можно в главном меню. Напротив каждого инструмента указана клавиша или ее сочетание.
- Также, для ускорения работы можно попробовать использовать автонастройки. В основном, получается довольно хорошо и экономит время. Но если программа выдала плохой результат, то лучше настроить такие изображения вручную.
- Сортируйте фотографии по тематике, свету, локации, чтобы не тратить время на поиски или добавляйте изображения в быструю коллекцию, нажав на фото правой кнопкой мыши и выбрав «Добавить в быструю коллекцию».
- Используйте сортировку файлов с помощью программных фильтров и рейтинговой системы. Это облегчит вам жизнь, ведь вы сможете вернуться в любое время к тем фотографиям, над которыми работали. Для этого перейдите в контекстное меню и наведите на «Установить рейтинг».

Подробнее: Горячие клавиши для быстрой и удобной работы в Adobe Lightroom
Вот так просто можно обработать сразу несколько фотографий с помощью пакетной обработки в Lightroom.
Мы рады, что смогли помочь Вам в решении проблемы.Опишите, что у вас не получилось. Наши специалисты постараются ответить максимально быстро.
Помогла ли вам эта статья?
ДА НЕТПоделиться статьей в социальных сетях:
Как наложить изображение другое онлайн. Как наложить несколько слоев в Фотошопе
Хотите легко и качественно обработать фото онлайн?. Наш бесплатный фоторедактор быстро исправит недостатки и улучшит качество цифровых фотографий.
Обрезка, поворот и изменение размера
Самыми востребованными в фоторедактировании являются такие базовые операции, как обрезка и поворот изображений. Поэтому мы создали интуитивно понятные и быстрые инструменты для выполнения этих действий.
С помощью функции «Поворот» вы можете вращать изображение на 90 градусов вправо и влево, отразить картинку по вертикали или горизонтали и выровнять горизонт. Все операции осуществляются легко и быстро. Чтобы кадрировать (или обрезать) фото, достаточно выбрать область обрезки. При сохранении обработанной фотографии вы можете выбрать расширение (.jpg или.png), качество и размер файла.
Все операции осуществляются легко и быстро. Чтобы кадрировать (или обрезать) фото, достаточно выбрать область обрезки. При сохранении обработанной фотографии вы можете выбрать расширение (.jpg или.png), качество и размер файла.
Коррекция изображения
Используйте инструмент «Экспозиция» для регулировки яркости и контраста, коррекции теней и светлых участков фотографии. Вы также можете изменить цветовой тон, насыщенность и температуру. Инструмент «Резкость» позволяет увеличить резкость изображения в тех случаях, когда это необходимо. Меняя настройки каждого инструмента, вы будуте видеть происходящие изменения в режиме реального времени.
Сделать коррекцию фотоФоторамки, стикеры и текст
С фоторедактором сайт вы сможете с легкостью создать веселые и модные картинки, используя забавные стикеры, стильные фоторамки и красивые текстовые подписи.
В вашем распоряжении более 300 стикеров, 30 обрамлений (их толщину можно настроить) и 20 декоративных шрифтов для текстовых надписей.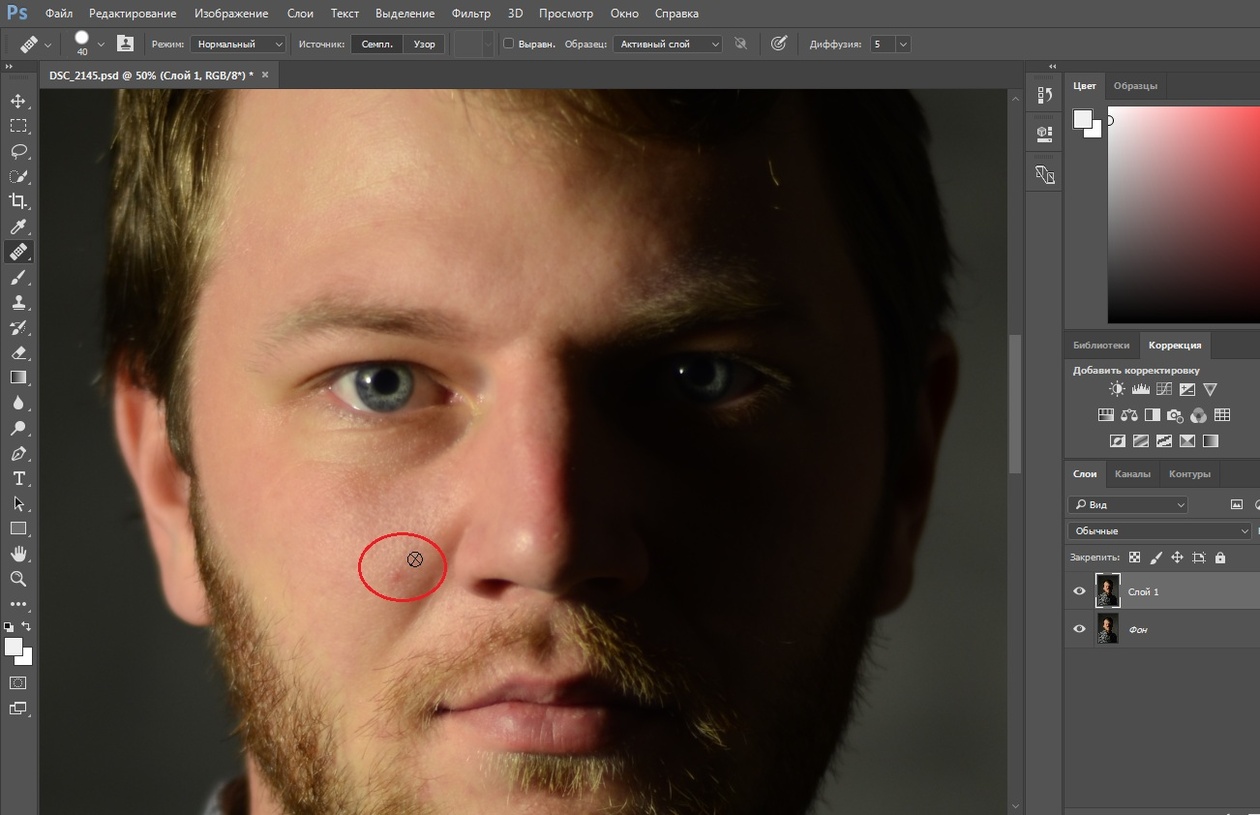 Большое поле для экспериментов.
Большое поле для экспериментов.
Фотоэффекты и фотофильтры
Трудно представить мир фотографии без возможности превратить фото из цветного в черно-белое, обработать его фильтром сепия или сделать виньетирование. Для творческой обработки у нас также есть эффект пикселизации.
Создавайте винтажные фотографии с помощью эффекта ретро, используйте Tilt-Shift эффект, чтобы превратить пейзажные снимки в «игрушечные» или же акцентируйте внимание зрителя на центральной области изображения с помощью эффекта виньетирования.
Этот урок Фотошопа будет на редкость простым, а на его выполнение вам даже в первый раз понадобится не более 5 минут. В нем мы научимся гармонично совмещать вместе две фотографии.
1. Как обычно, первым дело, подбираем подходящие снимки (или просто картинки, совершенно необязательно, чтобы это были именно «живые» фотографии). Свое предпочтение мы отдали вот этим изображениям.
Лучше если они будут одинакового размера.
2. Обе картинки открываем в Фотошопе одновременно, каждую в своем окне.
3. Теперь с помощью инструмента «Перемещение» (его, кстати, можно не только выбрать на панели инструментов, но и вызвать нажатием клавиши «V» на клавиатуре) накладываем один снимок на другой. Просто подцепляем курсором картинку, которая будет поверх, и тащим ее, не отпуская левую кнопку мыши, на ту, что будет снизу.
Перемещенную картинку устанавливаем точно в границы нижней.
4. Вызываем окно слоев (кнопка F7). Слой наложенного фото (с лесным домиком в нашем случае) должно оказать сверху. Добавляем ему слой-маску нажатием соответствующей кнопки.
Приветствую вас на страницах моего блога. Сегодня я расскажу вам несколько секретов. Редкий случай, когда в дизайне кто-то что-то создает. Все уже сделано и придумано. Вам остается только пользоваться благами цивилизации. Я покажу лучший способ создавать коллажи неземной красоты.
Ну а если вам захочется наложить картинку на картинку и использовать при этом свой творческий потенциал, то и для этого у меня есть небольшой совет. Не будем долго ходить вокруг да около. Начнем прямо сейчас.
Лучший способ для новичков
Любому начинающему дизайнеру хочется творить, создавать что-то свое. Это вполне логично и понятно. Именно для реализации своего собственного потенциала люди и подаются в творчество. Хотя, сказать откровенно, это не совсем верный подход к делу.
Когда начинающий кулинар пытается придумать свой собственный рецепт, в большинстве случаев получается не вкусно. Мы хорошо понимаем, что сначала нужно попрактиковаться на том, что уже кто-то создал за нас. Вариантов в интернете можно найти миллион с разной степенью сложности, количеством ингредиентов и так далее.
С дизайном, по-хорошему, все точно также. Первый способ создания своего коллажа идеально подойдет для новичков. Этот онлайн сервис поможет разобраться в структуре изображения, но и оставит небольшой разбег для фантазии. Его преимущество в том, что напортачить довольно сложно. Я говорю сейчас о сайте ru. photofacefun. com .
Его преимущество в том, что напортачить довольно сложно. Я говорю сейчас о сайте ru. photofacefun. com .
Здесь очень много инструментов для начинающих или тех, кто совершенно не собирается вникать в этот процесс, а просто хочет наложить одну картинку на другую. Я уже рассказывал о нем, когда мы делали .
Здесь также можно добавить красивую рамку, используя несколько редакторов вытянуть качество фотографии или придать ей неповторимый шик, а также в шаблон или добавить анимацию. Все это бесплатно, что придает сервису особое очарование.
Сейчас нас все это не интересует. Заходите на сайт и сразу же переходите в раздел «Инструменты» и находите в перечне коллаж.
Последний из предложенных инструментов, как раз, коллаж. Выбираем именно его.
В разделе Layout (макет, шаблон) вы можете выбрать метод расположения картинок. В зависимости от их количества.
При наведении на любой из квадратов на нем появляется синий крест.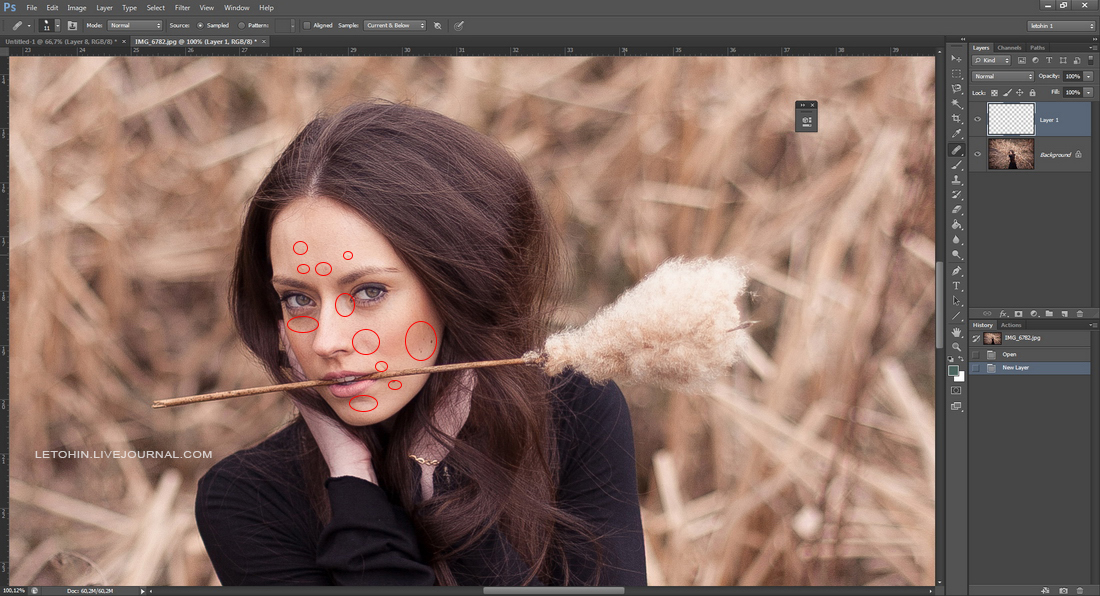 Щелкаете и добавляете иллюстрацию из файлов на компьютере.
Щелкаете и добавляете иллюстрацию из файлов на компьютере.
При помощи настроек Spacing (расстояние) определяете ширину рамки вокруг картинки. Color (цвет) определяет ее оттенок. Для работы с цветом я предлагаю на первых порах пользоваться сервисом Color Scheme . Он поможет подобрать наиболее выгодные сочетания.
Roundness – скругление прямоугольных форм. Поможет сделать объект обтекаемым.
С такой настройкой как Proportions (пропорции) все и так понятно. Оно определяет ширину и высоту изображения.
Вариантов может быть много. Преимущество этого сервиса заключается в том, что вам не нужно думать как сделать красиво. Пользуетесь имеющимися шаблонами и все.
Для усовершенствования помогут схемы сочетаний цвета.
Онлайн Фотошоп – сложный и не очень
Наложить картинку на картинку легко и просто можно в фотошопе (). Про работу с программой я уже рассказывал, можете прочитать об этом . Сегодня просто поработаем в онлайн версии этой программы. Приложение есть и на ru. photofacefun. com , и на официальном сайте Pixlr. com . Обратите внимание, что если вы пользуетесь первым вариантом, нужно зайти в раздел «Редактор» и выбрать именно эту версию. Другие для создания коллажа не подойдут.
Приложение есть и на ru. photofacefun. com , и на официальном сайте Pixlr. com . Обратите внимание, что если вы пользуетесь первым вариантом, нужно зайти в раздел «Редактор» и выбрать именно эту версию. Другие для создания коллажа не подойдут.
Вот так выглядит официальный сайт. В данном случае понадобится Editor. Кстати, результат вы также можете скачать бесплатно и без водяных знаков.
Первым делом открываете изображение. Можно выделить и загрузить сразу оба.
На передний план выставляете картинку, которую будете добавлять на другую. Далее пользуетесь сочетанием клавиш – Ctrl+A выделит изображение, а Ctrl+C скопирует в буфер обмена.
Теперь щелкаете по второй фотографии, на которую хотите добавить рисунок и нажимаете Ctrl+V — вставить.
В моем случае картинка перекрыла нижнюю. О том, что их две свидетельствует только вкладка «Слои».
Подсветка обозначает то, что вы работаете именно с верхним фото.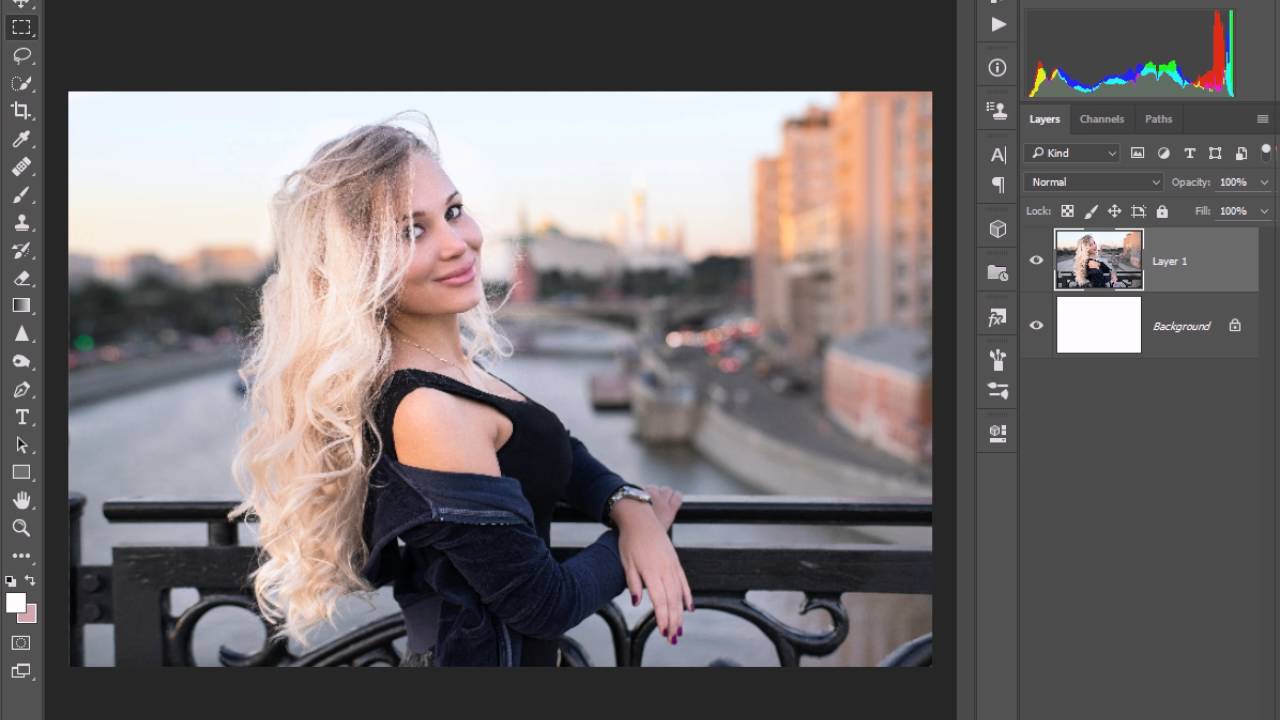 Если вы щелкните по нижнему, то изменения будут применять к нему.
Если вы щелкните по нижнему, то изменения будут применять к нему.
К сожалению, в онлайн версии излюбленное сочетание клавиш Ctrl+T (трансформирование) не работает. Зайдите в раздел «Редактировать» и выберите Free transform.
Можете спокойно работать с размером.
Если вас интересуют картинки с прозрачностью, вы хотите наложить объект на фон, то обращайте внимание на формат, в котором вы скачиваете рисунок. Он должен быть . Это особое расширение, края которого не видно.
Если вы мечтаете научиться создавать коллажи профессионально, то могу порекомендовать вам курс « ». Настоящая работа дизайнера предполагает именно создание коллажей. Они используются в рекламе, при работе над обложками, разработке сайтов, открыток. Всего.
Чем профессиональнее вы работаете над наложением картинок, тем больше шансов найти не просто приятное хобби, но и подработку. Этот навык может кормить вас постоянно. Всем нужны красивые, качественные фотографии: и для сайтов, и для частных целей.
Со временем вы можете придумать свою фишку, и получать заказы от клиентов через интернет. Ваш труд будет отличным подарком для любого человека. Сейчас популярны карты желаний, это такие рисунки, на которых изображено все, о чем может мечтать человек. Почему бы не зарабатывать на их продаже?
Простой вариант — Paint
Если вам просто надо наложить одно фото на другое, то можно воспользоваться и стандартным приложением от windows — paint.net. Мне не очень нравится этот вариант, так как возможностей для работы и редактирования мало. Решение нужно принимать сразу, но зато все произойдет быстро и безболезненно.
Так что, давайте я расскажу и о том, как вставлять картинки в Paint. Открываете меню «Пуск» и во вкладке «Стандартные» находите это приложение. Далее выбираете «Вставить из».
Открывать несколько фотографий сразу нельзя. Сперва идет первая (фоновая), затем снова «Вставить из» и добавляете вторую.
Самое неприятное, на мой взгляд, что работать с размерами нужно сразу, пока не исчезло выделение объекта.
Если вы захотите применить эту опцию снова, то перенести можно будет только все слои сразу. На месте переставляемого объекта останется только белый фон.
Ну вот и все. Если вы давно хотите прочитать статью на какую-то определенную тему, то оставляйте свои комментарии к этой статье или подписывайтесь на рассылку и мои новые публикации будут приходить сразу к вам на почту: как начать карьеру дизайнера, понять что вы готовы, сколько можно на этом заработать, где искать заказы и простыми способами создать себе очень красивый сайт.
Все проще, чем вы думаете. До новых встреч и удачи в ваших начинаниях.
Создание фото сегодня стало достаточно простым процессом, а теперь еще и профессиональной обработкой фотографий сможет заниматься любой желающий.
Программа фотошоп онлайн — это удобный сервис для обработки и коррекции фотографий, изображений и клипартов. Программа довольно простая, все управление производится на интуитивном уровне, но самое главное — конечный результат работы сможет восхитить любого, ведь здесь все зависит от фантазии и мастерства пользователя.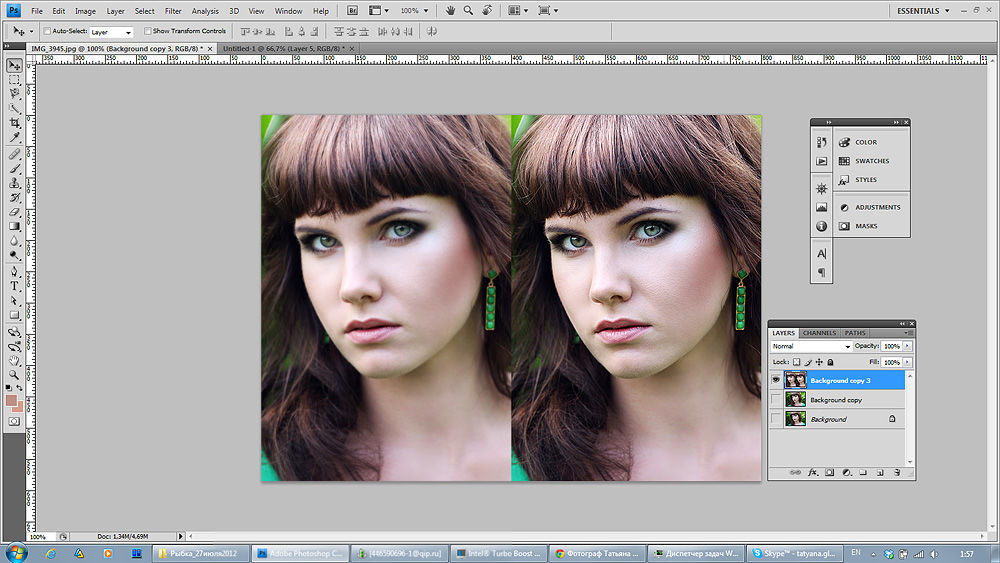 Фотошоп онлайн очень похож на популярный графический редактор Adobe Photoshop, панель управления и логика работы идентичны, но главным плюсом онлайн-редактора является то, что он не требует специальной установки на компьютер и серьезных мощностей, все работы можно выполнить непосредственно в браузере, что очень удобно для непрофессионалов, работающих на обычных нетбуках, планшетах и прочих устройствах.
Фотошоп онлайн очень похож на популярный графический редактор Adobe Photoshop, панель управления и логика работы идентичны, но главным плюсом онлайн-редактора является то, что он не требует специальной установки на компьютер и серьезных мощностей, все работы можно выполнить непосредственно в браузере, что очень удобно для непрофессионалов, работающих на обычных нетбуках, планшетах и прочих устройствах.
Инструкция по работе редактора Фотошоп онлайн:
Для того, чтобы начать работать в программе фотошоп онлайн, необходимо ознакомиться с основными элементами управления. Отметим, что большинство кнопок и пунктов меню повторяют обычный фотошоп, поэтому, если у вас уже есть опыт работы с данной программой, то вы легко разберетесь и с его онлайн версией.
Итак, надпись «Главное меню» указывает на основное меню, которое позволяет открыть документ, сохранить его, а также выполнить всевозможные команды по применению фильтров и прочих эффектов.
Пункт «Файл» выполняет стандартные функции: создать новый документ, открыть, сохранить, печать, завершить и так далее.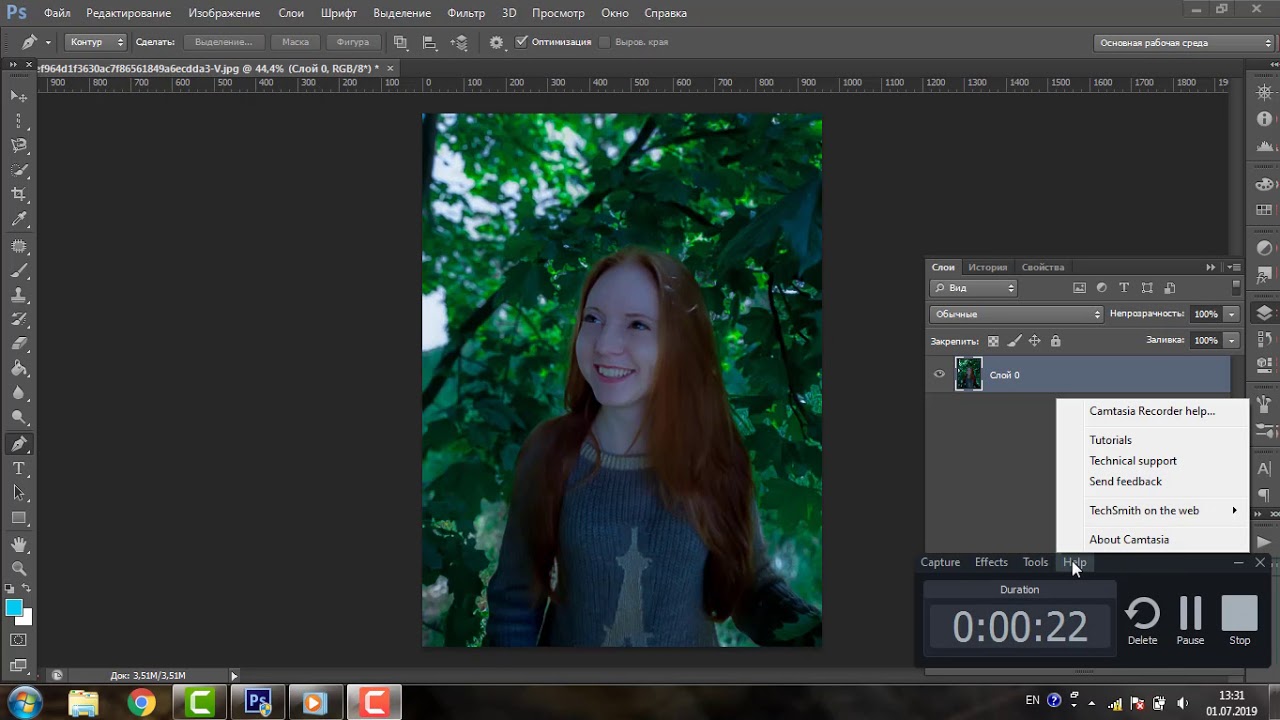 Удобно то, что в данном меню есть пункт «открыть с URL «, что позволяет открыть изображение, не загружая его себе на компьютер, а работая исключительно в браузере.
Удобно то, что в данном меню есть пункт «открыть с URL «, что позволяет открыть изображение, не загружая его себе на компьютер, а работая исключительно в браузере.
Думаем, что работа с этой частью меню не вызовет больших затруднений, так как каждый пункт меню означает конкретное действие, понятное любому пользователю, но тем не менее, расскажем коротко о каждом из них и какие возможности у данных пунктов есть:
Новый: данный пункт создаст чистое изображение, т.е. пустой холст. Вам предлагается указать размеры пустого изображения в пикселях, а также указать свойство прозрачности холста.
Открыть: стандартная функция открытия изображения с Вашего компьютера. Выбрав данный пункт, откроется стандартное окошко, в котором Вам необходимо выбрать файл для загрузки в фотошоп онлайн и редактирования.
Открыть с URL: отличительная особенность данного пункта что картинку загружаете не со своего компьютера, а из сети, указав ссылку на изображение. Изображение автоматом будет загружено по указанной ссылке в онлайн фотошоп.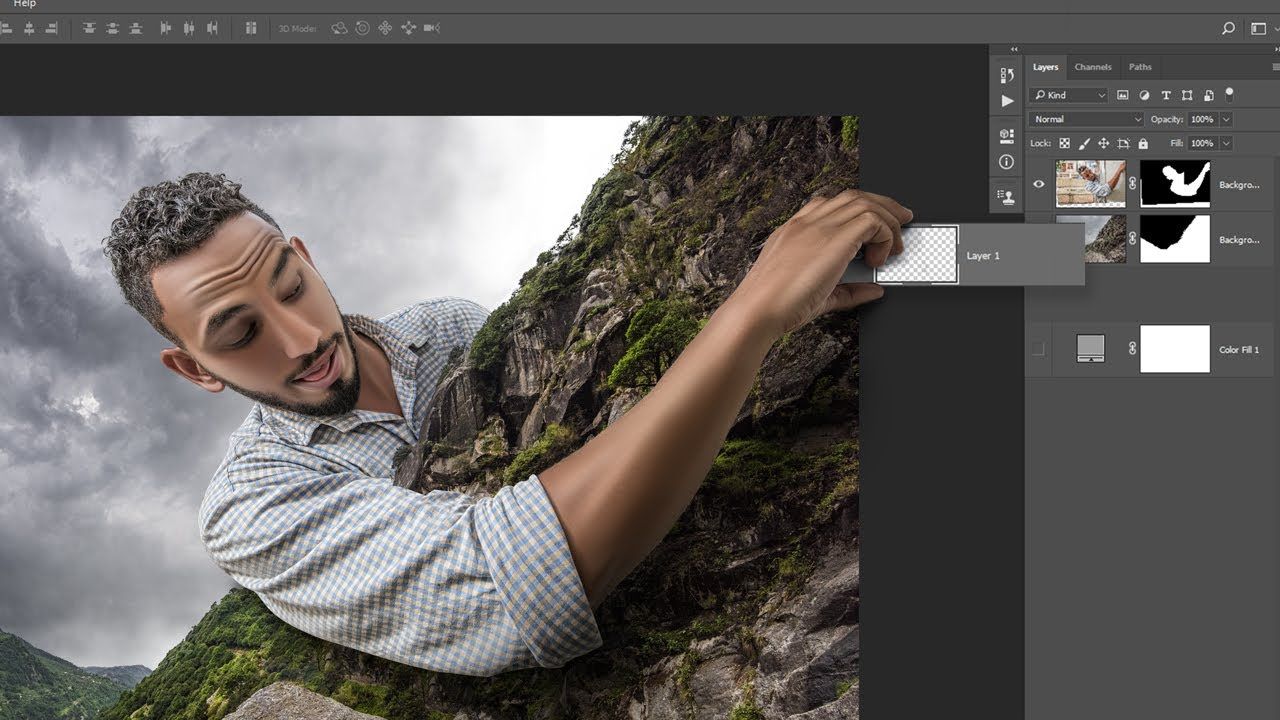
Печать: выбрав данный пункт, Ваше изображение будет распечатано.
Закрыть: пункт закрывает текущее окно в котором производится редактирование изображения, в случае если Вы забыли сохранить Ваше изображение, то фотошоп онлайн предложить это сделать. Онлайн фотошоп продолжит работать и не закроется.
Завершить: работа редактором онлайн будет завершена. Закроется текущее окно или вкладка браузера. В случае, если Вы забыли сделать сохранение изображения, онлайн редактор предложит это сделать перед закрытием.
Следующий пункт меню, требующий детального рассмотрения, — это пункт «Правка», позволяющий редактировать выбранное изображение:
Данный пункт содержит очень важные составляющие: инструменты «Отмена последнего действия» и «Повтор последнего действия». В фотошоп онлайн эти инструменты также можно выбрать при помощи горячих клавиш, аналогичных обычному фотошопу. Сочетание горячих клавиш указано справа от соответствующего пункта в меню.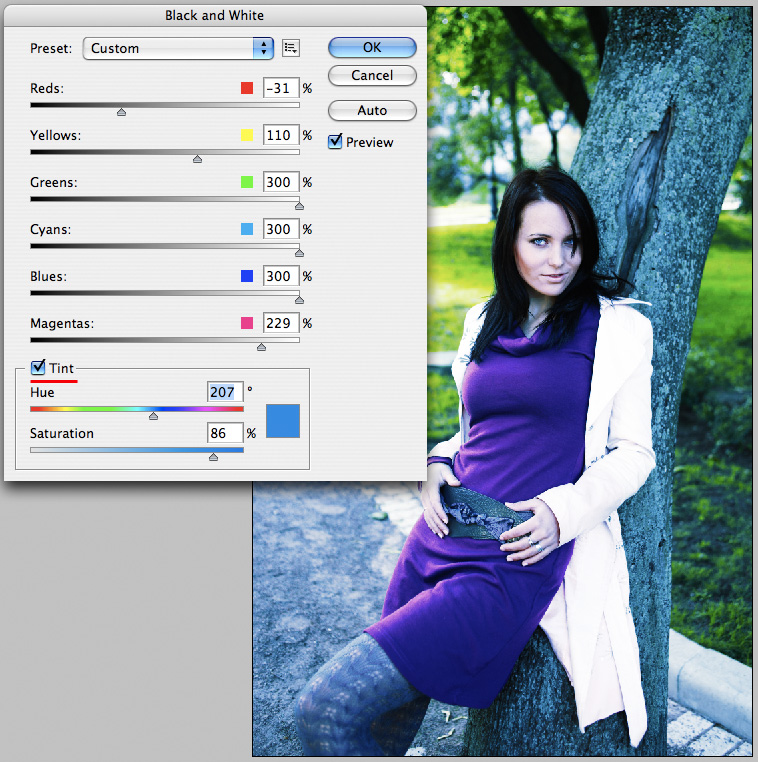 Также можно воспользоваться инструментом «История», который позволит удалить давно совершенную манипуляцию, для этого ее только необходимо выбрать и переместить в корзину.
Также можно воспользоваться инструментом «История», который позволит удалить давно совершенную манипуляцию, для этого ее только необходимо выбрать и переместить в корзину.
Работа с фото предполагает частые изменения произведенных действий, ведь применение любого эффекта может привести к не тому результату, которого добивался редактор фото. Особенно отмена действия бывает удобной и необходимой во время образки фото и удаления заднего фона.
При работе с изображением также могут понадобиться инструменты «вырезать», «копировать», «вставить», они также находятся в меню «правка». Часто этими инструментами пользуются во время дублирования какой-либо части изображения или, наоборот, удаления ненужных деталей.
Инструмент «свободное преобразование» делает возможным поворот изображение, его увеличение или уменьшение, как пропорциональное, так и хаотичное. Зажав клавишу Shift, вы сможете изменять размер картинки или ее отдельной части пропорционально каждой стороне, клавиша Alt делает возможным изменение пропорций картинки, а также ее искажение. Это очень полезный и нужный инструмент в программе фотошоп онлайн , его использование открывает большие возможности во время редактирования фото или картинок.
Это очень полезный и нужный инструмент в программе фотошоп онлайн , его использование открывает большие возможности во время редактирования фото или картинок.
Пункт меню «Изображение» позволяет редактировать параметры изображения: его цветовое значение (градации серого, CMYK, RGB и так далее). Отметим, что значение CMYK обычно используется при работе с полиграфической продукции, которую печатают типографии, значение RGB соответствует любому цветному фотопринтеру. Отображение цвета при печати во многом зависит от выбранного значения, поэтому прежде, чем отправлять изображение на печать, ознакомьтесь с каким цветовым значением работает ваш принтер. Кроме этого, большинство мониторов настроены на отображение RGB.
Размер изображения также можно менять при помощи редактора Фотошоп онлайн. Здесь можно обозначить не только высоту и ширину изображения, но и установить необходимое значение пикселей. Для использования фото в Сети его размер не должен превышать 600-800 пикселей, так как слишком тяжелые фото могут не приниматься многими интернет-хранилищами, социальными сетями и прочими ресурсами. Кроме этого, при недостаточной скорости Интернета большие фотографии могут грузиться очень долго. Очень важным параметром, особенно при работе с типографиями, является значение dpi, которое в идеале должно составлять 300, но для любительской обработке фото это значение почти неважно. Вообще, следует отметить, что в глубоких настройках размеров и значения цвета не стоит копаться, если вы не уверены в том, что вы делаете. Для редактирования фото для соцсетей и интернета эти значение почти неважны.
Кроме этого, при недостаточной скорости Интернета большие фотографии могут грузиться очень долго. Очень важным параметром, особенно при работе с типографиями, является значение dpi, которое в идеале должно составлять 300, но для любительской обработке фото это значение почти неважно. Вообще, следует отметить, что в глубоких настройках размеров и значения цвета не стоит копаться, если вы не уверены в том, что вы делаете. Для редактирования фото для соцсетей и интернета эти значение почти неважны.
Пункт «Вращение изображения» дает возможность отразить фото по горизонтали или по вертикали, повернуть его на 90, 180 градусов. Это бывает необходимо при создании коллажей или для того, чтобы выровнять линию горизонта при неудачно сделанном фото (обычно такое случается, если работаешь без штатива).
«Слой» — это следующий рассматриваемый пункт главного меню:
Что за зверь: слой в фотошопе?
Те, кто хотя бы немного знакомы с принципами работы онлайн или привычной программы фотошоп, конечно же, знают и о существовании слоев. Для тех же, кто работал в редакторе изображений, этот инструмент является одним из самых важных. Ведь именно благодаря слоям мы можем работать отдельно с различными параметрами изображения (яркостью, цветностью, насыщенностью, четкостью и т.п.), не меняя при этом не только остальных параметров, но и исходного изображения.
Для тех же, кто работал в редакторе изображений, этот инструмент является одним из самых важных. Ведь именно благодаря слоям мы можем работать отдельно с различными параметрами изображения (яркостью, цветностью, насыщенностью, четкостью и т.п.), не меняя при этом не только остальных параметров, но и исходного изображения.
Давайте попробуем разобраться в вопросе подробнее и рассмотрим, принцип, лежащий в основе инструмента «Слои» в программе фотошоп онлайн.
Слой можно сравнить с тонкой калькой или прозрачной бумагой, которая находится над изображением. На каждой из таких «калек» содержится определенная информация. К примеру, одна из них темная, она уменьшает яркость. Если вместо темной кальки положить светлую (в терминах фотошопа – сделать корректирующий слой ярче), то видимая нами картинка также станет ярче. При этом исходное изображение, лежащее под слоем-калькой, никак не измениться.
Слоев, которые перекрывают изображение, может быть несколько и каждый из них будет выполнять свою функцию. Изменяя их расположение относительно друг друга, регулируя их свойства, условия наложения и другие параметры, можно менять вид изображения.
Изменяя их расположение относительно друг друга, регулируя их свойства, условия наложения и другие параметры, можно менять вид изображения.
Также фотошоп онлайн предлагает пользователям специальные свойства слоев: корректировку, заливку, изменение стиля. Все эти параметры позволят быстро добиться нужных результатов.
Для одних типов работ может хватить и 1-2 слоев, для других нужно быть готовыми оперировать и десятками вспомогательных изображений. Каждый слой можно менять, сохранять или удалять за ненадобностью.
На изображении ниже показано как выглядит окно «Слои», в нем отражаются все доступные для работы «кальки».
Для изменения расположений слоев относительно друг друга есть специальный инструмент. Также опционально можно изменять прозрачность, насыщенность, делать слои видимыми или невидимыми, копировать и удалять. Чтобы скрыть слой, не удаляя (сделать невидимым) нужно нажать «галочку», которая есть рядом с каждым из них. Параметр «видимость» часто применяют в тех случаях, когда текущий слой мешает дальнейшей редакции изображения.
В фотошопе онлайн, так же, как и в привычном нам продукте Adobe, есть опция «Стиля слоя». С помощью него вы сможете менять вид изображения. Сейчас доступны следующие режимы: тень (внутренняя или внешняя), скос, свечение (внутреннее или внешнее).
«Коррекция» – важное меню для профессионалов и любителей:
Если вы хотите завязать тесное знакомство с этим редактором фотографии, или, тем более, подружиться, то изучить особенности работы пункта меню «Коррекция» — просто необходимо.
Здесь находятся одни из важнейших настроек изображения: яркость, насыщенность, цветность, палитра RGB, с помощью которой вы отдельно будете изменять яркость, оттенок и насыщенность каждого из основных цветов.
В этой вкладке есть и настройки, которые понравятся начинающим редакторам фото, благодаря которым вы сможете легко сделать из изображения негатив, старое фото (сепиа и ч.б.), изменить общий тон картинки. Также для новичков, которые не знают как правильно откоррективровать фотографию, есть режим «Автоуровни».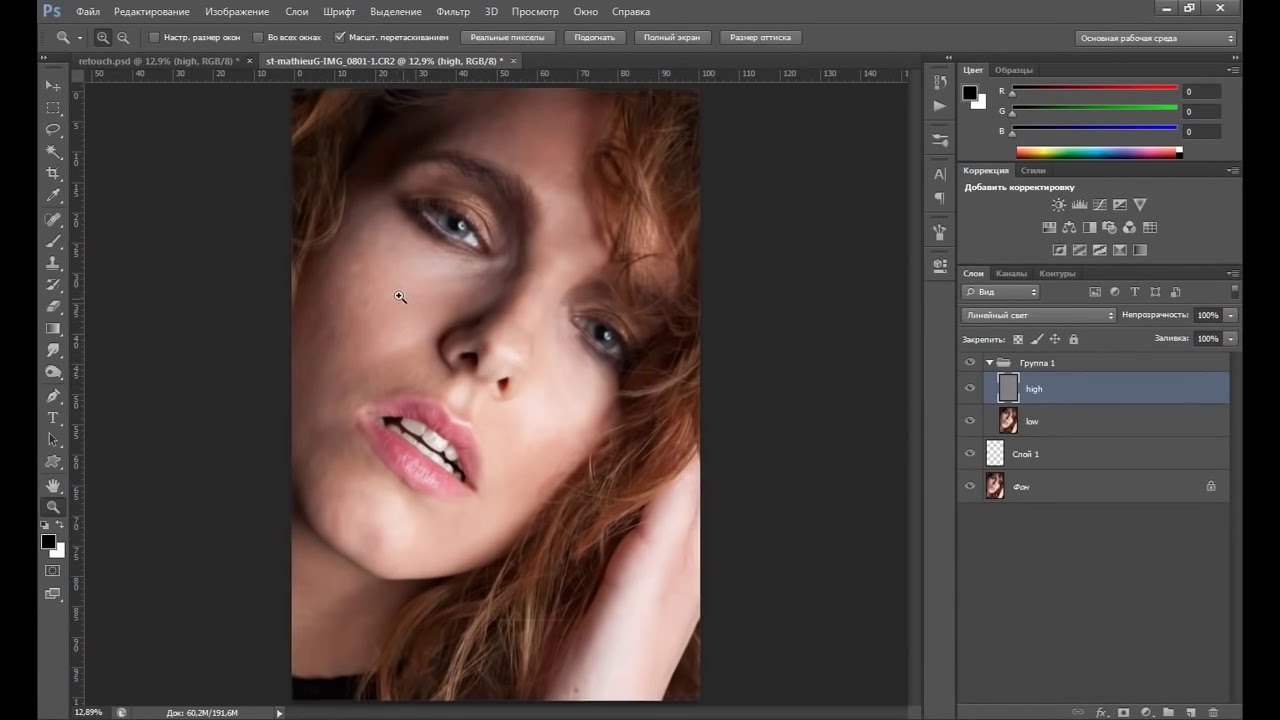 В таком случае все вопросы освещения программа решит за вас.
В таком случае все вопросы освещения программа решит за вас.
Также для обработки изображения и создания специальных эффектов можно воспользоваться параметром «Фильтр». Здесь вы сможете найти большой выбор автофильтров, которые придадут вашему фото интересные эффекты. Поэкспериментируйте – результат обязательно понравится вам!
Кроме изменения цвета, фильтры помогут размыть или наоборот сделать изображение более четким, очень популярен и параметр «Растр». Впрочем, рассказывать о каждом из них – дело неблагодарное, здесь лучше попробовать все самому и найти собственные оригинальные решения обработки фото.
Сделать работу в онлайн фотошоп удобнее: панели «Вид», «Обзор» и «Язык»:
Итак, будем последовательны и начнем знакомство по порядку – вкладка «Вид». Она поможет работать со всем изображением или его частью и отразит то изображение, которое вы видите в основном окне редактора. С помощью панели вы можете добавлять или убирать инструменты с экрана. Они будут появляться или исчезать слева и справа от изображения.
Они будут появляться или исчезать слева и справа от изображения.
Также поможет изменить вид основного окна и панель «Обзор», которую стоит искать в верхнем правом углу редактора. По многим функциям панель «Обзор» похожа на вкладку «Вид». На картинке ниже вы можете увидеть, как выглядит эта панелька в .
Для чего нужно окошко «Обзор» ?
С помощью «Обзора» можно быстро уменьшить\увеличить изображение или его часть. Сделать это можно с помощью ползунка или, указав требуемые размеры в пикселях, в специальном окне.
Увеличивать изображение можно ползунком, плавно его перемещая при помощи мыши, но можно и сразу указать в пикселях размер изображения.
Последний пункт меню, как явно следует из его названия – «Язык» — отвечает за то, на каком языке будет разговаривать программа. С ее помощью легко изменить язык интерфейса на английский или любой другой из возможных. Вот так выглядит эта вкладка:
Данный пункт позволяет Вам сменить язык интерфейса онлайн редактора.
В одно касание, без перезагрузки окна браузера, интерфейс сменит язык на выбранный Вами.
В левой части экрана программы онлайн фотошоп можно найти и еще одного помощника – панель инструментов, без которой трудно представить себе дружбу с этой программой. Здесь находятся основные нужные для работы инструменты:
- рамка, которая поможет быстро обрезать изображение до нужного размера;
- лассо, с помощью которого легко выделить фрагмент изображения;
- штамп – близкий друг ретушеров, который позволяет перенести один маленький кусочек изображения в другое место;
- карандаш и кисть для рисования;
- палитра цветов;
- инструмент для работы с надписями и текстами;
- точечные размытие и резкость;
- «умная» пипетка, которая поможет быстро определить цвет в любой точке картинки
- ластик
А также множество других полезных инструментов, с которыми вы обязательно подружитесь во время работы
Работа программе Фотшоп онлайн очень похожа на работу в популярном фоторедакторе, но главным его преимуществом является то, что он не требует инсталяции на компьютер и привязки к какому-то конкретному месту, очень удобно, что все работы можно сохранять как на жестком диске своего компьютера, так и на виртуальном диске.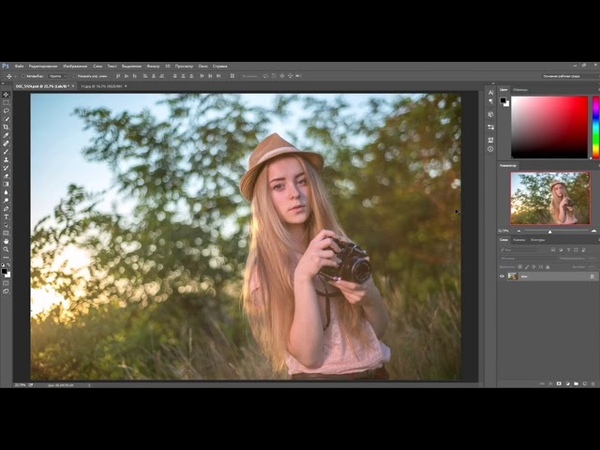 созданном в сети Интернет.
созданном в сети Интернет.
Работать в программе Фотошоп онлайн гораздо проще, чем в обычном фотошопе, хотя при этом в ней остаются все необходимые функции, фильтры и инструменты для работы. Здесь главное — разобраться с каждым инструментом и понять логику слоев, применения фильтров, кистей и так далее.
Хорошего настроения, побольше новых идей и вдохновения!
Как объединить две фотографии или вставить вырезанную часть одного изображения в другое задача простая для всех, кто немного знаком с фотошопом. Но, во-первых, не все умеют работать в программе Adobe Photoshop, во-вторых, и опытные пользователи не всегда умеют наложить одно изображение на другое хорошо. Рассмотрим несколько вариантов соединения нескольких картинок в одно изображение.
В этом примере картинки маленького размера наложены целиком, как они есть, на изображении побольше, которое служит фоном. Каждая маленькая картинка расположена в отдельном слое и частично перекрывает слои, которые располагаются ниже.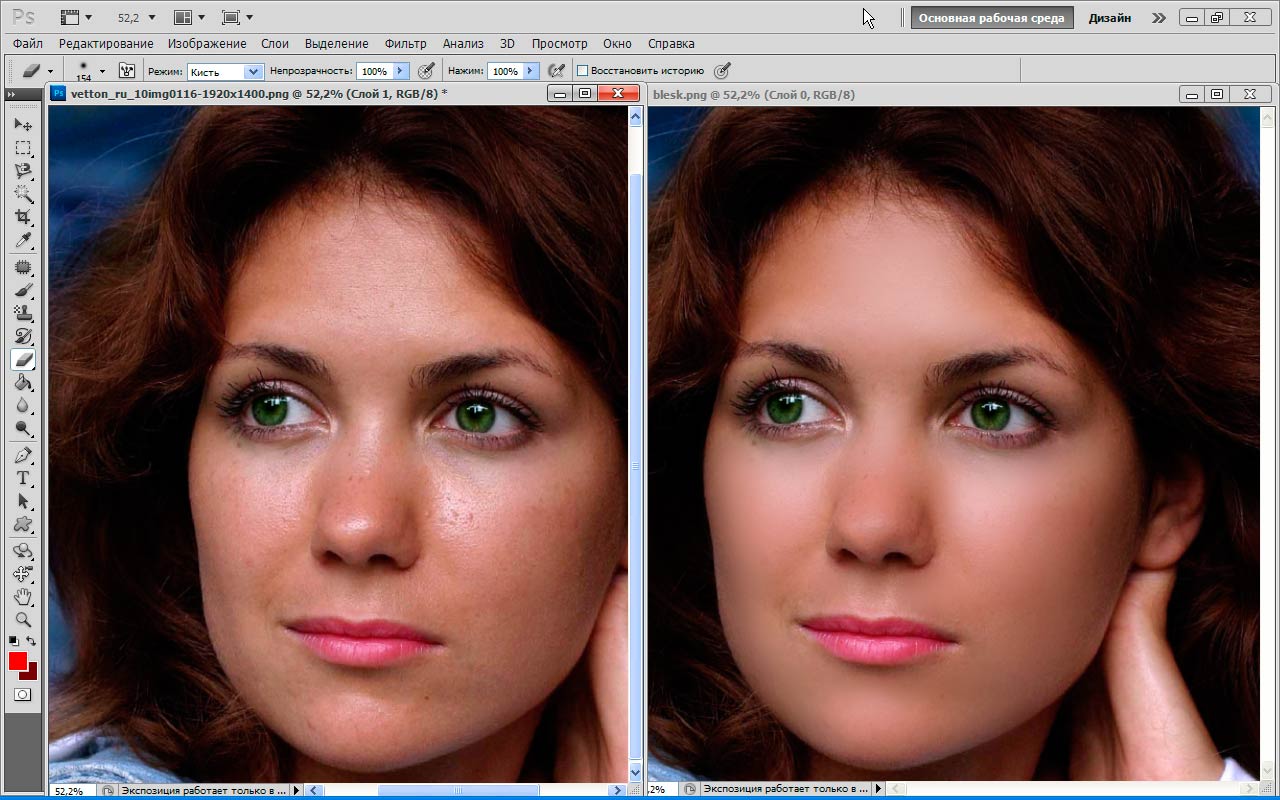
Как это делается? Нужно открыть в фотошопе все нужные фотографии. В зависимости от версии Photoshop у вас будут видны в окне программы несколько окон с картинками, несколько вкладок или в верхней части окна рядом с меню вот такая кнопка с открывающимся меню.
В меню выбираете кнопку с изображением 2, 3, 4 горизонтальных или вертикальных окон и видите сразу выбранное Вами количество картинок.
Изображения накладываются полностью, поэтому переходите в окно с той маленькой фотографией, которую первой будете накладывать на фон. В панели слоев видите один только фоновый слой с этой картинкой. Мышкой тянете этот слой в другое окно на картинку с фоном. Щелкаете на изображении с фоном, оно становится активным, и в панели слоев вы видите уже два слоя – фоновый и над ним слой с маленькой картинкой. Точно так же перетягиваете на фоновый слой другие картинки и располагаете их в нужном порядке.
Что делать, если вставляемое изображение слишком большое или слишком маленькое? Нужно его увеличить или уменьшить. Для этого щелкаете на слое с вставленной картинкой, выбираете в меню Edit (Редактирование) > Free Transform (Свободная трансформация) или нажимаете сочетание клавиш CTRL+T и тянете за маркеры или поворачиваете вставленное изображение.
Для этого щелкаете на слое с вставленной картинкой, выбираете в меню Edit (Редактирование) > Free Transform (Свободная трансформация) или нажимаете сочетание клавиш CTRL+T и тянете за маркеры или поворачиваете вставленное изображение.
Вставка в изображение фрагмента из другой картинки
Гораздо чаще нужно вырезать только часть одной фотографии и наложить этот фрагмент на другую фотографию. Такие композиции из частей разных изображений называют фотомонтаж или фотоколлаж.
Открываете изображение, из которого будете вырезать, выделяете любым подходящим инструментом выделения требуемый фрагмент, копируете Edit (Редактирование)> Copy (Копировать), затем переходите в основной документ и вставляете скопированную часть изображения Edit (Редактирование)> Paste (Вставить). Вставленный фрагмент располагается в отдельном слое и размеры его можно изменить так, как вам нужно.
Основная сложность в этом случае состоит в том, чтобы качественно выделить нужную часть из картинки. Чтобы избежать проблем с выделением часто используют изображения из коллекций клипарта – картинки на прозрачном фоне, или изоляты – предметы на белом или черном фоне. Однородный фон легко выделить волшебной палочкой и удалить.
Чтобы избежать проблем с выделением часто используют изображения из коллекций клипарта – картинки на прозрачном фоне, или изоляты – предметы на белом или черном фоне. Однородный фон легко выделить волшебной палочкой и удалить.
Не забывайте, что фотомонтаж должен выглядеть реалистично, поэтому выполняйте
Плавный переход одного изображения в другое
В некоторых случаях нужно сделать так, чтобы одно изображение плавно переходило в другое или какая-то часть картинки становилась прозрачной, и сквозь нее был виден фон.
Чтобы наложить одну картинку на другую в программе Photoshop открывают обе исходные фотографии и перетягивают слой из одного открытого изображения в другой документ. Верхний слой делают полупрозрачным (на панели Layers (Слои) параметр Opacity (Непрозрачность) уменьшают до 50-60%) чтобы видеть сквозь него нижний и перемещают на каждом слое изображение так, чтобы части будущего вашего творения хорошо компоновались друг с другом.
Если нужно сделать быстро и высокого качества не требуется, можно использовать мягкую резинку – инструмент Eraser (Ластик) для быстрого стирания части слоя.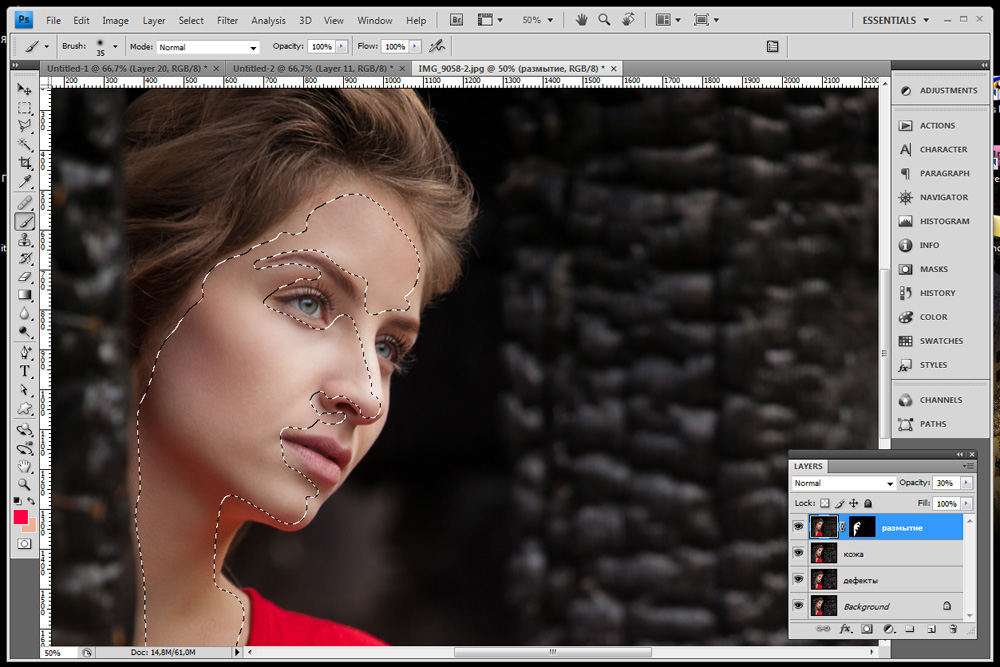 Инструмент Brush (Кисть) задает размер, форму, плотность, жесткость для резинки, поэтому в настройках кисти обязательно должен быть установлен параметр Hardness (Жесткость) равным 0, на панели параметров кисти Opacity (Непрозрачность) установите значение 20-30%.
Инструмент Brush (Кисть) задает размер, форму, плотность, жесткость для резинки, поэтому в настройках кисти обязательно должен быть установлен параметр Hardness (Жесткость) равным 0, на панели параметров кисти Opacity (Непрозрачность) установите значение 20-30%.
Резинкой сотрите в нужных местах части верхнего изображения и, когда закончите, для этого слоя верните параметр Opacity (Непрозрачность) 100%. Слой станет непрозрачным, но те места, где прошлись резинкой будут полностью или частично прозрачными.
Если нужно хорошее качество, лучше применить маску слоя. В отличие от резинки, маска не изменяет основного изображения, а только скрывает некоторые его части. Маску можно отключить или удалить без всякого ущерба для основного фото.
Чтобы добавить маску перейдите в слой с верхней картинкой и внизу панели Layers (Слои) нажмите кнопку Add Leyer Mask (Добавить маску слоя).
На панели инструментов Photoshop установите цвета черный и белый (основной и фоновый). Выберите инструмент градиент, в настройках градиента установите переход от черного к белому. Кликните мышкой на маске, чтобы сделать ее активной, и создайте градиентный переход в области, где перекрываются ваши картинки. Край верхней картинки станет прозрачным. Ближе к середине прозрачность уменьшится.
Выберите инструмент градиент, в настройках градиента установите переход от черного к белому. Кликните мышкой на маске, чтобы сделать ее активной, и создайте градиентный переход в области, где перекрываются ваши картинки. Край верхней картинки станет прозрачным. Ближе к середине прозрачность уменьшится.
Чтобы добавить реалистичности изображению выберите мягкую кисть, убедитесь, что маска активна и дорисуйте в маске черные и белые области. Помните, что в маске черным цветом следует рисовать там, где нужно скрыть часть слоя, а белым там, где открыть какую-то область.
Напоследок два простых способа плавного перехода изображения в фон.
1 способ. Картинку разместить поверх фона и добавить к этому слою маску. В этом примере маска создана с помощью градиентной радиальной заливки. Важно, чтобы маска полностью скрывала края картинки, тогда не будет виден переход от изображения к фону.
2 способ. Выделяем нужную область в изображении, выполняем команду меню Select (Выделение) > Modify (Изменение) > Feather (Растушевка).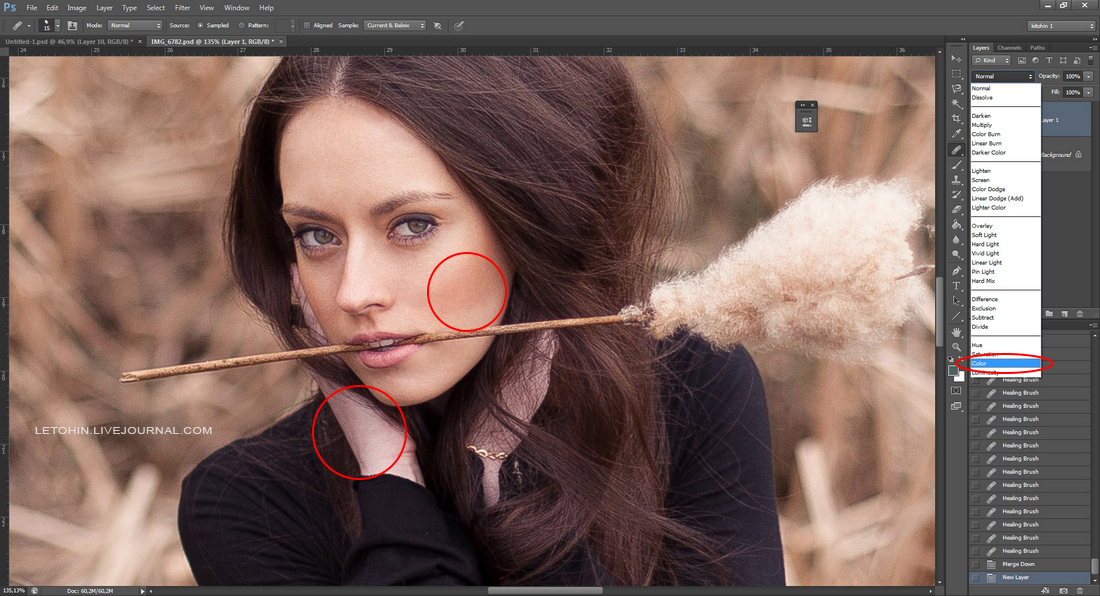 В открывшемся окне нужно установить в поле Feather (Растушевка) ширину области растушевки. Эта величина зависит от размера изображения и подбирается для каждого фото отдельно – экспериментируйте!
В открывшемся окне нужно установить в поле Feather (Растушевка) ширину области растушевки. Эта величина зависит от размера изображения и подбирается для каждого фото отдельно – экспериментируйте!
После этого скопируйте выделенную растушеванную область и вставьте на подходящий фон. Края вставленного фрагмента будут полупрозрачными, причем прозрачность у края будет больше.
Как изменить качество или размер сразу нескольких фотографий в Photoshop
Photoshop пожалуй, самый популярный инструмент для редактирования и дизайна изображений в течение долгого времени, и все еще есть многие, кто не решается использовать его из-за его очевидной сложности или потому, что они предпочитают использовать другие инструменты, которые не являются платными. По правде говоря, инструмент Adobe имеет множество инструментов, меню и параметров настройки, которые позволяют создавать бесконечные эффекты и ретушировать изображения. Но помимо этого у него есть и другие интересные функции, такие как возможность выполнять определенные действия в пакетном режиме, то есть применить задание к большому количеству изображений за раз.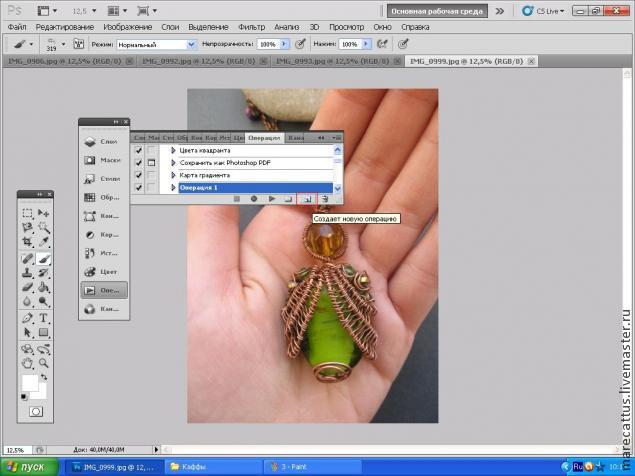 Тогда мы покажем вам, как изменение автоматически качество или размер многих картинок оба в Photoshop.
Тогда мы покажем вам, как изменение автоматически качество или размер многих картинок оба в Photoshop.
По умолчанию фотографии, которые мы делаем с нашей цифровой камеры или даже с нашего мобильного телефона, могут быть большими и высокого качества, но если мы позже захотим поделиться ими или использовать их на веб-странице, мы должны работать с каждым из них ». между ними. в фотошопе для уменьшить его размер, качество и вес . Работа, которая может занять у нас часы, в зависимости от того, сколько изображений мы хотим обработать, однако с помощью параметров Photoshop мы можем сделать это чем-то автоматическим, как мы покажем ниже.
Пакетная обработка нескольких изображений для одновременного изменения типа, качества или размера нескольких фотографий в Photoshop.
Для пакетной обработки большого количества фотографий из Photoshop первое, что мы собираемся сделать, это сохранить их все в одной папке. Как только это будет сделано, мы открываем инструмент Adobe и переходим в верхний пункт меню.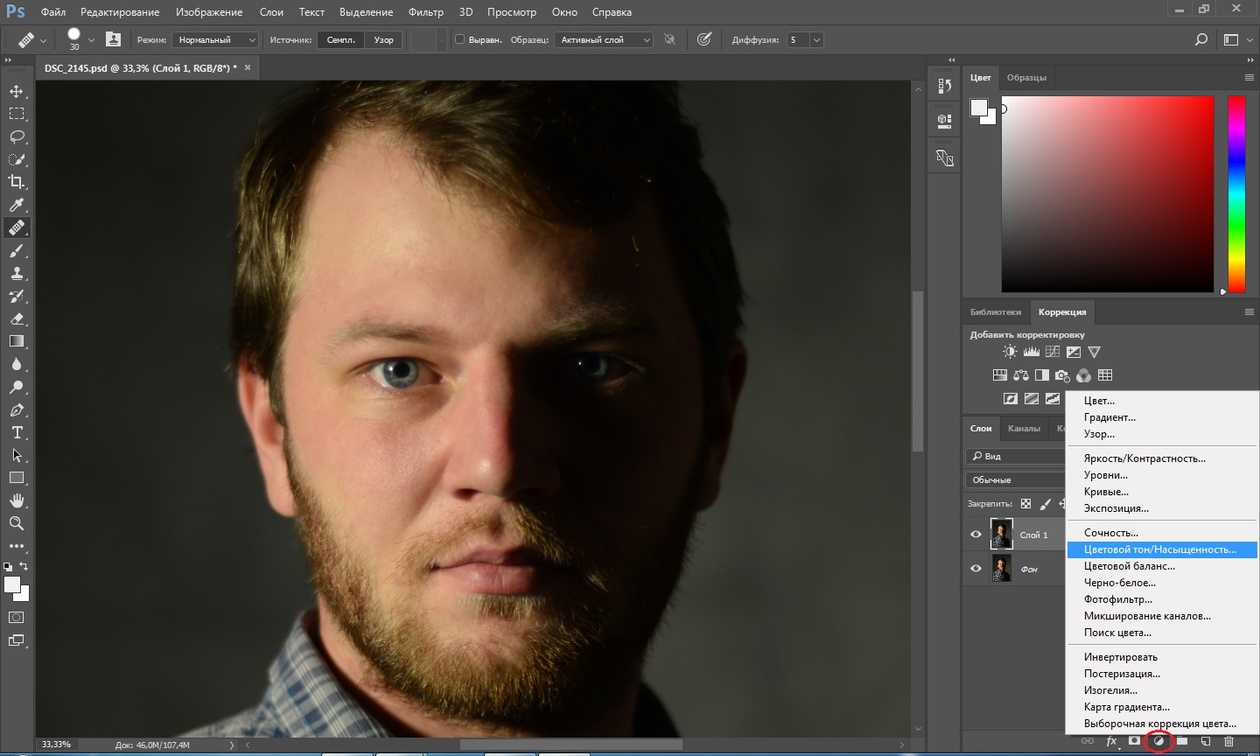 Файл> Скрипты> Обработчик изображений . Это откроет новое окно, в котором мы можем настроить нашу пакетную обработку изображений, которые мы хотим изменить по качеству, размеру или типу файла.
Файл> Скрипты> Обработчик изображений . Это откроет новое окно, в котором мы можем настроить нашу пакетную обработку изображений, которые мы хотим изменить по качеству, размеру или типу файла.
Окно разделен на четыре секции , в первом из них мы сможем выберите, где находятся изображения, которые мы хотим обработать , имея возможность выбрать папку, в которой мы сохранили их все, или даже указать, что мы хотим применить модификации тех, которые мы открыли в Photoshop. После этого на втором шаге мы указываем куда мы хотим сохранить обработанные изображения затем, на шаге 3, здесь мы можем указать качество, которое мы хотим дать изображениям формат (JPEG, PSD, TIFF) и даже резать.
Здесь мы должны быть осторожны, и если мы собираемся указать точный размер, в котором мы хотим, чтобы изображения были сохранены, нам придется разделить горизонтально ориентированные, с одной стороны, и вертикальные, с другой, и рассматривать их отдельно.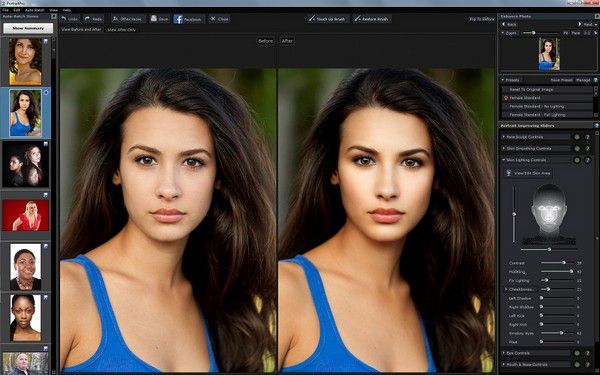 . На шаге 4 мы также можем указать, что другое действие выполняется с изображениями во время процесса или добавьте информацию об авторских правах для каждого из них одновременно. После того, как все параметры определены, все, что вам нужно сделать, это нажать на кнопку. выполнять и через несколько секунд у нас будут все обработанные изображения в папке, которую мы указали на втором шаге.
. На шаге 4 мы также можем указать, что другое действие выполняется с изображениями во время процесса или добавьте информацию об авторских правах для каждого из них одновременно. После того, как все параметры определены, все, что вам нужно сделать, это нажать на кнопку. выполнять и через несколько секунд у нас будут все обработанные изображения в папке, которую мы указали на втором шаге.
Фотографии для работы с фотошопом. Обработка фотографий в Фотошопе
Цифровой фотоаппарат давно перестал быть диковинкой и закрепился в числе вещей необходимых и привычных. Выезды на природу с друзьями или праздничное застолье в семейном кругу сохраняются в виде сотен снимков. Сортировка и редактирование памятных изображений — занятие нудное. Облегчить его способна пакетная в «Фотошопе» от фирмы Adobe Systems — действенный инструмент, сохраняющий время при работе с большими массивами изображений.
Применение пакетной обработки: польза и удобство
Распространенный среди любителей и профессионалов графический редактор Adobe Photoshop в рекламе не нуждается.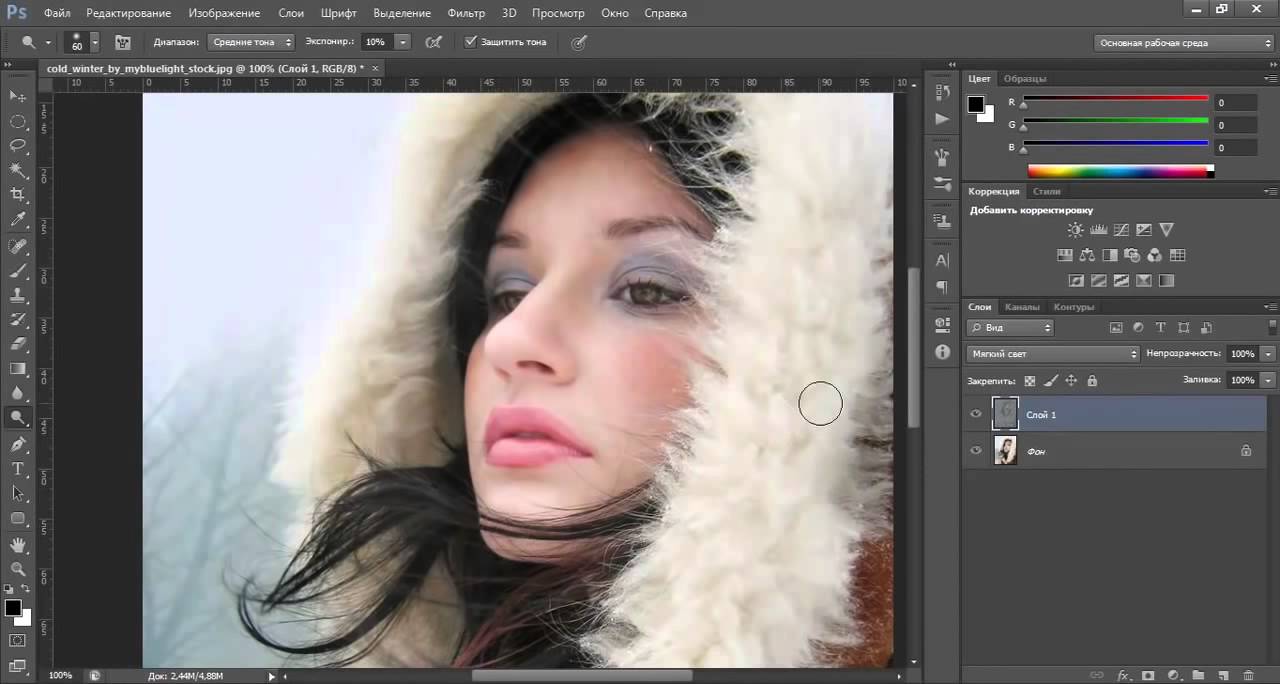 Это сильный и многопрофильный программный инструмент обработки изображений, предназначенный для воплощения в жизнь самых разноплановых творческих задач. Но профессионалы оценили его за еще одну черту — способность облегчить и ускорить рутинную работу при механической обработке, такой как уменьшение размера и веса, переименование или изменение расширения файлов.
Это сильный и многопрофильный программный инструмент обработки изображений, предназначенный для воплощения в жизнь самых разноплановых творческих задач. Но профессионалы оценили его за еще одну черту — способность облегчить и ускорить рутинную работу при механической обработке, такой как уменьшение размера и веса, переименование или изменение расширения файлов.
Обработка нескольких фотографий в «Фотошопе», как правило, не занимает много времени и не заставляет углубляться в тонкости процессов автоматизации. Но что делать, если архив стал занимать слишком много места? Да мало ли неприятностей подстерегает фотографа: недостаточное освещение, неудачный ракурс… Удалять снимки не хочется, а редактирование отнимает дефицитное время. При исправлении однотипных ошибок или при необходимости совершения иной механической обработки, не требующей индивидуального осмысления каждого изображения, воспользуйтесь пакетом автоматизации процессов, имеющимся в каждой версии графического редактора.
Диалоговое окно: описание
Для начала познакомьтесь с настройкой в котором совершается пакетная обработка фотографий.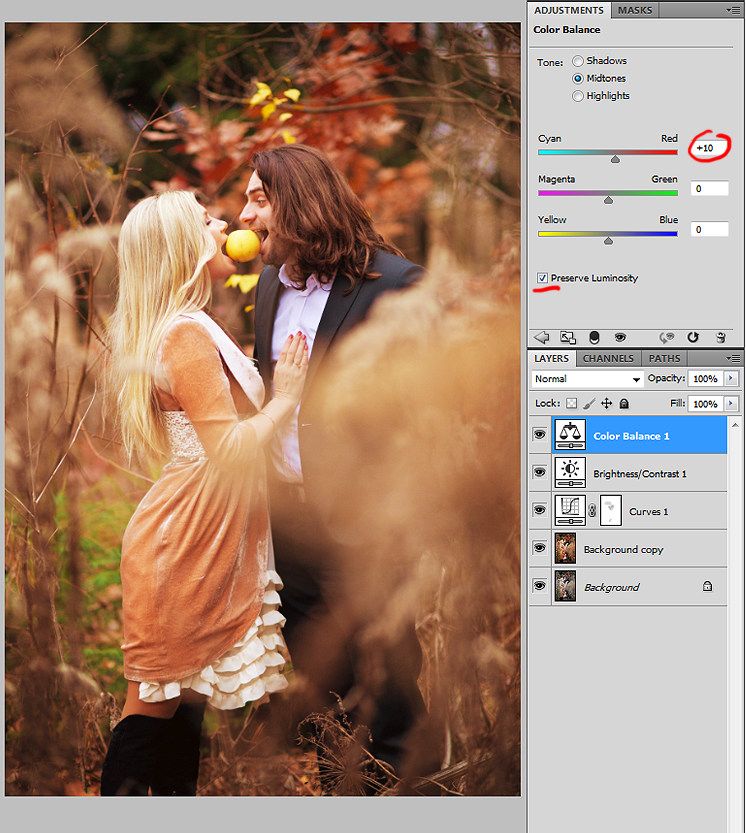 В «Фотошопе» используйте путь: меню «Файл» → «Автоматизация» → «Пакетная обработка». Открывшееся окно характеризуется видоизменениями дизайна в зависимости от модификации программы, однако главные диалоги сохраняются неизменными.
В «Фотошопе» используйте путь: меню «Файл» → «Автоматизация» → «Пакетная обработка». Открывшееся окно характеризуется видоизменениями дизайна в зависимости от модификации программы, однако главные диалоги сохраняются неизменными.
- Окно «Набор» отражает значение «Операции по умолчанию». Формируя новые наборы, создание которых рассмотрим ниже, пользователь расширяет функциональность применения автоматизации для необходимых задач.
- Окно «Операция». Выпадающий список составлен из предлагаемых разработчиком программы макросов. При добавлении пользовательских операций они отразятся в выпадающем списке и станут доступны для пакетной обработки.
- Окно «Источник» и расположенная рядом кнопка «Выбрать» — определение файлов для обработки:
— строка «Папка» указывает на каталог с фотографиями;
— строка «Импорт» выбирает импортированные изображения;
— строка «Открытые файлы» — обработка файлов, открытых в главном рабочем окне программы;
— строка Bridge синхронизирует работу программы с приложением Adobe Bridge.
- Окно «Выходная папка» и кнопка «Выбрать». Указывает каталог для сохранения измененных файлов и другие параметры завершения операции.
Дополнительные параметры
Оставшиеся без рассмотрения параметры интуитивно понятны и подсвечены подсказками разработчика и рекомендациями.
- Установка галочки в позиции «Игнорировать команды «Открыть» приводит к открытию файлов исключительно в том случае, если это действие прописано в операции. В противном случае быстрая обработка фотографий в «Фотошопе» выполняться не станет.
- Строка «Включить все вложенные папки». Функция распространяет действие операции на каталоги, находящиеся в папке-источнике.
- Следующими строками отменяется выведение служебных диалогов, информирующих об открытии файлов изображений и сообщения программы о встроенном цветовом профиле.
Набор по умолчанию: встроенный помощник
Встроенные в программу по умолчанию операции представляют в большей мере наглядную иллюстрацию автоматизации процессов, нежели полезный функционал, который дает пакетная обработка фотографий в «Фотошопе».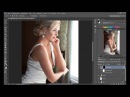 Но для понимания работы имеет смысл разобраться с предустановленными в редакторе операциями. Для этого перейдите на вкладку «Операции». Она расположена среди плавающих палитр, находящихся в правой стороне рабочего пространства программы. Если вкладка «Операции» не отображается в рабочем пространстве — включите ее. Для этого пройдите в меню «Окно» и кликните на строке «Операции» или воспользуйтесь клавиатурным сокращением ALT + F9.
Но для понимания работы имеет смысл разобраться с предустановленными в редакторе операциями. Для этого перейдите на вкладку «Операции». Она расположена среди плавающих палитр, находящихся в правой стороне рабочего пространства программы. Если вкладка «Операции» не отображается в рабочем пространстве — включите ее. Для этого пройдите в меню «Окно» и кликните на строке «Операции» или воспользуйтесь клавиатурным сокращением ALT + F9.
Открывшаяся вкладка содержит предопределенные разработчиком операции. Кликом по треугольнику перед названием операции открывается последовательность действий, которая воспроизводится при исполнении команды. Запуск работы макроса начинается при нажатии на треугольник, расположенный внизу панели «Операции». Двойным кликом по названию операции инициируется появление диалогового окна, позволяющего изменить название операции или назначить ей «горячую» клавишу быстрого доступа.
Создание собственных наборов: для всех случаев жизни
Для удобства работы создавайте пользовательские наборы для хранения записываемых макросов.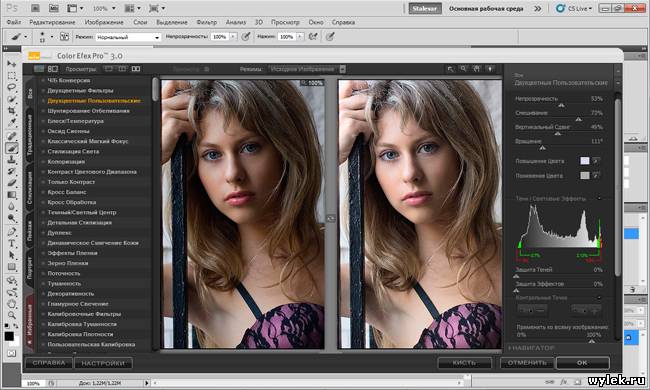 Это будет собственная папка с размещенными в ней операциями обработки. Такой подход помогает систематизировать инструменты редактирования изображений, точно указывает на их местонахождение и предназначение.
Это будет собственная папка с размещенными в ней операциями обработки. Такой подход помогает систематизировать инструменты редактирования изображений, точно указывает на их местонахождение и предназначение.
Процесс записи наборов не затруднит даже новичка.
- Откройте панель «Операции» (меню «Окно» → «Операции»).
- Кликните на иконку «Создание нового набора» в нижней части панели.
- В появившемся диалоге введите имя набора и нажмите «ОК».
Теперь новый набор готов для записи операций и отражается в выпадающем списке «Набор» окна «Пакетная обработка фотографий». В «Фотошопе» предусмотрено создание неограниченного количества наборов для хранения пользовательских макросов.
Операции: основа для пакетной обработки
Пакетная обработка фотографий в «Фотошопе» (CS6 или другая сборка редактора) осуществляется по общим для всех версий правилам. Записывая макрос с собственным алгоритмом действий, пользователь создает шаблон (заготовку), который в дальнейшем применяется для обработки одиночных файлов или пакетов изображений.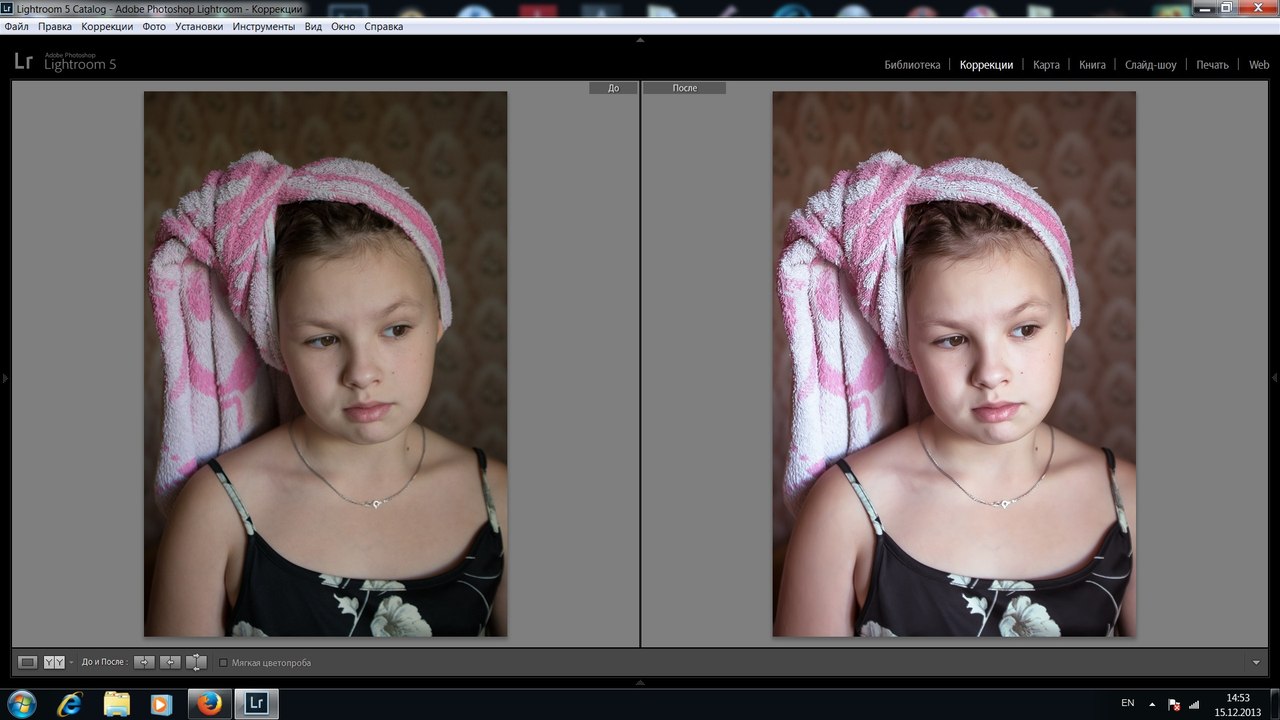
- Для начала работы перейдите на вкладку «Операции» с помощью комбинации клавиш ALT + F9.
- В нижней части кликните на иконку «Создание новой операции».
- В открывшемся окне дайте название будущему макросу, определите его место в существующих наборах, при необходимости установите клавиатурное сокращение.
- Нажатие кнопки «Запись» инициирует начало процесса, а на нижней панели окна «Операции» активизируется красная иконка в виде кружочка. С этого момента действия, совершаемые с открытым изображением, записываются.
- Для завершения записи кликните левой кнопкой мыши на квадратик, расположенный в нижней части вкладки «Операции» слева от кнопки «Запись».
Операции с изображениями: запись
Если вам удалось найти расположение и разобраться с назначением описанных выше диалоговых окон, значит настало время применить теорию к практике. Прежде чем начать редактирование, определитесь, что делать и как. Изменить размер фотографии на компьютере — наиболее распространенная задача, которую ставят перед собой пользователи.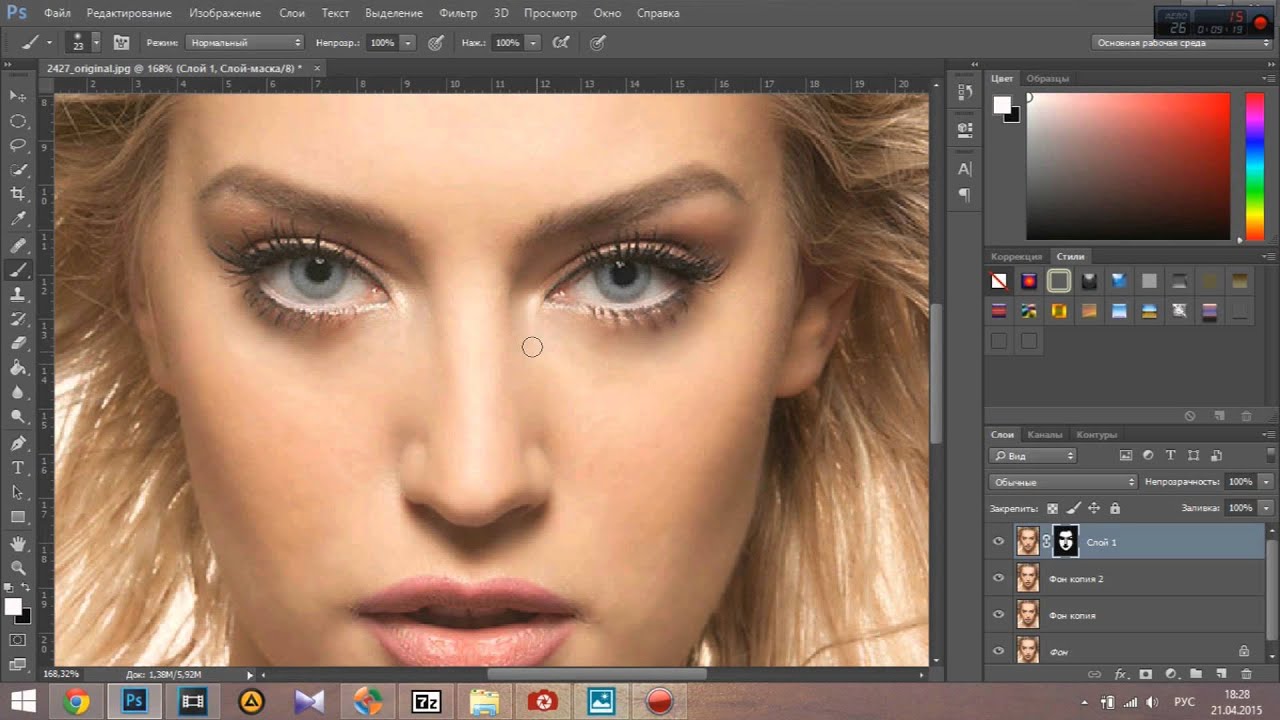 На этом примере рассмотрим последовательность действий.
На этом примере рассмотрим последовательность действий.
- Шаг 1. Откройте исходное изображение для редактирования.
- Шаг 2. Создайте новый набор. Для удобства назовите его «Уменьшение размера».
- Шаг 3. Создайте новую операцию на основе инструкции, описанной в разделе «Операции». После нажатия кнопки «ОК» внизу панели активизируется круглая красная кнопка. Это означает, что макрос записывается.
- Шаг 4. Уменьшите размер изображения любым известным вам способом. К примеру: меню «Изображение» → «Размер изображения». В диалоговом окне измените размер по горизонтали (по вертикали) или уменьшите разрешение.
- Шаг 5. Сохраните изображение и нажмите на иконку в виде квадратика внизу панели «Операции». Запись макроса закончена, и пользователь готов начать пакетную обработку файлов.
Уменьшение веса изображений: 100 снимков за 60 секунд
Записанная и сохраненная операция — фундамент действий, продолжением которых становится пакетная обработка фотографий в «Фотошопе».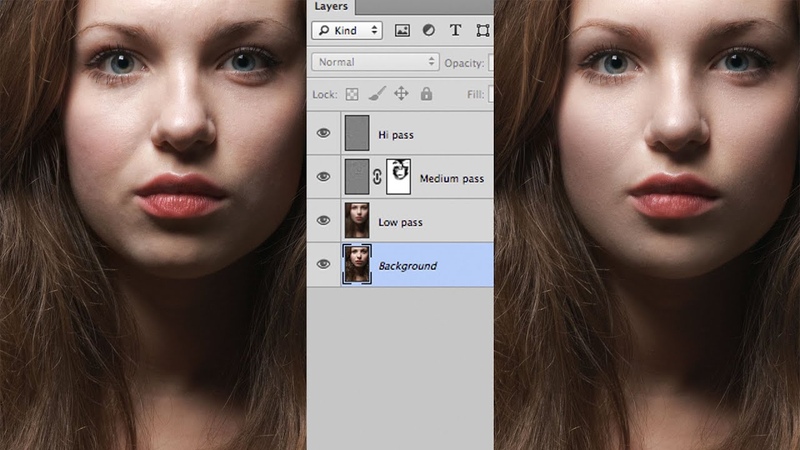 Уменьшение размера изображения решает еще одну актуальную для любителей задачу — уменьшение веса файла. Руководствуйтесь последовательностью действий, которые помогут обработать массив фотоснимков за короткое время.
Уменьшение размера изображения решает еще одну актуальную для любителей задачу — уменьшение веса файла. Руководствуйтесь последовательностью действий, которые помогут обработать массив фотоснимков за короткое время.
- Открыть диалоговое окно пакетной обработки: меню «Файл» → «Автоматизация» → «Пакетная обработка».
- В выпадающем окне выбрать набор, в котором хранится операция уменьшения размера.
- Выбрать операцию.
- В строке «Источник» указать папку, содержащую предназначенные для изменения файлы.
- В строке «Выходная папка» указать каталог для сохранения.
- В блоке «Именование файлов» выбрать необходимые значения для присвоения новых имен обработанным изображениям. Минимально следует заполнить две строки — название файла и расширение. Без выполнения этого условия автоматизированный процесс пакетной обработки не начнется.
Для начала операции кликните на «ОК» и наблюдайте, как изображения самостоятельно открываются в рабочем окне программы, изменяют размер и сохраняются в предназначенную для них папку.
Переименование: быстро и с пользой
В разделе «Операции с изображениями» был рассмотрен пример, иллюстрирующий, на компьютере с помощью Adobe Photoshop. Пользуясь алгоритмом (последовательностью действий) этого примера, можно совершить и другие операции по обработке изображений. Владельцы цифровых камер сталкиваются с необходимостью делать потому что после очищения накопителя начинается новая нумерация снимков. Это приводит к конфликту при добавлении фотографий в общую папку изображений на компьютере. Задача легко решается с помощью процесса автоматизации.
- Шаг 1. Откройте панель «Операции» с помощью клавиатурного сокращения ALT + F9.
- Шаг 2. Откройте изображение.
- Шаг 3. Создайте новую операцию «Переименование», нажмите «ОК» для начала записи макроса.
- Шаг 4. Ничего не делая, сохраните и закройте изображение.
- Шаг 5. Кликните на иконке в виде квадратика внизу панели «Операции» и закончите запись.

- Шаг 6. Откройте окно «Пакетная обработка» (меню «Файл» → «Автоматизация»).
- Шаг 7. Укажите папку-источник и папку для сохранения переименованных файлов.
- Шаг 8. В блоке «Именование файлов» выберите из выпадающего списка подходящий вариант наименования. Обратите внимание на возможность комбинирования наименований с помощью использования нескольких строк. Заключительной строкой не забудьте поставить расширение файла.
Изменение расширения
Функциональность и удобство работы дает даже простая обработка фотографий в «Фотошопе». На русском языке освоить интерфейс графического редактора фирмы Adobe несложно. Для пользователей, работающих в англоязычной сборке программы, следующий пример проиллюстрируем с применением английских терминов меню.
Рассмотрим операцию по изменению формата. Необходимость таких действий зачастую возникает при желании сохранить фотографии на мобильные устройства. Для примера, изображения в формате.raw бессмысленно переносить на планшет под управлением ОС «Андроид».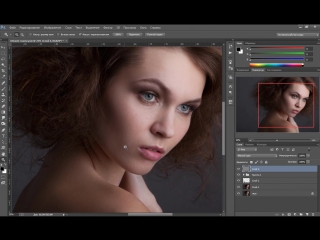 Предпочтительнее сохранить файл в который без труда воспроизводится всеми устройствами.
Предпочтительнее сохранить файл в который без труда воспроизводится всеми устройствами.
- Откройте файл изображения.
- Войдите в панель Actions («Операции») в меню Window («Окно»).
- Создайте новую операцию, кликнув в нижней части панели по иконке в виде листа с загнутым уголком.
- Ничего не изменяя в файле, сохраните изображение с помощью пункта Save as… в меню File. В диалоговом окне сохранения выберите в нижней строке требуемое расширение файла.
- Кликните по квадратику внизу панели Actions («Операции») для завершения записи макроса.
- Для начала пакетной обработки пройдите путь File → Automate → Batch.
- Выберите в выпадающих списках наименование операции, папку-источник и каталог для сохранения изображений. Нажмите кнопку «ОК» для начала обработки.
Заключение
Невозможно описать в короткой статье все уроки обработки фотографий в «Фотошопе» (CS6 или иной версии), демонстрирующие программный потенциал автоматизации процессов редактирования изображений.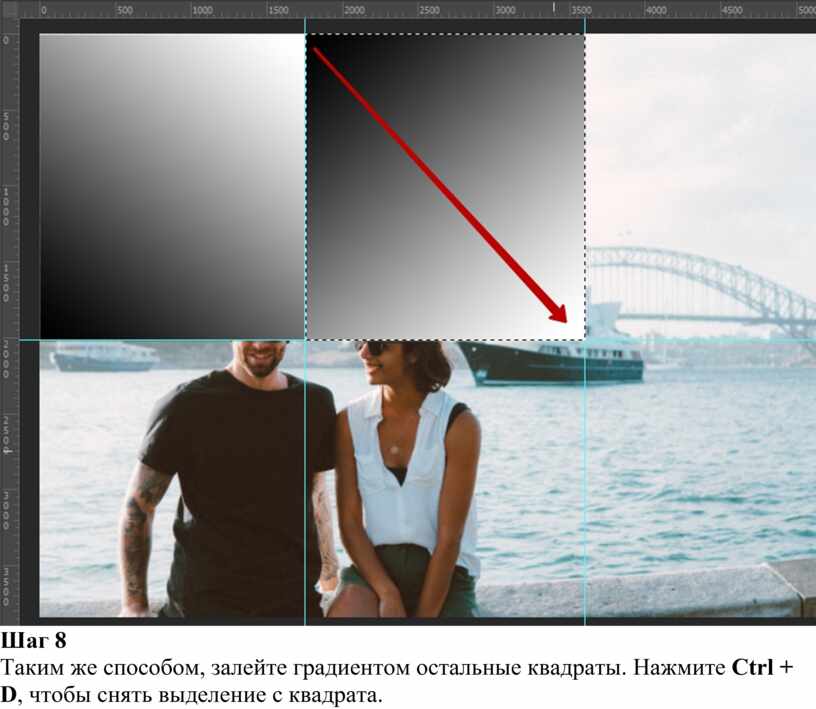 Описанные примеры дают представление о принципах применения пакетной обработки. Записывая сложные макросы, любители расширят диапазон использования этой функции и перечень решаемых творческих задач. На всех сборках редакторов фирмы Adobe поддерживается описанный алгоритм действий, поэтому не возникает проблемы с тем, какой «Фотошоп» лучше для обработки фотографий.
Описанные примеры дают представление о принципах применения пакетной обработки. Записывая сложные макросы, любители расширят диапазон использования этой функции и перечень решаемых творческих задач. На всех сборках редакторов фирмы Adobe поддерживается описанный алгоритм действий, поэтому не возникает проблемы с тем, какой «Фотошоп» лучше для обработки фотографий.
В свое время компьютерная обработка фото считалась довольно спорной идеей. Возможности программ типа Photoshop для обработки фотографий использовались очень аккуратно, чуть ли не тайно. Чтобы не получить в итоге обвинений в «не настоящей» фотографии. Но теперь обработка фотографии является совершенно естественным процессом и споры, если и идут, то только относительно того, что считать границей разумной обработки.
Как бы то ни было, ниже перечислены 6 базовых шагов, для того, чтобы сделать фотографию лучше при помощи графического редактора. Можно сказать, что это шаблонная схема базовой обработка снимка. Шаги перечислены в наиболее удобной последовательности, от первого, до последнего.
Например, иногда стоит вначале кадрировать фотографию, чтобы не тратить время на обработку областей, которые все равно окажутся за границей кадра.
Не обязательно применять все шаги для каждого изображения. Например, если изображение хорошо экспонировано, то коррекция уровней может не потребоваться.
Представленные ниже шаги нужны просто для того, чтобы держать их в голове, как общую схему, по которой идет обработка. По завершении же работы, рекомендуем нажать «сохранить как » и сохранить результат под другим именем. Таким образом, у вас всегда останется оригинал фотографии, если потребуется что то изменить или сделать по другому.
Для большинства перечисленных ниже действий вам даже не потребуется фотошоп, практически любой фоторедактор, даже те, что встроены в программы просмотра фотографий, позволяет выполнять эти операции. В этой статье, для примера, используется «облегченная» версия фотошопа — Adobe Photoshop Elements
Шаг 1. Кадрирование снимка
Операция кадрирования (crop, обрезка) есть в любом фоторедакторе. Когда вы выбираете инструмент кадрирования, то обычно на снимке появляется рамка, которую можно тянуть за квадратики на углах или по сторонам. Таким образом вы можете выбрать то, что попадет кадр, а что останется за кадром. Кроме того, можно выровнять горизонт, сделав вращательное движение в районе угловых квадратиков рамки.
Когда вы выбираете инструмент кадрирования, то обычно на снимке появляется рамка, которую можно тянуть за квадратики на углах или по сторонам. Таким образом вы можете выбрать то, что попадет кадр, а что останется за кадром. Кроме того, можно выровнять горизонт, сделав вращательное движение в районе угловых квадратиков рамки.
Так же обратите внимание, на то, что в некоторых редакторах, у инструмента кадрирования есть сетка, делящая изображение на 9 равных частей. Это очень удобно, чтобы подогнать снимок под правило третей.
Шаг 2. Убирание следов пыли
Если у вас цифровая зеркалка, то часто на матрицу попадает пыль. Особенно при замене одного объектива на другой. Проще всего заметить пыль на однотонном снимке сделанным с зажатой диафрагмой. Например с f/16 и больше пыль будет видна на небе в виде размытого темного пятна.
Чем сильнее зажата диафрагма, тем более четкое пятно.
Подобные пятна на видимых местах снимка удаляются инструментом Healing Brush (Lightroom, Photoshop и т.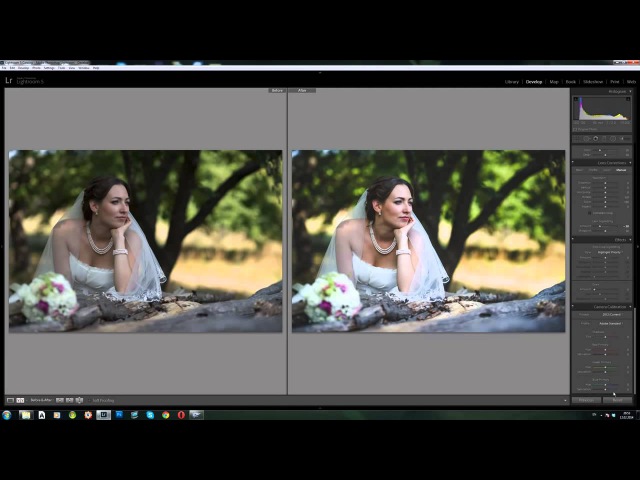 п.) или «штампиком» (Clone Stamp)
п.) или «штампиком» (Clone Stamp)
Шаг 3. Уровни или кривая
Чтобы сделать снимок более интересным иногда стоит усилить контраст, сделать светлые участки изображения более светлыми, а темные более темными.
Самый простой инструмент для того чтобы это сделать — воспользоваться инструментом Levels (Уровни), более сложный — Curves (Кривые)
На самом деле кривые, инструмент не намного более сложный, но требующий понимания того, что вы делаете.
В уровнях все просто. Фактически вам надо просто посмотреть на гистограмму и подтянуть крайне левый (черный)треугольник к ее левому краю, а правый (белый) к правому. Или же воспользоватся функцией Auto Levels
Шаг 4. Увеличение насыщенности
Следующим шагом может быть увеличение насыщенности цвета (Saturation). Снимок станет более сочным и ярким.
Самое главное здесь — не переборщить. Снимок с гипертрофированно яркими кричащими цветами — выглядит неестественно и дешево.
Шаг 5. Перевод в черно белое
Черно белые снимки всегда ценились в фотографии. Попробуйте перевести снимок в черно белый вариант, возможно он только выиграет от этого.
Попробуйте перевести снимок в черно белый вариант, возможно он только выиграет от этого.
Стоит учесть, что качественный перевод в черно белое изображение не так прост как кажется. Поэтому для этой цели имеет смысл воспользоваться предустановленными пресетами или готовыми решениями (плагины, экшены и т.п.) если таковые есть в редакторе.
Шаг 6. Поднятие резкости
Большинство цифровых снимков требуют увеличения резкости изображения (sharpening). Как сильно поднять резкость, зависит от конкретного снимка и его назначения. Для показа на экране компьютера — одно, для печати другое.
В зависимости от редактора, за увеличение резкости может отвечать один или несколько параметров, работающих в совокупности.
Подведем итог
Как уже писалось вначале, задача данной статьи не рассказать в деталях, как обрабатывать снимок, а наметить типичную схему последовательных действий, которой обычно следуют при обработке фотографии.
Повторим все шаги вкратце:
- Кадрирование и поворот
- Убирание следов пыли на матрице
- Коррекция уровней или кривой
- Увеличение насыщенности цветов
- Попробовать перевести в черно белый вариант
- Поднять резкость
Читая статьи о Photoshop, я часто удивляюсь тому, насколько многие авторы усложняют решение по сути простых задач по обработке.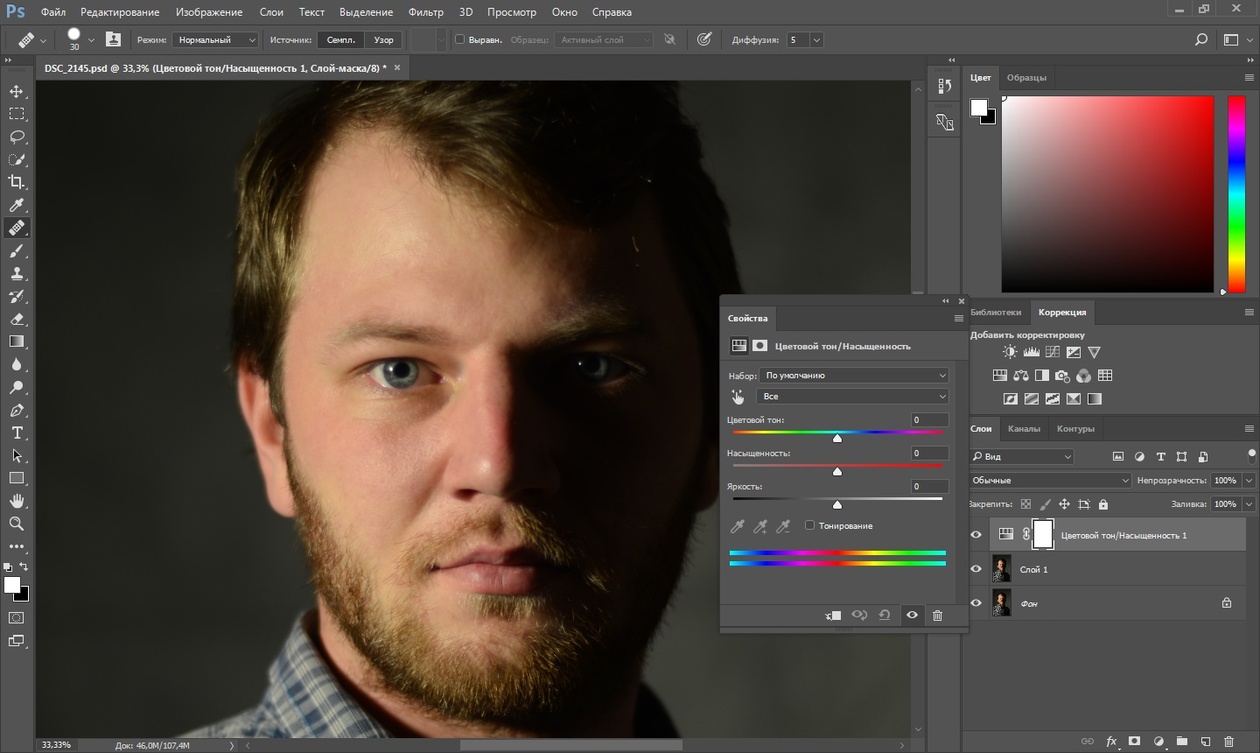 Этим страдают и многие «монументальные» писатели, например Дэн Маргулис. Но ему это простительно – его задача написать о всех тонкостях и нюансах процесса обработки, рассмотреть его со всех ракурсов и сторон. Хотя именно эта особенность подачи материала в его книгах отталкивает многих читателей.
Этим страдают и многие «монументальные» писатели, например Дэн Маргулис. Но ему это простительно – его задача написать о всех тонкостях и нюансах процесса обработки, рассмотреть его со всех ракурсов и сторон. Хотя именно эта особенность подачи материала в его книгах отталкивает многих читателей.
На самом деле, корни подобных способов «увеличить резкость в 40 действий» растут из очень простой вещи – люди, которые пишут эти уроки, никогда не работали с большим объемом фотографий. То есть, как правило, у них есть пара фотографий и они готовы в процессе их обработки убить вечер-другой. Но когда у тебя идут постоянные заказы, и с каждой фотосессии тебе надо серьезно обработать несколько десятков кадров – начинаешь задумываться о более простых и удобных способах обработки.
О них мы сегодня и поговорим. Я расскажу вам о пяти простых, но очень эффективных инструментах Photoshop, которые я постоянно использую в своей работе.
Перед тем, как обрабатывать фотографии в Photoshop, я всегда сначала работаю с кадрами в RAW-конвертере . Именно там я провожу основную цветокоррекцию и первичную обработку фотографий. По сути, я создаю «скелет» обработки, а в Photoshop работаю уже с деталями фотографии.
Именно там я провожу основную цветокоррекцию и первичную обработку фотографий. По сути, я создаю «скелет» обработки, а в Photoshop работаю уже с деталями фотографии.
Итак, мы поработали с фотографией в RAW-конвертере и открываем ее в Photoshop. Фотошоп встречает нас огромным количеством инструментов для обработки на все случаи жизни. Но мы поговорим о самых простых и эффективных из них.
Главная функция Dodge Tool/Burn Tool – осветление/затемнение отдельных участков изображения. По сути, вы можете «рисовать» затемнение или наоборот – осветлять снимок. Это очень просто, попробуйте: уверен, вы оцените этот инструмент. Dodge/Burn Tool имеет всего две, но очень важные настройки.
Range — Выбор области применения
Вы можете использовать этот инструмент на темные (Shadows), светлые (Highlights) или нейтральные (Midtones) области фотографии. Например, вам нужно осветлить темные участки подбородка (при обработке портрета), а светлые оставить не тронутыми.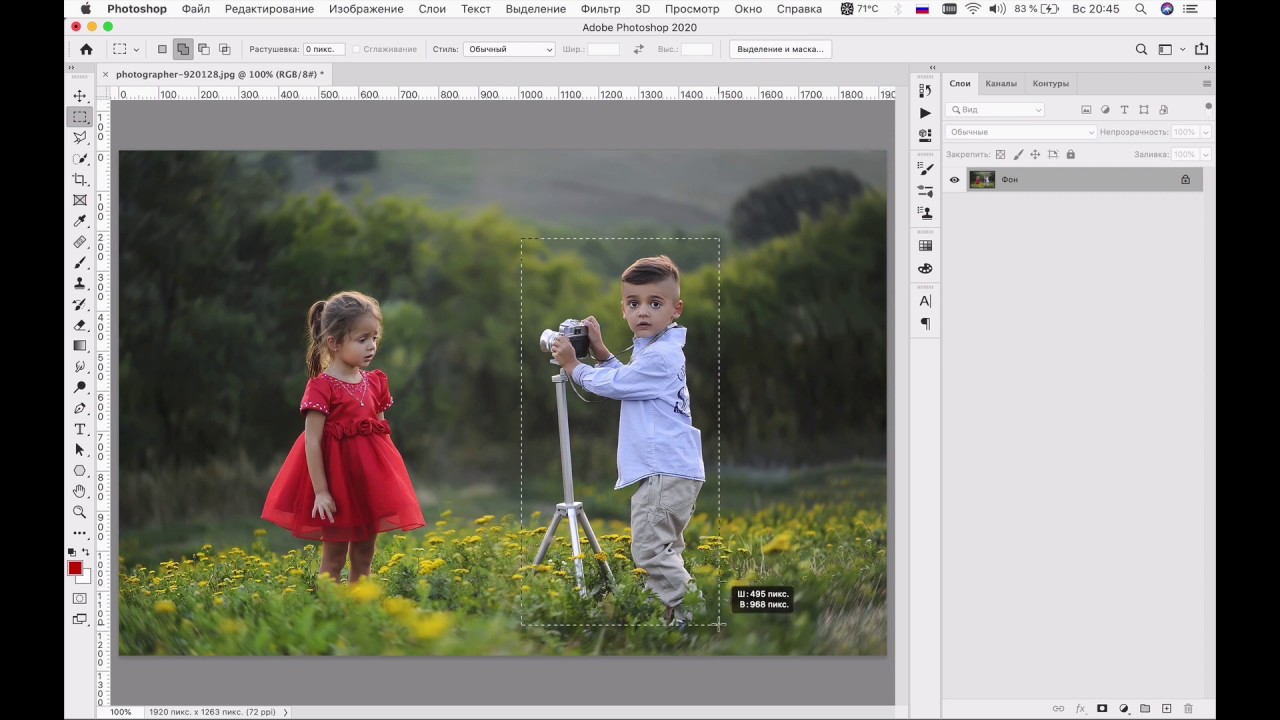 В таком случае мы ставим режим Shadows в Dodge Tool, и она будет осветлять только темные участки мест, на которые мы ее применим.
В таком случае мы ставим режим Shadows в Dodge Tool, и она будет осветлять только темные участки мест, на которые мы ее применим.
Exposure – сила воздействия
Очень важно правильно выставить силу воздействия. Многие люди, экспериментируя с фотошопом, пробуют Dodge/Burn на 100%. И, затемняя изображение, получают черные «дыры», а осветляя – сплошные пересветы. Конечно, получая такой результат, они больше не возвращаются к этому инструменту. Но Dodge/Burn – это тонкий инструмент. Если вы работаете по теням или светам – попробуйте силу применения в 7-10%, если с нейтральными участками – 10-20%. Для каждого случая сила воздействия подбирается отдельно, но, немного поработав с этим инструментом, вы начнете чувствовать, какая именно мощность нужна в каждом конкретном случае.
Использование
Dodge/Burn имеет массу способов применения:
- Осветляйте радужку глаз
Просто примените Dodge Tool на радужку глаз – это самый простой способ ее осветлить.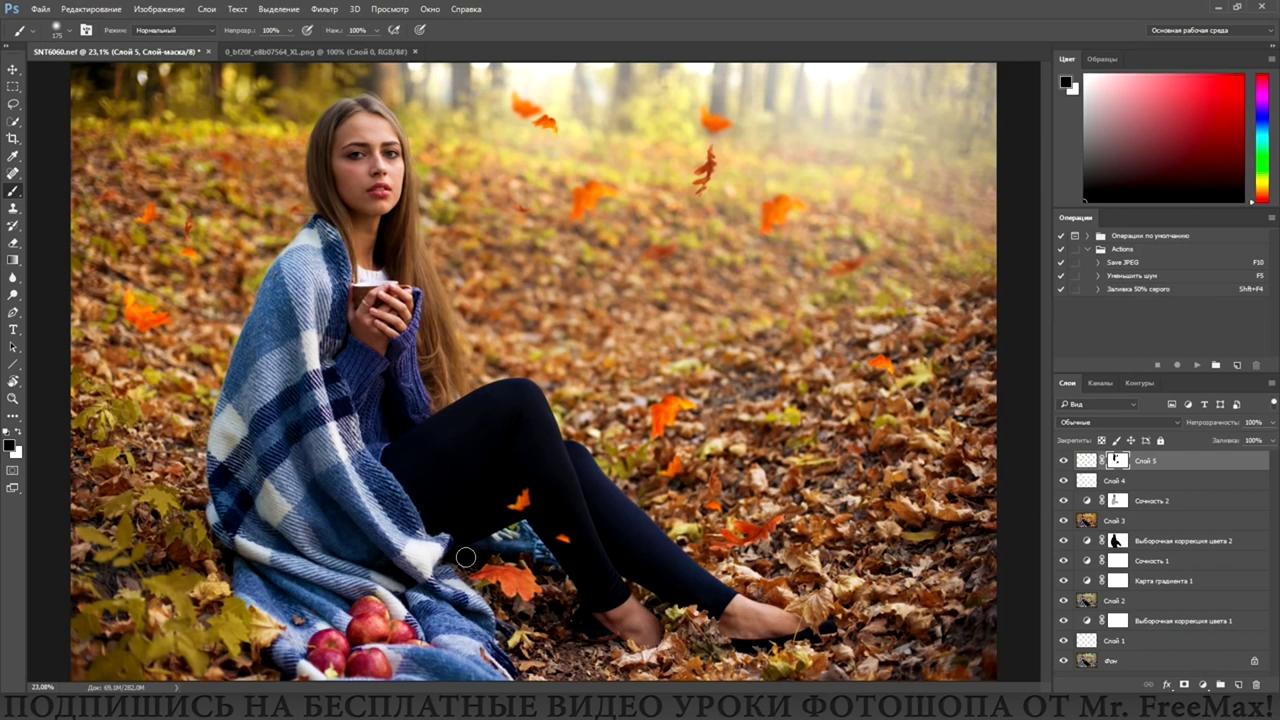 Тем самым вы акцентируете внимание зрителя на глаза модели.
Тем самым вы акцентируете внимание зрителя на глаза модели.
На всех этих портретах я высветлял радужку глаз именно для того, чтобы привлечь внимание зрителя к глазам и добавить психологизма в кадр.
- Затемняйте линии формы лица на мужском портрете
Скулы, линия подбородка, линия носа, брови – любые лицевые линии, если их немного затемнить, приобретут больший объем и контрастность. Мужчина на фотографии станет выглядеть более жестким и волевым.
Этот прием я использую при обработке практически всех мужских Ч/Б портретов. Для цвета этот прием не всегда подходит, так как «рушит» цвета, но на Ч/Б картинке работает просто отлично.
На женском портрете надо очень аккуратно использовать этот прием, так как женщину украсит только акцентирование тех лицевых линий, которые придают ей женственность. В ином случае вы получите портрет мужеподобного существа.
- Осветляйте области контрового света
Контровой свет сам по себе – замечательная вещь. Но если вы с помощью Dodge Tool усилите его эффект – картинка станет еще лучше. Особенно здорово это смотрится на концертных фотографиях, когда музыкантов освещает хороший контровой свет.
Но если вы с помощью Dodge Tool усилите его эффект – картинка станет еще лучше. Особенно здорово это смотрится на концертных фотографиях, когда музыкантов освещает хороший контровой свет.
- Отбеливайте зубы вашим моделям
Именно используя Dodge Tool, проще и эффективнее всего отбеливать зубы на фотографии. Немного попозже я обязательно напишу отдельный урок о правильном отбеливании зубов с помошью Dogde Tool.
2. Clone Stamp
В фотошопе существует несколько инструментов для ретуши изображений, и каждый из них по своему хорош. Но «Штамп» — самый универсальный в применении инструмент.
Его функция – брать определенный участок изображения и копировать его. Тем самым мы можем, например, заретушировать морщины – просто «заменив» их участками гладкой кожи. Для этого нажимаем Alt и выбираем область, откуда будет браться картинка, и потом, просто кликая по нужным участкам изображения, мы будем копировать ее на них.
В настройках штампа важно обратить внимание на два параметра:
Mode
Это режимы, в которых будет работать штамп. Например, в режиме Darken штамп будет «заменять» только более светлые зоны, нежели выбранный участок. По сути – вы можете затемнять светлые зоны изображения, оттого и название режима – Darken. И, сооветственно, в режиме Lighten штамп будет работать только на более темные зоны изображения, осветляя их.
Например, в режиме Darken штамп будет «заменять» только более светлые зоны, нежели выбранный участок. По сути – вы можете затемнять светлые зоны изображения, оттого и название режима – Darken. И, сооветственно, в режиме Lighten штамп будет работать только на более темные зоны изображения, осветляя их.
Clone Stamp имеет много режимов работы – поэкспериментируйте с ними, уверен, вы получите интересные результаты.
Описывать работу каждого режима, на мой взгляд, не имеет смысла — в фотошопе для всех инструментов действуют по сути одни и теже принципы работы режимов, только немного изменяясь под специфику конкретного инструмента.
Opacity – значит непрозрачность. Проще говоря, чем меньше вы поставите процент в этой настройке, тем более прозрачная будет «работа» штампа. Например, при 100% штамп полностью заменит выбранный участок, а при 50% — будет полупрозрачным. Для ретуши лица, как правило, используется 10-30%, в ином случае будет слишком четко виден след штампа.
Использование Clone Stamp
Ретушь во всех ее проявлениях – основное назначение штампа. Прежде всего штамп используется для ретуши кожи – убирать морщины, синяки под глазами, отеки и прочие прекрасные творения матери-природы.
Прежде всего штамп используется для ретуши кожи – убирать морщины, синяки под глазами, отеки и прочие прекрасные творения матери-природы.
Также можно заретушировать, например, нежелательный объект в кадре. Если, конечно, он не занимает половину фотографии.
Очень удобно использовать штамп для устранения небольших пересветов. Например, у вашей модели на кончике носа небольшое пятнышко пересвета. Мы берем штамп, ставим режим Darken и в пару кликов затемняем это пятнышко.
3. History Brush
Хистори браш – это машина времени для обработки фотографий. Вы можете брать любую стадию обработки и кисточкой рисовать из нее по вашему изображению.
History Brush таит в себе огромные возможности. Подробно о работе этого инструмента я уже писал в отдельной статье . В ней вы найдете подробный урок по применению хистори браш и узнаете, как увеличивать резкость только на нужных вам участках изображения.
Безусловно, увеличение резкости не единственная область ее применения. В будущих статьях, я расскажу, как с помощью History Brush работать с цветом на фотографии.
В будущих статьях, я расскажу, как с помощью History Brush работать с цветом на фотографии.
4. Black&White
Инструмент Black&White находится во вкладке Image—>Adjustments. Или можно просто создать Adjustment layer (Корректирующий слой) на фотографии.
Главная функция инструмента Black&White – «правильный» перевод цветного изображения в ч/б. Правильный потому, что вы можете изменять черно-белое отображение каждого из цветов. Тем самым вы сможете получить красивую и «вкусную» ч/б картинку.
Но на этом функционал B&W не ограничивается.
С помощью этого инструмента можно получить очень интересную и цветную картинку. Применим на нашу картинку B&W, а затем включим режим слоя Overlay.
Теперь, манипулируя рычажками управления B&W и прозрачностью слоя, мы можем получить очень интересную картинку. Для большей наглядности я поставил довольно высокий Opacity слоя с B&W — 62% и повернул на максимум рычажки Greens, Cyans, Blues и Magentas.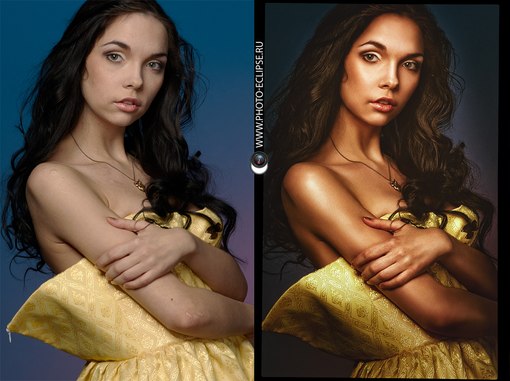
Как мы видим, картинка стала сразу насыщеннее и контрастнее (кликните по картинке для увеличения).
А теперь обратим внимание на галочку Tint . Включив ее, мы сможем тонировать изображение в нужный нам цвет.
Использование
Вариантов использования B&W как при работе с цветом, так и при обработке Ч/Б — масса.
В одной из следующих статей я, на примере обработки нескольких фотографий, расскажу о всех основных нюансах работы с Black&White.
5. Shadow/Highlights
Shadow/Highlights также находится во вкладке Image—>Adjustments (там вообще, кстати, много интересных инструментов находится, советую поэкспериментировать со всеми)
Этот инструмент создан, чтобы затемнять пересвеченые области и вытягивать света из теней. Кроме самого очевидного применения – устранять пересветы и недосветы, S/H отлично работает также и для создания ощущения большей глубины картинки. Мы можем в светлые области добавить темных полутонов, а в темные – светлых. Тем самым, картинка станет более объемной и глубокой.
Тем самым, картинка станет более объемной и глубокой.
Например, на этой фотографии с помощью S/H я добавил объема шерсти щенка и картинка сразу стала интересней.
На самом деле, Shadow/Highlights — совершенно незаменимый инструмент для любой серьезной обработки. Практически любую фотографию можно сделать лучше, если грамотно применить S/H.
Хочется рассказать о всех настройках S/H и его функционале, но это действительно тема для отдельной статьи. В будущем, я обязательно вернусь к теме Shadow/Highlights, а пока просто попробуйте поэкспериментировать — пробуйте разные варианты настроек и смотрите на результат. По моему опыту, этот способ — самых действенный для освоения новых вещей.
Как мы видим, все эти инструменты очень просты в использовании, но при этом – потрясающе эффективны. Попробуйте поэкспериментировать с ними и вы почувствуете сколько возможностей они дают при обработке.
Думаю стоит сделать серию статей о простых, но очень эффективных инструментах в Photoshop.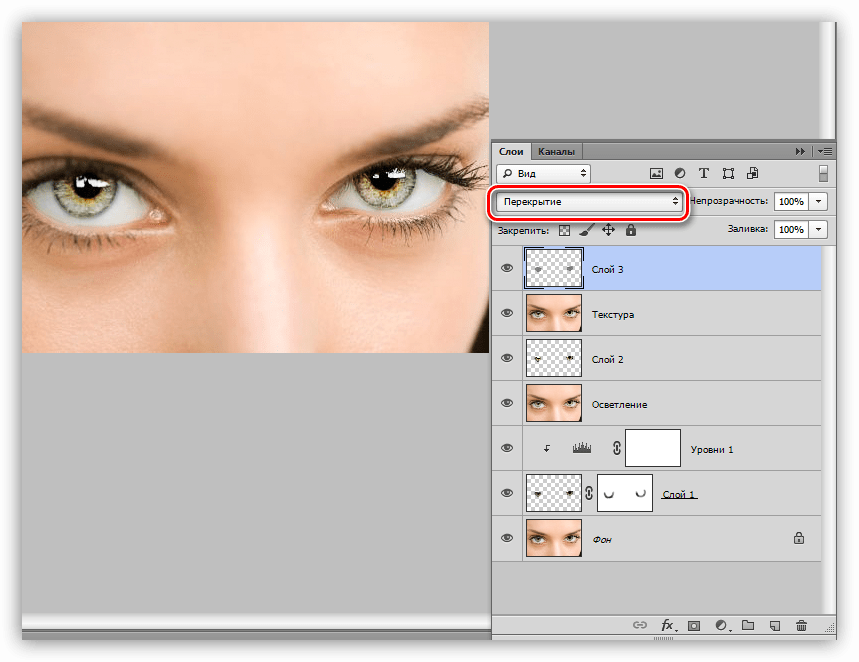 И в следующей статье я расскажу об инструментах для серьезной работы с цветом на фотографии.
И в следующей статье я расскажу об инструментах для серьезной работы с цветом на фотографии.
Конечно, настолько профессиональная работа, как у busconductor , требует высокого уровня мастерства, долгой практики и большого таланта. К счастью, для обработки фотографий товара вам такие ухищрения ни к чему. Мало того, они могут быть и лишние. Если вы «поправите» неровные швы, увеличите бусины, заретушируете огрехи, возможно, вы привлечете больше покупателей. Но также и испортите себе репутацию, если покупателей ваш реальный товар разочарует.
Зато о базовой обработке фотографий Рецца рассказывает очень просто.
«Почему люди боятся Фотошопа? Одна из причин — общение со «специалистами». К сожалению, набрав определённое количество знаний, некоторые граждане зазнаются, высокомерно подбочениваются и надменно оттопыривают нижнюю губу. Задав вопрос по элементарной обработке фотографии, неопытный пользователь рискует получить от такого «специалиста» шуточки и издёвки вместо понятного ответа. А демонстрация неумелой работы может спровоцировать хамоватую критику.
А демонстрация неумелой работы может спровоцировать хамоватую критику.
Можно, конечно, записаться на специальные курсы или проштудировать учебники, но не у всех есть время, тем более что для обработки фотографии товара необходим только минимальный набор приёмов.
Сейчас я о них расскажу. Никаких магических секретов нет, кроме одного — бояться тут совершенно нечего.
Бояться нечего.
Сейчас вы посмотрите на эту кучу скриншотов с непонятными надписями и, конечно, всё равно начнёте бояться. 😉 Не пугайтесь. Я сделала много иллюстраций, чтобы подробно объяснить каждое действие. На самом деле, всё-про-всё займёт минут десять, и это с непривычки. Потом, когда научитесь, будете справляться за полторы. Включайте фотошоп, открывайте нужную фотографию, и вперёд.
Итак, вот ваша фотография, снятая в соответствии с рекомендациями из и статей о предметной съёмке. Кадр неплохой, но есть ряд существенных недостатков: картинка темная, на белом картоне есть пылинки, цвет кулона недостаточно яркий, фотография большая, на ней много пустого пространства. И нет копирайта.
И нет копирайта.
Значит, нам нужно сделать 8 шагов к отличной фотографии:
1. Высветлить фотографию и поправить тон.
2. Выполнить правильное кадрирование.
3. Убрать пылинки с фона.
4. Отрегулировать яркость и контраст.
5. Поставить «копирайт».
6. Уменьшить фотографию.
7. Увеличить резкость изображения.
8. Сохранить для публикации в интернете.
Шаг 1. Цвет и тон
Здесь Искусственный Интеллект программа сама приходит на помощь. Зайдите в меню Image и кликните на строчку Auto Color
и Auto Levels/Auto Tone
Важно: в разных версиях программы вместо Auto Levels может быть Auto Tone (как на картинке вверху). В некоторых версиях меню Image выглядит вот так:
Чтобы добраться до Auto Levels и Auto Color, кликните на меню Image, а затем на строчку Adjustments.
Если результат вам не очень нравится, открывайте меню Edit и кликайте на строчку Fade.
Этот инструмент позволяет уменьшить эффект от предыдущего инструмента (например, от Auto Color).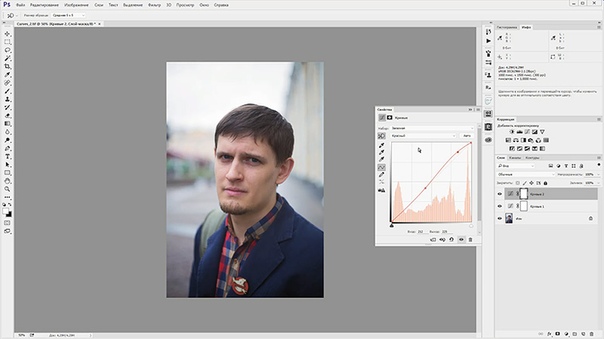 Двигайте бегунок (вон та голубая «капля», в вашей версии он может выглядеть немножко иначе, но суть не меняется)
Двигайте бегунок (вон та голубая «капля», в вашей версии он может выглядеть немножко иначе, но суть не меняется)
Если результат не нравится вообще, существует волшебная кнопка Undo (отменить). Она отменяет эффект предыдущего инструмента. Сделали ошибку? Жмите Undo, и ошибочное действие будет отменено.
Шаг 2. Кадрирование
Кликайте на инструмент Crop . Курсор сменился рамкой. Нажмите левую кнопку мышки, и, не отпуская, растяните рамку вокруг картинки, отрезая всё лишнее. Отпустите кнопку. Картинка обведена рамкой, за которой осталось то, что будет отрезано — оно затемнено.
Менять размер рамки можно, кликнув на квадратик на рамке и потянув его в нужную сторону.
Если результат устраивает, кликните на галочку. Если не устраивает — отмените его, нажав на соседнюю с галочкой иконку (перечеркнутый круг).
Результат: в кадре остаётся самое главное — товар. Лучше всего располагать товар в кадре горизонтально. Вертикальный кадр иногда не «вмещается» в экран — приходится скроллить, чтобы увидеть весь предмет целиком.
Шаг 3. Пылинки
На белом картоне есть пылинки, которые я не заметила во время съёмки. Здесь на помощь приходит инструмент Spot Healing Brush.
Выберите подходящий размер кисти — так, чтобы она чуть-чуть выходила за края пылинок. Кликайте по каждой пылинке.
Результат: картон снова стал чистым. Кстати, этот инструмент поможет не только убрать пылинки с картона, но и заретушировать прыщики на фотографии бойфренда;)
Важно: не забывайте, если инструмент сработал не так, как вам хотелось, жмите кнопку Undo (Отменить).
Шаг 4. Яркость и контраст
Здесь у вас — целый арсенал инструментов.
Прежде всего Levels. С помощью инструмента Levels светлые цвета можно сделать ещё светлее, а тёмные — темнее.
Средний бегунок, сдвинутый вправо, позволит высветлить тени.
Если цвета на картинке недостаточно яркие, воспользуйтесь инструментом Hue/Saturation .
Немного подтяните вправо средний бегунок — Saturation/Насыщенность.
И, наконец, инструмент Brightness/Contrast .
Если фотография всё ещё не такая контрастная, какой должна быть, слегка подвиньте вправо бегунки Contrast или Brightness.
Важно: эти три инструмента необходимо применять очень аккуратно, в меру. Переусердствуете, и фотография перестанет выглядеть реалистичной. Покупатель заподозрит обман и решит, что товар на самом деле выглядит хуже. Слишком контрастные и чересчур яркие фотографии могут выглядеть безвкусно.
Поздравляю, вы прошли половину пути, и это была СЛОЖНАЯ половина. Дальше будет намного проще.
Шаг 5. Копирайт
Удивительно, но многим поставить копирайт мешает не столько лень, сколько ложная скромность. «Я же не Кристиан Диор, подумаешь, сшила платье». Отличный настрой, если вы хотите потешить конкурентов. И дать им заработать за счёт ваших идей. Фотография платья или бус может уйти «гулять» по сети и однажды попадёт в руки потенциального клиента. Не зная, кто является автором изображенного на фотографии товара, потенциальный клиент не будет бороздить интернет в поисках творца, то есть вас. Он пойдёт к знакомой, которая тоже шьёт\плетёт\вяжет\лепит и тп. И знакомая, глядя на фотографию вашего продукта, сделает точно такой и заработает деньги, которые могли бы достаться вам.
Он пойдёт к знакомой, которая тоже шьёт\плетёт\вяжет\лепит и тп. И знакомая, глядя на фотографию вашего продукта, сделает точно такой и заработает деньги, которые могли бы достаться вам.
И никто, кроме вас, в этом не виноват. Ни потенциальный клиент, ни его знакомая не знают, что на анонимной «безродной» фотографии – ваш неповторимый авторский дизайн.
Итак, открывайте инструмент Text (обозначен буквой Т на боковой панели инструментов).
Выбирайте место для копирайта — а дальше как с инструментом Crop/Кадрирование — прижимайте левую кнопку мышки и ведите ею по картинке. Получится рамка, внутри которой можно написать адрес блога. В окошке шрифтов в верхней панели инструментов можно нужный штрифт (см. следующую иллюстрацию).
Результат: шрифт простой и стильный.
Буквы с завитушками и виньетками чаще всего смотрятся аляповато.
Цвет надписи не должен быть слишком контрастным и ярким, иначе он будет отвлекать взгляд от товара.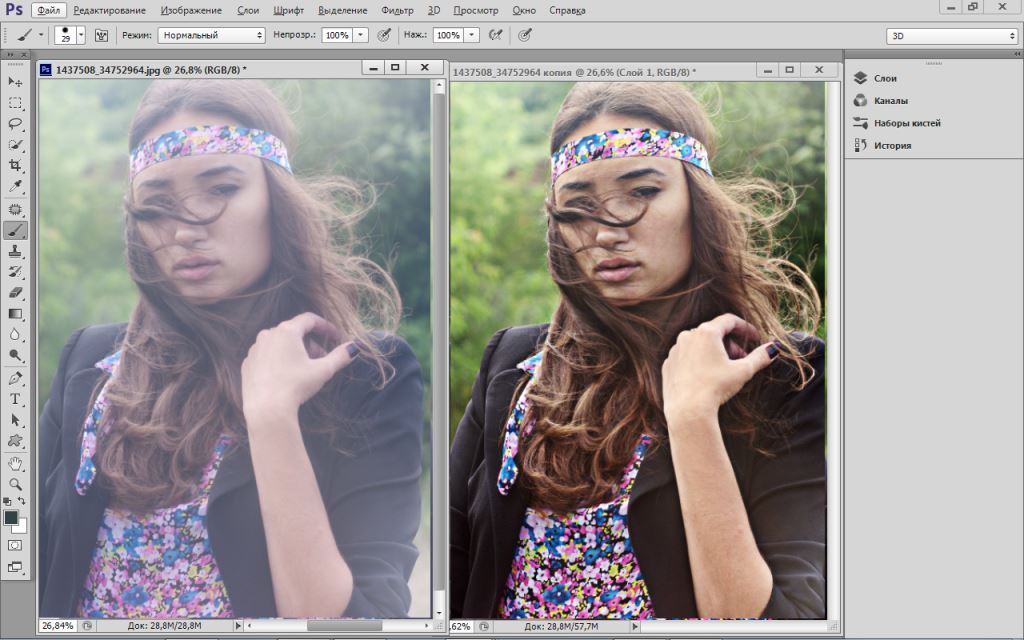 Попробуем другой. Выделите мышкой ваш текст. Кликните на цветовое окошко, откроется палитра, где вы сможете выбрать нужный цвет для надписи.
Попробуем другой. Выделите мышкой ваш текст. Кликните на цветовое окошко, откроется палитра, где вы сможете выбрать нужный цвет для надписи.
Результат: да, этот цвет больше подходит.
Отрегулируйте размер букв. Снова выделите текст мышкой и откройте окошко размеров. Выбирайте подходящий. Если результат вас устраивает, жмите на галочку (снова как с инструментом Crop/Кадрирование)
Результат: заметный глазу, но не вычурный и не слишком яркий копирайт.
Теперь потенциальный покупатель будет знать, куда бежать за вашим чудесным товаром. Cо временем можно будет разработать «фирменный» стиль логотипа, но на нём всегда должен быть адрес – ник или имя с фамилией не так эффективны.
Шаг 6. Уменьшение картинки
Обычно камеры, даже самые простые, делают фотографии довольно большого размера. Это необходимо для печати фотографий на бумагу, но для интернета достаточно небольшой картинки . Откройте меню Image и кликните на строчку Image Size.
Замените числа. Чтобы покупатель имел представление о товаре, достаточно 600-800 пикселей по бОльшей стороне. Учтите, в окошке «Constrain Proportions/Соблюдать пропорции» должна быть галочка.
Результат: теперь ваша фотография не разорвёт френдленты и не заставит зрителя жать на стрелочки, проматывая километры лишних пикселей в стороны и вверх-вниз.
Шаг 7. Резкость
Уменьшение фотографии приводит к уменьшению резкости. Но это поправимо. Существует много способов увеличения резкости. Я расскажу самый простой.
Когда вы делали надпись-копирайт, программа сохранила её в отдельный слой. Теперь у вас два слоя картинки — «нижний» слой с фотографией и «верхний» слой с надписью. Прежде, чем увеличивать резкость, сначала «сплющим» оба слоя – слой с фотографией и слой с копирайтом – в один. Откройте меню Layer и кликните по строчке Flatten Image.
Результат: теперь у вас однослойное изображение. Можно приступать к увеличению резкости.
Зайдите в меню Filter, выберите строчку Sharpen, затем Unsharp mask.
Очень умеренно, без фанатизма, двигайте бегунки вправо.
Результат: потерянная во время уменьшения резкость вернулась.
Важно: с этим инструментом тоже нужно знать меру. Если вы сделаете картинку слишком резкой, смотреть на неё будет неприятно, и это испортит впечатление от товара.
Шаг 8. Сохраните фото для публикации в интернете
Открывайте меню File, кликайте по строчке Save For Web.
Проконтролируйте качество – Quality (обычно хватает High) и сохраняйте файл (кнопка Save).
Что получилось?
Итак, фотография светлая, яркая, резкая, нормального размера и с копирайтом. Все эти шаги очень просты и понятны . Не бойтесь совершить ошибку — вы не на экзамене. К тому же у вас есть кнопка Undo 😉
Делайте хорошие фотографии — прежде всего, это нужно вам самим. Но и окружающие (среди которых — ваши потенциальные клиенты) тоже предпочитают смотреть на красивые картинки. 🙂
🙂
Удачи,
Рецца «
Вдохновились очередной гениальной идеей и поскорее хотите воплотить её в жизнь при помощи фотоаппарата? Если вы только начинаете свой путь в фотосъемке — не спешите! Для начала изучите основы этого искусства. В статье мы расскажем, с какими проблемами чаще всего сталкиваются начинающие фотографы. Также вы узнаете, как обрабатывать фотографии в редакторе «ФотоМАСТЕР» и избавиться от большинства дефектов.
Ошибка №1. Неправильная компоновка кадра
Изучив правила построения композиции кадра, вы будете знать, что расположение объекта съемки строго посередине сделает любую фотографию скучной и неживой. Чтобы получить динамичный и интересный снимок мысленно разделите будущий кадр на 9 частей. Разместите всё важное рядом с линиями или в точках пересечений:
Уже сделали фотографию, позабыв о правилах композиции? Еще не все потеряно! Наша «ФотоМАСТЕР» быстро исправит ситуацию. Воспользуйтесь функцией кадрирования. Включите сетку, а затем настройте размер и положение рамки поверх снимка. Кликните «Применить» и все изменения будут сохранены.
Кликните «Применить» и все изменения будут сохранены.
Ошибка №2. Завален горизонт
Увидеть этот дефект можно даже невооруженным взглядом. Линия горизонта на фотографии не идет параллельно нижней и верхней границам кадра, а уходит вверх или вниз:
Для исправления горизонта перейдите в раздел «Композиция» > «Геометрия». Поставьте галочки рядом с пунктами «Обрезать автоматически» и «Показать сетку». На шкале «Поворот» выровняйте фотографию. Если необходимо, скорректируйте параметры «Вертикаль» и «Горизонталь».
Ошибка №3. Проблемы с освещением
Съемка против солнца, ненастроенный фотоаппарат, отключённая вспышка в темноте… Всё это приводит к одному — к проблемам с экспозицией. Фотография становится слишком пересвеченной или темной:
Обработка фото поможет решить проблему. В «ФотоМАСТЕРе» и настройте тон фотографии. Передвигайте бегунок вправо на шкале «Экспозиция» для осветления фото, влево — для затемнения. При необходимости корректируйте темные и светлые тона на снимке, а также тени и чрезмерно пересвеченные участки.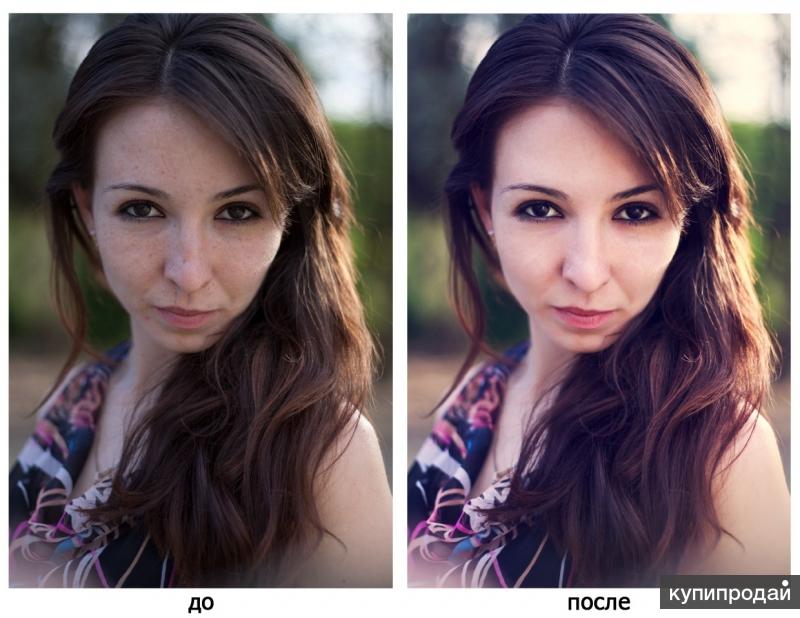
Ошибка №4. Эффект красных глаз
Подобный дефект возникает из-за использования вспышки. Но вы можете заранее попробовать предотвратить его появление на фото: для этого попросите «модель» не смотреть прямо в объектив при съемке.
Избавиться от красных глаз можно с помощью корректора. Его вы найдете в разделе «Ретушь». Настройте кисть и выделите один из проблемных зрачков. Убавьте насыщенность и поэкспериментируйте с тоном. Затем аналогично отредактируйте второй глаз и оцените результат в окне предпросмотра.
Ошибка №5. Смазанное фото
Если фотограф при проведении съемки поторопится нажать кнопку спуска, то фотоаппарат не успеет сфокусироваться. При просмотре фотографии с экрана ПК вы заметите, что снимок стал расплывчатым:
Проблему можно исправить в редакторе несколькими способами. Например, если корректировок требует вся фотография, то в разделе «Улучшения» перейдите во вкладку «Резкость» и подберите оптимальные параметры для изображения, скорректировав силу, радиус и порог повышения резкости.
Если нужно улучшить только фрагмент, то воспользуйтесь корректирующей кистью (Ретушь > Корректор). Выделите область, которую необходимо исправить. Затем кликните по кнопке «Резкость» и настройте четкость участка.
Ошибка №6. Лишние предметы в кадре
Запечатлели пейзаж, но в кадр попала тень? Портретные фотографии испортили прыщи, шелушения и покраснения на коже? Не спешите удалять снимки! Воспользуйтесь инструментом «Штамп». С ним вы сможете удалить все лишние элементы, и многое другое. Например, на этой фотографии мы избавились от тени:
Настройте параметры кисти и выделите элемент на фото, который хотите замаскировать. Затем укажите место, откуда редактору необходимо скопировать пиксели для заполнения выделенного участка. Готово!
Ошибка №7. Геометрические искажения фото
Ещё одна проблема, с которой часто встречаются начинающие фотографы. Возникают подобные дефекты из-за съемки предметов, зданий или людей с нижнего или верхнего ракурса, а иногда и вовсе просто из-за погрешности объектива. Это приводит к появлению «падающих зданий», искажениям фигур и другим малоприятным последствиям.
Это приводит к появлению «падающих зданий», искажениям фигур и другим малоприятным последствиям.
Увы, далеко не все геометрические искажения можно исправить. Но попытаться всегда стоит! В программе «ФотоМАСТЕР» перейдите в меню «Композиция» > «Геометрия». Включите сетку и попробуйте выровнять фотографию при помощи шкал «Дисторсия», «Горизонталь», «Вертикаль».
Подведем итоги
Мы разобрали самые популярные ошибки, которые совершают начинающие фотографы, а это значит, что вы сможете избежать их. Если неудачные кадры всё-таки застанут вас врасплох — не беда! Ведь вы знаете, как правильно обрабатывать фотографии. Установите на ПК «ФотоМАСТЕР» и попрощайтесь с плохими снимками навсегда!
Пакетная Обработка Фотографий в Фотошоп (Photoshop) | Блог заметок и фотографий
Если вы следите за моим творчеством, то вы знаете, что я делаю довольно много фотографий. Одним из этапов подготовки публикации является обработка оных. Обычно я делаю три — четыре снимка одного и того же объекта, потому как иногда в кадре появляется различный мусор, с точки зрения съемки объекта.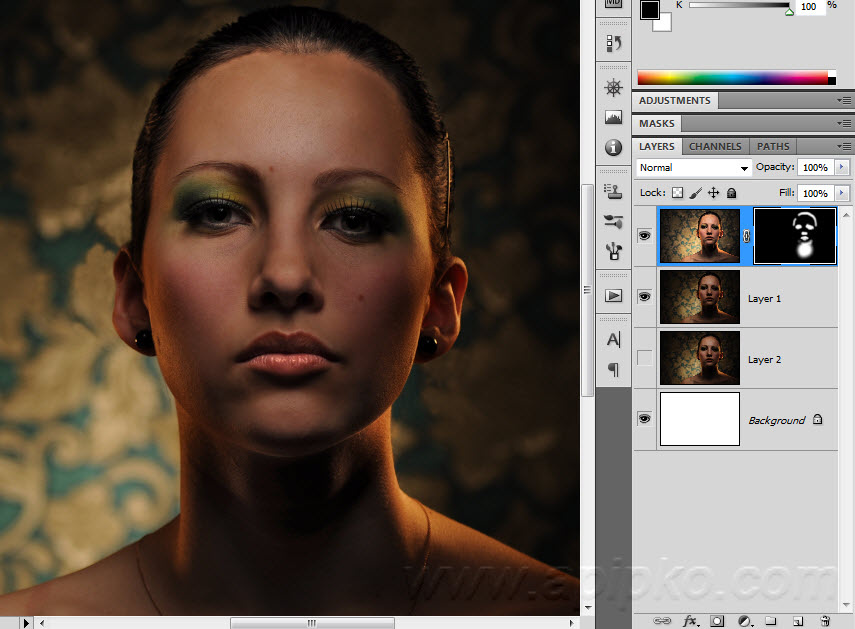
Поэтому с каждой прогулки я обычно приношу довольно много кадров. 200 — 300 это норма, бывает и больше. Примерно 2/3 или 3/4 сразу выбрасываться, а остальное обрабатываю пакетно. По мимо этого, я снимаю в формате RAF (это сырой формат фирмы Fujifilm, фотоаппарат этого производителя у меня), это аналог RAW. По сути это формат изображения без постобработки, т.е. то как матрица зафиксировала цвет и свет.
Файлы этого формата тяжеловесны и тяжелы в обработке, с точки зрения ресурсов компьютера. И обрабатывать 200 — 300 этих «тяжелых» фотографий в ручном режиме настоящая пытка. Поэтому была освоена технология пакетной обработки, чтобы всю рутину доверить машине, а самому по максимум сосредоточится на творчестве. О чем я собственно и хочу с вами поделиться.
Кстати данный метод пригодится и для обработки фотографий с любых других источников, в том числе и мобильных телефонов.
Что нам понадобится?
- Конечно же компьютер, и чем мощнее он будет, тем лучше.
 Наложение фильтров, цветокоррекция и т.п. в пакетном режиме, например 200 кадров, может затянуться на долго.
Наложение фильтров, цветокоррекция и т.п. в пакетном режиме, например 200 кадров, может затянуться на долго. - Пакет Nick Collection by Google. В свое время компания Google этот пакет открыла в свободный доступ, но потом прекратила поддержку, но на просторах интернета вы дистрибутив легко найдете.
- XnView — пакет для просмотра и обработки фотографий, бесплатный.
- Ну и конечно же великий и ужасный Photoshop. Главное чтобы версия была не выше 20. Потому как с 21 Nick Collection уже не работает. В пакете Photoshop должна стоять Adobe Raw Camera с поддержкой вашей камеры.
Версия Photoshop не старше 20
Обрабатываем RAW / RAF / DNG
Открываем фотошоп и переносим то количество фотографий, что хотим обработать
Если у вас слабенький ПК, то большое количество фотографий может его просто застопорить надолгоЕсли у вас слабенький ПК, то большое количество фотографий может его просто застопорить надолго
Например, на моем стареньком i5 4570, 16GB, GTX770 4GB я не рисковал обрабатывать более 50 фотографий.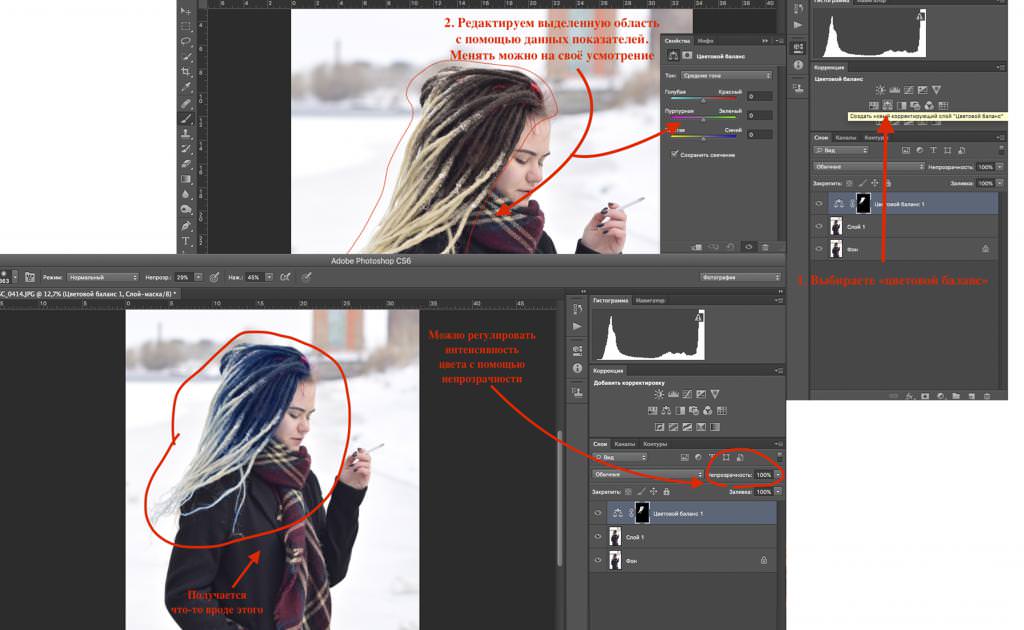 Я как-то попробовал обработать 80 фотографий и он у меня встал колом часа на два, еще минут 20 только сохранял. Виртуальную память с ОЗУ сожрал всю без остатка.
Я как-то попробовал обработать 80 фотографий и он у меня встал колом часа на два, еще минут 20 только сохранял. Виртуальную память с ОЗУ сожрал всю без остатка.
Камера у меня снимает с разрешением 26 мегапикселей и сырой файл занимает примерно 55 мегабайт.
Получается вот такая картинаПолучается вот такая картина
Слева список всех загруженных фотографий, справа ползунки для обработки фотографий. Чтобы поштучно их не обрабатывать, выделяем одну из фотографий и нажимаем CTRL+A, у нас выделяются все кадры.
Справа нажимаем на кнопку с четырьмя горизонтальными полосками и выбираем Load Settings…Справа нажимаем на кнопку с четырьмя горизонтальными полосками и выбираем Load Settings…
Вы можете создать свой пресет и сохранить через Save Settings… Т.е. подвигали ползунки, нашли свой вариант, который вам нравиться и сохранили.
Формат настроек имеет расширение XMPФормат настроек имеет расширение XMP
Все настройки сразу же применились ко всем выбранным файламВсе настройки сразу же применились ко всем выбранным файлам
Настало время отсеять не нужные нам кадры.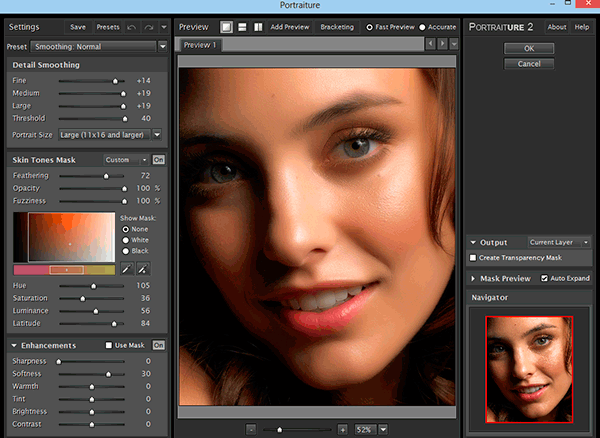 Для удаления выбранного кадра нажимаем кнопку DELETE.
Для удаления выбранного кадра нажимаем кнопку DELETE.
Удаленный кадр помечается крестиком
На данном этапе кадр лишь помечается для удаления. Только после окончания работы в Adobe Raw Camera они будут помещены в корзину.
После удаления мусора мы начинаем ручную коррекцию каждого кадра. В данном случае я подправил экспозицию и насыщенность синего приубавил. Снимал ранним утром, поэтому синие и фиолетовые оттенки так и лезут изо всех щелей.
На превью можно оценить измененияНа превью можно оценить изменения
Необходимо работать индивидуально с каждым кадром, тут ни чего не поделаешь.
Корректируем каждый кадр индивидуальноКорректируем каждый кадр индивидуально
После этого опять выделяем все кадры и нажимаем кнопку Open Images.
С этого момента удаленные кадры были перемещены в корзинуС этого момента удаленные кадры были перемещены в корзину
Далее я обычно пробегаюсь по кадрам, правлю горизонт и выполняю кадрирование.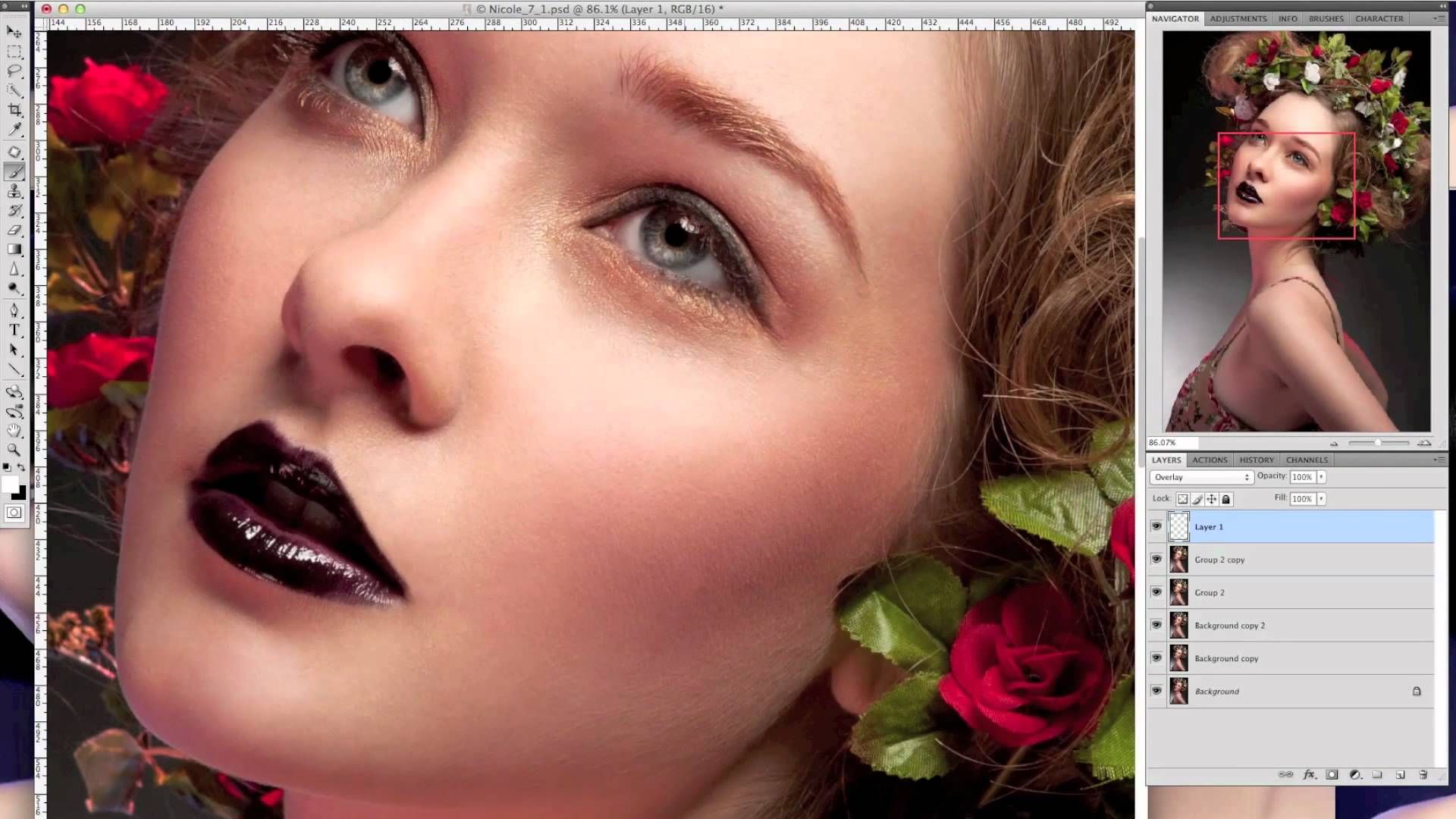 Кадрированием для убиваю двух зайцев: я адаптирую соотношение сторон под мобильные устройства (я ставлю 4 к 3) и обрезаю фотографию (не в ущерб композиции), т.е. удаляю лишнюю информацию, над которой потом будет трудиться процессор.
Кадрированием для убиваю двух зайцев: я адаптирую соотношение сторон под мобильные устройства (я ставлю 4 к 3) и обрезаю фотографию (не в ущерб композиции), т.е. удаляю лишнюю информацию, над которой потом будет трудиться процессор.
Кадрирование кадра
С этого момента я обычно нажимаю пару кнопок и иду занимать своими делами. Но вы так сделать не можете, вам необходимы Action. Это набор действий/инструкций, которые может выполнять фотошоп без человека.
Нажимаем на вкладку Action, рядом с History
Выбираем вкладку ActionВыбираем вкладку Action
Если ее нет, тогда
Ставим галку в Windows — ActionСтавим галку в Windows — Action
Далее нам необходимо создать набор инструкций
Создадим отдельную папку для инструкцийСоздадим отдельную папку для инструкций
У меня уже есть набор своих Actions, для примера создам еще один.
Далее нажимаем на черный листик и запись наших действий включается автоматическиДалее нажимаем на черный листик и запись наших действий включается автоматически
Создадим дубликат основного слоя
Создаем дубликат, чтобы можно было откатить результат, если не понравитьсяСоздаем дубликат, чтобы можно было откатить результат, если не понравиться
Как видите наше действие было записаноКак видите наше действие было записано
Мы сделаем например тональный контраст с помощью Nick Collection by Google
Filter — Nick Collection — Color Efex Pro 4Filter — Nick Collection — Color Efex Pro 4
Фильтров тут навалом, выбираем тональный контраст и двигаем ползунки по вкусу и нажимаем OK.
Делаем тональный контраст
Тональный контраст отлично подходит для съемки архитектуры и иногда для пейзажей, но не вздумайте го использовать для съемки людей. Любые дефекты кожи становятся просто ужасающими.
Вот тут и нужна вся мощь ПКВот тут и нужна вся мощь ПК
Если у вас JPG фотографии с мобильника, это ерунда. А если это RAW/RAF/DNG да еще и большое разрешение вкупе с большим количеством, то наберитесь терпения. Но в данном случае лишь одна фотография, потому как мы только записываем инструкции.
По окончании наша инструкция записаласьПо окончании наша инструкция записалась
Для проверки работоспособности Action, удаляем слоиДля проверки работоспособности Action, удаляем слои
И нажимаем кнопочку воспроизведения на нужном нам ActionИ нажимаем кнопочку воспроизведения на нужном нам Action
Как видим результат не отличим от того что мы делали ранееКак видим результат не отличим от того что мы делали ранее
С этого момента мы можем все наши открытые фотографии обработать в пакетном режиме
Для этого идем в File — Automate — Batch. ..
..Для этого идем в File — Automate — Batch…
Выбираем Action, источник открытые файлы и пока не будем их сохранятьВыбираем Action, источник открытые файлы и пока не будем их сохранять
Весь процесс займет некоторое время, которое зависит от конфигурации ПК, количества и качества фотографий.
По окончании мы можем далее работать с фотографиями, но если нам их необходимо уже сохранить, то нам тоже поможет Action. Мы же не будем поштучно сохранять допустим 200 кадров?
Для этого создадим новый Action и назовем его например SaveДля этого создадим новый Action и назовем его например Save
По уже знакомой нам процедуре сохраним отдельный файлПо уже знакомой нам процедуре сохраним отдельный файл
Все настройки, что вы выберите, будут записаныВсе настройки, что вы выберите, будут записаны
Я сохраняю все на максимальныхЯ сохраняю все на максимальных
Далее по знакомой нам процедуре выбираем Action и куда будем сохранять файлыДалее по знакомой нам процедуре выбираем Action и куда будем сохранять файлы
Как видим у нас все получилосьКак видим у нас все получилось
Кстати видите появились еще файлики с форматом XMP, рядом с RAF.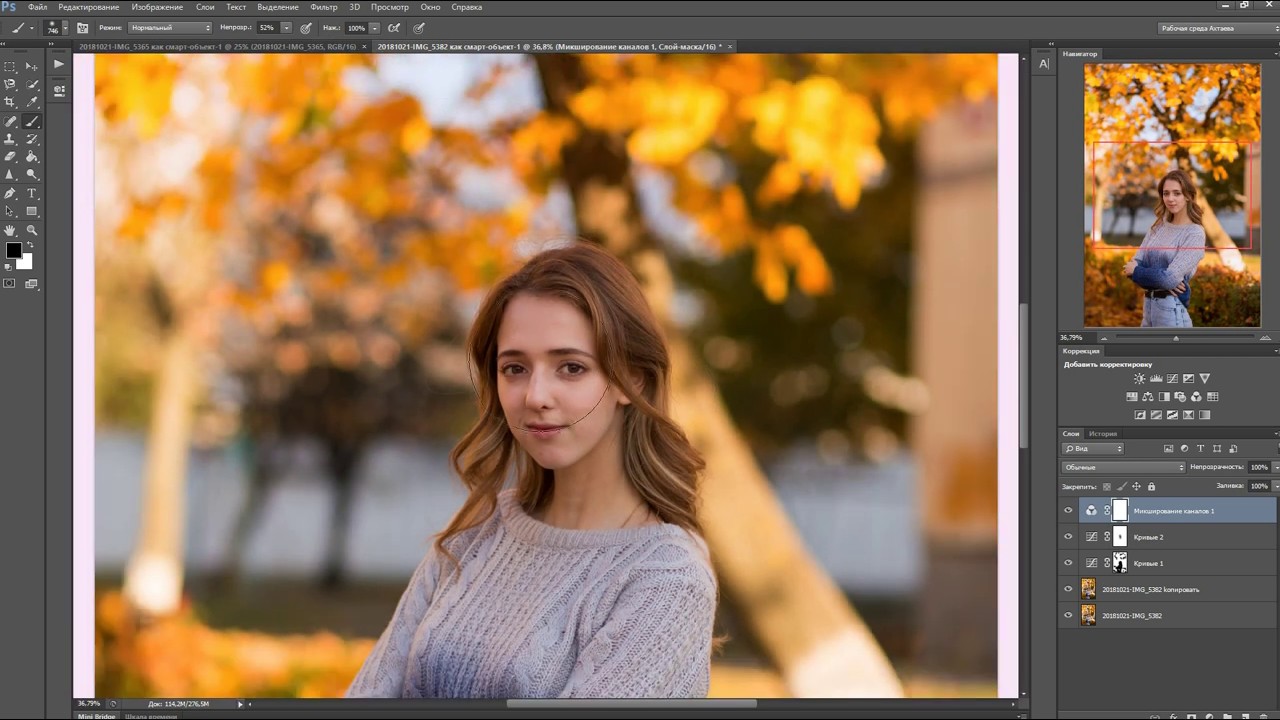 Если вы RAF/RAW/DNG повторно загрузите в Adobe Raw Camera, то ваши старые настройки ползунков восстановятся.
Если вы RAF/RAW/DNG повторно загрузите в Adobe Raw Camera, то ваши старые настройки ползунков восстановятся.
Так, мы закончили с самой ресурсоёмкой частью обработки фотографий. Осталось их подготовить к публикации. Нади JPG файлы сейчас весят много и долго будут грузиться если кто-то захочет их посмотреть в деталях.
Подготовка к публикации
Открываем нашу папку с фотографиями через XnView
Сразу же сортируем файлы по формату, чтобы удобнее было выделять все JPGСразу же сортируем файлы по формату, чтобы удобнее было выделять все JPG
Выделяем все JPG файлы и выбираем Инструменты — Пакетная обработка…Выделяем все JPG файлы и выбираем Инструменты — Пакетная обработка…
Выбираем куда сохранять, шаблон имени файла и удаляем все метаданныеВыбираем куда сохранять, шаблон имени файла и удаляем все метаданные
Нам незачем публиковать наши персональные данные в интернете через метаданные, поэтому их удаляем.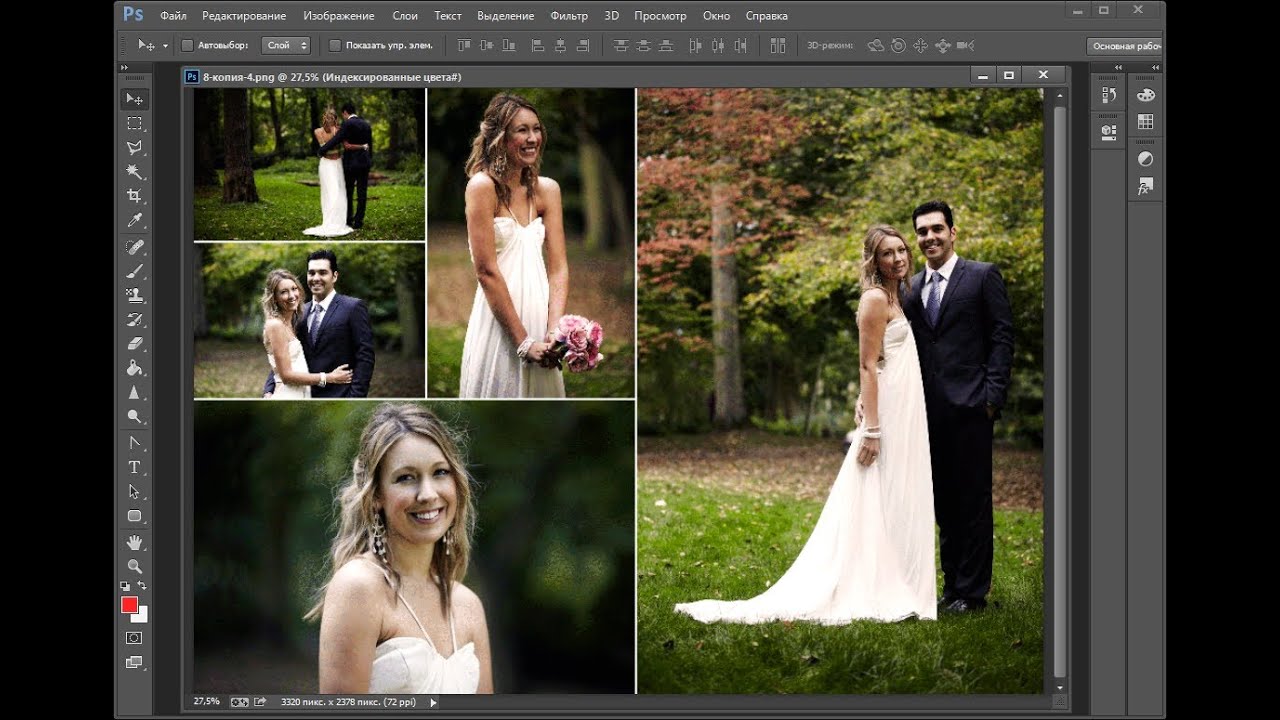
В параметрах указываем качество, это мои настройки
Так же я уменьшаю разрешениеТак же я уменьшаю разрешение
Уменьшая разрешение я уменьшаю вес результирующего файла. Да и вообще я не вижу смысла публиковать фотографии в большом разрешении.
Далее нажимаем Преобразовать и ждем окончанияДалее нажимаем Преобразовать и ждем окончания
В последнее время я стал добавлять ко всем своим фотографиям IPCT метаданные за своим авторствомВ последнее время я стал добавлять ко всем своим фотографиям IPCT метаданные за своим авторством
Тут тоже можно один шаблон принимать ко всем выделенным файламТут тоже можно один шаблон принимать ко всем выделенным файлам
Вот такая вот инструкция позволит вам сохранить огромное количество времени на автоматизации рутины с обработкой фотографий.
Пакетная Обработка Фотографий в Фотошоп (Photoshop)
Как редактировать несколько фотографий в Photoshop
В этом уроке вы улучшите внешний вид нескольких изображений в Adobe Photoshop и придадите им более единообразный вид, чтобы они хорошо сочетались друг с другом в таком проекте, как презентация, каталог или веб-сайт.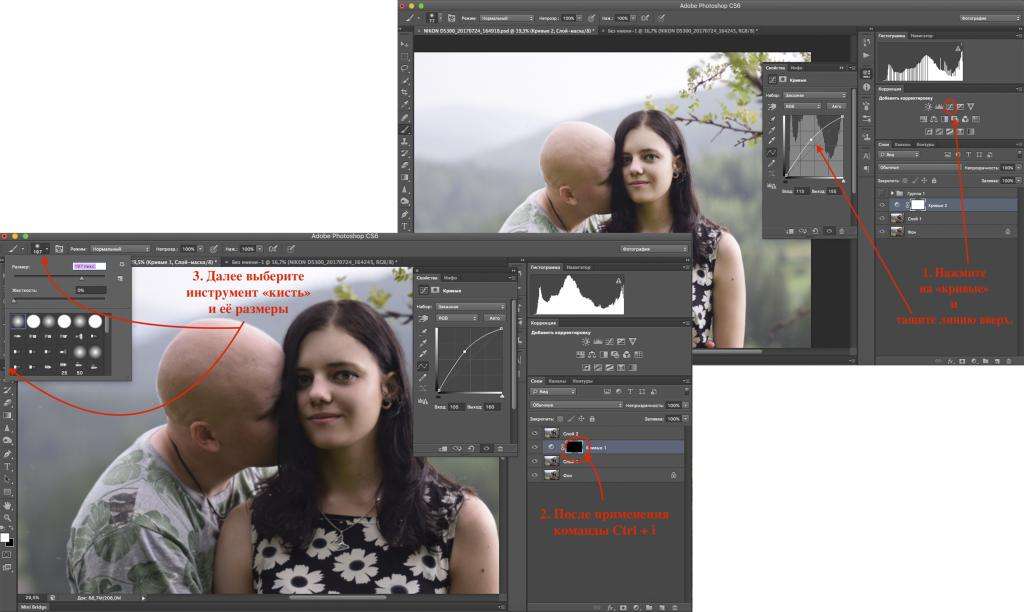 Попутно вы освоите базовые навыки редактирования фотографий, такие как работа с корректирующими слоями, которые вы сможете применять для редактирования фотографий для любых целей в Photoshop.
Попутно вы освоите базовые навыки редактирования фотографий, такие как работа с корректирующими слоями, которые вы сможете применять для редактирования фотографий для любых целей в Photoshop.
Вы можете использовать образцы изображений, доступные на странице руководства, или свои собственные фотографии.
Чтобы получить доступ к изображениям со страницы руководства, выберите «Файл» > «Открыть». Выберите все три изображения, нажав клавишу Shift, щелкнув первое изображение, а затем щелкнув последнее. Щелкните Открыть.
Щелкните вкладку документа первого изображения — в данном случае яблоко. Как видите, это изображение немного скучно. В Photoshop у нас есть много способов улучшить внешний вид изображений, чтобы они нам больше нравились. Далее мы покажем вам несколько советов.
Вы можете редактировать фотографию напрямую, но мы собираемся сделать это так, чтобы предоставить вам максимальную гибкость редактирования — с помощью корректирующих слоев, которые отделены от слоя, содержащего фотографию.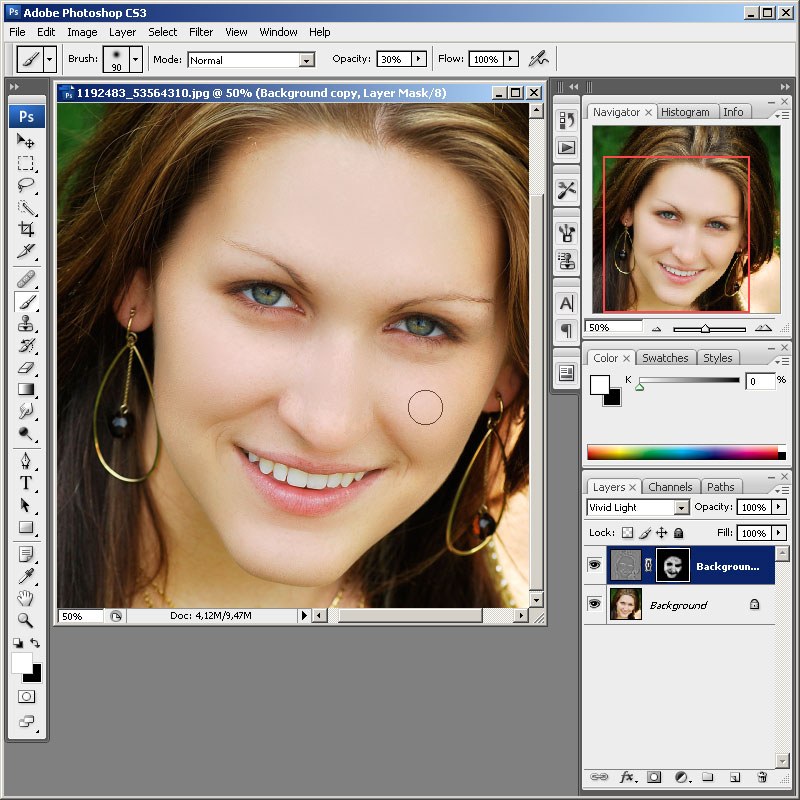 Теперь давайте отредактируем изображение, чтобы оно выглядело лучше. Есть много способов сделать это в Photoshop или в Photoshop Lightroom. Обязательно ознакомьтесь со всеми замечательными вещами, которые вы можете делать в Lightroom. Я покажу вам пару способов улучшить ваши фотографии в Photoshop.
Теперь давайте отредактируем изображение, чтобы оно выглядело лучше. Есть много способов сделать это в Photoshop или в Photoshop Lightroom. Обязательно ознакомьтесь со всеми замечательными вещами, которые вы можете делать в Lightroom. Я покажу вам пару способов улучшить ваши фотографии в Photoshop.
Выбрав слой изображения на панели «Слои», откройте панель «Коррекция», щелкнув вкладку «Коррекция» (если вы ее не видите, выберите «Окно» > «Коррекция»).
Над этим изображением нужно поработать, чтобы оно стало популярным. Во-первых, вы сделаете изображение немного ярче.Нажмите здесь кнопку Яркость/Контрастность. Это добавит новый слой на панель «Слои», который называется корректирующим слоем. Также открывается панель «Свойства», где вы найдете элементы управления для этого корректирующего слоя. По умолчанию корректирующие слои влияют на все слои содержимого, расположенные под ними на панели «Слои».
Много корректирующих слоев. Когда вы корректируете тусклую фотографию, как эта, имеет смысл начать с корректирующего слоя яркости/контрастности.
Теперь давайте улучшим яркость фотографии.На панели «Свойства» перетащите ползунок «Яркость» вправо, чтобы увеличить общую яркость изображения. Вы сразу увидите эффект на изображении.
Мы можем настроить внешний вид изображения с помощью более чем одного корректирующего слоя. Мы можем выбрать любой из этих различных типов корректирующих слоев — в зависимости от того, что нам нужно для нашего изображения. Далее мы добавим корректирующий слой Hue/Saturation, чтобы изменить изображение, отрегулировав его цвет.
На панели «Коррекция» нажмите кнопку «Цветовой тон/Насыщенность».На панели «Слои» создается еще один корректирующий слой — корректирующий слой «Цветовой тон/Насыщенность» — над первым. И панель «Свойства» изменится, чтобы показать элементы управления для этого конкретного корректирующего слоя.
Немного перетащите ползунок «Насыщенность» вправо. Чем дальше вы перетаскиваете, тем более насыщенными или интенсивными становятся цвета изображения. Если вам нравится то, что вы видите, щелкните вкладку панели «Свойства», чтобы скрыть панель.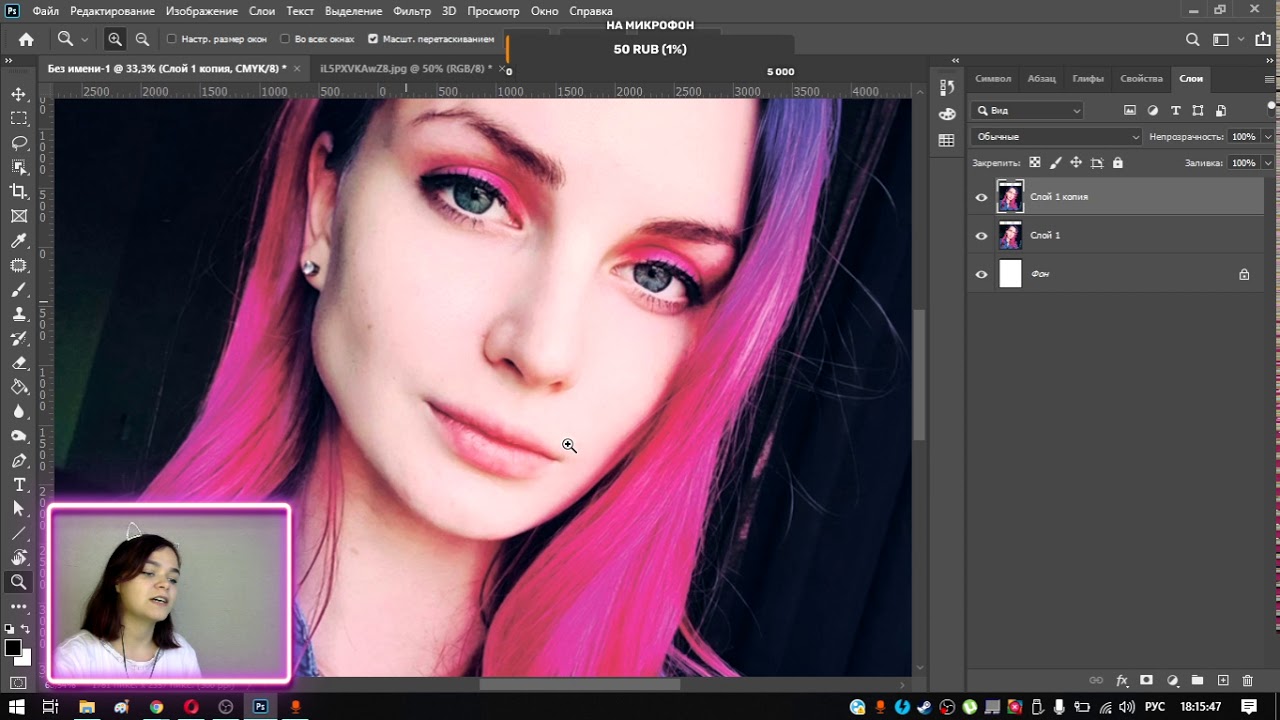
Я хочу внести те же коррективы и в другие изображения, чтобы придать им единый вид.Photoshop позволяет перетаскивать корректирующие слои между документами, чтобы копировать их.
Во-первых, мы сделаем так, чтобы мы могли видеть все изображения одновременно. Для этого выберите «Окно» > «Упорядочить» > «3 стопки». Щелкните в окне документа изображение, к которому применены корректирующие слои. Вы увидите их на панели «Слои». Щелкните один корректирующий слой и, удерживая клавишу Shift, щелкните другой, чтобы выбрать оба. Перетащите с имени слоя или миниатюры (НЕ этого белого прямоугольника, называемого маской) на другое изображение. Когда вы увидите контур, отпустите кнопку мыши, чтобы скопировать корректирующие слои в изображение.Перетащите корректирующие слои на третье изображение.
Теперь ко всем изображениям применяются одинаковые настройки. Поскольку мы использовали корректирующие слои, теперь мы можем точно настроить каждое изображение отдельно, если нам это нужно, и это то, что мы будем делать. Во-первых, снова соберем все изображения в одно окно. Выберите «Окно» > «Упорядочить» > «Объединить все во вкладки». Щелкните одну из вкладок изображения (не оригинал), чтобы отобразить это изображение.
Во-первых, снова соберем все изображения в одно окно. Выберите «Окно» > «Упорядочить» > «Объединить все во вкладки». Щелкните одну из вкладок изображения (не оригинал), чтобы отобразить это изображение.
Теперь фотография стала ярче, но цвета на фотографии могли бы быть более интенсивными.На панели «Слои» файла xxx.jpg дважды щелкните миниатюру слоя слева от слоя «Цветовой тон/Насыщенность». Это позволит вам снова отредактировать параметры настройки на панели «Свойства». Попробуйте отрегулировать насыщенность этого изображения, перетащив ползунок.
Использование корректирующих слоев — это один из многих вариантов в Photoshop для полировки ваших фотографий, чтобы они хорошо смотрелись вместе. Вы также можете обрезать изображения с помощью инструмента «Обрезка» — вы можете видеть, что мы уже обрезали эти изображения до квадратного формата… добавьте специальные эффекты, такие как добавление эффекта размытия, удаление или редактирование частей изображения, перемещение объектов и многое другое. Вы можете узнать больше об этих различных функциях Photoshop, просмотрев учебные пособия по Photoshop на сайте adobe.com.
Вы можете узнать больше об этих различных функциях Photoshop, просмотрев учебные пособия по Photoshop на сайте adobe.com.
Те же методы полировки ваших изображений, которые я только что рассмотрел, могут быть использованы на любом количестве изображений, которое вам нужно для каталога, веб-сайта, презентации или любого другого проекта. Это отличный способ создать связный набор похожих изображений, которые свяжут ваш проект воедино и выведут его на новый уровень.
Как редактировать несколько фотографий одновременно
Как выполнить редактирование нескольких фотографий в кратчайшие сроки
Даже незначительное улучшение фотографии может занять некоторое время.А что, если у вас есть тысячи изображений, ожидающих редактирования? У вас есть время просмотреть все фотографии по отдельности? Едва ли. Здесь на помощь приходит пакетная обработка. С помощью этой полезной функции вы сможете улучшить сразу несколько снимков. Но не спешите заказывать Photoshop и ему подобные для функции пакетной обработки.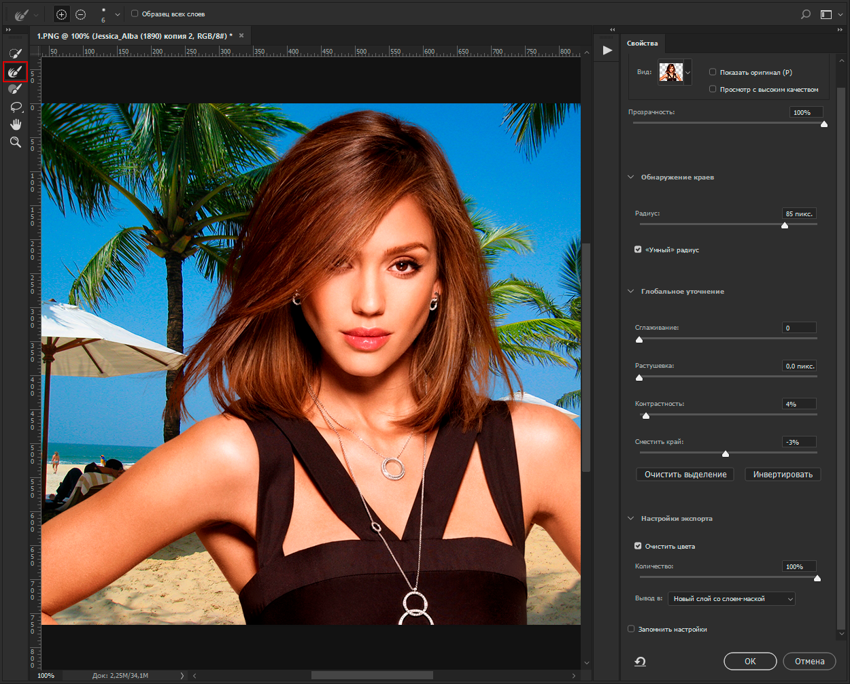 Мы должны предупредить вас — рабочий процесс массового редактирования некоторых из самых популярных программ не особенно удобен для пользователя.
Мы должны предупредить вас — рабочий процесс массового редактирования некоторых из самых популярных программ не особенно удобен для пользователя.
К счастью, нет необходимости обращаться к чрезмерно сложным программам для одновременного редактирования нескольких фотографий.Есть более простой способ, который предлагает PhotoWorks. Этот интеллектуальный фоторедактор оснащен не только функцией пакетной обработки. Он также может похвастаться ИИ с учетом содержимого, который делает пост-продакшн быстрым и эффективным. С помощью этого программного обеспечения вы можете улучшать свои изображения как автоматически, так и вручную. Если вы выберете автоматический подход, программа проанализирует все изображения в пакете и исправит их в соответствии с их недостатками. Если вы выберете ручное редактирование, вы получите доступ к расширенному набору инструментов для улучшения изображений.Давайте подробнее рассмотрим, как вы можете одновременно редактировать несколько фотографий с помощью PhotoWorks.
Возможности массового редактирования фотографий PhotoWorks:
- Автоматически улучшать изображения
- Исправить цветовой баланс, настроить HSL
- Тонкая настройка цветов и тонов с помощью Кривых
- Исправьте динамический диапазон ваших фотографий
- Повышение резкости или размытие изображений
- Сделайте свои фотографии черно-белыми
- Применение более 200 фильтров, 3D LUT, эффекты HDR
- Добавить темную или светлую виньетку
- Разработка и применение водяного знака
- Добавить унифицированные подписи и штампы даты
Отличительной чертой функции пакетной обработки PhotoWorks является то, что она позволяет просматривать все изменения в реальном времени.Таким образом, вы сразу увидите все изменения и получите полный контроль над редактированием. Хотите узнать, как использовать эту изящную функцию для исправления дефектных изображений? Затем давайте погрузимся в процесс редактирования нескольких фотографий одновременно.
Шаг 1. Загрузите PhotoWorks
Для начала нажмите зеленую кнопку ниже, чтобы загрузить PhotoWorks. Следуйте инструкциям мастера и установите программное обеспечение на свой компьютер.
Шаг 2. Импорт нескольких фотографий
Открыв PhotoWorks, нажмите кнопку «Пакетная обработка».Затем добавьте фотографии, которые хотите улучшить.
При необходимости вы можете удалить отдельные изображения из пакета
Шаг 3. Автоматическая коррекция изображений
Чтобы исправить наиболее очевидные недостатки ваших изображений, нажмите кнопку Автокоррекция. ИИ программного обеспечения предложит лучшее решение для каждого изображения в отдельности.
Измените интенсивность эффекта, перетащив ползунок
Шаг 4. Исправление цветового баланса
Перейдите на вкладку «Цвета» и перетащите ползунки HSL, чтобы сделать ваши изображения более яркими.Если вы знаете, как тонко настроить цвет, перейдите на вкладку «Инструменты» и выберите «Кривые». Экспериментируйте с различными каналами, чтобы улучшить внешний вид ваших фотографий.
Экспериментируйте с различными каналами, чтобы улучшить внешний вид ваших фотографий.
Применение новых настроек цвета к нескольким фотографиям
Шаг 5. Сохраните улучшенные изображения
Когда вы закончите редактирование, нажмите кнопку «Сохранить». Выберите формат и размер ваших фотографий, а затем сохраните их все одним щелчком мыши.
Теперь вы знаете простой способ редактирования большого количества фотографий
Итак, вы видите, вам потребовалось всего несколько минут в PhotoWorks, чтобы ваши изображения выглядели более безупречными.Благодаря этому автоматическому фоторедактору у вас теперь есть гораздо больше свободного времени, чтобы улучшить свои навыки фотографа или заказать больше концертов.
Дополнительные методы редактирования нескольких фотографий
Знаете ли вы, что в пакетной обработке можно пойти гораздо дальше, чем просто коррекция цвета и динамического диапазона? Что ж, PhotoWorks дает вам множество других возможностей изменить ваши изображения к лучшему.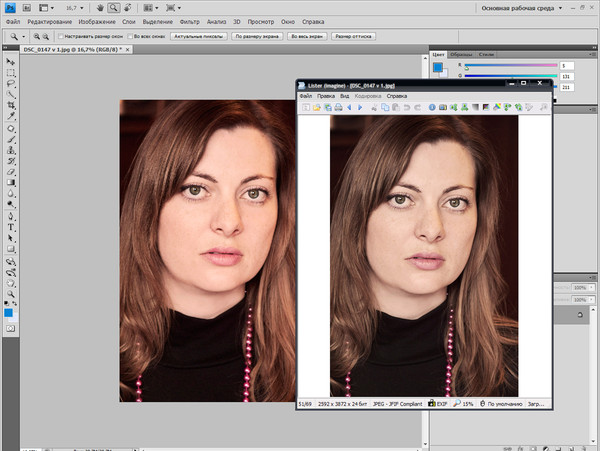 Давайте посмотрим, как еще это интеллектуальное программное обеспечение может улучшить вашу игру в качестве фотографа или ретушера фотографий.
Давайте посмотрим, как еще это интеллектуальное программное обеспечение может улучшить вашу игру в качестве фотографа или ретушера фотографий.
Используйте фильтры для изменения настроения
Наслаждайтесь множеством встроенных эффектов. Измените внешний вид всех фотографий в пакете, применив художественный фильтр. Создайте винтажный образ, добавьте немного волшебства с помощью световых эффектов, создайте привлекательные изображения Color Splash или имитируйте старую фотопленку. Хотите изменить цвета ваших изображений? Используйте крутые пресеты 3D LUT, которые могут придать вашим фотографиям осеннюю атмосферу или превратить их в кадр из фильма.Сделайте ваши изображения четкими и выразительными с помощью эффектов HRD.
Защитите свои авторские права
Не позволяйте никому использовать ваши фотографии без вашего разрешения — сделайте водяной знак для фотографий.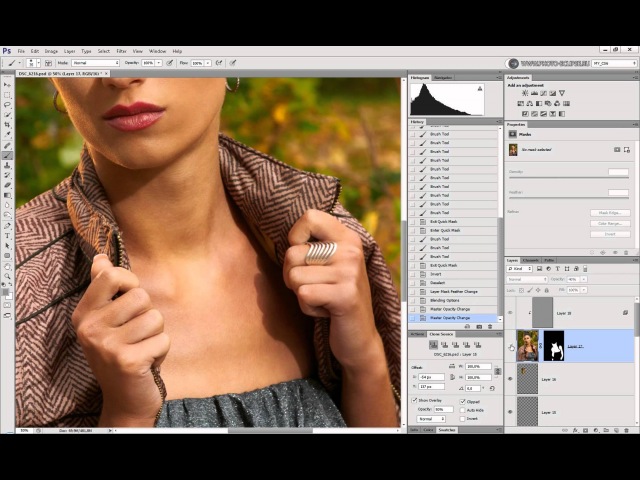 Брендируйте пакет изображений в один клик. Создайте дизайн логотипа, используя библиотеку PhotoWorks или наклейки и стили текста, сохраните его как шаблон, а затем просто примените его ко всем своим изображениям.Создайте столько шаблонов водяных знаков, сколько хотите, а затем сохраните их. Ваши шаблоны водяных знаков сохранят свой стиль и положение на фотографии.
Брендируйте пакет изображений в один клик. Создайте дизайн логотипа, используя библиотеку PhotoWorks или наклейки и стили текста, сохраните его как шаблон, а затем просто примените его ко всем своим изображениям.Создайте столько шаблонов водяных знаков, сколько хотите, а затем сохраните их. Ваши шаблоны водяных знаков сохранят свой стиль и положение на фотографии.
Добавить метки текста и даты
Хотите добавить подписи к изображениям? Очень просто! Просто введите текст, выберите для него дизайн — либо из готовых стилей, либо придумайте свой собственный — затем примените его ко всем изображениям в пакете.Любите старые штампы с датами? Добавьте их тоже. Создайте стильный дизайн, назначьте место на изображении, затем щелкните один раз, чтобы отметка с датой появилась на всех ваших фотографиях.
Изменение размера изображений сразу
Ваши файлы изображений настолько велики, что ваш жесткий диск вот-вот взорвется? Тогда разберитесь с этой проблемой в один клик.При сохранении улучшенных изображений установите для них новый размер. Используйте процент от исходного размера или измените размер фотографий по ширине или высоте. В качестве альтернативы используйте самую длинную из самых коротких сторон. Вы также можете установить новый формат для изображений — например, превратить все файлы PNG в JPEG.
Теперь не нужно часами трудиться над улучшением своих фотографий.С PhotoWorks вы можете редактировать несколько изображений одновременно автоматически и вручную — исправлять их цвет и динамический диапазон, применять фильтры и 3D LUT, а также маркировать их.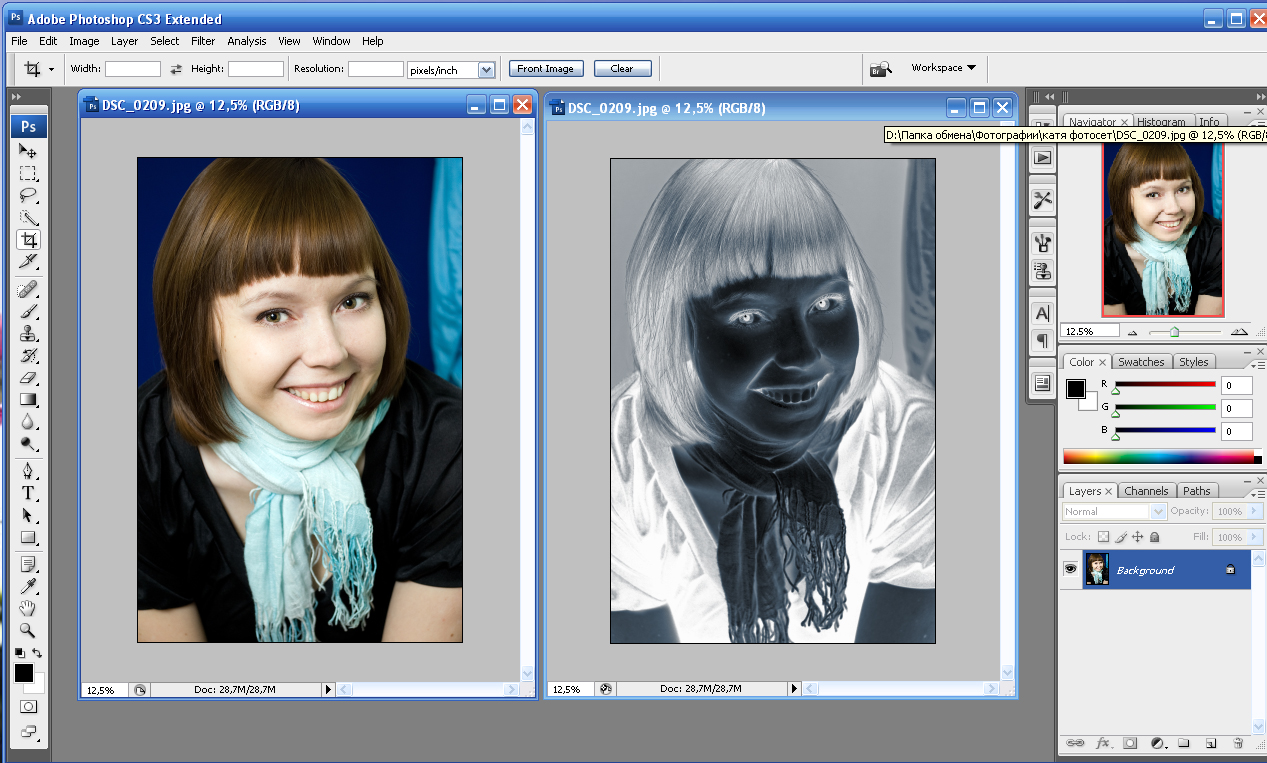 Более того, вы сможете наблюдать за каждым внесенным изменением в режиме реального времени. Если вы хотите попробовать другие способы массового редактирования фотографий, обязательно ознакомьтесь с руководствами по пакетной обработке фотографий в Photoshop, Lightroom и LunaPic. Что бы вы ни выбрали, вы определенно сэкономите много времени на редактировании — время, которое вы сможете потратить гораздо более продуктивно.
Более того, вы сможете наблюдать за каждым внесенным изменением в режиме реального времени. Если вы хотите попробовать другие способы массового редактирования фотографий, обязательно ознакомьтесь с руководствами по пакетной обработке фотографий в Photoshop, Lightroom и LunaPic. Что бы вы ни выбрали, вы определенно сэкономите много времени на редактировании — время, которое вы сможете потратить гораздо более продуктивно.
Открытие нескольких изображений как слоев в Photoshop
Узнайте, как легко открывать сразу несколько изображений в документе Photoshop, где каждое изображение размещается на отдельном слое, и как добавлять в документ дополнительные изображения по мере необходимости!
Загрузите это руководство в формате PDF, готовом к печати!
Автор Стив Паттерсон.
Независимо от того, компонуем ли мы изображения, создаем коллажи или разрабатываем макеты, нам часто приходится загружать несколько изображений в один и тот же документ Photoshop. И каждое изображение должно отображаться на своем собственном слое в этом документе. Но это не то, как работает Photoshop, когда мы открываем несколько файлов. Вместо этого каждый файл открывается в отдельном документе, что вынуждает нас самостоятельно перемещать изображения из одного документа в другой.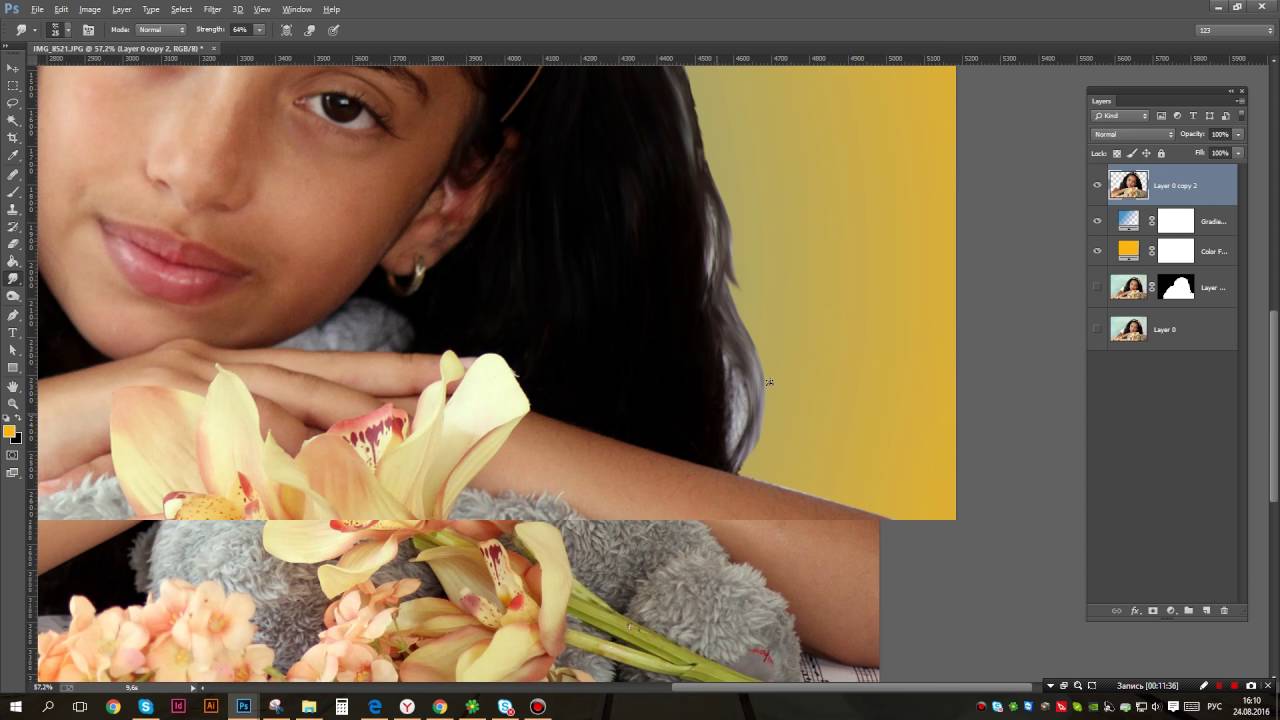
Но есть способ одновременного открытия нескольких изображений в одном документе с помощью команды Загрузить слои в стопку .И мы можем добавлять в документ дополнительные файлы по мере необходимости, используя другую команду, известную как Place Embedded . В этом уроке я покажу вам, как работают обе эти функции. Мы также рассмотрим несколько параметров в настройках Photoshop, которые позволяют еще быстрее помещать изображения в документ. И в качестве бонуса я закончу работу, смешав свои изображения с простым эффектом двойной экспозиции.
Я использую Photoshop 2020, но вы можете использовать любую последнюю версию.
Это урок 6 в моем Руководстве по изучению слоев.Давайте начнем!
Как загрузить несколько изображений в виде слоев в Photoshop
Давайте начнем с изучения того, как загружать несколько изображений в виде слоев в один и тот же документ Photoshop. Для этого мы используем команду Load Files into Stack . И эта команда не только загружает ваши изображения, но даже создает для вас документ Photoshop! Вот как это использовать.
И эта команда не только загружает ваши изображения, но даже создает для вас документ Photoshop! Вот как это использовать.
Шаг 1. Выберите «Загрузить файлы в стопку»
В Photoshop откройте меню File в строке меню, выберите Scripts , а затем выберите Load Files into Stack :
Выберите «Файл» > «Сценарии» > «Загрузить файлы в стек».
Шаг 2. Выберите изображения
Затем в диалоговом окне «Загрузить слои» установите для параметра Использовать значение Файлы или Папка . «Файлы» позволяют выбирать отдельные изображения в папке, а «Папка» загрузит каждое изображение в выбранной вами папке. Я выберу файлы.
Затем нажмите кнопку Обзор :
Настройка Use для файлов или папок, а затем нажатие Browse.
Облачные документы или локальные файлы
Если вы используете Photoshop CC 2020 или более позднюю версию, Photoshop может спросить, хотите ли вы загрузить облачный документ или файлы, хранящиеся на вашем компьютере.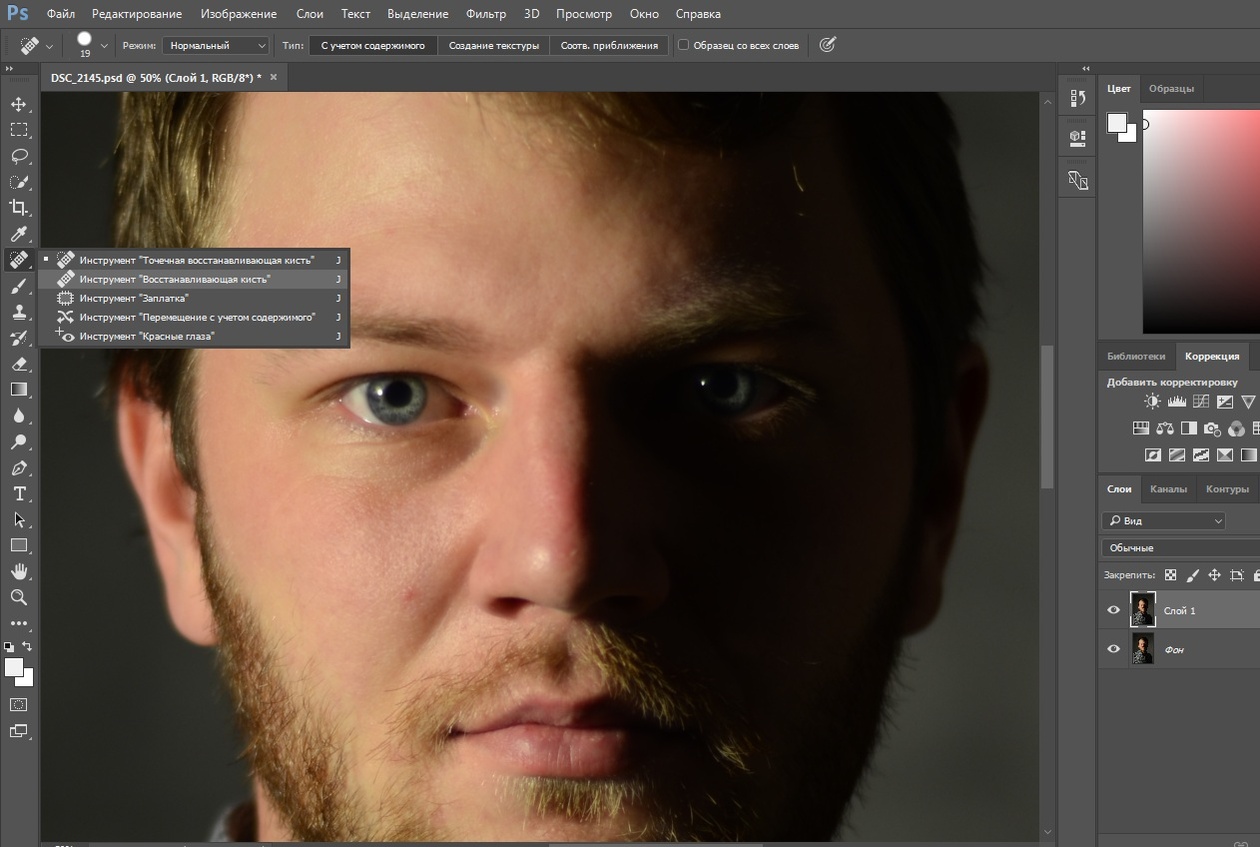 Я нажму кнопку На вашем компьютере кнопка:
Я нажму кнопку На вашем компьютере кнопка:
Выбор загрузки файлов на мой компьютер.
Выбор изображений
Затем перейдите в папку с вашими изображениями и выберите нужные файлы. В моем случае я выберу все три изображения в папке.
Обратите внимание на названия моих изображений. У нас есть «texture.jpg», «portrait.jpg» и «sunset.jpg». Photoshop будет использовать эти имена при именовании слоев, поэтому рекомендуется сначала переименовать файлы.
После выбора изображений нажмите Открыть :
Выбор изображений для загрузки в Photoshop.
И снова в диалоговом окне «Загрузить слои» имя каждого файла появляется в списке:
Имена изображений, которые будут загружены в Photoshop.
Как удалить изображение
Если вы выбрали изображение по ошибке и хотите его удалить, нажмите на его название в списке, а затем нажмите кнопку Удалить :
Вы можете удалить любые изображения, которые вам не нужны.
Шаг 3: нажмите OK
Оставьте два параметра в нижней части диалогового окна («Попытка автоматического выравнивания исходных изображений» и «Создать смарт-объект после загрузки слоев») не отмеченными флажками.
Затем нажмите OK, чтобы загрузить изображения:
Нажмите OK, чтобы загрузить файлы.
Фотошоп создает новый документ, и через несколько секунд в него помещаются изображения:
Создан новый документ Photoshop.
И на панели «Слои» каждое из выбранных вами изображений появляется на своем собственном слое, причем каждый слой назван в честь имени файла:
Панель «Слои», показывающая каждое изображение на отдельном слое.
Вы можете включить или выключить каждый слой, щелкнув его значок видимости :
Используйте значки видимости, чтобы показать или скрыть слои.
Как поместить изображение в документ Photoshop
Вот как создать новый документ Photoshop и загрузить в него несколько изображений. Теперь давайте узнаем, как добавить в документ дополнительные изображения с помощью команды Place Embedded .
Теперь давайте узнаем, как добавить в документ дополнительные изображения с помощью команды Place Embedded .
На панели «Слои» я удалю слой «портрет», перетащив его в корзину:
Удаление одного из слоев.
Шаг 1. Выберите «Поместить встроенный»
Чтобы добавить новое изображение в документ, перейдите в меню File и выберите Place Embedded .
Существует также похожая команда под названием Place Linked , которая просто создаст ссылку на файл на вашем компьютере. Но чтобы загрузить изображение прямо в документ, выберите Place Embedded:
.Перейдите в меню «Файл» > «Поместить встроенный».
Шаг 2. Выберите изображение
Выберите изображение, которое хотите добавить в документ, и нажмите Поместить .
Я выберу свое портретное изображение:
Выбор изображения для размещения в документе.
Шаг 3: Примите и закройте Free Transform
Теперь, прежде чем Photoshop поместит изображение, он сначала открывает команду «Свободное преобразование», чтобы при необходимости можно было изменить размер изображения:
Photoshop открывает Free Transform перед помещением изображения в документ.
Но в большинстве случаев можно просто нажать галочку на панели параметров, чтобы принять текущий размер и закрыть Свободное преобразование. Вы также можете нажать клавишу Enter (Win) / Return (Mac) на клавиатуре:
Нажатие галочки.
Изображение размещено как смарт-объект
Photoshop помещает изображение в документ. Но обратите внимание, что на панели «Слои» изображение отображается не как обычный слой, а как смарт-объект , обозначенный значком в правом нижнем углу миниатюры:
Photoshop помещает изображение как смарт-объект.
Смарт-объекты очень мощные. Но у них также есть ограничения, и самое большое из них заключается в том, что смарт-объект нельзя редактировать напрямую.
Например, я выберу инструмент Rectangular Marquee Tool на панели инструментов:
Выбор инструмента «Прямоугольное выделение».
А потом я растяну выделение вокруг глаз женщины:
Выбор части смарт-объекта.
Связано: Как использовать новый инструмент выделения объектов в Photoshop CC 2020
Я инвертирую выделение, перейдя в меню Select и выбрав Inverse :
Переходим к Выделению > Инверсия.
Затем я удалю все вокруг моего первоначального выбора, нажав клавишу Backspace (Win) / Delete (Mac) на клавиатуре.
Но вместо того, чтобы удалить часть изображения, Photoshop отображает предупреждение о том, что не может выполнить мой запрос, поскольку смарт-объект не редактируется напрямую. Я нажму OK, чтобы закрыть его:
Фотошопу не удалось отредактировать смарт-объект.
Связано: Узнайте, как редактировать смарт-объекты!
Как преобразовать смарт-объект в обычный слой
Таким образом, в зависимости от того, что вы будете делать с изображением, смарт-объект может оказаться не тем, что вам нужно. В этом случае вам нужно будет преобразовать смарт-объект обратно в обычный слой после того, как вы поместите его в свой документ.
Для этого щелкните правой кнопкой мыши (Win) / , удерживая клавишу Control, щелкните (Mac) в любом месте пустой серой области рядом с именем смарт-объекта:
Щелчок правой кнопкой мыши (Win)/щелчок с нажатой клавишей Control (Mac) в пустой области.
А затем выберите Растрировать слой из меню:
Выбор команды «Растрировать слой».
Значок смарт-объекта исчезает с миниатюры, и теперь у нас есть нормальный пиксельный слой:
Смарт-объект преобразован в пиксельный слой.
Если я нажму Backspace (Win) / Удалить (Mac) на клавиатуре, на этот раз Photoshop удалит выделение, как и ожидалось:
Выбор был удален после преобразования смарт-объекта в пиксельный слой.
Загрузите это руководство в формате PDF, готовом к печати!
Как ускорить размещение изображений в Photoshop
Итак, теперь, когда мы знаем, как поместить изображение в документ, давайте рассмотрим несколько параметров в настройках Photoshop, которые помогут вам размещать изображения еще быстрее.
Чтобы открыть настройки на ПК с Windows, перейдите в меню Edit . На Mac перейдите в меню Photoshop . Оттуда выберите Preferences , а затем General :
.Открытие общих настроек Photoshop.
Пропустить преобразование при размещении
Чтобы Photoshop не открывал Свободное преобразование каждый раз, когда вы размещаете изображение, включите параметр Пропустить преобразование при размещении :
Параметр «Пропустить преобразование при размещении».
Всегда создавайте смарт-объекты при размещении
Чтобы запретить Photoshop автоматически преобразовывать изображения в смарт-объекты, отключите параметр Всегда создавать смарт-объекты при размещении . Вы всегда можете самостоятельно преобразовать слой в смарт-объект, когда вам нужно:
Параметр «Всегда создавать смарт-объекты при размещении».
Изменение размера изображения во время размещения
И этот третий вариант не ускорит процесс, но на него определенно стоит обратить внимание. По умолчанию, если вы помещаете изображение в документ, и оно превышает размер холста, Photoshop автоматически изменит размер изображения, чтобы оно соответствовало холсту.Другими словами, это сделает ваше изображение меньше.
По умолчанию, если вы помещаете изображение в документ, и оно превышает размер холста, Photoshop автоматически изменит размер изображения, чтобы оно соответствовало холсту.Другими словами, это сделает ваше изображение меньше.
Если это не то, что вам нужно, и вы предпочитаете изменять размер изображения самостоятельно с помощью Free Transform, снимите флажок Изменить размер изображения во время размещения . Когда вы закончите, нажмите OK, чтобы закрыть диалоговое окно настроек:
Параметр «Изменить размер изображения во время размещения».
Бонус: смешивание слоев для создания двойной экспозиции
Итак, мы узнали, как загружать сразу несколько изображений в документ Photoshop с помощью команды «Загрузить файлы в стопку» и как добавлять дополнительные изображения с помощью команды «Поместить встроенные».Я закончу этот урок, быстро смешав три изображения вместе, чтобы создать простой эффект двойной экспозиции.
Я начинаю с моего портретного изображения в верхней части стека слоев, что делает его видимым в документе:
Портретное изображение. Кредит: Adobe Stock.
Кредит: Adobe Stock.
Перемещение слоя с закатом над портретом
На панели «Слои» я нажму на слой с закатом и перетащу его над слоем с портретом:
Перетаскивание заката над портретом.
И теперь видно мое изображение заката:
Изображение заката. Кредит: Adobe Stock.
Изменение режима наложения
Чтобы смешать закат с портретом, я изменю режим наложения слоя заката с Нормального на Экран :
Изменение режима наложения слоя на Экран.
Режим наложения «Экран» сохраняет видимыми белые области портрета и показывает закат в более темных областях:
Результат после изменения режима наложения слоя заката на Экран.
Перемещение слоя текстуры над закатом
Затем я перетащу слой с текстурой поверх слоя с закатом:
Перетаскивание слоя с текстурой наверх стека.
И теперь видно изображение текстуры:
Изображение текстуры. Кредит: Adobe Stock.
Изменение режима наложения и непрозрачности слоя
Чтобы скрыть темные области текстуры и оставить только светлые области, я изменю режим наложения на Экран .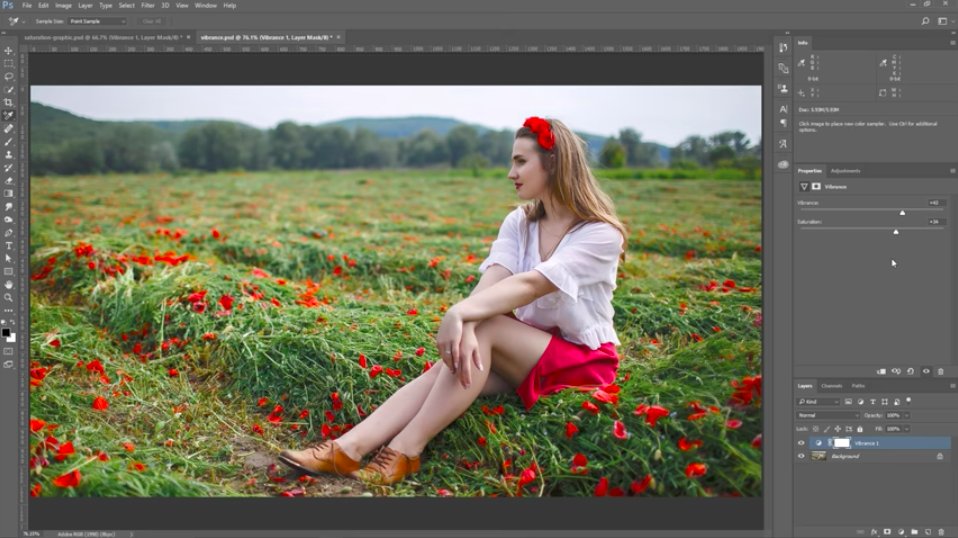
Я также уменьшу непрозрачность слоя примерно до 70% :
Изменение режима наложения и снижение непрозрачности текстуры.
А вот и результат с добавлением текстуры к эффекту:
Результат после изменения режима наложения слоя заката на Экран.
Связано: Изучите три простых способа смешивания изображений в Photoshop!
Объединение слоев в новый слой
Наконец, чтобы добавить немного больше контраста эффекту, я объединим все три слоя в новый слой над ними, нажав Shift+Ctrl+Alt+E на ПК с Windows или Shift+Command+Option+ E на Mac:
Объединение существующих слоев в новый слой.
Узнайте больше: основные сочетания клавиш Photoshop для работы со слоями!
Увеличение контрастности
А затем, чтобы увеличить контрастность, я захожу в меню Изображение и выбираю Автоконтраст :
Перейдите в Изображение > Автоконтраст.
И вот мой окончательный результат:
Окончательный эффект двойной экспозиции.
И вот оно! Ознакомьтесь с моим Учебным пособием по слоям, чтобы узнать больше о слоях, или разделом «Основы Photoshop» или «Фотоэффекты», где можно найти дополнительные руководства!
5 экономичных способов пакетного редактирования в Lightroom CC и мобильных устройствах
Научившись пакетному редактированию в Lightroom, вы определенно ускорите рабочий процесс редактирования фотографий и сэкономите много времени, особенно когда вы работаете над несколькими фотографиями с одной и той же темой. Одним нажатием кнопки вы можете синхронизировать один и тот же вид между ними. все ваши изображения.
В этом уроке вы узнаете, как быстро одновременно редактировать несколько фотографий в Lightroom, а также усовершенствовать рабочий процесс редактирования с помощью панели быстрой разработки и пресетов Lightroom.
Если у вас нет пресетов Lightroom, я также покажу вам другие способы пакетного редактирования не только в Lightroom Classic CC, но и в Lightroom CC (облачная версия), а также в приложении Lightroom Mobile
Давайте попасть в него.
1 — Как применить предустановку к нескольким фотографиям в Lightroom Classic
Шаг 1: импортируйте все изображения на вкладку библиотеки
здесь мы в Lightroom Classic CC, я импортировал несколько изображений на свою временную шкалу здесь, и я хочу применить ко всем им теплый осенний вид, мы можем легко добиться этого на панели быстрой разработки.
Итак, чтобы получить доступ к панели быстрой разработки, сначала убедитесь, что вы находитесь на вкладке библиотеки, щелкнув «библиотека» на верхней панели
Шаг 2: выберите все изображения
выберите первый, затем удерживайте сдвиг и выберите последний.
Шаг 3. Примените предустановку с панели быстрой разработки
Теперь, чтобы применить предустановку ко всем выбранным изображениям, перейдите в раздел «быстрая разработка» с правой стороны, затем под «сохраненная предустановка» щелкните раскрывающийся список, в моем случае я собираюсь прокрутить все путь к моей папке пресетов Lightroom, и я собираюсь щелкнуть, чтобы применить пресет «Рыжий» из моего пакета пресетов Lightroom, который придаст приятный теплый осенний вид всем изображениям.
Итак, как вы можете видеть, пресет был применен ко всем им одновременно, и это было очень быстро и легко сделать, все изображения теперь имеют одинаковые настройки обработки, и все они выглядят сплоченными и имеют одинаковый внешний вид.
Совет:
Чтобы сбросить несколько фотографий в Lightroom, убедитесь, что вы находитесь на вкладке библиотеки, выберите все фотографии, которые вы хотите сбросить, затем удерживайте CTRL + SHIFT + R (Win) или CMD + SHIFT + R (Мак)
Таким образом, вы можете легко редактировать несколько изображений практически одним щелчком мыши, если у вас есть предустановки Lightroom,
, но если у вас еще не установлены предустановки Lightroom или вы уже редактировали изображение и хотите применить это. Так же посмотрите на остальные изображения, позвольте мне показать вам, как вы можете сделать это без использования пресетов Lightroom.
2 — как выполнить пакетное редактирование в lightroom classic cc (без пресетов)
Допустим, вы редактировали изображение, и вам понравилось это редактирование, и вы хотите применить его к остальным изображениям.
Шаг 1. Выберите эталонное изображение
Чтобы применить настройки разработки к нескольким изображениям, вам нужно перейти на вкладку библиотеки, затем сначала выбрать изображение с настройками разработки, а затем удерживать shift или ctrl/Cmd , если вы хотите выбрать каждое изображение по отдельности и выберите остальные изображения
теперь, потому что изображение с настройками проявки выбрано первым, это теперь основное эталонное изображение, и вы можете сказать, потому что оно более выделено, чем другие изображения
Шаг 2: используйте кнопку настроек синхронизации
и теперь все, что вам нужно сделать, это нажать кнопку «Настройки синхронизации» в правом нижнем углу
появится всплывающее окно, вы собираетесь проверить все настройки, которые вы сделали в модуле разработки, если вы не уверены, вы также можете проверить их все, нажав кнопку «проверить все» и затем нажмите «синхронизировать» .
И теперь, как и раньше, все изображения теперь синхронизированы и имеют один и тот же внешний вид,
это сэкономит вам много времени, особенно когда вы одновременно редактируете много изображений с похожей темой.
После этого вам, возможно, потребуется внести некоторые коррективы в отдельные изображения, и вы можете легко это сделать, вернувшись на вкладку «Разработка» и внеся оттуда изменения в одно изображение.
3 — как выполнить пакетное редактирование в lightroom cc 2021
Пакетное редактирование в lightroom cc (облачная версия) немного отличается от lightroom classic, на момент написания этой статьи нет панели «Быстрая разработка» или кнопки «Синхронизировать настройки»
Вы должны скопировать и вставить настройки обработки между изображениями, и вот как это сделать
После того, как вы закончите редактирование изображения в lightroom cc и захотите скопировать его настройки на другие изображения, сначала переключитесь на «фотосетка» или «квадратная сетка» , используя нижний фильтр или ярлык G
Затем убедитесь, что отредактированное изображение выбрано, затем перейдите к Фото > Копировать настройки редактирования или фото > Выберите настройки редактирования для копирования , если вы хотите скопировать только определенные настройки из этого редактирования
Вы также можете использовать сочетания клавиш Ctrl/Cmd + C и Ctrl/Cmd + Shift + C
Если вы выберете вариант 2, появится всплывающее окно, после чего вы сможете выбрать нужные параметры
После того, как вы скопировали настройки, теперь вы можете выбрать все изображения, которые хотите отредактировать в пакетном режиме, и перейти к Фото > Вставить настройки редактирования или использовать сочетание клавиш Ctrl/Cmd + V
А вот как выполнить пакетное редактирование в lightroom cc
Подсказка:
Чтобы сбросить фотографию до настроек по умолчанию в lightroom cc, вы можете использовать сочетание клавиш SHIFT + R (сбросить правки) или CTRL/CMD + SHIFT + R (сбросить, чтобы открыть)
4 — как применить пресет к нескольким фотографиям в lightroom cc?
К сожалению, как я упоминал ранее, в Lightroom CC нет панели быстрой разработки, которую можно использовать для быстрого применения предустановки к нескольким фотографиям, но вы можете применить предустановку к одному изображению, а затем скопировать и вставить настройки обработки в несколько изображений.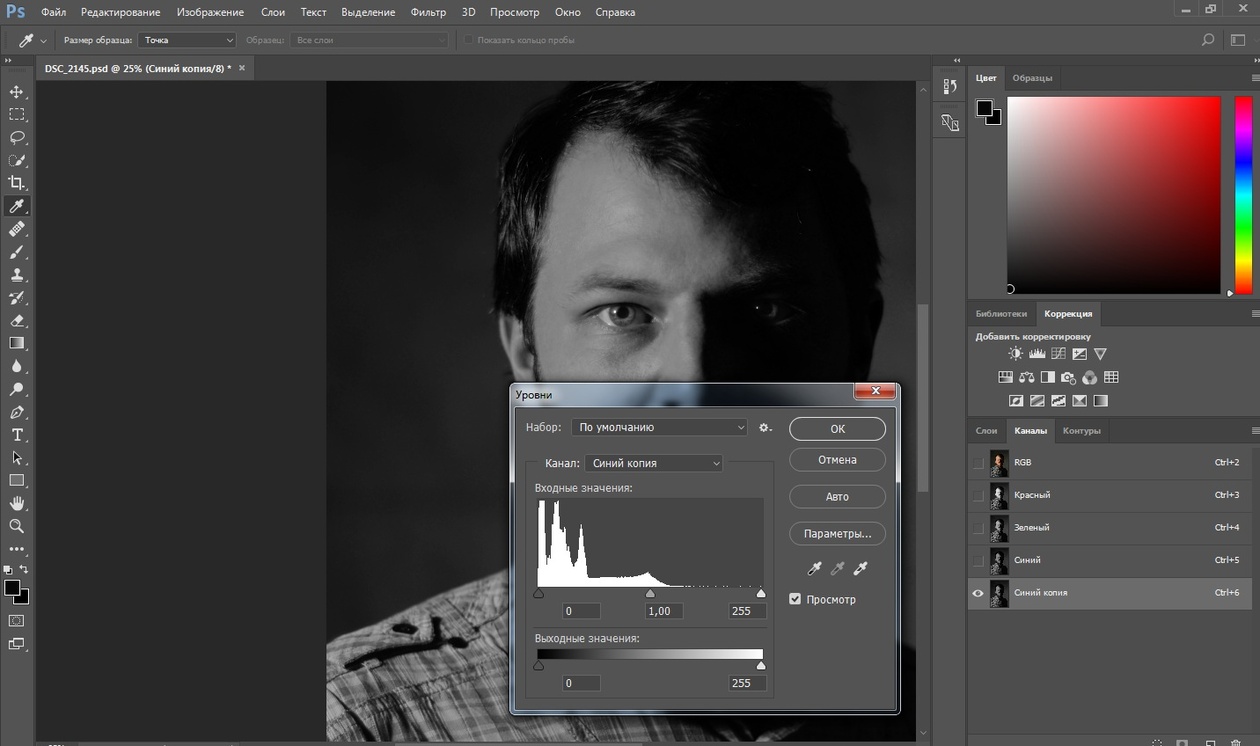 точно так же, как я показывал вам до
точно так же, как я показывал вам до
Чтобы применить пресет в lightroom cc, откройте панель «редактировать» E , затем нажмите «пресеты» внизу, чтобы открыть панель пресетов
Отсюда вы можете навести курсор на любую предустановку, чтобы увидеть, как она будет выглядеть на вашем изображении, и щелкнуть по ней, чтобы применить ее
А теперь, чтобы применить этот пресет к нескольким изображениям, вы должны выполнить те же шаги, что и выше, чтобы скопировать и вставить настройки пресета ко всем изображениям
5 — как выполнять пакетное редактирование в Lightroom Mobile
Процесс пакетного редактирования в lightroom для мобильных устройств почти такой же, как и в lightroom cc, вам необходимо скопировать и вставить настройки разработки, так как нет параметров «быстрая разработка» или «синхронизация настроек»
то же самое для пресетов, если вы хотите применить пресет к нескольким фотографиям в Lightroom для мобильных устройств, и процесс идет следующим образом
Сначала необходимо отредактировать изображение или применить предустановку, открыв изображение, затем прокрутить до конца вправо и нажать «предустановки»
Форма здесь процесс прост, щелкните раскрывающийся список, чтобы выбрать папку с пресетами, а затем щелкните любой пресет, чтобы применить его
Когда вы закончите редактирование, вы можете скопировать настройки редактирования на другие изображения, щелкнув меню с тремя точками в правом верхнем углу, затем выберите «копировать настройки»
Теперь вернитесь в папку с изображениями, затем выберите все изображения, которые вы хотите отредактировать в пакетном режиме, снова щелкните меню из 3 точек и выберите «Вставить настройки».
Теперь все изображения будут отредактированы с одинаковыми настройками и будут выглядеть связно
Если вы хотите экспортировать изображения, выберите их все, затем щелкните значок общего доступа, и у вас будет возможность поделиться на своем устройстве или в социальных сетях
Вот как вы можете легко редактировать несколько изображений в Lightroom.Дайте мне знать в комментариях ниже, если вы найдете какие-либо из этих советов полезными, не забудьте подписаться на мой канал YouTube, если вы хотите узнать больше о Photoshop и Lightroom.
Помимо этого, я надеюсь, что вы, ребята, найдете этот урок полезным, большое спасибо за чтение, и увидимся в следующем уроке. ✌
Успешное редактирование нескольких фотографий в Photoshop
Редактирование нескольких фотографий доступно не каждому, особенно если вы только начали использовать Photoshop.Конечно, есть сайты, предлагающие бесплатные инструменты для фотомонтажа, но вам нужно знать, какие именно, и освоить их! Сегодня я собираюсь показать вам несколько более или менее продвинутых манипуляций в Photoshop, чтобы легко преуспеть в редактировании самостоятельно. Итак, начнем!
Итак, начнем!
Шаг 1: Найдите свои фотографии
Прежде чем приступить к монтажу нескольких фотографий, вы должны иметь представление о том, какой результат вы хотите получить. Это будет вашей путеводной нитью, чтобы ваше творение не сбилось с пути. Например, я хочу визуальное изображение для иллюстрации статьи о кулинарии , и у меня уже есть набросок конечного результата.
Первым шагом при редактировании нескольких фотографий в Photoshop является поиск изображений, даже если вам приходится выбирать их то тут, то там в Интернете. Тем не менее, избегайте подбора изображений где угодно. Желательно выбирать фотографии без авторских прав (да, они есть).
Для этого монтажа нескольких фотографий я выбрал фотографии ниже, в том числе одну в режиме ожидания на заднем плане.
Шаг 2: Удаление изображения с фона
Перейдите в Photoshop и начните с открытия изображения, которое вы выбрали в качестве фона.Здесь, поскольку я говорю о кулинарии, я выбрал изображение, представляющее огонь.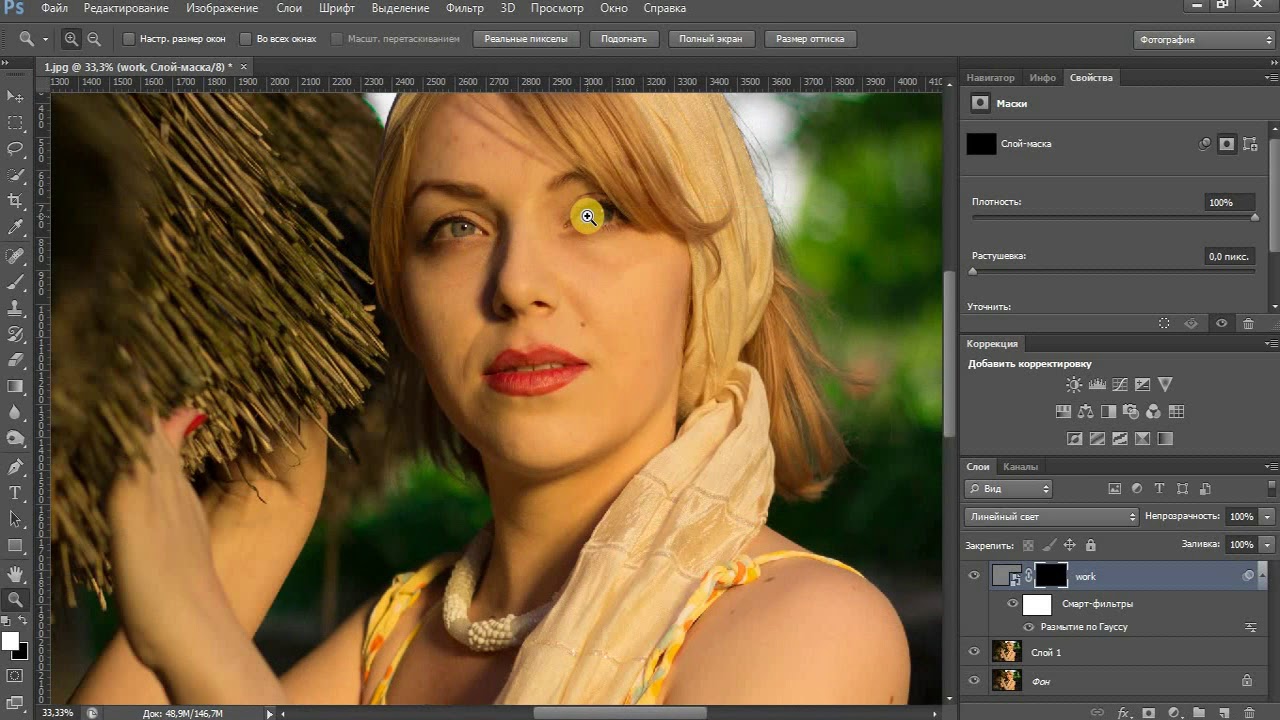 Для приготовления пищи — вы знаете? 😉
Для приготовления пищи — вы знаете? 😉
Начнем с разрезания сковороды. Выделение части изображения — это просто отделение объекта или предмета от исходного графического окружения для его модификации — сбоку (если можно так выразиться). Для этого мы используем инструмент «волшебная палочка» (инструмент для вырезания изображения) из Photoshop, потому что контуры панорамы выделяются на однородном фоне . Вам просто нужно будет нажать на белый фон, и он будет выбран автоматически.Легкий !
Но (всегда есть «но» xD) в случае, если изображение, которое вы хотите обрезать, находится на неоднородном фоне (то есть имеет более контрастный контур), вы можете использовать инструмент полигональное лассо . Более того, это инструмент, который мы в основном будем использовать в оставшейся части этого урока…
Как использовать лассо? Щелкните начальную опорную точку на фотографии , поместите указатель в то место, где должен заканчиваться первый сегмент, и щелкните. Продолжайте нажимать, чтобы установить концы следующих сегментов, пока не вернетесь к начальной точке привязки.
Продолжайте нажимать, чтобы установить концы следующих сегментов, пока не вернетесь к начальной точке привязки.
Знайте, что с помощью инструмента многоугольное лассо, чем больше вы делаете маленьких сегментов, тем точнее будет ваш выбор (больше пояснений я нашел здесь xD) .
Контуры кастрюли разграниченыТеперь, когда контуры нашей плиты четко определены, нажимаем «Удалить» (на клавиатуре), чтобы удалить выделенную область и вуаля, вырезанная часть появится без фона . Теперь все готово для нашего небольшого монтажа из нескольких фотографий :-D.
После этой операции не забудьте снять выделение с кастрюли, для этого перейдите в «Выбор», затем нажмите «Отменить выбор».
Шаг 3. Выполните ручное преобразование
Мы продолжим ручное преобразование: это означает, что мы можем перемещать объект, уменьшать его размер, увеличивать или вращать.
В строке меню выберите «Издания», затем «Ручная трансформация» и дайте волю своему творчеству. Цель здесь состоит в том, чтобы найти «аспект», который будет наиболее важным для нашего монтажа нескольких фотографий.
Цель здесь состоит в том, чтобы найти «аспект», который будет наиболее важным для нашего монтажа нескольких фотографий.
Шаг 4: Еще немного обрезки…
Теперь, когда мы позаботились о сковороде, пришло время сделать то же самое с жареным цыпленком! хД.Мы обрежем его, чтобы включить в наше основное изображение (т. е. фон со сковородой).
Как упоминалось ранее, вы можете использовать инструмент многоугольного лассо . После этого нажмите «Удалить», чтобы удалить остальные. Нажмите кнопку «Назад», чтобы исправить ошибку.
Мы отрезаем куриную ножку с помощью многоугольного инструмента лассо. Как и в случае со сковородой, вы можете изменить размер или повернуть куриную ножку, чтобы она подошла к нужному вам размеру. Напоминаю, он находится в «Изданиях», затем «Ручная трансформация».Опять же, мы должны найти правильную ориентацию и правильные (естественные) размеры, чтобы вырезанное изображение идеально вписалось в наш монтаж из нескольких фотографий.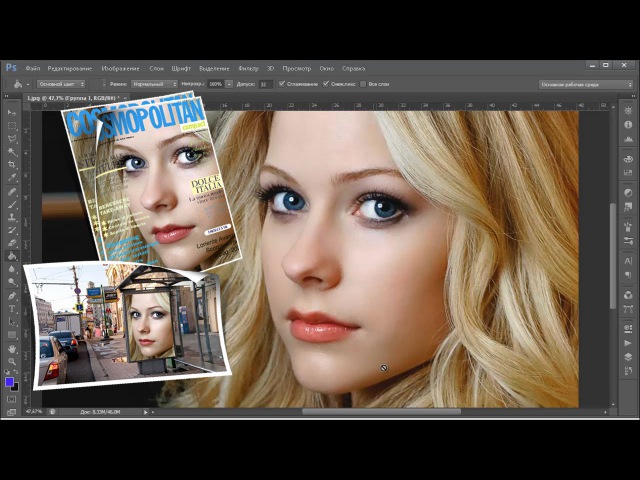
То же самое я проделал с брокколи 🙂
Инструмент ручного преобразования позволяет поворачивать изображенияОчевидно, что необходимо выполнять одни и те же манипуляции со всеми изображениями, которые вы хотите интегрировать при редактировании нескольких фотографий в Photoshop. Для меня это означает отказ от большего количества продуктов: мяса, чеснока, красного перца, кусочков моркови, перца чили и листьев шпината.
Я изменяю размер красного перца с помощью инструмента «Ручная трансформация»Шаг 5: Дублирование элемента
Этот шаг необязателен и применяется только в том случае, если вы хотите дублировать определенные элементы. Другими словами, если вам нужно, чтобы изображение присутствовало более одного раза в вашем монтаже из нескольких фотографий, возможность дублировать его — это благо 🙂 Это очень удобно и экономит время.
Чтобы дублировать элемент, как я сделал с чесноком и перцем чили, просто продублируйте слой . Для этого щелкните правой кнопкой мыши слой, который необходимо дублировать (слои справа от вас), затем «Дублировать», затем «ОК». Появится диалоговое окно и нажмите «ОК» еще раз.
Для этого щелкните правой кнопкой мыши слой, который необходимо дублировать (слои справа от вас), затем «Дублировать», затем «ОК». Появится диалоговое окно и нажмите «ОК» еще раз.
Шаг 6: Интеграция изображения PNG
Это также необязательный шаг редактирования нескольких фотографий с помощью Photoshop, но адаптированный к результату, который я хочу получить.
Чтобы сделать его более стильным и реалистичным, мы добавим несколько брызг масла на нашу плиту (в формате PNG). Преимущество файла PNG в том, что он имеет прозрачный фон . Другими словами, его не нужно отрезать! Вам просто нужно перетащить изображение в свой визуал, и поверьте мне, это делает его очень простым!
Особенностью PNG-изображения является его прозрачный фон. Небольшая проблема здесь в том, что у нас есть всплеск синего цвета, но мы хотим всплеск желтого, чтобы создать иллюзию масла (что нам не нужно делать, чтобы добиться успеха? в этом фотомонтаже xD).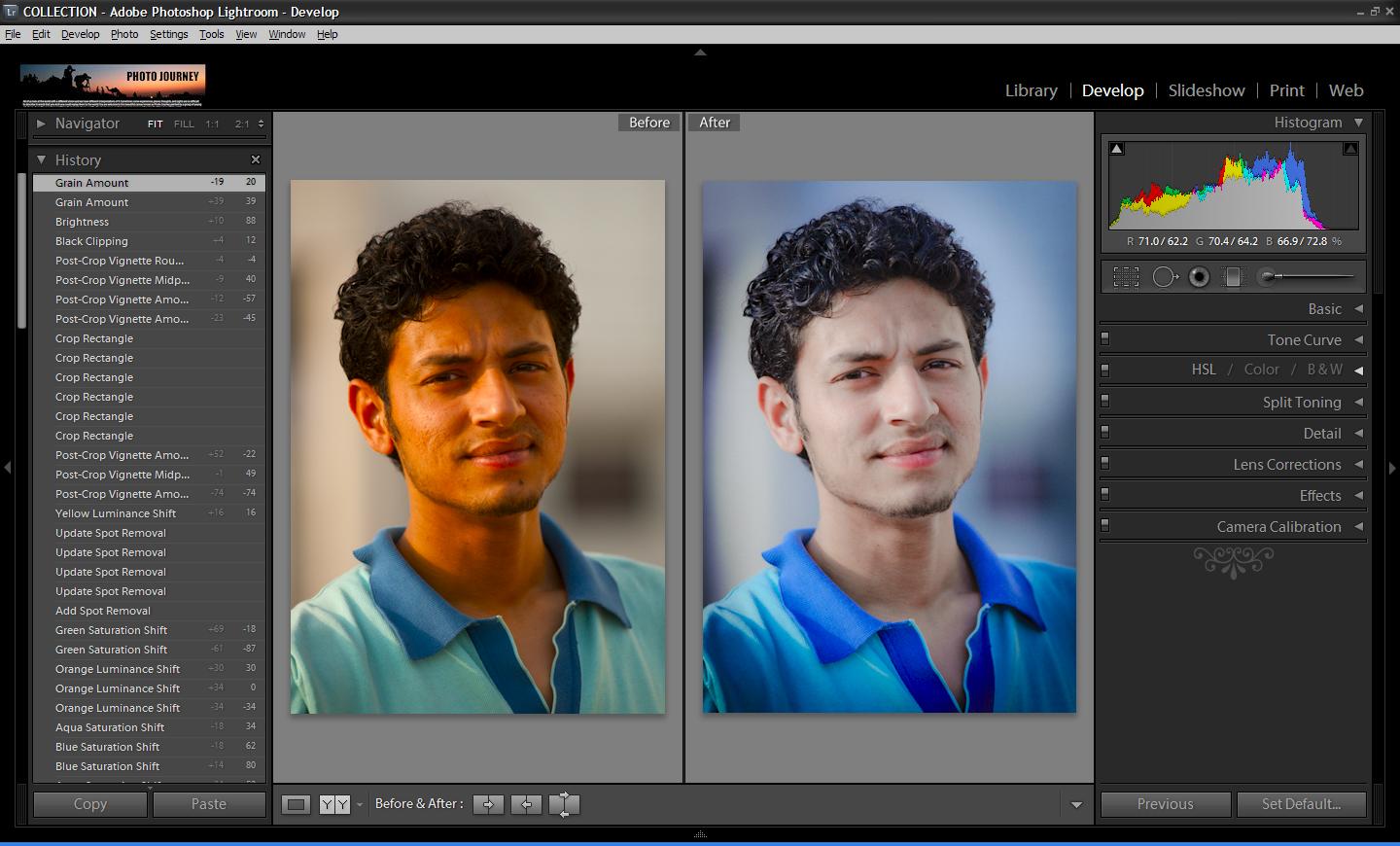 Согласитесь, мы жарим еду на масле, а не на воде 🙂 Придется менять цвет жидкости. К счастью, Photoshop хорошо приспособлен для решения подобных проблем .
Согласитесь, мы жарим еду на масле, а не на воде 🙂 Придется менять цвет жидкости. К счастью, Photoshop хорошо приспособлен для решения подобных проблем .
В строке меню выберите «Изображение», затем «Настройки» и, наконец, «Оттенок/Насыщенность». Вы можете уменьшить непрозрачность изображения (чтобы оно было более прозрачным) и, на самом деле, я уменьшил его до 79%, как вы можете видеть на предыдущем скриншоте. Вы также можете увеличить насыщенность и изменить его оттенок на желтый. И вот результат :
Вы можете творить чудеса с настройкой «Цветовой тон / Насыщенность» в PhotoshopШаг 7. Объедините слои, чтобы завершить редактирование нескольких фотографий в Photoshop
Теперь предпоследним шагом является объединение слоев.Это также известно как «выравнивание изображения». Помимо прочего, слияние слоев позволяет уменьшить объем памяти, необходимый для редактирования нескольких фотографий, а также упрощает настройку последнего шага (см. Шаг 8).
Шаг 8).
Для этого выберите все слои (всегда справа в Photoshop), щелкните правой кнопкой мыши, а затем «Объединить слои».
Шаг 8: Точная настройка цветов в «Raw Camera Filter»
Чтобы оживить наш фотомонтаж, мы закончим с основными настройками и, в частности, настройками цвета (экспозиция, контрастность, белый, черный, температура и т. д.). Цель этого последнего шага — редактирования нескольких фотографий с помощью Photoshop — получить оптимальные и однородные цветов для всего результата.
Итак, в строке меню заходим в «Фильтр», затем в «Фильтр Raw Camera». Переместите ползунки в соответствии с результатом, который вы считаете лучшим.
Избегайте чрезмерных настроек или перерисовки изображений.И… наконец, у нас есть красивый визуальный элемент, готовый к использованию на веб-сайте. Согласитесь, он выглядит довольно хорошо, а:)?
Весьма удачный – наш монтаж нескольких фотографий! Видите ли, помимо редактирования глупых фотографий, мы можем делать очень хорошие вещи с помощью Photoshop, особенно когда вы редактируете несколько фотографий. Надеюсь, в любом случае, что я вам помог – сделать свой монтаж из нескольких фотографий. Тем не менее, мы скоро встретимся снова для новых руководств :)!
Надеюсь, в любом случае, что я вам помог – сделать свой монтаж из нескольких фотографий. Тем не менее, мы скоро встретимся снова для новых руководств :)!
> См. здесь: Как создать эффект скорости в Photoshop
Советы для более быстрого редактирования: узнайте, как выполнять пакетное редактирование в Lightroom
Проводите меньше времени за ноутбуком! Сделайте постобработку быстрее и интереснее с помощью наших пошаговых советов по пакетному редактированию в Lightroom.
Сократите время редактирования фотографий вдвое!
Нам всем нравится конечный результат постобработки, но немногие фотографы по-настоящему любят изнурительную работу цифрового рабочего процесса.Сброс, отбраковка, выделение, цветокоррекция, ретушь… легко провести в Lightroom больше часов, чем вы потратили на саму съемку.
Мы связались с Коулом из Cole’s Classroom, настоящим волшебником Lightroom, который поделился некоторыми полезными советами, которые помогут сделать вашу постобработку быстрее и интереснее с помощью пакетного редактирования!
Брук Кейгл
Лайтрум или Фотошоп? Основная причина, по которой лучше использовать Lightroom, а не Photoshop, — скорость и организация редактирования.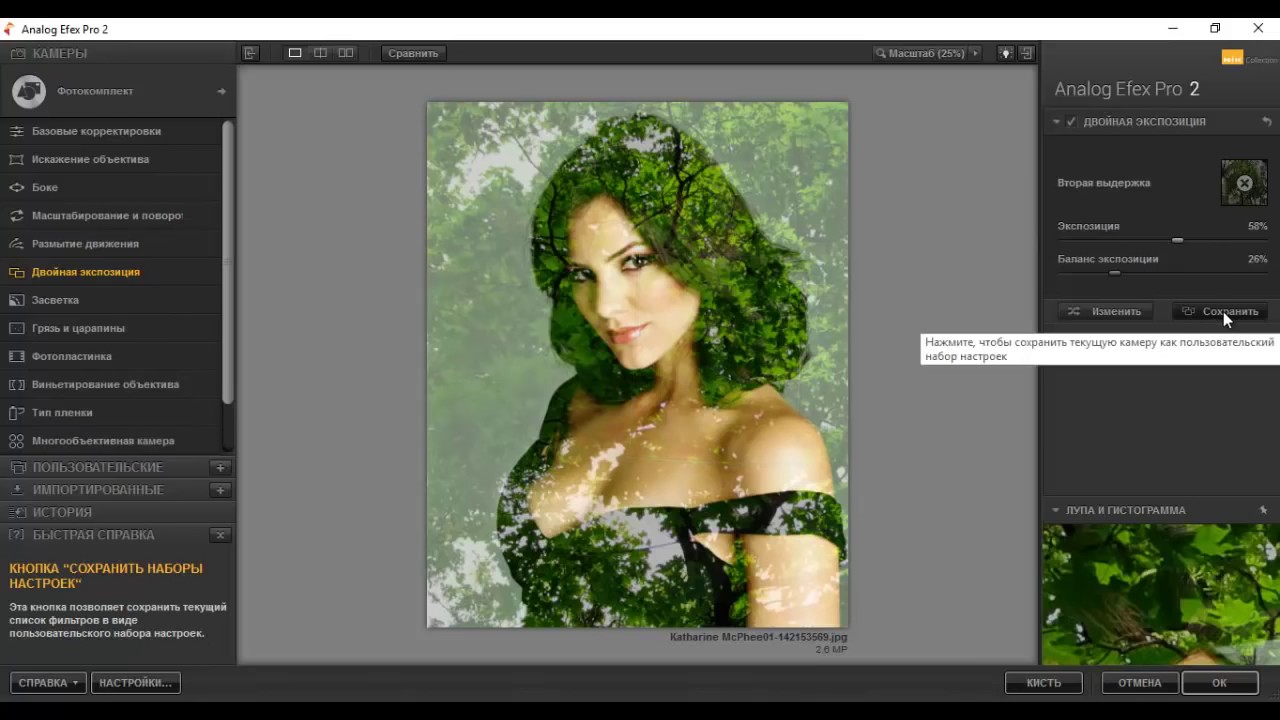 Photoshop не может конкурировать ни в одной из этих областей. И наоборот, есть вещи, которые Photoshop может сделать, а Lightroom не может. Если вам нужна точность редактирования и контроль — это то, для чего предназначен Photoshop.
Photoshop не может конкурировать ни в одной из этих областей. И наоборот, есть вещи, которые Photoshop может сделать, а Lightroom не может. Если вам нужна точность редактирования и контроль — это то, для чего предназначен Photoshop.
Но имейте в виду, что это не просто программа для редактирования. Это система управления изображениями, которая поможет вам поддерживать чистоту и порядок.
Lightroom лучше всего подходит для:
- сортировка изображений и выбор хранителей (выборка)
- быстрое пакетное редактирование изображений с использованием пресетов или пакетное редактирование множества фотографий одновременно
- организация нескольких фотосессий
- легко найти ранее сделанные фотографии
- создание слайд-шоу или оформление книг/альбомов
Брук Кейгл
Советы новичкам в Lightroom Не бойся! На самом деле это очень интуитивно понятная программа, как только вы войдете в нее и начнете экспериментировать.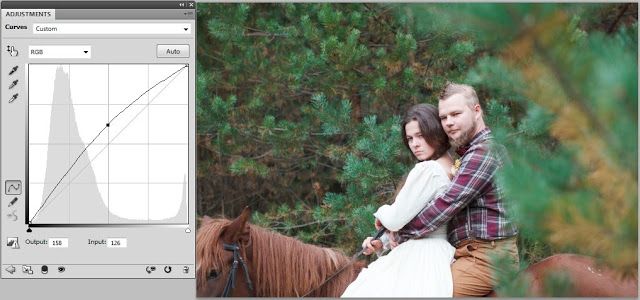 Lightroom — это не программа, которую «хорошо бы иметь», это решение, которое необходимо иметь, поэтому не позволяйте себе пугаться и сдаваться!
Lightroom — это не программа, которую «хорошо бы иметь», это решение, которое необходимо иметь, поэтому не позволяйте себе пугаться и сдаваться!
Посвятите немного времени исследованиям и не бойтесь присоединиться к обучающему курсу Lightroom, если хотите быстро научиться. Вы будете редактировать свои следующие снимки намного быстрее, вы легко окупите все усилия и деньги, вложенные в обучение.
Готовы ли вы сократить рабочий процесс на 50 %?Без сомнения, самый простой способ сократить рабочий процесс фотографии наполовину — использовать пресеты в один клик для автоматизации 85-90% основной работы.Это позволяет вам сосредоточить большую часть своего времени на последних 10% редактирования: более мелких деталях, которые действительно определяют фотографию как вашу.
«Я помню, что на монтаж каждой свадьбы уходило в среднем 24 часа, — признается Коул. «Это было совсем не весело, и это сильно сократило мою прибыль! Теперь я трачу только 4 часа на монтаж каждой свадьбы.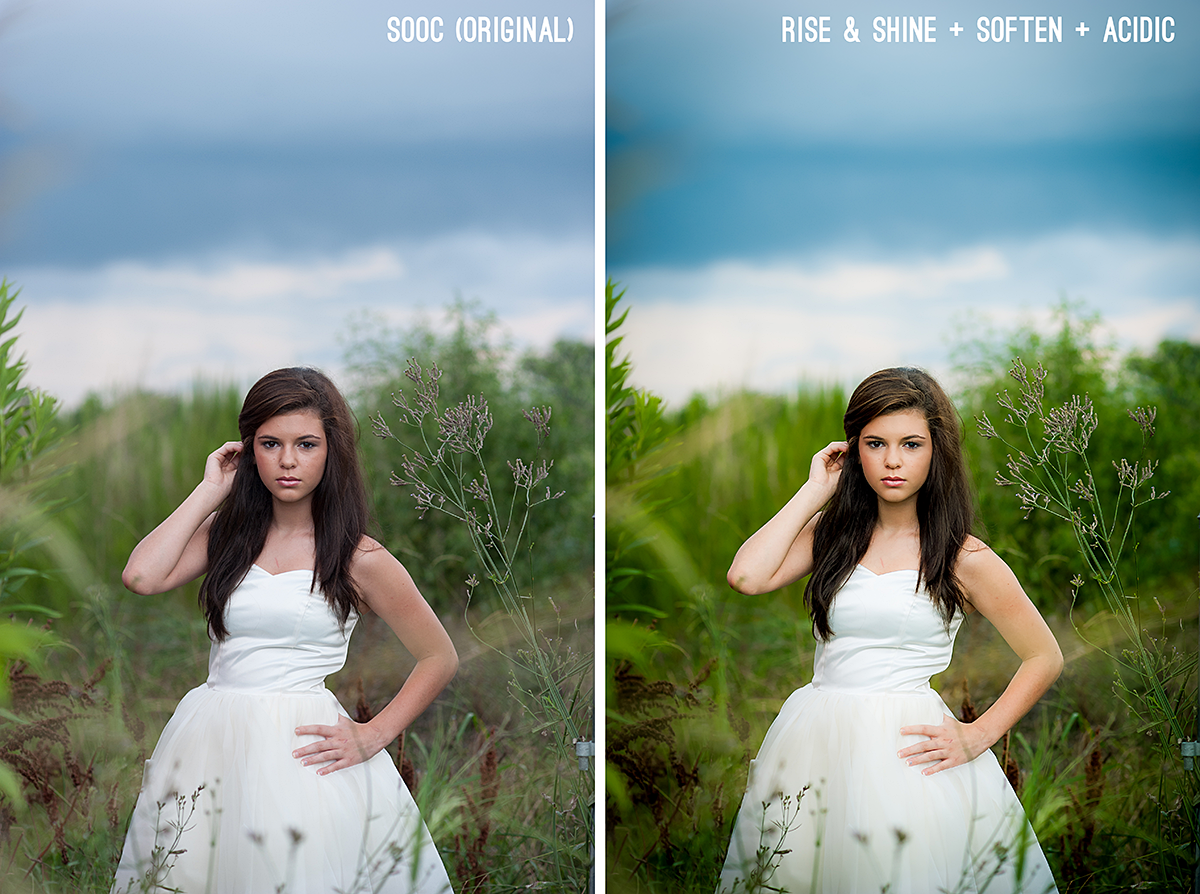 Предустановки в сочетании с интеллектуальным пакетным редактированием всегда помогают!»
Предустановки в сочетании с интеллектуальным пакетным редактированием всегда помогают!»
#ShootProofPRO Совет: используйте предустановки для экономии времени
Коул разработал серию пресетов для Lightroom, которые вы можете скачать БЕСПЛАТНО!
Умные коллекции: трюк с Lightroom, которым большинство фотографов даже не пользуются
Смарт-коллекции в Lightroom — это ОГРОМНАЯ экономия времени, когда вы хотите быстро собрать группу фотографий из разных папок.Однако смарт-коллекции настолько «умны», насколько вы их делаете. Они полагаются на метаданные ваших фотографий, а также на ключевые слова или рейтинги, которые вы применили к своим изображениям. (Для максимального эффекта не забудьте добавить к своим фотографиям ключевые слова и оценки!)
Смарт-коллекции особенно полезны для обновления вашего портфолио. С помощью смарт-коллекций я могу легко просмотреть свои любимые свадебные изображения по категориям (невеста, церемония, прием и т. д.) и диапазону дат, и за считанные секунды все будет сделано за меня.
д.) и диапазону дат, и за считанные секунды все будет сделано за меня.
Энн Симон
Как выполнить пакетное редактирование в Lightroom
Коул упомянул выше пакетное редактирование, и он совершенно прав: это огромная экономия времени ! Поэтому мы описываем шаги для успешного пакетного редактирования в Lightroom. Внедрите это в свой рабочий процесс редактирования и сэкономьте часы!
Существует несколько различных способов пакетного редактирования, поэтому мы рассмотрим варианты, и вы сможете выбрать, какой подход лучше всего подходит для вашего рабочего процесса.
Вариант № 1. Применение предустановки Lightroom при импорте
Предустановкипозволяют применять к изображениям часто используемые корректировки и правки вместо последующей обработки каждого изображения вручную. Один из самых простых способов пакетного редактирования — применить предустановку во время импорта к нескольким фотографиям.
Шаг № 1.
 Найдите изображения для импорта
Найдите изображения для импортаНайдите фотографии, которые вы хотите отредактировать, и перетащите их в Lightroom, пока вы находитесь в модуле «Библиотека». При выборе изображений для импорта убедитесь, что все они являются изображениями, к которым вы хотите применить один и тот же пресет.
Шаг № 2. Применение предустановки во время импорта
Перейдите на правую панель в диалоговом окне импорта, затем щелкните модуль «Применить во время импорта ». В разделе «Настройки разработки » выберите стиль, который вы хотите автоматически применять к фотографиям при их импорте в Lightroom. Это автоматически применит пресет при импорте нескольких фотографий в Lightroom, что сэкономит вам массу времени на редактирование каждого изображения!
«Недостатком этого метода является то, что вы не можете отменить действие после импорта фотографий», — отмечает Коул.«Если вы хотите изменить предустановки, вам придется удалить фотографии и начать все сначала».
Джейсон Струлл
Вариант № 2. Применение предустановок в библиотечном модуле
Если вы не хотите применять пресеты во время импорта, потому что вам нужна возможность использовать разные пресеты для различных условий освещения, поз или сцен, лучше всего подойдет пакетное редактирование в модуле библиотеки!
Шаг № 1. Выберите фотографии в Lightroom и примените предустановку
В представлении сетки в модуле библиотеки выберите все изображения, к которым вы хотите применить определенный набор настроек.
Найдите панель Quick Develop и щелкните раскрывающееся меню под Saved Preset . После выбора предустановки, с которой вы хотите выполнить пакетное редактирование фотографий, Lightroom обновит настройки для всех выбранных вами фотографий.
#ShootProofPRO Совет: знаете ли вы об инструменте Painter?
Выберите значок маленького аэрозольного баллончика, чтобы использовать инструмент Painter . Это позволяет применять предустановку или другие пользовательские настройки к большой коллекции изображений, которые вы выделяете в режиме сетки . Узнайте больше об инструменте Painter ЗДЕСЬ!
Это позволяет применять предустановку или другие пользовательские настройки к большой коллекции изображений, которые вы выделяете в режиме сетки . Узнайте больше об инструменте Painter ЗДЕСЬ!
Шаг 2. Продолжайте применять предустановку
При необходимости примените предпочтительный пресет для каждой позы или сцены.
Подобно первому методу, этот метод не имеет возможности предварительного просмотра, поэтому внимательно выбирайте пресет, который хотите использовать. Если это не работает или вы допустили ошибку, вы можете отменить это, перейдя в настройки Develop и нажав Reset . Вы также можете использовать сочетание клавиш Command + Z (или Ctrl + Z для ПК.)
Брук Кейгл
Вариант № 3. Синхронизируйте настройки в модуле «Разработка»
При пакетном редактировании в Lightroom вы также можете синхронизировать определенные настройки, которые вы внесли в изображения во время работы в модуле Develop .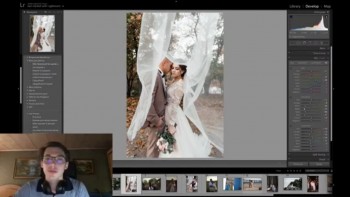 Синхронизация настроек фотографий хорошо работает, когда вы хотите синхронизировать больше, чем просто набор настроек для нескольких изображений. Если вы внесли несколько корректировок в изображение с помощью различных инструментов и ползунков в модуле «Разработка» и хотите применить пакетную обработку к нескольким фотографиям, синхронизация — это то, что вам нужно.
Синхронизация настроек фотографий хорошо работает, когда вы хотите синхронизировать больше, чем просто набор настроек для нескольких изображений. Если вы внесли несколько корректировок в изображение с помощью различных инструментов и ползунков в модуле «Разработка» и хотите применить пакетную обработку к нескольким фотографиям, синхронизация — это то, что вам нужно.
Шаг № 1: отредактируйте изображение
Редактируйте фотографии в Lightroom с помощью модуля Develop . Это может включать добавление градиентного фильтра, использование корректирующей кисти или изменение баланса белого.
Шаг № 2: выберите изображения и примените те же изменения
В представлении Develop Filmstrip выберите фотографии, к которым вы хотите применить те же изменения. Как правило, вам нужно выбирать изображения, которые имеют примерно те же условия освещения, что и первое редактируемое изображение.
Шаг № 3. Синхронизация с пакетным редактированием фотографий
Нажмите Sync, и отсюда появится окно настроек.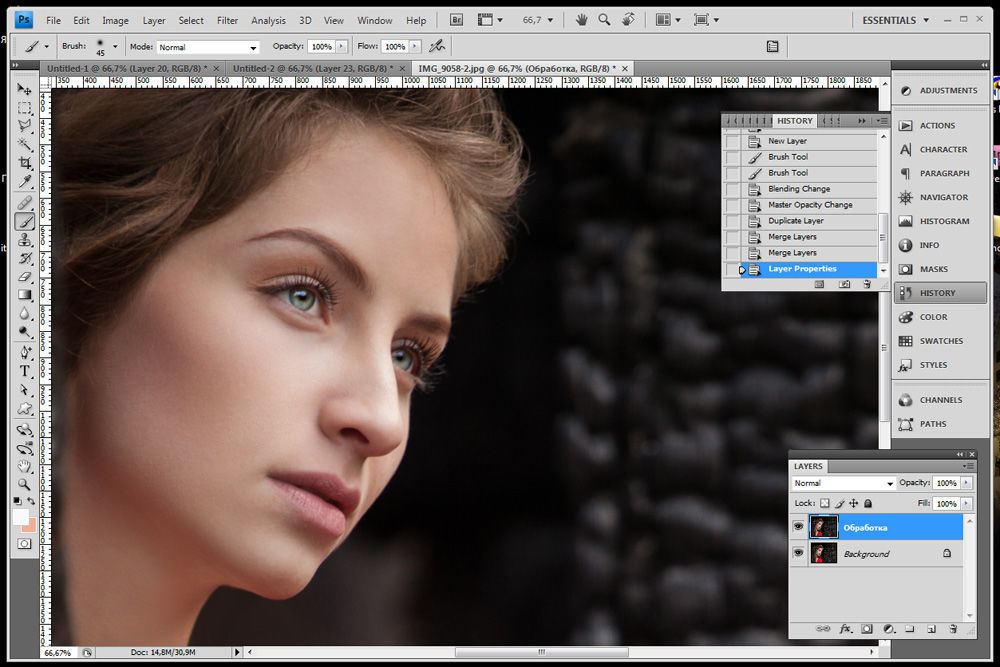 Отметьте параметры или изменения, которые вы хотите синхронизировать со всеми выбранными изображениями. Затем нажмите «Синхронизировать » и наблюдайте, как ваши фотографии «волшебным образом» обновляются с помощью синхронизированной предустановки!
Отметьте параметры или изменения, которые вы хотите синхронизировать со всеми выбранными изображениями. Затем нажмите «Синхронизировать » и наблюдайте, как ваши фотографии «волшебным образом» обновляются с помощью синхронизированной предустановки!
«После внесения изменений, — напомнил Коул, — вы можете быстро просмотреть эти фотографии в Lightroom и внести необходимые изменения».
Брук Кейгл
Вариант № 4: использовать автоматическую синхронизацию
Хотя функция «Синхронизация» — отличный способ пакетного редактирования фотографий в Lightroom, вам, возможно, придется снова синхронизировать изображение, если вам нужно внести дополнительные изменения в изображения.Если вы хотите обновлять пакет по мере работы с изображением, лучше использовать метод автоматической синхронизации.
Шаг № 1: выберите фотографии
В отличие от Sync , вы не начнете работу с первого изображения. Вместо этого вам нужно будет выбрать все фотографии серии в модуле Develop .
Шаг № 2. Внесите изменения
Включите Auto Sync , нажав на маленький переключатель рядом с кнопкой Sync . Это должно отобразить вашу первую выбранную фотографию в полном объеме, чтобы вы могли редактировать ее в деталях.Пока вы редактируете, программа применит изменения ко всем выбранным фотографиям, которые вы хотите отредактировать в пакетном режиме. Убедитесь, что у вас есть компьютер или ноутбук, который поддерживает программное обеспечение для редактирования фотографий; в противном случае это может создать узкое место на вашем компьютере.
«Если вы допустили ошибку, — объясняет Коул, — вы можете быстро исправить ее, перенастроив инструмент редактирования или вернувшись назад, как обычно при работе с фотографией».
Практика ведет к совершенству!
Работаете ли вы с несколькими изображениями или тысячами фотографий, научившись пакетному редактированию в Lightroom, вы сможете создать отретушированный вид всего несколькими щелчками мыши.Практикуйте один или все методы, пока не найдете лучший способ улучшить свой рабочий процесс фотографии!
Совет #ShootProofPRO. Теперь узнайте об умной коллекции в Lightroom!
Ознакомьтесь с БЕСПЛАТНЫМ подробным руководством Коула по смарт-коллекциям прямо сейчас!
Автор: КРИСТИ КВЕНИЛД и ЭНН СИМОНЕ | Фотографии ЭНН СИМОНЕ, ДЖЕЙСОНА СТРУЛЛА и БРУКА КЭГЛА | КЛАСС КОУЛА
Хотите больше? Продолжай читать…
Как быстро редактировать несколько изображений в фотографиях для Mac
Apple со временем добавила некоторые мощные функции во встроенное приложение «Фотографии» в macOS, но, несмотря на эти улучшения, ему по-прежнему не хватает нескольких ключевых функций. Одной из таких функций является возможность одновременного пакетного редактирования нескольких фотографий, применения одних и тех же исправлений к группе фотографий без необходимости редактировать их одну за другой. Конечно, вы можете применить функцию «Автоматическое улучшение» сразу к нескольким изображениям, но она не работает для более точной ручной настройки.
Несмотря на то, что эта функция в настоящее время отсутствует в программе «Фото» для macOS, существует своего рода обходной путь. Это не так хорошо, как более мощные редакторы, такие как Photoshop, но если вы можете терпеть несколько дополнительных нажатий клавиш, вы можете редактировать несколько фотографий одновременно на своем Mac с помощью бесплатного приложения «Фотографии». Вот как это работает.
Сначала отредактируйте одну фотографию
В нашем примере у меня есть пять фотографий птиц в моей библиотеке фотографий, все они имеют желто-зеленый оттенок, который я хотел бы исправить.Как правило, вы хотите редактировать фотографии, которые были сняты вместе, чтобы исправить такие проблемы, как экспозиция или баланс белого, но если ваши изображения не были сняты вместе, вы захотите собрать их в альбом, так как это быть необходимым для последующих шагов.
Когда все изображения, которые вы хотите отредактировать, собраны вместе, вам сначала нужно отредактировать одно изображение. Для этого дважды щелкните изображение, чтобы выбрать его, а затем нажмите кнопку Изменить в правом верхнем углу. Кроме того, вы можете выбрать изображение в браузере фотографий и нажать клавишу Return на клавиатуре.
В видимом интерфейсе редактирования фотографий используйте различные параметры для внесения необходимых исправлений. Обратите внимание, что это не работает для таких вещей, как обрезка или ретушь (т. е. настройки, которые обычно уникальны для каждой отдельной фотографии). Скорее, вы захотите внести коррективы, которые могут применяться к нескольким фотографиям из-за условий или настроек, в которых были сделаны фотографии, таких как настройки экспозиции, резкости и баланса белого.
Скопируйте свои настройки фотографии
После внесения необходимых изменений убедитесь, что вы остаетесь в интерфейсе редактирования, и нажмите сочетание клавиш Shift-Command-C .Кроме того, вы можете выбрать Изображение > Копировать настройки в строке меню в верхней части экрана. Это скопирует только что сделанные вами изменения, чтобы их можно было вставить в другое изображение.
Вставка настроек для быстрого редактирования нескольких фотографий
Теперь, оставаясь в интерфейсе редактирования, вы увидите другие изображения, которые хотите отредактировать, в виде эскизов в нижней части окна. Используйте мышь или клавиши со стрелками, чтобы выбрать следующее изображение. После того, как он откроется и увеличится в окне редактирования, используйте сочетание клавиш Shift-Command-V (или выберите Изображение > Вставить корректировки в строке меню), чтобы применить изменения, внесенные на первой фотографии, ко второй фотографии.
Такие приложения, как Photoshop, используют аналогичный процесс для копирования настроек фотографии, но суть в том, что более продвинутые приложения позволяют вставлять эти настройки сразу на несколько фотографий одним щелчком мыши.

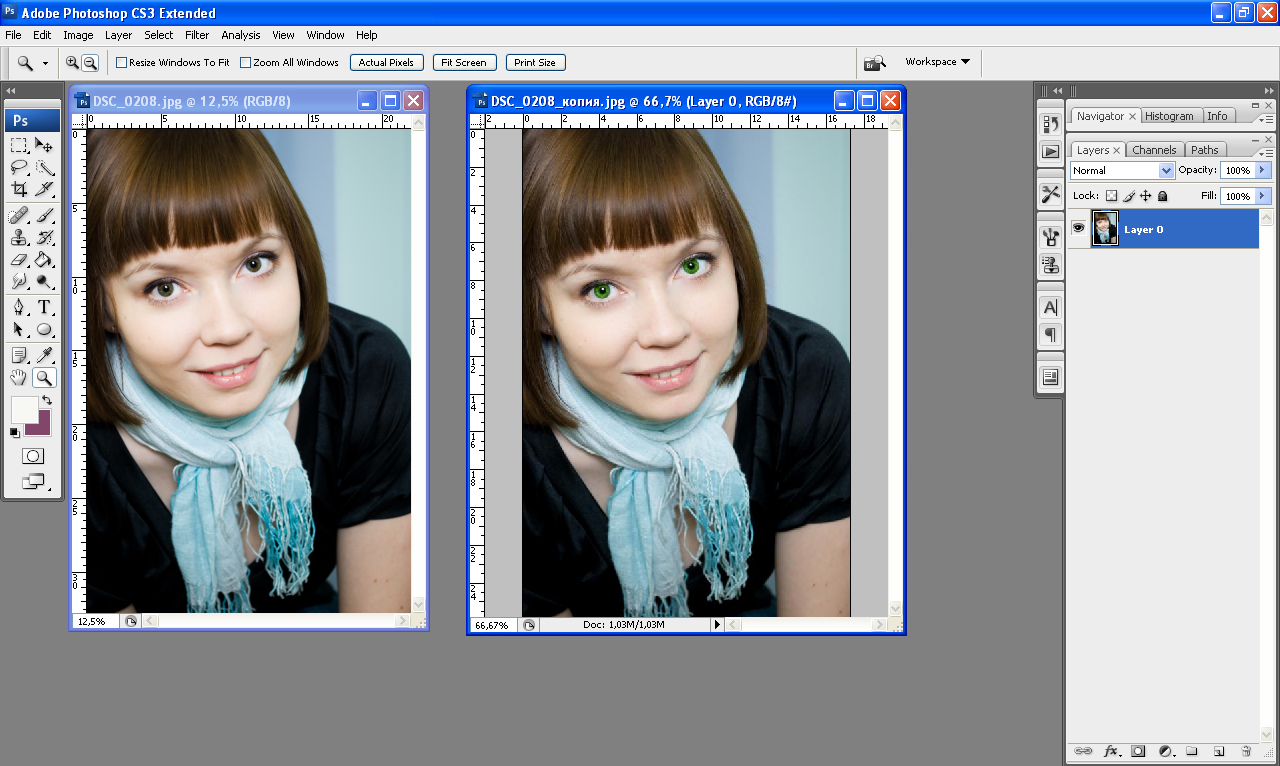
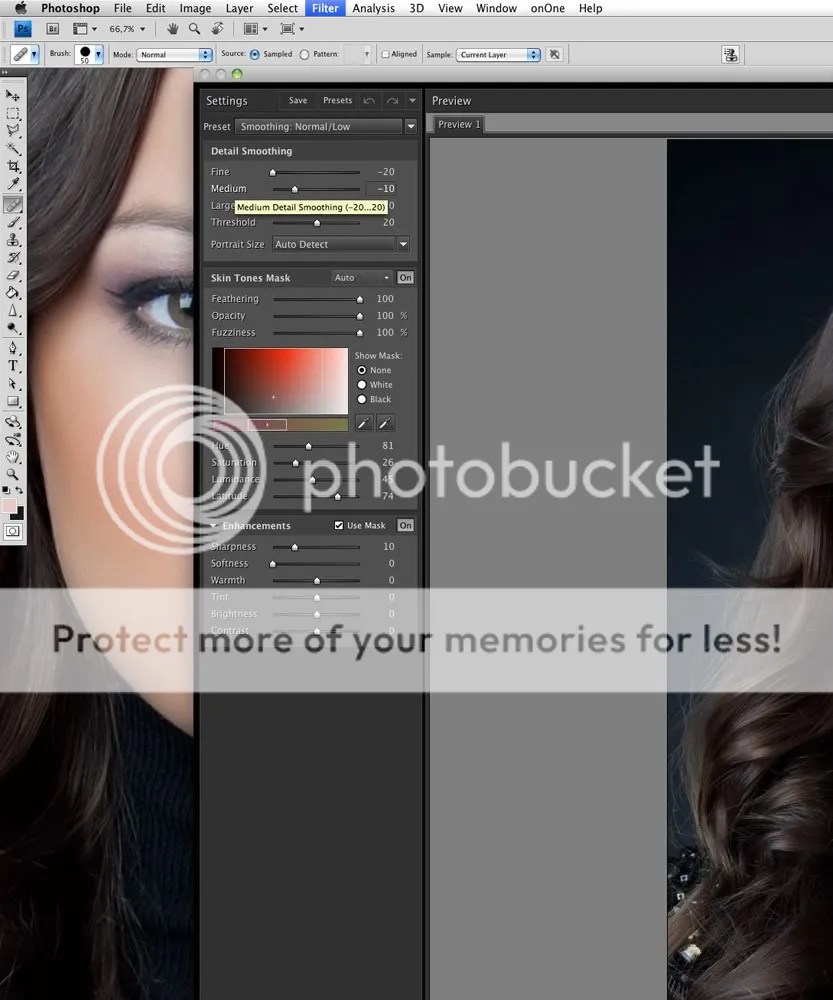

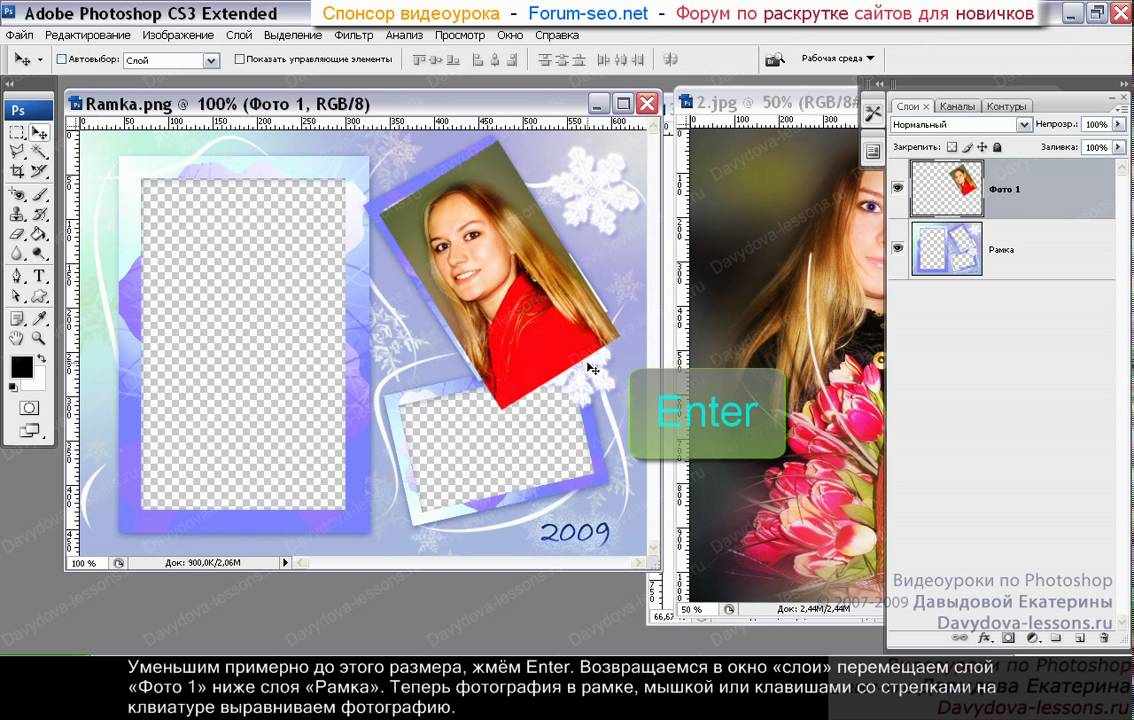
 Наложение фильтров, цветокоррекция и т.п. в пакетном режиме, например 200 кадров, может затянуться на долго.
Наложение фильтров, цветокоррекция и т.п. в пакетном режиме, например 200 кадров, может затянуться на долго.