Как обрезать в фотошопе волосы: Как аккуратно вырезать волосы в Photoshop
Как аккуратно вырезать волосы в Photoshop
Проблема качественного выделения таких сложных объектов, как волосы, является одной из самых распространённых в Photoshop. В этом уроке мы покажем вам, как выделить волосы, используя инструмент Refine Edge.
Одно из преимуществ цифровой фотографии – это возможность объединения разных снимков. Овладев несколькими приёмами, вы сможете перемещать объекты съёмки в другие страны и континенты или сумеете объединить на одной фотографии людей, которые в реальной жизни никогда не встречались.
Чтобы фотография выглядела реалистично, вырезать и выделять объекты следует очень аккуратно. Самая проблемная часть, с которой можно столкнуться вырезая из фотографий людей – это волосы, так как часто сквозь волосы просвечивается задний фон. К счастью, в Photoshop есть инструменты, которые сделают за вас всю самую трудоёмкую работу.
Представленный в Elements 11, инструмент Refine Edge является самым мощным и действенным для качественного выделения сложных объектов.
Поначалу использование этой опции может показаться сложным. Освоив азы работы с ней, вы поймёте, что это очень легко.
Шаг 1. Выберите фон
Для начала скачайте исходные файлы. Откройте файл cut_out_before.jpg. Выберите инструмент Magic Wand tool (Волшебная палочка) и сразу проверьте, стоит ли галочка напротив параметра Contiguous (Смежные пиксели) и установите для Tolerance (Допуск) значение 21. Кликните по серому фону, чтобы начать создание выделения, далее удерживая клавишу Shift, продолжайте выделять задний фон, включая пустое пространство между пальцев рук и волос.
Шаг 2. Откройте Refine Edge
Идите в Select>Inverse (Выделение>Инверсия), чтобы выделить модель, а не фон. А затем откройте вкладку Refine Edge.
Шаг 3. Отрегулируйте радиус
Поставьте галочку напротив Show Radius и экспериментируйте со слайдером, изменяя тем самым размер края.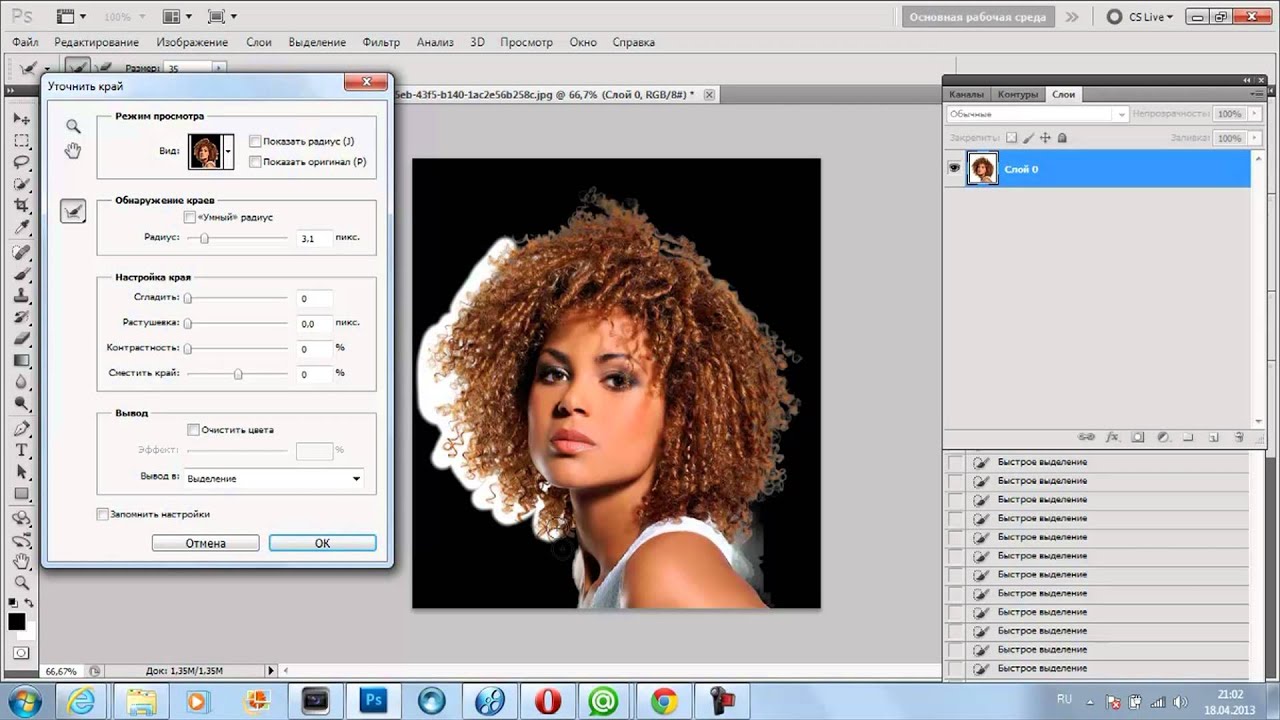 Изменение будет происходить только в выделенной области. Выберите инструмент Refine Radius tool (Очистить радиус), и прорисуйте им область волос по краю, чтобы избавиться от следов фона.
Изменение будет происходить только в выделенной области. Выберите инструмент Refine Radius tool (Очистить радиус), и прорисуйте им область волос по краю, чтобы избавиться от следов фона.
- Совет. Работая с маской слоя, пользуйтесь клавишей X, чтобы быстро переключаться между белым и черным цветами.
Шаг 4. Преобразование краёв
Продолжайте прорисовывать область волос, покрывая участки, где сквозь волосы проглядывает серый фон. Если вам нужно стереть какую-то прорисованную часть, то зажмите клавишу Alt и продолжайте рисовать. Закончив этот этап, нажмите на клавишу F, чтобы увидеть черно белый вид. Поработайте с ползунками Contrast и Shift Edge, чтобы сделать края жёстче.
Шаг 5. Наведите порядок при помощи маски
В меню Output to (Вывести) выберите New Layer with Layer Mask (Новый слой со Слоем Маской) и нажмите OK. Перейдите в панель слоёв (Window>Layers) и нажмите на миниатюру маски. Вероятнее всего, с первого раза у вас не получится обрезать объект идеально ровно, поэтому придётся приводить в порядок края.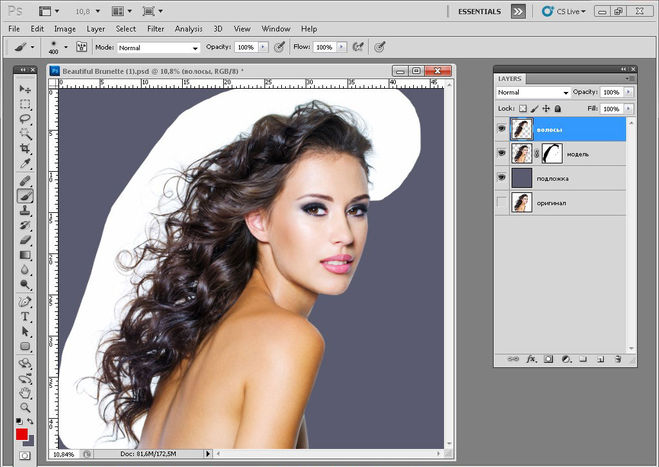
Шаг 6. Перенесите модель на фон
Откройте файл beach.jpg. Выберите инструмент Move tool (Перемещение). Перетащите слой с вырезанной моделью на вкладку открытого в редакторе изображения пляжа. Затем повторите процедуру с использованием опции Refine Edge (Уточнить края): выделите маску, перейдите в Select>Refine Edge и повторите процесс. Выделите фоновый слой и перейдите в Filter>Blur>Lens Blur (Фильтр>Размытие>Размытие при малой глубине резкости), установите значение для Radius равное 35 и нажмите OK.
Шаг 7. Добавьте цветовые эффекты
Делая подобные композиции из разных фотографий, крайне важно создать ощущение, что фон и объект съемки были сняты при одинаковых условиях. Одним из действенных способов добиться такого результата является добавление цветового тонирования. Лучше всего пользоваться корректирующими слоями. Кликните по иконке Create Adjustment Layer (Создать Корректирующий Слой) на панели слоев и воспользуйтесь такими инструментами, как Photo Filter (Фото фильтр) и Levels (Уровни).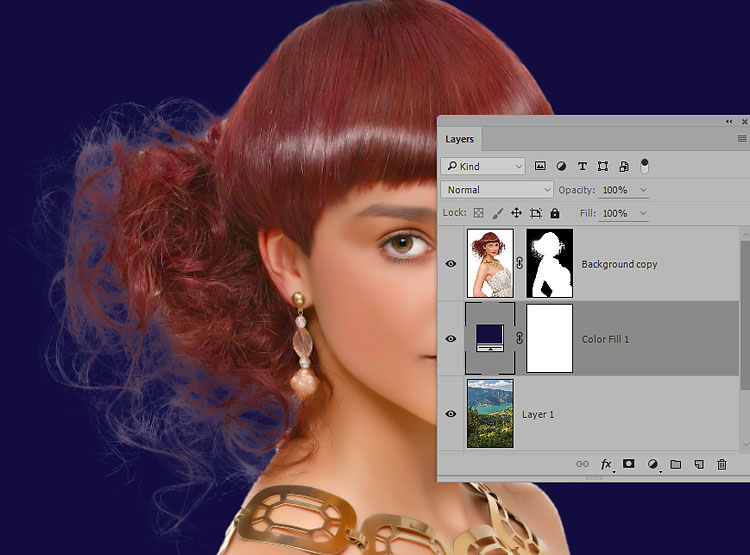
Автор: jpaterson
Как вырезать волосы в Фотошопе
Как
Наш сегодняшний урок будет посвящён вопросу, как вырезать волосы в Фотошопе.
В действительности, вырезать волосы в Фотошопе даже самые трудные очень легко. На всё вырезание волос девушки на этой фотографии я затратила 5 минут и в результате вырезания я смогла заменить изначальный белый фон на красивый художественный фон нежного голубого оттенка:
А изначальная фотография была на белом фоне:
Итак, приступим к работе.
Для удобства работы я всем рекомендую сделать одну очень простую и удобную установку в Фотошопе которая позволит увеличивать и уменьшать размер фотографии с помощью колёсика мыши.
В появившемся окне нужно поставить галочку в строке : Масштабировать колёсиком мыши
Теперь при вырезании волос в трудных участка вы сможете колёсиком мыши приблизить изображение и потом отдалить, чтобы посмотреть общее выделение.
Откроем фотографию в Фотошопе и выберем инструмент Быстрое выделение .
На верхней панели есть настройки инструмента где нужно установить радиус инструмента удобный для работы:
Далее нужно вести инструментом внутри портрета захватывая выделением контуры причёски.
Если захватили внешний фон, расположенный за контуром волос, то нужно провести инструментом с одновременным нажатием клавиши ALT по области лишнего выделения и выделение пройдёт точно по волосам.
Внутренние области фона, которые находятся в контурах волос удалять не нужно.
Далее выполним команду Уточнить край и для этого нажмём горячие клавиши: ALT+CTRL+R:
В самой верхней графе Вид я выбрала чёрный фон, чтобы лучше видеть белый фон, который нужно удалить. Далее нужно установить параметры, как показано на скриншоте и в самой последней графе нужно выбрать Новый слой со слоем-маской. Вот так будет выглядеть картинка:
Далее в настройках инструмента Уточнить край, которые находятся на верхней панели устанавливаем радиус, который будет соизмерим с редактируемыми областями белого фона, которые просвечиваются между волосами:
Теперь нужно инструментом пройтись по этим областям после чего белый фон удалится. При работе с инструментом не бойтесь задеть волосы – они не пострадают.
При работе с инструментом не бойтесь задеть волосы – они не пострадают.
Далее нажимам ОК и получаем новый слой со слоем-маской в палитре Слои:
Если получились при вырезании небольшие недостатки, то есть где-то остался белый фон между волосами, то нужно активизировать слой-маску в палитре Слои (нажать на неё) и прорисовать область с белым фоном чёрной кисточкой, чтобы удалить белый фон.
Если, наоборот, при вырезании удалились волосы, то нужно рисовать по этой области белой кисточкой, чтобы восстановить волосы.
Далее открываем фон и перетаскиваем его с помощью инструмента Перемещение на фотографию.
На палитре Слои фон должен располагаться ниже фотографии:
На этом урок Как вырезать волосы в Фотошопе окончен.
Желаю удачи!
Если Вы не хотите пропустить интересные уроки по обработке фотографий — подпишитесь на рассылку.
Понравилось? Поделитесь:
Вконтакте
Одноклассники
Добавить комментарий
Вырезаем волосы — инструмент Уточнить край в Photoshop
Я начну выделения с нижней части фотографии в районе плеча, точнее, руки женщины.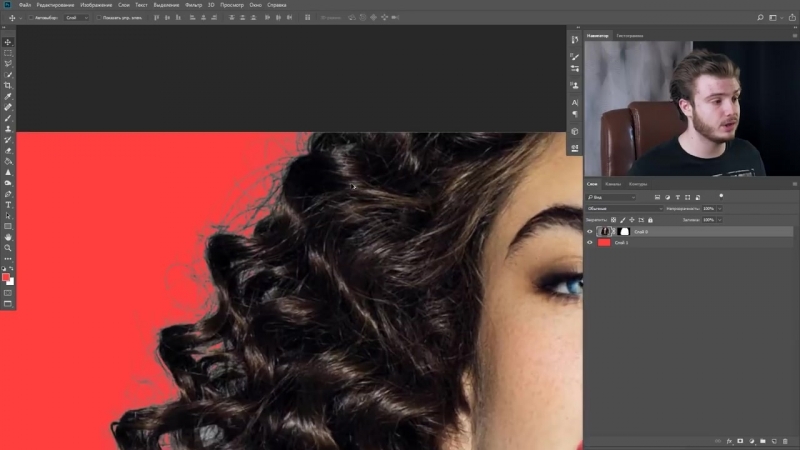 Обратите внимание, я провожу контур по внутреннему краю ее руки. Инструмент «Уточнить край» работает лучше, если Вы создаёте контур несколько внутри вырезаемой фигуры:
Обратите внимание, я провожу контур по внутреннему краю ее руки. Инструмент «Уточнить край» работает лучше, если Вы создаёте контур несколько внутри вырезаемой фигуры:
По мере движения вверх я добрался до волос женщины, на этом участке также следует оставаться близко к краю, но следует заботится о том, чтобы избегать захват любых областей, где сквозь ее волосы просвечивает серый фон. Я просто стремлюсь выбрать основную часть волос, о мелочах несколько позже позаботится инструмент «Уточнить край»:
Закончите обводку и завершите контур, при этом он превратится в выделение.
Шаг 2: Работа с инструментом «Уточнить край» (Refine Edge)
Перед работой инструментом следует убедиться в том, что в палитре слоёв выбран нужный слой, в моем случае, это верхний слой с оригинальным фото:
Для активации данного инструмента Photoshop следует пройти по вкладке главного меню Выделение —> Уточнить край (Select —> Refine Edge). Но, т.к. у меня на данный момент активен инструмент «Прямолинейное лассо», то кнопка «Уточнить край» отображена панели параметров, и мне достаточно её нажать:

Режимы отображения (View Mode)
После активации инструмента Вы видите, что изображение изменилось. Выделенная область осталась, но под ней появился белый фон (это отображение задано по умолчанию). Все зависит от того, какой режим просмотра в данный момент выбран в верхней части диалогового окна. Справа от слова «Вид» (View) имеется иконка, отображающая активный на данный момент режим просмотра.
Если нажать на саму иконку либо на маленькую стрелку справа неё, откроется список различных режимов просмотра. Для дальнейшей работы я выберу режим «На слоях» (On Layers), и мой документ примет следующий вид:
Шаг 3: Увеличить значение радиуса
Прямо под опцией Режимы отображения (View Mode) в диалоговом окне инструмента «Уточнить Край» находится раздел под названием «Обнаружение краев» (Edge Detection). Это просто волшебный инструмент. Чтобы добавить обрезанные волосы к выбранной области, переместите ползунок вправо:
Как только Вы начнёте перемещать ползунок, то сразу увидите, что начала появляться часть волос, которая была за пределами вашего первоначального выделения:
Чем дальше Вы переместите ползунок, тем большее количество волос появится.
Так что же здесь происходит? Какое значение следует задавать радиусу при выборе? Попытаемся разобраться. Справа от иконки выбора режима просмотра эскизов вы увидите опцию «Показать радиус» (Show Radius), которая по умолчанию отключена. Кликните по флажку, чтобы включить её:
При включённой опции в окне документа отображается только этот радиус. Смысл работы инструмента «Уточнить край» заключается в том, что он анализирует вид края нашего первоначальный выделения, чтобы решить, какой еще часть изображения должна быть присоединена к нему, а радиус и определяет значение того, как далеко она будет распространятся от первоначального края выделения. Photoshop не показывает это по всему документу, а отображает только указанную зону. Вот почему значение данного радиуса измеряется в пикселях. Если мы устанавливаем значение радиуса, скажем, в 50 пикселей, то Photoshop покажет 50 пикселов в любом направлении от первоначального края выделения, чтобы мы могли определить, есть ли какие-либо элементы в этой области, которые следует включить в наш выбор.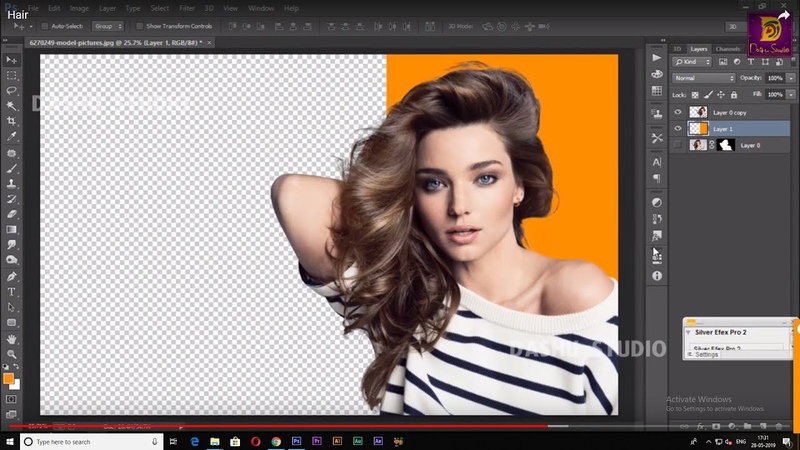
В рабочем окне документа показывается только сам радиус, остальные области отображены чёрным. На рисунке показан радиус со значение 45 пикс:
Умный Радиус (Smart Radius)
Далее возникает вопрос, а какое значение следует задать радиусу обнаружения краёв? С одной стороны, он должен быть достаточно велик, чтобы затронуть все нужные участки, но, с другой, слишком большая величина радиуса может привести к проблемам в сопредельных областях. И ещё неприятный нюанс, в данный момент радиус нормальный для участка с волосами, но в то же время он слишком велик для области с рукой и плечом женщины, и, кроме того, он может появляться в областях, где его присутствие мне не нужно вообще:
Попросту говоря, область волос нуждается в широком радиусе, а в других областях он должен быть значительно меньше.
Именно здесь приходит на помощь Умный Радиус или Smart Radius, переключатель которого находится прямо над главным ползунок радиуса. По умолчанию, Smart Radius выключен.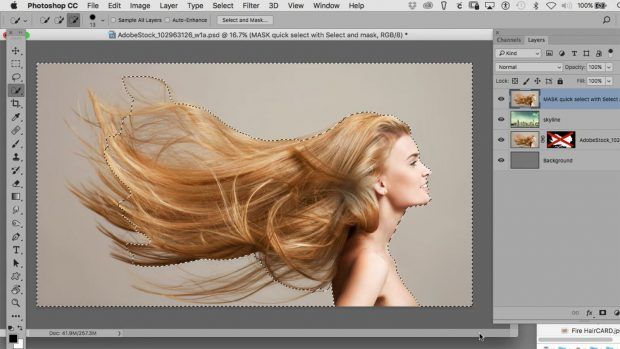 Я кликнуть на его флажок для включения:
Я кликнуть на его флажок для включения:
Давайте посмотрим на действие включенного Умного радиуса. Как сказано выше, мне требуется, чтобы в области волос радиус был большим, а в области плеча и руки — маленьким. Если мы посмотрим в моем окне документа, мы видим, что Photoshop сделал именно это. У нас имеется по-прежнему широкий радиус вокруг волос, и в то же время радиус вдоль рук и плеча значительно сузился:
Прежде чем мы продолжим, маленькое замечание об Умном радиусе. В зависимости от вашего изображения и типа края, с которым Вы работаете, Smart Radius может помочь, но также и может сделать хуже. Смарт-радиус следует применять для выделения, которое содержит различные типы краёв, как в моем случае. Если же, к примеру, выбрать только одни волосы, и больше ничего, или выбрать только гладкие края и ничего больше, то вы, вероятно, обнаружите, что в данных случаях лучше оставить Умный радиус отключённым.
Для изменения размера радиуса имеются и другие способы, и мы их сейчас рассмотрим.
Скачать исходные материалы для урока:
волосы, мех, шерсть / Основы Photoshop / Уроки
Многие пользователи фотошопа недооценивают возможности инструментов редактора для вырезки объектов.
Между тем, знание особенностей их настройки позволяет успешно их применять и ускорить процесс. В этой статье мы рассмотрим вырезание волос с помощью инструмента Быстрое выделение, уточнения края и Архивной кисти.
Открываем фотографию (.jpg 1.52 Мб). Нам надо вырезать девушку, максимально сохранив вьщиеся волосы.
Выбираем в панели Инструментов Быстрое выделение (Quick Selection).
Для начала — немного о работе инструмента:
Может работать в режимах:
- Создание нового.
- Добавление к уже существующему.
- Вычитание из существующего.
По умолчанию активирована опция «Создать новую», после начала работы она автоматически переключается на «Добавление к выделенной области».
Принцип работы этого инструмента заключается в создании выделения автоматическим определением границ раздела на основе рисуемого круглой настраиваемой кистью.
4. Размер отпечатка кисти определяет образец, на основе которого создается выделение.
5. Если документ многослойный, галочка в Образец на основе всех слоев даст возможность не сливать их.
6. Автоусиление (Auto-Enchance): Смещает края выделения ближе к рисуемым (они получаются более резкими, можно использовать на высококонтрастных исходниках)
7. Уточнить край (Refine Edge)
Опция, которая становится активной при создании выделения. С помощью Уточнения краев производится более аккуратная настройка его границ.
1. Создаем область выделения
1. Ставим жесткость 0% и достаточно большой размер отпечатка. У меня — 500 пикселей. Проводим кистью по девушке так, чтобы захватить ее полностью. Первоначально при этих параметрах инструмента область выделения вылезет на фон — это не страшно.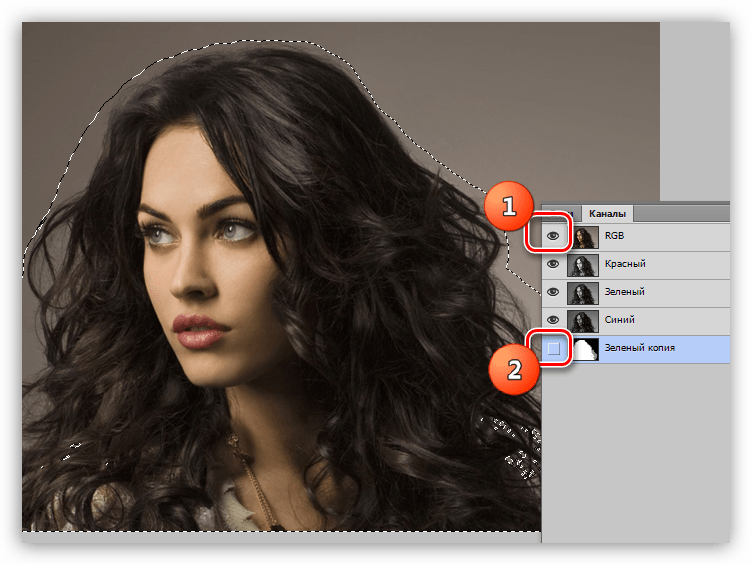
2. Уменьшаем размер кисти и зажимаем Alt — в панели свойств режим работы переключился на «Вычитание». Не отпуская Alt проводим по лишним областям. Если отпустим клавишу, режим снова переключится на «Добавление».
3. Таким образом, регулируя размер и режим, проходим по всему изображению, чтобы обозначить основные области, которые будут вырезаться. Не нужно идеально все выделять. Чтобы наглядней увидеть, что выделено, переключаюсь в режим Быстрой маски (Q) — в нем выделение — прозрачное, все что вне него — залито красным.
Результат меня устраивает, выходим из режима Быстрой маски снова нажав Q, и продолжаем работу.
2. Уточняем границу
В панели свойств нажимаем кнопку Уточнить край (Refine Edge).
1. Настройка Вида отображения (View Mode)
1. Откроется панель с настройками границ выделенной области, а рабочий документ поменяет вид — по умолчанию выделенное сохранится, а все, что вне — станет белым.
2. Нажав на треугольник рядом с иконкой документа, открою панель выбора варианта отображения при работе с уточнением границы. В данном случае на границе с волосами фон светлый, как и волосы, поэтому работать на белом фоне не очень удобно, я выберу Перекрытие (Overlay) — выделенная область — без изменений, а фон — просвечивает через полупрозрачный красный. В таком варианте мне видно и области вне выделения, что очень удобно.
2. Уточнение края
В данный момент активна опция Уточнение края рисованием (Refine Radius Tool), в версиях ниже CS 3 этого инструмента нет.
В Панели свойств можно изменить ее размер или сменить на Уточняющий Ластик (Erase Refinements Tool).
Переводим кисточку (Refine Radius Tool) на края и начинаем рисовать. Программа вычисляет границы сложных областей в нарисованных местах, что-то исключая из области выделения, что-то добавляя. Меняя размер кисти, прорабатываем контуры волос.
Если включить галочку Показать оригинал (Show Original) в группе Режим отображения (View Mode), можно сравнить результат с исходным.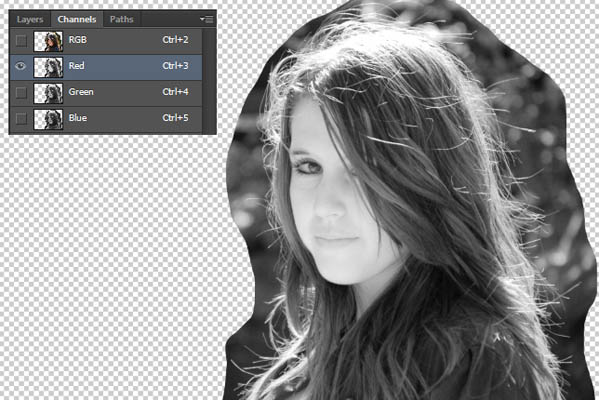
Закончив, возвращаемся к окну настроек.
Все настройки этого инструмента я буду рассматриваю в другой статье, сейчас изменим:
Сглаживание (Smooth) — 1 (параметр, влияющий на гладкость границ);
Растушевка (Feather) — 0,1 — параметр размытия края;
Выход в (Output to) выберу Новый слой — выделенная область с уточненными краями скопируется на новый слой (можно выбрать и другое назначение, тут — дело вкуса).
Этими настройками советую пользоваться с аккуратностью, я практически всегда их выставляю минимальными, чтобы слегка сгладить край, или не трогаю вообще.
3. Окончательная проработка вырезанного объекта
1. Анализируем качество вырезки
Под вырезанным слоем создаем пустой новый и заливаем его контрастным цветом. Уменьшаем заливку этого слоя, чтобы было видно исходный. Кое-какие элементы хочется восстановить, а что-то подчистить.
2. Восстанавливаем утерянные фрагменты
Возвращаемся к вырезанному слою, в инструментах выбираем Архивная кисть (History Brush Tool).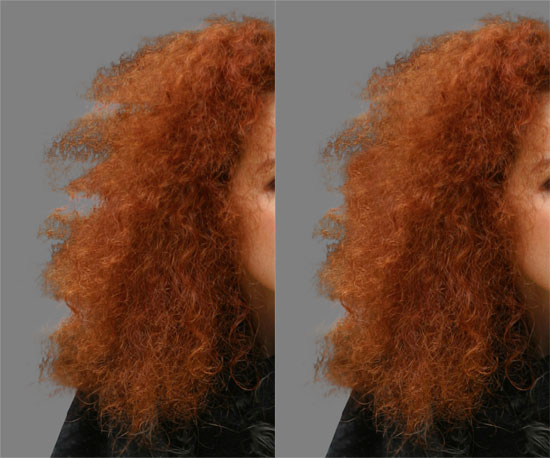 Её действие основано на том, что в месте проведения линии появляется исходное изображение на активном слое.
Её действие основано на том, что в месте проведения линии появляется исходное изображение на активном слое.
Будьте внимательны, Архивной кистью можно пользоваться только тогда, если изначальное изображение не редактировалось
Прорисовываем потерявшиеся участки — отдельные волоски и прядки. Работаем аккуратно, местами снижаем прозрачность кисти. Прекращаем тогда, когда результат устраивает.
Мягким Ластиком (Е) стираем лишние области и, если остались, резкие границы.
Наша девушка вырезана. Теперь под нее можно подложить любой фон.
Этот способ подходит для выделения сложных объектов с нечеткими границами: волос, меха, снега, травы на фоне неба и многих других.
Чаще вырезайте, и со временем эта операция перестанет представлять для вас сложность. Надеюсь, этот способ вам пригодится.
Видео-урок:
Пишите комментарии, свое мнение и делитесь результатами.
Обратите внимание, что отдельные компьютерные мониторы могут отображать цвета и тональные значения по-разному.
Вырезаем волосы в Adobe Photoshop
Уметь извлекать моделей с фона в Photoshop — одна из основных техник, которая понадобится вам в любом виде работы с фотографиями. Особенно сложная часть во всем этом процессе — вырезание волос. Когда контраста между фоном и волосами недостаточно, это становится настоящей проблемой. В этом уроке вы узнаете как вырезать разные типы волос с разных фонов.
Короткие или пушистые волосы
Если вы имеете дело со сравнительно короткими волосами и достаточно отличным фоном, как на этом фото, вам помогут инструменты Select/Выделения и Mask/Маска.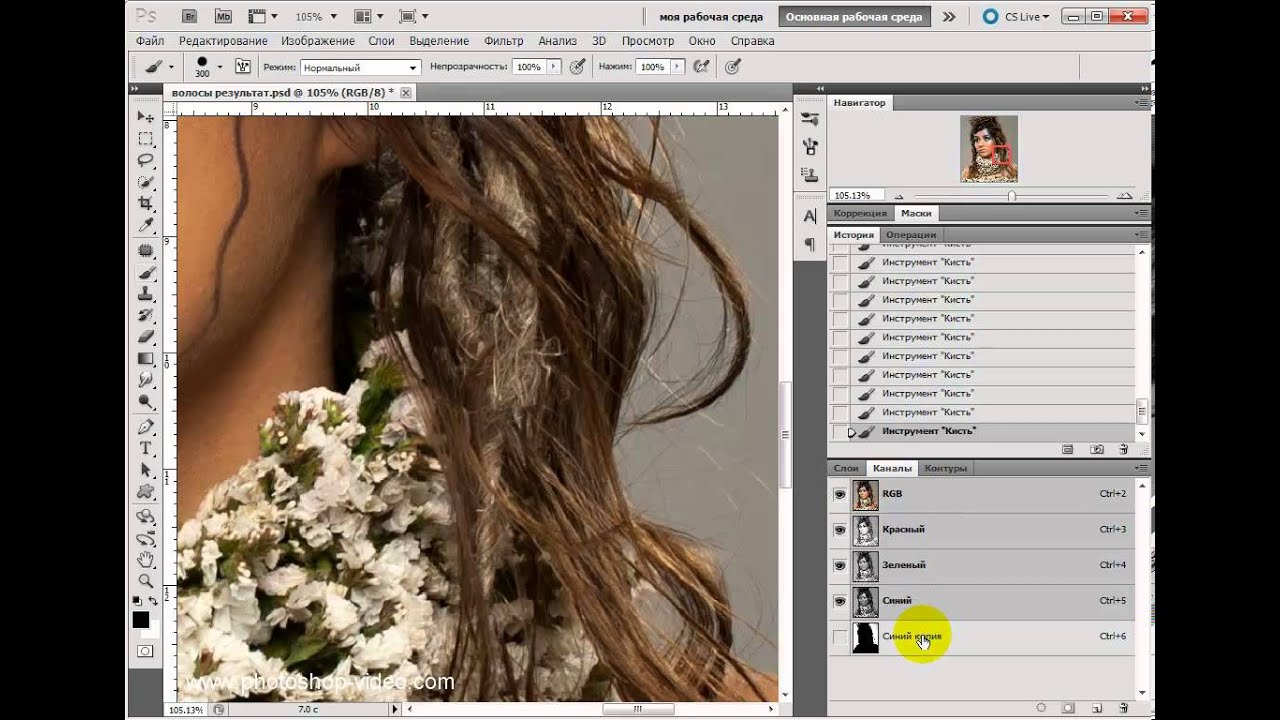 Для начала обведите голову мужчины инструментом Quick Selection/Прямое выделение. Кликайте достаточно близко к голове, чтобы выделение было ближе к краям.
Для начала обведите голову мужчины инструментом Quick Selection/Прямое выделение. Кликайте достаточно близко к голове, чтобы выделение было ближе к краям.
Исправьте недочеты, нажимая ALT и кликая тем же инструментом, чтобы убрать лишнее из выделения. Если контраста не хватает, чтобы работал инструмент Quick Selection/Быстрое выделение, подчистите недочеты вручную инструментом Polygonal Lasso/Многоугольное лассо.
Примените маску. После этого клкните по маске правой кнопкой мыши и выберите Select and Mask/Выделите и маскировать, чтобы воспользоваться дополнительными возможностями редактирования маски.
Помимо различных слайдеров, которые помогут вам настроить маску, используйте кисть Refine Edge/Уточнить край, чтобы подправить волосы.
Длинные волосы с однородного фона
Волосы подлиннее вырезать не так просто. Но если у вас однородный контрастный фон, можно использовать метод каналов.
Откройте палитру Channels/Каналы и выберите тот канал, в котором изображение выглядит максимально контрастным.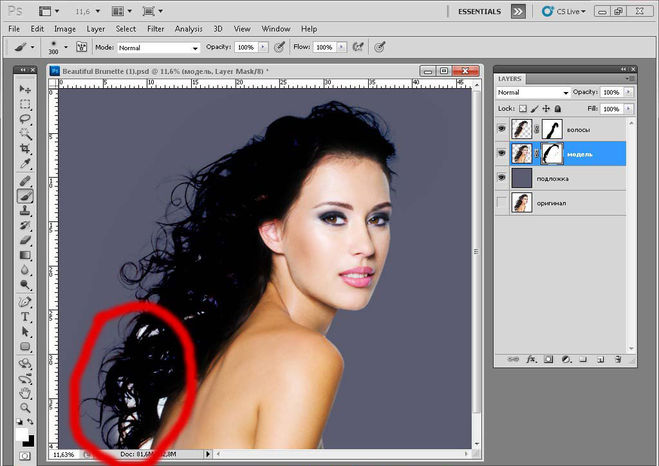 В нашем случае это синий канал. Дублируйте этот канал.
В нашем случае это синий канал. Дублируйте этот канал.
Используйте цветокоррекцию Levels/Уровни или Curves/Кривые в меню Image > Adjustments/Изображение>Коррекция. Кликните по фону белой пипеткой.
Теперь нам нужно затемнить силуэт. Для этого возьмите инструмент Burn/Затемнитель и пройдитесь по краям. Чтобы не стараться делать это аккуратно, в панели настроек выберите режим Shadows/Тени. Теперь можете быстро и грубо обрисовать край, не переживая, что заденете фон.
Оставшееся пространство просто закрашиваем черной кистью, чтобы завершить черно-белую маску.
Зажмите клавишу CMD (или CTRL) и кликните по иконке канала, чтобы загрузить выделение. Включите режим каналов RGB, чтобы вернуть полноцветное изображение и примените маску или просто вырежьте фон.
Волосы на сложном фоне
Чаще всего вам придется вырезать фотографии с детализированных и пестрых фонов. В таких случаях быстрые способы не работают, но качественный результат получить можно.
Для начала выделите силуэт вручную при помощи инструмента Pen/Перо или Polygonal Lasso/Многоугольное лассо. Волосы вырежьте грубо. Не тратьте сейчас много времени на детали. Копируйте выделение и вставьте его в новый слой.
В данном случае, вместо того, чтобы вырезать каждую прореху между волосинками, куда проще нарисовать новые волосы. Возьмите инструмент Smudge/Палец и настройте кисть как показано выше.
Снизьте непрозрачность оригинального слоя примерно до 70%, чтобы иметь ориентир, и начинайте рисовать волосы в нужные стороны. Подберите подходящие параметры кисти, меняйте размер во время рисования. Это может показаться сложным, но вы очень быстро набьете руку, особенно если пользуетесь графическим планшетом.
Очень длинные волосы на сложном фоне
Если речь идет об очень длинных волосах на сложном фоне, рисовать их руками будет действительно долго. Есть способ быстрее и удобнее — кисти волос в Photoshop.
Снова создайте грубое выделение волос и примените маску. Затем при помощи растушеванной кисти черного цвета размойте края волос.
Затем при помощи растушеванной кисти черного цвета размойте края волос.
Найдите кисти, которые вам подойдут. В интернете их много, но вот набор, который закроет часть вопросов: 3 Photoshop hair brush sets you can download for free.
Каждая кисть — это прядь. Меняйте размер при помощи быстрых клавиш » [ » и » ]». Поворачивайте кисти в палитре настроек кисти, чтобы настроить угол как вам нужно.
Создайте новый слой. Скопируйте цвет с оригинального слоя с волосами близко к тому месту, куда хотите пририсовать волосы.
Одним кликом добавляете одну прядь волос. Возьмите еще одну кисть-прядь, настройте ее, выберите другой цвет и снова кликните.
Укажите слою с прядями режим наложения Hue/Цветовой тон, для того, чтобы был виден оригинальный слой. Продолжаем добавлять пряди.
После того как вы закончили с добавлением новых прядей, укажите слою с прядями маску и в ней замаскируйте область над лицом модели.
Другие типы волос
Кисти для Photoshop конечно самые разнообразные, но вы не всегда сможете найти идеальное решение. Иногда вам придется создавать новые кисти самостоятельно. Это может понадобиться, чтобы вырезать со сложного фона модель с необычными волосами.
Иногда вам придется создавать новые кисти самостоятельно. Это может понадобиться, чтобы вырезать со сложного фона модель с необычными волосами.
Начинаем как обычно. Грубо вырезаем волосы и создаем маску.
Теперь нам нужно найти в интернете прическу-донора. Иными словами нам нужно фотография человека с таким же типом волос, но достаточно контрастную, чтобы мы могли применить метод каналов и довести фото до черно-белого варианта.
После того как вы сделали это, выберите в меню Edit > Define Brush Preset/Редактировать>Определить кисть.
Создайте новый слой над нашей моделью, копируйте цвет с оригинальной фотографии с моделью и рисуйте волосы.
Переключаем слой в режим Hue/Цветовой тон.
Применяем маску к слою с волосами и маскируем область над лицом.
Автор урока Chris Spooner
Перевод — Дежурка
Смотрите также:
Как вырезать волосы в фотошопе
Поделитесь с друзьями в соц. сетях:
сетях:
Обрезка волос или шерсти животных на изображениях в редакторе фотошоп всегда проходит очень хлопотно и не так аккуратно, как хотелось бы и достичь реалистичного вида очень сложно. Вот две методики, которые я использую на изображениях с простым, однотонным фоном и на изображениях со сложным, детализированным фоном.
Первая методика: Изображения с простыми фоном
Эта обрезка хорошо подходит для фотографий с однородным или белым фоном, например фотографии сделанные в студии, но обрезка, на этих фотографиях о намного легче найти края объекта, но всё этот процесс имеет свои тонкости. В этом примере мы будем использовать обычную методику Channel.
Откройте ваше изображение в фотошопе. Это конкретное изображение не имеет чистый белый фон, но оно имеет хороший контраст между объектом и фоном.
Зайдем на панель Channels и рассмотрим каждый из красного, зеленого и синего каналов. Выберите один с наибольшим контрастом между передним планом и фоном. Перетащите этот канал на иконку нового канала, чтобы дублировать его.
Перетащите этот канал на иконку нового канала, чтобы дублировать его.
Отрегулируйте уровни (Ctrl + L), чтобы резко увеличить контраст между светлыми и темными участками. Тем не менее, не заходите слишком далеко, когда станут видны ужасные пиксели.
Используйте инструмент Dodge с низкой непрозрачностью и очистить область фона.
Переключитесь на инструмент Burn, чтобы значительно затемнить внутренние участки изображения чистым черным цветом.
Используйте кисть, чтобы закрасить чёрным края оставшихся областях внутренней части изображения.
Инвертируйте изображение, чтобы перейти на черные и белые области (Ctrl + I), и проверьте на наличие областей, которые, возможно, были упущены кистью.
Нажмите Ctrl и кликните на миниатюру Channel, чтобы загрузить выделение, затем снова включите видимость оригинальных каналов. Вернитесь к панели слоев и скопируйте выделение. Вставьте его на новый слой и скройте оригинал.
Волосы обрезались очень детализированно и качественно . Теперь можно вставить изображение на другой фон. Увеличьте и проверьте наличие светлых полос по краям, особенно если помещаете фото на более тёмный слой. Их можно свести с помощью Burn Tool.
Теперь можно вставить изображение на другой фон. Увеличьте и проверьте наличие светлых полос по краям, особенно если помещаете фото на более тёмный слой. Их можно свести с помощью Burn Tool.
Вторая методика: Изображения с детализированным фоном
Техника Channels хорошо подходит для студийных фотографий и простых фонов, но сложно пользоваться ей на стандартных снимках, как фото ниже.
Откройте ваше изображение в редакторе фотошоп. Это фото имеет приличный контраст между передним планом и фоном и некоторые области волос смешиваются с фоном.
Начнём с обрезки с помощью Pen Tool, но когда вы достигнете волос просто создать грубую трассировку.
При выделении волос, выделяйте только сплошные участки без отдельных прядей и волосков, т.к. более светлые тона будут нам мешать.
Создайте выделение с растушевкой 0,2 пикселей, чтобы удалить острые края, затем вставьте содержимое области на новый слой. Уменьшите прозрачность изображения, так чтобы оригинальная линия волос была видна.
Здесь начинается самое интересное! Используйте Smudge Tool(палец), чтобы нарисовать в нужных областях новые волосы, используя оригинальный фон в качестве шаблона. Начните с кисти размером 4px , чтобы нарисовать густые волосы и замаскировать зубчатые линии, оставшиеся после грубого выделения.
Новые волосы хорошо повторяют шаблон и имеют практически первоначальный вид. Выглядит практически идеально, теперь повторите процесс с более тонкой кистью для прорисовки отдельных волосков.
Используйте кисть 2px инструмента Палец(Smudge Tool), чтобы нарисовать тонкие волосы в различных направлениях, чтобы добавить реализма в изображение.
Готово! Данное фото можно разместить на любом фоне!
Узнайте, как выделить и замаскировать волосы
Что вы узнали: замаскируйте волосы и закрасьте пряди волос, используя волосы с другого изображения
Выберите человека
- Откройте изображение человека и выберите слой, содержащий его, — портретный слой.

- На панели «Свойства» перейдите в «Быстрые действия» и нажмите «Удалить фон». Это автоматически создает маску слоя, которая скрывает фон вокруг человека.
- В качестве альтернативы вы можете использовать «Выделение»> «Тема» или инструмент «Быстрое выделение», чтобы выбрать человека, а затем нажмите кнопку «Добавить маску слоя» в нижней части панели «Слои», чтобы создать маску из своего выделения.
Тонкая настройка маски слоя
- Выделив миниатюру маски слоя на портретном слое, выберите «Выделение»> «Выделение и маска».
- В рабочем пространстве «Выделение и маска» используйте ползунки для уточнения края маски слоя. Выберите «Режим просмотра»> «На черном». Затем перетащите ползунок «Сглаживание» вправо, чтобы минимизировать неровности на краю маски.
- Смягчите края маски, перетащив ползунок растушевки вправо.
- Выберите «Вывод на»> «Маска слоя» и нажмите «ОК».
- Вернитесь в рабочее пространство «Выделение и маска», чтобы сосредоточиться на маскировке волос.
 Снова нажмите кнопку «Выбрать и замаскировать».
Снова нажмите кнопку «Выбрать и замаскировать». - Выберите инструмент Refine Edge Brush и проведите по краю волос.
- Перетащите ползунок Shift Edge вправо, чтобы переместить край маски внутрь и скрыть недостатки.
- Нажмите ОК, чтобы закрыть «Выделение и маску». Не волнуйтесь, если маска не идеальна. Рисование цифровых волос сделает результат более реалистичным.
Создать собственную щетку для волос
Иногда можно добиться лучших результатов, если использовать волосы из другого изображения для создания и раскрашивания прядей волос.Найдите фотографию с однотонным фоном, который сильно контрастирует с волосами. Затем создайте собственную кисть из волос.
- С помощью инструмента «Обрезка» обрежьте фотографию волос так, чтобы видна была только та область, которую вы хотите превратить в кисть.
- Удалите цвет, выбрав «Изображение»> «Коррекция»> «Обесцветить».
- Выберите «Изображение»> «Коррекция»> «Уровни» и перетащите ползунки «Входные уровни», чтобы сделать фон белым, а волосы — черными.

- Выберите инструмент Dodge, установите Range на Highlights и закрасьте любые серые области на заднем плане, чтобы сделать их белыми.
- Выберите инструмент Burn, установите Range на Shadows и закрасьте волосы, чтобы сделать их темнее.
- Выберите «Правка»> «Определить набор настроек кисти», чтобы преобразовать изображение черно-белых волос в кисть.
Нарисуйте цифровые волосы с помощью новой специальной кисти
- Вернувшись к исходной портретной фотографии, нажмите кнопку «Создать новый слой», чтобы создать новый слой.
- Перетащите новый слой под портретный слой.
- При активном инструменте «Кисть» удерживайте нажатой клавишу «Alt» (Windows) или «Option» (MacOS), чтобы временно переключиться на инструмент «Пипетка».Нажмите на волосы, чтобы выбрать цвет волос.
- Используйте клавиши левой и правой скобок ([]) на клавиатуре, чтобы изменить размер кончика щетки для волос и сопоставить его с портретным изображением.

- Щелкните один раз, чтобы нарисовать волосы на новом слое.
- Нажмите Control + T (Windows) или Command + T (MacOS), чтобы преобразовать и исказить волосы, чтобы они лучше соответствовали изображению.
- Повторите этот процесс еще несколько раз, пока не будете довольны результатом.
Совет: Не используйте только один цвет для окрашенных волос.Используйте как можно больше цветов, похожих на волосы модели, чтобы создать более реалистичные пряди волос.
Как вырезать волосы в фотошопе (даже сложные фоны)
Отсечение объекта от фона — одна из основных процедур, необходимых для множества проектов Photoshop. Я рассмотрел лучшие методы выбора для ряда ситуаций в моем видео под названием Как вырезать что-нибудь в Photoshop, но обрезка волос всегда оказывается самой сложной задачей, особенно когда задействован темный или детализированный фон, где нет достаточный контраст между той частью, которую вы хотите сохранить, и областями, которые вам не нужны. В сегодняшнем уроке Photoshop я покажу вам некоторые продвинутые техники стрижки волос, даже в сложных реальных сценариях, где объект не удобно размещен на чистом студийном фоне!
В сегодняшнем уроке Photoshop я покажу вам некоторые продвинутые техники стрижки волос, даже в сложных реальных сценариях, где объект не удобно размещен на чистом студийном фоне!
Если у вас есть объект с относительно короткими волосами или мехом, который имеет хороший контраст с фоном, как эта фотография Айо Огунсейнде, инструмент «Выделение и маска» — надежный инструмент для создания чистой обрезки. Начните с обводки объекта с помощью инструмента быстрого выбора. Тщательно следуйте контуру объекта, чтобы маска прилегала к краям.
Исправьте любые ошибки, удерживая нажатой клавишу ALT, и раскрасьте с помощью инструмента «Быстрое выделение», чтобы снова добавить части объекта, которые могли быть пропущены. Если для работы инструмента «Быстрое выделение» недостаточно контраста, добавьте его вручную с помощью инструмента «Многоугольное лассо».
Примените выделение как маску слоя, затем щелкните правой кнопкой мыши миниатюру маски и выберите «Выделение и маска», чтобы открыть некоторые дополнительные параметры для уточнения отсечения.
Наряду с различными ползунками, которые позволяют точно настроить контур в целом, кисть Refine Edge идеально подходит для улучшения выделения волос.Закрасьте контур волос, чтобы сделать обрезку более четкой.
В длинных волосах так много тонких прядей, что невозможно выделить их все, но пока объект находится на чистом фоне, метод каналов дает идеальные результаты.
На панели «Каналы» найдите канал с наибольшей контрастностью. В этом примере «Счастливый парень в очках» от Shutterstock волосы самые темные в синем канале. Сделайте копию канала, перетащив ее на значок «Новый».
Используйте инструменты «Уровни» или «Кривые» в меню «Изображение»> «Коррекция», чтобы установить фон в качестве белой точки. Затем тени можно обрезать, чтобы затемнить волосы, но не заходите слишком далеко, в противном случае вокруг выделения волос останется белый контур.
Чтобы маска сделала полное выделение, необходимо создать силуэт объекта. Выберите инструмент Burn и установите опцию Shadows на верхней панели инструментов. Закрасьте объект вокруг объекта, чтобы затемнить края лица и тела, без необходимости точно обводить контур.
Выберите инструмент Burn и установите опцию Shadows на верхней панели инструментов. Закрасьте объект вокруг объекта, чтобы затемнить края лица и тела, без необходимости точно обводить контур.
Оставшуюся часть объекта можно быстро закрасить черной кистью, чтобы завершить черно-белую маску.
Удерживая нажатой клавишу CMD (или клавишу CTRL в Windows), щелкните миниатюру нового канала, чтобы загрузить его выбор. Активируйте канал RGB, чтобы вернуть полноцветное изображение, чтобы скопировать / вставить на новый слой или применить маску слоя.
В реальном мире исходные фотографии не всегда удобно снимать на идеально освещенном студийном фоне.Все становится сложно, когда нет контраста между объектом и его фоном. На этой фотографии Ana-Maria Nichita пестрые цвета не позволяют найти выделение каналов или найти края с помощью инструмента выделения.
Используйте инструмент «Перо» или инструмент «Многоугольное лассо», чтобы вручную обвести объект. Что касается волос, просто сделайте грубый выбор основной части волос. Сделайте выделение, затем скопируйте / вставьте на новый слой.
Что касается волос, просто сделайте грубый выбор основной части волос. Сделайте выделение, затем скопируйте / вставьте на новый слой.
Вместо того, чтобы пытаться избавить волосы от исходной фотографии, просто закрасьте новые волосы! Выберите инструмент «Размытие» и настройте кончик кисти, установив для параметра «Размер» значение «Давление пера» в разделе «Динамика формы» в настройках кисти.
Установите непрозрачность исходного слоя примерно на 70% в качестве ориентира для того, где нужно добавить волосы, затем начните рисовать новые пряди волос в соответствующих направлениях. Начните с размера кисти около 4 пикселей, затем постепенно уменьшайте размер, чтобы добавить более тонкие пряди волос. Звучит как чрезвычайно утомительный процесс, но он не займет много времени, особенно если у вас есть графический планшет.
По мере того, как волосы у модели становятся длиннее, становится слишком сложно вручную втянуть их обратно.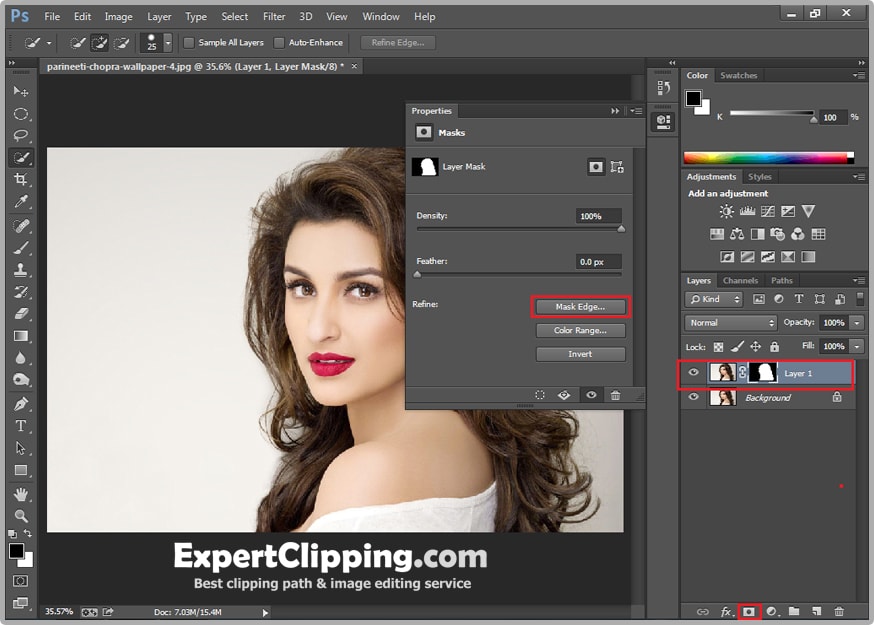 В этих ситуациях можно произвести достойный вырез с помощью кистей Photoshop «Волосы».
В этих ситуациях можно произвести достойный вырез с помощью кистей Photoshop «Волосы».
Сделайте выбор объекта как можно точнее и примените маску слоя. Используйте мягкую кисть, чтобы растушевать волосы там, где они встречаются с фоном.
Вместо того, чтобы рисовать отдельные пряди волос, кисти для волос Photoshop создают серию завитков и локонов, которые могут помочь создать совершенно новый контур. У Ivadesign есть 3 набора кистей для волос Photoshop, которые вы можете скачать бесплатно.
Каждую кисть можно масштабировать по размеру с помощью клавиш [и] и вращать, регулируя значок угла на панели настроек кисти. Также используйте опцию Flip X, чтобы сориентировать щетку для волос, чтобы она соответствовала естественному направлению волос объекта.
Создайте новый слой, затем с помощью палитры выберите исходный цвет волос рядом с областью, на которой будет размещена кисть.
Сделайте один щелчок кистью, затем найдите альтернативную прядь волос для использования в другой части контура. Измените выбор цвета, сориентируйте кисть, затем нанесите образец прядей волос.
Измените выбор цвета, сориентируйте кисть, затем нанесите образец прядей волос.
Измените режим наложения слоя с волосами на Оттенок, чтобы исходный объект все еще был виден. Продолжайте добавлять новые волосы, чтобы создать совершенно новый контур.
После того, как новый контур волос будет создан, примените маску слоя и сотрите цветные области с лица объекта с помощью обычной черной кисти.
Кисти Photoshop с длинными распущенными прядями подходят не для всех типов волос, но ту же технику можно применить к другим прическам.Он просто включает поиск альтернативного портрета человека с похожими волосами, который можно выбрать на чистом фоне. Затем из донорского изображения можно получить новые кисти Photoshop.
Нарисуйте контур вокруг объекта с помощью инструмента «Перо», примерно обведите волосы, затем примените маску слоя.
На этой фотографии красивого афро-делового мужчины от Shutterstock есть похожая прическа, которую можно выбрать с помощью метода каналов.
Обрежьте холст, чтобы на нем был силуэт волос, затем перейдите в Edit> Define Brush Preset.
Вернитесь в основной документ, создайте новый слой и начните рисовать новый контур волос, не забывая взять образец цвета с исходной фотографии.
Измените новый слой волос на оттенок, чтобы объект все еще был виден. Эту кисть также можно использовать для удаления резких контуров исходной обрезки. Плотные локоны сливаются с новым контуром.
Измените цвет на белый и закрасьте плечи и тело, чтобы восстановить все области, которые были удалены.
Примените маску слоя к новому слою с волосами и сотрите часть, которая перекрывает лицо, чтобы удалить любое обесцвечивание.
Как вырезать волосы в фотошопе
Если вы хотите изменить цвета фона или создать композицию в Photoshop CS6, вам потребуется использовать инструменты выделения, чтобы выделить фигуру. Самая большая проблема — получить точный выбор вокруг волос.
Идеального решения проблемы нет, но, поскольку CS4, Adobe значительно упростила задачу, введя команду Refine Edge, которая, как следует из названия, может использоваться для уточнения краев выделения (или Layer Mask, с почти идентичной командой Refine Mask).
Чтобы получить доступ к Refine Edge, вам нужно будет сделать первоначальный выбор с помощью любого из инструментов выбора. Если у вас чистый фон, вы можете использовать команду Magic Wand или Color Range, но если фон более загроможден, вы можете обнаружить, что инструмент быстрого выбора дает вам лучшую отправную точку.
01. Сделайте выделение
Откройте начальное изображение и возьмите инструмент быстрого выбора на панели инструментов. Закрасьте голову инструментом, чтобы сделать выделение (удерживайте Alt и закрасьте, чтобы вычесть области из выделения, если что-то пойдет не так).Когда вы будете довольны, нажмите кнопку «Уточнить край», которая находится в верхней части экрана.
02. Уточните края
Уточните края
Отметьте Smart Radius и установите Radius равным 72. Отметьте Decontaminate Colors и выберите Output: New Layer with Layer Mask, затем нажмите OK. Затем выделите нижний слой, затем щелкните значок «Создать корректирующий слой» и выберите «Сплошной цвет». Установите R: 227, G: 196, B: 196 и нажмите OK.
03. Уточните маску
Выделите маску верхнего слоя, щелкните его правой кнопкой мыши и выберите «Уточнить маску».Возьмите инструмент «Уточнить радиус» слева от поля «Уточнить маску», затем используйте его, чтобы закрасить любые пробелы в волосах, где вы все еще можете видеть исходный белый фон. Когда будете счастливы, нажмите ОК.
Это руководство впервые появилось в журнале Practical Photoshop, журнале номер один для любителей фотографии и редактирования изображений. Если вы ищете советы по цифровой фотолаборатории или хотите проявить творческий подход, вам обязательно стоит это проверить!
А теперь ознакомьтесь с нашим огромным списком из 101 руководств по Photoshop !
Как кадрировать в Photoshop
Пошаговое руководство
Открыть изображение в Photoshop
Сначала поместите изображение в Photoshop, расположив его в верхней части рабочего пространства.
Выберите Файл и в раскрывающейся вкладке выберите Открыть…
Появится окно, в котором можно будет выбрать желаемое изображение.
Просто выберите изображение и нажмите «Открыть» в правом нижнем углу окна.
Другой способ импорта изображения — перетаскивание файлов в рабочую область.
Использование инструмента обрезки
Инструмент «Обрезка» позволяет обрезать изображение до определенной области изображения или до определенного размера. Этот инструмент очень полезен, когда человек хочет обрезать фотографию для печати.
Найдите левую сторону рабочего пространства, где расположена панель инструментов.
Панель инструментов обеспечивает доступ к нескольким инструментам, которые можно использовать для настройки изображения.
Инструмент Crop Tool идентифицируется по квадратному символу с выемками на противоположных концах. Этот инструмент находится под инструментом «Лассо» в верхней части панели инструментов.
После нахождения выберите инструмент Crop Tool.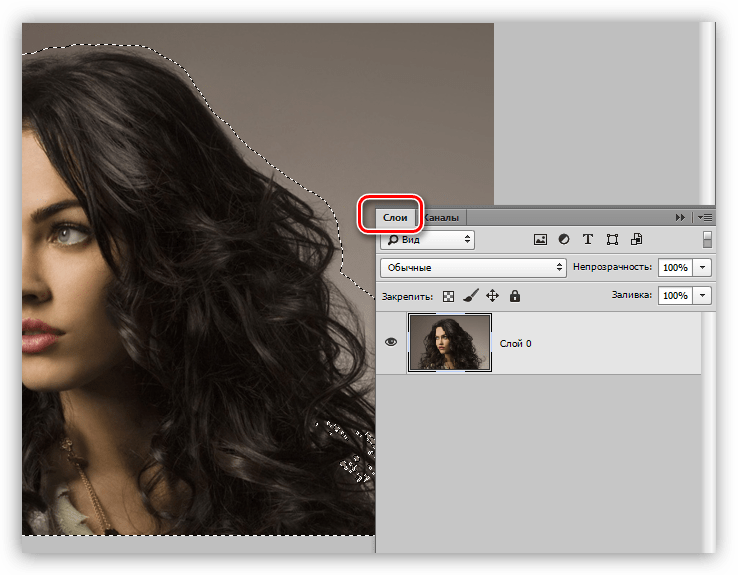
Обратите внимание на верхнюю часть рабочего пространства, где можно настроить инструмент кадрирования.
Первая настройка — это предустановленное соотношение сторон, которое определяет, какой тип обрезки будет применен к изображению.
Щелкните стрелку в области «Предустановленное соотношение сторон» и выберите «Исходное соотношение».
Теперь обратите внимание на два пустых поля, разделенных двумя стрелками, которые расположены рядом с настройкой «Соотношение сторон». В этой области можно указать высоту и ширину обрезки.
Для этого изображения нажмите кнопку Очистить рядом с полями, если в этих полях есть какие-либо числа.
Обратите внимание, как на изображении появляется прозрачная сетка. Любая часть изображения, находящаяся в сетке, будет включена в кадрирование.
Отмените выбор параметров «Удалить кадрированные пиксели» и «С учетом содержимого» в верхней части рабочего пространства.
Наведите указатель мыши на верхнюю часть изображения и обратите внимание на то, что указатель мыши превратился в двустороннюю стрелку.
При перемещении указателя мыши по изображению указатель мыши изменится, указывая, в каком направлении может идти обрезка, в зависимости от того, где находится указатель мыши в данный момент.
Обратите внимание на дополнительный запас в верхней части изображения. В этом случае человек должен быть более изолирован от фона.
Когда мышь находится в верхней части изображения, она превращается в прямую двойную стрелку. Одна стрелка указывает вверх, а другая — вниз. Это указывает на то, что в настоящее время мышь можно использовать для обрезки в этих двух направлениях.
Установив указатель мыши, просто щелкните и перетащите мышь вниз, чтобы обрезка уравновесила портрет.
После того, как размер области задан, выберите символ в виде галочки в верхней части рабочего пространства или нажмите кнопку Enter или Return на клавиатуре.
Изображение появится с примененным кадрированием.
Настройки инструмента обрезки
Выбрав инструмент «Кадрирование», нажмите и временно перетащите верхний левый и правый углы вниз.
Теперь найдите верхнюю часть рабочего пространства, где расположены параметры кадрирования, обозначенные символом в форме шестеренки.
После обнаружения выберите символ «Настройки кадрирования», появится раскрывающаяся вкладка.
Представленные настройки позволяют настроить предварительный просмотр желаемого урожая.
Сначала установите и снимите флажок «Использовать классический режим».
Обратите внимание, как углы предварительного просмотра кадрирования преобразуются из сплошных угловых краев в края с точками.
Теперь снимите флажок.
Выберите «Показать обрезанную область», чтобы показать любую часть изображения, не включенную в текущую обрезку. Если этот параметр не отмечен, участки изображения, которые будут обрезаны, не будут видны.
Теперь выберите Auto Center Preview, который автоматически центрирует предварительно просматриваемую обрезку.
Установите флажок Включить защиту от обрезки в раскрывающейся вкладке.
Этот параметр позволяет затемнить кадрированную область при предварительном просмотре всего изображения.
В раскрывающейся вкладке «Цвет» можно выбрать два варианта. Первый — Match Canvas, который автоматически выбирает фон в качестве заливки холста. Второй вариант, Пользовательский, позволяет любому цвету заливать обрезанную область при предварительном просмотре кадрирования. Если этот параметр выбран, появится окно «Палитра цветов» с вопросом, каким цветом должна быть обозначена обрезанная область.После выбора цвета в окне «Палитра цветов» просто нажмите «ОК».
В этом случае выберите Match Canvas и обратите внимание на то, как выглядит предварительно обрезанная область.
Измените непрозрачность на 75%, чтобы предварительно обрезанная область была затемнена достаточно, но не полностью.
Обратите внимание, как сетка затемняет область за пределами сетки при перемещении и отпускании мыши. Это означает, что область будет вырезана из кадра.
Наконец, выберите «Автоматическая настройка непрозрачности».Этот параметр позволяет не затемнять обрезанную область во время корректировки краев обрезки.
Теперь снимите выделение с раскрывающейся вкладки «Настройки».
3.1 Настройки инструмента обрезки: наложение сетки
Существует множество типов настроек, которые предоставляет инструмент кадрирования, например, параметры наложения, которые позволяют использовать несколько стилей сеток при позиционировании и обрезке изображения.
Чтобы изменить текущую сетку, выберите инструмент «Обрезка» на панели инструментов в левой части рабочего пространства или попробуйте использовать сочетание клавиш «Обрезка», нажав C на клавиатуре.
В верхней части рабочего пространства найдите Параметры наложения, которые можно определить по квадратному символу с координатной сеткой. Он расположен с правой стороны выпрямления.
Выберите логотип «Параметры наложения».
Появится раскрывающаяся вкладка с различными вариантами просмотра сетки.
Различные стили предоставляют разные льготы, такие как сетка Правила третей. Эта сетка может быть полезна для размещения объектов в кадре.
Выберите любой стиль сетки для просмотра или попробуйте нажимать O на клавиатуре, чтобы переключаться между стилями.
Существует также возможность не отображать сетку на изображении, на что указывает Никогда не показывать наложение.
Если сетка желательна, но не во время просмотра изображения, выберите Auto Show Overlay
Если пользователь хочет, чтобы сетка всегда была видимой, выберите «Всегда показывать наложение».
Любые из этих настроек не являются обязательными.
3.2 Удаление кадрированных пикселей и содержимого с учетом содержимого.
Последние два параметра — это «Удалить обрезанные пиксели» и «С учетом содержимого».
Если установлен флажок «Удалить обрезанные пиксели», выбранная обрезка удалит обрезанную область, что называется деструктивной обрезкой. Если флажок не установлен, кадрирование можно вернуть к исходному кадру без удаления каких-либо пикселей.
Функция Content-Aware позволяет выпрямить изображение, а затем автоматически заполнить углы, не заполненные изображением.
Установите флажок Content-Aware.
Поместите указатель мыши на один из углов изображения так, чтобы указатель мыши превратился в изогнутую стрелку со стрелками с обеих сторон.Это указывает на то, что изображение можно повернуть.
Просто щелкните и перетащите изображение так, чтобы оно не получилось прямым.
Расширьте края, затем изображение.
После того, как изображение расположено, установите флажок в верхней части рабочего пространства.
Photoshop автоматически обрабатывает изображение, создает текстуры и узоры по всему изображению, чтобы затем заполнить области, где изображение не заполняется. Также обратите внимание, как слой обрезки на панели слоев также предварительно просматривает изменения.
Обрезать до размера
Если изображение необходимо обрезать до определенного размера для печати, предустановленное соотношение сторон позволяет указать любой размер для кадрирования.
Чтобы обрезать изображение, найдите верхнюю часть рабочего пространства и просто выберите раскрывающуюся вкладку «Предустановленное соотношение сторон».
Появится множество различных вариантов размеров.
Photoshop автоматически предоставляет некоторые коэффициенты кадрирования, например кадрирование изображения до формата 8 x 10, или позволяет создавать пользовательские коэффициенты масштабирования.
Параметр «Соотношение» позволяет применять любой нестандартный размер.
Выберите параметр «Соотношение».
Теперь просто введите 2 как ширину и 2 как высоту.
Изображение будет предварительно кадрировано 2 x 2. Если вас устраивает, просто установите флажок в правом верхнем углу рабочей области или нажмите Return или Enter на клавиатуре.
Обрезать по выделенному фрагменту
ВPhotoshop есть несколько различных способов кадрирования выделения, кроме использования инструмента «Кадрирование».
Еще один простой способ кадрирования — это инструмент «Прямоугольная область», который находится в верхней части панели инструментов в левой части рабочего пространства. Этот инструмент можно узнать по пунктирному прямоугольнику.
После нахождения выберите инструмент Rectangle Marquee Tool.
Обратите внимание, как мышь превратилась в знак плюса.
Наведите указатель мыши на изображение и просто щелкните и перетащите указатель мыши на изображение, чтобы изолировать человека.
После размещения найдите верхнюю часть рабочего пространства и выберите Изображение.
На вкладке «Изображение» выберите «Обрезать».
Изображение обрезано до выделения.
Обрезка до точного размера в Photoshop, окончательный учебник по кадрированию в Photoshop
Недавно, когда я проводил семинар по Photoshop, я понял, что многие люди спотыкаются с простым инструментом кадрирования. Дело не в том, что люди не знают, как кадрировать изображение, а в том, что они не знают, как это сделать, чтобы получить желаемый результат. Сложность заключалась в том, чтобы обрезать изображение до точного размера, необходимого для печати или вывода мультимедиа.
В этом уроке я покажу вам некоторые приемы работы с инструментом кадрирования, покажу, как автоматически кадрировать до нужного вам размера без математических вычислений, а затем дам несколько практических советов по кадрированию в Photoshop. Это в значительной степени грунтовка для инструмента кадрирования Photoshop.
7 Советы по кадрированию в Photoshop
Кадрирование может быть выполнено по 2 причинам:
1. Чтобы изменить физический размер или соотношение сторон холста для печати, использования мультимедиа и т. Д.
2.Чтобы изменить композицию изображения: Чтобы сфокусироваться на части фотографии, убрав отвлекающие факторы. Цифровое увеличение; Это именно то, что делает цифровой зум на вашей камере, и поэтому я рекомендую его выключить. Вы можете сделать лучше в Photoshop.
Обрезка до точных размеров и размеров с помощью инструмента кадрирования Photoshop
В Photoshop CC инструмент кадрирования был изменен, чтобы предлагать больше возможностей (не волнуйтесь, пользователи CS6, это руководство по-прежнему для вас). Когда это произошло впервые, это вызвало некоторое замешательство.Давайте исправим это прямо сейчас. (Вы также можете вернуться к старому способу использования инструмента кадрирования, выбрав опцию Legacy на панели опций).
Шаг 1.
Выберите инструмент кадрирования на панели инструментов или нажмите клавишу C.
Вы увидите границы кадрирования, которые можно выбирать и перетаскивать. (Удерживание Shift ограничит фигуру)
© Фото Колина Смита | PhotoshopCAFE.comШаг 2.
На панели параметров инструмента вверху измените параметр на Ш x В x Разрешение.(Ширина, разрешение по высоте).
Шаг 3.
Теперь вы можете ввести желаемое соотношение сторон или размер. Я набрал 8 x 10 дюймов. Я добавил «in», чтобы масштабировать масштаб до дюймов. Вы также можете использовать символ дюйма.
Если вы ничего не введете в поле разрешения, будет просто установлено соотношение сторон без какого-либо разрешения (конечный размер). Вот где люди запутались. Форма, но не размер.
Для разрешения введите желаемое конечное разрешение.Для печати это обычно 300 пикселей на дюйм (печать на дюйм). Для онлайн 72 — обычное дело. Также 180 или 360 хорошо подходят для принтеров Epson.
Теперь, когда вы изменяете область кадрирования, она остается заблокированной с соотношением сторон 8 × 10: 8 (дюймов) x 10 (дюймов). Неважно, какой размер вы сделаете обрезанной областью, он всегда будет 8 x 10 (или что бы вы ни указали в полях).
Шаг 4
Нажмите клавишу Enter (или отметку на панели инструментов), чтобы применить обрезку.
Обратите внимание, что это ровно 8 × 10 дюймов.Это из-за настройки разрешения.
Если вы измените область обрезки и примените ее, она все равно будет иметь размер 8 дюймов на 10 дюймов при 300 ppi
Даже при очень тесной обрезке конечный размер все равно останется прежним.
Как видите, это действительно полезно для подготовки файлов без необходимости слишком много думать или заниматься математикой.
Xtra Credit
Создание предустановки урожая
Давайте сохраним эти настройки как предустановку, чтобы нам не приходилось вводить ее каждый раз.
В раскрывающемся списке выберите New Crop Preset
Photoshop назовет его за вас, или вы можете добавить свое собственное имя, если хотите.
Когда вы открываете раскрывающееся меню на панели параметров, предустановка всегда будет доступна в нижней части меню для приложения в 1 щелчок.
Изменение ориентации инструмента кадрирования
Обратите внимание, что до сих пор все кадрирование выполнялось в портретной ориентации.Если вы хотите изменить его на альбомный, просто нажмите инструмент с двойной стрелкой, который изменит настройки.
Их также можно ввести в поля по-разному, помня, что первое число всегда будет шириной, а второе — высотой.
Очистка инструмента «Обрезка»
Если вы хотите вернуться к произвольной обрезке (без ограничений), нажмите кнопку «Очистить», и все настройки будут удалены.
Неразрушающая обрезка
Когда вы применяете инструмент кадрирования, по умолчанию он удаляет области, которые были обрезаны.Однако, если вы отключите параметр «Удалить обрезанные пиксели», Photoshop создаст новый слой и изменит размер холста, чтобы скрыть пиксели, не удаляя их, чтобы вы могли впоследствии скорректировать изображение.
Правило третей и композиционные направляющие (наложения)
При кадрировании для композиции есть несколько инструментов, которые помогут вам визуализировать кадрирование в Photoshop. Вы увидите 6 различных параметров, которые будут отображать разные наложения, когда используется инструмент кадрирования.Вы можете нажимать кнопку «o», чтобы просмотреть их.
Золотая спираль, показанная здесь
Вот правило третей, это наиболее распространенный вид композиционного вспомогательного средства.
При съемке и обработке для глаза приятно, когда важные части изображения попадают на эти 3-е строки, а не просто разбивают все посередине.
Важные детали могут попадать даже на точки пересечения горизонтальных и вертикальных линий.
Вы можете сделать еще больше.
Еще одна особенность инструмента кадрирования: он предназначен не только для кадрирования изображения. Фактически вы можете перетащить инструмент кадрирования за пределы области изображения на холст, чтобы увеличить область холста.
Вы не поверите, но инструмент кадрирования может сделать еще больше. Если вы хотите узнать больше и пройти это (и даже больше) подробно со всеми инструментами Photoshop, вам следует проверить флагманское обучение, Photoshop для цифровых фотографов (у нас есть версии от Photoshop CS до последней версии CC) .
CS6 Superguide
Вся информация о CS6 и многое другое доступно в виде журнала в формате PDF под названием CS6 Superguide. Если вы есть в нашем списке, вы получите его бесплатно по электронной почте, как только он станет доступен. Если нет, зарегистрируйтесь сейчас и получите CS6 Superguide бесплатно. Или щелкните изображение ниже.
Как вырезать волосы в Photoshop с помощью замены цвета и уровней
Ниже приведено руководство о том, как вырезать волосы в Photoshop, используя (в основном) комбинацию «Заменить цвет», «Уровни» и меню «Параметры наложения».Вы можете прочитать или просмотреть видеоурок по Photoshop (в 2 частях) ниже.
Как вырезать волосы в Photoshop — Урок
Видеоурок, часть 1
Как вырезать волосы в Photoshop — Урок
Видеоурок, часть 2
У каждого изображения есть полезные атрибуты и кошмарные препятствия …
Изображение, представленное в этой статье (ниже) имеет две основные вещи, работающие против меня: ступеньки на заднем плане (с белыми полосами, попадающими в голову объекта слева) и вертикальные перила справа.Это не лучший фон для работы. Во-вторых, сами волосы тонкие, вьющиеся и очень сложные по краям. Хммм.
Хорошие новости …
В мою пользу, конечно, цвет волос. Создание эффективной маски, резко контрастирующей передний план с фоном, должно быть довольно простым.
Сначала выберите изображение для работы с
Прежде чем начать, если вы хотите использовать то же изображение, что и я, вы можете загрузить его из раздела бесплатных фотографий в библиотеке стоковых изображений Dreamstime.Просто введите 1132795 в поле поиска Бесплатные изображения. Или выберите одно из своих изображений. Если вам нужен подходящий образ для работы, вот несколько изображений волос от Dreamstime.
Как вырезать волосы в Photoshop — Урок
Начать
Мне нравится работать без разрушения — это означает, что я всегда храню копии любой незавершенной работы, исходных файлов, слоев и каналов. Затем легко вернуться к более раннему воплощению, не прибегая к палитре истории (которая работает только в одном сеансе, а не в сохраненных файлах).Для пользователей Mac OSX Lion от Apple обещает изменить все это с введением «Версий», но на момент написания Lion был выпущен, но Adobe еще не приняла его новые функции.
Дублируйте фоновый слой
В любом случае всегда лучше быть осторожным. Итак, для начала (и убедившись, что вы работаете в цветовом режиме RGB) продублируйте фоновый слой (ниже) . Вы можете решить создать несколько копий сейчас или продублировать фон, когда вам понадобится новая копия по мере продвижения — полностью ваше решение.Я делаю копии по ходу дела. Для этого перетащите фоновый слой на кнопку Create a New Layer в нижней части палитры. Как вариант, щелкните слой правой кнопкой мыши и выберите «Дублировать слой» … как вам нравится.
Инвертировать верхний слой
Затем мы собираемся инвертировать новый верхний слой так, чтобы он выглядел как «синяя леди» внизу. Для этого нажмите на верхний слой и выберите Image / Adjustments / Invert . Цель этого и последующих шагов — максимально усилить различие между волосами и фоном, не сильно ухудшая изображение и мелкие детали — так что терпите меня.
Выберите режим наложения цвета для верхнего слоя и продублируйте фоновый слой
Не снимая выделения с верхней части, найдите раскрывающееся меню «Режим наложения» в верхней части палитры «Слои». Выберите Color из меню, чтобы изображение снова стало позитивным, как показано ниже. Затем нам нужно снова продублировать фоновый слой, чтобы мы могли объединить фоновую копию с верхним слоем (внизу) .
Выберите верхний и недавно созданный средний слои, щелкните их правой кнопкой мыши и выберите Объединить слои .
Инвертируйте объединенные слои, затем выберите режим наложения Linear Burn для верхнего слоя
Вот тут-то и начинается странное. Инвертируйте слой, который вы только что создали из слияния (Изображение / Коррекция / Инвертировать) и выберите Linear Burn в раскрывающемся меню Режим наложения. У вас должно получиться что-то вроде этого:
Снова продублируйте фоновый слой и объедините его со слоем Linear Burn
Пришло время дублировать еще один фоновый слой… Таким же образом, как и раньше, сделайте копию фона и объедините ее с верхним слоем Linear Burn. Теперь начинается процесс очистки.
Используйте уровни, чтобы осветлить красный цвет
Теперь нам нужно осветить все области, которые мы хотим сохранить, и затемнить области, которые мы хотим удалить. Как только этот процесс будет завершен, мы создадим новый альфа-канал из результата, который (после дальнейшей очистки) станет нашей маской. Сначала нам нужно усилить красный цвет, чтобы у нас были лучшие шансы выделить более мелкие детали.
Щелкните верхний слой и затем выберите Уровни (Изображение / Коррекция / Уровни …) . Поскольку мы работаем в цветовом режиме RGB. В раскрывающемся меню «Каналы» будут отображаться три цвета — красный, зеленый и синий. Выбрав красный цвет, перетащите белый ползунок влево до начала графика гистограммы (внизу) . Это осветлит весь красный цвет изображения, но убедитесь, что вы не зашли слишком далеко, иначе более мелкие детали по краям начнут исчезать.После того, как вы сделали красный цвет, выберите синий канал и сдвиньте черный ползунок вправо; а затем проделайте то же самое с зеленым. Это позволит избавиться от нежелательных деталей фона. Он также избавится от всего на переднем плане, поэтому это применимо только к этому конкретному изображению. Если вы работаете над другой фотографией, поиграйте с ползунками, пока не добьетесь наилучшего эффекта на изображении, с которым работаете.
Используйте Replace Color, чтобы сделать красный свет светлее
Далее мы собираемся использовать опцию «Заменить цвет», чтобы заменить красный на белый (или на светлые оттенки красного, если есть детали).Выберите Image / Adjustments / Replace Color … (внизу) . Когда появится диалоговая панель «Заменить цвет», щелкните курсором (который теперь является пипеткой) на той части изображения, из которой вам нужно взять образец цвета для замены.
В этом случае нам нужно выбрать самый яркий красный цвет, чтобы уловить как можно больше сравнительных оттенков. Когда вы будете довольны выбранным цветом, перетащите ползунки Fuzziness и Lightness до максимума, а ползунок Saturation до минимума.В результате вы получите более резкое негативное изображение с большим количеством светлых и темных участков.
Выберите верхний слой и скопируйте его в новый канал
Теперь выберите слой (Выделить / Все) и скопируйте его в буфер обмена (Правка / Копировать) . Выберите палитру каналов, нажмите кнопку Create New Channel внизу и выберите Edit / Paste . Слой из буфера обмена станет монохромным (внизу) .Затем нам нужно заблокировать все области, которые мы хотим удалить, и оставить их сплошным белым и черным.
Блокируйте белые и черные области и работайте над уровнями и заменой цвета, пока не получите желаемый результат
Это этап, который, вероятно, потребует больше всего времени и ухода. Сначала используйте инструмент Lasso Tool, чтобы примерно выбрать определенные сплошные области — держитесь подальше от любой части изображения, которая каким-либо образом смешивается с фоном, и залейте ее белым цветом (внизу) . Затем проделайте то же самое с фоном — грубо выделите фон (избегая участков смешивания или тонких волосков) и залейте его черным.
После того, как вы заблокировали эти неровные участки, вы можете продолжить работу над каналом с фотографией, показанной через (ниже) . Для этого сначала щелкните канал RGB в верхней части палитры каналов. Это сделает каналы RGB видимыми, но отключит ваш канал Alpha 1. Включите его, щелкнув пустой флажок указывает на видимость канала слева от альфа-канала.
Теперь вернитесь к палитре слоев и сделайте фоновый слой видимым — и скройте все слои над ним.Ваш альфа-канал теперь будет отображаться в виде красной маски вокруг фотографии, и вы должны четко видеть ранее темные края плеч модели на фоне. Убедившись, что альфа-канал выбран и что образцы переднего плана и фона по умолчанию в палитре инструментов установлены на черный и белый соответственно, используйте инструмент «Кисть», чтобы добавить к альфа-маске, и инструмент «Стирание», чтобы удалить из нее.
Вы можете либо кистью / стереть маску с плеч и рук, либо использовать инструмент «Перо», чтобы создать путь, по которому можно сделать более точное выделение.В любом случае (и всегда легче очистить области, если у вас есть планшет для работы), вам нужно обойти изображение, чтобы сделать маску как можно более чистой.
После того, как четко определены области (в данном случае руки / плечи), вы можете вернуться к моно каналу (нажав на канал Alpha 1), чтобы продолжить работу над более мелкими деталями (ниже) . Не стирайте переходящие края или тонкие волоски — вместо этого подойдите к ним настолько близко, насколько сможете, с помощью мягкой аэрографа или ластика, чтобы избавиться от острых белых и темных участков.
Выбрать все, скопировать канал на новый слой, продублировать и умножить верхний слой
Теперь мы собираемся полностью изменить процесс и скопировать / вставить наш очищенный канал на новый слой. Идея состоит в том, чтобы избавиться от оставшихся серых тонов на заднем фоне и усилить контраст отдельных волосков. Если маска канала не имеет высокой контрастности, волосы в конечном итоге унаследуют ореол любого цвета (ов), окружающего их из исходного изображения. Кое-что из этого мы можем исправить в Photoshop, но лучше позаботиться о максимально возможном на этом этапе.
Выбрать все и Скопировать альфа-канал в буфер обмена. Вернитесь к палитре слоев, нажмите кнопку Create a New Layer , выберите пустой слой и вставьте в него скопированный канал. Теперь продублируйте этот слой и выберите Multiply из выпадающего меню Blending Options . Это усилит контраст (внизу) .
Объедините два монослоя, выберите все, скопируйте, создайте новый канал и вставьте как альфа-канал…
Выберите оба слоя — черный и белый, щелкните их правой кнопкой мыши и выберите Объединить слои . Затем Select All и Copy , вернитесь в палитру каналов, создайте новый канал и вставьте в него скопированный слой. Щелкните правой кнопкой мыши (или щелкните, удерживая клавишу Command на Mac) на эскизе альфа-канала, чтобы выбрать (внизу) .
Создайте маску слоя на новой копии фона
Вернитесь к палитре слоев и продублируйте фоновый слой.Скройте все слои, кроме фоновой копии. Выделите копию фона и нажмите кнопку Add Layer Mask внизу палитры. Теперь вы впервые увидите вырез (внизу) .
Создайте временный простой серый или темный фон, чтобы выделить проблемные области. Используйте инструмент клонирования, чтобы исправить выпадающие области.
Под маскируемым слоем создайте новый слой и залейте его 50% серым ( Edit / Fill … / 50% Gray ). Это поможет нам очистить проблемные области и легко увидеть, где изображение требует дополнительной работы.На изображении слева (ниже) вы можете видеть, где белые линии от ступенек выступают в волосы. Чтобы исправить это, лучше всего использовать инструмент клонирования.
Для этого выберите инструмент Clone Stamp Tool на палитре инструментов. Выделив слой, щелкните мышью, удерживая клавишу Option, на участке волос, который вы хотите скопировать, а затем (с помощью мягкой аэрографа) закрасьте пробелы в волосах. Примечание: Вам нужно будет нанести аэрограф на те же области с выбранной маской слоя, чтобы сделать видимыми только что клонированные области.Однако вам нужно быть осторожным, чтобы не допустить появления фона вокруг более мелких деталей.
Дублируйте замаскированный слой и умножьте нижний слой
Чтобы смешать края волос с любым фоном, который мы решим использовать, теперь мы собираемся умножить активный слой на фон и закрасить светлые области по краям (внизу) . Сначала выберите Multiply из раскрывающегося списка Blending Options .Затем продублируйте активный слой и выберите Normal из выпадающего списка Blending Options для самого верхнего слоя.
С выбранной маской верхнего слоя, Select / All и нажмите Delete (убедившись, что применены образцы переднего / заднего плана по умолчанию в палитре инструментов). Теперь, удерживая Ctrl, щелкните канал маски на слое ниже, чтобы сделать выделение (это остановит рисование за пределами границ выреза) и, используя большую кисть с мягкими краями, начните рисовать на изображении от центра к краям.Постарайтесь сделать переход от светлого к темному как можно более тонким по краям.
Эта процедура гарантирует, что по краям волос не будет видно белых ореолов. Пришло время вставить новое фоновое изображение.
Создайте новый фон по вашему выбору
Щелкните серый фоновый слой, чтобы сделать его активным. Если ваш фон находится в отдельном файле, выберите File / Place , перейдите к изображению на жестком диске и нажмите OK.Это создаст новый слой и поместит фоновое изображение за двумя замаскированными слоями. Масштабируйте изображение до желаемого размера и нажмите клавишу Return , чтобы зафиксировать преобразование.
Если края волос слишком темные, попробуйте уменьшить непрозрачность нижнего «умноженного» слоя, продублируйте его и измените параметр наложения нового среднего слоя на Нормальный . Затем отрегулируйте непрозрачность каждого из этих двух слоев, пока не получите желаемый результат (ниже) .
Как вырезать волосы в Photoshop — Урок
Готовое изображение
Как вырезать волосы в Photoshop — Уроки
Ниже приведены все уроки, которые я создал, чтобы продемонстрировать различные способы стрижки волос с помощью Photoshop:
Ресурсы и дополнительная информация
.

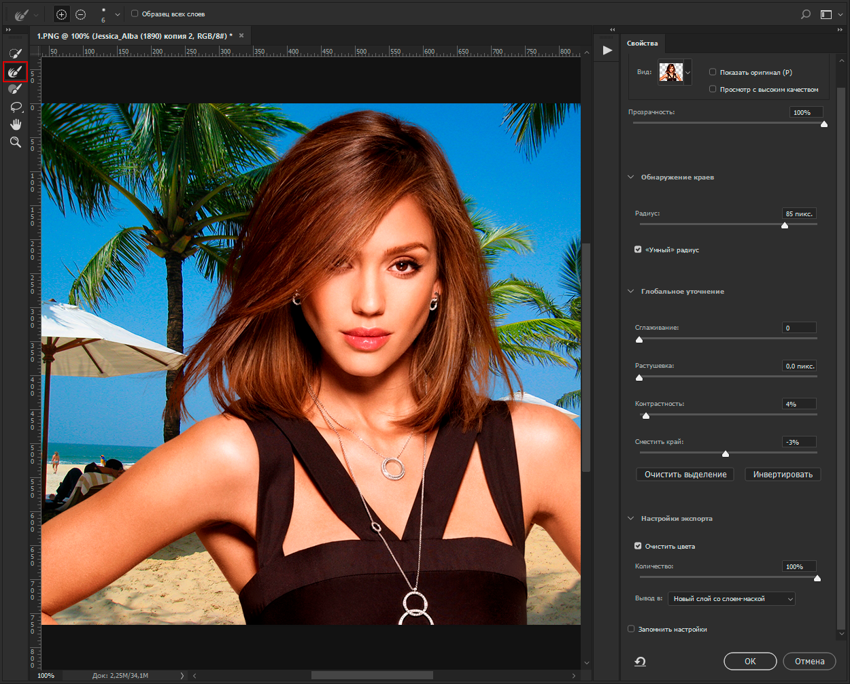
 Снова нажмите кнопку «Выбрать и замаскировать».
Снова нажмите кнопку «Выбрать и замаскировать».

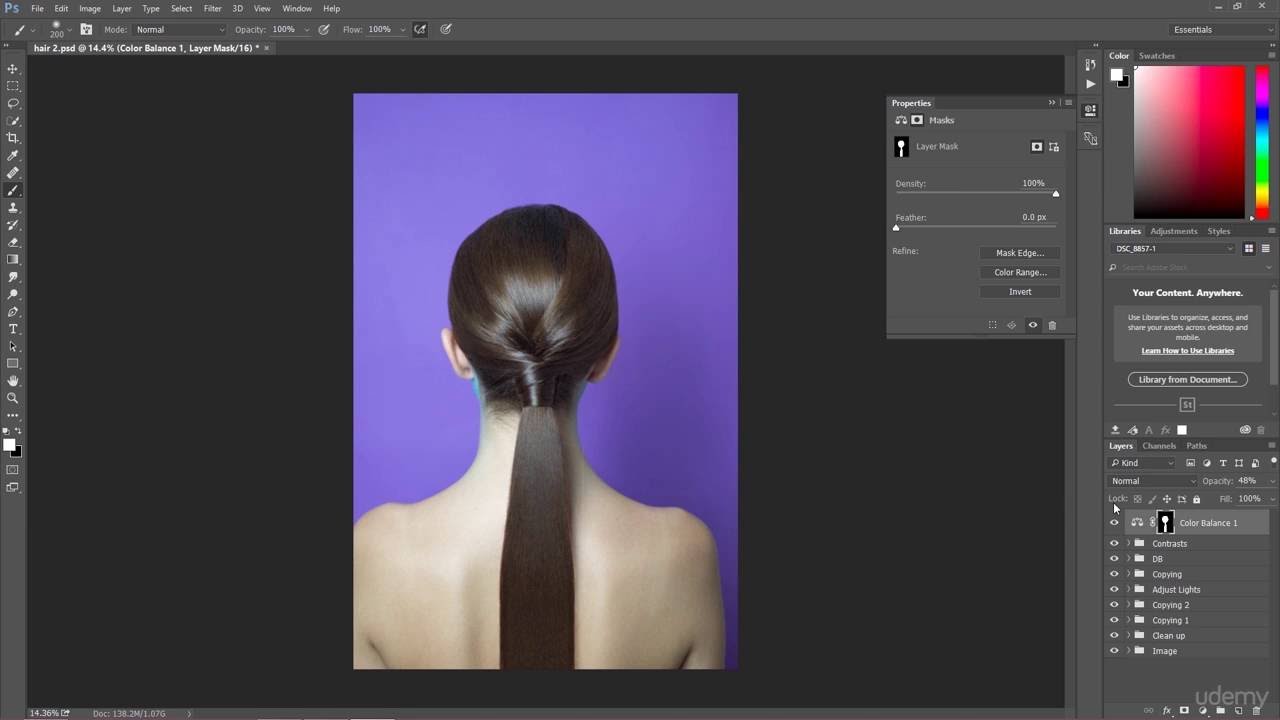 Уточните края
Уточните края