Как обрезать волосы в фотошопе: Как идеально подстричь волосы в фотошопе
Как идеально подстричь волосы в фотошопе
один наиболее часто используемые графические эффекты в Photoshop изменение фона изображения или фотографии. Кукуруза когда мы дойдем до волос с его различными типами, стилями, цветами, среди других деталей, работа по резке сложна потому что мы не можем идеально выделить мелкие волоски на фото.
Во многих уроках вы узнаете, как стричь волосы, но придется применять разные несколько сложные техники, что займет много времени. В этой статье вы легко узнаете идеально срезать волосы в картинку с помощью фотошопа , вы увидите, что после выполнения этих шагов ваша работа будет выглядеть профессионально.
Шаг за шагом, чтобы идеально подстричь волосы в фотошоп
- Перед тем как приступить к работе изображение, к которому вы хотите применить эффект стрижки, лучше нанести на белый фон.
- Как только изображение выбрано, нажмите «Ctrl + J», и будет создан новый слой.

- Мы воспользуемся перьевой ручкой, которая находится в левой части экрана.
- С его помощью вы выделите непрерывной линией то, что вы хотите защитить, например лицо, тело или объект на изображении.
- Затем вы сделаете выбор, нажав правую кнопку мыши, в появившемся окне нажмите «выбор», затем «ок».
- Теперь вы инвертируете выделение с помощью «Ctrl + Shift + I», чтобы это повлияло на область за пределами выделения.
- Выполнив эти шаги, вы уже получили эффект стрижки волос по фото.
Вы уже научились стричь волосы в фотошопе, с практикой ваша работа станет профессиональной. Многие согласны с тем, что новое обновление Photoshop и его новые инструменты являются отличным подспорьем в придании вашей работе неповторимости, то, что поможет вам выделиться как дизайнеру, — это изучить еще одну хорошую технику работы с волосами., Мы говорим о 
Изменение прически на ваших фотографиях очень полезно, если у вас есть модель с небольшими волосами, без волос или если вы хотите изменить свой стиль и повеселиться с фотографиями своих друзей, научись менять прически тебе несомненно выделяться, быть заметным. другие дизайнеры, здесь Мы шаг за шагом объясним, как это легко сделать.
Легко меняйте прически в фотошопе
- Справа в «Библиотеках» выберите изображение, волосы которого вы хотите удалить, и перетащите его на свой холст.
- Убедитесь, что вы работаете в неразрушающем режиме и что изображения, которые вы используете, похожи по цвету кожи, перспективе, свету и тени.
- Слева возьмите инструмент «Лассо» и выделите волосы. Для последних штрихов, таких как удаление фона, вы можете выполнить шаги, которые вы узнали ранее.
- Затем в правом нижнем углу экрана нажмите «Добавить маску слоя».
- Затем преобразуйте слой в «Умный объект», чтобы подогнать волосы под вашу модель.

- В правой части экрана вы можете изменить «Непрозрачность», чтобы вам было удобнее. Когда вы довольны результатом , в верхней части экрана щелкните значок «Подтверждение».
- Если вам нужно изменить оттенки кожи или волос, выберите слой, содержащий волосы, внизу нажмите значок «Выборочная коррекция».
- Появится новый слой, и в верхней части слоев нажмите на первый значок, чтобы превратить его в «Обтравочную маску» и прикрепить к слою с волосами, теперь в верхней части, где находятся цвета, он поможет вам изменить тон кожи et цвет лица шеве.
Вы уже изучили другую технику обработки волос, мы знаем, что иногда бывает трудно получить точную отделку, учитывая разницу в коже, волосах, перспективе, свете и оттенке, но не расстраивайтесь, с практикой вы сможете овладеть этой техникой. Следите за нашей страницей, у нас есть много статей, которые помогут вам улучшить использование инструментов Photoshop.
Следите за нашей страницей, у нас есть много статей, которые помогут вам улучшить использование инструментов Photoshop.
на однотонном или неоднородном фоне, инструменты
Для создания презентации или другого дизайн-макета часто требуется изображение без фона. Можно поискать готовое изображение в формате PNG или самостоятельно выделить и вырезать картинку по контуру, а затем удалить фон и сохранить в PNG, чтобы использовать картинку в презентациях или дизайн-макетах.
Как вырезать картинку по контуру онлайн
Как вырезать картинку по контуру в Фотошопе?
Цветовой диапазон
Выделение пером
Выделение с использованием маски
Выделение волос через повышение контраста
С помощью различных инструментов выделения вы можете указать программе, с какими именно частями изображения хотите работать, вплоть до пикселя.
Как вырезать картинку по контуру онлайн
Новички могут попытаться отделить картинку от фона в онлайн-редакторах.
Для Интернета.
 Быстро, просто, но с потерей размера. Онлайн-сервис Remove.bg
Быстро, просто, но с потерей размера. Онлайн-сервис Remove.bgRemove.bg понравится вебмастерам и SMM-специалистам. Это бесплатный, простой и удобный сервис, который поможет удалить фон и сохранить изображение с прозрачностью в формате PNG. Используя вырезанные изображения можно с легкостью создавать картинки для сайтов и социальных сетей:
Минусы: 1. Выдает фото небольших размеров. У меня получилось 612 на 408.
Для замены фона используйте Фотошоп онлайн
Это аналог фотошопа, инструментов меньше, но простые операции выполнить можно.
Трудоемко, но точно и красиво в Gravit Designer
Выделять изображение по контуру и скрывать ненужные участки фотографии можно с помощью векторного браузерного редактора Gravit Designer. Это профессиональный подход, который позволит сделать идеально ровное выделение нужной вам формы. Алгоритм довольно прост — обводим пером контур, помещаем растровое изображение внутрь контура, делаем фон прозрачным, экспортируем. Новичкам будет на первом этапе сложно освоить векторное рисование, но результат того стоит.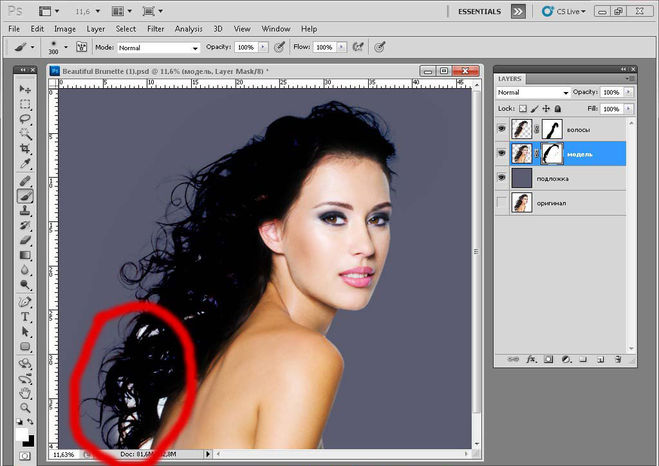
Очевидный минус этого решения — объекты сложной формы таким способом придется выделять довольно долго.
Вырезаем человека с фотографии и вставляем его на другой фон в Photoshop
Процедура вырезания фигуры человека аналогична предыдущей. Берем какой-либо фон и нужного нам человека. В начале вырезаем фигуру любым удобным способом и копируем на новый слой.
Далее этот слой копируем на фон и получаем результат.
Естественно, подгоняем вставленное изображение по масштабу и цветовому балансу, что бы ни картинка, ни фон не выбивались.Вот, собственно и все, удачи!
Автор публикации
не в сети 2 месяца
Магнитное лассо
Хороший инструмент для выделения объектов с гладкими контурами. Работает магнитное лассо очень просто. Увеличьте масштаб, затем кликните по контуру объекта выделения. Появится первый маркер. Далее ведите курсор вдоль контура фигуры, по мере продвижения будут появляться новые маркеры. Для выделения контура изображения используются алгоритмы, находящие наиболее контрастные участки изображения, которые, скорее всего, окажутся контуром, отделяющим фигуру от фона.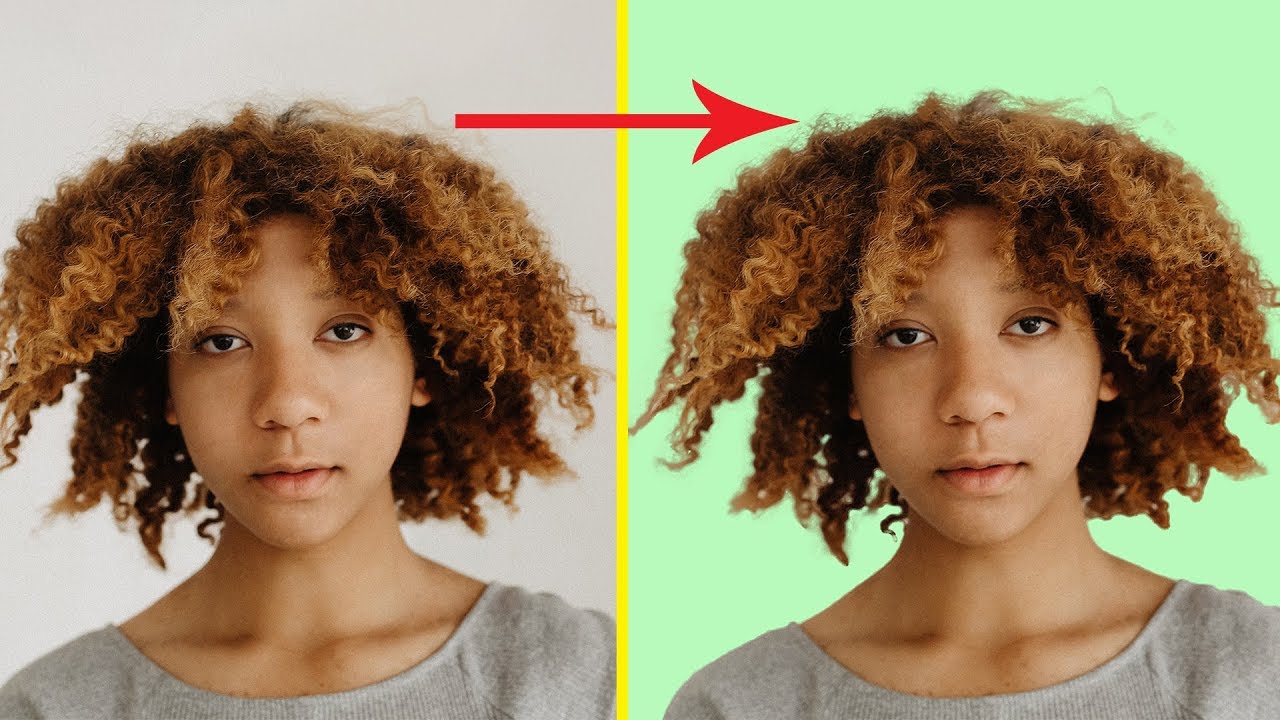 Пользователю нужно указать, какую часть он хочет оставить, а какую удалить.
Пользователю нужно указать, какую часть он хочет оставить, а какую удалить.
К сожалению, далеко не всегда контраста между фигурой и фоном достаточно для того, чтобы программа верно распознала контур.
Поэтому важно подобрать или сделать подходящую фотографию. Простота выделения фигуры и удаления фона будет зависеть от характеристик самого изображения. Если хотите упростить себе задачу — используйте изображения с объектом, достаточно контрастирующим с фоном — значительно темнее, светлее или просто другого цвета. Идеальным решением будет студийная фотография, сделанная на однотонном фоне. Специалисты по созданию спецэффектов используют для фона зеленый — вероятность совпадения цвета фигуры и фона тут исчезающе мала. С удалением зеленого фона алгоритмы графических и видеоредакторов прекрасно справляются. Во всех других случаях выделение изображения потребует дополнительных настроек и человеческого участия.
На этом примере мы видим, что инструмент выделения с базовыми настройками хорошо распознал контур лица, но не отделил белую одежду от белого фона. С выделением волос тут тоже возникнут проблемы.
С выделением волос тут тоже возникнут проблемы.
Если контрастность фона и фигуры или четкость фотографии невелики, то маркеры могут расставляться неправильно. В этом случае ставьте их принудительно при помощи щелчков ЛКМ. Для перемещения по увеличенному изображению используйте зажатие клавиши «Пробел». Постепенно вы замкнете контур, после чего побежит пунктирная линия. Замыкает контур также двойной щелчок ЛКМ. К сожалению, в нашем случае это слишком сложно — прическа мальчика не позволяет выделить картинку таким способом быстро.
Как кадрировать изображения до определенного размера и разрешения
Ранее мы учились обрезать фото по соотношению сторон и не привязывались к разрешению и размеру фотографии. Давайте подробнее обсудим эту тему.
Если вы не знаете, что такое разрешение, то почитайте эту статью Как создать документ в фотошоп. В ней мы подробно рассказываем о разрешении. Многие путают разрешение с высотой и шириной фотографии.
Для начала кликаем по выпадающему списку «В соотношении»:
После этого в выпавшем меню выбираем Ш x В x Разрешение:
Предположим, что необходимо обрезать фотографию в соответствии со стандартом 10 см на 15 см.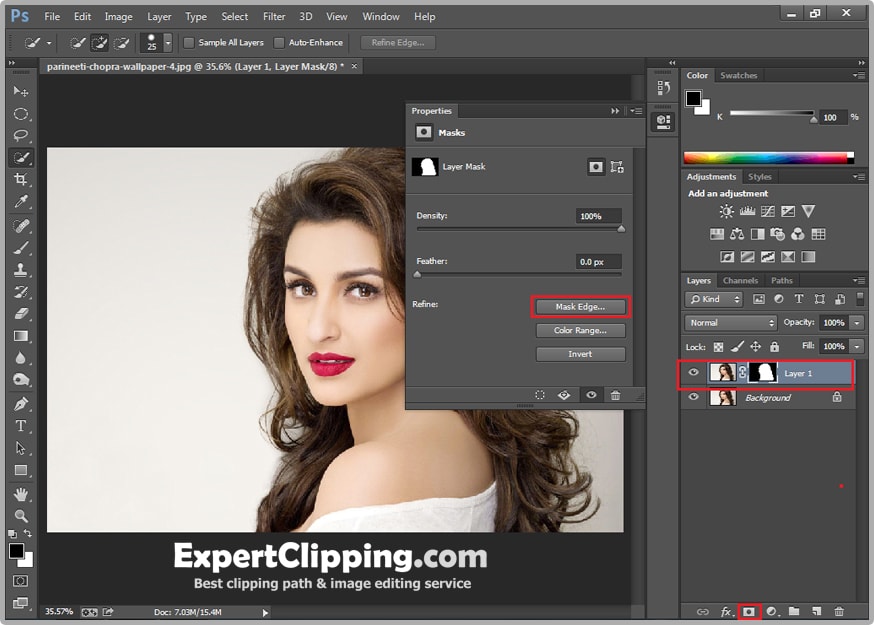 Для этого в поле пишем 10 и 15, но у вас автоматически пропишутся значения дюймы:
Для этого в поле пишем 10 и 15, но у вас автоматически пропишутся значения дюймы:
Чтобы прописать сантиметры, просто удалите слова «Дюйм» и пропишите «См», как показано на скрине:
Значение разрешения
Обратите внимание, что появилось поле для ввода разрешения:
Для качественной печати фотографий и любых печатных изделий необходимо выставлять значение разрешения 300 пикселей на дюйм. Так же обязательно убедитесь, что у вас установлено значение именно пикс./дюйм:
Кадрирование изображений
После установки необходимых значений, вы можете смело жать галочку в верхней панели инструментов в фотошопе:
Так же вы можете отрезать фотографию, нажав клавишу «Enter».
Проверка размера
Для того, чтобы убедиться, что мы с вами сделали все правильно, давайте проверим размер изображения и его разрешение. Для этого переходим в меню Изображение → Размер изображения или нажимаем Alt+Ctrl+I:
В открывшемся окне мы видим, что размер составляет 15 см по ширине и 10 см по высоте, разрешение — 300 пикселей на дюйм:
Отмена обрезки фотографии
Если вы обрезали картинку и поняли вдруг, что сделали ошибку или просто хотите что-то поправить, необходимо просто отменить действие. Для этого есть два пути.
Для этого есть два пути.
Первый. Нажимаете Ctrl+Z, и программа вернется на один шаг назад.
Второй. Вам необходимо пройти в меню Редактирование → Повторить: Изменение состояния. И так, аналогично первому способу, вы вернетесь на шаг назад:
Волшебная палочка
Этот инструмент по щелчку ЛКМ выделит область, окрашенную близкими оттенками. Диапазон оттенков, который программа будет включать в выделенную область можно увеличивать или уменьшать посредством настройки «Допуск». Допуск 32 установлен по умолчанию. Уменьшение допуска приведет к повышению чувствительности инструмента. Он будет выделять небольшие фрагменты, очень близкие по цвету. Чтобы расширить область выделения, нужно выбрать режим «Добавить к выделенной области». Так можно выделить равномерно окрашенный фон несколькими щелчками мыши.
Мне потребовалось 3 щелчка, после чего я обнаружила, что в выделение попали светлые участки на джинсах.
Переключившись в режим «Вычитание из выделенной области» легко исправить этот недочет. К сожалению, задачу точного выделения волос этот инструмент не решает.
Почему пропал инструмент кадрирование в фотошопе
Отлично, когда все инструменты под рукой. Однако бывает так, что пользователь случайно на что-то нажал, и нужные команды пропали.
Чаще всего это происходит, когда человек пользуется другой функцией, которая находится на той же вкладке. Восстановить нужную команду можно, если потянуть за правый угол, на которой указана опция нарезки или кадрирования перспективы.
Цветовой диапазон (Color Range)
Поговорим об инструменте выделения Photoshop — «Цветовой диапазон» (Color Range), который выбирает области в изображении по тональности или цвету. По принципу работы этот инструмент похож на «Волшебную палочку» (Magic Wand Tool) тем, что они оба отбирают области изображения на основе тональных и цветовых значений, но этом сходство заканчивается.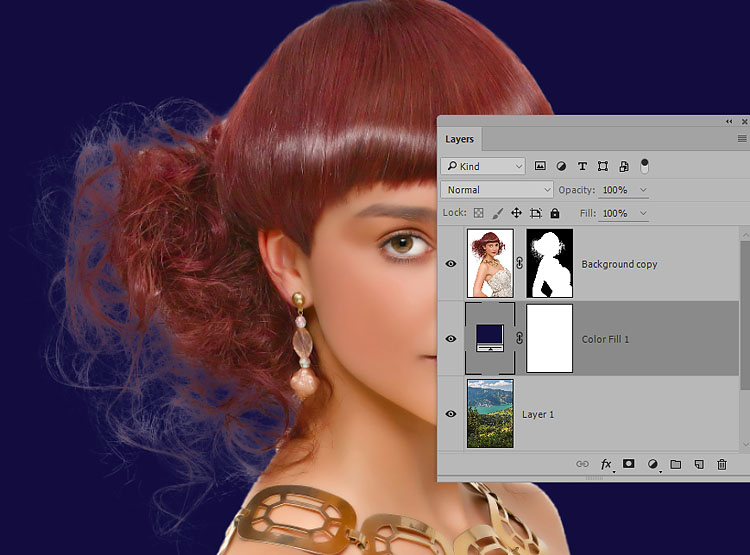 Чтобы активировать этот инструмент, надо кликнуть по любому инструменту выделения правой клавишей мышки или по вкладке главного меню «Выделение» (Select) и выбрать соответствующую строку.
Чтобы активировать этот инструмент, надо кликнуть по любому инструменту выделения правой клавишей мышки или по вкладке главного меню «Выделение» (Select) и выбрать соответствующую строку.
В самой верхней части диалогового окна «Цветовой диапазон» имеется опция «Выбор» (Select), с помощью которой мы можем выбрать, откуда брать образцы цветов. Есть два варианта — взять образцы из изображения или использовать готовый набор цветов,заранее установленный в Фотошопе.
По умолчанию установлен параметр «По образцам» (Sampled Colors). Параметр «По образцам» определяет то, что мы будем самостоятельно выбирать образцы в изображении. Для того, чтобы выделить участки с похожими цветами, достаточно кликнуть по нужному участку на изображении, и Фотошоп выберет все похожие пиксели в пределах указанного определённого диапазона (отсюда и название инструмента).
При использовании «Цветового диапазона» следует кликнуть по нужному участку курсором, принимающем при этом вид пипетки. Этот инструмент предоставляет для использования три вида пипеток инструментов — основную, чтобы сделать первоначальный выбор, вторая — пипетка с плюсиком — инструмент добавления к выбранному, и третья, пипетка с минусом, вычитает из выделения.
Для переключения между этими инструментами можно нажимать на иконки, но лучше использовать другой способ. Основная пипетка выбрана по умолчанию, а на другие инструменты мы можем временно переключиться непосредственно с клавиатуры. Чтобы с основной пипетки перейти к пипетке добавления, просто нажмите и удерживайте клавишу Shift. Чтобы получить доступ к вычитающей пипетке, нажмите и удерживайте Alt.
Самый простой способ кадрирования
Для каких работ данный способ актуален:
- Подготовка фото для сайта. Например, вам нужно обрезать фотографии товара для интернет-магазина, но вы не знаете, какой размер нужен, чтобы не получить растянутое или наоборот сжатое изображение.
- Работа с большим количеством фото. Например, вам нужно подготовить большое количество изображений под один размер.
Приступим! Предположим, что клиенту необходимо загрузить много товаров на сайт. Перед вами ранее добавленные карточки товаров, и вы не знаете, какой именно размер использовать в пикселях.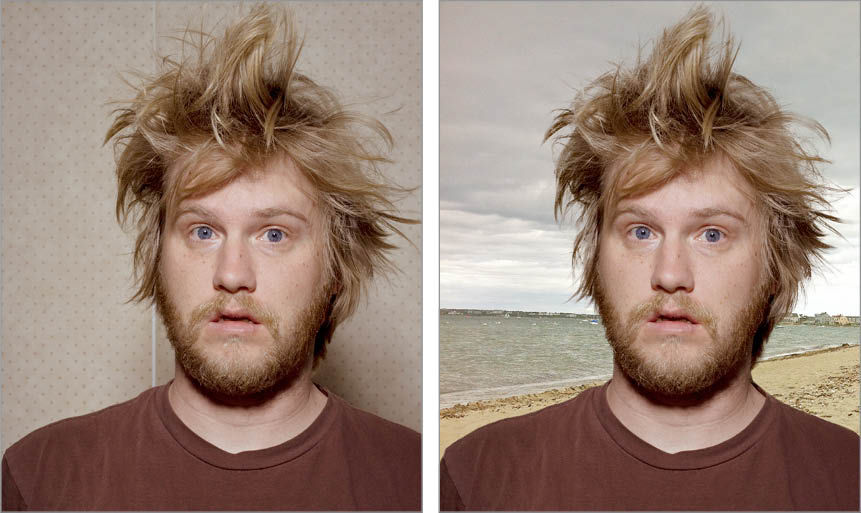
- Скачиваем изображение товара:
- Скачанное изображение открываем в фотошопе:
- В нашем распоряжении есть много изображений товаров, и все они разного размера. В проводнике выделяем их все (для этого, находясь в папке с картинками, нажмите Ctrl+A или выберите с помощью мышки):
- Теперь перетащите их в фотошоп. Обязательно перетаскивайте их на изображение, которое мы ранее скачали с сайта клиента и открыли в фотошопе. После перетаскивания отпустите мышь, и фотографии откроются поверх изображения. Вам останется только подтвердить открытие, нажимая клавишу Enter. Все фото будут видны в панели слоев:
- Теперь необходимо выделить все добавленные слои, кроме основного:
- После выделения слоев, нужно поместить их в группу, нажав сочетание клавиш Ctrl+G. Это позволит проще ими манипулировать и расположить их на основном слое ровно по class=»aligncenter» width=»469″ height=»251″[/img]
- На данном этапе нужно выделить группу и основной слой:
- Включаем инструмент «Перемещение» (горячая клавиша V) и в верхней панели центруем нашу группу относительно основного изображения с помощью инструмента «Выравнивание».
 Нажимаем две кнопки, как показано на скрине:
Нажимаем две кнопки, как показано на скрине: - Если нас устраивает расположение всех фотографий, то переходим к сохранению. Если нет, то открываем группу и редактируем каждую фотографию:
- После того, как мы отредактировали все слои, нам остается просто сохранить фото. Для этого нажимаем сочетание клавиш Ctrl+Alt+Shift+S или через меню Файл → Экспортировать → Сохранить для Web (в некоторых версиях фотошопа шаг Экспортировать может отсутствовать).
- После того, как вы сохранили первое фото, просто отключите видимость верхнего слоя и сохраните фото, которое находится ниже, и так далее.
Если вам нужно обрезать большое количество фото, то настоятельно рекомендуем пользоваться горячими клавишами. По началу сочетание Ctrl+Alt+Shift+S будет даваться очень сложно, но через пару десятков сохранений, вы забудете, где в меню располагается пункт для сохранения фото для веба.
Выделение с использованием маски
Точно и аккуратно выделить фигуру можно, если создать черно-белую маску. Для чего нужны маски? Они позволяют удалять (скрывать) ненужные участки фотографии, к примеру удалить задний фон. Маски позволяют в любой момент восстановить стертые участки фотографии в случае, если вам что-то не понравится.
Для чего нужны маски? Они позволяют удалять (скрывать) ненужные участки фотографии, к примеру удалить задний фон. Маски позволяют в любой момент восстановить стертые участки фотографии в случае, если вам что-то не понравится.
Как создать маску? На панели слои обратите внимание на выделенную ниже кнопочку.
После создания маски ее можно редактировать. Маску можно нарисовать с помощью обычных кисточек черного или белого цвета. Рисуя черным, мы скрываем лишнее, а белым — восстанавливаем нужные участки нашей фотографии. При этом у кисточки можно менять мягкость краев, ее размер и т.д.
Обрезка с помощью инструмента «Рамка» (Crop)
Фото для примера мы взяли из собственного альбома. На ней мы сфотографировались на замечательном горнолыжном курорте «Роза Хутор» в Сочи.
Активируйте инструмент «Рамка» (Crop) на панели инструментов или воспользуйтесь горячей клавишей C:
После того, как вы выбрали инструмент, фотошоп расположит рамку для обрезки по краям изображения. Также он может запомнить параметры ранее обрезаемого фото и автоматически наложить рамку обрезки в соответствии с ними:
Также он может запомнить параметры ранее обрезаемого фото и автоматически наложить рамку обрезки в соответствии с ними:
Для продолжения работы необходимо сбросить настройки инструмента. Для этого нажимаем на окошко с соотношением сторон и выбираем «Исходные пропорции»:
Значения с пропорциями исчезнут, и рамка теперь должна быть расположена в соответствии с границами изображения:
Как изменить границы обрезаемой области
Посмотрите на края изображения. Вы увидите, что на рамке есть так называемые «Маркеры»:
Для того, чтобы изменить кадрируемую область, просто щелкните левой кнопкой мыши по маркеру и, не отпуская, перетаскивайте его на нужное расстояние:
Пропорциональное изменение рамки обрезки. Чтобы рамка менялась пропорционально, необходимо зажать клавишу Shift и перетаскивать угловой маркер на рамке для обреза.
Равномерное изменение размера по горизонтали и вертикали. Для равномерного изменения расстояния с двух сторон — по горизонтали или по вертикали, необходимо зажать клавишу Alt и перетаскивать нужный маркер на рамке.
В таком случае она будет менять свой размер сразу с двух сторон (если двигать боковой маркер) или сразу со всех сторон (если двигать угловой маркер).
Пропорциональное и равномерное изменение рамки. Чтобы менять все стороны равномерно и пропорционально, необходимо зажать Shift + Alt и передвигать угловой маркер.
Как перемещать изображение внутри рамки
Для того, чтобы перетащить изображение просто кликните по нему в рамке и, не отпуская кнопки мыши, переместите фото в нужное вам место:
Как отменить обрезку
Для отмены обрезки, просто нажмите на верхней панели перечеркнутый круг, и все настройки будут отменены, а рамка при этом вернется в исходное положение:
Как нарисовать произвольные границы для обрезки фото
В вашем распоряжении также есть способ нарисовать произвольную рамку для кадрирования, не двигая при этом маркеры. Для этого, находясь в инструменте «Рамка» (Crop), кликните в любом произвольном месте на фото, не отпуская левой кнопки мыши:
Для того, чтобы нарисовать ровный квадрат, зажмите клавишу Shift и, кликнув по картинке и не отпуская кнопки мыши, рисуйте область для обрезки.
После на нарисованной вами области появится рамка для обрезки фотографии. С ней вы можете работать так же, как описано выше. Передвигая маркеры – менять размер или внутри рамки передвигать само изображение.
Как сбросить сделанную рамку для обрезки
Для того, чтобы сбросить настроенную рамку, но не отменять совсем, вам необходимо нажать в верхней панели инструментов закругленную стрелку:
Сохранение
Осталось самое главное — сохранить результат в файл. Экспортируйте получившуюся картинку в любимый формат с помощью команды Файл -> Экспортировать (подробнее мы уже говорили об этом в самом первом уроке). На случай, если вы вдруг в будущем захотите вернуться к правке картинки, сохраните её в формате .PSD.
Полезные ссылки:
- Бесплатные видеоуроки по Фотошопу;
- 9 бесплатных мини-курсов для фотографов;
- Каталог платных курсов по Фотошопу видеоуроки по разным направлениям.
Как в фотошопе вырезать и вставить объект.
 Как вырезать в «фотошопе» объект и изображение
Как вырезать в «фотошопе» объект и изображениеЕсли вам нужно вырезать объект из фотографии и вставить его на другое изображение или фон, то в программе Фотошоп для этого существуют различные способы. В статье мы вырежем букет цветов и вставим его на фото с вазой. Также рассмотрим, как можно вырезать человека в Фотошопе, а затем заменим для него фон.
Для того чтобы было легко вырезать объекты, нужно выбрать подходящий для них способ выделения в Фотошопе . Это может быть и простое выделение, и с помощью Лассо, Волшебной палочки, Цветовых каналов, наложения Маски. Прочтите подробную статью, перейдя по ссылке.
Выделение объекта с помощью Цветовых каналов, подробно описано в статье: как вырезать и вставить изображение в Фотошоп . В качестве примера я вырезала крону деревьев.
Итак, у нас есть два изображения: с первого мы будем вырезать нужный объект, а на второе вставлять. Для выделения объектов используем инструмент Быстрое выделение.
Как вырезать объект в Фотошопе
Открываем фото с букетом: «File»
– «Open»
или «Ctrl+O»
.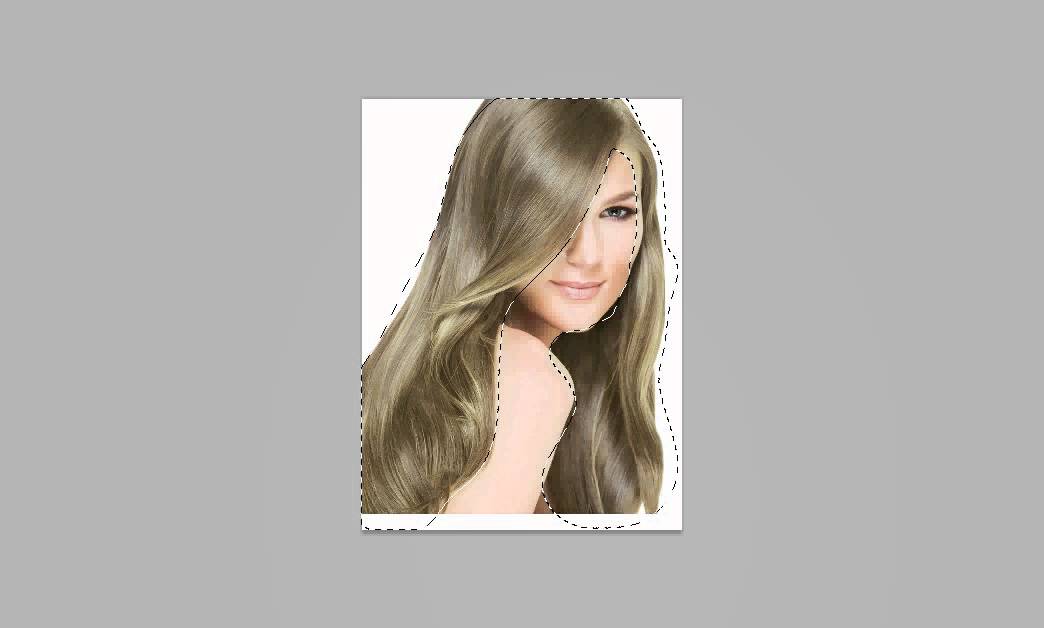
Для того чтобы вырезать изображение из фона, его сначала нужно выделить. На Панели инструментов выбираем «Quick Selection Tool» (Быстрое выделение).
Теперь кликаем мышкой по цветам, каждый раз расширяя, таким образом, область выделения: она будет выделена пунктирной линией. Выбрав в настройках инструмента кисточку с плюсиком – область будет добавлена, с минусом – вычтена. Здесь же изменяется и размер кисти выделения.
Чтобы вычесть область из выделения, также можно зажать кнопку «Alt» на клавиатуре и кликнуть по лишней области мышкой. Изменять размеры кисти можно кнопками «{» и «}» – одно нажатие уменьшает/увеличивает на 1 px.
В результате, нужно полностью выделить объект, который будем вырезать.
Переходим на палитру «Layers» (Слои), создадим здесь новый слой. Для этого нажмите на пиктограмму «Create a new layer» .
Выделяем слой с основным изображением и нажимаем сочетание клавиш «Ctrl+X»
. Таким образом, мы вырежем объект из фона в Фотошопе.
Как вставить изображение в Фотошопе
Следующее, что нужно сделать, это вставить вырезанный объект на другое изображение.
Переходим на новый слой, который мы создали, «Layer 1» и нажимаем «Ctrl+V» . Дальше нужно скрыть слой «Background» (Фон) – уберите напротив него глазик в палитре слоев. Если хотите – его можно удалить: выделите слой мышкой и в палитре слоев нажмите на мусорник в правом нижнем углу.
Открываем второе изображение в Фотошопе – с вазой, на которое будем вставлять вырезанный букет.
Выбираем на Панели инструментов «Move Tool» (Перемещение). Затем кликаем по окну с букетом. На палитре слоев выделите тот слой, на который вставили букет – «Layer 1» (если Вы удаляли слой «Background» , то он там будет один). Дальше кликаем по цветам и, не отпуская кнопку мышки, перетаскиваем их на изображение с вазой.
Из-за того, что изображения имеют разное разрешение, получилось следующее.
Давайте уменьшим размер букета. На палитре слоев выделите слой с букетом, в примере это «Layer 3»
, у Вас название может отличаться. Теперь нажмите комбинацию клавиш «Ctrl+T»
. Вокруг изображения должна появиться рамка с маркерами. Если ее не видно полностью, в левом нижнем углу подберите подходящий масштаб для изображения. Кликая мышкой по маркерам изменяйте размер. Чтобы сохранить пропорции изображения, при изменении размера, нажмите и удерживайте клавишу «Shift»
. Когда подберете подходящий размер, нажмите «Enter»
.
На палитре слоев выделите слой с букетом, в примере это «Layer 3»
, у Вас название может отличаться. Теперь нажмите комбинацию клавиш «Ctrl+T»
. Вокруг изображения должна появиться рамка с маркерами. Если ее не видно полностью, в левом нижнем углу подберите подходящий масштаб для изображения. Кликая мышкой по маркерам изменяйте размер. Чтобы сохранить пропорции изображения, при изменении размера, нажмите и удерживайте клавишу «Shift»
. Когда подберете подходящий размер, нажмите «Enter»
.
Разместим красиво вырезанный объект на новом фоне. Подбираем подходящий масштаб и с помощью инструмента «Move Tool» (Перемещение) двигаем букет по фоновому изображению.
На этом буду заканчивать. Думаю, теперь Вы сможете вырезать нужный объект из фото и вставить этот объект на другое изображение в Фотошопе.
Оценить статью: 1 голосПриветствую! С вами Андрей Зенков и очередная полезная статья для тех, кто желает научиться чему-то новому. Сегодня вновь затронем работу в , а именно отделение человека от фона. Вдруг вам захотелось блеснуть в социальных сетях своей фотографией с Бали, но билеты непомерно дороги. Вместе с моей наглядной инструкцией вы окажетесь на курорте бесплатно. Не это ли мечта многих?
Вдруг вам захотелось блеснуть в социальных сетях своей фотографией с Бали, но билеты непомерно дороги. Вместе с моей наглядной инструкцией вы окажетесь на курорте бесплатно. Не это ли мечта многих?
Итак, как человека из фотографии в Фотошопе? Не могу сказать, что это сложно. Главное — последовательно выполнять каждый шаг этого урока.
Знакомимся с инструментами
При работе с программой я пользуюсь четырьмя способами выделения объекта. С некоторыми из них с первого раза разберётся даже новичок, в то время как другие заслуживают более пристального внимания. В зависимости от ситуации нужно выбрать инструмент для себя.
К примеру, вы хотите вырезать объект с белого . С помощью инструмента «Волшебная палочка» можно сделать это за пару секунд. И впрямь магия, но я редко прибегаю к ней. Другой случай: вам нужно выделить девушку с волнистыми волосами, но простым инструментом тут не обойтись. Как быть?
Лассо: играем в ковбоя
Как я уже говорил выше, для удаления объекта с однородного фона можно использовать «Волшебную палочку». Достаточно лишь кликнуть левой кнопкой мыши вне человека — и объект выделится по контуру. Но это не всё. Вызовите контекстное меню правой кнопкой и выберите пункт «Инверсия выделенной области»:
Достаточно лишь кликнуть левой кнопкой мыши вне человека — и объект выделится по контуру. Но это не всё. Вызовите контекстное меню правой кнопкой и выберите пункт «Инверсия выделенной области»:
Нажмите Ctrl+X и поместите человека на другое изображение при помощи комбинации Ctrl+V.
Если же вам надо выделить объект на неоднородном фоне, следует освоить такой инструмент, как «Лассо». Загрузите нужное фото в графический редактор. Теперь опустите взгляд на вертикальную панель слева, где и находится Лассо. Нашли? Кликайте! Для знакомства со скрытыми инструментами кликните на значке правой кнопкой мыши. Для выделения человека на белом фоне отлично подойдёт опция «Магнитное лассо». Оно «приклеивается» к границам и с лёгкостью выделяет его:
Теперь осталось или избавиться от объекта (с помощью Ctrl+Delete), или вставить его на другое изображение (Ctrl+X, а затем Ctrl+V).
Быстрая маска: участвуем в карнавале
Этот подробно рассматривался в одной из статей моего блога. Если говорить кратко, он работает по следующему алгоритму:
Если говорить кратко, он работает по следующему алгоритму:
Осталось снова кликнуть на иконке фотоаппарата, чтобы убрать маску, и воспользоваться уже знакомыми комбинациями клавиш.
Вытирание фона: превращаемся в художника
Ещё один универсальный инструмент , который не раз помогал мне при обработке фотографий. Для начала превратите изображение в слой. Дважды кликните по нему левой кнопкой мыши и нажмите «ОК». Теперь выберите инструмент «Ластик» и начните «рисовать» им по фону. Пусть вас не смущает неожиданно проявившийся шахматный узор: при его не видно:
Этот инструмент не нравится мне тем, что сложно восстановить изображение, если случайно стёр лишнее. Предпочитаю пользоваться маской.
Комбинация инструментов: выделяем волосы
Логично предположить, что труднее всего выделению в Фотошопе поддаются волосы (особенно волнистые). Аккуратно очертить каждый штрих не получится, но если воспользоваться нужными инструментами, то результат будет вполне сносным.
Быстрое выделение вам уже знакомо. Осталось его использовать. Загружаем в программу фотографию девушки с волнистыми волосами и выделяем её:
Кликаем на выделении правой кнопкой мыши и выбираем опцию под названием «Утончить край»:
Всплывёт окно с настройками. Кликаем на стрелочке возле иконки «Вид» и делаем выбор в пользу пункта «Чёрно-белое»:
Установите следующие параметры:
Переходим обратно к разделу «Режим отображения». Уже известным вам способом выберите в меню «Вид» вариант «На чёрном». Опустите глаза в «Вывод» и выставьте настройки:
При желании можно провести курсором, зажав левую кнопку, по тем участкам, которые нуждаются в редактировании. В моём случае — по белым промежуткам между прядями волос. Если вы довольны результатом, то в разделе «Вывод» установите способ сохранения — «Новый слой со слоем-маской». Нажмите ОК и наслаждайтесь результатом — девушкой на прозрачном фоне:
При желании можете поместить красавицу на любой другой фон:
Если вы хотите узнать больше о работе в программе Photoshop, настоятельно рекомендую изучить видеокурс от портала «Фотошоп-мастер» .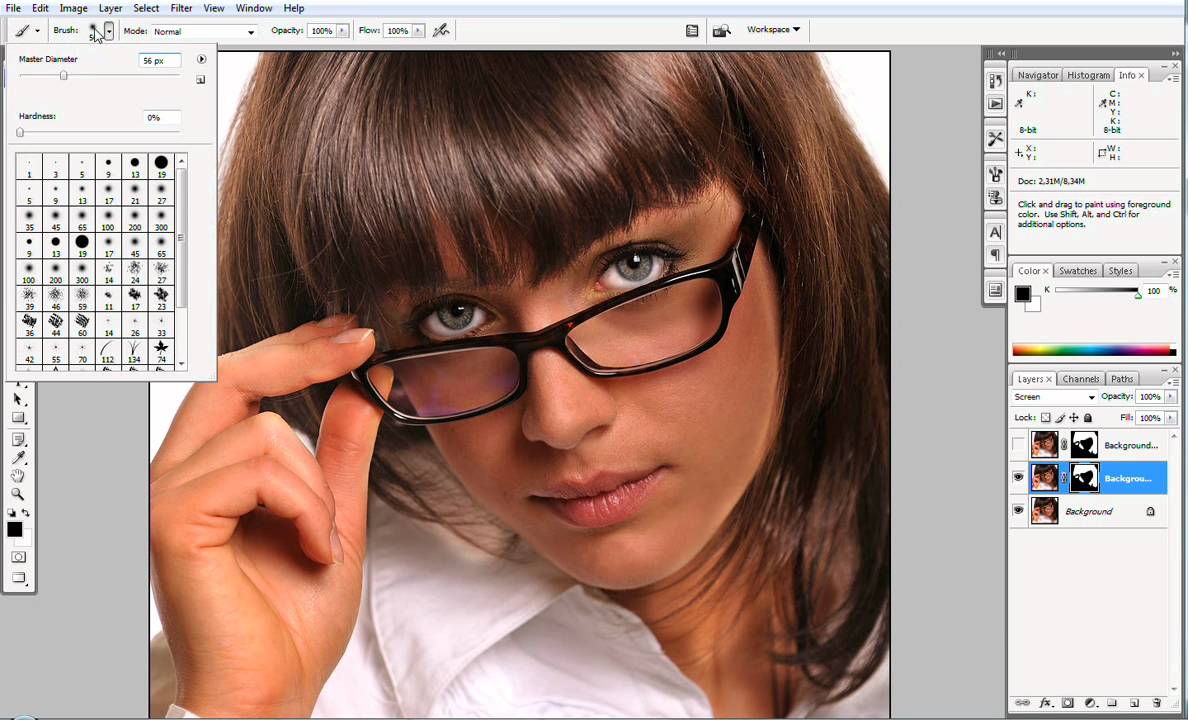 Он станет достойным пополнением багажа знаний. Возможно, в будущем вы сможете зарабатывать на этом увлекательном хобби.
Он станет достойным пополнением багажа знаний. Возможно, в будущем вы сможете зарабатывать на этом увлекательном хобби.
Фотомонтаж в фотошопе является его неотъемлемой частью. Другими словами, отрезал ковер, прилепил горы, сказал, что так и было. Знакомая ситуация, не правда ли?
Но не все так просто, как кажется, и чтобы вырезать некий объект с фото, нужна та еще сноровка! Совсем недавно я уже писал про то, как можно . Да, хороший метод, ничего не скажешь. Но он годится лишь для однотонного фона! А что делать, когда фон как игла в заднице … извините за французский 😉
Перейдем к делу, а точнее ко второму способу обрезки объектов в фотошопе. Сегодня мы воспользуемся маской слоя , которая поможет нам все очень красиво вырезать!
Откроем изображение, я выбрал не очень сложное, но для примера сойдет отлично.
Ой, подождите, подпишитесь на страничку , будут еще немало интересных и полезных статей!
Продолжаем, так как же включить маску слоя? Все просто, смотрите:
В чем же собственно обстоит дело? Да в том, что если рисовать черным по маске, то изображение будет затираться наподобие ластика, а белым – все восстановится! Вот посмотрите пример:
Видите преимущество по сравнению с обычным ластиком? Нет? Да ладно, там все просто!
- Во-первых, мы не портим само изображение, оно всегда находится в сохранности! Ведь вы рисуете по маске.

- Во-вторых, проделав огромную работу, вы можете заметить, что случайно затерли важный объект! В таком случае можно откатить все действия, воспользовавшись историей, но тогда очень многое придется повторять заново. А в нашем случае достаточно взять белый цвет и все восстановить. Это же круто! Не так ли?
Вырезаем объект
Как всегда после теории грядет практика, поэтому возьмите кисть диаметром побольше и сотрите фон предельно близко к основному объекту.
Внимание, вот тут есть одна хитрость ! Не нужно с дрожью в руках водить кисточкой, дабы что-то там не затронуть. Зажмите кнопку Shift после чего достаточно ставить точки с одного места в другое и промежутки будут сами заполнятся ровной линией, в нашем случае затираться ровно и красиво! При помощи зажатой Shift вы сможете красиво вырезать объект в фотошопе 😉
Ну вот, в пару кликов мышки можно практически идеально и без косяков обрезать объект. Продолжайте в том же духе до конца, а у меня уже готово.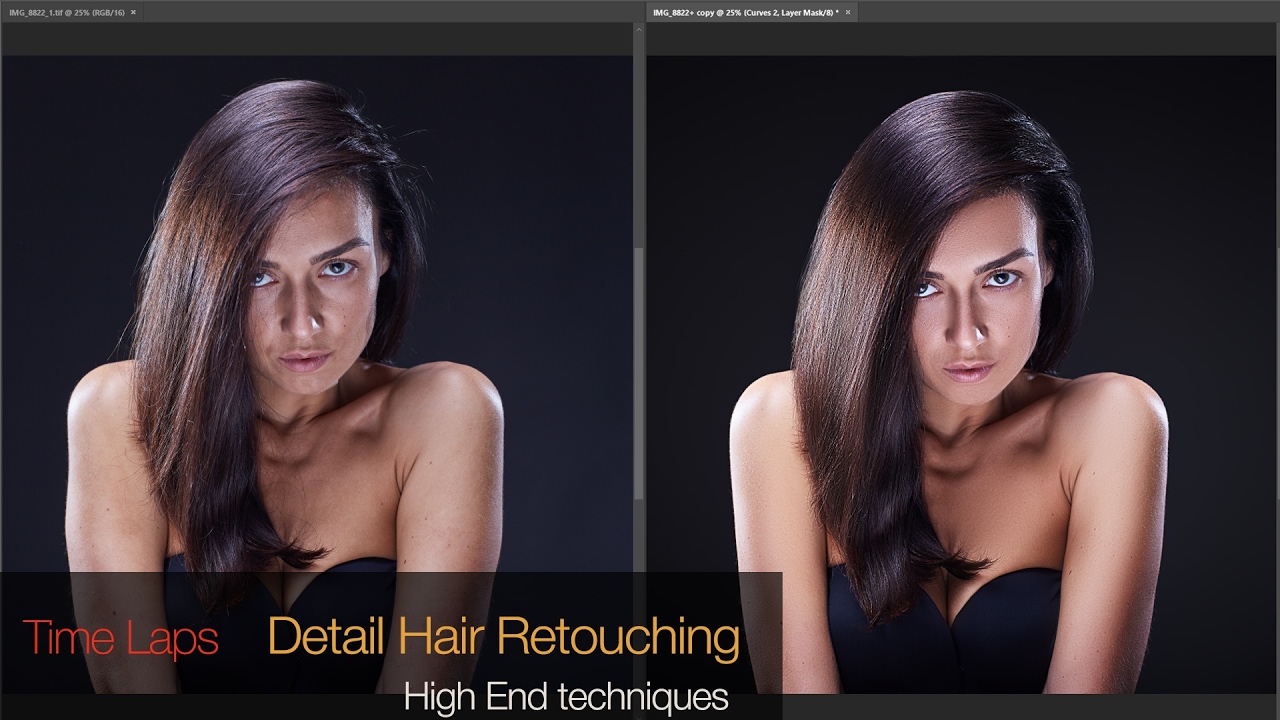 На все ушло не более пяти минут! Чудеса просто – скажете Вы, да нет, всего-то ловкость рук 😉
На все ушло не более пяти минут! Чудеса просто – скажете Вы, да нет, всего-то ловкость рук 😉
В этом уроке для новичков я расскажу о том, как вырезать человека в фотошопе.
У многих из нас есть фотографии, на которых мы особенно хорошо получились, и все бы хорошо, если бы не лишние люди на фотографии.
От посторонних предметов и людей на фото можно легко избавиться в фотошопе в случае необходимости.
Сегодня мы посмотрим как вырезать человека в фотошопе на фотографиях разной сложности.
Однородный фон
Самый простой из случаев, когда вырезание человека и последующая ретушь фона требует минимума усилий – это случай, когда человек находится на однородном фоне.
Открываем фотографию – Ctrl+O.
Допустим, нам необходимо убрать с фотографию полненькую девушку на заднем плане (вторую справа).
План действий таков: аккуратно обводим девушку, делаем выделение, заливаем на новом слое выделение цветом фона.
Открываем палитру слоев F7, сейчас в палитре только один слой.
Создадим дубликат слоя – Ctrl+J (либо щелкаем по иконке нового слоя внизу палитры слоев), и будем работать с копией, не затрагивая оригинал редактированием.
Берем инструмент перо Pen Tool(P), обводим по контуру девушку.
Приближаем изображение «Ctrl +» /отдаляем «Ctrl -».
Чтобы перемещаться по приближенному изображению, зажимайте пробел и «рукой» двигайте холст.
Если поставили лишнюю точку — отмените действие сочетанием клавиш Ctrl+Alt+Z.
Ставьте точки и, не отпуская клавиши мыши, вытягивайте направляющие, чтобы в дальнейшем легко редактировать контур, добиваясь плавности линий.
Не ставьте точки слишком часто, достаточно добавлять их только при изменении направления движения контура.
Точное совпадение обводки и контура нужно лишь в местах соприкосновения девушки с другими объектами (людьми), там, где вокруг девушки только фон, можете смело выходить за пределы контура.
После того, как вы замкнули контур, вы все еще можете добавлять или убирать точки с помощью инструментов, находящихся в одном подменю в инструмента Pen Tool.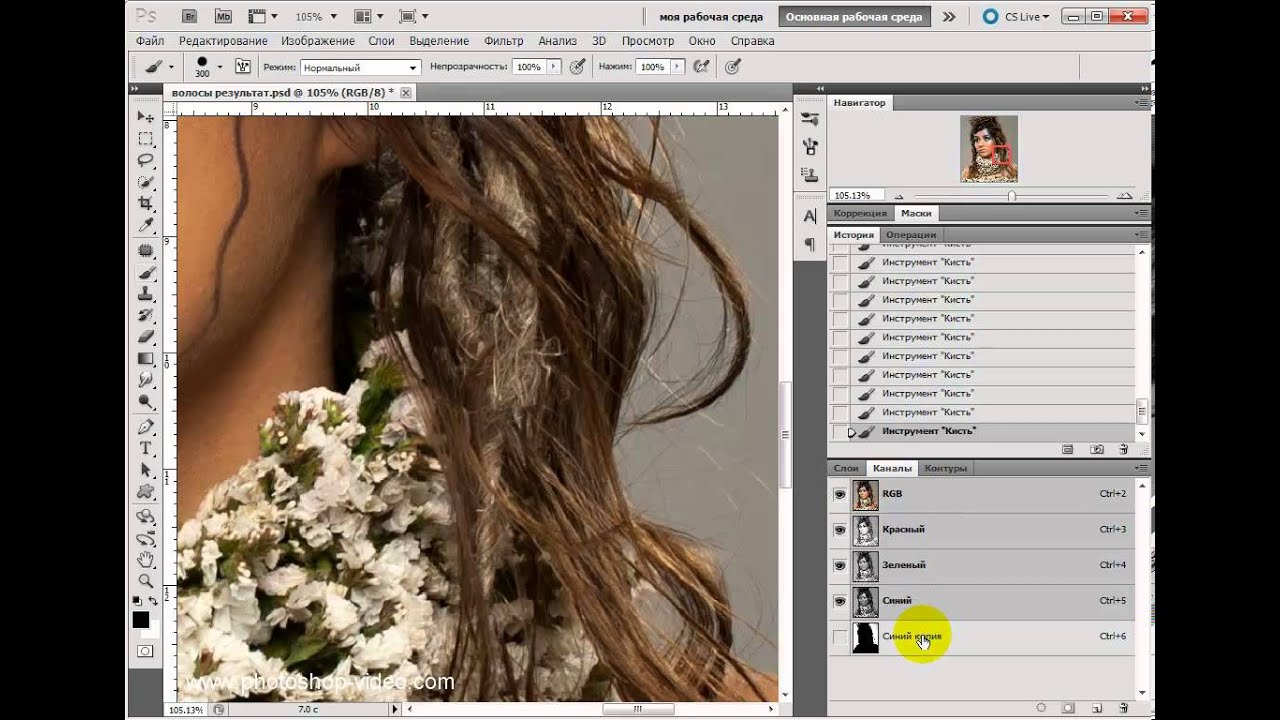 Чтобы раскрыть подменю, щелкните правой кнопкой по инструменту.
Чтобы раскрыть подменю, щелкните правой кнопкой по инструменту.
Чтобы менять направление и характер контура с помощью касательных, выделяйте точки по одной инструментом Direct Selection Tool (Стрелка) (A) и двигайте касательные.
Когда редактирование контура будет завершено, щелкните правой кнопкой по выделению и выберите в контекстном меню «Образовать выделенную область» (MakeSelection).
Не снимая выделения, создайте новый слой – Ctrl+Shift+N.
Выберите инструмент Paint Bucket Tool (Заливка)(G), зажмите Alt и возьмите образец цвета с фона.
Кликните мышкой внутри выделения, чтобы залить его цветом фона.
Вот что у нас получилось на этом этапе
Теперь осталось только немного сгладить переходы, так как фон, хоть и однороден по цвету, в разных местах освещен по-разному.
Сливаем верхний слой с предыдущим — находясь на слое с заливкой, нажимаем Ctrl+E.
Берем Healing Brush Tool (Восстанавливающая кисть). Этот инструмент позволяет накладывать друг на друга фрагменты изображения, с учетом нижнего слоя, то есть не просто вставляет скопированный из другого места фрагмент на новое место, но и смешивает пиксели нижнего и верхнего слоев.
Зажимаем Alt , берем образец фона, рядом с областью, которую необходимо замаскировать. Маскируем шов, кликая по нему мышкой.
Поле того, как фон готов, еще немного доведем до ума картинку.
На руке у оставшейся девушки остались розовые рефлексы от платья вырезанной подруги.
Создадим новый слой Ctrl+Shift+N.
Берем кисть BrushTool, рисуем по краю головы и руки зеленые рефлексы (я выделила тенью то, что нарисовала для наглядности). Особо не стараемся, потом можно будет поправить.
Теперь немного размоем края. Заходим в Filter – Blur –Gaussian blur.
Ставим такой радиус размытия, чтобы сгладить эффект от рефлексов.
Я поставила 4px.
Стираем резинкой с мягкими краями Eraser Tool (E) лишнее.
Однородный фон встречается на фотографиях нечасто, гораздо чаще встречаются разные виды неоднородного фона.
Давайте посмотрим как вырезать человека в фотошопе в этом случае.
Неоднородный фон
Это случай, когда фон по своей текстуре неоднороден, его невозможно просто заполнить одним цветом, однако часто на фотографии есть повторяющиеся элементы, которые можно вставить на место вырезанного человека.
Открываем другую фотографию – Ctrl+O.
Будем пытаться вырезать крайнюю справа девушку.
Для того, чтобы заполнить ее место будем копировать целые фрагменты фона вокруг девушки, а затем немного их видоизменим, для того, чтобы избавиться от повторяющихся элементов.
В палитре слоев – F7, делаем дубликат слоя Ctrl+J.
Выделяем область справа от девушки, для этого возьмем инструмент Rectangular Marquee Tool (Прямоугольная область)(M).
Щелкаем правой кнопкой по выделению, в появившемся контекстном меню выбираем «Layer via copy» (Скопировать на новый слой).
На панели инструментов выбираем черную стрелку – инструмент перемещения Move Tool (V).
Передвигаем скопированный фрагмент изображения на место девушки.
Совмещаем края фрагмента таким образом, чтобы рисунок совпадал с нижним слоем.
Зажимаем Alt, курсор превратится в двойную стрелку.
Начинаем перемещать фрагмент изображения на место рядом с уже установленным фрагментом, чтобы полностью закрыть человека, когда вы отпустите клавишу мыши вы получите копию фрагмента.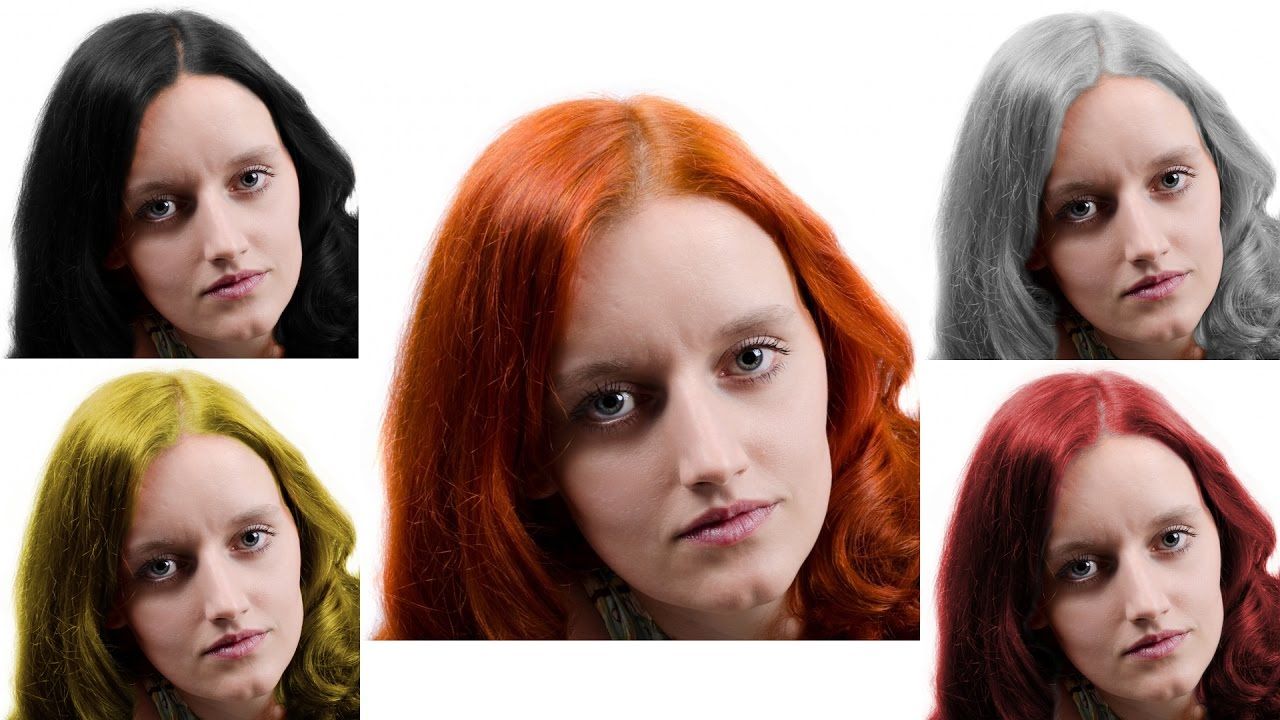
Нажмите Ctrl+T (Свободная трансформация), чтобы подогнать края изображения по рисунку, вокруг изображения появятся квадратные маркеры.
Двигайте изображение за маркеры, чтобы изменить его размер. Чтобы сохранить пропорции изображения, зажимайте Shift при трансформации.
Вы можете поворачивать изображение, при активном инструменте свободная трансформация, подведя курсор к углу изображения и дождавшись, пока курсор превратится в полукруглую стрелку. По этого просто удерживайте нажатой левую клавишу мышки поворачивайте изображение в нужную сторону.
Выделяем верхний слой, нажимаем Ctrl+E, чтобы слить слой с нижним, теперь оба слоя с копией фрагмента у нас слиты в один.
Остался еще кусочек стопы, для него также необходимо скопировать фрагмент.
Возвращаемся на второй слой — копию исходника.
Выделяем небольшой фрагмент бревна и воды рядом со стопой с помощью Rectangular Marquee Tool (Прямоугольная область)(M).
Зажимаем Alt, передвигаем его на место, где у нас остался кусок ноги, чтобы продолжить рисунок.
Мне потребовалось два раза скопировать фрагмент, чтобы закрыть ногу.
Снимаем выделение — Ctrl+D.
Выделяем верхний слой, нажимаем Ctrl+E, чтобы слить все слои с нашими манипуляциями. В итоге в палитре остается два слоя: исходник и объединенный слой со скопированными фрагментами.
Работаем на втором слое.
Теперь нужно убрать следы вмешательства: замаскировать и сгладить швы, разнообразить дублированные элементы, кое-где доработать фон.
Вот что у нас есть на данном этапе: девушку мы с фотографии вырезали, но везде остались следы обработки и неаккуратные фрагменты. Я обвела места, которые больше всего бросаются в глаза и которые нужно устранить первым делом. Я забыла обвести отражение вырезанной девушки на воде, его тоже необходимо убрать.
Начнем с удаления отражения.Для этого воспользуемся одной хитрой функцией.
С помощью инструмента Polygonal Lasso Tool (Многоугольное лассо) (L) выделяем область с отражением, чем меньше она будет, тем лучше, поэтому не захватывайте много лишнего фона в выделение.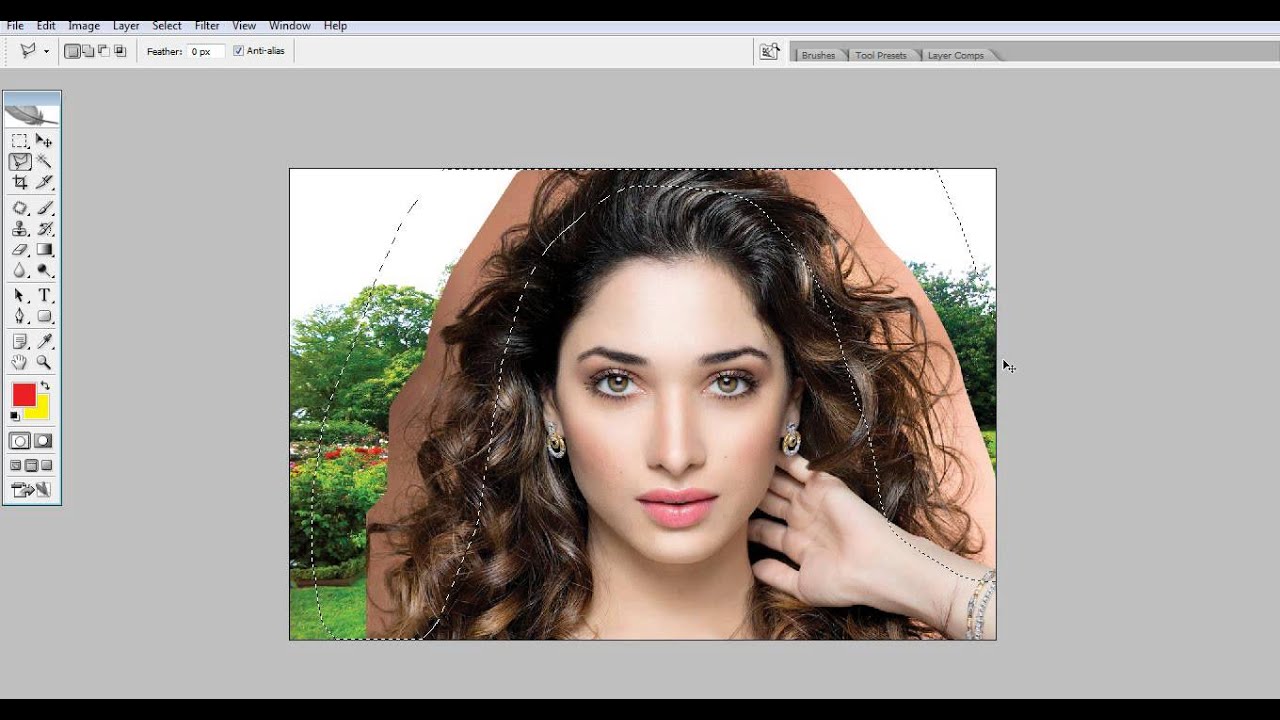
Как только замкнули контур, нажимаем сочетание клавиш Shift+F5.
В выпадающем меню выбираем параметры заливки «Content-Aware» (С учетом содержимого). Этот умный инструмент появился в Adobe Photoshop начиная с версии CS5. Он позволяет маскировать области, анализируя изображение вокруг. В случае необходимости можно сделать заливку несколько раз, выделяя разные области.
Посмотрим что получилось:
Таким же способом я обрабатываю верхнюю часть изображения. Только в этом случае я воспользуюсь другим инструментом выделения — Elliptical Marquee Tool (Овальная область) (M). Вы можете выбирать разные инструменты выделения в зависимости от ситуации или пользоваться одним.
Делаю заливку с учетом содержимого — Shift+F5. Получается вот что:
Снижаем Opacity (Непрозрачность) верхнего слоя вверху палитры слоев до 50%, чтобы увидеть нижний слой.
Берем ластик Eraser Tool(E), выбираем кисть большого диаметра с мягкими краями, стираем резкие границы фона, оставляя фрагмент изображения над нижним слоем, и не позволяя нижнему изображению проявиться.
Восстанавливаем непрозрачность слоя до 100%.
Делаем дубликат слоя-исходника- Ctrl+J.
Выделяем самый верхний слой, сливаем с дубликатом, который создали шагом ранее — Ctrl+E.
Сначала создадим выделение с помощью Polygonal Lasso Tool (Многоугольное лассо), чтобы не смазать края объектов. Работаем внутри выделения.
Берем образец фона с помощью Alt, и заполняем фрагменты, которые нуждаются в корректировке. При необходимости немного размываем часть фрагментов, для достижения однородности фона с помощью инструмента Blur Tool (Размытие).
Немного затемняем области, которые высветлились после применения восстанавливающей кисти.
Берем инструмент Burn Tool (Затемнитель), стандартную круглую кисть с размытыми краями, ставим «Экспонирование» примерно на 48%. Усиливаем краевой контраст между фоном и бревном.
Последние штрихи я сделал инструментом заплатка Path Tool (J), он работает почти как лейкопластырь, но с его помощью можно заполнять большие области другими фрагментами, при этом сразу «примеряя» их. Просто выделите область, которую хотите заполнить другой текстурой и перемещайтесь мышкой по изображению, пока не найдете подходящий фрагмент, отпускайте мышь и выделение заполнится новой текстурой с учетом подложки.
Просто выделите область, которую хотите заполнить другой текстурой и перемещайтесь мышкой по изображению, пока не найдете подходящий фрагмент, отпускайте мышь и выделение заполнится новой текстурой с учетом подложки.
Заплаткой я восстановила нижний край бревна и недостающую текстуру дерева, а также немного подретушировала фон.
Вы можете сочетать восстанавливающие инструменты в любой последовательности и любых сочетаниях, в фотошопе можно прийти к решению задачи разными способами, главное понимать принцип работы различных инструментов и их возможности.
В самом конце обработки я применила фильтр, для увеличение резкости изображения: Filter — Filter Gallery — Paint Daubs (Фильтр -Галерея фильтров — Масляная живопись). Ставим в обоих настройках (размер кисти и резкость) 1.
Вот что получилось у меня в конечном итоге:
В этом уроке мы узнали как вырезать человека в фотошопе. Надеюсь, вам понравился урок!
Раньше, было популярно фотографироваться в студии, чтобы потом фотограф обработал Ваши фотографии и заменил задний фон. Сейчас Вы можете сделать все это самостоятельно. Все, что потребуется: цифровое фото, компьютер и программа Adobe Photoshop.
Сейчас Вы можете сделать все это самостоятельно. Все, что потребуется: цифровое фото, компьютер и программа Adobe Photoshop.
В статье мы рассмотрим, как вырезать человека из фото в Фотошопе, а затем вставить его на другое изображение. Если Вы захотите, можно также сделать черно-белое изображение из цветного . Перейдя по ссылке, Вы сможете ознакомиться со статьей на данную тему.
Для примера возьмем две фотографии. С первой вырежем сидящего мужчину и вставим его на другой фон, для фона будем использовать второе фото.
Начнем мы с того, как вырезать фото в Фотошопе . Для того чтобы это сделать, нужно сначала правильно выделить человека. Существует несколько способов выделения в Фотошопе , при этом используются различные инструменты. Прочтите статью, перейдя по ссылке, и выберите тот, который больше всего подходит к человеку, которого нужно вырезать с фотографии.
Если на фото девушка с развивающимися волосами, или у парня волосы торчат в разные стороны, прочтите: как выделить волосы в Фотошопе .
Открываем изображение с мужчиной. На Панели инструментов выбираем «Quick Selection Tool» (Быстрое выделение). Теперь нужно выделить человека на фото. Для этого, кликаем по нему мышкой, выделенная область будет отмечена пунктирной линией, и после каждого клика она будет расширяться.
Если у Вас выделился лишний фон, нажмите «Alt» и кликните по этой области, чтобы вычесть ее из выделения. Можно нажать и на кисточку с минусом в настройках инструмента. Также выбирайте подходящий размер для кисти выделения.
После того, как мужчина на фото будет полностью выделен, переходим к палитре слоев. Здесь нужно разблокировать фоновый слой. Кликаем по нему два раза мышкой. В следующем диалоговом окне ничего менять не нужно, нажмите «ОК» . После этого, замочек напротив слоя «Background» (Фон) исчезнет.
Если этого не сделать, вырезанный человек на фото будет отображаться на белом фоне. Нам же нужен прозрачный фон, чтобы можно было вставить человека на другую фотографию.
Теперь инвертируем выделение: нажмите клавиши «Ctrl+Shift+I»
. Это мы делаем для того, чтобы на фото был выделен не сам человек, а фон вокруг него.
Это мы делаем для того, чтобы на фото был выделен не сам человек, а фон вокруг него.
Нажимаем клавиши «Ctrl+X» . Таким образом, мы вырезали человека из фото в Фотошопе. Черные и белые клеточки означают, что он находится на прозрачном фоне. Вы можете сохранить человека на прозрачном фоне в Фотошоп , а затем вставить его на любое другое изображение.
Итак, мы перешли ко второй части статьи. Давайте заменим фон для фото в Фотошопе .
Открываем фотографию или изображение, которое будет использоваться в качестве нового фона. В примере это горы. На Панели инструментов выбираем «Move Tool» (Перемещение) и перетаскиваем его на фото с вырезанным человеком.
Переходим на палитру слоев и помещаем слой с новым фоном в самый низ: перетащите его, используя мышку.
Из-за того, что два фото были разного разрешения, размер изображения гор очень большой, по отношению к вырезанному человеку. Применим к изображению свободное трансформирование.
На палитре слоев выделяем мышкой слой, на котором размещена фотография гор, в примере это «Layer 1» , и нажимаем комбинацию «Ctrl+T» . Появится рамка с маркерами вокруг изображения. Для уменьшения размера фото, потяните мышкой за любой маркер. Чтобы не нарушить пропорции, нажмите и удерживайте при этом клавишу «Shift» .
Давайте таким же способом уменьшим и размеры мужчины. Но теперь на палитре слоев, выделите слой, на котором находится вырезанный человек.
В результате, у нас получилось такое изображение.
Как видите, вырезать человека из фото в Фотошопе, а затем заменить фон на фотографии, не так уж и сложно. Попробуйте несколько раз, и будет получаться все лучше и лучше.
Оценить статью:Пять способов быстрого выделения в photoshop
В Photoshop существует множество способов для быстрого выделения. Выбор того или иного способа зависит от объекта, который вы намеревайтесь выделить, будь то примитивный банан или что-то более сложное например, брызги воды, волосы и т.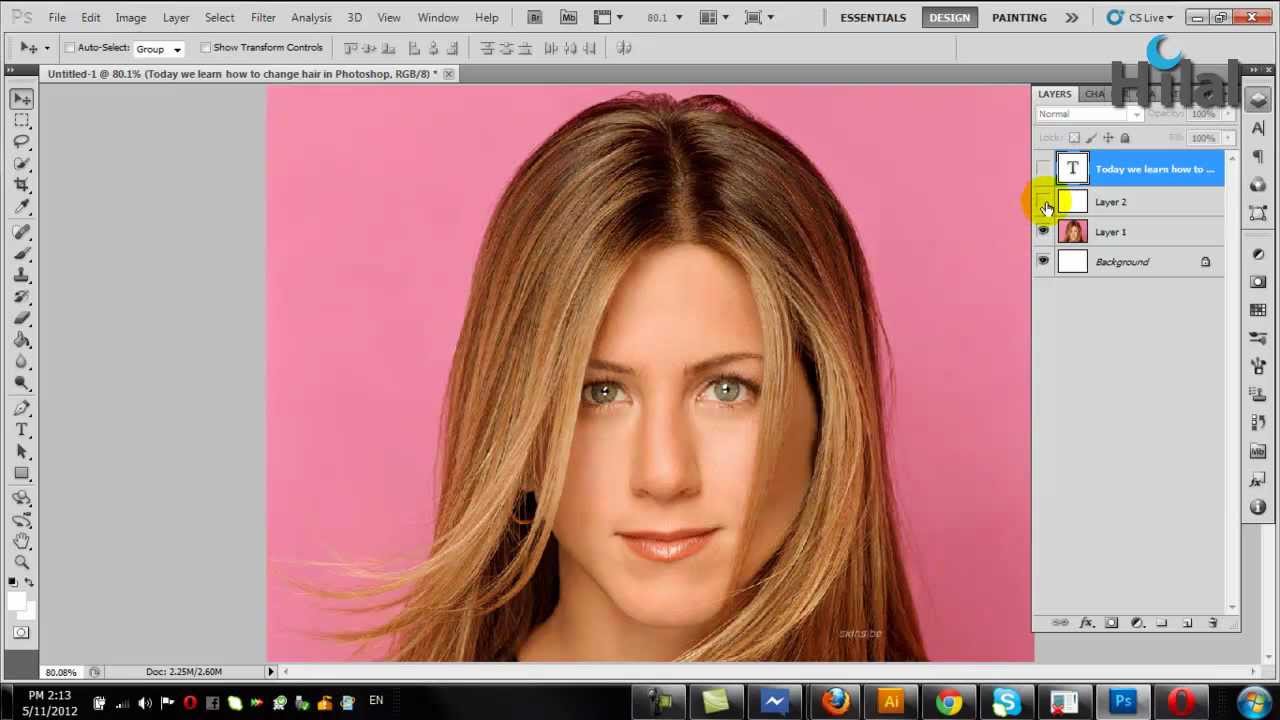 д.
д.
В этом Photoshop уроке, в основном, ориентируемом для начинающих пользователей, я продемонстрирую вам 5 различных приёмов для создания быстрого выделения.
Блок: 1/6 | Кол-во символов: 413
Источник: https://pskurs.ru/book/pyat-sposobov-bystrogo-vydeleniya-v-photoshop.html
Основные инструменты выделения
Хорошее выделение начинается с правильного выбора инструмента. Самая первая группа кнопок в панели инструментов посвящена выделению объектов.
Стрелочка в нижнем правом углу означает, что есть дополнительные вариации этих инструментов. Если нажать и удерживать кнопку мыши на одном из них, открывается список дополнительных инструментов.
В начале идут простые фигуры выделения «Прямоугольная область» «Овальная область» и полоски толщиной в один пиксель. Чаще всего, пользуются первыми двумя.
Удержание клавиши SHIFT при рисовании позволяет получить чистый квадрат или круг.
Обычное «Лассо» (Lasso Tool) проводит линию по траектории движения мыши.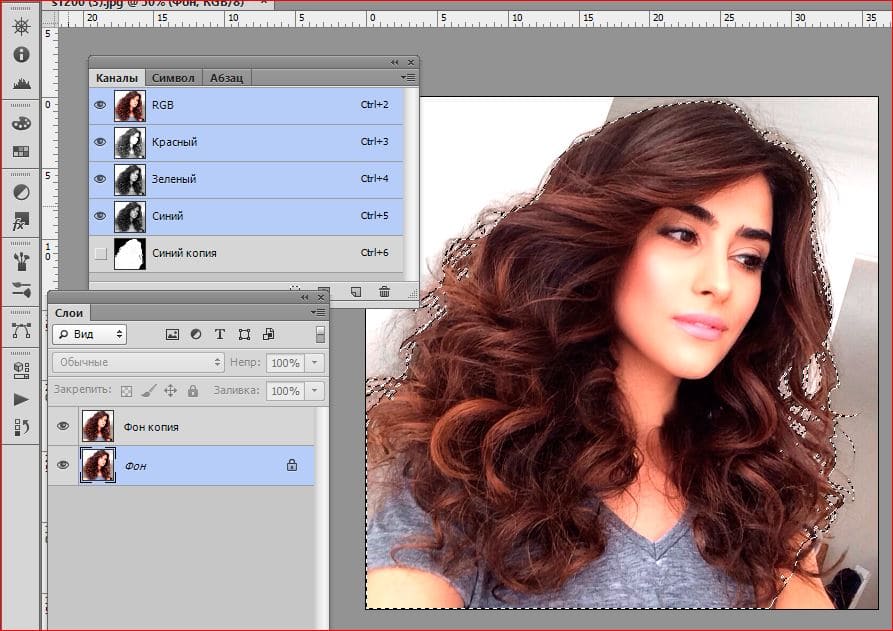 Как правило, мышкой довольно сложно попасть в край предмета поэтому, этот инструмент подойдет для грубого выделения, когда точность не важна.
Как правило, мышкой довольно сложно попасть в край предмета поэтому, этот инструмент подойдет для грубого выделения, когда точность не важна.
Прямолинейное лассо (Polygonal Lasso Tool) чертит выделение прямыми отрезками. Подойдет для выделения предметов с прямыми углами. Например, коробки, здания, карандаши.
Двойной щелчок мыши замыкает выделение, поэтому будьте осторожны.
Магнитное лассо (Magnetic Lasso Tool) работает в автоматическом режиме. Достаточно веси по краю предмета, компьютер распознает его форму и линия будет «примагничиваться» к краю объекта.
Если линия легла не правильно, нажмите клавишу Backspace на клавиатуре, чтобы убрать последние звенья и проложите линию по новому курсу. Также, эта кнопка работает и с инструментом прямоугольного выделения.
Волшебная палочка (Magic Wand Tool) автоматически распознает пятна одного цвета и выделяет их.
Волшебная палочка подходит для предметов лежащих на однотонном фоне, одно нажатие на фон распознает его и выделяет.
Чувствительность волшебной палочки (допуск) настраивается в панели параметров. Чем больше значение, тем больше палочка «видит». Слишком маленькая чувствительность, будет оставлять белый ореол, как на рисунке выше, а слишком большая, захватывать края предмета.
Быстрое выделение (Quick Selection Tool), работает похожим образом, но более эффективно выделяет разноцветные предметы. Инструмент соответствует названию и действительно, быстрее всех остальных выделяет объект.
Подберите оптимальный диаметр кисти и проведите внутри объекта. Кисть будет захватывать его по частям, пытаясь угадать границы предмета.
Даже если Quick Selection Tool схватил лишнего, удержание клавиши ALT позволяет обратно убрать куски выделения.
Выделение нескольких объектов
Абсолютно все вышеописанные инструменты , можно сочетать друг с другом. Именно этот приём и позволяет достичь высокого качества выделения.
- Удержание SHIFT добавляет следующее выделение к существующему.

- Удержание ALT вычитает новое выделение из старого.
При работе с инструментами лассо, всегда можно дорабатывать существующее выделение путем добавления нового или вычитания из старого.
Кроме того, у каждого нового выделения может быть своя растушевка. Это позволяет выделять предмет с размытыми краями, как на снимке выше.
Значение растушевки можно задать перед рисованием (в панели параметров, как на снимке выше), либо после рисования, нажав SHIFT+F6 (или правой кнопкой мыши — Растушевка).
Блок: 2/8 | Кол-во символов: 3112
Источник: https://expert-polygraphy.com/vydeleniya/
Инструмент Magic Wand (Волшебная палочка)
Magic Wand (W) (Волшебная палочка) — самый простой инструмент для создания быстрого выделения, но эффективен он только в том случае если объект для выделения находиться на сплошном фоновом цвете.
Чтобы это сделать, для начала необходимо преобразовать фоновый слой в обычный. Для этого кликните два раза левой кнопкой мыши по фоновому слою и нажмите OK или кликните правой кнопкой мыши и из контекстного меню выберите Layer from Background (Слой из заднего плана). Теперь выберите инструмент Magic Wand Tool (W) (Волшебная палочка) и щелкните по фону.
Теперь выберите инструмент Magic Wand Tool (W) (Волшебная палочка) и щелкните по фону.
Теперь вы можете удалить выделенный фон, нажав клавишу Delete и оформить новый фон вместо него.
Блок: 2/6 | Кол-во символов: 700
Источник: https://pskurs.ru/book/pyat-sposobov-bystrogo-vydeleniya-v-photoshop.html
Как быстро выделить объект в Фотошопе
К быстрым способам выделения можно отнести все вышеперечисленные автоматические инструменты, а в особенности инструмент «Быстрое выделение». Дополнительные функции, тоже помогут справится со сложной задачей.
Цветовой диапазон (Color Range)
Если на картинке присутствуют несколько предметов одного тона, воспользуйтесь — Выделение/Цветовой диапазон… Эта функция, в отличие от «волшебной палочки» позволяет захватить все элементы одновременно и видеть, как влияет на выделение настройка чувствительности.
Нажмите пипеткой на нужную область и отрегулируйте «Разброс» так, чтобы ваш предмет был максимально контрастным к фону.
Доработка автоматического выделения
Однако, важно понимать, что скорость выделение всегда влияет на качество. Если вы хотите максимально упростить и сэкономить время, сделайте автоматическое выделение, например, инструментом «волшебная палочка».
А потом, доработайте вручную то, что инструмент не смог правильно распознать удерживая клавиши SHIFT или ALT для добавления или вычитания кусочков.
Быстрая маска
К скоростным способам выделения можно отнести быструю маску. Возьмите черную кисть и перейдите в режим быстрой маски (клавиша Q). Закрасьте кистью необходимую область меняя размер и жесткость краев. Рисование серыми оттенками позволяет получать полупрозрачное выделение.
К режиме «Быстрой маски» можно пользоваться не только кистями, но и инструментами лассо заливая их черным цветом.
При повторном нажатии на значок быстрой маски у вас появится выделение, которое нужно будет инвертировать (CTRL+SHIFT+I).
Выделение маской слоя
Этот способ не относится к инструментам выделения, но имеет огромное преимущество по сравнению с предыдущим в том, что дает возможность легко править выделение по ходу работы, добавлять части фигуры и удалять их. Поэтому, я решил о нем тоже рассказать.
Поэтому, я решил о нем тоже рассказать.
Перетяните ваше изображение на другой фон не вырезая его так, чтобы он был вторым слоем. Нажмите на значок маски слоя.
Рисование по слою черным цветом будет скрывать изображение, а рисование белым, снова его отображать. Закрашивать участки можно, как кистью с различной мягкостью, так и инструментами лассо.
Еще одно преимущество, этого способа наложения — возможность делать полупрозрачные выделения, например, рисуя серой кистью. Рисовать кистями на маске слоя гораздо удобнее с помощью графического планшета, нажим нажимом на ручку можно регулировать прозрачность, а мазки получаются на много точнее.
Видео урок: 4 способа выделения в Photoshop
Блок: 3/8 | Кол-во символов: 2505
Источник: https://expert-polygraphy.com/vydeleniya/
Вырезание сложного объекта с помощью цветовых каналов
Давайте рассмотрим второй способ вырезания сложного объекта, который посложнее в применении чем первый, но более эффективен и применим к объектам с отражениями, бликами и оттенками удаляемого фона.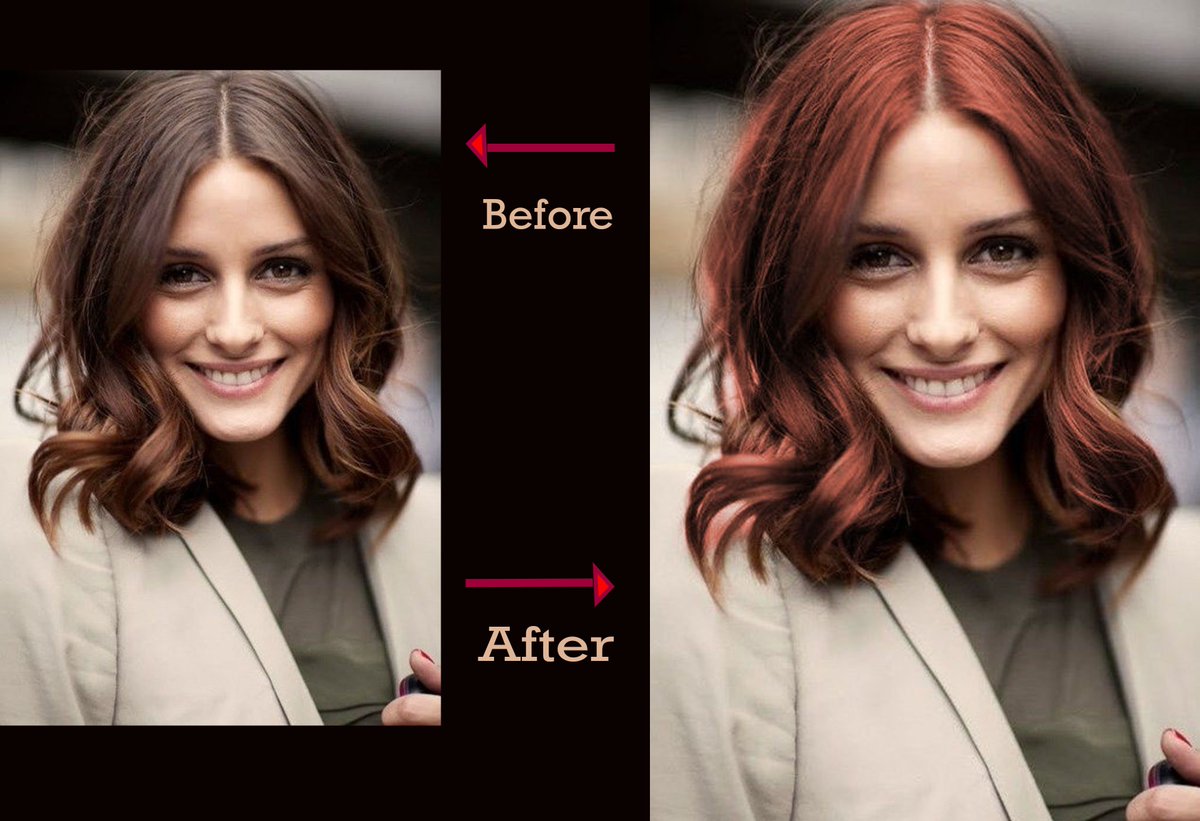
Для работы я взял изображение улицы города, с которого мы так же будем удалять небо. Заметьте, что здания имеют синие оттенки, аналогичные цвету неба, поэтому первым способом удалить небо не получиться, так как вместе с ним будут удалены все фрагменты зданий аналогичного (синего) оттенка.
Для демонстрации результата я вырезал объект первым способом (с помощью параметров наложения слоя) и получилось вот такое безобразие.
Теперь давайте вырежем объект с помощью цветовых каналов и посмотрим на разницу.
1. Открываем изображение программой фотошоп, как и в первом случае разблокируем слой с изображением, если он заблокирован.
2. В панели слоев открываем вкладку «Каналы», в которой выбираем канал с нужным цветом, в нашем случае это синий. Для того, чтобы выбрать нужный канал необходимо нажать комбинацию клавишь, указанную справа. В данном случае нам нужен синий канал, поэтому нажимаем «Ctrl + 5».
В результате будет выделен выбранный канал, а остальные отключены, о чем символизирует значок глаза у синего канала и отсутствие данного значка у остальных каналов.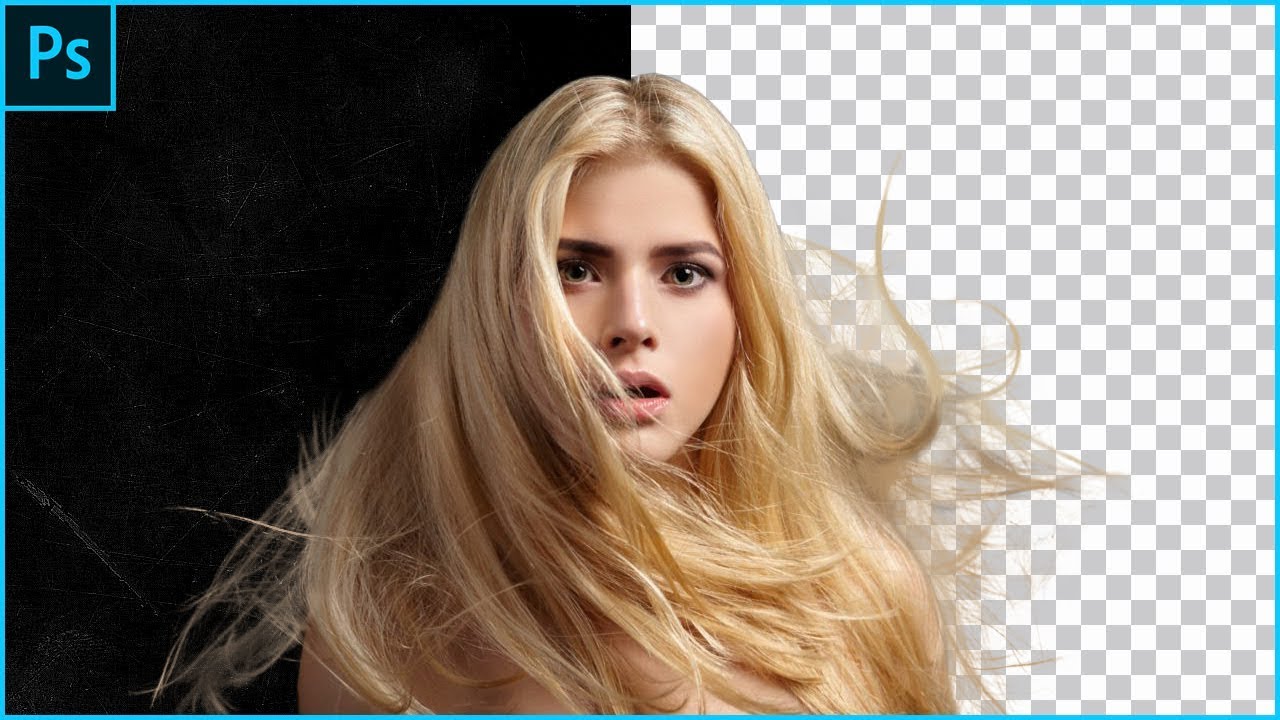
3. Теперь необходимо создать копию выбранного синего канала, с которой мы и будем далее работать. Для этого кликаем правой кнопкой мыши по синему каналу и в появившемся меню выбираем «Создать дубликат канала».
После этого, выбираем (выделяем) для дальнейшей работы данный дубликат, нажав комбинацию клавишь, в данном случае «Ctrl + 6».
В результате мы выбрали сделанный дубликат синего канала, с которым будем работать, остальные каналы отключились.
4. Теперь в верхнем меню выбираем «Изображение» — «Коррекция» — «Уровни».
В появившемся окне настроек уровней выбираем набор «Заказная», канал «Синий копия», выставляем ползунки примерно как на скриншоте ниже (нужно отрегулировать их так, чтобы не пропали элементы зданий) и нажимаем «Ок».
5. В верхнем меню выбираем «Изображение» — «Внешний канал».
В открывшемся окне настроек внешнего канала выбираем наложение — «Линейный затемнитель», выставляем настройки, как на скриншоте ниже и жмем «Ок».
В результате данных действий получаем вот такой результат.
6. Теперь необходимо закрасить всю область объекта черным цветом, которая в дальнейшем будет вырезана. Нужно чтобы вся вырезаемая область была черной, без каких-либо белых фрагментов, иначе данные фрагменты будут тоже вырезаны.
Для начала воспользуемся инструментами «Затемнитель» и «Осветлитель», чтобы обработать мелкие деьали объекта.
Берем в левой панели инструментов «Затемнитель» и проходим им все края объектов, особенно зданий, чтобы лучше проявить образ объекта. Потом берем осветлитель и удаляем ненужные элементы, в данном случае темное пятно в верхнем правом углу.
Последним делом берем инструмент «Кисть», устанавливаем черный цвет и закрашиваем ей все элементы вырезаемой области.
В результате должен получиться следующий результат:
7. Теперь, для того чтобы вырезать объект необходимо сделать инвервию слоя.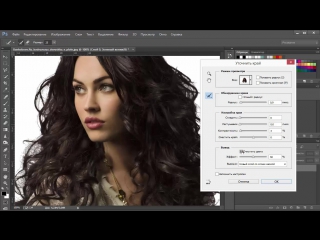 Для этого в верхнем меню выбираем «Изображение» — «Коррекция» — Инверсия».
Для этого в верхнем меню выбираем «Изображение» — «Коррекция» — Инверсия».
В результате, объект стал белым, а задний фон черным.
8. Теперь выделяем объект, для этого удерживая «Ctrl» кликаем по копии синего канала левой кнокой мыши, в результате объект должен выделиться курсивной обводкой. Далее переходим во вкладку «Слои», выделяем слой с изображением, кликнув по нему левой кнопкой мыши и накладываем на него маску, кликнув по иконке в нижней части панели слоев.
В результате получаем вырезанный объект.
Таким образом, мы с помощью цветового канала вырезали объект с фона. Данный способ сложнее первого, но позволяет вырезать практически любой сложный объект.
Блок: 3/3 | Кол-во символов: 3924
Источник: http://www.pscraft.ru/instrumenti/virezat-slozhni-obekt-photoshop
Функция Color Range (Цветовой диапазон)
Если объект, который вам нужно выделить, содержит контрастный цвет фона, то в этом случае вы можете воспользоваться функцией Color Range (Цветовой диапазон).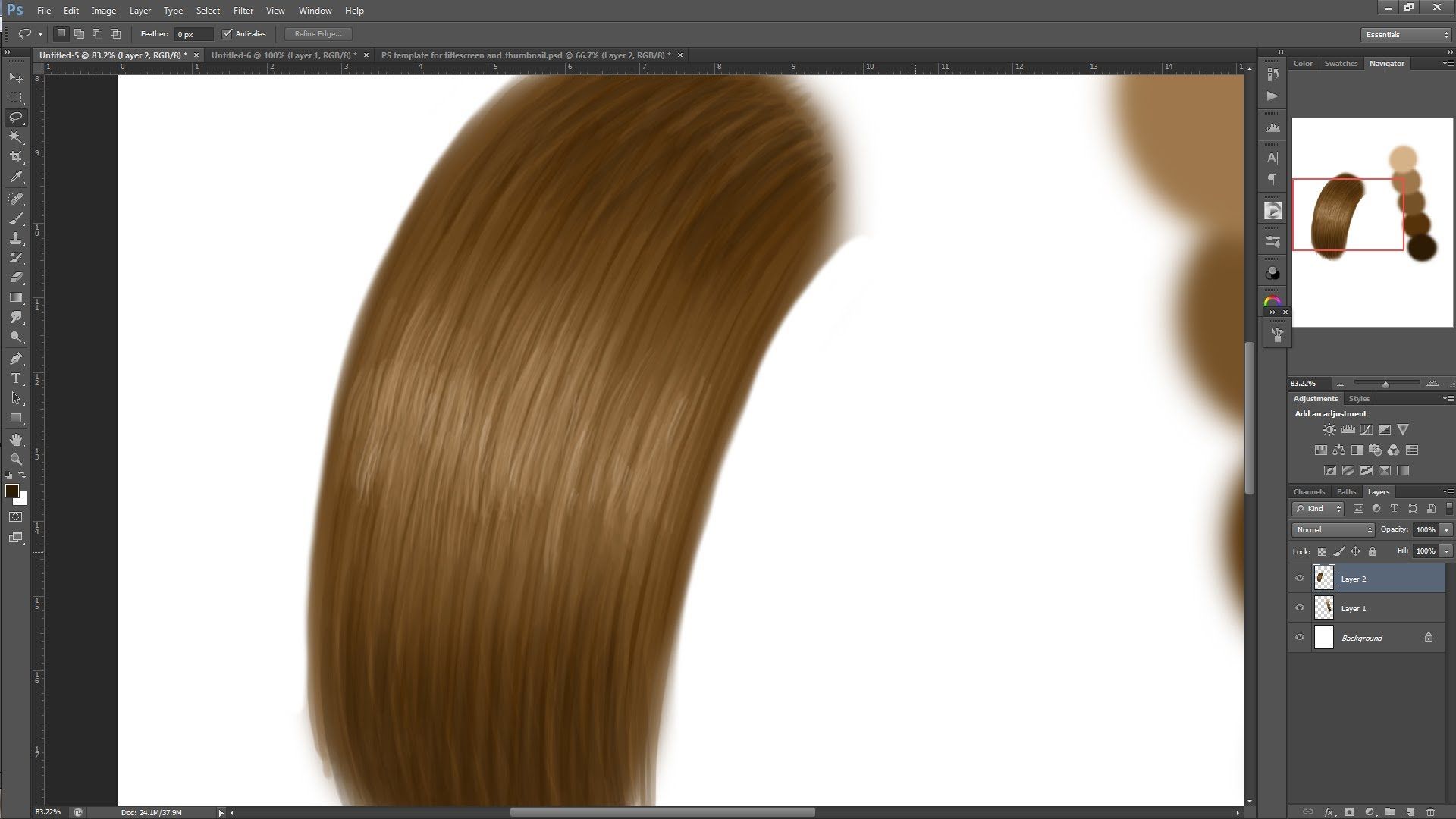 При помощи данного метода вы с лёгкостью сможете выделить сложные объекты, например, брызги воды.
При помощи данного метода вы с лёгкостью сможете выделить сложные объекты, например, брызги воды.
Перейдите во вкладку Select > Color Range (Выделение — Цветовой диапазон), в параметре Select (Выбрать) выберите Highlights (Подсветка) и нажмите OK.
Когда вы нажмёте кнопку OK, брызги воды автоматически выделятся, всё, что нам останется сделать — это скопировать и вставить выделение на другое изображение.
Блок: 4/6 | Кол-во символов: 616
Источник: https://pskurs.ru/book/pyat-sposobov-bystrogo-vydeleniya-v-photoshop.html
Как перенести выделенный объект
Как правило, выделяют объект для переноса на другое изображения или для редактирования отдельно от фона. Существует несколько способов переноса изображения на другой фон:
Самый простой способ переноса — это копирование (CTRL+C и CTRL+V). Или нажмите — Редактирование/Копировать. А на другом изображении — Вставить. Выделение импортируется в качестве нового слоя.
Есть другой способ. Инструментом «перемещение» просто перетянуть объект на другое изображение и отпустить.
Инструментом «перемещение» просто перетянуть объект на другое изображение и отпустить.
И наконец, самый правильный способ, нажать — Слой/Новый/Скопировать на новый слой…
Изображение перенесется на новый слой. Далее его можно перемещать, масштабировать или переносить на другую фотографию.
Блок: 5/8 | Кол-во символов: 709
Источник: https://expert-polygraphy.com/vydeleniya/
Инструмент Quick Select Tool (Быстрое выделение) и функция Refine Edge (Утончить края)
Инструмент Quick Select Tool (W) (Быстрое выделение) предназначен в основном для создания простых выделений, а при помощи функции Refine Edge (Утончить края) можно убрать лишнюю область выделения. В качестве примера я выбрал дерево.
Инструментом быстрое выделение (W) выделите нужный вам объект, для выделения мелких деталей уменьшите размер кисти. При зажатой клавиши Shift, установится режим Add to Selection (Добавить к выделенной области), а при зажатой кнопки Alt — включится режим Subtruct from Selection (Вычитание из выделенной области). После того, как вы закончили выделять, перейдите во вкладку Select > Refine Edge (Выделение — Утончить края). Настройки смотрите ниже.
После того, как вы закончили выделять, перейдите во вкладку Select > Refine Edge (Выделение — Утончить края). Настройки смотрите ниже.
При помощи функции Refine Edge (Утончить края) поработайте с краями выделения. Если вы довольны результатом, то нажмите OK. Теперь нам осталось скопировать и вставить выделенную область на другое изображение.
Блок: 5/6 | Кол-во символов: 989
Источник: https://pskurs.ru/book/pyat-sposobov-bystrogo-vydeleniya-v-photoshop.html
Как изменить размер выделенного объекта в Фотошопе
Практически всегда, после переноса выделенного изображения на другой фон, его требуется масштабировать. Уменьшать изображение можно сколько угодно, а вот, если размер уже маленький, то при растягивании он будет размытым и в более низком разрешении. В таком случае, лучше уменьшать фон, а не основной объект.
Нажмите — Редактирование/Трансформирование/Масштабирование… (или CTRL+T). Вокруг объекта появится рамочка.
Потяните за угол обязательно удерживая SHIFT на клавиатуре, иначе пропорции слоя исказятся и чайка будет сплюснутой.
Также, есть возможность повернуть слой, исказить, деформировать, отразить по горизонтали и по вертикали.
Блок: 6/8 | Кол-во символов: 692
Источник: https://expert-polygraphy.com/vydeleniya/
Палитра Channels (Каналы)
Если вам необходимо создать выделение более сложного объекта, например, волосы, то в этом случае удобней всего воспользоваться каналами.
Перейдите на панель Channels (Каналы), которая расположена возле вкладки панели слоёв.
Выберите каждый из каналов и посмотрите, на каком из них наибольший контраст между волосами и фоном. Продублируйте этот канал. Выберите дубликат и зайдите в меню Image > Adjustments > Brightness/Contrast (Яркость/Контрастность), передвиньте ползунки яркости и контрастности до 60. В результате фон полностью станет белым, а волосы чёрные.
Обращаю ваше внимание на то, что если вы работаете с другой фотографией, то и настройки будут другими.
Воспользуйтесь чёрной кистью для закрашивания остальных тёмных частей модели, и кисть белого цвета, чтобы прокрасить фон.
После этого инвертируйте цвета Image > Adjustments > Invert (Изображение — Коррекция — Инверсия), затем нажмите Ctrl и кликните по миниатюрному изображению содержимого канала копии для создания выделения.
Уберите видимость копии канала и выберите канал RGB.
Нам осталось скопировать выделение и вставить на новый фон.
Ссылка на источник урока.
Блок: 6/6 | Кол-во символов: 1202
Источник: https://pskurs.ru/book/pyat-sposobov-bystrogo-vydeleniya-v-photoshop.html
Как сохранить выделенный объект в фотошопе
Когда вы получили необходимое выделение, не мешало бы его сразу сохранить, на всякий случай. Нажмите — Выделение/Сохранить выделенную область…
Теперь выделение сохранилось и его в любой момент можно снова загрузить или добавить к существующему.
Сохраненная область выделения сохранится только в формате Photoshop (PSD) если вы сохрание ваше изображение в JPEG, то вся информация о выделениях удалится.
Блок: 7/8 | Кол-во символов: 449
Источник: https://expert-polygraphy.com/vydeleniya/
Как удалить выделенный объект в фотошопе
Удалить выделенный объект с фотографии можно просто нажав на клавишу DELETE или закрасив выделенную область цветом фона.
Как видно на картинке выше, закрашивание изображения цветом фона не дает нужного результата, поэтому это решается только инструментами ретуширования. Такими, как «штамп» и «Восстанавливающая кисть».
Например, если вы хотите бесследно удалить человека с фотографии, то нужно с помощью инструментов ретуширования восстановить фон под ним. Иногда фотография позволяет сделать это.
Такая операция требует определенных навыков владения инструментами ретуши и некоторого количества времени так, как все это делается вручную. Возьмите инструмент «Штамп» (Clone Stamp Tool) удерживая ALT нажмите на образец похожего фона, который проходит под человеком и нажмите на человека.
Бордюр проходящий по ногам нужно рисовать отдельно, перенося похожие кусочки штампом.
Если фон однородный, выделите участок любым выше описанным инструментом выделения с растушевкой и переместите на место человека.
Видео урок: удаление объекта в Photoshop
Надеюсь, у вас хватило терпения все прочитать и вникнуть в каждый из приемов. Теперь, вы знаете о выделении в Photoshop намного больше остальных людей. Умеете переносить изображение на другой фон и удалять с фотографии лишнее.
Осталось применить на практике несколько способов для лучшего запоминания. Если информация была вам полезна пишите об этом в комментариях к статье.
(Visited 26 679 times, 124 visits today)
Блок: 8/8 | Кол-во символов: 1521
Источник: https://expert-polygraphy.com/vydeleniya/
Количество использованных доноров: 4
Информация по каждому донору:
- https://expert-polygraphy.
 com/vydeleniya/: использовано 6 блоков из 8, кол-во символов 8988 (50%)
com/vydeleniya/: использовано 6 блоков из 8, кол-во символов 8988 (50%) - http://www.pscraft.ru/instrumenti/virezat-slozhni-obekt-photoshop: использовано 1 блоков из 3, кол-во символов 3924 (22%)
- http://lumpics.ru/how-to-cut-the-object-in-photoshop/: использовано 1 блоков из 3, кол-во символов 1261 (7%)
- https://pskurs.ru/book/pyat-sposobov-bystrogo-vydeleniya-v-photoshop.html: использовано 5 блоков из 6, кол-во символов 3920 (22%)
онлайн-инструмент для вырезания картинки из фона на базе технологий искусственного интеллекта / Хабр
Открывшийся недавно в режиме публичной альфы сайт
Clippingmagic.com предназначен для решения всего одной задачи — удаления фона изображения, но зато делает он это весьма неплохо. В отличие от большинства подобных инструментов, он имеет удобный и простой интерфейс и при этом результат получается очень приличным. Пожалуй, лучше и аккуратнее можно сделать только в настоящем большом редакторе вроде Photoshop или Gimp, потратив при этом гораздо больше времени.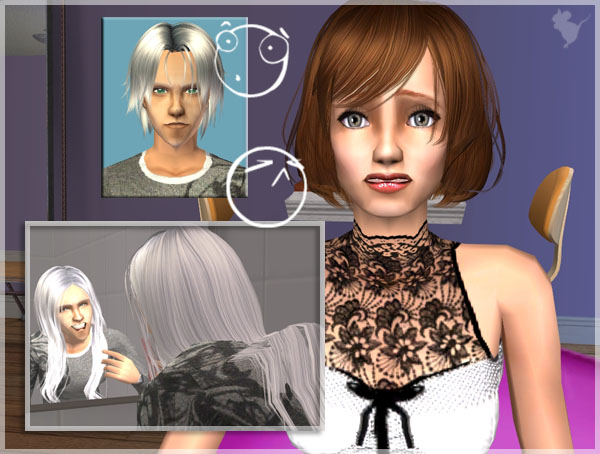
Алгоритм работы очень прост: загружаем картинку, выделяем зелёным объект, а красным — фон, затем несколькими штрихами исправляем оставшиеся огрехи. Весь процесс занимает буквально минуту-другую и не требует особой твёрдости руки. Изображение можно масштабировать, при этом размер кисти не меняется, позволяя обработать мелкие детали. Результат можно сохранить в формате PNG.
Пока что сервис полностью бесплатен, однако по окончанию альфа-тестирования скорее всего станет работать на платной основе. Неизвестно, останется ли в будущем бесплатный вариант, и насколько сильно его возможности будут отличаться от платного.
Сайт Clipping magic создала компания Vector Magic, которая специализируется на векторизации растровых изображений. Векторизовать картинки можно онлайн, с помощью десктопного приложения или даже заказав отрисовку профессиональному художнику. Услугами Vector Magic пользуются такие компании, как Disney, Warner Brothers, Viacom. По-видимому, именно благодаря серьёзному опыту работы с изображениями программистам компании удалось добиться такого качества обработки с минимумом усилий со стороны пользователя.
В основе технологий, которые использует Vector Magic, лежат разработки Стэнфордского университета в области искусственного интеллекта и распознавания образов. Среди инвесторов Vector Magic — Себастьян Трун, один из ведущих разработчиков автономных автомобилей и пионер онлайн-обучения, проводивший совместно с Питером Норвигом один из первых по-настоящему массовых онлайн-курсов по искусственному интеллекту и машинному обучению.
Как вырезать волосы в Photoshop с помощью инструмента «Кисть»
В этом видеоуроке Аарон Нейс из Phlearn демонстрирует, как использовать инструмент «Кисть» в Photoshop для идеальной стрижки волос.
Стрижка волос, пожалуй, одна из самых сложных задач в Photoshop. Есть много способов сделать это (см. ниже), но в этом видео Нэйс использует специальную кисть, которую он создал, чтобы стричь волосы.
Обычно легче вырезать тело из фона, чем волосы (хотя могут быть и более сложные изображения, где тело/одежду также довольно сложно вырезать).
Вы начинаете с создания одной пряди волос, которая представляет собой просто мазок кисти очень маленького диаметра, чтобы имитировать волосы. Теперь выберите Rectangular Marquee Tool и создайте квадратное выделение вокруг волос, удерживая SHIFT+CLICK-DRAG. Залейте квадратное выделение белым цветом и переместите его за слой с волосами. Отцентрируйте волосы на белом квадрате, щелкнув Pen Tool, затем элементы управления выравниванием в верхней части экрана.
После того, как волосы будут отцентрированы, оставьте активным выделение белого квадрата и перейдите в «Edit — Define Brush Preset» и дайте кисти имя.Теперь нужно придать этой кисти ее функции — чтобы открыть Меню кистей, перейдите в «Окно — Кисть». В этом расширенном меню вы можете управлять многими характеристиками кисти, включая динамику формы, рассеивание, вращение и размер. Для достижения наилучших результатов смешивайте и подбирайте настройки, чтобы имитировать натуральные волосы. Попробуйте добавить дрожание размера, дрожание угла, рассеяние и дрожание округлости.
Теперь пришло время рисовать на маске слоя, чтобы показать волосы. Имейте в виду, что волосы меняют размер и направление на разных участках головы.Пользовательскую кисть для волос можно вращать в диалоговом окне «Форма кончика кисти» в «Меню кистей». Измените размер кисти, используя открывающую и закрывающую скобки «[» «]».
Теперь все, что осталось, это нарисовать маску слоя этой новой кистью, чтобы помочь «показать» волосы (вы можете показать слой ниже — перейдите в свойства окна и отрегулируйте плотность маски слоя, чтобы вы могли видеть слой позади и посмотреть, что вы делаете). Вы также можете изменить направление волос на панели кистей.
Это не первый раз, когда мы изучаем расширенный выбор волос в Photoshop. В прошлом мы много раз рассматривали, как выделить тонкие волосы, в нескольких разных видеороликах, предназначенных для фотографов и редакторов изображений разного уровня, в том числе «Как вырезать сложные волосы в Photoshop» с Нэйсом, старшим менеджером по продуктам Photoshop Брайаном О’ У Нила Хьюза было очень хорошее простое руководство для начинающих под названием «Как сделать тонкое выделение волос в Photoshop», в то время как Хесус Рамирес с «Расширенным учебным пособием по выбору волос — маскирование волос в Photoshop» и Майкл Волошинович с «Как быстро удалить беспризорные волосы в Photoshop». ” было несколько более подробных руководств.
” было несколько более подробных руководств.
Вы можете найти много других видеоруководств по Photoshop в разделе Photoshop на LensVid (и вы можете найти гораздо больше видео о Phlearn в нашем специальном подразделе Phlearn).
Иддо ГенутИддо Генут — основатель и главный редактор LensVid.com. Он был репортером по технологиям, работающим в международных изданиях с конца 1990-х годов и освещающим фотографию с 2009 года. Иддо также является соучредителем производственной компании, специализирующейся на коммерческом визуальном контенте продуктов питания и продуктов.
Как идеально подстричься в Photoshop
Одним из наиболее часто используемых графических эффектов в Photoshop является изменение фона изображения или фотографии. Еще когда мы доберемся до волос с их различными типами, стилями, цветами и другими деталями, работа по стрижке сложна, потому что мы не можем идеально выбрать маленькие волоски на фото.
Во многих туториалах вы увидите, как стричь волосы, но придется применять разные, несколько сложные техники, что займет много времени.В этой статье вы легко научитесь идеально подстригать волосы на картинку с помощью Photoshop , вы увидите, что после выполнения этих шагов ваша работа будет выглядеть профессионально.
Шаг за шагом, чтобы идеально подстричься с помощью Photoshop
- Перед работой над изображением, к которому нужно применить эффект стрижки, лучше применить его на белом фоне.
- После выбора изображения нажмите «Ctrl + J», и будет создан новый слой.
- Мы будем использовать перьевую ручку, которая находится в левой части экрана.
- С помощью этого вы сделаете выделение непрерывной линией того, что вы хотите защитить, например, лицо, тело или объект, который находится на изображении.
- Затем вы сделаете выбор, нажав правую кнопку мыши, в появившемся окне нажмите «выбор», затем «ок».

- Теперь вы инвертируете выделение с помощью «Ctrl + Shift + I», чтобы это повлияло на область за пределами выделения.
- Готовы к этим шагам, у вас уже есть эффект стрижки волос по фотографии.
Вы уже научились стричь волосы в Photoshop, с практикой ваша работа станет профессиональной. Многие согласны с тем, что новое обновление Photoshop и его новые инструменты отлично помогают придать вашей работе уникальный штрих, что-то, что поможет вам выделиться как дизайнеру, — это научиться еще одной хорошей технике работы с волосами. о изменить прически ваших фотографий .
Изменение прически на ваших фотографиях очень полезно, если у вас есть модель с короткими волосами, без волос или если вы хотите изменить свой стиль и повеселиться с фотографиями своих друзей, научитесь менять прически, которые вы , несомненно, научитесь выделяются.другие дизайнеры, здесь Мы шаг за шагом объясняем, как это сделать легко.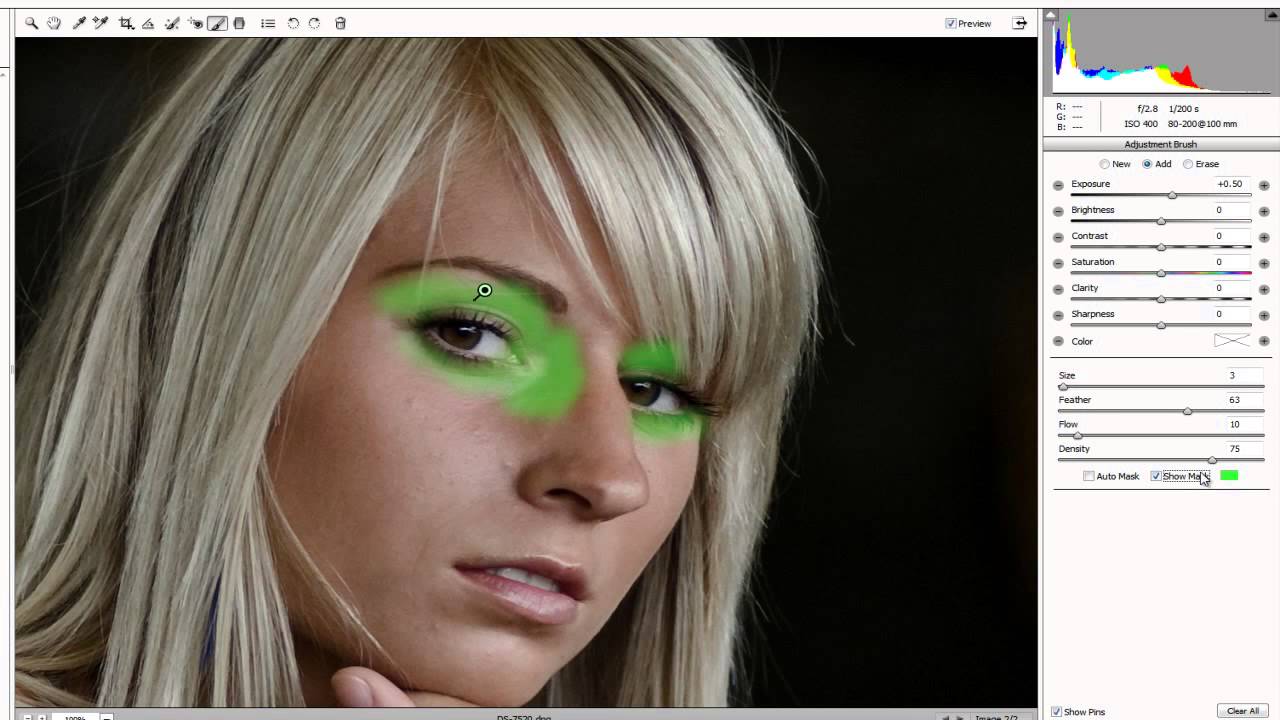
Легко меняйте прически в Photoshop
- В правой части «Библиотеки» выберите изображение, волосы которого вы хотите удалить, и перетащите его на холст.
- Убедитесь, что вы работаете в режиме неразрушающего контроля и что изображения, которые вы используете, похожи с точки зрения цвета кожи, перспективы, света и тени.
- Слева возьмите инструмент «Лассо» и сделайте выделение вокруг волос.Для последних штрихов, таких как удаление фона, вы можете выполнить шаги, которые вы узнали ранее.
- Затем в правом нижнем углу экрана нажмите «Добавить маску слоя».
- Затем преобразуйте слой в «Смарт-объект», чтобы подогнать волосы под свою модель. Если вам нужно отредактировать его дальше, щелкните правой кнопкой мыши слой и выберите «Деформация», чтобы продолжить внесение изменений.
- В правой части экрана вы можете изменить «Непрозрачность», чтобы помочь вам в дальнейшем. Если вы удовлетворены результатом , в верхней части экрана нажмите на отметку «Проверка».

- Если вам нужно изменить тон кожи или волос, выберите слой, содержащий волосы, внизу коснитесь значка «Выборочная коррекция».
- Появится новый слой, и в верхней части слоев нажмите на первый значок, чтобы преобразовать его в «Обтравочную маску» и прикрепить его к слою с волосами, теперь в верхней части, где цвета, он поможет вам изменить тон кожи и цвет волос.
Вы уже изучили другую технику работы с волосами, мы знаем, что иногда точная отделка может быть затруднена из-за разницы в коже, волосах, перспективе, свете и тени, но не расстраивайтесь с практикой, вы можете освоить это техника.Следите за нашей страницей, у нас есть много статей, которые помогут вам улучшить использование инструментов Photoshop.
[PHLEARN] Как вырезать волосы в Photoshop PRO — Бесплатные курсы PHLEARN онлайн Скачать бесплатно через торрент
Взгляды: 9445
ОТРЕЗАТЬ ВОЛОСЫ НА СЛОЖНЫХ ФОНАХ
ОРИГИНАЛ
Описание
Все ретушеры и наборщики согласны с тем, что выбор и вырезание волос может быть серьезной проблемой. Еще сложнее, если вы новичок в Photoshop. С тысячами прядей волос, идущих в сотне разных направлений, как вы можете сохранить все эти естественные вариации и детали?
Еще сложнее, если вы новичок в Photoshop. С тысячами прядей волос, идущих в сотне разных направлений, как вы можете сохранить все эти естественные вариации и детали?
В этом уроке мы покажем вам все, что вам нужно знать, чтобы реалистично вырезать и рисовать волосы в Photoshop. Научитесь быстро выделять с помощью «Выбрать цветовой диапазон», делать расширенные выделения с помощью каналов и рисовать новые ультрареалистичные волосы с помощью инструмента «Кисть». Независимо от того, качает ли ваш объект идеально расчесанные пряди или неприятный случай изголовья кровати, методы, описанные в этом уроке, гарантируют, что вы захватите каждую прядь каждый раз.
Что включено
18 видеоуроков | 12 примеров изображений | 10 пользовательских кистей Photoshop
Инструктор класса
Аарон Нейс — основатель PHLEARN
Начните здесь: выберите свой вариант
Доступ ко всем 140+ учебникам
Начиная с 8,25 долларов США в месяц — безлимитный стриминг
Приобретите и загрузите это руководство
$49,99/один раз – Мгновенная загрузка
СОЗДАВАЙТЕ ИДЕАЛЬНЫЕ СЛОЕВЫЕ МАСКИ
ОРИГИНАЛ
Вырезать волосы в Photoshop
Вырезать волосы сложно, и часто требуется несколько инструментов, чтобы сделать работу правильно. Мы покажем вам инструменты, которые помогут вам сохранить как можно больше деталей при создании выреза, который будет фантастически смотреться на любом фоне.
Мы покажем вам инструменты, которые помогут вам сохранить как можно больше деталей при создании выреза, который будет фантастически смотреться на любом фоне.
Вырезать волосы из любого фона
Как будто волосы не так сложно вырезать, сложный фон может сделать их еще сложнее. Научитесь делать идеальный выбор волос на оживленном фоне и даже на фоне, который соответствует цвету и тону волос.
Идеальная маскировка волос
Глядя на маску слоя, вы многое узнаете о том, насколько реалистично ваш выбор будет выглядеть на новом фоне.Если у него неестественные края, он, вероятно, не сработает. Мы покажем вам, как создать маску слоя, которая сохранит все детали каждой пряди волос.
ВЫРЕЗ, ФОРМА И СТИЛЬ.
ОРИГИНАЛ
Точный выбор волос
Некоторые наши любимые инструменты выделения, такие как Pen Tool или Magic Wand Tool, просто не подходят. К счастью, есть несколько инструментов быстрого выбора, которые сделают стрижку волос легкой задачей. Научитесь использовать «Выбор цветового диапазона и каналов», чтобы быстро и легко захватывать все необходимые детали.
Научитесь использовать «Выбор цветового диапазона и каналов», чтобы быстро и легко захватывать все необходимые детали.
Инструменты и советы для любого типа волос
Волосы бывают бесчисленных разновидностей форм и цветов. Прямые волосы? Легкий. Вьющиеся волосы? Без проблем. Темные волосы на темном фоне? Мы вас прикрыли. Мы проведем вас через несколько различных ситуаций и проработаем проблемы, чтобы вы чувствовали себя уверенно в решении любых творческих проблем, которые встретятся на вашем пути.
Расширенные инструменты и методы
Мы охватываем широкий спектр техник, которые демонстрируют, как выделять волосы, вырезать волосы и даже рисовать новые волосы в Photoshop.Мы познакомим вас с быстрыми и простыми методами, которые будут работать для определенных изображений. Затем мы познакомим вас с передовыми методами, которые принесут профессиональные результаты, независимо от сложности ситуации.
СТРИЖКА СЛОЖНЫХ ВОЛОС
ОРИГИНАЛ
Рисуем волосы в фотошопе
Для получения реалистичных результатов вырезание волос обычно требует окрашивания новых волос, чтобы добавить и воссоздать детали. Мы выворачиваем инструмент «Кисть» наизнанку, демонстрируя все настройки для создания ультрареалистичных волос — от отдельных прядей до длинных струящихся прядей.
Мы выворачиваем инструмент «Кисть» наизнанку, демонстрируя все настройки для создания ультрареалистичных волос — от отдельных прядей до длинных струящихся прядей.
Щетки для волос на заказ
Специальные кисти делают процесс рисования волос более легким и убедительным. Мы покажем вам, как создавать собственные кисти на основе типа волос на фотографии. Кисти не только будут соответствовать форме, цвету и контуру исходных волос, но также будут иметь естественную дисперсию и случайность.
Сделать быстрый выбор
Инструменты выделения мало что могут сделать при вырезании волос в Photoshop. Мы покажем вам инструменты, которые позволят вам сделать быстрый и точный выбор вашего объекта, чтобы вы могли сосредоточиться на создании идеальной стрижки их волос.
ОТРЕЗАТЬ КОРОТКИЕ ВОЛОСЫ
ОРИГИНАЛ
ИЗМЕНЕНИЕ ЦВЕТА ИЛИ МЕСТА ФОНА
ОРИГИНАЛ
Расширенные инструменты и методы
Мы охватываем широкий спектр техник, которые демонстрируют, как выделять волосы, вырезать волосы и даже рисовать новые волосы в Photoshop. Мы познакомим вас с быстрыми и простыми методами, которые будут работать для определенных изображений. Затем мы познакомим вас с передовыми методами, которые принесут профессиональные результаты, независимо от сложности ситуации.
Мы познакомим вас с быстрыми и простыми методами, которые будут работать для определенных изображений. Затем мы познакомим вас с передовыми методами, которые принесут профессиональные результаты, независимо от сложности ситуации.
Удалить цветную окантовку
Сочетание света и цвета может создать или разрушить составное изображение. Волосы часто отражают много света и цвета исходной среды. Узнайте, как удалить окантовку и подобрать цвета, чтобы волосы красиво смотрелись на любом новом фоне.
Обтравочные маски
Чистые вырезы и выборки часто требуют тщательной обработки в процессе работы. Обтравочные маски — важный инструмент для очистки краев, не затрагивающий изображение в целом.Научитесь использовать обтравочные маски для восстановления цвета и удаления цветовой окантовки в Photoshop.
КАЖДАЯ МАЛЕНЬКАЯ ДЕТАЛЬ ЗНАЧИТ
ОРИГИНАЛ
Маски слоя
Слой-маски — это образец вашего выбора, и края маски должны содержать столько же деталей, сколько волосы на исходной фотографии.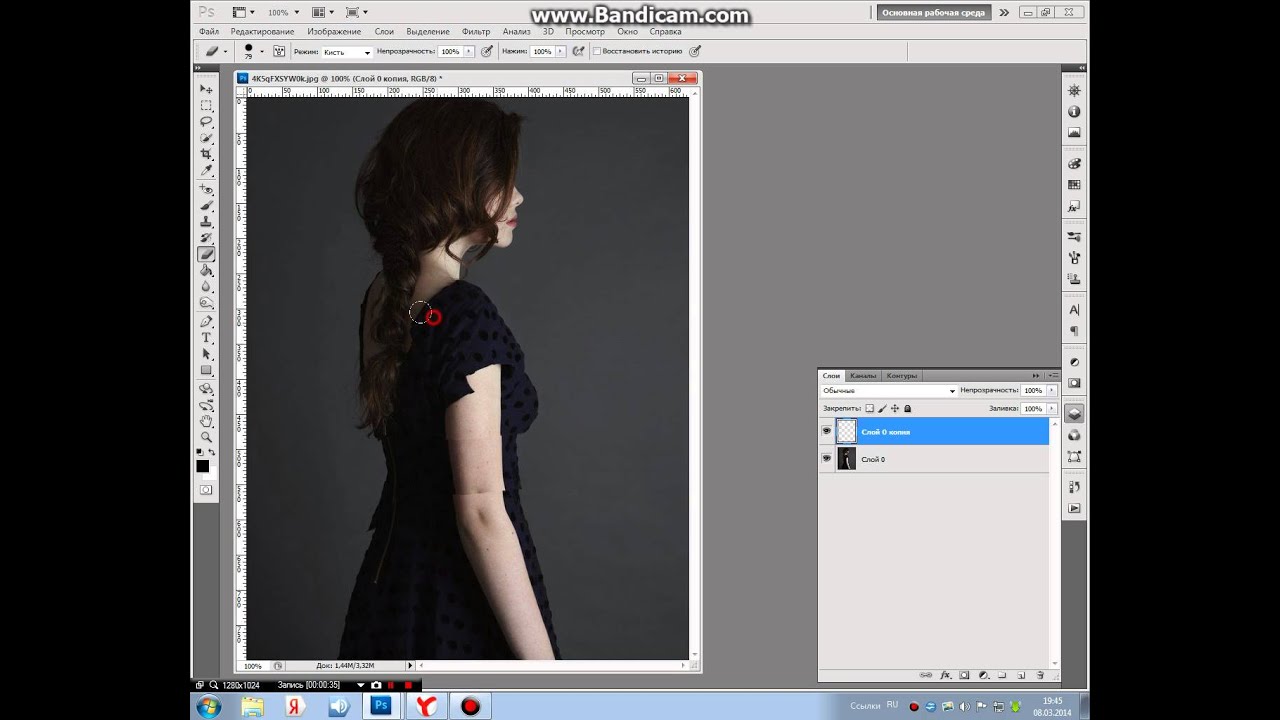 Мы покажем вам, как использовать маски слоя, чтобы направлять и корректировать вашу работу, чтобы окончательное изображение выглядело естественным и реалистичным.
Мы покажем вам, как использовать маски слоя, чтобы направлять и корректировать вашу работу, чтобы окончательное изображение выглядело естественным и реалистичным.
Инструмент «Кисть»
Инструмент «Кисть» — один из самых универсальных инструментов в Photoshop, и этот урок покажет вам, почему именно так.Научитесь использовать инструмент «Кисть», чтобы рисовать реалистичные волосы, вносить изменения в маски слоя и ускорять рабочий процесс с помощью пользовательских кистей и настроек!
Щетки в комплекте
Мы не только покажем вам, как создавать собственные кисти, но и предложим несколько кистей, которые прекрасно подойдут для самых разных стилей и типов волос. От жесткой растительности на лице до длинных мягких прядей и густой шерсти на кошке или собаке.
Размер: 5,74 г
ДРУЖЕСТВЕННЫЕ ВЕБ-САЙТЫ
Бесплатные учебные пособия, руководства, статьи и форум сообщества. Место, где каждый может поделиться знаниями друг с другом
Место, где каждый может поделиться знаниями друг с другом
СВЯЗАННЫЕ СООБЩЕНИЯ
Как улучшить стрижку меха и волос в Photoshop, внеся небольшое изменение.
Все боятся вырезать волосы и мех в Photoshop. Есть небольшая корректировка, которую вы можете внести в то, как вы это делаете, и это даст вам гораздо лучшие результаты. Давайте посмотрим прямо сейчас.
Возьмите эту фотографию из коллекции Adobe Stock Free
Итак, давайте возьмем любой из наших волшебных инструментов
Нажмите «Выбрать тему»
Мы не пытаемся получить идеальный вырез.Я просто хочу сделать это очень быстро, чтобы показать вам разницу между двумя подходами.
Мы собираемся выбрать выделение и маску.
Теперь при выборе и маске вы хотите использовать кисть уточнения.
Они берут кисть уточнения краев и рисуют по краям.
Вы увидите более красивую кромку меха. Это работает ТОЧНО одинаково на волосах людей или животных.
Выберите «Выбрать» и создайте новый слой со слоями-масками.
Щелкните. В порядке.
И мы назовем его обычным. Так обычно делают люди.
Скрыть «обычный» слой
и выберите фон. Мы собираемся сделать это снова, на этот раз с подсказкой.
Ладно, возьмем и повторим. На этот раз я внесу небольшую корректировку.
Итак, давайте выберем тему.
Затем выберите и замаскируйте. Как и раньше.
Снова возьмите чистящую кисть.Я собираюсь использовать точно такие же настройки, тот же размер кисти, все. Так что ничего менять не собираюсь.
Краска по краю. Если вы посмотрите видео или посмотрите на снимок экрана ниже. Вы заметите, что я делаю что-то другое. Вы можете даже не заметить, пока я не укажу на это.
В прошлый раз я держал кисть наполовину над объектом и фоном.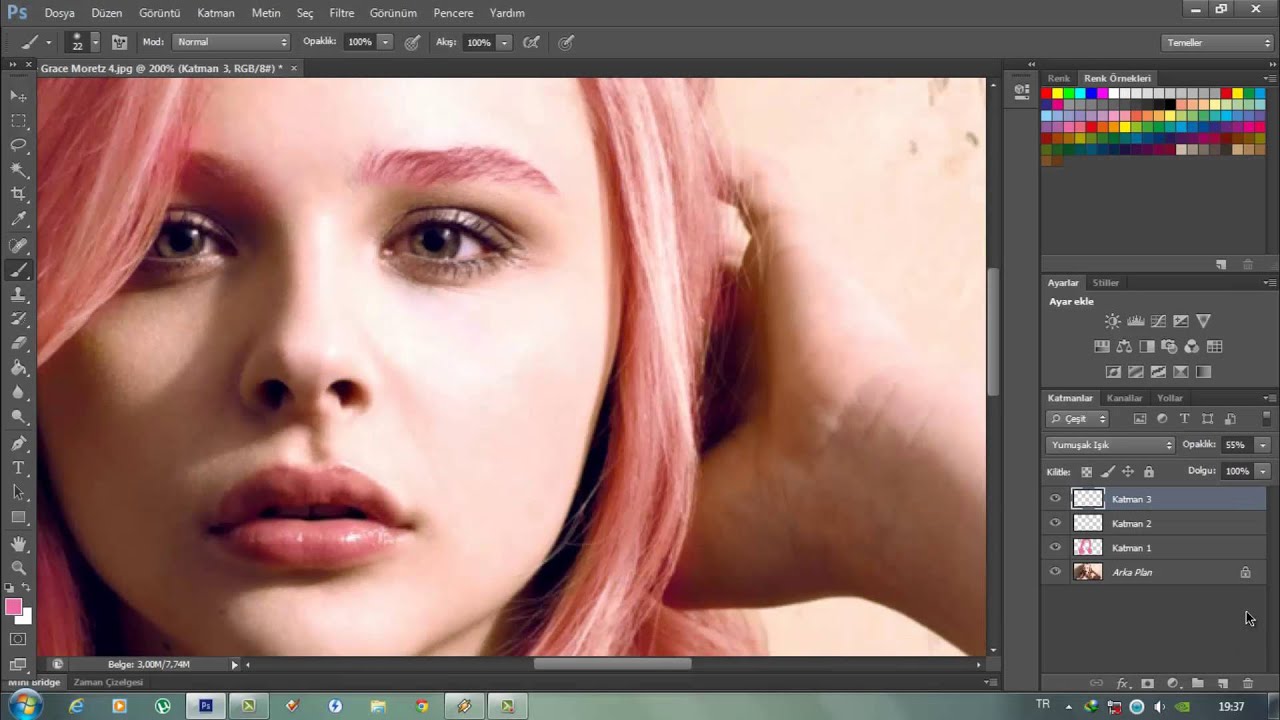
Обратите внимание, что я делаю на этот раз. У меня щетка снаружи, и я просто позволяю краю щетки касаться края меха.После бесчисленных часов маскировки я заметил, что этот подход дает лучшие результаты, чем то, что я делал раньше.
Давайте посмотрим на разницу.
Я добавил синий корректирующий слой под изображения, чтобы их было лучше видно.
Слева 2-й с кистью в основном на фоне. Справа первый с кистью посередине.
Вы можете видеть, что эта простая регулировка дает лучшие результаты, когда вы совершенствуете свою режущую кромку.
Это был краткий совет по использованию кисти Refine. У меня есть много других руководств по выделению, уточнению краев, удалению ореолов на краях и многому другому. Просмотрите бесплатные учебные пособия и наслаждайтесь ими.
Если вы хотите просто погрузиться в работу и стать профессионалом в области выбора, ознакомьтесь с моим курсом «Секреты выбора».
И это само собой разумеется, но я все равно скажу.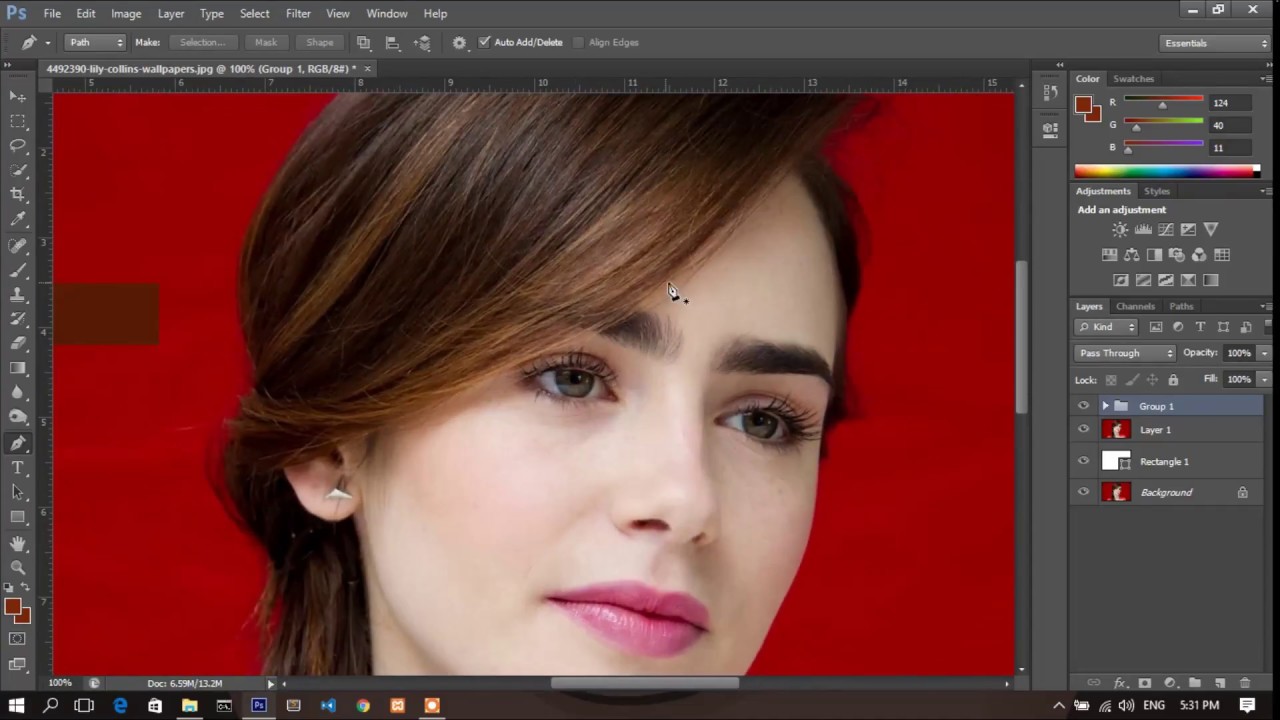 Это не было проблемой маскировки, когда я пытался сделать сложную маску или показать вам, как быстро и легко получить идеальное выделение.Все, что я хотел сделать, это просто продемонстрировать разницу между движением щетки снаружи или внутри и наблюдением за тем, как внешняя сторона даст вам лучший выбор волос и меха.
Это не было проблемой маскировки, когда я пытался сделать сложную маску или показать вам, как быстро и легко получить идеальное выделение.Все, что я хотел сделать, это просто продемонстрировать разницу между движением щетки снаружи или внутри и наблюдением за тем, как внешняя сторона даст вам лучший выбор волос и меха.
Итак, если вы нашли это полезным или узнали что-то новое, дайте мне знать в комментариях ниже. И кстати, если вы новенькие, добро пожаловать в Кафе.
Расскажите своим друзьям о PhotoshopCAFE.
И до новых встреч в КАФЕ
Колин
[Скачать] Как вырезать волосы в Photoshop с Аароном Нэйсом бесплатно
Как вырезать волосы в Photoshop с Аароном Нейсом
Как вырезать волосы в Photoshop с помощью учебника Аарона Нейса. Подробные сведения о содержании можно найти ниже, нажав кнопку View Detail Content .Здесь у нас есть более 50 Да, более 50 типов полностью разбитых на категории фотографий, Photoshop, LightRoom, цифровой живописи, курсов Phlearn, журналов, электронных книг по дизайну, пресетов, экшенов Photoshop, пресетов LightRoom , Photoshop Программное обеспечение , Плагины Photoshop , PSD-файл , Мокапы Легко доступны. Если они вам нужны, просто найдите нашу правую верхнюю кнопку поиска.
Если они вам нужны, просто найдите нашу правую верхнюю кнопку поиска.
Пожалуйста, помогите нам, поделившись нашими сообщениями в своих учебных группах, каналах или, возможно, с кем-либо из ваших друзей. Мы предлагаем вам любой премиум-курс, который вы хотите, бесплатно, обещаем.Любая проблема, возникающая у вас / нас здесь, должна поделиться с нами, чтобы мы помогли вам с другими. Спросите нас, какой курс вы хотите. Мы бросаем вам вызов: никто не может предоставить вам этот тип огромных категоризированных курсов бесплатно. Пожалуйста, поддержите нас, поделившись нами Мы поможем вам обещаем.
Примечание. Мы не владеем и не перепродаем этот контент. Этот пример файла предназначен только для рекламных целей, чтобы привлечь и мотивировать графических дизайнеров, фотографов и познакомить их с реальностью мира графики.Этот курс стоит не так уж и много. Если вы действительно преданный поклонник этого автора, пожалуйста, посетите их официальный сайт.
Здесь вы получите представление о том, как подготовиться к этому курсу , а также будете получать уведомления о новых подкастах и вебинарах в прямом эфире, бесплатном контенте и многом другом.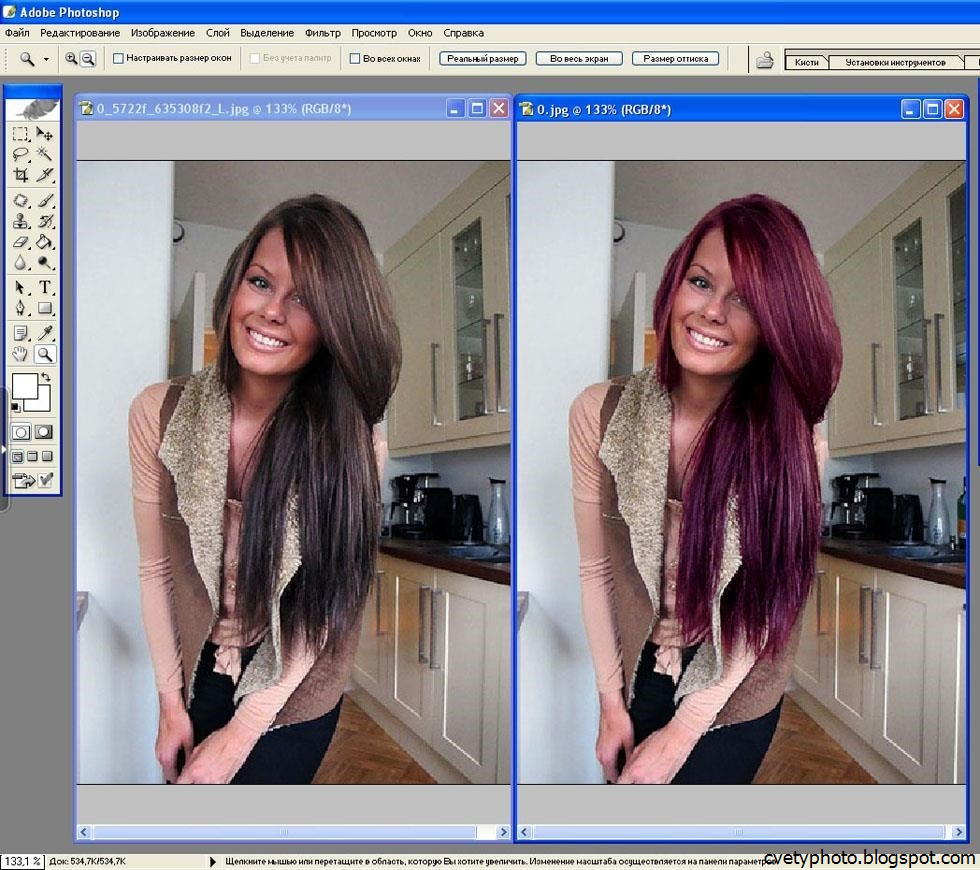 Вы можете получить исходную версию для чтения или цифровую версию, с помощью которой вы можете получить четкое представление обо всех деталях содержания этого курса. Поверьте, этот курс — лучший курс для графических дизайнеров.Итак, мы приносим для вас.
Вы можете получить исходную версию для чтения или цифровую версию, с помощью которой вы можете получить четкое представление обо всех деталях содержания этого курса. Поверьте, этот курс — лучший курс для графических дизайнеров.Итак, мы приносим для вас.
Смотреть на правой боковой панели Как скачать?
Для получения дополнительных секретных обновлений Присоединяйтесь к нам
PHLEARN|4:75:00|18 лекций|1,9 ГБ
* Весь контент предназначен только для демонстрации, мы не храним файлы и после ознакомления с этим курсом просим вас купить подлинную версию этого учебника. Прокомментируйте нас для посева или прямой ссылки Мы стараемся представлять лучшее. Помогите нам, поделившись с другими.
~~ Спасибо ~~
удобных приемов стрижки волос в Photoshop
Общепризнано, что при обрезке изображений в Photoshop человеческие волосы или шерсть животных всегда создают проблемы и могут быть сложными для достижения реалистичного вида.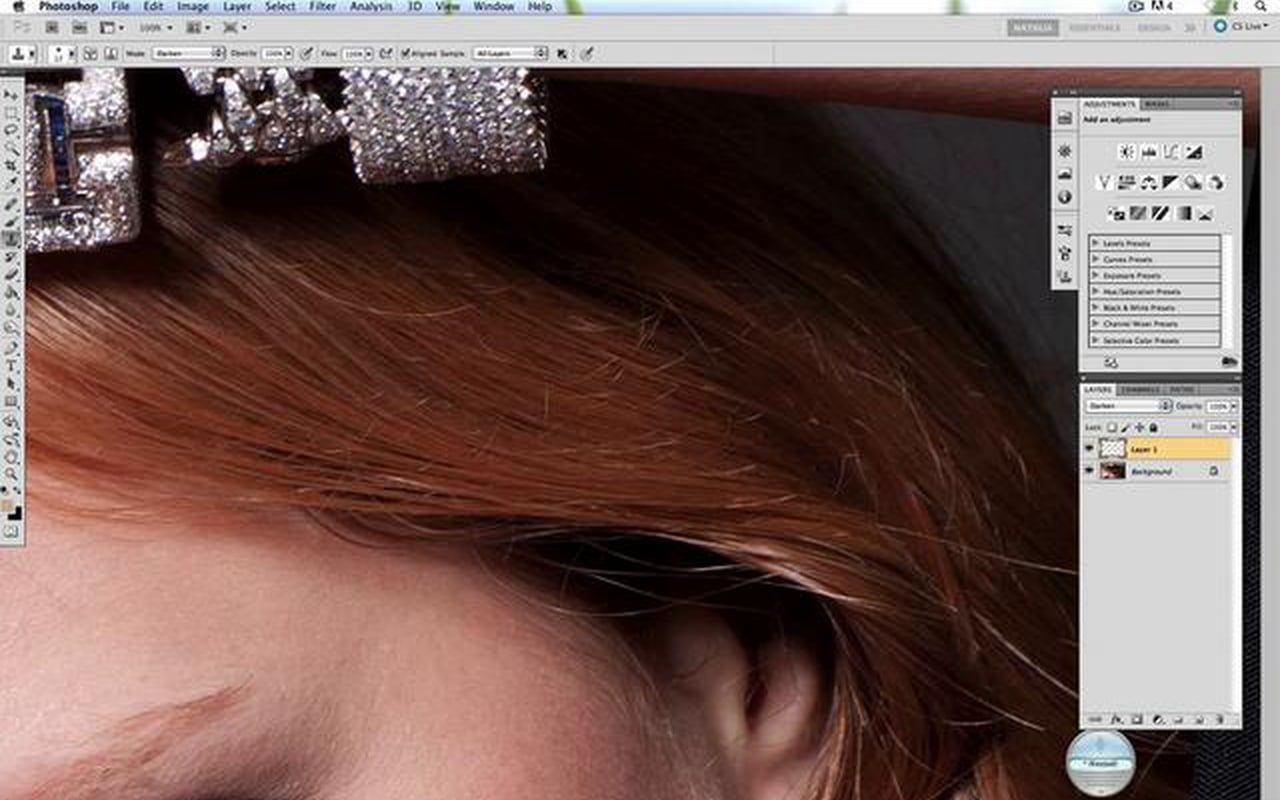 Вот два метода, которые я использую для изображений как с однотонным фоном, так и с изображениями с различными фоновыми тонами, каждый из которых дает довольно приличные конечные результаты.
Вот два метода, которые я использую для изображений как с однотонным фоном, так и с изображениями с различными фоновыми тонами, каждый из которых дает довольно приличные конечные результаты.
Техника 1. Изображения с простым фоном
Лучшие фотографии — это профессиональные студийные снимки, сделанные на простом белом фоне.На этих снимках гораздо легче найти края объекта, но обрезка тонких волосков все еще может быть немного сложной. В этом примере мы будем использовать обычную технику канала, чтобы обрезать эту прекрасную девушку.
Откройте изображение в Photoshop. Это конкретное изображение не имеет чисто белого фона, но имеет простой цвет и хороший контраст между объектом и серым фоном.
Перейдите к палитре «Каналы» и просмотрите каждый из каналов «Красный», «Зеленый» и «Синий».Каждый из них будет состоять из немного отличающихся тонов, выберите тот, у которого самый контраст между передним планом и фоном. Перетащите этот канал на значок нового канала, чтобы продублировать его.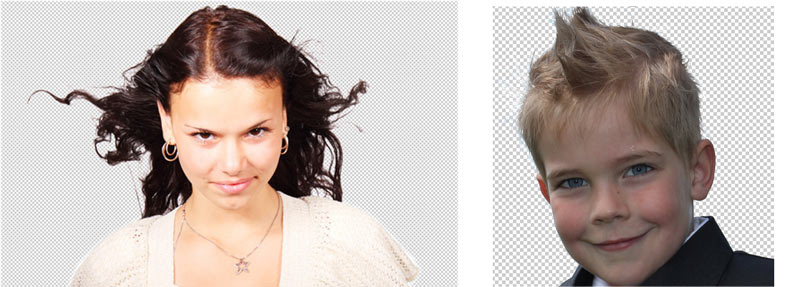
Выбрав только новый канал, отрегулируйте уровни (CMD+L), чтобы значительно увеличить контраст между светлыми и темными областями. Однако не заходите слишком далеко, так как вы заметите ужасную пикселизацию, появляющуюся в тонких областях.
Из-за небольшого изменения тона фона в более темных областях он выглядит серым.Используйте инструмент Dodge с низкой непрозрачностью, чтобы нацелиться на блики, и проведите кистью по этой области фона, чтобы действительно сделать ее ярче.
Переключитесь на инструмент Затемнение и нацельтесь на тени, чтобы резко затемнить внутренние области изображения до чистого черного цвета.
Используйте инструмент «Кисть», чтобы закончить черные участки, закрашивая оставшиеся области внутренней части изображения.
Инвертируйте изображение, чтобы переключить черные и белые области (Ctrl+I) и быстро проверьте наличие любых случайных областей, которые могли быть пропущены кистью.
CMD+Щелкните миниатюру канала, чтобы загрузить выделение, затем снова включите видимость исходных каналов.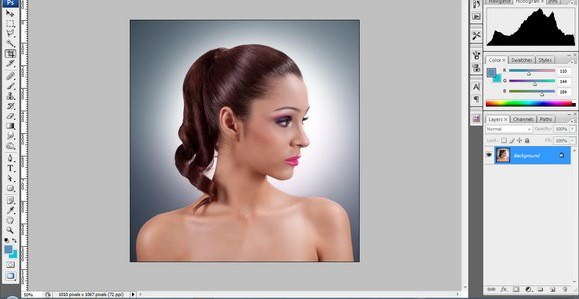 Вернитесь к палитре слоев и скопируйте выделение. Вставьте его на новый слой и скройте оригинал, чтобы увидеть вырезанное изображение на фоне прозрачности.
Вернитесь к палитре слоев и скопируйте выделение. Вставьте его на новый слой и скройте оригинал, чтобы увидеть вырезанное изображение на фоне прозрачности.
При выборе удалось обрезать даже самые тонкие волоски, чтобы создать реалистичную стрижку. Вставьте фотографию на альтернативный фон. Увеличьте масштаб и проверьте наличие светлых полос по краям, особенно если они размещены на темном фоне.Их можно уменьшить с помощью инструмента «Затемнитель», установленного на «Света», и аккуратно обвести контур изображения кистью.
Техника вторая: изображения с детализированным фоном
Техника «Каналы» хороша для студийной фотографии с однотонным фоном, но становится немного сложнее на стандартных снимках, когда детализированный фон мешает.
Откройте изображение в Photoshop. Это изображение имеет приличный контраст между передним планом и фоном, но некоторые участки волос сливаются с более темными тонами фона.
Начните с обрезки четких краев с помощью Pen Tool, но когда вы дойдете до волос, просто создайте грубую трассировку.
Вокруг части волос постарайтесь включить только сплошные участки волос, которые не сливаются с фоном, иначе более светлые тона позже все испортят.
Сделайте выделение с растушевкой 0,2 пикселя, чтобы удалить все резкие края, затем вставьте на новый слой. Уменьшите прозрачность изображения, чтобы была видна исходная линия волос.
Вот где начинается самое интересное! Используйте инструмент Smudge Tool, чтобы нарисовать области новых волос, используя исходный контур в качестве шаблона. Начните с кисти размером 4 пикселя, чтобы выделить густые базовые волосы и скрыть неровные линии на пути. Здесь действительно пригодится графический планшет Wacom, который ускорит процесс и поможет добавить линии различной толщины.
Новые волосы вскоре вернут изображению его первоначальный вид. На данном этапе это выглядит не так уж плохо, но повторение процесса с более тонкой кистью прорисует эти отдельные волоски.
Используйте кисть размером 2 пикселя с инструментом «Палец», чтобы нарисовать тонкие торчащие волоски в разных направлениях, чтобы добавить реалистичности изображению.
После этого фотографию можно легко разместить на любом фоне, и она будет отображаться четко, без окантовки или потери мелких деталей.
Нравится:
Нравится Загрузка…
Место встречи Photoshop и дизайнеров
benedctВ этом уроке Photoshop показано, как вырезать людей из фона, когда у них растрепанные волосы, чтобы вы могли сохранить все выбившиеся локоны/пряди и избежать блочного, нереалистичного вида без необходимости обводить их вручную .
Этот учебник подходит как для одноцветных, так и для многоцветных фонов.
Как всегда, приветствуются любые комментарии/критика по поводу туториала. И, пожалуйста, если вы нашли это полезным, лайки и реблоги очень ценятся!
[[БОЛЬШЕ]]
Несколько замечаний, прежде чем мы начнем:
- РАБОТАЕМ БОЛЬШИМ!!! Это руководство отлично работает с изображениями с низким разрешением, но, как всегда, изображения размером 1000 пикселей и выше всегда дадут вам наилучшие результаты.
 Изображение, которое я использую здесь, имеет размер 1280×1792.
Изображение, которое я использую здесь, имеет размер 1280×1792. - Для этого урока я использую Photoshop CS6 , но любая версия подойдет.
Часть 1: Вырезание с помощью Pen Tool
Первая часть этого урока посвящена вырезанию фигур в целом, так как я думаю, что это жизненно важный навык, необходимый каждому фотошоперу.
Итак, откройте изображение в Photoshop. Первое, что вам нужно сделать, это открыть палитру слоев (Окно>Слои) и дважды щелкнуть по этому слою. Откроется окно; просто нажмите ОК.По сути, вы разблокировали его, чтобы позже можно было переместить изображение.
Сначала я буду использовать изображение с одноцветным фоном , а многоцветные фоны будут рассмотрены позже.
Мой любимый инструмент для вырезания — Pen Tool , который на самом деле является моим любимым инструментом для всего, даже если фон одноцветный.
Выглядит так:
Точнее, чем Волшебная палочка, и быстрее, чем Лассо.
Возьмем, к примеру, его способность исправлять неправильные точки, которые вы сделали в прошлом, когда вы нажимаете на них и удерживаете нажатой клавишу Ctrl :
Или его способность создавать кривые, чтобы вам не приходилось вручную щелкать по ним, на , удерживая нажатой клавишу Alt :
Во всяком случае, это то, что я использую для каждой части фигуры, кроме волос, и это занимает у меня менее двух минут.
Обратите внимание, как я избегал его волос. Для этого есть гораздо более быстрый и простой способ.
Просто щелкайте по фигуре, пока не дойдете до первой сделанной точки.Это закроет ваш путь Pen Tool.
Щелкните правой кнопкой мыши в любом месте изображения и выберите «Сделать выбор». Появится это окно:
Теперь, что, черт возьми, означает « Радиус растушевки »?? Это просто означает, сколько растушевки или размытия вы будете иметь по краям вашего выбора. «0» обеспечит вам четкие, острые края.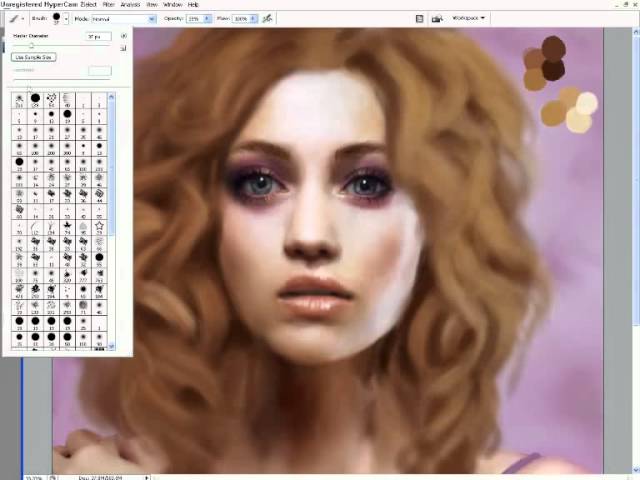 «1» или любое другое число выше даст вам более мягкие.
«1» или любое другое число выше даст вам более мягкие.
Для сравнения:
Все зависит от того, какой эффект вы хотите получить. Как вы можете видеть выше, моя любимая настройка — 0.2 пикселя.
В любом случае, когда вы примете решение, нажмите OK. Нажмите Ctrl+Shift+I, чтобы инвертировать ваш выбор и выбрать фон вместо вашей фигуры.
Нажмите Ctrl+X и пуф~*~*~*~
Эти серые и белые шашки просто означают, что он прозрачный.
Часть 2. Обрезание волос
Итак, как сделать вырезать фон вокруг волос человека, сохраняя при этом все эти крошечные пряди, но не используя для этого инструмент «Перо»?
«Могу ли я просто использовать инструмент «Волшебная палочка»?» Вы можете спросить.
Для тех из вас, кто не знает, когда вы нажимаете на часть изображения с помощью инструмента «Волшебная палочка», он выбирает все, что имеет похожий цвет, например:
Что мне не нравится этот инструмент заключается в том, что он может быть очень неточным, делать неровные/блочные выделения и не учитывать прозрачные/полупрозрачные объекты, например, пряди волос или стекла.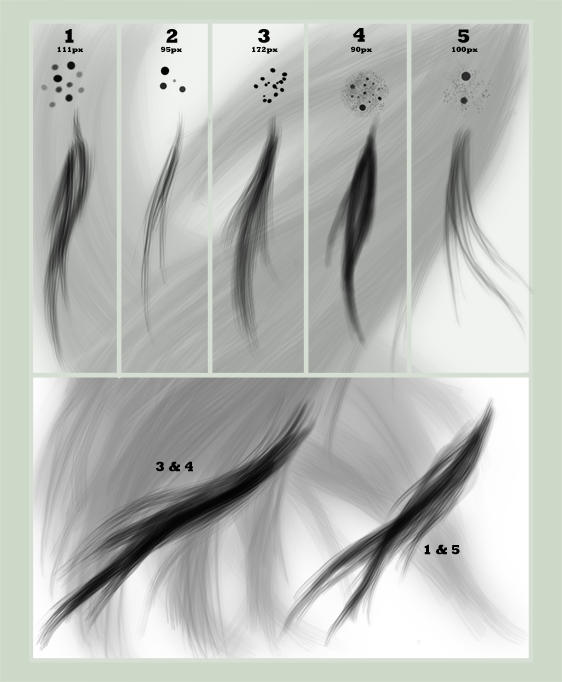 Это оставляет вас с уродливым результатом, подобным этому:
Это оставляет вас с уродливым результатом, подобным этому:
Вот почему я собираюсь познакомить вас с одной из моих самых любимых техник во всем мире.
Во-первых, возьмите Eyedropper Tool :
и нажмите на любую часть фона.
Затем возьмите Lasso Tool или Polygonal Lasso Tool, в зависимости от того, что вам удобнее:
И сделайте грубый выбор оставшегося фона и самой дальней части волос.
(Я поставил белый фон, чтобы выделение было более четким)
Давайте пока отойдем в сторону. Откройте палитру истории (Окно>История).Появится эта забавная штука:
Это чрезвычайно полезная палитра, которая отслеживает каждое действие, которое вы делаете с изображением, на тот случай, если вам понадобится вернуться на несколько шагов назад. Прокрутите палитру вниз до последнего действия и щелкните пустое поле слева от нее. Это «сохранит» то, как ваше изображение выглядит до сих пор, на случай, если оно понадобится вам позже.
Теперь перейдите к Select>Color Range . Появится такое окно:
По сути, это более интеллектуальная версия Magic Wand Tool.Он ссылается на определенный цвет (поэтому вы используете инструмент «Пипетка» для фона) и выбирает каждый пиксель изображения, идентичный или похожий на этот цвет.
Обратите внимание на черно-белую версию изображения в окне. Все, что белое, будет выбрано; все, что черное, не будет.
«Нечеткость» относится к тому, насколько точным должен быть выбор. Если вы уменьшите число, будут выбраны только пиксели, которые точно соответствуют самому цвету. Чем выше, тем терпимее будут пиксели похожего, но не обязательно одного цвета.
Для сравнения:
Ваша цель — сделать как можно больше фона белым, а часть волос, которую вы выделили, — черным. Не обращайте внимания на остальную часть изображения! Помните, что это не часть того, что вы выбрали, поэтому это не повлияет. Для этого конкретного изображения низкая настройка 25 сделала свое дело.
Снова нажмите Ctrl+X.
Несовершенная резка, но все же намного лучше, чем Magic Wand. Для лучшего вида создайте новый слой под этим и залейте его белым цветом.
Обратите внимание, что некоторые части фона остаются. Нет проблем: просто возьмите обычный мягкий круглый ластик и удалите эти.
А как быть с той частью волос, что вырезали вместе с фоном? Для этого есть решение. Возьмите инструмент History Brush Tool :
. Вы можете сделать настройки его кисти жесткими или мягкими, в зависимости от того, какой эффект вы хотите. Для этого урока я делаю его мягким.
Теперь, помните, когда вы недавно «сохранили» свое последнее действие в палитре истории? Photoshop теперь запоминает, как выглядело ваше изображение в то время, поэтому он запоминает, как выглядели волосы до того, как вы их подстригли.Просто нанесите на детали , которые вы хотите вернуть.
Еще немного стирания и очистки, и я очень доволен.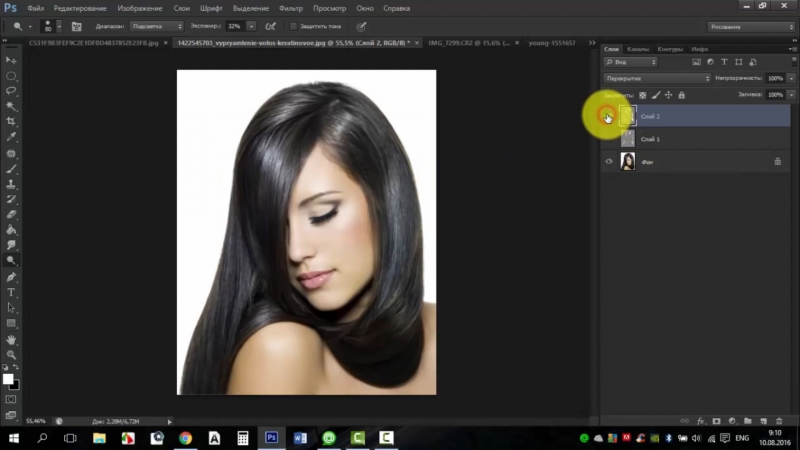


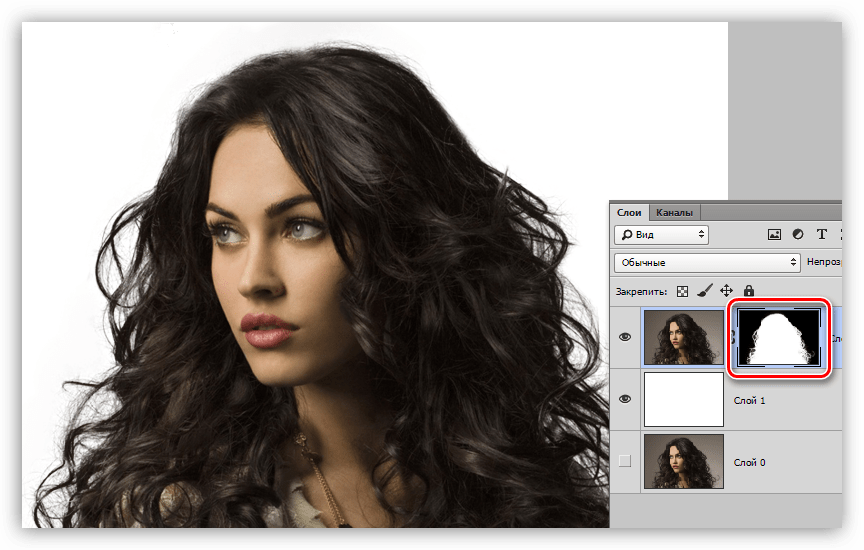
 Нажимаем две кнопки, как показано на скрине:
Нажимаем две кнопки, как показано на скрине: В таком случае она будет менять свой размер сразу с двух сторон (если двигать боковой маркер) или сразу со всех сторон (если двигать угловой маркер).
В таком случае она будет менять свой размер сразу с двух сторон (если двигать боковой маркер) или сразу со всех сторон (если двигать угловой маркер).


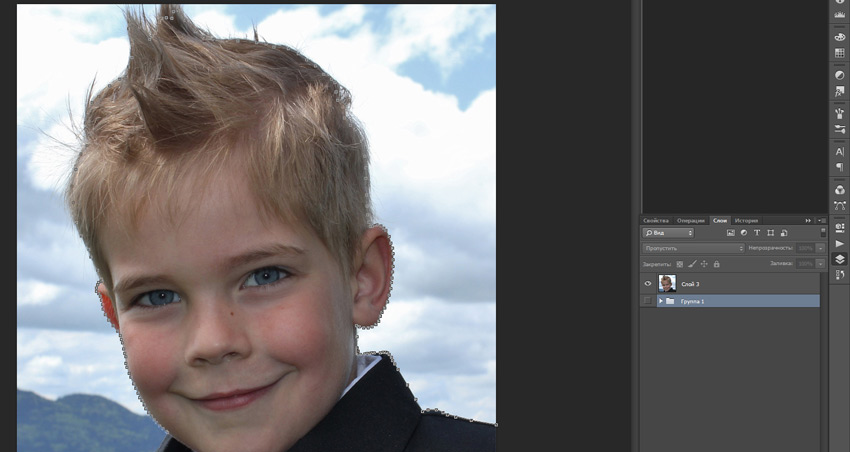 com/vydeleniya/: использовано 6 блоков из 8, кол-во символов 8988 (50%)
com/vydeleniya/: использовано 6 блоков из 8, кол-во символов 8988 (50%)

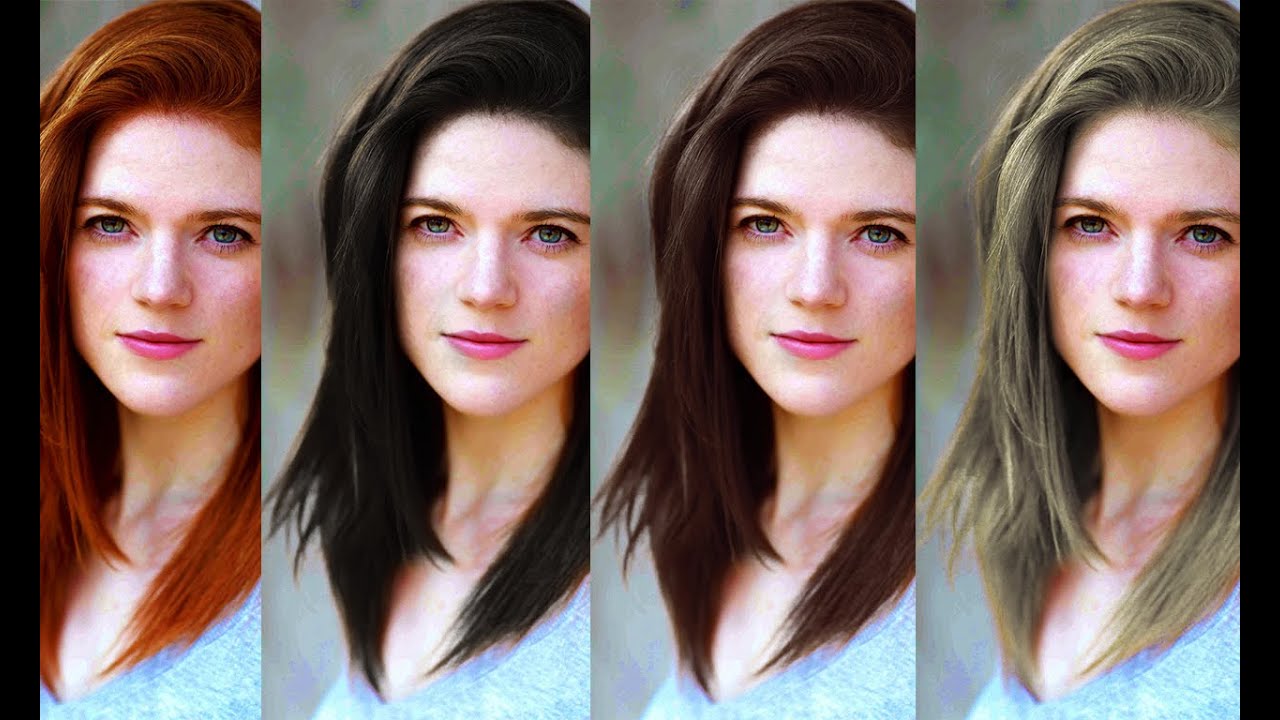 Изображение, которое я использую здесь, имеет размер 1280×1792.
Изображение, которое я использую здесь, имеет размер 1280×1792.