Как отделить волосы от фона в фотошопе: Сложное выделение волос в фотошопе
Photoshop урок
Перед вами обновлённая версия урока, который выполнен в Photoshop CC2018.
В этом уроке мы сделаем выделение пары и перенесем ее на другой фон за пять минут.
Двигайте ползунок, чтобы увидеть разницу
Будем работать вот с этим изображением:
Итак, время пошло!
1. Подготовка
Шаг 1
Открываем изображение, с которым мы собираемся работать. Файл – Открыть (File – Open).
Шаг 2
Создадим копию фонового слоя (Ctrl+J). А затем скроем фоновый слой на панели Слои (Layers).
2. Создаем выделение
Шаг 1
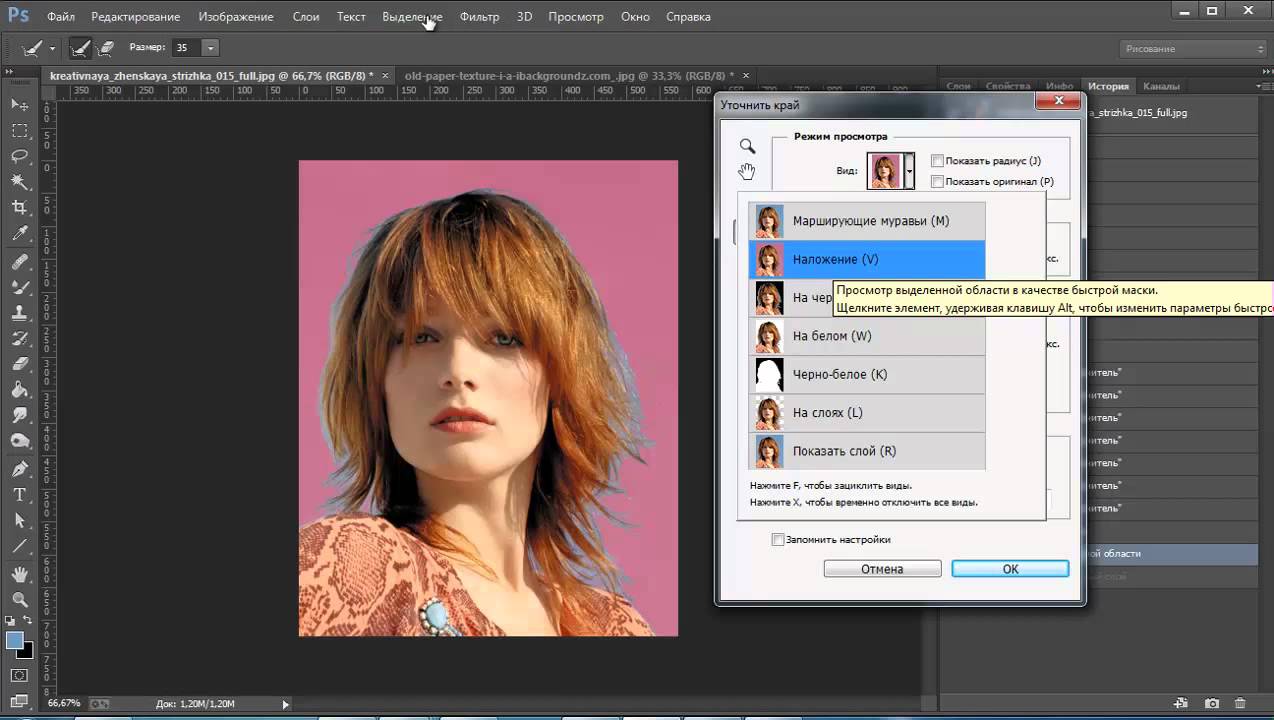 Я буду пользоваться инструментом Быстрое выделение (Quick Selection). Нажмите левую клавишу мыши и, удерживая ее, выделите задний фон. Постарайтесь захватить в выделение весь фон. Ничего страшного, если вместе с фоном выделяются также части наше пары. Должно получиться примерно так:
Я буду пользоваться инструментом Быстрое выделение (Quick Selection). Нажмите левую клавишу мыши и, удерживая ее, выделите задний фон. Постарайтесь захватить в выделение весь фон. Ничего страшного, если вместе с фоном выделяются также части наше пары. Должно получиться примерно так:
Для удобства выделения можно увеличить масштаб изображения. Это удобно делать с помощью клавиш. И вообще, работа с клавишами ускоряет весь процесс обработки в несколько раз. Вот некоторые полезные комбинации:
- Увеличение масштаба – сочетание клавиш Ctrl и «+»
- Уменьшение масштаба – сочетание клавиш Ctrl и «-»
- Сделать изображение на весь экран – сочетание клавиш Ctrl и 0(ноль)
- Инструмент Рука (Hand) удобен, когда изображение не помещается на весь экран. Позволяет сдвигать картинку. Нажмите на пробел и сдвигайте изображение, удерживая левую клавишу мыши и перемещая мышь по столу.

- Меняйте размер кисти, которой выделяете, нажатием на клавишу «[» для уменьшения размера кисти и «]» для увеличения.
Шаг 2
Чтобы исключить из выделения ненужные части, на панели опций выберите кнопочку Вычитание из выделенной области (Subtract from selection)
и осторожненько поводите, удерживая левую клавишу, по тем местам, где имеется лишнее выделение. Если к выделению нужно еще что-то добавить, то выберите Добавить к выделенной области (Add to selection):
Итак, вот что примерно должно получилось:
Шаг 3
У нас фон остался на месте, а люди скрылись. Все правильно, мы ведь выделяли именно фон. Чтобы поменять выделение в нашей маске, щелкаем мышкой 2 раза по миниатюре маски. Появляется окно со свойствами маски, нажимаем кнопку Инвертировать (Invert).
Все правильно, мы ведь выделяли именно фон. Чтобы поменять выделение в нашей маске, щелкаем мышкой 2 раза по миниатюре маски. Появляется окно со свойствами маски, нажимаем кнопку Инвертировать (Invert).
Обратите внимание, что на панели слоев на миниатюре маски черный и белый цвет поменялись местами. Вот что получилось:
У меня на все это ушло 2 минуты. А у вас?
3. Делаем коллаж
Шаг 1
Открываем в Photoshop изображение, которое будет новым фоном.
Шаг 2
Инструментом Перемещение (Move) щелкаем по миниатюре слоя с маской, удерживая левую клавишу мыши и тянем ее на закладку картинки с новым фоном. Ждем несколько секунд, пока закладка откроется, и отпускаем нашу пару на фоновое изображение. Вы можете расположить ее или изменять размер так, как вам захочется, используя этот же инструмент
Вы можете расположить ее или изменять размер так, как вам захочется, используя этот же инструмент
Да, волосы выделены не идеально, торчат куски светлого фона, а также, в некоторым местах, волосы обрезаны:
Отлично, есть над чем поработать. Кстати у нас осталось 2 минуты.
Шаг 3
На палитре слоев щелкните мышкой по маске слоя:
Откроется окно свойств, там нажмите кнопку Выделение и маска…(Select and Mask…)
В списке Вид (View) выбираем На чёрном (On Black). Это делается для удобства обработки контуров
Сразу стало видно, какое неточное было выделение:
Шаг 4
Инструментом Уточнить края, который вы сможете найти в этом же окне, поводим по контуру волос.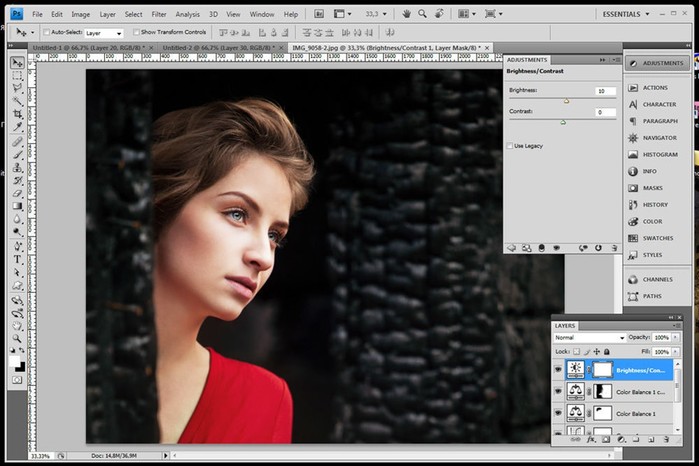 Если в прошлый раз при выделении вы отрезали некоторую часть волос, само время их вернуть.
Если в прошлый раз при выделении вы отрезали некоторую часть волос, само время их вернуть.
Вот что получилось пока:
Теперь, чтобы получилось более естественно, в этом же окне выставляем следующие настройки:
- Растушевка (Feather) – делает весь контур немного размытым
- Контрастность (Contrast) – добавляет четкости краям выделения
- Сместить край (Shift Edge) – срезает контур (если двигать ползунок влево)
- Последняя галочка Очистить цвета (Decontaminate Colors) и ползунок Количество (Amount) позволили еще больше убрать белый ореол вокруг волос.
Если у вас изображение другое, то, скорее всего, и настройки будут другими. Попробуйте просто поиграть с ползунками и вы увидите разницу.
4. Результат
Хороший результат для пяти минут.
Двигайте ползунок, чтобы увидеть разницу
Финал:
Фух, как раз уложились в 5 минут. Очень надеюсь, что урок оказался для вас полезным.
Photoshop урок
Перед вами обновлённая версия урока, который выполнен в Photoshop CC2018.
В этом уроке мы сделаем выделение пары и перенесем ее на другой фон за пять минут.
Двигайте ползунок, чтобы увидеть разницу
Будем работать вот с этим изображением:
Итак, время пошло!
1. Подготовка
Шаг 1
Открываем изображение, с которым мы собираемся работать. Файл – Открыть (File – Open).
Файл – Открыть (File – Open).
Шаг 2
Создадим копию фонового слоя
2. Создаем выделение
Шаг 1
Первым делом нам нужно выделить девушку максимально быстро (можно не очень точно). Я буду пользоваться инструментом Быстрое выделение (Quick Selection). Нажмите левую клавишу мыши и, удерживая ее, выделите задний фон. Постарайтесь захватить в выделение весь фон. Ничего страшного, если вместе с фоном выделяются также части наше пары. Должно получиться примерно так:
Для удобства выделения можно увеличить масштаб изображения. Это удобно делать с помощью клавиш.
- Увеличение масштаба – сочетание клавиш Ctrl и «+»
- Уменьшение масштаба – сочетание клавиш Ctrl и «-»
- Сделать изображение на весь экран – сочетание клавиш Ctrl и 0(ноль)
- Инструмент Рука (Hand) удобен, когда изображение не помещается на весь экран. Позволяет сдвигать картинку. Нажмите на пробел и сдвигайте изображение, удерживая левую клавишу мыши и перемещая мышь по столу.
- Меняйте размер кисти, которой выделяете, нажатием на клавишу «[» для уменьшения размера кисти и «]» для увеличения.
Шаг 2
Чтобы исключить из выделения ненужные части, на панели опций выберите кнопочку Вычитание из выделенной области (Subtract from selection)
и осторожненько поводите, удерживая левую клавишу, по тем местам, где имеется лишнее выделение. Если к выделению нужно еще что-то добавить, то выберите Добавить к выделенной области (Add to selection):
Если к выделению нужно еще что-то добавить, то выберите Добавить к выделенной области (Add to selection):
Итак, вот что примерно должно получилось:
Шаг 3
Внизу панели Слои (Layers) щелкаем по иконке Добавить слой маску:
У нас фон остался на месте, а люди скрылись. Все правильно, мы ведь выделяли именно фон. Чтобы поменять выделение в нашей маске, щелкаем мышкой 2 раза по миниатюре маски. Появляется окно со свойствами маски, нажимаем кнопку Инвертировать (Invert).
Обратите внимание, что на панели слоев на миниатюре маски черный и белый цвет поменялись местами. Вот что получилось:
У меня на все это ушло 2 минуты. А у вас?
А у вас?
3. Делаем коллаж
Шаг 1
Открываем в Photoshop изображение, которое будет новым фоном.
Шаг 2
Инструментом Перемещение (Move) щелкаем по миниатюре слоя с маской, удерживая левую клавишу мыши и тянем ее на закладку картинки с новым фоном. Ждем несколько секунд, пока закладка откроется, и отпускаем нашу пару на фоновое изображение. Вы можете расположить ее или изменять размер так, как вам захочется, используя этот же инструмент Перемещение (Move). У меня получилось так:
Да, волосы выделены не идеально, торчат куски светлого фона, а также, в некоторым местах, волосы обрезаны:
Отлично, есть над чем поработать. Кстати у нас осталось 2 минуты.
Шаг 3
На палитре слоев щелкните мышкой по маске слоя:
Откроется окно свойств, там нажмите кнопку Выделение и маска…(Select and Mask…)
В списке Вид (View) выбираем На чёрном (On Black).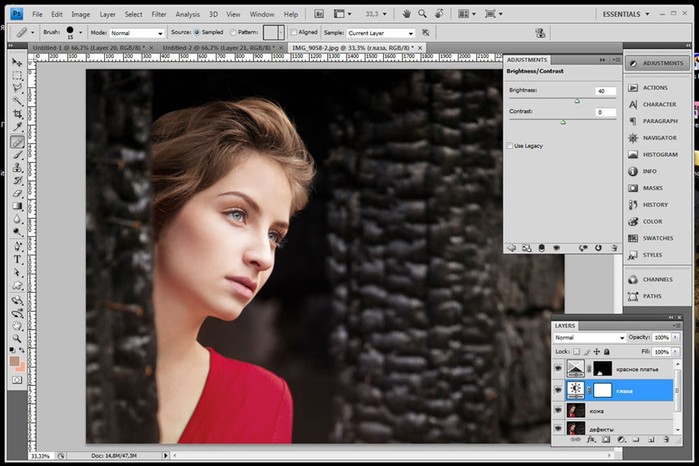 Это делается для удобства обработки контуров
Это делается для удобства обработки контуров
Сразу стало видно, какое неточное было выделение:
Шаг 4
Инструментом Уточнить края, который вы сможете найти в этом же окне, поводим по контуру волос. Если в прошлый раз при выделении вы отрезали некоторую часть волос, само время их вернуть.
Вот что получилось пока:
Теперь, чтобы получилось более естественно, в этом же окне выставляем следующие настройки:
- Растушевка (Feather) – делает весь контур немного размытым
- Контрастность (Contrast) – добавляет четкости краям выделения
- Сместить край (Shift Edge) – срезает контур (если двигать ползунок влево)
- Последняя галочка Очистить цвета (Decontaminate Colors) и ползунок Количество (Amount) позволили еще больше убрать белый ореол вокруг волос.

Если у вас изображение другое, то, скорее всего, и настройки будут другими. Попробуйте просто поиграть с ползунками и вы увидите разницу. Все, можно нажимать кнопку Ок. Появился третий слой с маской, а на предыдущем слое выключен глазик.
4. Результат
Хороший результат для пяти минут.
Двигайте ползунок, чтобы увидеть разницу
Финал:
Фух, как раз уложились в 5 минут. Очень надеюсь, что урок оказался для вас полезным.
Как вырезать волосы в фотошопе с пестрого фона. Урок Photoshop
Иногда в работе с фотоколлажем нам просто необходимо вырезать волосы. Притом с неоднородного фона.
Что ж, давайте попробуем вместе справиться с этим непростым заданием!
Выбор фотографии
Нам понадобится фото большого размера (2000-3000 пикселей по короткой стороне), желательно исходник. Это необходимо для хорошего конечного результата. А вот маленькие изображения лучше вообще не использовать.
Это необходимо для хорошего конечного результата. А вот маленькие изображения лучше вообще не использовать.
Итак, мы будем работать с фотографией этой девушки:
Не переживайте по поводу того, что не удастся идеально вырезать каждую волосинку, и что у вас уходит много времени на весь процесс. Аккуратно вырезать волосы, вы научитесь с опытом!
Вырезаем изображение девушки
При помощи инструмента Lasso Tool (Лассо) выделяем образ девушки, чтобы убрать лишнее. Далее используем сочетание клавиш CTRL + J или правую кнопку мышки по изображению и пункт Layer via Copy (копировать на новый слой).
Затем отключаем нижний слой:
Теперь нужно выбрать канал, на которым волосы максимально контрастируют с фоном. Для этого нужно перейти в палитру каналов и просмотреть все по очереди.
В нашем случае это Красный канал (Red).
Щелкаем правой кнопкой мышки по красному каналу и выбираем Duplicate Channel (дублирование).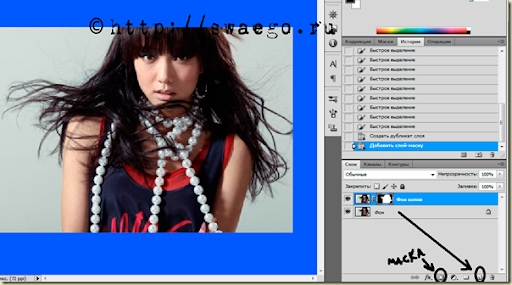
Используем для этого канала команду Image — Apply Image.
Увеличиваем контрастность
Чтобы вырезать волосы в фотошопе мы должны усилить контрастность изображения. Это можно сделать с помощью Кривых (Curves): Image — Adjustments — Curves. Таким образом, мы максимально увеличиваем контрастность, делаем фон как можно темнее, а волосы — светлее.
Затем используем кисть белого цвета, Opacity (Непрозрачность) 100%. Будем закрашивать белым область, с волосами, которые нужно вырезать.
Будьте осторожны с краями — старайтесь закрасить только ту область, которая точно будет вырезана. Еще можно осторожно закрасить на фоне черным цветом то, что мешает и точно не нужно вырезать.
Чтобы еще больше увеличить контрастность, мы осветляем светлые части и затемняем темные. При этом обращаем внимание на границы черного и белого.
Воспользуемся инструментом Burn Tool (Затемнение). Выберите в панели инструментов Shadows (Тени) и затем осторожно начинайте водить по фону и волосам. Только проверьте параметр Exposure — если нужные нам волоски станут затемняться, то потребуется уменьшить значение. Следите за тем, чтобы все необходимое оставалось белым.
Дальше поработаем с инструментом Dodge Tool (Осветление). В панели инструментов мы выбираем Светлые тона (Highlights), и тем самым осветляем светлые части и затемняем темные, делая их более контрастными. Рекомендую особенно тщательно проработать края, границы белого и черного.
Получаем промежуточный результат
Теперь инвертируем изображение с помощью команды Ctrl + I. Не забудьте проверить волосы, и если надо — еще раз пройтись по ним инструментом Burn.
Все, можно загрузить выделение, кликнув по иконке канала с зажатой клавишей Ctrl.
Далее нужно перейти в режим RGB на палитре каналов. И затем возвратиться на палитру Lаyers (Слои).
Нажимаем клавишу Delete, и вуаля — получаем следующую картинку:
Для наглядности создаем пустой слой под слоем с изображением девушки и заливаем его белым либо черным цветом. Как видите, образ пока далек от идеала!
Мы неплохо поработали с волосками. Однако кое-где аккуратно вырезать не получилось. Остались кусочки фона. А в некоторых местах волосы окрашены в цвет исходного фона.
Так что теперь нужно довести дело до ума!
Убираем все лишнее
И сделаем мы это при помощи следующих манипуляций.
Сначала постараемся Ластиком стереть все лишнее. А вот с проблемными местами мы поступим иначе. Выделим нужный кусок волос, перенесем на новый слой (Ctrl + J), а затем снова возвратимся в палитру каналов. Далее повторяем весь алгоритм еще раз.
Выбираем этот кусочек волос. Для него подходит Синий (Blue) канал.
Проходим весь процесс заново, и получаем вот что:
Теперь нужно загрузить выделение (Ctrl + клик по иконке канала), и нажать Delete. В результате у нас будут четко выделенные волоски.
А дальше аккуратно убираем ластиком все лишнее на нижнем слое, и «сливаем» оба слоя. Проделайте это везде, где необходимо!
Вот что получилось в итоге:
Наводим лоск
Обрабатываем волоски
Согласитесь, вырезать волосы в photoshop не так-то и просто. Но уверены, у вас все получится. Просто надо навести порядок.
Волоски излишне окрасились в цвета первоначального фона? Давайте обработаем их с помощью мягкой Кисти: поставьте режим Color на панели инструмента, Opacity примерно 60-70%.
Дальше загрузите выделение, зажмите клавишу Ctrl и кликните по иконке слоя. И постепенно раскрашивайте волоски. Цвет берите с раскрашиваемой области (Alt + клик на нужном цвете). Для максимально естественного результата используйте побольше оттенков.
В конце возьмите мягкий Ластик, поставьте Opacity на 30% и слегка пройдитесь по самым кончикам волос, чтобы смягчить их.
Убираем ненужный контур
Если остался лишний контур на какой-то части выделенного объекта (например, на одежде), то его тоже лучше убрать.
Для этого загрузите выделение (Ctrl+клик — по иконке слоя), и в меню Select — Modify — Contract поставьте значение 2-4 пикселя, в зависимости от размера изображения. Подбирайте значение так, чтобы в выделение попал ненужный контур.
Теперь инвертируем выделение Select — Inverse. Берем Ластик, и убираем с его помощью лишний контур. Для снятия выделения жмем Ctrl+D.
Вот и все, работа готова! Волосы вырезали, красоту навели — осталось «примерить» новый фон. Теперь вы знаете как вырезать волосы фотошопе.
Да, и кончено фон и объект должны соответствовать друг другу, но это уже тема другого урока. 🙂 А пока — попробуйте и вы проделать нечто подобное на своем фотоколлаже.
Как вырезать волосы в Фотошопе CS6 и CC
Выделение и работа со сложными элементами в программе Фотошоп – тяжелая задача. Даже мастера сталкиваются с трудностями, работая с мелкими деталями, такими как трава, ветки деревьев, волосы или шерсть животных. В каждом конкретном случае требуется индивидуальный подход к обрабатываемому изображению. Однако некоторые фотографии могут быть очень сложными. И даже опытный пользователь Photoshop не всегда сможет справиться с поставленной задачей и выполнить эту работу идеально чисто.
Несмотря на это, учиться технике выделения и последующего вырезания волос в Фотошопе нужно. Это зачастую очень востребованное действие при работе с фотографиями. Например, когда требуется перенести изображение человека на другую фотографию, или же изменить прическу и цвет волос на фотографии.
В этом уроке мы постараемся максимально доходчиво объяснить и показать вам, как же происходит выделение и вырезание волос в Фотошопе. Способов для выполнения этой задачи существует множество. Мы рассмотрим самый простой и популярный метод выполнения этой непростой процедуры.
Содержание: “Как вырезать волосы в Фотошопе”
Выделяем и вырезаем волосы
Несомненно, волосы – самый сложный элемент для работы в фотошопе. Выделить их и вырезать задачка трудоемкая и требует длительного кропотливого труда. И оно вполне понятно, ведь волосы состоят из множества мелких элементов. И для максимальной естественности требуется тщательно проработать каждый волосок, иначе изображение будет выглядеть обрубленным и неестественным. Непростая задача состоит в том, чтобы выделить как можно больше волос и мелких волосков. При этом не затрагивая фона, иначе результат будет далеким от идеала. Итак, требуется убрать фон, при этом оставив как можно больше волос. Давайте разбираться, как это сделать.
Мы, для примера возьмем фотографию голивудской красавицы – Пенелопы Крус:
Работаем с каналами
- Обратите внимание на верхнюю часть раздела слоев. Там нас интересует вкладка «Каналы», кликаем по ней.
- Нам требуется обесцветить картинку, для этого выберите зеленый канал.
- Далее, делаем копию слоя. Для этого перетягиваем мышью нужный канал на кнопку новый слой.
Как видите, он появился в самом низу “Зеленый копия”: - После этого нужно добавить волосам контрастности – это облегчит работу с ними. Нажимаем комбинацию клавиш CTRL+L. Откроется панель – «Уровни», с ползунками. Выставляем нужные параметры, передвигая эти ползунки. Нужно добиться того, чтобы все даже мелкие волосы были четкими и ни сливались с фоном.
- Затем подтвердите изменения нажатием кнопки ОК. Теперь нужно перейти к инструменту “кисть”.
- Затем необходимо сделать канал RGB видимым. Для этого кликните по пустому квадратику напротив него. Посмотрите, как сразу изменилось исходное изображение.
Тут потребуется сделать несколько вещей. Для начала убрать красную область везде, кроме самих волос (у нас таких участков к нет). Затем применить красную маску на тех областях, которые удалять не требуется.
- Выбрав инструмент кисть, устанавливаем ее цвет (основной цвет) на белый.
После чего закрашиваем участки, о которых мы писали выше (те зоны, которые нужно удалить). У нас таковых нет. - Затем нужно изменить цвет кисти на черный, и закрасить зоны, которые необходимо сохранить (лицо и одежда).
- Следующий шаг очень важен! Измените параметр непрозрачности выбранной кисти. Нам требуется значение в 50%.
После чего закрашиваем всю область объекта (в нашем случае всю Пенелопу), зажав кнопку мыши. Это действие необходимо выполнить за один раз, не отрываясь от зажатой кнопки мыши. Особенно проработать следует область с мелкими волосками. - После того как выше перечисленные действие проделаны, делаем канал RGB невидимым.
- Используем сочетание клавиш CTRL+I, для инвертирования зеленого канала.
- Создаем выделение, зажав кнопку CTRL и щелкнув мышью по значку копии зеленого канала.
- Опять делаем видимым канал RGB, а видимость копии убираем.
- Вот и все, с каналами работа завершена. Далее, будем работать со слоями изображения.
Уточняем выделения
На этом шаге требуется сделать максимальное точное выделение волос, до мельчайших деталей и волосков.
- Для этой задачи выбрать можно любой из инструментов выделения.
- Воспользуйтесь «умной» функцией выделения. Эта функция позволяет точнее обозначить границы выделения. Найти эту кнопку можно в верхней части меню. В Photoshop CS5 или CS6 она называется “Уточнить край”, но мы используем Photoshop CC, поэтому в нашей версии она носит название “Выделение и маска”.
- Для более комфортной и точной работы выставите параметр — «На белом».
- Добавьте изображению контрастности. Вполне хватит 11 единиц.
- Далее, найдите пункт «Очистить цвета» и поставьте напротив него галочку, как на предоставленном скриншоте. (в нашем случае это не требуется и мы не будем ставить галку) А вывод оставляем “Новый слой со слоем маски”.
Затем кликаем “Ок” и получаем такой результат:
Дорабатываем маску
В результате всех проделанных действий на изображение неизбежно появятся прозрачные элементы, коих быть не должно. Этот недочет следует устранить, также как и следует удалить неудачные участки, если вдруг у вас получилось, как в нашем примере.
- Потребуется новый слой с заливкой белого цвета. Помещаем слой с нашим изображением поверх слоя с белой заливкой.
- Выбираем маску слоя и берем «Кисть». Параметры кисти должны быть с прозрачностью 50%, тип кисти – мягкий.
- Обязательно проверяем, что выбрана именно маска слоя для работы. Не спеша и аккуратно прокрашиваем все прозрачные элементы, а также места, где волосы не до конца прорисованы.
Вот собственно и все, можно оценивать полученный результат:
Работа безусловна сложная, кропотливая и отнимает много времени. Но при должном уровне усидчивости можно добиться вполне сносного результата. Тем же методом можно работать не только с волосами, но и с любыми мелкими элементами.
Как отделить волосы от фона · Мир Фотошопа
Конечный результат:
Шаг 1
Откройте фотографию в Фотошопе и создайте грубое выделение вокруг человека. Для этого есть много инструментов, но в нашем случае подойдёт и Быстрое выделение (Quick Selection Tool). Вам нужно одиночными кликами определить область, которая будет входить в выделение. Если нужно будет исключить какую-то область из выделения, зажмите клавишу Alt.
Шаг 2
Как только выделение будет создано, на верхней панели нажмите на кнопку Refine Edge. В этом окне есть много параметров, которые сделают выделение более точным. Сперва нужно выбрать View (вид). Вид Overlay лучше всего показывает, что выделено, и что осталось. Виды On Black и On White сработают для случаев, когда объект находится на ярком белом или очень тёмном фоне.
Шаг 3
Мы будем работать с видом On White.
Шаг 4
В секции Edge Detection плавно передвигайте ползунок радиуса вправо, чтобы увидеть больше деталей. Это особенно важно, если волосы человека развиваются по воздуху. Попробуйте включить Smart Radius, чтобы Фотошоп настроил радиус за Вас.
Шаг 5
Не закрывайте окно и кистевым инструментов аккуратно закрасьте область вокруг волос. Если Вы слишком много включите в выделение, активируйте ластик нажатием Shift + E.
Шаг 6
Когда Вы вернёте в пределы выделения всё, что Вам важно, перейдите к секции Adjust Edge. Параметр Feather смягчит края выделения. В некоторых случаях он создаст реалистичный вид. Параметр Shift Edge удалит свечения на крах, остатки белого фона и света.
Шаг 7
Если работаете с цветным фоном, включите функцию Decontaminate Colours. Он заменит пиксели на краях выделения и уменьшит эффект ореола.
Шаг 8
Параметр Amount регулирует степень влияния функции Decontaminate Colours.
Шаг 9
Установите выход на маску: Output to Layer Mask. В этом случае фон будет не удалён, а просто скрыт, и у Вас будет возможность вернуть то, что нужно.
Если Вы собираетесь использовать одно и то же выделение несколько раз, сохраняйте его в отдельный канал.
Шаг 10
Чекбокс Remember Settings сохранит настройки. Если Вы часто отделяете людей от одного и того же фона, Вам это пригодится. Нажмите ОК, чтобы применить изменения.
Шаг 11
Перейдите на маску и маленькой мягкой кистью поправьте то, что нужно вернуть или наоборот убрать.
Конечный результат:
Мастер-класс № 7. Как отделить волосы от фона в Photoshop?
Здравствуйте, дорогие участники тренинга!Потихоньку, шаг за шагом проходим основные моменты, которые могут вам понадобиться при работе с нашими разворотами. Сейчас я готовлю урок по коррекции фотографий для новичков, а пока подумала, что одним из очень полезных навыков является отделение элемента от фона, в частности, человеческой фигуры с фотографии. Очень часто для разворотов семейной фотокниги может понадобиться такая операция, и я хочу поделиться уроком, который когда-то давно нашла на просторах интернета наш консультант Елена Саламатина. Только я об этом подумала, а у Лены в блоге этот урок уже висит)))) Телепатия, не иначе)))))
Так что делаю опять перепост с ее блога, почитайте, возможно, что-то и вам пригодится…
И возможно, вы захотите поделиться своими приемами отделения фона, маленькими секретами или хитростями… или ссылками на хорошие уроки.
Вырезания волос в Photoshop CS5
В Фотошоп CS5 присутствует огромное множество интересных инструментов для дизайнеров. Один из них это Refine Edge (Уточнить край/Автоматическая обтравка). Он действительно необходим при вырезании объектов из фона, особенно, если это волосы или любые детали, которые придают реалистичности изображению. В версии CS5 справиться с этим задание очень легко. Ниже в уроке фотошоп по вырезанию волос представлены несколько техник, при использовании которых результат достигается за несколько щелчков мышью.
РЕЗУЛЬТАТ БУДЕТ ТАКОЙ
нажмите далее
Для этого урока нам понадобятся следующие материалы:
Девушка на фоне пляжа и фон на который мы ее наложим
Шаг 1
Открываем первую картинку с девушкой, затем обрезаем её примерно до 24?24 inches, удалив большую часть неба.
ШАГ 2
Используем Quick Selection Tool (Быстрое выделение), чтобы выделить девушку в общем. Устанавливаем размер кисти 37 px и жесткость 100%. Обводим контур девушки, чтобы создать быстрое выделение.
ШАГ 3
Теперь пришло время воспользоваться новым инструментом Refine Edge (Уточнить край). Жмем на иконку Refine Edge (Уточнить край).
Для начала нужно решить, какой View Mode (Режим отображения) мы хотим использовать. Это зависит исключительно от самой картинки с которой ведется работа ну и от вашего желания. Для этого конкретного случая нам желательно увидеть очертания волос, поэтому выбираем View Mode (Режим отображения) Black and White (Черно– белый), так мы получим хорошую маску.
ШАГ 4
Устанавливаем Edge Detection (Определение граней) Smart Radius (Автоматический «умный» радиус), затем увеличиваем радиус до 99.0%
ШАГ 5
Меняем View Mode (Режим отображения) на Black (Черный), теперь можно заметить, что на нашей модели есть немного голубого цвета от неба на руках и на волосах.
ШАГ 6
Ставим галочку возле Decontaminate Colors (к сожалею точного перевода этой команды сказать не могу) и выставляем значение 68%.
Decontaminate Colors: Photoshop считывает цвет пикселей в нижних слоях и «подмешивает» его к значениям пикселей по краю обтравливаемого объекта. Интенсивность смешения регулируется движком Amount, ширина зоны зависит от настроек Edge Detection.
Можно немножко поменять настройки, переключая View Mode (Режим отображения). Когда результат будет устраивать, выставляем Output (Исходящий) на New Layer With Mask (Новый слой с маской). И жмем ОК.
Видим, что Фотошоп самостоятельно создает слой с маской и скрываем первоначальное изображение.
ШАГ 7
Теперь открываем второе изображение с фоном и перетаскиваем его на наш холст на новый слой, который размещаем под слоем с маской.
Результат
Как вы видите, новый инструмент Refine Edge (Уточнить край/Автоматическая обтравка) очень полезен в Фотошопе, он действительно помогает ускорить процесс работы и добиться отличных результатов. Конечно, этот инструмент не идеален во всех ситуациях, но тем не менее помогает во многих случаях, можете сами поэкспериментировать на разных проектах.
УДАЧИ ВАМ и ВДОХНОВЕНИЯ !
Как заменить фон объекта в Photoshop
Бренда Баррон, 18 декабря 2018 г.
Хотите поменять фон на текущей фотографии? Иногда вы можете сделать невероятное фото еще более потрясающим, заменив тусклый фон.
Изучение того, как заменить фон Photoshop дает вам возможность преобразовать любое изображение: заменить серое небо потрясающим восходом солнца или белую стену с плавным полем.
Если у вас его еще нет, вы можете скачать Photoshop здесь с сайта Adobe.
Итак, как заменить фон объекта в Photoshop?
Хорошая новость в том, что это проще, чем вы думаете. Сегодня мы рассмотрим:
- Выбор объектов переднего плана
- Выбор и маскирование слоя
- Регулировка параметров и цветовой окантовки
- Добавление нового фона
Приступим.
Шаг 1. Выберите объект переднего плана
Первое, что вам нужно сделать, когда вы узнаете, как заменить фон объекта в Photoshop, — это выбрать инструмент Quick Selection на левой панели инструментов или нажать W на клавиатуре.Перетащите инструмент вокруг области, которую хотите сохранить на фотографии.
Возможно, вам потребуется выполнить некоторую тонкую настройку, чтобы убедиться, что вы правильно выбрали все детали. Сделайте размер кисти как можно меньше, щелкнув левую скобку и продолжив перетаскивание, чтобы добавить к изображению дополнительные части переднего плана. Если вы допустили ошибку и вам нужно что-то удалить, удерживайте клавишу Alt , затем щелкните и перетащите в эти области.
Шаг 2. Выделение и маска
Теперь перейдите на панель параметров в верхней части экрана и выберите «Выделение и маска». Откроется экран, на котором можно уточнить выбор и превратить его в маску.
Используя панель Properties , щелкните Vie Mode , чтобы изменить способ отображения вашего выбора. Наложение — полезный вариант, поскольку вы можете выбрать цвет, контрастирующий с изображением, что упрощает выявление проблем с вашим выбором. Как только любые ошибки станут более заметными, вы можете снова приступить к доработке с помощью таких инструментов, как:
- Инструмент «Лассо»
- Инструмент «Кисть»
- Инструмент «Уточнить край» с кистью
- Инструмент быстрого выбора
Увеличьте изображение, чтобы внимательно проверить каждую деталь.Вы можете начать с инструмента «Кисть», чтобы устранить мелкие проблемы, а затем переключиться на инструмент Refine Edge , чтобы подправить мягкие края и волосы. Выберите параметр Smart Radius на панели «Направление кромки», чтобы помочь Photoshop отличить жесткие кромки от мягких.
Шаг 3. Регулировка настроек и цветовой окантовки
Когда вы используете опцию «Выделение и маска» для замены фона объекта в Photoshop, вы найдете различные опции, перечисленные в области Global Refinements .Вы можете использовать их для настройки параметров вашего изображения. Например:
- Shift Edge перемещает все изображение на несколько пикселей
- Контракт усиливает край вашего изображения
- Растушевка смягчает край выделения
- Сглаживание удаляет неровные линии из выделения.
Когда вы будете довольны выбранным вами вариантом, перейдите на вкладку Output Settings на правой панели и выберите Decontaminate colors , чтобы удалить оставшиеся цветные полосы в вашем выборе.Выберите новый слой и маску и нажмите Ok , затем вернитесь к своему изображению, выбрав отдельный слой.
Шаг 4. Добавление нового фона
Теперь пора добавить новый фон к изображению. Добавьте изображение к слою под изображением, который содержит выделение переднего плана.
Вы можете получить доступ к инструменту Hand , чтобы расположить слой в нужном месте, а затем изменить его размер с помощью инструмента Free Transform .
Чтобы изображение выглядело идеально, убедитесь, что вы исправили цвета на переднем плане, чтобы они хорошо смешивались с фоном.Вы можете сделать это, выбрав изображение переднего плана и нажав Image> Adjustments> Match Color.
Когда появится новое окно, перейдите в Source и выберите изображение, над которым вы работаете, и выберите Layer , который вы хотите исправить. Затем вы можете решить, хотите ли вы, чтобы ваш фон соответствовал переднему плану или наоборот.
Вы можете настраивать ползунки Intensity и Luminance , пока не почувствуете, что фон и передний план идеально смотрятся вместе.
Выберите вкладку Neutralize , чтобы удалить цветовые оттенки с выбранного слоя. Когда все будет готово, нажмите OK , и у вас будет идеальное новое изображение Photoshop!
Вот и все! Все, что вам нужно знать о том, как заменить фон объекта в Photoshop! Чтобы получить дополнительные советы и рекомендации по использованию Photoshop, не забудьте подписаться на нас в Twitter и Facebook или почитать другие наши блоги!
Используете WordPress и хотите получить Envira Gallery бесплатно?
Envira Gallery помогает фотографам создавать красивые фото и видео галереи всего за несколько кликов, чтобы они могли демонстрировать и продавать свои работы.
уроков по Photoshop: 30 новых уроков с 2020 г. | Учебники
Свежие бесплатные уроки Adobe Photoshop с 2020 года. Есть 30 новых руководств, чтобы изучить захватывающие навыки манипуляции и узнать, как создавать Photoshop Actions и как преобразовывать скучные фотографии в лихие портреты, редактировать фотографии и многое другое.
Как мы знаем, Adobe Photoshop — один из лучших инструментов для редактирования, обработки и графического дизайна фотографий. Мы здесь, чтобы помочь вам изучить инструменты Photoshop и улучшить свои навыки графического дизайна.В этих руководств по Photoshop , подготовленных экспертами, есть все необходимое для изучения фотоэффектов, редактирования изображений, ретуширования, акварельных портретов , световых эффектов, цифровой живописи и обработки фотографий от новичка до продвинутых трюков.
Вас также могут заинтересовать следующие статьи.
Неограниченные загрузки
Более 1500000+ шрифтов, мокапов, бесплатных материалов и материалов для дизайна
Учебные пособия по работе с фотографиями и цифровому искусству в Photoshop
У нас опубликовано 5000+ уроков по Photoshop для начинающих и продвинутых дизайнеров, фотографов или цифровых художников.Эти новые видеоуроки Photoshop научат вас использовать инструменты для редактирования фотографий, кисти и создать потрясающие манипуляции с фотографиями , , , фотоэффекты, , текстовые эффекты, и сделают дизайн проще и лучше. Photoshop — это очень универсальный программный инструмент, просмотрите бесплатных руководств по Photoshop и изучите методы редактирования изображений, ретуширования и редактирования фотографий , которые делают ваши фотографии еще более потрясающими.
Взгляните на все новые учебные пособия по Photoshop CC 2020 и посмотрите, насколько эти учебные пособия могут помочь в изучении этих методов.
1. Как создать научно-фантастический сюрреалистический сюжет в Photoshop. Урок
В этом уроке вы узнаете, как создать научно-фантастическую сюрреалистическую сцену в Photoshop, используя расширенные стили слоя и настройки. В этом уроке я буду использовать расширенные стили слоя и базовые настройки манипуляции.
Ссылка на учебное пособие
2. Как создать действие с эффектом «Капающая краска» в Photoshop в учебнике Photoshop
Из этого урока вы узнаете, как создать удивительный художественный экшен Photoshop с эффектом капель краски.Я постараюсь объяснить все настолько подробно, чтобы это мог создать каждый, даже тот, кто только что открыл Фотошоп впервые.
Ссылка на учебное пособие
3. Создание художественного эффекта акварельной живописи в Photoshop
Из этого урока вы станете традиционным художником, работающим на белом бумажном холсте и использующим мазки кисти для создания акварельной картины. Мы будем использовать текстуру бумаги, акварельные кисти и фильтры, чтобы имитировать эффект акварельной живописи в Photoshop.
Ссылка на учебное пособие
4. Как создать экшен Photoshop с эффектом потертостей в Photoshop Учебник
В этом уроке вы узнаете, как создать эффект искажения в действиях Photoshop с помощью интеллектуальных фильтров, корректирующих слоев и наложенных текстур.
Ссылка на учебное пособие
5. Создайте сюрреалистическое человеческое лицо с помощью огненных волос и эффекта распада в Photoshop.
В этом уроке я покажу вам шаги, которые я предпринял для создания сюрреалистического человеческого лица с огненными волосами и эффектом дезинтеграции в Photoshop.Попутно будут применены некоторые базовые навыки ретуширования, а также наложение текстур и создание собственной кисти Photoshop из исходного изображения.
Ссылка на учебное пособие
6. Как создать эффект масляной живописи в Photoshop Урок
Вы изучите мощные инструменты и методы Photoshop для создания этого потрясающего эффекта. В этом уроке наши творческие соки будут течь свободно, поскольку мы узнаем, как превратить обычные фотографии в классические картины маслом, которые стоят места на вашей стене в качестве художественной выставки.
Ссылка на учебное пособие
7. Как создать манипулирование фотографиями с обернутой лентой в Photoshop Учебник
Мы будем создавать нашу собственную информационную ленту полностью с нуля — никаких навыков рисования не потребуется!
Ссылка на учебное пособие
8. Как превратить простую фотографию в цифровую живопись в Photoshop Учебник
Простой (непростой) способ цифровой раскраски портрета в Photoshop пастелью! Узнайте, как использовать передовые кисти Photoshop и несколько приемов цифровой живописи.
Ссылка на учебное пособие
9. Как создать эффект разрушенной планеты в уроке Photoshop
Из этого урока вы узнаете, как создать эффект разрушенной планеты в Photoshop. Чтобы создать этот эффект, мы объединим стоковую фотографию планеты с несколькими стоковыми фотографиями руин города.
Ссылка на учебное пособие
10. Как сделать гигантскую манипуляцию с фотографией кока-колы в уроке Photoshop
Ссылка на учебное пособие
11. Как создать экшен с эффектом киберпанка в Photoshop
В этом уроке вы узнаете, как создать экшен с эффектом киберпанк в Photoshop, чтобы добавить к вашим фотографиям потрясающие фотоэффекты.Я объясню все настолько подробно, чтобы создать эффект мог каждый, даже тот, кто только что открыл Фотошоп в первый раз.
Ссылка на учебное пособие
12. Как создать руководство по редактированию виртуальной реальности в Photoshop
Ссылка на учебное пособие
13. Как создать экшен Photoshop с эффектом винтажного затухания
В этом уроке вы узнаете, как создать винтажный эффект Photoshop, используя такие эффекты Photoshop, как смарт-фильтры, корректирующие слои и текстуры наложения.
Ссылка на учебное пособие
14. Как создать зловещую сцену с темным воином в уроке Photoshop
В этом уроке я покажу вам процесс создания зловещей сцены темного воина в Photoshop.
Ссылка на учебное пособие
15. Как создать кисть в виде листа в Photoshop
Из этого урока вы узнаете, как создать быструю, но эффективную кисть для листьев для Photoshop полностью с нуля! Мы научимся создавать кисти Photoshop, как устанавливать кисти Photoshop и как добавлять текстуру кисти.
Ссылка на учебное пособие
16. Как сделать профессиональный футбольный плакат в Photoshop Урок
Ссылка на учебное пособие
17. Создайте эффект искаженной фигуры леди в уроке Photoshop
В этом уроке я покажу вам шаги, используемые для создания эффекта искаженной фигуры леди в Photoshop. Мы будем использовать текстуру металла и камня поверх женского тела, чтобы создать основной эффект, и использовать различные настройки изображения, маски слоев и фильтры для точной настройки эффекта.
Ссылка на учебное пособие
18. Удивительный урок по манипуляциям и концептуальному искусству в Photoshop с зонтиком
Из этого видеоурока вы узнаете, как использовать цветовой тон и как использовать маскирующий слой и режимы наложения, а также узнаете больше о регулировке света в Photoshop.
Ссылка на учебное пособие
19. Как создать концепт-арт в ожидании поезда Учебное пособие по манипуляциям с Photoshop
Из этого видеоурока вы узнаете, как использовать режимы наложения и маскирующий слой, а также узнаете больше о фильтрах и настройке света в Photoshop.
Ссылка на учебное пособие
20. Как сопоставить объект с ЛЮБЫМ фоном в Photoshop
В этом уроке Photoshop по композитингу вы познакомитесь с профессиональными методами создания реалистичных композиционных материалов.
Ссылка на учебное пособие
21. Как объединить фотографии в Photoshop и сделать идеальную манипуляцию
В прошлом я сделал несколько уроков по объединению изображений и слоев в Photoshop. Это руководство предназначено для того, чтобы помочь вам начать свое творчество.Я собираюсь показать вам несколько различных методов комбинирования изображений в Photoshop. Я предлагаю вам начать с них, а затем поэкспериментировать и посмотреть, чем вы закончите.
Ссылка на учебное пособие
22. Создание фотоэффекта «Летающая медуза» в учебнике Photoshop
В этом уроке вы узнаете, как создать фотоэффект «Летающая медуза» в Photoshop. Действие этого эффекта происходит в сюрреалистическом инопланетном пейзаже, где медузы правят небом 🙂
Ссылка на учебное пособие
23.Как сделать крутой постер с экшеном в Photoshop Tutorial
Ссылка на учебное пособие
24. Как манипулировать фотографиями супергероев в Photoshop 2020
Из этого урока вы узнаете, как выполнять манипуляции с фотографиями Супергероев с помощью Photoshop 2020. Вы научитесь комбинировать разные стоковые фотографии, смешивать цвета, освещение, эффекты фильтров и многое другое.
Ссылка на учебное пособие
25. Как создать фантазийную манипуляцию галактикой в уроке Photoshop 2020
Ссылка на учебное пособие
26.Как сделать эффект растяжения пикселей в Photoshop CC 2020
Эффект растяжения пикселей был изобретен довольно давно, и есть много способов создать его в Photoshop. В этом видео я покажу вам свой подход, который может оказаться наиболее эффективным и неразрушающим способом создания этих забавных композиций.
Ссылка на учебное пособие
27. Как рисовать глаза в Photoshop Учебник 2020
Это руководство представляет собой пошаговое руководство по рисованию глаза цифровым способом, взятое из новой книги «Make Great Art on Your iPad» британской художницы из Техаса Элисон Джардин.
Ссылка на учебное пособие


