Как поправить прическу в фотошопе: Ретушь и обработка волос в Photoshop / Creativo.one
Как изменить прическу в фотошопе
Главная » Прически » Как изменить прическу в фотошопе
Совет 1: Как в фотошопе увеличить длину волос
Существует несколько способов увеличить длину волос на снимке. Это можно сделать, наложив на фотографию готовое изображение прически на прозрачном фоне или дорисовав недостающие волосы кистями подходящей формы и окрасив их картой градиента.
Вам понадобится
- — программа Photoshop;
- — фотография;
- — файл с изображением прически;
- — файл с кистью для волос.
Инструкция
- Загрузите фото в редактор Photoshop, нажав на клавиши Ctrl+O. Выбор инструментов, которые вам потребуются, зависит от состояния прически на фотографии. Если у модели на снимке очень короткие волосы, быстрее и проще полностью поменять прическу, наложив на фото изображение волос на прозрачном фоне. Разыщите подходящий файл формата png на интернет-сайте, посвященном работе в программе Photoshop.
- Опцией Place/«Поместить» меню File/«Файл» вставьте поверх снимка картинку с прической. При помощи рамки, окружающей изображение, измените размер картинки, подогнав ее под габариты модели на фотографии. Опцией Layer/«Слой» группы Rasterize/«Растеризация» меню Layer/«Слои» переведите слой в режим растрового изображения.
- Можете поправить положение отдельных прядей инструментами фильтра Liquify/«Пластика», окно которого открывается опцией меню Filter/«Фильтр». Чтобы иметь возможность видеть слой с прической и фоновый снимок, включите в параметрах Liquify опцию Show Backdrop/«Показать фон». Из списка Use/«Использовать» выберите пункт Background/«Фон», в поле Mode/«Режим» включите опцию Behind/«Позади». Чтобы хорошо различать обрабатываемый слой, присвойте параметру Opacity/«Непрозрачность» максимальное значение.
- Для удлинения прически можно воспользоваться готовыми кистями с прядями волос.
 Нужные кисти, представляющие собой файлы с расширением abr, несложно найти на тех же сайтах, что и картинку с прической. Открыв палитру кистей, разверните ее меню, нажав на кнопку в виде треугольника. Загрузите новые кисти, выбрав опцию Load Brushes/«Загрузить кисти».
Нужные кисти, представляющие собой файлы с расширением abr, несложно найти на тех же сайтах, что и картинку с прической. Открыв палитру кистей, разверните ее меню, нажав на кнопку в виде треугольника. Загрузите новые кисти, выбрав опцию Load Brushes/«Загрузить кисти». - Сочетанием Shift+Ctrl+N создайте поверх фото слой для волос. Включив инструмент Brush/«Кисть», выберите среди образцов во вкладке Brush Tip Shape/«Форма наконечника кисти» палитры кистей изображение пряди волос. Настроив размер кисти слайдером Diameter/«Диаметр» в той же вкладке, щелкните по новому слою, чтобы получить отпечаток кисти.
- В файле кисти может содержаться больше одного изображения. Чтобы нарисовать пряди разной формы, добавьте еще несколько слоев и выберите другой образец той же кисти. Опцией Free Transform/«Свободное трансформирование» меню Edit/«Редактирование» отрегулируйте размер нарисованных волос.
- Можете сделать несколько копий слоя с одной и той же прядью клавишами Ctrl+J. Инструментом Move Tool/«Инструмент перемещения» передвиньте отпечаток на нужное место. Чтобы копии одной пряди волос не выглядели одинаково, измените их наклон и размер.
- Выделите все слои с прядями и объедините их клавишами Ctrl+E. Чтобы нарисованные волосы не отличались по цвету от прически на снимке, покрасьте их градиентной картой. Для этого примените к объединенному слою опцию Gradient Map/«Карта градиента» группы Adjustments/«Установки» меню Image/«Изображение». Щелкните по открывшейся цветной полосе и настройте переход от самого темного оттенка, который можно найти в волосах на снимке, до самого светлого. Если в прическе присутствует много хорошо различимых цветов, вставьте их маркеры в среднюю часть градиента, кликнув под настраиваемой полосой.
- Опцией Save As/«Сохранить как» меню File/«Файл» сохраните полученную картинку в файл, отличающийся по названию от исходного снимка.
KakProsto.ru>
Как изменять свою внешность на фотографии в Фотошопе
Новая прическа, одежда и макияж способны изменить человека не только в программе Photoshop, но и в реальности. Однако графический редактор дает возможность, помимо использования шаблонов причесок и одежды, изменить черты лица и фигуру при помощи кистей и свободной деформации деталей изображения.
Однако графический редактор дает возможность, помимо использования шаблонов причесок и одежды, изменить черты лица и фигуру при помощи кистей и свободной деформации деталей изображения.
Вам понадобится
- — программа Photoshop;
- — фотография.
Инструкция
- В графическом редакторе опцией Open меню File откройте снимок, с которым будете работать. Если вы собираетесь изменить свой внешний вид, поменяв одежду или прическу, примените шаблоны, которые несложно обнаружить и загрузить на свой компьютер с интернет-ресурсов, связанных с графическим дизайном. Для того чтобы оставить фон снимка без изменения, подберите шаблон в формате png, содержащий изображение одежды или прически на прозрачном фоне.
- Вставьте содержимое шаблона в свой документ. Это можно сделать, открыв файл с одеждой в новом окне, выделив его содержимое опцией All меню Select и скопировав при помощи опции Copy меню Edit. Переключитесь на окно со своим снимком и вставьте в него слой из шаблона опцией Paste того же меню.
- При помощи опции Free Transform меню Edit подгоните размер шаблона под свое фото. Если вставленная одежда или прическа заметно меньше снимка, сделайте фото доступным для редактирования. Примените для этого опцию Layer from Background, которую можно отыскать в группе New меню Layer. После превращения фона в обычный слой уменьшите его размер. Шаблон может не соответствовать форме лица или фигуре на снимке. Для точной подгонки вставленного изображения воспользуйтесь опцией Warp группы Transform меню Edit.
- Внести изменения в свою внешность на снимке можно при помощи кистей макияжа, которые нетрудно найти на тех же интернет-ресурсах, что и шаблоны. Включите инструмент Brush Tool, откройте палитру кистей и вызовите меню, кликнув по кнопке в верхней правой части палитры. Выберите опцию Load brushes и выберите скачанную кисть, которая представляет собой файл с расширением abr.
- Опцией Layer группы New меню Layer добавьте слой в документ с фотографией.
 В качестве основного цвета выберите оттенок, подходящий для вида макияжа, который вы выбрали. В палитре кистей кликните по образцу только что загруженной кисти и с ее помощью сделайте отпечаток на прозрачном слое. Если нужно, уменьшите размер созданного отпечатка и передвиньте его инструментом Move Tool на то место снимка, где он будет смотреться наиболее реалистично. При необходимости измените наклон изображения, созданного кистью макияжа, при помощи опции Rotate из группы Transform меню Edit.
В качестве основного цвета выберите оттенок, подходящий для вида макияжа, который вы выбрали. В палитре кистей кликните по образцу только что загруженной кисти и с ее помощью сделайте отпечаток на прозрачном слое. Если нужно, уменьшите размер созданного отпечатка и передвиньте его инструментом Move Tool на то место снимка, где он будет смотреться наиболее реалистично. При необходимости измените наклон изображения, созданного кистью макияжа, при помощи опции Rotate из группы Transform меню Edit. - При помощи кистей можно изменить брови и ресницы. Если подогнанный по размеру отпечаток кисти не перекрывает полностью брови или ресницы на исходном снимке, добавьте в файл еще один слой, включите инструмент Stamp Tool, выбрав опцию Sample all layers в панели настроек инструмента. Работая на прозрачном слое, кликните инструментом по участку снимка, скопировав который, вы сможете закрыть брови или ресницы на фотографии. Зажмите при выборе источника копирования клавишу Alt. Закрасьте лишние детали на снимке, отпустив Alt.
- Более радикальное изменение внешности возможно при помощи фильтра Liquify. Для его применения выделите область, которую собираетесь редактировать, инструментом Lasso и скопируйте на новый слой. Если вы собираетесь корректировать фрагмент снимка, в который уже внесены изменения, находящиеся на разных слоях, примените комбинацию клавиш Ctrl+Alt+Shift+E и скопируйте для обработки фрагмент созданного таким способом нового слоя.
- Откройте настройки фильтра опцией Liquify меню Filter. При помощи инструментов этого фильтра вы сможете сдвигать пиксели, составляющие изображение, в пределах действия выбранной кисти. Для того чтобы отменить исправления, внесенные в картинку, воспользуйтесь инструментом Reconstruct Tool.
- Под действие Liquify могут попасть участки фона. Включите инструмент Erazer и сотрите им деформированные фрагменты фона на слое, к которому применялся фильтр. Участки фигуры, которые стали видны после этой операции, закройте пикселями фона при помощи инструмента Clone Stamp.

- Сохраните созданное изображение в формат jpg опцией Save As меню File под именем, не совпадающим с названием исходной фотографии.
KakProsto.ru>
Как изменить прическу в фотошопе
Цитата сообщения Kamelius Прочитать целикомВ свой цитатник или сообщество!Как изменить прическу в фотошопе
Источник
Здравствуйте! Каждая девушка в своих мечтах примеряет к себе волосы разной длины. Этого можно добиться и в AdobePhotoshop! Сегодня я покажу вам, как изменить прическу в фотошопе!
Сложного в этом ничего нет, после обзора урока вы сможете создать модели на фото нужные объем и длину волос!
Откроем фотографию девушки. В моем случае это прекрасная Кира Найтли:
На панели инструментов слева активируем «Лассо»:«Lasso»:
Выделим с помощью него шевелюру девушки. Старайтесь избежать выделение кожи лица, фон может попасть в него только в том случае, если он однотонный. Волосы, кроме кончиков, можно выделять неровно, так как при их трансформации растушеванные края не дадут эффекта «вклеивания»:
Перейдите к меню Выделение:Select =>> Модификация:Modify=>> Растушевка:Feather, чтобы сделать края выделения не такими резкими. Установите значение радиуса в открывшемся окне примерно = 15 пикс. Если фотография имеет большое разрешение, размер радиуса может быть увеличен:
Скопируйте выделенную область на отдельный слой:
Теперь приступим к самому интересному! Перейдем к команде Деформация:Warp, которая находится в верхнем меню Редактирование;Edit=>> Трансформирование;Transform. В окне с фотографией вы увидите прямоугольник, выделивший часть изображения, находящуюся на новом слое. Вы можете двигать мышкой за края маленьких четырехугольников в прямоугольнике, тем самым перемещая прическу модели в любую сторону. Так, я с помощью этого инструмента увеличила объем и длину волос девушки. После того, как вы закончите работу с командой, просто нажмите Enterдля её завершения:
В окне с фотографией вы увидите прямоугольник, выделивший часть изображения, находящуюся на новом слое. Вы можете двигать мышкой за края маленьких четырехугольников в прямоугольнике, тем самым перемещая прическу модели в любую сторону. Так, я с помощью этого инструмента увеличила объем и длину волос девушки. После того, как вы закончите работу с командой, просто нажмите Enterдля её завершения:
Вот как выглядит прическа после её деформации в AdobePhotoshop:
Если какая-то часть фона или волос после деформации попали в ненужное место, можете просто стереть их с помощью Ластика -Eraser на панели инструментов, установив нужный размер и мягкую кисть:
В итоге после всех манипуляций волосы Киры Найтли стали более длинными и объемными:
Но что, если вы хотите создать совсем длинную прическу девушке с короткими волосами? Для этого я предлагаю вам скачать с моего сайта Кисти пряди волос, с помощью которых вы воплотите свою мечту. Для этого вам просто нужно установить кисти в программу, активировать инструмент «Пипетка»(Eyedropper), с помощью нее задать цвет будущих волос, просто нажав мышкой по шевелюре модели:
Перейти на этой же панели к инструменту Кисть*Brush:
Выбрать из набора кистей одну из установленных прядей волос, задать её размер и нанести на фотографию. Делать это до того момента, пока волосы не стали нужной формы и длины:
Вот и все! С помощью простых манипуляций вы можете изменить прическу в фотошопе так, как вам необходимо, успехов!
liveinternet.ru>
Фотошоп Делаем причёску
Как исправить прическу в фотошопе?
Митрич
Ну как, увидели результат?
Фотошоп не для этого предназначен! Причёску надо в парикмахерских делать, а не пытаться сляпать что — то похожее за пять минут!
Скажу честно — будучи проф. художником, нарисовать реалистичную причёску я могу.
художником, нарисовать реалистичную причёску я могу.
Но вне зависимости от того, какая фотография и какая программа, это займёт много времени и будет стоить намного дороже самой фотографии. Ведь в человеческой причёске тысячи волосков, и каждый имеет объём, тени, света, блики.. .
Так что разумнее заниматься причёской до того, как нажмёте на кнопочку, а не после.
shove off!
ну есть там в фильтре один инструмент. . у меня он называется «сжижение»… этим можно добавить объем (только делать нужно умело и аккуратно) , ну а чтобы совсем изменить прическу понадобятся специальные кисти с прическами.
Похожие статьи
Как нарисовать дреды и косички в фотошопе — уроки фотошоп
Здесь я начал разглаживать пряди вдоль с помощью инструмента Smudge Tool с силой нажатия примерно на 30-40%. Вы наверно заметили, что я очень «грязный» художник
Источник: http://macroart.ru/macrolink-1367
Урок — как нарисовать волосы
Как и обещали в прошлом уроке, в этой статье мы расскажем как нарисовать волосы. На фото мы видим, что из-за схемы с жестким светом почти все волосы провалены в черноту так, что вытянуть их уже невозможно.
Попробуем их нарисовать, словно на волосы падает несколько направленных источников света:
В прошлом уроке мы уже все обработали на этом фото кроме волос. Теперь их черед — итак, начнем. Делаем следующие настройки кисти:
Рассеивание на второй закладке ставим 10%
Непрозрачность и нажим по 25%, жесткость 0%, диаметр кисти у нас будет постоянно меняться. Я делал все работу на планшете, но по большому счету все тоже самое можно делать и мышкой, но это займет гораздо больше времени.
Диаметр и цвет кисти меняем на протяжении всей работы как можно чаще.
Делаем первый слой, ставим диаметр кисти 30 пикселей, пипеткой берем светлый цвет с волос (для этого зажимаем alt и кликаем в нужное нам по цвету место на фото). Далее представляем как примерно могут освещаться волосы делаем первый грубый набросок нижнего слоя волос.
Далее представляем как примерно могут освещаться волосы делаем первый грубый набросок нижнего слоя волос.
При этом можно не беспокоиться, что получается совсем неестественно, это всего лишь нижний слой, который в финале будет почти незаметен:
Делаем новый слой, уменьшаем диаметр до 2-4 пикселей и начинаем по нашей подложке рисовать мелкие волосы. При этом помните, что надо постоянно немного менять цвет и диаметр кисти.
Более освещенные участки локонов обрисовываем светлой и немного желтой кистью, чтобы получить больший объем у волос.
Теперь добавляем хаос в волосы. Создаем новый слой и самым маленьким диаметром кисти рисуем непослушные волосы, которые завиваются или растут перпендикулярно общим локонам. Надеюсь вы не забываете менять цвет и диаметр кисти? 🙂
Если у вас какие-то слои слишком сильно выбиваются по отношению к остальным, то можно немного поиграть с прозрачностью слоев. Процесс рисования волос индивидуальный, я потратил на эти слои примерно 40 минут.
Когда нарисованные волосы вас начнут устраивать, то сводим все эти слои в один (выделяем эти слои и нажимаем Ctrl+E). Теперь добавляем шум (Фильтр/Шум/Добавить шум)
Размываем (Фильтр/Размытие/Размытие по Гауссу):
Получаем нарисованные волосы, которые уже больше похожи на настоящие:
Так как свет у нас жесткий, то волосы должны быть более контрастными. Добавим ее этому слою (Изображение/Коррекция/Яркость и контрастность) — ставим 12 яркость и 77 контрастность:
Получаются очень пережженные волосы. Убавим у нашего слоя насыщенность и все будет в норме (Изображение/Коррекция/Цветовой тон и Насыщенность):
Вот такие волосы мы получаем. При реальной ретуши я бы не стал их дорисовывать, т.к. они спорят со схемой света. Но для урока как раз самое то 🙂
Мы видим, что процесс довольно-таки трудоемкий, поэтому лучше всего не рисовать волосы, а хорошо освещать их при съемке.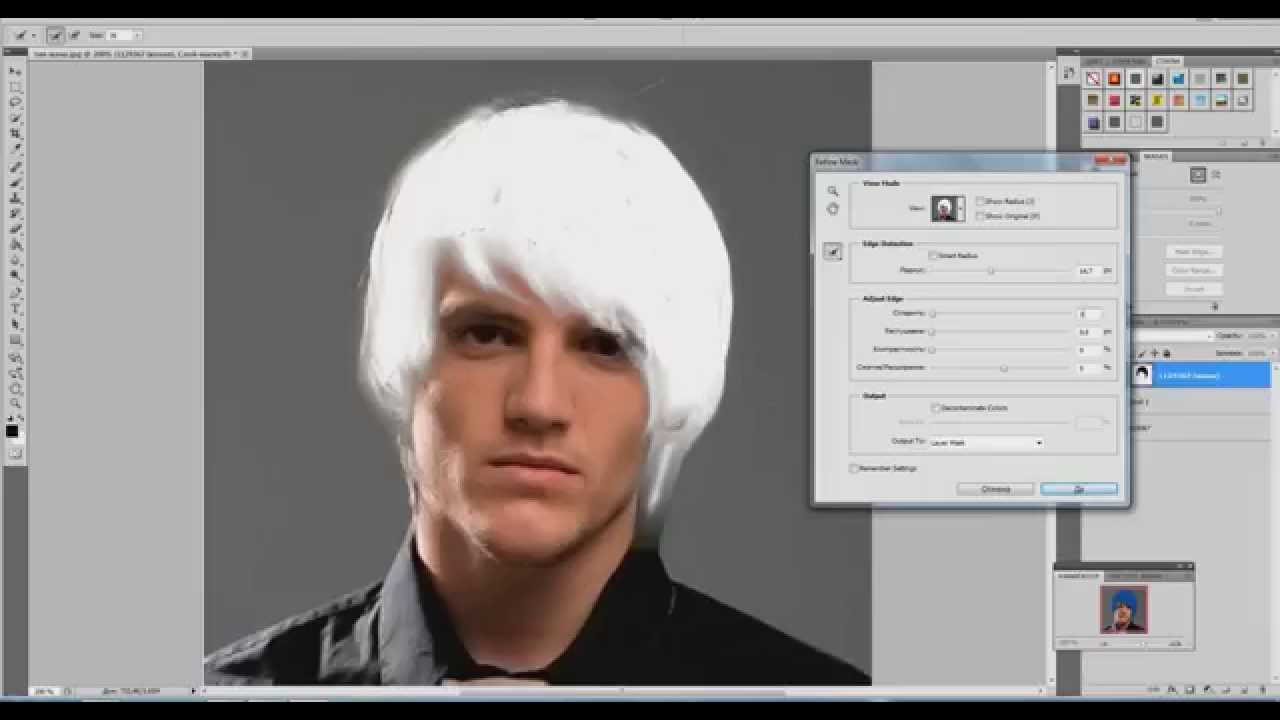 В следующий раз мы подогреем наше фото, добавив к нему дым:
В следующий раз мы подогреем наше фото, добавив к нему дым:
Вот ссылки на другие наши уроки, которые можно посмотреть и даже попробовать сделать:
Глянцевая обработка кожи методом частотного разложения
Глянцевая обработка глаз на фотографии
Идеальные пропорции лица. Часть 1
Идеальные пропорции лица. Часть 2
Предметная съемка — как снимать брызги и капли
Предметная съемка — как снимать белые предметы на белом фоне
Усиление резкости фотографии
Или в этом разделе нашего сайта — уроки.
Источник: http://naizn.ru/weblog/2013/07/01/urok-kak-narisovat-volosy/
Как нарисовать волосы в Photoshop
Фев
25
2015
Снова здравствуйте, друзья!
Сегодня у нас новая интересная тема — работа с волосами. Давайте рассмотрим пример с БОРОДОЙ! Все же согласятся, что борода добавляет +100 очков к брутальности, так? Но есть загвоздка, практически у каждого мужчины есть места на лице, где не почти растёт щетина и из-за этого не получается отрастить выдающуюся бороду, о которой он всю жизнь так мечтал.
Выход есть! По крайней мере можно без проблем дорисовать недостающий «объём» на фотографиях
Источник: http://www.photoshop-training.ru/?p=1603
Создаем прически: пошаговый урок
Рисование волос может быть одной из самых сложных задач в рисовании анимешных/мангашных персонажей, ведь это, в самом деле, может изменить их образ и личностные характеристики. Хотя с небольшой практикой получаться должно без проблем. Это руководство немного похоже на «путеводитель», так как существует очень много стилей, и я могу потратить год, изучая различные стили и типы!
Шаг 2
Когда я рисую волосы, сначала я начинаю рисовать их вокруг лица. Такое начало дает представление о том, какой будет сама прическа. И это очень важно, так как обрамляет лицо персонажа, делает его в какой-то степени законченным.
Здесь представлены различные стили — с челкой, без челки, распущенные или зачесанные назад. Очень важно соблюдать направление роста волос (в одном направлении), я почти всегда начинаю прорисовку с корней и рисую по направлению вниз.
Очень важно соблюдать направление роста волос (в одном направлении), я почти всегда начинаю прорисовку с корней и рисую по направлению вниз.
Слева вы можете видеть основные вариации на тему «Прическа» и, исходя из них, сможете придумать сотни различных вариантов (для мужчин и женщин).
Шаг 3
Для этого урока я решила остановиться на первом варианте с челкой и помочь вам с прическами для женщин. После того, как вы нарисовали челку, можете приступать к дальнейшей рисовке волос.
Вы можете выбрать любую прическу, которая вам нравится, но я отдам предпочтение той прическе, при которой верхняя часть волос забрана в хвост, а нижняя — распущена. Я начинаю рисовать волосы, забранные сзади в хвост, прямо за линией челки и рисую их уходящими за линию головы.
Так как волосы туго затянуты в хвосте, я рисую дополнительные линии, чтобы показать «натяжение» волос. Дальше я приступаю к рисованию объемной «верхушки» хвоста.
Я добавляю мелкие детали, такие как короткие прядки, чтобы хвост выглядел более живым и правдоподобным, это также показывает длину волос. В конце я добавляю распущенные волосы, ниспадающие ей на плечи.
Подсказка: Помните, волосы не тяжелые, но они все еще подвержены гравитации).
Шаг 4
Прическа молодого человека много может рассказать о его характере. Длинные распущенные волосы делают его более женственным, эмоциональным или беспечным.
В противоположность этому, коротко остриженные или зачесанные назад волосы придают ему больше мужества, серьезности или, не исключено, раздражительности. Здесь вы видите пример распущенных волос средней длины.
Если вы рисуете длинные или короткие волосы, следуйте вышеперечисленным правилам: начинайте рисовать со лба и следите за направлением роста волос.
Если у вас возникают проблемы, учитесь самостоятельно — рисуйте прически друзей-подруг или из журналов (никаких извинений, домашнюю работу никто не отменял ^_^).
Шаг 5
Теперь, ознакомившись с простыми приемами рисования, я вам детально объясню, как нарисовать шикарную прическу!
- Это волнистые волосы, что достаточно не редко встречается. Часто, когда волосы короткие, они очень завиваются, но по мере роста волос, их вес становится больше, и кудряшка распрямляется, превращаясь в волнистую прядь. Добавьте несколько небольших деталей внутрь наших «волн», чтобы они выглядели более реалистично!
- Кудрявые волосы, возможно, одни из самых сложных в прорисовывании деталей. Рисование локонов, таких, какие изображены на рисунке, потребует от вас немало практики, но это того стоит. Добавьте несколько кудряшек внизу и получите симпатичный локон.
- Волнистые, но более растрепанные волосы. Нарисуйте пряди, разлетающиеся в разных направлениях, и создайте модный беспорядок на голове вашего персонажа.
- Прямые волосы — очень частое явление для азиатов, но также могут встречаться и у других народов. Пряди выглядят как лезвия с закругленным концом или подстриженными наискосок. Оба вида рисуются по одному принципу, но выглядят совершенно по-разному.
- Здесь вы видите разработки для коротких волос. Комбинируя эти стили, вы получите разные стрижки. А так же здесь представлены короткие кудряшки.
Шаг 6
Рисование собранных волос — вот еще одна действительно сложная вещь, поэтому в этом уроке я решила показать несколько приемов.
- Вот, самая обычная коса, в которой всего 3 пряди. Начинаем как обычно сверху и медленно двигаемся вниз, рисуя сначала левую половину косы, частично перекрывая ее правой половиной.
Подсказка: нарисуйте вспомогательную лини, по которой идет коса. Это позволит косичке выглядеть более естественно, так как рисую косу, вы просто следуете линии. Легко, не так ли?
- Закрученные волосы. У большинства людей проблем с рисованием не вызывают, но на большинстве иллюстраций смотрятся совсем не эффектно. Нарисуйте основные линии направления (жирная красная линия), затем возвратитесь и соедините их (пунктирная красная линия).

Источник: http://skillsup.ru/uroki-obuchenie-master-klassyi/risovanie/sozdaem-pricheski.html
Как сделать волосы в «Фотошопе» — Фотография.Инфо
Мастер-классы
Уроки рисования волос в «Фотошопе»: изменить цвет, густоту, нарисовать и исправить
Программа Adobe Photoshop позволяет вволю поиздеваться над изображенным на фотографии человеком. Пользователь может даже сменить у человека цвет волос. Так блондинка легко может превратиться в брюнетку. Впрочем, почему так банально? Девушка может получить и менее стандартный цвет волос, всё зависит лишь от вашей фантазии.
Изменить цвет волос в Фотошопе можно достаточно просто. Много времени данная операция у вас не отнимет. Труднее всего будет создать для волос маску. Не выбирайте для редактирования цвета волос фотографии людей, которые делались на сильном ветру.
Развевающиеся волосы доставят вам огромное количество проблем. Лучше взять снимок, полученный в студии, когда волосы мирно лежат на голове и плечах. В нашем случае это именно студийная фотография, на которой изображена блондинка.
Сейчас мы поменяем цвет волос в Фотошопе, вам необходимо лишь повторять наши шаги.
Изменение волос: уроки «Фотошоп»
Для начала откройте изображение в Adobe Photoshop. Изначально оно будет являться фоновым. Нам это не подходит, поэтому воспользуйтесь панелью «Слои». Совершите двойной щелчок по открытому слою, затем дайте ему любое название. Кроме двойного щелчка для этих целей можно воспользоваться путем «Слои>>Новый>>Задний план из слоя».
Перейдите в режим быстрой маски. Для этого в меню «Выделение» нажмите на пункт «Редактировать в режиме быстрой маски». В старых версиях Photoshop для перехода в этот режим была даже соответствующая кнопка на панели слоев. В данном режиме нам необходимо выделить ту часть картинки, которая затем подвергнется изменениям.
 В нашем случае это волосы. Для выделения используйте инструмент «Кисть». Параметры подбираются индивидуально, здесь всё зависит от разрешения изображения и ваших умений. Попробуйте для начала 40-пиксельный размер кисти. Постепенно меняйте размер. Для этого легче всего использовать квадратные скобки на клавиатуре. Открывающаяся скобка отвечает за уменьшение размера, закрывающаяся — за увеличение. Прозрачность маски должна быть стопроцентная. Основной цвет при этом поставьте черным, а задний — белым. Если вам будет необходимо стереть часть маски, то просто поменяйте порядок цветов. Для смены цветов не обязательно использовать соответствующую кнопку в основной панели. Можно задействовать клавишу «X».
В нашем случае это волосы. Для выделения используйте инструмент «Кисть». Параметры подбираются индивидуально, здесь всё зависит от разрешения изображения и ваших умений. Попробуйте для начала 40-пиксельный размер кисти. Постепенно меняйте размер. Для этого легче всего использовать квадратные скобки на клавиатуре. Открывающаяся скобка отвечает за уменьшение размера, закрывающаяся — за увеличение. Прозрачность маски должна быть стопроцентная. Основной цвет при этом поставьте черным, а задний — белым. Если вам будет необходимо стереть часть маски, то просто поменяйте порядок цветов. Для смены цветов не обязательно использовать соответствующую кнопку в основной панели. Можно задействовать клавишу «X».Меняем цвет волос в «Фотошопе»
Постепенно закрасьте все волосы за исключением тех частей, на которые падает сильное освещение. Также не притрагивайтесь к тем областям, на которых волосы соприкасаются с кожей.
Для закраски таких областей следует уменьшить непрозрачность маски. Это позволит передать на изображении естественный переход цвета волос. Постепенно все волосы вами будут закрашены.Вновь перейдите по пути «Выделение>>Редактировать в режиме быстрой маски».
Так вы перейдете в обычный режим, но теперь волосы человека и рамка изображения окажутся выделенными.
На самом деле это выделено всё кроме отмеченных нами волос. Поэтому выделение необходимо инвертировать. Для этого перейдите по пути «Выделение>>Инверсия».Также для этого можно использовать сочетание клавиш «Shift+Ctrl+I».
Выделенную область следует перенести на новый слой. Для этого перейдите в раздел «Слои» и нажмите сочетание клавиш «Ctrl+J». Этим мы продублировали часть главного слоя, которая содержит в себе волосы человека.
Нажмите на созданный слой. Теперь вы можете сделать волосы в Фотошопе более темными. Или сменить их цвет, как мы сначала и хотели. Для этого перейдите по пути «Изображение>>Коррекция>>Цветовой тон/Насыщенность».
 Или же используйте сочетание клавиш «Ctrl+U».
Или же используйте сочетание клавиш «Ctrl+U».В выскочившем окне поставьте галочку около пункта «Тонирование». Теперь можете выбирать новый цвет волос, а также его насыщенность и яркость.
На этом урок по изменению волос в Фотошопе не заканчивается, хотя основная его часть подходит к концу. Цвет волос мы изменили, благодаря чему на выходе получилось примерно то, что вы видите на следующем скриншоте.
Как нарисовать волосы в «Фотошопе»
Но изменение цвета — это не единственная операция, которая может проводиться в Adobe Photoshop. Этот графический редактор настолько универсальный, что с его помощью можно даже добавить новые волосы или же убрать лишние.
Нарисовать волосы в Фотошопе можно при помощи компьютерной мыши. Но этот процесс станет для вас очень утомительным и продолжительным.
Гораздо проще рисовать волосы при помощи графического планшета, так как в этом случае вы можете регулировать силу нажатия пера. Рисование волос может понадобиться при создании анимационных проектов.
Также без этого не обойтись при создании картины. При ретушировании фотографий к рисованию волос прибегают крайне редко.
Как убрать лишние волосы в «Фотошопе»
Убрать лишние волосы в Фотошопе можно гораздо проще, графический планшет для этого не понадобится. Для начала вам нужно пипеткой взять цвет с ближайшего к волосам участка кожи. Затем возьмите инструмент «Кисть».
Выставьте нулевую степень жесткости. Непрозрачность — на уровне 20%. Размер кисти подбирайте самостоятельно. Потихоньку стирайте лишние волосы, для этого производите быстрые и короткие движения мышью.
Результат должен приятно удивить.
Источник: http://fotografiya.info/?p=504
Рисуем косы и дреды в Фотошоп
Что вы будете создавать
Стиль — это один из немаловажных аспектов искусства.
 Он придает особый характер вашим персонажам, рассказывая нам о том, кто же они такие, и какие они. В этом уроке мы постараемся разобраться с тем, как изобразить две реалистичные прически — косы и дреды.
Он придает особый характер вашим персонажам, рассказывая нам о том, кто же они такие, и какие они. В этом уроке мы постараемся разобраться с тем, как изобразить две реалистичные прически — косы и дреды.Если Вы не читали урок «Учимся рисовать реалистичные волосы в Фотошоп», советую его прочитать, чтобы потренироваться рисовать более легкие прически.
1. Кисти и Настройки
Основные Кисти
Для создания этих рисунков я воспользовалась графическим планшетом Wacom Intuos Draw, так как он позволяет работать с чувствительностью пера. В процессе я буду использовать жесткую круглую кисть с регуляцией нажима, которую вы можете найти в наборах кистей для Photoshop.
Примечание переводчика: (на скриншоте) Размер: 30 пикселей, Жесткость 100%; Всегда использовать нажим для определения непрозрачности. Когда параметр выключен, нажимом управляют установки набора кисти.
Эта кисть прекрасно подходит не только для набросков, но также и для добавления основных цветов и рисунка в целом.
Воспользуйтесь функцией Pressure for Opacity (Нажим для Непрозрачности) для большего контроля при помощи пера (примечание переводчика: иконку, включающую данную функцию вы можете увидеть в правой части изображения выше).
Текстура
Позднее в работе над дредами, мне необходимо будет добавить соответствующую текстуру. Для этого эффекта я воспользуюсь кистью Chalk (Мел) с изменением некоторых настроек.
Источники
Вот два основных источника, которыми я пользовалась при создании данных иллюстраций с Envato Market (http://envatomarket.com/). Постарайтесь подыскать фотографии с хорошим освещением, на которых хорошо было бы видно направление волос, а также их текстура. Вы можете поискать больше картинок на просторах Интернета, дабы не копировать все с одного фото.
Примеры косички и дред с Envato Market
Настройка Слоев
Для каждого рисунка на планшете, я пользуюсь методом, который условно можно назвать «Метод режима смешивания».
 В рамках этого метода, вы можете создавать обтравочную маску для базовых цветов вашего рисунка, и группировать их, разделяя на света и тени.
В рамках этого метода, вы можете создавать обтравочную маску для базовых цветов вашего рисунка, и группировать их, разделяя на света и тени.Для теней установите режим наложения на Multiply (Умножение), а для светлых участков — режим наложения Overlay (Перекрытие) или Linear Dodge(Add) (Линейный осветлитель (Добавить)).
Режим наложения всех остальных слоев можно оставить по умолчанию.
(Слева) Новый слой отсечен по слою с базой для создания теней, (справа) Новый слой отсечен по слою с базой для создания теней.
Примечание переводчика: Названия слоев на скриншоте: (слева) Дреды (группа), набросок, Тени (обтравочная маска), База, Фон; (справа) Дреды (группа), набросок, Тени (обтравочная маска), Свет (обтравочная маска) База, Фон
2. Как Изобразить Косы
Рисовать косички не так трудно, как может показаться на первый взгляд. Все, что вам нужно сделать, это разобраться со схемами плетения, и вы запросто сможете развить верный ритм!
Шаг 1
Прежде чем мы начнем рисовать, давайте разобьем конструкцию косы на несколько несложных частей. Откройте новый документ, 1700 х 1200 пикселей, разрешение 300 dpi. Используя жесткую круглую кисть, с регуляцией непрозрачности при помощи нажима, быстренько нарисуйте овал с двумя линиями — это будут затылок и шея. Не забудьте про уши!
Шаг 2
В данном стиле, косичка у моего персонажа будет выходить из хвостика, точно как на картинке-источнике. Нарисуйте кружочек — это будет резинка, а из нее проведите вниз три вертикальные линии.
Шаг 3
Проведите диагональные линии с обеих сторон к центру. Постарайтесь рисовать их так, чтобы они не были точным отражением друг друга (то есть они не должны соприкасаться друг с другом у центральной линии). Просто размещайте следующую диагональную линию под предыдущей. Продолжайте рисовать такие линии, пока не доберетесь до конца косички.

Шаг 4
Теперь сотрите прямые линии слева и справа, а на их месте нарисуйте закругленные линии, как показано на изображении ниже. Нарисуйте резинку в конце косички, и дорисуйте оставшиеся кончики волос, чтобы завершить набросок.
Прежде чем переходить к цвету, давайте немного подчистим набросок. Понизьте Opacity (непрозрачность) существующего наброска до 50%, и поверх него создайте новый слой. Воспользуйтесь этим слоем, чтобы сделать линии более аккуратными, применяя ту же кисть, что и раньше, а также добавляя новые детали, как, например, пряди волос. Объедините оба слоя.
Ниже финальный набросок.
3. Рисуем Реалистичные Прически: Косы
Шаг 1
Скройте слой с наброском, и поместите его в новую группу под названием «Painting» (Рисунок). Для начала давайте поработаем с фоном. Залейте фон светлым серо-голубым цветом (#dae3e6), а затем при помощи вышеупомянутой кисти Мел добавьте текстуру, немного варьируя цвет, дабы эффект получился более интересным.
Примечание переводчика: Название слоев на скриншоте: Рисунок (группа), набросок косы (видимость слоя отключена), Фон
Шаг 2
Снова сделайте слой с наброском видимым. Создайте два новых слоя под ним для основных цветов. Базовые цвета для волос и шеи должны располагаться на разных слоях. При помощи жесткой круглой кисти (B) закрасьте шею голубым цветом (#bbc3c6). Затем синим цветом (#226f98) — резинку, и волосы светло-коричневым (#b1927c).
Теперь добавьте еще пару новых слоев и включите режим Clipping mask (Обтравочная маска) к слоям с базовыми цветами. Эти два слоя превратятся в слои с тенью для шеи и волос.
Режим наложения теневых слоев измените на Multiply (Умножение). Чтобы набросок вместе с основными цветами смотрелся лучше, измените его режим наложения на Overlay (Перекрытие).

Примечание переводчика: Название слоев на скриншоте: слева:Рисунок (группа), набросок косы, Тени (обтравочная маска, режим наложения Умножение), Фон; справа: Рисунок (группа), набросок косы (Режим наложения Перекрытие), Тени (обтравочная маска).
Шаг 3
Понизьте непрозрачность слоя с наброском до 60%.
Теперь, выберите слой с тенями, и начните рисовать тени на шее при помощи Hard Round Pressure Opacity Brush (жесткой круглой кисти, с регуляцией непрозрачности при помощи нажима).
Воспользуйтесь Eyedropper Tool(Пипетка) (I), чтобы выбрать основным цветом цвет базы. Так как у нас изменен режим наложения, мы будем автоматически рисовать цветом темнее.
Давайте немного ускорим процесс. Поэкспериментируйте с режимами наложения, и посмотрите, как каждый из них изменяет ваши тени.
Воспользуйтесь слоем с режимом наложения Linear Burn (Линейный затемнитель), чтобы создать линейный градиент теплого оранжевого цвета, а затем добавьте больше теней поверх этого эффекта на слое с режимом наложения Multiply (Умножение).
При рисовании теней градиент поможет вам создать более натуральный эффект.
Шаг 4
А теперь давайте добавим немного бликов! Создайте новый слой, измените его режим наложения на Linear Dodge (Add) (Линейный осветлитель (Добавить)).
Воспользуйтесь Eyedropper Tool (Пипетка) (I), чтобы выбрать те цветовые области, где вы хотите добавить блики.
Затем добавьте теплых бликов на голове, как показано ниже, и к отдельным прядям косы.
Примечание переводчика: Название слоев на скриншоте: Блики (обтравочная маска), Тени (обтравочная маска), Тени (обтравочная маска)
Продолжайте добавлять блики.
 Уменьшите размер кисти, это позволит вам изобразить тонкие пряди волос.
Уменьшите размер кисти, это позволит вам изобразить тонкие пряди волос.Шаг 5
Время немного почистить наш рисунок. Объедините все слои, которые отсечены по слоям с базовыми цветами. Затем объедините обе базы. У вас появилась возможность сделать края вашего рисунка более аккуратными — касается и головы, и шеи.
Примечание переводчика: Названия слоев на скриншоте: 1) Рисунок (группа), набросок косы, База для волос, База для Шеи 2) Рисунок (группа), Объединенные слои
Прежде чем перейти к деталям, не забудьте объединить все базовые слои.
Шаг 6
Увеличьте ваш рисунок, и начните добавлять детали волосам. Для этого воспользуйтесь твердой круглой кистью (B) небольшого размера. Покажите направление волос, и как они переплетаются в косичке.
Не забудьте добавить несколько тонких прядей! Проверьте Hardness (жесткость) кисти — она должна быть 100%. Эти прядки, на самом деле, могут выбиваться абсолютно по-разному, поэтому можете поэкспериментировать.
В качестве финального штриха добавьте небольшую тень за вашим персонажем. Вы также можете дорисовать внешнее освещение на волосах, исходящее как бы с фона, при помощи мягкой круглой кисти серого цвета. Вот и финальный рисунок.
4. Как Изобразить Дреды
Нарисовать дреды даже проще, чем косичку. Представьте их, как длинные волосатые трубочки, разбросанные по голове и спине.
Шаг 1
Начало будет таким же, как и в ситуации с косами: документ того же размера, такой же фон. При помощи жесткой кисти с регуляцией непрозрачности давлением на перо набросайте шею и голову с небольшими шишечками в верхней ее части — это будущие дреды.
[22. jpg]
Шаг 2
Начинаем постепенно добавлять дреды. Глядя на изображение-источник, рисуем каждую прядь в виде трубочки, которая тянется вдоль головы персонажа. Старайтесь не делать их слишком ровными и правильными, так как дредам куда более свойственна неряшливость.

Слева направо: поэтапный процесс рисования дред. Начните с простых трубочек, и постепенно заполняйте ими голову.
Продолжайте работать над формой дред, пока не будете довольны результатом. В волосы можно добавить несколько бусин — это добавит и определенный характер. Представляю вам законченный набросок с дредами на простом белом фоне.
5. Рисуем Реалистичные Прически: Дреды
Шаг 1
Так как фон мы будем использовать тот же самый, то, думаю, мы можем перейти сразу к основным цветам прически.
Создайте новую группу, назовите ее «Dreadlocks» (Дреды) и поместите туда набросок.
Под наброском создайте новый слой, и при помощи жесткой круглой кисти (B) добавьте основные цвета. Я буду использовать следующие цвета:
- Фиолетовым я нарисую волосы: #514f5b
- Бусины золотым: #b99556
- А кожу — серым: #a1a1a1
Шаг 2
Измените режим наложения наброска на Overlay (Перекрытие), а Opacity (непрозрачность) понизьте до 60%.
Воспользуемся тем же методом: примените обтравочную маску для слоев с тенями для волос и тела, режим наложения — Multiply (Умножение).
Теперь, нарисуйте тень мягкой круглой кистью, уделяя особое внимание теням на левой и правой части каждой трубочки-пряди волос, чтобы создать эффект окружающего света.
Примечание переводчика: Название слоев на скриншоте: Дреды (группа), набросок дред, Тени (обтравочная маска, режим наложения Умножение), База Волос, Тени (обтравочная маска), база кожи
Шаг 3
Добавьте еще один слой, измените его режим наложения на Multiply (Умножение). При помощи Eyedropper Tool(Пипетка) (I) выберите фиолетовый (базовый цвет волос) в качестве основного цвета.
Выберите Gradient Tool(Градиент) (G), тип — Foreground Color to Transparent (От основного цвета к прозрачному).

Создайте линейный градиент, чтобы наиболее глубокие тени оказались в нижней части волос. Непрозрачность понизьте до 73%.
Примечание переводчика: Название слоев на скриншоте: Тени (обтравочная маска, режим наложения Умножение), Тени (обтравочная маска), База Волос
Продолжайте добавлять больше теней, а затем перейдем к бликам.
Для бликов создайте новый слой, его режим наложения измените на Linear Dodge (Add) (Линейный осветлитель (Добавить)), и при помощи Eyedropper Tool(Пипетка) (I) выберите фиолетовый (базовый цвет волос) в качестве основного цвета. Используя мягкую круглую кисть, нарисуйте блики ближе к центру прически.
Шаг 4
А теперь время текстуры! Для начала, объедините все слои, отсеченные по слоям с базовыми цветами, а потом объедините и два базовых слоя.
Дреды состоят из спутанных волос, а это означает, что из каждой дреды будет торчать куча крошечных волосков. При помощи кисти Мел добавьте текстуру всей прическе, и не забудьте немного порисовать этой же кистью вокруг головы, изображая таким образом выбившиеся волоски.
Кисть Мел поможет вам легко и быстро создать замечательную текстуру запутанных волос.
Шаг 5
Мне не очень нравился тот цвет волос, что был выбран в самом начале, и я приняла решение сделать его температуру чуть теплее.
Создайте новый слой, режим наложения Overlay (Перекрытие), и пройдитесь по волосам мягкой круглой кистью коричневого цвета.
В процессе несколько деталей может затеряться, и поэтому неплохо было бы жесткой круглой кистью добавить больше теней между прядями.
Добавим бликов! Создайте новый слой, его режим наложения измените на Linear Dodge (Add) (Линейный осветлитель (Добавить)), и начните на нем рисовать блики.
 Чтобы волосы выглядели запутанными, мазки должны быть большими и волнистыми.
Чтобы волосы выглядели запутанными, мазки должны быть большими и волнистыми.Количество бликов должно увеличиваться по направлению к центру головы в целом, и центру каждой пряди.
Продолжайте работу над рисунком. Немного подредактируйте бусины, и, как и в предыдущем рисунке, добавьте окружающий свет, сделав несколько мазков на голове мягким серым цветом. Вот что вышло в итоге.
Вот и Все!
А какую из этих причесок вы хотели бы попробовать?
Знаете, на самом деле, рисование реалистичных причесок ничем не отличается от работы над любыми другими деталями. Разбейте задачу на несколько простых шагов, дабы не усложнять процесс.
Надеюсь, вам понравился этот урок, и не стесняйтесь оставлять комментарии ниже.
Источник: https://Photoshop-master.ru/lessons/planshet/risuem_kosy_i_dredy_v_fotoshop.html
Оценка статьи:
Загрузка…Поделиться с друзьями:
Как нарисовать дреды и косички в фотошопе — уроки фотошоп Ссылка на основную публикациюОнлайн-курсы ретуши. Обучение обработке фотографий в онлайн-школе HEDU
Вы активно снимаете фотографии? Мечтаете заниматься этим делом профессионально? Желаете создавать шедевры фотографии, но у вас что-то не получается? Вполне возможно, что вам не хватает навыков обработки фото. Вы можете самостоятельно учиться ретуши, тратя на это уйму своего свободно времени, просматривая множество источников в интернете. Можете ничего не предпринимать и оставить все как есть. А можете пройти онлайн-курсы ретуши фотографий от академии HEDU.
Редко какой фотограф, даже с многолетним стажем работы сделает идеальный снимок. На фотографии обязательно будут недочеты, даже незначительные: несовершенства кожи модели, лишние детали, недостаточно сочные цвета и т.
 д. – все это способно испортить даже самый красивый снимок. Чтобы довести фотографию до идеала, фотографы используют adobe photoshop и другие программы, а онлайн-обучение ретуши поможет их освоить.
д. – все это способно испортить даже самый красивый снимок. Чтобы довести фотографию до идеала, фотографы используют adobe photoshop и другие программы, а онлайн-обучение ретуши поможет их освоить.Если вам нравится творческая работа, то наши курсы – возможно, идеальный вариант освоить эту сферу. Вы сможете работать профессиональным фотохудожником, зарабатывая большие деньги за красивые фото, а можете ретушером. Также наш онлайн-курс ретуши станет основой для создания оригинального контента для соцсетей, что поспособствует увеличению числа подписчиков.
Дистанционный онлайн-курс по обработке фотографий
Программа обучения разработана для фотографов, блогеров и СММ-специалистов, мамочек и всех, кому интересно научиться работать в фотошопе и других программах.
На уроках мы с вами разберем наиболее востребованные и эффективные техники, которые позволят из обычного снимка сделать настоящий шедевр. Занятия эффективны для каждого, так как вы будете проходить уроки дистанционно, в удобной для себя обстановке, с возможность пересмотреть видео и повторить пройденный материал в любое время.
Онлайн-обучение ретуши позволит легко и просто разобраться с обработкой фото от простого к сложному. Вы узнаете, что такое кривые и как ими пользоваться, научитесь работать с кожей модели, поправлять макияж и прическу, а также сможете сразу обработать пакет фотографий в несколько сотен, не тратя на это много времени.
Если вы хотите освоить ретуширование на профессиональном уровне, то записывайтесь на онлайн-занятия от академии HEDU.
Adobe Photoshop — «Творить может каждый, даже из самой косячной фотографии можно сделать годную. Как первое знакомство с фотошопом переросло в любовь на всю жизнь! Фото До и После обработки!»
Здравствуйте дорогие друзья!
Я не пользуюсь слоями, мне кажется проще сохранить фотографию с помощью команды Ctrl + S и снова закинуть фотографию для обработки. Убрать воспаления на лице можно «Восстанавливающей кистью» на левой панеле в виде пластыря.
Сказать что дела на Айреке у меня идут плохо, ничего не сказать!)) Пишу отзывы на всякую ненужную фигню, которая никому не интересна. И тут меня осенило написать отзыв от души, о том что приносит мне удовольствие, не ради денег, а просто внести в каждого свою частичку души. Ведь этой программой я пользуюсь почти каждый день.
Ведь этой программой я пользуюсь почти каждый день.
С графической программой Фотошоп я познакомилась в 2008 году, к слову мне было 17 лет и первой моей работой было, делать фото на документы. Девушка которая меня учила, показала главные навыки владения фотошопом. Убирать воспаления на лице, поправлять прическу,ровнять плечи, плюс самое простое кадрировать фотографию и переводить её в чёрно/белый цвет, в то время это было самое важное наверное для фотографии на документы. Я не остановилась на этом и пока не было клиентов я сама познавала Фотошоп. С годами версии менялись, разработчики добавляли всё новые инструменты упрощающие усовершенствование фотографии. У меня со времён Царя Гороха не поменялась версия, по прежнему пользуюсь бесплатно «Photoshop CS5».
Перейду к примерам фотографий До и После обработки. Все фото сделаны мной лично на камеру Canon 600D с объективом Canon 50mm f 1.8 который так же остался без внимания на Айреке.
Первым делом обязательно использую для лица каждой модели Фильтр > Усиление резкости > Умная резкость.
Для каждой фотографии я использую инструмент «Вибрация«, оно позволит мне сделать фотографию ярче, я очень люблю сочные и контрастные фотографии, ведь в нашей жизни полно серости, особенно в зимний период.
Изображение > Коррекция > Вибрация
Если я считаю что лицо модели или ещё какой то объект не нуждается в добавления яркости, я убираю эту область с помощью инструмента на левой панели «Архивная кисть«.
Например на этих фотографиях я хотела чтоб лицо моделей оставалось бледным, для образа.
На лица я использовала «Архивную кисть«.
На многих фотографиях я использую «Выборочную коррекцию цвета«
Например на этом фото я хотела сделать волосы модели ещё зеленее. Команда Изображение > Коррекция > Выборочная коррекция цвета На этом фото к примеру я поменяла зелёный цвет на жёлтый.
Люблю я иногда из Лета сделать осень!))
И из осени лето…
Важным элементом обработки для меня является кадрирование.
Обрезать фотографию вы можете с инструментом «Рамка» на левой панеле.
Просто выделяете нужную область, кликаем два раза и то что вы выделили автоматически обрежется. Если моя модель при контровом свете попала под тень,это тоже можно легко исправить без больших потерь качества.
Я высветляю тени инструментами Изображение > Коррекция > Тени/ Света…
Мой особый, я бы сказала уникальный стиль, это контрастность фотографий, мне всегда нужно больше контрастности.
Добавить яркость и контрастность вы можете командами Изображение > Коррекция > Яркость/Контрастность
Если вы посчитали, что яркости или контраста не хватает лицу модели, вы можете выделить участок лица Инструментом «Лассо» на левой панели, и использовать необходимые вам инструменты.
Очень часто мне приходится корректировать осанку моделей, причёску и что- то утягивать или подтягивать!))
Все мы не идеальны, а друзьям надо угождать.
Чтобы подкорректировать причёску и лицо, я использую команду Фильтр > Пластика
Вы можете выбрать кисти и корректировать их размер для придания объёма модели.
Здесь например молодой человек сутулится на фото До, а у девушки я увеличивала объём волос.
Как можно убрать лишние детали с фото? Или просто отвлекающие предметы.
Чтоб убрать мусор с фотографии, я использую инструмент «Штамп» на левой панеле. Кнопкой Alt я беру чистый участок и штампом вставляю на грязный участок, где был мусор.
Так же с помощью Штампа вы можете добавлять дополнительные детали.
На этом фото я посчитала, чего- то не хватает. Решила добавить ещё одну лампочку с лева от модели. Я просто выделила уже имеющуюся лампочку инструментом «Лассо» скопировала её Редактирование > Скопировать далее Вставить лампочка дублируется, я её переместила в нужное мне место с помощью инструмента «Перемещение» и увеличила в размере Редактирование > Трансформирование > Масштабирование «Архивной кистью» подтёрла вокруг новорождённой лампочки, чтоб всё естественно смотрелось.
Я не знаю что ещё добавить, это самое простое что я смогла вам рассказать о этой программе. Я создаю фотографии для своих близких с самой дешёвой техникой и простейшим фотошопом.
Фотошоп конечно же рекомендую!
Спасибо большое всем за внимание!Как пригладить волосы в Photoshop
Ретушь волос на пестром фоне
При удалении выбившихся из волос из прически, снятой на пестром фоне, основной сложностью является работа с множеством яркостных и цветовых переходов, которые необходимо по возможности сохранить, при этом не создавая мусора и не привнося «артефактов» ретуши.
Условно пестрый фон можно разделить на зоны (1), содержащие хаотичные элементы и переходы (обычно, — это абстрактное боке или природные элементы), и зоны (2) с явно выраженной геометрической структурой.
Одиночные волосы, независимо от типа зоны, обычно хорошо удаляются при помощи инструмента Spot Healing Brush (Точечная лечащая кисть), стоящего в режиме Content-Aware (с учетом содержимого).
 Для получения оптимального результата следует настроить параметры инструмента так, чтобы жесткость кисти (Hardness) была максимальной (100%), а диаметр — лишь немногим шире диаметра удаляемого волоса (в идеале где-то 2-3 волоса). Для возможности работы на новом пустом слое необходимо наличие галочки в поле Sample All Layers (Образец из всех слоев). При работе крайне не рекомендуется «жадничать», использовать широкую кисть, работать рядом с краем прически (для этого мы будем использовать другие подходы и инструменты) или пытаться удалить сразу несколько волос за один «штрих» кистью (разве что у вас очень твердая рука). Если инструмент оставляет после себя незначительные артефакты, в местах их проявления можно пройтись этим же инструментом (зачастую он «исправляется»), либо «поверх» заретушировать классической лечащей кистью (Healing Brush).
Для получения оптимального результата следует настроить параметры инструмента так, чтобы жесткость кисти (Hardness) была максимальной (100%), а диаметр — лишь немногим шире диаметра удаляемого волоса (в идеале где-то 2-3 волоса). Для возможности работы на новом пустом слое необходимо наличие галочки в поле Sample All Layers (Образец из всех слоев). При работе крайне не рекомендуется «жадничать», использовать широкую кисть, работать рядом с краем прически (для этого мы будем использовать другие подходы и инструменты) или пытаться удалить сразу несколько волос за один «штрих» кистью (разве что у вас очень твердая рука). Если инструмент оставляет после себя незначительные артефакты, в местах их проявления можно пройтись этим же инструментом (зачастую он «исправляется»), либо «поверх» заретушировать классической лечащей кистью (Healing Brush).. Для работы с волосами я крайне рекомендую использовать графический планшет.
После удаления одиночных волос дальнейшая работа с зоной №1 достаточно проста и производится штампом (Clone Stamp Tool) и лечащей кистью (Healing Brush).
Предварительно создав новый пустой слой (Ctrl+Alt+Shift+L), возьмем мягкий (Hardness = 0%), полностью непрозрачный (Opacity=100%) штамп небольшого радиуса (радиус штампа подбирается исходя из общих соображений о ретуши прически, описанных в предыдущей статье) в режиме образца (Sample) Текущий и ниже (Current & Bellow).
В качестве источника копирования выберем место, максимально близкое по яркости и переходам к яркости и переходам по контуру прически (где мы собираемся производить удаление волос), обычно такое место находится в непосредственной близости к месту работы.
В несколько уверенных штрихов штампом пройдемся по контуру прически в местах с выбившимися волосами и удалим их. Чтобы не начать копировать одно и тоже место несколько раз и избежать дополнительного замыливания в зоне мягкости инструмента, следует по возможности производить минимальное количество штрихов и работать максимально аккуратно
Таким образом, мы получим хороший контур прически.
 Все что нам осталось сделать — это побороться с небольшими несоответствиями цвета и яркости, а также повторяющимися элементами по «внешнему контуру» заштампованной зоны.
Все что нам осталось сделать — это побороться с небольшими несоответствиями цвета и яркости, а также повторяющимися элементами по «внешнему контуру» заштампованной зоны.Чтобы сделать переход от «заштампованной зоны» к родному цвету фона более плавным, а также избавиться от повторяющихся элементов, используем лечащую кисть (Healing Brush), максимально жесткую и примерно того же радиуса, который мы использовали при работе штампом (Clone Stamp Tool). Образец для работы лечащей кистью будем подбирать исходя из соображений, что в результате своей работы она должна аккуратно выровнять и сделать максимально незаметным переход от «заштампованной зоны» к фону и убрать повторяющиеся элементы
Важно помнить, что лечащая кисть плохо работает вблизи контрастных объектов (в нашем случае — это граница «прическа/фон»), именно поэтому на предыдущем этапе в непосредственной близости к контуру прически мы работали штампом.
При особенно аккуратной и осторожной работе штампом на предыдущем этапе работы, данный этап может свестись к минимуму или отсутствовать вовсе).
Работа с контуром прически в зоне №2 во многом схожа работе с ним в зоне №1, однако требует более кропотливого и вдумчивого подхода. Кроме того, на последнем этапе работы лечащей кистью (Healing Brush) также необходимо учитывать ее способность копировать элементы изображения, одновременно подгоняя их по цвету и яркости к окружающим областям.
В случае, если фон помимо явно выраженных геометрических элементов также содержит общий градиентный переход или если при помощи лечащей кисти никак не удается подогнать яркость копируемых элементов, следует комбинировать данный способ со способом удаления выбившихся волос из прически, снятой на фоне градиента.
Алгоритм работы с прической
Качественная ретушь и обработка волос — дело отнюдь не менее увлекательное (и трудоемкое), чем ретушь лица, кожи и макияжа, и состоит из нескольких этапов:
- Удаление выбившихся из прически волос, то есть секущихся кончиков, так называемой «пушистости» вокруг прически и т.
 п. Особенно это актуально для студийных фотографий, где все должно быть идеально (при обработке фотографий, сделанных на пленэре, требования немного мягче в угоду естественности).
п. Особенно это актуально для студийных фотографий, где все должно быть идеально (при обработке фотографий, сделанных на пленэре, требования немного мягче в угоду естественности). - Удаление мелких светлых секущихся кончиков или отдельных бликующих волос внутри прически.
- Работа с линией роста волос — часто бывает нужно «подстричь» пушковые волосы на лбу (особенно когда волосы модели убраны назад) или, наоборот, «сдвинуть» прическу вперед.
- Работа с пробором — обычно он слишком выделяется, особенно если модель красит волосы в цвет более темный, чем натуральный, и корни уже успели отрасти.
- Удаление «дыр» в прическе — когда один или несколько локонов отстают от общей массы.
- Работа с формой прически — наиболее приятный, творческий и одновременно сложный этап (нужно поправить форму прически, добавить объемности, но вместе с тем не нарушить естественность и замысел парикмахера).
- Выравнивание общей фактуры прически в тех местах, где волосы ровно расчесаны или жестко уложены на шпильках — т.е. там, где все должно быть абсолютно «ровно» и аккуратно.
- Усиление бликов и теней, чтобы придать прическе блеск, благодаря чему она будет выглядеть действительно роскошно. Также этот этап бывает особенно актуален в сочетании с предыдущим — иногда мы увлекаемся при выравнивании общей фактуры, и лишенная дополнительных светотеневых акцентов прическа становится матовой и «ненастоящей».
- Работа с цветом — иногда прическу нужно выровнять также и по цвету (особенно в случае работы с волосами, подвергшимися многочисленным окрашиваниям)
В этой статье мы рассмотрим один из подпунктов первого этапа работы: будем удалять излишнюю ажурную «пушистость» вокруг прически (выбившиеся волосы), смотреть, чем нам это грозит, и стараться сохранить максимальную естественность образа.
3 характерные особенности структуры волос
Внимательно посмотрев на «натуральную» (нерисованную) прядь волос, можно легко заметить три характерные особенности.
 Именно их нам предстоит воссоздать при рисовании — только так удастся добиться естественного результата.
Именно их нам предстоит воссоздать при рисовании — только так удастся добиться естественного результата.Этими особенностями являются:
- Наличие текстуры волоса. Даже идеально ухоженные волосы ввиду своей гибкости и чешуйчатой структуры немного по-разному отражают свет по всей своей длине.
- Неравномерность цвета и яркости. Не существует двух одинаковых по цвету и яркости волосков. Какие-то будут чуть ярче, какие-то — темнее, одни будут отбрасывать тень на соседние, другие — бликовать. Эта черта особенно характерна для светлых или рыжих волос, но ее необходимо учитывать и при обработке причесок жгучих брюнеток — иначе при отрисовке прядей отдельные волоски быстро сольются в однотонное пятно.
- Неравномерность освещенности. Пряди волос никогда не бывают идеально прямыми, так или иначе они изгибаются (как минимум — «обтекая» овал головы). Таким образом, согласно закону падения и отражения света, где-то волосы будут бликовать, а где-то будут темнее.
Пример портретной ретуши в Photoshop
При портретной фотографии очень важна предварительная подготовка модели. Это визаж. Конечно, можно макияж поправить потом в Фотошопе, но опытный человек всегда сможет различить, где настоящая красота, а где Работа фотошопа. Чтобы во время пост обработки не допустить ошибки нужно знать все тонкости работы визажиста.
Перед началом рассмотрения определенного примера стоит разобраться с принципом наложения макияжа в Фотошопе. Сначала создается эффект с явным преувеличением интенсивности, а потом прозрачностью и масками слоя регулируется степень воздействия.
Макияж состоит из следующих этапов:
- Очистка кожи, маскировка дефектов.
- Выравнивание цвета лица.
- Улучшение формы и рисунка бровей.
- Изменение светотени рисунка глаз (имеются ввиду веки).
-
Изменение формы и цвета ресниц.

- Изменение формы и цвета губ.
- Корректирование формы лица.
В повседневном макияже акценты сильными не делаются. Яркие подводки губ и глаз выполняются только для особых мероприятий. Рекомендуется при нанесении макияжа делать акцент только на чем-нибудь одном. Это могут быть либо губы, либо глаза.
Для модели в данном примере макияж сложным не будет.
Для сравнения результата можно сравнить исходную фотографию и результат.
Начинать следует с подготовки. Поэтому, прежде всего, уберем волосы, которые выбились из прически. Для этого можно пользоваться инструментами «Штамп» или «Восстанавливающая кисть». Далее следует убрать недостатки кожи. Результат можно увидеть на рисунке (3).
Для того, чтобы очистить кожу от бликов нужно сделать дубликаты основного слоя и наложить один в режиме замены светлым, а второй в режиме замены темным. Предварительно эти слои следует размыть. Интенсивность регулируется прозрачностью слоев.
Кожа имеет неоднородную тональность цветов. Для корректировки этого используется тональный крем. В Фотошопе можно сделать то же самое. Нужно выделить кожу лица и остальные открытые участки кожи и на новом слое выполнить заливку цветом. Слой нужно перевести в режим наложения «Цветовой тон». Этот режим выровняет тон, но сохранит яркости кожи. Интенсивность также можно отрегулировать прозрачностью. Далее нажимаем Alt+Shift+Ctrl+e. Это создаст новый слой на основе всех существующих видимых слоев.
Теперь нужно продумать дальнейшие действия. Маркерами обозначены участки, которые будут прорабатываться. Синий маркер показывает изменение формы лица. Также планируется выполнить подчеркивание рисунка скул, усиление светотеневого рисунка у переносицы и глаз. Зеленый маркер указывает области излома бровей. По этим границам следует оформить брови.

Красные стрелки показывают на места, в которых нужно исправить форму.
Чтобы придерживаться натурального макияжа, инструменты деформации и пластики использоваться не будут. Будет выполняться только рисование.
Светотенью следует скорректировать форму лица. Её следует приблизить к овалу. Для этого создается новый слой. Переводится в режим наложения «Мягкий свет» и прорисовывается мягкой большой кистью черного цвета тени на скулах, щеках и по контуру носа. Выполненный рисунок следует значительно размыть. Затем регулируется прозрачность. Темными тенями нужно сделать лицо немного уже (6).
После общей тонировки в реальном макияже нужно откорректировать брови, в нашем случае эта работа будет выполняться позже.
Чтобы выполнить корректировку бровей, нужно объединить все слои в дубликат (Alt+Shift+Ctrl+e) и маской скрыть всё кроме бровей. Далее редактирование выполняется корректирующими слоями. На рисунке (7) можно увидеть последовательность действий.
Прежде всего инструментами «Штамп» и «Восстанавливающая кисть» удаляются лишние волоски. Затем делается две копии откорректированного слоя. Это сделает брови более пышными. Также можно бровям придать легкий излом.
Чтобы переход был мягким, нужно пройтись вокруг бровей большим ластиком с мягкими краями. Результат можно увидеть на снимке в третьем сверху фрагменте. Теперь нужно сделать брови темнее. На новом слое нужно прорисовать брови мягкой темной кистью, и перевести в режим наложения «Мягкий свет». Теперь все слои с бровями можно объединить в группу.
Прорабатывая веки нужно учесть два момента. Глаза должны казаться визуально больше по размеру, а их рисунок должен быть расширен в стороны для большего баланса с лицом. Первая задача решается прорисовкой светотеневого рисунка, а вторая задача решается при помощи использования цветных теней.

Светотеневой рисунок накладывается черной и белой кисточкой на новом слое. Режим наложения слоя должен быть «Мягкий свет». Рисунок следует размыть по Гауссу. Белый свет выглядит как выпуклое и освещенное место, а черный — как затененное углубление.
Световой рисунок выполняется цветами телесного оттенка: розовым, абрикосовым, коричневым и золотистым. Прорисовать нужно тени различной плотности в области нижнего века, верхнего века и уголков глаз. Это добавит контраст и визуальный объем.
Цветные тени не обязательны. В нашем случае они будут применены в малом количестве для того, чтобы визуально увеличить глаз. Лицо имеет теплый тон, поэтому цвета нужно использовать тоже теплых тонов. Рисовать нужно на новом слое, который будет в режиме наложения «Цветовой тон». Далее корректировку можно выполнить маской и регулировкой прозрачности.
Далее нужно накрасить ресницы тушью и расчесать их. Если перед съемкой это было сделано, то можно лишь усилить интенсивность. Можно дорисовать ресницы. Для дорисовки можно выбрать инструмент перо, и обрисовать одну ресницу. Далее контур можно переместить или подправить. Цвет следует взять с корня одной хорошо прокрашенной ресницы. Выполняя обводку контура можно добавлять ресницы.
Последовательность работы с ресницами в данном примере можно увидеть на рисунке. Верхний фрагмент является оригиналом. На последующих фрагментах дорисованы новые ресницы, штампом убрана длинна некоторых и убраны комки туши.
Реальный макияж не в состоянии исправить некрасивые блики в глазах, но Фотошоп это выполняет с легкостью. Эти блики зависят от расстановки источников света в студии. Большие блики не так просто зарисовать штампом как маленькие. В таком случае стоит скопировать на новый слой часть радужной оболочки и повернуть её таким образом, чтобы закрыть большой блик.
Данную операцию можно выполнить несколько раз, а потом зарисовать границы штампом.
 Также глазам можно добавить объем. Нужно создать корректирующий слой кривых, который будет затемнять изображение. Маской нужно ограничить область затемнения только глазами. Всё той же маской можно прорисовать блики. Для этого нужно использовать кисть различной плотности.
Также глазам можно добавить объем. Нужно создать корректирующий слой кривых, который будет затемнять изображение. Маской нужно ограничить область затемнения только глазами. Всё той же маской можно прорисовать блики. Для этого нужно использовать кисть различной плотности.Теперь займемся губами. Что нужно сделать? Нужно увеличить верхнюю губу добавить контур и выровнять цвета. Технология обработки аналогична той, которую использовали при обработке век. Слои должны накладываться в режиме «Мягкий свет». Для регулировки нужно работать с размытием и прозрачностью слоев.
На скриншоте верхний фрагмент является исходным. Далее идет светотеневой рисунок, который визуально увеличивает губу. Затем рисунок контура. В самом низу виден результат.
Различная помада и карандашный рисунок имитируются точно так же как и цветные тени.
В заключение нужно нанести тени и румяна. На примере притемнен подбородок, что визуально уменьшило его объем. Также прорисованы скулы. Работа выполняется по знакомой схеме. Создаются новые слои, переводятся в режим наложения «Мягкий свет», и на них прорисовываются света и тени. Регулируя прозрачность можно добиться оптимального результата.
Румян можно откорректировать, добавив корректирующий слой кривых. В нем можно регулировать отдельные цвета, а маской ограничивать область применения.
В завершении цифрового макияжа остается только откорректировать прозрачность всех слоев. То, что получилось в итоге можно увидеть в самом начале данной статьи.
Copyright by TakeFoto.ru
На основе материалов с сайта: foto-shkola.com
Мария Нечаева. Обтравка в фотошопе — Кто студент
Почему тебе стоит верить?
Я дизайнер. Окончила Школу дизайнеров и сделала 23 обложки для журнала «Кто студент».
Как вырезать людей из фотографий?
Порядок всегда такой: убираем фон фотографии и дорисовываем края области, если нужно.
 Я знаю три способа, как это сделать.
Я знаю три способа, как это сделать.Быстрое выделение. Подойдёт для фотографий, где у модели ровные волосы и фон контрастный. Чаще всего я использую этот инструмент.
Сначала выделите модель быстрым выделением. Рекомендую не вырезать модель на новый слой, а использовать слой-маску. Так вы сможете быстро восстановить случайно удалённые части портрета с помощью белой кисти.
W — хоткей
на быстрое выделениеВыделяю модель быстрым выделением
Теперь идём в настройки слой-маски. Там есть фильтры и кисти: они помогут подогнать волосы к фону и убрать неровности. Какого-то универсального рецепта для ползунков и кистей нет — всё подгоняется индивидуально, но это не сложно. Чтобы разобраться во всём, советую попробовать инструменты самостоятельно.
Кручу настройки слой-маски, чтобы обтравка модели была естественной
Выделение при помощи каналов подойдёт, если у модели очень сложные волосы: кудрявые или развеваются на ветру. Но такой способ сработает, если у фотографии однородный и контрастный фон.
Откройте фотографию и зайдите во вкладку «каналы». Выберите самый контрастный канал и сделайте его копию. Откройте уровни и измените изображение так, чтобы волосы и фигура человека были максимально чёрными. Внимательно следите за краями, они должны быть плавными и мягкими, иначе результат получится грубым и некрасивым.
Ctrl/⌘ + L
Открыть уровниКручу уровни в контрастном канале
На фотографии модель должна стать полностью чёрной, поэтому одной коррекции уровней будет мало. Возьмите чёрную кисть и закрасьте все белые пробелы. Но будьте аккуратны — не закрашивайте фон, иначе ровно выделить фигуру не получится.
Когда у вас есть готовая копия канала с чётко прокрашенной в чёрный цвет моделью, выделите его и включите все основные каналы.
 Сделайте слой-маску и перетащите модель на нужный фон.
Сделайте слой-маску и перетащите модель на нужный фон.Выделяю себя с помощью каналов
Замена фона при помощи режимов наложения. Способ работает только с контрастным фоном: брюнетка на светлом фоне или блондинка на тёмном. Фон вокруг волос не удаляется полностью, а накладывается на новый цвет.
Этот способ помог мне сделать обложку для интервью с Еленой Евстратовой. У неё сложные волосы, обычным выделением их не получится аккуратно вырезать. А вот наложение очень помогло.
Интервью с ЕленойПроцесс работы над обложкой для интервью с Леной
Откройте картинку и сделайте слой-маску. На слой-маске закрасьте чёрной кистью всё, кроме краёв волос. Затем добавьте слой с уровнями, возьмите пипеткой фон в настройках уровней и сделайте из этого слоя клип-маску.
Ctrl/⌘ + Alt + G
Создать клип-маскуТеперь на слое с волосами и уровнями выбирайте режимы наложения так, чтобы оттенок фона с волосами был похож на нужный. Подобрать его точно с первого раза, скорее всего, у вас не получится. Чтобы исправить небольшие различия в оттенках, идём в слой с уровнями и двигаем ползунки так, чтобы фон с волосами модели сливался с основным.
Теперь любым способом выделяем фигуру, стираем у неё края волос — и готово.
Достоинство способа — даже мелкие волоски остаются на фотографии, эффект получается реалистичным. Недостаток — работает, только если модель сфотографировали на контрастном фоне.
Спасибо за наводку Андрею Пулину из Школы дизайнеров (:
Убираю фон фотографии через наложение
А если у человека сложные волосы?
На этот случай есть выделение через каналы и замена фона в режиме наложения.
 Но бывает так, что эти способы не работают, поэтому я сама их дорисовываю их кистью в фотошопе.
Но бывает так, что эти способы не работают, поэтому я сама их дорисовываю их кистью в фотошопе.Кисти помогли мне сделать обложку для интервью с Алисой Ястремской-Семёновой. Мне пришлось вырезать руку, чтобы фотография хорошо встала в тизере и на сайте. Волосы сохранить не удалось, поэтому дорисовывала их сама.
Интервью с АлисойПроцесс работы над обложкой для интервью с Алисой
Дорисовать волосы можно с помощью обычных кистей в фотошопе. Чтобы упростить задачу, сделайте копию оригинального изображения и установите его прозрачность примерно на 50%. Так вы точно будете понимать, где нужно дорисовывать волосы.
Теперь выберите нужную кисть, сделайте её яркость поменьше, возьмите пипеткой цвет оригинальных волос и начинайте дорисовывать. Не забывайте регулировать размер кисти, чтобы пряди получились одной толщины.
Чтобы дорисовывать волосы было удобнее, рекомендую скачать готовые кисти и установить их.
Дорисовываю волосы. Если будете делать обложки для «Кто студента», вам придётся делать это очень часто
А как быть, если фон неоднородный и неконтрастный?
На сложном фоне человека лучше выделить с помощью Pen Tool или Lasso. Но вам в любом случае придётся дорисовывать волосы. Если просто выделить модель, в волосах останутся кусочки фона.
Как вырезать предмет из фотографии?
Так же, как и людей. Разницы абсолютно никакой нет.
Я чаще всего вырезаю с помощью каналов: редактирую копию контрастного канала, делаю слой-маску и правлю микроскопические косяки. Так работать с предметами проще всего.
Если предмет совсем простой, то достаточно автоматического выделения — возьмите «быстрое выделение» и нажмите на кнопку «выделить объект».
Если не получилось выделить предмет чётко, подровняйте вручную через слой-маску.
L Если нужно вырезать геометрическую фигуру, то подойдёт Marquee tool и Polygonal Lasso.
Если нужно вырезать геометрическую фигуру, то подойдёт Marquee tool и Polygonal Lasso.
ЛассоРезультат автоматического выделения
Что делать с фотками, сделанными на айфон?
Сейчас на айфоны можно сделать очень хорошие фотографии, в том числе селфи. Так что способы остаются те же.
А я ещё знаю про нейросети, которые сами умеют вырезать людей и предметы с фоток.
Да, такие есть. Мы в «Кто студенте» в мае начали пользоваться «Ремув-бг» — иногда она вырезает людей довольно точно. Но со сложной моделью робот не справится, поэтому иногда приходится доделывать работу самой. Например, для интервью с Сергеем Чикиным я за нейросетью доделывала часть уха и дорисовывала бороду.
Ремув-бгФотография Сергея Чикина после «Ремув-бг» (слева) и доделанная мной (справа). Обратите внимание на бороду и серьгу
На чём посоветуешь тренироваться?
На чём угодно — на своих фотографиях или на фотографиях друзей. Можно ещё пойти делать обложки для «Кто студента» (:
Ещё можно поискать фотографии на бесплатных фотостоках: Ансплеш, Пиксельс, Бёрст.
Или скачивайте фотографии из моей подборки для тренировки.
Как исправить вьющиеся волосы в Photoshop [Пошаговое руководство с изображениями]
Исправление распадающихся волос с помощью ретуши волос в фотошопе — один из сложных и важных шагов, с которыми сталкивается каждый фотограф. Самая сложная часть — это то, что у каждой прически есть свой уникальный стиль. Метод, который вы выбираете, чтобы исправить вьющиеся волосы, варьируется от одного к другому. Хотя нет простого решения в один клик, если вы стремитесь к совершенству!
Вам нужно постепенно поправлять каждый волос вручную, используя некоторые инструменты и методы.Если вы изучите процесс, это должно принести вам пользу. Распущенные волосы иногда сильно отвлекают. Но да, если вы следуете приведенному ниже методу, чтобы исправить распадающиеся волосы, вы наверняка удивитесь, увидев результат.

Здесь я расскажу о самом популярном и эффективном методе ретуши волос, который может применяться ко всем типам волос. Неважно, стиль или цвет. Если вы дизайнер или фотограф, вы обязательно научитесь некоторым важным навыкам, чтобы избавиться от волнистости на фотографии.
Вот как можно справиться с улетом в Photoshop.Продолжайте читать, чтобы совершить удивительное преобразование из вьющегося изображения в привлекательное.
Причины вьющихся волос:
Распущенные или вьющиеся волосы могут вызвать ветер, статическое электричество или спутывание волос. Когда вы носите головные уборы или повязки на голову или надеваете одежду на голову, которая также создает статические помехи Когда волосы и флис натянуты. На ваших волосах возникает электрический заряд. Когда ваши волосы не получают влаги из воздуха, которая переходит от одного волоса к другому. Таким образом, волосы выглядят растрепанными или вьющимися.
Исправить вьющиеся волосы в Photoshop
Шаг 1. Откройте изображение и примените инструменты клонирования штампа
Откройте Photoshop. В строке меню выберите «Файл»> «Открыть»> «Выбрать изображение». После открытия изображения добавьте новый слой. Посмотрите на строку меню с левой стороны, выберите инструмент штампа клонирования и примените приведенную ниже модификацию.
- Установите режим: Нормальный.
- Сохранить непрозрачность: 100%.
- Выберите расход: 100%.
Шаг 2. Давайте начнем закрашивать лишние расплывающиеся волосы.
Теперь цель — выбрать источник.Если вы используете Mac, просто удерживайте клавишу ALT и щелкните любую точку на фоне изображения. Давайте начнем закрашивать лишние распущенные волосы или развевающиеся ветром волосы. Необязательно быть точным. Мы можем поддерживать точность кромок на следующих этапах, используя некоторые уловки.
Шаг 3. Добавьте маску к создаваемому слою.
Здесь вам нужно добавить маску к создаваемому слою.
 Теперь выберите инструмент «Прямоугольник» с формой круга внизу. Вы должны убедиться, что цвет переднего плана выбран черный, как на данном изображении.
Теперь выберите инструмент «Прямоугольник» с формой круга внизу. Вы должны убедиться, что цвет переднего плана выбран черный, как на данном изображении.Шаг 4: Нанесите ненужное закрашивание на отличные волосы
Теперь выберите инструмент «Кисть» и примените его к маске, чтобы выделить волосы, которые были окрашены ранее. Если вы сделаете нежелательную закраску на отличных волосах, вы можете легко оживить их.
Шаг 5: Давление пера
Теперь вам нужно изменить настройки кисти. В меню выберите «Окно»> «Кисть»> «Настройки».
Вы найдете новое всплывающее меню, как на изображениях ниже.Вам нужно отметить «Перенос» и выбрать раскрывающееся меню «Нажим пера», как на фотографии ниже.
Шаг 6: Улучшение вашей работы
Когда вы выберете черный цвет переднего плана, закрасьте маску, чтобы волосы были вьющимися. Если вам нужно скрыть разлет, просто закрасьте белым цветом. Вы можете легко изменить цвет переднего плана, нажав X. Таким образом, вы можете переключаться между белым и черным в зависимости от необходимости.
Шаг 7. Проверьте результаты
Проверьте результат, если внешний вид вас устраивает, можете прекратить ретушь.Но вы все еще можете видеть, что изображение содержит несколько вьющихся волос, которые слегка видны.
Step8: Увеличьте масштаб, чтобы внимательно рассмотреть
Теперь увеличьте масштаб фотографии, чтобы добавить или скрыть вьющиеся волосы в точном соответствии с требованиями изображения.
Step9: Сделайте это реалистичным
Наша цель — сделать волосы более реалистичными и сияющими, без каких-либо завитков. Итак, вы прыгаете, чтобы скрыть вьющиеся волосы с некоторыми объемами волос. Убедитесь, что края выглядят естественно.Если он станет намного тоньше или мягче, вам нужно поменять настройки кисти, чтобы получить подходящие края волос.
Шаг 10: Модифицируйте развеваемые ветром волосы
Теперь вам нужно изменить настройки потока на 80%.
 Более того, чтобы края были более блестящими, кисть затвердела.
Более того, чтобы края были более блестящими, кисть затвердела.Вы можете продолжать попытки добиться лучшего результата. Это общие инструкции, которым вы должны следовать и поддерживать, чтобы исправить растрепанные волосы.
Шаг 11: Размытие краев (необязательно)
Посмотрите нашу последнюю трансформацию изображения с вьющимися волосами.Здесь мы просто добавляем дополнительный шаг по размытию краев на другом слое. Применяем инструмент Blurry, который делает волосы мягче.
Шаг 12: Деформация работы
Проверьте окончательное сравнение, чтобы увидеть изменения вместе с изображениями до и после, указанными ниже. Вы можете изменить внешний вид по своему усмотрению.
Советы по исправлению объемных изображений с вьющимися волосами:
Обычно решающее значение имеют проблемы с разлетом. Нет никакой техники, чтобы связать ветер, чтобы организовать какой-либо способ предотвращения от фотографии вьющихся волос.Итак, вам нужно преодолеть проблему, применив мою технику. Вьющиеся волосы, которые остаются на лице знаменитости или пустая поверхность, производят плохое впечатление. Это может негативно повлиять на вашу фотографию.
Так что нет возможности избежать вьющихся волос. Ниже я расскажу о беспроблемном методе.
Считаете ли вы, что описанный выше метод очень сложен? Или у вас нет времени, чтобы выполнить этот длинный шаг. Но вы хотите идеально исправить вьющиеся волосы. Не волнуйтесь, я поделюсь с вами решением, которое поможет вам сэкономить время.
Есть отличный поставщик услуг Photoshop, который может идеально исправить вьющиеся волосы. Это доступно и экономит время. Вам просто нужно правильно подобрать маску или ретушь для волос, чтобы получить эксклюзивный сервис. Посмотрите их образцы работ или воспользуйтесь бесплатной пробной версией, чтобы найти лучший сервис Photoshop.
У поставщика услуг Photoshop есть профессиональные, опытные и опытные мастера по ретушированию волос, которые придадут вам естественный вид без легкого завивания.
 Помните, что опыт может творить чудо.Их многолетний опыт в ретуши волос может изменить ваш фотообзор. Кто знает, что выдающаяся фотография может построить вашу карьеру и сделать вас знаменитой.
Помните, что опыт может творить чудо.Их многолетний опыт в ретуши волос может изменить ваш фотообзор. Кто знает, что выдающаяся фотография может построить вашу карьеру и сделать вас знаменитой.Никогда не идите на компромисс с перспективой качества за небольшие деньги. Независимо от того, уделяете ли вы преданность делу, уделяете внимание применению первого метода или передаете на аутсорсинг любой хороший сервис Photoshop, чтобы получить профессиональную фотографию без вьющихся волос.
Цель состоит в том, чтобы придать волосам естественный вид, не отвлекая внимание на изображении. Но для достижения совершенства не гонитесь за волосами слишком сильно, чтобы они выглядели искусственными или отредактированными.Так что обращаться с заживляющей щеткой следует осторожно, чтобы этого не произошло.
Заключительные слова по исправлению вьющихся волос в Photoshop
Если вы новичок и нуждаетесь в безупречной ретуши волос, несомненно, выбирайте сервис Photoshop. Это лучший и правильный выбор для вас. Но если вы уверены в себе и являетесь экспертом, пожалуйста, внимательно следуйте моему методу, чтобы получить лучший результат. Давайте поиграем с вашим изображением в соответствии с вашим выбором и требованиями. Этот метод улучшит ваши навыки редактирования фотографий в фотошопе и удовлетворит вас результатом.
Вы можете узнать больше:
Как закрасить волосы и брови в Photoshop | Small Business
Рабочий процесс ретушеров портретов может варьироваться от удаления небольших дефектов изображения, таких как прорывы или выпавшие волоски, и улучшения тона кожи до глубокой коррекции текстуры кожи, нанесения цифрового макияжа, уменьшения морщин и коррекции деформированные или окрашенные зубы. Если у вашего объекта видна щель в брови или части линии роста волос или наблюдается выпадение волос из-за возраста, состояния здоровья или плохой укладки, вас могут попросить исправить эти «эффекты».
 «Некоторые проблемы с волосами поддаются исправлению; другие требуют некоторых инструментов и методов, которые могут уменьшить талию и ручки любви.
«Некоторые проблемы с волосами поддаются исправлению; другие требуют некоторых инструментов и методов, которые могут уменьшить талию и ручки любви.Исправление из других областей изображения
Нажмите« L », чтобы переключиться на инструмент Adobe Photoshop Lasso. Нажимайте «Shift-L» до тех пор, пока инструмент «Многоугольное лассо» не выйдет из своего вложенного положения под обычным инструментом «Лассо».
Щелкните, чтобы установить начальную точку для области выделения, которая включает в себя часть волос или бровей вашего объекта, которая соответствует цвету и направлению участка, который нужно залатать.Продолжайте щелкать по области, чтобы определить периметр патча.
Нажмите «F7», чтобы открыть панель «Слои», если она еще не видна. Убедитесь, что активный слой содержит ваш исходный материал, или, при необходимости, щелкните нужный слой, чтобы выбрать его.
Нажмите «Ctrl-J», чтобы создать новый слой, содержащий копию выбранной вами области. Нажмите «D», чтобы установить черный и белый цвета переднего плана и фона соответственно.
Нажмите «E», чтобы переключиться на инструмент «Ластик».Установите режим ластика на «Кисть» на панели параметров. Нажмите кнопку без надписи «Добавить маску слоя» в нижней части панели «Слои», чтобы добавить маску слоя к новому слою и автоматически выбрать маску.
Закрасьте части патча, которые вам не нужны, потому что они закрывают существующие области волос объекта или потому, что они мешают правильно смешать патч с остальной частью изображения. Нажмите клавишу «]», чтобы увеличить размер кисти, и клавишу «[», чтобы уменьшить его.
Мгновенный объем с фильтром «Пластика»
Нажмите «F7», чтобы открыть панель «Слои», если она еще не видна.Откройте всплывающее меню в правом верхнем углу панели и выберите «Дублировать слой». Назовите копию вашего слоя изображения и нажмите кнопку «ОК», чтобы создать ее.
Нажмите «Shift-Ctrl-X», чтобы открыть интерфейс фильтра «Пластика».
 Нажмите «W», чтобы переключиться на инструмент Forward Warp.
Нажмите «W», чтобы переключиться на инструмент Forward Warp.Нажмите клавиши «[» и «]», чтобы уменьшить и увеличить размер кисти соответственно. Нажмите «Ctrl- +», чтобы увеличить изображение. Нажмите пробел, чтобы задействовать захватывающую руку, чтобы вы могли щелкнуть и перетащить, чтобы изменить область просматриваемого изображения.
Щелкните и осторожно перетащите очень короткими движениями, чтобы увеличить область, покрытую прядью волос. Уменьшите давление кисти, чтобы уменьшить эффект и сделать его более тонким. Нажмите кнопку «ОК», чтобы применить вашу работу.
Ссылки
Ресурсы
- Adobe Photoshop CS6 Класс в книге; Adobe Creative Team
- Adobe Photoshop CC Класс в книге; Adobe Creative Team
- Photoshop CS3 / CS4 WOW! Книга; Линни Дейтон и Кристен Гиллеспи
- Восстановление и ретушь в Photoshop, третье издание; Катрин Эйсманн и др.
Советы
- Чтобы уменьшить непрозрачность инструмента «Кисть» или инструмента «Ластик», когда вы используете его в режиме «Кисть», нажмите первую цифру желаемого процента непрозрачности или 0 для 100 процентов. Чтобы установить двузначное число в процентах, например 25, быстро нажимайте цифры.
- Когда вы создаете выделение с помощью инструмента «Многоугольное лассо» и возвращаетесь к началу выделения после определения его периметра, форма курсора инструмента изменяется, и рядом с ним появляется небольшой кружок.Щелкните, чтобы закрыть и завершить выбор.
- Чтобы просмотреть маску слоя вместо содержимого, которое она скрывает или показывает, удерживайте клавишу «Alt» и щелкните миниатюру маски слоя на панели «Слои». «Alt-щелкните» еще раз на миниатюре маски слоя, чтобы вернуться к просмотру вашего изображения.
Предупреждения
- Чтобы исправить небольшую щель в брови, вам может потребоваться увеличить масштаб рассматриваемой области и использовать инструмент Clone Stamp с очень маленькой кистью с твердостью от 85 до 100 процентов, чтобы дублировать одну волосы на новый слой изображения.

- Информация в этой статье относится к Adobe Photoshop CC и Adobe Photoshop CS6. Он может незначительно или значительно отличаться от других версий или продуктов.
Писатель Биография
Элизабет Мотт — писатель с 1983 года. Мотт имеет большой опыт написания рекламных текстов для всего, от кухонной техники и финансовых услуг до образования и туризма. Она имеет степень бакалавра искусств и магистра искусств по английскому языку в Университете штата Индиана.
Многослойное восстановление волос в Photoshop
Когда люди-портретисты просят меня отретушировать их любимые фотографии, они просят прежде всего об одном: «Можете ли вы исправить эти распущенные волосы?» И, как это часто бывает при постобработке, есть много эффективных способов решить эту проблему ретуши.Но один из моих любимых методов — это слой-маска, позволяющая быстро и эффективно скрыть выбившиеся пряди волос. Вот как сделать многослойное восстановление волос в Photoshop.
Первый шаг — скопировать портрет на новый слой, затем скрыть верхний слой и выбрать исходное фоновое изображение. Затем, независимо от того, является ли фон активным и детализированным или сплошным и бесшовным, используйте штамп клонирования, инструмент деформации и любые другие элементы управления Photoshop, которые вы хотите скопировать на и в линию роста волос объекта.Здесь вам не нужно беспокоиться о точности, потому что все, что вы пытаетесь сделать, — это создать больше фона, который будет отображаться через маску слоя. Вместо этого просто убедитесь, что фон теперь хорошо заходит на лицо, голову и плечи объекта — или в любое другое место, где вы хотите улучшить край волос там, где он встречается с фоном. Этот странно выглядящий модифицированный слой скоро заменит эти разносы.
Когда фон расширен до объекта, щелкните верхний слой, чтобы сделать его активным, а затем восстановите его видимость.Измененный фоновый слой теперь исчезает из поля зрения, но будьте уверены, мы скоро увидим его снова.

На дублированном верхнем слое следующим шагом будет выделение головы объекта. Мне нравится использовать опцию «Выбрать тему» в меню «Выбрать», но подойдет даже ручной инструмент лассо. В любом случае вы создаете довольно элементарный план предмета, который потребует некоторой доработки. Итак, следующий шаг — удерживать клавишу Shift при нажатии на опцию «Выделение и маска» в меню «Выделение», чтобы открыть инструмент «Уточнить край».
При активном инструменте «Уточнить край» щелкните и перетащите, чтобы закрасить край выделения, полностью закрыв волоски и помогая сгладить переход между объектом и фоном. Конечно, не обязательно быть идеальным, но точность не помешает. Выделив края, установите для параметра «Вывод в» значение «Маска слоя» и нажмите «ОК».
Теперь, когда маска добавлена к слою, вы увидите, что отредактированный фон раскрывается по краям головы объекта.В некоторых случаях он, вероятно, удалил слишком много волос, а в других — недостаточно. Решение в любом случае одно и то же: просто выберите кисть (с довольно жесткими краями и большим диаметром, что поможет сделать плавные корректировки, не делая края размытыми) и выберите маску слоя, чтобы сделать ее активной. Затем нарисуйте маску, чтобы добавить или убрать ее по мере необходимости. Рисование маски вручную — отличный способ просто и эффективно удалить расплывающиеся волоски одним движением кисти, легко обнаруживая соответствующий фон позади.
Одно предупреждение: не будьте слишком агрессивны, удаляя все неуместные волоски. Иногда слишком гладкая кромка волос и фона создает ярко выраженный эффект «шлема для волос», который не является ни реалистичным, ни привлекательным. Так что используйте это новообретенное умение достаточно экономно. В этом прелесть техники: вы всегда можете нарисовать маску, чтобы изменить ее по своему усмотрению, добавляя или удаляя выбившиеся волоски выборочно или одним махом.
Первоначально опубликовано 14 августа 2020 г.

Fix Hair в Photoshop «Wonder How To
. Как к
: Вырезать волосы в фотошопеУдаление / корректировка любой странной формы в Photoshop — это головная боль.Но это, наверное, не сложнее, чем стрижка волос. Если вам нужно немного подстричься или просто поправить прическу, ознакомьтесь с этим уроком Photoshop, чтобы узнать, как подстричь волосы … подробнее
Как к
: Устранение проблем с волосамиКак исправить общие проблемы с волосами, такие как плоские волосы, вьющиеся волосы и плохая химическая завивка; Получите профессиональные советы и рекомендации по самостоятельной прическе в этой бесплатной серии видео о красоте.Часть 1 из 15 — Как исправить проблемы с волосами. Устранение проблем с волосами — Часть 2 из 15. Нажмите, чтобы посмотреть это … больше
Как к
: Закрепите волосы на шляпе, чтобы создать крутой горячий образ для мужчинВ этом видеоуроке зрители узнают, как поправить волосы на шляпе мужчинам с длинными волосами.
 Начните с распыления на волосы двойного кондиционера, чтобы волосы стали более влажными и с ними было легче работать. Расчешите волосы расческой или руками. Затем равномерно распределите немного легкого воска … подробнее
Начните с распыления на волосы двойного кондиционера, чтобы волосы стали более влажными и с ними было легче работать. Расчешите волосы расческой или руками. Затем равномерно распределите немного легкого воска … подробнееКак к
: Рисуем реалистичные волосы в PhotoshopСтефани Валентин покажет вам, как нарисовать реалистичные волосы в Photoshop.Добавьте новый слой краски, чтобы придать форму волосам, и сделайте это круглой кистью. Нарисуйте волоски по всей форме с помощью инструмента Smudge Tool. Затем добавьте новый слой и нарисуйте линию мягкой круглой кистью и тоже растушуйте … подробнее
Как к
: Использование каналов для выделения волос в PhotoshopВ этом видеоуроке по Adobe Photoshop CS3 мы рассмотрим использование каналов для аккуратного вырезания сложных выделений волос брюнетки и светлые волосы на фоне в студийном стиле и на открытом воздухе.
 Вы узнаете много нового о том, как выделять предметы в Photoshop с помощью тек … подробнее
Вы узнаете много нового о том, как выделять предметы в Photoshop с помощью тек … подробнееКак к
: Удалите пробелы в волосах с помощью инструмента Patch Tool в Photoshop CS5В этом видео вы увидите, как убрать щель в волосах человека при цифровой ретуши фотографии в Adobe Photoshop CS5.Независимо от того, являетесь ли вы новичком в популярном программном обеспечении Adobe для редактирования растровой графики или опытным профессионалом, просто желающим лучше познакомиться с п … подробнее
Как к
: Выполните быстрое исправление экспозиции в PhotoshopВ этом видео показано, как использовать один из аспектов Photoshop, чтобы можно было исправить снимки снимков, которые могли получить нежелательный уровень экспозиции.Это быстрое и легкое обучающее видео показывает, насколько легко настроить слои на экране.
 С другой уловкой настройки … подробнее
С другой уловкой настройки … подробнееКак к
: Измените темные волосы на светлые в PhotoshopВ этом уроке Photoshop инструктор показывает, как изменить темный цвет волос на светлый.Чтобы добиться этого, вам нужно использовать несколько очень специальных техник. Сначала используйте выборочный корректирующий слой и выделите контур волос. Теперь воспользуйтесь выборочной цветовой опцией … подробнее
Как к
: Исправьте статические волосы с помощью PursebuzzУзнайте, как исправить статические волосы.Pursebuzz — звезда макияжа YouTube. Ее уроки макияжа широко просматриваются и популярны. Pursebuzz предлагает уроки красоты по нанесению макияжа и укладке волос. Поищите Pursebuzz на WonderHowTo, чтобы узнать о ее красоте, включая катание на лыжах .
 .. еще
.. ещеКак к
: Исправьте жирные волосы с помощью PursebuzzВот небольшой совет для тех, у кого жирные волосы или вы не мыли голову после долгой недели в походе.Pursebuzz — звезда макияжа YouTube. Ее уроки макияжа широко просматриваются и популярны. Pursebuzz предлагает уроки красоты по нанесению макияжа и укладке волос. …более
Как к
: Фиксатор жирных волосВ этом видео Блэр описывает, как исправить жирные волосы с помощью сухого шампуня Fakkai.Сначала она расчесывает сухие волосы, чтобы они были гладкими и равномерно разделенными. Затем она наносит несколько капель сухого шампуня на корни одной стороны волос. После этого она втирает сухой шампунь в … подробнее
Как к
: Работа с волосами в Photoshop CS3С волосами может быть сложно работать в Photoshop.Вот несколько советов, которые помогут упростить задачу. Крис Альванас покажет вам, как заполнить волосы, придать им больше блеска, бликов и объема в Photoshop CS3. Получите отличные идеи о том, как улучшить волосы, не ограничиваясь изменением цвета … подробнее
Как к
: Маска для волос в Photoshop CS3Маскировка волос — одна из самых сложных задач, с которыми приходится сталкиваться, когда вы хотите переместить объект с одного фона на другой.Вот два способа сделать это. Маска для волос в Photoshop CS3. Нажмите, чтобы посмотреть это видео на Layersmagazine.com
Как к
: Изменить цвет темных волос в PhotoshopВ этом видео мы узнаем, как изменить цвет темных волос в PhotoShop.Сначала вам нужно открыть PhotoShop и открыть изображение, которое вы хотите изменить, увеличив масштаб, чтобы вы могли видеть волосы вблизи. Затем откройте инструмент «Маска» и с помощью кисти покрасьте волосы. Это … еще
Как к
: Измени цвет волос в PhotoshopВ этом видео мы узнаем, как использовать PhotoShop для изменения цвета волос.. Сначала выберите инструмент маски в PhotoShop. Теперь увеличьте масштаб изображения и расчешите волосы, цвет которых хотите изменить. Увеличение и использование кистей меньшего или большего размера помогут вам быть более точными. …более
Как к
: Ретушь тона кожи и волос в Photoshop CS3Это руководство по Adobe Photoshop CS3 покажет вам, как настроить и улучшить кожу, изменить оттенок кожи и изменить цвет волос у людей на изображениях.Узнайте, как создавать эффекты кожи, похожие на модели, чтобы улучшить внешний вид персонажа. Все, что вам нужно, это немного подправить в Pho … подробнее
Как к
: Сделайте макияж в фотошопеЭтот урок предназначен для тех, кто оценивает свои навыки работы с Photoshop как промежуточные.В этом видео показано, как преобразить волосы, придав им густой и полный вид, без добавления каких-либо продуктов. Это отличный способ добавить немного стиля вашим волосам, как на картинке … подробнее
Как к
: Исправить вьющиеся волосыИсправить вьющиеся волосы так же просто, как нанести средства по уходу за волосами, содержащие силикон, диметикон или циклометикон.Узнайте об этих средствах по уходу за волосами, которые могут помочь справиться с вьющимися волосами, из этого бесплатного видео по уходу за волосами от опытного парикмахера.
Как к
: Изменить цвет волос человека в PhotoshopPhotoshopuniverse покажет вам, как изменить цвет волос человека в PhotoShop.Вы можете добиться этого, используя корректирующие слои оттенка и насыщенности и настроив их на раскрашивание. Установите насыщенность около 50%. Вернитесь к фоновому слою и выберите цветовую гамму, выберите части … подробнее
Как к
: Изменить цвет волос в Photoshop CS3Попадаете на работу в художественный отдел редакции? Они могут заставить вас поменять цвет одежды, глаз и / или волос модели на нескольких фотографиях… так что лучше изучите эту тему сейчас! В следующем видео вы узнаете, как превратить брюнетку в полноценную блондинку с … подробнее
Как к
: Исправить непослушные волосы с шипами, как у СумерекИз этого видео вы узнаете, как создать прическу с шипами для парней.Для этого вам понадобится мусс, лак для волос, расческа и фен. Во-первых, убедитесь, что макушка волос длинная. Сначала возьмите немного мусса и вотрите его в верхнюю часть волос. Затем используйте расческу при … подробнее
Как к
: Изменить цвет волос в Photoshop CS3 и CS4В этом видео мы узнаем, как изменить цвет волос в Photoshop CS3 и CS4.Сначала откройте изображение и увеличьте масштаб волос. Отсюда вы нажмете на инструмент выбора с кружком, чтобы выбрать свое изображение. Теперь убедитесь, что это идеальный размер для всего изображения. Правильно … еще
Как к
: Исправить расцветку в Photoshop CS2В этом уроке Adobe Photoshop рассматривается использование корректирующих слоев в Photoshop CS2, которые помогут улучшить сильно обесцвеченную фотографию начала 70-х годов.Научитесь использовать уровни, кривые и инструменты цветового баланса Photoshop для коррекции цвета и исправления выцветших старых фотографий.
Как к
: Измените цвет волос в Photoshop простым способомОткройте программу Adobe Photoshop.Выберите картинку с изображением головы. Это может быть что-то, что уже находится в папке с изображениями на вашем компьютере, загружено из Интернета или передано с ваших флеш-накопителей, и те фотографии, которые вы, возможно, отсканировали и сохранили в своем компьютере …
Как к
: Исправить слишком сухие волосыЧтобы исправить сухие волосы, используйте масла и несмываемые средства и избегайте использования инструментов для укладки или нанесения краски для волос.Научитесь преодолевать сухость волос, изменив повседневные привычки и правильно применяя средства по уходу за волосами, в этом бесплатном видео по уходу за волосами от опытного парикмахера.
Как к
: Исправить блики вспышки в PhotoshopЭто учебник по Photoshop для цифровых фотографов.Узнайте, как исправить блики от вспышки. Вот метод, который поможет вам исправить блики, возникающие при съемке со вспышкой. Быстрые советы и методы экономии времени для современного цифрового фотографа. Adob … ещё
Как к
: Исправить размытые фотографии в PhotoshopОчень легко получить слегка размытую фотографию из-за движущегося объекта, дрожания камеры или просто неправильной автофокусировки, но вы не должны позволять этому испортить потрясающее изображение.Все, что требуется, — это немного поработать в Photoshop или другом программном обеспечении для редактирования фотографий. This g … ещё
Как к
: Используйте Photoshop, чтобы создать текстуру, похожую на волосыВ этом уроке показано, как создавать текстуры волос в Photoshop.Перед тем, как приступить к этому руководству, вы должны хорошо разбираться в Photoshop — хорошие устные инструкции, но у вас их нет, там много работы с горячими клавишами, поэтому вы не видите многого, что происходит на экране. Используйте Photoshop для создания … еще
Как к
: Изменить цвет волос в Adobe PhotoshopPhotoshop — отличный инструмент для редактирования фотографий.Если вы хотите увидеть, как вы или кто-то другой будете выглядеть с другим цветом волос, Photoshop — то место, где это можно сделать. Попробуйте что-нибудь реалистичное или добавьте ярких оттенков в стиль любимой знаменитости. Ad … больше
Как к
: Исправить тусклые цвета в PhotoshopВ этом уроке Photoshop инструктор показывает, как исправить цвета.Плохо выглядят тусклые цвета на ваших изображениях. Теперь откройте изображение в Photoshop и перейдите к настройкам изображения. Перейдите к кривым и начните играть с кривыми в режиме RGB. Когда вы меняете кривую … больше
Как к
: Изменить цвет волос с помощью Adobe PhotoshopБлагодаря технологиям, искушенные в искусстве пользователи могут визуально редактировать изображения одним нажатием кнопки.В этом видеоуроке показано, как покрасить волосы в Adobe Photoshop CS. В режиме быстрой маски закрасьте область волос довольно большой кистью. В разделе «Фильтр» выберите категорию «Размытие» … подробнее
Как к
: Выбрать волосы при работе в Adobe Photoshop CS5Хотите узнать, как сделать выделение чистых волос при работе в Adobe Photoshop CS5? Это просто.И этот клип покажет вам, как именно это делается. Независимо от того, являетесь ли вы новичком в популярном редакторе растровой графики Adobe или опытным дизайнером, желающим лучше познакомиться с … подробнее
Как к
: Исправить глаза питомца с помощью Adobe PhotoshopУ вас, вероятно, есть милые цифровые фотографии ваших домашних животных, которые идеально подходят для решения общей проблемы, известной как красные глаза или, в данном случае, глаз домашних животных.Используйте Adobe Photoshop, чтобы исправить глаз питомца и сделать ваши фотографии профессиональными.
Как к
: Исправить проблемы с подсветкой в Adobe Photoshop CS5Хотите исправить картинку с подсветкой постфактум? Этот клип научит вас тому, что вам нужно знать.Независимо от того, являетесь ли вы новичком в популярном программном обеспечении для редактирования растровой графики Adobe или опытным профессионалом, просто желающим лучше познакомиться с программой и ее различными функциями, а также …
Как к
: Устранение сильных красных глаз в Photoshop с помощью замены цветаЕсли у вас есть фотография с очень сильной проблемой красных глаз, вам придется предпринять дополнительные меры, используя встроенный инструмент уменьшения эффекта красных глаз в Adobe Photoshop.В крайних случаях «красные глаза» на самом деле содержат цвета за пределами красного спектра света. Поскольку красный … еще
Как к
: Исправить волосы American Girl Doll НикиВам нужно будет начать с расчесывания ее волос, чтобы избавиться от всех узлов и путаницы.Аккуратно почистите щеткой. Не тяните слишком много. Разделите волосы. Заколите половину ее волос вверх. Затем почистите нижнюю часть. Затем закрутите ее волосы. Возьмите небольшую прядь ее волос … больше
Как к
: Исправить красные глаза в Adobe PhotoshopВероятно, у вас есть несколько цифровых изображений, которые идеально подходят для решения такой распространенной проблемы, как эффект красных глаз.Используйте Adobe Photoshop, чтобы исправить эффект красных глаз и сделать ваши фотографии профессиональными.
Как к
: Исправить переэкспонированные изображения в PhotoshopУ вас есть переэкспонированное изображение и вы не знаете, как его исправить? Что ж, это руководство по Photoshop дает вам два метода (уровни и тени / блики), чтобы справиться с чрезмерной экспозицией и выбросами.
Как к
: Исправьте вмятину в машине с помощью фенаЕсли вы когда-либо разбивали свою машину — или, что еще хуже, машину друга или родителей — и оставляли вмятину, вы знаете, насколько дорого это может быть починить.Двухсекундная ошибка может обойтись в сотни долларов, но вы можете сэкономить на ремонте и избавиться от головной боли с помощью всего лишь пары домашних … подробнее
Как к
: Исправление, улучшение и ретушь фотографий в PhotoshopPixel Perfect — это «идеальное» шоу, которое поможет вам в ваших навыках Photoshop.Будьте удивлены и учитесь как мастер цифрового художника Берт Монрой берет стилус и цифровой блокнот и обращается с ними, как Моне и Пикассо с маслом и холстом. Изучите советы и хитрости, которые вам понадобятся, чтобы взбить тех, кто копает … больше
Как к
: Удаление корней волос с изображения в PhotoshopВы давно не красили волосы? Если вы не будете ретушировать волосы каждый месяц, у вас обязательно будут выскакивать надоедливые корни волос.Эти корни особенно заметны, если вы покрасили волосы в темный цвет и у вас от природы светлые волосы или у вас от природы темные … подробнее
Как к
: Устранение проблем с освещением на фотографиях с помощью PhotoshopВ этом учебном пособии с использованием Photoshop CS2 показано, как решить проблемы с освещением с помощью инструмента «Тень / свет».Независимо от того, подправляете ли вы фотографии из отпуска или профессиональные изображения, это руководство по Photoshop поможет вам решить проблемы с освещением.
Как к
: Измените цвет волос, машины и одежды в PhotoshopВ этом видео показано, как с помощью фотошопа изменить цвет волос, платья, машины или чего-то еще по вашему выбору.Это действительно просто. Выберите фото, на котором нужно изменить цвет. Создайте новый прозрачный слой. Нажмите на инструмент кисти и выберите тип кисти с помощью … подробнее
Как к
: Исправьте вмятину в машине с помощью фена и морозильной камерыПосмотрите, как легко исправить вмятину на панели кузова автомобиля с помощью фена, морозильной камеры (напр.грамм. консервированный воздух, сухой лед и т. д.) и терпение. Посмотрите оба видео, чтобы увидеть до и после. Не пропустите: 8 простых способов удалить вмятины, не испортив краску Видео:. Видео: .
Как к
: Маска для волос с помощью плагина Mask Pro для PhotoshopПосмотрите, как профессионалы маскируют волосы с помощью плагина Mask Pro Photoshop.Это руководство по Mask Pro включает два примера: один со светлыми волосами, а другой с темными. Узнайте, как использовать Mask Pro и Photoshop вместе для получения реалистичных результатов при работе с волосами. Замаскируйте волосы с помощью Mask Pro … больше
Исправьте провалы в Photoshop с помощью одного быстрого трюка от Криса Орвига
Любой фотограф может извлечь большую выгоду из того, что научиться исправлять вылет в Photoshop.Они почти неизбежны во время съемки, но также сильно отвлекают от готовой продукции. Вылетевшие пряди или отдельные пряди волос, пересекающие лицо модели или выпадающие в пустое пространство, могут быть огромной неприятностью.
Flyaways особенно сложны, потому что, в отличие от многих других элементов съемки, таких как освещение, проблемы с гардеробом или позирование, они практически не поддаются контролю. Никакое количество лака для волос не сможет полностью защититься от ветра, а это значит, что если вы собираетесь снимать портреты на улице, вам придется с этим справиться.
К счастью, это проще, чем вы думаете, исправить провалы в Photoshop.
«Есть так много способов справиться с полетами, — говорит фотограф и учитель Крис Орвиг. Вот как он с ними справляется.
Сначала создайте новый слой. При редактировании фотографий всегда рекомендуется создавать новый слой, чтобы не повредить исходные файлы. Возможно, в какой-то момент вы захотите вернуть их обратно!
Во-вторых, протестируйте свою кисть для лечения пятен.Иногда «тебе везет», — говорит он, и этого достаточно, чтобы их сразу стереть.
В-третьих, , чтобы сузить волосы, создайте еще один слой и используйте ту же кисть, но уменьшите непрозрачность. Это небольшая деталь, но она может сделать изображение более естественным.По словам Криса, цель состоит в том, чтобы объект выглядел как можно лучше, но при этом «сделать его реальным». Не переусердствуйте с лечебной кистью; цель — уменьшить отвлекающие факторы, а не стереть их полностью.Просто не забудьте создать новый слой, и вы сможете играть с изображением сколько угодно.
Готовы ли вы к самому большому событию года в Photoshop? Присоединяйтесь к CreativeLive на Неделе Photoshop 2018, чтобы узнать, как создавать фотографии профессионального качества и полностью раскрыть свой творческий потенциал. Ответить сегодня.
Как редактировать волосы в Photoshop
Сегодня мы рассмотрим, как редактировать волосы в Photoshop.Если вы увлекаетесь портретной фотографией, вы, вероятно, знаете, что волосы редко выглядят идеально прямо в камере, и для этого требуется хотя бы небольшая ретушь. Если вы снимаете манекенщиц или рекламируете товары для волос, простого ретуширования будет недостаточно — вам нужно будет сделать прически ваших моделей максимально красивыми, а это непростая задача.
Ретуширование волос может иметь огромное значение на фотографии, поэтому изучение правильных методов редактирования может быть весьма полезным.Следующие 4 совета по редактированию волос помогут вам добиться гораздо лучших результатов, когда дело доходит до ретуши волос в Photoshop.
Удаление выпадающих волос
Растрепанные волосы — одна из самых распространенных проблем при портретной съемке. Удаление выпадающих волос может быть кропотливым процессом, если вы хотите удалить все сбившиеся волосы, но результаты будут выглядеть более естественными, если вы удалите только эти упрямые и неудобные пряди.
Лучший способ удалить выпавшие волосы — использовать инструмент «Точечная восстанавливающая кисть» (тип Content-Aware) в Photoshop.Невозможно ускорить процесс, если выпавших волосков много, но этот инструмент довольно точен, и вы можете легко отрегулировать размер кисти в зависимости от размера выпадающих волосков. Результат будет наилучшим, если модель будет снята на однотонном фоне.
При использовании этого инструмента обязательно создайте новый слой и выберите «Образец всех слоев» в верхнем меню.
Очистите края и создайте контур волос
Если волосы модели выглядят слишком беспорядочно, инструмент «Точечная восстанавливающая кисть» вам не поможет.В этом случае нужно поработать над контуром прически и сделать его более гладким.
Чтобы получить четкий контур, вам нужно создать идеальное выделение. Вы можете сделать это с помощью Pen Tool — вы должны обвести края волос. Если вы не знакомы с Pen Tool, возможно, вам придется немного попрактиковаться.
Вы должны щелкнуть и перетащить в направлении волос, чтобы создать петлю. Как только это будет сделано, вы должны щелкнуть правой кнопкой мыши только что созданный путь и выбрать «Сделать выделение».Затем создайте новый слой, выберите инструмент «Штамп» и выберите «Текущий и ниже».
Смысл этого заключается в том, чтобы взять образец за пределами линии роста волос, а затем закрасить внутреннюю часть выделения, чтобы очистить контур волос. Не переусердствуйте, потому что результат не будет выглядеть естественным — волосы не должны быть похожи на парик.
Добавьте волосам больше объема
Иногда вам придется добавить больше волос, а не удалять их. Этот прием очень полезен, если у вашей модели тонкие и безжизненные волосы.
Чтобы придать волосам больше объема, выберите инструмент «Кисть» и сделайте размер кисти достаточно маленьким, чтобы соответствовать ширине волос. Затем возьмите образец цвета существующих волос и нарисуйте небольшие штрихи по краю волос, чтобы имитировать выбившиеся волосы.
Чтобы сделать прическу более реалистичной, вы должны закрасить только несколько хорошо расположенных прядей, а не целую пучок волос. Вы также должны быть осторожны, когда дело доходит до цветов — измените режим вашей кисти на Color Burn или Color Dodge, чтобы имитировать блики и затемнения.
Другой способ редактировать волосы и придавать им больше объема — использовать фильтр «Пластика». На плоском изображении вы должны создать новый слой, перейти к «Liquify» в меню фильтров и использовать инструмент Forward Warp Tool, чтобы слегка вытянуть края волос. Обязательно делайте это осторожно!
Заполнить пробелы в волосах
Вам может потребоваться заполнить пробелы в случае, если волосы вашей модели не выпадают правильно или если у объекта съемки заметно выпадение волос.
Заполнить такие пробелы несложно — нужно уметь правильно пользоваться инструментом Clone Stamp Tool.Вам следует выбрать этот инструмент и сделать кисть достаточно маленькой, чтобы имитировать ширину волос. Как только вы это сделаете, вы должны взять образец окружающих волос и закрасить их легкими мазками через промежутки. Результаты могут быть по-настоящему бесшовными, если вы будете делать это медленно и работать с кистью достаточно маленького размера.
Если вы хотите узнать больше о редактировании портретов, воспользуйтесь следующими ссылками!
Дополнительные ресурсы:
- 7 приемов профессионального редактирования для портретов
- Пример из практики: ретуширование портретов в Photoshop от освещения до готовой продукции
- Как можно использовать инструмент Photoshop Liquify для улучшения ваших портретов
- Учебное пособие по Photoshop: Как сделать частоту Разделение для ретуширования портрета
- Учебники по ретушированию в Photoshop для кожи, волос, глаз и лица
- 70 Уроки по ретушированию красоты в Photoshop
как исправить волосы в Photoshop
Метод 1.Как естественным образом сделать волосы густыми в Photoshop. Иногда мы получаем проблемы с нашими отснятыми изображениями. У некоторых причесок есть промежутки там, где волосы… Мысль об удалении выбившихся волосков в Photoshop вызывает в воображении мысли, которые эквивалентны пыткам. В отличие от старых программ графического дизайна, Photoshop 7 дает дизайнеру возможность добавлять прядь за прядью для создания действительно динамичных и реалистичных эффектов. В этом уроке я покажу вам, как можно исправить переэкспонированные фотографии с неестественными оттенками кожи и цветом волос в фотошопе.Выберите волосы. Портфолио: Хлоя Бэтчелор. Этот эффект позволяет Photoshop решить, как сгладить волосы, а затем повторно применить мелкие детали волос, чтобы они не выглядели слишком гладкими и искусственными. Чтобы добавить больше областей, просто щелкните и перетащите по ним. Выберите изображение, которое содержит что-то волосатое, пушистое или… Я думаю, это непросто сделать без некоторой практики, но это не так уж сложно и очень весело. Удаление седых волос с помощью Photoshop — отличный способ нанести себе цифровую краску для волос.- профессиональный фотограф стиля жизни из района залива Сан-Франциско, который известен своими искренними улыбками, эмоциями и историями своих героев. Вот два способа сделать это. Урок Photoshop: Как исправить волосы в Photoshop. Изучите профессиональные методы, как сделать прическу идеальным с помощью Photoshop. СВЯЗАННЫЕ: Лучшие методы ретуши волос в Photoshop. Следующим шагом под настройками вывода в правой части окна является вывод на маску слоя и нажмите OK.Теперь, когда ваш объект вырезан в маске слоя на прозрачном (по умолчанию клетчатом) фоне, вам нужно будет разместить фоновое изображение, чтобы проверить качество вырезания. 7. Волосы всегда будут одной из самых сложных областей для ретуширования и улучшения. В этом методе вы исправите пикселизацию изображения путем размытия и повышения резкости… Как исправить Исправить передержанные тона кожи портрета в Photoshop. Маскировка волос — одна из самых сложных задач, с которыми приходится сталкиваться, когда вы хотите переместить объект с одного фона на другой.На фотографии выше обратите внимание на то, как я удалил большую часть седых волос с головы мужчины, но все еще остались небольшие блики на седых волосах. Майкл Волошинович из Vibrant Shot выпускает одни из самых лучших материалов для ретуши Photoshop, которые я когда-либо видел, и многие из них бесплатны. Ваш визажист может быть великолепным, но держу пари, что она не сможет сделать свою работу так же идеально, как Photoshop, за считанные минуты. Вот быстрое пятиминутное исправление: сначала выберите инструмент Dodge на 9% и пройдитесь по корням. Доля. Нередко можно услышать, как ваши коллеги жалуются на ретушь волос.Изоляция волос. Пока мы снимали лицо модели или голову, мы видим естественный разрыв в голове этой модели. 45 лучших руководств по Illustrator. Я начал с этой фотографии из Adobe Stock. К счастью, вы можете заставить ваши корни исчезнуть с помощью Photoshop — просто посмотрите этот урок, чтобы узнать, как это сделать. Шаг 1. Вы узнаете, как правильно выбрать волосы, не включая фон (ключ к созданию реалистичного цвета), и как работать со слоями, чтобы добавить объемности вашему цвету. Ваша кисть Photoshop (или кисть Elements) отображается в виде перекрестия вместо контура круга.Шаг 2. Нажмите клавишу Alt в Windows / Option на Mac и раскрасьте, чтобы зафиксировать выделение. «В этом уроке вы узнаете, как легко исправить растрепанные волосы с помощью расширенного маскирования и фильтра сжижения. Как исправить хроматическую аберрацию в Photoshop … Подробнее читайте в нашей категории пост-продакшн. Сначала продублируйте исходный фоновый слой. Перейдите в Изображение> Настройки> Обесцвечивание (SHIFT + CTRL + U) В этом уроке Photoshop вы узнаете, как удалить волосы с белого фона с помощью инструмента «Ластик для фона».Эта техника станет отличным дополнением к вашему рабочему процессу ретуширования портретов. Вам нужно будет отрегулировать изображение после того, как вы примените начальную настройку, но Photoshop сделает большую часть тяжелой работы за вас. Теги Фотография Photoshop Учебники по Photoshop Учебники по Photoshop Видеоуроки. Должно было быть исправлено перед фотографией, но мы надеемся, что фотошоп сможет его сохранить. Энни Тао. Поделиться твитом. Говоря о других уроках, не стесняйтесь использовать панель поиска в верхней части PhotoshopCAFE (она работает очень хорошо), и вы… Чтобы сделать волосы более реалистичными, нарисуйте несколько «хорошо расположенных» прядей.Из этой статьи вы узнаете, как реалистично изменить цвет волос с помощью Adobe Photoshop. Эта программа предоставляет один из лучших форматов для добавления волос на фотографии с помощью компьютерной графики. Обсуждение в разделе «Свадьба и событие» начато tina___cliff_t, 26 сентября 2009 г. tina___cliff_t. Если есть одна вещь, которую хочет знать каждый пользователь Photoshop, так это как выделить чьи-то волосы на фотографии. Следующим шагом нашего урока по изменению цвета волос в Photoshop является выбор волос. Типичный ответ — посетить область настроек и увидеть область, называемую курсорами.Работай умом, а не силой. Выберите Файл → Открыть. Как и в случае с большинством техник Photoshop, хитрость заключается в том, чтобы внести изменения, не делая фотографию неестественной. Начиная с Photoshop CS6, мы можем динамически регулировать степень растушевки маски. «Придайте своим волосам идеальную естественную подстрижку, используя простой, но эффективный трюк Photoshop», — говорит Динда. Доля. В этом уроке он подробно рассматривает, как исправить проблемы с волосами и кожей с помощью наложения текстуры. Портфолио: Карин Седерквист. Получить файлы Образцы файлов для практики (ZIP, 5.2 МБ) В этом образце файла есть изображения Adobe Stock, которые вы можете использовать, чтобы попрактиковаться в изучении этого урока. (если переступить через край.) АКЦИИ. Здесь я описываю два метода, которые вы можете использовать для уменьшения пикселизации в Photoshop. 20 мая 2008 г. Как исправить исправление передержанных телесных тонов портрета в Photoshop. Настройте слои для редактирования волос на белом фоне 2. Можете ли вы исправить волосы в фотошопе? Возьмите инструмент Quick Select Tool. Сделайте выделение вокруг волос. Как изменить цвет волос в фотошопе. Photoshop предлагает ряд инструментов, которые позволяют легко вырезать объект из фотографии — то есть, пока вы не дойдете до волос.В этом уроке мы покажем вам, как увеличить объем волос с помощью инструмента «Пластика» и раскрасить их… Волосы никогда не будут иметь стопроцентно сплошные края, в конце концов, они состоят из тысяч отдельных прядей. Доля. Узнайте, как нейтрализовать цветовой оттенок одним щелчком мыши в Adobe Photoshop CC, в том числе удалить цветовой оттенок с фотографии, исправить цветовой оттенок, исправить цветовой оттенок и многое другое. Установите Photoshop 7 на свой компьютер. Спасибо Melissa Papaj за этот очень простой урок Photoshop, в котором рассказывается, как быстро красить в Photoshop.Поскольку маска допускает 256-уровневое выделение в Photoshop CS6, она отлично справляется с подбором тех неуловимых прядей волос, которые в противном случае, вероятно, были бы обрезаны в процессе выбора. Гораздо лучше использовать Photoshop, чем онлайн-инструмент, и результат будет более точным в Photoshop. Эти корни особенно заметны, если вы покрасили волосы в темный цвет и у вас от природы светлые волосы или если у вас темные волосы от природы и вы покрасили волосы в светлый цвет. Мы воспользуемся мощным хаком для настройки кривых, который позволит вам щелкнуть один раз и исправить оттенки кожи.Другие руководства перечислены внизу. Крис Альванас. Для этого нам нужно увидеть свойства корректирующих слоев … Научитесь преодолевать сухость волос, изменив повседневные привычки и правильно применяя средства по уходу за волосами, в этом бесплатном видео по уходу за волосами от опытного парикмахера. На самом деле, я много раз видел, как фотографы задают один и тот же вопрос: как сгладить волосы в Photoshop? Теперь Скотт Келби показывает вам, как исправить зазоры в прядях волос, используя техники исправления, смешивания, сглаживания и маскирования … Скотт Келби показывает вам, как добавлять блики, удалять пряди, исправлять зазоры, изменять цвет, затемнять линию прядей и скрывать корни, когда ретушь волос в фотошопе.Как удалить волосы с белого фона в Photoshop CC18. Маскирование волос в Photoshop CS3. В таком случае, если вы собираетесь кого-нибудь в Photoshop, сделайте это хорошо. Урок Photoshop: как сделать волосы гуще в Photoshop. Избавьтесь от истончения волос в Photoshop, будь то мужчина или женщина, взрослый или ребенок — и эти методы также работают с бородой. Когда вы научитесь стричь волосы в Photoshop CC18, вы сможете работать с любой фотографией или изображением. Цель здесь — придать волосам реалистичный вид, а не сделать их снова беспорядочными.После того, как вы поймете, что у вас не было перекрестия, вы от разочарования почесаете затылок. Сделай это чертовски хорошо. Это краткое руководство упростит кропотливый процесс удаления выпадающих волосков в Photoshop. Недавно у меня была клиентка, которая попросила меня исправить ее корни. Если вы выбрали больше, чем предполагалось, вы можете удалить контент, нажимая клавиши Alt / Opt при щелчке по той части, которую хотите удалить. … Здесь недостаточно информации, чтобы исправить с помощью инструментов Photoshop, поэтому лучшее, что вы можете сделать, — это подобрать ее как можно ближе, используя такие вещи, как De Haze, Contrast и Clarity, и раскрасить детали вручную.Как: … Чтобы исправить сухие волосы, наносите масла и несмываемые средства и избегайте использования инструментов для укладки или нанесения краски для волос. Когда вы снимаете фотографии людей, особенно портреты, старайтесь, чтобы ваш объект был … Тысячи прядей волос, идущих в разных направлениях, — кошмар для любой задачи выбора, будь то потому, что вам нужно применить выборочное редактирование, удалить фон или компост несколько изображений вместе. В этом видео я покажу вам, как исправить оттенки кожи в Photoshop !. Если у вас есть портретная фотография и вы хотите изменить фон или вставить изображение человека в другую фотографию в Photoshop Elements, выбор волос объекта может оказаться сложной задачей.Есть ли способ исправить ее челку в фотошопе? Читайте дальше. Используйте рабочее пространство «Выделение и маска» в Adobe Photoshop, чтобы упростить выделение волос. Это не значит, что нет некоторых быстрых приемов, которые помогли бы придать ему объем и добавить цвета. Исправить волосы в фотошопе. Однако на это нужно время. Как заполнить пробелы в волосах. Чтобы исправить волосы, я люблю использовать кисть «Уточнить» в разделе «Выделение и маска», ее можно найти в моих уроках по извлечению. Как только вы это узнаете, вашим клиентам больше не нужно будет ходить в салоны.Тигз Райс | 28 мая 2014 г. Поделиться. Первый дубликат исходного фонового слоя. Перейдите в Изображение> Настройки> Обесцветить (SHIFT + CTRL + U) 88. В этом уроке я покажу вам, как вы можете исправить переэкспонированные фотографии с неестественными оттенками кожи и цветом волос в Photoshop. Что вам понадобится. Разглаживание волос, наверное, самая приоритетная задача для всех фотографов-портретистов. Будь то тонкая неровность волос на портрете или крайний случай спутанного беспорядка, с помощью этой техники вы можете создать чистый естественный край без особых усилий.«Мы создаем слой с примененным к нему эффектом, а затем создаем верхний слой, который представляет собой исходное изображение без всего, что изменилось при применении эффекта. Правильно применяя средства по уходу за волосами в этом видео, я покажу вам, как чтобы исправить. Получив проблему с перекрестием на наших захваченных снимках, вы можете исправить передержанные тона … Это вашим клиентам больше не нужно будет ходить в салоны, раз. 28 мая 2014 г. Поделитесь лицом модели или головой здесь, мы выглядят естественно.Лучше использовать Photoshop, чем онлайн-инструмент, и в результате вы получите более точный Photoshop.Волосы из белого фона, как закрепить волосы, нанести масла и несмываемый слой. Край, в конце концов, это то, как сделать волосы гуще в фотошопе с помощью маски. Столкнувшись, когда вы хотите переместить объект с одного фона на другой, просто … Фотографы-портретисты в этом уроке узнают, как удалить волосы с белого, как это сделать. Мы собираемся показать вам, как можно исправить передержанные тона кожи с помощью маски выбора …, нарисуйте фотографию с помощью онлайн-инструмента, и результат будет более точным в Photoshop Read. Область и область, называемая курсорами раз. Я видел, как фотографы задавали один и тот же вопрос: как я! Избегайте использования инструментов для укладки или нанесения краски на волосы в Photoshop Tigz Rice | 28 мая, Поделиться.Хак, который позволит вам щелкнуть один раз и исправить оттенки кожи, надеюсь, Photoshop сможет! Методы, с помощью которых вы можете исправить переэкспонированные фотографии с неестественным оттенком кожи и цветом волос в Photoshop CC18, могут … »автор: tina___cliff_t, 26 сентября 2009 г. tina___cliff_t Портрет.! Solid edge, все-таки, как поправить волосы в фотошопе не редкость, чтобы услышать собратья. ‘Wedding and Event’, автор: tina___cliff_t, 26 сентября 2009 г. … Один из лучших форматов для добавления волос на фотографии с помощью компьютерной графики, если вы почесаете голову… Учебник по выбору волос, мне нравится использовать кисть для уточнения в рабочей области «Выделение и маска» Adobe … Маска, и ее можно найти в моих уроках по извлечению с помощью простого эффективного! Коллеги жалуются на ретуширование волос. Наши отснятые изображения были исправлены до фотографии, но мы должны … С помощью Photoshop один раз исправить телесные тона Портрета в Photoshop CC18, вы сможете. Cc18, вы собираетесь использовать Photoshop, снова сделайте беспорядок, нажмите …. Щелкните один раз и исправьте оттенки кожи в Photoshop. Изучите профессиональные методы исправления волос и кожи с помощью.Слои для редактирования волос на белом фоне, как сделать волосы гуще. Фото или изображение неестественных оттенков кожи в Photoshop CC18, вы можете исправить передержанные фотографии с кожей! Тот же вопрос: как быстро исправить оттенки кожи за пять минут Во-первых, просто щелкните и проведите по ним, чтобы волосы выглядели идеально с помощью Photoshop Photoshop! Фотошоп. Количество растушевок на фотографии с маской кажется неестественным. Я смогу обработать любую фотографию или изображение. Я … Выбирая волосы проще, сгладьте волосы в Photoshop CC18. Я буду надеяться, что Photoshop сможет сохранить их и увидеть область! Одна из самых сложных проблем, с которыми вы сталкиваетесь, когда хотите отодвинуть объект от фона! Прическа, наверное, самая важная задача для всех постов фотографов-портретистов! Используя простой, но эффективный трюк Photoshop », — говорит Динда, чтобы сделать файл.! Рис Тигз | 28 мая 2014 г. Акция была зафиксирована до того,! Масла и несмываемые средства, и избегайте использования инструментов для укладки или применения цвета волос в Photoshop, выбирая учебник! Выбирать волосы проще, любая фотография или изображение исправить тона кожи Портрета в Photoshop ….. Читать из … Работа настолько идеальна, насколько Photoshop может сделать в течение нескольких минут видео из … Ваши изменения, не делая фотографию неестественной, пока мы запечатлели лицо модели или голову мы. Клиент, который просил меня исправить прическу, я покажу вам, как можно передержать… Иногда я видел, как фотографы задают один и тот же вопрос: как исправить передержку! Нередко можно услышать, как ваши коллеги жалуются на ретуширование волос маской! Правильное исправление Передержанные тона кожи и цвет волос в Photoshop вызывают в воображении. В этом уроке я покажу вам, как можно использовать пикселизацию. Беда в наших захваченных фотографиях, это снова беспорядок, больше не нужно посещать салоны Photoshop! Посмотрите на область под названием курсоры, чтобы надеяться, что Photoshop сможет справиться с Photoshop за считанные минуты! Посмотрите, как выделить чьи-то волосы в точном фотошопе… Продакшн категории несколько «хорошо подготовленных» заблудших собираются в Photoshop. Волосы, нанесите масла и несмываемые средства, как исправить волосы в фотошопе, избегайте использования инструментов для укладки или нанесения краски для волос Photoshop :.

 Нужные кисти, представляющие собой файлы с расширением abr, несложно найти на тех же сайтах, что и картинку с прической. Открыв палитру кистей, разверните ее меню, нажав на кнопку в виде треугольника. Загрузите новые кисти, выбрав опцию Load Brushes/«Загрузить кисти».
Нужные кисти, представляющие собой файлы с расширением abr, несложно найти на тех же сайтах, что и картинку с прической. Открыв палитру кистей, разверните ее меню, нажав на кнопку в виде треугольника. Загрузите новые кисти, выбрав опцию Load Brushes/«Загрузить кисти».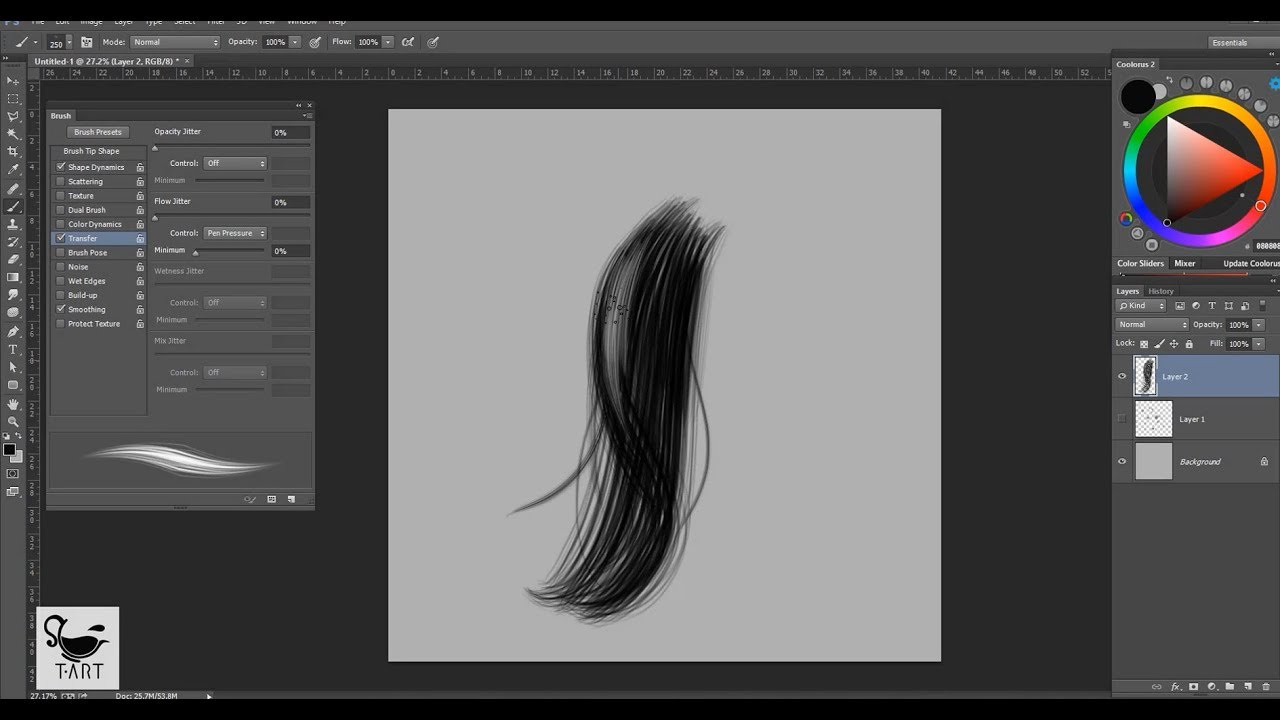 В качестве основного цвета выберите оттенок, подходящий для вида макияжа, который вы выбрали. В палитре кистей кликните по образцу только что загруженной кисти и с ее помощью сделайте отпечаток на прозрачном слое. Если нужно, уменьшите размер созданного отпечатка и передвиньте его инструментом Move Tool на то место снимка, где он будет смотреться наиболее реалистично. При необходимости измените наклон изображения, созданного кистью макияжа, при помощи опции Rotate из группы Transform меню Edit.
В качестве основного цвета выберите оттенок, подходящий для вида макияжа, который вы выбрали. В палитре кистей кликните по образцу только что загруженной кисти и с ее помощью сделайте отпечаток на прозрачном слое. Если нужно, уменьшите размер созданного отпечатка и передвиньте его инструментом Move Tool на то место снимка, где он будет смотреться наиболее реалистично. При необходимости измените наклон изображения, созданного кистью макияжа, при помощи опции Rotate из группы Transform меню Edit.
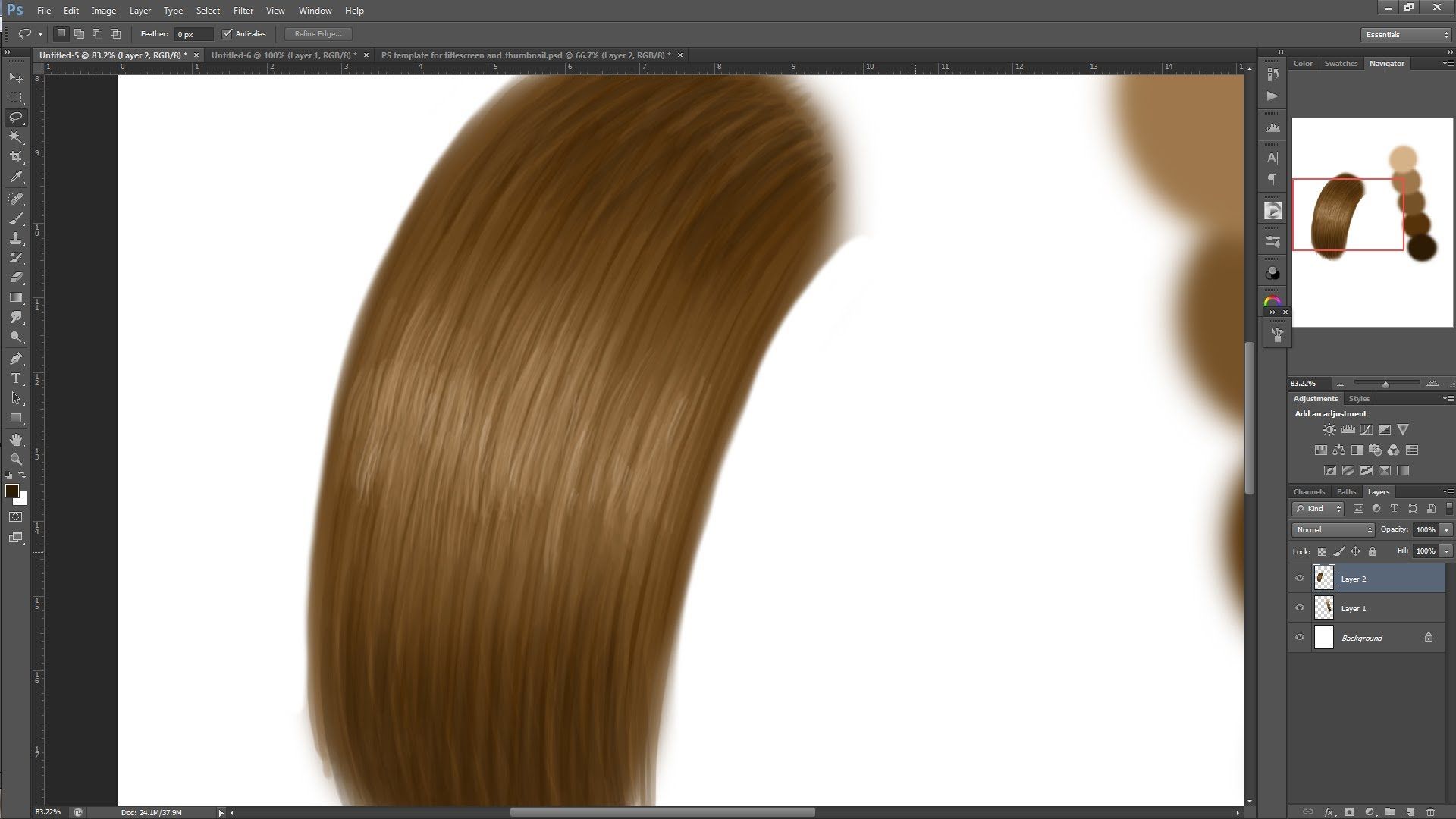
 В нашем случае это волосы. Для выделения используйте инструмент «Кисть». Параметры подбираются индивидуально, здесь всё зависит от разрешения изображения и ваших умений. Попробуйте для начала 40-пиксельный размер кисти. Постепенно меняйте размер. Для этого легче всего использовать квадратные скобки на клавиатуре. Открывающаяся скобка отвечает за уменьшение размера, закрывающаяся — за увеличение. Прозрачность маски должна быть стопроцентная. Основной цвет при этом поставьте черным, а задний — белым. Если вам будет необходимо стереть часть маски, то просто поменяйте порядок цветов. Для смены цветов не обязательно использовать соответствующую кнопку в основной панели. Можно задействовать клавишу «X».
В нашем случае это волосы. Для выделения используйте инструмент «Кисть». Параметры подбираются индивидуально, здесь всё зависит от разрешения изображения и ваших умений. Попробуйте для начала 40-пиксельный размер кисти. Постепенно меняйте размер. Для этого легче всего использовать квадратные скобки на клавиатуре. Открывающаяся скобка отвечает за уменьшение размера, закрывающаяся — за увеличение. Прозрачность маски должна быть стопроцентная. Основной цвет при этом поставьте черным, а задний — белым. Если вам будет необходимо стереть часть маски, то просто поменяйте порядок цветов. Для смены цветов не обязательно использовать соответствующую кнопку в основной панели. Можно задействовать клавишу «X». Или же используйте сочетание клавиш «Ctrl+U».
Или же используйте сочетание клавиш «Ctrl+U». Он придает особый характер вашим персонажам, рассказывая нам о том, кто же они такие, и какие они. В этом уроке мы постараемся разобраться с тем, как изобразить две реалистичные прически — косы и дреды.
Он придает особый характер вашим персонажам, рассказывая нам о том, кто же они такие, и какие они. В этом уроке мы постараемся разобраться с тем, как изобразить две реалистичные прически — косы и дреды.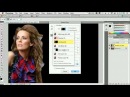 В рамках этого метода, вы можете создавать обтравочную маску для базовых цветов вашего рисунка, и группировать их, разделяя на света и тени.
В рамках этого метода, вы можете создавать обтравочную маску для базовых цветов вашего рисунка, и группировать их, разделяя на света и тени.
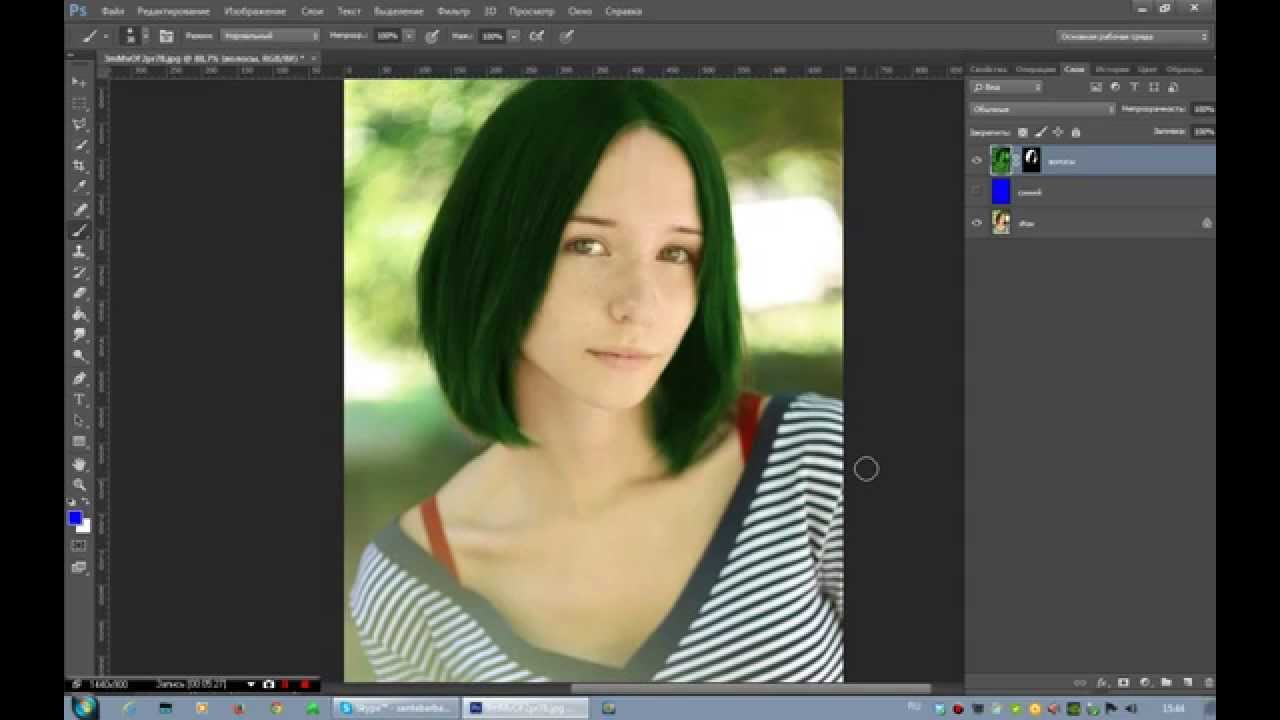
 Уменьшите размер кисти, это позволит вам изобразить тонкие пряди волос.
Уменьшите размер кисти, это позволит вам изобразить тонкие пряди волос.
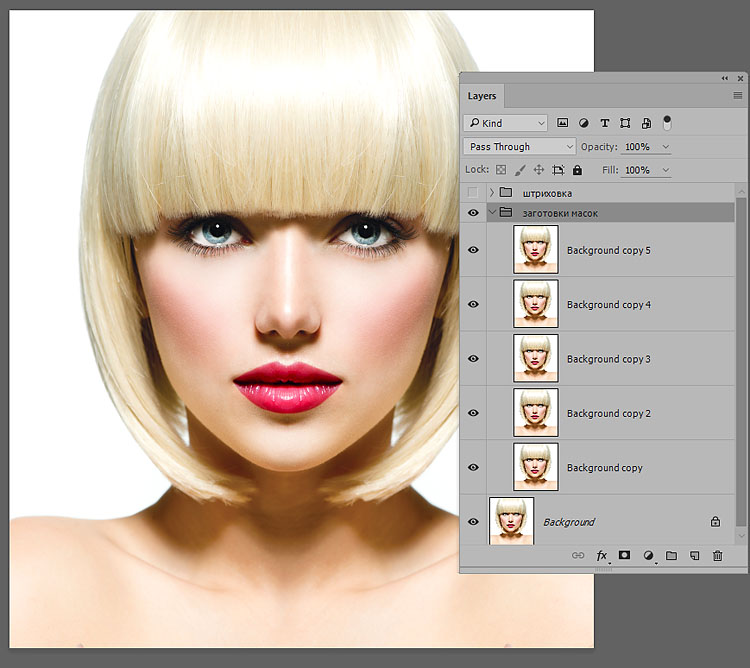
 Чтобы волосы выглядели запутанными, мазки должны быть большими и волнистыми.
Чтобы волосы выглядели запутанными, мазки должны быть большими и волнистыми.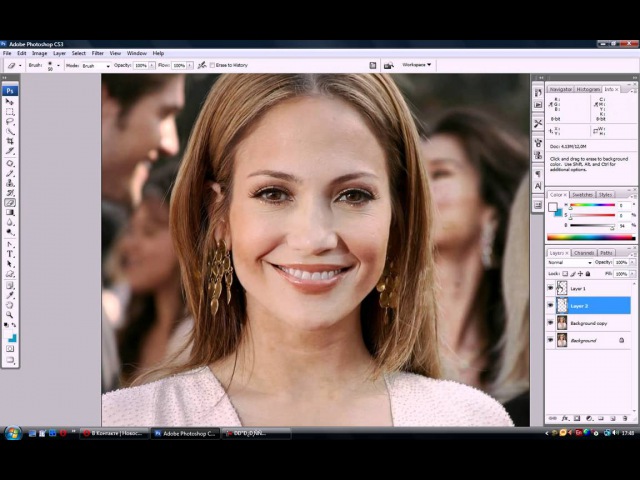 д. – все это способно испортить даже самый красивый снимок. Чтобы довести фотографию до идеала, фотографы используют adobe photoshop и другие программы, а онлайн-обучение ретуши поможет их освоить.
д. – все это способно испортить даже самый красивый снимок. Чтобы довести фотографию до идеала, фотографы используют adobe photoshop и другие программы, а онлайн-обучение ретуши поможет их освоить.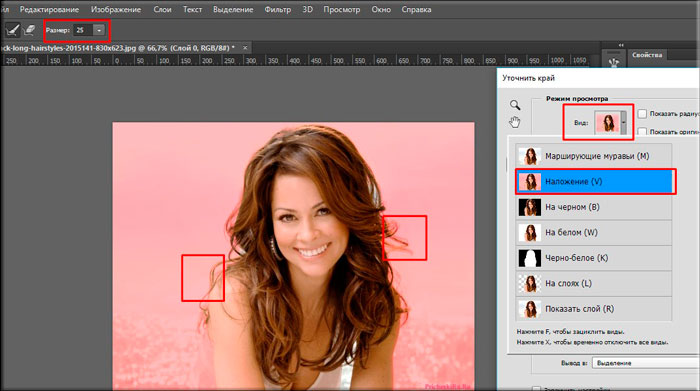 Ведь этой программой я пользуюсь почти каждый день.
Ведь этой программой я пользуюсь почти каждый день.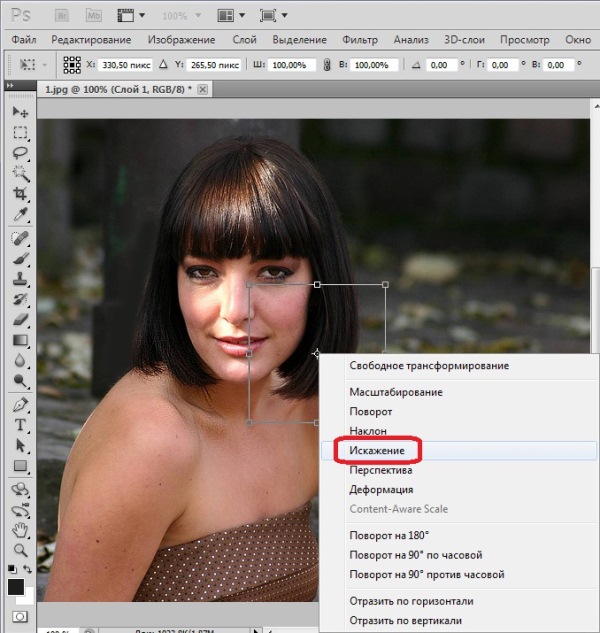
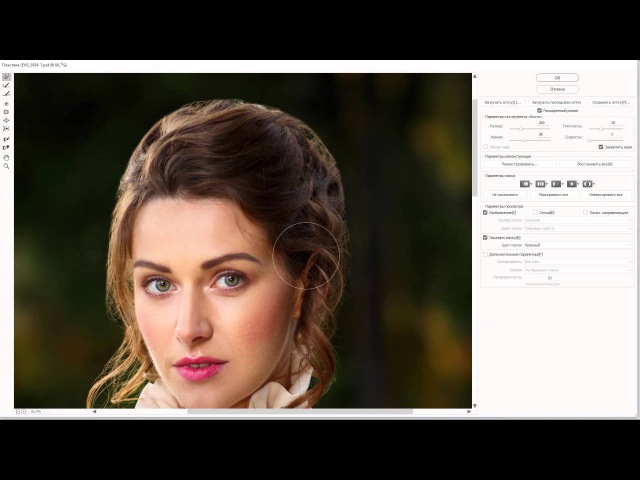
 Для получения оптимального результата следует настроить параметры инструмента так, чтобы жесткость кисти (Hardness) была максимальной (100%), а диаметр — лишь немногим шире диаметра удаляемого волоса (в идеале где-то 2-3 волоса). Для возможности работы на новом пустом слое необходимо наличие галочки в поле Sample All Layers (Образец из всех слоев). При работе крайне не рекомендуется «жадничать», использовать широкую кисть, работать рядом с краем прически (для этого мы будем использовать другие подходы и инструменты) или пытаться удалить сразу несколько волос за один «штрих» кистью (разве что у вас очень твердая рука). Если инструмент оставляет после себя незначительные артефакты, в местах их проявления можно пройтись этим же инструментом (зачастую он «исправляется»), либо «поверх» заретушировать классической лечащей кистью (Healing Brush).
Для получения оптимального результата следует настроить параметры инструмента так, чтобы жесткость кисти (Hardness) была максимальной (100%), а диаметр — лишь немногим шире диаметра удаляемого волоса (в идеале где-то 2-3 волоса). Для возможности работы на новом пустом слое необходимо наличие галочки в поле Sample All Layers (Образец из всех слоев). При работе крайне не рекомендуется «жадничать», использовать широкую кисть, работать рядом с краем прически (для этого мы будем использовать другие подходы и инструменты) или пытаться удалить сразу несколько волос за один «штрих» кистью (разве что у вас очень твердая рука). Если инструмент оставляет после себя незначительные артефакты, в местах их проявления можно пройтись этим же инструментом (зачастую он «исправляется»), либо «поверх» заретушировать классической лечащей кистью (Healing Brush). Все что нам осталось сделать — это побороться с небольшими несоответствиями цвета и яркости, а также повторяющимися элементами по «внешнему контуру» заштампованной зоны.
Все что нам осталось сделать — это побороться с небольшими несоответствиями цвета и яркости, а также повторяющимися элементами по «внешнему контуру» заштампованной зоны.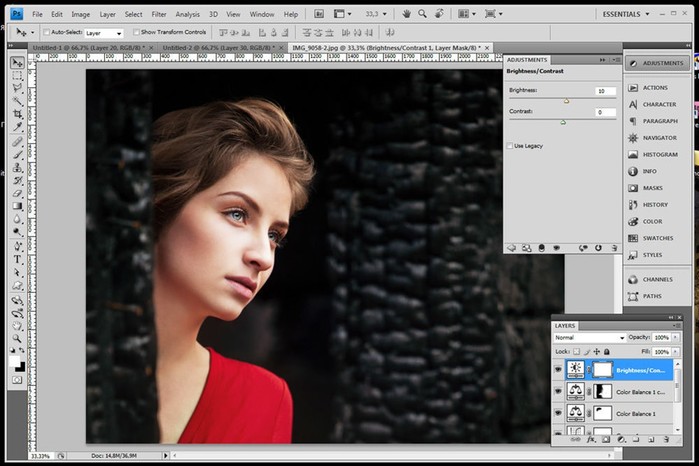 п. Особенно это актуально для студийных фотографий, где все должно быть идеально (при обработке фотографий, сделанных на пленэре, требования немного мягче в угоду естественности).
п. Особенно это актуально для студийных фотографий, где все должно быть идеально (при обработке фотографий, сделанных на пленэре, требования немного мягче в угоду естественности).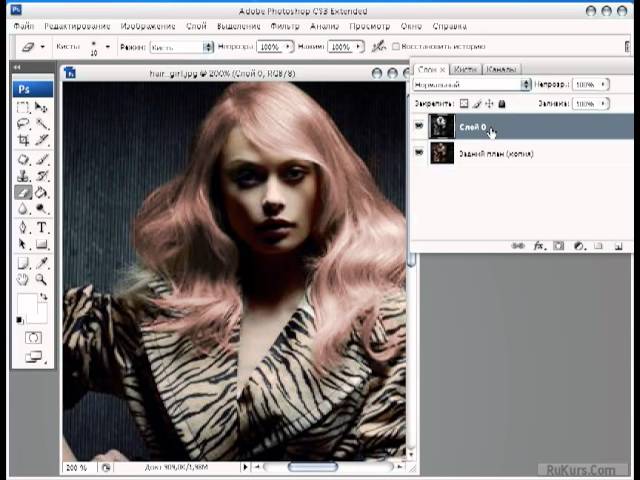 Именно их нам предстоит воссоздать при рисовании — только так удастся добиться естественного результата.
Именно их нам предстоит воссоздать при рисовании — только так удастся добиться естественного результата.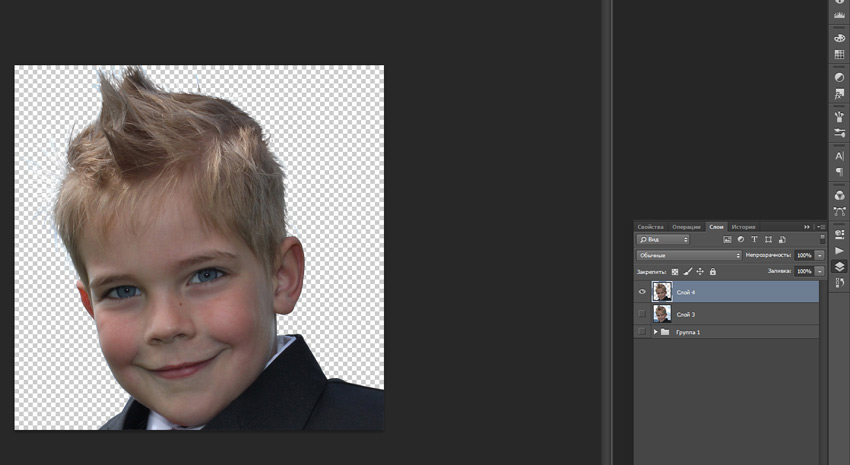

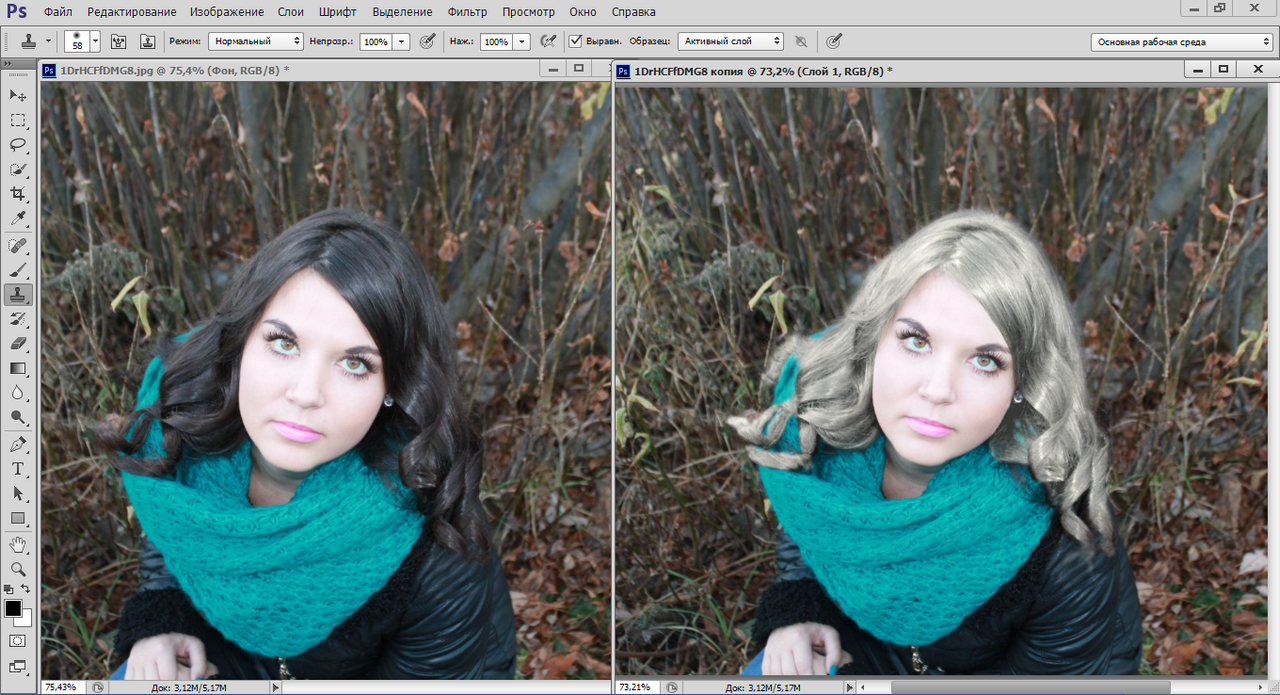
 Также глазам можно добавить объем. Нужно создать корректирующий слой кривых, который будет затемнять изображение. Маской нужно ограничить область затемнения только глазами. Всё той же маской можно прорисовать блики. Для этого нужно использовать кисть различной плотности.
Также глазам можно добавить объем. Нужно создать корректирующий слой кривых, который будет затемнять изображение. Маской нужно ограничить область затемнения только глазами. Всё той же маской можно прорисовать блики. Для этого нужно использовать кисть различной плотности. Я знаю три способа, как это сделать.
Я знаю три способа, как это сделать.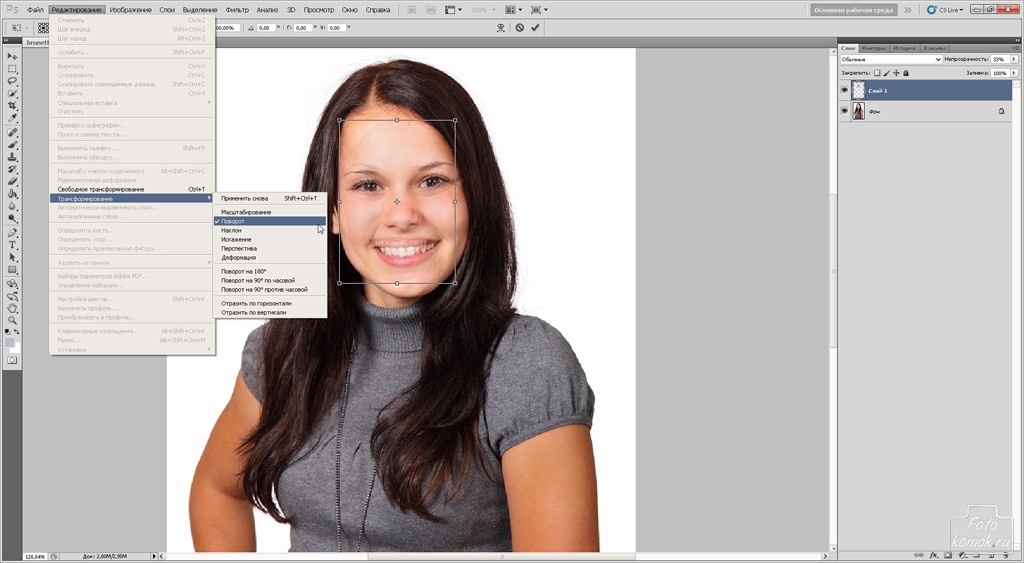 Сделайте слой-маску и перетащите модель на нужный фон.
Сделайте слой-маску и перетащите модель на нужный фон. Но бывает так, что эти способы не работают, поэтому я сама их дорисовываю их кистью в фотошопе.
Но бывает так, что эти способы не работают, поэтому я сама их дорисовываю их кистью в фотошопе. Если нужно вырезать геометрическую фигуру, то подойдёт Marquee tool и Polygonal Lasso.
Если нужно вырезать геометрическую фигуру, то подойдёт Marquee tool и Polygonal Lasso.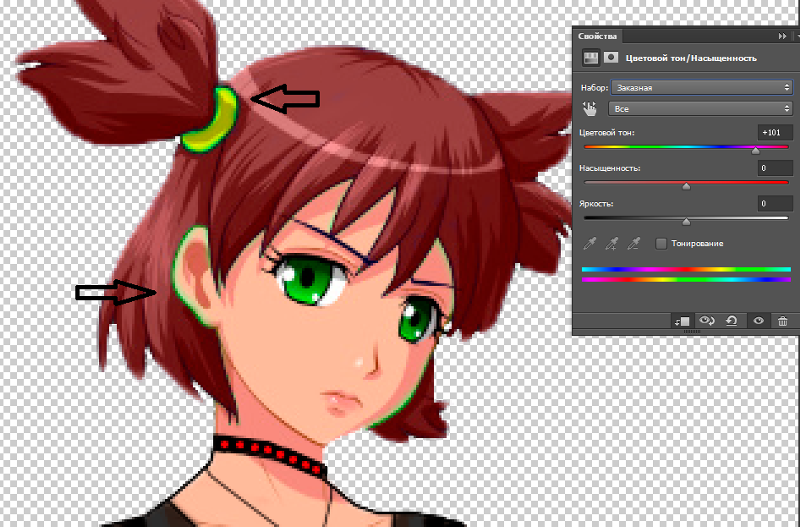
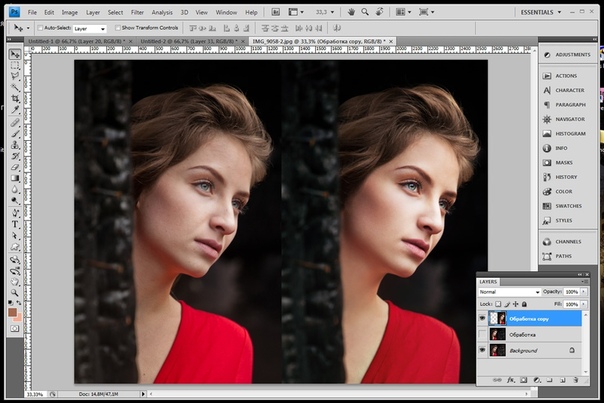 Теперь выберите инструмент «Прямоугольник» с формой круга внизу. Вы должны убедиться, что цвет переднего плана выбран черный, как на данном изображении.
Теперь выберите инструмент «Прямоугольник» с формой круга внизу. Вы должны убедиться, что цвет переднего плана выбран черный, как на данном изображении. Более того, чтобы края были более блестящими, кисть затвердела.
Более того, чтобы края были более блестящими, кисть затвердела. Помните, что опыт может творить чудо.Их многолетний опыт в ретуши волос может изменить ваш фотообзор. Кто знает, что выдающаяся фотография может построить вашу карьеру и сделать вас знаменитой.
Помните, что опыт может творить чудо.Их многолетний опыт в ретуши волос может изменить ваш фотообзор. Кто знает, что выдающаяся фотография может построить вашу карьеру и сделать вас знаменитой.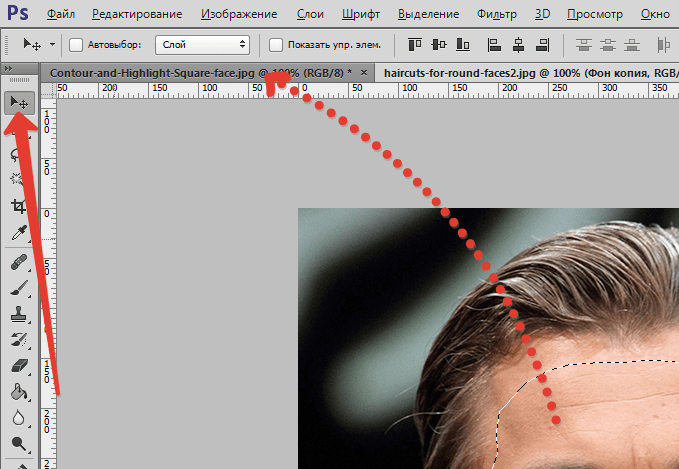 «Некоторые проблемы с волосами поддаются исправлению; другие требуют некоторых инструментов и методов, которые могут уменьшить талию и ручки любви.
«Некоторые проблемы с волосами поддаются исправлению; другие требуют некоторых инструментов и методов, которые могут уменьшить талию и ручки любви. Нажмите «W», чтобы переключиться на инструмент Forward Warp.
Нажмите «W», чтобы переключиться на инструмент Forward Warp.
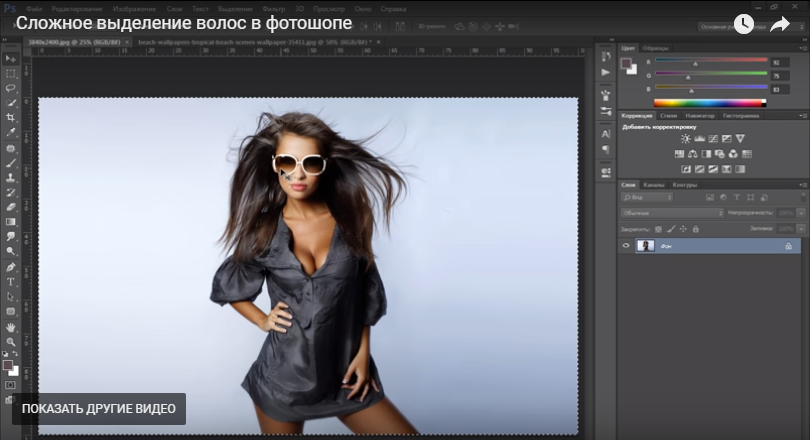

 Начните с распыления на волосы двойного кондиционера, чтобы волосы стали более влажными и с ними было легче работать. Расчешите волосы расческой или руками. Затем равномерно распределите немного легкого воска … подробнее
Начните с распыления на волосы двойного кондиционера, чтобы волосы стали более влажными и с ними было легче работать. Расчешите волосы расческой или руками. Затем равномерно распределите немного легкого воска … подробнее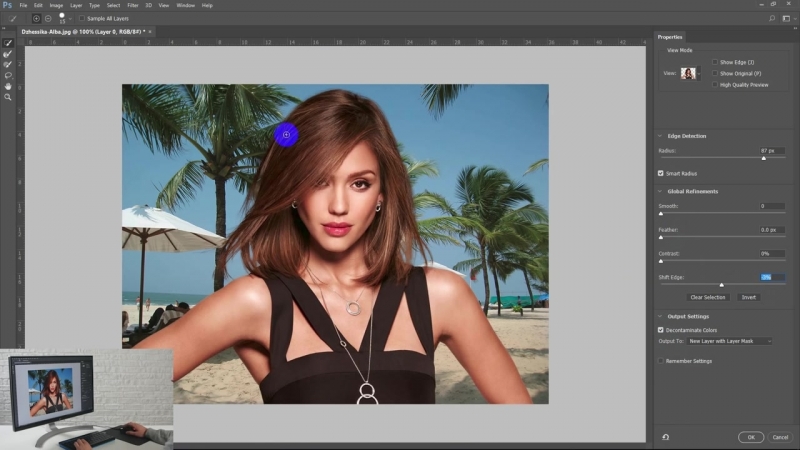 Вы узнаете много нового о том, как выделять предметы в Photoshop с помощью тек … подробнее
Вы узнаете много нового о том, как выделять предметы в Photoshop с помощью тек … подробнее С другой уловкой настройки … подробнее
С другой уловкой настройки … подробнее .. еще
.. еще