Как повысить четкость фотографии в фотошопе: Регулировка резкости фотографий
Как повысить качество изображения в Photoshop CS6
В современном мире часто возникает потребность в редактировании изображения. В этом помогают программы для обработки цифровых фотографий. Одной из таких является Adobe Photoshop (Фотошоп).
Adobe Photoshop (Фотошоп) – это очень популярная программа. Она обладает встроенными инструментами, позволяющими улучшить качество картинки.
Сейчас мы рассмотрим несколько вариантов, которые помогут улучшить качество фотографии в Фотошопе.
Скачать Adobe Photoshop (Фотошоп)
Как скачать и установить Фотошоп
Для начала необходимо скачать Фотошоп по вышеуказанной ссылке и установить её, в чём поможет эта статья.
Как улучшить качество изображения
Можно воспользоваться несколькими приёмами для того, чтобы улучшить качество фотографии в Фотошопе.
Первый способ улучшения качества
Первым способом будет фильтр «Умная резкость».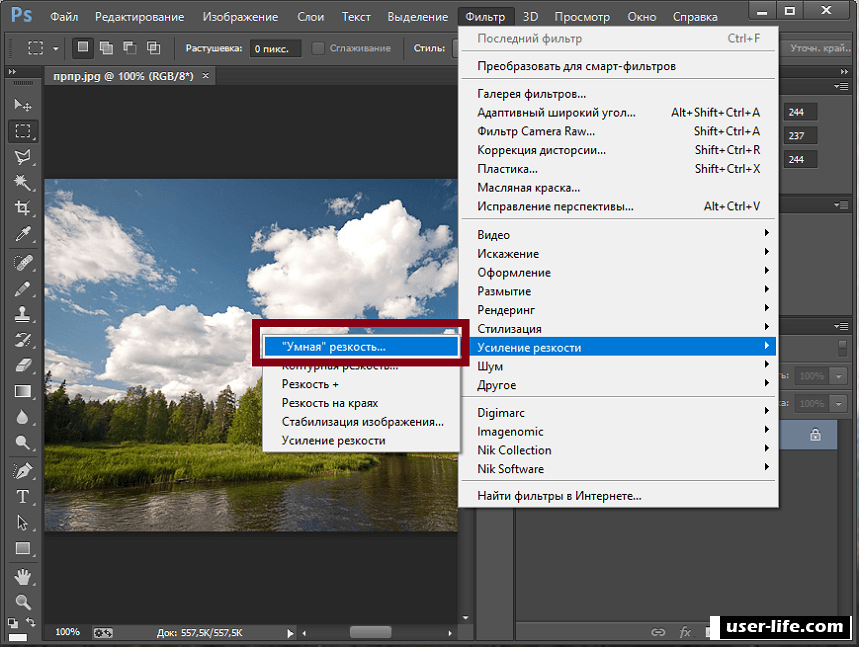
В открытом окне появляется следующие опции: эффект, радиус, удалить и уменьшить шум.
Функция «Удалить» используется для размытия снятого в движении объекта и для размытия при малой глубине, то есть придание резкости краям фото. Также «Размытие по Гауссу» повышает резкость объектов.
При передвижении ползунка в право опция «Эффект» увеличивает контрастность. Благодаря этому качество картинки улучшается.
Также, опция «Радиус» при повышении значения поможет добиться контурного эффекта резкости.
Второй способ улучшения качества
Улучшить качество фотографии в
Далее нужно произвести обесцвечивание картинки.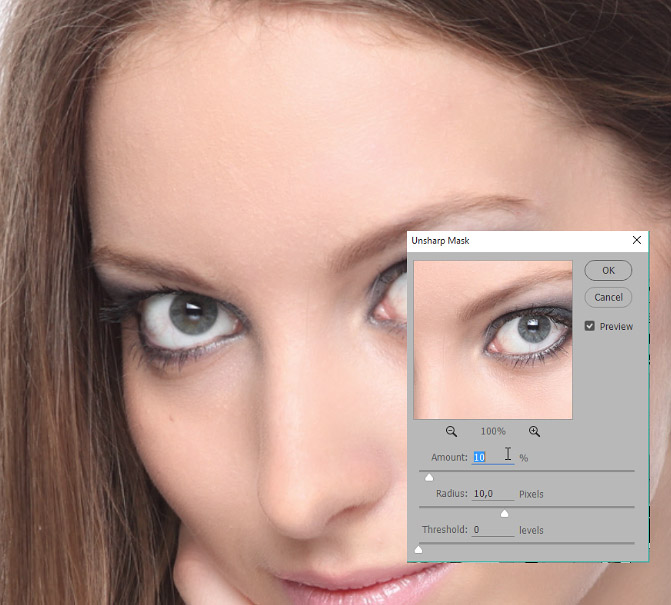 Для этого требуется открыть в меню «Изображение»-«Коррекция»-«Обесцветить» и нажать комбинацию клавиш Ctrl + Shift + U.
Для этого требуется открыть в меню «Изображение»-«Коррекция»-«Обесцветить» и нажать комбинацию клавиш Ctrl + Shift + U.
В появившемся окне следует прокручивать ползунок, пока на вид качество фото не улучшится.
По завершению это процедуры нужно открыть в меню «Слои»-«Новый слой-заливка»-«Цвет».
Удаление шума
Преимущества Adobe Photoshop (Фотошоп):
1. Разнообразие функций и возможностей;
2. Настраиваемый интерфейс;
3. Возможность производить корректировку фото несколькими способами.
Недостатки программы:
1. Покупка полной версии программы по истечении 30 дней.
Adobe Photoshop (Фотошоп) по праву является популярной программой. Разнообразие функций позволяет производить различные манипуляции для того, чтобы улучшить качество картинки.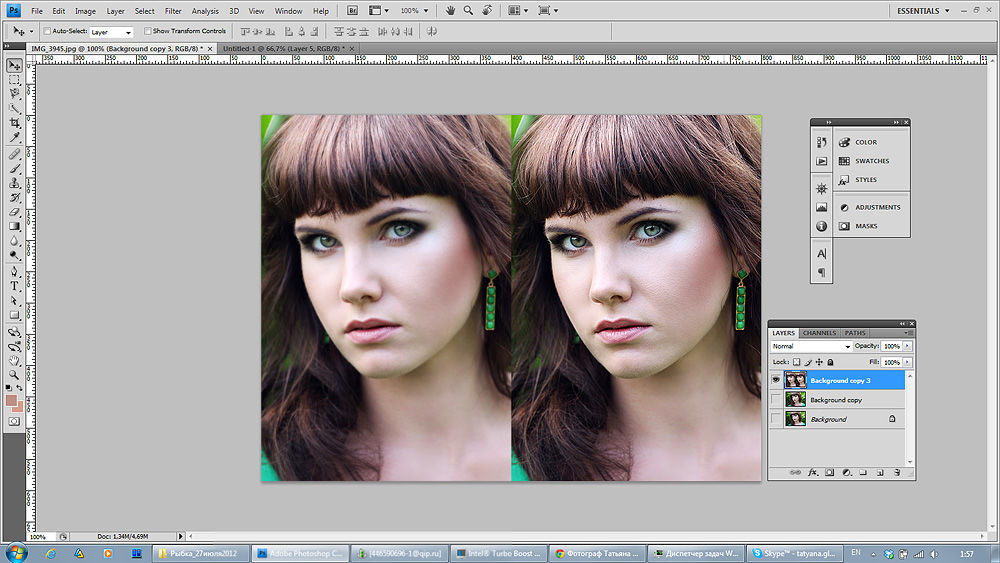
Опишите, что у вас не получилось. Наши специалисты постараются ответить максимально быстро.
Помогла ли вам эта статья?
ДА НЕТ6 способов добавить резкость фотографии
Содержание страницы
В силу тех или иных обстоятельств, на фото не всегда получается хорошая резкость. И даже если она неплохая, ест моменты, которые хочется улучшить. Здесь рассказано о 6 способах улучшения резкости снимка. На самом деле, их довольно много, но речь пойдет о тех, которые я использую чаще всего.
Увеличить резкость в данной программе можно с помощью настроек на вкладке Develop — Detail. Вот они:
- Amount (Количество) – позволяет регулировать общее количество резкости на снимке. Это значит, что при увеличении значения слайдера, увеличится и общая резкость.
- Details (Детали) – отвечает за акцент на деталях фото.
 Слайдер хорош для выделения краев объектов на снимке и от него непосредственно зависит уровень резкости Amount.
Слайдер хорош для выделения краев объектов на снимке и от него непосредственно зависит уровень резкости Amount. - Radius (Радиус) – резкость зависит от удаленности каждого пикселя от центра. Чем больше значение слайдера, тем более выделен каждый пиксель.
Обычный режим повышение резкости с одной особенностью: он делает размытую версию снимка, а затем отнимает оригинальное изображение. Это позволяет ему находить края объектов. Затем он повышает контрастность слоев за счет созданной маски. Обратите внимание, что оптимальным выбором зума для Photoshop будут 200%.
Один из самых хороших инструментов увеличения резкости. Работает с любым жанров фотографий – от портрета до пейзажных снимков. Плюсом является возможность сохранить определённые настройки резкости, чтобы в будущем просто применять их для всех фотографий. Один из самых точных инструментов. В наборе имеется большое количество слайдеров, позволяющих уменьшить шум, повысить общую резкость и размыть отдельные предметы.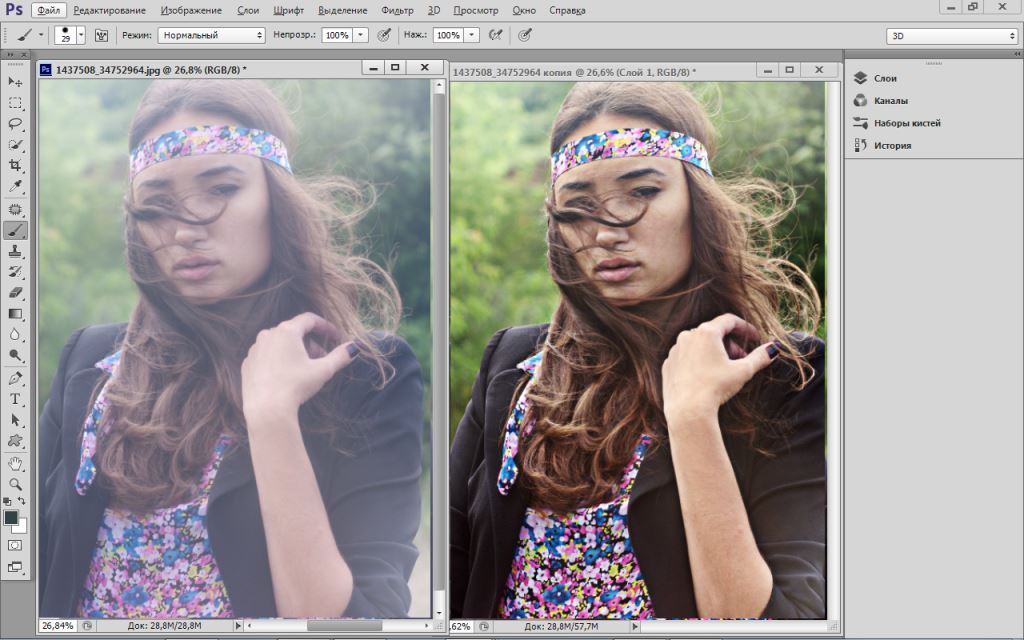
В некоторых локализациях фотошопа этот пункт называется краевой котраст. Работая с этим инструментом, рекомендую вначале сделать копию слоя, дабы избежать нежелательного эффекта. Данный метод очень прост в использовании, но одновременно является отличным средством повышения резкости изображения. В случае слишком сильного контраста, нейтрализуйте действие эффекта с помощью режима Непрозрачность. Обратите внимание, что при работе с этим фильтром требуется сделать совсем небольшой радиус, максимальное значение которого может быть не более 1,5. Иначе результатом будет слишком контрастное фото.
Необычная смесь функций «Резкость» Lightroom и «Краевой контраст» фотошопа. Нет, конечно же. Просто он что-то среднее между этими алгоритмами обработки, и работает иначе. Такую аккуратную резкость, как дает Capture One сложно получить в LR, а в фотошопе это занимает чуть больше времени, однако, результат, конечно, может быть лучше. Но когда остро стоит вопрос экономии времени на обработку — «Четкость» Capture One очень сильно выручает.
Рекомендую попробовать в работе для себя этот инструмент. На картинке выше показаны настройки, с которыми я произвожу пакетную обработку. Для просмотра реального уровня резкости лучше включать «Цветопробу команды обработки».
Комментарии можно оставлять без регистрации и смсНавигация по записям
Как улучшить качество картинки | verovski
Пусть и с небольшим перевесом, но в голосовании победила статья на тему повышения качества графики, поэтому я выкладываю её первой. В классическом понимании качество картинки улучшить нельзя. Этому качеству просто неоткуда взяться. Хорошую фотографию можно уменьшить, но при увеличении Фотошоп «придумывает» пиксели на основе тех, что уже есть в фотографии. Таким образом он, фактически, «дорисовывает» изображение, пользуясь своими математическими формулами. Однако кроме маленького размера есть и другие напасти. Плохой свет, низкое качество матрицы фотоаппарата, на который сняли снимок, размытие, шум, чрезмерное JPG сжатие.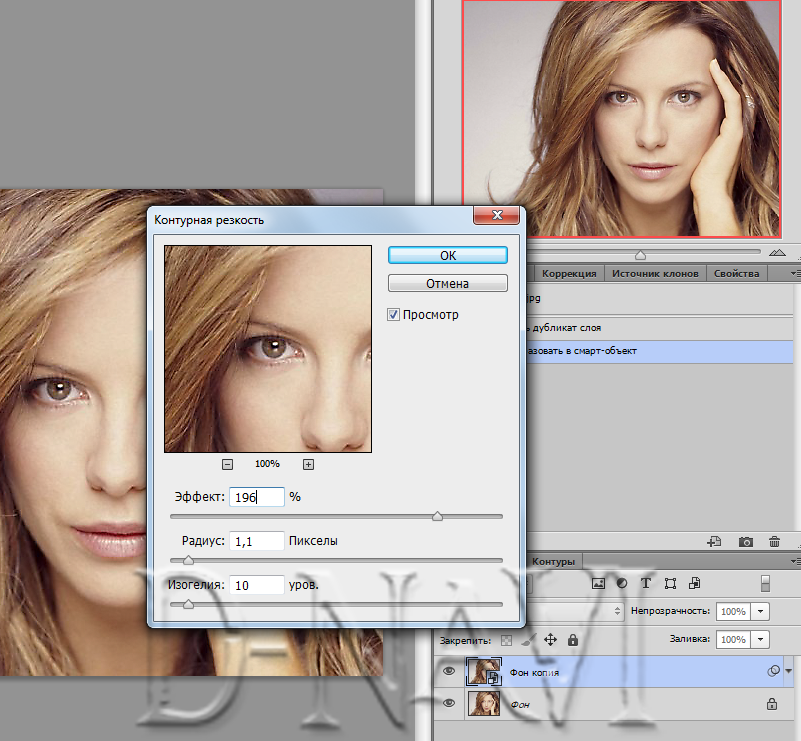
Нет ничего хуже ситуации, когда подобная картинка попадает на наш рабочий стол и работать нужно именно с ней. В лучшем случае нам удается найти альтернативу. А в худшем? Как быть если альтернативы нет. В этой статье я расскажу о реальном проекте, которым я занимался в прошлом году. Я так же поделюсь массой трюков, которые я использовал чтобы улучшить качество изображения. К сожалению в этой статье не получится разжевать все азы. Предполагается что человек уже знаком с масками, фильтрами, знает что такое стили слоя, умеет пользоваться выделением и вырезанием объектов и так же знаком с основами цветокоррекции CMYK.
В прошлом году я подготавливал обложку для шведского мультика Хитрюга Джек, 1993 года выпуска. Ну вы понимаете, 93 год. Какой версии Фотошоп тогда был? В чем тогда подготавливали изображения к печати? Спустя 20 лет у производителей не осталось ничего кроме небольшого PSD фаила мизерных размеров. В таких случаях я призываю на помощь богов интернета и начинаю серфить на предмет поиска приличного изображения. К моему сожалению более менее пригодные постеры были только для второй и третьей частей этого мультика. Что не удивительно, вторую часть выпустили в 96 году, а третью уже нарисовали на компьютере. Эти картинки я не мог использовать, так как они потребуются в будущем (мы выпускали трилогию). А ничего альтернативного на первую часть найти не удалось.
В таких случаях я призываю на помощь богов интернета и начинаю серфить на предмет поиска приличного изображения. К моему сожалению более менее пригодные постеры были только для второй и третьей частей этого мультика. Что не удивительно, вторую часть выпустили в 96 году, а третью уже нарисовали на компьютере. Эти картинки я не мог использовать, так как они потребуются в будущем (мы выпускали трилогию). А ничего альтернативного на первую часть найти не удалось.
Не помогли сервисы продажи постеров, ни хранилища изображений. Я не смог найти хоть что-то пригодное для обложки ни бесплатно ни за деньги. А все что находил, было в пять раз хуже. Мультик был выпущен очень давно, и с тех пор не редистрибютировался. Пришлось развести руками и работать с тем что есть.
Размер и качество картинки
Разрешение нашей картинки 300 dpi, однако размер всего 5 на 7 см. Сгодиться для спичечного коробка, но никак не для обложки DVD.
Грубо говоря, Фотошопу придется придумать недостающие пиксели, в результате чего изображение расплывется. Оно и так ужасного качества, а теперь это ужасное качество придется ещё и увеличить на 250%. Однако такое большое увеличение было не самой крупной проблемой для обложки мультфильма.
Другая проблема — отвратительное качество изображения. Как не крути, оно настигло нас из прошлого века. Картинка как будто отсканирована и уменьшена, причем несколько раз ужато. Линии не четкие, области размыты, даже в мягких областях залитых одним цветом наблюдаются повреждения.
Даже далекий от дизайна и графики человек с точностью скажет что изображение плохое. Он не определит причины, не сможет объяснить, почему. Это просто понятно на интуитивном уровне.
На этом мое затянувшееся предисловие заканчивается и я перехожу к конкретным действиям. Вот что я делал для того чтобы улучшить качество картинки.
Увеличиваем минимизируя потерю качества
Прежде всего нам необходимо увеличить изображение на 250% Не пользуйтесь инструментами вроде Free Transform. Это простой инструмент созданный для «быстрых» решений. Нам нужен более серьезный подход, поэтому открывайте Image > Image Size.
Я уже подробно разбирал диалоговое окно Image Size. Разрешение уже такое как надо. Остается подкрутить размеры.
Еще один способ минимизировать потери качества — поиграться с алгоритмами изменения размера. Они находятся внизу диалогового окна. Я не могу рекомендовать вам определенный алгоритм так как все изображения разные и режимы работают с ними тоже по разному. Коротко:
- Bicubic — стоит по умолчанию
- Bicubic Smoother — заточен под увеличение
- Bicubic Sharper — заточен под уменьшение
- Nearest neugbor — старается сохранить резкие края
Не стоит считать, что раз Nearest neugbor сохраняет края, то это наша рабочая лошадка для увеличения подобной мультяшной картинки. Изображение может быть очень сильно повреждено, и Фотошоп примет повреждения за края, усилив их, поэтому просто экспериментируйте.
Изображение может быть очень сильно повреждено, и Фотошоп примет повреждения за края, усилив их, поэтому просто экспериментируйте.
Ещё один способ минимизировать ухудшение от увеличения является художественным. У изображения уже есть желтая рамка. Я решил усилить этот эффект сделав рамку еще больше. Таким образом я сэкономлю 1,5 см на увеличение картинки. Не густо но хоть что то.
- Увеличивайте изображение исключительно в Image Size. Free Transform слишком просто для значительных увеличений.
- Экспериментируйте с алгоритмами увеличения.
- Применяйте художественные приемы по краям постера (рамка, градиент, затухание, текстура) чтобы сэкономить пару сантиметрова и снизить степень увеличения.
Поэтому моим первым действием по улучшению этой картинки после увеличения будет создание оранжевой рамки. К рамке я применю стиль слоя Bevel and Embos и внешнее свечение Outer Glow с черным цветом и режимом Multiply, чтобы создать внутренюю тень от рамки.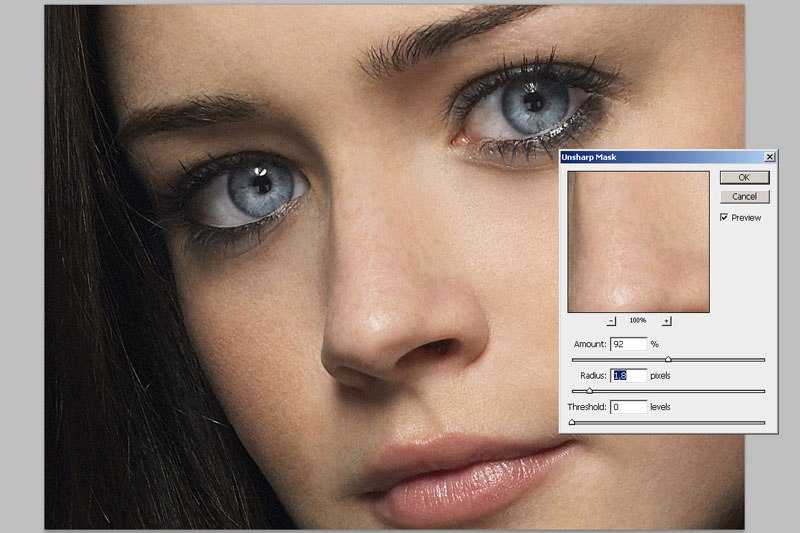 В качестве цвета я выберу чистый ясный CMYK цвет, без примесей
В качестве цвета я выберу чистый ясный CMYK цвет, без примесей
Улучшаем качество картинки
После увеличения мы получаем то что должны получить. Ужасное качество, размытые фигуры, плохие цвета, в общем полный набор. Как же от этого избавиться? Глядя на эту картинку, мне приходит идея, что проще перерисовать с нуля, чем пытаться улучшить. С фотографией мы бы испытали реальное проблемы, но мультяжную картинку всегда можно подрисовать, скрыв плохое качество.
Если бы у меня была неделя на работу, я бы так и сделал. Что ж, времени у нас меньше, поэтому сделаем то, что мы можем сделать за пару часов работы.
В любом изображении важную роль играет композиция. Композицией является расположение элементов. Благодаря композиции мы в первую очень обращаем внимание на одни элементы, и в последнюю очередь обращаем внимание на другие.
Главным объектом изображения является Хьюго с подружкой лисой. И к нему приковано все внимание. Далее я бы отметил надпись, она занимает четверть обложки. На третьем месте задний план, фигурка злобного капиталиста, пытающегося поймать Хьюго сачком. Эти образы находятся на заднем плане.
На третьем месте задний план, фигурка злобного капиталиста, пытающегося поймать Хьюго сачком. Эти образы находятся на заднем плане.
Начинать работу надо с главного, поэтому я выберу любой из удобных мне инструментов выделения и просто вырежу хьюго с его лисой. Я так же превращу в смарт слой и весь задний фон. Смысл этого я объясню позднее. А сейчас у нас образовалось новое правило:
- В первую очередь работайте с элементами, на которые человек обращает основное внимание. Картинка может быть в ужасном качестве, но если основные элементы выглядят хорошо, на второстепенные не обратят внимания.
Исходя из этого правила мы займемся Хьюго на канате, надписью и морем. Почему морем? Потому что оно занимает очень большую область, выглядит отвратительно, но его очень легко исправить.
Исправляем качество моря
На самом деле мы его просто перерисуем. Я выбрал инструмент Pen Tool и в режимы Path нарисовал простой контур, обогнув причал, горизонт и все здания.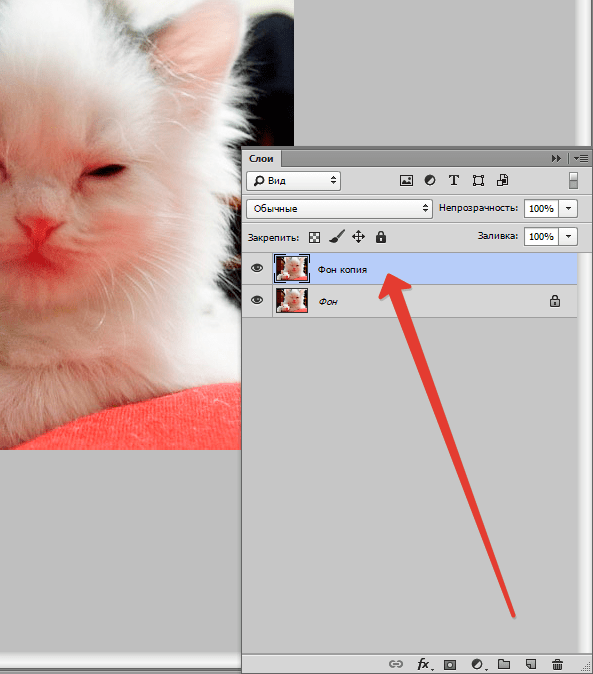 После этого я создал градиентный слой Layer > New Fill Layer > Gradient и мой контур сразу превратился в векторную маску этого слоя.
После этого я создал градиентный слой Layer > New Fill Layer > Gradient и мой контур сразу превратился в векторную маску этого слоя.
В настройках градиента я настроил радиальный градиент от горизонта и приятный синий цвет. Это очень полезное и необходимое действие. Во первых векторный слой прекрасно перекрыл дыры от вырезанных героев. Остальное мы исправим другими методами. Во вторых он скрыл уродливую надпись, вместо которой мы тоже напишем свою. Благо надпись сделать уж совсем не сложно. А в третьих он грамотно срезал размытые края причала, домов, берега и горизонта, а это самое важное в подобной работе.
Чаще всего изображение выглядит ужасно именно из-за размытых линий, от них мы и будем методично избавляться. Не говоря уже о том, что ровное гладкое море с приятным градиентом улучшило треть изображения.
То же самое мы сделаем с небом. Нарисуйте прямоугольный векторный контур и преобразуйте его в векторную маску градиентного слоя. Слой поместите под море и задайте правильный цвет. На этот раз градиент линейный.
На этот раз градиент линейный.
По сути так называемое улучшение качества это не волшебная кнопка, а кропотливая работа над каждым элементом изображения, с возможностью его полной замены. Надпись мы точно заменим, по крайней мере на моей обложке должно быть локализированное название, вместо оригинального. Я выбрал похожий шрифт и добавил необходимое количество букв, как отдельных элементов. После чего изогнул каждую при помощи Free Transform. Далее я создал нужный мне стиль слоя — светло оранжевый градиент и коричневую окантовку.
Нет смысла держать 100 букв, поэтому я соединил их смарт слоем. Далее я продублировал смарт слой, и нижнему задал другой стиль. Этот слой будет подобием тени. После этого я вновь соединил 2 смарт слоя в новый единый смарт слой. Таким образом я сохраняю контроль за всеми элементами, сохраняю редактирование букв, стилей, и держу минимум элементов в слоях. Однако, если мне понадобится что-то поменять, я всегда смогу это сделать.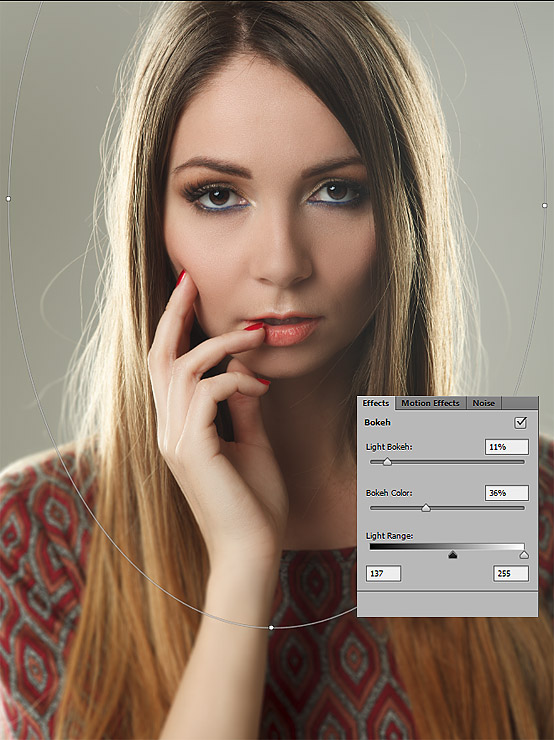
Улучшаем качество мультяшных героев
Прежде всего я разделю лису и львенка. Я считаю что с каждым нужно поработать отдельно. Из за разделения у львенка останется отрезанная рука, но я дорисую дырку обычной кистью и Clone Stamp Tool. После чего я по отдельности превращу львенка и лису в два смарт слоя.
Теперь переходим к львенку и зададим ему пару стилей и эффектов. Львенок выглядит слишком плоским. К тому же у него ужасные темные цвета. Изображению не хватает яркости. Но яркостью мы займемся позже. А для начала примените к нему эффект Surfase Blur, затем Smart Sharpen. Именно в таком порядке. Блур размягчит и смажет градиентные области львенка, не тронув края. А Smart Sharpen ужесточит края не тронув градиенты. Изображение выглядит жестче но этого мало.
Как видите я специально вырезал львенка срезав его внешнюю окантовку. Внешняя окантовка наиболее важная деталь элемента.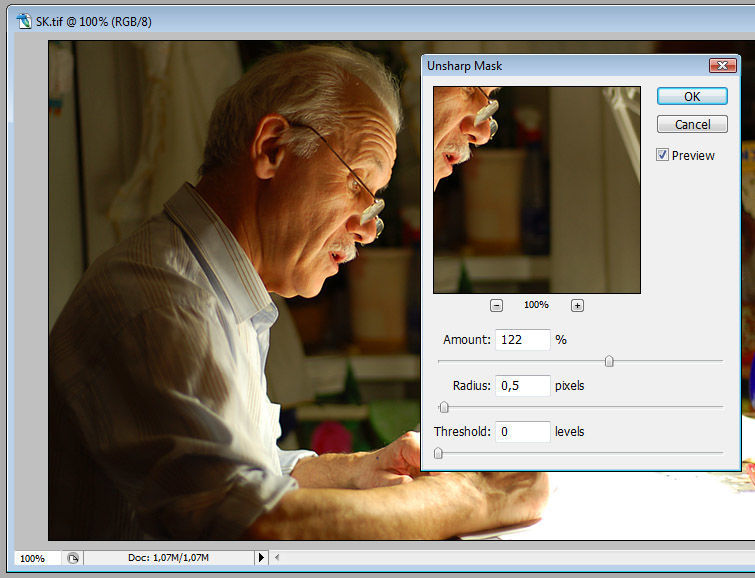 Она создает 50% ощущения того, что изображение смазанное и некачественное. Однако мы её срезали, а теперь применим обычный стиль слоя Stroke чтобы создать свою.
Она создает 50% ощущения того, что изображение смазанное и некачественное. Однако мы её срезали, а теперь применим обычный стиль слоя Stroke чтобы создать свою.
Изображение выглядит слишком плоским, это я исправлю небольшой тенью и эффектом внутренней тени и эффектом Bevel and Emboss, от которого я отключу темный цвет, оставив лишь светлый блик по краям львенка.
В заключении я довершу дело цветокорректирующим слоем Кривых, на котором на прямую подкорректирую цветовые каналы. Я уберу синий канал и снижу действие черного. Именно они создают эту сероту и темноту Хьюго.
Напоследок я добавлю эффект тени в стилях слоях Drop Shadow, чтобы картинка выглядела немного трехмернее. Вам не кажется что новый вариант выглядит и моднее и свежее? Это лишь начало, а мы двигаемся дальше.
Повышение качества лисы
С лисой я проделал точно такие же манипуляции. Я применил эффекты Surface Blur и Smart Sharp.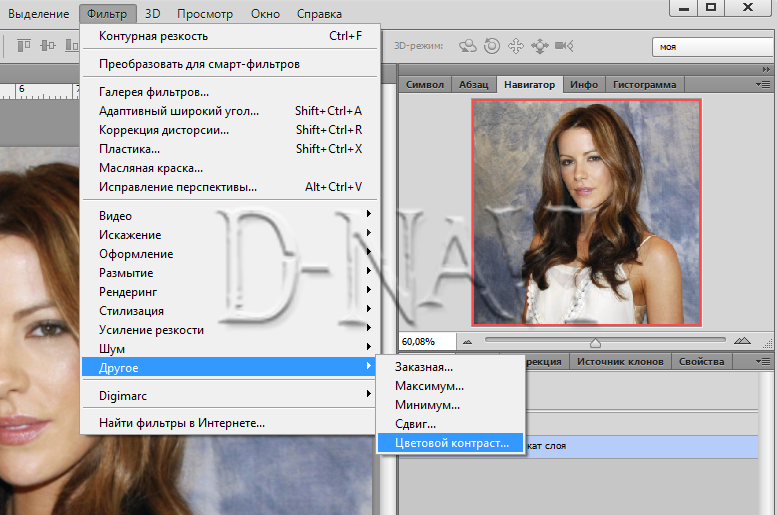 И мне необходимы смарт слои чтобы записывать все эффекты и корректировать их в случае необходимости. В остальном все тоже самое. Стили стоя, тень, подсветка и окантовка.
И мне необходимы смарт слои чтобы записывать все эффекты и корректировать их в случае необходимости. В остальном все тоже самое. Стили стоя, тень, подсветка и окантовка.
Таким образом я смягчаю цвета слоя, снижая повреждение. Ужесточаю контуры, меняю внешний контур и добавляю трехмерности.
Улучшение качества заднего фона
С задним фоном происходит совершенно иная история. Оно ужасно, элементы маленькие и мы не можем его взять и перерисовать. По крайней мере у нас нет на это времени. Да, мы вырезали главных героев, так как они центр композиции. Мы уделили им массу внимания, но что же делать с задним фоном?
Для начала давайте закроем дырку, оставшуюся от вырезанной лисы.
Замазывая дырку я создавал грубые области выделения инструментом Polygonal Lasso Tool и замазывал их простой кистью, беря образцы цвета с близлежащих пикселей пипеткой. Я халатно подошел к зданию, даже не потрудившись восстановить окно. Но у меня были на это свои причины, я точно знал что это место перекроет лиса.
Далее мы применим следующий трюк. Задний фон очень плохого качества. И это очевидно любому. В такой ситуации я использую следующий трюк. Нет ни смысла ни возможности переделывать задний фон. Но почему бы не исказить его таким образом, чтобы искажение выглядело как интересный эффект, или намеренная задумка?
Для этого я хотел бы поэкспериментировать с фильтрами фотошопа. Одна проблема. Почти все из них заблокированы, так как мы работаем в CMYK. Не проблема. Для этого нам и нужны смарт слои. Кликните по иконке смарт слоя и зайдите внутрь контейнера. Теперь смените уже там внутри цветовой режим на RGB. А задний слой превратите в новый смарт слой. Получится смарт слой в смарт слое. Причем в среднем из них будет режимы RBG. Зато мы можем свободно применять любые из возможных эффектов.
Для изображения я сперва применил интересный фильтр Assented Edges, который стилизует картинку интересным образом. Далее применим Surfase Blur.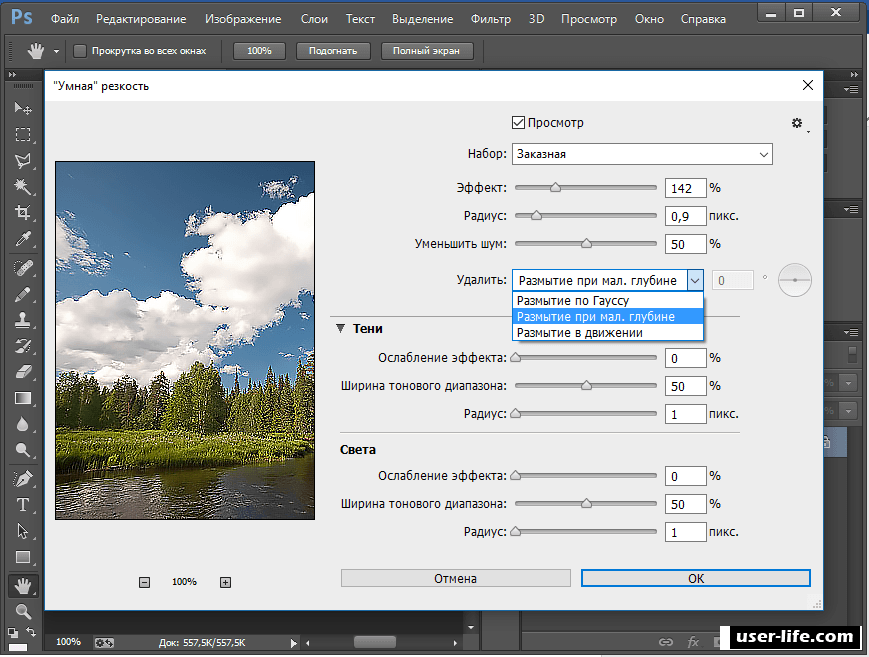 Он сгладит все неровности и повреждения не тронув контуры. После чего Smart Sharpen ужесточит края.
Он сгладит все неровности и повреждения не тронув контуры. После чего Smart Sharpen ужесточит края.
Последним эффектом внутри этого смарт слоя будут кривые, которыми я опять повышу контрастность и яркость фотографии.
Окончательная обработка
Моим последним действием будет создание пустого слоя, который я залью 50% серого цвета. К слою я применю режим наложения Overlay и эффект Noise, чтобы создать естественный и распространенный кино эффект зерна. Этот эффект придаст изображению естественности и скроет изъяны качества.
И знаете что, вообще то мы закончили. Все. Вот результат нашей работы, и я надеюсь что у меня получилось хотя бы немного улучшить качество картинки, а вы научились чему то новому.
К сожалению я не могу приложить исходник этого изображения. Работа является коммерческой, права принадлежат компании дистрибъютору, да и весит более 100 мегобайт.
Автор:
Дмитрий Веровски
Усиливаем Резкость Изображений с помощью Экшена
Добро пожаловать на очередной урок из серии Photoshop за 60 секунд, в котором вы узнаете про техники, а также возможностях программы Photoshop всего за минуту! В этом коротком видео, Melody Nieves расскажет вам, как быстро и легко усилить резкость на ваших фотографиях с помощью экшенов Photoshop.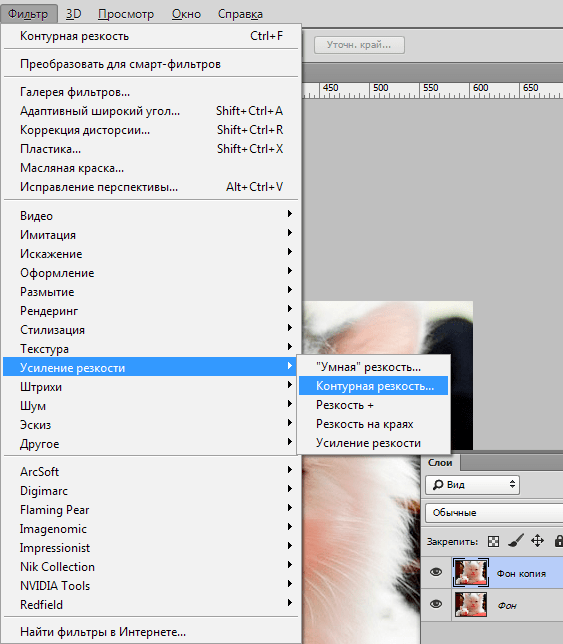
Улучшаем Рабочий Процесс с помощью Экшенов Photoshop.
Если ваш рабочий процесс можно было бы немного улучшить, то в этом случае, рассмотрите действие Экшенов Photoshop. Экшены помогают вам применять фотоэффекты, а также легко проводить их редактирование за счёт одного нажатия кнопки. Рассмотрите потрясающий набор экшенов, которые доступны на сайте Envato Market.
Посмотрите короткое видео ниже, чтобы узнать, как быстро усилить резкость изображений с помощью экшенов Photosdhop.
Как Усилить Резкость Изображений с помощью Экшенов Photosdhop.
Чтобы повысить чёткость изображения, которое представлено ниже, я использую пакет экшена усиления резкости Premium Sharpen Actions от GraphicRiver. Не стесняйтесь скачать данный экшен, а затем попробуйте применить его самостоятельно, используя исходное изображение с лошадьми, которые использовалось в видео.
Вначале загрузите экшен, который вы выбрали. Для этого идём Окно — Операции (Window > Actions), а затем в панели Операции (Actions), щёлкните по верхнему правому значку и в выпадающем меню, выберите опцию Загрузить Операции (Load Actions). Далее, выберите экшен, который вы только что скачали, и нажмите Загрузить (Load).
Для этого идём Окно — Операции (Window > Actions), а затем в панели Операции (Actions), щёлкните по верхнему правому значку и в выпадающем меню, выберите опцию Загрузить Операции (Load Actions). Далее, выберите экшен, который вы только что скачали, и нажмите Загрузить (Load).
Когда вы будете готовы применить эффект, просто выберите один из эшенов резкости Sharpen Actions, а затем нажмите кнопку Воспроизвести (Play).
Данный экшен- супер простой в применении! Просто выберите экшен, который вы хотите применить, а затем нажмите кнопку Воспроизвести (Play).Изучите различные параметры резкости, доступные при воспроизведении других экшенов, которые включены в пакет. Это действительно так просто! Теперь вы можете наслаждаться новыми чёткими изображениями с высоким разрешением!
Ниже вы можете увидеть заключительный результат:
Немного информации
Хотите узнать больше про Экшены Photoshop? Тогда ознакомьтесь со следующими удивительными уроками:
60 секунд?!
Данный видео-урок представляет серию коротких видео-уроков на сайте Envato Tuts+, в которых мы представляем вам различные темы за 60 секунд — ровно столько, чтобы заинтересовать вас. Оставляйте свои комментарии об этом видео, а также, что еще вы хотели бы увидеть в следующий раз за 60 секунд!
Оставляйте свои комментарии об этом видео, а также, что еще вы хотели бы увидеть в следующий раз за 60 секунд!
Способ повышения резкости.
Последний этап обработки цифровой фотографии, который настоятельно рекомендуется проводить — некоторое повышение резкости (увеличение резкости). Особенно это касается снимков, предназначенных для печати на бумаге. Сила воздействия зависит как от объективных факторов (размер изображения, сюжет — портрет, пейзаж, и проч.), так и от субъективных — то что мы называем своим вИдением.
Встроенные фильтры Фотошопа, естественно, позволяют повысить резкость фотографии. В нашем распоряжении — и тебе «Контурная резкость», и «Умная резкость» и просто «Резкость» и «Усиление резкости».
В Фотошопе есть прекрасная возможность — создать готовые экшены (Action). Я обычно применяю заготовки, основанные на фильтре «Контурная резкость» с разными значениями параметров. Так, для повышения резкости портрета использую заготовку со следующими значениями:
— Эффект — 150;
— Радиус — 1 пиксель;
— Изогелия — 10.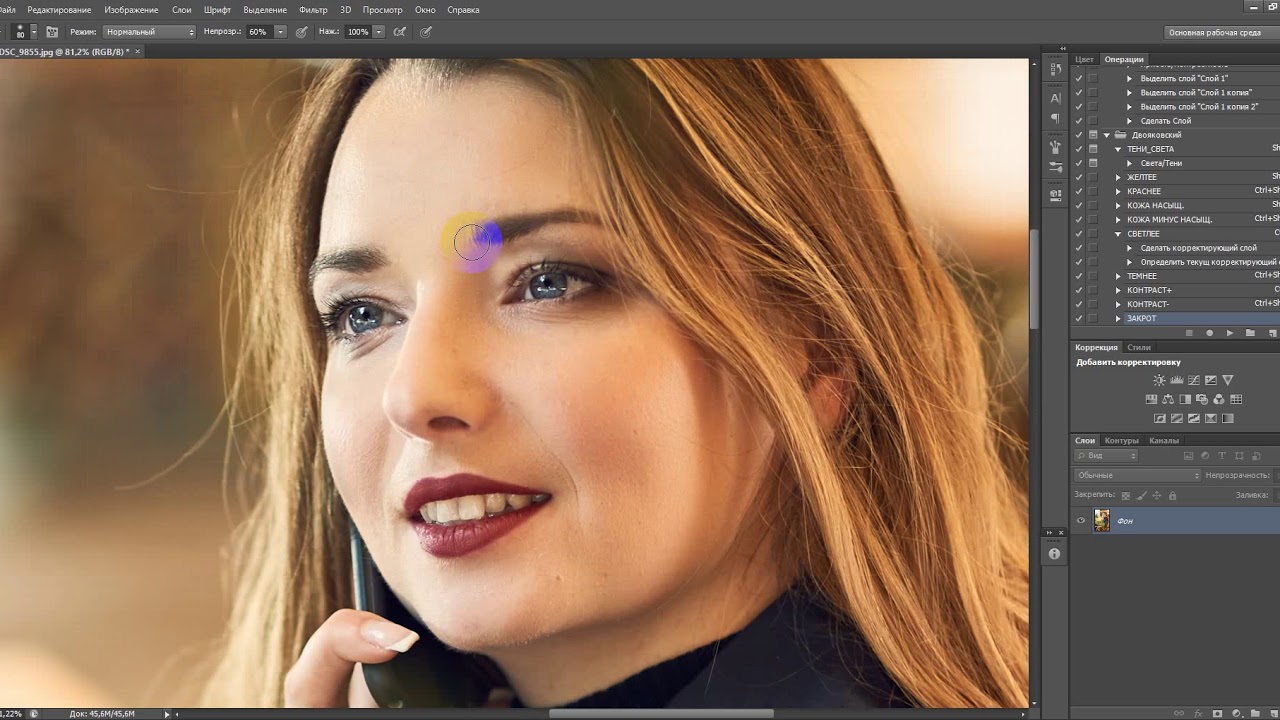
Кстати, когда записывается Action, в его тексте последний пункт («Изогелия») записывается как «Порог».
Для обработки пейзажа применяю следующие значения:
— Эффект — 85;
— Радиус — 3 пиксель;
— Изогелия — 2.
Для «обычного» использования, для «повседневного» что ли, вот такие:
— Эффект — 85;
— Радиус — 1 пиксель;
— Изогелия — 4.
После каждого такого повышения, по совету Скотта Келби, убираю свечение, которое почти всегда появляется на контрастных границах объектов. Для этого применяю «Редактирование» — «Ослабить» — с непрозрачностью 100% в режиме «Яркость» (который в тексте Action’а непонятным образом превращается как раз в нужное нам «Свечение«).
Указанным способом я пользуюсь при обычной обработке, поточной, когда для ускорения процесса достаточно нажать одну кнопочку. Да потом другую, которая сохраняет в определенной папке, с нужными установками — формат файла, качество, «как копию», и другие.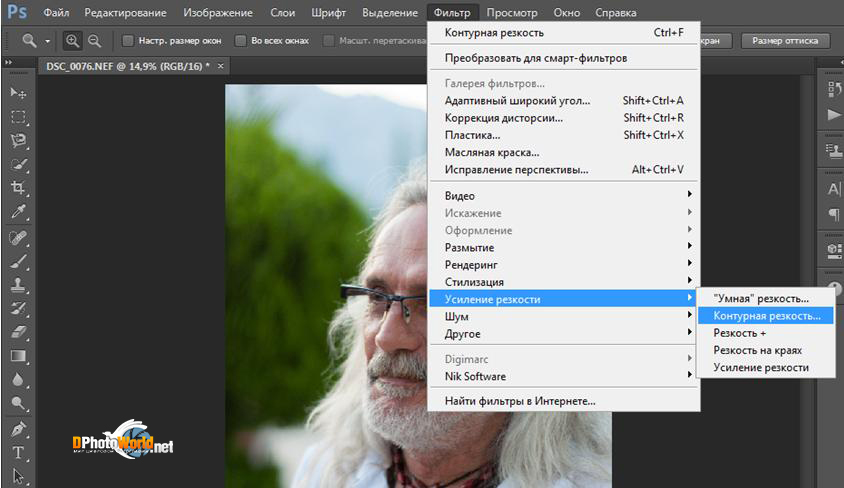 Иногда еще одной кнопочкой (Action’ом) добавляю автограф. Иногда еще уменьшаю размер, еще раз добавляю резкости и сохраняю в другой папке для публикации в Web’е. Чтобы этим занимался не обработчик, например, сайта VKontakte, а я бы сам видел готовое изображение.
Иногда еще одной кнопочкой (Action’ом) добавляю автограф. Иногда еще уменьшаю размер, еще раз добавляю резкости и сохраняю в другой папке для публикации в Web’е. Чтобы этим занимался не обработчик, например, сайта VKontakte, а я бы сам видел готовое изображение.
Это была затянувшаяся и отвлекающаяся присказка, и только теперь начинается сказка. Существует и более продвинутый способ повышения резкости. Более что ли грамотный. Итак
1. Допустим, у нас есть изображение со всеми внесёнными правками — замазаны огрехи, закончена работа с цветом, обработаны шумы, произведена обрезка и так далее, то есть работа с изображением практически окончена. Теперь добавляем новый слой (Ctrl+J).
2. Применяем «Фильтр» — «Другое» — «Цветовой контраст…». Данный фильтр выделяет контуры объектов изображения. Значение параметра «Радиус» позволяет регулировать «толщину» линий или размер точек, которые будут участвовать в выделении. Попробуйте подвигать движок, и вы сразу поймёте, в чём дело. Мы как бы выбираем те объекты, которые будут участвовать в повышении резкости. Значение «Радиуса«, как я уже говорил, зависит от сюжета, от размера изображения и от личных предпочтений автора. За базовую величину я беру 1.0 пиксель.
Мы как бы выбираем те объекты, которые будут участвовать в повышении резкости. Значение «Радиуса«, как я уже говорил, зависит от сюжета, от размера изображения и от личных предпочтений автора. За базовую величину я беру 1.0 пиксель.
3. Режим наложения слоя переводим из «Обычное» в «Перекрытие».
Дальнейшие варианты обработки:
— Уменьшение прозрачности слоя;
— Как к любому слою — применение маски слоя с возможностью усиления/ослабления влияния слоя на отдельные участки. Например, на небе, которое и без того является зоной повышенного риска для возникновения шумов, вовсе необязательно повышение резкости. (Хотя фильтр «Цветовой контраст…» прекрасно справляется с выделением именно границ объектов).
Усиления же влияния фильтра можно добиться изменением режима смешивания слоёв на «Мягкий свет» или даже «Жесткий свет», а также дублированием слоя.
В качестве иллюстрации эффекта помещаю два участка одного снимка «До» и «После» применения фильтра. Радиус — 1 пиксель. Режим наложения — «Перекрытие». В данном случае очень заметно, что с повышением резкости нужных нам участков — волосиков на веточке — повышается резкость и паразитных шумов фона. И надо бы применить масочку и замазать повышение резкости фона. Или, для начала, пройтись по этому фону каким-то шумодавом.
Радиус — 1 пиксель. Режим наложения — «Перекрытие». В данном случае очень заметно, что с повышением резкости нужных нам участков — волосиков на веточке — повышается резкость и паразитных шумов фона. И надо бы применить масочку и замазать повышение резкости фона. Или, для начала, пройтись по этому фону каким-то шумодавом.
Удачных снимков!
Как повысить резкость изображения в Photoshop
Что делать, если ваша фотография размыта? Не волнуйтесь — вы можете исправить это в Photoshop!
В этом уроке я покажу вам, как повысить резкость размытого изображения в Photoshop за пару простых шагов. Все эти шаги можно сохранить как действие, чтобы в будущем быстрее добиться такого же эффекта!
Чему вы научитесь в этом уроке по повышению резкости в Photoshop
- Как повысить резкость изображения в Photoshop
- Как сделать изображение более четким в Photoshop
- Как уменьшить шум в увеличенном изображении
- Как создать действие повышения резкости в Photoshop
Следите за новостями на нашем канале Envato Tuts+ YouTube:
youtube.com/embed/WNQNDjGzzYY?rel=0&start=0″ frameborder=»0″ allowfullscreen=»allowfullscreen» webkitallowfullscreen=»webkitallowfullscreen» mozallowfullscreen=»mozallowfullscreen» loading=»lazy»/>Что вам понадобится
Для этого урока вы можете использовать любую размытую фотографию.Вот тот, который я использовал:
Прежде чем я покажу вам, как повысить резкость размытого изображения в Photoshop, вы должны знать одну вещь: резкость заключается в усилении деталей, а не в создании их из ничего. Так что если вся ваша фотография такая же размытая, как затылок и шея на этом изображении, то этот метод не сработает. Однако, если он немного не в фокусе, как лицо здесь, то он будет идеальным для вас!
Даже если вы знаете, как добавить резкости в Photoshop, не каждую фотографию можно исправитьШаг 1
Сейчас я покажу вам, как повысить резкость фотографии в Photoshop.Откройте свое изображение. Откройте панель Действия и создайте новое действие .
Шаг 2
Дублируйте фоновый слой, нажав Control-J и скройте новый слой — эта копия позволит нам быстро сравнить версии.
Шаг 3
Вернитесь к фоновому слою и снова дублируйте его. Право — щелкните и выберите Преобразовать в смарт-объект .Сделав это, вы сможете настроить фильтры после их добавления. Назовите этот слой Basic Sharpening .
Шаг 4
Перейдите к Фильтр > Резкость > Умная резкость . Этот фильтр добавляет эффект резкости за счет увеличения контраста краев. Перетаскивайте ползунки, пока края не начнут светиться, а затем немного уменьшите эффект, чтобы найти идеальное место.
Поскольку повышение резкости также усиливает шум, используйте ползунок Уменьшить Шум , чтобы сделать этот эффект менее заметным.
Это очень мощный фильтр, но это не единственный способ повысить резкость краев в PhotoshopШаг 5
Вы можете приостановить действие прямо сейчас и сравнить текущий результат с исходным.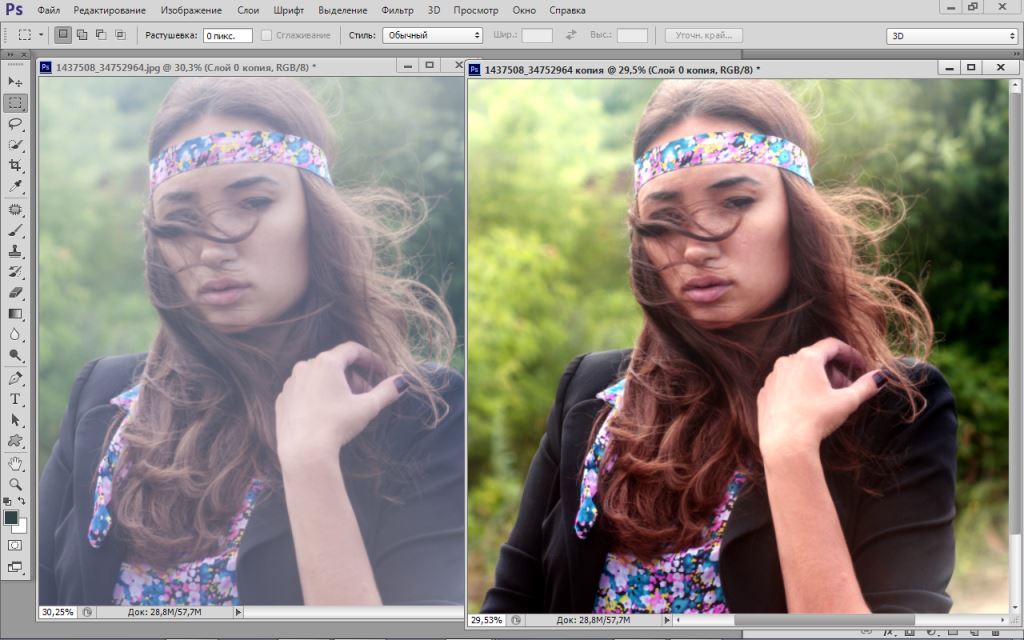 Он уже заметно заточен, но мы можем сделать его еще лучше! Продолжите запись и Дублируйте Базовый Повышение резкости слой. Вправо — щелкните и выберите Очистить смарт-фильтры . Назовите этот слой Detail Sharpening .
Он уже заметно заточен, но мы можем сделать его еще лучше! Продолжите запись и Дублируйте Базовый Повышение резкости слой. Вправо — щелкните и выберите Очистить смарт-фильтры . Назовите этот слой Detail Sharpening .
Шаг 6
Измените режим наложения этого слоя на Overlay . Цвета будут казаться выгоревшими, но это временно.
Шаг 7
Перейдите к Фильтр > Другое > Верхний проход . Отрегулируйте Радиус , чтобы видеть только слегка белые линии — никаких других цветов.
Шаг 8
Если вы сейчас сравните результаты, то разница просто разительна! Но мы можем сделать еще одну вещь. Дублируйте этот слой еще раз и увеличьте High Pass , немного переусердствуя с эффектом.Назовите этот слой Inner Sharpening .
Шаг 9
Снова продублируйте этот слой и увеличьте High Pass еще больше — сфокусируйтесь на областях не в фокусе и попытайтесь повысить их резкость таким образом. Назовите этот слой Outer Sharpening , измените его Blend Mode на Soft Light и уменьшите Opacity примерно до 50%.
Шаг 10
Добавьте Layer Mask к обоим этим слоям и залейте черным цветом с помощью Paint Bucket Tool (G) .Это сделает эти слои невидимыми.
Шаг 11
Остановить запись . На этом автоматический этап заканчивается, а остальное нужно делать вручную. Сначала выберите слой-маску слоя Inner Sharpening и возьмите Soft Round Brush .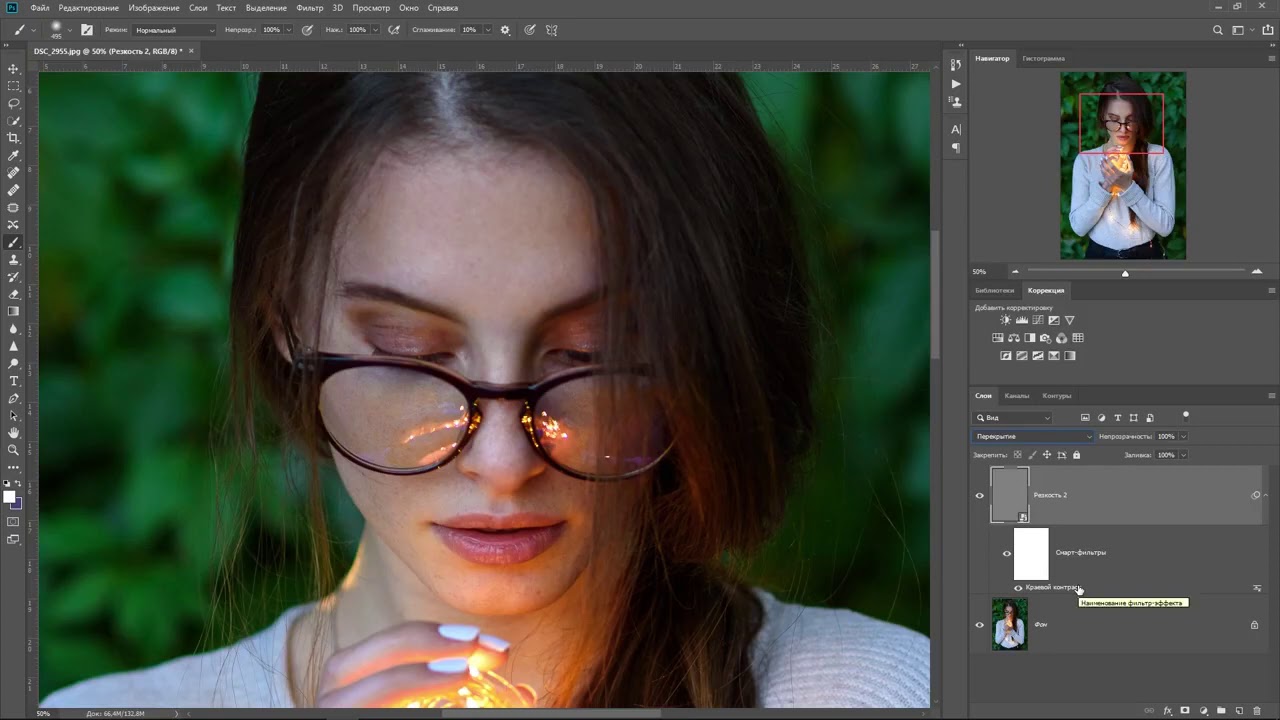 Закрасьте белым цветом области, которые вы хотите сделать еще более резкими, открыв части невидимого слоя с резкостью.
Закрасьте белым цветом области, которые вы хотите сделать еще более резкими, открыв части невидимого слоя с резкостью.
Шаг 12
Сделайте то же самое со слоем Outer Sharpening , на этот раз закрашивая область не в фокусе, чтобы сделать ее менее размытой.
Шаг 13
Теперь не стесняйтесь настраивать ползунки ранее примененных фильтров, чтобы сделать эффект сильнее или мягче. Вы также можете изменить непрозрачность, чтобы быстро ослабить эффект, или продублировать слой, чтобы усилить его. Не существует единого идеального метода добавления резкости в Photoshop — вы можете экспериментировать, чтобы создать тот эффект, который вам больше всего нравится.
Не стесняйтесь изменять значения для достижения желаемого эффектаШаг 14
Проверьте конечный результат на различных уровнях масштабирования. Если вам нужно, чтобы изображение хорошо выглядело в самом высоком разрешении, вы можете сделать еще одну вещь.Выберите верхний слой и нажмите Control-Shift-Alt-E , чтобы создать объединенный слой. Затем перейдите к Фильтр > Шум > Уменьшить шум . Поэкспериментируйте с этими настройками — постарайтесь достичь баланса между размытием шума и потерей деталей.
Затем перейдите к Фильтр > Шум > Уменьшить шум . Поэкспериментируйте с этими настройками — постарайтесь достичь баланса между размытием шума и потерей деталей.
Шаг 15
Удерживая клавишу Alt , перетащите маску слоя со слоя Inner Sharpening на текущий слой, а затем инвертируйте ее с помощью Control-I — это исключит наиболее важные детали из этого эффекта.
Хорошая работа!
Теперь вы знаете, как повысить резкость фотографии в Photoshop!
Photoshop Sharpen Actions
Это базовое повышение резкости — не единственный способ сделать фотографию лучше! Вот несколько экшенов Photoshop, которые улучшают внешний вид фотографий для создания уникальных результатов.
Экшены Sharpen Premium HDR Photoshop (ATN)
Если вы хотите быстро добавить драматический эффект к своим фотографиям, это простое действие сделает это за вас! Это не только сделает края более четкими, но и повысит контраст между тенями и бликами.
HDR Super Detailed Image Photoshop Action (ATN)
Это еще одно действие, которое эффективно использует HDR для увеличения резкости. Сделайте свои классные фотографии еще круче, применив к ним этот потрясающий эффект!
Действие рисования Cartoonica (ATN)
Иногда повышения резкости недостаточно — иногда хочется сделать фотографию более интересной, сделав ее менее реалистичной. И этот экшен превратит ваши фотографии в размытые картины с красивыми четкими краями и смешанными оттенками.
Реалистичная живопись Pro Actions (ATN)
Еще один экшен, превращающий фотографии в нечто, напоминающее иллюстрацию. Это действие, однако, сохраняет детали и добавляет им свою изюминку, создавая красивые стилизованные «картины».
Действия по ретушированию кожи (ATN)
Это должно быть в наборе инструментов каждого фотографа! Это набор из 34 экшенов, созданных с целью улучшить внешний вид кожи различными способами — вы можете матировать, ретушировать и лечить кожу профессионально, даже если вы новичок!
Больше Уроков по Photoshop
Здесь вы можете найти больше руководств по работе с Photoshop:
Как повысить резкость фотографий в Photoshop — SCC
Процедура повышения резкости фотографий в Photoshop неоднократно упоминалась Taimienphi в предыдущих типах статей о редактировании фотографий.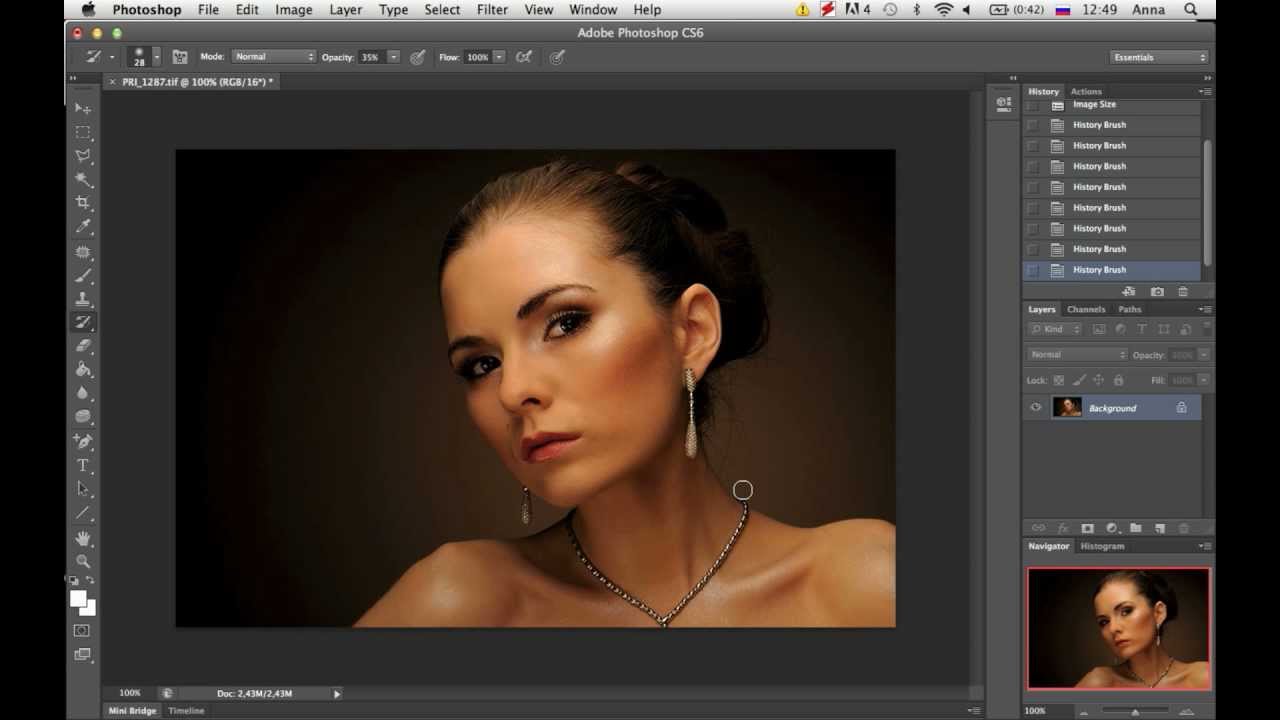 В этой статье Taimienphi продолжит рассказывать вам, как использовать инструменты Unsharp Mask и High Pass Sharpening для повышения резкости конечностей.более эффективным, как хотелось бы.
В этой статье Taimienphi продолжит рассказывать вам, как использовать инструменты Unsharp Mask и High Pass Sharpening для повышения резкости конечностей.более эффективным, как хотелось бы.
Наверняка вы знакомы с ведущим в мире профессиональным инструментом для редактирования фотографий Adobe Photoshop. Если вы не знакомы с интересными возможностями Photoshop, эта статья станет полезным документом, который поможет вам пополнить свои навыки. Photoshop CS6 версии или CC для себя.
Инструкция по повышению резкости фотографий в Photoshop
Учебное пособие Как повысить резкость фотографий в Photoshop
Если у вас нет ведущего в мире программного обеспечения для редактирования фотографий Adobe Photoshop , загрузите его здесь:
– Загрузите Adobe Photoshop здесь: Загрузите Photoshop .
Метод 1: Используйте маску нерезкости
Шаг 1: В Photoshop откройте фотографию, которую нужно повысить резкость, и оставьте только один слой.
Шаг 2: Выберите меню Фильтр -> Резкость -> Нерезкая маска
Шаг 3: В окне «Контурная резкость» можно настроить изображение по 3 параметрам:
– Количество : Уточнение деталей фотографии
– Радиус : Настройка ширины бокового ореола
–3 Порог 2 : определяет значение контраста краев.
Способ 2: использование повышения резкости верхних частот
Шаг 1: После открытия изображения для редактирования в Photoshop, в кадре Слой Дублируйте слой, щелкнув правой кнопкой мыши фоновый слой и выбрав Дублировать Слой … или нажав комбинацию клавиш Ctrl + Дж
Шаг 2: На втором слое выберите меню Фильтр -> Прочее -> Высокий Проход …
Шаг 3: Появится окно High Pass, здесь вы можете настроить увеличение и уменьшение деталей в соответствии с вашими эстетическими предпочтениями.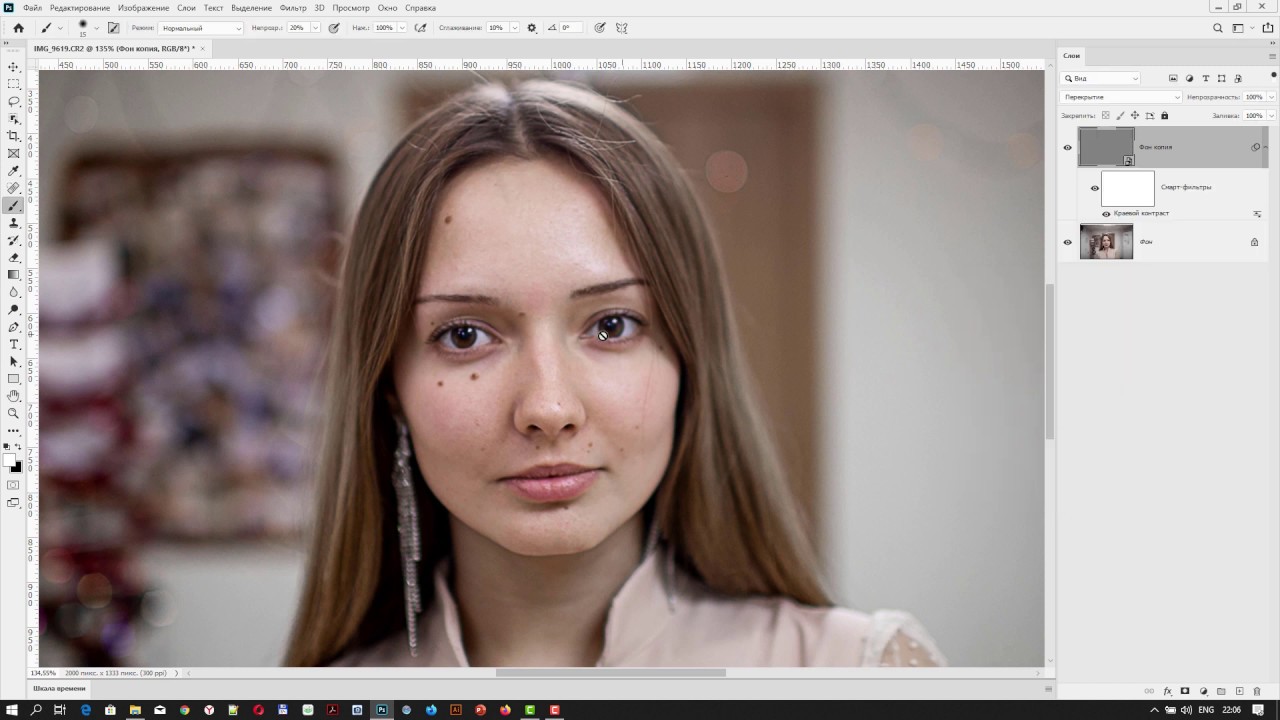
Кроме того, вы также можете использовать инструмент Color Overlay, чтобы настроить цвет фона для изображения, чтобы открыть инструмент Color Overlay, выберите Layer -> Layer Style -> Color Overlay …
Инструменты Наложение цвета дает вам различные режимы наложения, такие как Мягкий свет, Жесткий свет, Яркий свет, Линейный свет и т. д., и позволяет настраивать цвет и прозрачность ( Непрозрачность ) их.
Надеюсь, эта статья поможет вам создавать четкие и красочные изображения.Кроме того, Taimienphi также научит вас многим навыкам Photoshop, таким как отделение людей от фона Или вы можете использовать Photoshop, чтобы сделать эту очень горячую анимацию в соответствии с инструкциями Создание анимации в Photoshop здесь.
https://thuthuat.taimienphi.vn/cach-lam-net-anh-bang-photoshop-13272n.aspx
Удачи!
.
ЧЕТЫРЕ лучших способа повысить резкость в Photoshop — tutvid.
 com
comИз всех острых вещей в жизни, которые могут причинить вам боль, резкость в Photoshop действительно пойдет на пользу вашим фотографиям, и этот урок посвящен тому, как найти лучший резкость для ваших фотографий.Мы рассмотрим повышение резкости по маске, интеллектуальное повышение резкости, повышение резкости в Camera RAW и слой высоких частот, чтобы применить глобальный слой повышения резкости. Что лучше? Есть ли у вас любимый вид резкости для ваших изображений? Оставьте комментарий ниже и дайте мне знать!
1. Преобразовать в смарт-объект
Чтобы использовать смарт-фильтры, мы хотим преобразовать наш слой в смарт-объект. Щелкните правой кнопкой мыши слой на панели «Слои» и выберите «Преобразовать в смарт-объект».
2.Метод первый: нерезкая маска
Одним из проверенных и верных методов повышения резкости является использование нерезкой маски. Перейдите «Фильтр»> «Резкость»> «Нерезкая маска», и когда появится диалоговое окно, первый ползунок «Количество» определяет степень контрастности, которая будет применяться к краям вашей фотографии. Второй ползунок «Радиус» определяет, сколько пикселей по обе стороны от края Photoshop сможет применять для повышения резкости. Слишком большое значение ползунка радиуса может привести к тому, что ваше изображение будет выглядеть так, как будто оно имеет какие-то сумасшедшие ореолы.Третий ползунок — «Порог», и он в основном позволяет вам отключить резкость в областях изображения, которые не имеют большого контраста. Сдвиньте его вверх, чтобы «сгладить» эти области без контрастных краев и предотвратить появление дополнительных шумов. Я установил маску нерезкости на: 150, 1,5, 15 для тех настроек, которые мы только что обсуждали.
Второй ползунок «Радиус» определяет, сколько пикселей по обе стороны от края Photoshop сможет применять для повышения резкости. Слишком большое значение ползунка радиуса может привести к тому, что ваше изображение будет выглядеть так, как будто оно имеет какие-то сумасшедшие ореолы.Третий ползунок — «Порог», и он в основном позволяет вам отключить резкость в областях изображения, которые не имеют большого контраста. Сдвиньте его вверх, чтобы «сгладить» эти области без контрастных краев и предотвратить появление дополнительных шумов. Я установил маску нерезкости на: 150, 1,5, 15 для тех настроек, которые мы только что обсуждали.
3. Второй метод: Smart Sharpen
Далее у нас есть Smart Sharpen. Перейдите в меню «Фильтр»> «Резкость»> «Умная резкость», и у нас есть два ползунка, точно такие же, как в «Нерезкой маске», с «Количество» и «Радиус», но здесь у нас также есть возможность уменьшить шум.Используйте этот ползунок, чтобы следить за зернистостью, которая может появиться на вашем изображении. Я установил «Умную резкость» на: Величина: 175%, Радиус: 1,5 пикселя, Уменьшить шум: 25%
Я установил «Умную резкость» на: Величина: 175%, Радиус: 1,5 пикселя, Уменьшить шум: 25%
4. Второй метод (часть 2): Smart Sharpen
Возможно, вы заметили маленькую стрелку «Тени/Света». Нажмите на нее, чтобы открыть еще несколько ползунков, которые позволят вам точно контролировать, как ваша резкость проявляется в ярких и темных областях вашего изображения. «Количество угасания» контролирует, насколько резкость вы сужаете в тенях или светлых участках изображения, «Тональная ширина» точно определяет, насколько темные области Photoshop может воздействовать на области теней.(То же самое с бликами, но с яркими пикселями!) Ползунок «Радиус» определяет, насколько плавным будет переход от блеклой резкости обратно к пикселям с обычной резкостью.
5. Третий метод: Камера RAW Sharpen
Если вы преобразовали свой слой в смарт-объект, у вас будет доступ к фильтру Camera RAW, даже если у вас нет настоящего изображения RAW. Перейдите «Фильтр»> «Фильтр Camera Raw» и выберите вкладку «Подробности» в правой части диалогового окна.Ползунки «Количество» и «Радиус» аналогичны ползункам с другими методами, которые мы рассмотрели. Ползунок «Детализация» добавляет резкости краям объектов на нашем изображении, но также может добавить хрустящий шум, с которым вы, возможно, захотите быть осторожным. Ползунок «Маскирование» похож на ползунок «Порог» из нерезкой маски, он стирает резкость (и сопутствующий шум/зернистость) в областях вашего изображения, которые не имеют контрастных краев, и может помочь очистить области, которые выглядят грязными. после заточки.
Перейдите «Фильтр»> «Фильтр Camera Raw» и выберите вкладку «Подробности» в правой части диалогового окна.Ползунки «Количество» и «Радиус» аналогичны ползункам с другими методами, которые мы рассмотрели. Ползунок «Детализация» добавляет резкости краям объектов на нашем изображении, но также может добавить хрустящий шум, с которым вы, возможно, захотите быть осторожным. Ползунок «Маскирование» похож на ползунок «Порог» из нерезкой маски, он стирает резкость (и сопутствующий шум/зернистость) в областях вашего изображения, которые не имеют контрастных краев, и может помочь очистить области, которые выглядят грязными. после заточки.
6. Метод четвертый: слой высоких частот
Для глобального повышения резкости верхних частот продублируйте слой, нажав Cmd/Ctrl + J, а затем щелкните правой кнопкой мыши этот слой и выберите «Растрировать слой». Нажмите Cmd/Ctrl + Shift + U, чтобы преобразовать этот слой в черно-белый, а затем выберите «Фильтр»> «Другое»> «Высокие частоты».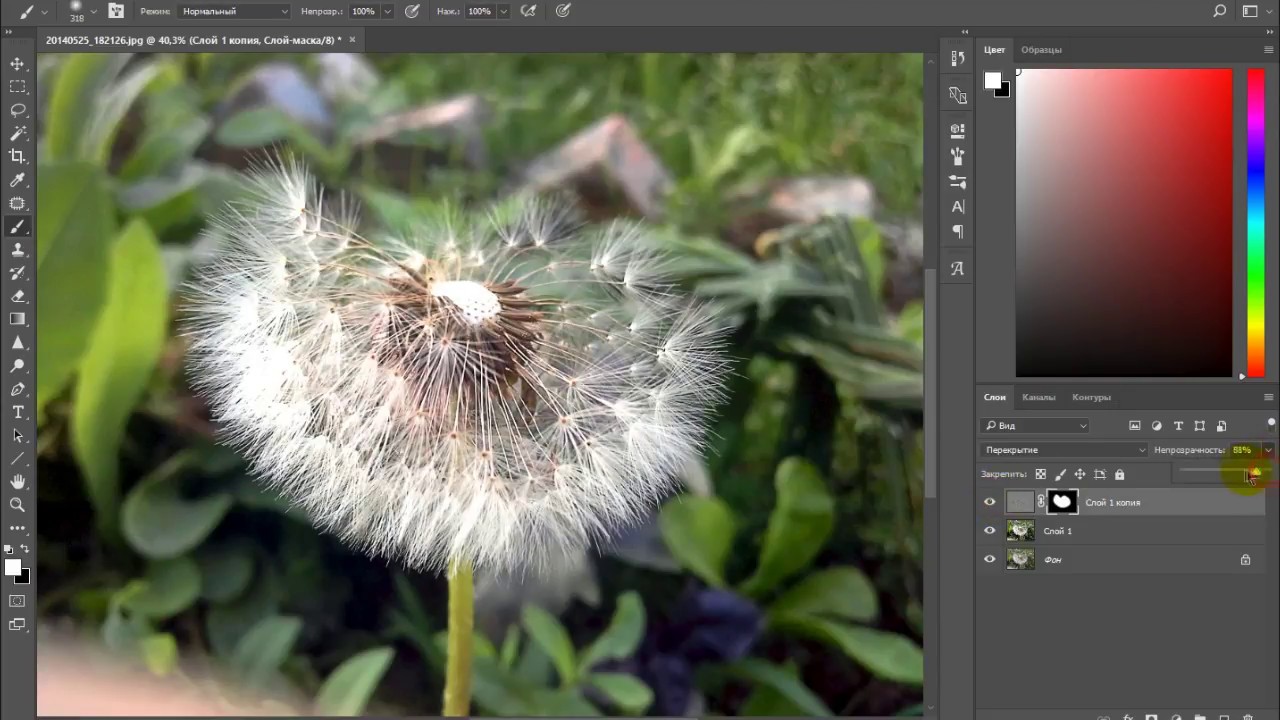 Мне нравится устанавливать High Pass на что-то вроде 2.0, чтобы просто получить небольшой ореол по краям (это полностью зависит от размера пикселя вашего изображения). Нажмите OK и установите для этого слоя режим наложения Overlay of Soft Light.Используйте ползунок непрозрачности, чтобы точно контролировать степень резкости, которую вы хотите сохранить.
Мне нравится устанавливать High Pass на что-то вроде 2.0, чтобы просто получить небольшой ореол по краям (это полностью зависит от размера пикселя вашего изображения). Нажмите OK и установите для этого слоя режим наложения Overlay of Soft Light.Используйте ползунок непрозрачности, чтобы точно контролировать степень резкости, которую вы хотите сохранить.
Как повысить резкость изображения с помощью Photoshop или без него
Бывают случаи, когда сделанные вами фотографии не очень резкие, и вам требуются эффекты повышения резкости с помощью программного обеспечения для редактирования. Следовательно, чтобы предоставить вам знания о том, как повысить резкость изображения, в этой статье мы объясним, как повысить резкость изображения в Photoshop, а также как с легкостью использовать онлайн-объект для повышения резкости фотографий.
Перед тем, как перейти к повышению резкости фотографии, рекомендуем удалить с фотографии ненужные объекты, если они есть.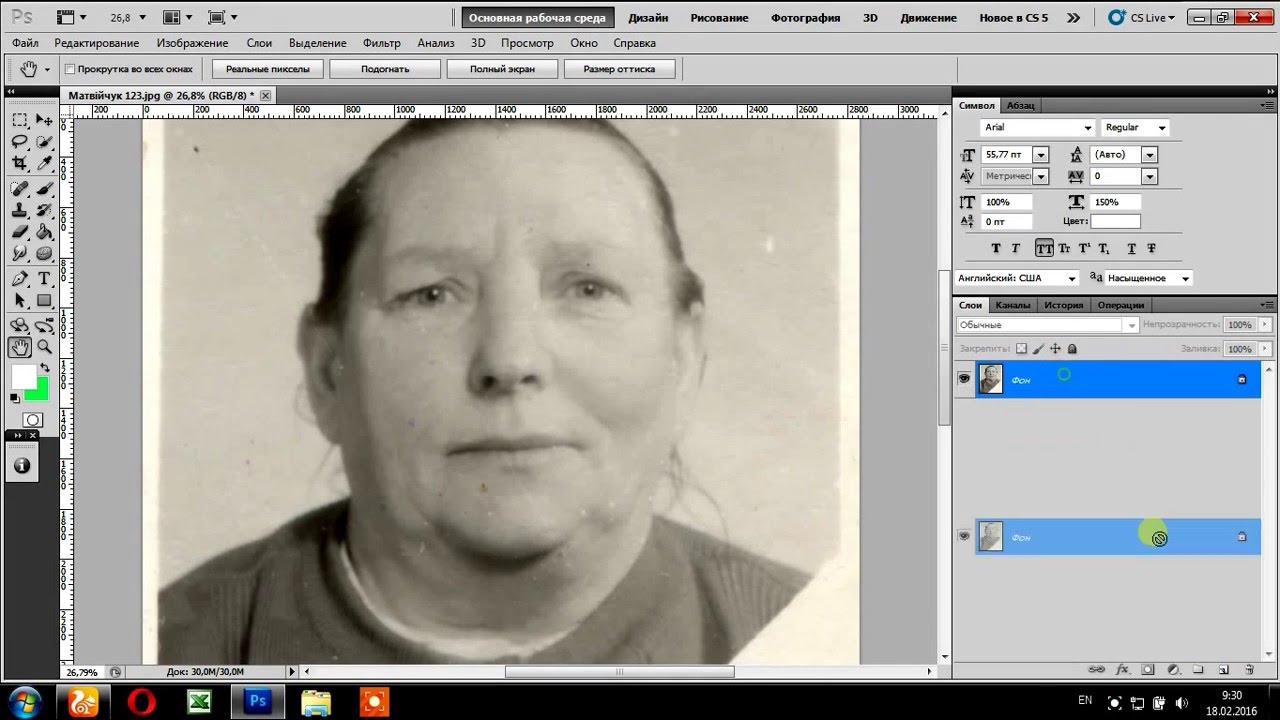 Это поможет вам получить идеальное и четкое изображение после повышения резкости. Вы должны знать, что нежелательные туристы, водяные знаки, цензура на фотографиях и морщины, борода на ваших портретах сделают ваши фотографии не такими хорошими.
Это поможет вам получить идеальное и четкое изображение после повышения резкости. Вы должны знать, что нежелательные туристы, водяные знаки, цензура на фотографиях и морщины, борода на ваших портретах сделают ваши фотографии не такими хорошими.
Часть 1. Как повысить резкость изображения в Photoshop с помощью 3 методов
Когда дело доходит до повышения резкости изображения в Photoshop, в основном есть три фильтра, которые можно назвать лучшими для придания эффекта резкости вашим фотографиям.Это фильтры Smart Sharpen, Unsharp Mask и High Pass. Вы можете использовать любой из этих трех фильтров для повышения резкости изображения. Но вы можете добавить только один фильтр на одну фотографию. Если вы хотите попробовать более одного фильтра, попробуйте разные слои или разные изображения. Все эти три метода повышения резкости изображения с помощью этого лучшего программного обеспечения для повышения резкости фотографий объясняются ниже шаг за шагом.
Метод 1: резкость фотографии с помощью интеллектуального фильтра резкости
Повышение резкости с использованием фильтра Smart Sharpen в Photoshop возможно, выполнив шаги, указанные ниже:
Шаг 1.
 Открыть фото и создать дубликат слоя
Открыть фото и создать дубликат слояСначала запустите Photoshop и откройте фотографию, которую вы хотите повысить резкость. Щелкните фоновый слой правой кнопкой мыши. Затем выберите « Duplicate Layer » и нажмите « OK », когда появится новое окно. После этого будет.
Шаг 2. Установите режим наложения
Теперь вам нужно установить режим наложения только что созданного слоя как « Luminosity ». Таким образом, вы сможете избежать любой цветной бахромы по краям.
Шаг 3. Откройте окно Smart Sharpen
Теперь увеличьте масштаб до 100%. Перейдите к « Фильтр » > « Резкость » > « Умная резкость ». В конечном итоге откроется окно « Smart Sharpen ».
Когда перед вами откроется окно Smart Sharpen, выберите опцию предварительного просмотра, чтобы активировать предварительный просмотр. Таким образом, вы сможете наблюдать эффекты повышения резкости в предварительном просмотре вместе с рабочей областью.
Шаг 4. Установите значения ползунка
В окне Smart Sharpen есть три ползунка: Amount, Radius и Radius Noise. Установите значение для « Сумма » как 150-160 процентов; значение « Радиус » равно 1 или 2; и значение для « Радиусный шум » как 10%. Вы можете использовать ползунок « Shadows/Highlights » для удаления темных или светлых ореолов.
Шаг 5. Установите алгоритм повышения резкости
В окне Smart Sharpen, помимо ползунков, есть раскрывающееся меню «Удалить», которое вы можете использовать для установки алгоритма, который вы хотите, чтобы Photoshop использовал для повышения резкости вашей фотографии.В раскрывающемся меню вы можете выбрать три параметра: «Размытие по Гауссу», «Размытие объектива» и «Размытие в движении».
Размытие в движении используется для устранения размытия, возникающего из-за движения объекта или камеры. И, с другой стороны, вы можете использовать Lens Blur, если хотите уменьшить ореолы или хотите применить более точную резкость.
Кроме того, в правой части раскрывающегося меню « Удалить » имеется возможность установки угла. Установите угол, используя эту опцию.Если вас устраивают эффекты повышения резкости, вызванные всеми сделанными вами настройками, просто нажмите кнопку « OK », чтобы завершить процесс повышения резкости изображения!
Метод 2: повышение резкости изображения с помощью фильтра нерезкой маски
Что касается процесса повышения резкости фотографии с использованием фильтра «Нерезкая маска» в Photoshop, он включает шаги, указанные ниже:
Шаг 1. Создайте дубликат слоя
Сначала запустите Photoshop, а затем импортируйте фотографию, которую вы собираетесь увеличить.Щелкните правой кнопкой мыши фоновый слой и выберите «Дублировать слой», чтобы создать новый слой, который появится поверх фонового слоя.
Шаг 2. Установите режим наложения
Теперь вам нужно будет установить режим наложения только что созданного слоя на « Luminosity », что поможет избежать цветовой бахромы по краям.
Шаг 3. Откройте окно нерезкой маски
Теперь вам нужно применить эффект повышения резкости на только что созданном слое.Для этого сначала увеличьте масштаб до 100%. Перейдите к « Фильтр ». Выберите « Sharpen », а затем « Unsharp Mask ». Откроется окно нерезкой маски. В этом окне выберите опцию Preview. Таким образом, вы сможете наблюдать эффекты повышения резкости как в рабочей области, так и в предварительном просмотре.
Шаг 4. Установите значения для ползунков
В окне Unsharp Mask под областью предварительного просмотра находятся три ползунка: ползунок «Количество», ползунок «Радиус» и ползунок «Порог».Ползунок количества указывает количество резкости. Ползунок радиуса предназначен для установки количества пикселей у краев. И, с другой стороны, ползунок Threshold Slider помогает предотвратить такие эффекты, как изменение цвета и т. д.
Как правило, рекомендуемое значение ползунка количества составляет 60-70; для ползунка Радиус рекомендуемое значение 1-2; а для ползунка Threshold лучше оставить значение 0.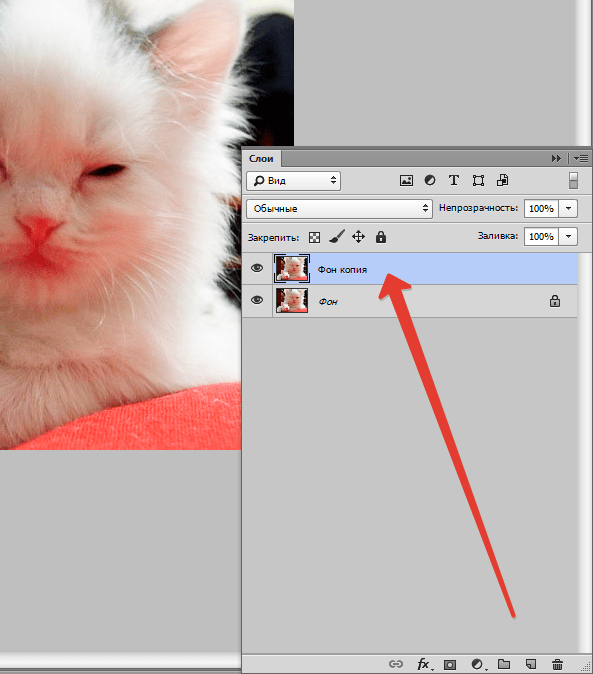 Но наиболее подходящее значение для всех этих параметров на самом деле зависит от типа камеры, которую вы использовали для съемки фотографии, размера отпечатка и размера сенсора.
Но наиболее подходящее значение для всех этих параметров на самом деле зависит от типа камеры, которую вы использовали для съемки фотографии, размера отпечатка и размера сенсора.
Если вас устраивает эффект повышения резкости, создаваемый значениями, установленными для ползунков, просто нажмите кнопку «ОК». И это сделано.
Метод 3: повышение резкости с помощью фильтра высоких частот
Чтобы повысить резкость изображения с помощью фильтра высоких частот в Photoshop, вам необходимо выполнить шаги, указанные ниже:
Шаг 1. Откройте фотографию в Photoshop
Сначала запустите Photoshop на своем компьютере и откройте фотографию, которую хотите повысить резкость.
Шаг 2.Сделайте слой изображения смарт-объектом
Щелкните значок меню в правом верхнем углу панели «Слои», после чего отобразится меню параметров. Выберите « Преобразовать в смарт-объект » из вариантов, доступных в меню. Выбрав эту опцию, вы в конечном итоге преобразуете слой изображения из фонового слоя в смарт-объект.
Шаг 3. Выберите фильтр высоких частот
Теперь перейдите в строку меню, выберите « Filter » > « Others » > « High Pass ».Как только вы выберете опцию « High Pass », цвет вашего изображения будет преобразован в серый, а также появится диалоговое окно для фильтра «High Pass».
Шаг 4. Введите значение для ползунка радиуса
В диалоговом окне фильтра высоких частот в нижней части диалогового окна имеется ползунок для значения радиуса. Вы можете настроить значение, просто перетащив ползунок или введя точное значение для необходимого радиуса. Держите значение радиуса как можно меньшим.Это потому, что чем меньше значение радиуса, тем выше контраст по краям. А для увеличения резкости нам нужен более высокий контраст только по краям. Вы можете начать перетаскивать ползунок, чтобы определить значение радиуса, которое лучше всего подходит для вашей фотографии. Как правило, в большинстве случаев значение радиуса 3-5 работает лучше всего. Как только вы закончите с заполнением наилучшего значения радиуса, нажмите кнопку « OK », чтобы закрыть диалоговое окно фильтра « High Pass ».
Как только вы закончите с заполнением наилучшего значения радиуса, нажмите кнопку « OK », чтобы закрыть диалоговое окно фильтра « High Pass ».
Шаг 5.Установите режим наложения для фильтра
. После того, как вы применили фильтр верхних частот, он также появится в списке на панели слоев. И это можно определить как смарт-фильтры на панели. Теперь вам нужно дважды щелкнуть значок «Параметры наложения», расположенный справа от имени фильтра на панели слоев. Как только вы дважды щелкните по нему, перед вами появится новое диалоговое окно «Параметры наложения». В диалоговом окне «Параметры наложения» выберите нужный параметр в раскрывающемся меню « Mode ».На выбор предлагаются следующие варианты: «Наложение», «Жесткий свет», «Мягкий свет» и «Линейный свет». « Мягкий свет » и « Наложение » — наиболее часто выбираемые параметры для повышения резкости фотографий с использованием фильтра верхних частот.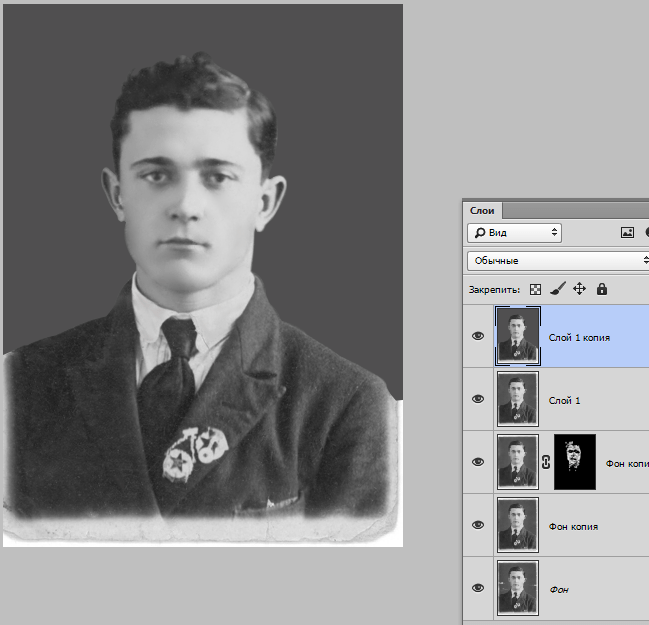
Шаг 6. Установите значение непрозрачности фильтра
В диалоговом окне «Параметры наложения» для фильтра, чуть ниже раскрывающегося меню режима наложения, также есть параметр для заполнения значения непрозрачности фильтра. Значение непрозрачности можно использовать для точной настройки эффекта резкости на изображении.Введите наиболее подходящее значение. Помните, что чем выше значение непрозрачности, тем сильнее будет эффект повышения резкости.
После того, как вы закончите ввод лучшего значения непрозрачности фильтра, просто нажмите кнопку «ОК», чтобы закрыть диалоговое окно.
Часть 2. Как повысить резкость изображения с помощью Photo Sharpener Online
Ниже мы также упомянули два лучших онлайн-инструмента для повышения резкости изображений для тех, у кого нет Photoshop. Просто взгляните на эти две онлайн-точилки для фотографий.
#1 Конвертер и редактор Raw.pics.io
Когда дело доходит до повышения резкости изображения с помощью онлайн-программы для повышения резкости фотографий, лучшим из них, который мы хотели бы порекомендовать, является конвертер и редактор Raw.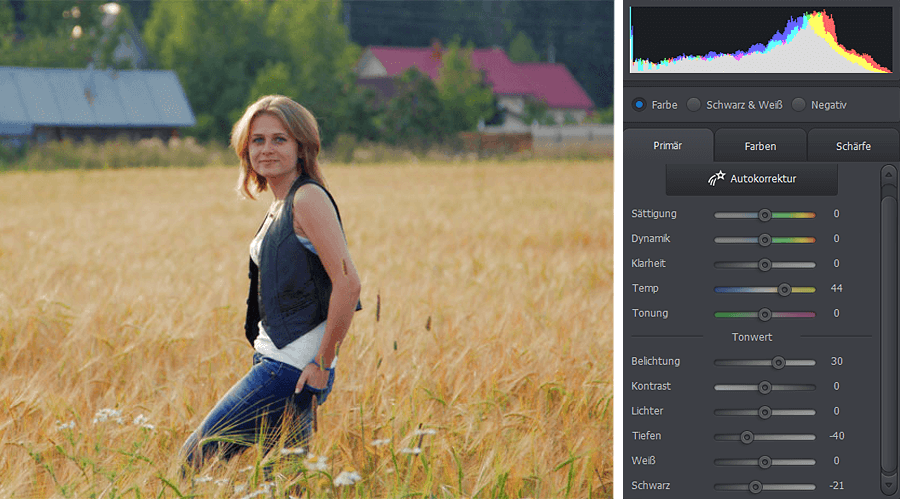 pics.io. Этот онлайн-инструмент можно использовать бесплатно, и вы можете использовать его, если не хотите использовать расширенное программное обеспечение для редактирования фотографий, такое как Photoshop, для повышения резкости ваших фотографий. Теперь выполните шаги, указанные ниже, для повышения резкости изображения с помощью этого инструмента.
pics.io. Этот онлайн-инструмент можно использовать бесплатно, и вы можете использовать его, если не хотите использовать расширенное программное обеспечение для редактирования фотографий, такое как Photoshop, для повышения резкости ваших фотографий. Теперь выполните шаги, указанные ниже, для повышения резкости изображения с помощью этого инструмента.
Шаг 1. Откройте онлайн-инструмент
Сначала посетите веб-страницу через веб-браузер.Нажмите кнопку СТАРТ, чтобы открыть конвертер и редактор Raw.pics.io.
Шаг 2. Добавьте фото с компьютера
Теперь необходимо добавить фотографию, которую вы хотите повысить резкость. Нажмите « Открыть файлы с компьютера », чтобы добавить необходимое изображение. Затем перейдите на левую боковую панель и выберите опцию « Edit ».
Шаг 3. Применение эффекта резкости
После выбора опции « Редактировать » справа появится панель инструментов.Теперь вам нужно выбрать инструмент « Sharpen » из различных инструментов, доступных на панели инструментов.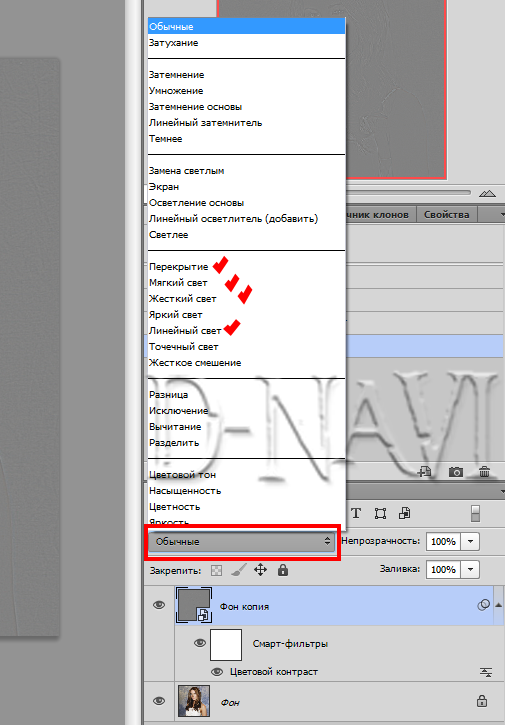 После того, как вы нажмете « Sharpen », к фотографии будет применен эффект повышения резкости. И это сделано.
После того, как вы нажмете « Sharpen », к фотографии будет применен эффект повышения резкости. И это сделано.
#2 Pine Tools Онлайн точилка для фотографий
Еще один онлайн-инструмент, который я хотел бы порекомендовать, — это точилка для фотографий, предлагаемая PineTools.com. Чтобы повысить резкость размытых изображений онлайн с помощью этого бесплатного инструмента, все, что вам нужно сделать, это просто выполнить шаги, указанные ниже:
Шаг 1.Откройте инструмент и загрузите изображение
Сначала перейдите к PineTools Sharpen Image через веб-браузер. Затем нажмите кнопку « Choose File », чтобы иметь возможность выбрать нужный файл изображения (который необходимо повысить резкость) с вашего компьютера.
Шаг 2. Установите силу заточки
После того, как вы выберете и откроете нужное изображение, предварительный просмотр изображения отобразится под кнопкой « Choose File ». В правой части предварительного просмотра изображения введите значение « Strength », необходимое для операции повышения резкости.Вы также можете просто перетащить ползунок, чтобы настроить его значение.
В правой части предварительного просмотра изображения введите значение « Strength », необходимое для операции повышения резкости.Вы также можете просто перетащить ползунок, чтобы настроить его значение.
Шаг 3. Увеличение резкости изображения
Когда вы закончите с настройкой наилучшего значения силы резкости, нажмите кнопку « Sharpen » в нижней части интерфейса. После этого резкость изображения будет увеличена в соответствии с введенным вами значением силы резкости. Предварительный просмотр увеличенного изображения появится в правой части интерфейса.
Шаг 4. Загрузите увеличенное изображение
Если вы довольны результатом увеличения резкости, вы можете загрузить файл в формате PNG, JPG или WEBP, просто нажав кнопку, расположенную прямо над изображением с увеличенной резкостью.
Итог
Вам потребуется повышать резкость изображения всякий раз, когда вы хотите улучшить его фокус или нужно подчеркнуть его текстуру.

 Слайдер хорош для выделения краев объектов на снимке и от него непосредственно зависит уровень резкости Amount.
Слайдер хорош для выделения краев объектов на снимке и от него непосредственно зависит уровень резкости Amount.