Как повысить четкость изображения в фотошопе: Как повысить чёткость снимка в Photoshop
Как повысить чёткость снимка в Photoshop
Практически все цифровые фото нуждаются в увеличении чёткости. Владельцы профессиональных мегапиксельных SLR-камер, возможно, могут с этим поспорить, и всё же большая часть камер или сканеров не обеспечивает чёткости наивысшего качества. Поэтому приходится получать её с помощью специальных программ. Само собой, придётся повозиться, зато результат в некоторых случаях будет вызывать аплодисменты. Научиться профессионально повышать резкость фото программным путём можно на специальных мастер-классах. Но если хочется научиться этому прямо сейчас, тогда пригодятся описанные ниже шаги обработки фотографии в программе Photoshop. Но а остальные уроки фотошоп вы найдете тут.
Подготовительные действия
Важно помнить, что определить резкость изображения с помощью своего экрана иногда достаточно сложно ввиду устройства ЖК-дисплеев. Зато резкость легко определить при помощи печати. Фотографию стоит напечатать в фотостудии, и тогда всё станет ясно.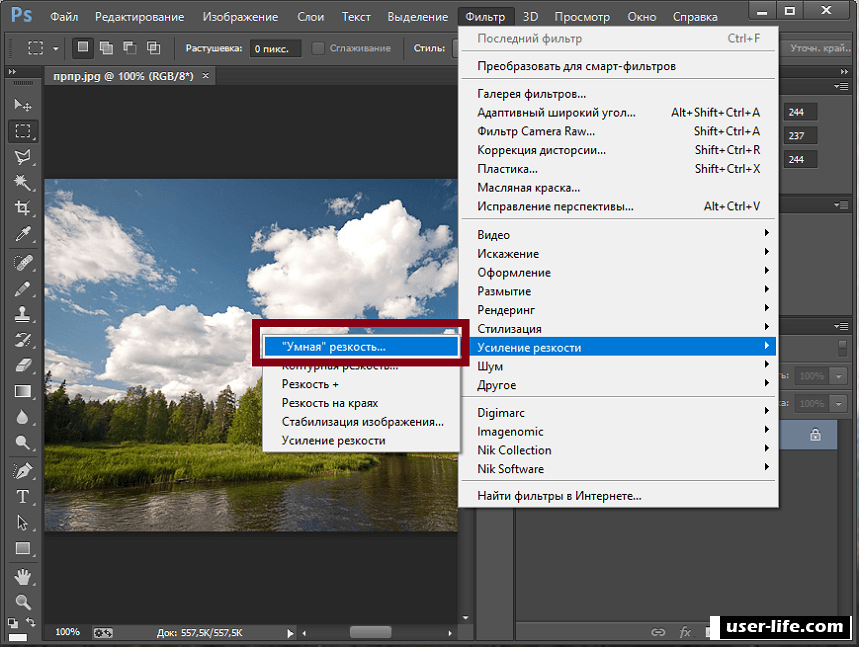
На экране ЖК-монитора чёткость снимка должна быть намного выше достаточной. Чем резче, тем лучше. Если не нужно делать чётким весь снимок, можно затронуть только нужные области: глаза, украшения, волосы. Остальные части, даже наоборот, возможно, потребуют размытия.
Пошаговая инструкция повышения резкости фотографии
- Первым делом нужно скопировать базовый слой и установить в палитре слоёв значение Overlay.
- Следующий путь: Filter > Other > High Pass. Здесь добиваемся желаемой резкости, повышая радиус пикселя. Значение радиуса пикселя зависит от бумаги, на которой в дальнейшем будет печататься изображение: 1.0 — если фотография будет печататься на глянце; 3.0 – для матовой бумаги. Но значения могут и меняться, если резкость должна быть выше.
- Следующий шаг: открыть окно палитры цветов и выставить «0» в окошках оттенка «Н» и насыщенности «S».
 В окошке яркости «В» нужно поставить значение пятьдесят процентов и нажать «ОК». После кистью пройтись там, где нужно снизить чёткость, к примеру, по коже лица.
В окошке яркости «В» нужно поставить значение пятьдесят процентов и нажать «ОК». После кистью пройтись там, где нужно снизить чёткость, к примеру, по коже лица.
Вот и всё. Полученные фото смело можно разместить в любой социальной сети. Если хочется ещё увеличить резкость, можно поставить радиус пикселя не 3.0, а 3.3.
Если вы увлекаетесь макро-съемкой и вам предстоит снимать коллекцию монет, то четкость снимка должна стоять на первом месте. Если качество фото будет на высоте, то даже Петровский серебряный рубль можно оценить онлайн, не отправляя ценную монету к специалисту. Поможет в ам в этом сайт coins.kiev.ua, на котором вы можете ознакомиться со всей историей Петровского серебряного рубля.
|
Как увеличить резкость в Фотошопе.
В этом уроке рассмотрим пару способов увеличения резкости фотографии в фотошоп.
Итак, имеем нечеткую фотографию, это может случиться по разным причинам: промах при фокусировке, запачканные стекла объектива, определенные природные условия, и просто некачественный объектив.
Весь процесс увеличения резкости для Photoshop CS6 показан ниже в видеоролике.
Результат, то что мы видим ниже.
— Первый способ как увеличить резкость в Фотошопе.
Самый простой и распространенный, фильтр «Unsharp Mask».
Штатный фильтр программы Photoshop. Принцип работы фильтра прост, он выделяет, места контрастных переходов цветов, делая переход более резким и контрастным. Пользоваться фильтром для увеличения резкости очень просто. В верхнем меню «Filter» находим раздел «Sharpen», а там в свою очередь «Unsharp Mask».
Видим три настройки:
1.Amount — уровень действия фильтра, чем больше значение, тем выше резкость. Очень большие значения могут привести к неприятным результатам, таким как появление артефактов.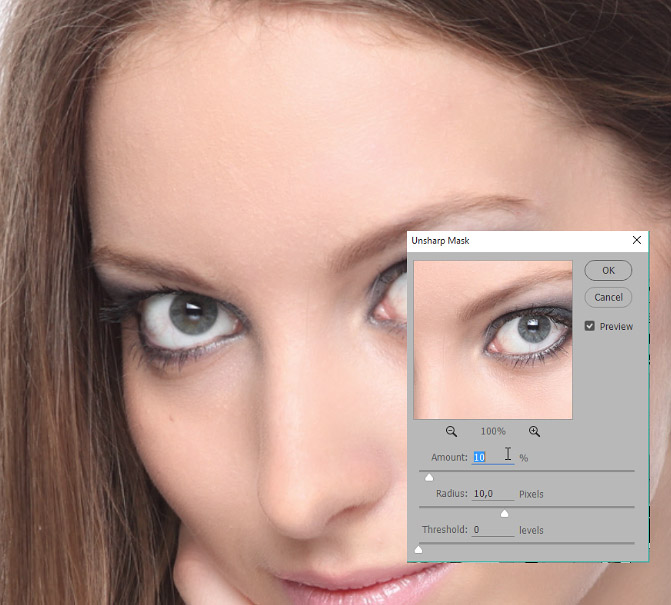
2.Radius — радиус распространения фильтра, измеряется в пикселях, опять же контролируется визуально, ведь в обработке добиваемся только естественности.
3.Treshold — порог применения фильтра, как правило при неправильном использовании, придает фотографии некую «пластмассовость».
Для моей фотографии, размером 750×499 px, значения получились следующими:
Amount — 122%
Radius — 0,5 px
Treshold — 0 levels (как правило не использую)
Посмотрим разницу:
— Второй способ как увеличить резкость в Фотошоп.
С помощью фильтра «High Pass…» и наложения в режиме «Overlay».
Итак, берем нашу нерезкую фотографию, делаем дубликат слоя.
В верхнем меню выбираем Filter=>Other=>High Pass…
Выбираем значение параметра, при котором будут видны именно те места, где требуется детализация.
Далее меняем режим наложения слоя на «Overlay» и там же параметром «Opacity» настраиваем глубину эффекта.
Результат увеличения резкости в Фотошопе, можем увидеть при сравнении:
— Следующий вариант, может быть основан на любом способе, увеличения резкости фотографии в фотошопе.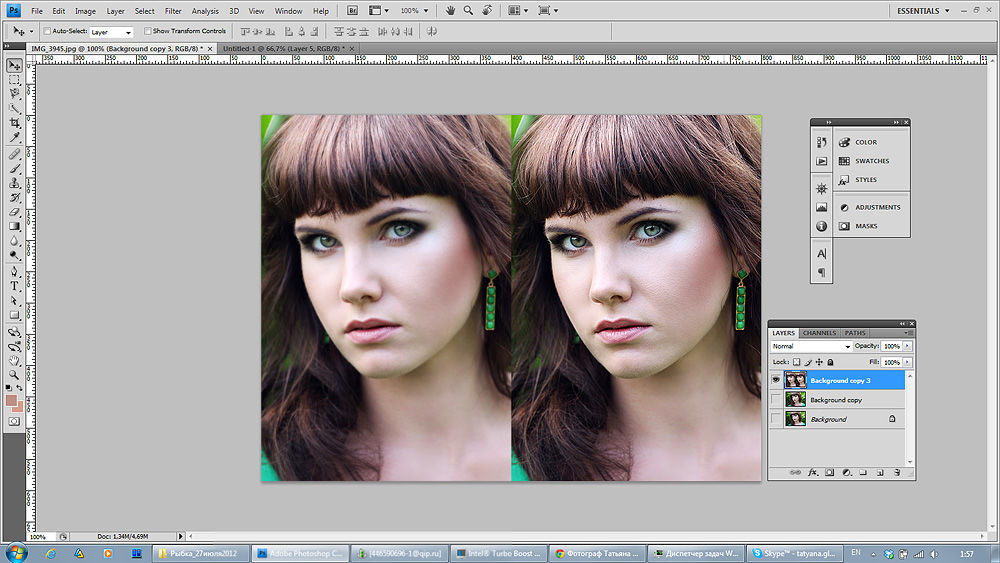 Скорее его можно рассматривать как художественный прием.
Скорее его можно рассматривать как художественный прием.
Увеличение резкости с применением History Brush.
Повышаем резкость фотографии с использованием, например первого способа (Unsharp Mask). Воспроизводим действия из первого варианта.
Далее в окне «History», делаем отметку в квадратике напротив «Unsharp Mask», и переходим строкой выше, выделяя строку «Open».
Теперь в левом меню инструментов, выбираем инструмент «History Brush».
Выбираем размер мягкой кисти, устанавливаем значение «Opacity» в районе 60-ти, и теперь рисуем кистью резкость на фотографии. И именно в тех местах, которые нам, были бы интереснее всего выделить.
Данный способ можно использовать не только для повышения резкости, а для любых действий в Фотошоп.
Советы по увеличению резкости в Photoshop
Увеличение резкости и избавление от шума являются очень важными составляющими в обработке фотографии и применимы почти к любому изображению. А если на фотографии присутствуют перья, мех или другие микроскопические детали, тогда увеличение резкости просто необходимо. В этой статье мы расскажем об основных способах увеличения резкости посредством программы Photoshop.
В этой статье мы расскажем об основных способах увеличения резкости посредством программы Photoshop.
Наше исходное изображение
Мы ознакомимся с несколькими методами увеличения резкости, но не стоит применять все ниже изложенные техники сразу к одному изображению – экспериментируйте и находите наиболее для себя подходящие.
Чтобы получить качественное, резкое изображение вам следует учитывать обе стороны одной медали. Сильное увеличение резкости посредством программ ведет к появлению шума, в то время как подавление шума делает фотографии более размытыми. Для достижения оптимального результата нужно найти некий баланс, чтобы фотографии были достаточно резкими, но в то же время не было излишнего шума, который, конечно, портит всю картину.
Наше финальное изображение
Многие изображения, как например наша фотография птицы, содержат в себе изначально резкие и размытые области. Нам совсем не нужно увеличивать резкость в тех местах, где предусмотрено размытие, мягкость.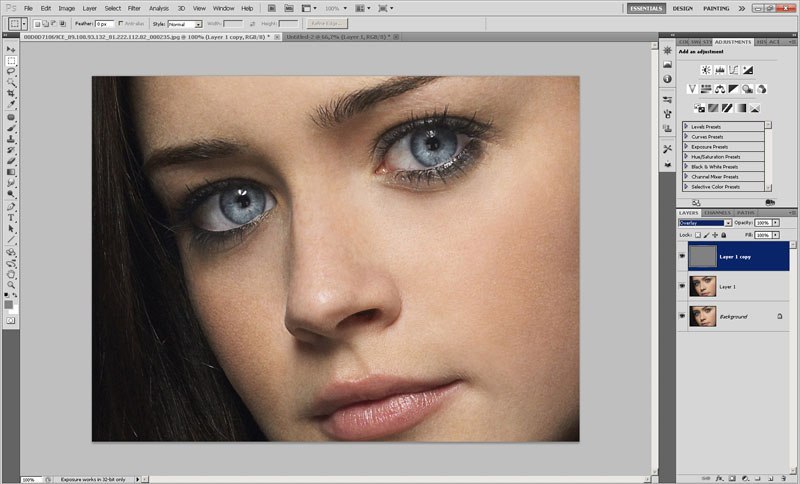 Возьмем, к примеру, зеленый газон на нашей фотографии, он служит прекрасным фоном, и увеличивать его резкость вовсе не надо. Мы расскажем, как применять увеличение резкости только к тем областям, где это действительно требуется.
Возьмем, к примеру, зеленый газон на нашей фотографии, он служит прекрасным фоном, и увеличивать его резкость вовсе не надо. Мы расскажем, как применять увеличение резкости только к тем областям, где это действительно требуется.
Советы
1. Откройте ваше изображение в Camera Raw
В программе Bridge дважды щелкните по исходному изображению, чтобы запустить Camera Raw. Для начала немного обработаем фотографию, добавим контраста, увеличим тени, резкость и насыщенность. Для этой фотографии мы подобрали следующие настройки вышеперечисленных параметров: Contrast +15, Shadows +16, Clarity +10 и Saturation +18.
2. Максимально увеличиваем резкость
В панели инструментов выбираем инструмент Zoom (Увеличительное стекло) и приближаем изображение на 100%. Удерживая пробел, перетащите курсором изображение так, чтобы видеть как голову птицы, так и фон. Перетащите ползунки Amount (Число) и Radius (Радиус) максимально вправо.
3. Теперь смягчим эффект
Теперь перетаскивайте ползунки Amount и Radius обратно до тех пор, пока изображение не будет выглядеть естественно. Значение Amount отвечает за резкость всего изображения, а при помощи значения Radius мы определяем, как резкость влияет на его границы. Подбирайте оптимальные значения и не забывайте включать и отключать превью, чтобы сравнивать получаемое изображение с исходником. Для нашей фотографии значения 67 для Amount и 1.4 для Radius являются самыми оптимальными.
Значение Amount отвечает за резкость всего изображения, а при помощи значения Radius мы определяем, как резкость влияет на его границы. Подбирайте оптимальные значения и не забывайте включать и отключать превью, чтобы сравнивать получаемое изображение с исходником. Для нашей фотографии значения 67 для Amount и 1.4 для Radius являются самыми оптимальными.
4. Применяем маску
Слайдер Masking позволяет нам применить увеличение резкости только к тем областям, где есть какие-либо детали. Удерживая клавишу Alt, перемещайте ползунок. Изображение будет отображаться черно-белой картинкой. Чем правее вы перетаскиваете ползунок, тем больше областей становится черными, это означает, что к этим областям увеличение резкости применяться не будет. Для данного изображения мы выбрали значение 40, чтобы оставить нетронутым размытый изначально фон.
5. Преобразуем изображение в Смарт-объект
Открываем нашу фотографию в программе Photoshop, для этого кликаем по кнопке Open Image. Переходим к панели со слоями, кликаем правой кнопкой мыши по фоновому слою (Background layer) и выбираем Преобразовать в Смарт-объект (Convert to Smart Object).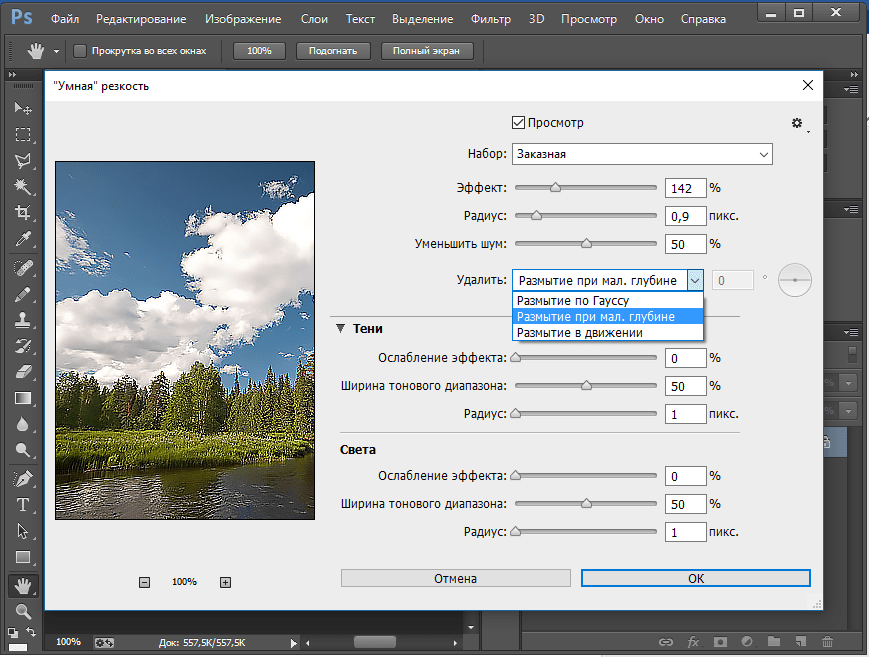 Это даст нам возможность оставить нетронутым слой, который подвергается редактированию, а все накладываемы фильтры будут добавляться к нему как пункты. В случае необходимости настройки этих фильтров можно будет в дальнейшем изменять.
Это даст нам возможность оставить нетронутым слой, который подвергается редактированию, а все накладываемы фильтры будут добавляться к нему как пункты. В случае необходимости настройки этих фильтров можно будет в дальнейшем изменять.
6. Используем Умную резкость
В CC’s версии программы Photoshop в разделе Умной резкости (в английской версии Smart Sharpen) есть слайдер, отвечающий за уменьшение шума (Reduce noise). Вкупе с настройками Amount и Radius Умная резкость являет собой прекрасный инструмент для регулировки резкости и шума. Начните с изменения значений для Amount и Radius (Amount – 102%, Radius – 1.4px).
7. Уменьшаем шум
Перетащите ползунок, отвечающий за уменьшение шума, вправо до значения 30, чтобы убрать шум, образовавшийся в области заднего плана нашей фотографии. Если шум все еще заметен, измените положение слайдера Shadows, выставьте значение равное приблизительно 65%.
8. Воспользуемся Маской слоя
Увеличьте изображение, чтобы посмотреть результат работы Умной резкости. В области глаза эффект слишком сильный, заметен шум. Чтобы от него избавиться, вооружаемся инструментом Кисть ( Brush Tool), выделяем маску Smart Filters в панели слоев, меняем цвет кисти на черный (для изменения цвета кисти можно пользоваться клавишами D и X). А теперь на слое с фильтром прорисовываем черной кистью ту область, где хотим избавиться от шума, в нашем случае это глаз птицы.
В области глаза эффект слишком сильный, заметен шум. Чтобы от него избавиться, вооружаемся инструментом Кисть ( Brush Tool), выделяем маску Smart Filters в панели слоев, меняем цвет кисти на черный (для изменения цвета кисти можно пользоваться клавишами D и X). А теперь на слое с фильтром прорисовываем черной кистью ту область, где хотим избавиться от шума, в нашем случае это глаз птицы.
9. Пользуемся фильтрами в Camera Raw
Задний план по-прежнему выглядит слишком шумным. Попробуем его уменьшить еще. Комбинацией клавиш Ctrl/Cmd+J копируем слой и переходим в Filter, выбираем Camera Raw Filter. В открывшемся окне Camera Raw увеличиваем фотографию и в подразделе Noise Reduction (Подавление шума) смещаем ползунок Luminance (Свечение) примерно до 46 пока зернистость не исчезнет со светлых областей изображения.
На нижней строке панели слоев кликните по иконке Add Layer Mask (Добавить слой маску). В панели инструментов выберете Кисть и установите черный цвет в качестве основного.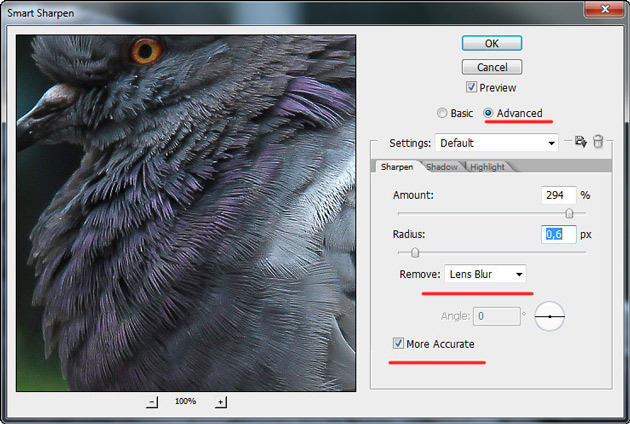 Кликните по маске и закрасьте области, где необходимо оставить высокую резкость.
Кликните по маске и закрасьте области, где необходимо оставить высокую резкость.
10. Инструмент Sharpen tool
В панели слоев кликаем по иконке Create New Layer (Создать новый слой) и переименовываем новый слой в Sharpen tool. Затем в панели инструментов выбираем инструмент Sharpen Tool (Резкость). В верхней строке параметров инструмента ставим галочки напротив Sample All Layers and Protect Detail. Выставляем значение Strenght (Интенсивность) около 10%. Теперь увеличиваем изображение и с помощью этого инструмента прорисовываем все детали, резкость которых необходимо увеличить.
11. Корректируем цвета
Теперь мы немного улучшим цветовую насыщенность, используя Color lab. Но для начала совместим все получившиеся слои, для этого используйте комбинацию клавиш Ctrl/Cmd+Shift+Alt+E. Переименуем слой в Color boost, переведем его в Смарт-объект. А теперь дважды кликнем по слою, чтобы открыть его в новом документе.
12. Повышаем насыщенность
Открываем вкладку Image (Изображение) – Mode (Режим) и выбираем Color LAB.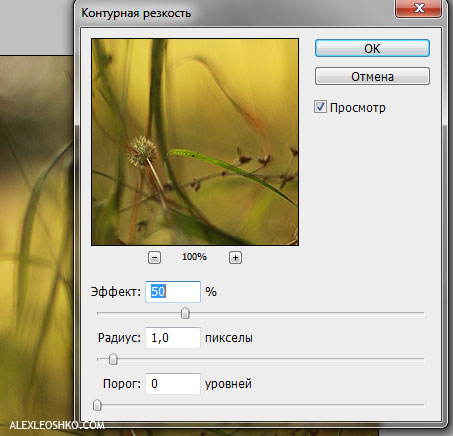 Создаем новый корректирующий слой Levels (Уровни). В настройках корректирующего слоя в выпадающем меню выбираем A. Чтобы повысить насыщенность нам необходимо белый и черный слайдеры привести к примерно равным значениям. Начнем с того, что выставим значение 25 в левом нижнем окне, отвечающем за тени.
Создаем новый корректирующий слой Levels (Уровни). В настройках корректирующего слоя в выпадающем меню выбираем A. Чтобы повысить насыщенность нам необходимо белый и черный слайдеры привести к примерно равным значениям. Начнем с того, что выставим значение 25 в левом нижнем окне, отвечающем за тени.
13. Выставляем значения для Levels
Теперь, когда мы переместили левый ползунок до 25, нам необходимо установить эквивалентное значение и для правого ползунка (255 – 25 = 230). В правое нижнее окошко вводим значение 230. Обратите внимание на красные и оранжевые фрагменты фотографии, они стали гораздо насыщеннее.
14. Канал B
Снова открываем выпадающее меню каналов и меняем A на B. В этом канале нам также необходимо привести ползунки к примерно одинаковым значениям. Но не стоит забывать, что канал B отвечает за зеленые тона, а нам незачем делать фон слишком насыщенным. По этой причине вводим следующие значения в окна: 15 и 240.
15. Оцениваем цвета фотографии
Чтобы оценить внесенные изменения отключим видимость слоя, нажав на иконку глаза рядом со слоем Levels. Если фотография получилась перенасыщенной, уменьшите прозрачность слоя (Opacity) до 80%.
Если фотография получилась перенасыщенной, уменьшите прозрачность слоя (Opacity) до 80%.
Теперь цвета выглядят гораздо лучше, но некоторые желтые фрагменты приобрели красный оттенок в результате наших манипуляций. Чтобы от него избавиться создаем Слой маску (Layer mask) и черной кистью закрашиваем участки, где нам необходимо уменьшить эффект.
17. Добавим виньетку
И наконец, чтобы немного смягчить фон, добавим виньетку. С помощью комбинации клавиш Ctrl/Cmd+Shift+Alt+E объединяем слои, переводим слой в Смарт-объект и во вкладыше Фильтры выбираем Camera Raw. Здесь мы воспользуемся Радиальным фильтром (Radial Filter). Выбираем его и помещаем круг фильтра над птицей, экспозицию выставляем -0.40, теперь жмем ОК и сохраняем изображение.
Автор: samanthacliffe
Легко увеличивайте резкость изображения в Photoshop
 Сделайте свой объект более заметным и драматичным, а также добавьте объема, узнав, как повысить резкость изображения в Photoshop.
Сделайте свой объект более заметным и драматичным, а также добавьте объема, узнав, как повысить резкость изображения в Photoshop. Ищете, как исправить нечеткие изображения? Photoshop может творить чудеса и помочь вам добиться наилучших результатов в ваших фотографиях.В то же время его сложно освоить из-за множества особенностей. Если вы ищете альтернативу, Luminar — это программа для редактирования, которая поможет вам повысить резкость изображения и быстро и легко придать ему прекрасные эффекты.
Люминар 3
Luminar 3 — Время имеет значение
Самый быстрый способ выделить ваши фотографии Сложное редактирование фотографий стало проще с помощью инструментов
AI
- Акцент AI 2.0
- AI Sky Enhancer
- Более 70 мгновенных образов
- Быстро стереть ненужные объекты
- Denoise
- Заточка
- и — более
Как повысить резкость изображения в Photoshop
Практически любая фотография выиграет от небольшого повышения резкости, поскольку она добавляет контраст.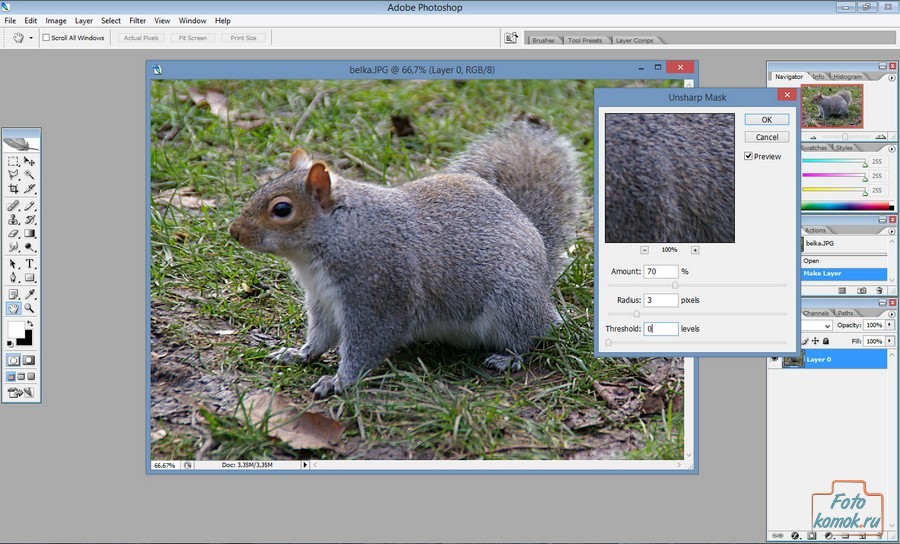 Однако важно знать пределы своей фотографии и не переусердствовать.
Однако важно знать пределы своей фотографии и не переусердствовать.
Вот самый быстрый и простой способ повысить резкость изображений в Photoshop:
1. Откройте изображение в Photoshop.
2. Выберите слой с фотографией на панели Layers и перейдите в меню Filter . Выберите Convert for Smart Filters , чтобы вы могли увеличивать резкость без постоянного изменения фотографии.
Фото Криса Уилсона3. Примените фильтр Unsharp Mask.
4. В меню Фильтр выберите Резкость> Маска нерезкости.
Фото Криса Уилсона5. В диалоговом окне Unsharp Mask перетащите ползунки для достижения желаемого эффекта.
Фото Криса Уилсона6. Сохраните фотографию.
Это суть того, как повысить резкость изображения в Photoshop. Однако есть много деталей, которые мы могли бы добавить. Например, вы можете дважды щелкнуть инструмент Масштаб на панели инструментов , чтобы увеличить масштаб до 100%, чтобы можно было точно оценить резкость.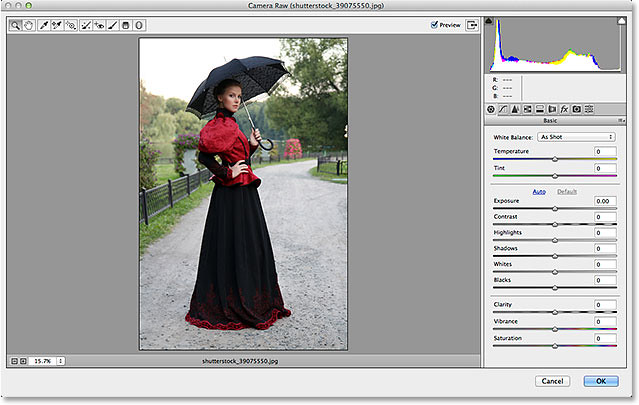
Если вам нужно изменить резкость, вы можете легко сделать это, дважды щелкнув «Маска нерезкости» на панели «Слои » , чтобы повторно открыть диалоговое окно «Маска нерезкости » .
Unsharp Mask
Как вы можете видеть, в приведенном выше примере мы использовали маску Unsharp Mask для повышения резкости изображения. Unsharp Mask — это фильтр повышения резкости изображения, в котором есть ползунки для величины, радиуса и порога.
- Ползунок Amount позволяет установить силу эффекта повышения резкости.Чем больше вы сдвинете, тем больше будет резкость.
- Ползунок Радиус устанавливает ширину эффекта повышения резкости на краях объектов. С помощью этого элемента управления вы можете управлять резкостью пикселей по краям фотографии.
- Ползунок Threshold помогает контролировать общую резкость области изображения. Используйте его, чтобы минимизировать резкость элементов, которые вы не хотите подчеркивать, например, зернистости неба.
 Сдвигая его вправо, вы можете минимизировать резкость чрезмерно резких пикселей.
Сдвигая его вправо, вы можете минимизировать резкость чрезмерно резких пикселей.
Поэкспериментируйте с этими ползунками, чтобы узнать, какой из них лучше всего подходит для повышения резкости размытых изображений. Имейте в виду, что эффект будет зависеть от размера вашего изображения, так как Unsharp Mask фокусируется на пикселях.
Smart Sharpen
Есть ли другие способы устранения размытия изображения? Вы можете использовать фильтр Smart Sharpen для повышения резкости размытых изображений и добавления контрольной резкости. Базовые и расширенные настройки включают элементы управления, которые позволяют вам играть с разной резкостью, тенями, светами и т. Д.Чем S mart Sharpen отличается от Unsharp Mask ? Smart Sharpen рекомендуется для целевого повышения резкости, поскольку он минимизирует шум в малоконтрастных областях. С другой стороны, фильтр Unsharp Mask хорош для повышения резкости на выходе.
Вот как применить Smart Sharpen:
1. Откройте фотографию.
Откройте фотографию.
2. На панели «Слои» щелкните слой изображения или фон , затем нажмите Ctrl-J (Windows) или Cmd-J (Mac) , чтобы скопировать его.Щелкните правой кнопкой мыши дублированный слой и выберите Преобразовать в смарт-объект .
3. Выберите Фильтр> Резкость> Интеллектуальная резкость . Откроется диалоговое окно.
4. В меню Preset выберите Default.
5. Опустите ползунок Reduce Noise , чтобы увидеть полный эффект повышения резкости.
Фото Криса Уилсона6. Выберите значение Amount для силы заточки. Увеличьте значение Радиуса , пока не увидите эффекты ореола вдоль острых краев, затем уменьшите его ровно настолько, чтобы удалить ореолы.Теперь изображение может выглядеть слишком резким, но не волнуйтесь; Вы можете отрегулировать его, настроив значения Radius, Fade Amount и Tonal Width в Highlights.
7. Чтобы сравнить версии изображения без резкости и с повышенной резкостью, нажмите кнопку Предварительный просмотр в диалоговом окне. Вы по-прежнему можете изменить детали и повысить резкость размытого изображения по своему вкусу. Когда закончите, сохраните изображение.
Вы по-прежнему можете изменить детали и повысить резкость размытого изображения по своему вкусу. Когда закончите, сохраните изображение.
Еще одна особенность использования фильтра Smart Sharpen — это возможность сохранять настройки и использовать их с другими фотографиями в будущем.
Фильтр высоких частот
Другой способ повысить резкость изображения в Photoshop — применить фильтр высоких частот . Это отличный инструмент для повышения резкости изображения, если вы не хотите экспериментировать с различными ползунками, поскольку у него только одна очень эффективная настройка.
1. Установите минимальное значение Radius Scale и нажмите OK. Этот параметр позволяет добавить к изображению оттенки серого.
Фото Криса Уилсона2. Измените режим наложения для вашей фотографии.
Фото Криса Уилсона Используйте все, что захотите: наложение, мягкий свет, жесткий свет или линейный свет. Изменяя режим наложения, вы можете увидеть резкость фотографии и области, над которыми нужно поработать.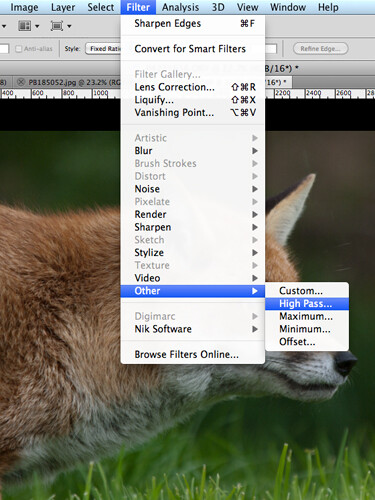
3. Щелкните ОК.
4. Сохраните проект или экспортируйте фотографию для дальнейшего использования.
Если вас не устраивают результаты, вы можете изменить радиус и режим наложения, чтобы добиться идеального баланса резкости. Вот как размыть изображение, если вам нужен противоположный рабочий процесс.
Фильтр уменьшения дрожания
Иногда вам нужно сделать изображение более резким, поскольку движение камеры вызывает дрожание. В Photoshop есть отличный инструмент, специально разработанный для уменьшения размытости изображения из-за случайного дрожания камеры. Этот инструмент называется фильтром «Снижение дрожания», и его можно найти в меню «Фильтр»> «Резкость». Его основная функция — минимизировать размытие, которое возникает в результате нескольких типов движения камеры, включая линейное, дугообразное, вращательное и даже зигзагообразное. Вот как использовать этот фильтр для устранения размытия изображения:
1.Откройте изображение в фотошопе.
2. Выберите Filter> Sharpen> Shake Reduction . Photoshop автоматически проанализирует область изображения, наиболее подходящую для уменьшения дрожания, определит характер размытия и экстраполирует соответствующие исправления на все изображение.
Фото Криса Уилсона3. Исправленное изображение будет отображаться в диалоговом окне Shake Reduction . Теперь вы можете применить к нему другие настройки.
4. Сохраните свою работу, если она вас устраивает.
Если вы не видите никакой разницы, выберите опцию предварительного просмотра , чтобы увидеть изображение до и после применения фильтра. Или воспользуйтесь любым другим инструментом для резкости фотографий, чтобы выполнить свою работу.
Повышение резкости областей изображения
Последний инструмент, о котором мы поговорим сегодня, — это Sharpen . Его основная функция — увеличить контраст по краям фотографии. Это, в свою очередь, увеличивает видимую резкость. Чем чаще вы используете этот инструмент для области фотографии, тем больше у вас резкости.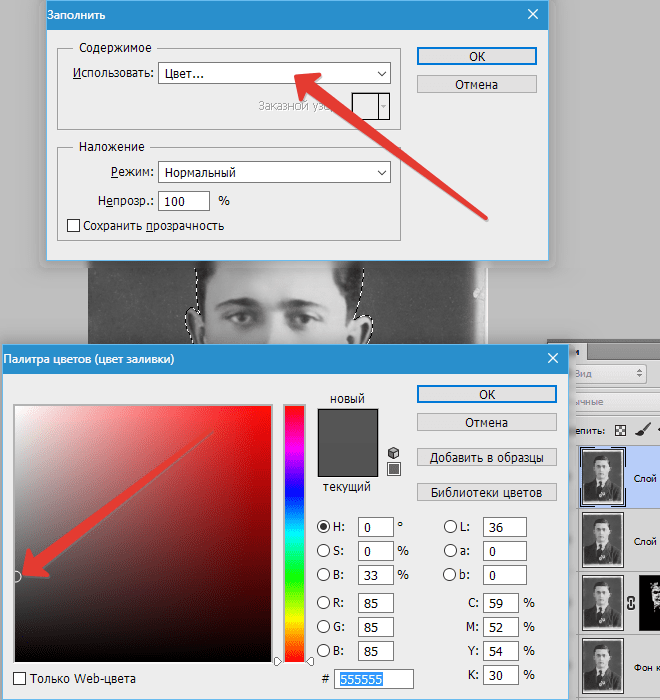 Совет: если инструмент Sharpen не отображается, нажмите и удерживайте инструмент Blur.
Совет: если инструмент Sharpen не отображается, нажмите и удерживайте инструмент Blur.
1. Откройте изображение в Photoshop.
2. Выберите кончик кисти и установите параметры для режима наложения и силы.
3. Выберите Sample All Layers для увеличения резкости с использованием данных из всех видимых слоев. Если этот флажок не установлен, инструмент Sharpen использует данные только из активного слоя.
4. Выберите Защитить детали , чтобы улучшить детали и минимизировать пиксельные артефакты.Вы можете отменить выбор, если хотите получить более драматический эффект резкости.
5. Перетащите мышью на ту часть изображения, которую вы хотите увеличить резкость, и очистите ее от размытия.
Фото Криса Уилсона Это отличный инструмент, если вы хотите, чтобы работа выполнялась быстро и легко. Если ваше изображение слишком размытое, вы также можете посмотреть эту статью, чтобы узнать, как сделать размытое изображение четким.
Как повысить резкость изображения в Luminar
Luminar — отличная программа, если вы хотите повысить резкость изображений, но не хотите тратить слишком много времени на ознакомление с инструментами.Интерфейс Luminar изящный и простой, он идеально подходит для новичков, которые только начинают редактировать, а также для опытных фотографов, которые хотят получить максимальную отдачу от программы редактирования. Давайте проанализируем альтернативный способ повышения резкости изображений без использования Photoshop.
Фильтр повышения резкости
Вы можете быстро и легко добиться эффекта повышения резкости с помощью фильтра повышения резкости в Luminar. Когда вы выбираете его, вы увидите разные ползунки, которые контролируют результат. Давайте рассмотрим их по очереди:
- Amount — Определяет степень общей заточки.
- Радиус — определяет размер области вокруг каждой точки, которую вы хотите увеличить. Меньший радиус влияет на мелкие детали.
 Обратите внимание, что эта регулировка работает рука об руку с ползунком количества, и регулировка одного существенно повлияет на другой. Установка любого из ползунков на высокий уровень может привести к значительному искажению цвета и контрастности. Поэтому, если вы хотите, чтобы фотография выглядела естественно, не переусердствуйте.
Обратите внимание, что эта регулировка работает рука об руку с ползунком количества, и регулировка одного существенно повлияет на другой. Установка любого из ползунков на высокий уровень может привести к значительному искажению цвета и контрастности. Поэтому, если вы хотите, чтобы фотография выглядела естественно, не переусердствуйте. - Маскировка (порог) — дает вам контроль над тем, какие области корректируются.Например, вы можете выборочно увеличивать контраст в областях, которые уже имеют высокий контраст (например, глаза или листва), не добавляя слишком большого контраста тем областям, которые вы хотите сделать гладкими (например, кожа или небо). С другой стороны, если вы хотите настроить все равномерно, оставьте ползунок маскирования на 0.
Повышение резкости фотографий в Luminar
Хотите узнать, как сделать снимок размытым? Вот четкие инструкции по использованию этого инструмента для повышения резкости изображения в Luminar:
1.Выберите свое изображение в Luminar.
2. Добавьте фильтр Sharpening в рабочее пространство, щелкнув Добавить фильтры , затем выбрав Sharpening в категории Устранение проблем .
3. Настройте ползунки Amount, Radius, Masking, и Dehalo для получения наилучшего эффекта.
Фото Евгения Чеботарева4. Когда результат вас устраивает, просто нажмите Применить , и Luminar сохранит вашу работу.
Нет ничего проще, правда?
Custom Looks
Самое лучшее в редактировании в Luminar — это то, что вы можете сохранить настройки резкости в пользовательском Look . После того, как вы внесли изменения в свое изображение, просто нажмите Filters> Save Luminar Look . В следующий раз, когда вы откроете свой Custom Looks на панели Looks, ваши эффекты уже будут там.
Фото Евгения ЧеботареваНастройки синхронизации
Если вы не хотите сохранять полностью новый Look , но вам нравится эффект вашей фотографии и вы хотите придать такой же эффект другим фотографиям в вашей библиотеке, вы можете просто скопировать и вставьте настройки в другие фотографии, не повторяя тот же рабочий процесс.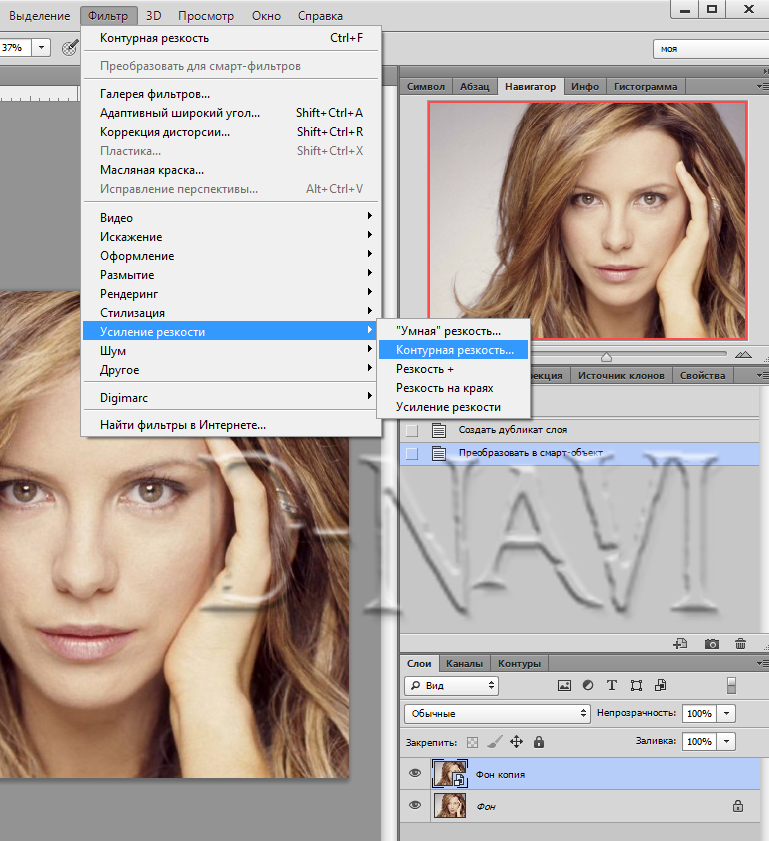 Какая экономия времени!
Какая экономия времени!
Luminar — отличный инструмент, если вы хотите научиться быстро и легко сделать снимок размытым. В нем есть умные ползунки и отличные фильтры, которые помогут вам быстро достичь наилучших результатов. Если вы ищете альтернативу сложным инструментам Photoshop, попробуйте Luminar и посмотрите, подходит ли он для вашего рабочего процесса. Просто нажмите кнопку ниже, чтобы попробовать это бесплатно.
Люминар 3
Luminar 3 — Время имеет значение
Самый быстрый способ выделить ваши фотографии Сложное редактирование фотографий стало проще с помощью инструментов
AI
- Акцент AI 2.0
- AI Sky Enhancer
- Более 70 мгновенных образов
- Быстро стереть ненужные объекты
- Denoise
- Заточка
- и — более
Как добиться идеальной резкости изображений в Photoshop Elements
МИССИЯ
Узнайте, как повысить резкость изображений и смягчить кожу с помощью фильтра высоких частот
Необходимое время: 10 минут
Уровень квалификации: Начинающий
Необходимый набор:
Photoshop Elements Elements Загрузите файлы проекта на свой компьютерЕсть ли в Photoshop преступление хуже, чем пластиковая кожа? Мы все видели это — эту жуткую кашу телесных тонов, которая дает эффект, противоположный тому, что, по сути, должен делать хороший портрет, — заставлять объект выглядеть как человек.Обратной стороной является то, что из всех предметов люди, как правило, больше всего выигрывают от нескольких выборочных улучшений в Photoshop. Главное, чтобы эти улучшения были едва заметны. Подумайте о сглаживании пикселей, а не о повреждении пикселей.
Немногие инструменты подходят для работы лучше, чем фильтр высоких частот.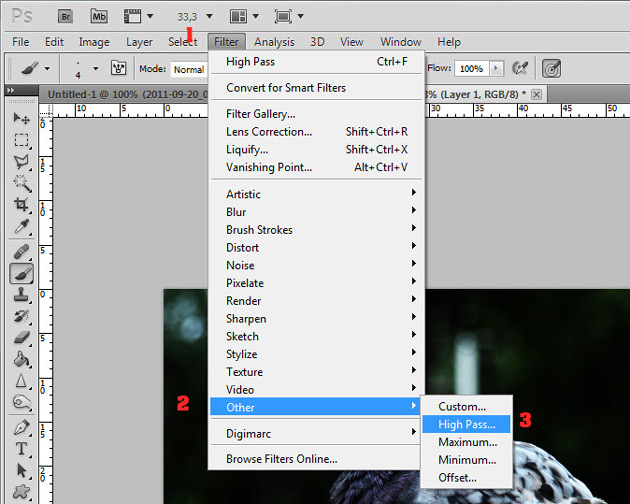 Он выполняет не одну, а две важные задачи, и делает их очень хорошо. Прежде всего, он превосходен при заточке. Многие предпочитают его более традиционным фильтрам повышения резкости, таким как Unsharp Mask, из-за того, что он делает детали более четкими.Этот метод повышения резкости подходит для всех типов изображений, от пейзажей до архитектуры. Но с портретами мы редко хотим применять равномерную резкость. Вместо этого мы можем заставить его работать выборочно по всему изображению. Более того, этот эффект повышения резкости можно мгновенно превратить в прекрасный смягчающий эффект. Красиво работает по коже, без намека на пластик.
Он выполняет не одну, а две важные задачи, и делает их очень хорошо. Прежде всего, он превосходен при заточке. Многие предпочитают его более традиционным фильтрам повышения резкости, таким как Unsharp Mask, из-за того, что он делает детали более четкими.Этот метод повышения резкости подходит для всех типов изображений, от пейзажей до архитектуры. Но с портретами мы редко хотим применять равномерную резкость. Вместо этого мы можем заставить его работать выборочно по всему изображению. Более того, этот эффект повышения резкости можно мгновенно превратить в прекрасный смягчающий эффект. Красиво работает по коже, без намека на пластик.
На первый взгляд фильтр высоких частот создает плоское серое изображение, не имеющее художественного или практического применения.Однако в этой массе серого — мельчайшие детали нашей фотографии. High Pass работает, ориентируясь на контраст края, который возникает там, где один цвет встречается с другим. Эту деталь иногда называют «высокочастотной». Все остальные детали — «низкочастотные» — подавляются.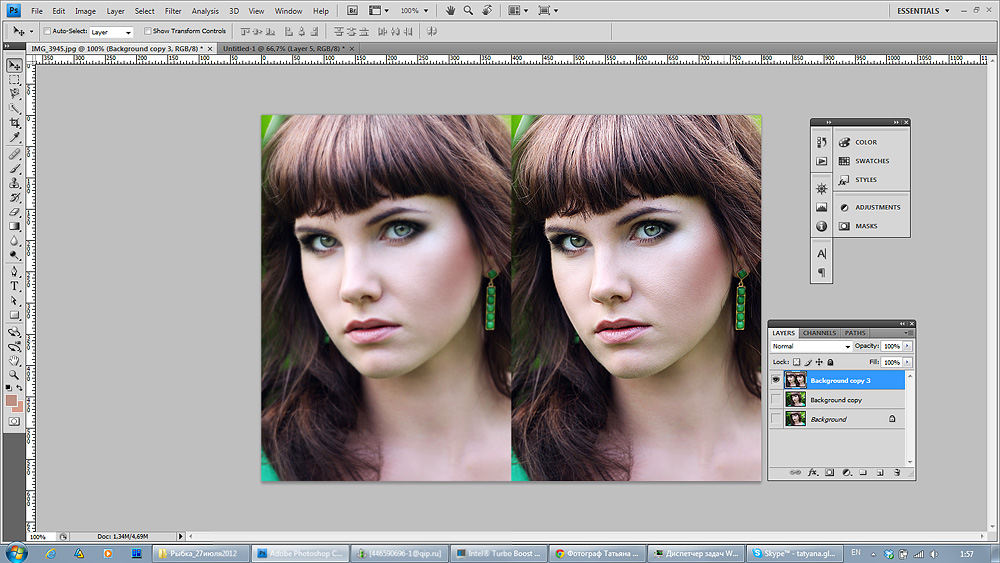 Эта скрытая деталь — это пространство серого, которое покрывает большую часть изображения. Чтобы удалить серый цвет, мы просто меняем наш режим наложения слоя, а затем контролируем, как эффект воспроизводится по изображению, с помощью маски слоя.
Эта скрытая деталь — это пространство серого, которое покрывает большую часть изображения. Чтобы удалить серый цвет, мы просто меняем наш режим наложения слоя, а затем контролируем, как эффект воспроизводится по изображению, с помощью маски слоя.
Лучшие на сегодня Adobe Photoshop Elements 2020 включают
[СТАРЫЕ ВЕРСИИ] Adobe Photoshop…
Adobe Photoshop Elements & …
[СТАРАЯ ВЕРСИЯ] Adobe Photoshop …
ШАГ ЗА ШАГОМ: повышение резкости и смягчение
Узнайте, как использовать сочетание навыков наложения слоев и фильтров для улучшения портрета
01 УДАЛИТЬ ОБРАЗЦЫ
Откройте high_pass_before.jpg. Нажмите «Эксперт» вверху, чтобы перейти в экспертный режим. Перейдите на панель «Слои» и щелкните значок «Новый слой». Выберите инструмент «Точечная восстанавливающая кисть» на панели инструментов, установите флажок «Образец всех слоев» в параметрах инструмента и закрасьте отметки, чтобы удалить их.
02 APPLY HIGH PASS
Нажмите Cmd / Ctrl + Shift + Alt + E, чтобы объединить слои. Перейдите в Filter> Other> High Pass. Правильная сила зависит от вашего изображения и разрешения, но начните примерно с 8. Нажмите ОК. На панели «Слои» измените режим наложения с Нормального на Перекрытие. Это создает эффект повышения резкости.
03 СМЯГЧЕНИЕ КОЖИ
Нажмите Cmd / Ctrl + I, чтобы инвертировать слой и изменить эффект с повышения резкости на смягчение.Щелкните значок «Добавить маску» на панели «Слои», затем снова нажмите Cmd / Ctrl + I, чтобы инвертировать маску в черный цвет. Выберите инструмент «Кисть», установите белый цвет и раскрасьте, чтобы проявить смягчающий эффект на коже.
БЫСТРЫЙ СОВЕТ!
Если вам нужно ослабить эффект повышения резкости или смягчения, созданный с помощью High Pass, просто уменьшите непрозрачность слоя
04 ОСТРЫЕ ресницы
Нажмите Cmd / Ctrl + Shift + Alt + E, чтобы объединить еще один слой. Перейдите в Filter> Other> High Pass.На этот раз мы будем использовать фильтр для повышения резкости, поэтому нам потребуется меньшее количество; попробуйте 2-3. Как и раньше, измените режим наложения слоя на Overlay, затем добавьте маску слоя.
Перейдите в Filter> Other> High Pass.На этот раз мы будем использовать фильтр для повышения резкости, поэтому нам потребуется меньшее количество; попробуйте 2-3. Как и раньше, измените режим наложения слоя на Overlay, затем добавьте маску слоя.
05 ИЗБИРАТЕЛЬНАЯ РЕЗКОСТЬ
Для портретов лучше применять резкость выборочно к определенным областям, а не ко всему лицу. Нажмите Cmd / Ctrl + I, чтобы инвертировать маску слоя на черный, скрывая эффект. С помощью инструмента «Кисть» аккуратно закрасьте глаза, ресницы и губы белым цветом, чтобы выявить резкость.
Осветление и затемнение портретов
Многие портреты выиграют от небольшого выборочного освещения и затемнения, чтобы выделить определенные области или добавить глубины деталям. Вы можете использовать метод, описанный в шаге 6, чтобы создать свой собственный слой для осветления и затемнения. Отсюда мы можем рисовать белым или черным, чтобы осветлить или затемнить (лучше всего делать это с кистью с низкой непрозрачностью около 10%).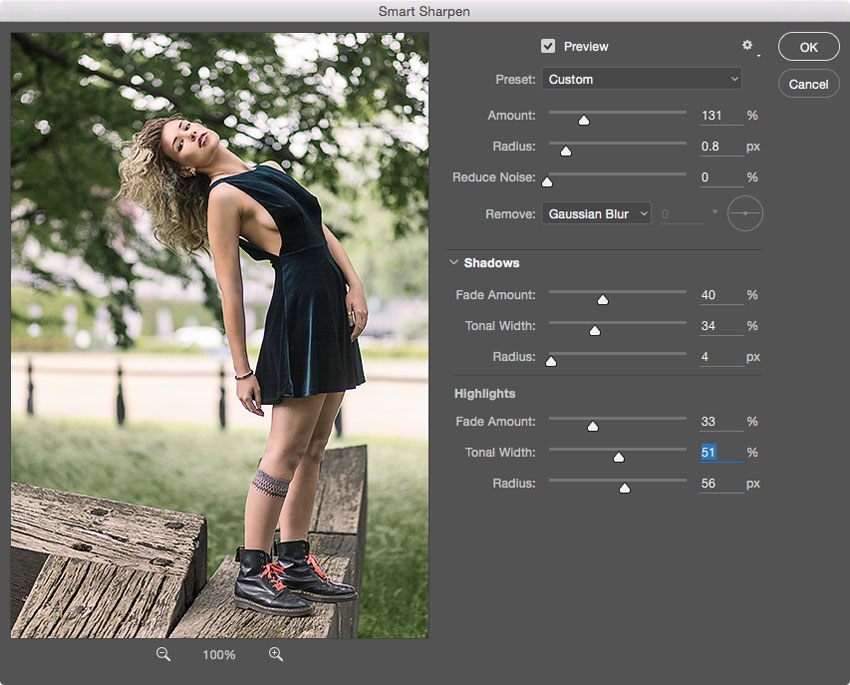 Обычно мы осветляем верхнюю часть скул, радужную оболочку, гребень носа и подбородок.Затем затемните линию роста волос, под скулами, краем радужной оболочки и под подбородком.
Обычно мы осветляем верхнюю часть скул, радужную оболочку, гребень носа и подбородок.Затем затемните линию роста волос, под скулами, краем радужной оболочки и под подбородком.
06 DODGE & BURN
Используйте элемент управления «Непрозрачность слоя» для регулировки силы резкости. Наконец, мы уклонимся и сожжем лицо. Удерживая Alt, щелкните значок «Новый слой» на панели «Слои». Выберите «Режим: наложение» и установите флажок «Заполнить …». Возьмите инструмент «Кисть» и нарисуйте белый цвет, чтобы осветлить области, и черный, чтобы затемнить.
Лучшие на сегодня Adobe Photoshop Elements 2020 включают
[СТАРЫЕ ВЕРСИИ] Adobe Photoshop…
Adobe Photoshop Elements & …
[СТАРАЯ ВЕРСИЯ] Adobe Photoshop …
Освоение резкости изображения в Photoshop
Этот видеоурок посвящен повышению резкости. Здесь я подробно рассмотрю, что такое резкость и как она работает, различные инструменты, которые должен знать каждый ретушер, а также несколько советов о том, как лучше всего их использовать и когда.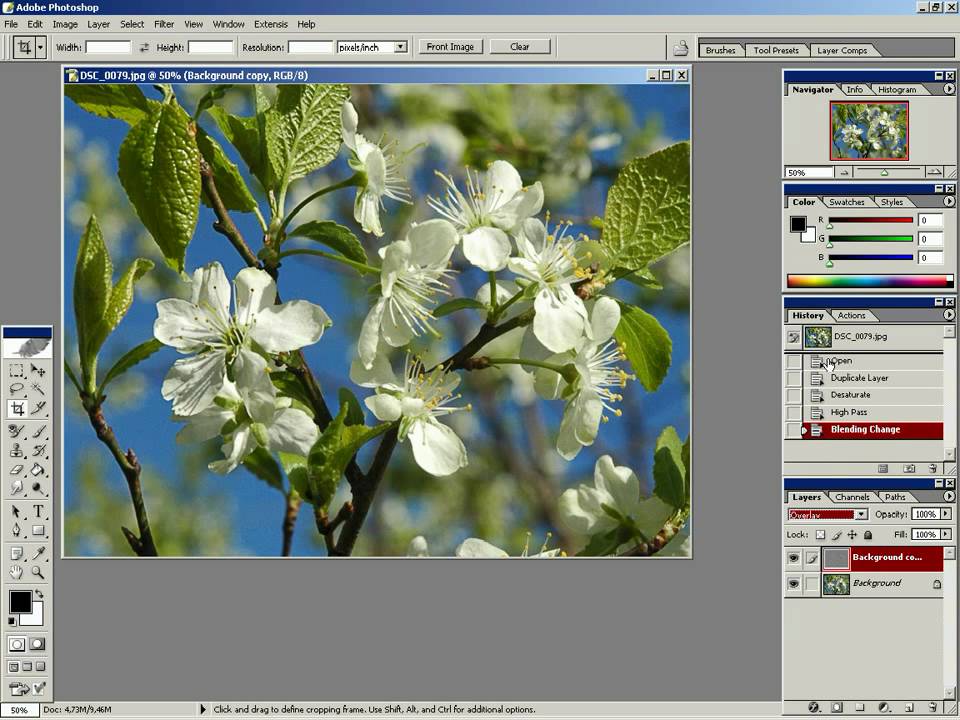
Специальные инструменты для заточки, которые мы рассмотрим, включают:
- Маска нерезкости
- Интеллектуальная заточка
- Удаление дрожания камеры в Photoshop CC
- Несколько методов повышения резкости фильтра высоких частот
- Повышение резкости на основе частотного разделения
Большинство инструментов доступно в Photoshop CS3 и более поздних версиях, за исключением инструмента удаления дрожания камеры, который есть только в Photoshop CC.Однако обратите внимание, что такие инструменты повышения резкости, как Unsharp Mask и Smart Sharpen, постепенно улучшали качество вывода от версии к версии.
Вот письменная справка о некоторых значениях, которые я использую и просматриваю видео:
Маска нерезкости
Используется в основном для повышения резкости при подготовке изображений для Интернета или печати.![]() При максимальной ширине или высоте изображения 2048:
При максимальной ширине или высоте изображения 2048:
Количество: 200-400% Радиус: 0,1 — 0.2 Порог: 5-20
Как упоминалось в видео, я обычно не рекомендую увеличивать резкость с помощью маски Unsharp во время рабочего процесса редактирования, но для изображения 36MP мои настройки будут:
Amount: 40-100% Radius: 0.4 — 1 Threshold : 5-20
Общее практическое правило в обоих случаях — уменьшать радиус при увеличении величины и наоборот. Как только я закончу, я обычно уменьшаю непрозрачность слоя с резкостью до 70%. Обязательно ознакомьтесь с бонусным советом в конце видео, чтобы узнать о полезном трюке с Unsharp Mask!
Умная заточка
С выпуском улучшенного фильтра Smart Sharpen в Photoshop CC он стал моим предпочтительным инструментом для повышения резкости на выходе.При максимальной ширине или высоте изображения 2048:
Количество: 200-400% Радиус: 0,2 — 0,3 Удалить: Размытие по Гауссу
Количество: 100-200% Радиус: 0,1 Удалить: Размытие линз
Как и в случае с Unsharp Mask, я не часто использую Smart Sharpen во время рабочего процесса редактирования, но для изображения 36MP мои настройки:
Amount: 40-100% Radius: 0. 5 — 1 Remove: Gaussian Blur или Lens Blur
5 — 1 Remove: Gaussian Blur или Lens Blur
Опять же, после применения я обычно уменьшаю непрозрачность слоя с резкостью до 70%.
Повышение резкости высоких частот и разделения частот
Повышение резкости на высоких частотах и повышение резкости с частотным разделением работают аналогичным образом, но, как объясняется в видео, повышение резкости с частотным разделением дает лучшие результаты. В подходе с высоким проходом радиус задается в фактическом фильтре высоких частот, а в подходе с частотным разделением он задается с помощью инструмента размытия по Гауссу, но в целом значения одинаковы для обоих. В изображении 36MP я обычно использую следующее:
Radius: 0.5 — 1,5 Режим наложения слоя: Яркий свет или Жесткий свет
Радиус: 8-15 Режим наложения слоя: Мягкий свет или наложение
Радиус: 100 Режим наложения слоя: Мягкий свет
Во всех случаях уменьшите непрозрачность слоя повышения резкости до 30% -50%. Чтобы перевести в значение мегапикселя вашей камеры, просто возьмите долю значения, которая соответствует вашему количеству мегапикселей по сравнению с моим. Например, 12-мегапиксельная камера составляет 1/3 от 36-мегапиксельной камеры, поэтому просто разделите вышеуказанные значения радиуса на 3.Если у вас было 18MP, разделите на 2 и т. Д.
Чтобы перевести в значение мегапикселя вашей камеры, просто возьмите долю значения, которая соответствует вашему количеству мегапикселей по сравнению с моим. Например, 12-мегапиксельная камера составляет 1/3 от 36-мегапиксельной камеры, поэтому просто разделите вышеуказанные значения радиуса на 3.Если у вас было 18MP, разделите на 2 и т. Д.
Спасибо за просмотр и не забудьте подписаться на мой канал YouTube, чтобы получать новости!
Заточка
Заточка
© 2007 KenRockwell.com
я получаю вкусности в Ritz, Amazon и Adorama.Это помогает мне опубликовать этот сайт, когда вы тоже получаете свой по этим ссылкам.
Март 2007 г.
ВВЕДЕНИЕ
Фотошоп смешной. Худший способ делать такие вещи, как заточка, уклонение и прожиг, и осветление и затемнение — использовать эти команды меню.
По мере того, как идут десятилетия, и Photoshop становится умнее, старые команды никогда не умирают, когда их заменяют гораздо лучшими способами.
Лучшим способом повышения резкости раньше была маска нерезкости, но теперь это умная резкость.
Чтобы добавить юмора, настройки по умолчанию обычно самые худшие.
Позвольте мне рассказать вам свои секретные рецепты, поскольку многие спрашивают, как я могу сделать свои последние онлайн-изображения такими трехмерными. Эти различия могут быть незначительными на этой странице; не волнуйтесь, попробуйте мои настройки на своих изображениях.
Это не имеет ничего общего с камерами, которые я использую (посмотрите эти чёткие ч / б изображения, которые были выброшены за 3 доллара, используя более плохую технику, чем я собираюсь описывать). Четкие веб-изображения — это все о правильных настройках в Photoshop.
Четкие веб-изображения — это все о правильных настройках в Photoshop.
Вот изображение без резкости. Он был уменьшен с цифровой камеры в Photoshop и оставлен без резкости.
Всегда увеличивайте резкость после изменения размера изображения, а не до.
Соленые равнины, Бэдуотер, Долина Смерти, Калифорния. Незаточенный.
Плохо: команда резкости
Фильтр> Резкость> Резкость.
От плохого к хорошему: маска нерезкости
Фильтр> Резкость> Маска нерезкости> 50%, радиус 1 пиксель. (наведите указатель мыши на 150% при 0,3 пикселя.)
Неправильный фильтр «Маска нерезкости» по умолчанию. По умолчанию это то же самое, что и команда Sharpen, так зачем беспокоиться? Я забываю процентное значение Photoshop по умолчанию, я думаю, что это 50%.
Параметр радиуса определяет размер резкости деталей.То, что происходит на ваших изображениях, измеряется долями пикселей.
Большие радиусы, такие как один пиксель по умолчанию, делают грубые детали резче. Это скрывает самые мелкие детали, которые мы больше всего хотим улучшить. Устанавливая меньшие радиусы, мы можем повысить резкость самых мелких деталей.
Когда вы уменьшаете радиус, вы должны увеличить процент, чтобы получить то же ощущение. Таким образом вы еще больше обострите мельчайшие детали. Это выглядит намного лучше.
В старые времена 2005 года, когда фильтр маски нерезкости был лучшим способом повышения резкости, мои личные настройки по умолчанию были 150% и радиус только 0.3 пикселя. Чтобы увидеть это улучшение, наведите указатель мыши на изображение выше.
Чтобы увидеть улучшение, посмотрите, как далеко вы можете видеть детали. Он дальше на 150% при 0,3 пиксельной версии, потому что эти настройки повышают резкость мелких деталей в три раза больше, чем настройки по умолчанию, при этом повышая резкость средних деталей на ту же величину.
Он дальше на 150% при 0,3 пиксельной версии, потому что эти настройки повышают резкость мелких деталей в три раза больше, чем настройки по умолчанию, при этом повышая резкость средних деталей на ту же величину.
Видите, как меньший радиус почти удвоил видимое разрешение? Это было круто, пока CS2 не предоставил нам фильтр Smart Sharpen.
Игнорировать настройку порога. В дни кино мы устанавливаем 3, чтобы избежать резкости зерна. Не стесняйтесь использовать его для цифровых изображений с зернистостью. Он сообщает фильтру не резкость зерна на плоских участках.
2007: Умная резкость
.

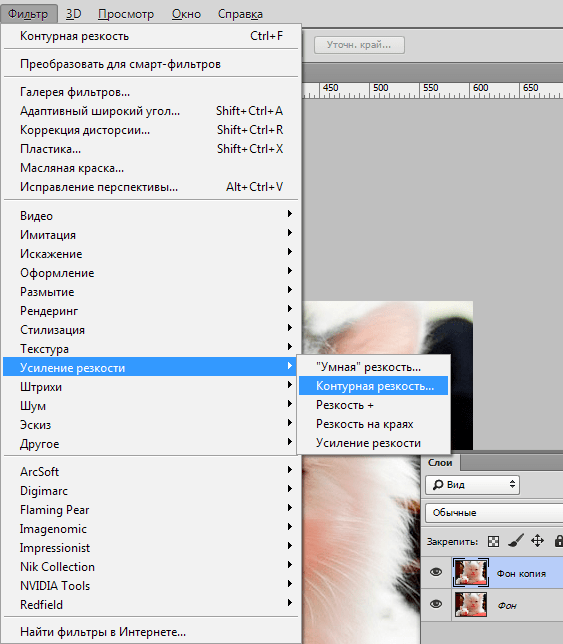 В окошке яркости «В» нужно поставить значение пятьдесят процентов и нажать «ОК». После кистью пройтись там, где нужно снизить чёткость, к примеру, по коже лица.
В окошке яркости «В» нужно поставить значение пятьдесят процентов и нажать «ОК». После кистью пройтись там, где нужно снизить чёткость, к примеру, по коже лица. Понятие резкость изображения можно определить как чёткость границ между участками этого изображения с различной яркостью. От чего зависит резкость фотографии? Да от многих факторов — качества объектива, используемой диафрагмы, движения объекта во время съемки, от кривых рук, в конце концов.
Понятие резкость изображения можно определить как чёткость границ между участками этого изображения с различной яркостью. От чего зависит резкость фотографии? Да от многих факторов — качества объектива, используемой диафрагмы, движения объекта во время съемки, от кривых рук, в конце концов.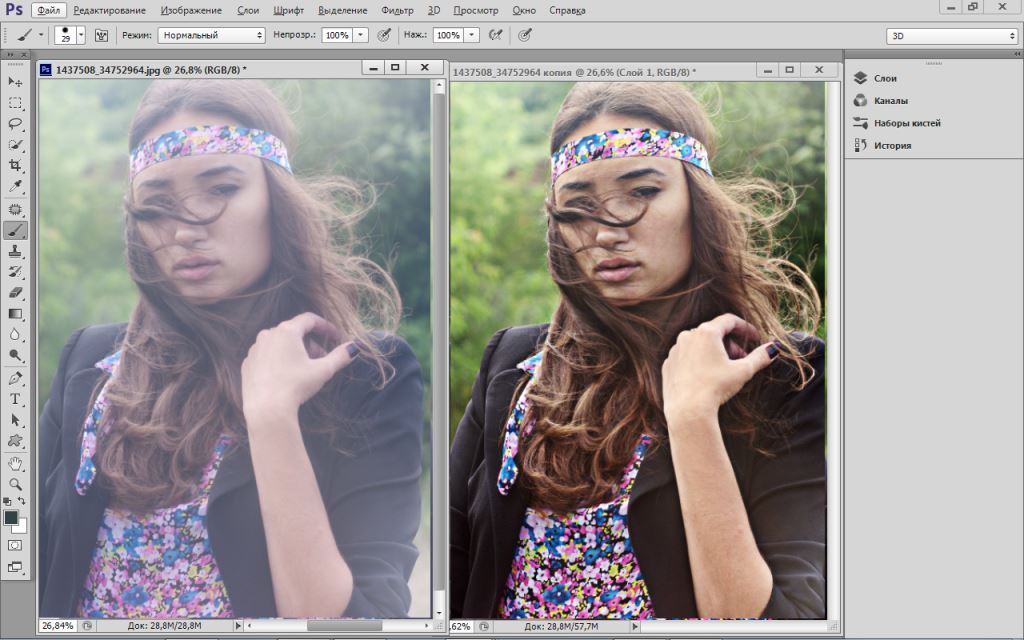
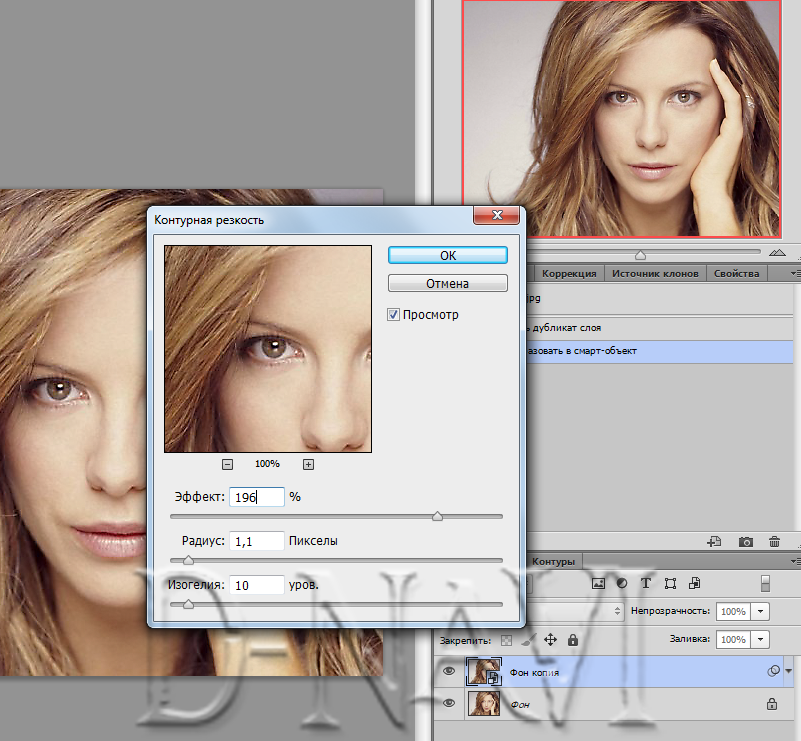

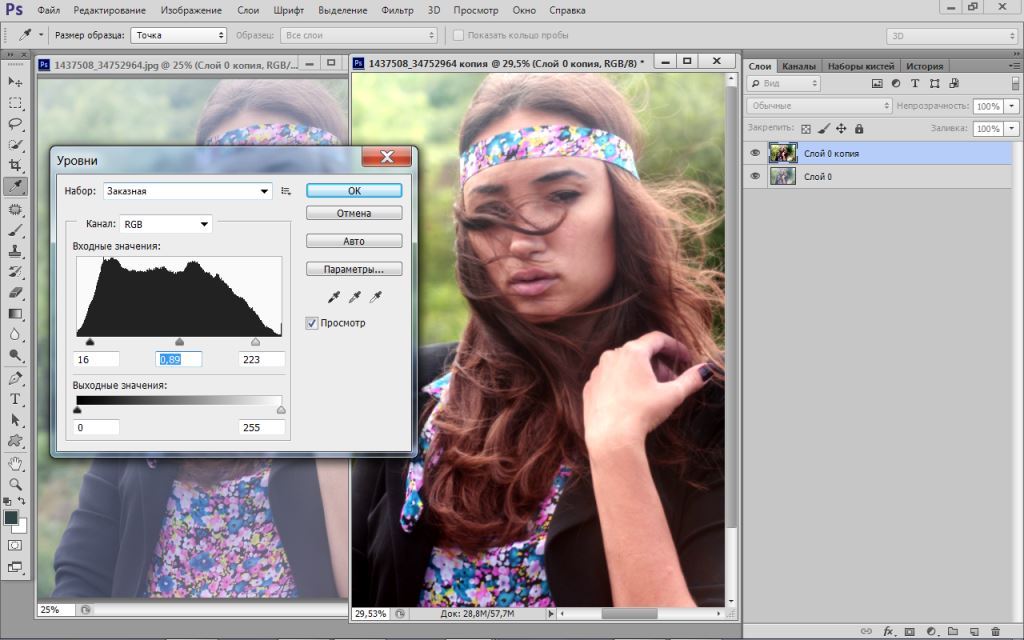
 Обратите внимание, что эта регулировка работает рука об руку с ползунком количества, и регулировка одного существенно повлияет на другой. Установка любого из ползунков на высокий уровень может привести к значительному искажению цвета и контрастности. Поэтому, если вы хотите, чтобы фотография выглядела естественно, не переусердствуйте.
Обратите внимание, что эта регулировка работает рука об руку с ползунком количества, и регулировка одного существенно повлияет на другой. Установка любого из ползунков на высокий уровень может привести к значительному искажению цвета и контрастности. Поэтому, если вы хотите, чтобы фотография выглядела естественно, не переусердствуйте.