Как придать резкость фотографии в фотошоп: Корректировка резкости и размытия при малой глубине резкости в Photoshop
|
Самое популярное на сайтеНовые материалы |
Как улучшить качество фотографии | обработка и улучшение фото в PhotoShop
Сколько интересного таит в себе мир фотографий. Фотография это, по сути, окно взгляд в прошлое, возможность сохранить мгновение, способность мысленно перенестись в мир за кадром и ощутить то настроение, цвета и даже запахи, которые несет в себе фото композиция. Конечно, мир намного краше, чем его может представить даже самая продвинутая фототехника.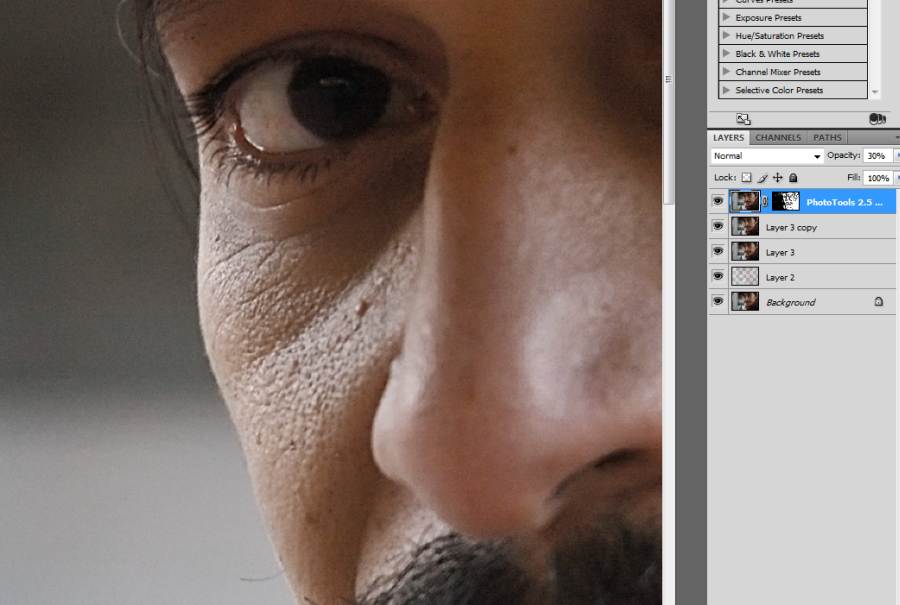
Для получения максимально ощутимого эстетического результата от цифровой фотографии одного только воображения и способностей фотокамеры недостаточно. Цифровая фотография удобна тем, что в отличии от аналогового фото легко подвергается улучшению качества в одной из программ по обработке и ретуши фотографий, например, в самой известной программе Adobe Photoshop.
Улучшение качества фотографии в «Фотошопе» по шагам.
Итак. Надо улучшить качество фотографии, обработав средствами программы «Фотошоп». Фотография снята сразу после захода солнца и получилась более затемненной, несмотря на то, что в реальности света было еще полно, но для передачи контрастности не хватило, при этом блики только зашедшего солнца еще остались в отражении на воде, это надо будет не забыть подчеркнуть.
Яркость и контрастность. Для начала повысим яркость фотографии, пройдя по вкладке изображение — регулировки — яркость/контраст
Баланс цветов. Теперь поработаем с цветами изображение — регулировки — баланс цветов. Для придания большего световой насыщенности фотографии надо добавить больше желтого цвета и убрать излишки синего в средних тонах. В принципе здесь можно просто покрутить ручки в любые стороны, в предварительном просмотре все изменения будут сразу видны и остановиться на самом приемлемом желаемом варианте. В данном случае остановимся на варианте при следующих настройках средних тонов: +30 +17 -36. В темных добавим только красного +5. В светлых оставим все без изменения. Не забудем оставить галочку в поле сохранить яркость цвета.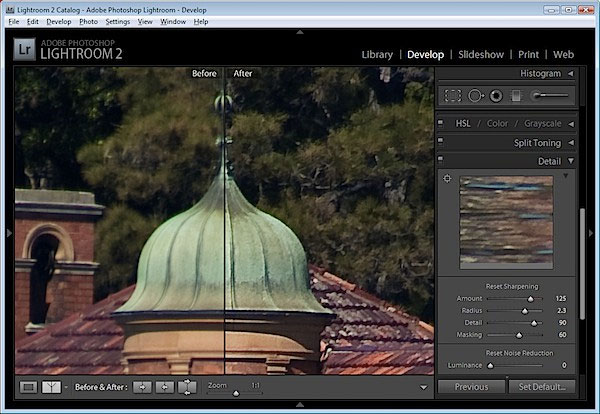
Резкость. Теперь улучшим цвета и резкость фотографии. Так как теперь видим более насыщенные цвета можно еще раз зайти в изображение — регулировки — яркость/контраст и добавить яркости +20 и усилить контрастность +26. Следующим шагом нужно будет немного изменить интенсивность света, т.к. на фотографии есть два участка слишком яркое небо и довольно темные цвета в нижней части изображения. Изображение — регулировки — подобрать цвет где поставим уровень интенсивности на 131 и чуть поднимем яркости на 107. Конечно, все достигается методом проб, поэтому пробуйте крутить ручки в разные стороны, при этом стараясь сильно не увлекаться и стараться видеть изображение максимально в естественных оттенках, за исключением «кислотно-щелочных» экспериментов с цветом.
Художественная обработка.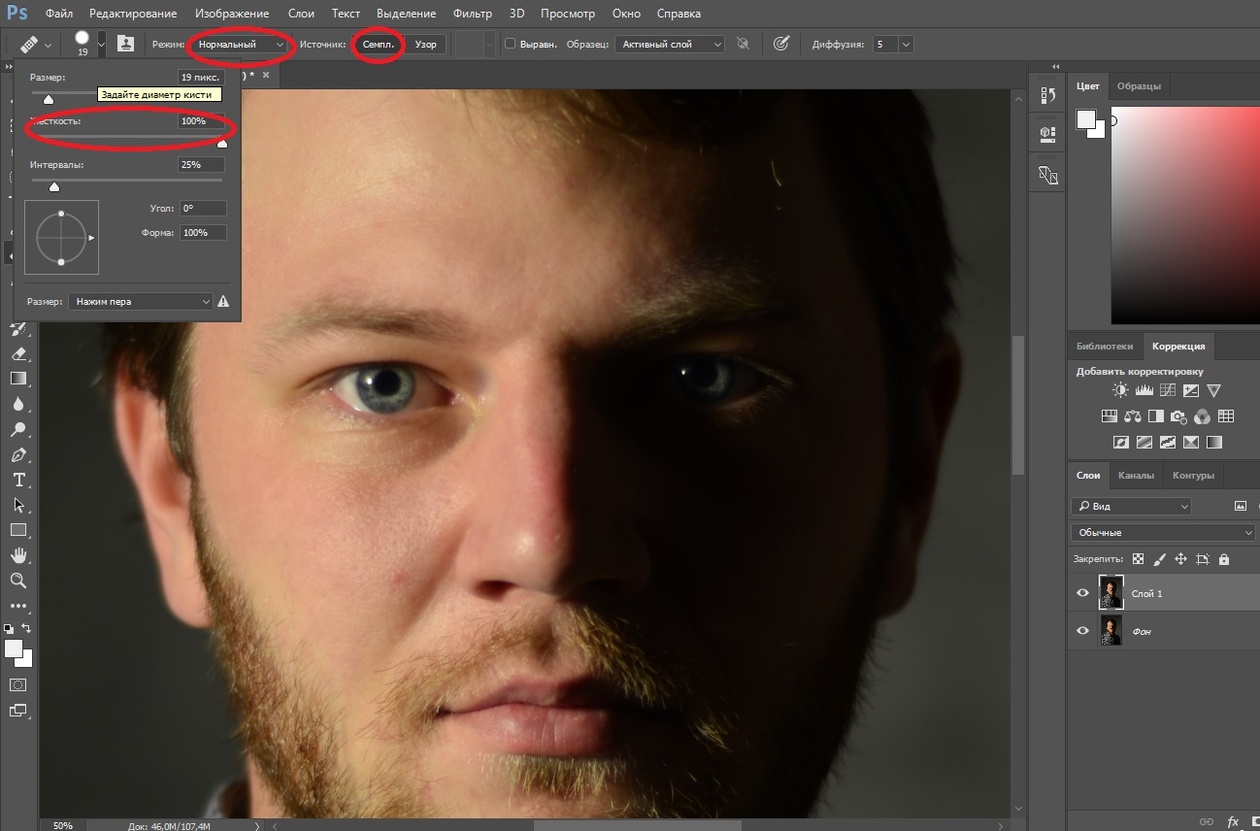 А теперь можно добавить фотографии художественной обработки для большего придания эффекта фото. Чтобы главный кадр, а это девушка у перил, был в центре внимания, надо немножко сфокусировать изображение на основном кадре. Визуально разделим фотографию на основные объекты и второстепенные. Если разделить визуальную черту по диагонали от правого верхнего угла к левому нижнему, то увидим, что основные объекты располагаются правой нижней части фотографии по диагонали это девушка — центр всего кадра, перила, тротуар на переднем плане и немного блики на воде. Все остальное в левой части фотографии и в углу, а также весь задний план остаются за ключевым кадром, как второстепенные детали. Соответственно, для придания выразительности фотографии смажем фон на втором плане и усилим резкость ключевых деталей первого плана. Для этого нам понадобятся инструмент выделения Лассо, инструмент смазывания Пятно и парочка хороших фильтров во вкладке Фильтры.
А теперь можно добавить фотографии художественной обработки для большего придания эффекта фото. Чтобы главный кадр, а это девушка у перил, был в центре внимания, надо немножко сфокусировать изображение на основном кадре. Визуально разделим фотографию на основные объекты и второстепенные. Если разделить визуальную черту по диагонали от правого верхнего угла к левому нижнему, то увидим, что основные объекты располагаются правой нижней части фотографии по диагонали это девушка — центр всего кадра, перила, тротуар на переднем плане и немного блики на воде. Все остальное в левой части фотографии и в углу, а также весь задний план остаются за ключевым кадром, как второстепенные детали. Соответственно, для придания выразительности фотографии смажем фон на втором плане и усилим резкость ключевых деталей первого плана. Для этого нам понадобятся инструмент выделения Лассо, инструмент смазывания Пятно и парочка хороших фильтров во вкладке Фильтры.
Инструментом Лассо аккуратно выделяем верхнюю диагональную часть фотографии. Далее заходим в фильтр — смазывание — смазывание Гаусса и ставим небольшое смазывание радиус 0.8 пикселей. Верхняя диагональная часть теперь смазана, как бы осталась за фокусом. Переходим к нижней правой и основной части кадра. Выбираем выделение — инвертировать выделение и теперь можно работать с правой соседней областью. Сделаем лучше резкость выделенной области фотографии. Выбираем фильтр — другие — заказной и не изменяя значений (по центру в поле 5, остальные поля -1, масштаб 1) подтверждаем действие, изображение в выделенной области становится значительно четче. Теперь чтобы границы двух областей небыли такими явными возьмем инструмент Размывание и с небольшой установкой силы в 8% пройдем по границы соединения двух областей.
Все, фотография готова! С помощью инструментов обработки фото нам удалось не только улучшить качество фотографии, но и усилить визуальное ощущение фотографии, сфокусировав главные элементы изображения в центре восприятия кадра.
После фотоснимка почти любую фотографию можно улучшить, как правильней сказать, доработать в фотошопе, исправив тона, цветовой баланс, кадрировать фотографию, подрезав для лучшего восприятия картины, подправить резкость и размытие фона за кадром или напротив, изменить фото до неузнаваемости. С экспериментами в фото обработке надо быть осторожным, «не перегибать палку», чтобы не лишить фото своей художественной сути. Зачастую достаточным будет просто чуть улучшить фотографию, подчеркнув на фото несколько нюансов сюжета, таким образом задав общее настроение восприятия картины. Но чтобы мы не сделали с изображением и его красками, неизменным достоинством в фотографии останется сюжет.
Источник: photoclip.ru
Как улучшить качество фото и изображений в фотошопе на компьютере: делаем хорошие и качественные картинки
Поделиться статьёй:
Иногда мы получаем интересный и памятный снимок, который хочется сохранить надолго, но качество которого оставляет желать лучшего. Помешать сделать качественную фотографию могут как внешние факторы вроде погоды и освещенности, так и настройки фотокамеры, чаще всего такие, которые выстроены автоматически, а не подобранные вручную. В таких случаях спасти результат трудов поможет правильная обработка и коррекция всех дефектов и недостатков.
Помешать сделать качественную фотографию могут как внешние факторы вроде погоды и освещенности, так и настройки фотокамеры, чаще всего такие, которые выстроены автоматически, а не подобранные вручную. В таких случаях спасти результат трудов поможет правильная обработка и коррекция всех дефектов и недостатков.
Содержание статьи:
Давно известно, что одним из лучших способов сделать фотографию лучшего качества является использование графического редактора Adobe Photoshop, который позволяет поработать над самыми разнообразными параметрами изображения. Только с помощью Фотошопа вам удасться добиться максимального качества картинки и исправить все недочеты, что имеются в кадре. Освоить программу будет довольно непросто — она является профессиональным редактором, которым пользуются настоящие фотографы и дизайнеры. Но изучив ее, вы получите результат, которого не даст ни одно из представленных на рынке программных обеспечений. Разобраться со всеми особенностями Фотошопа поможет эта статья, в которой представлены инструкции и инструменты по улучшению качества картинки.
Первым делом, необходимо скачать эту программу. Она выпущена в различных версиях: от самых старых до современных, датированных 2018 годом. Последняя из представленных называется просто: Adobe Photoshop CC и обладает массой функций и усовершенствованным интерфейсом. Если вы новичок в работе с Фотошопом, то приобретать именно ее не обязательно: во всех версиях программы есть необходимые инструменты и опции, которые помогут вам поработать над качеством фотоснимка. Рекомендуем присмотреться к версии Adobe Photoshop CS6, которая совмещает в себе все самое необходимое. Помните, даже несмотря на то, что различия первой версии Фотошопа и последней очень велики, освоить все самые необходимые функции вы сможете и на той, и на той, впоследствие, когда ваши навыки улучшаться и вы почувствуете себя увереннее в обработке фотографий, можно переходить на более продвинутую версию.
Обратите внимание, что не обязательно сразу же приобретать программу Фотошоп за деньги: можно скачать пробную версию на 30 дней и понять, насколько вам удобно работать в ней.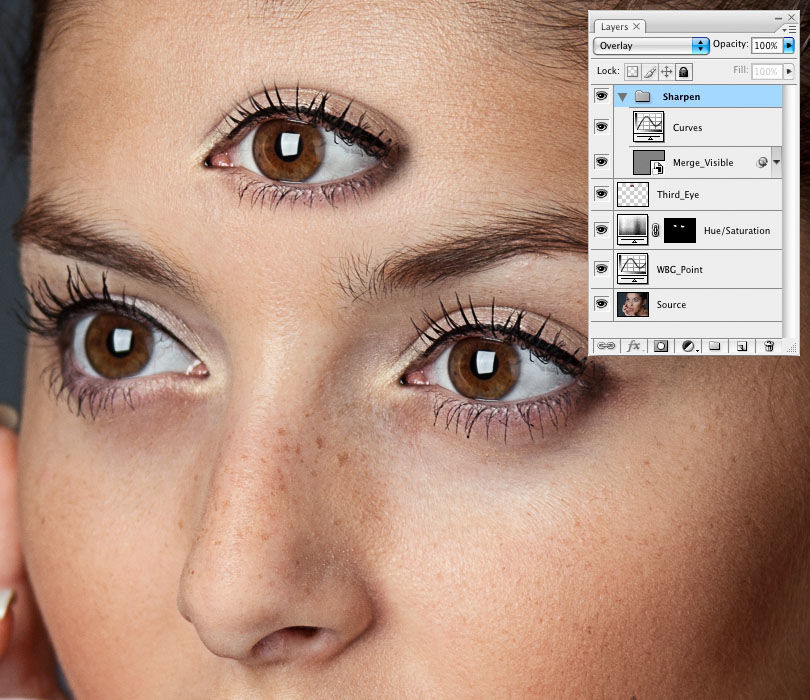
Как только вы приобрели подходящую версию программы и установили ее на свой компьютер, можно начинать знакомиться с интерфейсом и опциями. Запустите Фотошоп и внимательно изучите меню: как горизонтальное сверху, так и вертикальное слева. Верхние вкладки пригодятся нам в первую очередь, так как в них сосредоточены основные инструменты, позволяющие изменить и улучшить качество и вид картинки.
Для начала, откройте нужную вам фотографию. Для этого нажмите на вкладку “Файл” и верхней горизонтальной панели, а далее — “Открыть”. Выбираем из папки ту, что хотим отредактировать и кликаем на нее левой кнопкой мыши дважды. В целом, эта вкладка включает в себя множество важных функций: здесь вы сохраняете изображение и проводите другую различную работу. Присмотритесь к своей фотографии и определите, что именно в ней вас не утраивает. После этого можно переходить к основному фронту работ.
Способы улучшить качество изображенияНа каждый параметр, что присутствует в фотографии, в Фотошопе есть своя функция его улучшения.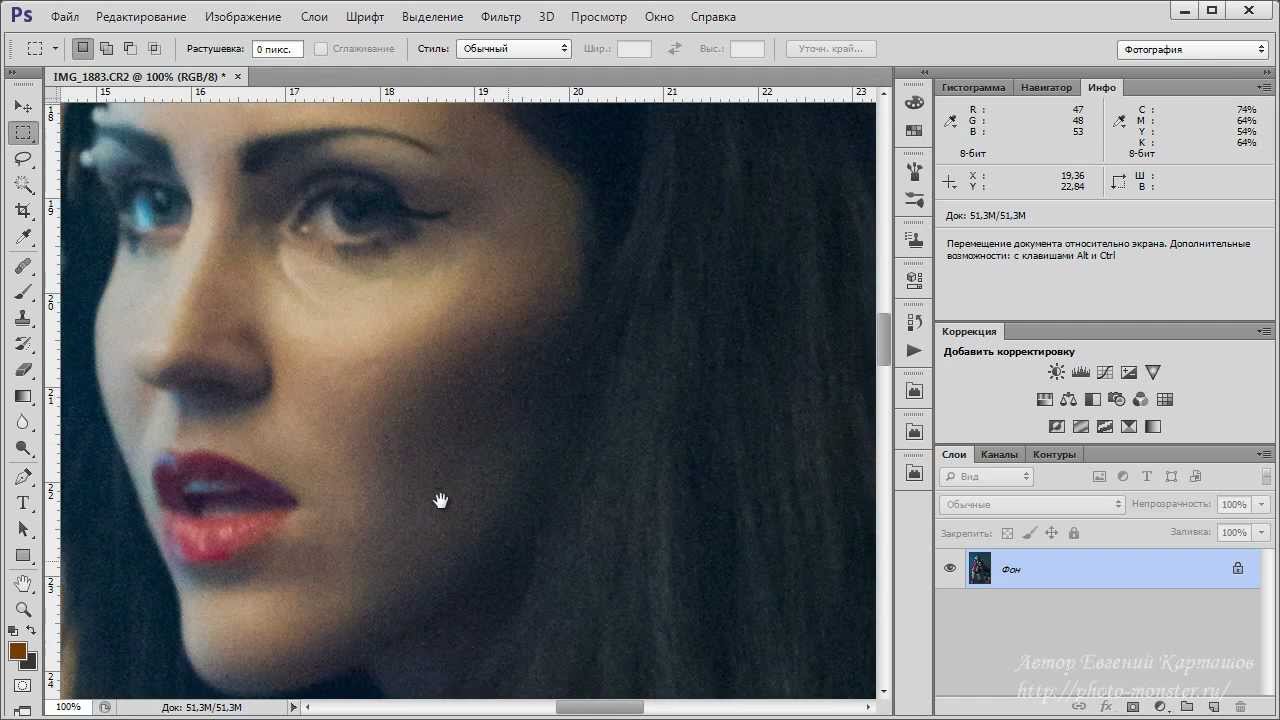 Для обработки фото можно использовать как изменение какого-то одного значения, если этого будет достаточно для возвращения качества, так и комплексный способ редактирования, в котором изменениям поддается каждый отдельно взятый параметр. Рассмотрим все виды изменений, которые можно внести в изображение с помощью программы Adobe Photoshop.
Для обработки фото можно использовать как изменение какого-то одного значения, если этого будет достаточно для возвращения качества, так и комплексный способ редактирования, в котором изменениям поддается каждый отдельно взятый параметр. Рассмотрим все виды изменений, которые можно внести в изображение с помощью программы Adobe Photoshop.
Сложность улучшения резкости состоит в том, что зачастую при повышении четкости объектов на фотографии появляются лишние шумы, на которые влияет резкость фона. Есть отличный способ поправить резкость фотографии без потери качества картинки.
Продолжаем пользовать верхней горизонтальной панелью и выбираем на ней вкладку “Фильтры”. Там необходимо выбрать фильтр “Усиление резкости”, в котором откроется меню с несколькими вариациями этого фильтра:
- “Умная резкость”. Выберете этот пункт и на экране откроется окно с параметрами. Фильтр автоматически внесет изменения в картинку, и если они вам не по душе, то воспользуйтесь ползунками, передвигая из до нужного вам эффекта;
- “Контурная резкость”.
 Такой же фильтр, в котором есть окно с возможностью передвижения ползунков под нужный результат;
Такой же фильтр, в котором есть окно с возможностью передвижения ползунков под нужный результат; - “Резкость +”. Автоматический фильтр, который самостоятельно сделает за вас всю работу. Фотография за считанные секунды станет резче;
- “Стабилизация изображения”. Инструмент, который отлично справляется со своей задачей. Перед вами откроется полноэкранное окно, в котором фильтр также работает самостоятельно. Если вы все еще видите недочеты, воспользуйтесь специальными ползунками;
- “Усиление резкости”. Здесь отсутствуют дополнительные настройки — фильтр делает работу сам. Обладает не таким сильным действием, как остальные, поэтому, возможно, его придется применить пару-тройку раз.
Чаще всего такой недостаток в виде “лишних” пикселей сильно заметен на мобильных фотографиях, а также при съемке в условиях слабой освещенности. Фотошоп способен уменьшить интенсивность этих дефектов и придать фотографии лучшее качество.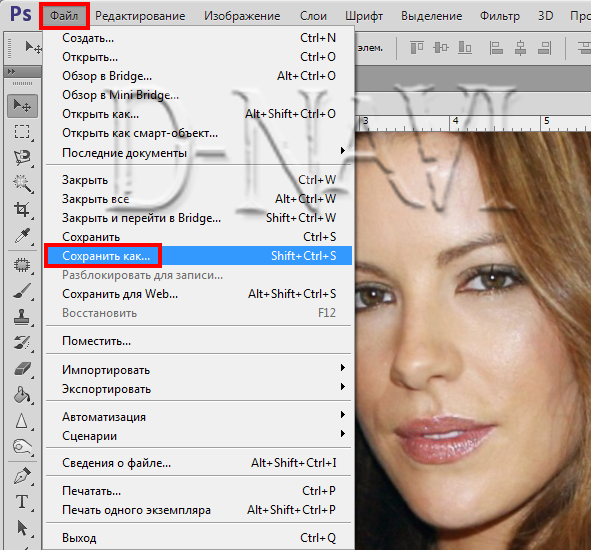
Как и раньше, пользуемся вкладкой “Фильтр” в верхнем горизонтальном меню. Там нужно выбрать параметр “Шум”, а далее — “Пыль и царапины”. Здесь, в открывшемся окне, мы будет работать с двумя параметрами. “Радиус” придает картинке небольшую размытость, но это не портит фотографию, а наоборот — помогает сглаживать шумы. Обычно этот параметр ставят на отметке 1 или 2, но вы можете экспериментировать с эффектом. “Изогелия” не является обязательным параметром для изменения, но вы можете выставить ее значение в пределах нескольких единиц.
Нужно иметь в виду, что чаще всего работа этим инструментом на полном изображении не дает стопроцентного результата. Поэтому рекомендуется проводить работу над каждым каналом изображения по отдельности. Для этого активируем вкладку “Каналы” на панели слоев, что располагается справа. Всего каналов четыре: первый — общий (RGB) и относится к изображению в целом, а остальные отвечают каждый за свой цвет. Большинство шума на фотографии может относится к одному из каналов — именно поэтому мы так досконально подходим к удалению.
Вам необходимо последовательно нажимать следующие комбинации клавиш: Ctrl+3, Ctrl+4, Ctrl+5. Посмотрите на каждом из каналов, где сконцентрировано более количество шумов. Иногда их не находится, что тоже не редкость. Если вы все же обнаружили такой канал, то выбираем его и опять переходим во вкладку “Фильтр”, далее “Шум” и “Пыль и царапины”. Выполняем все те же операции по передвижению ползунков.
Вкладка “Коррекция”Если в верхнем горизонтальном меню выбрать вкладку “Изображение”, а далее — “Коррекция”, то перед вами откроется большой выбор инструментов, которые позволят вывести качества и вид изображения на новый уровень. Среди имеются такие параметры, как “Экспозиция”, “Яркость/Контрастность”, “Тени/Света” и “Сочность”.
При выборе пункта “Экспозиция” перед вами откроется окно с тремя ползунками, каждый из которых способен улучшить фото. Поэкспериментируйте с их расположением и посмотрите, как меняется картинка. Определенная, индивидуально подобранная комбинация значений часто дает превосходный результат.
Определенная, индивидуально подобранная комбинация значений часто дает превосходный результат.
Для того, чтобы сделать изображение светлее и ярче, применяют инструмент “Яркость/Контрастность”. Продолжайте “играть” с бегунками — передвигайте их, оставляя на том уровне, который визуально улучшает качество картинки.
Другим способом улучшить фотоснимок является использование инструмента под названием “Тени/Света”. Откройте его и увидите окно с двумя видами ползунков, каждый из которых мы также двигаем чуть правее. Заметьте, что “Тени” очень чувствительный ползунок — достаточно совсем немного сдвинуть его в сторону, как изображение моментально становится более светлым.
Управлять насыщенность цветов в картинке мы можем с помощью инструмента “Сочность”. Передвигайте оба ползунка в разные стороны, экспериментируя с цветом: изображение можно сделать как более насыщенным цветами, так и спокойным и даже монохромным.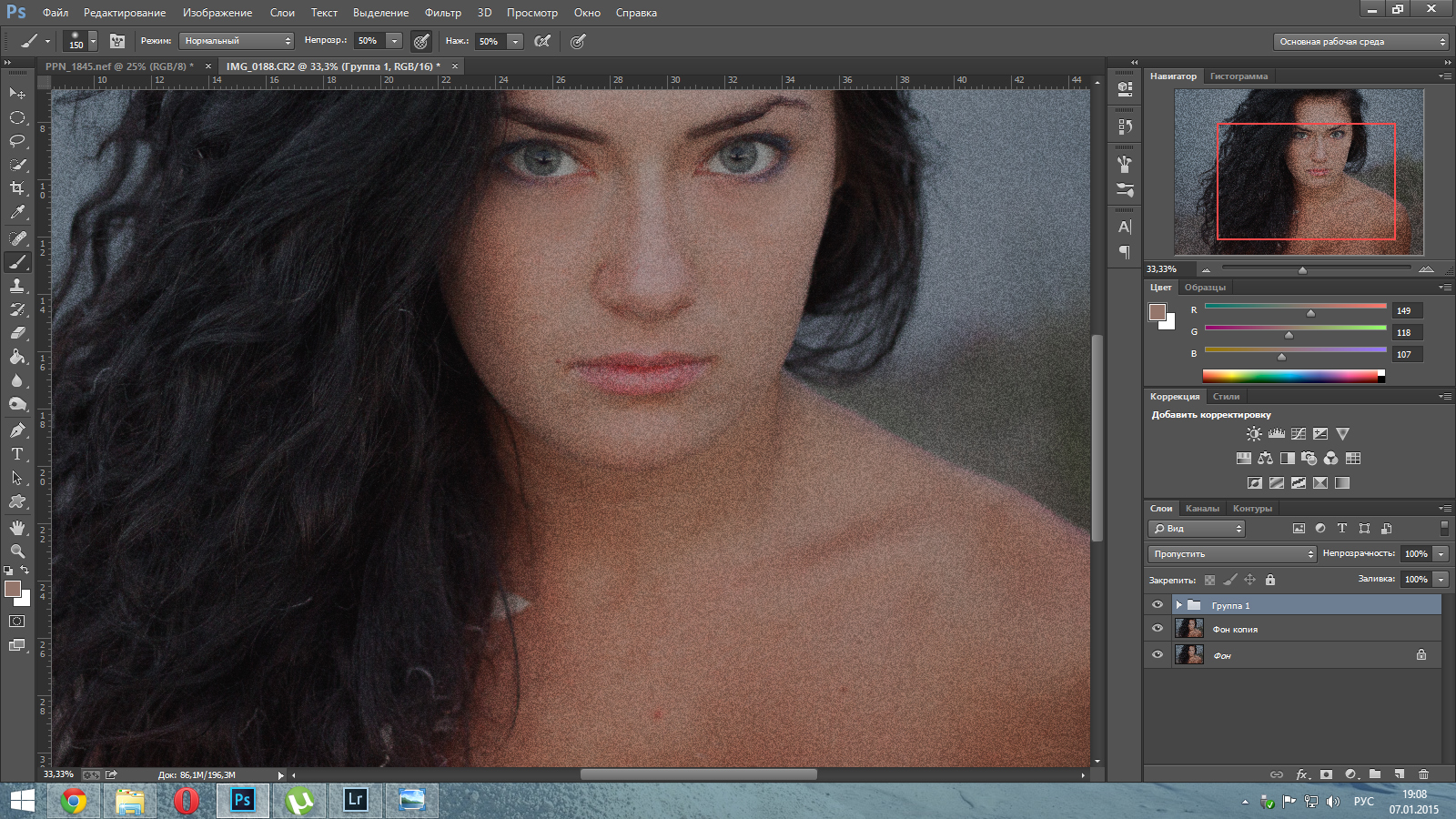
Придать фотографии более интересный вид поможет инструмент “Уровни”. Он также расположился во вкладке “Коррекция”, но работать с ним немного сложнее, поэтому стоит рассмотреть его отдельно от остальных.
Чтобы упростить работу, вызвать этот инструмент можно сочетание клавиш Ctrl+L, где L — это “Levels”, то есть “Уровни”.
Перед вами откроется окно с параметром, чем-то напоминающим график: “Входные значения”. На нем вы найдете ползунки: попробуйте поработать с самым крайним справа, который имеет белый цвет. Потяните его левее и обратите внимание, насколько изменилось изображение. Ту же самую операцию можно проводить и с остальными ползунками, также передвигая их в левую сторону.
Иногда этот “график” выглядит таким образом, что имеет пустоты по краям. В таком случае, если такой пробел находится справа, то правый ползунок можно переставить в эту пустую область. Если этот пробел с левой стороны и, например, практически не заметен, то левый ползунок смещаем вправо совсем на немного.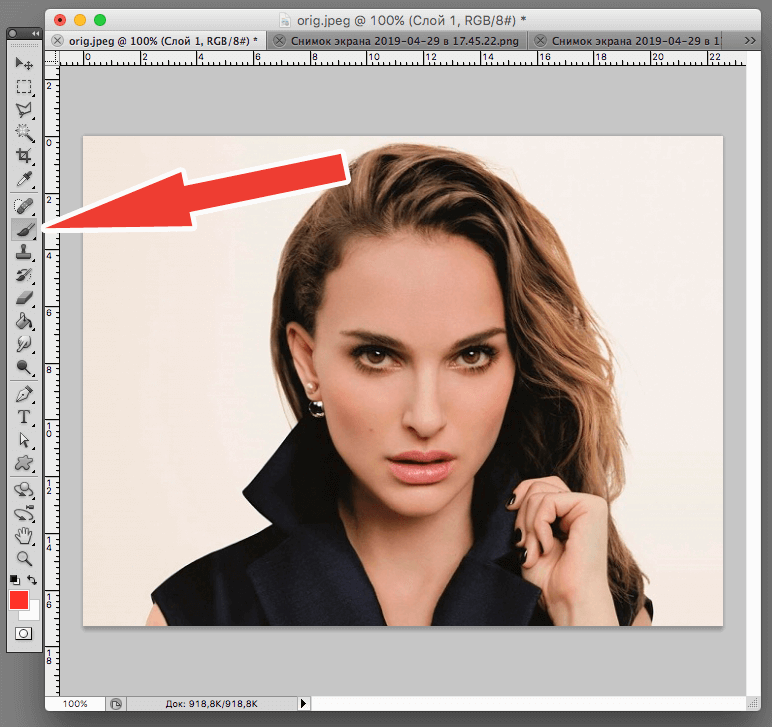 Результат тоже будет интересным.
Результат тоже будет интересным.
Ниже представлен параметр “Выходные значения”. Сдвиньте единственный бегунок вправо, регулируя процент дополнительного света на своем изображении.
КривыеКак вы уже могли понять, вкладка “Коррекция” богата на полезные фильтры. Еще один из них называется “Кривые” и ему тоже стоит уделить отдельное внимание. Этот инструмент любим многими фотографами и любителями обработки фотографий, так как способен провести мощную коррекцию цветов изображения. Осветление — также одна из задач кривых.
Как только вы выберете этот инструмент во вкладке, откроется график, состоящий из линии. Выберете мышкой точку в самом центре этой линии и зажмите клавишу. Теперь попробуйте отвести ее чуть выше — и вот, фотография уже стала светлее. Попробуйте “поиграть” с возможностями этого окна, ведь “Кривые” — это не только осветление картинки.
Инструкция по улучшению качества фото в ФотошопеНе существует инструкции по обработке фотографии и улучшению ее качества, которая бы идеально подошла к изображению любого вида.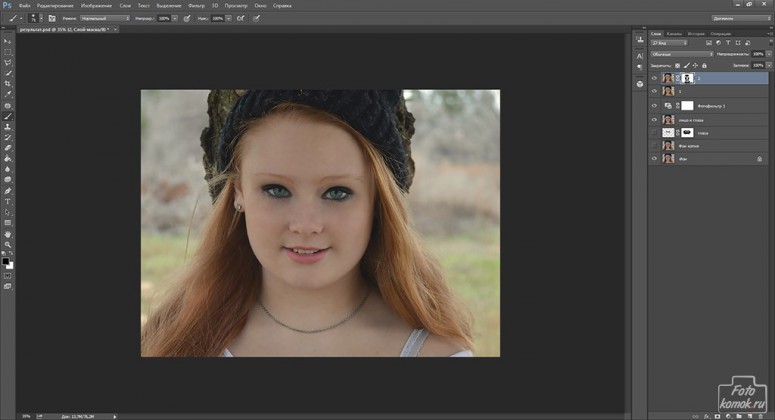 Параметры у всех картинок индивидуальные и сделать шаблон, по которому каждую можно было бы сделать лучше, практически невозможно. Но если вы не знаете, с чего начать и в какой последовательности проводить изменения, то представленная ниже инструкция может помочь вам исправить недочеты в фотографии и понять, как лучше действовать.
Параметры у всех картинок индивидуальные и сделать шаблон, по которому каждую можно было бы сделать лучше, практически невозможно. Но если вы не знаете, с чего начать и в какой последовательности проводить изменения, то представленная ниже инструкция может помочь вам исправить недочеты в фотографии и понять, как лучше действовать.
После того, как вы выбрали необходимое изображение, имеющее недостатки, и открыли его в программе Adobe Photoshop, воспользуйтесь сочетанием клавиш Ctrl+J — так вы создадите дубликат слоя. Теперь можно начать обработку. Откроем окно уровней, также с применением комбинации — Ctrl+L. Передвигаем ползунки, как было рассказано ранее, добиваясь необходимого, устраивающего вас эффекта. Вы можете воспользоваться кривыми, в которых нужно перемещать не ползунки, а точки.
Теперь ваше изображение стало светлее и, вероятно, появились шумы. Переходим к работе с вкладкой “Каналы” и работаем над каждым по отдельности: по очереди нажимаем на каждый и отыскиваем тот, в котором большая концентрация шумов. Чаще всего им оказывается “Синий”. Его нельзя взять и удалить, но заменить — запросто. Открывает вкладку “Изображение”, а далее пункт “Внешний канал”. Перед вами откроется окно, в котором в первом пункте “Канал” нужно выбрать “Зеленый”, а в следующем, “Наложение” — “Перекрытие”. Изображение стало лучше.
Чаще всего им оказывается “Синий”. Его нельзя взять и удалить, но заменить — запросто. Открывает вкладку “Изображение”, а далее пункт “Внешний канал”. Перед вами откроется окно, в котором в первом пункте “Канал” нужно выбрать “Зеленый”, а в следующем, “Наложение” — “Перекрытие”. Изображение стало лучше.
Во вкладке “Изображение” перейдите к пункту “Режим”: выбираем “Lab”. Вам предложат объединить все слои, на что нужно нажать кнопку “Нет”.
Возвращаемся к палитре “Каналы”, выбираем нужный и кликаем по иконке с глазом канала “Lab”. Переходим во вкладку “Фильтр”, далее “Шум” и “Пыль и царапины”. Настраиваем параметры, как описывалось выше.
Далее переходим к каналу “Яркость” и применяем фильтр “Уменьшение шума”. Для размытия лишней зернистости используйте фильтр “Размытие по Гауссу”.
Теперь вам известны все секреты улучшения фотографии в Фотошопе. Регулярно тренируйтесь в применении представленных выше фильтров, инструментов и функций, экспериментируйте со значениями и параметрами, и тогда вы быстрее научитесь превращать обычные изображения в настоящие шедевры.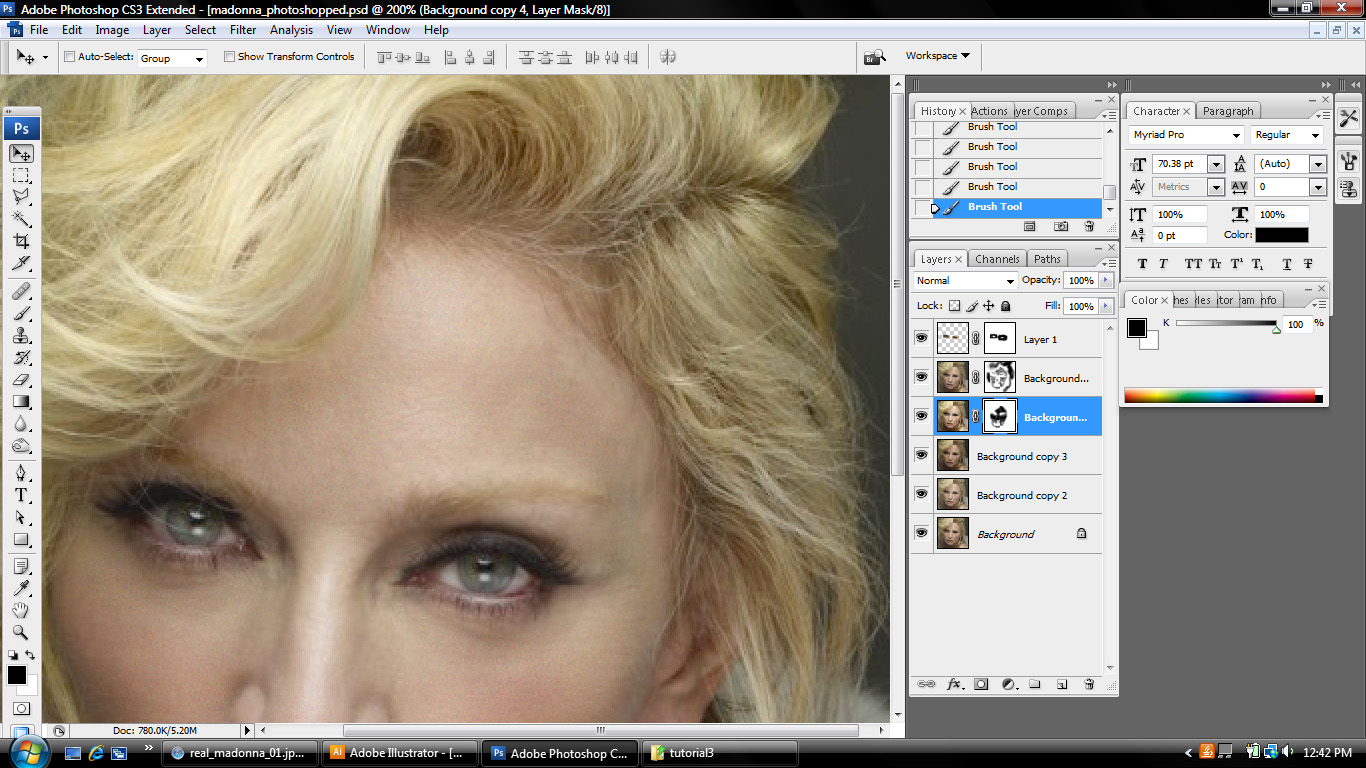
Поделиться статьёй:
Как сделать фото более резким («четким») и в каких пределах стоит резкость поднимать – Фотоконкурс ЗооПапарацци
Итак, одна из основных бед фотографии быстро движущихся объектов (животных) – это размытость кадра вследствие того, что выдержка (время, на которое открывается объектив и свет падает на матрицу) фотоаппарата слишком длинна и запечатлевается перемещение хомяка, а не момент, который вы хотели изобразить. Способ борьбы с этим есть, правда в разумных пределах – совсем нерезкую фотографию даже им не спасти.
Как повысить (понизить) резкость на фото или на каких то его участках
Итак, начнем, как всегда, с начала.
1. Открываем фото в Photoshop. Как вы можете заметить, хомячок размыт. Все восстановить, конечно, не удастся. Но давайте попробуем сделать резкой хотя бы мордочку!
2. Первый способ улучшения резкости. Назовем его самым простым и не требующим никаких мысленных и творческих процессов, что, впрочем, не делает его плохим. Я вот, к примеру, чаще всего использую его. Это так называемая “Умная резкость”. Применяется она сразу ко всему фото и прячется вот тут:
Я вот, к примеру, чаще всего использую его. Это так называемая “Умная резкость”. Применяется она сразу ко всему фото и прячется вот тут:
3. В открывшемся меню выбираем по двум шкалам что вы хотите получить от резкости. Обращаю внимание, что если поставить ползунок “Радиус” на значение 0,1, то ничего не произойдет, даже если “Эффект” будет на максимуме. Ваша задача как творца, подобрать оптимальное соотношение значений в ползунках.чтобы фото не испортить сильно, но по максимум выжать резкость.
Из рекомендуемых значений советую “Радиус” держать на 2,0-2,5, а “Эффект” двигать в зависимости от света на картинке. Каждое фото уникально, потому распространяться здесь бесполезно. Попробуйте сами подвигать ползунки и быстро оцените, что происходит с фотографией.
Давайте посмотрим как же это выглядит на нашем примере.
Фото номер раз. Радиус 2,0, эффект на 1 ( скажу по секрету – это оригинал без добавления резкости )
Далее двигаем ползунок “Эффект” вправо до ухудшения качества картинки (как правило это появление красных пятен на фото, по-правильному – явно выраженных “шумов”).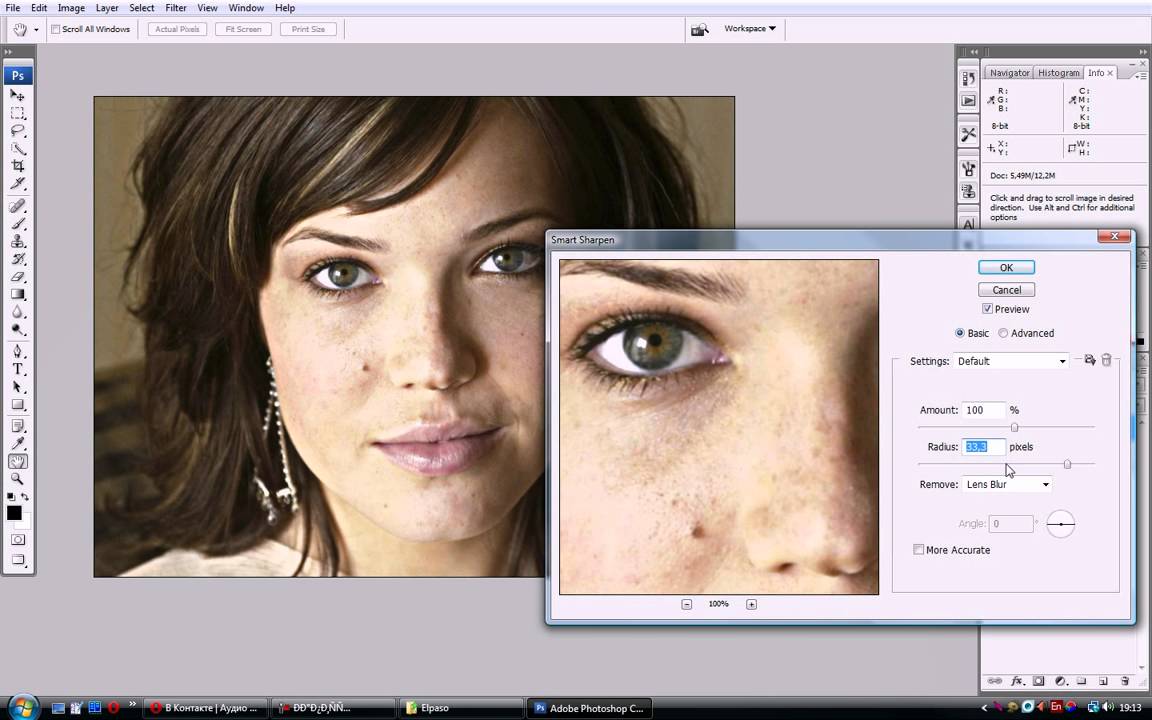 В моем случае остановимся на 275 (не забываем жать “Да” после подбора значений).
В моем случае остановимся на 275 (не забываем жать “Да” после подбора значений).
Эффект налицо и прекрасно виден невооруженным глазом! Повторяю, для большинства фото достаточно этой простой операции!
Обращаю внимание, что очень сильное увеличение резкости сильно увеличивает вес (объем) файла и возможно, вам придется сжимать его более хитрым способом, чтобы пройти требования сайта на загрузку. Или же при сохранении выбирать качество 7-9.
Ну а для особо любознательных поясню, что же делают другие кнопки в закладке “Резкость”. Особо углубляться не стану, так как не ставлю первоочередной задачей подробнейшее описание возможностей Photoshop.
Команда “Контурная резкость” по сути является той же “Умной резкостью”, только имеет более расширенные и тонкие настройки. Команда “Резкость +” и “Резкость -” являются самыми (на мой взгляд) бесполезными командами, так как просто добавляют определенный порог резкости или убавляют ее, не задумываясь о качестве фото. “Резкость на краях” – очень хитрая команда, но, к сожалению, к фото редко применимая. Она добавляет резкости лишь на места с сильной разницей цвета (на нашем примере хомяк и фон за ним), то есть при нажатии этой кнопки Photoshop добавит резкости на “грани” хомяка, что сделает его лишь более, как бы выразиться попроще, отделенным от фона что ли. Интересная и местами очень полезная команда! Надеюсь, вы найдете ей применение.
Она добавляет резкости лишь на места с сильной разницей цвета (на нашем примере хомяк и фон за ним), то есть при нажатии этой кнопки Photoshop добавит резкости на “грани” хомяка, что сделает его лишь более, как бы выразиться попроще, отделенным от фона что ли. Интересная и местами очень полезная команда! Надеюсь, вы найдете ей применение.
Автор: Екатерина Гончарова
Как исправить сильно размытую фотографию в фотошопе
Главная » Разное » Как исправить сильно размытую фотографию в фотошопеНесколько простых способов, как улучшить резкость в Фотошопе
Как часто после любительских фотосъемок, что нам так нравится проводить, встречаясь с друзьями или выезжая на отдых, остается много фотографий, среди которых попадаются слегка размытые, с нечеткой резкостью. Удалять их жалко, ведь каждый кадр по-своему ценен. Поэтому остается только один выход – Фотошоп. Резкость при помощи этого графического редактора можно существенно улучшить. Делается это очень просто, независимо от выбранного метода, которых существует несклько.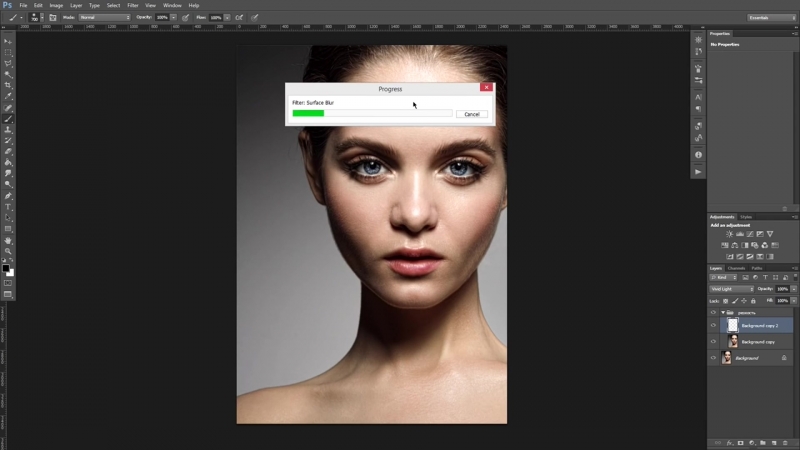
Прежде всего, откройте в Фотошопе снимок, который вы хотите улучшить. Теперь в самой верхней панели меню выберите «Слой», и в выпавшем списке найдите опцию «Создать дубликат слоя». В палитре, где отображаются слои, вы увидите, как появилась копия вашего снимка. Теперь, чтобы увеличить резкость фотографии, войдите в «Фильтр» (этот пункт находится в той же верхней панели меню) и выберите «Резкость» либо «Усиление резкости» (в разных версиях редактора опции называются по-разному). Поставив курсор на данную позицию, вы увидите еще одно выпавшее меню, в котором нужно будет выбрать «Умную резкость». Откроется окошко с просмотровым экранчиком и ползунками. На экранчике снимок можно двигать, ухватив его мышкой, а с помощью ползунков добавлять или уменьшать резкость.
Следующим шагом, как улучшить резкость в Фотошопе, будет очередной «поход» в меню «Фильтр», где нужно будет в «Резкости» выбрать «Контурную резкость». Снова перед вами окошко с просмотровым экраном и двигающимися ползунками. С их помощью можете подрегулировать четкость изображения. Стоит отметить, что результаты своих действий вы будете наблюдать и на основной фотографии. Это очень удобно, поскольку так у вас будет возможность видеть не часть исправленной картинки, а всю ее целиком. Как только вы останетесь удовлетворены результатом, жмите ОК.
С их помощью можете подрегулировать четкость изображения. Стоит отметить, что результаты своих действий вы будете наблюдать и на основной фотографии. Это очень удобно, поскольку так у вас будет возможность видеть не часть исправленной картинки, а всю ее целиком. Как только вы останетесь удовлетворены результатом, жмите ОК.
Резкость в Фотошопе можно улучшить и вот таким способом: откройте фото и создайте дубликат слоя, как было описано выше. После этого войдите в пункт меню (верхняя панель) «Изображение», найдите опцию «Коррекция», а в ней — функцию «Обесцветить». На выходе вы получили черно-белый снимок. Отметим, что если фотография сама по себе черно-белая, то ее обесцвечивать не нужно. Можно сразу отправляться в «Фильтр», выбрать там пункт «Другие», а в нем – функцию «Цветовой контраст». В открывшемся окне ползунком добиваемся оптимальной контрастности, после чего нажимаем ОК и следуем в «Изображение». В этом пункте выбираем «Коррекцию», а в ней – «Уровни». Перед вами появилась гистограмма. Черный и белый ползуночки перемещаете влево и вправо, пока черно-белая резкость в Фотошопе вас не удовлетворит.
Черный и белый ползуночки перемещаете влево и вправо, пока черно-белая резкость в Фотошопе вас не удовлетворит.
После нажатия ОК, обращаем свое внимание на палитру слоев. Там, в самом ее верху вам нужно найти строку с выпадающим меню, где отыскать слово «Перекрытие» и нажать на него. Ваша фотография снова обретет цвет, но будет более четкой и яркой. Все, что вам остается — это сохранить полученный результат. В пункте меню «Файл» находите и нажимаете «Сохранить как» и, задав новое имя и выбрав формат (тип файла) *.jpeg, сохраняете новое, улучшенное фото.
Как видите, улучшить резкость в Фотошопе очень легко. При этом сама процедура занимает всего несколько минут.
Как уменьшить размытие изображения в результате движения камеры в Photoshop CC — Искусство, дизайн, вдохновение — ReJump.ru
Восстановите изображения за 6 простых шагов с помощью фильтра Photoshop Camera Shake Reduction.
Будучи фотографом, вы неизбежно периодически будете сталкиваться с размытыми изображениями.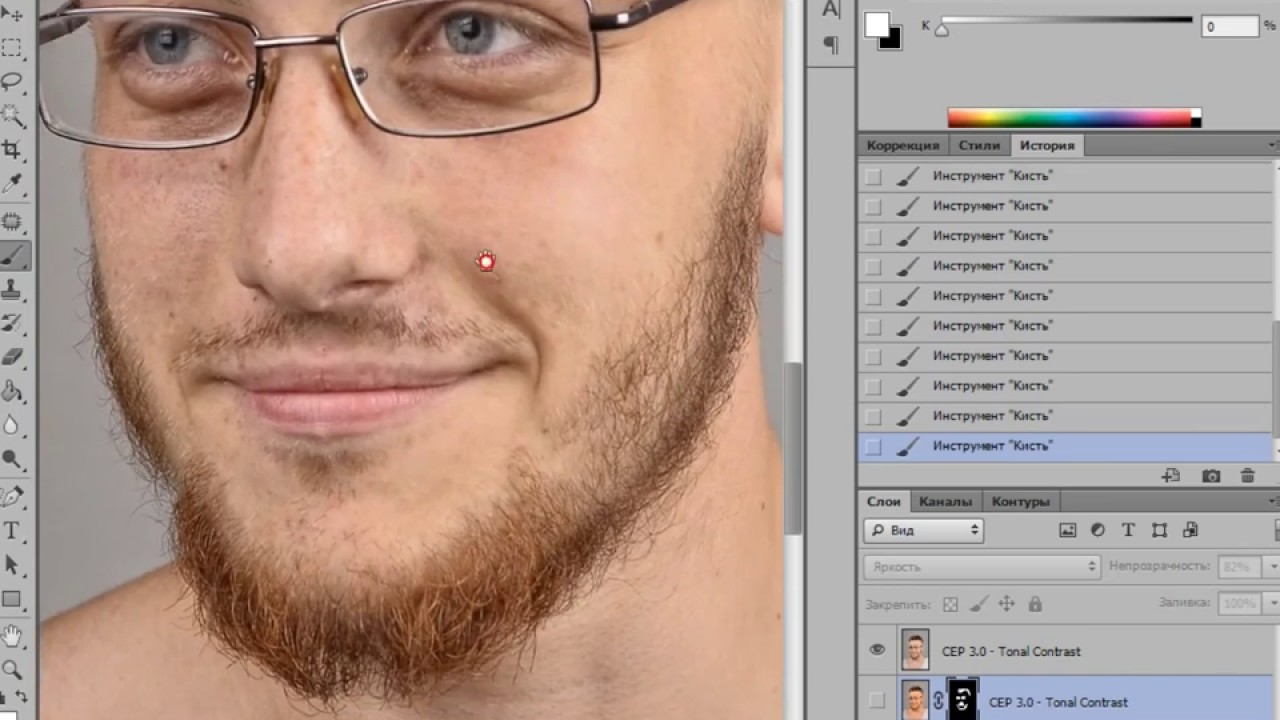 К счастью, в Photoshop CC Adobe есть специальный фильтр «Camera Shake Reduction» (Стабилизация изображения), который поможет вам восстановить эти изображения. Он автоматически обнаруживает любое размытие в изображении, вызванное вашими дрожащими руками, и нейтрализует его благодаря усилению резкости и подавлению помех.
К счастью, в Photoshop CC Adobe есть специальный фильтр «Camera Shake Reduction» (Стабилизация изображения), который поможет вам восстановить эти изображения. Он автоматически обнаруживает любое размытие в изображении, вызванное вашими дрожащими руками, и нейтрализует его благодаря усилению резкости и подавлению помех.
Однако есть некоторые условия. При очень сильном размытии фильтр может не сработать. Наилучших результатов можно добиться с хорошо освещенными изображениями с низким уровнем шума. Кроме того, хорошо подходят фотографии, сделанные на улице или в помещении, с длинным фокусным расстоянием, а также натюрморты, снятые в помещении, с большой выдержкой и без вспышки.
Еще один случай, где данный фильтр может помочь, это когда при движении камеры текст становится размытым на изображениях. Но это плохо подходит для изображений, снятых с высоким ISO, темных изображений или изображений с большим количеством шума.
Шаг 01.
Для начала, откройте изображение, которое хотите восстановить.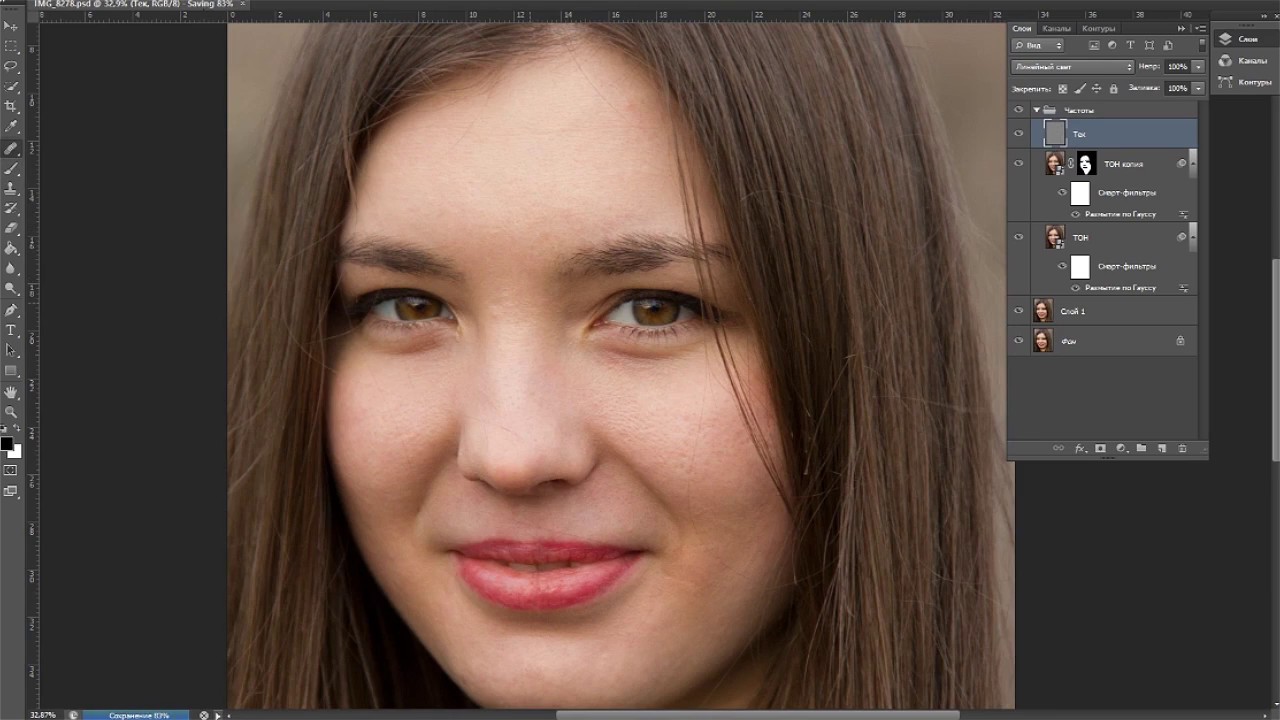 Затем нажмите Filter>Sharpen>Shake Reduction (Фильтр>Усиление резкости>Стабилизация изображения). Откроется диалоговое окно Shake Reduction.
Затем нажмите Filter>Sharpen>Shake Reduction (Фильтр>Усиление резкости>Стабилизация изображения). Откроется диалоговое окно Shake Reduction.
Когда оно откроется, Photoshop автоматически проанализирует изображение, характер размытия, выбирает область, которая лучше всего подходит для восстановления и применяет соответствующие исправления. После этого вы можете увидеть исправленное изображение в диалоговом окне Shake Reduction.
Шаг 02.
Если вы откроете раздел Advanced (Дополнительно), вы увидите там область вычисления размытия (Blur Estimation Region), которая представлена рамкой в окне предварительного просмотра изображения. Вы можете использовать эту позицию, переместить ее в другое место или сделать дополнительные вычисления размытия — те, которые, по вашему мнению, будут лучше для изображения.
Шаг 03.
Прежде чем мы это сделаем, мы увеличим изображение. Обратите внимание, что в правом нижнем углу диалогового окна находится раздел Detail (Детализация), который позволяет вам лучше увидеть, что происходит с изображением.
В левом нижнем углу этого раздела находится лупа, которая позволяет вам еще лучше видеть, что происходит на изображении. Чтобы активировать ее, нажмите значок пунктирного квадрата в левом верхнем углу диалогового окна. Курсор превратится в большой значок перекрестия.
Если вы щелкните в любом месте изображения, результаты будут отображаться на панели Detail (Детализация). Вы также можете использовать этот значок, чтобы изменить размер поля Blur Estimation (Вычисление размытия).
Шаг 04.
Теперь пришло время открыть еще одно окно Blur Estimation (Вычисление размытия). Обратите внимание на новый значок, который появляется в разделе Advanced (Дополнительно). Вы увидите значок в центре каждого окна вычисления размытия.
Когда вы нажмете на него, вы увидите сообщение в правом верхнем углу предварительного просмотра изображения: ‘rendering a coarse preview’ (рендеринг предварительного просмотра). Когда он завершит этот рендеринг, вы увидите предупреждающий значок в правом верхнем углу предварительного просмотра. Если вы нажмете на него, появится сообщение: ‘Preview is of reduced quality. 100% result is being generated in the background’. (Предварительный просмотр низкого качества. 100% результат создается в фоновом режиме)
Если вы нажмете на него, появится сообщение: ‘Preview is of reduced quality. 100% result is being generated in the background’. (Предварительный просмотр низкого качества. 100% результат создается в фоновом режиме)
Шаг 05.
Вы можете добавить столько окон Blur Estimation (Вычисление размытия), сколько нужно для изображения. Когда вы это сделаете, это уменьшит размытие изображения и добавит немного резкости. Это также покажет некоторые помехи в изображении.
Вы можете управлять этим, изменив границы, используемые для трассировок размытия. Вы также можете увеличить сглаживание и подавление помех, перемещая ползунки вправо.
Шаг 06.
Когда вы будете удовлетворены своими изменениями, нажмите «ОК». В готовом изображении Photoshop должен значительно улучшить резкость. Для получения подробной информации о том, как работает фильтр Camera Shake Reduction, посмотрите эти ресурсы.
В этом фильтре есть множество инструментов работы с изображением.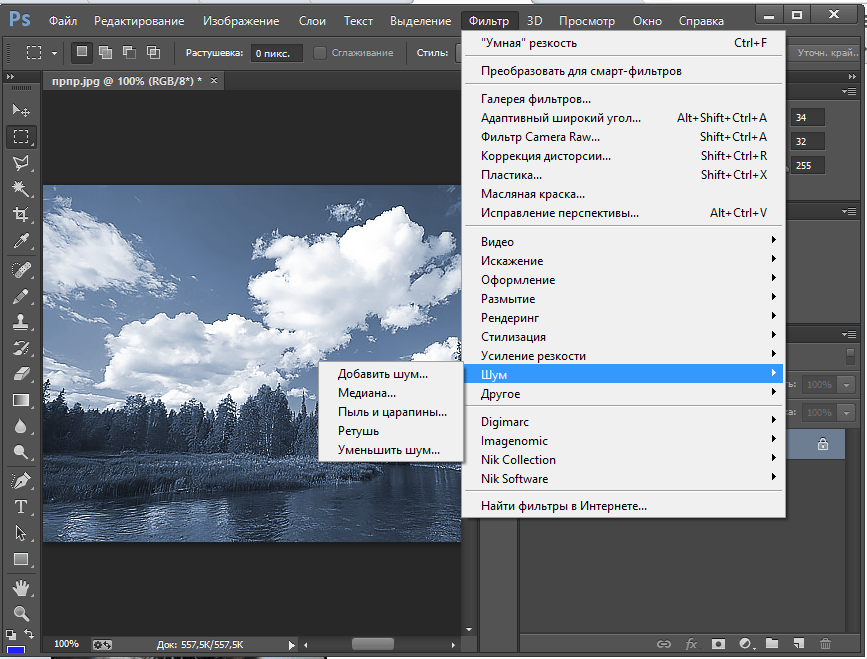 Посвящайте время тому, что действительно того стоит. Вы будете удивлены результатами.
Посвящайте время тому, что действительно того стоит. Вы будете удивлены результатами.
- Tweet
- Share 0
- +1
- Pinterest 0
- VKontakte
Как исправить смазанное фото
У нас не всегда получаются по всем параметрам идеально фотографии. И если фотография вышла недостаточно четко, но вам хочется ее оставить, давайте попробуем при помощи Фотошопа исправить ситуацию. Изображение можно улучшить до определенной степени четкости, если, конечно, оно не сильно размыто
У нас не всегда получаются по всем параметрам идеально фотографии. И если фотография вышла недостаточно четко, но вам хочется ее оставить, давайте попробуем при помощи Фотошопа исправить ситуацию. Изображение можно улучшить до определенной степени четкости, если, конечно, оно не сильно размыто.
http://serial-best.com/ – на данном сайте можно смотреть онлайн лучшие сериалы в прекрасном качестве. Также здесь вы можете воспользоваться уникальной возможностью и поставить для своей личной страницы на Яндекс виджет, после чего появится возможность всегда быть в курсе последних новинок сериалов.
В графическом редакторе Фотошоп откройте одно из недостаточно четких фото, зайдя в меню «File – Open».
Нужно создайте имеющегося у нас слоя дубликат, нажав на Ctrl+J. Дубликат слоя обесцветит комбинация клавиш Shift+Ctrl+U.
Выберите для данного слоя «Overlay» (режим наложения) в палитре слоев.Примените фильтр «Other – HighPass» к обесцвеченному слою.
Подберите с помощью диалогового окна фильтра оптимальное значение специального параметра «Radius», при этом оценивая изменения, которые происходят с фото. Учтите, что должна быть галочка у режима «Preview».Не всем частям фотографии может быть нужно увеличение четкости. Оно может вызвать в некоторых местах лишь появление ненужных дефектов. Поэтому сотрите специальный корректирующий слой там, где не нужна резкость, с помощью инструмента «Eraser» (в английской раскладке вызывается клавишей E).
Если вы желаете увеличить специально корректирующий эффект, тогда дублируйте комбинацией клавиш Ctrl+J обесцвеченный слой.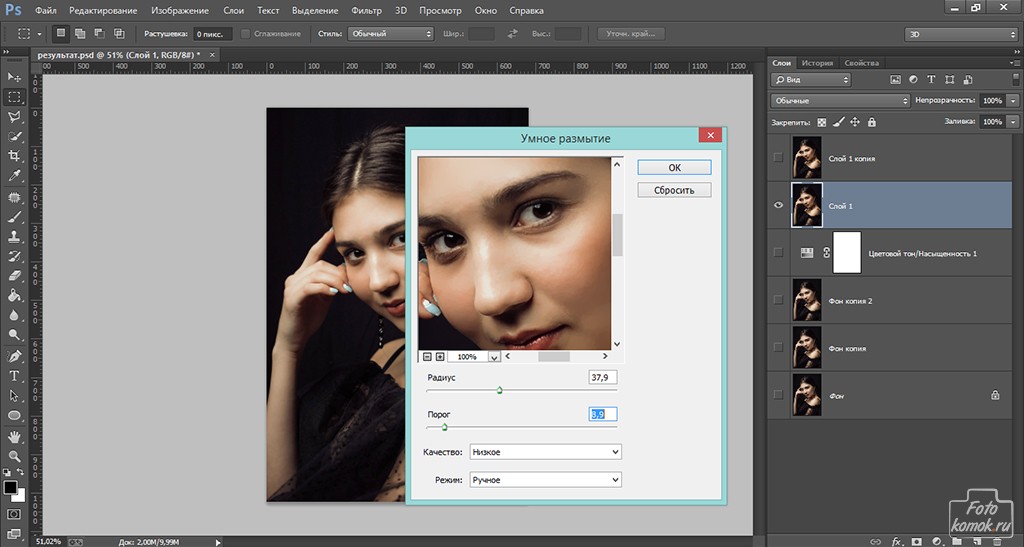 Регулируйте у верхнего слоя прозрачность, пока вас не удовлетворит результат.Объедините при помощи комбинации клавиш Ctrl+Shift+E все слои.
Регулируйте у верхнего слоя прозрачность, пока вас не удовлетворит результат.Объедините при помощи комбинации клавиш Ctrl+Shift+E все слои.
Отрегулируйте контрастность и яркость фотографии с помощью «Image — Adjustments» тех пунктов меню, которые вы предпочитаете. Сохраните под новым именем обработанное фото («File – Save As») и сравните его с первоначальным (до обработки).
Как исправить размытую фотографию?
Фотографии получаются по-разному, иногда они удачные, бывают с помехами и дефектами. Бывает, что необходимая фотография вышла нечеткой, а нам нужна именно она и надо что-то предпринять с ней, чтобы исправить положение. В этой статье мы поговорим о том, как исправить размытую фотографию.
Необходимо, чтобы у вас была установлена программа Фотошоп, можно использовать программу онлайн. Фото должно быть оцифровано.
1. Запускаем программу и открываем фото, с которой начнем работать для придания резкости.
2. Нужно с нашего слоя сделать повтор.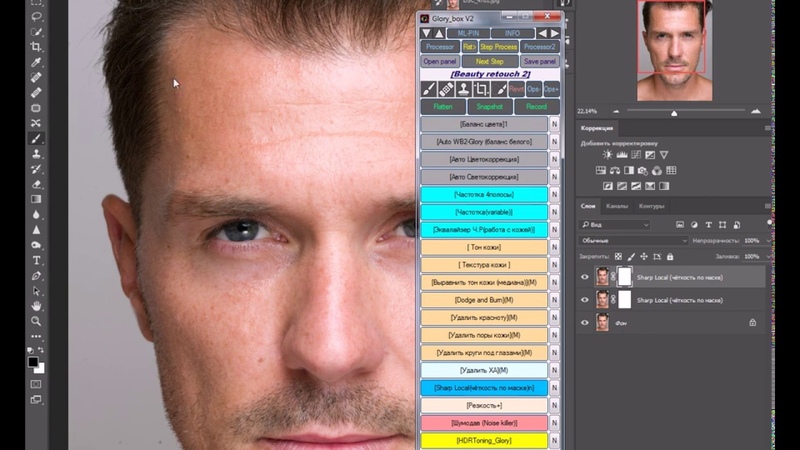 Для этого наберите комбинацию Ctrl плюс J, и далее нажмите другую комбинацию, которая уберет цвет с дубликат слоя, это комбинация — Shift+Ctrl+U. Нужно включить режим наложения для нашего слоя, который выбирается в палитре и называется Overlay. В слое, на которым мы убрали цвет нужно включить фильтр Other – HighPass.
Для этого наберите комбинацию Ctrl плюс J, и далее нажмите другую комбинацию, которая уберет цвет с дубликат слоя, это комбинация — Shift+Ctrl+U. Нужно включить режим наложения для нашего слоя, который выбирается в палитре и называется Overlay. В слое, на которым мы убрали цвет нужно включить фильтр Other – HighPass.
3. В вашем диалоговом окне фильтра выберете подходящий вариант настройки Радиуса. Это делается таким образом, что за изменениями вы наблюдаете на своем фото и останавливаетесь на самом подходящем для вас варианте, если этого не происходит, значит галочка не поставлена возле режима Предварительного просмотра. Важно помнить, что резкость надо увеличивать лишь в размытых частях фотографии, иначе если делать по всей картинке, то это приведет к новым дефектам. Тогда удалите ту область слоя, которая не нуждается в изменениях с помощью функцией Eraser, можно её вызвать нажатием клавиши Е в английской версии программы.
4. А если нужно наоборот, захватить большую область для придания резкости, тогда продублируйте бесцветный слой. Тут нужно набрать Ctrl+J. Продолжайте управлять верхним прозрачным слоем до тех пор, пока не останетесь довольны . Далее соединяем все наши слои. Сохраняем изменения.
Тут нужно набрать Ctrl+J. Продолжайте управлять верхним прозрачным слоем до тех пор, пока не останетесь довольны . Далее соединяем все наши слои. Сохраняем изменения.
1. Более примитивный способ того, как исправить размытую фотографию. C помощью инструментов в меню панели выбираем функцию, которая автоматически делает наше фото более резким и четким.
2. Можно добавить резкость, а можно добавить четкость.
3. Достигиам удовлетворительного результата и сохраняем. Далее сохраняем фото.
Вот как исправить размытую фотографию.
Как улучшить качество изображения в Фотошопе
Делаете вы любительскую фотографию или профессиональную, рано или поздно столкнетесь с такими понятиями как: пересвет (засвеченная фотография), затемненная, фото с шумами и зерном, и многое другое. Эти факторы ухудшают качество снимка. Поэтому, поговорим про способы как улучшить качество изображения, фотографии (фото) или картинки в Фотошопе.
Ну, что, фотографы, готовы к действию? Отлично. Но, сразу хочу оговориться, представленные ниже технологии улучшения качества, являются одними из многих способов. Поэтому, я даю то что знаю, ваша задача впитать информацию и усовершенствовать технологию.
Но, сразу хочу оговориться, представленные ниже технологии улучшения качества, являются одними из многих способов. Поэтому, я даю то что знаю, ваша задача впитать информацию и усовершенствовать технологию.
Какие способы способны улучшить качество фотографии
И так, приступим. Выше перечислил некоторые факторы, которые могут загубить фотографию, так что повторяться не стану. Кроме этого, стоит напомнить про еще одни факторы, с которыми так же можно бороться в Adobe Photoshop:
- Лишние предметы на заднем плане. Очень обидно, когда хорошую, довольно таки качественную фотографию, губит дурацкий задний план, либо не нужный объект. Фотошоп поможет убрать все лишнее, а как это сделать, было написано в статье: «Как убрать лишний предмет в Фотошопе».
- Эффект красных глаз. Неправильно направленная вспышка фотоаппарата, влечет за собой появление эффекта красных глаз. Убрав эффект, получится значительно улучшить визуальное качество. В статье «Как убрать красные глаза в Фотошопе», было представлено несколько техник, как реализовать это в Фотошоп.

- Размытый задний фон. В некоторых случаях, нужно выделить главный объект на фотографии. Что бы это сделать, нужно акцентировать внимание на главном объекте, размыв задний фон. Как раз об этом, говорится в статье «Как размыть задний фон в Фотошопе».
- Дефекты на коже. При помощи ретуши, можно убрать прыщи, угри, шрамы и другие дефекты на коже. Чистая кожа, значительно улучшит качество изображения. Поэтому, изучите как это сделать в материале «Как убрать прыщи в Фотошопе».
Вроде ничего не забыл. Если что вспомню, допишу.
В большинстве случаев, применив методы из представленных выше статей, уже получится значительно улучшить качество сделанной фотографии. В то время как этот урок, покажет как улучшить качество всего изображения в целом.
Улучшение качества фото с помощью смены наложения изображения
В первом примере, возьмем неплохого качества изображение, но с небольшим изъяном в виде белой дымки. Чтобы придать красок, самый простой способ, поместить одно изображение на другое, изменив метод наложения.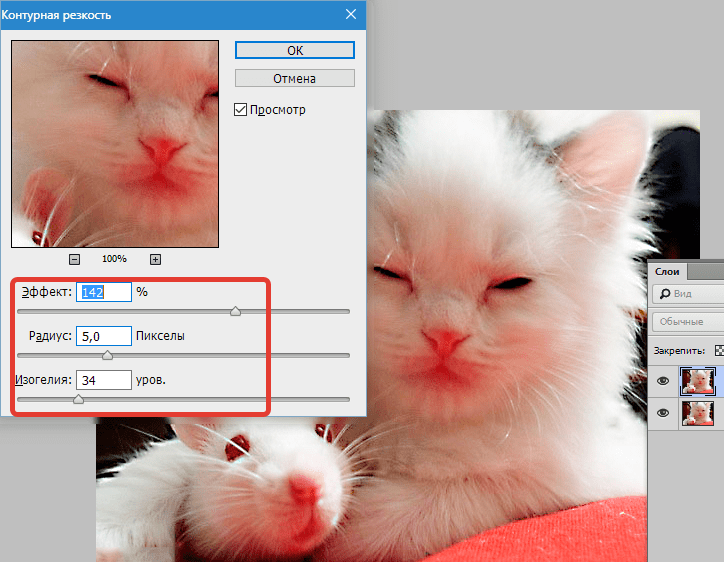
Покажу как это сделать на практике.
- Предположим у нас есть фотография с которой хотим поработать.
- Создаем дубликат слоя с изображением.
- Изменяем метод наложения с «Обычный» на «Перекрытие». Уже сейчас, изображение получится более насыщенным. Но, как по мне, цвет получился не естественным, поэтому продолжим.
- Уменьшим эффект путем уменьшения прозрачности. Поэтому, для слоя с дубликатом, сделаем прозрачность 70%.
Важно!! Все значения указанные здесь и далее, являются индивидуальными только для данной фотографии. Подбирайте значения самостоятельно.
Вот и все. В заключении, давайте сравним что было до и стало после обработки.
Этот метод, один из самых простых способов улучшить качество изображения. Здесь главное не перемудрить и не сделать неестественное фото.
Как улучшить старую фотографию используя «Карту градиента»
У всех есть фотографии от бабушек, дедушек и более старые.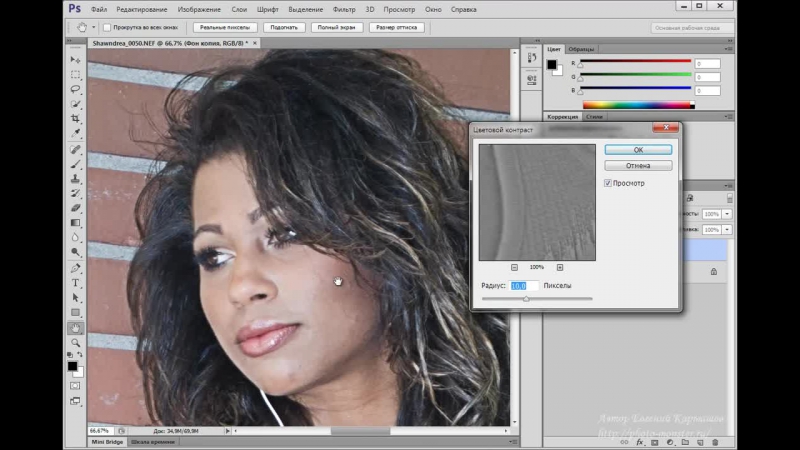 Качество в них, конечно не самое лучшее, но вот вопрос: «Можно ли с этим что то сделать?».
Качество в них, конечно не самое лучшее, но вот вопрос: «Можно ли с этим что то сделать?».
Конечно, да. Современные технологии способны не просто восстановить изображение, но и разукрасить на современный лад. Чего уж стоит взглянуть на старый/новый фильм «Золушка». Но, сейчас не об этом.
Очень часто, подобные фотографии являются выцвевшими. Поэтому, важно понимать как улучшить старое фото. В этом уроке мы не будем разукрашивать, а сделаем две вещи:
- Добавим более насыщенных красок черно-белому изображению.
- Специально состарим одну из фоток, дабы понимать технологию происходящего.
Добавление красок к выцветшему фото
В виде пример, буду использовать черно-белую фотографию. Сугубо на мой личный взгляд, на ней черный цвет не слишком черный, так что, есть желание поработать над улучшением.
- В окне «Слои», выбираем новый корректирующий слой «Карта градиента».
- Появляется окно «Карты градиентов», где можно выбрать цвет.
 Кликаем на левый ползунок и выбираем черный цвет, а на правом ползунке белый.
Кликаем на левый ползунок и выбираем черный цвет, а на правом ползунке белый.
В итоге, темные оттенки на изображении будут более черными, а светлые, более светлыми.
Таким простым способом, можно улучшить качество черно-белой фотографии. Но, это еще не все. Проведем еще один эксперимент и попытается состарить данную картинку.
Технология состаривания фотографии
Как оказалось, технология состаривания фотографии очень простая. В этом случае нам так же поможет «Карта градиента», только теперь, изменим цвет у левого ползунка на какой-нибудь темно желтый.
Нажимаем «Ok» и современная фотография, получила желтоватый оттенок, который появляется при значительном возрасте изображения.
Из всех известных методов состаривания фото, этот, является самым быстрым и простым.
Корректировка засвеченной фотографии при помощи «Уровней»
Бич большинства начинающих фотографов, пересвет или засвет фотографии. Здесь нужно понимать, что в момент пересвета, фотокамера сохраняет белый свет и редакторы не могут ничего с этим поделать. Поэтому, засвет, засвету рознь. Если фотка незначительно пересвечена, то можно попытаться вытащить цвета, если же имеем белое пятно, такую фотографию либо нужно переделать, либо физически перерисовать.
Здесь нужно понимать, что в момент пересвета, фотокамера сохраняет белый свет и редакторы не могут ничего с этим поделать. Поэтому, засвет, засвету рознь. Если фотка незначительно пересвечена, то можно попытаться вытащить цвета, если же имеем белое пятно, такую фотографию либо нужно переделать, либо физически перерисовать.
Перерисовывание фотографии, это совсем другая, очень сложная тема. Фотограф должен быть опытным пользователем Фотошоп и легко владеть инструментами «Штамп», «Восстанавливающая кисть», «Заплатка» и тд. Процесс трудоемкий и подразумевает копирование одной части изображение в другую. Так что, затрагивать ее в этом уроке не станем.
В нашем случае, возьму свадебную фотографию девушки, которая явно засвечена. Посмотрим что с этим можно будет сделать.
- В окне «Слои» выбираем корректирующий слой «Уровни».
- Открываем окно уровней. Обратите внимание окно с гистограммой. Левая часть гистограммы отвечает за темные тона, правая за светлый. Зачастую, гистограмма засвеченной фотографии будет располагаться ближе к центру, оставляя по бокам пустые места.

Наша задача, подтащить ползунки как можно ближе к гистограмме.
В результате, получилось избавится от пересвета и придать изображению довольно таки качественный вид.
Теперь вы знаете ответ на вопрос: «Можно ли улучшить качество фото с явным пересветом?». Правильный ответ: «Нет». Но, если изображение засвечено незначительно, то «Уровни» вам в помощь.
К слову сказать, этот метод поможет улучшить качество изображения в 90% случаев из 100%. Так что, возьмите себе на заметку.
Осветление темного фото инструментом «Кривые»
Обратной стороной проблемы с пересветом, являются темные фотографии. Но и с этой проблемой, отлично справляется редактор Adobe Photoshop.
На просторах интернета, нашел фотку с девушкой. Допускаю, что притемненное фото, это задумка фотографа, но мне хочется сделать ее более светлой. Так что, давайте разберем один из способов осветлить темные изображения.
- В окне «Слои», выберем корректирующий слой «Кривые».

- На примере «Уровней», мы уже поняли, что левая часть отвечает за темные тона, правая за светлые. Кроме этого, «Кривые» позволяют добавление маркеров для изгибания кривой. Чтобы позволяет настроить цвет, более тонко.
Наша задача, подтянуть маркеры как можно ближе к гистограмме. После этого, добавив по середине получившейся кривой новый маркер, вытянуть ее чуть вверх, дабы добавить более светлых цветов.
Поиграйте с маркерами и добейтесь интересующего результата. В результате моих экспериментов, получил вот такое, очень качественное изображение.
Улучшить качество фото в Фотошоп, а уж тем более сделать затемненное изображение более светлым, дело не самое сложное. И все же, стоит напомнить, не все фотографии подлежат корректировке. Поэтому, учтите это еще на этапе работы с фотоаппаратом.
Убираем шумы и зернистость фильтром «Camera RAW»
Уверен вы знакомы с таким явлением, как цветная зернистость или шум при фотографии. Причин появления немного, и на часть из них вы можете повлиять:
- Некачественная матрица фотоаппарата;
- Высокое значение ISO при съемке;
- Неправильная обработка фотографии.

И что же делать, если на фотографии появился цветная зернистость? Распечатывать такие фотографии на принтере, конечно можно, но результат будет не красивый.
Для этим случаев, в Фотошоп, есть несколько способов как улучшить качество изображения и убрать шум и зернистость. В этом уроке, будем использовать фильтр «Camera Raw».
Ко мне попала вот такая пиксельная фотография:
По всему видно, что фотография получилась крайне не удачно. Вероятно фотографировали либо на «мыльницу» с плохой матрицей, либо с плохим освещением, так что пришлось поднимать ISO. Можно ли что-то улучшить здесь? Давайте доверимся Фотошоп.
- Создадим копию слоя.
- Открываем «Фильтр» → «Camera RAW» и постараемся убрать цветные пиксели.
- Переходим во вкладку «Детализация», где нас интересует блок «Уменьшение шума». В фильтре предлагается настроить:
- светимость;
- сведения о яркости;
- контраст яркости;
- цветность;
- сведения о цвете;
- плавность цвета.

- Произведем настройки:
- Цветность. Отвечает за цветную зернистость на изображении. Чем выше значение фильтра, тем меньше зерна. Установил значение: 60.
- Светимость. Разглаживает шумы. Установил значение: 100.
Остальные значения оставил по умолчанию.
Напоминаю. Каждое изображение индивидуально, а значит и значения должны выставляться индивидуально.
В результате работы с фильтром, значительно удалось улучшить пиксельное изображение. Все цветное зерно ушло, а шумы подавились. В итоге, фотография стала выглядеть следующим образом.
Улучшение качества тусклого изображения
Девушки любят делиться красивыми фотографиями. Но, зачастую, фотографируешь одно, по факту получается немного другое. Вроде и место то самое, но вот в живую краски были куда насыщенней, а на фотографии они тусклые. Из-за этого, фото становится обычным.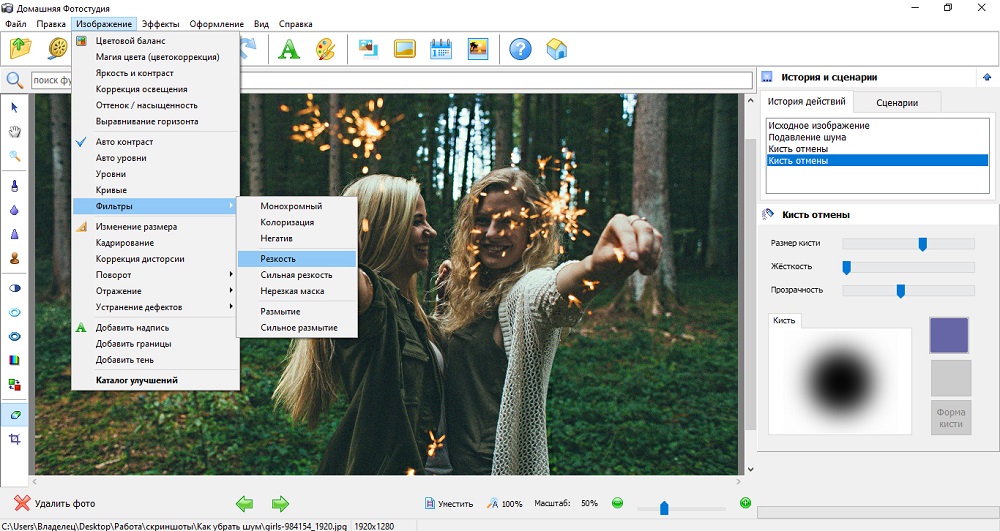 Такое не хочется ни печатать, ни показывать.
Такое не хочется ни печатать, ни показывать.
Поэтому, в этом примере наша задача, разобраться как тусклое изображение, можно улучшить, добавить красок и сделать сочнее. Кстати, именно корректирующий слой «Сочность» в этом поможет.
- Создаем копию слоя и добавляем корректирующий слой «Сочность».
- В нашем распоряжении есть два регулятора: сочность и насыщенность. Изменяем значения в большую сторону и видим, как фотография наливается красками.
Поиграйте с настройками, пока не получите удовлетворительный результат. В моем случае, остановился на значениях:
- Сочность: +20;
- Насыщенность: +33.
Улучшение качества фотографии в Фотошопе, в основном дело творческое. Под каждый случай, нужно подбирать свой инструмент. Поэтому, если вы видите тусклую фотографию, первым делом вспомните про корректирующий слой «Сочность».
Как говорится: «Минимум усилий, дает максимум результата». Согласитесь, такую фотографию можно и показать и напечатать для своего домашнего альбома.
Как улучшить резкость фотографии в Фотошопе
Добрались до последнего пункта в данной статье, которая затронет не менее важный показатель, как резкость. В Фотошопе имеется два мощных фильтра, предназначенные увеличить резкость:
- Контурная резкость;
- Цветовой контраст.
Поэтому, если хотите улучшить размытое фото, давайте разбираться более подробно с каждым и посмотрим, каких результатом можно добиться.
Улучшаем четкость фото фильтром «Контурная резкость»
- Создаем копию слоя.
- Переходим в «Фильтр» → «Усиление резкости» → «Контурная резкость».
- В появившемся окне, имеется три настройки: эффект, радиус, изогелия. Установите галочку на против пункта «Просмотр» и настройте фильтр должным образом.
В моем случае, оптимальными посчитал значения:
- Эффект: 100%.
- Радиус: 5,2 пикселя.
- Изогелия: 0 уров.
Здесь хочется добавить, что оптимальным значением для радиуса, будет являться диапазон от 3 до 5 пикселей. По моему опыту, ставить значения больше, не имеет смысла.
По моему опыту, ставить значения больше, не имеет смысла.
В результате добавления контрастности, изображение улучшилось, а кот стал более четким.
Баловаться с резкостью не советую. Все должно быть в меру. Только так получиться значительно улучшить качество любого изображения.
Улучшением четкости изображения фильтром «Цветовой контраст»
- Создаем копию слоя и преобразуем ее в смарт-объект (правой клавишей мыши на слое и выбираем «Преобразовать в смарт-объект»). Таким образом, у нас будет возможность гибкой настройки фильтра.
- Открываем «Фильтр» → «Другое» → «Цветовой контраст».
- В появившемся окне, параметр «Радиус» нужно настроить так, чтобы в окне просмотра был видет только контур объекта (в нашем случае, кота). У меня получилось значение, равным 1,7 пикселей.
- Следующим действием, изменим режим наложения с «Обычный» на «Линейный свет».
В результате действий, фотография преобразилась.
На этом буду завершать. Все что хотел сказать по теме «Как можно улучшить качество фото в Фотошоп» сказал. Безусловно, осталось огромное количество технологий, которые не были разобраны в данном материале.
Все что хотел сказать по теме «Как можно улучшить качество фото в Фотошоп» сказал. Безусловно, осталось огромное количество технологий, которые не были разобраны в данном материале.
Со временем, планирую развернуть тему, но это уже будет в других статьях. Так что, следите за новыми статьями на сайте и предлагайте свои варианты улучшения изображений в комментариях.
Загрузка…Как повысить качество изображения в Photoshop CS6
Доброго всем времени суток, мои дорогие друзья и читатели моего блога. Конечно же каждый хочет, чтобы его фотографии смотрелись хорошо и красиво, но к сожалению это не всегда получается. Поэтому сегодня я хотел бы вам рассказать, как в фотошопе улучшить качество фотографии, причем совершенно простыми методами, с которыми справится абсолютно любой.
Конечно лучше всего сразу посмотреть какой-то полный обучающий курс улучшения качества фотографий в фотошопе. И я бы рекомендовал посмотреть эти видеоуроки, так как этот курс специально настроен именно на то, чтобы сделать фотографии намного лучше и качественнее, чем они получились изначально. Но если вы не хотите сильно изучать эти вопросы, то можете посмотреть некоторые азы, которые я вам предложил в данной статье.
Но если вы не хотите сильно изучать эти вопросы, то можете посмотреть некоторые азы, которые я вам предложил в данной статье.
Как улучшить качество изображения
Можно воспользоваться несколькими приёмами для того, чтобы улучшить качество фотографии в Фотошопе.
Первый способ улучшения качества
Первым способом будет фильтр «Умная резкость». Такой фильтр особенно подходит для фотографий, сделанных в слабоосвещённом месте. Фильтр можно открыть, выбрав меню «Фильтр»-«Усиление резкости»-«Умная резкость».
В открытом окне появляется следующие опции: эффект, радиус, удалить и уменьшить шум.
Функция «Удалить» используется для размытия снятого в движении объекта и для размытия при малой глубине, то есть придание резкости краям фото. Также «Размытие по Гауссу» повышает резкость объектов.
При передвижении ползунка в право опция «Эффект» увеличивает контрастность. Благодаря этому качество картинки улучшается.
Также, опция «Радиус» при повышении значения поможет добиться контурного эффекта резкости.
Второй способ улучшения качества
Улучшить качество фотографии в Фотошопе можно ещё одним способом. Например, если необходимо улучшить качество выцветшего изображения. Используя инструмент «Пипетка», следует сохранить цвет исходного фото.
Далее нужно произвести обесцвечивание картинки. Для этого требуется открыть в меню «Изображение»-«Коррекция»-«Обесцветить» и нажать комбинацию клавиш Ctrl + Shift + U.
В появившемся окне следует прокручивать ползунок, пока на вид качество фото не улучшится.
По завершению это процедуры нужно открыть в меню «Слои»-«Новый слой-заливка»-«Цвет».
Удаление шумов
Когда на фотографии располагаются различные шумы (чаще всего эти нехорошие пиксели появляются из-за плохого освещения или съемки с мобильника), то это конечно же неприятно. Но фотошоп поможет вам уменьшить интенсивность шумов, что позволит сделать вашу фотографию более качественной.
Для этого вам нужно зайти в «Фильтр» — «Шум» — «Пыль и царапины».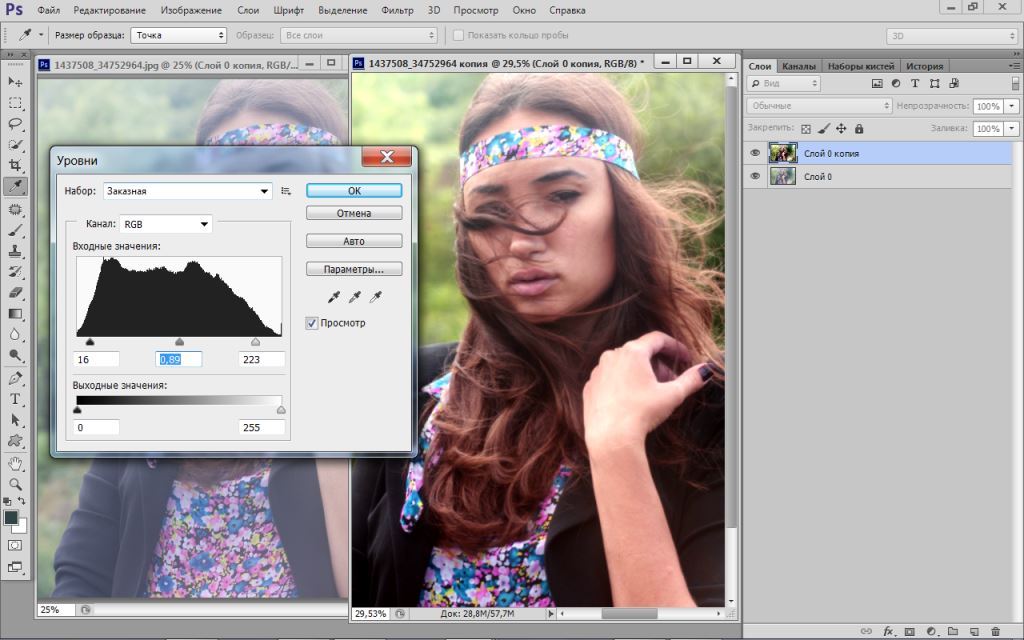 Здесь всего два параметра. И именно с ними нам и предстоит поиграться. Параметр «Радиус» добавляет немного размытости, но она как правило не портит фотографию, а сглаживает ненужные шумы. Попробуйте поставить параметр на 1 или 2, и посмотрите на результат. Изогелию же можно не трогать, ну или прибавить максимум на несколько единиц.
Здесь всего два параметра. И именно с ними нам и предстоит поиграться. Параметр «Радиус» добавляет немного размытости, но она как правило не портит фотографию, а сглаживает ненужные шумы. Попробуйте поставить параметр на 1 или 2, и посмотрите на результат. Изогелию же можно не трогать, ну или прибавить максимум на несколько единиц.
Единственное, в некоторых случаях удаления шумов с полного изображение может не совсем помочь. Такой путь может сделать фотографию более размытой. И для того, чтобы уменьшить наши потери и выстроить оптимальный баланс между зернистостью и размытостью, нужно работать с каждым каналом отдельно.
Для того, чтобы активировать каналы, вам нужно будет нажать на одноименную вкладку на панели слоев. Если этой вкладки нет, то идите в меню «Окно» и уже там выбирайте «Каналы». Специальная вкладка тут же появится на панели слоев. Поэтому сразу на нее и перейдите.
Здесь вы увидите 4 канала: 1 общий (RGB), а остальные три относятся к каждому цвету в отдельности. Фишка том, что общий шум на фотографии может быть отражен по большей части только на одном канале. Вот поэтому мы посмотрим на нашу ситуацию. Нажимайте последовательно комбинации клавиш CTRL+3, CTRL+4, CTRL+5.
Фишка том, что общий шум на фотографии может быть отражен по большей части только на одном канале. Вот поэтому мы посмотрим на нашу ситуацию. Нажимайте последовательно комбинации клавиш CTRL+3, CTRL+4, CTRL+5.
Посмотрите внимательно, есть здесь такой канал, который содержит в себе больше шума, чем остальные каналы. У меня лично такого канала не нашлось, но это бывает нередко. Но если бы самым косячным был бы синий канал, то я бы оставил активным только его и пошел бы в «Фильтр» — «Шум» — «Пыль и царапины». И буду здесь делать то же самое, что и выше, т.е. крутить ползунки.
Далее вы можете нажать на CTRL+2, чтобы сделать видимыми все каналы, и посмотреть, как будет выглядеть наш результат. Как вы видите, из-за изменения одного канала, картинка стала выглядеть лучше, а ведь если это применить в общем слиянии, то получится все таки похуже.
Если вы видите небольшую размытость, то вы можете подкрутить ее с помощью того же усиления резкости.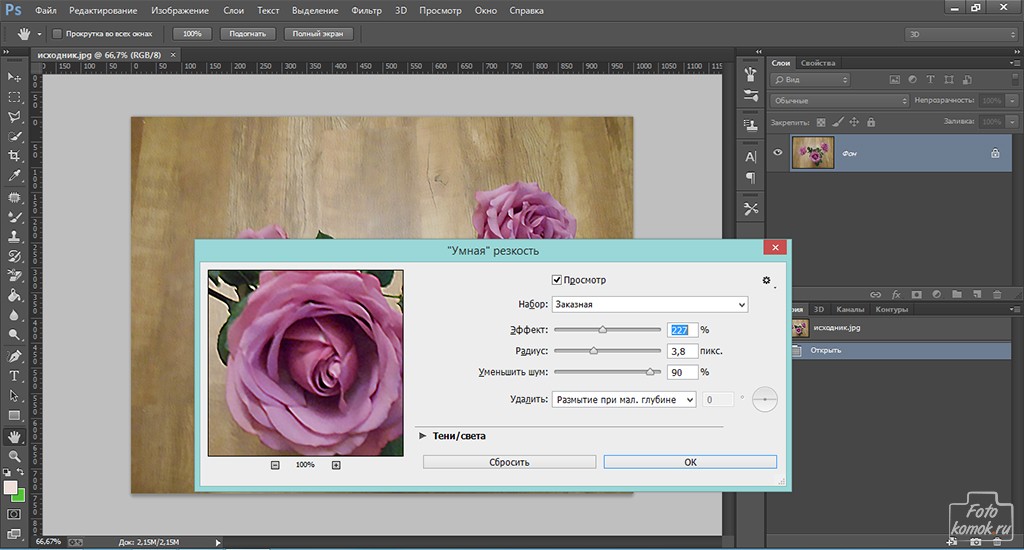 Может картинка и не станет идеально чистой, но по крайней мере будет смотреться лучше, чем изначально.
Может картинка и не станет идеально чистой, но по крайней мере будет смотреться лучше, чем изначально.
Недостатки программы:
1. Покупка полной версии программы по истечении 30 дней.
Adobe Photoshop (Фотошоп) по праву является популярной программой. Разнообразие функций позволяет производить различные манипуляции для того, чтобы улучшить качество картинки.
Мы рады, что смогли помочь Вам в решении проблемы. Отблагодарите автора, поделитесь статьей в социальных сетях.
Опишите, что у вас не получилось. Наши специалисты постараются ответить максимально быстро.
Замена неба
Чтобы получить хорошую фотографию профессиональный фотограф может потратить большую часть дня в ожидании подходящего неба и благоприятных погодных условий.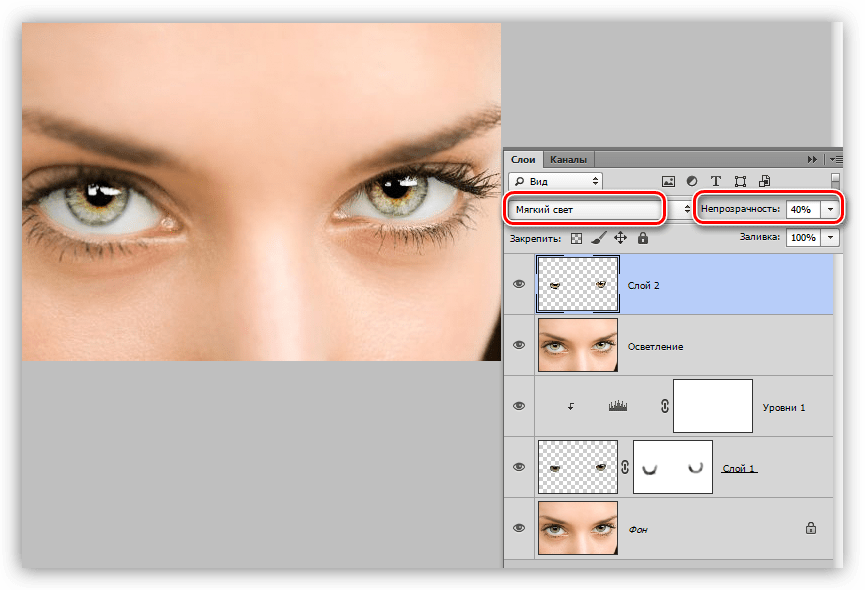 Данную проблему с лёгкостью можно решить при помощи программы Фотошоп. Одним из решений является комбинирование нескольких фотографий, создавая новую композицию.
Данную проблему с лёгкостью можно решить при помощи программы Фотошоп. Одним из решений является комбинирование нескольких фотографий, создавая новую композицию.
Для примера откройте изображение Fix_Sky.tif в Фотошоп из скаченного архива.
При помощи команды Select > Color Range (Выделение — Цветовой диапазон), выберите всё небо.
Если необходимо, вычтите все лишние области из выделения при помощи инструмента Лассо (L) и зажатой клавиши Alt. Кроме того, для более детального выделения можно использовать режим быстрой маски. Дважды кликните по фоновому слою, в диалоговом окне переименуйте этот слой на Boat и нажмите OK. Инвертируйте выделение, выбрав Select > Inverse (Выделение — Инверсия) или нажав Shift + Ctrl + I. Воспользуйтесь функцией Refine Edge (Утончить край), чтобы сделать выделение неба более чётким. К этому слою добавьте маску, в результате небо скроется.
Теперь добавим на эту фотографию новое небо. Откройте в Фотошоп изображение с небом DSC_2197. jpg из скаченного архива, для этого перейдите в меню File > Place (Файл — Поместить). Переместите этот слой ниже слоя Boat. Если необходимо используйте команду Free Transform (Свободное трансформирование), чтобы изменить его размер или повернуть.
jpg из скаченного архива, для этого перейдите в меню File > Place (Файл — Поместить). Переместите этот слой ниже слоя Boat. Если необходимо используйте команду Free Transform (Свободное трансформирование), чтобы изменить его размер или повернуть.
Выберите миниатюру маски слоя Boat. Перейдите на вкладку Properties (Свойства), нажмите на кнопку Mask Edge (Край маски) и произведите настройки на своё усмотрение.
Вы можете подкорректировать любую проблемную зону, перейдя на миниатюру маски слоя Boat. Выберите инструмент Smudge Tool (Палец) установите режим Darken (Замена тёмным) и подправьте небо вокруг пальм с правой стороны фотографии. Подправить небо возле пальм вы так же можете на маске слоя с помощью кисти чёрного цвета с непрозрачностью примерно 20%.
Слегка размойте небо, чтобы оно лучше соответствовало глубине резкости всего изображения. Ориентируйтесь по пальмам. Для размытия лучше всего использовать фильтр Gaussian Blur (Размытие по Гауссу) со значением 4 — 6 пикселей.
Чтобы цвета неба лучше сочетались со всем изображением, добавьте ещё одно изображение с небом Fix_Sky_Completed.tif и для этого слоя установите режим наложения Overlay (Перекрытие) или Soft Light (Мягкий свет) и снизьте уровень непрозрачности на своё усмотрение. Скомбинировав две фотографии с небом, нам действительно удалось улучшить композицию.
Примечание: делать снимки неба лучше всего в пустыне или у океана. Если у вас нет такой возможности, то в этом вам поможет программа Фотошоп.
Что такое прорисовка?
Самое часто пожелание — вернуть старой фотографии четкость. Но на этапе реставрации можно восстановить только контраст. Детализация же достигается только на первых двух этапах, при съемке и сканировании, и любая обработка не вернет ее, восстановить и проявить можно только то, что было изначально. Онлайн-реставратор не сможет сделать оцифровку за вас или переделать работу фотографа. Иногда для проявления контуров предлагают отрисовку или художественную реставрацию, но это уже по сути не реставрация, а творчество мастера. Отрисовка, прорисовка и другая художественная обработка не возвращает фото в первоначальный вид, а добавляет элементы, поэтому некорректно называть ее восстановлением и реставрацией.
Отрисовка, прорисовка и другая художественная обработка не возвращает фото в первоначальный вид, а добавляет элементы, поэтому некорректно называть ее восстановлением и реставрацией.
Настоящая реставрация – это реставрация без следов обработки, когда фотография выглядит хорошо сохранившейся, как будто так и было. Реставрация фотографий плохого качества — тонкая и сложная работа.
Бывает, что фотография очень сильно повреждена, в таких случаях редактированное изображение будет или недостаточно четким и объемным, или напоминать рисунок. В этих случаях добросовестный реставратор всегда предупредит о результате заранее.
Недостатки реставрации. Работа сделана некачественно, если видны следы различной обработки, например:
следы быстрых фильтров, размыливание на коже и одежде, пластиковые лица
следы и пятна от штампа, клонирование
выделяются фрагменты, смонтированные из других фотографий, рисованные элементы
затертые и потерянные элементы и детали
черты лица изменились
плоские неживые цвета, как на плакате или детской раскраске
фотография выглядит заметно отреставрированной
фотография стала похожа на рисунок
Все недочеты плохой реставрации не перечислить. Но общее впечатление никогда не обманет: лицо изменилось, стало странным, неживым или нездоровым, приобрело странное выражение — все это тоже признаки некачественной реставрации.
Но общее впечатление никогда не обманет: лицо изменилось, стало странным, неживым или нездоровым, приобрело странное выражение — все это тоже признаки некачественной реставрации.
Если примеры работ очень маленького размера и не увеличиваются, то следы некачественной реставрации трудно заметить, поэтому за маленькими примерами работ обычно скрывается халтура.
Чем отличается профессиональная реставрация от любительской? Профессиональный реставратор уберет только дефекты и сохранит достоверность фото. Это значит, что лица родных на 100 % останутся прежними и будут узнаваемыми, пригодными для последующей идентификации. Неопытные реставраторы быстро замазывают дефекты. Вместе с дефектами замазываются, плывут и съезжают элементы самого изображения.
Одна и та же женщина после обработки двумя разными непрофессионалами. Если оригинал фото не сохранится, то для потомков навсегда останется загадкой, как она выглядела на самом деле.
Кому-то эти маленькие примеры покажутся неплохими. Что же мы увидим, если решим увеличить фотографию, например, повесить на стену портрет? При увеличении станут заметны все недостатки неаккуратной обработки.
Что же мы увидим, если решим увеличить фотографию, например, повесить на стену портрет? При увеличении станут заметны все недостатки неаккуратной обработки.
не до конца очищенные царапины, размытые пятна от штампа, следы клонирования, потеря деталей
размыливание и затирание деталей, следы клонирования
изменилась форма глаз, размыливание, пятна от штампа, неоднородная фактура
размытие, потерянные и лишние элементы
Восстановление фотографии плохого качества лучше доверить профессионалам — эффект того определенно стоит.
Причины некачественной реставрации: непрофессионализм реставратора, потеря качества на предыдущих этапах, спешка и экономия.
Добросовестный реставратор всегда заинтересован в результате. Он подскажет, на каком этапе пропало качество, можно ли его восстановить или улучшить. Будет ли фотография выглядеть как новенькая или останется заметна обработка.
Недоброствестный или некомпетентный реставратор возьмет в работу любую цифровую копию и не скажет, как самостоятельно добиться лучшего результата, ведь для него главное как можно скорее получить оплату за работу.
Как исправить: На этом этапе все целиком зависит от реставратора, поэтому надо найти мастера, специализирующегося на восстановлении фотографий. Качественный результат складывается из:
- правильной техники обработки
- аккуратности
- опытности и ответственности мастера
- от его художественных способностей, чувства вкуса и цвета
- от количества затраченного времени на обработку
Чтобы оценить мастерство реставратора, всегда смотрите примеры работ в большом размере. Только так станет видно качество работы. Возможность увеличить примеры– это гарантия того, что вы сможете увеличить фотографию после обработки, и при этом она будет выглядеть прилично, размещенная на стене или как подарок.
youtube.com/embed/Ra1cSQaEN5Y?feature=oembed» frameborder=»0″ allow=»accelerometer; autoplay; encrypted-media; gyroscope; picture-in-picture» allowfullscreen=»»/>Используйте хороший объектив
Качество фотографий также определяется качеством объектива, через который проходит свет к матрице. Когда вы покупаете свой первый фотоаппарат, я рекомендую приобрести для начала недорогой объектив с фиксированным фокусным расстоянием. Вы сразу увидите, насколько улучшится качество изображения. Фикс-объективы не могут изменять фокусное расстояние. Поэтому вам придется перемещаться самому, чтобы изменить масштаб изображения. Я рекомендую объективы 50 мм или 35 мм f/1.8, которые можно приобрести менее чем за 150$.
Когда вы покупаете свой первый фотоаппарат, я рекомендую приобрести для начала недорогой объектив с фиксированным фокусным расстоянием. Вы сразу увидите, насколько улучшится качество изображения. Фикс-объективы не могут изменять фокусное расстояние. Поэтому вам придется перемещаться самому, чтобы изменить масштаб изображения. Я рекомендую объективы 50 мм или 35 мм f/1.8, которые можно приобрести менее чем за 150$.
Использование света
Чем больше света – тем лучше. Когда я не могу использовать дневной свет, но хочу получить резкие фотографии – я использую съемку со вспышкой в отраженном свете от стен или потолка или отказываюсь от нее, если есть хороший натуральный свет. Освещение имеет большое значение для фотографии. На фото ниже солнце расположено позади ягод, и я использовал заполняющую вспышку. Иначе ягоды получились бы темным силуэтом.
Контурная резкость — быстрый способ увеличить резкость
В случае равномерной размытости, не сильно заметной, используют инструмент «Контурная резкость». Он предназначен для корректировки резкости и находится во вкладке «Фильтры» далее «Усиление резкости» и там ищите нужную опцию.
Он предназначен для корректировки резкости и находится во вкладке «Фильтры» далее «Усиление резкости» и там ищите нужную опцию.
Выбрав нужную опцию, вы увидите три ползунка: Эффект, Радиус и Изогелия. Значение, наиболее подходящее в вашем случае нужно выбирать подбором вручную. Для каждого изображения с разной цветовой характеристикой эти параметры разные и автоматически это не сделаешь.
Эффект отвечает за силу фильтрации. Подвигав ползунок, можно заметить, что большие значения увеличивают зернистость, шумы, а минимальный сдвиг почти не заметен.
Радиус отвечает за резкость центральной точки. При уменьшении радиуса резкость тоже уменьшается, но естественность точнее.
Сила фильтрации и радиус необходимо выставить в первую очередь. Настраивайте значения максимально, но учитывайте шумы. Они должны быть слабыми.
Изогелия отражает разбивку по уровням цвета для участков с разной контрастностью.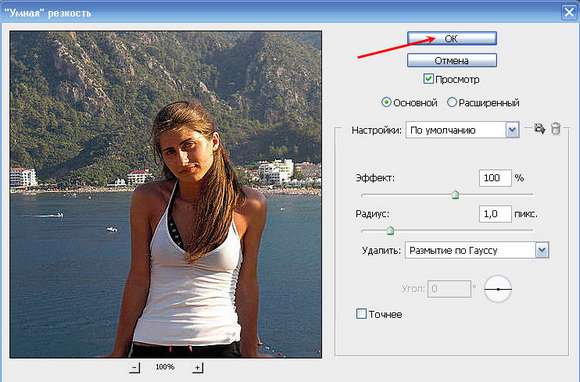 С увеличением уровней качество фото будет улучшаться. Благодаря такой опции устраняются имеющиеся шумы, зернистость. Поэтому его рекомендуется выполнять в последнюю очередь.
С увеличением уровней качество фото будет улучшаться. Благодаря такой опции устраняются имеющиеся шумы, зернистость. Поэтому его рекомендуется выполнять в последнюю очередь.
PinkMirror
PinkMirror – это онлайн редактор для обработки фотографий портретного характера. При этом сервис предоставляет возможность автоматической обработки фото – пользователю после загрузки нужно расставить ключевые точки на изображение, чтобы программа могла самостоятельно определить очертания лица.
––––– РЕКЛАМА –––––
Сервис PinkMirror для портретной обработки фотографий!
После того, как это будет сделано, сервис PinkMirror в автоматическом режиме проведет ряд операций, которые омолодят кожу, очистят зубы, глаза сделаются более выразительными и ямочки на щечках заметнее. После того, как процесс завершен, пользователь сможет спокойно сохранить получившееся фото и опубликовать его в соцсетях или в блоге.
Рекомендуем ознакомиться: Avatan: необычный фоторедактор для работы онлайн
Добавляем контрастность
- Далее необходимо добавить контрастности на одежду героя фотографии, так как она понизилась из-за сглаживания.

Для этого следует воспользоваться такой функцией как «Уровни». Используем слой, который мы создали выше и стараемся добиться самого лучшего эффекта на одежде, при этом, не обращая особого внимания на остальные составляющие. Темные участки делаем гораздо светлее, а те, которые и так являются светлыми, делаем еще светлее. - Следующим шагом будет заливка маски с помощью «Уровня». Чтобы это сделать, нужно выбрать основным цветом черный, затем выделить маску и нажать сочетание клавиш ALT+DEL.
- Нашей следующей целью будет обработка одежды. Для этого используем кисть, с белым цветом, нулевой жесткостью, прозрачностью и нажимом равным 40%. Следует провести такой кистью по всей одежде.
- Предпоследним шагом будет избавление от контрастности или насыщенности. Такая процедура необходима, так как все действия с контрастом значительно усиливают проявление резких цветов на изображении.
Для убавления цветности следует создать еще один корректирующий слой «Насыщенность/Цветовой тон» и убавить “Насыщенность”, пока вы не поймете, что уже достаточно.
Все, наше изображение почти готово.
Blurity
Приложение Blurityв отличие от своих конкурентов обладает несколькими особенностями: очень подробным руководством и самодостаточностью. Под самодостаточностью я понимаю способность программы взять на себя тяжелую работу по настройке, если того пожелаете. Если знаете, что делаете, можете получить доступ к продвинутым настройкам, но это совсем необязательно.
После прохождения обучения, можно приступать к обработке. Для этого необходимо поместить красный квадрат на область с сильной размытостью и нажать на кнопку Process. В большинстве случаев на этом всё. Если результаты вас не удовлетворяют, можно переместить квадрат в другую область и попытаться снова. Приложение выполняет свою работу хорошо, ему удалось превратить некоторые размытые фотографии во вполне достойные.
Как видите, минусом являются водяные знаки, которые накладываются на все фотографии, которые вы обрабатываете, используя бесплатную версию приложения.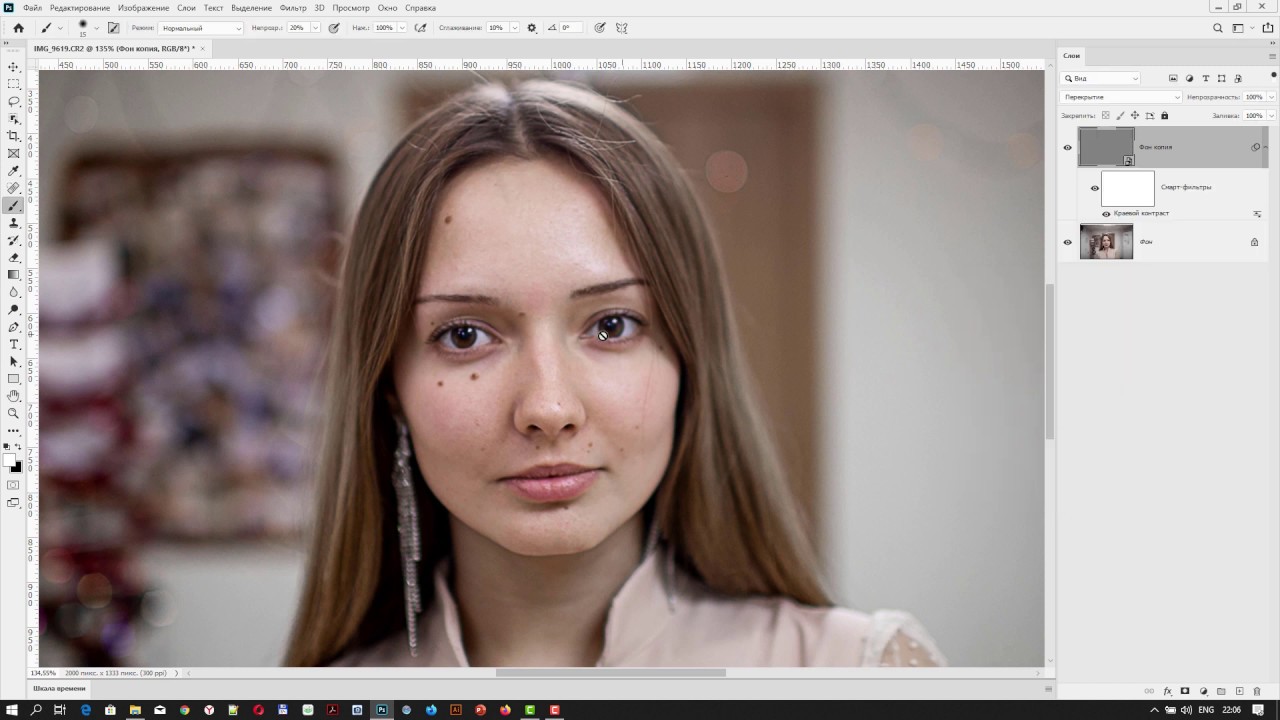 Если вам действительно нравится программа и хотите избавиться от водяных знаков, лицензия будет стоить вам 39$.
Если вам действительно нравится программа и хотите избавиться от водяных знаков, лицензия будет стоить вам 39$.
- Плюсы: Легкость в использовании, хорошие результаты обработки, с текстом – хуже.
- Минусы: На все обработанные фото накладываются водяные знаки. Лицензия стоит 39$.
Увеличиваем минимизируя потерю качества
Прежде всего нам необходимо увеличить изображение на 250% Не пользуйтесь инструментами вроде Free Transform. Это простой инструмент созданный для «быстрых» решений. Нам нужен более серьезный подход, поэтому открывайте Image > Image Size.
Я уже подробно разбирал диалоговое окно Image Size. Разрешение уже такое как надо. Остается подкрутить размеры.
Еще один способ минимизировать потери качества — поиграться с алгоритмами изменения размера. Они находятся внизу диалогового окна. Я не могу рекомендовать вам определенный алгоритм так как все изображения разные и режимы работают с ними тоже по разному. Коротко:
Коротко:
- Bicubic — стоит по умолчанию
- Bicubic Smoother — заточен под увеличение
- Bicubic Sharper — заточен под уменьшение
- Nearest neugbor — старается сохранить резкие края
Не стоит считать, что раз Nearest neugbor сохраняет края, то это наша рабочая лошадка для увеличения подобной мультяшной картинки. Изображение может быть очень сильно повреждено, и Фотошоп примет повреждения за края, усилив их, поэтому просто экспериментируйте.
Ещё один способ минимизировать ухудшение от увеличения является художественным. У изображения уже есть желтая рамка. Я решил усилить этот эффект сделав рамку еще больше. Таким образом я сэкономлю 1,5 см на увеличение картинки. Не густо но хоть что то.
- Увеличивайте изображение исключительно в Image Size. Free Transform слишком просто для значительных увеличений.
- Экспериментируйте с алгоритмами увеличения.

- Применяйте художественные приемы по краям постера (рамка, градиент, затухание, текстура) чтобы сэкономить пару сантиметрова и снизить степень увеличения.
Поэтому моим первым действием по улучшению этой картинки после увеличения будет создание оранжевой рамки. К рамке я применю стиль слоя Bevel and Embos и внешнее свечение Outer Glow с черным цветом и режимом Multiply, чтобы создать внутренюю тень от рамки. В качестве цвета я выберу чистый ясный CMYK цвет, без примесей
MikhaelRS › Блог › ВСЕМ! Улучшение качества фотографий в фотошопе
Эта тема неоднократно поднималась на этом сайте разными людьми. В итоге все сошлись на мнении, что фотошоп в любых количествах уместен в руках профессионалов и совершенно лишний когда попадает в руки дилетантов, накидывающих пару фильтров на выбор и применяющих «рединамикс» в стандартных настройках. В итоге сайт переполнен неинтересными обсалютно неестественными фотографиями. Мне как дизайнеру это то же не нравиться, поэтому я предлогаю универсальный способ улутшить качество фотографий, которым сам пользуюсь после прочтения книги Дена Маргулиса «Фотошоп Лаб Колор» .Этим методом пользуються профессиональные фоторетушеры когда им необходимо за короткое время обработать большое количество фотографий. Естественно он не гарантирует мегакачество для обсалютно любой фотографии, поскольку каждое изображение индивидуально и требует глубокого анализа, но тем не менее урок поможет людям желающим но не умеющим делать фото красивее.
Мне как дизайнеру это то же не нравиться, поэтому я предлогаю универсальный способ улутшить качество фотографий, которым сам пользуюсь после прочтения книги Дена Маргулиса «Фотошоп Лаб Колор» .Этим методом пользуються профессиональные фоторетушеры когда им необходимо за короткое время обработать большое количество фотографий. Естественно он не гарантирует мегакачество для обсалютно любой фотографии, поскольку каждое изображение индивидуально и требует глубокого анализа, но тем не менее урок поможет людям желающим но не умеющим делать фото красивее.
Итак приступим. 1.Открываем изображение которое хотим улутшить. 2. Кадрируем его, обрезая излишки фона, с помощию инструмента Crop tool. 3. Переводим изображение в LAB, для этого в выпадающим списке сверху жмем Image-mode-Lab Color 4. Повышаем яркость и контраст. Для этого в том же списке переходим к кривым image-Adjustments-Curves… 5. В открывшемся окне кликаем на него с зажатым Alt, это повышает деления сетки в два раза, для нас это важно. Теперь сдвигаем точки кривых как показано в приложении. Советую сразу выставлять центральную точку, так как повышение крутизны у отдельных цветов иногда требуеться больше. а смещение кривой от центра придает всей фотографии посторонний оттенок. Это иногда необходимо. Но щас просто запомните-центральная точка всегда точно по центру. Сдвигать точки необходимо в кривых А и В, кривую Ligtness в этой фотографии практически не трогал. но универсальное ее положение улутшающее качество показано на рисунке.Опять же надо смотреть и анализировать. Перемещение точек в кривых дает нам необходимую яркоть, вытаскивает скрытые цвета. После проделанной работы из Lab переводим фото обратно в RGB 6.Повышение контраста. Самый простой способ придать фотографии глубину и выразительность, это с помощью плагина ReDunaMix…его легко скачать и установить из интернета. Главное не увлекаться эффектом псевдо хэдээр, который хоть и симпатичный но слишком неправдоподобный. Поэтому все установленые настройки сводим на ноль и выставляем заново ориентируясь на собственный вкус.
Теперь сдвигаем точки кривых как показано в приложении. Советую сразу выставлять центральную точку, так как повышение крутизны у отдельных цветов иногда требуеться больше. а смещение кривой от центра придает всей фотографии посторонний оттенок. Это иногда необходимо. Но щас просто запомните-центральная точка всегда точно по центру. Сдвигать точки необходимо в кривых А и В, кривую Ligtness в этой фотографии практически не трогал. но универсальное ее положение улутшающее качество показано на рисунке.Опять же надо смотреть и анализировать. Перемещение точек в кривых дает нам необходимую яркоть, вытаскивает скрытые цвета. После проделанной работы из Lab переводим фото обратно в RGB 6.Повышение контраста. Самый простой способ придать фотографии глубину и выразительность, это с помощью плагина ReDunaMix…его легко скачать и установить из интернета. Главное не увлекаться эффектом псевдо хэдээр, который хоть и симпатичный но слишком неправдоподобный. Поэтому все установленые настройки сводим на ноль и выставляем заново ориентируясь на собственный вкус. Универсальные настройки показаны на картинке. 7. Последний важный шаг наведение резкости. Для этого применяем фильтр Sharpen-Unsharpen Mask…с настройками amount 200 radius 0.8 threshold 8 но лутше поэксперементировать и подобрать настройки индивидуально (если позволяет время) 8.Художественная часть, берем инструмент Burn tool в режиме midtones с большим радиусом и края фотографии немного подтемняем, это так же придает глубину снимку. На заднем крыле автомобиля имеется красивый солнечный блик на него полезно кликнуть инструментом Dodge tool в режиме Highlights, если блика нет то можно кликнуть им просто на самую светлую часть в автомобиле. но это не всегда уместно, так что опять же анализируйте. На этом урок окончен. Желаю успехов. Смелее эксперементируйте но не перебарщивайте.
Универсальные настройки показаны на картинке. 7. Последний важный шаг наведение резкости. Для этого применяем фильтр Sharpen-Unsharpen Mask…с настройками amount 200 radius 0.8 threshold 8 но лутше поэксперементировать и подобрать настройки индивидуально (если позволяет время) 8.Художественная часть, берем инструмент Burn tool в режиме midtones с большим радиусом и края фотографии немного подтемняем, это так же придает глубину снимку. На заднем крыле автомобиля имеется красивый солнечный блик на него полезно кликнуть инструментом Dodge tool в режиме Highlights, если блика нет то можно кликнуть им просто на самую светлую часть в автомобиле. но это не всегда уместно, так что опять же анализируйте. На этом урок окончен. Желаю успехов. Смелее эксперементируйте но не перебарщивайте.
Fotor
Обработка фото онлайн с Fotor стала еще удобнее и полезнее. Сегодня этот редактор имеет версии практически для всех платформ, потому что пользуется колоссальной популярностью среди пользователей.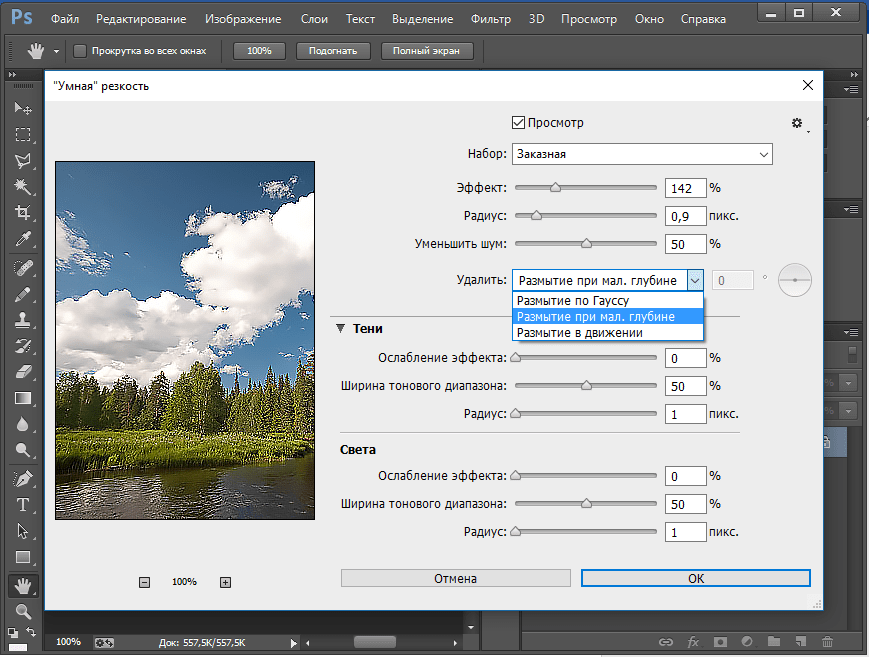 Главный секрет его успеха – специальная кнопка, которая как по взмаху волшебной палочки преображает фотографию!
Главный секрет его успеха – специальная кнопка, которая как по взмаху волшебной палочки преображает фотографию!
Fotor – автоматический редактор фотоснимков!
После того, как автоматическая коррекция завершится, на фотографии не останется и следа от типичных погрешностей фотоснимков, сделанных на смартфон. При желании вы сможете настроить работу алгоритма сервиса таким образом, чтобы результат был еще лучше!
SmartDeblur
SmartDeblur — полностью бесплатное приложение, которым можно пользоваться сколько угодно раз, и во многих отношениях оно дружелюбнее, чем Focus Magic. С другой стороны, его работа не отличается стабильностью (программа зависала несколько, пока я ее тестировал, особенно при загрузке слишком тяжелых изображений), а результаты, которые выдает программа, могут быть разными.
Есть несколько полезных возможностей в SmartDeblur – наличие zoom-опции, а также опции Fit To Window (Подстроить под размер окна). Также можно сравнивать результаты с оригиналом, нажав на «Show Original». Предобзор доступен для всего изображения. Программа содержит образец на котором можно научиться увеличивать резкость, чтобы прочесть размытый текст.
Предобзор доступен для всего изображения. Программа содержит образец на котором можно научиться увеличивать резкость, чтобы прочесть размытый текст.
Испытав инструмент на своих собственных фотографиях, я обнаружил, что он не работает так же хорошо как Focus Magic. Но мне удалось получить хорошие результаты с картинкой, содержащей текст.
- Плюсы: Абсолютно бесплатное, обладающее дружелюбным интерфейсом, очень полезное для прочтения на фотографии размытого текста.
- Минусы: Не очень стабильное, не так уж хорошо работает с реальными фотографиями (но испытайте приложение сами, чтобы вынести свой вердикт).
Пытаясь восстановить потерянные детали, вы почувствуете, будто работаете с CSI, но не ожидайте ничего выдающегося.
Используйте рабочее ISO.
Рабочим ISO называется то, при котором на изображении меньше всего шума. Установите наименее возможное для вашей камеры ISO, как правило это 100 – 200. Я уже упоминал, что чем меньше ISO, тем меньше шума. Если вы хотите иметь действительно чистые, четкие фотографии, то нужно воспользоваться этим советом.
Если вы хотите иметь действительно чистые, четкие фотографии, то нужно воспользоваться этим советом.
Повышение качества лисы
С лисой я проделал точно такие же манипуляции. Я применил эффекты Surface Blur и Smart Sharp. И мне необходимы смарт слои чтобы записывать все эффекты и корректировать их в случае необходимости. В остальном все тоже самое. Стили стоя, тень, подсветка и окантовка.
Таким образом я смягчаю цвета слоя, снижая повреждение. Ужесточаю контуры, меняю внешний контур и добавляю трехмерности.
Фокусируйтесь правильно
Есть 2 способа сделать это. Во-первых, выбирать точки автофокуса самому или использовать блокировку фокуса. Это также поможет, если вы хотите использовать малую глубину резкости. При съемке портрета фокус следует наводить на глаза, так как это самая важная часть портрета.
При съемке со штатива я переключаю камеру в режим Live View, даю 10-кратное увеличение и навожусь на резкость вручную. Таким образом я точно знаю, где будет резкость.
Таким образом я точно знаю, где будет резкость.
Как повысить резкость изображения в Photoshop (шаг за шагом!)
Когда-нибудь было изображение, которое не выглядело бы резким на 100%? Не волнуйся. Бывает, и это нормально. К счастью, вы можете узнать, как повысить резкость изображения при постобработке.
Повышение резкости изображения — одна из основных вещей, которую нужно изучить, когда вы хотите начать редактирование фотографий.
Давайте посмотрим, как повысить резкость изображения в Photoshop.
Что нужно знать, прежде чем повышать резкость фотографии
Есть несколько вещей, которые вы должны знать об увеличении резкости изображения в Photoshop.
Ознакомьтесь с пределами заточки
Есть ограничения на степень увеличения резкости, которую вы можете применить. Каждое цифровое изображение требует некоторого повышения резкости, но слишком большое увеличение резкости сделает ваши изображения неестественными. Также важно помнить, что вы не можете отредактировать размытую фотографию, чтобы она казалась в фокусе.
Также важно помнить, что вы не можете отредактировать размытую фотографию, чтобы она казалась в фокусе.
Остерегайтесь ореолов и шума
Если применить слишком сильный эффект повышения резкости, по краям появятся ореолы. В какой-то момент становится заметно, что вы сделали изображение слишком резким, и оно выглядит некрасиво.
Повышение резкости сделает шум более заметным, как на изображении выше. По этой причине вы должны применить фильтр, например, шумоподавление, прежде чем повышать резкость изображения.
Использовать отдельные слои для разных сред
Лучший способ повысить резкость изображений в Photoshop — использовать отдельные слои.
В зависимости от конечного материала вам потребуется разная степень резкости. Сделайте отдельные слои для печати, трафарета и т. Д.
Как повысить резкость изображения в Photoshop
Я покажу вам, как повысить резкость изображений с помощью Unsharp Mask и Smart Sharpen . Это лучшие фильтры повышения резкости в Photoshop. Оба дают больше контроля, чем остальные фильтры.
Это лучшие фильтры повышения резкости в Photoshop. Оба дают больше контроля, чем остальные фильтры.
Маска нерезкости используется чаще всего, потому что в отличие от остальных фильтров она не увеличивает шум.
Вы можете подумать, что Unsharp Mask — странное название для фильтра повышения резкости. Название происходит от техники фотолаборатории. Из-за своего происхождения маска нерезкости считается наиболее традиционным методом повышения резкости.
Слово «Нерезкость» в названии связано с тем, что в этой технике используется негативное размытое изображение, которое создает маску для исходной фотографии.Эта маска вычитается из оригинала, чтобы определить наличие краев. После всего этого с помощью этой маски выборочно увеличивается контраст по этим краям. Конечный результат — более резкое изображение.
Давайте посмотрим, как повысить резкость изображения в Photoshop. В качестве первого примера я буду использовать эту фотографию, сделанную в Индии.
© Йорис ХермансШаг 1.
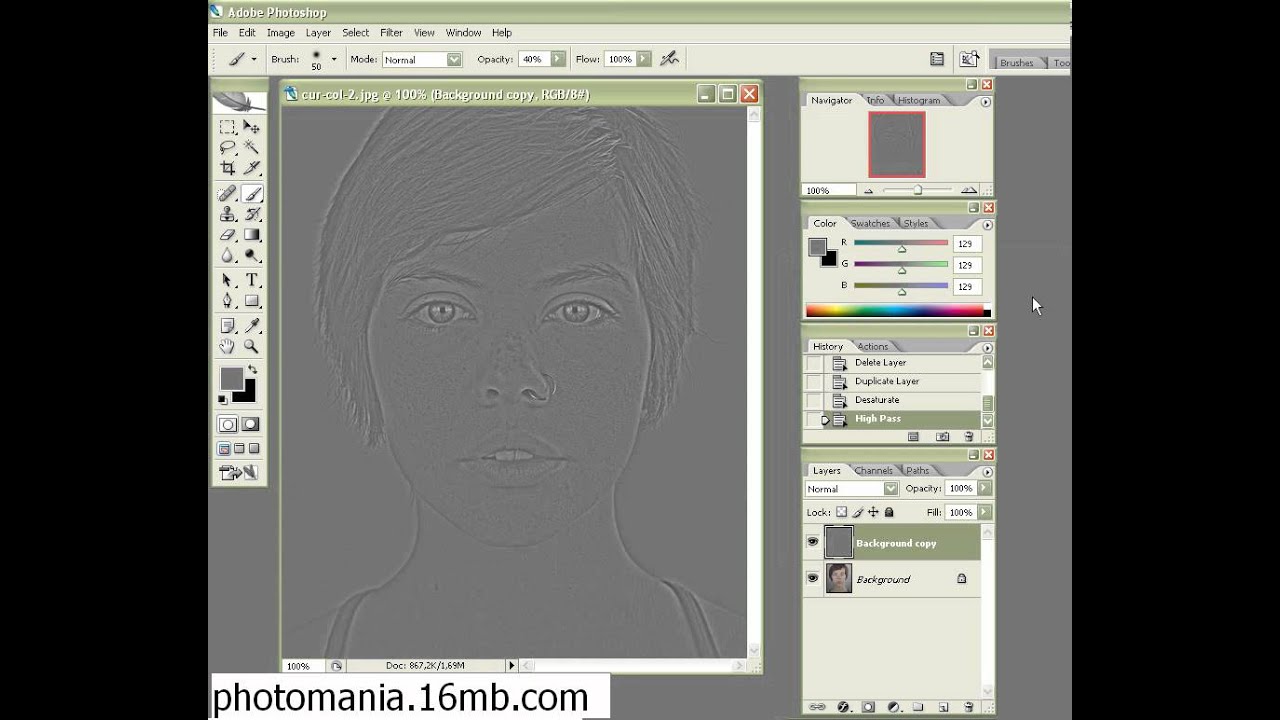 Откройте фотографию и продублируйте фон
Откройте фотографию и продублируйте фонОткройте фотографию, которую хотите сделать резче. Щелкните правой кнопкой мыши фоновый слой и выберите «Дублировать слой…».
Появится новое окно. После того, как вы нажмете ОК, новый слой появится поверх фонового слоя.
Установите режим наложения нового слоя на «Яркость». Это предотвратит появление цветной бахромы по краям.
К этому новому слою нужно применить резкость.
Шаг 2. Примените резкость к изображению
Сначала попробуйте фильтр «Маска нерезкости» и используйте «Умную резкость» на новом слое или другом изображении. Никогда. наносите оба на один слой.
1. Маска нерезкости
Увеличение до 100%. Перейдите в меню «Фильтр»> «Увеличить резкость» и выберите фильтр «Нерезкая маска…». Появится окно «Маска нерезкости».
Убедитесь, что вы выбрали опцию Preview и чтобы вы могли видеть различные области изображения, которые вы хотите сделать более резкими.
Эффект повышения резкости можно увидеть как на маленьком эскизе предварительного просмотра, так и на фотографии в рабочей области.
Ползунок Amount устанавливает степень резкости.Обычно для просмотра на экране любого цифрового файла фотографии требуется около 60% резкости. Если вы хотите делать большие отпечатки, вы можете выбрать от 100 до 200.
Радиус определяет количество пикселей по краям, которые влияют на резкость. Когда дело доходит до заточки, очень важно выбрать правильный радиус. Чем больше значение радиуса, тем заметнее будет заточка. Я бы рекомендовал использовать около 1 или 2 для большинства изображений.
Используйте ползунок «Порог» для предотвращения таких эффектов, как постеризация и изменение цвета.Если вы не используете большую резкость, вы можете оставить этот ползунок на значении 0.
При увеличении резкости для печати может потребоваться метод проб и ошибок, прежде чем вы узнаете правильные настройки. Это зависит от множества факторов, таких как тип вашей камеры, размер сенсора или размер печати.
Это зависит от множества факторов, таких как тип вашей камеры, размер сенсора или размер печати.
2. Интеллектуальная резкость для еще лучшего результата
Не забудьте использовать этот фильтр на новом слое или попробовать его на другом изображении. Вы не хотите использовать два разных фильтра повышения резкости для одного изображения.
Увеличение до 100%. Перейдите в «Фильтр»> «Повышение резкости» и выберите «Интеллектуальная резкость…». фильтр. Появится окно Smart Sharpen.
Не забудьте выбрать опцию «Предварительный просмотр» и отодвинуть окно в сторону.
Установите для параметра Amount значение около 150% для начала.
Обычно вы можете оставить Радиус равным 1 или 2. Если вы хотите повлиять на более широкую область, вы можете увеличить значение Радиуса.
В отличие от Unsharp Mask, фильтр Smart Sharpen имеет ползунок шумоподавления .Используйте его, когда после повышения резкости становится заметен шум.
Используйте выпадающее меню «Удалить», чтобы установить алгоритм, который Photoshop будет использовать для повышения резкости.
Размытие по Гауссу — это то, что использует фильтр Unsharp Mask. Lens Blur применит более тонкую резкость и уменьшит ореолы. Размытие в движении попытается удалить размытие, вызванное движением камеры или объекта. Каждый инструмент подходит для разных типов изображений, поэтому убедитесь, что вы выбрали тот, который лучше всего подходит для вашей фотографии.
Вы можете установить угол размытия рядом с раскрывающимся меню.
Используйте ползунки в разделе «Тени / блики», чтобы удалить светлые или темные ореолы, если они кажутся слишком сильными.
Поэкспериментируйте с настройками при высоких значениях, чтобы увидеть, что они делают и как они влияют на внешний вид всего изображения.
Опять же, каждый файл камеры или конечный носитель требует разной степени резкости. Помните, что никогда не следует полагаться на Photoshop, чтобы сохранить размытое изображение, так как вы не можете сделать изображение не в фокусе резким.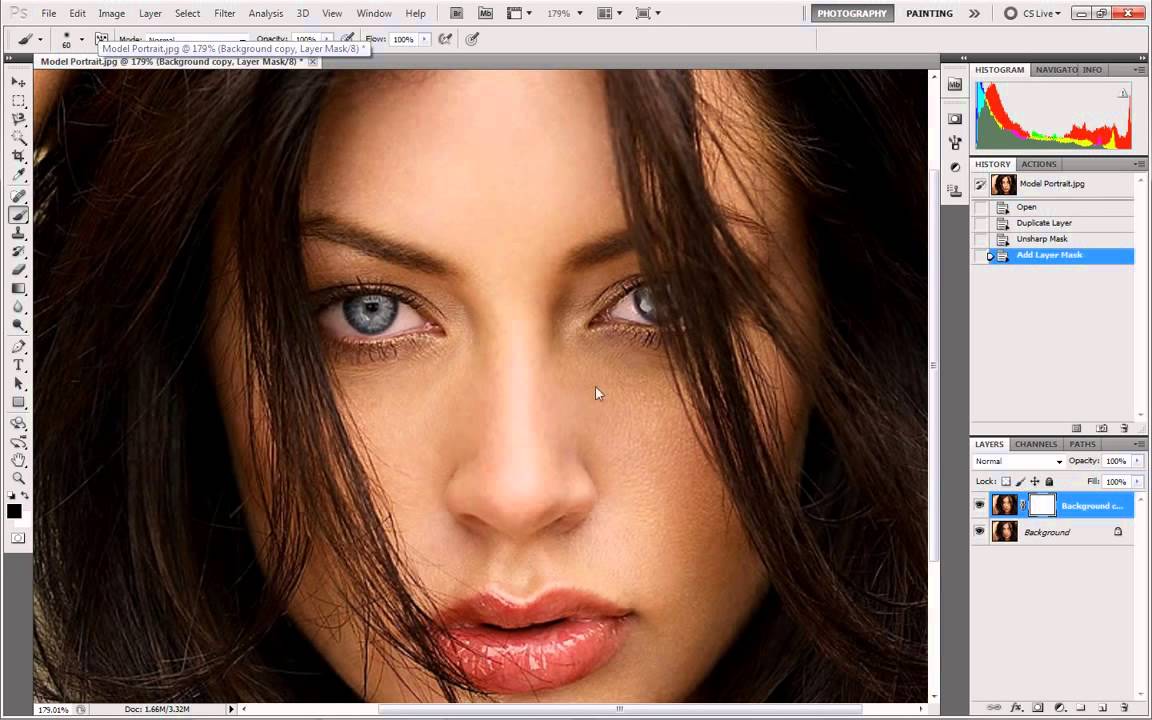
Выборочная резкость частей изображения
Если вы не хотите применять повышение резкости ко всему изображению, вы можете использовать выборочную резкость . Например, вы можете решить заточить только глаза человека.
Я покажу вам три способа выборочного увеличения резкости на портрете, который я снял в Индии.
© Joris Hermans,Используйте кисть для выборочной резкости
Шаг 1. Дублируйте фон
Шаг 2: Применение резкости
Повторите предыдущий ШАГ 2 и примените резкость к новому слою изображения.
Шаг 3: Добавьте маску слоя
Выберите верхний слой изображения на панели слоев и нажмите «Добавить маску слоя».Миниатюра белой маски появится рядом с миниатюрой слоя.
Белый цвет представляет видимые области слоя. На данный момент видны все области заостренного слоя.
Шаг 4: Скройте резкий слой
Нажмите CTRL + I на клавиатуре, чтобы инвертировать слой. Вроде ничего не изменилось, но эскиз маски теперь черный. Это означает, что заостренный слой больше не виден.
Это означает, что заостренный слой больше не виден.
Шаг 5: Краска белым
Выберите малярную кисть на панели инструментов и выберите мягкую кисть.Убедитесь, что установлен цвет , белый и выделена миниатюра маски.
Начните закрашивать глаза или любые другие области, которые нужно усилить. Рисуйте по изображению, а не по эскизу маски.
Рисование белым цветом снова покажет скрытые области заостренного слоя.
Это позволяет повысить резкость только той части изображения, которая требует повышения резкости. Например, в портретной или модной фотографии кожа должна выглядеть как можно более мягкой, а резкость требуется только для глаз.
Позже вы можете применить дополнительную резкость к замаскированному слою, если это необходимо. Повышение резкости будет видно только в тех областях, которые вы закрасили белым.
Повышение резкости выделенной области изображения
Шаг 1. Нарисуйте выделение
Выберите слой изображения на панели слоев и нарисуйте выделение с помощью любого из инструментов выделения.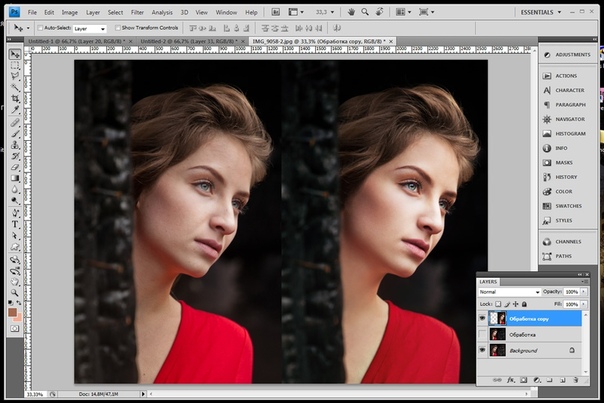 Достоинством этого метода является возможность Уточнить края .
Достоинством этого метода является возможность Уточнить края .
Возможно, вам не нужна четкая линия между резкими и нерезкими частями фотографии.В этом случае щелкните выделение правой кнопкой мыши и выберите параметр «Уточнить края». Вы можете узнать больше об использовании этого инструмента здесь.
Шаг 2. Применение маски нерезкости
Перейдите в меню «Фильтр»> «Увеличить резкость» и выберите фильтр «Нерезкая маска…». После настройки параметров нажмите ОК. Таким образом будет резкость только выбранной области.
Используйте инструмент повышения резкости для быстрых результатов
Шаг 1. Выберите инструмент повышения резкости
Выберите инструмент Sharpen Tool на панели инструментов. Если вы не можете его найти, нажмите и удерживайте инструмент «Размытие», и он должен появиться рядом с ним.
Шаг 2: Настройте кисть
Вы можете изменить тип, размер и силу кисти на панели параметров. Я рекомендую вам сохранять низкую твердость, поскольку вам, вероятно, не нужна грубая линия вокруг заостренной области.
Шаг 3. Рисуем кистью
Выделив верхний слой на панели слоев, проведите кистью по областям изображения, которые нужно сделать более резкими. Если резкость недостаточно заметна, вы можете попробовать отрегулировать силу кисти и перекрасить желаемую область.
Заключение
Каждый цифровой файл фотографии требует некоторой резкости. Вот почему инструмент повышения резкости в Photoshop — это то, чему должен научиться каждый фотограф. Однако интенсивность всегда зависит от атрибутов файла и конечного носителя.
Будьте осторожны с количеством применяемой заточки. Легко переборщить.
Выполнив описанные выше шаги, вы увидите разницу, которую может иметь хорошо выполненная заточка!
Поднимите свою фотографию на новый уровень с функцией «Фотография разблокирована»!
Как повысить резкость изображения в Photoshop (3 способа!)
Знание того, как повысить резкость изображения в Photoshop, — полезный навык для любого фотографа.
Размытые изображения возникают по разным причинам. Возможно, у вас была камера с автофокусом, и точка фокусировки была установлена не в том месте.
Возможно, проблема в вашем оборудовании, и ваш объектив просто не обеспечивает самое резкое изображение. Это обычная проблема с непрофессиональными зум-объективами.
Или, возможно, ваше изображение было идеально четким, но выглядит немного нечетким, когда вы загружаете его в свои социальные сети из-за алгоритмов сжатия из Facebook или Instagram.
Какой бы ни была причина, возможность повысить резкость изображений в Photoshop означает, что у вас всегда есть решение. Есть много способов сделать это, и какой из них лучше всего зависит от вашего рабочего процесса и того, для чего вы хотите использовать изображение.
Здесь я рассмотрю некоторые из наиболее распространенных и полезных процессов.
Хотите более быстрый и простой способ повышения резкости изображений?
Topaz Sharpen AI — лучшее приложение для исправления размытых фотографий. Проверьте это здесь >>
Проверьте это здесь >>
Что такое резкость изображения?
Кредит: Ricky Kharawala
Резкость изображения — это количество деталей, которые вы получаете из области в фокусе.Взгляните, например, на это изображение — фон намеренно размыт.
Это метод, позволяющий выделить объект, поскольку он находится в фокусе. Однако не все они имеют одинаковую резкость.
Разница между изображениями «до» и «после» заключается в количестве деталей, которые можно четко определить в области лица.
Как сделать размытое изображение четким в Photoshop?Невозможно изменить фокус фотографии после того, как она была сделана, но то, что вы можете сделать , — это добавить эффект резкости в Photoshop.
Это достигается за счет увеличения контраста по краям, чтобы они выглядели более четко очерченными.
Итак, когда Photoshop обнаруживает большую разницу между более светлыми и темными областями, он увеличивает контраст, чтобы сделать разницу более очевидной.
Конечно, есть предел возможностей Photoshop. Если изображение будет слишком размытым, превратить его в четкое изображение будет невозможно.
Вернемся к примеру изображения выше. Я могу сделать объект резче, чтобы вы могли видеть каждый волосок на лице, но я не смогу сфокусировать фон.
Пределы резкости изображенияОграничение того, что вы можете или не можете сфокусировать, — не единственное, что существует, когда дело доходит до повышения резкости изображения в Photoshop.
У этих инструментов также есть ограничение на то, сколько они могут сделать резкости, прежде чем у них начнутся неприятные побочные эффекты. Одна из самых серьезных проблем — это ореол.
Ореол означает, что вокруг наиболее контрастных областей изображения начинает появляться яркая рамка. Эта граница называется ореолом.
Эта проблема возникает не только из-за повышения резкости; это также может произойти с изображениями HDR и другими изменениями, когда они превышены.
Еще одна сложность возникает, если на вашем изображении есть шум. Шум — это не связанная с этим проблема, но он становится гораздо более заметным, если вы примените какой-либо фильтр или технику повышения резкости.
Итак, лучше избавиться от шума перед использованием любого из следующих методов.
Как повысить резкость изображения в Photoshop
Есть много способов повысить резкость в Photoshop.Только в категории «Повышение резкости» есть шесть различных фильтров, а также другие инструменты и методы, которые вы можете найти в разных разделах программы.
В этой статье рассказывается о трех наиболее распространенных и, на мой взгляд, наиболее полезных: Unsharp Mask, High Pass и Smart Sharpen.
Я дам вам пошаговое описание каждого из них, но давайте начнем с краткого объяснения того, что они собой представляют:
- Unsharp Mask дает вам некоторые настройки, которые вы можете настроить вручную в сочетании с отличным алгоритмом.
 Это отличный компромисс между полностью автоматической и ручной регулировкой.
Это отличный компромисс между полностью автоматической и ручной регулировкой. - High Pass — самый простой в использовании, при этом обеспечивая отличные результаты. Он работает с новым слоем, предназначенным для поиска краев и работы только с ними.
- Фильтр Smart Sharpen дает вам максимальный контроль. Кроме того, вы можете сохранить настройку в качестве предустановки для использования на нескольких изображениях и создать более эффективный рабочий процесс.
Давайте подробнее поговорим о том, как можно использовать каждый из них.
1. Использование маски нерезкостиШаг 1. Дублируйте слой
Найдите нужное изображение и откройте его в Photoshop. По умолчанию он открывается как заблокированный фоновый слой.
Вы всегда должны работать в отдельных слоях. Во-первых, у вас всегда будет оригинал нетронутым, чтобы вернуться к нему, если что-то пойдет не так.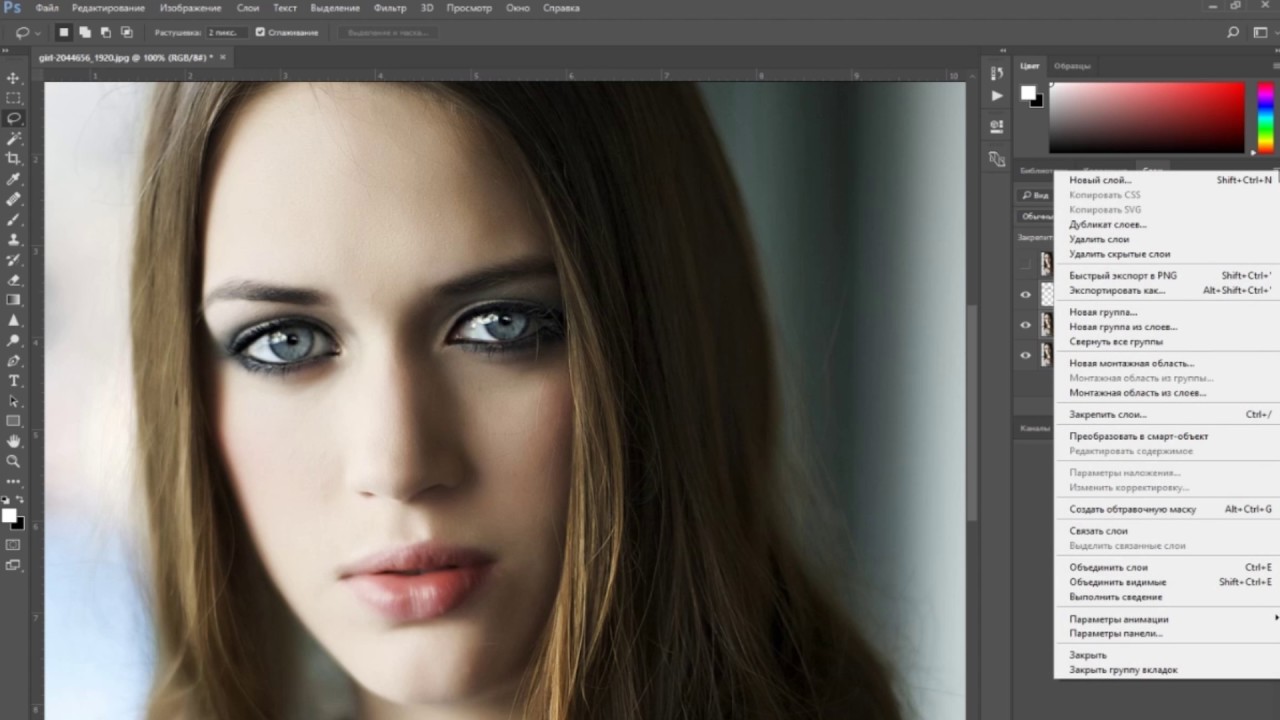
Во-вторых, даже если все идет как надо, работа в разных слоях позволяет вам применять разную степень резкости к разным областям или даже использовать маски, чтобы оставить некоторые области без какой-либо резкости.
Чтобы скопировать слой, щелкните его правой кнопкой мыши и выберите в меню «Дублировать слой». Это откроет панель свойств для нового слоя.
Вы можете переименовать его здесь или сделать это позже. Оставьте все как есть и нажмите ОК. Это создаст копию вашего фона на отдельном слое.
Шаг 2. Измените режим наложения
Выбрав этот новый слой, откройте меню «Режимы наложения» и измените режим с Нормального на Яркость.
Мы делаем это, потому что мы просто собираемся работать с контрастом, а режим наложения «Яркость» учитывает яркость пикселей. Таким образом, это не повлияет на цвет или насыщенность изображения.
Шаг 3. Примените фильтр маски нерезкости
Перейдите в меню Фильтр, Резкость, Маска нерезкости. Откроется диалоговое окно.
Откроется диалоговое окно.
Здесь вы можете увидеть увеличенную область вашего изображения, чтобы увидеть, что меняет фильтр. Убедитесь, что опция предварительного просмотра отмечена, и вы также можете видеть изменения в общем изображении.
Начните перемещать ползунки, чтобы применить фильтр. Ползунок Amount будет управлять степенью резкости. По моему опыту, около 50 будут работать хорошо, не вызывая слишком много побочных эффектов. Но это может меняться от изображения к изображению, поэтому просто переместите его и найдите правильный баланс.
Radius устанавливает количество пикселей, на которые будет воздействовать фильтр. Помните, как мы говорили, что повышение резкости работает за счет увеличения контраста по краям между темными и светлыми областями? Что ж, изменение радиуса определяет, сколько пикселей следует рассматривать как «край» и, следовательно, на сколько пикселей влияет эффект.
Ползунок Threshold указывает, какой контраст должен быть между зонами, чтобы он считался краем и, следовательно, к нему применялся фильтр.
Когда все будет готово, нажмите ОК.
Шаг 4: Точная настройка
Вы можете точно настроить эффект повышения резкости изображения, изменив непрозрачность слоя. Помните, он должен выглядеть резким, но естественным.
Вы также можете использовать маски слоев, чтобы применить маску нерезкости к определенным частям изображения.Просто нажмите кнопку «Создать маску слоя» в нижней части панели «Слои».
Это создаст маску для покрытия определенных областей слоя. Закрасьте черным то, что вы хотите скрыть маской, и оставьте белым то, что вы хотите видеть.
Шаг 5. Сохраните
Вот и все. Если результат вас устраивает и вам не нужно возвращаться для дальнейшего редактирования, вы можете сгладить изображение в меню «Слои». Затем сохраните ваш файл.
2.Использование фильтра высоких частотШаг 1: Дублируйте слой
Откройте изображение в Photoshop.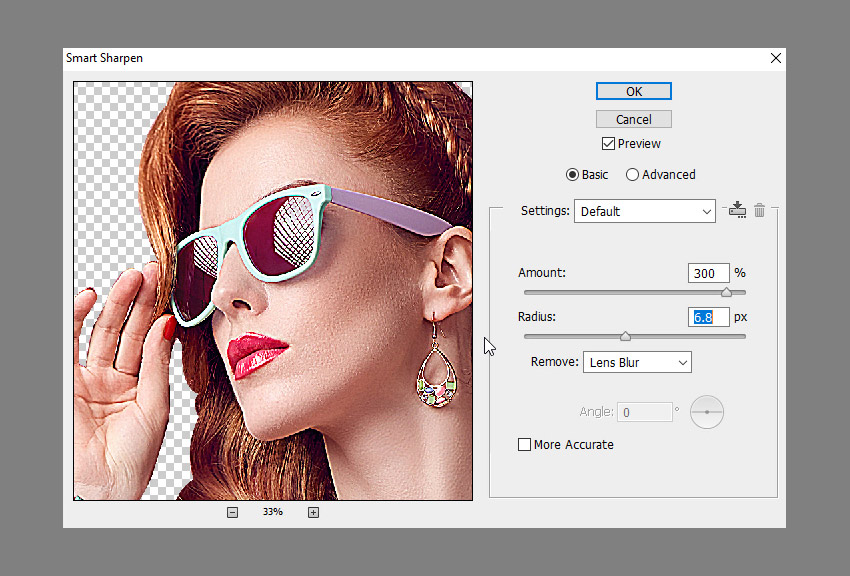 Как я объяснил в методе «Нерезкая маска», всегда рекомендуется работать с отдельным слоем. В данном случае это не просто предложение, это необходимо для процесса заточки.
Как я объяснил в методе «Нерезкая маска», всегда рекомендуется работать с отдельным слоем. В данном случае это не просто предложение, это необходимо для процесса заточки.
Это связано с тем, что повышение резкости происходит путем смешивания исходного изображения и слоя с фильтром высоких частот. Итак, просто перетащите фоновый слой на кнопку «Новый слой», чтобы сделать копию.
Шаг 2. Преобразование в смарт-объект
Использование смарт-объектов также является желательным дополнением к вашему рабочему процессу, однако оно не всегда так важно, как другие.
Для этого процесса это полезно, потому что это позволит вам вернуться к фильтру и настроить его — помня, что вы не сможете увидеть эффект до его применения.
Сказав это, выберите только что созданную фоновую копию и щелкните ее правой кнопкой мыши. Затем выберите в меню «Преобразовать в смарт-объект».
Теперь вы будете работать неразрушающим образом, и все фильтры, которые вы примените к этому слою, будут смарт-фильтрами.
Шаг 3. Примените фильтр высоких частот
Теперь перейдите в меню «Фильтр», «Другое», «Фильтр высоких частот». Этот фильтр помещает нейтральный серый слой поверх вашего изображения. Затем на этом сплошном цвете Photoshop отметит найденные края.
Способ, которым Photoshop знает, какие края следует маркировать, задается радиусом. Ползунок «Радиус» работает аналогично ползунку «Маска нерезкости»: он определяет, сколько пикселей вокруг контрастирующих будет считаться частью края для повышения резкости.
Другими словами, значение 1 сообщает Photoshop, что нужно изменять только один пиксель с каждой стороны края.
После этого, если ползунок находится в самом низком значении, вы увидите только плоский серый слой. Если вы сдвинете его до максимума, вы увидите все изображение целиком, потому что все считается краем.
Итак, как найти лучшее соотношение цены и качества? Вам нужно, чтобы контур объекта или область, которую вы хотите повысить резкость, были четко очерчены, чтобы другие области не появлялись в сером слое.
Начните с наименьшего значения и медленно сдвиньте его вправо, пока не найдете золотую середину. Не волнуйтесь — поскольку вы превратили его в смарт-объект, вы можете вернуться к фильтру и изменить радиус столько раз, сколько захотите. Затем нажмите ОК.
Шаг 4. Измените режим наложения
Хорошо, теперь новый слой создается поверх исходного изображения. Режим наложения по умолчанию — Нормальный.
Это не будет смешивать его с исходным фоном.В результате вы увидите только серый слой с границами, которые вы видели при предварительном просмотре. Чтобы увидеть эффект повышения резкости, вам нужно совместить оба слоя.
В меню Blending Mode в верхней части панели вы можете выбрать тот, который вам больше всего подходит.
Если вы работаете с одной из последних версий Photoshop, вы можете просто навести на них курсор, и вы увидите предварительный просмотр того, как будет выглядеть ваше изображение. Если нет, вы должны применить каждый, чтобы узнать.
Обычно хорошо работают режимы наложения Overlay или Hard Light.Но вы также можете попробовать Soft Light для более тонкого эффекта или Vivid Light для сильной резкости.
Шаг 5: Точная настройка
В этом случае также можно изменить прозрачность фильтра. Просто нажмите на ползунки рядом с фильтром на панели слоев.
Вы также можете вернуться, чтобы настроить значение радиуса, если обнаружите, что оно слишком много или слишком мало. Просто дважды щелкните по нему, чтобы снова открыть диалоговое окно. Вы можете делать это столько раз, сколько вам нужно.
Шаг 6. Сохраните
Когда вы закончите работу с фильтром и вам больше не нужно будет возвращаться, вы можете сгладить слои в меню «Слои» и сохранить изображение.
3. Использование Smart SharpenШаг 1: Дублирование слоя
Инструмент Smart Sharpen — еще один инструмент, который эффективен для повышения резкости изображения в Photoshop.
Как и в случае с другими, первое, что вы должны сделать после открытия изображения, — это продублировать слой.Таким образом вы сохраните исходное изображение.
Это можно сделать из меню «Слои», «Дублировать слой». Или вы можете сделать это на панели «Слои», щелкнув слой правой кнопкой мыши, чтобы открыть меню.
Шаг 2: Откройте фильтр Smart Sharpen
Вы можете получить доступ к нему из меню Filter, Sharpen, Smart Sharpen. Это откроет диалоговое окно, в котором будут настройки по умолчанию.
Если вас это не устраивает, вы можете начать перемещать ползунки вручную, чтобы создать собственный фильтр, который можно сохранить в качестве предустановки.Или, если он у вас уже есть, вы можете загрузить его.
Шаг 3. Настройте фильтр
Начните с перемещения ползунка «Сумма». Это установит степень резкости. Затем переходите к настройке радиуса. Он работает так же, как фильтр «Маска нерезкости». Разница здесь в третьем слайдере: шумоподавление.
Разница здесь в третьем слайдере: шумоподавление.
Фильтр Smart Sharpen позволяет контролировать этот нежелательный побочный эффект с помощью ползунка. Начните настраивать его, чтобы уменьшить шум. Не заходите слишком далеко, иначе эффект повышения резкости тоже начнет исчезать.
Еще одна особенность Smart Sharpen — это возможность удалить некоторую размытость из-за определенных проблем.
Помните, как в начале я говорил вам, что нерезкое изображение может быть по разным причинам? Что ж, этот фильтр нацелен на некоторые из них определенным образом.
Установите в меню «Удалить» значение «Размытие линзы», если проблема связана с оптикой, которую вы использовали. Или используйте параметр «Размытие в движении», если размытие возникает из-за движущегося объекта или дрожания камеры.
Вы можете открыть раздел Highlights / Shadows, если вам нужно исправить любое ореол, вызванное процессом повышения резкости.
Как только вы будете готовы, просто нажмите OK, и фильтр будет применен.
Шаг 4. Точная настройка и сохранение
Как и в других случаях, вы можете выполнить точную настройку с помощью масок или прозрачности, а затем сохранить свою работу, когда она будет готова.
Заключительные слова
Надеюсь, вам понравилась эта статья о том, как сделать ваши фотографии немного резче!
Помните: сначала решите, что вы хотите повысить резкость, а затем сосредоточьтесь на том, что вам кажется наиболее естественным. Не переусердствуйте с заточкой, какой бы заманчивой она ни была!
Наконец, если у вас нет времени на выполнение одного из вышеперечисленных шагов и вы бы предпочли, чтобы приложение позаботилось о вашем размытом изображении, ознакомьтесь с этим руководством по Topaz Sharpen AI.
Как повысить резкость фотографии в Photoshop
Одна из первых вещей, которые люди хотят знать, как сделать в Photoshop, — это повысить резкость фотографии. Это было бы довольно просто, правда? Новичку это не совсем понятно, потому что они выберут фильтр повышения резкости.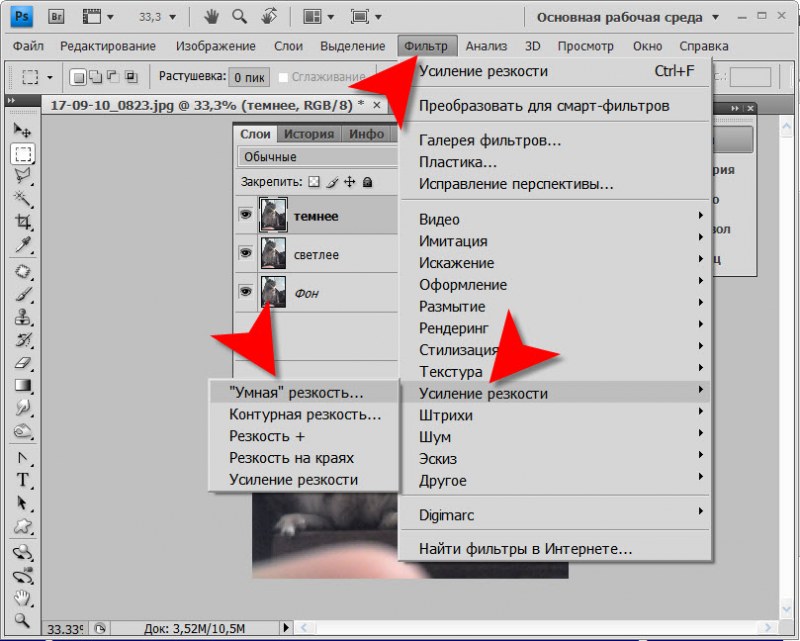 Как ни странно, это не лучший вариант. В этом уроке я покажу вам лучший вариант, а также объясню, что делают разные ползунки, когда вы увеличиваете резкость в Photoshop. Помимо этой простой техники повышения резкости, я покажу вторую более продвинутую технику повышения резкости в Photoshop.
Как ни странно, это не лучший вариант. В этом уроке я покажу вам лучший вариант, а также объясню, что делают разные ползунки, когда вы увеличиваете резкость в Photoshop. Помимо этой простой техники повышения резкости, я покажу вторую более продвинутую технику повышения резкости в Photoshop.
Давайте начнем с этой фотографии музыканта Тейлора Дэвиса, которую я снял. Обратите внимание, что Тейлор находится в фокусе, а передний и задний план не в фокусе. Мы хотим повысить резкость в зоне фокусировки.
1.
Выберите «Фильтр»> «Резкость»> «Нерезкая маска».
Это самый простой инструмент для повышения резкости фотографий в Photoshop. (Видео объясняет его название и принцип работы).
2.
Давайте посмотрим на 3 ползунка по очереди, я переборщу, чтобы вы могли видеть, что они делают, а затем я покажу вам фактические настройки, которые нужно использовать.
Величина — это сила эффекта повышения резкости.
3.
Радиус создает ореол по краям, это добавляет контраст, что делает изображение более резким. (Почти как ясность в Lightroom / ACR)
4.
Порог — это то, как вы настраиваете то, что становится резким.
- 0 порог: Все заточено
- 255 порог: Ничего не заточено не заточено
5.
24 порог: Теперь больше деталей, но поверхности в основном не заточены.
6.
На самом деле мы бы не стали использовать такие агрессивные настройки, так как фотографии с чрезмерной резкостью не выглядят хорошо. Следите за краями на предмет «шипящего» вида или явных ореолов, мы этого не хотим.
Вот последние настройки, которые я использовал на этой фотографии. 186 / 1,5 / 2 (я обычно не превышаю 2,0 по радиусу)
Работает хорошо.
High Pass Sharpening
Прямо сейчас мы собираемся рассмотреть дополнительный способ повышения резкости в Photoshop, он называется High Pass Sharpening, и он позволяет нам выборочно повышать резкость. (Метод обработки также может быть выборочным, если вы используете смарт-объекты)
(Метод обработки также может быть выборочным, если вы используете смарт-объекты)
1.
Начните с дублирования слоя
2.
Измените режим наложения слоя на оверлей (Подробнее о режимах наложения здесь)
Это будет выглядеть иначе, но не волнуйтесь, это всего лишь промежуточный шаг, через секунду он будет выглядеть нормально.
3.
Выберите «Фильтр»> «Прочее»> «Высокий проход»
При перемещении ползунка вы можете увидеть эффекты повышения резкости.В некотором смысле так работает и нерезкая маска, но здесь вы можете увидеть это более четко.
4. Теперь я хочу убрать эффект резкости с волос; Если заострить волосы, они станут сухими и ломкими.
Щелкните значок новой маски слоя на панели слоев. (Прямоугольник с кружком внутри).
5.
Выберите инструмент кисти (B). Используйте кисть с мягкими краями.
Выберите черный цвет в качестве цвета переднего плана.
Закрасьте заточку с волос, а также с лица.
Надеюсь, вам понравился этот фундаментальный урок из нашей серии основ. Чтобы получить больше уроков из этих типов, выберите категорию «Основы Photoshop» из бесплатных руководств на PhotoshopCAFE.com.
Между прочим, если вы хотите изучить подобные вещи с помощью Photoshop, вам действительно стоит проверить мое обучение Flagship Photoshop. Photoshop Secrets, Photoshop 2020 For Digital Photographers — лучшее вложение, которое вы когда-либо сделаете в изучение и освоение Photoshop.Это сделает ваши знания семимильными шагами вперед.
Просмотрите сотни других бесплатных руководств здесь или найдите то, что вы ищете, в поиске вверху страницы.
Вы также можете просматривать темы в меню бесплатных руководств.
Если вы готовы серьезно относиться к Photoshop, посмотрите наши полные курсы здесь
PS Не забудьте присоединиться к нашему списку рассылки и подписаться на меня в социальных сетях>
(Я публиковал забавные сообщения в Instagram и Facebook Истории последнего времени)
Рад видеть вас здесь, в КАФЕ,
Колин
Лучший способ сделать ваши фотографии резче | Photoshop vs.
 Lightroom
LightroomПочему мы затачиваем?
Допустим, мы сделали фотографию, портрет, и наш объект идеально сфокусирован. Конечно, мы можем пройти процесс редактирования изображения, настройки экспозиции, цвета и, возможно, удаления некоторых отвлекающих факторов и пятен. Но зачем нам затачивать? В конце концов, объект в фокусе.
Для начала, если вы не снимаете с использованием чрезвычайно дорогого и высококачественного оборудования (которое никому не следует беспокоиться об использовании, если вы не снимаете топовую коммерческую работу), камеры и объективы почти никогда не обеспечат идеально резкую фокусировку. области.Таким образом, большинство фотографий, которые мы делаем, можно было бы компенсировать с помощью небольшого увеличения резкости при постобработке.
Но что еще более важно, большинство шагов в процессе редактирования фотографий вращаются вокруг одной ключевой цели: направить взгляд зрителя на центральный объект изображения. И наши глаза естественно привлекают определенные характеристики на фотографии.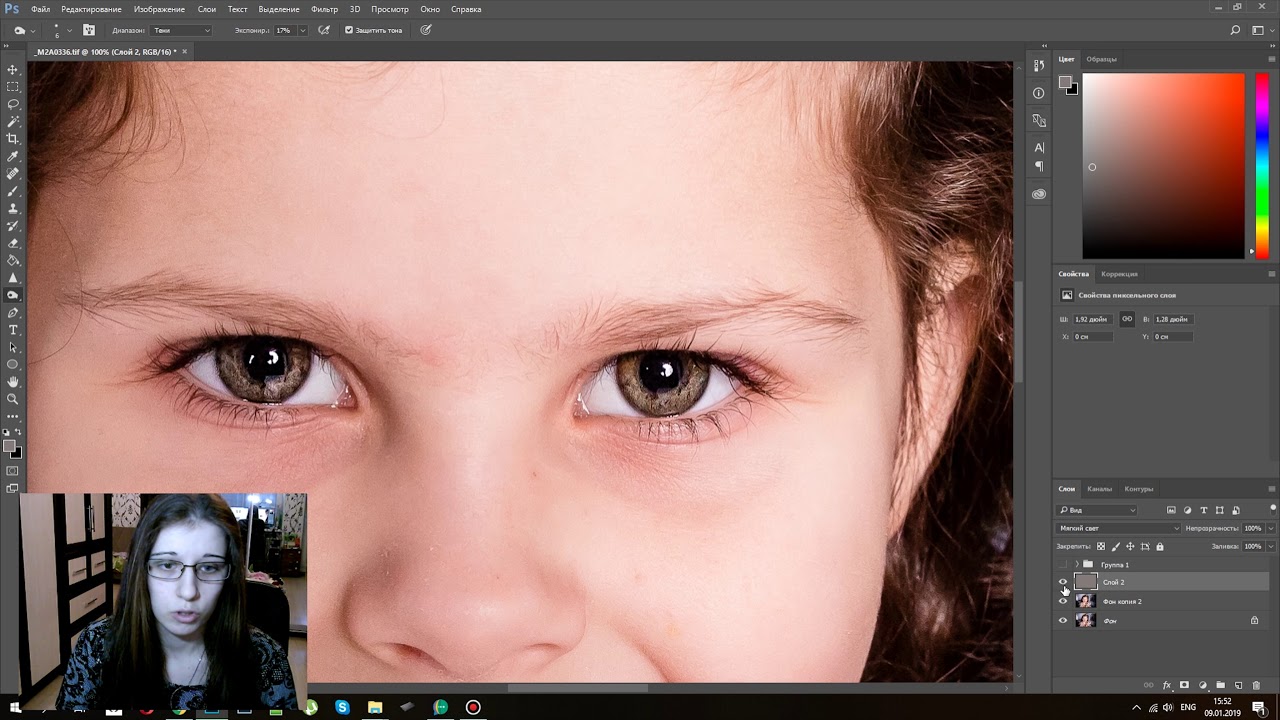 Когда мы смотрим на фотографию, мы, как правило, сначала смотрим на более яркие области, более красочные или насыщенные области и области с более высоким контрастом. То, что нас больше всего волнует сегодня, как последняя часть.
Когда мы смотрим на фотографию, мы, как правило, сначала смотрим на более яркие области, более красочные или насыщенные области и области с более высоким контрастом. То, что нас больше всего волнует сегодня, как последняя часть.
Какое лицо ваш глаз видит первым? Этот пример преувеличен, но у женщины в центре на лице применена резкость, а у двух других женщин — небольшое размытие. Наши глаза сразу же пытаются найти самую резкую часть изображения, поэтому мы склонны сначала видеть женщину в центре.
Повышение резкости — это просто процесс тщательного увеличения контрастности определенных областей изображения. Поэтому после того, как вы настроили экспозицию и цвет в соответствии с фотографией, повышение резкости — ваш последний шаг к тому, чтобы внимание было направлено именно туда, куда вы хотите.
Как повысить резкость фотографии
Вероятно, все мы и раньше видели инструменты для заточки. Мало того, что в Lightroom и Photoshop есть несколько опций, но и в каждом приложении для фотографий на вашем телефоне есть опции повышения резкости. Мы придерживаемся Lightroom и Photoshop, потому что это то, что большинство людей будет использовать, когда им нужна профессиональная отделка. Но мы все же можем разбить различные инструменты, предлагаемые каждым программным обеспечением, а также ответить на всегда важный вопрос: какая программа делает это лучше?
Мы придерживаемся Lightroom и Photoshop, потому что это то, что большинство людей будет использовать, когда им нужна профессиональная отделка. Но мы все же можем разбить различные инструменты, предлагаемые каждым программным обеспечением, а также ответить на всегда важный вопрос: какая программа делает это лучше?
Заточка в Lightroom
Многие профессиональные фотографы проводят большую часть времени после обработки в Adobe Lightroom.Это не только мощное программное обеспечение для редактирования, но и лучшее решение для быстрого импорта, организации и удаления сотен или тысяч изображений за раз.
В чем Lightroom, как правило, не хватает по сравнению с Photoshop, так это в способности делать небольшие, тщательно продуманные корректировки. В нем, безусловно, есть инструменты как для глобального (все изображение), так и для локального (меньшая часть изображения) редактирования, но они не такие быстрые и гибкие, как их аналоги в Photoshop.
Давайте посмотрим на процесс повышения резкости и Lightroom и посмотрим, верно ли это сравнение.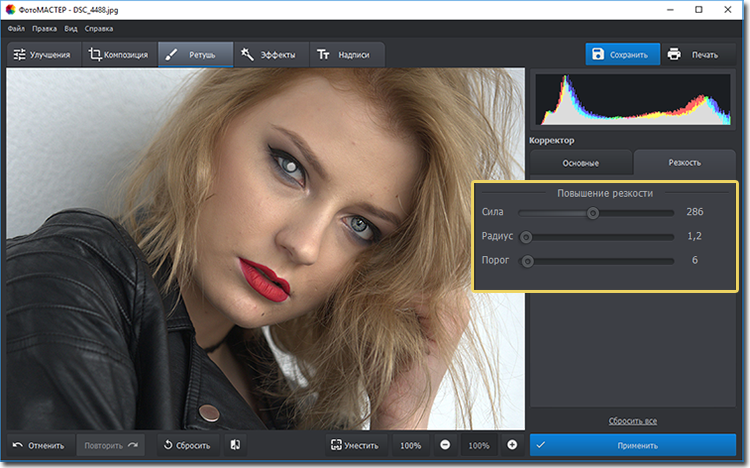
Общая заточка в Lightroom
Базовая заточка в Lightroom довольно проста. Перейдите на вкладку «Разработка» и затем прокрутите вниз правую панель, пока не найдете раздел «Подробности», чтобы найти параметры повышения резкости. Вы увидите ряд ползунков, каждый из которых обеспечивает немного разный уровень управления. Их:
- Количество: Поднимите или опустите этот ползунок, чтобы контролировать общую степень резкости изображения.
- Радиус: Этот параметр позволяет указать, какие детали размера вы хотите повысить резкость.Чем выше радиус, тем больше будут резкости, а с меньшим радиусом — мелкие.
- Деталь: Регулирует резкость, но в более детальном, попиксельном масштабе.
- Маскировка: Повышает резкость детализированных участков на фотографии (например, глаз или волос), избегая при этом более гладких участков (например, кожи).
И это так просто.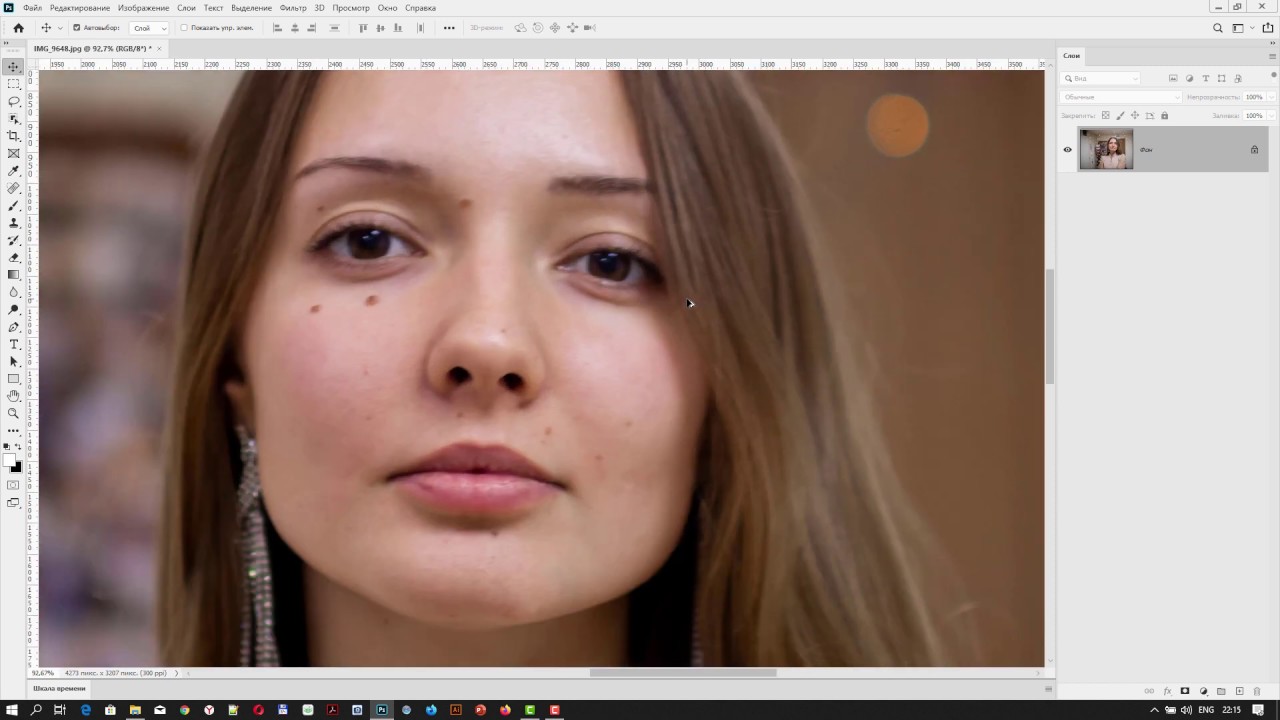 Ползунки повышения резкости дадут нам некоторый контроль над тем, как повышается резкость изображения, и они повысят резкость всего изображения.Это нормально для общей резкости, но что, если вам нужен больший контроль? Что ж, давайте посмотрим на корректирующую кисть.
Ползунки повышения резкости дадут нам некоторый контроль над тем, как повышается резкость изображения, и они повысят резкость всего изображения.Это нормально для общей резкости, но что, если вам нужен больший контроль? Что ж, давайте посмотрим на корректирующую кисть.
Локальная резкость в Lightroom
Корректирующая кисть в Lightroom — это своего рода ответ на слой-маски в Photoshop. То есть корректирующая кисть позволяет вносить изменения в небольшие части изображения. Ранее мы упоминали, что повышение резкости помогает нам направлять взгляд зрителя на более важные области фотографии. Так что же эти более важные области ?
Возьмите, например, портретную фотографию.У нас есть объект, сидящий на простом фоне. Разве уже не ясно, на что мы хотим, чтобы зритель смотрел? Ну вроде как. Обычно, когда мы делаем портрет, есть определенные детали объекта, которые мы хотим выделить. Неудивительно, что самые большие — это глаза. Часто глаза привлекают зрителя на портрете, и все, что мы можем сделать, чтобы помочь глазам оторваться от страницы (или экрана), может помочь изображению в целом.
И вот здесь нам может помочь корректирующая кисть! С помощью общей панели повышения резкости мы можем повысить резкость только изображения в целом.Отлично, если мы хотим установить определенную базовую линию резкости, но это также не помогает ничему выделиться — это все равно приводит к относительно ровному контрасту. Корректирующая кисть позволяет нам закрашивать участки любого изображения, а затем применять резкость только к этим областям. Это означает, что мы можем создавать разные уровни контраста по всему изображению, чтобы выделить определенные области.
Вернемся к нашему примеру с портретом, теперь мы можем помочь этим глазам занять центральное место. Мы можем использовать корректирующую кисть, чтобы закрасить глаза, а затем у нас есть ползунок повышения резкости, который позволит нам увеличить резкость только в этих местах.Обратите внимание, что у нас нет тех параметров, которые доступны на панели подробностей вкладки «Разработка». У нас больше контроля над тем, где появляется резкость, но меньше контроля над уровнем резкости.
Во многих случаях эти инструменты для заточки подойдут как для повседневной, так и для профессиональной работы. Но давайте перейдем в Photoshop и посмотрим, что может предложить родственная программа Lightroom.
Повышение резкости в Photoshop
Photoshop — это программное обеспечение, предназначенное для упрощения редактирования, настройки или полного преобразования изображений как в большом, так и в очень маленьком масштабе (например, вплоть до уровня пикселей).Система слоев и групп — вот что делает все это возможным. Возможность накладывать новые корректировки на разные слои, скрывать или отображать части этих корректировок с помощью масок слоев, а также добавлять или удалять слои в любое время делает Photoshop чрезвычайно гибким.
Давайте взглянем на некоторые процессы повышения резкости в Photoshop и посмотрим, сможем ли мы воспользоваться этой гибкостью.
Инструмент повышения резкости в Photoshop
Самый простой инструмент в Photoshop для повышения резкости — это инструмент «Резкость».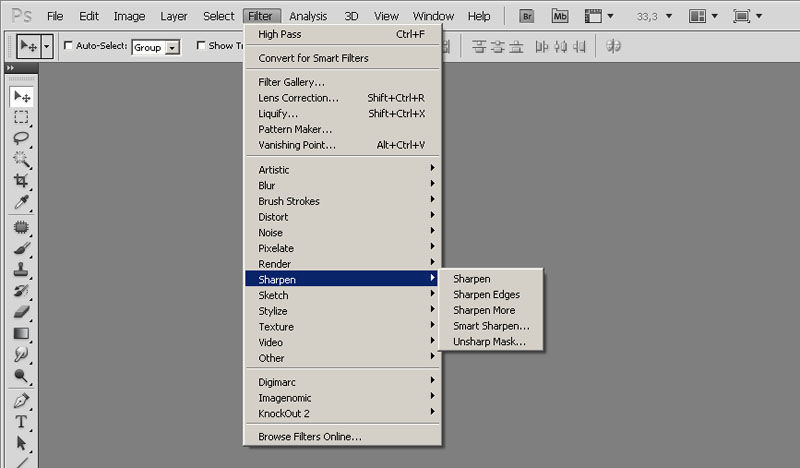 Это просто использовать как создание нового слоя (не забудьте воспользоваться преимуществами новых слоев, чтобы работать неразрушающим образом), выбрав инструмент «Резкость» и затем закрасив области изображения, которые вы хотите повысить резкость.
Это просто использовать как создание нового слоя (не забудьте воспользоваться преимуществами новых слоев, чтобы работать неразрушающим образом), выбрав инструмент «Резкость» и затем закрасив области изображения, которые вы хотите повысить резкость.
Этот метод прост в использовании и, на наш взгляд, немного более эргономичен с точки зрения рабочего процесса, чем тот, который вы получили бы в Lightroom. Но все же есть недостатки. Во-первых, вы не можете полностью контролировать степень заточки. Если вы слишком много закрашиваете область, вы можете попробовать снизить непрозрачность слоя для повышения резкости, но если это не сработает, вам придется начинать заново. Но если вы поработаете осторожно, это может быть быстрый и простой вариант, дающий прекрасный результат.
Повышение резкости высоких частот в Photoshop
Не отдавать слишком рано, но повышение резкости High-Pass — это то, что мы всегда использовали здесь, в PHLEARN, для абсолютного контроля и гибкости при повышении резкости фотографии. Этот метод позволяет нам точно контролировать степень увеличения резкости, точно контролировать, где оно применяется, применять разные уровни резкости к разным областям, и, что самое главное, каждый элемент можно отрегулировать или удалить в любое время! Звучит невозможно? Что ж, мы покажем вам, как это работает.
Этот метод позволяет нам точно контролировать степень увеличения резкости, точно контролировать, где оно применяется, применять разные уровни резкости к разным областям, и, что самое главное, каждый элемент можно отрегулировать или удалить в любое время! Звучит невозможно? Что ж, мы покажем вам, как это работает.
Для начала вам нужно сделать одно из двух:
- Если вы увеличиваете резкость одного изображения на одном слое, просто продублируйте слой с основным изображением. Нам просто нужна копия изображения на новом слое, чтобы начать процесс повышения резкости.
- Если у вас есть отредактированное изображение с рядом других слоев и корректировок, вам нужно будет скопировать основное изображение со всеми примененными корректировками. Вы можете сделать это с помощью Apply Image. Создайте новый слой, перейдите в меню «Изображение», затем «Применить изображение». Появится диалоговое окно. Просто нажмите «Хорошо». Это создаст копию каждого видимого слоя, корректировки и изображения и отметит их на только что созданном слое.
 Теперь у нас есть точная копия фотографии, готовая для повышения резкости.
Теперь у нас есть точная копия фотографии, готовая для повышения резкости.
В нашем примере у нас есть одна фотография, которую мы хотим повысить резкость, поэтому мы просто дублируем фоновый слой.Затем нам нужно обесцветить новый слой, потому что мы не хотим, чтобы повышение резкости влияло только на цветовой контраст. Затем установите режим наложения ненасыщенного слоя на Overlay. Преобразуйте его в смарт-объект, и теперь мы готовы применить фильтр высоких частот. Перейдите в меню «Фильтр», выберите «Другое» и затем выберите «Высокий проход».
Появится диалоговое окно High Pass с предварительным просмотром эффекта. Он преобразует этот слой, чтобы показать только контрастные области. Мы можем управлять показателем контрастности, регулируя радиус.Как правило, больший радиус приведет к большей резкости изображения, а меньший радиус — меньше.
Здесь вы можете указать точное количество резкости, которое вам нужно, но не это делает этот метод таким волшебным. Помните, что мы хотим применить разные уровни резкости к разным областям изображения. Таким образом, наш первый слой High Pass может быть сфокусирован на поиске нужного уровня резкости для глаз. Установите Радиус на уровень, при котором детали изображения глаз идеальны, и нажмите ОК.Эффект виден повсюду, но мы хотим, чтобы он был виден только на глазах. Как это исправить? С масками слоя! Выберите маску слоя High Pass Layer, инвертируйте его, затем закрасьте глаза белым цветом, чтобы сделать его видимым в этих областях.
Помните, что мы хотим применить разные уровни резкости к разным областям изображения. Таким образом, наш первый слой High Pass может быть сфокусирован на поиске нужного уровня резкости для глаз. Установите Радиус на уровень, при котором детали изображения глаз идеальны, и нажмите ОК.Эффект виден повсюду, но мы хотим, чтобы он был виден только на глазах. Как это исправить? С масками слоя! Выберите маску слоя High Pass Layer, инвертируйте его, затем закрасьте глаза белым цветом, чтобы сделать его видимым в этих областях.
Вы можете повторять этот процесс сколько угодно раз для любого количества различных областей. Мы часто создаем слой High Pass для общего эффекта повышения резкости всего изображения, другой — для менее важных деталей, а третий — для наиболее важных деталей.Поскольку вы создаете несколько слоев High Pass, каждый из них также можно полностью настраивать после того, как они были созданы. Вы можете дублировать их, чтобы увеличить резкость в этих областях, уменьшить непрозрачность, чтобы уменьшить резкость, и вы можете дважды щелкнуть фильтр высоких частот (поскольку мы сделали смарт-объекты слоев) в любое время, чтобы изменить радиус.
Поначалу это может показаться сложным процессом, но как только вы практикуете его пару раз, он становится вашей второй натурой. У нас также есть мощные экшены Photoshop, которые позволяют избавить вас от утомительной работы, чтобы вы могли сосредоточиться на создании наилучшего изображения.
Это результат применения к изображению детального повышения резкости высоких частот.
Наши последние мысли
Так какое программное обеспечение выигрывает? Что ж, если бы нам пришлось ответить, повышение резкости High Pass в Photoshop получает наши голоса за его гибкость и контроль. Но редактирование фотографий очень субъективно, как в творческом плане, так и в рабочем процессе. Если у вас есть процесс, который вам подходит, придерживайтесь его! Мы предлагаем только попробовать изучить несколько разных методов для решения одной проблемы. Это даст вам больше возможностей и гибкости в вашей творческой и профессиональной работе и поможет вам лучше овладеть многими инструментами торговли!
Как повысить резкость изображений в Photoshop
В этом уроке вы узнаете, как повысить резкость изображений в Photoshop .
Практически каждое фото, которое вы делаете, можно повысить резкостью.
Photoshop дает вам несколько вариантов применения повышения резкости к изображению, как вы увидите в соответствующем видео для этого урока.
Но независимо от того, какой метод вы используете, вы должны понимать, что Photoshop CC не может вернуть или добавить новые детали к фотографии.
Photoshop, может создать иллюзию резкости только за счет увеличения контрастности краевых пикселей.Создается впечатление, что на изображении больше деталей.
Инструменты, которые мы рассмотрим для повышения резкости изображений в Photoshop, — это фильтр Smart Sharpen и фильтр Camera RAW.
Существует три типа повышения резкости, которые можно применить к фотографии: Повышение резкости при захвате, Творческая резкость и Повышение резкости на выходе. Но в этом видео мы в основном сосредоточимся на повышении резкости захвата.
Виды заточки
Заточка захвата
Повышение резкости, которое вы применяете к изображению, чтобы вернуть резкость, потерянную в процессе захвата изображения на датчик и преобразования его в цифровой формат. Процесс демозаики.
Процесс демозаики.
Чтобы компенсировать эту потерю деталей, при открытии файла RAW в CameraRAW или Lightroom вы увидите, что для параметра Sharpening «Amount» установлено значение 25 по умолчанию.
Если вы откроете JPG, вместо этого вы увидите, что для параметра Amount установлено значение 0, потому что ваша камера или устройство добавляет резкость во время процесса сжатия.
Творческая резкость
Применяется выборочно, исходя из художественных замыслов. Это эффект, который обычно не бывает реалистичным или незаметным.
Заточка выхода
Последний шаг перед выводом. Выполняется после уменьшения размера изображения и перед его экспортом в формате JPEG или перед печатью изображения. И печать, и уменьшение изображения могут смягчить его, и может потребоваться небольшая резкость, чтобы вернуть некоторые детали.
Как повысить резкость изображений в программе Photoshop Camera Raw
В этом уроке мы сосредоточимся на повышении резкости фотографий в Photoshop с помощью Camera Raw. Видео для этого урока показывает другие методы.
Думаю, что Camera Saw — лучшее решение.
100% Посмотреть
Начните с изменения вида.
При применении резкости всегда просматривайте изображение на 100%, чтобы вы могли увидеть, как это влияет на изображение, любой другой вид неточен или вводит в заблуждение.
Ползунок суммы
Ползунок «Количество» управляет интенсивностью эффекта повышения резкости.
Если вы слишком сильно увеличите резкость, это может создать ореолы на краях или увеличить шум на фотографии, поэтому всегда рекомендуется делать настройки как можно более тонкими.
Нет правил или настроек, которые вы должны всегда использовать. Степень резкости, которая выглядит хорошо, зависит от контрастности текстуры изображения. Единственное, что кажется верным в большинстве случаев, — это то, что вы должны вносить тонкие корректировки.
Слайдер радиуса
Помните, что ползунок повышения резкости только создает иллюзию деталей и резкости, добавляя контраст к краям. Он делает одну сторону края темнее, а другую — светлее.
Этот эффект более заметен на краях, которые уже содержат контраст. Как гора на фоне неба.
Независимо от того, какое изображение у вас есть, если вы присмотритесь, вы увидите контраст, темные и светлые края, которые создают эффект повышения резкости.
Ползунок «Радиус» регулирует толщину края, по которому применяется контраст. Более низкие значения дают более тонкую кромку, а более высокие значения дают более толстую кромку.
Слайдер детализации
Как следует из названия, ползунок «Детали» управляет степенью резкости деталей изображения.
Низкое значение, такое как 0, увеличивает резкость только больших краев, в то время как высокое значение увеличивает резкость даже самых маленьких краев или деталей.
Обратите внимание, что при перетаскивании ползунка «Детали» вправо вы начинаете добавлять эффект повышения резкости к областям с мелкими деталями.
При перемещении ползунка «Детали» в крайнее правое положение увеличивается шум, поскольку эффект повышения резкости применяется даже к мельчайшим деталям фотографии.
Слайдер маски
Ползунок «Маскирование» определяет, где применяется эффект.
При значении «0» к изображению не применяется маскировка и резкость всего изображения увеличивается.
Когда вы перетаскиваете ползунок «Маскирование» вправо, эффект повышения резкости начинает исчезать в областях без особых деталей, таких как небо.
Если у вас возникли проблемы с просмотром того, что делает ползунок маскирования, вы можете удерживать Alt (Mac: Option) при перетаскивании ползунков.
Если ползунок «Маскировка» установлен на 0, вы увидите, что изображение станет белым, что означает, что эффект повышения резкости применяется ко всему изображению.
Но если я сдвину ползунок вправо, вы начнете видеть, что некоторые области станут черными.
Черный скрывает эффект повышения резкости, а белый цвет раскрывает эффект повышения резкости.
Ползунок «Маскирование» помогает удалить лишний шум, создаваемый ползунками « Amount » и « Detail ».
Уменьшение шума, вызываемого заточкой
Обратите внимание на шум на изображении, когда вы его повышаете.
Вы можете до некоторой степени избежать компромисса между резкостью и шумом, используя ползунок Маскирование. Но в некоторых случаях у вас все равно будет заметный шум по краям.
Уменьшить шум в Photoshop Camera Raw просто.
Щелкните вкладку «Подробности» и в разделе «Подавление шума» перетащите ползунок «Яркость» вправо.
Как повысить резкость изображения в Photoshop с помощью инструмента Smart Sharpen
Получение четких изображений идеально, но не во всех сценариях съемки реалистично.
Сделать снимок с минимальным размытием или без него особенно сложно в условиях низкой освещенности, настроек, когда цвет вашего объекта приближается к цвету фона, или при съемке действий, где вам нужно учитывать движение.
К счастью, в Photoshop 2020 невероятно легко повысить резкость снимка.
На самом деле, это занимает всего три шага.
Ознакомьтесь с продуктами, упомянутыми в этой статье:Adobe Photoshop (от 239,88 долларов США в Adobe)
MacBook Pro (от 1299,99 долларов США при наилучшей покупке)
Microsoft Surface Pro 7 (от 1029 долларов США при наилучшей покупке)
Как повысить резкость изображения в Photoshop1. Откройте Photoshop и загрузите изображение, которое хотите повысить резкость, на холст.
2. Откройте «Фильтр», расположенный на главной панели инструментов в верхней части приложения.
3. Прокрутите до «Резкость». Прокрутите варианты, пока не увидите «Умная резкость …» и выберите его.
В списке выберите «Умная резкость …». Эмма Уитман / Business InsiderИ вот так ваше изображение будет четким, как огурец.
Хотя Smart Sharpen автоматически калибрует более резкое изображение, если вы хотите дополнительно настроить фильтр, вы можете поработать и протестировать настройки, в том числе удаление линз или размытость при движении.
Вы можете отредактировать большое количество настроек, чтобы сделать резкость более или менее интенсивной. Эмма Уитман / Business InsiderТакже есть кисть Sharpen, которую можно использовать для увеличения резкости определенных частей изображения вручную. Вы можете найти его на палитре инструментов в левой части экрана — щелкните правой кнопкой мыши значок, который выглядит как капля воды (между ведром с краской и инструментами масштабирования), и выберите «Инструмент повышения резкости».«
Insider Inc. получает комиссию при покупке по нашим ссылкам.
Как повысить резкость краев изображения в Photoshop
Если вы пользуетесь Lightroom, вы знаете, что в Lightroom вы можете замаскировать усиление резкости, применяемое к изображению, чтобы оно применялось только к краям изображения.Эта же функция пока недоступна в Photoshop, и фильтры повышения резкости применяются ко всему изображению, а не только к деталям по краям.
Однако вы можете достичь разумного приближения к функции маскирования Lightroom в Photoshop, используя фильтр Photoshop Find Edges. Преимущество этого заключается в том, что вы можете применить к изображению большую резкость, чем без эффекта маскировки, и области с плоским цветом, такие как небо и оттенки кожи, не будут резкими. Вот как это сделать.
Как повысить резкость краев изображения в Photoshop
После завершения обработки изображения в Photoshop сведите изображение к одному слою или сделайте один слой отредактированного изображения, добавив новый слой вверху палитры слоев и нажав Ctrl + Alt + Shift + E (Command + Option + Shift + E на Mac), чтобы создать плоскую версию изображения на этом слое.
Дважды продублируйте сплющенный слой.
Нацельтесь на самый верхний слой — вы создадите маску резкости из этого слоя.Выберите «Изображение»> «Коррекция»> «Обесцветить», чтобы преобразовать его в черно-белый, затем выберите «Фильтр»> «Стилизация»> «Найти края», чтобы изолировать края изображения.
Выберите «Изображение»> «Коррекция»> «Инвертировать», чтобы инвертировать цвета так, чтобы черный цвет стал белым и наоборот.
Выберите «Изображение»> «Коррекция»> «Уровни» и настройте маску так, чтобы она отображала белый цвет в тех областях, которые вы хотите увеличить резкость, и черный в тех областях, которые вы не хотите увеличивать.
Как только у вас будет хорошая маска, слегка смажьте ее края, выбрав «Фильтр»> «Размытие»> «Размытие по Гауссу», и примените к ней размытие на 1 или 2 пикселя.Когда это будет сделано, скройте слой маски повышения резкости, отключив его значок видимости в палитре слоев.
Теперь выберите второй самый верхний слой изображения и щелкните значок «Добавить маску слоя» в нижней части палитры слоев.
Щелкните миниатюру маски на этом слое, чтобы выбрать его, и выберите «Изображение»> «Применить изображение», чтобы открыть диалоговое окно «Применить изображение». В раскрывающемся списке «Слой» выберите слой, содержащий скрытую маску повышения резкости, и нажмите «ОК».
Щелкните миниатюру изображения на этом слое, чтобы нацелить его и применить резкость к этому слою — при желании используйте Smart Sharpen или Unsharp Mask.При установке значений ползунка просмотрите результат на изображении, а не используйте предварительный просмотр в диалоговом окне повышения резкости. При предварительном просмотре в диалоговом окне не учитывается примененная вами маска — учитывается само изображение. По завершении нажмите ОК.
Чтобы сравнить результат повышения резкости изображения с помощью краевой маски до и после, нажмите Shift + щелчок по миниатюре слоя маски, чтобы отключить его и увидеть изображение, как оно будет выглядеть резким и без эффекта маскировки.


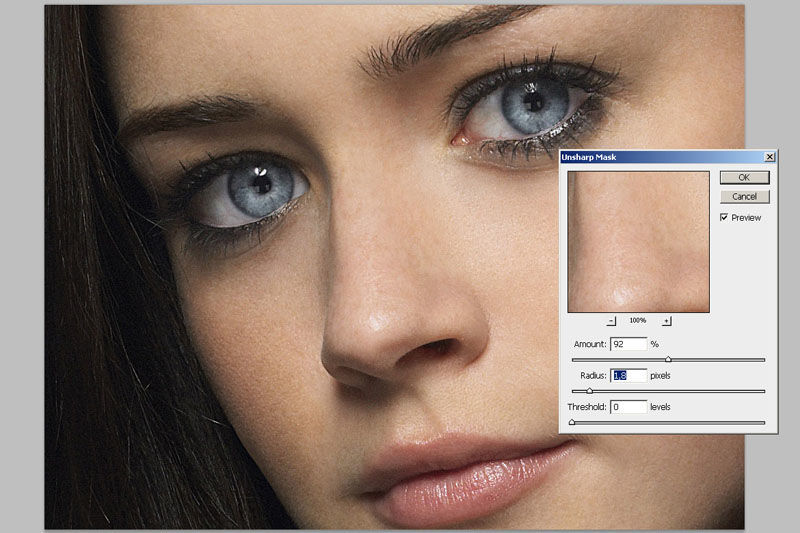 Контрастные переходы позволяют нашему глазу проще находить границы объектов, выделяя таким образом детали, что и воспринимается мозгом как усиление «резкости». Все методы усиления резкости, по-сути, меняют не истинные характеристики снимка, а только наше визуальное восприятие его. Чтобы увеличить резкость, необходимо затемнить контур на тёмном участке и осветлить его на светлом.
Контрастные переходы позволяют нашему глазу проще находить границы объектов, выделяя таким образом детали, что и воспринимается мозгом как усиление «резкости». Все методы усиления резкости, по-сути, меняют не истинные характеристики снимка, а только наше визуальное восприятие его. Чтобы увеличить резкость, необходимо затемнить контур на тёмном участке и осветлить его на светлом.

 Лучше оставлять этот параметр на нуле.
Лучше оставлять этот параметр на нуле.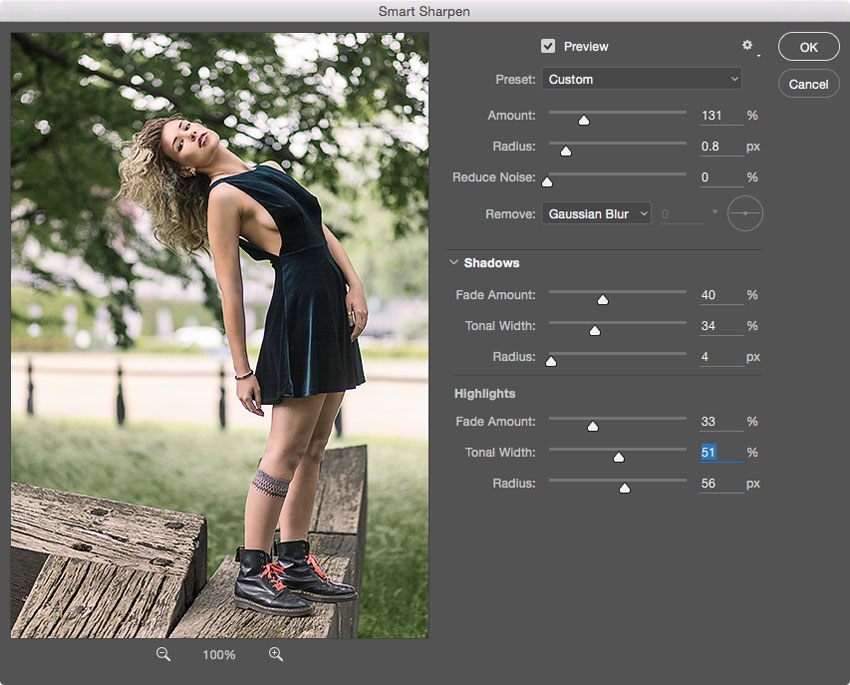 Он дает больше возможностей для контроля увеличения резкости и позволяет добиваться более качественных результатов. При условии, что вы умеете им пользоваться.
Он дает больше возможностей для контроля увеличения резкости и позволяет добиваться более качественных результатов. При условии, что вы умеете им пользоваться. 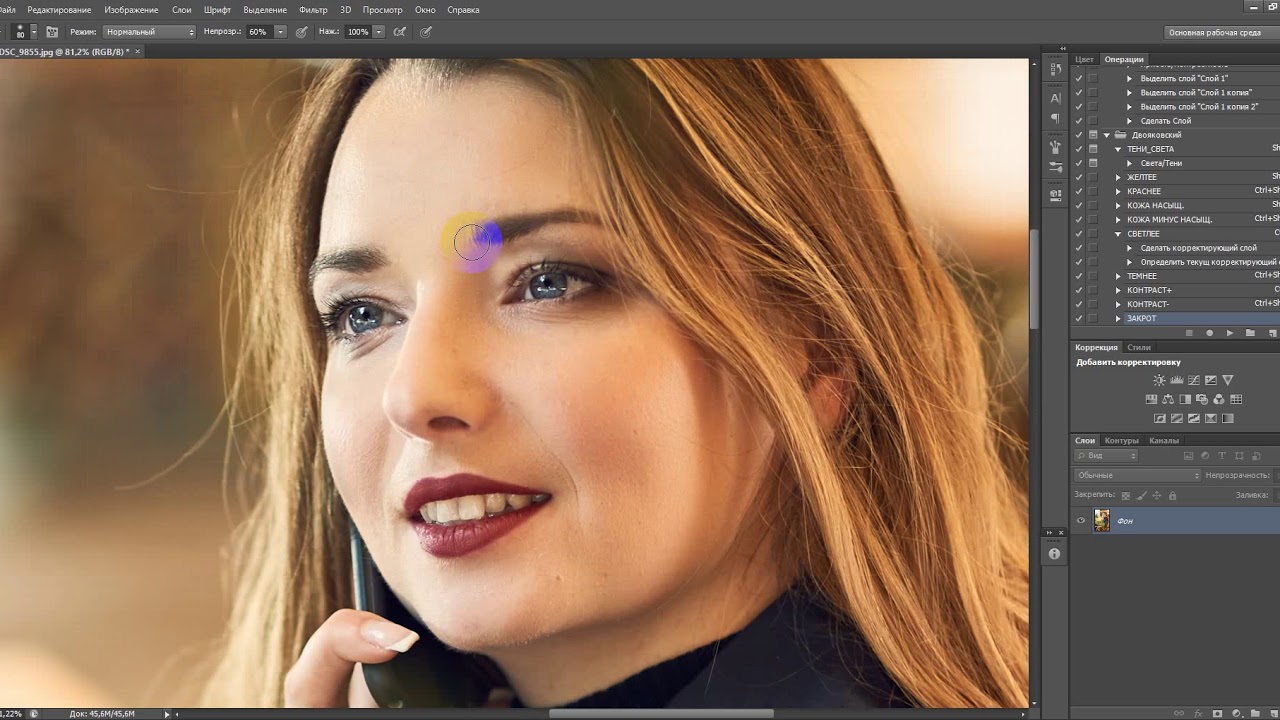 Кисточку лучше взять с мягкими краями и прозрачностью 20-40%.
Кисточку лучше взять с мягкими краями и прозрачностью 20-40%.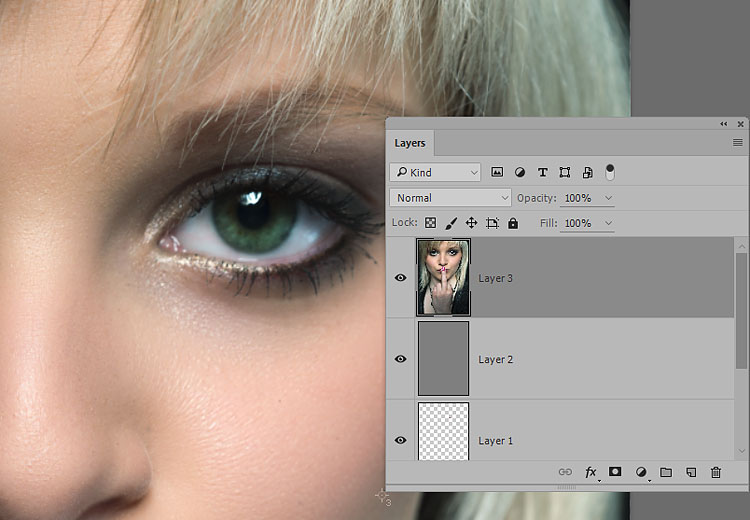 Такой же фильтр, в котором есть окно с возможностью передвижения ползунков под нужный результат;
Такой же фильтр, в котором есть окно с возможностью передвижения ползунков под нужный результат;
 Кликаем на левый ползунок и выбираем черный цвет, а на правом ползунке белый.
Кликаем на левый ползунок и выбираем черный цвет, а на правом ползунке белый.
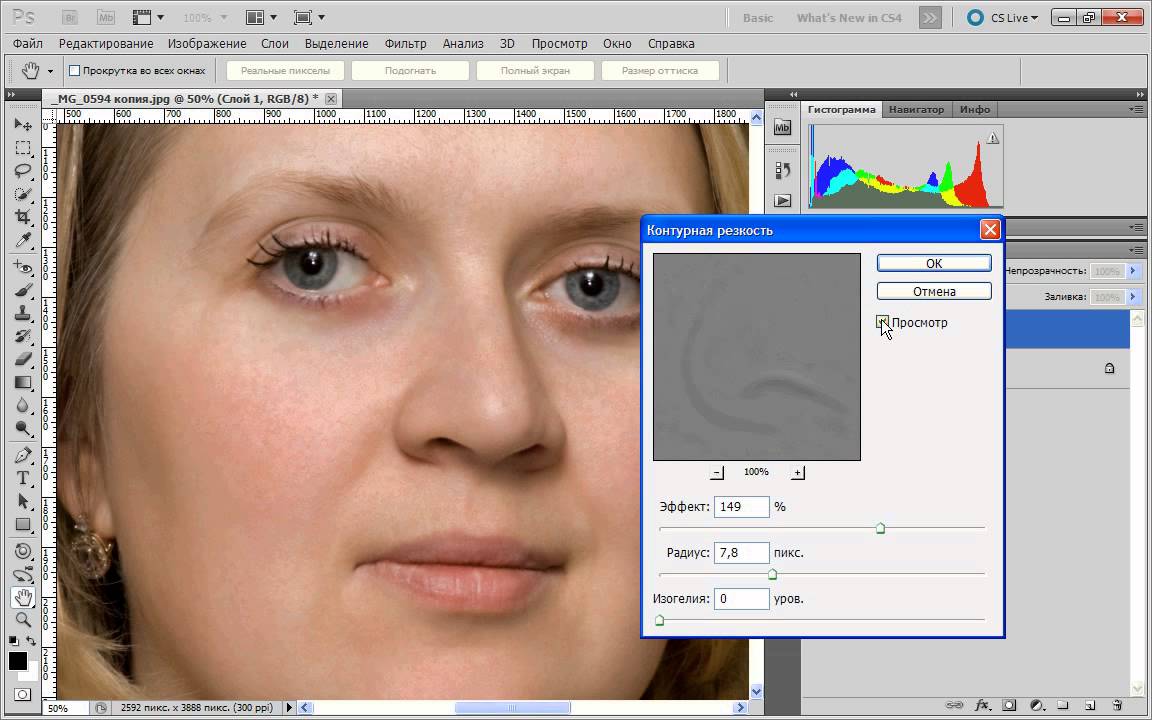
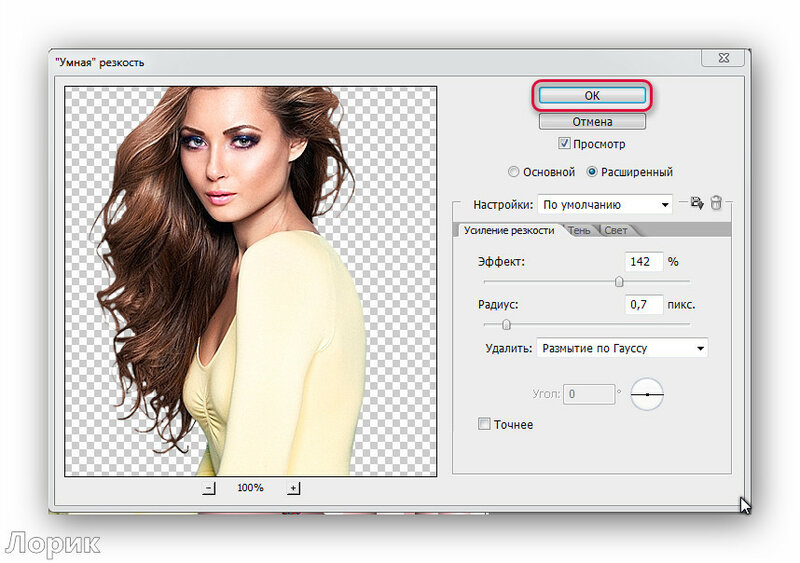


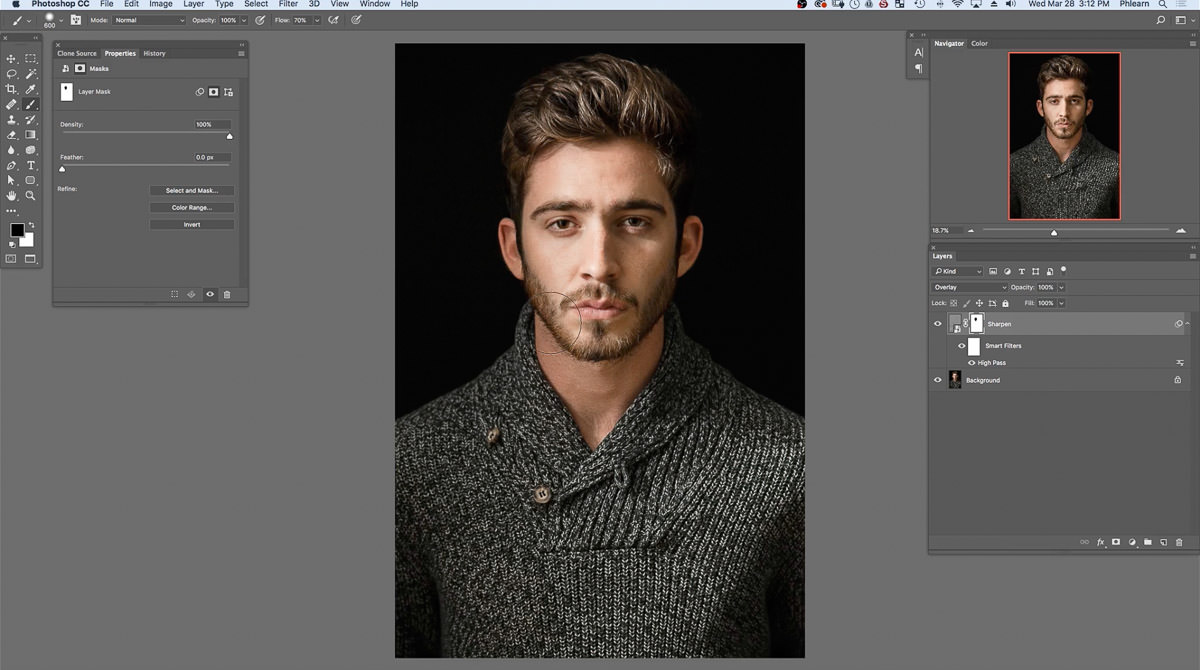

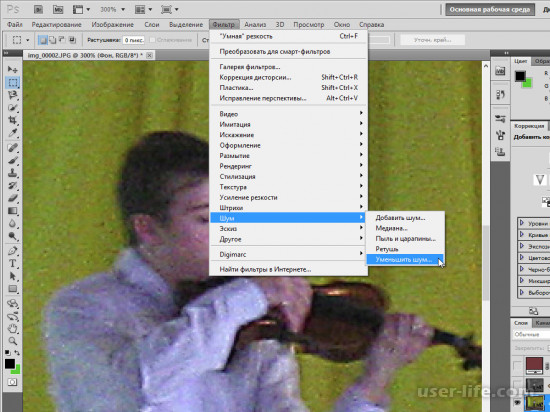 Это отличный компромисс между полностью автоматической и ручной регулировкой.
Это отличный компромисс между полностью автоматической и ручной регулировкой. Теперь у нас есть точная копия фотографии, готовая для повышения резкости.
Теперь у нас есть точная копия фотографии, готовая для повышения резкости.