Как применить экшен в фотошопе: Как установить экшены (операции) в фотошоп
Как установить экшены (операции) в фотошоп
Для фотошопа существует множество дополнительных экшенов. Многие из них сделаны профессионалами и продаются за деньги, некоторые делают любители и их можно скачать бесплатно, а также можно найти и вовсе пиратские копии. В любом случае, как бы вы их не получили, то столкнетесь с проблемой — как же установить экшен в фотошоп.
Более подробно с экшенами в фотошопе вы можете ознакомиться в этой статье, где я подробно объяснил, что они из себя представляют и как ими пользоваться.
Существует один способ как установить экшен в фотошоп — через меню палитры Операции. Вот как это сделать:
Шаг 1
Если у вас еще не открыта палитра Операций, сделайте это. Для того на панели Управления выберите команду Окно — Операции или воспользуйтесь комбинацией клавиш Alt+F9 . Появится вот такая палитра:
Шаг 2
Откройте меню палитры и выберите команду Загрузить операции.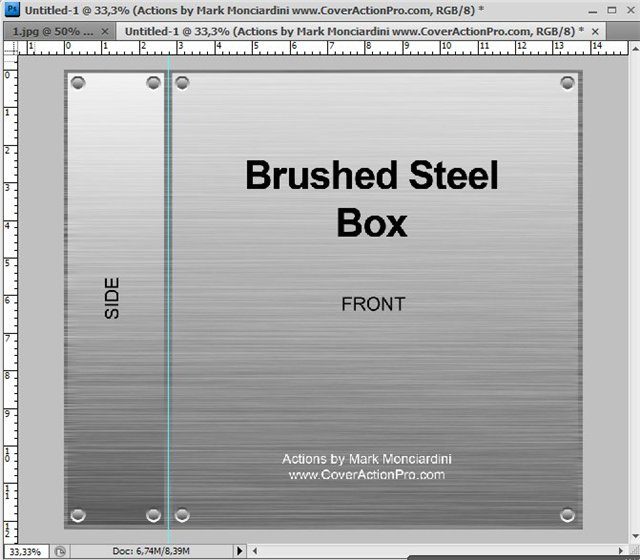
Шаг 3
Появится диалоговое окно Проводника, в котором нужно указать путь до сохраненного на компьютере файла экшена. Он должен быть в формате ATN. Нажмите кнопку Загрузить.
Шаг 4
После загрузки, экшен появится в списке всех доступных операций. Все! Он готов к применению.
Помимо этого, в меню палитры Операции есть еще несколько полезных команд применительно установке экшена в фотошоп.
- Очистить — удаляет все экшены из палитры, делая ее совершенно пустой.
- Восстановить — возвращает палитру в исходное положение по умолчанию, т.е. оставляет на палитре только папку
- Заменить — это почти тоже самое, что и Загрузить. Отличие в том, что при загрузке нового экшена данная команда удаляет из палитры все другие операции, т.е. остается только та, что вы загрузили.
- Сохранить — если вы внесли какие либо изменения, например, из набора экшенов удалили лишний, сохраните этот результат, чтобы в будущем загружать именно его.

Заметили ошибку в тексте — выделите ее и нажмите Ctrl + Enter. Спасибо!
Как использовать экшены в фотошопе для создания маски слоя
Автор: Накрошаев Олег. Дата публикации: . Категория: Обработка фотографий в фотошопе.
для создания маски слоя
Создание масок слоя довольно рутинная операция, требующая много ручного труда, особенно, к примеру, если Вы создаете маску вырезания или пользовательскую маску.
Поэтому на начальном этапе создания таких масок часто применяют операции или экшены, которые значительно ускоряют работу. Как использовать экшены в фотошопе?
В этом уроке мы рассмотрим общий процесс, как говорится крупными мазками, создания маски слоя из канала и ее использование для коррекции изображения.
Чтобы облегчить эту работу, была записана специальная операция.
Как она работает, читайте в уроке.
Саму операцию можно свободно скачать в конце нашего занятия.
Еще уроки на эту тему:
Для создания масок слоя довольно часто используются каналы.
Делают это так: пересматривают каналы на предмет контрастности нужного объекта с фоном и выбирают, где контраст наибольший.
В нашем случае — это красный канал.
Потом стоит задача разместить выбранный канал на новом слое.
Создать новый слой.
Вызвать команду «Внешний канал».
Настроить так, как на скриншоте ниже, т.е. выбрать красный канал.
И только теперь мы получаем на новом слое красный канал.
Потом обычно идет доработка канала разными методами, к примеру, Кривыми, чтобы получить черный фон и белый объект или наоборот, черный объект и белый фон — все зависит от Вашей фотографии, т.е какого эффекта легче добиться.
Следующий этап: загрузка получившейся картинки как выделение, для этого, при нажатой клавише Ctrl, щелкают по каналу RGB.
Дальше идет корректировка картинки в соответствии с Вашими целями, используя выделение в качестве маски слоя, тем самым защитив нужные участки изображения.
К примеру, я добавил корректирующий слой Кривые и у меня маска слоя загрузилась по выделению (перед этим я выключил видимость всех слое, кроме фонового и сделал его активным).
И откорректировал изображение, к примеру, поднял контрастность корпуса самолета и добавил ему объем.
Вот таки образом, в общих чертах, создается и применяется маска слоя из каналов.
Так вот, чтобы облегчить первоначальный этап размещения канала на отдельном слое, я записал специальный экшен или по другому его называют операция.
Давайте рассмотрим, как он работает.
Загрузку экшена в палитру «Операции» я опускаю, так как предполагаю, что этот процесс для Вас знаком.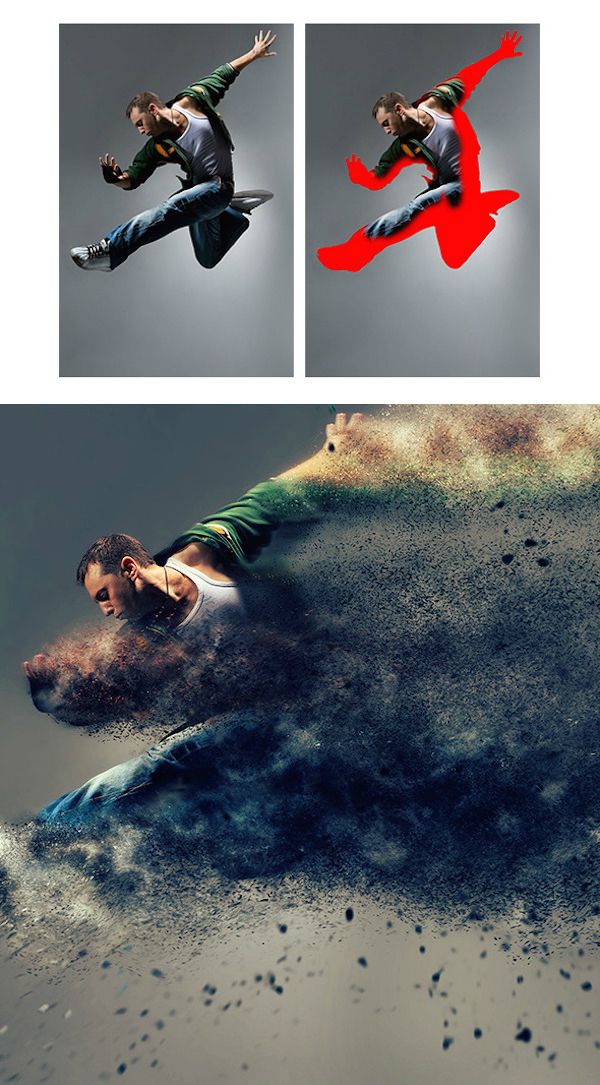
Если нет, то напишите в комментариях, если их будет достаточное количество, то в следующем уроке рассмотрим этот процесс.
Операция называется «Channel_RGB». В палитре «Операции» нажимаем на кнопку «Play» — черный треугольник, направленный вправо (не забудьте выделить саму операцию, чтобы она стала синего цвета).
Что получаем в результате, когда экшен отработает.
Все три канала — красный, зеленый и синий расположились каждый на отдельном слое в палитре «Слои».
Теперь удаляем ненужные слои. Выделяем слой и нажимаем Delete.
И работаем с выбранным, в нашем случае, красным каналом, как я уже описал выше в уроке.
Скачать экшен можно, нажав на кнопку ниже.
Когда Вы откроете скачанный набор, то там окажется 2 операции.
Так как у всех разные операционные системы, то я записал два варианта экшена.
Они выполняют одну и ту же работу. Но если у Вас не сработает одна операция, Вы сможете воспользоваться другой.
Мы с Вами разобрали вопрос: «Как использовать экшены в фотошопе для создания маски слоя».
Если Вы не хотите пропустить интересные уроки по обработке фотографий — подпишитесь на рассылку.
Форма для подписки находится ниже.
Понравилось? Поделитесь:
Вконтакте
Одноклассники
Добавить комментарий
Как создать и пользоваться экшенами в «Фотошопе»? :: SYL.ru
Экшен переводится как «действие». Вкратце суть экшена такова: это операции либо функции редактирования, которые записываются в последовательность (в макрос). Есть уже готовые операции, встроенные в программу, чтобы выполнять задачи, встречающиеся очень часто. Кто-то оставляет их такими же или меняет, подстраивая под свои потребности, кто-то создает свои операции. Но как пользоваться экшенами в «Фотошопе» и зачем вообще они нужны?
Пример использование экшена
Семья отмечает день рождения, парень и девушка катаются на лодке, жених и невеста отправились в Париж.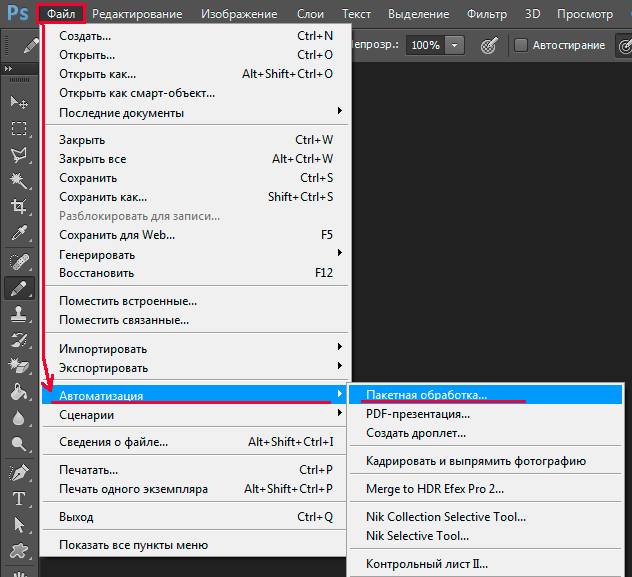 От таких прекрасных моментов остаются не менее прекрасные фотографии. Сейчас многие стремятся выложить снимки в социальные сети, однако есть некоторые сложности, например — размер фотографии слишком большой.
От таких прекрасных моментов остаются не менее прекрасные фотографии. Сейчас многие стремятся выложить снимки в социальные сети, однако есть некоторые сложности, например — размер фотографии слишком большой.
Таким образом приходится: открывать снимок, менять размеры, улучшать резкость, изменять контраст. Кажется, что это не особенно сложно. А если таких фотографий штук 100? Именно для этого нужны экшены. Выполнив какие-то действия, их записывают в определенной последовательности, а потом применяют на нужной фотографии. Далее сохраняют, впоследствии отредактированной фотографией можно поделиться.
Чаще всего экшены применяют для создания афиш, постеров. Один из подобных примеров можно увидеть на фото внизу.
Как открыть палитру экшенов?
Обратите внимание на то, видима ли в программе палитра экшенов. Если нет, нажмите вместе кнопки «Alt» и «F9», чтобы панель стала видимой. Либо «Windows» — «Actions» (Окно — Операции).
Данная палитра используется для того, чтобы записывать операции, воспроизводить их, редактировать либо удалять, также можно сохранять файлы операции и загружать их.
Палитра экшенов
Представленная палитра экшенов на фото внизу, что же она содержит?
Это наборы операции. Видно, как они называются, из каких команд состоят. Посмотрите на треугольнички — если нажать на них, появляется список. Если стоит галочка, то данная команда включена. Если виден квадратик, то это окно диалога.
Кнопки, которые находятся внизу:
- Кнопка «стоп» — останавливает запись.
- «Рекорд» — начинается запись.
- Проигрывает команды.
- Создание нового набора операции.
- Создание новых команд.
- Последняя кнопка — «удаление».
Применение готовых экшенов
Как применить экшен в «Фотошопе», если есть уже готовый? Сначала нужно загрузить фотографию, для которой желателен тот или иной эффект. Эффект может быть наложен на определенный слой либо на какой-то элемент, тогда его нужно заранее выделить.
Теперь выберите набор, который вас интересует, нажмите треугольник, либо в палитре нажмите кнопку «Выполнить».
Где брать экшены?
В Интернете можно найти разные экшены, как платные, так и бесплатные. В социальных сетях имеются группы, где люди делятся друг с другом различными предметами для Photoshop: кистями, экшенами, текстурами и так далее. А также экшены можно найти в торрентах и на ресурсах, полностью посвященных Photoshop. Плюс ко всему, экшены можно сделать самому.
А как их добавлять?
Допустим, что вы нашли экшен, который вам очень понравился, скачали его, и возник вопрос: как добавить экшен в Photoshop?
Стоит отметить, что в палитре уже есть некоторые операции, которые встроены в программу. Их можно переносить на другой диск, компьютер, делиться с друзьями.
Существует два метода добавления:
1. Через саму программу. Для этого нужно в меню операции найти пункт, который называется «Загрузить операции».
Отыщите необходимый экшен, нажмите кнопку «Загрузить».
2. Второй метод — путем перетаскивания файлов в папку. В проводнике или через программу «Тотал Командер» (или любым другим удобным способом) необходимо найти следующий путь — С:\ProgramFiles\Adobe\Photoshop\Presets\Photoshop Actions.
Найденный файл перемещают туда. У всех экшенов расширение файла *.atn.
Создание экшена
Теперь вы знаете, что такое в «Фотошопе» экшены. Как создать, как пользоваться ими?
Чтобы создать экшен, следует в палитре «Операции» нажать «Создание нового набора операций».
Далее набор нужно каким-то образом назвать, нажать кнопку для создания новой операции и тоже назвать. Там же указывается, с чем будет работать команда: с какой-то областью либо со слоем. Нажать «Запись». Программа записывает все, что вы делаете, если нужно что-то исправить, лучше запись остановить.
На первых этапах лучше всего, чтобы у каждой операции были какие-то комментарии, или необходимые требования. В этом поможет команда «Вставить остановку», которую можно выбрать из палитры «Операции». Только не забудьте поставить галочку в окошке «Разрешить продолжение».
Создание экшена на примере
Сначала нужно выбрать фотографию, которую вы хотите подвергнуть обработке.
- Далее нажмите «Операции», «Создать набор», напишите имя, нажмите «Создать операцию» и тоже назовите. Программа сама начнет записывать ваши действия.
- Ctrl+J — Производит дубляж имеющего слоя.
- Его нужно обесцветить — Shift+Ctrl+U и еще раз продублировать.
- При помощи сочетания клавиш Ctrl+I производится инверсия цвета. Теперь выберете режим наложения слоя «Осветление основы».
- Найдите «Фильтр», выберите «Другое», нажмите «Минимум» и «ОК».
- После этого все видимые слои нужно объединить, полученный слой поместить наверх, чтобы остальные слои были внизу. Это можно сделать при помощи сочетания Shift+Alt+Ctrl+E.
- Выберете режим наложения «Умножение».
- Непрозрачность уменьшается, оптимальная 50%, но можно выбрать и другую.
- У вас получился черно-белый рисунок, именно в данном случае можно добавить остановку, где пишут например: произвести добавление цвета?
- Далее вам нужен фоновый слой. Его следует скопировать, перенести поверх остальных слоев, а потом режим наложения поменять на «Цветность», после чего непрозрачность поменять до 50%.
Если вы правильно выполнили все пункты, рассказывающие, как пользоваться экшенами в «Фотошопе» CS6, то у вас получится фотография, похожая на размещенную ниже.
Важно знать, что если вы создаете такой рисунок из портрета, то заменяют одну команду, там где операция «Минимум». Данная команда делает четкими мелкие детали, но на лице они не нужны. Ее заменяют следующим:
Найдите в меню «Фильтр», спуститесь на «Размытие», выберите «Размытие по Гауссу». Радиус поставьте 12 пикселей, впоследствии его можно будет изменять.
Я хочу сохранить свой набор
Вам понадобится меню палитры, где расположена команда «Сохранить операции». Выберите имя и место, куда она будет сохранена, нажмите «Сохранить».
Важно! Отдельные операции сохранять не получится, только набор! Если вам нравится одна операция и хотите сохранить именно ее, придется создать для нее специальный набор.
Использование экшенов
Зная теперь, для каких функций можно пользоваться экшенами в «Фотошопе», вы можете использовать их двумя способами:
1. Горячие клавиши — это очень удобно. Вы можете привязать экшен к горячей клавише. Открываете фотографию, которая вам нужна, нажимаете клавишу, и все — процесс запущен.
2. Если у вас очень много фотографий, то откройте «Файл», найдите «Автоматизацию», после чего можно сделать пакетную обработку либо дроплейты. Не забудьте указать папку, откуда вы берете фотографии, куда сохраняете, и используемый экшен. Оставьте фотографии экшену, пусть он их обрабатывает, а вы занимайтесь своими делами.
Пакетная обработка
Бывает так, что фотографий куча, они почти идентичны, но их нужно обработать. Если сидеть и работать с каждой, это займет уйму времени. Именно для подобных случаев существует пакетная обработка. Как ее открыть мы уже указывали выше, либо посмотрите на фотографию внизу.
Обязательно нужно там, где написано «Источник», выбрать папку, следует в обязательном порядке поставить галочку в окошечке «Игнорировать команды «Открыть», иначе программа откроет множество фотографий. Указывается папка, куда будут сохраняться фотографии, ставится галочка в окошечко «Игнорировать команды «Сохранить как». Далее указывается имя документа, а также необходимое расширение, которое можно выбрать из списка. Имя поставить любое, например — вы делаете фотографии на свадьбу, можно назвать соответствующим образом — «Свадебный альбом». После этого программа присвоит автоматически имена — «Свадебный альбом1», «Свадебный альбом2» и так далее.
Дроплет и его создание
Найдите «Автоматизацию», команду «Создать дроплет», далее выбираете место, куда его сохраняете. Назовите, выберите экшен, после чего выберите место, где будет происходить сохранение, нажмите «ОК». Вы увидите дроплет в указанной вами папке. Далее просто берете фотографии, перетаскиваете их к ярлыку, и дроплет будет сам прогонять ваши снимки через экшен.
Советы
Теперь вопрос о том, как пользоваться экшенами в «Фотошопе», уже не кажется вам сложным. Но есть несколько советов от мастеров.
Когда вы создаете свой экшен, нужно давать имена не только слоям, но и каналам. При этом имена должны быть на латинице, чтобы не произошла ошибка. Подробнее об ошибках смотрите в соответствующем разделе ниже.
Допустим, что вы сохранили значение для экшена, когда его записывали. Но когда экшен начинает выполняться, то значение может не подойти. Чтобы этого не произошло, нажмите квадрат возле имени операции, тогда откроется диалоговое окно, куда можно будет ввести значения, когда подойдет для этой команды.
Проблемы
Самая частая проблема заключается в том, что экшен, с успехом выполняемый на одном компьютере, на втором выполняться никоим образом не хочет. Дело в том, что когда создается новый слой (канал или путь), то программа присваивает ему имя автоматически. Естественно, на русском слой так и будет называться во всех русскоязычных версиях программы. А вот на английском это Layer. То же самое с другими языками. То есть если у вашего приятеля стоит (к примеру) немецкая версия Photoshop, экшен с русскими названиями слоев ему не подойдет. Поэтому очень важно называть все на латинице.
Бывает так, что вы взяли изображение. Прочитали, как добавить экшен в «Фотошоп», записали его, выполнили, взяли другое изображение, выполняете тот же экшен, а он не хочет работать. В чем же проблема? Пример, есть команда: выбрать слой 1. Но на изображении такой слой уже может быть, экшен создаст другой слой (номер 2), и команда не сможет выбрать правильный слой. Можно записать в макрос создание нового слоя и его переименование, то же самое сделать с каналами.
В заключение
Экшен — это очень удобно, можно работать с фотографиями, применяя экшены для разных действий. Главное — они универсальны. И даже если вы создали экшен самостоятельно, вы можете передать его своему другу.
Как установить экшен в «Фотошоп»: полезные советы :: SYL.ru
«Фотошоп» — универсальная программа, которая используется многими пользователями. Ее возможности кажутся безграничными. Здесь предусматриваются разнообразные инструменты, способствующие облегчению редактирования файлов. Все чаще и чаще пользователи работают с экшенами. Что это такое? Как установить экшен в «Фотошоп»? Обо всем этом будет рассказано далее. Освоить процедуру работы с экшенами и их загрузку способен даже начинающий.
Экшен — это…
Первым делом предстоит понять, с чем придется иметь дело. Экшен — это что такое вообще? Может быть, загружать данные составляющие не нужно?
На самом деле Action — это полезная функция «Фотошопа». В переводе с английского языка звучит данное название как «действие». Инструмент позволяет создавать пошаговые записи всех проделанных с изображением изменений. Дизайнеры и просто люди, которые ценят свое время, используют Actions весьма активно.
Только не всем ясно, как установить экшен в «Фотошоп». Что для этого потребуется? О чем должен быть в курсе каждый пользователь?
Подготовка
Первый этап — это подготовка. Дело все в том, что если речь идет об устанавливаемом экшене, то придется воплотить в жизнь некоторые действия. Actions, проделанные непосредственно с изображением при работе, не требуют никакой загрузки. Они отображаются изначально в соответствующем окне.
Как установить экшен в «Фотошоп»? Для этого придется осуществить скачивание инструмента. Найти подходящие действия можно без особого труда во Всемирной паутине.
Подготовку к установке иногда описывают в виде небольшой инструкции. А именно:
- Найти найти подходящие «действия» для «Фотошопа». Важно соблюдать совместимость с той или иной версией Photoshop.
- Загрузить документ на компьютер. Обычно загруженный файл сохраняется архивом.
- Распаковать (при необходимости) в удобное место экшен. Готовый к последующей работе документ имеет формат .ATN.
Все готово к дальнейшим действиям! Как установить экшены в «Фотошоп» CS6? Всего несколько простых шагов — и дело сделано! Даже новичок справится с поставленными задачами.
Инструкция по загрузке
Предположим, что подготовленные Actions у пользователя хранятся на «Рабочем столе» компьютера. Как установить экшен в «Фотошоп»?
Воплотить задумку в жизнь помогут некоторые действия. Рекомендуется обратить внимание на то, что название папок в зависимости от версии Windows меняются. Но общий смысл остается аналогичным.
Чтобы установить экшены в Photoshop, требуется:
- Скопировать все документы в формате .ATN в буфер обмена. Можно использовать команду «Вырезать».
- Найти подходящую папку для загрузки экшенов. Англоязычные версии программы позволяют перемещать скопированные ранее документы по адресу: C:\Program Files\Adobe\Adobe Photoshop\Presets. Для русскоязычного «Фотошопа» придется пройти в: C:\Program Files\Adobe\Photoshop\Предустановки.
- Отыскать и открыть папку Actions. В русскоязычных версиях она называется «Операции Photoshop».
- Вставить в упомянутые папки скопированные ранее Actions. Можно просто перетащить их курсором с рабочего стола по указанным адресам.
На этом основные действия заканчиваются. Как установить экшен в «Фотошоп»? Именно подобный алгоритм помогает воплотить задумку в жизнь. Но зачастую работа с инструментом на данном этапе не заканчивается. Необходимо предпринять еще несколько простых действий.
Заключительный этап
Теперь дело за малым — начать работу с Actions. Как установить экшен в «Фотошоп СС»? А в любую другую версию приложения? Когда все перечисленные шаги предприняты, пользователю необходимо:
- Запустить Photoshop. Можно сделать это заранее, до загрузки документов в формате .ATN в указанные ранее папки.
- Открыть пункт меню «Окно»-«Операции». Данную функцию можно активировать при помощи сочетания клавиш Atl+F9. В англоязычной версии программы инструмент находится в Window-Actions.
- Откроется список с «действиями». Потребуется нажать на маленькую кнопку в правом верхнем углу. Она оформлена в виде 3 горизонтальных полосочек со стрелкой, направленной вниз.
- Выбрать «Загрузить операции» (Load Actions).
- В списке откроется корневая папка Actions. Именно в нее загружались ранее «действия».
- Выбрать нужный инструмент и нажать на «Загрузить».
Отмеченный документ появится в списке Actions. Теперь понятно, как установить экшен в «Фотошоп». Можно работать с инструментом далее.
Следует отметить, что версия Photoshop не играет особой роли для проводимых манипуляций. Во всех сборках программы используется один и тот же алгоритм действий.
Что такое экшены в фотошоп и почему они упрощают жизнь мастерам фотошопа
Автор Олег Евгеньевич Просмотров 366 Обновлено
Приветствую любителей фотошопа! Сегодня речь пойдет об одной из самых интересных функций программы фотошоп — операци, или как еще их называют экшены. Итак, сегодня вы узнаете, что такое экшены в фотошопе и как с ними работать.
Где расположена кнопка «Операции» (экшены)
Функционал фотошопа позволяет некоторые этапы работы автоматизировать. Это особенно удобно, если необходимо обработать большое количество фотографий по одинаковому сценарию. Используются для этого экшены (Actions). Это привычное название функции среди пользователей программы.
Для работы понадобиться палитра Операции, которая находиться справа от рабочего пространства. Если этой палитры нет в указанном месте, ее можно вызывать из выпадающего меню Окно – Операции
Если вам необходимо одну фотографию сохранить в нескольких форматах, обрезать каждый рисунок и наложить один и тот же водяной знак, лучшего функционала не придумаешь.
Стоит только один раз записать необходимый экшен и потом просто повторять его, применяя к выбранной фотографии. По умолчанию в фотошопе установлено много готовых экшенов, которые могут вам пригодиться.
Воспроизведение операции
Для активации новой операции следуют выделить экшен и нажать кнопку «Воспроизвести», которая находиться в нижней части палитры Операции. В этом же месте расположены другие элементы управления, среди которых остановка действия, запись нового экшена, создание новой папки, новой операции и удаление.
Запись экшена
Чтобы создать свой экшен и иметь к нему быстрый доступ, желательно записывать его в новую папку, давая ей понятное название. Запись экшена происходит после нажатия кнопки «Начать запись»
После этого вам необходимо последовательно выполнить все действия, которые надо запомнить. По завершению записи, нажимаете кнопку «Остановить действие» (Stop)
В результате будет готова новая операция, которую сразу же можно запускать в работу с другими фотографиями. Каждой операции можно назначить свою собственную горячую клавишу, чтобы выполнение экшена было еще более быстрым.
Для этого сделайте двойной клик левой кнопкой мышки, выскочит окно настроек, где нужно из выпадающего списка выбрать функциональную клавишу Function Key
Вызов операции будет выполняться при нажатии комбинации из выбранной функциональной клавиши и кнопок Shift или Ctrl, которые задаются тут же методом выбора.
Пакетная обработка изображений
Для работы с большим количеством исходных фотографий удобно использовать пакетную обработку. Вызывается она в выпадающем меню Файл – Автоматизация – Пакетная обработка File – Automate.
Здесь надо указать папку, где размещены исходные файлы, потом запустить экшен и все файлы будут обработаны по заданному сценарию.
Когда исполняется любой экшен, пользователь может вмешаться в работу программы и остановить ее или отменить. После того, как вы закроете фотошоп, а потом откроете его в следующий раз, созданный вами экшен, будет на месте. Удаляется только с помощью кнопки удаления.
Экшен в Фотошоп | Фотошоп|Блог
Всем привет снова на связи ps-blog.ru! В этой статье я хочу вам рассказать про экшены в Фотошоп (actions), их ещё называют “макросы”. Для начала давайте разберемся, что это такое и зачем вообще они нужны.
Экшен – это запрограммированный набор действий, в результате которых в программе Фотошоп создаётся определённый эффект. Actions (Экшен) переводится с английского как «действия».
Экшен в Фотошоп дает возможность записывать пошагово набор действий, который был проделан в данной программе (например: открытие файла, коррекция цвета, изменение размера, изменение режима наложения цвета и т.д.). Все эти операции без исключения, будут записаны и восстановлены в том же порядке.
Все профессиональные фотографы и дизайнеры без исключения пользуются экшенами, потому что они позволяют сэкономить массу времени и помогают избежать необходимости проделывать десятки однотипных, рутинных операций. У экшенов формат расширения файла — *.atn.
Прошу обратить ваше внимание на то, что в программе Фотошоп с русским переводом, инструмент экшен именуются как “панель операции”. Так как я привык пользоваться английским названием экшен, то везде в своих уроках “панель операции ” я буду называть именно так.
Итак, давайте приступим к изучению. Для работы с экшенами нам понадобится активизировать “панель операций”. Это можно сделать так, заходим в меню программы “Окно”, затем выбираем строку “Операции” (Окно/Операции) как показано на рисунке ниже, или воспользуемся горячей клавишей — “F9”.
Заходим в меню «Окно», затем в «Операции»
Перед нами открылась “панель операций” (смотрите рисунок ниже). Кстати, по умолчанию в Фотошоп есть множество стандартных экшенов, они находятся в папке «Операции по умолчанию». Сейчас мы подробно разберем все кнопочки и менюшки этой панели.
Панель операций (Экшен) с раскрытой папкой «Операции по умолчанию»
А теперь я вам расскажу об одной фишке. Если вы часто пользуетесь, каким то экшеном, и вам надоело тратить своё драгоценное время на то, чтобы постоянно заходить в “панель операции” искать нужный вам экшен и активировать его. Спешу вам сообщить, что можно делать всё гораздо быстрее и проще, вы можете назначить горячую клавишу своему часто используемому экшену.
Делается это очень просто. Для этого выберите в “панели операций”, нужный вам экшен и щелкните по нему два раза правой кнопкой мыши. Появится диалоговое окно «Параметры операции» как на рисунке ниже, в нём вы можете назначить горячую клавишу, выбрав её в выпадающем списке.
Выбираем горячую клавишу в выпадающем списке и жмем «ОК»
Сейчас в интернете можно бесплатно скачать огромное количество различных экшенов, скачивая готовые экшены для Фотошопа, вы можете создавать потрясные эффекты, кликом всего лишь нескольких клавиш. О том, как установить скаченный в интернете экшен в Фотошоп, читайте мою стататью как загрузить экшен в Фотошоп.
Теперь уважаемы читатели, вы знаете, что в программе Фотошоп, можно не делать руками десяток операций, а просто их записать в экшен, дать ему название и в нужный момент включать.
Понравилась статья? Расскажи о ней своим друзьям в социальных сетях!
Как использовать действия в Photoshop
Быстрые ссылки на руководство …
Если вы хотите узнать все, что вам нужно знать о действиях Photoshop, я настоятельно рекомендую вам прочитать все руководство от начала до конца, поскольку каждый раздел основан на темах, затронутых в предыдущих разделах. Если, например, вы сразу перейдете к разделу о том, как записать действие, вы упустите довольно много информации. Однако, если вы все же хотите перейти к определенному разделу, вот несколько удобных ссылок:
Автоматизация Photoshop с помощью действий — Введение
Посмотрим правде в глаза, ты ленив.Ничего страшного, никто не смотрит. Мы все здесь друзья. Между тем, между мной и тобой, тебе не очень нравится работать. По крайней мере, когда дело доходит до скучных вещей. Конечно, вам нравится работать, когда вы делаете что-то веселое, интересное или вызывающее. Всем нравится демонстрировать свои навыки. Но когда дело доходит до этих повторяющихся, обыденных, простых задач (ласково называемых «ворчливой работой»), которые, кажется, отнимают слишком много в вашей жизни, даже когда вы находитесь в чужом времени, вы бы больше чем счастлив передать эти вещи кому-нибудь еще, пока вы отправляетесь на заслуженный продолжительный перерыв на кофе.
Что, если бы вы могли передать многие из этих повторяющихся задач в Photoshop? Что, если бы вы могли пройти через что-то один раз, пока Photoshop наблюдает, уделяя пристальное внимание каждому шагу, а затем с этого момента, когда вам нужно выполнить работу, вы могли бы просто позволить Photoshop сделать это за вас? Хорошие новости! Фотошоп готов избавить вас от скуки повторения! Конечно, за хорошими новостями обычно следуют плохие, а плохие новости заключаются в том, что Photoshop не может сделать абсолютно все за вас, что на самом деле является хорошей новостью, поскольку, если бы это было возможно, мы все остались бы без работы.Есть определенные вещи, которые Photoshop просто не может делать сам по себе. Например, вы не могли выбрать кого-то на фотографии с помощью инструмента «Лассо», а затем ожидать, что Photoshop с этого момента автоматически узнает, как выбрать кого-то на любой фотографии. Может быть, однажды, но мы еще не совсем там. Тем не менее, Photoshop может сделать много вещей, которые может делать автоматически для вас, если вы покажете, как это сделать. Фактически, по мере того, как вы становитесь более знакомыми с использованием действий, изучая, что вы можете и не можете с ними делать, и даже как обойти некоторые вещи, о которых вы обычно не думали, что сможете делать, вы Вы, вероятно, обнаружите, что придумываете довольно удивительные и сложные вещи! Представьте себе, что вы завершаете работу над сложным, трудоемким, пятидесятишаговым фотоэффектом, а затем можете мгновенно воссоздать тот же эффект на другой фотографии или на любом количестве фотографий, просто нажав кнопку «Воспроизвести» в действии! Теперь вы начинаете видеть возможности!
Конечно, действия можно использовать и с более простыми задачами, как мы увидим ниже.
Экшены Photoshop: важные несущественные, по сути
С технической точки зрения, действия — это не то, что вы бы назвали абсолютно необходимым при работе в Photoshop. Под этим я подразумеваю, что в Photoshop с экшеном ничего нельзя сделать, чего нельзя было бы сделать с без с экшеном. Вы можете прожить всю жизнь, даже не используя их, если действительно захотите. Действия были разработаны исключительно для того, чтобы облегчить вашу жизнь, вроде того, как вы могли бы возразить, что не обязательно знать, как водить машину (или, по крайней мере, знать кого-то, кто хочет вас водить).Технически, мог бы пройти пешком с места на место, и в конечном итоге вы окажетесь в пункте назначения, но если оставить в стороне экологические, финансовые и медицинские преимущества, зачем тратить часы, добираясь туда пешком, когда машина доставила бы вас в то же место часть времени?
Представьте, что у вас есть сотня или даже тысяча (или больше!) Фотографий, размер которых вам нужно изменить для печати или публикации в Интернете, и вы должны сидеть за компьютером, изменяя размер каждой из них по отдельности. В лучшем случае вы можете стать действительно хорошими в использовании сочетаний клавиш, но вам все равно потребуется много времени, чтобы изменить их размер, время, которое можно было бы потратить на создание большего количества фотографий! С помощью действий вы можете изменить размер одного из изображений, сохранить процесс как действие, а затем позволить Photoshop автоматически изменять размер остальных за вас! Или скажем, вы хотите добавить водяной знак с авторским правом на все фотографии.Опять же, вы можете добавить его к каждому изображению индивидуально или вы можете добавить его к одному изображению, сохранить шаги как действие, а затем расслабиться, пока Photoshop сделает все остальное! Это всего лишь пара основных примеров того, как вы можете заставить Photoshop работать на вас, используя экшены. Немного подумав и немного попрактиковавшись, невозможно сказать, сколько применений вы придумаете для них!
Страх, тревога и замешательство, о боже!
Какими бы удивительно полезными и замечательными ни были действия, многие пользователи Photoshop, даже давние пользователи, стараются держаться подальше от действий, насколько это возможно, из-за страха, беспокойства и замешательства.Многие люди нажимают кнопку «Запись», а затем внезапно чувствуют, что маленькая красная кнопка на палитре «Действия» наблюдает за ними, издевается над ними, смеется над ними. Пот начинает течь по их лицам, руки начинают дрожать, и в мгновение ока они охвачены полномасштабной панической атакой! Причина в том, что элементы управления для записи и воспроизведения действий очень похожи на традиционные элементы управления, которые вы найдете на большинстве записывающих устройств, а поскольку большинство записывающих устройств записывают все в реальном времени, люди ошибочно предполагают, что после нажатия кнопки «Запись» в палитре «Действия» Photoshop также записывает все в реальном времени.Они щелкают по шагам как можно быстрее, прежде чем Photoshop теряет терпение с ними, что вызывает панику, что приводит к ошибкам, которые вызывают еще большую панику. Затем, внезапно, они понимают, что где-то пропустили шаг, все выглядит совершенно неправильно, и, прежде чем они это осознают, они находятся в таком беспорядке, что нажимают клавишу Escape для всей жизни, обещая себе никогда не пройти через этот кошмар. еще раз.
Если это похоже на вас, сделайте несколько глубоких вдохов и расслабьтесь.Просто остынь. Нет абсолютно никаких причин для спешки или паники при записи действий, потому что это , а не , записанные в реальном времени. Давайте повторим это еще раз для ясности. Действия , а не записываются в реальном времени. Вы можете нажать кнопку записи, выйти из дома, пойти поужинать и посмотреть фильм, вернуться, посмотреть телевизор, принять душ, а затем, через несколько часов, вернуться к своему компьютеру, чтобы выполнить действия, необходимые для вашего Экшену и Photoshop все равно. Нисколько.Все записи Photoshop — это сами шаги, а не то, сколько времени у вас ушло на их выполнение или сколько времени вы потратили впустую между шагами. Не стесняйтесь тратить столько времени, сколько вам нужно, на запись действия. Даже если вы допустили ошибку, которая время от времени будет повторяться, независимо от того, как долго вы используете действия, вы можете легко вернуться и внести изменения позже, поскольку действия полностью редактируются. Действия призваны облегчить вам жизнь, а не изнурять вас.
Совместимость действий
Еще одна замечательная особенность экшенов — их портативность.Вообще говоря, вы можете записать действие в любой версии Photoshop, и оно будет работать в любой другой версии Photoshop! Действия даже кросс-платформенные, а это означает, что действие, записанное на ПК, будет работать на Mac и наоборот!
Теперь обратите внимание, что я сказал «вообще говоря», и это потому, что вы можете столкнуться с ситуациями, когда действие, записанное в одной версии Photoshop, не будет работать в другой версии, по крайней мере, без некоторого редактирования. Однако немного здравого смысла объясняет, почему.Если вы записываете действие в Photoshop CS3, например, и в вашем действии используется новая функция в CS3, а затем вы загружаете это действие в более раннюю версию Photoshop, в которой эта функция недоступна, действие выиграло. не работает. Зачем? Поскольку экшен использует функцию, доступную только в Photoshop CS3. В большинстве случаев у вас не будет проблем с использованием действий, которые были записаны в более старых версиях Photoshop, поскольку большинство функций из старых версий все еще доступны в новейших версиях.Но если вы записываете действие в более новой версии Photoshop и знаете, что оно будет использоваться со старыми версиями, вам следует придерживаться функций и команд, которые также доступны в более старых версиях. Увидеть? Здравый смысл.
Палитра действий
Чуть позже мы увидим, как записать простое действие, чтобы вы могли почувствовать, как они работают. Прежде чем что-либо записывать, мы должны сначала взглянуть на Command Central для действий в Photoshop — палитру Actions.Палитра действий — это место, где выполняется все, что связано с действиями, от их записи и воспроизведения до сохранения, загрузки, редактирования, удаления и организации их. По умолчанию палитра «Действия» сгруппирована рядом с палитрой «История», хотя эти две палитры не имеют ничего общего друг с другом. Также по умолчанию палитра «История» находится «в фокусе», что означает, что она видна, а палитра «Действия» скрывается за ней. Вам нужно будет щелкнуть вкладку имени палитры Действия, чтобы вывести ее на передний план:
Палитра действий.
Если по какой-либо причине палитра действий не открыта на вашем экране, вы можете получить к ней доступ, перейдя в меню Window вверху экрана и выбрав Actions . Как видите, поначалу внутри палитры Actions действительно не так много всего происходит, но давайте подробнее рассмотрим, что там есть.
Контроль
Если вы посмотрите вниз на самый низ палитры Действия, вы увидите серию значков, подобных тем, которые мы видим с большинством палитр Photoshop:
Значки в нижней части палитры Действия.
Как я упоминал ранее, обратите внимание на то, что три значка слева очень похожи на традиционные элементы управления записывающим устройством и фактически представляют те же самые функции. Начиная с левой стороны (квадратный значок), у нас есть Stop, Record и Play, за которыми следуют значок нового набора действий, значок нового действия и, наконец, стандартный значок корзины для удаления действий и наборов действий.
Меню палитры
Как и все палитры в Photoshop, палитра «Действия» имеет собственное всплывающее меню, в котором мы можем получить доступ к различным параметрам и командам, а также загрузить некоторые дополнительные наборы действий.Здесь я использую Photoshop CS3, и если вы тоже, вы можете получить доступ к всплывающему меню, щелкнув значок меню в верхнем правом углу палитры Действия. Если вы используете старую версию Photoshop, вы увидите маленькую стрелку, указывающую вправо, в правом верхнем углу палитры. Щелкните по нему, чтобы открыть меню палитры:
Щелкните значок меню (Photoshop CS3) или стрелку, указывающую вправо (Photoshop CS2 и более ранние версии) в верхнем правом углу, чтобы открыть всплывающее меню.
Все команды, которые мы только что рассмотрели в нижней части палитры действий (Остановить, Запись, Воспроизведение, Новый набор действий, Новое действие и Удалить), доступны во всплывающем меню, поэтому здесь есть немного повторения ( поскольку в Photoshop есть практически везде), а также несколько дополнительных команд для редактирования действий, таких как Вставить элемент меню, Вставить остановку и Вставить путь.Во всплывающем меню мы также находим опции для загрузки , сохранения , замены , сброса и сброса действий. Это параметры меню, которые вы будете использовать чаще всего.
Куда идти дальше …
В самом низу всплывающего меню мы находим дополнительные наборы действий, которые устанавливаются вместе с Photoshop, такие как Frames , Image Effects и Text Effects , а также другие.Некоторые действия, которые вы найдете в этих наборах, на самом деле могут быть полезными, но в отличие от набора действий по умолчанию, они не загружаются для нас автоматически. Мы рассмотрим, как загрузить эти дополнительные наборы действий, когда подробнее рассмотрим стандартные и встроенные действия Photoshop в следующий раз!
Как создать экшен в Photoshop CC + бесплатные экшены Photoshop
Хотите узнать, как легко и быстро создать экшен в Photoshop? Следуйте этим двум простым способам записи действий Photoshop и их использования для пакетного редактирования фотографий.
Есть два способа создания экшена в Photoshop. Первый предназначен для простых действий, второй позволяет записывать сложные, многошаговые действия.
1 способ — как записать действие в Photoshop
Шаг 1 . Запустите Photoshop и загрузите фотографии
Шаг 2 . Нажмите «Создать новое действие»
В некоторых случаях вместо этой кнопки отображается маленький серый крестик. Панель действий — это место, где вы создаете, редактируете, удаляете или применяете действия к своим изображениям.Эта панель обычно совмещена с вкладкой «История».
Как вариант, вы также можете нажать кнопку «Новое действие» на Панели действий.
Если панель действий не отображается на экране, сначала нажмите кнопку «Windows», а затем кнопку «Действия» вверху.
Шаг 3 . Выберите параметры действия
Имя : Выберите имя для действия, которое вы будете связывать с его функцией. Например, действие для кадрирования фотографий, придания им квадратных форм и корректировки их цветов можно назвать «Полароид».
Набор действий : это комбинация действий, которые можно использовать вместе. Вы можете создавать действия для слоев, яркости, контраста и объединять их в набор «Коррекция освещения». Если вы не уверены в этом или вы новичок, вы всегда можете выбрать «По умолчанию».
Функциональная клавиша : с помощью этого параметра вы можете сопоставить действие с кнопкой на клавиатуре. Таким образом, всякий раз, когда вы нажимаете кнопку, действие будет применяться автоматически.
Цвет : Цвет кодирует определенное действие и помогает быстрее его обнаружить.
Шаг 4 . Нажмите «Запись»
Когда вы записываете действия в Photoshop, он запоминает выполняемый вами процесс как действие. Когда начнется запись, вы увидите красную кнопку на панели действий Photoshop.
Шаг 5 . Редактировать фото
Советую проделать несколько простых операций, чтобы узнать, как работает экшен в Photoshop. Например, вы можете нажать кнопку «Изображение», затем выбрать «Настроить», перейти к «Яркость / Контрастность» и попрактиковаться там с кнопками.Щелкайте «ОК» каждый раз, когда завершаете ту или иную операцию. Вы оба отредактируете свое изображение и сохраните эти изменения как действие. Такие действия называются «Команды».
Количество команд, которые вы можете создать, не ограничено. Каждое из них будет записано как одно действие.
Шаг 6 . Остановить запись, чтобы завершить
Вы можете найти эту кнопку на Панели действий или вместо этого нажать красную кнопку «Запись». Действие будет сохранено.
Шаг 7 .Попробуйте это действие на другом фото
Загрузите еще одну фотографию, щелкните действие на панели действий, затем нажмите кнопку «Воспроизвести», и действие будет активировано. Фотография будет отредактирована так же, как и предыдущая, поскольку Photoshop выполняет все изменения в точном порядке, в котором вы их выполняли.
Шаг 8 . Применить действие к другим изображениям одновременно
Нажмите кнопку «Файл», перейдите к «Автоматизировать», а затем к «Пакетному».
Выберите действие.Если у вас много наборов и ваше действие не отображается, вернитесь и выберите другой.
Выберите изображения, которые вы собираетесь редактировать. Вы также можете загружать изображения из Adobe Bridge, Photoshop или изображения, которые передаются на ваш компьютер с камеры.
2 способа — Как создать действие в Photoshop
Шаг 1 . Изменить, исключить и отменить порядок действий
Панель действий очень настраиваема. Нажмите кнопку правого треугольника справа от вашего действия, чтобы увидеть его команды.Дважды щелкните шаг, чтобы изменить значения, снимите флажок рядом с ним, чтобы исключить его, затем щелкните и перетащите шаги, чтобы изменить их порядок.
Представьте, что вы хотите поработать с действием «Яркость», но фотографии слишком темные. Не беспокойтесь, вы можете настроить команду «Яркость / Контрастность», чтобы добавить больше света без необходимости создавать совершенно новое действие.
Шаг 2 . Вставьте «стоп» для исправления фотографии в середине действия
«Стоп» дает вам возможность настроить фотографию или вставить определенную команду во время работы с действием.Вы можете вставить «Стоп», щелкнув команду, когда вам хочется остановиться, и перейти к кнопке «Добавить остановку» на Панели действий.
После того, как вы закончили, нажмите кнопку «Play», чтобы продолжить действие с того места, где оно было остановлено. Установите флажок «Разрешить продолжить», чтобы продолжить действие без внесения изменений.
Шаг 3 . Изменение настроек с помощью модальных элементов управления
С помощью модальных элементов управления вы можете настраивать определенные команды при работе с действием.
Найдите команду на панели действий. Вы увидите маленькое серое или белое диалоговое окно справа от модальных команд. Щелкните это окно и включите или выключите модальное управление. Есть возможность щелкнуть по этому окну и превратить все команды в модальные.
Шаг 4 . Редактировать «Скорость воспроизведения»
Нажмите кнопку «Параметры воспроизведения» на панели действий и установите скорость. Выберите «Ускоренный», чтобы сделать это быстрее. Из-за этого Photoshop не будет отображать каждое действие, а перейдет к окончательной фотографии, когда это будет сделано.
Если вы хотите просмотреть каждое действие, выберите «Шаг за шагом» или «Подождите ____ секунд».
Шаг 5 . Сохранение действий в формате «.atn»
Вы можете это сделать, только имея полные наборы действий. Выберите «Сохранить действие», если вы хотите сохранить копию действия на вашем компьютере.
Вы также можете сохранить свои действия в папке «Действия / Предустановки» в Photoshop и сделать эти действия частью вашей программы по умолчанию. Чтобы найти эту папку, поищите ее в «Мой компьютер» или «Finder».«
Шаг 6 . Выберите «Загрузить действия»
Если вы хотите снова использовать свое действие, вы можете загрузить его, нажав «Загрузить действие».
Шаг 7 . Сделать каплю для выполнения нескольких действий
Droplets позволяют выполнять множество изменений с помощью одной кнопки. Сделайте ярлык для капли в любом месте вашего ПК, перенесите изображения на этот ярлык.
Нажмите кнопку «Файл», перейдите к «Автоматизировать» и «Создать каплю». Выберите место на компьютере, куда вы хотите его сохранить.Если вы собираетесь использовать его часто, поместите его на рабочий стол.
Выберите одно или несколько действий. Назовите свои фотографии и сохраните их. Сохраните созданную каплю. Чтобы отправить капли другим людям, переместите каплю на ярлык Photoshop и оптимизируйте ее для операционной системы вашего компьютера, прежде чем начать ее использовать.
Как применить действие в Photoshop к нескольким фотографиям?
Используя пакетное редактирование, вы можете применить аналогичные действия ко всем загружаемым изображениям. Фактически вы можете сделать это с полной папкой без необходимости открывать изображения отдельно.
Шаг 1 . Выберите «Файл», «Автоматизировать» и нажмите «Пакет»
.Перед выполнением этого шага вам не нужно открывать какие-либо изображения в программе.
Шаг 2 . Подберите необходимые параметры
Вы можете применить действия к фотографиям со своего компьютера или к тем, которые вы уже загрузили в Photoshop.
Лично я всегда применяю действия к ранее загруженным картинкам. Вот почему в конце процесса я просто нажимаю «Нет», и в результате мои фотографии будут открыты после применения действия.Таким образом, я могу внести некоторые изменения перед их сохранением.
Вот и все! Теперь расслабьтесь и смотрите, как Photoshop все делает за вас!
БЕСПЛАТНЫЕ действия в Photoshop
Для тех, кто не хочет создавать экшен в Photoshop самостоятельно, я предлагаю загрузить эти 5 замечательных фильтров Photoshop, которые могут упростить ретушь фотографий в Photoshop.
Жесткий контраст
Если вам не хватает опыта, этот экшен Photoshop добавляет контрастности вашей фотографии и детализирует ее на высшем уровне.
Сливочный
Если вы хотите добавить кремовый эффект своим свадебным фотографиям, это действие вам очень поможет. Он подчеркивает главный объект на снимке и равномерно распределяет вокруг него кремовое сияние.
Контрастный зеленый
Используйте это действие, чтобы добавить зеленого цвета деревьям, кустам, растениям, траве и сделать ваши фотографии более естественными.
Холодный
Этот экшен делает цвета более холодными и выделяет синие тени. Он также устраняет желтый оттенок, который делает фотографию довольно «грязной».
Цветной
Делает ваши фотографии более естественными и «живыми». Экшен добавляет насыщенности, контраста, углубляет оттенки и создает более насыщенные цвета.
Как сгладить кожу в Photoshop
Как изменить цвет глаз в Photoshop
Как сделать двойную экспозицию в Photoshop — простой и быстрый учебник
Полное руководство по действиям Photoshop
Панель «Действия»Photoshop, безусловно, является одной из самых полезных функций.На панели действий есть множество важных параметров, о которых многие пользователи Photoshop не знают. В этом руководстве вы познакомитесь с каждой опцией панели «Действия» с подробным объяснением ее работы и того, как мы можем использовать ее преимущества при работе в Photoshop, так что приступим.
Что такое экшен в Photoshop?
Действие — это серия предварительно записанных команд, которая выполняет определенную задачу при воспроизведении.
В большинстве случаев нам приходится проходить долгий процесс, создавая предварительный дизайн или эффект.Преимущество использования действий в том, что нам не нужно повторять один и тот же процесс снова и снова, если он записан как действие.
Панель / палитра действий.
Доступ к панели или палитре действий можно получить, выбрав Окно > Действия или просто нажав горячую клавишу Alt + F9 (или просто F9 ). На панели «Действия» у нас уже есть некоторые действия, доступные в разделе «Действия по умолчанию».
Что такое набор в действиях Photoshop?
A Установить для действия, что папка для файла.Мы можем организовать наши действия, используя наборы.
Вы можете создать отдельный набор, нажав кнопку «Создать новый набор». Появится диалоговое окно New Set с запросом имени. Введите имя, которое вы хотите для своего набора, и нажмите OK , чтобы закрыть диалоговое окно.
Совет. Alt + щелкните кнопку «Создать новый набор», чтобы не всплывала информация. Он создаст набор с именем по умолчанию Set 1 без появления всплывающих окон.
Создание действия в Photoshop.
Выберите набор и нажмите кнопку Создать новое действие .Появится всплывающее диалоговое окно New Action .
- В поле Имя вы можете дать имя своему действию.
- В раскрывающемся списке Установить вы можете выбрать набор для вашего действия.
- Функциональная клавиша позволяет назначить горячую клавишу для действия, чтобы вы могли запустить свое действие, просто нажав назначенную ему горячую клавишу.
- Цвет Раскрывающийся список позволяет назначать действиям разные цвета. Цвета появятся в режиме кнопки .
Запись действия в Photoshop
Здесь у меня есть изображение, и я хочу установить для него более низкое значение насыщенности. Наше записанное действие должно быть:
Диалог оттенка / насыщенности (Ctrl + U) »Значение насыщенности: -50; Я использую очень короткие и простые действия, чтобы их было легко понять.
Нажмите кнопку «Запись» (диалоговое окно «Новое действие»), чтобы начать запись. Теперь все, что вы делаете, будет записано. Вы можете остановить запись, нажав кнопку Esc или нажав кнопку Stop (находится в нижней части панели действий), когда вы закончите.Теперь вы можете проверить свое действие, нажав кнопку воспроизведения.
Переключение диалогов в действии
Мы можем включать и выключать диалоги внутри действия, используя модальные элементы управления. (См. Изображение)
Если вы запускаете какое-либо действие с включенным модальным управлением, оно отображает команды на основе диалогового окна (такие как Цветовой тон / Насыщенность, Цветовой баланс и т. Д.) При воспроизведении и позволяет вам вводить новые значения, отличные от записанных.
Пропуск или исключение шагов из действия.
Вы можете легко исключить любой записанный шаг из действия, щелкнув значок галочки. Красная галочка указывает, что один или несколько шагов были исключены из набора или действия.
Панель действий: режим кнопок
Режим кнопок отображает все действия в виде кнопок с соответствующими цветами.
- Новое действие… создает позволяет записать новое действие.
- Новый набор… создает новый набор.
- Дублировать параметр создает дублирующую копию действия.
- Вы можете удалить выбранный набор, действие или любой шаг между действием, используя опцию Удалить .
- Воспроизвести параметр выполняет выбранное действие в активном документе Photoshop.
- Начать / остановить запись опция запускает / останавливает запись для выбранного действия.
Панель действий: Записать снова…
Записать снова… Опция позволяет перезаписать любой шаг, чтобы вы могли заменить предыдущее значение новым в случае, если вы ввели неправильный ввод значений во время записи.
Чтобы заменить записанное значение новым, просто выберите шаг, который вы хотите записать снова. Теперь выберите опцию Record Again… во всплывающем меню или просто дважды щелкните выбранный шаг. Появится диалоговое окно, в котором вы можете ввести новые значения.
В данном изображении я заменяю новые значения настройки оттенка / насыщенности старыми.
Панель действий: Вставить элемент меню…
Есть много пунктов меню или команд, которые не записываются во время записи действия, например, переключатель Snap или Grid . Вставить элемент меню… позволяет вам включать эти элементы меню в наше действие.
Чтобы вставить элемент меню в действие, сначала запустите запись действия, затем щелкните в правом верхнем углу панели «Действия» и выберите пункт «Вставить элемент меню…» во всплывающем меню. Появится диалоговое окно «Вставить элемент меню» с сообщением «, не выбран, ». Теперь перейдите в любое меню и выберите параметр, который обычно не записывается. В этом случае я использую View> Snap . Выбранный пункт меню отобразится в диалоговом окне Вставить элемент меню .Нажмите OK , чтобы закрыть диалоговое окно, и обратите внимание, что у нас есть опция Snap, включенная в наше действие.
Панель действий: Вставить стоп
Функция Stop используется для остановки действия в определенной точке или шаге. Действие автоматически прекратит воспроизведение после достижения остановки, и мы должны воспроизвести его снова, нажав кнопку Play .
Вы можете использовать функцию «Стоп», если хотите, чтобы пользователь выполнял задание вручную, которое не может быть выполнено автоматически с помощью действий.Вы можете вставить стоп в любом месте действия.
Чтобы вставить стоп, сначала выберите шаг, после которого вы хотите остановить действие, затем выберите опцию Insert Stop… во всплывающем меню. Появится диалоговое окно Insert Stop , в котором вы можете поместить свое сообщение или инструкции для пользователя.
Остановить с включенной опцией Разрешить продолжить позволяет пользователям обойти этап остановки и продолжить воспроизведение действия.
Как использовать опцию «Вставить стоп» в Photoshop?
Здесь у меня есть текст на холсте, и у меня записано действие, которое размывает выделение.Мне нужно размыть текст, выделенный красным. Теперь в этом случае мне нужно вставить остановку между действиями, чтобы мы могли выбрать пиксели, которые мы хотим размыть. (Смотреть)
Панель действий: вставить путь
Как записать контуры в экшнах Photoshop?
Пути — один из тех элементов, которые нельзя записать обычным образом, как другие параметры и команды. Вставить путь позволяет записывать пути во время записи действия.
Чтобы записать путь, сначала начните запись действия, а затем создайте путь с помощью инструмента Pen . После этого щелкните в правом верхнем углу панели «Действия» и выберите параметр « Вставить путь » во всплывающем меню. Теперь остановите запись и воспроизведите действие, чтобы проверить результат.
Панель действий: параметры воспроизведения
- Ускоренное (по умолчанию) : быстрое воспроизведение действия над файлом без обновления экрана.
- Шаг за шагом : Действие воспроизводится шаг за шагом и обновляется экран перед переходом к следующему шагу.Это не так быстро, как при использовании ускоренного режима, так как при этом экран необходимо перерисовывать после каждого шага.
- Пауза для : этот параметр позволяет указать время (в секундах), в течение которого ваше действие будет выполняться до перехода к следующему шагу.
Панель действий: разрешить запись инструмента
Как записать инструмент «Кисть» в действиях Photoshop?
Это один из наиболее частых вопросов, которые задают многие пользователи Photoshop, поскольку экшены Photoshop не записывают многие инструменты, такие как Brush , Eraser и т. Д. Разрешить запись инструментов Параметр — это новая функция в Photoshop CS6, которая позволяет записывать инструменты. Все, что вам нужно сделать, это просто включить опцию «Разрешить запись инструмента» во всплывающем меню. Теперь вы можете записать кисть или любой инструмент, параметры которого аналогичны параметрам инструмента «Кисть» («Стирание», «Карандаш», «Восстанавливающая кисть» и т. Д.).
Как записать инструмент «Кисть» в более ранних версиях Photoshop?
К сожалению, этот параметр недоступен для более ранних версий Photoshop, но все же есть способ, который можно использовать для записи инструмента «Кисть» в других предыдущих версиях.
Вы должны выполнить эти простые шаги в режиме записи вашего действия. Я использую версию Photoshop CS3, чтобы продемонстрировать трюк:
- Создайте контур, используя инструмент «Перо» (P) . Щелкните в верхнем правом углу панели «Действия» и выберите «Вставить путь» из всплывающего меню, чтобы зарегистрировать путь в действии.
- Щелкните правой кнопкой мыши в любом месте холста и выберите параметр «Обвести контур…» во всплывающем меню. В диалоговом окне Stroke Path выберите инструмент Brush из выпадающего списка.По завершении нажмите кнопку ОК.
- Теперь у нас есть мазок кисти, примененный к контуру с текущими настройками. Щелкните правой кнопкой мыши еще раз и выберите Удалить путь во всплывающем меню, чтобы удалить путь. Нажмите кнопку Esc , чтобы остановить запись. Протестируйте действие, воспроизведя его в новом документе.
Панель действий: операции сохранения, загрузки и замены.
Внутри всплывающего меню доступно еще несколько параметров, которые можно использовать для выполнения различных задач.
- Очистить все действия удаляет все действия (включая действия по умолчанию) с панели «Действия».
- Сбросить действия сбрасывает / восстанавливает панель «Действия» до состояния по умолчанию.
- Загрузить действия позволяет загружать сохраненные файлы действий на панель «Действия».
- Сохранить действия… позволяет сохранить весь набор действий.
Надеюсь, вы найдете эту информацию полезной и узнали из нее что-то новое.Не стесняйтесь делиться своими вопросами и недоразумениями в разделе комментариев или по электронной почте.
Установите экшены Photoshop с легкостью с помощью этих простых инструкций.
Free Photography Bundle (стоимость 180 долларов): экшенов PS, предустановок LR, наложений фотографий и шаблонов для печати!
Получите это здесь.
Установите экшены Photoshop, следуя этим инструкциям. Если вы не знакомы с процессом установки экшенов Photoshop, это довольно просто.Инструкции представлены как в видео, так и в письменном формате, а внизу страницы также есть видео для установки действий в Photoshop Elements.
Как установить экшены в Photoshop
Мы рассмотрим два разных метода.
Метод 1 — установка Photoshop Actions
Первый шаг — Загрузите набор действий (ссылка для скачивания будет предоставлена после покупки)
Второй шаг — Распакуйте файл и сохраните набор действий на жесткий диск
Третий шаг — Откройте Photoshop
Четвертый шаг — Найдите файл действия (.atn) на своем компьютере и дважды щелкните по нему
После выполнения этих действий набор действий будет установлен, и вы сможете получить к нему доступ, выбрав Windows> Действия. Здесь вы найдете все установленные наборы действий.
Теперь, чтобы запустить действие, все, что вам нужно сделать, это открыть фотографию, щелкнуть стрелку рядом с папкой набора действий, выделить нужное действие и нажать кнопку воспроизведения.
Метод 2 — Установка действий Photoshop
Первый шаг — Загрузите набор действий (ссылка для загрузки будет предоставлена после покупки)
Второй шаг — Разархивируйте файл и сохраните набор действий на жестком диске
Третий шаг — Откройте Photoshop и откройте фотографию
Четвертый шаг — Нажмите «Окно»> «Действия»
Пятый шаг — В правом верхнем углу окна действий нажмите стрелку вниз, затем нажмите «загрузить» действия »
Шаг шестой — Найдите файл.atn на вашем компьютере и нажмите «загрузить»
Теперь, чтобы запустить действие, все, что вам нужно сделать, это открыть фотографию, щелкнуть стрелку рядом с папкой набора действий, выделить нужное действие и нажать кнопку воспроизведения .
Установите экшены Photoshop для Elements (PSE 11 или новее)
Ознакомьтесь с нашим пакетом действий Photoshop Elements.
Как использовать сценарии действий в Photoshop
При редактировании фотографий или работе с большим количеством файлов, которые требуют одного и того же процесса, может потребоваться очень много времени, чтобы закончить их в пост-обработке.К счастью, есть способ сэкономить время, чтобы сделать ваш рабочий процесс более эффективным.
Вы можете создавать «действия» и использовать их, чтобы быстро вносить одни и те же изменения в несколько файлов — столько раз, сколько вам нужно.
Найдите и подготовьте панель действий
Если ваша панель действий еще не открыта. Вы можете получить к нему доступ через верхнюю панель: Окно> Действия
После того, как вы его откроете, вы увидите набор предварительно загруженных действий в папке «Действия по умолчанию». Вы можете закрыть эту папку и создать новую папку, в которой вы можете хранить свои собственные действия.
Чтобы создать новую папку, щелкните значок папки в правом нижнем углу панели действий. Переименуйте папку в желаемое имя.
Записать действие
Чтобы записать действие.
- Щелкните значок «Новое действие» в правом нижнем углу панели.
- Откроется всплывающее окно. Отсюда вы можете назвать свое действие, установить расположение папки, «функциональную клавишу» и цветовой идентификатор.
- Как только вы все это сделаете, нажмите «Запись». Это заставит Photoshop записать ваш процесс с этого момента.
- После того, как вы закончите все шаги в своем действии, нажмите значок остановки в левом нижнем углу панели действий. Теперь ваше действие будет сохранено в желаемой папке.
СОВЕТ: постарайтесь, чтобы ваши действия были максимально ясными и простыми. Это предотвратит странное поведение на работе.
Воспроизведение действия
Каждый раз, когда вы хотите использовать свое действие, просто выберите действие в окне и нажмите кнопку воспроизведения в правом нижнем углу панели действий.Затем ваше действие будет проходить через этапы выбранной вами работы.
СОВЕТ: Вы также можете запустить действие над несколькими файлами одновременно.
Перейдите в строку меню: File> Automate> Batch…
При выборе этого параметра появится всплывающее окно. Здесь вы можете выбрать свое действие, папку, содержащую файлы, к которым вы хотите применить действие, и место, в которое вы хотите их сохранить.
Рекомендуется сохранить их в папке «редактирования», чтобы не перезаписывать оригиналы.
Нажмите ОК, когда будете готовы. Затем Photoshop запустит ваше действие для каждого файла в папке и сохранит его в место назначения.
СОВЕТ. Не снимайте флажок «Переопределить команду» в папке назначения. Если в вашем «действии» нет специальной команды «Сохранить как», снятие флажка будет означать, что Photoshop не будет сохранять файл, если он не является частью действия.
Как создавать экшены Photoshop
Экшены Photoshop— лучшие — они экономят время и повышают продуктивность во время постобработки. Их можно использовать, чтобы ускорить выполнение повторяющихся задач, быстро выполнить редактирование, требующее много времени, и дать вам немного творческого вдохновения. В нескольких моих предыдущих статьях о Photoshop я давал возможность загрузить набор действий, охватывающих темы, обсуждаемые здесь, в блоге.
СКАЧАТЬ АКЦИИ
Хотите больше отличных проектов, потрясающих фотографий, советов по Photoshop и статей по фотографии? Подпишитесь на Epic Edits сегодня (бесплатно!), Чтобы ничего не пропустить.
Как я уже упоминал в своем посте «Действия», я рассмотрю основные этапы создания действий и дам вам несколько примеров того, как их можно использовать. Я буду полагаться на своих постоянных читателей, чтобы заполнить все пробелы, которые я мог пропустить, и обсудить действия Photoshop, которые они обычно используют. Итак, приступим — откройте Photoshop и продолжайте!
1. НАЙДИТЕ ПАЛИТРУ ДЕЙСТВИЙ
Прежде чем вы сможете что-либо сделать, вам нужно иметь перед собой нужные инструменты. Убедитесь, что ваша палитра действий активирована и видна. Обычно отображается как вкладка на палитре истории, но это может варьироваться в зависимости от вашего рабочего пространства.
Если ваша палитра действий отсутствует, вы можете активировать ее в меню «Окно» . Как только вы это сделаете, вы должны увидеть палитру, похожую на ту, что на этой фотографии. Если у вас еще нет определенных действий, вы, вероятно, просто увидите «Действия по умолчанию», заданные как .
Наборы — это способ группировать действия по своему усмотрению.Чтобы создать новый набор, откройте меню палитры и нажмите «Новый набор…». Дайте вашему новому набору описательное имя. Также обратите внимание, что при импорте и экспорте действий это целый набор, а не одно действие.
2. СОЗДАЙТЕ НОВОЕ ДЕЙСТВИЕ
Хорошо, у вас есть последовательность событий, которые вы хотите записать, и вы готовы начать действие. В качестве примера я расскажу о своем действии «Flickr Horizontal», которое я упомянул в тизере.
Прежде чем мы сможем начать запись действия, нам нужно создать действие.Откройте меню действий и нажмите «Новое действие…». Дайте ему имя и сочетание клавиш, если хотите. Теперь у нас есть новое пустое действие, в которое мы можем записывать.
3. НАЧАТЬ ЗАПИСЬ ДЕЙСТВИЯ
Чтобы начать запись действия , просто выберите свое действие на палитре и щелкните значок «Запись» в нижнем меню действий или выберите «Начать запись» из раскрывающегося меню. После того, как вы нажмете эту кнопку, каждое выполняемое вами событие будет записано.Сюда входят элементы меню, корректировки, выбор слоев и любые инструменты Photoshop.
Не нужно торопиться с последовательностью событий, потому что действие не зависит от времени. Если вы что-то не делаете с изображением, оно не будет записано. Так что не торопитесь и сделайте это правильно.
4. ДЕЛАЙТЕ СВОИ ДЕЛА
А теперь делайте то, что хотите. Выполняйте все задачи, щелчки, настройки параметров и настройки изображения, которые вы хотите включить в свое действие.
Если вы что-то напутали или случайно пропустили шаг — не волнуйтесь. После записи действия вы можете вернуться и отредактировать шаги, добавить шаги и перезаписать шаги.
Для моего действия «Flickr Horizontal» я делаю следующие шаги:
- Сохранить (необязательно)
Поскольку я создаю действие, которое в конечном итоге закрывает файл, может быть хорошей идеей быстро сохранить оригинал перед выполнением остальной части действия. Я не включаю этот шаг в свое действие из-за длительного времени сохранения для больших файлов, но я могу потерять информацию, если забуду сохранить до запуска действия. - Flatten Image
Поскольку я буду изменять размер изображения, я сглаживаю все, чтобы создать единый составной слой. Это предотвращает раздельное масштабирование всех моих корректирующих слоев и прочего. - Размер изображения
Я предпочитаю, чтобы мои фотографии Flickr имели разрешение 800 пикселей по длинному краю, поэтому я ввожу «800» в соответствующее диалоговое поле. - Преобразовать в профиль
Я работаю в Adobe RGB, поэтому мне нужно преобразовать все в sRGB для Интернета. - Convert Mode
Я также работаю в 16-битном режиме, и файлы JPEG не поддерживают это. Поэтому я перехожу на 8-битный. - Сохранить как
Мне не понравились результаты использования опции «Сохранить для Интернета», поэтому сейчас я просто использую «Сохранить как». Здесь я указываю, что изображение должно быть сохранено в папке «Flickr Upload», расположенной на моем рабочем столе. Я не переименовываю изображение, поэтому оно сохраняет свое первоначальное имя. Я также экономлю с качеством 12, поскольку с Flickr нет ограничений на пространство для хранения. - Закрыть
После сохранения изображения в нем нет необходимости, поэтому я закрываю его.
Некоторые из этих событий зависят от моих личных предпочтений и файловой структуры моего компьютера, поэтому, если вы следуете моему примеру, вам нужно будет изменить несколько значений.
5. ВЫПОЛНИТЬ АКЦИЯ
Итак, как только вы закончите с последовательностью, самое время остановить действие. Просто нажмите кнопку «Стоп» внизу палитры действий, и Photoshop остановит запись.
Для некоторых действий это конец пути. Но многие из моих действий требуют ввода данных от пользователя в определенные моменты на пути.
6. УСТАНОВИТЕ ДИАЛОГИ ПЕРЕКЛЮЧЕНИЯ
Действие без диалоговых окон остановки будет проходить через последовательность событий без остановки или запроса чего-либо. Итак, если у вас есть шаг, требующий участия человека или использующий параметр, который необходимо настраивать для каждой фотографии, вы должны сообщить действию, что это так. Для этого просто нажмите на поле рядом с шагом, и вы увидите, что появится значок.
Когда это поле активно на определенном этапе действия, Photoshop представляет диалоговое окно, предварительно заполненное в соответствии с заданным действием. После этого у вас будет возможность изменить что-либо в этом диалоговом окне, прежде чем двигаться дальше. После того, как вы нажмете «ОК» для этого диалога, действие продолжится, как обычно.
В примере с моим действием «Flickr Horizontal» я не устанавливаю никаких остановок для диалогов. Я могу это сделать, потому что каждый раз, когда я использую его, я хочу получать те же результаты.Для других моих действий, таких как «LAB Sharpening», «LAB Saturation» или «High Pass Sharpen» (как показано на изображении выше), я устанавливаю точки остановки, чтобы настроить определенные параметры, которые различаются между фотографиями.
7. ВСТАВЬТЕ ЛЮБЫЕ ПУНКТЫ МЕНЮ
Вставка пункта меню (через раскрывающееся меню) аналогична записи действия , но вызывает диалоговое окно, которое нельзя отключить. Когда действие доходит до этого пункта меню, вы ДОЛЖНЫ взаимодействовать с ним, чтобы продолжить. У этих пунктов меню также нет предустановленных значений, как у записанных действий, поэтому вы получите то, что отображается по умолчанию.
Я лично не использую пункты меню очень часто, но они могут быть полезны в определенных ситуациях. Если вы записываете действие и обнаруживаете, что предустановки из элемента действия вызывают у вас больше работы, удалите этот шаг и вставьте пункт меню.
8. ИСПЫТАНИЕ И Уточнение
Я обычно не понимаю своих действий с первого раза, если они не очень простые. Я обнаружил, что если я запускаю несколько разных файлов Photoshop через экшен, я обычно обнаруживаю некоторые ошибки или обнаруживаю необходимость добавить дополнительные шаги, чтобы гарантировать плавное выполнение действия. Если вы обнаружите ошибку в одном из шагов, просто выберите этот шаг и «Записать снова» (через раскрывающееся меню). Или, если вы хотите изменить порядок некоторых шагов, просто перетащите их вверх или вниз по списку, пока они не окажутся там, где вы хотите.
Я также заметил несколько причуд при выполнении действий, например сообщения об ошибках, которые могут возникнуть, если что-то невозможно завершить. Или тот факт, что работа с несколькими файлами, переименование слоев и выбор слоев — это обременительные задачи с действиями, поскольку Photoshop ищет определенные имена файлов или имена слоев при каждом запуске действия.
Что касается сложных действий, то в конечном итоге вы получите несколько дополнительных шагов, которые обеспечат надежное действие, которое может обрабатывать множество разных файлов. Но эй, это экшн — кого это волнует?
ИДЕИ ДЛЯ ДЕЙСТВИЙ
Итак… я думаю, что это охватывает основы создания экшена в Photoshop. Если я что-то упустил или недостаточно хорошо объяснил, дайте мне знать, и мы сможем ответить в комментариях.
Эти экшн-штуки замечательные, но что с ними делать? Может быть трудно думать об этих повторяющихся задачах, когда вы их не выполняете, поэтому я поделюсь некоторыми своими действиями.Я бы сказал, что мои действия сгруппированы по трем основным категориям: административные задачи, конкретные задачи и творческие стимулы. Вот несколько действий в моем арсенале.
АДМИНИСТРАТИВНЫЕ ЗАДАЧИ
Это вещи, которые сведут вас с ума, потому что это совсем не весело. Как всякий раз, когда вы хотите сохранить файл JPEG или TIFF. Или каждый раз, когда вы хотите уменьшить размер для Flickr или электронной почты. Я использую действия, чтобы ускорить процесс и не допустить ошибок.
- Изменение размера и сохранение для определенных мест назначения
- Основные настройки корректирующего слоя
- Преобразование цветового пространства и глубины цвета
СПЕЦИАЛЬНЫЕ ЗАДАЧИ
Действия хороши для небольших элементов, состоящих из нескольких шагов.Используя действие, оно не только избавляет от необходимости нажимать на меню или вводить сочетания клавиш, но также позволяет вам устанавливать значения по умолчанию, которые вы обычно используете.
КРЕАТИВНЫЕ УСИЛИТЕЛИ
Это скорее отправные точки, чем что-либо еще. Я использую экшены для этого типа вещей, чтобы быстро оценить, есть ли у той или иной техники какой-либо потенциал с фотографией. Часто я не только выполняю несколько ч / б преобразований, но также использую как минимум 3 или 4 других творческих метода в Photoshop и делаю снимки первоначальных результатов.

