Как работать в кривыми в фотошопе: Использование корректировки «Кривые» в Photoshop
Кривыми и уровнями в Adobe Photoshop
В Adobe Photoshop » оснавня задача «уровней» — это первоначальное распределение тональности и обозначение уровней чёрного, серого и белого на изображении. Сместить уровень чёрного можно либо специальным маркером под гистограммой, либо выбрав в левой части необходимый инструмент образца и кликнув им по соответствующей области на изображении.
Инструмент «кривые» необходим для тонкой подстройки конраста. На диагональной кривой можно расставить точки, соответствующие определенной тональности на снимке, смещая вверх-вних которое можно достигать разной плотности этих областей. Также как и с «уровнями», здесь можно скорректировать уровень белого и чёрного, но более тонко. Область кривых разбита на 4 квадратные области, которые можно соотнести (слево-направо) с тенями, полутенями, светлыми участками и белыми областями с проработкой.
Рассмотрим на примере коррекции «блеклого» снимка. Для оценки тональности этого снимка в верхней части расположена шкала из трёх тонов: тона уровеня чёрного (0% яркости), среднесерого (50% яркости) и белого (100% яркости).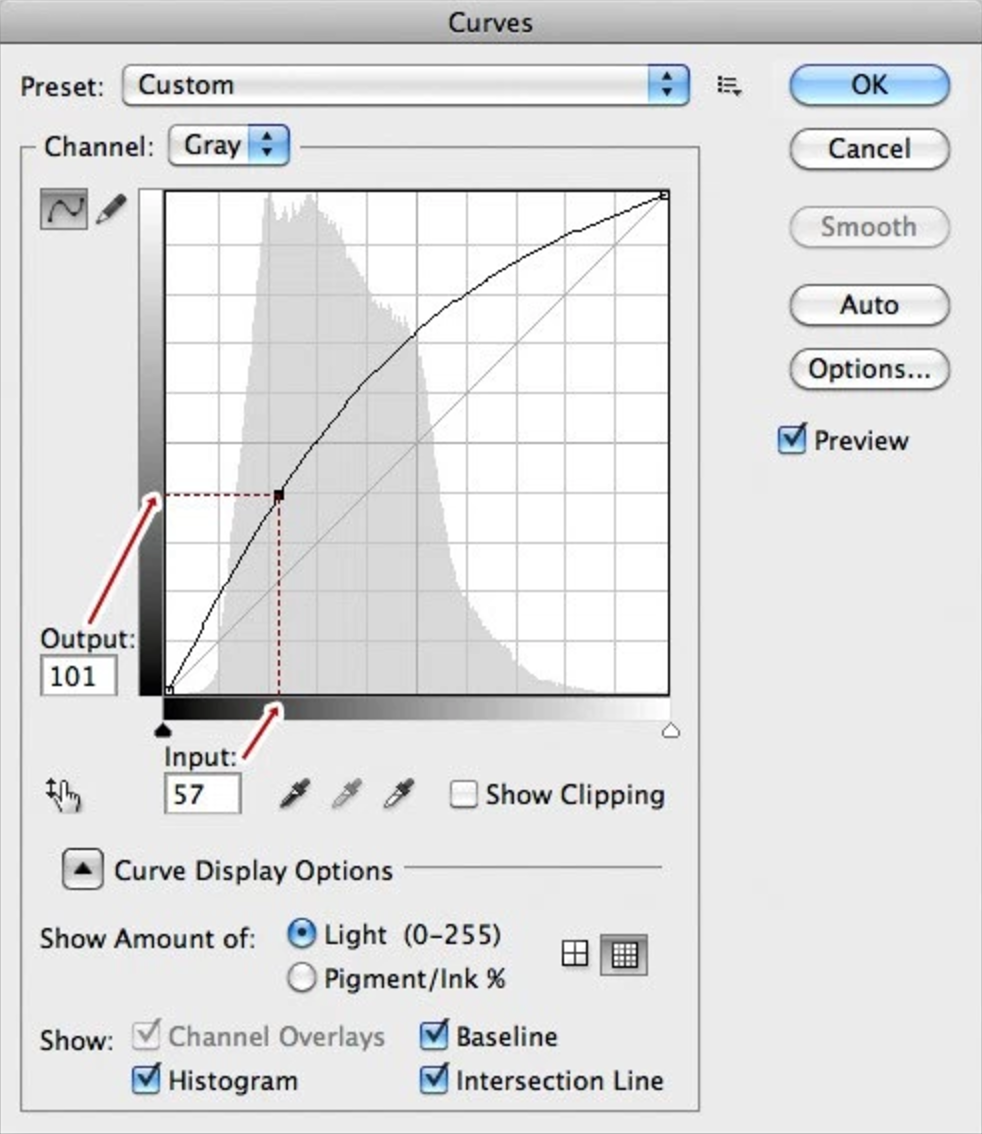 А в нижней части шкала из четырёх тонов: чёрный (0% яркости), тёмносерый (25% яркости), светлосерый (75% яркости), белый (100% яркости). Сопостовляя тональность снимка на глаз, можно сделать вывод, что в фотографии отсутствует область с чёрным и белым тоном.
А в нижней части шкала из четырёх тонов: чёрный (0% яркости), тёмносерый (25% яркости), светлосерый (75% яркости), белый (100% яркости). Сопостовляя тональность снимка на глаз, можно сделать вывод, что в фотографии отсутствует область с чёрным и белым тоном.
Для первичной коррекции изображения нужно восстановить уровни чёрного и белого тона. Это можно осуществить при помощи «уровней». Сместив маркеры точки чёрного и белого на панели «уровней» до границ распределения всплесков гистограммы на снимке появляется привычная для глаза тональность, от чёрного до белого.
Чем ближе друг к другу находятся точки белого и чёрного, тем меньше тонов в итоге отобразиться на снимке. Таким способом, например, можно усилить снимок с силуэтом или из светлосерого тона фона получить идеально белый, но надо учесть, что происходит смещение всей тональности, а не только определенной области. Для локальной коррекции фотографы используют на коррекциях слои-маски.
«Кривые» нужны, чтобы на сформированном тональном диапазоне «уровнями» настроить контраст.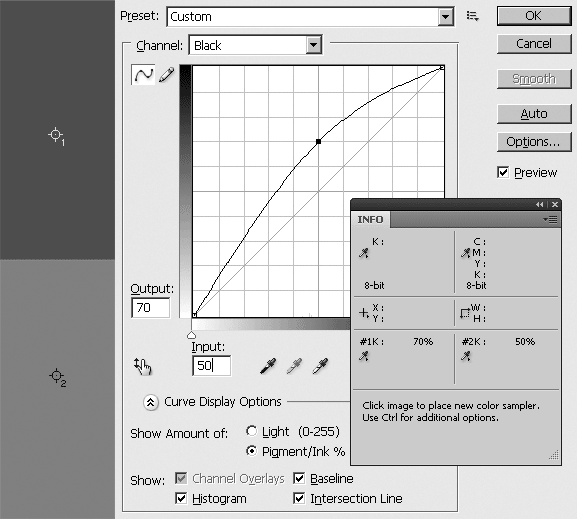 Напомню, что область кривых разбита на 4 квадратные области, которые можно соотнести (слево-направо) с тенями, полутенями, светлыми участками и белыми областями с проработкой. Расставляю ключевые точки для фиксации тональности в области светлосерого , среднесерого и тёмносерого, а в промежутке между тёмносерым и среднесерым ставлю ещё одну точку, которую смещаю вниз. Таким образом всё, что находится между тёмносерым и среднесерым станет темнее.
Напомню, что область кривых разбита на 4 квадратные области, которые можно соотнести (слево-направо) с тенями, полутенями, светлыми участками и белыми областями с проработкой. Расставляю ключевые точки для фиксации тональности в области светлосерого , среднесерого и тёмносерого, а в промежутке между тёмносерым и среднесерым ставлю ещё одну точку, которую смещаю вниз. Таким образом всё, что находится между тёмносерым и среднесерым станет темнее.
В итоге, благодаря инструменту «уровни» я восстановил точки чёрного и белого, а инструментом «кривые» скорректировал контраст.
Максимально эффективно освоить редактор Adobe Photoshop вы можете на моём онлайн курсе ФОТОШОП ДЛЯ ФОТОГРАФОВ
Инструмент Curves (Кривые), используемый в программе Photoshop – является одним из самых мощных и гибких методов цветокоррекции и настройки тональности изображения. С помощью Curves можно изменять любой оттенок яркости в диапазоне от 0 до 255, устанавливать до 15 управляющих точек, а также настраивать цвета отдельных каналов.  Данный инструмент очень удобен для быстрого и эффективного редактирования изображений. Параметры диалогового окна Данный инструмент очень удобен для быстрого и эффективного редактирования изображений. Параметры диалогового окнаВызов диалогового окна происходит через меню Image ►Adjustments ►Curves… (Изображение ►Настройка ► Кривые…) или комбинацией клавиш Ctrl+M.  В данном примере рассматривается изображение в модели RGB, и исходный вид кривых представлен на рис. 1. Значения кнопок Кнопка ОК применяет все операции с кривыми к изображению. Кнопка Reset отменяет все действия с кривыми и закрывает диалоговое окно. Нажатие на эту кнопку с удержанием клавиши Alt возвращает кривую к исходному состоянию, окно при этом не закрывается. Кнопки Save и Load позволяют соответственно сохранить и загрузить вид кривой для дальнейшего ее использования в других изображениях. Кнопка Smoth сглаживает кривую, нарисованную карандашом. Активна только для этого инструмента. Кнопка Auto – предназначена для автоматической коррекции изображения. Кнопка Options – определяет дополнительные опции. Кнопки с пипетками позволяют установить черную, нейтральную и белую точку изображения. 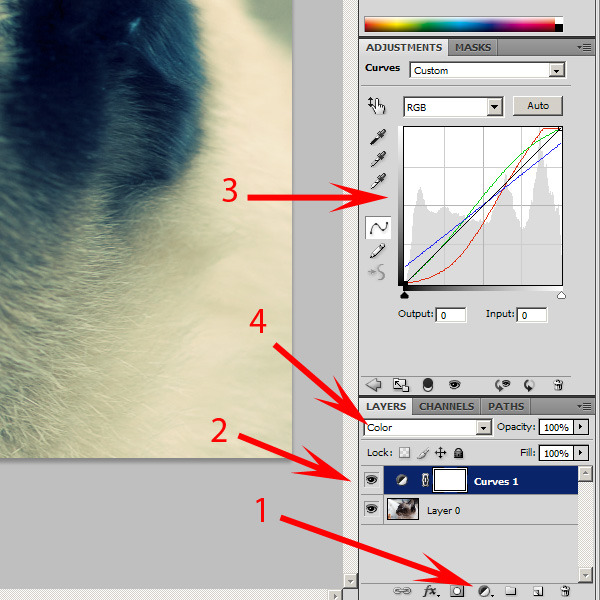 Вид самой кривой можно менять следующими способами: Установкой и перемещением узловых точек на графике. Вводом числовых значений в поля Input и Output. С помощью инструмента «карандаш» . Для создания прямых отрезков можно устанавливать точки с нажатой клавишей SHIFT. Для осветления всего изображения необходимо переместить средние тона (точка Б на рис. 1) в область светлых тонов. Так как выходная яркость (вертикальная ось) изменяется снизу вверх от темных тонов к светлым, то для осветления изображения, поднимите точку Б вверх (рис. 2), а для затемнения — опустить вниз. Для осветления лишь некоторых участков изображения, например, теней, необходимо вначале определить соответствующие области кривой на графике, а затем изменять эти участки, оставляя остальную часть графика без изменения (рис. 3). Рис. 3. Осветление темных участков изображения Изменение контраста Контраст изображения достигается осветлением светлых участков и затемнением темных участков, как показано на рис. 4. Средние тона остаются неизменными. На рис. 7. показано исходное изображение, полученное путем сканирования с листа бумаги. Рис. 7. Исходный сканированный рисунок Применяя к рисунку кривую, приведенную на рис. 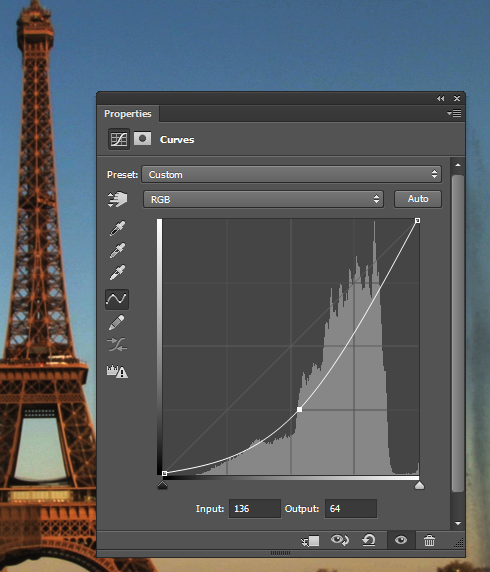 6, и отменив цветность, получим окончательное изображение (рис. 8). 6, и отменив цветность, получим окончательное изображение (рис. 8). Рис. 7а. Рисунок, полученный после использования кривых Работа с каналами Инструмент Curves позволяют управлять яркостями отдельных каналов. В модели RGB три канала — красный, зеленый и синий, смешением которых получается любой оттенок изображения. Согласно цветовому кругу, тесно связанному с моделью RGB (рис. 8), увеличение одного цвета автоматически влечет понижение уровня противоположного цвета, расположенного на удалении 180 градусов. Так, при уменьшении уровня синего цвета в фотографии, она начнет приобретать желтый оттенок. Рассмотрим применение каналов для коррекции фотографии. В приведенном примере, исходное изображение имеет синий оттенок (рис. 9). Уменьшение уровня яркости в средних тонах канала Blue, приводит к добавлению желтого цвета к средним тонам изображения. Лицо на фотографии перестало быть холодным и приобрело более теплый оттенок. Рис. 9. Исходная фотография Рис. 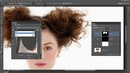 Кривая, соответствующая проведенным изменениям, показана на рис. 11. Рис. 11. Уменьшение уровня средних тонов в синем канале Теплые оттенки в изображении визуально воспринимаются лучше, чем холодные, поэтому в фотографии портрета всегда должен присутствовать желтый оттенок. Исключение составляют фотографии, на которых заведомо изображены черные, красные или желтые лица. Горячие клавиши Щелчок по изображению, с удержанием клавиши CTRL, устанавливает узловую точку в выбранном канале. Щелчок по изображению, с удержанием комбинации клавиш CTRL+SHFT, добавляет узловые точки во все каналы кроме основного. Щелчок по кривой с удержанием клавиши SHIFT, добавляет одновременно перемещаемые точки. Щелчок по уже установленным точкам с зажатой клавишей SHIFT выделяет их, позволяя управлять сразу несколькими узлами. При этом, выделенные точки будут закрашены черным цветом. Комбинацией клавиш CTRL + D удаляют выделение со всех точек. Клавиши со стрелками позволяют перемещать выделенные узлы в разных направлениях.  |
Работа в Adobe Camera Raw, кривые
В одной из первых статей по обработке фотографий я рассказывал про Adobe Camera Raw и работу в нем. В рамках той заметки были рассмотрены основные настройки, но дополнительные возможности остались «за кадром». Конечно Camera Raw — это в первую очередь конвертер файлов Raw для дальнейшей обработки, но некоторые операции по изменению фотографии можно делать уже на этапе этого преобразования. В сегодняшней статье я хотел бы рассказать о работе с кривыми. Кривые (Curve) в Camera Raw работают аналогично кривым RGB в Photoshop, но нужны не для изменения цветов, а для тонкой настройки контрастности изображения. При правильном использовании, эта функция позволяет частично избежать дальнейшей обработки снимка и быстро сделать его более ярким и насыщенным. В некоторых случаях изменения базовых настроек плюс настроек кривых может быть и вовсе достаточно для получения конечного варианта изображения.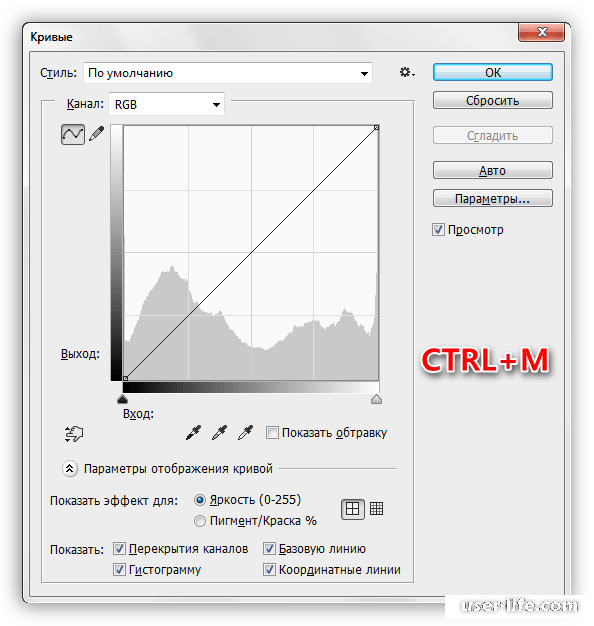
В качестве иллюстрации я выбрал фотографию, сделанную на Эгейском море в середине сентября. Фото сделано в контровом свете, вспышки, а тем более отражателя у меня с собой не было, поэтому подсветить сцену было нечем. В результате получился красивый солнечный блик в кадре, но вся сцена в целом слишком темная. Я открыл картинку в Camera Raw, чуть усилил цвета и перешел на вкладку «Кривые тона» («Tone Curve«), она следующая после вкладки основных настроек «Basic«.
Как видите во вкладке есть две дополнительных «Параметрическая» («Parametric«) и «Точечная» («Point«). В начале разберем первую. Она разделена на четыре участка слева направо «Тени» («Shadows«), «Темные области» («Darks«), «Светлые области» («Lights«) и «Очень светлые» («Highlights«).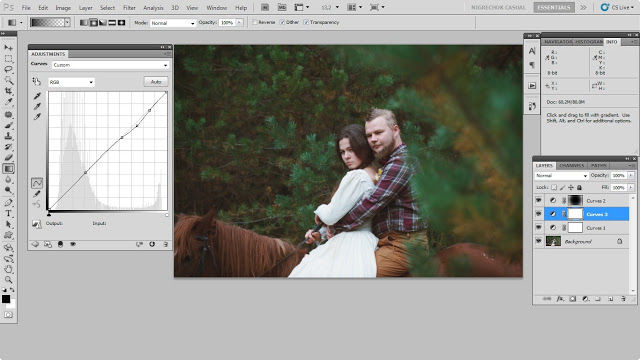 Им соответствуют ползунки под диаграммой. График снизу вверх пересекает линия, отклонение вверх от нее делает соответствующую часть изображения светлее, вниз темнее.
Им соответствуют ползунки под диаграммой. График снизу вверх пересекает линия, отклонение вверх от нее делает соответствующую часть изображения светлее, вниз темнее.
Применительно к нашему изображению, нужно приглушить очень яркие области, а тени и темные участки сделать светлее. Иными словами нужно уменьшить общий контраст снимка с осветлением темных областей. У меня получился следующий результат.
На диаграмме у нас получилась обратная S-образная кривая. Почему «обратная»? Все довольно просто, обычно задача стоит следующим образом — сделать яркие области ярче, а темные темнее т.е. увеличить контраст (а не уменьшить, как у нас) и кривая имеет форму в точности наоборот. Такой пример мы рассмотрим для «Точечной кривой» («Point Curve«).
Переходим в соответствующую вкладку и у нас появляется возможность выбрать тип кривой. Выбираем для начала «Линейную» («Linear«). Так выглядит наша картинка в начальном варианте.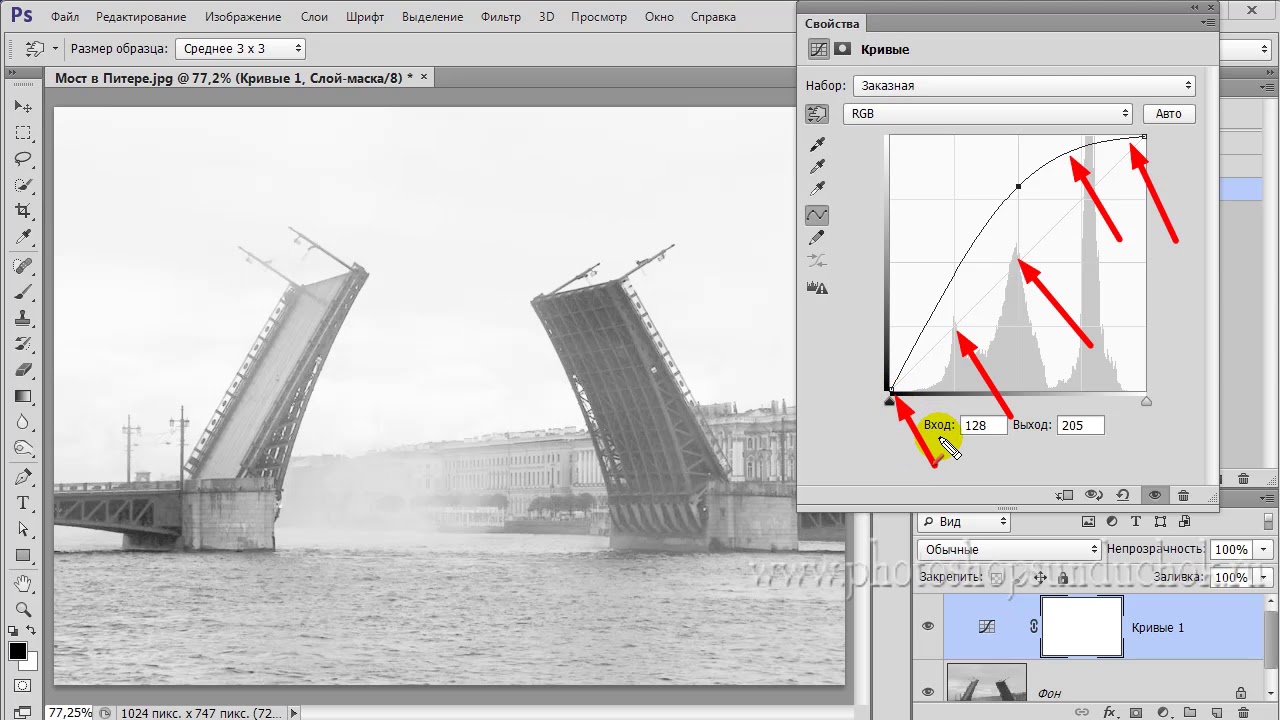 Теперь давайте выберем «Сильный контраст» («Strong Contrast»).
Теперь давайте выберем «Сильный контраст» («Strong Contrast»).
Получившаяся кривая стала напоминать букву S. Таким образом мы сделали светлую часть фотографии еще светлее, а темную темнее. По сравнению с предыдущим вариантом картинка стала контрастнее и ярче. Мы можем усилить или уменьшить этот эффект потянув за соответствующие точки на графике.
В данном случае я решил еще усилить эффект. Учтите, что чрезмерное повышение контраста может привести к потерям деталей изображения. Чтобы этого не произошло нужно нажать на индикацию пересветов (обозначено красным кружком) или теней, такой же треугольничек слева. В нашем случае можно увидеть, что потерялись незначительные светлые участки на мачтах и на лодке справа (залиты красным цветом).
График изменяется, если потянуть за среднюю между двумя точку, область, которая находится за крайними точками фиксируется. Если вам не хватает заданных точек, вы можете добавить необходимые в произвольных частях кривой. Не стоит слишком увлекаться, разбивая график на сегменты, сейчас объясню почему.
Я специально добавил несколько точек и сделал так, чтобы участок кривой стал горизонтальным. Это привело к тому, что часть неба слева стала серой, хотя до этого там были оттенки цветов. Это еще один из нежелательных эффектов, появления которых нужно избегать, чтобы не испортить изображение.
Кривые в Adobe Camera Raw позволяют в широких пределах менять контрастность снимка, причем делать это не только для всей картинки в целом, но и для отдельных ее частей. Это полезно для того, чтобы сделать снимки более яркими и насыщенными, особенно если они были сделаны в солнечный день.
В следующей статье продолжим рассматривать возможности Camera Raw и поговорим об увеличении резкости, уменьшении шума.
Тоновая кривая и работа с ней в Camera RAW

Чтобы перейти на вкладку «Тоновая кривая» надо либо кликнуть на пиктограмме, либо нажать сочетание клавиш Ctrl+Alt+2. В конвертере Camera RAW такая комбинация клавиш позволяет открыть любую вкладку, а цифра означает порядковый номер вкладки на боковой панели конвертера.
Во вкладке «Тоновая кривая» находится два вида кривых – Точечная и Параметрическая. Параметрическая кривая – это частный случай точечной кривой, поэтому рассмотрим сначала точечную.
Точечная тоновая криваяПерейдя на вкладку «Точечная» мы сначала увидим линейный вид тоновой кривой. Если кликнуть по ней левой кнопкой мыши, то мы установим на ней точки, перетаскивая которые можно придать кривой совершенно любую форму. Всего можно поставить 14 точек внутри кривой, а учитывая две крайние точки, которые также можно перемещать, всего их будет 16. Этого более чем достаточно для самой сложной тоновой коррекции:
Для того, чтобы вернуть кривую в
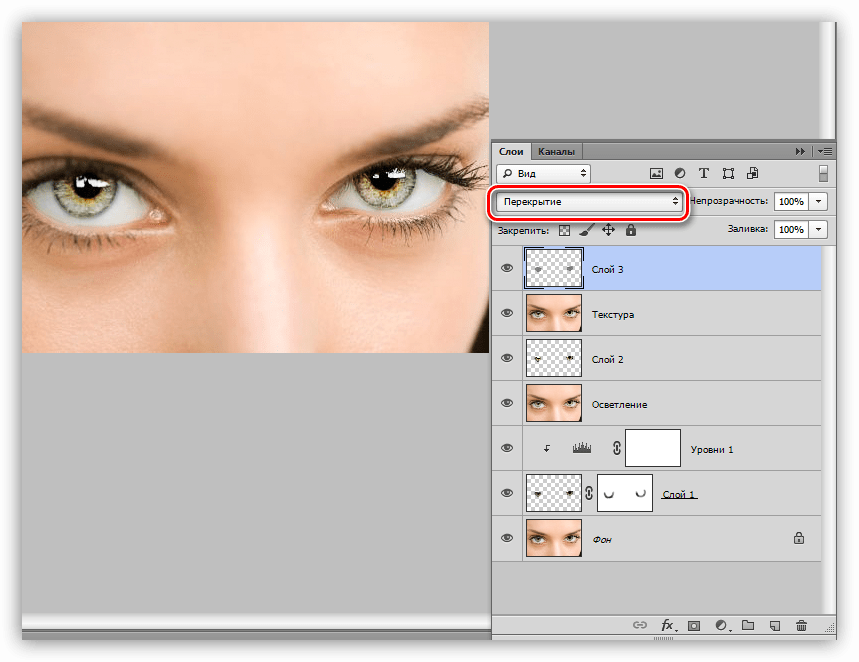 Тоновая кривая вернется к линейному виду. В этом списке также находится несколько стандартных предустановок – уже знакомая нам «Линейная», «Средний контраст», «Сильный контраст» и «Заказная», в которой мы можем менять кривую произвольным образом. Когда мы устанавливаем точки для коррекции, то автоматически попадаем именно в заказную предустановку:
Тоновая кривая вернется к линейному виду. В этом списке также находится несколько стандартных предустановок – уже знакомая нам «Линейная», «Средний контраст», «Сильный контраст» и «Заказная», в которой мы можем менять кривую произвольным образом. Когда мы устанавливаем точки для коррекции, то автоматически попадаем именно в заказную предустановку:Предустановки контраста представляют собой типичные S-образные кривые разной степени кривизны с несколько большим усилением контраста в области темных тонов:
В выпадающем списке «Канал» реализована тоновая кривая в каждом из каналов. Здесь можно создавать всевозможные цветовые эффекты, например, тонировать фотографии:
Алгоритм работы тоновой кривой состоит в следующем. Если поднимать выбранную точку вверх, то те тона, которые соответствуют на гистограмме этой точке, будут осветляться, а если точку опускать вниз, то, соответственно, затемняться. Таким образом, мы можем выборочно работать с любыми тонами изображения.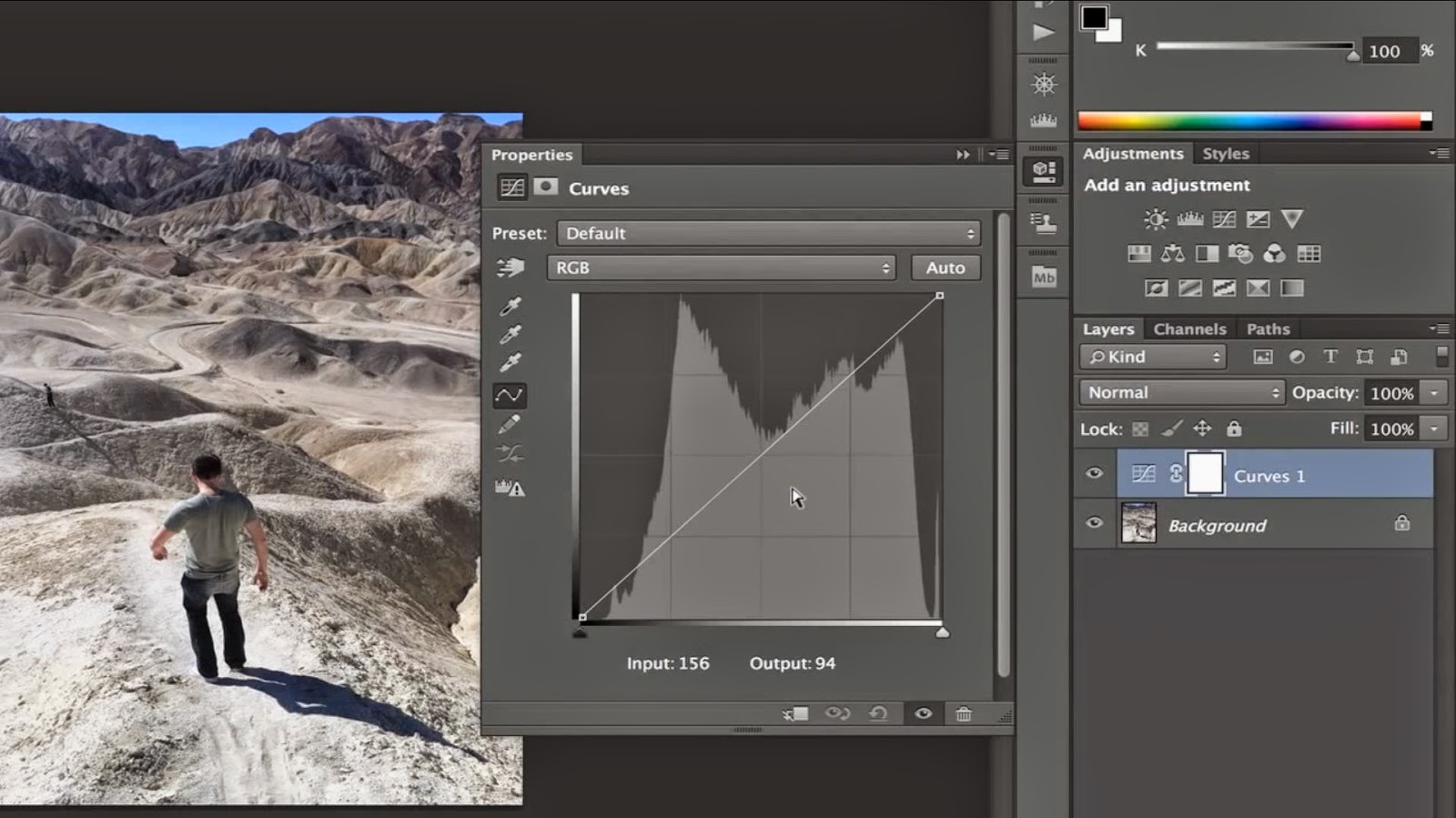
Перемещение выбранной точки можно осуществлять двумя способами: перетягиванием мышью и перемещением клавишами стрелок на клавиатуре. Клавиши имеют то преимущество, что при их нажатии точка передвигается вверх или вниз точно по вертикали, в то время как при перетягивании мышью возможны ошибки в горизонтальном направлении. Если при этом удерживать клавишу Shift, то одно нажатие клавиши передвинет точку на 10 уровней.
Чтобы выбрать нужную точку для коррекции, надо нажать клавишу Ctrl и кликнуть на нужном участке изображения. Курсор примет вид пипетки, а на кривой появится точка, которая в точности соответствует тону того участка, на котором вы кликнули.
Попробуем резко усилить контраст неба на нашей фотографии. Для этого нажмем клавишу Alt и кликнем сначала на темном участке облаков (красная стрелка), а затем на светлом (зеленая стрелка). На кривой появятся две точки, соответствующие выбранным тонам.
Темные области надо затемнить, для этого передвинем точку, соответствующую темному участку, вниз, а светлые – осветлить, для этого передвинем точку более светлого тона вверх.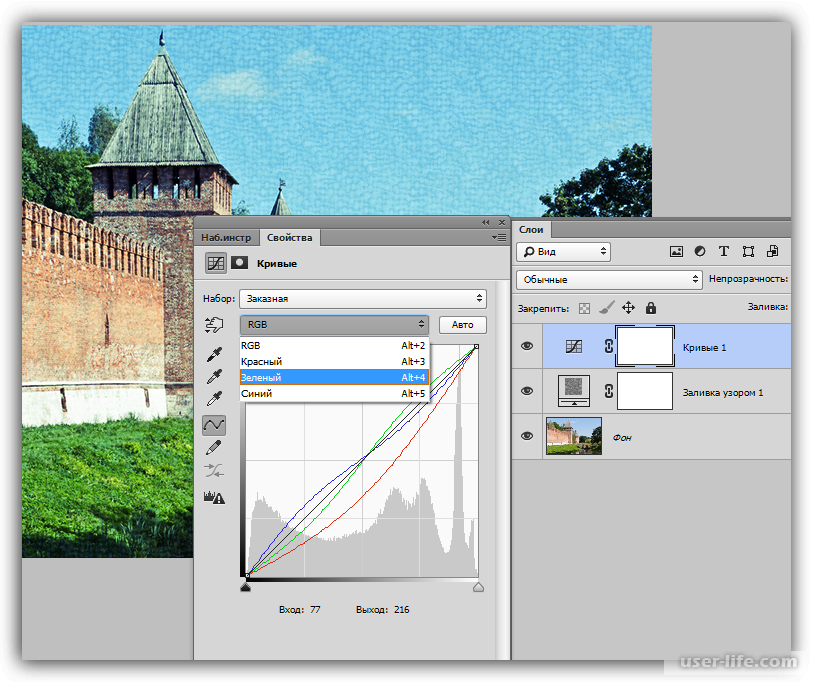 Для того, чтобы наши изменения повлияли только на небо и не затрагивали тоновые области других объектов, поставим еще 3 точки, которые восстановят линейность кривой в области темных и средних тонов:
Для того, чтобы наши изменения повлияли только на небо и не затрагивали тоновые области других объектов, поставим еще 3 точки, которые восстановят линейность кривой в области темных и средних тонов:
В результате получаем ярко выраженное небо с облаками, при этом другие предметы в кадре практически не затрагиваются.
Параметрическая тоновая криваяПараметрическая тоновая кривая дополняет точечную, и позволяет корректировать тоновый диапазон независимо от нее. Тоновый диапазон параметрической кривой разбит на 4 участка – «Тени», «Темные тона», «Светлые тона», «Света», в каждом из которых можно отдельно регулировать тон. Покажем, как можно поднять контрастность изображения на примере нашей тонированной фотографии.
Сначала тонируем фотографию в красный цвет, используя каналы точечной кривой, затем переходим на параметрическую кривую, где затемняем тени и темные тона, а светлые тона и света осветляем. Получим S – образную кривую и повышение контраста на тонированном изображении:
Ширину участков тонового диапазона параметрической кривой можно менять, перетаскивая маркеры, разграничивающие участки, мышью.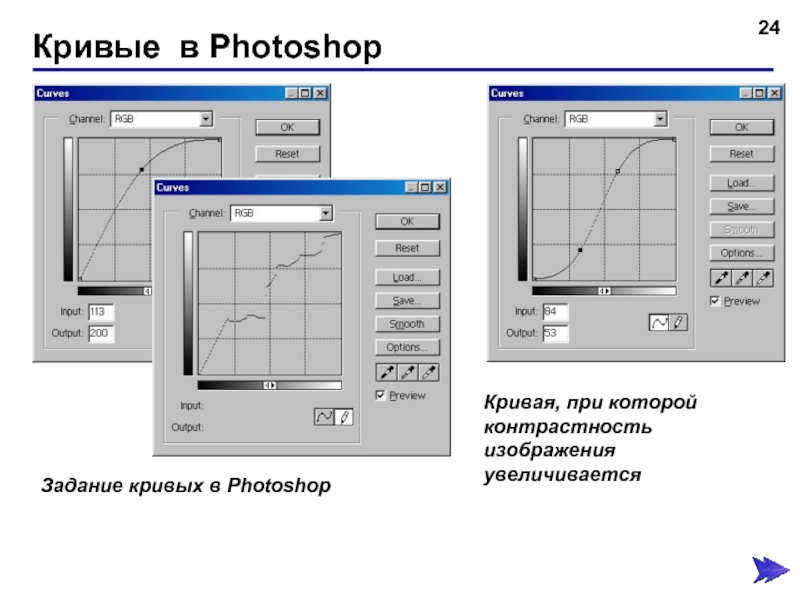 Таким образом, мы можем подкорректировать ширину каждого тонового участка для достижения нужного результата:
Таким образом, мы можем подкорректировать ширину каждого тонового участка для достижения нужного результата:
Из последнего примера видно, что независимое использование точечной и параметрической тоновой кривой позволяет работать с цветами в каждом канале и одновременно корректировать тоновый диапазон.
Мы рассмотрели, как может применяться тоновая кривая в конвертере Camera RAW. В Photoshop также имеется инструмент тоновых кривых, причем более мощный, чем в конвертере, и мы обязательно будем изучать его в следующих статьях.
Photoshop — Затемнение — Используйте инструмент Кривые для управления тональными значениями
Инструмент Curves в Photoshop предлагает потрясающие возможности управления для настройки тона изображения. Конечно, есть еще инструмент Яркость/Контрастность, но поскольку он равномерно влияет на каждый пиксель, он лучше всего подходит для простых настроек. И есть инструмент «Уровни», который позволяет настраивать три переменные: тени, средние тона и блики.
Но инструмент Кривые позволяет нам экспериментировать с 255 уровнями, сохраняя при этом другие значения постоянными.Кривые могут сделать хорошую картинку великолепной. Что еще более забавно, это может сделать паршивую картинку неожиданно интересной.
Проблемные изображения. Для слишком ярких или ярких изображений инструмент Кривые позволяет затемнить области без потери привлекательных теней. Для изображений с низким ключом он может осветлить проблемную область, не засветив другую. Иногда проблема заключается в изображении со средним ключом, в котором тон изображения, скажем так, монотонный. Инструмент «Кривые» может создать прекрасный контраст во всех этих композициях.
Для этого упражнения выберите фотографию, требующую тоновой коррекции. Или выберите один, как мы сделали, который, по вашему мнению, имеет хороший баланс тонов. Вы можете быть удивлены, узнав, как Photoshop может превратить совершенно хорошую фотографию в совершенно потрясающую. Обязательно сохраните изображение для практики в новую папку, чтобы ваши эксперименты не испортили оригинал.
Обязательно сохраните изображение для практики в новую папку, чтобы ваши эксперименты не испортили оригинал.
Диалоговое окно «Кривые»
Открыв изображение, перейдите в меню «Изображение», «Настройка» и «Кривые».Установите флажок «Предварительный просмотр» в правом нижнем углу; оставьте настройку канала на RGB.
Диагональная линия. По умолчанию диагональная линия управляет значениями от 0 (тени) внизу слева до 255 (света) вверху справа. Строка делится на четверти. (При желании вы можете щелкнуть с нажатой клавишей ALT, чтобы разделить сетку на десятые части. Однако для этого упражнения лучше использовать деление на четверти по умолчанию.)
Выберите точку на линии. Теперь вы можете щелкнуть, чтобы выбрать точку (или точки) на линии, которую вы хотите оставить постоянной или фиксированной.Вы можете выбрать до 16 фиксированных точек.
Если вы не привыкли угадывать интенсивность тоновых значений, щелкните левой кнопкой мыши и перетащите указатель по изображению.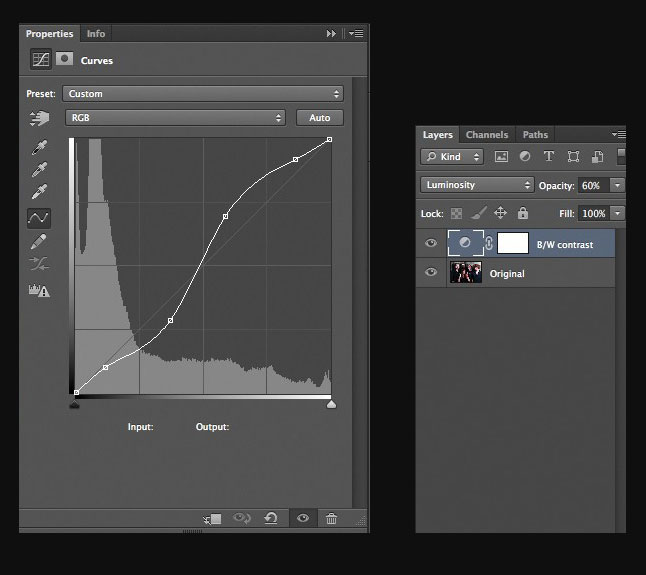 Тональное значение любого данного пикселя отражается на диагональной линии. И входное чтение будет отражать числовое тональное значение. Используйте это, чтобы помочь вам выбрать точку на линии.
Тональное значение любого данного пикселя отражается на диагональной линии. И входное чтение будет отражать числовое тональное значение. Используйте это, чтобы помочь вам выбрать точку на линии.
Например, если вы хотите, чтобы значения теней оставались фиксированными, щелкните точку четверти. (Входное значение будет 64.) Если вы хотите сохранить средние тона фиксированными, щелкните среднюю точку, которая имеет входное значение около 128.
Создайте несколько кривых
Теперь с помощью указателя потяните диагональную линию вверх (для увеличения яркости) или вниз (для увеличения тени). Как только вы отпустите кнопку мыши, вы оставите еще одну фиксированную точку. Вы не можете удалить фиксированную точку, но можете переместить ее или вернуть в исходное положение.Черный квадрат на кривой — активная точка.Вы можете настроить активную точку, перетащив ее мышью или введя новые входные и выходные значения.
Если вы раньше не использовали инструмент «Кривые», вам нужно поэкспериментировать, чтобы увидеть, как настройка тоновых кривых может повлиять на фотографию.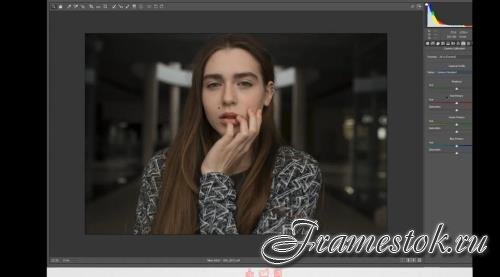 Сначала вы можете получить ужасные результаты. Если это так, отмените свою работу и повторите попытку. Вскоре вы поймете, как этот инструмент может работать на вас.
Сначала вы можете получить ужасные результаты. Если это так, отмените свою работу и повторите попытку. Вскоре вы поймете, как этот инструмент может работать на вас.
- Попробуйте провести указателем вверх и вниз по диагональной линии перед установкой фиксированной точки.
- У вас есть только одна отмена.Поэтому, если вы вносите несколько изменений, вы должны закрыть диалоговое окно «Кривые» и начать заново..
- Если вы создали блестящую настройку, вы можете сохранить ее и применить к другому изображению..
Изображение со средним ключом. Для нашего изображения со средним ключом мы щелкнули точку в четверть. Мы хотели повысить интенсивность бликов, поэтому щелкнули примерно на отметке в три четверти и перетащили линию вверх. Поступая таким образом, мы также корректировали средние тона, которые выглядели плоскими.
Хотя мы создали относительно неглубокую кривую, светлые пряди в волосах нашего субъекта вдруг стали намного ярче.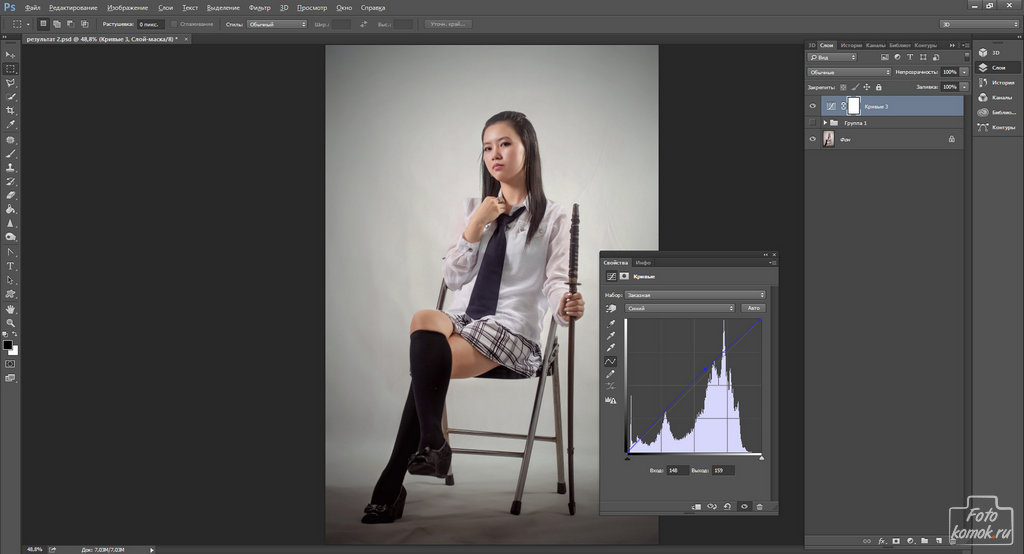 Оттенки кожи, которые, как нам казалось, выглядели хорошо, выглядели гораздо менее серыми. Мелкий принт на одежде, когда-то терявшийся в тени, ожил.
Оттенки кожи, которые, как нам казалось, выглядели хорошо, выглядели гораздо менее серыми. Мелкий принт на одежде, когда-то терявшийся в тени, ожил.
Редактировать каналы. Еще одна полезная функция инструмента «Кривые» — возможность независимой настройки цветовых каналов. Поэтому, если у вас есть изображение, которое слишком розовое, вы можете выбрать красный канал и немного подтянуть его.
Кривые — отличный инструмент для фотографов-любителей. Он не только может исправить эти не совсем идеально освещенные снимки, но также может сделать простой снимок почти таким же ярким, как фотография, сделанная профессионалом.
Раздельное тонирование с использованием кривых в Photoshop
Раздельное тонирование с использованием кривых в Photoshop
В предыдущем посте мы уже рассматривали раздельное тонирование с помощью Lightroom. Здесь мы увидим, как легко тонировать и разделять тон изображения в Photoshop с помощью кривых. При использовании корректирующих слоев кривых легко забыть, что мы можем манипулировать отдельными красными, зелеными и синими каналами, а также комбинированным RGB.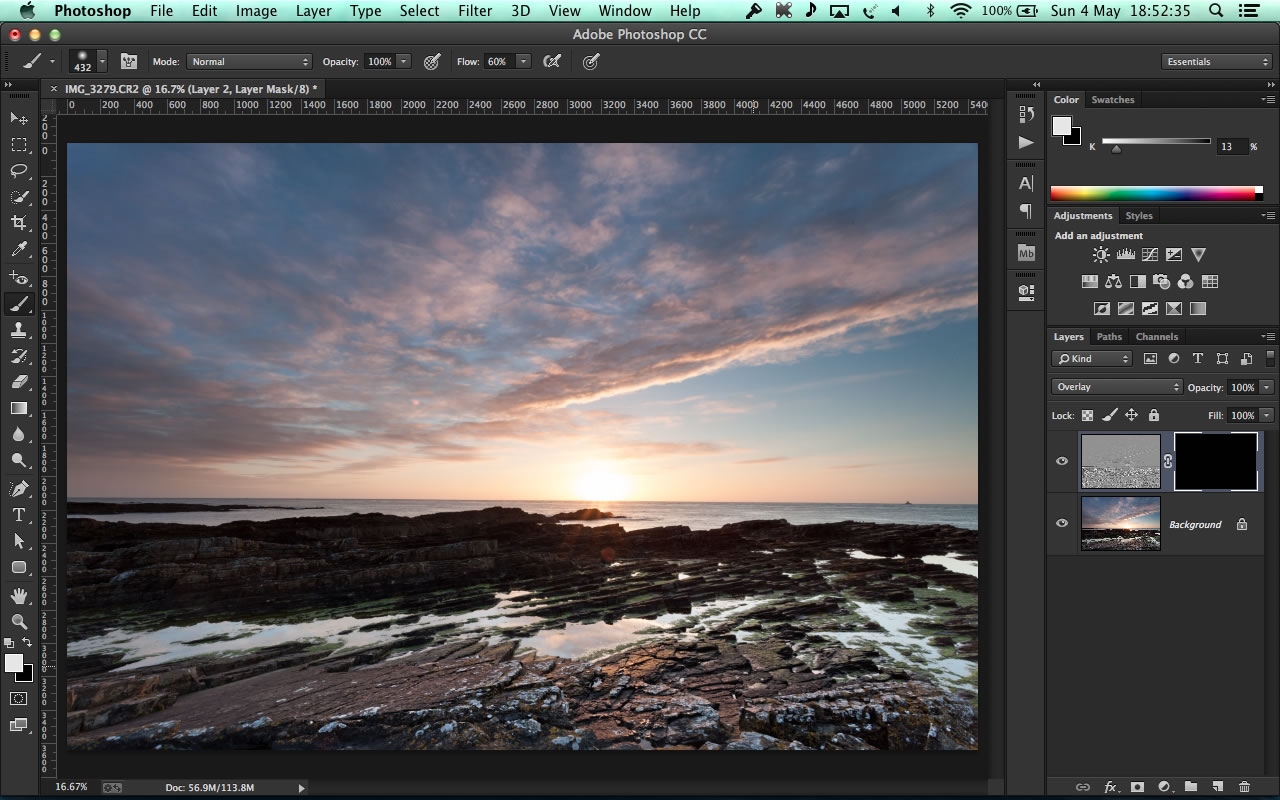 Эти отдельные каналы дают нам возможность быстро и легко тонировать изображение.
Эти отдельные каналы дают нам возможность быстро и легко тонировать изображение.Раздельное тонирование с использованием кривых так же просто, как выбор канала и перетаскивание кривой. Его можно легко отменить или изменить, и, конечно же, его общий эффект также можно настроить с помощью ползунка непрозрачности. Демонстрационное изображение, которое вы видите здесь, было окрашено синим цветом в тенях и немного желтым в светлых участках. В тени также добавлено небольшое количество мадженты, чтобы сделать синий цвет слегка фиолетовым. Наконец, в красный канал добавлено немного зеленого в светлых участках, чтобы кожа не выглядела слишком теплой.
Большое преимущество раздельного тонирования с использованием кривых в Photoshop по сравнению с ползунками в Lightroom заключается в том, что вы можете более детально уточнить, к чему применяется эффект. Вы можете использовать несколько точек на кривой, если хотите ограничить тон небольшой группой тонов. Или, например, вы можете замаскировать области или использовать ползунки «Смешать, если» для ограничения диапазона тонов, на которые влияет добавленный цвет.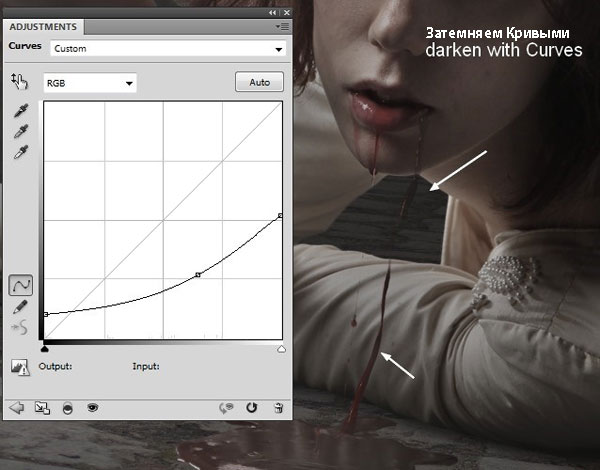
В приведенном ниже видеоролике показано, как легко можно добавить цветовое тонирование к изображению.Вы можете использовать различные отдельные каналы в одном корректирующем слое кривых или можете использовать несколько слоев, если хотите. Если вы немного не уверены в том, как использовать красную, зеленую и синюю кривые, просто подумайте о ползунках цветовой температуры. Противоположным синему по цветовой температуре является желтый. Итак, если вы уменьшите синюю кривую, вы получите меньше синего и больше желтого. Точно так же красный даст вам голубой, а зеленый даст вам пурпурный.
Раздельное тонирование с использованием кривых — это метод, который часто используется для создания своего рода кинематографического тонирования.Вы также можете получить классические эффекты, такие как сепия и кросс-процессинг. Если вы обнаружите, что регулярно используете подобные настройки, вы всегда можете сохранить свою кривую тонирования в качестве предустановки в раскрывающемся меню или в качестве действия, если хотите.
Вот полное учебное видео, показывающее эту технику в действии:
© Джо Лентон, декабрь 2017 г. Photoshop (Полное руководство!)
В Photoshop существует множество способов сгибания или искривления изображений, но самый простой способ — использовать инструмент «Деформация».Деформация в Photoshop позволяет вам вручную контролировать, где и как изгибаются ваши слои. Даже если вы новичок в инструменте «Деформация», его очень просто использовать, выполнив следующие шаги.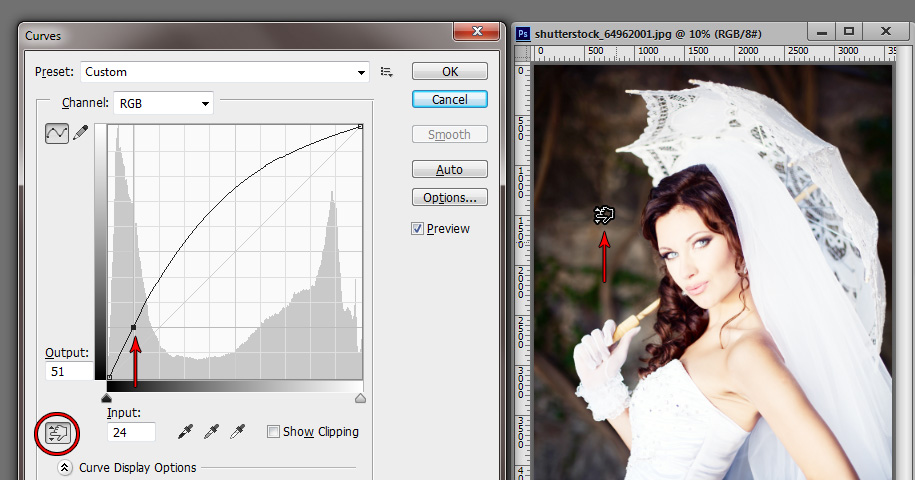
Чтобы согнуть или искривить изображение в Photoshop с помощью инструмента «Деформация», сначала щелкните слой изображения. Затем выберите Image > Transform > Warp, чтобы активировать инструмент Warp. Теперь щелкните и перетащите предоставленные линии сетки, чтобы согнуть и изогнуть изображение по своему усмотрению.
Имейте в виду, что это только поверхностное описание того, как вы можете использовать инструмент «Деформация» в Photoshop для управления изображениями.В этом уроке вы узнаете множество других эффективных способов искривления изображений, чтобы вы могли найти идеальный вид для своего проекта!
Как деформировать изображение в Photoshop
Допустим, вы хотите изогнуть изображение, чтобы оно выглядело как согнутый лист бумаги. Начните с создания нового документа, в который будет помещено ваше изображение.
Я выберу предустановку документа A4 и выберу горизонтальную ориентацию страницы, чтобы было достаточно места для искривления изображения.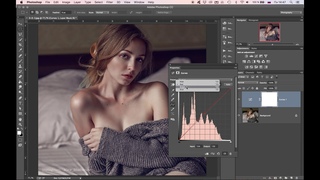 Вы можете выбрать любой размер проекта, например, A4 в данном случае.
Вы можете выбрать любой размер проекта, например, A4 в данном случае.
После этого добавьте свое изображение в новый документ, выбрав Файл > Встроить.
После вставки изображения Photoshop автоматически преобразует его в смарт-объект. Это хорошо, потому что позволяет редактировать любой примененный эффект в любое время в будущем.
Перед тем, как согнуть изображение, вам нужно изменить его масштаб, чтобы он соответствовал желаемому размеру. Поскольку я хочу добавить рамку, я уменьшу размер фотографии. Для этого включите инструмент свободного преобразования, нажав Control+T в Windows или Command +T на Mac.Затем щелкните и перетащите верхний правый маркер внутрь до нужного размера.
Затем включите инструмент деформации, щелкнув изображение правой кнопкой мыши и выбрав «Деформация».
Вы также можете активировать инструмент деформации, щелкнув значок деформации на верхней панели параметров.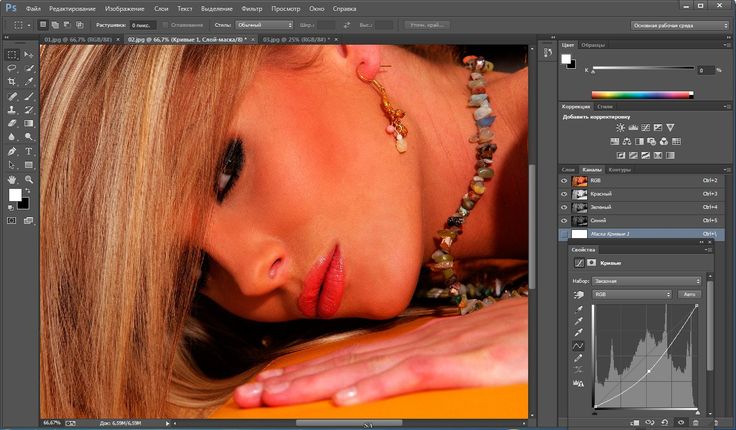
Вокруг изображения появится множество маленьких точек, они называются опорными точками . Они указывают на то, что инструмент деформации активирован.
Сетка по умолчанию имеет рычаги управления и опорные точки, которые можно перемещать в любом направлении (щелкая и перетаскивая), чтобы деформировать изображение.
Вы также можете изменить настройки сетки в меню сетки, расположенном на панели параметров, если хотите больше контролировать настройку деформации.
Эти параметры сетки добавляют разделительные линии, которые также можно перемещать, чтобы деформировать изображение. Например, сетка 3×3 имеет 3 горизонтальные и 3 вертикальные линии разделения.
Если вы хотите, чтобы размер сетки не отображался в раскрывающемся меню сетки, вы можете выбрать «Пользовательский» и ввести значение сетки.
Для моего изображения я выберу сетку 3×3. Обратите внимание на разделенные линии на изображении.
Вы можете щелкнуть и перетащить линии внутри сетки в любое место, чтобы исказить изображение. Вы также можете щелкнуть и перетащить различные части изображения, чтобы исказить его.
Вы также можете щелкнуть и перетащить различные части изображения, чтобы исказить его.
Я буду перемещать только опорные точки и маркеры, расположенные по углам моего изображения.
Когда вы закончите изгиб изображения, нажмите «Ввод» на клавиатуре или установите флажок в верхней панели.
Теперь я хочу настроить перспективу изображения, поэтому я снова активирую инструмент свободного преобразования, нажав Control+T (в Windows)/ Command+T (в Mac).
Затем я перетащу верхнюю правую опорную точку немного влево, удерживая Control + Shift + Alt (в Windows) или Command + Shift + Option (в Mac).
После того, как вы закончите деформацию, рекомендуется добавить некоторые эффекты. Я добавил обводку и тень, чтобы она больше походила на распечатанную фотографию.
Как деформировать часть изображения в Photoshop
Когда вы используете обычный инструмент деформации, вы влияете на все изображение, как вы видели в последнем примере. Поэтому, если вам нужно изолировать эти эффекты, есть способы деформировать только часть изображения. Давайте обсудим два простых способа сделать это.
Поэтому, если вам нужно изолировать эти эффекты, есть способы деформировать только часть изображения. Давайте обсудим два простых способа сделать это.
Метод 1: ручной выбор части изображения, которую вы хотите деформировать
Если вы хотите исказить часть изображения, хорошим вариантом является выделение вокруг элемента, который вы хотите исказить, а затем применение инструмента деформации к этому выделению.
Допустим, вы хотите исказить стрелки часов и цифры на изображении ниже.
В таком случае вы же не хотите, чтобы другие части часов и фон изображения искажались, верно?
Чтобы исказить только ту часть изображения, которую вы хотите, вам нужно сделать выбор.Вы можете использовать любой инструмент выделения, какой захотите. Для этого изображения я буду использовать инструмент «Магнитное лассо» на панели инструментов.
Сделав выбор, перейдите к Edit > Transform > Warp.
Сетка покроет выбранную область.
Затем вы можете изменить тип сетки, как вы узнали из предыдущего раздела.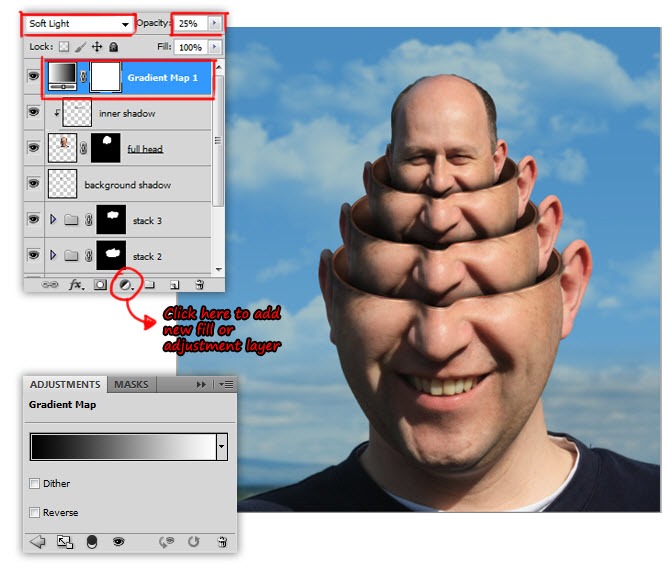 Так как я хочу деформировать крошечные части изображения, я выберу сетку 6×6. Затем я начну искажать стрелки часов и цифры, перемещая рычаги управления варпом в разных направлениях.
Так как я хочу деформировать крошечные части изображения, я выберу сетку 6×6. Затем я начну искажать стрелки часов и цифры, перемещая рычаги управления варпом в разных направлениях.
Когда вы закончите деформацию, нажмите «Ввод», чтобы подтвердить изменения.
Метод 2: Использование инструмента «Разделение деформации»
Еще один способ деформации части изображения в Photoshop — использование инструмента «Разделенная деформация». Этот инструмент делит изображение на две части: часть, которую вы хотите исказить, и часть, которую вы хотите оставить нетронутой.
Прежде всего, откройте изображение и выберите Edit > Transform > Warp.
Затем выберите размер сетки по вашему выбору.Я выберу 3×3 для своего изображения.
Для этого редактирования я хочу увеличить левую грушу.
Для этого я щелкну изображение правой кнопкой мыши и выберу «разделить деформацию по вертикали» (вы также можете выбрать «разделить деформацию по горизонтали», выполнив тот же шаг).
Вы также можете активировать разделение линий в его меню, расположенном на панели параметров.
Это создаст линию разделения, которую вы можете переместить в любое место на холсте, чтобы разделить область, которую вы будете деформировать.
Для выбранного изображения я поместил горизонтальную линию разделения между первой и второй грушами.
Таким образом, когда я искажаю нужный объект, искажение не затрагивает два других.
Поскольку я хочу исказить только верхнюю часть груши, а не всю, я снова разделю изображение. Затем я нанесу горизонтальную линию разделения посередине груши и вертикальную линию разделения с левой стороны.
После этого я начну деформировать объект, сдвинув целевую область вверх, чтобы груша выглядела больше и прямее.
Когда вы закончите, нажмите «Ввод», чтобы применить изменения.
- До
- После (левая груша увеличена)
Как изогнуть фотографию в Photoshop
Самый простой способ искривить фотографию в Photoshop — выбрать слой изображения и перейти в меню «Редактирование» > «Трансформировать» > «Деформация». В пресетах деформации на верхней панели настроек выберите пресет «Дуга» и отрегулируйте процент изгиба в соответствии с вашим изображением.
В пресетах деформации на верхней панели настроек выберите пресет «Дуга» и отрегулируйте процент изгиба в соответствии с вашим изображением.
Давайте разберем это подробнее.
Сначала создайте новый пустой документ большого размера, чтобы в нем было достаточно пробелов, чтобы изогнуть изображение.Затем вставьте нужное изображение, выбрав File > Place Embedded.
Если после вставки изображения вам все еще нужно больше места для его искривления, нажмите Control+T (в Windows)/ Command+T (в Mac). Затем измените размер изображения, опустив верхнюю правую ручку, удерживая клавишу «Shift» на клавиатуре.
Когда вы закончите изменять размер изображения, переместите его в центр холста.
Затем перейдите к Edit > Transform > Warp.
Затем перейдите на панель параметров и выберите один из пресетов в меню деформации.Для моего изображения я выберу «Дугу».
В зависимости от того, какое у вас изображение, после применения эффекта деформации оно может выглядеть слишком широким.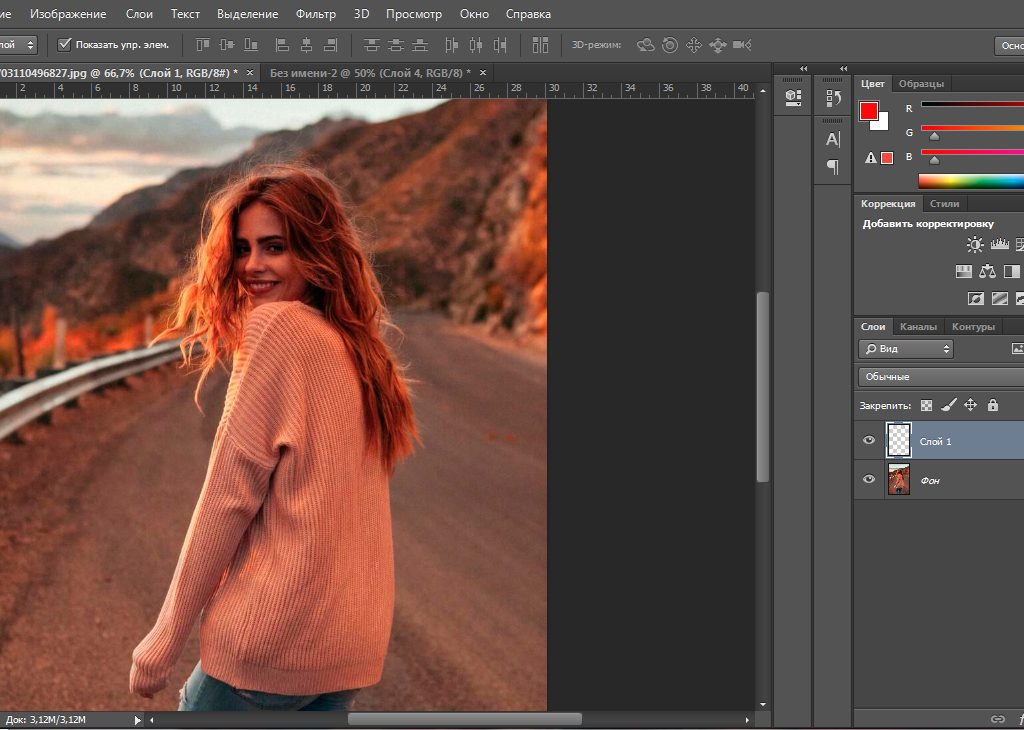
Вы можете исправить это, выбрав «Изгиб» на панели параметров и выбрав меньший процент изгиба.
10% хорошо подошли для моего изображения.
Как добавить фотографию к изогнутой фигуре
Сначала перейдите на панель инструментов и выберите прямоугольную форму.
Затем нажмите и перетащите холст, чтобы нарисовать его.
После рисования прямоугольника перейдите к Edit > Transform > Warp.
Затем перейдите на панель параметров и выберите «Арка».
Затем нажмите «Ввод» на клавиатуре, чтобы подтвердить изменения.
С изогнутой формой перейдите к File > Place Embedded , чтобы импортировать нужное изображение.
Изображение будет импортировано в исходном размере, но пока не беспокойтесь об изменении его размеров.
Выбрав слой изображения и поместив его над фигурой, перейдите к Слой > Создать обтравочную маску. Вы также можете создать обтравочную маску, нажав Alt+Control+G (в Windows)/ Option+Command+G (в Mac)
Изображение будет вставлено в фигуру сразу же после применения этой обтравочной маски.
Вы можете видеть, что я потерял некоторые детали изображения после вставки его в обрезку фигур. Чтобы это исправить, нажмите Control+T (в Windows)/ Command+T (в Mac), чтобы активировать инструмент свободного преобразования.
Затем щелкните и перетащите маркеры вокруг изображения, чтобы изменить его размер по своему вкусу.Чтобы изменить положение всего изображения сразу, выберите инструмент «Перемещение» ( V ) и перетащите его на место.
Когда вы закончите, нажмите «Enter» на клавиатуре или установите флажок в верхней панели настроек
Когда вы деформируете изображение, вам часто придется комбинировать различные инструменты и эффекты, чтобы эффект деформирования выглядел хорошо. Например, обращая внимание на такие вещи, как размер вашего документа и объекты на изображении, вы облегчите себе работу. С различными методами, которые вы узнали здесь, сгибание или изгибание ваших изображений в Photoshop станет пустяком!
Удачного редактирования!
Кривые
«Кривые» — самая мощная команда настройки в Photoshop. Хотя его функциональность и принципы работы очень похожи на «Уровни», этот метод позволяет нам редактировать практически любой тональный диапазон или даже по-разному настраивать несколько разных диапазонов.
Хотя его функциональность и принципы работы очень похожи на «Уровни», этот метод позволяет нам редактировать практически любой тональный диапазон или даже по-разному настраивать несколько разных диапазонов.
Итак, как настроить тон изображения:
1. Для многослойного документа выберите передний (самый верхний) слой в палитре «Слои».
2. Откройте диалоговое окно «Цвет и тон» и примените команду «Кривые».
Появится диалоговое окно, позволяющее настроить тон изображения путем редактирования графика.Вообще говоря, чем четче ваш график, тем более контрастным будет изображение.
3. Очень осторожно потяните среднюю точку графика, чтобы осветлить или затемнить средние тона изображения.
Важно! PSE 2021 и 2022 могут не позволить вам перемещать кривую с помощью мыши или трекпада.
В таком случае используйте следующий обходной путь:
— Нажмите на линию кривой, чтобы добавить новую точку или выбрать существующую,
— используйте клавиши со стрелками на клавиатуре для изменения положения точки
( Влево/Вправо/Вверх/Вниз ).
4. Сдвинем график в некоторой нижней точке вправо, чтобы уменьшить яркость в более темных областях (скажем, в «середине тени»).
5. Поднимите верхний сегмент, чтобы осветлить «средние блики».
6. Для более точного определения тонового диапазона щелкните, удерживая клавишу [Ctrl], в определенном месте на изображении. Затем переместите график в добавленную точку, чтобы настроить выбранный диапазон.
7. Нажмите «ОК», чтобы применить исправление.
Если вам нужно изменить настройки созданного корректирующего слоя, используйте команду «Редактировать корректирующий слой».
Видеоурок на эту тему доступен здесь.
NB Здесь объясняется использование кривых для настройки цвета.Основы цветокоррекции Photoshop: кривые
Сила функций кривых Photoshop (Изображение > Коррекция > Кривые) заключается в их способности напрямую переназначать тональные значения в изображении или любом канале изображения.
В отличие от команды «Уровни», которая имеет контрольные точки только для светлых участков, теней и полутонов, инструмент «Кривые» обеспечивает до 14 контрольных точек (хотя редко используется более 5 или около того).
Горизонтальная ось в диалоговом окне Кривые представляет текущие значения пикселей в изображении или выбранной части изображения. Вертикальная ось представляет тональные значения после применения кривой. Кривая по умолчанию представляет собой прямую линию с углом 45 градусов — для каждого пикселя входное значение совпадает с выходным значением.Когда вы добавляете точки на кривую и перетаскиваете их, чтобы изменить форму кривой, это влияет на все тональные значения, особенно на те, которые находятся ближе всего к точке.
Больше после прыжка! Продолжить чтение ниже ↓Пользователи Free и Premium видят меньше рекламы! Зарегистрируйтесь и войдите сегодня.
Рис. 1: Диалоговое окно «Кривые» начинается с прямой диагональной линии, которая для изображения RGB идет от теней внизу слева к светлым участкам вверху справа (вверху).Перетаскивание кривой RGB вверх добавляет света, что делает изображение ярче. По умолчанию затрагиваются все каналы изображения, как показано в раскрывающемся меню «Канал» (здесь оно читается как «RGB»), но на практике большинство исправлений применяются к одному каналу за раз.
1: Диалоговое окно «Кривые» начинается с прямой диагональной линии, которая для изображения RGB идет от теней внизу слева к светлым участкам вверху справа (вверху).Перетаскивание кривой RGB вверх добавляет света, что делает изображение ярче. По умолчанию затрагиваются все каналы изображения, как показано в раскрывающемся меню «Канал» (здесь оно читается как «RGB»), но на практике большинство исправлений применяются к одному каналу за раз.
Для изображения CMYK (внизу) диалоговое окно «Кривые» начинается с диагональной линии, идущей от светлых участков слева к теням справа, поэтому перетаскивание кривой вверх добавит чернил и сделает изображение темнее.
работают одинаково в RGB и CMYK, но Photoshop отображает их таким образом, который на первый взгляд может показаться нелогичным.Кривая RGB (см. рис. 1) имеет тени с левой стороны и светлые области с правой стороны, тогда как кривая CMYK — наоборот.
Некоторые люди находят этот подход разумным из-за разницы между излучаемым светом монитора RGB и отраженным светом печатной страницы. В RGB перетаскивание кривой вверх означает увеличение количества излучаемого света, поэтому цвета становятся ярче. В CMYK перетаскивание кривой вверх означает увеличение количества чернил на странице, поэтому цвета становятся темнее.
В RGB перетаскивание кривой вверх означает увеличение количества излучаемого света, поэтому цвета становятся ярче. В CMYK перетаскивание кривой вверх означает увеличение количества чернил на странице, поэтому цвета становятся темнее.
Другие люди предпочитают изменять ориентацию кривых RGB по умолчанию (щелкая градиент под сеткой кривой), что дает одно важное преимущество: можно применить любую кривую, которую вы применяете к красному каналу в изображении RGB, — с незначительные изменения или отсутствие изменений по сравнению с голубым каналом эквивалентного изображения CMYK. Аналогично для кривых, примененных к зеленому/пурпурному или синему/желтому каналам.
При коррекции RGB редко и неслыханно в CMYK применяется кривая ко всем каналам изображения.Лучше всего применять кривые поканально для точного управления тремя ключевыми свойствами изображения: его тональными точками прицеливания, контрастом и цветовым балансом.
- Тональные ориентиры, определяющие цветовой диапазон изображения, — это светлые и темные участки, а инструмент «Кривые» незаменим для корректировки существующих светлых участков и теней на изображении, чтобы они в полной мере использовали тональный диапазон выходного устройства.

- Общий контраст изображения определяется разницей между светлыми и теневыми точками.Но дополнительного контраста можно добиться практически из любого изображения, изменив Кривые, потому что там, где кривая круче, изображение будет иметь больший контраст.
- Цветовой баланс является важным аспектом качества изображения, и тонкая настройка кривых часто является самым простым способом устранения цветового оттенка. Это позволяет компенсировать ошибки сканирования, необычные условия освещения или проблемы с оригинальной пленкой или ее обработкой.
Рис. 2: Исходное изображение RGB (вверху) было изменено с помощью плавной S-образной кривой (в центре), в которой были добавлены точки, чтобы опустить значение трех четвертей тона (1) и перетащить четверть тона вверх. значение (2).В результате (внизу) увеличивается контрастность в затененной области средних тонов между 1 и 2 (где кривая более крутая), но уменьшается контрастность в светлых и темных областях (где кривая более пологая).

Грамотное использование инструмента «Кривые» в Photoshop является важным навыком цветокоррекции, поскольку кривые обеспечивают наиболее эффективный способ точного переназначения тональных значений.
Ключевым навыком при исправлении изображений с помощью диалогового окна «Кривые» Photoshop является понимание того, как входные значения (по горизонтальной оси) переназначаются на выходные значения (по вертикальной оси).Звучит достаточно просто, но при правильном применении он позволяет исправить пересветы, забитые тени, странные цветовые оттенки и многие другие дефекты. Мы будем использовать кривые, чтобы установить оптимальные точки прицеливания для светлых участков и теней, для исправления нейтральных полутонов и для исправления контраста.
Вернуться к основному рассказу «Основы цветокоррекции в Photoshop: применение кривых RGB».
Кривые (и другие вкусности) для Photoshop Elements
Кривые (и другие полезные функции) для Photoshop Elements
Те из вас, кто использует Adobe Photoshop Elements, возможно, заметили, что на прошлой неделе я мало говорил о выбранной вами программе для редактирования изображений, когда обсуждал Кривые.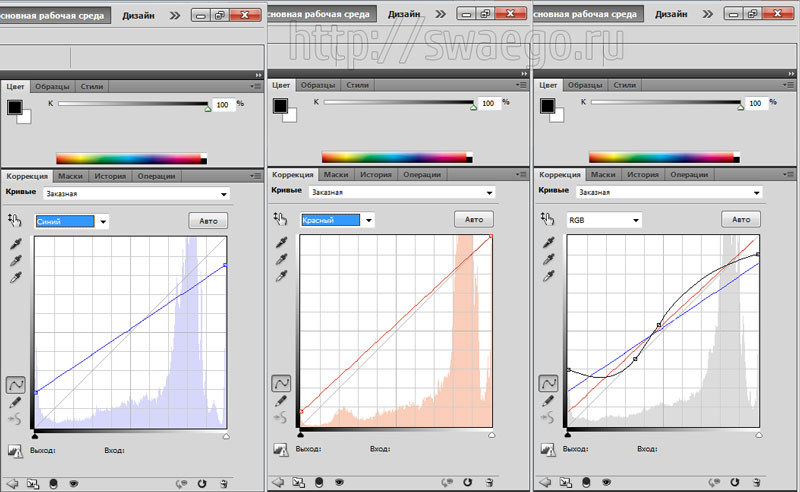 Простое объяснение этого, конечно же, заключается в том, что Adobe не обеспечивает поддержку кривых в Elements.
Простое объяснение этого, конечно же, заключается в том, что Adobe не обеспечивает поддержку кривых в Elements.
Что ж, не будем позволять такой глупой мелочи мешать нам.
Здесь представлены два простых способа получить доступ к кривым в Elements.
| Решение Earthbound Light Solution отлично работает в Photoshop Elements версий 1–3 как в Windows, так и в Mac OS. Если вы используете более новую версию Elements 4 или 5 и хотите добавить кривые, вместо этого вам понадобится бесплатный подключаемый модуль SmartCurve . |
Земное световое решение
Обычно я использую Photoshop CS, но купил копию Elements 3.0, когда она была выпущена, отчасти из любопытства. После скидок это было не дорого, и я хотел увидеть, насколько близко к «настоящей вещи» это было на самом деле. Чем больше я играл с ним, тем больше убеждался, что многие функции, которые Adobe хотела, чтобы вы поверили, что они упустили из виду, на самом деле скрыты и недоступны из обычного пользовательского интерфейса.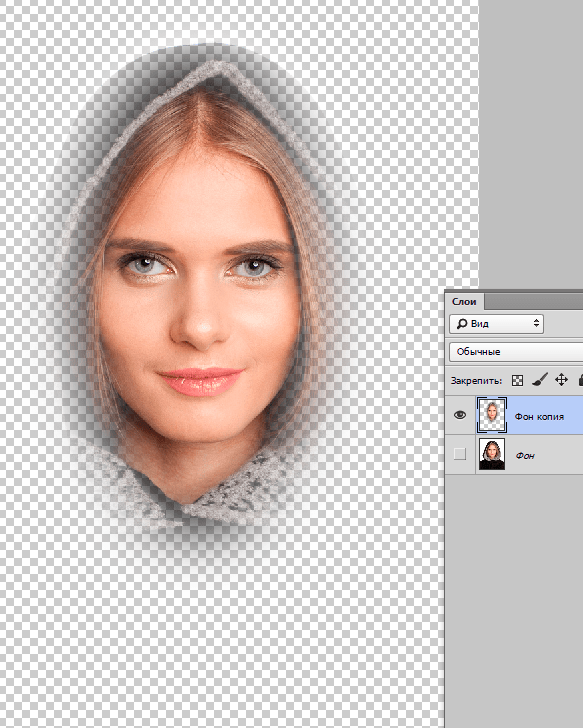 Такие авторы, как Ричард Линч, серьезно исследовали возможности предыдущих версий Elements, поэтому я решил посмотреть, что я могу сделать с Elements 3.0.
Такие авторы, как Ричард Линч, серьезно исследовали возможности предыдущих версий Elements, поэтому я решил посмотреть, что я могу сделать с Elements 3.0.
Одним из самых быстрых способов добавления функциональности полной версии Photoshop является использование действий для автоматизации ряда шагов. К сожалению, Elements не обеспечивает прямой поддержки действий, но все замечательные эффекты изображения в корзине палитры «Стили и эффекты» на самом деле являются не чем иным, как действиями.Оказывается, по крайней мере в некоторых случаях, если вы пишете действие в Photoshop CS, вы можете убедить Elements запустить его без особых уговоров. Если вы покопаетесь в том, как работает корзина стилей и эффектов, добавить свой собственный не так уж и сложно.
Итак, я сделал несколько, начав, естественно, с Curves . И я хотел бы поделиться ими с вами здесь бесплатно .
В дополнение к Кривым я также предпринял действия, чтобы запустить несколько других вещей, которые Adobe упустил из Elements, включая использование микшера каналов для получения превосходных черно-белых преобразований цветных изображений, добавление маски слоя к слою и с использованием настроек Selective Color .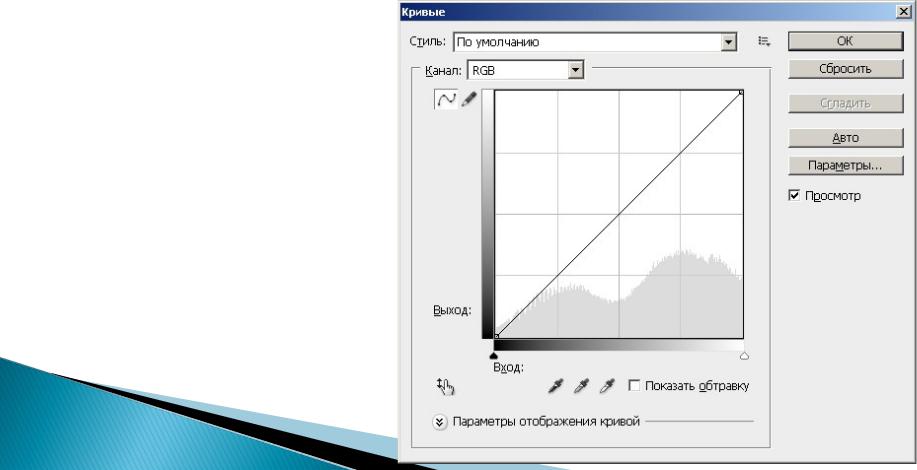 Я, вероятно, еще расскажу об этих других инструментах в будущих статьях, но я действительно не вижу причин не включать их здесь, так что используйте их на здоровье.
Я, вероятно, еще расскажу об этих других инструментах в будущих статьях, но я действительно не вижу причин не включать их здесь, так что используйте их на здоровье.
| Палитра «Стили и эффекты» с эффектами Earthbound Light | Кривые в Photoshop Elements 3.0 | Корректирующий слой «Кривые» в Photoshop Elements 3.0 |
Чтобы установить земные кривые освещения и другие эффекты для Elements на Windows :
- Выйдите из Photoshop Elements.
- Загрузите и разархивируйте файл справа и скопируйте содержащуюся папку « Earthbound Light » в папку « Program Files\Adobe\Photoshop Elements x \Previews\Effects ». (где x — номер версии запущенных вами Elements. У Elements 1 нет версии.
 )
) - Затем удалите файл ListCache.che из » Program Files\Adobe\Photoshop Elements x \Previews\Cache\Effects Cache .»
- Элементы запуска. Он автоматически перестроит все файлы кеша для эффектов с тех пор, как вы удалили один. В процессе теперь он будет включать новую папку эффектов Earthbound Light и ее содержимое.
Теперь он протестирован и работает с элементами 1, 2 и 3. Из-за изменений, внесенных Adobe, он , а не работает с более новыми элементами 4 и 5.
(Windows)
Щелкните здесь, чтобы загрузить
Чтобы установить кривые освещения Earthbound и другие эффекты для Elements на Mac OS :
(Примечание: для более новых версий OS X вместо этого используйте загрузку Windows, так как Apple перешла с .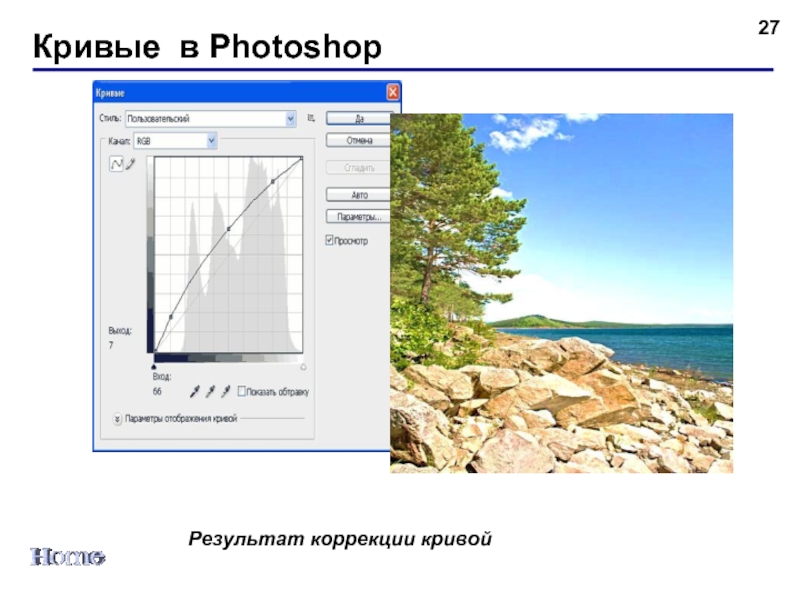 сит формат архива в формат .zip.)
сит формат архива в формат .zip.)
- Выйдите из Photoshop Elements.
- Загрузите и разархивируйте файл справа и перетащите содержащуюся папку « Earthbound Light » в папку « Applications:Adobe Photoshop Elements x :Previews:Effects ». (где x — номер версии запущенных вами Elements. Elements 1 не имеет номера версии.)
- Затем удалите ListCache.che файл из « Applications:Adobe Photoshop Elements x :Previews:Cache:Effects Cache «.
- Элементы запуска. Он автоматически перестроит все файлы кеша для эффектов с тех пор, как вы удалили один. В процессе теперь он будет включать новую папку эффектов Earthbound Light и ее содержимое.
Теперь он протестирован и работает с элементами 1, 2 и 3. Из-за изменений, внесенных Adobe, он , а не работает с более новыми элементами 4 и 5.
(Mac OS)
Щелкните здесь, чтобы загрузить
Эффект «Кривые» можно использовать так же, как и любой другой эффект «Элементы».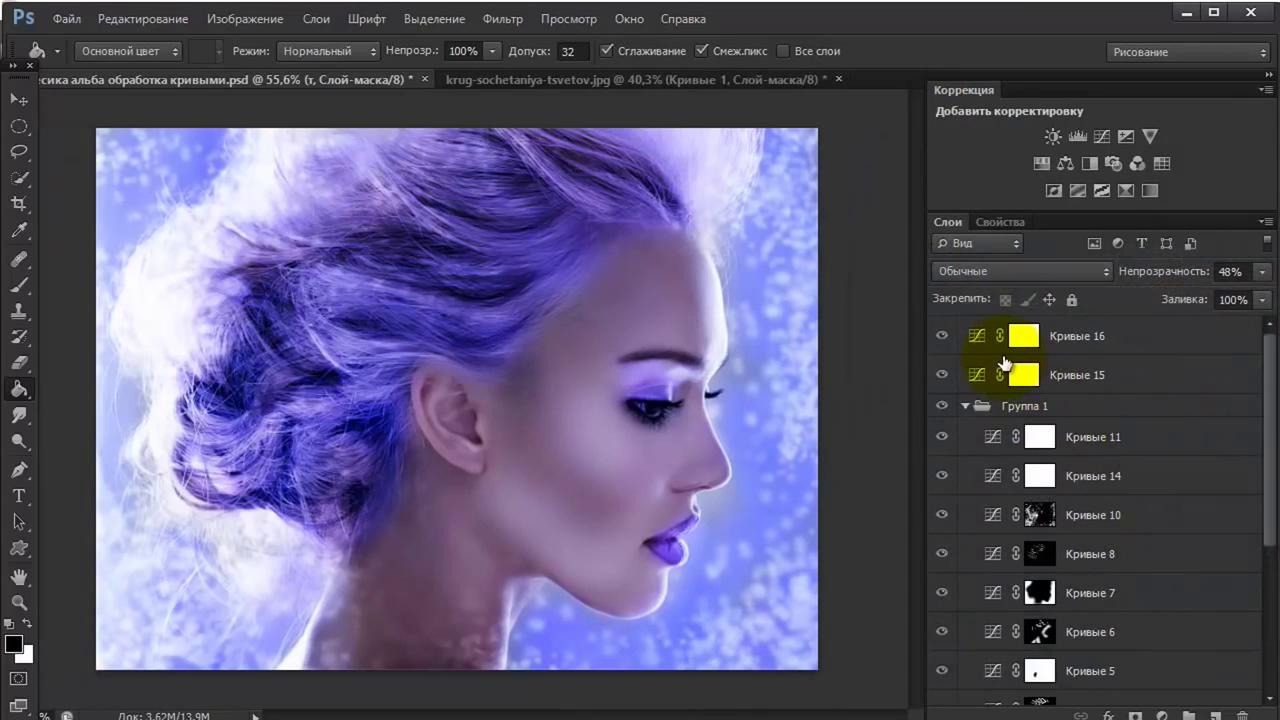 Выберите слой, в который вы хотите внести изменения, и дважды щелкните значок «Кривые» в подборке «Стили и эффекты». В диалоговом окне вас попросят присвоить имя вашему новому корректирующему слою Curves. Как обычно, в это время вы также можете назначить режим наложения и непрозрачность.Когда вы нажмете «ОК», вы получите честное слово, обычное диалоговое окно «Кривые», как и в полной версии Photoshop, за исключением того, что раскрывающийся список «Канал» будет отсутствовать. Приступайте к настройке Кривых, как было описано на прошлой неделе. Когда вы затем нажмете «ОК», диалоговое окно закроется, и вы останетесь с новой записью корректирующего слоя «Кривые» в палитре «Слои».
Выберите слой, в который вы хотите внести изменения, и дважды щелкните значок «Кривые» в подборке «Стили и эффекты». В диалоговом окне вас попросят присвоить имя вашему новому корректирующему слою Curves. Как обычно, в это время вы также можете назначить режим наложения и непрозрачность.Когда вы нажмете «ОК», вы получите честное слово, обычное диалоговое окно «Кривые», как и в полной версии Photoshop, за исключением того, что раскрывающийся список «Канал» будет отсутствовать. Приступайте к настройке Кривых, как было описано на прошлой неделе. Когда вы затем нажмете «ОК», диалоговое окно закроется, и вы останетесь с новой записью корректирующего слоя «Кривые» в палитре «Слои».
Как и в случае с эффектом «Кривые», эффекты «Выборочный цвет» и «Смешение каналов» создают корректирующие слои.Они работают так же, как обычные корректирующие слои в Elements, поскольку вы можете изменить режим наложения и непрозрачность или даже полностью удалить эффект в любой момент, поскольку они сохраняются вместе с вашим изображением в виде слоев. Однако, в отличие от большинства корректирующих слоев, вы не сможете редактировать настройки позже, поскольку Elements достаточно умен, чтобы знать, что их там быть не должно. Если дважды щелкнуть один из них после его закрытия, вы получите сообщение о том, что он был создан в полной версии Photoshop и не может быть отредактирован.Чтобы изменить какие-либо настройки эффекта, вам нужно будет удалить корректирующий слой и создать его заново. Неприятно, но не главная проблема. По крайней мере, теперь вы можете использовать эти эффекты в Elements. Эффект «Маска слоя» связан с самим слоем изображения и не имеет такого же ограничения. Обратите внимание, что вы не можете создать маску слоя на фоновом слое.
Однако, в отличие от большинства корректирующих слоев, вы не сможете редактировать настройки позже, поскольку Elements достаточно умен, чтобы знать, что их там быть не должно. Если дважды щелкнуть один из них после его закрытия, вы получите сообщение о том, что он был создан в полной версии Photoshop и не может быть отредактирован.Чтобы изменить какие-либо настройки эффекта, вам нужно будет удалить корректирующий слой и создать его заново. Неприятно, но не главная проблема. По крайней мере, теперь вы можете использовать эти эффекты в Elements. Эффект «Маска слоя» связан с самим слоем изображения и не имеет такого же ограничения. Обратите внимание, что вы не можете создать маску слоя на фоновом слое.
Курвемейстер
Написанный Майком Расселом, Curvemeister — очень хороший подключаемый модуль фильтра для Photoshop 5 и выше, который также работает со всеми версиями Elements.
Он устанавливается в меню «Фильтр» и работает как обычный фильтр.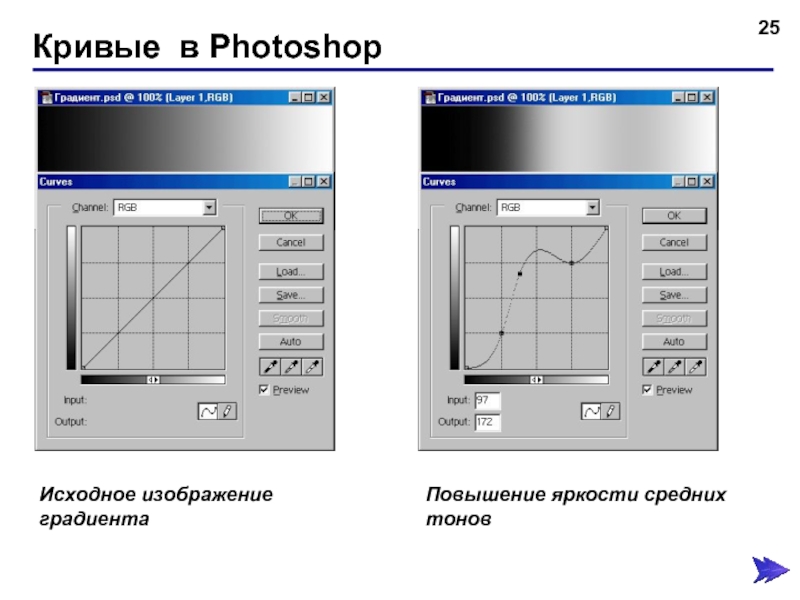 В дополнение к ожидаемым функциям Curves, Curvemeister включает в себя несколько приятных дополнительных штрихов. Гистограмма изображения интегрирована с сеткой для настройки кривых. Недавно использованные кривые сохраняются в истории, и их можно вызвать и повторно использовать позднее для аналогичных изображений. Curvemeister (даже в Elements) динамически преобразует изображения в цветовые режимы RGB, CMYK с широкой гаммой, LAB и HSB, поэтому вы можете свободно настраивать отдельные каналы в любом режиме, чтобы воспользоваться их преимуществами.Вы также можете увидеть кривые для всех связанных цветовых каналов (в том же цветовом режиме, который вы выбрали) в одном окне (или отдельных окнах), чтобы получить отличный обзор того, что вы сделали. Также предусмотрены вкладки для доступа к изображениям отдельных каналов. Как окно предварительного просмотра изображения, так и окно кривых можно увеличить до нужного размера, чтобы вы могли понять, что делаете.
В дополнение к ожидаемым функциям Curves, Curvemeister включает в себя несколько приятных дополнительных штрихов. Гистограмма изображения интегрирована с сеткой для настройки кривых. Недавно использованные кривые сохраняются в истории, и их можно вызвать и повторно использовать позднее для аналогичных изображений. Curvemeister (даже в Elements) динамически преобразует изображения в цветовые режимы RGB, CMYK с широкой гаммой, LAB и HSB, поэтому вы можете свободно настраивать отдельные каналы в любом режиме, чтобы воспользоваться их преимуществами.Вы также можете увидеть кривые для всех связанных цветовых каналов (в том же цветовом режиме, который вы выбрали) в одном окне (или отдельных окнах), чтобы получить отличный обзор того, что вы сделали. Также предусмотрены вкладки для доступа к изображениям отдельных каналов. Как окно предварительного просмотра изображения, так и окно кривых можно увеличить до нужного размера, чтобы вы могли понять, что делаете.
Еще одним дополнением к обычным функциям кривых является режим мастера, который поможет вам установить точку черного, точку белого и нейтральную серую точку с помощью пипеток (хотя я еще не говорил о них, стандартные кривые Photoshop включают аналогичные, но не одинаковые пипетки).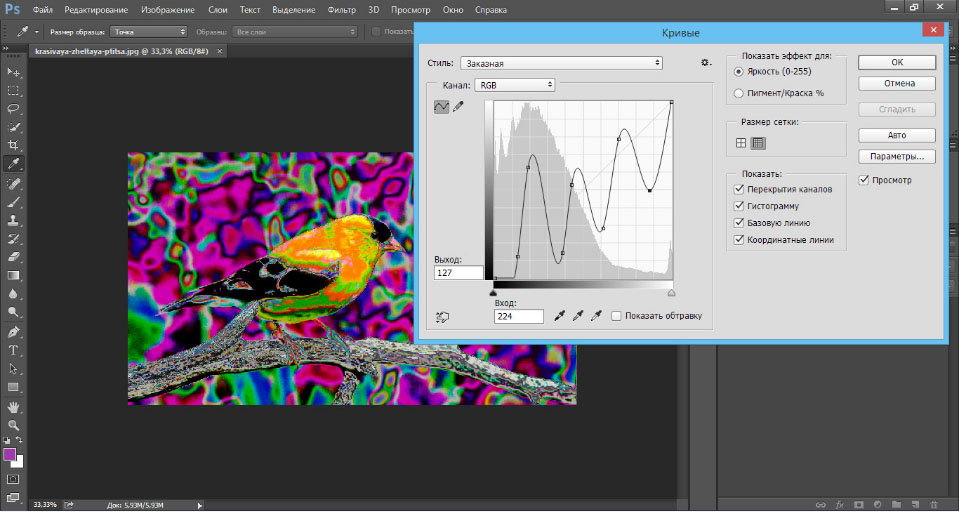 Когда мастер завершит работу, вы можете либо применить кривую как есть, либо вернуться в окно Curvemeister, чтобы настроить все самостоятельно. Мастер по-прежнему требует от вас понимания того, что вы делаете, но делает это несколько быстрее для некоторых типов изображений, особенно для тех, которые имеют цветовые оттенки, которые необходимо нейтрализовать вместе с обычными корректировками кривых.
Когда мастер завершит работу, вы можете либо применить кривую как есть, либо вернуться в окно Curvemeister, чтобы настроить все самостоятельно. Мастер по-прежнему требует от вас понимания того, что вы делаете, но делает это несколько быстрее для некоторых типов изображений, особенно для тех, которые имеют цветовые оттенки, которые необходимо нейтрализовать вместе с обычными корректировками кривых.
| RGB плюс комбинированные кривые каналов в Curvemeister | Интерфейс мастера Curvemeister |
Если бы Curvemeister можно было использовать на корректирующем слое, я бы больше использовал его в полной версии Photoshop.Это действительно очень хорошо. Curvemeister доступен как условно-бесплатное ПО только для Windows по скромной цене $34,95.
Обновление от 22 января 2005 г. . У меня есть подтверждение от нескольких пользователей Mac OS Elements о том, что кривые «Earthbound Light Solution» и другие действия работают в Elements 3.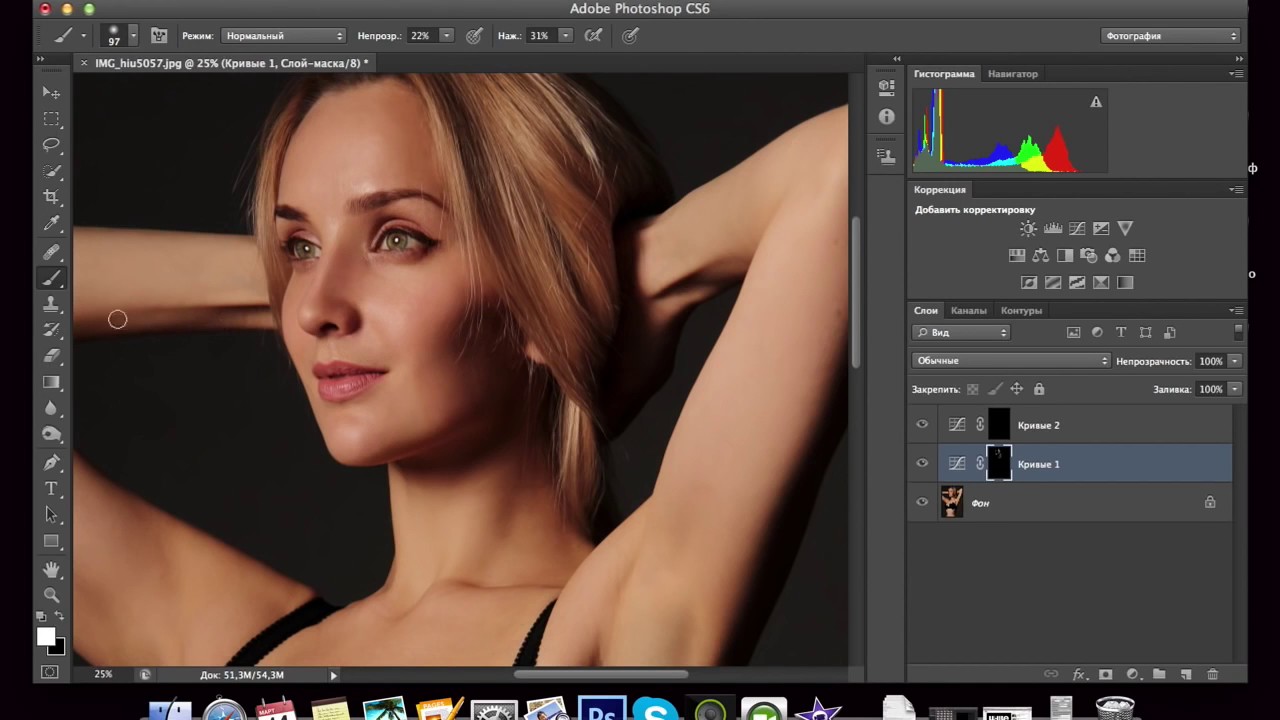 0 для Mac. Если вы используете Elements 2.0 на Mac или Windows и установили их, сообщите мне, работают ли они и там. Спасибо.
0 для Mac. Если вы используете Elements 2.0 на Mac или Windows и установили их, сообщите мне, работают ли они и там. Спасибо.
Обновление от 24 января 2005 г. — Ну, это не заняло много времени.Читатель Джефф подтверждает, что все действия Earthbound Light, представленные здесь, прекрасно работают в Elements 2.0. Хорошо знать. Спасибо.
Обновление от 03.05.2005 — Недавно я купил Mac Mini, так что, похоже, пришло время обновить эту страницу инструкциями для Mac OS X. Теперь у меня есть Elements на обеих платформах, и я могу лично поручиться за то, что все работает на обеих платформах. Наслаждаться.
Обновление от 26.05.2005 — Еще одно быстрое обновление.Photoshop Elements 3 может открывать некоторые файлы в 16-битном режиме, но вам потребуется преобразовать их в 8-битный режим, прежде чем запускать какие-либо действия Earthbound Light. Elements пока не поддерживает необходимые функции при работе в 16-битном режиме.
Обновление от 06.10.2005 — Photoshop Elements 4.0 вышел (пока только для Windows). Похоже, они реализовали некоторые функции, на которые я надеялся, но явно не все. К сожалению, эффекты «Earthbound Light Solution» не работают с версией 4.0. Я смотрю, смогу ли я это исправить. Больше новостей, пока я во всем разбираюсь….
Обновление от 23.10.2005 — Майк из Curvemeister.com подтвердил, что их подключаемый модуль Curvemeister по-прежнему работает с Elements 4.0. Кроме того, текущая версия имеет даже больше функций, чем оригинальная, но цена теперь составляет до 79,95 долларов. Хорошая программа, если она соответствует вашему бюджету.
Обновление от 14.11.2005 — теперь работает с элементами 1, 2 и 3 как в Windows, так и в MacOS.Я еще не исправил некоторые вещи для работы с Elements 4.0, но теперь решил проблему, о которой сообщали некоторые пользователи с Elements 2 в MacOS. Если у вас возникли проблемы с MacOS Elements 2, повторно загрузите файл .![]() sit для Mac, указанный выше, и переустановите его в соответствии с инструкциями, чтобы исправить ситуацию.
sit для Mac, указанный выше, и переустановите его в соответствии с инструкциями, чтобы исправить ситуацию.
Обновление от 05.03.2006 — Боюсь, пока не удалось заставить все работать с Elements 4.0. Adobe, кажется, «исправила» то, что мне нужно, чтобы заставить их работать.
Обновление от 13 августа 2006 г. . Один из частых вопросов, касающихся кривых Earthbound Light Solution и других действий для Photoshop Elements, связан с сообщением об ошибке, что команда «сделать» недоступна.Elements (и полная версия Photoshop) не позволяют создавать маску слоя непосредственно на фоновом слое. Если вы получаете эту ошибку, проверьте, действительно ли вы находитесь в фоновом режиме. Если это так, дважды щелкните его значок в палитре слоев, чтобы преобразовать его в обычный слой. Элементы дадут ему имя по умолчанию «Слой 0», но вы можете дать ему другое имя, если хотите.
Обновление от 12.09.2006 . Сегодня компания Adobe объявила о выпуске Photoshop Elements 5. 0 . Похоже, он включает в себя ряд замечательных новых функций , включая Кривые! Похоже, это отличное обновление для пользователей Elements.
0 . Похоже, он включает в себя ряд замечательных новых функций , включая Кривые! Похоже, это отличное обновление для пользователей Elements.
Обновление от 12.10.2006 — Ложная тревога. Кривые, которые Adobe включила в Elements 5, действительно довольно неубедительны. Найдено под Enhance >> Adjust Color >> Adjust Color Curves… , он работает только с 8-битными изображениями и обеспечивает лишь минимальную возможность отклонения от предоставленных предустановленных кривых.Очень обидно. Здесь показан небольшой скриншот диалогового окна Elements 5 Curves. Вы можете скачать пробную версию, если хотите проверить ее самостоятельно, но не ожидайте многого.
Стандартное содержимое корзины эффектов реализовано в Elements 5 совершенно по-другому. Полностью исчезла папка Previews . Пока ничего не известно о том, смогу ли я что-нибудь сделать, чтобы добавить свои Кривые в версию 5.
Обновление от 11. 03.2007 — Пользователи Adobe Photoshop Elements версии 4 и 5 , которые ищут способ добавления кривых, теперь имеют ответ! Я исследовал несколько возможных способов решения этой проблемы, и тот, который выделяется среди всех остальных, — это бесплатный easy.Плагин Filter SmartCurve от Alois Zingl. Щелкните здесь , чтобы узнать об этом.
03.2007 — Пользователи Adobe Photoshop Elements версии 4 и 5 , которые ищут способ добавления кривых, теперь имеют ответ! Я исследовал несколько возможных способов решения этой проблемы, и тот, который выделяется среди всех остальных, — это бесплатный easy.Плагин Filter SmartCurve от Alois Zingl. Щелкните здесь , чтобы узнать об этом.
Подробное руководство по редактированию пейзажных фотографий с помощью настроек кривых в Photoshop | Дэниел Гастагер
Стенограммы 1. Вступление: Привет, ребята, добро пожаловать в мой новый класс скульптуры. Это мой второй урок в 2020 году, и здесь я покажу вам все, что мне нравится использовать, и что, по моему мнению, вам нужно знать о настройках пропила в функции удаления.Лично я не могу жить на всех кривых. Корректировок у меня своих для редактирования кровотока нет. Столь мощный имеет значение, если вы хотите отрегулировать контрастность, цвет или сбалансировать время отключения.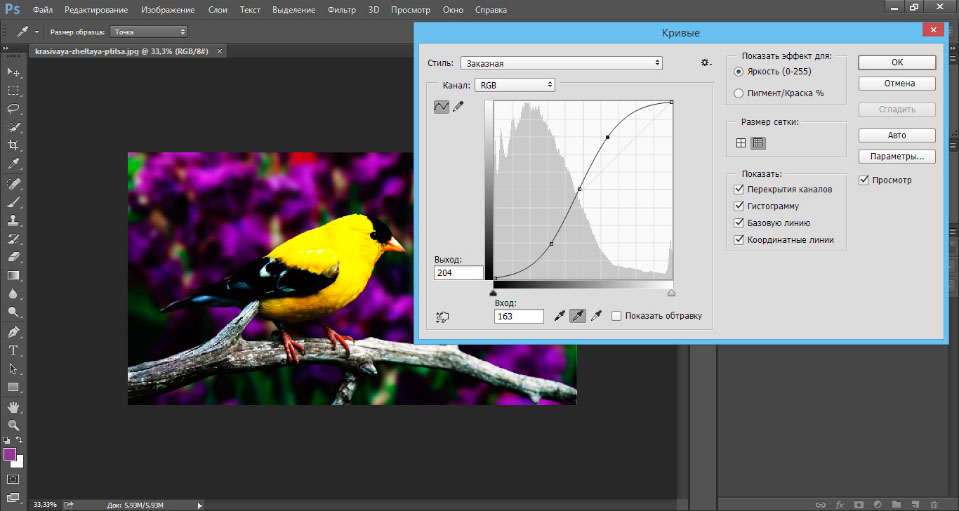 Они настолько сильны, что настоятельно рекомендуют использовать их на каждом изображении, которое она хочет обработать. И именно поэтому я создал этот курс из шести разных глав. Мы поговорим обо всем, что я знаю о кривых, о корректировке кадра, покажем вам шаг за шагом на множестве примеров изображений, что вы можете сделать, чтобы поднять свои собственные изображения на новый уровень, и даже о том, как редактировать снимок от начала до конца, используя только этот метод регулировки.Итак, для кого предназначен этот курс для всех фотографов, которые любят снимать пейзажи или изображения природы и хотят улучшить свое собственное редактирование фотографий, узнав что-то новое о, возможно, уже знакомой настройке. Итак, теперь я хочу дать вам немного информации о себе. Моя фамилия пока. Ваас слэш, он же Даниэль Флэш Шокер. Но в январе я женился на своей давней подруге. Как вы можете видеть здесь, может быть, и теперь моя новая фамилия брошена, также как и немецкое имя. Может быть, у вас наиболее ярко выражен газ тега и английский язык, я не знаю, но это немного информации.
Они настолько сильны, что настоятельно рекомендуют использовать их на каждом изображении, которое она хочет обработать. И именно поэтому я создал этот курс из шести разных глав. Мы поговорим обо всем, что я знаю о кривых, о корректировке кадра, покажем вам шаг за шагом на множестве примеров изображений, что вы можете сделать, чтобы поднять свои собственные изображения на новый уровень, и даже о том, как редактировать снимок от начала до конца, используя только этот метод регулировки.Итак, для кого предназначен этот курс для всех фотографов, которые любят снимать пейзажи или изображения природы и хотят улучшить свое собственное редактирование фотографий, узнав что-то новое о, возможно, уже знакомой настройке. Итак, теперь я хочу дать вам немного информации о себе. Моя фамилия пока. Ваас слэш, он же Даниэль Флэш Шокер. Но в январе я женился на своей давней подруге. Как вы можете видеть здесь, может быть, и теперь моя новая фамилия брошена, также как и немецкое имя. Может быть, у вас наиболее ярко выражен газ тега и английский язык, я не знаю, но это немного информации. Так что не смущайтесь, когда я изменил свое имя здесь, но я, конечно, все еще профессиональный пейзажный фотограф и фото из области. И это то, что я хочу поощрять в редактировании фотографий моих учеников. Это действительно важно. Вот почему я провожу эти занятия. Это такая большая часть современного видения, что нам не следует сейчас развлекаться. Я надеюсь, вам понравится смотреть этот урок, и вы можете связаться со мной в любое время, если у вас есть вопросы, и вы всегда готовы помочь, и я хочу увидеть вашу работу с использованием моих методов на ваших собственных изображениях.Я люблю ставить большие пальцы вверх или критиковать, так что, ребята, веселитесь сейчас и увидимся позже. Но 2. Основы. Итак, ребята, добро пожаловать в первую главу моего курса кривых в Adobe Photo Shop. Здесь я дам вам краткий обзор того, что мне нравится в кривых и почему они такие мощные. И тогда это на самом деле в этой главе, хорошие вещи произойдут в других. Поэтому, если вы уже знаете, что такое кривые, вы можете пропустить эту небольшую часть и перейти к следующей.
Так что не смущайтесь, когда я изменил свое имя здесь, но я, конечно, все еще профессиональный пейзажный фотограф и фото из области. И это то, что я хочу поощрять в редактировании фотографий моих учеников. Это действительно важно. Вот почему я провожу эти занятия. Это такая большая часть современного видения, что нам не следует сейчас развлекаться. Я надеюсь, вам понравится смотреть этот урок, и вы можете связаться со мной в любое время, если у вас есть вопросы, и вы всегда готовы помочь, и я хочу увидеть вашу работу с использованием моих методов на ваших собственных изображениях.Я люблю ставить большие пальцы вверх или критиковать, так что, ребята, веселитесь сейчас и увидимся позже. Но 2. Основы. Итак, ребята, добро пожаловать в первую главу моего курса кривых в Adobe Photo Shop. Здесь я дам вам краткий обзор того, что мне нравится в кривых и почему они такие мощные. И тогда это на самом деле в этой главе, хорошие вещи произойдут в других. Поэтому, если вы уже знаете, что такое кривые, вы можете пропустить эту небольшую часть и перейти к следующей. Но, как я уже сказал, я хочу дать вам краткий обзор.Итак, берите кофе и приступим. Итак, вот мой образец изображения из северной Норвегии, и да, я буду использовать его в демонстрационных целях. И в этом случае я хочу показать вам, почему кривые такие мощные, и вы можете создавать их двумя разными способами. Вы можете либо использовать корректировку, либо отображать кривые на пиксельном слое. Но я бы не рекомендовал этого делать, потому что это увеличивает размер вашего файла. Он очень быстро увеличивает размер файла. И когда вы используете пиксельный проигрыватель в середине рабочего процесса, вы как бы уничтожаете свои, гм, варианты.Если вы хотите перенастроить слои над ним, потому что слой на основе пикселей создает совершенно новое рабочее пространство, не рекомендуется этого делать. Другой вариант — когда вы спускаетесь сюда, а затем нажимаете на кривые, это означает, что у вас есть корректирующий слой и корректирующий слой, который намного мощнее. И, как вы можете видеть здесь, у нас есть кривая.
Но, как я уже сказал, я хочу дать вам краткий обзор.Итак, берите кофе и приступим. Итак, вот мой образец изображения из северной Норвегии, и да, я буду использовать его в демонстрационных целях. И в этом случае я хочу показать вам, почему кривые такие мощные, и вы можете создавать их двумя разными способами. Вы можете либо использовать корректировку, либо отображать кривые на пиксельном слое. Но я бы не рекомендовал этого делать, потому что это увеличивает размер вашего файла. Он очень быстро увеличивает размер файла. И когда вы используете пиксельный проигрыватель в середине рабочего процесса, вы как бы уничтожаете свои, гм, варианты.Если вы хотите перенастроить слои над ним, потому что слой на основе пикселей создает совершенно новое рабочее пространство, не рекомендуется этого делать. Другой вариант — когда вы спускаетесь сюда, а затем нажимаете на кривые, это означает, что у вас есть корректирующий слой и корректирующий слой, который намного мощнее. И, как вы можете видеть здесь, у нас есть кривая.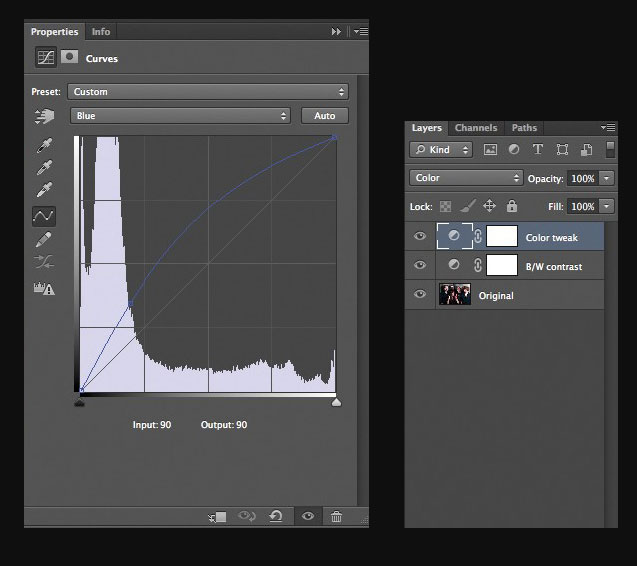 Сейчас. Этого не происходит, если это на самом деле прямая линия, но вы можете использовать ее в любом направлении. Вот почему он называется Curve, и он представляет собой историю.Грэм, как вы можете видеть здесь, когда вы смотрите вверх, у вас те же тональные значения. У вас есть много темных тонов, немного меньше средних тонов, некоторые блики, но не очень яркие блики. Таким образом, темные справа светятся слева. Извините, Джексон оставил блики справа и средние тона посередине. Итак, вот что у вас есть в качестве руководства при настройке кривой, и теперь вы можете делать много вещей. Итак, что вы можете сделать, это в основном работает так. Когда вы перетаскиваете линию вниз, это означает, что вы уменьшаете яркость, все тона, а когда вы перетаскиваете ее вверх, вы увеличиваете яркость.Итак, самые простые вещи. И у вас есть несколько, гм, точек, какие-то маркеры, которые поддерживают ваши шаги, поэтому вы можете щелкнуть здесь, и тогда у вас есть маркер, и когда вы используете маркер, он перетаскивает CTO.
Сейчас. Этого не происходит, если это на самом деле прямая линия, но вы можете использовать ее в любом направлении. Вот почему он называется Curve, и он представляет собой историю.Грэм, как вы можете видеть здесь, когда вы смотрите вверх, у вас те же тональные значения. У вас есть много темных тонов, немного меньше средних тонов, некоторые блики, но не очень яркие блики. Таким образом, темные справа светятся слева. Извините, Джексон оставил блики справа и средние тона посередине. Итак, вот что у вас есть в качестве руководства при настройке кривой, и теперь вы можете делать много вещей. Итак, что вы можете сделать, это в основном работает так. Когда вы перетаскиваете линию вниз, это означает, что вы уменьшаете яркость, все тона, а когда вы перетаскиваете ее вверх, вы увеличиваете яркость.Итак, самые простые вещи. И у вас есть несколько, гм, точек, какие-то маркеры, которые поддерживают ваши шаги, поэтому вы можете щелкнуть здесь, и тогда у вас есть маркер, и когда вы используете маркер, он перетаскивает CTO. Он использует корректировку вокруг этого маркера. Как вы можете видеть, это не затягивает все это, так что это довольно мило. И когда вы хотите удалить его, вы просто перетаскиваете его довольно просто. Итак, что вы можете сделать с кривыми, вы можете добавить контраст. Итак, в этом случае, когда вы переходите к темным тонам и добавляете маркер, и когда вы перетаскиваете его вниз, это означает, как вы можете видеть, затемняя эту часть здесь, в основном потому, что мы воздействуем на темные тона, а не на яркие. тон, не слишком.Затем мы добавим маркер здесь вверху, мы можем увеличить яркость, не затрагивая тени здесь внизу, так как мы использовали маркер. Итак, вы видите, что мы, ах, усилили контраст, когда он выключился. Слишком сильный. Это просто для демонстрационных целей. Так вот что вы считаете контрастом. Да, вы видите, кто может все испортить. Крик. Это то, что вы можете рассматривать как контрастную кривую, и вы можете сделать ее еще сильнее, как видите здесь. Но в данном случае мы этого не хотим.
Он использует корректировку вокруг этого маркера. Как вы можете видеть, это не затягивает все это, так что это довольно мило. И когда вы хотите удалить его, вы просто перетаскиваете его довольно просто. Итак, что вы можете сделать с кривыми, вы можете добавить контраст. Итак, в этом случае, когда вы переходите к темным тонам и добавляете маркер, и когда вы перетаскиваете его вниз, это означает, как вы можете видеть, затемняя эту часть здесь, в основном потому, что мы воздействуем на темные тона, а не на яркие. тон, не слишком.Затем мы добавим маркер здесь вверху, мы можем увеличить яркость, не затрагивая тени здесь внизу, так как мы использовали маркер. Итак, вы видите, что мы, ах, усилили контраст, когда он выключился. Слишком сильный. Это просто для демонстрационных целей. Так вот что вы считаете контрастом. Да, вы видите, кто может все испортить. Крик. Это то, что вы можете рассматривать как контрастную кривую, и вы можете сделать ее еще сильнее, как видите здесь. Но в данном случае мы этого не хотим. Итак, давайте удалим его. Ладно, что еще ты можешь сделать? Вы также можете работать с цветами на кривых, которых у вас нет.У вас есть не только RTB, как правило, также красный, зеленый и синий, так что это означает, что вы можете специально ориентироваться на красные. Это означает, что вы вводите красный цвет, усиливая. И вы также можете сделать то же самое с темными. В этом случае мы снижаем количество красных в собаках, или вы можете поднять красные в доках. Так что это то же самое, что и яркость. Вы можете уменьшить цвет или поднять его. Вот так вот. Вот что вы можете сделать, и что вы также можете сделать, так это использовать один из пресетов здесь. Допустим, вам нужны линейные контрасты, только светлый контраст, тогда вам не нужно заполнять его здесь самостоятельно.Вы можете просто использовать эту настройку или среду и так далее. Довольно просто. Хорошо, так далее. Но вы также можете сделать это, когда перетащите этот ползунок внизу. Как видите, вы можете сильно увеличить контраст темных участков, потому что теперь мы немного смещаем все в более темную сторону.
Итак, давайте удалим его. Ладно, что еще ты можешь сделать? Вы также можете работать с цветами на кривых, которых у вас нет.У вас есть не только RTB, как правило, также красный, зеленый и синий, так что это означает, что вы можете специально ориентироваться на красные. Это означает, что вы вводите красный цвет, усиливая. И вы также можете сделать то же самое с темными. В этом случае мы снижаем количество красных в собаках, или вы можете поднять красные в доках. Так что это то же самое, что и яркость. Вы можете уменьшить цвет или поднять его. Вот так вот. Вот что вы можете сделать, и что вы также можете сделать, так это использовать один из пресетов здесь. Допустим, вам нужны линейные контрасты, только светлый контраст, тогда вам не нужно заполнять его здесь самостоятельно.Вы можете просто использовать эту настройку или среду и так далее. Довольно просто. Хорошо, так далее. Но вы также можете сделать это, когда перетащите этот ползунок внизу. Как видите, вы можете сильно увеличить контраст темных участков, потому что теперь мы немного смещаем все в более темную сторону. Мы уменьшаем историю Грэма, и когда у нас меньше тонов, это больше контрастирует. E меньше места для тонов. Это похоже на то, когда вы добавляете много тонов. Я имею в виду, это небольшой был он выплескивается быстро.И когда у вас есть больше, чем до сих пор, есть больше места для тонов. Это то, что я в основном говорю здесь, когда Ах, у тебя меньшая история, Грэм. Он заполняется быстрее, а это значит, что внутри больше контраста. Вот что мы можем сделать. Кроме того, если мы хотим добра, мы не можем делать то же самое. Мы можем понизить яркость и усилить тени, чтобы сделать их немного более плоскими. Теперь у нас больше места на этой стороне с каждой стороны, это большая история. Грэм. Больше места для истории, Грэм.Так что это выглядит немного более плоским, если мы хотим это сделать. Хорошо, так что это быстрое упущение. Еще одна вещь, пока я не забыл, вы можете, конечно, также добавить маску слоя к настройке кривых. Поэтому, когда вы рисуете на маске черным цветом, вы на самом деле удаляете корректировку в какой-то части, и вы можете снова сделать то же самое с белым, когда хотите добавить корректировку, так что это базовые вещи.
Мы уменьшаем историю Грэма, и когда у нас меньше тонов, это больше контрастирует. E меньше места для тонов. Это похоже на то, когда вы добавляете много тонов. Я имею в виду, это небольшой был он выплескивается быстро.И когда у вас есть больше, чем до сих пор, есть больше места для тонов. Это то, что я в основном говорю здесь, когда Ах, у тебя меньшая история, Грэм. Он заполняется быстрее, а это значит, что внутри больше контраста. Вот что мы можем сделать. Кроме того, если мы хотим добра, мы не можем делать то же самое. Мы можем понизить яркость и усилить тени, чтобы сделать их немного более плоскими. Теперь у нас больше места на этой стороне с каждой стороны, это большая история. Грэм. Больше места для истории, Грэм.Так что это выглядит немного более плоским, если мы хотим это сделать. Хорошо, так что это быстрое упущение. Еще одна вещь, пока я не забыл, вы можете, конечно, также добавить маску слоя к настройке кривых. Поэтому, когда вы рисуете на маске черным цветом, вы на самом деле удаляете корректировку в какой-то части, и вы можете снова сделать то же самое с белым, когда хотите добавить корректировку, так что это базовые вещи.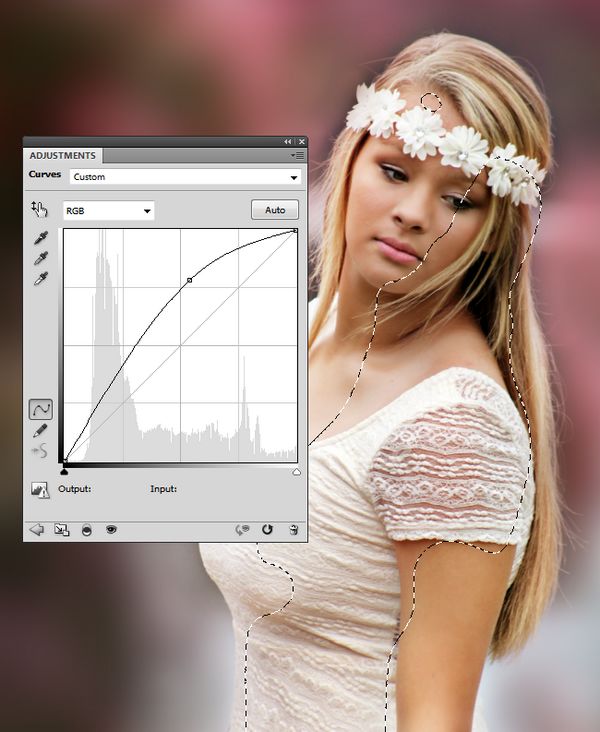 И вы можете, конечно, также работать со смесью. Режимы умножаются на слишком темный экран, чтобы сделать его ярче, и накладываются на мягкий, светлый, жесткий свет, чтобы добавить контраста.Так что у вас есть все возможности. У вас есть другие корректирующие слои. Ладно, хватит об основах. Теперь мы начнем с хороших вещей, и, да, увидимся в следующей главе. 3. Тональный баланс: Добро пожаловать во вторую главу. Я покажу вам, как мне нравится использовать кривые, чтобы сбалансировать тона по всему изображению. Это один из первых шагов, которые мне нравится делать, когда я начинаю что-то в тесте перед магазином, потому что важно, чтобы у вас была хорошая и легкая отправная точка.Поэтому, когда вы дополнительно улучшаете блики, тени и все остальное, вы не обрезаете тона по обе стороны от истории, Грэм. Поэтому, когда у вас есть, например, хорошая плоская начальная точка, вы можете при желании пойти на крайние меры, сделав несколько корректировок. И да, я покажу вам, как добиться печального баланса, тонов в основном в светах, но иногда и в тенях.
И вы можете, конечно, также работать со смесью. Режимы умножаются на слишком темный экран, чтобы сделать его ярче, и накладываются на мягкий, светлый, жесткий свет, чтобы добавить контраста.Так что у вас есть все возможности. У вас есть другие корректирующие слои. Ладно, хватит об основах. Теперь мы начнем с хороших вещей, и, да, увидимся в следующей главе. 3. Тональный баланс: Добро пожаловать во вторую главу. Я покажу вам, как мне нравится использовать кривые, чтобы сбалансировать тона по всему изображению. Это один из первых шагов, которые мне нравится делать, когда я начинаю что-то в тесте перед магазином, потому что важно, чтобы у вас была хорошая и легкая отправная точка.Поэтому, когда вы дополнительно улучшаете блики, тени и все остальное, вы не обрезаете тона по обе стороны от истории, Грэм. Поэтому, когда у вас есть, например, хорошая плоская начальная точка, вы можете при желании пойти на крайние меры, сделав несколько корректировок. И да, я покажу вам, как добиться печального баланса, тонов в основном в светах, но иногда и в тенях. Да, давайте сразу перейдем к этому. Итак, у нас есть изображение из Словении. Как видите, это был прекрасный золотой восход, и с этой картинкой есть проблема, которая часто случается, когда у вас есть пробелы, ребята.Так что в этом случае золотые пробелы появляются там, потому что солнечный свет часто бывает настолько ярким, что вы не можете сохранить все тона в камере, и вы делаете снимок. Не похоже, что должно выглядеть. А, ну, как будто вы видели это в реальной жизни, потому что динамический диапазон был слишком большим. Но необработанные файлы действительно мощные. Поэтому, когда вы следите за тем, чтобы не потерять тона в светлых участках, вы в большинстве случаев сможете восстановить их, сделать более приятными для глаз и сбалансировать, и это то, что мы здесь сделаем.Так что у меня есть способы сделать это. Самый простой способ — просто взять кривую, а затем просто перетащить среднюю часть вниз. Ну, это немного больше верхняя часть, потому что мы хотим выделить больше светлых участков.
Да, давайте сразу перейдем к этому. Итак, у нас есть изображение из Словении. Как видите, это был прекрасный золотой восход, и с этой картинкой есть проблема, которая часто случается, когда у вас есть пробелы, ребята.Так что в этом случае золотые пробелы появляются там, потому что солнечный свет часто бывает настолько ярким, что вы не можете сохранить все тона в камере, и вы делаете снимок. Не похоже, что должно выглядеть. А, ну, как будто вы видели это в реальной жизни, потому что динамический диапазон был слишком большим. Но необработанные файлы действительно мощные. Поэтому, когда вы следите за тем, чтобы не потерять тона в светлых участках, вы в большинстве случаев сможете восстановить их, сделать более приятными для глаз и сбалансировать, и это то, что мы здесь сделаем.Так что у меня есть способы сделать это. Самый простой способ — просто взять кривую, а затем просто перетащить среднюю часть вниз. Ну, это немного больше верхняя часть, потому что мы хотим выделить больше светлых участков. Что-то такое. Конечно. Мы можем сделать это реалистично вот так, потому что это, как вы можете видеть сейчас, было введено, каждый из которых приносил так много артефактов, окантовки и так далее. Мы не хотим этого. Мы хотим, чтобы это было естественно, чтобы блики по-прежнему были яркими, но не такими, как все, что говорит «Хм, да, для охоты».Мы не хотим этого. Итак, мы посмотрим на этот всплеск здесь, в истории, Грэм, потому что именно там мы имеем наибольшее количество значений. А это значит, что есть самые яркие тона. Они не обрезаются, как вы можете видеть. Если бы обрезали, то у нас шип выходил бы из рамы здесь, но все же. Так что мы будем использовать эту часть здесь сейчас и использовать наш маркер, и мы будем говорить в нем. Так потом вернул его на офф. Видите ли, это уже имеет большое значение. Конечно, мы не хотим, чтобы это было во всем изображении.Итак, что мы сделаем, мы просто инвертируем его, нажав G, чтобы получить жадное целое с белым цветом. Так что мы на самом деле видим, что мы делаем.
Что-то такое. Конечно. Мы можем сделать это реалистично вот так, потому что это, как вы можете видеть сейчас, было введено, каждый из которых приносил так много артефактов, окантовки и так далее. Мы не хотим этого. Мы хотим, чтобы это было естественно, чтобы блики по-прежнему были яркими, но не такими, как все, что говорит «Хм, да, для охоты».Мы не хотим этого. Итак, мы посмотрим на этот всплеск здесь, в истории, Грэм, потому что именно там мы имеем наибольшее количество значений. А это значит, что есть самые яркие тона. Они не обрезаются, как вы можете видеть. Если бы обрезали, то у нас шип выходил бы из рамы здесь, но все же. Так что мы будем использовать эту часть здесь сейчас и использовать наш маркер, и мы будем говорить в нем. Так потом вернул его на офф. Видите ли, это уже имеет большое значение. Конечно, мы не хотим, чтобы это было во всем изображении.Итак, что мы сделаем, мы просто инвертируем его, нажав G, чтобы получить жадное целое с белым цветом. Так что мы на самом деле видим, что мы делаем.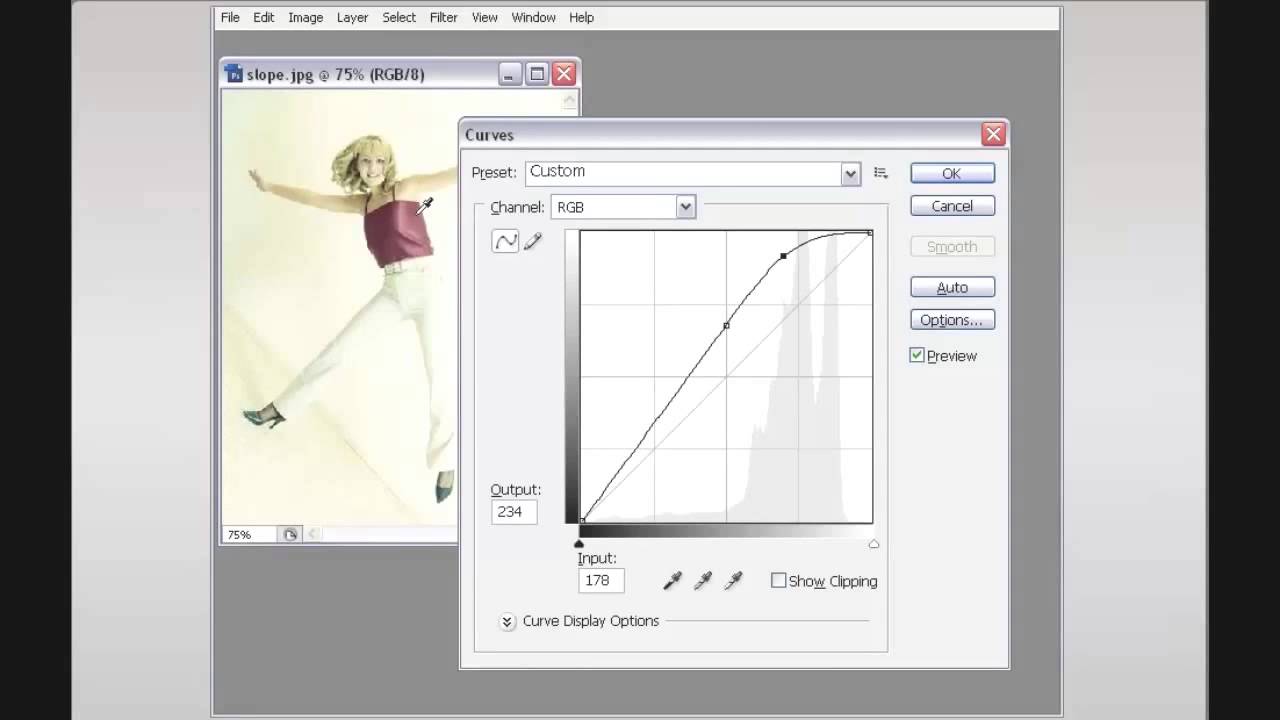 100% вместимость. А может, не знаю, 85. А потом тащили, куда хотели. И мы можем переделать это в этом случае, что-то в этом роде. И да, видите ли, иногда бывает так, что горы темнеют в этом колодце, потому что у них там похожие тона. И если вы этого не хотите, я не покажу вам, как это сделать. Но прежде всего, я хочу еще больше затемнить в этом году, поэтому я использую еще один слой с кривыми, и теперь мы нацелимся на действительно яркие блики, поэтому мы уменьшим их, чтобы сделать мистера Грэма больше.Так что это уже не два вымытых. И, как я уже сказал, мы здесь сейчас не для того, чтобы усиливать контраст и так далее. Мы хотим сбалансировать тона, чтобы у нас была хорошая отправная точка для редактирования изображения. Вот почему это нормально, тогда он выглядит немного плоским. Может не настолько, что-то в этом роде. Хорошо, это один из способов сделать это. Поэтому, когда мы выключаем его, вы видите перебалансировку тонов. Но у нас есть еще один способ. Отключим эту группу и воспользуемся масками яркости.
100% вместимость. А может, не знаю, 85. А потом тащили, куда хотели. И мы можем переделать это в этом случае, что-то в этом роде. И да, видите ли, иногда бывает так, что горы темнеют в этом колодце, потому что у них там похожие тона. И если вы этого не хотите, я не покажу вам, как это сделать. Но прежде всего, я хочу еще больше затемнить в этом году, поэтому я использую еще один слой с кривыми, и теперь мы нацелимся на действительно яркие блики, поэтому мы уменьшим их, чтобы сделать мистера Грэма больше.Так что это уже не два вымытых. И, как я уже сказал, мы здесь сейчас не для того, чтобы усиливать контраст и так далее. Мы хотим сбалансировать тона, чтобы у нас была хорошая отправная точка для редактирования изображения. Вот почему это нормально, тогда он выглядит немного плоским. Может не настолько, что-то в этом роде. Хорошо, это один из способов сделать это. Поэтому, когда мы выключаем его, вы видите перебалансировку тонов. Но у нас есть еще один способ. Отключим эту группу и воспользуемся масками яркости.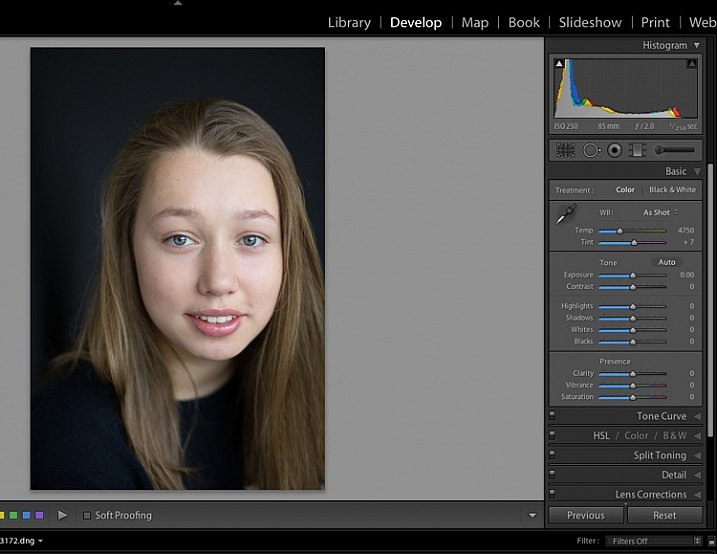 Поэтому, если вы не знаете, что такое маска яркости, я не буду вдаваться в подробности.У меня есть онлайн-курс, посвященный светящимся маскам. Почти три часа. Вы узнаете все, что вам нужно знать об этом. Хорошо, теперь мы создадим эту маску на основе бликов. Итак, мы нажимаем на канал Artemis и хотим еще немного уменьшить его. Таким образом, мы знаем, ориентируясь на все основные моменты. Таким образом, мы подавили контрольный сдвиг, чтобы уменьшить его, и мы щелкнем по каналу Rdp пару раз. Таким образом, мы получаем основные моменты, как вы видите на марширующих муравьях.А теперь спасаем. И вот вы видите, что выбран белый. Это означает, что мы выбрали большую часть неба, и теперь мы можем еще больше его улучшить. Мы контролируем, я щелкну. Добираемся до уровней вне маски канала. И когда мы добавляем несколько бликов и немного теней, это означает, что вы увеличиваете контраст в маске. Так что у нас есть лучшее разделение. Уоллес. Вы можете видеть хорошее и все его управление. Нажмите на это и вернитесь к кривым.
Поэтому, если вы не знаете, что такое маска яркости, я не буду вдаваться в подробности.У меня есть онлайн-курс, посвященный светящимся маскам. Почти три часа. Вы узнаете все, что вам нужно знать об этом. Хорошо, теперь мы создадим эту маску на основе бликов. Итак, мы нажимаем на канал Artemis и хотим еще немного уменьшить его. Таким образом, мы знаем, ориентируясь на все основные моменты. Таким образом, мы подавили контрольный сдвиг, чтобы уменьшить его, и мы щелкнем по каналу Rdp пару раз. Таким образом, мы получаем основные моменты, как вы видите на марширующих муравьях.А теперь спасаем. И вот вы видите, что выбран белый. Это означает, что мы выбрали большую часть неба, и теперь мы можем еще больше его улучшить. Мы контролируем, я щелкну. Добираемся до уровней вне маски канала. И когда мы добавляем несколько бликов и немного теней, это означает, что вы увеличиваете контраст в маске. Так что у нас есть лучшее разделение. Уоллес. Вы можете видеть хорошее и все его управление. Нажмите на это и вернитесь к кривым. И теперь вы видите, мы выбираем только основные моменты. Темных тонов больше нет.Это крутая вещь об этой маске. И теперь мы можем просто перетащить его по своему вкусу, чтобы сбалансировать группы тонов примерно так. И теперь вы видите, с Доком и этим парнем действительно мило, и в то же время, они добавили к этому немного приятного цвета. И если оно слишком сильное, мы можем, конечно, и не можем ослабить. Спуститесь с непрозрачностью. Хорошо, теперь, когда мы сравним это, это версия яркости, а это отклонение от маски яркости. Понимаете, тоже неплохо, но мы тоже да, по темноте в горы.А иногда этого не хочется. Так что это зависит от изображения, как всегда, хорошо видно. Теперь давайте продолжим со вторым примером здесь. Это другое. Это похожая сцена. Это также золотые солнечные лучи, на этот раз в Словении, и эй, я покажу вам в основном то же самое, но и тени немного. Итак, прежде всего, мы пойдем на кривые и посмотрим, что мы хотим сделать. Видишь ли, у нас не так много теней. Я имею в виду, что у нас нет действительно темных теней, но у нас всегда было много теней среднего тона, и мы хотим немного поработать с ними, и в то же время мы хотим немного затемнить блики.
И теперь вы видите, мы выбираем только основные моменты. Темных тонов больше нет.Это крутая вещь об этой маске. И теперь мы можем просто перетащить его по своему вкусу, чтобы сбалансировать группы тонов примерно так. И теперь вы видите, с Доком и этим парнем действительно мило, и в то же время, они добавили к этому немного приятного цвета. И если оно слишком сильное, мы можем, конечно, и не можем ослабить. Спуститесь с непрозрачностью. Хорошо, теперь, когда мы сравним это, это версия яркости, а это отклонение от маски яркости. Понимаете, тоже неплохо, но мы тоже да, по темноте в горы.А иногда этого не хочется. Так что это зависит от изображения, как всегда, хорошо видно. Теперь давайте продолжим со вторым примером здесь. Это другое. Это похожая сцена. Это также золотые солнечные лучи, на этот раз в Словении, и эй, я покажу вам в основном то же самое, но и тени немного. Итак, прежде всего, мы пойдем на кривые и посмотрим, что мы хотим сделать. Видишь ли, у нас не так много теней. Я имею в виду, что у нас нет действительно темных теней, но у нас всегда было много теней среднего тона, и мы хотим немного поработать с ними, и в то же время мы хотим немного затемнить блики.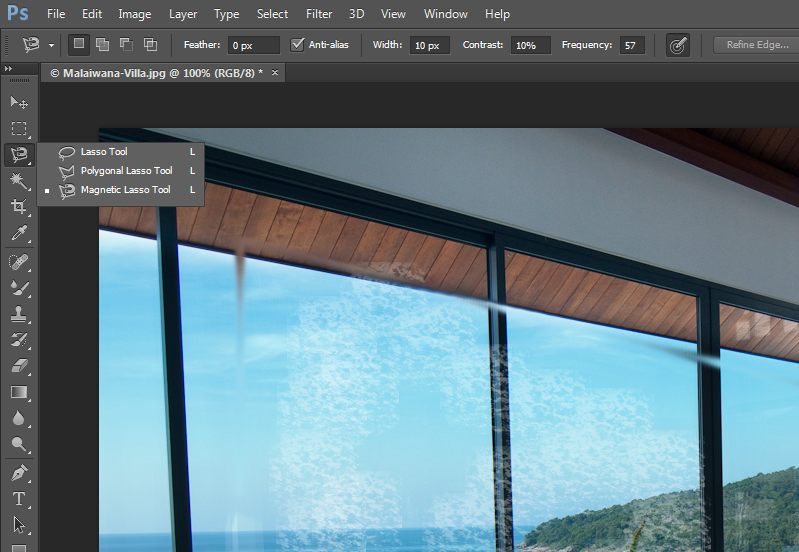 И в этом случае я не хочу использовать маску свечения, потому что, когда вы смотрите сюда, когда мы состыкуемся с этим, мы также добавляем приятный контраст холмам. Так что в данном случае это нормально, когда мы стыкуемся с ними. И вы также можете использовать другой маркер, если вы не хотите слишком сильно касаться другой части изображения, чтобы защитить его. Но вам не нужно. Что-то такое. Да, видите ли, плоский и сбалансированный. И теперь мы инвертируем его и снова используем наш Grady int, например, емкость 85%, и перетащите настройку вверх, где мы хотели, чтобы что-то вроде этого выглядело красиво, хорошо сбалансировано.Если слишком сильно. Как я уже сказал, вы всегда можете использовать свой проход. Он тоже. Да, переделывать. Хорошо. А теперь мы воспользуемся кривым убийцей, на этот раз для теней. И теперь мы можем просто поднять тени, если захотим. Но в этом случае там уже совсем плоские. Итак, что мы будем делать? Мы добавим немного теней. Спец. Я особенно смотрю здесь на передний план, не слишком сильно, потому что мы хотим, чтобы он был ровным, но не слишком сильным.
И в этом случае я не хочу использовать маску свечения, потому что, когда вы смотрите сюда, когда мы состыкуемся с этим, мы также добавляем приятный контраст холмам. Так что в данном случае это нормально, когда мы стыкуемся с ними. И вы также можете использовать другой маркер, если вы не хотите слишком сильно касаться другой части изображения, чтобы защитить его. Но вам не нужно. Что-то такое. Да, видите ли, плоский и сбалансированный. И теперь мы инвертируем его и снова используем наш Grady int, например, емкость 85%, и перетащите настройку вверх, где мы хотели, чтобы что-то вроде этого выглядело красиво, хорошо сбалансировано.Если слишком сильно. Как я уже сказал, вы всегда можете использовать свой проход. Он тоже. Да, переделывать. Хорошо. А теперь мы воспользуемся кривым убийцей, на этот раз для теней. И теперь мы можем просто поднять тени, если захотим. Но в этом случае там уже совсем плоские. Итак, что мы будем делать? Мы добавим немного теней. Спец. Я особенно смотрю здесь на передний план, не слишком сильно, потому что мы хотим, чтобы он был ровным, но не слишком сильным. Так-то так и мы затрагиваем только тени.Так что все в порядке. Так что это выглядит хорошо. И если это слишком сильно, мы, конечно, всегда можем поднять их снова, если захотим, и сейчас это классный способ сделать, потому что мы добавляем много темных тонов. Я имею в виду, мы добавляем, в основном добавляем черную точку. Но в то же время мы поднимаем тени. Так что у нас есть. Мы осветляем их, но в то же время добавляем что-то вроде контраста, а теперь мы инвертируем это и собираемся рисовать с мощностью около 55% в той части, которую мы хотим сделать Брайтон.Что-то такое. Мы не хотим этого в этой области. Мы всегда можем немного переделать это, но вы поняли идею. Вы видите приятный, тонкий эффект. Ой, и немного хорошей балансировки. И если это слишком небрежно для вас, иногда, когда у вас много деревьев и так далее, это может выглядеть не очень хорошо. Можем, конечно, снова использовать. Мы не можем снова использовать маску яркости. Поэтому, когда мы нажимаем на трибьют-канал, и теперь нам нужно инвертировать его, потому что мы не хотим использовать блики, сохраните его.
Так-то так и мы затрагиваем только тени.Так что все в порядке. Так что это выглядит хорошо. И если это слишком сильно, мы, конечно, всегда можем поднять их снова, если захотим, и сейчас это классный способ сделать, потому что мы добавляем много темных тонов. Я имею в виду, мы добавляем, в основном добавляем черную точку. Но в то же время мы поднимаем тени. Так что у нас есть. Мы осветляем их, но в то же время добавляем что-то вроде контраста, а теперь мы инвертируем это и собираемся рисовать с мощностью около 55% в той части, которую мы хотим сделать Брайтон.Что-то такое. Мы не хотим этого в этой области. Мы всегда можем немного переделать это, но вы поняли идею. Вы видите приятный, тонкий эффект. Ой, и немного хорошей балансировки. И если это слишком небрежно для вас, иногда, когда у вас много деревьев и так далее, это может выглядеть не очень хорошо. Можем, конечно, снова использовать. Мы не можем снова использовать маску яркости. Поэтому, когда мы нажимаем на трибьют-канал, и теперь нам нужно инвертировать его, потому что мы не хотим использовать блики, сохраните его.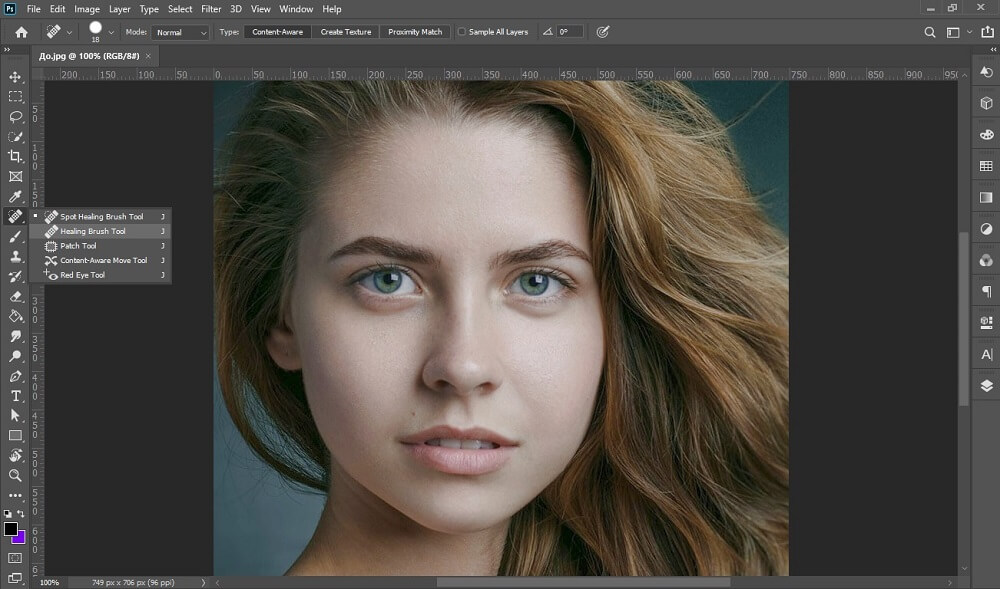 Вот он, и теперь мы уменьшим его еще больше.Что-то вроде этого вопроса. Видите, теперь мы нацеливаемся только на тени. Мы можем дополнительно улучшить его для нашего слоя уровней, как я уже сказал. Если вы хотите узнать больше о маске яркости, ознакомьтесь с моим другим полным руководством по маскам яркости. Там вы узнаете все, что вам нужно. Хорошо, это так. А теперь снова вернемся к кривым. И теперь мы можем просто перетащить нашу информацию. Не слишком сильно, правда, и в черной точке опять же что-то вроде этого зависит от вас. Хотите больше? Но это мощно.Да, видите ли, но это уже было довольно плоское изображение, но это не беда. У нас может случиться так, что мы все еще должны поговорить с Брайтоном, по крайней мере, деревья здесь и так далее. Так что все в порядке. Ну, скажем, мы не хотим, чтобы он был на переднем плане. Мы только хотели, чтобы деревья ослабились просто в этой истинной группе и добавили черную маску слоя. И когда мы теперь рисуем белым на маске слоя, мы добавляем его только там, где мы этого хотим, при этом вся светящаяся масса под ним уничтожается.
Вот он, и теперь мы уменьшим его еще больше.Что-то вроде этого вопроса. Видите, теперь мы нацеливаемся только на тени. Мы можем дополнительно улучшить его для нашего слоя уровней, как я уже сказал. Если вы хотите узнать больше о маске яркости, ознакомьтесь с моим другим полным руководством по маскам яркости. Там вы узнаете все, что вам нужно. Хорошо, это так. А теперь снова вернемся к кривым. И теперь мы можем просто перетащить нашу информацию. Не слишком сильно, правда, и в черной точке опять же что-то вроде этого зависит от вас. Хотите больше? Но это мощно.Да, видите ли, но это уже было довольно плоское изображение, но это не беда. У нас может случиться так, что мы все еще должны поговорить с Брайтоном, по крайней мере, деревья здесь и так далее. Так что все в порядке. Ну, скажем, мы не хотим, чтобы он был на переднем плане. Мы только хотели, чтобы деревья ослабились просто в этой истинной группе и добавили черную маску слоя. И когда мы теперь рисуем белым на маске слоя, мы добавляем его только там, где мы этого хотим, при этом вся светящаяся масса под ним уничтожается.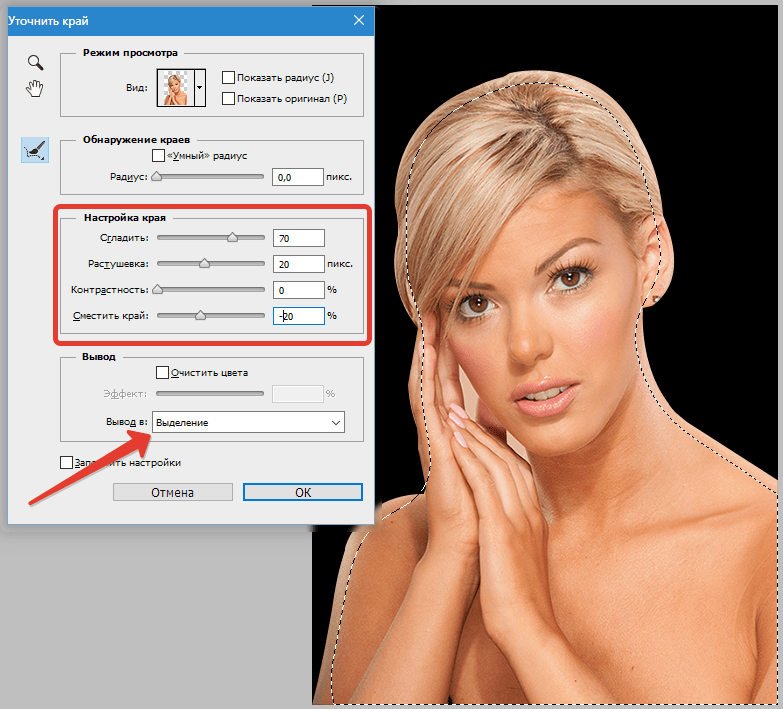 Так что это лучший способ. Наверное, что-то в этом роде.Хорошо, и когда мы все нажмем на нижнюю часть, вы увидите, что теперь у нас гораздо более плоское изображение. Мы сохранили блики, а также тени идеально. Вот и все с полной балансировкой, чтобы подвести итог. Как я уже сказал, мне нравится начинать с квартиры. Так что это означает, что я уменьшаю блики, а также увеличиваю яркость в тенях. Так что не контрастировать еще не начало уже, и иногда этого не избежать. Как я уже сказал, когда у вас чистое небо или какие-то очень яркие блики, вам просто нужно затемнить безумное начало.Таким образом, вы не выдуваете их еще больше. Вот для чего кривые на самом деле хороши. Сочетается с масками яркости или отдельно, в зависимости от объекта и самого изображения. Ага. Итак, теперь в следующей главе вы увидите, как мне нравится использовать, ммм, настройки контрастности. Так что увидимся там 4. Настройка контрастности: добро пожаловать в третью главу. А, теперь мы поработаем над контрастом с помощью кривых.
Так что это лучший способ. Наверное, что-то в этом роде.Хорошо, и когда мы все нажмем на нижнюю часть, вы увидите, что теперь у нас гораздо более плоское изображение. Мы сохранили блики, а также тени идеально. Вот и все с полной балансировкой, чтобы подвести итог. Как я уже сказал, мне нравится начинать с квартиры. Так что это означает, что я уменьшаю блики, а также увеличиваю яркость в тенях. Так что не контрастировать еще не начало уже, и иногда этого не избежать. Как я уже сказал, когда у вас чистое небо или какие-то очень яркие блики, вам просто нужно затемнить безумное начало.Таким образом, вы не выдуваете их еще больше. Вот для чего кривые на самом деле хороши. Сочетается с масками яркости или отдельно, в зависимости от объекта и самого изображения. Ага. Итак, теперь в следующей главе вы увидите, как мне нравится использовать, ммм, настройки контрастности. Так что увидимся там 4. Настройка контрастности: добро пожаловать в третью главу. А, теперь мы поработаем над контрастом с помощью кривых.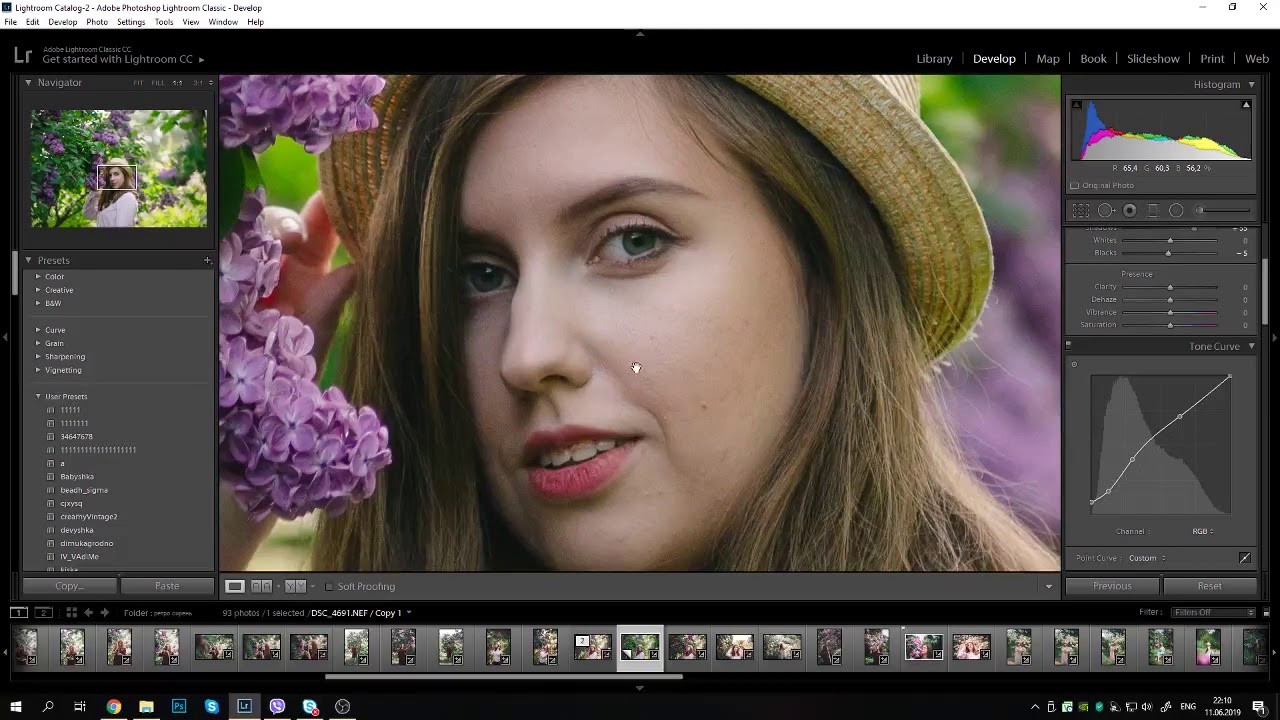 Итак, приступим. Хорошо. Итак, первый снимок здесь сделан из северной Норвегии на красивом побережье на островах Лоаф-Оотен, одном из моих любимых мест на земле.И я уверен, что не я один так думаю. Так что да, я подумал, что это хороший пример изображения. И что я хочу здесь сделать, так это еще больше подчеркнуть движение волн здесь, на переднем плане, и в то же время добавить немного удара по небу. Вот что мы будем делать со скалами. Регулировать. Итак, прежде всего, давайте снова вернемся к наручникам. И в этот раз мы прежде всего добавим целую кучу бликов. Поэтому, чтобы сделать это, я сжимаю историю, сокращаю ее и уменьшаю. И прямо сейчас я смотрю только на гонку впереди.Так что я сделаю его очень ярким и в то же время немного затемним средние тона, так что это не слишком сильно. Теперь у нас есть этот приятный эффект здесь, на волнах, и теперь мы инвертируем кривые многолетней давности, используя белую кисть, например, с непрозрачностью 55%. И теперь мы рисуем здесь спереди, чтобы добавить действительно приятный контраст волнам.
Итак, приступим. Хорошо. Итак, первый снимок здесь сделан из северной Норвегии на красивом побережье на островах Лоаф-Оотен, одном из моих любимых мест на земле.И я уверен, что не я один так думаю. Так что да, я подумал, что это хороший пример изображения. И что я хочу здесь сделать, так это еще больше подчеркнуть движение волн здесь, на переднем плане, и в то же время добавить немного удара по небу. Вот что мы будем делать со скалами. Регулировать. Итак, прежде всего, давайте снова вернемся к наручникам. И в этот раз мы прежде всего добавим целую кучу бликов. Поэтому, чтобы сделать это, я сжимаю историю, сокращаю ее и уменьшаю. И прямо сейчас я смотрю только на гонку впереди.Так что я сделаю его очень ярким и в то же время немного затемним средние тона, так что это не слишком сильно. Теперь у нас есть этот приятный эффект здесь, на волнах, и теперь мы инвертируем кривые многолетней давности, используя белую кисть, например, с непрозрачностью 55%. И теперь мы рисуем здесь спереди, чтобы добавить действительно приятный контраст волнам. И еще здесь он слишком сильный, поэтому мы можем перекрасить. Не проблема. Нет, нет, мне там нравится. И когда мы хотим усилить только контраст, а не цвет, мы можем изменить режим наложения на яркость, и тогда мы только усилим контраст.Но в данном случае мне нравится то, что он сделал. Так что мы оставим его в обычном режиме, потому что это также немного усилило их отражение повестки дня с неба здесь. Так что мне это нравится. Итак, когда у вас есть, например, более плоский тон, который вы хотите улучшить, это нормально, когда вы добавляете целую кучу контраста, потому что, когда тон плоский, ему уже нужен этот контраст, чтобы он выделялся. И когда вы рисуете локально, вы всегда следите за тем, чтобы не переусердствовать, потому что вы знаете, что у вас есть большой контроль над этим, поэтому вы всегда можете начать с крайней настройки и посмотреть, нравится ли вам это, и уменьшить его вниз, если вы хотите, так что у вас есть много контроля, как набор.Хорошо, теперь мы добавим еще один криволинейный убийца.
И еще здесь он слишком сильный, поэтому мы можем перекрасить. Не проблема. Нет, нет, мне там нравится. И когда мы хотим усилить только контраст, а не цвет, мы можем изменить режим наложения на яркость, и тогда мы только усилим контраст.Но в данном случае мне нравится то, что он сделал. Так что мы оставим его в обычном режиме, потому что это также немного усилило их отражение повестки дня с неба здесь. Так что мне это нравится. Итак, когда у вас есть, например, более плоский тон, который вы хотите улучшить, это нормально, когда вы добавляете целую кучу контраста, потому что, когда тон плоский, ему уже нужен этот контраст, чтобы он выделялся. И когда вы рисуете локально, вы всегда следите за тем, чтобы не переусердствовать, потому что вы знаете, что у вас есть большой контроль над этим, поэтому вы всегда можете начать с крайней настройки и посмотреть, нравится ли вам это, и уменьшить его вниз, если вы хотите, так что у вас есть много контроля, как набор.Хорошо, теперь мы добавим еще один криволинейный убийца.![]() Важно использовать несколько слоев кашля, потому что слои кашля, потому что, когда вы делаете все в одном, у вас больше нет этого хорошего локального контроля. Потому что, возможно, вам нужна одна корректировка только в этой части и одна корректировка в другой части. И когда вы можете объединить его в один слой пропила, он быстро будет выглядеть неряшливо. Так поднимите их. Это просто. Итак, теперь мы хотим в голове и усилить контрастность неба, и я воспользуюсь этой палитрой здесь, чтобы увидеть, где на самом деле находятся тона.Когда вы видите здесь кривую, вы видите, что где-то посередине появляются красные тона. Конечно. Так что мы будем делать снова? Во-первых, мы добавим целую кучу ближнего света, а теперь вернем их снова, и вы видите, как это усилит контраст. Итак, мы находимся здесь примерно в области среднего тона, что-то вроде этого и инвертируется. Мы можем снова нарисовать его в тех частях, где мы хотим, чтобы он также бил вас в волнах, не здесь, а также не появлялся или не так уж здесь, в горе, но определенно в этом углу.
Важно использовать несколько слоев кашля, потому что слои кашля, потому что, когда вы делаете все в одном, у вас больше нет этого хорошего локального контроля. Потому что, возможно, вам нужна одна корректировка только в этой части и одна корректировка в другой части. И когда вы можете объединить его в один слой пропила, он быстро будет выглядеть неряшливо. Так поднимите их. Это просто. Итак, теперь мы хотим в голове и усилить контрастность неба, и я воспользуюсь этой палитрой здесь, чтобы увидеть, где на самом деле находятся тона.Когда вы видите здесь кривую, вы видите, что где-то посередине появляются красные тона. Конечно. Так что мы будем делать снова? Во-первых, мы добавим целую кучу ближнего света, а теперь вернем их снова, и вы видите, как это усилит контраст. Итак, мы находимся здесь примерно в области среднего тона, что-то вроде этого и инвертируется. Мы можем снова нарисовать его в тех частях, где мы хотим, чтобы он также бил вас в волнах, не здесь, а также не появлялся или не так уж здесь, в горе, но определенно в этом углу. Вот где мы хотели этого, хорошо. Он сосредоточен на некотором приятном контрастном эффекте, и мы можем сделать то же самое с автоматическим сайтом. В этом случае мы снова выберем свою руку и увидим, что А также нацелился на средние тона. Но мы также должны убедиться, что нам также нужно убедиться, что невеста здесь не пропадет. Итак, во-первых, убавим яркость, но совсем немного. Инвертируйте маску, и мы нарисуем эту корректировку внутри здесь, а также немного здесь до облаков. Так что немного больше контраста.Э не здесь. Мы не получим много деталей, потому что это было яркое небо. Вы можете видеть, когда у вас есть такие низкие облака и нет высоких облаков. Радость за низкими облаками все еще имеет большую мощность, потому что она не мягкая из-за высоких облаков или чего-то еще. Поэтому, когда у вас есть промежутки между низкими, густыми облаками, вы получите большую разницу в яркости между ними, и это увеличит контрастность для большинства из них. Итак, теперь мы немного затемнили все.
Вот где мы хотели этого, хорошо. Он сосредоточен на некотором приятном контрастном эффекте, и мы можем сделать то же самое с автоматическим сайтом. В этом случае мы снова выберем свою руку и увидим, что А также нацелился на средние тона. Но мы также должны убедиться, что нам также нужно убедиться, что невеста здесь не пропадет. Итак, во-первых, убавим яркость, но совсем немного. Инвертируйте маску, и мы нарисуем эту корректировку внутри здесь, а также немного здесь до облаков. Так что немного больше контраста.Э не здесь. Мы не получим много деталей, потому что это было яркое небо. Вы можете видеть, когда у вас есть такие низкие облака и нет высоких облаков. Радость за низкими облаками все еще имеет большую мощность, потому что она не мягкая из-за высоких облаков или чего-то еще. Поэтому, когда у вас есть промежутки между низкими, густыми облаками, вы получите большую разницу в яркости между ними, и это увеличит контрастность для большинства из них. Итак, теперь мы немного затемнили все. И что мы хотим сделать сейчас, так это снова использовать curse.Отметьте тона, которые мы хотим расположить где-то здесь, посередине. Итак, теперь мы немного опустим средние тона. Это также добавляет некоторые моменты. Так что это не так, ах, плоско. И когда мы теперь снова рисуем 55% мощности на площади, мы хотели настроить. Как видите, у нас есть хороший контраст наверху, и, скажем так, мне это не нужно. Допустим, вы хотели немного больше пернатых. Вы всегда можете использовать, например, 10% мощности черного цвета и закрасить его снова. Так что это дальше. Сид Рене, покажи маску, которую ты видишь.Теперь лучше растушевывается. Хорошо. А теперь еще кое-что. Я хочу добавить больше контраста в эту часть с волнами. Итак, чтобы сделать это, мы возьмем другой кривый убийца, используем здесь свою руку и посмотрим, какие тона мы нацеливаем на что-то действительно плоское. Так давайте теперь их заодно осветлим, сохранив собак, что-то в этом роде. Также было немного белого Окей, инвертировать.
И что мы хотим сделать сейчас, так это снова использовать curse.Отметьте тона, которые мы хотим расположить где-то здесь, посередине. Итак, теперь мы немного опустим средние тона. Это также добавляет некоторые моменты. Так что это не так, ах, плоско. И когда мы теперь снова рисуем 55% мощности на площади, мы хотели настроить. Как видите, у нас есть хороший контраст наверху, и, скажем так, мне это не нужно. Допустим, вы хотели немного больше пернатых. Вы всегда можете использовать, например, 10% мощности черного цвета и закрасить его снова. Так что это дальше. Сид Рене, покажи маску, которую ты видишь.Теперь лучше растушевывается. Хорошо. А теперь еще кое-что. Я хочу добавить больше контраста в эту часть с волнами. Итак, чтобы сделать это, мы возьмем другой кривый убийца, используем здесь свою руку и посмотрим, какие тона мы нацеливаем на что-то действительно плоское. Так давайте теперь их заодно осветлим, сохранив собак, что-то в этом роде. Также было немного белого Окей, инвертировать. А теперь будем рисовать на волнах здесь. Важно содержать собак. В противном случае у вас будут плоские темные тона вокруг волн.В этом случае вы хотите говорить только на волнах. Так что, но это было сильно здесь. Сдвиньте немного меньше непрозрачности или так, что эта часть может быть не здесь. Хорошо, это группа. И вы видите какой-то приятный контраст, и когда он вам не нравится или, скажем, когда вы думаете, что он слишком сильный, вы всегда можете снизить общую емкость, если хотите что-то Хорошо, так что теперь давайте А, поработаем над вторым image Хорошая лесная сцена. И в этом случае я хочу добавить немного яркости в лесу здесь, а также здесь и, возможно, добавить немного контраста к воде.А для этого мы сначала ужасно пойдем опять ругаться. И мы, конечно же, можем работать с режимами наложения, если захотим. Поэтому, когда мы используем экран, вы видите, что он немного осветляет все. И в то же время мы не можем снова работать с Crips, чтобы поддерживать контраст и, может быть, да, преодолевать эффект, когда он слишком силен.
А теперь будем рисовать на волнах здесь. Важно содержать собак. В противном случае у вас будут плоские темные тона вокруг волн.В этом случае вы хотите говорить только на волнах. Так что, но это было сильно здесь. Сдвиньте немного меньше непрозрачности или так, что эта часть может быть не здесь. Хорошо, это группа. И вы видите какой-то приятный контраст, и когда он вам не нравится или, скажем, когда вы думаете, что он слишком сильный, вы всегда можете снизить общую емкость, если хотите что-то Хорошо, так что теперь давайте А, поработаем над вторым image Хорошая лесная сцена. И в этом случае я хочу добавить немного яркости в лесу здесь, а также здесь и, возможно, добавить немного контраста к воде.А для этого мы сначала ужасно пойдем опять ругаться. И мы, конечно же, можем работать с режимами наложения, если захотим. Поэтому, когда мы используем экран, вы видите, что он немного осветляет все. И в то же время мы не можем снова работать с Crips, чтобы поддерживать контраст и, может быть, да, преодолевать эффект, когда он слишком силен. Что-то такое. Мм. Возвращатели на выкл. Вы видите, у нас есть хороший осветляющий эффект. В этом случае вы хотите говорить слишком сильно. Как я сказал, хорошо. И когда мы знаем инвертированное, мы будем рисовать локально снова через область.Мы хотим улучшить это. Пропускной режим. Что ты видишь? Это выглядит очень красиво. Идеально. Мне нравится это и снова, когда это слишком сильно. Можно, конечно, и с емкостью упасть. Так что это действительно хороший способ использовать кривые. Когда вы комбинируете их с экраном в режиме наложения, умножьте мягкий свет. Так что же? Это действительно приятно. Хорошо. Еще одна корректировка круиза. На этот раз я хочу добавить сюда изюминку. Итак, прежде всего, позвольте мне сжать руку. Опять где-то посередине. Так что это темно в средних тонах и в то же время удар Аарона.Некоторые моменты. Видите ли, теперь у нас есть хороший эффект. Итак, нет, мы снова инвертируем и рисуем там, где хотим. Что-то такое. А если не хотите, то там Конечно, можем перекрасить черным, чтобы убрать эффект.
Что-то такое. Мм. Возвращатели на выкл. Вы видите, у нас есть хороший осветляющий эффект. В этом случае вы хотите говорить слишком сильно. Как я сказал, хорошо. И когда мы знаем инвертированное, мы будем рисовать локально снова через область.Мы хотим улучшить это. Пропускной режим. Что ты видишь? Это выглядит очень красиво. Идеально. Мне нравится это и снова, когда это слишком сильно. Можно, конечно, и с емкостью упасть. Так что это действительно хороший способ использовать кривые. Когда вы комбинируете их с экраном в режиме наложения, умножьте мягкий свет. Так что же? Это действительно приятно. Хорошо. Еще одна корректировка круиза. На этот раз я хочу добавить сюда изюминку. Итак, прежде всего, позвольте мне сжать руку. Опять где-то посередине. Так что это темно в средних тонах и в то же время удар Аарона.Некоторые моменты. Видите ли, теперь у нас есть хороший эффект. Итак, нет, мы снова инвертируем и рисуем там, где хотим. Что-то такое. А если не хотите, то там Конечно, можем перекрасить черным, чтобы убрать эффект. Хорошо, а теперь еще кое-что о воде, регулировка канавки. Возьмите нашу руку, и вы увидите, что она, конечно, больше в ярких тонах. Итак, мы добавим бликов, но в то же время сохраним контраст и инвертируем. А теперь мы раскрасим известную этой области.Что-то такое. Довольно просто, но мощно. Хороший. Хорошо. И вот еще. Допустим, вы хотите добавить к нему немного загадочного ощущения. Что мне нравится делать, так это выбирать кривые и перетаскивать среднюю часть вниз. Таким образом, средние тона становятся темнее, и в то же время я, например, подтягиваю тени, чтобы они немного размывались. Укрепленный. Это Митч, так что финал выглядит немного туманным из-за более ярких теней и более низких средних тонов. Как вы видите сейчас, это менее контрастно и немного более загадочно, и если вы не хотите, чтобы это было так сильно, вы можете всегда идти, черт возьми, емкость, хорошо? И, наконец, я хочу добавить больше контраста к Leafs. Итак, что мы будем делать? Мы снова поедем в Curves и на целую кучу света и заодно проговоримся.
Хорошо, а теперь еще кое-что о воде, регулировка канавки. Возьмите нашу руку, и вы увидите, что она, конечно, больше в ярких тонах. Итак, мы добавим бликов, но в то же время сохраним контраст и инвертируем. А теперь мы раскрасим известную этой области.Что-то такое. Довольно просто, но мощно. Хороший. Хорошо. И вот еще. Допустим, вы хотите добавить к нему немного загадочного ощущения. Что мне нравится делать, так это выбирать кривые и перетаскивать среднюю часть вниз. Таким образом, средние тона становятся темнее, и в то же время я, например, подтягиваю тени, чтобы они немного размывались. Укрепленный. Это Митч, так что финал выглядит немного туманным из-за более ярких теней и более низких средних тонов. Как вы видите сейчас, это менее контрастно и немного более загадочно, и если вы не хотите, чтобы это было так сильно, вы можете всегда идти, черт возьми, емкость, хорошо? И, наконец, я хочу добавить больше контраста к Leafs. Итак, что мы будем делать? Мы снова поедем в Curves и на целую кучу света и заодно проговоримся. Так что это не ага, для контраста Е перевернута. И это не краска снова в ту часть, где мы этого хотим. В этом случае нам, вероятно, даже не придется его снижать. Вы беременны немного больше, поэтому сообщайте о средних тонах, а также о бликах и перекрашивайте там, где мы не хотим, чтобы было место для врачей в лесу. Хорошо, что-то в этом роде. Хорошая достопримечательность. И когда мы сгруппировали все, что вы видите, довольно много, и это было на самом деле очень просто, мы не использовали никаких масок яркости, конечно, мы могли это сделать.Но все же этот урок не столько о масках яркости. Но, конечно, есть действительно мощные комбинированные кривые. Но вы также можете обвинить их, как вы видите здесь. Действительно мило. Хорошо, вот так. С регулировкой контрастности Ребята, в следующей главе мы поговорим о цвете. Ладно, в следующих двух главах, собственно. Хорошо, так что увидимся там 5. Настройка цвета: Итак, теперь давайте начнем с настройки цвета. Во-первых, я покажу вам несколько простых способов улучшить цвет с помощью кривых, а в следующей главе они будут более сложными.
Так что это не ага, для контраста Е перевернута. И это не краска снова в ту часть, где мы этого хотим. В этом случае нам, вероятно, даже не придется его снижать. Вы беременны немного больше, поэтому сообщайте о средних тонах, а также о бликах и перекрашивайте там, где мы не хотим, чтобы было место для врачей в лесу. Хорошо, что-то в этом роде. Хорошая достопримечательность. И когда мы сгруппировали все, что вы видите, довольно много, и это было на самом деле очень просто, мы не использовали никаких масок яркости, конечно, мы могли это сделать.Но все же этот урок не столько о масках яркости. Но, конечно, есть действительно мощные комбинированные кривые. Но вы также можете обвинить их, как вы видите здесь. Действительно мило. Хорошо, вот так. С регулировкой контрастности Ребята, в следующей главе мы поговорим о цвете. Ладно, в следующих двух главах, собственно. Хорошо, так что увидимся там 5. Настройка цвета: Итак, теперь давайте начнем с настройки цвета. Во-первых, я покажу вам несколько простых способов улучшить цвет с помощью кривых, а в следующей главе они будут более сложными. Я покажу вам несколько приемов, которые мне нравится использовать вместе с цветами в кривых и цветовых каналах. Но прежде всего, как я уже сказал, хотелось бы сделать краткий обзор того, как добавить цвета к определенной части. Часто изображение. Вот что мы будем делать. Это хорошее начало. Итак, первое изображение здесь — это снимок с дрона из Доломитовых Альп зимним утром. На самом деле это нравится, потому что окружающий свет от их предварительного воздуха был облачным восходом солнца. Так что не так уж много жизни происходит, но это очень красиво отражается в снегу. Так что это не какой-то неземной, магический эффект, и я хочу еще больше его усилить.И, конечно же, для этого мы будем использовать кривые. Итак, давайте начнем здесь. Прежде всего, я хочу затемнить его в целом, и вы видите, что я уже усиливаю цвет, потому что, когда вы не лутаете, используйте яркость режима наложения. Вы также всегда настраиваете цвет. Итак, на этом пока все, а теперь еще один слой с кривыми. А сейчас мы собственно и работаем.
Я покажу вам несколько приемов, которые мне нравится использовать вместе с цветами в кривых и цветовых каналах. Но прежде всего, как я уже сказал, хотелось бы сделать краткий обзор того, как добавить цвета к определенной части. Часто изображение. Вот что мы будем делать. Это хорошее начало. Итак, первое изображение здесь — это снимок с дрона из Доломитовых Альп зимним утром. На самом деле это нравится, потому что окружающий свет от их предварительного воздуха был облачным восходом солнца. Так что не так уж много жизни происходит, но это очень красиво отражается в снегу. Так что это не какой-то неземной, магический эффект, и я хочу еще больше его усилить.И, конечно же, для этого мы будем использовать кривые. Итак, давайте начнем здесь. Прежде всего, я хочу затемнить его в целом, и вы видите, что я уже усиливаю цвет, потому что, когда вы не лутаете, используйте яркость режима наложения. Вы также всегда настраиваете цвет. Итак, на этом пока все, а теперь еще один слой с кривыми. А сейчас мы собственно и работаем.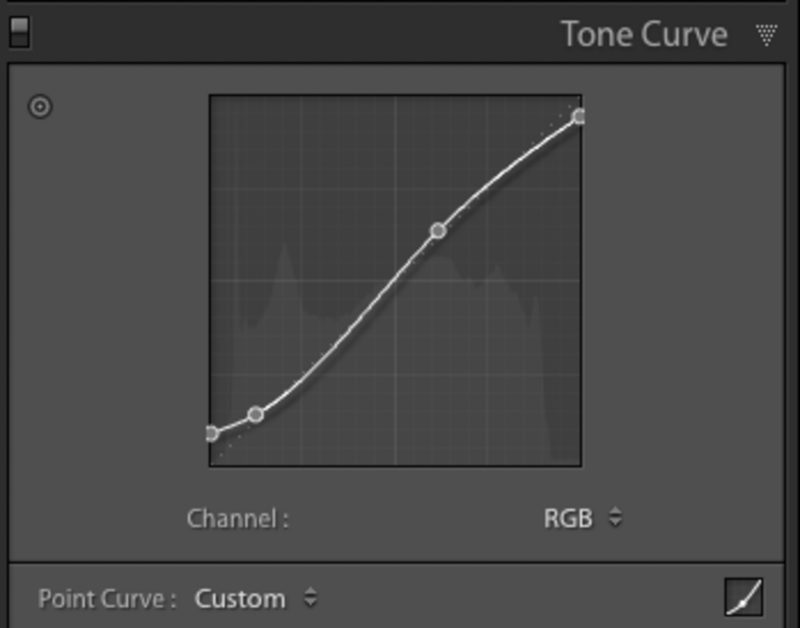 Теперь мы будем работать с цветовыми каналами. Итак, в первую очередь я хочу выбрать синий канал, потому что я хочу усилить блюз в тенях.Поэтому я перетащу синий ползунок вверх, чтобы он стал синим. Да, видите ли, если бы я делал это в этом направлении, я бы снизил блюз. Но я хочу сделать их поярче и в то же время хочу усилить блик в бликах. Но только в хижинах. Что-то такое. Хорошо, видишь ли, Красивый синий вид, Так что он больше похож на наш синий, Но это нормально. Зима, холодно. Я думаю, что синий цвет подходит для этого. Но теперь мы добавим еще один убийцу кривых и перейдем к красным, потому что нам нужно убедиться, что у нас не слишком много фиолетовых.И чтобы преодолеть это, мы должны добавить Cin. Так что в этом случае мы опустим красные, и вы видите, что мы движемся вперед CNN. И когда мы подняли красные, конечно, да, и, следовательно, сигареты, поэтому мы немного опустим их. И заодно сделаем это в бликах. Мы откажемся от них. Так что нет, у нас есть только наука. И теперь мы можем использовать цвет режима наложения.
Теперь мы будем работать с цветовыми каналами. Итак, в первую очередь я хочу выбрать синий канал, потому что я хочу усилить блюз в тенях.Поэтому я перетащу синий ползунок вверх, чтобы он стал синим. Да, видите ли, если бы я делал это в этом направлении, я бы снизил блюз. Но я хочу сделать их поярче и в то же время хочу усилить блик в бликах. Но только в хижинах. Что-то такое. Хорошо, видишь ли, Красивый синий вид, Так что он больше похож на наш синий, Но это нормально. Зима, холодно. Я думаю, что синий цвет подходит для этого. Но теперь мы добавим еще один убийцу кривых и перейдем к красным, потому что нам нужно убедиться, что у нас не слишком много фиолетовых.И чтобы преодолеть это, мы должны добавить Cin. Так что в этом случае мы опустим красные, и вы видите, что мы движемся вперед CNN. И когда мы подняли красные, конечно, да, и, следовательно, сигареты, поэтому мы немного опустим их. И заодно сделаем это в бликах. Мы откажемся от них. Так что нет, у нас есть только наука. И теперь мы можем использовать цвет режима наложения.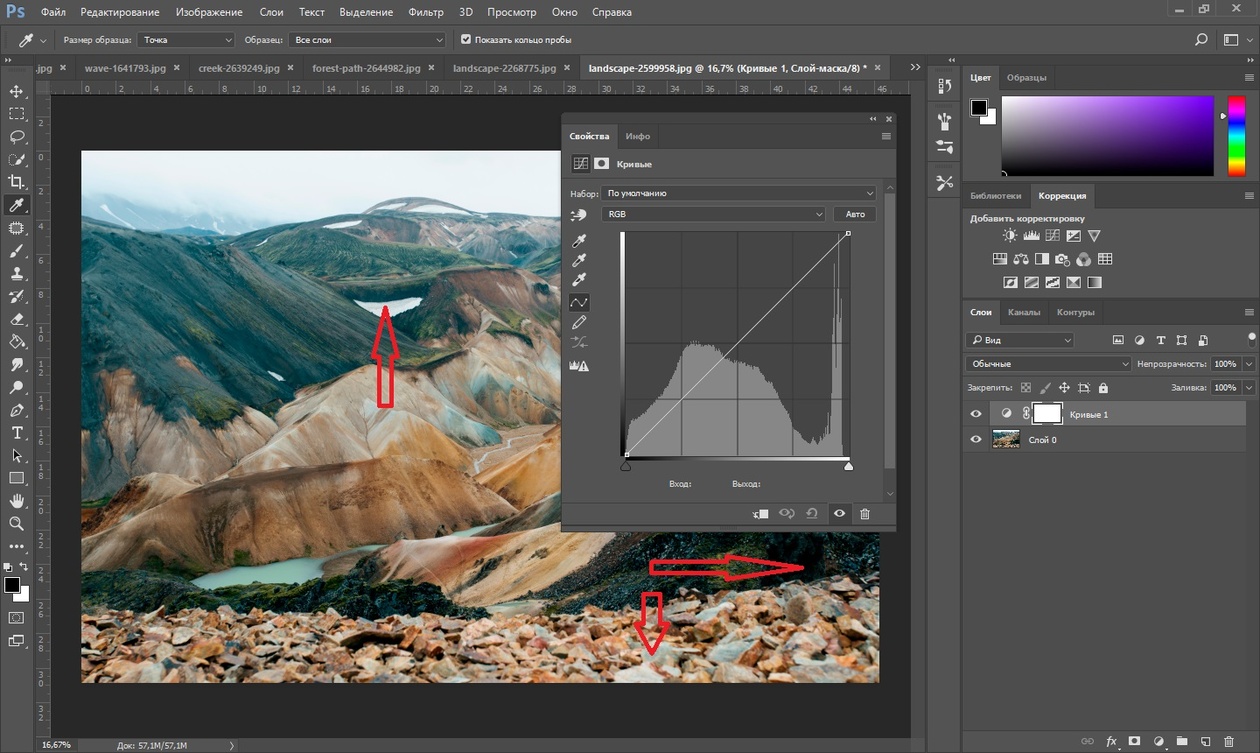 Так что мы только усиливаем цвет. И это то, что мы хотим сделать здесь, в этом случае. Потому что, как видите, я понизил яркость в реце.Так что это означает, что в то же время я фактически уменьшаю яркость на снегу. Я не хочу этого. Так что мы будем использовать режим наложения, цветной носок, преодолеем это. Хорошо. Очень простой. И когда мы сейчас сгруппировали нас вместе, вы видите, что это уже изменилось. Достаточно много. И именно поэтому кривые действительно крутые, когда вы хотите добавить цветовой контраст, скажем, синий к теням. Теплый к бликам работает довольно хорошо. А это что что? Я имею в виду, что я покажу вам это на этом изображении. Поэтому я хочу добавить цветовой контраст.Так это в Северной Ирландии. Кстати, знаете что? Это темные изгороди действительно популярное место. Я люблю это. Итак, теперь давайте снова воспользуемся кривыми. А нет, мы снова использовали блюз. И в этом случае мы хотим еще больше усилить контраст и всю контрастность синих оттенков в тенях. И в то же время мы хотим понизить блюз в светах.
Так что мы только усиливаем цвет. И это то, что мы хотим сделать здесь, в этом случае. Потому что, как видите, я понизил яркость в реце.Так что это означает, что в то же время я фактически уменьшаю яркость на снегу. Я не хочу этого. Так что мы будем использовать режим наложения, цветной носок, преодолеем это. Хорошо. Очень простой. И когда мы сейчас сгруппировали нас вместе, вы видите, что это уже изменилось. Достаточно много. И именно поэтому кривые действительно крутые, когда вы хотите добавить цветовой контраст, скажем, синий к теням. Теплый к бликам работает довольно хорошо. А это что что? Я имею в виду, что я покажу вам это на этом изображении. Поэтому я хочу добавить цветовой контраст.Так это в Северной Ирландии. Кстати, знаете что? Это темные изгороди действительно популярное место. Я люблю это. Итак, теперь давайте снова воспользуемся кривыми. А нет, мы снова использовали блюз. И в этом случае мы хотим еще больше усилить контраст и всю контрастность синих оттенков в тенях. И в то же время мы хотим понизить блюз в светах.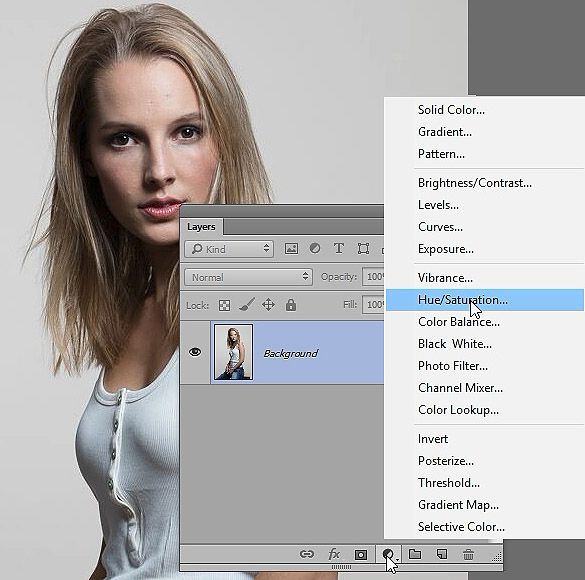 Но мы сделаем это на другом пробном слое. Так что мы не влияем на средние тона. Перебор? Нет. И мы на желтых в бликах, но синеем вниз.Вы видите, у нас есть хороший эффект. И теперь мы можем противодействовать другой настройке, чтобы вместе добавить больше синего в тени. Хороший общий цветовой контраст. И если это слишком сильно в некоторых частях. Но скажем так, эта корректировка слишком сильно влияет на двух собак. Мы можем просто нарисовать его здесь, где мы не хотим, чтобы это было больше всего на дороге, в основном это внизу на дороге. Итак, теперь вы видите, что у нас есть хороший срез, контраст между голубоватым предрассветным светом или, скажем, голубоватым восходом, холодным, туманным светом и красивыми бликами.Желтые блики, и мы можем сделать их еще более желтыми. Кстати, мы также можем добавить немного красного, если мы хотим сделать его немного более резким, совершенным. А теперь мы хотим усилить зелень. Так что еще одна кривая, и это на самом деле довольно просто. Мы воспользуемся инструментом выбора здесь, нашей рукой, и вы увидите, что вся зелень находится в средних тонах, поэтому нам придется подтянуть средние тона.
Но мы сделаем это на другом пробном слое. Так что мы не влияем на средние тона. Перебор? Нет. И мы на желтых в бликах, но синеем вниз.Вы видите, у нас есть хороший эффект. И теперь мы можем противодействовать другой настройке, чтобы вместе добавить больше синего в тени. Хороший общий цветовой контраст. И если это слишком сильно в некоторых частях. Но скажем так, эта корректировка слишком сильно влияет на двух собак. Мы можем просто нарисовать его здесь, где мы не хотим, чтобы это было больше всего на дороге, в основном это внизу на дороге. Итак, теперь вы видите, что у нас есть хороший срез, контраст между голубоватым предрассветным светом или, скажем, голубоватым восходом, холодным, туманным светом и красивыми бликами.Желтые блики, и мы можем сделать их еще более желтыми. Кстати, мы также можем добавить немного красного, если мы хотим сделать его немного более резким, совершенным. А теперь мы хотим усилить зелень. Так что еще одна кривая, и это на самом деле довольно просто. Мы воспользуемся инструментом выбора здесь, нашей рукой, и вы увидите, что вся зелень находится в средних тонах, поэтому нам придется подтянуть средние тона. Главным образом. Вот что мы будем делать. Мы возьмем зелень, а теперь перенесем ее сюда, и вы увидите, что цвет зелени снова усиливается.Но мы, конечно, не хотим, чтобы он был везде, поэтому мы будем рисовать его только как 55% мощности там, где мы действительно хотели. И это может быть полезно, если вы хотите одновременно улучшить цвет и контрастность. Потому что проклятие делает это осветлением, а также набором, добавляющим больше ситуации к зелени. Что-то такое. Красиво и зелено. Ладно, допустим, теперь в тенях слишком много красного. Поэтому мы хотим понизить эту цветовую касту. Мы можем сделать это, перейдя к блюзу. Нет, нет, извините. Gerets и B добавят немного сайлента к теням, но мы снова сделаем это локально, потому что мы не хотим, чтобы это было размыто в средних тонах.Итак, теперь мы нарисуем этот эффект на переднем плане. Так вот, хорошо, что немного уменьшилось количество красных. И мы, конечно, можем сделать это снова с большим количеством желтых. Таким образом, мы должны перейти к синим и усилить желтые.
Главным образом. Вот что мы будем делать. Мы возьмем зелень, а теперь перенесем ее сюда, и вы увидите, что цвет зелени снова усиливается.Но мы, конечно, не хотим, чтобы он был везде, поэтому мы будем рисовать его только как 55% мощности там, где мы действительно хотели. И это может быть полезно, если вы хотите одновременно улучшить цвет и контрастность. Потому что проклятие делает это осветлением, а также набором, добавляющим больше ситуации к зелени. Что-то такое. Красиво и зелено. Ладно, допустим, теперь в тенях слишком много красного. Поэтому мы хотим понизить эту цветовую касту. Мы можем сделать это, перейдя к блюзу. Нет, нет, извините. Gerets и B добавят немного сайлента к теням, но мы снова сделаем это локально, потому что мы не хотим, чтобы это было размыто в средних тонах.Итак, теперь мы нарисуем этот эффект на переднем плане. Так вот, хорошо, что немного уменьшилось количество красных. И мы, конечно, можем сделать это снова с большим количеством желтых. Таким образом, мы должны перейти к синим и усилить желтые. Итак, вы видите, у нас здесь больше приятных желтых тонов на деревьях. Но мы его инвертируем и рисуем на Ли, где мы хотели продолжить работу с этим красивым золотым светом здесь, хорошо, и это все сгруппировано. Итак, давайте посмотрим. Красиво и спокойно. Мы говорим о цвете C и контрасте.Итак, вы видите, мы добавили приятный цветовой контраст с голубыми тенями и теплыми бликами или сохранили теплоту в бликах. Действительно мило. Идеально. Вот и все с цветами, использующими кривые. А в следующей главе я покажу вам, как можно действительно продвинутым и локальным образом разделить тона, используя цвета на кривых. Но цветовые каналы из раздела яркости в то же время, так что позволяет вам Там звучит довольно сложно, но на самом деле это не слишком сложно, а действительно хорошая и сильная способность для работы тонов, как так suda 6.Advanced Color Tonality: Хорошо, ребята. Добро пожаловать в предпоследнюю главу. О, это более продвинутый вариант. Теперь путь. Я покажу вам, как разделить тона, используя вместе цветовые каналы и кривые, а также как сделать локально больше цветов, как мы это делали в предыдущей главе.
Итак, вы видите, у нас здесь больше приятных желтых тонов на деревьях. Но мы его инвертируем и рисуем на Ли, где мы хотели продолжить работу с этим красивым золотым светом здесь, хорошо, и это все сгруппировано. Итак, давайте посмотрим. Красиво и спокойно. Мы говорим о цвете C и контрасте.Итак, вы видите, мы добавили приятный цветовой контраст с голубыми тенями и теплыми бликами или сохранили теплоту в бликах. Действительно мило. Идеально. Вот и все с цветами, использующими кривые. А в следующей главе я покажу вам, как можно действительно продвинутым и локальным образом разделить тона, используя цвета на кривых. Но цветовые каналы из раздела яркости в то же время, так что позволяет вам Там звучит довольно сложно, но на самом деле это не слишком сложно, а действительно хорошая и сильная способность для работы тонов, как так suda 6.Advanced Color Tonality: Хорошо, ребята. Добро пожаловать в предпоследнюю главу. О, это более продвинутый вариант. Теперь путь. Я покажу вам, как разделить тона, используя вместе цветовые каналы и кривые, а также как сделать локально больше цветов, как мы это делали в предыдущей главе.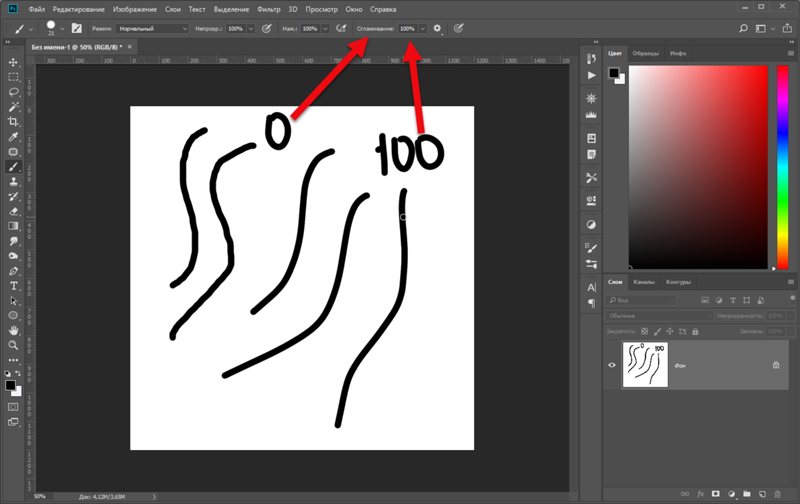 Как я уже сказал немного больше, что он хочет. И да, это то, что мы будем делать здесь. И это только начало сейчас. Итак, первое изображение здесь — Германия. Это взяло это. Ах, да, некоторые очень осенью на красивом золотом закате. И это замок под названием Who in Stolen.Это действительно известный замок. Это в вас самих к западу от Германии. И да, это ах, красивые места, которые вы можете увидеть. Это похоже на сказку, там замок на холмах, так красиво, и окончательные цвета были очень красивыми. И именно по этой причине я выбрал этот снимок, потому что я хочу, прежде всего, сделать его темнее, чтобы усилить контраст. Затем я хочу выделить тона деревьев, чтобы они выделялись на фоне зеленых деревьев вашего доктора, чтобы еще больше усилить конечные цвета.Так и это то, что мы будем делать здесь. И мы воспользуемся тем, что будем использовать кривые для разделения тонов вместе с масками каналов. И да, я покажу вам, что я имею в виду. Ну, во-первых, мы пойдем на кривые и поговорим и все такое, так что настроение улучшится.
Как я уже сказал немного больше, что он хочет. И да, это то, что мы будем делать здесь. И это только начало сейчас. Итак, первое изображение здесь — Германия. Это взяло это. Ах, да, некоторые очень осенью на красивом золотом закате. И это замок под названием Who in Stolen.Это действительно известный замок. Это в вас самих к западу от Германии. И да, это ах, красивые места, которые вы можете увидеть. Это похоже на сказку, там замок на холмах, так красиво, и окончательные цвета были очень красивыми. И именно по этой причине я выбрал этот снимок, потому что я хочу, прежде всего, сделать его темнее, чтобы усилить контраст. Затем я хочу выделить тона деревьев, чтобы они выделялись на фоне зеленых деревьев вашего доктора, чтобы еще больше усилить конечные цвета.Так и это то, что мы будем делать здесь. И мы воспользуемся тем, что будем использовать кривые для разделения тонов вместе с масками каналов. И да, я покажу вам, что я имею в виду. Ну, во-первых, мы пойдем на кривые и поговорим и все такое, так что настроение улучшится. Я хотел немного темнее, так что да, это хорошо. Немного поднимем тени. Так что там не так уж и темно. А также добавить изюминку в блики. Немного. Что-то подобное уже немного изменило настроение, на мой взгляд. А теперь мы воспользуемся каналами, цветовыми каналами, чтобы лучше разделить тона.И для этого мы сначала щелкнем здесь, чтобы перейти к каналу RGB, где мы также создадим маски яркости. А затем мы нажимаем на разные цвета и позволяем нам увидеть, какой из них, какой канал выбирает цвета, которые мы хотим улучшить. И в этом случае мы хотим усилить красноватые цвета. Поэтому мы выберем этот канал здесь. Итак, давайте нажмем на него, сохраним. И теперь мы можем еще больше улучшить его с помощью нашей настройки уровней, что-то в этом роде. Так что это немного выделяется, если смотреть только прямые тона здесь.Хорошо, что-то в этом роде. А теперь перейдем к кривым и объединим их. Прежде всего, мы увидим, как это выглядит без проблем. Так что мы будем. Гм. Теперь мы должны позаботиться о режиме наложения, потому что, когда мы использовали красные, потому что мы также сосредоточились на красном канале, и когда мы увеличивали угрозы наискось.
Я хотел немного темнее, так что да, это хорошо. Немного поднимем тени. Так что там не так уж и темно. А также добавить изюминку в блики. Немного. Что-то подобное уже немного изменило настроение, на мой взгляд. А теперь мы воспользуемся каналами, цветовыми каналами, чтобы лучше разделить тона.И для этого мы сначала щелкнем здесь, чтобы перейти к каналу RGB, где мы также создадим маски яркости. А затем мы нажимаем на разные цвета и позволяем нам увидеть, какой из них, какой канал выбирает цвета, которые мы хотим улучшить. И в этом случае мы хотим усилить красноватые цвета. Поэтому мы выберем этот канал здесь. Итак, давайте нажмем на него, сохраним. И теперь мы можем еще больше улучшить его с помощью нашей настройки уровней, что-то в этом роде. Так что это немного выделяется, если смотреть только прямые тона здесь.Хорошо, что-то в этом роде. А теперь перейдем к кривым и объединим их. Прежде всего, мы увидим, как это выглядит без проблем. Так что мы будем. Гм. Теперь мы должны позаботиться о режиме наложения, потому что, когда мы использовали красные, потому что мы также сосредоточились на красном канале, и когда мы увеличивали угрозы наискось. Видите ли, мы везде добавляем красный цвет, а мы этого не хотим. Итак, мы в первую очередь идем к светимости. А теперь мы только осветлим красные, как вы видите, и можете также использовать его здесь и там, чтобы сделать его немного более контрастным.Я могу включаться и выключаться. Вы видите, повторно осветляя прямые тона в деревьях. Действительно мило. Но когда мы делаем это таким образом, понимаете, мы их только освещаем. Но когда мы также хотим улучшить цвет, мы должны использовать эту маску канала здесь. Но давайте сначала сделаем это немного более локальным. И я извиняюсь и покрасил деревья в белый цвет, чтобы они, как я уже сказал, выделялись немного больше. В основном не здесь, а также здесь, здесь и здесь. Так что это один из способов сделать это. Сенатор Иселин ушла Видите ли, это хороший способ улучшить деревья.Обычно теперь мы можем использовать слой оттенка, насыщенности и немного усилить красный цвет. Но мы хотим натереть кривые здесь, чтобы я хотел показать вам свою силу.
Видите ли, мы везде добавляем красный цвет, а мы этого не хотим. Итак, мы в первую очередь идем к светимости. А теперь мы только осветлим красные, как вы видите, и можете также использовать его здесь и там, чтобы сделать его немного более контрастным.Я могу включаться и выключаться. Вы видите, повторно осветляя прямые тона в деревьях. Действительно мило. Но когда мы делаем это таким образом, понимаете, мы их только освещаем. Но когда мы также хотим улучшить цвет, мы должны использовать эту маску канала здесь. Но давайте сначала сделаем это немного более локальным. И я извиняюсь и покрасил деревья в белый цвет, чтобы они, как я уже сказал, выделялись немного больше. В основном не здесь, а также здесь, здесь и здесь. Так что это один из способов сделать это. Сенатор Иселин ушла Видите ли, это хороший способ улучшить деревья.Обычно теперь мы можем использовать слой оттенка, насыщенности и немного усилить красный цвет. Но мы хотим натереть кривые здесь, чтобы я хотел показать вам свою силу.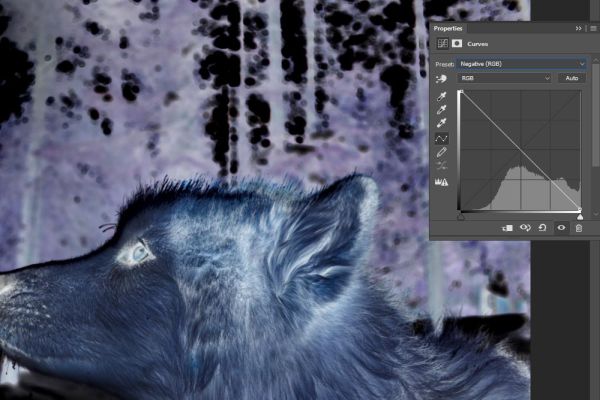 Конечно. Хорошо, значит, это один из способов, а остальные использовали массу, которую мы здесь создали. Итак, давайте выберем контрольным кликом. А теперь мы снова идем к кривым и мы теперь идем к красным. Мы можем усилить его немного сильнее. Что-то такое. Может быть, добавить немного контраста поверх. Видите ли, мы теперь сильно воздействуем на небо, и теперь мы также можем перейти к каналу RGB и сделать что-то вроде этого ярким в Ritz, увеличив контраст, снова добавив черный цвет.И, конечно же, на весь образ. Это выглядит не очень хорошо, поэтому мы добавим группу с маской слоя, потому что тогда мы не уничтожаем выделение под ним, и теперь мы можем просто закрасить область, которую мы хотим настроить, в данном случае деревья на холм. Но это не повлияет на эти деревья здесь, так как мы использовали цветовой канал примерно так. Хорошо, и давайте выключим его. Небольшой эффект, который добавляет яркости цветам. Очень круто. Ладно, это один из способов его использования. Теперь мы пойдем.
Конечно. Хорошо, значит, это один из способов, а остальные использовали массу, которую мы здесь создали. Итак, давайте выберем контрольным кликом. А теперь мы снова идем к кривым и мы теперь идем к красным. Мы можем усилить его немного сильнее. Что-то такое. Может быть, добавить немного контраста поверх. Видите ли, мы теперь сильно воздействуем на небо, и теперь мы также можем перейти к каналу RGB и сделать что-то вроде этого ярким в Ritz, увеличив контраст, снова добавив черный цвет.И, конечно же, на весь образ. Это выглядит не очень хорошо, поэтому мы добавим группу с маской слоя, потому что тогда мы не уничтожаем выделение под ним, и теперь мы можем просто закрасить область, которую мы хотим настроить, в данном случае деревья на холм. Но это не повлияет на эти деревья здесь, так как мы использовали цветовой канал примерно так. Хорошо, и давайте выключим его. Небольшой эффект, который добавляет яркости цветам. Очень круто. Ладно, это один из способов его использования. Теперь мы пойдем. Это еще одно изображение из Канады зимой в Скалистых горах, создающее действительно красивое изображение, и мы сейчас сделаем то же самое. Но теперь с блюзом. Итак, давайте сначала щелкнем по синему каналу, и вы увидите, что он очень хорошо выделяет весь снег, и я хочу написать на снегу. Так что сначала сделаю с кривой только иногда хватит уже. Иди в блюз. Используйте режимы наложения яркости, потому что тогда мы не усиливаем блюз, а только усиливаем канал из блюза, и давайте перетащим его вверх как-то так.Вы видите это сейчас. Мы осветлили синие тона на переднем плане на снегу, и это выглядит действительно хорошо. В общем, стало немного светлее. Если бы мы не использовали светимость, если бы он был нормальным. Ты видишь дикую. Это безумие, поэтому в данном случае мы этого не хотим. И мы, конечно, можем сделать это и с другими цветами. Потому что иногда зеленые цвета также влияют на синие, как вы видите здесь. А также стоимость красных здесь немного пурпурная, хорошо. И когда мы теперь инвертировали и перерисовывали только снег, то у нас получился хороший осветляющий эффект и больше дымки, здесь немного больше.
Это еще одно изображение из Канады зимой в Скалистых горах, создающее действительно красивое изображение, и мы сейчас сделаем то же самое. Но теперь с блюзом. Итак, давайте сначала щелкнем по синему каналу, и вы увидите, что он очень хорошо выделяет весь снег, и я хочу написать на снегу. Так что сначала сделаю с кривой только иногда хватит уже. Иди в блюз. Используйте режимы наложения яркости, потому что тогда мы не усиливаем блюз, а только усиливаем канал из блюза, и давайте перетащим его вверх как-то так.Вы видите это сейчас. Мы осветлили синие тона на переднем плане на снегу, и это выглядит действительно хорошо. В общем, стало немного светлее. Если бы мы не использовали светимость, если бы он был нормальным. Ты видишь дикую. Это безумие, поэтому в данном случае мы этого не хотим. И мы, конечно, можем сделать это и с другими цветами. Потому что иногда зеленые цвета также влияют на синие, как вы видите здесь. А также стоимость красных здесь немного пурпурная, хорошо. И когда мы теперь инвертировали и перерисовывали только снег, то у нас получился хороший осветляющий эффект и больше дымки, здесь немного больше. Так выглядит ЦРУ. Живи ради Е. Это приятно. И мы могли бы сделать то же самое с красными здесь. Поэтому, когда мы используем другую кривую и переходим к яркости и повторно выбираем красные, мы можем просто уменьшить их. Но вы видите, мы создаем хороший контраст в небе, не нарушая разрушение, но не переусердствуя. Потому что, если бы мы не использовали обычный режим наложения, вы видите, мы добавляем так много, что я добавляю, потому что здесь мы уменьшаем количество крыс. Когда вы отказались от красных, мы, я. Это противоположный цвет.То же самое с зеленым. Когда вы отказываетесь от зеленого, ваша реклама становится пурпурной. А когда ты включил синий, ты стал желтым. Хорошо, в этом случае вы хотите использовать его в яркости, а затем мы добавим вам приятный контраст в небе, а когда вы инвертируете и используете ингредиент только для Да, только для этого парня. Тогда вы видите, что это действительно крутой эффект. Я люблю это. А когда нам это не нужно, мы всегда можем покрасить в черный цвет.
Так выглядит ЦРУ. Живи ради Е. Это приятно. И мы могли бы сделать то же самое с красными здесь. Поэтому, когда мы используем другую кривую и переходим к яркости и повторно выбираем красные, мы можем просто уменьшить их. Но вы видите, мы создаем хороший контраст в небе, не нарушая разрушение, но не переусердствуя. Потому что, если бы мы не использовали обычный режим наложения, вы видите, мы добавляем так много, что я добавляю, потому что здесь мы уменьшаем количество крыс. Когда вы отказались от красных, мы, я. Это противоположный цвет.То же самое с зеленым. Когда вы отказываетесь от зеленого, ваша реклама становится пурпурной. А когда ты включил синий, ты стал желтым. Хорошо, в этом случае вы хотите использовать его в яркости, а затем мы добавим вам приятный контраст в небе, а когда вы инвертируете и используете ингредиент только для Да, только для этого парня. Тогда вы видите, что это действительно крутой эффект. Я люблю это. А когда нам это не нужно, мы всегда можем покрасить в черный цвет.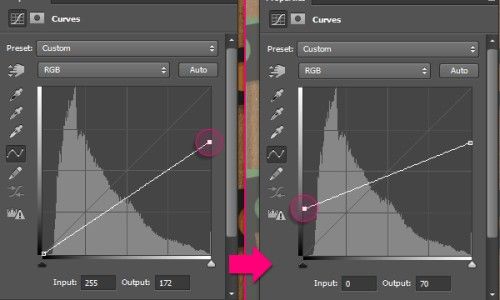 Ладно, это в одну сторону. И другой путь, когда мы использовали шанс снова. Итак, мы выберем Синий Канал, сохраним его и используем наши уровни для его дальнейшего улучшения.В этом случае, да, мы хотим, чтобы реклама выделялась сквозь снег на переднем плане, используя наши кривые. На этот раз нам не нужно использовать цветовые каналы, которые мы можем просто перетащить вверх. Гм, средняя часть идет на яркость. Итак, мы не влияем на цвет, а делаем снег ярче. И когда мы сгруппируем их с добавлением черной маски, мы теперь можем рисовать локально, не влияя на яркость. MISC может уменьшить мощность примерно так, и мы можем сделать то же самое с крысами, когда хотим затемнить небо.Итак, мы выделим красные, сохраним их дальше, усилим их. Если мы хотим этого случая, мы хотим, чтобы этот элемент управления щелкнул, чтобы выбрать кривые перехода, и мы затемним небо и перейдем к яркости. Так что мы не слишком сильно затрагиваем цвета или две версии. Это с цветовым каналом, а это без, и должен сказать, что мне действительно нравится, как они ослабляют и усиливают группу.
Ладно, это в одну сторону. И другой путь, когда мы использовали шанс снова. Итак, мы выберем Синий Канал, сохраним его и используем наши уровни для его дальнейшего улучшения.В этом случае, да, мы хотим, чтобы реклама выделялась сквозь снег на переднем плане, используя наши кривые. На этот раз нам не нужно использовать цветовые каналы, которые мы можем просто перетащить вверх. Гм, средняя часть идет на яркость. Итак, мы не влияем на цвет, а делаем снег ярче. И когда мы сгруппируем их с добавлением черной маски, мы теперь можем рисовать локально, не влияя на яркость. MISC может уменьшить мощность примерно так, и мы можем сделать то же самое с крысами, когда хотим затемнить небо.Итак, мы выделим красные, сохраним их дальше, усилим их. Если мы хотим этого случая, мы хотим, чтобы этот элемент управления щелкнул, чтобы выбрать кривые перехода, и мы затемним небо и перейдем к яркости. Так что мы не слишком сильно затрагиваем цвета или две версии. Это с цветовым каналом, а это без, и должен сказать, что мне действительно нравится, как они ослабляют и усиливают группу. Если бы мы хотели, чтобы регулировка вышла из некоторых частей здесь, мы не могли бы ее удалить. Да, очень мило. И еще один способ сделать это.Мы также можем сделать это с ночным изображением. Так что в данном случае я хочу сделать водопад здесь светлее, а звезды темнее. Итак, опять же, два способа сделать это. Во-первых, мы проверим блюз. Да, он действительно хорошо выбирает воду. А Красные выбирают звезды, чтобы извращенцы использовали его в светимости. Переходим к блюзам А сейчас мы их усилим. Мы добавим целую кучу непрямого света через инвертированный синий и, да, закрашенный, и в то же время мы снова проверяем зеленый, потому что, как я уже сказал, зеленый также влияет на синий много раз.Да, видите ли, не хотите, чтобы он превратился в камни, он хотел только в бордюре, который вы видите, действительно красивым и контролируемым одновременно. Поэтому в большинстве случаев лучше использовать только кривые вместе с двумя цветовыми каналами. Не все три. Потому что тогда можно, конечно, тоже использовать арку друг друга.
Если бы мы хотели, чтобы регулировка вышла из некоторых частей здесь, мы не могли бы ее удалить. Да, очень мило. И еще один способ сделать это.Мы также можем сделать это с ночным изображением. Так что в данном случае я хочу сделать водопад здесь светлее, а звезды темнее. Итак, опять же, два способа сделать это. Во-первых, мы проверим блюз. Да, он действительно хорошо выбирает воду. А Красные выбирают звезды, чтобы извращенцы использовали его в светимости. Переходим к блюзам А сейчас мы их усилим. Мы добавим целую кучу непрямого света через инвертированный синий и, да, закрашенный, и в то же время мы снова проверяем зеленый, потому что, как я уже сказал, зеленый также влияет на синий много раз.Да, видите ли, не хотите, чтобы он превратился в камни, он хотел только в бордюре, который вы видите, действительно красивым и контролируемым одновременно. Поэтому в большинстве случаев лучше использовать только кривые вместе с двумя цветовыми каналами. Не все три. Потому что тогда можно, конечно, тоже использовать арку друг друга.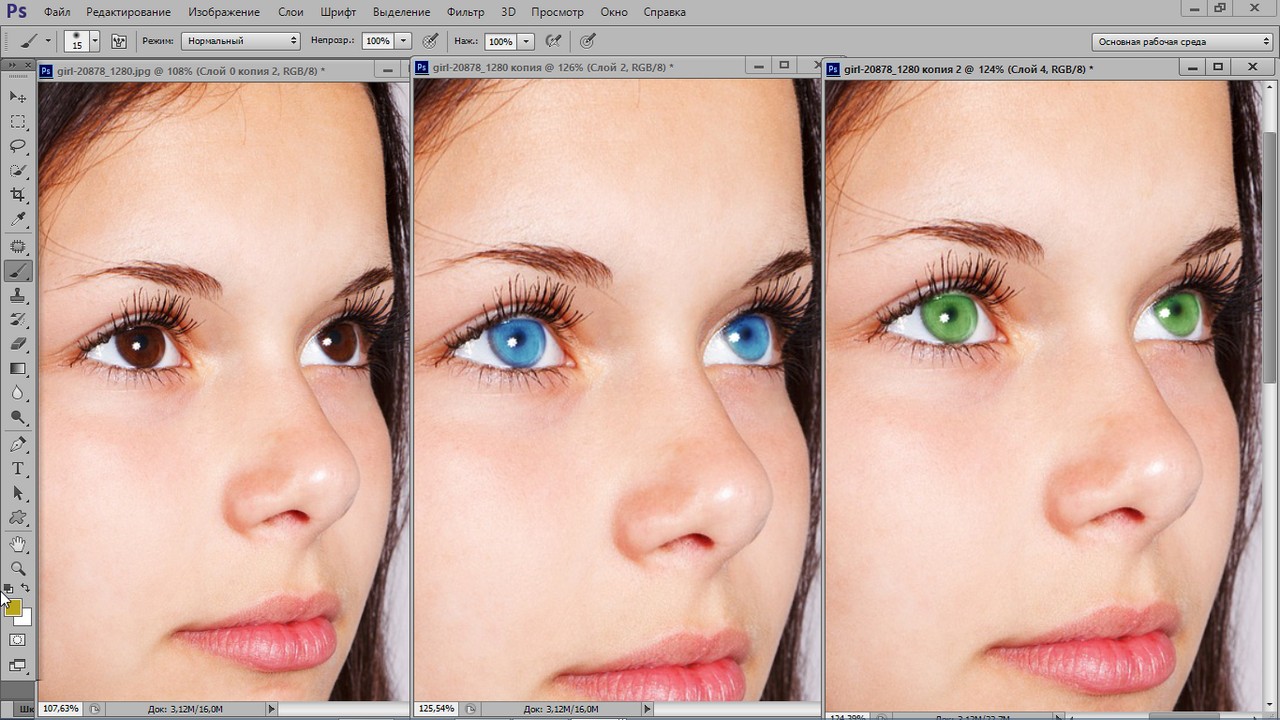 Но чтобы и локализовать, какой цвет вы хотите настроить. Используйте режим яркости, и тогда вы можете просто говорить прямо в тонах. Действительно круто. А когда вы комбинируете его с цветовым каналом, вы даже можете улучшить цвета.Так что я бы сказал, когда вы хотите только увеличить или, скажем, работать над общей стоимостью. Тогда я бы сказал, что вы использовали метод кривых с одним или двумя цветовыми каналами, объединенными в рве яркости, и когда вы также хотите улучшить цвет. Это означает, что, скажем, вы хотите осветлить этот чертополоховый ручей здесь и в то же время сделать его синим или уменьшить синий цвет. Затем я бы использовал цветовой канал и объединил его со слоем проклятия, потому что тогда вы можете просто оставить обычные режимы наложения и, да, цвета и яркость одновременно.Хорошо. И теперь вы знаете, еще одна вещь со звездами здесь, как вы уже видели там. Довольно читать. Итак, мы воспользуемся нашей кривой, перейдем к яркости, режимам наложения, выберем aretz и уменьшим их.
Но чтобы и локализовать, какой цвет вы хотите настроить. Используйте режим яркости, и тогда вы можете просто говорить прямо в тонах. Действительно круто. А когда вы комбинируете его с цветовым каналом, вы даже можете улучшить цвета.Так что я бы сказал, когда вы хотите только увеличить или, скажем, работать над общей стоимостью. Тогда я бы сказал, что вы использовали метод кривых с одним или двумя цветовыми каналами, объединенными в рве яркости, и когда вы также хотите улучшить цвет. Это означает, что, скажем, вы хотите осветлить этот чертополоховый ручей здесь и в то же время сделать его синим или уменьшить синий цвет. Затем я бы использовал цветовой канал и объединил его со слоем проклятия, потому что тогда вы можете просто оставить обычные режимы наложения и, да, цвета и яркость одновременно.Хорошо. И теперь вы знаете, еще одна вещь со звездами здесь, как вы уже видели там. Довольно читать. Итак, мы воспользуемся нашей кривой, перейдем к яркости, режимам наложения, выберем aretz и уменьшим их. И вы видите, он корректирует только красные цвета в звездах, и мы можем снова проверить. Ты видишь это? Это будет выглядеть так, если вы не используете светимость в тот момент, и мы можем сделать то же самое снова с зеленью. Итак, когда мы опустим зелень, а также поговорим о магазинах, хорошо, давайте инвертируем это.А теперь давайте раскрасим его в редкие цвета, которые нам действительно нужны, в данном случае в Млечный Путь. Может быть, не так сильно, но эффективно. И когда мы немного уменьшаем нашу регулировку зеленого, это даже лучше, потому что зеленый регулирует и другие части, понимаете? Нет, так даже лучше. И когда мы объединим это и сгруппируем, вы видите, вот что мы сделали с этой простой корректировкой здесь, и это было действительно локально. И да, теперь вы можете сделать то же самое с вызовом ошейника. Но да, я не покажу вам, потому что это то же самое.Как и в случае с двумя другими изображениями, вы просто выбираете их, а затем дополнительно улучшаете. Так что да, может быть, если мы хотим красного в небе, я хочу посмотреть, выглядит ли оно лучше.
И вы видите, он корректирует только красные цвета в звездах, и мы можем снова проверить. Ты видишь это? Это будет выглядеть так, если вы не используете светимость в тот момент, и мы можем сделать то же самое снова с зеленью. Итак, когда мы опустим зелень, а также поговорим о магазинах, хорошо, давайте инвертируем это.А теперь давайте раскрасим его в редкие цвета, которые нам действительно нужны, в данном случае в Млечный Путь. Может быть, не так сильно, но эффективно. И когда мы немного уменьшаем нашу регулировку зеленого, это даже лучше, потому что зеленый регулирует и другие части, понимаете? Нет, так даже лучше. И когда мы объединим это и сгруппируем, вы видите, вот что мы сделали с этой простой корректировкой здесь, и это было действительно локально. И да, теперь вы можете сделать то же самое с вызовом ошейника. Но да, я не покажу вам, потому что это то же самое.Как и в случае с двумя другими изображениями, вы просто выбираете их, а затем дополнительно улучшаете. Так что да, может быть, если мы хотим красного в небе, я хочу посмотреть, выглядит ли оно лучше.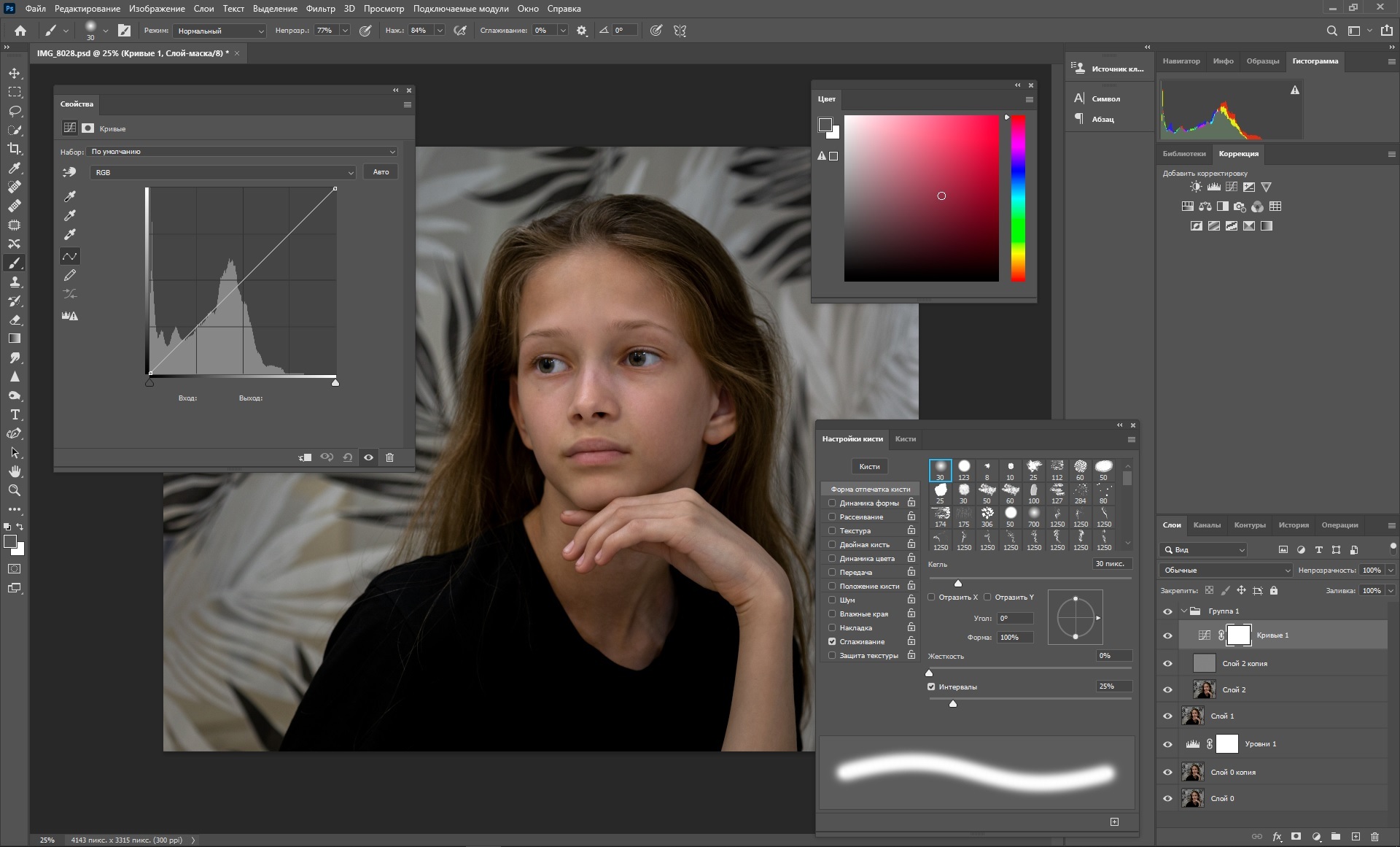 Итак, мы использовали, гм, наши уровни здесь для дальнейшего улучшения управления небом, щелкните по нему, перейдите к кривым, и теперь мы перетащим их вниз. И вы видите, да, это может быть даже лучше. В этом случае что-то вроде этого выглядит красиво. А когда мы сгруппируем его по черной маске и воспользуемся радиантом, то можно добавить локально только к звездам. А когда совмещаешь, так даже лучше.И, конечно же, совместил эти два пути. Неважно, ладно, так что давайте подведем итоги. Здесь мы работали над тремя файлами. Один осенний файл один взорвал наше короткое или, скажем так, холодное послесвечение ЦРУ и этот ночной кадр. И очень приятно использовать кривые для усиления локальных тонов. Не все. Только местная часть. Выберите цвет, который ближе всего к общему значению, а затем улучшите его вместе. Если кривые в режиме смешивания яркости или вместе с маской колледжа, это очень красиво. И я надеюсь, вам понравится.И в последней главе я покажу вам, как я добавляю изображение от начала до конца в фотомагазине, используя только настройки кривых.
Итак, мы использовали, гм, наши уровни здесь для дальнейшего улучшения управления небом, щелкните по нему, перейдите к кривым, и теперь мы перетащим их вниз. И вы видите, да, это может быть даже лучше. В этом случае что-то вроде этого выглядит красиво. А когда мы сгруппируем его по черной маске и воспользуемся радиантом, то можно добавить локально только к звездам. А когда совмещаешь, так даже лучше.И, конечно же, совместил эти два пути. Неважно, ладно, так что давайте подведем итоги. Здесь мы работали над тремя файлами. Один осенний файл один взорвал наше короткое или, скажем так, холодное послесвечение ЦРУ и этот ночной кадр. И очень приятно использовать кривые для усиления локальных тонов. Не все. Только местная часть. Выберите цвет, который ближе всего к общему значению, а затем улучшите его вместе. Если кривые в режиме смешивания яркости или вместе с маской колледжа, это очень красиво. И я надеюсь, вам понравится.И в последней главе я покажу вам, как я добавляю изображение от начала до конца в фотомагазине, используя только настройки кривых. Так, да, ты здесь? 7. Редактирование от начала до конца: так что добро пожаловать в последнюю главу. Поздравляю, если вы сделали это так далеко. Теперь вы многое узнали о кривых и о том, как мне нравится их использовать. И теперь я хочу использовать все, чему я учил в других главах, чтобы добавить один выстрел от начала до конца, используя только Криппса. Вот что мы будем делать. Так что да, давайте сразу приступим к делу. Итак, этот снимок сделан с вершины озера в удивительной горе.Национальный парк Ренье И настроение этим утром Ваас в то особенное утро было просто блестящим. Очень понравилось на развилке, солнце, восход все лежало. Это было удивительно. Мы поднялись на холм, чтобы лучше рассмотреть местность. Там был еще один фотограф. И, видите ли, я решил оставить его внутри картины, потому что все же, раз уж такая милая да, интересная точка, чтобы увидеть масштаб. Таким образом, вы на самом деле видите, насколько велик этот пейзаж. А была осень.Итак, как вы видите, есть много хороших красных листьев.
Так, да, ты здесь? 7. Редактирование от начала до конца: так что добро пожаловать в последнюю главу. Поздравляю, если вы сделали это так далеко. Теперь вы многое узнали о кривых и о том, как мне нравится их использовать. И теперь я хочу использовать все, чему я учил в других главах, чтобы добавить один выстрел от начала до конца, используя только Криппса. Вот что мы будем делать. Так что да, давайте сразу приступим к делу. Итак, этот снимок сделан с вершины озера в удивительной горе.Национальный парк Ренье И настроение этим утром Ваас в то особенное утро было просто блестящим. Очень понравилось на развилке, солнце, восход все лежало. Это было удивительно. Мы поднялись на холм, чтобы лучше рассмотреть местность. Там был еще один фотограф. И, видите ли, я решил оставить его внутри картины, потому что все же, раз уж такая милая да, интересная точка, чтобы увидеть масштаб. Таким образом, вы на самом деле видите, насколько велик этот пейзаж. А была осень.Итак, как вы видите, есть много хороших красных листьев. Я думаю, черника или смешанные растения черники я точно не знаю. И да, сам мониторинг действительно прекрасен. Итак, что я хочу сделать? Прежде всего, как я уже говорил в других главах, я хочу немного сбалансировать тона, а затем мы будем работать с контрастом, цветом и каким-то локальным тоном. И да, это все. И да, это то, что мы будем делать. Так что это хорошо. Начал с тебя. Прежде всего, я хочу немного затемнить вершину горы, и я сделаю это, конечно же, используя кривые.И давайте посмотрим, что произойдет, и привыкнем к красному, если он будет делать то, что я хочу. Нет, это не так. Когда мы вернемся к обычному RGB, и вы знаете, что он делает то, что вы хотите. Итак, мы будем говорить сверху или, скажем, в темноте, каждый разговор и все такое, и теперь мы будем использовать элемент управления маской яркости. Щелкните по нему инвертированным, потому что в этом случае мы хотим только тени, да, эти тени здесь и мы уменьшим его еще раз, нажав Control shift Adult . Я должен на самом деле нажать на него.
Я думаю, черника или смешанные растения черники я точно не знаю. И да, сам мониторинг действительно прекрасен. Итак, что я хочу сделать? Прежде всего, как я уже говорил в других главах, я хочу немного сбалансировать тона, а затем мы будем работать с контрастом, цветом и каким-то локальным тоном. И да, это все. И да, это то, что мы будем делать. Так что это хорошо. Начал с тебя. Прежде всего, я хочу немного затемнить вершину горы, и я сделаю это, конечно же, используя кривые.И давайте посмотрим, что произойдет, и привыкнем к красному, если он будет делать то, что я хочу. Нет, это не так. Когда мы вернемся к обычному RGB, и вы знаете, что он делает то, что вы хотите. Итак, мы будем говорить сверху или, скажем, в темноте, каждый разговор и все такое, и теперь мы будем использовать элемент управления маской яркости. Щелкните по нему инвертированным, потому что в этом случае мы хотим только тени, да, эти тени здесь и мы уменьшим его еще раз, нажав Control shift Adult . Я должен на самом деле нажать на него.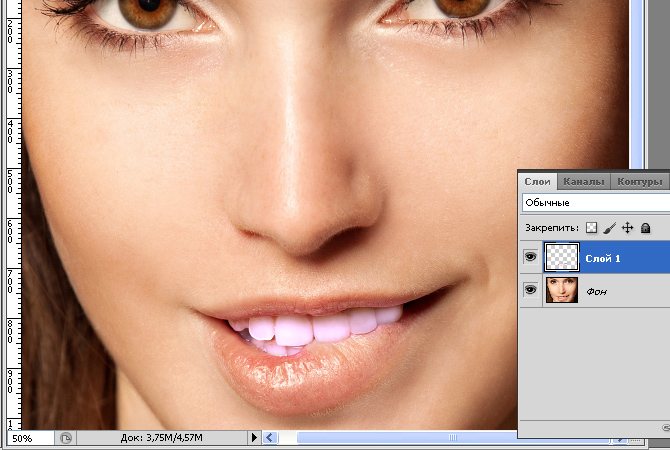 Вот оно.Хорошо, вот оно. Теперь у нас есть темные тона, выберите его, и мы возьмем его, чтобы сбалансировать тона в тенях. Итак, теперь мы будем использовать режим наложения экрана для Брайтона всего. И теперь мы можем заодно добавить немного контраста обратно. Так что это, знаете ли, слишком темно. Но сейчас это трубка, по-моему. Так что мы спустимся, если вы пройдете где-то да, может быть, 65. И теперь мы можем удалить эти каналы, потому что они нам больше не нужны. И они делают все файлы действительно большими.Хорошо? И когда мы увидим, что теперь он выглядит намного лучше и сбалансированнее, мы, вероятно, сможем продолжить движение вниз еще ниже и подняться здесь немного более совершенным образом. Назовем это полной балансировкой или только полной балансировкой. Это 1-й 1-й шаг. Хорошо, сейчас я хочу еще больше усилить контраст, поэтому я использую здесь еще один слой с проклятием, добавляю целую кучу белого и немного черного, что-то в этом роде, и я нарисую его локально здесь, на передний план, чтобы добавить немного удара к нему.
Вот оно.Хорошо, вот оно. Теперь у нас есть темные тона, выберите его, и мы возьмем его, чтобы сбалансировать тона в тенях. Итак, теперь мы будем использовать режим наложения экрана для Брайтона всего. И теперь мы можем заодно добавить немного контраста обратно. Так что это, знаете ли, слишком темно. Но сейчас это трубка, по-моему. Так что мы спустимся, если вы пройдете где-то да, может быть, 65. И теперь мы можем удалить эти каналы, потому что они нам больше не нужны. И они делают все файлы действительно большими.Хорошо? И когда мы увидим, что теперь он выглядит намного лучше и сбалансированнее, мы, вероятно, сможем продолжить движение вниз еще ниже и подняться здесь немного более совершенным образом. Назовем это полной балансировкой или только полной балансировкой. Это 1-й 1-й шаг. Хорошо, сейчас я хочу еще больше усилить контраст, поэтому я использую здесь еще один слой с проклятием, добавляю целую кучу белого и немного черного, что-то в этом роде, и я нарисую его локально здесь, на передний план, чтобы добавить немного удара к нему. Убедитесь, что в некоторых местах не слишком ярко.Здесь он выглядит нормально, а также немного в тумане или в низкой облачности. Типа выделиться немного лучше. Что-то такое. Хорошо. Мило. Может быть, немного убрать эффект вокруг четырех. В. Хорошо, отлично. Мне это нравится. А теперь еще усилим контраст в облаках. Поэтому мы будем использовать еще один убийцу кривых. Мы потемнеем. И в то же время в основных моментах. Так что это немного более резко. Перевернутый. И теперь мы нарисуем его в тех частях неба, где мы хотели. Убедитесь, что это не слишком много в горах, но что-то вроде этого выглядит красиво.Действительно драматично. Смотреть. Хорошо, нет, нам нужно больше цвета. Прежде всего, я хочу добавить голубизны теням. Милая и жестокая одновременно зелень. Так что это не слишком много. И, ну, а также немного не так, говоря, что нужно уменьшить количество красных, чтобы сказать N Да, что-то вроде этого выглядит хорошо. А теперь мы сделаем то же самое с красными. Но давайте посмотрим, сможем ли мы использовать цветовой канал.
Убедитесь, что в некоторых местах не слишком ярко.Здесь он выглядит нормально, а также немного в тумане или в низкой облачности. Типа выделиться немного лучше. Что-то такое. Хорошо. Мило. Может быть, немного убрать эффект вокруг четырех. В. Хорошо, отлично. Мне это нравится. А теперь еще усилим контраст в облаках. Поэтому мы будем использовать еще один убийцу кривых. Мы потемнеем. И в то же время в основных моментах. Так что это немного более резко. Перевернутый. И теперь мы нарисуем его в тех частях неба, где мы хотели. Убедитесь, что это не слишком много в горах, но что-то вроде этого выглядит красиво.Действительно драматично. Смотреть. Хорошо, нет, нам нужно больше цвета. Прежде всего, я хочу добавить голубизны теням. Милая и жестокая одновременно зелень. Так что это не слишком много. И, ну, а также немного не так, говоря, что нужно уменьшить количество красных, чтобы сказать N Да, что-то вроде этого выглядит хорошо. А теперь мы сделаем то же самое с красными. Но давайте посмотрим, сможем ли мы использовать цветовой канал.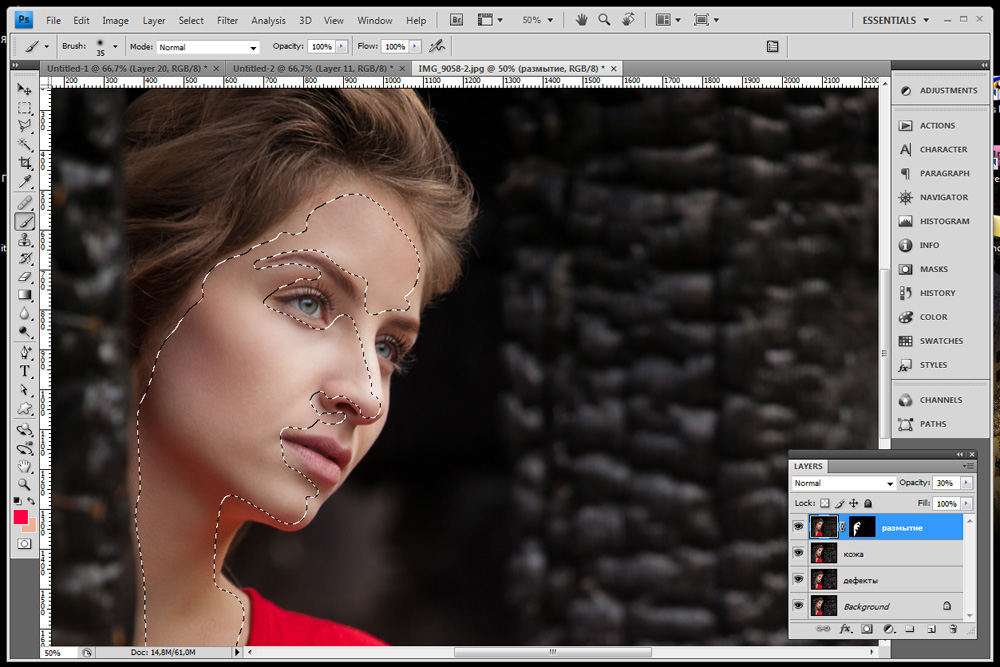 Да, мы воспользуемся этим, подгоняя ямы, выбирая здесь небо. Очень красиво. Это избегание деревьев, и мы уменьшим его еще раз.Управляйте старой сменой, нажимая на нее. Вот оно. Идеально. Это дерьмо. Перейдем к кривым и сначала воспользуемся умножением, чтобы посмотреть, как это выглядит. И это слишком сильно. Так что мы будем спускаться, если емкость к чему-то вокруг. Может быть, 25. Так что красиво и темно. И теперь у меня есть несколько бликов, так что это немного более резко. Нечто подобное выглядит красиво в небе. И давайте знать, проверьте Голубой канал здесь. Эм, да, я хочу немного поработать с облаками, поэтому мы выберем Голубой канал. О, нет, допустим, мы пойдем на кривые.Перейдите к синему, добавьте режим наложения luminosity, и теперь мы это сделаем. Отсюда яркость от синего, а также немного от инвертированного зеленого. А теперь нарисуем это на вилке. И теперь мы также можем немного покрасить здесь, потому что это не слишком сильно влияет на красных. Ладно, хорошо. А теперь давайте выберем другой оригинал Ah.
Да, мы воспользуемся этим, подгоняя ямы, выбирая здесь небо. Очень красиво. Это избегание деревьев, и мы уменьшим его еще раз.Управляйте старой сменой, нажимая на нее. Вот оно. Идеально. Это дерьмо. Перейдем к кривым и сначала воспользуемся умножением, чтобы посмотреть, как это выглядит. И это слишком сильно. Так что мы будем спускаться, если емкость к чему-то вокруг. Может быть, 25. Так что красиво и темно. И теперь у меня есть несколько бликов, так что это немного более резко. Нечто подобное выглядит красиво в небе. И давайте знать, проверьте Голубой канал здесь. Эм, да, я хочу немного поработать с облаками, поэтому мы выберем Голубой канал. О, нет, допустим, мы пойдем на кривые.Перейдите к синему, добавьте режим наложения luminosity, и теперь мы это сделаем. Отсюда яркость от синего, а также немного от инвертированного зеленого. А теперь нарисуем это на вилке. И теперь мы также можем немного покрасить здесь, потому что это не слишком сильно влияет на красных. Ладно, хорошо. А теперь давайте выберем другой оригинал Ah.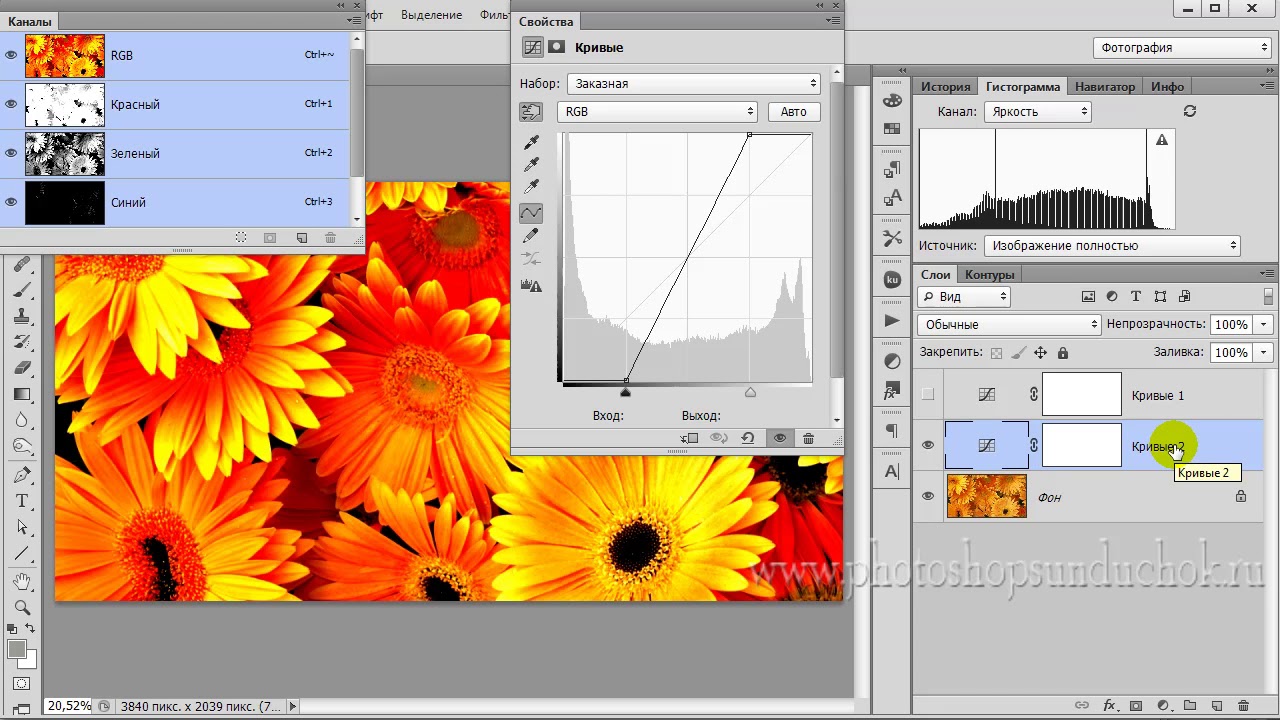 Поскольку я также хочу поработать с красным цветом неба, мы добавим его целую кучу. Итак, свет восхода усиливается, что-то вроде того, что выглядит круто. Поэтому, когда у вас есть доступные цвета, их использование становится немного проще.А теперь мы тоже хотим дальше и руками травить, он и передний план. И для этого я буду использовать еще один убийцу кривых. Перейдем к красным цветам и в первую очередь посмотрим. Я думаю, что хочу сделать их немного более красными, перевернутыми, и теперь мы были заперты локально. Поэтому, когда у вас есть выделяющиеся цвета, с помощью этого метода их легко настроить в локальном отсеке. Ладно, это мило. А теперь мы хотим еще немного усилить тональность. Итак, мы сейчас спустимся. Используйте яркость, режим наложения, гм, снова Ритц и нет.Упс. Вы хотите, чтобы затемнить их, а также и удар. Хорошо, видите ли, я сейчас смотрю на передний план. Важно экспериментировать, но в данном случае да, это действительно здорово. Состоит из трех D-эффектов, поэтому он перевернут, закрашен в тех местах, где мы хотели сделать, а также немного здесь, в траве, что-то в этом роде.
Поскольку я также хочу поработать с красным цветом неба, мы добавим его целую кучу. Итак, свет восхода усиливается, что-то вроде того, что выглядит круто. Поэтому, когда у вас есть доступные цвета, их использование становится немного проще.А теперь мы тоже хотим дальше и руками травить, он и передний план. И для этого я буду использовать еще один убийцу кривых. Перейдем к красным цветам и в первую очередь посмотрим. Я думаю, что хочу сделать их немного более красными, перевернутыми, и теперь мы были заперты локально. Поэтому, когда у вас есть выделяющиеся цвета, с помощью этого метода их легко настроить в локальном отсеке. Ладно, это мило. А теперь мы хотим еще немного усилить тональность. Итак, мы сейчас спустимся. Используйте яркость, режим наложения, гм, снова Ритц и нет.Упс. Вы хотите, чтобы затемнить их, а также и удар. Хорошо, видите ли, я сейчас смотрю на передний план. Важно экспериментировать, но в данном случае да, это действительно здорово. Состоит из трех D-эффектов, поэтому он перевернут, закрашен в тех местах, где мы хотели сделать, а также немного здесь, в траве, что-то в этом роде.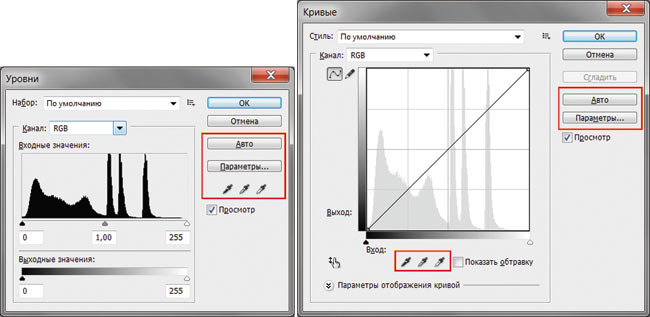 Красиво, а теперь еще один кривой убийца, а мы темним. Так что отражение не слишком яркое. Я не хочу лучшего. Отражения там ярче предмета, отражающего Это важное правило.Что-то вроде этого выглядит красиво, но я думаю, что мы не хотим этого на береговой линии. Мы можем, конечно, перекраситься в черный цвет, чтобы убрать этот эффект. Хорошо? А теперь еще один кривой убийца, и мы сделаем больше бликов и немного контраста средних тонов. И мы снова сделаем это с туманом, например, с непрозрачностью 55%. Так он выделяется еще больше. Но это личный вкус, конечно, как всегда. Может быть, здесь не так сильно. Ладно, хорошо. И они на самом деле почти закончили здесь. Сейчас вернём всё на выкл. Видите ли, мы уже многое сделали.Теперь я хочу добавить немного общего контраста. Кривые скрасили все, немного говоря обо всем. Так это выглядит красиво и пробивно. Да, мне это нравится. И никто больше не занимается зеленью. Светимость. Давайте писать в зеленых тонах и раскрашивать очень хочется, Особенно вот на переднем плане, в деревьях.
Красиво, а теперь еще один кривой убийца, а мы темним. Так что отражение не слишком яркое. Я не хочу лучшего. Отражения там ярче предмета, отражающего Это важное правило.Что-то вроде этого выглядит красиво, но я думаю, что мы не хотим этого на береговой линии. Мы можем, конечно, перекраситься в черный цвет, чтобы убрать этот эффект. Хорошо? А теперь еще один кривой убийца, и мы сделаем больше бликов и немного контраста средних тонов. И мы снова сделаем это с туманом, например, с непрозрачностью 55%. Так он выделяется еще больше. Но это личный вкус, конечно, как всегда. Может быть, здесь не так сильно. Ладно, хорошо. И они на самом деле почти закончили здесь. Сейчас вернём всё на выкл. Видите ли, мы уже многое сделали.Теперь я хочу добавить немного общего контраста. Кривые скрасили все, немного говоря обо всем. Так это выглядит красиво и пробивно. Да, мне это нравится. И никто больше не занимается зеленью. Светимость. Давайте писать в зеленых тонах и раскрашивать очень хочется, Особенно вот на переднем плане, в деревьях.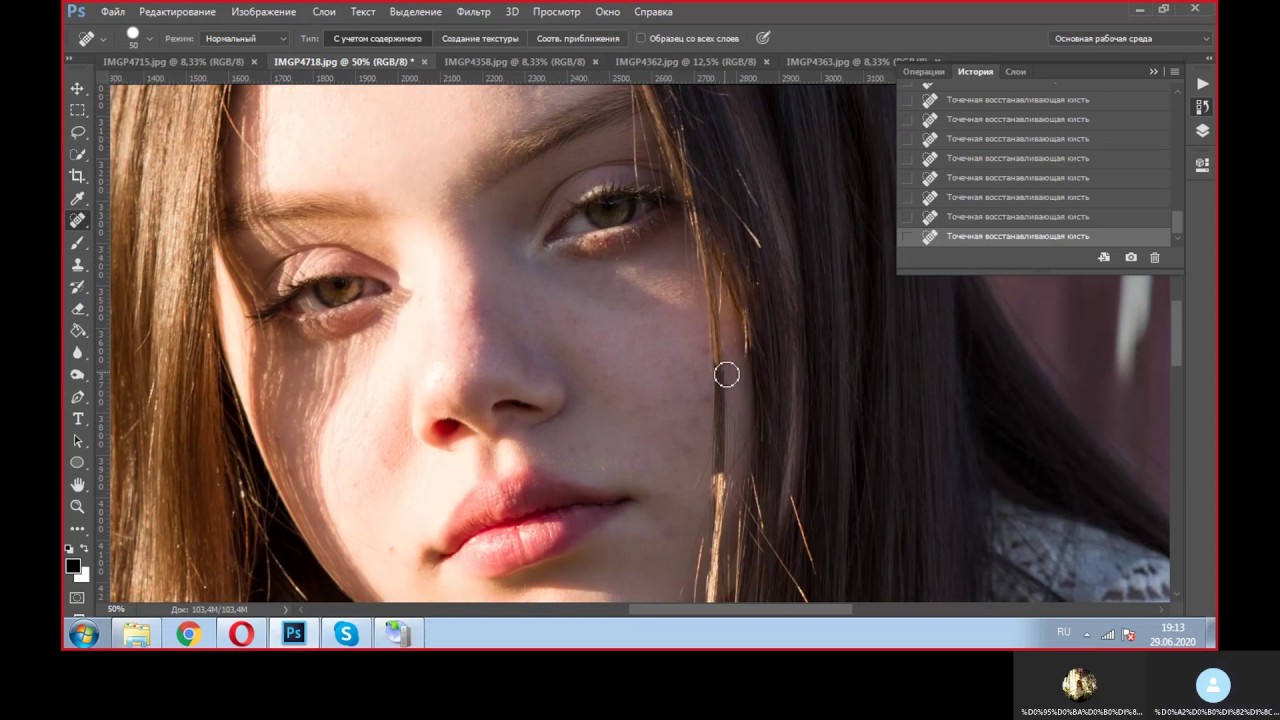 Хорошо. И еще один момент, когда мы проверили его Blue Channel. Нет, не блюз Нам не нужен блюз. Мы внесем общие корректирующие кривые и немного увеличим общий контраст. Таким образом, изображение становится более резким в каждом тоне.Хорошо, а теперь, может быть, еще одна темная корректировка. Мы выберем яркость. Перевернутые группы управляют сдвигом. Сохраняю управление, нажимаю на него переходим к нашим кривым, и теперь дальше будем блики в кривых в доках, чуть подсветим в доках, но не HUD’ы все в порядке. И когда мы знаем, что включаешься со своего места, большая разница. Может быть, немного больше красного на передний план, потому что мне нравится читать там тона. Так что давайте подчеркнем, хм, и нарисуем, чем локально, но добавим красных на кропы и, может быть, немного здесь на небо.Хорошо, мне это очень нравится. Я имею в виду, он слишком синий. В целом, мы можем использовать еще один убийцу кривых. Это хорошая вещь о корректирующих слоях. Вы строите их как сумасшедшие, и вы всегда можете внести в них новую корректировку.
Хорошо. И еще один момент, когда мы проверили его Blue Channel. Нет, не блюз Нам не нужен блюз. Мы внесем общие корректирующие кривые и немного увеличим общий контраст. Таким образом, изображение становится более резким в каждом тоне.Хорошо, а теперь, может быть, еще одна темная корректировка. Мы выберем яркость. Перевернутые группы управляют сдвигом. Сохраняю управление, нажимаю на него переходим к нашим кривым, и теперь дальше будем блики в кривых в доках, чуть подсветим в доках, но не HUD’ы все в порядке. И когда мы знаем, что включаешься со своего места, большая разница. Может быть, немного больше красного на передний план, потому что мне нравится читать там тона. Так что давайте подчеркнем, хм, и нарисуем, чем локально, но добавим красных на кропы и, может быть, немного здесь на небо.Хорошо, мне это очень нравится. Я имею в виду, он слишком синий. В целом, мы можем использовать еще один убийцу кривых. Это хорошая вещь о корректирующих слоях. Вы строите их как сумасшедшие, и вы всегда можете внести в них новую корректировку.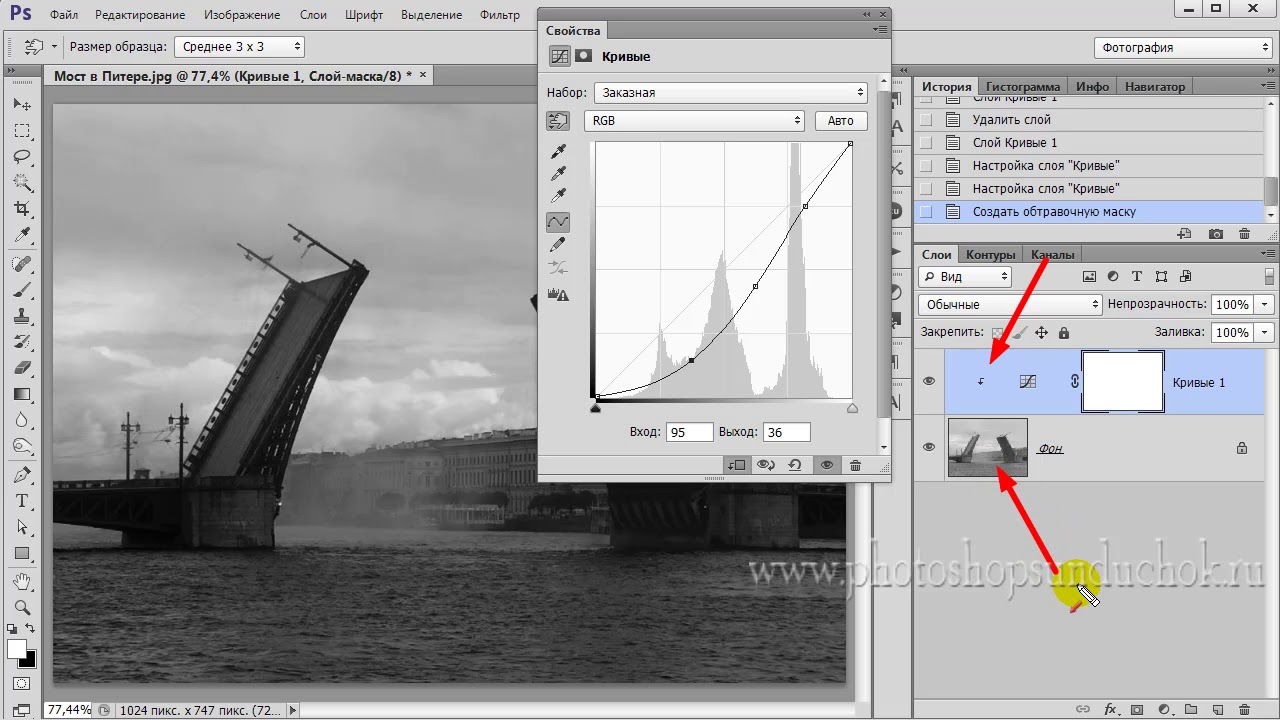 Это так классно. В этом случае давайте в первую очередь перейдем только к цвету, потому что мы хотим настроить только цвет. А теперь я хочу добавить немного бликов желтого Томпсона к бликам, так что мне придется приглушить блюз. Но когда мы используем его в режиме наложения цветов, на самом деле это влияет только на синие, а не на блики, потому что мы не хотим затемнять блики.И это дало неплохой да, побочный эффект. Идеально. И теперь, конечно, вы могли бы немного отрегулировать небольшую кривую там и, может быть, еще одну там. Но это не главное. Теперь вы видели, что мне нравится делать с кривыми, настройками и тем, что на самом деле возможно. И прежде чем я закончу этот урок, я уверяю вас еще в одном. Потому что до сих пор мы не говорили о режиме наложения. Хм, мы не говорили о режиме наложения. Чрезмерно было. Как вы видите, это добавляет приятный и сильный контраст, и когда мы объединили это с эффектом осветления, оно не слишком затемняется, как вы видите здесь.И, конечно, это слишком.
Это так классно. В этом случае давайте в первую очередь перейдем только к цвету, потому что мы хотим настроить только цвет. А теперь я хочу добавить немного бликов желтого Томпсона к бликам, так что мне придется приглушить блюз. Но когда мы используем его в режиме наложения цветов, на самом деле это влияет только на синие, а не на блики, потому что мы не хотим затемнять блики.И это дало неплохой да, побочный эффект. Идеально. И теперь, конечно, вы могли бы немного отрегулировать небольшую кривую там и, может быть, еще одну там. Но это не главное. Теперь вы видели, что мне нравится делать с кривыми, настройками и тем, что на самом деле возможно. И прежде чем я закончу этот урок, я уверяю вас еще в одном. Потому что до сих пор мы не говорили о режиме наложения. Хм, мы не говорили о режиме наложения. Чрезмерно было. Как вы видите, это добавляет приятный и сильный контраст, и когда мы объединили это с эффектом осветления, оно не слишком затемняется, как вы видите здесь.И, конечно, это слишком. Но теперь мы будем рисовать локально и особенно здесь, в траве, чтобы она была немного более резкой, а также обрезанной, потому что мы хотим усилить эти приятные осенние цвета, что-то в этом роде, а теперь, возможно, включите все, что вы видите, это огромная разница. Ладно, может еще один. Это то, что я имел в виду. Если бы можно было сделать так много и было бы несколько бликов сзади, а некоторые доли пробить какую-то середину, пока Мане просто контрастирует, то он посередине. Это Мидтаун. Контраст.Алед здесь все украсил, обращаясь к самым ярким моментам. Да, что-то в этом роде. Это хороший ответный удар, и я могу снизить мощность, если он слишком силен. Ладно, ребята, вы поняли, ну вот и все. Теперь, когда вы изучили все приемы, которые я люблю использовать, в сочетании с корректировкой пропила, вы увидите, что все, что есть в моем наборе инструментов. И вы видите, что можете добавить изображение, добавить изображение от начала до конца, используя только кривые. Они настолько сильны, конечно, когда вы хотите просто цвета.
Но теперь мы будем рисовать локально и особенно здесь, в траве, чтобы она была немного более резкой, а также обрезанной, потому что мы хотим усилить эти приятные осенние цвета, что-то в этом роде, а теперь, возможно, включите все, что вы видите, это огромная разница. Ладно, может еще один. Это то, что я имел в виду. Если бы можно было сделать так много и было бы несколько бликов сзади, а некоторые доли пробить какую-то середину, пока Мане просто контрастирует, то он посередине. Это Мидтаун. Контраст.Алед здесь все украсил, обращаясь к самым ярким моментам. Да, что-то в этом роде. Это хороший ответный удар, и я могу снизить мощность, если он слишком силен. Ладно, ребята, вы поняли, ну вот и все. Теперь, когда вы изучили все приемы, которые я люблю использовать, в сочетании с корректировкой пропила, вы увидите, что все, что есть в моем наборе инструментов. И вы видите, что можете добавить изображение, добавить изображение от начала до конца, используя только кривые. Они настолько сильны, конечно, когда вы хотите просто цвета. Также полезно использовать другие настройки цвета. Но это не было целью этого урока, потому что кривые также являются хорошим дополнением к вашему набору инструментов. И когда вы комбинируете их с другими настройками цвета, то это в основном подразумевается, и даже по результатам. Так что да, это была идея. Надеюсь, вам понравилось. А если у вас есть вопросы? Не стесняйтесь обратиться ко мне. Я всегда рядом, чтобы помочь, и да, не стесняйтесь. Я отвечу как можно скорее. Так что большое спасибо, ребята, за просмотр и до встречи в следующем видео, но О, и пока я не забыл, мне очень жаль.Не стесняйтесь оставлять мне комментарии в разделе сообщества, посвященном обмену навыками. Я отвечу как можно скорее, как сказал. И если вам понравился учебник, подумайте о том, чтобы дать мне отзыв, потому что это помогает мне. И когда это помогает мне, это также помогает вам, ребята, потому что я могу снимать больше видео. Вот и все. Большое спасибо за просмотр и да, увидимся в следующий раз.
Также полезно использовать другие настройки цвета. Но это не было целью этого урока, потому что кривые также являются хорошим дополнением к вашему набору инструментов. И когда вы комбинируете их с другими настройками цвета, то это в основном подразумевается, и даже по результатам. Так что да, это была идея. Надеюсь, вам понравилось. А если у вас есть вопросы? Не стесняйтесь обратиться ко мне. Я всегда рядом, чтобы помочь, и да, не стесняйтесь. Я отвечу как можно скорее. Так что большое спасибо, ребята, за просмотр и до встречи в следующем видео, но О, и пока я не забыл, мне очень жаль.Не стесняйтесь оставлять мне комментарии в разделе сообщества, посвященном обмену навыками. Я отвечу как можно скорее, как сказал. И если вам понравился учебник, подумайте о том, чтобы дать мне отзыв, потому что это помогает мне. И когда это помогает мне, это также помогает вам, ребята, потому что я могу снимать больше видео. Вот и все. Большое спасибо за просмотр и да, увидимся в следующий раз.




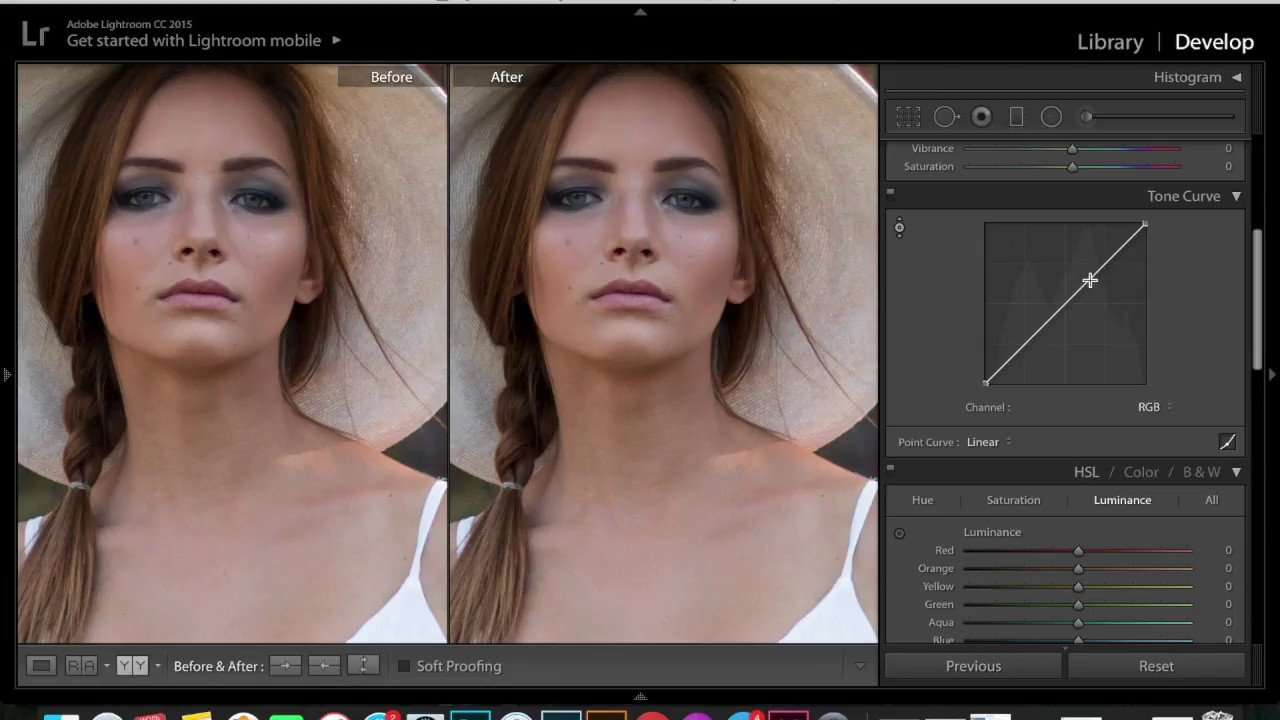 )
)