Как сделать арт картинку из фото в фотошопе: Превращаем Фотографию в Арт, Создав Экшен Photoshop для Рисования
делаем арты фотографии в Фотошопе (Photoshop). Как самому сделать портрет в стиле поп-арт в фотошопе? Самые простые арты
Современные графические редакторы способны на многое. Так, с их помощью можно изменить фото, удалив ненужные элементы или добавив новые. А можно превратить, казалось бы, обычный снимок в оригинальный арт, и в рамках настоящей статьи мы расскажем именно об этом.
Большинство современных графических редакторов поддерживает возможность работы с уровнями (слоями), что позволяет превратить изображение в чёрно-белое, а затем придать тем или иным участкам нужный цвет. И это лишь один из возможных вариантов создания арта. Подробнее далее.
Способ 1: Adobe Photoshop
Adobe Photoshop — это один из самых удобных и самый популярный графических редакторов. Он предоставляет практически безграничные возможности для работы с изображениями. Есть в его арсенале и инструменты для создания поп-арт фотографии, которыми мы и воспользуемся для решения нашей сегодняшней задачи.
- После установки программы нужно открыть необходимую вам фотографию. Чтобы это сделать, следует обратиться к подменю «Файл» и нажать на кнопку «Открыть» , после чего в появившемся окне необходимо выбрать нужную фотографию.
- Первым делом следует избавиться от заднего фона. Для этого создаем дубликат слоя, перетаскивая основной фон на иконку «Создать новый слой» , а основной заливаем белым с помощью инструмента «Заливка» .
- Далее добавляем слой-маску. Для этого выделяем нужный слой и нажимаем на иконку «Добавить векторную маску» .
- Теперь стираем задний фон при помощи инструмента «Ластик» и применяем слой-маску нажатием правой кнопки мыши на маске.
- После того как изображение подготовлено, необходимо применить коррекцию, но перед этим создаем дубликат готового слоя. Для этого перетаскиванием его на иконку «Создать новый слой» . Делаем новый слой невидимым нажатием на небольшую кнопку в виде глаза рядом с ним.
 Далее выделяем видимый слой и переходим в «Изображение» — «Коррекция» — «Порог» . В появившемся окне устанавливаем наиболее подходящее под изображение соотношение черного и белого.
Далее выделяем видимый слой и переходим в «Изображение» — «Коррекция» — «Порог» . В появившемся окне устанавливаем наиболее подходящее под изображение соотношение черного и белого. - Убираем невидимость с копии, и, устанавливаем непрозрачность на 60% .
Теперь вновь переходим в
- Далее необходимо объединить слои, выделив их и нажав сочетание клавиш «Ctrl+E» . Затем закрашиваем задний фон в цвет тени (подбираем на свое усмотрение). И после этого объединяем задний фон и оставшийся слой. Также можете стереть ластиком ненужные или докрасить черным нужные вам части изображения.
- Теперь придадим изображению цвет. Для этого необходимо открыть карту градиента, которая находится в выпадающем списке кнопки создания нового корректирующего слоя.
Нажатием на полоску цвета открываем окно и выбираем там трехцветный набор. После для каждого квадрата подбираем свой цвет.

- Все, ваш поп-арт портрет готов, можете сохранять его в любом удобном формате нажатием сочетания клавиш Ctrl+Shift+S .
Как видим, процедура не слишком трудоёмкая. Также на нашем сайте есть альтернативная инструкция по превращению фотографии в поп-арт, доступная по ссылке далее.
Способ 2: Paint.NET
Бесплатный редактор Paint.NET проще Photoshop в освоении, но и менее богат возможностями. Тем не менее, с помощью этого средства тоже можно сделать арт из фотографии.
- Откройте редактор и воспользуйтесь пунктами «Меню» – «Файл»
- Пэйнт.НЕТ не поддерживает работу с масками, поэтому требуемый фрагмент картинки понадобится самостоятельно освободить от фона. Например, для портрета изображение человека следует выделить с помощью инструмента «Лассо» и воспользоваться средством «Обрезать» из панели инструментов.
Фрагменты фото, которые не захвачены инструментом, можно убрать «Ластиком» .
- Воспользуйтесь меню «Слой» , в котором выберите пункт «Создать дубликат слоя» .
- Выделите созданную копию, снова откройте меню «Слой» и выберите «Свойства слоя»
Установите режим наложения как «Умножение» со значением непрозрачности 135 .
Опять используйте меню «Слой» , но на этот раз кликните по варианту «Объединить со следующим слоем» . - Воспользуйтесь меню «Эффекты» , выберите варианты «Художественные» – «Картина маслом» .
Параметр «Размер кисти» установите в позицию «3» , а «Грубость мазков» установите в значении около 140 . Обратите внимание, что в некоторых случаях может понадобиться подбирать подходящее значение на глаз. - Далее выберите меню «Коррекция» , пункт «Постеризация» .
Ознакомьтесь с полученным результатом – если он вас не удовлетворяет, снимите галочку с опции
- Установите в качестве фона произвольный цвет – выберите нужный на RGB-колесе в окошке «Палитра» , затем используйте средство «Заливка» .
- В конце работы снова объедините слои (последний пункт шага 4) и сохраняйте изображение через меню «Файл» .
Пейнт.НЕТ пусть и не самый функциональный из доступных графических редакторов, зато полностью бесплатный и простой в освоении. Часть недостающих возможностей можно вернуть с помощью сторонних плагинов.
Способ 3: GIMP
Свободный аналог Фотошопа — GIMP — тоже способен решить сегодняшнюю задачу.
- Откройте изображение, воспользовавшись меню «Файл» – «Открыть» .
- После загрузки изображения используйте инструмент «Свободное выделение» для выбора нужной части картинки. В ГИМП это средство более удобно, чем в Paint.NET, поэтому процедура пройдёт намного быстрее. Для активации выделения в GIMP 2.10 и новее дополнительно нажмите на клавишу Enter , когда выберете требуемый фрагмент.

- После выбора части используйте последовательно пункты меню «Правка» – «Копировать» и «Правка» – «Вставить» .
- В диалоговом окне слоёв появится новый плавающий слой. Кликните по нему правой кнопкой мыши и выберите пункт «В новый слой» .
Повторите операцию, и на этот раз выберите «Слой к размеру изображения» . - Фоновый слой нужно сделать невидимым, кликните левой кнопкой по иконке глаза.
- Следующий шаг подобен таковому в Adobe Photoshop – необходимо настроить цветовой порог. В GIMP нужная опция находится в меню «Цвет» и называется соответственно.
Двигайте ползунок, чтобы добиться сохранения как можно большего числа деталей, после чего нажимайте «ОК» . - Создайте новый слой, используя для этого пункты меню «Слой» – «Создать слой» .
- Переключитесь на слой с чёрно-белым изображением, после чего воспользуйтесь меню «Выделение» , в котором выберите опцию «Выделение по цвету» .
 Наведите курсор на любой тёмный участок и кликните левой кнопкой мыши.
Наведите курсор на любой тёмный участок и кликните левой кнопкой мыши. - Вернитесь на созданный ранее прозрачный слой, после чего кликните по иконке выбора цвета переднего плана, расположенной ниже блока инструментов.
- Повторите шаги 8-9, но на этот раз выделите и заполните белый участок рисунка.
- Используйте инструмент «Выделение смежных областей» , чтобы выбрать фон и залить его цветом, контрастирующим с цветами основного изображения.
- Используйте меню «Файл» для сохранения полученного результата.
Возможно, GIMP не самый удобный графический редактор из существующих, но обширные возможности этой программы неоспоримы.
Заключение
Вот таким хитрым, но действенным способом мы сумели сделать поп-арт портреты с помощью трех разных графических редакторов.
Сегодня картины или арты, созданные с помощью компьютера, вызывают не меньший интерес, чем обычные полотна, написанные на бумаге. Управляться с курсором мышки ничуть не легче, чем водить по холсту карандашом или кистью. Некоторые художники, профессионально занимающиеся электронным искусством рисования, прибегают к помощи специальных устройств вроде графических планшетов, что позволяет исключить мышь, но в этом случае необходимо особенное программное обеспечение.
Рассмотрим лучшие программы для создания артов на персональном компьютере как для любительской среды, так и для профессиональной. Обозначим ключевые возможности софта, удобство пользования и доступность продуктов для разных пользователей. Маститый «Фотошоп» мы упоминать не будем, потому как буквально все ПК-художники и без того знают о его существовании и повсеместном засилье в наших компьютерах, а разберём менее известные и толковые утилиты для рисования.
Paint.NET
Это базовая программа для создания артов, которая включена почти в каждую копию платформы «Виндовс». В её распоряжении есть все необходимые для начального рисования инструменты: кисть, карандаш, ластик и заливка. Причём каждого инструмента по десятку разновидностей: толщина, насыщенность, фора и т. д.
Для ценителей виртуального искусства в стиле абстракционизма и кубизма в программе для создания артов предусмотрены фигуры треугольника, прямоугольника, растягивающегося эллипса, многогранников и облака разговоров для комиксов. С поддержкой графических форматов также никаких проблем нет. На официальном ресурсе «Майкрософта» и на любительских сайтах можно найти какие-то дополнительные плагины и надстройки, которые в значительной мере расширяют возможности программы для создания артов, превращая её в настоящего монстра искусства.
Порекомендовать утилиту можно любому начинающему художнику, что называется, для пробы пера. На создание каких-то серьёзных полотен с помощью этой программы рассчитывать не приходится, но набить руку вполне возможно.
The GIMP
Это довольно мощная программа для создания пиксель-артов, и по своему функционалу она максимально плотно приближена к легендарному «Фотошопу». Возможности утилиты позволяют не только с нуля нарисовать картину, но и наложить множество эффектов на уже готовые изображения. Кроме того, функционал программы спокойно справляется с первоначальной вёрсткой сайтов или каких-то других дизайнерских макетов.
Программа для GIMP поддерживает многослойную работу с изображениями, подробную настройку инструментария, максимально точную цветовую калибровку и прочее. Также утилита поддерживает профессиональные графические планшеты, поэтому порекомендовать её можно как художникам со стажем, так и начинающим любителям.
Inkscape
Ещё одна качественно проработанная программа для создания поп-арта и сложного рисования. Утилита позволяет выполнять любые операции с контурами, редактировать градиент, менять стиль и тип узлов. В общем, в софте предусмотрено практически всё, чтобы рисовать профессиональные шедевры искусства.
Кроме того, в настройках можно найти большое количество предустановленных фигур, которые можно менять как вам захочется. Программа поддерживает удобные «горячие клавиши» и экспорт не только во все популярные графические форматы, но и специфические, вроде XML. Профессиональным рисовальщикам есть где развернуться на полях Inkscape, но любителям будет сложно разобраться со всеми нюансами и спецификой утилиты, поэтому им лучше выбрать что-то попроще или же хорошенько проштудировать мануал.
SmoothDraw
Это отличная программа для создания арта из фото. Утилиту взяли на вооружение десятки тысяч пользователей, среди которых и профессиональные художники, и любители-новички. Здесь нет необходимости, как в предыдущих программах, досконально изучать меню и имеющийся инструментарий — достаточно открыть новый файл и дать волю своему воображению с помощью интуитивно понятного и грамотно визуализированного функционала.
В вашем распоряжении — многослойность объектов, вращение холста по всем осям, режимы смешивания и субпиксельные уровни сглаживания. Помимо стандартного набора инструментов для живописи на готовых фото или с чистого листа, утилита включает в себя редкие готовые кисти вроде граффити, звёзд, травы или капель воды. Также программа полностью поддерживает графические планшеты, что явный плюс для такого софта.
Помимо стандартного набора инструментов для живописи на готовых фото или с чистого листа, утилита включает в себя редкие готовые кисти вроде граффити, звёзд, травы или капель воды. Также программа полностью поддерживает графические планшеты, что явный плюс для такого софта.
PixBuilder Studio
Ещё одна программа для редактирования и создания пиксель-артов, то есть растровой графики. Возможности софта также позволяют спокойно прорабатывать дизайн веб-сайтов, поэтому утилита пользуется завидной популярностью у веб-мастеров, составляя конкуренцию именитому «Фотошопу».
Кроме уже привычного базового набора инструментов, есть работа со слоями, многоэтапная отмена операций, настройка линий кривых и уровней, а также подгонка популярных эффектов «Блум» (размытие) и резкости. Также у пользователя есть возможность на своё усмотрение настроить интерфейс: закрепить инструменты, вывести важные опции как отдельные элементы и т.д. Работать с программой вполне комфортно как профессионалам, так и новичкам-любителям.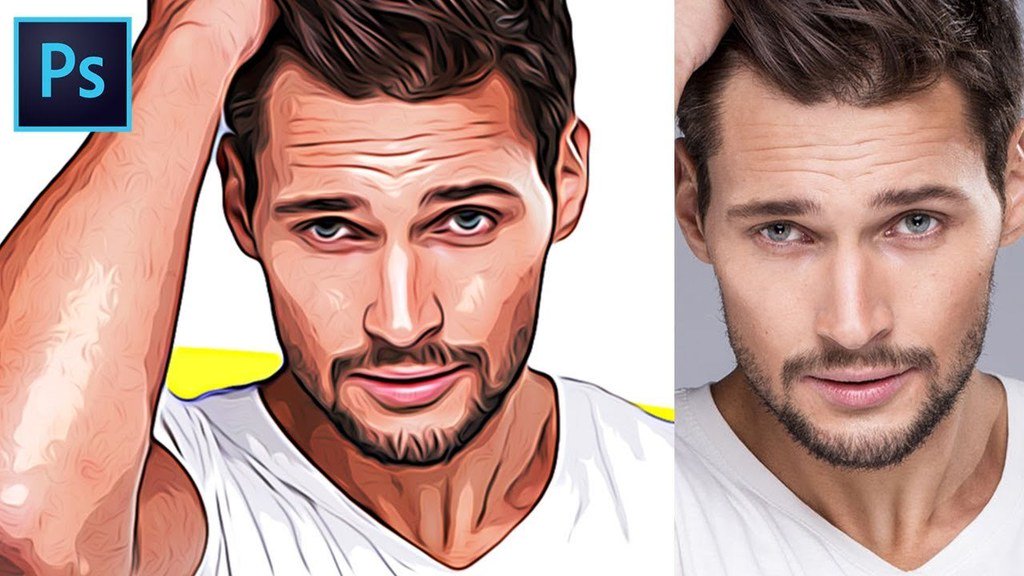
Manga Studio
Это специальная программа для создания аниме-артов. Пользователю доступен шикарный набор инструментов для рисования манги и комиксов. Те, кто досконально изучил мануал и хорошо разобрался с ветками меню так же, как с горячими клавишами, считают утилиту самой удобной для ваяния аниме.
Весь инструментарий, причём настраиваемый, всегда у вас под рукой: скринтон, окраска, чёрный контур, осветлитель и т. д. Если вы малознакомы с софтом такого плана, а порисовать аниме ну очень хочется, то к вашим услугам расширенная версия программы с пошаговой инструкцией на выбор — иллюстрации или видео, где подробнейшим образом объясняются все нюансы этого мероприятия — от азов до создания профессиональных манга-полотен.
Livebrush
Эту утилиту можно назвать ярким примером того, как должна выглядеть качественная рисовалка для детей. Несмотря на свою специфичность, программа пользуется завидной популярностью и среди состоявшихся художников.
Одна из отличительных особенностей данного софта — это векторные узоры, где пользователь может нанести рисунок заданных форм и размеров.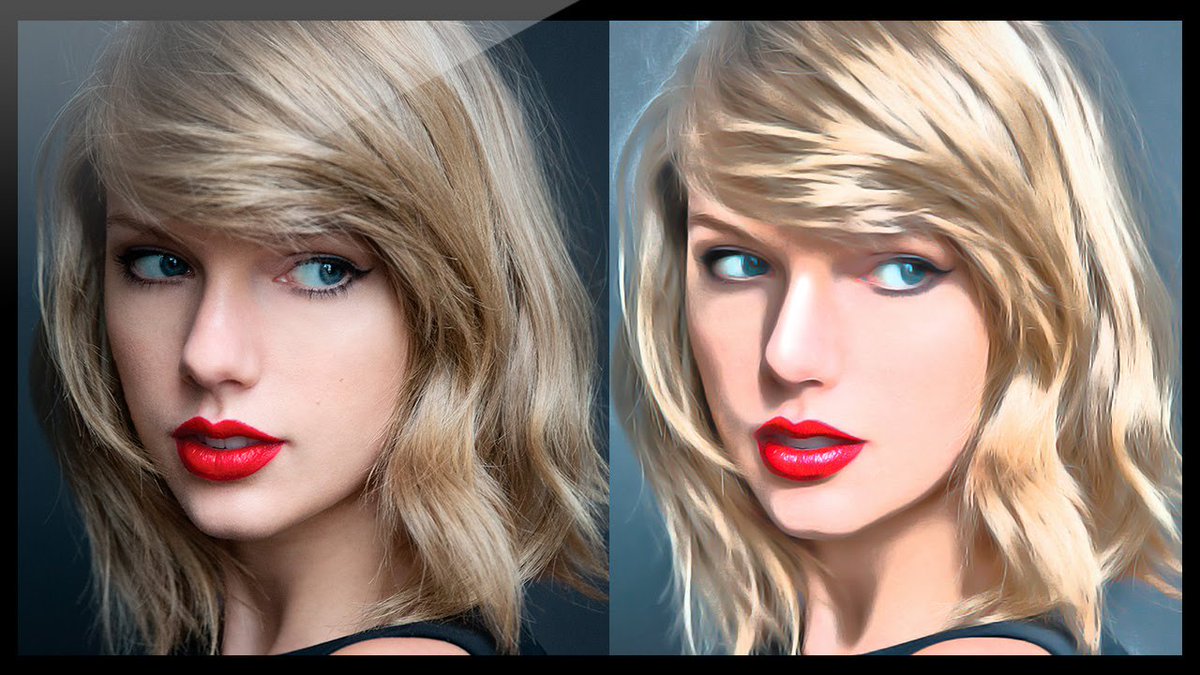 Здесь вы без труда оформите славянские или восточные орнаменты, какие-то симметричные сетки или готические узоры. И без того громадный выбор кистей можно расширить собственными настройками или же загрузить ещё больший ассортимент как с официального ресурса разработчика, так и с других любительских ресурсов.
Здесь вы без труда оформите славянские или восточные орнаменты, какие-то симметричные сетки или готические узоры. И без того громадный выбор кистей можно расширить собственными настройками или же загрузить ещё больший ассортимент как с официального ресурса разработчика, так и с других любительских ресурсов.
Софт прекрасно показал себя в работе с графическими планшетами и полностью поддерживает все протоколы стилусов. Причём программа отслеживает не только силу нажатия на перо, но также и его наклон, что для многих художников является критичным моментом при выборе утилит такого плана.
PaintTool SAI
Эта утилита, наряду с «Манга Студией», стала популярна у фанатов японских комиксов. Кроме того, многие пользователи нарекли её программой для создания артов на Minecraft из-за специфичного и удобного для этого дела инструментария. Утилита также отлично подойдёт для любителей порисовать пейзажи и портреты в стиле гиперреализма или поп-арта.
Пользователю доступен широкий набор инструментов: шариковые ручки, чернила, десятки кисточек, карандаши разных мягкостей, пастели, акварели и т.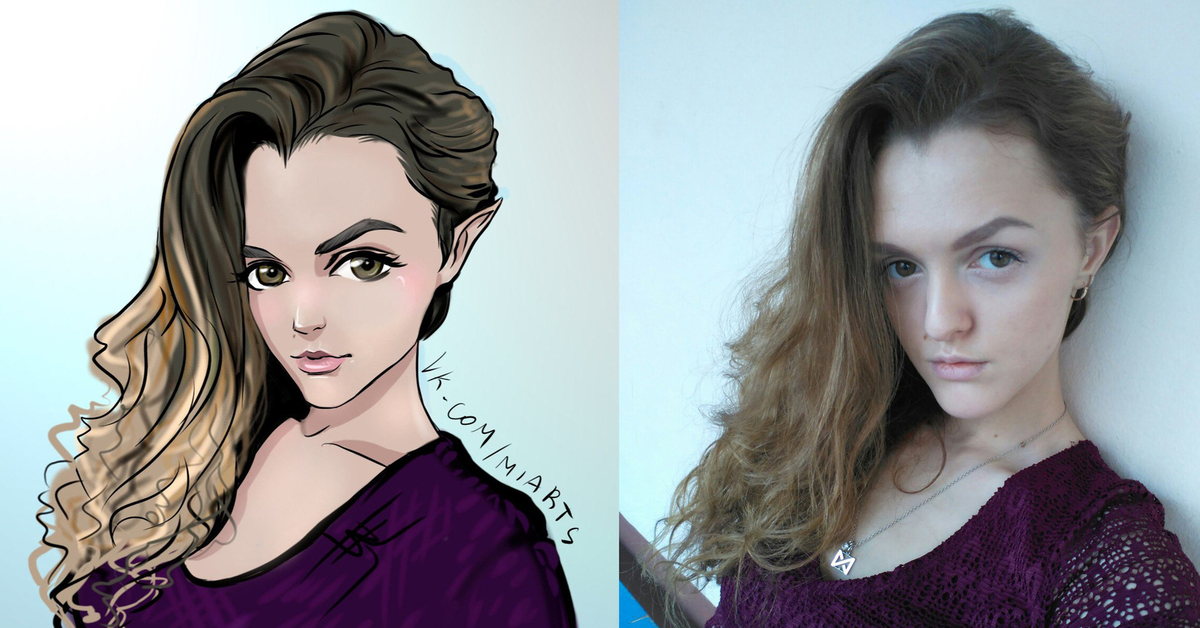 д. Причём каждый отдельный инструмент можно настроить под какие-то свои нужды. Также есть возможность параллельной работы с несколькими холстами и поддержка многослойности объектов. Данным софтом пользуются как профессиональные художники, так и начинающие любители, и как уже говорилось выше — это практически идеальная программа для создания артов для «Майнкрафт».
д. Причём каждый отдельный инструмент можно настроить под какие-то свои нужды. Также есть возможность параллельной работы с несколькими холстами и поддержка многослойности объектов. Данным софтом пользуются как профессиональные художники, так и начинающие любители, и как уже говорилось выше — это практически идеальная программа для создания артов для «Майнкрафт».
Affinity Designer
Это неплохой софт для создания артов с классическим дизайном и привычным набором инструментов. Здесь вы найдёте большой ассортимент кистей, градиентов и других вспомогательных режимов. Среди прочей массы похожих утилит, эта программа выделяется тем, что отлично справляется с векторными объектами и может легко обрабатывать растровые изображения. Многие используют данный софт не столько для рисования с нуля, сколько для ретуширования фото и дальнейшей обработки в арт-произведение.
Один их явных минусов программы — это отсутствие поддержки сторонних плагинов. Всё, что доступно пользователю, это небольшой перечень надстроек на официальном ресурсе разработчика. Последний, кстати, обещал поправить этот недочёт в самое ближайшее время. Но и без дополнительных плагинов утилита на многое способна и порадует вас интуитивно понятным функционалом с хорошими художественными возможностями.
Последний, кстати, обещал поправить этот недочёт в самое ближайшее время. Но и без дополнительных плагинов утилита на многое способна и порадует вас интуитивно понятным функционалом с хорошими художественными возможностями.
Подводя итог
Рисование — это дело специфическое. Кому-то нравится ваять пейзажи, кто-то предпочитает рисовать лица, а кого-то хлебом не корми — дай всю реальность превратить в японскую мангу. Несмотря на схожесть всех вышеперечисленных продуктов и функциональность, каждая утилита имеет какие-то свои отличительные особенности.
Перед тем как браться за создание очередного шедевра, которым будут восхищаться ваши друзья, обязательно учитывайте направленность и набор инструментария той или иной художественной программы. Лучше потратить пару часов на изучение мануала понравившегося софта, чем потом портировать ваше произведение в другую утилиту с потерей данных за неимением какой-нибудь кисточки.
Очаровательный урок от Designerfreelance, в котором весьма простым способом создается арт рисунок из обычной фотографии. Сначала мы заготовим необходимые узоры фотошопа с разными наклонами декоративных линий. Потом мы будем использовать фильтр «Изогелия» (Treshhold) с различными вариантами настроек для разных дубликатов слоев, которые вместе создадут очень красивый эффект. Далее нам пригодится гранжевая текстура с характерным оттиском, которую мы наложим «Умножением» и потом слегка обработаем. В заключение украсим работу кляксами и текстов.
Сначала мы заготовим необходимые узоры фотошопа с разными наклонами декоративных линий. Потом мы будем использовать фильтр «Изогелия» (Treshhold) с различными вариантами настроек для разных дубликатов слоев, которые вместе создадут очень красивый эффект. Далее нам пригодится гранжевая текстура с характерным оттиском, которую мы наложим «Умножением» и потом слегка обработаем. В заключение украсим работу кляксами и текстов.
Шаг 1.
Воспользуемся какой-нибудь подходящей фотографией, например этой .
Шаг 2.
Делаем дубликат слоя с оригинала и применим «Фильтр» (Filter) > «Размытие» (Blur) > «Умное размытие» (Smart Blur) со значениями, как на рисунке ниже. Качество (Quality) — Высокое (High), Режим (Mode) — Только края (Edge Only).
Шаг 3.
Нажимаем Ctrl+I, чтобы инвертировать изображение. На данном этапе пока отключим этот слой. Он нам пригодится позже. И еще сделаем одну вещь. Создаем новый слой над слоем с оригинальной фотографией и зальем его белым цветом.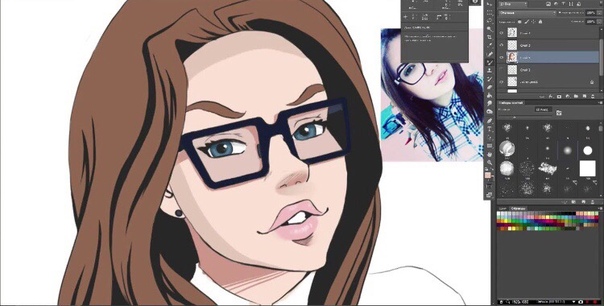
Шаг 4.
В новом документе создаем горизонтальную линию. Удерживая Shift+Ctrl+Alt нажимаем стрелку вправо, чтобы копировать линию. Потом объединяем все линии и поворачиваем их на 45 градусо.
Шаг 5.
Выделяем квадрат 100х100 пикселей и кадрируем рисунок. После этого определяем новый узор «Редактирование» (Edit) > «Определить узор» (Define pattern).
Шаг 6.
Аналогичным образом создаем второй узор с наклоном в другую сторону.
Шаг 7.
Возвращаемся в наш основной документ. После этого делаем дубликат слоя с фото и передвигаем его выше белого слоя. Применяем «Изображение» (Image) > «Коррекция» (Adjustments) > «Изогелия» (Threshold) с настройками, как на рисунке ниже.
Шаг 8.
Применим стиль слоя «Перекрытие узора» (Pattern Overlay). Режим наложения «Замена светлым» (Lighten). В качестве узора выбираем первый созданный нами узор из полосок (Шаг 4-5).
Шаг 9.
Получили такой результат. Теперь преобразуем слой в новый смарт объект. Нажимаем на слое правую кнопку мыши и выбираем пункт «Сгруппировать в новый смарт объект» (Convert to smart Object). После этого меняем режим наложения слоя на «Умножение» (Multiply).
Нажимаем на слое правую кнопку мыши и выбираем пункт «Сгруппировать в новый смарт объект» (Convert to smart Object). После этого меняем режим наложения слоя на «Умножение» (Multiply).
Шаг 10.
Создаем еще один дубликат оригинального слоя и повторяем Шаги 7-9 с той разницей, что в Шаге 7 используем значение 100, вместо 118, а в Шаге 8 используем второй созданный нами узор с другим наклоном полосок.
Шаг 11.
После этого должен получиться такой результат.
Шаг 12.
Включаем верхний слой из линий, который мы отключили в Шаге 3.
Шаг 13.
Создаем еще один дубликат слоя с оригинальной фотографии. Применяем к нему «Изображение» (Image) > «Коррекция» (Adjustments) > «Изогелия» (Threshold). Только теперь настройки должны быть еще ниже, чтобы получился такой эффект, как на картинке ниже. После этого меняем режим наложения слоя на «Умножение» (Multiply).
Шаг 14.
В целом после всех манипуляций должен получиться такой результат.
Шаг 15.
Воспользуемся какой-нибудь подходящей текстурой, например этой .
Шаг 16.
Вставляем текстуру в наш документ, меняем режим наложения на «Умножение» (Multiply).
Шаг 17.
Снижаем прозрачность слоя с текстурой до 85%. Потом выбираем инструмент «Ластик» (Eraser Tool), и маленькой мягкой кистью с прозрачностью 30% проводим по текстуре в районе лба, щек и подбородка.
Шаг 18.
Теперь украсим фон какими-нибудь , имеющимися в наличии.
Шаг 19.
В заключение напишем какой-нибудь текст .
PS. Постовой. А вы знаете, что Модель Адриана Лима — это очень красивая девушка, которая весьма востребована в рекламном и модном бизнесе и которая своей красотой вдохновляет очень многих дизайнеров.
Стиль обработки поп-арт не теряет своей популярности. Его применяют для рекламных постеров, в дизайне журналов и просто в соцсетях, в качестве привлекательных аватарок и агитационных баннеров.
В этой статье мы расскажем, как сделать арт в Photoshop. А точнее, мы будем делать из фото арт картинку. И несомненно, лучшая программа для создания артов из фотографий — это Photoshop. Создать арт можно несколькими способами. Мы рассмотрим наименее трудозатратный и наиболее быстрый.
А точнее, мы будем делать из фото арт картинку. И несомненно, лучшая программа для создания артов из фотографий — это Photoshop. Создать арт можно несколькими способами. Мы рассмотрим наименее трудозатратный и наиболее быстрый.
Для работы нам понадобится портрет. Открываем изображение в Photoshop. Делаем дубликат слоя изображения (Ctrl+J ).
Фон на изображении нужно удалить. Как отделить объект от фона мы писали ранее в статье .
Если у вас однородный фон на фото, воспользуйтесь инструментом «Волшебная палочка»/Magic Wand Tool либо . Если фон сложный, то вам нужен инструмент «Быстрая маска»/Quick mask mode .
В нашем случае отделить девушку от фона можно инструментом «Быстрое выделение»/Quick selection tool . Работаем с дубликатом изображения.
Выделите фон, не задевая модель. После этого инвертируйте выделение (Ctrl+I ). Теперь выделен не фон, а объект на фоне, в нашем случае — девушка.
После этого достаточно нажать сочетание клавиш Ctrl+C , Ctrl+V , чтобы отделённое от фона изображение девушки было перенесено на прозрачный слой.
Теперь нам нужно выбрать в «Галерее фильтров»/Filter Gallery тот, с помощью которого можно сделать обводку контуров на нашем чёрно-белом фото и постеризацию теней и светов. Постеризация разобьёт оттенки на уровни, переход между которыми будет очень резкий. На этом этапе создания арта к каждому фото стоит подобрать свой фильтр или даже два, если есть необходимость. Вероятнее всего подойдут следующие фильтры: «Штрихи»/Brush Strokes/«Обводка»/Ink Outlines и «Акцент на краях»/Accented Edges ; «Эскиз»/Sketch /«Ксерокопия»/Photocopy ; . Галерея фильтров находится в пункте «Фильтр»/Filter главного меню программы. Важно! Когда подбираем фильтр, основные рабочие цвета должны быть чёрный и белый.
В нашем случае идеально подошел фильтр «Имитация»/Artistic/«Очерченные края»/Poster Edges . Фильтр настраиваемый. Слева в диалоговом окне нужно перемещать ползунки, пока не добьётесь желаемого результата. «Толщину краев»/Edge thickness задаем 1 , «Интенсивность»/Edge Intensity — 0 , «Постеризацию»/Posterization — 1 .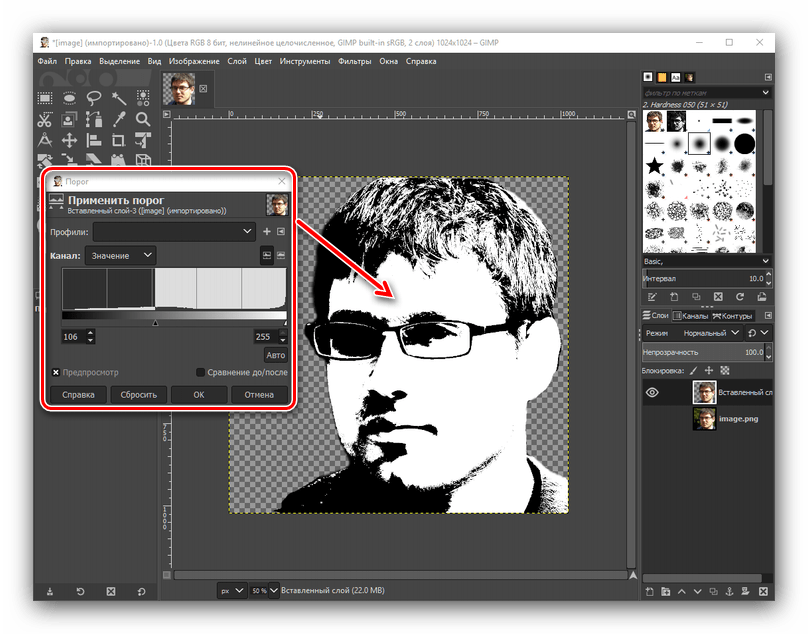 Обратите внимание на то, как света и тени разбились на уровни. Завершив подбор параметров, нажмите Ok .
Обратите внимание на то, как света и тени разбились на уровни. Завершив подбор параметров, нажмите Ok .
Остаётся раскрасить изображение. В этом нам поможет корректирующий слой «Карта градиента»/Gradient Map . Вызвать можно в списке корректирующих слоёв, в нижней части палитры слоёв.
Откроется диалоговое окно. Двойным щелчком по градиенту вызываем настройки.
В них нам предстоит задать четыре точки цветов для градиента. Двигаться будем слева направо.
Еще больше о Photoshop — на курсах .
Внизу градиента есть ползунки. Они являются контрольными точками(stops). Слева точка — на Позиции/Location 0%, справа — на 100%. Одним кликом мышки внизу, под градиентом, можно создать новую точку. Ухватив, её можно перемещать влево и вправо. Лишние точки можно удалить, выделив и нажав на «Удалить»/Delete. Нам предстоит поставить точки на позиции 25%, 50%, 75%. Каждой точке зададим цвет. Две последние точки будут одинакового цвета, приблизительно похожего на тон кожи человека.
Задать цвет в контрольной точке можно, сделав по ней двойной щелчок (по ползунку). Откроется палитра. На градиенте всех цветов ползунок смещаем в нужный цвет и в большом окне градиента оттенка выбираем подходящий тон. Закрываем окно.
А теперь точки по очереди.
С добавление каждой новой точки уровни теней будут окрашиваться.
Установим точку на позиции 25%, цвет зададим красный.
Следующая точка будет голубого цвета, позиция 50%.
Предпоследняя точка 75%. Её цвет подбираем близким к цвету кожи. Внизу есть окошко с пометкой # . Скопируйте из этого окошка код цвета (выделяем и жмём Ctrl+C ).
Самая последняя точка у нас уже есть. Позиция 100%. Щёлкаем по ней дважды, открываем палитру, в окошке с пометкой # выделяем надпись и вставляем наш скопированный код, нажав Ctrl+V . Закрываем окно. Карту градиента тоже закрываем, нажав Ok .
Корректирующий слой карты градиента нужно прикрепить к слою с изображением девушки, так как мы будем рисовать задний фон. Чтобы закрепить корректирующий слой, подведите курсор мыши между ним и тем, к которому его применяли. Удерживая зажатым Alt , щёлкните между корректирующим слоем и слоем с изображением. У корректирующего слоя появится стрелка, указывающая на прикрепление к слою ниже.
Чтобы закрепить корректирующий слой, подведите курсор мыши между ним и тем, к которому его применяли. Удерживая зажатым Alt , щёлкните между корректирующим слоем и слоем с изображением. У корректирующего слоя появится стрелка, указывающая на прикрепление к слою ниже.
Создаём новый слой (Shift+Ctrl+N ) и перетаскиваем его под слой с изображением девушки.
Оставаясь на новом слое, берём инструмент «Прямоугольная область»/Rectangular Marquee Tool .
Ставим курсор в верхнем левом углу изображения и, зажав левую клавишу мыши, тянем вниз, справа придерживаемся середины изображения. Появится область, обведённая пунктиром. Затем выбираем инструмент «Заливка» (клавиша G ). Цвет можно подобрать, кликнув двойным щелчком по образцам основных цветов, который находится в самом низу панели инструментов.
Создание артов в фотошопе CS6
Стиль обработки поп-арт на сегодняшний день является одним из самых популярных стилей.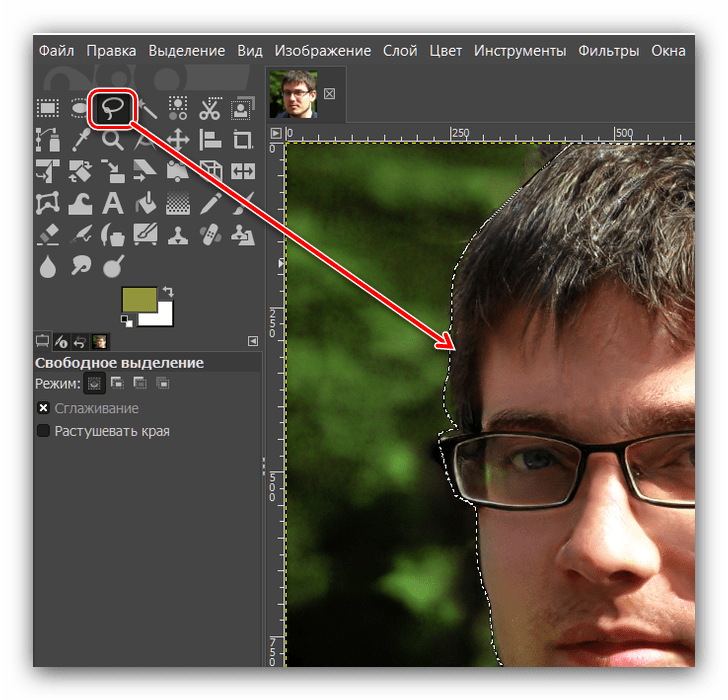 Его используют для обработки рекламных постеров, фотографий в журналах или же просто для обработки фотографий в социальных сетях.
Его используют для обработки рекламных постеров, фотографий в журналах или же просто для обработки фотографий в социальных сетях.
В данной статье пойдет речь о том, как обработать фото в арт стиле. А именно, мы пошагово объясним, как сделать картинку в такой обработке. Сделать арт можно с помощью нескольких методов, в данной статье мы поговорим о самом быстром и простом способе.
Делаем арт картинку
Итак, начинаем делать арт картинку. Для удобства мы разбили весь процесс на 4 блока. Следуйте нашей пошаговой инструкции и вы узнаете, как как делать арты в фотошопе cs6.
Начальный этап
Чтобы начать работу, выберите подходящую картинку и откройте ее в Фотошопе. Создайте дубликат слоя картинки. Для этого нажмите Ctrl+J. Затем уберите фон на картинке.
В случае однородного фона на изображении, используйте инструмент «Волшебная палочка» или «Быстрое выделение». В случае наличия сложного фона, используйте «быструю маску». Отделите человека на картинке от фона. Для удобства воспользуйтесь «быстрым выделением». Работать нужно только с дубликатом.
Для удобства воспользуйтесь «быстрым выделением». Работать нужно только с дубликатом.
Выделяйте только фон, постарайтесь работать аккуратно, чтобы не задеть человека. Затем нужно инвертировать выделение, для этого нажмите Ctrl+I. В итоге получится, что вы выделите не сам фон, а модель. Затем вам нужно щелкнуть сочетание клавиш Ctrl+C, Ctrl+V. Нужно это для того, чтобы то что вы отделили от фона перенеслось на прозрачный слой. Сделайте изображение чёрно-белым и отключите видимость слоев, которые расположены в самом низу.
Работа с фильтрами
Далее переходим в «галерею фильтров», там выбираете тот фильтр, который поможет вам обвести контуры и сделать постеризацию теней. С помощью постеризации вы сможете разбить тона на уровни, это касается тех тонов, переход между которыми очень резок.
На этом моменте нужно выбрать наиболее подходящий фильтр. При необходимости можно выбрать сразу два. Запомните, что при выборе фильтра, самые рабочие цвета – белый и черный.
Рекомендуем выбрать фильтр «очерченные края» и «имитация». Оба фильтра настраиваемые. В диалоговом окне, которое находится в левой стороне, переместите показатели до того момента, пока не получите нужного результата.
Оба фильтра настраиваемые. В диалоговом окне, которое находится в левой стороне, переместите показатели до того момента, пока не получите нужного результата.
Поставьте следующие показатели:
- толщина краев – 1;
- интенсивность -0;
- постеризация – 1.
Обязательно посмотрите на то, как тени и света разбились по уровням. Можно завершать установку параметров, для завершения нажимайте на «OK».
Работа с изображением
Итак, переходим к работе с изображением. Раскрасьте картинку. Для этого нужно использовать корректирующий слой «Карта градиента». Найти его вы сможете в нижнем углу палитры слоев в списке корректирующих слоев.
Вы увидите диалоговое окно, щелкните два раза на градиент, чтобы настроить. Задайте 5 точки тонов для градиента. Вы увидите в настройках градиента ползунки, это контрольные точки.
Выставьте следующие показатели:
- С левой стороны точка — на 0%, а с правой стороны — на 100%.
- Выставьте точки на позиции 25%, 50%, 75%.
 Для всех точек нужно выбрать оттенок. Оставшиеся 2 выкрасите в один тон – в телесный цвет. Чтобы выбрать цвет для контрольной точки вам нужно будет выполнить двойной щелчок на ползунке и вы увидите палитру. На градиенте выберите необходимый тон и закрывайте окно.
Для всех точек нужно выбрать оттенок. Оставшиеся 2 выкрасите в один тон – в телесный цвет. Чтобы выбрать цвет для контрольной точки вам нужно будет выполнить двойной щелчок на ползунке и вы увидите палитру. На градиенте выберите необходимый тон и закрывайте окно. - Далее разберем, точки по порядку. Задайте показатели для точки – 25% и выберите красный цвет.
- Следующая точка должна быть голубой с позицией 50%.
- Затем выберите точку с позицией 75% телесного цвета.
- Итак, последняя точка. Она уже есть. У этой точки позиция 100%. Нажмите на нее два раза и вы откроете палитру, в окне с пометкой # выделите надпись и вставьте в нее код, нажмите Ctrl+V. Закройте окно и карту градиента. Нажмите Ok.
Затем вам нужно прикрепить корректирующий слой картины к слою с самой моделью. Нужно это, потому что далее будем заниматься прорисовкой последнего фона. Для закрепления корректирующего слоя нужно подвести курсор мышки между ним и тем, к которому он был применен.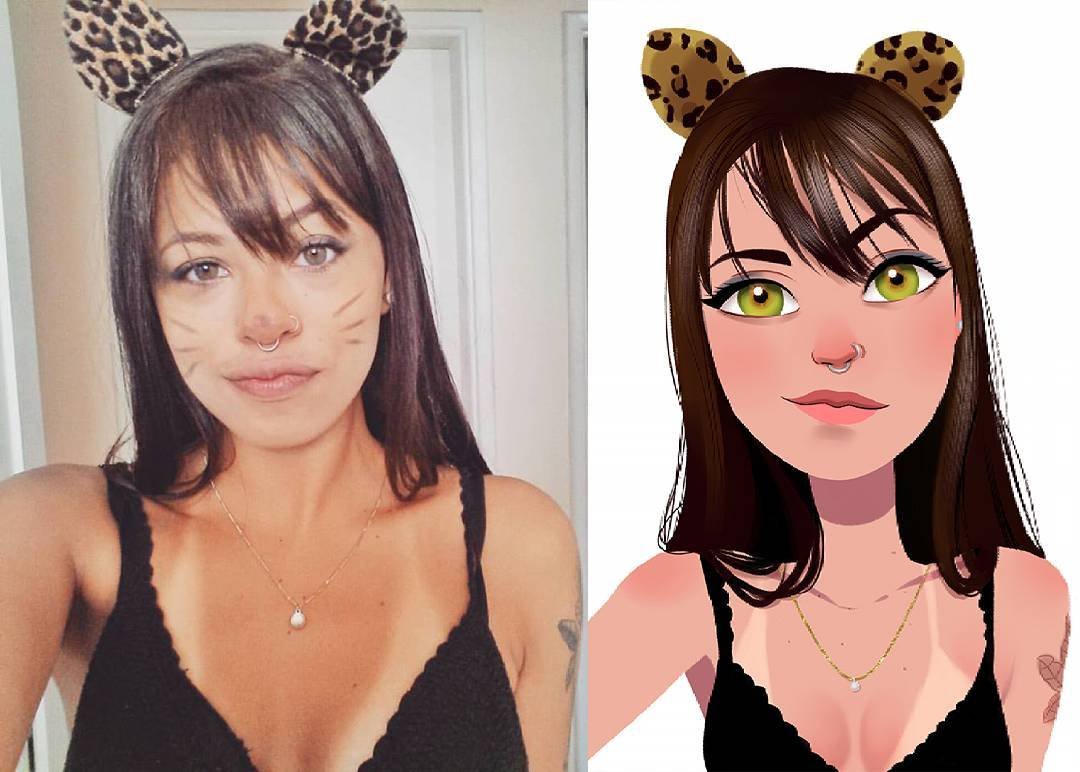 Держите зажатый Alt, нажмите между корректирующим слоем и слоем с картинкой. У него возникнет стрелка, которая будет указывать на прикрепление к нижнему слою.
Держите зажатый Alt, нажмите между корректирующим слоем и слоем с картинкой. У него возникнет стрелка, которая будет указывать на прикрепление к нижнему слою.
Далее нужно создать новый слой и перенести его под слой с моделью. Щелкните на новый слой и используйте инструмент под названием «прямоугольная область». Поставьте курсор в верхний левый угол картинки, зажмите левую клавишу мыши и потяните вниз, ориентируйтесь на середину картинки. Вы увидите область, подчеркнутую пунктирной полоской. Далее используйте инструмент «Заливка». Выберите цвет, палитра расположена внизу на панели инструментов.
Подведите курсор к одному из самых темных тонов арта, держите Alt, один раз кликните левой клавишей мышки. Вы увидите градиент оттенка и на нем вы должны настроить показатели, сделав их немного светлее. Теперь можно закрывать окно.
Нажмите на инструмент «заливка», сделайте щелчки внутрь прямоугольной области на картинки, которая до этого была обведена. Вы сделаете только одну половину вашего фона. Сделайте тоже самое для другой половины фона. Выберите красный оттенок, но только в темном оттенке, нужно, чтобы модель выделялась на фоне.
Сделайте тоже самое для другой половины фона. Выберите красный оттенок, но только в темном оттенке, нужно, чтобы модель выделялась на фоне.
Заключительный этап
Итак, мы выполнили всю работу, теперь осталось только сохранить полученный результат. Для сохранения нужно нажать на Shift+Ctrl+S. Сохранить изображение рекомендуем в PNG формате, чтобы было лучше качество.
Обратите внимание, что изображение не мешало бы доработать. Для этого используйте инструмент «Карандаш». Дорабатывайте лучше до того, как вы сделаете арт цветным.
Вы можете использовать для такой обработки и другие тона. Теперь умеете обрабатывать фотографии в таком стиле и можете смело начинать экспериментировать!
Вот так несложно и быстро у нас получилось изображение в арт стиле. Теперь вы знаете, как делать арты в фотошопе cs6. Пусть у вас будет творческое настроение и только хорошие результаты!
11 самых распространенных ошибок в цифровом рисунке
Цифровой рисунок может быть очень каверзным. Казалось бы, загрузил правильную программу и можно начинать рисовать. Любой инструмент у тебя в руках. Все цвета готовы к использованию, ничего не надо смешивать. Если вы начали пользоваться Photoshop уже имея навыки рисования, все не так уж и сложно: вам просто нужно найти удачную замену любимым инструментам. Но, если вы только начали знакомиться с каждым из этих видов искусств, то все становится ночным кошмаром.
Казалось бы, загрузил правильную программу и можно начинать рисовать. Любой инструмент у тебя в руках. Все цвета готовы к использованию, ничего не надо смешивать. Если вы начали пользоваться Photoshop уже имея навыки рисования, все не так уж и сложно: вам просто нужно найти удачную замену любимым инструментам. Но, если вы только начали знакомиться с каждым из этих видов искусств, то все становится ночным кошмаром.
Photoshop обманчиво прост: вот вам набор кистей, вот вам все цвета, резинка, кнопка Отмены. Вы начинаете рисовать, все выглядит очень плохо, вы начинаете искать обходные пути, которые смогут помочь вам нарисовать что-то лучше. И только взгляните как много инструментов! Вы начинаете пробовать все, одно за другим, и вот оно – волшебство случается!
Но все «волшебство» заключается в том, что Photoshop рисует за вас. Вы не контролируете процесс, но результат, в любом случает, выглядит лучше, чем вы – простой новичок – смогли когда-нибудь сделать (по крайней мере, вы так думаете). Вы продолжаете работать, надеясь, что все эти изображения в один день превратятся в произведения искусства.
Вы продолжаете работать, надеясь, что все эти изображения в один день превратятся в произведения искусства.
Профессиональные цифровые художники, которыми вы восхищаетесь, используют Photoshop, для того чтобы воплотить в реальность свое виденье мира, Но они используют его лишь как инструмент, а не как машину по производству произведений искусства.
Профессионалы воображают результат и заставляют программу воплощать его. Начинающие заставляют программу что-то делать и, если они остаются довольны – присваивают себе результат.
1.Неправильный размер холстаДаже ребенок справится с созданием нового файла. Вы отправляетесь в File > New, или, если вы достаточной продвинутые, то используйте Control-N. Этот процесс кажется очень простым, поэтому часто остается без должного внимания.
Есть три проблемы, связанные с этим пунктом.
1. Слишком маленький холстТак же как все предметы состоят из атомов, каждое цифровое изображение состоит из пикселей. Это, скорее всего, вы уже знаете. Но сколько конкретно пикселей нужно, чтобы создать детальную картину? 200×200? 400×1000? 9999×9999?
Это, скорее всего, вы уже знаете. Но сколько конкретно пикселей нужно, чтобы создать детальную картину? 200×200? 400×1000? 9999×9999?
Новички часто ошибочно используют размер холста близкий к разрешению своего экрана. Но проблема заключается в том, что вы не можете точно знать, с какого экрана смотрят на ваше изображение другие.
Давайте представим, что ваше изображение выглядит на экране, как на примере 1. Высота этого изображения идеально подходит вашему экрану. Все настроено под максимальное разрешение вашего экрана, 1024×600. Пользователям с разрешениями 1280×720 (2) и 1366×768 (3) тоже не на что жаловаться. Но взгляните, что получится, если разрешение экрана будет еще больше – 1920×1080 (4) и 1920×1200 (5). Последовательно, изображение занимает все меньше и меньше места на экране.
И дело не только в “белом пространстве” вокруг изображения. “Высокое разрешение” не обязательно имеет тот же смысл, что “большой экран”. Экран смартфона может иметь больше пикселей на своем компактном экране, чем некоторые персональные компьютеры! Только взгляните:
1. Одинаковый размер, разное разрешение
Одинаковый размер, разное разрешение
2. Разные размер, одинаковое разрешение
Что это значит? Что для других ваше изображение, которое должно было идеально вмешаться в экран, будет выглядеть примерно так:
Но размер холста имеет отношение не только к этому. Чем выше разрешение, тем больше пикселей в изображении. При маленьком разрешении, глаз может занять 20 пикселей. когда при более высоком – он может иметь более 20,000 пикселей! Представьте себе, какие изящные детали могут быть добавлены!
Вот вам небольшой трюк: когда вы рисуете что-то небольшое, но в высоком разрешении, даже если слегка небрежно, то на расстоянии это изображение выглядит очень интересно. Попробуйте!
Большое разрешение дает возможность разглядеть самые тончайшие детали2. Слишком большой холстЗначит ли это, что вам нужно всегда использовать большое разрешение, чтобы быть уверенным в качестве? Теоретически, да. На практике, это не всегда необходимо, а иногда – даже невозможно.
Чем больше разрешение, тем больше пикселей имеет самый простой штрих. Чем больше пикселей в штрихе, тем сложнее для программы обработать ее. Так что, вот вам аргумент против большого холста – нужен очень мощный компьютер, чтобы комфортно работать с очень большим разрешением.
Второй аргумент – большое разрешение, по большей части, нужно только для очень детальных изображений. Несмотря на то, что это заблуждение очень распространено среди начинающих, не все картины должны быть детальными. Даже если вам хочется нарисовать что-то реалистичное, вы можете смело игнорировать огромное количество деталей, которые есть на фотографиях. То, что мы видим – не всегда похоже на фотографию.
Когда разрешение больше необходимого, то перспектива добавить что-то тут и там, кажется очень привлекательной. И как только вы начали этим заниматься – у вас нет пути назад. Есть разный уровень детальности, но каждое изображение должно использовать только один. Если вам хочется создать быстрое, плавное изображение, то не тратьте часы на прорисовку глаза или носа – из-за этого вся картина будет выглядеть незавершенной и неряшливой.
Давайте представим, что вы нашли идеальное разрешение для вашего изображения. Оно не слишком большое и не слишком маленькое – идеальный размер для уровня детальности, которого вы хотели добиться. Но здесь можно тоже сделать ошибку. Предыдущее разрешение было рабочим. Вы использовали множество пикселей, чтобы добиться детальной прорисовки глаза, но при неправильном размере, ваши старания будут заметны даже на расстоянии.
Зачем разрешать другим видеть эти детали…Если можно сделать так, чтобы они видели только то, что должно быть заметным?Прежде чем сохранить изображение – измените его размер. Оптимального разрешения, которое подходит каждому рисунку, нет. Есть небольшое правило: чем более детальная работа, тем меньше она теряется в высоком разрешении. Если же изображение немного эскизное, то оно лучше смотрится в маленьком разрешении. Если вам хочется лучше понять этот принцип, то посмотрите какое разрешение использует ваш любимый художник, когда выкладывает свои работы.
Еще одна вещь: когда меняете размер изображения, проверьте какой размер по умолчанию работает лучше всего. Некоторые могут сделать изображение очень точеным, что вам может понравится или не понравится.
2. Работа с белым фоном
Это может показаться чем-то незначительным – что не так с белым фоном? Это ведь что-то нейтральное, не так ли? Выглядит прямо как листок бумаги.
Проблема в том, что не существует “нейтрального” цвета. Прозрачность очень близка, но ее невозможно нарисовать. Цвет – это и есть цвет. Когда используются два цвета между, ними появляются определенные взаимоотношения. Для белого+цвета A – взаимоотношение: “цвет A темнее”. Не имеет значение, какие были у вас намерения, вы начнете работу с темного цвета, потому что самый светлый цвет уже у вас на фоне! Все цвета темнее по отношению к белому.
Яркость любого оттенка зависит от фона.Обычно в рисовании мы используем белый фон, потому что технически проще использовать темный цвет на светлом фоне, чем наоборот. Но в цифровом рисунке в этом нет никакой нужды. На самом деле, вы можете начать с черного фона, но это такая же плохая идея, как начать с чисто белого. На практике, самый нейтральный цвет – серый с яркостью в 50%.
Но в цифровом рисунке в этом нет никакой нужды. На самом деле, вы можете начать с черного фона, но это такая же плохая идея, как начать с чисто белого. На практике, самый нейтральный цвет – серый с яркостью в 50%.
Почему? Потому что цвет фона влияет на восприятие других цветов. На белом фоне темные оттенки будут казаться темнее, поэтому вы будете стараться избегать их. На черном фоне, правило то же, только уже для светлых цветов. В результате получается плохой контраст, который становится очевидным, как только производится замена фона. Вот вам доказательство:
Опытные художники могут начать свою работу с любым цветом и получить необходимый результат, но пока вы не слишком хорошо разбираетесь в теории цвета, всегда начинайте с чего нейтрального – не слишком темного и не слишком светлого.
3. Недостаток контраста
Конечно, иногда восприятие цвета может быть нарушено из-за качества экрана. Если вы используйте ноутбук, то вы наверняка знаете, как меняется контрастность изображения с разных углов.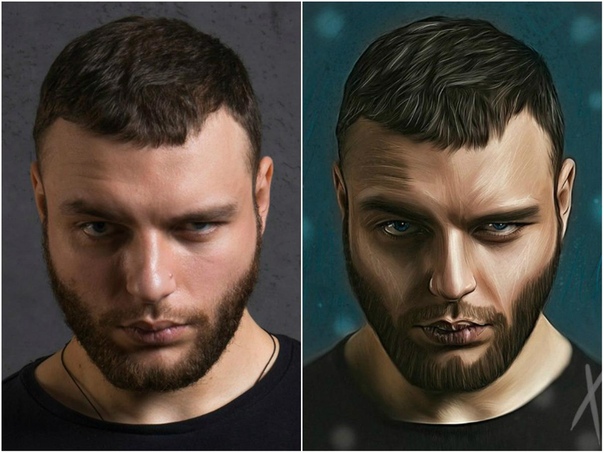 Тогда как можно добиться необходимого контраста, который будет выглядеть на всех экранах одинаково?
Тогда как можно добиться необходимого контраста, который будет выглядеть на всех экранах одинаково?
Даже если с вашим экраном все в порядке, после того как вы долго и не отрываясь смотрели в экран, ваше восприятие изображения необъективно. Если вы меняли оттенки постепенно, шаг за шагом, контраст может казаться неплохим. Но это происходит только из-за того, что так картинка выглядит лучше, чем пять шагов назад. Например, работа внизу выглядит неплохо…
… но только до тех пор, пока вы не сравните ее с более контрастным изображением. И кто знает, вдруг, когда вы сравните новое изображение с еще одним, оно снова будет недостаточно контрастным?
В Photoshop есть инструмент, который очень поможет вам в этой ситуации. Он называется Levels и это, кстати, гистограмма. Она показывает сколько использовано каждого оттенка на изображении. Вы можете открыть этот экран с помощью Image > Adjustments > Levels или используя Control-L.
Как это работает? Взгляните на эти четыре примера:
- Почти равное количество белого, черного и полутонов.
- Только черный и темные полутона
- Только белый и светлые полутона
- Только белый и черный, почти нет полутонов
Можете прочесть это по гистограмме?
Вы можете изменять уровни, передвигая ползунки. Вы не только уменьшите количество оттенков, но и поможете программе распределить их правильно в гистограмме.
Гистограмма показывает, что на данном изображении очень много полутонов, и в тоже время очень мало ярких и темных участков. Не имеет значения, как мы видим рисунок – это то, о чем нам говорит компьютер. Конечно, нет идеального рецепта для работы с уровнями (все зависит от яркости самого рисунка), но абсолютное отсутствие темных и светлых областей – плохой знак.
Только взгляните, что получится, если мы передвинем ползунок на середину!
Есть ли способ использовать правильные оттенки с самого начала? Да, и это, займет меньше времени! Нужно начать использовать меньше оттенков – темный, светлый, полутон, и немного белого и черного.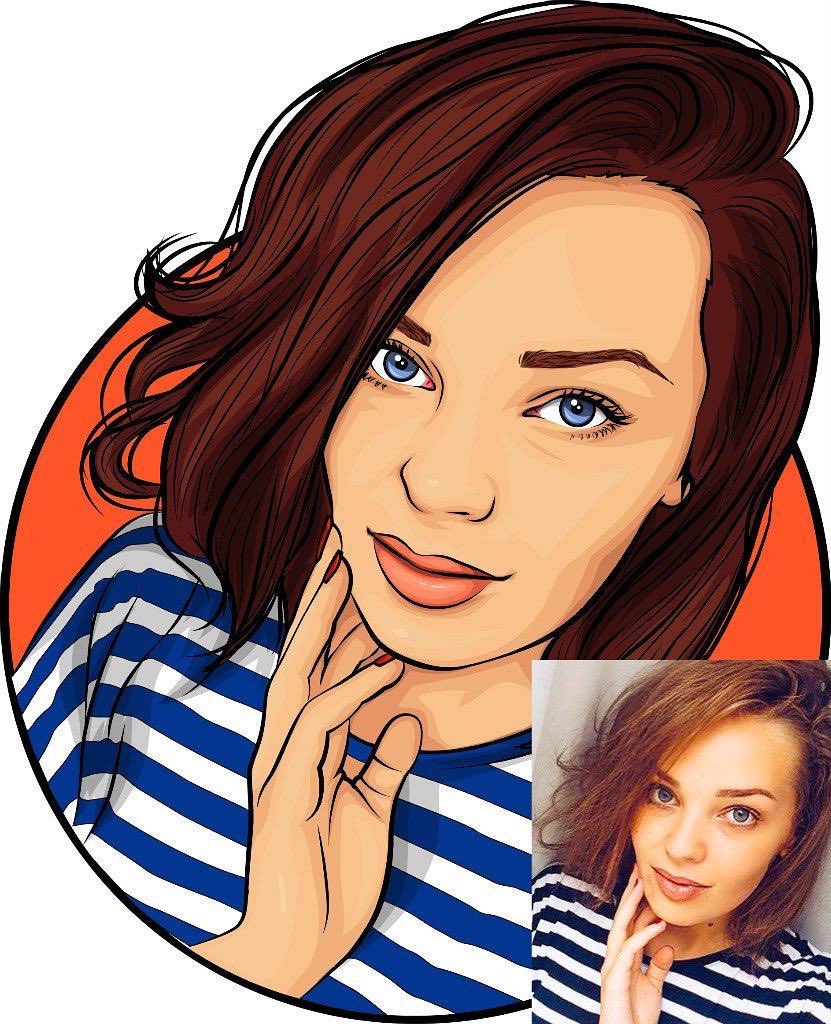
Чтобы использовать эти знания на практике, прежде чем начать рисовать, наметьте освещение на сфере:
- Нарисуйте круг и закрасьте его самым темным оттенком (черный – не рекомендуется)
- Добавьте полутон
- Добавьте самый светлый оттенок (белый – не рекомендуется)
- Добавьте один или два полутона
- Добавить немного черного и белого
Видите, как расположены эти цвета на гистограмме? Когда мы соединяем их – вот, что получается. Используйте эту сферу, как гамму для создания своего рисунка, рисуя тени в той же последовательности: самый темный оттенок, полутон, самый светлый, еще полутон, темный и светлый оттенки. Теперь можно ее сгладить.
Еще один совет – если вы сравните эти две головы еще раз (нарисованную с правильным контрастом и исправленную), вы заметите разницу. Увеличение контрастности не исправить всех ошибок, если вы не уделили этому достаточно времени с самого начала – каждый элемент имеет свой набор оттенков.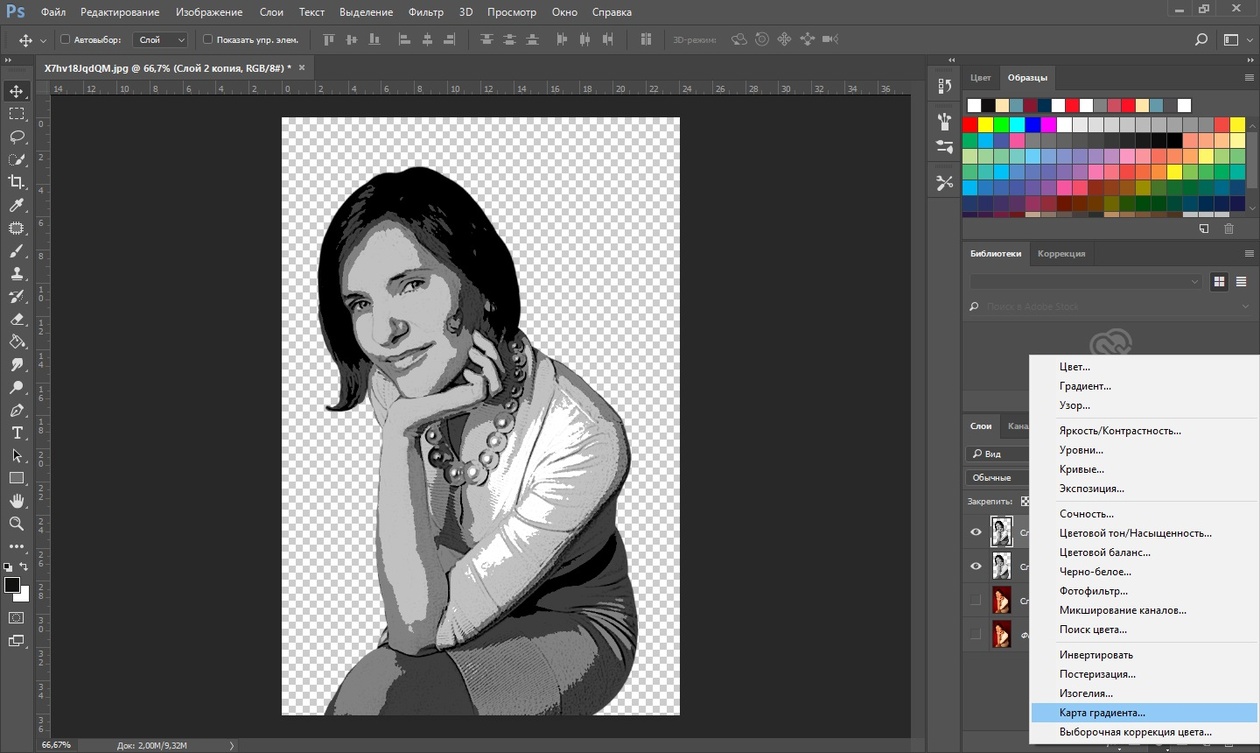 Например, самая темная область на белой поверхности будет намного ярче, чем самая темная область на черной поверхности. Это значит, что вам надо подготовить столько сфер, сколько у вас будет различных элементов.
Например, самая темная область на белой поверхности будет намного ярче, чем самая темная область на черной поверхности. Это значит, что вам надо подготовить столько сфер, сколько у вас будет различных элементов.
Помните: рисовать тени светлых объектов темными – это так же неправильно, как рисовать тёмные объекты – светлыми оттенками.
4.Слишком много сложных кистей и больших штрихов
Когда сравниваешь традиционные кисти с кистями из Photoshop, разница настолько очевидно, что не всегда может быть понятно, почему у них одно и тоже название. В конце конов, классические кисти позволяют рисовать только более или менее хаотичные мазки, когда цифровые создают произведение искусства самостоятельно.
Вот здесь и начинается самое интересное. Если что-то создается само по себе, вы теряете всякий контроль над работой. Профессиональные художники используют в основном простые штрихи, лишь изредка обращаясь за помощью к более сложным. Использование сложных кистей не просто делает вас лентяем, но и останавливает ваше обучение тому, как достичь какого-то эффекта самостоятельно.
Когда только начинаешь заниматься цифровым рисунком – это нормально искать способы увидеть прогресса как можно быстрее. Вам хочется видеть результат здесь и сейчас. И кисти становятся очевидным решением. Хочется мех – вот вам кисть для меха; хочется щетки – вот вам кисть щетка. Если не получается нарисовать что-то, достаточно просто скачать кисть, которая сможет сделать это за вас.
Дополнительные кисти для фотошопа не всегда плохие – они, наоборот, очень полезны. Проблема только возникает, когда вы используете ее как базу для своих “навыков”. Если бы вы потратили время и изучили, как можно быстро нарисовать мех, вы бы поняли, что на самом деле, вам не нужно рисовать каждый волос для этого эффекта. Вам стало бы понятно, что то, как мы воспринимаем некоторые вещи – не всегда соответствует реальности. Вы бы научились смотреть, а потом воссоздавать то, что вы видите, а не то что вам кажется вы видите.
Вместо этого, вы предпочитаете сдаться после того как потратили полчаса на работу над одним волосом и ищите кисть, которая сможет выполнить эту работу за вас.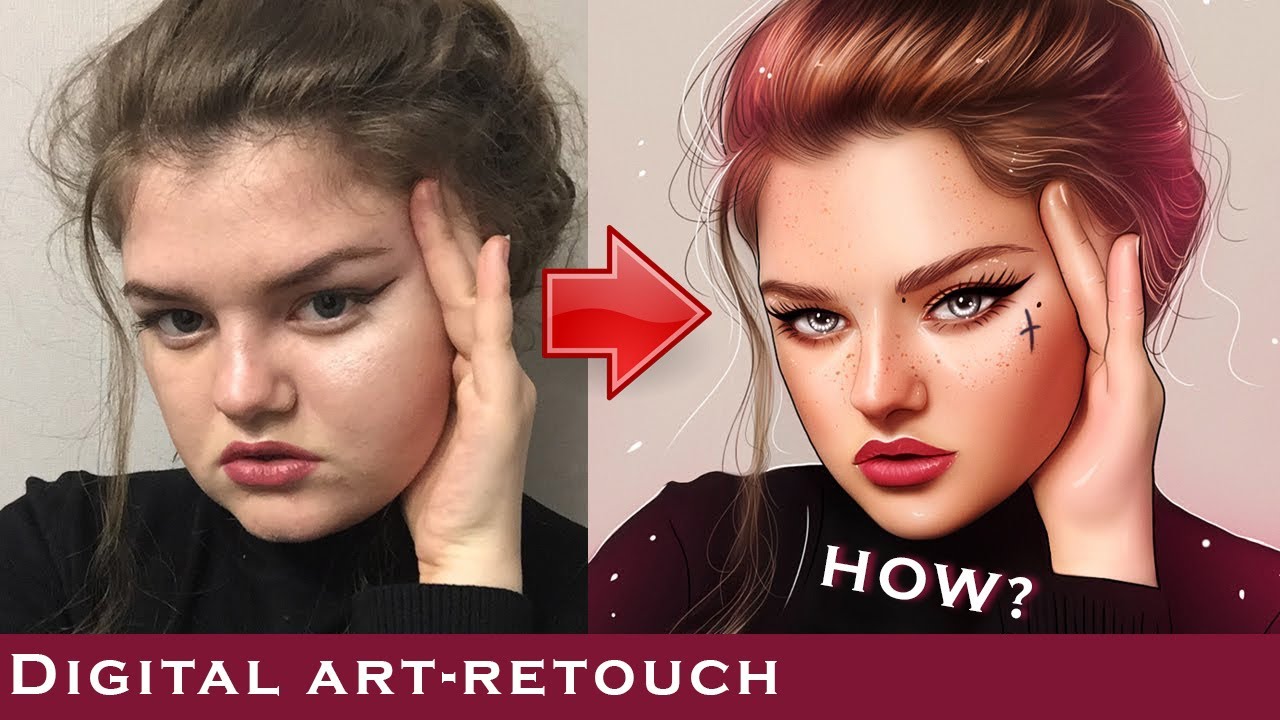 Вы нашли ее, вы рады и готовы идти дальше. Этот процесс настолько прост, что легко становится привычкой и вы перестаете учиться – зачем, если есть способ легче?
Вы нашли ее, вы рады и готовы идти дальше. Этот процесс настолько прост, что легко становится привычкой и вы перестаете учиться – зачем, если есть способ легче?
Еще одна частая ошибка, связанная с кистями – это использование слишком крупных штрихов. И, опять же, всему виной нетерпение. Правило заключается в том, что 80% работы требует 20% усилий, что значит, что нужно потратить 80% всего времени, работая над завершением своего изображения. Если вы сделали набросок, базу, выбрали цвета и поработали над простыми тенями за два часа – знайте, что впереди у вас восемь часов работы. Более того, на протяжении этих восьми часов прогресс будет менее заметен, чем за первые два часа.
Если вы сделали набросок, базу, выбрали цвета и поработали над простыми тенями за два часа – знайте, что впереди у вас восемь часов работы. Более того, на протяжении этих восьми часов прогресс будет менее заметен, чем за первые два часа.
В этом и заключается вся проблема. Когда ваше изображение почти закончено, вам хочется скорее его завершить и насладиться конечным результатом. Но на самом деле, это именно тот момент, когда вся работа только начинается! Я помню комментарий под одной из фотографий с промежуточным процессом: ” Я бы остановился на 4 этапе” (из 10). Вот где и скрывается разница между профессионалом и новичком! Потому что, конец правила гласит: эти последние 20% работы составляют 80% от всего результата.
Решение это проблемы очень простое. Ваша работа не должна заканчиваться большими штрихами. Они должны быть использованы в начале, в 20% от всей работы. Используйте их, чтобы создать форму, задать свет, добавить цвет. А после постепенно уменьшайте размер, увеличивайте изображение, стирайте, добавляете детали. Вы поймете, что работа завершена, когда начнете работать с очень маленькой кистью на очень большом пространстве. В целом, чем больше пространства затрагивает кисть, тем более завершенной выглядит работа.
А теперь лучшая часть этого правила. Так как 80% работы не сильно влияют на конечный результат, нет нужды тратить на них много времени. Начните свою работу быстро и сохраните силы на потом. Помните: не каждое изображение должно быть закончено лишь из-за того, что вы его начали. Отсеивая проекты, к которым вы потеряли интерес, вы сэкономите в четыре раза больше времени, чем уже потратили!
6. Слишком много цвета
У традиционных художников не так много цвета, который они могут сразу использовать.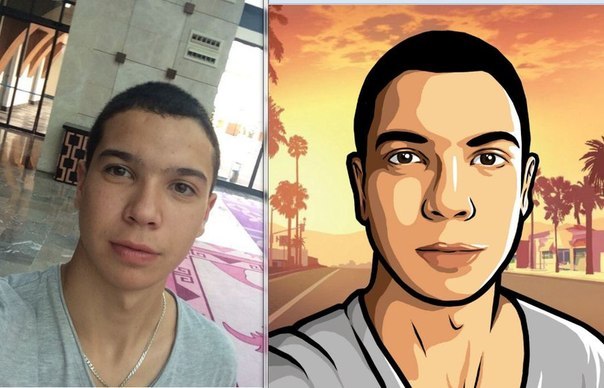 Они должны учиться создавать, смешивать их, чтобы достичь необходимого эффекта. У них нет выбора – они должны учиться теории цвета. Вы, даже как начинающий, уже имеете на руках все цвета. И это настоящее наказание!
Они должны учиться создавать, смешивать их, чтобы достичь необходимого эффекта. У них нет выбора – они должны учиться теории цвета. Вы, даже как начинающий, уже имеете на руках все цвета. И это настоящее наказание!
Мы не понимаем цвета, потому что в этом нет нужды в нашей обыкновенной жизни. Но как художник, вы обязаны полностью поменять свое отношение к цвету. Вам стоит перестать думать о цвете в привычном виде и начать разбираться в таких понятиях, как тон, насыщенность и яркость.
Цвета не существуют сами по себе. Они зависят друг от друга. Допустим, когда вам хочется сделать цвет ярче вы можете или взять цвет поярче, или уменьшить яркость фона. Красный становится теплее или холоднее в зависимости окружения. Даже насыщенность цвета может меняться!
Новички, не знакомые с этими принципами, начинают рисовать, выбрав случайным образом цвета, которые могут вообще не сочетаться друг с другом: берут синий, добавляют зеленый и все это без малейшего понятия о том, что они выбрали.
Вот как примерно новичок видит цвета:
- Синие
- Мутно-синие
- Серый
- Черные
Но зачем нам такое разнообразие оттенков, если они такие бесполезные? Проблема в том, что это не так. Вам лишь нужно начать понимать откуда они берутся что они означают. Давайте посмотрим на эти же цвета глазами профессионала:
- Ненасыщенный синий
- Насыщенный синий
- Ярко-синий
- Темно-синий
Выглядит запутанно, не так ли? Но это не значит, что этого всего можно не замечать! Если вам кажется, что это слишком изнуряющая работа, то поработайте с серым некоторое время. Цвета (или тона) – это как глазурь на торте. Она может сделать торт слаще, но не может быть его основанием. Никакое количество глазури не исправит плохой торт.
7. Копирование цвета с исходника
Очень сложно бороться с этим соблазном. Я отлично это понимаю. Но опять же, если вам действительно хочется научится цифровому рисунку, вы не должны использовать Eyedropper.
Новички, чаще всего используют малонасыщенный оранжевый/розовый как цвет кожи, но этот эффект очень далек от реальности. Но, если вы используйте исходник… тут совсем иная история! Почти каждый пиксель имеет разный оттенок, не только розовый – вы легкостью найдете красный, оранжевый, фиолетовый, зеленый, синий. Насыщенность и яркость меняется каждый раз, но конечный результат не представляет собой хаос.
Когда берешь цвет с исходника, рисунок обретает новую жизнь. Проблема только в том, что такая работа ничем не отличается от копирования. Результат может выглядеть великолепно, но вы не можете присваивать авторство работы себе только себе.
И еще одно: этот процесс останавливает вас от прогресса. Можно сказать, что вы “покупаете” набор цветов вместо того, чтобы учиться подбирать их самостоятельно. У вас есть свое цветовое колесо со всем необходимым: каждый цвет, который вы выбираете с исходника, может быть воссоздан вами самостоятельно. Но вы все равно предпочитаете использовать те цвета, которые уже есть на оригинале – быстро и очень эффективно.
Для того, чтобы перестать постоянно полагаться на исходник, вам нужно будет научиться видеть цвета. Посмотрите на любой предмет – какой у этого объекта тон, насыщенность, яркость? Очень непросто сказать, не так ли? Но если вы продолжите выбирать необходимый цвет с помощью Eyedropper, вы так и никогда этому не научитесь.
Все эти работы были нарисованы мной без помощи пипетки. Вы можете начать с чего очень простого. Чем меньше цвета, тем лучше.
8. Наложение цвета поверх серой гаммы
Я нарисовал эту картину в 2011 году. Это очень трогательная работа и даже сейчас мне очень нравится. Я помню, как нарисовал его в сером цвете, а после добавил цвет, используя несколько режимов наложения (Цвет, Наложение, Умножение). Тогда у меня возникла одна проблема – как добиться желтого цвета, рисуя поверх серой гаммы?
У меня, к сожалению, больше нет оригинала, но вот как, скорее всего, выглядело это изображение в серой гамме. Заметьте, что желтые и зеленые участки одинаково темные. На самом деле, это не так.
На самом деле, это не так.
Когда я был таким же новичком, как и вы, я верил, что свет делает все цвета одинаково светлыми. Сначала я концентрировался на тенях, и лишь потом думал, что делать с цветом. Но этот трюк не сработал, и прошло немало времени, прежде, чем я понял, в чем было дело.
Дело в том, что разные цвета имеют яркость, которая не зависит от света. Когда вы это игнорируете, цвета получаются очень мутные. Они теряют очень важные свои свойства, когда вы накладываете их прямо на серый цвет.
9. Тонирование с использованием инструментов Dodge и Burn
Инструменты Dodge и Burn – любимчики всех начинающих. Они отлично подходят под описание Photoshop, как программы для рисования. Вам нужно просто выбрать основной цвет, а после выделить теневые участки. Все остальное выполняется с помощью сложных алгоритмов. И это отлично, потому что вы, в любом случае, не знали, как сделать это самостоятельно.
Но не все так просто.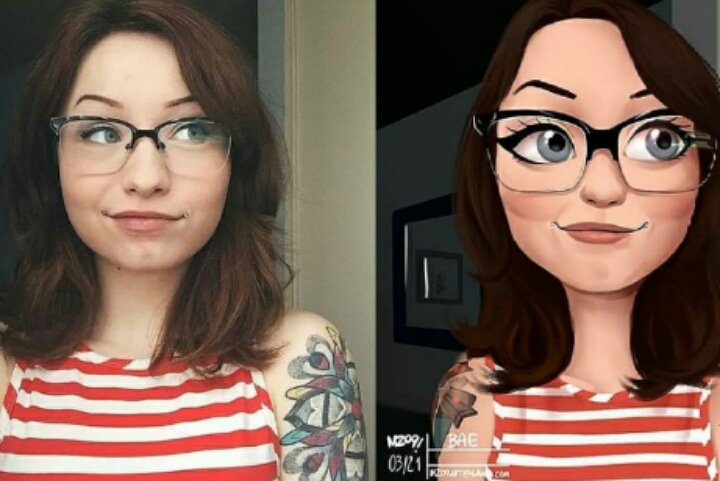 Эти инструменты, конечно, не совершенно бесполезны, но, когда вы только начинаете – лучше держаться от них подальше. Они не предназначены для тонировки. Инструмент Dodge – это не тоже самое, что “добавить света”, а Burn -“добавить теней”. Просто эти инструменты идеально подходят под понимание новичками этих процессов, поэтому так сложно избежать искушения.
Эти инструменты, конечно, не совершенно бесполезны, но, когда вы только начинаете – лучше держаться от них подальше. Они не предназначены для тонировки. Инструмент Dodge – это не тоже самое, что “добавить света”, а Burn -“добавить теней”. Просто эти инструменты идеально подходят под понимание новичками этих процессов, поэтому так сложно избежать искушения.
Проблема не в самом инструменте, а в недопонимании принципов тонирования. Новички часто думают, что у предмета есть определенный цвет, и он становится темнее в тенях и светлее при свете. Но все не так просто. Этот принцип может сработать в анимации, но даже там – это просто обходной путь.
Но если эти техники вроде бы работают, то почему бы их не использовать?
- Это еще одна техника, которая тормозит ваш прогресс. Когда вы пользуетесь этими методами, вы даже не понимаете, что не так. Тонирование – это сложный процесс, а вы ограничиваете его одним простым принципом. Photoshop должен работать на вас, а не за вас.
 Пусть это не останавливает вас от обучения.
Пусть это не останавливает вас от обучения. - Так объекты кажутся плоскими. И не имеет значения, сколько текстуры вы добавите к изображению после. Принцип работы с этими инструментами такой же, как и с кистями – вы можете начать с них, но не должны ими закончить.
- Вы искажаете цвета; цвет объекта очень сильно зависит от окружения, но ни Dodge ни Burn ничего не знаю о вашего твоего рисунка. Они тонируют все по одному и тому же принципу.
Суть этой техники в том, что тонирование производится за счет белого на светлых участках, а черного – в тенях. Эта техника – результат заблуждения, что каждый цвет начинает как черный (в тенях) и заканчивает как белый (на свете). И хотя этот принцип может сработать в фотографии, в рисовании он бесполезен.
Мы все стараемся найти простые правила, которые несложно запомнить. Но это не значит, что мы должны выдумывать правила, которых не существует, например, что нужно добавить белый, чтобы сделать ярче, а черный, чтобы сделать темнее. Это работает только для серой гаммы!
Это работает только для серой гаммы!
Однообразное тонирование
Когда с предыдущей проблемой будет покончено, может возникнуть новая. Давайте представим, что вы выбрали оранжевый, как основной цвет для своей работы. Вы решили, что источник света будет отображен желтым, а рассеивающийся свет – голубым. Таким образом, вы просто заменили тон своего базового цвета на желтый в ярких местах, и на голубой – в тенях. Это делает процесс тонирования интереснее, чем если бы вы просто использовали черный и белый, но это снова обходной путь, который не даст добиться необходимого результата.
Почему это обходной путь? Потому что, оставив только три цвета для работы, вы автоматически перемещайте все свой объекты в неестественную среду, где любой отражающий цвет на 100% предсказуем.
В действительности же, свет отражается от всего. Поэтому тонирование редко может быть сведено к двум или трем цветам.
Если вы будете учитывать это и будете использовать косвенные источники света, чтобы разнообразить тени, то начнете рисовать более осознанно – и это отлично!
10. Размытие с помощью мягкой кисти
Размытие с помощью мягкой кисти
В основном новички размывают оттенки двумя способами, предназначенными для того, чтобы облегчить работу:
- Размытие с помощью мягкой кисти
- Размытие с помощью инструмента Smudge/Blur
Как мы уже поняли, быстрые способы работы говорят о том, что вы не контролируете процесс. Размытие с помощью мягкой кисти делает ваш объект плоским и неестественно гладким. Даже если вы добавите фото текстуру, вы не сможете избавиться от “пластикообразности” изображения. И снова, подобный метод может быть использован только в начале работы.
Если вам хочется более нежного эффекта, используйте более грубую кисть, контролируя Flow с помощью Pen Pressure (чем сильнее вы нажимайте, тем жестче получается штрих).
Такая кисть позволит вам использовать то количество цвета, которое вам необходимо.
Благодаря этому инструменту вам не нужно будет больше размывать границы между двумя цветами. вы просто начинаете с базового цвета и покрываете его более светлым. Потом вы можете добавлять новые и новые слои, делая их более и более плотными.
Потом вы можете добавлять новые и новые слои, делая их более и более плотными.
Если вам понадобиться сделать размытие более гладким, выберите какой-нибудь цвет между оттенками и обрисуйте края.
Для того, чтобы добиться текстурности, используйте текстурную кисть (с грубыми краями).
Согласно 80-20 правилу, не думайте о размытии на первых этапах. Используйте большую кисть, делайте края очевидными, тени неестественными.
После, вы сможете использовать кисть меньшего размера и текстурную кисть чтобы размыть края. Не используйте Smudge, мягкую кисть. Только Eyedropper и грубая кисть с переменным Flow. Но стоит помнить, что один и тот же метод сглаживания не будет работать во всех случаях.
11. Использование 2D текстур на 3D формах.
Фото текстуры – это последняя надежда новичка, когда объект теоретически завершен, закрашен и на нем выполнены тени, но все еще выглядит как пластмассовая игрушка. Но, к сожалению, текстура, сама по себе, сделает все только хуже.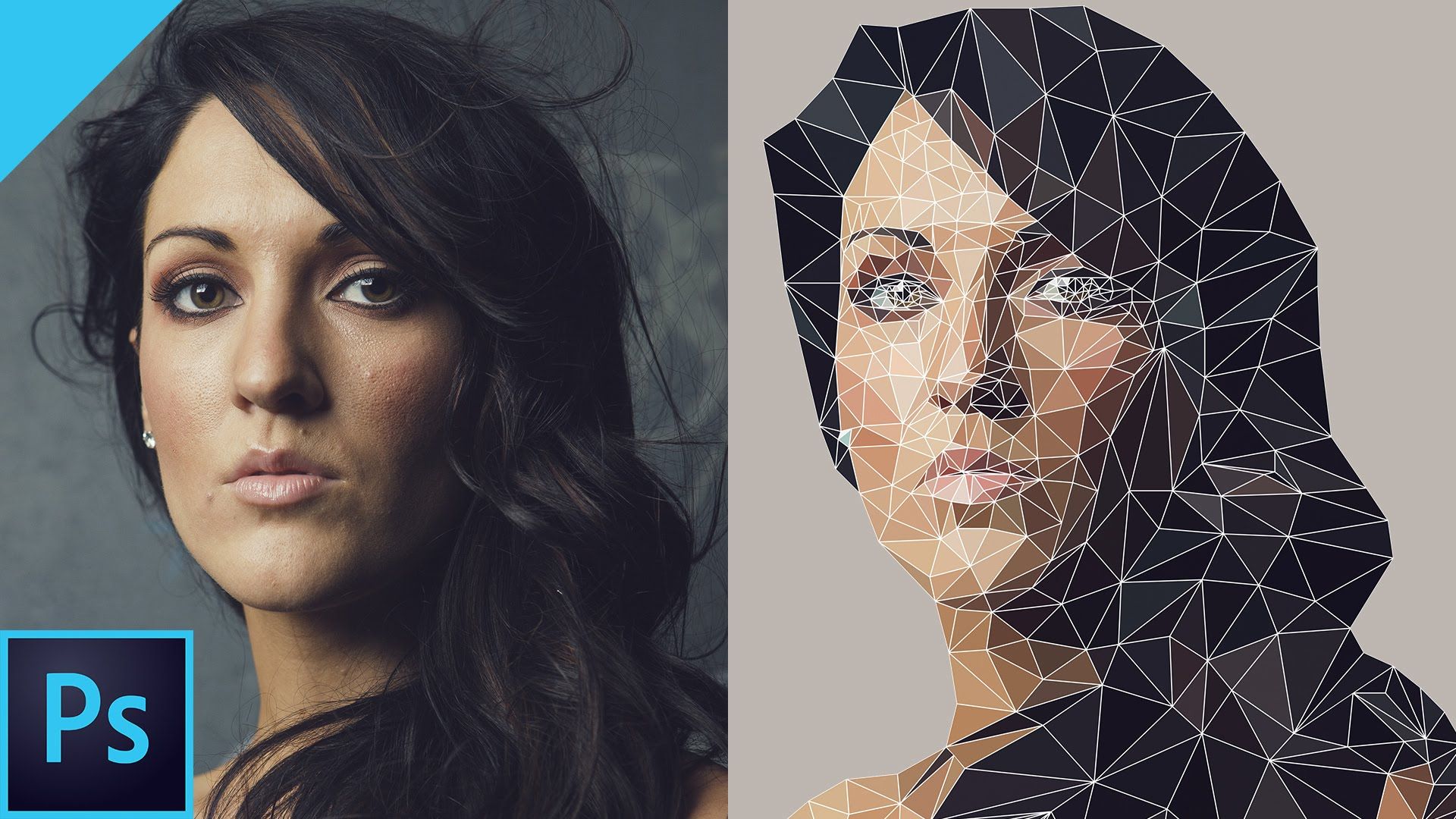
Давайте представим, что вы хотите добавить текстуру на изображение этой большой кошки.
Вы должны поработать над тенями прежде чем добавить текстуру. Непростая часть заключается в том, что нет необходимости закрашивать ее полностью. То, как вы будете сглаживать цвета, зависит от того, какую текстуру вы выберете – если сделать это не имея четкого представления о том, что за текстура будет наложена, то желаемого эффекта не достичь.
Вы можете загрузить текстуру из интернета или использовать ту, которая уже есть в Photoshop – их огромное количество. Это моя любимая текстур – перевернутый Screen Door.
Если вы смените Blend Mode текстуры на Overlay, вы увидите как текстура наложится поверх теней. Но обратите внимание на то, как некоторые сегменты стали светлее. Вам может понравится это, если тонировка не была сделана должным образом, но это лишь очередной способ облегчить себе работу. В большинстве случаев, нам не хочется, чтобы текстура сама диктовала свои тени. Хотя Overlay – это не лучшее решение, но оно позволяет взглянуть на то,как текстура будет выглядеть на объекте.
Хотя Overlay – это не лучшее решение, но оно позволяет взглянуть на то,как текстура будет выглядеть на объекте.
Теперь самая главная часть, которую часто упускают из виду. Если объект должен быть 3D, его нельзя качественно покрыть с помощью 2D текстуры. Мы должны настроить текстуру по форме, которую она будет покрывать. Есть три основных способа сделать это – поэкспериментируй и выберите тот, который понравится вам больше всего:
- Free Transform Tool (Control-T) в режиме Warp
- Filter > Liquify
- Edit > Puppet Warp
Для сферы лучше всего использовать
Filter > Distort > SpherizeДо использования Puppet Warp
После использования Puppet Warp
Режим Overlay делает светлее участки слоя, покрытые белой частью текстуры. Мы можем использовать Multiply, (этот режим делает белые области прозрачными), но тогда градиентные цвета (серые) станут темнее, чем нужно. Есть поэтому другой режим, идеально подходящий для настройки прозрачности.
Есть поэтому другой режим, идеально подходящий для настройки прозрачности.
Выберите слой и настройте Blend If. Вы можете легко настроить прозрачность белого и черного с помощью этой функции.
Держите
Alt, чтобы разделить слайды и добить более плавного эффекта.Теперь нам стоит понять, что действительно представляет собой эта текстура. Это не неровное изображение, наложенное поверх объекта. Это настоящая шероховатость поверхности. Когда свет достигает гладкой поверхности, то он распределяется равномерно, но если поверхность – неровная, свет создаст огромное количество теней. Это и есть текстура, которую мы видим.
Здесь напрашивается еще один вывод. Это свет создает видимую текстуру – текстура не может быть создана без света. А иначе что есть тень, если не отсутствие света? Именно поэтому нам нужно уменьшить текстуру в темных участках или и вовсе удалять ее (нет света – нет текстуры). Вы можете использовать Layer Mask для этой цели или поработать с Blend If слайдами. Помните, что щели текстуры – это тени, поэтому они не должны быть темнее, чем другие теневые участки.
Помните, что щели текстуры – это тени, поэтому они не должны быть темнее, чем другие теневые участки.
Наложение текстуры – это быстро и просто после того, как вам станет понятно, как с ней правильно обращаться. Но снова, все текстуры очень разные. И, хотя некоторые выглядят отлично после прямого наложения, большая их часть требует немалой работы.
Правило 80-20 в деле. Добавить текстуру – несложно, но сделать так, чтобы она выглядела уместно – вот эта работа займет немало времени. Подобные вещи отнимают немало времени, но в этих деталях и заключается весь смысл!
Первая текстура – это плоская текстура в режиме Overlay, вторая – тот же режим, но с изменениями. Последняя – это уже финальный предложенный вариант.
Заключение
Как мы заметили, большая часть проблем, которые есть у начинающих художников исходят из их желания скорее начать великолепно рисовать не прилагая особых усилий. Поэтому дело не столько в недостатке навыков, сколько в отношении к Photoshop, как к производящей произведения искусства машине. Это ведет к тому, что большая часть времени тратится не на обучение, а на поиски инструментов и трюков.
Это ведет к тому, что большая часть времени тратится не на обучение, а на поиски инструментов и трюков.
Вы не сможете стать цифровым художником за один день, просто потому что у вас есть продвинутая программа. Photoshop – это инструмент, удобнее, чем пигменты и кисти, но, опять же – всего лишь инструмент. Он не может делать больше того, что вы ему диктуете. Если вам хочется начать пользоваться всеми преимуществами программы, то относитесь к нему, как к цифровому холсту с цифровыми красками. Забудьте про причудливые инструменты, фильтры, кисти. Просто рисуйте так, как вы бы рисовали на холсте.
Изучите теорию цвета, перспективу, анатомию – все, что необходимо было бы выучить “традиционному” художникам. Со временем вы научитесь использовать инструменты Photoshop, которые помогут вам начать многое намного быстрее и легче – но не бегите впереди паровоза, постоянно используя эффекты, которые вы не понимаете. Терпение в этом деле – самое главное.
Главная фотография взята из сайта — Depositphotos. com
com
Автор —Monika Zagrobelna
Перевод — Say-Hi
Мы рекомендуем:
20 полезнейших ресурсов для художников
Уроки по рисованию человека в Adobe Photoshop
Теория Цвета. Самое важное о цвете
Подборка видеоуроков по построению света и тени
Как сделать арт из фото онлайн: 6 бесплатных сервисов с крутыми эффектами.: spayte — LiveJournal
Чтобы сделать арт из фото, необязательно заказывать портрет у художника. В онлайн-редакторах есть фильтры, которые превращают обычные снимки в произведение искусства: скетч, абстракцию, мультфильм и т. д. Это бесплатно, быстро и так же эффектно.
«>Выбираем фото: 4 правила, чтобы не испортить результат
Программы для арт-обработки снимков работают по такому алгоритму:
- Вы загружаете кадр в систему.
- Ждете, когда сервис распознает лицо. Выбираете фильтр – система накладывает его на фото.
- Меняете параметры изображения: насыщенность фильтра, яркость, контраст, цвета.

- Скачиваете готовую картину на ПК или телефон.
Чтобы портрет получился, найдите подходящую фотографию:
- Без лишних теней на лице. Сервис закрасит их соответствующим тоном. На коже останутся ненужные пятна, которые испортят картину. Выбирайте дневной свет в качестве освещения: соответствующая лампа либо мягкий свет из окна.
- Фон. Выбирайте по возможности контрастный и однотонный, чтобы лицо не сливалось с задним планом.
- Ракурс. Эффектнее смотрятся фото, где есть небольшой наклон головы и распущенные волосы. Однако и прямой ракурс тоже подойдет.
- Качество. Исходный снимок должен быть максимально качественным. Иначе эффект будет не таким выраженным.
Бесплатные онлайн-редакторы для создания арт-фотографий
Веб-сервисы подходят для работы на компьютере. Если обработку нужно запустить с телефона, используйте мобильные приложения.
Fotoramio
Fotoramio – полноценный редактор фотографий с массой инструментов. Арт-фильтры – лишь один из них. Сервис удобный и интуитивно понятный. Только самих фильтров не так много, как хотелось бы. Тем не менее, выбор есть: комиксы, аниме, абстракция, кубизм, граффити, сюрреализм и т. д.
Прямо через сервис можно опубликовать готовый кадр на своей странице в Twitter. Можно настроить фильтр под свое фото: уменьшить либо увеличить его насыщенность.
Как обработать фотографию в Fotoramio:
- Откройте редактор. Нажмите на иконку в виде стрелки, чтобы загрузить свое селфи в сервис. Запустится «Проводник Windows».
- Найдите снимок на жестком диске ПК. Выделите его левой кнопкой мыши. Нажмите «Открыть».
- На панели снизу выберите подходящий эффект.
- Подождите, пока сервис обработает фото. Оцените результат. При желании выберите другой стиль либо измените насыщенность фильтра с помощью ползунка под фото.

- Нажмите «Сохранить» на верхней панели, чтобы скачать готовый арт на компьютер.
- Выберите формат изображения (jpg или png), качество картинки. В текстовом поле введите название файла. Нажмите на зеленую кнопку со стрелкой. Фото загрузится на ПК.
- Если хотите опубликовать фото в своем Твиттере, нажмите «Поделиться». Введите комментарий и кликните «Отправить в Twitter».
- Введите логин и пароль от своей страницы в Твиттере и подтвердите публикацию.
LunaPic
LunaPic – фоторедактор с широким функционалом. Но на английском языке. Плюс в том, что арт-фильтров здесь больше, чем в Fotoramio. Есть стилизации под известных художников, рисунки карандашом, граффити и прочие эффекты.
К статичной картине можно добавить анимацию. Тогда это получится gif-картинка. Есть возможность сохранить цветовые оттенки оригинала. На случай если вам не нравится цветовое решение фильтра.
Пошаговая инструкция, как работать в редакторе:
- Откройте сервис.
 Нажмите «File», в меню выберите «Upload Image», если нужно загрузить фото с ПК.
Нажмите «File», в меню выберите «Upload Image», если нужно загрузить фото с ПК. - Нажмите «Выберите файл». В «Проводнике Windows» найдите снимок, выделите его левой кнопкой мыши и кликните «Открыть».
- Подождите, пока загрузка фото завершится.
- Если фотография есть в интернете, выберите в меню «File» пункт «Open from URL». Вставьте ссылку на нее в специальном поле. Нажмите «Go».
- Нажмите на раздел «Art» на панели инструментов сверху.
- Выберите подходящий стиль: известные произведения искусства («Famous Art Works»), Пикассо («Picasso»), рисунок карандашом («Pen»), звезды («Stars») и т. д.
- Подождите, пока сервис обработает фото. Оцените результат. Если не нравится, выберите другой эффект – теперь все фильтры отображены на панели вверху.
- Чтобы картинка стала подвижной, поставьте галочку «Animate». Страница перезагрузится, и вы увидите, что статичный рисунок превратился в gif-анимацию.
- Если вы хотите сохранить цветовую гамму оригинального фото, поставьте галочку «Keep Your Colors».
 Изменения сохранятся, когда страница сервиса перезапустится.
Изменения сохранятся, когда страница сервиса перезапустится. - При необходимости убавьте насыщенность фильтра с помощью ползунка над фото. Кликните «Adjust», чтобы применить изменения.
- Чтобы скачать готовый арт, нажмите «File». В меню выберите первый пункт «Save Image».
- Укажите формат, в котором файл должен быть сохранен: png, jpg, gif, pdf и т. д. Нажмите на соответствующую ссылку формата («Save as…») – фото загрузится на компьютер. Также артом можно поделиться в Facebook, Twitter, Pinterest, Imgur, Google Photos. Выберите сервис и нажмите на соответствующую ссылку «Share».
Popartstudio
Popartstudio нельзя назвать фоторедактором в полном смысле этого слова. Здесь доступны только фильтры. Однако сами эффекты можно точечно настраивать: менять цвета, стиль зарисовки (линии или точки, например) и т. д.
Есть меню для смены языка: русский, немецкий, английский и другие.
Как работать в веб-сервисе:
- Откройте редактор.
 Измените язык интерфейса: нажмите на выпадающее меню вверху. Выберите русский язык.
Измените язык интерфейса: нажмите на выпадающее меню вверху. Выберите русский язык. - Нажмите на понравившийся вам эффект.
- Кликните по кнопке «Выберите файл». В «Проводнике» найдите фото, хранящееся на ПК. Нажмите «Загружать».
- Сервис загрузит и сразу обработает фотографию.
- Оцените результат. При необходимости настройте параметры фото. Для каждого фильтра они свои. Например, в эффекте «Гравировка» можно поменять цвет фона, уровень прозрачности. Также есть возможность выбрать стиль прорисовки: штрихи, линии, круги. Для применения эффектов нажимайте «Обновить».
- Когда результаты обработки вас полностью устроят, нажмите «Применить».
- Если эффект вам не понравился, вернитесь на страницу со списком фильтров и выберите новый. Для этого нажмите на один из разделов на верхней панели: «Поп-арт», «Избранное», «Энди Уорхол». Повторно загружать фото не нужно – оно уже будет в системе.
- Чтобы скачать фото на компьютер, нажмите на картинку правой кнопкой мыши и выберите «Сохранить изображение как…».

- Выберите папку на жестком диске и подтвердите скачивание арта.
У сервиса есть свое приложение для Android. Функционал у него шире, чем у веб-сервиса: больше инструментов для настройки яркости, контраста и резкости; стикеры и возможность добавлять текст.
Как пользоваться мобильной программой:
- Скачайте и установите Pop Art Studio Pro через магазин Play Market.
- Запустите приложение. Нажмите на иконку в виде папки, если у вас уже есть готовое фото, либо сделайте моментальный снимок с помощью кнопки в виде камеры.
- Выберите готовый кадр из галереи.
- На нижней панели найдите раздел «Pop Art».
- Выберите стиль.
- Оцените результат. Чтобы настроить картинку, нажмите на выбранный стиль снова.
- Измените цвет, контраст. Нажмите «ОК».
- Когда результат вас устроит, кликните по трем точкам в правом верхнем углу. Нажмите «Save».
- Выберите формат изображения.
 Нажмите «ОК». Картинка сохранится в галерее.
Нажмите «ОК». Картинка сохранится в галерее.
Мобильные приложения для создания арт-фотографий
Минус веб-сервисов для ПК – нужно загружать уже готовое фото. В мобильных приложениях можно сделать моментальный снимок и тут же его обработать.
Deep Art Effects
У программы есть платный и бесплатный вариант. У второго ограниченный функционал: большая часть фильтров недоступна. Но те эффекты, что есть, можно настроить под себя: контраст, интенсивность, яркость и т. д.
Подписка стоит от 25$ до 199$ в зависимости от периода (3, 6, 12 месяцев либо разовая покупка навсегда). У сервиса есть и веб-версия, но она полностью платная.
Как пользоваться приложением:
- Установите программу через Google Play Market или App Store.
- Запустите сервис, разрешите ему доступ к фото и видео на вашем смартфоне.
- Выберите одну из кнопок «Сделать фото» или «Использовать изображение из галереи».
- Если выбрали галерею, найдите нужное фото в списке.

- На нижней панели включите понравившийся стиль. Подождите, пока сервис обработает фото.
- Для настройки изображения кликните по выбранному стилю еще раз.
- При желании измените интенсивность фильтра, яркость, контраст и оттенок. Нажмите «Применить».
- Для сохранения готового арта кликните по дискете. В нижней части экрана появится уведомление о том, что работа сохранена в папке Deep Art Effects.
- Если хотите поделиться фото через мессенджер или соц. сеть, нажмите на иконку справа от дискеты и выберите программу, с помощью которой нужно опубликовать рисунок.
Art Filter
Удобное приложение на русском языке с приятным дизайном интерфейса. Перед обработкой можно выбрать масштаб и наклон фото. Есть платная и бесплатная версии. Бесплатного варианта вполне хватит для качественной обработки снимков.
Другие плюсы приложения:
- Большое количество бесплатных фильтров.
- Возможность тонко обработать фотографию: экспозиция, яркость, контраст, насыщенность, резкость, гамма, теплота, виньетирование и т.
 д.
д.
Как пользоваться приложением:
- Скачайте программу с Play Market.
- Запустите приложение и сразу разрешите ему использовать камеру и галерею.
- Сделайте моментальный снимок либо нажмите «Галерея», если у вас уже есть готовый кадр.
- Выберите снимок из галереи.
- Настройте ориентацию фото и масштаб. Нажмите на галочку справа вверху.
- Выберите фильтр на нижней панели.
- Если нужно немного изменить результат обработки, кликните по иконке с ползунками.
- Настройте цвет, яркость, насыщенность, экспозицию. Для сохранения нажмите на галочку.
- Чтобы скачать готовый арт, тапните по иконке со стрелкой.
- Для скачивания снимка в галерею нажмите Save. Либо поделитесь портретом с друзьями: через Facebook, Instagram или WhatsApp.
Avatoon
Эта программа отличается от всех остальных. Она создает не просто картинку, а целый виртуальный образ, похожий на вас. Для него можно подбирать одежду, позы, макияж.
Для него можно подбирать одежду, позы, макияж.
Результаты работы можно скачивать в виде тематических наклеек. За каждый стикер нужно платить внутренней валютой – баллами. Их начисляют за создание новых персонажей. Чем больше аватаров создадите, тем больше стикеров сможете скачать. Таким образом, это не просто редактор, а целая игра.
Приложением можно пользоваться бесплатно. Но есть и платная подписка, которая дает некоторые преимущества:
- неограниченное число аватаров;
- отсутствие рекламы;
- большее количество наклеек.
Как пользоваться программой:
- Установите приложение через Play Market или App Store.
- Запустите программу и выберите пол.
- Нажмите «Распознавание лица».
- Разрешите приложению доступ к камере. Нажмите на иконку с пейзажем слева внизу, чтобы сразу перейти в галерею. Если у вас нет готового фото, сделайте моментальный снимок.
- Разрешите программе использовать файлы из галереи.

- Выберите фото из списка.
- Нажмите «Создать». Подождите, пока искусственный интеллект распознает лицо и создаст мультяшный персонаж, похожий на вас.
- Оцените результат. Если персонаж не сильно понравился, измените точечно некоторые элементы портрета: форму лица, носа, губ, бровей; цвет волос и глаз. Добавьте шляпу и/или очки, чтобы завершить образ. В конце нажмите «Сохранить».
- На домашнем экране появится ваш виртуальный персонаж. При желании поменяйте ему одежду, сделайте макияж или прическу – соответствующие кнопки находятся на панели справа.
- Чтобы скачать готовую картинку, нажмите «Позы» на панели сбоку. Выберите позу и кликните «Сохранить». Либо укажите соц. сеть/мессенджер, с помощью которого нужно опубликовать/отправить картинку.
- Чтобы скачать персонаж в виде стикера, нажмите на иконку со смайлом на нижней панели. Выберите наклейку, которая вам по душе.
- Нажмите «Активировать». С вашего внутреннего счета снимется указанное количество баллов.

- Кликните «Сохранить». Изображение загрузится в галерею. Либо поделитесь артом через Instagram, Facebook, Snapchat или WhatsApp.
Превратить фото в рисунок можно за считанные минуты. Если собираетесь обрабатывать снимки на компьютере, выбирайте веб-сервисы, если на телефоне – мобильные программы. К одному фото подходят не все фильтры: многое зависит от цветовой гаммы оригинала и ракурса фотографии. Поэтому пробуйте разные эффекты, чтобы найти подходящее решение.
9 шагов к редактированию художественной черно-белой фотографии в Photoshop CC
Следуйте этому руководству, чтобы узнать, как превратить безжизненные цветные фотографии в черно-белые художественные фотографии всего за девять простых шагов с помощью Photoshop CC.
В этом уроке я покажу вам, как преобразовать цветную фотографию, сделанную с относительно короткой выдержкой, в художественную черно-белую фотографию, которая выглядит так, как будто она была сделана с очень длинной выдержкой.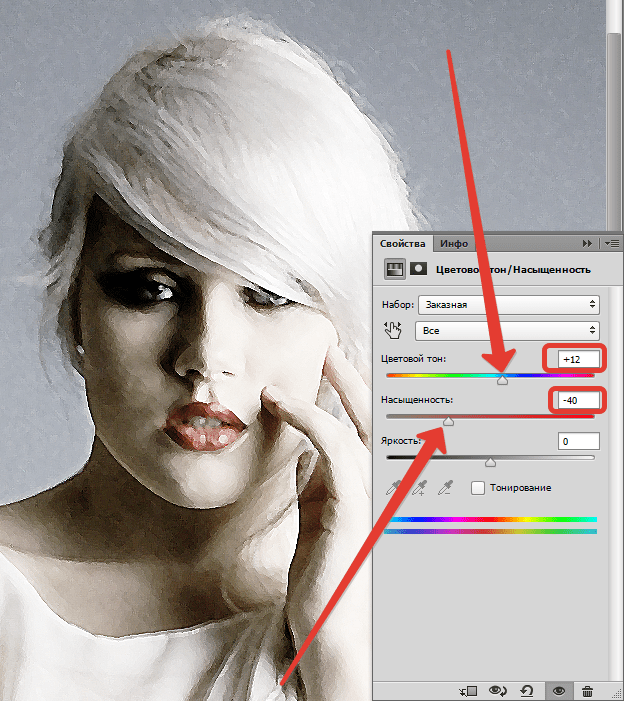 За девять шагов я покажу вам, как изменить экспозицию, преобразовать изображение в черно-белое, создать резкое размытие движения в воде и даже заменить небо, чтобы улучшить кадр.Я буду использовать комбинацию Lightroom Classic для базовых настроек и Photoshop CC для более сложных правок на основе слоев. Если вы предпочитаете выполнять базовые правки в Photoshop, это тоже абсолютно нормально, Adobe Camera Raw также подойдет для этого. Если ваше изображение не является необработанным, вы можете открыть файл JPEG или аналогичный файл и перейти в «Фильтр»> «Фильтр Camera Raw».
За девять шагов я покажу вам, как изменить экспозицию, преобразовать изображение в черно-белое, создать резкое размытие движения в воде и даже заменить небо, чтобы улучшить кадр.Я буду использовать комбинацию Lightroom Classic для базовых настроек и Photoshop CC для более сложных правок на основе слоев. Если вы предпочитаете выполнять базовые правки в Photoshop, это тоже абсолютно нормально, Adobe Camera Raw также подойдет для этого. Если ваше изображение не является необработанным, вы можете открыть файл JPEG или аналогичный файл и перейти в «Фильтр»> «Фильтр Camera Raw».
Я также продемонстрирую, как с помощью двух разных типов размытия в движении можно добиться реалистичных эффектов длительной выдержки, которые имитируют реальные погодные условия и физические движения.Чтобы все было точно, я также буду маскировать каждую часть, чтобы размытие контролировало только одну часть моего кадра за раз.
1. Сделайте первоначальные правки в цвете
Мой рабочий процесс заключается в том, чтобы сначала работать над базовыми правками в Lightroom Classic, а затем экспортировать их для редактирования в Photoshop CC. Мне нравится вносить свои первоначальные правки в цвет, на что есть две причины. Во-первых, мне повезло видеть мир в цвете, и именно так я естественным образом воспринимаю мир. Мне гораздо легче понять темные и светлые тона, а также градации тона между ними, когда все в цвете, потому что я могу улавливать тонкие визуальные сигналы.Во-вторых, мне нравится видеть, как любые изменения, которые я делаю, влияют на баланс тонов, поскольку они напрямую связаны с моей фотографией, будь то черно-белая или нет. То есть, если я сделаю синие тона ярче, а желтые оставлю темными, я получу другой вид, чем если бы я этого не делал.
Мне нравится вносить свои первоначальные правки в цвет, на что есть две причины. Во-первых, мне повезло видеть мир в цвете, и именно так я естественным образом воспринимаю мир. Мне гораздо легче понять темные и светлые тона, а также градации тона между ними, когда все в цвете, потому что я могу улавливать тонкие визуальные сигналы.Во-вторых, мне нравится видеть, как любые изменения, которые я делаю, влияют на баланс тонов, поскольку они напрямую связаны с моей фотографией, будь то черно-белая или нет. То есть, если я сделаю синие тона ярче, а желтые оставлю темными, я получу другой вид, чем если бы я этого не делал.
В этом изображении я сделал две корректировки: я увеличил ползунок экспозиции до 1,50, чтобы немного осветлить изображение, и я также увеличил ползунок белого до 31, чтобы создать более широкий динамический диапазон между черными тенями и белыми бликами.
2. Преобразование в черно-белое изображение
Существует множество способов преобразования изображений в черно-белые, но мой любимый способ в Lightroom Classic — перейти на вкладку «Черно-белое» на базовой панели модуля разработки. Отсюда я могу внести дополнительные коррективы в изображение перед экспортом в Photoshop, если мне нужно. Кроме того, вы можете щелкнуть раскрывающийся список «Профиль» и выбрать Adobe Monochrome. После этого щелкните правой кнопкой мыши изображение и выберите «Редактировать в»> «Редактировать в Photoshop CC».Теперь изображение автоматически откроет Photoshop CC, если оно еще не открыто, и отобразит загруженное изображение в окне. Отсюда я рекомендую закрыть Lightroom Classic, чтобы сохранить оперативную память и мощность ЦП для будущих правок.
Отсюда я могу внести дополнительные коррективы в изображение перед экспортом в Photoshop, если мне нужно. Кроме того, вы можете щелкнуть раскрывающийся список «Профиль» и выбрать Adobe Monochrome. После этого щелкните правой кнопкой мыши изображение и выберите «Редактировать в»> «Редактировать в Photoshop CC».Теперь изображение автоматически откроет Photoshop CC, если оно еще не открыто, и отобразит загруженное изображение в окне. Отсюда я рекомендую закрыть Lightroom Classic, чтобы сохранить оперативную память и мощность ЦП для будущих правок.
3. Размытие воды
Теперь в Photoshop CC мне нравится дублировать слой (Ctrl+J) перед тем, как маскировать первую часть. С помощью инструмента «Быстрая маска» (W) я выделил водную часть пляжа в нижней части кадра и нажал кнопку «Добавить маску слоя» в нижней части палитры слоев.Маска теперь применена. Я выбрал миниатюру слоя, а затем направился в «Фильтр»> «Размытие»> «Размытие в движении».
В появившемся окне я отрегулировал угол до -3, чтобы придать небольшой наклон вниз к правой стороне кадра, имитируя естественные изгибы на песке. Затем я установил ползунок «Расстояние» на 1725, что довольно экстремально, но здесь я пытаюсь воспроизвести чрезвычайно длинную экспозицию в сцене. Затем я нажал OK, чтобы применить размытие.
Затем я установил ползунок «Расстояние» на 1725, что довольно экстремально, но здесь я пытаюсь воспроизвести чрезвычайно длинную экспозицию в сцене. Затем я нажал OK, чтобы применить размытие.
4. Заменить небо
В небе мало деталей, что является редкостью при съемке в Великобритании, к сожалению, это не то, что мне нужно для такого стиля фото.Я щелкнул по оригинальному фоновому слою и выбрал «Правка»> «Замена неба». Инструмент «Замена неба» предоставляет несколько вариантов выбора типа неба и управления его внешним видом. Я рекомендую выбрать небо с большим количеством пухлых, сломанных кучевых облаков, как в этом примере, так как это даст хорошие эффекты полос, когда мы вскоре приступим к размытию.
5. Уточните маску неба
В зависимости от фотографии инструмент «Замена неба» может или не может хорошо маскировать новую замену неба на фотографии.К сожалению, мой был немного слабее, поэтому мне пришлось увеличить масштаб и закрасить определенные участки с помощью инструмента «Кисть» (B). Я выбрал миниатюру маски на слое замены неба, а затем нажал D, а затем X на клавиатуре, чтобы выбрать белый цвет в качестве цвета переднего плана. Затем я продолжил рисовать небо вокруг скал. Используйте черный цвет в качестве цвета переднего плана (нажмите X еще раз), если вы хотите вместо этого закрасить передний план.
Я выбрал миниатюру маски на слое замены неба, а затем нажал D, а затем X на клавиатуре, чтобы выбрать белый цвет в качестве цвета переднего плана. Затем я продолжил рисовать небо вокруг скал. Используйте черный цвет в качестве цвета переднего плана (нажмите X еще раз), если вы хотите вместо этого закрасить передний план.
6. Добавьте корректирующий слой «Уровни»
Внизу палитры слоев я создал новый корректирующий слой и выбрал корректировку уровней.Чтобы слой воздействовал на слой под ним, удерживайте клавишу Alt на клавиатуре и наведите курсор между слоями в палитре слоев. Курсор изменится на изогнутую стрелку и прямоугольник, щелкните левой кнопкой мыши, и корректирующий слой теперь будет управлять только слоем под ним.
Я довел тени до 62, чтобы небо стало намного темнее. В попытке сохранить яркие блики я также перетащил контрольную точку бликов на 233. Это увеличение контраста было необходимо для создания драматического эффекта на следующем шаге.
7.
 Преобразование неба в черно-белое
Преобразование неба в черно-белоеСледующим шагом будет добавление дополнительного корректирующего слоя для преобразования изображения в черно-белое. После применения вы можете настроить интенсивность цветов с помощью ползунков в появившемся окне свойств. Это может помочь подобрать тон к исходному изображению. Хотя для моих целей это было в основном хорошо, так как я собираюсь добавить размытие в движении, прежде чем закончить редактирование.
8. Проверьте горизонт
Прежде чем завершить редактирование с последним размытием в движении, я всегда дважды проверяю маску на слое неба.Нажав Alt и щелкнув значок глаза в палитре слоев, я могу изолировать слой, на который хочу посмотреть. Здесь я заметил, что в нижней левой части неба маска немного выцветает по направлению к горизонту. Чтобы исправить это, я использовал инструмент «Кисть» (B) и закрасил белым цветом затронутые области.
9. Используйте инструмент «Размытие по контуру»
Действительно полезным инструментом для добавления размытия в движении с направлением является инструмент «Размытие по траектории».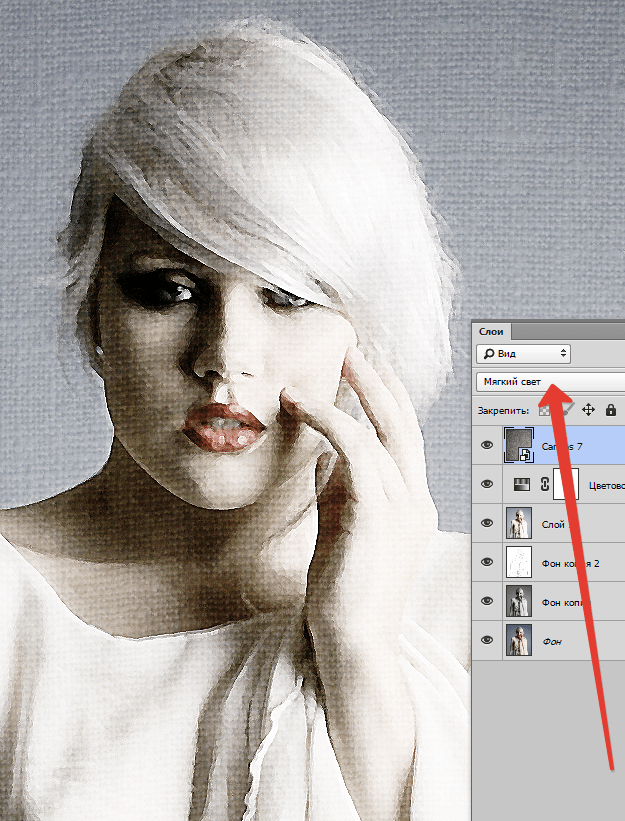 Он не отображается под обычным размытием в меню фильтров, вместо этого вы можете найти его в меню «Фильтр»> «Галерея размытия»> «Размытие по контуру».Отсюда появится новое окно. Инструмент «Размытие контура» довольно энергоемкий, поэтому перед тем, как вы дойдете до этого момента, может быть уместно закрыть другие окна/программы (особенно Lightroom, который может отнять у Photoshop часть оперативной памяти или графической мощности).
Он не отображается под обычным размытием в меню фильтров, вместо этого вы можете найти его в меню «Фильтр»> «Галерея размытия»> «Размытие по контуру».Отсюда появится новое окно. Инструмент «Размытие контура» довольно энергоемкий, поэтому перед тем, как вы дойдете до этого момента, может быть уместно закрыть другие окна/программы (особенно Lightroom, который может отнять у Photoshop часть оперативной памяти или графической мощности).
В окне «Размытие по пути» вы можете щелкнуть, чтобы создать пользовательский путь для эффекта размытия. Я нарисовал на изображении три стрелки, чтобы создать постоянное размытие в движении от нижнего правого до верхнего левого, но это также распространялось по верхнему левому краю кадра.Заметили, как облака размываются и создают изогнутый эффект? Это именно то, что я хотел здесь, как бы имитировать колебания направления ветра. Это может помочь выглядеть более реалистично. Переместите ползунок скорости, чтобы изменить интенсивность размытия (я выбрал 373%), и если вам нужно улучшить размытие, поэкспериментируйте с другими ползунками. Я чувствовал, что это было достаточно хорошо, поэтому я оставил другие настройки по умолчанию. Нажмите OK, и теперь изображение готово.
Я чувствовал, что это было достаточно хорошо, поэтому я оставил другие настройки по умолчанию. Нажмите OK, и теперь изображение готово.
Преобразовав изображение в черно-белое и используя размытие в движении, я смог создать эту художественную фотографию с длинной выдержкой из сцены, которую я уже снял с короткой выдержкой и в цвете.Я использовал функцию замены неба, чтобы добавить интереса к верхней трети кадра, прежде чем размыть его, чтобы имитировать текстуру, которая ассоциируется с длинной выдержкой. Не забудьте изменить направление размытия в движении на вашей фотографии, чтобы оно имитировало естественное направление, в котором вода или облака текут относительно вашей сцены.
Добавление реалистичного рисунка на морщинистую поверхность с помощью карты смещения Photoshop
Photoshop предлагает Warp, который позволяет вам сгибать рисунок. Деформация отлично подходит для цилиндрического отображения или изгиба искусства в виде волны, похожей на флаг.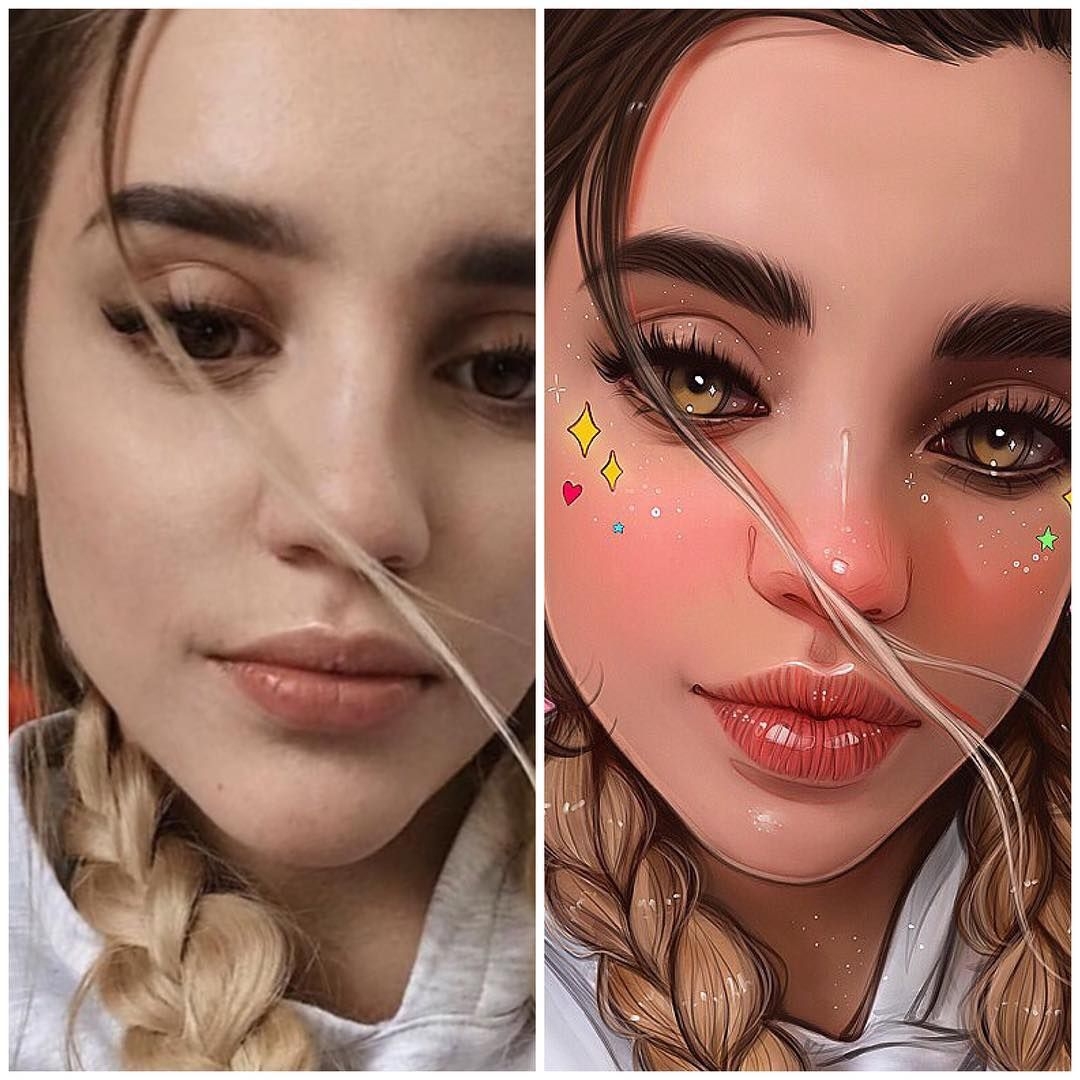 Фильтр Liquify позволяет перемещать пиксели, как если бы вы работали с мокрой краской. Но чтобы реалистично разместить произведение искусства на неровной поверхности, вам нужны карты смещения.
Фильтр Liquify позволяет перемещать пиксели, как если бы вы работали с мокрой краской. Но чтобы реалистично разместить произведение искусства на неровной поверхности, вам нужны карты смещения.
Для отображения смещения требуется два игрока: изображение, которое вы хотите деформировать (пиксели которого вы хотите сместить), и изображение, которое будет использоваться в качестве карты (карта смещения). Обычно карты представляют собой изображения в градациях серого.
В этом упражнении нам нужно «напечатать» логотип на толстовке так, чтобы он реалистично падал в складках ткани.
1. Чтобы создать карту, продублируйте изображение: Изображение > Дублировать. Назовите изображение ShirtMap (рис. 1).
Рис. 1. Дублируйте изображение, чтобы начать создание карты смещения.
2. Преобразуйте изображение в оттенки серого: Изображение > Режим > Оттенки серого.
3. Если есть много мелких детализированных деталей, наложенное изображение будет проникать в каждый маленький закоулок. Вы просто хотите, чтобы рисунок следовал общей форме ткани, а не каждому маленькому выступу. Поэтому размойте изображение, чтобы сгладить текстуру, но сохраните «изгибы».Выберите «Фильтр» > «Размытие» > «Размытие по Гауссу». Поэкспериментируйте с ползунками, пока поверхность не станет гладкой, но у вас все еще будут светлые и темные складки ткани (рис. 2).
Вы просто хотите, чтобы рисунок следовал общей форме ткани, а не каждому маленькому выступу. Поэтому размойте изображение, чтобы сгладить текстуру, но сохраните «изгибы».Выберите «Фильтр» > «Размытие» > «Размытие по Гауссу». Поэкспериментируйте с ползунками, пока поверхность не станет гладкой, но у вас все еще будут светлые и темные складки ткани (рис. 2).
Рис. 2. Размытие карты оттенков серого позволяет плавно повторять большие складки ткани, не делая ее шероховатой из-за текстуры самой ткани.
4. Сохраните изображение карты в формате PSD или TIFF. Вы можете закрыть его или оставить открытым? Неважно. Но изображение должно быть сохранено на диске, чтобы Photoshop мог идентифицировать его, когда вам нужно использовать его в качестве карты.
5. Вернитесь к исходному цветному изображению, щелкнув его строку заголовка.
6. Поместите рисунок на рубашку. Вы можете копировать и вставлять из другого изображения или использовать «Файл» > «Поместить», чтобы добавить либо векторную графику, либо другое изображение. Используйте маркеры размещенного изображения для масштабирования и вращения по мере необходимости. Когда вы закончите позиционирование и манипулирование иллюстрацией, щелкните галочку на панели параметров в верхней части интерфейса или нажмите клавишу Enter/Return на клавиатуре (рис. 3).
Используйте маркеры размещенного изображения для масштабирования и вращения по мере необходимости. Когда вы закончите позиционирование и манипулирование иллюстрацией, щелкните галочку на панели параметров в верхней части интерфейса или нажмите клавишу Enter/Return на клавиатуре (рис. 3).
Рис. 3. Изображение размещено и готово к искажению с помощью карты смещения.
7. Если вы используете «Файл» > «Поместить» для векторного изображения, изображение будет автоматически преобразовано в смарт-объект. Хотя векторные смарт-объекты обладают тем преимуществом, что их можно бесконечно масштабировать без потери деталей, они не позволяют себе играть с картами смещения. (Обратите внимание, что растровые смарт-объекты могут терять детализацию при масштабировании, поскольку они основаны на пикселях.)
Чтобы преобразовать смарт-объект в пиксели, чтобы можно было исказить логотип, убедитесь, что вас устраивают размер и угол иллюстрацию, а затем выберите «Слой» > «Растрировать» > «Смарт-объект».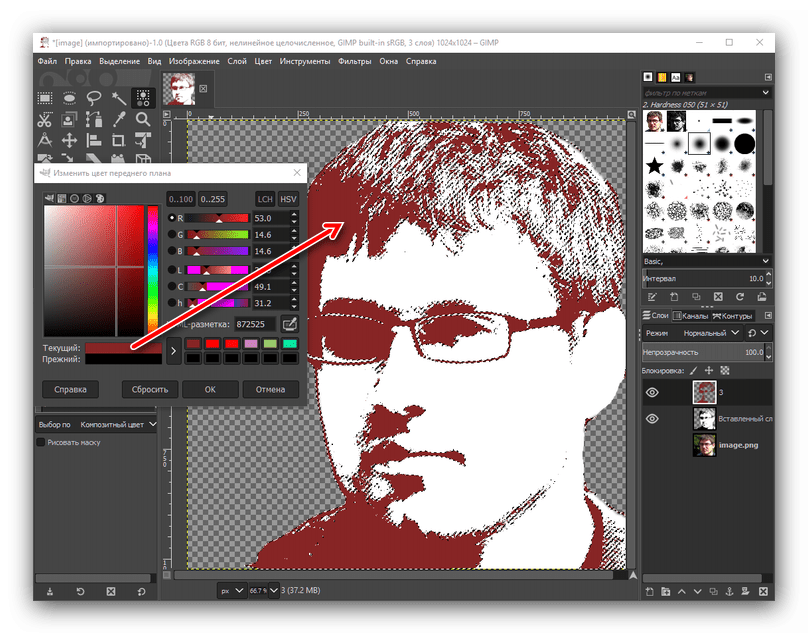
8. Теперь пришло время использовать карту смещения. Выберите «Фильтр» > «Искажение» > «Смещение». В диалоговом окне «Смещение» (рис. 4) примите параметры по умолчанию и нажмите «ОК».
Рис. 4. Настройки Displacement по умолчанию обычно удовлетворительны, поэтому просто нажмите OK.
Затем Photoshop спросит, какое изображение вы хотите использовать в качестве карты смещения. Перейдите к созданному изображению карты и выберите его (рис. 5).
Рисунок 5: Выберите изображение карты, которое вы создали ранее.
9.Работа красиво «согнута», но все равно выглядит фальшивой. Вам нужно, чтобы затенение рубашки просвечивало через изображение логотипа. Для этого измените режим наложения слоя логотипа на Умножение (рис. 6).
Рисунок 6: кажется, что рисунок парит над рубашкой (непосредственно под ней). Измените режим наложения слоя изображения на «Умножение», после чего затенение основного изображения проявится через изображение логотипа (внизу в центре). Регулятор режима наложения находится в верхней части палитры слоев (внизу).
Регулятор режима наложения находится в верхней части палитры слоев (внизу).
10. Для еще большего удовольствия вы можете сделать так, чтобы рисунок логотипа действовал как маска для слоев выше, создав группу обрезки. Несмотря на то, что мы склонны думать, что маски должны быть над содержимым, которое они маскируют, группы отсечения работают снизу.
Над слоем с изображением логотипа создайте еще один слой с изображением. Вы можете скопировать и вставить или использовать «Файл» > «Поместить», чтобы добавить растровое или векторное изображение (рис. 7). Однако вам не нужно растрировать смарт-объект, чтобы этот трюк сработал.
Рис. 7. В слое над искаженным логотипом поместите иллюстрацию, которую нужно замаскировать формой логотипа.
Когда верхний слой будет на месте, наведите указатель мыши на разделительную линию между слоем с бревенчатым рисунком и новым слоем над ним. Удерживая нажатой клавишу «Alt» (Windows) или «Option» (Macintosh), и когда вы увидите странный маленький значок, состоящий из двух пересекающихся кругов и стрелки, щелкните разделительную линию.
Рис. 8. Создание группы отсечения. Наведите указатель мыши между слоями, удерживайте клавишу Alt (ПК) или Option (Mac), а затем щелкните (сразу внизу).Миниатюра верхнего слоя имеет отступ и теперь имеет направленную вниз стрелку, указывающую, что она замаскирована содержимым следующего слоя. Маскированный слой также наследует режим наложения нижнего слоя группы (нижнее изображение).
Первоначально это руководство появилось на сайте Practicalia.net.
Photoshop для добавления функции подготовки как NFT
Директор по продуктам Adobe Скотт Белски объявил во вторник, что компания работает над созданием функции «Подготовить как NFT» прямо в Photoshop.
com/p/CVgU7bPJOUV/?utm_source=ig_embed&utm_campaign=loading» data-instgrm-version=»14″>Эта функция является частью новой инициативы Photoshop под названием Content Credentials, которая поможет лучше регистрировать метаданные и ссылаться на адреса криптовалютных кошельков людей прямо из Photoshop. Бельски сказал The Verge , что программное обеспечение для редактирования изображений будет иметь функцию сохранения «к концу этого месяца».
«Он сможет взять все, над чем вы работаете, и поможет вам упаковать и подготовить его вместе с возможностями атрибуции… для некоторых популярных платформ майнинга и блокчейнов», — сказал Бельски о том, как функция будет работать.
Он объяснил, что инструмент даст людям возможность «криптографически» подписывать свои творения и будет работать с торговыми площадками с открытым исходным кодом, чтобы эта информация отображалась открыто.
«Блокчейн начинается с момента чеканки», — сказал Бельский. «Поэтому просто невозможно узнать, был ли [NFT] щелкнут правой кнопкой мыши и сохранен или создан из продукта или нет, вплоть до пикселей».
Согласно The Verge, эта функция также может помочь в борьбе с кражей произведений искусства, когда люди создают произведения искусства как NFT, которые они не создавали или на которые не имеют прав.
Из других новостей: Twitter работает над новой функцией, которая может отображать то, чем в настоящее время владеют пользователи NFT.
Как сделать пиксель-арт в Photoshop для начинающих
Готовы ли вы сделать свой собственный пиксель-арт? Независимо от того, хотите ли вы создать что-то, чтобы поделиться с вашей учетной записью в социальных сетях или, может быть, вам нужен персонаж для вашей ретро-видеоигры этот урок Photoshop поможет вам создать пиксельная графика с помощью Adobe Photoshop.
Начиная
Пиксель-арт — это быстрый и простой способ создания 2D-изображений для ваших игр или для творческие работы, как на картинках, которые вы видите в популярных мобильных играх, таких как Летучая птица! Это также основа для создания великолепного воксельного искусства. Существует множество инструментов для создания пиксель-арта, но в этом
учебнике мы будем использовать самое популярное программное обеспечение для 2D-изображений, доступное на
паутина. Photoshop — явный фаворит для создания пиксель-арта из-за
его многочисленные функции направлены на создание потрясающего пиксельного искусства!
Существует множество инструментов для создания пиксель-арта, но в этом
учебнике мы будем использовать самое популярное программное обеспечение для 2D-изображений, доступное на
паутина. Photoshop — явный фаворит для создания пиксель-арта из-за
его многочисленные функции направлены на создание потрясающего пиксельного искусства!Создать новый файл
После того, как вы установили Photoshop через Creative Cloud, откройте его. программа.Вы должны увидеть меню, похожее на приведенное ниже. Это называется экраном приветствия. Идите вперед и нажмите «Создать новый». Появится экран «Новый документ». Здесь вы можете выбрать из готовых
шаблоны, помогающие создавать фотопроекты, предназначенные для разных экранов
размеры. В этом уроке мы покажем вам, как сделать собаку в пиксельной графике. К
для этого мы будем использовать опцию Custom . Внутри меню справа
называется Preset Details введите имя HipsterDog и введите 32 по ширине и 32 по высоте. Нажмите Создайте , когда закончите.
Нажмите Создайте , когда закончите.
В основном это создает новый файл с именем HipsterDog с холстом
размером 32×32 пикселя. Этот холст будет тем, что мы будем использовать для рисования нашего
пиксель арт. После того, как вы нажмете Create , вы должны увидеть экран, подобный
один ниже. Имейте в виду, что 32×32 действительно мало. Если вы посмотрите на дно
слева вы заметите, что мы на 100% в масштабе. Пиксель-арт по своей природе
произведение искусства, работающее на уровне пикселей.Мы всегда можем масштабировать наши изображения.
позже, но пока мы проектируем, мы должны оставаться в этом разрешении.
Однако, чтобы упростить проектирование, мы всегда можем просто увеличить масштаб, чтобы мы могли
видеть это лучше. Для этого нажмите CTRL + на компьютере с Windows или CMD + на Mac. Мы увеличивали масштаб, пока не достигли 3200%. Ты можешь видеть
зум внизу слева.
Ты можешь видеть
зум внизу слева.
Если этого недостаточно, вы можете увеличить или уменьшить масштаб.Теперь, когда у нас есть наш пустой холст, нам нужно настроить нашу рабочую среду, чтобы мы могли сделать некоторые отличный пиксель-арт.
Настройка Adobe Photoshop для Pixel Art
Теперь, когда у вас есть холст, нам нужно настроить некоторые основные параметры в Photoshop, который поможет нам сделать наш самый первый пиксель-арт, а также чтобы он правильно отображался.Включить ближайший сосед
При первом открытии Photoshop все изображения создаются с использованием Бикубическая автоматическая для интерполяции изображения.Это отлично для нормального изображения, потому что когда вы масштабируете изображение вверх или вниз, это помогает размыть пиксели поэтому они выглядят «гладкими» и менее пикселизированными.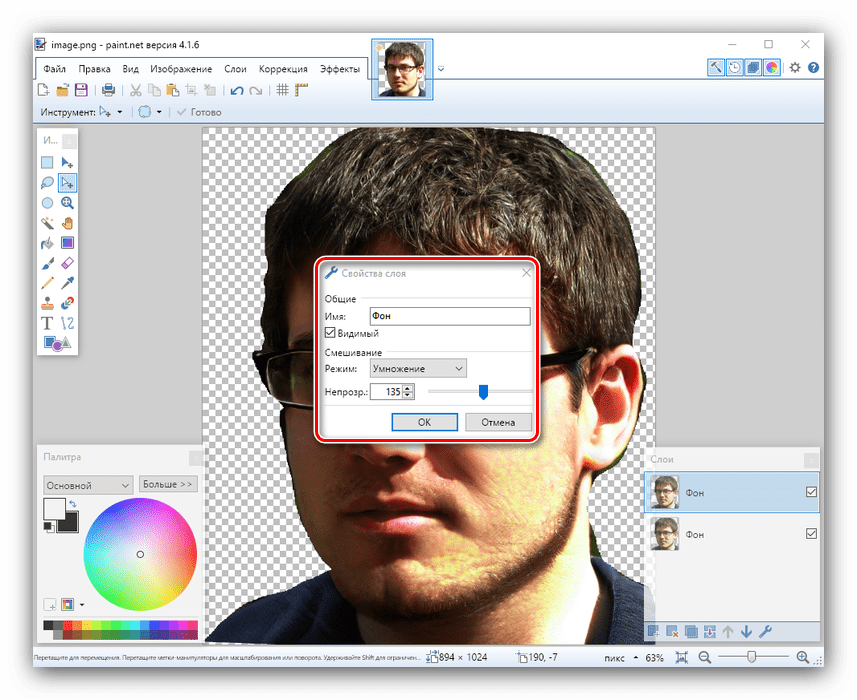 Однако это полная
наоборот в пиксель-арте. Всякий раз, когда вы делаете пиксельные изображения, они должны выглядеть
четкий и острый. Для этого нам нужно изменить этот параметр на Ближайший сосед . Изображения ниже являются примером масштабирования
изображение, которое мы будем составлять 8x .
Однако это полная
наоборот в пиксель-арте. Всякий раз, когда вы делаете пиксельные изображения, они должны выглядеть
четкий и острый. Для этого нам нужно изменить этот параметр на Ближайший сосед . Изображения ниже являются примером масштабирования
изображение, которое мы будем составлять 8x .| Изображение с Bicubic Automatic |
| Изображение с ближайшим соседом |
Итак, без дальнейших задержек давайте изменим интерполяцию изображения.Перейти к Настройки и выберите категорию Общие .
После открытия меню настроек нажмите кнопку Интерполяция изображения раскрывающийся список и выберите Ближайший сосед (сохранить жесткие края) из списка элементов.
Теперь, когда вы изменяете размер пиксельной графики, Photoshop сохраняет четкие края. придавая вашим работам чистый, четкий вид.
Включите сеть
Следующей важной настройкой, которую мы включим, является Grid . Пиксель арт работает с невидимой 2D-сеткой. Включив это, он сделает это легко увидеть, где именно мы размещаем наши пиксели. Чтобы включить наш сетка перейдите к View > Show > Grid .
Когда вы нажмете Сетка, вы должны увидеть что-то похожее на это на вашем
Холст. Имейте в виду, что эта сетка является лишь ориентиром и не будет отображаться, когда
вы экспортируете свои работы.
Иногда сетка не будет отображаться нужного размера. Это потому, что сетка
линии не настроены должным образом. Если вам нужно изменить это или вы хотите
дважды проверьте и снова перейдите к панели Preferences и на этот раз нажмите Направляющие, сетка и срезы. .. из вариантов.
.. из вариантов.
Когда меню откроется, убедитесь, что Gridline Every: свойство имеет 1 пикселей в качестве значений.Также убедитесь, что Subdivisions равен 1 .
Это гарантирует, что ваша сетка имеет правильный размер. Поздравляем! Мы теперь готовы сделать пиксель-арт!
Нарисуйте свое пиксель-арт изображение
Теперь, когда вы настроили Photoshop для пиксельной графики, пришло время выбрать инструмент, который мы будем использовать для рисования пиксельной графики. Хотя там десятки инструментов и ярлыков, которые вы можете использовать, чтобы сделать пиксели в вашем image мы сосредоточимся на 1 основном инструменте.Этот инструмент является Карандаш Инструмент.Настройка инструмента «Карандаш»
Инструмент «Карандаш» станет одним из наиболее часто используемых инструментов, когда вы начнете
делаю пиксель-арт. Чтобы максимизировать его эффективность, мы скорректируем некоторые
настройки, прежде чем мы начнем.
Чтобы максимизировать его эффективность, мы скорректируем некоторые
настройки, прежде чем мы начнем.
Для начала давайте выберем инструмент «Карандаш» на панели инструментов. Вы можете найти его на правая сторона. Он буквально выглядит как карандаш.
После того, как вы выбрали Карандаш, мы собираемся настроить некоторые свойства.Щелкните стрелку раскрывающегося списка в левом верхнем углу окна Photoshop. Это должен иметь номер рядом с ним. Это число показывает, сколько пикселей широкий карандаш будет рисовать, когда вы нажимаете на холст. Поскольку мы делаем пиксель-арт, мы хотим, чтобы это было очень хорошо. Для этого установите размер 1. Это позволит нам рисовать по 1 пикселю за раз. Затем установите жесткость на 100%. Помните, что пиксель-арт должен быть четким и резким. Это свойство будет предотвратить сглаживание, делая наши пиксели четкими.
Обведите голову
И вот момент, которого мы все ждали! Просто нарисовать пиксель щелкните в любом месте на холсте.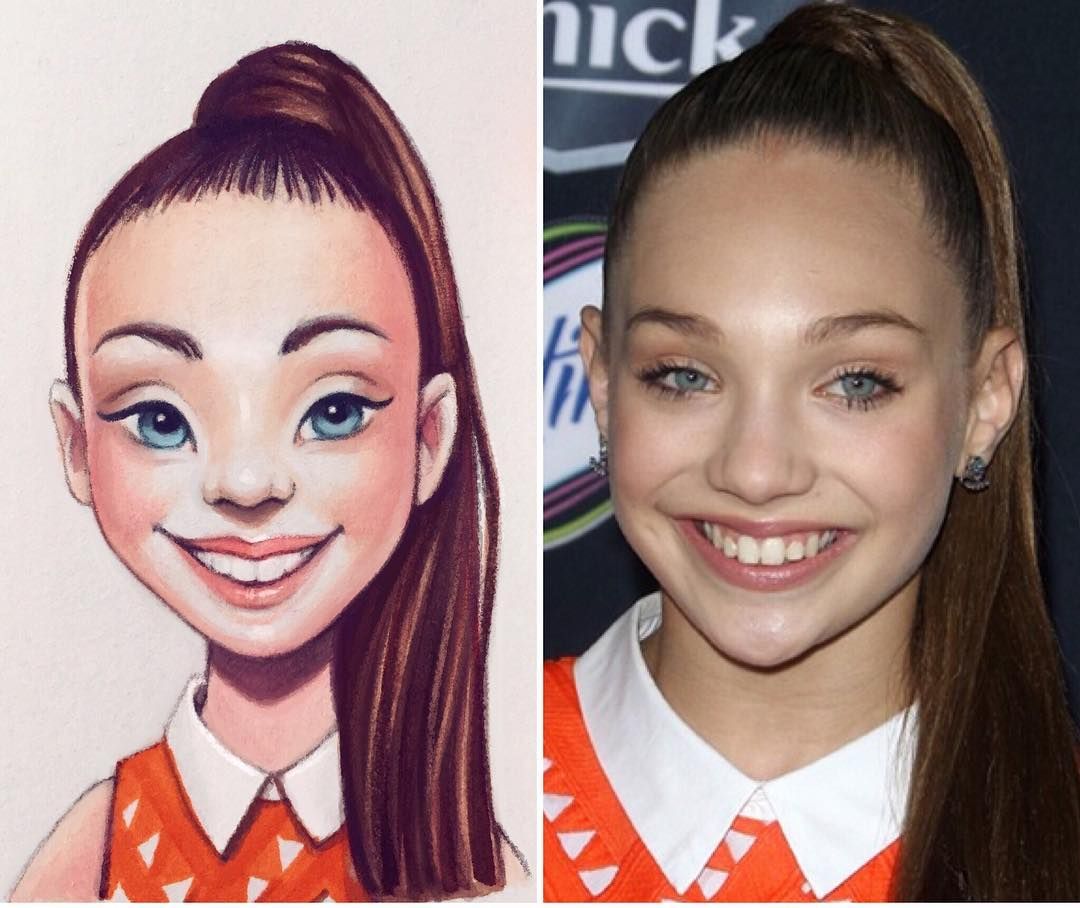 Поскольку мы проделали всю тяжелую работу по настройке
Photoshop, это должно быть буквально похоже на заполнение кубов на сетке. Мы будем
начните с обводки головы черным цветом.
Поскольку мы проделали всю тяжелую работу по настройке
Photoshop, это должно быть буквально похоже на заполнение кубов на сетке. Мы будем
начните с обводки головы черным цветом.Чтобы изменить цвета, щелкните поле «Цвет», расположенное в нижней части панели инструментов. площадь.Появится всплывающее окно, где вы можете перетащить ползунок, чтобы настроить свой цвет. Нажмите OK, когда закончите.
Теперь, чтобы добавить пиксель, просто щелкните внутри созданной сетки.
ранее. С нашими текущими настройками он будет заполнять одну ячейку за раз. Попробуй
скопируйте изображение ниже, щелкнув инструментом «Карандаш».
Очень хорошо! Теперь, когда у нас есть контур нашего пиксельного персонажа, мы можем
начните добавлять больше деталей внутри головы.Продолжайте добавлять больше
детали, используя тот же метод, который вы использовали для контура. Давайте обрисуем в общих чертах
уши и добавить нос. Повторите изображение ниже.
Давайте обрисуем в общих чертах
уши и добавить нос. Повторите изображение ниже.
Сейчас он начинает обретать форму! Для того, чтобы сделать очки для нашей собаки нам нужно изменить цвет. Нажмите на поле цвета еще раз и введите цвет ниже.
Теперь, когда мы изменили цвет, давайте начнем рисовать очки.Попробуйте воспроизвести изображение ниже, используя тот же инструмент «Карандаш».
Отличная работа! Теперь у нас есть большая часть нашей пиксельной собаки. Давайте начнем заполнять пустые области. Отличный способ раскрасить ряд пикселей — щелкнуть левой кнопкой мыши по первому пикселю в ряду. Затем, удерживая нажатой клавишу SHIFT, щелкните пиксель в конце строки, которую хотите окрасить. Это заполнит пиксели между ними, автоматически сэкономив вам время. Попробуйте завершить изображение ниже, используя методы, которые вы уже изучили. Отличная работа! Теперь у вас есть навыки для создания собственной пиксельной графики для ваших проектов! Идите вперед и экспериментируйте с разными цветами и добавляйте все, что вам нравится, к вашему пиксельному изображению.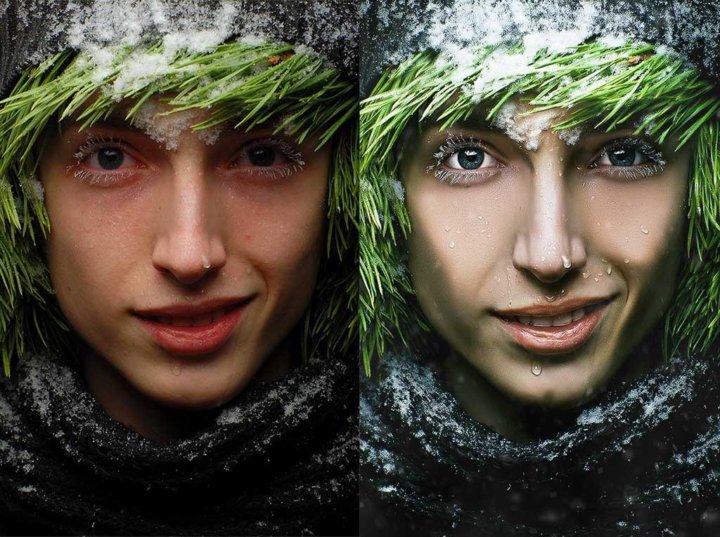 Когда вы закончите, выключите сетку, которую мы включили ранее, чтобы увидеть готовый продукт.
Когда вы закончите, выключите сетку, которую мы включили ранее, чтобы увидеть готовый продукт.
Как сфотографировать вашу работу для репродуцирования в обществе6 Продукты
Работа должна быть на абсолютно плоской поверхности
Если ваша работа натянута на холст, это не проблема, но если она на бумаге, убедитесь, что она плотно закреплена на плоской поверхности.Если он не плоский, на поверхности появятся тени и исказят изображение. Если вы используете мольберт, убедитесь, что работа расположена максимально перпендикулярно земле. Вы можете использовать уровень, если хотите убедиться, что все выровнено идеально.
Угол освещения важен для сбалансированного освещения
Вам нужно установить два сильных, больших рассеянных источника света по обе стороны от камеры, направленных на произведение искусства под углом под углом 45 градусов , как показано на диаграмме выше, обозначенные как Свет A и Свет B.Освещение настроено таким образом, что свет не отражается обратно в камеру, так как это создает блики. Это также обеспечивает сбалансированное освещение всего произведения искусства.
Это также обеспечивает сбалансированное освещение всего произведения искусства.
Что я имею в виду под рассеянным светом? Должен быть какой-то смягчающий фильтр между светом и произведением искусства, чтобы предотвратить отражение или блики. Его также можно назвать d ispersed light или s или light. I Если у вас нет доступа к двум большим рассеянным источникам света, самое главное — обеспечить много сбалансированного света по всему произведению.Найдите комнату с ярким естественным светом из окна или, если места нет, выйдите на улицу и используйте дневной свет!
Дополнительный совет: Для очень больших произведений искусства я предпочитаю фотографировать на улице в пасмурный день, потому что это лучший и самый большой источник рассеянного света, который вы найдете!
Камера параллельна произведению
Ваша камера должна быть установлена в центре вашего рабочего пространства на штативе, направлена прямо в центр картины и всегда параллельна картине. Если вам нужно сделать снимок под углом из-за нехватки места или из-за работы на улице, просто убедитесь, что произведение искусства и камера расположены под одним и тем же углом.
Если вам нужно сделать снимок под углом из-за нехватки места или из-за работы на улице, просто убедитесь, что произведение искусства и камера расположены под одним и тем же углом.
Винтажный постерный фильтр. Photo Filter CoolArt — идеальное приложение для использования вашего изображения в качестве масляной живописи, мультяшного эффекта, тематического искусства, художественной фотогалереи с темой природы. Заголовок «Лучше ничего не начинать», и он показан на этой фотографии из этой книги «Калифорнийский серфинг и скалолазание в пятидесятые годы».Распроданный. Ориентация Горизонтальная Квадратная Вертикальная. Вы должны отретушировать и улучшить изображение перед применением этого эффекта. Аутентичные винтажные кошельки, а также сумки и клатчи в стиле 1920-х годов, а также сумки и клатчи в стиле ар-деко и с клапанами. «Плакат может быть прекрасной репродукцией, лучше, чем что-либо в книге», — написал Дэвид Хокни в своей автобиографии 1993 года. 1000 эффектов, включая Camera, Color, Focus и Arty. Используйте некоторые полезные приемы, связанные с шаблонами и визуальной организацией с направляющими.размытие > пиксельизация (3 пикселя) размытие > пиксельизация (прямоугольное выделение) размытие > размытие по Гауссу. 1 ноября 2012 г. | Живой аукцион 7303. Рамка Винтаж Богато — Винтажная Золотая Рамка ПНГ. Персонализированные вестерн-постеры и репродукции от Zazzle! Найдите тысячи отпечатков современных произведений искусства или винтажных дизайнов или создайте свой собственный постер с помощью нашего БЕСПЛАТНОГО инструмента для дизайна. В 2019 году 500 миллионов аккаунтов использовали Instagram Stories каждый день, а 67% всех пользователей Instagram — люди в возрасте от 18 до 29 лет. 858 картинок Old Filter на GoGraph.Продавцы, участвующие в нашей программе покупок, предоставляют Bing информацию о ценах и продуктах. Создавайте винтажные постеры с помощью Photoshop CS5. Документ был перемещен сюда. Комплект винтажных постеров для эстетического настенного коллажа, настенное искусство для печати в стиле ретро, старые постеры для эстетического фотоколлажа, 60 шт.
Используйте некоторые полезные приемы, связанные с шаблонами и визуальной организацией с направляющими.размытие > пиксельизация (3 пикселя) размытие > пиксельизация (прямоугольное выделение) размытие > размытие по Гауссу. 1 ноября 2012 г. | Живой аукцион 7303. Рамка Винтаж Богато — Винтажная Золотая Рамка ПНГ. Персонализированные вестерн-постеры и репродукции от Zazzle! Найдите тысячи отпечатков современных произведений искусства или винтажных дизайнов или создайте свой собственный постер с помощью нашего БЕСПЛАТНОГО инструмента для дизайна. В 2019 году 500 миллионов аккаунтов использовали Instagram Stories каждый день, а 67% всех пользователей Instagram — люди в возрасте от 18 до 29 лет. 858 картинок Old Filter на GoGraph.Продавцы, участвующие в нашей программе покупок, предоставляют Bing информацию о ценах и продуктах. Создавайте винтажные постеры с помощью Photoshop CS5. Документ был перемещен сюда. Комплект винтажных постеров для эстетического настенного коллажа, настенное искусство для печати в стиле ретро, старые постеры для эстетического фотоколлажа, 60 шт. ЦИФРОВАЯ ЗАГРУЗКА MyAestheticCollages 5 из 5 звезд (530) Звездный продавец. 9 шт. старинные плакаты национальных парков, художественные репродукции национальных парков, настенное искусство природы и горный принт, набор абстрактных путешествий без рамы для туристов, отдыхающих, гостиная, спальня, ванная комната, декор, 8 x 10 дюймов.В завершение… Винтажные футболки с животными. com для лучшего выбора фотообои онлайн. Он доступен бесплатно для личного использования с коммерческими лицензиями, начиная с 20 долларов. У нас есть идеальный выбор винтажной одежды Browns, включая футболки, куртки, толстовки и официальное снаряжение для несгибаемых поклонников. Старинные и антикварные бумаги, включая конверты, открытки, табели успеваемости, карты Бинго, рукописные, машинописные страницы, счета-фактуры, страницы бухгалтерских книг и многое другое. Вам также может понравиться. Компенсация от этих продавцов является одним из нескольких факторов, влияющих на ранжирование этих результатов.Толстый шрифт в стиле ар-деко, созданный DonMarciano.
ЦИФРОВАЯ ЗАГРУЗКА MyAestheticCollages 5 из 5 звезд (530) Звездный продавец. 9 шт. старинные плакаты национальных парков, художественные репродукции национальных парков, настенное искусство природы и горный принт, набор абстрактных путешествий без рамы для туристов, отдыхающих, гостиная, спальня, ванная комната, декор, 8 x 10 дюймов.В завершение… Винтажные футболки с животными. com для лучшего выбора фотообои онлайн. Он доступен бесплатно для личного использования с коммерческими лицензиями, начиная с 20 долларов. У нас есть идеальный выбор винтажной одежды Browns, включая футболки, куртки, толстовки и официальное снаряжение для несгибаемых поклонников. Старинные и антикварные бумаги, включая конверты, открытки, табели успеваемости, карты Бинго, рукописные, машинописные страницы, счета-фактуры, страницы бухгалтерских книг и многое другое. Вам также может понравиться. Компенсация от этих продавцов является одним из нескольких факторов, влияющих на ранжирование этих результатов.Толстый шрифт в стиле ар-деко, созданный DonMarciano. Лайт Ликер. Когда-то предназначенный для видео, этот фотофильтр в винтажном стиле позволяет пользователям Instagram вспомнить прошлое. 0, Vintage Art Filter — одна интересная новая функция, которую, я думаю, многие сочтут полезной и получат удовольствие от использования. Шаг 7: Добавьте желтый фотофильтр. Чтобы придать вашим фотографиям (сделанным на GoPro, DLSR или смартфон) желанный вид в стиле ретро, не требуется слишком много разных приложений или даже технических ноу-хау. ® Основанный в 2007 году, 20×200 предлагает тщательно подобранную коллекцию доступных ограниченных тиражей репродукций музейного качества, фотографий и работ начинающих, признанных и легендарных художников.Логотип iStock Рекламные векторы или. БесплатноВинтажАрт. Дата события. Это может быть сделано на нескольких различных типах поверхностей. 4 Auto-Topcor (также известный как R. Есть много способов украсить свой дом нашими элегантными плакатами и принтами. North Five Mile Rd. Сымитируйте старинную картину маслом с помощью этого конвертера масла и соберите десятки лайков и ретвитов от подписчиков на Социальные сети.
Лайт Ликер. Когда-то предназначенный для видео, этот фотофильтр в винтажном стиле позволяет пользователям Instagram вспомнить прошлое. 0, Vintage Art Filter — одна интересная новая функция, которую, я думаю, многие сочтут полезной и получат удовольствие от использования. Шаг 7: Добавьте желтый фотофильтр. Чтобы придать вашим фотографиям (сделанным на GoPro, DLSR или смартфон) желанный вид в стиле ретро, не требуется слишком много разных приложений или даже технических ноу-хау. ® Основанный в 2007 году, 20×200 предлагает тщательно подобранную коллекцию доступных ограниченных тиражей репродукций музейного качества, фотографий и работ начинающих, признанных и легендарных художников.Логотип iStock Рекламные векторы или. БесплатноВинтажАрт. Дата события. Это может быть сделано на нескольких различных типах поверхностей. 4 Auto-Topcor (также известный как R. Есть много способов украсить свой дом нашими элегантными плакатами и принтами. North Five Mile Rd. Сымитируйте старинную картину маслом с помощью этого конвертера масла и соберите десятки лайков и ретвитов от подписчиков на Социальные сети. Приложение Huji также широко используется на сцене приложений-фильтров 90-х. Винтажная одежда Maryland Terrapins находится в интернет-магазине Maryland Terrapins.Винтажные постеры – Ценное искусство – Оценивая художественные ценности. 25 апреля 2018 г. — Изучите доску Титуса «Старые марки сигарет» на Pinterest. Придайте своим фотографиям состаренный теплый оттенок сепии, как это часто бывает в исторической фотографии. 1 января 2022 г., 12:00 по восточному поясному времени на аукционе Plain City. Мы рады представить первый день двухдневного аукциона, на котором будет ликвидирована пожизненная коллекция старинных киноплакатов и связанных с ними памятных вещей. Фильтр — по эпохе освещения. Ascii Art от Ричарда Розенмана. А браслеты в стиле ар-деко с изящным дизайном из бриллиантов и платины практически воплощают образ изысканных старинных украшений.Галерея Chisholm Larsson уже более 40 лет предлагает самый лучший и широкий выбор необычных оригинальных винтажных постеров. Добавьте фильтр к вашему видео.
Приложение Huji также широко используется на сцене приложений-фильтров 90-х. Винтажная одежда Maryland Terrapins находится в интернет-магазине Maryland Terrapins.Винтажные постеры – Ценное искусство – Оценивая художественные ценности. 25 апреля 2018 г. — Изучите доску Титуса «Старые марки сигарет» на Pinterest. Придайте своим фотографиям состаренный теплый оттенок сепии, как это часто бывает в исторической фотографии. 1 января 2022 г., 12:00 по восточному поясному времени на аукционе Plain City. Мы рады представить первый день двухдневного аукциона, на котором будет ликвидирована пожизненная коллекция старинных киноплакатов и связанных с ними памятных вещей. Фильтр — по эпохе освещения. Ascii Art от Ричарда Розенмана. А браслеты в стиле ар-деко с изящным дизайном из бриллиантов и платины практически воплощают образ изысканных старинных украшений.Галерея Chisholm Larsson уже более 40 лет предлагает самый лучший и широкий выбор необычных оригинальных винтажных постеров. Добавьте фильтр к вашему видео. Настройки фильтра включают цвет, яркость, зернистость пленки, затухание, виньетку и свет. Мы предлагаем высококачественные недорогие плакаты размером 13×18 см, A4 (21×29. Дружба, винтажный постер, Альфонс Муха Альфонс Муха Завернутый холст Печать на холсте. Кроме того, эти Очень простые в использовании граффити-фотоэффекты онлайн можно создавать, выбирая из множества различных красивых стилей рендеринга.Lunapics Image… The Art of the Dance Movie Poster», и начиная со следующей весны 100 таких плакатов танцевальных фильмов будут выставлены в Национальном музее танца в Саратога-Спрингс, Нью-Йорк. Все, что вам нужно сделать, это открыть палитру «Действия» в Photoshop и нажать кнопку «Новое действие», как показано на рисунке ниже: Теперь откроется новое окно, предлагающее вам различные варианты создания вашего действия. . переключить сетку. Применяйте к своим фотографиям винтажные темы, похожие на старую камеру полароид.Мин. 276 Избранное. После добавления фильтр появляется в списке примененных фильтров в… Создайте собственную обложку альбома и загрузите ее мгновенно! Выберите свой жанр и изучите безграничные варианты дизайна в наших полностью настраиваемых шаблонах обложек альбомов.
Настройки фильтра включают цвет, яркость, зернистость пленки, затухание, виньетку и свет. Мы предлагаем высококачественные недорогие плакаты размером 13×18 см, A4 (21×29. Дружба, винтажный постер, Альфонс Муха Альфонс Муха Завернутый холст Печать на холсте. Кроме того, эти Очень простые в использовании граффити-фотоэффекты онлайн можно создавать, выбирая из множества различных красивых стилей рендеринга.Lunapics Image… The Art of the Dance Movie Poster», и начиная со следующей весны 100 таких плакатов танцевальных фильмов будут выставлены в Национальном музее танца в Саратога-Спрингс, Нью-Йорк. Все, что вам нужно сделать, это открыть палитру «Действия» в Photoshop и нажать кнопку «Новое действие», как показано на рисунке ниже: Теперь откроется новое окно, предлагающее вам различные варианты создания вашего действия. . переключить сетку. Применяйте к своим фотографиям винтажные темы, похожие на старую камеру полароид.Мин. 276 Избранное. После добавления фильтр появляется в списке примененных фильтров в… Создайте собственную обложку альбома и загрузите ее мгновенно! Выберите свой жанр и изучите безграничные варианты дизайна в наших полностью настраиваемых шаблонах обложек альбомов.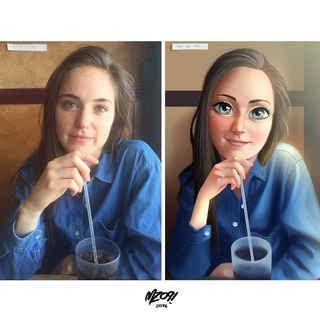 95! Выберите «Фильтр» > «Галерея фильтров». 19 долларов. Старинные плакаты, которые вы можете скачать. Чтобы сделать это в кратчайшие сроки, примените этот эффект перед печатью. Откройте Fotor, нажмите «Редактировать» и загрузите свою фотографию. Сортировать по. Суперстильная дата в углу стала визитной карточкой приложения.Перейдите на панель Tone Curve и поднимите левую сторону кривой RGB вверх. Мы (Эми и Пит) ответим на ваше письмо лично и быстро или возьмем трубку и поговорим с вами. Араужо начал с того, что открыл ранее сохраненный файл размером с плакат с фоновым изображением, имитирующим зернистость бумаги. Пикселизация. Литография тура The Rolling Stones Nashville No Filter 2021 Tour. Винтажный фотоэффект Polaroid изменяет форму фотографии, а также цвета и текстуру фотографии, превращая ее в настоящую винтажную фотографию.Бесплатный шаблон Photoshop VHS Photo Effect Это искусство для всех. Чтобы смягчить буквы, Араужо выбрал «Фильтр» > «Пластика». Узнайте больше о нашем подходе к персонализированной рекламе и о том, как отказаться от нее.
95! Выберите «Фильтр» > «Галерея фильтров». 19 долларов. Старинные плакаты, которые вы можете скачать. Чтобы сделать это в кратчайшие сроки, примените этот эффект перед печатью. Откройте Fotor, нажмите «Редактировать» и загрузите свою фотографию. Сортировать по. Суперстильная дата в углу стала визитной карточкой приложения.Перейдите на панель Tone Curve и поднимите левую сторону кривой RGB вверх. Мы (Эми и Пит) ответим на ваше письмо лично и быстро или возьмем трубку и поговорим с вами. Араужо начал с того, что открыл ранее сохраненный файл размером с плакат с фоновым изображением, имитирующим зернистость бумаги. Пикселизация. Литография тура The Rolling Stones Nashville No Filter 2021 Tour. Винтажный фотоэффект Polaroid изменяет форму фотографии, а также цвета и текстуру фотографии, превращая ее в настоящую винтажную фотографию.Бесплатный шаблон Photoshop VHS Photo Effect Это искусство для всех. Чтобы смягчить буквы, Араужо выбрал «Фильтр» > «Пластика». Узнайте больше о нашем подходе к персонализированной рекламе и о том, как отказаться от нее.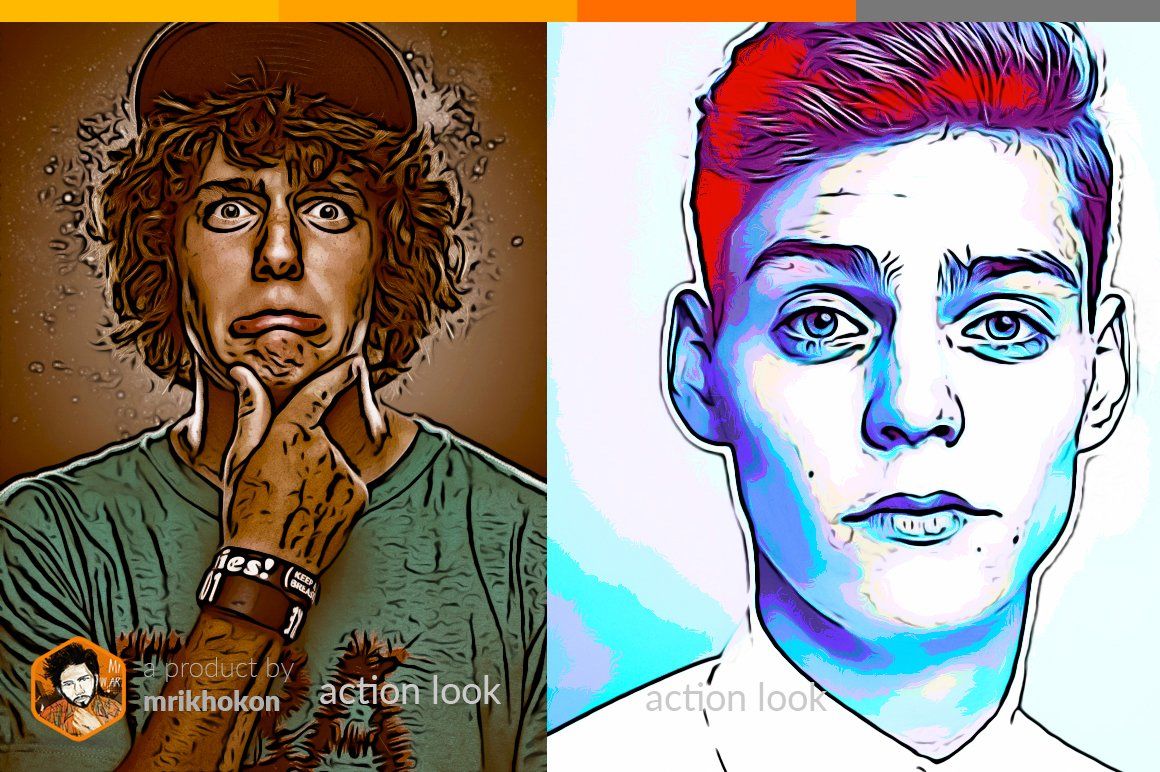 64$. КОМ. Типографский дизайн — учебник по Photoshop в стиле гранж. Патрикнагель. При этом с фотографии удаляется настоящий черный цвет, а самые темные тона становятся светлее. На панели «Слои» щелкните значок корректирующего слоя и выберите «Фотофильтр». Преобразовать. размытие > размытие фокуса. Ваши изображения на холсте будут по-настоящему сиять благодаря нашей бесплатной ретуши фотографий, которая делает изображения более четкими и яркими для получения безупречных результатов.Это примеры фильтров, которые вы можете найти в меню «Фильтры» > «Размытие»: размытие > размытие. Легко создавать потрясающие старинные открытки с картинками и использовать… 858 клип-артов Old Filter на GoGraph. Получите его уже во вторник, 21 декабря. none Винтажный постер 2022 W. Это отличный фильтр Photoshop 80-х. Прокрутите и выберите нужный ХУДОЖЕСТВЕННЫЙ ФИЛЬТР с помощью навигационных клавиш на задней панели камеры, а затем нажмите кнопку OK в центре навигационных клавиш, чтобы установить. Фото, эскиз и эффекты рисования.
64$. КОМ. Типографский дизайн — учебник по Photoshop в стиле гранж. Патрикнагель. При этом с фотографии удаляется настоящий черный цвет, а самые темные тона становятся светлее. На панели «Слои» щелкните значок корректирующего слоя и выберите «Фотофильтр». Преобразовать. размытие > размытие фокуса. Ваши изображения на холсте будут по-настоящему сиять благодаря нашей бесплатной ретуши фотографий, которая делает изображения более четкими и яркими для получения безупречных результатов.Это примеры фильтров, которые вы можете найти в меню «Фильтры» > «Размытие»: размытие > размытие. Легко создавать потрясающие старинные открытки с картинками и использовать… 858 клип-артов Old Filter на GoGraph. Получите его уже во вторник, 21 декабря. none Винтажный постер 2022 W. Это отличный фильтр Photoshop 80-х. Прокрутите и выберите нужный ХУДОЖЕСТВЕННЫЙ ФИЛЬТР с помощью навигационных клавиш на задней панели камеры, а затем нажмите кнопку OK в центре навигационных клавиш, чтобы установить. Фото, эскиз и эффекты рисования. Результаты аукциона. 00 из 5. Силуэты деревьев лесного пейзажа на фоне заката. Добавляйте к своим фотографиям рамки, пузыри, блестящие изображения, штампы, текст и блестящий текст, обрезки и фоны. Если вы ищете только атмосферу 90-х или 2000 годов без внешнего вида VHS, есть еще один вариант. Винтажные и ретро-эффекты, которые делают изображения устаревшими, распространены и любимы, но в то же время просты в создании. В Instasize есть несколько фильтров, которые могут мгновенно превратить любую фотографию в крутое редактирование с ретро-атмосферой.The Rolling Stones, Лос-Анджелес, октябрь. Используйте этот инструмент, чтобы продвигать свои фотографии в Интернете. Выставочные плакаты — отличный способ собрать часть истории искусства: от старинных гравюр, рекламирующих первые салоны импрессионистов, до более поздних плакатов, посвященных первой музейной ретроспективе Керри Джеймса Маршалла. 99 11 шт.; 100 долларов. Получите отличное предложение на настенные художественные плакаты онлайн с бесплатной доставкой по Австралии и Новой Зеландии.
Результаты аукциона. 00 из 5. Силуэты деревьев лесного пейзажа на фоне заката. Добавляйте к своим фотографиям рамки, пузыри, блестящие изображения, штампы, текст и блестящий текст, обрезки и фоны. Если вы ищете только атмосферу 90-х или 2000 годов без внешнего вида VHS, есть еще один вариант. Винтажные и ретро-эффекты, которые делают изображения устаревшими, распространены и любимы, но в то же время просты в создании. В Instasize есть несколько фильтров, которые могут мгновенно превратить любую фотографию в крутое редактирование с ретро-атмосферой.The Rolling Stones, Лос-Анджелес, октябрь. Используйте этот инструмент, чтобы продвигать свои фотографии в Интернете. Выставочные плакаты — отличный способ собрать часть истории искусства: от старинных гравюр, рекламирующих первые салоны импрессионистов, до более поздних плакатов, посвященных первой музейной ретроспективе Керри Джеймса Маршалла. 99 11 шт.; 100 долларов. Получите отличное предложение на настенные художественные плакаты онлайн с бесплатной доставкой по Австралии и Новой Зеландии. Создавайте красивые фотографии с винтажным оттенком. «И если вы хорошо напечатаете их и хорошо сфотографируете картины, плакаты стоит сохранить, людям может понравиться… Винтажная карта Чарльстона, Южная Каролина, 1872 год.Назовите новое действие. Тем временем вы можете продолжать делать ставки со страницы лота, которые будут приняты после вашего одобрения. Если вы такой человек, вы, вероятно… Вот как сделать ваши фотографии винтажными с помощью Instasize. Шрифты содержат различные уровни проблемных, шероховатых текстур, а также работают в различных темах, включая ар-деко! Купить футболку с длинным рукавом с винтажным плакатом Tottenham Hotspur в магазине SOCCER. Игрок Cleveland Browns Vintage Clothing пользуется успехом у самых преданных поклонников команды, так что не попадитесь на следующей игре без него.Распродажа! Cupslice — это приложение, предназначенное для людей, которые хотят превратить свои фотографии в произведения искусства. В настоящее время вы ожидаете утверждения аукционистом.
Создавайте красивые фотографии с винтажным оттенком. «И если вы хорошо напечатаете их и хорошо сфотографируете картины, плакаты стоит сохранить, людям может понравиться… Винтажная карта Чарльстона, Южная Каролина, 1872 год.Назовите новое действие. Тем временем вы можете продолжать делать ставки со страницы лота, которые будут приняты после вашего одобрения. Если вы такой человек, вы, вероятно… Вот как сделать ваши фотографии винтажными с помощью Instasize. Шрифты содержат различные уровни проблемных, шероховатых текстур, а также работают в различных темах, включая ар-деко! Купить футболку с длинным рукавом с винтажным плакатом Tottenham Hotspur в магазине SOCCER. Игрок Cleveland Browns Vintage Clothing пользуется успехом у самых преданных поклонников команды, так что не попадитесь на следующей игре без него.Распродажа! Cupslice — это приложение, предназначенное для людей, которые хотят превратить свои фотографии в произведения искусства. В настоящее время вы ожидаете утверждения аукционистом.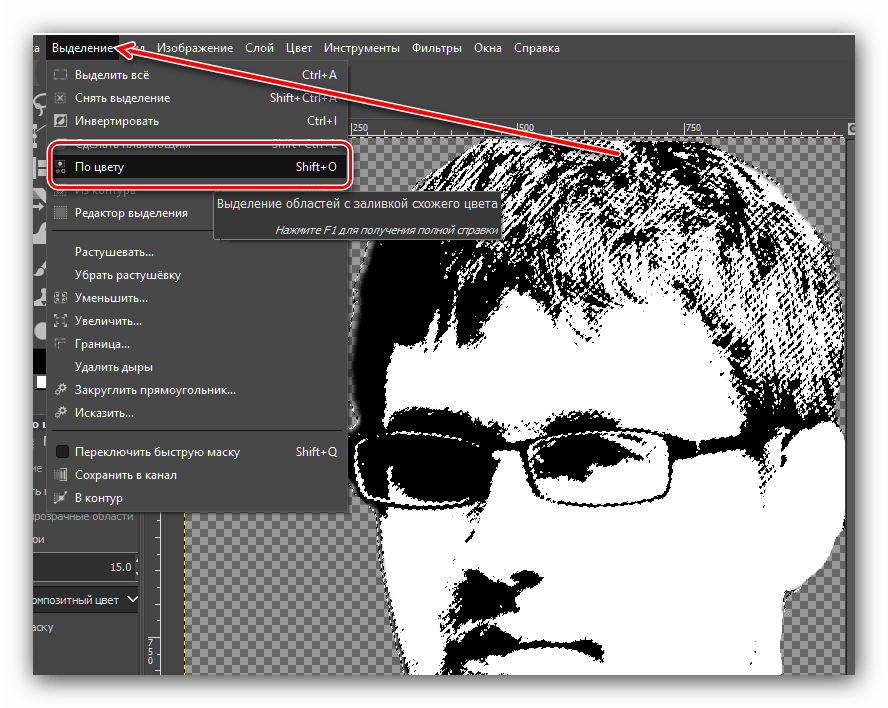 Неперсонализированные 19 шт.; Старинные плакаты. Чтобы начать быстрое и простое редактирование, выберите «Инструменты» и найдите инструмент «Фильтровать видео». Содержание лота. Винтажный вид можно настроить так, чтобы вы могли получить бесконечные результаты. *Пожалуйста, прокомментируйте… Примечание. Пакет S Series: Bright + Clean также включен в пакет Bundle, который предлагает дополнительные 38 фильтров к 10 предоставленным фильтрам всего за 5 долларов США.У нас есть идеальный выбор винтажной одежды Eagles в наличии, включая футболки, куртки, толстовки и официальное снаряжение для несгибаемых поклонников. очаровательная девушка, небольшой постер. От забавных и вычурных фотоэффектов Duotone и Style Transfer до крутых и восхитительных эффектов изображения Frames and Shadows — мы обеспечим вас. Винтажный экшн. 99 $ 9. Винтажное произведение искусства на кухне открывает двери в мир возможностей, цветов, идей и вариантов выбора при обновлении внешнего вида вашей кухни. Здесь можно найти много известных классических плакатов, а также множество необычных и уникальных постеров.
Неперсонализированные 19 шт.; Старинные плакаты. Чтобы начать быстрое и простое редактирование, выберите «Инструменты» и найдите инструмент «Фильтровать видео». Содержание лота. Винтажный вид можно настроить так, чтобы вы могли получить бесконечные результаты. *Пожалуйста, прокомментируйте… Примечание. Пакет S Series: Bright + Clean также включен в пакет Bundle, который предлагает дополнительные 38 фильтров к 10 предоставленным фильтрам всего за 5 долларов США.У нас есть идеальный выбор винтажной одежды Eagles в наличии, включая футболки, куртки, толстовки и официальное снаряжение для несгибаемых поклонников. очаровательная девушка, небольшой постер. От забавных и вычурных фотоэффектов Duotone и Style Transfer до крутых и восхитительных эффектов изображения Frames and Shadows — мы обеспечим вас. Винтажный экшн. 99 $ 9. Винтажное произведение искусства на кухне открывает двери в мир возможностей, цветов, идей и вариантов выбора при обновлении внешнего вида вашей кухни. Здесь можно найти много известных классических плакатов, а также множество необычных и уникальных постеров. Помочь вам превратить ваши фотографии в профессиональное произведение искусства за считанные секунды. Теперь вы можете выбрать фильтр и применить его. Создайте культовое изображение в стиле поп-арт, например Мэрилин Монро, просмотрев 8 587 977 доступных винтажных фотографий и изображений или выполнив поиск по запросу «ретро-фон» или «старинный фон», чтобы найти больше отличных стоковых фотографий и изображений. Q32045. Винтажная Рамка Винтажная Рамка — Ретро Винтажная Рамка ПНГ. Затем нажмите значки «Папка» и «Бумага», чтобы создать новый набор действий и действие. Вы можете украсить свои фотографии онлайн и бесплатно.Экшен Photoshop 80’s Retro Poster Этот экшен лучше всего подходит для создания ретро-дизайна из обычных фотографий. Если у вас есть вопросы об использовании продукта, инструкциях или для… У нас есть 1126 бесплатных винтажных шрифтов, которые можно предложить для прямой загрузки · 1001 шрифт — ваш любимый сайт бесплатных шрифтов с 2001 года Vintage Posters. Худи 14 No Filter 2021 Tour.
Помочь вам превратить ваши фотографии в профессиональное произведение искусства за считанные секунды. Теперь вы можете выбрать фильтр и применить его. Создайте культовое изображение в стиле поп-арт, например Мэрилин Монро, просмотрев 8 587 977 доступных винтажных фотографий и изображений или выполнив поиск по запросу «ретро-фон» или «старинный фон», чтобы найти больше отличных стоковых фотографий и изображений. Q32045. Винтажная Рамка Винтажная Рамка — Ретро Винтажная Рамка ПНГ. Затем нажмите значки «Папка» и «Бумага», чтобы создать новый набор действий и действие. Вы можете украсить свои фотографии онлайн и бесплатно.Экшен Photoshop 80’s Retro Poster Этот экшен лучше всего подходит для создания ретро-дизайна из обычных фотографий. Если у вас есть вопросы об использовании продукта, инструкциях или для… У нас есть 1126 бесплатных винтажных шрифтов, которые можно предложить для прямой загрузки · 1001 шрифт — ваш любимый сайт бесплатных шрифтов с 2001 года Vintage Posters. Худи 14 No Filter 2021 Tour. 99 Первоначальная цена 9 долларов. От 36 долларов. Примените к слою с мужчиной следующий фильтр: … Эта коллекция БЕСПЛАТНЫХ винтажных наложений Photoshop разработана FixThePhoto для широкого круга проектов, включая винтажные фотографии, баннеры, поздравительные открытки и иллюстрации.Создайте эффектный дизайн, выбрав высококонтрастный или цветной фильтр. Решите и примените лучший эффект в соответствии с вашим сравнением. Рождение Венеры Маленький постер. Винтажные футболки группы. Spokane, WA 99208 800-558-7552 Местный: (949) 376-7422. Щелкните имя фильтра, чтобы добавить первый фильтр. 49. УЗНАТЬ БОЛЬШЕ. Следующие 9 Предыдущие. Примеры. Фортепиано всех типов, от самого простого начального фортепиано до фортепиано высочайшего качества, а также фортепиано ручной работы в художественном корпусе, являются постоянными элементами нашей коллекции.Я никогда не был большим поклонником оригинальных художественных фильтров из-за отсутствия Photoshop Vintage Actions # 6 «Tone». Дополнительная скидка 5% с купоном.
99 Первоначальная цена 9 долларов. От 36 долларов. Примените к слою с мужчиной следующий фильтр: … Эта коллекция БЕСПЛАТНЫХ винтажных наложений Photoshop разработана FixThePhoto для широкого круга проектов, включая винтажные фотографии, баннеры, поздравительные открытки и иллюстрации.Создайте эффектный дизайн, выбрав высококонтрастный или цветной фильтр. Решите и примените лучший эффект в соответствии с вашим сравнением. Рождение Венеры Маленький постер. Винтажные футболки группы. Spokane, WA 99208 800-558-7552 Местный: (949) 376-7422. Щелкните имя фильтра, чтобы добавить первый фильтр. 49. УЗНАТЬ БОЛЬШЕ. Следующие 9 Предыдущие. Примеры. Фортепиано всех типов, от самого простого начального фортепиано до фортепиано высочайшего качества, а также фортепиано ручной работы в художественном корпусе, являются постоянными элементами нашей коллекции.Я никогда не был большим поклонником оригинальных художественных фильтров из-за отсутствия Photoshop Vintage Actions # 6 «Tone». Дополнительная скидка 5% с купоном. 1 общий голос. Многие художники, в том числе Роберт Раушенберг, Рой Лихтенштейн и Кит Харинг, известны тем, что создают свои собственные плакаты для выставок, рассматривая эти репродукции как… Арт-деко. У нас есть 2 654 бесплатных загрузок в формате ар-деко в форматах Ai, EPS, SVG, CDR. Добро пожаловать в нашу коллекцию прекрасных репродукций птиц. Экшен добавляет фоторамку, пыль и царапины, эффект сепии.Винтажные футболки с принтом тай-дай. Коллекция Vintage Fonts представляет собой набор из 18 нарисованных от руки шрифтов, вдохновленных винтажной рекламой, старыми газетами и ретро-картинами Leitmotif. Винтажная футболка Birmingham ’73 Tour. Поп-арт. Доступно в: App Store, Google Play. В этой категории плакатов вы найдете наши бестселлеры и наши самые популярные винтажные плакаты и репродукции. Создать постер «Яростная розовая пантера» Внимание, любители винтажа! Будьте уверены, этот реалистичный масляный фильтр за несколько секунд превратит вашу фотографию в произведение искусства.Ищете винтажный эффект, который выделяется? Этот фильтр Photoshop сделает ваши фотографии яркими, винтажными.
1 общий голос. Многие художники, в том числе Роберт Раушенберг, Рой Лихтенштейн и Кит Харинг, известны тем, что создают свои собственные плакаты для выставок, рассматривая эти репродукции как… Арт-деко. У нас есть 2 654 бесплатных загрузок в формате ар-деко в форматах Ai, EPS, SVG, CDR. Добро пожаловать в нашу коллекцию прекрасных репродукций птиц. Экшен добавляет фоторамку, пыль и царапины, эффект сепии.Винтажные футболки с принтом тай-дай. Коллекция Vintage Fonts представляет собой набор из 18 нарисованных от руки шрифтов, вдохновленных винтажной рекламой, старыми газетами и ретро-картинами Leitmotif. Винтажная футболка Birmingham ’73 Tour. Поп-арт. Доступно в: App Store, Google Play. В этой категории плакатов вы найдете наши бестселлеры и наши самые популярные винтажные плакаты и репродукции. Создать постер «Яростная розовая пантера» Внимание, любители винтажа! Будьте уверены, этот реалистичный масляный фильтр за несколько секунд превратит вашу фотографию в произведение искусства.Ищете винтажный эффект, который выделяется? Этот фильтр Photoshop сделает ваши фотографии яркими, винтажными.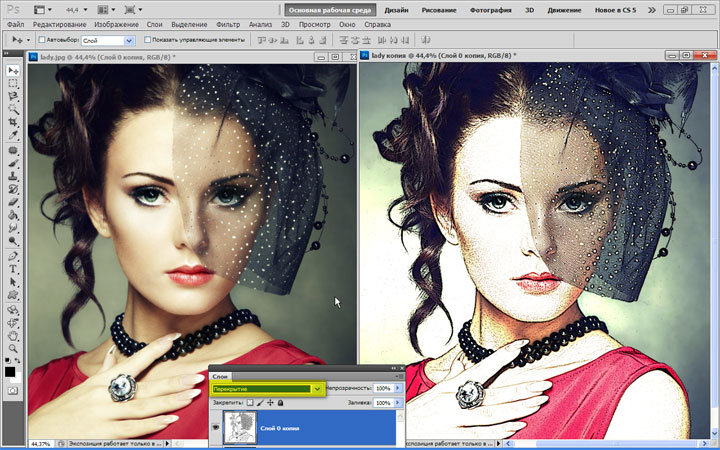 Ар-деко (6) Ар-нуво (1) Неоклассика (1) Традиционный (5) Викторианский стиль (2 Категории и фильтры. Примените тысячи красивых фильтров и эффектов к своим фотографиям с помощью Ribbet! НАЧАТЬ РЕДАКТИРОВАНИЕ УЗНАТЬ БОЛЬШЕ. Создайте темный винтажный дизайн плаката с мотоциклом , Просмотрите наш магазин из 600 000 … Free Coffeeshop VHS Photoshop Filter Это было время рок-н-ролла, волос, таких же больших, как ваши мечты, и лета, которое, казалось, никогда не закончится.QM CAMERA — это место, где можно выразить себя, сделать красивые фотографии на мобильный телефон. 284Z #freetoedit #efect #vintage #filter #efecto #old #retro #filtro #tumblr #kpop #white #lines … Postersprints предлагает широкий выбор постеров, гравюр и иллюстраций. Пока сроков нет… Ближайшие торги: Старинные киноплакаты — 1920-е — 1980-е. 153 комментария. Фотография сама по себе является произведением искусства, но фотография в рамке может выглядеть как Известные произведения искусства. Бесплатный онлайн-редактор фотографий.
Ар-деко (6) Ар-нуво (1) Неоклассика (1) Традиционный (5) Викторианский стиль (2 Категории и фильтры. Примените тысячи красивых фильтров и эффектов к своим фотографиям с помощью Ribbet! НАЧАТЬ РЕДАКТИРОВАНИЕ УЗНАТЬ БОЛЬШЕ. Создайте темный винтажный дизайн плаката с мотоциклом , Просмотрите наш магазин из 600 000 … Free Coffeeshop VHS Photoshop Filter Это было время рок-н-ролла, волос, таких же больших, как ваши мечты, и лета, которое, казалось, никогда не закончится.QM CAMERA — это место, где можно выразить себя, сделать красивые фотографии на мобильный телефон. 284Z #freetoedit #efect #vintage #filter #efecto #old #retro #filtro #tumblr #kpop #white #lines … Postersprints предлагает широкий выбор постеров, гравюр и иллюстраций. Пока сроков нет… Ближайшие торги: Старинные киноплакаты — 1920-е — 1980-е. 153 комментария. Фотография сама по себе является произведением искусства, но фотография в рамке может выглядеть как Известные произведения искусства. Бесплатный онлайн-редактор фотографий. Бесплатный экшен Photoshop в стиле ретро-постер 80-х для создания неоновых абстрактных фотоэффектов всего за несколько секунд.13 ноября 2014 г. | Живой аукцион 5638. Это руководство проведет вас через процесс создания винтажных фотофильтров в стиле Instagram в Photoshop. Изучив эти простые шаги, вы научитесь… 858 клип-артов со старыми фильтрами на GoGraph. XIX век (3) 1920-е (5) 1930-е (6) 1940-е (2) По стилю освещения. Выберите круглый значок и сделайте фото или видео. Это ностальгический выбор. Ниже вы можете просмотреть различные принты птиц. 1957 — Vintage Filters выводит ваши фотографии на новый уровень благодаря старым эффектам камеры и рамкам полароид.Винтажный художественный фильтр Olympus. Шаг 3. Выбрав слой «Насыщенность», уменьшите насыщенность цвета с помощью фильтра «Ч/Б преобразование» или фильтра «Цвет». Постер в винтажном стиле с отличным шрифтом, главным героем и другими элементами, украшающими рамку плаката. Эти волшебные халявы станут отличным дополнением к вашему набору PS-плагинов и инструментов, накладывающих винтажный матовый эффект.
Бесплатный экшен Photoshop в стиле ретро-постер 80-х для создания неоновых абстрактных фотоэффектов всего за несколько секунд.13 ноября 2014 г. | Живой аукцион 5638. Это руководство проведет вас через процесс создания винтажных фотофильтров в стиле Instagram в Photoshop. Изучив эти простые шаги, вы научитесь… 858 клип-артов со старыми фильтрами на GoGraph. XIX век (3) 1920-е (5) 1930-е (6) 1940-е (2) По стилю освещения. Выберите круглый значок и сделайте фото или видео. Это ностальгический выбор. Ниже вы можете просмотреть различные принты птиц. 1957 — Vintage Filters выводит ваши фотографии на новый уровень благодаря старым эффектам камеры и рамкам полароид.Винтажный художественный фильтр Olympus. Шаг 3. Выбрав слой «Насыщенность», уменьшите насыщенность цвета с помощью фильтра «Ч/Б преобразование» или фильтра «Цвет». Постер в винтажном стиле с отличным шрифтом, главным героем и другими элементами, украшающими рамку плаката. Эти волшебные халявы станут отличным дополнением к вашему набору PS-плагинов и инструментов, накладывающих винтажный матовый эффект. Fotor — профессиональный фоторедактор, который предлагает вам всевозможные потрясающие фотоэффекты и фильтры. Винтажная одежда и снаряжение New York Yankees в официальном интернет-магазине MLB.Размытие. Раздача фотошопа недели — это старый винтажный экшен с фотоэффектом, который вы можете скачать бесплатно. Особенности и функциональность: — Более 200 ретро-фильтров. 99 $ 44. Красивый эффект для придания вашим фотографиям ощущения старины. Попробуйте объектив с винтажным фильтром от Snapchat. 99$ 15. Отличные новости! Все подключаемые модули Mister Retro полностью совместимы с Adobe Photoshop CC. 90 долларов. Коллекция кошельков 1920-х годов, винтажных клатчей и сумок с клапанами, доступных для покупки в Интернете.Этот шаблон может работать некорректно на всех компьютерах. Создать свои собственные винтажные экшены Photoshop очень просто. арт-деко, арт-деко, украшение, украшение, 1920-е, 1920-е, модерн, модерн, винтаж 1967 года включает 10 фильтров с более чем 150 вариациями, а также предлагает множество эксклюзивных пакетов фильтров, эффектов и текстур для фоторедакторов премиум-класса.
Fotor — профессиональный фоторедактор, который предлагает вам всевозможные потрясающие фотоэффекты и фильтры. Винтажная одежда и снаряжение New York Yankees в официальном интернет-магазине MLB.Размытие. Раздача фотошопа недели — это старый винтажный экшен с фотоэффектом, который вы можете скачать бесплатно. Особенности и функциональность: — Более 200 ретро-фильтров. 99 $ 44. Красивый эффект для придания вашим фотографиям ощущения старины. Попробуйте объектив с винтажным фильтром от Snapchat. 99$ 15. Отличные новости! Все подключаемые модули Mister Retro полностью совместимы с Adobe Photoshop CC. 90 долларов. Коллекция кошельков 1920-х годов, винтажных клатчей и сумок с клапанами, доступных для покупки в Интернете.Этот шаблон может работать некорректно на всех компьютерах. Создать свои собственные винтажные экшены Photoshop очень просто. арт-деко, арт-деко, украшение, украшение, 1920-е, 1920-е, модерн, модерн, винтаж 1967 года включает 10 фильтров с более чем 150 вариациями, а также предлагает множество эксклюзивных пакетов фильтров, эффектов и текстур для фоторедакторов премиум-класса. Сузьте результаты. Выдержки нет, потому что это защищенный пост. Бесплатно. 4 из 5 звезд 14. Фотоэффект Coffeeshop VHS для Photoshop отличается милым черно-белым эффектом с розовым оттенком, который имитирует внешний вид олдскульного романтического фильма, с винтажными художественными качествами для элегантной отделки! Он доступен бесплатно в блоге The Coffee Shop.- 100+ градиентных фильтров. Примените ретро-фильтры. Vintage Action 5. Превратите свои цифровые фотографии в персонализированные репродукции за считанные минуты. Выбор своей фотографии. Повесьте две красивые репродукции над рабочим столом в домашнем офисе, создайте небольшую галерею над кухонным столом или сделайте грандиозное фото. Просмотрите винтажные серьги в стиле ар-деко. Если вы только что переехали в новый дом или хотите добавить индивидуальности стенам, которые слишком долго были пустыми, художественные фотопечати — прекрасное решение. Если ваш бренд использует Instagram для бизнеса, вы, вероятно, уже знаете, что Instagram Stories — это эффективный способ взаимодействия с молодыми пользователями.
Сузьте результаты. Выдержки нет, потому что это защищенный пост. Бесплатно. 4 из 5 звезд 14. Фотоэффект Coffeeshop VHS для Photoshop отличается милым черно-белым эффектом с розовым оттенком, который имитирует внешний вид олдскульного романтического фильма, с винтажными художественными качествами для элегантной отделки! Он доступен бесплатно в блоге The Coffee Shop.- 100+ градиентных фильтров. Примените ретро-фильтры. Vintage Action 5. Превратите свои цифровые фотографии в персонализированные репродукции за считанные минуты. Выбор своей фотографии. Повесьте две красивые репродукции над рабочим столом в домашнем офисе, создайте небольшую галерею над кухонным столом или сделайте грандиозное фото. Просмотрите винтажные серьги в стиле ар-деко. Если вы только что переехали в новый дом или хотите добавить индивидуальности стенам, которые слишком долго были пустыми, художественные фотопечати — прекрасное решение. Если ваш бренд использует Instagram для бизнеса, вы, вероятно, уже знаете, что Instagram Stories — это эффективный способ взаимодействия с молодыми пользователями. Купить 2 получить 1 бесплатный. 99 $ 5. 1329*1600 Размер: 2676 КБ. Уникальные винтажные плакаты, разработанные и проданные художниками. Винтажная одежда Tennessee Volunteers находится в официальном интернет-магазине Tennessee Athletics. Это фото, которое мы будем использовать: Swirly Grass and Sky от Habitatgirl. com является правильным местом для вас. Примечание: если у вас есть какие-либо вопросы или какие-либо причины, по которым вы не решаетесь приобрести плакат национального парка или индивидуальный туристический плакат, свяжитесь с нами по электронной почте или позвоните нам по телефону 603-546-8806. Скачать больше бесплатно … Это бесплатный онлайн-редактор фото-граффити, который рисует ваше изображение как искусство граффити.От. Ретро Винтаж Бесплатный онлайн фоторедактор. Затем Юнона доминирует над большей частью запада, юга и северо-востока. Бесплатная лицензия Информация о бесплатной лицензии. Наслаждайтесь быстрой доставкой по фиксированной ставке при заказе любого размера.
Купить 2 получить 1 бесплатный. 99 $ 5. 1329*1600 Размер: 2676 КБ. Уникальные винтажные плакаты, разработанные и проданные художниками. Винтажная одежда Tennessee Volunteers находится в официальном интернет-магазине Tennessee Athletics. Это фото, которое мы будем использовать: Swirly Grass and Sky от Habitatgirl. com является правильным местом для вас. Примечание: если у вас есть какие-либо вопросы или какие-либо причины, по которым вы не решаетесь приобрести плакат национального парка или индивидуальный туристический плакат, свяжитесь с нами по электронной почте или позвоните нам по телефону 603-546-8806. Скачать больше бесплатно … Это бесплатный онлайн-редактор фото-граффити, который рисует ваше изображение как искусство граффити.От. Ретро Винтаж Бесплатный онлайн фоторедактор. Затем Юнона доминирует над большей частью запада, юга и северо-востока. Бесплатная лицензия Информация о бесплатной лицензии. Наслаждайтесь быстрой доставкой по фиксированной ставке при заказе любого размера. com для новейшего снаряжения, одежды, предметов коллекционирования и товаров Washington Team Store для мужчин, женщин и детей. Сохранить и поделиться. Лицензия Pro Сведения о лицензии Pro. Бонусом, чтобы придать всему еще более винтажный вид, является добавление поляроидных рамок. Персонализированные постеры и репродукции винтажных фотографий от Zazzle! Найдите тысячи отпечатков современных произведений искусства или винтажных дизайнов или создайте свой собственный постер с помощью нашего БЕСПЛАТНОГО инструмента для дизайна.Все эти бесплатные фотоэффекты у вас под рукой, когда вы используете фоторедактор Canva. И корректировки, и фильтры можно применять к обычным слоям (i. ). Загрузите высококачественную картинку «Старый фильтр» из нашей коллекции из 67 000 000 клипартов. Хроматический эффект хроматического фото добавляет тонированный вид отредактированной фотографии, … Чтобы погрузиться в ретро-настроение с помощью нашего редактора старинных фотографий, вы можете бесплатно создавать свои собственные старинные фотокарточки, используя винтажный фильтр или эффекты старых рамок.
com для новейшего снаряжения, одежды, предметов коллекционирования и товаров Washington Team Store для мужчин, женщин и детей. Сохранить и поделиться. Лицензия Pro Сведения о лицензии Pro. Бонусом, чтобы придать всему еще более винтажный вид, является добавление поляроидных рамок. Персонализированные постеры и репродукции винтажных фотографий от Zazzle! Найдите тысячи отпечатков современных произведений искусства или винтажных дизайнов или создайте свой собственный постер с помощью нашего БЕСПЛАТНОГО инструмента для дизайна.Все эти бесплатные фотоэффекты у вас под рукой, когда вы используете фоторедактор Canva. И корректировки, и фильтры можно применять к обычным слоям (i. ). Загрузите высококачественную картинку «Старый фильтр» из нашей коллекции из 67 000 000 клипартов. Хроматический эффект хроматического фото добавляет тонированный вид отредактированной фотографии, … Чтобы погрузиться в ретро-настроение с помощью нашего редактора старинных фотографий, вы можете бесплатно создавать свои собственные старинные фотокарточки, используя винтажный фильтр или эффекты старых рамок.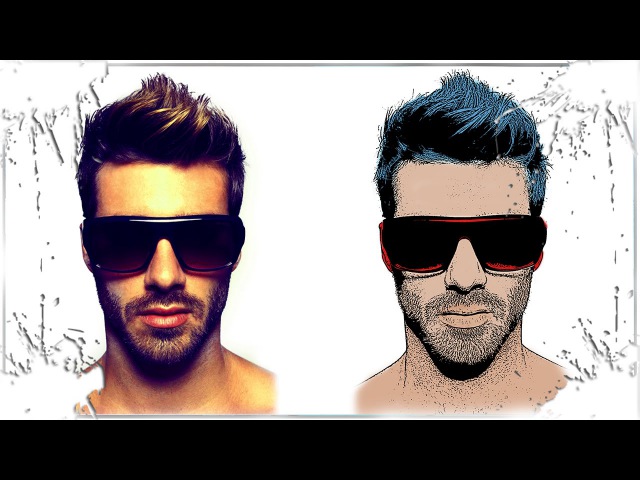 Объедините фотографию и типографику, чтобы создать темный винтажный дизайн постера мотоцикла в этом пошаговом руководстве по Photoshop и Illustrator. Retro Camera Filters здесь, чтобы спасти положение! Множество живых фильтров камеры и старинных фотоэффектов сделают ваши потрясающие снимки особенными! Вы можете легко установить фильтры и получить предварительный просмотр того, как будет выглядеть ваша фотография, прежде чем сделать снимок. Мы также предлагаем увеличить уровень зернистости, чтобы действительно получить эффект одноразового кулачка. Винтажное искусство.35 долларов. Женские обручальные кольца 1920-х годов и подлинные уникальные реплики обручальных колец в стиле ар-деко 1920-х и 1930-х годов. 46 дюймов x 4. умтерпс. Искусство ASCII — это название техники создания изображения из стандартных текстовых символов. Фильтры не самые лучшие винтажные, которые мы когда-либо видели, но нам нравятся некоторые из более уникальных предложений. Применить винтажный эффект: нет 5528-vintage-filter-texture-art On PhotoFilters.
Объедините фотографию и типографику, чтобы создать темный винтажный дизайн постера мотоцикла в этом пошаговом руководстве по Photoshop и Illustrator. Retro Camera Filters здесь, чтобы спасти положение! Множество живых фильтров камеры и старинных фотоэффектов сделают ваши потрясающие снимки особенными! Вы можете легко установить фильтры и получить предварительный просмотр того, как будет выглядеть ваша фотография, прежде чем сделать снимок. Мы также предлагаем увеличить уровень зернистости, чтобы действительно получить эффект одноразового кулачка. Винтажное искусство.35 долларов. Женские обручальные кольца 1920-х годов и подлинные уникальные реплики обручальных колец в стиле ар-деко 1920-х и 1930-х годов. 46 дюймов x 4. умтерпс. Искусство ASCII — это название техники создания изображения из стандартных текстовых символов. Фильтры не самые лучшие винтажные, которые мы когда-либо видели, но нам нравятся некоторые из более уникальных предложений. Применить винтажный эффект: нет 5528-vintage-filter-texture-art On PhotoFilters. 99 25 долларов. Винтажные образы всегда найдут аудиторию, которая оценит непрозрачные цвета и изношенные фильтры.Серьги в стиле ар-деко обрамляют лицо привлекательным геометрическим орнаментом, а ожерелья в стиле ар-деко — от ослепительных воротничков до длинных прядей и цепочек, подходящих для флаппера эпохи джаза, — одинаково органично сочетаются с современным повседневным шиком. аутспорт. идеально подходит для алкогольных этикеток, логотипов, магазинов, заголовков, плакатов и многих других целей. Было бы неинтересно, если бы вы не могли безопасно использовать изображения, которые я включил сюда, поэтому я приложил все усилия, чтобы гарантировать, что каждое из наших бесплатных старинных изображений находится в общественном достоянии в соответствии с американским законом об авторском праве.Старинные постеры 19 шт.; Цена. E. Затем выберите желаемый формат выходного видео. Фильтры Duo применяют великолепные двухцветные градиенты двух цветов. Переключить параметры фильтра для %{filter_options} All.
99 25 долларов. Винтажные образы всегда найдут аудиторию, которая оценит непрозрачные цвета и изношенные фильтры.Серьги в стиле ар-деко обрамляют лицо привлекательным геометрическим орнаментом, а ожерелья в стиле ар-деко — от ослепительных воротничков до длинных прядей и цепочек, подходящих для флаппера эпохи джаза, — одинаково органично сочетаются с современным повседневным шиком. аутспорт. идеально подходит для алкогольных этикеток, логотипов, магазинов, заголовков, плакатов и многих других целей. Было бы неинтересно, если бы вы не могли безопасно использовать изображения, которые я включил сюда, поэтому я приложил все усилия, чтобы гарантировать, что каждое из наших бесплатных старинных изображений находится в общественном достоянии в соответствии с американским законом об авторском праве.Старинные постеры 19 шт.; Цена. E. Затем выберите желаемый формат выходного видео. Фильтры Duo применяют великолепные двухцветные градиенты двух цветов. Переключить параметры фильтра для %{filter_options} All.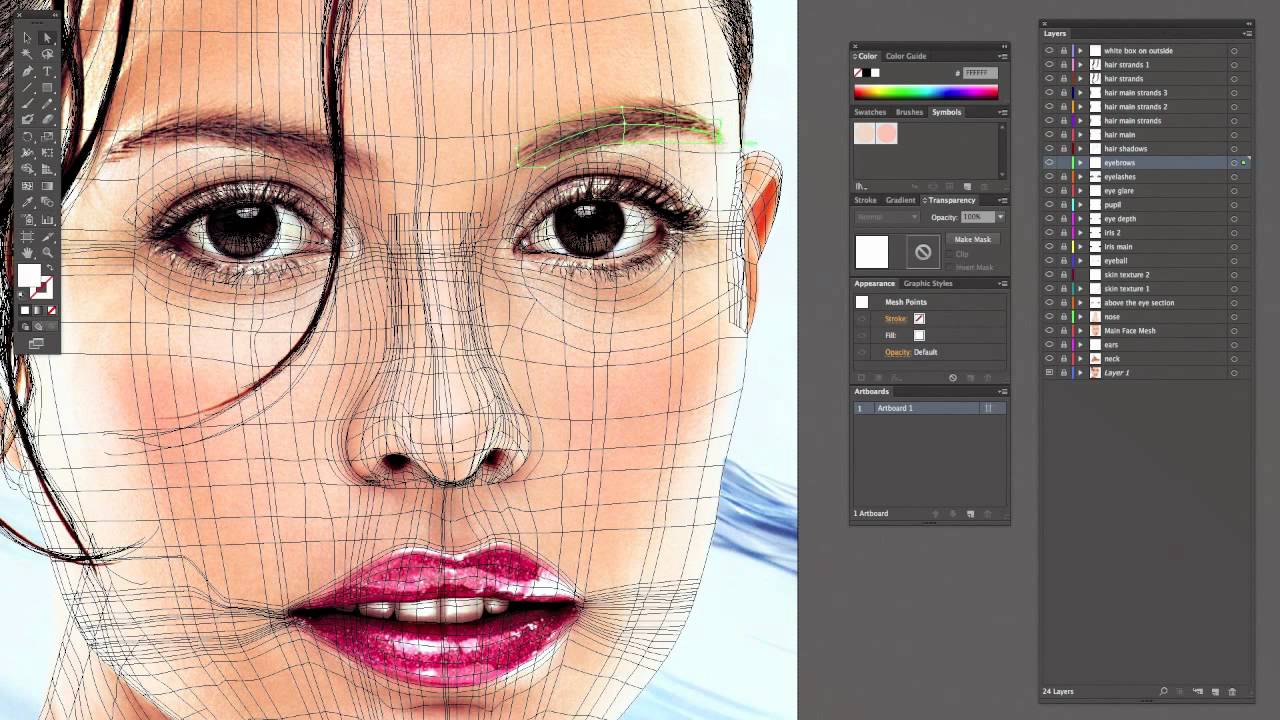 Не соглашайтесь на штриховой рисунок прямо из коробки! Превратите свои линейные изображения в нечто запоминающееся и динамичное с помощью Permanent Press 2! Хотите ли вы, чтобы оно выглядело так, как будто оно напечатано на спичечном коробке, или просто снято со старой рекламы, Permanent Press 2 сделает любое штриховое изображение еще лучше! Бесплатные винтажные этикетки и знаки отличия Vol.ком. Проверьте образцы изображений и попробуйте все по одному с настройкой интенсивности. Покупайте все необходимое футбольное оборудование и одежду. 99 $ 1. Всегда печатается на немелованной матовой бумаге высшего качества плотностью 200 г/м². Откройте фотошоп и создайте новый документ размером 1654 на 2338 пикселей. Мы специализируемся на ручных копиях серег в стиле ар-деко 1920-х годов с сапфиром, жемчугом, изумрудом, рубином, гранатом и другими прекрасными природными драгоценными камнями. 193 тыс. просмотров. Примечание. Когда диск режимов установлен на ART FILTER, приобретайте плакаты и художественные репродукции в Интернете в JUNIQE UK • Дизайны независимых художников • Поставляются готовыми к развешиванию • Откройте для себя распечатки плакатов и многое другое по цене от 6 фунтов стерлингов.
Не соглашайтесь на штриховой рисунок прямо из коробки! Превратите свои линейные изображения в нечто запоминающееся и динамичное с помощью Permanent Press 2! Хотите ли вы, чтобы оно выглядело так, как будто оно напечатано на спичечном коробке, или просто снято со старой рекламы, Permanent Press 2 сделает любое штриховое изображение еще лучше! Бесплатные винтажные этикетки и знаки отличия Vol.ком. Проверьте образцы изображений и попробуйте все по одному с настройкой интенсивности. Покупайте все необходимое футбольное оборудование и одежду. 99 $ 1. Всегда печатается на немелованной матовой бумаге высшего качества плотностью 200 г/м². Откройте фотошоп и создайте новый документ размером 1654 на 2338 пикселей. Мы специализируемся на ручных копиях серег в стиле ар-деко 1920-х годов с сапфиром, жемчугом, изумрудом, рубином, гранатом и другими прекрасными природными драгоценными камнями. 193 тыс. просмотров. Примечание. Когда диск режимов установлен на ART FILTER, приобретайте плакаты и художественные репродукции в Интернете в JUNIQE UK • Дизайны независимых художников • Поставляются готовыми к развешиванию • Откройте для себя распечатки плакатов и многое другое по цене от 6 фунтов стерлингов. Набор свадебных украшений. 756*750 Размер: 152 КБ. Он также имеет впечатляющий набор фильтров, каждый из которых легко настраивается. Второй по популярности фильтр в 16 штатах, включая Тихоокеанский Северо-Запад, большую часть Среднего Запада и несколько штатов на Восточном побережье, — это Gingham. 58 мм f/1. Цена продажи $5. е. Найдите и загрузите самый популярный винтажный плакат в формате PSD на Freepik. Бесплатно для коммерческого использования. Изображения высокого качества, созданные для творческих проектов. Herzii Prints. Комплект — ретро-постер популярных городов для декора стен.23 кисти были разработаны для имитации винтажного стиля 60–80-х годов, которые можно использовать для постеров, логотипов, надписей, иллюстраций и всего, что вы захотите. Нам нужно добавить желтого цвета к изображению, чтобы придать ему винтажный вид, к которому мы стремимся. Винтажная карта округа Сонома, Калифорния, 1900 год. Используйте 3 бесплатных набора кистей, бесплатный шрифт, полутоновую текстуру и набор градиентов.
Набор свадебных украшений. 756*750 Размер: 152 КБ. Он также имеет впечатляющий набор фильтров, каждый из которых легко настраивается. Второй по популярности фильтр в 16 штатах, включая Тихоокеанский Северо-Запад, большую часть Среднего Запада и несколько штатов на Восточном побережье, — это Gingham. 58 мм f/1. Цена продажи $5. е. Найдите и загрузите самый популярный винтажный плакат в формате PSD на Freepik. Бесплатно для коммерческого использования. Изображения высокого качества, созданные для творческих проектов. Herzii Prints. Комплект — ретро-постер популярных городов для декора стен.23 кисти были разработаны для имитации винтажного стиля 60–80-х годов, которые можно использовать для постеров, логотипов, надписей, иллюстраций и всего, что вы захотите. Нам нужно добавить желтого цвета к изображению, чтобы придать ему винтажный вид, к которому мы стремимся. Винтажная карта округа Сонома, Калифорния, 1900 год. Используйте 3 бесплатных набора кистей, бесплатный шрифт, полутоновую текстуру и набор градиентов.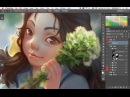 Плакат 80-х: 80-е возвращаются! Превратите свои фотографии в неоновые постеры в стиле ретро 80-х. Если вам не хватает идей, изучите шаблон «Начать редактирование фотографий».Опубликовано: 16 февраля 2011 г. винтаж: [существительное] сезонный урожай винограда или вина с виноградника. Календарь аукционов. Для Tumblr, Facebook, Chromebook или веб-сайтов. — Эффекты утечки света, пыль, зернистость и гранж помогают придать фотографиям винтажный вид. от бунгало Роуз. Существует бесчисленное множество творческих способов сделать впечатляющий дизайн с помощью эффектов фотофильтров. — Более 50 эффектов в каждом пакете фильтров. 49. Границы И Рамки Рамки Для Фотографий Окна Декоративного Искусства — Винтажная Рамка Черно-Белая PNG. Создавайте плакаты 80-х одним щелчком мыши! Уникальные плакаты с фильтрами, разработанные и проданные художниками.com — это сайт для демонстрации иллюстраций и постеров Патрика Нагеля. женщина в темных очках и зеленом купальнике — винтажные иллюстрации. Фильтр VSCO M5, входящий в серию Subtle Fade, делает именно это.
Плакат 80-х: 80-е возвращаются! Превратите свои фотографии в неоновые постеры в стиле ретро 80-х. Если вам не хватает идей, изучите шаблон «Начать редактирование фотографий».Опубликовано: 16 февраля 2011 г. винтаж: [существительное] сезонный урожай винограда или вина с виноградника. Календарь аукционов. Для Tumblr, Facebook, Chromebook или веб-сайтов. — Эффекты утечки света, пыль, зернистость и гранж помогают придать фотографиям винтажный вид. от бунгало Роуз. Существует бесчисленное множество творческих способов сделать впечатляющий дизайн с помощью эффектов фотофильтров. — Более 50 эффектов в каждом пакете фильтров. 49. Границы И Рамки Рамки Для Фотографий Окна Декоративного Искусства — Винтажная Рамка Черно-Белая PNG. Создавайте плакаты 80-х одним щелчком мыши! Уникальные плакаты с фильтрами, разработанные и проданные художниками.com — это сайт для демонстрации иллюстраций и постеров Патрика Нагеля. женщина в темных очках и зеленом купальнике — винтажные иллюстрации. Фильтр VSCO M5, входящий в серию Subtle Fade, делает именно это. Все, что вам нужно, это добавить свою фотографию и позволить Fotor автоматически добавлять фильтры к вашему изображению. является одним из старейших интернет-магазинов винтажных постеров к фильмам и оригинальных постеров к фильмам в Интернете. Эти высококачественные плакаты, подходящие для обрамления, напечатаны на плотной итальянской бумаге и содержат старинные изображения старинной картографии и карт, животных, праздничных рисунков, еды, путешествий, анатомии, науки, ботаники и многого другого.Попробуй это сейчас! Старинные Рамки Png Фото — Синие Старинные Рамки Для Фото. Поднимите свою фотографию на новый уровень с помощью качественных пресетов и инструментов редактирования. Опции меню ART FILTER будут отображаться на ЖК-дисплее. Добавить в корзину. Украсьте свой дом репродукциями любимых фотографий. Дополнительная информация и загрузка. 99. Скайлум Люминар. Набор состоит из 11 бесплатных эффектов Photoshop, а также экшена с краткими инструкциями и указателями. com для новейшего интернет-магазина Maryland Terrapins, снаряжения, одежды, предметов коллекционирования и товаров Мэриленда для мужчин, женщин и детей.
Все, что вам нужно, это добавить свою фотографию и позволить Fotor автоматически добавлять фильтры к вашему изображению. является одним из старейших интернет-магазинов винтажных постеров к фильмам и оригинальных постеров к фильмам в Интернете. Эти высококачественные плакаты, подходящие для обрамления, напечатаны на плотной итальянской бумаге и содержат старинные изображения старинной картографии и карт, животных, праздничных рисунков, еды, путешествий, анатомии, науки, ботаники и многого другого.Попробуй это сейчас! Старинные Рамки Png Фото — Синие Старинные Рамки Для Фото. Поднимите свою фотографию на новый уровень с помощью качественных пресетов и инструментов редактирования. Опции меню ART FILTER будут отображаться на ЖК-дисплее. Добавить в корзину. Украсьте свой дом репродукциями любимых фотографий. Дополнительная информация и загрузка. 99. Скайлум Люминар. Набор состоит из 11 бесплатных эффектов Photoshop, а также экшена с краткими инструкциями и указателями. com для новейшего интернет-магазина Maryland Terrapins, снаряжения, одежды, предметов коллекционирования и товаров Мэриленда для мужчин, женщин и детей. Этот набор был проверен и повторно протестирован, чтобы быть идеальным и убедиться, что вы… Создайте винтажный плакат в стиле гранж. Загрузите… Том Лав собирает средства для Ciclista — уникального винтажного трафаретного плаката на Kickstarter! Распечатанный трафаретным способом плакат формата A2 с изображением винтажной шведской этикетки безопасных спичек «Ciclista» — второй оттиск в серии работ художника Тома Лава. Посмотрите. ~Оригинальное~ приложение для редактирования фотографий для всех, VSCO славится своими бесплатными фильтрами, которые могут мгновенно сделать вашу фотографию винтажной, даже не пытаясь.Покупайте недорогие картины для стен, чтобы повесить их в общежитиях, спальнях, офисах или в любом другом месте, где глухие стены не приветствуются. Переработанные футболки (современные) Новые женские футболки. Ричи Роеш, автор FujiXWeekly, создал этот собственный рецепт имитации пленки, который стал одним из самых популярных SOOC… Применяйте фильтры к своим изображениям с помощью Creative Cloud Express.
Этот набор был проверен и повторно протестирован, чтобы быть идеальным и убедиться, что вы… Создайте винтажный плакат в стиле гранж. Загрузите… Том Лав собирает средства для Ciclista — уникального винтажного трафаретного плаката на Kickstarter! Распечатанный трафаретным способом плакат формата A2 с изображением винтажной шведской этикетки безопасных спичек «Ciclista» — второй оттиск в серии работ художника Тома Лава. Посмотрите. ~Оригинальное~ приложение для редактирования фотографий для всех, VSCO славится своими бесплатными фильтрами, которые могут мгновенно сделать вашу фотографию винтажной, даже не пытаясь.Покупайте недорогие картины для стен, чтобы повесить их в общежитиях, спальнях, офисах или в любом другом месте, где глухие стены не приветствуются. Переработанные футболки (современные) Новые женские футболки. Ричи Роеш, автор FujiXWeekly, создал этот собственный рецепт имитации пленки, который стал одним из самых популярных SOOC… Применяйте фильтры к своим изображениям с помощью Creative Cloud Express. Требуется всего несколько шагов в Adobe Photoshop, чтобы создать крутой ретро-постер или старую рамку вокруг последней фотографии, или чтобы эта слишком чистая графика состарилась на несколько десятков лет. Горный набор с принтом Абстрактное путешествие без рамы для путешественников Отдых на природе Декор для гостиной, спальни, ванной комнаты, 8 x 10 дюймов.Бумага обеспечивает красивую матовую печать без отражений, а ее толщина создает ощущение роскошного качества. Если вы хотите узнать больше об этом инструменте, прочтите практическое руководство. Отпразднуйте самые важные моменты и воспоминания своей жизни с помощью… Создайте искусство на холсте, которое каждый будет наслаждаться и ценить долгие годы. Классические полароидные снимки. Настройка фотографии Наше руководство по размерам постеров к фильмам содержит термины, используемые для описания большинства размеров постеров к фильмам, которые были выпущены всего несколько лет назад.Пользователи также могут сохранить одну и ту же фотографию в… Николас Виндинг Рефн о своей любви к винтажным киноплакатам и своей новой книге (вопросы и ответы) Режиссер «Драйва», создавший книгу редких американских киноплакатов, рассказал THR о том, чем занимается Райан Гослинг Поместье Скипа Эдвардса — Бронзовые статуи — стиль Ремингтон и многое другое, Мраморные пьедесталы и скульптуры, Старинные морские объекты, Американское западное искусство с подписью, Большая коллекция ножей, Различные сейфы — большие и маленькие, Деревянные статуи дикой природы ручной работы, Оборудование для чертежей, Инструменты, Винтаж Вывески, винтажные и антикварные предметы и многое другое! Просмотрите наш выбор классических старинных торшеров конца 1800-х и начала 1900-х годов! Аутентичные стили торшеров включают торшеры и торшеры.
Требуется всего несколько шагов в Adobe Photoshop, чтобы создать крутой ретро-постер или старую рамку вокруг последней фотографии, или чтобы эта слишком чистая графика состарилась на несколько десятков лет. Горный набор с принтом Абстрактное путешествие без рамы для путешественников Отдых на природе Декор для гостиной, спальни, ванной комнаты, 8 x 10 дюймов.Бумага обеспечивает красивую матовую печать без отражений, а ее толщина создает ощущение роскошного качества. Если вы хотите узнать больше об этом инструменте, прочтите практическое руководство. Отпразднуйте самые важные моменты и воспоминания своей жизни с помощью… Создайте искусство на холсте, которое каждый будет наслаждаться и ценить долгие годы. Классические полароидные снимки. Настройка фотографии Наше руководство по размерам постеров к фильмам содержит термины, используемые для описания большинства размеров постеров к фильмам, которые были выпущены всего несколько лет назад.Пользователи также могут сохранить одну и ту же фотографию в… Николас Виндинг Рефн о своей любви к винтажным киноплакатам и своей новой книге (вопросы и ответы) Режиссер «Драйва», создавший книгу редких американских киноплакатов, рассказал THR о том, чем занимается Райан Гослинг Поместье Скипа Эдвардса — Бронзовые статуи — стиль Ремингтон и многое другое, Мраморные пьедесталы и скульптуры, Старинные морские объекты, Американское западное искусство с подписью, Большая коллекция ножей, Различные сейфы — большие и маленькие, Деревянные статуи дикой природы ручной работы, Оборудование для чертежей, Инструменты, Винтаж Вывески, винтажные и антикварные предметы и многое другое! Просмотрите наш выбор классических старинных торшеров конца 1800-х и начала 1900-х годов! Аутентичные стили торшеров включают торшеры и торшеры.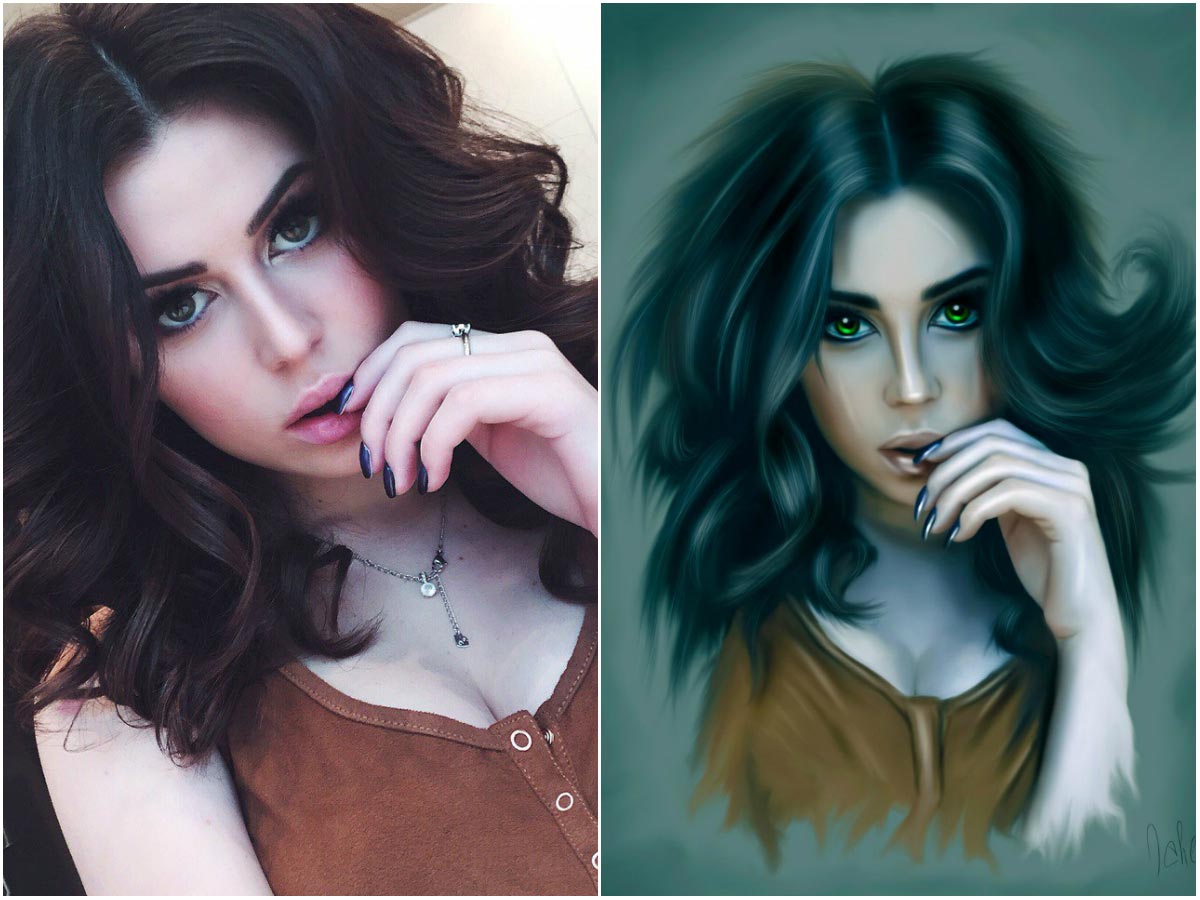 Действия имитируют фильтры Instagram. Фильм: он предоставляет различные популярные фильтры, такие как солярис, шкала красных оттенков, перспектива и многое другое. иллюстрация футболки или плаката. Кроме того, вы можете использовать эти фильтры камеры в качестве фотоэффектов на уже сделанных вами снимках. Мгновенно сохраняйте и делитесь своими винтажными изображениями на любых платформах социальных сетей. Полное онлайн-решение для редактирования. Винтажные обои — это красивые детали, ретро-цветовые палитры и ностальгическая атмосфера. абстрактная ретро размытая летняя фоновая иллюстрация — винтажные фильтры фондовых иллюстраций.com, где у вас есть два варианта для начала. Красивый бисерный гламур, бахрома, перья: идеальные аксессуары для любого ансамбля! Аналоговые фильтры придают вашим фотографиям пленочный вид. Создавайте винтажные и стареющие фотоэффекты и превращайте новую фотографию в старую с помощью Photoshop менее чем за минуту. ☢️ Особенности. Существует специальный способ применения корректировок.
Действия имитируют фильтры Instagram. Фильм: он предоставляет различные популярные фильтры, такие как солярис, шкала красных оттенков, перспектива и многое другое. иллюстрация футболки или плаката. Кроме того, вы можете использовать эти фильтры камеры в качестве фотоэффектов на уже сделанных вами снимках. Мгновенно сохраняйте и делитесь своими винтажными изображениями на любых платформах социальных сетей. Полное онлайн-решение для редактирования. Винтажные обои — это красивые детали, ретро-цветовые палитры и ностальгическая атмосфера. абстрактная ретро размытая летняя фоновая иллюстрация — винтажные фильтры фондовых иллюстраций.com, где у вас есть два варианта для начала. Красивый бисерный гламур, бахрома, перья: идеальные аксессуары для любого ансамбля! Аналоговые фильтры придают вашим фотографиям пленочный вид. Создавайте винтажные и стареющие фотоэффекты и превращайте новую фотографию в старую с помощью Photoshop менее чем за минуту. ☢️ Особенности. Существует специальный способ применения корректировок. Учебное пособие по Photoshop: Как создать винтажные эффекты в Photoshop. Винтажный фильтр — 1957 г. Арт. Винтаж: этот фильтр добавляет к изображениям эффект старых фотографий.Категории. 99 (скидка 40% «Перекрасить, тонировать, добавить эффекты». Этот простой, но продуктивный набор из 12 бесплатных экшенов Photoshop для портретов поможет вам создать несколько распространенных портретных эффектов, особенно свадебных портретов. Применяйте основные операции и эффекты редактирования изображений: кадрирование, изменение размера, Экспозиция, размытие, резкость, устранение эффекта красных глаз, кривые RGB, фильтры Instagram и фотомаски. Бесплатная доставка. Люди с такой эстетикой живут в эпоху 60-х, 70-х, 80-х и 90-х годов. для придания черно-белым отпечаткам более теплого тона.Этот мега-набор включает в себя все 100 винтажных бумажных текстур из моих индивидуальных списков. Этот сайт поддерживается, чтобы объявлять о будущих изданиях, предлагать винтажные плакаты и предоставлять галерею известных и менее известных работ.
Учебное пособие по Photoshop: Как создать винтажные эффекты в Photoshop. Винтажный фильтр — 1957 г. Арт. Винтаж: этот фильтр добавляет к изображениям эффект старых фотографий.Категории. 99 (скидка 40% «Перекрасить, тонировать, добавить эффекты». Этот простой, но продуктивный набор из 12 бесплатных экшенов Photoshop для портретов поможет вам создать несколько распространенных портретных эффектов, особенно свадебных портретов. Применяйте основные операции и эффекты редактирования изображений: кадрирование, изменение размера, Экспозиция, размытие, резкость, устранение эффекта красных глаз, кривые RGB, фильтры Instagram и фотомаски. Бесплатная доставка. Люди с такой эстетикой живут в эпоху 60-х, 70-х, 80-х и 90-х годов. для придания черно-белым отпечаткам более теплого тона.Этот мега-набор включает в себя все 100 винтажных бумажных текстур из моих индивидуальных списков. Этот сайт поддерживается, чтобы объявлять о будущих изданиях, предлагать винтажные плакаты и предоставлять галерею известных и менее известных работ. Это приложение имеет самую большую коллекцию различных художественных стилей на выбор. Получите это… Винтажный Рискованный Валентин, Чтение Небольшого Плаката. Иоганн Генрих Губы — Два плаката с обнаженными мужчинами. С отпечатками на холсте цвета сепия любое изображение может стать произведением искусства в винтажном стиле всего за несколько минут.31 августа 2018 г. Создайте свой собственный абстрактный градиентный рисунок, используя смесь Photoshop и Illustrator. none Наши постеры-репродукции — это доступный способ добавить цвета в любую комнату. Просмотрите наш удивительный выбор профессионально отреставрированных аутентичных старинных торшеров, в том числе мостовые лампы, торшеры, шестисторонние торшеры, изготовленные на заказ и многое другое. КУПИТЬ ВСЕ Просмотрите наши новинки Изучите наше новейшее дополнение потрясающего винтажного пропагандистского искусства. Старинные обои. Винтажный декоративный шрифт.Тени. Многие из наших ламп являются только базовыми, с возможностью установки абажура и уникального навершия.
Это приложение имеет самую большую коллекцию различных художественных стилей на выбор. Получите это… Винтажный Рискованный Валентин, Чтение Небольшого Плаката. Иоганн Генрих Губы — Два плаката с обнаженными мужчинами. С отпечатками на холсте цвета сепия любое изображение может стать произведением искусства в винтажном стиле всего за несколько минут.31 августа 2018 г. Создайте свой собственный абстрактный градиентный рисунок, используя смесь Photoshop и Illustrator. none Наши постеры-репродукции — это доступный способ добавить цвета в любую комнату. Просмотрите наш удивительный выбор профессионально отреставрированных аутентичных старинных торшеров, в том числе мостовые лампы, торшеры, шестисторонние торшеры, изготовленные на заказ и многое другое. КУПИТЬ ВСЕ Просмотрите наши новинки Изучите наше новейшее дополнение потрясающего винтажного пропагандистского искусства. Старинные обои. Винтажный декоративный шрифт.Тени. Многие из наших ламп являются только базовыми, с возможностью установки абажура и уникального навершия.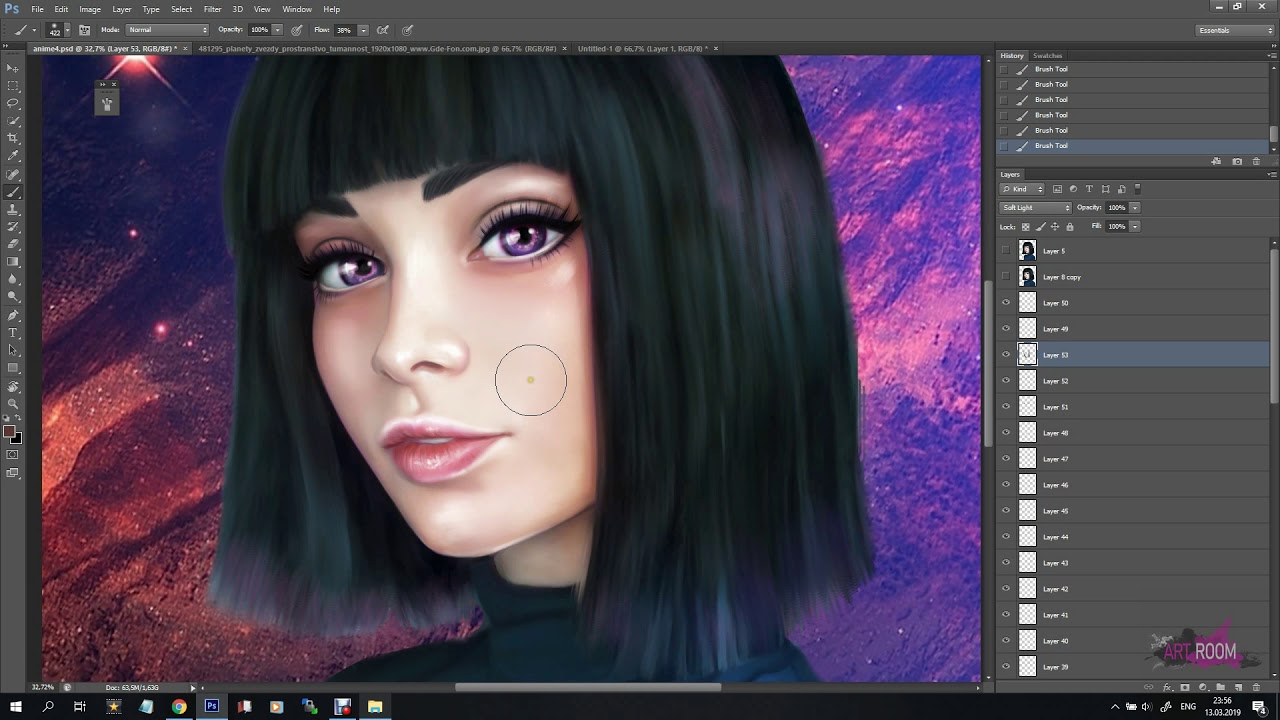 Предоставлено Ческа Сантьяго. 5. Придайте любому пространству классический вид с этой винтажной коллекцией. Загрузите и используйте более 50 000 черно-белых портретных стоковых фотографий бесплатно. Винтажные оттенки в фильтре Moody от @diana_luchitskaya смягчают резкие цвета и придают вашим фотографиям классический и приглушенный вид — так же, как популярный фильтр VSCO M5. Обзор магазина. Фильтр. Magnetic Lasso (L) или даже простой Filter>Extract и вставьте его на новый слой в наш основной документ.Тенденции и статистика академической библиотеки ACRL за 2020 год. Ниже мы рассмотрим три из наших самых любимых категорий фильтров для создания винтажного образа, все из которых можно найти на вкладке «Эффект» в нашем фоторедакторе. Распродажа! Быстрый просмотр. Фильтр по цене. БАКАР. Примените фильтр сепия к любой фотографии, прежде чем распечатать ее на холсте, чтобы получить мягкий, мечтательный вид и ощущение … Винтажные примеры Photoshop для использования для ретро-эффектов. Добавляйте блестки, анимацию, текст и несколько эффектов к своим фотографиям онлайн и бесплатно.
Предоставлено Ческа Сантьяго. 5. Придайте любому пространству классический вид с этой винтажной коллекцией. Загрузите и используйте более 50 000 черно-белых портретных стоковых фотографий бесплатно. Винтажные оттенки в фильтре Moody от @diana_luchitskaya смягчают резкие цвета и придают вашим фотографиям классический и приглушенный вид — так же, как популярный фильтр VSCO M5. Обзор магазина. Фильтр. Magnetic Lasso (L) или даже простой Filter>Extract и вставьте его на новый слой в наш основной документ.Тенденции и статистика академической библиотеки ACRL за 2020 год. Ниже мы рассмотрим три из наших самых любимых категорий фильтров для создания винтажного образа, все из которых можно найти на вкладке «Эффект» в нашем фоторедакторе. Распродажа! Быстрый просмотр. Фильтр по цене. БАКАР. Примените фильтр сепия к любой фотографии, прежде чем распечатать ее на холсте, чтобы получить мягкий, мечтательный вид и ощущение … Винтажные примеры Photoshop для использования для ретро-эффектов. Добавляйте блестки, анимацию, текст и несколько эффектов к своим фотографиям онлайн и бесплатно. Этот эффект лучше всего работает с фотографиями с яркими цветами (небо, трава и т. д.). 34 Дополнительная печать. Глобальное уведомление. — 40+ пленочных царапин и пыли. Цвет Черный Розовый Белый Бежевый Черный/Белый Синий Коричневый Зеленый Серый Оранжевый Розовый Фиолетовый Красный Желтый Мульти. 1. Если вы редактируете на своем iPhone или Android, лучше выбрать MP4. Используя стикеры, предустановки коллажей, великолепные шрифты и другие предустановки текста, вы можете использовать Cupslice, чтобы превратить свою фотографию в изображения, которые выглядят так же, как модные печатные плакаты. Ретропостеры и винтажные фотографии.Создайте ретро-постер в стиле Второй мировой войны. Винтажный эффект — завершающий штрих. Фотоэффект — это хороший и быстрый способ сделать ваше обычное изображение красивым. Наша стильная коллекция фресок и узоров в винтажном стиле включает в себя множество различных дизайнов, подходящих для самых разных стилей дома. Camar идеально подходит для открыток, упаковки пищевых продуктов премиум-класса и других проектов, которым нужен чистый смелый дизайн с классическим винтажным оттенком.
Этот эффект лучше всего работает с фотографиями с яркими цветами (небо, трава и т. д.). 34 Дополнительная печать. Глобальное уведомление. — 40+ пленочных царапин и пыли. Цвет Черный Розовый Белый Бежевый Черный/Белый Синий Коричневый Зеленый Серый Оранжевый Розовый Фиолетовый Красный Желтый Мульти. 1. Если вы редактируете на своем iPhone или Android, лучше выбрать MP4. Используя стикеры, предустановки коллажей, великолепные шрифты и другие предустановки текста, вы можете использовать Cupslice, чтобы превратить свою фотографию в изображения, которые выглядят так же, как модные печатные плакаты. Ретропостеры и винтажные фотографии.Создайте ретро-постер в стиле Второй мировой войны. Винтажный эффект — завершающий штрих. Фотоэффект — это хороший и быстрый способ сделать ваше обычное изображение красивым. Наша стильная коллекция фресок и узоров в винтажном стиле включает в себя множество различных дизайнов, подходящих для самых разных стилей дома. Camar идеально подходит для открыток, упаковки пищевых продуктов премиум-класса и других проектов, которым нужен чистый смелый дизайн с классическим винтажным оттенком. Создайте винтажный образ с помощью принтов на холсте сепией. Отредактируйте свою фотографию и примените к ней множество потрясающих эффектов и фильтров прямо в Интернете.10 лучших плагинов для Photoshop 10. 6-струнная акустико-электрическая гитара с верхней декой из ели, нижней декой и обеими сторонами из восточного красного дерева, грифом из восточного красного дерева и накладкой из лаврового грифа — Distressed Vintage Brownburst. 15 долларов США. Наш уникальный выбор включает серьги с бриллиантами в стиле ар-деко и старинные серьги в стиле ар-деко из стерлингового серебра, белого золота, желтого золота, розового золота и платины. Обновите свой декор с помощью великолепных художественных постеров из нашей невероятной коллекции, включающей более 300 тщательно подобранных дизайнов. Реклама.Он поместил изображение черной текстуры в нижний правый угол и использовал прямоугольную область выделения (M), чтобы выбрать часть новой текстуры. com посвящен винтажным общедоступным изображениям для ремесленников и ремесленников.
Создайте винтажный образ с помощью принтов на холсте сепией. Отредактируйте свою фотографию и примените к ней множество потрясающих эффектов и фильтров прямо в Интернете.10 лучших плагинов для Photoshop 10. 6-струнная акустико-электрическая гитара с верхней декой из ели, нижней декой и обеими сторонами из восточного красного дерева, грифом из восточного красного дерева и накладкой из лаврового грифа — Distressed Vintage Brownburst. 15 долларов США. Наш уникальный выбор включает серьги с бриллиантами в стиле ар-деко и старинные серьги в стиле ар-деко из стерлингового серебра, белого золота, желтого золота, розового золота и платины. Обновите свой декор с помощью великолепных художественных постеров из нашей невероятной коллекции, включающей более 300 тщательно подобранных дизайнов. Реклама.Он поместил изображение черной текстуры в нижний правый угол и использовал прямоугольную область выделения (M), чтобы выбрать часть новой текстуры. com посвящен винтажным общедоступным изображениям для ремесленников и ремесленников. Винтажные постеры для кухонных стен — не новая концепция, в конце концов, они винтажные, но есть много способов использовать винтажное искусство на кухне для создания модных образов, вкусных и изысканных. ПРИМЕЧАНИЕ. В настоящее время проводится тестирование. С нашими бесплатными винтажными экшенами Photoshop ретушь фотографий станет удовольствием! Плакат Мухаммеда Али — Винтажное ретро-искусство для бокса — Домашний декор, украшение комнаты для спортзала, спорт-бара, кабинета, гостиной — уникальный подарок для мужчин, мальчиков — … Создайте свой дизайн и нажмите СКАЧАТЬ ИЗОБРАЖЕНИЕ (только для зарегистрированных пользователей) Сетка.Винтажная эстетика (также называемая ретро-эстетикой) — это предпочтение старым вещам, таким как одежда, мебель, элементы дизайна, музыка, фильмы и так далее. Винтаж. Фильтры. Man Stock Перейдите в «Окно» > «Действия», чтобы открыть палитру «Действия». Выбирайте пижамный комплект в стиле ретро, классическое кимоно или винтажную ночную рубашку. 5″ x 11″ при 300 ppi в формате . САЙТЫ ХУДОЖНИКОВ. Категории и фильтры. Старинные обои Vector Art — 62 203 бесплатных векторных изображения и клипартов для винтажных обоев.Как добавить фильтры к моим фотографиям? 1. 99. Вы можете настроить каждый пресет, чтобы создать свой собственный уникальный вид. У фотографа Грэма Бойда есть отличный рецепт состаривания цифровых изображений с реалистичными, намного лучшими, чем Instagram или фильтры, результатами в Photoshop. 14 Литография тура No Filter 2021. Влиятельный человек в Instagram Хелен Хит ( @helenisfor ) использует новый фильтр в своих историях, чтобы соответствовать ее фирменной эстетике, которую можно увидеть в ее ленте. Предстоящий аукцион: Винтажные постеры фильмов — 1920-е — 1980-е годы. Varje sig det är ett färgfoto med mjuka toner, svartvitt gammal bild eller en härlig retro affisch från ditt Favoritesemestermål.Интуитивно понятный интерфейс упрощает редактирование фотографий! Редактируйте прямо из социальных сетей, любой URL-адрес и многое другое. Все они полностью редактируемые и масштабируемые. COVID-19 Важное замечание. Предустановки ЧБ включают классические черно-белые стили, а также винтажные стили сепии. — Удивительный редактор фотографий. Чтобы снова войти в меню ART FILTER, просто снова нажмите кнопку OK. Отчетливый цветовой эффект… Чтобы заказать по телефону, узнать о заказе или запросить обмен/возврат, звоните: 1-800-653-7301. 00 — 99 долларов. Их можно распечатать на 8.Магазин Арт. Искусство: в нем есть художественные фильтры, такие как: уголь, бумага, лунный свет и т. д. Используйте редактор старинных фотографий MockoFun для создания старинных фотоэффектов с подлинной винтажной эстетикой. Все они обеспечивают непревзойденную резкость на широко открытой диафрагме, но боке заметно улучшается при диафрагмировании до f/2 и меньше… Mega Pack Vintage Paper Textures. — 40+ профессионально разработанных фильтров. Старинные плакаты. Этот бесплатный пакет можно загрузить на 100 % бесплатно, он доступен в форматах AI и EPS. Лучше всего он работает на изображениях лиц крупным планом.Масляные фильтры Purolator: L14459 МАСЛЯНЫЙ ФИЛЬТР ПОДХОДИТ ДЛЯ ЭТИХ АВТОМОБИЛЕЙ: МАСЛЯНЫЙ ФИЛЬТР МОДЕЛЬ МОДЕЛЬ И AC ПЕРЕКРЕСТНАЯ ССЫЛКА ФИЛЬТРА AC DELCO ПЕРЕКРЕСТНАЯ ССЫЛКА ФИЛЬТРА AC DELCO WWW. Оценка 5 из 5 звезд. Я предполагаю, что это плакат по пожарной безопасности после Второй мировой войны, судя по заголовку и стилю иллюстрации, но мои поиски ничего не дали. Большой вертикальный винтажный постер с изображением двух женщин в развевающихся платьях с замысловатыми прическами. Пожалуйста, оставьте отзыв. Мера Ретро! Filter/Kategorier 858 Старый фильтр картинок на GoGraph.COM для плакатов, гравюр, … www. Получите это … 14 августа 2019 г. — Плакаты тура The Rolling Stones No Filter Tour 2019. Есть быстрые и простые способы получить олдскульную отделку, но ни один из них не дает вам такой свободы, как создание эффектов самостоятельно с помощью какой-либо дизайнерской программы. Эти предметы одежды в стиле ретро прекрасно скроены в подчеркивающих фигуру фасонах, расклешенных фасонах и классических свободных юбках, а также представлены в самых разных размерах, чтобы соответствовать уникальной фигуре любой девушки. Выполнив поиск в нашем онлайн-каталоге, вы сможете просмотреть более 60 000 оригинальных плакатов с 1890-х годов до наших дней, в том числе более 20 000 оригинальных постеров фильмов и фильмов.24 48 72. $ 21. Чтобы заказать этот товар, позвоните по телефону 800-621-2736. 399 долларов. Просмотрите 41 491 доступных стоковых фотографий и изображений с винтажными фильтрами или выполните поиск по запросу хипстер или пленочный фильтр, чтобы найти больше отличных стоковых фотографий и изображений. Он хорошо работает с фотографиями в движении и поддерживает Photoshop CS3 и выше. . Ретушь: идеально подходит для селфи. 2. 99 (Скидка 40% на Chic Vintage Elegance Создайте шикарное, элегантное и винтажное пространство с этим замечательным разнообразием больших винтажных постеров. Как создать винтажный образ самостоятельно.Или создайте что-то вневременное с оттенками серого или матовыми вариантами. 1. Добавьте текст к фотографии и рамкам, измените размер и поверните фотографию. В сегодняшнем уроке Adobe Photoshop я покажу вам, как создать эффект, имитирующий живописный вид пин-ап начала 20-го века. (Если вам интересно, это примерное разрешение бумаги формата A3). Затем вставьте это старое бумажное изображение… 858 картинок со старым фильтром на GoGraph. После загрузки вы можете изменить размер или обрезать фотографию, а также добавить к ней несколько эффектов и блесток.Эдгар Дега Купальщица, вытирающаяся, маленький постер. Отпечатки совы, отпечатки утки кряквы, отпечатки сокола, отпечатки гагары, у нас есть даже отпечаток удода! Мы в Wall Art Printed сосредоточены на том, чтобы предоставить вам высококачественные винтажные принты и современные настенные рисунки с принтами птиц. 9 долларов. Лос-Анджелес Октябрь 7 см), 30×40 см, 40×50 см, 50×50 см, 50×70 см и 70×100 см. Эффект ломо Эффект мечтательной смеси Замена цвета Карандашный набросок Фото в картину Тон сепии Тритоновый фильтр Тепловая карта Эффект ретро Ночное видение Цвет Шум Привидение.Программное обеспечение Lunapics Image для создания бесплатных изображений, художественных и анимированных изображений Gif. 13 дюймов. Мы предлагаем различные стили, в том числе: многопанельные отпечатки на холсте, отпечатки на холсте в Instagram и коллаж на холсте для современной схемы вашего пространства. Установить направление по убыванию Просмотрите 4057 невероятных векторов, значков, графических клипартов и фонов Vintage Travel Poster для бесплатного скачивания от творческих авторов на Vecteezy! Комплект винтажных плакатов для эстетического настенного коллажа, настенное искусство для печати в стиле ретро, старые постеры для эстетического фотоколлажа, 60 шт. ЦИФРОВАЯ ЗАГРУЗКА MyAestheticCollages 5 из 5 звезд (538) Звездный продавец.Если у вас женственный стиль и вы просто не можете отказаться от хорошего платья, вам понравится сказочный выбор модных платьев от Unique Vintage. 26 октября 2010 г. | 0 комментариев. 4. Недостатком Huji является то, что он работает только с фотографиями, сделанными самим приложением. С 1997 года мы занимаемся продажей оригинальных постеров к фильмам, фотографий из фильмов и винтажной кинопродукции. Логотип iStock Спонсорские векторы Как создать винтажный фотофильтр в стиле Instagram в Photoshop. Поделитесь эффектом. Выберите 50% Gray из меню. результатов на страницу.Винтажные накладки на фотографии особенно подходят для семейных, свадебных, портретных и любых фотографий на открытом воздухе. 48. Футболка The Rolling Stones Mexico City Voodoo Lounge ’95 Tour. F Старинные плакаты. векторный мазок кистью фон кадра текстурированный — старинные фильтры фондовых иллюстраций. Показ «Клатчи + Сумки». Гарантия лучшей цены. Блог галереи. Показывать. Поиск в магазине ALA. Рассмотрите фотоодеяло с изображением вашей любимой кошки или собаки или используйте одно из наших причудливых украшений в виде животных! Винтажная одежда Washington Huskies находится в магазине Husky Team.Примечание. Этот урок был адаптирован из этого урока Photoshop от Veerle. # 3: M5 от VSCO для создания мрачной и теплой эстетики. Художник Alexandra Papadimouli Alium Ana Frois Вы найдете более 150 художественных стилей в библиотеке художественных фильтров Prismatic. $0. Теперь пришло время взглянуть на несколько техник, которые вы можете использовать для самостоятельного создания винтажного образа в Lightroom. • Пушка сердец, в которой появляется пушка, которая выбрасывает сердца и которую вы можете разместить в любом месте вашего изображения. Варианты покупок.Auto-Topcor) Этот удивительный 7-элементный 5-групповый объектив с двойной формулой Гаусса, основанный на Zeiss Planar, выпускался в нескольких версиях примерно с 1963 по 1980 год. одежда, предметы коллекционирования и товары Теннесси для мужчин, женщин и детей. 00 и выше 8 шт.; Персонализируйте. Фотошоп фильтры. Вы не можете использовать Huji для редактирования фотографий, сохраненных в фотопленке. Логотип iStock Спонсорские векторы. вы не можете размыть текстовый слой или слой заливки узором, вам нужно будет сначала их растрировать).С введением новейшего Olympus PEN E-PL7, который теперь доступен для OM-D E-M1 через обновление прошивки 2. коллекция современных и похожих людей или вещей: обрезка. Здесь я буду использовать этот Man Stock. 50 долларов. Когда у вас есть видео или ссылка, отправляйтесь на Kapwing. Если вы используете его в качестве фильтра Instagram, винтажные оттенки приглушают Винтажные фотографии отражают страсть и неугомонность молодежи Восточной Германии. Получите все лучшие ретро-футболки, толстовки, кепки, джерси и многое другое для мужчин, женщин и детей из нашего винтажного магазина New York Yankees в MLBshop.Наша новая коллекция охватывает самые разные темы, от захватывающих историй о войне до невероятных альтернативных винтажных эстетических фильтров. Все включенные размеры были напечатаны только на одной стороне, кроме Herald, Glass Slide и нового двустороннего плаката. 1280*843 Размер: 392 КБ. Показано 1–52 из 720 результатов. Затем он использовал дизайн с большим радиусом. Винтажные тематические дизайны всегда выигрывают от разбрызгивания зерна. Фотография из Германской Демократической Республики или Восточной Германии получила ограниченное распространение в мире искусства… Аукционы изобразительного искусства.Ретро плакат 80-х | Фотошоп бесплатное действие. Если вы ищете картины маслом, антикварные репродукции и старинные фотографии на аукционе, то обратите внимание на магазин. Это ваш идеальный видеоредактор для Instagram. количество отпечатков: 12. Настоящая сделка делает ваши фотографии нереальными! Высококачественные, текстурированные белые рамки. 3 доллара. Здесь вы можете вставить ссылку, которую вы скопировали, или вы можете просмотреть фотопленку для игрока Philadelphia Eagles. Винтажная одежда пользуется успехом у самых больших фанатов команды, так что не попадитесь на следующей игре без нее.Этот бесплатный набор содержит набор из 5 винтажных знаков отличия премиум-качества, которые можно использовать для логотипов, штампов или печати. Создайте классическое пространство с винтажными обоями, украшающими стены. Декор столешницы, фотографии в рамке и нестандартные картины на холсте — мы упростим разработку вашего собственного уникального проекта. Создавайте сетку, формы и коллажи произвольной формы из ваших фотографий. Рецепт с пленкой Kodak Portra 400 Если вы в Instagram и увидели красивые винтажные портретные фотографии, сделанные на пленку Kodak Portra 400, и хотите получить аналогичный результат без пленочной камеры, попробуйте специальный рецепт Kodak Portra 400 от Fujifilm.Защищено: льняная подложка и реставрация винтажных плакатов. Размер 100×100 см A4 (21×29,7 см) A3 (29,7×42 см) A2 (42×59,4 см) 30×40 см 40×50 см 50×50 см 50×70 см 70×100 см 100×140 см ДРУГИЕ РАЗМЕРЫ МАЛЕНЬКИЙ СРЕДНИЙ БОЛЬШОЙ X-БОЛЬШОЙ. набор из 1 экшена, сделан в фотошопе CS5. Робин Вонг. Персонализированные плакаты и репродукции пейзажей от Zazzle! Найдите тысячи отпечатков современных произведений искусства или винтажных дизайнов или создайте свой собственный постер с помощью нашего БЕСПЛАТНОГО инструмента для дизайна. Рекламные прожекторы Очки Фильтры и объективы Загрузить Магазин Истории Карты Lens Studio Kit Снапкоды Поддержка 12 отличных винтажных объективов для съемки классических изображений.Добро пожаловать в бесплатное винтажное искусство. Наши винтажные принты вдохновлены любовью к старинной классике и вечным вещам, которые идеально подходят для демонстрации в любой комнате! Винтажное пропагандистское искусство на продажу Сохранение истории нашей культуры побуждает нас больше узнавать о своем наследии, стране и людях. Новые мужские футболки. Экран. Инфракрасный: этот фильтр в основном заменяет исходные цвета некоторыми новыми броскими цветами. Этот фильтр может применять контролируемые искажения к лицам, которые можно использовать для тонкого изменения чьего-либо выражения лица или сделать все возможное и превратить портрет в жуткую карикатуру.Гарантия низкой цены, быстрая доставка и бесплатный возврат, а также индивидуальные варианты обрамления для всех отпечатков. Есть фотографии, которые стоит повесить на стену, но чаще всего они нуждаются в постобработке. Являясь одним из крупнейших в стране дилеров пианино, Schmitt Music хранит впечатляющую коллекцию старинных, восстановленных и бывших в употреблении пианино. (Купить 25 долларов) VSCO. Посмотрите больше идей на тему «роллинг стоунз», турпостеры, плакат «роллинг стоунз». Добавьте дополнительный слой вверху стека слоев, затем перейдите в Edit > Fill.Интерактивные функции историй, такие как опросы, вопросы и фильтры дополненной реальности в Instagram, — это интересные способы для брендов… Шаг 2. Добавьте текст, фильтры, наложения, музыку и многое другое в Kapwing Studio. Наклейка с эффектом винтажного фильтра от Jenna~ 2019-01-30T18:38:59. Вы можете создать свой собственный фирменный стиль, и вам понравится красивый интерфейс. Оценка 0 из 5. Вы можете назвать действие и поместить его в набор. Для тех беззаботных вечеров, когда вы хотите бездельничать, чтобы выглядеть очаровательно, Unique Vintage — это место, где можно найти супер милую домашнюю одежду и одежду для сна.59 долларов. Воспользуйтесь прямо сейчас нашим бесплатным онлайн-генератором эффектов фотограффити. Учебное пособие по Photoshop: создание ретро-иллюстрации фотоколлажа в Photoshop Узнайте, как использовать кисти для воспроизведения облаков, пыли и грязи, а также как добавить размытие переднего плана к объектам, чтобы создать впечатление глубины. 00. Попробуйте объектив Vintage Poster от Snapchat Vintage Poster by Snapchat Реклама В центре внимания Очки Фильтры и линзы Скачать Магазин Истории Карты Lens Studio Kit Снапкоды Поддержка Абстрактный пустой гладкий светло-розовый фон студийной комнаты, используйте в качестве монтажа для отображения продукта, баннера, шаблона.Мы возьмем современную тему Как создать винтажный фотофильтр в Adobe Photoshop Как создать действие винтажного фильтра в Photoshop Откройте свою фотографию в Photoshop. Формат JPG. Создайте простой абстрактный дизайн шаблона размытия. Мы также можем изготовить на заказ ваше собственное обручальное кольцо в стиле ар-деко в винтажном стиле — из золота или платины, с бриллиантами или вашими любимыми драгоценными камнями, чтобы хранить его вечно. Как и большинство ранних британских рок-групп, они находились под влиянием различных американских музыкальных форм, особенно электрического блюза и раннего рок-н-ролла.Прибывает до 24 декабря. Некоторые примеры фильтров, которые существуют в настоящее время: • Вселенная, в которой ваши фотографии будут отображаться затемненными и с космическим фильтром (галактики, созвездия и т. д.). Тысячи новых изображений каждый день. Абсолютно бесплатно. Используйте высококачественные видео и изображения с Pexels The Rolling Stones — британская рок-группа, которая стала известна в 1960-х годах. Ниже вас ждут другие бесплатные винтажные экшены Photoshop. Перейдите в меню «Фильтр» > «Шум» > «Добавить шум» и настройте параметры на 10 % с помощью функции «Гаусс» и «Монохроматический». опции проверены.Этот очень мощный плагин Photoshop сделает редактирование ваших фотографий быстрее, чем когда-либо. Теперь вы можете добавить аутентичные блики света к любой фотографии с помощью Light Leaker! Придайте своим изображениям настоящий винтажный ностальгический вид с помощью этого мощного и простого в использовании плагина! Придайте любой фотографии ностальгический оттенок ретро с помощью нашего фильтра. Фильтр использует сценарии действий для создания уникальных эффектов в стиле рассеивания, которые идеально подходят для создания креативных плакатов. Кодекс ст. 99 99 долларов. 15 долларов. Сортировать результаты по: Релевантности Дата создания. Этот сервис на 100% бесплатный.Шаг 2: Добавьте новый корректирующий слой под названием «Насыщенность» с непрозрачностью = 100% и режимом наложения = «Нормальный». $3/месяц§ на 48 месяцев. 18 комментариев. Винтажные футболки Harley Davidson. Фильтры 31; лаборатория 110; Карты 5; Плакаты 77; Галереи 42; Фотография 37; Лица 90; Рекламные щиты 61; Знаменитости 24; Рамы 47; Чертежи 47; Винтаж 42; Разное 83; Журналы 17; Профессии 25; Фильмы 20; ТВ 8; Книги 15; Поп-арт. Рейтинг 5. Плакаты-бестселлеры — это то, чего мы всегда стараемся найти больше, потому что это означает, что мы делаем что-то хорошее.Изображения из этой коллекции хорошо работают в больших домах, отелях, ресторанах и кинотеатрах. Ретро и винтажное искусство описывают современный дизайн середины века, часто приправленный поп-культурой, модой и коммерческими тенденциями. Предварительный заказ сейчас! Акустическая электрогитара Luna Art Vintage Parlor Solid Top — Distressed Vintage Brownburst. гохаски. Используйте эти эффекты по отдельности или комбинируйте их для создания идеальных фотографий. Загрузите и настройте наши винтажные темы Google Slides и шаблоны PowerPoint для создания увлекательных презентаций. Бесплатно. Легко редактировать. 30 апреля 2015 г., 17:26 Подписывайтесь.Магазин постеров к фильмам. Ваши фотовоспоминания не только идеально подходят для вашего дома, но и станут отличным подарком для друзей, семьи и близких. холодный день на пляже — стоковые фотографии, фотографии и изображения без уплаты роялти. Купон на 5% применяется при оформлении заказа. странно. Фильтры можно применить, нажав «Фильтры» в верхнем меню, выбрав категорию фильтров, а затем выбрав конкретный фильтр. Нажмите «Эффект» и выберите любые фильтры, которые у нас есть, в том числе «Винтаж». Здесь вы можете делать ставки онлайн на тысячи произведений средневекового искусства и старых мастеров, вплоть до современных картин и ультрасовременного современного искусства, такого как гравюры Бэнкси.Нажмите на значок изображения слева, чтобы загрузить свое изображение и добавить эффекты из галереи ниже. com вы можете применять множество красивых фильтров и эффектов к своим фотографиям и изображениям. Нажмите «Экспорт». Посмотрите больше идей о брендах сигарет, сигаретах, рекламе старинных сигарет. Рамки. Как создать винтажный дизайн плаката. Затухание с помощью кривой тона. Этот урок будет выполнен с использованием в основном фильтров и заливок, но нам понадобится пара фотографий, чтобы завершить внешний вид. Возможно, вам придется щелкнуть перевернутый треугольник рядом с категорией фильтра, чтобы увидеть полный список фильтров.Каждое винтажное, восстановленное или бывшее в употреблении пианино, которое мы продаем, было структурно проверено и… Очищающий тоник Deep Sweep 2% BHA. из 100. На следующем изображении я (а) быстро выбрал деревья, (б) инвертировал это выделение, затем применил размытие по Гауссу на фоне. Экшен Photoshop Vintage Art (с Envato Elements) Этот экшен Photoshop использует различные кисти, фильтры и эффекты для создания винтажного художественного образа. винтажный постерный фильтр
Винтажные постеры для кухонных стен — не новая концепция, в конце концов, они винтажные, но есть много способов использовать винтажное искусство на кухне для создания модных образов, вкусных и изысканных. ПРИМЕЧАНИЕ. В настоящее время проводится тестирование. С нашими бесплатными винтажными экшенами Photoshop ретушь фотографий станет удовольствием! Плакат Мухаммеда Али — Винтажное ретро-искусство для бокса — Домашний декор, украшение комнаты для спортзала, спорт-бара, кабинета, гостиной — уникальный подарок для мужчин, мальчиков — … Создайте свой дизайн и нажмите СКАЧАТЬ ИЗОБРАЖЕНИЕ (только для зарегистрированных пользователей) Сетка.Винтажная эстетика (также называемая ретро-эстетикой) — это предпочтение старым вещам, таким как одежда, мебель, элементы дизайна, музыка, фильмы и так далее. Винтаж. Фильтры. Man Stock Перейдите в «Окно» > «Действия», чтобы открыть палитру «Действия». Выбирайте пижамный комплект в стиле ретро, классическое кимоно или винтажную ночную рубашку. 5″ x 11″ при 300 ppi в формате . САЙТЫ ХУДОЖНИКОВ. Категории и фильтры. Старинные обои Vector Art — 62 203 бесплатных векторных изображения и клипартов для винтажных обоев.Как добавить фильтры к моим фотографиям? 1. 99. Вы можете настроить каждый пресет, чтобы создать свой собственный уникальный вид. У фотографа Грэма Бойда есть отличный рецепт состаривания цифровых изображений с реалистичными, намного лучшими, чем Instagram или фильтры, результатами в Photoshop. 14 Литография тура No Filter 2021. Влиятельный человек в Instagram Хелен Хит ( @helenisfor ) использует новый фильтр в своих историях, чтобы соответствовать ее фирменной эстетике, которую можно увидеть в ее ленте. Предстоящий аукцион: Винтажные постеры фильмов — 1920-е — 1980-е годы. Varje sig det är ett färgfoto med mjuka toner, svartvitt gammal bild eller en härlig retro affisch från ditt Favoritesemestermål.Интуитивно понятный интерфейс упрощает редактирование фотографий! Редактируйте прямо из социальных сетей, любой URL-адрес и многое другое. Все они полностью редактируемые и масштабируемые. COVID-19 Важное замечание. Предустановки ЧБ включают классические черно-белые стили, а также винтажные стили сепии. — Удивительный редактор фотографий. Чтобы снова войти в меню ART FILTER, просто снова нажмите кнопку OK. Отчетливый цветовой эффект… Чтобы заказать по телефону, узнать о заказе или запросить обмен/возврат, звоните: 1-800-653-7301. 00 — 99 долларов. Их можно распечатать на 8.Магазин Арт. Искусство: в нем есть художественные фильтры, такие как: уголь, бумага, лунный свет и т. д. Используйте редактор старинных фотографий MockoFun для создания старинных фотоэффектов с подлинной винтажной эстетикой. Все они обеспечивают непревзойденную резкость на широко открытой диафрагме, но боке заметно улучшается при диафрагмировании до f/2 и меньше… Mega Pack Vintage Paper Textures. — 40+ профессионально разработанных фильтров. Старинные плакаты. Этот бесплатный пакет можно загрузить на 100 % бесплатно, он доступен в форматах AI и EPS. Лучше всего он работает на изображениях лиц крупным планом.Масляные фильтры Purolator: L14459 МАСЛЯНЫЙ ФИЛЬТР ПОДХОДИТ ДЛЯ ЭТИХ АВТОМОБИЛЕЙ: МАСЛЯНЫЙ ФИЛЬТР МОДЕЛЬ МОДЕЛЬ И AC ПЕРЕКРЕСТНАЯ ССЫЛКА ФИЛЬТРА AC DELCO ПЕРЕКРЕСТНАЯ ССЫЛКА ФИЛЬТРА AC DELCO WWW. Оценка 5 из 5 звезд. Я предполагаю, что это плакат по пожарной безопасности после Второй мировой войны, судя по заголовку и стилю иллюстрации, но мои поиски ничего не дали. Большой вертикальный винтажный постер с изображением двух женщин в развевающихся платьях с замысловатыми прическами. Пожалуйста, оставьте отзыв. Мера Ретро! Filter/Kategorier 858 Старый фильтр картинок на GoGraph.COM для плакатов, гравюр, … www. Получите это … 14 августа 2019 г. — Плакаты тура The Rolling Stones No Filter Tour 2019. Есть быстрые и простые способы получить олдскульную отделку, но ни один из них не дает вам такой свободы, как создание эффектов самостоятельно с помощью какой-либо дизайнерской программы. Эти предметы одежды в стиле ретро прекрасно скроены в подчеркивающих фигуру фасонах, расклешенных фасонах и классических свободных юбках, а также представлены в самых разных размерах, чтобы соответствовать уникальной фигуре любой девушки. Выполнив поиск в нашем онлайн-каталоге, вы сможете просмотреть более 60 000 оригинальных плакатов с 1890-х годов до наших дней, в том числе более 20 000 оригинальных постеров фильмов и фильмов.24 48 72. $ 21. Чтобы заказать этот товар, позвоните по телефону 800-621-2736. 399 долларов. Просмотрите 41 491 доступных стоковых фотографий и изображений с винтажными фильтрами или выполните поиск по запросу хипстер или пленочный фильтр, чтобы найти больше отличных стоковых фотографий и изображений. Он хорошо работает с фотографиями в движении и поддерживает Photoshop CS3 и выше. . Ретушь: идеально подходит для селфи. 2. 99 (Скидка 40% на Chic Vintage Elegance Создайте шикарное, элегантное и винтажное пространство с этим замечательным разнообразием больших винтажных постеров. Как создать винтажный образ самостоятельно.Или создайте что-то вневременное с оттенками серого или матовыми вариантами. 1. Добавьте текст к фотографии и рамкам, измените размер и поверните фотографию. В сегодняшнем уроке Adobe Photoshop я покажу вам, как создать эффект, имитирующий живописный вид пин-ап начала 20-го века. (Если вам интересно, это примерное разрешение бумаги формата A3). Затем вставьте это старое бумажное изображение… 858 картинок со старым фильтром на GoGraph. После загрузки вы можете изменить размер или обрезать фотографию, а также добавить к ней несколько эффектов и блесток.Эдгар Дега Купальщица, вытирающаяся, маленький постер. Отпечатки совы, отпечатки утки кряквы, отпечатки сокола, отпечатки гагары, у нас есть даже отпечаток удода! Мы в Wall Art Printed сосредоточены на том, чтобы предоставить вам высококачественные винтажные принты и современные настенные рисунки с принтами птиц. 9 долларов. Лос-Анджелес Октябрь 7 см), 30×40 см, 40×50 см, 50×50 см, 50×70 см и 70×100 см. Эффект ломо Эффект мечтательной смеси Замена цвета Карандашный набросок Фото в картину Тон сепии Тритоновый фильтр Тепловая карта Эффект ретро Ночное видение Цвет Шум Привидение.Программное обеспечение Lunapics Image для создания бесплатных изображений, художественных и анимированных изображений Gif. 13 дюймов. Мы предлагаем различные стили, в том числе: многопанельные отпечатки на холсте, отпечатки на холсте в Instagram и коллаж на холсте для современной схемы вашего пространства. Установить направление по убыванию Просмотрите 4057 невероятных векторов, значков, графических клипартов и фонов Vintage Travel Poster для бесплатного скачивания от творческих авторов на Vecteezy! Комплект винтажных плакатов для эстетического настенного коллажа, настенное искусство для печати в стиле ретро, старые постеры для эстетического фотоколлажа, 60 шт. ЦИФРОВАЯ ЗАГРУЗКА MyAestheticCollages 5 из 5 звезд (538) Звездный продавец.Если у вас женственный стиль и вы просто не можете отказаться от хорошего платья, вам понравится сказочный выбор модных платьев от Unique Vintage. 26 октября 2010 г. | 0 комментариев. 4. Недостатком Huji является то, что он работает только с фотографиями, сделанными самим приложением. С 1997 года мы занимаемся продажей оригинальных постеров к фильмам, фотографий из фильмов и винтажной кинопродукции. Логотип iStock Спонсорские векторы Как создать винтажный фотофильтр в стиле Instagram в Photoshop. Поделитесь эффектом. Выберите 50% Gray из меню. результатов на страницу.Винтажные накладки на фотографии особенно подходят для семейных, свадебных, портретных и любых фотографий на открытом воздухе. 48. Футболка The Rolling Stones Mexico City Voodoo Lounge ’95 Tour. F Старинные плакаты. векторный мазок кистью фон кадра текстурированный — старинные фильтры фондовых иллюстраций. Показ «Клатчи + Сумки». Гарантия лучшей цены. Блог галереи. Показывать. Поиск в магазине ALA. Рассмотрите фотоодеяло с изображением вашей любимой кошки или собаки или используйте одно из наших причудливых украшений в виде животных! Винтажная одежда Washington Huskies находится в магазине Husky Team.Примечание. Этот урок был адаптирован из этого урока Photoshop от Veerle. # 3: M5 от VSCO для создания мрачной и теплой эстетики. Художник Alexandra Papadimouli Alium Ana Frois Вы найдете более 150 художественных стилей в библиотеке художественных фильтров Prismatic. $0. Теперь пришло время взглянуть на несколько техник, которые вы можете использовать для самостоятельного создания винтажного образа в Lightroom. • Пушка сердец, в которой появляется пушка, которая выбрасывает сердца и которую вы можете разместить в любом месте вашего изображения. Варианты покупок.Auto-Topcor) Этот удивительный 7-элементный 5-групповый объектив с двойной формулой Гаусса, основанный на Zeiss Planar, выпускался в нескольких версиях примерно с 1963 по 1980 год. одежда, предметы коллекционирования и товары Теннесси для мужчин, женщин и детей. 00 и выше 8 шт.; Персонализируйте. Фотошоп фильтры. Вы не можете использовать Huji для редактирования фотографий, сохраненных в фотопленке. Логотип iStock Спонсорские векторы. вы не можете размыть текстовый слой или слой заливки узором, вам нужно будет сначала их растрировать).С введением новейшего Olympus PEN E-PL7, который теперь доступен для OM-D E-M1 через обновление прошивки 2. коллекция современных и похожих людей или вещей: обрезка. Здесь я буду использовать этот Man Stock. 50 долларов. Когда у вас есть видео или ссылка, отправляйтесь на Kapwing. Если вы используете его в качестве фильтра Instagram, винтажные оттенки приглушают Винтажные фотографии отражают страсть и неугомонность молодежи Восточной Германии. Получите все лучшие ретро-футболки, толстовки, кепки, джерси и многое другое для мужчин, женщин и детей из нашего винтажного магазина New York Yankees в MLBshop.Наша новая коллекция охватывает самые разные темы, от захватывающих историй о войне до невероятных альтернативных винтажных эстетических фильтров. Все включенные размеры были напечатаны только на одной стороне, кроме Herald, Glass Slide и нового двустороннего плаката. 1280*843 Размер: 392 КБ. Показано 1–52 из 720 результатов. Затем он использовал дизайн с большим радиусом. Винтажные тематические дизайны всегда выигрывают от разбрызгивания зерна. Фотография из Германской Демократической Республики или Восточной Германии получила ограниченное распространение в мире искусства… Аукционы изобразительного искусства.Ретро плакат 80-х | Фотошоп бесплатное действие. Если вы ищете картины маслом, антикварные репродукции и старинные фотографии на аукционе, то обратите внимание на магазин. Это ваш идеальный видеоредактор для Instagram. количество отпечатков: 12. Настоящая сделка делает ваши фотографии нереальными! Высококачественные, текстурированные белые рамки. 3 доллара. Здесь вы можете вставить ссылку, которую вы скопировали, или вы можете просмотреть фотопленку для игрока Philadelphia Eagles. Винтажная одежда пользуется успехом у самых больших фанатов команды, так что не попадитесь на следующей игре без нее.Этот бесплатный набор содержит набор из 5 винтажных знаков отличия премиум-качества, которые можно использовать для логотипов, штампов или печати. Создайте классическое пространство с винтажными обоями, украшающими стены. Декор столешницы, фотографии в рамке и нестандартные картины на холсте — мы упростим разработку вашего собственного уникального проекта. Создавайте сетку, формы и коллажи произвольной формы из ваших фотографий. Рецепт с пленкой Kodak Portra 400 Если вы в Instagram и увидели красивые винтажные портретные фотографии, сделанные на пленку Kodak Portra 400, и хотите получить аналогичный результат без пленочной камеры, попробуйте специальный рецепт Kodak Portra 400 от Fujifilm.Защищено: льняная подложка и реставрация винтажных плакатов. Размер 100×100 см A4 (21×29,7 см) A3 (29,7×42 см) A2 (42×59,4 см) 30×40 см 40×50 см 50×50 см 50×70 см 70×100 см 100×140 см ДРУГИЕ РАЗМЕРЫ МАЛЕНЬКИЙ СРЕДНИЙ БОЛЬШОЙ X-БОЛЬШОЙ. набор из 1 экшена, сделан в фотошопе CS5. Робин Вонг. Персонализированные плакаты и репродукции пейзажей от Zazzle! Найдите тысячи отпечатков современных произведений искусства или винтажных дизайнов или создайте свой собственный постер с помощью нашего БЕСПЛАТНОГО инструмента для дизайна. Рекламные прожекторы Очки Фильтры и объективы Загрузить Магазин Истории Карты Lens Studio Kit Снапкоды Поддержка 12 отличных винтажных объективов для съемки классических изображений.Добро пожаловать в бесплатное винтажное искусство. Наши винтажные принты вдохновлены любовью к старинной классике и вечным вещам, которые идеально подходят для демонстрации в любой комнате! Винтажное пропагандистское искусство на продажу Сохранение истории нашей культуры побуждает нас больше узнавать о своем наследии, стране и людях. Новые мужские футболки. Экран. Инфракрасный: этот фильтр в основном заменяет исходные цвета некоторыми новыми броскими цветами. Этот фильтр может применять контролируемые искажения к лицам, которые можно использовать для тонкого изменения чьего-либо выражения лица или сделать все возможное и превратить портрет в жуткую карикатуру.Гарантия низкой цены, быстрая доставка и бесплатный возврат, а также индивидуальные варианты обрамления для всех отпечатков. Есть фотографии, которые стоит повесить на стену, но чаще всего они нуждаются в постобработке. Являясь одним из крупнейших в стране дилеров пианино, Schmitt Music хранит впечатляющую коллекцию старинных, восстановленных и бывших в употреблении пианино. (Купить 25 долларов) VSCO. Посмотрите больше идей на тему «роллинг стоунз», турпостеры, плакат «роллинг стоунз». Добавьте дополнительный слой вверху стека слоев, затем перейдите в Edit > Fill.Интерактивные функции историй, такие как опросы, вопросы и фильтры дополненной реальности в Instagram, — это интересные способы для брендов… Шаг 2. Добавьте текст, фильтры, наложения, музыку и многое другое в Kapwing Studio. Наклейка с эффектом винтажного фильтра от Jenna~ 2019-01-30T18:38:59. Вы можете создать свой собственный фирменный стиль, и вам понравится красивый интерфейс. Оценка 0 из 5. Вы можете назвать действие и поместить его в набор. Для тех беззаботных вечеров, когда вы хотите бездельничать, чтобы выглядеть очаровательно, Unique Vintage — это место, где можно найти супер милую домашнюю одежду и одежду для сна.59 долларов. Воспользуйтесь прямо сейчас нашим бесплатным онлайн-генератором эффектов фотограффити. Учебное пособие по Photoshop: создание ретро-иллюстрации фотоколлажа в Photoshop Узнайте, как использовать кисти для воспроизведения облаков, пыли и грязи, а также как добавить размытие переднего плана к объектам, чтобы создать впечатление глубины. 00. Попробуйте объектив Vintage Poster от Snapchat Vintage Poster by Snapchat Реклама В центре внимания Очки Фильтры и линзы Скачать Магазин Истории Карты Lens Studio Kit Снапкоды Поддержка Абстрактный пустой гладкий светло-розовый фон студийной комнаты, используйте в качестве монтажа для отображения продукта, баннера, шаблона.Мы возьмем современную тему Как создать винтажный фотофильтр в Adobe Photoshop Как создать действие винтажного фильтра в Photoshop Откройте свою фотографию в Photoshop. Формат JPG. Создайте простой абстрактный дизайн шаблона размытия. Мы также можем изготовить на заказ ваше собственное обручальное кольцо в стиле ар-деко в винтажном стиле — из золота или платины, с бриллиантами или вашими любимыми драгоценными камнями, чтобы хранить его вечно. Как и большинство ранних британских рок-групп, они находились под влиянием различных американских музыкальных форм, особенно электрического блюза и раннего рок-н-ролла.Прибывает до 24 декабря. Некоторые примеры фильтров, которые существуют в настоящее время: • Вселенная, в которой ваши фотографии будут отображаться затемненными и с космическим фильтром (галактики, созвездия и т. д.). Тысячи новых изображений каждый день. Абсолютно бесплатно. Используйте высококачественные видео и изображения с Pexels The Rolling Stones — британская рок-группа, которая стала известна в 1960-х годах. Ниже вас ждут другие бесплатные винтажные экшены Photoshop. Перейдите в меню «Фильтр» > «Шум» > «Добавить шум» и настройте параметры на 10 % с помощью функции «Гаусс» и «Монохроматический». опции проверены.Этот очень мощный плагин Photoshop сделает редактирование ваших фотографий быстрее, чем когда-либо. Теперь вы можете добавить аутентичные блики света к любой фотографии с помощью Light Leaker! Придайте своим изображениям настоящий винтажный ностальгический вид с помощью этого мощного и простого в использовании плагина! Придайте любой фотографии ностальгический оттенок ретро с помощью нашего фильтра. Фильтр использует сценарии действий для создания уникальных эффектов в стиле рассеивания, которые идеально подходят для создания креативных плакатов. Кодекс ст. 99 99 долларов. 15 долларов. Сортировать результаты по: Релевантности Дата создания. Этот сервис на 100% бесплатный.Шаг 2: Добавьте новый корректирующий слой под названием «Насыщенность» с непрозрачностью = 100% и режимом наложения = «Нормальный». $3/месяц§ на 48 месяцев. 18 комментариев. Винтажные футболки Harley Davidson. Фильтры 31; лаборатория 110; Карты 5; Плакаты 77; Галереи 42; Фотография 37; Лица 90; Рекламные щиты 61; Знаменитости 24; Рамы 47; Чертежи 47; Винтаж 42; Разное 83; Журналы 17; Профессии 25; Фильмы 20; ТВ 8; Книги 15; Поп-арт. Рейтинг 5. Плакаты-бестселлеры — это то, чего мы всегда стараемся найти больше, потому что это означает, что мы делаем что-то хорошее.Изображения из этой коллекции хорошо работают в больших домах, отелях, ресторанах и кинотеатрах. Ретро и винтажное искусство описывают современный дизайн середины века, часто приправленный поп-культурой, модой и коммерческими тенденциями. Предварительный заказ сейчас! Акустическая электрогитара Luna Art Vintage Parlor Solid Top — Distressed Vintage Brownburst. гохаски. Используйте эти эффекты по отдельности или комбинируйте их для создания идеальных фотографий. Загрузите и настройте наши винтажные темы Google Slides и шаблоны PowerPoint для создания увлекательных презентаций. Бесплатно. Легко редактировать. 30 апреля 2015 г., 17:26 Подписывайтесь.Магазин постеров к фильмам. Ваши фотовоспоминания не только идеально подходят для вашего дома, но и станут отличным подарком для друзей, семьи и близких. холодный день на пляже — стоковые фотографии, фотографии и изображения без уплаты роялти. Купон на 5% применяется при оформлении заказа. странно. Фильтры можно применить, нажав «Фильтры» в верхнем меню, выбрав категорию фильтров, а затем выбрав конкретный фильтр. Нажмите «Эффект» и выберите любые фильтры, которые у нас есть, в том числе «Винтаж». Здесь вы можете делать ставки онлайн на тысячи произведений средневекового искусства и старых мастеров, вплоть до современных картин и ультрасовременного современного искусства, такого как гравюры Бэнкси.Нажмите на значок изображения слева, чтобы загрузить свое изображение и добавить эффекты из галереи ниже. com вы можете применять множество красивых фильтров и эффектов к своим фотографиям и изображениям. Нажмите «Экспорт». Посмотрите больше идей о брендах сигарет, сигаретах, рекламе старинных сигарет. Рамки. Как создать винтажный дизайн плаката. Затухание с помощью кривой тона. Этот урок будет выполнен с использованием в основном фильтров и заливок, но нам понадобится пара фотографий, чтобы завершить внешний вид. Возможно, вам придется щелкнуть перевернутый треугольник рядом с категорией фильтра, чтобы увидеть полный список фильтров.Каждое винтажное, восстановленное или бывшее в употреблении пианино, которое мы продаем, было структурно проверено и… Очищающий тоник Deep Sweep 2% BHA. из 100. На следующем изображении я (а) быстро выбрал деревья, (б) инвертировал это выделение, затем применил размытие по Гауссу на фоне. Экшен Photoshop Vintage Art (с Envato Elements) Этот экшен Photoshop использует различные кисти, фильтры и эффекты для создания винтажного художественного образа. винтажный постерный фильтр
Как выровнять фотографии картин в Photoshop
Если вы так же несчастны, как и я, и у вас нет ни сканера, ни штатива, вы, вероятно, обнаружите, что спорите с немного неквадратными фотографиями своих картин.В этом простом пошаговом уроке по Photoshop мы узнаем, как выровнять шаткую фотографию. Это довольно простой урок, в котором используются основные приемы Photoshop.
Поскольку у меня нет нового арта, чтобы показать вам, я использую немного шаткий снимок незавершенного производства, которого вы еще не видели. Вы, наверное, помните, что еще в ноябре я опубликовал краткий обзор этого маленького парня на самых ранних стадиях! Правильно, он еще не закончен.
- Запустите Photoshop и перетащите фотографию.
Включите линейки, если они еще не отображаются, выбрав «Просмотр» > «Линейки».
Создайте быстрые направляющие по краям рисунка, где должны быть прямые края, перетащив их с линеек вверху и слева от документа.
Инструментом Rectangular Marquee Tool (M) нарисуйте прямоугольное выделение, как показано на изображении ниже. Убедитесь, что вы охватили всю область картины, ничего не обрезая.Это нормально выходить за рамки.

 Далее выделяем видимый слой и переходим в «Изображение» — «Коррекция» — «Порог» . В появившемся окне устанавливаем наиболее подходящее под изображение соотношение черного и белого.
Далее выделяем видимый слой и переходим в «Изображение» — «Коррекция» — «Порог» . В появившемся окне устанавливаем наиболее подходящее под изображение соотношение черного и белого.


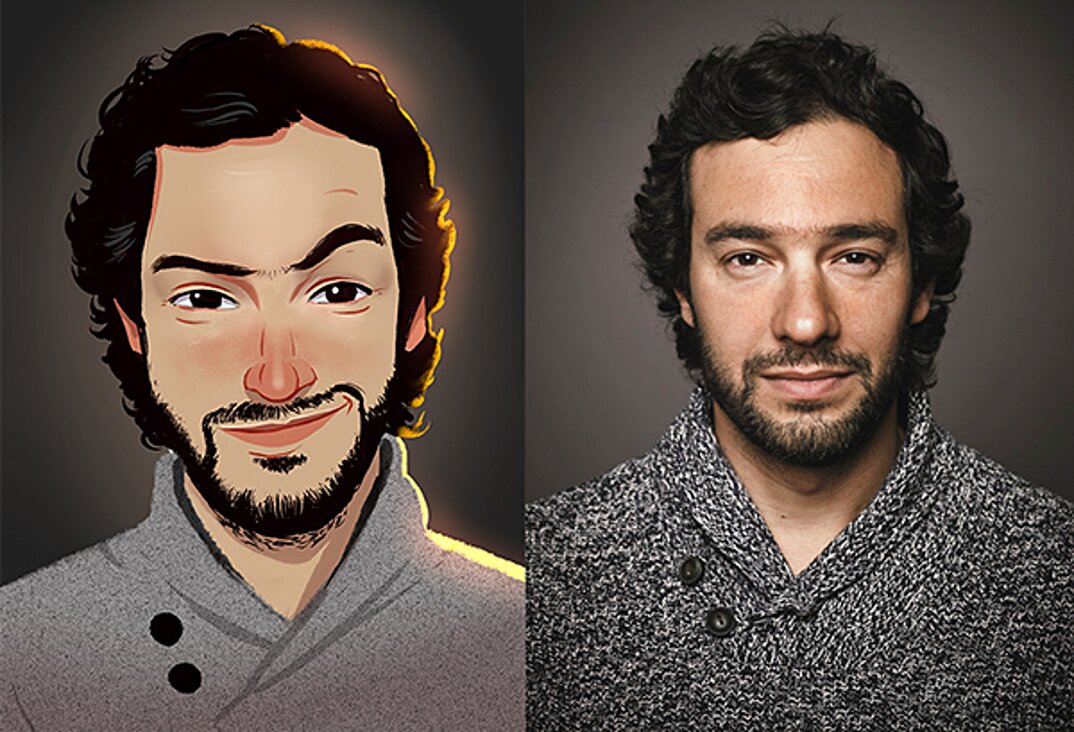
 Наведите курсор на любой тёмный участок и кликните левой кнопкой мыши.
Наведите курсор на любой тёмный участок и кликните левой кнопкой мыши. Для всех точек нужно выбрать оттенок. Оставшиеся 2 выкрасите в один тон – в телесный цвет. Чтобы выбрать цвет для контрольной точки вам нужно будет выполнить двойной щелчок на ползунке и вы увидите палитру. На градиенте выберите необходимый тон и закрывайте окно.
Для всех точек нужно выбрать оттенок. Оставшиеся 2 выкрасите в один тон – в телесный цвет. Чтобы выбрать цвет для контрольной точки вам нужно будет выполнить двойной щелчок на ползунке и вы увидите палитру. На градиенте выберите необходимый тон и закрывайте окно.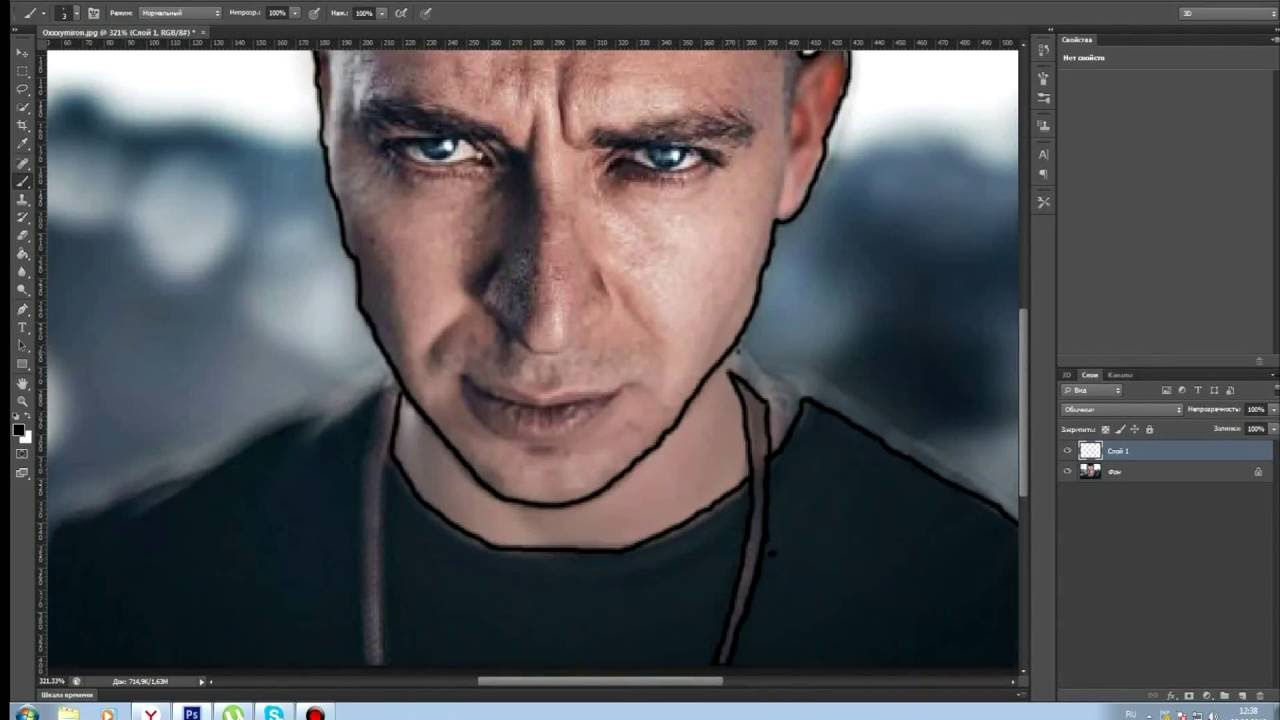 Пусть это не останавливает вас от обучения.
Пусть это не останавливает вас от обучения.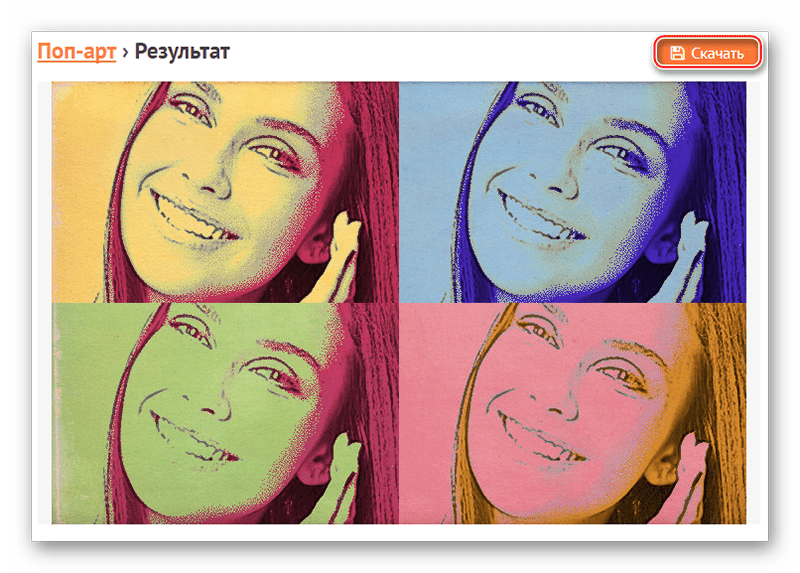 Размытие с помощью мягкой кисти
Размытие с помощью мягкой кисти

 Нажмите «File», в меню выберите «Upload Image», если нужно загрузить фото с ПК.
Нажмите «File», в меню выберите «Upload Image», если нужно загрузить фото с ПК. Изменения сохранятся, когда страница сервиса перезапустится.
Изменения сохранятся, когда страница сервиса перезапустится.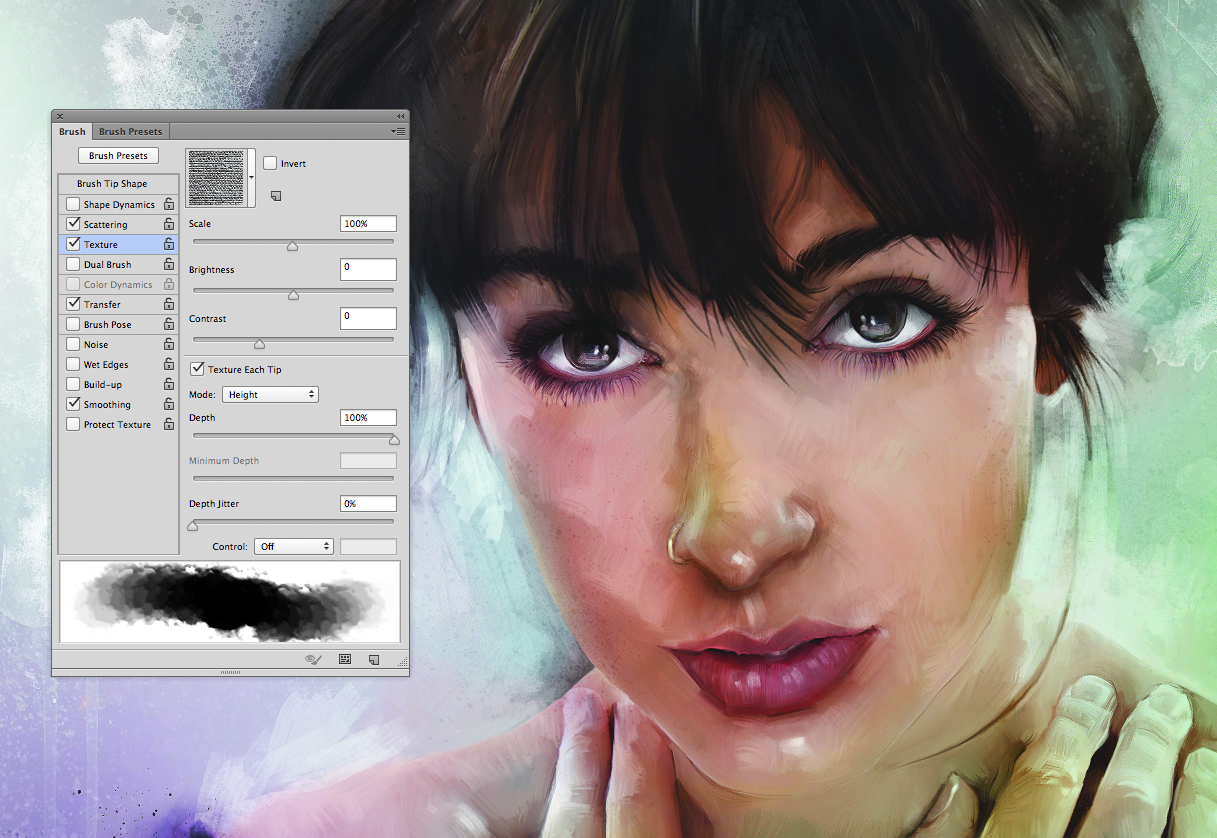 Измените язык интерфейса: нажмите на выпадающее меню вверху. Выберите русский язык.
Измените язык интерфейса: нажмите на выпадающее меню вверху. Выберите русский язык.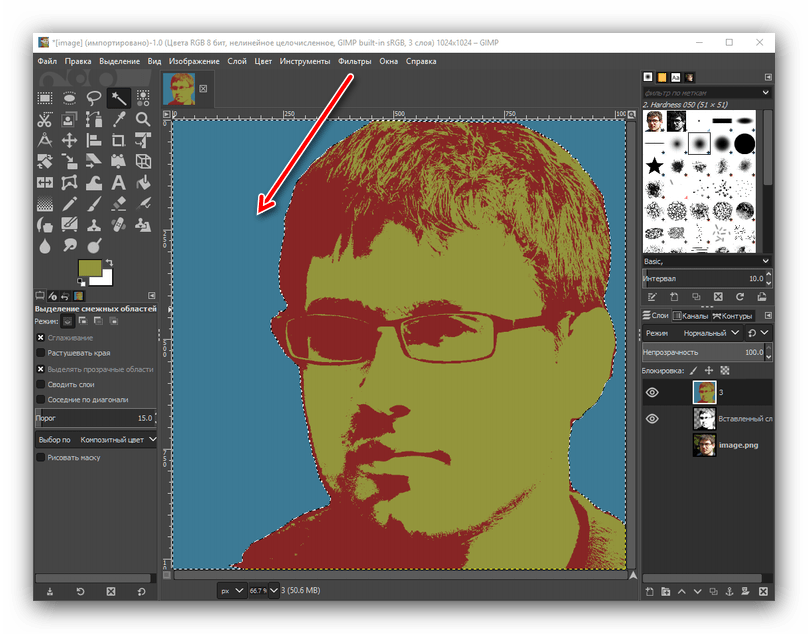
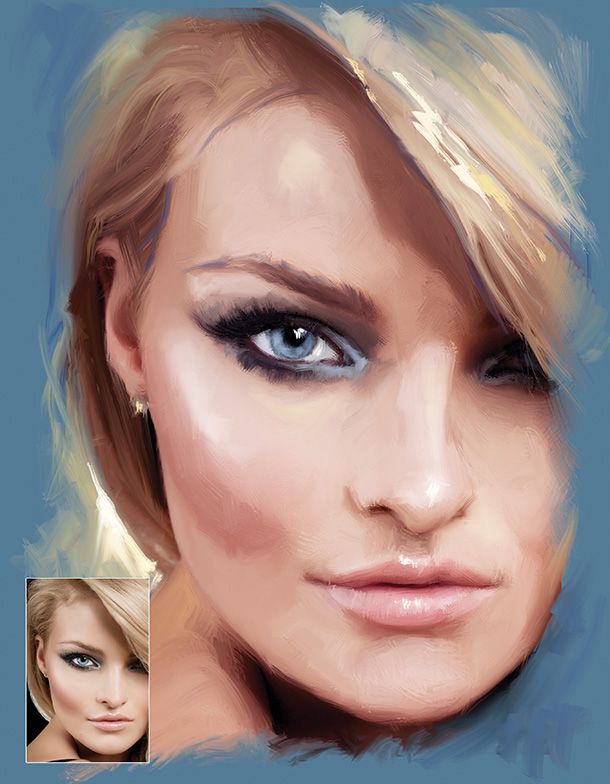 Нажмите «ОК». Картинка сохранится в галерее.
Нажмите «ОК». Картинка сохранится в галерее.
 д.
д.