Как сделать бороду в фотошопе cs6: Как нарисовать бороду и усы в Фотошопе
Как нарисовать бороду и усы в Фотошопе
В сегодняшнем уроке мы рассмотрим создание растительности на лице с помощью кисти в программе Фотошоп. Знания из этого урока вполне смогут пригодиться вам, чтобы подшутить над друзьями, или же для профессионального ретуширования.
Шаг первый: Создание кисти
Чтобы рисовать бороду и усы в Photoshop, сначала нужно создать кисть, которая будет состоять из одного волоска. Это самый первый и самый важный момент. От качества кисти будет зависеть качество всей бороды и усов в финальном результате.
Приступим! Сначала выбираем инструмент «Кисть» и рисуем одну волосинку на новом слое. Главное, чтобы волосинка была похожа на настоящую (вы можете взять для образца изображение с бородатым мужчиной и обвести самый «яркий» волос).
Настройки инструмента «Кисть» зависят от размера исходного изображения, мы же использовали следующие настройки:
- Размер: 1px
- Жесткость: 80%
- Цвет: #230c12
Когда, методом проб и ошибок, у вас получится более-менее приемлемый результат, приступайте к «Определению кисти».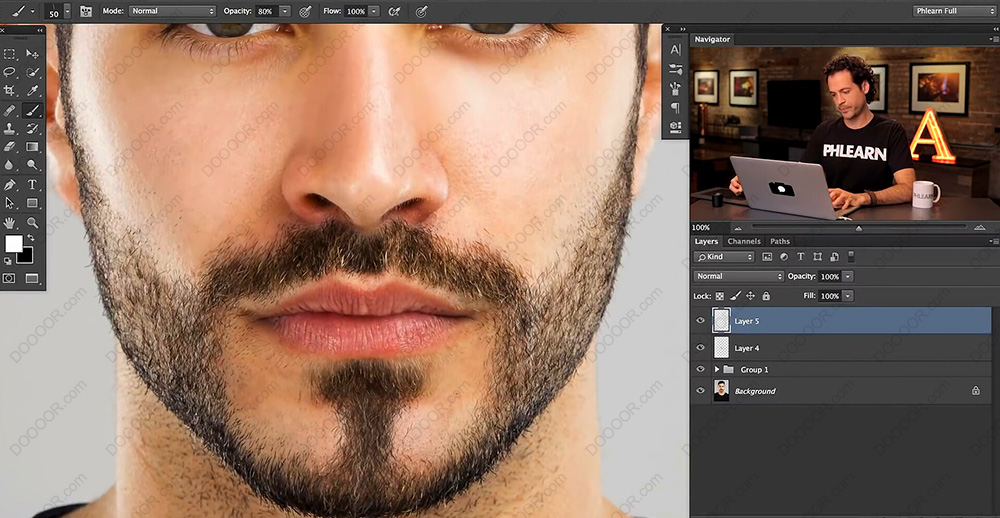
Затем, перейдите в Редактирование > Определить кисть (Edit > Define Brush Preset). Присвойте имя кисти, например, «Борода и усы». После сохранения, новая кисть будет доступна в панели кистей.
Шаг второй: Настройки кисти
Теперь пришло время поиграться с настройками новой кисти! Задача: добиться реалистичного вида волос. Для этого изменяйте настройки кисти и оценивайте результат.
Мы использовали следующие настройки кисти:
В разделе Динамика формы:
- Колебание угла: 7%
- Колебание формы: 48%
- Минимальная форма: 25%
В разделе Рассеивание:
- Счетчик: 1
- Колебание счетчика: 0%
Поставьте галочку на разделе «Передача»
Поставьте галочку на разделе «Сглаживание»
Рисуем бороду и усы
Когда вас устроит результат от настроек кисти, вот тогда и наступит время рисовать бороду и усы!
Помните: волосы не всегда одинакового цвета, поэтому используйте различные цвета кисти. Также используйте различный нажим кисти и ее непрозрачность.
Вот, что у нас получилось:
Уменьшаем 5-часовую тень и щетину бороды с фотошопом
В этом уроке по редактированию фотографий в Photoshop мы узнаем, как уменьшить появление на фотографии тени и бороды в 5 часов.
Конечно, если фотография с изображением парня на улице, и он одет так, будто борется с горным львом, вы, возможно, не захотите удалить щетину. Но на других типах фотографий это может просто заставить его выглядеть так, будто он может отдохнуть, или, может быть, он слишком много отдыхал, и в этом случае вы захотите удалить его или, по крайней мере, уменьшить его. Мы увидим, как это сделать здесь.
Вот изображение, которое я буду использовать для этого урока:
А вот как он будет выглядеть, когда мы закончим:
Этот урок является частью нашей коллекции « Портретная ретушь» . Давайте начнем!
Шаг 1: дублируем фоновый слой
Первое, что я всегда делаю, это дублирую свой фоновый слой, чтобы не потерять риск потери исходной информации об изображении. Прямо сейчас все, что у меня есть в палитре слоев — это фоновый слой:
Палитра слоев Photoshop с фоновым слоем.
Я собираюсь быстро продублировать фоновый слой с помощью сочетания клавиш Ctrl + J (Win) / Command + J
Нажмите «Ctrl + J» (Победа) / «Command + J» (Mac), чтобы дублировать фоновый слой.
Шаг 2: Используйте фильтр «Пыль и царапины», чтобы стереть щетину
Перейдите в меню «Фильтр» в верхней части экрана, выберите « Шум» , а затем выберите « Пыль и царапины» , что вызывает диалоговое окно «Пыль и царапины». Мы собираемся использовать это, чтобы стереть щетину.
Для этого увеличивайте значение радиуса до тех пор, пока стерни больше не будет. Здесь я использовал значение радиуса 4 пикселя:
Увеличивайте значение радиуса в диалоговом окне «Пыль и царапины», пока от стерни ничего не останется.
Вы собираетесь в конечном итоге размывать всю фотографию в этот момент, но это нормально. Не обращайте внимания на оставшуюся часть фотографии и сосредоточьтесь только на стерне. Как только вы сгладите эти области, нажмите OK.
Вот мое изображение после применения фильтра Dust & Scratches:
Изображение в Photoshop после применения фильтра Dust & Scratches.
Шаг 3: создайте шаблон из изображения
Мы собираемся создать шаблон из размытого изображения. Через некоторое время мы будем использовать узор с восстанавливающей кистью, но сейчас перейдем в меню «Правка» в верхней части экрана и выберите « Определить узор» .
Это вызовет диалоговое окно Pattern Name
Выберите «Правка»> «Определить шаблон», затем назовите ваш шаблон.
Нажмите OK, как только вы ввели имя, и шаблон будет создан.
Шаг 4: Отменить фильтр «Пыль и царапины»
Нам нужно вернуть изображение обратно к тому, что было до того, как мы применили фильтр «Пыль и царапины» на этом этапе, поэтому для этого используйте сочетание клавиш Ctrl + Z (Win) / Command + Z (Mac), чтобы отменить фильтр ,
Шаг 5: выбери исцеляющую кисть и настрой ее на использование шаблона
Возьмите кисть исцеления из палитры Инструменты. Затем, вверху на панели параметров в верхней части экрана, установите для параметра Источник для исцеляющей кисти значение
С выбранной Восстанавливающей Кистью, установите ее Источник в «Образец» на Панели параметров.
Нажмите на эскиз предварительного просмотра шаблона справа от слова «Шаблон», а затем нажмите на шаблон, который вы создали, чтобы выбрать его. Это будет последний шаблон в списке:
Нажмите на область предварительного просмотра шаблона, затем нажмите на шаблон, который вы создали, чтобы выбрать его.
Наконец, убедитесь, что параметры Aligned и Sample All Layers выбраны:
Убедитесь, что «Выровнены» и «Образец всех слоев» отмечены на панели параметров.
Шаг 6: добавь новый пустой слой
Добавьте новый пустой слой с помощью сочетания клавиш Ctrl + Shift + N (Победа) / Command + Shift + N (Mac). Это вызовет диалоговое окно Photoshop New Layer . Назовите новый слой «исцеление» и нажмите ОК:
Диалоговое окно Photoshop «Новый слой». Назовите новый слой «исцеление».
Теперь у вас должен быть новый пустой слой с именем «исцеление» в верхней части палитры слоев:
Новый пустой «заживляющий» слой в верхней части палитры слоев.
Шаг 7: понизь непрозрачность слоя «исцеления» до 50%
Прежде чем мы начнем применять Healing Brush к изображению, нам нужно уменьшить непрозрачность «заживающего» слоя, иначе заживление будет слишком интенсивным. Для этого, выбрав слой «исцеление», перейдите к параметру «
Уменьшите непрозрачность «заживающего» слоя до 50%.
Шаг 8: закрась щетину исцеляющей кистью
Начните рисовать над стерней с помощью Healing Brush. Если вам нужно изменить размер кисти, используйте левую и правую клавиши-скобки, чтобы увеличить или уменьшить размер кисти во время рисования. Продолжайте рисовать с помощью Healing Brush, пока не закроете все участки стерни. Используйте короткие мазки и не отпускайте кнопку мыши после каждого, чтобы у Photoshop была возможность применить лечение.
Вот мое изображение после того, как покрыл все области стерни с помощью Healing Brush:
Изображение после наложения щетины на Healing Brush.
Шаг 9: При необходимости измените непрозрачность слоя «Healing».
У человека на фотографии, который я использую, немного щетины, и он все еще показывает слишком много, поэтому я собираюсь уменьшить его, увеличив непрозрачность слоя «исцеления» примерно до 65%. Вам не обязательно нужно менять непрозрачность, но увеличивайте или уменьшайте ее при необходимости:
Увеличение непрозрачности «заживающего» слоя до 65%.
Вот изображение после увеличения значения непрозрачности. Щетина теперь немного менее заметна:
Щетина теперь менее заметна после увеличения непрозрачности «заживающего слоя».
Проблема в том, что нижняя часть его лица выглядит немного размытой. Я собираюсь исправить это дальше.
Шаг 10: Используйте ползунки «Blend If», чтобы слой «Healing» воздействовал только на темную щетину
Прямо сейчас мой «заживляющий» слой влияет не только на щетину человека, но и на большую часть его кожи, делая вещи немного размытыми. Что я действительно хочу, так это чтобы лечебный слой воздействовал только на щетину и оставлял его кожу в покое. Как я могу это сделать? Ну, его щетина очень темная, а его кожа намного светлее, что означает, что я должен иметь возможность использовать ползунки Photoshop’s Blend If, чтобы ограничить «заживляющий» слой только самыми темными частями его лица, которые являются щетиной. Давай попробуем.
С выбранным слоем «исцеления», я собираюсь нажать на иконку
Щелкните значок «Стили слоев» в нижней части палитры «Слои».
Затем я выберу Blending Options в верхней части списка:
Выберите «Параметры наложения» в верхней части списка стилей слоя.
Это приведет к Layer Style диалогового окна, установите режим смешивания. Смесь Если ползунки находятся в самом низу центральной колонны, непосредственно ниже опции «Advanced Blending»:
Ползунки «Смешать, если» находятся в самом низу диалогового окна «Стиль слоя».
Перетащите нижний белый ползунок влево. По мере того, как вы перетаскиваете все дальше и дальше, вы увидите, что исходная текстура кожи начинает вновь появляться на изображении. Продолжайте перетаскивать влево до тех пор, пока сама щетина не начнет показывать:
Перетащите нижний белый точечный ползунок влево, чтобы открыть исходную текстуру кожи. Остановитесь, когда стерня начинает появляться.
Теперь нам нужно смягчить область перехода между тем местом, где отображается исходная текстура кожи, и тем, где начинается слой «исцеления». Чтобы сделать это, удерживайте Alt (Победа) / Option (Mac) и начните перетаскивать белый ползунок назад вправо. Как только вы начнете перетаскивать, ползунок разделится на две части, и вы будете перетаскивать только правую половину. Продолжайте немного перетаскивать вправо, чтобы создать красивую плавную область перехода. Когда вы видите слишком много исходной текстуры кожи, которая снова начинает выглядеть размытой, вы зашли слишком далеко:
Удерживая нажатой клавишу «Alt» (победа) / «Option» (Mac), перетащите ползунок назад вправо, разделив его пополам и создав плавный переход.
Когда вы довольны тем, как выглядит изображение, нажмите OK, чтобы выйти из диалогового окна Layer Style, и все готово! Вот мое оригинальное изображение еще раз:
Исходное изображение.
И вот мой окончательный результат с некоторыми текстурами кожи:
Конечный результат.
И там у нас это есть! Вот так можно уменьшить появление 5-часовой тени и щетины в фотошопе! Посетите наш раздел « Фото-ретуширование », чтобы узнать больше о Photoshop!
Как изменить выражение лица в Фотошопе
Одной из новых функций версии Photoshop CC 2016 является Пластика с учетом лица (Face Aware Liquify), которая позволяет легко изменить выражение лица: добавить улыбку или хмурый взгляд, а также отразить более сложные эмоции.
Однако, если неумело пользоваться этим инструментом – результат может быть слишком ненатуральным. Чтобы избежать этого нужно помнить, что добавление улыбки, например, включает в себя не только изменение положения уголков рта, но также выражения глаз и мимических мышц.
С помощью этого урока вы научитесь правильно пользоваться функцией Пластика с учетом лица (Face Aware Liquify). В данном случае, мы будем продвигаться маленькими шажками и постоянно сравнивать изменения с оригинальной фотографией, чтобы не переборщить с редактированием.
Шаг 1.
Шаг 1.Для начала откройте вашу фотографию, дублируйте слой (Ctrl + J). Далее перейдите в меню Фильтр > Пластика (Filter > Liquify) – откроется диалоговое окно.
Шаг 2.
Шаг 2.
Убедитесь, что выбран Инструмент «Лицо» — Face tool (A) (иконка на левой панели с изображением лица и плеч). Тогда Photoshop автоматически проанализирует изображение на наличие лиц и отметит их скобками.
Вы можете заметить, что когда вы подводите курсор к частям лица, появляются точки и линии: в области глаз, носа, губ и по контуру лица. Далее мы рассмотрим все это более подробно.
Шаг 3.
Шаг 3.Итак, начнем с контура лица. Перетягивание верхней и нижней точек контура удлиняет/укорачивает овал лица. В данном случае нам нужно немного увеличить лоб, оставив подбородок без изменений.
Совет: Если вы работаете с фотографией человека с бородой, удлинение подбородка может создать эффект более густой бороды.
Шаг 4.
Шаг 4.
Точки на скулах и челюсти позволяют корректировать костную структуру лица. При улыбке часто немного увеличивается ширина челюсти (это также можно использовать для придания лицу более мужественного вида).
Также если сузить точки челюсти и скул, черты лица станут более изящными. В данном случае мы немного сузили лицо, увеличив при этом ширину челюсти.
Шаг 5.
Шаг 5.
Теперь перейдем к области глаз. Здесь есть 4 точки и пунктирная линия. Сначала, кликните и потяните область глаза, чтобы переместить его. Вы можете заметить, что Photoshop не искажает глаз при перемещении.
На скриншоте ниже показан пример, насколько далеко можно сдвинуть глаз. Это было сделано только для демонстрации возможностей инструмента, для продолжения урока отменим изменения (Ctrl + Z).
Шаг 6.
Шаг 6.
Итак, квадратный маркер отвечает за размер глаза, изменяя его пропорционально. Три меньшие точки позволяют вручную изменять Высоту глаза (Eye Height) и Ширину глаза (Eye Width).
В данном случае, мы немного уменьшили размер глаза пропорционально (квадратный маркер), чтобы сделать его более реалистичным, так как изначально размер глаз на фото увеличен из-за очков.
Шаг 7.
Шаг 7.Перемещение пунктирной линии вверх/вниз изменяет наклон глаз. В данном случае мы не будем использовать эту опцию.
Совет: В меню Свойств (Properties) справа вы можете найти все эти функции в виде ползунков, а также настройку Расстояния между глазами (Eye Distance).
Шаг 8.
Шаг 8.Далее перейдем к области носа: здесь мы видим три точки, соединенные отрезками. Также положение носа можно изменить, кликнув левой кнопкой мыши в его средней части и переместив.
Шаг 9.
Шаг 9.
Две внешние точки контура изменяют Ширину носа (Nose Width), средняя точка изменяет Высоту носа (Nose Height).
Для данного фото совсем чуть-чуть уменьшите Ширину носа (Nose Width) просто для большей эстетичности. Эти настройки также можно изменять с помощью ползунков справа.
Шаг 10.
Шаг 10.Изменять Высоту носа (Nose Height) не нужно.
Шаг 11.
Шаг 11.Наконец, переходим к области губ. Две точки по бокам губ контролируют ширину рта, позволяя расширять линию губ, если нужно.
Шаг 12.
Шаг 12.Толщину каждой губы в отдельности можно изменить с помощью скобочек сверху и снизу. Для пропорционального изменения величины рта используйте опцию Высота рта (Mouth Height) на панели Свойств (Properties) справа.
Шаг 13.
Шаг 13.Скобочки по бокам рта позволяют поднять уголки рта (для создания легкой улыбки, например) или опустить их (для угрюмого выражения лица). Просто потяните их в нужную сторону, только не переусердствуйте.
Шаг 14.
Шаг 14.Итак, когда вы произвели все нужные изменения, нажмите ОК справа на панели и вы вернетесь в основное рабочее пространство Photoshop.
Шаг 15.
Шаг 15.
А вот весь процесс от начала и до конца в формате анимации GIF.
Ссылка на источник
Как аккуратно вырезать волосы в Photoshop
Проблема качественного выделения таких сложных объектов, как волосы, является одной из самых распространённых в Photoshop. В этом уроке мы покажем вам, как выделить волосы, используя инструмент Refine Edge.
Одно из преимуществ цифровой фотографии – это возможность объединения разных снимков. Овладев несколькими приёмами, вы сможете перемещать объекты съёмки в другие страны и континенты или сумеете объединить на одной фотографии людей, которые в реальной жизни никогда не встречались.
Чтобы фотография выглядела реалистично, вырезать и выделять объекты следует очень аккуратно. Самая проблемная часть, с которой можно столкнуться вырезая из фотографий людей – это волосы, так как часто сквозь волосы просвечивается задний фон. К счастью, в Photoshop есть инструменты, которые сделают за вас всю самую трудоёмкую работу.
Представленный в Elements 11, инструмент Refine Edge является самым мощным и действенным для качественного выделения сложных объектов. Если быть точнее, это не инструмент, а опция, которая позволяет улучшить существующее выделение и сделать края более аккуратными.
Поначалу использование этой опции может показаться сложным. Освоив азы работы с ней, вы поймёте, что это очень легко.
Шаг 1. Выберите фон
Для начала скачайте исходные файлы. Откройте файл cut_out_before.jpg. Выберите инструмент Magic Wand tool (Волшебная палочка) и сразу проверьте, стоит ли галочка напротив параметра Contiguous (Смежные пиксели) и установите для Tolerance (Допуск) значение 21. Кликните по серому фону, чтобы начать создание выделения, далее удерживая клавишу Shift, продолжайте выделять задний фон, включая пустое пространство между пальцев рук и волос.
Шаг 2. Откройте Refine Edge
Идите в Select>Inverse (Выделение>Инверсия), чтобы выделить модель, а не фон. А затем откройте вкладку Refine Edge.
Шаг 3. Отрегулируйте радиус
Поставьте галочку напротив Show Radius и экспериментируйте со слайдером, изменяя тем самым размер края. Изменение будет происходить только в выделенной области. Выберите инструмент Refine Radius tool (Очистить радиус), и прорисуйте им область волос по краю, чтобы избавиться от следов фона.
- Совет. Работая с маской слоя, пользуйтесь клавишей X, чтобы быстро переключаться между белым и черным цветами.
Шаг 4. Преобразование краёв
Продолжайте прорисовывать область волос, покрывая участки, где сквозь волосы проглядывает серый фон. Если вам нужно стереть какую-то прорисованную часть, то зажмите клавишу Alt и продолжайте рисовать. Закончив этот этап, нажмите на клавишу F, чтобы увидеть черно белый вид. Поработайте с ползунками Contrast и Shift Edge, чтобы сделать края жёстче.
Шаг 5. Наведите порядок при помощи маски
В меню Output to (Вывести) выберите New Layer with Layer Mask (Новый слой со Слоем Маской) и нажмите OK. Перейдите в панель слоёв (Window>Layers) и нажмите на миниатюру маски. Вероятнее всего, с первого раза у вас не получится обрезать объект идеально ровно, поэтому придётся приводить в порядок края. Вооружитесь чёрной кистью, увеличьте изображение и аккуратно закрасьте области, где остались участки фона.
Шаг 6. Перенесите модель на фон
Откройте файл beach.jpg. Выберите инструмент Move tool (Перемещение). Перетащите слой с вырезанной моделью на вкладку открытого в редакторе изображения пляжа. Затем повторите процедуру с использованием опции Refine Edge (Уточнить края): выделите маску, перейдите в Select>Refine Edge и повторите процесс. Выделите фоновый слой и перейдите в Filter>Blur>Lens Blur (Фильтр>Размытие>Размытие при малой глубине резкости), установите значение для Radius равное 35 и нажмите OK.
Шаг 7. Добавьте цветовые эффекты
Делая подобные композиции из разных фотографий, крайне важно создать ощущение, что фон и объект съемки были сняты при одинаковых условиях. Одним из действенных способов добиться такого результата является добавление цветового тонирования. Лучше всего пользоваться корректирующими слоями. Кликните по иконке Create Adjustment Layer (Создать Корректирующий Слой) на панели слоев и воспользуйтесь такими инструментами, как Photo Filter (Фото фильтр) и Levels (Уровни).
Автор: jpaterson
Как повернуть лицо в фотошопе cs6. Как повернуть картинку в Photoshop по часовой или против часовой стрелки
Поскольку слой в фотошопе не имеет размеров, у него нет ни ширины, ни высоты, то и повернуть его выходит, что нельзя. Это нужно понимать для общего, так сказать, развития. Но поворачивать фотошоп еще как умеет!
«Повернуть слой» — это фраза упрощающая взаимопонимание друг друга. Она не имеет ничего общего с действительностью протекающих процессов. Я сейчас занудничаю, но считаю важным в процессе обучения объяснять основополагающие правила фотошопа. На самом же деле, по факту, фотошоп поворачивает только текущее содержимое слоя !
Допустим, создали новый документ и поместили в него какую-нибудь картинку. Все, этот объект у нас на отдельном слое, с которым мы дальше можем делать что угодно, в том числе и поворачивать.
В моем случае, новая картинка оказалась в размерах больше созданного документа. Но это не проблема, заодно и повторим материал одной из предыдущих статей — , тем более, что поворот и размер — связанные операции.
Чтобы повернуть содержимое слоя и/или изменить его размер — воспользуйтесь командой меню Редактирование — , или нажмите сочетание клавиш Ctrl+T .
Итак, проследите, чтобы слой с объектом, который нужно повернуть, был на палитре Слоев.
В своем примере я нажимаю Ctrl+T , появляется ограничительная рамка вокруг лисицы. Кстати, если рамочка не помещается в область просмотра, уменьшите масштаб этой области нажимая на клавиши Ctrl + — (минус).
Теперь, чтобы уменьшить размер, нужно во внутрь рамки потянуть за маркер в правом нижнем углу. При этом нужно удерживать клавишу Shift , чтобы размеры ширины и высоты изменялись пропорционально.
Примечание
Пока активирована рамка вокруг изображения, его можно перемещать по документу.
Способы поворота содержимого слоя
Когда размеры стали устраивать, можно приступить к повороту изображения.
Способ 1 Ручной режим
Для этого наведите курсор мыши к любому углу ограничительной рамки. Но наводить нужно не прямо на маркер в углу, а чуть в стороне от него со внешней стороны рамки. Если правильно сделали, то указатель мыши примет вид загнутой стрелочки. Это значит, что содержимое рамки готово к повороту.
Нажмите левой кнопкой мыши и, не отпуская кнопку, начинайте движение руки. Вскоре вы разберетесь в какую сторону нужно двигать, чтобы получить желаемый угол поворота. По сути, изображение начнет крутится вокруг своего центра. Отпустите клавишу мыши, чтобы остановить вращение. Чтобы применить изменения нажмите клавишу Enter или кнопку в виде галочки на панели параметров Свободной трансформации .
Примечание
Обратите внимание, что в центре ограничительной рамки есть еще один маркер. Это указатель точки, вокруг которой будет происходить вращение изображения. По умолчанию она находится в центре. Но ее можно сместить, нажав на нее и потянув в нужное место. После этого вращение будет происходить относительно новой указанной точки.
Способ 2 Автоматический режим
Этот способ понадобиться, когда изображение необходимо повернуть строго на определенный градус, например, на 45 градусов, и ни больше ни меньше.
Для этого, когда вы вызовете команду Свободная трансформация , посмотрите на ее панель параметров. Там будет окошко, в которое вводится значение необходимого угла поворота.
Содержимое слоя само автоматически повернется на заданный угол. Остается лишь напомнить, что полный поворот окружности вокруг своей оси составляет 360 градусов.
Заметили ошибку в тексте — выделите ее и нажмите Ctrl + Enter . Спасибо!
Здравствуйте! На сегодняшнем уроке по изучению Фотошопа мы узнаем несколько способов того, как можно повернуть картинку в Фотошопе. Представьте себе такую ситуацию. Вы фотографируете свою кампанию, но если держать фотоаппарат ровно вся кампания не влезает. Так что вы вынуждены повернуть фотоаппарат боком, что бы вся компания влезла. Ещё один случай. Очень пьяный или очень изобретательный человек сфотографировал вас держа фотоаппарат кверх ногами. Все эти ситуации отображаются на мониторе компьютера, когда просматривая их приходится поворачивать голову, то влево, то вправо. Сегодня с этой проблемой нам поможет бороться Фотошоп. Поскольку вы ещё себе не представляете, насколько это трудное и опасное занятие, мы, пожалуй, начнём с несложных вещей.
Есть несколько способов повернуть изображение в Adobe PhotoShop. Самый простой и доступный из них я вам сейчас продемонстрирую. Мы вытягиваем руки перед собой в сторону экрана и лёгким и изящным движением берём наш монитор за левый верхний и правый нижний углы. Слегка приподнимаем монитор над столом и поворачиваем его на нужное количество градусов в интересующую вас сторону. Теперь мы с гордостью можем сказать, что мы справились с этим трудным заданием.
Но не расстраивайтесь если этот способ вас не устраивает, есть ещё один способ. Начнём с самого простого. Ищем на верхней панели слово «Изображение», оно на строке третье слева. Нажимаем на него левой кнопкой мыши. И что мы видим? Появляется менюшка в которой есть такие кнопочки как «Кадрировать» «Тримминг» «Размер холста» и так далее. Нам здесь нужно найти кнопочку, как «Повернуть холст», она находится у нас девятой как снизу, так и сверху. Запомните, если рядом с такой кнопочкой справа нарисован маленький треугольничек, значит, из неё выпадает менюшка. И так мы нажимаем на кнопочку «Повернуть холст» и видим в ней такие действия «180 градусов», «90 градусов по часовой», «90 градусов против часовой», «Произвольн»о. Есть ещё два пункта, но мы разберём их позже.
Если мы нажимаем «180 градусов», то изображение, которое мы открыли в начале задания, переворачивается вверх ногами.
Если мы нажимаем «90 градусов по часовой», то наше изображение оказывается повёрнутым правым краем к низу.
Если же мы нажимаем «90 градусов против часовой», то изображение поворачивается левым краем вниз, а правым наверх.
Здесь есть ещё один занимательный пункт «Произвольно». Выбрав его, у нас появляется окошко, в котором мы можем самостоятельно задать градус поворота. Так же в этом окошке можно выбрать в какую сторону будет производиться поворот.
С этим мы разобрались. Приступим к тем таинственным двум кнопкам, про которые я говорил ранее «Отразить холст по горизонтали» и «Отразить холст по вертикали». Если вы хотите сделать зеркальное отражение данного рисунка, то нам как раз помогут эти две волшебные клавиши. Выберем пункт «Отразить холст по горизонтали» и что у нас получилось? Такой эффект, как будто к нашей картинке справа подставили зеркало.
Мы увидим тот же эффект только зеркальце уже будет не справа, а сверху, если мы выберем пункт «Отразить холст по вертикали».
Но помните что этими способами мы поворачивали холст целиком. А для того чтобы повернуть только выбранное вами изображение в окне “Слои”, необходимо обратиться к меню “Редактирование”-”Трансформирование”. В этом меню вы найдёте всё тоже самое, что и в меню вращении холста. Стоит помнить, что закреплённое изображение так повернуть не получится. У закреплённого изображения стоит замочек рядом с мини иконкой в окне “Слои”. Для того чтобы его разблокировать нужно кликнуть по мини изображению в окне “Слои” и, в появившемся окне, нажать “Ок”.
Ура, с первым способом поворота мы разобрались. Продолжим познавать границы поворота изображения на следующих уроках. Вы их можете посмотреть прямо сейчас. В статье “Как увеличить изображение в Фотошопе? ” вы сможете найти ещё один способ поворота изображения. До скорых встреч!
В данной программе также довольно часто приходится выделять различные части рисунка, чтобы вырезать их, заменить или повернуть. В статье, выделение объектов в Фотошопе , описаны различные способы, как это можно сделать.
А сейчас давайте разберемся, что можно сделать, если нужно перевернуть изображение в Фотошопе зеркально или на несколько градусов. Пригодится это, если картинка или фотография, хранящиеся на компьютере, повернуты на 90 градусов по или против часовой стрелке, из-за того, что во время съемки человек держал фотоаппарат или телефон не под тем углом. Или нужно сделать коллаж из нескольких фото или картинок. Тогда повернутые на различный угол кадры будут смотреться на нем интереснее.
Как повернуть фото через меню
Открывайте в Photoshop то изображение, с которым будете работать. Дальше нажмите вверху по пункту меню «Image» (Изображение) и выберите из списка «Image Rotation» (Вращение изображения). В дополнительном меню будет несколько различных пунктов.
Здесь можно выбрать поворот на 180 градусов или на 90 по часовой стрелке («CW» ) или против «CCW» . «Flip Canvas Horizontal» (Отразить холст по горизонтали) – используется, если нужно повернуть зеркально. Соответственно «Flip Canvas Vertical» (Отразить холст по вертикали) – это отражение картинки по вертикали.
Выбрав пункт «Arbitrary» (Произвольно) появится вот такое окошко. В нем укажите точный угол для поворота картинки или фотографии в поле «Angle» (Угол). Дальше маркером отметьте, в какую сторону вращать: «CW» – по часовой, «CCW» – против часовой стрелки. Нажмите «ОК» .
Рисунок будет перевернут на указанный угол: четко на 90 или 180 градусов или на произвольное значение.
Используем свободное трансформирование
Повернуть изображение можно и следующим способом. Но перед тем как активировать данный режим, необходимо убедиться, что слой с рисунком, который будем крутить, не заблокирован – напротив него не должно быть замочка.
В примере слой заблокирован. Чтобы убрать замочек, кликните два раза мышкой по слою. Появится вот такое окно. В нем ничего изменять не нужно, просто нажмите «ОК» .
Теперь нажмите на клавиатуре «Ctrl+T» . Вокруг объекта появится рамка с маркерами. Подведите курсор мышки за пределами картинки к любому маркеру. Когда курсор примет вид стрелочки, нажимайте левую кнопку мыши и поворачивайте рисунок. После того, как повернете, отпустите кнопку.
В режиме свободного трансформирования можно повернуть изображение, как захочется, или же укажите точное значение поворота в соответствующем поле верхнего меню.
Если, во время поворота картинки с помощью мышки, на клавиатуре зажать и удерживать «Shift» , то поворот будет происходить на четко заданный шаг: каждый раз плюс 15 градусов. То есть: 15, 30, 45, 60, 75, 90 градусов и так далее.
Активировав свободное трансформирование, можно поворачивать отдельно активный слой или заранее выделенную область на данном слое. Чтобы выйти из режима нажмите на кнопку «ESC» .
Поворачиваем слой с помощью инструмента Поворот вида
Еще один способ, который можно использовать – это кнопка «Rotate View Tool» (Поворот вида). Можно выбрать соответствующий пункт меню на панели инструментов, а можно использовать горячие клавиши и нажать «R» .
После этого наведите курсор на рисунок. Кликните по нему левой кнопкой мышки и, не отпуская ее, поворачивайте. При этом появится стрелка, подобная на стрелку компаса. Когда повернете изображение на нужный угол, отпустите кнопку мыши.
Выбирайте подходящий для Вас способ, чтобы повернуть нужный слой с картинкой. Поворот через меню «Изображение» подойдет, если у один слой: картинка или фотография. Если делаете коллаж, тогда лучше воспользоваться свободным трансформированием, чтобы была возможность повернуть определенный слой или выделенный объект на рисунке в Фотошоп. А Поворот вида используйте, чтобы посмотреть, как будет выглядеть слой под определенным углом.
Оценить статью:«Фотошоп» – один из самых функциональных графических редакторов. Но иногда перед дизайнером встает очень простая задача – повернуть изображение. Как ее можно решить? Как повернуть объект в фотошопе?
Основными графическими элементами, редактируемыми в программе Photoshop, являются:
- изображения;
- тексты;
- участки изображений, выделяемые на экране.
Изучим то, как их допустимо поворачивать в Photoshop, — на примере исследования возможностей программы в версии CS6 с английским интерфейсом.
Как поворачивать изображения в фотошопе?
Целостное изображение – графический объект, который можно повернуть, задействуя самые разные инструменты рассматриваемого редактора.
Вероятно, самый простой из них – опция Transform Controls. Для того чтобы активировать ее, нужно выбрать инструмент Move Tool, после – поставить галочку напротив пункта Show Transform Controls в интерфейсе программы.
При активированной опции Transform Controls по контуру текущего изображения (активного слоя) отображаются ползунки. Те, что отвечают за поворот картинки, располагаются по углам. Для того чтобы их корректно задействовать, нужно расположить стрелку мыши на расстоянии 7-8 миллиметров от соответствующего ползунка – так, чтобы на экране отобразилась двойная стрелка, изогнутая дугой.
После этого, зажав левую клавишу мыши, можно поворачивать изображение – в любую сторону по кругу.
Альтернативный способ достижения аналогичного результата работы с картинкой – задействование группы опций Free Transform. Для того чтобы воспользоваться соответствующим инструментом, нужно выбрать инструмент Rectangular Marquee Tool, затем щелкнуть правой кнопкой мыши на редактируемом рисунке, после – еще раз кликнуть правой кнопкой на нем и выбрать пункт Free Transform.
За поворот изображений отвечает опция Rotate.
Если активировать ее, то по контуру редактируемого рисунка вновь появятся ползунки. Однако все они адаптированы исключительно для поворота изображения. Можно, выбрав любой из ползунков, повернуть картинку в нужную сторону.
Рассмотрим теперь то, как задействовать соответствующие опции фотошопа при работе с текстами.
Как повернуть текст в фотошопе
Поворот текста можно осуществить с помощью практически тех же самых инструментов, что и в случае с редактированием изображений:
- задействуя опцию Transform Controls;
- использовав группу инструментов Free Transform.
Совершенно необязательно, таким образом, осуществлять растеризацию текста – то есть превращать его в полноценный графический объект.
Если текст повернут – то его можно впоследствии редактировать с помощью инструмента Text. Внесенные изменения отобразятся в тексте, который находится в том положении, что определено при его поворачивании.
Итак, мы исследовали то, как повернуть объект в Photoshop, который представляет собой целостный графический элемент. Изучим теперь то, как поворачивается выделенная область изображения.
Как повернуть выделенную область в фотошопе
Необходимо выбрать инструмент Rectangular Marquee Tool, после чего, зажав левую клавишу мыши, выделить некоторый участок картинки.
Затем нажимаем правую кнопку мыши. Выбираем знакомую опцию Free Transform, после – инструмент Rotate.
Для того чтобы задний фон не становился фоновым, как на скриншоте, выделенный участок изображения можно скопировать на слой, соответствующий рисунку, – с помощью клавиш Ctrl и C, а также Ctrl и V.
Он сформирует, в свою очередь, новый слой. Данный графический объект, точно так же как исходное изображение либо текст, можно поворачивать с помощью опций Free Transform и Show Transform Controls.
Соответствующую часть рисунка можно и вырезать, задействовав сочетание Ctrl и X, а затем – вставить в другую область редактируемого графического файла. То, как повернуть вырезанный объект в фотошопе, принципиально не отличается от процедуры редактирования копии выделенной области изображения. Можно задействовать все те же инструменты, что мы рассмотрели выше.
Доброго всем времени суток, мои дорогие друзья и читатели моего блога. Сегодня я хочу вам рассказать, как повернуть картинку в фотошопе в другую сторону, зеркально или даже буквально на несколько градусов. Я тут недавно подумал, что пишу вот статьи всякие разные про фотошоп, но иногда забываю осветить самые простые моменты, которые могут вызвать ступор у некоторых пользователей. И тогда начинают идти вопросы. Так что. Уверен, что после этого урока у вас не останется никаких вопросов по данному поводу.
Причин разворота картинки может быть целое множество:
- Неправильно или поставлен кадр
- Завален горизонт
- Создание своей композиции
- Поворот отдельных элементов при монтаже или создании коллажей
- Изображение снято вверх огами или боком
- И многое другое
Поэтому я постараюсь рассказать так, чтобы затронуть все аспекты.
Как повернуть изображение 90 и 180 градусов
По желанию вы можете просто повернуть какое либо изображение по вертикали, горизонтали или вообще на 180 градусов. Если вы ранее читали мою статью о том, то скорее всего уже помните как это примерно делается, ну а если нет, то тогда читаем дальше.
Когда у вас будет открыт фотошоп и загружена туда какая-либо картинка, то для начала убедитесь, что она не является фоновым слоем. А если ваше загруженное изображение является фоновым и единственным слоем, и вам надо повернуть именно его, то не забудьте снять замочек на самом слое, что находится в палитре с правой стороны.
Теперь идите в главное меню и выберите пункт «Редактирование» — «Трансформирование» . Там вы увидите сразу несколько пунктов поворота: Повернуть боком на 90 градусов по часовой и против часовой стрелки, а также поворот на 180 градусов, то есть вверх тормашками.
Как повернуть фотографию зеркально
Если вам нужен не сам повортот, а способ отразить картинку в фотошопе зеркально, то это делается немного по другому.
Когда вы откроете фотографию, нажмите на меню «Редактирование» — «Трансформирование». Среди прочих пунктов вы увидите два любопытных: отразить по горизонтали и по вертикали. Именно они и отвечают за зеркальное отражение изображения.
Многие скажут, что какой в этом смысл, если можно воспользоваться функцией поворота на 180 градусов. Но если вы сравните две этих функции, то вы увидите, что положение картинок абсолютно противоположное, то есть зеркальное. Можете сами в этом убедиться.
Свободный поворот
Ну а теперь рассмотрим, как делать повороты на любое количество градусов, чтобы подогнать положение под свои нужды.
Для этого снова идем в и выбираем «Свободное трансформирование» . Но еще проще вам будет нажать комбинацию клавиш CTRL+T . Наверное уже многие знают или поняли, что нужно делать дальше. Но если таких вдруг нет, то я расскажу.
Вам просто-напросто нужно будет зажать левую кнопку мыши на любом из четырех углов этой фотографии, ну а дальше просто вертеть мышкой и подгонять под нужное нам положение. Вот только один нюанс появился. Если мы повернем фотку, то получится, что она выходит за границы, и если мы такой поворот применим, то часть изображения съестся. Что же тогда делать?
Есть несколько выходов из данной ситуации:
Нужно уменьшить данную картинку с помощью того же свободного трансформирования, чтобы она влезла в рамки.
Если вы не хотите ничего уменьшать, то нужно увеличить размер холста. Для этого идем в главное меню и выбираем пункт «Изображение» — «Размер холста» . А еще лучше воспользуйтесь комбинацией клавиш ALT+CTRL+C .
Когда перед вам откроются настройки холста, то увеличьте размеры на то количество, чтобы быть уверенным, что теперь все поместится. И не бойтесь, что вы переборщите. Ну а расположение оставьте относительно центра по всем сторонам, как показано на скриншоте. После чего просто жмем ОК .
Как видите я переборщил, и это нормально. Как вы думаете, что мы сделаем теперь? Правильно, воспользуемся . И теперь просто обрежем с помощью него всё лишнее. Тут кстати разработчики нам помогли сильно. Когда мы начнем приближать «Рамку» к любому из повернутых углов или краев, то он автоматически примагничивается. Таким образом нам самим до миллиметра подгонять ничего не нужно.
После того, как мы всё откадрировали, нам остается лишь в нужном формате и наслаждаться.
Конечно всеми этими инструментами гораздо удобнее пользоваться, когда изображение находится не на фоновом слое, а на отдельном. А, например так делаю, когда создаю картинки для анонсов статей на блоге. Получается, фон вы не трогаете, а работаете с другими картинками. Это гораздо удобнее и легче.
Ну и конечно, данный способ незаменим, если вам нужно повернуть отдельный элемент на изображении, который вы вставили независимо. Например, вы хотите приложить бороду к мужчине, а у него голова наклонена. Тогда проще будет повернуть только бороду, чтобы все было четко.
Как повернуть картинку, если завален горизонт на несколько градусов
Очень часто бывает такое, что фотография снята очень криво и появляется эффект так называемого заваленного горизонта. Причем, вроде бы он отклоняется всего на несколько градусов, а смотрится уже некрасиво. Для того, чтобы все исправить, можно воспользоваться вышеуказанным способом, но я хочу вам предложить кое-что интересное и необычное. Мы с вами попробуем повернуть картинку в фотошопе с помощью линейки.
Вообще, подробнее об испралении заваленного горизонта вы можете прочитать в этой статье . Там целая уйма способов, причем как с помощью фотошопа, так и без него.
Минусом данного способа является то, что при выравнивании съедается часть изображения. Но в большинстве случаев, это не самая важная часть.
Как повернуть холст в фотошое
Кроме поворота самого изображение вы можете повернуть холст, а точнее вид отображения.
Как правило, данный инструмент используют в тех случаях, когда нужно работать с изображениями, которые расположены сбоку или вверх ногами. Поэтому, вместо того, чтобы вертеть головой или пользоваться инструментами типа трансформирования (что крайне неудобно), лучше периодически вращать холст. Изображение при этом не страдает, а вам работать гораздо удобнее.
Но я вам хочу сказать, что если вы хотите с нуля обучиться фотошопу за короткий срок, то рекомендую вам ознакомится с этим видеокурсом . Он просто потрясающий и я считаю его самым доходчивым, простым и информативном в сегменте российского интернета. Всё разложено по полочкам и после его просмотра у вас вряд ли останутся какие-либо вопросы.
Ну в общем это всё, о чем я бы вам хотел поведать сегодня. Надеюсь, что моя сегодняшняя статья вам понравилась, и теперь вы поняли как повернуть любою картинку в фотошопе с помощью различных способов. И конечно же обязательно заходите на мой блог снова. Поверьте, будет еще интереснее. Удачи вам. Пока-пока!
С уважением, Дмитрий Костин.
Как в фотошопе сделать пунктирную линию
Как сделать (нарисовать) пунктирную линию в фотошопе
2017-05-10 / Вр:11:19 / просмотров: 2521
Всем привет! Столкнулся я с вопросом: как нарисовать пунктирную линию в фотошопе?
Если у меня с этим была проблема, я думаю, что и многие из вас тоже еще не знают, как сделать (нарисовать) пунктирную линию в фотошопе.
В статье ничего лишнего, только примеры и объяснение, что и как. Начнем.Создайте в фотошопе новый документ с размерами: ширина — 6 и высота — 2:
Теперь с помощью инструмента «Заливка» залейте слой (документ) черным цветом:
Дальше нам нужно сохранить документ в «Набор кистей». Для этого сделайте вот такие действия:
перейдите в меню сверху на «Редактирование (Editи)» => «Определить кисть (Define Brush Preset)»:
Откроется новое окно, в котором нужно придумать название для созданной кисти. Не упущу возможности прорекламировать блог, поэтому даю название кисти «bloggood.ru»:
Все, жмите «ОК».
Теперь открывайте документ, где вам нужно сделать что-то пунктирной линией. Выберите кисть, которую мы только что создали (она должна быть в самом низу):
Нажмите на значок «Включить/выключить панель кистей»:
Во вкладке «Кисть» выберите «Интервалы» и поиграйтесь с ползунком. Выставьте значение ползунка так, чтобы линия была не сплошная, а пунктирная:
Теперь пробуем:
Получилось!!! Вы можете выбрать любую кисть и изменить ее интервал, вот например:
Понравился пост? Помоги другим узнать об этой статье, кликни на кнопку социальных сетей ↓↓↓
Последние новости категории:
Похожие статьи
Популярные статьи:
Добавить комментарий
Метки: фотошоп
Как рисовать пунктирную линию в Фотошопе
Сергей Асанов
Многие используют Фотошоп для создания макетов сайтов. Для ссылок, обозначающих действие на странице без её перезагрузки, необходимо пунктирное подчёркивание. Нарисовать пунктирную линию в Иллюстраторе — очень просто. В Фотошопе же нет стандартных возможностей для создания пунктира. Но есть несколько вариантов. И вот один из них, наиболее удобный и простой.
1. Выберите инструмент «Pencil Tool» (карандаш).
2. Откройте палитру кистей (F5). Выберите пункт «Brush Tip Shape» (форма кончика кисти) и выберите размер 1 px.
3. Настройте интервалы для линии. «Spacing» 200%.
4. Зажимите Shift и нарисуйте горизонтальную линию — получится линия с пунктиром.
Здесь ху..еютПредыдущий постСергей Асанов
***Следующий пост
Похожие записи
Пунктирная линия в Photoshop
Вот простой путь создания пунктирных линий. Большим плюсом этой техники является преимущество перед некоторыми простыми способами – то, что вы пользуетесь встроенными установками для кистей, что открывает кучу возможностей. Никаких других программ не нужно и никакой работы вручную с причудливыми каналами или сложной работы мышью.
Это результат простой формы. Начнем. Откроем новый документ любого размера с небольшой шириной, допустим 200 ширина и любая высота.
Первое, выберите инструмент Карандаш, убедитесь, что установки применены для всех кистей. Перед тем, как сделать что-то другое, убедитесь, что сохранили ваши кисти, если у вас уже есть причудливый набор фигурных кистей. Вы можете поиграть с установками и всегда сможете загрузить ваш предыдущий набор.
Два раза нажмите на второй маленькой кисточке в окне палитры. Ваша палитра должна выглядеть грубо, когда работаете с инструментом карандаш. Версии кистей с размытыми краями мы рассмотрим позже…
Теперь вы видите настройки кистей. Важное изменение, чтобы сделать эффект пунктирной линии. Для простой пунктирной линии, которую я создал выше, просто изменил Spacing, выбрав 250%. Вы можете изменять это любым образом до 999.
Теперь просто рисуйте с помощью вашего карандаша и у вас будет своя пунктирная линия! Чтобы ваша линия точно была прямой, удерживайте Shift нажатым, когда будете чертить линию. Другой способ – кликнуть в начальной точке и затем, удерживая Shift, кликните на конечной точке; PhotoShop сделает пунктирную линию между двумя точками!
Для тренировки попробуйте поиграть с настройками размера кисти и расстоянием между точками. Также вы можете загрузить квадратные кисти по адресу Adobe Photoshop>Goodies>Brushes & Patterns>Square Brushes, это даст вам квадратные точки, используйте те же настройки. Возьмите Кисть (Paintbrush) и увидите, какой эффект это даст, тоже самое, только с размазанными точками. Все те же настройки также примените к инструменту Распыления (Airbrush tool).
Вместе с размером и расстоянием между точками, если вам нужно делать точечные линии продолговатой формы, которые находятся на линии под углом, просто измените угол кисти. Вы можете изменить угол рисования своей кисти, в этом случае изменяется направление точки на вашей линии. Теперь вы эксперт по точечным линиям в PhotoShop!
от Jeremy Hall
© 1PS.RU, при полном или частичном копировании материала ссылка на первоисточник обязательна.
Спасибо, мы старались!
Кстати, вы подписаны на нашу рассылку? Если нет, то самое время познакомиться с Катей.
Сожалеем, что не оправдали ваши ожидания (( Возможно, вам понравятся другие статьи блога.
Пошаговое руководство по самостоятельному продвижению сайта
- Все обязательные этапы продвижения
- Инструкции, как делать самому
- Ориентировочные цены специалистов
Фотошоп CS6: Пунктирная линия
Статьи Теория
28.03.2012 0 комментариев Дмитрий Веровски чтения
С сегодняшнего дня на Хронофаге запускается серия просветительных видео обзоров по новому Фотошопу CS6. В этом видео мы поговорим о пунктирных линиях, которые являлись наиболее ожидаемым нововведением Photoshop CS6.
Пунктирные линии (dash lines) в CS6
Раньше, дизайнерам приходилось постоянно извращаться чтобы получить пунктир в Фотошопе. Реализовать его можно было только вручную, через специальные кисти, которые пускали по кривой, или через клетчатую текстуру, которую крепили к стилю слоя Stroke (обводка). В новом Фотошопе CS6 все по другому. В этом видео вы узнаете:
- как сделать дополнительную обводку фигуры
- как настроить пунктирную линию
- как регулировать расстояние между черточками
- как настраивать размер пунктира и даже форму черточек
23.03.2012 0 Комментарий Дмитрий Веровски чтения
← Новый Photoshop CS6 Beta Фотошоп CS6 — Инструмент Remix Tool →Как повернуть предмет в фотошопе cs6. Как повернуть слой в фотошопе
Как поворачивать в Фотошопе?
Adobe Photoshop — прекрасная программа для обработки изображений, снабжённая большим количеством разнообразных функций. Очень часто при работе с изображением возникает необходимость переориентировать его. В Фотошопе повернуть картинку, слой или другой объект можно легко и без потери качества.
Как повернуть в Фотошопе изображение
Часто фотография делается повёрнутым фотоаппаратом, так что изображение оказывается лежащим на боку. С этой проблемой легко справиться с помощью команды из меню.
Выбираем вкладку сверху «Изображение». Открывается выпадающее меню. Там находим пункт «Вращение изображения» и выбираем нужное действие. Редактор предложит повернуть рисунок на 180 градусов, на 90 градусов по часовой стрелке или против.
Обычно, чтобы придать фотографии нужное положение, следует повернуть её на 90 градусов против часовой стрелки.
Если повернуть картинку на 180 градусов, получим её зеркальное отражение.
Если для создания коллажа автору нужно повернуть изображение на какой-то промежуточный угол, в том же меню есть и такой пункт: «Произвольно». Там можно будет выбрать любой желаемый угол. При выполнении этих команд редактор повернёт рисунок вокруг его центра на указанный угол без малейших искажений.
Команды «Повернуть холст» выбираются, если сам рисунок занимает не всю площадь открытого файла, и нужно повернуть не только рисунок, а весь файл. При выборе команды «Повернуть холст горизонтально» изображение отразится зеркально.
Как повернуть объект в Фотошопе
Если есть необходимость повернуть не всю картинку, а только её часть, сначала нужно будет выделить этот самый объект.
- На панели слева находим инструмент «Выбрать». Если щёлкнуть по нему правой кнопкой мыши, можно будет выбрать прямоугольную или овальную область. Выбранным инструментом выделяем часть рисунка, которую нужно повернуть.
- Если, что бывает чаще, нужно повернуть область более замысловатой формы, нежели прямоугольник или овал, тогда нужно выбрать на панели слева инструмент «Лассо».
- Выделив объект, который нужно повернуть, воспользуемся вкладкой из меню сверху — «Редактирование».
- Нажав «Редактирование», находим пункт «Трансформация» или «Трансформирование контура», только не «Свободная трансформация».
- В выпадающем меню выбираем команду «Поворот».
- Подвести указатель мышки к выделенной области, чтобы он принял вид дуги со стрелками по концам. Вращаем мышкой выделенную область на нужное количество градусов.
Этот метод хорош наглядностью: сразу видно, что получается. Только следует иметь в виду, что при повороте части рисунка, скорее всего, местами из-под повёрнутой части покажется фон, не совпадающий с рисунком.
Как повернуть слой в Фотошопе
Одним из преимуществ Фотошопа является возможность работать с слоями. Слои образуются сами, когда в картинку вставляют какой-то фрагмент. Таких фрагментов может быть вставлено много. При добавлении нового фрагмента поверх уже имеющихся, первые остаются неизменными. Их можно преобразовывать по отдельности, не затрагивая ни фон, ни остальные слои.
Для удобства работы можно все ненужные в настоящий момент слои сделать временно невидимыми. Для этого нужна панель «Слои», которая обычно располагается справа внизу, На ней отображены все слои, имеющиеся на рисунке, и их эскизы. Левее каждого эскиза нарисован глаз.
Если щёлкнуть мышкой по глазу, он «закроется», а соответствующий слой станет на рисунке невидимым. Он никуда не исчез, просто временно отодвинулся.
Чтобы повернуть один слой, нужно выделить его в панели, сделать активным. Затем следует выполнить пункты 4-6 из предыдущей главы. Слой повернётся.
Фотошоп: как повернуть текст
Сначала набираем текст, который нужно повернуть. Для этого в панели инструментов слева находим инструмент «Текст» — букву «Т», нажимаем её. На картинке отмечаем область, где будет размещаться текст, набираем его.
В меню сверху есть вкладка «Текст», а в ней пункт «Ориентация». С её помощью можно разместить набранный текст вертикально или горизонтально.
Если нужно повернуть текст на произвольный угол, следует действовать точно так же, как и со слоем. Собственно, набранный текст и образует новый слой. Поэтому с текстом можно работать точно так же, как описано в предыдущей главе: поворачивать его с помощью команды «Трансформация».
Как повернуть кисть в Фотошопе
В Фотошопе есть большой набор разнообразных кистей. Чтобы увидеть его, нужно щёлкнуть по инструменту в панели слева «Кисть». Если такого инструмента нет, щёлкните правой кнопкой мыши по квадратику «Карандаш» в той же панели и выберите «Кисть».
Сверху под основным меню щёлкните по иконке «Включение/выключение панели кистей. Появится панель с новым меню. Выберите пункт «Форма отпечатка кисти», откроется окошко с набором разнообразных эскизов кистей. Среди них наверняка найдётся подходящая. Одна проблема: многие кисти асимметричны, и не исключено, что вам нужна вот точно такая кисть, как эта, только сориентированная по-другому.
Не беда. Под окошком с кистями есть несколько полезных опций. Выбрав в окошке нужную кисть, вы сможете отразить её по оси Х, по оси У или повернуть на нужный угол. Форма кисти при этом сохранится, изменится только ориентация в пространстве.
После того, как кисть выбрана и повёрнута в нужную сторону, нужно нажать на иконку под меню «Включение/выключение панели кистей». Панель исчезнет, а выбранная кисть останется «в руках», и ей можно будет рисовать.
Здравствуйте! На сегодняшнем уроке по изучению Фотошопа мы узнаем несколько способов того, как можно повернуть картинку в Фотошопе. Представьте себе такую ситуацию. Вы фотографируете свою кампанию, но если держать фотоаппарат ровно вся кампания не влезает. Так что вы вынуждены повернуть фотоаппарат боком, что бы вся компания влезла. Ещё один случай. Очень пьяный или очень изобретательный человек сфотографировал вас держа фотоаппарат кверх ногами. Все эти ситуации отображаются на мониторе компьютера, когда просматривая их приходится поворачивать голову, то влево, то вправо. Сегодня с этой проблемой нам поможет бороться Фотошоп. Поскольку вы ещё себе не представляете, насколько это трудное и опасное занятие, мы, пожалуй, начнём с несложных вещей.
Есть несколько способов повернуть изображение в Adobe PhotoShop. Самый простой и доступный из них я вам сейчас продемонстрирую. Мы вытягиваем руки перед собой в сторону экрана и лёгким и изящным движением берём наш монитор за левый верхний и правый нижний углы. Слегка приподнимаем монитор над столом и поворачиваем его на нужное количество градусов в интересующую вас сторону. Теперь мы с гордостью можем сказать, что мы справились с этим трудным заданием.
Но не расстраивайтесь если этот способ вас не устраивает, есть ещё один способ. Начнём с самого простого. Ищем на верхней панели слово «Изображение», оно на строке третье слева. Нажимаем на него левой кнопкой мыши. И что мы видим? Появляется менюшка в которой есть такие кнопочки как «Кадрировать» «Тримминг» «Размер холста» и так далее. Нам здесь нужно найти кнопочку, как «Повернуть холст», она находится у нас девятой как снизу, так и сверху. Запомните, если рядом с такой кнопочкой справа нарисован маленький треугольничек, значит, из неё выпадает менюшка. И так мы нажимаем на кнопочку «Повернуть холст» и видим в ней такие действия «180 градусов», «90 градусов по часовой», «90 градусов против часовой», «Произвольн»о. Есть ещё два пункта, но мы разберём их позже.
Если мы нажимаем «180 градусов», то изображение, которое мы открыли в начале задания, переворачивается вверх ногами.
Если мы нажимаем «90 градусов по часовой», то наше изображение оказывается повёрнутым правым краем к низу.
Если же мы нажимаем «90 градусов против часовой», то изображение поворачивается левым краем вниз, а правым наверх.
Здесь есть ещё один занимательный пункт «Произвольно». Выбрав его, у нас появляется окошко, в котором мы можем самостоятельно задать градус поворота. Так же в этом окошке можно выбрать в какую сторону будет производиться поворот.
С этим мы разобрались. Приступим к тем таинственным двум кнопкам, про которые я говорил ранее «Отразить холст по горизонтали» и «Отразить холст по вертикали». Если вы хотите сделать зеркальное отражение данного рисунка, то нам как раз помогут эти две волшебные клавиши. Выберем пункт «Отразить холст по горизонтали» и что у нас получилось? Такой эффект, как будто к нашей картинке справа подставили зеркало.
Мы увидим тот же эффект только зеркальце уже будет не справа, а сверху, если мы выберем пункт «Отразить холст по вертикали».
Но помните что этими способами мы поворачивали холст целиком. А для того чтобы повернуть только выбранное вами изображение в окне “Слои”, необходимо обратиться к меню “Редактирование”-”Трансформирование”. В этом меню вы найдёте всё тоже самое, что и в меню вращении холста. Стоит помнить, что закреплённое изображение так повернуть не получится. У закреплённого изображения стоит замочек рядом с мини иконкой в окне “Слои”. Для того чтобы его разблокировать нужно кликнуть по мини изображению в окне “Слои” и, в появившемся окне, нажать “Ок”.
Ура, с первым способом поворота мы разобрались. Продолжим познавать границы поворота изображения на следующих уроках. Вы их можете посмотреть прямо сейчас. В статье “Как увеличить изображение в Фотошопе? ” вы сможете найти ещё один способ поворота изображения. До скорых встреч!
В данной программе также довольно часто приходится выделять различные части рисунка, чтобы вырезать их, заменить или повернуть. В статье, выделение объектов в Фотошопе , описаны различные способы, как это можно сделать.
А сейчас давайте разберемся, что можно сделать, если нужно перевернуть изображение в Фотошопе зеркально или на несколько градусов. Пригодится это, если картинка или фотография, хранящиеся на компьютере, повернуты на 90 градусов по или против часовой стрелке, из-за того, что во время съемки человек держал фотоаппарат или телефон не под тем углом. Или нужно сделать коллаж из нескольких фото или картинок. Тогда повернутые на различный угол кадры будут смотреться на нем интереснее.
Как повернуть фото через меню
Открывайте в Photoshop то изображение, с которым будете работать. Дальше нажмите вверху по пункту меню «Image» (Изображение) и выберите из списка «Image Rotation» (Вращение изображения). В дополнительном меню будет несколько различных пунктов.
Здесь можно выбрать поворот на 180 градусов или на 90 по часовой стрелке («CW» ) или против «CCW» . «Flip Canvas Horizontal» (Отразить холст по горизонтали) – используется, если нужно повернуть зеркально. Соответственно «Flip Canvas Vertical» (Отразить холст по вертикали) – это отражение картинки по вертикали.
Выбрав пункт «Arbitrary» (Произвольно) появится вот такое окошко. В нем укажите точный угол для поворота картинки или фотографии в поле «Angle» (Угол). Дальше маркером отметьте, в какую сторону вращать: «CW» – по часовой, «CCW» – против часовой стрелки. Нажмите «ОК» .
Рисунок будет перевернут на указанный угол: четко на 90 или 180 градусов или на произвольное значение.
Используем свободное трансформирование
Повернуть изображение можно и следующим способом. Но перед тем как активировать данный режим, необходимо убедиться, что слой с рисунком, который будем крутить, не заблокирован – напротив него не должно быть замочка.
В примере слой заблокирован. Чтобы убрать замочек, кликните два раза мышкой по слою. Появится вот такое окно. В нем ничего изменять не нужно, просто нажмите «ОК» .
Теперь нажмите на клавиатуре «Ctrl+T» . Вокруг объекта появится рамка с маркерами. Подведите курсор мышки за пределами картинки к любому маркеру. Когда курсор примет вид стрелочки, нажимайте левую кнопку мыши и поворачивайте рисунок. После того, как повернете, отпустите кнопку.
В режиме свободного трансформирования можно повернуть изображение, как захочется, или же укажите точное значение поворота в соответствующем поле верхнего меню.
Если, во время поворота картинки с помощью мышки, на клавиатуре зажать и удерживать «Shift» , то поворот будет происходить на четко заданный шаг: каждый раз плюс 15 градусов. То есть: 15, 30, 45, 60, 75, 90 градусов и так далее.
Активировав свободное трансформирование, можно поворачивать отдельно активный слой или заранее выделенную область на данном слое. Чтобы выйти из режима нажмите на кнопку «ESC» .
Поворачиваем слой с помощью инструмента Поворот вида
Еще один способ, который можно использовать – это кнопка «Rotate View Tool» (Поворот вида). Можно выбрать соответствующий пункт меню на панели инструментов, а можно использовать горячие клавиши и нажать «R» .
После этого наведите курсор на рисунок. Кликните по нему левой кнопкой мышки и, не отпуская ее, поворачивайте. При этом появится стрелка, подобная на стрелку компаса. Когда повернете изображение на нужный угол, отпустите кнопку мыши.
Выбирайте подходящий для Вас способ, чтобы повернуть нужный слой с картинкой. Поворот через меню «Изображение» подойдет, если у один слой: картинка или фотография. Если делаете коллаж, тогда лучше воспользоваться свободным трансформированием, чтобы была возможность повернуть определенный слой или выделенный объект на рисунке в Фотошоп. А Поворот вида используйте, чтобы посмотреть, как будет выглядеть слой под определенным углом.
Оценить статью:Доброго всем времени суток, мои дорогие друзья и читатели моего блога. Сегодня я хочу вам рассказать, как повернуть картинку в фотошопе в другую сторону, зеркально или даже буквально на несколько градусов. Я тут недавно подумал, что пишу вот статьи всякие разные про фотошоп, но иногда забываю осветить самые простые моменты, которые могут вызвать ступор у некоторых пользователей. И тогда начинают идти вопросы. Так что. Уверен, что после этого урока у вас не останется никаких вопросов по данному поводу.
Причин разворота картинки может быть целое множество:
- Неправильно или поставлен кадр
- Завален горизонт
- Создание своей композиции
- Поворот отдельных элементов при монтаже или создании коллажей
- Изображение снято вверх огами или боком
- И многое другое
Поэтому я постараюсь рассказать так, чтобы затронуть все аспекты.
Как повернуть изображение 90 и 180 градусов
По желанию вы можете просто повернуть какое либо изображение по вертикали, горизонтали или вообще на 180 градусов. Если вы ранее читали мою статью о том, то скорее всего уже помните как это примерно делается, ну а если нет, то тогда читаем дальше.
Когда у вас будет открыт фотошоп и загружена туда какая-либо картинка, то для начала убедитесь, что она не является фоновым слоем. А если ваше загруженное изображение является фоновым и единственным слоем, и вам надо повернуть именно его, то не забудьте снять замочек на самом слое, что находится в палитре с правой стороны.
Теперь идите в главное меню и выберите пункт «Редактирование» — «Трансформирование» . Там вы увидите сразу несколько пунктов поворота: Повернуть боком на 90 градусов по часовой и против часовой стрелки, а также поворот на 180 градусов, то есть вверх тормашками.
Как повернуть фотографию зеркально
Если вам нужен не сам повортот, а способ отразить картинку в фотошопе зеркально, то это делается немного по другому.
Когда вы откроете фотографию, нажмите на меню «Редактирование» — «Трансформирование». Среди прочих пунктов вы увидите два любопытных: отразить по горизонтали и по вертикали. Именно они и отвечают за зеркальное отражение изображения.
Многие скажут, что какой в этом смысл, если можно воспользоваться функцией поворота на 180 градусов. Но если вы сравните две этих функции, то вы увидите, что положение картинок абсолютно противоположное, то есть зеркальное. Можете сами в этом убедиться.
Свободный поворот
Ну а теперь рассмотрим, как делать повороты на любое количество градусов, чтобы подогнать положение под свои нужды.
Для этого снова идем в и выбираем «Свободное трансформирование» . Но еще проще вам будет нажать комбинацию клавиш CTRL+T . Наверное уже многие знают или поняли, что нужно делать дальше. Но если таких вдруг нет, то я расскажу.
Вам просто-напросто нужно будет зажать левую кнопку мыши на любом из четырех углов этой фотографии, ну а дальше просто вертеть мышкой и подгонять под нужное нам положение. Вот только один нюанс появился. Если мы повернем фотку, то получится, что она выходит за границы, и если мы такой поворот применим, то часть изображения съестся. Что же тогда делать?
Есть несколько выходов из данной ситуации:
Нужно уменьшить данную картинку с помощью того же свободного трансформирования, чтобы она влезла в рамки.
Если вы не хотите ничего уменьшать, то нужно увеличить размер холста. Для этого идем в главное меню и выбираем пункт «Изображение» — «Размер холста» . А еще лучше воспользуйтесь комбинацией клавиш ALT+CTRL+C .
Когда перед вам откроются настройки холста, то увеличьте размеры на то количество, чтобы быть уверенным, что теперь все поместится. И не бойтесь, что вы переборщите. Ну а расположение оставьте относительно центра по всем сторонам, как показано на скриншоте. После чего просто жмем ОК .
Как видите я переборщил, и это нормально. Как вы думаете, что мы сделаем теперь? Правильно, воспользуемся . И теперь просто обрежем с помощью него всё лишнее. Тут кстати разработчики нам помогли сильно. Когда мы начнем приближать «Рамку» к любому из повернутых углов или краев, то он автоматически примагничивается. Таким образом нам самим до миллиметра подгонять ничего не нужно.
После того, как мы всё откадрировали, нам остается лишь в нужном формате и наслаждаться.
Конечно всеми этими инструментами гораздо удобнее пользоваться, когда изображение находится не на фоновом слое, а на отдельном. А, например так делаю, когда создаю картинки для анонсов статей на блоге. Получается, фон вы не трогаете, а работаете с другими картинками. Это гораздо удобнее и легче.
Ну и конечно, данный способ незаменим, если вам нужно повернуть отдельный элемент на изображении, который вы вставили независимо. Например, вы хотите приложить бороду к мужчине, а у него голова наклонена. Тогда проще будет повернуть только бороду, чтобы все было четко.
Как повернуть картинку, если завален горизонт на несколько градусов
Очень часто бывает такое, что фотография снята очень криво и появляется эффект так называемого заваленного горизонта. Причем, вроде бы он отклоняется всего на несколько градусов, а смотрится уже некрасиво. Для того, чтобы все исправить, можно воспользоваться вышеуказанным способом, но я хочу вам предложить кое-что интересное и необычное. Мы с вами попробуем повернуть картинку в фотошопе с помощью линейки.
Вообще, подробнее об испралении заваленного горизонта вы можете прочитать в этой статье . Там целая уйма способов, причем как с помощью фотошопа, так и без него.
Минусом данного способа является то, что при выравнивании съедается часть изображения. Но в большинстве случаев, это не самая важная часть.
Как повернуть холст в фотошое
Кроме поворота самого изображение вы можете повернуть холст, а точнее вид отображения.
Как правило, данный инструмент используют в тех случаях, когда нужно работать с изображениями, которые расположены сбоку или вверх ногами. Поэтому, вместо того, чтобы вертеть головой или пользоваться инструментами типа трансформирования (что крайне неудобно), лучше периодически вращать холст. Изображение при этом не страдает, а вам работать гораздо удобнее.
Но я вам хочу сказать, что если вы хотите с нуля обучиться фотошопу за короткий срок, то рекомендую вам ознакомится с этим видеокурсом . Он просто потрясающий и я считаю его самым доходчивым, простым и информативном в сегменте российского интернета. Всё разложено по полочкам и после его просмотра у вас вряд ли останутся какие-либо вопросы.
Ну в общем это всё, о чем я бы вам хотел поведать сегодня. Надеюсь, что моя сегодняшняя статья вам понравилась, и теперь вы поняли как повернуть любою картинку в фотошопе с помощью различных способов. И конечно же обязательно заходите на мой блог снова. Поверьте, будет еще интереснее. Удачи вам. Пока-пока!
С уважением, Дмитрий Костин.
Как добавить реалистичную бороду в Photoshop
Ищете учебник по фотошопу бороды, который поможет вам создать полную, равномерно распределенную бороду без каких-либо заплат? Используя огромные возможности Photoshop, вы можете создать максимально детализированные и естественные волосы на лице. Эта задача может показаться вам слишком сложной, но четкие инструкции в моем руководстве сделают процесс легким и простым.
Как создать волосы на лице в Photoshop Урок
Эти рекомендации помогут упростить и ускорить ваш рабочий процесс. Метод, о котором я вам расскажу, достаточно универсален и подходит для любого типа волос на лице: бороды, усов, щетины.
Но вам нужно с самого начала определиться с тем, какой тип волос вы хотите получить в итоге. Это продиктует настройки. Только после этого запустите этот урок.
Шаг 1. Создайте пустой слой
Нажмите Shift-Cmd-N / Shift + Ctrl + N или нажмите кнопку «Новый слой» в нижней части панели «Слои».В результате над фоновым появится новый слой.
Шаг 2. Выберите инструмент Brush Tool
.Чтобы получить наиболее реалистичный эффект, нам нужно создать Custom Brush и нарисовать один волос на только что созданном слое. Для этого вам нужно сначала выбрать Brush Tool. Обязательно уменьшите размер кисти.
Шаг 3. Измените прозрачность и поток
Установите непрозрачность и поток на 100%. В зависимости от растительности на лице, изображенной на изображении, используйте кисть толщиной и растеканием, которые соответствуют другим волоскам.
Шаг 4. Образец цвета волос
Чтобы волосы на лице в Photoshop выглядели естественно, обратите внимание на их цвет. Удерживая Alt / Opt, выберите цвет волос с помощью инструмента «Пипетка».
Шаг 5. Нарисуйте один единственный волос
Этот шаг — один из самых важных для дальнейшей работы. Нарисуйте один единственный волос, который совпадает с другими волосками на лице.
Совет: Работайте на планшете. Если у вас нет подходящего устройства, вы можете использовать трекпад или мышь для выполнения этой задачи.Однако сенсорное перо даст более впечатляющие результаты.
Шаг 6. Активируйте выделение
Нажмите Ctrl / Cmd и выберите слой с волосами, чтобы активировать выделение.
Шаг 7. Откройте окно «Определить предварительную настройку кисти»
Затем перейдите в Edit -> Define Brush Preset, чтобы сохранить его как пользовательскую кисть.
Шаг 8. Назовите новую кисть
.Выберите «Редактировать» и «Определите набор кистей». Предварительный просмотр кисти и ее размера появится на экране. Выберите имя и нажмите «ОК», чтобы продолжить создание бороды в Photoshop.
Когда кисть будет готова, удалите ненужные слои. Вы найдете их на панели «Слои».
Шаг 9. Найдите новую кисть
.Откройте меню «Кисть», выбрав Window-Brush. Здесь вы можете найти множество настроек, которые позволяют использовать более разнообразные настройки при рисовании бороды или усов. Найдите новую кисть в меню настроек кисти. Как видно из предварительного просмотра, в настоящее время настроено рисование непрерывного потока. В следующих нескольких шагах мы это исправим.
Шаг 10.Увеличить интервал
Создание волос на лице в Photoshop — довольно сложная вещь. Волосы различаются по цвету, размеру, густоте, кривизне и направлению. Чтобы добиться максимально точных и естественных результатов, вам предстоит проделать большую работу. Во-первых, увеличьте расстояние между следами кисти, переместив ползунок вправо. Вы также можете вручную ввести значение интервала.
Шаг 11. Изменение динамики формы кисти
Поэкспериментируйте с параметрами кисти, используя пункты меню.Откройте меню динамики формы. Благодаря различным незначительным корректировкам можно получить невероятно естественный вид! Чтобы изменить размер волосков, сделать их больше или меньше, поиграйте с джиттером размера.
Изменяя настройки угла дрожания, вы можете нарисовать волоски под разными углами. Вы также можете попробовать настроить Jitter круглости, X Jitter, Scattering, Opacity. Все эти изменения в кисти для бороды Photoshop помогут вам получить фантастические результаты.
Шаг 12. Сохраните предварительную настройку кисти
.Чтобы иметь возможность использовать новую кисть Photoshop для волос на лице в будущем, вам необходимо сохранить внесенные вами настройки, создав предустановку.В меню панели «Настройки кисти» в правом верхнем углу нажмите «Новый набор настроек кисти». Откроется окно предустановок.
Шаг 13. Установите флажки
Установите флажки «Размер кисти для захвата в предустановке» и «Включить настройки инструмента». Нажмите ОК. Это создаст идеальный набор кистей Photoshop для бороды.
Вот и все! Как только кисть будет готова, вы можете начать закрашивать те части лица, где вы хотите видеть волосы. Если вас не устраивают некоторые детали, вы можете избавиться от нежелательных волос с помощью инструмента Ластик.
Совет : рисуя волоски, старайтесь следовать естественному направлению роста, чтобы избежать нереалистичного вида.
Заказать ретушь фото в голову $ 5 за фотоFree Photoshop Кисти для волос для лица
Хотите пропустить все вышеперечисленные шаги и добавить бороды в Photoshop за считанные секунды? Профессионалы FixThePhoto создали классные кисти Ps для этой задачи. Несколько щелчков мышью и вы получите отличную бороду или усы.
Борода без пятен
Исправьте проплешины на бороде с помощью этой супер полезной кисти Photoshop для бороды.
Ровные волосы на лице
Этот экшен Photoshop для волос и усов на лице изменит ваш гладко выбритый вид и неоднородные усы на равномерно распределенные волосы на лице.
Полная щетина
Сделайте свою щетину более пышной с помощью этого экшена Photoshop для волос на лице.
Энн Янг
Привет, я Энн Янг — профессиональный блоггер, прочитайте больше
Как сделать фотошоп бороды на себе
, Васим Аббас, 20 декабря 2018 г.
Вы хотите добавить растительность на лице к своему портрету? Иногда вы можете захотеть добавить бороду к своей фотографии, чтобы посмотреть, как она будет выглядеть, или просто для развлечения.В этой статье мы покажем вам, как сделать фотошоп бороды на себе.
Photoshop Борода на портрете
Первое, что вам нужно сделать, это открыть свой портрет в Photoshop. Если у вас его еще нет, вы можете скачать Photoshop здесь с сайта Adobe.
Теперь перейдите к Layer »New» Layer , чтобы добавить новый прозрачный слой над слоем исходного изображения (он появится на панели «Слои» в правой части экрана Photoshop).
Выберите идеальный цвет с помощью пипетки, чтобы выбрать цвет волос на голове.Затем выберите инструмент «Кисть», уменьшите размер до 2 пикселей и установите жесткость на 70%.
Используя кисть, нарисуйте крошечные крошечные волосы.
Затем вам нужно будет создать кисть из этих волос, которые вы только что нарисовали. Просто добавьте новый слой из Layer »New» Layer .
Затем вам нужно выбрать инструмент Rectangular Marquee Tool и нарисовать выделение вокруг волос. Залейте его белым цветом, используя инструмент «Ведро с краской».
Затем перейдите в меню Edit »Define Brush Preset и добавьте имя вашей новой кисти.
После добавления кисти удалите два верхних слоя с панели «Слои», которую вы добавили для создания кисти. Они вам больше не нужны.
Затем выберите инструмент кисти на панели инструментов и выберите кисть для волос на лице.
Затем перейдите в окно »Кисть и проверьте несколько вариантов кисти. Для формы кончика кисти вы должны изменить угол на 90 градусов и установить интервал на 48%.
Затем вы должны нажать на Shape Dynamics.Переместите Джиттер размера на 100%, Джиттер угла на 9%, Круглый джиттер на 50% и установите Направление в раскрывающемся списке Управление. Также отметьте Flip X Jitter .
После Shape Dynamics вы должны поставить отметку Scattering и выбрать ее. Отметьте «Обе оси» и установите «Разброс» на 248%.
Наконец, вы можете выбрать Transfer. Увеличьте «Колебание непрозрачности» до 60%, чтобы сделать несколько волос резкими и немного светлыми, чтобы волосы на лице выглядели более естественно.
Вот и наступает захватывающий момент: теперь вы готовы фотошопить бороду на лице!
Просто расчешите волосы на лице на любых участках лица, где вы хотите добавить бороду.
Вот и все! Вы можете проверить это до и после изображения ниже.
Мы надеемся, что эта статья помогла вам научиться фотошопу бороды на себе. Вы также можете ознакомиться с нашим руководством о том, как наложить на кого-то шляпу в Photoshop.
Если вам понравилась эта статья, подпишитесь на нас в Facebook и Twitter, чтобы получить больше бесплатных руководств по редактированию фотографий.
Используете WordPress и хотите получить Envira Gallery бесплатно?
Envira Gallery помогает фотографам создавать красивые фото и видео галереи всего за несколько кликов, чтобы они могли демонстрировать и продавать свои работы.
Как создать волосы на лице в Photoshop с помощью Grass Brush Tool?
Как добавить волосы на лице в Photoshop?Перед тем, как создавать волосы на лице в фотошопе , вам нужно подумать или иметь в виду, что это не все одинаковые цвета, есть некоторые темные цвета, близкие к черному, и некоторые цвета, близкие к коричневому. Итак, вам нужно добавить к кисти все эти вариации.
Чтобы создать растительность на лице с помощью инструмента «Кисть для травы», выполните следующие действия:
1) Выберите изображение, на котором вы хотите отрастить волосы на лице.
2) Выберите инструмент «Кисть » и выберите «Кисть для травы ».
3) С помощью инструмента «Пипетка» выберите цвет волос.
4) Нажмите «Настройки кисти»
5) Настройка динамики формы:
- минимальный диаметр: 0%
- Угловой джиттер: 15
Оставить остальные настройки по умолчанию
6) Настройки рассеивания
- разброс: 150%
- Количество: 5 (Чтобы сделать бороду гуще)
7) Теперь снова нажмите « Size Dynamics» и выберите «Flip X», Jitter и «Flip Y» Jitter, которые перевернут некоторые волосы, созданные с помощью новой кисти.Вы можете отрегулировать расстояние, чтобы увеличить или уменьшить густоту волос. Теперь создайте новый слой поверх вашего изображения.
8) Теперь начните заполнять лицо волосами в желаемом месте, используя кисть для травы . Чтобы добавить цветовые вариации, просто возьмите часть волос на лице и используйте этот цвет.
9) Нарисуйте волосы в направлении естественного роста волос , чтобы получить более реалистичный эффект.Вы также можете изменить размер кисти, если хотите создать другой вид волос на лице, например щетину. Наконец, вы получите различных волос на лице после Photoshop .
10) Вы можете добавить больше растительности на лице, чтобы внести дальнейшие изменения в прическу на лице. Вы также можете взять больше образцов цвета и бликов и использовать их, чтобы сделать их более реалистичными.
В конце выберите Eraser tool и сотрите нежелательные волосы на лице.
Читать дальше: Создание волос на лице с помощью инструмента Simple Brush Tool
Как создать и ретушировать волосы на лице
Если вы заинтересованы в добавлении полноценной бороды любому человеку, вы можете использовать технику из этого урока и даже загрузить бесплатный набор кистей, который я создал, чтобы быстро и эффективно создать реалистичное лицо. волосы в Photoshop CC.В этом уроке Photoshop я расскажу, как срезать бороду на одном лице и смешать ее с новым лицом, будь то лицо взрослого мужчины или лицо ребенка. Мы создадим специальную кисть, которая будет наращивать волосы на лице с нуля, используя выделение и маску, чтобы точно настроить (своего рода) выделение, маскировку, сопоставление цвета и многое другое!
Загрузите файлы с учебными материалами здесь
Удаление бороды
Мне нравится снимать бороду с существующей фотографии, когда я могу. Чем ближе ракурсы и освещение к вашей фотографии, тем лучше.Я использовал инструмент «Лассо» и нарисовал выделение от лба этого парня вокруг его лица и бороды до его груди ниже бороды, чтобы было немного легче извлечь волосатый конец бороды. Нажмите Cmd / Ctrl + J, чтобы выделить это выделение на отдельный слой и перетащите его на фотографию, для которой требуется помощь с бородой.
Выделение и маска + преобразование бороды
Используйте инструмент «Быстрое выделение» и нарисуйте выделение поверх маски, затем выберите «Выделение»> «Выделить и маска» и используйте кисть «Уточнить края», чтобы прокрасить края и очистить эти края.Выведите выделение на «Новый слой с маской слоя». Посмотрите видео, чтобы узнать, как именно я все это делаю. Выделив новый слой с маской с бородой, перейдите в Edit> Free Transform, масштабируйте и поверните бороду на место. Щелкните правой кнопкой мыши внутри маркеров трансформации и выберите «Деформация» и подправьте, подтолкните и отрегулируйте бороду, пока она не будет лучше прилегать к лицу.
Использование кисти для бороды Photoshop для потрясающих результатов!
В видео я покажу вам, как создать кисть для волос бороды в Photoshop, а пока воспользуйтесь загрузкой в верхней части этого поста, чтобы загрузить набор кистей, который я сделал из кистей для волос бороды.Создайте новый слой и возьмите инструмент Clone Stamp и используйте небольшую кисть для волос бороды размером 30-40 пикселей, чтобы взять образец и нарисовать случайные волоски вдоль и края (краев) бороды, которые необходимо очистить и смешать с фотографией. Посмотрите видео, чтобы узнать, как я использую панель редактирования кисти для создания настраиваемой и реактивной головки кисти, которая упрощает создание волос!
Теги: Adobe Photoshop, Photoshop, Photoshop CC, Учебник по Photoshop, Уроки по Photoshop, Как сделать, Волосы на лице, Создать волосы на лице, Создать волосы, Редактировать волосы, Ретуширование, Как ретушировать, Аэрограф, Аэрография, Волосы Photoshop, Борода Photoshop, Photoshop Младенец, Младенец, МладенцыКак укладывать волосы и бороды в Photoshop CC 2018
Описание учебника
С таким большим количеством деталей и естественными вариациями волосы могут быть одной из самых сложных вещей для стилизации и воссоздания в Photoshop.Но не больше! В этом уроке мы разберем несколько простых техник, которые помогут вам сформировать, заполнить и нарисовать новые реалистичные волосы за считанные минуты.
Формируйте его
Прежде чем приступить к окрашиванию новых волос и волос на лице, важно сначала определить форму, которую вы хотите для волос. В нашем примере изображения, чтобы придать вид прямо из парикмахера, нам нужны четко очерченные края и чистая, естественно выглядящая часть. Для гладких краев и кривых инструмент «Перо» — отличный выбор для создания формы и выделения.
Мы не будем вдаваться в подробности об инструменте «Перо», но, к счастью, у нас есть несколько других замечательных руководств, которые помогут вам освоить его за считанные минуты. Обязательно ознакомьтесь с инструментом «Овладейте пером менее чем за 8 минут», чтобы узнать больше!
Несмотря на то, что инструмент «Перо» делает невероятно точные выделения, ему понадобится небольшая помощь, чтобы края выглядели реалистично. Когда вы увеличиваете край фотографии, почти всегда будет небольшое размытие — независимо от того, насколько дорого стоит комбинация камеры и объектива.Поскольку наш контур пера — это очень резкий край, если мы оставим его как есть, наше изображение почти наверняка будет выглядеть как фотошоп. Чтобы создать более естественный переход, нам просто нужно добавить немного размытия. Используя инструмент «Быстрая маска», который выделяет выделение красным цветом, в сочетании с фильтром размытия вы можете создать естественное размытие и переход для любого выделения. При правильной степени размытия мы должны увидеть реалистичный переход между участками волос и кожей.
Создание собственных кистей для волос
Custom Brushes могут сэкономить ваше драгоценное время, создавая ультрареалистичный эффект волос.Самое приятное в этом методе то, что он подходит для любого типа волос.
Для начала просто создайте контур пера такой же длины и формы, как и отдельная прядь волос, которую вы хотите воссоздать. Используя инструмент «Кисть», чтобы обвести этот контур черным цветом (также при имитации давления пера для создания реалистичной формы и контура), вы должны получить прочную основу, которую вы можете использовать для создания собственной кисти. Просто поместите контур пера на белый фон и выделите его с помощью инструмента Marquee Tool.Зайдите в Edit, Define Brush Preset, дайте ему имя, и мы почти дома!
Натуральное покрытие
Рисуя с помощью нашей Custom Brush, как сейчас, вы можете заметить, что она совсем не похожа на реалистичную. Самым важным аспектом рисования новых волос является имитация естественной вариации и вариации натуральных волос. Открыв окно настроек кисти, мы можем активировать несколько настроек, которые добавят разнообразия и случайности при рисовании.
Для волос мы рекомендуем активировать Shape Dynamics и выбрать Flip X Jitter, Flip Y Jitter и добавить немного Angle Jitter.Затем активируйте «Рассеивание», выберите «Обе оси» и поднимите ползунок «Рассеивание». Чтобы контролировать плотность, вы можете увеличивать и уменьшать интервал на вкладке «Форма кончика кисти». Наконец, активируйте Color Dynamics, который добавит разнообразия светлым и темным волосам.
Мы включаем пользовательскую кисть, созданную для этого конкретного изображения, в загрузку выше. Обязательно попробуйте создать свой! Эта кисть удобна, но все волосы разные, и могут потребоваться разные настройки, чтобы кисть соответствовала.
Если новые волосы выглядят слишком безупречно, велика вероятность, что окончательное изображение окажется отредактированным. После того, как вы закончите использовать пользовательскую кисть для рисования большей части волос, попробуйте использовать очень маленькую стандартную кисть с низкой непрозрачностью, чтобы взять образец естественного цвета волос объекта и нарисовать дополнительные расплывающиеся волоски.
Остался последний шаг, чтобы все выглядело реалистично. Сгруппируйте или объедините каждый слой окрашенных волос и примените как прямоугольное размытие, так и немного шума, чтобы соответствовать естественному шуму и размытию на исходном изображении.Это гарантирует, что ваш объект будет выглядеть великолепно, а изображение будет выглядеть так, как будто оно снято прямо из камеры!
Уменьшение 5-часовой тени и щетины на бороде с помощью Photoshop
Автор Стив Паттерсон.
В этом уроке по редактированию фотографий в Photoshop мы узнаем, как уменьшить появление пятнистой тени и щетины на фотографии.
Конечно, если на фотографии изображен парень на суровой улице, и он одет так, как будто собирается бороться с горным львом, возможно, вы не захотите удалять щетину.Но на других типах фотографий он может выглядеть так, будто ему нужно отдохнуть, или, может быть, он слишком много отдыхал, и в этом случае вы захотите удалить его или, по крайней мере, уменьшить его. Мы собираемся посмотреть, как это сделать здесь.
Вот изображение, которое я буду использовать для этого урока:
А вот как он будет выглядеть, когда мы закончим:
Это руководство является частью нашей коллекции ретуши портрета. Давайте начнем!
Загрузите это руководство в виде готового к печати PDF-файла!
Плагин шорткодов, действий и фильтров: ошибка шорткода [ ads-photoretouch-middle_2 ]
Шаг 1. Дублируйте фоновый слой
Первое, что я всегда делаю, это дублирую свой фоновый слой, чтобы не рисковать потерять информацию об исходном изображении.Прямо сейчас все, что у меня есть в палитре слоев, это мой фоновый слой:
.Палитра слоев Photoshop, показывающая фоновый слой.
Я собираюсь быстро продублировать фоновый слой с помощью сочетания клавиш Ctrl + J (Win) / Command + J (Mac), и теперь у меня есть два слоя — исходный фоновый слой внизу и копия. над ним:
Нажмите «Ctrl + J» (Win) / «Command + J» (Mac), чтобы продублировать фоновый слой.
Шаг 2. Используйте фильтр «Пыль и царапины», чтобы размыть щетину
Перейдите в меню Фильтр в верхней части экрана, выберите Шум , а затем выберите Пыль и царапины , при этом появится диалоговое окно Пыль и царапины.Мы собираемся использовать его, чтобы стереть щетину.
Для этого увеличивайте значение Радиус , пока стерня не исчезнет. Здесь я использовал значение радиуса 4 пикселя:
Увеличивайте значение «Радиус» в диалоговом окне «Пыль и царапины», пока от щетины не останется ничего.
На этом этапе вы собираетесь размыть всю фотографию, но это нормально. Не обращайте внимания на остальную часть фотографии и сосредоточьтесь только на щетине. После того, как вы сгладили эти области, нажмите OK.
Вот мое изображение после применения фильтра Dust & Scratches:
Изображение в Photoshop после применения фильтра «Пыль и царапины».
Шаг 3. Создайте узор из изображения
Мы собираемся создать узор из размытого изображения. Мы будем использовать узор с Healing Brush через мгновение, а пока перейдите в меню редактирования вверху экрана и выберите Define Pattern .
Появится диалоговое окно Pattern Name .Идите и назовите его как хотите. Свою я назвал «щетина»:
Выберите «Правка»> «Определить узор» и назовите узор.
Нажмите OK после того, как вы ввели имя, и шаблон будет создан.
Шаг 4. Снимите фильтр «Пыль и царапины»
Нам нужно вернуть изображение к тому состоянию, в котором оно было до применения фильтра Dust & Scratches на этом этапе, поэтому для этого используйте сочетание клавиш Ctrl + Z (Win) / Command + Z (Mac ), чтобы отменить фильтр.
Шаг 5. Выберите лечебную кисть и настройте ее на использование узора
Возьмите Healing Brush из палитры инструментов. Затем на панели параметров вверху экрана установите Source для Healing Brush на Pattern :
Выбрав лечебную кисть, установите для ее источника значение «Узор» на панели параметров.
Щелкните миниатюру для предварительного просмотра узора справа от слова «Узор», а затем щелкните созданный узор, чтобы выбрать его.Это будет последний узор в списке:
Щелкните область предварительного просмотра рисунка, затем щелкните созданный рисунок, чтобы выбрать его.
Наконец, убедитесь, что выбраны параметры Aligned и Sample All Layers :
Убедитесь, что на панели параметров установлены флажки «Выровнено» и «Образец всех слоев».
Шаг 6. Добавьте новый пустой слой
Добавьте новый пустой слой с помощью сочетания клавиш Ctrl + Shift + N (Win) / Command + Shift + N (Mac).Это вызовет диалоговое окно Photoshop New Layer . Назовите новый слой «исцеление» и нажмите OK:
.Диалоговое окно Photoshop «Новый слой». Назовите новый слой «исцеление».
Теперь у вас должен быть новый пустой слой с именем «исцеление» в верхней части палитры слоев:
Новый пустой слой «исцеление» в верхней части палитры слоев.
Шаг 7. Уменьшите непрозрачность слоя «Исцеление» до 50%
Перед тем, как мы начнем применять Healing Brush к изображению, нам нужно уменьшить непрозрачность «лечебного» слоя, иначе заживление будет слишком интенсивным.Для этого с выбранным «лечебным» слоем перейдите к параметру Непрозрачность в правом верхнем углу палитры слоев и введите значение 50% :
Уменьшите непрозрачность «лечебного» слоя до 50%.
Шаг 8: Закрасьте щетину лечебной кистью
Начните закрашивать щетину с помощью Healing Brush. Если вам нужно изменить размер кисти, используйте клавиши левой и правой скобок , чтобы увеличить или уменьшить размер кисти во время рисования.Продолжайте рисовать Восстанавливающей кистью, пока не закроете все участки щетины. Используйте короткие мазки кистью и не забывайте отпускать кнопку мыши после каждого, чтобы дать Photoshop возможность применить исцеление.
Вот мое изображение после покрытия всех участков щетины Healing Brush:
Изображение после обработки щетины Healing Brush.
Шаг 9. При необходимости отрегулируйте непрозрачность слоя «Исцеление»
У человека на фотографии, которую я использую, довольно немного щетины, но она все еще слишком большая, поэтому я собираюсь уменьшить ее, увеличив непрозрачность слоя «исцеление» примерно до 65%.Вам не обязательно изменять прозрачность, но при необходимости увеличьте или уменьшите ее:
Повышение непрозрачности слоя «исцеление» до 65%.
Вот изображение после увеличения значения непрозрачности. Теперь щетина менее заметна:
После увеличения непрозрачности «лечебного слоя» щетина стала менее заметной.
Проблема в том, что нижняя часть его лица выглядит немного размытой. Я собираюсь исправить это дальше.
Шаг 10: Используйте ползунки «Смешать, если», чтобы слой «Исцеление» воздействовал только на темную щетину
Прямо сейчас мой «исцеляющий» слой влияет не только на щетину мужчины, но и на большую часть его кожи, из-за чего все выглядит немного размытым.Я действительно хочу, чтобы лечебный слой воздействовал только на щетину и оставлял его кожу в покое. Как я могу это сделать? Что ж, его щетина очень темная, а кожа намного светлее, а это значит, что я смогу использовать ползунки Photoshop Blend If , чтобы ограничить «исцеляющий» слой только самыми темными частями его лица, то есть щетиной. Давай попробуем.
Выбрав слой «исцеление», я собираюсь щелкнуть значок Layer Styles внизу палитры слоев:
Щелкните значок «Стили слоя» в нижней части палитры «Слои».
Затем я выберу Параметры наложения из верхней части списка:
Выберите «Параметры наложения» в верхней части списка стилей слоя.
Откроется диалоговое окно Layer Style , в котором установлены параметры наложения. Blend Если ползунки находятся в самом низу центральной колонки, непосредственно под опциями «Advanced Blending»:
Ползунки «Смешать, если» находятся в самом низу диалогового окна «Стиль слоя».
Перетащите нижний белый ползунок влево.По мере того, как вы перетаскиваете все дальше и дальше, вы увидите, что исходная текстура кожи начинает снова появляться на изображении. Продолжайте перетаскивать влево, пока не начнет выступать сама щетина:
Перетащите нижний ползунок белой точки влево, чтобы отобразить исходную текстуру кожи. Остановитесь, когда начнет появляться щетина.
Теперь нам нужно смягчить область перехода между тем местом, где проявляется исходная текстура кожи, и местом, где начинается «исцеляющий» слой. Для этого зажмите Alt (Win) / Option (Mac) и начните перетаскивать белый ползунок назад вправо.Как только вы начнете перетаскивать, ползунок разделится на две части, и вы будете перетаскивать только правую половину. Продолжайте перетаскивать немного вправо, чтобы создать красивую плавную область перехода. Когда вы видите, что слишком большая часть исходной текстуры кожи снова начинает выглядеть размытой, вы зашли слишком далеко:
Удерживая нажатой «Alt» (Win) / «Option» (Mac), перетащите ползунок назад вправо, разделив его пополам и создав плавный переход.
Когда вы будете довольны тем, как выглядит изображение, нажмите OK, чтобы выйти из диалогового окна Layer Style, и все готово! Вот еще раз мое исходное изображение:
Исходное изображение.
И вот мой окончательный результат с восстановленной текстурой кожи:
Окончательный результат.
И вот оно! Вот как в Photoshop уменьшить видимость 5-часовой тени и щетины на бороде! Посетите наш раздел «Ретуширование фотографий», чтобы получить дополнительные уроки по редактированию изображений в Photoshop!
Как создать волосы на лице с помощью Photoshop
Как создать волосы на лице в фотошопе www.sleeklens.com
Привет всем, у меня для вас есть довольно забавный урок по Photoshop, и причина в том, что я знаю моего друга, который мог бы использовать его на нескольких своих фотографиях, поэтому, если вы похожи на него, вы найдете этот урок по Photoshop. действительно очень полезно.
Прежде чем мы начнем, не забудьте ознакомиться с нашей удивительной коллекцией экшенов Photoshop
.Я придумал этот урок по Photoshop, потому что на днях у нас были фотографии, и у моего друга была небольшая щетина, когда он пытался отрастить бороду, проблема в том, что у него немного детское лицо, поэтому его щетина была очень неоднородной, и он был как «Ах! Похоже, мне совершенно не удалось уложить бороду самым худшим образом » , что нас рассмешило.
Потом я подумал, что могу просто изменить фотографии, чтобы заполнить эти неоднородные области, и это то, что мы собираемся изучить сегодня.
Посмотрите наше изображение на сегодня (кстати, не мой друг, ха-ха)
Как мы видим, есть несколько областей, которые мы могли бы заполнить, чтобы его щетина выглядела более полной.
Чтобы начать, откройте новый слой, Shift Ctrl + N
Щелкните инструмент кисти и жесткой кистью увеличьте изображение и попробуйте нарисовать на новом слое волосы, похожие по размеру и цвету на волосы, показанные ниже. Вы можете использовать клавиши скобок, чтобы изменить размер кисти. .[&]
Теперь у вас есть волосы, создайте новый слой под слоем с волосами на нем, возьмите инструмент прямоугольника Marque Tool, показанный ниже.
Нарисуйте вокруг него рамку и поменяйте кисть на белую, затем раскрасьте ее, и вы получите то, что я нарисовал ниже.
Итак, выделите свой белый квадрат Select All, как показано выше, и перейдите в меню Edit — Define Brush Preset и назовите его волосами.
Теперь это должно быть загружено в вашу кисть, если вы просто щелкните как есть, это будет выглядеть слишком единообразным и нереалистичным, поэтому мы должны войти в настройки и немного изменить их, чтобы получить различные штрихи и так далее.
Теперь вы можете удалить эти предыдущие слои, так как теперь у нас есть кисть. так что выберите их и удалите, как только вы это сделаете, создайте новый слой, это слой, который мы будем использовать для рисования волосков.
Чтобы открыть панель кистей, дважды щелкните там, где я указал ниже.
Сначала щелкните по динамике формы и полностью увеличьте дрожание размера, это сделает некоторые больше, а некоторые меньше.
Затем немного увеличьте Angle Jitter и полностью увеличьте Roundness Jitter.
Теперь у нас есть немало разнообразия для них, но нам все еще нужно разбросать их немного дальше. Итак, нажмите на рассеяние и измените количество рассеивания, используя ползунок вверху, вот так.
И последнее, но не менее важное: вернитесь к динамике вашей формы и щелкните выпадающее поле рядом с Angle Jitter и щелкните направление, затем, если вы перейдете к форме кончика кисти и измените угол на 90, теперь он будет вертикальным.
Теперь, если вы протестируете свою кисть на тестовом слое, вы увидите, что кисть теперь движется в том направлении, в котором вы рисуете.
Вернитесь к Shape Dynamics снова и нажмите Flip X Jitter, чтобы перевернуть волоски.
По мере того, как вы работаете над этим, используйте нисходящие штрихи, чтобы соответствовать волосам, вам также нужно будет сопоставить цвет, поэтому, удерживая ALT и образец цвета волос рядом с тем местом, где вы рисуете, вы получите наилучшие результаты, это просто вопрос попытки сопоставьте угол волосков и цвета, кисти настроены так, что это не должно быть так сложно, я бы даже не подумал на этом этапе.
Так что имейте в виду, когда вы создаете свою кисть, соответствуйте размеру волос, когда вы создаете свою кисть, вы также можете вернуться во время работы и изменить интервал, поэтому постарайтесь помнить об этом по мере продвижения.
Теперь у вас должно быть что-то похожее на то, что есть у меня.
Удачи против бритья
Вот часть — I мастер-класса по режимам наложения слоев Adobe Photoshop.
Рейтинг: 012345 0 на основе 0 Рейтинги
Следующие две вкладки изменяют содержимое ниже.Закончив колледж в 2002 году по специальности «Искусство и дизайн», я начал изучать свой путь в области графического дизайна и профессионального постпродакшна.Фрилансер, работающий полный рабочий день с 2011 года.
Самые популярные сообщения в июле
.