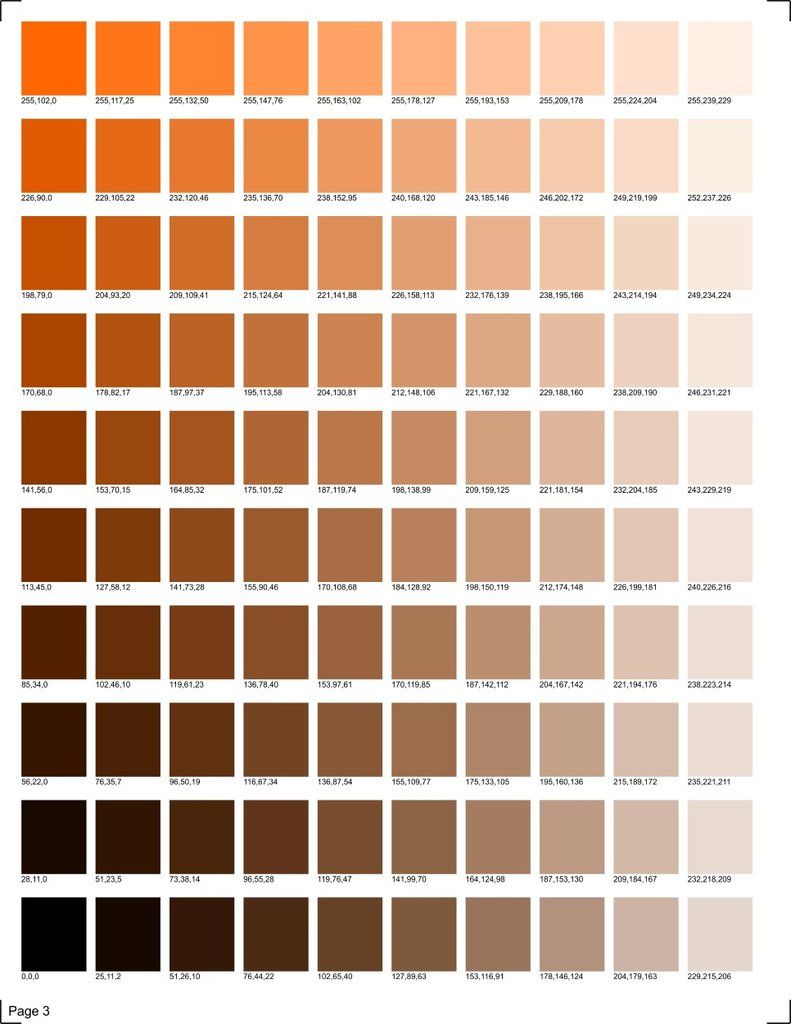Как сделать цвет кожи в фотошопе одинаковым: Быстрая коррекция тона в Photoshop
Как в фотошопе сделать одинаковый цвет объектов. Замена определённого цвета изображения на указанный цвет онлайн
Рассмотрим диалоговое окно
В верхней части «Selection » (Выделение) находится вкладка из «Цветового диапазона ».
С помощью пипетки на образце картинки отмечается образец цвета, который необходимо поменять.
Пипетка с плюсом добавляет область, пипетка с минусом — вычитает.
Настройка параметра «Fuzziness» (Разброс)
C помощью ползунка определяются границы, в которых будут изменяться оттенки цвета. При максимальном разбросе под замену будут попадать практически все оттенки выбранного цвета, имеющиеся на изображении. При минимальном разбросе под замену будут попадать исключительно те пиксели, которые в точности соответствуют образцу.
Начиная с версии Photoshop CS4 появилась дополнительная опция «Localized Color Clusters » (Локализованные наборы цветов), предназначенная для определения областей одного цвета.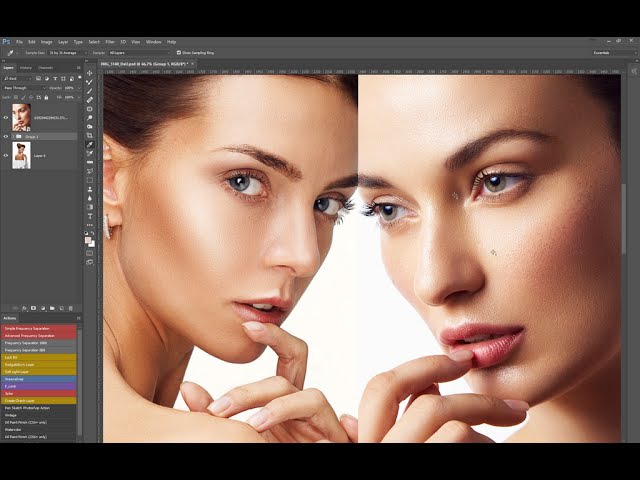 Её использование позволяет более точно выделить цвет на изображении.
Её использование позволяет более точно выделить цвет на изображении.
В нижней части «Replacement » (Замена) диалогового окна «Replace color » (Заменить цвет) находится вкладка от «Hue/Saturation » (Цветовой тон/Насыщенность), с помощью которой, исходя из названия, выбирается цвет и оттенок для замены.
Рассмотрим замену цвета на конкретном примере
Шаг 1
Открываем изображение в Photoshop . Создаём сразу дубликат основного слоя (Ctrl+J).
Шаг 2
Переходим через меню «Image — Adjustments — Replace Color » ().
Допустим мне хочется поменять цвет футболки.
Шаг 3
Если у вас версия от Photoshop CS4 и выше, то сразу ставим галочку напротив «Localized Color Clusters » (Локализованные наборы цветов).
Увеличиваем «Fuzziness » (Разброс) до максимального значения.
С помощью пипетки на изображении отмечаем область. Далее, выбираем цвет на какой хотим поменять. Кликаем мышкой на цветном квадратике с подписью «Result » (Результат) и выбираем нужный оттенок.
Видно, что в области теней цвет недостаточно выделен. Выбираем Пипетку «+ » и кликаем на изображении в области складочек на футболке.
Футболка полностью прокрасилась, но вместе с тем окрасились ненужные участки, например, лицо. Выбираем Пипетку «— » и кликаем ей в области лица.
Как видно на самом изображении окрашенными остались губы и уши, этот недочёт можно исправить с помощью
Наиболее удачно данный метод изменения цвета срабатывает на контрастных изображениях.
Так же на изображениях, где мало родственных оттенков изменяемому цвету.
И напоследок ещё один совет. Если на изображении всё же присутствуют несколько областей одного цвета, а изменять среди них нужно, например, только одну, то перед использованием команды «Replace color » (Заменить цвет), следует выделить область, требующую замены цвета. В этом вам может помочь любой инструмент выделения.
Часто бывает так: нашёл нужную картинку, а цвет не тот; или просто захотелось разнообразить привычное.
А теперь давайте рассмотрим несколько способов и разберемся, как в фотошопе заменить один цвет на другой.
Первый способ самый простой и быстрый. Но и объект перекраски не должен быть слишком сложным. Например, возьмём фото лайма на столе. Фон почти однородный, зелёный цвет присутствует только на лайме. Фрукт круглый, перекрасить будет не сложно.
Открываем изображение в Photoshop и снимаем закрепление слоя щелчком правой клавиши мыши по изображению замка.
Над слоем с фото создаём новый прозрачный слой (Shift+Ctrl+N ). Вызываем инструмент «Кисть»/Brush (клавиша B ). Кисть лучше взять жёсткую. На панели управления вызываем свойства кисти и выбираем жёсткую, с чёткими краями мазка.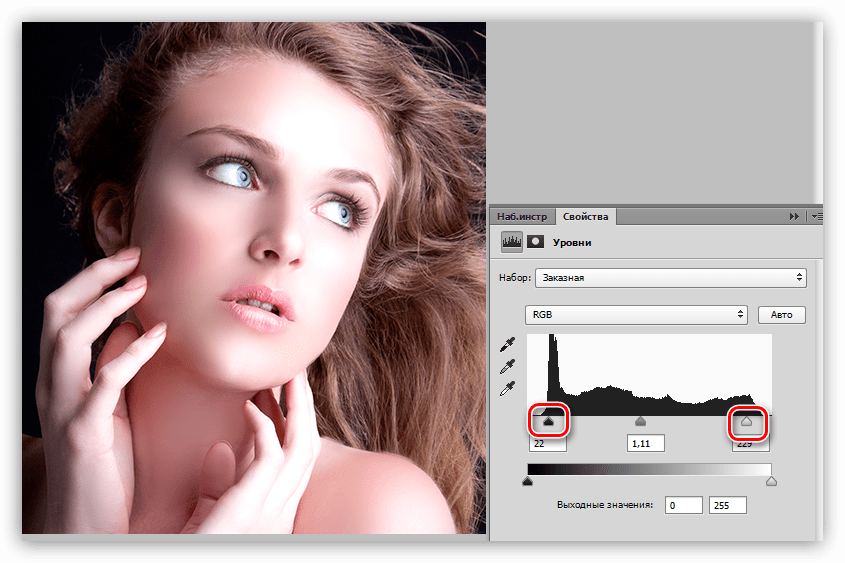
Цвет кисти выбираем тот, в который хотим перекрасить лайм. Возьмём, например, синий. Палитра находится на панели инструментов внизу. Вызывается двойным щелчком по значку. Перемещая ползунки на спектре, можно выбрать диапазон цвета. Тон цвета выбираем, перемещая белое кольцо в квадратном окне, где тон переходит из белого в чёрный.
Становимся на прозрачный слой, подбираем размер кисти клавишами Ъ — увеличить, либо Х — уменьшить и закрашиваем наш лайм.
Теперь изменим режим наложения слоя с «Обычный»/Normal на «Цветовой тон»/Hue . Сделать это можно на палитре слоёв. Таким образом, лайм изменит цвет.
Если зажать клавишу Ctrl и, подведя курсор к иконке слоя, щелкнуть один раз, зона закраски выделится. Теперь, не снимая выделение, можно менять цвет кисти и подбирать другие цвета. Закрашивать заново не нужно. Можно после выбора цвета нажать комбинацию клавиш

В следующем примере рассмотрим, как заменить цвет в фотошопе более качественно. Такой способ может занять чуть больше времени, но результат того стоит.
Как заменить один цвет на другой в фотошопе, если оттенки изменяемого цвета часто встречаются на снимке
Допустим, нужно изменить цвет губ модели. Красный, розовый и оттенки этих цветов присутствуют в цвете кожи. Меняя цвет губ, нужно оставить неизменным цвет кожи.
Открываем изображение в photoshop. Создаём корректирующий слой . Список корректирующих слоёв можно раскрыть на палитре слоёв внизу.
В окне настроек корректирующего слоя выбираем канал цвета «Красный», кликаем по инструменту «Пипетка»/Eyedropper Tool , затем делаем один клик на губах модели. Так мы определим цвет, который будем менять.
Внизу, на градиенте, появятся перемещаемые скобки. С их помощью можно сделать шире или уже диапазон заданного цвета. При перемещении чекера «Цветовой тон» /Hue выбранный оттенок губ будет меняться по всему спектру, в зависимости от того, куда вы отведёте чекер.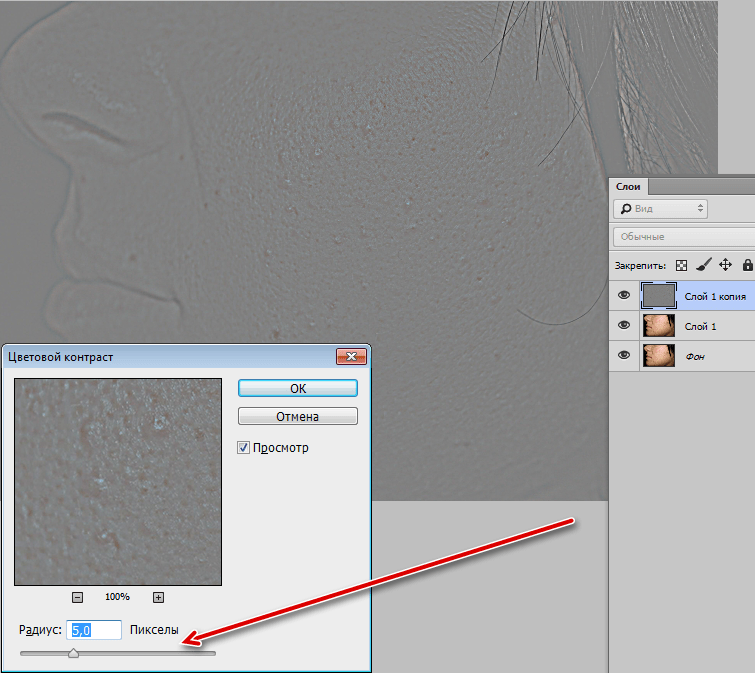
Ctrl+I
Выбрав нужный для изменения цвет, закрываем окно редактирования корректирующего слоя, становимся на маску корректирующего слоя (белый квадрат) и нажимаем клавиши Ctrl+I . Маска инвертируется в чёрный, и все наши изменения зрительно пропадут.
Когда все участки, где цвет нужно было изменить, проработаны, можно сохранить изображение (сочетание клавиш Shift+Ctrl+S ). Если в каком-то участке вы промахнулись, можно отменить действие Alt+Ctrl+Z либо зарисовать на маске корректирующего слоя все промахи чёрной кистью. Этот способ более точно поможет подобрать новый цвет, и работа будет выглядеть аккуратнее.
Еще больше о Photoshop можно узнать на курсе в Fotoshkola.net.
Как заменить один цвет на другой в фотошопе, если исходный цвет чёрный или белый
Дела со сменой чёрного и белого цвета обстоят иначе.
Чтобы изменить чёрный цвет, можно применить корректирующий слой «Цветовой тон/Насыщенность»/Hue/Saturation , но работать при этом не с каналом цветов, а с тонированием. Для этого в настройке слоя нужно поставить галочку «Тонирование»/Colorize .
Для этого в настройке слоя нужно поставить галочку «Тонирование»/Colorize .
Рассмотрим подробнее. Допустим, нужно перекрасить чёрный диван. Выделяем диван с помощью инструмента (вызов клавишей W ).
С помощью комбинаций Ctrl+C и Ctrl+V
Теперь двойным щелчком по корректирующему слою вызываем его настройки, ставим галочку «Тонирование»/Colorize и, перемещая чекеры цветового тона, насыщенности и яркости, подбираем нужный цвет.
Получается просто, красиво, без подвоха.
Для перекраски белого цвета можно воспользоваться корректирующим слоем «Цвет»/Color в режиме наложения «Умножение»/Multiply .
Открываем изображение, создаём корректирующий слой
 Цвет слоя сразу задаём тот, в который планируем покрасить белый.
Цвет слоя сразу задаём тот, в который планируем покрасить белый.Меняем режим наложения на «Умножение»/Multiply , становимся на маску корректирующего слоя и жмём Ctrl+I .
Переходим на слой с изображением и выделяем желаемые участки белого инструментом «Быстрое выделение»/Quick selection (вызов клавишей W ). Не снимая выделения, становимся на маску корректирующего слоя и белой кистью большого диаметра прокрашиваем маску. Цвет изменится лишь там, где вы задали выделение инструментом «Быстрое выделение»/Quick selection , которое можно определить по пунктиру.
При желании можно заменить цвет корректирующего слоя. Для этого щёлкаем по нему двойным щелчком мыши и выбираем в спектре любой новый цвет.
Вот так всё просто. Пробуйте, экспериментируйте. У вас обязательно получится. Теперь вам известно несколько способов того, как в фотошопе заменить цвет на другой.
Еще больше о Photoshop можно узнать на курсе
в Fotoshkola.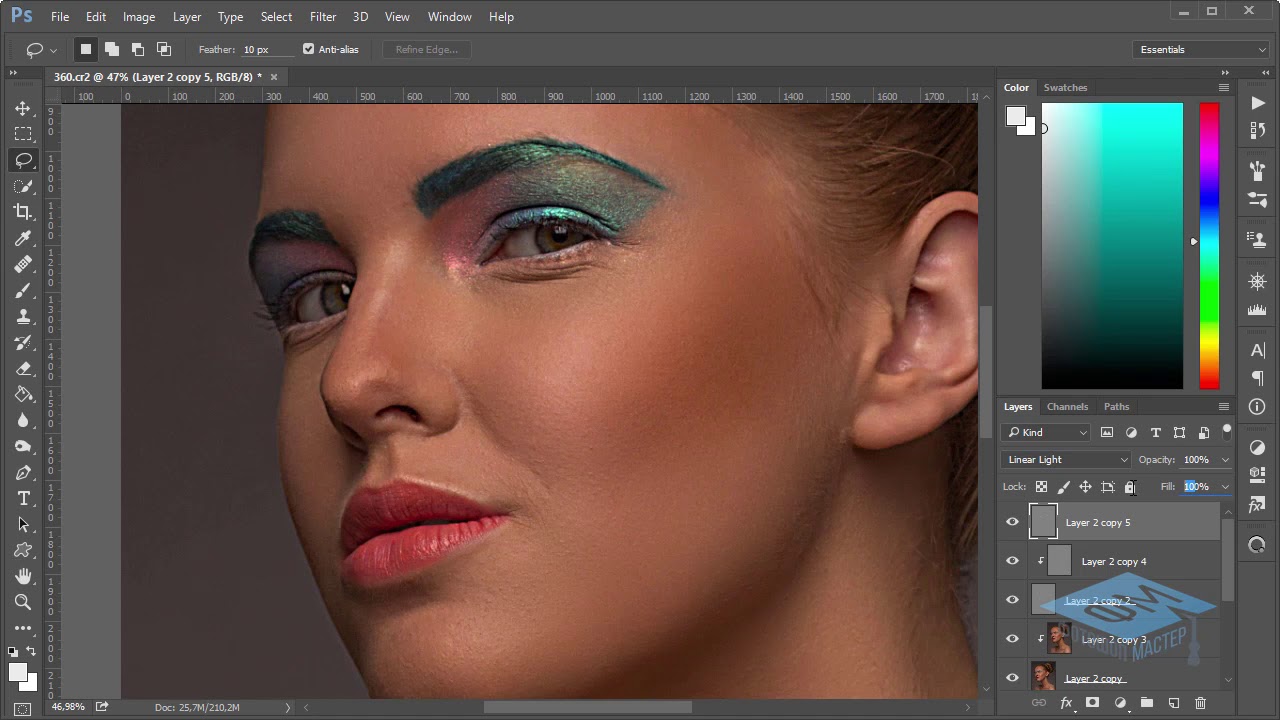 net.
net.
Главное нужно указать картинку на вашем компьютере или телефоне, выбрать нужные цвета для замены, нажать кнопку ОК внизу страницы, подождать пару секунд и скачать готовый результат.
Фото розы без изменений и с заменённым розовым цветом на: фиолетовый , синий , бирюзовый , зелёный и жёлтый :
Для создания вышеуказанных примеров были использованы такие настройки: «Цвет для замены » — «розовый», «Цвет, на который заменять » — «фиолетовый» (для следующей обработки «синий» и т.д.), «Интенсивность замены цвета » — «45».
Если всё становится одноцветным, заменяется слишком много или задеваются другие цвета, то нужно понижать «Интенсивность замены цвета». И наоборот, если не видно изменений или цвет заменяется не полностью, то нужно повышать «Интенсивность замены цвета», а также убедиться в том, что вы правильно указали цвета и не перепутали, например, красный цвет с розовым. Для более точного указания цвета можно использовать формат HEX.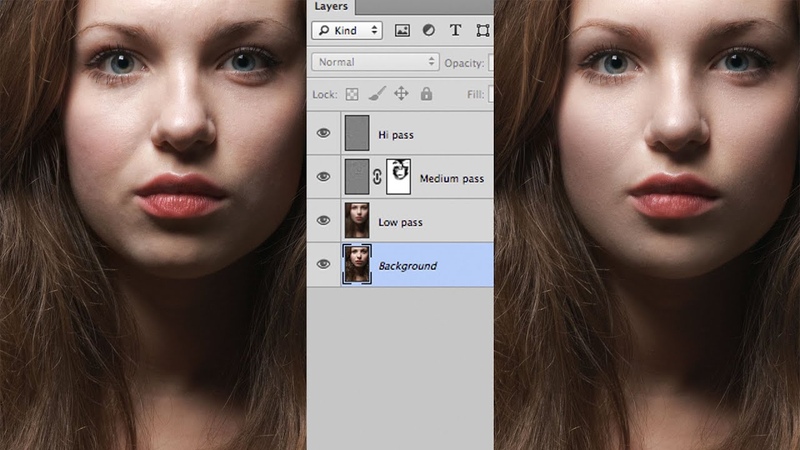 Для разных картинок настройки могут быть разными, это зависит как от расцветки, так и от размера в пикселях.
Для разных картинок настройки могут быть разными, это зависит как от расцветки, так и от размера в пикселях.
Обратите внимание, что не получится заменить чёрный, серый или белый цвет на какой-нибудь насыщенный цвет , а вот заменить насыщенный цвет на почти белый, чёрный или серый цвет можно. Проще говоря можно заменять любые цвета радуги или близкие к тем цветам, которые доступны в выпадающих списках в настройках. Причина этого заключается в том, что алгоритм замены цвета связан с изменением тона , который не влияет на оттенки серого или на чёрно-белое изображение. Если нужно обработать большую картинку более 14 мегапикселей (≈4592×3048), то присылайте её на ящик с нужными вам настройками — будет сделано бесплатно в течение суток.
Исходное изображение никак не изменяется. Вам будет предоставлена другая обработанная картинка.
И снова здравствуйте, мои дорогие читатели. Сегодня я хотел бы рассказать вам, как заменить цвет в фотошопе на другой на отдельном участке и даже на всей картинке. Ведь наверняка у вас частенько возникало желание, перекрасить что-либо, чтобы посмотреть, как это будет выглядеть. Но чтобы не ошибиться, сначала лучше сделать это на каком-то макете или на фотографии. Тогда вы уже будете знать, как и что выглядит. Давайте посмотрим как поменять цвет предмета на определенный на примере перекраски автомобиля на картинке.
Ведь наверняка у вас частенько возникало желание, перекрасить что-либо, чтобы посмотреть, как это будет выглядеть. Но чтобы не ошибиться, сначала лучше сделать это на каком-то макете или на фотографии. Тогда вы уже будете знать, как и что выглядит. Давайте посмотрим как поменять цвет предмета на определенный на примере перекраски автомобиля на картинке.
Первый способ. Замена цвета
Давайте рассмотрим самый простенький случай, когда у нас фон абсолютно отличается от самого объекта, т.е. машины.
- Итак, загрузите фотографию, картинку или рисунок в наш редактор и теперь идите в знакомое нам меню «Изображение»
. Далее выберете пункт «Коррекция»
, а потом уже «Заменить цвет»
.
- Перед нами открылось окно замены цвета. Что мы здесь делаем? Во-первых давайте убедимся, что в этом окне активным инструментом является обычная пипетка (без знаков). Теперь просто кликните левой кнопкой мыши где-нибудь на капоте автомобиля.
- Как видите, в окне у нас появилась небольшая прорисовочка.
 То, что окрашено светлым показывает нам какая область подвергнется замене цвета. Теперь начинайте тянуть ползунок «Цветовой тон»
. Видите? Часть цвета начинает меняться, когда вы двигаете этот тон. Не расстраиваетесь, что закрасилась не вся машина. Мы это исправим.
То, что окрашено светлым показывает нам какая область подвергнется замене цвета. Теперь начинайте тянуть ползунок «Цветовой тон»
. Видите? Часть цвета начинает меняться, когда вы двигаете этот тон. Не расстраиваетесь, что закрасилась не вся машина. Мы это исправим. - Для начала зажмите левую кнопку мыши на ползунке «Разброс»
и тяните его в большую сторону. Только старайтесь сделать так, чтобы машина закрасилась максимально, а фон при этом остался бы нетронутым. В данном случае на фоне нет желтых оттенков, что позволяет мне поставить максимальный разброс 200.
- Нужный объект поменял почти весь цвет, но не полностью? Опять же не беда. Активируем внутренний инструмент «Пипетка+»
и нажимаем левой кнопкой мыши на тех участках автомобиля, где остались непрокрашенные области на рисунке.
- Вуаля!) Как видите, всё получилось и даже наш фон не пострадал. И кстати вы можете еще подвигать ползунки «Цветовой тон», «Насыщенность» , «Яркость» для достижения нужного оттенка.

Смотрите. Выглядит как будто так и надо. И эту функцию можно использовать в разных областях, например, чтобы заменить цвет одежды, или придать необычный, но определенный оттенок овощам или фруктам. Во! Попробуйте сделать синий арбуз. Уверяю вас. Это легко, очень интересно и полезно для закрепления.
Исправление недоразумений
Давайте посмотрим случай чуточку сложнее. Допустим, я опять же хочу сменить цвет машины, но уже другой. Как видите, цвет авто такой же как и на заднем плане. Ну что ж? Давайте проделаем все также как наверху и посмотрим, что у нас получится.
А плохо у нас получается, фон настолько схож с цветом машины, что ни «Пипетка- » , ни уменьшение разброса не помогают. Если мы хотим, чтобы у нас была фиолетовая, то и горы у нас тоже будут аналогичные. Что делать?
В таких сложных ситуациях придется немножко поработать ручками. На самом деле ничего страшного здесь нет. Просто вам придется воспользоваться знакомым вам .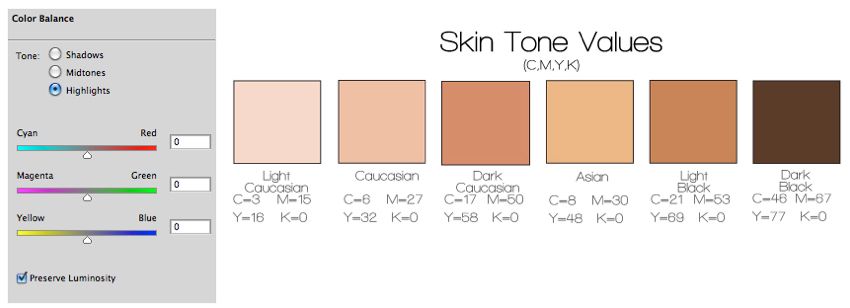 Да-да. Ручками стираем неудавшиеся закрашенные объекты или фон, тем самым оставляя с определенным цветом только сам предмет, т.е. в нашем случае автомобиль.
Да-да. Ручками стираем неудавшиеся закрашенные объекты или фон, тем самым оставляя с определенным цветом только сам предмет, т.е. в нашем случае автомобиль.
Еще лучше перед тем как заняться изменением цвета, дублируйте слой и совершайте все действия на созданной копии. А ненужные детали можно будет стереть обычным . Так будет лучше, если вы вдруг захотите изменить цвет потом.
Второй способ. Режим наложения
Ну и раз мы тут заговорили о перекраске автомобиля в photoshop, то я не могу не упомянуть еще один неплохой способ для осуществления сего действия. Правда здесь вам тоже придется поработать ручками, так как придется менять и закрашивать все местами. Но зато мы с легкостью сможем заменить цвет в фотошопе на любой другой.
Давайте я загружу тот же самый автомобиль, что и выше.
- Берем и , каким бы мы хотели закрасить эту машинку. Ну допустим я хочу ее видеть зеленой, тогда этот конкретный цвет я и выберу.
- Теперь создайте новый слой, нажав комбинацию клавиш SHIFT+CTRL+N.
 А затем взгляните на панель слоев. Видите там есть режимы наложения? По умолчанию стоит обычный, но вы раскройте выпадающий список и выберете пункт «Цветность»
(Кстати режим «Цветовой тон»
тоже подойдет, так что можете выбирать и его). Отлично. Молодцы.
А затем взгляните на панель слоев. Видите там есть режимы наложения? По умолчанию стоит обычный, но вы раскройте выпадающий список и выберете пункт «Цветность»
(Кстати режим «Цветовой тон»
тоже подойдет, так что можете выбирать и его). Отлично. Молодцы. - А вот теперь выберете размер, форму и жесткость кисти, и вперёд! Красим машинку. Только аккуратно, чтобы лишнего не задеть. Ну а если задели, то ластиком поправите, ничего страшного.
- А теперь, если захотите изменить тот цвет, который вы наваяли, вам нужно зайти в наше опять же знакомое меню «Изображение»
и там выбрать «Коррекция»
— «Цветовой тон/насыщенность»
. Но я советую сразу воспользоваться несложной комбинацией клавиш CTRL+U.
- Ну а во вновь открывшемся окне вы также можете двигать ползунки цветового тона, насыщенности и яркости, дабы изменить оттенок. Всё просто.
Ну как вам урок? Всё было понятно и интересно? Я надеюсь, что да. Лично я, когда узнал о замене цвета предмета в Adobe Photoshop, был просто в восторге.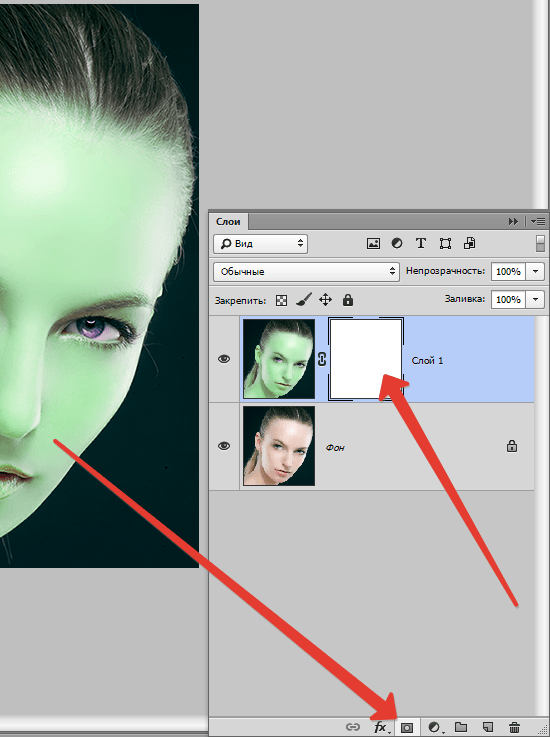 Если, конечно, что-то будет непонятно, то вы всегда можете уточнить или спросить. Буду рад помочь по мере возможностей.
Если, конечно, что-то будет непонятно, то вы всегда можете уточнить или спросить. Буду рад помочь по мере возможностей.
Еще я бы советовал посмотреть вам классный видеокурс по фотошопу . Видеоуроки просто обалденные, курс идет от легкого к сложному, всё рассказано человеческим языком, ничего не упущено и в то же время никакой лишней «воды». Всё по полочкам. Так что обязательно посмотрите.
Ну а с вами я прощаюсь сегодня. Буду рад видеть вас в моих других статьях. Ну а чтобы не теряться, обязательно подпишитесь на обновления моего блога. Спамить не буду — всё только по делу, честное слово. Ну а вы практикуйтесь. Увидимся в других уроках. Пока-пока!
С уважением, Дмитрий Костин.
В этом уроке мы познакомимся с программой замены цвета и узнаем, как с ее помощью можно быстро изменить цвет предметов на фотографии.
Мы покажем вам не самый профессиональный, но самый простой и быстрый, способ изменения цвета в изображении. Этот способ не всегда дает желаемый результат, но он обычно хорошо работает для несложных задач.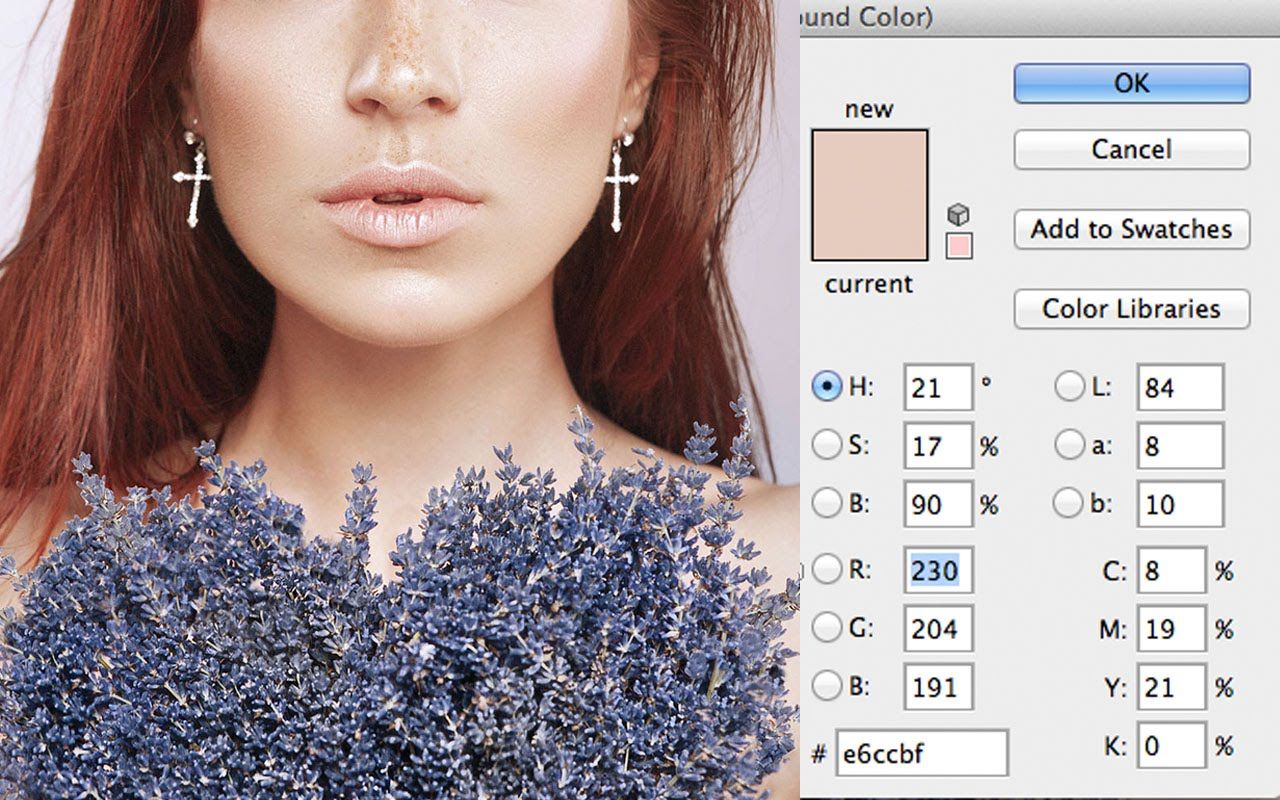 Это простой инструмент и стоит того, чтобы попробовать работать с ним, прежде чем перейти к более сложным и трудоемким методам.
Это простой инструмент и стоит того, чтобы попробовать работать с ним, прежде чем перейти к более сложным и трудоемким методам.
Инструмент «Color Replacement Tool» (Замена цвета)
Инструмент Color Replacement Tool (Замена цвета) был впервые введен в Photoshop CS, и если вы работаете в Photoshop CS или CS2, то можете найти его в группе вместе с инструментом «Лечащая кисть» (Healing Brush).
Если же у вас Photoshop CS3 или CS4, CS5 или CS6, нажмите на иконку инструмента Кисть (Brush) и удерживайте ее до появления выпадающего списка других инструментов группы, выберите «Замену цвета».
Как только вы выбрали инструмент Color Replacement, курсор мыши превратится в круг с маленьким крестиком в центре.
Вы можете настроить размер круга с помощью горячих клавиш — скобок [ или ]. Левая скобка уменьшает размер, правая — увеличивает. Чтобы регулировать жесткость (hardness) кисти, добавьте нажатие клавиши Shift(Shift+левая кв. скобка делает края мягкими, Shift+правая кв.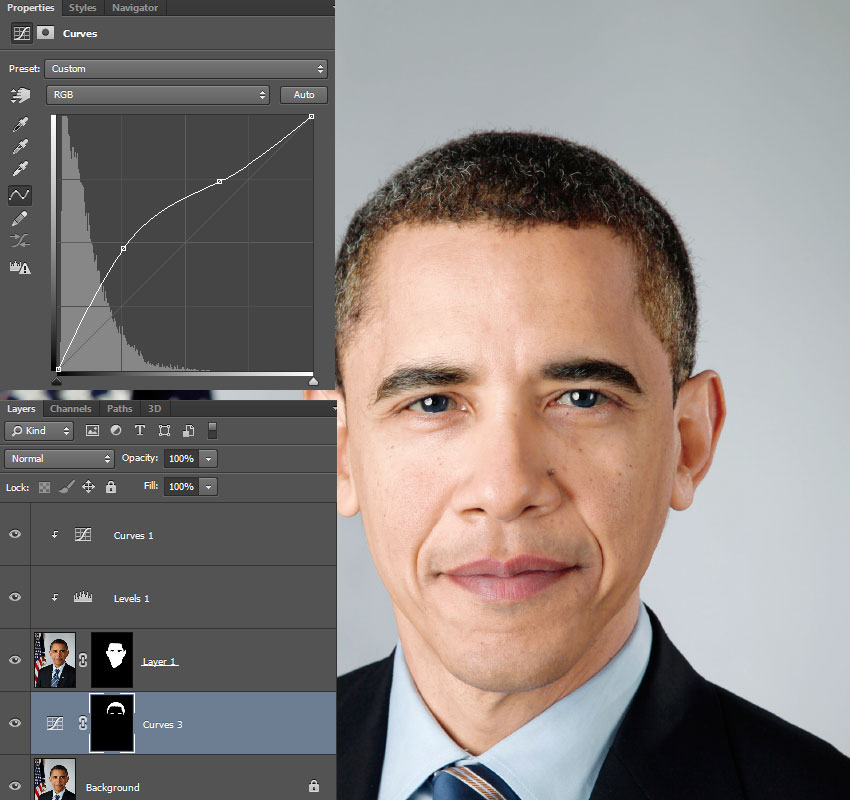 скобка делает кисть жестче).
скобка делает кисть жестче).
Как работает инструмент Color Replacement:
Когда вы перетаскиваете инструмент Color Replacement на изображении, фотошоп непрерывно сканирует образец цвета, находящийся в данный момент под крестиком курсора. Это цвет, который будет заменен на текущий цвет переднего плана. Любые другие пиксели, которые окружают круглый курсор, тоже изменяют цвет при движении его по объекту.
Например, если вы устанавливаете курсор на синий цвет на фотографии, а цвет переднего плана красный, то в области действия курсора цвет под ним будет изменен на красный. Существует несколько вариантов настройки инструментов в верхней панели, но это мы рассмотрим позже.
В палитре инструментов вы видите настройки цвета в данный момент. По умолчанию установлен черный цвет:
Для того, чтобы изменить цвет переднего план, нажмите на верхний квадрат (образец цвета) и выберите любой новый цвет из цветовой палитры. Выбираем зеленый цвет. Нажмите Ок и закройте палитру цветов.
Посмотрите на палитру инструментов. Образец цвета переднего плана изменился. Теперь цвет переднего плана — зеленый. Теперь, если мы будем рисовать на изображении инструментом “Замена цвета” , исходный цвет будет заменен на зеленый цвет:
Возьмем пример фотографии девочки с шарами:
Она выглядит счастливым с голубым воздушный шаром в руке, но может быть ей хотелось бы иметь зеленый шар. Давайте посмотрим, что мы можем сделать для нее. С помощью инструмента “Замена цвета”/”Color Replacement”, кликнув курсором по шарику, начнем движение внутри него. Фотошоп начинает заменять синий цвет зеленым.
Чтобы изменить цвет остальной части шара на зеленый, нужно просто держать кнопку мыши нажатой.
Если вы случайно зайдете за границы шара и попадете на желтую стену позади него, фотошоп начнет менять желтый цвет на зеленый:
Толерантность
Все просто и без проблем, пока вы не доходите до краев шара. Если вы внимательно посмотрите, вы заметите, что края шарика остаются закрытыми не полностью, заметна синяя полоска.
Мы уже говорили, что у инструмента “Замена цвета” есть несколько параметров, которые можно настраивать на панели управления. Одним из таких параметров является “толерантность”. “Толерантность” определяет чувствительность к заменяемому цвету. По умолчанию толерантность составляет 30%, что является хорошей отправной точкой. Но этого не достаточно для нашего случая. Увеличиваем толерантность до 50%, что позволит инструменту “Замена цвета” влиять на более широкий диапазон цветов:
Мы установили большую толерантность. Теперь, давайте, отменим последний шаг и попробуем еще раз обработать края.
Заканчиваем обработку в оставшихся областях и наш голубой шарик магически превращается в зеленый, благодаря инструменту “Замена цвета”:
Использовать цвет из изображения
В приведенном выше примере мы случайно выбрали новый цвет шара из палитры цветов в фотошоп. Точно так же легко можно выбрать цвет непосредственно из самой фотографии. Для этого с активным инструментом «Замена цвета» (Color Replacement Tool), нажимаем клавишу Alt и ваш курсор превращается в пипетку (Eyedropper Tool).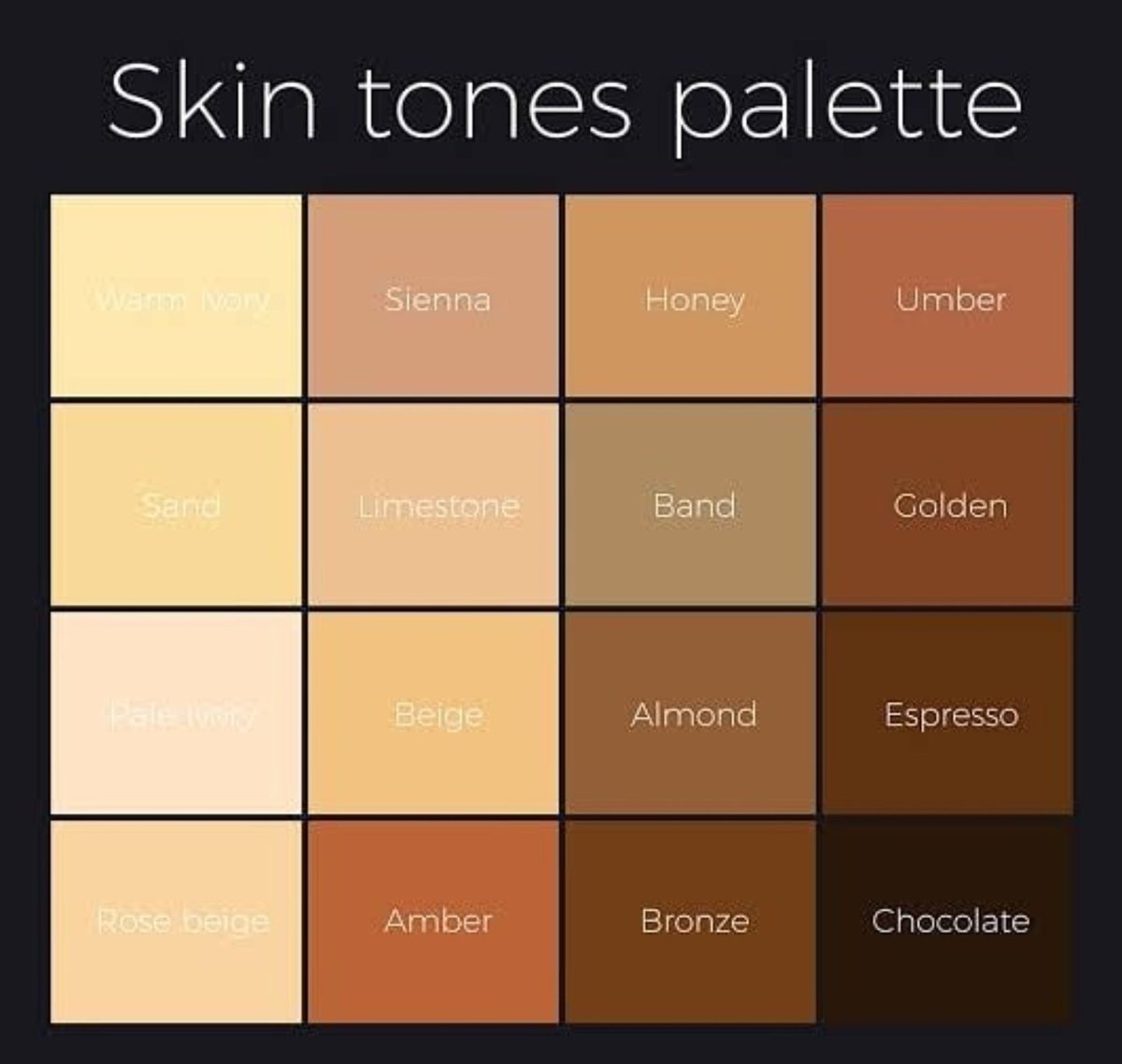
Нажмите на область фотографии, которая содержит цвет, который вы хотите использовать. Фотошоп сделает этот цвет основным фоновым. На иконке цветов переднего и заднего плана верхний квадрат приобрел выбранный вами цвет.
Возьмем цвет блузки девочки:
Если вы посмотрите на образец цвета переднего плана на панели инструментов, вы увидите что цвет, на который вы нажали, стал основным цветом:
Этим цветом мы снова можем закрасить шар с помощью инструмента “Замена цвета”:
Режимы наложения
Режимы наложения
Причина, по которой инструмент “Замена цвета” сохраняет объем и текстуру, заключается в том, что он использует режимы наложения, чтобы смешать новые цвета.
Новый цвет взаимодействует с предыдущим цветом и получается такой эффект. Режимы наложения вы видите в верхнем меню установок. Их четыре: тон, насыщенность, цвет и яркость (Hue, Saturation, Color, and Luminosity). По умолчанию задан режим Цвет (Color)
Если вы когда-либо изучали теорию цвета, вы наверняка слышали, что цвет состоит из цветового тона, насыщенности и яркости. Вы можете выбрать любой режим смешивания в зависимости от того, какой из этих трех аспектов исходного цвета вы хотите затронуть.
Вы можете выбрать любой режим смешивания в зависимости от того, какой из этих трех аспектов исходного цвета вы хотите затронуть.
Тон/Hue: при применении режима “Hue” изменится только основной цвет. Не будет менять насыщенность и яркость исходного цвета. Этот режим удобен для изображений, где цвета не очень интенсивные и он, как правило, дает очень небольшие изменения.
Насыщенность/Saturation: режим “Saturation” меняет только насыщенность первоначального цвета. Оттенок и яркость не затрагиваются. Этот режим полезен для снижения интенсивности цвета, или удалении цвета полностью.
Цвет/Color: режим “Color” задан по умолчанию и меняет оттенок и насыщенность. Яркость останется неизменной. Этот режим наложения вы будете использовать наиболее часто.
Яркость/Luminosity: И, наконец, режим “Luminosity” изменяет яркость исходного цвета на яркость нового цвета. Оттенок и насыщенность остаются неизменными.
Берем другую фотографию с шариками:
Один из способов выделить один воздушный шар, уменьшить насыщенность цвета других воздушных шаров. Мы не будем менять фактический цвет шаров, а изменим только интенсивность цветов. Во вкладке режимов смешивания я выберу режим «насыщенность» (Saturation).
Мы не будем менять фактический цвет шаров, а изменим только интенсивность цветов. Во вкладке режимов смешивания я выберу режим «насыщенность» (Saturation).
Если бы мы хотели полностью обесцветить воздушные шары, мы бы установили основной цвет черный, белый или серый, но так как мы хотим получить более тонкий эффект, мы просто возьмем один из менее насыщенных цветов с изображения. Удерживая клавишу Alt мой (Win) / Option (Mac), мы временно переключаемся на инструмент Eyedropper Tool, и нажимаем на цвет, который мы хотим использовать. Мы выберем менее насыщенный желтый цвет. Цвет сам по себе не имеет никакого значения, так как режим наложения не изменит оригинальный цвет. Режим будет влиять только на насыщенность:
Выбираем инструмент “Замена цвета” и рисуем по тем шарикам, на которых мы хотим снизить уровень насыщенности, делая их бледнее. Размер кисти можно регулировать квадратными скобками. Если необходимо, регулируйте и уровень толерантности. На примере ниже вы видите, насколько отличается первоначальный оттенок шарика от измененного.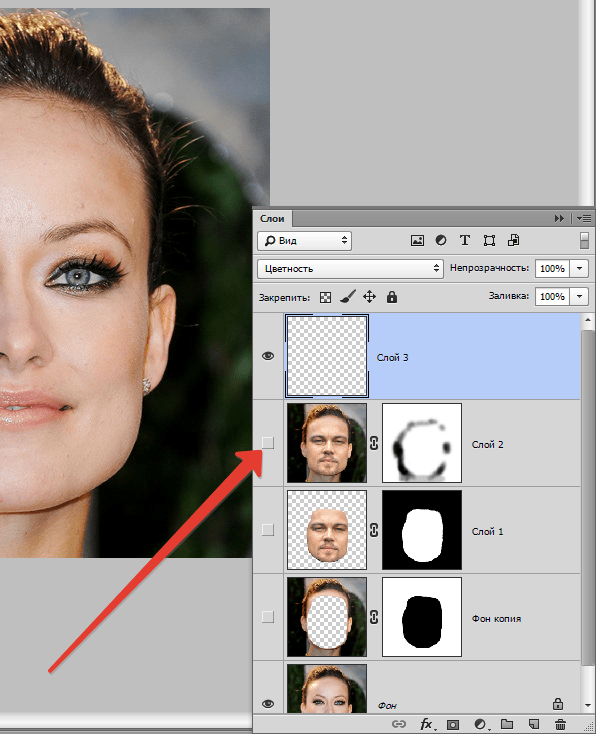
Закрашиваем другие шарики. Их насыщенность снижается. Вот так выглядит результат:
Проблемы с яркостью
К сожалению есть ситуации, в которых использование инструмента “Заменить цвет” вызывает сложности.
Это случаи, когда есть большая разница между яркостью первоначального цвета и заменяющего его. Например, мы хотим изменить оттенок верхнего оранжевого шара на фиолетовый цвет другого шара. Кажется, что это просто сделать, но…
Сначала вернем все цвета шаров в первоначальное состояние. Для этого перейдем в меню Файл — Вернуть (File- Revert). Затем берем образец цвета с фиолетового шарика, кликнув по нему с зажатой клавишей Alt, чтобы переключиться на пипетку.
Режим смешивания устанавливаем в Color. Это значение по умолчанию. Затем мы начинаем закрашивать оранжевый шар, чтобы изменить его цвет на темно-фиолетового. Вот результат:
Хм. Это определенно фиолетовый, но он не совсем похож на другие фиолетовые шары, не так ли? Проблема в том, что наш оранжевый шарик намного ярче, чем фиолетовые шары. Установленный режим смешивания не влияет на яркость. Он действует только на цвет. Давайте, изменим режим смешивания на на “Яркость”/”Luminosity”:
Установленный режим смешивания не влияет на яркость. Он действует только на цвет. Давайте, изменим режим смешивания на на “Яркость”/”Luminosity”:
Давайте, отменим все предыдущие действия и вернем шару оранжевый цвет, а затем установим режим смешивания “Яркость”/”Luminosity” . Теперь закрашиваем шар темно — фиолетовым.
Можно с уверенностью сказать, что результат плохой. В режиме “Яркость”/”Luminosity” шар стал ярче, но он остался оранжевым и потерял структуру.
Проблема заключается в слишком большой разнице яркостей объектов. Инструмент «Замена цвета» прекрасно справляется с простыми задачами, где всего лишь нужно изменить оттенок или насыщенность цвета, но если слишком много различий между яркостью двух элементов изображения, то нужно выбирать другие способы замены цвета.
Давайте, еще раз посмотрим на инструмент “Замена цвета”/”Color Replacement Tool”.
В верхнем меню мы видим три иконки с изображением пипеток. Каждая из этих иконок представляет собой вариант выбора образца цвета для работы (Sampling).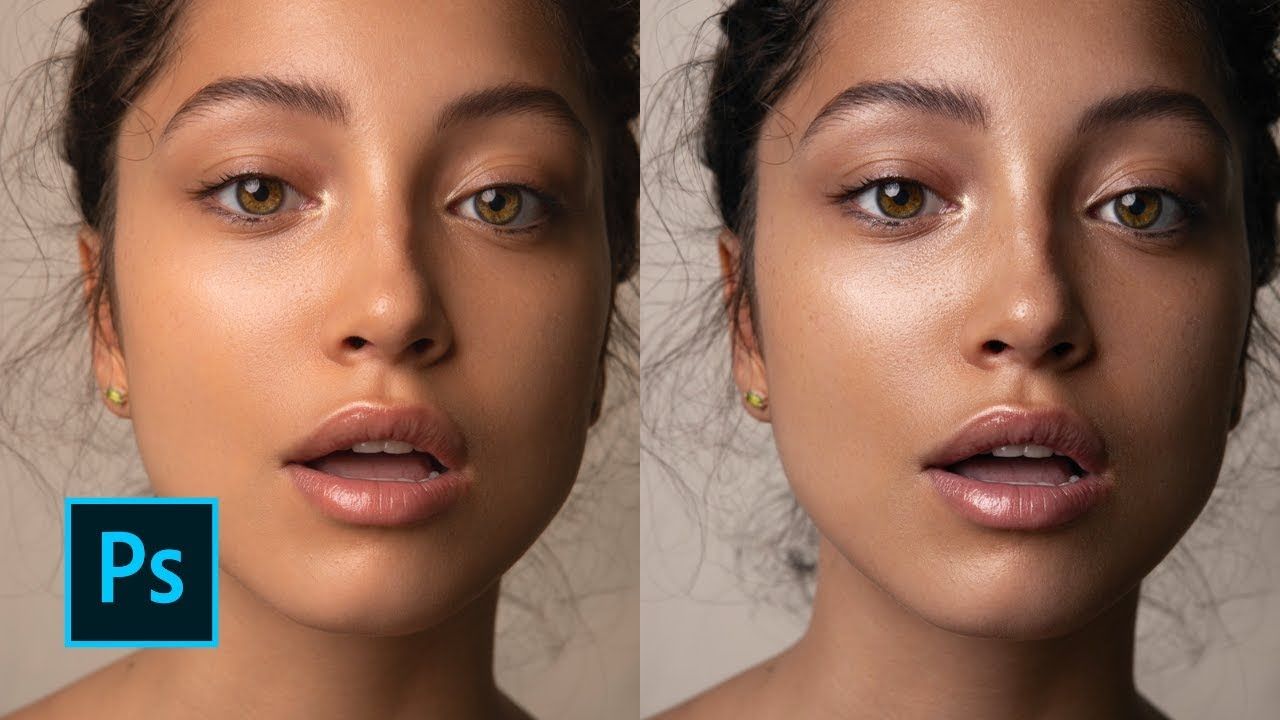 Смотрим слева-направо: проба — непрерывно “Continuous” — задана по умолчанию; проба — однократно “Once”; проба — образец фона “Background Swatch”. Чтобы переключаться с одного варианта на другой, нужно просто активировать выбранный значок.
Смотрим слева-направо: проба — непрерывно “Continuous” — задана по умолчанию; проба — однократно “Once”; проба — образец фона “Background Swatch”. Чтобы переключаться с одного варианта на другой, нужно просто активировать выбранный значок.
Рассмотрим варианты.
Проба — непрерывно “Continuous”. В этом варианте выбор цвета будет осуществляться инструментом непрерывно, пока вы удерживаете кнопку мыши нажатой и ведете курсором по изображению. Этот параметр можно использовать, когда требуются многочисленные и сложные изменения цвета в объекте.
С однократной пробой “Once”, фотошоп учитывает цвет, который вы выбрали кликом мыши, вне зависимости от того, как долго вы ведете курсором по изображению. Этот вариант подходит лучше всего для замены больших областей однородного цвета.
Образец фона “Background Swatch”. Этот вариант вы скорее всего не будете применять очень часто. Здесь фоновый цвет заменяет первоначальный цвет. На снимке будут заменены только те пиксели, которые совпадают с цветом фона.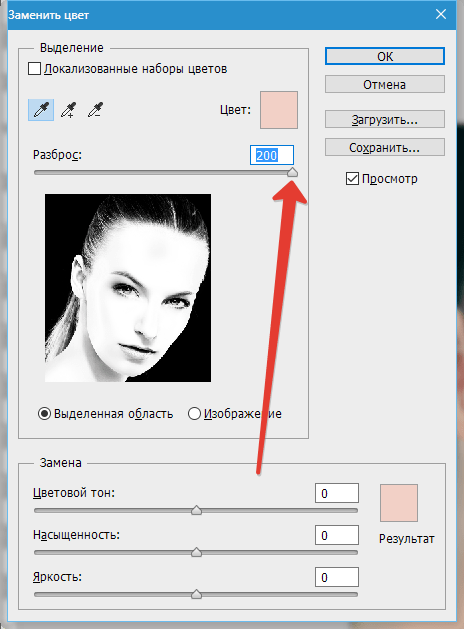 Для этого нужно выбрать в цветовой палитре оттенок, наиболее подходящий по цвету к изображению. Это можно сделать, кликнув по нижнему квадрату иконки цвета. Регулируйте значение толерантности, если оттенок вас не устраивает.
Для этого нужно выбрать в цветовой палитре оттенок, наиболее подходящий по цвету к изображению. Это можно сделать, кликнув по нижнему квадрату иконки цвета. Регулируйте значение толерантности, если оттенок вас не устраивает.
“Ограничения”/ “Limits”
Следующий вариант настроек инструмента “Замена цвета” контролирует местоположение заменяемых пикселей и называется “Ограничения”/ “Limits”. Здесь есть три варианта обнаружения цвета: смежные пиксели (Contiguous), несмежные (Discontinuous) и выделение краев (Find Edges).
Чаще всего вы будете использовать первые два.
По умолчанию установлен тип ограничения “Смежный”/ “Contiguous”. В этом варианте инструмент “Замена цвета”/ “Color Replacement Tool” перекрашивает пиксели, которые находятся под крестиком в пределах курсора. Воздействие инструмента не будет действовать на пиксели, которые соответствуют выбранному цвету, но отделены от курсора областью другого цвета. По крайней мере, пока курсор не находится в этих зонах.
Тип ограничения “Несмежный”/ “Discontinuous” заменяет все пиксели, находящиеся в пределах курсора.
Последний тип выделения краев “Find Edges” заменяет цвет в областях с оттенком выбранного цвета, сохраняя очертания краев объекта.
Рассмотрим последнюю опцию в верхнем меню установок инструмента “Сглаживание”/”Anti-aliasing”. Используйте эту опцию, если вам нужно сгладить края при точных очертаниях объекта. Если вам не нужно сглаживание, снимите флажок.
Удачи Вам в обработке;-))
Как добавить цвет на старую фотографию в Photoshop – PhotoDrum.com – сайт дизайнера
Один из самых знаковых фильмов “Волшебник страны Оз” стал пионером в переходе от сепии к цвету. В этом уроке я покажу вам, как раскрасить черно-белое (сепия) фото, чтобы получить цветное изображение.
Раскрашивание черно-белых или сепия- фотографий может произвести настоящий фурор, но может потребовать много времени и терпения, но меньше чем вы думаете. Для того чтобы раскрасить фотография, я буду использовать Adobe Photoshop.
Для того чтобы раскрасить фотография, я буду использовать Adobe Photoshop.
Вот фотография, которую я возьму, чтобы объяснить вам процесс раскрашивания:
Я считаю,что с черно-белым файлом проще работать, чем с сепией, поэтому первое, что я сделаю – преобразую из сепии в ЧБ. Это всего лишь мои личные предпочтения, и вы можете работать с сепией, если вам так нравится.
Установка цветового режима
После того как изображение открыто в Photoshop, вы должны убедиться, что цветовой режим изображения является RGB, а не Grayscale, даже если ваше изображение монохромное или черно-белое. Нажмите на Image> Mode> RGB Color.
Выбор больших цветовых блоков
Используйте инструмент Quick Select для выбора неба или другого крупного блока цвета на фотографии.
Нажмите на Refine Edge.
Ниже вы можете увидеть, что я установил Smart Radius и установил для него значение в 5 px. Тут вы можете настроить все так, как будет выглядит лучше для вашего изображения. Я также увеличил значение для Smooth до 3 px (чтобы убрать жесткие края). Вы можете использовать инструмент Refine/Erase Refinements, чтобы окончательно настроить свое выделение, и затем нажмите OK.
Тут вы можете настроить все так, как будет выглядит лучше для вашего изображения. Я также увеличил значение для Smooth до 3 px (чтобы убрать жесткие края). Вы можете использовать инструмент Refine/Erase Refinements, чтобы окончательно настроить свое выделение, и затем нажмите OK.
Теперь, когда у вас есть выделенный фрагмент, нажмите Adjustment Layers и добавьте слой Solid Colour.
Выберите цвет, который вы думаете, подойдет для неба. На данном этапе не имеет значения, если цвет выглядит чересчур ярко, потому что мы всегда сможем его изменить. После того как вы выбрали цвет, нажмите ОК.
Измените режим наложения на Overlay и цвет неба станет выглядеть намного лучше. Если результат не совпадает с вашими пожеланиями, то дважды щелкните мышкой на синем квадрате рядом с маской и выберите в палитре лучший цвет.
После того, как вы определились с цветом, вы можете привести в порядок любые пропущенные или неаккуратные участки, используя мягкую черно-белую кисть на маске.
Выбор областей с одинаковым цветом
Повторите процесс выбора областей описанным выше способом, но на этот раз с морковью и дыней. Для этого случая я изменил значение Smooth до 2 px, но опять же, вы должны подобрать параметры так, как лучше для вас.
Создать новый слой с Solid Colour для выделенной области, как вы делали раньше, и выберите оттенок зеленого.
Измените режим смешивания слоя на Overlay, а затем можете подстроить цвет. Сделайте то же самое для огурца, но используйте различные оттенки зеленого цвета. После того, как овощи будут закончены, перейдем к тонированию кожи.
Тонирование кожи и глаз
Окрашивайте кожу у мужчины и женщины отдельно, так как вряд ли у них одинаковый цвет лиц. У мужчины, вероятно, кожа более обветренная!
У мужчины, вероятно, кожа более обветренная!
Выберите кожу и уточнить края, как мы делали это раньше. Затем, нажмите ОК, а потом Q, чтобы перейти в режим Quick Mask. Используя кисть, окрасьте глаза и другие области, которые вы не хотите окрашивать в цвета кожи. Нажмите Q еще раз, и вы увидите, что те части, которые вы выделяли красной маской, теперь не выведены.
Когда будете подбирать тон для кожи, попробуйте несколько вариантов, чтобы увидеть, что выглядит лучше. Но помните, что, как только вы примените режим наложения Overlay, цвета немного изменятся. Поэтому, используйте приглушенный розово-коричневый цвет, а не персиковый цвет, если не хотите, в конечном итоге, получить апельсиновую кожу!
Для глаз, создать слой Solid Colour, но на этот раз без какого-либо выделения. Создайте маску и нажмите Ctrl+I, чтобы ее инвертировать. Теперь закрасьте глаза.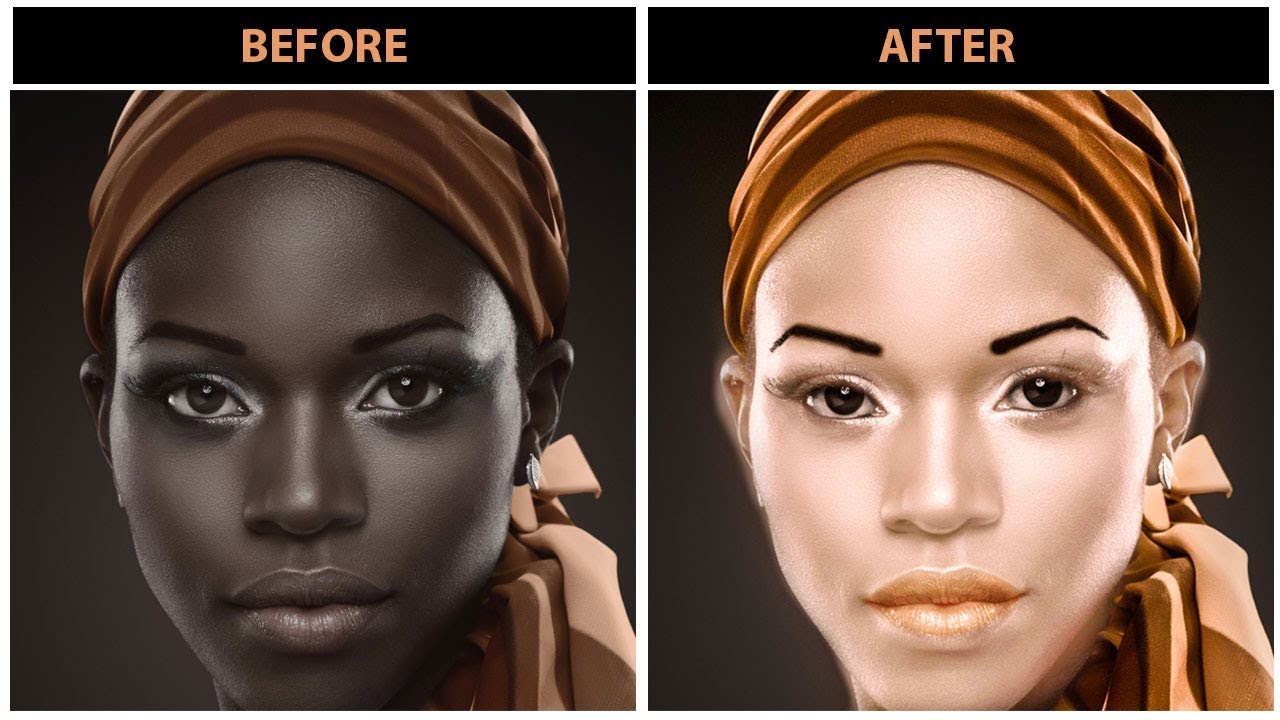 Так как глаза у мужчины за очками, я уменьшил непрозрачность до 40%.
Так как глаза у мужчины за очками, я уменьшил непрозрачность до 40%.
Если вы добавляете цвет на фотографию, где вы можете увидеть глаза крупным планом, не забудьте, что нужно раскрасить только цвет радужки.
Губы и волосы
Когда вы закончите раскрашивать кожу и глаза, можно добавить на фото немного света и тени, делая цвет губ другого цвета. Выберите красно-коричневый цвет и, используя непрозрачную кисть, добавьте немного цвета.
Для волос, попробуйте взять темно-серый цвет, чтобы получить близкий по тону цвет. Я выбрал темный цвет для мужчины и уменьшил непрозрачность до 90%, чтобы получить немного седые волосы, так как это пожилой человек. Женщина не выглядит окрашенной, так что я тоже выбрал темно-серый цвет, но немного темней, чем у мужчины.
Последние штрихи
Закончим раскрашивание фотографии выбрав цвета для одежды, а затем, как только вы установите нужные вам цвета, вы можете настроить непрозрачность слоя – это позволит получить более естественный цвет.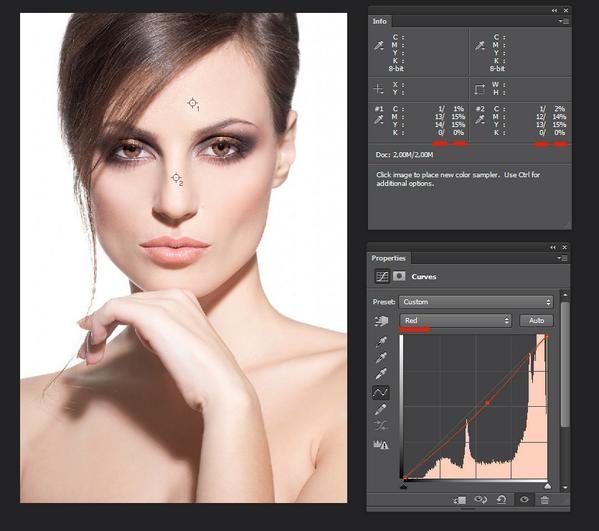
Автор здесь.
Похожие уроки и статьи
Оценка посетителей
[Всего: 7 Среднее: 3.4]kapankov.ru — Скин-тон
Для оценки цветопередачи используются два основных ориентира: баланс серого (принцип Ральфа Эванса) и Caucasian skin. Первый принцип используется в большинстве автоматических инструментах определения баланса белого. А Caucasian skin — это кожа европеойда (Caucasian был введен еще в 18 веке немецким антропологом Фридрихом Блуменбахом, который полагал, что европеойды зародились на Кавказе). Смысл в следующем: если отклонения в каких-то цветах мы еще можем как-нибудь пережить, то, например, с зеленоватым или фиолетовым оттенком кожи смириться очень сложно.
Каждый цветокорректор должен хорошо представлять себе так называемые памятные цвета (скин-тон, цвет неба, цвет травы, листвы и т.п.). Не для того, чтобы в совершенстве выполнять цветокоррекцию по числам, а в первую очередь для того, чтобы определять отклонения в цвете.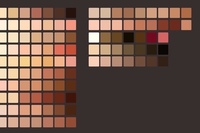 Другими словами, чтобы понять масштаб проблем, нужно иметь инструментарий в виде эталонных значений цвета (к чему нужно стремиться) и исходных (что имеем). Особое место среди памятных цветов занимают скин-тона (оттенки кожи). Поэтому разберемся с этим детально.
Другими словами, чтобы понять масштаб проблем, нужно иметь инструментарий в виде эталонных значений цвета (к чему нужно стремиться) и исходных (что имеем). Особое место среди памятных цветов занимают скин-тона (оттенки кожи). Поэтому разберемся с этим детально.
Давайте рассмотрим небольшой фрагмент изображения, которое в свое время создал Билл Аткинсон (Bill Atkinson), один из разработчиков Apple Macintosh и редактора MacPaint.
На этих четырех портретах изображены дети. Слева-направо сперва показаны монголоид, далее ребенок-европеойд, негроид, и взрослый евпропеойд. На последней фотографии выполнена цветокоррекция, где коже ребенка придали цвет кожи взрослого человека (европеойда). Если потыкать пипеткой в Photoshop, то можно обнаружить, что цветовой тон плавает в пределах 14-24 (шкала H в модели HSV). Соответственно, можно сделать вывод, что тон кожи человека красный (чаще с оранжевым уклоном). Неважно, белокожий человек, желтокожий, краснокожий или негройд (буду полит корректным), — цвет кожи красный. И цвет этот обусловлен цветом гемоглобина в крови человека и полупрозрачная кожа человека пропускает этот цвет. Сама же кожа обладает двумя пигментами (меланин и каротин), которые отклоняют оттенок в холодную (синюю) сторону или в теплую (желтую).
И цвет этот обусловлен цветом гемоглобина в крови человека и полупрозрачная кожа человека пропускает этот цвет. Сама же кожа обладает двумя пигментами (меланин и каротин), которые отклоняют оттенок в холодную (синюю) сторону или в теплую (желтую).
Насыщенность плавает в пределах 15-60.
Можно найти в Интернете следующую таблицу со значениями скин-тона:
Сразу нужно сказать, что оценивать скин-тон в RGB или CMYK — дело неблагодарное. Поэтому самая полезная колонка в этой таблице — это Lab. Некоторые печатают эту шпаргалку и вешают на стену. Но здесь важно просто понимать некоторую систему, а именно соотношения величин. Опишу такую систему одним абзацем.
Условно выделяются европеоидная, монголоидная и негроидная расы. В модели Lab, координаты a и b колеблются в диапазоне 10-30 (чем выше значения, тем больше насыщенность цвета), независимо от расы. Возможны значения и 30-40 и 4-10, но такие значения могут быть результатом нанесения грима, макияжа, покраснения (при занятии спортом, воздействии холода, после бани, от волнения и т. д.) или попросту постороннего рефлекса. Поскольку насыщенность в светах обычно падает, а в тенях увеличивается, изменяются и значения а и b (в светах меньше, в тенях больше). Поскольку кожа имеет красный и красно-оранжевый тон, обычно значения a меньше b. Причем, в среднем меньше на 10-20%. Соответственно в светах разница уменьшается, в тенях — увеличивается. У младенцев кожа более красная. Также кожа начинает краснеть в преклонном возрасте. Т.е. значения a и b стремятся к одинаковым значениям. У мужчин кожа, как правило, незначительно красней, чем у женщин. Остается добавить, что яркость (координата L) кожи европеойдов и монголойдов лежит в пределах 70-90. У младенцев стремится к 90. У негройдов 40-60, но можно встретить и более темные тона.
д.) или попросту постороннего рефлекса. Поскольку насыщенность в светах обычно падает, а в тенях увеличивается, изменяются и значения а и b (в светах меньше, в тенях больше). Поскольку кожа имеет красный и красно-оранжевый тон, обычно значения a меньше b. Причем, в среднем меньше на 10-20%. Соответственно в светах разница уменьшается, в тенях — увеличивается. У младенцев кожа более красная. Также кожа начинает краснеть в преклонном возрасте. Т.е. значения a и b стремятся к одинаковым значениям. У мужчин кожа, как правило, незначительно красней, чем у женщин. Остается добавить, что яркость (координата L) кожи европеойдов и монголойдов лежит в пределах 70-90. У младенцев стремится к 90. У негройдов 40-60, но можно встретить и более темные тона.
Есть такой интересный проект бразильского фотографа Angelica Dass (www.angelicadass.com), который фотографирует портреты самых разных людей и определяет некий средний цвет (в Pantone) кожи. Я взял и скачал свыше трех тысяч фотографий, условно выделив из них европеойдов, монголойдов, негройдов и детей. Собрал статистику по цветам этих типов и получил следующие цветовые карты скин-тонов:
Собрал статистику по цветам этих типов и получил следующие цветовые карты скин-тонов:
Скин-тон взрослого европеойда (северянин)- яркость: 76-94, тон: 12-28, насыщенность: 12-33. Среднее значение H=20, S=20, V=85.
Скин-тон взрослого европеойда (южанин)- яркость: 76-90, тон: 15-30, насыщенность: 17-41. Среднее значение H=22, S=30, V=85.
Скин-тон взрослого монголойда — яркость: 69-89, тон: 20-31, насыщенность: 20-41. Среднее значение H=27, S=30, V=83.
Скин-тон взрослого негройда — яркость: 38-69, тон: 17-25, насыщенность: 41-67. Среднее значение H=22, S=55, V=53.
Скин-тон младенца (европеойда) — яркость: 78-96, тон: 12-29, насыщенность: 12-29. Среднее значение H=22, S=22, V=87.
Скин-тон подростка (европеойда) — яркость: 76-94, тон: 15-30, насыщенность: 17-33. Среднее значение H=25, S=25, V=85.
Только умоляю, не нужно запоминать эти значения!!! Это исследование показывает, что «белые», «желтые» и «черные» люди вовсе не те, за кого себя выдают! Мы все краснокожие, хоть и не все мы индейцы. И вообще у нас очень много схожего.
И вообще у нас очень много схожего.
Как эти знания теперь использовать? Есть три источника проблем с цветом: баланс белого, ошибки конвертации в jpeg и рефлексы. Если первая причина глобальна и требует общей цветокоррекции, то оставшиеся две зачастую требуют локальную цветокоррекцию.
У меня есть такая фотография. Сделана она, как видим, на пляже, в пасмурный день. Если потыкать пипеткой в кожу, то с легкостью можно обнаружить зеленоватый оттенок (Hue: 28-40). То есть здесь, скорей всего, возникла проблема из-за неверного баланса белого.
Допустим, что баланс белого на этой фотографии нормальный и нас беспокоит только оттенок кожи. Решить такую проблему можно через корректирующий слой кривых или Hue/Saturation, есть много способов. Я же исправляю подобное через луты и 3D Lut Creator. На получившейся фотографии там, где были зеленоватые оттенки (28-40) теперь 12-22. Сравните результат с исходным изображением.
Мой опыт показывает, что большинство людей совершенно не обращают внимание на трупные оттенки кожи.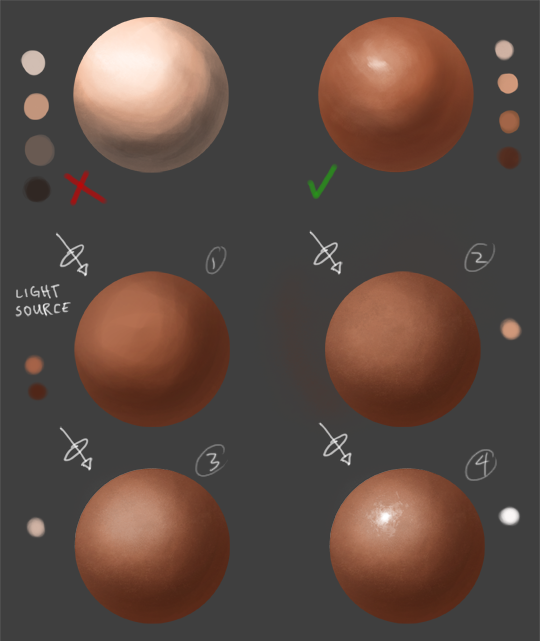 Однако фотограф (настоящий, а не тот, кто просто «принимает заказы на фотосъемку») не имеет морального права игнорировать проблемы со скин-тоном.
Однако фотограф (настоящий, а не тот, кто просто «принимает заказы на фотосъемку») не имеет морального права игнорировать проблемы со скин-тоном.
В заключение хочется упомянуть о ColorChecker24, на котором есть две плашки со скин-тоном: A01 — dark skin (R=115, G=82, B=68) и A02 — light skin (R=194, G=150, B=130). Соответственно в координатах HSV это будут 18-41-45 и 19-33-76, т.е. условно негроид или сильно загорелый европеойд и европеойд-южанин. Эти две плашки введены специально для того, чтобы скин-тон передавать как можно более точно.
Почему у некоторых эмодзи нельзя сменить цвет кожи
В 2015 году консорциум Unicode разрешил изменять цвет кожи для эмодзи, совершив своеобразную революцию в этой сфере. Однако пиктограмма с двумя руками, изображающая рукопожатие, остается одной из немногих, к которой модификатор цвета применить невозможно. Пользователи интернета несколько лет терзались в догадках, в чем особенность этого эмодзи, пока не получили простое и разумное объяснение.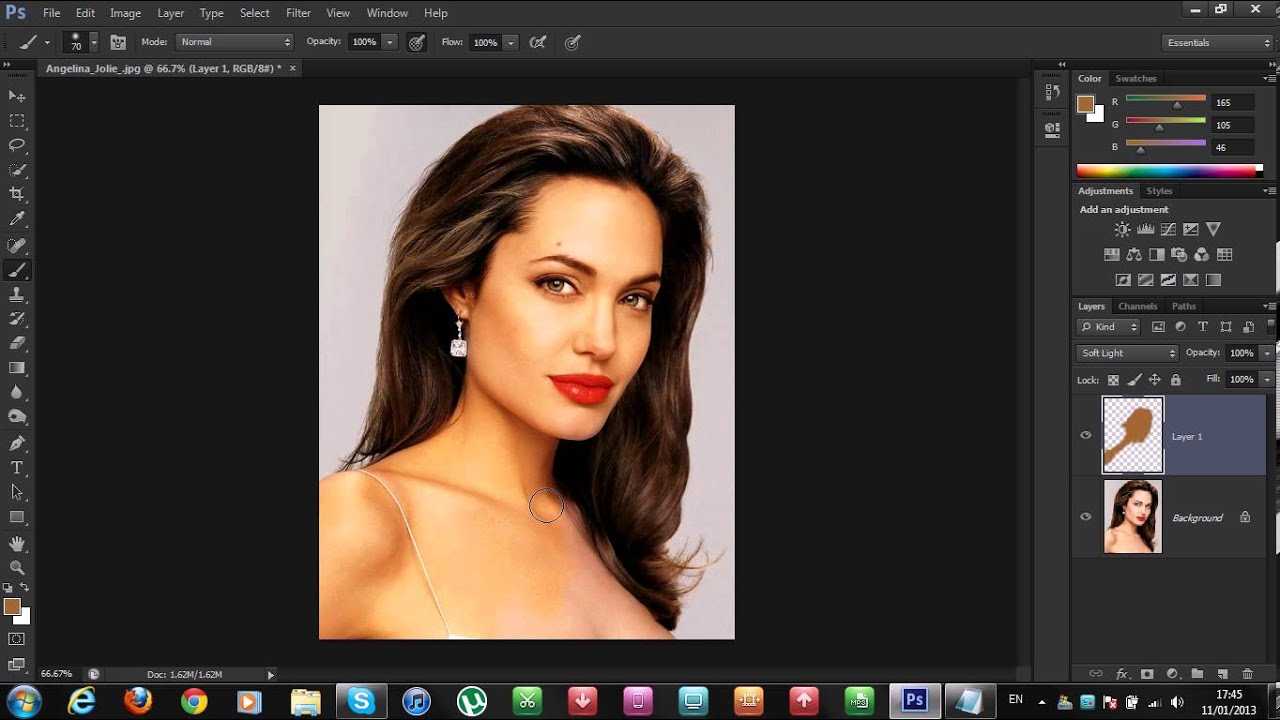
Впервые возможность изменить цвет кожи у эмодзи появилась в 2015 году. С тех пор консоцирум Unicode, ответственный за создание и внедрение новых пиктограмм, добавил эту функцию практически ко всем жестам рук.
Однако, как отмечает портал The Next Web,
эмодзи, изображающий рукопожатие, оказался лишен этого нововведения — применить модификатор смены цвета кожи к нему невозможно.
Как оказалось, этим вопросом на протяжении нескольких лет задавались многие пользователи интернета, включая посетителей Reddit.
«Я только что понял, что для эмодзи-рукопожатия нет возможности выбрать цвет кожи. У меня iPhone 8 с iOS 11.4.1. Это баг или Apple делает это намеренно?» — спрашивал юзер Airtie 2 около двух лет назад.
«Единственный эмодзи-жест без функции смены цвета кожи — это рукопожатие», — заметил ThisIsIesu.
The Next Web обратился к эмодзи-историку и основателю Emojipedia Джереми Берджу, чтобы прояснить этот вопрос.
«Главное отличие рукопожатия от большинства других эмодзи — это то, что оно включает в себя руки двух людей.
Если добавить поддержку смены цвета кожи прямо сейчас, то это будет означать, что у обоих людей одинаковый тон, так как модификатор будет действовать на обе руки одновременно.
Это основная причина, по которой эмодзи, изображающие двух или более людей, не поддерживают функцию смены цвета кожи в RGI-списке Unicode», — заявил Бердж.
В реестр RGI попадают те эмодзи, которые поддерживаются на разных платформах, то есть доступны широкому кругу пользователей.
По словам эксперта, рукопожатию понадобится новый код для каждой руки, чтобы внедрить смену цвета кожи, и команда Unicode занимается этим вопросом с прошлого года.
Эмодзи-рукопожатие — не единственное, для которого недоступна функция смена тона кожи. К этой же группе относятся групповые эмодзи, например, борцы, девушки с заячьими ушками и все пиктограммы с семьями и детьми.
«В прошлом году в рамках обновления Emoji 12.0 появилась функция смена цвета кожи для рук, держащихся друг за друга. В списке кандидатов Emoji 13. 1 есть эмодзи поцелуя и пары с сердцем, у которых тоже может эта функция. Поддержка смена тона кожи для рукопожатия значится в планах Emoji 14.0, так что она может стать доступна широкому кругу пользователей в 2021-2022 годах», — считает Джереми Бердж.
1 есть эмодзи поцелуя и пары с сердцем, у которых тоже может эта функция. Поддержка смена тона кожи для рукопожатия значится в планах Emoji 14.0, так что она может стать доступна широкому кругу пользователей в 2021-2022 годах», — считает Джереми Бердж.
Собеседник портала отметил, что некоторые платформы уже поддерживают смену цвета кожи для рукопожатия. Однако многие выжидают, когда появится возможность задать свой тон каждой из двух рук.
А вот что касается эмодзи с семьями, то для них вариаций смешанных тонов кожи ждать не приходится, уверен создатель Emojipedia.
«Unicode планирует оставить все, как есть. Чтобы задать поддержку смена тона кожи для каждого члена семьи в каждой версии эмодзи, потребуется свыше 7 тысяч разных комбинаций, что является непрактичным и трудным во внедрении для многих вендоров», — пояснил Бердж.
Когда Photoshop отображает совсем не то, что надо / Хабр
Такая вот ситуация: дизайнер присылает макет, а у верстальщика открывается какая то лабуда светлая, или темная (если верстальщик испольует МасOS, а дизайнер Win. ). Или же верстальщик сохраняет картинку, а там цвета другие стали.
). Или же верстальщик сохраняет картинку, а там цвета другие стали.
Разберемся почему так и как с этим жить.
Небольшой экскурс в теорию. Для отображения цвета на наших мониторах используется цветовая модель RGB, но поскольку но, поскольку, мониторы разных моделей и производителей различаются, были предложены несколько альтернативных цветовых пространств, соответствующих «усредненному» монитору. Нам интересно пространство sRGB.
sRGB – это цветовая модель использование которой будет одинаково отображать графику как на навороченном так и на допотопном ноутбуке.
sRGB это пространство используемое по умолчанию для отображение графики в интернете.
Различие в профилях.
У правильного верстальщика профиль стоит North America Web/Internet. Проследите чтобы в Working Spaces было именно sRGB.
У правильного дизайнера тоже должен стоять такой профиль при создание макета сайта. Тогда ни у кого не будет проблем.
Помимо этого ваш Photoshop должен не только работать с нужным профилем, но и отображать вам истинный вид макета. А поскольку навороченные мониторы вряд ли используют усредненный sRGB, то необходимо чтобы стояла галочка на Proof Colors. Этим вы заставляете Photoshop отображать изображения согласно профилю.
Различия в OS
В Win по умолчанию на картинки накладывается профиль sRGB, то есть даже если вы не выбрали вышеуказанный профиль, у вас все равно будет sRGB. Однако в MacOs на картинки по умолчанию накладывается профиль монитора, что плохо. Однако решающее значение будет играть тот факт, какой профиль вы используете в граф. редакторе.
Есть еще одно различие: в Win гамма по умолчанию 2.2, а в Мас 1.8 (по крайней мере в последней ОС). Из за этого картинки с Мака выглядят темнее в Винде, и наоборот. Если дизайнер хочет постичь Дао, то нужно на Маке поднять гамму до 2.2 ( кто скажет как это сделать, тому спасибо и ссылка Настройки -> Мониторы -> Цвет -> Калибровать -> Продолжить -> 2. 2 Телевизионная гамма… Прокликать дальше, как-нибудь назвать и использовать. Спасибо
2 Телевизионная гамма… Прокликать дальше, как-нибудь назвать и использовать. Спасибо
Вадиму Макееву). Почему поднять на Маке, а не опустить на Вин? Потому что в Linux тоже 2.2, да и новая версия МаcOS выйдет с гаммой 2.2 (слухи ходят).
Мне прислали макет в профиле отличном от sRGB
Это самое интересное.
Так бывает. Стоит у дизайнера какой-нибудь “Cinema HD_BQB01072007” и дизайнер знать об этом не знает. Мол, наше дело нарисовать, художника всякий обидеть может и тэдэ.
Вряд ли сможете убедить дизайнера перевести макет в sRGB и перерисовать все цвета. Разве что при совсем уж отчаянной харизме (впрочем топор тоже может помочь). Не страшно.
Для начала необходимо убедится, что у нас стоят вот эти галки.
Теперь при получении некошерного профиля нам будет выдаваться вот такое окошко.
Что мы тут можем сделать.
- Мы можем применить профиль который идет с изображение
- Мы можем конвертировать профиль в наше рабочее пространство.

- Мы можем продолжить использовать свой профиль.
Многие начинающие верстальщики перебирают все три способа, пока картинка не будет идентична той что отображается в просмотрщик(ACDSee или Irfan и примеру). И останавливаются на третьем. Это
НЕ ПРАВИЛЬНО,потому что вас просмотрщик тоже отображает не правильно.
И так допустим вы выбрали первый вариант. В этом случае при сохранении картинок нужно обязательно при сохранении картинки через Save for Web & Devices… убрать галку с Convert sRGB. Иначе у нас сохранится совсем не то что нам надо.
Внимание. В Photoshop CS3 она прячется здесь.
Я же настоятельно рекомендую выбирать второй пункт — конвертацию. Но перед этим зайдите в Convert to Profile и снимите вот эту галочку
Потому что в случае если в присланном вам профиле используется большее кол-во цветов чем в sRGB, то Photoshop будет пытаться заменить отсутствующие цвета комбинацией своих.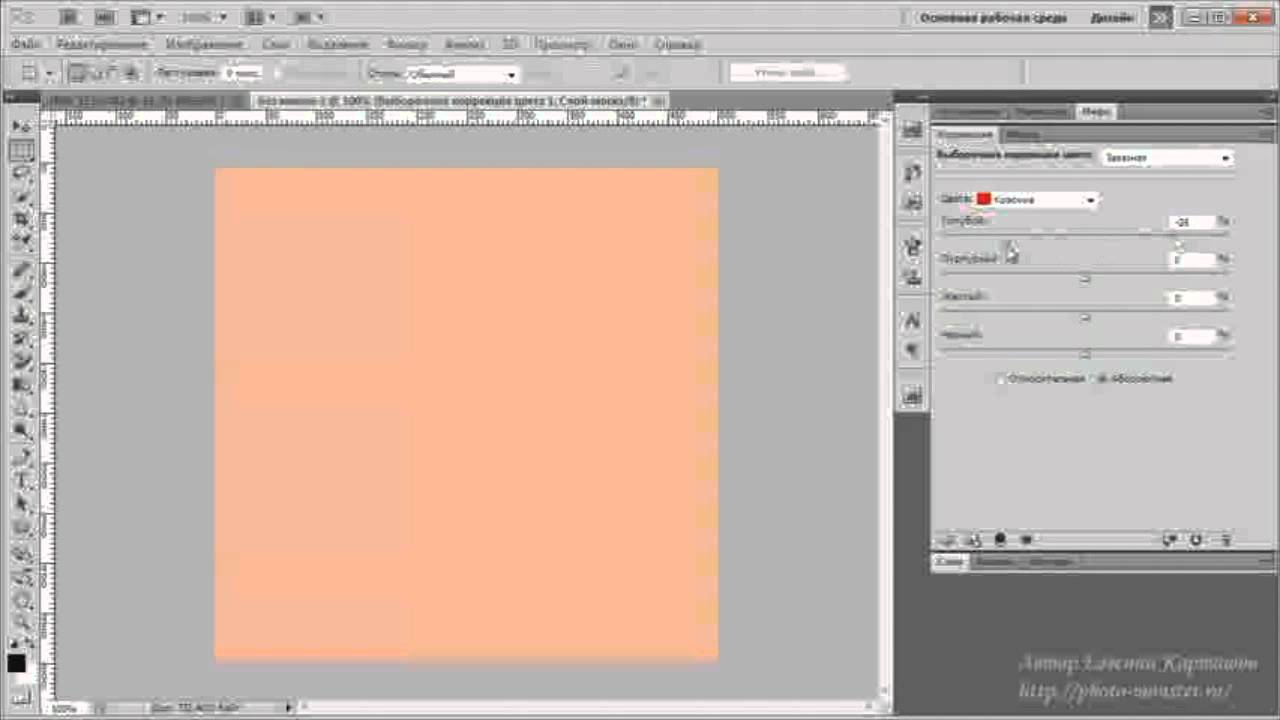 Правда я не знаю как это будет выглядеть, ибо не сталкивался никогда. Скорее всего будет частичное цветовое несоответствие.
Правда я не знаю как это будет выглядеть, ибо не сталкивался никогда. Скорее всего будет частичное цветовое несоответствие.
На этом все. Жду ваших вопросов.
Использование инструмента Color Sample Tool/Curves для соответствия оттенку кожи? — Сообщество поддержки Adobe
Это правда, что оттенки кожи обычно совпадают по номерам при ретуши, но в случае композиций с двумя совершенно разными цветами кожи это может быть почти невозможно сделать убедительно. Я бы предложил выполнить эту работу по-другому.
Я начал с этого изображения Adobe Stock
и дошел до этого примерно за десять минут. Для получения действительно хорошего результата нужно выделить намного больше времени, но это только демонстрация.
Также необходимо убедиться, что изображения имеют высокое качество. В этом случае исходное изображение было в порядке, но я просто взял новый нос из изображений Google, и эти изображения обычно довольно сильно сжаты в формате JPEG, и вы можете видеть это здесь вокруг носовой перегородки.
Ниже приведено изображение, которое я использовал для нового носа. Лицо имеет тона, которые отличаются от стокового изображения, но все же достаточно близки, чтобы получить хорошее сочетание.
Вы «трансформируете» лицо, чтобы оно примерно соответствовало лицу оригинальной модели
Вы можете видеть, что два оттенка кожи не совпадают.Сделайте небольшое выделение на скине оригинальной модели. Он не должен быть очень большим, просто отражает общий тон кожи. Теперь выберите слой с новым лицом и носом.
Затем вызовите диалоговое окно «Подобрать цвет». новое лицо и нос. Если вы установите диалоговое окно, как показано ниже, вы получите наложение, в котором Photoshop пытается сопоставить выбранный тон кожи с тонами на новом лице с носом.
Теперь вы отрегулируете ползунки «Затухание», «Интенсивность цвета» и «Яркость», чтобы попытаться максимально точно подобрать исходные тона кожи. Очевидно, вас больше всего беспокоит совпадение носа, а не глаз, бровей и т.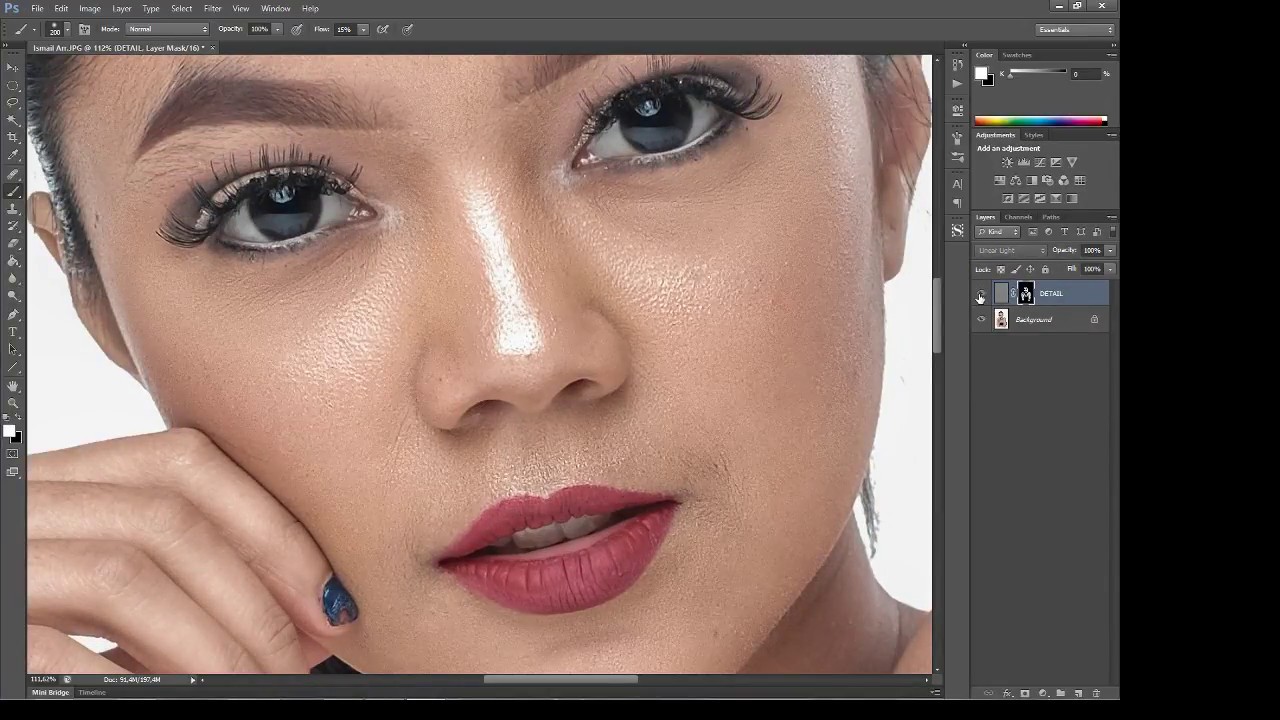 д.
д.
Заключительный этап включает в себя простую маску слоя на новом слое с носом, чтобы изолировать только нос. В этом случае нос был немного вытянут и смещен вниз. В случае с этой композицией лицо модели освещено слева и находится в легкой тени справа, поэтому это необходимо было воспроизвести с помощью нового носа, что было сделано с помощью кривых, чтобы имитировать блики и тени.Вот как вы это делаете. Глядя на новый нос модели, я понимаю, насколько осторожным нужно быть с косметической хирургией, так как нос совершенно не подходит ее лицу, но другие люди могут думать иначе, я думаю, в Photoshop вы всегда можете попробовать еще раз, к сожалению, в в реальной жизни нельзя. Вы также должны сопоставить любую зернистость оригинала с новым носом.
App Store: Skin Tone Booth — Face & Body
Мощный инструмент для редактирования фотографий, который позволяет легко настроить тон кожи и получить идеальный цвет кожи.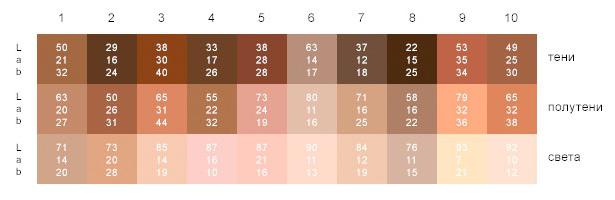
Хотите изменить цвет своей кожи? Используйте наше приложение для настройки тона кожи, чтобы плавно настроить свою кожу. Используя наш мощный фоторедактор, вы сможете выбрать только те области тела, которые хотите изменить, а затем выбрать из набора оттенков кожи, чтобы получить идеальный цвет. Вы можете внести несколько правок на фотографию, чтобы каждая часть вашей вечеринки была идеально тонирована.
Особенности Core Skin Tone Booth
— Тонируйте кожу
— Выберите желаемый тон цвета
— Доступны варианты осветления и затемнения
— Работает с любым цветом кожи
— Разгладьте кожу
— Получите идеальный загар
— Удалите тени
— Пользовательский выбор только тех частей, которые вы хотите изменить
— Многократное редактирование, позволяющее использовать несколько тонов на фото
—————————— —
Премиум-функции
Обновите до премиум-класса, чтобы получить еще больше замечательных функций для изменения ваших фотографий:
— Неограниченное количество правок на фото
— Включено высокое качество фотографий
— Удалить все водяные знаки
— Опыт без рекламы
* Выберите длину подписки: 1 месяц / 3 месяца / 1 год.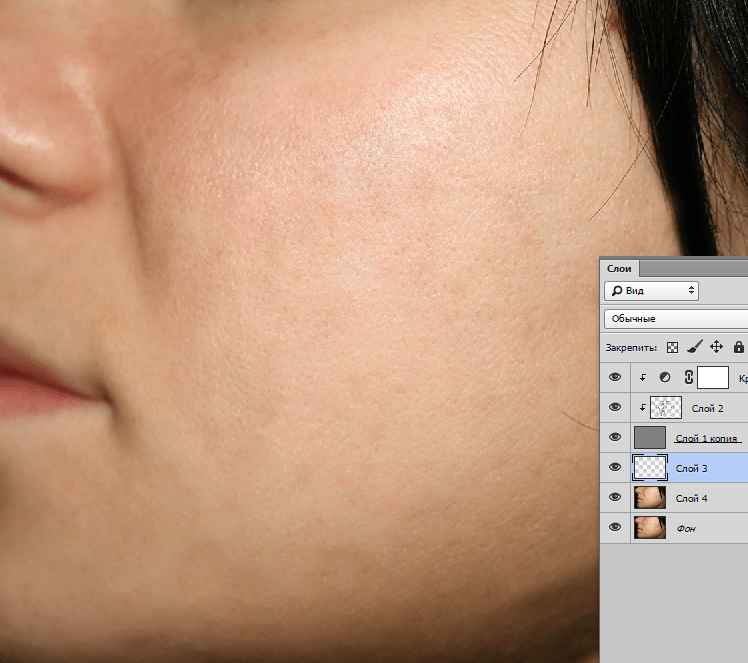
* Выберите один из вариантов подписки.
* Подписка с бесплатным пробным периодом будет автоматически продлена до платной подписки. Вы можете отменить подписку в настройках iTunes как минимум за 24 часа до окончания бесплатного пробного периода. Плата за подписку будет взиматься с вашей учетной записи iTunes при подтверждении покупки и в начале каждого срока продления.
* Обратите внимание: любая неиспользованная часть бесплатного пробного периода (если предлагается) будет аннулирована при покупке премиум-подписки в течение бесплатного пробного периода.
* Вы можете отменить бесплатную пробную версию или подписку в любое время, отменив подписку в настройках своей учетной записи iTunes. Это необходимо сделать за 24 часа до окончания бесплатного пробного периода или периода подписки, чтобы избежать взимания платы. Отмена вступит в силу на следующий день после последнего дня текущего периода подписки, и вы будете переведены на бесплатный сервис.
Ознакомьтесь с нашей Политикой конфиденциальности здесь
http://www. revosoft.com.au/uploads/8/2/0/2/82026220/revosoftprivacypolicyoct2019.pdf
revosoft.com.au/uploads/8/2/0/2/82026220/revosoftprivacypolicyoct2019.pdf
Пожалуйста, ознакомьтесь с Условиями использования здесь
http://www.revosoft.com.au/uploads/8/2/0/2/82026220/terms_of_use.pdf
Как получить «кремовый» оттенок кожи, о котором меня всегда спрашивают!
ОТКАЗ ОТ ОТВЕТСТВЕННОСТИ: Я БОЛЬШЕ РЕДКО ИСПОЛЬЗУЮ ЭТИ МЕТОДЫ ПОСЛЕ НАПИСАНИЯ ЭТОЙ СТАТЬИ. ОДНАКО, МНОГИМ ЛЮДЯМ ДО СИХ ПОР НРАВИТСЯ ЧИТАТЬ ЭТО И СЛЕДУЕТ ЭТОМУ ПУТИ, ИЗ-ЗА ВСЕХ ПИСЬМОХ, ПОЛУЧАЕМЫХ ОБ ЭТОМ ПОСТЕ, ПОЭТОМУ Я РЕШИЛ ОСТАВИТЬ ЭТО 🙂
Для справки:
Этот пост для тех из вас, кто знает, как использовать свою зеркалку в полностью ручном режиме.Так что, если вы запутались, дайте мне знать внизу этого поста, чтобы я мог сделать новый учебник по конкретным возникающим вопросам! Также обратите внимание, что я фотограф-самоучка, поэтому будут люди, не согласные с моими теориями «Эмили». Я просто делаю то, что мне подходит 🙂 Так что, если вам нравится мой стиль, читайте ниже!
Так много… и я имею в виду СТОЛЬКО людей спрашивают меня: «Какая у тебя камера?» или «Мне нужен ВАШ объектив». Ну все, Я ЖЕЛАЮ, что это было так просто, поверьте мне :).Конечно, я ОБОЖАЮ свой Nikon D700, и я оставляю свой 50-мм объектив 1,4G прикрепленным для тех отличных снимков (сейчас мечтаю о 80-мм 1,4G… вздох…), но, к сожалению, некоторые снимки все еще нуждаются в некоторой помощи. Один распространенный пример (который я продемонстрирую на последнем изображении ниже), когда вы фотографируете двух людей, и у них разные тона кожи… ваша камера регулирует экспозицию в соответствии с тем, на что вы настроили экспозицию своей камеры! Так что, будучи мамами, мы читаем все книги, практикуемся, практикуемся… изучаем полностью ручной режим… добиваемся ОТЛИЧИЯ с полностью ручным режимом… засовываем камеру на ночь и загружаем нашу фотосессию нашего идеального ребенка в наш iMac….36-дюймовый экран и все… так что мы можем увидеть наши невероятные навыки фотографа во всей их красе. Пуф! Фотографии должны быть ИДЕАЛЬНЫМИ, верно?
Ну все, Я ЖЕЛАЮ, что это было так просто, поверьте мне :).Конечно, я ОБОЖАЮ свой Nikon D700, и я оставляю свой 50-мм объектив 1,4G прикрепленным для тех отличных снимков (сейчас мечтаю о 80-мм 1,4G… вздох…), но, к сожалению, некоторые снимки все еще нуждаются в некоторой помощи. Один распространенный пример (который я продемонстрирую на последнем изображении ниже), когда вы фотографируете двух людей, и у них разные тона кожи… ваша камера регулирует экспозицию в соответствии с тем, на что вы настроили экспозицию своей камеры! Так что, будучи мамами, мы читаем все книги, практикуемся, практикуемся… изучаем полностью ручной режим… добиваемся ОТЛИЧИЯ с полностью ручным режимом… засовываем камеру на ночь и загружаем нашу фотосессию нашего идеального ребенка в наш iMac….36-дюймовый экран и все… так что мы можем увидеть наши невероятные навыки фотографа во всей их красе. Пуф! Фотографии должны быть ИДЕАЛЬНЫМИ, верно?
Ну… правильно… отлично в том, что вы правильно выставили экспозицию (часто передерживаю на 1/3 стопа, поясню ниже), правильно сфокусировались (фокусируемся на ближайшей к вам точке, чтобы все, что находится за ней, было в сфокусируйтесь)… сформулируйте свою фотографию правильно (используйте правило третей… или нарушьте правило и создайте свой собственный стиль, как я люблю делать) и скорректируйте баланс белого. Это вещи, которые занимают слишком много времени при постобработке, и вы должны стремиться к тому, чтобы все было правильно. Я всегда могу сказать, что изображение было переобработано сумасшедшим количеством действий в Photoshop. Нет действия, которое могло бы заменить знание того, как правильно и хорошо пользоваться камерой. При этом действия — это весело, и я использую их на некоторых фотографиях!! В любое время, когда мне нужен винтажный вид, определенные цветовые схемы, деревенский стиль и т. д. Делать фотографии вычурными – это весело. Но для повседневной фотографии большинство родителей стремятся получить чистые, четкие, четкие фотографии с идеальной кожей.При этом некоторые люди просто умеют фотографировать. Некоторые люди видят в цветовых схемах… видят цвет в целом, творческие люди и имеют опыт. Опыт позволяет вам создать видение того, как вы хотите, чтобы ваши фотографии выглядели. Затем, когда вы редактируете, у вас есть направление. Все это требует природного таланта, практики и времени.
Это вещи, которые занимают слишком много времени при постобработке, и вы должны стремиться к тому, чтобы все было правильно. Я всегда могу сказать, что изображение было переобработано сумасшедшим количеством действий в Photoshop. Нет действия, которое могло бы заменить знание того, как правильно и хорошо пользоваться камерой. При этом действия — это весело, и я использую их на некоторых фотографиях!! В любое время, когда мне нужен винтажный вид, определенные цветовые схемы, деревенский стиль и т. д. Делать фотографии вычурными – это весело. Но для повседневной фотографии большинство родителей стремятся получить чистые, четкие, четкие фотографии с идеальной кожей.При этом некоторые люди просто умеют фотографировать. Некоторые люди видят в цветовых схемах… видят цвет в целом, творческие люди и имеют опыт. Опыт позволяет вам создать видение того, как вы хотите, чтобы ваши фотографии выглядели. Затем, когда вы редактируете, у вас есть направление. Все это требует природного таланта, практики и времени.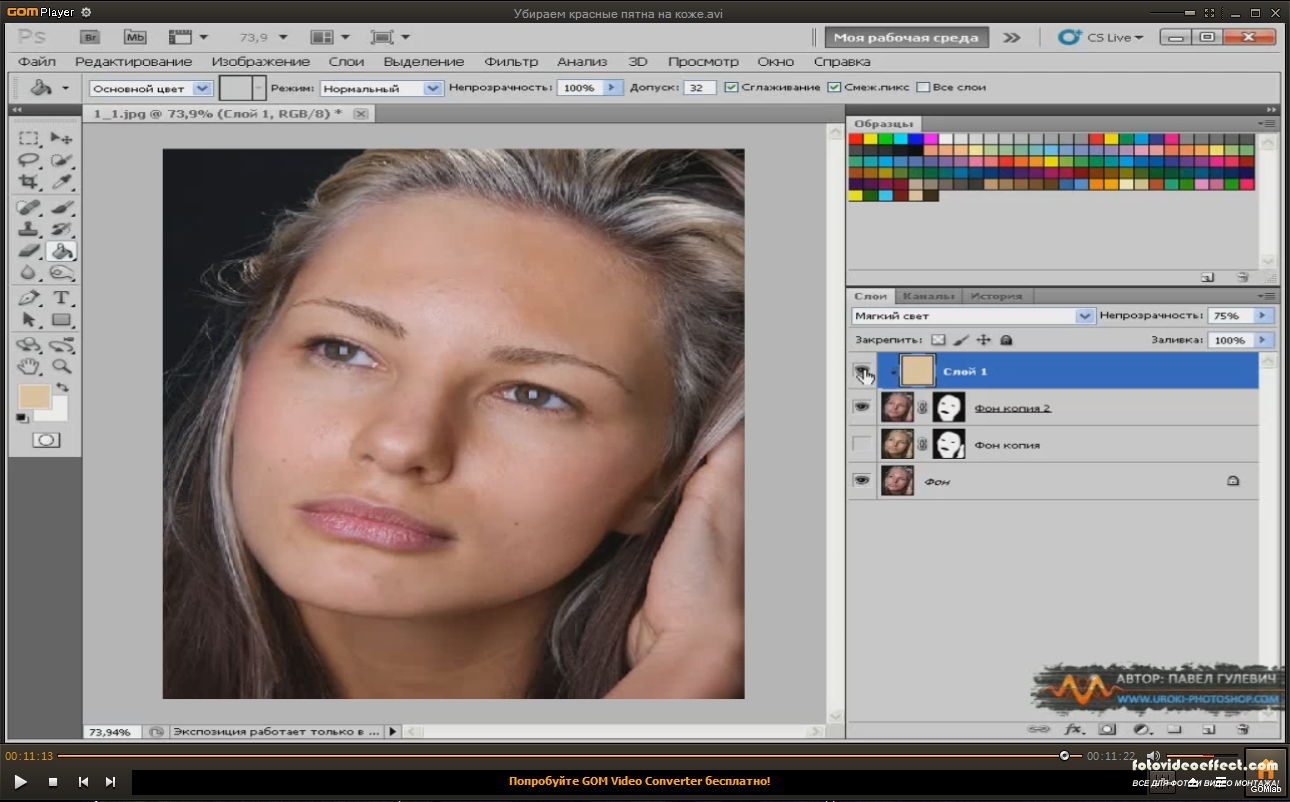 Я не говорю, что для того, чтобы сделать хорошую фотографию, нужно быть креативным «Мартой Стюарт». Но чтобы получить те кремовые тона кожи, которые мы все хотим, это не так просто, как взять причудливую камеру и объектив и щелкнуть.Я бы хотел, чтобы это было! Тогда я мог бы выполнять постобработку намного быстрее!! 🙂 Если вам нужны неотредактированные фотографии, сделанные в торговом центре, вы можете перестать читать. Это хороший пример того, как просто щелкнуть хорошей камерой, показать вам пробные отпечатки в магазине и не позволить вашим фотографиям показать весь их потенциал. Кто этого хочет? Не я 🙂 Скучно. Мля… 🙂
Я не говорю, что для того, чтобы сделать хорошую фотографию, нужно быть креативным «Мартой Стюарт». Но чтобы получить те кремовые тона кожи, которые мы все хотим, это не так просто, как взять причудливую камеру и объектив и щелкнуть.Я бы хотел, чтобы это было! Тогда я мог бы выполнять постобработку намного быстрее!! 🙂 Если вам нужны неотредактированные фотографии, сделанные в торговом центре, вы можете перестать читать. Это хороший пример того, как просто щелкнуть хорошей камерой, показать вам пробные отпечатки в магазине и не позволить вашим фотографиям показать весь их потенциал. Кто этого хочет? Не я 🙂 Скучно. Мля… 🙂
Итак, хватит о грубой реальности необходимости знать свою камеру, давайте перейдем к забавным вещам! 🙂
Сначала я расскажу о том, как получить отличные тона кожи, не прибегая к большому программному обеспечению для редактирования.Я покажу вам фотографию, обсужу свои настройки и расскажу, что я сделал, чтобы эта фотография выглядела так, как она есть. Это изображение в значительной степени выглядело так прямо из камеры (SOOC) с несколькими настройками. Я буду часто использовать этот термин, так что засадите его вам в мозг 🙂 Я буду использовать фотографии со съемок, над которыми я сейчас работаю, потому что настройки все свежи в мозгу, и он такой милый, что мне нужно снова на него взглянуть 🙂
Это изображение в значительной степени выглядело так прямо из камеры (SOOC) с несколькими настройками. Я буду часто использовать этот термин, так что засадите его вам в мозг 🙂 Я буду использовать фотографии со съемок, над которыми я сейчас работаю, потому что настройки все свежи в мозгу, и он такой милый, что мне нужно снова на него взглянуть 🙂
Эта картинка могла быть ДЕЙСТВИТЕЛЬНО плохой. У субъекта оливковая кожа, стены были зеленого оттенка, а на нем была желтая рубашка.Привет, возможный кошмар с цветом кожи из-за цветных отражений (так работает мой мозг, видя все в цветовых схемах, что произошло и после тренировки. Я довожу мужа до бешенства, говоря о цветовых схемах и возможностях, когда мы выходим на улицу:))! Однако из-за настроек и стратегий, указанных ниже, мы можем видеть его идеальную кожу и цвет лица, не становясь зеленым 🙂
Вот сделка с фото выше:
Снято на: Nikon D700
Объектив: Никор 50мм 1.4G
Скорость затвора: 1/250
ISO: 800 (я могу сделать это на своей камере без шума (зернистость))
ФСтоп: 1.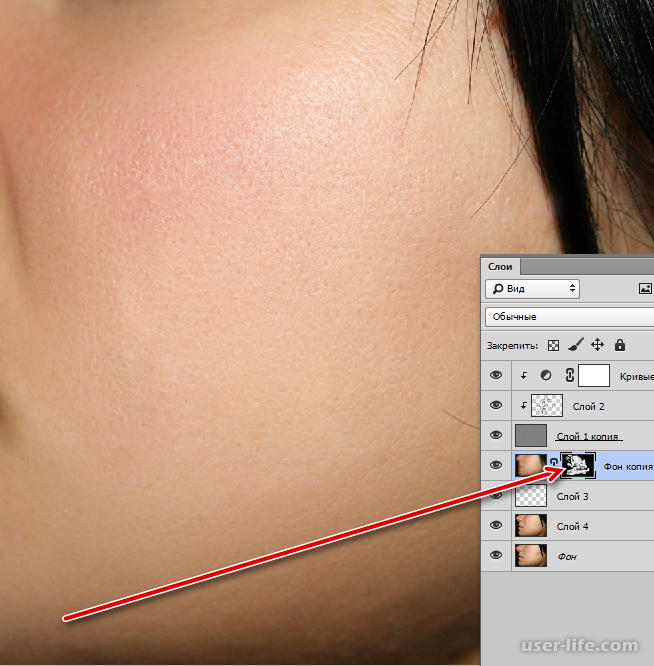 8
8
Совет 1. СЪЕМКА В RAW
Когда я только начинал фотографировать, стыдно признаться, я снимал только в Jpeg. Что-то в съемке в RAW напугало меня до смерти. Так что, если вы первый клиент… извините 🙂 Мне всегда было интересно, почему некоторые из моих фотографий имеют забавные цветовые оттенки и оттенки, почему я не могу редактировать их, не просматривая обработанные и т. д.Теперь, если у вас нет программного обеспечения для обработки RAW, которое легко загрузить с помощью простого поиска в Google, или у вас нет времени сидеть и настраивать все параметры, которые в режиме Jpeg делает за вас ваша камера, я понимаю, почему вы будете снимать в формате JPEG. Честно говоря, когда дело доходит до монтажа, мне вечно приходится снимать в RAW, только потому, что я перфекционист. Это было на ТОННУ быстрее, чем Jpeg. Я до сих пор иногда снимаю свою семью в формате Jpeg, потому что мне не важно, чтобы фотографии выглядели совершенно идеально, я просто хочу запечатлеть момент.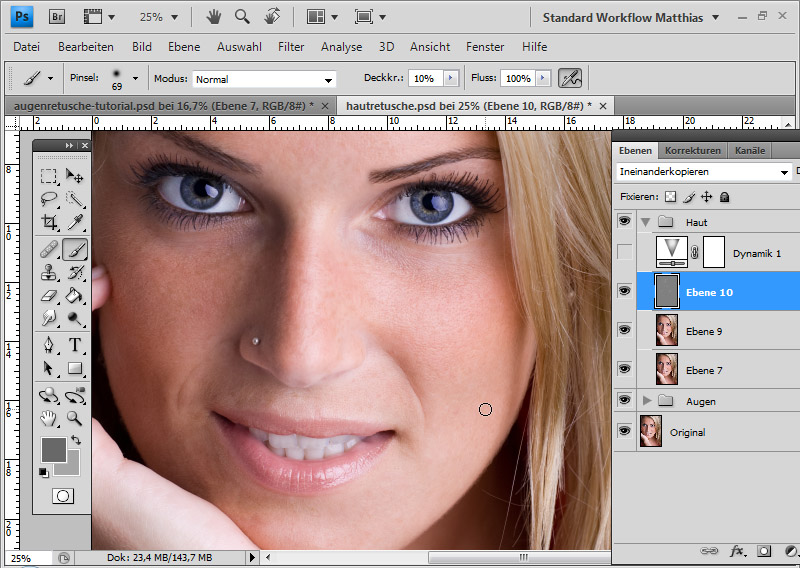 Вот причины, по которым я снимаю в RAW для своих клиентов: 1. Я могу настроить цветовую температуру и баланс белого при постобработке. 2. Файлы RAW содержат НАМНОГО больше данных, чем Jpeg. Они просто делают. Таким образом, у нас есть гораздо больше возможностей для маневра в цветовых схемах, чтобы внести коррективы. Большинство фотографов вручную настраивают баланс белого для достижения идеального цвета SOOC, но бывают случаи, когда мы просто не можем, не сделали или забыли изменить настройки и т. д. Дети двигаются БЫСТРО, и изменение баланса белого может занять слишком много времени. и, честно говоря, может быть просто нереально… поэтому в таких случаях AUTO — мой лучший друг.Но затем мне может понадобиться изменить цветовую температуру после съемки, чтобы оттенки кожи выглядели так, как я хочу. Так что по фото выше вы спрашиваете, трогал ли я цветовую температуру. Ответ — нет! Я настроил баланс белого для его кожи, чтобы начать эту съемку (облачно, красные оттенки были снижены для его цвета кожи), мы были при хорошем освещении, и мне не нужно было трогать температуру.
Вот причины, по которым я снимаю в RAW для своих клиентов: 1. Я могу настроить цветовую температуру и баланс белого при постобработке. 2. Файлы RAW содержат НАМНОГО больше данных, чем Jpeg. Они просто делают. Таким образом, у нас есть гораздо больше возможностей для маневра в цветовых схемах, чтобы внести коррективы. Большинство фотографов вручную настраивают баланс белого для достижения идеального цвета SOOC, но бывают случаи, когда мы просто не можем, не сделали или забыли изменить настройки и т. д. Дети двигаются БЫСТРО, и изменение баланса белого может занять слишком много времени. и, честно говоря, может быть просто нереально… поэтому в таких случаях AUTO — мой лучший друг.Но затем мне может понадобиться изменить цветовую температуру после съемки, чтобы оттенки кожи выглядели так, как я хочу. Так что по фото выше вы спрашиваете, трогал ли я цветовую температуру. Ответ — нет! Я настроил баланс белого для его кожи, чтобы начать эту съемку (облачно, красные оттенки были снижены для его цвета кожи), мы были при хорошем освещении, и мне не нужно было трогать температуру.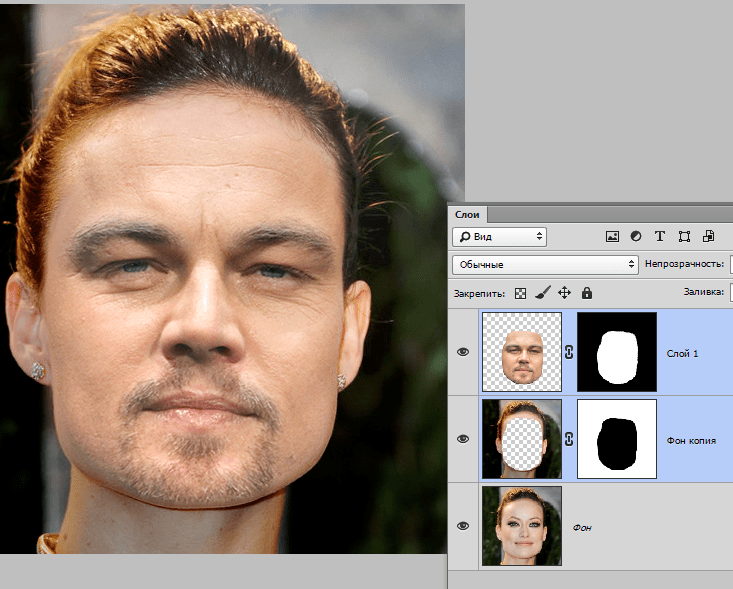 Однако помните этот совет, так как на следующей фотографии мне пришлось МНОГО возиться с цветовыми кривыми… что я мог сделать, и это не выглядело фальшиво… потому что я снимал в RAW!
Однако помните этот совет, так как на следующей фотографии мне пришлось МНОГО возиться с цветовыми кривыми… что я мог сделать, и это не выглядело фальшиво… потому что я снимал в RAW!
Совет 2. СВЕТ
Не могу не подчеркнуть. Свет мой лучший друг. Это мягко сказано. Я не использую ложный свет. Я просто не знаю. Некоторые фотографы могут использовать освещение и работать в Lightroom или Photoshop, чтобы их изображения выглядели великолепно, я предпочитаю оставаться естественными и мягкими. Это всего лишь я.
Со светом мы говорим о количестве света и качестве света. Теперь я использую Nikon D700, поэтому, если бы я когда-нибудь оказался в ситуации с плохим освещением, я мог бы поднять ISO почти до 6400 без зернистости.Эта способность датчика света удивительна. Я СЕРДЦЕ мой D700. Моя старая камера не имела такой возможности, поэтому мне приходилось использовать штатив, чтобы скорость затвора была достаточно низкой, чтобы пропускать свет. Мля на штативы. Поэтому у меня нет зума. Мне нравится быть в действии и создавать свои фотографии на основе реальных жизненных ситуаций, а не навязывать скучные позы в торговых центрах, где у них установлены штативы, а люди входят и щелкают прочь… опять же, ничего против фотостудий в крупных сетевых торговых центрах… у них есть свое место ….просто не мое 🙂
Мля на штативы. Поэтому у меня нет зума. Мне нравится быть в действии и создавать свои фотографии на основе реальных жизненных ситуаций, а не навязывать скучные позы в торговых центрах, где у них установлены штативы, а люди входят и щелкают прочь… опять же, ничего против фотостудий в крупных сетевых торговых центрах… у них есть свое место ….просто не мое 🙂
Начнем с количества света. Вам это нужно. Период. Свет также улавливает цвет. Вам не нужна тонна, но достаточно, чтобы не нуждаться во вспышке, и достаточно, чтобы иметь возможность держать камеру в руке и не испытывать дрожания камеры. Это может быть трудно, позвольте мне сказать вам! Вот почему, когда клиенты предлагают мне кофе на моих AM-съемках, я должен сказать «нет»… даже несмотря на то, что это убивает меня… дрожание камеры — это ПЛОХО ПЛОХАЯ вещь 🙂
Теперь самое главное — это качество света.Ради забавы возьмите своего ребенка или мужа… или жену… поставьте их у окна. Пусть они столкнутся с этим.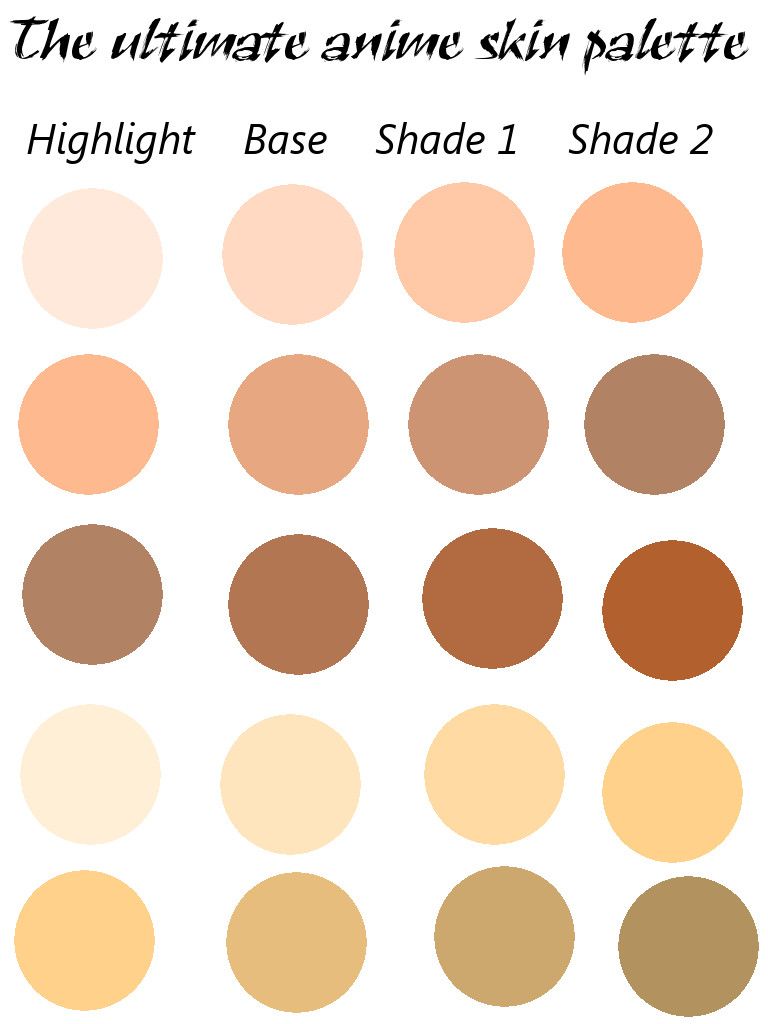 Посмотрите, как свет падает на их лица. Это ярко. Теперь отойдите от окна, по-прежнему глядя на него. Это мягче. Мягкий свет делает кожу мягкой. БОЛЬШАЯ БОЛЬШАЯ БОЛЬШАЯ ошибка, которую мы все совершаем, — слишком резкий свет. Резкий свет создает тени, когда над головой (для меня нет полуденных снимков, если мы не в тени), вы можете видеть каждую деталь на коже, вены, пятна и т. д. Если вы один из моих клиентов, вы видели меня с моей матовой занавеской для душа.Если в вашем доме мы находимся в комнате без тонкой тени, занавеска для душа поднимается! И на вход выходит идеальный, рассеянный, мягкий свет! Мягкий свет делает кожу мягкой. Легкий. Теперь выйдите на улицу и посмотрите на кожу вашего мужа, жены или ребенка при ярком свете. Если ты один, посмотри на свою руку. Наши руки окрашиваются очень близко к нашему лицу. Я часто так делаю во время выездных съемок. Так что не думайте, что я сумасшедший, когда вытягиваю руки из света :). Переместитесь из резкого света в тень, затем продолжайте идти.
Посмотрите, как свет падает на их лица. Это ярко. Теперь отойдите от окна, по-прежнему глядя на него. Это мягче. Мягкий свет делает кожу мягкой. БОЛЬШАЯ БОЛЬШАЯ БОЛЬШАЯ ошибка, которую мы все совершаем, — слишком резкий свет. Резкий свет создает тени, когда над головой (для меня нет полуденных снимков, если мы не в тени), вы можете видеть каждую деталь на коже, вены, пятна и т. д. Если вы один из моих клиентов, вы видели меня с моей матовой занавеской для душа.Если в вашем доме мы находимся в комнате без тонкой тени, занавеска для душа поднимается! И на вход выходит идеальный, рассеянный, мягкий свет! Мягкий свет делает кожу мягкой. Легкий. Теперь выйдите на улицу и посмотрите на кожу вашего мужа, жены или ребенка при ярком свете. Если ты один, посмотри на свою руку. Наши руки окрашиваются очень близко к нашему лицу. Я часто так делаю во время выездных съемок. Так что не думайте, что я сумасшедший, когда вытягиваю руки из света :). Переместитесь из резкого света в тень, затем продолжайте идти. Теперь идите назад. Вы заметите, что свет самый мягкий прямо перед тем, как вы снова войдете в резкий свет. Это называется концепцией «края тени». Итак, когда вы видите, как я хожу и говорю о тенях, теперь вы знаете, почему! Для мягкой кожи вы хотите быть в тени ближе к свету. Та же концепция, что и в помещении. Это даст вам мягкую кожу. ТАК ЛЕГКО!!! Кто знал, что у всех нас может быть кожа «Голубь», просто изменив свет!
Теперь идите назад. Вы заметите, что свет самый мягкий прямо перед тем, как вы снова войдете в резкий свет. Это называется концепцией «края тени». Итак, когда вы видите, как я хожу и говорю о тенях, теперь вы знаете, почему! Для мягкой кожи вы хотите быть в тени ближе к свету. Та же концепция, что и в помещении. Это даст вам мягкую кожу. ТАК ЛЕГКО!!! Кто знал, что у всех нас может быть кожа «Голубь», просто изменив свет!
Совет 3. ЭКСПОЗИЦИЯ
Я могла бы написать книгу о выдержке, но вокруг меня бегает 18-месячный сын и собака, выпрашивающая еду, и муж… хорошее самочувствие, так что я не могу сидеть здесь слишком долго 🙂 НИКОГДА не недооценивайте хорошую выдержку .Это непросто и требует практики. Я всегда учусь и читаю об экспозиции. Просто нужно время, чтобы научиться. Если вы можете справиться с экспозицией, вы на шаг впереди большинства фотографов среднего уровня. Если вы снимаете в формате RAW, вы можете управлять экспозицией, но лучше этого не делать. Поверьте мне. Так что научитесь получать хорошую экспозицию. Как это связано с тонами кожи, спросите вы. ХОРОШО… мой маленький трюк-самоучка… который я сейчас раздаю… это… будьте готовы… Я ПЕРЕЭКСПОЗИРУЮ! Только на 1/3 стопа.Не рассказывай, а я знаю. Вот почему. Когда вы смотрите на светлую кожу, она выглядит гладкой. Ваш мозг путает яркость с гладкостью. По крайней мере, мой мозг знает. Я не говорю о прямом свете здесь. Я говорю об экспозиции. Устанавливается вами в ручном режиме. Так что это может сбивать с толку. Не путайте с прямым светом. Когда я передерживаю, мои изображения выглядят более мягкими. Я не использую это все время. Вы должны хорошо знать свою камеру, знать, как она реагирует на свет, знать, как она реагирует на цвет и т. д.Я никогда не поднимаю его больше, чем на 1/3 стопа. Тогда мой баланс белого сходит с ума.
Поверьте мне. Так что научитесь получать хорошую экспозицию. Как это связано с тонами кожи, спросите вы. ХОРОШО… мой маленький трюк-самоучка… который я сейчас раздаю… это… будьте готовы… Я ПЕРЕЭКСПОЗИРУЮ! Только на 1/3 стопа.Не рассказывай, а я знаю. Вот почему. Когда вы смотрите на светлую кожу, она выглядит гладкой. Ваш мозг путает яркость с гладкостью. По крайней мере, мой мозг знает. Я не говорю о прямом свете здесь. Я говорю об экспозиции. Устанавливается вами в ручном режиме. Так что это может сбивать с толку. Не путайте с прямым светом. Когда я передерживаю, мои изображения выглядят более мягкими. Я не использую это все время. Вы должны хорошо знать свою камеру, знать, как она реагирует на свет, знать, как она реагирует на цвет и т. д.Я никогда не поднимаю его больше, чем на 1/3 стопа. Тогда мой баланс белого сходит с ума.
Имейте в виду, я снимаю в RAW. Я бы никогда не стал снимать в Jpeg. В камере RAW я возвращаю черный цвет, чтобы компенсировать мою сверхкомпенсацию, которая не влияет на кожу. Вышеприведенное изображение я переэкспонировал и в меню RAW увеличил уровень черного, чтобы компенсировать это, что позволило сохранить насыщенность других цветов.
Вышеприведенное изображение я переэкспонировал и в меню RAW увеличил уровень черного, чтобы компенсировать это, что позволило сохранить насыщенность других цветов.
Теперь это ОЧЕНЬ ОСНОВНЫЕ способы получить кремовый оттенок кожи, не заморачиваясь в Photoshop.На фотографии выше я также использовал слой нерезкой маски в Photoshop, а затем стер его с кожи и фона. Вот что заставило его глаза вылезти! Эта фотография также гиперрезкая для Интернета. При загрузке изображений в сеть их нужно сначала повысить резкость, даже если это выглядит глупо 🙂
Итак, вот основы. Теперь я человек. Я не всегда понимаю это правильно. Свет не всегда правильный или мои настройки не всегда устанавливаются достаточно быстро, чтобы запечатлеть момент. На фото ниже был момент, когда малыш заснул.Мы не хотели его двигать и стояли не в лучшем месте для фотографии. Мне нужно было нажать на нее быстро. Что ж, настройки моей камеры не касались его кожи, оставляя его маму слишком темной и слишком оранжевой. Это то, что ОЧЕНЬ ОЧЕНЬ распространено, и этого трудно избежать. Когда у вас есть ситуация, когда два тона кожи различаются, ваша камера будет экспонировать то, на что вы ее установили. Эта ситуация может случаться с вами постоянно, и вы боитесь попытаться исправить это, поэтому вы говорите себе… как в МИРЕ все профессиональные фотографы делают мою кожу похожей на журнальное качество?! Почему я тоже так не могу? Итак, вы сдаетесь и просто идете к профессиональному фотографу и перестаете делать все свои собственные снимки, или просто предполагаете, что они всегда будут выглядеть как любительские фотографии, но просто принимаете это, потому что вы действительно любитель.Затем вы передаете все профессиональные фотографии своей семье и говорите: «Я должен был быть в рекламе Dove»… им не нужно знать мелкие детали о том, как сделать компьютерный уход за лицом 🙂
Это то, что ОЧЕНЬ ОЧЕНЬ распространено, и этого трудно избежать. Когда у вас есть ситуация, когда два тона кожи различаются, ваша камера будет экспонировать то, на что вы ее установили. Эта ситуация может случаться с вами постоянно, и вы боитесь попытаться исправить это, поэтому вы говорите себе… как в МИРЕ все профессиональные фотографы делают мою кожу похожей на журнальное качество?! Почему я тоже так не могу? Итак, вы сдаетесь и просто идете к профессиональному фотографу и перестаете делать все свои собственные снимки, или просто предполагаете, что они всегда будут выглядеть как любительские фотографии, но просто принимаете это, потому что вы действительно любитель.Затем вы передаете все профессиональные фотографии своей семье и говорите: «Я должен был быть в рекламе Dove»… им не нужно знать мелкие детали о том, как сделать компьютерный уход за лицом 🙂
Что ж, мамы и папы…вам нужен кто-то, кто вас сфотографирует, так как вы, конечно, не можете сделать это сами, но вам НЕ нужно отказываться от надежды на то, что ваши повседневные фотографии не могут выглядеть ЛУЧШЕ! Могут, и это ЛЕГКО… конечно, с практикой 🙂
Итак, я решил показать вам кадры до и после и «научить» вас, как получить этот аффект. По крайней мере, я попробую 🙂 Все, что для этого нужно, это наличие какой-нибудь программы для редактирования. Элементы Photoshop, Lightroom и т. д. Вам не нужен полноценный Photoshop, как мне, чтобы исправить фотографию. Он у меня просто есть, потому что он должен быть у меня 🙂 Итак, ниже та фотография, которую я только что обсуждал. Этот не трогали. Даже в RAW-процессоре. Я сделал это, чтобы вы могли видеть, где это начинается и где заканчивается. Это камера RAW фото SOOC. Второй его отредактировал, и вот что я сделал.
По крайней мере, я попробую 🙂 Все, что для этого нужно, это наличие какой-нибудь программы для редактирования. Элементы Photoshop, Lightroom и т. д. Вам не нужен полноценный Photoshop, как мне, чтобы исправить фотографию. Он у меня просто есть, потому что он должен быть у меня 🙂 Итак, ниже та фотография, которую я только что обсуждал. Этот не трогали. Даже в RAW-процессоре. Я сделал это, чтобы вы могли видеть, где это начинается и где заканчивается. Это камера RAW фото SOOC. Второй его отредактировал, и вот что я сделал.
Во-первых, хорошенько присмотритесь к оттенку ее кожи.Ребенок выглядит великолепно, но мог бы быть более гладким. Это то, что показала моя камера. Мы были в слишком резком свете, поэтому мне нужно будет настроить. Я просто хотел запечатлеть момент, и я знал, что, поскольку я был в камере RAW, я мог бы немного отредактировать. Я использую матричный замер для тех из вас, кто занимается фотографией и интересуется. Я буду иногда использовать спот, но это сделало бы это еще хуже.
шага, которые я сделал в фотомагазине:
1. Открытое изображение в формате RAW.
2.Я увеличил заполняющий свет до +5, чтобы добавить больше света на лицо мамы. Это также осветило лицо ребенка, и мне понравился эффект.
3. УМЕНЬШИЛ четкость до -20. Это мой секрет, но не больше :), оружие для мягкой кожи. Кожа выглядела мягкой. Идеально.
4. Я открыл фотомагазин
5. Однажды в PS я открыл цветовые кривые. Я хотел избавиться от того оранжевого цвета, который появился на лице мамы из-за неправильных измерений экспозиции. Поскольку это был дополнительный слой, я смог стереть коррекцию цвета везде, где мне не нужна была коррекция.Идеально. Мама снова выглядит нормально. Фу! Слава богу 🙂 Я также повозился со всеми цветовыми кривыми, чтобы все хорошо сочеталось. Цветовые кривые — ваш друг. Серьезно, изучите их.
6. Пришло время внести некоторую ясность, так как я избавился от всего этого в RAW. Итак, общий нерезкий слой. Вау, моя кожа снова выглядит плохо! Никогда-никогда не точите кожу. Вот почему вы делаете все это слоями. Здесь можно узнать о слоях и масках слоев. Чтобы научиться, нужно время, но это важно. Итак, вернемся к заточке.Скины плохие, так что, по-твоему, нам делать? Сотрите это с кожи! Ура! Поскольку это был слой, а не ваше основное изображение, исходное изображение RAW все еще находится за слоем, и оно возвращается к жизни, когда вы стираете слой сверху! Ура! О… Я также использовал инструмент размытия по Гауссу на коже. Если вы размоете кожу, она тоже будет выглядеть мягкой. Только будьте осторожны, не прикасайтесь к волосам, глазам и т. д.
Вот почему вы делаете все это слоями. Здесь можно узнать о слоях и масках слоев. Чтобы научиться, нужно время, но это важно. Итак, вернемся к заточке.Скины плохие, так что, по-твоему, нам делать? Сотрите это с кожи! Ура! Поскольку это был слой, а не ваше основное изображение, исходное изображение RAW все еще находится за слоем, и оно возвращается к жизни, когда вы стираете слой сверху! Ура! О… Я также использовал инструмент размытия по Гауссу на коже. Если вы размоете кожу, она тоже будет выглядеть мягкой. Только будьте осторожны, не прикасайтесь к волосам, глазам и т. д.
7. Картинка выглядела БЛИЗКО к той, что выше, но мне все же хотелось более мягкого света.Поэтому я использовал мягкий кремовый светофильтр от Florabella Collections. Мне нравится прожигание краев, поэтому я запустил краевую виньетку (вы можете найти их бесплатно повсюду. Погуглите бесплатную виньетку, а у кого-то почти всегда есть специальная. Ура бесплатно!). Затем я стер его с областей, которые хотел открыть. Вы можете видеть свет над их головами. Я стер его, чтобы получить мягкий свет в центре и темноту снаружи.
Вы можете видеть свет над их головами. Я стер его, чтобы получить мягкий свет в центре и темноту снаружи.
9. Сохранить как Jpeg!!! Вы ничего не можете сделать с файлами NEF (raw).
Итак, вот оно! Позвольте мне подчеркнуть, что очень важно попытаться получить хорошее изображение SOOC.Вам действительно нужно изучить свою камеру и попрактиковаться при разном освещении. Мои самые большие хитрости — это съемка в формате RAW с использованием рассеянного естественного света или прямо в тени за резким светом. Переэкспонирование на 1/3 ступени, понижение четкости один раз в RAW, широко раскрытый объектив (Fstop 1,8-2,6), использование инструмента размытия по Гауссу, если необходимо, и реально работающие цветовые кривые. Звучит сложно, но, потренировавшись, вы тоже сможете это сделать.
Теперь люди знают, почему мне требуется время на редактирование. Мне очень нравится это делать, и я трачу время на редактирование.Новорожденным требуется больше всего времени, так как я стремлюсь к тому, чтобы их кожа выглядела идеально. Мягкая кожа новорожденного так драгоценна. Я хочу, чтобы мои фотографии действительно выглядели так, как я представлял для своих клиентов. Я не люблю спешить только для того, чтобы сделать фотографии. Вот почему я ограничиваю свои фотосессии каждый месяц. Я хочу убедиться, что вы получаете больше, чем платите. Как и свет, качество является краеугольным камнем в моей фотографии. Я стараюсь выделиться среди имен сетевых магазинов, и надеюсь, что у меня это получится!
Мягкая кожа новорожденного так драгоценна. Я хочу, чтобы мои фотографии действительно выглядели так, как я представлял для своих клиентов. Я не люблю спешить только для того, чтобы сделать фотографии. Вот почему я ограничиваю свои фотосессии каждый месяц. Я хочу убедиться, что вы получаете больше, чем платите. Как и свет, качество является краеугольным камнем в моей фотографии. Я стараюсь выделиться среди имен сетевых магазинов, и надеюсь, что у меня это получится!
Надеюсь, у вас есть хотя бы один трюк, который вы можете использовать в своей повседневной фотографии! Помните, это требует МНОГО практики и МНОГО терпения.Это путешествие длиною в жизнь, в котором этот фотограф-самоучка все еще находится!
Пожалуйста, дайте мне знать, если у вас есть какие-либо вопросы о чем-либо выше. Я хотел бы начать форум вопросов и ответов ниже, поскольку я уверен, что у многих людей есть одни и те же вопросы. Также обратите внимание, что этот блог предназначен для фотографов среднего уровня. Я планирую делать больше руководств для начинающих для самоучек вроде меня :). Мне дали бесплатный совет, и пришло время платить вперед! Я бы хотел помочь, чем смогу.Дайте мне знать любые хорошие темы, которые вы хотели бы изучить для моего следующего обучающего блога!!! Кроме того, просто дайте мне знать здесь, на странице моего блога, если вам нравится, как я это делаю. Я хочу, чтобы они понравились моим подписчикам 🙂
Я планирую делать больше руководств для начинающих для самоучек вроде меня :). Мне дали бесплатный совет, и пришло время платить вперед! Я бы хотел помочь, чем смогу.Дайте мне знать любые хорошие темы, которые вы хотели бы изучить для моего следующего обучающего блога!!! Кроме того, просто дайте мне знать здесь, на странице моего блога, если вам нравится, как я это делаю. Я хочу, чтобы они понравились моим подписчикам 🙂
Как создать естественный цвет кожи в Photoshop
Adobe Photoshop предлагает наилучшие инструменты и возможности, чтобы сделать изображение более привлекательным. И когда мы говорим о фотографии, мы, конечно же, не можем забыть о цветах. Но изменить цвет в Photoshop — задача не из легких.Особенно, если это цвет кожи, и вы хотите сделать естественный цвет кожи в фотошопе, это довольно удобная работа.
Ну, сильно не переживай. Эта статья научит вас, как легко изменить цвет кожи в Photoshop на естественный. Мы постараемся показать вам каждый шаг с правильным направлением и фотографиями. Таким образом, вы сможете понять продвижение каждого шага и сможете тщательно следовать им.
Таким образом, вы сможете понять продвижение каждого шага и сможете тщательно следовать им.
Простой способ изменить цвет кожи в Photoshop
Несоответствие цвета кожи доставляет фотографам большие неприятности.Если вы делаете модельную фотосессию или портретную фотосессию, вы должны подобрать фон и одежду к цвету кожи вашей модели. Но даже после соблюдения всех правил иногда кажется, что что-то не встало на свои места. Это когда фотографы используют Adobe Photoshop, чтобы изменить цвет/тон кожи, чтобы он идеально сочетался с другими элементами.
В этом уроке мы научим , как сделать цвет кожи естественным после Photoshop . Важно сохранить естественность. Но да, вы также можете сделать веселый цвет кожи Photoshop для забавных целей.Это ваш выбор.
Итак, без лишних слов, давайте углубимся в процесс.
Шаг 1. Откройте изображение Перед началом редактирования вам необходимо запустить программу Adobe Photoshop на вашем ПК/ноутбуке.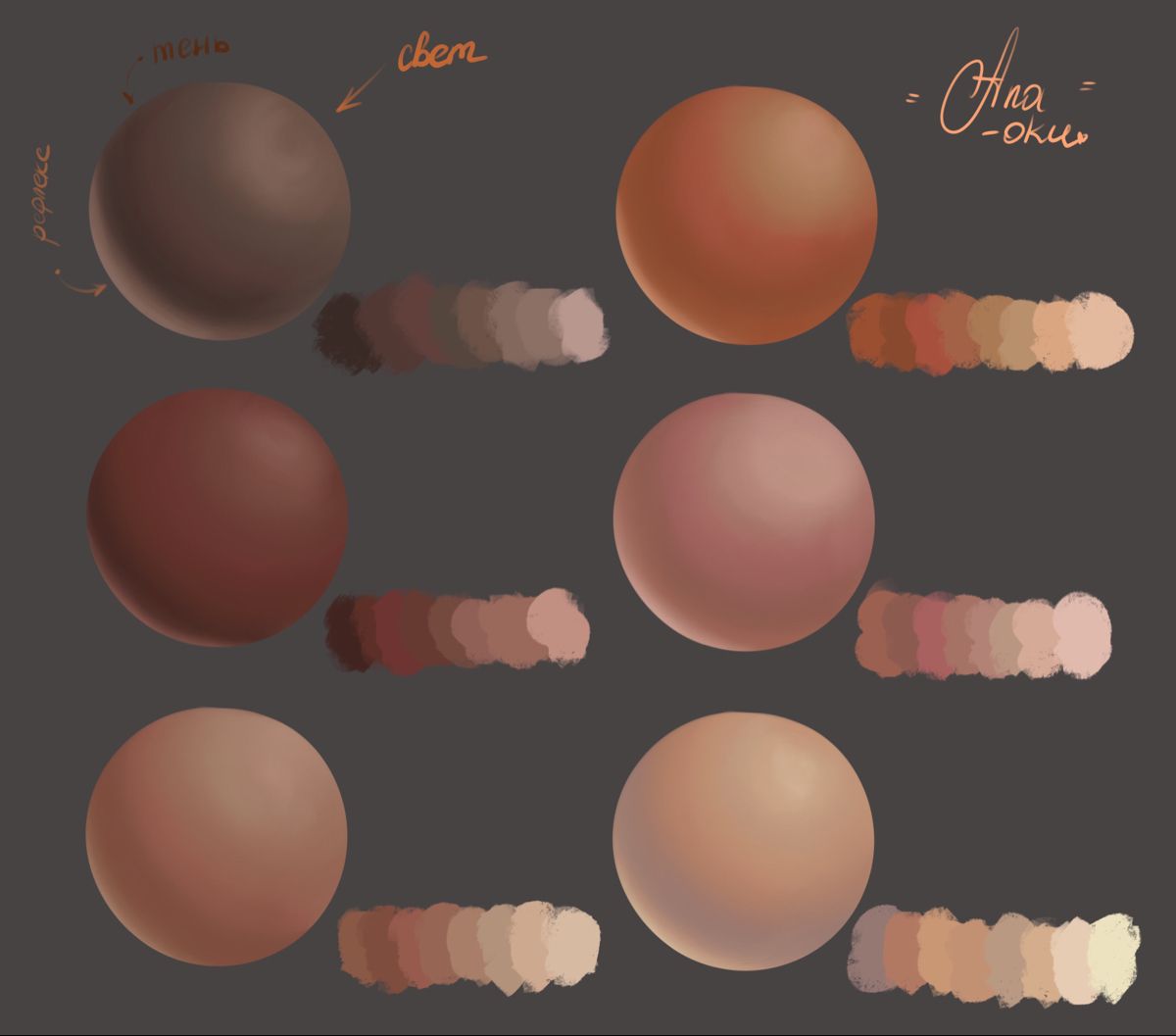 Черный фон приветствует вас, как только вы открываете программу. Но работать с этим, конечно, нельзя. Вам нужно открыть изображение, над которым вы хотите работать.
Черный фон приветствует вас, как только вы открываете программу. Но работать с этим, конечно, нельзя. Вам нужно открыть изображение, над которым вы хотите работать.
Перейдите в «Файл» в строке меню. Теперь нажмите «Открыть» и выберите нужное изображение на устройстве.Для быстрого доступа вы также можете использовать « Ctrl+O » на клавиатуре.
Образец изображения, который мы будем использовать для этого урока, —
. Шаг 2. Создайте дубликат слояКак только вы откроете изображение, справа под инструментами появится миниатюра меньшего размера. Нажмите на этот слайд и используйте команду «Ctrl + J», чтобы создать дубликат слоя. По умолчанию он будет называться «Слой 1».
Шаг 3. Настройка насыщенности Перейдите к инструменту настройки, который находится в левом нижнем углу.Значок круглый, что облегчает поиск. Теперь нажмите на это. Появится меню с различными опциями. Выберите оттенок/насыщенность оттуда.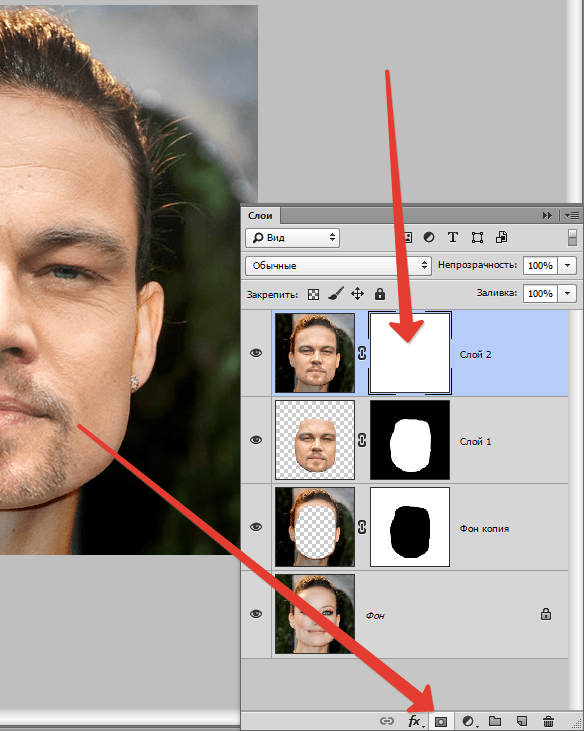
Появится палитра настройки цвета. Теперь начните регулировать оттенок и насыщенность так, как вам кажется правильным для фотографии, перемещая указатели влево и вправо.
Шаг 4. Изменение фонаКогда вы настраивали насыщенность, вы, вероятно, заметили, что все изображение было заполнено этим цветом.Но мы стремимся изменить цвет кожи, а не всю картинку. Итак, теперь вам нужно изменить цвет фона на «черный и белый».
Выберите «Paint Bucket Tool» на панели инструментов.
Затем переключите черный и белый цвет в индикаторе цвета фона. Как правило, белый цвет находится сверху, а цвет — снизу. Но в этом случае следите, чтобы черный был сверху.
Теперь щелкните в любом месте изображения, и оно станет черно-белым, что даст вам прекрасную возможность рисовать на нем.
Шаг 5. Выберите инструмент «Кисть»Выберите инструмент «Кисть» на панели инструментов.
Отрегулируйте размер кисти в строке меню или используйте «[«и»]», чтобы уменьшить или увеличить размер кисти.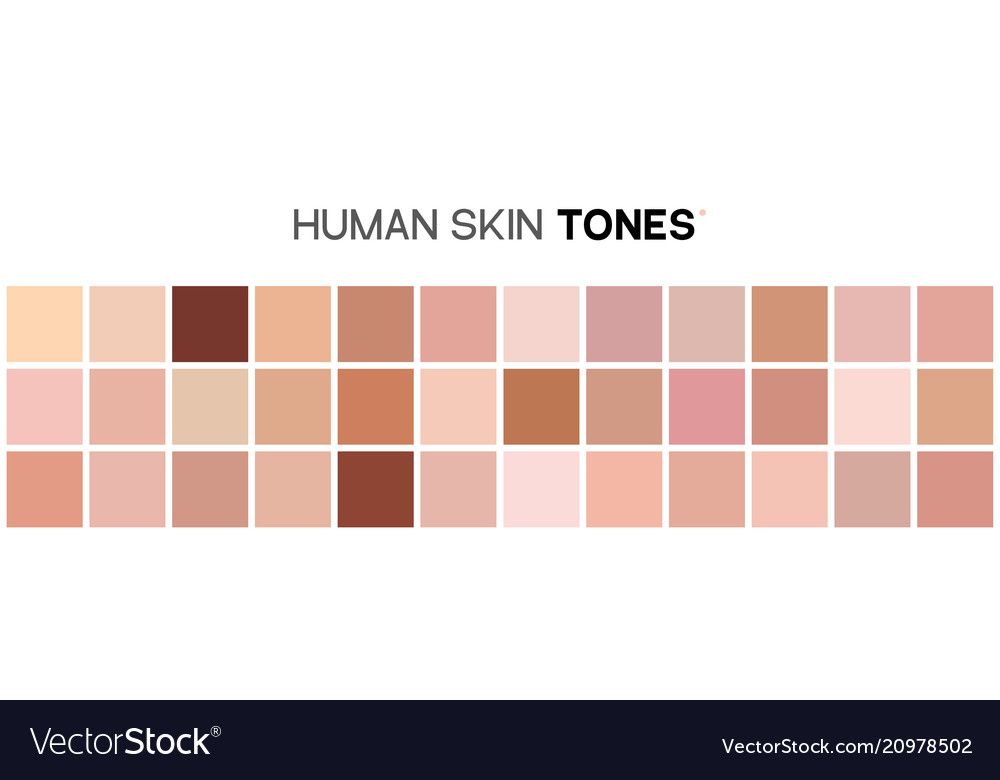
Это центральная часть всего процесса. Но прежде чем приступить к раскрашиванию, не забудьте вернуть черно-белому цвету исходный вид.
Теперь поместите курсор в область, которую вы хотите закрасить, и начните заливку цветом.Увеличьте масштаб для лучшего доступа. На этом этапе нужно запастись терпением. Не торопитесь, но убедитесь, что вы покрасили только участки кожи.
Шаг 7. Настройка цвета кожиТеперь, когда вы раскрасили участки кожи, в большинстве случаев это может показаться неестественным или необычным. Итак, вам нужно настроить цвет на естественный оттенок. Для этого включите опцию настройки на слое Hue/Saturation и отрегулируйте оттенок, насыщенность, непрозрачность по своему желанию.
Шаг 8: Закрасьте губы Как можно забыть губы, правда? Вернитесь к Слою 1′, где ранее вы настроили насыщенность цвета кожи.Теперь повторите тот же процесс, что и для цвета кожи, и заполните губы. Не забудьте настроить насыщенность, непрозрачность после окрашивания губ.
Не забудьте настроить насыщенность, непрозрачность после окрашивания губ.
Мы работали над кожей и губами отдельно на разных слоях. В результате у нас есть разные видимые слои, которые нам нужно объединить для полной фотографии.
Щелкните значок «Маска слоя» в правом нижнем углу и создайте маску слоя.
Теперь нажмите «Shift+Ctrl+Alt+E» и объедините все видимые слои вместе.
Шаг 10. Завершите внешний вид с помощью Burn ToolВолосы и брови не сочетаются с кожей, верно? Они кажутся слишком легкими. Давайте затемним их с помощью классического инструмента затемнения. Выберите «Инструмент записи» на панели инструментов.
Теперь нарисуйте маленькие штрихи в области, которую хотите затемнить. Мы затемнили брови и волосы только на этом фото.
Шаг 11: Сохраните изображение Все ваши усилия и тяжелая работа пройдут даром, если вы не сохраните отредактированное изображение. Выберите «Сохранить как» в меню «Файл» или используйте сочетание клавиш «Shift+Ctrl+S». Выберите папку, в которую вы хотите сохранить изображение, выберите тип файла и сохраните его.
Выберите «Сохранить как» в меню «Файл» или используйте сочетание клавиш «Shift+Ctrl+S». Выберите папку, в которую вы хотите сохранить изображение, выберите тип файла и сохраните его.
Это окончательный вид отредактированного изображения.
Наслаждайтесь видеоруководством Заключительные слова
«Как создать естественный цвет кожи в фотошопе» — один из самых часто задаваемых вопросов редакторами, особенно новичками. В этом уроке мы постарались сделать все как можно проще.Мы постарались детализировать каждый шаг, чтобы даже у новичка не возникло проблем с их выполнением.
Надеюсь, урок был вам полезен. Если вы не поняли какую-либо часть руководства или у вас есть какие-либо вопросы, задайте их нам.
Если вы не поняли какую-либо часть руководства или у вас есть какие-либо вопросы, задайте их нам.
Photoshop — это обширная область с множеством инструментов, опций и возможностей. Овладеть всеми ими непросто. Вот почему мы, Clipping Path CA, всегда стараемся подсказать вам самый простой способ работы с Photoshop. Но помните, есть много альтернативных способов сделать то же самое.Следуйте за тем, что вам нравится, и продолжайте продвигаться вперед.
Как улучшить тон кожи ваших изображений в Photoshop Некоторые четкие изображения могут выглядеть действительно красиво, если вы сгладите и усовершенствуете тон кожи. В этой статье мы покажем вам, как улучшить тон кожи на ваших фотографиях в Photoshop.
Если у вас его еще нет, вы можете скачать Photoshop с сайта Adobe здесь.
Улучшение тона кожи на портретах
Первое, что вам нужно сделать, это открыть фотографию в Photoshop.
В верхней строке меню экрана Photoshop перейдите к Select » Color Range .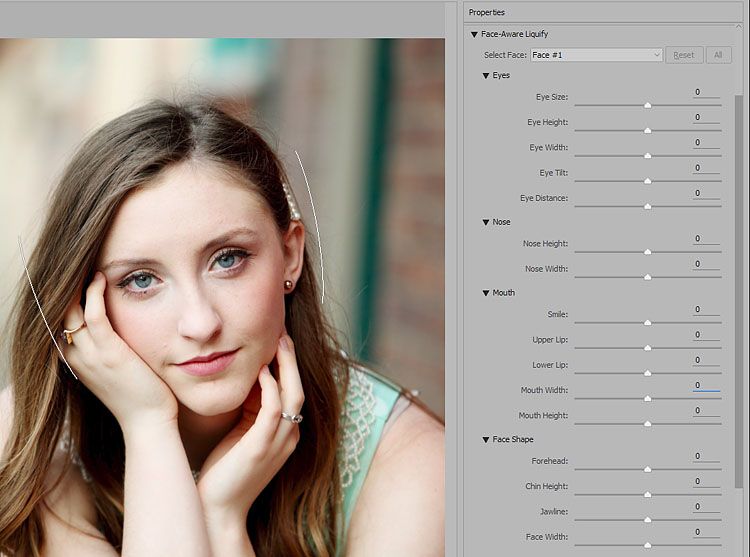
Откроется окно Цветовой диапазон. Вам нужно будет выбрать опцию Skin Tones в раскрывающемся меню вверху. Таким образом, все ваши настройки на следующих шагах будут влиять только на кожу тела на изображении.
Нажмите «ОК» , чтобы сохранить изменения и закрыть окно «Цветовой диапазон». Затем перейдите к Filter » Convert for Smart Filters в верхней строке меню.
Это преобразует ваше изображение в смарт-объект для следующих шагов.
Далее перейдите к Фильтр » Шум » Уменьшить шум .
Мы рекомендуем использовать следующие параметры:
- Прочность: 8 8 40099 16%
- Заточить детали: 4%
4 Снижение цвета Цвета: 0%
Это все, что вам нужно сделать! Взгляните на изображение до и после:
Имейте в виду, что приведенные выше настройки могут различаться в зависимости от цвета кожи и количества света на изображении. Вы должны поэкспериментировать с различными вариациями, чтобы уменьшить шум до необходимого уровня для вашей фотографии.
Вы должны поэкспериментировать с различными вариациями, чтобы уменьшить шум до необходимого уровня для вашей фотографии.
Мы надеемся, что эта статья помогла вам научиться улучшать тон кожи в Photoshop для идеального портрета. Вы также можете ознакомиться с нашим руководством о том, как добавить драматический портретный эффект к вашим изображениям в Photoshop.
Если вам понравилась эта статья, подпишитесь на нас в Facebook и Twitter, чтобы получить больше бесплатных руководств по редактированию фотографий.
Используете WordPress и хотите получить Envira Gallery бесплатно?
Галерея Envira помогает фотографам создавать красивые фото- и видеогалереи всего за несколько кликов, чтобы они могли демонстрировать и продавать свои работы.
|
Лучший способ исправить цвет кожи на фотографиях: слои!
Естественный вид кожи — основа хорошего цветного портрета.Проблема здесь в том, что разные источники света на одном изображении и отражения света от травы или одежды могут вызвать неестественные цветовые пятна. К счастью, вы можете восстановить цвет кожи на вашем компьютере.
К сожалению, нельзя просто сказать, что лучший цвет кожи — XY. Это было бы слишком просто. Основной цвет кожи у всех разный. И даже это меняется со светом.
Но некоторые оттенки определенно выглядят на фото нездоровыми или неестественными. И вам следует избавиться именно от этих оттенков.
Исходное фото, Nikon D750, 50mm f/1.4, 1/200, f2, ISO 400.Это фото с танца освещено теплыми галогенками слева и фиолетовыми прожекторами справа, и в довершение ко всему, это также освещается внешней вспышкой. Из-за этого кожа не всегда одинакового цвета.
Этот вид эффекта происходит, например. когда свет отражается от яркой одежды, стены или зеленой травы. Основы разрешения таких ситуаций всегда одни и те же.
Группы помогут вам организовать ваши правки
Layers и кисть помогут вам исправить изображения с неправильным цветом кожи.Вы можете найти эти инструменты в Редакторе внутри Zoner Photo Studio X. Используйте их для настройки цвета кожи, а затем точной настройки изображения с помощью других функций Редактора.
Для работы удобно разделить слои редактирования на группы. Это облегчает поиск вашего пути в ваших правках. При этом создание группы не обязательно должно быть вашим первым шагом. Вы можете группировать слои в любое время. Но нет ничего плохого в том, чтобы хорошо организовать свои слои и сразу же дать имена слоям и группам слоев.
Просто щелкните значок папки в строке «Слои». Это создает новую группу слоев; дважды щелкните его имя, чтобы переименовать его.
Логически сгруппируйте слои, чтобы с ними было удобно работать. В данном случае я создаю одну группу для локального редактирования и вторую для общей настройки цветов.
Это не только делает их более организованными, но и позволяет скрыть сразу всю группу в любое время. Тогда вы можете сразу увидеть до и после.
Создайте и назовите группы для ваших слоев.Теперь добавьте пустой слой, нажав кнопку +Добавить слой , и переместите его в группу.
Добавьте пустой слой и переместите его в группу.Кисть — основа
На пустом слое активируйте Инструменты рисования, щелкнув их кнопку на правой панели, а затем щелкните Кисть (B). Удерживая нажатой клавишу Ctrl, активируйте пипетку, а затем щелкните ею по изображению, чтобы выбрать цвет кожи, который выглядит наиболее естественным для вас — цвет, который вы хотите применить к остальной части кожи.
Используйте пипетку, чтобы выбрать наиболее подходящий цвет.Затем нарисуйте этим цветом всю кожу человека.
Используйте высокое значение размытия для кисти и лучше рисуйте за пределами линий, а не оставаясь внутри них. Вы будете использовать маску позже, чтобы обработать места, где вы «нарисовали вне линий».
Рисуйте по коже кистью.Теперь самое большое волшебство. Установите слой Blending Mode на Color и уменьшите Opacity максимум до 50%.Картинка начнет выглядеть лучше.
Установите режим наложения слоя на «Цвет» и уменьшите его непрозрачность.Замаскируйте глаза, зубы и ошибки
Добавьте маску к цветному слою, нажав Показать все .
Добавьте маску к слою. Щелкните по маске и нарисуйте черной кистью, чтобы замаскировать области, которые не должны быть видны. Как глаза и зубы человека. Ведь если бы они были покрыты вашими телесными мазками, они бы приобрели желтоватый оттенок.
Также замаскируйте все места, где вы рисовали за пределами кожи человека.
Тонкая настройка нового цвета кожи
Если ваш цветной слой выглядит немного не так, улучшите его, добавив корректирующий слой.
Нажмите кнопку +Добавить слой и используйте Баланс белого . Затем перетащите этот корректирующий слой в левую часть цветного слоя. Ваши настройки баланса белого будут влиять только на этот слой, а не на все сразу.
Перетащите корректирующий слой на слой с цветом кожи. Таким образом, ваши правки будут видны только в тех местах, где они необходимы.В нашем примере новый цвет кожи все еще кажется немного нездоровым. Это делает его зелень. В такой ситуации просто слегка сдвиньте баланс белого в сторону фиолетового. И цвет кожи, который вы нанесли, сразу будет выглядеть более естественным.
Отрегулируйте баланс белого для добавленного вами цветового слоя.Настройка общих цветов фотографии
Указанные выше правки затронули только ваши настройки цвета кожи.Теперь начните работать со второй группой слоев, которую вы создали для редактирования всей фотографии. Еще раз добавьте корректирующий слой к этой группе.
Начните с баланса белого. Например, на фото-примере поможет смещение его в сторону более холодного цвета.
Но из-за этого в целом кажется, что цвета немного не хватает. Поэтому я также добавлю слой Color и подниму Vibrance . И теперь фото выглядит намного лучше!
Настройте насыщенность и баланс белого для всего слоя.
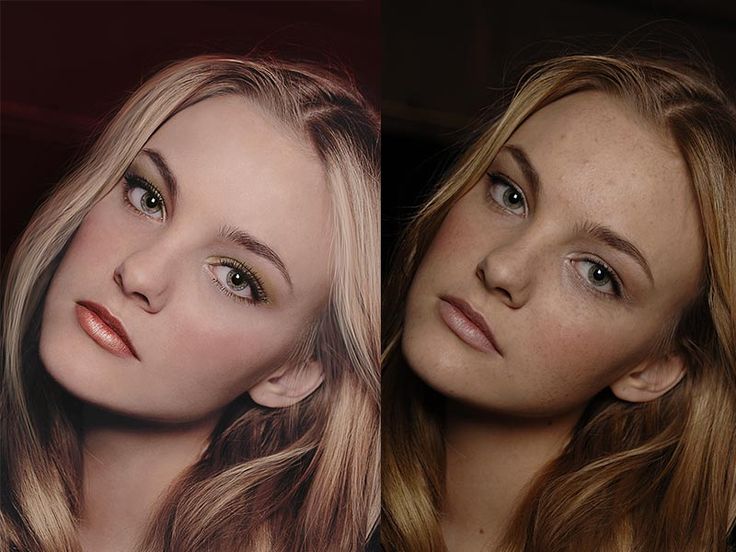 То, что окрашено светлым показывает нам какая область подвергнется замене цвета. Теперь начинайте тянуть ползунок «Цветовой тон»
. Видите? Часть цвета начинает меняться, когда вы двигаете этот тон. Не расстраиваетесь, что закрасилась не вся машина. Мы это исправим.
То, что окрашено светлым показывает нам какая область подвергнется замене цвета. Теперь начинайте тянуть ползунок «Цветовой тон»
. Видите? Часть цвета начинает меняться, когда вы двигаете этот тон. Не расстраиваетесь, что закрасилась не вся машина. Мы это исправим. 
 А затем взгляните на панель слоев. Видите там есть режимы наложения? По умолчанию стоит обычный, но вы раскройте выпадающий список и выберете пункт «Цветность»
(Кстати режим «Цветовой тон»
тоже подойдет, так что можете выбирать и его). Отлично. Молодцы.
А затем взгляните на панель слоев. Видите там есть режимы наложения? По умолчанию стоит обычный, но вы раскройте выпадающий список и выберете пункт «Цветность»
(Кстати режим «Цветовой тон»
тоже подойдет, так что можете выбирать и его). Отлично. Молодцы. 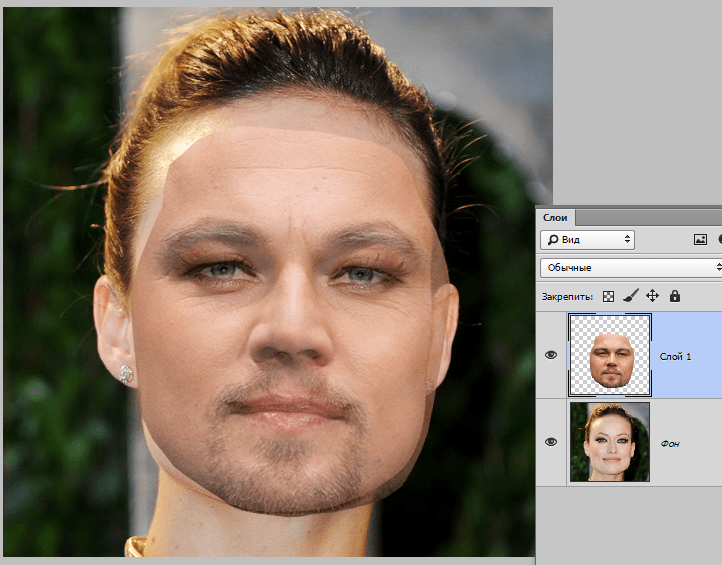

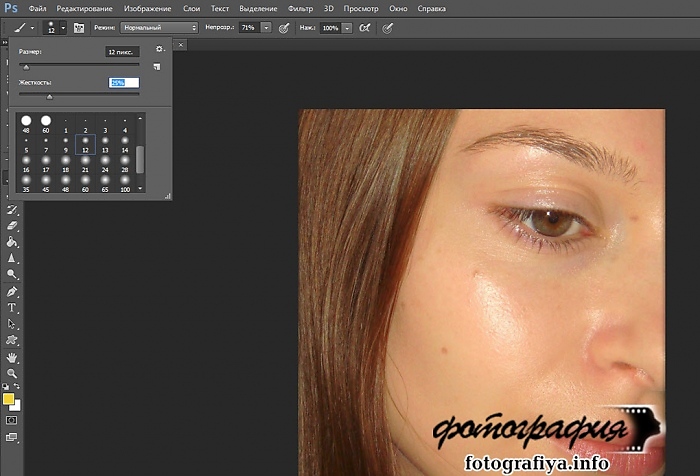 Этот
конкретный выстрел был самым
интенсивный пример я когда-либо
столкнулся.
Этот
конкретный выстрел был самым
интенсивный пример я когда-либо
столкнулся.