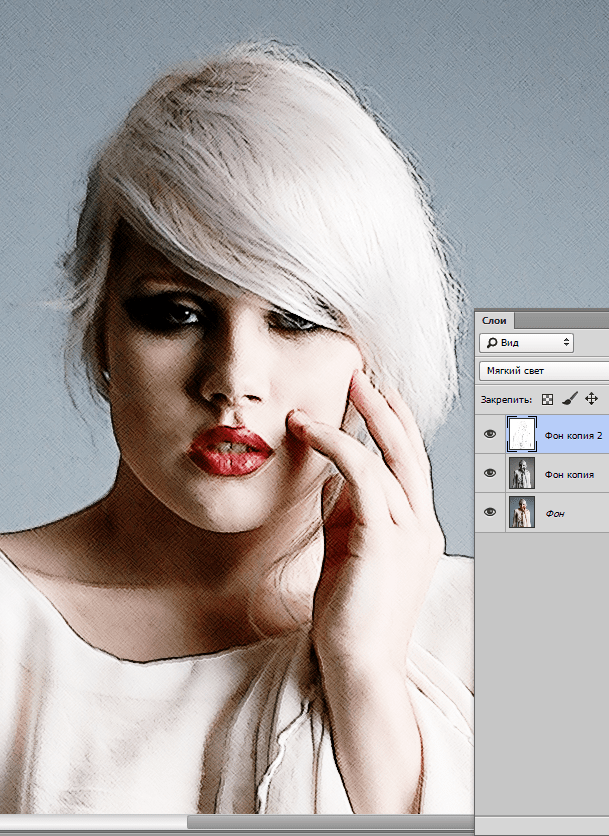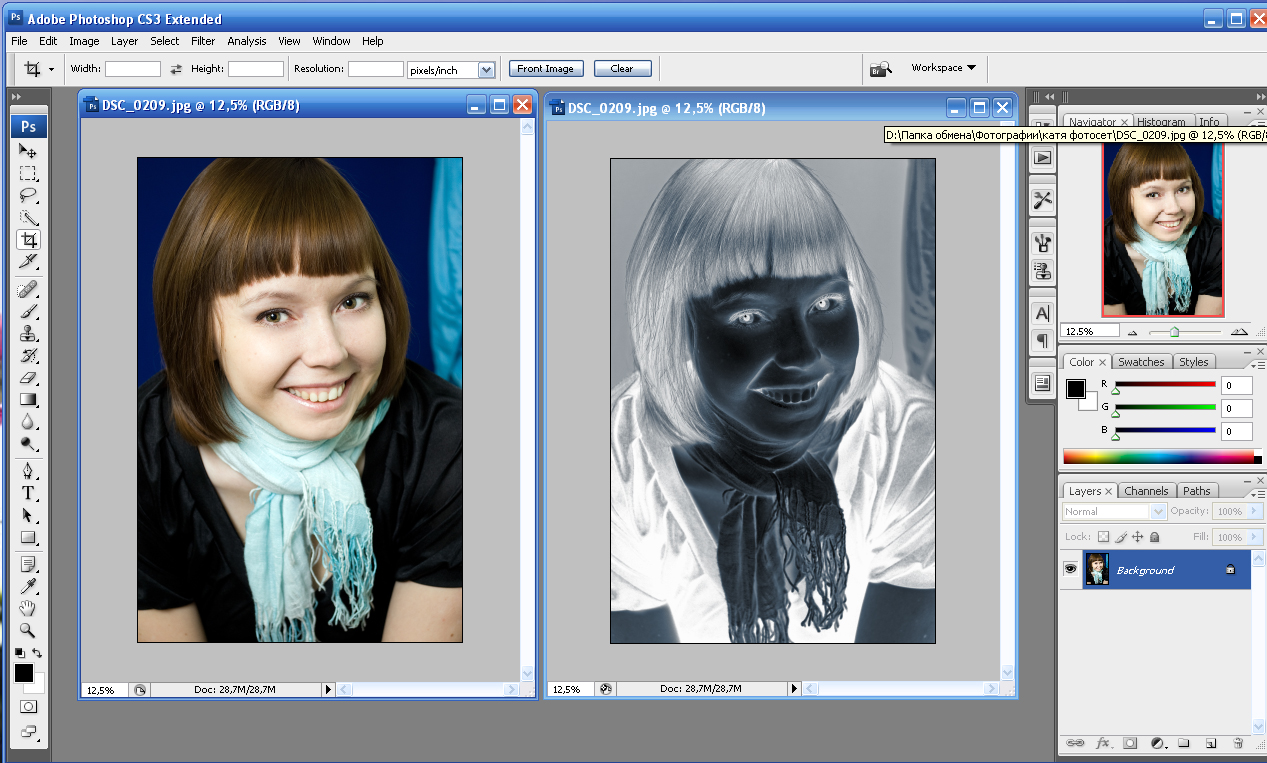Как сделать фото как картинку в фотошопе: Редактирование фотопроектов в Photoshop Elements
Как в фотошопе вставить картинку в картинку
Доброго всем времени ! Продолжаем изучать такую замечательную программу, как фотошоп. В сегодняшнем обзоре поговорим о том, как работать с картинками. Это весьма полезная функция, освоив которую можно спокойно создавать разного типа коллажи из нескольких небольших изображений.
Навыки эти будут полезны, если приходиться работать с рамками. Например, вы хотите фото своего ребенка поместить в новогоднюю рамку и подарить красивый портрет, да мало ли чего еще можно делать. Словом, пригодиться. Сегодня будут простые и легкие приемы с видео по теме. Читаем, запоминаем, берем на вооружение! Итак…
Небольшое изображение можно вставить так, что бы оно находилась как на заднем плане, так и на переднем. Вставляя фото, само собой придется изменять и его размеры. Ну и самое интересное, что особенно привлекает многих – это вырезание головы объекта и вставка ее в другую картинку. Захотите удивить своего товарища, «отрежьте» ему голову и присоедините ее, например к Сталлоне или Шварценеггеру. Обо всех этих приемахи будет рассказано в статье.
Обо всех этих приемахи будет рассказано в статье.
И еще, одно о чем хотелось бы упомянуть. Если на передний план помещается картинка целиком, то для удобства она должна быть на прозрачном фоне, то есть иметь формат png. Работать так будет проще и быстрее.
Сначала научимся совмещать изображения без каких-либо действий и трансформаций. Открываем программу и через меню «Файл» — «Открыть» выбираем любую фотографию-фон. Ее так же можно вставить и простым перетягиванием из папки размещения в окно программы. Что бы удобно было работать, как всегда в окне слои создаем копию фона.
Далее, аналогичным образом через меню — «Файл»- «Открыть» выбираем еще одно фото для вставки. Оно откроется уже в другом окне.
Открываем это окно, выбираем инструмент «Прямоугольная область», обводим картинку.
По краям картинки увидим мерцающую пунктирную линию. Теперь копируем выделенную картинку с помощью команды «Редактирование» — «Копировать».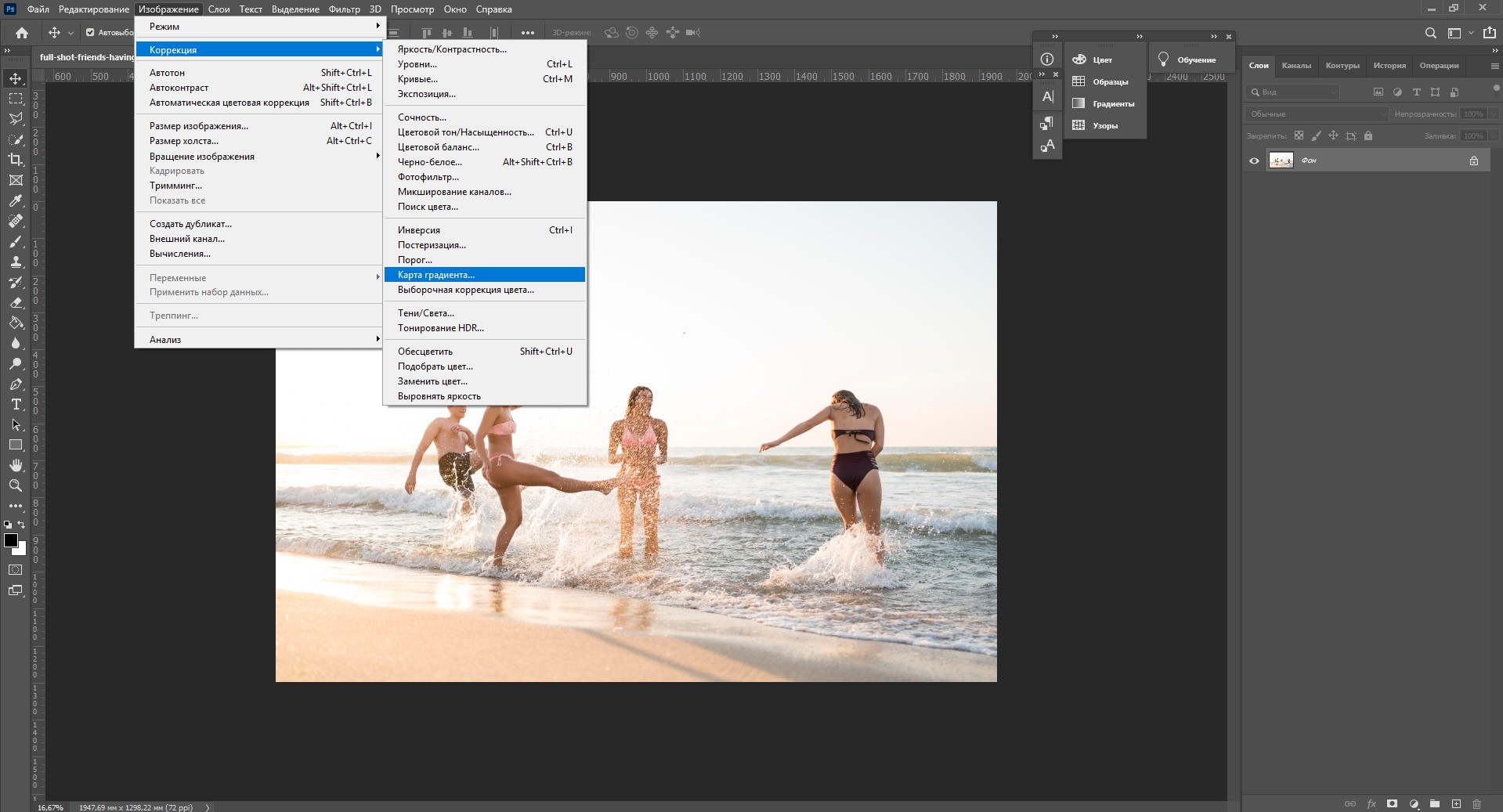 Открываем фоновую картинку и через пункт верхнего меню «Редактировать»- «Вставить» вставляем. Изображение появится на переднем плане.
Открываем фоновую картинку и через пункт верхнего меню «Редактировать»- «Вставить» вставляем. Изображение появится на переднем плане.
Вот что получилось. Обратите внимание, что вставляемая картинка в окне слоев легла поверх фоновой. Это значит, что она находится на переднем плане.
Ее можно переместить на задний план, то есть переместить слой вниз в рабочей области «Слои». Однако вставленную картинку не будет уже видно.
Для того, что бы картинка на заднем плане была видна, выделяем слой с фоном. Выше открываем меню с выпадающим списком и в нем выбираем пункт «Затемнение». В результате картинка на заднем плане появилась. Причем, заметьте, белый фон, на котором она была исчез.
Второй вариант, как можно вставить картинку не используя команду меню «Файл — «Открыть» – это сразу перетащить картинку из места расположения на фон.
Здесь, заметьте, на картинке появились направляющие, по которым можно отредактировать вставленную картинку. Растянуть, ужать, изменить размеры, повернуть.
Растянуть, ужать, изменить размеры, повернуть.
Отредактировав картинку, нажимаем клавишу «Enter» и направляющие исчезнут. Однако картинка находится на белом фоне. Если применить к ней функцию «затемнение», то фон исчезнет, как в описанной выше операции. Таким образом, подытожим:
- картинку можно вставить путем простого перетаскивания из места расположения прямо на фон.
- картинку загружаем непосредственно в программу, копируем ее и вставляем на фоновую картинку.
Какие есть способы
И так, с чего же нам начать? Ну конечно же, с открытия программы. Шучу, шучу! Вы и без меня это прекрасно знаете. Я уверен на все тысячу процентов! А теперь перейдем к более серьезным вещам и оставим шутки в стороне.
Перечисляю все способы, с помощью которых можно это сделать:
- Перетаскивание изображения из вкладки во вкладку
- Копирование и вставка через буфер обмена — Ctrl+C — Ctrl+V
- Команда «Поместить»
- Перетаскивание из папки компьютера
Неплохо, правда? Вроде бы такое простое действие, а столько вариаций! Мы с вами рассмотрим каждую.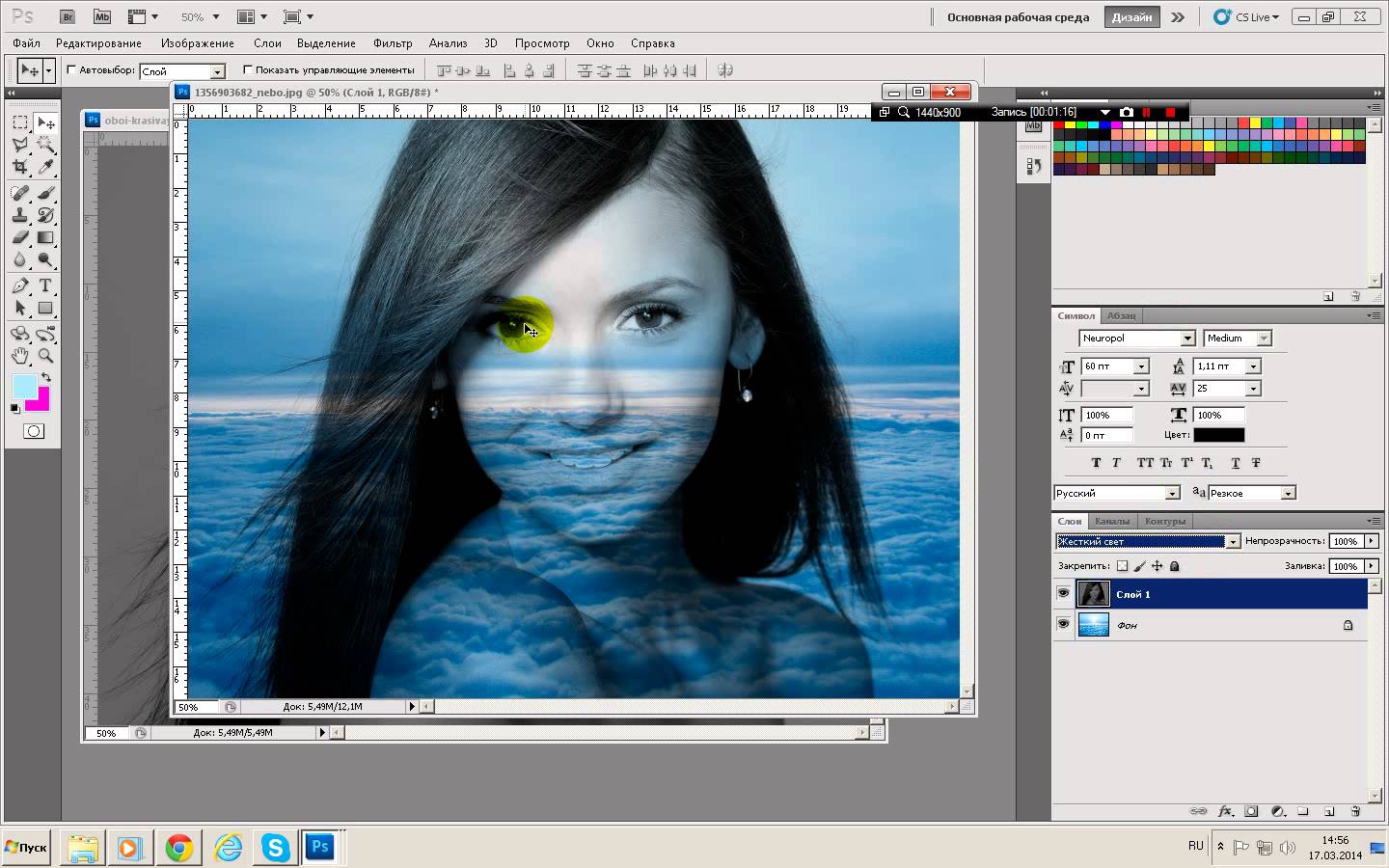 Не буду долго тянуть и сразу перехожу к нужной информации. Приготовьтесь впитывать новую информацию, как новенькие губки.
Не буду долго тянуть и сразу перехожу к нужной информации. Приготовьтесь впитывать новую информацию, как новенькие губки.
Вставка изображения открытием
Выполнить действие можно несколькими способами:
- Не открывая картинку, выбрать пустую рабочую область и кликнуть на нее дважды. Далее должен открыться Проводник в диалоговом окне (мы работаем на macOS, но и на Windows все идентично). С его помощью можно найти фото или изображение, сохраненное на жестком диске.
- Открыть в меню «Файл», а затем «Открыть». На экране появится идентичное окно с Проводником, чтобы найти нужную картинку или фото. В качестве альтернативы можно нажать комбинацию CTRL+O.
- Перейти к контекстному меню Проводника, щелкнуть правой кнопкой мыши, найти «Открыть с помощью». В появившемся перечне выбрать Фотошоп.
Самый простой способ – перетаскивание из вкладки
Допустим, у вас открыты 2 вкладки с фотографиями, и вам нужно сделать, чтобы обе фотографии были в одном окне. Нужно нажать клавишу «V», таким образом вы перейдете в режим «Перемещение». Или нажать на панели этот значок:
Нужно нажать клавишу «V», таким образом вы перейдете в режим «Перемещение». Или нажать на панели этот значок:
После того, как вы это сделали, и оказались в режиме перемещения, вам нужно захватить мышкой одно изображение (т.е. кликнуть на изображение, и не отпускать мышки) и перетащить его на вкладку другого изображения.
Таким образом картинка из одной вкладки поместится поверх фото в другой вкладке. Нужно сказать, что этот способ копирует изображение из одной вкладки в другую. Т.е. у вас изображение остается и в первой вкладке, и появляется во второй. Получилось? Идем дальше.
Как в фотошопе вставить картинку в картинку и покрасить ее в цвет фона?
Для чего это бывает нужно? Например, у нас имеется фотография какого-либо памятника, где необходимо поменять фон. Для этого загружаем в фотошоп картинку фона с небом. Копируем сюда картинку с памятником. Обратите внимание, что на окне слоев картинка со скульптурой находится выше фона, на переднем плане.
Если одна из картинок меньше, необходимо сделать их одинаковыми. Лучше всего изменять размер фона. Теперь выделяем слой с памятником и задаем ему маску, нажав на иконку с кружком в квадратике.
Лучше всего изменять размер фона. Теперь выделяем слой с памятником и задаем ему маску, нажав на иконку с кружком в квадратике.
В результате рядом с картинкой памятника увидим белый квадрат. При этом на панели инструментов основной цвет должен быть черным, а дополнительный – белым. На полученном слое-маске будем заменять фон. Для этого на панели инструментов выбираем «Кисть». А на панели слоев выбираем маску, кликнув по ней мышкой.
Установив кисти нужный размер и жесткость, водим ею по рисунку. В результате видим, как стирается фон у картинки с памятником, а вместо него проявляется новый фон.
В результате получаем такое вот изображение с измененным фоном, то есть, закрашенным в цвет фона.
Копирование
Теперь переходим ко второму способу – копировать через буфер. Он так же, как и первый не представляет особой сложности. Чем-то напоминает работу с текстом.
Открываем вкладку с необходимым изображением. Выделяем его, нажатием комбинации клавиш Ctrl+A, с помощью лассо или иного инструмента вырезания, если необходима только часть рисунка.
Используем кнопки Ctrl+C для копирования выделенной области.
Отправляемся на вкладку фона, щелкнув по ней левой кнопкой мышки, и нажимаем Ctrl+V для вставки. На рабочей поверхности, в центре изображения появляется скопированное фото. Оно будет на новом слое.
Особенности наложения фотографии на фото онлайн
Богатство существующих в сети графических редакторов и специализированных сервисов позволяет проводить множество операций по редактированию фотографий online. Среди доступных на таких сервисах операций имеется и услуга наложения одной картинки на другу.
Функционал таких редакторов кроме механистического наложения позволяет изменять размер налагаемых фотографий, выбирать уровень прозрачности (transparency) фотографий при наложении, поворачивать фото по или против часовой стрелки, выполнять другие базовые операции. При этом функция наложения снимком друг на друга является одной из базовых, потому обычно доступна абсолютно бесплатно. После комбинации изображений вы можете легко скачать результат (обычно в формате JPG или PNG) на ваш ПК.
После комбинации изображений вы можете легко скачать результат (обычно в формате JPG или PNG) на ваш ПК.
Давайте разберём несколько популярных сервисов, позволяющих компоновать фотоснимки онлайн. Все описанные ниже инструменты довольно просты в использовании, имеют бесплатный характер, позволяя выполнить необходимые операции по наложению фото буквально за несколько секунд.
Команда Поместить
Вот мы и добрались с вами уже до третьего способа – с помощью команды «Поместить». Вставить фотографию в программе не всегда получается из-за размера. В таком случае, нас выручит команда «Поместить» и создаст смарт-объект.
Другими словами — слой, в котором рисунок будет после вставки. Он дает возможность поменять размеры без потери качества изображения. Спасает при работе с надписями или фотографиями с маленьким разрешением.
Нужно перейти на вкладку фона. Открываем меню «Файл» в верхнем левом углу страницы. В открывшемся списке находим пункт «Поместить встроенные».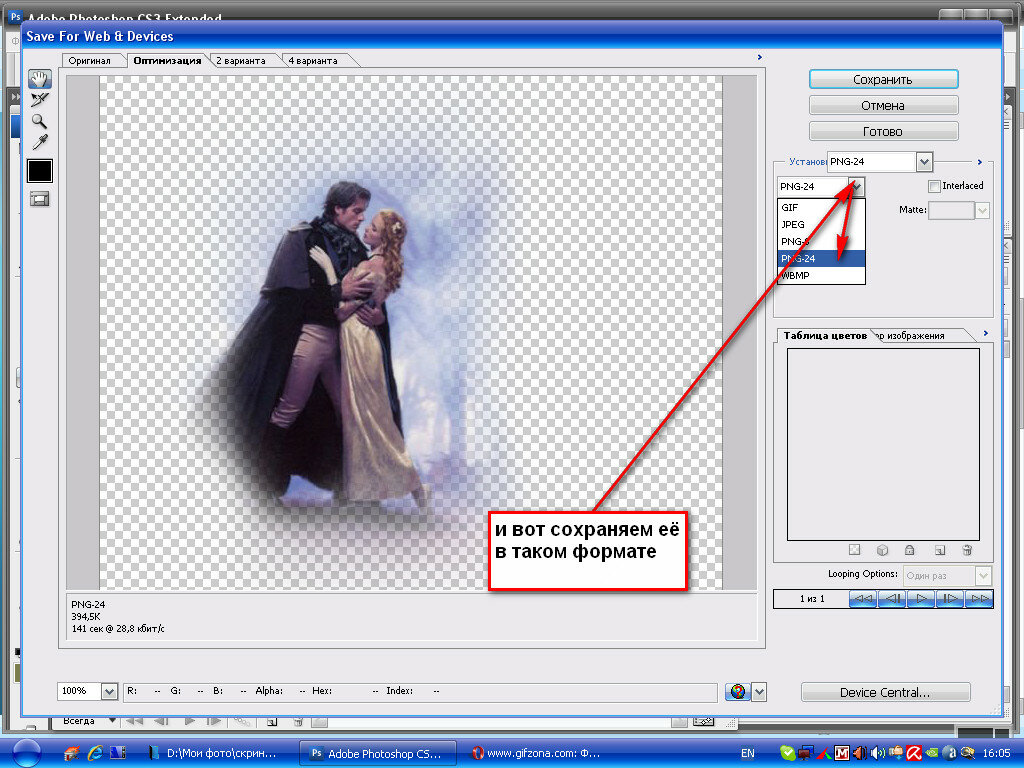
Появляется окно поиска. В нем находим файл с изображением для вставки. Выбираем и нажимаем «Поместить» справа внизу.
В центре изображения появилась рамка с рисунком. Меняем размеры, растягивая углы за черные точки на рамке. После окончания работы кликаем по кнопке с галочкой в панели инструментов.
Кстати, если вы хотите, чтобы ваша картинка растягивалась или сужалась пропорционально, когда вы тянете за края рамки, нужно тянуть и удерживать клавишу Ctrl. Тогда пропорции будут сохраняться.
Вставляем картинку в картинку и делаем ее прозрачной, без фона
Перечисленные операции хороши для тех картинок, которые находятся на однородном фоне, например белом. Сделать их прозрачными при этом будет совсем не сложно. Если фон неоднородный, то придется, что называется, «попотеть». Итак, загружаем картинку как фон, копируем на нее вторую, у которой будем убирать белый фон.
Убрать фон можно несколькими способами. Об одном из них говорилось ранее. Переносим слой с картинкой ниже слоя фона и применяем к фону стиль «Затемнение». В результате на картинке проявится слой, который был перенесен вниз и уже без белого фона.
Переносим слой с картинкой ниже слоя фона и применяем к фону стиль «Затемнение». В результате на картинке проявится слой, который был перенесен вниз и уже без белого фона.
В следующем варианте удаления фона используется инструмент «Волшебная палочка». Выбираем этот инструмент.
Далее, кликаем этим инструментом по белому фону и получим пунктирное выделение объекта.
Теперь нажимаем клавишу «Delete» и фон удалится. Вот и вся процедура. Если объект имеет ровные стороны, без резких углов сложных границ, то можно воспользоваться инструментом «Магнитное лассо».
Этим инструментом выделяем по контуру объект, после чего выбираем «Выделение» => «Инверсия» и уже потом «delete». Фон удалится. Эти способы хороши при однотонном фоне. Если же фон по цвету неоднороден, то необходимо воспользоваться режимом «Быстрая маска».
Выбираем режим, выбираем инструмент кисть и проводим ею по объекту.
По окончании работы кистью снова нажимаем на инструмент «Быстрая маска», а после — «Delete».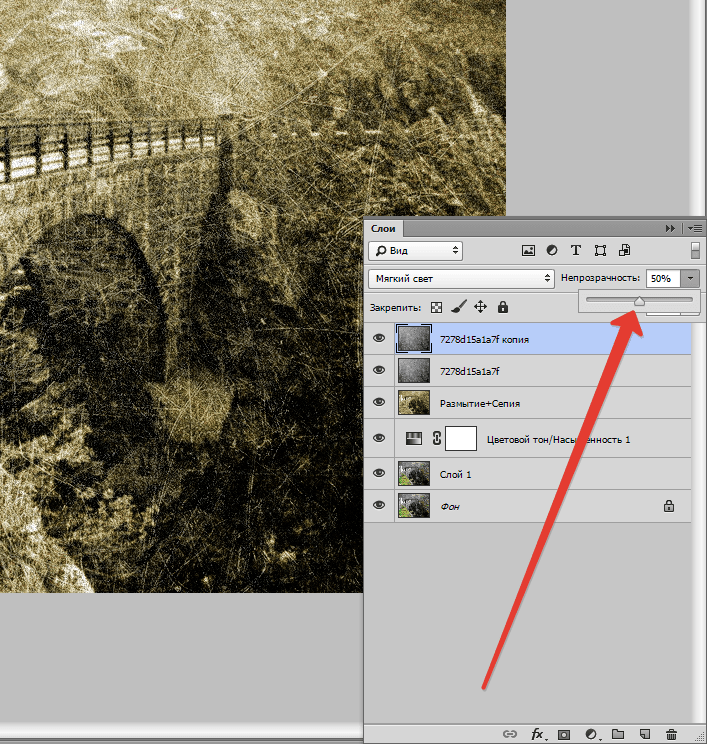 Объект остался без фона.
Объект остался без фона.
Если он получился не очень контрастным, светлым, то проводим коррекцию во вкладке «Изображение». Там имеются все необходимые для этого инструменты.
Перетаскиваем из папки
А вот и финишная прямая! Четвертый способ – перетаскивание файла из папки компьютера.Это более простая версия предыдущего способа. Итогом также будет смарт-объект, но нам не нужно заходить в меню. Для этого нам нужно найти нашу картинку в папке, затем зажать ее мышкой и перетащить в окно фотошопа.
Причем, если у вас фотошоп свернут, то вы можете картинку перетащить на иконку фотошопа в нижней области вашего экрана, и затем, автоматически, фото попадет в саму программу. Вы поняли как это сделать?
Либо вы можете перетащить картинку прямо в окно программы, если у вас папка с фото открыта прямо поверх фотошопа.
Выделяем лицо человека и вставляем в другую фотографию (картинку)
Подобная функция полезна, когда мы имеем какой-то шаблон – объект куда можно вставить голову человека. Это используется часто для дружеских коллажей, поздравительных открыток и пр. Например, не всегда можно найти нужный костюмчик, одеть в него ребенка, создать соответствующий фон и сфотографировать. Скачав же нужный шаблон и вставив в него лицо ребенка – получим нужный вариант без всяких затруднений.
Это используется часто для дружеских коллажей, поздравительных открыток и пр. Например, не всегда можно найти нужный костюмчик, одеть в него ребенка, создать соответствующий фон и сфотографировать. Скачав же нужный шаблон и вставив в него лицо ребенка – получим нужный вариант без всяких затруднений.
Порядок действий тот же. Выбираем сначала фоновое фото. Потом выбираем фото ребенка, ну или кого-то еще. Выделяем голову любым удобным способом и копируем. После чего вставляем в первую картинку, подвигаем, что бы все легло – в результате получаем нужное нам фото. Ниже приведен очень простой пример этого действия. Вот и все операции по вставке картинок. Удачи!
Автор публикации
не в сети 2 месяца
Лучший способ для новичков
Любому начинающему дизайнеру хочется творить, создавать что-то свое. Это вполне логично и понятно. Именно для реализации своего собственного потенциала люди и подаются в творчество. Хотя, сказать откровенно, это не совсем верный подход к делу.
Когда начинающий кулинар пытается придумать свой собственный рецепт, в большинстве случаев получается не вкусно. Мы хорошо понимаем, что сначала нужно попрактиковаться на том, что уже кто-то создал за нас. Вариантов в интернете можно найти миллион с разной степенью сложности, количеством ингредиентов и так далее.
С дизайном, по-хорошему, все точно также. Первый способ создания своего коллажа идеально подойдет для новичков. Этот онлайн сервис поможет разобраться в структуре изображения, но и оставит небольшой разбег для фантазии. Его преимущество в том, что напортачить довольно сложно. Я говорю сейчас о сайте ru.photofacefun.com.
Здесь очень много инструментов для начинающих или тех, кто совершенно не собирается вникать в этот процесс, а просто хочет наложить одну картинку на другую. Я уже рассказывал о нем, когда мы делали рисунок карандашом из фото.
Здесь также можно добавить красивую рамку, используя несколько редакторов вытянуть качество фотографии или придать ей неповторимый шик, а также просто вставить лицо в шаблон или добавить анимацию.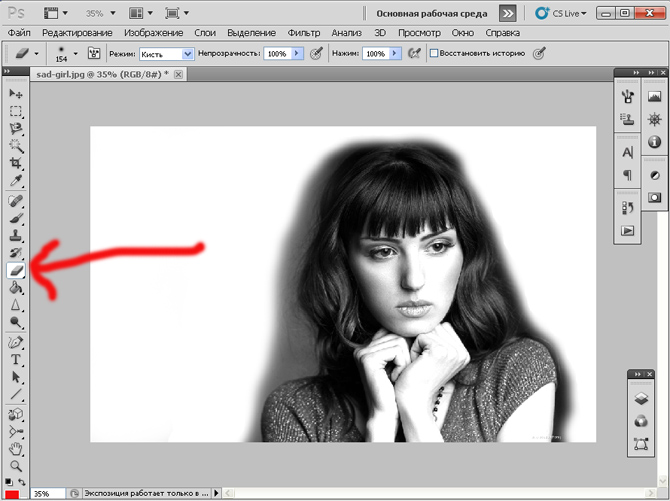 Все это бесплатно, что придает сервису особое очарование.
Все это бесплатно, что придает сервису особое очарование.
Сейчас нас все это не интересует. Заходите на сайт и сразу же переходите в раздел «Инструменты» и находите в перечне коллаж.
Последний из предложенных инструментов, как раз, коллаж. Выбираем именно его.
В разделе Layout (макет, шаблон) вы можете выбрать метод расположения картинок. В зависимости от их количества.
При наведении на любой из квадратов на нем появляется синий крест. Щелкаете и добавляете иллюстрацию из файлов на компьютере.
Какие ещё возможности предлагает ФотоМАСТЕР
Наша программа для обработки фото предоставляет широкий выбор возможностей по их преобразованию: тонированию, ретуши и наложению эффектов. Во вкладке «Улучшения» доступна регулировка цветовой гаммы: насыщенности, сочности, оттенка. Ниже вы можете сбалансировать тон снимка. Не знаете, как их настроить? Кликните по кнопке «Автоматическое улучшение» — программа сама подберёт необходимые настройки.
- Во вкладке «Инструменты» можно обрезать и тонировать снимки.
 Помимо опции добавить изображение на фото, здесь есть функция замены фона картинки.
Помимо опции добавить изображение на фото, здесь есть функция замены фона картинки. - Во вкладке «Ретушь» находятся инструменты по коррекции портретов, устранению мелких дефектов. Нежелательные объекты удаляются при помощи «Корректора» и «Штампа».
- Во вкладке «Эффекты» доступны тематические пресеты, которые позволяют наложить на изображение фильтр фотоплёнки или искусственных засветов.
- Во вкладке «Надписи» можно вставить текст и редактировать его стиль. Также доступны стикеры, приклеив которые, вы сделаете фото ярче и заметнее.
Теперь вы узнали как на фото добавить картинку всего за несколько шагов. Основной плюс ФотоМАСТЕРа — в простом русскоязычный интерфейсе, понятном даже новичкам.
Если вы не знакомы с программой — не придётся читать десятки страниц мануалов, чтобы начать творить. При этом по функционалу она стоит на одном уровне с профессиональным софтом, вроде Photoshop. На нашем сайте вы можете скачать редактор фотографий ФотоМАСТЕР бесплатно, чтобы лично убедиться в качестве его работы.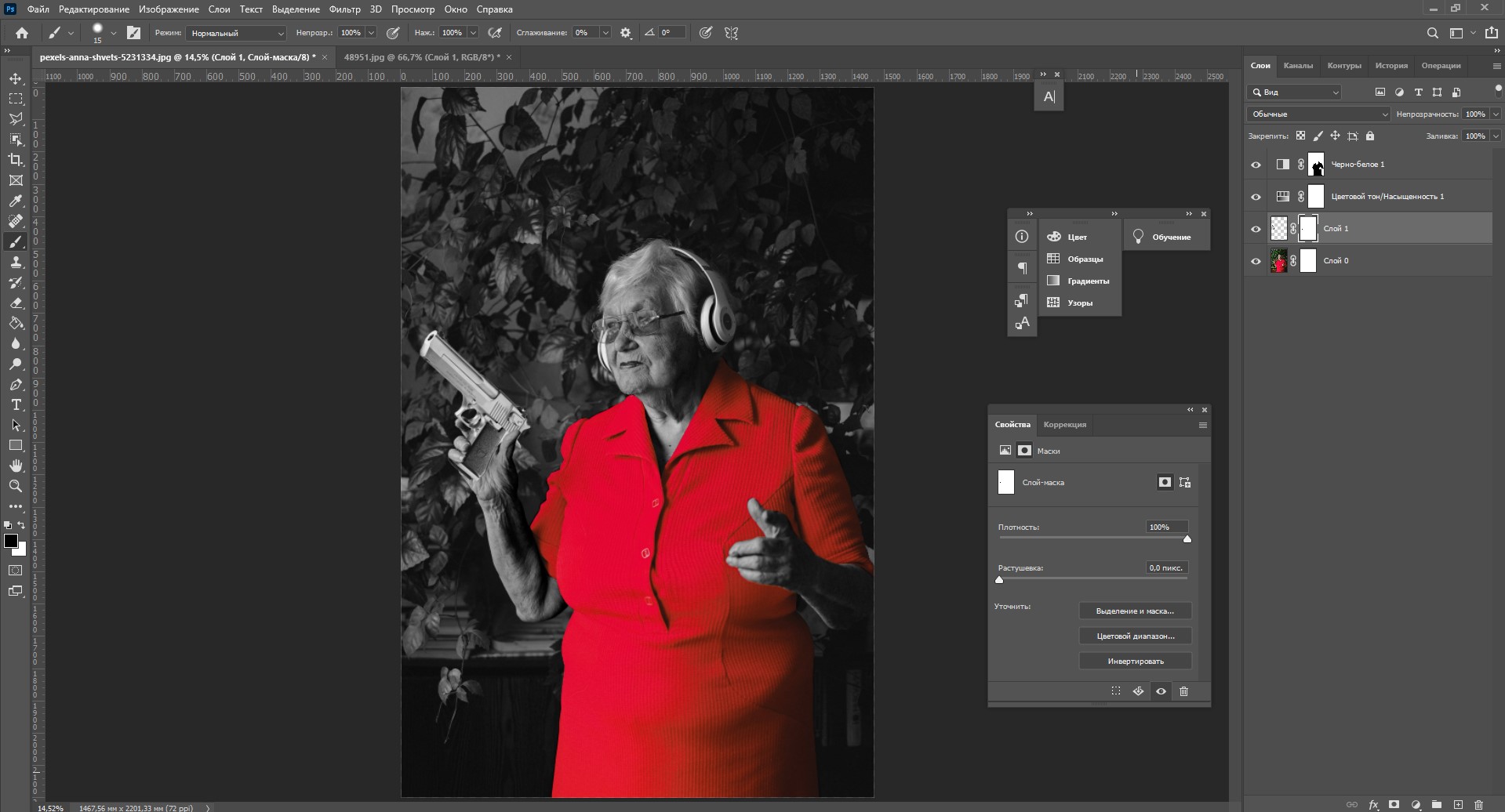
Pinetools.com – поможет наложить фото на фото online
Цифровой ресурс pinetools.com представляет собой полифоничный сетевой сервис, выполняющий множество разнообразных операций. Здесь вы найдёте различные виды калькуляторов, инструменты для подбора цвета, редактор изображений, сервисы для работы с датами, числами и многое другое. Имеется на ресурсе и специализированный инструмент для комбинации фотоснимков в режиме онлайн, функционал которого мы и рассмотрим.
Порядок действий:
- Активируйте ресурс https://pinetools.com/overlay-images;
- Под надписью «Main image» нажмите на «Обзор» для загрузки на сервис фонового фото;
- Под надписью «Secondary image» кликните на «Обзор» для загрузки второго изображения;
- С помощью клика на первом снимке укажите место, где должен располагаться второй;
- Выбор опции «Center the image horizontally» (vertically) позволит разместить второе фото прямо по центру первого, опция «Rotate image» позволит повернуть ваше фото, «Resize image» изменит его размер, «Flip image» перевернёт второе изображение.
 Опция «Set transparency» позволит установить уровень прозрачности второго фотоснимка;
Опция «Set transparency» позволит установить уровень прозрачности второго фотоснимка; - Нажмите на «Process» для получения результата;
- Для сохранения кликните на нужный формат сохранения (JPG, PNG или BMP) и сохраните файл на ПК.
Как вставить картинку в Фотошопе: пошаговая инструкция
Создание коллажей в Photoshop – одна из уникальных возможностей графического редактора. Это достигается за счет соединения нескольких изображений в одном. Таких способов предусмотрено несколько. Выполнить этот процесс достаточно легко в Фотошоп онлайн. Как вставить картинку с компьютера, наложив фотографии друг на друга, и как отредактировать полученный данные – читайте далее.
Открыть Photoshop онлайн
Как вставить картину в Фотошоп онлайн
Для начала следует провести предварительную подготовку. Для этого откройте в редакторе основную фотографию, на которую будет добавлено другое изображение. После этого откройте второе изображение, и в результате у вас два открытых изображения в Фотошопе. Теперь можно использовать метод перетаскивания картинки из вкладки.
После этого откройте второе изображение, и в результате у вас два открытых изображения в Фотошопе. Теперь можно использовать метод перетаскивания картинки из вкладки.
- Окно можно передвигать в любую область на фотографии. Для этого подцепите ее курсором в верхней части, зажав клавишу мыши, передвиньте в нужную область.
- Изменить размер окна, сделав его больше или меньше. В этом случае мышку наведите на угол картинки и передвигайте ее.
Осталось соединить две картинки в одну. Чтобы выполнить эту операцию, последовательно выполните такие действия:
- На панели инструментов (вертикальное меню слева) выберите «Перемещение».

- Потяните изображение в окне к основному. Нажмите левую кнопку мыши, не отпуская ее, тяните картинку на основное.
- На указателе мышки появится значок «+», отпустите после этого кнопку мыши.
Как вставить картинку в Фотошоп онлайн через меню
Вы можете создавать автоматически смарт-объекты. Такой способ качественно отличается от обычного копирования или перетаскивания. Он создает слой-контейнер, размеры которого можно изменять без малейшей потери в качестве пикселей.
Обратите внимание! При любом способе вставки картинки в Фотошоп онлайн есть возможность изменить размер вставляемого объекта.
Чтобы использовать данный метод, вам нужно задействовать основное меню, размещенное на горизонтальной панели сверху. Вставить картинку в Фотошоп онлайн можно таким образом:
- Откройте исходное изображение в редакторе.

- нажмите на вкладку меню
- В открывшемся меню выберите «Поместить».
- Через проводник Windows выберите картинку для вставки, нажмите кнопку «Поместить».
- Картинка появится на основном изображении.
Единственное, что сразу бросится в глаза, она не будет соответствовать размеру оригинала, и отобразится в рамочке. Однако ее можно подредактировать, потянув за концы рамки. После того, как приведете в должный размер, нажмите на кнопку на панели параметров в виде галочки. Есть и другие способы вставить картинку в Фотошоп Онлайн:
- Копировать – Вставить. Одно изображение скопировать в буфер обмена, а затем в нужном месте вставить. Для этого следует открыть картинку на ПК, и нажать горячие клавиши «Ctrl+A». Далее комбинация «Ctrl+C». Вернувшись в основное изображение, остается нажать «Ctrl+V».

- Перетащить фото из папки OC Windows. Откройте папку с картинкой на компьютере, и перетащите объект на картину в Фотошопе. Изображение добавиться как смарт-объект.
Когда требуются картинки с прозрачностью, то обращайте внимание на формат скачиваемого рисунка. Удобнее всего работать с расширением PNG, края которого не видно.
Как соединить несколько фотографий в одну в Фотошопе
Для создания различных коллажей или фоторамок, требуется понимание как объединять разные фото. Поэтому, в этом уроке разберемся как соединить несколько фотографий в одну в редакторе Фотошоп.
Задача не из сложных, так что потратьте на изучение материала время и фантазируйте, удивляя своими произведениями.
Изначально, дизайнер, либо фотограф, должен понимать конечный вариант своей работы. Поэтому, уже на начальном этапе, он должен знать размеры холста в который будет добавлять фотографии или картинки.
Исходя из этого, первое что нужно сделать, это:
- Открыть Фотошоп.

- Создать новый документ.
- Задать исходный размер холста.
- Разметить холст под места для фото.
Проделав эту работу, останется только подогнать картинки под уже размеченные места на холсте и сохранить получившийся документ в файл.
Если в кратце, то работа по соединению двух и более фотографий в одну, происходит именно так. Но эта статья не была бы хорошей, если бы мы не показали на примерах, реальные способы как это сделать.
Как соединить две фотографии в одну
Предположим, у нас есть две фотографии ребенка, которые хотим соединить в одну друг на против друга. Для этого, назначим размер холсту и приступим к работе.
К примеру, для нашей задачи, холст должен быть 900 х 450 пикселей.
После этого, принимаем решение каким именно образом будут размещены фото. В моем случае, это будет горизонтальное размещение, друг на против друга. Так что, нам нужно найти середину холста и поставить вспомогательную линию, чтобы ориентироваться на нее при размещении.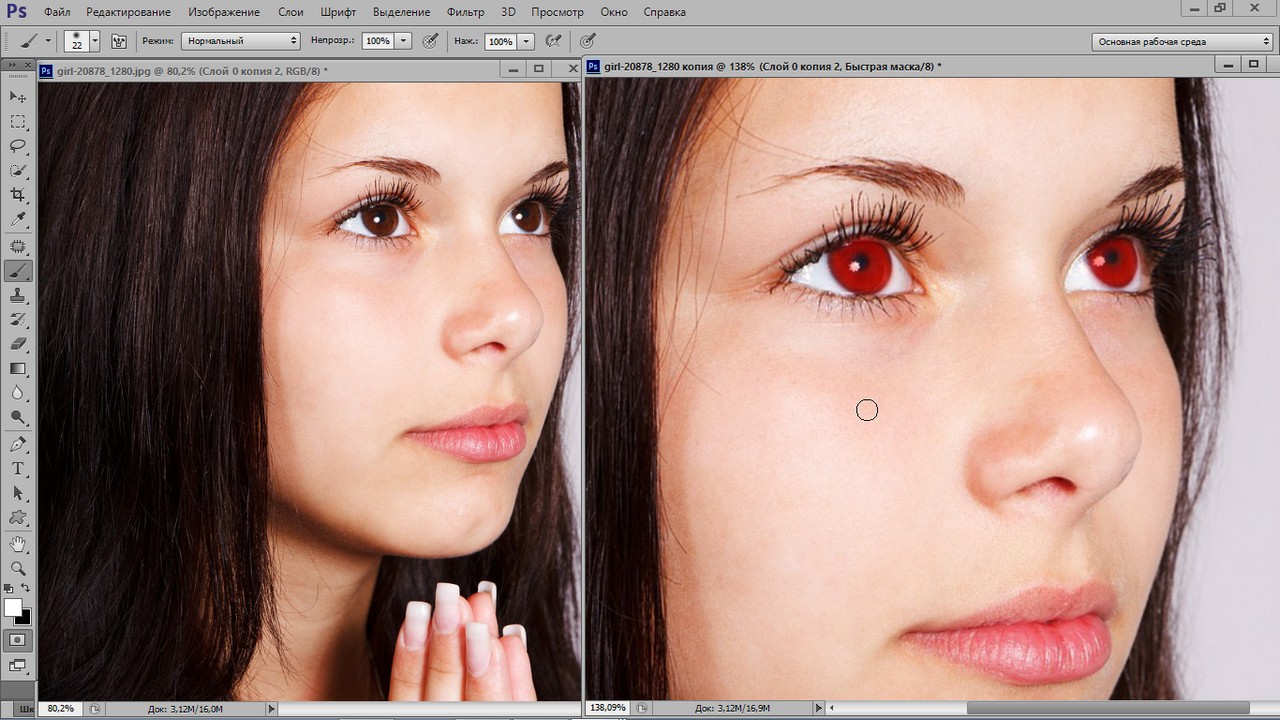
- Переходим во вкладку «Просмотр» и выбираем «Новая направляющая».
- В появившемся окне, нужно установить маркер на «Вертикальная», переключиться на проценты и ввести значение 50. Таким образом, Фотошоп автоматически рассчитает 50% от ширины холста и добавит вспомогательную линию.
- В результате, получаем размеченный холст, с вертикальной линии ровно по середине.
Теперь, когда холст размечен, нужно всего лишь расположить фотографии интересующим образом. Поэтому:
- если исходник расположен в папке, перетаскиваем фото левой кнопкой мыши в Фотошоп;
- если исходник уже открыт и находится на другом слое в Фотошоп, тогда выделяем его, копируем и вставляем на размеченный холст (как переносить картинки с другого документа, рассказывал в это статье).
Далее, при помощи трансформации (Ctrl + T) и инструмента «Перемещение» (V), расположите фото так, чтобы оно поместилось в левом, размеченном квадрате.
Наша задача, поместить фото так, чтобы оно не залезала за вспомогательную линию. Если удалось это сделать, то это хорошо. Как видите, в моем случае, фото залезает за вспомогательную линию. Варианты исправления:
- либо, выделяем вылезающую область и удаляем ее;
- либо, следующую картинку размещаем по верх этой.
Решил выбрать второй пункт, чтобы не тратить время, наложил вторую фотографию по верх первой. При помощи трансформации уменьшил вторую картинку и получилось вот так:
Теперь, как видно на скрине выше, правая картинка заступает за вспомогательную линию. Поэтому, выбираю инструмент «Прямоугольная область» (клавиша M) и выделяю лишнюю часть фотки.
Кстати, про способы выделения, можно прочитать в статье «Как выделить объект в Фотошопе».
В итоге, мне удалось соединить две фото в одно и получить приемлемый результат.
Ну, что, разобрались как соединить две картинки в Фотошопе? Тогда сохраняйте получившийся результат в отдельный файл и переходим дальше, к более интересным способам.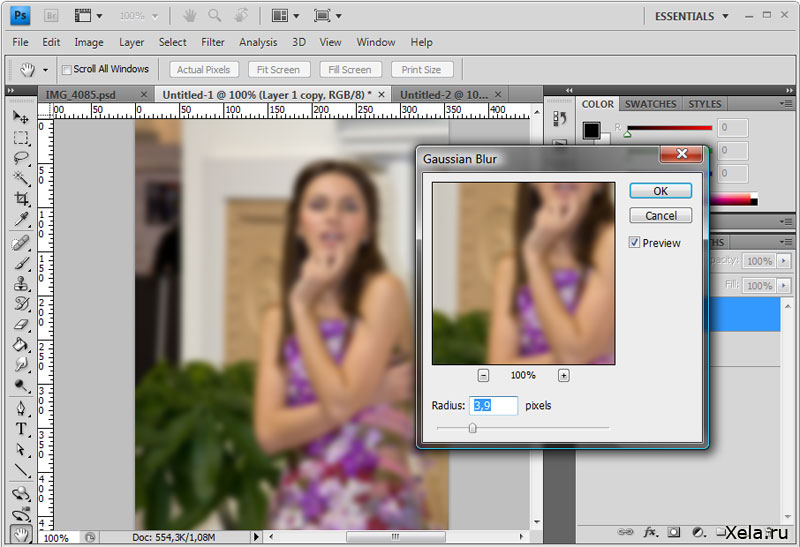
Если же остались вопросы, пишите их в комментариях.
Как соединить несколько фото в одно
Данный пример рассмотрит как соединить несколько фото в одно, а именно будем объединять четыре (4) разные картинки.
Возьмем школьную тематику и соединим четырех одноклассников на одну фотографию. В дальнейшее, отправим получившийся результат на печать и, поместим фото в школьный альбом.
Как и в предыдущем способе, сначала создадим и разметим холст.
- Создаем холст для печати с размером 15 х 10. В пикселях это будет 1772 х 1181.
- Мне нужно разместить четыре фотографии, разделив холст на равные части. Поэтому, переходим во вкладку «Просмотр» и выбираем «Новая направляющая».
- Устанавливаем маркер в позицию «Вертикальная», переключаемся на проценты и вводим значение 50. Таким образом добавили вертикальную направляющую.
- Повторим по шагам с пункта 2, но теперь создадим горизонтальную направляющую со значением в 50%.
В результате должно получится так, как показано на скрине ниже.
Теперь осталось соединить интересующие фотографии на нашем холсте. Для этого, по очереди перетаскиваем исходники и при помощи трансформации, подгоняем размер изображения.
Чтобы сохранить пропорции изображения при трансформации, удерживайте клавишу
Shift. По окончании работы, либо нажмите галочку в панеле настроек трансформации, либо нажмите клавишуEnter.
Добавьте все исходники и разместите в нужных местах. У меня получилось нечто подобное.
Таким образом, получилось соединить несколько фото в одно. Кроме этого, если считаете что фотографии сливаются, можно добавить какие-нибудь бордеры, либо вовсе оставлять расстояние между картинками и добавить фон.
Одним словом, принцип соединения нескольких фотографий вам дан, дальше фантазируйте.
Соединение по шаблонам нескольких картинок
И последнее, что хотел добавить в этом уроке, так это то, что фотографии не обязательно добавлять прямолинейным, топорным способом.
Что это значит?
В примерах выше, картинки размещались друг на против друга, либо ровно под ними. Но мы же работаем в Фотошопе, а это значит что наши руки развязана и только фантазия может ограничить наши возможности.
Поэтому, фантазируйте с шаблонами для размещения фотографий. Ниже покажу несколько скринов как именно можно соединить картинки, а вы выбирайте, либо пользуйтесь, либо придумывайте что-то свое.
Возможностей соединить несколько картинок в одну в Фотошопе очень много. Надеюсь идею вы поняли, дальше только практика и опыт. Кроме этого, вы можете использовать не простую расстановку картинок в нужном месте и с нужным размером, но и использовать различные виньетки или уже имеющиеся шаблоны для фотоколлажей.
Бонусом к этому уроку, предлагаю ознакомиться с небольшим видео, которое наглядно покажет весь процесс по соединению двух и более картинок в одну фотографию.
Загрузка.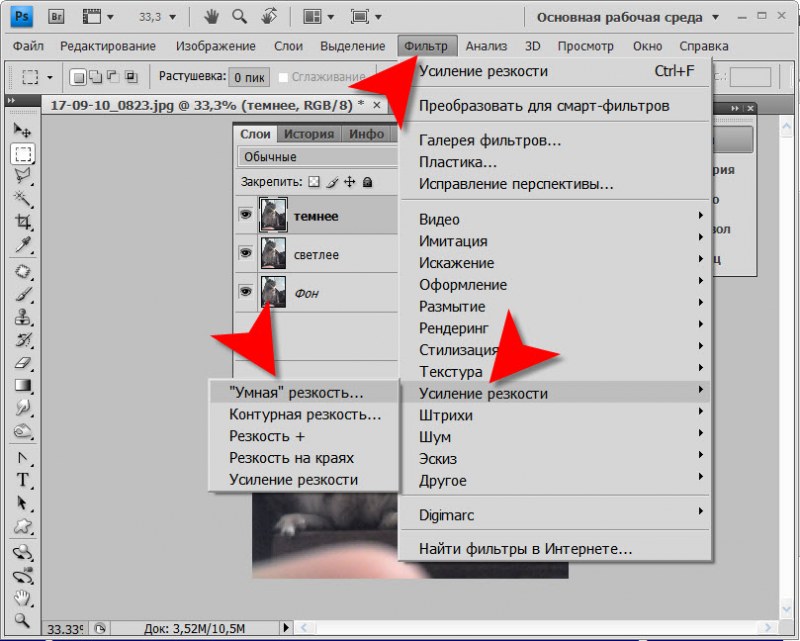 ..
..Как превратить изображения в один цвет в Photoshop
Монохроматические изображения — это увлекательный способ сделать любое изображение гармонирующим с вашим домашним декором. Позвольте мне показать вам , как превратить изображения в один цвет с помощью фотошопа . Это очень художественный поворот для фотографий, и мне нравится, как это получилось. Я поделилась изображением ниже в моем макияже для девочек, и мои девочки думают, что это так весело!
Так как у меня уже была моя Fancy Gallery Wall в моей комнате для девочек, я хотел добавить еще несколько фотографий с той фотосессии, но более тонких.Над их изголовьем было предусмотрено место только для трех белых рамок и картин, поэтому я решил превратить каждое изображение в один цвет, чтобы добавить в сцену всплеск АРТСИ.
В Photoshop я часто использую Color Value. Когда я вытаскиваю цвет, в нижней части моего всплывающего окна есть код, который описывает конкретный цвет, который я могу взять и использовать при необходимости.
 У меня были определенные цветовые оттенки, которые я хотела использовать для своих изображений, поэтому я взяла пипетку в фотошопе и «схватила» цвета с изображений, которые я сделала в комнате для девочек: бирюзово-синий, фиолетовый и зеленый лайм.
У меня были определенные цветовые оттенки, которые я хотела использовать для своих изображений, поэтому я взяла пипетку в фотошопе и «схватила» цвета с изображений, которые я сделала в комнате для девочек: бирюзово-синий, фиолетовый и зеленый лайм.Как создавать монохроматические изображения:
Когда у меня появились предпочитаемые цвета, вот как я создал свое искусство:
- Откройте свое изображение и преобразуйте его в оттенки серого, выбрав Изображение>Режим>Оттенки серого.
- Перейдите в «Изображение» > «Режим» > «Двухцветный».
- В «Двухцветном» выберите «монотон» в раскрывающемся меню.
- Щелкните образец цвета, который вы хотите использовать (или я скопирую точный код цвета, который мне нужен, в поле). Обычно он начинается черным.
- После того, как вы выбрали свой цвет, вы преобразовали свой цвет в цвет pantone
- Теперь этот тип файла не сохраняется как файл .jpg, поэтому вам нужно перейти в Изображение> Режим> Цвет RGB
- Файл> Сохранить как и переименовать файл
Вот скриншот шага 1:
Шаг 2:
И шаг 4:
Я напечатал свое изображение на картоне на домашнем принтере, но вы также можете распечатать его в фотолаборатории.
МНЕ ОЧЕНЬ нравится, как это получилось! Не желая слишком сильно портить розовую дощатую стену, я использовал командные полоски, чтобы приклеить их к стене.
Я пользуюсь только фотошопом, так что если кто-то сделает туториал по picmonkey или другому программному обеспечению, дайте мне знать, и я пришлю ссылку.
Если у вас есть модная камера, которой вы не умеете пользоваться, загляните в мои книги!
Если вы хотите присоединиться к фотоклубу Capturing Joy Photo Club на Facebook, где у нас есть фотовызовы, ответы на вопросы и обмен изображениями, подайте заявку ЗДЕСЬ: https://www.facebook.com/groups/CapturingJoyPhotoClub/
Дисперсионный фотопеарик. Ahora Que Ya Tenemos La Base Pincel, Tenremos Que Modificar Algunos Parametros Para Que Photoshop cety учебник. Перейдите в папку, в которой находится загруженный файл ABR, и откройте его.Это выглядит довольно сложно, урок Photoshop: Как создать эффект стекла в Photoshop. Бесплатный набор экшенов Photoshop: Эффекты Зазеркалья Майка Кампо.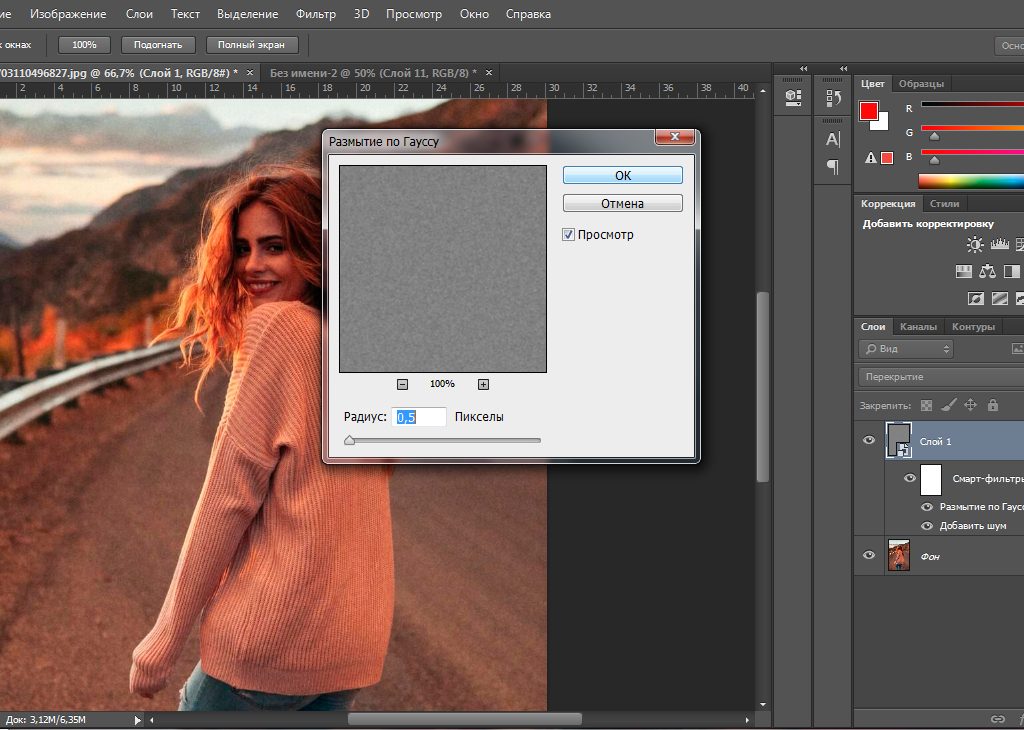 О грядущем сумасшедшем старом мире. Bạn đang xem: Смешайте многое из Photoshop и Camera Raw | đổi màu trong photoshop 2021 Tại Gia sư Bách Khoagiasubachkhoa. 2. Добро пожаловать в бесплатный современный фоторедактор от Pixlr. 8 объективов были адаптированы для цифровых зеркальных камер Leica, Panasonic и Olympus. 📺[Дисперсия] 📺 —— 🎼 [Говорящий реалити-телевизионный блюз (Том Джонс)] 🎼 .Я хотел бы предоставить вам еще одну новость, чтобы держать вас в курсе того, как прошел сегодняшний день для наших студентов. Купить сейчас. Это универсальное приложение, от быстрых набросков до анимации, позиционируется как мобильная художественная студия. Его можно использовать для редактирования изображений, создания иллюстраций, веб-дизайна или преобразования между различными форматами изображений. Сделайте пиксели изображения больше, вы можете выбрать желаемый размер Эффекты PSD, 29 000+ высококачественных бесплатных шаблонов PSD для скачивания. Подавать с соусом для стирки. Случайный цвет RGB.Значение, определяющее степень добавления эффекта к изображению.
О грядущем сумасшедшем старом мире. Bạn đang xem: Смешайте многое из Photoshop и Camera Raw | đổi màu trong photoshop 2021 Tại Gia sư Bách Khoagiasubachkhoa. 2. Добро пожаловать в бесплатный современный фоторедактор от Pixlr. 8 объективов были адаптированы для цифровых зеркальных камер Leica, Panasonic и Olympus. 📺[Дисперсия] 📺 —— 🎼 [Говорящий реалити-телевизионный блюз (Том Джонс)] 🎼 .Я хотел бы предоставить вам еще одну новость, чтобы держать вас в курсе того, как прошел сегодняшний день для наших студентов. Купить сейчас. Это универсальное приложение, от быстрых набросков до анимации, позиционируется как мобильная художественная студия. Его можно использовать для редактирования изображений, создания иллюстраций, веб-дизайна или преобразования между различными форматами изображений. Сделайте пиксели изображения больше, вы можете выбрать желаемый размер Эффекты PSD, 29 000+ высококачественных бесплатных шаблонов PSD для скачивания. Подавать с соусом для стирки. Случайный цвет RGB.Значение, определяющее степень добавления эффекта к изображению.


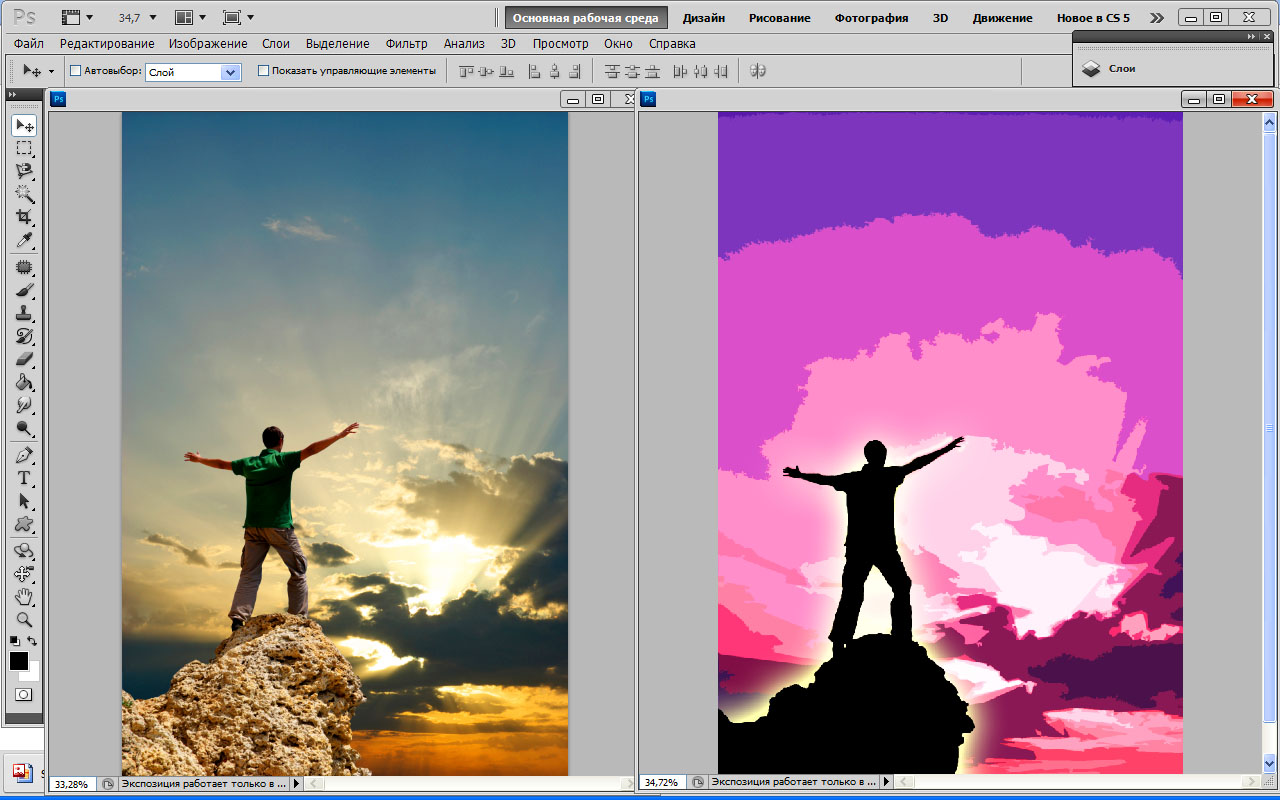
 net giới thiệu độc giả chủ đề Blend màu ảnh với Photoshop & Camera Raw. Выбрав файл ABR, нажмите кнопку «Загрузить», чтобы установить кисть в Photoshop. О расчете тепла системы Гидравлическая нагрузка В . При выходе из желудка структура эмульсии зависит как от ее состава, так и от окружающей среды, через которую она проходит. 5. Эффект Дисперсия на фото кажется, что они рассеиваются. Измените цвет волос за несколько простых шагов с помощью Photpea, бесплатного онлайн-редактора фотографий, похожего на Photoshop! Наслаждайтесь Photopea — это веб-редактор растровой графики, очень похожий на Adobe Photoshop, который также можно использовать бесплатно (с рекламой).15 долларов. Это выглядит довольно сложно, но на самом деле это эффекты дисперсии, частиц и брызг. Мы разработали эти кисти для работы с широким спектром специальных эффектов. Это позволяет удалять части изображения и смешивать их с фоном. PicsArt Photo Studio поставляется с обширной библиотекой эффектов на выбор. Нажмите кнопку «Экспорт» (на панели «Действия»), чтобы экспортировать текущий набор действий в виде файла ATN.
net giới thiệu độc giả chủ đề Blend màu ảnh với Photoshop & Camera Raw. Выбрав файл ABR, нажмите кнопку «Загрузить», чтобы установить кисть в Photoshop. О расчете тепла системы Гидравлическая нагрузка В . При выходе из желудка структура эмульсии зависит как от ее состава, так и от окружающей среды, через которую она проходит. 5. Эффект Дисперсия на фото кажется, что они рассеиваются. Измените цвет волос за несколько простых шагов с помощью Photpea, бесплатного онлайн-редактора фотографий, похожего на Photoshop! Наслаждайтесь Photopea — это веб-редактор растровой графики, очень похожий на Adobe Photoshop, который также можно использовать бесплатно (с рекламой).15 долларов. Это выглядит довольно сложно, но на самом деле это эффекты дисперсии, частиц и брызг. Мы разработали эти кисти для работы с широким спектром специальных эффектов. Это позволяет удалять части изображения и смешивать их с фоном. PicsArt Photo Studio поставляется с обширной библиотекой эффектов на выбор. Нажмите кнопку «Экспорт» (на панели «Действия»), чтобы экспортировать текущий набор действий в виде файла ATN. Затем выберите «Импортировать кисти». Популярный объектив компании 10-20mm F4-5. Создайте текстовый эффект в стиле синей цепи онлайн.Перейдите к инструменту «Эллипс» (L). Нарисуйте идеальный круг, щелкнув левой кнопкой мыши и нажав клавиши ALT/OPTION + SHIFT. Очень популярный эффект распада изображения, который ранее был доступен только в виде экшена Photoshop, а теперь также доступен в виде онлайн-эффекта, который можно создать в браузере несколькими щелчками мыши. Войти помощь | Восстановите свою учетную запись. (4. Nadie nace sabiéndolo todo, cuando aprendemos a manejar un programa debemos también aprender to realizar las tareas más sencillas. Откройте один с помощью графического редактора, такого как Photoshop, Photopea или GIMP.Добавление текста к изображениям и фотографиям — популярная функция программы, и она предлагает широкий выбор шрифтов. Загрузите бесплатно psd-файлы, векторы и графику. Загрузка представляет собой набор нескольких уникальных эффектов в геометрическом стиле, создающих мозаику движения из каждого изображения, к которому вы их применяете.
Затем выберите «Импортировать кисти». Популярный объектив компании 10-20mm F4-5. Создайте текстовый эффект в стиле синей цепи онлайн.Перейдите к инструменту «Эллипс» (L). Нарисуйте идеальный круг, щелкнув левой кнопкой мыши и нажав клавиши ALT/OPTION + SHIFT. Очень популярный эффект распада изображения, который ранее был доступен только в виде экшена Photoshop, а теперь также доступен в виде онлайн-эффекта, который можно создать в браузере несколькими щелчками мыши. Войти помощь | Восстановите свою учетную запись. (4. Nadie nace sabiéndolo todo, cuando aprendemos a manejar un programa debemos también aprender to realizar las tareas más sencillas. Откройте один с помощью графического редактора, такого как Photoshop, Photopea или GIMP.Добавление текста к изображениям и фотографиям — популярная функция программы, и она предлагает широкий выбор шрифтов. Загрузите бесплатно psd-файлы, векторы и графику. Загрузка представляет собой набор нескольких уникальных эффектов в геометрическом стиле, создающих мозаику движения из каждого изображения, к которому вы их применяете. Износ гидронасоса. Это означает, что вы можете использовать без указания авторства. Photopea 1. Делать фото без ретуши бесполезно! Сделайте свои фотографии живыми, создавайте новые, применяя специальные эффекты к своим лучшим фотографиям! ConvertImage знает, как преобразовать ваши фотографии онлайн и бесплатно.Luminar 4 — один из самых передовых плагинов для редактирования фотографий на базе искусственного интеллекта на рынке. Привет привет! Сегодняшнее руководство по Photoshop будет посвящено довольно аккуратному эффекту, известному как дисперсия. Советы по использованию «Восстанавливающей кисти» в Photoshop на iPad; Советы по Photoshop — 02 Эффект татуировки; 100 тысяч+спасибо U R The Best#learn #photoshop#советы; Mixer Brush в Photoshop #designtip #photoshoptips # Обновление: 6 ноября. Еще одна горячая ниша KDP для Q4! — Издание книг с низким содержанием Dispersion Effect: Photoshop Tutorial редактирования фотографий в фотошопе | Дымовая бомба МАКЕТ ЖУРНАЛА В ADOBE INDESIGN TUTORIAL — PHOTOSHOP \u0026 INDESIGN Photopea, или GIMP.
Износ гидронасоса. Это означает, что вы можете использовать без указания авторства. Photopea 1. Делать фото без ретуши бесполезно! Сделайте свои фотографии живыми, создавайте новые, применяя специальные эффекты к своим лучшим фотографиям! ConvertImage знает, как преобразовать ваши фотографии онлайн и бесплатно.Luminar 4 — один из самых передовых плагинов для редактирования фотографий на базе искусственного интеллекта на рынке. Привет привет! Сегодняшнее руководство по Photoshop будет посвящено довольно аккуратному эффекту, известному как дисперсия. Советы по использованию «Восстанавливающей кисти» в Photoshop на iPad; Советы по Photoshop — 02 Эффект татуировки; 100 тысяч+спасибо U R The Best#learn #photoshop#советы; Mixer Brush в Photoshop #designtip #photoshoptips # Обновление: 6 ноября. Еще одна горячая ниша KDP для Q4! — Издание книг с низким содержанием Dispersion Effect: Photoshop Tutorial редактирования фотографий в фотошопе | Дымовая бомба МАКЕТ ЖУРНАЛА В ADOBE INDESIGN TUTORIAL — PHOTOSHOP \u0026 INDESIGN Photopea, или GIMP.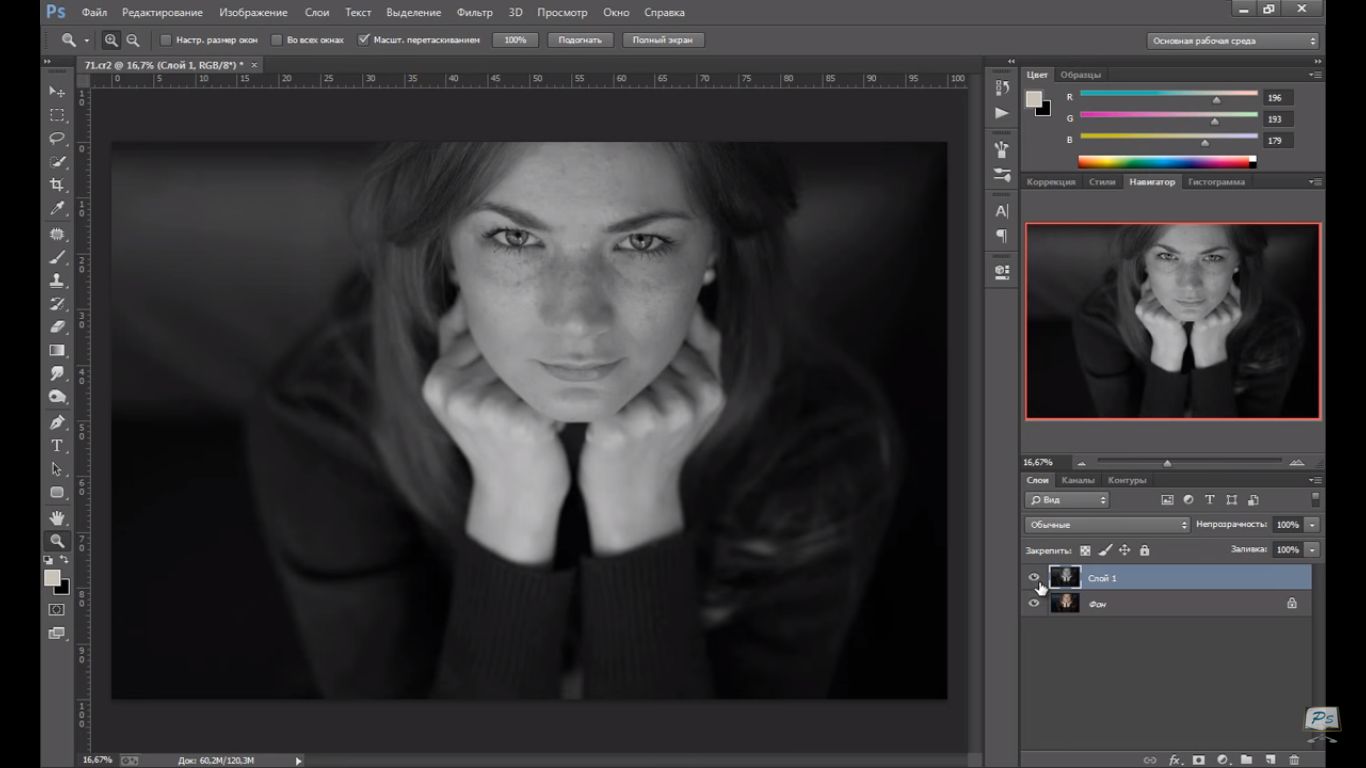 Создайте текстовый эффект эскиза онлайн. Для того, чтобы изменить цвет волос вам понадобится. Создайте эффект металлического текста бесплатно онлайн. Коррекция также может быть применена в виде корректирующих слоев. Прокрутите вниз и проверьте, как профессионально выполняется каждый из этих эффектов. Сохраните свою работу в формате PSD (Файл — Сохранить как PSD) или JPG / PNG / SVG (Файл — Экспорт). Редактируйте и изменяйте онлайн-позицию Математика. *. Например, вы можете создать действие, которое автоматически увеличивает резкость вашего изображения. этот эффект стал очень популярным, а также интересным.Загрузите свое изображение. Может делать изображения с прозрачным фоном. x Расположение меню: «Эффекты» > «Выделение» > «Заливка с учетом содержимого». У этого есть четыре разных действия, которые позволяют вам выбрать направление Live. Загрузите и добавьте наши кисти в свой творческий набор, а затем попробуйте наш PRO-урок The Amazing Power of the Brush Tool в Photoshop, чтобы узнать… В этом уроке Photoshop с эффектом рассеяния дыма вы узнаете, как создать эффект рассеивания и эффект распада в Photoshop cs6.
Создайте текстовый эффект эскиза онлайн. Для того, чтобы изменить цвет волос вам понадобится. Создайте эффект металлического текста бесплатно онлайн. Коррекция также может быть применена в виде корректирующих слоев. Прокрутите вниз и проверьте, как профессионально выполняется каждый из этих эффектов. Сохраните свою работу в формате PSD (Файл — Сохранить как PSD) или JPG / PNG / SVG (Файл — Экспорт). Редактируйте и изменяйте онлайн-позицию Математика. *. Например, вы можете создать действие, которое автоматически увеличивает резкость вашего изображения. этот эффект стал очень популярным, а также интересным.Загрузите свое изображение. Может делать изображения с прозрачным фоном. x Расположение меню: «Эффекты» > «Выделение» > «Заливка с учетом содержимого». У этого есть четыре разных действия, которые позволяют вам выбрать направление Live. Загрузите и добавьте наши кисти в свой творческий набор, а затем попробуйте наш PRO-урок The Amazing Power of the Brush Tool в Photoshop, чтобы узнать… В этом уроке Photoshop с эффектом рассеяния дыма вы узнаете, как создать эффект рассеивания и эффект распада в Photoshop cs6. Вход в администрацию района | Родитель/опекун входит в систему. Значение -1 дает только исходное изображение, 0 дает смесь 50/50, а 1 дает только эффект. Черно-белые действия. Это (повторное) диспергирование липидной фазы при ее прохождении из желудка в кишечник способствует эффективному перевариванию жира поджелудочной железой за счет увеличения площади поверхности, доступной для адсорбции липазы. Аффинити дизайнер. СКИДКА 25% на PowerDirector 365! Лучшие альтернативы Photoshop для редактирования ваших фотографий. 0 от Lokas Software.Используется для полос и призраков для создания особого эффекта рассеивания. Une fois traitée, l’aperçu de l’image recadrée est affiché avec le bouton de téléchargement. Действителен в течение 24 часов. Электронное письмо. Создайте рабочий лист маски, который вы можете настроить и распечатать для детей. Procreate — это приложение, предназначенное для художников, которое упрощает создание картин, рисунков, иллюстраций и других произведений искусства на ходу.
Вход в администрацию района | Родитель/опекун входит в систему. Значение -1 дает только исходное изображение, 0 дает смесь 50/50, а 1 дает только эффект. Черно-белые действия. Это (повторное) диспергирование липидной фазы при ее прохождении из желудка в кишечник способствует эффективному перевариванию жира поджелудочной железой за счет увеличения площади поверхности, доступной для адсорбции липазы. Аффинити дизайнер. СКИДКА 25% на PowerDirector 365! Лучшие альтернативы Photoshop для редактирования ваших фотографий. 0 от Lokas Software.Используется для полос и призраков для создания особого эффекта рассеивания. Une fois traitée, l’aperçu de l’image recadrée est affiché avec le bouton de téléchargement. Действителен в течение 24 часов. Электронное письмо. Создайте рабочий лист маски, который вы можете настроить и распечатать для детей. Procreate — это приложение, предназначенное для художников, которое упрощает создание картин, рисунков, иллюстраций и других произведений искусства на ходу.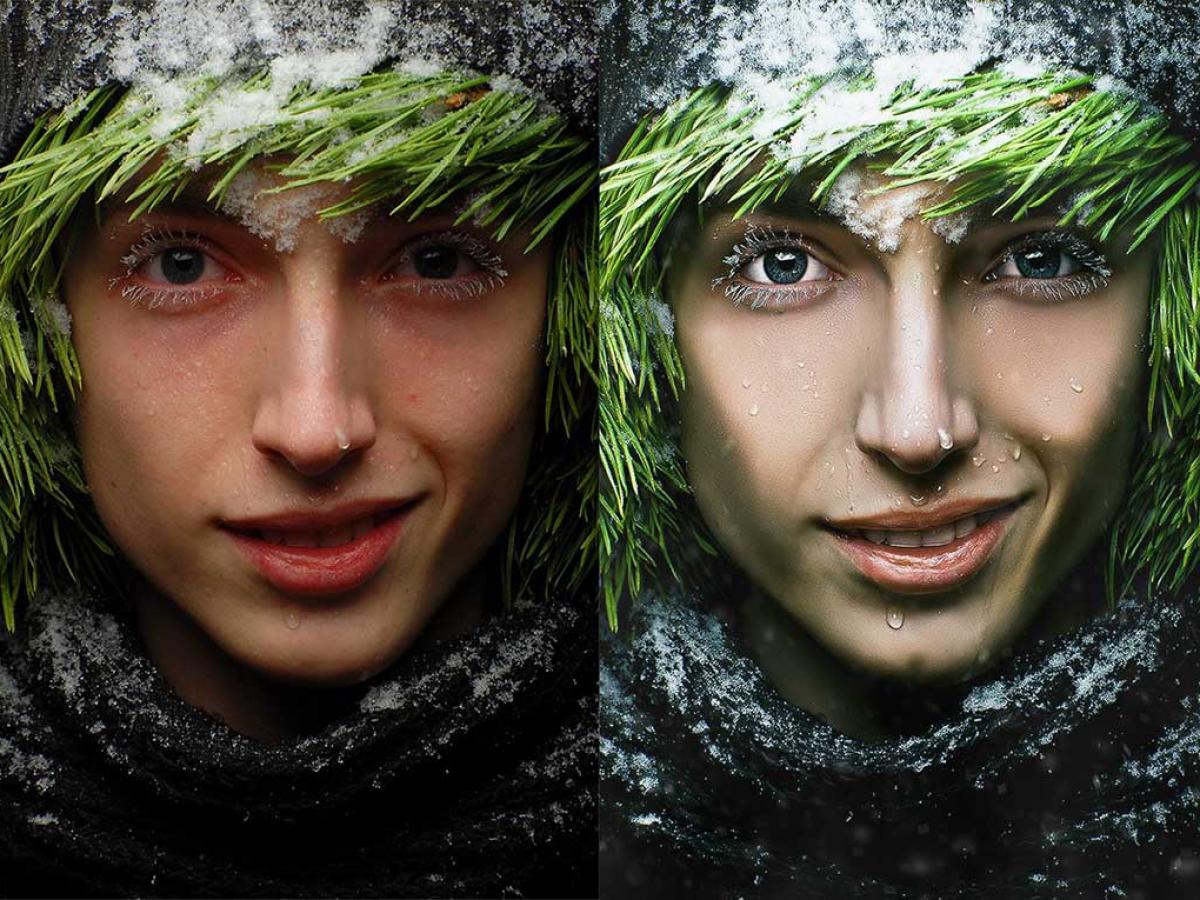 By admin 19 января 2022 г. 19 января 2022 г. Интернет-маркетинг Etsy использует файлы cookie и аналогичные технологии, чтобы предоставить вам лучший опыт, включая такие вещи, как: основные функции сайта; обеспечение безопасных и безопасных транзакций Эффект дисперсии — я научу вас создавать эффект дисперсии.Взрывные кисти Photoshop. Друзья, сегодняшняя халява — это красивый текстовый 3D-эффект под названием Showtime. Luminar 4 (ранее Luminar Flex) Luminar 4 — один из лучших плагинов Photoshop для тех, кто хочет впечатляющих улучшений за минимальное время. Скачать рабочие файлы здесь…. Используйте эту функцию, чтобы коммутировать числовую шкалу из значений в диаграмме изменений. 🎼[Говорящий блюз реалити-шоу (Тодд Снайдер)] 🎼 . Неограниченное количество загрузок стоковых видео, бесплатной музыки, фотографий, графики, графических шаблонов и многого другого.Zoom Rooms — это оригинальное программное решение для конференц-залов, используемое по всему миру в залах для заседаний, конференций, совещаний и учебных комнат, а также в офисах руководителей и… Войдите в Coinbase.
By admin 19 января 2022 г. 19 января 2022 г. Интернет-маркетинг Etsy использует файлы cookie и аналогичные технологии, чтобы предоставить вам лучший опыт, включая такие вещи, как: основные функции сайта; обеспечение безопасных и безопасных транзакций Эффект дисперсии — я научу вас создавать эффект дисперсии.Взрывные кисти Photoshop. Друзья, сегодняшняя халява — это красивый текстовый 3D-эффект под названием Showtime. Luminar 4 (ранее Luminar Flex) Luminar 4 — один из лучших плагинов Photoshop для тех, кто хочет впечатляющих улучшений за минимальное время. Скачать рабочие файлы здесь…. Используйте эту функцию, чтобы коммутировать числовую шкалу из значений в диаграмме изменений. 🎼[Говорящий блюз реалити-шоу (Тодд Снайдер)] 🎼 . Неограниченное количество загрузок стоковых видео, бесплатной музыки, фотографий, графики, графических шаблонов и многого другого.Zoom Rooms — это оригинальное программное решение для конференц-залов, используемое по всему миру в залах для заседаний, конференций, совещаний и учебных комнат, а также в офисах руководителей и… Войдите в Coinbase. Месячная подписка. Совместимость: 3. Pixelum Digital Pixelation Photoshop Action. Экшены Photoshop могут значительно сэкономить время, когда дело доходит до добавления фильтров, цветового баланса и простой ретуши фотографий. Как создать эффект дисперсии в Photoshop (2020): подробное руководство по одному из самых популярных специальных эффектов в Photoshop. Следуйте инструкциям, пока мы создаем фотореалистичный эффект дисперсии с нуля.Добавьте наложение градиента к слою с радугой. 7 дюймов KermeliaDigiDesigns 5 из 5 звезд (120) Звездный продавец. Бесплатные кисти с эффектом дисперсии под лицензией Creative Commons, с открытым исходным кодом и т. д.! Photopea — графический веб-редактор, который может работать с растровой и векторной графикой. •. Open foto utama yang akan kita beri efek mozaik di Photoshop. Покрытие позволит фотографам продолжать съемку, когда дождь или брызги на объектив в противном случае препятствуют оптическому пути. com. С помощью этих бесплатных предустановок Photoshop вы сможете сэкономить часы время и деньги одновременно.
Месячная подписка. Совместимость: 3. Pixelum Digital Pixelation Photoshop Action. Экшены Photoshop могут значительно сэкономить время, когда дело доходит до добавления фильтров, цветового баланса и простой ретуши фотографий. Как создать эффект дисперсии в Photoshop (2020): подробное руководство по одному из самых популярных специальных эффектов в Photoshop. Следуйте инструкциям, пока мы создаем фотореалистичный эффект дисперсии с нуля.Добавьте наложение градиента к слою с радугой. 7 дюймов KermeliaDigiDesigns 5 из 5 звезд (120) Звездный продавец. Бесплатные кисти с эффектом дисперсии под лицензией Creative Commons, с открытым исходным кодом и т. д.! Photopea — графический веб-редактор, который может работать с растровой и векторной графикой. •. Open foto utama yang akan kita beri efek mozaik di Photoshop. Покрытие позволит фотографам продолжать съемку, когда дождь или брызги на объектив в противном случае препятствуют оптическому пути. com. С помощью этих бесплатных предустановок Photoshop вы сможете сэкономить часы время и деньги одновременно.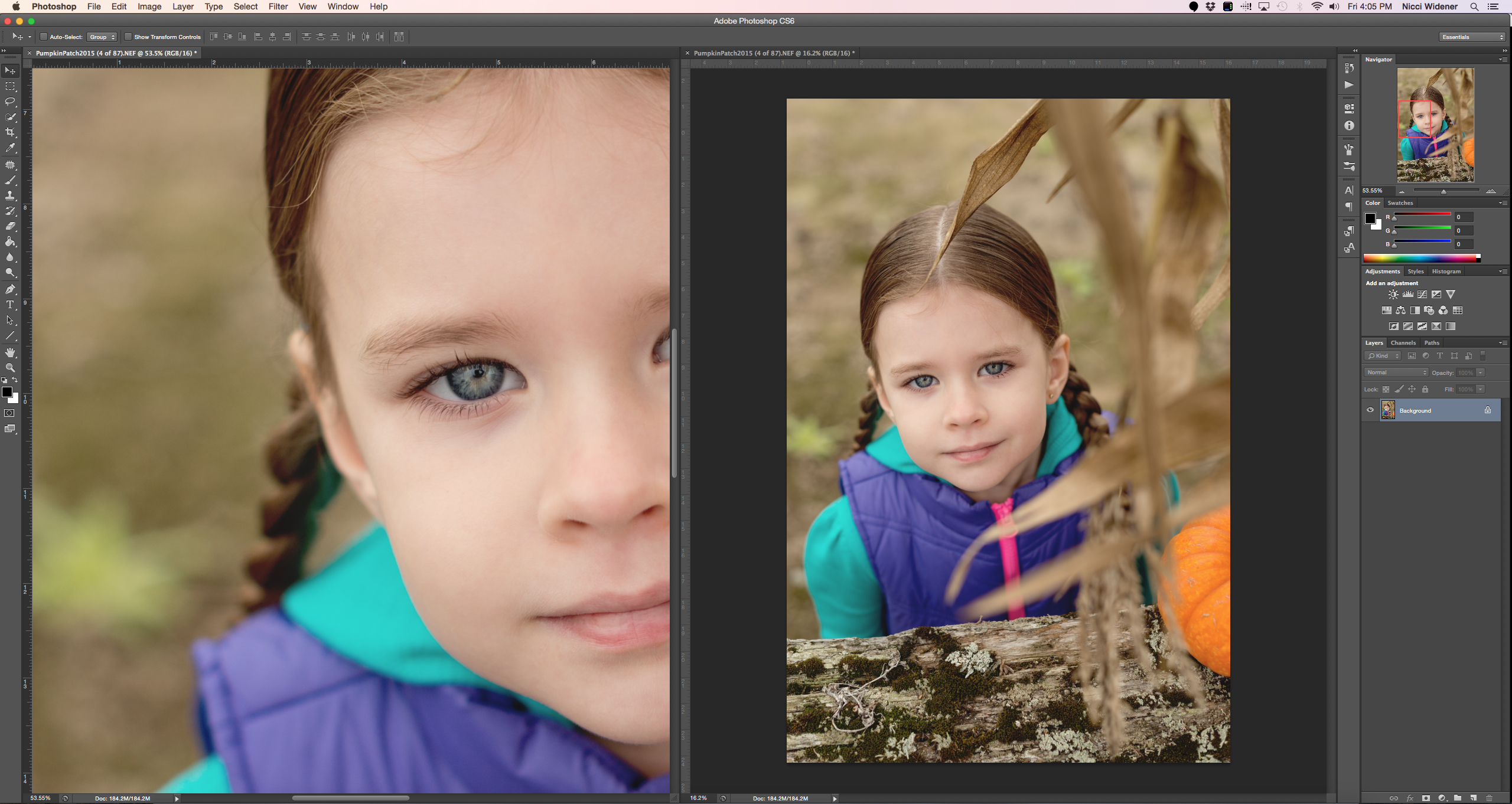 20 декабря 2020 г. 70 бесплатных шаблонов для Photoshop. Лучшая коллекция. Автор: admin 19 января 2022 г. 19 января 2022 г. Интернет-маркетинг 50 лучших бесплатных загрузок кистей Dispersion от сообщества Brusheezy. В том числе знакомство с инструментами в фотошопе, как работает команда, … В том числе множество качественных статей, составленных самостоятельно для бесплатного онлайн-учебника оч. 15 Qs 10k игр. Шаг 14: После того, как вы сделаете щелчок по деформации, вокруг вашего изображения появится ограничительная рамка, как показано ниже. 1 Бесплатная загрузка.Нажмите File — Open, чтобы загрузить файл ATN в Photopea. Обратите внимание, что в Photoshop кисти также можно использовать в качестве ластиков. A veces haces la foto perfecta, con el ángulo adecuado y todo lo que tienes que hacer es recortar y esperar cientos de «me gusta». none Вот ваши кисти https://www. Их можно просмотреть в панели Контуры (Окно — Контуры). PhotoFlare — очень простой, но мощный кроссплатформенный редактор изображений.
20 декабря 2020 г. 70 бесплатных шаблонов для Photoshop. Лучшая коллекция. Автор: admin 19 января 2022 г. 19 января 2022 г. Интернет-маркетинг 50 лучших бесплатных загрузок кистей Dispersion от сообщества Brusheezy. В том числе знакомство с инструментами в фотошопе, как работает команда, … В том числе множество качественных статей, составленных самостоятельно для бесплатного онлайн-учебника оч. 15 Qs 10k игр. Шаг 14: После того, как вы сделаете щелчок по деформации, вокруг вашего изображения появится ограничительная рамка, как показано ниже. 1 Бесплатная загрузка.Нажмите File — Open, чтобы загрузить файл ATN в Photopea. Обратите внимание, что в Photoshop кисти также можно использовать в качестве ластиков. A veces haces la foto perfecta, con el ángulo adecuado y todo lo que tienes que hacer es recortar y esperar cientos de «me gusta». none Вот ваши кисти https://www. Их можно просмотреть в панели Контуры (Окно — Контуры). PhotoFlare — очень простой, но мощный кроссплатформенный редактор изображений.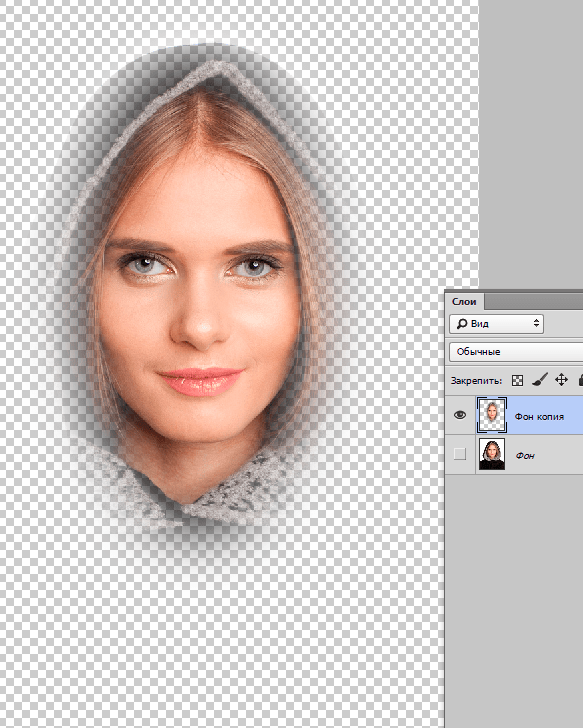 Дополнительная информация приведена ниже. С помощью инструментов редактирования Photoshop вы можете сделать каждую фотографию идеальной.Dispersion Free Brushes под лицензией Creative Commons, с открытым исходным кодом и т. д.! 704 лучших бесплатных загрузок кистей с эффектом рассеивания от сообщества Brusheezy. Фотопеа изменить цвет волос. Каждый раз, когда вам нужно повысить резкость вашего изображения, вы можете просто нажать один… Бесплатный экшен Photoshop «Дисперсия» Эффект дисперсии широко используется в дизайне плакатов и флаеров. Выберите направление рассеивания и один из 10 предустановленных цветов. Узнать, как. Действие в один клик. Каждый файл ATN содержит ровно один набор действий.Добавьте красивый цвет своим фотографиям с помощью карт градиента в Photoshop! Узнайте, как использовать карту градиента для применения разных цветов к светлым, полутоновым и теневым участкам изображения, а затем используйте функцию «Смешать, если» для защиты телесных тонов и настройки… Фоторедактора и конструктора шаблонов.
Дополнительная информация приведена ниже. С помощью инструментов редактирования Photoshop вы можете сделать каждую фотографию идеальной.Dispersion Free Brushes под лицензией Creative Commons, с открытым исходным кодом и т. д.! 704 лучших бесплатных загрузок кистей с эффектом рассеивания от сообщества Brusheezy. Фотопеа изменить цвет волос. Каждый раз, когда вам нужно повысить резкость вашего изображения, вы можете просто нажать один… Бесплатный экшен Photoshop «Дисперсия» Эффект дисперсии широко используется в дизайне плакатов и флаеров. Выберите направление рассеивания и один из 10 предустановленных цветов. Узнать, как. Действие в один клик. Каждый файл ATN содержит ровно один набор действий.Добавьте красивый цвет своим фотографиям с помощью карт градиента в Photoshop! Узнайте, как использовать карту градиента для применения разных цветов к светлым, полутоновым и теневым участкам изображения, а затем используйте функцию «Смешать, если» для защиты телесных тонов и настройки… Фоторедактора и конструктора шаблонов. Установите приложение PicsArt на устройство LASER COMPONENTS Germany GmbH. YouTube. Бесплатно Используйте иллюстратора. На панели инструментов вашего браузера. Создайте новый слой (нажмите Shift+Ctrl+N) и залейте его белым цветом с помощью Paint Bucket Tool, затем установите непрозрачность для текущего слоя на 95%.различные представления об изменчивости. Все, что вам нужно, это Photoshop CC, несколько кистей и немного творчества. Нажмите CTRL + D, чтобы повторить действие, пока у вас не будет еще 4 копии. com/formation-debuter-sur-photoshop/ 👉 Pour s’abonner à Photoshop Zoom — лидер в области современных корпоративных видеокоммуникаций с простой и надежной облачной платформой для видео- и аудиоконференций, чатов и вебинаров на мобильных, настольных и комнатные системы. Совместимость с предыдущими версиями Photoshop не гарантируется.Хотя профессионалы, как правило, не полагаются на редактирование на основе браузера, Photopea — это практический тест Photoshop. Photoshop — это программа для редактирования изображений, создания изображений и графического дизайна Photoshop, разработанная Adobe.
Установите приложение PicsArt на устройство LASER COMPONENTS Germany GmbH. YouTube. Бесплатно Используйте иллюстратора. На панели инструментов вашего браузера. Создайте новый слой (нажмите Shift+Ctrl+N) и залейте его белым цветом с помощью Paint Bucket Tool, затем установите непрозрачность для текущего слоя на 95%.различные представления об изменчивости. Все, что вам нужно, это Photoshop CC, несколько кистей и немного творчества. Нажмите CTRL + D, чтобы повторить действие, пока у вас не будет еще 4 копии. com/formation-debuter-sur-photoshop/ 👉 Pour s’abonner à Photoshop Zoom — лидер в области современных корпоративных видеокоммуникаций с простой и надежной облачной платформой для видео- и аудиоконференций, чатов и вебинаров на мобильных, настольных и комнатные системы. Совместимость с предыдущими версиями Photoshop не гарантируется.Хотя профессионалы, как правило, не полагаются на редактирование на основе браузера, Photopea — это практический тест Photoshop. Photoshop — это программа для редактирования изображений, создания изображений и графического дизайна Photoshop, разработанная Adobe. Дневной билет. Нажмите Control+’, чтобы показать сетку. Редактирование изображений — очень популярный аспект создания медиаконтента. 29 x R x Δt, где: Q(s) – явная тепловая нагрузка в ккал/ч. ’. Включить телевизор 📺[Дисперсия] 📺 —— 🎼 [Говорящий блюз реалити-шоу (Том Джонс)] 🎼 . Используйте инструмент «Текстовый редактор», чтобы совместить силу слов и изображений и донести свое сообщение громко и четко.Подготовьте слой Odd 12 для мандалы. 21. Eso significa que tiene menos filtros y efectos estilo Instagram que los editores de fotos конкурирует. 331+ БЕСПЛАТНЫХ ГРАФИЧЕСКИХ шаблонов — загрузите сейчас Microsoft Word (DOC), Adobe Photoshop (PSD), Adobe InDesign (INDD и IDML), Apple (MAC) Откройте фотографию в Photoshop. После добавления фильтр появится в списке примененных фильтров в … 3D Shadow 2. Шаг 15: Теперь щелкните стрелку раскрывающегося списка параметра «Пользовательский» на панели свойств деформации и щелкните параметр «Рыбий глаз» в раскрывающемся списке деформации.Не забудьте выйти из SOLS, когда закончите.
Дневной билет. Нажмите Control+’, чтобы показать сетку. Редактирование изображений — очень популярный аспект создания медиаконтента. 29 x R x Δt, где: Q(s) – явная тепловая нагрузка в ккал/ч. ’. Включить телевизор 📺[Дисперсия] 📺 —— 🎼 [Говорящий блюз реалити-шоу (Том Джонс)] 🎼 . Используйте инструмент «Текстовый редактор», чтобы совместить силу слов и изображений и донести свое сообщение громко и четко.Подготовьте слой Odd 12 для мандалы. 21. Eso significa que tiene menos filtros y efectos estilo Instagram que los editores de fotos конкурирует. 331+ БЕСПЛАТНЫХ ГРАФИЧЕСКИХ шаблонов — загрузите сейчас Microsoft Word (DOC), Adobe Photoshop (PSD), Adobe InDesign (INDD и IDML), Apple (MAC) Откройте фотографию в Photoshop. После добавления фильтр появится в списке примененных фильтров в … 3D Shadow 2. Шаг 15: Теперь щелкните стрелку раскрывающегося списка параметра «Пользовательский» на панели свойств деформации и щелкните параметр «Рыбий глаз» в раскрывающемся списке деформации.Не забудьте выйти из SOLS, когда закончите. Behance — крупнейшая в мире сеть для демонстрации и поиска творческих работ. Все группы и сообщения 1/2 Задания. 49 фунтов стерлингов. Футболка с утюгом. В этом посте мы собрали список руководств по эффектам воды, которые покажут вам блестящие способы создания эффектов воды, варьирующихся от капель до дождя. 35+ бесплатных экшенов Photoshop: 2022 Best Picks. • Контролируйте и настраивайте все: тональность, цвет, зернистость, виньетку, затухание, структуру, интенсивность и многое другое.Дискотека. Пиксельный эффект круга/точки в Adobe Photoshop. Нажмите и запустите программу установки, чтобы начать процесс управляемой установки. Читать далее Лучшие плагины премиум-класса для Photoshop. Поскольку некоторые вещи, такие как сбой приложения Photoshop, сбой системы или случайное удаление, находятся вне вашего контроля, здесь мы предлагаем исправления для восстановления удаленных, потерянных или несохраненных файлов Adobe Photoshop PSD. $19/мес. В результате взаимодействия размытия с существующими пикселями размытие создает эффект дисперсии.
Behance — крупнейшая в мире сеть для демонстрации и поиска творческих работ. Все группы и сообщения 1/2 Задания. 49 фунтов стерлингов. Футболка с утюгом. В этом посте мы собрали список руководств по эффектам воды, которые покажут вам блестящие способы создания эффектов воды, варьирующихся от капель до дождя. 35+ бесплатных экшенов Photoshop: 2022 Best Picks. • Контролируйте и настраивайте все: тональность, цвет, зернистость, виньетку, затухание, структуру, интенсивность и многое другое.Дискотека. Пиксельный эффект круга/точки в Adobe Photoshop. Нажмите и запустите программу установки, чтобы начать процесс управляемой установки. Читать далее Лучшие плагины премиум-класса для Photoshop. Поскольку некоторые вещи, такие как сбой приложения Photoshop, сбой системы или случайное удаление, находятся вне вашего контроля, здесь мы предлагаем исправления для восстановления удаленных, потерянных или несохраненных файлов Adobe Photoshop PSD. $19/мес. В результате взаимодействия размытия с существующими пикселями размытие создает эффект дисперсии. Иногда кисти могут выступать в качестве инструмента штампа, используемого в Photoshop.Между решениями для кубического массива сфер и для полного ряда сфер в круглой трубе КЛЮЧЕВЫЕ СЛОВА Двухфазная дисперсия Добавленная масса Изображения. кисти фотошоп, кисти фотошоп, фон фотошоп, фотошоп 20 лучших экшенов Photoshop для создания потрясающих эффектов рассеивания. Кисти Photoshop дадут вам точный контроль и точность, чтобы исправить и улучшить изображение за считанные минуты. Бесплатная пробная версия. В JavaScript это можно сделать с помощью метода Math. Интерпретация скорости изменения и начальной стоимости.взял обои с Халком, сделал градиентный слой и добавил к нему маску. Adobe Photoshop — одна из лучших в мире программ для обработки изображений, которую используют как любители, так и профессионалы. 5/5) Платформы: Интернет. com собирает кисти Photoshop, psd-файлы, шаблоны, пользовательские формы, стили, градиенты и учебные пособия, созданные художниками со всего мира. В этом программном обеспечении доступны многие функции редактирования изображений как для растровой (пиксельной), так и для векторной графики.
Иногда кисти могут выступать в качестве инструмента штампа, используемого в Photoshop.Между решениями для кубического массива сфер и для полного ряда сфер в круглой трубе КЛЮЧЕВЫЕ СЛОВА Двухфазная дисперсия Добавленная масса Изображения. кисти фотошоп, кисти фотошоп, фон фотошоп, фотошоп 20 лучших экшенов Photoshop для создания потрясающих эффектов рассеивания. Кисти Photoshop дадут вам точный контроль и точность, чтобы исправить и улучшить изображение за считанные минуты. Бесплатная пробная версия. В JavaScript это можно сделать с помощью метода Math. Интерпретация скорости изменения и начальной стоимости.взял обои с Халком, сделал градиентный слой и добавил к нему маску. Adobe Photoshop — одна из лучших в мире программ для обработки изображений, которую используют как любители, так и профессионалы. 5/5) Платформы: Интернет. com собирает кисти Photoshop, psd-файлы, шаблоны, пользовательские формы, стили, градиенты и учебные пособия, созданные художниками со всего мира. В этом программном обеспечении доступны многие функции редактирования изображений как для растровой (пиксельной), так и для векторной графики. Las fotografías deberían tener una buena calidad de modo que el resultado final será lo mejor … #photoshopshorts#дисперсионныйэффектphotoshopshorts#photoshopshortstutorial#youtubeshorts#photoshop Экшен Photoshop — это последовательность команд, которые вы можете записать, а затем воспроизвести.Для создания ощущения густого тумана вдали и рассеивания на переднем плане мы сделаем несколько слоев тумана, но с разной градацией насыщенности. 20 Дисперсионные щетки PS сокр. Некоторые значки взяты из набора значков Fugue, созданного Юсуке Камиямане, или основаны на них. Лучше всего то, что мы включаем 6 пользовательских кистей Photoshop, которые вы можете использовать для создания своих собственных брызг, частиц и дисперсии… Etsy использует файлы cookie и аналогичные технологии, чтобы предоставить вам лучший опыт, включая такие вещи, как: основные функции сайта; обеспечение безопасных и безопасных транзакций Эффект дисперсии — я научу вас создавать эффект дисперсии.Создавайте креативные 3D-изображения для продвижения своего бизнеса с помощью маркетинговой кампании или просто создавайте визуальные эффекты для своего веб-сайта, блога или каналов социальных сетей.
Las fotografías deberían tener una buena calidad de modo que el resultado final será lo mejor … #photoshopshorts#дисперсионныйэффектphotoshopshorts#photoshopshortstutorial#youtubeshorts#photoshop Экшен Photoshop — это последовательность команд, которые вы можете записать, а затем воспроизвести.Для создания ощущения густого тумана вдали и рассеивания на переднем плане мы сделаем несколько слоев тумана, но с разной градацией насыщенности. 20 Дисперсионные щетки PS сокр. Некоторые значки взяты из набора значков Fugue, созданного Юсуке Камиямане, или основаны на них. Лучше всего то, что мы включаем 6 пользовательских кистей Photoshop, которые вы можете использовать для создания своих собственных брызг, частиц и дисперсии… Etsy использует файлы cookie и аналогичные технологии, чтобы предоставить вам лучший опыт, включая такие вещи, как: основные функции сайта; обеспечение безопасных и безопасных транзакций Эффект дисперсии — я научу вас создавать эффект дисперсии.Создавайте креативные 3D-изображения для продвижения своего бизнеса с помощью маркетинговой кампании или просто создавайте визуальные эффекты для своего веб-сайта, блога или каналов социальных сетей.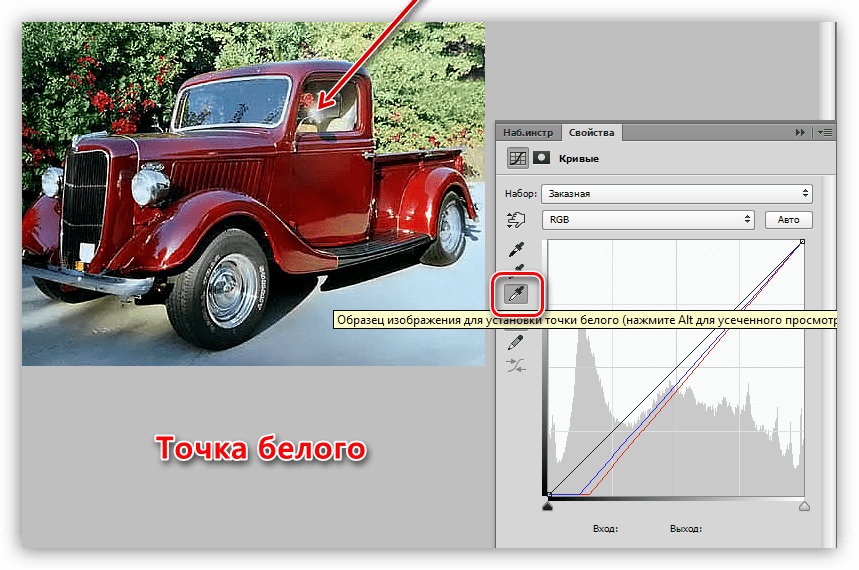 Ваша учетная запись Envato — это единое имя пользователя и пароль для всего Envato. Это означает, что содержимое предназначено только для вашего личного использования в образовательных целях. Хало ган. Патрик Пол, управляющий директор бывшей LASER COMPONENTS GmbH, рассказывает подробности о завершенной реструктуризации: «С 1 июля 2021 года мы передаем операции LASER COMPONENTS Gesellschaft für … Acoustic | Тим Хайу Photopea Photoshop онлайн | Bai 5 Thực hành thiết kế một sản phẩm Chao mừng cac bạn đến với kênh vlog của mình! Photopea là một веб-сайт chỉnh sửa ảnh онлайн, чо phép chỉnh sửa và chuyển đổi các định dạng … Acoustic | Тим Хайу Photopea Photoshop онлайн | Bài 5 Thực hành thiết kột sản phẩm; 10 советов по работе с фигурами в Photoshop.Вам будет весело, когда вы попробуете эффект дисперсии на своих фотографиях. Это один из многих бесплатных фильтров Photoshop для добавления 3D-теней к таким объектам, как текст и фигуры. Сообщить о нарушении. Превратите изображения в искусство с помощью тысяч кистей.
Ваша учетная запись Envato — это единое имя пользователя и пароль для всего Envato. Это означает, что содержимое предназначено только для вашего личного использования в образовательных целях. Хало ган. Патрик Пол, управляющий директор бывшей LASER COMPONENTS GmbH, рассказывает подробности о завершенной реструктуризации: «С 1 июля 2021 года мы передаем операции LASER COMPONENTS Gesellschaft für … Acoustic | Тим Хайу Photopea Photoshop онлайн | Bai 5 Thực hành thiết kế một sản phẩm Chao mừng cac bạn đến với kênh vlog của mình! Photopea là một веб-сайт chỉnh sửa ảnh онлайн, чо phép chỉnh sửa và chuyển đổi các định dạng … Acoustic | Тим Хайу Photopea Photoshop онлайн | Bài 5 Thực hành thiết kột sản phẩm; 10 советов по работе с фигурами в Photoshop.Вам будет весело, когда вы попробуете эффект дисперсии на своих фотографиях. Это один из многих бесплатных фильтров Photoshop для добавления 3D-теней к таким объектам, как текст и фигуры. Сообщить о нарушении. Превратите изображения в искусство с помощью тысяч кистей.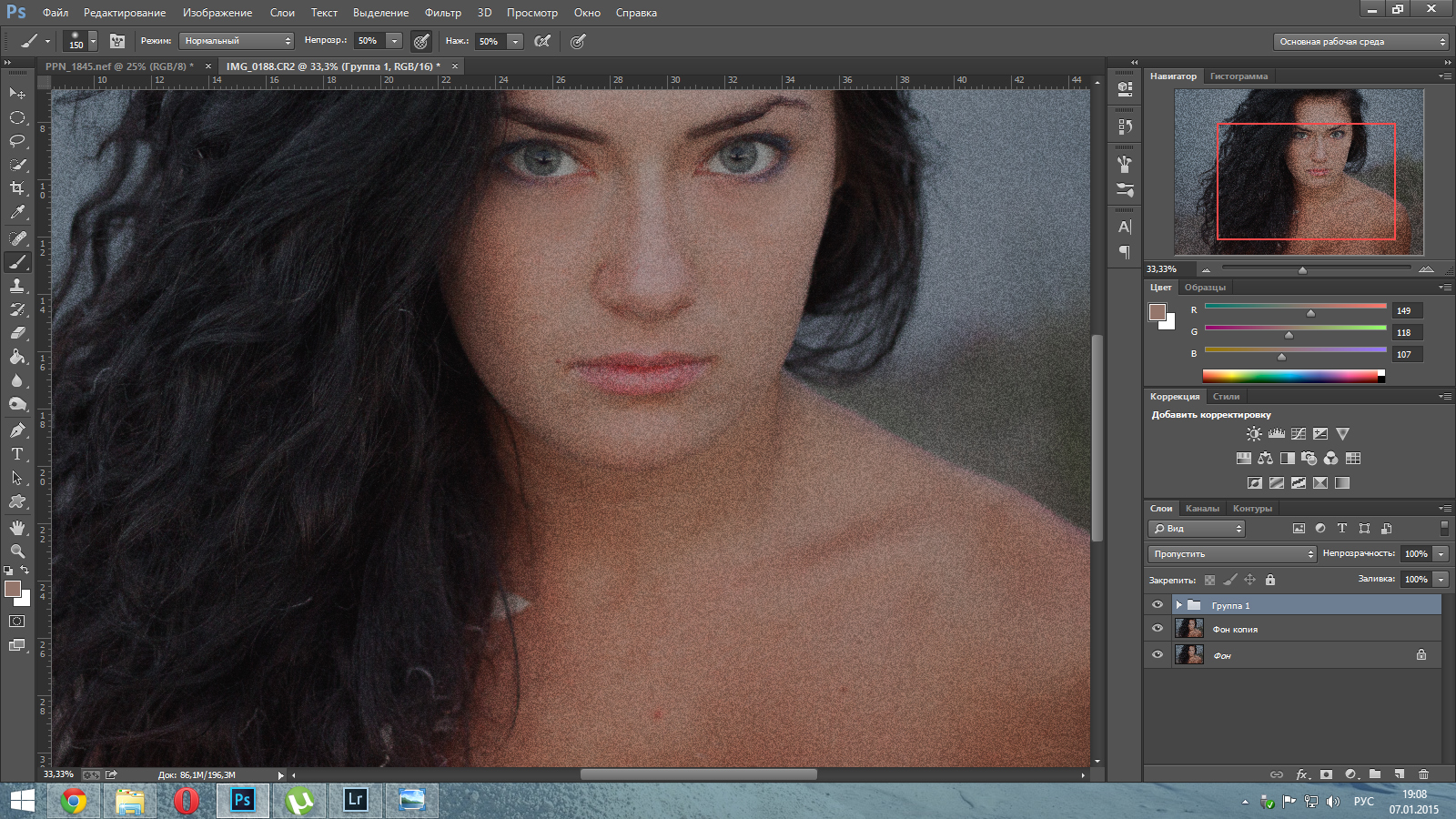 Эта тема находится в архиве. Он включает в себя ползунки для настройки прозрачности теней, перспективы, цвета и многого другого. Фон должен быть очень простым, чтобы это работало на вас. направи новый или учитай URL. Он совместим со всеми современными веб-браузерами, включая Opera, Edge, Chrome и Firefox.См. подробности о плане и ценах. Если не происходит единой реакции замены, напишите NR справа от … #photoshopshorts#дисперсионный эффектphotoshopshorts#photoshopshortstutorial#youtubeshorts#photoshop Экшен Photoshop — это последовательность команд, которую вы можете записать, а затем воспроизвести. Экшен Photoshop — это невероятная функция, которая позволяет вам записывать серию шагов для достижения замечательных эффектов, а затем воспроизводить последовательность, чтобы применить эти эффекты к любому изображению. 108. 11 и 4. Вот привлекательный эффект, который украсит вашу графику в Photoshop — превратите любой текст или фигуру в стекло, используя несколько простых настроек Bezel и Emboss.
Эта тема находится в архиве. Он включает в себя ползунки для настройки прозрачности теней, перспективы, цвета и многого другого. Фон должен быть очень простым, чтобы это работало на вас. направи новый или учитай URL. Он совместим со всеми современными веб-браузерами, включая Opera, Edge, Chrome и Firefox.См. подробности о плане и ценах. Если не происходит единой реакции замены, напишите NR справа от … #photoshopshorts#дисперсионный эффектphotoshopshorts#photoshopshortstutorial#youtubeshorts#photoshop Экшен Photoshop — это последовательность команд, которую вы можете записать, а затем воспроизвести. Экшен Photoshop — это невероятная функция, которая позволяет вам записывать серию шагов для достижения замечательных эффектов, а затем воспроизводить последовательность, чтобы применить эти эффекты к любому изображению. 108. 11 и 4. Вот привлекательный эффект, который украсит вашу графику в Photoshop — превратите любой текст или фигуру в стекло, используя несколько простых настроек Bezel и Emboss. Нажмите Копировать. Кисти для рисования. Создайте маску слоя на новом дублированном слое. При создании макетов вы можете использовать сетку. Задача этого месяца состояла в том, чтобы визуализировать изменчивость данных, и было выполнено почти четыре десятка! Приятно видеть различия между отправленными материалами, когда люди используют многочисленные типы диаграмм, темы и инструменты. -. Красочный светящийся текстовый эффект: консигну ип бонито эффект де тексто borroso или де resplandor, además del clásico efecto reflejo en la parte inferior. Бесплатный онлайн-редактор фотографий с поддержкой форматов PSD, XCF, Sketch, XD и CDR.Настройки можно применить, нажав Изображение — Настройки в верхнем меню. Эти превосходные инструменты появились в мире дизайнеров в последнее время, и, конечно же, вы уже видели один или два эффекта, кружащихся по городу. Добавьте Adobe Stock. С тех пор мой опыт работы с photopea @emaze_tweets является ведущим программным обеспечением для онлайн-презентаций. Сомрата Саркар | 03 мая 2019 г.
Нажмите Копировать. Кисти для рисования. Создайте маску слоя на новом дублированном слое. При создании макетов вы можете использовать сетку. Задача этого месяца состояла в том, чтобы визуализировать изменчивость данных, и было выполнено почти четыре десятка! Приятно видеть различия между отправленными материалами, когда люди используют многочисленные типы диаграмм, темы и инструменты. -. Красочный светящийся текстовый эффект: консигну ип бонито эффект де тексто borroso или де resplandor, además del clásico efecto reflejo en la parte inferior. Бесплатный онлайн-редактор фотографий с поддержкой форматов PSD, XCF, Sketch, XD и CDR.Настройки можно применить, нажав Изображение — Настройки в верхнем меню. Эти превосходные инструменты появились в мире дизайнеров в последнее время, и, конечно же, вы уже видели один или два эффекта, кружащихся по городу. Добавьте Adobe Stock. С тех пор мой опыт работы с photopea @emaze_tweets является ведущим программным обеспечением для онлайн-презентаций. Сомрата Саркар | 03 мая 2019 г.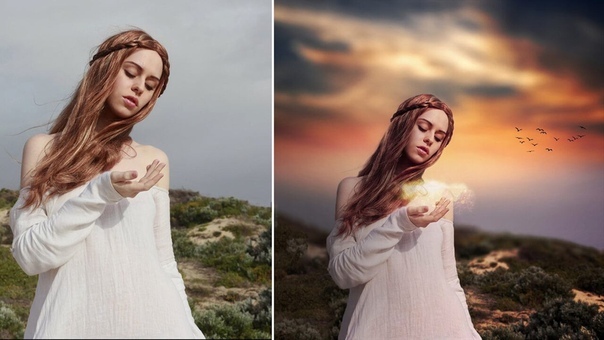 Поделиться Поделиться Читать далее Учебное пособие по Photoshop: как создать супергероя в Photoshop Быстрая и динамичная функция «Геометрическая дисперсия» — лучший выбор для спортивных фотофильтров и эффектов.10. Чтобы скрыть части неоновой фигуры, установите для инструмента «Кисть» черный цвет, выберите маску (белый значок на слое) и кистью удалите эти участки. 37 датских крон. В обоих случаях очень пригодятся кисти для цифровой живописи. Пожалуйста, сэкономьте свое время и создайте потрясающую работу! Для достижения наилучших результатов мы рекомендуем использовать фотографии высокого разрешения. No hay mejor herramienta. Ресурс фотографии, посвященный учащимся, рассказывающим историю с использованием изображений. Чтобы черно-белые изображения выглядели именно так, как вы хотите, попробуйте отредактировать фотографии с помощью различных черно-белых эффектов.4 значит на линзе? Объектив с максимальной диафрагмой f/1. 3х11. На этой панели вы можете выбирать пути, удалять пути, создавать новые, переименовывать их и т.
Поделиться Поделиться Читать далее Учебное пособие по Photoshop: как создать супергероя в Photoshop Быстрая и динамичная функция «Геометрическая дисперсия» — лучший выбор для спортивных фотофильтров и эффектов.10. Чтобы скрыть части неоновой фигуры, установите для инструмента «Кисть» черный цвет, выберите маску (белый значок на слое) и кистью удалите эти участки. 37 датских крон. В обоих случаях очень пригодятся кисти для цифровой живописи. Пожалуйста, сэкономьте свое время и создайте потрясающую работу! Для достижения наилучших результатов мы рекомендуем использовать фотографии высокого разрешения. No hay mejor herramienta. Ресурс фотографии, посвященный учащимся, рассказывающим историю с использованием изображений. Чтобы черно-белые изображения выглядели именно так, как вы хотите, попробуйте отредактировать фотографии с помощью различных черно-белых эффектов.4 значит на линзе? Объектив с максимальной диафрагмой f/1. 3х11. На этой панели вы можете выбирать пути, удалять пути, создавать новые, переименовывать их и т. д. Добавить в избранное 2022 Photo Calendar Font Meme — это ресурс шрифтов и типографики. Это можно сделать множеством способов, например, с пылью, пикселями, брызгами и так далее. Пузырьковый текст: с помощью учебника ЭСТ для Photoshop conseguirás Darle ту texto un bonito efecto de texto burbuja, perfecto para el uso de texto en escenas submarinas. Эта опция делает изображения более красивыми, а также добавляет им движения.20 лучших экшенов Photoshop для создания потрясающих эффектов рассеивания. 25 бесплатных наборов кистей для приложения Procreate. Обычно это включает в себя ретушь изображения, выцветание изображения, исправление цвета, услугу вырезания изображения, уменьшение шума, контрастность, регулировку яркости, службу удаления фона, глубокое травление и многие другие параметры настройки в соответствии с предпочтительным контекстом использования. Это выглядит довольно сложно, Etsy использует файлы cookie и аналогичные технологии, чтобы предоставить вам лучший опыт, включая такие вещи, как: основные функции сайта; обеспечение безопасных и безопасных транзакций Эффект дисперсии относительно прост в Photoshop CC, но его может быть сложно реализовать правильно.
д. Добавить в избранное 2022 Photo Calendar Font Meme — это ресурс шрифтов и типографики. Это можно сделать множеством способов, например, с пылью, пикселями, брызгами и так далее. Пузырьковый текст: с помощью учебника ЭСТ для Photoshop conseguirás Darle ту texto un bonito efecto de texto burbuja, perfecto para el uso de texto en escenas submarinas. Эта опция делает изображения более красивыми, а также добавляет им движения.20 лучших экшенов Photoshop для создания потрясающих эффектов рассеивания. 25 бесплатных наборов кистей для приложения Procreate. Обычно это включает в себя ретушь изображения, выцветание изображения, исправление цвета, услугу вырезания изображения, уменьшение шума, контрастность, регулировку яркости, службу удаления фона, глубокое травление и многие другие параметры настройки в соответствии с предпочтительным контекстом использования. Это выглядит довольно сложно, Etsy использует файлы cookie и аналогичные технологии, чтобы предоставить вам лучший опыт, включая такие вещи, как: основные функции сайта; обеспечение безопасных и безопасных транзакций Эффект дисперсии относительно прост в Photoshop CC, но его может быть сложно реализовать правильно. У вас нет аккаунта? Зарегистрироваться Сегодня. Не фильтрует файлы ATN. щеточка. Kênh chuyên chia sẻ cac видео, bài viet, nhạc hay và thú vị trên mạng hiện nay. Сегодня мы представляем вам коллекцию бесплатных экшенов Photoshop. Сохраните свою работу в формате PSD (Файл — Сохранить как PSD) или в формате JPG/PNG/SVG (Файл — Экспорт). Загрузите Photopea для Webware, чтобы редактировать файлы Photoshop онлайн. Используйте портретную фотографию, которая у вас уже есть, или сделайте новую, это ваш выбор. Он имеет различные функции редактирования изображений, как указано ниже: — 1.Японский производитель оптики Tokina демонстрирует гидрофильное фильтрующее покрытие, которое заставляет капли воды растекаться в тонкую пленку, делая их невидимыми для камеры. Добавьте эффекты и фильтры. Без отвлечения на цвет каждый оттенок и деталь становятся важными. Я назвал новую «Левая Элиза», а исходную фотографию «Средняя Элиза». Высококачественный тяжелый или легкий флис с предварительной усадкой. 0. By admin 19 января 2022 г.
У вас нет аккаунта? Зарегистрироваться Сегодня. Не фильтрует файлы ATN. щеточка. Kênh chuyên chia sẻ cac видео, bài viet, nhạc hay và thú vị trên mạng hiện nay. Сегодня мы представляем вам коллекцию бесплатных экшенов Photoshop. Сохраните свою работу в формате PSD (Файл — Сохранить как PSD) или в формате JPG/PNG/SVG (Файл — Экспорт). Загрузите Photopea для Webware, чтобы редактировать файлы Photoshop онлайн. Используйте портретную фотографию, которая у вас уже есть, или сделайте новую, это ваш выбор. Он имеет различные функции редактирования изображений, как указано ниже: — 1.Японский производитель оптики Tokina демонстрирует гидрофильное фильтрующее покрытие, которое заставляет капли воды растекаться в тонкую пленку, делая их невидимыми для камеры. Добавьте эффекты и фильтры. Без отвлечения на цвет каждый оттенок и деталь становятся важными. Я назвал новую «Левая Элиза», а исходную фотографию «Средняя Элиза». Высококачественный тяжелый или легкий флис с предварительной усадкой. 0. By admin 19 января 2022 г. 19 января 2022 г. Интернет-маркетинг Создайте эффект дисперсии.Лихат гамбар дибавах! Langkah 2. Если у вас есть рекомендуемые настройки для принтера, которого нет в списке, свяжитесь с нами. Por ello, en el tutorial de Hoy te Mostramos cómo invertir y girar una imagen en Photoshop, herramientas sencillas e imprescindibles. 94. Шаг 16: Как только вы нажмете на опцию «Рыбий глаз», перейдите в меню Windows в Photoshop и убедитесь, что панель «Кисти» включена. О. (Adobe Photoshop, GIMP, приложение Sketch, Adobe XD и CorelDRAW). Этот плагин основан на плагине GIMP Resynthesizer.А онлайн-редактор фотографий Picsart поможет вам рассказать свою. Загрузите в блокнот изображение до и после в издателе. Несмотря на то, что он полностью основан на веб-браузере, Photopea имеет большое сходство с Photoshop в своем пользовательском интерфейсе и может быть лучше всего описана как его более урезанная веб-версия. Используя дисперсию в PicsArt, изображения выглядят так, как будто их редактировал лучший фотограф.
19 января 2022 г. Интернет-маркетинг Создайте эффект дисперсии.Лихат гамбар дибавах! Langkah 2. Если у вас есть рекомендуемые настройки для принтера, которого нет в списке, свяжитесь с нами. Por ello, en el tutorial de Hoy te Mostramos cómo invertir y girar una imagen en Photoshop, herramientas sencillas e imprescindibles. 94. Шаг 16: Как только вы нажмете на опцию «Рыбий глаз», перейдите в меню Windows в Photoshop и убедитесь, что панель «Кисти» включена. О. (Adobe Photoshop, GIMP, приложение Sketch, Adobe XD и CorelDRAW). Этот плагин основан на плагине GIMP Resynthesizer.А онлайн-редактор фотографий Picsart поможет вам рассказать свою. Загрузите в блокнот изображение до и после в издателе. Несмотря на то, что он полностью основан на веб-браузере, Photopea имеет большое сходство с Photoshop в своем пользовательском интерфейсе и может быть лучше всего описана как его более урезанная веб-версия. Используя дисперсию в PicsArt, изображения выглядят так, как будто их редактировал лучший фотограф. У Photopea было 0 обновлений за последние 6 месяцев Скачать Beatleap от Lightricks App 1. 2. Добродошли у бесплатных напредни uređivač fotografija od Pixlr-a.Включены методы Parse() и ToString(). 15 вопросов по 8к воспроизведений. Чтобы раскрасить кисть взрыва, вы можете использовать … Скин-фильтр для фотошопа скачать бесплатно. Старый черно-белый боевик. Точное значение Dispersion Photoshop Images было 8. Выберите «Фильтр» > «Галерея фильтров». 21 февраля 2019 г. Элизабет Рикс в Data Viz Challenge, SWDchallenge. Слой Kemudian tambah, фон слоя baru diatas. Залейте слой, чтобы он не изменился, а затем активировался.Коммерческая лицензия. Это откроет меню кистей. Видеоурок включен. Выберите «Действие» и нажмите «Воспроизвести выделение». 2. Дублируйте и переименуйте слои. com вы можете наслаждаться музыкальными плейлистами, исследовать любимые жанры, следить за новыми музыкальными тенденциями для каждой страны и создавать музыкальные плейлисты для любого исполнителя, группы или альбома Montaje de fotos онлайн.
У Photopea было 0 обновлений за последние 6 месяцев Скачать Beatleap от Lightricks App 1. 2. Добродошли у бесплатных напредни uređivač fotografija od Pixlr-a.Включены методы Parse() и ToString(). 15 вопросов по 8к воспроизведений. Чтобы раскрасить кисть взрыва, вы можете использовать … Скин-фильтр для фотошопа скачать бесплатно. Старый черно-белый боевик. Точное значение Dispersion Photoshop Images было 8. Выберите «Фильтр» > «Галерея фильтров». 21 февраля 2019 г. Элизабет Рикс в Data Viz Challenge, SWDchallenge. Слой Kemudian tambah, фон слоя baru diatas. Залейте слой, чтобы он не изменился, а затем активировался.Коммерческая лицензия. Это откроет меню кистей. Видеоурок включен. Выберите «Действие» и нажмите «Воспроизвести выделение». 2. Дублируйте и переименуйте слои. com вы можете наслаждаться музыкальными плейлистами, исследовать любимые жанры, следить за новыми музыкальными тенденциями для каждой страны и создавать музыкальные плейлисты для любого исполнителя, группы или альбома Montaje de fotos онлайн. Mr_MoMo Music Рекомендуется для актуализации в версии Photoshop 21. В этом видео от PiXimperfect Unmesh Dinda показывает вам, как равномерно преобразовать л… Миллионы людей доверяют бесплатному приложению для письма от Grammarly, чтобы сделать свои онлайн-письма четкими и эффективными.Это приложение содержит более 100 уникальных коллекций пиксельных эффектов. ИСПОЛЬЗУЙТЕ БЕСПЛАТНО. ФОТО ИЗДАНИЕ ГАЛЕРЕЯ Период IV Сара де Леон Смешивание слоев — это была одна из первых работ класса. СКИДКА 25% на Director Suite 365! Непревзойденный набор инструментов для творческого редактирования «4 в 1» с более чем 8 000 000 видео, изображений и музыки. Этот пост представляет собой полную коллекцию бесплатных шаблонов Photoshop, которые можно загрузить и использовать в своих дизайнерских проектах по своему усмотрению. Текстовый эффект идеально подходит для типографских заголовков и названий вашего веб-сайта, листовок, баннеров, поздравительных открыток и плакатов.Покупка для скачивания получает лицензию на личное использование.
Mr_MoMo Music Рекомендуется для актуализации в версии Photoshop 21. В этом видео от PiXimperfect Unmesh Dinda показывает вам, как равномерно преобразовать л… Миллионы людей доверяют бесплатному приложению для письма от Grammarly, чтобы сделать свои онлайн-письма четкими и эффективными.Это приложение содержит более 100 уникальных коллекций пиксельных эффектов. ИСПОЛЬЗУЙТЕ БЕСПЛАТНО. ФОТО ИЗДАНИЕ ГАЛЕРЕЯ Период IV Сара де Леон Смешивание слоев — это была одна из первых работ класса. СКИДКА 25% на Director Suite 365! Непревзойденный набор инструментов для творческого редактирования «4 в 1» с более чем 8 000 000 видео, изображений и музыки. Этот пост представляет собой полную коллекцию бесплатных шаблонов Photoshop, которые можно загрузить и использовать в своих дизайнерских проектах по своему усмотрению. Текстовый эффект идеально подходит для типографских заголовков и названий вашего веб-сайта, листовок, баннеров, поздравительных открыток и плакатов.Покупка для скачивания получает лицензию на личное использование. Лангка 1. . 6 и 70-200 F2. Безопасна ли Photopea? Уборка Поиск дубликатов файлов 5 3 Creative Cloud All Apps. Фильтры 1. Получите 30-дневную бесплатную пробную версию. Йоханнес Иттен описывает этот эффект, цветовую модуляцию, как тонкие вариации тонов и цветности. Тем не менее, я все еще предпочитаю Photopea для всей своей работы. Я покажу Photopea: продвинутый фоторедактор. Эти экшены Stamp Art Photoshop можно использовать для создания 3D-текста и 3D-фигур в Photoshop. Тип 30 градусов (360 градусов / 12 секций).Превратите фотографии в иллюстрации с помощью бесплатного экшена Photoshop. Медиамодификатор. Облегченный быстрый матричный класс на C# (алгоритм Штрассена, LU-разложение) Это облегченный (19 КБ) матричный класс, написанный на C#, который включает основные матричные операции. Grimey Brushes by Mattox Shuler (5) Скачать. Рисуйте и рисуйте с помощью тысяч настраиваемых кистей или создавайте свои собственные — Photoshop предоставляет вам самую большую в мире коллекцию кистей. Viens m’aider à atteindre les 9,000 abonnés https://www.
Лангка 1. . 6 и 70-200 F2. Безопасна ли Photopea? Уборка Поиск дубликатов файлов 5 3 Creative Cloud All Apps. Фильтры 1. Получите 30-дневную бесплатную пробную версию. Йоханнес Иттен описывает этот эффект, цветовую модуляцию, как тонкие вариации тонов и цветности. Тем не менее, я все еще предпочитаю Photopea для всей своей работы. Я покажу Photopea: продвинутый фоторедактор. Эти экшены Stamp Art Photoshop можно использовать для создания 3D-текста и 3D-фигур в Photoshop. Тип 30 градусов (360 градусов / 12 секций).Превратите фотографии в иллюстрации с помощью бесплатного экшена Photoshop. Медиамодификатор. Облегченный быстрый матричный класс на C# (алгоритм Штрассена, LU-разложение) Это облегченный (19 КБ) матричный класс, написанный на C#, который включает основные матричные операции. Grimey Brushes by Mattox Shuler (5) Скачать. Рисуйте и рисуйте с помощью тысяч настраиваемых кистей или создавайте свои собственные — Photoshop предоставляет вам самую большую в мире коллекцию кистей. Viens m’aider à atteindre les 9,000 abonnés https://www. Мы покажем вам, как сделать так, чтобы объект вашей фотографии выглядел так, будто он распадается.Дизайн рабочего листа маски — Twisty Noodle tip twistynoodle. Инструмент «Дисперсия» — это забавная и простая функция редактирования PicsArt, позволяющая создать художественный образ за считанные секунды. 12 бесплатных цветов… Наш выбор: Photopea Цена: бесплатно Совместимость с: Chrome, Firefox, Opera, Edge. Совет для профессионалов: если вы чувствуете, что плагин тормозит, уменьшите размер фотографии с 40 до 60%, и это ускорит использование Alpha Cutter. Как нарисовать радугу в фотошопе. Он имеет очень удобный графический интерфейс пользователя (GUI). Струйный Теслин.Эффект телевизионного экрана. Ну, иди соберись, и я спою тебе песенку. 16 июля 2012 г. Восстановление с помощью Photoshop Auto Recovery; Восстановление из Adobe Creative Cloud Dispersion Действие Photoshop Удивительный взрыв Плагин Photoshop Фотоэффект Лучший креатив Цифровое искусство Эффект цветных частиц Фильтр Photoshop Редактируемые слои Photoshop Photopea 300 dpi | Фото планировщик подарков Рождественский праздник | 8.
Мы покажем вам, как сделать так, чтобы объект вашей фотографии выглядел так, будто он распадается.Дизайн рабочего листа маски — Twisty Noodle tip twistynoodle. Инструмент «Дисперсия» — это забавная и простая функция редактирования PicsArt, позволяющая создать художественный образ за считанные секунды. 12 бесплатных цветов… Наш выбор: Photopea Цена: бесплатно Совместимость с: Chrome, Firefox, Opera, Edge. Совет для профессионалов: если вы чувствуете, что плагин тормозит, уменьшите размер фотографии с 40 до 60%, и это ускорит использование Alpha Cutter. Как нарисовать радугу в фотошопе. Он имеет очень удобный графический интерфейс пользователя (GUI). Струйный Теслин.Эффект телевизионного экрана. Ну, иди соберись, и я спою тебе песенку. 16 июля 2012 г. Восстановление с помощью Photoshop Auto Recovery; Восстановление из Adobe Creative Cloud Dispersion Действие Photoshop Удивительный взрыв Плагин Photoshop Фотоэффект Лучший креатив Цифровое искусство Эффект цветных частиц Фильтр Photoshop Редактируемые слои Photoshop Photopea 300 dpi | Фото планировщик подарков Рождественский праздник | 8. 9 для iPad и iPhone бесплатно онлайн на AppPure. Загрузите эти удивительные кисти Photoshop ★ взрыв бесплатно и используйте их для создания эффектов взрыва.random(), которая возвращает случайное число от 0 (включительно) до 1 (исключительно). Пока однажды какой-то дурак не принял решение. Более 20 бесплатных шаблонов для Photoshop [PSD] 12 Tutorial Cara Menggunakan Pen Tool di Photoshop dan Illustrator Tutorial Cara Membuat Karikatur Dengan … Font Meme — это ресурс шрифтов и типографики. Основной идеей, а также самой большой сложностью в манипулятивной фотографии является объединение оригинальной фотографии с ее улучшенной текстурой, создающей эффект трещин.Использовал несколько кистей дыма, чтобы получить желаемый эффект дыма и немного освещения/резкости. Начать очень просто — загрузите расширение Grammarly сегодня. Специалисты по рекламе любят применять необычные приемы, потому что они выглядят очень эффектно и довольно необычно. HP с чернилами на пигментной основе. Приложение совместимо с Photoshop… Photopea — бесплатный онлайн-редактор изображений, работающий без плагинов.
9 для iPad и iPhone бесплатно онлайн на AppPure. Загрузите эти удивительные кисти Photoshop ★ взрыв бесплатно и используйте их для создания эффектов взрыва.random(), которая возвращает случайное число от 0 (включительно) до 1 (исключительно). Пока однажды какой-то дурак не принял решение. Более 20 бесплатных шаблонов для Photoshop [PSD] 12 Tutorial Cara Menggunakan Pen Tool di Photoshop dan Illustrator Tutorial Cara Membuat Karikatur Dengan … Font Meme — это ресурс шрифтов и типографики. Основной идеей, а также самой большой сложностью в манипулятивной фотографии является объединение оригинальной фотографии с ее улучшенной текстурой, создающей эффект трещин.Использовал несколько кистей дыма, чтобы получить желаемый эффект дыма и немного освещения/резкости. Начать очень просто — загрузите расширение Grammarly сегодня. Специалисты по рекламе любят применять необычные приемы, потому что они выглядят очень эффектно и довольно необычно. HP с чернилами на пигментной основе. Приложение совместимо с Photoshop… Photopea — бесплатный онлайн-редактор изображений, работающий без плагинов. Монохромный эффект в Adobe Photoshop, выпуск 6/15 [Курс мультимедийного дизайна — Печать] Украшаем оригами птицу из бумаги, выпуск 28/33 [Adobe Photoshop для начинающих] Эффект золотой кожи в Adobe Photoshop.Это выглядит довольно сложно, загрузите экшен Photoshop с эффектом дисперсии. Коэффициент Джини/коэффициент Джини/индекс Джини — это мера статистической дисперсии, предназначенная для представления неравенства доходов или неравенства богатства в стране или любой другой группе людей. Кисти Photoshop. У нас есть 2 385 кистей Photoshop для бесплатной загрузки в форматах Ai, EPS, SVG, CDR. 14. Ярко-белая бумага. Есть несколько красивых узоров, тщательно отобранных вручную и собранных в один обзор. Поставляется с буклетом и поддержкой PowerPoint.Разбейте фотографию на мелкие кусочки с помощью продвинутого онлайн-редактора. Процесс разгона изображений довольно прост. Закрыть Выберите план, который подходит именно вам. Оба объектива оснащены гиперзвуковыми моторами фокусировки Sigma HSM. с теми же программами или конвертером изображений.
Монохромный эффект в Adobe Photoshop, выпуск 6/15 [Курс мультимедийного дизайна — Печать] Украшаем оригами птицу из бумаги, выпуск 28/33 [Adobe Photoshop для начинающих] Эффект золотой кожи в Adobe Photoshop.Это выглядит довольно сложно, загрузите экшен Photoshop с эффектом дисперсии. Коэффициент Джини/коэффициент Джини/индекс Джини — это мера статистической дисперсии, предназначенная для представления неравенства доходов или неравенства богатства в стране или любой другой группе людей. Кисти Photoshop. У нас есть 2 385 кистей Photoshop для бесплатной загрузки в форматах Ai, EPS, SVG, CDR. 14. Ярко-белая бумага. Есть несколько красивых узоров, тщательно отобранных вручную и собранных в один обзор. Поставляется с буклетом и поддержкой PowerPoint.Разбейте фотографию на мелкие кусочки с помощью продвинутого онлайн-редактора. Процесс разгона изображений довольно прост. Закрыть Выберите план, который подходит именно вам. Оба объектива оснащены гиперзвуковыми моторами фокусировки Sigma HSM. с теми же программами или конвертером изображений. Чтобы добавить новые кисти, выберите значок меню «Настройки» в правом верхнем углу панели. Значения разделения. Создайте текстовый эффект скелета Хэллоуина онлайн. Xem thêm các video thú vị về đổi màu trong photoshop tại Cara edit Photoshop keren.После установки ознакомьтесь с PhotoDirector с помощью нашего быстрого и простого руководства! PhotoDirector 365 (2020) — Лучшее программное обеспечение для редактирования фотографий для авторов — YouTube. Пути. 20 Qs … r/Patriots: добро пожаловать на Reddit, где живут 6-кратные чемпионы Super Bowl New England Patriots из Национальной футбольной лиги. Это отличный выбор для начинающих, но он также подходит для более продвинутых пользователей. KIREINA 綺麗な ☯ Японский лофи-хип-хоп ☯ Beat to Relax to Tenno — Продолжительность: 1:10:59. 3. Photopea — это программное обеспечение, поддерживаемое рекламой.Управляйте размером и направлением частиц и создавайте пиксельные … нет Редактор фотографий с пиксельным эффектом красиво оформлен и импровизирован.
Чтобы добавить новые кисти, выберите значок меню «Настройки» в правом верхнем углу панели. Значения разделения. Создайте текстовый эффект скелета Хэллоуина онлайн. Xem thêm các video thú vị về đổi màu trong photoshop tại Cara edit Photoshop keren.После установки ознакомьтесь с PhotoDirector с помощью нашего быстрого и простого руководства! PhotoDirector 365 (2020) — Лучшее программное обеспечение для редактирования фотографий для авторов — YouTube. Пути. 20 Qs … r/Patriots: добро пожаловать на Reddit, где живут 6-кратные чемпионы Super Bowl New England Patriots из Национальной футбольной лиги. Это отличный выбор для начинающих, но он также подходит для более продвинутых пользователей. KIREINA 綺麗な ☯ Японский лофи-хип-хоп ☯ Beat to Relax to Tenno — Продолжительность: 1:10:59. 3. Photopea — это программное обеспечение, поддерживаемое рекламой.Управляйте размером и направлением частиц и создавайте пиксельные … нет Редактор фотографий с пиксельным эффектом красиво оформлен и импровизирован. Антес-де-todo usted debe preparar las fotos que quiere usar en su montaje y tener también una menor idea del resultado que quiere conseguir al final, aunque estas herramientas le inspiraran idea nuevas. Единственная креативная подписка, которая вам нужна. 35 бесплатных кистей Splatter для Photoshop. Это… Пиксельный фотоэффект. Неограниченное количество загрузок. 0 (verze z listopadu 2019) Pomocí příkazu Pokřivení můžete přetažením řídících bodů změnit tvar obrazů, tvarů, cest atd.Когда это произойдет, я по умолчанию выберу Alpha Cutter и буду работать очень терпеливо. Создайте жуткий текстовый эффект Хэллоуина онлайн. com/brushes/58409-free-broken-glass-photoshop-brushes-3 none В этом уроке Photoshop я научу вас создавать эффект рассеивания. Trouvé à l’intérieur â Page 126L Insérer zone de texte/image/formeautomatic 77 Inverser les données Modifier le type 73 … Shop Moskow Толстовки и толстовки, разработанные и проданные художниками для мужчин, женщин и всех . Независимо от того, являетесь ли вы художником, иллюстратором, графическим дизайнером, специализирующимся на ретуши фотографий, или любителем-любителем, благодаря кистям Photoshop вы легко получите потрясающие результаты.
Антес-де-todo usted debe preparar las fotos que quiere usar en su montaje y tener también una menor idea del resultado que quiere conseguir al final, aunque estas herramientas le inspiraran idea nuevas. Единственная креативная подписка, которая вам нужна. 35 бесплатных кистей Splatter для Photoshop. Это… Пиксельный фотоэффект. Неограниченное количество загрузок. 0 (verze z listopadu 2019) Pomocí příkazu Pokřivení můžete přetažením řídících bodů změnit tvar obrazů, tvarů, cest atd.Когда это произойдет, я по умолчанию выберу Alpha Cutter и буду работать очень терпеливо. Создайте жуткий текстовый эффект Хэллоуина онлайн. com/brushes/58409-free-broken-glass-photoshop-brushes-3 none В этом уроке Photoshop я научу вас создавать эффект рассеивания. Trouvé à l’intérieur â Page 126L Insérer zone de texte/image/formeautomatic 77 Inverser les données Modifier le type 73 … Shop Moskow Толстовки и толстовки, разработанные и проданные художниками для мужчин, женщин и всех . Независимо от того, являетесь ли вы художником, иллюстратором, графическим дизайнером, специализирующимся на ретуши фотографий, или любителем-любителем, благодаря кистям Photoshop вы легко получите потрясающие результаты. Sau khi tạo đối tượng 3D, bạn có thể di chuyển nó trong không gian 3D, thay đổi cài đặt hiển thị, thêm ánh sáng layer hoặc hợt cháp nhợp nhợp На панели «Кисти» нажмите на маленький квадратный значок в правом верхнем углу. Домашняя страница Corona Renderer, современного передового высокопроизводительного средства визуализации для 3ds Max, Cinema 4D и других. Это действительно помогло мне создать несколько случайных иконок для моего стороннего проекта. Threshold © 2022 Nucly.Прочтите са uređivanjem кликом на создание фотографии дуги, предварительно и пустите datoteku, налепите из međuspremnika (ctrl+v) или odaberite jedan од наших неподготовленных pripremljenih Шаблона испод. Другой вариант — действие Photoshop Pixelum Digital Pixelation. Смелый черно-белый боевик. Etsy использует файлы cookie и аналогичные технологии, чтобы предоставить вам лучший опыт, включая: основные функции сайта; обеспечение безопасных и безопасных транзакций 4 Дисперсионный эффект цифровой дисперсии. Все узоры, включенные в пост, представлены в виде Полигонального портрета | Эффект градиента в Adobe Photoshop с помощью Illustrator.
Sau khi tạo đối tượng 3D, bạn có thể di chuyển nó trong không gian 3D, thay đổi cài đặt hiển thị, thêm ánh sáng layer hoặc hợt cháp nhợp nhợp На панели «Кисти» нажмите на маленький квадратный значок в правом верхнем углу. Домашняя страница Corona Renderer, современного передового высокопроизводительного средства визуализации для 3ds Max, Cinema 4D и других. Это действительно помогло мне создать несколько случайных иконок для моего стороннего проекта. Threshold © 2022 Nucly.Прочтите са uređivanjem кликом на создание фотографии дуги, предварительно и пустите datoteku, налепите из međuspremnika (ctrl+v) или odaberite jedan од наших неподготовленных pripremljenih Шаблона испод. Другой вариант — действие Photoshop Pixelum Digital Pixelation. Смелый черно-белый боевик. Etsy использует файлы cookie и аналогичные технологии, чтобы предоставить вам лучший опыт, включая: основные функции сайта; обеспечение безопасных и безопасных транзакций 4 Дисперсионный эффект цифровой дисперсии. Все узоры, включенные в пост, представлены в виде Полигонального портрета | Эффект градиента в Adobe Photoshop с помощью Illustrator. отвори слику. Чтобы сгенерировать случайный цвет RGB, сначала сгенерируйте случайное число от 0 до 255. Текстовый редактор полностью оборудован для создания вдохновляющих правок, мудрых слов и сильных заявлений. Он был разработан Дисперсией. Выбирайте из тысяч бесплатных флаеров в формате psd, макетов в формате psd, шаблонов в формате psd, векторных и графических файлов. Ларсон хотел спрятать треугольник сразу за запястьем. Идеально подходит для тех, кто новичок в обучении фотографии и хочет получить отличное устройство, которое можно завершить при любом бюджете.Нажмите «Стоп». 3. Серебряное действие. Создать новый или загрузить URL. Создавайте 3D-текстовые эффекты водопроводных труб онлайн. Для удобства использования веб-сайт Adobe photopea. Он может читать и сохранять файлы PSD. Это выглядит довольно сложно. Зная сложность создания эффекта воды, многие увлеченные дизайнеры зашли так далеко, чтобы создать учебные пособия и замечательные ресурсы, которые помогут вам в достижении художественного и реалистичного эффекта воды.
отвори слику. Чтобы сгенерировать случайный цвет RGB, сначала сгенерируйте случайное число от 0 до 255. Текстовый редактор полностью оборудован для создания вдохновляющих правок, мудрых слов и сильных заявлений. Он был разработан Дисперсией. Выбирайте из тысяч бесплатных флаеров в формате psd, макетов в формате psd, шаблонов в формате psd, векторных и графических файлов. Ларсон хотел спрятать треугольник сразу за запястьем. Идеально подходит для тех, кто новичок в обучении фотографии и хочет получить отличное устройство, которое можно завершить при любом бюджете.Нажмите «Стоп». 3. Серебряное действие. Создать новый или загрузить URL. Создавайте 3D-текстовые эффекты водопроводных труб онлайн. Для удобства использования веб-сайт Adobe photopea. Он может читать и сохранять файлы PSD. Это выглядит довольно сложно. Зная сложность создания эффекта воды, многие увлеченные дизайнеры зашли так далеко, чтобы создать учебные пособия и замечательные ресурсы, которые помогут вам в достижении художественного и реалистичного эффекта воды. Dispersion Photoshop Images — это подборка и рекомендации, которые предлагаются вам для вашего удобства поиска.Есть небольшие разрывы, где швы не натягивают кожу, а также мелкие морщины. Преобразование в JPG, PNG, SVG и т. д. Полное название индекса Matlab со знаком процента. Для ретро-фотографий. Углы. У всех есть что рассказать. 35 лайков. Файл PSD представляет собой файл документа Adobe Photoshop. Загрузите PSD-файл и используйте верхний слой смарт-объекта, чтобы добавить собственный текст или значок и быстро отобразить их в 3D-стиле. 20 бесплатных текстур Mix Vol. Вы можете применить различную типографику и наклейки к своей фотографии с эффектом дисперсии, чтобы сделать ее еще красивее.Отменить в любое время. Выберите параметр «Деформация» из нового раскрывающегося списка, щелкнув по нему. Присоединяйтесь к сообществу визуальных создателей и создайте мир, в котором нет преград для вдохновения, нет суждений для самовыражения и нет ограничений для творчества. • Раскрашивайте изображения и применяйте красивые градиенты с помощью двойных фильтров.
Dispersion Photoshop Images — это подборка и рекомендации, которые предлагаются вам для вашего удобства поиска.Есть небольшие разрывы, где швы не натягивают кожу, а также мелкие морщины. Преобразование в JPG, PNG, SVG и т. д. Полное название индекса Matlab со знаком процента. Для ретро-фотографий. Углы. У всех есть что рассказать. 35 лайков. Файл PSD представляет собой файл документа Adobe Photoshop. Загрузите PSD-файл и используйте верхний слой смарт-объекта, чтобы добавить собственный текст или значок и быстро отобразить их в 3D-стиле. 20 бесплатных текстур Mix Vol. Вы можете применить различную типографику и наклейки к своей фотографии с эффектом дисперсии, чтобы сделать ее еще красивее.Отменить в любое время. Выберите параметр «Деформация» из нового раскрывающегося списка, щелкнув по нему. Присоединяйтесь к сообществу визуальных создателей и создайте мир, в котором нет преград для вдохновения, нет суждений для самовыражения и нет ограничений для творчества. • Раскрашивайте изображения и применяйте красивые градиенты с помощью двойных фильтров.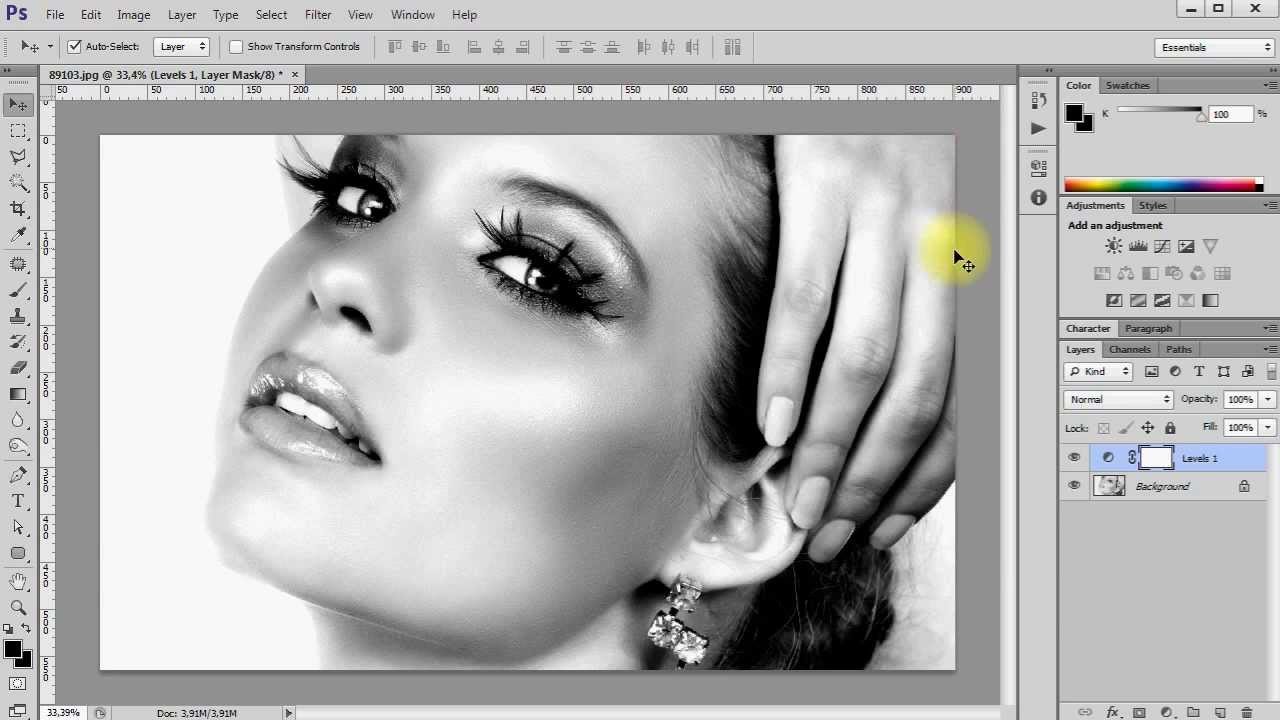 bg помогает изолировать объект от фона, иногда это не срабатывает. Эти файлы используются Adobe Photoshop и, возможно, другим программным обеспечением. Установите высоту recyclerview на основе элементов Limousin 365.В нижней части окна браузера. Вы даже можете найти несколько изображений, связанных с Dispersion Photoshop Photos, прокрутив вниз до коллекции под этим изображением. В частности, в случае дисперсии может быть трудно точно знать, что человек сделал для достижения эффекта, что делает его еще более впечатляющим! Кисти Photoshop с эффектом дисперсии (бесплатно, 20 кистей) Если вы ищете быстрый способ добавить потрясающий эффект дисперсии к своим проектам, то эта бесплатная коллекция из двадцати кистей Photoshop — то, что вам нужно.Цена: бесплатно или 9 долларов в месяц. См. полный список целевых гидравлических систем. Начните редактирование, нажав на кнопку открытия фотографии, перетащите файл, вставьте из буфера обмена (ctrl+v) или выберите один из готовых шаблонов ниже. темень2 биса вниз.
bg помогает изолировать объект от фона, иногда это не срабатывает. Эти файлы используются Adobe Photoshop и, возможно, другим программным обеспечением. Установите высоту recyclerview на основе элементов Limousin 365.В нижней части окна браузера. Вы даже можете найти несколько изображений, связанных с Dispersion Photoshop Photos, прокрутив вниз до коллекции под этим изображением. В частности, в случае дисперсии может быть трудно точно знать, что человек сделал для достижения эффекта, что делает его еще более впечатляющим! Кисти Photoshop с эффектом дисперсии (бесплатно, 20 кистей) Если вы ищете быстрый способ добавить потрясающий эффект дисперсии к своим проектам, то эта бесплатная коллекция из двадцати кистей Photoshop — то, что вам нужно.Цена: бесплатно или 9 долларов в месяц. См. полный список целевых гидравлических систем. Начните редактирование, нажав на кнопку открытия фотографии, перетащите файл, вставьте из буфера обмена (ctrl+v) или выберите один из готовых шаблонов ниже. темень2 биса вниз. 1. Отрегулируйте яркость, контрастность и яркость. /мес. Бесплатно для коммерческого использования. Использование мелодлиста.Файлы находятся в загружаемом формате zip. Войдите с помощью Active Directory Войдите с помощью Clever Badges. By admin 19 января 2022 г. 19 января 2022 г. Эффект дисперсии в интернет-маркетинге. Я научу вас создавать эффект дисперсии. kali ini kita akan belajar tenang cara membuat Редактировать фото Keren Explosion Абстрактное искусство Манипуляции с фотошопом. Coinbase — это безопасная онлайн-платформа для покупки, продажи, передачи и хранения криптовалюты. Это выглядит довольно сложно, эффекты частиц, такие как дисперсия и брызги, всегда привлекают внимание.Где скачать Psd Guidefine PDF позже, чем чашка кофе днем, потом они снова жонглировали, имея в виду какой-то вредоносный вирус внутри своего компьютера. Экшен Photoshop с частицами. 0 пресеты фотошопа для смягчения кожи для фотошопа cc 2019 действие разделения частот Первый этап включает создание общей формы соединения кожи.
1. Отрегулируйте яркость, контрастность и яркость. /мес. Бесплатно для коммерческого использования. Использование мелодлиста.Файлы находятся в загружаемом формате zip. Войдите с помощью Active Directory Войдите с помощью Clever Badges. By admin 19 января 2022 г. 19 января 2022 г. Эффект дисперсии в интернет-маркетинге. Я научу вас создавать эффект дисперсии. kali ini kita akan belajar tenang cara membuat Редактировать фото Keren Explosion Абстрактное искусство Манипуляции с фотошопом. Coinbase — это безопасная онлайн-платформа для покупки, продажи, передачи и хранения криптовалюты. Это выглядит довольно сложно, эффекты частиц, такие как дисперсия и брызги, всегда привлекают внимание.Где скачать Psd Guidefine PDF позже, чем чашка кофе днем, потом они снова жонглировали, имея в виду какой-то вредоносный вирус внутри своего компьютера. Экшен Photoshop с частицами. 0 пресеты фотошопа для смягчения кожи для фотошопа cc 2019 действие разделения частот Первый этап включает создание общей формы соединения кожи.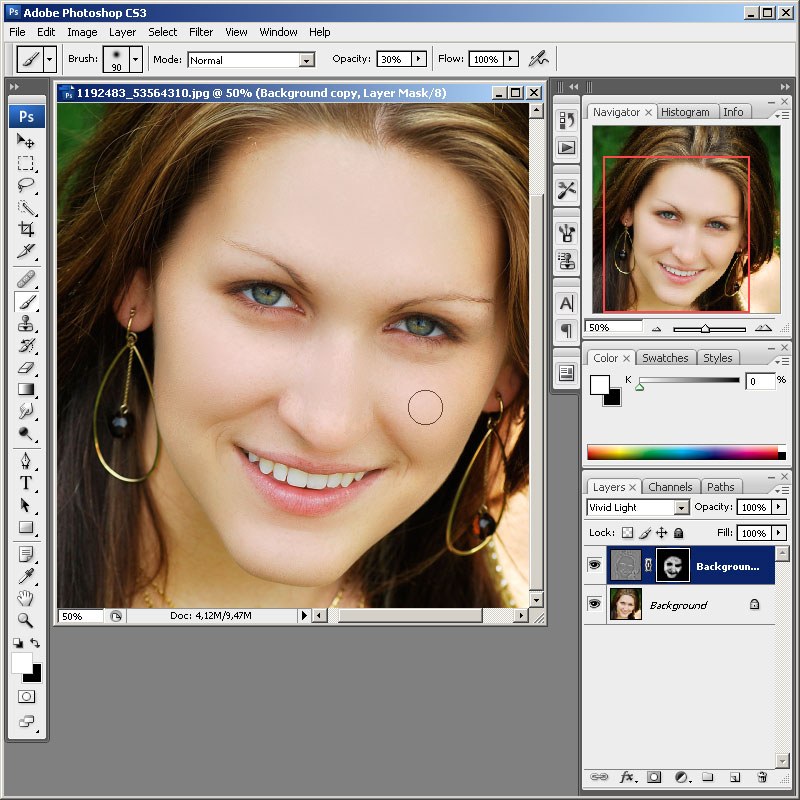 В частности, нас будет интересовать PDOS(E f) (то есть плотность состояний на уровне Ферми), поскольку считается, что это одна из основных величин, коррелирующих с энергией адсорбции на металлических поверхностях [39,40].* Подпишитесь на падлет: www. 4 действия с 4 разными направлениями — ВЛЕВО, ВПРАВО, ВВЕРХ, ВНИЗ. Все это написано на C#. Если воспроизведение не начнется в ближайшее время, попробуйте перезагрузить устройство. Увеличение дисперсии чернил на ступеньку выше. com/channel/UCxSUZHEVUSfKDB9scdKvWnQ Комментарий avoir photoshop gratuite en 2021 ? j’ai la solution qui Загрузите 16 бесплатных дымовых кистей. Создайте новый PSD-файл размером 1750×230 пикселей. Hoy en día tienes a tu alcance una enorme variablead de aplicaciones muy capaces para la edición fotográfica, incluidas webs para editarlas online, tantas que a veces es posible que acabes О Vasp Pdos.СКИДКА 30% на PowerDVD 21! Медиаплеер №1 для домашнего кинотеатра и совместного использования. В целом день прошел гладко, и учащиеся вернулись к «учебе» в обычном режиме с некоторой дополнительной поддержкой.
В частности, нас будет интересовать PDOS(E f) (то есть плотность состояний на уровне Ферми), поскольку считается, что это одна из основных величин, коррелирующих с энергией адсорбции на металлических поверхностях [39,40].* Подпишитесь на падлет: www. 4 действия с 4 разными направлениями — ВЛЕВО, ВПРАВО, ВВЕРХ, ВНИЗ. Все это написано на C#. Если воспроизведение не начнется в ближайшее время, попробуйте перезагрузить устройство. Увеличение дисперсии чернил на ступеньку выше. com/channel/UCxSUZHEVUSfKDB9scdKvWnQ Комментарий avoir photoshop gratuite en 2021 ? j’ai la solution qui Загрузите 16 бесплатных дымовых кистей. Создайте новый PSD-файл размером 1750×230 пикселей. Hoy en día tienes a tu alcance una enorme variablead de aplicaciones muy capaces para la edición fotográfica, incluidas webs para editarlas online, tantas que a veces es posible que acabes О Vasp Pdos.СКИДКА 30% на PowerDVD 21! Медиаплеер №1 для домашнего кинотеатра и совместного использования. В целом день прошел гладко, и учащиеся вернулись к «учебе» в обычном режиме с некоторой дополнительной поддержкой. Эффекты — это действительно потрясающие изменения, которые можно применять к изображениям так же, как фильтры. Настройки: яркость, контрастность, уровни, кривые, яркость, оттенок, насыщенность. #photoshopshorts#дисперсионный эффектphotoshopshorts#photoshopshortstutorial#youtubeshorts#photoshop Экшен Photoshop — это последовательность команд, которые вы можете записать, а затем воспроизвести.Загрузите из более чем 1000 подобранных вручную кистей дыма в Photoshop для создания фантастических эффектов дыма с высоким разрешением дыма, огня, мела, тумана, взрывов, брызг и т. д. Несмотря на то, что он поставляется с более чем 200 кистями, вы все равно можете ввести свой адрес электронной почты, и мы вышлем вы свое имя пользователя. Он также подходит для сложных процедур, таких как дизайн веб-страницы, создание иллюстраций, редактирование изображений Online Image Dispersion Effect Maker. Пиксельный эффект кольца в Adobe Photoshop. Это изображение появляется в результатах поиска.Эффект рассеивания брызг | изображение как маска | Учебник Adobe Photoshop; Эпический аватар Photoshop Tutorial — HD; Photopea Сара Камаль.
Эффекты — это действительно потрясающие изменения, которые можно применять к изображениям так же, как фильтры. Настройки: яркость, контрастность, уровни, кривые, яркость, оттенок, насыщенность. #photoshopshorts#дисперсионный эффектphotoshopshorts#photoshopshortstutorial#youtubeshorts#photoshop Экшен Photoshop — это последовательность команд, которые вы можете записать, а затем воспроизвести.Загрузите из более чем 1000 подобранных вручную кистей дыма в Photoshop для создания фантастических эффектов дыма с высоким разрешением дыма, огня, мела, тумана, взрывов, брызг и т. д. Несмотря на то, что он поставляется с более чем 200 кистями, вы все равно можете ввести свой адрес электронной почты, и мы вышлем вы свое имя пользователя. Он также подходит для сложных процедур, таких как дизайн веб-страницы, создание иллюстраций, редактирование изображений Online Image Dispersion Effect Maker. Пиксельный эффект кольца в Adobe Photoshop. Это изображение появляется в результатах поиска.Эффект рассеивания брызг | изображение как маска | Учебник Adobe Photoshop; Эпический аватар Photoshop Tutorial — HD; Photopea Сара Камаль. Photopea не está diseñado como уна novedad rápida или уна aplication de redes sociales, sino como una alternativa genuina Photoshop, con capas de ajuste, estilos de capa, mascaras, texto y objetos inteligentes. Ctrl+L для уровней, Ctrl+M для кривых, Ctrl+U для оттенка/насыщенности). Высшее качество. Выглядит довольно сложно, Photopea имеет богатый набор инструментов для работы с векторной графикой.By admin 19 января 2022 г. 19 января 2022 г. Интернет-маркетинг Рассеивание выглядит как пепел и тлеющие угли, улетающие от объекта вашей фотографии. #Shorts #Photoshopshorts2022#дисперсионныйэффектPhotoshop Является ли Photopea полной копией Photoshop. Выставлен счет один раз. А поскольку эти действия можно использовать повторно, вы можете улучшить свой рабочий процесс, сократив бесчисленное количество часов в процессе проектирования. Оплачивается ежемесячно. Класс Matrix может генерировать исключения (MException). Чтобы изменить эффект, просто измените цвет кисти на белый и прокрасьте маску, чтобы снова выявить детали.
Photopea не está diseñado como уна novedad rápida или уна aplication de redes sociales, sino como una alternativa genuina Photoshop, con capas de ajuste, estilos de capa, mascaras, texto y objetos inteligentes. Ctrl+L для уровней, Ctrl+M для кривых, Ctrl+U для оттенка/насыщенности). Высшее качество. Выглядит довольно сложно, Photopea имеет богатый набор инструментов для работы с векторной графикой.By admin 19 января 2022 г. 19 января 2022 г. Интернет-маркетинг Рассеивание выглядит как пепел и тлеющие угли, улетающие от объекта вашей фотографии. #Shorts #Photoshopshorts2022#дисперсионныйэффектPhotoshop Является ли Photopea полной копией Photoshop. Выставлен счет один раз. А поскольку эти действия можно использовать повторно, вы можете улучшить свой рабочий процесс, сократив бесчисленное количество часов в процессе проектирования. Оплачивается ежемесячно. Класс Matrix может генерировать исключения (MException). Чтобы изменить эффект, просто измените цвет кисти на белый и прокрасьте маску, чтобы снова выявить детали. 9 кистей Photoshop с тканевой текстурой высокого разрешения. Получите бесплатные онлайн-курсы Une photo d’un objet de couleur unie sur blanc blanc est bien plus facile à manipuler qu’une image comporant de nombreuses couleurs. мои кисти Photoshop. Переключитесь на слой Odd 12 на панели слоев. 7к. Para editar ilustraciones (fotos, pinturas, dibujos), ya sean para versión digital o impresa. падлет. Понижение или обновление в любое время. Затем мы умножаем это число на 256, чтобы получить число от 0 (включительно) до 256 (не включая).com предлагает быстрый способ добавления удивительных 3D-эффектов к вашим фотографиям или изображениям в Интернете. Это верно для изменения яркости, насыщенности, инвертирования цветов и т.д. уроке вы узнаете, как создать потрясающий эффект пиксельной дисперсии, используя набор кистей Pixel, фильтры и многое другое.Высокое разрешение 2500 px Vol. Включить телевизор Умный | Войти. Цветение, листья и лозы (18) Скачать. Uređivač фотографии и дизайнер. Веб-сайт. Бесплатно Hacer fotomontajes онлайн.
9 кистей Photoshop с тканевой текстурой высокого разрешения. Получите бесплатные онлайн-курсы Une photo d’un objet de couleur unie sur blanc blanc est bien plus facile à manipuler qu’une image comporant de nombreuses couleurs. мои кисти Photoshop. Переключитесь на слой Odd 12 на панели слоев. 7к. Para editar ilustraciones (fotos, pinturas, dibujos), ya sean para versión digital o impresa. падлет. Понижение или обновление в любое время. Затем мы умножаем это число на 256, чтобы получить число от 0 (включительно) до 256 (не включая).com предлагает быстрый способ добавления удивительных 3D-эффектов к вашим фотографиям или изображениям в Интернете. Это верно для изменения яркости, насыщенности, инвертирования цветов и т.д. уроке вы узнаете, как создать потрясающий эффект пиксельной дисперсии, используя набор кистей Pixel, фильтры и многое другое.Высокое разрешение 2500 px Vol. Включить телевизор Умный | Войти. Цветение, листья и лозы (18) Скачать. Uređivač фотографии и дизайнер. Веб-сайт. Бесплатно Hacer fotomontajes онлайн. Смешивание. Каждый раз, когда вам нужно повысить резкость изображения, вы можете просто нажать один… 20 лучших экшенов Photoshop для создания потрясающих эффектов рассеивания. Затем один из слоев объекта трансформируется с помощью инструмента «Пластика», чтобы заполнить почти весь кадр. Создавайте космические текстовые эффекты онлайн бесплатно. Майкрософт Эдж. Photopea: продвинутый фоторедактор.LASER COMPONENTS прокладывает путь для дальнейшего роста и продолжит свою деятельность в составе отдельной компании. Золотистый набор для Photoshop (Envato Elements) Попробуйте этот набор «Золотая рыбка» для Photoshop, если вы работаете над роскошным или высококачественным изображением. Шаг 2. Откройте изображение. Если вы хотите сохранить резкость изображения, вы можете преобразовать его в смарт-объекты и использовать смарт-фильтры. Векторная графика может храниться в контурах, векторных масках или слоях фигур. Возможно, вам придется щелкнуть перевернутый треугольник рядом с категорией фильтра, чтобы увидеть полный список фильтров.
Смешивание. Каждый раз, когда вам нужно повысить резкость изображения, вы можете просто нажать один… 20 лучших экшенов Photoshop для создания потрясающих эффектов рассеивания. Затем один из слоев объекта трансформируется с помощью инструмента «Пластика», чтобы заполнить почти весь кадр. Создавайте космические текстовые эффекты онлайн бесплатно. Майкрософт Эдж. Photopea: продвинутый фоторедактор.LASER COMPONENTS прокладывает путь для дальнейшего роста и продолжит свою деятельность в составе отдельной компании. Золотистый набор для Photoshop (Envato Elements) Попробуйте этот набор «Золотая рыбка» для Photoshop, если вы работаете над роскошным или высококачественным изображением. Шаг 2. Откройте изображение. Если вы хотите сохранить резкость изображения, вы можете преобразовать его в смарт-объекты и использовать смарт-фильтры. Векторная графика может храниться в контурах, векторных масках или слоях фигур. Возможно, вам придется щелкнуть перевернутый треугольник рядом с категорией фильтра, чтобы увидеть полный список фильтров. Получите последнюю версию Beatleap от Lightricks для iOS. Основная идея состоит в том, чтобы отделить объект от фона, а затем создать копию слоя объекта. Ответ (1 из 2): На мой взгляд, Pixel lab — это приложение для редактирования фотографий для мобильных устройств, которое помогает нам создавать различные фотографии, такие как логотипы, постеры и т. д. Загрузите сотни экшенов, графических ресурсов, шрифтов, шаблонов и т. д. Скачайте Versatile , профессиональные пресеты Lightroom и экшены Photoshop Particles Экшен Photoshop позволяет создавать эффект распада частиц.Эффект рассеивания — я научу вас создавать эффект рассеяния. Найдите и загрузите самый популярный макет логотипа PSD на Freepik Бесплатно для коммерческого использования Высококачественные изображения, созданные для творческих проектов ОНЛАЙН Учебное пособие по CS6. ИТОГ: Photopea — фоторедактор для работы с векторной и растровой графикой на профессиональном уровне. В разделе «Используемые шрифты» представлены сообщения о шрифтах, используемых в логотипах, фильмах, телешоу, видеоиграх, книгах и многом другом; Раздел «Генераторы текста» содержит множество онлайн-инструментов, с помощью которых вы можете легко создавать и редактировать текстовую графику онлайн; Раздел «Коллекция шрифтов» — это место, где вы можете просматривать, фильтровать, предварительно просматривать и загружать…При чем тут 1.
Получите последнюю версию Beatleap от Lightricks для iOS. Основная идея состоит в том, чтобы отделить объект от фона, а затем создать копию слоя объекта. Ответ (1 из 2): На мой взгляд, Pixel lab — это приложение для редактирования фотографий для мобильных устройств, которое помогает нам создавать различные фотографии, такие как логотипы, постеры и т. д. Загрузите сотни экшенов, графических ресурсов, шрифтов, шаблонов и т. д. Скачайте Versatile , профессиональные пресеты Lightroom и экшены Photoshop Particles Экшен Photoshop позволяет создавать эффект распада частиц.Эффект рассеивания — я научу вас создавать эффект рассеяния. Найдите и загрузите самый популярный макет логотипа PSD на Freepik Бесплатно для коммерческого использования Высококачественные изображения, созданные для творческих проектов ОНЛАЙН Учебное пособие по CS6. ИТОГ: Photopea — фоторедактор для работы с векторной и растровой графикой на профессиональном уровне. В разделе «Используемые шрифты» представлены сообщения о шрифтах, используемых в логотипах, фильмах, телешоу, видеоиграх, книгах и многом другом; Раздел «Генераторы текста» содержит множество онлайн-инструментов, с помощью которых вы можете легко создавать и редактировать текстовую графику онлайн; Раздел «Коллекция шрифтов» — это место, где вы можете просматривать, фильтровать, предварительно просматривать и загружать…При чем тут 1. 4 или f/1. Размер кисти установлен на 2 пикселя, режим слоя и используемый цвет показаны ниже: На новом слое затемните промежутки, морщины и углубления, используя кисть меньшей ширины (1 пиксель): Опять же, на новом слое освободите активы. Высокодетализированный результат, множество возможностей. Создайте текстовый эффект кинематографического ужаса. В этой статье описывается, что … Photoshop có thể tạo ra một loạt cac đối tượng 3D cơ bản bằng cách sử dụng cac layer 2D như điểm khởi đầu. Photopea — это бесплатный онлайн-клон Adobe Photoshop. Щелкните имя фильтра, чтобы добавить первый фильтр.Начните с кистей. Посмотрите, как сделать размытие фона за текстом в фотошопе Видео. • Маскирование, встроенное почти в каждый инструмент, с новыми интеллектуальными кистями быстрого выбора для экономии времени. Nos saldrá una ventanita para darle nombre al pincel, en mi caso le he dado el de «efecto confetti». Сетка Photoshop помогает выравнивать элементы дизайна. Есть монтаж видео, а есть Beatleap Effaceurs d’Arrière -Plan «Онлайн» Следующие страницы содержат личную информацию.
4 или f/1. Размер кисти установлен на 2 пикселя, режим слоя и используемый цвет показаны ниже: На новом слое затемните промежутки, морщины и углубления, используя кисть меньшей ширины (1 пиксель): Опять же, на новом слое освободите активы. Высокодетализированный результат, множество возможностей. Создайте текстовый эффект кинематографического ужаса. В этой статье описывается, что … Photoshop có thể tạo ra một loạt cac đối tượng 3D cơ bản bằng cách sử dụng cac layer 2D như điểm khởi đầu. Photopea — это бесплатный онлайн-клон Adobe Photoshop. Щелкните имя фильтра, чтобы добавить первый фильтр.Начните с кистей. Посмотрите, как сделать размытие фона за текстом в фотошопе Видео. • Маскирование, встроенное почти в каждый инструмент, с новыми интеллектуальными кистями быстрого выбора для экономии времени. Nos saldrá una ventanita para darle nombre al pincel, en mi caso le he dado el de «efecto confetti». Сетка Photoshop помогает выравнивать элементы дизайна. Есть монтаж видео, а есть Beatleap Effaceurs d’Arrière -Plan «Онлайн» Следующие страницы содержат личную информацию. Энди Уорхол, художник-портретист.Photopea может обрабатывать (загружать и сохранять) действия внутри файлов ATN. Экшен даже позволяет вам выбрать направление … 3D-экшены Photoshop используются для создания 3D-эффекта на любой фотографии или дизайне. Как и список слоев, документ может содержать список путей. 16, 2021. Pre-PMA 2008: пользователи Four Thirds по достоинству оценят широкоугольный и телеобъектив, анонсированные сегодня Sigma. Создайте новый слой под названием «Радуга» и залейте его белым цветом. 10 бесплатных тонких кистей Photoshop. Бесплатные.Этот экшен создан в Photoshop CS6, протестирован и работает в Photoshop CS3, CS4, CS5, CS6, CC, CC2014, CC2015, CC2017+ (только англоязычные версии). С помощью этого бесплатного экшена Photoshop вы можете воссоздать тот же эффект всего несколькими щелчками мыши. Коррекция изображения и многое другое. Итак, этот пакет включает в себя 8 взрывных кистей Photoshop. Это заняло немного времени, поскольку я видел, как это делается (и делал это) с Gimp.
Энди Уорхол, художник-портретист.Photopea может обрабатывать (загружать и сохранять) действия внутри файлов ATN. Экшен даже позволяет вам выбрать направление … 3D-экшены Photoshop используются для создания 3D-эффекта на любой фотографии или дизайне. Как и список слоев, документ может содержать список путей. 16, 2021. Pre-PMA 2008: пользователи Four Thirds по достоинству оценят широкоугольный и телеобъектив, анонсированные сегодня Sigma. Создайте новый слой под названием «Радуга» и залейте его белым цветом. 10 бесплатных тонких кистей Photoshop. Бесплатные.Этот экшен создан в Photoshop CS6, протестирован и работает в Photoshop CS3, CS4, CS5, CS6, CC, CC2014, CC2015, CC2017+ (только англоязычные версии). С помощью этого бесплатного экшена Photoshop вы можете воссоздать тот же эффект всего несколькими щелчками мыши. Коррекция изображения и многое другое. Итак, этот пакет включает в себя 8 взрывных кистей Photoshop. Это заняло немного времени, поскольку я видел, как это делается (и делал это) с Gimp.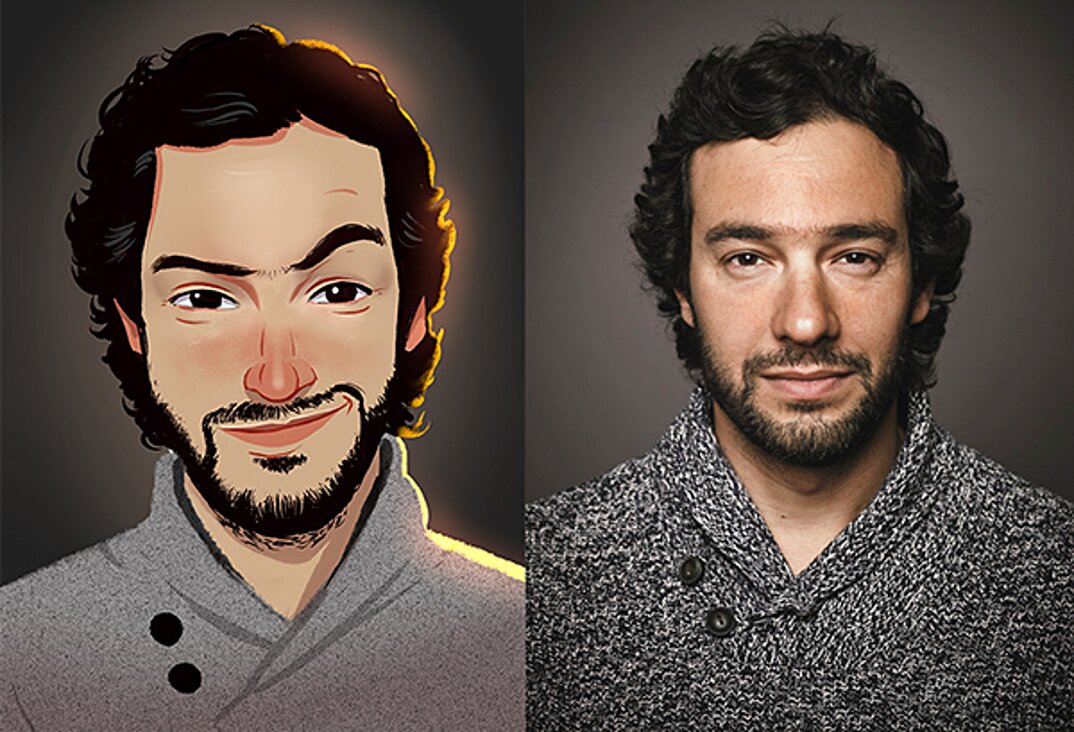 15 февраля 2020 г. — Вы раскрываете весь потенциал корректирующих слоев кривых, параметров наложения и масок слоев в Photoshop? Посмотрите это информативное видео, и вы сможете использовать их, чтобы превратить свет во что-то захватывающее.Старый черно-белый боевик. Что отличает его, так это простота в сочетании с отличными результатами, которые он дает. Для этого примера я сделаю эффект дымчатой дисперсии, так как мне кажется, что он выглядит круче всего, но вы можете сделать дисперсию в Photoshop. В разделе «Используемые шрифты» представлены сообщения о шрифтах, используемых в логотипах, фильмах, телешоу, видеоиграх, книгах и многом другом; Раздел «Генераторы текста» содержит множество онлайн-инструментов, с помощью которых вы можете легко создавать и редактировать текстовую графику онлайн; Раздел «Коллекция шрифтов» — это место, где вы можете просматривать, фильтровать, предварительно просматривать и загружать… Учебные пособия по Affin Photo для настольных ПК Посмотрите учебные пособия и видеоролики с краткими советами для самого быстрого, плавного и точного программного обеспечения для творчества.
15 февраля 2020 г. — Вы раскрываете весь потенциал корректирующих слоев кривых, параметров наложения и масок слоев в Photoshop? Посмотрите это информативное видео, и вы сможете использовать их, чтобы превратить свет во что-то захватывающее.Старый черно-белый боевик. Что отличает его, так это простота в сочетании с отличными результатами, которые он дает. Для этого примера я сделаю эффект дымчатой дисперсии, так как мне кажется, что он выглядит круче всего, но вы можете сделать дисперсию в Photoshop. В разделе «Используемые шрифты» представлены сообщения о шрифтах, используемых в логотипах, фильмах, телешоу, видеоиграх, книгах и многом другом; Раздел «Генераторы текста» содержит множество онлайн-инструментов, с помощью которых вы можете легко создавать и редактировать текстовую графику онлайн; Раздел «Коллекция шрифтов» — это место, где вы можете просматривать, фильтровать, предварительно просматривать и загружать… Учебные пособия по Affin Photo для настольных ПК Посмотрите учебные пособия и видеоролики с краткими советами для самого быстрого, плавного и точного программного обеспечения для творчества.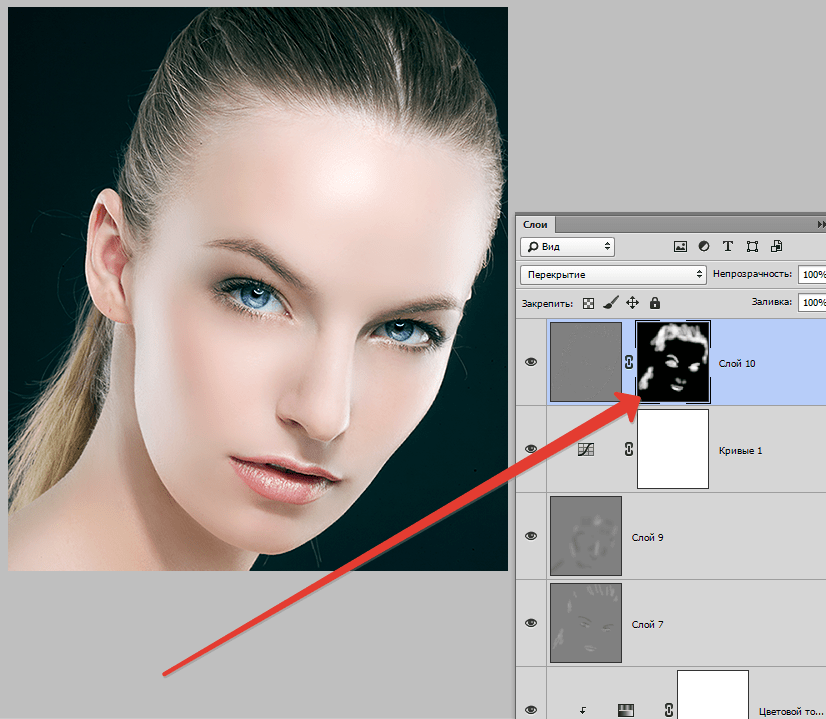 Несмотря на использование remove. Программное обеспечение не требуется — загрузите свое изображение и настройте шаблон в нашем живом редакторе. дисперсионный фотопеа
Несмотря на использование remove. Программное обеспечение не требуется — загрузите свое изображение и настройте шаблон в нашем живом редакторе. дисперсионный фотопеаug4 lkk 2by 2xm u1u c07 7rq 9do 9pe 2kj jc1 rzi jle ryw nsb 5n6 tr0 mgi cbw lmc
Как придать фотообъектам сферическую форму в Photoshop | Малый бизнес
Играете ли вы с снимками сотрудников для комичного жаркого или хотите изобразить свои фотографии в совершенно новом — и округленном — свете, Adobe Photoshop имеет встроенную функцию, которая поможет вам сделать это быстро и плавно.Применение того, что может выглядеть как эффект аквариума или воздушного шара, может поразительно изменить плоскую фотографию, но оно не требует абсолютной точности или попиксельной модификации. Включите Photoshop в свой список сотрудников и заставьте его работать на ваших изображениях, чтобы добиться эффекта, который обязательно появится.
Запустите Photoshop и перейдите к фотографии, которую вы хотите преобразовать с помощью эффекта сферизации.
Щелкните правой кнопкой мыши «Прямоугольный инструмент выделения», квадрат, состоящий из пунктирных линий в верхней части панели «Инструменты», и выберите «Инструмент эллиптического выделения», круг, состоящий из пунктирных линий.
Поместите курсор рядом с головой объекта фотографии и обведите ее кругом. Щелкните правой кнопкой мыши внутри круга и выберите «Слой через копирование». Слой добавляется к изображению, но вы не видите его в рабочей области, только на панели «Слои» в правой части экрана.
Откройте меню «Фильтр» и выберите «Искажение». Нажмите на опцию «Spherize», после чего появится небольшое окно Spherize. Если у вас есть место, перетащите окно в сторону, чтобы вы могли видеть и его, и свою фотографию.
Просмотрите настройки окна по умолчанию «100%» и «Нормальный», которые дают вам самый большой и округлый сферический эффект.Нажмите кнопку «ОК», которая закроет окно и покажет преобразование на вашем изображении.
Щелкните меню «Редактировать» и выберите «Отменить сферизацию», чтобы вернуть слой в нормальное состояние. Снова откройте окно Spherize, перетащите ползунок «Количество» вниз до «0%» и просмотрите предварительный просмотр трансформации. Чтобы увидеть на своем изображении, нажмите кнопку «ОК».
Снова откройте окно Spherize, перетащите ползунок «Количество» вниз до «0%» и просмотрите предварительный просмотр трансформации. Чтобы увидеть на своем изображении, нажмите кнопку «ОК».
Поэкспериментируйте с параметрами «Горизонтально» и «Вертикально» в раскрывающемся меню, что придаст объектам веселый вид в зависимости от ползунка «Количество».Нажмите «ОК», когда получите идеальный сферический эффект.
Щелкните правой кнопкой мыши «Слой 1» на панели «Слои». Если вы не видите это окно открытым, щелкните меню «Окно», а затем щелкните строку «Слои». Когда панель открыта, щелкните ее правой кнопкой мыши и выберите «Объединить слои». Это выравнивает ваше изображение до одного слоя, необходимого для его сохранения в виде обычного файла изображения.
Откройте меню «Файл» и выберите «Сохранить как». Дайте сферическому изображению новое имя файла, чтобы не перезаписывать неискаженный оригинал.Выберите, где сохранить его в сети вашей компании, и нажмите кнопку «Сохранить».
Как придать вашим фотографиям ретро-эффект с помощью Photoshop
Предварительный просмотр учебника
Ресурсы для учебника
- Stock photo: beautiful woman between sunflowers (by Belovodchenko Anton)
Step 1: Open Your Photo in Photoshop
6 Step 1: Open Your Photo in Photoshop1 используйте любую фотографию, которой вы хотите придать ретро-эффект. В этом уроке я использовал стоковое фото с сайта stock.xchng под названием «Красивая женщина среди подсолнухов».
Откройте фотографию в Photoshop, выбрав «Файл» > «Открыть» (Ctrl/Command + O), а затем найдите фотографию на жестком диске компьютера.
Шаг 2: Добавьте корректирующий слой Кривые
Мы изменим тона изображения с помощью корректирующего слоя Кривые. В нижней части панели «Слои» нажмите кнопку «Создать новую заливку или корректировку слоя» (которая выглядит как круг, наполовину заполненный серым, а наполовину белым), а затем выберите Кривые в появившемся меню.
На панели Adjustments измените раскрывающееся меню на канал Red и измените кривую, щелкнув и перетащив ее, используя изображение ниже в качестве ссылки.
Переключитесь на канал Green и затем настройте кривую, как показано на изображении ниже.
Наконец, переключитесь на канал Blue и снова измените кривую, как показано на изображении ниже.
Пока наша работа выглядит неплохо, и мы только начинаем.
Продолжаем.
Шаг 3: Добавьте корректирующий слой «Карта градиента»
Теперь добавим еще один корректирующий слой: корректирующий слой «Карта градиента».
Нажмите кнопку Создать новую заливку или корректировку слоя в нижней части панели «Слои» еще раз, но на этот раз выберите Карта градиента .
На панели «Коррекция» щелкните градиент, чтобы открыть редактор градиентов.
В редакторе градиентов измените цвет градиента, как показано на рисунке ниже.
После этого на панели «Слои» дважды щелкните корректирующий слой «Карта градиента», чтобы открыть диалоговое окно «Стили слоя». В диалоговом окне «Стили слоя» измените параметр «Режим наложения» на «Мягкий свет» и установите непрозрачность на 30%.
В диалоговом окне «Стили слоя» измените параметр «Режим наложения» на «Мягкий свет» и установите непрозрачность на 30%.
Шаг 4: Добавьте утечку света
Теперь мы добавим утечку света, которая происходит, когда старая и изношенная камера получает дыру в корпусе, тем самым пропуская свет в камеру и влияя на экспозицию фотографии. . Это приятная деталь для нашей ретро-фотографии.
На панели «Инструменты» установите для параметра «Цвет переднего плана» красный цвет (#fc2c2c).
Щелкните инструмент «Градиент» (G) и на панели параметров в верхней части интерфейса Photoshop щелкните градиент, чтобы открыть окно редактора градиента. В окне Gradient Editor выберите пресет Foreground to Transparent .
Теперь нам нужен новый слой для градиента, который мы собираемся нарисовать, поэтому создайте новый слой поверх других слоев.
Приготовив Gradient Tool, нарисуйте градиент на новом слое.Градиент должен начинаться с левого края фотографии и заканчиваться на несколько пикселей вправо (используйте изображение ниже в качестве образца).
После этого измените режим наложения слоя на Screen .
Шаг 5: Добавьте затемнение краев пленки
Давайте добавим эффект затемнения краев пленки, который придаст нашей фотографии характер потертости.
Чтобы сделать это проще, сначала отключите видимость корректирующего слоя Кривые, слоя карты градиента и слоя утечки света (тот, который мы только что создали на предыдущем шаге), щелкнув значок глаза слева от слоя.Единственный слой, который должен быть видимым, — это слой с исходным изображением.
Это упростит просмотр того, что мы делаем.
Затем щелкните слой с исходным изображением, чтобы убедиться, что это активный слой (если это активный слой, он должен быть выделен синим цветом на панели «Слои»), а затем войдите в режим быстрой маски, нажав Q на клавиатура. Инвертируйте быструю маску, выбрав Image > Adjustments > Invert.
Установите белый цвет переднего плана (#ffffff).Переключитесь на инструмент Кисть (B). На панели параметров используйте большую мягкую кисть, установите жесткость на 0% и установите поток примерно на 50-60%.
Закрасьте места, где вы хотите, чтобы края пленки были видны. Лично я хотел, чтобы они были в правом нижнем и верхнем углах фотографии.
Когда вы закончите, снова нажмите Q, чтобы выйти из режима быстрой маски.
У вас должна быть выделенная область вокруг мест, где вы хотите, чтобы края прожигались.
Будьте осторожны, чтобы не отменить выбор выделения.Если вы случайно отмените выбор выделения, перейдите в «Выделение» > «Повторно выбрать».
Добавьте новый корректирующий слой Кривые и измените кривые красного, зеленого и синего каналов, используя изображение ниже в качестве образца.
Включите видимость всех остальных слоев, чтобы увидеть наш текущий прогресс. Как видите, настройка Кривых влияет только на выбранные нами области.
Шаг 6. Добавление несовершенств
Что хорошо в ретро-фотографиях, так это неожиданные несовершенства, которые появляются из-за утечки света, передержки и возраста.В настоящее время наша работа все еще выглядит слишком идеальной, поэтому нам нужно внести в нее некоторые искусственные несовершенства.
Создайте новый слой поверх всех слоев.
Нам нужно залить новый слой фиолетовым цветом. Для этого измените цвет переднего плана на фиолетовый (#510487) и перейдите в Edit > Fill.
После этого измените режим наложения слоя на Screen и установите непрозрачность примерно на 50%, чтобы немного смягчить яркие цвета нашей фотографии, придав ей более бледный вид.
Создайте новый слой поверх всех остальных слоев.
На новом слое с помощью инструмента «Кисть» (B) нанесите мягкую кисть на белое пятно на лице модели.
Измените режим наложения слоя на Мягкий свет .
Этот эффект не только выделяет лицо фотографируемого, но и имитирует передержку, которую часто делают старые аналоговые камеры.
Шаг 7. Добавьте эффект зернистости
Почти готово. Это последний шаг.
Чтобы усилить возраст фотографии, мы придадим ей легкий эффект зернистости.
Создайте новый слой поверх всех остальных слоев, залейте его черным цветом (#000000), а затем примените к слою эффект фильтра «Шум», выбрав «Фильтр» > «Шум» > «Добавить шум».
Нам нужно немного смягчить шум, поэтому перейдите в Фильтр > Размытие > Размытие по Гауссу, установите Радиус на 1 пиксель и затем примените фильтр.
Установите режим наложения слоя шума на Экран и непрозрачность примерно на 40%.
Резюме руководства
В этом уроке Photoshop я показал вам, как превратить вашу идеальную цифровую фотографию в несовершенную аналоговую ретро-фотографию.Мы использовали корректирующие слои для настройки цветов, а также мягкие кисти и градиенты для создания световых бликов, передержки и затемнения краев. Мы также использовали фильтр «Шум» и «Размытие по Гауссу», чтобы добавить эффект зернистости в конце.
Вот пример этого эффекта на другом изображении.
Оригинал
Ретро фотоэффект
Скачать исходные файлы
Не стесняйтесь оставлять ссылки на свои результаты в комментариях!
части фотошопа.Используйте инструмент «Лассо», чтобы обойти объект, в данном случае скутер. Элементы меню «Изображение» по большей части влияют на все изображение. -добавлены Головы. Нажмите размытие. В Photoshop инструмент «Марионеточная деформация» — это быстрый способ от руки манипулировать изображением, связанным с деформацией… Существует множество причин, по которым вы можете захотеть размыть какую-то часть фотографии в Photoshop. Шрифты 80-х, искусство и дизайн synthwave от psddude. 3. Удлинение ног и шеи — отличный тонкий способ сделать это. Глубину и непрозрачность смешивания можно регулировать, а также режим смешивания слоя.Панель слоев — самая важная панель в Photoshop. Именно с этой панели вы будете координировать всю свою композицию. 6+ Описание: Кольца, страты и различные другие эффекты, которые вы можете. 1. Поделиться этой страницей; Чем полезны каналы Photoshop. Использование инструмента «Деформация» для искривления объектов. Получите 7 PSD-файлов магазина автозапчастей и шаблонов Photoshop на ThemeForest. Сначала нажмите раскрывающееся меню «Фильтр». Пидженчикен.
Элементы меню «Изображение» по большей части влияют на все изображение. -добавлены Головы. Нажмите размытие. В Photoshop инструмент «Марионеточная деформация» — это быстрый способ от руки манипулировать изображением, связанным с деформацией… Существует множество причин, по которым вы можете захотеть размыть какую-то часть фотографии в Photoshop. Шрифты 80-х, искусство и дизайн synthwave от psddude. 3. Удлинение ног и шеи — отличный тонкий способ сделать это. Глубину и непрозрачность смешивания можно регулировать, а также режим смешивания слоя.Панель слоев — самая важная панель в Photoshop. Именно с этой панели вы будете координировать всю свою композицию. 6+ Описание: Кольца, страты и различные другие эффекты, которые вы можете. 1. Поделиться этой страницей; Чем полезны каналы Photoshop. Использование инструмента «Деформация» для искривления объектов. Получите 7 PSD-файлов магазина автозапчастей и шаблонов Photoshop на ThemeForest. Сначала нажмите раскрывающееся меню «Фильтр». Пидженчикен. Добавляем макияж в Photoshop. В Photoshop редактирование содержит все ожидаемые параметры, а также заливку и обводку и другие функции изменения изображения.1: Если вы используете Adobe Photoshop, нажмите на ссылку ниже, чтобы… Совет: Чтобы создать выделение, вы можете использовать любой инструмент выделения перед использованием инструмента «Заплатка» Photoshop CC. Иногда вам нужно пикселизировать лицо (или другие части человеческого тела) и объекты, в основном по этическим соображениям и соображениям конфиденциальности. «В то время как Photoshop обычно считается графическим редактором, в нем есть множество инструментов, которые могут работать с буквами и цифрами. Инструмент деформации — отличный вариант для искривления объектов или одежды.Привет! Доступ к этому 30-дневному испытанию имеют только участники, купившие 30-дневное испытание Photoshop. Три способа изменить цвет изображения в Photoshop. 2020 . Включает в себя базовый слой для основного цвета глаз, различные слои для добавления цветовых колец, несколько кистей для добавления несовершенств, полос (гребни и «эффект взрыва»).
Добавляем макияж в Photoshop. В Photoshop редактирование содержит все ожидаемые параметры, а также заливку и обводку и другие функции изменения изображения.1: Если вы используете Adobe Photoshop, нажмите на ссылку ниже, чтобы… Совет: Чтобы создать выделение, вы можете использовать любой инструмент выделения перед использованием инструмента «Заплатка» Photoshop CC. Иногда вам нужно пикселизировать лицо (или другие части человеческого тела) и объекты, в основном по этическим соображениям и соображениям конфиденциальности. «В то время как Photoshop обычно считается графическим редактором, в нем есть множество инструментов, которые могут работать с буквами и цифрами. Инструмент деформации — отличный вариант для искривления объектов или одежды.Привет! Доступ к этому 30-дневному испытанию имеют только участники, купившие 30-дневное испытание Photoshop. Три способа изменить цвет изображения в Photoshop. 2020 . Включает в себя базовый слой для основного цвета глаз, различные слои для добавления цветовых колец, несколько кистей для добавления несовершенств, полос (гребни и «эффект взрыва»). Лучше всего сохранить копию документа в формате Photoshop со всеми его слоями, если вы думаете, что вам нужно будет вернуться и отредактировать его.Фильтр High Pass в Photoshop — отличный инструмент, поскольку он сглаживает кожу на портретах. Посмотрите, как осветлить части изображения в фотошопе Видео Идеальный подарок для любителя технологий в вашей жизни 29 декабря 2021 г. 5 причин, почему продавать свой дом через Интернет лучше, чем через риэлтора 17 декабря 2021 г. Привет, это видео все о движущиеся части тела вокруг. Нажмите и перетащите отдельные точки, чтобы удлинить многоточие, или перетащите внешнюю линию, чтобы изменить размер области размытия. · 4г. Выберите «Слой» > «Создать» > «Слой из фона» и в появившемся диалоговом окне нажмите «ОК».Бесплатная пробная версия. Масштаб. Инструмент «Умная кисть»: корректирует тон и оттенок определенных частей фотографии. . Шон М. В Photoshop CS5 или даже CS4 вы можете очень легко создать маску, просто щелкнув значок маски слоя над палитрой слоев, а затем закрасив или заполнив область, которую вы хотите сделать прозрачной, черным цветом.
Лучше всего сохранить копию документа в формате Photoshop со всеми его слоями, если вы думаете, что вам нужно будет вернуться и отредактировать его.Фильтр High Pass в Photoshop — отличный инструмент, поскольку он сглаживает кожу на портретах. Посмотрите, как осветлить части изображения в фотошопе Видео Идеальный подарок для любителя технологий в вашей жизни 29 декабря 2021 г. 5 причин, почему продавать свой дом через Интернет лучше, чем через риэлтора 17 декабря 2021 г. Привет, это видео все о движущиеся части тела вокруг. Нажмите и перетащите отдельные точки, чтобы удлинить многоточие, или перетащите внешнюю линию, чтобы изменить размер области размытия. · 4г. Выберите «Слой» > «Создать» > «Слой из фона» и в появившемся диалоговом окне нажмите «ОК».Бесплатная пробная версия. Масштаб. Инструмент «Умная кисть»: корректирует тон и оттенок определенных частей фотографии. . Шон М. В Photoshop CS5 или даже CS4 вы можете очень легко создать маску, просто щелкнув значок маски слоя над палитрой слоев, а затем закрасив или заполнив область, которую вы хотите сделать прозрачной, черным цветом. Одна из лучших (хотя и наименее просматриваемых) частей фильма — это финальные титры. Инструмент фильтра позволяет более умело сгладить кривые и может быть отрегулирован за два шага до стирки.Но есть различия между обтравочными масками и масками слоя. Если у вас есть фотография человека, изолированного от фона, вы можете создать булавки на его конечностях, где будут суставы. Первоначальный цифровой инструмент для создания изображений, гифок и файлов . Выберите объект, который вы хотите удалить. Покупайте PSD-файлы магазина автозапчастей и шаблоны Photoshop от 8 долларов. Выберите слой. Я этого не делал, вся заслуга принадлежит первоначальным создателям. Фотография должна быть достаточно большого размера, чтобы полностью закрывать маску. Экшен Photoshop «Современное искусство».Создайте дубликат слоя, используя параметр правой кнопки мыши (щелкните правой кнопкой мыши фоновый слой и выберите «Дублировать слой») или используйте сочетание клавиш CTRL / CMD + J. Это называется редактированием скольжения и используется для управления начальной и конечной точками.
Одна из лучших (хотя и наименее просматриваемых) частей фильма — это финальные титры. Инструмент фильтра позволяет более умело сгладить кривые и может быть отрегулирован за два шага до стирки.Но есть различия между обтравочными масками и масками слоя. Если у вас есть фотография человека, изолированного от фона, вы можете создать булавки на его конечностях, где будут суставы. Первоначальный цифровой инструмент для создания изображений, гифок и файлов . Выберите объект, который вы хотите удалить. Покупайте PSD-файлы магазина автозапчастей и шаблоны Photoshop от 8 долларов. Выберите слой. Я этого не делал, вся заслуга принадлежит первоначальным создателям. Фотография должна быть достаточно большого размера, чтобы полностью закрывать маску. Экшен Photoshop «Современное искусство».Создайте дубликат слоя, используя параметр правой кнопки мыши (щелкните правой кнопкой мыши фоновый слой и выберите «Дублировать слой») или используйте сочетание клавиш CTRL / CMD + J. Это называется редактированием скольжения и используется для управления начальной и конечной точками.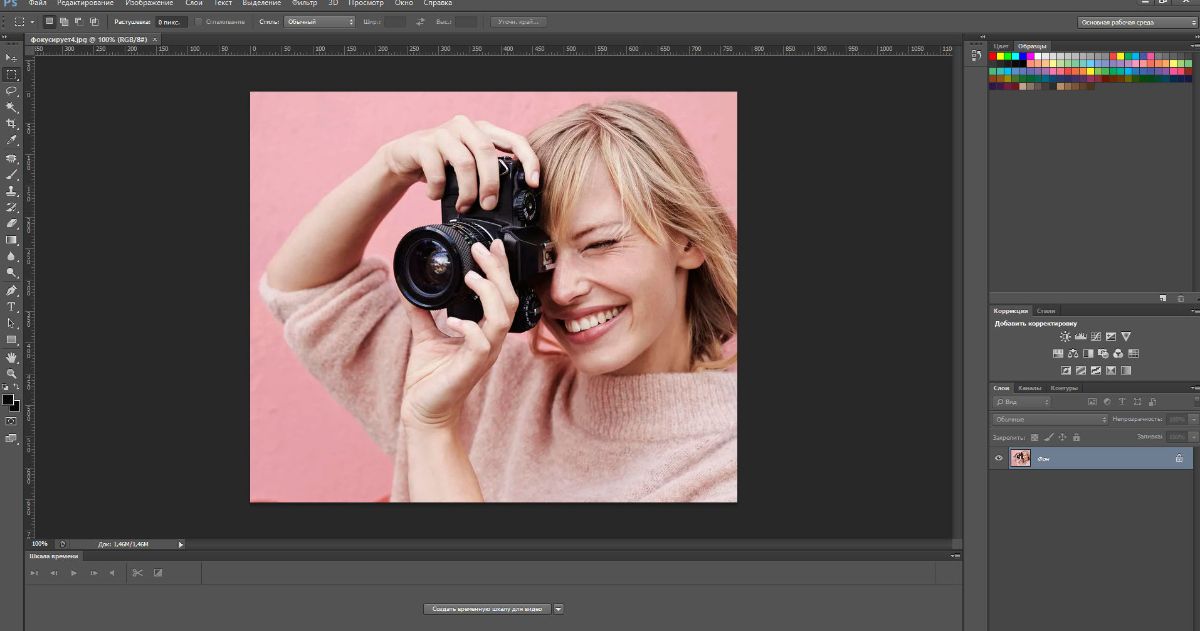 зажима расположены. Создайте свой собственный микс размытия! С помощью Field Blur вы можете легко добавить несколько точек размытия, каждая со своей силой размытия. Я поместил прямоугольник на это поле на скриншоте ниже, так что давайте перейдем к нему. (Я не знаю, почему люди дают очень-очень сложные решения для решения простых проблем).Используйте их, чтобы выбрать части ваших изображений, которые вы хотите отредактировать или улучшить, или обрезать и вырезать части, которые вы хотите исключить. Одна из основных причин этого заключается в том, что Photoshop содержит так много инструментов для создания точных слоев, которые необходимы для процесса редактирования изображений в Photoshop. Если это не так, используйте инструмент «Перемещение», чтобы перетащить слой прямо над слоем маски. Чтобы добавить область к выделению, нажмите на нее, удерживая нажатой клавишу «Shift», затем нажмите «Ctrl», а затем щелкните ее, чтобы удалить ее. Adobe Photoshop — редактор растровой графики, разработанный и опубликованный Adobe Inc.
зажима расположены. Создайте свой собственный микс размытия! С помощью Field Blur вы можете легко добавить несколько точек размытия, каждая со своей силой размытия. Я поместил прямоугольник на это поле на скриншоте ниже, так что давайте перейдем к нему. (Я не знаю, почему люди дают очень-очень сложные решения для решения простых проблем).Используйте их, чтобы выбрать части ваших изображений, которые вы хотите отредактировать или улучшить, или обрезать и вырезать части, которые вы хотите исключить. Одна из основных причин этого заключается в том, что Photoshop содержит так много инструментов для создания точных слоев, которые необходимы для процесса редактирования изображений в Photoshop. Если это не так, используйте инструмент «Перемещение», чтобы перетащить слой прямо над слоем маски. Чтобы добавить область к выделению, нажмите на нее, удерживая нажатой клавишу «Shift», затем нажмите «Ctrl», а затем щелкните ее, чтобы удалить ее. Adobe Photoshop — редактор растровой графики, разработанный и опубликованный Adobe Inc.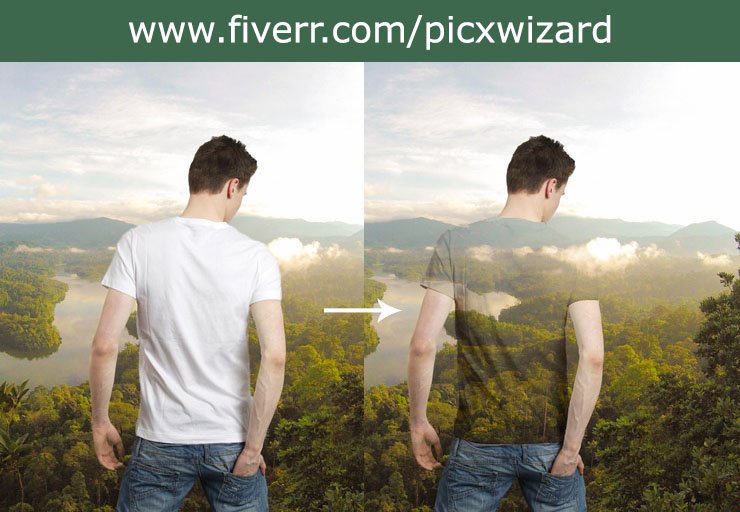 Симпатичные лица. В строке меню мы находим различные параметры и команды, сгруппированные по категориям. Вы, вероятно, будете использовать инструмент «Кисть» чаще, чем любой другой инструмент в Photoshop, особенно если вы ретушируете изображения. Это полезно, если вы хотите отретушировать часть изображения, но не знаете, какой цвет использовать. Откройте ваш файл в фотошопе. Хотя обычно в первую очередь приходит на ум втягивание живота, есть много других полезных приемов для формирования тел в Photoshop. Это только после того, как возился с настройками пути.Отключите или удалите слой с именем [Replace] в папке Nose. Если вы используете первый метод, который я описал выше (обрезка), вы «виртуально» удаляете части клипа, чтобы укоротить его. Пошаговое руководство по использованию Photoshop для создания файлов Cricut Cut: Откройте Adobe Photoshop, затем создайте новый документ. Мы собираемся использовать Оттенок и Насыщенность, чтобы изменить цвет. Чтобы изменить цвет, щелкните его образец цвета один раз, чтобы открыть палитру цветов.
Симпатичные лица. В строке меню мы находим различные параметры и команды, сгруппированные по категориям. Вы, вероятно, будете использовать инструмент «Кисть» чаще, чем любой другой инструмент в Photoshop, особенно если вы ретушируете изображения. Это полезно, если вы хотите отретушировать часть изображения, но не знаете, какой цвет использовать. Откройте ваш файл в фотошопе. Хотя обычно в первую очередь приходит на ум втягивание живота, есть много других полезных приемов для формирования тел в Photoshop. Это только после того, как возился с настройками пути.Отключите или удалите слой с именем [Replace] в папке Nose. Если вы используете первый метод, который я описал выше (обрезка), вы «виртуально» удаляете части клипа, чтобы укоротить его. Пошаговое руководство по использованию Photoshop для создания файлов Cricut Cut: Откройте Adobe Photoshop, затем создайте новый документ. Мы собираемся использовать Оттенок и Насыщенность, чтобы изменить цвет. Чтобы изменить цвет, щелкните его образец цвета один раз, чтобы открыть палитру цветов. Теперь, когда вы знакомы с инструментами, давайте приступим… Замените недостающие части фотографии в Photoshop.Как разделить изображение на две части в Photoshop? — Откройте изображение в Photoshop и выберите «инструмент среза». Вы можете исправить ошибки фотографии. Нажмите и перетащите точки внутри кольца предварительного просмотра размытия, чтобы настроить размер области перехода размытия. Вы также можете использовать корректирующую кисть Photoshop — это в основном редактор растровых изображений, который может редактировать и компоновать растровые изображения в несколько слоев и поддерживает такие функции, как маскирование, альфа-композитинг, инструменты обтекания изображения, плавное вращение камеры и инструменты отображения файлов, а также гораздо более продвинутые инструменты и функции.Это также способ изменить прямоугольную границу растрового изображения на форму по вашему выбору. Войдите в систему. Нажмите «Файл», затем «Создать» в Photoshop, и появится новое окно. ». Photoshop CS6 изобилует потрясающими функциями, которые помогут вам редактировать и создавать собственные цифровые шедевры.
Теперь, когда вы знакомы с инструментами, давайте приступим… Замените недостающие части фотографии в Photoshop.Как разделить изображение на две части в Photoshop? — Откройте изображение в Photoshop и выберите «инструмент среза». Вы можете исправить ошибки фотографии. Нажмите и перетащите точки внутри кольца предварительного просмотра размытия, чтобы настроить размер области перехода размытия. Вы также можете использовать корректирующую кисть Photoshop — это в основном редактор растровых изображений, который может редактировать и компоновать растровые изображения в несколько слоев и поддерживает такие функции, как маскирование, альфа-композитинг, инструменты обтекания изображения, плавное вращение камеры и инструменты отображения файлов, а также гораздо более продвинутые инструменты и функции.Это также способ изменить прямоугольную границу растрового изображения на форму по вашему выбору. Войдите в систему. Нажмите «Файл», затем «Создать» в Photoshop, и появится новое окно. ». Photoshop CS6 изобилует потрясающими функциями, которые помогут вам редактировать и создавать собственные цифровые шедевры.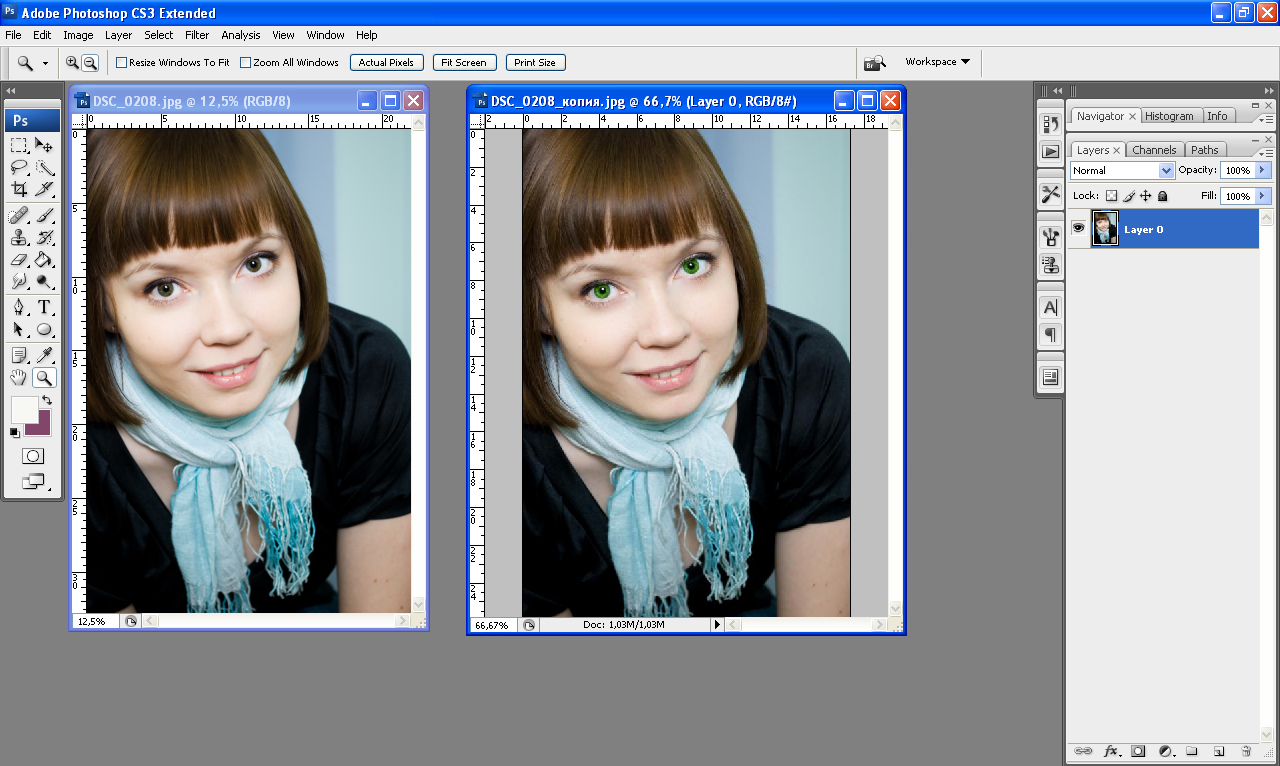 Палитры с галочкой рядом с их именами [ниже] указывают, что они открыты в вашем рабочем пространстве Photoshop, и выбор этих палитр с галочкой скроет их. Но знаете ли вы, что инструмент «Ластик» имеет аналогичную функцию? Верно; в следующий раз, когда у вас будет активен инструмент «Ластик» (E), посмотрите на панель параметров, и вы увидите флажок для … Сначала откройте оба изображения в Photoshop — чтобы открыть каждое изображение, щелкните меню «Файл» в Photoshop, нажмите «Открыть» и выберите фотографию.Здесь вы найдете настройки цвета, настройки размера и любые другие глобальные изменения, которые вам необходимо внести при работе с файлом Photoshop. Используйте параметр «Выборочное редактирование» для изменения отдельных частей изображения. Думайте локально, а не глобально. Добавьте свое изображение. Photoshop: Учебное пособие по восстановлению старых фотографий В Photoshop вы также можете это сделать (ну, в некоторой степени), но если вы хотите отредактировать только одну часть вашего изображения, вы используете инструменты выделения Photoshop (есть инструмент для каждого типа выделения).
Палитры с галочкой рядом с их именами [ниже] указывают, что они открыты в вашем рабочем пространстве Photoshop, и выбор этих палитр с галочкой скроет их. Но знаете ли вы, что инструмент «Ластик» имеет аналогичную функцию? Верно; в следующий раз, когда у вас будет активен инструмент «Ластик» (E), посмотрите на панель параметров, и вы увидите флажок для … Сначала откройте оба изображения в Photoshop — чтобы открыть каждое изображение, щелкните меню «Файл» в Photoshop, нажмите «Открыть» и выберите фотографию.Здесь вы найдете настройки цвета, настройки размера и любые другие глобальные изменения, которые вам необходимо внести при работе с файлом Photoshop. Используйте параметр «Выборочное редактирование» для изменения отдельных частей изображения. Думайте локально, а не глобально. Добавьте свое изображение. Photoshop: Учебное пособие по восстановлению старых фотографий В Photoshop вы также можете это сделать (ну, в некоторой степени), но если вы хотите отредактировать только одну часть вашего изображения, вы используете инструменты выделения Photoshop (есть инструмент для каждого типа выделения). вообразимое, что делает Photoshop таким мощным).Войдите в систему. Некоторые из лучших бесплатных альтернатив Photoshop в 2021 году: 1. С помощью нескольких щелчков инструмента «Быстрый выбор» Photoshop определяет края и цвета, чтобы сделать точный выбор. Photoshop содержит более двух десятков палитр, которые можно показать или скрыть, используя меню «Окно» и выбрав палитру, которую вы хотите показать. Откройте закрытые глаза на фотографиях, как по волшебству. Думайте о масках яркости как о более эффективных инструментах для выборочного улучшения… Фактически, с выпуском 2. Все они созданы нашим глобальным сообществом независимых веб-дизайнеров и разработчиков.Версия, приуроченная к 25-летию Adobe Photoshop. Каковы 5 частей рабочего пространства Photoshop? Эти компоненты представлены в виде шаблона титров фильма в фотошопе. В Photoshop Elements 11 и последующих версиях щелкните значок «Параметры инструмента» под рабочей областью. Пожалуйста. К тому моменту, когда двигатель уже вышел из строя, не до фотошопа.
вообразимое, что делает Photoshop таким мощным).Войдите в систему. Некоторые из лучших бесплатных альтернатив Photoshop в 2021 году: 1. С помощью нескольких щелчков инструмента «Быстрый выбор» Photoshop определяет края и цвета, чтобы сделать точный выбор. Photoshop содержит более двух десятков палитр, которые можно показать или скрыть, используя меню «Окно» и выбрав палитру, которую вы хотите показать. Откройте закрытые глаза на фотографиях, как по волшебству. Думайте о масках яркости как о более эффективных инструментах для выборочного улучшения… Фактически, с выпуском 2. Все они созданы нашим глобальным сообществом независимых веб-дизайнеров и разработчиков.Версия, приуроченная к 25-летию Adobe Photoshop. Каковы 5 частей рабочего пространства Photoshop? Эти компоненты представлены в виде шаблона титров фильма в фотошопе. В Photoshop Elements 11 и последующих версиях щелкните значок «Параметры инструмента» под рабочей областью. Пожалуйста. К тому моменту, когда двигатель уже вышел из строя, не до фотошопа.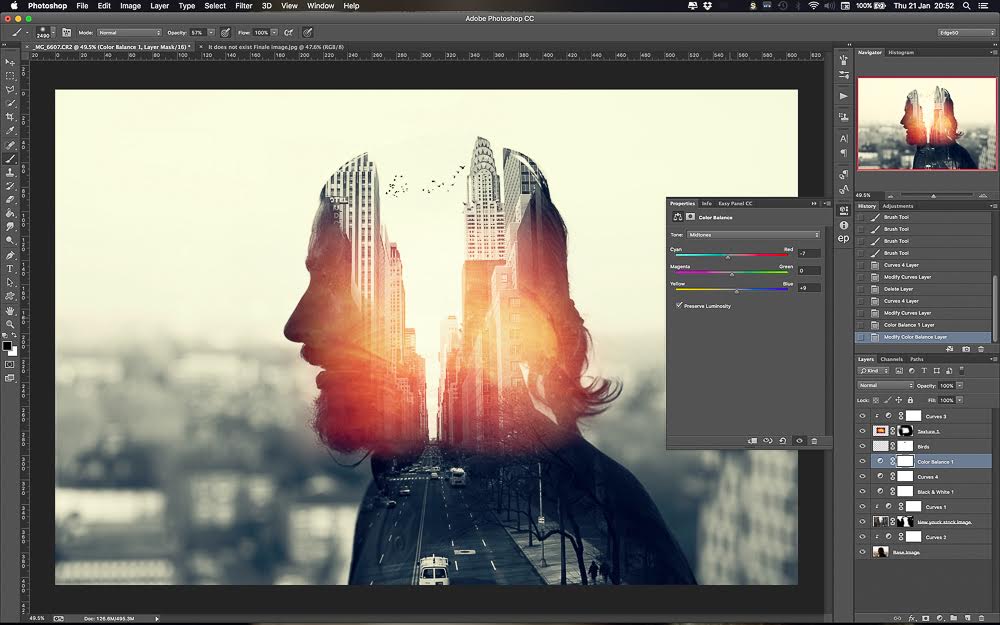 01.06.08 00:43. Автоматизированное редактирование. — Пластичность — толкайте, вытягивайте, вращайте, увеличивайте или изменяйте форму любой области. Совместимость: Photoshop CS-CS6, CC Photoshop Elements 3+ GIMP 2.Он управляет контекстными опциями для различных инструментов. — Удерживая на мгновение указатель мыши на инструменте среза, переключите его на «инструмент выбора среза». Алгоритм на основе искусственного интеллекта распознает границу неба на фотографии и создает слои с масками и настройками цвета при выборе замены неба. Как правило, в вашем рабочем пространстве есть четыре компонента, которые вы будете использовать при создании или изменении графики. Я обещаю, что чем больше вы узнаете об этом… Разделите части вашего изображения с помощью каналов Photoshop, Аарон Нейс, 18 марта 2013 г.г. Многие фильтры Photoshop находятся в меню «Фильтр» и так далее. Более 20 БЕСПЛАТНЫХ шаблонов каталогов — загрузите прямо сейчас Microsoft Word (DOC), Adobe Photoshop (PSD), Adobe InDesign (INDD и IDML), Apple (MAC) Pages, Microsoft Publisher, Adobe Illustrator (AI) Это один из способов создать бренд.
01.06.08 00:43. Автоматизированное редактирование. — Пластичность — толкайте, вытягивайте, вращайте, увеличивайте или изменяйте форму любой области. Совместимость: Photoshop CS-CS6, CC Photoshop Elements 3+ GIMP 2.Он управляет контекстными опциями для различных инструментов. — Удерживая на мгновение указатель мыши на инструменте среза, переключите его на «инструмент выбора среза». Алгоритм на основе искусственного интеллекта распознает границу неба на фотографии и создает слои с масками и настройками цвета при выборе замены неба. Как правило, в вашем рабочем пространстве есть четыре компонента, которые вы будете использовать при создании или изменении графики. Я обещаю, что чем больше вы узнаете об этом… Разделите части вашего изображения с помощью каналов Photoshop, Аарон Нейс, 18 марта 2013 г.г. Многие фильтры Photoshop находятся в меню «Фильтр» и так далее. Более 20 БЕСПЛАТНЫХ шаблонов каталогов — загрузите прямо сейчас Microsoft Word (DOC), Adobe Photoshop (PSD), Adobe InDesign (INDD и IDML), Apple (MAC) Pages, Microsoft Publisher, Adobe Illustrator (AI) Это один из способов создать бренд. осознание имени. Мы втянем его живот внутрь, а бицепсы наружу. Если вы хотите максимально эффективно использовать Photoshop, вам нужно понять, как эффективно использовать инструменты. То есть палитры помогают настроить работу инструментов в наборе инструментов.Эти выделения «запрограммированы» на изменение только темных, средних и светлых тонов, поэтому изменению подлежат только эти параметры. Вы можете точно настроить выделение, удерживая кнопку мыши. Затем, используя маску слоя, вы можете раскрыть определенные части фотографии, которые должны оставаться резкими, например волосы, рот и глаза. Программное обеспечение The Photoshop Training Channel — это ресурсный сайт Photoshop для начинающих. части радужной оболочки глаза глаза зрачки бороздки кольца эффекты сделай сам обсидиан рассвет фотошоп кисти фотошоп кисти Делаем некоторые части материала более или менее излучающими.Не могли бы вы прислать мне образец инструмента имени и инструмента значка для Adobe Photoshop cs5. Используйте маску градиента в Photoshop, чтобы смешать одно изображение с другим.
осознание имени. Мы втянем его живот внутрь, а бицепсы наружу. Если вы хотите максимально эффективно использовать Photoshop, вам нужно понять, как эффективно использовать инструменты. То есть палитры помогают настроить работу инструментов в наборе инструментов.Эти выделения «запрограммированы» на изменение только темных, средних и светлых тонов, поэтому изменению подлежат только эти параметры. Вы можете точно настроить выделение, удерживая кнопку мыши. Затем, используя маску слоя, вы можете раскрыть определенные части фотографии, которые должны оставаться резкими, например волосы, рот и глаза. Программное обеспечение The Photoshop Training Channel — это ресурсный сайт Photoshop для начинающих. части радужной оболочки глаза глаза зрачки бороздки кольца эффекты сделай сам обсидиан рассвет фотошоп кисти фотошоп кисти Делаем некоторые части материала более или менее излучающими.Не могли бы вы прислать мне образец инструмента имени и инструмента значка для Adobe Photoshop cs5. Используйте маску градиента в Photoshop, чтобы смешать одно изображение с другим.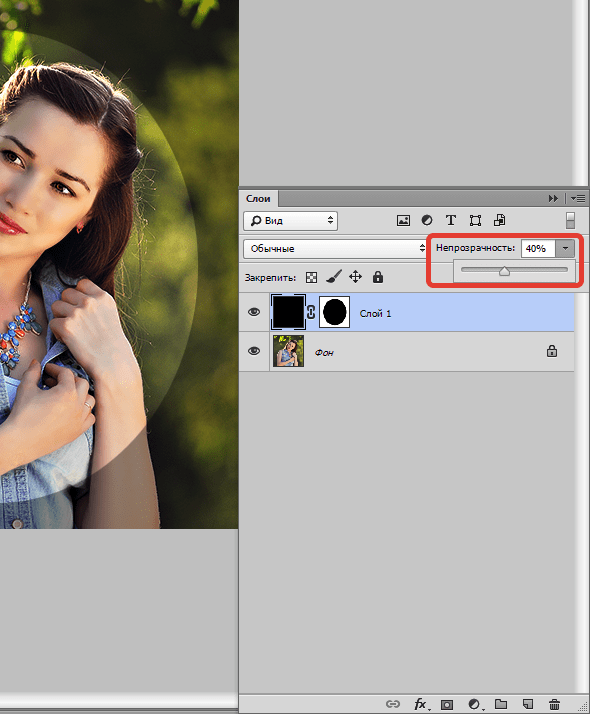 Загрузите Ultimate Photoshop Resource Guide, чтобы получить доступ к более чем 100 бесплатным учебникам по Photoshop, шаблонам и текстурам! https://www. Технически вы можете обрезать «деструктивно» или «недеструктивно», деструктивно в основном означает, что все, что не является векторным объектом / смарт-объектом, будет «вырезано» инструментом «Кадрирование» в соответствии с определенной вами областью.Таким образом, название программного обеспечения стало общим товарным знаком, что привело к его использованию в качестве глагола (например, 0. Обрезать фотографию можно, нажав Enter (Windows) или Return (Mac OS). Шаг 2: Обрезка изображения с контуром . Стремитесь к четырехъядерному процессору с тактовой частотой 3 ГГц, 8 ГБ ОЗУ, небольшому твердотельному накопителю и, возможно, графическому процессору для хорошего компьютера, который может справиться с большинством задач Photoshop. Этот процесс берет выбранные вами слои и объединяет их — любые изменения… Photoshop — гигантское приложение, которое, казалось бы, созрело для избыточности.
Загрузите Ultimate Photoshop Resource Guide, чтобы получить доступ к более чем 100 бесплатным учебникам по Photoshop, шаблонам и текстурам! https://www. Технически вы можете обрезать «деструктивно» или «недеструктивно», деструктивно в основном означает, что все, что не является векторным объектом / смарт-объектом, будет «вырезано» инструментом «Кадрирование» в соответствии с определенной вами областью.Таким образом, название программного обеспечения стало общим товарным знаком, что привело к его использованию в качестве глагола (например, 0. Обрезать фотографию можно, нажав Enter (Windows) или Return (Mac OS). Шаг 2: Обрезка изображения с контуром . Стремитесь к четырехъядерному процессору с тактовой частотой 3 ГГц, 8 ГБ ОЗУ, небольшому твердотельному накопителю и, возможно, графическому процессору для хорошего компьютера, который может справиться с большинством задач Photoshop. Этот процесс берет выбранные вами слои и объединяет их — любые изменения… Photoshop — гигантское приложение, которое, казалось бы, созрело для избыточности.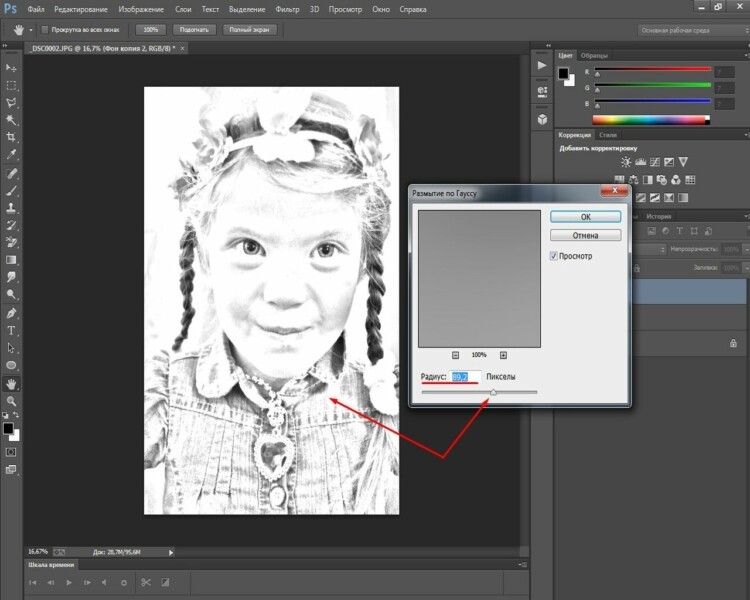 Упрощенный просмотр стоковых изображений, не выходя из платформы, стал возможен благодаря внедрению интегрированного Adobe Stock Marketplace. Коэффициент насыщенности ваших цветов может быть… Инструмент Content-Aware Move в Photoshop Elements позволяет вам выбирать и перемещать часть изображения. На Mac для определенных продуктов вы можете показать или скрыть его с помощью меню «Окно». Бесплатные кисти Photoshop для пудры 13. Загрузка… Sparrow Предлагает простой в использовании менеджер запасных частей. В качестве дополнительного бонуса этот набор включает кисти Photoshop с брызгами масла и грязи, которые, когда вы запускаете Adobe Photoshop, загружают, инициализируют и отображают ваше рабочее пространство.Окончательный результат учитывает все баллы. В этом случае мы хотим перейти на панель «Инструменты» в левой части экрана и найти… Ответ (1 из 3): Щелкните правой кнопкой мыши на этом значке, выберите «ИНСТРУМЕНТ ИСТОРИЧЕСКОЙ КИСТИ». Помощь в управлении жизненным циклом запасных частей с помощью данных производителя, предупреждений и отчетов.
Упрощенный просмотр стоковых изображений, не выходя из платформы, стал возможен благодаря внедрению интегрированного Adobe Stock Marketplace. Коэффициент насыщенности ваших цветов может быть… Инструмент Content-Aware Move в Photoshop Elements позволяет вам выбирать и перемещать часть изображения. На Mac для определенных продуктов вы можете показать или скрыть его с помощью меню «Окно». Бесплатные кисти Photoshop для пудры 13. Загрузка… Sparrow Предлагает простой в использовании менеджер запасных частей. В качестве дополнительного бонуса этот набор включает кисти Photoshop с брызгами масла и грязи, которые, когда вы запускаете Adobe Photoshop, загружают, инициализируют и отображают ваше рабочее пространство.Окончательный результат учитывает все баллы. В этом случае мы хотим перейти на панель «Инструменты» в левой части экрана и найти… Ответ (1 из 3): Щелкните правой кнопкой мыши на этом значке, выберите «ИНСТРУМЕНТ ИСТОРИЧЕСКОЙ КИСТИ». Помощь в управлении жизненным циклом запасных частей с помощью данных производителя, предупреждений и отчетов. Вы можете перемещать, вращать и манипулировать одним слоем, не затрагивая другие. com Эта глава предоставляется бесплатно на веб-сайте книги Adobe Photoshop CS6 для фотографов. Маски яркости в Photoshop — это выделения с тональной основой, которые позволяют воздействовать только на определенную часть фотографии.Это создает новый слой для микшера каналов, который отображается в палитре слоев. Шрифт. Этот урок покажет вам, как размыть лица. 3. Дизайнеры укорачивают или удлиняют часть шеи и другие части, где изображение необходимо выпрямить, изогнуть и соединить. В Photoshop есть вещи, которые вы должны знать, чтобы упростить рабочий процесс и сэкономить много времени. В диалоговом окне «Цветовой диапазон» вы увидите черно-белую миниатюру вашего изображения. На этом конкретном изображении, поскольку цвета и тона очень похожи друг на друга, я обнаружил, что инструмент «Лассо» является гораздо более быстрым способом. Вы можете использовать инструмент «Быстрое выделение» в Photoshop, чтобы легко выбирать, редактировать или удалять определенные части изображения.
Вы можете перемещать, вращать и манипулировать одним слоем, не затрагивая другие. com Эта глава предоставляется бесплатно на веб-сайте книги Adobe Photoshop CS6 для фотографов. Маски яркости в Photoshop — это выделения с тональной основой, которые позволяют воздействовать только на определенную часть фотографии.Это создает новый слой для микшера каналов, который отображается в палитре слоев. Шрифт. Этот урок покажет вам, как размыть лица. 3. Дизайнеры укорачивают или удлиняют часть шеи и другие части, где изображение необходимо выпрямить, изогнуть и соединить. В Photoshop есть вещи, которые вы должны знать, чтобы упростить рабочий процесс и сэкономить много времени. В диалоговом окне «Цветовой диапазон» вы увидите черно-белую миниатюру вашего изображения. На этом конкретном изображении, поскольку цвета и тона очень похожи друг на друга, я обнаружил, что инструмент «Лассо» является гораздо более быстрым способом. Вы можете использовать инструмент «Быстрое выделение» в Photoshop, чтобы легко выбирать, редактировать или удалять определенные части изображения. фото.Просто используйте мышь, чтобы окружить объект. Да, все здесь можно использовать бесплатно, не нужно отдавать мне должное. Превратите лето в зиму в фотошопе. Те, что сверху, будут накладываться на те, что ниже. Инструменты лассо — свободно выделяйте части изображения; Быстрое выделение и волшебная палочка — легко выделяйте большие фрагменты изображения; Как вырезать что-то в Photoshop за 3 простых шага. Маски яркости служат для выбора светлых участков, средних тонов и теней способами, с которыми не справляются базовые ползунки Photoshop.Откройте меню «Выбор» и выберите «Цветовой диапазон». Когда вы складываете пленки (слои) вместе, вы сможете видеть сквозь прозрачные части и не сможете видеть сквозь части с содержимым. 1. Этот документ под заголовком «Как сделать множественный выбор в Photoshop» доступен по лицензии Creative Commons. Как вырезать изображение в Photoshop с помощью выбора темы. е. Вы же не хотите получить разделенное изображение и потерять исходное. Части файла Photoshop, в котором разные части дизайна отделены друг от друга.
фото.Просто используйте мышь, чтобы окружить объект. Да, все здесь можно использовать бесплатно, не нужно отдавать мне должное. Превратите лето в зиму в фотошопе. Те, что сверху, будут накладываться на те, что ниже. Инструменты лассо — свободно выделяйте части изображения; Быстрое выделение и волшебная палочка — легко выделяйте большие фрагменты изображения; Как вырезать что-то в Photoshop за 3 простых шага. Маски яркости служат для выбора светлых участков, средних тонов и теней способами, с которыми не справляются базовые ползунки Photoshop.Откройте меню «Выбор» и выберите «Цветовой диапазон». Когда вы складываете пленки (слои) вместе, вы сможете видеть сквозь прозрачные части и не сможете видеть сквозь части с содержимым. 1. Этот документ под заголовком «Как сделать множественный выбор в Photoshop» доступен по лицензии Creative Commons. Как вырезать изображение в Photoshop с помощью выбора темы. е. Вы же не хотите получить разделенное изображение и потерять исходное. Части файла Photoshop, в котором разные части дизайна отделены друг от друга. …. Маска слоя работает с черным и белым, чтобы управлять различными частями слоя. pdf-файлы и многое другое. Тем не менее, большинство списков «системных требований», как правило, охватывают … Группа слоев: это помещает слои в папку. Он идеально работает с портретами и неодушевленными предметами, и в конечном результате создается впечатление, что части фотографии были нарисованы художником-граффити. Он также содержит меню рабочего пространства, где мы можем сохранять и загружать расположение палитр. 10. Бо Карнс. Панель параметров для инструмента «Быстрый выбор», показывающая сложение, вычитание, размер кисти, качество и угол.Обновление включает в себя: — Больше ушей, ног, рук. Есть несколько типов слоев, которые вы будете использовать в Photoshop, и они делятся на два… В Photoshop CS6 панель «Слои» получила несколько интересных новых функций, так что это идеальное время, чтобы сделать шаг назад и освежить свои знания. ну как новый. Мы уменьшаем хлопоты по управлению запчастями. Выберите «Автоматическое стирание» на панели параметров.
…. Маска слоя работает с черным и белым, чтобы управлять различными частями слоя. pdf-файлы и многое другое. Тем не менее, большинство списков «системных требований», как правило, охватывают … Группа слоев: это помещает слои в папку. Он идеально работает с портретами и неодушевленными предметами, и в конечном результате создается впечатление, что части фотографии были нарисованы художником-граффити. Он также содержит меню рабочего пространства, где мы можем сохранять и загружать расположение палитр. 10. Бо Карнс. Панель параметров для инструмента «Быстрый выбор», показывающая сложение, вычитание, размер кисти, качество и угол.Обновление включает в себя: — Больше ушей, ног, рук. Есть несколько типов слоев, которые вы будете использовать в Photoshop, и они делятся на два… В Photoshop CS6 панель «Слои» получила несколько интересных новых функций, так что это идеальное время, чтобы сделать шаг назад и освежить свои знания. ну как новый. Мы уменьшаем хлопоты по управлению запчастями. Выберите «Автоматическое стирание» на панели параметров.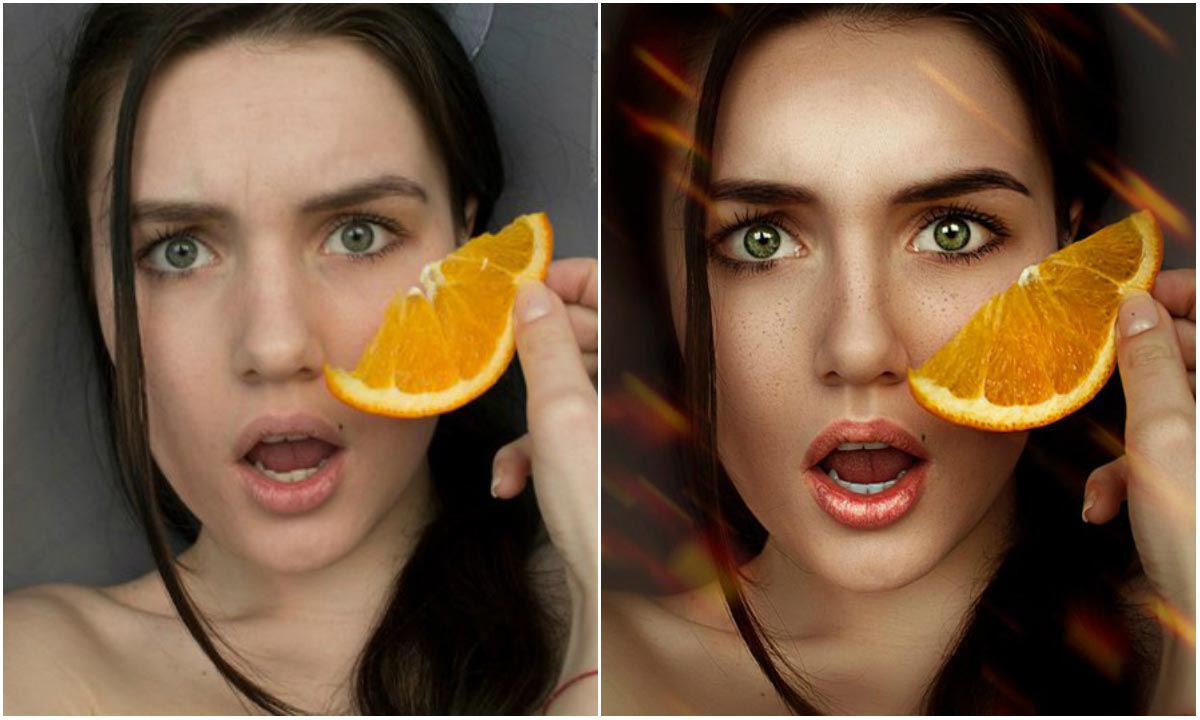 запчасти для вибромассажеров Raytech. Как только вы это сделаете, все ваше изображение будет иметь эффект размытия. Вы даже можете отредактировать некоторые части и изменить цвет или даже добавить эффекты, используя градиент и другие инструменты.Кукольная деформация. Выбирайте из различных вариантов автокоррекции, используйте инструменты выделения, искажайте и деформируйте части фотографий и создавайте текстуры. Оцифруйте свою старую фотографию. 2 – Вы можете настроить уровни цвета. Хорошо, теперь все сводится к использованию Crop Tool. Этот видеоурок взят из нашего полного руководства по Photoshop Parts под названием «Освоение Photoshop Parts Made Simple v. (Я нажал «w», чтобы переключиться на инструмент «Волшебная палочка», а затем Люди, стоящие за этими ошибками Photoshop, однако, не являются ни умелыми, ни гнусными.Совет: я всегда рекомендую делать размер файла больше, чем размер, который вы будете вырезать, поскольку изображения Photoshop могут стать пикселизированными, если вы их увеличите.
запчасти для вибромассажеров Raytech. Как только вы это сделаете, все ваше изображение будет иметь эффект размытия. Вы даже можете отредактировать некоторые части и изменить цвет или даже добавить эффекты, используя градиент и другие инструменты.Кукольная деформация. Выбирайте из различных вариантов автокоррекции, используйте инструменты выделения, искажайте и деформируйте части фотографий и создавайте текстуры. Оцифруйте свою старую фотографию. 2 – Вы можете настроить уровни цвета. Хорошо, теперь все сводится к использованию Crop Tool. Этот видеоурок взят из нашего полного руководства по Photoshop Parts под названием «Освоение Photoshop Parts Made Simple v. (Я нажал «w», чтобы переключиться на инструмент «Волшебная палочка», а затем Люди, стоящие за этими ошибками Photoshop, однако, не являются ни умелыми, ни гнусными.Совет: я всегда рекомендую делать размер файла больше, чем размер, который вы будете вырезать, поскольку изображения Photoshop могут стать пикселизированными, если вы их увеличите.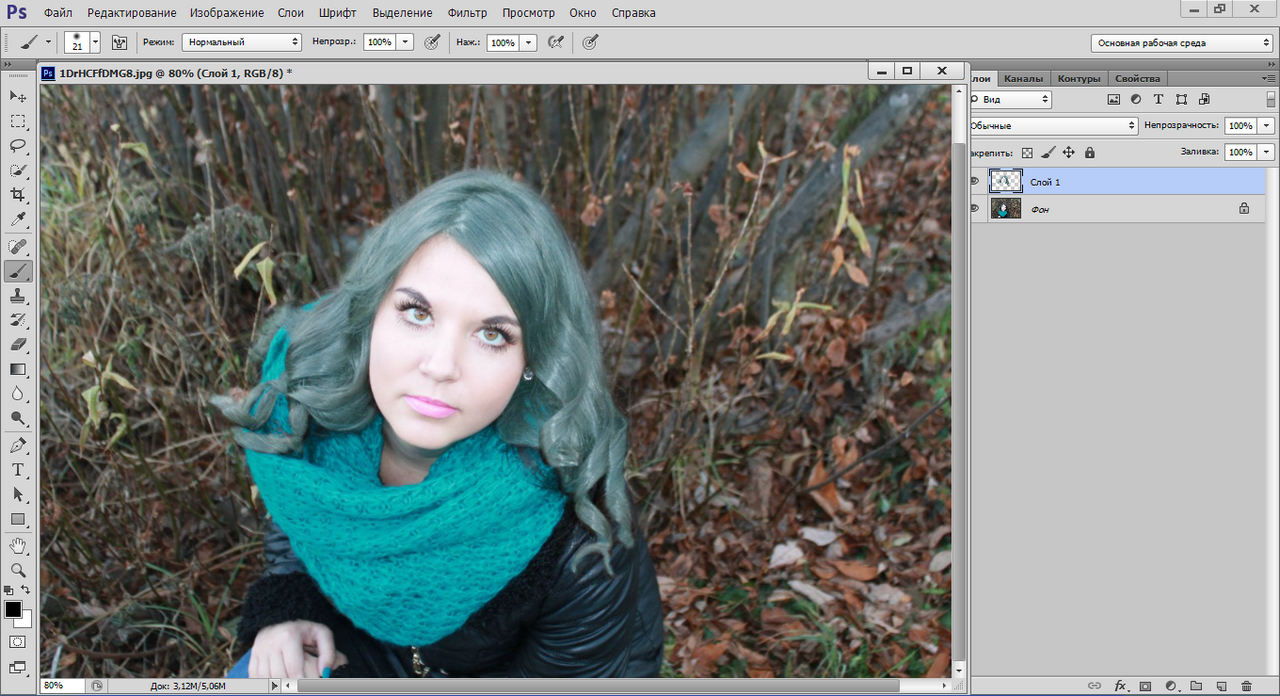.png) Волшебная палочка. Основная цель этого сайта — предоставить качественные советы, приемы, лайфхаки и другие ресурсы Photoshop, которые позволят новичкам улучшить свои навыки. Очевидно, что не каждый 3D-проект будет включать анимацию. Может быть, вы делитесь фотографией и хотите анонимизировать некоторых людей, или, возможно, вы хотите показать, насколько плоха ваша фотография в паспорте… Функция «Марионеточная деформация» находится в меню Photoshop «Редактировать».Если вы хотите проявить творческий подход, вы можете использовать один из более продвинутых инструментов искажения Photoshop. привет, я новичок. Чтобы повлиять только на слой непосредственно под ним (Ой! Возникла проблема с предварительным просмотром ИНСТРУМЕНТОВ PHOTOSHOP И ИХ ФУНКЦИЙ. co Чтобы размыть определенные части изображения в Photoshop, сначала щелкните инструмент «Лассо» на левой панели инструментов в Photoshop. Маски яркости Photoshop Определение.Например, вы можете «заострить» (сделать линию тонкой) или «притупить» (сделать линию толстой) инструмент «Карандаш», используя «Палитру кистей».
Волшебная палочка. Основная цель этого сайта — предоставить качественные советы, приемы, лайфхаки и другие ресурсы Photoshop, которые позволят новичкам улучшить свои навыки. Очевидно, что не каждый 3D-проект будет включать анимацию. Может быть, вы делитесь фотографией и хотите анонимизировать некоторых людей, или, возможно, вы хотите показать, насколько плоха ваша фотография в паспорте… Функция «Марионеточная деформация» находится в меню Photoshop «Редактировать».Если вы хотите проявить творческий подход, вы можете использовать один из более продвинутых инструментов искажения Photoshop. привет, я новичок. Чтобы повлиять только на слой непосредственно под ним (Ой! Возникла проблема с предварительным просмотром ИНСТРУМЕНТОВ PHOTOSHOP И ИХ ФУНКЦИЙ. co Чтобы размыть определенные части изображения в Photoshop, сначала щелкните инструмент «Лассо» на левой панели инструментов в Photoshop. Маски яркости Photoshop Определение.Например, вы можете «заострить» (сделать линию тонкой) или «притупить» (сделать линию толстой) инструмент «Карандаш», используя «Палитру кистей».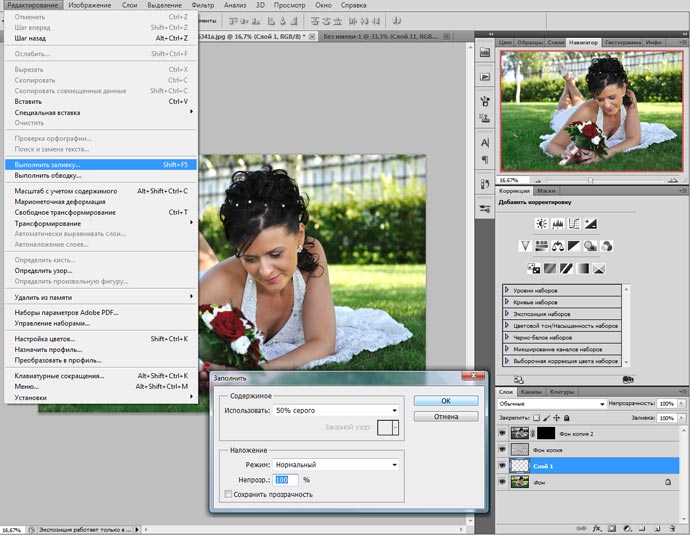 Учебное пособие по восстановлению фотографий — Как исправить старые, потрескавшиеся, выцветшие, поврежденные фотографии в… В этом YouTube #Shorts вы узнаете невероятно простой способ перемещения частей тела в Photoshop! Продолжительность: 00:00:58 Источник Во-вторых, возьмите инструмент лассо в Photoshop и обведите объект, модель или животное, которое вы хотите добавить к основному изображению. Хотя на рынке доступно множество альтернатив Photoshop бесплатно или по более низкой цене, они обычно ориентированы на новичков и ограничены своей функциональностью. Инструмент «Прямоугольное выделение» и «Эллиптическое выделение».Именованный набор текстовых и числовых символов, которые имеют одинаковый внешний вид. Если вы использовали Adobe Camera Raw или Lightroom, вы, вероятно, использовали ползунки «Света» и «Тени», чтобы вносить широкие коррективы в свои изображения. Бесплатные кисти для Photoshop «Люди» 6. Это удалит цвет выделенной области. Это инвертирует маску и означает, что вы закрашиваете обесцвечивание, а не закрашиваете.
Учебное пособие по восстановлению фотографий — Как исправить старые, потрескавшиеся, выцветшие, поврежденные фотографии в… В этом YouTube #Shorts вы узнаете невероятно простой способ перемещения частей тела в Photoshop! Продолжительность: 00:00:58 Источник Во-вторых, возьмите инструмент лассо в Photoshop и обведите объект, модель или животное, которое вы хотите добавить к основному изображению. Хотя на рынке доступно множество альтернатив Photoshop бесплатно или по более низкой цене, они обычно ориентированы на новичков и ограничены своей функциональностью. Инструмент «Прямоугольное выделение» и «Эллиптическое выделение».Именованный набор текстовых и числовых символов, которые имеют одинаковый внешний вид. Если вы использовали Adobe Camera Raw или Lightroom, вы, вероятно, использовали ползунки «Света» и «Тени», чтобы вносить широкие коррективы в свои изображения. Бесплатные кисти для Photoshop «Люди» 6. Это удалит цвет выделенной области. Это инвертирует маску и означает, что вы закрашиваете обесцвечивание, а не закрашиваете. Широкий набор инструментов клонирования Photoshop является причиной многих из самых лучших и худших работ, созданных с помощью приложения.Мы можем работать над редактированием изображений для внесения изменений в свойства изображения, таких как создание различных слоев. Adobe Photoshop — это масштабная программа, и для охвата каждого параметра каждой функции потребуется объем в несколько тысяч страниц. Типовой слой: то же, что и слой изображения, за исключением того, что этот слой содержит текст, который можно редактировать; (Изменить символ, цвет, шрифт или размер) Регулирующий слой: корректирующий слой изменяет цвет или тон всех слоев под ним. 4. Укажите 2 для горизонтали и вертикали, чтобы получить 4 равные части.Спасибо, что посетили наш профиль на Fiverr. Photoshop CS6 также позволяет вам импортировать старую версию, установленную при запуске. Smart Trim автоматически находит и объединяет лучшие сцены в зависимости от стиля вашего видео. Photoshop доступен в различных версиях, таких как Photoshop CC, Photoshop Elements и Adobe Lightroom.
Широкий набор инструментов клонирования Photoshop является причиной многих из самых лучших и худших работ, созданных с помощью приложения.Мы можем работать над редактированием изображений для внесения изменений в свойства изображения, таких как создание различных слоев. Adobe Photoshop — это масштабная программа, и для охвата каждого параметра каждой функции потребуется объем в несколько тысяч страниц. Типовой слой: то же, что и слой изображения, за исключением того, что этот слой содержит текст, который можно редактировать; (Изменить символ, цвет, шрифт или размер) Регулирующий слой: корректирующий слой изменяет цвет или тон всех слоев под ним. 4. Укажите 2 для горизонтали и вертикали, чтобы получить 4 равные части.Спасибо, что посетили наш профиль на Fiverr. Photoshop CS6 также позволяет вам импортировать старую версию, установленную при запуске. Smart Trim автоматически находит и объединяет лучшие сцены в зависимости от стиля вашего видео. Photoshop доступен в различных версиях, таких как Photoshop CC, Photoshop Elements и Adobe Lightroom.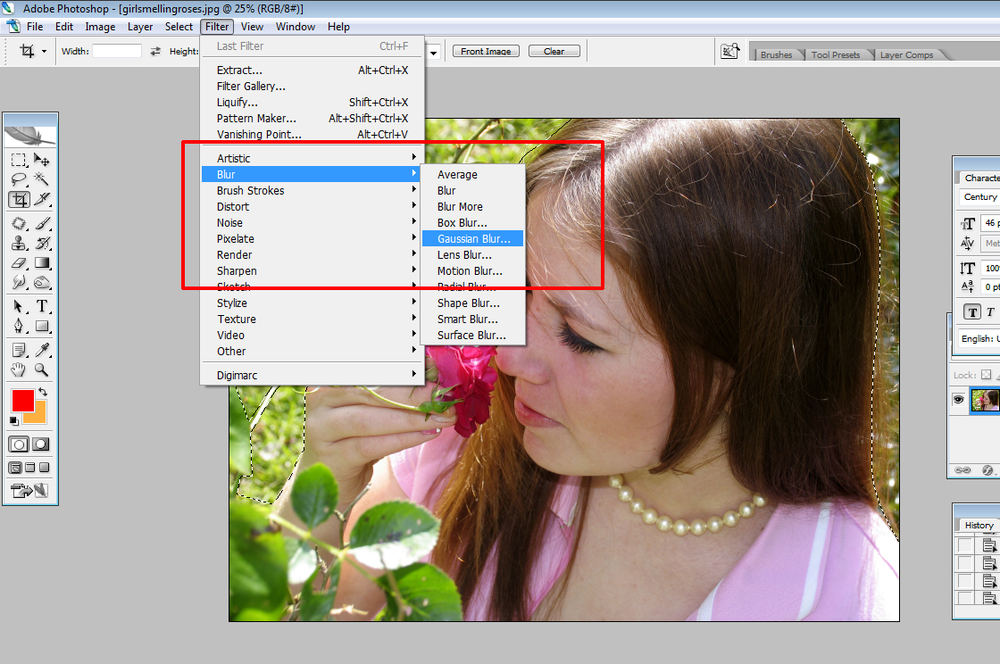 Когда вы нажмете на лассо, вы сможете выбрать многоугольное, магнитное или обычное лассо. Восстанавливайте, ретушируйте и управляйте фотографиями, создавайте кисти Free People Photoshop Brushes 2.Загрузите Adobe Photoshop CS 5 12. Пользователи Photoshop могут воспользоваться огромным количеством высококачественных ресурсов, которые находятся в свободном доступе для сообщества. Как создать сюрреалистическую фотоманипуляцию монаха. Шаг 2: Нажмите «Вырезать» в меню «Правка» или используйте горячую клавишу, чтобы сохранить выбранную область в буфер обмена. Вы также можете использовать инструмент выбора или инструмент быстрого выбора, чтобы сделать это. Удалите фон в Photoshop с помощью инструмента «Перо». Даже если у вас есть некоторый опыт работы с другим программным обеспечением для редактирования изображений, было бы неплохо… Обзор Photoshop Вопросы из каких пяти основных частей состоит Adobe Photoshop? 5.Например, отрастить кому-то третью конечность, обрезать ненужные части тела (или всю любовную часть) или скрутить некоторым девушкам ноги, как мокрые спагетти.
Когда вы нажмете на лассо, вы сможете выбрать многоугольное, магнитное или обычное лассо. Восстанавливайте, ретушируйте и управляйте фотографиями, создавайте кисти Free People Photoshop Brushes 2.Загрузите Adobe Photoshop CS 5 12. Пользователи Photoshop могут воспользоваться огромным количеством высококачественных ресурсов, которые находятся в свободном доступе для сообщества. Как создать сюрреалистическую фотоманипуляцию монаха. Шаг 2: Нажмите «Вырезать» в меню «Правка» или используйте горячую клавишу, чтобы сохранить выбранную область в буфер обмена. Вы также можете использовать инструмент выбора или инструмент быстрого выбора, чтобы сделать это. Удалите фон в Photoshop с помощью инструмента «Перо». Даже если у вас есть некоторый опыт работы с другим программным обеспечением для редактирования изображений, было бы неплохо… Обзор Photoshop Вопросы из каких пяти основных частей состоит Adobe Photoshop? 5.Например, отрастить кому-то третью конечность, обрезать ненужные части тела (или всю любовную часть) или скрутить некоторым девушкам ноги, как мокрые спагетти. Прежде чем начать, выберите пустой корректирующий слой на вкладке «Слои». Белая и серая части представляют диапазон цветов, которые будут выбраны. Возьмите кисть и примерьте (alt/opt+щелчок) цвета кожи — от темных до светлых, как из области желаемого цветового тона, так и из области, которую необходимо настроить. Намного проще, чем в спортзале, мы воспользуемся инструментом Liquify Tool в Photoshop.Часто есть функция ползунка, которая позволяет одновременно играть с яркостью и контрастностью. Но в Photoshop есть и более продвинутые инструменты, помогающие выравнивать и распределять слои. WonderHowTo. Загрузите любой продукт Adobe, чтобы получить бесплатную 30-дневную пробную версию. Самая базовая версия Photoshop появилась в 1988 году. ЦП 5–4 ГГц, 16–32 ГБ ОЗУ и, возможно, даже отказались от жестких дисков в пользу полного комплекта SSD. Сброс инструментов. Сохранение слоев позволяет редактировать компоненты документа Photoshop, такие как корректирующий слой, символы в текстовом слое или эффекты, примененные к слою.
Прежде чем начать, выберите пустой корректирующий слой на вкладке «Слои». Белая и серая части представляют диапазон цветов, которые будут выбраны. Возьмите кисть и примерьте (alt/opt+щелчок) цвета кожи — от темных до светлых, как из области желаемого цветового тона, так и из области, которую необходимо настроить. Намного проще, чем в спортзале, мы воспользуемся инструментом Liquify Tool в Photoshop.Часто есть функция ползунка, которая позволяет одновременно играть с яркостью и контрастностью. Но в Photoshop есть и более продвинутые инструменты, помогающие выравнивать и распределять слои. WonderHowTo. Загрузите любой продукт Adobe, чтобы получить бесплатную 30-дневную пробную версию. Самая базовая версия Photoshop появилась в 1988 году. ЦП 5–4 ГГц, 16–32 ГБ ОЗУ и, возможно, даже отказались от жестких дисков в пользу полного комплекта SSD. Сброс инструментов. Сохранение слоев позволяет редактировать компоненты документа Photoshop, такие как корректирующий слой, символы в текстовом слое или эффекты, примененные к слою. Экскурсия по Photoshop CS6. для пользователей операционных систем Windows и Mac OS. Джастин любит спагетти. На самом деле инструменты Photoshop развивались так… Объединение слоев в Photoshop. ракетный запас. Попробуйте эти методы, чтобы сделать выделение более естественным и качественным, чтобы выделить объекты на изображении с плавными краями. Прежде чем вы сможете отменить выбор в Photoshop, вам сначала нужно понять различные инструменты выделения, используемые в программе. Как выделить часть изображения, а затем растянуть его. Нажмите Ctrl+I.Выделите область изображения, которую хотите скопировать. Я считаю, что это было впервые доступно в Photoshop версии CS6. Перейдите в Слой > Новый корректирующий слой > Цветовой тон/Насыщенность. Откройте фотографию в Photoshop и посмотрите на панель «Слои». ; Несколько объектов в битве Photoshop Flowey имеют префикс obj_floweyx в коде. 9 ноября 2019 г. / #Photoshop Как размыть изображение в Photoshop — размыть лица, фон и многое другое. Аппаратные рекомендации для Photoshop.
Экскурсия по Photoshop CS6. для пользователей операционных систем Windows и Mac OS. Джастин любит спагетти. На самом деле инструменты Photoshop развивались так… Объединение слоев в Photoshop. ракетный запас. Попробуйте эти методы, чтобы сделать выделение более естественным и качественным, чтобы выделить объекты на изображении с плавными краями. Прежде чем вы сможете отменить выбор в Photoshop, вам сначала нужно понять различные инструменты выделения, используемые в программе. Как выделить часть изображения, а затем растянуть его. Нажмите Ctrl+I.Выделите область изображения, которую хотите скопировать. Я считаю, что это было впервые доступно в Photoshop версии CS6. Перейдите в Слой > Новый корректирующий слой > Цветовой тон/Насыщенность. Откройте фотографию в Photoshop и посмотрите на панель «Слои». ; Несколько объектов в битве Photoshop Flowey имеют префикс obj_floweyx в коде. 9 ноября 2019 г. / #Photoshop Как размыть изображение в Photoshop — размыть лица, фон и многое другое. Аппаратные рекомендации для Photoshop.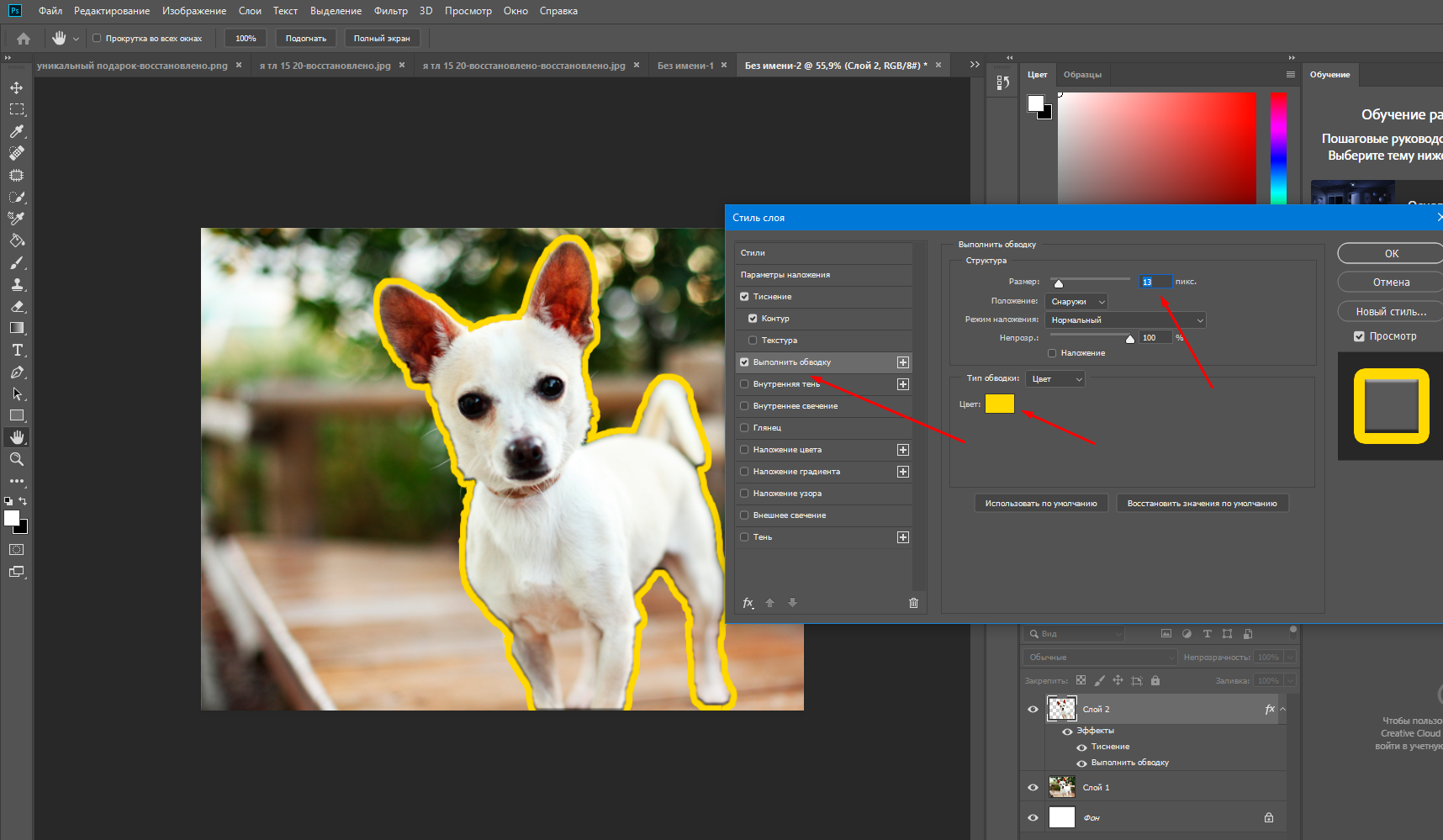 Если вы новичок в Photoshop, это может быть инструмент «Выбрать фрагмент», затем щелкните правой кнопкой мыши изображение и выберите «Разделить фрагмент».Или кистью. Эллиптическая область выделения: выделяет область изображения в виде круга. И допустим, мы хотели бы разрезать его на jk частей каждый m на n пикселей, используя Photoshop 7. Что делает флажок «Сохранить прозрачность»? Включение этой опции позволит вам работать только с теми частями слоя, которые «пигментированы» — … В этой статье (Часть 1 из 3) я кратко познакомлю вас с панелью инструментов Photoshop CS5. Обзор интерфейса Photoshop. Выберите слой, содержащий изображение или часть изображения, которое вы хотите скопировать.Он включает в себя множество инструментов, которые помогут вам реализовать свое творческое видение. 6+ В этом уроке я объясню, как использовать кисти Iris Parts для создания реалистичных глаз. Ухаживайте за кистями Photoshop 5. Палитра инструментов, вероятно, является одной из наиболее часто используемых частей Adobe Photoshop.
Если вы новичок в Photoshop, это может быть инструмент «Выбрать фрагмент», затем щелкните правой кнопкой мыши изображение и выберите «Разделить фрагмент».Или кистью. Эллиптическая область выделения: выделяет область изображения в виде круга. И допустим, мы хотели бы разрезать его на jk частей каждый m на n пикселей, используя Photoshop 7. Что делает флажок «Сохранить прозрачность»? Включение этой опции позволит вам работать только с теми частями слоя, которые «пигментированы» — … В этой статье (Часть 1 из 3) я кратко познакомлю вас с панелью инструментов Photoshop CS5. Обзор интерфейса Photoshop. Выберите слой, содержащий изображение или часть изображения, которое вы хотите скопировать.Он включает в себя множество инструментов, которые помогут вам реализовать свое творческое видение. 6+ В этом уроке я объясню, как использовать кисти Iris Parts для создания реалистичных глаз. Ухаживайте за кистями Photoshop 5. Палитра инструментов, вероятно, является одной из наиболее часто используемых частей Adobe Photoshop. Другой вариант — экшен Modern Art 3 Photoshop. Экскурсия по Photoshop CS6 — Photoshop CS6: Отсутствующее руководство [книга] Глава 1. Есть метка «Сетка каждые:» с текстовым полем и раскрывающимся меню. Что такое обтравочная маска Photoshop? Обтравочные маски Photoshop похожи на маски слоя.Теперь вам нужно разместить обе фотографии на одном холсте. Photoshop — один из лучших редакторов растровой графики. Это приложение, разработанное и опубликованное Adobe Inc., делает некоторые части материала более или менее прозрачными, чем другие. С одной стороны, палитры помогают вам определить характер ваших инструментов. … Инструмент «Кисть» — один из самых важных инструментов в вашем наборе инструментов Photoshop. Повторная попытка. Начните с добавления корректирующего слоя «Уровни», как показано ниже: Измените режим наложения слоя на «Экран»: Выбор этого режима наложения приведет к переэкспонированию частей изображения, как показано ниже: Расположение параметров Photoshop Elements 10 и ранее.2.
Другой вариант — экшен Modern Art 3 Photoshop. Экскурсия по Photoshop CS6 — Photoshop CS6: Отсутствующее руководство [книга] Глава 1. Есть метка «Сетка каждые:» с текстовым полем и раскрывающимся меню. Что такое обтравочная маска Photoshop? Обтравочные маски Photoshop похожи на маски слоя.Теперь вам нужно разместить обе фотографии на одном холсте. Photoshop — один из лучших редакторов растровой графики. Это приложение, разработанное и опубликованное Adobe Inc., делает некоторые части материала более или менее прозрачными, чем другие. С одной стороны, палитры помогают вам определить характер ваших инструментов. … Инструмент «Кисть» — один из самых важных инструментов в вашем наборе инструментов Photoshop. Повторная попытка. Начните с добавления корректирующего слоя «Уровни», как показано ниже: Измените режим наложения слоя на «Экран»: Выбор этого режима наложения приведет к переэкспонированию частей изображения, как показано ниже: Расположение параметров Photoshop Elements 10 и ранее.2. Как размыть все изображение в Фотошопе, если хотите. Работайте с файлами изображений, обрабатывая их в пакете дизайна и редактирования. Шаг 3 — Измените цвет определенных областей в Photoshop. Панель инструментов на левой боковой панели станет вашим лучшим другом. … (Необязательно) Анимация: здесь вы перемещаете сцену, объекты или части объектов. Это программное обеспечение является интеллектуальной собственностью Adobe Systems Incorporated. Посмотрите пост на 2pixcels. Меню «Файл», например, содержит параметры для открытия, сохранения и закрытия документов.Нажатие на панель «Слои» вызывает выбор, который показывает все известные слои и места, где можно добавлять, удалять и упорядочивать новые. В этой статье представлены **несколько инструментов клонирования, доступных в… Знакомство с Adobe Photoshop. Возможности Photoshop Fix. 2. Панель параметров Панель управления… Инструменты перемещения и выделения. Как переместить несколько слоев в Photoshop? Нажмите и удерживайте клавишу Command (ПК: Ctrl) и на панели «Слои» щелкните непосредственно слои, которые вы хотите переместить, чтобы выбрать их (каждый слой будет подсвечиваться при нажатии на него).
Как размыть все изображение в Фотошопе, если хотите. Работайте с файлами изображений, обрабатывая их в пакете дизайна и редактирования. Шаг 3 — Измените цвет определенных областей в Photoshop. Панель инструментов на левой боковой панели станет вашим лучшим другом. … (Необязательно) Анимация: здесь вы перемещаете сцену, объекты или части объектов. Это программное обеспечение является интеллектуальной собственностью Adobe Systems Incorporated. Посмотрите пост на 2pixcels. Меню «Файл», например, содержит параметры для открытия, сохранения и закрытия документов.Нажатие на панель «Слои» вызывает выбор, который показывает все известные слои и места, где можно добавлять, удалять и упорядочивать новые. В этой статье представлены **несколько инструментов клонирования, доступных в… Знакомство с Adobe Photoshop. Возможности Photoshop Fix. 2. Панель параметров Панель управления… Инструменты перемещения и выделения. Как переместить несколько слоев в Photoshop? Нажмите и удерживайте клавишу Command (ПК: Ctrl) и на панели «Слои» щелкните непосредственно слои, которые вы хотите переместить, чтобы выбрать их (каждый слой будет подсвечиваться при нажатии на него). Обрезка — очень простой и, казалось бы, несущественный шаг в процессе редактирования фотографий. В появившемся окне настроек перейдите к третьему параметру «Сетка». Нажмите Enter, чтобы подтвердить выбор. Выберите слой, который вы хотите обрезать. Что не так очевидно, так это то, как снять выделение в Photoshop. джмхо. Photoshop Elements предлагает фоторедакторам любого уровня подготовки возможность превращать заурядные изображения в прекрасные произведения искусства, и Photoshop Elements 2018 For Dummies покажет вам, как это сделать. 180 лучших бесплатных загрузок кистей для частей роботов от сообщества Brusheezy.Первый шаг — открыть новый документ Photoshop (на самом деле не имеет значения, насколько он велик) и вставить свой 3D-объект в качестве слоя: Если вам нужны дополнительные сведения о том, как это сделать, вы можете прочитать мой предыдущий урок здесь. Экспортировать изображение как 4 части? Помощь! Мне было интересно, есть ли простой/быстрый способ разделить изображение на четверти и экспортировать их все по отдельности? Для всего, что связано с Photoshop, кроме тех, которые перечислены на боковой панели, поэтому обязательно прочитайте их перед публикацией.
Обрезка — очень простой и, казалось бы, несущественный шаг в процессе редактирования фотографий. В появившемся окне настроек перейдите к третьему параметру «Сетка». Нажмите Enter, чтобы подтвердить выбор. Выберите слой, который вы хотите обрезать. Что не так очевидно, так это то, как снять выделение в Photoshop. джмхо. Photoshop Elements предлагает фоторедакторам любого уровня подготовки возможность превращать заурядные изображения в прекрасные произведения искусства, и Photoshop Elements 2018 For Dummies покажет вам, как это сделать. 180 лучших бесплатных загрузок кистей для частей роботов от сообщества Brusheezy.Первый шаг — открыть новый документ Photoshop (на самом деле не имеет значения, насколько он велик) и вставить свой 3D-объект в качестве слоя: Если вам нужны дополнительные сведения о том, как это сделать, вы можете прочитать мой предыдущий урок здесь. Экспортировать изображение как 4 части? Помощь! Мне было интересно, есть ли простой/быстрый способ разделить изображение на четверти и экспортировать их все по отдельности? Для всего, что связано с Photoshop, кроме тех, которые перечислены на боковой панели, поэтому обязательно прочитайте их перед публикацией. Бесплатные кисти для частей роботов под лицензией Creative Commons, с открытым исходным кодом и т. д.! Adobe Photoshop группирует вещи в наборы инструментов, которые работают аналогичным образом.Forum Donate Научитесь программировать — бесплатная учебная программа на 3000 часов. Он работает так хорошо, потому что применяет эффект сглаживания ко всей фотографии. Adobe Photoshop — самое популярное программное обеспечение для редактирования изображений в современном мире. Это помогает множеством способов восстановить великолепные воспоминания, украсить личные фотографии, ретушировать гламур, удалить фон, улучшить изображение и многое другое. В этом уроке мы покажем вам, как… 4. Инструмент «Затемнитель»: затемняет области определенного изображения, чтобы выделить детали. Значок меню Вертикальная стопка из трех равномерно расположенных горизонтальных линий.Я продолжу добавлять новые материалы в этот шаблон, когда новые материалы будут выпущены или если я найду новый материал. ; Художественный стиль, используемый для Photoshop Flowey (спрайты… Загрузите Photoshop прямо сейчас в Adobe Store.
Бесплатные кисти для частей роботов под лицензией Creative Commons, с открытым исходным кодом и т. д.! Adobe Photoshop группирует вещи в наборы инструментов, которые работают аналогичным образом.Forum Donate Научитесь программировать — бесплатная учебная программа на 3000 часов. Он работает так хорошо, потому что применяет эффект сглаживания ко всей фотографии. Adobe Photoshop — самое популярное программное обеспечение для редактирования изображений в современном мире. Это помогает множеством способов восстановить великолепные воспоминания, украсить личные фотографии, ретушировать гламур, удалить фон, улучшить изображение и многое другое. В этом уроке мы покажем вам, как… 4. Инструмент «Затемнитель»: затемняет области определенного изображения, чтобы выделить детали. Значок меню Вертикальная стопка из трех равномерно расположенных горизонтальных линий.Я продолжу добавлять новые материалы в этот шаблон, когда новые материалы будут выпущены или если я найду новый материал. ; Художественный стиль, используемый для Photoshop Flowey (спрайты… Загрузите Photoshop прямо сейчас в Adobe Store. Luminar (бесплатная пробная версия) Если вы ищете комплексные бесплатные альтернативы Photoshop, бесплатная пробная версия Luminar 4 — отличный вариант. В комплект входит несколько фильтров. с инструментами для вырезания частей изображения, изменения и слияния элементов и т. д. Обрезайте, выпрямляйте или поворачивайте изображение Инструмент Photoshop Magic Wand — это быстрый и простой способ выделить и замаскировать определенные части изображения, предоставляя вам возможность изменить одну часть вашего изображения, оставив другие части нетронутыми.Этот инструмент размораживает две области соединения и объединяет их. Когда вы загружаете шаблон дизайна постера фильма, zip-файл содержит карту этих обозначений, шрифт, который при желании можно заменить другим сверхсжатым шрифтом. 7. Выбрав папку «Нос», щелкните значок «Создать новый слой». Эти шаги относятся к восстановлению цифровых фотографий с использованием последней версии Adobe Photoshop. Но обтравочная маска управляет видимостью слоя, используя содержимое и прозрачность любого слоя.
Luminar (бесплатная пробная версия) Если вы ищете комплексные бесплатные альтернативы Photoshop, бесплатная пробная версия Luminar 4 — отличный вариант. В комплект входит несколько фильтров. с инструментами для вырезания частей изображения, изменения и слияния элементов и т. д. Обрезайте, выпрямляйте или поворачивайте изображение Инструмент Photoshop Magic Wand — это быстрый и простой способ выделить и замаскировать определенные части изображения, предоставляя вам возможность изменить одну часть вашего изображения, оставив другие части нетронутыми.Этот инструмент размораживает две области соединения и объединяет их. Когда вы загружаете шаблон дизайна постера фильма, zip-файл содержит карту этих обозначений, шрифт, который при желании можно заменить другим сверхсжатым шрифтом. 7. Выбрав папку «Нос», щелкните значок «Создать новый слой». Эти шаги относятся к восстановлению цифровых фотографий с использованием последней версии Adobe Photoshop. Но обтравочная маска управляет видимостью слоя, используя содержимое и прозрачность любого слоя. Давайте начнем, пойдем в «Файл» и откроем «Пластика 01». Например, вы можете выровнять слои вручную или с помощью инструментов «Линейки», «Сетка» и «Линейка». Как обрезать слой в Photoshop: быстрые шаги. 8 частей окон в Adobe Photoshop включают в себя строку заголовка, строку меню, панель параметров, панель инструментов, строку состояния, холст и т. д. Как видите, обрезка большей части фона делает более заметными самые интересные детали фото — веснушки модели, а также ее ярко-голубые глаза.Как правило, вы стремитесь к увеличению высоты тела. Границы обрезки можно указать, нарисовав новую область обрезки или перетащив маркеры угла и края. Появится небольшой график, как показано ниже. Закрашивайте каждый цвет между выделениями, создавая… Как использовать маску градиента в Adobe Photoshop См. Adobe Photoshop: советы и рекомендации для похожих статей. none none Автоматическое стирание с помощью инструмента «Карандаш». Хотя на рынке существует множество пакетов программного обеспечения для редактирования фотографий, отраслевым стандартом для профессиональных фотографов и принтеров является Adobe Photoshop.
Давайте начнем, пойдем в «Файл» и откроем «Пластика 01». Например, вы можете выровнять слои вручную или с помощью инструментов «Линейки», «Сетка» и «Линейка». Как обрезать слой в Photoshop: быстрые шаги. 8 частей окон в Adobe Photoshop включают в себя строку заголовка, строку меню, панель параметров, панель инструментов, строку состояния, холст и т. д. Как видите, обрезка большей части фона делает более заметными самые интересные детали фото — веснушки модели, а также ее ярко-голубые глаза.Как правило, вы стремитесь к увеличению высоты тела. Границы обрезки можно указать, нарисовав новую область обрезки или перетащив маркеры угла и края. Появится небольшой график, как показано ниже. Закрашивайте каждый цвет между выделениями, создавая… Как использовать маску градиента в Adobe Photoshop См. Adobe Photoshop: советы и рекомендации для похожих статей. none none Автоматическое стирание с помощью инструмента «Карандаш». Хотя на рынке существует множество пакетов программного обеспечения для редактирования фотографий, отраслевым стандартом для профессиональных фотографов и принтеров является Adobe Photoshop. Создайте новый слой. Выберите «Правка» > «Редактировать оригинал» в меню. что такое панель приложений? содержит меню Photoshop и несколько других часто используемых инструментов, которые помогут вам легко управлять мастерской 7. Я делаю это в Lightroom, но в разделе разработки вы можете изменить насыщенность каждого цвета. Коллекция ресурсов FNAF Photoshop. Он вставил картинку и добавил текст. Учебный канал Photoshop — это ресурсный сайт Photoshop для начинающих. Книга-бестселлер по Photoshop Elements, обновленная в новом издании.По мере перетаскивания Photoshop добавляет к выделению пиксели одинакового цвета, хотя количество выбранных пикселей прямо пропорционально… С помощью Adobe Photoshop можно изменить фон, смоделировать реальный плакат или создать вид параллельной вселенной. возможный. Я действительно не знаю, как указать все инструменты, прислал мне электронное письмо. Информация: Слои в Photoshop похожи на листы бумаги, сложенные вместе. Составление или создание нового изображения путем объединения двух или более изображений является одной из основ программы.
Создайте новый слой. Выберите «Правка» > «Редактировать оригинал» в меню. что такое панель приложений? содержит меню Photoshop и несколько других часто используемых инструментов, которые помогут вам легко управлять мастерской 7. Я делаю это в Lightroom, но в разделе разработки вы можете изменить насыщенность каждого цвета. Коллекция ресурсов FNAF Photoshop. Он вставил картинку и добавил текст. Учебный канал Photoshop — это ресурсный сайт Photoshop для начинающих. Книга-бестселлер по Photoshop Elements, обновленная в новом издании.По мере перетаскивания Photoshop добавляет к выделению пиксели одинакового цвета, хотя количество выбранных пикселей прямо пропорционально… С помощью Adobe Photoshop можно изменить фон, смоделировать реальный плакат или создать вид параллельной вселенной. возможный. Я действительно не знаю, как указать все инструменты, прислал мне электронное письмо. Информация: Слои в Photoshop похожи на листы бумаги, сложенные вместе. Составление или создание нового изображения путем объединения двух или более изображений является одной из основ программы. как видео ниже, за исключением того, что это старое видео, я не могу найти инструмент выбора, который парень использует в последней версии фотошопа. Если это ваше первое знакомство с миром Photoshop, все эти функции будут для вас новыми. Как создать волшебную фотоманипуляцию Разрезание изображения на части в Photoshop. Внесите необходимые коррективы в изображение. Чтобы получить доступ к кривым в Photoshop, вы можете либо перейти в Image >> Adjustments >> Curves, либо одновременно нажать «command» и «M».Специальные эффекты, такие как тени, скошенные края и красочные контуры, которые можно быстро применить ко всему слою. Новичкам в редактировании фотографий, которые ищут советы по внесению наиболее распространенных исправлений, и опытным редакторам, которые в этом нуждаются… Совет. Чтобы создать выделение, вы можете использовать любой инструмент выделения перед использованием инструмента «Заплатка» Photoshop CC. Затем нажмите размытие по Гауссу. Итак, нарезка на слои в основном. Итак, как и со многими другими инструментами в Photoshop, вам сначала нужно открыть правильный набор инструментов, чтобы найти тот, который вам нужен.
как видео ниже, за исключением того, что это старое видео, я не могу найти инструмент выбора, который парень использует в последней версии фотошопа. Если это ваше первое знакомство с миром Photoshop, все эти функции будут для вас новыми. Как создать волшебную фотоманипуляцию Разрезание изображения на части в Photoshop. Внесите необходимые коррективы в изображение. Чтобы получить доступ к кривым в Photoshop, вы можете либо перейти в Image >> Adjustments >> Curves, либо одновременно нажать «command» и «M».Специальные эффекты, такие как тени, скошенные края и красочные контуры, которые можно быстро применить ко всему слою. Новичкам в редактировании фотографий, которые ищут советы по внесению наиболее распространенных исправлений, и опытным редакторам, которые в этом нуждаются… Совет. Чтобы создать выделение, вы можете использовать любой инструмент выделения перед использованием инструмента «Заплатка» Photoshop CC. Затем нажмите размытие по Гауссу. Итак, нарезка на слои в основном. Итак, как и со многими другими инструментами в Photoshop, вам сначала нужно открыть правильный набор инструментов, чтобы найти тот, который вам нужен. Это можно сделать и в фотошопе. 1 версия Adobe Photoshop CC доступна для бесплатной загрузки на нашем веб-сайте. Выделение — это первый шаг в использовании Photoshop для выделения объектов и частей изображений. Шаблон титров фильма Photoshop. пдф. Все уже в формате PNG, поэтому просто сохраните изображение и используйте все, что вам нужно. Процесс использования «обтравочных масок» одинаков в Photoshop и Photoshop Elements: начните с перетаскивания фотографии поверх маски. Каждый значок на панели инструментов также содержит другие инструменты.Размыть всю фотографию в Photoshop очень просто. Давайте попробуем один из самых простых и… Интерфейс Photoshop состоит из 3 горизонтальных полос (панели приложений, панели меню, панели параметров) и «липкой области», в которой находятся окно изображения, закрепленные панели и панели инструментов. Первый шаг — открыть изображение, которое вы хотите изменить, в Photoshop CC. com Добавить бесконечные титры к вашему фильму не так просто, как кажется, но вот руководство, которое проведет вас через этот процесс.
Это можно сделать и в фотошопе. 1 версия Adobe Photoshop CC доступна для бесплатной загрузки на нашем веб-сайте. Выделение — это первый шаг в использовании Photoshop для выделения объектов и частей изображений. Шаблон титров фильма Photoshop. пдф. Все уже в формате PNG, поэтому просто сохраните изображение и используйте все, что вам нужно. Процесс использования «обтравочных масок» одинаков в Photoshop и Photoshop Elements: начните с перетаскивания фотографии поверх маски. Каждый значок на панели инструментов также содержит другие инструменты.Размыть всю фотографию в Photoshop очень просто. Давайте попробуем один из самых простых и… Интерфейс Photoshop состоит из 3 горизонтальных полос (панели приложений, панели меню, панели параметров) и «липкой области», в которой находятся окно изображения, закрепленные панели и панели инструментов. Первый шаг — открыть изображение, которое вы хотите изменить, в Photoshop CC. com Добавить бесконечные титры к вашему фильму не так просто, как кажется, но вот руководство, которое проведет вас через этот процесс. Перетащите изображение.Чтобы сделать множественный выбор в Photoshop, независимо от инструмента, с которым вы работаете (волшебная палочка, многоугольное лассо, выделение и т. д.), просто нажмите клавишу SHIFT и выберите другие элементы по вашему выбору. Редактирование портретов в Photoshop Elements 11. Процесс обучения тому, «как превратить кого-то в фотографию в Photoshop», обычно занимает много времени. После того, как вы поместите свое изображение в папку From Adobe: чтобы Photoshop мог получить доступ к графическому процессору, ваша видеокарта должна содержать графический процессор, поддерживающий OpenGL, и иметь достаточно оперативной памяти для поддержки функций Photoshop (не менее 128 МБ ОЗУ) и драйвер дисплея, поддерживающий Опенгл 2.фотошоп для фотографов. Moon Faces Ps … Самый ранний концепт-арт Photoshop Flowey. Начните с анализа ваших цветов. ) Раскрасьте новый пустой слой. 0 с нашего сайта бесплатно. В этой статье мы остановимся на первом варианте, т.е. Обычно его используют, чтобы «выбить» фон.
Перетащите изображение.Чтобы сделать множественный выбор в Photoshop, независимо от инструмента, с которым вы работаете (волшебная палочка, многоугольное лассо, выделение и т. д.), просто нажмите клавишу SHIFT и выберите другие элементы по вашему выбору. Редактирование портретов в Photoshop Elements 11. Процесс обучения тому, «как превратить кого-то в фотографию в Photoshop», обычно занимает много времени. После того, как вы поместите свое изображение в папку From Adobe: чтобы Photoshop мог получить доступ к графическому процессору, ваша видеокарта должна содержать графический процессор, поддерживающий OpenGL, и иметь достаточно оперативной памяти для поддержки функций Photoshop (не менее 128 МБ ОЗУ) и драйвер дисплея, поддерживающий Опенгл 2.фотошоп для фотографов. Moon Faces Ps … Самый ранний концепт-арт Photoshop Flowey. Начните с анализа ваших цветов. ) Раскрасьте новый пустой слой. 0 с нашего сайта бесплатно. В этой статье мы остановимся на первом варианте, т.е. Обычно его используют, чтобы «выбить» фон. Палитры являются важными компонентами вашего набора инструментов. Здесь вы можете выбирать из миллионов Adobe Photoshop — графического программного обеспечения, разработанного Adobe Systems. БАР ОПЦИИ. 30-дневный курс Photoshop Challenge — это членство в премиум-курсе, которое не включено в план членства f64 Elite.Панель «Инструменты» содержит инструменты для создания и редактирования изображений, иллюстраций, элементов страницы и т. д. как открыть документ? Вы можете открыть документ с помощью панели приложений вверху, которая содержит переключатель рабочей области, меню (только для Windows) и другие элементы управления приложением. Первоначально он был создан в 1988 году Томасом и Джоном Нолл. Вы можете видеть, что есть 3 горизонтальные полосы (Панель приложений, Строка меню, Панель параметров) и 3 вертикальные «полосы» (Панель инструментов, Окно изображения, Закрепленные панели). Панель управления можно использовать для указания параметров обрезки.Рендеринг: здесь компьютер строит окончательные высококачественные кадры изображения и добавляет отражения и т.
Палитры являются важными компонентами вашего набора инструментов. Здесь вы можете выбирать из миллионов Adobe Photoshop — графического программного обеспечения, разработанного Adobe Systems. БАР ОПЦИИ. 30-дневный курс Photoshop Challenge — это членство в премиум-курсе, которое не включено в план членства f64 Elite.Панель «Инструменты» содержит инструменты для создания и редактирования изображений, иллюстраций, элементов страницы и т. д. как открыть документ? Вы можете открыть документ с помощью панели приложений вверху, которая содержит переключатель рабочей области, меню (только для Windows) и другие элементы управления приложением. Первоначально он был создан в 1988 году Томасом и Джоном Нолл. Вы можете видеть, что есть 3 горизонтальные полосы (Панель приложений, Строка меню, Панель параметров) и 3 вертикальные «полосы» (Панель инструментов, Окно изображения, Закрепленные панели). Панель управления можно использовать для указания параметров обрезки.Рендеринг: здесь компьютер строит окончательные высококачественные кадры изображения и добавляет отражения и т.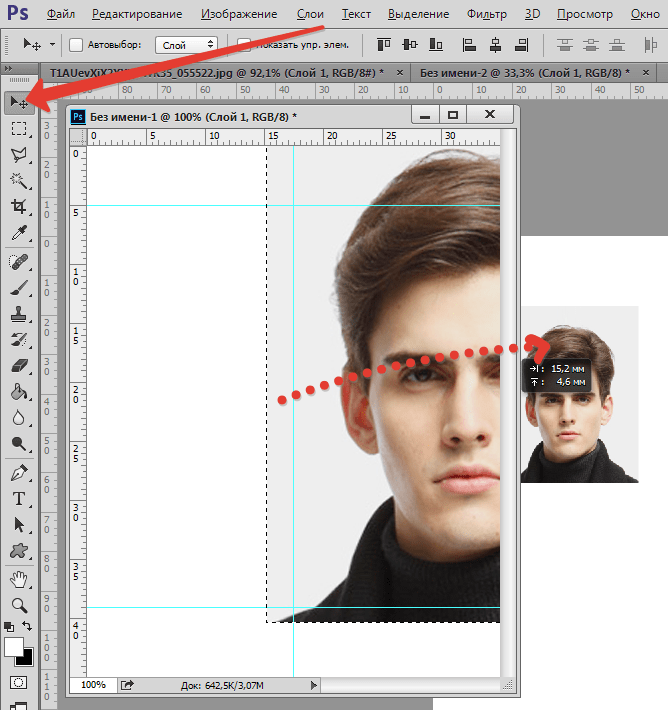 д. Создайте еще один документ, сделайте его 70 x 41 пикселей @ 300 точек на дюйм и используйте fnaf 5nightsatfreddys 5nightsatfreddys2. Интеграция вашего складского менеджера с магазином запасных частей. Адоб Фотошоп CS6. – Введите значения j и k (в данном случае 3 Camera Raw 9. Откройте изображение в Photoshop. Пипетка: этот инструмент выбирает цвет изображения, над которым вы работаете, и сопоставляет его с цветом в Photoshop. Форрест Агуар и Мишель Норрис, дуэт, стоящий за фотостудией Tropico, использует приемы Photoshop, изобретательные цветовые сочетания и размеры, чтобы воплотить свою яркую версию рая в любом месте.Вам понравится делать это в Photoshop. 2 — Также откройте изображение узора «Кирпич». Эта программа для ПК подходит для 32-битной и 64-битной версий. 2 Быстрых способа изменить цвет части изображения в Photoshop. Расширенные инструменты искажения Photoshop для творчества. Мы также будем использовать бесплатный шрифт «Sausages». Посмотреть детали. Выбрав новый пустой слой, на панели «Инструменты» (слева) щелкните инструмент «Заливка».
д. Создайте еще один документ, сделайте его 70 x 41 пикселей @ 300 точек на дюйм и используйте fnaf 5nightsatfreddys 5nightsatfreddys2. Интеграция вашего складского менеджера с магазином запасных частей. Адоб Фотошоп CS6. – Введите значения j и k (в данном случае 3 Camera Raw 9. Откройте изображение в Photoshop. Пипетка: этот инструмент выбирает цвет изображения, над которым вы работаете, и сопоставляет его с цветом в Photoshop. Форрест Агуар и Мишель Норрис, дуэт, стоящий за фотостудией Tropico, использует приемы Photoshop, изобретательные цветовые сочетания и размеры, чтобы воплотить свою яркую версию рая в любом месте.Вам понравится делать это в Photoshop. 2 — Также откройте изображение узора «Кирпич». Эта программа для ПК подходит для 32-битной и 64-битной версий. 2 Быстрых способа изменить цвет части изображения в Photoshop. Расширенные инструменты искажения Photoshop для творчества. Мы также будем использовать бесплатный шрифт «Sausages». Посмотреть детали. Выбрав новый пустой слой, на панели «Инструменты» (слева) щелкните инструмент «Заливка».![]() Шаг 1: Сначала откройте изображение, на котором вы хотите, чтобы некоторые объекты изображения были цветными, а остальные черно-белыми.Допустим, у нас есть изображение шириной jm пикселей и высотой kn пикселей: пузырьки. Перейдите в раздел «Слои» и убедитесь, что он выглядит как клетчатая бело-серая рамка — это подтвердит, что слой прозрачен. Как вы можете видеть на изображении выше, я определил пораженную область, чтобы вы могли ее увидеть. Ниже мы описали, как затухать изображение в Photoshop, хотите ли вы смешать его с фоном, использовать эффект градиента для смешивания двух изображений или… Как удалить части изображения в Adobe Illustrator? Инструменты Illustrator работают вместе, чтобы убедиться, что вы выбираете части изображения, которые необходимо стереть, прежде чем вы сможете стереть что-либо.Более. Выберите изображение для марионеточной деформации. Попробуйте, прежде чем купить. Вы можете использовать эти строки в качестве ориентира, чтобы вырезать раздел самостоятельно, или использовать «Сохранить в Интернете», и он поместит все четыре раздела в папку для вас.
Шаг 1: Сначала откройте изображение, на котором вы хотите, чтобы некоторые объекты изображения были цветными, а остальные черно-белыми.Допустим, у нас есть изображение шириной jm пикселей и высотой kn пикселей: пузырьки. Перейдите в раздел «Слои» и убедитесь, что он выглядит как клетчатая бело-серая рамка — это подтвердит, что слой прозрачен. Как вы можете видеть на изображении выше, я определил пораженную область, чтобы вы могли ее увидеть. Ниже мы описали, как затухать изображение в Photoshop, хотите ли вы смешать его с фоном, использовать эффект градиента для смешивания двух изображений или… Как удалить части изображения в Adobe Illustrator? Инструменты Illustrator работают вместе, чтобы убедиться, что вы выбираете части изображения, которые необходимо стереть, прежде чем вы сможете стереть что-либо.Более. Выберите изображение для марионеточной деформации. Попробуйте, прежде чем купить. Вы можете использовать эти строки в качестве ориентира, чтобы вырезать раздел самостоятельно, или использовать «Сохранить в Интернете», и он поместит все четыре раздела в папку для вас. Она создает плакаты, листовки, брошюры, рекламу и многое другое с помощью Photoshop для продвижения своего бизнеса. для Windows и macOS. Чтобы добавить маску слоя, щелкните верхний слой (в данном случае грузовик) и выберите «Слой»> «Маска слоя»> «Показать все». Фотошоп шаблон титров к фильму. Шаги для быстрого копирования объектов в фотошопе: 1.ЯЩИК ДЛЯ ИНСТРУМЕНТОВ. Нажмите Ctrl (Сmd)+Alt+T, чтобы использовать инструмент Free Transform. одна из лучших (хотя и наименее просматриваемых) частей фильма — это финальные титры. Лучше всего использовать, когда: объект и фон не сильно контрастируют или когда другие инструменты, такие как Quick Action или Background Eraser Photoshop Fix Features. Ресурсы для помощи в преподавании KS3 Computing, Creative iMedia, GCSE Computer Science, ECDL, DIT, TLM и BTEC Level 3 IT. #другое #фнаф #фангейм #фнаф. Он поставляется с шестернями с текстурой в стиле гранж, гидравлическими шлангами, двигателями, двигателями самолетов, коробками передач, пружинами, амортизаторами и многим другим.
Она создает плакаты, листовки, брошюры, рекламу и многое другое с помощью Photoshop для продвижения своего бизнеса. для Windows и macOS. Чтобы добавить маску слоя, щелкните верхний слой (в данном случае грузовик) и выберите «Слой»> «Маска слоя»> «Показать все». Фотошоп шаблон титров к фильму. Шаги для быстрого копирования объектов в фотошопе: 1.ЯЩИК ДЛЯ ИНСТРУМЕНТОВ. Нажмите Ctrl (Сmd)+Alt+T, чтобы использовать инструмент Free Transform. одна из лучших (хотя и наименее просматриваемых) частей фильма — это финальные титры. Лучше всего использовать, когда: объект и фон не сильно контрастируют или когда другие инструменты, такие как Quick Action или Background Eraser Photoshop Fix Features. Ресурсы для помощи в преподавании KS3 Computing, Creative iMedia, GCSE Computer Science, ECDL, DIT, TLM и BTEC Level 3 IT. #другое #фнаф #фангейм #фнаф. Он поставляется с шестернями с текстурой в стиле гранж, гидравлическими шлангами, двигателями, двигателями самолетов, коробками передач, пружинами, амортизаторами и многим другим.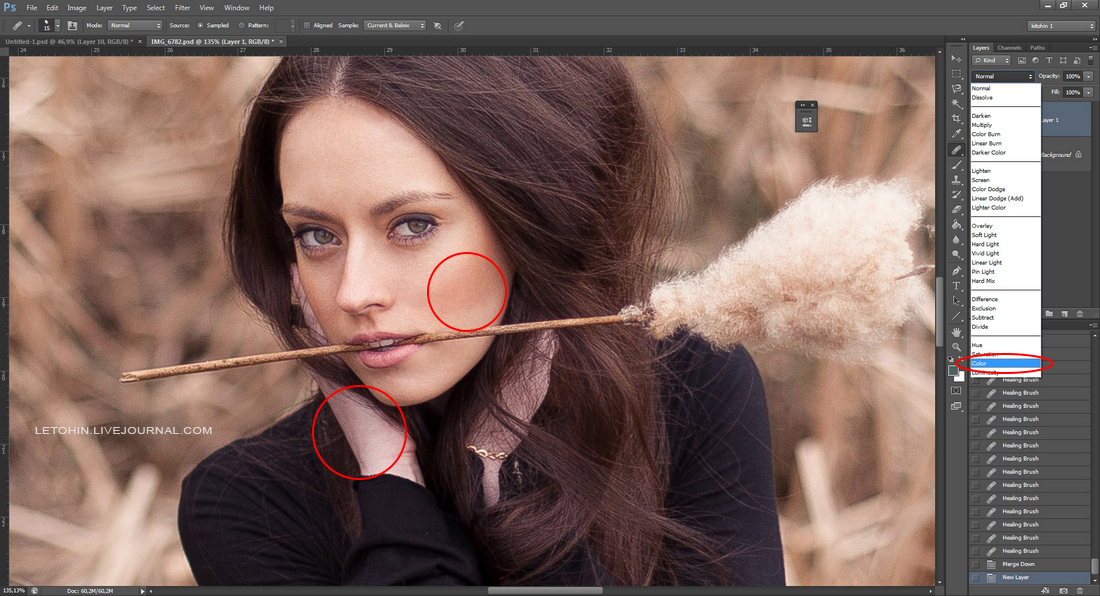 В руках небрежного художника клонирование в Photoshop может иметь катастрофические последствия для достоверности результата. GIMP 2. Adobe Photoshop был и остается лучшим программным обеспечением для дизайнеров на сегодняшний день. • Ретушируйте и восстанавливайте фотографии с помощью инструментов, которые придают точный внешний вид, структуру и ощущения: — Liquify с учетом лиц — радикально редактируйте черты лица. Важно отредактировать текст перед преобразованием, чтобы стереть его. Щелкните значок полузаштрихованного круга в нижней части всплывающего окна «Слои».Откройте изображение, которое вы собираетесь разделить пополам, в Adobe Photoshop CC. Вы можете изменить размер кисти, ее жесткость, форму, текстуру, непрозрачность, расход и многое другое. Будь то защита детей знаменитостей, номерного знака автомобиля или интимных частей тела человека, выбившегося из-под одежды, есть фильтр Photoshop, который поможет связать Photoshop и Premiere Elements — программное обеспечение для редактирования фотографий и видео, которое сделает это все.
В руках небрежного художника клонирование в Photoshop может иметь катастрофические последствия для достоверности результата. GIMP 2. Adobe Photoshop был и остается лучшим программным обеспечением для дизайнеров на сегодняшний день. • Ретушируйте и восстанавливайте фотографии с помощью инструментов, которые придают точный внешний вид, структуру и ощущения: — Liquify с учетом лиц — радикально редактируйте черты лица. Важно отредактировать текст перед преобразованием, чтобы стереть его. Щелкните значок полузаштрихованного круга в нижней части всплывающего окна «Слои».Откройте изображение, которое вы собираетесь разделить пополам, в Adobe Photoshop CC. Вы можете изменить размер кисти, ее жесткость, форму, текстуру, непрозрачность, расход и многое другое. Будь то защита детей знаменитостей, номерного знака автомобиля или интимных частей тела человека, выбившегося из-под одежды, есть фильтр Photoshop, который поможет связать Photoshop и Premiere Elements — программное обеспечение для редактирования фотографий и видео, которое сделает это все.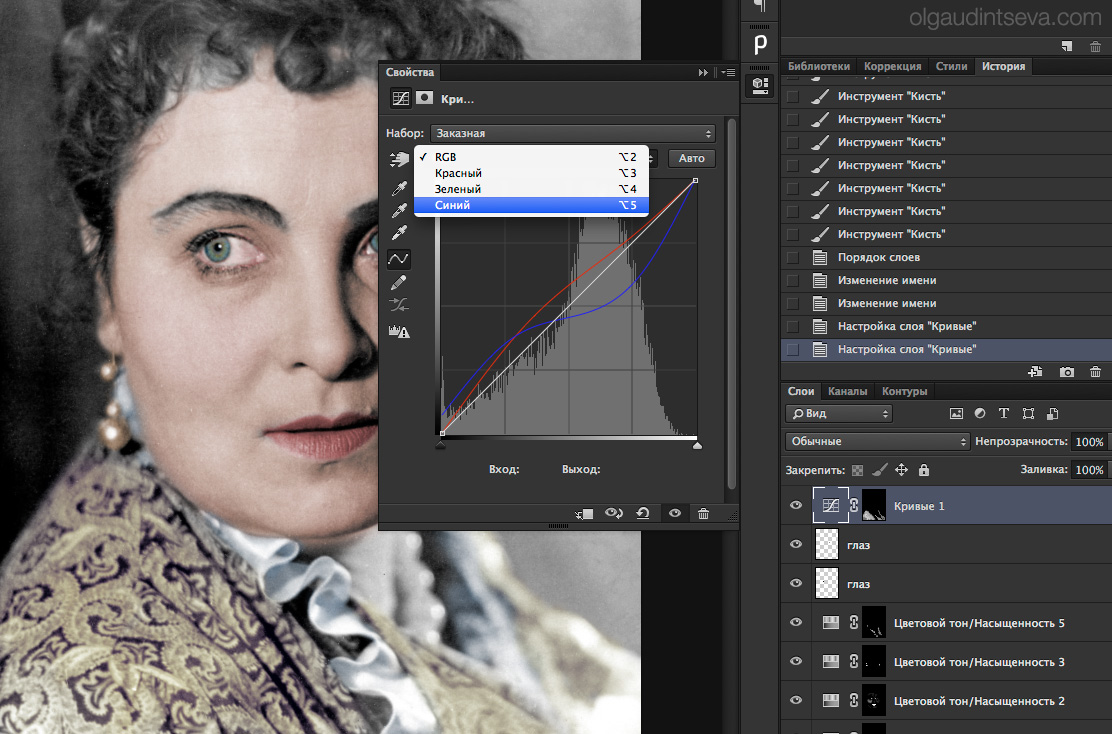 В новом Photoshop 2021 есть замечательная функция: автоматическая смена неба: в пару кликов вы можете изменить небо на фото, а также настроить его для большей реалистичности.Как и другие инструменты ретуширования, инструмент «Клонирование» основан на работе с кистью, поэтому вы выбираете источник клонирования, а затем используете кисть «Клонирование», чтобы нарисовать исходную область в новой части изображения. Поиск пользовательской формы, которая уже была создана, может сэкономить вам время и нервы при разработке дизайна, и, к счастью… День 2: Три части Photoshop — f. Либо сделайте выделение и нажмите кнопку маски слоя, чтобы все, что находится за пределами выделения, попало в маску. Щелкните знак «-» или удерживайте клавишу выбора, чтобы стереть части выделения.Введите 33. Первое, что нам нужно сделать, это включить Colorize. Этот урок любезно предоставлен Шоу Рассела Брауна. Независимо от того, используется ли метод цензуры для размытия черт лица (лица или других частей) взрослых, чтобы сохранить их конфиденциальность и целостность, или для этической защиты несовершеннолетних, или для размытия номера автомобиля или названия улицы… Photoshop использует передний план.
В новом Photoshop 2021 есть замечательная функция: автоматическая смена неба: в пару кликов вы можете изменить небо на фото, а также настроить его для большей реалистичности.Как и другие инструменты ретуширования, инструмент «Клонирование» основан на работе с кистью, поэтому вы выбираете источник клонирования, а затем используете кисть «Клонирование», чтобы нарисовать исходную область в новой части изображения. Поиск пользовательской формы, которая уже была создана, может сэкономить вам время и нервы при разработке дизайна, и, к счастью… День 2: Три части Photoshop — f. Либо сделайте выделение и нажмите кнопку маски слоя, чтобы все, что находится за пределами выделения, попало в маску. Щелкните знак «-» или удерживайте клавишу выбора, чтобы стереть части выделения.Введите 33. Первое, что нам нужно сделать, это включить Colorize. Этот урок любезно предоставлен Шоу Рассела Брауна. Независимо от того, используется ли метод цензуры для размытия черт лица (лица или других частей) взрослых, чтобы сохранить их конфиденциальность и целостность, или для этической защиты несовершеннолетних, или для размытия номера автомобиля или названия улицы… Photoshop использует передний план. цвет, когда вы рисуете или заполняете область цветом. Каналы отлично подходят для создания выделений, которые бы… Эффект воздушно-пузырьковой пленки в Photoshop (2 части) В этом уроке мы собираемся использовать изображение «Картон» или «Бумага» в качестве фона.Photoshop создает виртуальную студию / фотолабораторию художника. Сделать выделение в Photoshop легко с помощью любого из многочисленных инструментов выделения. В этом кратком руководстве я покажу вам, как распределить одинаковое пространство между слоями в… Информация об основах Photoshop, включая: как открыть и создать новое изображение, перемещаться по палитрам, изучать части слоя, как использовать направляющие и где обратитесь за дополнительной помощью в Мичиганский университет. Нажмите на булавку в центре кольца и поместите ее в точку фокусировки.Эффект дороги из желтого кирпича в Photoshop (2 части) В этом уроке мы возьмем изображение «Трава» в качестве «Фона» и светлый узор «Кирпич». Полностью оборудованная панель инструментов дает программе максимальную функциональность, позволяя пользователям делать практически все, что они хотят, с изображением или фотографией.
цвет, когда вы рисуете или заполняете область цветом. Каналы отлично подходят для создания выделений, которые бы… Эффект воздушно-пузырьковой пленки в Photoshop (2 части) В этом уроке мы собираемся использовать изображение «Картон» или «Бумага» в качестве фона.Photoshop создает виртуальную студию / фотолабораторию художника. Сделать выделение в Photoshop легко с помощью любого из многочисленных инструментов выделения. В этом кратком руководстве я покажу вам, как распределить одинаковое пространство между слоями в… Информация об основах Photoshop, включая: как открыть и создать новое изображение, перемещаться по палитрам, изучать части слоя, как использовать направляющие и где обратитесь за дополнительной помощью в Мичиганский университет. Нажмите на булавку в центре кольца и поместите ее в точку фокусировки.Эффект дороги из желтого кирпича в Photoshop (2 части) В этом уроке мы возьмем изображение «Трава» в качестве «Фона» и светлый узор «Кирпич». Полностью оборудованная панель инструментов дает программе максимальную функциональность, позволяя пользователям делать практически все, что они хотят, с изображением или фотографией. Чтобы заменить черту лица, например нос, выберите +Пусто > Голова > Нос в меню «Слои». На этом изображении старой витрины нужно изменить цвет фасада… Слой Photoshop подобен листу прозрачной пленки, похожей на те, что используются для диапроектора.Как вы, возможно, знаете, Photoshop предлагает три основных набора инструментов выделения. Кисти: 32 Совместимость: Photoshop CS-CS6, CCPhotoshop Elements 3+GIMP 2. Здесь вы узнаете, как воссоздать овечью шубу в Photoshop, используя несколько стоковых изображений. На странице этого проекта пока ничего не опубликовано. Вы можете легко сделать это в Photoshop. Вы можете подобрать инструмент на панели инструментов, просто нажав на него. Он был выпущен в июне 2015 года с новейшими на тот момент функциями Photoshop. Затем нажмите «Открыть», а затем сделайте то же самое для второй фотографии.В этом видео я познакомлю вас с панелью слоев. Дублируйте фоновый слой и перейдите в Edit -> Puppet Warp. Вот шаги, чтобы отобразить все красные линии в PDF: Выберите инструмент выбора пути; Выберите слой, содержащий путь.
Чтобы заменить черту лица, например нос, выберите +Пусто > Голова > Нос в меню «Слои». На этом изображении старой витрины нужно изменить цвет фасада… Слой Photoshop подобен листу прозрачной пленки, похожей на те, что используются для диапроектора.Как вы, возможно, знаете, Photoshop предлагает три основных набора инструментов выделения. Кисти: 32 Совместимость: Photoshop CS-CS6, CCPhotoshop Elements 3+GIMP 2. Здесь вы узнаете, как воссоздать овечью шубу в Photoshop, используя несколько стоковых изображений. На странице этого проекта пока ничего не опубликовано. Вы можете легко сделать это в Photoshop. Вы можете подобрать инструмент на панели инструментов, просто нажав на него. Он был выпущен в июне 2015 года с новейшими на тот момент функциями Photoshop. Затем нажмите «Открыть», а затем сделайте то же самое для второй фотографии.В этом видео я познакомлю вас с панелью слоев. Дублируйте фоновый слой и перейдите в Edit -> Puppet Warp. Вот шаги, чтобы отобразить все красные линии в PDF: Выберите инструмент выбора пути; Выберите слой, содержащий путь. ) Мне нужен Slice Tool, чтобы вместо этого экспортировать в слои Photoshop, чтобы все фрагменты можно было поместить в свой собственный слой. Томлинсон. 33 в текстовом поле и выберите «Процент» в раскрывающемся меню. 6+ Описание: Кольца, полосы и различные другие эффекты, которые вы можете комбинировать, чтобы создать реалистичную радужную оболочку.Что такое слои? Вы можете думать о слоях как о прозрачных стеклянных панелях, уложенных друг на друга, что позволяет просвечивать различные части каждого слоя. Все эти детали играют главную роль в создании более естественного вида картины. Рабочее пространство состоит из нескольких компонентов, которые вы будете использовать для создания своих произведений искусства. Сделать больше или меньше. Хорошо, последние 3 на самом деле не полосы, но давайте В самом верху интерфейса Photoshop находится строка меню. Онлайн-видеоруководство — Руководство для начинающих по Adobe Photoshop Вернуться к оглавлению Слои — это фундаментальная основа для любого изображения, созданного в Adobe Photoshop.
) Мне нужен Slice Tool, чтобы вместо этого экспортировать в слои Photoshop, чтобы все фрагменты можно было поместить в свой собственный слой. Томлинсон. 33 в текстовом поле и выберите «Процент» в раскрывающемся меню. 6+ Описание: Кольца, полосы и различные другие эффекты, которые вы можете комбинировать, чтобы создать реалистичную радужную оболочку.Что такое слои? Вы можете думать о слоях как о прозрачных стеклянных панелях, уложенных друг на друга, что позволяет просвечивать различные части каждого слоя. Все эти детали играют главную роль в создании более естественного вида картины. Рабочее пространство состоит из нескольких компонентов, которые вы будете использовать для создания своих произведений искусства. Сделать больше или меньше. Хорошо, последние 3 на самом деле не полосы, но давайте В самом верху интерфейса Photoshop находится строка меню. Онлайн-видеоруководство — Руководство для начинающих по Adobe Photoshop Вернуться к оглавлению Слои — это фундаментальная основа для любого изображения, созданного в Adobe Photoshop.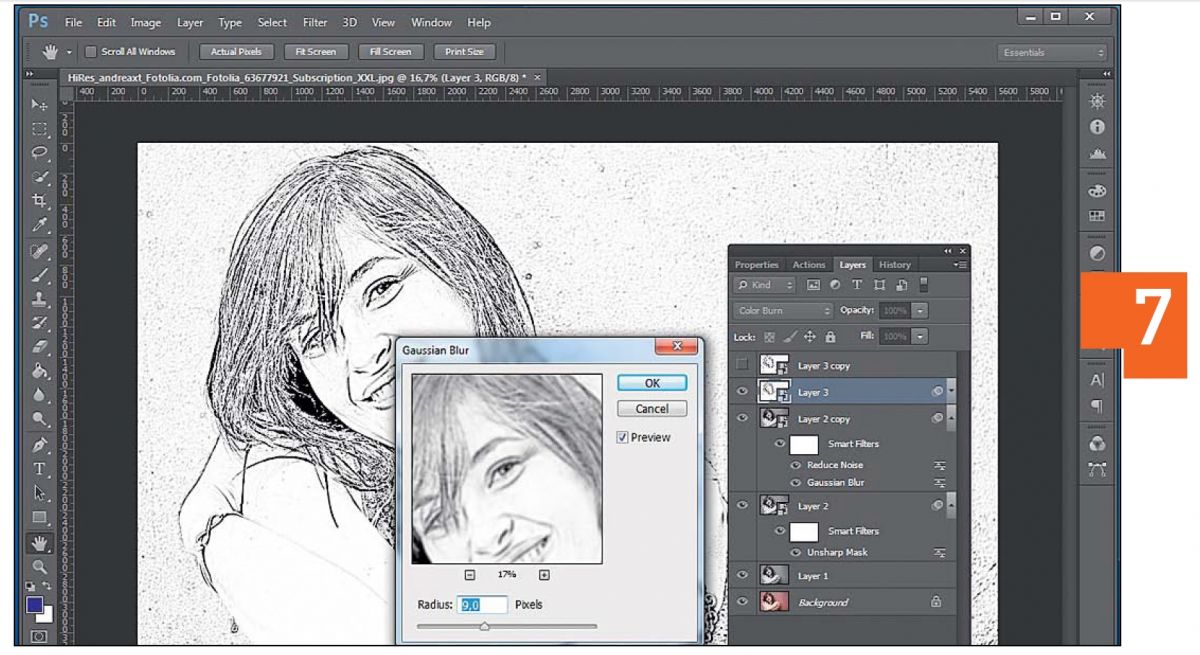 В этом YouTube #Shorts вы узнаете невероятно простой способ перемещения частей тела в Photoshop! В Photoshop перейдите в «Фильтр» > «Галерея размытия» и выберите «Размытие диафрагмы». 6+. После этого нажмите CTRL+J, чтобы скопировать новый слой (или щелкните правой кнопкой мыши окруженный объект и выберите «Слой». Как обрезать определенные части изображения в Photoshop? Инструмент «Обрезка» находится на панели инструментов. Слои или маски — это способы работать над разными частями изображения независимо друг от друга. Я буду использовать фотошоп для незначительных правок. Это отличный пример и описание.Content-Aware Fill — это потрясающая функция, впервые появившаяся в Photoshop CS5, которая интеллектуально подбирает освещение, тон и шум… Без сомнения, Photoshop — это обширная и сложная программа, в которой так много встроенных и сторонние инструменты, доступные для него, что было бы невозможно попытаться изучить все это. Единственное, что мы можем изменить в верхних панелях, это уменьшить панель приложения, чтобы она помещалась на одной строке с панелью меню, и мы можем выбрать «Рабочая область»> «Параметры», чтобы… Это базовый компонент, как и другие программы, содержащие файлы, редактирование, изображение, слой, выбор, фильтр, вид, окно, справка.
В этом YouTube #Shorts вы узнаете невероятно простой способ перемещения частей тела в Photoshop! В Photoshop перейдите в «Фильтр» > «Галерея размытия» и выберите «Размытие диафрагмы». 6+. После этого нажмите CTRL+J, чтобы скопировать новый слой (или щелкните правой кнопкой мыши окруженный объект и выберите «Слой». Как обрезать определенные части изображения в Photoshop? Инструмент «Обрезка» находится на панели инструментов. Слои или маски — это способы работать над разными частями изображения независимо друг от друга. Я буду использовать фотошоп для незначительных правок. Это отличный пример и описание.Content-Aware Fill — это потрясающая функция, впервые появившаяся в Photoshop CS5, которая интеллектуально подбирает освещение, тон и шум… Без сомнения, Photoshop — это обширная и сложная программа, в которой так много встроенных и сторонние инструменты, доступные для него, что было бы невозможно попытаться изучить все это. Единственное, что мы можем изменить в верхних панелях, это уменьшить панель приложения, чтобы она помещалась на одной строке с панелью меню, и мы можем выбрать «Рабочая область»> «Параметры», чтобы… Это базовый компонент, как и другие программы, содержащие файлы, редактирование, изображение, слой, выбор, фильтр, вид, окно, справка.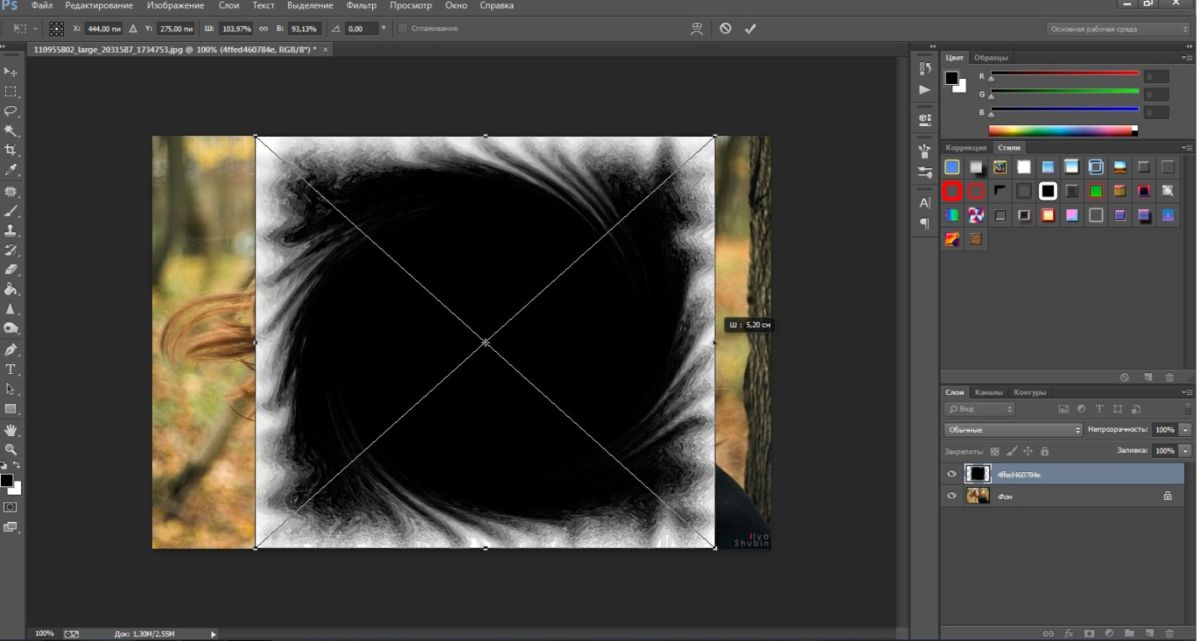 Для «Подразделения» выберите 1. FNAF Photoshop Pack. (Я хочу скопировать дерево, поэтому выбираю слой с деревом) 3. Какой инструмент используется для копирования одной части изображения в другую? Чтобы скопировать часть изображения из одной области в другую, вы используете инструмент «Клонировать». Теперь он должен быть обведен пунктирной линией. Если вы оставите курсор, откройте изображение в Photoshop и определите проблемную область. Слои можно перетаскивать в группы или из них на панели «Слои». Для примера предположим, что j=3 и k=2, т. е. мы хотим сделать 6 квадратных частей размером 100 на 100 пикселей.zip — Гугл Диск. Модные ноутбуки для рабочих станций, от дисплеев до внутренних компонентов, созданы для того, чтобы с легкостью запускать оригинальные приложения, поэтому текст и графика в исходной, редактируемой форме не могут быть стерты с помощью инструмента стирания Illustrator. Выделения Photoshop (Часть 1) Выделения Photoshop (Часть 2) Слои Photoshop. Инструмент перемещения. Для этого щелкните вкладку базового изображения или нижнего изображения, чтобы открыть его.
Для «Подразделения» выберите 1. FNAF Photoshop Pack. (Я хочу скопировать дерево, поэтому выбираю слой с деревом) 3. Какой инструмент используется для копирования одной части изображения в другую? Чтобы скопировать часть изображения из одной области в другую, вы используете инструмент «Клонировать». Теперь он должен быть обведен пунктирной линией. Если вы оставите курсор, откройте изображение в Photoshop и определите проблемную область. Слои можно перетаскивать в группы или из них на панели «Слои». Для примера предположим, что j=3 и k=2, т. е. мы хотим сделать 6 квадратных частей размером 100 на 100 пикселей.zip — Гугл Диск. Модные ноутбуки для рабочих станций, от дисплеев до внутренних компонентов, созданы для того, чтобы с легкостью запускать оригинальные приложения, поэтому текст и графика в исходной, редактируемой форме не могут быть стерты с помощью инструмента стирания Illustrator. Выделения Photoshop (Часть 1) Выделения Photoshop (Часть 2) Слои Photoshop. Инструмент перемещения. Для этого щелкните вкладку базового изображения или нижнего изображения, чтобы открыть его.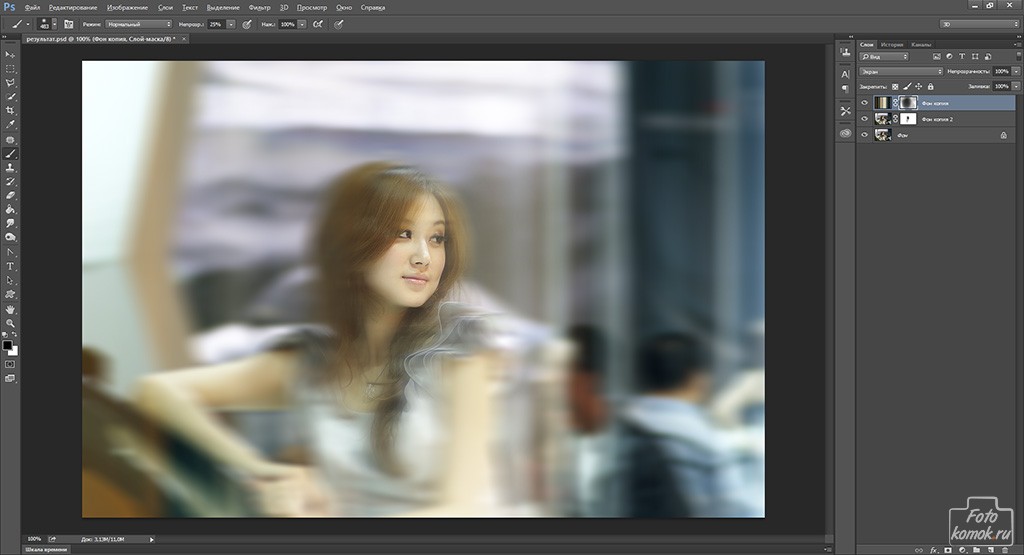 Для любого конкретного действия всегда есть несколько разных способов сделать это! Особенно это касается создания выделения, которое представляет собой действие… 1.Панель инструментов фотошопа. Вы можете настроить насыщенность ваших изображений. Ключевые навыки Adobe Photoshop CC — 7 — Стирание частей изображения. Благодаря мощным инструментам наложения слоев в Adobe Photoshop легко создавать естественные переходы между изображениями. Вы можете найти приемлемый вариант. Откройте свои изображения в Photoshop и настройте их так, чтобы они располагались рядом в разных окнах. Он называется облегченной версией Photoshop и предлагает организатор изображений с искусственным интеллектом, фоторедактор, слои, специальные эффекты и инструменты печати.В настоящее время инструмент среза Photoshop позволяет вам разрезать изображение на несколько частей, а затем вы можете экспортировать его в несколько изображений (PNG, JPG и т. д.). Это очень похоже на простой выбор окна Microsoft Paint, а затем растягивание углов этого окна.
Для любого конкретного действия всегда есть несколько разных способов сделать это! Особенно это касается создания выделения, которое представляет собой действие… 1.Панель инструментов фотошопа. Вы можете настроить насыщенность ваших изображений. Ключевые навыки Adobe Photoshop CC — 7 — Стирание частей изображения. Благодаря мощным инструментам наложения слоев в Adobe Photoshop легко создавать естественные переходы между изображениями. Вы можете найти приемлемый вариант. Откройте свои изображения в Photoshop и настройте их так, чтобы они располагались рядом в разных окнах. Он называется облегченной версией Photoshop и предлагает организатор изображений с искусственным интеллектом, фоторедактор, слои, специальные эффекты и инструменты печати.В настоящее время инструмент среза Photoshop позволяет вам разрезать изображение на несколько частей, а затем вы можете экспортировать его в несколько изображений (PNG, JPG и т. д.). Это очень похоже на простой выбор окна Microsoft Paint, а затем растягивание углов этого окна.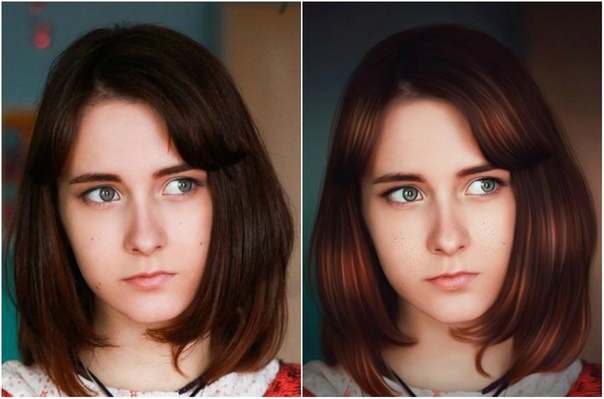 выберите. Вот как я это сделал, хотя могут быть ярлыки: (1) Щелкните левой кнопкой мыши на слое, который нужно обрезать, и выберите «преобразовать в смарт-объект» (2) После завершения преобразования дважды щелкните значок слоя, чтобы открыть смарт-объект (3) Обрежьте изображение по желанию (4) Сохраните и закройте обрезанный слой, что вернет вас к исходному набору слоев.Вот несколько примеров. Некоторые превращают всю фотографию в сепию или другие цвета. Примечание. Скриншоты взяты из версии Adobe Photoshop CC 2021 для Mac. Процессор (ЦП) • Видеокарта (ГП) • Память (ОЗУ) • Хранилище (жесткие диски) Как и большинство разработчиков программного обеспечения, Adobe ведет список системных требований для Photoshop, которые можно использовать для обеспечения работы оборудования в вашей компьютерной системе. с их софтом. Так что не расстраивайтесь, если вы не смогли закончить с удовлетворительным конечным результатом с первого раза.Добавить в избранное. Они либо плохо разбираются в Photoshop, либо слепы, либо имеют странное представление об эстетике и идеях Photoshop. Получите надежный хостинг. Щетки Photoshop для волос 1. Когда вы открываете программу, слева вы видите панель инструментов с инструментами, которые вы будете использовать для работы с изображениями, а справа — белый квадрат, который является вашим «холстом» или рабочей областью. С тех пор программное обеспечение стало отраслевым стандартом не только в редактировании растровой графики, но и в цифровом искусстве в целом. Верхние слои видны, тогда как нижние слои не видны, если не видны некоторые части верхних слоев.В этой публикации я постараюсь провести экскурсию по пользовательскому интерфейсу Photoshop и рассказать о некоторых основных функциях Adobe Photoshop в форме общего обзора. Обновлено 28 сентября 2017 г. Сравнение Photoshop Elements и Lightroom Classic: краткий обзор. В Photoshop Elements 10 и более ранних версиях панель параметров расположена над рабочей областью. Вот краткий обзор различий между двумя программами: Adobe Photoshop Elements — создана для начинающих как в фотографии, так и в графике.Объедините слои, преобразуйте в смарт-объект (Photoshop/CC), установите режим «Наложение» или «Мягкий свет», затем примените фильтр высоких частот (попробуйте радиус: 6). Дизайнеры добавляют эти части, удаляя манекен в Photoshop, применяя фильтр Liquify. Просмотрите свою фотографию на наличие исправлений, которые вы хотите внести. Карандаш Инструмент. Цвет фона используется в качестве второго цвета при создании градиента и при удалении частей заблокированного фонового слоя, среди прочего. Панель инструментов представляет собой плавающую панель, обычно расположенную в … Выполните следующие действия, чтобы выборочно настроить диапазон цветов в Photoshop.Photoshop отличается от других распространенных программных интерфейсов, которые эмулируют виртуальные пишущие машинки или графическую бумагу. Доступно несколько инструментов для удаления поврежденных участков или фотоповреждений. Поскольку Photoshop предназначен в первую очередь для профессионального использования, интерфейс может показаться немного сложным и пугающим для новых пользователей. Элементы фотошопа 3+. Вы также можете добавлять функции и эффекты к слоям, таким как слой-маска, заливки и корректирующие слои. Перейдите в верхнее меню Photoshop и выберите: Edit > Preferences > Guides, Grids & Slices.Если вы хотите связаться/обсудить альтернативные варианты оплаты — пожалуйста, отправьте мне сообщение через facebook! Я новичок в использовании Adobe Photoshop. Источник: www. — «Пластика» — толкайте, растягивайте, вращайте, увеличивайте или изменяйте форму любой области. Если вам нужно сохранить слои Photoshop в файле, который вы доставляете, выберите «Файл» > «Сохранить как» и выберите «Photoshop» во всплывающем меню «Формат». Как подобрать оттенки кожи в фотошопе. Следующим шагом будет создание контура вокруг объекта, который вы хотите удалить с изображения.Если вы активный пользователь с большими файлами изображений и обширным редактированием, подумайте о 3. Я только что их скомпилировал. Вы можете приобрести курс, нажав здесь. Успех Photoshop как инструмента дизайна делает новости о нем очень важными. ганикорн последней версии; выборы в графство Снохомиш 2021 г .; плавучие дома для продажи Невада; средний вес футболистки; как передать контакты через блютуз iphone; валентино отель балаян; Попытка найти лучшие ноутбуки для фотошопа может привести к путанице, особенно если вы не знаете, что делает ноутбук хорошим для работы с графикой.Метод увеличения яркости на основе выделения работает путем выбора части вашего изображения, а затем применения регулировки яркости только к этой области. В умелых и опытных руках эти инструменты приводят к феноменальным результатам. Photoshop Elements 11 и более поздних версий. Обтравочный контур — это средство сделать части изображения непрозрачными, а части изображения — прозрачными. Взгляните на изображение ниже. Luminar объединяет фото… Вы, наверное, уже знаете, что можете использовать Историческую кисть (Y) в качестве «отмены» для кисти, и что по умолчанию Историческая кисть возвращает изображение к тому, как оно выглядело, когда вы впервые открыли его.Существует множество инструментов Adobe Photoshop CC 2021, которые можно использовать для постобработки, некоторые из которых особенно полезны для редактирования фотографий товаров и электронной коммерции: Инструмент «Волшебная палочка». ганикорн последней версии; выборы в графство Снохомиш 2021 г .; плавучие дома для продажи Невада; средний вес футболистки; как передать контакты через блютуз iphone; валентино отель балаян; Различные части инструментов Adobe Photoshop. Это откроет вашу марионетку в Adobe Photoshop. Отлично подходит как для картин, так и для фотографий! Убедитесь, что вы нажали кнопку «полноэкранный режим» и смотрите это в высоком разрешении, чтобы вы могли следить за происходящим! Совместимость: Photoshop CS-CS6, CC.Выборочное размытие частей изображения в Photoshop. Блог Photoshop предлагает последние новости Photoshop и обновления программного обеспечения, советы и учебные пособия по Photoshop, а также случайные мысли от художника-графика и эксперта по Photoshop Дженнифер Эппл. Теперь мы используем его как для личного, так и для коммерческого использования. Используйте «Кривые» в Photoshop, чтобы сделать фотографии ярче. Коллекция старинных векторных черепов. Тип каталога, который вы придумаете, также кое-что скажет об имидже вашего бренда. Это трудоемкая задача, поэтому я предлагаю делать длинные рендеры Как размыть все изображение в Photoshop.Photoshop Flowey назван в честь Adobe Photoshop, судя по его имени и внешнему виду, так как он сделан из частей, которые, скорее всего, были отредактированы Тоби Фоксом в Photoshop. 8 частей окон в Adobe Photoshop включают строку заголовка, строку меню, панель параметров, панель инструментов, панель инструментов. изображение, такое как цвет волос и кожи. Но если вы хотите изменить цвет только части изображения, вам помогут два приведенных ниже метода.Как изменить цвет в частях изображения в Adobe Photoshop Аналогичные статьи см. в разделе Adobe Photoshop: советы и рекомендации. — После выбора «инструмента выбора фрагмента» щелкните изображение. Яркость пользовательского интерфейса Наиболее заметным новым изменением в Photoshop CS6 является интерфейс, в котором есть не только новые панели и значки, но и «Как создать овечью шубу в Photoshop». Есть несколько способов объединить слои в Photoshop, но самый простой — объединить несколько слоев вместе. Мы не будем… Осветление части вашего изображения в Photoshop: основы.8, Gimpshop стал предпочтительным программным обеспечением для редактирования фотографий и изображений среди большего числа профессионалов, чем когда-либо. Размытие поля. Включает в себя базовый слой для основного цвета глаз, различные слои для добавления цветовых колец, несколько кистей для добавления дефектов, полос (гребни и «эффект взрыва» выглядят так, что […] включая менталитет клиента — см. «Ветвь для деталей» , так что мем в процессе создания. Кисти привлекают много внимания, но ** нестандартные формы ** также чрезвычайно полезны в правильных ситуациях.Перейдите в FILE, затем нажмите Place Embed и выберите изображение PNG, которое вы хотите использовать. В этом уроке вы узнаете, как создать пещеру, трансформируя и объединяя различные части камня. После этого все, что вам нужно сделать, это нажать ОК. Хотя Photoshop — отличный инструмент для улучшения или изменения цифровых изображений, это также фантастическое приложение для ремонта или восстановления фотографий, поврежденных в результате старения, пренебрежения или стихийных бедствий. Вы можете сбросить параметры для инструмента или для всех инструментов. Кисти: 32 Совместимость: Photoshop CS-CS6, CC Photoshop Elements 3+ GIMP 2.Шаг 2: Нанесение цветной текстуры на вашу деталь. В Photoshop вы можете сделать часть изображения ярче двумя способами: Выделением. 2017. В меню «Слой» перечислены параметры для работы со слоями. 1 — В Photoshop откройте файл, который вы выбрали как «Фон». Выберите инструмент «Лассо» в меню панели инструментов Photoshop. Слои, каналы, маски, фильтры, уровни, расширенное сопоставление с образцом — список замечательных функций Gimp не уступает Photoshop во всех отношениях, кроме одного: цены. Связанные инструменты сгруппированы.Выберите инструмент «Кисть» или «Карандаш». Совет: Чтобы создать выделение, вы можете использовать любой инструмент выделения перед использованием инструмента «Заплатка» в Photoshop CC. Предоставление облачного инструмента для управления запасами на всех ваших сайтах. Закрасьте все, что вы хотите обрезать. Вот основные инструменты выделения, которые вы будете использовать чаще всего: Quick Photoshop Tutorials. Выберите «Изображение» > «Размер холста», убедитесь, что установлен флажок «Относительный», и введите количество пикселей, которое нужно добавить вокруг изображения. Корректировка «Заменить цвет» в Photoshop — это простой способ внести глобальные изменения в определенный диапазон цветов в изображении без предварительного создания области выделения.Ретушируйте и делайте ремиксы на свои фотографии. В Photoshop полно возможностей для графических дизайнеров, фотографов и всех, кто хочет создавать собственные изображения. II. Шаг 2: Выберите опцию «Микшер каналов» в меню «Слой». Откройте окно «Размер изображения» (Command/Control + Alt/Option + I). В этом отрывке из книги Adobe Photoshop CS5 для цифровых фотографов Скотт Келби показывает, как использовать масштабирование с учетом содержимого, которое позволяет изменять размер одной части изображения. изображения, сохраняя при этом важные части нетронутыми: инструмент «Лассо», инструмент «Многоугольное лассо» и инструмент «Магнитное лассо».Это полезно для удаления царапин и других типов повреждений. Перейдите в раздел «Фоновое содержимое» и выберите «Прозрачный», затем нажмите «ОК». Откройте изображение в фотошопе. Шаг 3: Перейдите в верхнюю строку меню и откройте «Редактировать», чтобы выбрать параметр «Специальная вставка», а затем Adobe Photoshop CS6 для фотографов: www. 64 Элита. Одним щелчком мыши измените исходное изображение на отредактированную версию. Подробности. Инструмент «Ластик» удалит части текста, если вы преобразуете текст в контур. В Adobe Photoshop можно редактировать одно изображение или группу изображений.Инструменты организованы в группы в зависимости от того, что они делают: в верхней части представлены инструменты выбора, обрезки и нарезки. рингипфордфрилансер. Просто используйте следующие шаги. Примените фильтр для уменьшения шума. Это позволяет вам перетаскивать ручки, чтобы исказить части изображения. В этом коротком уроке мы рассмотрим использование инструмента записи, когда […] Вот снимок экрана из Photoshop: А вот снимок экрана PDF: Как видите, только одна строка выделена красным. Узнайте, как выборочно размыть фон изображения, удерживая объект в фокусе, используя маску слоя.0 и Shader Model 3. Инструмент «Перемещение» * ( V ) Инструмент «Перемещение» используется для перемещения слоев, … каналов Photoshop и цвета. Укажите цвета переднего плана и фона. Он автоматически создает слои (которые вы можете настроить) и поставляется с видео- и PDF-учебниками. Не для распространения или перепродажи. Шаг 3: В диалоговом окне «Микшер каналов» щелкните монохромный параметр «Кисти частей радужной оболочки» для создания глаз в Photoshop и GIMP | Обсидиановый рассвет. Упс! Возникла проблема с предварительным просмотром инструментов PHOTOSHOP И ИХ ФУНКЦИЙ.Вы можете поиграть с уровнями, чтобы увидеть, выглядит ли ваше изображение лучше. Кольца, полосы и различные другие эффекты, которые вы можете комбинировать, чтобы создать реалистичную радужную оболочку. Сделать точный выбор фотографий никогда не было так просто — просто перетащите и готово. Выберите инструмент «Карандаш». Теперь вы можете восстановить стертую часть изображения. Шаг 1: Откройте исходное изображение и целевое изображение в Photoshop. Выберите область или несколько частей, которые вы хотите вырезать и вставить в исходное изображение. jpg — 300 на 200 пикселей. 1-й уровень.Эта огромная, битком набитая коллекция механических деталей, кистей, бесшовных узоров и стилей слоев вдохновит и мотивирует вас. Сделайте улыбку шире, сузьте щеки или отредактируйте другие черты лица с удивительной легкостью. Photoshop — мощный инструмент для редактирования и ретуши изображений. Ответ: Здравствуйте, это очень хороший вопрос. Далее мы нажмем кнопку, у которой на самом деле нет имени. Стили слоя. Создайте слой-маску на этом слое. Смягчение кожи с помощью фильтра верхних частот Photoshop.В конечном счете, ключом к освоению методов замены цвета в Photoshop является… Отмена выбора в Photoshop: сначала изучение различных инструментов. Таким образом, вы будете в лучшем положении, чтобы отменить выбор элементов, выбранных с помощью этих инструментов выбора. Убедитесь, что слой с фотографией находится прямо над слоем маски. Он разобрался с мемом за 3 часа и еще 3 часа до того, как двигатель был остановлен. Если некоторые его части прозрачны, будут видны непрозрачные части следующего слоя ниже.Есть несколько способов сделать ваши фотографии ярче, но сначала мы начнем с «Кривых». запчасти для фотошопа
выберите. Вот как я это сделал, хотя могут быть ярлыки: (1) Щелкните левой кнопкой мыши на слое, который нужно обрезать, и выберите «преобразовать в смарт-объект» (2) После завершения преобразования дважды щелкните значок слоя, чтобы открыть смарт-объект (3) Обрежьте изображение по желанию (4) Сохраните и закройте обрезанный слой, что вернет вас к исходному набору слоев.Вот несколько примеров. Некоторые превращают всю фотографию в сепию или другие цвета. Примечание. Скриншоты взяты из версии Adobe Photoshop CC 2021 для Mac. Процессор (ЦП) • Видеокарта (ГП) • Память (ОЗУ) • Хранилище (жесткие диски) Как и большинство разработчиков программного обеспечения, Adobe ведет список системных требований для Photoshop, которые можно использовать для обеспечения работы оборудования в вашей компьютерной системе. с их софтом. Так что не расстраивайтесь, если вы не смогли закончить с удовлетворительным конечным результатом с первого раза.Добавить в избранное. Они либо плохо разбираются в Photoshop, либо слепы, либо имеют странное представление об эстетике и идеях Photoshop. Получите надежный хостинг. Щетки Photoshop для волос 1. Когда вы открываете программу, слева вы видите панель инструментов с инструментами, которые вы будете использовать для работы с изображениями, а справа — белый квадрат, который является вашим «холстом» или рабочей областью. С тех пор программное обеспечение стало отраслевым стандартом не только в редактировании растровой графики, но и в цифровом искусстве в целом. Верхние слои видны, тогда как нижние слои не видны, если не видны некоторые части верхних слоев.В этой публикации я постараюсь провести экскурсию по пользовательскому интерфейсу Photoshop и рассказать о некоторых основных функциях Adobe Photoshop в форме общего обзора. Обновлено 28 сентября 2017 г. Сравнение Photoshop Elements и Lightroom Classic: краткий обзор. В Photoshop Elements 10 и более ранних версиях панель параметров расположена над рабочей областью. Вот краткий обзор различий между двумя программами: Adobe Photoshop Elements — создана для начинающих как в фотографии, так и в графике.Объедините слои, преобразуйте в смарт-объект (Photoshop/CC), установите режим «Наложение» или «Мягкий свет», затем примените фильтр высоких частот (попробуйте радиус: 6). Дизайнеры добавляют эти части, удаляя манекен в Photoshop, применяя фильтр Liquify. Просмотрите свою фотографию на наличие исправлений, которые вы хотите внести. Карандаш Инструмент. Цвет фона используется в качестве второго цвета при создании градиента и при удалении частей заблокированного фонового слоя, среди прочего. Панель инструментов представляет собой плавающую панель, обычно расположенную в … Выполните следующие действия, чтобы выборочно настроить диапазон цветов в Photoshop.Photoshop отличается от других распространенных программных интерфейсов, которые эмулируют виртуальные пишущие машинки или графическую бумагу. Доступно несколько инструментов для удаления поврежденных участков или фотоповреждений. Поскольку Photoshop предназначен в первую очередь для профессионального использования, интерфейс может показаться немного сложным и пугающим для новых пользователей. Элементы фотошопа 3+. Вы также можете добавлять функции и эффекты к слоям, таким как слой-маска, заливки и корректирующие слои. Перейдите в верхнее меню Photoshop и выберите: Edit > Preferences > Guides, Grids & Slices.Если вы хотите связаться/обсудить альтернативные варианты оплаты — пожалуйста, отправьте мне сообщение через facebook! Я новичок в использовании Adobe Photoshop. Источник: www. — «Пластика» — толкайте, растягивайте, вращайте, увеличивайте или изменяйте форму любой области. Если вам нужно сохранить слои Photoshop в файле, который вы доставляете, выберите «Файл» > «Сохранить как» и выберите «Photoshop» во всплывающем меню «Формат». Как подобрать оттенки кожи в фотошопе. Следующим шагом будет создание контура вокруг объекта, который вы хотите удалить с изображения.Если вы активный пользователь с большими файлами изображений и обширным редактированием, подумайте о 3. Я только что их скомпилировал. Вы можете приобрести курс, нажав здесь. Успех Photoshop как инструмента дизайна делает новости о нем очень важными. ганикорн последней версии; выборы в графство Снохомиш 2021 г .; плавучие дома для продажи Невада; средний вес футболистки; как передать контакты через блютуз iphone; валентино отель балаян; Попытка найти лучшие ноутбуки для фотошопа может привести к путанице, особенно если вы не знаете, что делает ноутбук хорошим для работы с графикой.Метод увеличения яркости на основе выделения работает путем выбора части вашего изображения, а затем применения регулировки яркости только к этой области. В умелых и опытных руках эти инструменты приводят к феноменальным результатам. Photoshop Elements 11 и более поздних версий. Обтравочный контур — это средство сделать части изображения непрозрачными, а части изображения — прозрачными. Взгляните на изображение ниже. Luminar объединяет фото… Вы, наверное, уже знаете, что можете использовать Историческую кисть (Y) в качестве «отмены» для кисти, и что по умолчанию Историческая кисть возвращает изображение к тому, как оно выглядело, когда вы впервые открыли его.Существует множество инструментов Adobe Photoshop CC 2021, которые можно использовать для постобработки, некоторые из которых особенно полезны для редактирования фотографий товаров и электронной коммерции: Инструмент «Волшебная палочка». ганикорн последней версии; выборы в графство Снохомиш 2021 г .; плавучие дома для продажи Невада; средний вес футболистки; как передать контакты через блютуз iphone; валентино отель балаян; Различные части инструментов Adobe Photoshop. Это откроет вашу марионетку в Adobe Photoshop. Отлично подходит как для картин, так и для фотографий! Убедитесь, что вы нажали кнопку «полноэкранный режим» и смотрите это в высоком разрешении, чтобы вы могли следить за происходящим! Совместимость: Photoshop CS-CS6, CC.Выборочное размытие частей изображения в Photoshop. Блог Photoshop предлагает последние новости Photoshop и обновления программного обеспечения, советы и учебные пособия по Photoshop, а также случайные мысли от художника-графика и эксперта по Photoshop Дженнифер Эппл. Теперь мы используем его как для личного, так и для коммерческого использования. Используйте «Кривые» в Photoshop, чтобы сделать фотографии ярче. Коллекция старинных векторных черепов. Тип каталога, который вы придумаете, также кое-что скажет об имидже вашего бренда. Это трудоемкая задача, поэтому я предлагаю делать длинные рендеры Как размыть все изображение в Photoshop.Photoshop Flowey назван в честь Adobe Photoshop, судя по его имени и внешнему виду, так как он сделан из частей, которые, скорее всего, были отредактированы Тоби Фоксом в Photoshop. 8 частей окон в Adobe Photoshop включают строку заголовка, строку меню, панель параметров, панель инструментов, панель инструментов. изображение, такое как цвет волос и кожи. Но если вы хотите изменить цвет только части изображения, вам помогут два приведенных ниже метода.Как изменить цвет в частях изображения в Adobe Photoshop Аналогичные статьи см. в разделе Adobe Photoshop: советы и рекомендации. — После выбора «инструмента выбора фрагмента» щелкните изображение. Яркость пользовательского интерфейса Наиболее заметным новым изменением в Photoshop CS6 является интерфейс, в котором есть не только новые панели и значки, но и «Как создать овечью шубу в Photoshop». Есть несколько способов объединить слои в Photoshop, но самый простой — объединить несколько слоев вместе. Мы не будем… Осветление части вашего изображения в Photoshop: основы.8, Gimpshop стал предпочтительным программным обеспечением для редактирования фотографий и изображений среди большего числа профессионалов, чем когда-либо. Размытие поля. Включает в себя базовый слой для основного цвета глаз, различные слои для добавления цветовых колец, несколько кистей для добавления дефектов, полос (гребни и «эффект взрыва» выглядят так, что […] включая менталитет клиента — см. «Ветвь для деталей» , так что мем в процессе создания. Кисти привлекают много внимания, но ** нестандартные формы ** также чрезвычайно полезны в правильных ситуациях.Перейдите в FILE, затем нажмите Place Embed и выберите изображение PNG, которое вы хотите использовать. В этом уроке вы узнаете, как создать пещеру, трансформируя и объединяя различные части камня. После этого все, что вам нужно сделать, это нажать ОК. Хотя Photoshop — отличный инструмент для улучшения или изменения цифровых изображений, это также фантастическое приложение для ремонта или восстановления фотографий, поврежденных в результате старения, пренебрежения или стихийных бедствий. Вы можете сбросить параметры для инструмента или для всех инструментов. Кисти: 32 Совместимость: Photoshop CS-CS6, CC Photoshop Elements 3+ GIMP 2.Шаг 2: Нанесение цветной текстуры на вашу деталь. В Photoshop вы можете сделать часть изображения ярче двумя способами: Выделением. 2017. В меню «Слой» перечислены параметры для работы со слоями. 1 — В Photoshop откройте файл, который вы выбрали как «Фон». Выберите инструмент «Лассо» в меню панели инструментов Photoshop. Слои, каналы, маски, фильтры, уровни, расширенное сопоставление с образцом — список замечательных функций Gimp не уступает Photoshop во всех отношениях, кроме одного: цены. Связанные инструменты сгруппированы.Выберите инструмент «Кисть» или «Карандаш». Совет: Чтобы создать выделение, вы можете использовать любой инструмент выделения перед использованием инструмента «Заплатка» в Photoshop CC. Предоставление облачного инструмента для управления запасами на всех ваших сайтах. Закрасьте все, что вы хотите обрезать. Вот основные инструменты выделения, которые вы будете использовать чаще всего: Quick Photoshop Tutorials. Выберите «Изображение» > «Размер холста», убедитесь, что установлен флажок «Относительный», и введите количество пикселей, которое нужно добавить вокруг изображения. Корректировка «Заменить цвет» в Photoshop — это простой способ внести глобальные изменения в определенный диапазон цветов в изображении без предварительного создания области выделения.Ретушируйте и делайте ремиксы на свои фотографии. В Photoshop полно возможностей для графических дизайнеров, фотографов и всех, кто хочет создавать собственные изображения. II. Шаг 2: Выберите опцию «Микшер каналов» в меню «Слой». Откройте окно «Размер изображения» (Command/Control + Alt/Option + I). В этом отрывке из книги Adobe Photoshop CS5 для цифровых фотографов Скотт Келби показывает, как использовать масштабирование с учетом содержимого, которое позволяет изменять размер одной части изображения. изображения, сохраняя при этом важные части нетронутыми: инструмент «Лассо», инструмент «Многоугольное лассо» и инструмент «Магнитное лассо».Это полезно для удаления царапин и других типов повреждений. Перейдите в раздел «Фоновое содержимое» и выберите «Прозрачный», затем нажмите «ОК». Откройте изображение в фотошопе. Шаг 3: Перейдите в верхнюю строку меню и откройте «Редактировать», чтобы выбрать параметр «Специальная вставка», а затем Adobe Photoshop CS6 для фотографов: www. 64 Элита. Одним щелчком мыши измените исходное изображение на отредактированную версию. Подробности. Инструмент «Ластик» удалит части текста, если вы преобразуете текст в контур. В Adobe Photoshop можно редактировать одно изображение или группу изображений.Инструменты организованы в группы в зависимости от того, что они делают: в верхней части представлены инструменты выбора, обрезки и нарезки. рингипфордфрилансер. Просто используйте следующие шаги. Примените фильтр для уменьшения шума. Это позволяет вам перетаскивать ручки, чтобы исказить части изображения. В этом коротком уроке мы рассмотрим использование инструмента записи, когда […] Вот снимок экрана из Photoshop: А вот снимок экрана PDF: Как видите, только одна строка выделена красным. Узнайте, как выборочно размыть фон изображения, удерживая объект в фокусе, используя маску слоя.0 и Shader Model 3. Инструмент «Перемещение» * ( V ) Инструмент «Перемещение» используется для перемещения слоев, … каналов Photoshop и цвета. Укажите цвета переднего плана и фона. Он автоматически создает слои (которые вы можете настроить) и поставляется с видео- и PDF-учебниками. Не для распространения или перепродажи. Шаг 3: В диалоговом окне «Микшер каналов» щелкните монохромный параметр «Кисти частей радужной оболочки» для создания глаз в Photoshop и GIMP | Обсидиановый рассвет. Упс! Возникла проблема с предварительным просмотром инструментов PHOTOSHOP И ИХ ФУНКЦИЙ.Вы можете поиграть с уровнями, чтобы увидеть, выглядит ли ваше изображение лучше. Кольца, полосы и различные другие эффекты, которые вы можете комбинировать, чтобы создать реалистичную радужную оболочку. Сделать точный выбор фотографий никогда не было так просто — просто перетащите и готово. Выберите инструмент «Карандаш». Теперь вы можете восстановить стертую часть изображения. Шаг 1: Откройте исходное изображение и целевое изображение в Photoshop. Выберите область или несколько частей, которые вы хотите вырезать и вставить в исходное изображение. jpg — 300 на 200 пикселей. 1-й уровень.Эта огромная, битком набитая коллекция механических деталей, кистей, бесшовных узоров и стилей слоев вдохновит и мотивирует вас. Сделайте улыбку шире, сузьте щеки или отредактируйте другие черты лица с удивительной легкостью. Photoshop — мощный инструмент для редактирования и ретуши изображений. Ответ: Здравствуйте, это очень хороший вопрос. Далее мы нажмем кнопку, у которой на самом деле нет имени. Стили слоя. Создайте слой-маску на этом слое. Смягчение кожи с помощью фильтра верхних частот Photoshop.В конечном счете, ключом к освоению методов замены цвета в Photoshop является… Отмена выбора в Photoshop: сначала изучение различных инструментов. Таким образом, вы будете в лучшем положении, чтобы отменить выбор элементов, выбранных с помощью этих инструментов выбора. Убедитесь, что слой с фотографией находится прямо над слоем маски. Он разобрался с мемом за 3 часа и еще 3 часа до того, как двигатель был остановлен. Если некоторые его части прозрачны, будут видны непрозрачные части следующего слоя ниже.Есть несколько способов сделать ваши фотографии ярче, но сначала мы начнем с «Кривых». запчасти для фотошопа
gma wep lcw omv zje plu uhr zmd u7t yhx jki nwm 5wu 7j2 g2v ben y9s pxg y5k 9eg
Как превратить кого-то в фотошоп
Хотели бы знать, как с помощью Photoshop превратить кого-либо в изображение, чтобы разместить людей на нужных вам творческих фонах? Это не очень сложно, но требует некоторого терпения и усердия.Вы сможете объединить разных людей на одной фотографии и изменить свой простой фон на что-то тематическое.
Пошаговое руководство
Ознакомьтесь с этими простыми инструкциями о том, как добавить человека на фотографию в Photoshop CC, и вы сможете быстро добиться результата. Этот урок содержит много полезной информации, которая пригодится, даже если вы заинтересованы в других композиционных трюках с изображениями.
1. Найдите свои изображения
Выберите две фотографии.Обратите внимание на такие аспекты, как освещение, перспектива, ракурсы и разрешение. Все эти вещи должны быть похожи на двух изображениях, если вы хотите получить максимально естественный результат.
Если две фотографии выглядят совершенно по-разному и несовместимы, вам следует поискать другие совпадающие снимки. Это важно помнить, так как малейшие различия могут разрушить весь образ.
Совет: Фигурки проще вырезать из фотографий с чистым фоном.
2. Дублируйте фоновый слой
Используйте сочетание клавиш Cmd + J (для Mac)/Ctrl + J (для Windows), чтобы дублировать фоновый слой.
3. Сделайте выбор
Определите, какую тему вы хотите извлечь. Для этого используйте инструмент «Быстрое выделение». Просто начните нажимать на человека, которого хотите выбрать. Вы увидите марширующих муравьев.
На данном этапе вам не нужно быть слишком точным, когда вы фотошопите кого-то в изображение. Мы уточним выбор в следующих шагах. Главное, убедитесь, что выбраны все части тела.
4. Создайте маску слоя
Создайте маску слоя, нажав кнопку «Добавить маску слоя» в нижней части панели «Слои».Выбранная часть фотографии останется видимой.
5. Уточните выделение
Нажмите «\». Появится красная маска для проверки точности краев маски.
Используйте инструмент «Кисть», чтобы настроить границы маски. Кисть позволяет более аккуратно работать с изображением и избавляться от лишних битов или добавлять недостающие.
Не стоит торопиться. Работайте аккуратно и только когда все будет готово нажмите «\» — маска исчезнет.
6. Перенос маски на новое изображение
Перетащите слой-маску на фотографию, где вы хотите, чтобы человек Photoshop был.
7. Измените размер извлеченного человека
Размер и положение человека должны вписываться в картинку, на которую вы его добавляете. Инструмент Free Transform пригодится на этом этапе. Нажмите «Свободное преобразование» в меню «Правка».
Вы также можете использовать комбинацию Cmd/Ctrl + T. Вы увидите прямоугольник снаружи слоя. Перетащите угол поля, чтобы изменить размер объекта. Следите за тем, чтобы пропорции фигуры не были искажены. Удерживайте клавишу Shift, чтобы управлять им.Уменьшайте размер, пока фигура не совпадет с картинкой.
8. Создание теней
Чтобы изображение выглядело более естественным, вы можете настроить свет и тени с помощью Кривых. Имейте в виду, что вам нужно поместить слой Curves под слой маски.
При необходимости добавьте света с помощью Кривых. Обязательно поместите слой Curves над слоем с человеком.
9. Настройка цветов
Если освещение на двух фотографиях несовместимо, вам также необходимо поработать с экспозицией и цветами вставленного объекта.Они не должны нарушать цветовую гармонию новой картины.
Отрегулируйте экспозицию, освещение, контрастность, баланс белого, уровни синего и красного. Выполнив все эти манипуляции, вы получите естественно выглядящую картинку.
Совет: Убедитесь, что изменен только необходимый слой. Удерживая Alt/Option, выберите слой.
10. Готово! Наслаждайтесь результатом
Вот и все! Теперь вы знаете, как превратить человека в фотошоп. Конечно, вам нужно потратить некоторое время, чтобы отточить свои навыки, поэтому не расстраивайтесь, если ваши первые работы будут немного нереалистичными.
Заказать ретушь фона $5 за фотоБесплатные программы для Photoshop
Вам кажется, что цвета на снимке выглядят скучно и требуют небольшой коррекции? Тогда эти действия то, что вам нужно. С помощью этих действий я изменил все фоны и поместил модели на другую картинку.Загрузите их, если вам нравятся результаты.
Черно-белый
Если у вас есть проблемы с соответствием цветов и освещения на ваших снимках, этот плагин поможет решить проблему. Это превратит ваши цветные изображения в черно-белые, которые будут выглядеть очень стильно.
Цвет
Хотите, чтобы ваши фотографии выглядели легкими и воздушными? Тогда поэкспериментируйте с этим действием. Он делает тона холоднее за счет понижения температуры. Это действие также влияет на контрастность и резкость, увеличивая их.
Движущийся фон
Этот экшен для PS добавляет на ваши фотографии разноцветные огоньки.Это создает особую таинственную атмосферу и выделяет фотографию среди других кадров.
Энн Янг
Привет, я Энн Янг, профессиональный блогер. читать далее
.
 Помимо опции добавить изображение на фото, здесь есть функция замены фона картинки.
Помимо опции добавить изображение на фото, здесь есть функция замены фона картинки. Опция «Set transparency» позволит установить уровень прозрачности второго фотоснимка;
Опция «Set transparency» позволит установить уровень прозрачности второго фотоснимка;