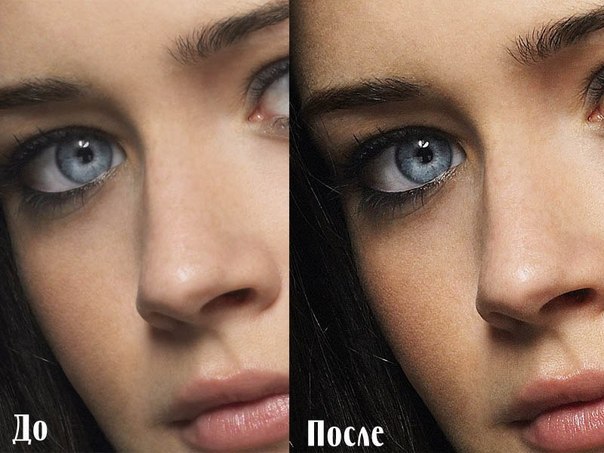Как сделать фото резким в фотошопе: » Как делать резкими фотографии в Photoshop
» Как делать резкими фотографии в Photoshop
Большинство людей, экспериментировавших с Photoshop, особенно те, кто фотографируют в формате raw, пытались настроить резкость изображения с помощью этой прграммы. Настройка резкости увеличивает контраст между находящимися рядом пикселями и создает более четкое изображение. Обычно это является последним шагом редактирования изображения и используется, чтобы улучшить качество уже сфокусированных изображений или в отчаянной попытке спасти элементы фотографии, которые не попали в фокус.
Есть много способов настройки резкости изображения в Photoshop – настолько много, что ей посвящено целое подменю, в котором каждый пункт предоставляет различные степени контроля и различные уровни успеха. Однако фильтр, который наиболее часто упускают из виду и который позволит вам достичь лучших результатов с большей степенью контроля, находится не в подменю Резкость (Sharpen), а в подменю Фильтр (Filter) -> Другие (Other): цветовой контраст (high pass).
Представляю вам пошаговое руководство по использованию фильтра цветового контраста, и, надеюсь, покажу вам, насколько простой и эффективной может быть настройка резкости изображения.
Шаг 1
Сначала откройте изображение, резкость которого вы хотите настроить – в идеале, изображение должно быть из файла формата raw, чтобы не получить излишнюю резкость в JPEG-файле «из фотоаппарата». Убедитесь в том, что вы уже завершили все желаемые процессы обработки. В данном случае для иллюстрации используются фотографии лисицы (перья и шерсть зачастую хорошо реагируют на настройку резкости).
Шаг 2
В окне слоев нажмите правой кнопкой мышки на слое «Задний план «(Background), выберите пункт «Создать дубликат слоя» (Duplicate Layer) и нажмите ОК. Это создаст копию оригинального слоя и станет ключевым шагом для применения фильтра цветового контраста.
Шаг 3
Выбрав дубликат слоя, нажмите Фильтр (Filter) -> Другие (Other) -> Цветовой контраст (High Pass).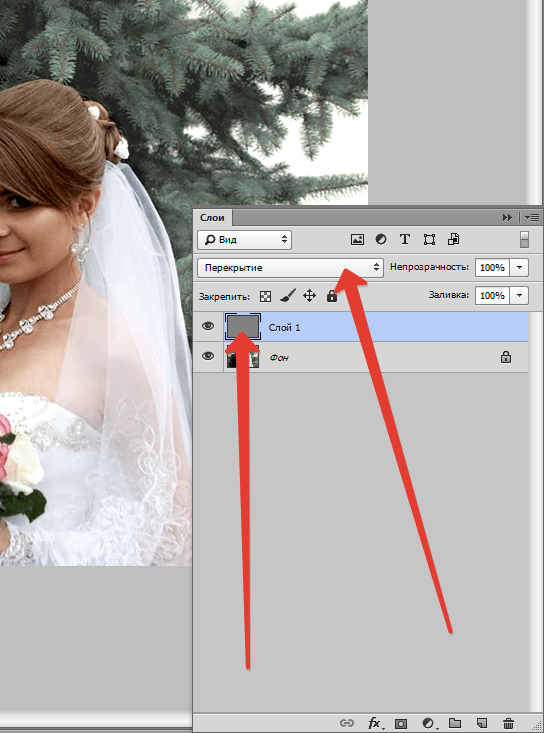
Это вызовет окно цветового контраста с небольшим превью и контролем радиуса (Radius). Если вы видите все изображение за этим окном, то вы заметите, что дубликат слоя стал серым – не волнуйтесь, так и должно быть.
Шаг 4
Установите значение Радиуса (Radius) и нажмите ОК. Чем больший радиус, тем большая резкость будет применена к изображению. Если немного поиграете с ползунком Радиуса, то заметите, что при низких значениях, например, 1.0 пикселей, на сером слое видны только высококонтрастные края, но если переместить ползунок Радиуса на 10 пикселей, то можно заметить, что видимыми станут больше краев изображения.
Точное значение Радиуса, которое даст оптимальную резкость, отличается в зависимости от изображения, но настройка где-то между 1.0 и 5.0 пикселей должна подойти. Зачастую 5.0 пикселей – это уже слишком много, но ввиду того, что мы проводим это действие на дубликате слоя, мы можем позволить себе определенную грубость в отношении фильтра цветового контраста – я вскоре все объясню.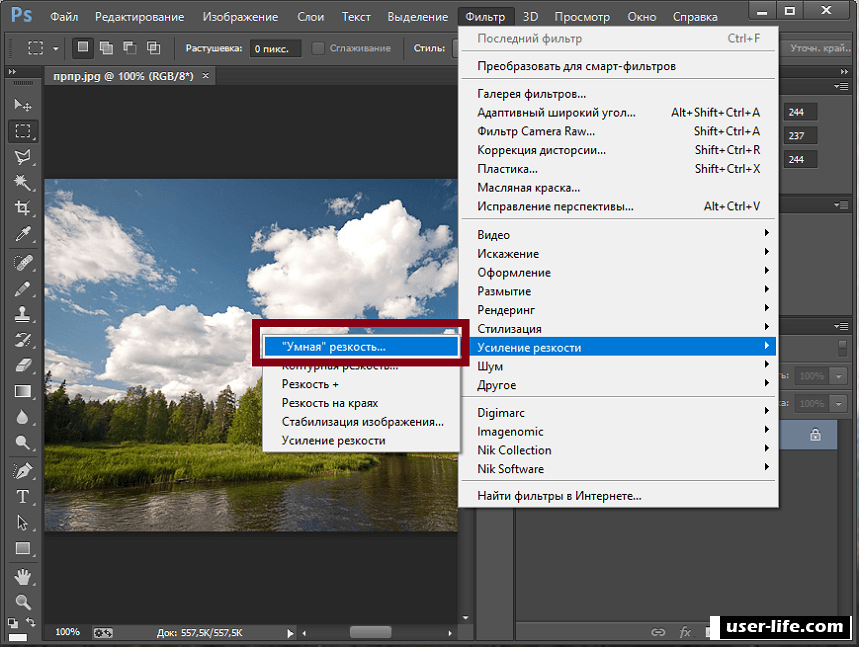
Шаг 5
В окне слоев поставьте режим наложения (blending mode) дубликата слоя на Перекрытие (Overlay).
Режим Перекрытие (Overlay) «усиливает» черный цвет и «рассеивает» белый на нижнем слое – то есть он делает темные области темнее, а светлые – светлее. После применения фильтра цветового контраста, наше изображение стало серым (нейтрально-серым, если быть точным), а при установке значения Радиуса были выбраны края в более светлых/темных оттенках серого. Таким образом, когда режим наложения установлен на Перекрытие, нейтрально-серые зоны изображения не имеют эффекта, но более светлые/темные края рассеивают/усиливают края нижнего слоя, увеличивая контраст и тем самым делая изображение более резким.
Шаг 6
Измените Прозрачность (Opacity) дубликата слоя для достижения желаемой резкости. Я упоминал, что мы можем позволить себе грубость в отношении применения фильтра цветового контраста – это является возможным потому, что вы можете убрать излишнюю резкость с помощью ползунка Прозрачности.
Шаг 7
Советую также распечатать часть вашего изображения в таком же масштабе, в котором вы планируете печатать всю фотографию, чтобы ощутить, какая резкость больше всего подходит для данного конкретного изображения и настроить ползунок Прозрачности соответствующим образом.
Вот и все – резкость настроена!
Преимуществом использования именно этого метода является то, что эффект резкости применяется в, так сказать, не деструктивной манере, на дубликате слоя, с параметром, который легко понять (в значении Радиуса) и который контролирует масштаб настройки резкости, а также предоставляет вам возможность провести точную настройку окончательного эффекта с помощью ползунка Прозрачности.
К тому же, принимая во внимание тот факт, что настройка резкости полностью контролируется дубликатом слоя, вы можете также управлять тем, где именно применяется настройка резкости в изображении, применив слой-маску к дубликату слоя.
Ну вот – теперь вы знаете быстрый, но эффективный метод настройки резкости изображений, который позволяет вам взять этот процесс под свой контроль.
Текст: Elliot Hook
Перевод: Сергей Филоненко
Как сделать изображение резким в Photoshop?
Когда то я начинал фотографировать и многие мои изображения, они же фотографии, получались не совсем четкими. Сейчас будем повышать резкость одной из них несколькими способами, а точнее двумя. Какой из них подойдет вам — не мне решать, а вам выбирать. Так что приступим.
Способ первый сделать изображение резким в Photoshop
Он быстр, не вызывает потери качества фото, использование этого метода идет в канале Lab. Прежде всего после загрузки вашей «мыльной» уникальной фотоработы во всемогущую программу Photoshop нужно перевести картинку из канала RGB в нужный нам чудодейственный канал Lab. Для этого выполним «Edit — Convert to profile…», выставите те настройки, которые на изображении ниже и нажмите «ок».
Настройки, перед переводом в Lab
Уберите галочку в окошке с надписью Use Dither — это позволит избежать образования дополнительных шумов при переводе форматов.
Далее выбираем вкладку «Channels» и кликаем канал «Lightness» именно с ним и будем продолжать работать дальше.
Выбираем канал "Lightness"
Теперь, собственно говоря, задействуем команду, которая и позволит изменить резкость фотографии к лучшему. «Filter — Sharpen — Unsharp Mask…» Для данного чудо «шедевра» настройки одни, для вашего соответственно они будут другими. Все фотки нельзя подогнать под одни и те же параметры. Экспериментируем.
Unsharp Mask… На выходе получилось довольно-таки резкое фото, по сравнению с тем, что было первоначально.
Способ второй сделать изображение резким в Photoshop
Сперва на перво копируем слой с гримасой чудака (команда Ctrl + J). Затем к новому слою применяем функцию «Цветовой контраст», найти ее можно вот так: «Filter-Other-High Pass».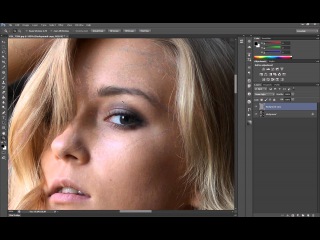 Получим — Радиус для данного изображения = 2.8
Получим — Радиус для данного изображения = 2.8
Главное тут то, что радиус нельзя делать слишком большим, стремясь добиться большей резкости. Иначе рискуете получить дефекты на фотокарточке.
Дабы избежать в дальнейшем появление цветовых шумов на фотографии, нам требуется обесцветить данное серое, казалось бы, итак обесцвеченное изображение. На самом деле информация о цветах еще остается в этом слое, поэтому и обесцвечиваем командой «CTRL+SHIFT+U».
Ну и последний момент в повышении резкости вашего шедевра — это смена режима наложения с «Normal» на «Overlay». И если картинка кажется слишком резкой, то всего навсего следует уменьшить непрозрачность слоя, вот и все! Кстати, результат второго способа чуть ниже этого текста.
По этой ссылке↓ Вы можите увидеть другие уроки фотографии.
Локальное повышение резкости при обработке портрета в Photoshop
В этой статье я расскажу о методе локального повышения резкости, которым пользуюсь сам.
Поскольку я специализируюсь на портретной ретуши для глянца и рекламы, то и здесь буду говорить о повышении резкости применительно к обработке портрета. Хотя, безусловно, все сказанное ниже можно применять и при работе с фотографиями других жанров.
Локальное повышение резкости
Как правило, при обработке портрета не требуется повышать резкость по всему изображению. Чтобы фотография казалась зрителю резкой, будет вполне достаточно, если резкими будут выглядеть ключевые детали. В подавляющем большинстве случаев достаточно сделать резкими только глаза (радужку и ресницы), чтобы даже самый мягкий портрет казался, как говорят, «звеняще резким». Реже требуется дополнительно повысить резкость на губах, украшениях, пуговицах на одежде и т.п.
Самый эффективный способ выборочного повышения резкости ретушеры часто называют «High Pass», поскольку он основывается на применении одноименно фильтра в Photoshop. Разберем весь процесс по порядку.
Наш исходный кадр:
Итак, приступим.
1. Дублируем исходный слой (ctrl+j).
2. Выбираем фильтр High Pass в меню Filter => Other
3. Выбираем значение Radius
Это ключевой этап всего процесса, от которого в наибольшей степени будет зависеть конечный результат. Не забудьте увеличить фотографию до 100% и поставить галочку в чекбоксе «Preview». Наша задача – найти минимальное значение, при котором на фотографии появляются те элементы, резкость которых мы хотим увеличить. В данном случае наш крупноплановый портрет имеет разрешение около 12 мегапикселей, и подходящее нам значение Radius будет варьироваться в диапазоне от 1,5 до 2,5 пикселей. Попробуйте несколько раз, и вы быстро научитесь выставлять нужное значение «на глазок».
4. Меняем режим наложения слоя на Overlay

5. В меню Image => Adjustments выбираем пункт Brightness/Contrast
6. Повышаем контраст на 50%
7.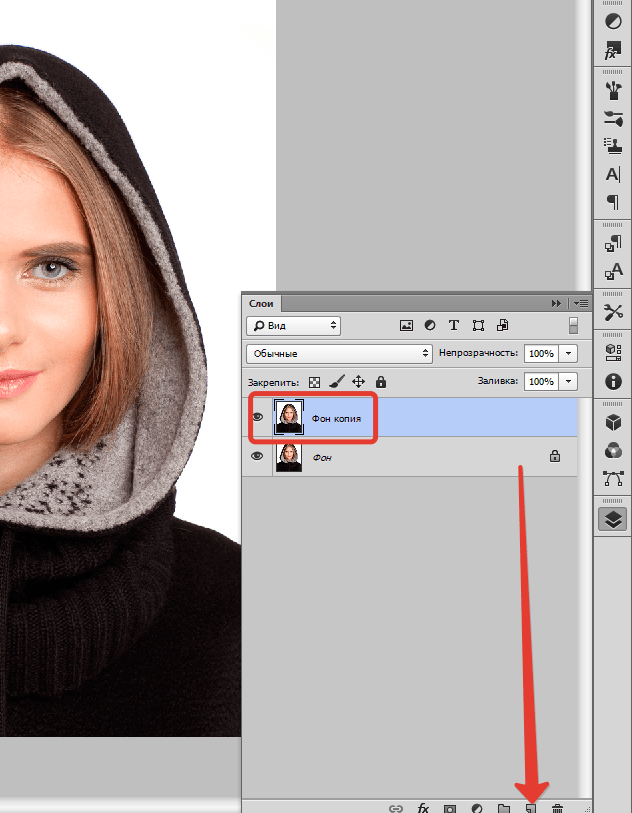 Закрываем слой, с которым мы производили все эти преобразования, черной маской. Напомню, что для получения черной маски необходимо удерживать alt в момент её создания.
Закрываем слой, с которым мы производили все эти преобразования, черной маской. Напомню, что для получения черной маски необходимо удерживать alt в момент её создания.
8. Теперь берем белую кисть и убираем маску в тех частях изображения, где требуется повышение резкости. Не забывайте снижать жесткость кисти (параметр hardness), чтобы не оставлять следов её применения. Конечно же, как и всегда при работе с маской, вы можете манипулировать прозрачностью кисти.
В данном случае я пройдусь кисточкой по радужной оболочке глаза и линии роста ресниц. После чего, уменьшив размер кисти, аккуратно проведу ей по каждой ресничке. Затем, уменьшив прозрачность до 50%, я проводу кистью по верхнему веку. И, наконец, совсем немного (прозрачность процентов 30%) подниму резкость на бровях и губах. Думаю, этого будет достаточно.
Помните, что наиболее резкие места на фотографии всегда притягивают взгляд зрителя. Некоторые фотографы используют данный эффект чтобы привлечь внимание к наиболее важным элементам снимка. Или, к примеру, выделить наиболее важного человека в группе.
Или, к примеру, выделить наиболее важного человека в группе.
9. Закончив работу над маской, вы можете поэкспериментировать с прозрачностью слоя, если эффект кажется вам чрезмерным.
Если же, напротив, эффект повышения оказался недостаточно выраженным, просто продублируйте верхний слой (ctrl+j).
10. Работа завершена. Сливаем слои (ctrl+e) и наслаждаемся результатом.
P.S.
Этот метод повышения резкости достаточно простой и быстрый. Самое главное – найти баланс между резкой и слишком резкой фотографией.
Вы можете скачать архив с PSD-файлами разобранными в статье.
Удачных вам экспериментов!
В ситцации когда требуется повысить резкость по всей площади кадра я использую другой метод. Вы можете прочитать о нем в статье.
Как создавать резкие снимки — советы экспертов
Четкость снимков невероятно важна для любого фотографа. Резкость в немалой степени характеризует качество фотографии.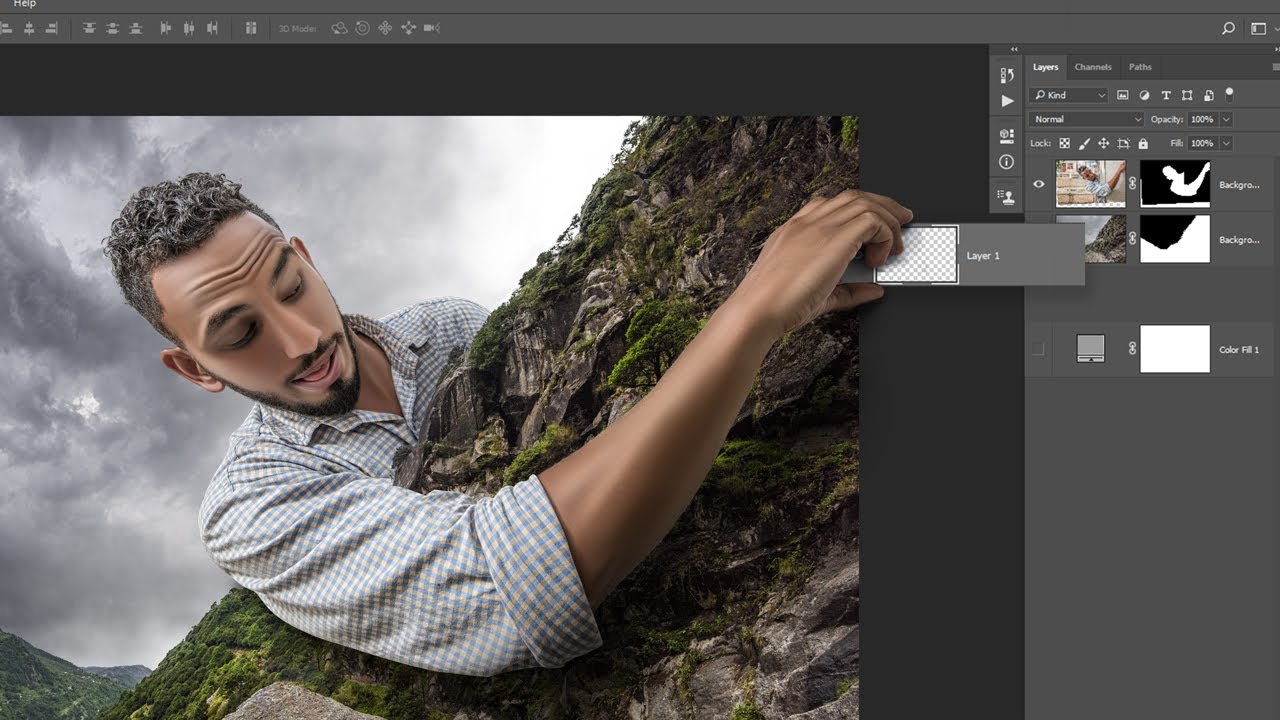 Очень важно знать, как исключить ненужную нечеткость в кадре при любой ситуации, ведь такая недоработка заметна не только профессионалу, ее может определить каждый. В этой статье вы получите практические советы о том, как делать резкие кадры в самом процессе съемки и как улучшить резкость при последующей обработке.
Очень важно знать, как исключить ненужную нечеткость в кадре при любой ситуации, ведь такая недоработка заметна не только профессионалу, ее может определить каждый. В этой статье вы получите практические советы о том, как делать резкие кадры в самом процессе съемки и как улучшить резкость при последующей обработке.
Практические советы
Чтобы улучшить резкость снимков, важно понимать как правильно поступить в разных ситуациях. В этом помогут некоторые советы.
Короткое время выдержки
Одна из самых неприятных вещей для фотографа – смазанное фото. Такое может произойти из-за колебания фотоаппарата в момент создания снимка. Руки могут подрагивать у любого, поэтому, чтобы избежать ненужных движений фотоаппарата, необходимо уметь правильно настраивать время выдержки. Определить его несложно, все зависит от фокусного расстояния: оно должно быть больше, чем цифра в знаменателе выдержки. К примеру, если фото создается при фокусировке на расстоянии 50 мм, то выдержка должна быть не более 1/50. Такое правило справедливо для полнокадровых фотокамер. Если матрица фотоаппарата небольшая, нужно еще уменьшить время выдержки на коэффициент кроп-фактора.
Такое правило справедливо для полнокадровых фотокамер. Если матрица фотоаппарата небольшая, нужно еще уменьшить время выдержки на коэффициент кроп-фактора.
Если есть сложности с удерживанием фотоаппарата в одном положении, также можно обратиться к режиму серийной съемки. После чего можно выбрать фотографию с достаточно резкую.
Применение штатива
Если съемка не предполагает работу с недлинной выдержкой, то есть объект съемки не смещается, то на помощь придет штатив. Качественный штатив обеспечит хорошую устойчивость фотоаппарата, благодаря чему создание резкого снимка не составит никаких проблем.
Правильная фокусировка
Чтобы убедиться, что на снимке резким будет именно тот участок, что вам нужен, можно собственноручно выбрать нужную точку автофокусировки или заблокировать фокус. Это поможет и в случае, когда желательна небольшая глубина резкости. Например, снимая портрет, лучше всего сосредоточить фокус на глазах модели, ведь это основная часть снимка.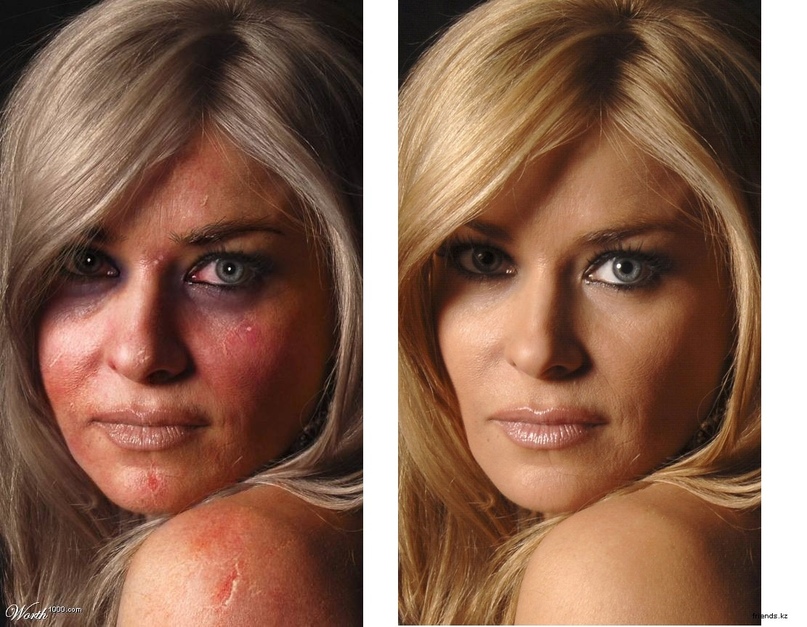
При использовании штатива для фотоаппарата в съемке, отлично выручит режим Live view. Увеличив кадр в несколько раз, можно навести фокус на необходимый участок. При использовании такого метода не придется угадывать, где на этот раз будет четкий участок.
Качественный объектив
Результат съемки во многом зависит от качества используемой оптики, ведь сквозь линзы объектива свет попадает на матрицу фотоаппарата. Для новичков хорошим приобретением станет бюджетный объектив, который не способен менять фокусное расстояние. С оптикой с фиксированным фокусным расстоянием придется повозиться, ведь передвигаться фотограф должен сам, подбирая нужное расстояние от точки до фотоаппарата. Зато такой метод стоит полученного результата, ведь четкость снимка всегда будет хорошей.
Чистота линзы объектива
Каким бы качественным не был объектив, различные частицы пыли и грязь на его линзе помешают получению хорошей резкости фото. Не забывайте отслеживать чистоту оптики перед каждой съемкой и в ее процессе.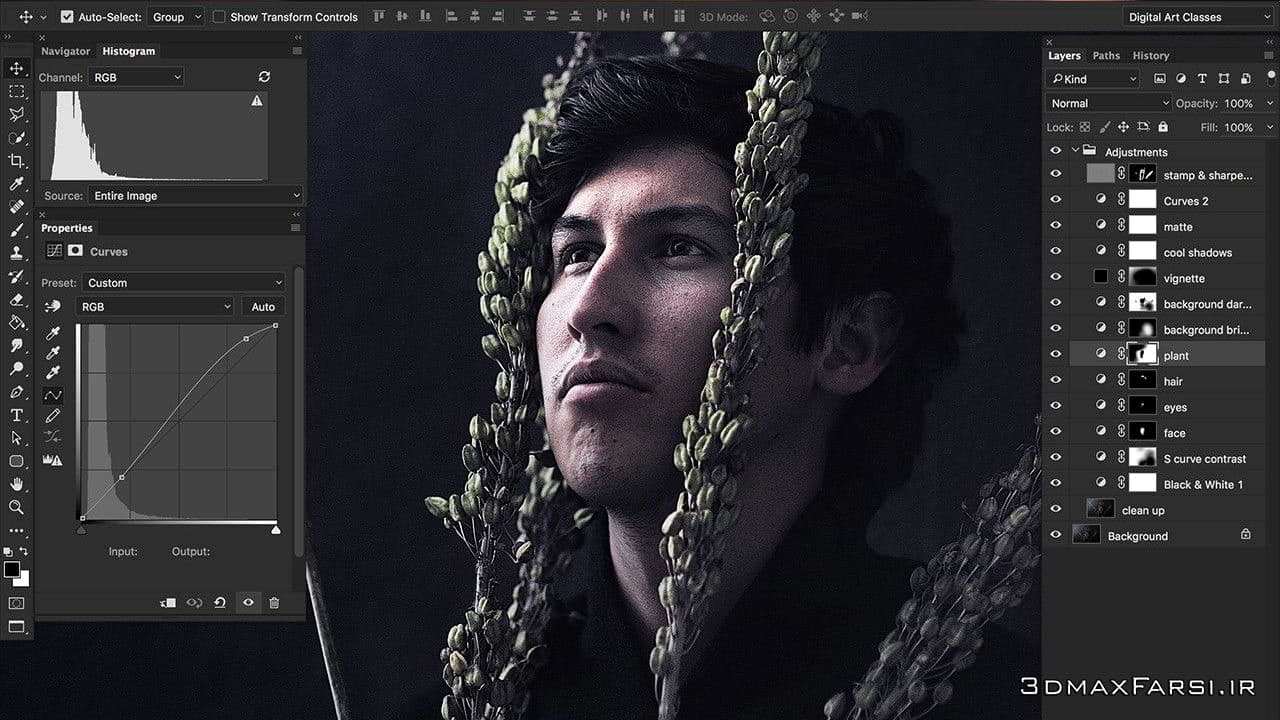 Поскольку стекло объектива можно легко поцарапать, лучше сдуть с него частицы. Также не стоит протирать объектив обычной тканью, поскольку она может не только повредить его, но и оставить на поверхности ворсинки препятствующие качеству снимка, лучше воспользоваться специальной безворсовой тканью. Избежать нежелательного загрязнения линзы поможет специальный защитный фильтр.
Поскольку стекло объектива можно легко поцарапать, лучше сдуть с него частицы. Также не стоит протирать объектив обычной тканью, поскольку она может не только повредить его, но и оставить на поверхности ворсинки препятствующие качеству снимка, лучше воспользоваться специальной безворсовой тканью. Избежать нежелательного загрязнения линзы поможет специальный защитный фильтр.
Использование оптики со стабилизатором
Объектив со стабилизатором – полезная вещь, когда нет штатива для фотоаппарата. Он позволяет работать с более длительной выдержкой и прикрытой диафрагмой. Правда его использование вместе со штативом может понести за собой ухудшение качества снимка.
Правильное значение ISO
Слишком высокое значение ISO может послужить возникновением шума на фотографии. Если кадр хорошо освещен, следует выставить маленькое значение ISO. Таким образом, можно получить по-настоящему чистый снимок.
Применение наиболее резких значений диафрагмы.
Благодаря открытой диафрагме фотоаппарата уменьшается глубина резкости, но важно, что при этом фокусировка немного рассеивается.![]() Все больше прикрывая диафрагму, можно заметить что детализированность фото улучшается, но и глубина резкости увеличивается.
Все больше прикрывая диафрагму, можно заметить что детализированность фото улучшается, но и глубина резкости увеличивается.
Использование света
Свет играет важную роль в улучшении резкости снимка. При съемке на улице дневного света зачастую достаточно. Но съемочный процесс в помещении требует большого количества освещения, поэтому важно не забывать использовать внешнюю вспышку для фотоаппарата.
Съемка в формате RAW
Снимая в формате RAW, который поддерживает большинство фотоаппаратов, можно не волноваться о некоторых недостатках снимка, так как это дает возможность поправить различные параметры на уровне последующей обработки. Главное – не перестараться, ведь фотографии со слишком большой резкостью получаются не такими привлекательными.
Бывают ситуации, когда единственно верный кадр вышел не таким четким, как хотелось бы. В таком случае можно воспользоваться фоторедактором для исправления небольшой размытости:
- Можно повысить резкость с помощью программы Photoshop.
 Для этого необходимо перевести фотографию с фотоаппарата в профиль Lab через вкладку «Изображение» и функцию «Режим». Затем нужно на слое «Яркость» использовать элемент «Контурная резкость», в появившемся окне выставить значения «Величины» на 85%, а «Радиуса» на 1-3. Если получившийся результат вас устраивает, нужно перевести снимок снова в профиль RGB, как в первом шаге, в противном случае нужно изменить настройки;
Для этого необходимо перевести фотографию с фотоаппарата в профиль Lab через вкладку «Изображение» и функцию «Режим». Затем нужно на слое «Яркость» использовать элемент «Контурная резкость», в появившемся окне выставить значения «Величины» на 85%, а «Радиуса» на 1-3. Если получившийся результат вас устраивает, нужно перевести снимок снова в профиль RGB, как в первом шаге, в противном случае нужно изменить настройки; - Если снимок был сделан в формате RAW, то при его открытии в программе Photoshop появится окно, в котором можно изменить различные параметры изображения;
- Также для улучшения четкости подойдет редактор GIMP. Нужно создать 2 копии слоя, после чего поменять режим верхнего на «Объединение зерна». Затем в меню необходимо найти «Высококачественный фильтр» во вкладке «Фильтры» – «Улучшение». В появившемся окне меняйте значение параметра «Стандартное отклонение», пока результат вас не устроит. Последним шагом будет объединение верхнего слоя с предыдущим.
Получение четких снимков невероятно важно, поэтому важно позаботиться об устранении всех факторов, которые могут помешать в этом фотоаппарату. Необходимо оптимальным образом подбирать фокусировку и остальные параметры, пользоваться штативом при необходимости, следить за качеством и чистотой оптики, освещением и форматом съемки. Даже получив на фотоаппарате кадр с несоответствующей резкостью, не стоит унывать, ведь это можно поправить с помощью разнообразных редакторов.
под размер, с сохранением пропорций
Во время работы с изображениями довольно часто по разным причинам возникает необходимость в удалении определенной части, которая не нужна, другими словами, требуется обрезать фото или снимок. Давайте посмотрим, как это делается в графическом редакторе Photoshop.
Простое кадрирование с помощью инструмента “Рамки”
Для того, чтобы оставить конкретную часть изображение, делаем следующее.
- Открываем фото или снимок в программе.
- На боковой панели инструментов выбираем “Рамку”.
- Путем сдвига границ выделенной области (с помощью зажатой левой кнопки мыши) оставляем только ту часть, которая нам нужна. Затемненные участки будут удалены.
- Жмем клавишу Enter, чтобы обрезать фото.
Обрезаем изображение с указанием его размеров
Данный метод применяется, когда нужно не просто обрезать изображение, а сделать это, задав получившемуся результату желаемые размеры (например для загрузки фото или снимка на сайты, где есть четкие требования к ним).
- Нам нужен все тот же инструмент “Рамка”. В верхней строке параметров выбираем “Изображение”.
- Указываем требуемые размеры (в пикс.).
- Пропорции области выделения будут изменены в соответствии с заданными нами значениями.
- Теперь мы можем, как и в первом методе, изменить область выделения (соотношение сторон при этом будет сохранено).
 По готовности жмем клавишу Enter.
По готовности жмем клавишу Enter. - Изображение будет обрезано с учетом заданных размеров.
Примечание: при распечатке снимка помните, что нужно задать не только его размеры, но и разрешение (общее количество пикселей на единицу площади). Например, распространенное значение – 300 dpi соответствует 300 точкам на дюйм.
Кадрируем изображение с заданными пропорциями
Иногда требуется обрезать фото с учетом определенных пропорций, например, 15×10. При этом сам размер значения не имеет. План действий следующий:
- На боковой панели выбираем инструмент “Прямоугольная область”.
- В верхней строке для параметра “Стиль” указываем “Заданные пропорции”. После этого появятся поля для ввода требуемых значений.
- С помощью зажатой левой кнопки мыши выполняем выделение на холсте. Пропорции будут соблюдаться автоматически.
- Переходим в меню “Изображение”, где останавливаемся на функции “Кадрировать”.

- Останется только выделенная часть.
Примечание: данный вид обрезки фотографий можно использовать и без предварительного указания пропорций. В этом случае стиль выделения будет “Обычный”, и мы сможем выделить область с произвольным соотношением сторон.
Выполняем кадрирование с поворотом
Такое действие требуется не так часто, но все же, иногда и в нем возникает необходимость. Здесь нам снова поможет инструмент “Рамка”.
- Выделяем требуемый участок.
- Перемещаем указатель мыши за пределы области выделения, после чего он сменит вид на изогнутую двустороннюю стрелку. Зажав левую кнопку мыши, мы можем повернуть изображение в любую сторону.
- Когда все готово, как обычно, жмем Enter.
Заключение
Таким образом, выполнить кадрирование (обрезку) изображения в Фотошопе можно по-разному: произвольно, с заданными пропорциями или размерами, а также, с поворотом, если требуется. Все зависит от поставленных задач и предпочтений пользователя касательно данной операции.
Как повысить резкость фотографии в Фотошопе
Несмотря на современнейшие усовершенствования и нововведения в интеллектуальный фильтр «Умная резкость» (Smart Sharpen), а также, доработку «Контурной резкости» (Unsharp Mask), способ, описываемый в уроке, является весьма конкурентоспособным и во многих даёт гораздо лучший.
Как повысить резкость фотографии в Фотошопе
Вот изображение, которое я буду использовать в этом уроке:
А вот готовый результат.
Давайте начнём. Открываем изображение в Photoshop и сразу дублируем фоновый слой.
В дальнейшем мы будем работать с копией, Photoshop автоматически назвал новый слой-копию «Слой 1» (Layer 1).
Изменим режим наложение копии на «Перекрытие» (Overlay). Наше изображение стало слишком контрастным:
Не волнуйтесь, это временно )))
А сейчас мы применим к слою-копии фильтр «Цветовой контраст». Пройдите по вкладке главного меню Фильтр —> Другое —> Цветовой контраст (Filter —> Other —> High Pass). Откроется диалоговое окно фильтра:
Фильтр высоких частот в Photoshop очень прост в использовании. Он имеет всего-лишь одну настройку, задающую интенсивность фильтра, это «Радиус» (Radius). Изменить это значение Вы можете, перетащив ползунок, либо, введя цифры с клавиатуры.
И, что важно для нас конкретно в этом случае, фильтр имеет предварительный просмотр действия в самом документе.
Чтобы увеличить резкость фотографии, перетащите ползунок влево, чтобы уменьшить — вправо. Лучше всего начинать со значения радиуса около 2-х пикселей или даже меньше, в зависимости от размеров изображения. В этом уроке я использую изображение шириной 1000 пикселей, поэтому значение 2 слишком высокое. Если значение слишком высокое, у краёв предметов на картинке появляются ореолы, как сейчас у меня, поэтому, я перетащу ползунок влево до значения 1,2, что даёт оптимальный результат:
Если Вы работаете с более крупным изображением, следует применять большее значение радиуса, но увеличивать радиус надо осторожно, т.к. чем меньше радиус — тем выше чёткость, поэтому важно не переборщить. Далее мы рассмотрим некоторые приёмы тонкой настройки чёткости изображений.
Изменение режимов наложения для улучшения резкости фотографии
После того, как мы предварительно увеличили чёткость фотографии, одни из способов дальнейшей настройки является изменение режима наложения дубликата фонового слоя.
В настоящее время мы используем режим наложения «Перекрытие» (Overlay), который нивелирует усиление резкости по всей площади фотографии. Увеличить чёткость на краях можно, изменив режим наложения на «Жёсткий свет» (Hard Light).
Если же Вы хотите уменьшить резкость картинки, выберите режим наложения «Мягкий свет» (Soft Light).
Для сравнения я привёл фрагменты трёх вариантов изображений с увеличенной резкостью с разными режимами наложения. В левом использован режим «Мягкий свет», в среднем — «Перекрытие», а в правом — «Жёсткий свет»:
Т.к. сами изображения имеют небольшой размер, то разница между ними неявные, но, если Вы работаете с крупным изображением, то отличия будут очевидны.
Смягчение резкости за счет снижения непрозрачности слоя
Еще одним способом точной корректировки резкости является изменение непрозрачности верхнего слоя. Для получения желаемого результата я понижу непрозрачность слоя до 80%.
Кроме того, для того, чтобы увеличить чёткость не на всей фотографии, а в отдельных её областях, Вы можете добавить к верхнему слою слой-маску и закрасить чёрным цветом ненужные зоны фото.
Ссылка на источник
Учебник Джирома на DeviantArt
Взято с моего блога: www.giromediocracy.co.ccХорошо иметь резкие фотографии. Но всегда будут моменты, когда у вас плотный график, и вы сделаете это фото, и когда вы думаете, что уже сделали снимок, но к тому времени, когда вы импортируете его в свой компьютер, вы поймете, что он не такой резкий, как вы ожидали. быть. Есть два способа исправить это: во-первых, вы можете повторить снимок или, во-вторых, вы можете исправить это в Photoshop. И я знаю, что ты лучше поправишь это в магазине, верно? Итак, позвольте мне поделиться парой техник, которые я использую для повышения резкости своих фотографий:
1.High Pass Sharpening
2. Техника повышения резкости Мэнни Либродо
HIGH PASS SHARPENING
1. Откройте изображение в Photoshop.
2. Отредактируйте фотографию по своему усмотрению, пока не будете готовы. Лично мне нравится делать заточку в последнюю очередь.
3. Когда закончите редактирование, убедитесь, что вы объединили все слои вместе, нажав CTRL E на ПК.
4. После объединения всех слоев сделайте еще одну копию слоя, нажав CTRL J.
5. На скопированном слое перейдите в меню «Фильтр», выберите «Другой», затем нажмите «Высокий проход».
6. На всплывающем элементе управления High Pass выберите величину радиуса, при которой вы можете почти видеть края объекта, который хотите повысить резкость. Не переусердствуйте с этим шагом. Лично я использую радиус от 0,5 до 1 в зависимости от моего изображения. Нажмите ОК.
7. Обратите внимание, что ваше скопированное изображение станет серым. Перейдите в режимы наложения и выберите Hard Light.
8. Наконец, отрегулируйте резкость, играя с Непрозрачностью. Что касается меня, я часто снова устанавливаю непрозрачность от 70% до 100% в зависимости от изображения. Объедините все слои, снова нажав CTRL E.
ТЕХНИКА ЗАТОЧКИ МАННИ ЛИБРОДО
1. Откройте изображение в Photoshop.
2. Отредактируйте фотографию по своему усмотрению, пока не будете готовы.
3. Когда закончите редактирование, убедитесь, что вы объединили все слои вместе, нажав CTRL E на ПК.
4. После объединения всех слоев сделайте еще одну копию слоя, нажав CTRL J.
5. Убедитесь, что вы выбрали скопированный слой.
6. Unsharp Mask (Filter — Sharpen -Unsharp Mask …) и введите Amount 18, Radius 40, Threshold 0 — нажмите OK
7.Unsharp Mask (Filter — Sharpen — Unsharp Mask …) и введите Amount 150, Radius 0.3, Threshold 0 — нажмите OK
8. Edit — Fade Unsharp Mask: Opacity 100% и выберите Darken в раскрывающемся списке Mode — нажмите OK
9. Unsharp Mask (Filter — Sharpen — Unsharp Mask …) и введите Amount 150, Radius 0.3, Threshold 0 — нажмите OK [вы можете просто нажать CTRL F или Filter — Unsharp Mask (верхняя)]
10. Edit — Fade Unsharp Mask: Opacity 50% и выберите Lighten в раскрывающемся списке Mode — нажмите OK
11.Свести изображение (Слои — Свернуть изображение), нажав CTRL E.
Чтобы увидеть образцы изображений до и после, а также ссылку, где вы можете загрузить экшен Sharpening Technique Action Мэнни Либродо в Photoshop, просто посетите и прокомментируйте мой блог: www. giromediocracy.co.cc
Спасибо и удачного редактирования!
Как делать резкие изображения
Изучить , как делать четкие фотографии — цель любого фотографа. Неважно, какой жанр фотографии; Наша цель — сделать резкие изображения , которые подчеркнут важные элементы наших фотографий.
Однако нет волшебной кнопки или уловки для получения самых резких фотографий. Это включает в себя множество факторов, от того, как вы держите камеру или ставите штатив на , чтобы сделать более резкие снимки, до настроек камеры или программных методов , чтобы сделать ваши изображения более резкими .
Если вы еще не знакомы с этой темой, ознакомьтесь с нашим руководством по резкости с объяснениями. Как только вы поймете эту концепцию, самое время обсудить , как делать очень резкие фотографии !
Ниже вы найдете 30 лучших советов по созданию очень четких фотографий .
1. Избегайте сотрясения камеры и вибрации для получения четких фотографий.
Первое, на что следует обратить внимание при съемке сверхчетких изображений , это то, что дрожание и резкость в фотографии обратно пропорциональны: чем большему движению подвергается корпус камеры, тем менее резким выглядит ваше изображение из-за размытия движения.
1. Избегайте дрожания камеры для получения резких фотографий
Размытие в движении может происходить из нескольких источников: от съемки с рук, когда вам следует использовать штатив, до даже небольших вибраций, возникающих при нажатии спусковой кнопки затвора.
Ниже вы найдете несколько советов по съемке четких фотографий , связанных с дрожанием камеры.
2. Держите камеру правильно, чтобы получать более четкие изображения.
Если вы хотите, чтобы получали четкие фотографии каждый раз, когда , дрожание камеры — это первое, что вам нужно учитывать, чтобы избежать размытости изображения.
Правильно держите камеру — один из основных советов по фотографии для начинающих. Чтобы сделать это правильно, держите камеру на уровне глаз, ступни на ширине плеч, одна ступня впереди другой для большего равновесия.
2. Держите камеру правильно
Для большей устойчивости, когда камера находится на уровне глаз, держите руки близко к телу и снимайте во время респираторной паузы дыхательного цикла.
3. Соблюдайте правила съемки с рук
Если вы хотите, чтобы снимал четкие изображения , зная , когда снимать с рук, так же важно, как и правильно держать камеру.
3. Следуйте правилу фотографии с рук
.Согласно этому правилу, когда вы снимаете с рук, вы не должны использовать выдержку длиннее фокусного расстояния, с которым вы снимаете.
Например, если вы снимаете с объективом 24 мм, вам следует использовать выдержку 1/24 с или меньше, если вы хотите снимать резкие фотографии с рук. Воспользуйтесь этим правилом как общим справочником, поскольку съемка с рук также зависит от размера сенсора камеры и других факторов, таких как стабилизация изображения .
4. Включите стабилизацию изображения для достижения максимальной резкости
Один из лучших советов для получения резких изображений без штатива — это включить стабилизацию изображения при съемке с рук.
Благодаря усовершенствованной технологии подавления вибраций, теперь мы можем снимать с рук с выдержкой, которая была невозможна всего несколько лет назад, что позволяет нам получать более четкие изображения при съемке дикой природы и многих других жанрах.
4. Включите стабилизацию изображения
Просто имейте в виду, что эта технология потребляет много заряда батареи, и, если ваша камера установлена на штатив, вы должны выключить ее, чтобы снимать более четкие фотографии .Хотя это может показаться противоречивым, стабилизатор изображения «дестабилизирует» ваши фотографии, если камера уже устойчива при установке на штатив.
5. Используйте штатив для съемки резких пейзажей
Все предыдущие советы по получению более четких изображений необходимы, но использование штатива — лучший способ добиться успеха в при съемке резких пейзажных фотографий (и других типов фотографий тоже).
— Делайте четкие снимки с помощью штатива , убедитесь, что он устойчив и открыт на устойчивой поверхности.Старайтесь держать его как можно ниже и не расширяйте центральную колонну, если в этом нет необходимости. Вытягивайте ноги сверху вниз, так как нижние ноги более неустойчивы; их следует продлевать только при необходимости.
5. Используйте штатив, чтобы делать резкие пейзажные фотографии
Еще один совет для получения более четких изображений со штативом — добавить сумку для фотоаппарата в качестве противовеса, если на штативе есть крюк для стабилизатора.
6. Используйте дистанционный спуск затвора для получения изображений с высокой детализацией.
Если вы хотите сделать резких фотографий с длинной выдержкой , попробуйте использовать дистанционный спуск затвора, когда вы используете камеру на штативе.Для этого есть два варианта:
- Первый вариант — использовать встроенный дистанционный затвор в камере . Этот внутренний пульт позволяет использовать разное время спуска затвора по умолчанию, например 2, 5 или 10 секунд.
- Второй — получить дистанционный спуск затвора , что я рекомендую, если вы также планируете снимать таймлапс или сверхдлинную выдержку в режиме ручной выдержки. Вы можете найти как проводные, так и инфракрасные модели спуска затвора.
6.Используйте дистанционный спуск затвора
В любом случае я настоятельно рекомендую использовать дистанционный спуск затвора, чтобы снимать резкие и яркие фотографии , если вы используете длинную выдержку.
7. Используйте режим блокировки зеркала, чтобы делать резкие фотографии с помощью цифровой зеркальной камеры.
Размытие при движении может происходить из нескольких источников. « Удар зеркала » происходит из-за вибраций, вызванных переворачиванием зеркала, чтобы свет достигал датчика в цифровой зеркальной фотокамере.
Сделайте края фотографии в Photoshop. Урок
Вот спортивное фото, которое я снял с помощью квадрокоптера.Это игрок в пляжный баскетбол на пляже Лагуна, который согласился позволить мне снять его в действии. Что, если я хочу добавить к этой фотографии край фотографии High Energy для дополнительного эффекта? Из этого туториала Вы узнаете, как создать собственные края фотографии в Photoshop.
Пожалуйста, посмотрите видео И прочтите шаги, в обоих есть уникальная информация и разные техники, они дополняют друг друга.
Изображения, используемые для фотографий и краев пергаментной бумаги, взяты из Adobe Stock.
Чтобы помочь вам начать работу, возьмите 10 бесплатных изображений из Adobe Stock.
Станьте автором Adobe Stock:
Шаг 1
Сделайте выделение внутри изображения
Шаг 2
Инвертировать выделение Ctrl / Cmd + Shift + I
Шаг 3
Нажмите кнопку быстрой маски на палитре инструментов или просто нажмите клавишу «Q»
Step 4
Вы действительно можете использовать любой фильтр на этом этапе.Теперь, когда у нас есть быстрая маска, у нас есть выбор, к которому мы можем применить фильтры.
Фильтр> Галерея фильтров
Выберите «Искажение»> «Стекло» и выполните некоторые настройки, аналогичные тем, что у нас здесь.
Шаг 5
Нажмите ОК, и вот фильтр, примененный к быстрой маске.
Шаг 6
Отключите быструю маску с помощью кнопки или нажатия «Q»
Инвертируйте выделение, чтобы выделить внутреннюю часть фотографии.Ctrl / Cmd + Shift + I
Шаг 7
Давайте скопируем выделение на новый слой, нажмите клавиши Ctrl / Cmd + J
Скройте фоновый слой, чтобы показать наш эффект
Шаг 8
Залейте фон белым цветом.
Дополнительный кредит
Вы можете использовать различные типы фильтров для выбора. Поиграйте и откройте для себя своих любимых. Вот один из вариантов использования фильтра Ripple.
Попробуйте добавить корректирующий слой между вырезанным и исходным изображениями для некоторых интересных эффектов.


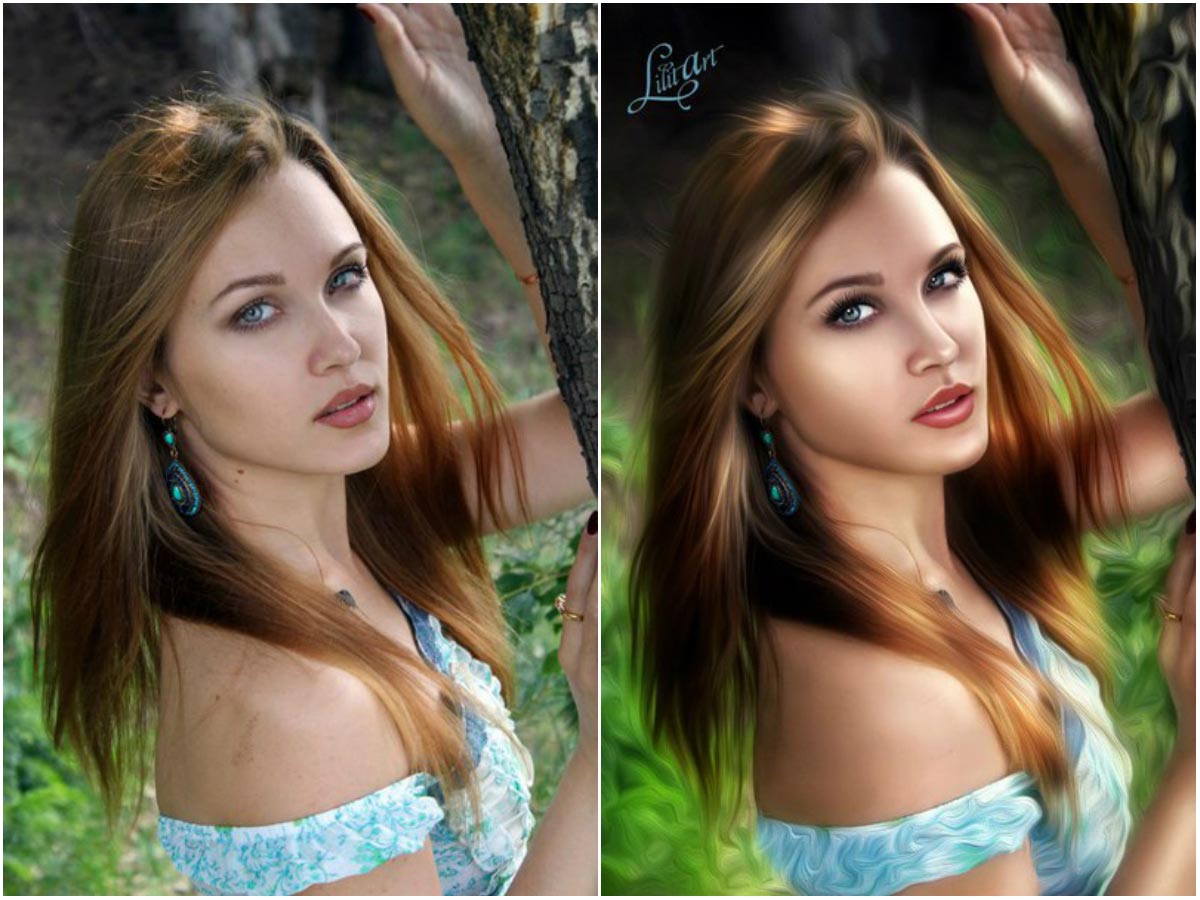 Для этого необходимо перевести фотографию с фотоаппарата в профиль Lab через вкладку «Изображение» и функцию «Режим». Затем нужно на слое «Яркость» использовать элемент «Контурная резкость», в появившемся окне выставить значения «Величины» на 85%, а «Радиуса» на 1-3. Если получившийся результат вас устраивает, нужно перевести снимок снова в профиль RGB, как в первом шаге, в противном случае нужно изменить настройки;
Для этого необходимо перевести фотографию с фотоаппарата в профиль Lab через вкладку «Изображение» и функцию «Режим». Затем нужно на слое «Яркость» использовать элемент «Контурная резкость», в появившемся окне выставить значения «Величины» на 85%, а «Радиуса» на 1-3. Если получившийся результат вас устраивает, нужно перевести снимок снова в профиль RGB, как в первом шаге, в противном случае нужно изменить настройки; По готовности жмем клавишу Enter.
По готовности жмем клавишу Enter.