Как сделать картину маслом из фотографии в фотошопе: Документ не найден
четыре способа превращения фотографии в картину
Сегодня мы расскажем о художественных фильтрах в фотошопе. С помощью этих фильтров возможна стилизация под живопись (масло, пастель, карандаш), имитация поверхностей и структур. При помощью этих фильтров вы сможете создать из своих фотографий произведения искусства.
Фильтр — инструмент для изменения изображения. Это может быть размытие, усиление резкости, стилизация, усиление рельефа, изменение цветовой гаммы и многое другое.
Все фильтры вы можете найти во вкладке “Фильтр”, которая находится сверху. При нажатии на данную вкладку перед нами появляется меню.
Watercolor (Акварель) . Эффект рисунка, выполненного акварелью.
Имитирует рисунок акварельными красками. Но не очень хорошо. Применив пару трюков можно добиться замечательных результатов. Сделайте две копии фотографии с помощью Ctrl + J, затем выберите фильтр “Акварель”.
Видим настройки
- Brush Size (Размер кисти).
- Brush Detail (Детали кисти). Определяет, насколько точно будут сохранены деталей.
- Texture (Текстура). Определяет выраженность текстуры бумаги.
Регулируем настройки по вкусу. Слева мы видим текстуру, справа — результат.
Marine watercolor / luceluceluce
Меняем режим наложения первого слоя на Screen (Осветление или Экран) , а второй на Multiply (Умножение) . В оба слоя добавьте маски. Держите нажатой клавишу Alt, чтобы создать черную маску. С помощью кисти белого цвета и акварельной кисти, варианты которой вы найдете в интернете, рисуйте по маскам. Таким образом, вы будете имитировать типичные цветовые переходы. Фотошоп провел предварительную работу и подготовил эскиз. С помощью кистей и текстуры вы можете получить нужный эффект.
Colored Pencil (Цветной карандаш) . Имитирует рисунок цветным карандашом.
Фильтр “Цветной карандаш” использует текущий цвет фона, как цвет бумаги, на которой будет создаваться рисунок. То есть еще до применения фильтра нужно принять небольшое решение. Цвета снимка превратятся в цвета карандашей. Между карандашными штрихами будет виден цвет бумаги.
То есть еще до применения фильтра нужно принять небольшое решение. Цвета снимка превратятся в цвета карандашей. Между карандашными штрихами будет виден цвет бумаги.
- Pencil Width (Толщина карандаша). Регулирует толщину штрихов.
- Stroke Width (Нажим штриха). Имитирует сильное или слабое нажатие на карандаш.
- Paper Brightness (Яркость бумаги).
Так как мелкие детали редко хорошо прорабатываются, лучше работать с большими фотографиями. С помощью одноразового применения фильтра сложно получить хороший результат. Поэтому я рекомендую сделать несколько копий изображения, применить на разных копиях разные настройки и с помощью масок слоев прорисовать те участки, которые лучше всего подходят к данной части фотографии. Текстура бумаги способствует тому, что изображение выглядит более реалистично. В данном случае текстура находится в слое над всеми остальными слоями и я использовал режим наложения слоя
sexy woman / stryjek
Smudge Stick (Растушевка) . Эффект плавного, мягкого изображения.
Фильтр смягчает изображение путем добавления диагональных мазков, причем светлые области становятся ярче и теряют детализацию. В этом фильтре используются цвета снимка для имитации растушевки. При этом можно задавать длину штриха, что естественно влияет на детали и резкость/размытие. Можно менять яркость разных зон снимка и интенсивность яркости.
- Highlight Area (Зона яркости).
- Intensity (Интенсивность).
Поскольку содержание снимка при этом не меняется, возможно создать “фото-реалистическую” картину. Для этого сделайте две копии оригинала и перейдите в фильтр. На нижнем слое установите длину штриха, зону яркости и интенсивность на 0 .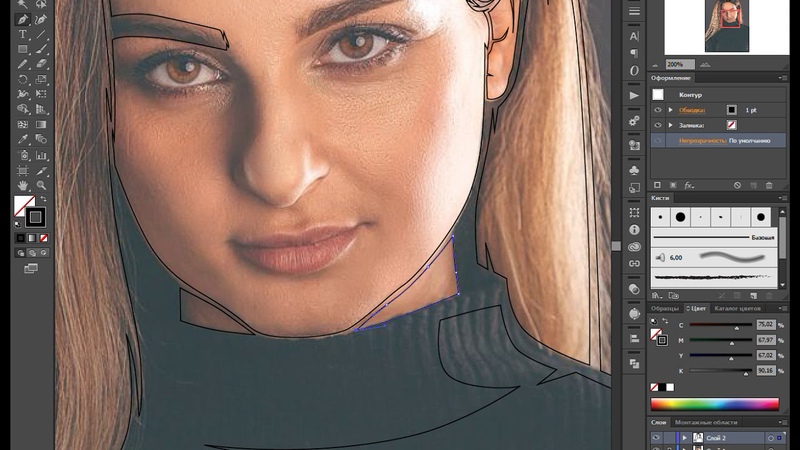 На верхнем слое — длину штриха — 10 , зону яркости — 10 и интенсивность — 3 . Режим смешивания этого слоя измените на
Overlay
(Наложение) и установите прозрачность 50%.
На верхнем слое — длину штриха — 10 , зону яркости — 10 и интенсивность — 3 . Режим смешивания этого слоя измените на
Overlay
(Наложение) и установите прозрачность 50%.
Так вы добьетесь, что штрихи будут не слишком равномерными. Конечно здесь важно правильно выбрать мотив. Фантастические коллажи здесь подходят больше, чем, например, портрет.
The Temple / Zuboff
Cutout (Аппликация) . Превращает фото в аппликацию из цветной бумаги.
Фильтр соединяет аналогичные цвета и имитирует аппликацию из склеенных кусочков бумаги. Число уровней определяет количество цветов в коллаже. Упрощение края — как точно и ровно были вырезаны кусочки бумаги. Точность края реагирует только тогда, когда уровень абстракции не установлен на 0. Чем ниже значение шкалы Edge Simplicity (Упрощение края) и больше значение шкалы Edge Fidelity (Точность края) , тем меньше искажения. Яркость изображения не меняется
- No of Levels (Число уровней) определяет число цветовых уровней
- Edge Simplicity (Упрощение края).
- Edge Fidelity (Точность края).
То есть с помощью этого фильтра можно добиться эффекта иллюстрации. Для определения содержания изображения достаточно даже простого контура. Здесь тоже очень важно выбрать правильное изображение. Здесь тоже имеет смысл использовать разные режимы смешивания слоев, например, Overlay (Наложение).
Green forest with fog / andreiuc88
Fresco (Фреска) . Фресковая живопись:
Этот фильтр имитирует нанесение краски на еще свежую штукатурку, по крайней мере в теории. Выбор мотива очень важен и здесь.
- Brush Size (Размер кисти).
- Texture (Текстура). Настраивает резкость краев.
 Затем я изменил режим наложения слоев на Multiply (Умножение) .
Затем я изменил режим наложения слоев на Multiply (Умножение) .Saint Mary Magdalene / zatletic
Dry Brush (Сухая кисть) . Имитация рисунка сухой кистью.
В результате применения этого фильтра получается рисунок, очень напоминающий технику сухой кисти (рисование большим количеством краски при малом количестве воды).
- Brush Size (Размер кисти).
- Brush Detail (Детали кисти). Определяет, сколько деталей нужно сохранить.
- Texture (Текстура). Настраивает выраженность текстуры бумаги.
Здесь можно применить фильтр с настройками размер кисти — 1, детали кисти — 10, текстура — 2 . Снимок уже становится похож на картину. Сделайте копию слоя и примените фильтр еще раз с настройками размер кисти — 10, детали кисти — 10, текстура — 1 и измените прозрачность слоя на 50%. Текстура бумаги может улучшить эффект.
Mediterrane Impression / pk200258
Rough Pastels (Пастель) . Эффект рисунка пастелью.
Использование этого фильтра дает эффект рисунка пастелью. В верхней части диалогового окна задается длина штриха и степень деталировки. В нижней части определяются свойства материала, на который нанесен рисунок, размер текстуры, рельефность и направление света.
- Stroke Length (Длина штриха).
- Stroke Detail (Детализация штриха). Определяет, насколько сильно выраженными будут штрихи.
- Texture (Текстура). Позволяет выбрать текстуру: кирпич (brick), burlap (мешковина), canvas (холст), sandstone (песчанник).
- Scaling (Масштаб).
- Relief (Рельеф).
Настройки зависят от мотива. После настроек фильтра стоит на некоторых частях снимка с помощью маски удалить (или частично удалить) действие фильтра.
meditation / pepe
Film Grain (Зернистость фотоплёнки) . Накладывает на снимок зерно, имитирующее съемку на плёночную камеру:
На контрастных снимках дает достаточно интересный эффект. Шкала Grain
(Зерно) управляет размером зерна,
Highlight Area (Освещение) — процентом осветленных участков, a Intensity (Интенсивность) — экспозицией (освещенностью).
Шкала Grain
(Зерно) управляет размером зерна,
Highlight Area (Освещение) — процентом осветленных участков, a Intensity (Интенсивность) — экспозицией (освещенностью).
- Grain (Зерно). Количество зерна на изображении.
- Highlight Area (Зона яркости). Увеличивает яркость конечного изображения.
- Intensity (Интенсивность). Регулирует яркость и задаёт интенсивность ярких зон.
Сделайте две копии снимка и примените на верхний слой фильтр с настройками зерно — 8, зона яркости — 14, интенсивность — 2 . Измените режим наложения верхнего слоя на Multiply (Умножение) , а слоя под ним на Screen (Осветление) . Так вы получите контрастный снимок с зерном.
Fine art image / konradbak
Plastic Wrap (Полиэтиленовая обёртка) . Создаёт впечатление, что снимок положили внутрь полиэтиленового пакета или плёнки.
- Highlight strength (Сила бликов). Определяет насколько сильными будут полиэтиленовые блики.
- Detail (Детали). Уровень детализации контура.
- Smoothness (Сглаживание). Плавность бликов.
Fashion Couple Dramatic / Gabi Moisa
Underpainting (Рисование под поверхностью) . Создаёт эффект рисунка под разными поверхностями.
- Stroke Length (Длина штриха).
- Texture Coverage (Покрытие текстурой)
- Texture (Текстура).
- Scaling (Масштаб).
- Relief (Рельеф).
- Light (Свет). Позволяет выбрать, с какой стороны будет освещён рельеф.
В данном случае я взял текстуру холста масштабом 50% и высоту рельефа — 5 . Свет — снизу справа, длина штриха 0 , чтобы получить контур. Вот результат:
Grand Cru Rotwein / Wilm Ihlenfeld
Palette knife (Шпатель) . Имитация изображения, нанесённого инструментом типа широкого ножа.
Позволяет имитировать технику масляной живописи, выполняемой специальным инструментом типа широкого ножа (шпателем или мастихином). Изображение приобретает подчеркнуто грубые формы.
Изображение приобретает подчеркнуто грубые формы.
- Stroke Size (Размер обводки). Регулирует размер обводки по краям контура.
- Stroke Detail (Детализация обводки).
- Softness (Мягкость). Сглаживает снимок.
К сожалению фильтр влияет только на небольшие области цвета. Цветовые переходы не затрагиваются. Это можно исправить, подобрав подходящую текстуру и наложив ее с режимом наложения Multiply (Умножение) . Затем соедините слои (оригинал и текстуру) и сделайте две копии. На верхний слой наложите фильтр с настройками размер обводки — 50, детализация обводки — 3, мягкость — 0 . Поставьте прозрачность слоя на 80% и измените режим наложения верхнего слоя на Screen (Осветление) .
dutch mills 3 / dzain
Neon Glow (Неоновое свечение) . Создаёт неоновое свечение по контурам объекта на снимке.
Превращает изображение в монохромный негатив и добавляет светлую обводку, «свечение», по контуру объектов.
- Glow Size (Размер свечения)
- Glow Brightness (Яркость свечения)
Feuerwehrschlauch / 77SimonGruber
Paint Daubs (Мазня краской) . Создаёт вид картины, выполненной маслом.
Придает снимку вид картины, выполненной маслом.
- Brush Size (Размер кисти). Уже знакомый нам параметр.
- Sharpness (Резкость).
Здесь применен фильтр с настройками размер кисти — 25 и резкость — 20 . Тип кисти — широкая и средней жесткости. Сверху наложена текстура с режимом наложения Multiply (Умножение) и прозрачность 25%. Затем была сделана копия слоя и выбран режим наложения Softlight
(Мягкий свет) и прозрачность 50%
rotes Italien / Grischa Georgiew
Sponge (Губка)
. Эффект изображения, нанесённого губкой.
Эффект изображения, нанесённого губкой.
- Brush Size (Размер кисти).
- Definition (Чёткость изображения).
- Smoothness (Сглаживание).
Lüneburger Heide / Thorsten Schier
Poster Edges (Очерченные края) . Усиливает контуры снимка.
- Edge thickness (Толщина края).
- Edge intensity (Интенсивность края).
- Poserization (Постеризация).
Superhero businessman / Nomad_Soul
О других фильтрах и их применении мы расскажем в следующей статье.
В этом уроке вы узнаете, как создать эффект масляной живописи в Фотошопе. Я постараюсь объяснить все максимально подробно, чтобы даже новички, которые впервые открыли программу, справились.
На картинке выше показан эффект, который мы будем создавать в этом уроке. Если вы хотите получить более продвинутый результат, как ниже на скриншоте, то предлагаю попробовать мой экшен .
Для работы нам понадобится стоковое фото. Картинка из урока платная, но вы можете скачать архив с альтернативными вариантами или взять свое фото.
Подготовка документа
Шаг 1
Для начала открываем фото, с которым будем работать. Переходим File – Open (Файл – Открыть), находим на компьютере нужный файл и жмем на кнопку Открыть. Далее проверяем настройки документа:
- Фото должно быть в режиме RGB, 8 bits/channel (бит/канал). Чтобы проверить, перейдите в меню Image – Mode (Изображение – Режим).

- Для получения качественного результата, размер картинки лучше брать в пределах 2000-3500 пикселей в ширину/высоту. Чтобы проверить, переходим Image – Image Size (Изображение – Размер изображения).
- Фото должно быть фоновым слоем. Если это не так, переходим Layer – New – Background from Layer (Слой – Новый – Фон из слоя).
Шаг 2
Если в предыдущем шаге вы изменили размер документа, то на панели Window – History (Окно – История) в нижней части жмем на кнопку в виде камеры, чтобы создать новый снимок. Затем нажмите по пустой клетке слева от созданного снимка, чтобы определить новый источник для архивной кисти.
Шаг 1
Теперь займемся непосредственно созданием эффекта. Добавляем новый слой Layer – New – Layer (Слой – Новый – Слой) и называем его «Крупные детали».
Шаг 2
Активируем Art History Brush Tool (Y) (Архивная художественная кисть). На верхней панели устанавливаем Area (Диаметр) на 500 пикселей, Tolerance (Допуск) – на 0 пикселей и Style (Стиль) – на Tight Long (Сжатая длинная). Затем кликаем правой кнопкой по рабочему полотну, в открывшемся меню выбираем мягкую кисточку, устанавливаем Size (Размер) на 20 пикселей и закрашиваем весь снимок.
Обратите внимание, детализация результата зависит от размера кисточки. Чем он меньше, тем больше деталей будет прорисовано.
Шаг 3
Создаем новый слой Layer – New – Layer (Слой – Новый – Слой) и называем его «Средние детали».
Шаг 4
Активируем Art History Brush Tool Size (Размер) на 10 пикселей и закрашиваем весь снимок.
Шаг 5
Добавляем черную маску
Шаг 6
Теперь на панели инструментов кликаем по цветовому квадрату и в окне Color Picker (Выбор цвета) выбираем черный цвет (#000000). Активируем Brush Tool
Обратите внимание, чтобы на панели слоев была выбрана именно маска слоя. Если вы сделали лишний мазок, то восстановить нужный участок можно, если переключиться на белый цвет кисти. Черный – скрывает, белый – восстанавливает.
Если вы сделали лишний мазок, то восстановить нужный участок можно, если переключиться на белый цвет кисти. Черный – скрывает, белый – восстанавливает.
Также во время работы корректируйте диаметр кисточки, чтобы более тщательно проработать мелкие детали. Для быстрого изменения размера воспользуйтесь клавишами [ и ].
Шаг 7
Создаем новый слой Layer – New – Layer (Слой – Новый – Слой) и называем его «Мелкие детали».
Шаг 8
Активируем Art History Brush Tool (Y) (Архивная художественная кисть). Оставляем все настройки, которые были в шаге 2, только меняем Size (Размер) на 5 пикселей и закрашиваем весь снимок.
Шаг 9
Добавляем черную маску Layer – Layer Mask – Hide All (Слой – Слой-маска – Скрыть все), чтобы скрыть все содержимое слоя.
Шаг 10
Теперь выбираем черный цвет (#000000), активируем Brush Tool (B) (Кисть), выбираем мягкую кисточку и проводим по тем областям, на которых хотите сохранить больше деталей.
Создаем эффект тиснения
Шаг 1
Жмем Ctrl+Alt+Shift+E, чтобы создать отдельную копию всех видимых слоев. Затем Ctrl+Shift+U, чтобы обесцветить получившийся слой.
Шаг 2
Переходим Filter – Stylize – Emboss (Фильтр – Стилизация – Тиснение). Устанавливаем Angle (Угол) на 135 градусов, Height (Высота) – на 3 пикселя и Amount (Эффект) – на 200%.
Шаг 3
В верхней части панели слоев переключаем режим наложения этого слоя на Hard Light (Жесткий свет).
Поздравляю, вот так выглядит финальный результат:
На картинке выше показан эффект, который мы создали в этом уроке. Если вы хотите получить более продвинутый результат, как ниже на скриншоте, то предлагаю попробовать мой экшен .
С помощью экшена можно всего за пару кликов мышью создать реалистичный эффект масляной живописи в Фотошопе. Вам нужно всего лишь открыть в программе картинку и запустить экшен. Всю остальную работу он сделает за вас! В результате вы получите многослойный результат, который легко настроить под свой вкус.
Всю остальную работу он сделает за вас! В результате вы получите многослойный результат, который легко настроить под свой вкус.
Также в экшен включено 10 цветовых вариаций и 5 текстур для наложения на фото. В специальном ролике вы можете посмотреть детальную инструкцию по использованию экшена.
Шаг 1: Преобразование фонового слоя в смарт-объект
Имеются два способа применения любого фильтра к слою, в т.ч и фильтра масляной краски. Первым из них является обычный, статический фильтр, что означает, что применив фильтр мы сделаем постоянные, необратимые изменения пикселей слоя.
Другой способ заключается в применении фильтра как смарт-фильтра, что сохранит настройки фильтра и сделает его в последствии полностью редактируемым (этот способ называется Non-Destructive и он всегда лучше, т.к. настройки фильтра можно изменить и даже его временно отключить или сосем удалить).
Итак, открываем исходную фотографию в Photoshop, открываем (если не открыта) панель слоёв , наша фотография сейчас является фоновым слоем, кликаем по фоновому слою правой клавишей мыши и выбираем строку «Преобразовать в смарт-объект» (Convert to Smart Object). В результате чего из фонового слоя у нас появился смарт-объект, об этом нам говорит значок, расположенный в правом нижнем углу миниатюры слоя:
Фоновый слой преобразован в смарт-объект.
Шаг 2: Выбор фильтра «Масляная краска…» (Oil Paint…)
Запускается он обычным способом. через вкладку главного меню Фильтр —> Стилизация —> Масляная краска (Filter —> Stylize —> Oil Paint).
Примечание. В моей сборке Photoshop фильтр почему-то не переведён, название и интерфейс так и оставлены английскими.
При этом откроется диалоговое окно фильтра. В Photoshop CS6, диалоговое окно занимало весь экран, но теперь в версии CC, окно гораздо меньше и прекрасно вписывается в остальную часть интерфейса. На самом верху имеется окно предварительного просмотра, а под ним различные варианты управления эффект масляной краски, все их мы сейчас рассмотрим:
Диалоговое окно фильтра «Масляная краска. ..» (Oil Paint…)
..» (Oil Paint…)
Окно предварительного просмотра
Фильтр предоставляет возможность просмотра своего действия в реальном времени прямо в документе, но это не всегда является удобным, например, если исходное изображение большое и не помещается в масштабе 100% в монитор.
К счастью, окно предварительного просмотра в верхней части диалогового окна фильтра дает нам простой способ просмотра и анализа участков изображения в масштабе 100%. Конечно, предварительного просмотра поместится лишь небольшая часть изображения, но вы можете легко переходить к нужным участкам, просто нажимая на то место документа. которое хотите посмотреть.
При наведении курсора мыши на изображение, вы увидите, что курсор изменил свой вид на маленький квадрат, который представляет границы окна предварительного просмотра. Просто нажмите на то место, которое хотите посмотреть вы хотите осмотреть. Здесь я нажал на область между бутонами жёлтого и розового цветков:
Предварительный просмотр в окне фильтра в масштабе 100%.
Прямо под окном предварительного просмотра расположен указатель текущего уровня масштабирования, по умолчанию он установлен ее на 100%. Для изменения масштаба отображения используйте иконки «плюс» и «минус».
И, наконец, опция «Просмотр» (Preview) справа от окна включает/отключает предварительный просмотр внутри самого документа. ли или не видеть, что мы предварительный просмотр эффекта картины маслом внутри самого изображения. Также включать/отключать предпросмотр в документе можно клавишей P.
Параметры кисти
Параметры фильтра в диалоговом окне разделены на две основные части. Во первом расположены варианты настройки кисти: Стилизация (Stylization), Чистота (Cleanliness), Масштаб (Scale) и Детализация щетины (Bristle Detail). Эти параметры мы используем для настройки различных аспектов мазков.
Ниже параметров кисти находятся параметры освещения, которые задают направление источника света, а также общий контраст эффекта.
Мы начнем с рассмотрения параметров кисти. Но прежде, чем мы продолжим, убедитесь, что опция «Освещение» (Lighting) включена (в чекбоксе проставлена галочка). Причина заключается в том, что без световых эффектов мы не сможем увидеть наши мазки масляной краски. Кроме того, при включенной опции освещения, увеличьте значение параметра Shine, который регулирует контрастность мазков, так что вы сможете четко видеть мазки кисти в изображении. Значение не нужно делать слишком большим, 2,0 вполне подойдёт. Впрочем, это нужно только сейчас, чтобы было проще узнать, как работают параметры кисти. Мы подробнее мы рассмотрим настройки освещения позже, а сейчас вернёмся к параметрам кисти.
Стилизация (Stylization)
Первый параметр кисти — Stylization (Стилизация). Он задаёт стиль мазков кисти, начиная от грубых обмазывающих на самой низкой установке к очень плавным движением при максимальных настройках. Вот как будет выглядеть документ, если вы перетащите ползунок стилизации влево, до самого низкого значения (0.1). Как видите, минимальное значение «Стилизации» делает мазки округлыми, грубо очерченными, картине придаётся детальный вид:
Фильтр «Масляная краска с минимальным значением параметра «Стилизация» (Stylization)
По мере увеличения величины «Стилизации», мазки сглаживаются и удлиняются. И если вы переместите ползунок до упора вправо до максимального значения 10, документ будет иметь следующий вид:
Эффект с использованием максимального значения «Стилизации».
Для моего образа я выберу нечто среднее, думаю, подойдёт значение 4. Значение, конечно же, зависит от исходной картинки.
Вот как выглядит мой рисунок со значением 4:
Эффект со значением «Стилизации», равным 4
Чистота (Cleanliness)
Вторая настройка кисти — «Чистота» (Cleanliness). Она контролирует длину мазков кисти, начиная от коротких и прерывистых на низких значениях настройки и заканчивая длинными тягучими мазками на высоких значениях. Короткие мазки делают картину более текстурной и детальной, в то время как длинные штрихи придать ему менее детальный, более сглаженный вид.
Короткие мазки делают картину более текстурной и детальной, в то время как длинные штрихи придать ему менее детальный, более сглаженный вид.
Вот как выглядит документ при перетащенном влево ползунком «Чистота»
Эффект, полученный при ползунке «Чистота» установленным на 0.
А это вид документа при максимальном значении «Чистоты»:
Картина при «Чистоте», установленной на 10.
Я думаю, что для этого изображения длинные, размытые штрихи подойдут лучше, но при максимальном значении «Чистоты» они слишком длинные. Я хотел бы вернуть немного больше деталей, поэтому уменьшу значение настройки до 7-ми. Для вашего изображения может лучше подойти и другое значение.
Масштаб (Scale)
Итак, мы узнали, что настройка «Стилизация» (Stylization) управляет плавностью мазков, в то время как «Чистота» (Cleanliness) контролирует их длину. Третья настройка, «Масштаб» (Scale), управляет размером (или толщиной) самой кисти. Используйте низкие значения шкалы для тонких, узких кистей или более высокие значения для больших, более толстых кистей.
Я опускаю значение «Масштаб» вплоть до его минимального значения (0.1). На самом низком уровне штрихи выглядят, как будто они были нарисованы с очень тонкой кистью. Обратите также внимание, что, поскольку тонкие кисти, как правило, используют меньше краски, мы видим не ярко выраженный рельеф от краски на холсте:
Эффект при самом низком значении «Масштаба».
Теперь посмотрим, что будет, если перетащить ползунок на противоположный конец, увеличив масштаб до максимального значения (10). Мазки стали гораздо толще, как, если бы использовалась большая кисть. И, так как использовалась более крупная кисть, рельеф от мазков на холсте более выражен по сравнению с тонкой кистью, которую мы использовали ранее:
Эффект при максимальном значении «Масштаба».
Сведения о щетине (Bristle Detail)
Четвёртая настройка кисти управляет канавками, оставленными щетинками кисти. При более низких значениях канавки получаются слабо выраженные и мягкие, становясь глубже и более выраженными по мере увеличения значения настройки.
При более низких значениях канавки получаются слабо выраженные и мягкие, становясь глубже и более выраженными по мере увеличения значения настройки.
Я буду понижу значение «Сведения о щетине» до минимального значения (нуля). Чтобы лучше увидеть эффект, я увеличил масштаб фрагмента изображения до 200%:
Результат при параметре «Сведения о щетине» (Bristle Detail), установленным на ноль.
Давайте увеличим параметр до максимального значения 10. Канавки становятся намного более сильными и более очевидными:
Эффект при Bristle Detail, установленным на 10.
Конечно, максимальные и минимальные значения вышеперечисленных настроек на практике применяются крайне редко. Я использую для своего изображения следующие настройки:
- Стилизация (Stylization) — 4
- Чистота (Cleanliness) — 7
- Масштаб (Scale) — 7
- Сведения о щетине (Bristle Detail) — 5
Вот как выглядит моя картинка с перечисленными выше параметрами фильтра:
Промежуточный результат.
Параметры освещения
Под параметрами кисти расположен раздел с настройками освещения. Несмотря на то, что их только два из них («Угол» и «Блеск»), они играют важнейшую роль при формировании эффекта преобразования фотографии в картину маслом. Прежде чем мы приступим к установке параметров освещения, необходимо в первую очередь убедиться, что флажок слева от слова «Освещение» (Lighting) проставлен.
Угол (Angle)
Этот параметр управляет направлением света, падающего на картину, что влияет на направление теней и бликов, создаваемых мазками масляной краски. Для изменения направления нажмите расположите курсор мыши внутри круга, зажмите курсор и перемещайте его для вращения диска. Кроме того, можно вручную ввести цифры, задающие угол, в поле ввода. Например, значение угла 90° соответствует направлению вертикально сверху, значение 180° — свет исходит слева.
В моем случае, имеется ощущение, что собственно изображение имеет источник света, который идет от верхнего левого угла, так что я установлю значение примерно в 135°:
Нажатие на левую клавишу мыши и перемещение курсора внутри круга.
Для сравнения, вот как эта картина изначально выглядела перед изменением угла освещения, назад, когда свет исходил от нижнем правом углу. Обратите внимание на за тени и блики:
Эффект масляной живописи со светом, идущем от правого нижнего угла.
А вот как это выглядит после поворота в направлении верхнего левого угла. Внизу белые и желтые цветы утратили детали рельефа после изменения освещения, в то время как другие, например, желтый цветок недалеко от центра, теперь отображается более подробно:
Та же картина после перемещения источника света в верхний левый угол.
Блеск (Shine)
И, наконец, опция «Блеск» контролирует яркость источника света, что влияет на интенсивность теней и бликов (мазков краски, а не фактического изображения). Установка «Блеска» до самого низкого значения, нуля, по существу превращает источник света в выключенный, придавая эффект практически плоский вид (вернее, отсутствие эффекта).
Увеличение значения до максимального, десять, создает слишком сильные, неестественные тени и блики. В большинстве случаев лучше всего работает достаточно низкое значение, что-то около 0,5 — 4. Здесь я установил значение «Блеска» на 2:
Среднее значение «Блеска».
Отключение опций освещения
Теперь, когда мы рассмотрели опции освещения и и их важность для общего внешнего вида мазков, почему бы нам не отключить освещение? Проще говоря, отключить, чтобы увидеть мазки! Почему вы не хотите видеть мазки? Ну, с видимыми мазками мы получаем рельефный эффект, создаваемый тенями и блики от рельефа краски на холсте. Выключение освещения сглаживает изображение, что дает нам очень чистый, мягкий и гладкий результат.
Чтобы выключить освещение, просто снимите галку с одноимённой опции (в англ. интерфейсе — Lighting). Это не отключит полностью созданный фильтром масляной краски эффект, а даст вот такой результат:
Работа фильтра при выключенной опции освещения.
Ну и наконец, когда вы всё настроите, для применения действия фильтра и закрытия диалогового окна нажмите ОК.
Превращение фотографии в картину — это одна из самых востребованных тем уроков по работе с графическими редакторами. Современные 2D-приложения столь совершенны, что дают возможность попробовать себя в роли настоящего художника даже тем, кто никогда не умел хорошо рисовать. Ползунки, флажки и прочие варианты настроек работают не хуже, чем палитра с красками и холст.
Одно из подтверждений высокого интереса пользователей к теме рисования — появление в арсенале последней версии Photoshop фильтра Oil Paint («Масляная краска»), при помощи которого можно превратить изображение в картину за считаные секунды. А при наличии современного графического адаптера — в режиме реального времени наблюдать за вносимыми изменениями в окне предпросмотра. Однако, как и любой другой инструмент, фильтр Oil Paint несовершенен. В частности, он не дает возможности по отдельности управлять величиной и характером мазков в разных частях изображения. Поэтому другие методы для получения картины из фотографии остаются актуальными. В этом обзоре мы рассмотрим как Oil Paint, так и еще три способа получения этого эффекта.
⇡ Использование фильтра Oil Paint
Oil Paint — один из новых фильтров Photoshop CS6, задействующих движок Mercury Graphics Engine (MGE). Последний использует технологии OpenGL и OpenCL и дает возможность заметно ускорить получение результата, перекладывая часть работы на GPU. Впрочем, в отличие от некоторых других новых фильтров CS6, Oil Paint работает и со старыми видеокартами, однако в этом случае для вычислений используются только ресурсы процессора.
Для удобства команда для вызова фильтра Oil Paint вынесена прямо в меню Filter («Фильтр»).
Фильтр содержит шесть ползунков: четыре из них имеют отношение к параметрам кисти, а два — к настройке освещения. Ползунки Stylization («Стилизация») и Bristle Detail («Сведения о щетине») предназначены для добавления контрастности на имитируемые мазки кисти. Они создают световые границы между каждой кривой или завихрением и тем самым делают эффект более выраженным. Разница между этими двумя настройками в том, что первая добавляет дополнительный эффект хаотичности в рисунок, создаваемый мазками кисти, а вторая влияет в основном на контрастность.
Они создают световые границы между каждой кривой или завихрением и тем самым делают эффект более выраженным. Разница между этими двумя настройками в том, что первая добавляет дополнительный эффект хаотичности в рисунок, создаваемый мазками кисти, а вторая влияет в основном на контрастность.
Ползунок Cleanliness («Чистота») дает возможность изменять детализацию каждого мазка кисти. Высокие значения этого параметра соответствуют рисованию новой мягкой кистью, а при низких значениях можно получить эффект рисования уже загрязненной кистью со слипшимися щетинками — на изображении будет больше «зерна».
При помощи параметра Scale («Масштаб») можно, по сути, изменить размер кисти.
Что касается настроек, имеющих отношение к освещению, то Angular Direction («Под углом») определяет угол, под которым имитируемый свет достигает поверхности холста, что, в свою очередь, влияет на контраст между мазками. При изменении освещения мазки могут выглядеть яркими или, наоборот, темными. Параметр Shine («Блеск») задает общую выраженность эффекта.
⇡ Превращение фотографии в картину при помощи фильтров
Этот способ создания картины из фотографии интересен тем, что позволяет получить вполне приемлемый результат без использования виртуальной кисти. Секрет кроется в последовательном применении фильтров, которых в Photoshop великое множество.
Отметим, что настройки фильтров будут отличаться для изображений с разным разрешением, поэтому, возможно, вам нужно будет их корректировать. Мы приводим настройки для разрешения 1024×768.
Итак, после загрузки исходной картинки в Photoshop воспользуйтесь сочетанием клавиш CTRL+U, чтобы открыть окно Hue/Saturation («Цветовой тон/Насыщенность»). Увеличьте насыщенность изображения до сорока пяти.
Откройте галерею фильтров, выбрав ее в меню Filter («Фильтр»). Перейдите к фильтру Glass («Стекло»). Поскольку мы хотим получить такое изображение, будто бы оно помещено на холсте, установите в его настройках тип текстуры, напоминающей холст (Canvas). Другие параметры стоит подбирать в зависимости от разрешения изображения. Уменьшите искажения, задав более низкое значение параметра Distortion («Искажение»), и выберите небольшое значение параметра Smoothness («Смягчение»).
Другие параметры стоит подбирать в зависимости от разрешения изображения. Уменьшите искажения, задав более низкое значение параметра Distortion («Искажение»), и выберите небольшое значение параметра Smoothness («Смягчение»).
Нажмите на кнопку New effect layer («Новый слой эффектов») в нижней части окна галереи фильтров, чтобы добавить дополнительный слой для применения фильтра.
Назначьте фильтр Angled Strokes («Наклонные штрихи»). Он имитирует мазки кисти, нанесенные под определенным углом. Для параметра длины штриха (Stroke Length) установите значение 3, а значение параметра Sharpness («Резкость»), определяющего, насколько резким будет изображение, уменьшите до единицы.
Добавьте еще один слой эффекта с помощью той же кнопки New effect layer. Назначьте фильтр Paint Daubs («Масляная живопись»). Ключевой параметр настройки тут — тип кисти (Brush Type). В данном случае нужно выбрать тип Simple («Простая»), а затем уменьшить размер кисти до четырех и понизить значение Sharpness («Резкость»), чтобы мазки были менее четкими.
Создайте последний слой эффекта. Назначьте фильтр Texturizer («Текстуризатор»). Он добавляет на изображение текстуру холста. В его настройках выберите подходящий тип текстуры — Canvas («Холст»). Затем подберите масштаб текстуры (параметр Scaling) и ее рельефность (параметр Relief).
Основная работа завершена. Чтобы применить фильтры к изображению, нажмите на кнопку OK. Осталось сделать мазки более четкими. Создайте копию слоя, воспользовавшись командой CTRL+J. Выберите команду обесцвечивания слоя Image → Adjustments → Desaturate («Изображение» → «Коррекция» → «Обесцветить»).
Теперь примените к верхнему слою фильтр Filter → Stylize → Emboss («Фильтр» → «Стилизация» → «Тиснение»). В его настройках уменьшите значение параметра Height («Высота») до единицы, а значение параметра Amount («Эффект»), наоборот, увеличьте до 500.
Для текущего слоя измените тип смешивания на Overlay («Перекрытие»). Готово!
Готово!
⇡ «Нарисованная» картина маслом
А вот еще один интересный способ превращения любой фотографии в картину, написанную маслом. Он более трудоемкий, чем использование нового фильтра Oil Paint («Масляная краска»), но зато дает больше возможностей для творчества.
Откройте изображение.
Создайте новый слой и, выбрав инструмент Fill («Заливка»), залейте его белым цветом. Выберите инструмент Art History Brush («Архивная художественная кисть»). На палитре History («История») установите отметку Set the Source for History Brush («Определяет источник для архивной кисти»).
В настройках инструмента выберите кисть для рисования маслом 63 Oil Pastel («Широкий мазок масляной пастелью») и в поле Area («Диаметр») задайте для нее область распространения, равную тридцати.
Щелкните по изображению правой кнопкой мыши и уменьшите размер кисти и раскрасьте слой. Чем меньше размер, тем меньше будет размер мазка и тем более детальной будет картина.
Примените фильтр Filter → Sharpen → Unsharp Mask («Фильтр» → «Усиление резкости» → «Контурная резкость»), чтобы сделать мазки более выразительными. Увеличьте значение параметра Amount («Эффект»). Наконец, примените фильтр Texturizer («Текстуризатор»), чтобы создать иллюзию холста. В Photoshop CS6 этого фильтра в меню Filter («Фильтр») по умолчанию нет, и он вызывается через Filter Gallery («Галерею фильтров»). Выберите в списке Texture («Текстура») — Canvas («Холст») и, ориентируясь на окно предварительного просмотра, подберите значения параметров Scaling («Масштаб») и Relief («Рельеф»).
Теперь изображение выглядит как картина, написанная маслом.
⇡ Почти настоящая живопись в Photoshop
Большинство методов имитации живописи в Photoshop основано на применении определенной последовательности фильтров. Эти способы имеют один серьезный недостаток — они часто лишены индивидуальности художника. В этом уроке мы расскажем об одном методе имитации живописи, который позволит создать уникальную, единственную в своем роде картину на базе любой фотографии.
Секрет оригинальности изображений, получаемых с помощью данного метода, состоит в том, что пользователь сам наносит мазки произвольным образом. Но, чтобы нарисовать таким образом картину, совсем не обязательно обладать талантом художника.
Итак, откройте изображение, которое послужит основой картины. Немного увеличьте размер холста. Для этого выполните команду Image → Canvas Size («Изображение» → «Размер холста»).
Выполните команду Edit → Define pattern («Определить узор»). Создайте новый слой и залейте его белым цветом, используя инструмент Fill («Заливка»). Сделайте его чуть-чуть прозрачным, уменьшив значение параметра Opacity («Непрозрачность») до 80%, чтобы сквозь верхний слой проглядывало исходное изображение.
Создайте новый слой и вооружитесь инструментом Pattern Stamp («Узорный штамп»). В списке образцов на панели инструментов выберите вариант, сохраненный ранее при помощи команды Define pattern («Определить узор»). Установите флажок Aligned («Выравн.») для правильного позиционирования мазков и флажок Impressionist (Effect) для придания им стиля импрессионизма.
Выберите одну из кистей в настройках инструмента Pattern Stamp («Узорный штамп»). Настройте ее профиль, используя настройки на палитре Brush («Кисть»). Желательно, чтобы профиль был похож на мазок настоящей кисти — в нем должен проглядываться след от ворсинок и должна быть видна текстура холста. Начните рисовать прямо на изображении, короткими маленькими мазками. Их можно накладывать совершенно произвольным образом, стараясь, чтобы на каждом мазке просматривался профиль кисти.
В процессе рисования картины размер кисти можно и даже нужно изменять. В тех участках изображения, где детализация низкая, например там, где небо или море, можно использовать кисти большего размера. В тех же участках, где много мелких деталей, лучше уменьшить размер используемой кисти, чтобы элементы картины были лучше обозначены на полотне.
Процесс создания картины занимает достаточно много времени, поскольку приходится уделять внимание каждой узнаваемой детали на изображении. Однако именно эта «ручная работа» и делает картину реалистичной. Положение мазков не поддается описанию каким-то алгоритмом, это исключительно работа художника. Когда светлых пятен на изображении не останется, можно сохранять результат.
Однако именно эта «ручная работа» и делает картину реалистичной. Положение мазков не поддается описанию каким-то алгоритмом, это исключительно работа художника. Когда светлых пятен на изображении не останется, можно сохранять результат.
⇡ Заключение
В этой статье было рассмотрено несколько способов получения картины из фотографии в Adobe Photoshop, но существует и множество других программ, в которых можно достичь похожего эффекта. Среди них немало и бесплатных, например FotoSketcher . Эта программа предлагает более двадцати стилей рисования, от акварельных красок и карандашного рисунка до создания мультяшного изображения. Каждый стиль имеет несколько настроек, при помощи которых можно влиять на внешний вид готовой «картины».
Несмотря на то, что средствами FotoSketcher можно быстро получить ряд интересных художественных эффектов, все-таки в программах такого рода не хватает свободы для реализации творческих идей. Многие операции делаются по шаблону, и поэтому результат в большей или меньшей степени повторяет полученные ранее картины. Так что Photoshop был, есть и остается главным инструментом для художника, работающего с цифровой живописью.
……….
Данный урок можно сделать в любой версии Photoshop.
Сложность-сложный .
Дорогие друзья,уважаемые Подписчики моего дневника!
На своих работах я не добавляю водяной знак(подпись),
так как это разрушает изображение.
Но,пожалуйста
,
не используйте на других сайтах мои работы и уроки без моего разрешения.
Если вы укажете ссылку на мой профиль,
я буду вам благодарна.
Скачать кисти для работы:
(нажмите на картинку ниже)
Так же,в помощь для вас,друзья,
посмотрите,пожалуйста, Видео Урок от Bratskij Valentin.
……….
Для того чтобы сделать Эффект масляной живописи
нам понадобится два исходных изображения:
фон и изображение девушки.
Материал для работы:
1.Создаём новый документ.
Переносим изображение Фон в работу.
Растягиваем фон при помощи свободной трансформации
по всему документу.
2.Открываем и вырезаем любым способом нашу девушку.
Переносим в работу и располагаем как на скриншоте.
3.Ctrl+J-создаём дубликат слоя -девушка-.
Меняем Режим наложения на Линейный свет.
Выбираем Меню-Фильтр-Другое-Цветовой контраст..
Примечание. Значения цветового контраста выбираем
на своё усмотрение,главное,чтобы лицо вашей девушки
стало более чётким,контрастным.
Так же можно применить и Фильтр-Усиление Резкости-«Умная» резкость..
4.Поверх всех слоёв добавляем корректирующий слой
Выборочная коррекция цвета..
Устанавливаем значения.
Для моей девушки:
Красные:Пурпурный (-100)
Жёлтые:Голубой(-100),Желтый(+100)
Зелёные:Голубой(-100),Желтый(+100)
Белые:Жёлтый(-100)
Нейтральные:Голубой(-20)
5.Загружаем в Adobe Photoshop кисти Бабочки из материала для работы.
Создаём новый слой и рисуем бабочек,как на скриншоте.
Добавим слою -бабочки- стили слоя Тень и Внешнее свечение.
6.Преобразуем слой -бабочки- в смарт-объект.
Что такое смарт-объект можно почитать
Выбираем Меню-Фильтр-Размытие-Размытие в движении..
7.Кликаем по миниатюре маски фильтр-эффекта.
Берём мягкую черную круглую кисть,Непрозрачность 50%.
Стираем в некоторых местах эффект размытия на бабочках.
8.Создаём новый слой и рисуем звёздочки.
Так же добавляем стиль слоя Внешнее свечение.
Значения выставляйте на своё усмотрение.
9.Встаём на слой -девушка-.
Добавляем слою -девушка- стили слоя Внешнее свечение и Обводка.
10.Встаём на самый верхний слой
и нажимаем сочетание клавиш Ctrl+Shift+Alt+E-оттиск всех видимых слоёв
(или просто сделайте Объединение всех видимых слоёв)
Ctrl+J-делаем дубликат.
Приближаем изображение.
Начинаем Рисовать нашу Живописную картину.
Загружаем в Adobe Photoshop кисти,которые предложены в начале урока для скачивания.
Выбираем Инструмент Палец .
Выбираем из набора кистей Кисть под номером 795.
11.Размеры кисти выставляйте,какие вам удобнее,
на своей работе вначале я выставила размер кисти 70%,Интенсивность 40%.
Начинаем прорисовывать на нашей девушке.
Первым делом рисуем на лице девушки.
В ходе работы значения Интенсивности уменьшаем при необходимости
и размеры Кисточки делаем где-то меньше,где-то больше.
Стараемся двигаться кистью так,чтобы соблюдать основные направления анатомии лица:
вдоль носа,вокруг глаз,по скулам,по линиям губ.
Порисуйте так же по краям глаз,зрачки,носовые пазухи.
Затем переходим на руки,шею.
Обрабатываем каждый пальчик в отдельности.
Так же меняем Интенсивность и Размер кисти.
Во время размытия делаем: круговые движения,вдоль,поперёк.
Рисуем так на нашей девушке,чтобы не осталось ни одной необработанной области.
Примечание
.Данная обработка,конечно,занимает не мало времени и терпения.
С первого раза у вас может не всё получится,как бы хотелось.
Чем чаще вы будете практиковаться в освоении этого интересного эффекта,
тем быстрее достигнете качественного результата.
Затем переходим на волосы.
Интенсивность на волосах увеличиваем до 50%.
Можете попробовать взять другую кисть из представленного набора,
например 557 или 464 или 500-экспериментируйте.
Одежду и венок на голове девушки прорисовываем кистью
Интенсивностью 25-30%.Так же меняем и размеры кисти.
Прорисовываем каждый листик в отдельности
Представьте,что вы рисуете красками на бумаге.
12.Когда с обработкой девушки закончили,
создаём поверх слоя с девушкой новый слой,
для этого нажимаем Ctrl+Shift+N.
13.Берём инструмент О-Осветлитель и Затемнитель
Выставляем Экспонирование,примерно 10-15%,
значения опять таки,меняем по ходу работы-
где то-побольше,где то по-меньше.
И кистью обычная круглая мягкая,так же в ходе работы
меняя её размеры осветляем светлые части лица,рук,волос девушки.
Затемнителем затемняем тёмные участки.
Словами описать,где именно осветлять и затемнять мне сложно,
поэтому,не поленитесь посмотреть видео урок от Bratskij Valentin
и,надеюсь,станет понятно,как работать инструментами Осветлитель и Затемнитель.
14.Закончили с прорисовкой девушки,
добавили света и тени.
Теперь делаем оттиск всех видимых слоёв-нажимаем сочетание клавиш Ctrl+Shift+Alt+E.
Добавляем корректирующий слой Фотофильтр.
Желаю всем Творческих успехов
и приятных впечатлений от проделанной работы!
Благодарю за внимание к моим работам!
Как в фотошопе из фото сделать портрет маслом
11.06.12
В этом уроке мы научимся создавать картины маслом из любого изображения в Photoshop. Громко сказано? Не картины конечно, а что-то “типа того”.
И так…
Открываем какую-нибудь картинку.
Добавляем корректирующий слой Цветовой тон/Насыщенность, добавляем этой самой насыщенности.
Теперь корректирующий слой Яркость/Контраст
Отпечатываем видимые слои Ctrl+Shift+Alt+E.
Теперь идём в меню Фильтр-Галерея фильтров, там добавим 4 фильтра, для этого там есть кнопка нового слоя.
1. Фильтр Имитация-Масляная живопись (Мазок)
2. Имитация-Целлофановая упаковка (Пластиковая упаковка).
3. Текстура-Текстуризатор (Холст)
4. Искажение (Деформация)-Стекло (Матовый, Изморозь)
В итоге получим такую имитацию картины маслом.
Важно: все значения не абсолютные, под разные картинки возможно нужны немного другие значения фильтров.
Для лентяев я записал экшен на англ. и русском языках.
Пост написан по мотивам EntheosWeb
Ещё посмотреть
Подписаться
Fluxipress Theme👌 Эффект масляной живописи в портрете фотошоп простые и сложные портреты, увлечения и хобби
Сейчас стало модно делать фотопортреты в технике «под масляную живопись». Обычно лицо вписывают в красивый пейзаж или исторический сюжет. Мне приходилось видеть и полуобнаженных нимф, и прекрасных амазонок, и даже симпатичных ведьмочек! Мы, вооружившись начальными знаниями фотошопа, сможем сами сделать такой портрет, только пока не слишком трудоемкий. Для того чтобы «написать» картину маслом нам понадобится два исходных изображения: фон и изображение лица. Простейший портрет «под масло» делается так: берется исходное изображение того, кто должен быть на портрете, вырезается при помощи инструмента Перо, переносится на фон. Подгоняем вставленное изображение по размеру фона при помощи Редактирование – Свободное трансформирование. Подгоняем цвет при помощи Изображение – Коррекция — Цветовой Баланс. Затем оба слоя сливаются в один, и к ним применяется Фильтр – Имитация – Масляная живопись. Добавим немного резкости – Фильтр – Резкость – Смарт обострение. Простейший «масляный» портрет готов! Теперь более сложный портрет — после того, как мы выровняли цвет и свели все слои в один, берем инструмент Палец и, экспериментируя с настройками, начинаем прорисовывать по готовому изображению. Вот так, например. Добавьте на изображение света и тени при помощи инструментов Осветление и Затемнение. Применяя инструмент Палец, не забывайте постоянно докладывать осветление и затемнение там, где это нужно – изображение будет более реалистичным и выразительным. Обязательно добавьте блики на глаза, губы, нос – растушуйте их при помощи инструмента Палец, можно применить и Размытие. Старайтесь двигаться кистью так, чтобы соблюдать основные направления анатомии лица – вдоль носа, вокруг глаз, по скулам, по линиям губ. Нужно действовать так, чтобы на нашем виртуальном холсте не осталось ни одной необработанной области – работая то крупной кистью в режиме Палец, то мелкой. Добавьте резкости в режиме Смарт обострение и наслаждайтесь изображением, Вы — настоящий живописец! В результате Вы получили отличный портрет маслом!Чтобы получать лучшие статьи, подпишитесь на страницы Алимеро в Яндекс Дзен, Вконтакте, Одноклассниках, Facebook и Pinterest!
Создаём картину маслом на холсте из фото в GIMP 2.10
На этом несложном уроке мы освоим эффект картины маслом на холсте в GIMP. Для того, чтобы создать простую имитацию масляной живописи из фотографии, нужно воспользоваться всего лишь двумя фильтрами, доступными в GIMP по умолчанию.
Пример работы:
Превращаем фото в картину маслом художественным фильтром GIMP
Для создания имитации картины, нарисованной масляными красками, мы будем использовать портретное фото девочки в солнечных очках. Размер оригинального изображения – 3872×2592 пикселей.
Обратите внимание. Перед работой над этим уроком, мы предварительно обработали фото стандартными инструментами GIMP – улучшили цветовую насыщенность и повысили резкость на изображении.
Шаг 1
Выберите в меню Фильтры – Имитация – Масляная краска.
Шаг 2
В диалоговом окне фильтра регулируйте настройки параметров по своему вкусу, наблюдая за применением эффекта масляной живописи «на лету». Учтите, чем больше размер обрабатываемого файла, тем дольше обновляется применение эффекта на изображении.
Значения параметров фильтра Масляная краска
Радиус маски устанавливает размер кисти, используемой для создания эффекта живописи маслом. Чем больше значение переменной, тем меньше деталей останется на изображении. Образно говоря, чем больше число, тем крупнее кисть в ваших руках. Меньшее число параметра позволяет сохранить мелкие детали и чёткие границы важных элементов картины. Если вы обрабатываете портрет с открытым лицом модели, следите за тем, чтобы сохранить максимальную детализацию глаз и черт лица.
Экспонента устанавливает плотность мазков кисти. Другими словами, чем выше число экспоненты, тем контрастнее изображение.
Number of intensities влияет на количество цветов в изображении. Чем выше число переменной, тем большее количество цветовых оттенков сохранится на изображении.
Сохранять интенсивность (чекбокс) – влияет на яркость свечения пикселей.
Шаг 3
Достигнув результата, максимально приближенному к художественной картине, нарисованной масляными красками, нажмите ОК.
Итак, основа готова. И, возможно, такая картина маслом вас вполне удовлетворит. Однако, мы предлагаем вам доработать получившуюся имитацию масляной живописи, добавив на неё текстуру холста.
Добавляем картине маслом текстуру холста для реалистичности
Чтобы добиться большей схожести с настоящей картиной, нанесём её, образно говоря, на холщовое полотно. Для этого воспользуемся ещё одним художественным фильтром GIMP.
Шаг 1
Создайте копию слоя, нажав на пиктограмму сдвоенных слайдов внизу диалогового окна Слои.
Шаг 2
Выберите в меню Фильтры – Имитация – Применить текстуру холста.
Шаг 3
В настройках фильтра измените значение переменной Глубина, влияющей на рельефность эффекта холста. И, по желанию, можете поиграться параметром Направление, имитирующем направление света на холст.
Достигнув желаемого результата, нажмите ОК.
Шаг 4
Теперь, измените режим слоя с текстурой холста на режим Перекрытие. По необходимости, уменьшите непрозрачность слоя, сохранив при этом достаточную видимость текстуры.
Шаг 5
И наконец, выберите в меню Изображение – Свести изображение. Оцените готовый результат.
Портрет маслом на холсте:
На этом урок по созданию картины маслом в GIMP закончен. Теперь, будет уместно добавить красивую рамку к вашей работе.
Задать вопросы по уроку на форумеПревращение фотографии в картину
От фотографии — к картине, написанной маслом.
Откройте фотографию, к которой решили применить эффект размером примерно 800*600 px. Чем больше разрешение фотографии, тем меньше будут видны мазки, поэтому выбирайте среднее значение.
Выберите команду Hue/Saturation (Оттенок/Насыщенность) из меню Image-Adjustments (Изображение-Коррекция). В появившемся диалоговом окне увеличьте значение параметра Saturation до 50, как показано на рисунке, и щелкните OK, чтобы получить более насыщенные цвета.
р2
Выберите из меню Filter (Фильтр) команду Filter Gallery (Галерея фильтров).
В диалоговом окне Filter Gallery (Галерея фильтров) выберите набор Distort (Искажение) и щелкните на фильтре Glass (Стекло), как показано на рисунке.
Для параметров Distortion и Smoothness задайте значение 3, из раскрывающегося списка Texture (Текстура) выберите значение Canvas, а для параметра Scaling задайте значение 79%. На кнопке OK пока щелкать не следует.
Щелкните на значке New effect layer (Создать слой эффектов) в нижней части диалогового окна (он расположен слева от значка мусорной корзины).
Выберите набор Artistic (Художественные), после чего щелкните на фильтре Paint Daubs (Рисование пальцем). Для параметра Brush Size (Размер кисти) задайте значение 4, для параметра Sharpness (Резкость) — 1, а из раскрывающегося списка Brush Type (Тип кисти) выберите значение Simple (Простой).
Щелкните на значке New effect layer (Создать слой эффектов) в нижней части диалогового окна.
Выберите набор Brush Strokes (Мазки кисти) и щелкните на фильтре Angled Strokes (Наклонные мазки). Для параметра Direction Balance (Баланс направления) задайте значение 46, для параметра Stroke Length (Длина мазка) — 3, а для параметра Sharpness (Резкость) — 1.
Щелкните на значке New effect layer (Создать слой эффектов) в нижней части диалогового окна.
Чтобы добавить текстуру в виде холста, выберите набор Texture (Текстура) и щелкните на фильтре Texturizer (Текстуризатор).
Из раскрывающегося списка Texture (Текстура) выберите значение Canvas (Холст), для параметра Scaling (Масштаб) задайте значение 65%, для параметра Relief (Рельеф) — 2, а из раскрывающегося списка Light (Источник света) выберите значение Top Left (Сверху слева). Щелкните на кнопке OK, чтобы применить все выбранные фильтры к изображению.Создайте копию слоя, нажав комбинацию клавиш . Затем нажмите комбинацию клавиш ,чтобы уменьшить насыщенность цветов в слое. Обратившись к палитре Layers, измените режим наложения с Normal на Overlay, как показано на рисунке.
Выберите команду Emboss (Барельеф) из меню Filter-Stylize (Фильтр-Стилизация). В появившемся диалоговом окне Emboss (Барельеф) для параметра Angle (Угол) задайте значение 135°, для параметра Height (Высота) — 1, а для параметра Amount (Степень) — 500% (как показано на рисунке), после чего щелкните на кнопке OK.
Обратитесь к палитре Layers (Слои) и уменьшите значение параметра Opacity (Непрозрачность) до 40%, чтобы завершить создание эффекта.
Готовый результат:
Превратите свою фотографию в картину маслом в Photoshop CS5
Картины маслом в Photoshop CS5
Вы когда-нибудь хотели научиться быстро создавать расписанные вручную произведения искусства? Если это так, возможно, вы играли с фильтрами Photoshop. Обычно они не приносят хороших результатов. Итак, вы либо научились рисовать в Photoshop, либо в другой программе, что далеко не быстро, либо вы сдались.
Судя:
Если у вас есть Photoshop CS5, вы снова можете подобрать навык, который на самом деле почти не требует навыков. И начните превращать свои портреты в красивые картины маслом за секунды. Лучше всего то, что вам не нужно платить никаких дополнительных денег, так как это БЕСПЛАТНОЕ расширение от Adobe Labs называется Pixel Bender. Эта халява на самом деле намного больше, чем просто картины маслом. Некоторые инструменты кажутся более полезными, чем другие. Фильтр FISHEYE выглядит многообещающе, и мне всегда нравились фильтры Kaleidoscope.
А теперь вернемся к этому руководству. Давай и СКАЧАТЬ расширение здесь!
После загрузки вы установите его используя эти инструкции. Убедитесь, что Photoshop закрыт, пока он не будет установлен. Затем вы откроете фотографию. Перейдите в раздел ФИЛЬТР — ПИКСЕЛЬНЫЙ БЕНДЕР — ГАЛЕРЕЯ ПИКСЕЛЬНЫХ БЕНДЕРОВ.
Затем вы перейдете к выбору МАСЛЯНАЯ КРАСКА. И начинаем играть с настройками. В идеале вы хотите смешать пиксели, чтобы они выглядели естественно и сглаженными. Манипулируйте, пока не получите желаемый эффект.
Вот мое стартовое изображение (любезно предоставлено Silvina B. Photography, LLC.)
Затем я использовал эти настройки, которые заняли 5-10 секунд:
И создал это:
Мне понравился гладкий, менее гладкий вид. Но вы можете поиграть. Вы также можете редактировать дальше в Photoshop, чего я не делал выше. Я не могу сказать, буду ли я использовать это в своем личном редактировании, но если вам нравятся «новые игрушки» и у вас есть Photoshop CS5, вы можете также получить этот бесплатный фильтр Adobe.
Урок фотошоп – Как из фотографии сделать картину маслом — Уроки Фотошоп — ВСЕ ДЛЯ ФОТОШОПА
Урок фотошоп – Как из фотографии сделать картину маслом
Для выполнения этого урока вам понадобятся следующие изображения:
Лошадь
Мольберт
Можете использовать свои фотографии.
Откройте фотографию в фотошопе.
Первое, что вам нужно сделать, это разблокировать задний план. Чтобы сделать это, дважды щелкните на задний план и назовите его «лошадь».
Теперь нам нужно увеличить размер холста. Для этого перейдите к Изображение > Размер холста с такими настройками:
Загрузите выделение этого слоя (Выделение > Загрузить выделение)
У вас должно получиться тоже, что и у нас на картинке ниже
Теперь нам нужно сделать округленные края у фото около 10 пикселей, для этого используем следующее: Выделение > Модификация > Оптимизировать
Чтобы очистить выделенную область инвертируйте выделение (Ctrl + Shift + I) и нажмите кнопку Delete. Теперь снова инвертируйте выделение (Ctrl + Shift + I), а затем создайте новый слой, назовите его «фон» и поместите под слой «Лошадь».
Залейте фон следующим цветом # b7aca1
Снимите выделение выполнив следующую команду (Выделение > Отменить) или используйте горячие клавиши (Ctrl + D)
Переместите слой «фон», используя свободную трансформацию (Ctrl+T), немного вниз и вправо.
Удалите лишнее поле на фото, применив (Изображение > Тримминг)
К слою «фон» примените стиль «Внутренняя тень» (Слои > Стиль слоя > Внутренняя тень), с настройками как показано ниже.
Вернитесь к слою «Лошадь» продублируйте этот слой (Слой > Создать дубликат слоя), после чего примените фильтр (Фильтр > Размытие > Умное размытие) с такими настройками:
Инвертируйте цвета на фотографии (Изображение>Коррекция > Инверсия) или (Ctrl+I)
и у вас должно получиться что-то похожее на изображение ниже
После этого мы должны создать векторную маску (Слой > Слой маска > Показать все)
Выберите инструмент кисть, воспользуйтесь стандартным набором кистей Natural Brushes. Установить размер кисти 175px и изменить непрозрачность до 27%.
Нажмите клавишу D, чтобы настроить стандартные цвета текста и фона, черный и белый.
Ластиком проведите по слою с векторной маской и увидите чудесное превращение фотографии в произведение искусства.
Если вы хотите усилить эффект на фото, просто примените инструмент Ластик с теми же настройками до тех пор пока результат вас не устроит.
Эффект получился хороший, но добавим к слою «Лошадь» текстуру (Фильтр > Текстура > Текстуризатор).
Наша картина маслом практически готова. Объедините все слои в один (Shift + Ctrl + E).
Перенесем картину на мольберт. Откройте изображение с мольбертом, выделите (Ctrl+A) и скопируйте (Ctrl+C) слой с картиной и вставьте (Ctrl+V) скопированное изображение на слой с мольбертом.
Подгоните изображение картины на мольберте, для этого примените свободное трансформирование (Ctrl+T).
Вот на этом наш урок можно и закончить, если в процессе выполнения урока у вас возникнут сложности или что-то непонятно задавайте свои вопросы в комментариях или в гостевой книге.
Оставайтесь с нами: http://photoshop-land.ucoz.ru/
Скачать архив с уроком:
Создаём картину маслом на холсте из фото в GIMP 2.10
Впервые фильтр «Масляная краска» появился в Photoshop версии SC6, но по неизвестным причинам в первоначальной версии Photoshop CC он исчез. К счастью в ноябре 2019 года благодаря обновлению Creative Cloud, фильтр «Масляная краска» снова появился в Photoshop. Несмотря на то, что это тот же фильтр, что был в версии CS6, но всё-таки в него были внесены незначительные изменения, касаемо диалогового окна с настройками, что сделало его использование намного проще.
Признаюсь, я не художник. Если вы посмотрите, как я рисую, то согласитесь, что у меня нет таких способностей. Но благодаря Photoshop и необычному фильтру «Масляная краска», по сути, в художественных способностях я не нуждаюсь. С такими возможностями программы я могу себя почувствовать продолжателем (учеником) известного художника Винсента Виллема Ван Гога без малейших сомнений. Несмотря на то, что данный эффект сможет распознать любой профессиональный арт-дилер среди картин, выставленных в галереи, превращение любой фотографии в масляную живопись довольно весёлое занятие, а кроме того в результате может получиться эффектный шедевр.
Поскольку фильтр «Масляная краска» в Photoshop CC был добавлен совсем недавно, убедитесь, что в вашей версии данный фильтр имеется в наличии.
На примере этого изображения я буду создавать живописную картину.
Эффект, полученный от фильтра «Масляная краска».
Окно предварительного просмотра
Фильтр предоставляет возможность просмотра своего действия в реальном времени прямо в документе, но это не всегда является удобным, например, если исходное изображение большое и не помещается в масштабе 100% в монитор.
К счастью, окно предварительного просмотра в верхней части диалогового окна фильтра дает нам простой способ просмотра и анализа участков изображения в масштабе 100%. Конечно, предварительного просмотра поместится лишь небольшая часть изображения, но вы можете легко переходить к нужным участкам, просто нажимая на то место документа. которое хотите посмотреть.
При наведении курсора мыши на изображение, вы увидите, что курсор изменил свой вид на маленький квадрат, который представляет границы окна предварительного просмотра. Просто нажмите на то место, которое хотите посмотреть вы хотите осмотреть. Здесь я нажал на область между бутонами жёлтого и розового цветков:
Предварительный просмотр в окне фильтра в масштабе 100%.
Прямо под окном предварительного просмотра расположен указатель текущего уровня масштабирования, по умолчанию он установлен ее на 100%. Для изменения масштаба отображения используйте иконки «плюс» и «минус».
И, наконец, опция «Просмотр» (Preview) справа от окна включает/отключает предварительный просмотр внутри самого документа. ли или не видеть , что мы предварительный просмотр эффекта картины маслом внутри самого изображения. Также включать/отключать предпросмотр в документе можно клавишей P.
Преобразование фона в смарт-объект
Существует два способа применения фильтра к изображению. Первый – применение обычного фильтра, в результате все пиксельные изменения будут необратимые. Второй – применение фильтра, как смарт-фильтра, он будет «неразрушающим» и полностью редактируемым. Фильтр «Масляная краска» мы будем использовать в качестве смарт-фильтра. В итоге вы с лёгкостью сможете вернуться назад и поэкспериментировать с настройками, пока не получите желаемого результата.
Откройте Photoshop и загрузите любое изображение, можете использовать предложенное мною. Обратите внимание на панель слоёв, выбранное вами изображение открылось в качестве фона.
Чтобы фильтр «Масляная краска» применился в качестве смарт-фильтра, нам необходимо преобразовать в смарт-объект фоновый слой. Для этого в верхнем правом углу на панели слоёв кликните по маленькому значку меню.
Из выпадающего списка команд выберите Convert to Smart Object (Преобразовать в смарт-объект).
Никаких изменений на изображении вы не увидите, только на миниатюре фонового слоя появился значок смарт-объекта.
Параметры кисти
Параметры фильтра в диалоговом окне разделены на две основные части. Во первом расположены варианты настройки кисти: Стилизация (Stylization), Чистота (Cleanliness), Масштаб (Scale) и Детализация щетины (Bristle Detail). Эти параметры мы используем для настройки различных аспектов мазков.
Ниже параметров кисти находятся параметры освещения, которые задают направление источника света, а также общий контраст эффекта.
Мы начнем с рассмотрения параметров кисти. Но прежде, чем мы продолжим, убедитесь, что опция «Освещение» (Lighting) включена (в чекбоксе проставлена галочка). Причина заключается в том, что без световых эффектов мы не сможем увидеть наши мазки масляной краски. Кроме того, при включенной опции освещения, увеличьте значение параметра Shine, который регулирует контрастность мазков , так что вы сможете четко видеть мазки кисти в изображении. Значение не нужно делать слишком большим, 2,0 вполне подойдёт. Впрочем, это нужно только сейчас, чтобы было проще узнать, как работают параметры кисти. Мы подробнее мы рассмотрим настройки освещения позже, а сейчас вернёмся к параметрам кисти.
Стилизация (Stylization) Первый параметр кисти — Stylization (Стилизация). Он задаёт стиль мазков кисти, начиная от грубых обмазывающих на самой низкой установке к очень плавным движением при максимальных настройках. Вот как будет выглядеть документ, если вы перетащите ползунок стилизации влево, до самого низкого значения (0.1). Как видите, минимальное значение «Стилизации» делает мазки округлыми, грубо очерченными, картине придаётся детальный вид:
Фильтр «Масляная краска с минимальным значением параметра «Стилизация» (Stylization)
По мере увеличения величины «Стилизации», мазки сглаживаются и удлиняются. И если вы переместите ползунок до упора вправо до максимального значения 10, документ будет иметь следующий вид:
Эффект с использованием максимального значения «Стилизации».
Для моего образа я выберу нечто среднее, думаю, подойдёт значение 4. Значение, конечно же, зависит от исходной картинки.
Вот как выглядит мой рисунок со значением 4:
Эффект со значением «Стилизации», равным 4
Чистота (Cleanliness) Вторая настройка кисти — «Чистота» (Cleanliness). Она контролирует длину мазков кисти, начиная от коротких и прерывистых на низких значениях настройки и заканчивая длинными тягучими мазками на высоких значениях. Короткие мазки делают картину более текстурной и детальной, в то время как длинные штрихи придать ему менее детальный, более сглаженный вид.
Вот как выглядит документ при перетащенном влево ползунком «Чистота»
Эффект, полученный при ползунке «Чистота» установленным на 0.
А это вид документа при максимальном значении «Чистоты»:
Картина при «Чистоте», установленной на 10.
Я думаю, что для этого изображения длинные, размытые штрихи подойдут лучше, но при максимальном значении «Чистоты» они слишком длинные. Я хотел бы вернуть немного больше деталей, поэтому уменьшу значение настройки до 7-ми. Для вашего изображения может лучше подойти и другое значение.
Масштаб (Scale) Итак, мы узнали, что настройка «Стилизация» (Stylization) управляет плавностью мазков, в то время как «Чистота» (Cleanliness) контролирует их длину. Третья настройка, «Масштаб» (Scale), управляет размером (или толщиной) самой кисти. Используйте низкие значения шкалы для тонких, узких кистей или более высокие значения для больших, более толстых кистей.
Я опускаю значение «Масштаб» вплоть до его минимального значения (0.1). На самом низком уровне штрихи выглядят, как будто они были нарисованы с очень тонкой кистью. Обратите также внимание, что, поскольку тонкие кисти, как правило, используют меньше краски, мы видим не ярко выраженный рельеф от краски на холсте:
Эффект при самом низком значении «Масштаба».
Теперь посмотрим, что будет, если перетащить ползунок на противоположный конец, увеличив масштаб до максимального значения (10). Мазки стали гораздо толще, как, если бы использовалась большая кисть. И, так как использовалась более крупная кисть, рельеф от мазков на холсте более выражен по сравнению с тонкой кистью, которую мы использовали ранее:
Эффект при максимальном значении «Масштаба».
Сведения о щетине (Bristle Detail) Четвёртая настройка кисти управляет канавками, оставленными щетинками кисти. При более низких значениях канавки получаются слабо выраженные и мягкие, становясь глубже и более выраженными по мере увеличения значения настройки. Я буду понижу значение «Сведения о щетине» до минимального значения (нуля). Чтобы лучше увидеть эффект, я увеличил масштаб фрагмента изображения до 200%:
Результат при параметре «Сведения о щетине» (Bristle Detail), установленным на ноль.
Давайте увеличим параметр до максимального значения 10. Канавки становятся намного более сильными и более очевидными:
Эффект при Bristle Detail, установленным на 10.
Конечно, максимальные и минимальные значения вышеперечисленных настроек на практике применяются крайне редко. Я использую для своего изображения следующие настройки:
- Стилизация (Stylization) — 4
- Чистота (Cleanliness) — 7
- Масштаб (Scale) — 7
- Сведения о щетине (Bristle Detail) — 5
Вот как выглядит моя картинка с перечисленными выше параметрами фильтра:
Промежуточный результат.
Фильтр «Масляная краска»
Теперь, когда наш слой преобразован в смарт-фильтр, можно применить к нему фильтр «Масляная краска», который находится в меню Filter > Stylize (Фильтр — Стилизация).
В результате проделанных действий откроется диалоговое окно фильтра. В Photoshop CS6 диалоговое окно занимает весь экран, а в более поздней версии CC оно гораздо меньшего размера и прекрасно сочетается с остальной частью интерфейса программы. В самом верху находится окно предварительно просмотра, чуть ниже располагается панель управления со всеми настройками, которые мы будем рассматривать в сегодняшней статье.
Окно предварительного просмотра
Несмотря на то, что Photoshop даёт нам возможность сразу увидеть результат на экране, большинство изображений слишком большого размера и в натуральную величину полностью поместиться не могут. Поэтому приходится уменьшать масштаб, из-за этого мы не можем рассмотреть всех пикселей на изображении и не имеем точного представления, как же на самом деле выглядит изображение.
К счастью окно предварительного просмотра в верхней части фильтра «Масляная краска» предоставляет возможность для просмотра и анализа любого участка изображения при масштабе 100%. Конечно, здесь умещается лишь небольшая часть фотографии, но вы можете перемещаться в различные её части, просто кликнув по области, которую хотите просмотреть.
То есть при наведении курсора мыши на изображение он превращается в маленький квадрат, который представляет границы окна предварительного просмотра. Просто кликните по той части изображения, которую хотите просмотреть. В качестве примера я кликну по одному из жёлтых тюльпанов.
Выбранная вами область отобразится в окне предварительного просмотра фильтра.
Посмотрите, под окном предварительного просмотра располагается уровень масштабирования, по умолчанию установленного на 100%. Вы можете его уменьшать или увеличивать, но для более точного представления оставьте 100%.
Справа от окна расположена опция Preview (Просмотр), отвечающая за то, виден ли результат применения масляной краски на общем изображении (не в окне предварительного просмотра). Для удобства данная опция всегда активна, чтобы вы могли наблюдать применение фильтра в реальном времени. Если вы желаете полученный эффект сравнить с оригиналом, просто уберите галочку возле этой опции.
Настройки для кисти
Переходим к панели управления фильтра «Масляная краска». Панель с параметрами разделена на две основные части. Верхняя – настройки для кисти: Stylization (Стилизация), Cleanliness (Чистота), Scale (Масштаб) и Bristle Detail (Сведения о щетине), которые предназначены для настройки различных аспектов мазков кисти. Нижняя – настройки для освещения: Angle (Угол) и Shine (Блеск), которые контролируют направление источника света, и отвечают за общий контраст эффекта.
Начнём мы с параметров кисти, но перед этим убедитесь, что опция Lighting (Освещение) включена. Причина в том, что без световых эффектов мы не сможем увидеть мазки, и как работает тот или иной параметр. Так же в разделе освещения для параметра Shine (Блеск) увеличьте значение для увеличения контрастности, чтобы вы могли чётко видеть мазки кисти на изображении. Достаточно увеличить до 2. Мы это делаем для примера, чтобы увидеть, как работают параметры для кисти. К освещению мы ещё вернёмся, но чуть позже.
Стилизация
Это первый параметр для кисти. Он отвечает за стиль мазков. Чем выше его значение, тем мягче будет эффект мазка. Теперь переместите ползунок до самого низкого значения 0,1.
Результат получился грубым.
По мере увеличения значения стилизации, мазок начинает смягчаться и сглаживаться. Переместите ползунок вправо до максимального значения 10.
В результате получатся гладкие размытые штрихи.
Для своей картины я выберу среднее значение для стилизации 4. Если вы выбрали другую фотографию, то и настройки могут отличаться. Помните, что вы всегда можете вернуться и подкорректировать настройки на своё усмотрение.
В результате текстура холста стала гладкой и детализированной.
Чистота
Вторая по счёту настройка для кисти – Cleanliness (Чистота). Она контролирует длину мазка кисти, начиная от коротких и прерывистых при низком значении до длинных и плавных при высоком значении чистоты. Короткие мазки придают картине больше текстуры и детализации, в то время как более длинные мазки уменьшают детализацию и придают более чистый вид.
Для начала переместите ползунок для параметра чистота влево до значения 0.
Мазки получились короткие, детализация картины увеличилась.
Далее переместите ползунок вправо до значения 10.
В результате мазки получаются длинные и плавные.
Я пришёл к выводу, что более длинные мазки смотрятся лучше, но не при максимальном значении чистоты. Я остановился на значении 7. Вы же смотрите по своему изображению.
Вот, что у меня получилось. Помните, что все параметры фильтра «Масляная краска» взаимосвязаны и работают вместе, поэтому данный результат мы получили не только благодаря одному параметру Чистота со значением 7. Он контролирует лишь один аспект в живописи – длина мазка, а в сочетании с другими настройками достигаются нужные нам эффекты.
Масштаб
Теперь вы уже знаете, что Стилизация контролирует плавность мазка, а Чистота его длину. Переходим к следующему параметру Scale (Масштаб), он отвечает за размер или толщину самой кисти. При низких значениях кисть будет тонкой, а при максимальном значении она будет более широкой.
В качестве примера установите для масштаба минимальное значение 0,1.
При низком значении кажется, что картина нарисована очень тонкой кистью. Тонкой кистью используется меньше краски, это заметно и на нашем холсте.
Увеличьте значение до 10, переместив ползунок в противоположном направлении.
Теперь мазки кисти стали гораздо толще, как будто при рисовании использовалась широкая кисть. Широкой кистью используется больше краски, что заметно и по самой картине.
Я решил оставить эффект, выполненный широкой кистью, снизив значение с 10 до 7.
Вот результат:
Сведения о щетине
Последней четвёртой настройкой этого раздела является Bristle Detail (Сведения о щетине). Она контролирует степень воздействия на кисть. При более низких значениях детализация мазков кисти уменьшается, и они становятся более светлыми и мягкими. При более высоких значениях мазок кисти приобретает жёсткий и детальный вид, на холсте проявляется резкость.
В качестве примера для этого параметра установите 0.
Для того, чтобы лучше увидеть эффект увеличьте масштаб изображения до 200%. Мы видим, что детализация мазка практически отсутствует.
А теперь увеличьте значение до максимума (10):
Мазки стали более грубыми и с ярко выраженной детализацией.
Я остановился на значении 5.
Мы закончили с настройками для кисти. Ниже смотрите результат:
Параметры для освещения
В диалоговом окне фильтра «Масляная краска» ниже параметров для кистей располагается раздел Lighting (Освещение). Несмотря на то, что параметров в этом разделе всего два (Угол и Блеск), они играют важную роль в создании рисованного шедевра. Прежде чем приступить к редактированию настроек, необходимо активировать данный раздел, поставив галочку рядом с его названием. Чуть позже вы увидите разницу с включенной и выключенной опцией освещения.
Угол
Одним из параметров является Angle (Угол), он отвечает за направление источника света на холсте, который в свою очередь влияет на расположение теней и света. Чтобы изменить значение, просто кликните внутри круга и перетащите указатель, подобно циферблату. В моём примере источник свет расположен в верхнем левом углу, поэтому я остановлюсь на значении 135 градусов.
Изначально, перед изменением угла картина выглядела так, как будто свет исходил из нижнего правого угла. Обратите внимание на расположение теней и света.
После внесения мною изменений в настройки угла, свет переместился в верхний левый угол. На некоторых белых и жёлтых цветах, в основном в нижней части холста, после изменения направления освещения немного уменьшилась детализация. В то время, как на других участках, например жёлтый тюльпан недалеко от центра, детализация увеличилась.
Блеск
Последний параметр этого раздела Shine (Блеск) контролирует интенсивность источника света, влияющий на интенсивность теней и бликов (полученного эффекта, а не фактического изображения). При максимально низком значении 0 источник света практически не заметен, придавая картине плоский и неестественный вид. При максимальном значении 10, как правило, тени и блики слишком выражены. В большинстве случаев предпочтительнее использовать низкие значения. Для начала установите 0,5.
Тени и блики проявляются довольно мягко и тонко.
Теперь увеличьте значение наполовину до 5.
Интенсивность источника света в разы увеличилась, в результате тени и блики стали чересчур выраженными.
Я остановился на значении 2,5, придав картине нужную детализацию и естественность.
Выключение опции освещения
Теперь, когда мы рассмотрели все настройки для освещения и поняли, насколько они важны в живописи, почему бы, ради примера, не попробовать отключить опцию освещения. С включенным освещением на картине получается рельефный эффект с тенями и бликами, создаётся впечатление, что мазки как будто выложены слоями поверх холста. С выключенным освещением изображение сгладилось, придав картине мягкий и чистый эффект.
Для выключения данной опции просто уберите галочку возле названия раздела Lighting (Освещение). Обратите внимание, эффект масляной живописи на картине полностью не исчезнет, исчезнет только освещение.
Ниже представлено изображение с включенным освещением.
А вот, как будет выглядеть картина с выключенным освещением. Результат по-прежнему выглядит, как масляная живопись, но большая часть деталей картины сгладилась. Тем не менее без насыщенности теней, бликов и детализации мазков кисти эффект получается гораздо мягче и чище. При выключенном освещении плавность эффекта вы можете отрегулировать, вернувшись к настройкам стилизации и чистоты. В качестве примера для стилизации я установил 6.
Применение фильтра «Масляная краска»
Прежде чем применить фильтр я обратно включил опцию освещения и для стилизации вернул значение 4. Вы можете регулировать настройки на своё усмотрение. Когда будете довольны эффектом масляной живописи, нажмите кнопку OK, расположенную в правом верхнем углу диалогового окна.
Вот, что сотворил с обычным изображением фильтр «Масляная краска»:
Повторное редактирование смарт-фильтра
Запомните, прежде чем применить любой фильтр, для начала преобразуйте слой в смарт-объект. Это позволит вам применить фильтр, как смарт-фильтр, что мы сегодня с вами и сделали.
Основное преимущество смарт-фильтров является то, что они остаются полностью редактируемыми. Если вам необходимо внести дополнительные изменения в любой из параметров фильтра, просто дважды кликните непосредственно по названию фильтра в панели слоёв. Photoshop повторно откроет диалоговое окно фильтра, где вы сможете внести любые изменения.
Теперь вы знаете, как при помощи фильтра «Масляная краска» любое изображение можно превратить в масляную живопись.
Параметры освещения
Под параметрами кисти расположен раздел с настройками освещения. Несмотря на то, что их только два из них («Угол» и «Блеск»), они играют важнейшую роль при формировании эффекта преобразования фотографии в картину маслом. Прежде чем мы приступим к установке параметров освещения, необходимо в первую очередь убедиться, что флажок слева от слова «Освещение» (Lighting) проставлен.
Угол (Angle) Этот параметр управляет направлением света, падающего на картину, что влияет на направление теней и бликов, создаваемых мазками масляной краски. Для изменения направления нажмите расположите курсор мыши внутри круга, зажмите курсор и перемещайте его для вращения диска. Кроме того, можно вручную ввести цифры, задающие угол, в поле ввода. Например, значение угла 90° соответствует направлению вертикально сверху, значение 180° — свет исходит слева.
В моем случае, имеется ощущение, что собственно изображение имеет источник света, который идет от верхнего левого угла, так что я установлю значение примерно в 135°:
Нажатие на левую клавишу мыши и перемещение курсора внутри круга.
Для сравнения, вот как эта картина изначально выглядела перед изменением угла освещения, назад, когда свет исходил от нижнем правом углу. Обратите внимание на за тени и блики:
Эффект масляной живописи со светом, идущем от правого нижнего угла.
А вот как это выглядит после поворота в направлении верхнего левого угла. Внизу белые и желтые цветы утратили детали рельефа после изменения освещения, в то время как другие, например, желтый цветок недалеко от центра, теперь отображается более подробно:
Та же картина после перемещения источника света в верхний левый угол.
Блеск (Shine) И, наконец, опция «Блеск» контролирует яркость источника света, что влияет на интенсивность теней и бликов (мазков краски, а не фактического изображения). Установка «Блеска» до самого низкого значения, нуля, по существу превращает источник света в выключенный, придавая эффект практически плоский вид (вернее, отсутствие эффекта). Увеличение значения до максимального, десять, создает слишком сильные, неестественные тени и блики. В большинстве случаев лучше всего работает достаточно низкое значение, что-то около 0,5 — 4. Здесь я установил значение «Блеска» на 2:
Среднее значение «Блеска».
Картина маслом в Фотошоп
В этом Photoshop уроке мы будем превращать обычную фотографию в масляную живопись, используя различные режимы наложения и фильтры.
Конечный результат:
Выберите фотографию с хорошей детализацией и откройте её в Photoshop. Эффект масляной живописи я покажу вам на примере этой фотографии.
Двойным кликом по слою разблокируйте его и назовите Оригинал.
Комбинацией клавиш Ctrl + Alt + Shift + N создайте новый слой Эффект. Отпечатайте оригинал на слой Эффект, используя комбинацию клавиш Ctrl + Alt + Shift + E.
Прежде чем мы приступим к превращению фотографии в масляную живопись, подготовим её, используя коррекцию Тени/Света. Она поможет затемнить светлые участки и осветлить тёмные для восстановления скрытых деталей. Для этого пройдите во вкладку Image > Adjustments > Shadows/Highlights (Изображение – Коррекция – Тени/Света) и внесите следующие изменения:
Создайте новый слой Ctrl + Alt + Shift + N и отпечатайте видимые слои Ctrl + Alt + Shift + E. Полученный слой переместите ниже слоя Эффект.
Убедитесь, что находитесь на слое Эффект и усильте резкость. Для этого перейдите в меню Filter > Sharpen > Sharpen (Фильтр – Усиление резкости – Усиление резкости). Повторите применение этого фильтра.
В результате работы фильтра, фотография стала выглядеть более резкой, а области с повышенной резкостью помогут нам в дальнейшем создать эффект мазка кисти. Для слоя Эффект режим смешивания смените на Мягкий свет.
Итог после изменения режима наложения:
Далее примените к фотографии фильтр Цветовой контраст, он повысит резкость на краях объектов изображения для улучшения детализации.
Перейдите в меню Filter > Other > High Pass (Фильтр – Другое – Цветовой контраст), в диалоговом окне установите радиус 1,5 пикселя.
Объедините слои Эффект и Слой 1. Теперь на панели слоёв у вас должно остаться два слоя.
Далее зайдите во вкладку Image > Adjustments (Изображение – Коррекция) и выберите Curves (Кривые) Ctrl + M. Данная коррекция предназначена для затемнения тёмных областей и осветления светлых, а также повышения контрастности.
В оси координат установите четыре точки:
Вход: 0 Выход: 5; Вход: 60 Выход: 50; Вход: 195 Выход: 200; Вход: 255, Выход: 255.
Теперь применим Контурную резкость, для этого перейдите во вкладку Filter > Sharpen (Фильтр – Усиление резкости) и внесите следующие значения:
Фотографию мы подготовили, теперь начнём превращать её в произведение искусства. Для этого мы будем использовать фильтр Диффузия. Его работа заключается в следующем: светлые пиксели изображения заменяются на тёмные и наоборот для смягчения фокуса. Фильтр Диффузия похож на фильтр размытия, только после его применения фотография получается, как будто нарисованная на бумаге.
Пройдите во вкладку Filter > Stylize > Diffuse (Фильтр – Стилизация — Диффузия) и выберите режим Anisotropic (Анизотропный).
Обратите внимание на фотографии появились грубые невзрачные области, в которых повторяется эффект диффузии. Исправим мы это путём вращения положения фотографии с интервалом в 90 градусов. К каждому вращению мы будем применять этот же фильтр — Диффузия.
При помощи свободной трансформации Ctrl + T поверните фотографию на 90 градусов. И снова примените фильтр Диффузия с режимом Анизотропный. Повторите предыдущий шаг.
При помощи свободной трансформации Ctrl + T снова поверните фотографию только теперь на 180 градусов. Чтобы вернуть её в исходное положение.
Выглядит неплохо. Диффузия создала интересную текстуру, однако фотография получилась немного размытой. Давайте применим фильтр Уменьшить шум. Данный фильтр не уменьшает шум, а сильно увеличивает резкость, без увеличения шума. Для этого перейдите в меню Filter > Noise > Reduce Noise (Фильтр – Шум – Уменьшить шум). Смотрите скриншот ниже:
Далее создайте корректирующий слой Экспозиция, для этого кликните по значку чёрно-белого кружка в нижней части панели слоёв. Внесите следующие изменения:
Мы почти закончили. Нам осталось подкорректировать резкость и контрастность фотографии.
Убедитесь, что вы находитесь на слое Эффект. Примените фильтр Усиление резкости.
Затем пройдите в меню Filter > Sharpen > Unsharp Mask) (Фильтр – Усиление резкости – Контурная резкость) и установите такие значения:
Выберите слой Экспозиция и сделайте копию из всех видимых слоёв Ctrl + Alt + Shift + E. Назовите его Цветовой контраст. Находясь на этом слое, перейдите во вкладку Filter > Other > High Pass (Фильтр – Другое – Цветовой контраст) и установите радиус примерно 2,9 пикселей.
Режим для него смените на Жёсткий свет.
Результат после изменения режима наложения:
Для удобства объедините все слои в группу. Для этого выберите все слои и нажмите комбинацию клавиш Ctrl + G.
Масляная живопись – конечный результат:
Также предлагаем посмотреть видеоурок:
Отключение опций освещения
Теперь, когда мы рассмотрели опции освещения и и их важность для общего внешнего вида мазков, почему бы нам не отключить освещение? Проще говоря, отключить, чтобы увидеть мазки! Почему вы не хотите видеть мазки? Ну, с видимыми мазками мы получаем рельефный эффект, создаваемый тенями и блики от рельефа краски на холсте. Выключение освещения сглаживает изображение, что дает нам очень чистый, мягкий и гладкий результат. Чтобы выключить освещение, просто снимите галку с одноимённой опции (в англ. интерфейсе — Lighting). Это не отключит полностью созданный фильтром масляной краски эффект, а даст вот такой результат:
Работа фильтра при выключенной опции освещения.
Ну и наконец, когда вы всё настроите, для применения действия фильтра и закрытия диалогового окна нажмите ОК.
Портрет маслом в фотошопе
Автор: Галина Соколова. Дата публикации: 14 марта 2019. Категория: Уроки рисования в фотошопе.
в фотошопе
В этом уроке мы будем создавать эффект масляной краски на портрете. Вы увидите один из способов создания имитации портретной живописи маслом. Для создания эффекта масляной краски мы будем обрабатывать портрет в фотошопе с помощью фильтров Camera RAW, Масляная краска и Очерченные края.
Вот такой портрет маслом после использования эффекта масляной краски у меня получился:
Итак, приступим к работе и откроем изначальное фото в фотошопе:
Сделаем дубль слоя CTRL+J и применим к слою фильтр Масляная краска:
Оставим воздействие фильтра только на волосах. Для этого создадим слой-маску на слое и чёрной кистью удалим воздействие фильтра на лице:
Теперь сохраним изображение под другим именем и затем откроем его снова командой Открыть как и выберем Camera RAW:
В открывшемся окне Camera RAW в настройках Основные увеличим Тени и выставим значение Белые так, чтобы получилось небольшое свечение на лице:
Теперь перейдём во вкладку Детализация и увеличим светимость, чтобы подчеркнуть свето-тени:
Теперь нажмём Открыть изображение:
Теперь возьмём инструмент Палец . Установим в настройках удобный диаметр и Интенсивность 20%. Будем рисовать короткими мазками по линиям лица, не затрагивая волосы. Отдельно прорисуем губы, глаза, веки и ресницы, уменьшив диаметр кисточки.
Теперь применим к изображению фильтр Очерченные края:
Фильтр-Галерея фильтров, где выберем фильтр Очерченные края и установим настройки фильтра, как показано на скриншоте:
В результате получим такое изображение:
Изменим режим наложения на Мягкий свет и уменьшим непрозрачность до 40%:
На этом урок «Портрет маслом в фотошопе» окончен.
0
Печать
Комментарии
-1 Николай 25.06.2017 12:42 Так себе. Можно было обойтись одним фильтром
Ответить | Ответить с цитатой | Цитировать
+1 вася 27.03.2015 17:56 Просто и легко.
Ответить | Ответить с цитатой | Цитировать
-1 Станислав 18.03.2015 19:42 Очень хороший урок. Но память уже не та (70 л) Как скачать .и как шпаргалку использовать.?
Ответить | Ответить с цитатой | Цитировать
0 Галина 20.03.2015 16:42 Здравствуйте, Станислав! К сожалению, на сайте не предусмотрено скачивание уроков, но ведь и этого и не нужно делать, так как урок всегда доступен на сайте. Вы можете переключаться между фотошопом и сайтом во время проведения урока. Урок несложный — попробуйте сделать его, только берите портрет высокого разрешения — так у Вас результат будет лучше.
Ответить | Ответить с цитатой | Цитировать
0 Ирина 10.10.2016 08:47 Я на страничке завела альбом для ссылок, можно его сделать открытым, можно только для себя… Добавляю картинку (можно с названием тем — уроки, клипарты, программы…) и в комментариях вставляю скопированные ссылки. В строке поиска копирую открытую страничку, копирую ссылку и вставляю в коммент под открыточкой. И все будет под рукой в любое время, не надо лазить по сайтам. А этот урок замечательный и простой, как и все материалы этого сайта!!!
Ответить | Ответить с цитатой | Цитировать
+1 игорь 17.03.2015 21:34 Добрый день Олег.Урок очень интересный но есть вопросы. 1- зачем было сохранять изображение, что мы этим достигли? 2- зачем было применять фильтр очерченные края если эфекта от его воздействия не осталось? Большое спасибо.
Ответить | Ответить с цитатой | Цитировать
+2 Галина 20.03.2015 16:29 Здравствуйте, Игорь! Если у Вас фотошоп СС, то Вам не нужно сохранять изображение, так как в этой версии фотошопа фильтр Camera Raw находится в закладке Фильтры, но в версии фотошопа CS6 такой возможности нет и чтобы открыть изображение в фильтре Camera Raw нужно сначала сохранить изображение, а потом открыть его, как описано в уроке. Фильтр очерченные края вы можете не применять, если Ваше изображение небольшого размера, но я, обычно, делаю портреты большого размера для печати на холсте и поэтому этот фильтр даёт видимый эффект на больших изображениях.
Ответить | Ответить с цитатой | Цитировать
0 Ника 17.03.2015 15:14 Благодарю за уроки! Прекрасный урок!
Ответить | Ответить с цитатой | Цитировать
0 Наталья 17.03.2015 13:49 спасибо вам за ваши уроки.очень интересно и все понятно.
Ответить | Ответить с цитатой | Цитировать
0 Валерий 17.03.2015 07:50 Олег! Спасибо Вам за добрый труд! Урок весьма интересный, как\. впрочем, и все Ваши материалы. Удачи Вам в задуманном!!!
Ответить | Ответить с цитатой | Цитировать
+1 Сергей 14.03.2015 23:40 Вот это на ура, хороший урок, мне понравился.Спасибо Олег.
Ответить | Ответить с цитатой | Цитировать
Обновить список комментариев
Добавить комментарий
Введите Ваше имя, или зарегистрируйтесь на сайте, что бы имя в ответах вставлялось автоматически: это займёт 2 минуты! После регистрации вы сможете редактировать свои сообщения и не придётся вводить подтверждение
. Для отображения
Аватара
(вашей картинки) необходимо на ту же почту иметь аккаунт на — Gravatar, это бесплатно.
JComments
Добавляем картине маслом текстуру холста для реалистичности
Чтобы добиться большей схожести с настоящей картиной, нанесём её, образно говоря, на холщовое полотно. Для этого воспользуемся ещё одним художественным фильтром GIMP.
Шаг 1
Создайте копию слоя, нажав на пиктограмму сдвоенных слайдов внизу диалогового окна Слои.
Шаг 2
Выберите в меню Фильтры – Имитация – Применить текстуру холста.
Шаг 3
В настройках фильтра измените значение переменной Глубина, влияющей на рельефность эффекта холста. И, по желанию, можете поиграться параметром Направление, имитирующем направление света на холст.
Достигнув желаемого результата, нажмите ОК.
Шаг 4
Теперь, измените режим слоя с текстурой холста на режим Перекрытие. По необходимости, уменьшите непрозрачность слоя, сохранив при этом достаточную видимость текстуры.
Шаг 5
И наконец, выберите в меню Изображение – Свести изображение. Оцените готовый результат.
Портрет маслом на холсте:
На этом урок по созданию картины маслом в GIMP закончен. Теперь, будет уместно добавить красивую рамку к вашей работе.
Задать вопросы по уроку на форуме
Превращаем фото в картину маслом художественным фильтром GIMP
Для создания имитации картины, нарисованной масляными красками, мы будем использовать портретное фото девочки в солнечных очках. Размер оригинального изображения – 3872×2592 пикселей.
Обратите внимание. Перед работой над этим уроком, мы предварительно обработали фото стандартными инструментами GIMP – улучшили цветовую насыщенность и повысили резкость на изображении.
Шаг 1
Выберите в меню Фильтры – Имитация – Масляная краска.
Шаг 2
В диалоговом окне фильтра регулируйте настройки параметров по своему вкусу, наблюдая за применением эффекта масляной живописи «на лету». Учтите, чем больше размер обрабатываемого файла, тем дольше обновляется применение эффекта на изображении.
Значения параметров фильтра Масляная краска
Радиус маски устанавливает размер кисти, используемой для создания эффекта живописи маслом. Чем больше значение переменной, тем меньше деталей останется на изображении. Образно говоря, чем больше число, тем крупнее кисть в ваших руках. Меньшее число параметра позволяет сохранить мелкие детали и чёткие границы важных элементов картины. Если вы обрабатываете портрет с открытым лицом модели, следите за тем, чтобы сохранить максимальную детализацию глаз и черт лица.
Экспонента устанавливает плотность мазков кисти. Другими словами, чем выше число экспоненты, тем контрастнее изображение.
Number of intensities влияет на количество цветов в изображении. Чем выше число переменной, тем большее количество цветовых оттенков сохранится на изображении.
Сохранять интенсивность (чекбокс) – влияет на яркость свечения пикселей.
Шаг 3
Достигнув результата, максимально приближенному к художественной картине, нарисованной масляными красками, нажмите ОК.
Итак, основа готова. И, возможно, такая картина маслом вас вполне удовлетворит. Однако, мы предлагаем вам доработать получившуюся имитацию масляной живописи, добавив на неё текстуру холста.
bobot 30.01.201224.04.2019 Рубрика Искусство, КомпьютерМетки Photoshop, девушки, изображения, картины, программы, уроки, фотографии, эффекты Коммент.
Превращаем фотопортрет в картину (Turn a Portrait Photo Into a Painting). Полезный урок для знакомства с новой кистью Photoshop CS5 — Mixer Brush. Урок скопирован с Demiart.ru, подготовлен и отредактирован мной.
Результат, который получился у автора урока (Martin Perhiniak), можно увидеть в конце урока.
А это примеры результатов урока, которые получились у разных пользователей:
Урок Photoshop: Превращаем фотопортрет в картину
Материалы для урока:
- Девушка
- Текстура холста
- Набор кистей-брызг (Watercolor Splatters)
Шаг 1
Откройте фотографию с девушкой. Для начала нам нужно отделить ее от черного фона. Палочки, составляющие прическу девушки, отделять от фона не нужно, чтобы выделение было проще. Поскольку вся фотография достаточно темная, то для выделения девушки лучше использовать Перо (Pen Tool — P). На правом рисунке показано, что у вас должно получиться:
Шаг 2
На подобных изображениях использовать Перо очень удобно, поскольку края вырезаемого объекта достаточно плавные. С помощью Пера можно легко создавать кривые для очертания портрета. После того, как вы создадите контур, нужно преобразовать его в выделение, а затем — в маску слоя.
Обратите внимание, что для создания контура инструмент Перо вы должны использовать в режиме «Paths»:
Шаг 3
В данном случае вы можете выделить также руку и туловище девушки (как показано на рисунке в Шаге 1) и использовать их в вашей работе, но если вы хотите быстро создать с выделением девушки, то создайте контур только вокруг ее головы, как и предлагает сделать автор в этом уроке. Старайтесь использовать минимальное количество узловых точек для создания контура, но, тем не менее, контур должен достаточно точно очерчивать голову девушки.
Шаг 4
После того, как вы создали контур вокруг головы, замкните его, кликнув по первой точке контура (курсор изменит свой вид), и создайте из него выделение, кликнув правой кнопкой мыши по изображению с выбранным инструментом Перо (Pen Tool) > Make Selection (создать выделение). В появившемся окошке выберите радиус растушевки = 1 рх:
Шаг 5
Далее нам нужно преобразовать фоновый слой («Background») с портретом девушки в обычный слой — для этого кликните по нему дважды и в появившемся окне введите новое название слоя — «Portrait». После этого нам нужно преобразовать загруженное выделение в маску слоя, кликнув по иконке «Add Layer mask» в нижней части панели слоев:
….или по этой иконке на вкладке «Masks»:
Шаг 6
Если вы все сделали правильно, маска скроет черный фон, и вместо него бы увидите прозрачный фон. Далее нам нужно сделать портрет немного светлее. Для этого мы будем использовать корректирующий слой «Кривые» («Curves Adjustment layer»). Чтобы создать корректирующий слой, кликните по иконке «Add new adjustment layer» в нижней части панели слоев:
Смотрите также: Еще один пример переименование файлов в Total Commander
Настройки кривой следующие:
Шаг 7
Перейдите на корректирующий слой («Adjustment layer») и переведите его в режим обтравочной маски для слоя «Portrait», нажав Ctrl + Alt + G (в режиме обтравочной маски эффект корректирующего слоя «Curves» будет распространяться только на слой «Portrait»). Перейдите на слой «Portrait» и при помощи трансформации (Ctrl+T) растяните портрет девушки так, чтобы он занимал большую часть вашего холста.
Шаг 8
Теперь нам нужно создать новый слой (Ctrl+Shift+N) и расположить его в самом низу панели слоев. Залейте этот слой белым цветом, нажав клавишу D (сброс цветов), а затем — Ctrl + Пробел. Назовите этот слой «Background», мы будем использовать его как фон. Примените к полученному слою следующий стиль, кликнув по нему дважды на панели слоев:
Шаг 9
Далее создадим еще один новый слой (Ctrl+Shift+N), расположим его над всеми слоями на панели слоев и назовем его «Mixer Brush». На этом слое мы создадим основу для нашей картины. Сейчас нам понадобятся кисти из набора «Watercolor Splatter» (Брызги краски), ссылка на который дается в начале урока. После того, как вы скачаете файл с кистями, кликните по нему дважды, чтобы установить кисти в Photoshop.
Итак, для начала выберите инструмент Mixer Brush и установите для него следующие настройки:
- из набора «Watercolor Splatter» выберите кисть «Splatter 24px»
- размер кисти (brush size) = 121 рх
- отключите опцию «Load brush after each stroke»
- из выпадающего меню выберите тип кисти «Very Wet, heavy Mix»
- поставьте галочку у «Sample All Layers»
- откройте панельнастройки кисти (F5) и установите следующие настройки для меню «Texture»: загрузите текстуры « Artistic Surfaces» и выберите текстуру «Dark Coarse Weave», поставьте галочку у параметра Invert
- установите параметр Mode = Height, Scale = 79%, Depth = 11%
- если вы используете планшет, перейдите в меню «Shape Dynamics» и установите Size Control = Pen Pressure (если у вас нет планшета, то это делать не нужно)
- в меню «Brush Tip Shape» установите значение параметра Spacing на 5%
Шаг 10
После того, как вы настроили кисть, настройки этой кисти стоит сохранить. Для этого на панели настройки инструмента Mixer Brush кликните по иконке, показанной на рисунке ниже, и сохраните выбранную кисть в качестве набора (preset), назовите его «Painting over photos»
Шаг 11
Убедитесь, что вы находитесь на новом пустом слое «Mixer Brush». При помощи кисти, настроенной вышеуказанным способом, вы можете рисовать, используя информацию о цвете со всех слоев, т.е. вы сможете смешивать цвета не только со слоя «Portrait», но и со слоя «Background», создавая таким образом размытые края портрета, чтобы он выглядел более художественно. Старайтесь сохранить детализацию глаз, носа и рта, а остальные части портрета могут быть менее детализированными и четкими. Проявляйте креативность на этом шаге.
Смотрите также: Израильская школа IT-технологий HackerU
Шаг 12
На данном этапе слой «Portrait» можно отключить (для этого кликните по иконке глаза слева от иконки слоя на панели слоев), корректирующий слой «Curves» отключится автоматически вместе со слоем «Portrait», поскольку он находится в режиме обтравочной маски. Эти слои нам больше не понадобятся, но удалять их не стоит, поскольку в дальнейшем они могут вам пригодиться для прорисовки дополнительных деталей на слое «Mixer Brush» (например, руки)
Шаг 13
Теперь нам нужно добавить текстуру холста (ссылка на которую дается в начале урока), чтобы наша работа была больше похожа на картину. Скачайте текстуру холста и перетащите ее в ваш документ. Назовите полученный слой с текстурой «Canvas Texture» и расположите его поверх всех слоев. Измените режим смешивания (blend mode) этого слоя на Overlay и создайте для него корректирующий слой «Hue/Saturation»
Настройки корректирующего слоя показаны на рисунке ниже. Не забудьте перевести слой «Hue/Saturation» в режим обтравочной маски для слоя с текстурой (Ctrl + Alt + G).
Шаг 14
Чтобы сделать изображение более контрастным, добавьте корректирующий слой «Уровни» («Levels» Adjustment Layer) и расположите его над всеми слоями. Установите следующие настройки:
Шаг 15
Пришло время оживить картину и сделать ее более динамичной при помощи кистей-брызг. Создайте новый слой (Ctrl+Shift+N), расположите его под слоем «Canvas Texture» и назовите его «Colors». Точных настроек кистей для этого шага нет — при различных настройках у вас получится довольно-таки интересный результат. Используйте различные кисти из набора «Watercolor Splatter», изменяйте значения параметра «Jitter», размер и угол поворота кистей. В данном случае автор много раз изменял цвет кисти, чтобы получить различные яркие оттенки фиолетового, желтого и голубого. На левом нижнем рисунке показан только слой «Colors», а на правом — как слой «Colors» смотрится с остальными слоями. На выполнение этого Шага у автора ушло примерно 20 минут, но это достаточно увлекательная часть урока.
Шаг 16
Теперь нужно каким-то образом обозначить шею. Сделаем это при помощи интересного метода — осветлим фон, вместо того, чтобы прорисовывать контуры шеи. Эта техника очень похожа на использование губки или ткани для размазывания и осветления частей, если вы рисуете настоящую картину. В Photoshop это делается очень просто — создайте новый слой (Ctrl+Shift+N), расположите его между слоями «Colors» и «Canvas Texture» и назовите его «Brighten neck». Залейте этот слой 50%-ным серым цветом (для этого выберите Edit > Fill > 50% gray), измените режим смешивания (blend mode) этого слоя на Overlay и установите значение Непрозрачности (Opacity) = 60%.
Смотрите также: Танцуем стриптиз: выучить всем основные движения и вперед!
После этого, возьмите инструмент Кисть — Brush Tool ( B ) белого цвета с мягкими краями, непрозрачность кисти (Opacity) = 20%:
Находясь на слое «Brighten neck» при помощи выбранной кисти пройдитесь по предполагаемой области шеи и, возможно, по другим областям, которые, на ваше усмотрение, нужно осветлить, чтобы картина лучше смотрелась. При помощи этой кисти вы также можете затемнять области, если смените цвет кисти на черный.
Шаг 17
Далее нам нужно детализировать лицо. Автор решил подчеркнуть глаза, поэтому он создал два новых слоя. Один из слоев он использовал, чтобы прорисовать тени на лице (на рисунке они отмечены красными стрелками), на панели слоев этот слой называется «Shadows». А второй слой потребовался для добавления белых точек на лице, которые являются частью макияжа девушки. Режим смешивания этого слоя — Overlay (на панели слоев это слой «Paint»)
Шаг 18
Нам потребуется еще один слой для прорисовки деталей всего портрета. Для этого вам потребуется простая круглая кисть небольшого диаметра с жесткими краями. Вы можете поместить этот слой под слоем «Canvas texture» и назвать его «Ink» (Чернила), поскольку эта техника прорисовки деталей будет похожа на рисование чернилами по краске. Вот как выглядит вблизи прорисовка деталей этим способом:
Шаг 19
Итак, пришло время подумать над тем, как закончить вашу работу, добавить или прорисовать детали, возможно, добавить рамку. Включите воображение! Надеюсь, этот урок вдохновил вас на создание шедевров. На рисунке ниже показано, как должны располагаться все слои:
Финальный результат!
Автор: Martin Perhiniak / Перевод: Mangorielle
Если вы нашли ошибку, пожалуйста, выделите фрагмент текста и нажмите Ctrl+Enter.
BraveRobot нашел еще статьи на эту тему:
- Создаем предъапокалиптическую композицию в Photoshop
- Как самому сделать визитку в Фотошопе
- Аналог Фотошопа: Pixlr Editor, онлайн-редактор фото и изображений
- Как отключить пароль Windows 10 (несколько способов)
- Пошаговая инструкция по наращиванию ногтей на формы
- Как добавить информационную панель в WordPress
- Особенности макияжа, если девушке слегка за 40
- Corel DRAW X4 с нуля! Полный обучающий курс, книга и видеоуроки
- Как можно использовать подсолнечное масло: не только на кухне
- Косметологические процедуры с побочными эффектами
Обработка фотографии в стиле «Картина маслом»
Умение писать картины дано к сожалению не каждому, но от этого желание сотворить собственную картину меньше не становится. Благо есть программа Фотошоп. Здесь путем нехитрых способов можно из фотографии сделать почти картину маслом. Открываем изображение города (пример) и фотографию девушки (пример). Копируем изображение девушки и вставляем поверх слоя с городом. Снижаем непрозрачность слоя с городом до 60%. Далее к слою с девушкой создаем слой-маску и кистью черного цвета в слое-маске, которая у нас осталась белого цвета закрашиваем лишние участки слоя с девушкой.
Создаем новый слой: вкладка «Слои»-«Новый»-«Слой» под всеми слоями и заливаем его цветом #f5f3e9. Таким образом у нас появился фоновый слой. Снова создаем новый слой, но над слоем с девушкой и кистью черного цвета мягкого типа с непрозрачностью 50 % прокрашиваем поверх платья девушки низ слоя, чтобы придать эффект тени. Под слоем с тенью создаем корректирующий слой «Цветовой тон/Насыщенность» и снимаем яркость со слоя с девушкой, если это необходимо, то есть изображение может изначально быть неярким и поэтому коррекция может не потребоваться.
Удерживая нажатой клавишу Alt нажимаем на границе корректирующего слоя и слоя с девушкой, то есть создаем обтравочную маску, чтобы коррекция насыщенности относилась только к слою с девушкой, а не ко всем ниже находящимся слоям.
Поверх всех слоев создаем корректирующий слой «Цветовой тон/Насыщенность» и ставим галочку в строке «Тонирование» и настраиваем нужный нам цвет тонировки.
Став на самый верхний слой с помощью инструмента «Прямоугольное выделение» обводим все изображение и заходим во вкладку «Редактирование», выбрав «Скопировать совмещенные данные» и в этой же вкладке «Вставить». Для нового слоя придаем эффект масляной краски. Заходим во вкладку «Фильтр» и в «Имитация» выбираем «Масляная живопись». В открывшемся окошке изменяем настройки, увеличив резкость.
Делаем копию этого слоя: вкладка «Слои» — «Создать дубликат слоя». Для этого слоя нужно добавить художественных изменений. Заходим во вкладку «Фильтр» в «Штрихи» и далее «Перекрестные штрихи». В открывшемся окошке настраиваем изменения. Стоит отметить, что далеко не к любому коллажу или изображению может быть применима данная функция, а потому её можно заменить на другую либо ещё раз сделать «Масляная живопись», только без резкости.
Создаем копию этого слоя и снова заходим в «Фильтр» выбираем «Искажение» и далее «Рассеянное свечение». В открывшемся окошке задаем настройки. Для того, что свечение было белым, то необходимо установить белый либо светлый цвет в нижнем квадрате на панели инструментов.
Создаем копию этого слоя и заходим в «Фильтр» и в «Цветовой сдвиг», чтобы придать контрастность и четкость некоторых контуров.
Этому слою изменяем режим наложения слоев на «Перекрытие» и получаем вот такую художественную обработку коллажа из двух фотографий.
Эффект масляной живописи. Превращаем фотографию в картину в фотошоп
AKVIS OilPaint — программа для имитации масляной живописи. OilPaint позволяет создать картину маслом из фотографии. Особенностью программы является уникальный алгоритм наложения мазков, который наиболее достоверно воспроизводит технику работы кистью.
Создание картины посредством масляных красок — это сложный и длительный процесс. Мы предлагаем вам возможность стать художником и превращать фотографии в картины буквально за несколько минут!
Живопись маслом — одна из самых популярных техник: её история насчитывает уже несколько столетий. Чаще всего масляными красками пишут на льняном или хлопковом холсте. Живопись маслом отличает яркость красок, пластичность мазков, глубина и красочность цветовых переходов, а также естественность и натуральность живописного изображения.
Техника рисования маслом используется для создания произведений в самых разных стилях (импрессионизм, абстракционизм, фотореализм и др.), в жанрах натюрморт, пейзаж, портрет, историко-бытовая картина.
Приёмы масляной живописи разнообразны. В программе многообразие техник передано широким спектром пресетов, позволяющих имитировать различную манеру наложения красок. Подбирая плотность, фактуру и толщину мазков, можно не только подчеркнуть объём и добиться впечатляющих эффектов, но и изобрести свой собственный стиль рисования.
В OilPaint преобразование фотографии в картину маслом происходит на ваших глазах. Программа создает произведение искусства в технике масляной живописи. Можно усилить эффект ручной работы, добавив дополнительные художественные мазки на край рисунка и отрегулировав поверхность холста . Добавьте текст или водяной знак на изображение, оформите готовую картину в одну из рамок богатой коллекции, которая прилагается к программе.
Закладка Абстракция позволяет превратить любое изображение в уникальную абстрактную живопись, полную ярких красок и причудливых форм.
Программа предлагает ряд готовых к использованию пресетов . Пакетная обработка позволяет в автоматическом режиме создать множество изображений в стиле масляной живописи.
Дополнительные инструменты ручной доработки полученного результата позволяют нанести завершающие штрихи на готовую картину, усилить или уменьшить эффект на выбранных областях.
Начну сначала. Лет так 6-7 назад мне очень стала интересна такая штука как фото-мозаика. В самом начале я пробовал делать её вручную. Немеряное количество слоев в фотошопе и куча потраченного времени меня остановила года так на три. Но со временем только появлялся азарт.
И вот я начал свое исследование программного обеспечения для создания фото-мозаик, которого было перепробовано огромное количество. И в конечном итоге выбрано лучшее.
О лучшем как раз и пойдет речь.
Предистория
В начале расскажу, какие программы я пробовал.И ещё много разных программ, которые я сейчас даже не вспомню. Все выше перечисленные вполне адекватные приложения, которые имеют место быть. Но для создания качественных фото-мозаик их маловато.
Где-то в начале 2008 я наткнулся на share-ware программку aolej Mosaic Creator . Это была просто супер находка. Сейчас я вам расскажу как с её помощью можно творить настоящие шедевры.
С чего начать?
Первое
Cамое важное — это идея. Идея фото-мозаики определяет способ её создания и инструменты, которые будут использоваться.Приведу несколько примеров конкретных мозаик, которые я лично делал.
Одному банкиру в подарок делал мозаику размером 1.1 м. на 1.1 м. где был его портрет составлен из современных банкнот 160 стран мира.
Логотип института размером 3.5 м. на 1.5 м. составлен из фотографий 2000 выпускников института.
Логотип клиники по оплодотворению из 2000 изображений младенцев до 1 года.
Вариантов может быть множество. Включите свою фантазию.
Второе
Необходимо собрать базу фотографий или картинок, которые будут использоваться в качестве ячеек мозаики. Опишу некоторые требования, которые я сам вывел опытным способом.- В зависимости, какой паттерн (рисунок) мозаики вы выберете, необходимо чтобы вся библиотека фотографий была либо в вертикальной либо в горизонтальной ориентации (я как правило использую горизонтальную).
- Желательно чтобы все картинки были с приблизительно одинаковым соотношением сторон. В идеале это 3х4. Но это зависит от паттерна.
- Если у вас много фотографий разной ориентации, необходимо их подрезать под нужный формат. Это стоит делать вручную.
- Качество картинок может быть не очень высоким. Опытным путем установлено, что самые лучшие мозаики получаются с размером одного элемента не более 3 см. Учитывая то, что достаточное разрешение печати, которое используется для работ такого типа – это 300 dpi., то размер картинки в 400px. на 300 px. вполне достаточный.
- Наверное, самое важное. Важно чтобы картинки или фотографии не повторялись и не были очень похожи. Самое противное, это когда находится пару клонов на мозаике рядышком.
- Оптимальное количество фотографий для одного проекта около 2000 тысяч. Хотя это зависит от типа мозаики и размеров. Меньше 500 получается очень плохое качество.
- С портретными фотографиями нужно повозиться больше, чтобы лица были поближе к центру фото, потому что когда лицо человека в ячейке разрезается пополам, это смотрится очень не красиво.
Третье
Базовая картинка или фотография. От её выбора также очень зависит качество мозаики.
Требования к ней следующие:
- Важны четкие линии на фотографии. Если это логотип или картинка – то можно повысить контрастность в фотошопе. Если это фото, то желательно чтобы это был типа паспортный вариант, но веселее.
- Если картинка или логотип сделан из тонких линий, тогда стоит немного его переделать, чтобы линии были толще.
- Если на базовой картинке используется текст, желательно чтобы шрифт текста был без закарлючек. Arial, Verdana и им подобные подходят идеально.
- Если портретная фотография с каким-либо неоднородным фоном, то фон желательно вырезать.
Создание
Берёте приложение с этого сайта www.aolej.com/mosaic/download.htmКак инсталлировать и т.д. не буду рассказывать. Думаю с этим разберется любой.
Описывать всех функций программы я не буду. А их там огромное количество. Поэтому просто расскажу как сделать простую и красивую мозаику. В этой мозаике есть два важных момента — интересная идея и паттерн мозаики (который по сути и является моим самым любимым паттерном).
Считаем, что базовое изображение у нас готово. Закидываем его во вкладыше Source Image.
Следующий шаг. Вся база картинок для мозаики должна быть в одном месте, желательно даже в одной папке. Делаем Add Dir и добавляем таким образом все наши картинки или фотографии в базу.
Далее нужно настроить размеры мозаики и количество ячеек по вертикали и горизонтали. Для этого есть классный инструмент Size Calculator. В нем выставляем размер (я как правило это делаю в сантиметрах), и количество столбцов и строчек. Лучше всего выставить размеры ячеек в пикселях, исходя из соотношения сторон картинок из вашей базы, а на основе этого уже считать строчки и столбцы.
В следующей вкладке нужно выбрать паттерн мозаики. Вот здесь можно включить свою фантазию на полную. Рекомендую использовать редактор паттернов. Также рекомендую включить слева Background — Source Image. Это заполнит промежутки между ячейками (если такие предусмотрены в паттерне) базовой картинкой.
В следующем вкладыше находятся ключевые настройки, которые влияют на качество мозаики.
Cell recognition quality – для хорошего качества желательно, чтобы было значение выше 150. Чем больше значение, тем дольше будет генерироваться мозаика и выше качество.
Minimal distance between the same image – желательно ставить максимальное – 9.
Мах cell image repetition – его необходимо посчитать. Если наша мозаика имеет 1833 ячейки, а у нас есть 534 картинок в базе, то число должно быть 4 (1833/534 с округлением вверх).
Filling grid – это инструмент, если вам надо сделать мозаику определенной формы(например сердце). Или для разных областей мозаики использовать разные картинки.
Во вкладыше Cell Enhance нужно выставить два параметра:
Single Cell colorize – уровень подкрашивания всей картинки. Больше 15% не стоит использовать, потому что сильно падает качество мозаики.
Detail Cell colorize — уровень подкрашивания частей картинки. Больше 10% не стоит использовать, потому что начинают проступать детали базового изображения.
Далее вкладыш Masking. Здесь, для того чтобы края ячейки нашей мозаики были более плавными, с переходами, мы используем альфа-маску. В программе есть куча разных масок, выбор большой, если какая-то не подходит, её можно подредактировать в фотошопе.
Итак все настойки сделаны теперь можно приступать к генерации мозаики. В зависимости от размера мозаики, процессора на компьютере и объёма памяти этот процесс может длиться до 30 минут. При этом изображение-результат может иметь размер даже 1,2 GB (у меня такое было; разработчики утверждают, что верхний размер ограничен только размером диска). Нужно заметить, что мозаика генерируется в формате bmp без всяких компрессий и т.п.
Ну, жмём на зелёный Play и ждем.
Результат
Из опыта скажу, для получения качественного результата нужно хотя бы 10-15 заходов с разными настройками. Это если база картинок уже выверена. Если база новая – нужно будет вылавливать дубликаты.Выкладываю мозаику, которую делал для примера.
И ещё одно:
Изображение кликабельное и большое(2.4 mb).
P.S.
Несколько дельных советов:1. Если фотографий маловато, попробуйте разбавить их другими фото похожей тематики. Только не используйте фотографий левых людей. Вызывает много вопросов.
2. В Goggle Picassa есть функция распознавания лиц. Если у вас в базе много групповых фото приличного качества, то с её помощью можно собрать лица и пополнить базу уникальными фото.
В этом уроке Вы узнаете, как превратить обычную фотографию в картину, используя новый инструмент в Photoshop cs5, который называется Микс-кисть (Mixer Brush) .
Вот, что мы будем создавать:
Вступление от автора:
Перед тем, как вышла версия Photoshop cs5, превращать фотографии в картины было довольно сложно. Теперь, когда появилась эта версия, у нас есть несколько новых инструментов, но в основном мы будем использовать только фильтры и инструмент Микс-кисть (Mixer Brush ) . С помощью этого инструмента шедевры можно создать за считанные минуты.
Шаг 1. Давайте сначала откроем фотографию. Автор использовал фотографию, которую можно скачать . Но вы, конечно, можете использовать свои фотографии.
Дублируйте фоновый слой, нажав Cmd/Ctrl+J или перетащив слой на иконку создания слоя в палитре слоёв.
Шаг 2. Теперь «возьмём» наш инструмент. Найдите инструмент Кисть (Brush) и зажмите левую кнопку мыши на иконке инструмента (можно также просто кликнуть правой кнопкой мыши), чтобы открыть другие инструменты. Найдите Микс-кисть (Mixer Brush) и щёлкните по имени инструмента, чтобы активировать его.
Выберем нужную кисть. Находясь в области изображения, нажмите правую кнопку мыши, чтобы открыть палитру кистей.
Выберите кисть под названием Круглая веерная с густой щетиной (Round Fan with a tick beard) .
Настроим кисть. Нажмите клавишу F5 или нажмите на значок настройки (на изображении ниже он обведён оранжевым цветом).
В диалоговом окне измените параметры кисти.
(кликните на изображение, чтобы увеличить)
Ещё раз проверьте, режим Аэрограф (Airbrush) должен быть включен.
Используйте эту технику и на другой стороне дерева.
Шаг 3. Давайте продолжим на стволе дерева. На этот раз мы будем использовать немного другую технику, которая начинается с одной точки и проводится к другой. Для этого автор использовал две кисти, одну из прошлых шагов (с теми же настройками) и одну другую — Круглая заострённая с жёсткой щетиной (Round Point with stiff bristles) .
Шаг 4. Теперь будем работать с забором.
Вот так должно выглядеть изображение.
Теперь аккуратно проработайте детали круговыми движениями на дереве и заборе (на заборе используйте маленькую кисть).
Шаг 5. Теперь начните рисовать на траве круговыми движениями. Также измените настройки кисти, чтобы получить более рассеянный эффект.
(нажмите на изображение, чтобы увеличить)
Ваше изображение должно выглядеть примерно так.
Шаг 6. Теперь возьмите инструмент Резкость (Sharpen) ,выберите размер кисти 400 пикселей. Пройдитесь по изображению, чтобы добавить резкости.
Если вам кажется, что вы немного перестарались, вы всегда можете ослабить эффект, зайдя в меню Редактирование > Ослабить: Инструмент Резкость (Edit > Fade Sharpen Tool) . Автор ослабил эффект до 45%:
Ваше изображение должно выглядеть так:
Шаг 7. Теперь, чтобы наша картина выглядела более художественной, мы применим несколько художественных фильтров. Первый — это Фильтр > Имитация > Сухая кисть (Filter > Artistic > Dry Brush) и введите параметры: Размер кисти (Brush Size) — 0, Детализация (Specification) — 10, Текстура (Texture) — 3. Теперь, если нужно, ослабьте фильтр (пример этого действия можно посмотреть в предыдущем шаге), автор ослабил фильтр до 35%.
Применим второй фильтр — Фильтр > Размытие > Размытие по поверхности (Filter > Blur > Surface Blur) , введите параметры: Радиус (Radius) — 3, Изогелия (Threshold) — 4 .И снова, если нужно ослабьте фильтр (до 15%).
Наша картина готова ! Пробуйте различные фотографии, кисти и техники, и у вас всё получится!
В этом уроке мы рассмотрим, как можно сделать из фото картину , причём довольно реалистичную картину.
Начиная с версии Photoshop CS5 в программе появилось несколько новых инструментов, которые дают нам возможность сделать эффект более реалистичным, потратив при этом меньше времени.
Мы рассмотрим, как использовать, появившийся в CS5, инструмент Mixer Brush Tool (Микс-кисть).
Вот что у нас получится в итоге:
Для начала откройте фотографию. Вы можете загрузить фотографию, которую использовал я, но наверняка вы возьмёте фотографию на свое усмотрение.
Продублируйте фоновый слой Слой > Дублировать Слой
(Сочетание клавиш «Ctrl+J») или, перетащив иконку с фоном на иконку «Создать новый слой» внизу панели инструментов.
Кликните и удерживайте нажатой левую клавишу мыши на иконке Кисть(Brush), пока не появиться окошко с набором инструментов и выберите инструмент Микс-кисть (Mixer Brush Tool).
С выбранным инструментом Микс-кисть, кликните правой клавишей мыши на холсте или выберите Окна > Кисти (Window > Brushes), чтобы открыть диалоговое окно с набором кистей.
Выберите кисть, как показано ниже. ↓
Чтобы открыть окно с настройками кисти, кликните на иконке, которая находится слева вверху, или нажмите F5.
В появившемся диалоговом окне установите параметры кисти, как показано на рисунке: ↓ (щетина – около 50%, твёрдость – 50-60%).
Если вы работаете с небольшим по размеру файлом, включите параметр Аэрограф (Airbrush).
Давайте сфокусируем своё внимание на дереве. Начните водить кистью круговыми движениями на кроне. Движения должны быть не широкими, как бы точечно-круговыми. Размер кисти меняйте в соответствии с картинкой, уменьшая на краях. Цвет кисти выбирайте, зажав клавишу Alt (курсор приобретёт вид пипетки) в том месте, где в данный момент обрабатываете. Старайтесь не заходить за край кроны, чтобы не запачкать небо.
В местах, где имеются ветви, уменьшайте размер кисти до ширины ветки и ведите кистью вдоль ветки.
Если Вас не устроил результат, Вы всегда можете вернуться назад в палитре История (рекомендую до начала работы зайти в меню Редактирование > Настройки > Производительность и в окне История и кэширование установить максимальный размер Истории действий). После нескольких попыток, я уверен, у Вас всё получится.
Когда вы закончите, у вас должно получиться примерно так, как на картинке ниже. ↓
Теперь перейдём к стволу дерева. На этот раз, мы будем использовать такую же технику, как и на ветках — будем рисовать кистью не круговыми движениями, а от начала ствола, или веток до конца по прямой (или небольшой кривой). Размер кисти должен соответствовать ширине ствола.
Когда закончите со стволом дерева, изображение должно выглядеть примерно так.
Теперь приступим к забору. Размер кисти так же должен соответствовать ширине досок и двигаемся вдоль планок.
У вас должно получиться примерно так.
Той же кистью, но уже круговыми движениями поработайте над задним планом (луг и деревья на заднем плане). Старайтесь не смешивать разные по оттенку участки, обрабатывайте каждый такой участок отдельно, постоянно отбирая образец цвета пипеткой (нажимайте клавишу Alt).
Нам осталось поработать над травой на переднем плане. Для этого в настройках кисти измените параметр Жёсткость (Stiffness) до 98% , чтобы мазки кисти стали более разбросанными между собой. Когда настроите кисть, пройдитесь ею по траве, при этом изменяйте размер кисти, чтобы сделать траву более детализированной.
Выберите инструмент Sharpen (Резкость) и установите размер кисти равным 400 пикселей. Пройдитесь кистью по всему холсту.
Выберите Редактирование > Ослабить (Edit > Fade) и установите параметр Непрозрачность (Opacity) = 45% . Таким образом мы немного уменьшим результат предыдущего шага (добавление резкости).
Теперь примените к изображению Фильтр > Имитация > Сухая Кисть (Filter > Artistic > Dry Brush)
с такими настройками: 0, 10, 3. Затем примените Редактирование > Ослабить (Edit > Fade Dry Brush) с параметром 35%.
И наконец, примените Фильтр > Размытие > Размытие по поверхности (Filter > Blur > Surface Blur) с настройками 3, 4. Затем выберите Edit > Fade Surface Blur (Редактирование > Ослабить: Размытие по поверхности) с настройкой равной 15% .
Вот и все.
На этом урок закончен. Мы с Вами рассмотрели возможности кисти Микс-кисть, поработали с инструментом Резкость, использовали различные фильтры и в результате смогли сделать из фото картину , которая смотрится очень реалистично, благодаря новому инструменту Mixer Brush Tool (Микс-кисть).
Успехов Вам в Вашем творчестве.
Скачать урок в формате PDF и исходник к нему:
Чтобы получить интересные уроки на свой адрес,
введите свои данные в форму подписки ниже:
FotoSketcher — бесплатный графический редактор, при помощи которого можно превратить фотографию в рисунок с помощью большого количества эффектов. Программа превращает изображения в рисунки, выполненные карандашом или красками, в разном стиле. Вместо обычной фотографии вы получите картину, написанную рукой художника.
С помощью программы FotoSketcher вы можете открыть в себе художника, превращая фото изображения в картины. Фотографии, сделанные в FotoSketcher, будут заметно отличаться от снимков, сделанных при помощи фотоаппарата, если постараться, то в этой замечательной программе можно создать настоящее произведение искусства.
Название программы FotoSketcher по-русски можно перевести как фото скетч (эскиз или набросок). Фотография (изображение) в результате модификации становится рисунком, или картиной.
В FotoSketcher можно создать изображения не только в виде рисунков, выполненных в разной технике, в фоторедакторе можно улучшить оригинальные фотографии: добавить или снизить яркость, повысить контрастность, насыщенность цвета, изменить размер, обрезать изображение, подписать рисунок, добавить водяные знаки, отправить на печать и т. д.
Скачать FotoSketcher можно с официального сайта разработчика. Программа работает в операционной системе Windows, приложение имеет русский язык интерфейса.
fotosketcher скачать
После запуска откроется главное окно FotoSketcher. В верхней части окна программы находятся две панели: панель меню и панель с кнопками. Из панели меню выполняется управление программой.
При помощи кнопок осуществляется доступ к наиболее востребованным функциям программы. Подобные функции имеет практический любой графический редактор: открыть изображение, сохранить изображение, копировать в буфер обмена, вставить, отмена действия, обрезать, изменить размер, добавить текст, отправить на печать и т. д.
По умолчанию, в главном окне программы для демонстрации возможностей, в правой части окна открыто начальное изображение, а в левой части окна обработанный рисунок, выполненный в виде картины, нарисованной рукой. Вы можете потренироваться с этим изображением, или добавить в редактор картинку со своего компьютера.
Программой можно управлять не только мышкой, но и с помощью «горячих клавиш». Нажмите на пункт меню «Редактировать». В открывшемся контекстном меню вы увидите, каким командам соответствуют клавиши клавиатуры.
Создание рисунка в FotoSketcher
Выберите начальное изображение, откройте его в программе, а затем нажмите на кнопку «Параметры рисунка…». После этого откроется новое окно «Параметры рисования». Здесь вы можете загрузить параметры (если параметры были сохранены ранее), сохранить параметры, или сбросить параметры по умолчанию.
Сначала нужно выбрать стиль рисования. В программе FotoSketcher доступно большое количество разнообразных эффектов:
- 6 эффектов эскизов карандашом
- 2 эффекта эскиза пером чернил
- 10 эффектов живописи (акварель, масло)
- 7 стилизованных эффектов (мультфильм, мозаика)
- 3 других эффекта
- 1 вариант без эффектов (рамка, текстура, текст)
В настройке «Стиль рисования» необходимо выбрать один из представленных стилей: рисунок выполненный карандашом, тушью, живопись, мультфильм, мозаика и т. д.
Подводя курсор мыши к определенному стилю, вы увидите, что рядом отображается фрагмент изображения, выполненный в данном стиле. Это облегчает выбор подходящего варианта.
После выбора стиля, фрагмент рисунка будет отображен в окне «Параметры рисования». Этот фрагмент можно увеличить, показав полный размер изображения, в уменьшенном по размеру окна виде. Это уменьшенную картинку можно передвигать при помощи мыши, для того, чтобы увидеть разные области будущего рисунка.
Теперь можно модифицировать изображение в соответствие с выбранным стилем: регулировать интенсивность цвета, уровень контраста, и т. д. Для каждого стиля применяются свои собственные настройки. С помощью кнопки «Руководство кисти» можно изменить размер кисти, с помощью которой будет выполнен рисунок.
Примените различные фильтры для придания изображению необходимого вида. Экспериментируйте для того, чтобы создать картину, выполненную в определенном стиле исходя из своих представлений. Сначала попробуйте создать простой рисунок, а потом, после того как приобретете необходимые навыки, можно перейти к созданию более сложных изображений.
После выбора настроек, нажмите на кнопку «Рисовать!». В течение некоторого времени происходит обработка проекта, поэтому дождитесь ее завершения.
После завершения обработки, изображение на компьютере. Если полученный результат заметно отличается от задуманного, то можно попробовать создать несколько вариантов прежде, чем остановится на более подходящем рисунке.
На этом изображении видно, что это уже не фотография, а картина написанная акварелью. Автор этих строк в детстве учился в художественной школе, поэтому я постарался, чтобы рисунок имел вид, сделанный акварельными красками (мне больше всего нравилась акварель).
Подобным образом, можно заниматься творчеством, переделывая фото в картины, написанные в разных стилях.
В итоговый вариант изображения можно заключить в рамку, добавить подпись к рисунку. Пробуйте, творите, создавайте портреты, пейзажи и т. д. Для того, чтобы у вас получались хорошие картины, необходим самостоятельный опыт работы в программе.
Выводы статьи
Бесплатная программа FotoSketcher — графический редактор для обработки изображений. С помощью FotoSketcher обычные изображения превращаются в картины, написанные рукой художника. Программа имеет богатый выбор эффектов для того, чтобы фото превратить в рисунок, выполненный в разных стилях живописи и графики.
Картина маслом в фотошопе Моя легкая техника рисования
Картина маслом в фотошопе, можно ли получить эту масляную кисть на плоском изображении? Вчера я возился с фотошопом, пытаясь сделать фотографию похожей на картину Рембрандта.
Рембрандт, да, заткнись, этого никогда не случится
Хорошо, прицельтесь ниже, как насчет ручного художественного эффекта? вдохновлен цветовой палитрой Рембрандта. Он использовал технику под названием светотень. Это итальянское слово, которое в основном означает, что вы используете темные тени с ярким светом.Теория заключается в том, что контраст придает картине интенсивную глубину, которая привлекает внимание к картине.
Фильтры Photoshop не требуются
Я не использую много фильтров adobe ps, оказалось, что большинство из них — полная чушь. Попробуйте художественные эффекты, они ужасно плохи. , в любом случае ничего похожего на то, что я ожидал. Забегая вперед, я использую ps cs5 , чтобы получить этот эффект масляной живописи, но он настолько прост, что вы можете сделать это с любой версией. Вам не нужны никакие причудливые фильтры (кроме повышения резкости), графический планшет, и честно говоря очень мало умения добиваться хороших результатов от фото.Я уверен, что есть сторонние фильтры, которые приблизят вас к этому эффекту масляной живописи, но я не использую их здесь.
Масло в фотошопе
Во-первых, вам нужно хорошее фото, чем выше разрешение, тем лучше. Это не будет работать так хорошо с крошечным изображением с разрешением 72 точки на дюйм, поэтому для начала сделайте хорошую фотографию для найма. Также лучше всего, если вы разместите объект в центре кадра, глядя в камеру. Вы можете нарисовать эту масляную картину с любым предметом, но в этом уроке мы сделаем все просто.Сядьте и посмотрите замедленное видео, в котором я работаю, техника масляной живописи очень проста. Основная предпосылка заключается в том, что мы прокрашиваем поверх исходного изображения с помощью инструмента smudge tool . Все дело в работе кисти , или, в данном случае, в работе мыши — и происходит что-то вроде этого.
Давайте разберемся
- Возьмите большую художественную кисть (веерная кисть подойдет)
- Выберите инструмент Smudge Tool
- Дублируйте слой с фотографиями
- Следуйте контуру лица и сначала растушуйте очень грубо
- Используйте длинные плавные следы кисти (цель в конечном итоге — все размазать)
- После того, как вы размазали каждую область, например ухо, сгладьте слой ниже
- Отрегулируйте интенсивность инструмента smudge для получения различных эффектов.
- Дублируйте слой и снова растушуйте
Картина маслом в фотошопе советы
Часто меняйте кисть и размер кисти, чтобы следы кисти не были одинаковыми. Например, для глаза потребуется кисть меньшего размера, для лба — кисть побольше. Веерная кисть хорошо подходит для растушевки. Я использовал его, чтобы смешать края лица с фоном, чтобы создать размытую, туманную технику рисования. Распространяя краску от темных областей к более светлым и наоборот.Используйте длинные и короткие мазки кистью. Не волнуйтесь, если вы допустили ошибку, просто отмените или растушуйте краску поверх ошибки. Измените силу инструмента размазывания, 80% подходит для сильных жирных следов кисти, 40% подходит для растушевки краски, а не размазывания ее. . Менее 40% дает очень тонкие результаты, немного похожие на инструмент размытия. Вы можете использовать фильтр размытия, чтобы размыть края фигуры, чтобы она выглядела немного более сказочно. Будьте осторожны, не переусердствуйте.
- Часто меняйте размер кисти
- Используйте веерную щетку
- Раздвинуть цвет вокруг
- Изменить силу кисти
Повышение резкости изображения для получения реалистичных мазков кисти
После того, как вы закончили рисовать пятнами, вам нужно повысить резкость изображения, чтобы выявить следы кисти.Это действительно оживляет картину, делает ее яркой и выглядит как настоящие мазки кисти — примерно так.
- Дублируйте слой краски
- Использовать фильтр / интеллектуальную резкость
- Установите Amount на 500% и радиус 1,8 (в зависимости от разрешения фотографии, отрегулируйте)
- Хорошо выглядеть? теперь немного уменьшите непрозрачность.
При желании добавить слой текстуры
Наконец, я добавил что-то вроде наложения краски на все свое изображение и отбросил его.Я просто хотел добавить дополнительную текстуру на заднем плане, чтобы придать ему эффект состаренности. Вам это не нужно, но мне понравилось. Эта техника может показаться сложной, но поверьте мне, это не так, любой может создать картину маслом в фотошопе.
Перед фотошопом
После эффекта масляной живописи
Заставь меня нарисовать за тебя масляную картину
Если у вас нет времени нарисовать маслом в фотошопе, вы можете нанять меня, чтобы я сделал это за вас.Сейчас я предлагаю это как услугу, но имейте в виду, что это недешево. Для создания эффекта масляной живописи может потребоваться более 5 часов работы. Я доказал, что это не так уж сложно, но требует времени. Стоимость зависит от вашего рисунка, чем сложнее, тем дороже он стоит. Обычно я беру около 200 фунтов стерлингов за готовое к печати произведение искусства.
- Фотография высокого разрешения (на мобильный телефон ничего не снято)
- Хорошо освещенная фотография
- Голова плечо выстрел
Не стесняйтесь обращаться ко мне, чтобы поговорить о вашем проекте.Это все.
Уроки по созданию эффектов масляной живописи в Photoshop
Изучите , как рисовать в Photoshop , из этого простого руководства. В этих уроках показано, как добавить реалистичный эффект рисования в Photoshop с помощью различных фильтров. В некоторых из этих руководств используется новый фильтр Oil Paint Filter , который поставляется с CS6, в то время как другие обучают другим техникам создания эффектов рисования. Добавьте текстуру краски к своим фотографиям, используя кисть и художественные фильтры Photoshop всего за несколько простых шагов.
ТвитнутьКартина маслом в фотошопе
Ознакомьтесь с этими уроками о том, как создать эффект масляной живописи в Photoshop.Есть всевозможные крутые техники.
Некоторые используют фильтр Photoshop Texturizer с текстурой холста для создания этого эффекта рисования. Другие используют фильтр для масляной краски .
Фильтр Oil Paint был впервые представлен как официальный фильтр в Photoshop CS6, поэтому вы не найдете его в более старых версиях Photoshop.
Как создать эффект масляной живописи в Photoshp?
Какие ресурсы вам понадобятся для создания эффекта масляной живописи в Photoshop?
Объедините эти кисти для рисования маслом с текстурами холста, чтобы создать реалистичный эффект Photoshop для рисования маслом.
Фильтр масляной живописи в Photoshop CS6 Tutorial
Превратите свою фотографию в картину в Photoshop cs6
Создание эффекта масляной живописи в Photoshop
Photoshop cs6 учебник создание фотоэффектов масляной живописи
Как создать реалистичную картину маслом на холсте в Photoshop
Эффект рисования с использованием масляного фильтра в Photoshop
Как сделать картины маслом в фотошопе
Текстура холста и картина маслом в фотошопе
Реалистичный эффект масляной краски в Photoshop Не требуется масляный фильтр
Учебник по фильтру масляной краски для Photoshop
Картина маслом в фотошопе кистями
Учебное пособие по фильтрам масляной краски Photoshop CS6
Реалистичный эффект рисования с помощью кистей «мазки» Урок Photoshop
Эффект масляной живописи в фотошопе с Pixel Bender
Реалистичный эффект живописи импрессионистов в Photoshop
Как превратить фотографию в картину импрессиониста с помощью масляного фильтра Photoshop
Эффект масляной живописи Экшены Photoshop
Фото к картине Photoshop Action
Экшен Realistic Painting для Photoshop CS6
Предыдущий постРоскошные фотографии с сияющими бриллиантами с помощью экшенов Photoshop
Следующее сообщениеУчебные пособия по настройке стиля слоя контура в Photoshop для начинающих
Создание фотоэффектов масляной живописи
Сегодняшнее руководство Photoshop CS6 по созданию фотоэффекта масляной живописи с использованием недавно добавленной опции специальных эффектов под названием «Масляная краска».
Для достижения этого эффекта вам необходимо загрузить новую версию Adobe Photoshop CS6 [beta]. Мы сделали краткую заметку о том, как их загрузить и установить [видео на YouTube], скачать отсюда.
Вы обратили внимание, вчера мы создали новые эффекты Photoshop CS6 Photography для создания своего рода эффекта дизайна плаката с подсветкой .
Теперь пришло время создать потрясающий эффект масляной живописи, превратив вашу фотографию в красивое произведение искусства. Добавление подходящей рамки добавит красоты фотографии, которую вы собираетесь преобразовать в масляную картину.
[xyz-ihs snippet = ”beta”]
Окончательный результат:
Шаг: 1
Как обычно, открываем новую фотографию — выбрав [CTRL + O] или ФАЙЛ-> ОТКРЫТЬ…., Мы разместили премиальное стоковое изображение.
В любом случае вы можете выбрать из своего собственного премиум-контента или использовать сайт бесплатных стоковых изображений; мы составили список крупных ресурсных сайтов для любителей стоковых изображений.
Шаг: 2
Всегда имейте хоббит Дублировать ваши изображения от изображения по умолчанию, в случае восстановления и других эффектов, примененных к результату в будущем.Теперь выберите меню фильтров-> масляная краска…. и используйте следующие настройки, как показано на изображении ниже.
ЩЕТКА:
Стилизация: 8,96, Чистота: 3,5, Масштаб: 8,96, Детали щетины: 2,2
Освещение:
Угловое направление: 244,8 Блеск: 0
[xyz-ihs snippet = ”336 ″]
Preview :
Дополнительный эффект
Теперь продублируйте слой с масляной краской и режим слоя на «экран» с заливкой 75%. И добавьте «High Pass» со значением 194.6
Заключение: Мы рекомендуем пользователю попробовать другой эффект после достижения вышеуказанного эффекта масляной живописи. И дадим нам знать. Не забывайте использовать свое воображение столько, сколько вы идете, и попробуйте добавить к ним эффекты фильтров по умолчанию, смешать их, объединить их, дублировать один и тот же слой много раз, и изменение каждого из них даст вам более уникальные результаты.
Все зависит от вашего воображения, и да, мы разместим наши различные фотоэффекты в нашей галерее, а для воображения нам нужно немного вдохновения, чтобы развить наши творческие способности.
Сообщите нам, что вы думаете, нам нужны ваши драгоценные комментарии для лучшего урока, подобного этому.
Photoshop для художников, часть IIIPhotoshop для художниковЧасть III Гондолы на Гранд-канале Акварель Джон Халси Соответствующие статьи: Руководство художника по цифровым камерам, части I и II Photoshop для художников, части I и II В этом выпуске в нашей серии статей How-To , Photoshop для художников мы расширяем охват волшебных инструментов рисования Photoshop.Эти инструменты рисования позволяют художнику переделывать и перекрашивать любую цифровую фотографию или изображение в новое видение исходной сцены. Работа с натуры ничем не заменима, и рисование на пленэре просто необходимо. Когда мы возвращаемся в студию, наши альбомы для рисования и этюды становятся незаменимыми инструментами. Однако нам также может потребоваться обратиться к фотографиям, которые мы сделали на месте, для завершения более крупных студийных работ. Однако у цифровых фотоаппаратов есть свои недостатки, худший из которых заключается в том, что они не видят то, что видит человеческий глаз.Это руководство поможет вам восстановить эти цифровые изображения в соответствии с вашими оригинальными идеями. Вместо того, чтобы тратить часы на кропотливое создание нескольких цветных набросков с помощью краски, художник может быстро опробовать различные комбинации цветов, значений, краев и света на своих изображениях, чтобы получить наиболее эффективный эталон для своей студийной живописи. Photoshop — действительно цифровой альбом художника. Для того, чтобы в полной мере воспользоваться преимуществами Части III из нашего руководства Photoshop для художников серии , важно, чтобы вы изучили и попрактиковались с инструментами, методами и информацией из частей I и II.При этом давайте приступим к правильной работе с вашей фотографией из Части II: Начало работыКак мы узнали из Photoshop для художников I , нужно сделать несколько настроек, чтобы наши инструменты и экран готовы к работе. После того, как вы выбрали свое изображение в Bridge , дважды щелкнув по нему, оно должно автоматически открыть Photoshop, если это TIFF . Если ваше изображение имеет рекомендуемый формат RAW , откроется окно обработки RAW, как показано ниже.Если это JPEG , вам нужно будет перейти к File , Open With , Photoshop или еще лучше, Open in Camera Raw , что откроет окно обработки RAW . Оказавшись там, посмотрите на разноцветную гистограмму в правом верхнем углу окна. Если вы видите ярко-желтый треугольник в углу графика, щелкните по нему. Это исправит любые «отсечения» (выбросы) светлых участков в вашем jpeg-файле и даст вам гораздо лучший разброс значений в вашем изображении. Изображение открыто в редакторе Raw до корректировок Следующие изображения являются кадрированными снимками экрана рабочего пространства Photoshop. Сначала я открыл все необходимые панели из меню Window на верхней панели инструментов: Adjustments, History, Navigator, Info и Layers . Мы всегда начинаем с дублирования фонового слоя (щелкните правой кнопкой мыши, «Дублировать и переименовать», если хотите).Моя первая корректировка в этом изображении — добавить больше Saturation к цветам, чтобы изображение было более насыщенным. На панели «Коррекция» я выбрал инструмент Saturation Tool , который создает новый корректирующий слой, и сдвинул ползунок «Насыщенность» до 30, глобально влияя на все цвета. Моя следующая корректировка, прежде всего, — это удалить любой цветовой оттенок и сбалансировать цвета. Я делаю это, выбирая инструмент Curves Tool на панели настроек.В меню Curves Tool вы увидите три пипетки с левой стороны. Они соответствуют Highlights, Mid-tones и Shadows . Если вы помните, мы сделали особый акцент на настройке допусков для каждого из допусков в Части II, Азбука коррекции цвета. Я щелкнул внизу или пипеткой «Выделить», чтобы выделить его, затем увеличил масштаб до 150%, чтобы выделить белую область, и щелкнул пипеткой в этой области. Сразу же цвета стали лучше сбалансированы, и большая часть синего оттенка на фотографии была нейтрализована.Легкий! Я также произвел отдельную настройку кривых для теней с помощью пипетки для теней на отдельном слое, чтобы раскрыть эти плотные области (не показаны). Кстати, чтобы отменить какие-либо настройки, вы можете выбрать Edit, Undo или Edit, Step Backward , или, когда открыта панель истории , , просто нажмите на предыдущий шаг. На двух снимках выше видно, что лодка слева имеет сильный синий оттенок, который я хотел минимизировать.Самый простой способ сделать это — снова выбрать инструмент «Кривые», щелкнуть «Пипетка для средних тонов» и щелкнуть ее в любом месте изображения. Улучшение лодки очевидно, но из-за того, что эта настройка применяется глобально, остальная часть изображения становится слишком теплой. Что делать? Теперь начинается самое интересное, когда мы учимся рисовать в Masks , чтобы изолировать наши изменения только от тех областей, которые нам нужны. Рисование в масках Маска в Photoshop представлена сплошной непрозрачной черной формой , частично или полностью закрывающей изображение под ней.Когда мы рисуем изображение после применения команды маски, мы в основном закрашиваем маску белым цветом, что делает эту окрашенную область прозрачной для регулировки под ней в любом процентном соотношении непрозрачности, которое мы использовали с нашей кистью. Мы также можем использовать инструмент Erase для стирания маски с теми же элементами управления, что и инструмент рисования, для достижения аналогичного эффекта. Подробнее о Ластике позже. Но если наше изображение покрыто черным, как мы можем увидеть, где его открыть, чтобы показать наши настройки? Для удобства на нашем изображении не видно ни черной маски, ни белой краски.Это — это , видимое в маленькой рамке на нашем слое на панели слоев. Ребята из Photoshop создали простую технику для решения этой проблемы, и наши друзья-профессиональные фотографы показали нам, как: 1. Сделайте корректировку (только по одной!) На отдельном слое над фоновой копией. Примечание: чем мягче наконечник, тем на большую площадь влияет «избыточное распыление».Иногда проще установить очень низкую непрозрачность, чтобы с помощью мягкого наконечника можно было постепенно наращивать эффект, пока он не станет правильным. Не беспокойтесь о том, чтобы добиться идеального результата с первого раза, Photoshop позволяет вам перенастроить как непрозрачность, так и заливку каждого корректирующего слоя на панели «Слои». Изображение после Curve Mask было нарисовано в лодке. Маска отображается на панели слоев. Для этого изображения я выбрал кисть с удобным размером, чтобы раскрасить маску только на лодке, с твердостью 100% и непрозрачностью 30%.Я знал, что хочу сохранить синий оттенок на верхней части лодки, но устранить синий оттенок на нижней и правой стороне лодки. На 30% я мог медленно развивать теплые цвета в лодке, пока не был счастлив. Твердость ограничивала мою работу именно там, где находился стилус. Опять же, в любое время я могу внести дополнительные корректировки в эту маску на панели «Слои» для этого слоя, когда он выделен синим цветом. Не беспокойся. Чтобы проиллюстрировать, как работает маска, я сделал снимок экрана с настройкой «Кривые», где намеренно преувеличил эффект яркости , чтобы выделить форму, которую я нарисовал в этой маске.Вы можете ясно видеть, что только та область, которую я нарисовал, то есть лодка, была затронута этой настройкой. Затем я использовал свой стилус (или мышь), чтобы схватить кривую и вернуть ее вниз до нужного уровня. Вверху слева показана глобальная настройка Color Balance , которую я сделал до применения маски. Я сдвинул и желтый, и красный ползунки дальше, чем хотел, зная, что я буду постепенно раскрашивать эти цвета на изображении там, где, по моему мнению, они нужны.Справа — изображение после того, как оно было закрашено. Примечание: Если вы чувствуете, что зашли слишком далеко или применили слишком большую корректировку, вы можете перекрасить маску в черный цвет , чтобы удалить предыдущие штрихи. Для этого перейдите к вертикальной панели инструментов слева и переключите положение белого и черного квадратов, щелкнув двухконечную стрелку прямо над ними. По мере перерисовки предыдущие штрихи исчезнут. Просто не забудьте снова переключить их, прежде чем применять другие настройки! К этому моменту я был очень доволен внесенными мною корректировками, поэтому решил сделать из этого изображения более компактный файл и сохранить его.Мы можем либо сохранить изображения со всеми развернутыми слоями, либо выбрать объединение слоев, объединение только видимых слоев или сглаживание слоев. Если вы планируете когда-либо отменить некоторые настройки или изменить их, или поработать с файлом в другой день, сохраните изображение с неповрежденными слоями. Это будет большой файл. Обычно в этом нет необходимости, поэтому я обычно сглаживаю изображение, чтобы получить самый компактный файл. После сохранения и закрытия файла это нельзя будет отменить. Изменение формы изображения Меню, показанное выше, позволяет вам выбрать, в каком направлении или к какому краю вашего изображения вы хотите добавить холст, размер расширения и цвет.Убедитесь, что соответствует исходному цвету фона вашего изображения, обычно белому. (Вы можете указать прозрачный холст или любой другой цвет, если хотите, но тогда новый холст не будет соответствовать цвету фона вашего исходного изображения, которое всегда должно открываться как белое). Нажмите OK, и новая белая область будет добавлена к вашему фону. Я решил растянуть левую часть изображения, чтобы оно заполнило эту новую область. Выше вы можете увидеть инструмент выделения Marquee , примененный к изображению — он выглядит как «ползающие муравьи», когда он активен.Этот инструмент находится в верхней части вертикального набора инструментов слева и представлен пунктирной рамкой. Чтобы использовать его, я нажимаю на инструмент, чтобы выбрать его, а затем щелкаю здесь в верхнем левом углу исходного изображения и перетаскиваю его в нижний правый, удерживая кнопку. Затем отпустите, и муравьи начнут ползать, показывая, что выбор активен и готов к следующему шагу. Чтобы расширить изображение, я решил, что можно просто Искажать изображение, растягивая его.В конце концов, это всего лишь ссылка на картину, а не на выставку. Для этого я перешел на верхнюю панель инструментов, выбрал Image, Transform, Distort . Это добавило маленькие прямоугольные ручки к активной области выделения. Щелкнув и перетащив левый маркер, я растянул все изображение влево, заполнив новый холст и красиво изменив пропорции изображения. Слева моя оригинальная фотография. Правое изображение является окончательно скорректированным и растянутым.Какой из них вам интереснее? Теперь я могу использовать это изображение для проявления картины. Но подождите, это еще не все! Теперь, когда мое изображение довольно хорошо адаптировано к моему видению того, что я хотел бы создать, пришло время немного поиграть с несколькими из 98 различных фильтров Photoshop. В Интернете есть еще больше фильтров, которые мы можем загрузить и добавить, но пока мы будем придерживаться некоторых стандартов. Я часто добавляю немного Blur в свои изображения, чтобы они не оставались такими детализированными.Это одна из основных проблем с камерами. Они часто записывают слишком много деталей везде и поэтому не похожи на то, что мы на самом деле видим. Я всегда сначала делаю дубликат фонового слоя. Затем я перехожу на верхнюю панель инструментов и выбираю Filters, Blur, Gaussian Blur и в этом меню перемещаю ползунок в окне предварительного просмотра, пока мне не понравится количество. Нажмите ОК , и эффект будет применен ко всему изображению. Обратите внимание, что вы можете Fade эффект на панели Layers, используя ползунки Opacity или Fill .Чтобы сделать этот инструмент действительно полезным, попробуйте следующий трюк: Выберите Eraser на вертикальной панели инструментов. Обратите внимание, что теперь у вас есть все дополнительные функции настройки инструмента кисти вместе с опцией «Стереть в историю» . Я использовал ластик, чтобы постепенно и выборочно удалить размытие с частей лодки, чтобы оно было резче, но фон получился размытым, как это было, когда я видел его в Венеции. Когда вы стираете, вы можете видеть, как изображение возвращается к своей исходной резкости в той степени, которую вы установили в элементах управления инструмента.Мое стирание внутри лодки также создало еще один вид невидимой маски — область, где будущие фильтры не будут иметь никакого эффекта. Вы также можете увидеть эту маску на панели «Слои» для этого слоя. Идеальный! Теперь я мог попробовать другие фильтры без необходимости каждый раз маскировать лодку. На снимке выше показано меню художественного фильтра с открытым в нем моим изображением. Обратите внимание на эффект стирания предыдущего фильтра «Размытие», который также стер изображение на фоновом слое копии.Шахматная доска показывает, что не осталось цвета фона там, где я его стер. Рад, что сделал копию фона! Каждый новый фильтр имеет набор элементов управления допуском, который позволяет нам устанавливать размер эффекта или кисти, а также интенсивность или уровень детализации эффекта для создания бесконечного диапазона специальных визуальных эффектов. Paint Daubs — один из моих любимых фильтров, имитирующий окрашиваемую поверхность, но его следует использовать с осторожностью.Обратите внимание на то, что лодка практически не пострадала из-за процедуры стирания на предыдущем шаге размытия. Затем я применил фильтр Angled Strokes поверх Paint Daubs, чтобы посмотреть, что произойдет: Изображение становится более живописным с каждым фильтром. Вы можете применить фильтры отдельно или просто добавить их, как я сделал здесь. Просто ради забавы я решил сбросить мой слой стирающей маски и просто перейти к полному изображению с этого момента. Следующим фильтром, который я хотел попробовать, был фильтр Water Paper : . Он имеет приятный импрессионистический вид, и я решил поиграть с ним еще раз.Я перешел на верхнюю панель инструментов, Edit, Undo , чтобы удалить слой Water Paper и вернуться к предыдущему изображению, прежде чем попробовать следующий фильтр. Я мог бы также использовать панель History , чтобы отступить от последнего шага. В Photoshop всегда есть несколько способов сделать что-то. Существует художественный фильтр под названием Sumi-e , и мне было любопытно его попробовать. Думаю, вы согласитесь, что у него замечательный способ абстрагирования изображения: Мы прошли долгий путь от моей исходной, довольно скучной фотографии до этого уровня абстракции и движения, и мы надеемся, что в этом уроке есть служил, чтобы познакомить вас с огромным потенциалом для обработки изображений, который содержит Photoshop.Это не просто инструмент для фотографов, а мощный набор инструментов художников, таких как наши кисти и мастихины, для создания личных изображений. Photoshop работает рука об руку с нашей пленэрной живописью и незаменим для максимально эффективного использования наших эталонных фотографий, сделанных во время наших путешествий по живописи. Мы используем его, чтобы воссоздать наше видение определенного места и света, а иногда и создавать совершенно новое видение из наших справочных фото. Что дальше? Следите за обновлениями в следующей части нашей серии Photoshop для художников, часть IV. Мы покажем вам, как мы используем Photoshop для объединения изображений с отдельных фотографий, удаления элементов изображения, переворачивания объектов и изменения исходных условий освещения в соответствии с нашим личным видением. Пожалуйста, включите JavaScript, чтобы просматривать комментарии от Disqus.Сохранить Сохранить В этом выпуске нашей серии статей How-To , Photoshop для художников мы расширяем охват волшебных инструментов рисования Photoshop.Эти инструменты рисования позволяют художнику переделывать и перекрашивать любую цифровую фотографию или изображение в новое видение исходной сцены. Вместо того, чтобы тратить часы на кропотливое создание нескольких цветных эскизов с помощью краски, художник может быстро опробовать различные комбинации цветов, значений, краев и света на своих изображениях, чтобы получить наиболее эффективный эталон для своей студийной живописи. Photoshop — действительно цифровой альбом художника. Авторские права Hulsey Trusty Designs, L.L.C. (если не указано иное). Все права защищены. | Станьте участником дороги артиста сегодня! Нажмите здесь, чтобы стать участником и получить доступ ко всем подробным статьям, видео и руководствам по рисованию и путешествиям. Гарантированно! Уже участник?Авторизуйтесь здесь.Чтобы продлить свое членство, войдите в систему и перейдите по ссылкам. Статьи с оплатой за просмотрНовинка! Если вы не являетесь участником The Artist’s Road, некоторые из наших статей доступны с оплатой за просмотр. Нажмите здесь, чтобы узнать больше! ПерспективыЕще не готовы стать участником? Подпишитесь на наши бесплатные открытки по электронной почте «Перспективы».Введите ваш электронный адрес. Дорожный магазин художникаНоктюрны — грунтовка ночной живописи Эта маленькая книга, наполненная вдохновляющими примерами мастеров ночной живописи, обязательно пробудит в вас творческую энергию. Никогда не пробовали рисовать ночью? Мы покажем вам, как это делается, с помощью пошаговой демонстрации маслом и рассказа о ночной живописи в дебрях национального парка Роки-Маунтин. Букварь по ночной живописи — Ноктюрны — это загружаемый PDF-файл размером 7 x 7 дюймов с 40 страницами текста и изображений. Он включает в себя галерею картин мастеров ноктюрна, информацию, которая вдохновит и воодушевит вас в вашем пленэре ноктюрна живопись, иллюстрированная пошаговая демонстрация и советы по работе пастелью и маслом. Также доступно в мягкой обложке. Ознакомьтесь с инструментами и другими продуктами, которые мы используем в нашем собственном искусстве и путешествиях по The Artist’s Road Магазин .Мы предлагаем на продажу только те вещи, в которые мы с энтузиазмом верим . Сохранить Сохранить Сохранить Сохранить Сохранить Сохранить О нас |
| ||||||||||||||||||||||||||||
Художественная фотография — Как создать масляную картину из фотографии с помощью Corel Painter
Сегодня мы поговорим об художественной фотографии, поскольку Боб Нолин из журнала Digital Image Magazine делится некоторыми советами по созданию эффекта масляной живописи из фотографии.
Представьте, что у вас есть волшебная кисть, и когда вы рисуете ею на чистом холсте, она сама меняет цвета для вас. Вам не придется смешивать цвета или беспокоиться о рисовании за пределами линий.Волшебная кисть сделает за вас всю тяжелую работу. Это позволит вам стать художником, о котором вы всегда мечтали.
Что ж, такая волшебная кисть действительно существует, и она называется Corel Painter.
Сегодня мы собираемся создать картину маслом, шаг за шагом, с Painter. Расчетное время: один час. Настоятельно рекомендуется Wacom или другой цифровой планшет.
Как создать картину маслом из фотографии с помощью Corel Painter
Волшебная кисть работает путем клонирования (копирования) цвета с исходной фотографии на целевой холст (документ).Все, что вам нужно сделать, чтобы включить клонирование, — это открыть файл изображения (подойдет файл JPG или Photoshop), а затем перейти в меню «Файл»> «Клонировать». Это создает точную копию исходного файла и устанавливает волшебную связь между источником и целью. Вы можете сразу начать рисовать на этой копии, что было бы похоже на то, как традиционные фотохудожники работают маслом на фотографии, закрепленной на холсте. Но мы собираемся начать с чистого холста и перетянуть на него цвет из исходной фотографии.
Для этого выберите Select> All, затем Edit> Clear.Пустой холст по-прежнему связан с исходным файлом. Чтобы убедиться в этом, выберите «Файл»> «Источник клонирования», и вы должны увидеть галочку рядом с исходным именем файла. Если нет, просто нажмите на него, чтобы выбрать его в качестве источника клонирования.
Небольшое отступление: File> Quick Clone делает то же самое (Clone, select all, clear) одним щелчком мыши.
Вот наше исходное изображение. (Изображение любезно предоставлено фотографией в бегах.)
Включим кальку, чтобы увидеть исходное изображение.В правом верхнем углу пустого холста найдите группу значков. Нажмите на верхнюю, чтобы включить кальку. Нажмите на нее и удерживайте, появится всплывающее окно настроек кальки. Попробуйте разные проценты и посмотрите, что лучше всего подходит для вас.
В селекторе кистей в категории Cloners выберите Wet Oils Cloner 10. Установите Непрозрачность на 15%, а также значение Resat примерно на 15%. Используйте довольно широкую кисть, 30 пикселей или около того. Теперь просто начните рисовать, совсем не осторожно.На этом этапе вы просто блокируете цвет, и сквозь него будет видно много белой бумаги. Время от времени включайте и выключайте кальку, чтобы вы могли точно видеть, что у вас на холсте. Вот как это выглядит примерно на середине процесса блокировки:
Вот как это выглядит, когда блокировка завершена с отключенной калькой. Довольно ужасно, а? Не волнуйтесь, скоро станет намного лучше.
Как только вы заблокируете изображение, как указано выше, выключите кальку, чтобы увидеть, что на самом деле находится на холсте.Теперь переключимся в категорию «Масла» и выберем кисть «Opaque Bristle Spray». (Эти кисти, кстати, как раз те, которые я использовал. Другие кисти тоже подойдут, но придадут вам другой вид. Не стесняйтесь экспериментировать и играть!)
В качестве клонера можно использовать практически любую кисть в Painter, а не только ту, которая называется Cloner. Чтобы использовать кисть в качестве клонатора, убедитесь, что переключатель цвета клонирования включен (см. Ниже). Так выглядит значок «штамп» в фотошопе. Когда он включен, цветовой круг будет выглядеть «серым».”
Выбрав кисть Opaque Bristle Spray, немного уменьшите Непрозрачность, до 20% или меньше. Resat (который контролирует, сколько краски «вытягивается» из исходного изображения) также должен составлять около 20%. Убедитесь, что процентное значение кровотечения меньше значения параметра Resat. Теперь немного увеличьте масштаб (Окно> Масштаб или Control / Command +) и начните использовать короткие штрихи, чтобы начать строить детали. Старайтесь продолжать двигаться — не задерживайтесь на одном месте слишком долго. При необходимости меняйте размер кисти. Используйте кисть большего размера, например, для щек, и сузьте ее, чтобы прокрасить глаза.Не торопитесь с этой частью, так как это настоящая суть упражнения.
Вот как выглядит наша картина примерно в середине. Левая сторона (наша левая) на этом этапе более завершена.
А вот и законченная картина. Обратите внимание на детализацию лица, особенно на глаза. Помните: ваша цель — создать картину, а не фотографию, поэтому не беспокойтесь о воссоздании каждой детали. Оставьте его свободным и продолжайте двигаться.
Вот и все! Надеюсь, вы попробуете Corel Painter и освободите художника внутри себя.Вы будете поражены тем, что можно делать с помощью волшебной кисти!
Можем ли мы имитировать картину маслом в Photoshop CC?
Какова наша цель, когда мы создаем цифровую картину?
Я не могу говорить за всех , но моя личная цель — обмануть глаз; убедить зрителя в том, что он смотрит на холст, масло. Я также работаю маслом на холсте, поэтому имею довольно хорошее представление о том, как это должно выглядеть. 😉
Хотя я никогда не искажал цифровую картину как настоящую масляную живопись, я делаю все, что в моих силах, чтобы она выглядела так, как будто это картина.
Существует несколько методик цифровой живописи.
Один из самых популярных способов создания цифровой живописи — использование фильтра в один клик.
Я редко делаю предостерегающие заявления о стиле, но в данном случае я буду … Если ваша цель — имитировать масла, умоляю вас — отойдите от фильтров в один клик!
Я могу почти гарантировать, что ваша цифровая картина никогда не будет принята за картину, написанную маслом на холсте, если вы воспользуетесь фильтром в один клик.Эти фильтры используют искусственный интеллект для анализа вашего изображения, а затем создают мазки, похожие на кисть.
Эти фильтры бывают разных форм и имеют множество названий — Topaz Impressions, Corel «auto paint», масляный фильтр Photoshop — несколько примеров — все это разные варианты одного и того же основного элемента.
Хотя искусственный интеллект прошел долгий путь, он все еще имеет свои пределы. Все эти фильтры имеют одинаковый конечный результат…
- Очень механический вид
- Мазки кистью отсутствуют
- Нелогичные мазки кистью
- Искусственный интеллект иногда может создавать причудливые штрихи, которые совершенно не работают с объектом
- Слишком много деталей
- масляный художник никогда не раскрасит столько деталей, сколько я обычно вижу на отфильтрованных изображениях
Возьмем, к примеру, это изображение…
Оригинальная фотография была наложена на один из великолепных фонов, нарисованных вручную Хизер Мишель.Этот, в частности, заставляет меня съеживаться! Цифровой эффект импасто просто плохо печатается!
Теперь рассмотрим вариант с ручной росписью …
Я взял такое же составное изображение и вручную нарисовал его в Photoshop. Эта версия получила возможность развиваться, поскольку я вручную рисовал каждый мазок кисти. Конечным результатом является уникальное произведение искусства, которое не может быть воспроизведено никаким механическим искусственным интеллектом.
Рассмотрим подробнее…
В этой раскрашенной вручную версии, я признаю, я остался немного более буквальным, чем обычно было бы масло на холсте. Я хотел провести точное сравнение этой картины и фильтра. В масле мазки будут более «кореными», с большим разнообразием цвета и меньшим количеством резких краев — но это хорошее место для сравнения для большинства начинающих художников Photoshop с небольшим опытом рисования маслом или без него …
В картине Photoshop «Масляный фильтр» буквальная визуализация волос — это слишком много деталей, чтобы быть картиной маслом! Конечный результат больше напоминает переработанную фотографию, чем холст, масло.Если это ваш стиль — ничего страшного, потому что, как я уже сказал, это очень большой выбор стиля! Тем не менее, , если вы пытаетесь имитировать масло на холсте, как я, извините, но это неточное представление, и ни один ценитель искусства не будет рассматривать его как нечто иное, чем то, что оно есть — цифровую визуализацию.
На мой взгляд, НЕТ СРАВНЕНИЙ между раскрашенными вручную версиями этого портрета и версиями с фильтром.
«Да, но…
ручная роспись ! Я не умею рисовать человечков! НУЖНЫ МОИ ФИЛЬТРЫ! »Если все эти разговоры о ручной росписи заставляют вас дрожать в ботинках — RELAX , есть что-то вроде «простой кнопки» с ручной росписью в Photoshop (вроде) —
Ручная роспись в Photoshop абсолютно доступна для большинства пользователей Photoshop, поскольку возможность рисовать была удалена. Вы правильно прочитали — Вам НЕ НУЖНЫ НИКАКИЕ навыки рисования, чтобы стать опытным и успешным художником в Photoshop!
Однако это все еще требует усилий, чтобы научиться. Нет ничего проще, чем фильтр в один клик.
Наградой за освоение любого метода ручной росписи является возможность создавать единственные в своем роде, отрисованные вручную, смешанные изображения, которые невозможно получить никаким другим способом. Вы можете честно рекламировать свою работу как «написанную вручную» — потому что это именно то, что есть.
На мой взгляд, этически сомнительно называть любое отфильтрованное изображение «нарисованным вручную». Даже когда туда и сюда добавляются отрисованные вручную мазки кисти, большую часть «рисования» выполняет искусственный интеллект фильтра.Я лично никогда не мог утверждать, что эта работа написана вручную — но, полагаю, каждому свое. 🤷♀️
Что, если ручная роспись не для вас?
Если вы предпочитаете «простую работу в один клик» — что-то вроде применения фильтра — или просто не хотите тратить время на создание каждого отдельного произведения искусства — ручная роспись, вероятно, не для вас.
У тебя есть варианты, дружище!
Нет необходимости обесценивать свой бренд, предлагая картины с фильтрами.Если вы хотите предложить нарисованные вручную портреты в своей студии, но не хотите заниматься рисованием вручную, у вас есть несколько вариантов …
- Передать картину «художнику-призраку»
- Это независимый художник, рисующий для студий по запросу
- Есть много, МНОЖЕСТВО художников-призраков (включая меня!).
- Несколько профессиональных фотолабораторий предлагают услуги покраски
- Цветовая лаборатория Mid-South в Джексоне, штат Теннесси, является одним из таких примеров.
- Отправьте ваше изображение в такую службу, как painterlystudio.com
«Быстрый и легкий» редко превосходит методичные, нарисованные вручную методы. На самом деле — это почти так же редко, как куриные зубы! (К вашему сведению — если вы не знакомы с этим южанизмом, у кур нет зубов LOL!)
Натренированный глаз может заметить «рисование с фильтром» за милю. Хотя это может быть быстро и легко, это определенно НЕ нарисовано вручную. Вот почему я с самого начала предпочитаю использовать ручные мазки кисти. мазок до последнего.
Готов поспорить, вы думаете про себя:
«Я видел картины старых мастеров. В них много деталей. Все это звучит как чушь фигни!»С надлежащего расстояния работы мастеров кажутся очень детализированными. Но вы когда-нибудь внимательно смотрели? Я имею в виду ДЕЙСТВИТЕЛЬНО пристальный взгляд? Вернитесь на следующей неделе, и мы подробно рассмотрим некоторые очень известные работы и мазки кисти, использованные для их создания.
Куда вы можете пойти дальше?Если вы готовы отказаться от фильтров и научиться рисовать вручную — , начните с бесплатных упражнений по рисованию здесь:
https: // www.

