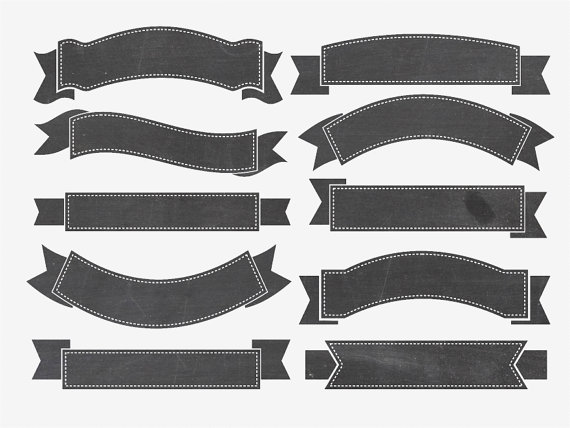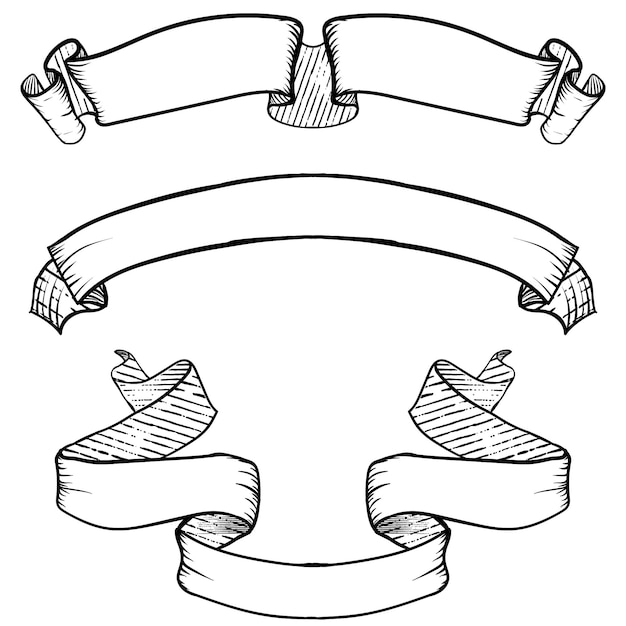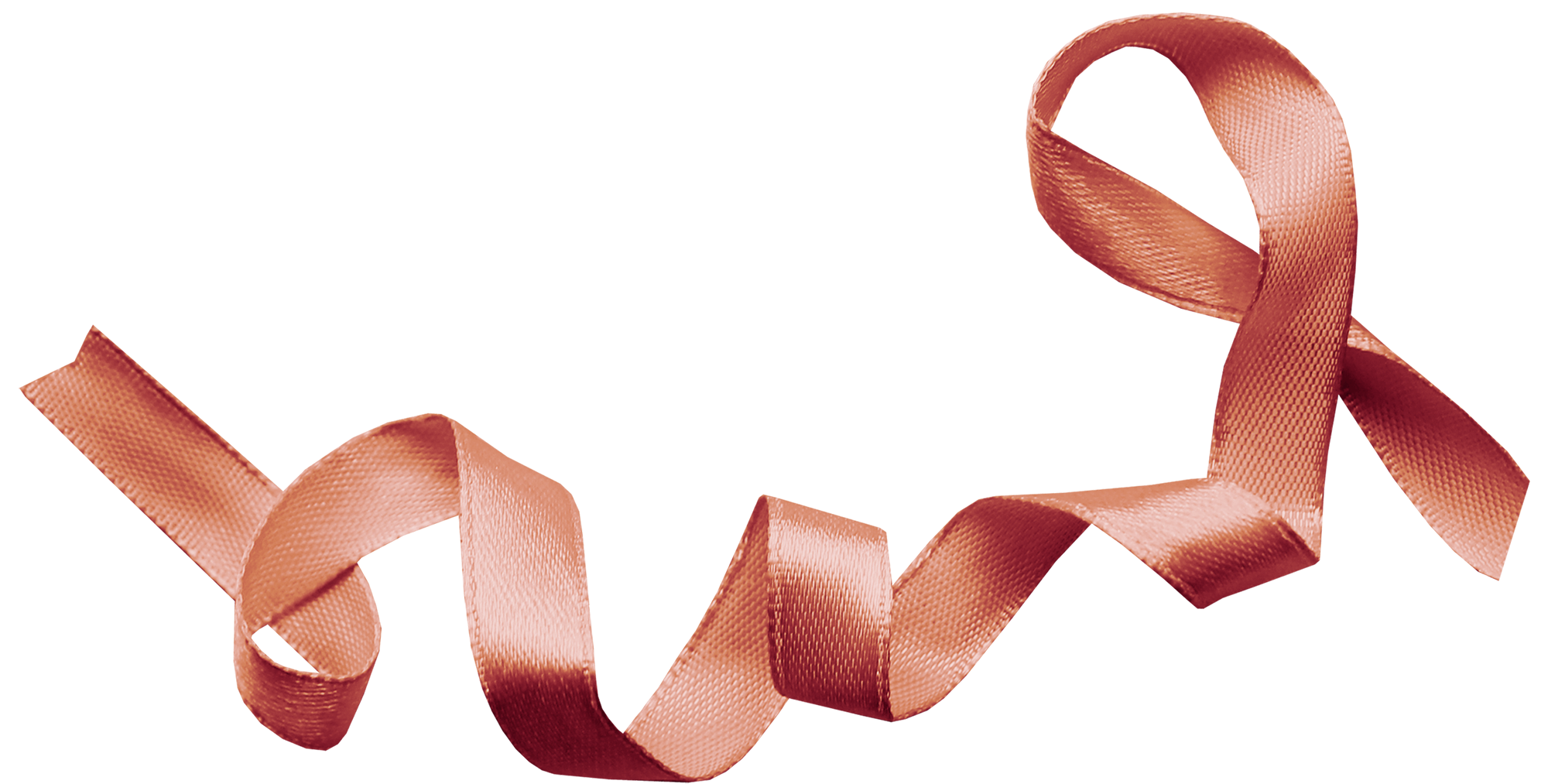Как сделать ленточку в фотошопе: Как нарисовать ленточку? |
Как нарисовать ленточку? |
08 декабря 14:38 2010 by Игорь КоваленкоДоброе утро, давайте сегодня нарисуем ленточку в Фотошопе, вот такую:
Сама задача не очень сложная и нарисовать точно такую же ленточку вы сможете быстро.
Сначала рисовать я буду шапку, и мне ленточки нужны позади герба, который я украду у РФ через Яндекс, ибо Гугл не выдал нормальных гербов:
Это крутой герб, но красная подложка меня все равно немного раздражала, да и на белом фоне без подложки орел будет круче. Долго же Я его вырезал:
Потом чуть обработал перфектумом и пошарпил, плюс вписал немного в белый фон.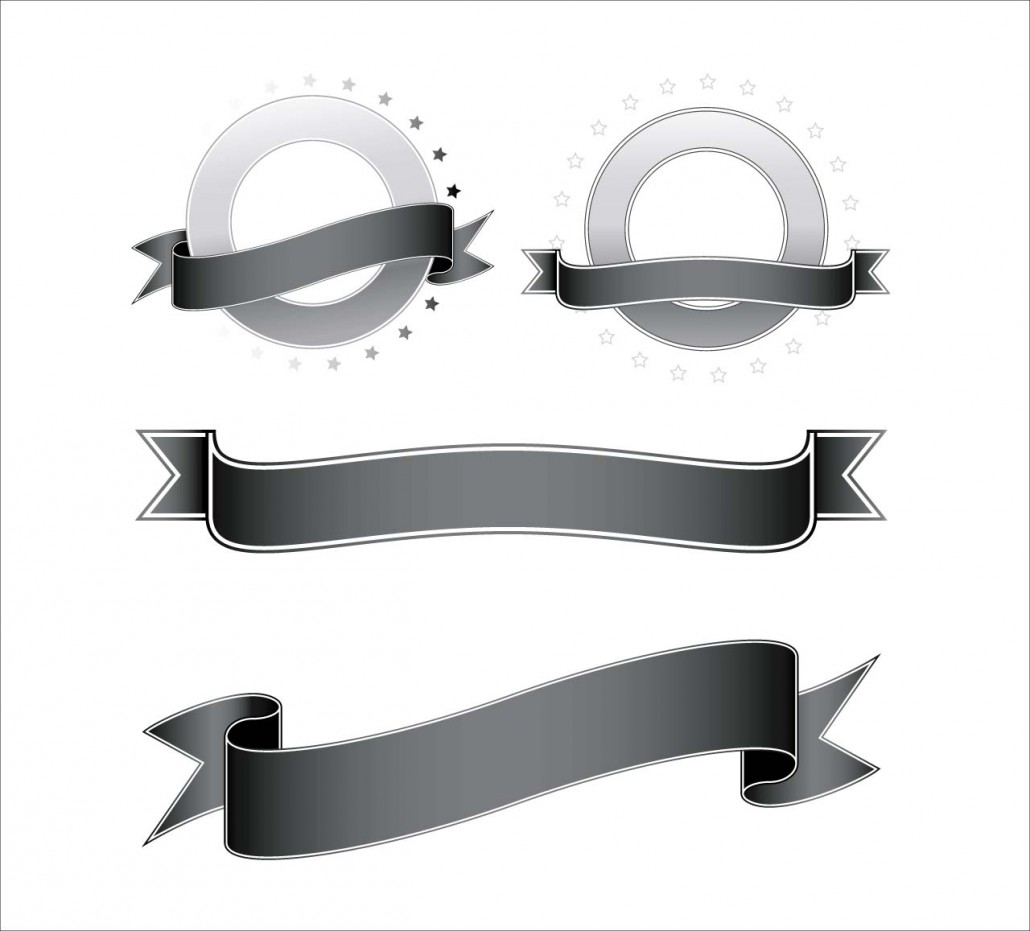
Читателям на заметку: Если вас интересует накрутка просмотров youtube, то обращайтесь к специалистам на интернет-ресурсе piar4you.com. Уверен, вы останетесь довольны взаимовыгодным сотрудничеством!
Вот что у меня получилось:
Ну а теперь собственно то, из-за чего я пост этот пишу. Будем рисовать ленточки, которые будут вылазить из-за герба. Делать их можно через берн и додж, или через градиенты. У меня есть планшетка – поэтому я почти всегда делаю через берн и додж, но и мышкой это вполне удобно делать.
В общем, сначала нарисуем основу ленточки. Раньше, когда-то давно, я пытался рисовать ленточку полностью пентулом, но это бесперспективность полная. У меня все получалось криво и косо, вот как НЕ надо делать:
Ведь даже если не присматриваться – сразу видно что косая лента получилась. Может если вы супер точны – то попробуйте, вдруг получится.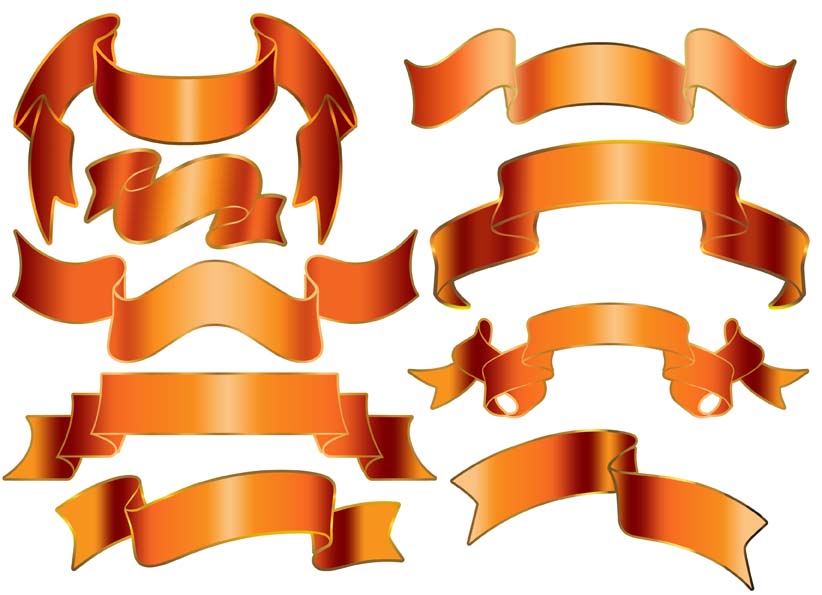 🙂
🙂
Я делаю проще. Провожу линию, как должна извиваться лента:
Далее беру инструмент «Кисть». Выбирайте тот цвет, в котором у вас будет лента, саму кисточку выбирайте из стандартного набора «Каллиграфические кисти», вот такую:
После того как выбрали кисть, снова берем пентул, клик по нашему контуру правой кнопкой мыши, выбираем «Выполнить обводку контура». В появившемся окне, в выпадающем меню выбираем «Кисть», жмем ок.
Все это делаем на новом слое.
Должно выйти так:
И не надо ничего выводить с помощью одного лишь пентула 🙂
Ну как вы видите, у ленточки края прозрачные, поэтому я несколько раз дублирую слой с лентой, пока она не станет непрозрачной полностью, а затем склеиваю эти слои в один.
Кстати, ленточку вы можете без проблем сделать любой толщины, просто дублируйте слой, и каждый раз сдвигай его чуть вниз, пока не устроит толщина. У меня лента будет в виде флага России, поэтому я сделал ее немного толще:
Теперь при помощи того же пентула, равняйте края, убирайте косяки если они у вас вылезут.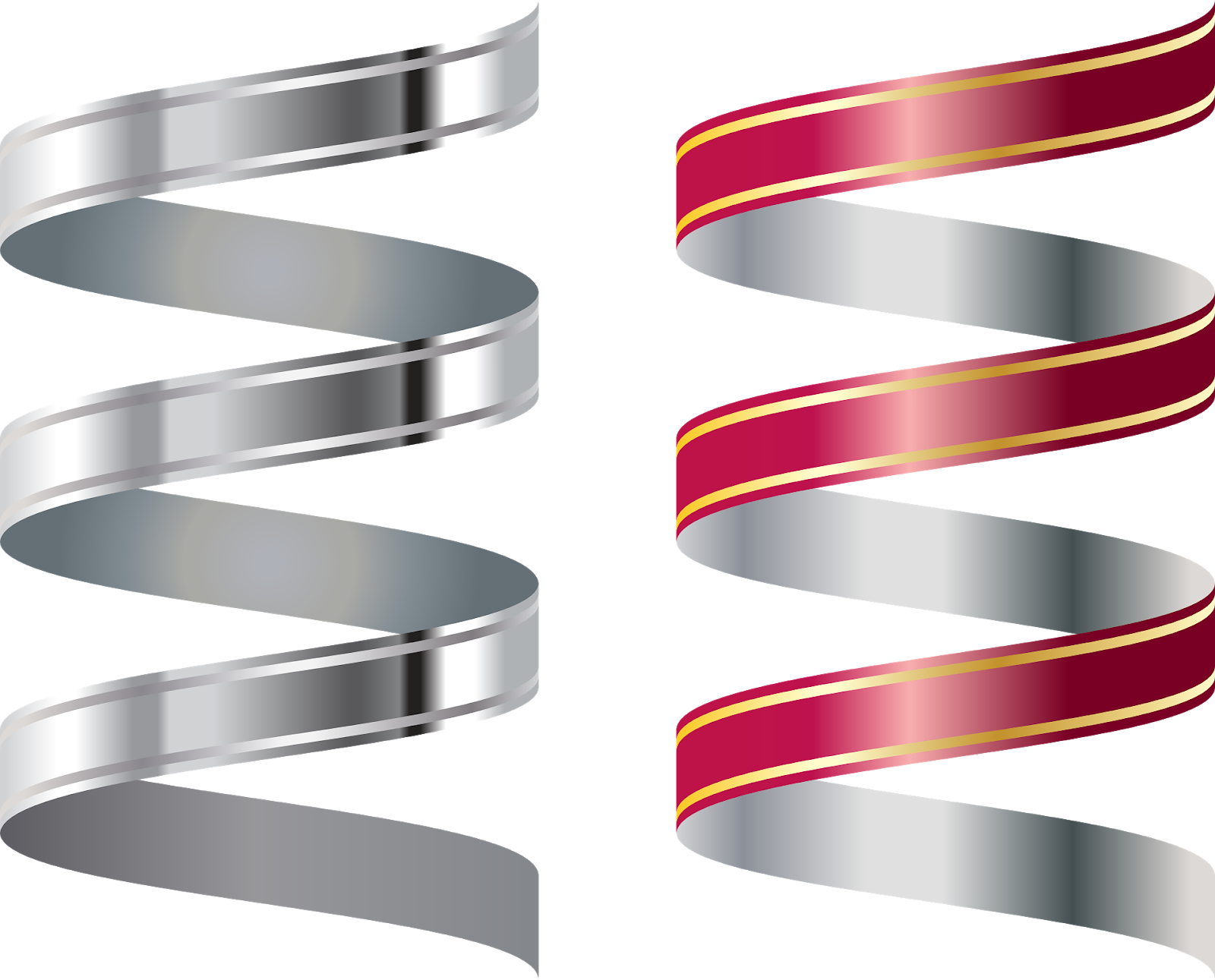
Дальше я буду разукрашивать свою ленточку. Все просто – белый, синий, красный.
Немного про белый цвет на белом. Опять же, никаких проблем, просто делайте вместо белого чуть серый цвет, светло-серый. С ним и берном работать можно будет.
Дублируем слой с лентой, а нижний отключаем. Теперь выбираем слой-дубликат, и меняем его цвет на светло-серый через ctrl+u. Потом дублируем этот слой, меняем его цвет на синий, и двигаем слой чуть ниже.
ctrl и кликнуть по иконке слоя. А потом инвертировать выделение, нажав ctrl+shift+i). Затем удаляем все ненужные остатки ленточки.У меня вышло так:
Флаг готов. Кстати я ещё как то писал урок о том как рисовать флаг, почитайте его, может быть что-нибудь полезное вынесите для себя.
Делаем объёмные ленточки
Пока писал этот текст, все же решил делать через берн и додж.
Выбирайте инструмент «Затемнитель» он же Burn –
С такими настройками:
И в местах, где у нашей ленты изгибы внутрь, проведите сверху вниз 1-2 раза – это будет тень.
Дальше возьмите инструмент «Осветлитель», он же Dodge –
С такими настройками:
И проведите сверху вниз, 1-2 раза там, где у ленты изгиб наружу, то есть на нас – это свет.
Вот так:
Теперь, я хочу, как всегда сделать грани. Для этого дублирую слой с лентой, через crtl+u делаю его белым, выделяю, зажав ctrl и кликнув по иконке слоя, выделение двигаю на 1 пиксель вниз (стрелочка вниз на клаве) и очищаю выделение нажав Backspac.
У нас осталась однопиксельная грань. Я сдвину эту грань вниз, на 1 пиксель (зажмите  В общем сдвигаю и режим этого слоя ставлю в «перекрытие». Так же добавляем и снизу ленточки:
В общем сдвигаю и режим этого слоя ставлю в «перекрытие». Так же добавляем и снизу ленточки:
Ну и финальный шаг, я добавлю немного шума на ленточку, чтобы у нее была текстура, для этого выбираю слой с лентой, иду в Фильтры>Шум>Добавить шум, проставляю количество 0,7:
Сейчас, я привел самый простой, быстрый и легкий способ рисования ленточки, можно посидеть подольше – результат будет лучше. Может потом, как-нибудь напишу продолжение урока.
Если остались вопросы – спрашивай в комментариях. Поможем.
[sc name=»728 text» ]
Как создать кусочек ленты скотча в Фотошопе
В этом уроке мы будем создавать кусочек ленты скотча в Фотошопе.
Итак, начнем!
Шаг 1
Создайте новый документ размером 600х400 пикселей. Залейте холст цветом #7ca213 при помощи инструмента Заливка (Paint Bucket Tool).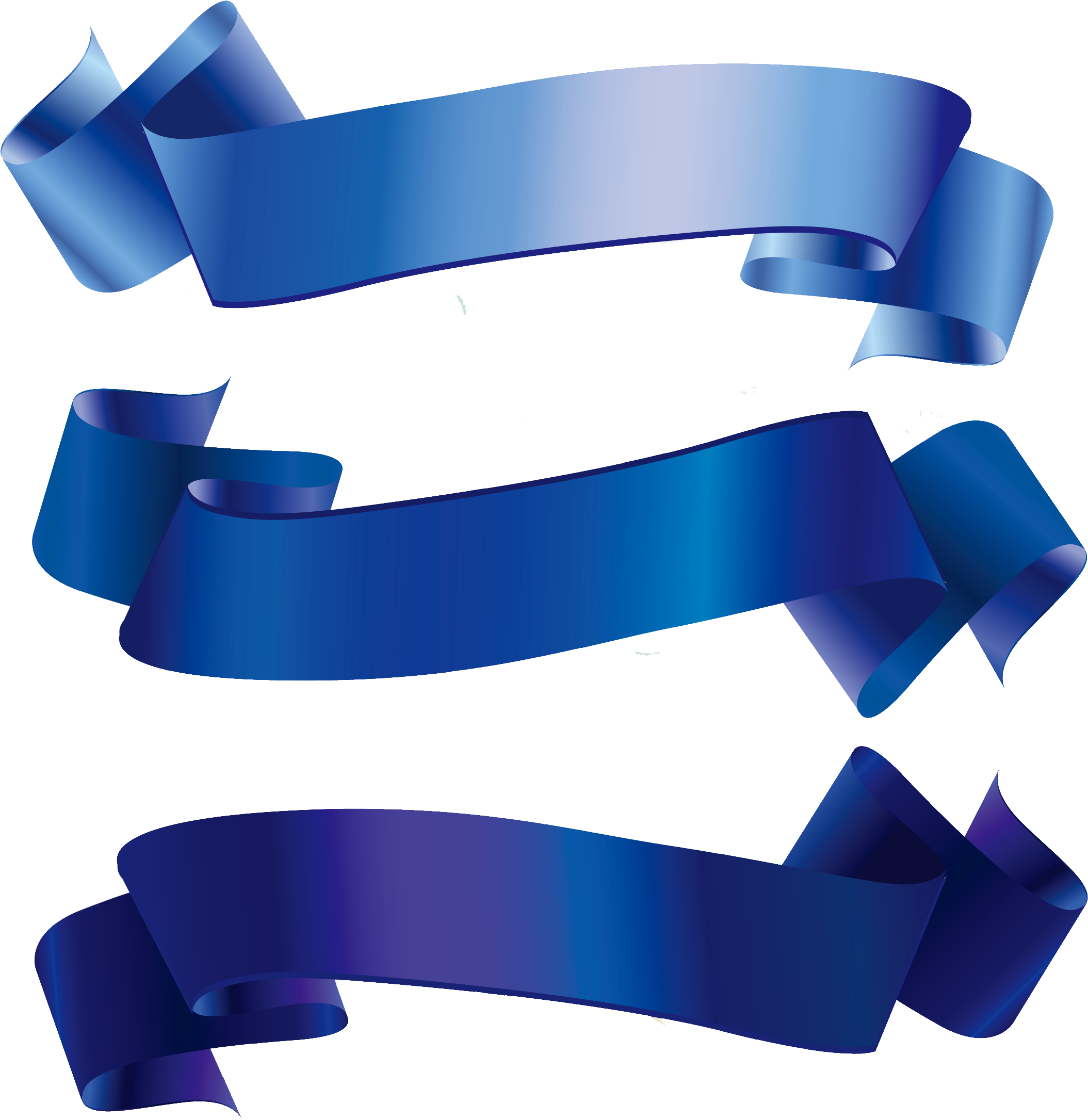
Шаг 2
Вставьте фотографию в наш документ и инструментом Свободное трансформирование (Free Transform)Кликните дважды на слое фотографии, чтобы открыть окно стилей. Примените стили, показанные ниже.
Отбрасывание тени: Режим – Умножение.
Обводка: Положение – Внутри, Режим – Нормальный, Тип обводки – Цвет, Цвет — #ffffea.
Шаг 3
Инструментом Многоугольное лассо (Polygonal Lasso Tool) создайте прямоугольное выделение и залейте его цветом #c1cccd на новом слое.Уберите выделение (Ctrl + D) и выберите инструмент Ластик (Eraser Tool). Нам нужно поработать над краями ленты. Кликните правой кнопкой мыши на холсте и выберите кисть, показанную ниже.
Подотрите края ленты, как показано на скриншоте.
Понизьте непрозрачность слоя ленты до 22%.
Выберите инструмент Осветлитель (Dodge Tool): Размер – 7 пикселей, Диапазон (Range) – Света (Highlights), Экспозиция (Exposure) – 50%. Обрисуйте скотч, как показано на скриншоте, чтобы создать на нём неровности.
Обрисуйте скотч, как показано на скриншоте, чтобы создать на нём неровности.
Выберите инструмент Затемнитель (Burn Tool): Размер – 30 пикселей, Диапазон – Тени, Экспозиция – 100%. Затемните некоторые участки ленты.
Шаг 4
Создайте копию слоя с лентой (Ctrl + J) и смените её Режим наложения на Перекрытие (Blending Mode – Overlay).Конечный результат:
Ссылка на источник урока
Пример HTML-страницыКак создать трехмерную фотоленту в Adobe Photoshop
Этот урок Adobe Photoshop о том, как сформировать трехмерную ленту из фотографий.
1. Конструирование векторной базы
Прибегнув к помощи инструмента Pen Tool (Перо), рисуем базу в виде скрученной или сложенной ленты. Этот шаг можно осуществить в программе Adobe Illustrator.
2. Объединение фотографий
Определяемся с содержанием для ленты, а затем набираем несколько удачных фотографий для этого.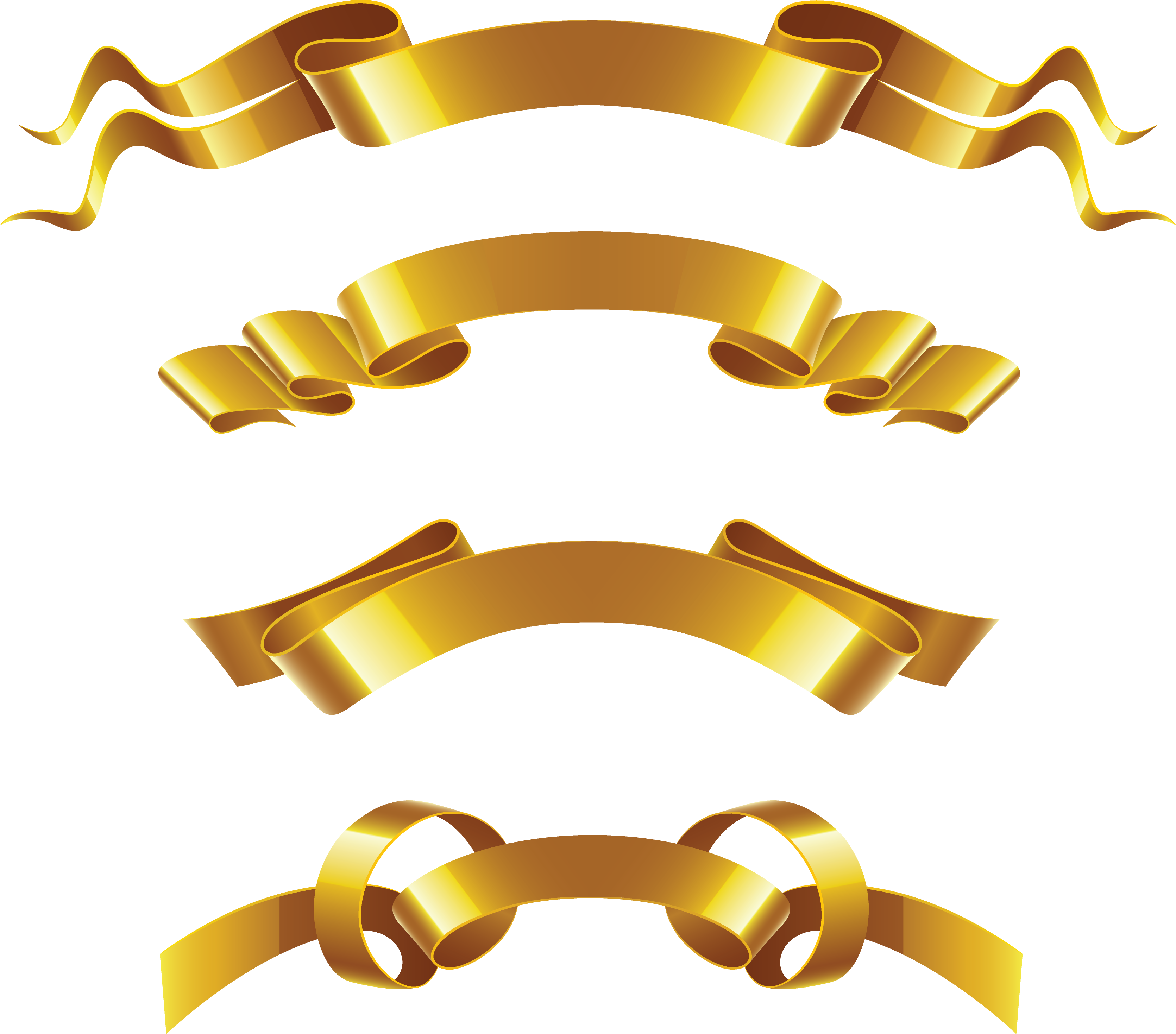 Выбранные фотографии помещаем на отдельный слой и компонуем их на свой вкус.
Выбранные фотографии помещаем на отдельный слой и компонуем их на свой вкус.
3. Деформации
Для удобства дальнейших действий установите у слоя с картинками непрозрачность 50-60%, а затем обращаемся к команде Редактировать-Трансформация-Деформация (Edit-Transform-Warp).
После выбора этой команды вы увидите сетку и 4 опорные точки в углах, которые приводятся в действие простым перетаскиванием.
Теперь осталось лишь придать фотокарточкам соответствующую форму и нажать Enter на клавиатуре.
Также следует поступить со следующим слоем: выбираем снимки, помещаем их на один слой и задаем непрозрачность.
И снова, обратившись к виртуозным свойствам деформации, превращаем слой во фрагмент ленты.
Эффект уже радует глаз. Главное, не забывать, что после совершённых действий стоит возвращать непрозрачность слоя на 100%.
Аналогично поступаем с третьим мини-коллажом.
По завершению этого этапа, требуется просмотреть все осуществленные деформации, и, при надобности, внести корректировки с помощью прочих инструментов трансформирования, таких как масштабирование, поворот, искривление и т.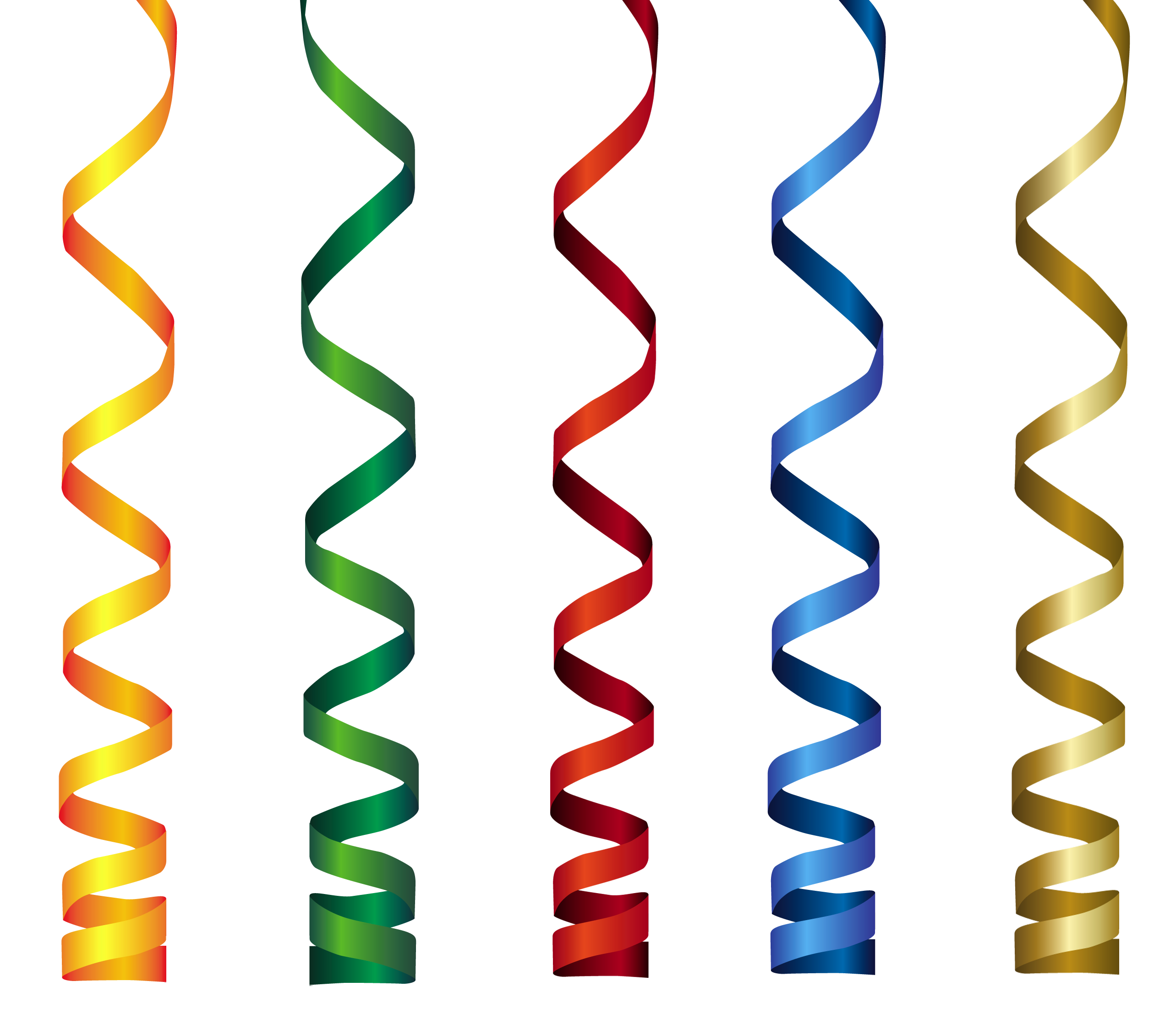 д. Слой с векторным объектом можно отключить или вовсе удалить.
д. Слой с векторным объектом можно отключить или вовсе удалить.
4. Тени и блики
Для воссоздания желанного объема требуется игра теней и света, как в любом трехмерном объекте.
Для получения тени необходимо создать новый слой и загрузить выделение с картинок, над которыми в данный момент будет вестись работа (для этого удерживая клавишу Crtl, нажмите по нужному слою в окне Слои). Далее с использованием инструмента Градиент (Gradient Tool) воплощаем иллюзию тени, при этом первому оттенку перехода градиента надлежит быть почти черного цвета, а второму – совершенно прозрачным. Растягивайте градиент таким образом, чтобы закрыть им нужные уголки. Завершив «превращения» над первым слоем изображений, переходим последовательно к следующим.
Для подсвечивания и глянца выгнутых участков ленты следует создать блики. Это возможно сделать двумя путями: также с участием градиента или с помощью инструмента Кисть (Brush Tool). Стоит помнить, что подобно градиенту, кисть должна размещаться на отдельном слое.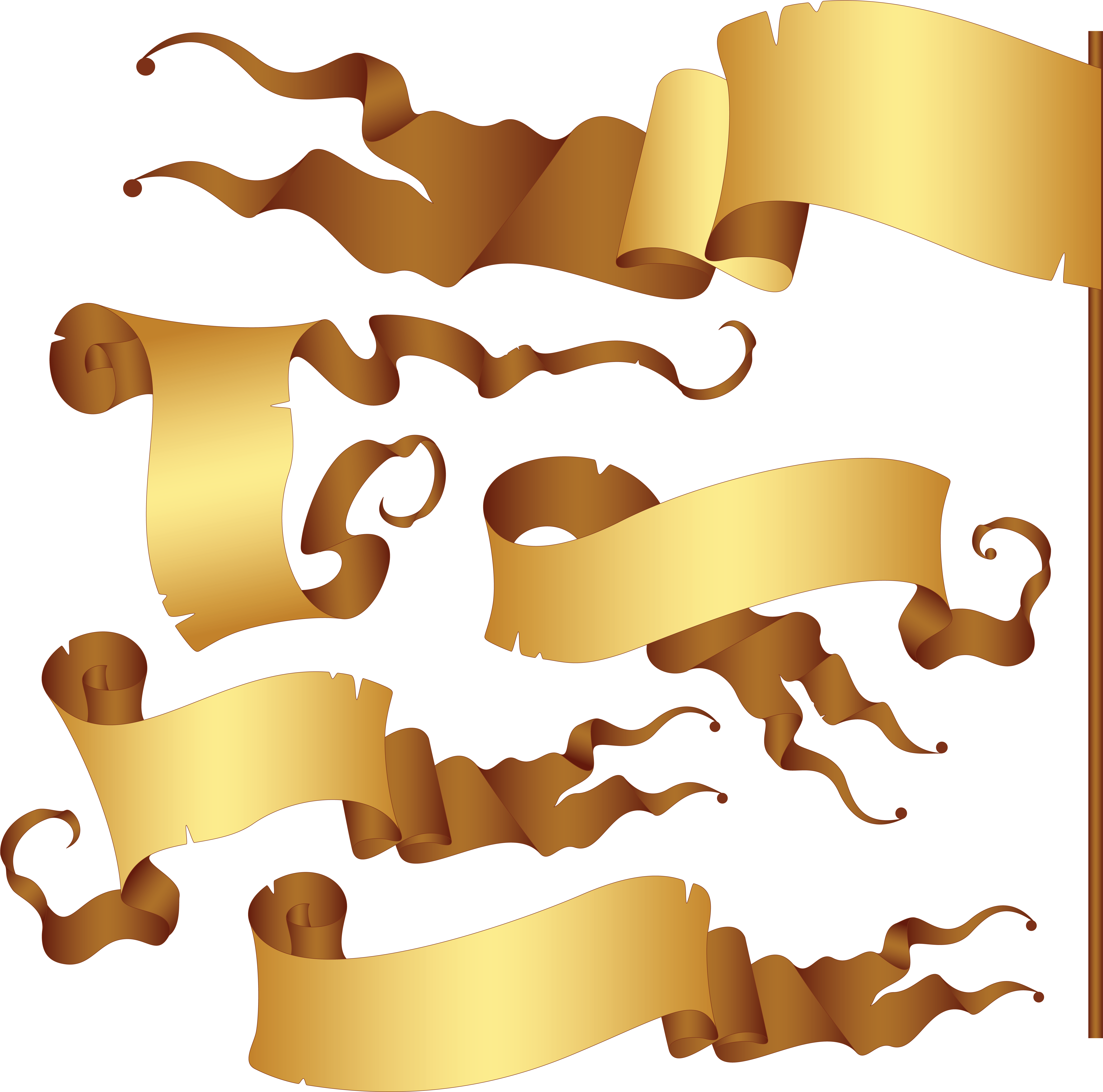 Все недочеты вполне можно исправить, сделав выручалкой инструмент Ластик (Eraser Tool).
Все недочеты вполне можно исправить, сделав выручалкой инструмент Ластик (Eraser Tool).
Вот и, собственно, фотолента. Помудрив немного со стилями слоя, можно получить вполне реалистичные плоды труда. Доступ к стилям слоя можно осуществить благодаря команде Слой-Стиль слоя (Layer-Layer Style).
5. Напоследок
Пробуйте, ищите свои варианты, фантазируйте и у вас все будет удаваться.
Рисуем бантик в Photoshop | Блог разработчиков phpBB
В этом уроке я расскажу, как сделать простую, но полезную вещицу – бантик.
Шаг 1. Создайте новый документ 400х400 разрешением 72 и цветовым режимом RGB.
Шаг 2. Теперь откройте новый слой и с помощью инструмента
Шаг 3. В данном меню установите радиус растушевки 0 pix и «новая выделенная область», нажмите ОК. Залейте получившуюся выделенную область цветом #9b0006. У вас должно получиться:
В данном меню установите радиус растушевки 0 pix и «новая выделенная область», нажмите ОК. Залейте получившуюся выделенную область цветом #9b0006. У вас должно получиться:
Шаг 4. Выберите Dodge Tool (Осветлитель) и осветлите следующие фрагменты:
Шаг 5. После этого выберите Burn Tool (Затемнитель) и обработайте им изображение, как показано ниже:
Шаг 6. Создайте другую ленточку по тому же алгоритму:
Шаг 7. После этого при помощи использованных ранее инструментов (Burn Tool & Dodge Tool), добейтесь следующего эффекта:
Шаг 8. Создайте новый фрагмент и залейте его цветом #b8070f:
Шаг 9. Проделайте все те же манипуляции теперь и с этой ленточкой:
Проделайте все те же манипуляции теперь и с этой ленточкой:
Шаг 10. Создайте новый слой (этот слой должен быть над фоновым) и сделайте еще одну ленточку, залив ее в последствии цветом #810004:
Шаг 11. Нарисуйте следующий фрагмент и залейте его цветом #95050e
Шаг 12. Создайте еще два объекта с помощью Pen Tool (Перо) и залейте их цветом #960001
Шаг 13. Опять же нам помогут инструменты Burn Tool и Dodge Tool (Осветлитель и Затемнитель):
Вот, собственно говоря, и всё! Финальное изображение:
Источник: photoshop-master.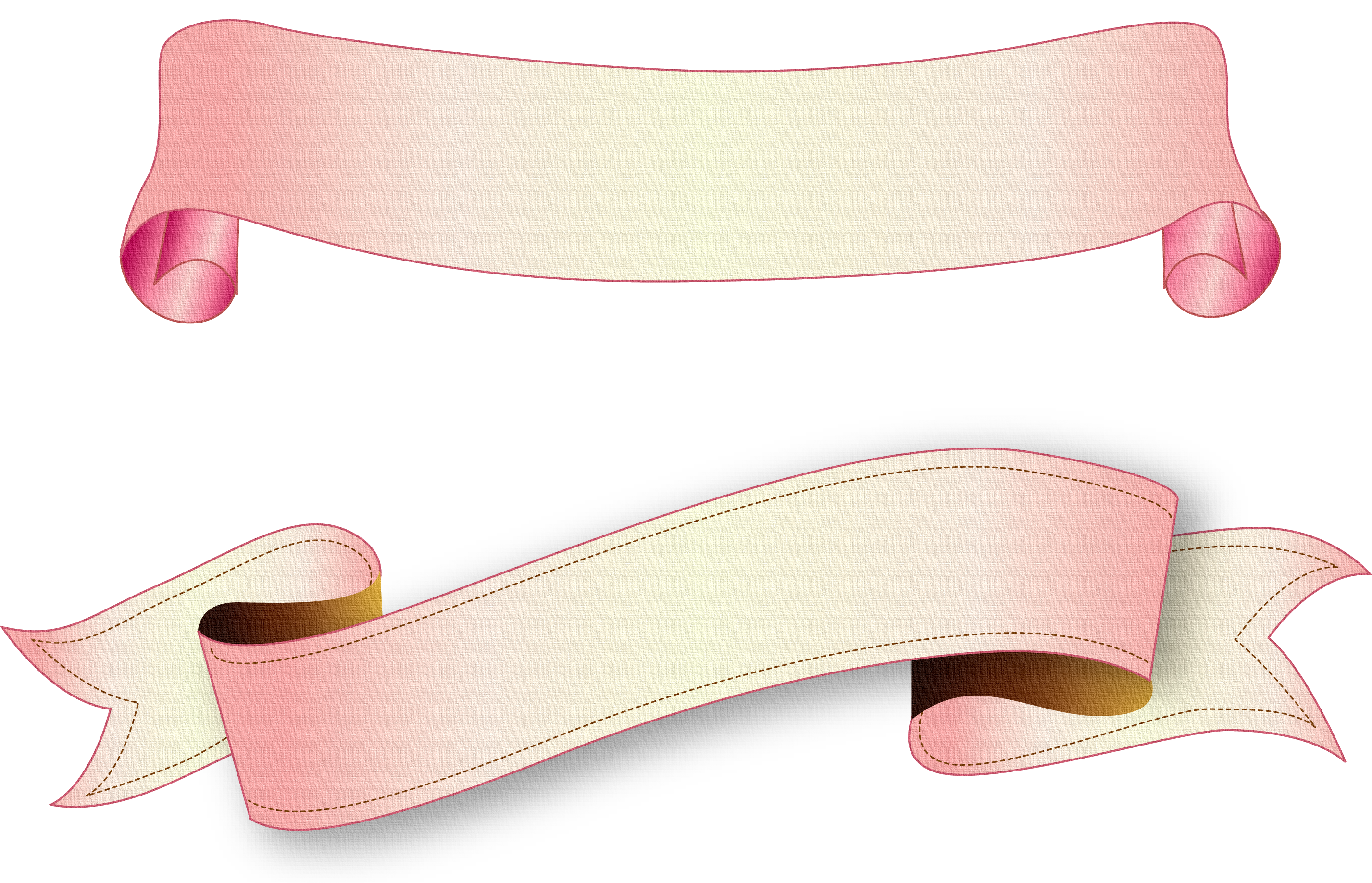 ru
ru
БАЗА ЗНАНИЙ
СЛУЧАЙНАЯ СТАТЬЯ
СЛУЧАЙНЫЙ БЛОГ
СЛУЧАЙНЫЙ МОД
СЛУЧАЙНЫЙ СКИН
НОВЫЕ МОДЫ
НОВЫЕ СКИНЫ
НАКОПЛЕННЫЙ ОПЫТ
Фотошоп для веб-мастера: Шапка в форме ленты
Создание ленты в фотошопе
Создадим в программе фотошоп ленту, которую можно применить как шапку для сайта или отдельной страницы. Конечный результат этого урока выглядит так:
Цвет можете выбирать любой. Создадим новый документ с необходимым размером и будем «лепить» по частям нашу ленточку. Сначала сделаем левую часть. Для этого сначала выставьте необходимый основной цвет и включите инструмент «Прямоугольник»На холсте с левой стороны рисуем прямоугольную область
Делаем вырез на ленте. Включите инструмент «Перо» и на верхней панели включите значок «Вычесть из области фигуры»:
Включите инструмент «Перо» и на верхней панели включите значок «Вычесть из области фигуры»:
Инструментом «Перо» делаем три точки, как показано на рисунке:
У нас получится такая фигура:
Чтобы удалить не нужные точки и линии, сделайте клик по пиктограмме, чтобы на ней появилась черная обводка:
Теперь делаем двойной клик по месту рядом с пиктограммой и попадаем в «Стили слоя», где наложим градиент на полученную фигуру. Выставляем примерно такие настройки градиента:
Фигура приобретёт такую окраску:
Дальше делаем изгиб ленты. С помощью инструмента “Прямоугольник” создаем маленький прямоугольник такой же высоты:
Переходим в меню Редактирование > Трансформирование > Перспектива и перетаскиваем верхнюю левую угловую точку вниз, пока Вы не получите такое же изображение, как показано ниже:
После того, как складка была создана, добавляем стиль градиента на слой этой фигуры, используя настройки, показанные ниже:
Должно получиться что-то подобное:
Теперь создадим лицевую часть ленты. С помощью инструмента “Прямоугольник” растягиваем прямоугольник, как показано на рисунке. Длину делайте такую, которая Вам необходима:
С помощью инструмента “Прямоугольник” растягиваем прямоугольник, как показано на рисунке. Длину делайте такую, которая Вам необходима:
Добавим градиент в стиль слоя, применив примерно такие настройки:
Получим вот такую лицевую часть:
Теперь сделаем правую часть ленты. Делается это очень просто. Выделяем слой левой части ленты и нажав клавишу «Shift» выделим слой с изгибом ленты:
Затем делаем на одном из выделенных слоёв клик правой кнопкой мышки и в открывшемся меню выбираем «Дубликат слоёв…». Затем переходим в меню Редактирование > Трансформирование > Отразить по горизонтали. У Вас получится перевёрнутая фигура левой части, которую перетаскиваете на правую сторону и совмещаете с концом лицевой части и у Вас получается готовая лента:
Для большей выразительности я добавил в ленте обводку, которую можно сделать с помощью инструмента «Линия». Теперь Вам останется по мере необходимости нанести какой-то текст или вставить картинку.
Вышивка в фотошопе. Как создать текстовый эффект вышивки (шва) на джинсовой ткани в Photoshop. Пошаговая инструкция выполнения
Сегодня мы научим Вас вышивать с помощью фотошопа. Шаг за шагом мы будем вместе создавать текст с эффектом вышивки.
ШАГ 1.
Начинаем работу с выбора ткани — создаем документ с определенного размера, в каком удобно будет работать дальше. На скрине представлен размер 250х250.
Шаг № 2.
Работаем с новым слоем — на нем рисуем небольшой прямоугольник черного цвета, воспользовавшись инструментом Прямоугольник (Rectangle Tool).
Шаг № 3.
Теперь будем создавать текстуру. Для этого применяем все стили слоя Layer — Layer Style.
Результат должен соответствовать тому, что представлен на рисунке.
Шаг № 4.
Чтобы продублировать прямоугольник так, как нам нужно, воспользуйтесь клавишами CTRL+J . Выставляйте фигуры в шахматном порядке, чтобы добиться эффекта переплетения волоком.
Шаг № 5.
Объединяем слои. А оригинальный инструмент Rectangular Marquee Tool — так называемое «прямоугольное выделение», позволит нам из всех слоев, содержащие прямоугольники, выделить текстурную область, как показано на рисунке. Уже из той области, что выделена, будем создавать бесшовную текстуру.
Шаг № 6.
После того, как мы выделили текстуру, воспользуемся редактирующим инструментом Edit — Define Pattern , с помощью которого эту текстуру можно успешно редактировать. Делается это достаточно просто: как только инструмент выбран, в появившееся окно надо будет ввести оригинальное название текстуры и нажать «ОК «.
Шаг № 7.
Собственно говоря, эта получившаяся текстура и ляжет в основу будущей ткани, на которой будет вышита иллюстрация. Теперь создадим новый документ, размер которого 2,5 на 2,5 тысячи пикселей.
Шаг № 8.
Теперь нужно взять инструмент, с помощью которого осуществляется не только редактирование, но и заливка — Edit — Fill .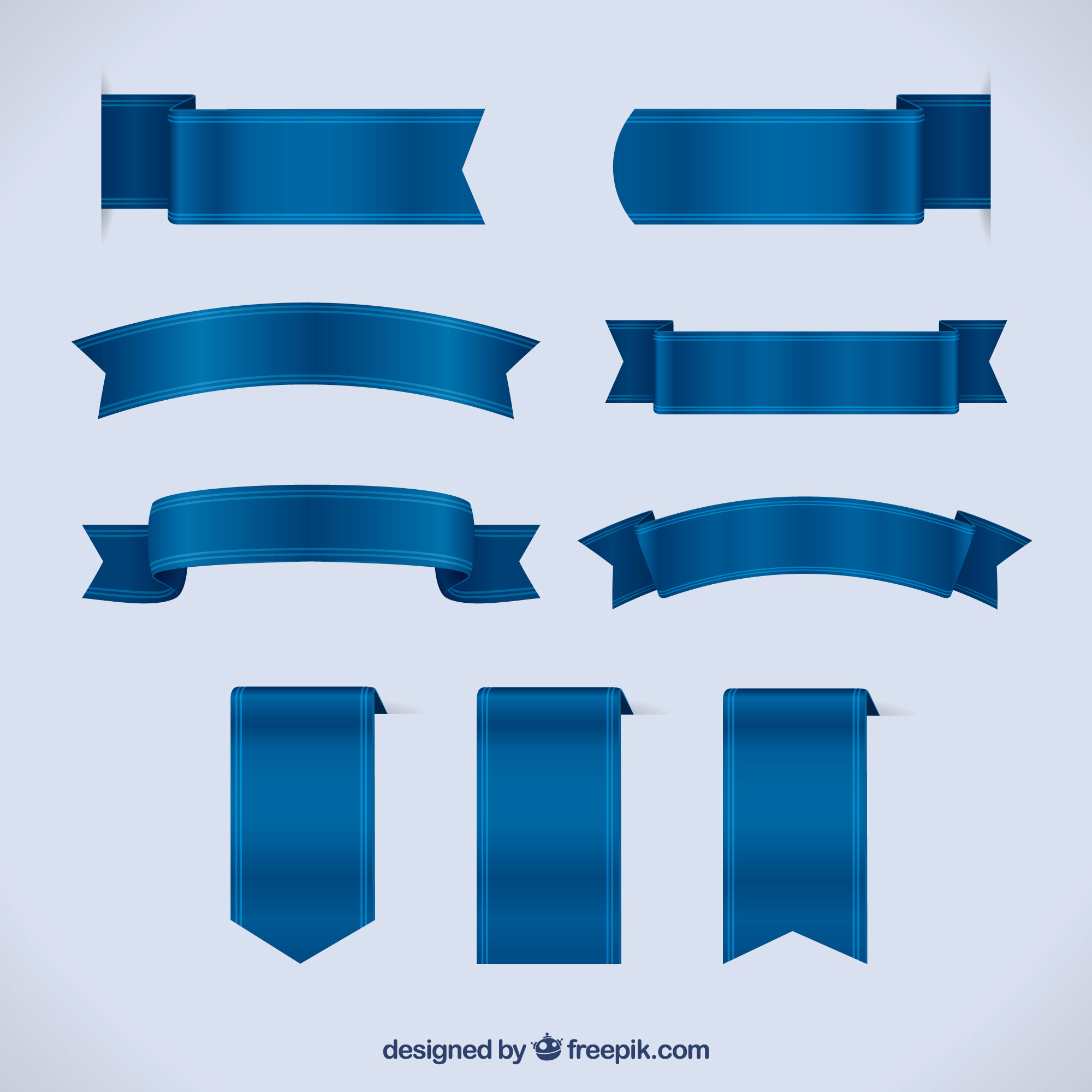 Воспользуемся выпадающим списком, в котором наша текстура должна находиться в самом низу.
Воспользуемся выпадающим списком, в котором наша текстура должна находиться в самом низу.
Шаг № 9.
Добавим цвету текстуры насыщенности, воспользовавшись инструментом Layer — Layer Style — Color Overlay , перекрыв цвет на рабочем слое.
Шаг № 10.
Получившуюся в результате всех манипуляций текстуру лучше сделать более объемной и выразительной. Начинать следует с белой заливки нового слоя. Потом применить фильтр, добавляющий шум — Filter — Noise — Add Noise , а размыть картинку с помощью фильтра Filter — Blur — Motion Blur , который «умеет» размывать в движении. Угол при этом должен быть в 55 градусов со смещением в 40 пикселей. Теперь устанавливаем режим смешения слоя и умножаем его (Multiply ), уменьшаем прозрачность (Opacity ) до 75 %.
Шаг № 11.
Работаем с текстурой дальше. Создаем новый слой и с помощью «облачного» фильтра Filter — Render — Clouds усиливает объемный эффект. Опять смешиваем слой в режиме Умножения (Multiply ) и Непрозрачности (Opacity ) в 75 %.
Опять смешиваем слой в режиме Умножения (Multiply ) и Непрозрачности (Opacity ) в 75 %.
Шаг № 12.
На панели слоев выделяем все слои и выбираем правой кнопкой мыши инструмент Convert to Smart Object , который «умеет» преобразовывать в смарт-объект. Смарт -объект просто переименуем в «ткань» и сохраним файл.
Шаг № 13.
Опять создаем новый документ. Поскольку речь идет о заставке на iPad , то потребуется разрешение в 1024х768 пикселей. Значит, при вращении, она не будет больше 1024 высоты и 1024 ширины , независимо от того, вертикальным было это вращение или горизонтальным. Чтобы обои поместились на экране «по-любому», нужен документ 1024х1024 .
Шаг № 14.
Чтобы удобнее было работать, обязательно создайте новую группу с вертикальными и горизонтальными вспомогательными линиями.
Шаг № 15.
Скроем пока линейную группу, а смарт-объект с текстурой импортируем на рабочий документ.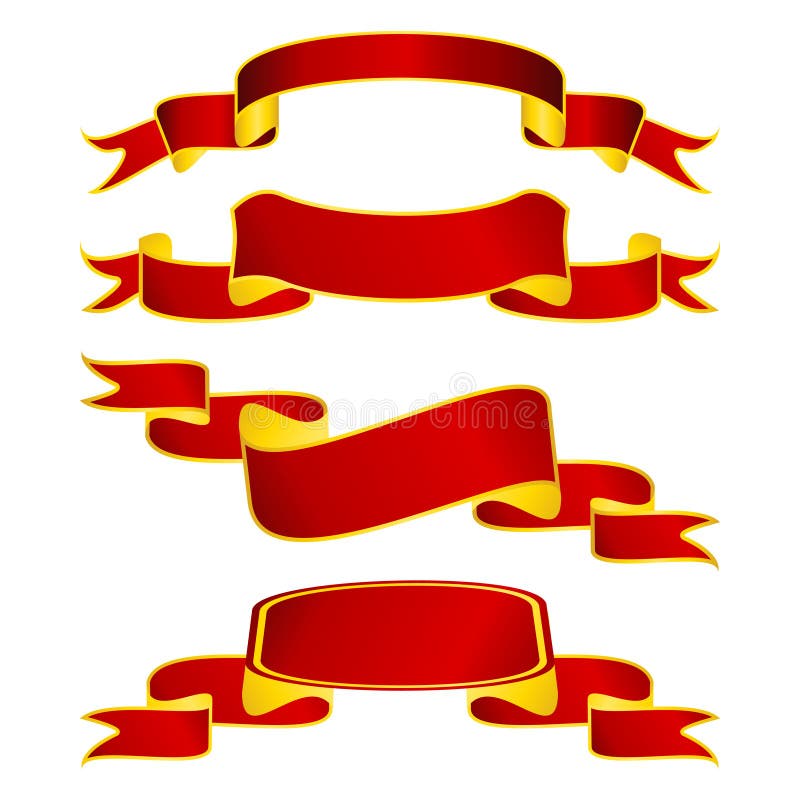 Трансформируем текстуру в перспективе клавишами CTRL+T . Сохраняем результат.
Трансформируем текстуру в перспективе клавишами CTRL+T . Сохраняем результат.
Шаг № 16.
Для стежков создаем еще один отдельный документ. Его размера должно хватать на трансформацию в перспективе. Кроме того, размер зависит от величины логотипа или текста, который вы собираетесь вышить. Попробуем на документе 2200х500 px, который показан на рисунке.
Шаг № 17.
Нужный логотип или текст вставляем в документ и увеличиваем клавишами CTRL+T так, чтобы заполнить все пространство.
Шаг № 18.
Создаем стежки. Легче всего это делается в программе Illustrator инструментом перехода Blend Tool . В Photoshop будем использовать инструмент линии Line Tool для нанесения стежков прямо поверх логотипа или текста.
Рисуем сначала одну линию, потом клавишами CTRL+J дублируем ее. Теперь клавишами CTRL+T переходим в режим трансформации, перемещаем откопированную линию чуть-чуть вверх и нажимаем ENTER . Изменения приняты! Повторяем трансформацию — CTRL+ALT+SHIFT+T — до тех пор, пока не получим нужную полосу стежков.
Изменения приняты! Повторяем трансформацию — CTRL+ALT+SHIFT+T — до тех пор, пока не получим нужную полосу стежков.
Объединяем слои со стежками, заполняя логотип полностью.
Шаг № 19.
Заполняем стежками закругленные части логотипа или букв.
Шаг № 20.
Как только весь логотип покрылся линиями стежков, закруглим их концы. Добавим фильтр «Шу-Медиана» (Filter — Noise — Median ), выбрав радиус 1.
Шаг № 21.
Некоторые стежки перекрывают один другой. Чтобы устранить дефект — воспользуйтесь ластиком.
Шаг № 22.
Стежки вставляем в документ с готовой тканью, трансформируя их в перспективе клавишами CTRL+T . Посмотреть, как выглядит вышивка по горизонтали и вертикали, поможет активация вспомогательных линий.
Шаг № 23.
Приподнимем середину стежков над тканью. Это поможет сделать пластический фильтр Liquify . Осуществляем переход Filter — Liquify и инструментом прямого искривления Forward Warp Tool приподнимаем вышивку.
Шаг № 24.
Теперь работаем с кистями. Сначала воспользуемся 76 размером — аккуратно проводим ею по середине стежков, приподнимая их. Регулируя размер кисточки обрабатываем все стежки.
Результат должен соответствовать тому, который изображен на рисунке.
Шаг № 25.
Стежки нужны белые, поэтому работаем с уровнями Levels — переход осуществляем клавишами CTRL+L . Регулируем слайдеры снизу.
Шаг № 26.
Дублируем получившийся слой клавишами CTRL+J , добавляем фильтр шума Noise с количеством в 100%. А, чтобы смягчить шум, используем переход Размытие (Filter — Blur — Blur More ). Стежки после этого будут выглядеть грубее.
Шаг № 27.
Объединяем два слоя и присваиваем получившемуся слою название «швы».
Шаг № 28.
Объема добавит стиль слоя Bevel and Emboss — тиснение.
Шаг № 29.
Слой «швы» дублируем клавишами CTRL+J и переименовываем копию, называя ее «тень».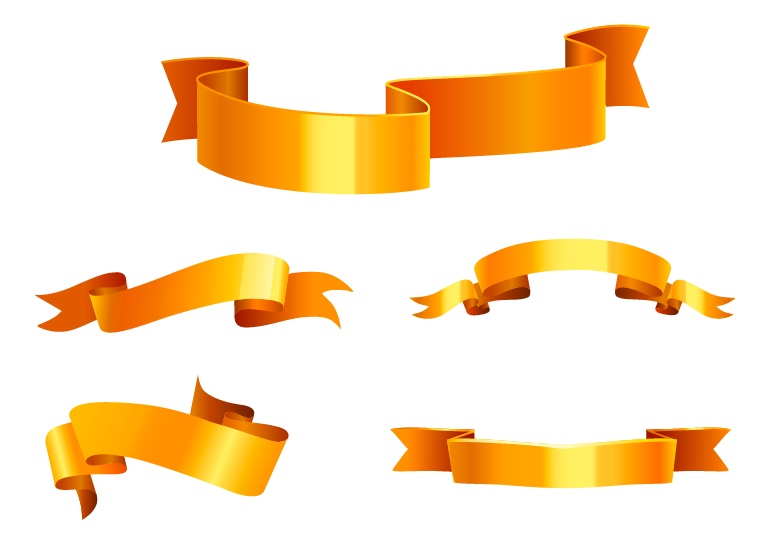 Удаляем стиль и исправляем уровни клавишами CTRL+J до тех пор, пока тень не станет абсолютно черной. Помещаем этот слой под слой, содержащий стежки.
Удаляем стиль и исправляем уровни клавишами CTRL+J до тех пор, пока тень не станет абсолютно черной. Помещаем этот слой под слой, содержащий стежки.
Шаг № 30.
К полученному слою применим размывающий фильтр Filter — Blur — Gaussian Blur 14 пикселей, а затем установим режим смешивания — все, как обычно — Multiply и Opacity , но уже на 50%.
Шаг № 31.
Продублируем еще раз «швы» и заменим имеющиеся стили слоя добавлением стиля.
Результат будет выглядеть так, как показано на рисунке.
Filter — Blur — Blur ). Теперь устанавливаем режим смешивания слоя на осветление (Screen ) и непрозрачность (Opacity ) на 35 процентов.
Шаг № 35.
Заканчиваем стежки: клавишами CTRL+J дублируем еще раз слой «швы». Удаляем стили и корректируем уровни (Levels ) слоя с помощью все тех же клавиш CTRL+L , чтобы получить в копии тот же результат, что и в шаге № 29 — эффект «черной тени».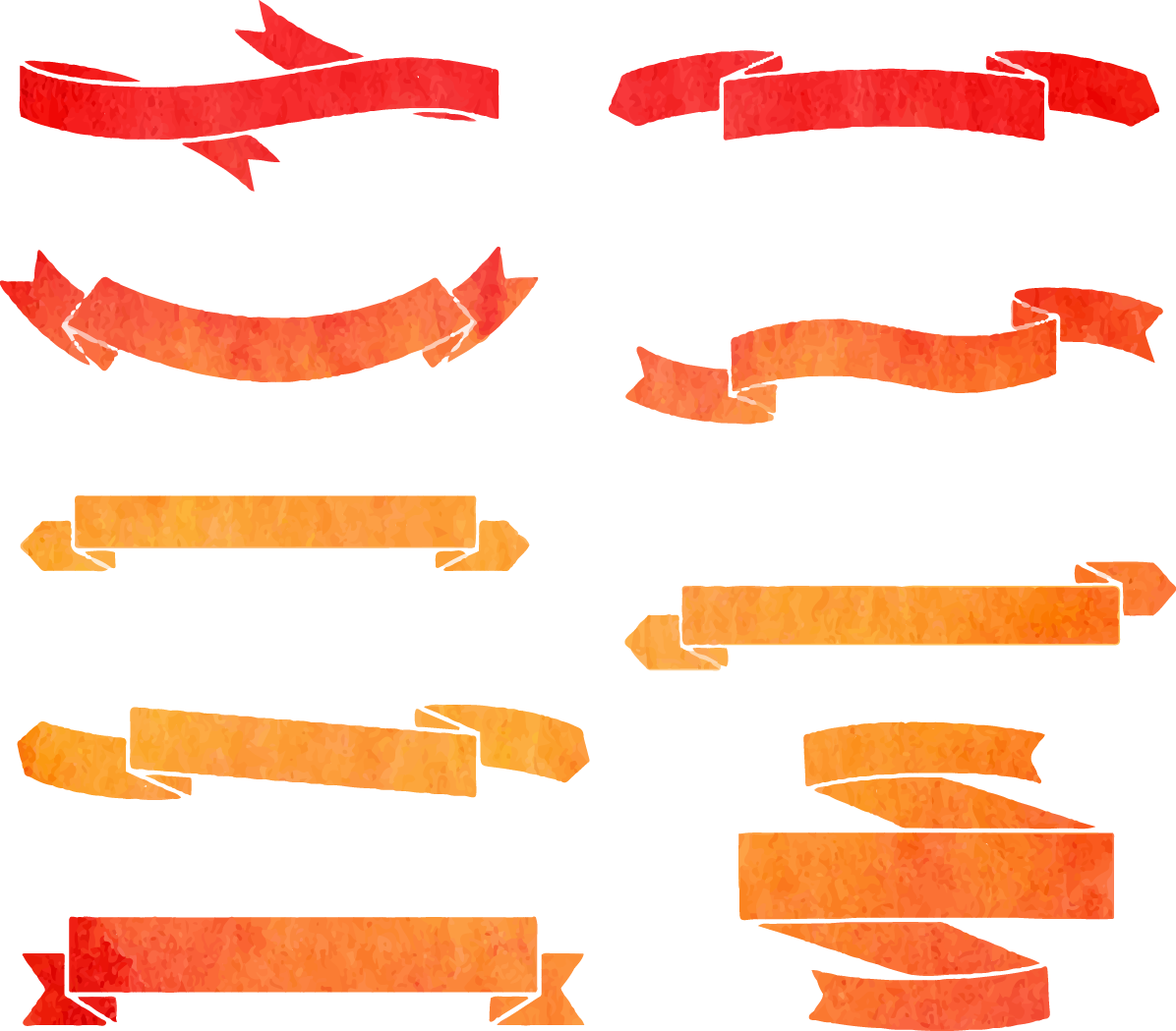 Полученный слой так же перемещаем под слой «швы» и применим Фильтр Размытие — Размытие по Гауссу (Filter — Blur — Gaussian Blur ) с 18-ю пикселями. Непрозрачность (Opacity ) установим на 71 процент, а сам слой перемещаем несколько вниз, делая его более заметным. Манипуляции совсем несложные, а стежки гораздо более реалистично смотрятся на ткани.
Полученный слой так же перемещаем под слой «швы» и применим Фильтр Размытие — Размытие по Гауссу (Filter — Blur — Gaussian Blur ) с 18-ю пикселями. Непрозрачность (Opacity ) установим на 71 процент, а сам слой перемещаем несколько вниз, делая его более заметным. Манипуляции совсем несложные, а стежки гораздо более реалистично смотрятся на ткани.
Шаг № 36.
Еще нужно будет придать изображению глубину. Для этого нужно объединить все слои для получения объединенной копии — это делается клавишами CTRL+ALT+E .
Шаг № 37.
На полученном слое нужно использовать градиент Gradient Tool в зеркальном режиме (Reflected ). Должна получиться такая градиентная заливка, как на рисунке.
Шаг № 38.
С помощью клавиш CTRL+A выделяем все, а затем копируем клавишами CTRL+C все, что выделили. Теперь нужно перейти на панель каналов, чтобы создать новый канал и нажатием клавиш CTRL+V вставить выделение. При добавлении размытия при малой глубине резкости (Lens Blur
При добавлении размытия при малой глубине резкости (Lens Blur
Узнайте, как создать эффект вышивки крестиков в Photoshop, который вы сможете применить для создания оригинальных текстовых эффектов, используя ткань и другие текстуры материи. Этот эффект только для текста и чисел, так что если вдруг захотите преобразовать изображение/фигуру/иллюстрацию в вышивку крестиком, вам придется использовать кисть Стежок крестиком , и процесс этот очень медленный. Для убыстрения процесса можно применить специальный экшен.
Финальное изображение:
В этом уроке Вы узнаете, как создать реалистичный эффект вышивки крестиком в Photoshop, используя вышитый крестиком шрифт и кисти Стежок . Также для нашего эффекта понадобится канва в качестве фона. Мы будем использовать реальную канву, превращенную в бесшовный узор Photoshop.
Шаг 1
Для начала, создадим деревянную поверхность стола. Вы можете использовать деревянную текстуру или выбрать любой другой фон, какой захотите.
Нарисуйте прямоугольник, используя инструмент Rectangular Marquee Tool (Прямоугольное выделение) и заполните выделение; выберите любой цвет, какой хотите, это не имеет значения. Назовите этот слой Канва .
Шаг 2
Чтобы сделать края канвы немного волнистыми и более реалистичными, нам нужно применить волновой эффект, но перед этим сделайте копию исходного прямоугольника и скройте ее, нам она понадобится позже. Перейдите в меню Filter > Distort (Фильтр > Искажение) и выберите Ripple (Рябь) со следующими параметрами настройки.
Шаг 3
Время вставить реальный узор канвы; здесь использована текстура канвы для создания бесшовного узора, который вы найдете в архиве в исходных материалах этого урока.
К слою Канва добавьте слой-маску и к этой маске примените фильтр Noise (Шум). Для этого перейдите в меню Filter > Noise (Фильтр > Шум) и выберите Add Noise (Добавить Шум) со следующими настройками.
Шаг 4
Сделайте выделение слоя Канва без волнового эффекта (используйте раннее сохраненную копию, сделайте ее видимой). Расширьте выделение на 5 px через меню Select > Modify > Expand (Выделение > Модификация > Расширить) и в нижней части панели Paths (Контуры) нажмите на значок Make a Work Path (Создать рабочий контур из выделенной области).
Шаг 5
Создайте новый слой и назовите его Бахрома . Используйте кисти Бахрома из архива, чтобы обвести контур. Используйте цвет кисти #ddd8cd.
Примечание переводчика : Выделите контур, выберите инструмент Pen Tool (Перо), кликните им по контуру правой кнопкой мыши и выберите Stroke Path (Выполнить обводку контура). В открывшемся окне выберите Brush (Кисть) и нажмите ОК. Теперь по краям канвы будет нарисована бахрома.
Шаг 6
Инструментом Rectangular Marquee Tool (Прямоугольная область выделения) выделите каждый угол бахромы.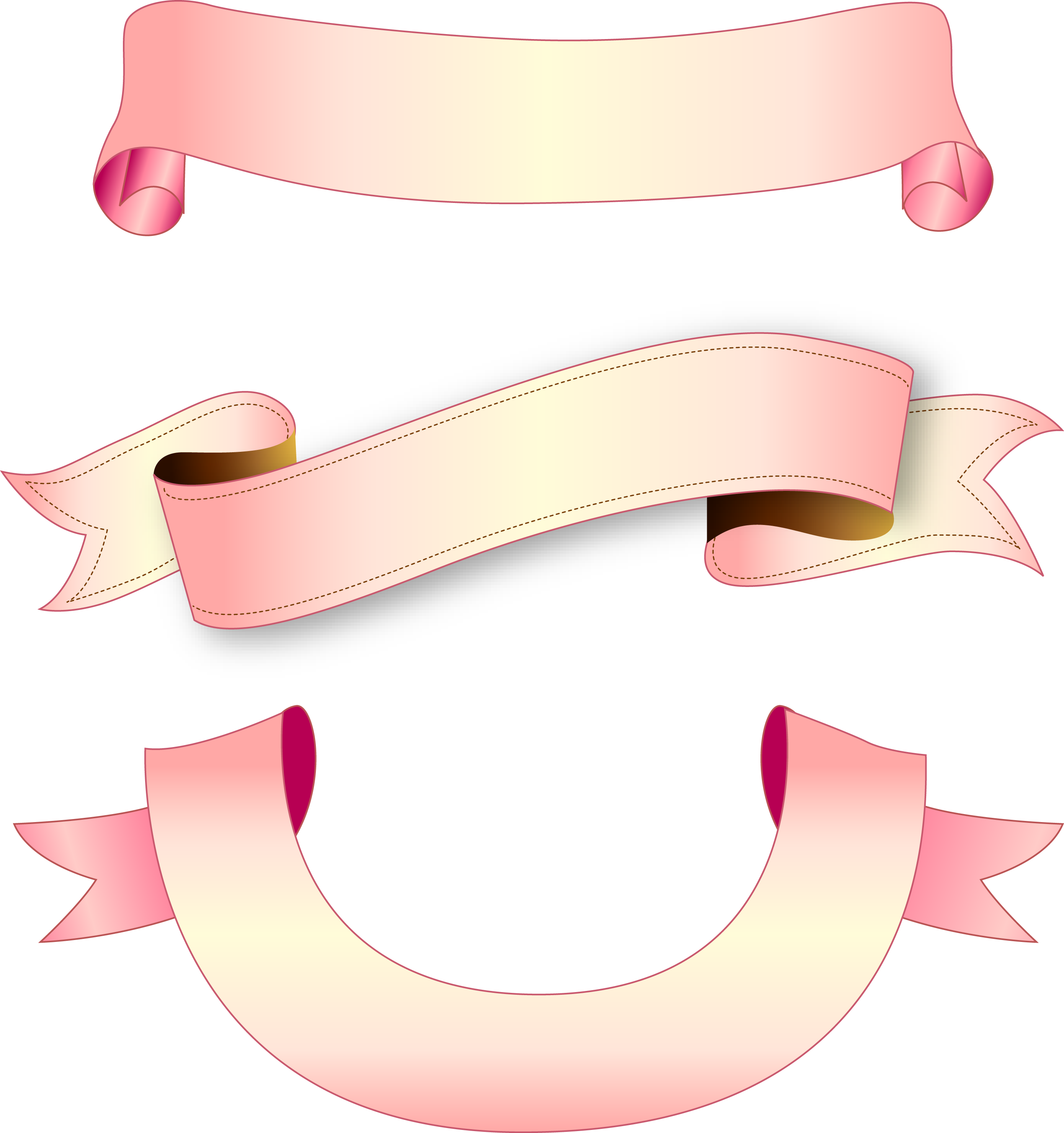 Нажмите клавишу Shift , чтобы выполнить множественное выделение. Нажмите клавишу Delete , чтобы удалить бахрому, как показано на изображении ниже, так как она не уместна на углах.
Нажмите клавишу Shift , чтобы выполнить множественное выделение. Нажмите клавишу Delete , чтобы удалить бахрому, как показано на изображении ниже, так как она не уместна на углах.
Шаг 7
Теперь давайте добавим вышитый крестиком текст, используя шрифт Вышивка. Просто загрузите шрифт и установите его в Photoshop. Напишите любой текст, какой вам хочется.
Шаг 8
Чтобы эффект вышивки крестиком смотрелся более реалистичным, можете просто добавить стили слоя Drop Shadow (Тень) и Bevel and Emboss (Тиснение).
Шаг 9
Этот эффект идеален для текста и чисел, но если вы хотите нарисовать что-нибудь, то придется использовать другой метод. Для создания кисти Стежок крестиком использовался бесплатный шрифт, вышитый крестиком, саму кисть вы найдете в архиве в исходных материалах этого урока.
Выберите новую созданную кисть Стежок крестиком и разными цветами можете добавить простые линии или даже нарисовать более сложные формы.
Шаг 10
В качестве последнего штриха дублируйте слой Канва и поместите его над всеми слоями. Уменьшите параметр Fill (Заливка) этого слоя до 0% и добавьте к нему стиль слоя Gradient Overlay (Наложение градиента) как показано на изображении ниже. Этот способ создаст красивый эффект сгиба ткани.
Каждый раз садясь за компьютер и открывая вышивальную программу, я вздыхаю и сокрушаюсь про себя: «за какие грехи меня лишили художественного дара и почему я никак не возьму себя в руки, чтобы исправить сложившееся положение?» Погоревав немного, я в очередной раз открываю Яндекс и набираю «Плагины и программы переводящие фотографию в рисунок» …
Сколько всевозможных плагинов и программ перебывало на моем компьютере! Не счесть. Все в них замечательно, но не было искры божьей. В этот раз Яндекс смиловался надо мной выдав информацию о плагине для Photoshop (существует также отдельная программа) Akvis Sketch, которая переводит фотографию в изображение качественно (согласна, определение весьма субъективно), но самое главное, полученный результат на 100% подходит для наших вышивальных работ.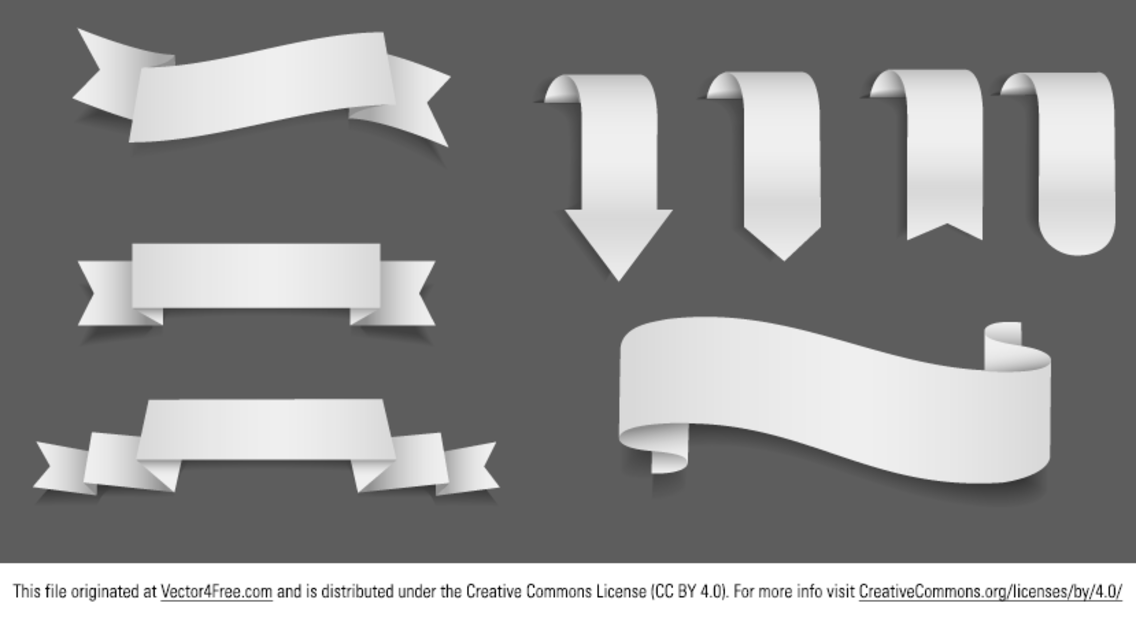
ПРИМЕНЕНИЕ В PE-DESIGN и EMBIRD
Вышивальные программы Pe-Design и Embird прекрасно справляются с созданием дизайнов машинной вышивки по фотографии, несмотря на это практически каждый, кто занимается созданием дизайнов в технике фотостежок обращает свой взор к программе photoshop. Так если мы по любому обращаемся к сторонним редакторам, то почему бы не использовать еще одну возможность?
Здесь не идет речи о том какой способ лучше или хуже. Поскольку переводя изображение предварительно обработанное плагином Akvis Sketch мы на выходе получим совсем иной результат.
На фотографии ниже вы видите: 1 ряд: вариант обработки цветной фотографии, 2 ряд: вариант обработки цветного изображения с примененным плагином akvis и 3 ряд: вариант обработки черно-белого изображения с примененным к нему плагином akvis sketch
РИСОВАНИЕ ОТ РУКИ
Это основная возможность плагина, благодаря которой он привлек мое внимание. Как я уже говорила выше художественные знания находятся где-то за пределами моего понимания и единственное на что я могу полагаться — это изначальный рисунок. Создавать имитацию ручных стежков по фотографии мне достаточно сложно, а вот при работе с изображением в котором присутствуют готовые штрихи карандашем или углем кажется более реальным. К тому же, имеется возможность изначально настроить детализацию изображения (цветовая гамма, количество штрихов и т.д.)
Создавать имитацию ручных стежков по фотографии мне достаточно сложно, а вот при работе с изображением в котором присутствуют готовые штрихи карандашем или углем кажется более реальным. К тому же, имеется возможность изначально настроить детализацию изображения (цветовая гамма, количество штрихов и т.д.)
Я уверена, что вас заинтересовал плагин и его возможности, если у вас возникнут вопросы приходите для обсуждения и решения на форум .
В этом уроке я покажу вам, как создать вышитый текстовый эффект.
Шаг 1. Начнем с ткани. Создаем новый документ любого размера (я создал полотно 250х250 px).
Шаг 2. Используя Rectangle Tool (Прямоугольник) (U), на новом слое рисуем маленький черный прямоугольник.
Чтобы создать текстуру, применяем стили слоя Layer — Layer Style (Слой — Стиль слоя):
И получаем вот такой результат.
Шаг 4. Дублируем прямоугольник (CTRL+J) и создаем вот такую фигуру:
Шаг 5.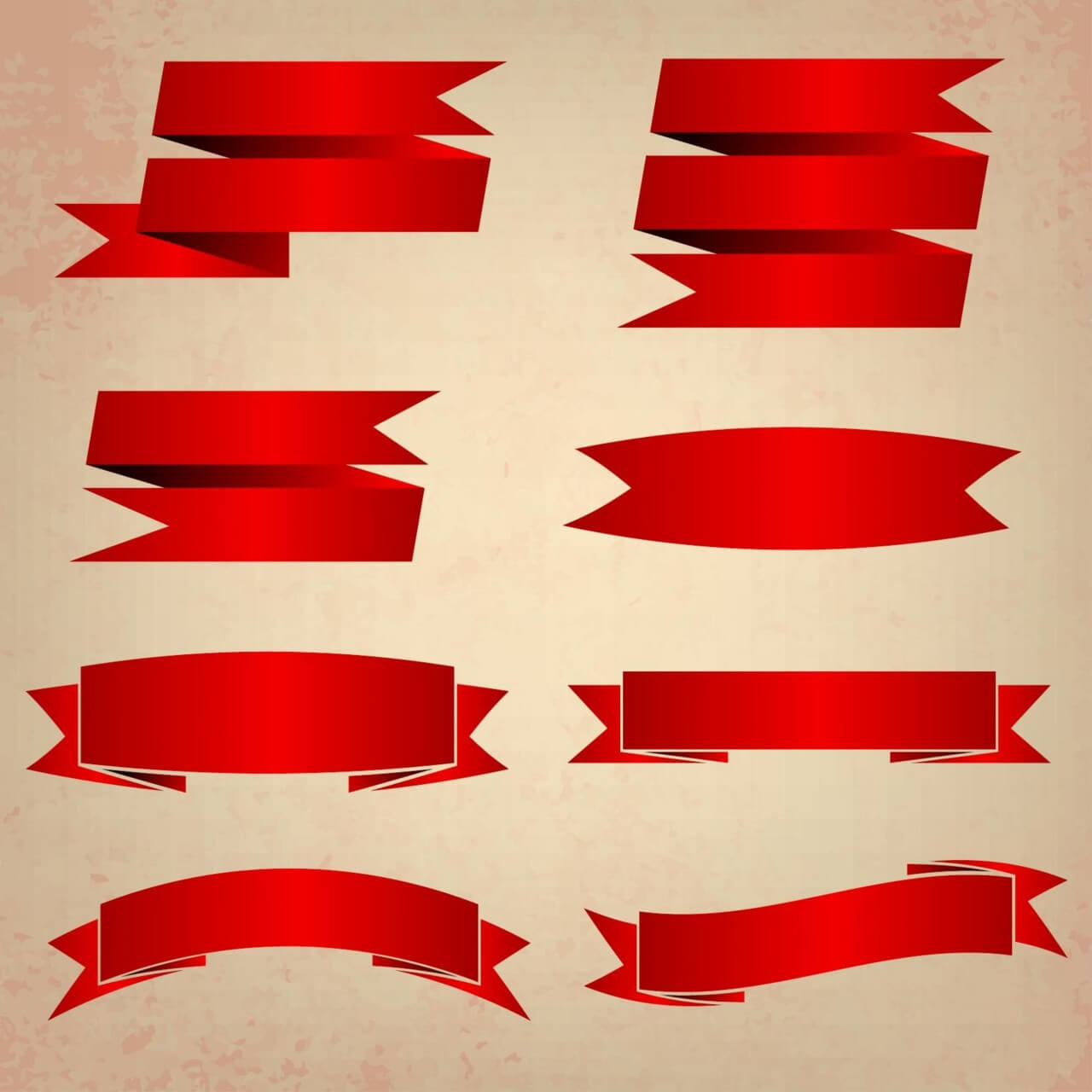 Объединяем все слои с прямоугольниками вместе и используем Rectangular Marquee Tool (Прямоугольное выделение) (M), чтобы выделить область текстуры. Из выделенной области мы создадим бесшовную текстуру.
Объединяем все слои с прямоугольниками вместе и используем Rectangular Marquee Tool (Прямоугольное выделение) (M), чтобы выделить область текстуры. Из выделенной области мы создадим бесшовную текстуру.
Шаг 6. Выделив текстуру, переходим Edit — Define Pattern (Редактирование — Определить текстуру). В появившемся окне вводим название текстуры и жмем OK.
Шаг 7 . Этой текстурой мы воспользуемся для создания ткани, которая будет фоном для нашей иллюстрации. Создаем новый документ размером 2500х2500 px.
Шаг 8. Переходим Edit — Fill (Редактирование — Заливка). Выбираем нашу текстуру из выпадающего меню (она должна быть в самом низу списка текстур).
Шаг 9. Чтобы добавить немного цвета, применяем к этому слою Layer — Layer Style — Color Overlay (Слой — Стиль слоя — Перекрытие цветом).
Шаг 10. Я хочу добавить немного разнообразия текстуре. Начнем с создания нового слоя с белой заливкой. Затем применяем фильтр Filter — Noise — Add Noise (Фильтр — Шум — Добавить шум) 100% и размываем с помощью фильтра Filter — Blur — Motion Blur (Фильтр — Размытие — Размытие в движении) с углом 55 градусов и смещением 40 px. Устанавливаем режим смешивания слоя на Multiply (Умножение) и уменьшаем Opacity (Непрозрачность) до 75%.
Затем применяем фильтр Filter — Noise — Add Noise (Фильтр — Шум — Добавить шум) 100% и размываем с помощью фильтра Filter — Blur — Motion Blur (Фильтр — Размытие — Размытие в движении) с углом 55 градусов и смещением 40 px. Устанавливаем режим смешивания слоя на Multiply (Умножение) и уменьшаем Opacity (Непрозрачность) до 75%.
Шаг 11. Продолжим работать с текстурой. Создаем еще один новый слой и применяем фильтр Filter — Render — Clouds (Фильтр — Рендеринг — Облака). Устанавливаем режим смешивания слоя на Multiply (Умножение) и Opacity (Непрозрачность) на 5%.
Шаг 12. Выделяем все слои на панели слоев, кликаем на них правой кнопкой мышки и выбираем Convert to Smart Object (Преобразовать в смарт-объект). Переименовываем смарт-объект на «Ткань» и сохраняем этот файл.
Шаг 13. Теперь нам нужно создать новый документ. Так как мы создаем заставку для iPad, выбираем разрешение 1024х768 px, а это значит, что при вращении по горизонтали или вертикали, она не будет превышать 1024 ширины или 1024 высоты. Чтобы убедиться, что наши обои уместятся на экране в любом положении, нам нужно создать новый документ размером 1024х1024 px.
Чтобы убедиться, что наши обои уместятся на экране в любом положении, нам нужно создать новый документ размером 1024х1024 px.
Шаг 14. Для удобства я создал новую группу, в которой будут находится горизонтальные и вертикальные вспомогательные линии.
Шаг 15. Теперь мы можем скрыть группу с линиями. Импортируем смарт-объект с текстурой ткани на наш рабочий документ. Трансформируем (CTRL+T) текстуру в перспективе. Сохраняем документ.
Шаг 16. Стежки будем создавать на отдельном документе. Мы должны убедиться, что его размера будет достаточно для того, чтобы позже мы могли его немного трансформировать в перспективе. Общий размер документа будет зависеть от вашего текста или логотипа. Для этого проекта я создал новый документ размером 2200х500 px.
Шаг 17. Находим логотип или текст, который вы хотите использовать и вставляем на рабочий документ. Увеличиваем его (CTRL+T), чтобы заполнить пространство.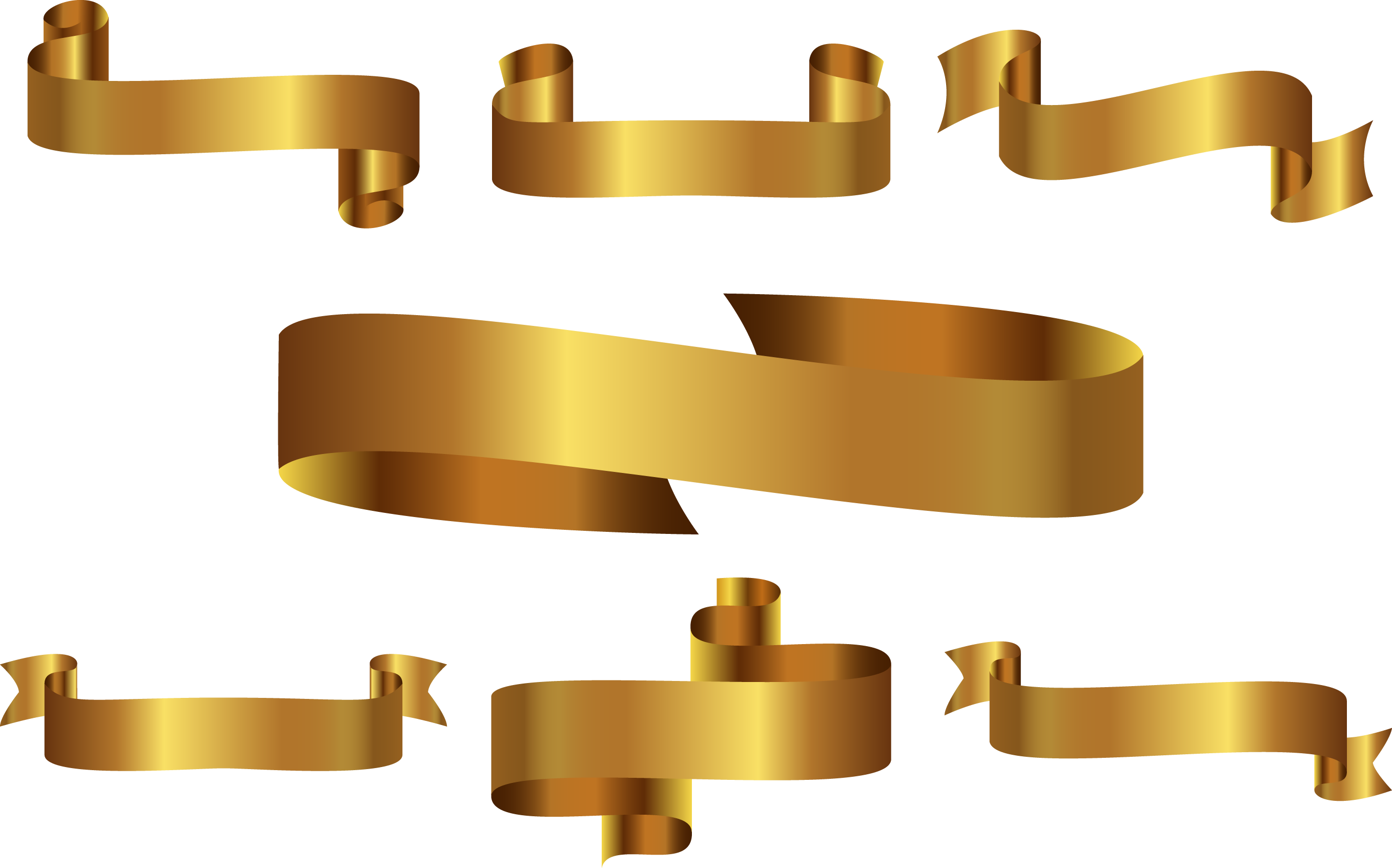
Шаг 18. Теперь мы будем создавать стежки. Если вы свободно владеете программой Illustrator, то это будет легче сделать именно в ней, особенно при использовании инструмента Blend Tool (Переход) (W). Но так как это урок по работе в Photoshop, то мы ограничимся только им. Как вы видите, я изменил Opacity (Непрозрачность) слоя с логотипом, чтобы было лучше видно мою работу. На новом слое используем инструмент Line Tool (Линия) (U), чтобы нарисовать стежки поверх логотипа.
Чтобы облегчить работу, рисуем одну линию и дублируем ее (CTRL+J). Затем CTRL+T , чтобы перейти в режим трансформации. Перемещаем копию слегка вверх и жмем ENTER, чтобы принять изменения. После этого CTRL+ALT+SHIFT+T , чтобы повторить трансформацию. Продолжаем выполнять этот процесс до тех пор, пока у нас не будет готова полоса стежков.
После этого объединяем слои со стежками вместе и используем их, чтобы заполнить весь логотип.
Шаг 19.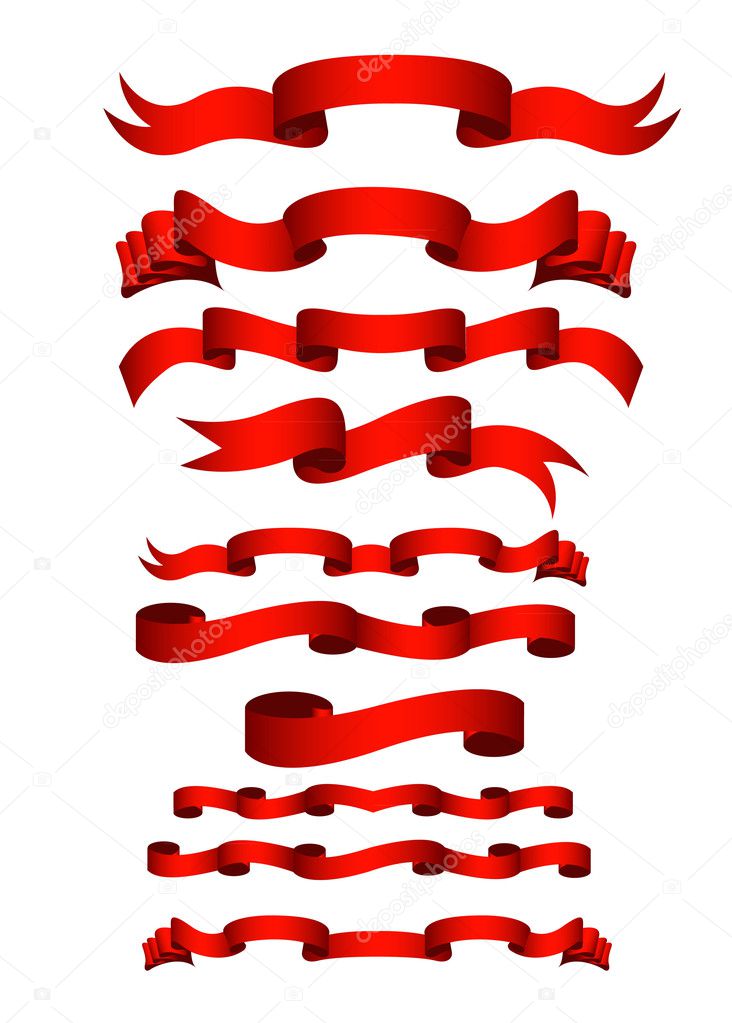 Продолжаем создавать стежки для закругленных областей логотипа.
Продолжаем создавать стежки для закругленных областей логотипа.
Шаг 20. Теперь мы имеем логотип покрытый линиями. Нам нужно сделать концы всех линий закругленными. Добавляем фильтр Filter — Noise — Median (Фильтр — Шум — Медиана) с радиусом 1.
Шаг 21 . Вы можете заметить, что некоторые стежки перекрывают друг друга. Чтобы исправить это используем ластик (Е) и корректируем эти области. Закончив со стежками, мы можем продолжить создавать наши обои.
Шаг 22. Вставляем стежки на документ с тканью и трансформируем их в перспективе (CTRL+T). Активируем вспомогательные линии, чтобы увидеть как выглядит иллюстрация в горизонтальном и вертикальном положениях.
Шаг 23. Нам нужно сделать так, чтобы середина стежков была чуть приподнята над тканью. Для этого мы воспользуемся фильтром Liquify (Пластика). Переходим Filter — Liquify (Фильтр — Пластика) и с помощью Forward Warp Tool (Прямое искривление) трансформируем стежки.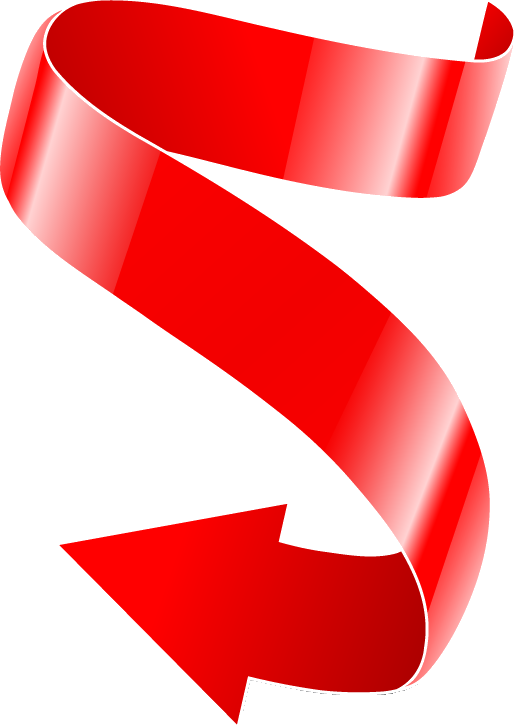
Шаг 24. Начнем с размера кисти 76. Аккуратно проводим по центру стежков, чтобы их приподнять. Так продолжаем со всеми стежками, регулируя размер кисти.
Результат должен быть таким:
Шаг 25. Нам нужны белые стежки, поэтому переходим к Levels (Уровни) (CTRL+L) и регулируем нижние слайдеры.
Шаг 26. Дублируем (CTRL+J) этот слой и добавляем фильтр Noise (Шум) с amount (количество) 100%. Далее переходи Filter — Blur — Blur More (Фильтр — Размытие — Размытие+), чтобы смягчить шум. Это придаст грубоватость стежкам.
Шаг 27. Объединяем эти два слоя и называем «Швы».
Шаг 28. Чтобы добавить объемности, добавляем стиль слоя Bevel and Emboss (Фаска и тиснение).
Шаг 29. Дублируем (CTRL+J) слой «Швы» и переименовываем копию на «Тень». Удаляем стиль слоя и корректируем Уровни (CTRL+L) до тех пор, пока тень не станет полностью черной. Располагаем этот слой под слоем со стежками.
Располагаем этот слой под слоем со стежками.
Шаг 30. Применяем к этому слою фильтр (Фильтр — Размытие — Размытие по Гауссу) 14 px и устанавливаем режим смешивания на Multiply (Умножение) и Opacity (Непрозрачность) на 50%.
Вот так выглядит результат:
Шаг 32. Переименовываем этот слой на «Текстура швов» и используем перемещение (V), чтобы слегка сдвинуть этот слой вверх и право.
Шаг 33. Активирем слой «Текстура швов», зажимаем CTRL и кликаем по его миниатюре на панели слоев, чтобы загрузить выделение.
Шаг 34. На новом слое заливаем выделение белым цветом. Добавляем фильтр Noise (Шум) с amount (количество) 87% и переходим Filter — Blur — Blur (Фильтр — Размытие — Размытие). Устанавливаем режим смешивания слоя на Screen (Осветление) и Opacity (Непрозрачность) на 35%.
Шаг 35. Чтобы закончить стежки, дублируем (CTRL+J) слой «Швы» еще раз.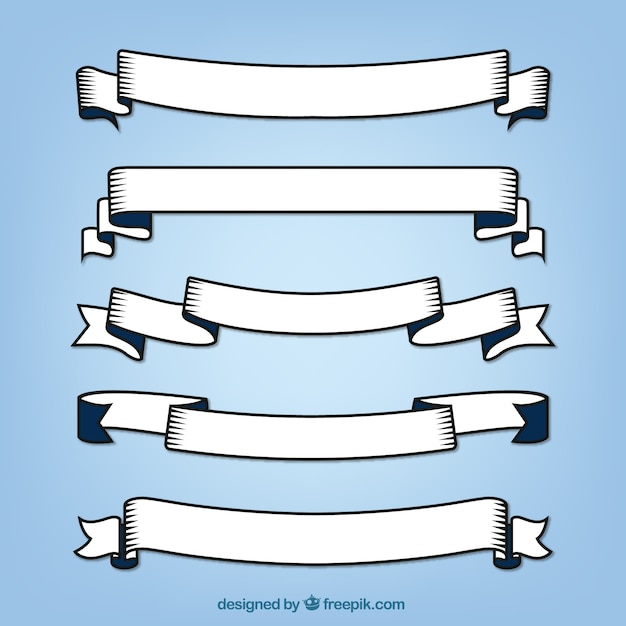 Удаляем стили слоя и корректируем Levels (Уровни) (CTRL+L), чтобы сделать копию полностью черной — как в шаге 29. Перемещаем этот слой под слой «Швы» и применяем фильтр Filter — Blur — Gaussian Blur (Фильтр — Размытие — Размытие по Гауссу) с параметром 1,8 px. Устанавливаем Opacity (Непрозрачность) на 71% и перемещаем слой немного вниз, чтобы он был более заметен. Благодаря этим несложным манипуляциям стежки теперь реалистичней лежат на ткани.
Удаляем стили слоя и корректируем Levels (Уровни) (CTRL+L), чтобы сделать копию полностью черной — как в шаге 29. Перемещаем этот слой под слой «Швы» и применяем фильтр Filter — Blur — Gaussian Blur (Фильтр — Размытие — Размытие по Гауссу) с параметром 1,8 px. Устанавливаем Opacity (Непрозрачность) на 71% и перемещаем слой немного вниз, чтобы он был более заметен. Благодаря этим несложным манипуляциям стежки теперь реалистичней лежат на ткани.
Шаг 36. Последняя вещь, которую мы должны сделать, это придать изображению эффект глубины. Начнем с создания объединенной копии всех слоев (CTRL+ALT+E).
Шаг 37. На новом слое используем Gradient Tool (Градиент) (G) в режиме Reflected (Зеркальный), чтобы создать вот такую градиентную заливку.
Шаг 38. Выделяем все (CTRL+A) и копируем (CTRL+C) выделение, затем переходи на панель каналов. Создаем новый канал и вставляем (CTRL+V) выделение. Мы будем использовать новый альфа-канал, когда будем добавлять Lens Blur (Размытие при малой глубине резкости).
Шаг 39. Удаляем слой с градиентом, он нам больше не понадобится. Активируем объединенную копию всех слоев и переходим Filter — Blur — Lens Blur (Фильтр — Размытие — Размытие при малой глубине резкости). Применяем такие параметры:
(нажмите на изображение, чтобы увеличить)
Название «объёмная вышивка» говорит само за себя. Основное отличие работ, выполненных в данной технике, состоит в том, что, благодаря использованию специальных техник и различных фактурных материалов, можно добиться невероятного эффекта. Картина, выполненная с использованием элементов объёмной вышивки, выглядит особенно реалистично и украсит любой интерьер.
Но за счёт чего же достигается этот поразительный объёмный эффект? Секрет объёмной вышивки заключается в использовании нескольких вышитых гладью элементов, соединённых между собой либо наложенных друг на друга определённым способом, а затем закреплённых на ткани. Элементы могут быть вышиты в различных техниках, что делает каждую работу поистине уникальной .
Этот вид рукоделия популярен не только среди мастериц «со стажем», имеющих достаточное количество опыта в выполнении разнообразных ручных стежков, но и среди начинающих рукодельниц, только недавно освоивших основные виды швов.
Для изготовления изделия в этой необычной технике используются самые разнообразные виды швов , которые выполняют хлопковыми, шелковыми или шерстяными нитями, а в качестве украшения могут выступать бусины, бисер и ленты. Нет никаких ограничений при выборе сюжета, кроме фантазии рукодельницы.
Ниже вы найдёте пошаговое руководство , которое окажется полезным для рукодельниц, начинающих изучать технику объёмной вышивки.
Итак, если вы хотите освоить объёмную вышивку гладью, наш мастер-класс поможет вам в этом. Для начала необходимо убедиться в том, что у вас есть все необходимые материалы. Рассмотрим их поподробнее.
- Основа. Ткань-основа должна быть довольно плотной, с чётко выраженным переплетением нитей, так как в работе могут использоваться нити, отличающиеся по качеству и толщине.
 Хорошей основой может стать лён, рогожка, джинсовая ткань, а также пластиковая канва.
Хорошей основой может стать лён, рогожка, джинсовая ткань, а также пластиковая канва. - Нити. Состав (хлопок, шёлк, шерсть) и толщина нитей могут варьироваться, однако, необходимо убедиться в том, что они не полиняют, ведь это может испортить готовую работу. Если вы сомневаетесь в качестве ваших нитей, рекомендуем проверить прочность окрашивания, прежде чем использовать их в работе.
- Декоративные элементы. Для украшения может использоваться бисер, бусины и стразы различного диаметра, а также ленты разной ширины.
- Проволока. Тонкая проволока требуется для придания жёсткости вышитым гладью элементам.
- Карандаш и лекала деталей. Необходимы для перевода элементов вышивки на основу. Можно также использовать исчезающие или водорастворимые маркеры. Лекала можно нарисовать самостоятельно, а можно воспользоваться готовыми схемами.
- Иглы. При вышивке вам понадобятся иглы с разным диаметром ушка — подходящие для вышивки бисером и бусинами — и разной длины (4–5 см).

- Ножницы для рукоделия. Ножницы должны быть небольшими и довольно острыми, так как с их помощью необходимо будет вырезать готовые элементы максимально близко к границе вышивки.
- Рама/пяльцы. Во время вышивки элементов ткань должна быть равномерно натянута, для этого вы можете использовать деревянные или пластиковые пяльцы разного диаметра, а также гобеленовые рамы или ку-снапы.
Основные типы швов
Настало время ознакомиться с основными швами , использующимися в объёмной вышивке.
- «Вперёд иголку» или наметочный шов. Представляет собой пунктирную линию из стежков. Шов выполняется путём попеременного выведения иглы сначала на лицевую, а затем на изнаночную сторону работы. Длина стежка равна примерно 5 мм. Стежки располагают на расстоянии немного меньшем или равном длине самого стежка.
- «Шнурочек». Выполняется аналогично шву «вперёд иголку» с дополнительным пропуском иглы через каждый стежок.
- «Назад иголку» или «бэкстич».
 Выглядит как сплошная линия из стежков. Для выполнения этого шва необходимо вывести иголку на лицевую сторону, а ввести правее на расстоянии, равном величине стежка. Затем выводим иголку по левую сторону от первого прокола, соблюдая одинаковое расстояние. Последующие стежки выполняются введением иглы туда, где оканчивается предыдущий стежок. Ряд стежков будет выполнен справа налево, несмотря на то, что кладутся они в обратном направлении.
Выглядит как сплошная линия из стежков. Для выполнения этого шва необходимо вывести иголку на лицевую сторону, а ввести правее на расстоянии, равном величине стежка. Затем выводим иголку по левую сторону от первого прокола, соблюдая одинаковое расстояние. Последующие стежки выполняются введением иглы туда, где оканчивается предыдущий стежок. Ряд стежков будет выполнен справа налево, несмотря на то, что кладутся они в обратном направлении. - Стебельчатый шов. Одинаковые наклонные стежки. Выполняя этот шов необходимо направлять на себя острие иглы, а стежки класть в противоположном направлении. Следующий стежок начинается из центра предыдущего. Шов может выглядеть по-разному в зависимости от длины самого стежка, а также от степени его наклона.
- Петельный шов. Этот шов имеет множество разновидностей и служит как для обмётки вышитых элементов, так и для вышивки таких элементов, как цветы или листья. Для выполнения этого шва необходимо вывести иглу на лицевую сторону основы, сформировать петельку из нити и провести через неё иглу после выполнения следующего стежка.

Существуют и другие виды швов , многие из которых базируются на тех, что приведены выше. Однако начинающим рукодельницам мы рекомендуем начать работу с использования именно этих швов, так как их отличает простота в исполнении, кроме того, они являются довольно прочными и не стягивают основу. В технике вышивки «гладь» получаются наиболее красивые изделия. Освоив основные техники и приёмы вышивки гладью любая рукодельница, вне зависимости от опыта, сможет изобразить задуманный сюжет.
Выполнение работы
Итак, переходим к основной части нашего мастер-класса.
Выполнение работы состоит из нескольких этапов. Сначала все необходимые элементы вышиваются по отдельности, затем по контуру пришивается тонкая проволока, после чего детали вырезают и соединяют между собой таким образом, чтобы получилась единая композиция. Рассмотрим каждый шаг поподробнее .
Выберите понравившуюся вам схему для вышивки, сделайте лекала отдельных деталей и подберите необходимые материалы. Обратите внимание на сочетаемость ткани и нитей между собой. К примеру, хлопковыми мулине лучше всего вышивать на хлопчатобумажной ткани, а хорошей основой для шелковых нитей может стать сатин. Вот несколько простых схем, которые отлично подойдут для новичков.
Обратите внимание на сочетаемость ткани и нитей между собой. К примеру, хлопковыми мулине лучше всего вышивать на хлопчатобумажной ткани, а хорошей основой для шелковых нитей может стать сатин. Вот несколько простых схем, которые отлично подойдут для новичков.
Закрепите выбранную основу на пяльцах или раме. Прикрепите лекало элемента к ткани булавками, обведите его карандашом или маркером, затем уберите шаблон. Первые стежки начните делать швом «вперёд иголку» вдоль линии, обозначающей границы рисунка. Заполните элемент вышивки параллельными стежками разной длины. Большего объёма можно добиться, используя несколько оттенков нитей в работе. Выполняя переходы от тёмного к светлому и наоборот, вы сделаете свою работу более интересной и оригинальной.
Проволоку изогните так, чтобы она повторяла контуры вышитой детали, и пришейте её к изнаночной стороне. Оставьте кончики проволоки длиной в несколько сантиметров перевитыми между собой. Обшейте края детали по контуру при помощи петельного шва.
Вырежьте вышитый элемент по контуру. Будьте осторожны, старайтесь не повредить границы детали.
Если вы хотите украсить вашу работу, можете обшить вырезанную деталь бисером или бусинами. Для этого несколько бусинок нанизывают на нить и делают стежок вокруг контура вышитой детали.
Проделываем вышеописанные действия с каждым элементом работы. Когда все детали будут готовы, их необходимо собрать в соответствии с вашим вкусом либо со схемой, выбранной вами в качестве образца. Сборка деталей осуществляется при помощи кончиков проволоки, оставленных при выполнении второго шага мастер-класса. Вы можете придать вашим элементам нужную форму, которая будет сохраняться при помощи каркаса из проволоки и позволит представить вашу работу в наиболее выгодном свете.
Поздравляем! Ваше изделие готово!
Последний шаг нашего мастер-класса — придумайте подходящее и оригинальное применение для вашей работы . Объёмную вышивку гладью часто используют не только в интерьере, но и как элементы украшений, таких как, например, броши, которые можно приколоть на шарф, шапочку, пальто или пуловер.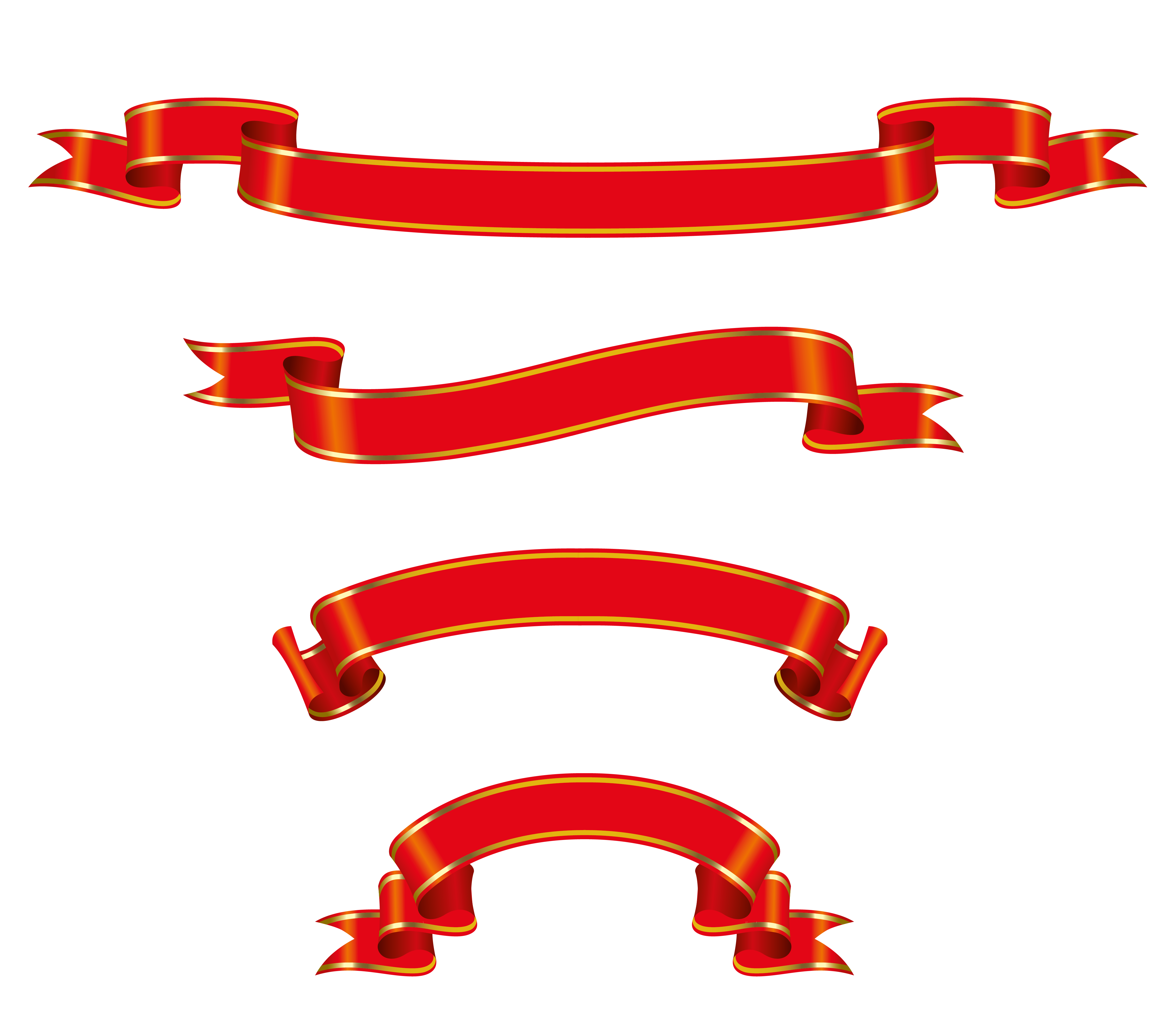
Несколько слов о том, как ухаживать за вашим изделием.
Не забывайте регулярно удалять пыль с вашей работы , помните о том, что стирать её категорически запрещено. Не рекомендуется подвергать изделие долгосрочному воздействию солнечных лучей.
Творите и воплощайте в жизнь свои самые смелые идеи и фантазии при помощи чудесной и необычной техники объёмной вышивки гладью!
Мастер-класс по объемной вышивке для начинающих
Объемная вышивка сочетает в себе несколько технологий вышивания. Здесь используются гладь, бисер, ленты. Она заключается в использовании вышитых вырезанных деталей, которые накладываются и закрепляются на вышитой или чистой основной материи. За счет этого создается объемный эффект. В зависимости от того, какие виды вышивания знает рукодельница, их все можно сочетать в объемной вышивке. И чем больше умеет мастер, тем интереснее будут выглядеть работы. Поэтому тем, кто приступает к ней впервые, важно владеть как минимум одной, а лучше 2-3 видами шитья на ткани.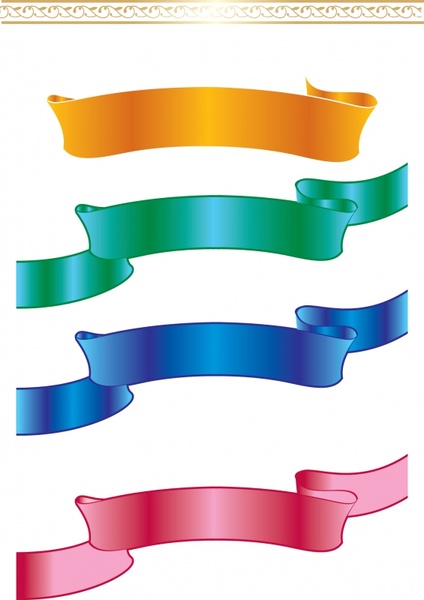 Мы предлагаем вам мастер-класс по объемной вышивке для начинающих.
Мы предлагаем вам мастер-класс по объемной вышивке для начинающих.
Описание вышивки цветов
Попробуем сделать что-нибудь простое, используя подробное описание каждого этапа занятия. Например, объемную вышивку анютиных глазок. Ее можно произвести на одежде или использовать в качестве украшения какого-нибудь сувенира.
Нам понадобится:
- Шерстяная пряжа желтого, фиолетового, синего, 2 оттенка зеленого цветов.
- Мулине нитки белого, желтого, зеленого цвета.
- Шелковые — светло-зеленые. Сочетание разных видов ниток в вышивании деталей дает возможность подчеркнуть рельефность рисунка. Варианты оттенков можно менять по своему усмотрению.
- Ткань для основы и более плотный материал для объемных элементов.
- Проволока.
- Пяльцы.
- Швейные принадлежности.
После приготовления всего необходимого приступим к рукоделию.
Ход работы
1. Первым делом приготовим лепестки. Каждый из них выполняется по отдельности. На ткань перевести шаблон
На ткань перевести шаблон
И вышить контур петельным швом.
Внутри деталь заполняется теневой гладью следующим образом. Первый ряд стежков идет одним цветом, второй — другим. Закончить лепесток следует лучеобразным расхождением стежков от его основания нитками мулине черного цвета. Размер их равен 3 четверти длины лепестка. Затем элемент надо аккуратно вырезать. Таким же способом сделать 5 лепестков для одного цветка. Их можно сделать любое количество, в зависимости от замысла работы.
2. Прикрепление лепестков к ткани с помощью шва «за иголку».
Лепестки пришиваются по 2, сначала задние, потом напротив них передние. Последний (5-й) накладывается на пришитые в последнюю очередь детали лицевой поверхностью, закрепляется в центральной части и отворачивается. Центр соединения лепестков обозначается узелковыми швами.
3. Изготовление бутона. Его делают из чашелистиков. Шаблоны переносят на ткань. Очертания элементов выполняют петельными стежками зелеными нитками, внутри чашелистик заполняется гладью.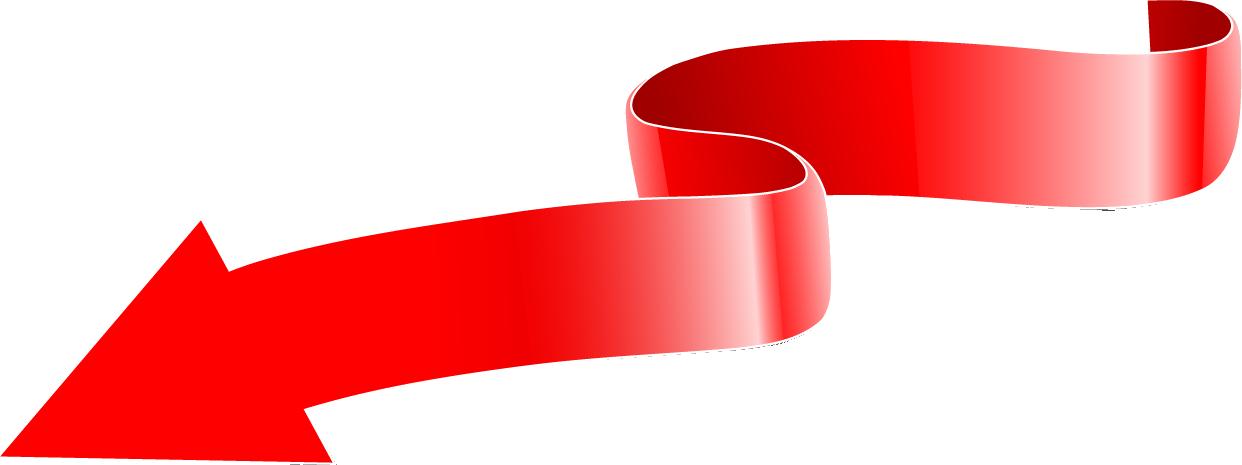 На верхний край детали с обратной стороны тоже накладывается петельный шов, совпадающий по направлению со стежками глади. Чашелистики вырезаются как можно ближе к краю. Теперь надо собрать детали. Делается это с помощью проволоки, которая закрепляется на изнаночной стороне. Затем лепесток сворачивается и закрепляется зеленой шерстью. Другим концом проволоки обматывается чашелистик в нижней части. Таким образом, получается проволочный стебель.
На верхний край детали с обратной стороны тоже накладывается петельный шов, совпадающий по направлению со стежками глади. Чашелистики вырезаются как можно ближе к краю. Теперь надо собрать детали. Делается это с помощью проволоки, которая закрепляется на изнаночной стороне. Затем лепесток сворачивается и закрепляется зеленой шерстью. Другим концом проволоки обматывается чашелистик в нижней части. Таким образом, получается проволочный стебель.
4. Листья переводят на ткань, контур вышивается петельным швом светло-зелеными нитками, внутри — гладью. Для главной прожилки используется стебельчатый шов, для боковых — гладь, которые вышиваются шелковой нитью. В конце все детали вырезаются.
5. Составление композиции на основной ткани. Листья можно располагать по одной или по обеим сторонам от цветков. Часть листьев прикрываются цветами, так и несколько цветов можно заслонить листьями. Это придаст естественности сюжету.
Объемная вышивка, мастер класс которой описан выше, является одним из множества вариантов простых работ для новичков.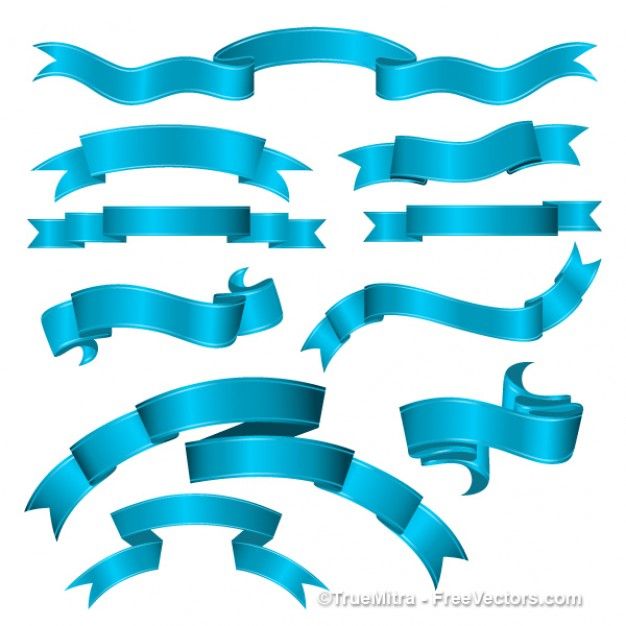 Вот несколько примеров.
Вот несколько примеров.
Видео-уроки для начинающих
Объемная вышивка со схемами и фото
Объемная вышивка зародилась еще в средние века, причем не в одной стране, а во многих. В Англии применяли вышивку гладью с накладными элементами, в Италии были популярны выпуклые набивные орнаменты, в Бразилии использовали технику плетения кружев для вышивания объемных цветов, а Франция до сих пор славится своей узелковой техникой вышивания . Сегодня мастерицы объединяют все эти техники в одной вышивке и создают рельефные, практически скульптурные изображения с помощью ниток, лент, бисера и пайеток.
Особенности техники такой вышивки
Для создания рельефной вышивки вам понадобится достаточно много различных материалов для рукоделия:
1. Нитки для вышивания:
2. Дополнительные элементы для вышивания:
3. Ткань, одежда, предметы мебели и декора – это то, на чем можно выполнить объемную вышивку.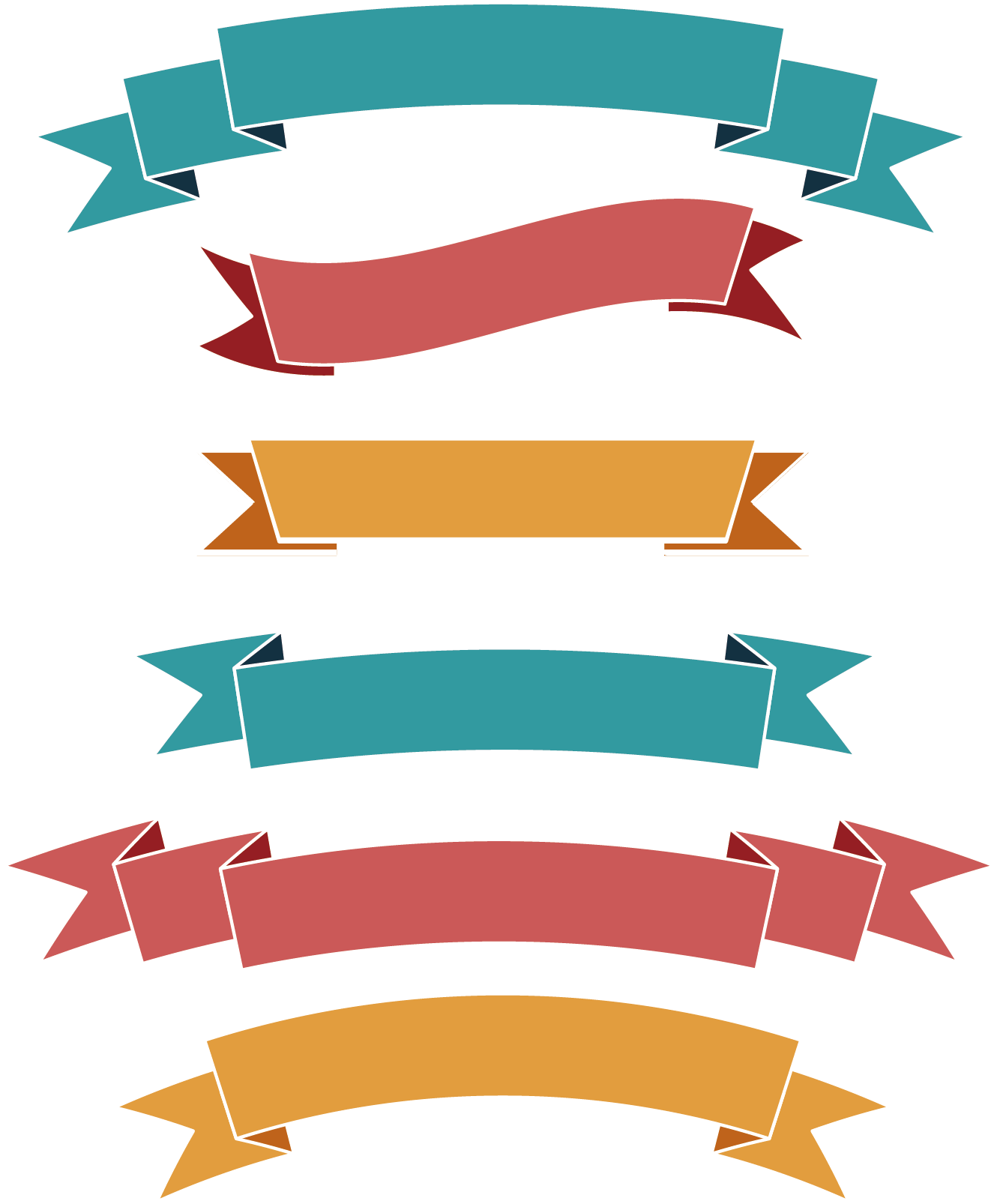
4. Эскиз или схема вышивания .
5. Иглы для вышивания, ножнички, линейка, маркер, пяльцы или -станок для вышивания-.
Для такой вышивки сегодня используется множество различных техник , которые позволяют воплотить любые творческие идеи:
Вышивка гладью для начинающих. Схемы, рисунки: цветы розы, буквы, птицы. Объемная вышивка, техника
Вышивка гладью кажется сложной и непосильной для начинающих мастериц. Однако достаточно небольшой практики, чтобы освоить этот вид рукоделия.
Виды глади
Гладь это старинный вид вышивки. Практически каждая страна и область имели свои отличительные особенности в вышивании.
К самым распространенным видам глади относятся:
- Простая гладь.
- Белая гладь, может вышиваться с настилом или без него.
- Художественная вышивка цветными нитями.
- Русская гладь.
- Китайская гладь шелковыми нитками.
Вышивка гладью для начинающих должна состоять из небольших деталей, вышивая которые сложно ошибиться.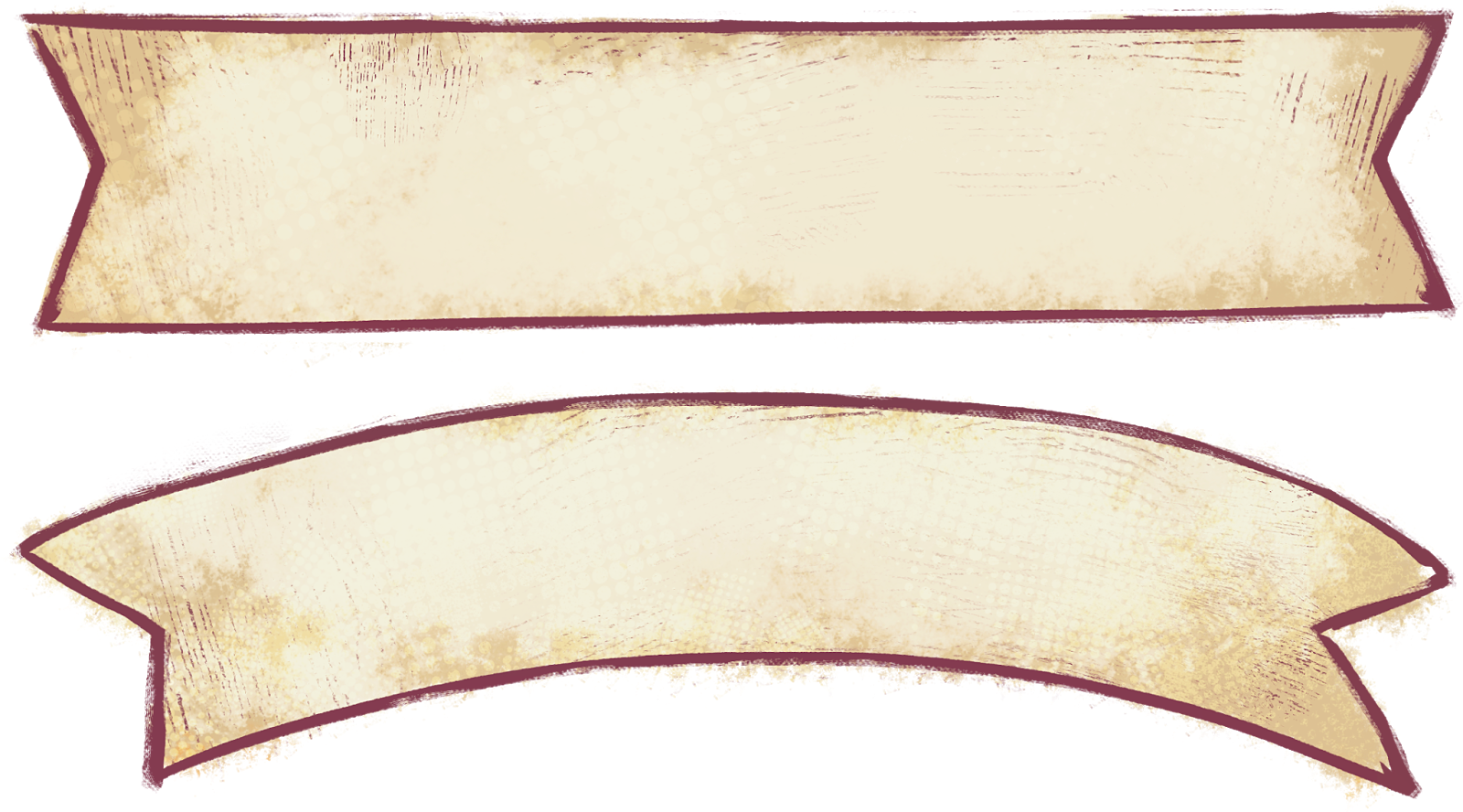 Простая вышивка представляет из себя как раз такой вид рукоделия. В основном это цветочные мотивы, которые получаются из отдельных частей – лепестки, серединка цветка, листики, стебель. Эти части обычно имеют ровную и понятную форму.
Простая вышивка представляет из себя как раз такой вид рукоделия. В основном это цветочные мотивы, которые получаются из отдельных частей – лепестки, серединка цветка, листики, стебель. Эти части обычно имеют ровную и понятную форму.
Технология вышивки заключается в том, что она двусторонняя.
Это значит, вышивая лист на ткани, с обратной стороны должен получиться такой же лист. Для этого, прежде чем сделать стежок, иглу следует воткнуть в контур рисунка и вытянуть кончик с противоположной стороны рисунка. И только после этого нужно сделать стежок, вытянув нить.
Белая с настилом
Белая гладь вышивается белыми нитками, на белой ткани. Изначально она была создана для украшения нижнего и пастельного белья, так как выглядит очень нежно и аккуратно. Чтобы работа казалась воздушной, почти прозрачной, следует для основы брать тонкие ткани – батист, крепдешин.
Вышивать можно нитками мулине или шелковыми, в зависимости от желаемого результата.
Вышивка бывает с настилом и без. Настил нужен, чтобы придать работе объем; визуально выделить отдельные детали, а другие сделать менее заметными. Настил в современной вышивке можно сделать несколькими способами. Это зависит от того, какой объем следует придать деталям дизайна.
Контуры рисунка прошиваются стежком «вперед иголку», «назад иголку» или тамбурным швом. Внутри контура пространство зашивается прямыми стежками.
Также это можно сделать «тамбурным» швом, а при необходимости увеличить объем — тамбурный шов «положить» несколькими слоями. При этом каждый последующий слой шьется перпендикулярно предыдущему. Важно : стежки настила, либо стежки верхнего слоя (когда настил многослойный) всегда должны быть перпендикулярны стежкам, которыми будет вышиваться деталь дизайна.
Также следует следить, чтобы соседние стежки глади ровно прилегали друг к другу, не наезжая и без просветов между собой. Белая гладь с настилом в основном представлена цветочными и растительными узорами. Современная вышивка позволяет экспериментировать и с дизайнами и со швами, которые используются в вышивке.
Современная вышивка позволяет экспериментировать и с дизайнами и со швами, которые используются в вышивке.
Художественная цветная вышивка
Второе название этого вида глади – тоновая. Такая вышивка позволяет передать тени и свет за счет переходов от темных оттенков цвета к светлым и обратно. Возможности этой глади безграничны. Она прекрасно передает прожилки и переходы цветов при вышивке растительных сюжетов.
При вышивке животных и птиц стежки практически повторяют волоски и перья. Гладью также можно вышивать людей.
Вышивка гладью для начинающих должна иметь простой мотив. Для тренировки можно взять цветок или даже один лепесток. Подобрать 3-4 оттенка одного цвета. На ткани указать приблизительные границы каждого перехода тона.
Китайская гладь
Китайская гладь по исполнению схожа с художественной. Отличие в том, что она более контрастная. Это значит, что переходы между цветами на каждой детали сильно выражены. Можно точно определить где одна граница цвета, а где другая. Добиваются такой контрастности, вышивая каждую деталь, используя большее количество цветов, чем при художественной вышивке.
Добиваются такой контрастности, вышивая каждую деталь, используя большее количество цветов, чем при художественной вышивке.
На видео представлены картины вышитые шелком по шелку:
Китайская гладь всегда исполняется шелковыми нитями, а за основу берут шелк или атлас. По исполнению, она может быть с настилом и без. В основном дизайны изображают типично восточные мотивы – флору и фауну.
Русская гладь
Русская гладь классически выполняется швом «вперед иголку». При этом с лица шов длинный, и с изнанки короткий. Зашивается пространство горизонтально или вертикально утку ткани. Главное, чего нужно добиться при вышивании, чтобы не было просветов ткани на вышитом участке.
Этого можно избежать, если швы располагать в шахматном порядке.
Вышивка гладью для начинающих: пример техники русской глади
От этой старинной вышивки есть много ответвлений, которые появились в разных частях России. Например, на фото выше вышивка, где нет привязки к строго вертикальному или горизонтальному расположению стежков, но в остальном технология соблюдена.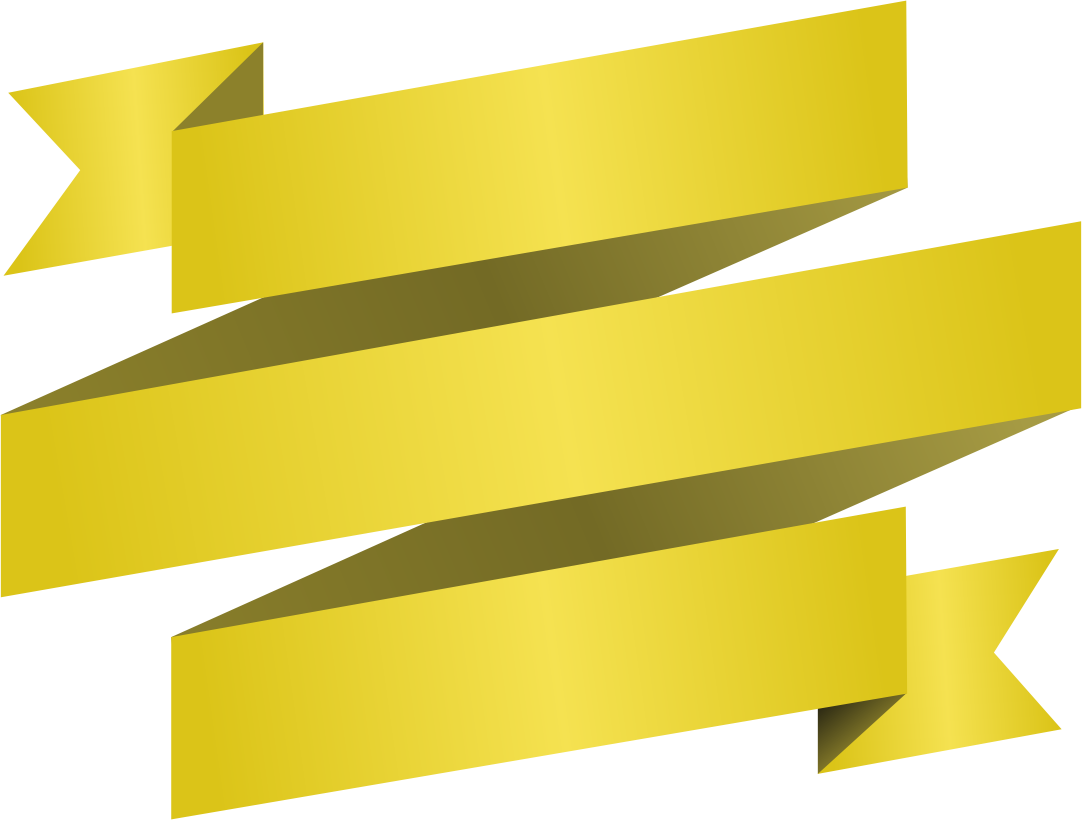
Виды швов: одинарные, двойные
Швы в вышивке используются разные. Для двусторонних вышивок, когда нужна идеальная изнанка, используют двойные швы. В остальных случаях – одинарные.
К наиболее распространенным швам относятся:
Стежок на лицевой стороне не должен быть более 5 мм. А промежуток между соседними стежками не более 3 мм.
Выполнять его нужно согласно схеме:
- В точке А игла выходит наружу и делается стежок в точку В.
- Следующий стежок начинается на середине предыдущего в точке С и заканчивается в точке D.
- Стежки должны быть одной длины. Допускается уменьшение длины только в местах где контур поворачивает или закругляется.
Инструменты и материалы для вышивания гладью
Для вышивки потребуется:
Как выбрать ткань?
Для вышивки гладью подойдет большинство из имеющихся в продаже тканей, вплоть до самых толстых. Какую ткань выбрать будет зависеть от дизайна и его использования в дальнейшем.
Тем не менее, чтобы работа была в радость, а полученный результат не разочаровал, следует придерживаться правил:
- Ткань нужно выбирать такую, чтобы были видны переплетения нитей. Иначе невозможно будет их считать и придется вышивать «на глаз».
- Ткань не должна деформироваться, линять, выцветать. Нужно исключить все возможные недоразумения с готовой вышивкой в будущем. Лоскут следует постирать и прогладить, чтобы удостовериться в его пригодности для работы.
Иглы для вышивания, которые представлены в магазинах кроме толщины и размера отличаются кончиком. Бывают с тупым и острым концом. Иглы с тупыми концами предназначены для вышивки крестом. Для глади нужно брать иголки с острым концом. При выборе размера иглы нужно понимать: какими нитками и на какой основе будет шиться вышивка.
Ушко должно быть достаточно широкое, чтобы прошла нитка. А толщина иглы — достаточно малая, чтобы не оставлять дырки на ткани.
Основные правила выбора иглы:
- №1-3 подойдут для прозрачных и тонких тканей.

- №4-8 – для хлопка.
- №9-12 – для любых толстых тканей.
Толщина нитки зависит от выбранной для вышивки ткани. По тонким основам следует вышивать шелком или мулине. По толстым, соответственно, более толстыми нитками.
Универсальными во многих отношениях являются нитки мулине:
- Широкий выбор расцветок.
- В одной пряди несколько тонких нитей. Соответственно, можно регулировать толщину, используя, 1-2-3 нитки из пряди.
Готовясь к вышивке дизайна, особенно, если он имеет большие размеры, рекомендуется запастись всем необходимым объемом ниток. Так как у некоторых производителей (обычно российских), в разных партиях цвета одного и того же номера могут различаться по оттенку.
Чтобы начать вышивальный процесс, необходимо рисунок будущей вышивки перенести на ткань. Самый простой и доступный способ, воспользоваться копировальной бумагой. Купить ее можно в любом канцелярском магазине, по крайней мере, бумагу черного цвета.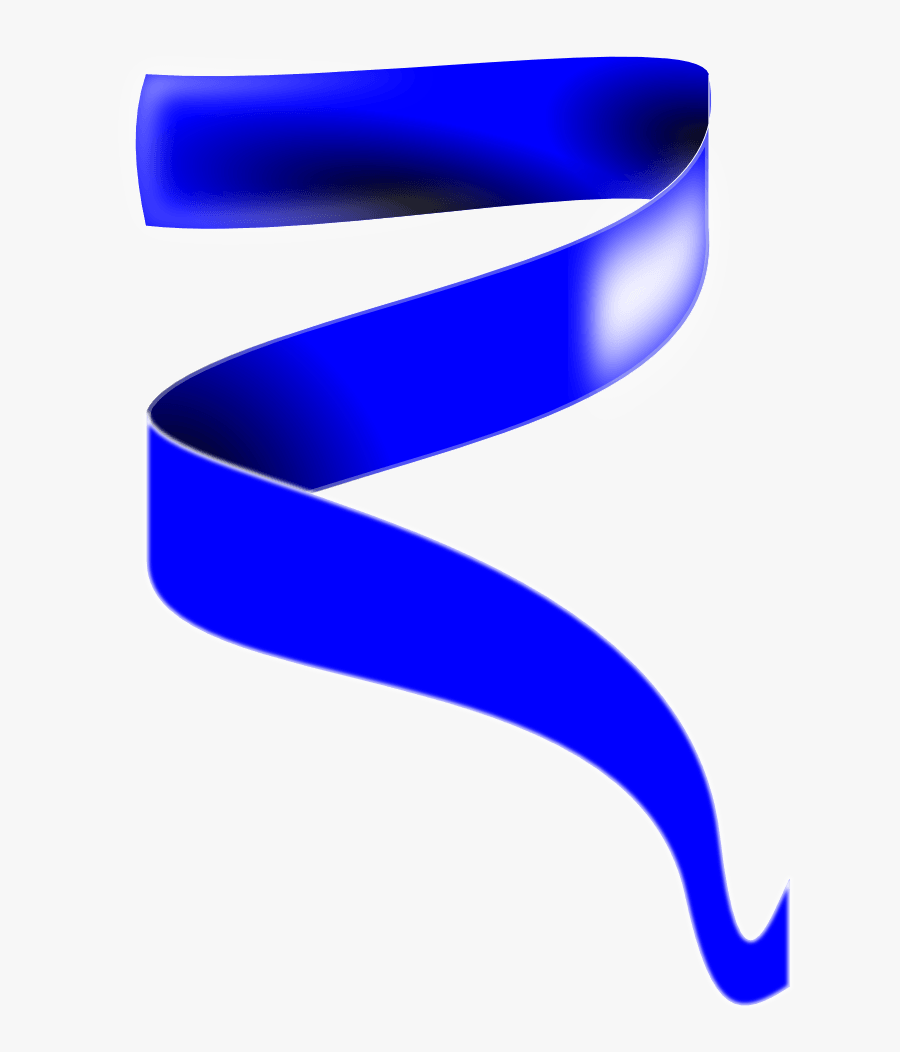
В продаже также бывают разноцветные наборы копирки. Они подойдут если для вышивки использовать разноцветную основу.
При всем удобстве копировальной бумаги, у нее есть минусы:
- Сложно прорисовать мелкие детали.
- Пачкает ткань.
С чего начать работу?
Начало работы заключается с подготовки материала и инструментов, а также с освоения способов закрепления нитки на ткани.
Необходимо:
- Выбрать дизайн. В интернете можно найти множество дизайнов. А можно взять понравившуюся картинку в журнале или книге и перенести ее на ткань.
- Подобрать ткань-основу, либо предмет интерьера или одежды.
- Выбрать иголку и нитки, в зависимости от толщины основы.
- Для того, чтобы ткань не перекашивалась во время работы, ее натягивают на пяльца или используют специальную раму для вышивания.
- Подготовить небольшие закругленные ножницы.
Рабочее место должно быть удобное. Под спину лучше подложить подушку или валик.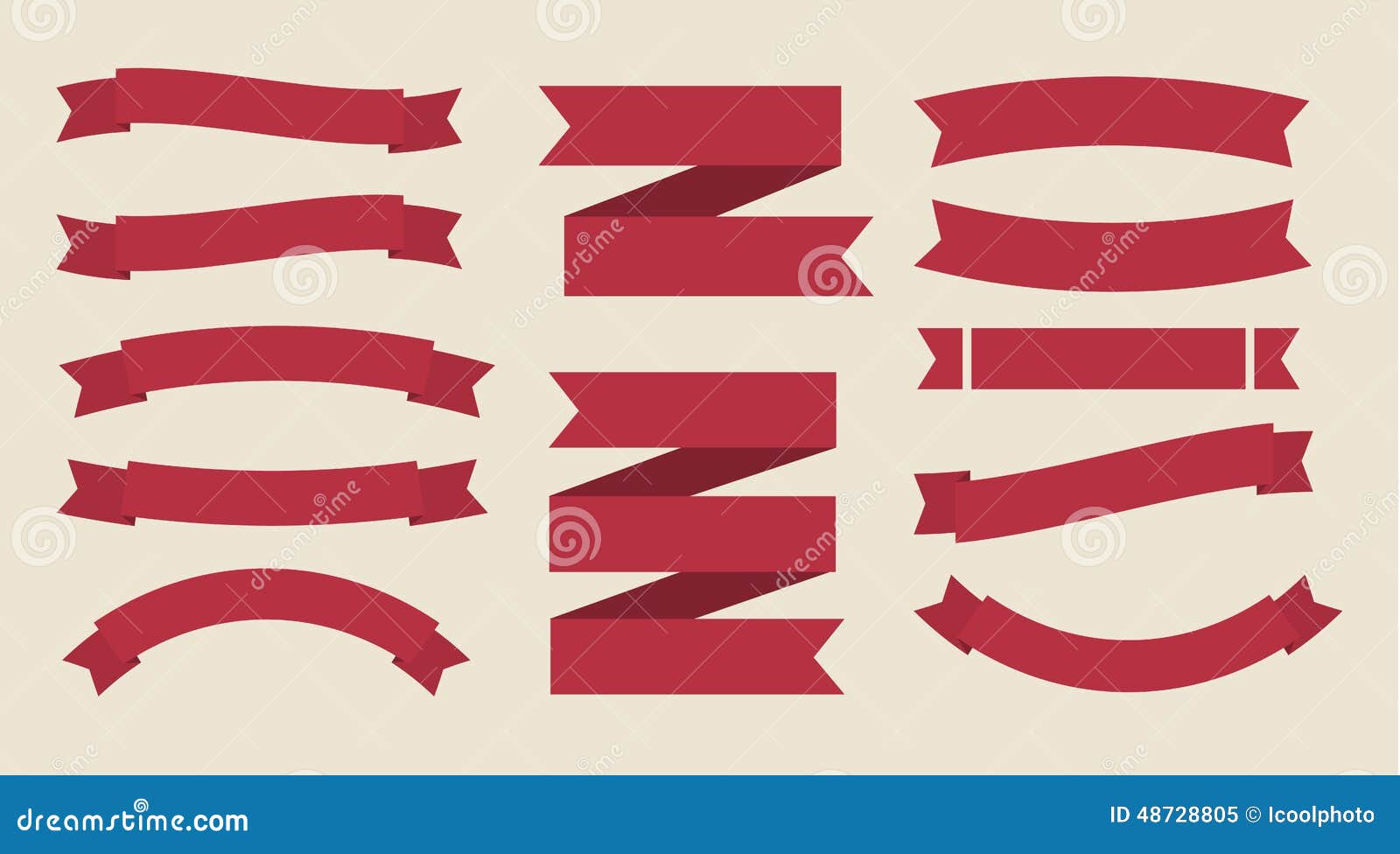 Также следует обеспечить хорошее освещение.
Также следует обеспечить хорошее освещение.
Часто отличить опытную вышивальщицу от начинающей можно по идеальной изнанке, на которой нет узлов. Начинающей вышивальщице лучше сразу приучить себя шить без узлов. Чтобы это стало привычкой.
На рисунке 1 представлен пример начала работы. На изнанке следует сделать стежок, оставив маленьких хвостик нити снаружи, затем перпендикулярно шьется второй стежок. В процессе затягивания второго стежка, хвостик нити укладывается так, чтобы он крепко затянулся нитью.
Рисунок 2 показывает, как закрепить нитку, когда вышивают в 2 нити. Следует сложить нить вдвое и вставить в иголку так, чтобы образовалась петелька. Сделав маленький стежок с изнанки ткани, иголка продевается в петлю, после чего затягивается.
Рисунок 3 показывает закрепление оставшейся нити после вышивки. Здесь есть 2 варианта. Если вышивка детали еще должна продолжаться, то остаток нити закрепляют несколькими швами в том месте, которое потом будет зашиваться вышивкой.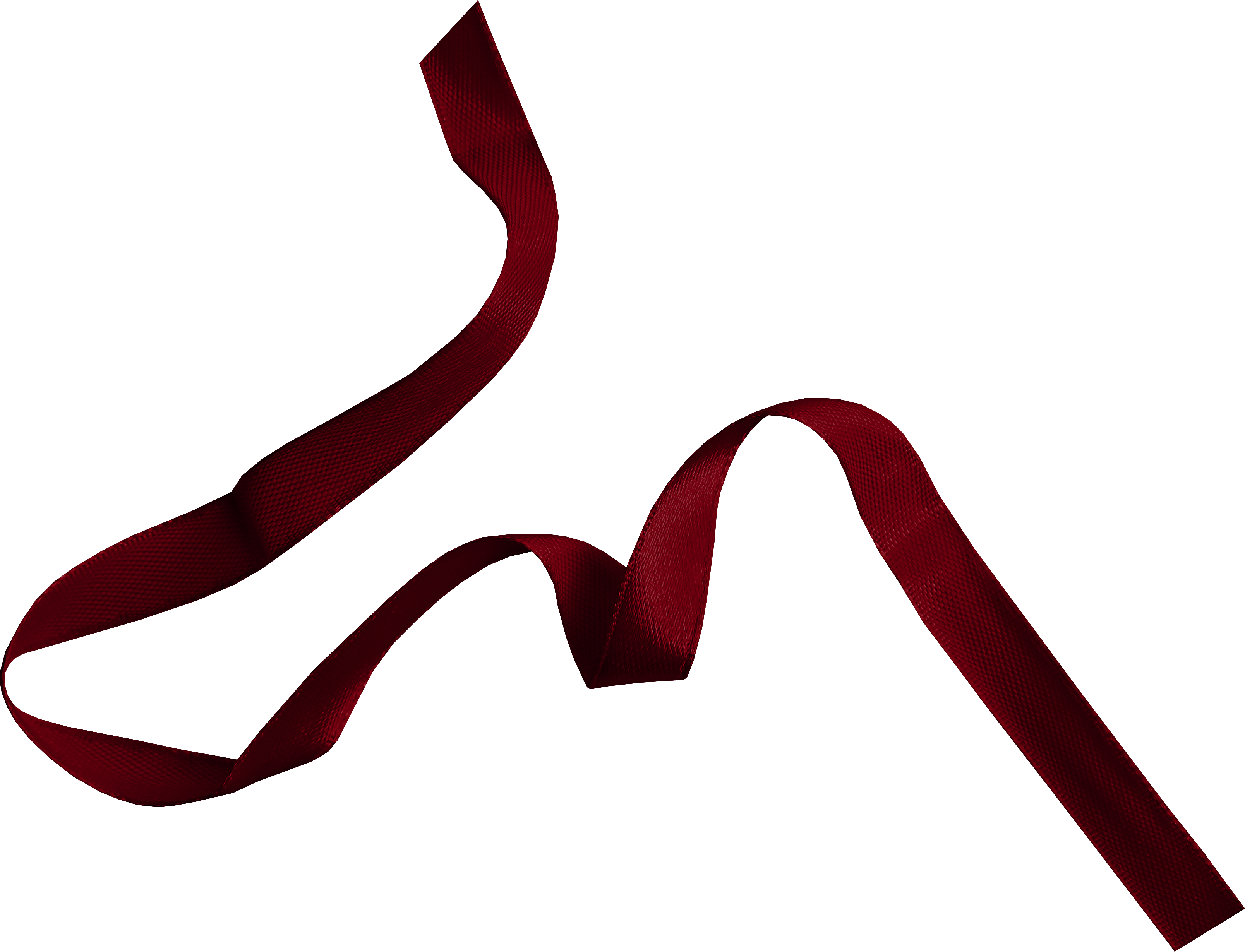
Второй вариант, когда область вышивки закончена. Тогда нить нужно продеть с изнанки под уже готовой вышивкой.
Техника переноса рисунка на ткань
Кроме использования копировальной бумаги существуют и другие способы перевода дизайна на ткань. В дневное время можно воспользоваться окном. На стекло следует скотчем приклеить бумагу с дизайном. Сверху на бумагу прикрепить ткань и аккуратно обвести контуры рисунка.
Либо более удобный способ, но потребует от вышивальщицы инженерного подхода:
- Следует взять два стула или табуретки.
- Поставить их нужно таким образом, чтобы первая табуретка стояла на полу, а вторая лежала на ней сиденьем и ножками вверх.
- На эти ножки следует положить толстое стекло, а под ним поставить настольную лампу. Конструкция готова!
Для переноса рисунка следует положить лист с дизайном на стекло, сверху накрыть тканью и включить лампу под стеклом. Если дизайн простой, то можно наложить бумагу с рисунком на ткань и приметать , при этом шов должен идти по контуру рисунка. Далее остается удалить бумагу и обвести швы карандашом. После этого нитки с ткани удаляются.
Далее остается удалить бумагу и обвести швы карандашом. После этого нитки с ткани удаляются.
Мастер-класс: вышивка листа
Вышивка гладью для начинающих, обычно включает такие элементы как вышивка листа, цветка, так как они чаще всего встречаются в мотивах художественной вышивки. Для того, чтобы сделать лист потребуются нитки зеленого цвета 4-х оттенков (от темного к светлому).
В палитре мулине фирмы DMC это № 469, 471, 472, 613.
- Необходимо перенести рисунок на основу. Внутри листа рисуем прожилки. Во-первых, они укажут направление стежков, а во-вторых, в местах прожилок нужно будет правильно расставить теневые и световые акценты.
- Дизайн состоит из двух частей: основной лист и его загнутая часть. Начинается работа с вышивки основного листа. Контур делается швом «вперед иголку». Далее нужно самыми светлыми мулине (613) заполнить светлую часть листа. Стежки должны быть разной длины, чтобы переход в следующий цвет был более плавным.
- Продолжать заполнение листа номерами 471 и 472.

- Далее добавляются стежки из мулине самого темного цвета (469). Во время выполнения швов нужно помнить о направлении прожилок листа.
- Необходимо зашить все пространство основного листа. При этом в готовой работе должна четко прослеживаться середина листа, для этого в середине не нужно делать переход цветов. Все стежки начинаются и заканчиваются вдоль одной линии. Если все сделано верно, то линии прожилок будут плавные, едва уловимые, тем самым придающие натуральность изображению листа.
- Вышивать загнутую часть листа следует простой гладью с настилом. Для этого тамбурным швом нужно сделать контур и простыми стежками заполнить пространство между контуром. Важно помнить, что стежки настила должны быть перпендикулярны основным стежкам. После того, как настил сделан следует зашить часть листа обычным швом.
Завершается работа вышиванием стебля листа с использованием шва «назад иголку».
Схема бутона розы
Чтобы выполнить розу, требуется хотя бы немного овладеть мастерством художественной глади.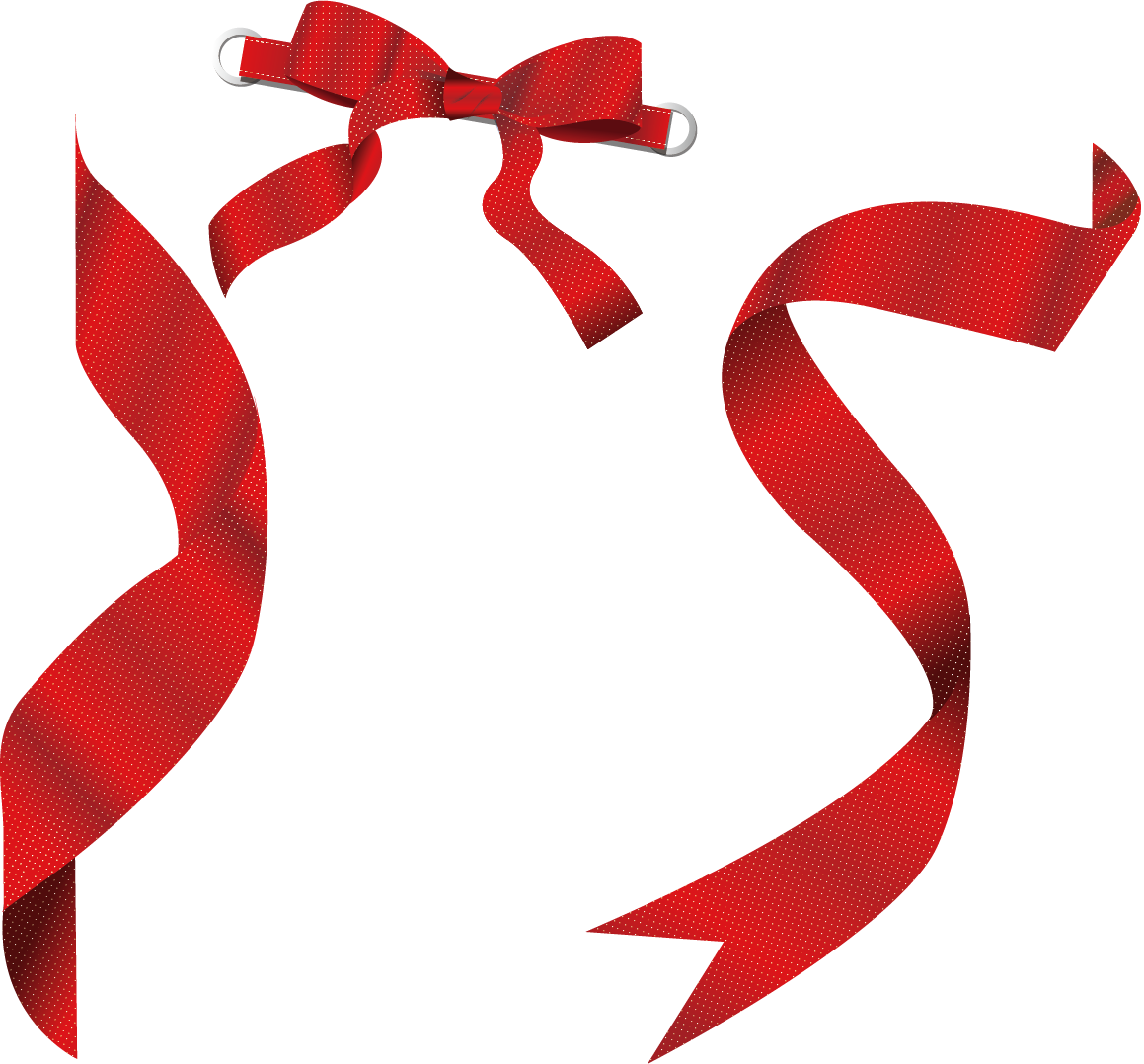 В остальном, ничего сложного нет, если правильно следовать очередности вышивания частей цветка. На схеме номерами указан порядок выполнения работы. Линии и стрелки на лепестках следует перенести на ткань вместе с контуром розы.
В остальном, ничего сложного нет, если правильно следовать очередности вышивания частей цветка. На схеме номерами указан порядок выполнения работы. Линии и стрелки на лепестках следует перенести на ткань вместе с контуром розы.
Стрелки укажут направление стежков, а линии — это границы перехода оттенков.
Объемная вышивка: полевые цветы
Иногда вышивка 2D (плоская) недостаточна для передачи нужных эффектов. Тогда на помощь приходит вышивка 3D – объемная. Для того, чтобы делать по-настоящему эксклюзивные вещи мастерица должна владеть многими видами рукоделия. Для простых сюжетов вышивки объемной гладью – полевые цветы, насекомые – достаточно владеть начальными навыками и знать основные стежки.
Может показаться, что цветы на фото выполнить очень сложно. Это не так.
Для работы нужно подобрать нитки, приготовить тонкую проволоку и иголку с ножницами:
- Из проволоки следует сделать основу, повторяющую лепесток цветка и пришить его к ткани нитками главного цвета вышивки этой детали.

- Далее пространство внутри проволочной формы вышивается гладью.
- Необходимо скрыть проволоку. Для этого она обшивается петельным швом. Лепесток готов. Его остается только вырезать по контуру.
Из вышитых лепестков собирается цветок.
Буквы на одежде
Для вышивки монограмм не существует четких правил. Вид монограммы и стежки, которыми она выполняется, зависит от креатива рукодельницы. Буквы могут быть простыми и создаваться чисто для практических целей, обозначить своего хозяина. Например, буквы, созданные тамбурным швом.
Или, пример, вышивки простым швом толстыми нитками.
Тема птиц одна из любимых у вышивальщиц гладью. Во-первых, видов пернатых много, поэтому не заскучаешь, вышивая их много. А во-вторых, гладь прекрасно передает красоту птиц, направлением стежков подчеркивая оперение. Причем для птиц, подойдет любой вид глади.
Вышивка гладью это не простой вид рукоделия. Для его освоения потребуется усидчивость, эксперименты с цветами, тканевыми основами и много времени. Начинать знакомиться с гладью следует с несложных техник и дизайнов. Иначе есть риск, быстро охладеть к вышивке после неудачных попыток.
Начинать знакомиться с гладью следует с несложных техник и дизайнов. Иначе есть риск, быстро охладеть к вышивке после неудачных попыток.
Простые дизайны в один цвет или с минимальным набором цветов также могут быть очень красивыми.
Вышивка гладью может стать знаменательным открытием в еще одном виде рукоделия для всех опытных и начинающих мастериц!
Оформление статьи: Е. Чайкина
Полезный видео-ролик о вышивке гладью
Видео мастер-класса по вышиванию картины:
Объемная вышивка в разном стиле
Объемная вышивка
Название – объемная вышивка говорит само за себя. Применяя разные накладные материалы и знания технических приемов, рукодельницы творческой вышивки смогли достичь удивительного объема в своих творениях – картина, сотворенная в данной технике, выглядит живой. Чтобы достичь необычного эффекта придуманный сюжет разделяется на мелкие части, отшиваемые раздельно. Далее фрагменты прикрепляются к основе с готовым задним планом.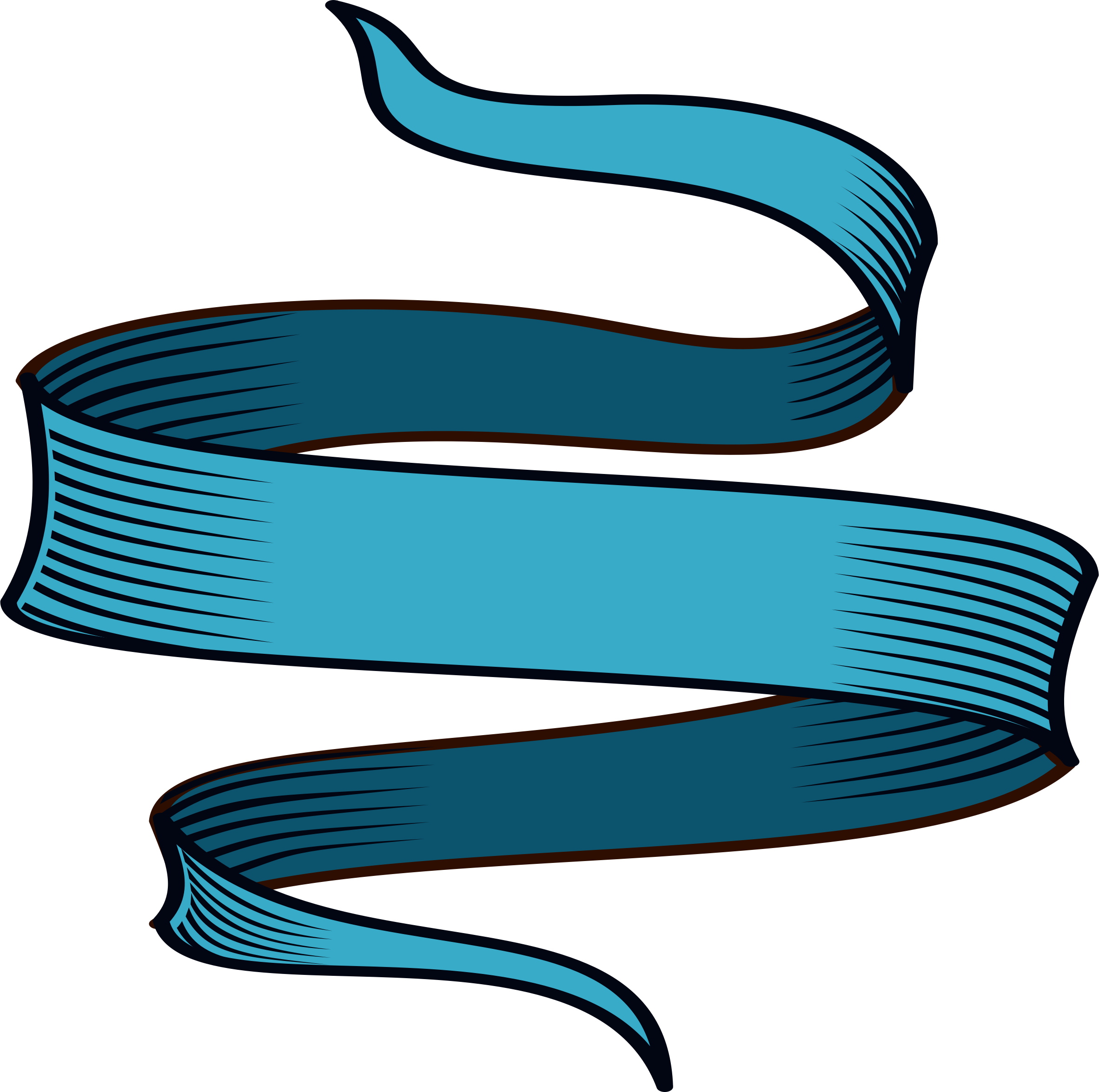 Данная вышивка смотрится эксклюзивно, может украсить шкатулку, сумочку, одежду, картину.
Данная вышивка смотрится эксклюзивно, может украсить шкатулку, сумочку, одежду, картину.
Эксцентричное вышивание отличается тем, что в процессе работы применяются как машинные, так и ручные стежки, комбинируются разнообразные методы, выбираются нитки, ленты всевозможной толщины и качества, используются бусинки и бисер. Объемная вышивка – это полет неограниченной фантазии.
Современные мастерицы широко используют разнообразные технологии такой вышивки.
Типы объемной вышивки
В зависимости от техники выполнения объемную вышивку можно разделить на такие виды:
- классический
- с применением шелковых лент
- итальянская техника Трапунто
- в бразильском стиле
- смешивание разнообразных вышивальных методик
- крестиком
Классический стиль
Классический стиль характеризуется выполнением двухсторонней глади, может еще называться съемной аппликацией.
Пошаговая инструкция выполнения
Можно посмотреть, как создается объемная вышивка гладью для начинающих мастериц.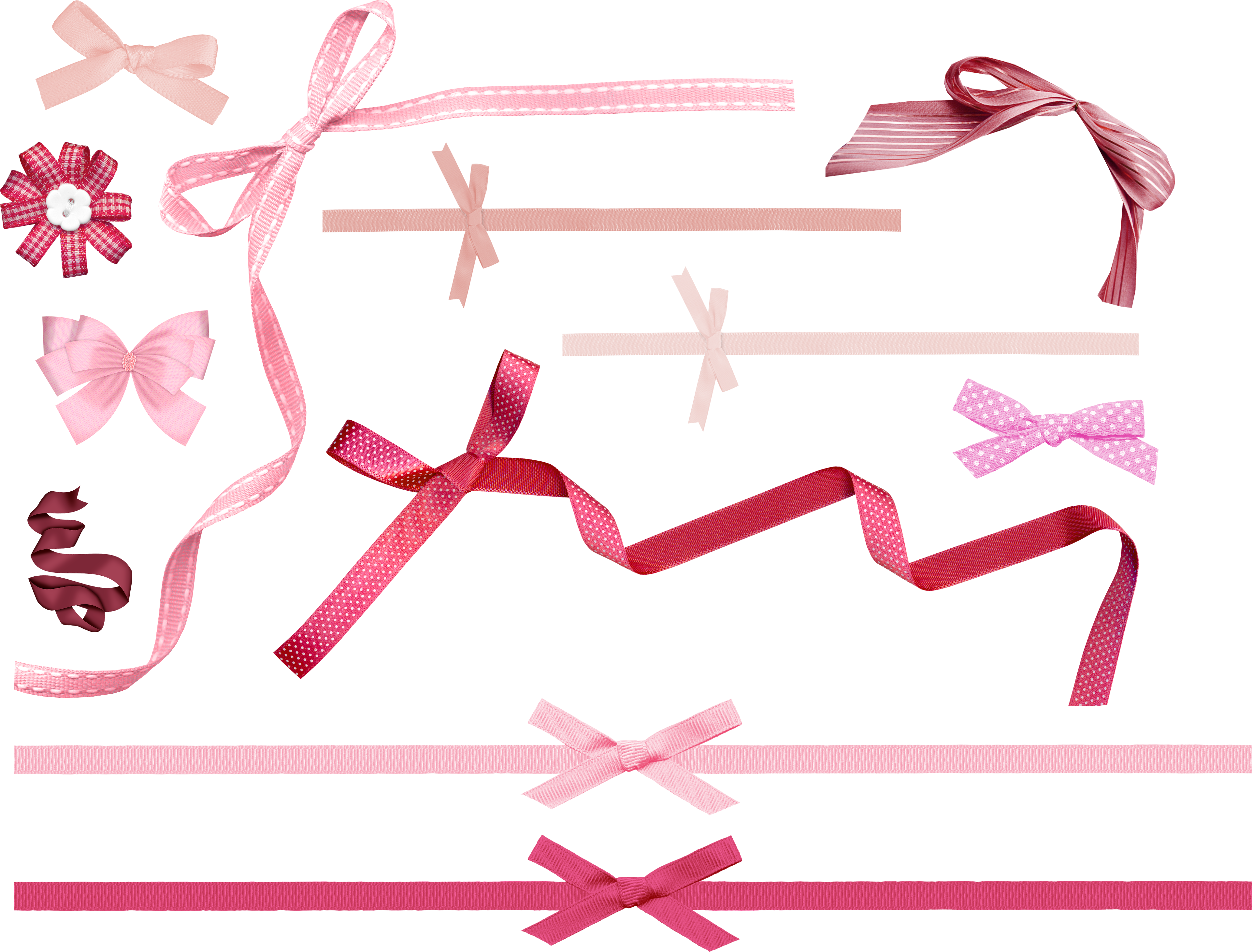 Предлагается пошаговая инструкция.
Предлагается пошаговая инструкция.
Хорошо проглаживаем ткань.
Подкладываем вспомогательную ткань, покрываем гладью первый ряд. Внутреннее пространство детали обязательно заполняется гладью.
Зашиваем второй ярус.
Заканчиваем шить нижнюю часть и вставляем по краю тонкую проволоку – это даст возможность придавать любую форму лепесткам.
Зашиваем проволоку уплотненным петельным швом.
Готовую часть вырезаем острыми ножницами очень близко к зашитому краю.
Все сделанные части крепим к основе, заканчивая творческую композиционную работу. Фон картины может быть монотонным либо вышитым.
Объемная вышивка атласными лентами
Вышивка в объеме атласными лентами различается использованием определенных стежков и приемов соединения, дающих возможность получить нужные детали творческого составления картины.
Вышивая лентами, рукодельницы используют иголку с полукруглым кончиком и широким отверстием, атласные и шелковые ленточки, плотную материю либо полотно, во избежание деформации ткани от массы применяемых материалов.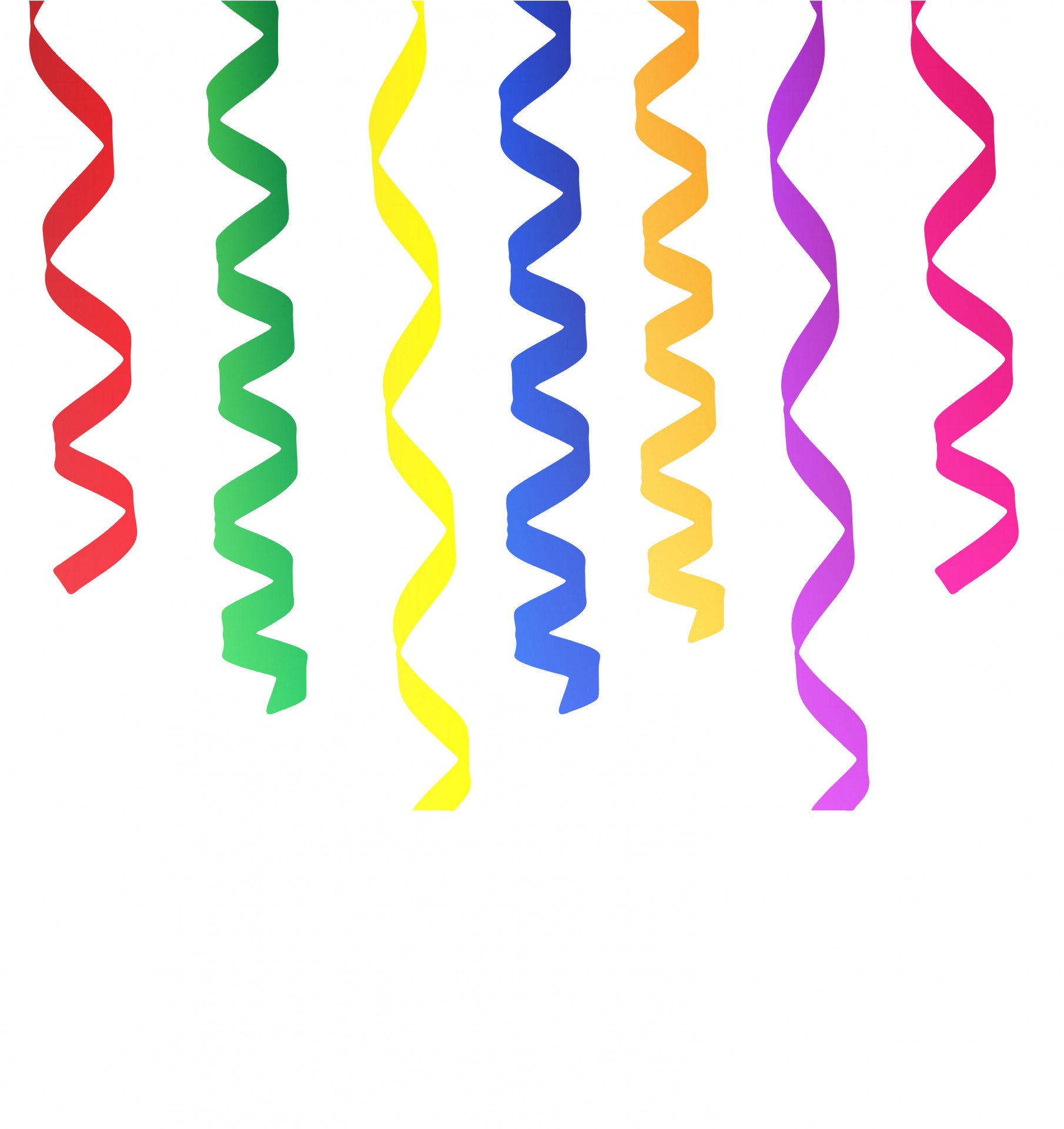 Лента вставляется в иголку и шьется специальными стежками, предназначенными для этого вида работы.
Лента вставляется в иголку и шьется специальными стежками, предназначенными для этого вида работы.
В данном виде рукоделия применяются разнообразные швы:
- полупетля
- французский узелок
- узелок
- перекрученная петля
- двойной нахлест
- стежок перекрученный
- стежок изогнутый
- бутон полураскрытый
- захват
- крестик
- бутон закрытый
- воздушная петля
- стебельчатый шов и другие
В процессе работы может понадобиться тонкая игла с ниткой подходящего оттенка и разноцветные ленты разнообразной ширины. Богато и шикарно смотрятся панно, выполненные шелковыми лентами частичного ручного окрашивания.
Постигнуть освоение ручных стежков, употребляющихся при работе лентами, в объемной вышивке начинающим мастерицам можно, изучив подробный инструктаж.
Составляющая часть композиции «бутон закрытый».
- Делаем прямой шов. Отступая немного вверх, выводим иглу с ленточкой на лицевую сторону.

- Проводим ленту под швом слева направо, диагонально ее слаживая.
- Проводим иглу под полученной петелькой справа налево.
- Подтягиваем ленточку, туго обвивая, прямой шов. Втыкаем иглу над готовой петлей.
- Протягиваем иголочку с лентой на изнанку, затягивая получившуюся петлю.
- Смотрим, чтобы ленточка не скручивалась и ложилась ровно.
Очень красиво и первозданно выглядят ленточные картины, радуя и восхищая взгляды ценителей ручного искусства.
Объемная вышивка в итальянском стиле
Очень экстравагантно выглядит объемная вышивка вышивка в технике « Трапунто », завораживая созданными вручную чудными неповторимыми изысканными орнаментами. Такой тип рукоделия совмещает элементы вышивки и стёжки. Такую технику применяют при отделке двухслойных лоскутных изделий. Трапунт о исполняется тонкой нитью, сочетающейся оттенком с основной тканью. Шитье выполняется с применением двух слоев ткани, иногда уплотненных ватином для создания объёма стёганому творению. Несложным стежком «вперед иголку» с маленьким шагом вышивается абрис создаваемого узора.
Несложным стежком «вперед иголку» с маленьким шагом вышивается абрис создаваемого узора.
Данная техника, создающая объёмные орнаменты широко применяется для украшения покрывал, салфеток, наволочек, предметов одежды.
Бразильская объемная вышивка
Чтобы создать объемную картину в бразильском стиле, применяют разнообразные стежки для создания многообразных растительных эскизов.
Это смесь необыкновенных стилей:
Вышивание элементов данного вида рукоделия полностью отличается от других стилей. Посмотрим главные шаги в бразильской объемной вышивке для начинающих мастериц:
- сшивая, делаем узелки вначале и по концу нити – хвосты оставляем вне узлов;
- можно воспользоваться пяльцами или рамкой, или работать без них – в процессе нужно контролировать узлы на изнаночной стороне изделия, во избежание распутывания узелков либо прошивания иголкой.
- используем правильную иглу швеи – для переплетения частей необходимы длинные тупые и острые иголки с маленьким ушком.

В процессе выполнения работы рукодельницы, используют разные швы:
- стебельчатый
- витой
- плетенка
- петельный
- гладь
- французский узелок
- цепочка
Все эти стежки простые, но сочетаясь друг с другом, производят ошеломляющий эффект. Совмещая разные способы бразильской вышивки, мастерицам удается изготовить очаровывающие композиции цветов, орнаментов, растений.
Многие современные вышивальщицы облюбовали работу смешанного стиля, применяя большое количество всевозможных методик объемной вышивки.
Объемный крестик
Вышивание в объеме возможно крестиком – это забавное нетрадиционное рукоделие. Своенравный метод не похож на иные виды объемного ручного занятия, занимая конкретное место среди творений. Объем передается в результате творения трехмерных поделок, смотрящихся оригинально. Украшенные крестиком рукотворные шкатулки, выглядят эксклюзивно и неординарно.
Картинка создается на канве, учитываются припуски для соединений на пластиковой основе. Выполняется каждая деталь раздельно, соединяясь между собой швом «в стык». Весь процесс происходит вручную, а технические возможности позволяют творить любые рельефные изделия. Для объемного вышивания крестом применяются материалы:
Выполняется каждая деталь раздельно, соединяясь между собой швом «в стык». Весь процесс происходит вручную, а технические возможности позволяют творить любые рельефные изделия. Для объемного вышивания крестом применяются материалы:
Статья написана по материалам сайтов: 1igolka.com, webdiana.ru, www.joxin.club, handsmake.ru, podelkiruchkami.ru.
Дизайн ленты в ретро стиле
Вам интересен стиль ретро? У меня есть один интересный урок, который показывает, как создать ленту в стиле ретро самостоятельно.
Начнём с создания документа в Photoshop с размерами 500×500 px или с такими, как Вы предпочтете, и заливки его цветом #dac8aa.
Теперь найдите какую-то подходящую текстуру и наложите её на холст. Вы можете найти множество интересных текстур самостоятельно или просто использовать мою. Откройте мою текстуру и скопируйте на холст. После этого уберите цвета с помощью меню Image > Adjustments > Desaturate:
После этого поменяйте настройки слоя: используйте Overlay и непрозрачность 60%. Произведите слияние двух слоев в один.
Произведите слияние двух слоев в один.
Отлично, теперь я бы увеличил резкость фона. Используйте для этого инструмент Sharpen Tool.
Хорошо, теперь начнём создавать ленту. Первый делом, возьмите инструмент Rectangular Marquee Tool и создайте выделение на новом слое, как на моем рисунке ниже, и залейте его зеленым цветом (#95b900).
Добавьте ещё две полоски, используя также цвета: желтый (#e9db03) и красный (#b94a00).
Уберите выделение с помощью сочетания Ctrl+D и скопируйте слой с помощью Ctrl+J. После этого, используя Ctrl+T, поверните скопированный слой так, как Вы видите на картинке ниже:
Также вернитесь к первоначальному слою и разверните его.
Теперь выберите этот слой с помощью Select > Load Selection и залейте градиентом от черного к прозрачному.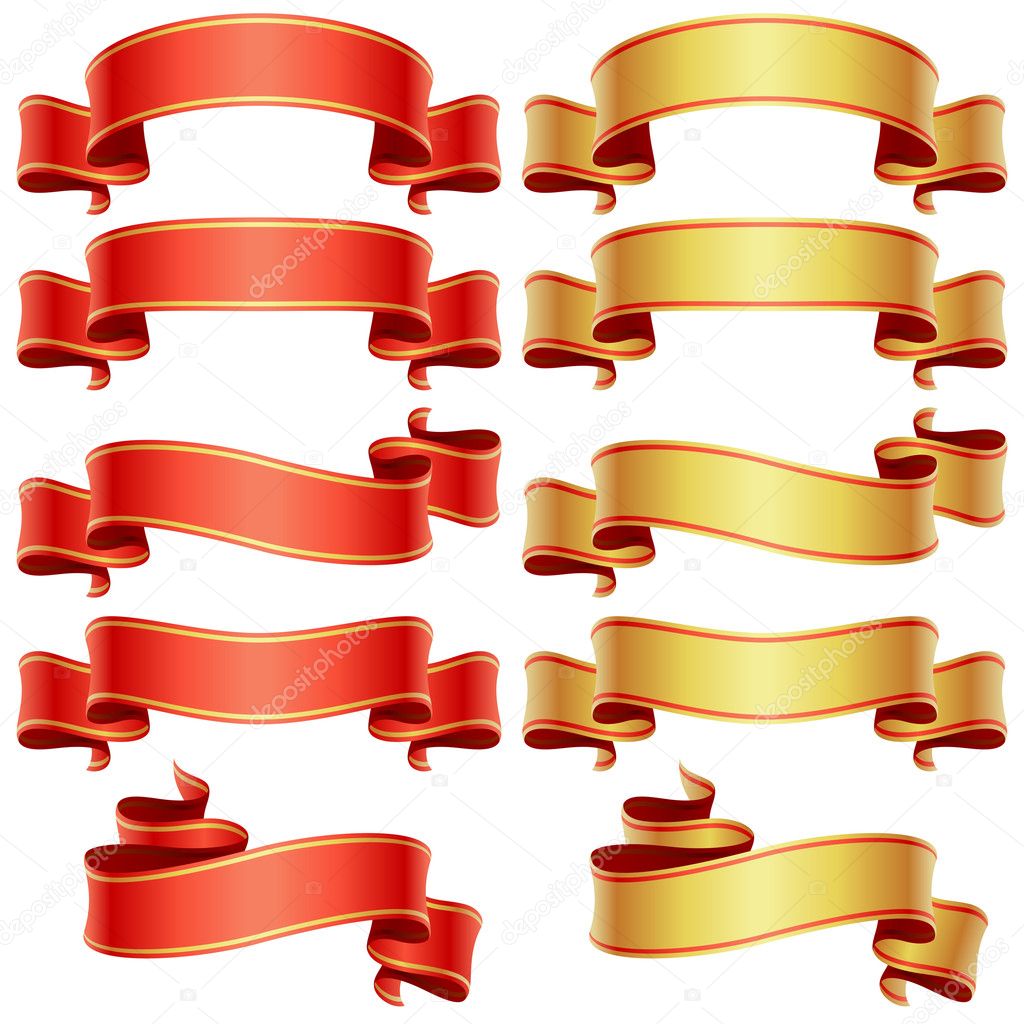 Это будет тень о верхней части ленты.
Это будет тень о верхней части ленты.
Уберите выделение с помощью сочетания Ctrl+D произведите слияние двух этих слоёв в один. После этого возьмите инструмент Polygonal Lasso Tool и выделите нижнюю часть ленты, находящейся сверху. Нажмите Delete для очищения выделенной области и уберите выделение.
Я думаю, пришло время для добавления текста на ленту, чтобы сделать её более «живой», правда? Возьмите инструмент Horizontal Type Tool и наберите какой-то текст на Вашей ленте. На рисунке ниже я использовал в качестве шрифта a_MonumentoTitul, если у Вас нет этого шрифта, возьмите любой другой. Также я использовал цвет #efe6e0. После этого с помощью меню Edit > Free Transform разверните текст вдоль ленты и скопируйте ещё несколько раз.
После этого произведите слияние всех текстовых слоев и слоя с лентой в один и примените к нему Outer Glow в настройках слоя.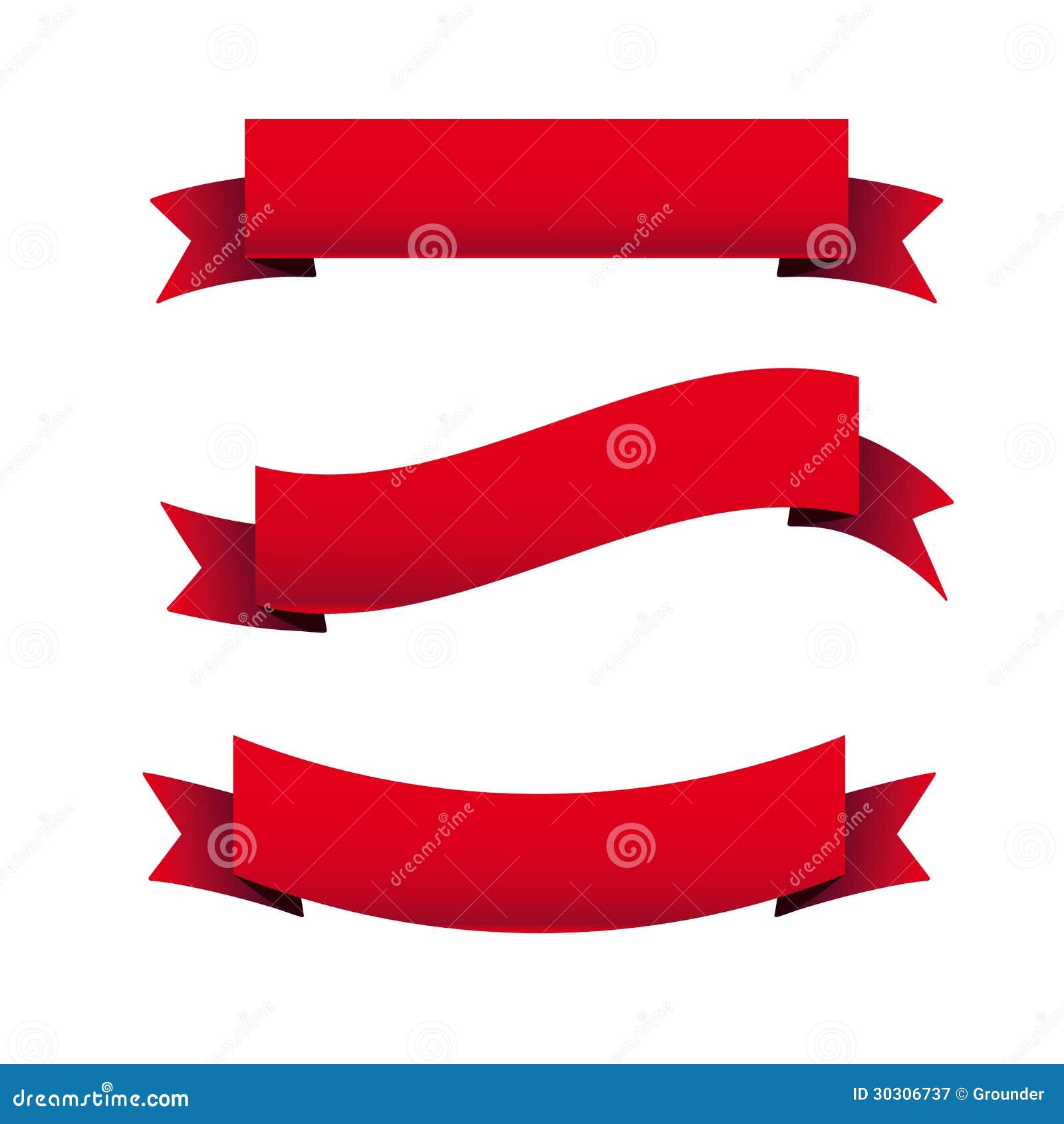
Теперь мы имеем что-то похожее на рисунок ниже:
Примените к этому слою фильтр Filter > Texture > Texturizer:
Теперь у нас есть рельеф, Вы можете увидеть это ниже:
После этого переходим к следующему шагу. Чтобы придать нашей ленте трёхмерный эффект, используем инструмент Dodge Tool с настройками (Brush: 125 px, Range: Highlights, Exposure: 20%). Немного поработаем над изгибами. У нас должно получиться что-то похожее на рисунок ниже:
Выберите инструмент Burn Tool (Brush: 80 px, Range: Shadows, Exposure: 30%), чтобы сделать некоторый эффект затемнения.
Переходим к следующему шагу. Нам необходимо добавить сетку на нашу ленту. Создайте новый документ с размерами 3×3 px и нарисуйте узор, как на картинке ниже, с помощью инструмента Pencil Tool.
После этого перейдите в меню Edit > Define Pattern и сохраните этот узор как образец.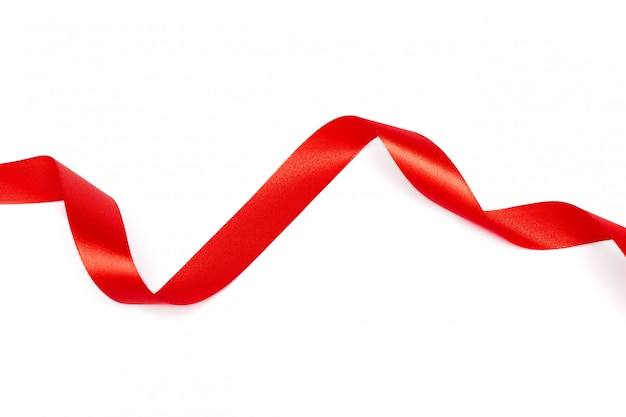 После этого возвращаемся к главному документу, используем меню Select > Load Selection для выделения области с лентой, создаем новый слой. Берем инструмент Paint Bucket Tool и заливаем выделенную область с помощью нашего нового узора-образца.
После этого возвращаемся к главному документу, используем меню Select > Load Selection для выделения области с лентой, создаем новый слой. Берем инструмент Paint Bucket Tool и заливаем выделенную область с помощью нашего нового узора-образца.
Уберите выделение с помощью сочетания Ctrl+D и беспорядочно попробуйте разные настройки слоя и непрозрачности. Я попробовал настройки Overlay и непрозрачность 40%.
Теперь, я думаю, лучше будет добавить тени на те области, куда указывают стрелки на рисунке ниже:
Создайте новый слой ниже слоя с лентой. Возьмите инструмент Polygonal Lasso Tool, создайте выделение, как на моем рисунке ниже, и залейте его градиентом от чёрного к прозрачному.
Уберите выделение с помощью Select > Deselect и произведите лёгкое размывание тени с помощь инструмента Blur Tool.
Добавьте ещё больше тени в двух других местах тем же образом.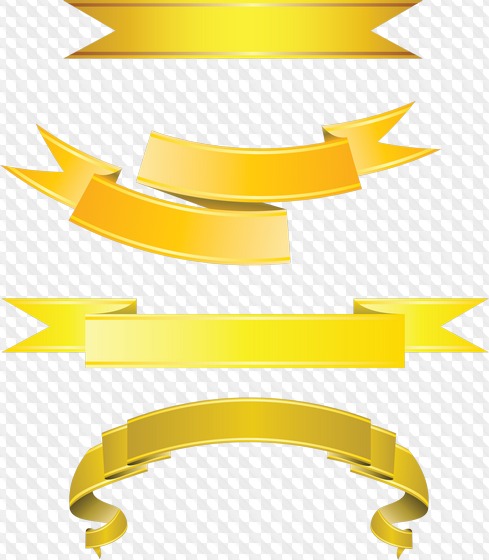
Сейчас это выглядит довольно хорошо. До окончания этого урока, мы ещё должны добавить немного тени на фон. Перейдем на фоновый слой, выберем инструмент Burn Tool (Brush: 80 px, Range: Shadows, Exposure: 30%) и сделаем темнее некоторые участки фона.
Это всё на данный момент. Урок закончен!
http://www.photoshopstar.com/
Перевод: http://www.4webmaster.ru/
Рекомендуем почитать:
• Объемный фон в японском стиле
• Создание логотипа в стиле Web 2.0 в Photoshop
• Типографская врезка
Award Design Badge & Ribbon в Adobe Photoshop — Графический дизайн для Lunch™ Class | Хелен Брэдли
Стенограммы 1. Дизайн наградных значков и лент в Photoshop — Введение: Здравствуйте, я Хелен Брэдли. Добро пожаловать в этот графический дизайн для значка награды обеденного класса и дизайна ленты в Adobe Photoshop. Графический дизайн на обед — это серия занятий, на которых обучают целому ряду советов и методов создания дизайна и работы в таких приложениях, как Illustrator, Photoshop и Procreate. Сегодня мы делаем наградные значки и ленточки в фотошопе. Будем делать ленту и несколько вариантов наградного знака. Вы увидите, как можно сохранять различные элементы проекта, чтобы впоследствии использовать их повторно. Когда вы просматриваете эти видео, вы можете увидеть подсказку, позволяющую порекомендовать этот курс другим. Пожалуйста, если вам понравился урок, поставьте лайк. Эти рекомендации помогают мне знакомить с моими уроками больше людей, которые, как и вы, хотят больше узнать о Photoshop.Если вы хотите оставить комментарий, пожалуйста, сделайте это. Я читаю и отвечаю на все ваши комментарии, а также просматриваю и отвечаю на все ваши классные проекты. Если вы готовы, давайте приступим к созданию ленты и различных наградных значков в Photoshop. 2. Создание баннера с наградой и ленты — часть 1. Мы собираемся начать с создания документа размером с форму, которую мы хотим создать. Я делаю свой размер 1000 пикселей на 1000 пикселей. Но если вы хотите, чтобы ваша окончательная версия была больше этого размера, вы должны начать с этого размера сейчас, потому что в Photoshop сложнее успешно масштабировать, и мы не делаем здесь фигуры.
Сегодня мы делаем наградные значки и ленточки в фотошопе. Будем делать ленту и несколько вариантов наградного знака. Вы увидите, как можно сохранять различные элементы проекта, чтобы впоследствии использовать их повторно. Когда вы просматриваете эти видео, вы можете увидеть подсказку, позволяющую порекомендовать этот курс другим. Пожалуйста, если вам понравился урок, поставьте лайк. Эти рекомендации помогают мне знакомить с моими уроками больше людей, которые, как и вы, хотят больше узнать о Photoshop.Если вы хотите оставить комментарий, пожалуйста, сделайте это. Я читаю и отвечаю на все ваши комментарии, а также просматриваю и отвечаю на все ваши классные проекты. Если вы готовы, давайте приступим к созданию ленты и различных наградных значков в Photoshop. 2. Создание баннера с наградой и ленты — часть 1. Мы собираемся начать с создания документа размером с форму, которую мы хотим создать. Я делаю свой размер 1000 пикселей на 1000 пикселей. Но если вы хотите, чтобы ваша окончательная версия была больше этого размера, вы должны начать с этого размера сейчас, потому что в Photoshop сложнее успешно масштабировать, и мы не делаем здесь фигуры. Я собираюсь перевернуть белый цвет на мой цвет переднего плана здесь. Я просто собираюсь заполнить этот фоновый слой в этом документе белым цветом, нажав «Alt + Backspace + Delete». Я собираюсь добавить новый слой, и я просто заблокирую этот нижний слой. Это просто означает, что он не собирается двигаться. Вам будет немного легче сказать, как я работаю, если у меня белый фон. Я также собираюсь нажать «Control или Command + 0», чтобы увеличить масштаб. Начнем с создания нашей ленты.Для этого нам нужен инструмент в форме прямоугольника. Я хочу создать фигуру, поэтому я выбрал здесь фигуры. В более ранних версиях Photoshop у вас будет три значка на выбор. Я хочу, чтобы он был заполнен синим цветом. Давайте на самом деле пойдем и получим синий, который мы хотим. Я просто вытащу прямоугольник такой ширины, какой хочу, чтобы моя лента была. Я думаю, что это довольно хороший размер, он может быть не совсем в том месте, но это довольно хороший размер для моей ленты. В последней палитре я хочу сохранить дубликат этого, поэтому я просто перетащу его на значок «Новый слой» и выключу видимость оригинала, чтобы мы просто работали с этой копией.
Я собираюсь перевернуть белый цвет на мой цвет переднего плана здесь. Я просто собираюсь заполнить этот фоновый слой в этом документе белым цветом, нажав «Alt + Backspace + Delete». Я собираюсь добавить новый слой, и я просто заблокирую этот нижний слой. Это просто означает, что он не собирается двигаться. Вам будет немного легче сказать, как я работаю, если у меня белый фон. Я также собираюсь нажать «Control или Command + 0», чтобы увеличить масштаб. Начнем с создания нашей ленты.Для этого нам нужен инструмент в форме прямоугольника. Я хочу создать фигуру, поэтому я выбрал здесь фигуры. В более ранних версиях Photoshop у вас будет три значка на выбор. Я хочу, чтобы он был заполнен синим цветом. Давайте на самом деле пойдем и получим синий, который мы хотим. Я просто вытащу прямоугольник такой ширины, какой хочу, чтобы моя лента была. Я думаю, что это довольно хороший размер, он может быть не совсем в том месте, но это довольно хороший размер для моей ленты. В последней палитре я хочу сохранить дубликат этого, поэтому я просто перетащу его на значок «Новый слой» и выключу видимость оригинала, чтобы мы просто работали с этой копией. здесь.Я хочу деформировать его, поэтому я выберу «Редактировать», затем «Трансформировать», а затем «Деформировать». Теперь, если вы дойдете до стадии, когда вы выберете это, то обнаружите, что эти инструменты недоступны. С маршевыми концами этого сделать нельзя. Что вам нужно сделать, так это, если вы видите, что марширующие концы просто выбирают, выбирают, а затем выбирают они. Затем вы просто хотите щелкнуть имя этого слоя, а не миниатюру, а само имя слоя, и убедиться, что вы выбрали инструмент «Перемещение», и это просто гарантирует, что вокруг него есть этот набор ручек, что подходит для выбрав редактировать, трансформировать деформацию.Здесь мы хотим использовать деформацию флага. Если вы не видите эти инструменты здесь, нажмите на этот значок здесь, потому что это показывает и скрывает инструменты деформации, и вам нужны инструменты деформации, и вы хотите флаг. Здесь мы используем настройки по умолчанию, полоса 50 процентов, ноль по горизонтали, ноль по вертикали, нажмите на отметку «Проверить».
здесь.Я хочу деформировать его, поэтому я выберу «Редактировать», затем «Трансформировать», а затем «Деформировать». Теперь, если вы дойдете до стадии, когда вы выберете это, то обнаружите, что эти инструменты недоступны. С маршевыми концами этого сделать нельзя. Что вам нужно сделать, так это, если вы видите, что марширующие концы просто выбирают, выбирают, а затем выбирают они. Затем вы просто хотите щелкнуть имя этого слоя, а не миниатюру, а само имя слоя, и убедиться, что вы выбрали инструмент «Перемещение», и это просто гарантирует, что вокруг него есть этот набор ручек, что подходит для выбрав редактировать, трансформировать деформацию.Здесь мы хотим использовать деформацию флага. Если вы не видите эти инструменты здесь, нажмите на этот значок здесь, потому что это показывает и скрывает инструменты деформации, и вам нужны инструменты деформации, и вы хотите флаг. Здесь мы используем настройки по умолчанию, полоса 50 процентов, ноль по горизонтали, ноль по вертикали, нажмите на отметку «Проверить».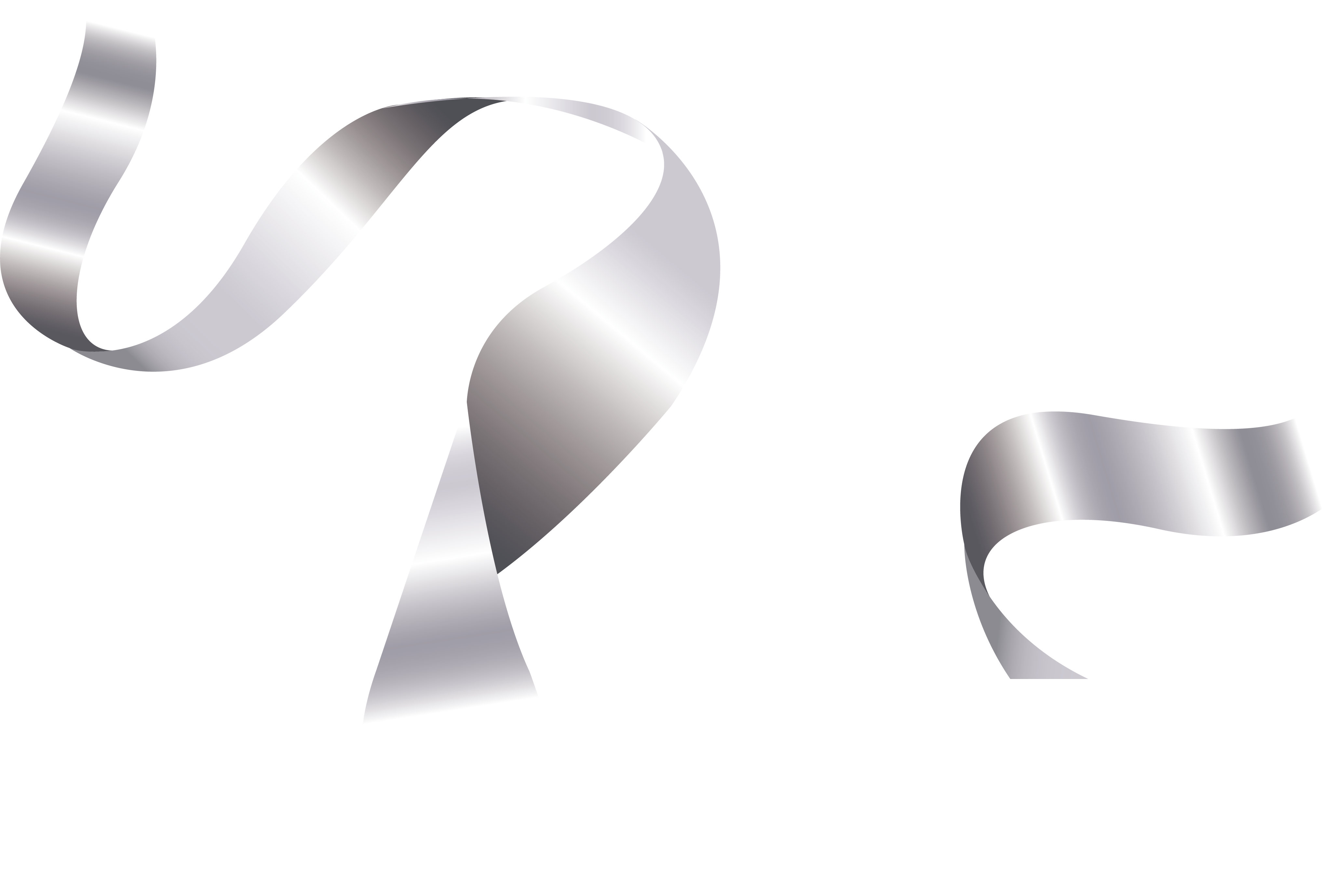 Теперь у меня есть моя гибкая лента. Но в следующем видео я хочу показать вам, как вы можете создавать текст на пути. Если мы хотим добавить текст вдоль этой ленты, это будет вести себя так, как если бы мы сохранили этот путь, чтобы мы могли его использовать, и нам не нужно было его создавать заново.Пойдем и посмотрим, как мы сохраним путь. Здесь я выберу слой Shape и открою палитру Paths, вот она. Если вы не можете произнести палитру «Контуры», выберите «Окно», а затем «Контуры». В палитре Paths у вас будет путь для этого слоя. Что вы хотите сделать, чтобы сохранить его, это просто дважды щелкнуть «Имя пути» и переименовать его. Я назвал свой «Путь ленты» и нажму «Хорошо». Что происходит, так это то, что я получаю путь, называемый ленточным путем, а также исходный путь, который идет с этой формой.Это именно то, что я хочу. Теперь я собираюсь перейти к моей прямоугольной копии здесь. Я щелкну правой кнопкой мыши и растрирую его, потому что теперь у меня есть нужные мне фрагменты. Я также собираюсь добавить новый слой в этот документ.
Теперь у меня есть моя гибкая лента. Но в следующем видео я хочу показать вам, как вы можете создавать текст на пути. Если мы хотим добавить текст вдоль этой ленты, это будет вести себя так, как если бы мы сохранили этот путь, чтобы мы могли его использовать, и нам не нужно было его создавать заново.Пойдем и посмотрим, как мы сохраним путь. Здесь я выберу слой Shape и открою палитру Paths, вот она. Если вы не можете произнести палитру «Контуры», выберите «Окно», а затем «Контуры». В палитре Paths у вас будет путь для этого слоя. Что вы хотите сделать, чтобы сохранить его, это просто дважды щелкнуть «Имя пути» и переименовать его. Я назвал свой «Путь ленты» и нажму «Хорошо». Что происходит, так это то, что я получаю путь, называемый ленточным путем, а также исходный путь, который идет с этой формой.Это именно то, что я хочу. Теперь я собираюсь перейти к моей прямоугольной копии здесь. Я щелкну правой кнопкой мыши и растрирую его, потому что теперь у меня есть нужные мне фрагменты. Я также собираюсь добавить новый слой в этот документ.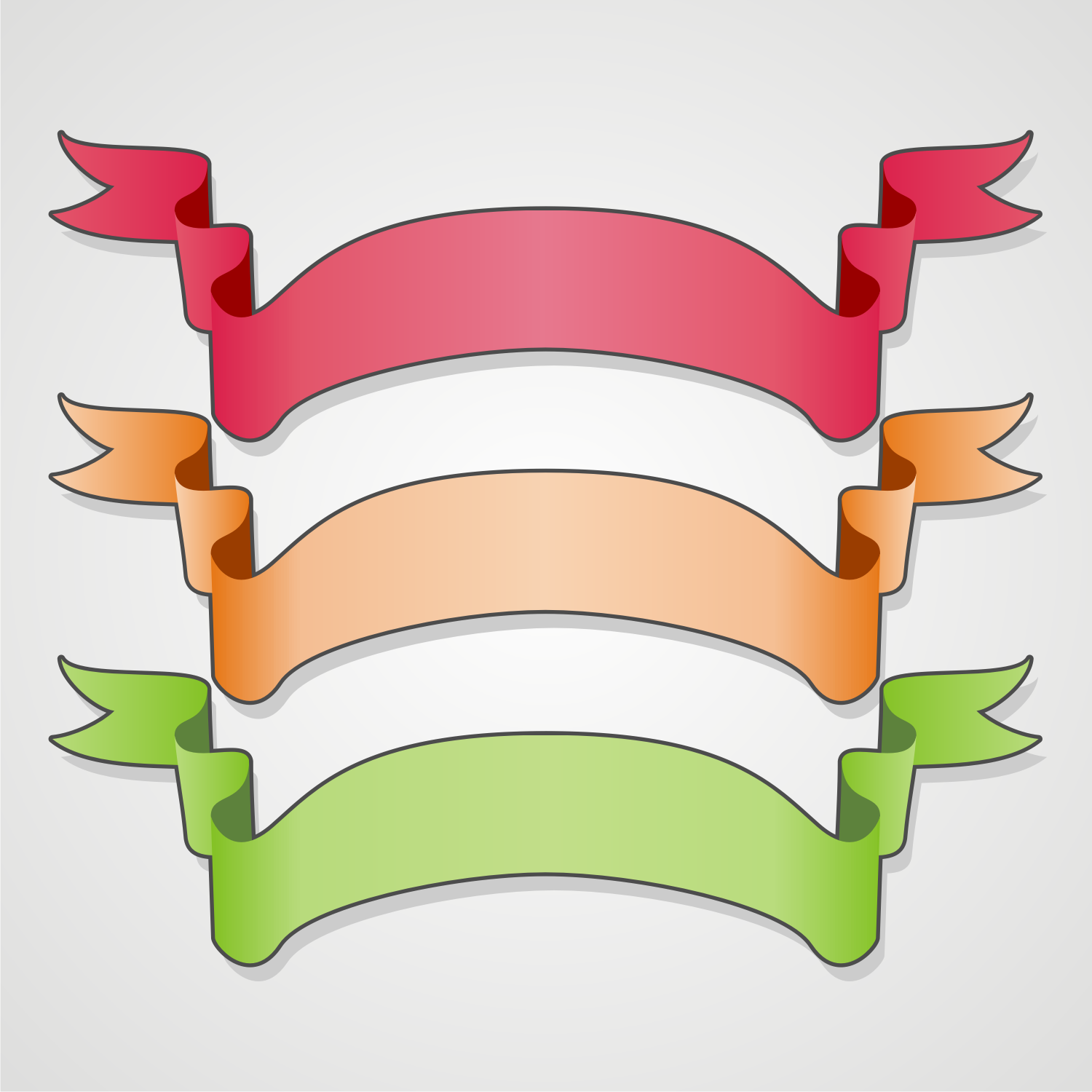 Я собираюсь отключить форму своего флага, чтобы все, что я сейчас видел, это путь сохранения. Он сохранился в виде прямоугольника, для меня было бы разумнее просто сохранить его как одну строку. Мы собираемся сделать это сейчас. Я перехожу к инструменту «Прямой выбор» — к этой белой стрелке.Я собираюсь перетащить эти две линии, вертикальную и начало нижней изогнутой линии. Я просто нажму «Удалить» на клавиатуре, затем перетащу сюда эту опорную точку, включая эту вертикальную линию, и нажму «Удалить». То, что у меня остается, это просто форма флага, просто этот путь, который я могу позже использовать для размещения текста. Это все, что мне нужно сделать, но прямо сейчас этот путь будет мешать мне, потому что я создал его. Я действительно не хочу говорить это больше. Поэтому, чтобы перестать говорить это, я просто нажму здесь на значок «Создать новый путь».Эта ленточная дорожка все еще здесь. Это будет сохранено в файле, но это сейчас не на моей фазе. Давайте просто спрячем это и вернемся к нашей ленте.
Я собираюсь отключить форму своего флага, чтобы все, что я сейчас видел, это путь сохранения. Он сохранился в виде прямоугольника, для меня было бы разумнее просто сохранить его как одну строку. Мы собираемся сделать это сейчас. Я перехожу к инструменту «Прямой выбор» — к этой белой стрелке.Я собираюсь перетащить эти две линии, вертикальную и начало нижней изогнутой линии. Я просто нажму «Удалить» на клавиатуре, затем перетащу сюда эту опорную точку, включая эту вертикальную линию, и нажму «Удалить». То, что у меня остается, это просто форма флага, просто этот путь, который я могу позже использовать для размещения текста. Это все, что мне нужно сделать, но прямо сейчас этот путь будет мешать мне, потому что я создал его. Я действительно не хочу говорить это больше. Поэтому, чтобы перестать говорить это, я просто нажму здесь на значок «Создать новый путь».Эта ленточная дорожка все еще здесь. Это будет сохранено в файле, но это сейчас не на моей фазе. Давайте просто спрячем это и вернемся к нашей ленте.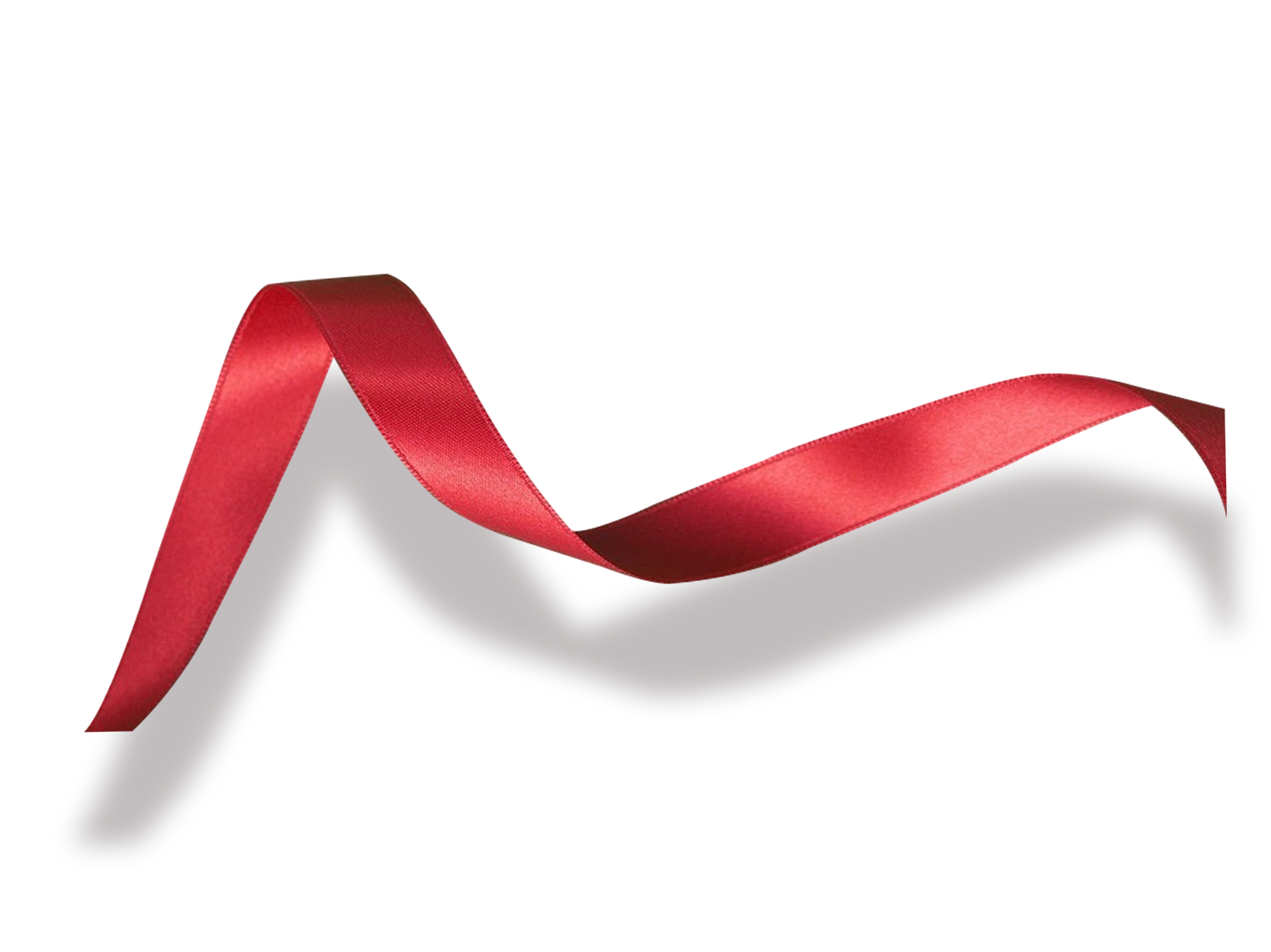 У нас есть гибкая деталь, теперь нам нужны плитки. Итак, мы возвращаемся к этой прямоугольной форме. Я собираюсь щелкнуть его правой кнопкой мыши и выбрать «Растеризовать слой». Я также хочу перекрасить его, поэтому я собираюсь щелкнуть здесь по этому значку, чтобы заблокировать пиксели на этом слое. Я собираюсь выбрать немного более темный синий. Затем я нажму «Alt+Backspace+Delete», чтобы заполнить его чуть более темным синим цветом.Теперь я могу разблокировать пиксели, снова щелкнув этот значок, и вы увидите, что блокировка исчезает. Мне нужна только часть этой линии, поэтому я использую инструмент Rectangular Marquee. Я просто перетащу сюда и нажму «Удалить», чтобы удалить ненужный фрагмент, и нажму «Control или Command + D», чтобы отменить выделение. Я хочу отрезать небольшой кусочек от конца этой формы. Опять же, я возвращаюсь к моему инструменту «Прямоугольная область» и, удерживая клавишу «Shift», вытягиваю маленький квадрат. Выберите «Преобразовать выделение», это позволит мне преобразовать выделение.
У нас есть гибкая деталь, теперь нам нужны плитки. Итак, мы возвращаемся к этой прямоугольной форме. Я собираюсь щелкнуть его правой кнопкой мыши и выбрать «Растеризовать слой». Я также хочу перекрасить его, поэтому я собираюсь щелкнуть здесь по этому значку, чтобы заблокировать пиксели на этом слое. Я собираюсь выбрать немного более темный синий. Затем я нажму «Alt+Backspace+Delete», чтобы заполнить его чуть более темным синим цветом.Теперь я могу разблокировать пиксели, снова щелкнув этот значок, и вы увидите, что блокировка исчезает. Мне нужна только часть этой линии, поэтому я использую инструмент Rectangular Marquee. Я просто перетащу сюда и нажму «Удалить», чтобы удалить ненужный фрагмент, и нажму «Control или Command + D», чтобы отменить выделение. Я хочу отрезать небольшой кусочек от конца этой формы. Опять же, я возвращаюсь к моему инструменту «Прямоугольная область» и, удерживая клавишу «Shift», вытягиваю маленький квадрат. Выберите «Преобразовать выделение», это позволит мне преобразовать выделение. Очень важно, чтобы вы выбрали это, потому что иначе вы не сможете изменить свой выбор, я просто наберу здесь 45 для 45 градусов. Я не собираюсь нажимать «Проверить бегущую строку», потому что я просто собираюсь переместить это вниз на место. Мы можем делать все с выделенной областью, если выберем эту опцию Transform Selection. Когда мы закончим, нажмите «Галочка», и это просто поместит выделение туда, где вы его разместили, под выбранным вами углом. Я собираюсь нажать «Удалить», чтобы удалить фрагмент из плитки моей ленты, а затем «Control или Command + D», чтобы отменить выделение.Я сделал два таких, поэтому перетащу их на иконку нового слоя, а этот перетащу и, удерживая «Shift», поверну на 180 градусов. Хорошо. Теперь мы собрали наши кусочки вместе. Давайте возьмем нашу оригинальную часть флага, а затем возьмем эти части и просто поместим их на место. Это очень хорошая позиция для этого. Пойдем и найдем место для этого. Последнее, что нам нужно сделать, это создать тень для этих лент.
Очень важно, чтобы вы выбрали это, потому что иначе вы не сможете изменить свой выбор, я просто наберу здесь 45 для 45 градусов. Я не собираюсь нажимать «Проверить бегущую строку», потому что я просто собираюсь переместить это вниз на место. Мы можем делать все с выделенной областью, если выберем эту опцию Transform Selection. Когда мы закончим, нажмите «Галочка», и это просто поместит выделение туда, где вы его разместили, под выбранным вами углом. Я собираюсь нажать «Удалить», чтобы удалить фрагмент из плитки моей ленты, а затем «Control или Command + D», чтобы отменить выделение.Я сделал два таких, поэтому перетащу их на иконку нового слоя, а этот перетащу и, удерживая «Shift», поверну на 180 градусов. Хорошо. Теперь мы собрали наши кусочки вместе. Давайте возьмем нашу оригинальную часть флага, а затем возьмем эти части и просто поместим их на место. Это очень хорошая позиция для этого. Пойдем и найдем место для этого. Последнее, что нам нужно сделать, это создать тень для этих лент.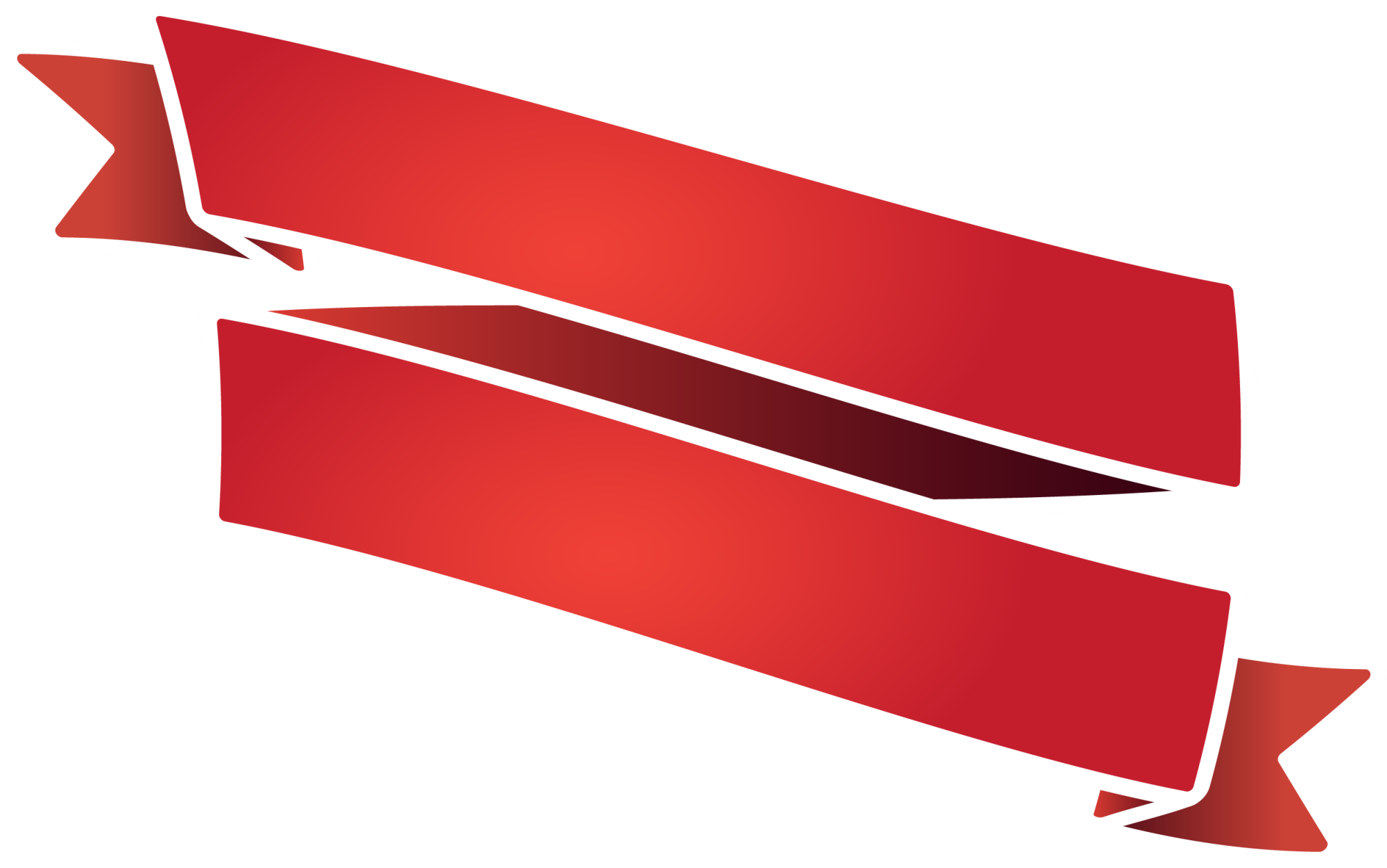 Для этого нам нужно оказаться наверху здесь, на новом слое.Если у вас еще нет нового слоя, обязательно создайте его и начните работать здесь. Вы не хотите работать дальше по документу, иначе произойдет катастрофа, поскольку вы создадите что-то, что вы не сможете увидеть. Вы можете мне поверить, потому что я занимался этим весь день. Давайте продолжим и посмотрим, сможем ли мы сделать это немного более успешно на этот раз. Я собираюсь выбрать более темный цвет. Это будет моя теневая зона. Я собираюсь увеличить здесь, я могу удерживать пробел, так как у меня выбран инструмент «Масштаб», чтобы превратить указатель мыши в руку, чтобы я мог просто перемещать объекты в нужное положение.Теперь я перехожу к инструменту «Перо», и я знаю, что многие люди действительно ненавидят инструмент «Перо», но это не очень большая работа с инструментом «Перо», это довольно просто. Первое, что вы собираетесь сделать, это просто щелкнуть один раз в самой верхней точке полосы на этой ленте, так что просто щелкните один раз, а затем нажмите и удерживайте левую кнопку мыши нажатой и перетащите.
Для этого нам нужно оказаться наверху здесь, на новом слое.Если у вас еще нет нового слоя, обязательно создайте его и начните работать здесь. Вы не хотите работать дальше по документу, иначе произойдет катастрофа, поскольку вы создадите что-то, что вы не сможете увидеть. Вы можете мне поверить, потому что я занимался этим весь день. Давайте продолжим и посмотрим, сможем ли мы сделать это немного более успешно на этот раз. Я собираюсь выбрать более темный цвет. Это будет моя теневая зона. Я собираюсь увеличить здесь, я могу удерживать пробел, так как у меня выбран инструмент «Масштаб», чтобы превратить указатель мыши в руку, чтобы я мог просто перемещать объекты в нужное положение.Теперь я перехожу к инструменту «Перо», и я знаю, что многие люди действительно ненавидят инструмент «Перо», но это не очень большая работа с инструментом «Перо», это довольно просто. Первое, что вы собираетесь сделать, это просто щелкнуть один раз в самой верхней точке полосы на этой ленте, так что просто щелкните один раз, а затем нажмите и удерживайте левую кнопку мыши нажатой и перетащите. Поэтому я собираюсь щелкнуть и перетащить здесь только вверх. Вам просто нужна пологая кривая. Это произойдет. Просто не обращайте на это внимания, это совершенно нормально.Теперь удерживайте «Alt или Option» на Mac, пока указатель мыши не превратится в небольшую изогнутую линию. Вы собираетесь навести курсор на эту точку здесь, а затем щелкнуть и перетащить ее вниз. Он должен быть идеально вертикальным. Затем нужно подойти и щелкнуть под ним, щелкнуть еще раз и щелкнуть еще раз, просто чтобы вернуться к исходной точке. Это часть тени, она просто на слое над лентой. Если мы перетащим его под ленту, можно сказать, что он обрезается лентой. Это создаст идеальную конечную точку тени для нашей ленты.Я собираюсь удерживать пробел, просто переместить все, создать новый слой. Давайте перейдем к вершине и просто убедимся, что здесь мы последовательны, что мы создаем нашу форму до самого верха. Опять же, с выбранной формой инструмента «Перо», на этот раз мы собираемся щелкнуть здесь, в этой точке, самой нижней точке нашей изогнутой ленты.
Поэтому я собираюсь щелкнуть и перетащить здесь только вверх. Вам просто нужна пологая кривая. Это произойдет. Просто не обращайте на это внимания, это совершенно нормально.Теперь удерживайте «Alt или Option» на Mac, пока указатель мыши не превратится в небольшую изогнутую линию. Вы собираетесь навести курсор на эту точку здесь, а затем щелкнуть и перетащить ее вниз. Он должен быть идеально вертикальным. Затем нужно подойти и щелкнуть под ним, щелкнуть еще раз и щелкнуть еще раз, просто чтобы вернуться к исходной точке. Это часть тени, она просто на слое над лентой. Если мы перетащим его под ленту, можно сказать, что он обрезается лентой. Это создаст идеальную конечную точку тени для нашей ленты.Я собираюсь удерживать пробел, просто переместить все, создать новый слой. Давайте перейдем к вершине и просто убедимся, что здесь мы последовательны, что мы создаем нашу форму до самого верха. Опять же, с выбранной формой инструмента «Перо», на этот раз мы собираемся щелкнуть здесь, в этой точке, самой нижней точке нашей изогнутой ленты. Мы собираемся здесь, и это точка, в которой мы собираемся щелкнуть и перетащить. Я собираюсь щелкнуть левой кнопкой мыши, а затем перетащить. Мы просто хотим, чтобы здесь был небольшой изгиб.Это довольно хорошая форма. Отпустите левую кнопку мыши. Это потрясающе. Когда вы так говорите, вы знаете, у вас все правильно. Удерживайте клавишу «Alt или Option» на Mac, пока не увидите этот изогнутый указатель со стрелкой на мыши, и, удерживая клавишу Alt или Option, просто поверните его, чтобы он был идеально вертикальным. Когда он станет вертикальным, отпустите левую кнопку мыши, а затем нажмите Alt или Option+K. Теперь вы можете просто щелкнуть, щелкнуть, щелкнуть и вернуться туда, откуда вы пришли. Щелкни, щелкни, щелкни. Опять же, эта форма находится над лентой.Вот почему он отображается как более крупная форма. Давайте просто опустим его под ленту, и он будет выглядеть идеально. Я собираюсь нажать «Control или Command + 0», чтобы уменьшить масштаб. Теперь у нас есть форма ленты. В следующем видео мы начнем работать над нашими значками.
Мы собираемся здесь, и это точка, в которой мы собираемся щелкнуть и перетащить. Я собираюсь щелкнуть левой кнопкой мыши, а затем перетащить. Мы просто хотим, чтобы здесь был небольшой изгиб.Это довольно хорошая форма. Отпустите левую кнопку мыши. Это потрясающе. Когда вы так говорите, вы знаете, у вас все правильно. Удерживайте клавишу «Alt или Option» на Mac, пока не увидите этот изогнутый указатель со стрелкой на мыши, и, удерживая клавишу Alt или Option, просто поверните его, чтобы он был идеально вертикальным. Когда он станет вертикальным, отпустите левую кнопку мыши, а затем нажмите Alt или Option+K. Теперь вы можете просто щелкнуть, щелкнуть, щелкнуть и вернуться туда, откуда вы пришли. Щелкни, щелкни, щелкни. Опять же, эта форма находится над лентой.Вот почему он отображается как более крупная форма. Давайте просто опустим его под ленту, и он будет выглядеть идеально. Я собираюсь нажать «Control или Command + 0», чтобы уменьшить масштаб. Теперь у нас есть форма ленты. В следующем видео мы начнем работать над нашими значками.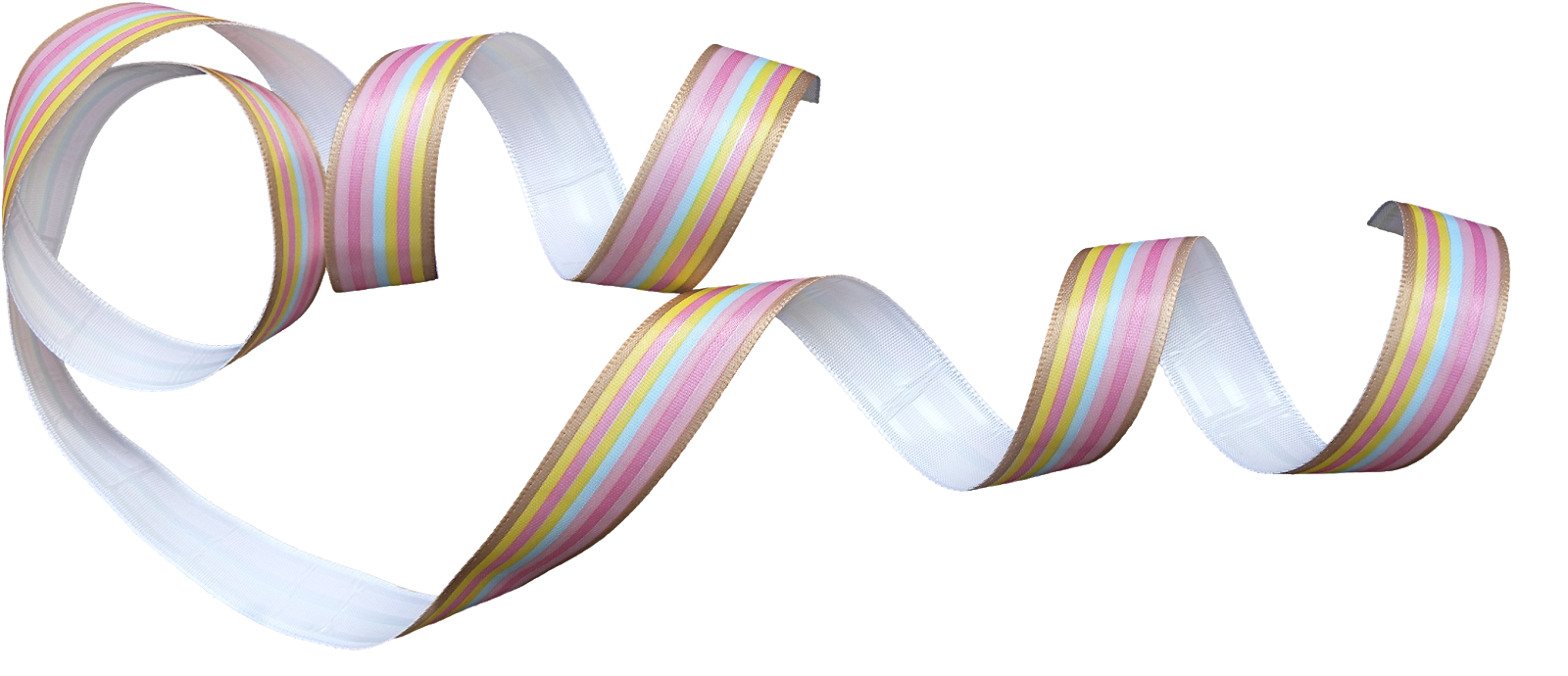 3. Создание баннера с наградой и ленты — часть 2. Теперь, когда вы создали свою ленту, пришло время немного упорядочить ваш файл, и я хотел бы просто поместить фигуры в пары. Итак, это тень и плитка с лентой здесь, с правой стороны, и вы даже можете ввести тень RHS в плитке RHS.Я сделаю то же самое для левых шагов. Я прослежу, чтобы все мои фигуры были растеризованы. Поэтому я собираюсь щелкнуть правой кнопкой мыши и выбрать «Растрировать слой» для каждого из них. Теперь я собираюсь поместить все четыре из них в свои группы. Я собираюсь выбрать их, а затем Control или Command, щелкнуть значок «Группа», и это просто упаковывает их в группу. Мы собираемся перезвонить этой ленте. Я собираюсь создать здесь новую группу, поместить в нее этот прямоугольник и назвать его Лента спереди. Конечно, в палитре «Пути» у нас есть наш путь ленты, чтобы мы могли разместить текст на этой ленте позже.На этом этапе, если вы хотите использовать эту ленту снова и снова, вы можете сохранить файл как файл PSD.
3. Создание баннера с наградой и ленты — часть 2. Теперь, когда вы создали свою ленту, пришло время немного упорядочить ваш файл, и я хотел бы просто поместить фигуры в пары. Итак, это тень и плитка с лентой здесь, с правой стороны, и вы даже можете ввести тень RHS в плитке RHS.Я сделаю то же самое для левых шагов. Я прослежу, чтобы все мои фигуры были растеризованы. Поэтому я собираюсь щелкнуть правой кнопкой мыши и выбрать «Растрировать слой» для каждого из них. Теперь я собираюсь поместить все четыре из них в свои группы. Я собираюсь выбрать их, а затем Control или Command, щелкнуть значок «Группа», и это просто упаковывает их в группу. Мы собираемся перезвонить этой ленте. Я собираюсь создать здесь новую группу, поместить в нее этот прямоугольник и назвать его Лента спереди. Конечно, в палитре «Пути» у нас есть наш путь ленты, чтобы мы могли разместить текст на этой ленте позже.На этом этапе, если вы хотите использовать эту ленту снова и снова, вы можете сохранить файл как файл PSD. Я уже пошел вперед и сделал это, поэтому я просто собираюсь пересохранить его на этом этапе. Причина, по которой мы поместили ленту сзади и спереди в отдельные группы, заключается в том, что мы собираемся нарисовать наш значок награды между ними двумя. Итак, он будет перед фигурами спины и позади этой формы ленты, и тогда он будет идеально расположен. Итак, давайте продолжим и посмотрим, как мы это делаем сейчас.4. Создание наградного баннера и ленты — часть 3. Чтобы создать наградное изображение моего баннера, я щелкну группу «Обратная сторона ленты» и щелкну, чтобы добавить новый слой между двумя группами. Я собираюсь использовать инструмент Elliptical Marquee. Я собираюсь щелкнуть и перетащить, удерживая клавишу «Shift», чтобы просто определить, насколько большим должен быть мой круг. Я могу переместить его, зажав «Пробел». Это довольно хороший размер по сравнению с лентой для работы. Я нахожусь на совершенно новом слое. Я уже выбрал цвет для использования, своего рода светло-синий цвет, поэтому я собираюсь нажать «Alt + Backspace (Option + Delete на Mac)», чтобы заполнить мой круг этим цветом.
Я уже пошел вперед и сделал это, поэтому я просто собираюсь пересохранить его на этом этапе. Причина, по которой мы поместили ленту сзади и спереди в отдельные группы, заключается в том, что мы собираемся нарисовать наш значок награды между ними двумя. Итак, он будет перед фигурами спины и позади этой формы ленты, и тогда он будет идеально расположен. Итак, давайте продолжим и посмотрим, как мы это делаем сейчас.4. Создание наградного баннера и ленты — часть 3. Чтобы создать наградное изображение моего баннера, я щелкну группу «Обратная сторона ленты» и щелкну, чтобы добавить новый слой между двумя группами. Я собираюсь использовать инструмент Elliptical Marquee. Я собираюсь щелкнуть и перетащить, удерживая клавишу «Shift», чтобы просто определить, насколько большим должен быть мой круг. Я могу переместить его, зажав «Пробел». Это довольно хороший размер по сравнению с лентой для работы. Я нахожусь на совершенно новом слое. Я уже выбрал цвет для использования, своего рода светло-синий цвет, поэтому я собираюсь нажать «Alt + Backspace (Option + Delete на Mac)», чтобы заполнить мой круг этим цветом. Я собираюсь выбрать Select, Deselect. Теперь мне будет легко работать с этой фигурой, если у меня не будет видна лента, поэтому я собираюсь отключить значки видимости здесь для ленты. Здесь я сосредоточусь на этой форме. Я возьму инструмент «Перемещение» и буду использовать интеллектуальные направляющие, чтобы центрировать его в документе. Теперь, если ваши умные направляющие не работают, вы можете использовать этот процесс. Обязательно выберите Control или Command, нажмите на миниатюру слоя, чтобы получить эти совпадающие концы.Затем нажмите «Control» или «Command A», и здесь отобразятся эти значки. Вы хотите щелкнуть здесь невыровненные вертикальные центры и здесь невыровненные горизонтальные центры. Так вот как вы центрируете вещи, если умные направляющие просто не работают для вас. Затем вы нажмете «Control» или «Command D», чтобы отменить выбор. Я собираюсь добавить здесь новый слой, потому что я хочу начать элемент. Я собираюсь добавить зубчатые края по всему кругу. Я возвращаюсь к моему инструменту Elliptical Marquee.
Я собираюсь выбрать Select, Deselect. Теперь мне будет легко работать с этой фигурой, если у меня не будет видна лента, поэтому я собираюсь отключить значки видимости здесь для ленты. Здесь я сосредоточусь на этой форме. Я возьму инструмент «Перемещение» и буду использовать интеллектуальные направляющие, чтобы центрировать его в документе. Теперь, если ваши умные направляющие не работают, вы можете использовать этот процесс. Обязательно выберите Control или Command, нажмите на миниатюру слоя, чтобы получить эти совпадающие концы.Затем нажмите «Control» или «Command A», и здесь отобразятся эти значки. Вы хотите щелкнуть здесь невыровненные вертикальные центры и здесь невыровненные горизонтальные центры. Так вот как вы центрируете вещи, если умные направляющие просто не работают для вас. Затем вы нажмете «Control» или «Command D», чтобы отменить выбор. Я собираюсь добавить здесь новый слой, потому что я хочу начать элемент. Я собираюсь добавить зубчатые края по всему кругу. Я возвращаюсь к моему инструменту Elliptical Marquee. Я собираюсь удерживать «Shift», пока я вытягиваю круглую форму.Получил новый слой, и я собираюсь нажать «Alt + Backspace (Option + Delete)», чтобы заполнить его тем же цветом, что и круг. Теперь я собираюсь переместить это на место. То, что я хочу, чтобы оно было в центре прямо над этим кругом, поэтому я использую интеллектуальные направляющие, чтобы выровнять его. Теперь, когда он все еще выделен и выбран инструмент «Перемещение», я собираюсь сосредоточиться на этом маленьком индикаторе прямо в середине фигуры, потому что это ее точка вращения. Я собираюсь щелкнуть и перетащить его из формы. Как только я вытаскиваю его из формы, мне становятся доступны вот эти значения.Поскольку размер моего документа был 1000 на 1000 пикселей, половина из них — это 500 и 500. Если я нажму 500 и 500, этот маленький маркер окажется прямо посередине документа, так что теперь это моя точка поворота. Я собираюсь повернуть это. Ну, я собираюсь попробовать десять градусов. Десятка, похоже, будет неплохо. Я просто набираю здесь десять градусов и нажимаю «галочку». Теперь я собираюсь зажать «Control+Alt+Shift» на ПК. Это Command+Option+Shift на Mac. Я просто нажму на «букву Т».Я собираюсь продолжать делать это, пока не доберусь до края моей фигуры. Затем я могу просто щелкнуть другой инструмент, чтобы остановить это, и нажать «Control» или «Command D», чтобы отменить выбор. Здесь у меня есть круглая форма на одном слое и эти милые изогнутые края на другом. Если я захочу, я могу объединить эти два слоя вместе, но прежде чем я это сделаю, я сделаю их дубликат на тот случай, если я захочу сделать с ними что-то другое. В одном наборе я собираюсь их объединить.Я просто выберу «Объединить слои». Я назову этот край гребешка. У меня фестончатая форма края, но у меня также есть фестоны сами по себе и круг отдельно. Что ж, давайте посмотрим, что мы можем здесь сделать. Я нацелюсь на слой с гребешком и зафиксирую на нем пиксели. Теперь я собираюсь заполнить его другим цветом. Я собираюсь выбрать цвет с похожим значением, и это мой цвет переднего плана, поэтому я нажму «Alt + Backspace (Option + Delete), чтобы заполнить его этим другим цветом.Что мы сделали, когда перекрасили наши зубчатые края, и на самом деле перекрасили все эти круги, которые мы вращали вокруг фигуры. Что ж, давайте снова разблокируем эти пиксели. Давайте переместим фигуру ниже круга. Это дает нам другой эффект. В этом случае у нас есть зубчатый край другого цвета. У нас есть круг на одном слое и зубчатый край позади него на другом слое. Это еще один эффект, который мы можем использовать, но важно не увлекаться слиянием слоев, потому что иногда вы забываете о возможности использования различных битов для получения разных эффектов.5. Создание баннера с наградой и ленты — часть 4. Теперь, когда мы знаем, как получить зубчатый край вокруг нашей фигуры, я просто выключу видимость этого слоя. Возвращаясь к моему исходному слою, я собираюсь добавить над ним новый пустой слой. Я собираюсь нарисовать треугольник, но я собираюсь сделать это с помощью инструмента пользовательской формы. Давайте перейдем к пользовательским формам, и я собираюсь выбрать этот треугольник здесь. Если вы не видите его в своей коллекции фигур, щелкните всплывающее меню, нажмите «Все», а затем выберите «Добавить», что добавит коллекцию всех фигур в конец видимых фигур, что защитит любые формы, которые вы создали сами, не удаляются, поэтому вы просто нажимаете «Добавить».У меня есть свой треугольник, так что мне не нужно этого делать. Я просто нажму «Отмена». Я собираюсь щелкнуть прочь от этого. Я выберу Пиксели, потому что здесь мне нужны заполненные пиксели. Я собираюсь удерживать Shift, пока вытягиваю треугольник. Теперь он заполнен синим цветом, который я использовал. Вы можете заполнить его любым цветом, включая цвет круга. Я собираюсь переместить его в нужное положение, так что опять же, он находится в центре круга. Потому что я просто жду появления этого умного гида. Я собираюсь переместить его точку вращения в сторону, а затем подойти сюда, на панель параметров инструмента, и ввести свои 500, а 500 — это моя точка вращения.Тогда на этот раз я выберу угол побольше. Я собираюсь ввести 15 градусов для моего поворота и нажать «Галочка». Опять же, Control Alt Shift T, Command Option Shift T на Mac, чтобы пройти весь край круга. Я использую такие углы, как 10, 15, 30, все, что равномерно делится на 360 и не оставляет ничего лишнего. На этот раз мне удалось сделать так, чтобы все эти фигуры были на отдельных слоях. Я просто нажму на самый верхний слой, спущусь вниз и найду нижний, Shift, нажму на него.Вот и все эти маленькие треугольники. Я собираюсь щелкнуть правой кнопкой мыши и выбрать «Объединить слои». У меня все эти треугольники на одном слое. Я возьму эту форму и перетащу ее на значок «Новый слой». У меня есть две копии этого круга треугольников. Я собираюсь заблокировать пиксели на этом слое и возьму пробу синего цвета, который использовал ранее. Затем, поскольку это мой цвет переднего плана, здесь у меня выбран слой с заблокированными пикселями. Я нажму Alt Backspace и Delete, чтобы перекрасить этот набор треугольников в тот же цвет, что и круг.Теперь давайте разблокируем его и перетащим эти две копии треугольников под слой с кругом. Я собираюсь найти один из этих кругов. Неважно, какой набор кругов треугольников я выберу. Он будет находиться в центре моего круга, поэтому я выберу «Редактировать», «Свободное преобразование» и просто поверну на половину того числа градусов, которое я использовал для его создания. Когда я создал этот набор треугольников, я повернул их на 15 градусов. Половина этого составляет 7,5 градусов. Это просто смещает эти формы от оригинала, поэтому я получаю другой эффект.Теперь, если бы я хотел сохранить это как форму, на этом этапе в последнем поддоне все становится немного запутанным. Что я собираюсь сделать, так это создать группу и добавить в эту группу вещи, принадлежащие определенной форме. Мне нужны синие треугольники, мне нужны фиолетовые треугольники и мне нужна копия этого круга. Я собираюсь перетащить его на значок «Новый слой» и просто перетащить один из них в эту группу. Я мог бы пойти дальше и обозначить эту группу зигзагообразными краями. Вы можете видеть, что вся фигура теперь находится в группе сама по себе.Как только последний поддон начинает выглядеть немного сложным, может быть хорошей идеей пойти и сгруппировать вещи. Я возьму вот этот, с гребешком, создам группу и положу туда. Мы просто собираемся сделать этот край гребешка. Закройте группу, чтобы она была спрятана, и отключите ее видимость. Теперь у нас есть эти места. Я собираюсь выключить зигзаг. Вот и получился наш разноцветный гребешок. Так что мы могли бы пойти дальше, выбрать оба из них и поместить их в группу. 6. Создание баннера с наградой и ленты — часть 5. На этом этапе вы также можете создать несколько обводочных кругов, которые вы могли бы использовать.Я собираюсь добавить новый слой здесь. Я возвращаюсь к моему инструменту Elliptical Marquee. Я собираюсь перетащить круг и просто расположить его там, где я хотел бы создать обводку. Я собираюсь заполнить его чем-нибудь. Неважно, чем я его заполню, поэтому я просто выберу цвет, который больше нигде в документе не использую. Alt Backspace вариант Удалить. Заполнив его, теперь мне легко увидеть, где он находится, и я могу убедиться, что он находится по центру. Если он не центрируется на интеллектуальных направляющих, я мог бы пойти дальше и использовать ту небольшую технику, которую я использовал ранее для его центрирования, но это хорошо центрировано.Теперь я собираюсь нанести здесь линию обводки. Я перехожу к значку FX и выбираю Stroke. Я использую этот инструмент, потому что он позволяет мне увидеть, каким будет штрих. Я собираюсь сделать его узким штрихом, поэтому я думаю, что три пикселя — это нормально. Он находится в центре фигуры и имеет белый цвет, но вы можете нажать здесь на палитру цветов и выбрать любой понравившийся цвет. Я нажму, хорошо. Теперь у нас есть красивая обводка, но здесь у нас также есть действительно отвратительный цветной круг.Чтобы избавиться от цвета, я просто перетащу заливку к нулю на фигуре, и это даст мне обводку, но не заливку. Теперь это техника, которую вы можете использовать в любой версии Photoshop. Если вы работаете в более легкой версии Photoshop, вы можете создать круглую форму с помощью инструмента «Эллипс», вы собираетесь установить его как слой формы, а затем вы можете установить его без заливки и с обводкой по вашему выбору, цвет по вашему выбору, а также ширина по вашему выбору. На этот раз я собираюсь сделать еще один трехпиксельный штрих, используя для этого фигуру.Я буду удерживать клавишу Shift, пока буду рисовать эллипс. Я буду удерживать клавишу пробела, чтобы расположить его примерно там, где я хочу. Я хочу, чтобы это было немного ближе к этому оригинальному кругу. Итак, пойдем и возьмем это. Перемещаясь в положение, я хочу центрировать его с помощью Smart Guides. Если вы работаете с более легкой версией Photoshop, вы можете использовать незаполненные фигуры, вокруг которых есть штрихи, для создания линий. Если вы работаете с более ранними версиями, я предлагаю вам использовать этот подход и просто добавить обводку к незаполненной фигуре.Ну, вы собираетесь заполнить большой и установить заливку на ноль процентов, и, конечно же, после того, как вы создали эти объекты, их можно использовать с любым из вашего круга, поэтому просто выкупите другую форму здесь и вот еще форма. Теперь мы не можем использовать его прямо сейчас с краем гребешка, потому что край гребешка выше в последней палитре, чем этот. Итак, что мы можем сделать с этими двумя, так это захватить их, Control или Command, щелкнуть значок «Новая группа», назвать линии группы, а затем просто убедиться, что он перетаскивается над любой из фигур, но под лентой.Теперь давайте снова вернем наш край гребешка и выключим остальные. Теперь последнее, что нам нужно сделать, это поработать с нашей лентой. Я собираюсь вернуть ленту спереди и ленту сзади. Форма действительно идеально подходит для использования с этой лентой. Но если бы это было не так, то мы могли бы перейти на переднюю часть ленты, чтобы выбрать ее, а затем щелкнуть, удерживая клавишу Control, на ленте сзади, чтобы выбрать ее. Итак, вы выбрали обе части ленты, и теперь можно легко перемещать всю ленту вверх или вниз по документу.Но вам нужно выбрать обе части и переместить их вместе, потому что вы не хотите, чтобы ваши тени сместились. Я просто щелкну инструмент, чтобы отключить это. Мы можем перейти к любой из наших фигур, просто щелкнув группу для этой фигуры. Вернемся к этому. Ваш проект для этого класса будет состоять в том, чтобы создать ленту, а также две или три формы наград. Выберите понравившийся патент по краю и добавьте к ним также несколько линий. Убедитесь, что ваша лента разорвана на две части, переднюю часть и заднюю часть, чтобы вы могли поместить свою фигуру посередине.Разместите изображение своей ленты и своей окончательной формы в области проекта класса. Я надеюсь, что вам понравился этот курс, и вы узнали кое-что о создании лент и наградных значков в Photoshop. Если вам понравился этот курс, и если вы видите предложение порекомендовать этот курс другим, пожалуйста, поставьте лайк. Это помогает другим идентифицировать это как класс, который они могут захотеть пройти. Если вы хотите оставить комментарий, пожалуйста, сделайте это. Я читаю и отвечаю на все ваши комментарии, а также просматриваю и отвечаю на все ваши классные проекты.Меня зовут Хелен Брэдли. Большое спасибо, что присоединились ко мне в этом эпизоде графического дизайна за обедом, и я с нетерпением жду встречи с вами в следующем эпизоде в ближайшее время.
Я собираюсь удерживать «Shift», пока я вытягиваю круглую форму.Получил новый слой, и я собираюсь нажать «Alt + Backspace (Option + Delete)», чтобы заполнить его тем же цветом, что и круг. Теперь я собираюсь переместить это на место. То, что я хочу, чтобы оно было в центре прямо над этим кругом, поэтому я использую интеллектуальные направляющие, чтобы выровнять его. Теперь, когда он все еще выделен и выбран инструмент «Перемещение», я собираюсь сосредоточиться на этом маленьком индикаторе прямо в середине фигуры, потому что это ее точка вращения. Я собираюсь щелкнуть и перетащить его из формы. Как только я вытаскиваю его из формы, мне становятся доступны вот эти значения.Поскольку размер моего документа был 1000 на 1000 пикселей, половина из них — это 500 и 500. Если я нажму 500 и 500, этот маленький маркер окажется прямо посередине документа, так что теперь это моя точка поворота. Я собираюсь повернуть это. Ну, я собираюсь попробовать десять градусов. Десятка, похоже, будет неплохо. Я просто набираю здесь десять градусов и нажимаю «галочку». Теперь я собираюсь зажать «Control+Alt+Shift» на ПК. Это Command+Option+Shift на Mac. Я просто нажму на «букву Т».Я собираюсь продолжать делать это, пока не доберусь до края моей фигуры. Затем я могу просто щелкнуть другой инструмент, чтобы остановить это, и нажать «Control» или «Command D», чтобы отменить выбор. Здесь у меня есть круглая форма на одном слое и эти милые изогнутые края на другом. Если я захочу, я могу объединить эти два слоя вместе, но прежде чем я это сделаю, я сделаю их дубликат на тот случай, если я захочу сделать с ними что-то другое. В одном наборе я собираюсь их объединить.Я просто выберу «Объединить слои». Я назову этот край гребешка. У меня фестончатая форма края, но у меня также есть фестоны сами по себе и круг отдельно. Что ж, давайте посмотрим, что мы можем здесь сделать. Я нацелюсь на слой с гребешком и зафиксирую на нем пиксели. Теперь я собираюсь заполнить его другим цветом. Я собираюсь выбрать цвет с похожим значением, и это мой цвет переднего плана, поэтому я нажму «Alt + Backspace (Option + Delete), чтобы заполнить его этим другим цветом.Что мы сделали, когда перекрасили наши зубчатые края, и на самом деле перекрасили все эти круги, которые мы вращали вокруг фигуры. Что ж, давайте снова разблокируем эти пиксели. Давайте переместим фигуру ниже круга. Это дает нам другой эффект. В этом случае у нас есть зубчатый край другого цвета. У нас есть круг на одном слое и зубчатый край позади него на другом слое. Это еще один эффект, который мы можем использовать, но важно не увлекаться слиянием слоев, потому что иногда вы забываете о возможности использования различных битов для получения разных эффектов.5. Создание баннера с наградой и ленты — часть 4. Теперь, когда мы знаем, как получить зубчатый край вокруг нашей фигуры, я просто выключу видимость этого слоя. Возвращаясь к моему исходному слою, я собираюсь добавить над ним новый пустой слой. Я собираюсь нарисовать треугольник, но я собираюсь сделать это с помощью инструмента пользовательской формы. Давайте перейдем к пользовательским формам, и я собираюсь выбрать этот треугольник здесь. Если вы не видите его в своей коллекции фигур, щелкните всплывающее меню, нажмите «Все», а затем выберите «Добавить», что добавит коллекцию всех фигур в конец видимых фигур, что защитит любые формы, которые вы создали сами, не удаляются, поэтому вы просто нажимаете «Добавить».У меня есть свой треугольник, так что мне не нужно этого делать. Я просто нажму «Отмена». Я собираюсь щелкнуть прочь от этого. Я выберу Пиксели, потому что здесь мне нужны заполненные пиксели. Я собираюсь удерживать Shift, пока вытягиваю треугольник. Теперь он заполнен синим цветом, который я использовал. Вы можете заполнить его любым цветом, включая цвет круга. Я собираюсь переместить его в нужное положение, так что опять же, он находится в центре круга. Потому что я просто жду появления этого умного гида. Я собираюсь переместить его точку вращения в сторону, а затем подойти сюда, на панель параметров инструмента, и ввести свои 500, а 500 — это моя точка вращения.Тогда на этот раз я выберу угол побольше. Я собираюсь ввести 15 градусов для моего поворота и нажать «Галочка». Опять же, Control Alt Shift T, Command Option Shift T на Mac, чтобы пройти весь край круга. Я использую такие углы, как 10, 15, 30, все, что равномерно делится на 360 и не оставляет ничего лишнего. На этот раз мне удалось сделать так, чтобы все эти фигуры были на отдельных слоях. Я просто нажму на самый верхний слой, спущусь вниз и найду нижний, Shift, нажму на него.Вот и все эти маленькие треугольники. Я собираюсь щелкнуть правой кнопкой мыши и выбрать «Объединить слои». У меня все эти треугольники на одном слое. Я возьму эту форму и перетащу ее на значок «Новый слой». У меня есть две копии этого круга треугольников. Я собираюсь заблокировать пиксели на этом слое и возьму пробу синего цвета, который использовал ранее. Затем, поскольку это мой цвет переднего плана, здесь у меня выбран слой с заблокированными пикселями. Я нажму Alt Backspace и Delete, чтобы перекрасить этот набор треугольников в тот же цвет, что и круг.Теперь давайте разблокируем его и перетащим эти две копии треугольников под слой с кругом. Я собираюсь найти один из этих кругов. Неважно, какой набор кругов треугольников я выберу. Он будет находиться в центре моего круга, поэтому я выберу «Редактировать», «Свободное преобразование» и просто поверну на половину того числа градусов, которое я использовал для его создания. Когда я создал этот набор треугольников, я повернул их на 15 градусов. Половина этого составляет 7,5 градусов. Это просто смещает эти формы от оригинала, поэтому я получаю другой эффект.Теперь, если бы я хотел сохранить это как форму, на этом этапе в последнем поддоне все становится немного запутанным. Что я собираюсь сделать, так это создать группу и добавить в эту группу вещи, принадлежащие определенной форме. Мне нужны синие треугольники, мне нужны фиолетовые треугольники и мне нужна копия этого круга. Я собираюсь перетащить его на значок «Новый слой» и просто перетащить один из них в эту группу. Я мог бы пойти дальше и обозначить эту группу зигзагообразными краями. Вы можете видеть, что вся фигура теперь находится в группе сама по себе.Как только последний поддон начинает выглядеть немного сложным, может быть хорошей идеей пойти и сгруппировать вещи. Я возьму вот этот, с гребешком, создам группу и положу туда. Мы просто собираемся сделать этот край гребешка. Закройте группу, чтобы она была спрятана, и отключите ее видимость. Теперь у нас есть эти места. Я собираюсь выключить зигзаг. Вот и получился наш разноцветный гребешок. Так что мы могли бы пойти дальше, выбрать оба из них и поместить их в группу. 6. Создание баннера с наградой и ленты — часть 5. На этом этапе вы также можете создать несколько обводочных кругов, которые вы могли бы использовать.Я собираюсь добавить новый слой здесь. Я возвращаюсь к моему инструменту Elliptical Marquee. Я собираюсь перетащить круг и просто расположить его там, где я хотел бы создать обводку. Я собираюсь заполнить его чем-нибудь. Неважно, чем я его заполню, поэтому я просто выберу цвет, который больше нигде в документе не использую. Alt Backspace вариант Удалить. Заполнив его, теперь мне легко увидеть, где он находится, и я могу убедиться, что он находится по центру. Если он не центрируется на интеллектуальных направляющих, я мог бы пойти дальше и использовать ту небольшую технику, которую я использовал ранее для его центрирования, но это хорошо центрировано.Теперь я собираюсь нанести здесь линию обводки. Я перехожу к значку FX и выбираю Stroke. Я использую этот инструмент, потому что он позволяет мне увидеть, каким будет штрих. Я собираюсь сделать его узким штрихом, поэтому я думаю, что три пикселя — это нормально. Он находится в центре фигуры и имеет белый цвет, но вы можете нажать здесь на палитру цветов и выбрать любой понравившийся цвет. Я нажму, хорошо. Теперь у нас есть красивая обводка, но здесь у нас также есть действительно отвратительный цветной круг.Чтобы избавиться от цвета, я просто перетащу заливку к нулю на фигуре, и это даст мне обводку, но не заливку. Теперь это техника, которую вы можете использовать в любой версии Photoshop. Если вы работаете в более легкой версии Photoshop, вы можете создать круглую форму с помощью инструмента «Эллипс», вы собираетесь установить его как слой формы, а затем вы можете установить его без заливки и с обводкой по вашему выбору, цвет по вашему выбору, а также ширина по вашему выбору. На этот раз я собираюсь сделать еще один трехпиксельный штрих, используя для этого фигуру.Я буду удерживать клавишу Shift, пока буду рисовать эллипс. Я буду удерживать клавишу пробела, чтобы расположить его примерно там, где я хочу. Я хочу, чтобы это было немного ближе к этому оригинальному кругу. Итак, пойдем и возьмем это. Перемещаясь в положение, я хочу центрировать его с помощью Smart Guides. Если вы работаете с более легкой версией Photoshop, вы можете использовать незаполненные фигуры, вокруг которых есть штрихи, для создания линий. Если вы работаете с более ранними версиями, я предлагаю вам использовать этот подход и просто добавить обводку к незаполненной фигуре.Ну, вы собираетесь заполнить большой и установить заливку на ноль процентов, и, конечно же, после того, как вы создали эти объекты, их можно использовать с любым из вашего круга, поэтому просто выкупите другую форму здесь и вот еще форма. Теперь мы не можем использовать его прямо сейчас с краем гребешка, потому что край гребешка выше в последней палитре, чем этот. Итак, что мы можем сделать с этими двумя, так это захватить их, Control или Command, щелкнуть значок «Новая группа», назвать линии группы, а затем просто убедиться, что он перетаскивается над любой из фигур, но под лентой.Теперь давайте снова вернем наш край гребешка и выключим остальные. Теперь последнее, что нам нужно сделать, это поработать с нашей лентой. Я собираюсь вернуть ленту спереди и ленту сзади. Форма действительно идеально подходит для использования с этой лентой. Но если бы это было не так, то мы могли бы перейти на переднюю часть ленты, чтобы выбрать ее, а затем щелкнуть, удерживая клавишу Control, на ленте сзади, чтобы выбрать ее. Итак, вы выбрали обе части ленты, и теперь можно легко перемещать всю ленту вверх или вниз по документу.Но вам нужно выбрать обе части и переместить их вместе, потому что вы не хотите, чтобы ваши тени сместились. Я просто щелкну инструмент, чтобы отключить это. Мы можем перейти к любой из наших фигур, просто щелкнув группу для этой фигуры. Вернемся к этому. Ваш проект для этого класса будет состоять в том, чтобы создать ленту, а также две или три формы наград. Выберите понравившийся патент по краю и добавьте к ним также несколько линий. Убедитесь, что ваша лента разорвана на две части, переднюю часть и заднюю часть, чтобы вы могли поместить свою фигуру посередине.Разместите изображение своей ленты и своей окончательной формы в области проекта класса. Я надеюсь, что вам понравился этот курс, и вы узнали кое-что о создании лент и наградных значков в Photoshop. Если вам понравился этот курс, и если вы видите предложение порекомендовать этот курс другим, пожалуйста, поставьте лайк. Это помогает другим идентифицировать это как класс, который они могут захотеть пройти. Если вы хотите оставить комментарий, пожалуйста, сделайте это. Я читаю и отвечаю на все ваши комментарии, а также просматриваю и отвечаю на все ваши классные проекты.Меня зовут Хелен Брэдли. Большое спасибо, что присоединились ко мне в этом эпизоде графического дизайна за обедом, и я с нетерпением жду встречи с вами в следующем эпизоде в ближайшее время.
Учебное пособие: Как сделать бант в Photoshop
Ленты и банты в Photoshop
Иногда вам нужно добавить немного бликов в свои проекты графического дизайна или, может быть, вы хотите создать отличный последний штрих для приглашения или благодарственной открытки . Вы можете использовать этот урок, чтобы узнать, как сделать бант в Photoshop.Это руководство было написано с использованием Adobe Photoshop CS4, но оно прекрасно работает и в версиях 7.0+. Это также было написано для тех, кто имеет базовые знания о том, где находятся инструменты и как они работают, а именно: инструмент «Перо», инструмент «Осветление» и инструмент «Затемнение».
Создайте новый документ в Photoshop. Здесь я использую документ 800×600 — стандартное разрешение 72 DPI — если вы собираетесь его печатать, вам нужно увеличить DPI для получения более гладкого продукта при печати.
Если вы используете это изображение для продукта графического дизайна, вы можете добавить фон вперед или добавить его позже, если вы того пожелаете.Здесь я использую затухающий градиент оранжевого и желтого цветов.
Создайте новый слой поверх него и назовите его «Bow Loops» и убедитесь, что это ваш активный слой. Это должно быть выделено.
Теперь возьмите Pen Tool и создайте петлю банта. Я собираюсь использовать стандартный бант с двумя петлями, но вы можете легко сделать лук с несколькими петлями, если у вас есть желание.
Щелкните правой кнопкой мыши и залейте бантик желаемым цветом. Здесь я использую #0094D2.
Удалите путь к Pentool, щелкнув правой кнопкой мыши и выбрав «удалить путь.”
Создайте пустое пространство в носовой части с помощью инструмента «Перо».
Щелкните правой кнопкой мыши и выберите «сделать выбор». Это будет то место, где вы будете затенять, чтобы создать реалистичный лук.
Возьмите инструмент затемнения и установите непрозрачность около 20% и режим «средние тона». Начните штриховать в негативном пространстве, чтобы создать реалистичную тень. Чем больше раз вы пройдете по определенной области, тем темнее она будет. Создайте до желаемого уровня или тени. Поиграйте немного, пока не добьетесь желаемого эффекта.Здесь я использую круглую кисть с мягким краем размером 50 пикселей.
Снимите выделение (Select > Deselect) и продублируйте слой с петлями банта. Вы можете сделать это, просто перетащив свой слой на значок нового слоя в нижней части панели слоев.
Перейдите на следующую страницу, чтобы прочитать оставшуюся часть этого урока о том, как сделать бант с помощью Photoshop.
Нажмите Ctrl-T, чтобы вызвать инструмент «Свободное преобразование», и переместите перекрестие посередине в левое центральное поле.Щелкните правой кнопкой мыши и выберите Отразить по горизонтали. Нажмите CTRL+E, чтобы объединить их на одном слое.
Создайте новый слой над слоем «Bow Loops». Назовите его «Бантовый узел». Убедитесь, что это ваш активный (выбранный) слой.
С помощью инструмента «Перо» сделайте узел, закрывающий центр петель банта, как это сделал я. Вы можете сделать его настолько полным или настолько тонким, насколько вам хочется, главное, чтобы он покрывал центр ваших петель. Залейте выделение тем же цветом, что и раньше.
Удалите путь к инструменту пера, как вы делали это раньше.
Создайте новый слой между слоями Bow Loops и Bow Knots. Назовите его «Bow Tail Right» и убедитесь, что это ваш активный слой.
С помощью инструмента «Перо» создайте фигуру, подобную той, что я нарисовал слева. Заполните его цветом бантика. Не забудьте удалить путь к инструменту пера, когда закончите.
Создайте еще один слой — на этот раз под слоем с петлями банта — и назовите его «Левый хвост банта».”
Используйте инструмент Перо, чтобы создать еще один бантик, на этот раз слева от вашего изображения, как это сделал я. Заполните его цветом лука и удалите контур инструмента Pen Tool, когда закончите.
Теперь, используя инструмент Burn с теми же настройками, что и раньше, создайте легкое затенение на петлях банта, хвосте и узле, чтобы придать им объем. Вы можете посмотреть ссылку на изображение, чтобы увидеть, как складывается и изгибается настоящий бант. Вы можете сделать его настолько подробным или упрощенным, насколько хотите.
Чтобы создать блики, возьмите инструмент «Осветление» (под той же кнопкой, что и инструмент «Затемнитель») и установите непрозрачность на 25% и режим «Средние тона». Здесь я использую круглую кисть с мягкими краями размером 65 пикселей.
Кисть на бликах, чтобы добавить еще один слой измерения. Еще раз, вы можете быть настолько подробными или настолько упрощенными, насколько хотите.
Когда вы закончите, сохраните файл как изображение PNG или JPEG.
Авторы изображений
Все изображения и графика были созданы и собраны в Photoshop автором этой статьи для конкретных образовательных целей.Используемая программа: Adobe Photoshop CS4.
Создание цветного ленточного флага в Adobe Illustrator + Photoshop — Центр графического дизайна и издательского дела
С наступлением весны краски проявляются, и наш друг Эйнсли Бевис из BloomWebDesign.net в восторге от этого замечательного урока по Adobe Illustrator + Photoshop! Вам понравятся некоторые трюки для иллюстрации формы развевающегося флага с полосами, а затем весь кусок перейдет в Photoshop для теней и бликов, а также для завершения!
Эйнсли пишет. . .
Узнайте, как создать ретро волнистую ленту с нуля, используя Illustrator и Photoshop! Мы будем использовать Adobe Illustrator, эффекты Envelope Distort и Mesh, а также градиенты, чтобы создать этот аутентичный флаг.
Эйнсли продолжает. . .
Иллюстратор
1. Создайте новый документ в Illustrator, с помощью инструмента «Прямоугольник» нарисуйте тонкий прямоугольник выбранного цвета. Дублируйте прямоугольник, выделив его и вытащив его, удерживая нажатой клавишу ALT, измените цвет второго прямоугольника на другой. Делайте это, пока не получите 5 цветных рядов, как показано ниже.
2. Выберите все прямоугольники, затем перейдите в Object > Envelope Distort and Make with Mesh.
3. На этом этапе вы можете вращать фигуру как угодно, я решил, что хочу, чтобы она шла вниз по диагонали.
4. Используя инструмент прямого выбора, выберите строку сетки опорной точки, удерживая нажатой клавишу Shift (чтобы выбрать несколько).
5. Выделив опорные точки, выберите инструмент Scale Tool , щелкните опорную точку и увеличьте выбранную сетку, удерживая нажатой клавишу Shift.
6.Повторите шаг 4 и выберите опорные точки 3-го ряда сетки. На этот раз мы хотим создать рябь на ленте, выберите инструмент Rotate Tool , щелкните опорную точку и переместите, чтобы создать эффект ряби.
7. Повторите процессы для других рядов сетки, я использовал метод Rotate для 3-го ряда сетки и инструмент масштабирования для последнего ряда сетки.
8. У вас должна получиться красивая волнистая лента.
СЛЕДУЮЩИЙ мы переносим весь кусок в Photoshop для затенения и последних штрихов
Photoshop: градиенты, смарт-объекты
9.Создайте новый документ в Photoshop размером 550×550 пикселей. Дважды щелкните фоновый слой, чтобы разблокировать его, затем еще раз, чтобы перейти к параметрам наложения. Поместите в Gradient Overlay ниже:
10. Затем загрузите и установите эти Paper Texture Photoshop Brushes ( paper_texture_brushes.zip ), создайте новый слой и нанесите текстуру бумаги, используя светло-серый цвет.
Щелкните здесь, чтобы открыть пример с примененной текстурой
[Примечание редактора: подойдет практически любая текстура, в зависимости от того, какой эффект вам больше нравится.В Интернете есть сотни тысяч различных текстур и текстурных кистей Photoshop, или, возможно, у вас уже есть бумажная текстура, которую вы хотите использовать. См.: этот выбор]
11. Затем скопируйте и вставьте волнистую ленту на холст.
12. Удерживая нажатой клавишу CTRL, щелкните миниатюру слоя на ленте (обведено выше), чтобы выбрать слой, мы оставим эту фигуру выделенной, пока не закончим затенение и тонирование. Создайте новый слой и мягкой кистью нарисуйте тени на ленте.
13. Перейдите в Фильтр > Размытие > Размытие по Гауссу и установите значение 9.5, чтобы тени расплылись больше.
14. Установите непрозрачность слоя с тенью на 58%.
15. Создайте новый слой и установите режим наложения на Мягкий свет. Используя мягкую кисть белого цвета, нарисуйте блики на ленте.
16. Щелкните инструмент Rectangular Marquee Tool и щелкните в другом месте холста, чтобы удалить форму ленты. Дважды щелкните ленту, чтобы перейти к параметрам наложения, и введите следующие параметры:
Щелкните для подробного просмотра приведенных выше диалогов.
17.(Необязательно) Затем создайте новый слой и поместите его поверх всех остальных слоев. Залейте белым цветом и установите режим наложения на Умножение, чтобы он был невидим. Затем перейдите в Filter > Noise > Add Noise и установите значение 9.51, это придаст дизайну приятный эффект зернистости в стиле ретро.
Это завершает учебник. Получайте удовольствие и пробуйте разные варианты вышеперечисленного, чтобы настроить свои результаты. Кроме того, помните, основные цвета, которые вы используете, не важны. Попробуйте это с цветами вашего флага или цветами для клиента или продвижения клиента.
Щелкните здесь для просмотра окончательных результатов .
И спасибо, что прочитали
Ainsley,
дизайнер для Bloom Web Design
Особая благодарность Ainsley Bevis за отправку этого руководства. Обязательно посетите Ainsley по адресу BloomwebDesign.net
Ainsley — страстный и в основном самоучка веб-дизайнер и графический дизайнер из Мельбурна, Австралия.Помимо разработки веб-сайтов и графических материалов для своих клиентов, она также любит играть на гитаре и пианино, выгуливать собак и готовить вегетарианскую еду! Не пропустите все ее замечательные уроки по Adobe Illustrator!
спасибо за прочтение!
Если вам понравился этот урок и вы хотите увидеть больше, просто отправьте электронное письмо или нажмите кнопку «ПОДЕЛИТЬСЯ» ниже, чтобы ОТПРАВИТЬ его в Твиттер или ПОДЕЛИТЬСЯ на вашем любимом сайте!
Публикуйте собственные статьи в Design Center,Присоединяйтесь к форумам Design Cafe,
Следите за новостями DTG на Facebook!
Как создать поздравительную открытку с елочным шаром и зеленой лентой в Adobe Photoshop CS6
Сегодня у нас есть действительно хороший и простой урок, демонстрирующий, как создать поздравительную открытку с красным елочным шаром, используя простые инструменты и методы, такие как инструмент «Эллипс», инструмент «Кисть», стиль слоя и т. д.в Adobe Photoshop CS6. Прилагается многослойный PSD-файл. Давайте начнем!
Предварительный просмотр окончательного изображения
Начните работу с создания нового документа ( Ctrl+N ) в Adobe Photoshop CS6 с размером 1920px x 1200px ( RGB цветовой режим) с разрешением 72 пикселей/дюйм
Создайте новый слой , щелкните Добавьте значок стиля слоя в нижней части панели Слои и выберите Наложение градиента .
Щелкните цветовую полосу , чтобы открыть Редактор градиентов и установите цветовые точки , как показано. Нажмите OK , чтобы закрыть диалоговое окно Gradient Editor .
Получился следующий фон:
Создайте новый слой и выберите кисть Soft Round из Brush Tool (B) .
Нарисуйте фон в центральной части изображения этой кистью, используя этот цвет – #FCC653 .
Далее мы изобразим елочный шар, используя Инструмент «Эллипс» (U) , чтобы изобразить сначала эллипс, а затем, удерживая кнопку SHIFT , примените Инструмент «Прямоугольник» (U) , чтобы добавить следующую форму для опоры.
Выберите этот цвет #ED2024 для елочного шара и наклоните фигуру, как показано на следующем изображении, с помощью команды Free Transform (Ctrl+T) :
Нажмите на значок Добавьте стиль слоя в нижней части панели Слои и выберите Тень .
Получили следующий результат:
Создайте следующий новый слой и выберите кисть Soft Round из Brush Tool (B) .
Нарисуйте елочный шар этой кистью цветом #800F12 .
Затем, удерживая кнопку CTRL , щелкните слой с мячом на панели Слои , чтобы получить следующее выделение.
Выберите слой с кистью в панели Layers и вставьте на него маску, щелкнув в нижней части панели Layers на Добавьте маску слоя .Мы обрежем слой кисти вокруг шара. Измените видимость слоя кисти внутри маски, используя кисть Soft Round цвета black (установите Opacity на 20% ) для этой операции.
Получили следующий результат:
Создайте новый слой и выберите кисть Soft Round из Brush Tool (B) .
Используйте эту кисть, чтобы добавить большое пятно этим цветом – #FE6400 (кисть Непрозрачность – 40% ).
Создайте новый слой , чтобы изобразить блик на елочном шаре, выберите кисть Soft Round белого цвета (кисть Непрозрачность — 40% ).
Примените эту кисть, чтобы добавить большое белое пятно, как показано:
С помощью Ellipse Tool (U) изобразим следующий блик на елочном шаре, нарисуем для начала эллипс в центральной части шара, затем удерживая кнопку Alt нарисуем еще один эллипс, чтобы вырезать все, что не требуется, используя тот же инструмент.
Щелкните значок Добавьте стиль слоя в нижней части панели Слои и выберите Наложение градиента .
Щелкните цветовую полосу , чтобы открыть Редактор градиентов и установите цветовые точки , как показано. Нажмите OK , чтобы закрыть диалоговое окно Gradient Editor .
Получили следующий результат:
Вставьте маску на тот же слой, выбрав . Добавьте маску слоя в нижнюю часть панели Слои и выберите кисть Hard Round черного цвета .
Закрасьте маску этой кистью, чтобы скрыть ненужные элементы, как показано ниже:
Сделайте копию недавно созданного слоя, содержащего блики, и растрируйте слой копии. В этом случае создайте новый слой над слоем копии и удерживайте кнопку CTRL , чтобы выбрать оба слоя, нажав CTRL+E до Объединить вниз .
К растеризованному слою примените следующий фильтр: Фильтр > Размытие > Размытие по Гауссу .
Получили следующий результат:
Сделайте четыре копии последнего созданного слоя с бликом на нем и выберите команду Free Transform (Ctrl+T) , чтобы изменить размеры копий, расположив их так, как указано на следующем изображении:
Вторая копия:
Третья копия:
Четвертая копия:
Получили следующий результат:
Как сделать реалистичную ленту в Photoshop Elements
Сделайте ленты в Photoshop Elements, чтобы украсить свои проекты.
Ленты используются в качестве украшения для цифрового скрапбукинга, веб-сайтов и блогов. Создание реалистичных лент в Photoshop Elements возможно с использованием комбинации инструментов и эффектов. Сначала выберите, хотите ли вы сделать гладкие атласные ленты или применить текстуру и создать ленту в крупный рубчик. Инструмент Burn позволит вам контролировать расположение теней на вашей ленте, а затем вы можете использовать инструмент Dodge, чтобы добавить блики. Регулировка экспозиции позволит вам добавить реалистичный уровень света к эффекту подсветки.
Инструкция
- 1
Запустите Photoshop Elements, а затем выберите «Файл», «Новый» и «Пустой файл». Для прямой ленты установите ширину и высоту в соответствии с размером ленты, который вам нужен для вашего проекта. Растяните концы ленты на четверть дюйма длиннее, чем вам нужно. Введите имя, установите разрешение и нажмите «ОК».
- 2
Выберите «Слой», «Новый» и «Слой». Назовите слой и нажмите «ОК».
части ленты, увеличив инструмент «Экспозиция» или закрасив несколько раз одну область. - 3
Щелкните образец цвета переднего плана, выберите цвет ленты с помощью палитры цветов и нажмите «ОК».
- 4
Перейдите в «Редактировать» и выберите «Заполнить слой». Установите «Содержание» для использования цвета переднего плана и нажмите «ОК».
- 5
Создайте еще один новый слой, выберите инструмент «Кисть», а затем выберите жесткую круглую 5-пиксельную кисть из предустановок на панели параметров.
- 6
Щелкните стрелку рядом с образцами, чтобы поменять местами цвета переднего плана и фона.
- 7
Щелкните образец цвета переднего плана, выберите цвет, который немного темнее исходного цвета ленты, и нажмите «ОК».
- 8
Удерживая нажатой клавишу «Shift», щелкните кистью в верхнем левом углу документа, а затем снова щелкните кистью в правом верхнем углу. Верх вашей ленты теперь будет иметь прямую линию более темного цвета. Повторите процесс на нижнем краю.
- 9
Перейдите на панель «Эффекты» и выберите категорию «Стили слоя».
- 10
Выберите эффект внутреннего скоса, чтобы добавить размер краям ленты, и нажмите «Применить».
- 11
Нажмите на слой, который содержит плоский цвет для вашей ленты, и выберите «Слой», «Дублировать слой». Нажмите на копию слоя, чтобы выделить ее.
- 12
Выберите, хотите ли вы добавить текстуру на ленту. Если вы хотите создать шелковую ленту, перейдите к следующему шагу. Чтобы создать короткую ленту, перейдите в «Фильтр», «Текстура» и выберите «Текстуризатор».Установите «Текстура» на «Кирпич», «Масштабирование» примерно на 100 процентов и «Рельеф» на «2». Нажмите «ОК», чтобы применить фильтр. Уменьшите непрозрачность слоя, если текстура слишком бросается в глаза.
- 13
Выберите инструмент «Запись» и перейдите на панель параметров. Установите «Экспозицию» на 25 процентов и выберите мягкую круглую кисть.
- 14
Нажмите и перетащите инструмент Burn, чтобы создать тени. Когда вы используете инструмент на одном участке несколько раз, эта область будет становиться все темнее.
- 15
Выберите инструмент Dodge, уменьшите экспозицию примерно до 15 процентов и выберите другую мягкую круглую кисть.
- 16
Нажмите и перетащите области, где вы хотите выделить. Атласная лента будет блестящей, а репсовая лента будет иметь приглушенные блики. Усильте блики части ленты, увеличив экспозицию инструмента или несколько раз рисуя в одной области.
- 1
Создайте удивительное лицо в стиле Эшера в Photoshop
Технику «раскручивания» лица впервые применил голландский художник М.К. Эшер, который специализировался на маловероятных и невозможных рисунках. В этом уроке вы начнете с этого и добавите изюминку (каламбур), включив призрачную версию исходного лица внутрь спиральной обмотки, чтобы вы могли видеть даже те части лица, которые отсутствуют.
Вот финальное изображение. Нажмите на нее, чтобы увидеть увеличенную версию.
Вы можете использовать практически любую версию Adobe Photoshop, чтобы выполнить описанные ниже шаги — начиная с Photoshop 3 и выше!
Шаг 1
Вы можете начать практически с любой головки.Помогает, если у модели не длинные распущенные волосы, так как это усложняет процесс. Даже с фигурой, волосы которой завязаны сзади, как на изображении ниже, вам нужно обращаться с ней так, чтобы она лучше соответствовала вашей цели.
Шаг 2
Используйте свою любимую технику маскирования, чтобы выбрать и вырезать фон. (Подсказки см. в разделах «Простые, но расширенные возможности маскирования в Photoshop», «Замаскируйте стекло и смешайте его с новым фоном» и «Мастер маскирования с помощью альфа-каналов Photoshop».») Остальная часть этого урока пройдет более гладко, если вы полностью удалите все длинные волосы. Здесь я удалил волосы на затылке и с помощью инструмента «Заплатка» удалил все выбившиеся пряди с плеча. Создайте новый слой с головы.
Шаг 3
Вам нужно сделать голову более четкой и графичной. Самый быстрый и контролируемый способ сделать это — продублировать слой с головой и обесцветить его, чтобы сбить весь цвет (Image > Adjustments > Desaturate).Когда вы измените режим слоя с «Нормальный» на «Жесткий свет», средний тон исчезнет, оставив грубую версию головы.
Шаг 4
Изменение режима версии поверх исходной головы усиливает контраст, не затрагивая оттенок. Изменяйте непрозрачность слоя Hard Light, пока не получите желаемый результат, затем объедините два слоя вместе.
Шаг 5
Нарисуйте контур пера, чтобы сделать первую петлю ленты, следуя изгибу головы и выше с одной стороны, чем с другой.(Не знакомы с инструментом «Перо» в Photoshop? Ознакомьтесь с разделом «Рисование контуров с помощью инструмента «Перо» в Photoshop».) Если вы нарисуете контур таким образом, чтобы он изгибался над носом, он подчеркнет эту особенность и будет больше похож на трехмерный объект, когда вы его рисуете. снова закончен.
Шаг 6
Продолжайте рисовать дорожки в виде замкнутых петель на передней части головы. Промежутки между ними должны быть примерно такого же размера, как и сами ленты. Не беспокойтесь слишком о точной форме: вы всегда можете изменить ее позже.
Шаг 7
Выберите все пути и выберите «Слой» > «Векторная маска» > «Текущий путь». Это скрывает слой за пределами контура и дает нам возможность точно видеть, какие части видны, а какие скрыты. Вы могли бы с самого начала нарисовать пути как векторную маску, но после того, как вы нарисовали первый путь, вы не сможете увидеть остальную часть изображения, над которым работали.
Шаг 8
Теперь, когда вы видите ленту полностью, вы можете настроить путь, чтобы он выглядел наилучшим образом.Если путь идет вверх к угловой точке справа и слева, это будет выглядеть так, как будто лента изгибается вокруг формы головы.
Шаг 9
Создайте новый слой за передней лентой и заполните его тоном, взятым с головы. Нарисуйте заднюю половину ленты с помощью инструмента «Перо», соединив левую сторону каждой передней ленты с правой стороной ленты прямо над ней. Сделайте серию плавных плавных изгибов, чтобы подчеркнуть округлость головы.Затем снова выберите «Слой» > «Векторная маска» > «Текущий путь», и новый слой будет виден только внутри нарисованного пути.
Шаг 10
Используйте инструмент Затемнение с параметром Средние тона, чтобы заштриховать стороны внутренней ленты (если установить значение Света, результат затенения получится тусклым, серым). Чтобы добавить несколько ярких пятен, переключитесь на инструмент «Осветлитель» или удерживайте клавишу «Alt» с инструментом «Затемнение», чтобы временно получить доступ к «Осветлителю».
Шаг 11
Теперь вам нужно добавить толщину этой ленте.Скройте задний слой с лентой и создайте новый слой позади головы. Загрузите путь для передней ленты в качестве выделения, удерживая Command (Mac)/Ctrl (Windows) и щелкнув значок «Векторная маска» на панели «Слои». Затем на новом слое выберите «Правка» > «Обводка» и выберите значение, соответствующее размеру вашего изображения. (Вы можете поэкспериментировать с разными размерами.) Если в качестве цвета переднего плана используется черный, обводка получится черной, что облегчает просмотр того, что вы делаете.
Шаг 12
Вы хотите, чтобы обводка была видна только на верхнем краю каждой части ленты, если смотреть на нее сверху.Используйте ластик с жесткими краями, чтобы стереть левую, правую и нижнюю часть каждого штриха.
Шаг 13
Создайте еще один новый слой и повторите процесс, чтобы добавить обводку, соответствующую векторной маске для заднего слоя ленты. Опять же, задняя лента скрыта, чтобы вы могли более четко видеть, что происходит.
Шаг 14
Сотрите нижнюю часть нового штриха, чтобы снова были видны только верхние части. Вы заметите, что верхние и нижние штрихи могут не совпадать идеально, но это легко исправить.
Шаг 15
Чтобы заполнить обе обводки цветом кожи модели, используйте инструмент «Пипетка», чтобы взять образец цвета, и убедитесь, что это цвет переднего плана. На каждом из слоев с обводкой вы можете просто нажать Alt-Delete, чтобы заполнить цветом переднего плана, но это заполнит всю область холста; нажатие Alt-shift-delete вместо этого заполняет текущие пиксели на этом слое, но не влияет на прозрачные области. Теперь, используя комбинацию Ластика с жесткими краями и маленькой кисти с жесткими краями, отрегулируйте задний штрих так, чтобы он совпадал с передним.
Шаг 16
Еще раз покажите задний слой с лентой, чтобы вы могли видеть все изображение. Используя инструмент «Затемнитель», снова установив значение «Средние тона», затемните заднюю обводку, чтобы создать тени там, где она исчезает за передней лентой. Это добавляет реалистичности и делает освещение более убедительным. Однако будьте осторожны, чтобы не заштриховать слишком близко к концам, так как они должны оставаться того же цвета, что и передняя обводка.
Шаг 17
Сделайте еще одну копию исходного лица и переместите ее за переднюю ленту и обведите.Нарисуйте новый путь, который повторяет контур головы, но немного меньше. Затем еще раз выберите «Слой» > «Векторная маска» > «Текущий путь», чтобы ограничить видимость слоя только тем, что видно внутри контура. Я также изменил цвет фона с белого на черный, чтобы изображение лучше выделялось.
Шаг 18
Используйте Image > Adjustments > Invert, чтобы инвертировать меньшее лицо, превратив белое в черное, а телесный тон в призрачно-синий. Возможность видеть вторым глазом добавляет изображению много силы, даже если оно перевернуто.
Шаг 19
Когда вы меняете режим инвертированного слоя с Normal на Screen, он делает ярче только слои под ним — это означает, что те области, которые уже ярче, чем этот слой, будут видны под ним, позволяя вам видеть обратная сторона ленты.
Шаг 20
Наконец, с помощью инструмента Затемнение нарисуйте темные тени с обеих сторон передней ленты. Это добавляет ощущение округлости и помогает изображению хорошо сочетаться с темным фоном.
Escher Ribbon FX — надстройка Photoshop от Giallo
Раскройте настоящую мощь Photoshop
Создавайте невероятные эффекты и удивляйте своих клиентов и аудиторию крутыми произведениями искусства, которые вы можете реализовать быстро и легко.Может использоваться в FxBox
FxBox — очень мощное бесплатное расширение Photoshop, которое вы можете получить здесь. Посмотрите, как загрузить этот эффект в библиотеку FxBox и применить его к фотографии. Это очень легко!
Видеоурок
Работает с Adobe Photoshop на любом языке
Эти сценарии ActionScript были протестированы и работают с Adobe Photoshop CS5, CS6 и всеми вышестоящими версиями (CC) на любом языке.Они не были протестированы на НИ ОДНОМ языке, поэтому существует небольшая вероятность ошибок для арабского или китайского языков. Они работают с текстами, картинами, иллюстрациями и фотографиями: большое спасибо M. Rezania за то, что он предоставил предварительный просмотр этого эффекта с его удивительными фотографиями.
Очень легко установить и играть с
Код предназначен для работы с любым изображением, в любом разрешении и глубине. Конечным результатом будет RGB Mode 8-bit независимо от начального формата: помните, что вы можете вернуться к своим настройкам после завершения Actionscript.
Если размер вашей исходной фотографии меньше 3000 пикселей, она будет изменена, чтобы фильтры и скрипты Pattern Deco работали правильно и всегда давали хороший результат.
Скрипты будут вести себя по-разному в зависимости от соотношения холста: если документ очень широкий, ленты будут иметь меньшую кривизну.
Некоторые ручные настройки всегда будут необходимы
Просмотрите очень быстрый видео-учебник и видео-демонстрацию, чтобы посмотреть, как работает это расширение.
В большинстве случаев необходимо будет отрегулировать ленты сзади, а прозрачность между пользовательским выбором и исходной фотографией должна быть сделана вручную (3:36 в видеоуроке). Объект изолирован от фона, сферы представляют собой векторные смарт-объекты, и окончательный документ подготовлен для создания этого конкретного эффекта.
В зависимости от вашего изображения добавьте свои собственные цвета и дополнительные детали, чтобы создать действительно что-то изысканное и профессиональное. В пару кликов у вас будет несколько работ на выбор!
Возьмите эти сценарии ActionScript для Photoshop, они станут частью вашего ежедневного рабочего процесса! Если вам нравится Photoshop и манипуляции с фотографиями, этот инструмент вам просто необходим.Создавайте удивительные произведения искусства, используя эти готовые эффекты и добавляя свои штрихи!
Особая благодарность
The Orange Box — за помощь в реализации этого инструмента и интеграции с FxBox
Mohammadreza Rezania — за разрешение использовать его фотографии в качестве предварительного просмотра финального эффекта
Вам нравится этот плагин? Проверьте комплект!
Ознакомьтесь с другими продуктами и бесплатными услугами на сайте www.the-orange-box.comнекоторые из использованных фотографий являются собственностью и предоставлены М.Резания и П.Надери
Здравствуйте, меня зовут Джанлука Джакоппо,
Я итальянский графический дизайнер / цифровой художник.
У меня есть опыт работы в веб-дизайне и дизайне полиграфии. Работая с несколькими международными брендами и компаниями за эти 10 лет, я приобрел навыки постобработки фотографий и создания иллюстраций и графики для рекламной индустрии.
Я делаю все возможное для интернет-сообщества, загружая плагины и ресурсы высочайшего качества для других графических дизайнеров.В моем портфолио здесь вы можете найти всего понемногу: иллюстрации, шаблоны, интерфейсы, мокапы, экшены Photoshop и текстовые эффекты, в основном связанные с Adobe Photoshop.
Некоторые отзывы клиентов:
- Мне нравится этот плагин, я получил его несколько часов назад… Еще раз спасибо, гуру, очень хорошее действие! от noahjnet
- Я должен прокомментировать, насколько ценным и мощным является это действие. По сравнению с другими плагинами и их дороговизной, этот недорогой экшен увеличения просто ошеломляет! удивительный! Это сэкономило массу времени, а качество нерезких эффектов просто невероятное.За этим стоит много науки и знаний. Спасибо за этот товар Giallo… от Daniel_R
- ВАУ! Действительно крутые действия! я в шоке…. Очень мощно.. Мои старые маленькие фото обрели новую жизнь!! Большое спасибо! от олегтим
- Удивительный скрипт, который отлично работает с последней версией CC2019 на моем iMac! Если у вас возникли проблемы со скриптом, вам придется переустановить Photoshop (как я сделал, но тогда он работает!) Спасибо, Джалло! Джигуад
- Невероятный экшн.Это дает вам такое разнообразие вариантов, но в организованном и интуитивно понятном виде. Автор обеспечивает быструю поддержку и при задании вопросов. Во время установки я ошибся с одной вещью, которую просто не мог понять, поэтому связался с ним, и он сразу же предложил несколько вариантов, которые помогли мне начать работу. Вы можете положиться на этого продавца, и качество товара удовлетворит вашу художественную душу. от Beatlesdude
- Я ценю простоту использования и возможность делать вещи очень быстро.Я нахожу, что с этим экшеном качественные фотографии готовы к холсту от Teallc18
- Этот плагин работает именно так, как я и ожидал. Я думаю, что качество конечного результата более чем блестящее, а также Джалло поддержал меня, объяснив мне, как лучше всего ускорить работу своего плагина. Я рекомендую этот плагин и вообще все действия Giallo PS.
Супер счастлив, спасибо от Gioko - Фантастические результаты без многочасовой работы над моими фотографиями.Действительно здорово и стоит каждого цента… от Medicone
- Очень прост в использовании и обеспечивает качество вывода, которое можно варьировать в соответствии с отдельными изображениями. от FoTenX
- Замечательный скрипт, который обязательно буду использовать во многих арт-проектах! Спасибо, что сделали его гибким, чтобы он отлично работал с любым изображением, над которым я работаю. Определенно рекомендуется! от MinjaAinoMinako
- Сначала у меня возникли трудности с загрузкой этого дополнения в Photoshop cc.но получил квалифицированную и оперативную помощь на каждом этапе пути от автора. Очень доволен результатом .by soniaelean
- (голосом Алисии Киз) Эти стили на Fyaaaaaah, эти стили на Fyaa aa aaah aaah aaah by pharill
- Очень впечатляющие результаты. Я преследовал клиента за изображениями в высоком разрешении только для того, чтобы мне сказали: «Фотограф их потерял…» Войдите в это удивительное действие, и у меня внезапно появятся прекрасные резкие снимки в высоком разрешении для работы. Отличный товар, большое спасибо. от speed_uk
- Надеюсь, это даст преимущество некоторым изображениям для Photodune, которые я сделал до того, как у меня появился штатив. Спасибо, Джалло. от Джояко
- Красивые забавные стили. Отличное качество и внимание к деталям.

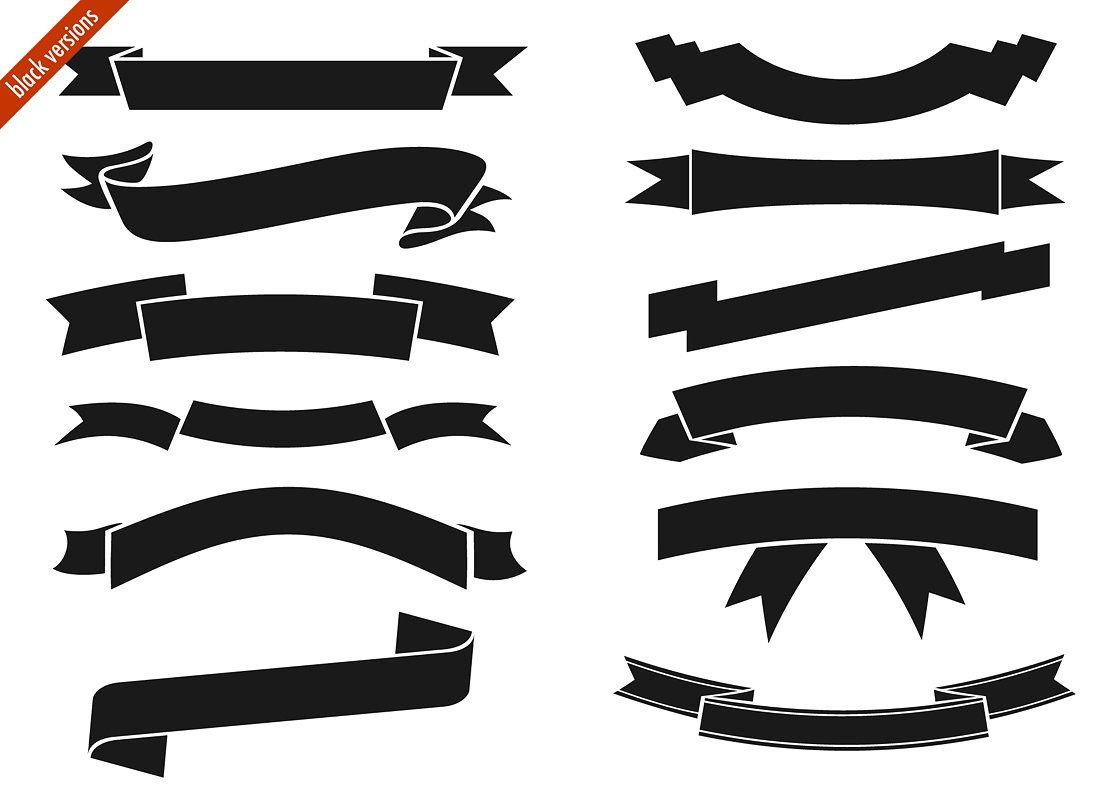 Хорошей основой может стать лён, рогожка, джинсовая ткань, а также пластиковая канва.
Хорошей основой может стать лён, рогожка, джинсовая ткань, а также пластиковая канва.
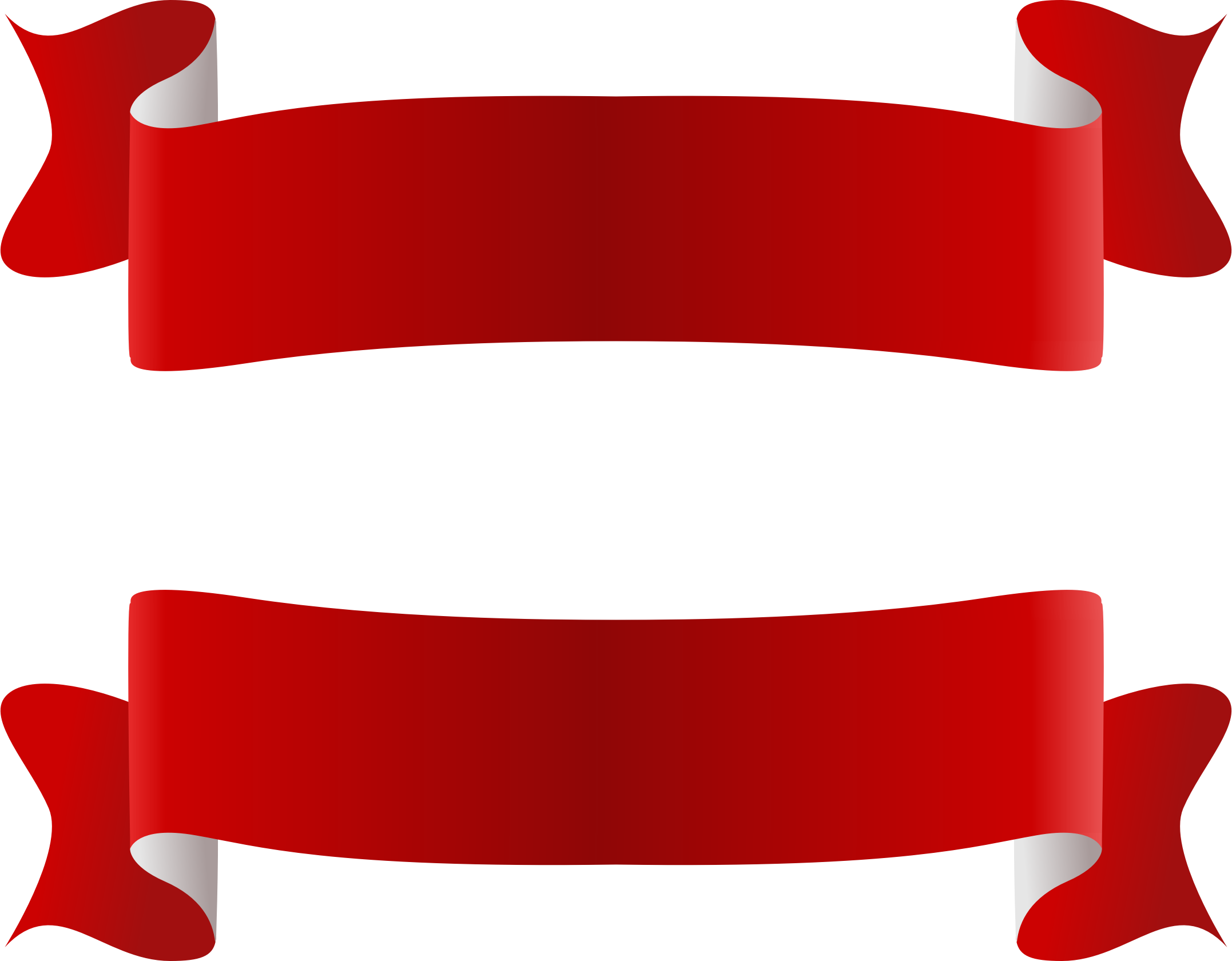 Выглядит как сплошная линия из стежков. Для выполнения этого шва необходимо вывести иголку на лицевую сторону, а ввести правее на расстоянии, равном величине стежка. Затем выводим иголку по левую сторону от первого прокола, соблюдая одинаковое расстояние. Последующие стежки выполняются введением иглы туда, где оканчивается предыдущий стежок. Ряд стежков будет выполнен справа налево, несмотря на то, что кладутся они в обратном направлении.
Выглядит как сплошная линия из стежков. Для выполнения этого шва необходимо вывести иголку на лицевую сторону, а ввести правее на расстоянии, равном величине стежка. Затем выводим иголку по левую сторону от первого прокола, соблюдая одинаковое расстояние. Последующие стежки выполняются введением иглы туда, где оканчивается предыдущий стежок. Ряд стежков будет выполнен справа налево, несмотря на то, что кладутся они в обратном направлении.