Как сделать пакетную обработку в фотошопе: Обработка пакета файлов Photoshop
Пакетная обработка фотографий в Photoshop
В этой статье вы узнаете, как происходит пакетная обработка фотографий и как применить ее для множества изображений.
Мы создадим операцию Photoshop, которая изменяет длину наших изображений до 1000 пикселей, и затем применим эту операцию одновременно к нескольким изображениям. Такие функции автоматизации Photoshop, как операции и пакетная обработка, стали доступны уже давно, поэтому вы сможете выполнить урок в Photoshop CS3 и более новых версиях:
Изображения для обработки «Distressed Paint Overlays for Your Graphics»
Сначала создадим новый документ размером 2000 на 1500 пикселей. Это даст нам рабочее пространство для создания операции для пакетной обработки фотографий в Фотошоп:
Перейдите в меню Окно > Операции (Window > Actions), чтобы открыть панель операций. Нажмите на иконку в виде папки «Создать новый набор» (Create New Set) в нижней части панели операций и назовите набор «Resizing Actions». Вы можете перемещать наборы и операции на панели, нажимая и перетаскивая их:
Нажмите на созданный набор, чтобы выделить его. Мы будем создавать нашу операцию внутри этого набора, чтобы сохранить его для последующего использования. Нельзя сохранять операции вне Photoshop и открыть их на другом компьютере, если они не находятся в наборе.
Нажмите на кнопку «Создать новую операцию» (Create New Action) и назовите операцию «1000PX Wide» («Ширина 1000 пикселей»):
Нажмите «Запись» (Record), чтобы начать записывать вашу операцию в этой программе для пакетной обработки фотографий. Все, что вы делаете сейчас, будет записано пооперационно для последующего использования в пакетной обработке. Перейдите в меню Изображение > Размер изображения и задайте ширину 1000 пикселей. Убедитесь, что стоят галочки напротив полей «Масштабировать стили» (Scale Styles), «Сохранить пропорции» (Constrain Proportion), «Интерполяция» (Resample Image).
Установите в выпадающем меню ресамплинга значение «Бикубическая автоматическая» (Bicubic Automatic). Нажмите OK. Не беспокойтесь за настройки размера документа, так как операция записывает значения только для полей с метками, значение ширины, которое мы изменили, и настройки ресамплинга в выпадающем меню:
Нажмите OK. Не беспокойтесь за настройки размера документа, так как операция записывает значения только для полей с метками, значение ширины, которое мы изменили, и настройки ресамплинга в выпадающем меню:
Теперь нам нужно сохранить наше изображение в операцию, которую мы записываем. В другом случае мы бы не стали записывать команду «Сохранить как» (Save As) в операции, но пакетная обработка требует этого, чтобы экспортировать корректный тип файла. Перейдите в меню Файл > Сохранить как и сохраните пустой документ как JPEG. Поставьте галочку в поле «Встроить цветовой профиль» (Embed Color Profile). Нажмите «Сохранить» (Save).
Неважно, где вы сохраните изображение во время записи операции, потому что мы определим папку назначения, где будет сохранен пакет изображений позднее, но вы обязательно должны нажать кнопку «Сохранить», чтобы определить тип файла в операции для пакетной обработки фотографий Photoshop:
Вернитесь обратно на панель операций и нажмите на иконку «Стоп» (Stop). Наша операция готова! Видите последовательность действий по изменению размера изображения и сохранению, которую мы выполнили? Все просто:
Перейдите в Файл > Автоматизация > Пакетная обработка, чтобы открыть окно пакетной обработки. Выберите «Resizing Actions» из выпадающего меню «Набор» (Set) и «1000PX Wide» из меню «Операция» (Actions):
Нажмите «Выбрать» (Choose) под пунктом «Источник: папка» (Source: Folder) и выберите папку Distressed Paint Overlays там, где вы ее сохранили. Мы будем изменять размер этих изображений:
Оставьте поле «Игнорировать команды «Открыть» (Override Action “Open” Commands) неотмеченным, поскольку мы не открывали никакие файлы в процессе записи нашей операции. Поле «Включить все вложенные папки» (Include All Subfolders) также оставьте неотмеченным, так как в стоковом пакете, который мы используем, нет подпапок.
Поля «Подавить диалоги параметров открытия файлов» (Suppress File Open Options Dialogs) и «Запретить сообщения системы управления цветом» (Suppress Color Profile Warnings) должны быть отмечены, чтобы не подтверждать изменения параметров для каждого изображения в пакете.
Большинство JPEG изображений будут иметь встроенный цветовой профиль sRGB, который является рабочим RGB в Photoshop по умолчанию, поэтому в любом случае не должно быть никаких предупреждений системы управления цветом. Если изображение не имеет встроенного профиля, Photoshop может установить для него рабочий профиль sRGB. Важно, чтобы во время пакетной обработки фотографий отсутствовали всплывающие диалоговые окна, иначе все цели автоматизации будут провалены:
Создайте новую папку на рабочем столе. Назовите ее Batch Process Images Resized. Вернитесь назад и в окне пакетной обработки в Photoshop установите ее как папку назначения. Убедитесь, что поле «Игнорировать команды «Сохранить как» (Override Action Save As Commands) отмечено:
Выберите «Именование файлов» (File Naming Template) для ваших экспортируемых изображений. Пока что мы можем остановиться на шаблоне по умолчанию. Убедитесь, что поля совместимости для Windows и Mac OS отмечены. Из выпадающего меню «Ошибки» (Errors) выберите «Останавливаться при возникновении ошибок» (Stop for Errors):
Нажмите OK в диалоговом окне пакетной обработки. Изображения откроются, их ширина изменится до 1000 пикселей, и они сохранятся прямо на ваших глазах.
Финальный результат пакетной обработки фотографий в Фотошоп:
Данная публикация является переводом статьи «How to Edit Thousands of Images at Once in Photoshop with Batch Processing» , подготовленная редакцией проекта.
Пакетная обработка фотографий в Photoshop
В этой статье вы узнаете, как происходит пакетная обработка фотографий и как применить ее для множества изображений.
Мы создадим операцию Photoshop, которая изменяет длину наших изображений до 1000 пикселей, и затем применим эту операцию одновременно к нескольким изображениям. Такие функции автоматизации Photoshop, как операции и пакетная обработка, стали доступны уже давно, поэтому вы сможете выполнить урок в Photoshop CS3 и более новых версиях:
Изображения для обработки «Distressed Paint Overlays for Your Graphics»
Сначала создадим новый документ размером 2000 на 1500 пикселей. Это даст нам рабочее пространство для создания операции для пакетной обработки фотографий в Фотошоп:
Это даст нам рабочее пространство для создания операции для пакетной обработки фотографий в Фотошоп:
Перейдите в меню Окно > Операции (Window > Actions), чтобы открыть панель операций. Нажмите на иконку в виде папки «Создать новый набор» (Create New Set) в нижней части панели операций и назовите набор «Resizing Actions». Вы можете перемещать наборы и операции на панели, нажимая и перетаскивая их:
Нажмите на созданный набор, чтобы выделить его. Мы будем создавать нашу операцию внутри этого набора, чтобы сохранить его для последующего использования. Нельзя сохранять операции вне Photoshop и открыть их на другом компьютере, если они не находятся в наборе.
Нажмите на кнопку «Создать новую операцию» (Create New Action) и назовите операцию «1000PX Wide» («Ширина 1000 пикселей»):
Нажмите «Запись» (Record), чтобы начать записывать вашу операцию в этой программе для пакетной обработки фотографий. Все, что вы делаете сейчас, будет записано пооперационно для последующего использования в пакетной обработке. Перейдите в меню Изображение > Размер изображения и задайте ширину 1000 пикселей. Убедитесь, что стоят галочки напротив полей «Масштабировать стили» (Scale Styles), «Сохранить пропорции» (Constrain Proportion), «Интерполяция» (Resample Image).
Установите в выпадающем меню ресамплинга значение «Бикубическая автоматическая» (Bicubic Automatic). Нажмите OK. Не беспокойтесь за настройки размера документа, так как операция записывает значения только для полей с метками, значение ширины, которое мы изменили, и настройки ресамплинга в выпадающем меню:
Теперь нам нужно сохранить наше изображение в операцию, которую мы записываем. В другом случае мы бы не стали записывать команду «Сохранить как» (Save As) в операции, но пакетная обработка требует этого, чтобы экспортировать корректный тип файла. Перейдите в меню Файл > Сохранить как и сохраните пустой документ как JPEG. Поставьте галочку в поле «Встроить цветовой профиль» (Embed Color Profile). Нажмите «Сохранить» (Save).
Нажмите «Сохранить» (Save).
Неважно, где вы сохраните изображение во время записи операции, потому что мы определим папку назначения, где будет сохранен пакет изображений позднее, но вы обязательно должны нажать кнопку «Сохранить», чтобы определить тип файла в операции для пакетной обработки фотографий Photoshop:
Вернитесь обратно на панель операций и нажмите на иконку «Стоп» (Stop). Наша операция готова! Видите последовательность действий по изменению размера изображения и сохранению, которую мы выполнили? Все просто:
Перейдите в Файл > Автоматизация > Пакетная обработка, чтобы открыть окно пакетной обработки. Выберите «Resizing Actions» из выпадающего меню «Набор» (Set) и «1000PX Wide» из меню «Операция» (Actions):
Нажмите «Выбрать» (Choose) под пунктом «Источник: папка» (Source: Folder) и выберите папку Distressed Paint Overlays там, где вы ее сохранили. Мы будем изменять размер этих изображений:
Оставьте поле «Игнорировать команды «Открыть» (Override Action “Open” Commands) неотмеченным, поскольку мы не открывали никакие файлы в процессе записи нашей операции. Поле «Включить все вложенные папки» (Include All Subfolders) также оставьте неотмеченным, так как в стоковом пакете, который мы используем, нет подпапок.
Поля «Подавить диалоги параметров открытия файлов» (Suppress File Open Options Dialogs) и «Запретить сообщения системы управления цветом» (Suppress Color Profile Warnings) должны быть отмечены, чтобы не подтверждать изменения параметров для каждого изображения в пакете.
Большинство JPEG изображений будут иметь встроенный цветовой профиль sRGB, который является рабочим RGB в Photoshop по умолчанию, поэтому в любом случае не должно быть никаких предупреждений системы управления цветом. Если изображение не имеет встроенного профиля, Photoshop может установить для него рабочий профиль sRGB. Важно, чтобы во время пакетной обработки фотографий отсутствовали всплывающие диалоговые окна, иначе все цели автоматизации будут провалены:
Создайте новую папку на рабочем столе. Назовите ее Batch Process Images Resized. Вернитесь назад и в окне пакетной обработки в Photoshop установите ее как папку назначения. Убедитесь, что поле «Игнорировать команды «Сохранить как» (Override Action Save As Commands) отмечено:
Назовите ее Batch Process Images Resized. Вернитесь назад и в окне пакетной обработки в Photoshop установите ее как папку назначения. Убедитесь, что поле «Игнорировать команды «Сохранить как» (Override Action Save As Commands) отмечено:
Выберите «Именование файлов» (File Naming Template) для ваших экспортируемых изображений. Пока что мы можем остановиться на шаблоне по умолчанию. Убедитесь, что поля совместимости для Windows и Mac OS отмечены. Из выпадающего меню «Ошибки» (Errors) выберите «Останавливаться при возникновении ошибок» (Stop for Errors):
Нажмите OK в диалоговом окне пакетной обработки. Изображения откроются, их ширина изменится до 1000 пикселей, и они сохранятся прямо на ваших глазах.
Финальный результат пакетной обработки фотографий в Фотошоп:
Данная публикация является переводом статьи «How to Edit Thousands of Images at Once in Photoshop with Batch Processing» , подготовленная редакцией проекта.
Пакетная обработка фотографий в Photoshop
В этой статье вы узнаете, как происходит пакетная обработка фотографий и как применить ее для множества изображений.
Мы создадим операцию Photoshop, которая изменяет длину наших изображений до 1000 пикселей, и затем применим эту операцию одновременно к нескольким изображениям. Такие функции автоматизации Photoshop, как операции и пакетная обработка, стали доступны уже давно, поэтому вы сможете выполнить урок в Photoshop CS3 и более новых версиях:
Изображения для обработки «Distressed Paint Overlays for Your Graphics»
Сначала создадим новый документ размером 2000 на 1500 пикселей. Это даст нам рабочее пространство для создания операции для пакетной обработки фотографий в Фотошоп:
Перейдите в меню Окно > Операции (Window > Actions), чтобы открыть панель операций. Нажмите на иконку в виде папки «Создать новый набор» (Create New Set) в нижней части панели операций и назовите набор «Resizing Actions». Вы можете перемещать наборы и операции на панели, нажимая и перетаскивая их:
Нажмите на созданный набор, чтобы выделить его. Мы будем создавать нашу операцию внутри этого набора, чтобы сохранить его для последующего использования. Нельзя сохранять операции вне Photoshop и открыть их на другом компьютере, если они не находятся в наборе.
Мы будем создавать нашу операцию внутри этого набора, чтобы сохранить его для последующего использования. Нельзя сохранять операции вне Photoshop и открыть их на другом компьютере, если они не находятся в наборе.
Нажмите на кнопку «Создать новую операцию» (Create New Action) и назовите операцию «1000PX Wide» («Ширина 1000 пикселей»):
Нажмите «Запись» (Record), чтобы начать записывать вашу операцию в этой программе для пакетной обработки фотографий. Все, что вы делаете сейчас, будет записано пооперационно для последующего использования в пакетной обработке. Перейдите в меню Изображение > Размер изображения и задайте ширину 1000 пикселей. Убедитесь, что стоят галочки напротив полей «Масштабировать стили» (Scale Styles), «Сохранить пропорции» (Constrain Proportion), «Интерполяция» (Resample Image).
Установите в выпадающем меню ресамплинга значение «Бикубическая автоматическая» (Bicubic Automatic). Нажмите OK. Не беспокойтесь за настройки размера документа, так как операция записывает значения только для полей с метками, значение ширины, которое мы изменили, и настройки ресамплинга в выпадающем меню:
Теперь нам нужно сохранить наше изображение в операцию, которую мы записываем. В другом случае мы бы не стали записывать команду «Сохранить как» (Save As) в операции, но пакетная обработка требует этого, чтобы экспортировать корректный тип файла. Перейдите в меню Файл > Сохранить как и сохраните пустой документ как JPEG. Поставьте галочку в поле «Встроить цветовой профиль» (Embed Color Profile). Нажмите «Сохранить» (Save).
Неважно, где вы сохраните изображение во время записи операции, потому что мы определим папку назначения, где будет сохранен пакет изображений позднее, но вы обязательно должны нажать кнопку «Сохранить», чтобы определить тип файла в операции для пакетной обработки фотографий Photoshop:
Вернитесь обратно на панель операций и нажмите на иконку «Стоп» (Stop). Наша операция готова! Видите последовательность действий по изменению размера изображения и сохранению, которую мы выполнили? Все просто:
Перейдите в Файл > Автоматизация > Пакетная обработка, чтобы открыть окно пакетной обработки. Выберите «Resizing Actions» из выпадающего меню «Набор» (Set) и «1000PX Wide» из меню «Операция» (Actions):
Выберите «Resizing Actions» из выпадающего меню «Набор» (Set) и «1000PX Wide» из меню «Операция» (Actions):
Нажмите «Выбрать» (Choose) под пунктом «Источник: папка» (Source: Folder) и выберите папку Distressed Paint Overlays там, где вы ее сохранили. Мы будем изменять размер этих изображений:
Оставьте поле «Игнорировать команды «Открыть» (Override Action “Open” Commands) неотмеченным, поскольку мы не открывали никакие файлы в процессе записи нашей операции. Поле «Включить все вложенные папки» (Include All Subfolders) также оставьте неотмеченным, так как в стоковом пакете, который мы используем, нет подпапок.
Поля «Подавить диалоги параметров открытия файлов» (Suppress File Open Options Dialogs) и «Запретить сообщения системы управления цветом» (Suppress Color Profile Warnings) должны быть отмечены, чтобы не подтверждать изменения параметров для каждого изображения в пакете.
Большинство JPEG изображений будут иметь встроенный цветовой профиль sRGB, который является рабочим RGB в Photoshop по умолчанию, поэтому в любом случае не должно быть никаких предупреждений системы управления цветом. Если изображение не имеет встроенного профиля, Photoshop может установить для него рабочий профиль sRGB. Важно, чтобы во время пакетной обработки фотографий отсутствовали всплывающие диалоговые окна, иначе все цели автоматизации будут провалены:
Создайте новую папку на рабочем столе. Назовите ее Batch Process Images Resized. Вернитесь назад и в окне пакетной обработки в Photoshop установите ее как папку назначения. Убедитесь, что поле «Игнорировать команды «Сохранить как» (Override Action Save As Commands) отмечено:
Выберите «Именование файлов» (File Naming Template) для ваших экспортируемых изображений. Пока что мы можем остановиться на шаблоне по умолчанию. Убедитесь, что поля совместимости для Windows и Mac OS отмечены. Из выпадающего меню «Ошибки» (Errors) выберите «Останавливаться при возникновении ошибок» (Stop for Errors):
Нажмите OK в диалоговом окне пакетной обработки.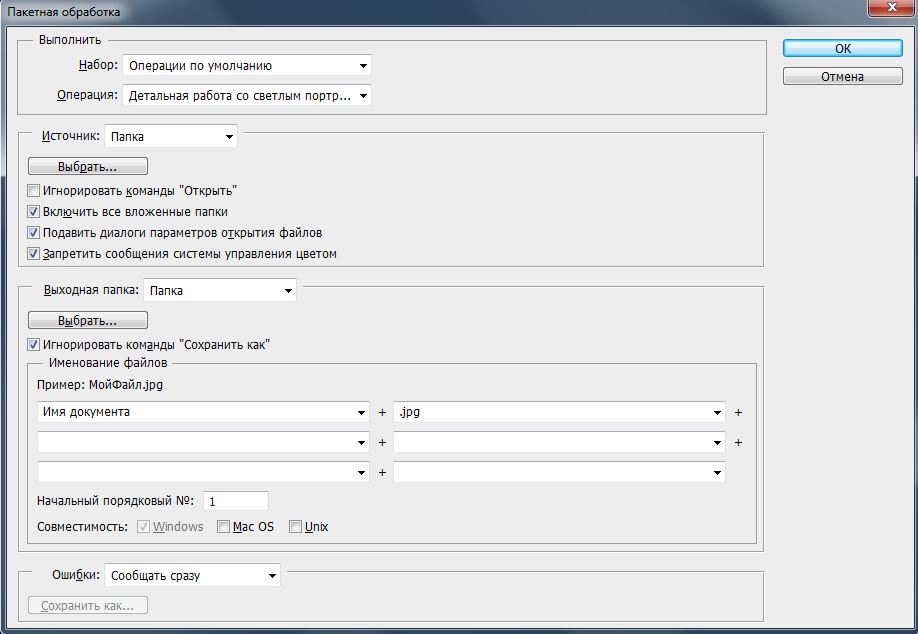 Изображения откроются, их ширина изменится до 1000 пикселей, и они сохранятся прямо на ваших глазах.
Изображения откроются, их ширина изменится до 1000 пикселей, и они сохранятся прямо на ваших глазах.
Финальный результат пакетной обработки фотографий в Фотошоп:
Данная публикация является переводом статьи «How to Edit Thousands of Images at Once in Photoshop with Batch Processing» , подготовленная редакцией проекта.
Как сделать пакетную обработку изображений в Photoshop — Guiding Tech — Редактирование Изображений
В прошлых записях мы показали вам насколько полезным может быть Photoshop при работе с файлами изображений. Тем не менее, это приложение для редактирования изображений предлагает гораздо больше. Например, знаете ли вы, что с помощью функции «пакетной обработки изображений» вы можете редактировать несколько изображений одновременно?
Пакетная обработка изображений в Photoshop основана на действиях записи, поэтому вы можете применить их позже к нескольким изображениям всего несколькими щелчками мыши, что сэкономит вам значительное количество времени, если вам придется иметь дело с большим количеством картинки,
Поскольку существует огромное количество способов использования пакетной обработки изображений в Photoshop, в этой записи мы покажем вам один простой пример, который вы можете использовать в качестве отправной точки для создания других процессов, соответствующих вашим конкретным потребностям.
Создание вашего процесса обработки изображений
Шаг 1: Чтобы иметь возможность записывать действия, применяемые к пакетам изображений в Photoshop, сначала необходимо включить палитру Actions. Сделайте это, нажав на Окно в строке меню, а затем выберите действия (или Показать действия в зависимости от вашей версии фотошопа).
Шаг 2: Далее, в правом верхнем углу этой панели, нажмите на маленькую стрелку и выберите Новый сет, Каждый набор действий может содержать несколько из них, что позволяет создавать наборы действий, которые выполняют довольно сложные задачи.
Важная заметка: Для некоторых процессов вы можете записать все шаги в них одним действием. Однако это не всегда возможно, так как не все действия можно записать, Вот почему мы решили создать новый набор для этого примера, хотя в процессе мы покажем, что можно записать одним действием.
Шаг 3: После этого из того же меню выберите Новое Действие, который добавит действие в новый набор, который вы только что создали. Дайте ему имя и нажмите на запись, Как только вы нажмете кнопку, Photoshop начнет запись со следующего действия, которое вы выполняете.
В этом примере я создам простой процесс, который позволяет добавить однопиксельную серую рамку в набор снимков экрана iPhone.
Шаг 4: Размеры экранов iPhone 290 x 515 пикселей, поэтому чтобы добавить к ним однопиксельную рамку, мне нужно увеличить ширину холста моего образца изображения на один пиксель с каждой стороны.
Затем я добавлю к нему границу, используя Инсульт команда.
Шаг 5: Когда все будет готово, я просто сохраню новое изображение и закрою его. Обратите внимание, что каждый шаг этого процесса был записан в этом действии. Пока я доволен всем, я нажимаю Стоп кнопку, чтобы закончить запись действия.
С этим я могу закрыть палитру Actions и я готов использовать только что созданное действие.
Использование созданного вами процесса пакетного изображения
Чтобы использовать процесс, который я только что создал, сначала мне нужно иметь группу изображений в папке. Затем, с открытым фотошопом, я должен нажать на файл меню и выберите Автоматизировать а потом Batch …
В появившемся новом окне я выбираю только что созданный набор и действие.
Затем на ИсточникЯ выбираю скоросшиватель (так как все мои изображения расположены в одном), а затем я нажимаю на Выбирать… кнопку, чтобы перейти к этой папке, оставляя остальные флажки не отмечены.
Затем я делаю то же самое с Место назначения раздел и выберите папку, в которую я хочу сохранить полученные изображения.
Закончив, я нажимаю Ok и новые «рамочные» изображения готовы в считанные секунды!
Вот и ты. Что даже лучше, чем научиться создавать этот конкретный процесс, так это то, что вы можете использовать его как основу для создания своих собственных. Обязательно сделайте это. Вы будете буквально поражены тем, сколько времени вы можете сэкономить.
Пакетная обработка фотографий в Adobe Photoshop с использованием сценария написанного на языке JavaScript
Технічні науки Scientific Journal «ScienceRise» №3/2(3)2014
21
изображения, изменения размеров, изменения
глубины цвета, яркости, контраста, гаммы,
насыщенности, смена DPI, добавления текста или
водяного знака на изображение и добавление
рамки) [5].
Adobe Photoshop Lightroom – графическая
программа компании Adobe для работы с цифровыми
фотографиями. Может использоваться для «проявки»
«цифровых негативов» (форматы данных DNG, Raw),
ретуши фотоснимков и организации их каталога. Это
платная, но очень мощная программа. Lightroom
объединяет фотографии в «коллекции» —
виртуальные хранилища файлов, по которым может
быстро делать поиск. Он хранит информацию о
ключевых словах, превью и метаданных не в каждом
графическом файле, а в централизованной базе
данных (движок SQLite).
Lightroom обладает очень удобным
интерфейсом, и
имеет множество способов пакетной
обработки. Ко всем фотографиям можно задать
необходимые мета-данные: автор, копирайт и т. п.
Главный момент это то, что есть возможность
синхронизировать сделанные изменения одной
фотографии с другими.
В Lightroom’е есть аналог экшен фотошопа –
пресет. В него можно записать так же любые
В него можно записать так же любые
действия, и легко применить для
любого количества
фотографий [6].
Adobe Photoshop – мощный инструмент,
который уже давно стал стандартом в области
компьютерной графики. Пожалуй лучший выбор как
для дизайнеров, так и для художников. Основными
возможностями Adobe Photoshop является то, что
поддерживает большинство растровых и векторных
графических форматов, а так же работает с
цветовыми моделями RGB, LAB, CMYK, градации
серого, черно-белое, Duotone, Indexed, Multichannel.
Имеет глубину цвета
изображений: 8 бит, 16 бит,
32 бита.
Сравнивать Adobe Photoshop с Lightroom было
бы не вполне корректно, если бы Lightroom тоже в
какой, то мере не занимался изменением фотографий.
Разница в том, что Lightroom занимается
«неразрушающим редактированием», а Adobe
Photoshop меняет само изображение [7].
В Lightroom можно сделать только
предварительную обработку фотографий. В
основном, это кадрирование, поворот, базовая
цветокоррекция всего изображения
, простая
«оздоровляющая кисть», простое повышение
резкости и убирание шумов.
Все что не могут делать FastStone Image
Viewer и Adobe Photoshop Lightroom, придётся делать
в Photoshop: это выборочная цветокоррекция
(отдельно для каких-то зон изображения),
использование мощного и большого набора фильтров
Photoshop, работа со слоями, рисования и много
всего другого.
В арсенале программы Adobe Photoshop есть
несколько инструментов автоматизации при
обработке фотографий, это: операции или экшены,
сценарии или скрипты, и дроплеты.
Операции, иначе называемые
также экшенами,
макросами или макрокомандами – это записанные и
сохраненные действия над изображением, которые
можно применить и к другому изображению, а также
использовать в пакетной обработке. Экшен позволяет
Экшен позволяет
сделать множество повторяемых действий
автоматически, можно задавать остановки для ввода
переменных параметров (название, размеры,
параметры фильтров и т. п.).
Дроплет – это небольшое приложение, своего
рода программа, которая автоматически
обрабатывает все перетаскиваемые на нее
изображения.
Пакетную обработку в Photoshop можно
осуществлять с помощью встроенных сценариев:
“Обработчик изображений” и “Пакетная обработ-
ка” [8].
“Пакетная обработка” – позволяет выбрать
место сохранения файлов, формат и качество
сохранения, а также собственно экшен, который
необходимо применить к выбранным изображениям.
В отличие от
команды “Пакетная обработка”
“Обработчик изображений” позволяет обрабатывать
файлы без предварительного создания операции.
Скрипты или сценарии – это тоже программы,
но написанные на одном из скриптовых языков
программирования. Для написания скриптов
используется языки программирования Visual Basic,
Java Script, AppleScript. Наиболее оптимальным
вариантом является написание скриптов на Java
Script, так как он является кросс-платформенным.
Поддержка JavaScript позволяет писать сценарии
для
Photoshop, которые запускаются как в ОС Windows,
так и в Mac OS и Linux [9].
Зачем нужно тратить время на то, чтобы
писать сценарии в Photoshop, если в нем уже есть
много действий (actions), которые и так
автоматизируют большинство процессов?
Ответ – интерактивность. Используя готовые
действия, мы не можем контролировать их,
просматривая происходящее как киноленту, которая
раз за
разом повторяет одно и то же. Сценарии же
более динамичны, их поведение меняется в
соответствии с параметрами ввода или контекстом
использования.
Скрипты имеют ряд преимуществ перед более
простыми в использовании Action. С помощью
скриптов можно воспроизвести те операции, которые
не под силу Action, например возможно узнать
ориентацию изображения, проставить нумерацию на
изображении, произвести
циклическое выполнение
заданного кода и т. д. Скрипты позволяют
использовать всю мощь используемого языка
программирования и почти все функции
Photoshop [10].
При обработке большого количества
фотографий, фотограф использует сначала Lightroom
для приведения всех фотографий к одному виду,
синхронизируя их. Затем с помощью Photoshop
повышает резкость, применяет различные фильтры.
При этом затрачивается значительное время
для
обработки большого количества фотографий.
Пакетная обработка в Adobe Bridge
Одним из достоинств Bridge является то, что он может служить базовой программой для Camera RAW. Это немного упрощает обработку по сравнению с Elements 3 или 4 и Photoshop CS. Это также означает, что вы можете оставить Bridge обрабатывать изображения, а сами делать на компьютере что-нибудь другое. Если вам все же нужно продолжить работу в Bridge, то в качестве базовой программы для Camera RAW можно перейти на Photoshop, и Bridge в таком случае освободится. (До этого вы наверняка работали в Camera RAW через Photoshop.)
Чтобы выполнить обработку в Bridge, выделите нужные RAW-файлы и выберите команду меню File > Open in Camera RAW (Файл > Открыть в Camera RAW). Вся группа изображений активируется, хотя ведущей программой будет оставаться Bridge. Щелкните кнопку Select All (Выделить все) в диалоговом окне Camera RAW, а затем кнопку Save х Images (Сохранить x файлов). Откроется диалоговое окно Save — в нем вы сможете выбрать необходимый формат и параметры названия (рис.
Рис. 5.36. Сохраняя группу изображений из Camera RAW, вы можете уточнить параметры имен, а также адрес и формат файлов
Опция Save достаточно проста. Вы можете или выбрать новый адрес для сохранения получившихся изображений, или сохранить их в той же папке, где и RAW-файлы. Не беспокойтесь — файлы при этом не будут уничтожены.
И, наконец, вы можете по своему усмотрению определить формат файла. Помимо обычных форматов JPEG и Photoshop, программа предлагает форматы TIFF и Adobe DNG.
Блог о заработке на покере, всех аспектах онлайн покера и о том, как же с помощью покера можно заработать хорошие деньги в кратчайшие сроки и превратить свое хобби в источник постоянного дохода по ссылке http://mapoker.ru
Нажмите на кнопку Save, и начнется обработка ваших изображений. Из-за того, что Camera RAW открыта в Bridge, вы не сможете выполнять в браузере никаких других операций, пока не завершится эта. Если вы не хотите таким образом «блокировать» обозреватель, откройте Camera RAW в Photoshop и проведите обработку там.
Если вы хотите обработать изображения и затем открыть их в Photoshop, вместо того чтобы сохранять, нажмите кнопку Open x Images (Открыть x файлов) в Camera RAW, а не Save x Images (Сохранить x файлов). Однако имейте в виду, что если вы обрабатываете большую группу изображений и собираетесь открыть их в максимальном разрешении, это может оказаться нагрузкой для оперативной памяти вашего компьютера. Сам по себе Photoshop снабжен очень эффективной системой кэш-памяти, позволяющей оперировать большим количеством данных, но, перенагружая ее, вы рискуете серьезно замедлить работу компьютера.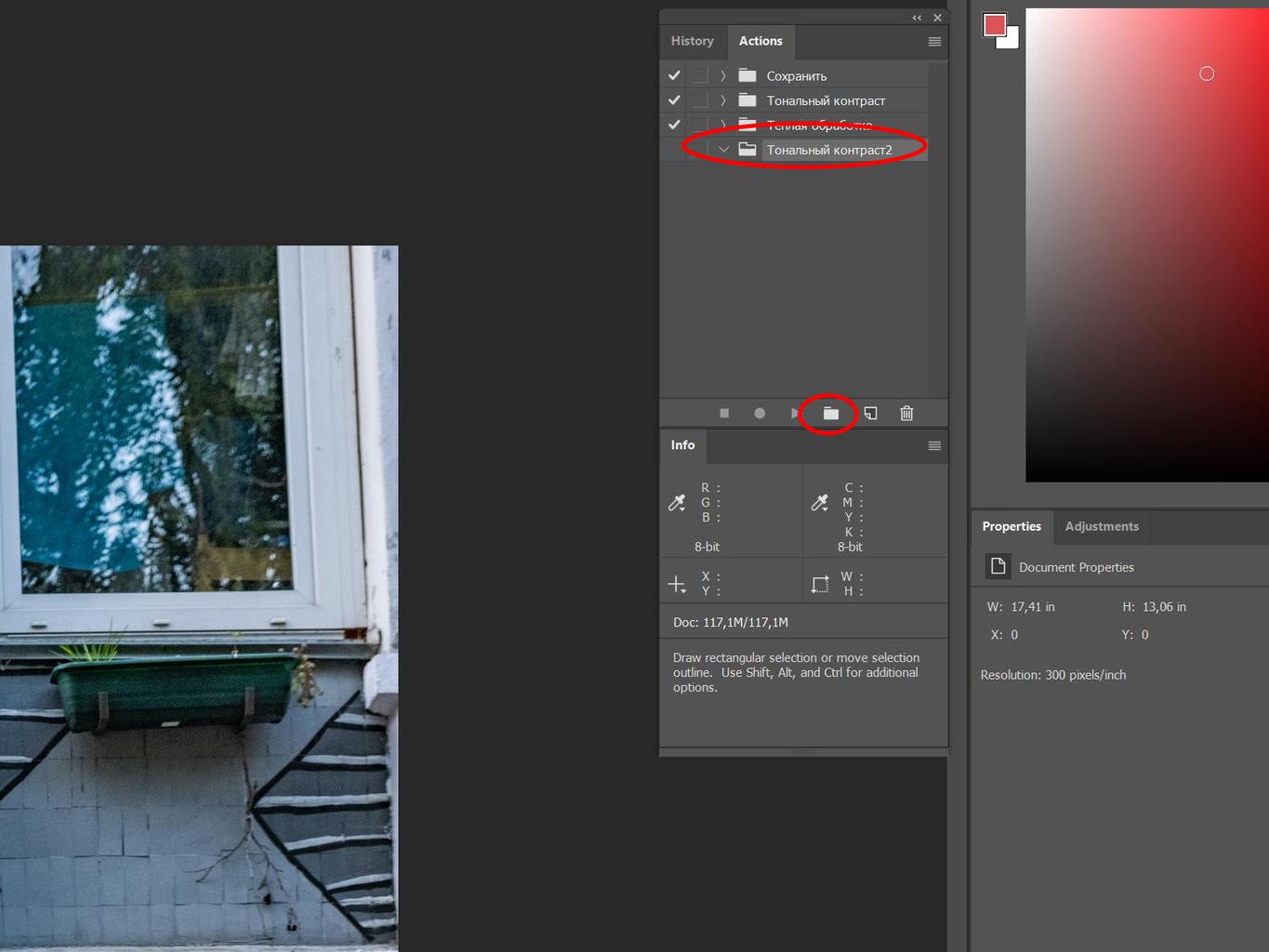
Выделив изображения в Bridge, вы можете применить комбинацию клавиш Ctrl+O (Windows) или Command+O (Mac), чтобы открыть их в Camera RAW через Photoshop, или Ctrl+R (Windows)/Command+R (Mac) — для Camera RAW в Bridge.
Пакетная обработка в фотошопе. Советы по обработке фотографий Устраняем дефекты кожи
Привет, ребята. На связи Василий Блинов и этой статье мы с вами поговорим про программы для монтажа видео. Тем, кто ещё ни разу в жизни не работал с видеоредакторами и не пробовал монтировать видеоролики, эта статья может показаться немного сложной, но полезной. Я постараюсь, как обычно, объяснить простыми словами.
Понимаю, что у всех разные задачи, кому-то нужно профессионально научиться работать с программами видеомонтажа, чтобы делать видео для Ютуба и зарабатывать на этом, а кому-то нужно просто смонтировать короткий ролик из фотографий другу на день рождения.
Поэтому сегодня мы разберём все виды таких программ для монтажа и обработки видео, посмотрим какие из них лучшие и с чего начать начинающему видеомонтажёру. Узнаем какие есть бесплатные программы и где их скачать. Также затронем приложения для мобильных устройств, мало ли, кто захочет научиться монтировать прямо с телефона.
Какой программой пользуюсь я и почему?
Небольшая предыстория, как выбирал программу. Когда я только пришёл , мне нужна была простая программа для съёмки видеоуроков и мелкого монтажа (обрезка лишнего). Уроки я делал чисто для себя и своих клиентов.
Тут мне пришла на помощь по совету друга Camtasia Studio и Camtasia Recorder. В целом, довольно хороший инструмент, с которым я работал первое время. Потом я решил сменить программу для записи видео с экрана.
Причина была в более расширенных функциях и возможностях. Тут же я подумал, что нужно сразу учиться работать в более профессиональном видеоредакторе. Зачем терять время на перебор лёгких простых программ.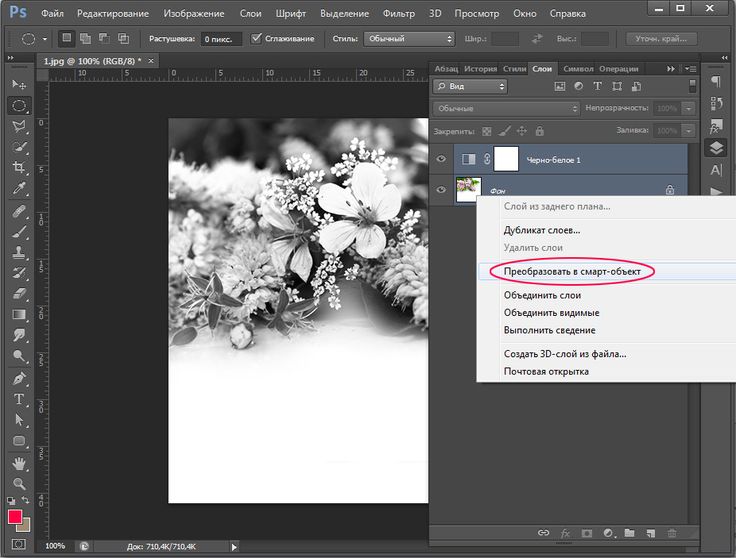 По опросам друзей, занимающихся видеомонтажом, были выявлены ТОП-3 по популярности программы на компьютер с системой Windows:
По опросам друзей, занимающихся видеомонтажом, были выявлены ТОП-3 по популярности программы на компьютер с системой Windows:
Почему-то выбор пал сразу же на Вегас, но, начав с ним работать, выявился ряд проблем. То не поддерживает формат видеофайлов, в котором я записываю, то нужно ставить ряд каких-то дополнительных кодеков, то идёт рассинхрон звука, необходимо конвертировать в другой формат, а при конвертации теряется качество. В общем, через неделю я перешёл на софт всем известной компании Adobe, на их программу для монтажа Premiere Pro.
На данный момент она удовлетворяет всем моим потребностям, давно привык с ней работать, единственное — компьютер нужен чуть помощнее.
Если вы новичок, но настроены работать с обработкой видео постоянно, то я советую выбирать сразу профессиональную программу, учиться и привыкать к ней. Принцип работы у всех программ практически одинаковый, интерфейс и функции, можно сказать, похожи.
Работать в них, с безграничной информацией в интернете, я считаю, сможет научиться любой. Самый лучший способ обучаться — это искать решение при возникновении проблемы. Что это значит?
Берёте и сразу начинаете монтировать, а если что-то не получается обращаетесь к Яндексу или Гуглу со своей проблемой. Главное — правильно вопрос в поиске задать. Я так и учился, находил ответы на все вопросы, и не нужно сидеть, изучая пошаговые курсы с кучей лишней информации, прежде, чем начинать монтировать.
Только с постепенной практикой будет рост и эффекты различные узнаете как делать, и монтаж станет более интересным.
Соответственно, все хорошие программы не бесплатные. Понимаю, что большинству, особенно только начинающим, заплатить за них будет трудновато и бессмысленно, так как вы не уверены в том, будете ли вы заниматься дальше этим или нет.
Не советую, конечно, искать крякнутые версии программ и скачивать их через какой-нибудь торрент. Но, мне кажется, все так делали поначалу, потом уже, когда пользуешься постоянно, покупаешь.
Лучшие программы для монтажа видео
– одна из лидеров среди программ для монтажа и редактированию видео в мире. С её помощью вы сможете делать монтаж любой сложности, добавлять различные эффекты, анимацию, музыку, текст и многое другое. Поддерживает все форматы видео и работает с самыми новейшими XDCAM, XDCAM EX, P2, AVCHD и RED. Позволяет выводить готовое видео в любом формате, включая Blu-Ray, SWF и прочие.
Интерфейс: Русский.
Пробный период: 30 дней.
– видеоредактор, который также широко используется среди авторов и создателей различных короткометражных видео и фильмов. До марта 2016 года разрабатывалась известным брендом SONY, теперь часть продуктов приобрела компания MAGIX, которая имеет и занимается разработкой своей линейки видеоредакторов.
Интерфейс: Русский.
Пробный период: 30 дней.
Edius Pro
Edius Pro – профессиональная программа для монтажа, быстрая скорость обработки и рендеринга роликов. Поддерживает все известные форматы видеофайлов, которые можно склеивать в программе между собой. Часто используется среди создателей музыкальных клипов, сериалов, телепередач и коротких фильмов. Способна монтировать видео в 4k, 3D и HD.
Интерфейс: Английский.
Пробный период: 30 дней.
Для MacBook (OS X)
— крутой видеоредактор для операционной системы OS X от Apple. Работает только под управлением этой ОС. Очень удобен и прост в использовании, интуитивно понятный интерфейс. В сочетании с мощными компьютерами работает невероятно быстро. Большинство владельцев техники Apple предпочитают пользоваться данной программой.
Интерфейс: Русский язык.
Пробный период: 30 дней.
Хорошие программы для монтажа
— очень хорошая программа для монтажа, претендует на попадание в ТОП. Работает на Microsoft Windows XP/Vista/ 7/8/10, отдельная линейка для Mac. Поддерживает любые популярные форматы: AVI, MOV, MP4, MP3, WMA и многие другие. Позволяет делать оцифровку с видеокассет и ТВ-тюнеров.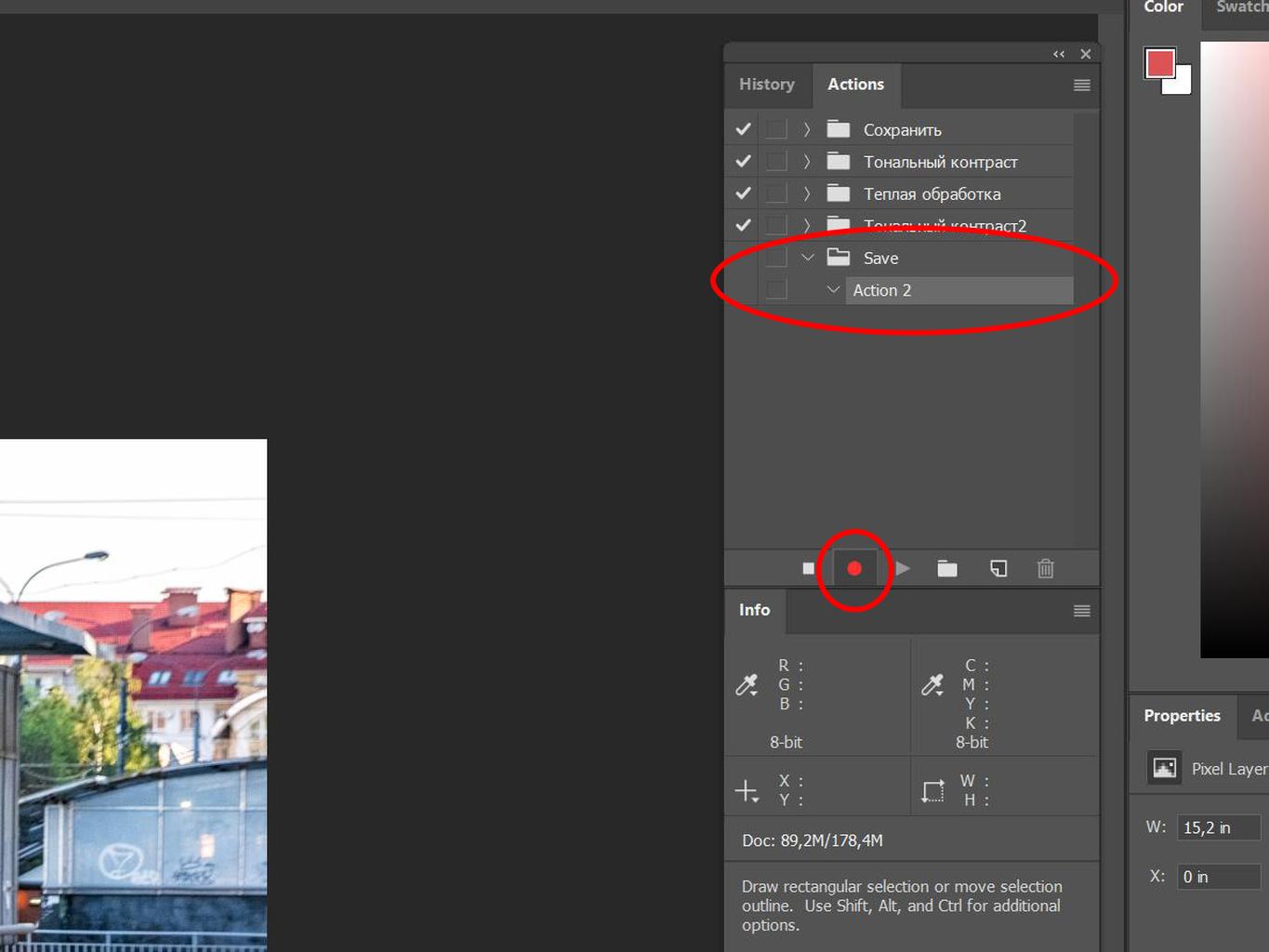 Содержит различные эффекты и фильтры.
Содержит различные эффекты и фильтры.
Интерфейс: Русский.
Пробный период: 30 дней.
— ещё одна профессиональная программа для монтажа, с помощью которой монтируются известные фильмы в области фантастики, такие как «Трансформеры», «Железный человек», «Возвращение Супермена», «Аватар». Огромное количество спецэффектов и инструментов для их создания. Для домашнего использования и простого редактирования лучше взять что-то попроще.
Интерфейс: Английский.
Пробный период: 30 дней.
ВидеоМонтаж
ВидеоМонтаж — лёгкая и удобная программа для быстрого монтирования видео. Имеет простой примитивный интерфейс. Нет никаких профессиональных функций, весь монтаж происходит в 5 шагов: загрузка видеофайлов, точечная обработка кадров, наложение переходов и эффектов, добавление звуковой дорожки и вывод готового ролика.
Интерфейс: Русский.
Пробный период: 10 дней с ограничением функций.
— профессиональный редактор видео, который имеет в своём арсенале большое количество эффектов. Прост и удобен в использовании, функционал не хуже других, интуитивен в управлении. Более 2 тысяч переходов и эффектов для видео и аудио. Поддержка всех популярных форматов.
Интерфейс: Русский.
Пробный период: 30 дней.
Corel VideoStudio Pro
Corel VideoStudio Pro — отличный редактор от компании Corel, которая занимается разработкой различного софта. Захватывайте, редактируйте, создавайте материал HD-качества или сразу публикуйте его на YouTube, Vimeo или в Facebook. Для новичков интерфейс покажется сложноватым, но здесь предусмотрен бесплатный доступ к обучающим урокам на 6 недель.
Интерфейс: Русский.
Пробный период: 30 дней.
Camtasia Studio
Camtasia Studio — простейший инструмент для записи и редактирования видеоуроков. Разобраться в нём не составит особого труда. Работает практически со всеми форматами. Записывайте, обрезайте, накладывайте переходы, музыку, заставки и многое другое.
Интерфейс: Русский.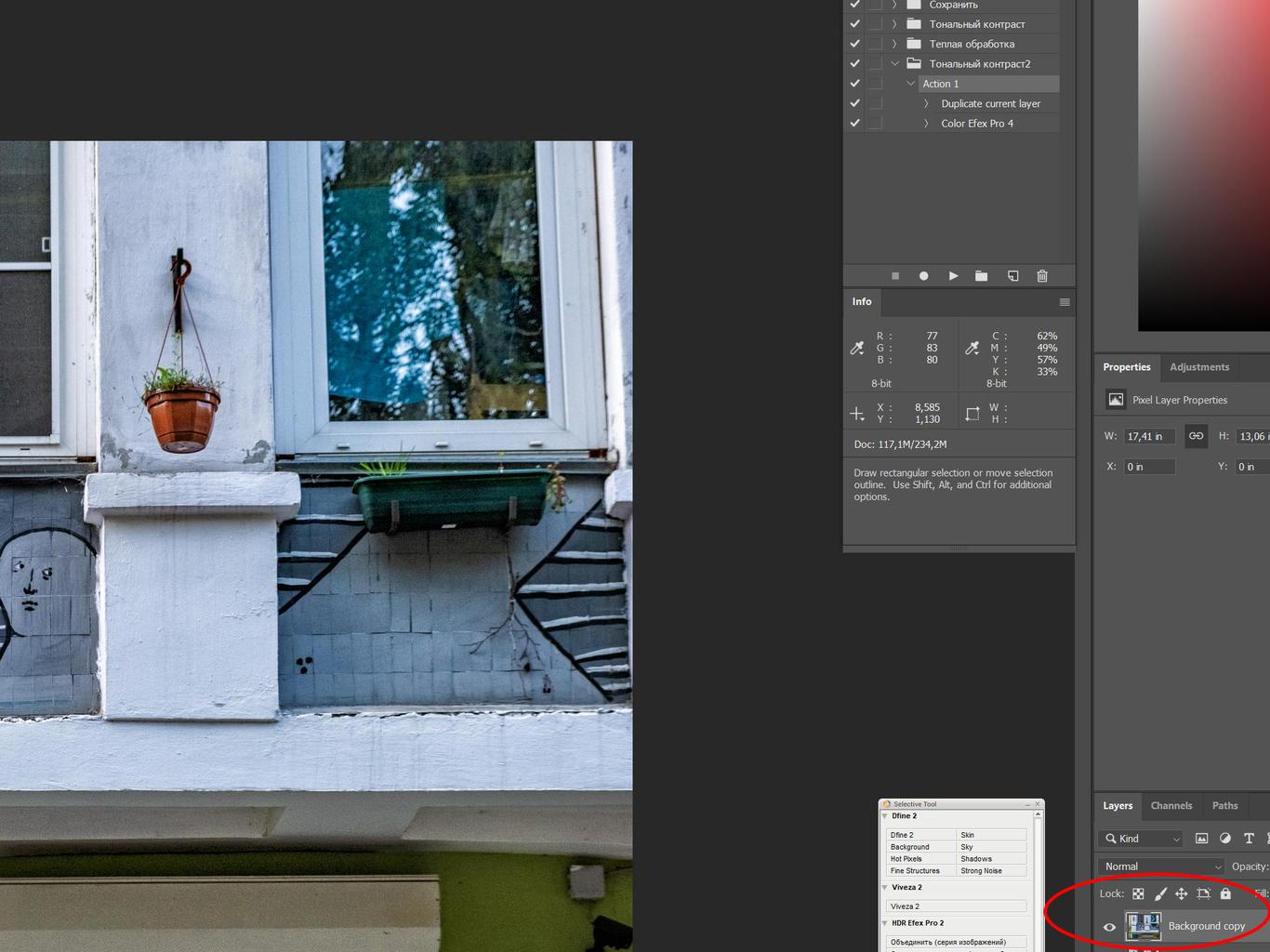
Пробный период: 30 дней.
— как было написано выше, компания Magix выкупила у SONY программу Vegas, но она также имеет свою линейку программ для обработки видео. Простой и неплохой видеоредактор Magix часто используется для улучшения качества записи, устранения мерцания и т. д.
Интерфейс: Русский.
Пробный период: 30 дней.
Бесплатные видеоредакторы
Бесплатные программы для монтажа видео имеют мало функций и многие из них уже не поддерживаются разработчиками.
VideoPad Video Editor
VideoPad Video Editor — бесплатная программа, но имеет достаточно много функций для монтажа. Поддерживает все популярные форматы, имеет базу переходов и классных эффектов. Интерфейс довольно прост и удобен для новичка. Быстрая загрузка готового видео прямо на YouTube.
Интерфейс: Английский.
— стандартное приложение от Майкрософт, которое поддерживалось до Виндовс 8, далее перестали обновлять, но его можно скачать бесплатно на официальном сайте и установить. Очень простая, проверенная временем программка, разобраться как делать в ней монтаж, сможет каждый. Помню ещё в школе на Windows XP монтировал в ней ролики.
Интерфейс: Русский.
— ещё одна из ТОП бесплатных программ для создания видеороликов из записанных видео. Отлично справляется с обрезкой, разбивкой, масштабированием, добавлением переходов, эффектов, фильтров, музыки. Поддерживает большинство популярных форматов ввода и вывода. Обеспечивает пользователям довольно быструю работу.
Интерфейс: Английский.
— среднего уровня программка, рассчитанная больше для новичков. Простой интерфейс и обычные функции. Работает не только с форматами MPEG, но также AVI, WMV, MP4, VOB. Доступны функции по настройке резкости, контрастности и нормализации звука.
Интерфейс: Английский.
— простой редактор для нелинейного монтажа. Предоставляет много возможностей, которые в большинстве других бесплатных приложений недоступны. Обеспечивает качественную обработку и оптимизацию видео. Накладывается цифровая подпись при бесплатном использовании программы.
Накладывается цифровая подпись при бесплатном использовании программы.
Интерфейс: Английский.
— данный видеоредактор позволяет делать захват с рабочего стола, записывать голос, производить монтаж видеофайлов и аудио. Имеет возможность выводить видео в разрешении HD и UHD. Содержит большое количество встроенных фильтров и переходов.
Интерфейс: Русский.
— бесплатная программа со стандартным функционалом, позволяющим запросто нарезать, обрезать загруженный видеофайл, добавить аудиодорожку, титры, изображения. Полностью портативная прога, не требует установки, легко копируется и переносится на другое устройство.
Интерфейс: Русский.
— хорошая бесплатная программа для монтажа видео. В ней вы можете сделать видео из фото, изображений, видео и аудиофайлов. Доступны различные инструменты для улучшения качества имеющихся записей. Поддерживает популярные форматы и имеется возможность конвертации видео из одного формата в другой.
Интерфейс: Английский.
Сервисы для монтажа видео онлайн
- Life2Film
- Стандартный видеоредактор YouTube
- Online Video-Cutter
- Magisto
- Cool Editor
- Stupeflix
Приложения монтажа видео для Android
- Androvid
- Magisto
- FXguru
- FilmoraGo
- VivaVideo Pro
- PowerDirector
- WeVideo
- KineMaster
Приложения для iPhone (iOS)
Заключение
В данной статье я перечислил все самые лучшие программы и приложения, которые вам могут понадобиться для монтажа и обработки видео. Я рекомендую, если вы настроены заниматься созданием видеоконтента постоянно, выбирать сразу профессиональную программу.
Чуть позже мы постараемся записать для вас базовые уроки по самым популярным программам: как создавать и настраивать проект, основные функции монтажа, настройка рендеринга и т. д.
Если у вас остались какие-то вопросы, или вы не можете определиться, что выбрать, то пишите в комментариях.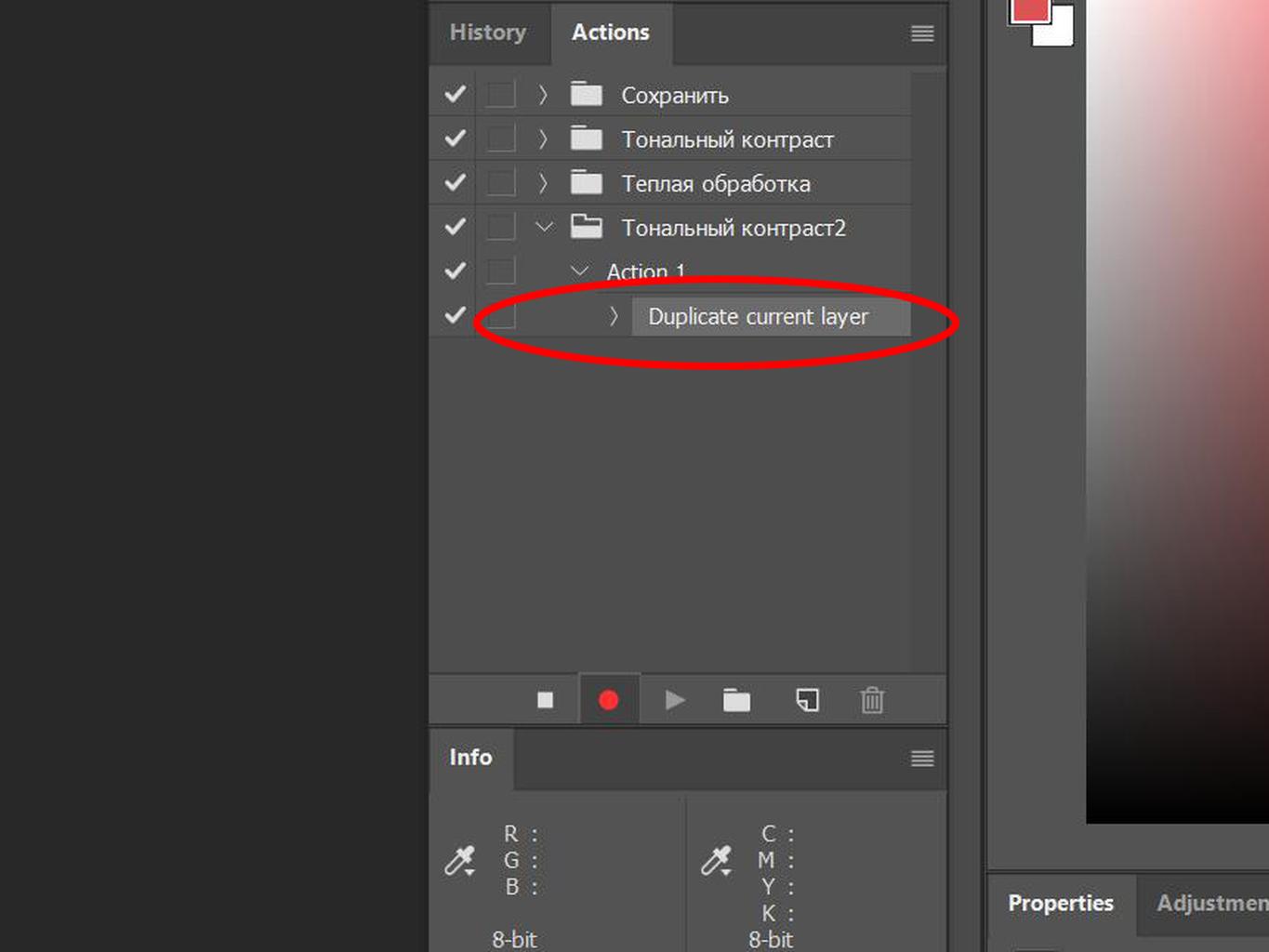 На сегодня всё, желаю всем успехов и удачи.
На сегодня всё, желаю всем успехов и удачи.
Средства автоматизации действий в Фотошопе позволяют значительно сократить время, потраченное на выполнение однотипных операций. Одним из таких средств является пакетная обработка изображений (фотографий).
Смысл пакетной обработки заключается в записи действий в особую папку (экшен), а затем применение этого экшена к неограниченному количеству фотографий. То есть мы один раз вручную производим обработку, а остальные снимки обрабатываются программой автоматически.
Пакетную обработку имеет смысл применять в тех случаях, когда необходимо, например, изменить размер фотографий, поднять или снизить освещенность, произвести одинаковую цветокоррекцию.
Итак, давайте приступим к пакетной обработке.
Для начала нужно поместить исходные снимки в одну папку. У меня для урока подготовлены три фотографии. Папку я назвал «Пакетная обработка» и поместил ее на рабочий стол.
Если Вы заметили, то в данной папке присутствует и подпапка «Готовые фото» . В нее будут сохраняться результаты обработки.
Сразу стоит заметить, что в данном уроке мы лишь научимся процессу, поэтому много операций с фото производиться не будет. Главное понять принцип, а дальше Вы уже сами решите, какую обработку производить. Порядок действий всегда будет один и тот же.
И еще один момент. В настройках программы необходимо отключить предупреждения о несовпадении цветового профиля, иначе, каждый раз при открытии фотографии придется нажимать кнопку ОК .
Идем в меню «Редактирование – Настройки цветов» и снимаем галки, указанные на скриншоте.
Теперь можно начинать…
Проанализировав снимки, становится ясно, что все они немного затемнены. Поэтому мы их осветлим и немного затонируем.
Открываем первый снимок.
Затем вызываем палитру «Операции» в меню «Окно» .
В палитре необходимо нажать на значок папки, дать новому набору какое-нибудь название и нажать ОК .
Затем создаем новую операцию, также как-нибудь ее называем и нажимаем кнопку «Записать» .
Для начала изменим размер изображения. Скажем, нам понадобятся картинки шириной не более 550 пикселей.
Идем в меню «Изображение – Размер изображения» . Меняем ширину на нужную и нажимаем ОК .
Как видим, в палитре операций произошли изменения. Наше действие успешно записано.
Для осветления и тонирования воспользуемся «Кривыми» . Вызываются они сочетанием клавиш CTRL+M .
В открывшемся окне ставим току на кривой и тянем в сторону осветления до достижения желаемого результата.
Затем переходим в красный канал и немного откорректируем цвета. К примеру, вот так:
По окончании процесса нажимаем ОК .
При записи экшена существует одно важное правило: если Вы пользуетесь инструментами, корректирующими слоями и другими функциями программы, где значения различных настроек меняются «на лету», то есть без необходимости нажатия кнопки ОК, то эти значения необходимо прописывать вручную и нажимать клавишу ENTER. Если это правило не соблюсти, то Фотошоп запишет все промежуточные значения, пока Вы тянете, к примеру, ползунок.
Продолжаем. Предположим, что все действия мы уже выполнили. Теперь нужно сохранить фотографию в нужном нам формате.
Нажимаем комбинацию клавиш CTRL+SHIFT+S , выбираем формат и место для сохранения. Я выбрал папку «Готовые фото» . Жмем «Сохранить» .
Последним шагом будет закрытие изображения. Не забудьте это сделать, иначе все 100500 фотографий останутся открытыми в редакторе. Кошмар…
От сохранения исходника отказваемся.
Давайте взглянем на палитру операций. Проверяем, все ли действия записались корректно. Если все в порядке, то нажимаем на кнопку «Стоп» .
Экшен готов.
Теперь нам необходимо применить его ко всем фотографиям в папке, причем автоматически.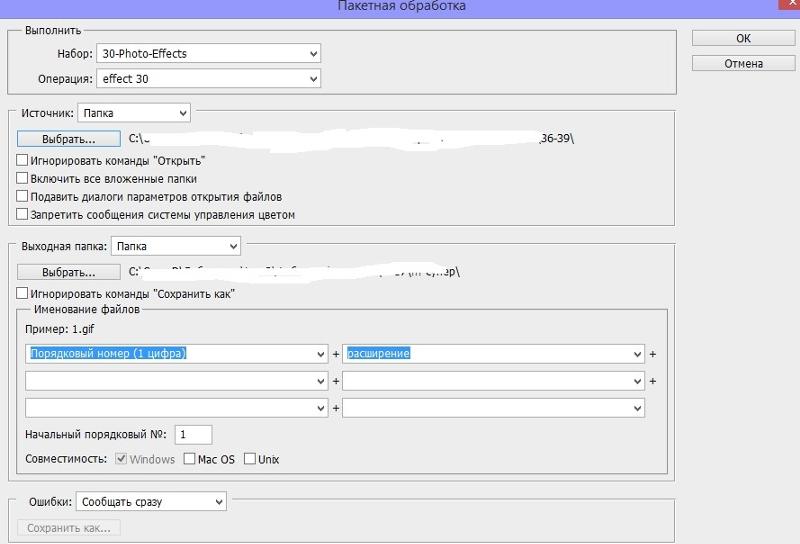
Идем в меню «Файл – Автоматизация – Пакетная обработка» .
В окне функции выбираем наш набор и операцию (автоматически прописываются последние созданные), прописываем путь к папке с исходниками и путь к той папке, в которую необходимо сохранить готовые снимки.
После нажатия кнопки «ОК» начнется обработка. Время, затраченное на процесс, напрямую зависит от количества фото и от сложности операций.
Используйте автоматизацию, предоставляемую Вам программой Фотошоп, и сэкономите уйму времени на обработке своих снимков.
Читая статьи о Photoshop, я часто удивляюсь тому, насколько многие авторы усложняют решение по сути простых задач по обработке. Этим страдают и многие «монументальные» писатели, например Дэн Маргулис. Но ему это простительно – его задача написать о всех тонкостях и нюансах процесса обработки, рассмотреть его со всех ракурсов и сторон. Хотя именно эта особенность подачи материала в его книгах отталкивает многих читателей.
На самом деле, корни подобных способов «увеличить резкость в 40 действий» растут из очень простой вещи – люди, которые пишут эти уроки, никогда не работали с большим объемом фотографий. То есть, как правило, у них есть пара фотографий и они готовы в процессе их обработки убить вечер-другой. Но когда у тебя идут постоянные заказы, и с каждой фотосессии тебе надо серьезно обработать несколько десятков кадров – начинаешь задумываться о более простых и удобных способах обработки.
О них мы сегодня и поговорим. Я расскажу вам о пяти простых, но очень эффективных инструментах Photoshop, которые я постоянно использую в своей работе.
Перед тем, как обрабатывать фотографии в Photoshop, я всегда сначала работаю с кадрами в RAW-конвертере . Именно там я провожу основную цветокоррекцию и первичную обработку фотографий. По сути, я создаю «скелет» обработки, а в Photoshop работаю уже с деталями фотографии.
Итак, мы поработали с фотографией в RAW-конвертере и открываем ее в Photoshop.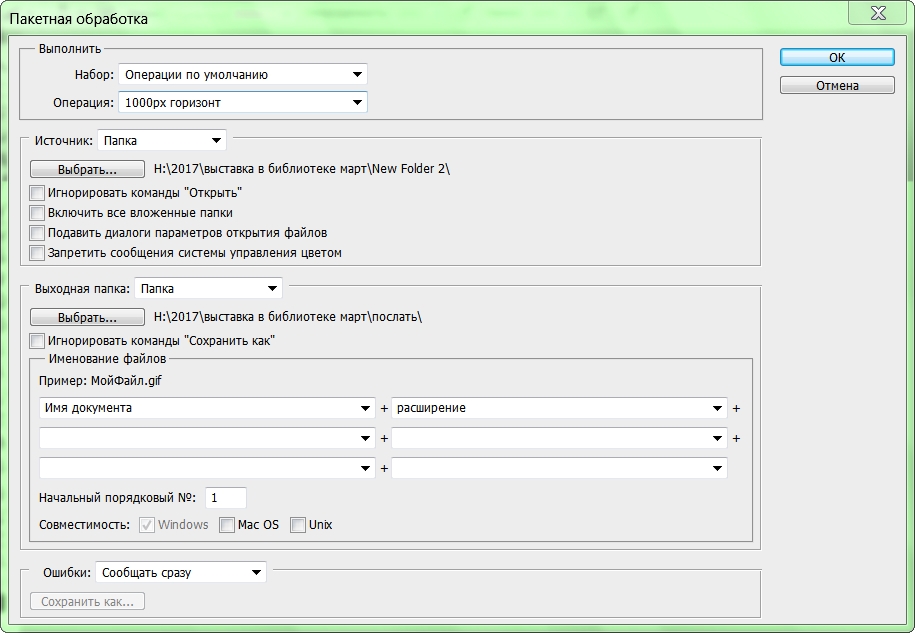 Фотошоп встречает нас огромным количеством инструментов для обработки на все случаи жизни. Но мы поговорим о самых простых и эффективных из них.
Фотошоп встречает нас огромным количеством инструментов для обработки на все случаи жизни. Но мы поговорим о самых простых и эффективных из них.
Главная функция Dodge Tool/Burn Tool – осветление/затемнение отдельных участков изображения. По сути, вы можете «рисовать» затемнение или наоборот – осветлять снимок. Это очень просто, попробуйте: уверен, вы оцените этот инструмент. Dodge/Burn Tool имеет всего две, но очень важные настройки.
Range — Выбор области применения
Вы можете использовать этот инструмент на темные (Shadows), светлые (Highlights) или нейтральные (Midtones) области фотографии. Например, вам нужно осветлить темные участки подбородка (при обработке портрета), а светлые оставить не тронутыми. В таком случае мы ставим режим Shadows в Dodge Tool, и она будет осветлять только темные участки мест, на которые мы ее применим.
Exposure – сила воздействия
Очень важно правильно выставить силу воздействия. Многие люди, экспериментируя с фотошопом, пробуют Dodge/Burn на 100%. И, затемняя изображение, получают черные «дыры», а осветляя – сплошные пересветы. Конечно, получая такой результат, они больше не возвращаются к этому инструменту. Но Dodge/Burn – это тонкий инструмент. Если вы работаете по теням или светам – попробуйте силу применения в 7-10%, если с нейтральными участками – 10-20%. Для каждого случая сила воздействия подбирается отдельно, но, немного поработав с этим инструментом, вы начнете чувствовать, какая именно мощность нужна в каждом конкретном случае.
Использование
Dodge/Burn имеет массу способов применения:
- Осветляйте радужку глаз
Просто примените Dodge Tool на радужку глаз – это самый простой способ ее осветлить. Тем самым вы акцентируете внимание зрителя на глаза модели.
На всех этих портретах я высветлял радужку глаз именно для того, чтобы привлечь внимание зрителя к глазам и добавить психологизма в кадр.
- Затемняйте линии формы лица на мужском портрете
Скулы, линия подбородка, линия носа, брови – любые лицевые линии, если их немного затемнить, приобретут больший объем и контрастность. Мужчина на фотографии станет выглядеть более жестким и волевым.
Этот прием я использую при обработке практически всех мужских Ч/Б портретов. Для цвета этот прием не всегда подходит, так как «рушит» цвета, но на Ч/Б картинке работает просто отлично.
На женском портрете надо очень аккуратно использовать этот прием, так как женщину украсит только акцентирование тех лицевых линий, которые придают ей женственность. В ином случае вы получите портрет мужеподобного существа.
- Осветляйте области контрового света
Контровой свет сам по себе – замечательная вещь. Но если вы с помощью Dodge Tool усилите его эффект – картинка станет еще лучше. Особенно здорово это смотрится на концертных фотографиях, когда музыкантов освещает хороший контровой свет.
- Отбеливайте зубы вашим моделям
Именно используя Dodge Tool, проще и эффективнее всего отбеливать зубы на фотографии. Немного попозже я обязательно напишу отдельный урок о правильном отбеливании зубов с помошью Dogde Tool.
2. Clone Stamp
В фотошопе существует несколько инструментов для ретуши изображений, и каждый из них по своему хорош. Но «Штамп» — самый универсальный в применении инструмент.
Его функция – брать определенный участок изображения и копировать его. Тем самым мы можем, например, заретушировать морщины – просто «заменив» их участками гладкой кожи. Для этого нажимаем Alt и выбираем область, откуда будет браться картинка, и потом, просто кликая по нужным участкам изображения, мы будем копировать ее на них.
В настройках штампа важно обратить внимание на два параметра:
Mode
Это режимы, в которых будет работать штамп.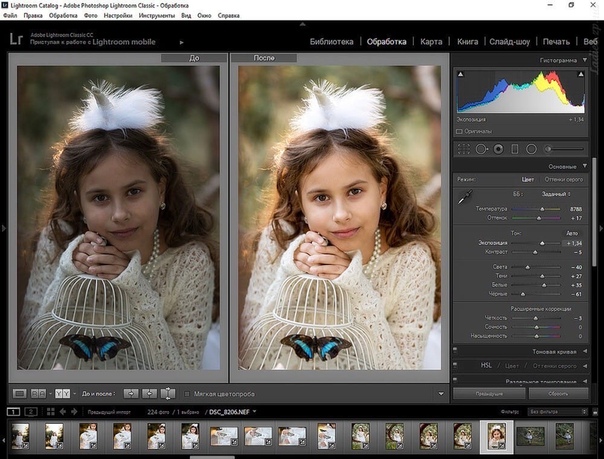 Например, в режиме Darken штамп будет «заменять» только более светлые зоны, нежели выбранный участок. По сути – вы можете затемнять светлые зоны изображения, оттого и название режима – Darken. И, сооветственно, в режиме Lighten штамп будет работать только на более темные зоны изображения, осветляя их.
Например, в режиме Darken штамп будет «заменять» только более светлые зоны, нежели выбранный участок. По сути – вы можете затемнять светлые зоны изображения, оттого и название режима – Darken. И, сооветственно, в режиме Lighten штамп будет работать только на более темные зоны изображения, осветляя их.
Clone Stamp имеет много режимов работы – поэкспериментируйте с ними, уверен, вы получите интересные результаты.
Описывать работу каждого режима, на мой взгляд, не имеет смысла — в фотошопе для всех инструментов действуют по сути одни и теже принципы работы режимов, только немного изменяясь под специфику конкретного инструмента.
Opacity – значит непрозрачность. Проще говоря, чем меньше вы поставите процент в этой настройке, тем более прозрачная будет «работа» штампа. Например, при 100% штамп полностью заменит выбранный участок, а при 50% — будет полупрозрачным. Для ретуши лица, как правило, используется 10-30%, в ином случае будет слишком четко виден след штампа.
Использование Clone Stamp
Ретушь во всех ее проявлениях – основное назначение штампа. Прежде всего штамп используется для ретуши кожи – убирать морщины, синяки под глазами, отеки и прочие прекрасные творения матери-природы.
Также можно заретушировать, например, нежелательный объект в кадре. Если, конечно, он не занимает половину фотографии.
Очень удобно использовать штамп для устранения небольших пересветов. Например, у вашей модели на кончике носа небольшое пятнышко пересвета. Мы берем штамп, ставим режим Darken и в пару кликов затемняем это пятнышко.
3. History Brush
Хистори браш – это машина времени для обработки фотографий. Вы можете брать любую стадию обработки и кисточкой рисовать из нее по вашему изображению.
History Brush таит в себе огромные возможности. Подробно о работе этого инструмента я уже писал в отдельной статье . В ней вы найдете подробный урок по применению хистори браш и узнаете, как увеличивать резкость только на нужных вам участках изображения.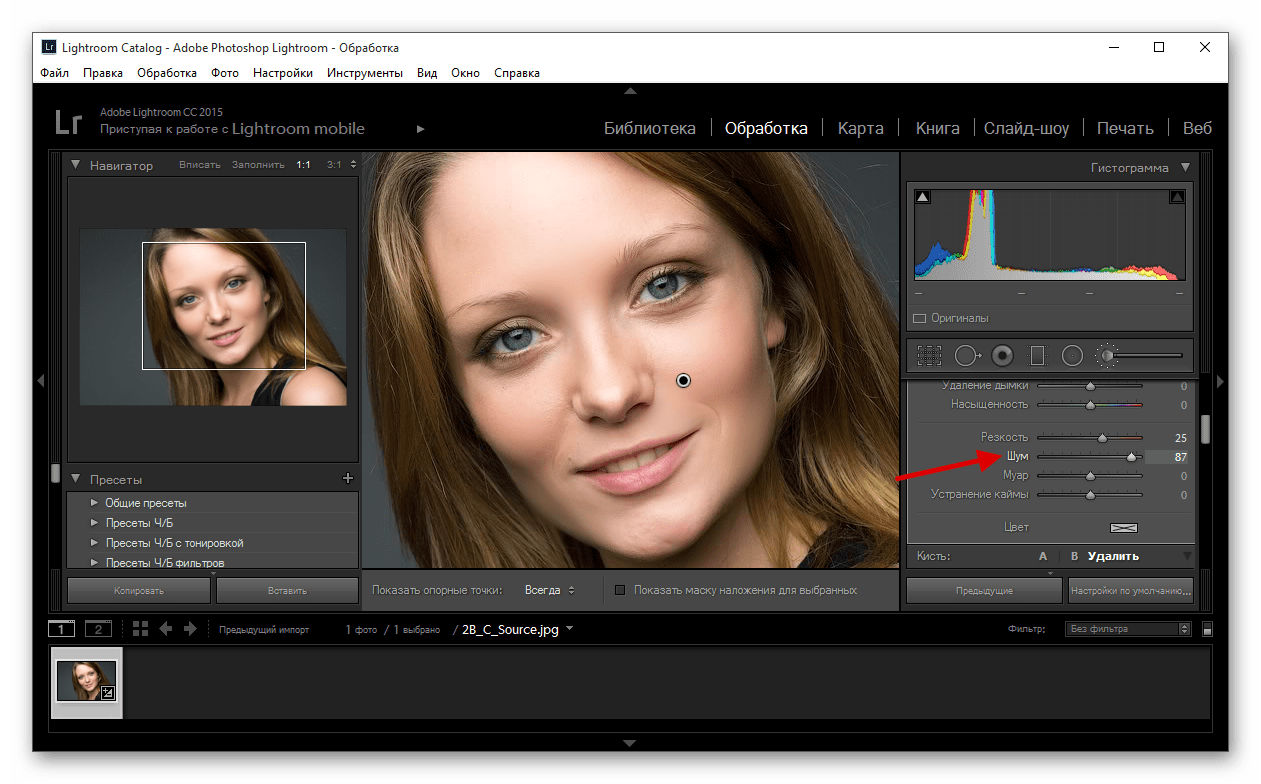
Безусловно, увеличение резкости не единственная область ее применения. В будущих статьях, я расскажу, как с помощью History Brush работать с цветом на фотографии.
4. Black&White
Инструмент Black&White находится во вкладке Image—>Adjustments. Или можно просто создать Adjustment layer (Корректирующий слой) на фотографии.
Главная функция инструмента Black&White – «правильный» перевод цветного изображения в ч/б. Правильный потому, что вы можете изменять черно-белое отображение каждого из цветов. Тем самым вы сможете получить красивую и «вкусную» ч/б картинку.
Но на этом функционал B&W не ограничивается.
С помощью этого инструмента можно получить очень интересную и цветную картинку. Применим на нашу картинку B&W, а затем включим режим слоя Overlay.
Теперь, манипулируя рычажками управления B&W и прозрачностью слоя, мы можем получить очень интересную картинку. Для большей наглядности я поставил довольно высокий Opacity слоя с B&W — 62% и повернул на максимум рычажки Greens, Cyans, Blues и Magentas.
Как мы видим, картинка стала сразу насыщеннее и контрастнее (кликните по картинке для увеличения).
А теперь обратим внимание на галочку Tint . Включив ее, мы сможем тонировать изображение в нужный нам цвет.
Использование
Вариантов использования B&W как при работе с цветом, так и при обработке Ч/Б — масса.
В одной из следующих статей я, на примере обработки нескольких фотографий, расскажу о всех основных нюансах работы с Black&White.
5. Shadow/Highlights
Shadow/Highlights также находится во вкладке Image—>Adjustments (там вообще, кстати, много интересных инструментов находится, советую поэкспериментировать со всеми)
Этот инструмент создан, чтобы затемнять пересвеченые области и вытягивать света из теней. Кроме самого очевидного применения – устранять пересветы и недосветы, S/H отлично работает также и для создания ощущения большей глубины картинки. Мы можем в светлые области добавить темных полутонов, а в темные – светлых. Тем самым, картинка станет более объемной и глубокой.
Мы можем в светлые области добавить темных полутонов, а в темные – светлых. Тем самым, картинка станет более объемной и глубокой.
Например, на этой фотографии с помощью S/H я добавил объема шерсти щенка и картинка сразу стала интересней.
На самом деле, Shadow/Highlights — совершенно незаменимый инструмент для любой серьезной обработки. Практически любую фотографию можно сделать лучше, если грамотно применить S/H.
Хочется рассказать о всех настройках S/H и его функционале, но это действительно тема для отдельной статьи. В будущем, я обязательно вернусь к теме Shadow/Highlights, а пока просто попробуйте поэкспериментировать — пробуйте разные варианты настроек и смотрите на результат. По моему опыту, этот способ — самых действенный для освоения новых вещей.
Как мы видим, все эти инструменты очень просты в использовании, но при этом – потрясающе эффективны. Попробуйте поэкспериментировать с ними и вы почувствуете сколько возможностей они дают при обработке.
Думаю стоит сделать серию статей о простых, но очень эффективных инструментах в Photoshop. И в следующей статье я расскажу об инструментах для серьезной работы с цветом на фотографии.
Вдохновились очередной гениальной идеей и поскорее хотите воплотить её в жизнь при помощи фотоаппарата? Если вы только начинаете свой путь в фотосъемке — не спешите! Для начала изучите основы этого искусства. В статье мы расскажем, с какими проблемами чаще всего сталкиваются начинающие фотографы. Также вы узнаете, как обрабатывать фотографии в редакторе «ФотоМАСТЕР» и избавиться от большинства дефектов.
Ошибка №1. Неправильная компоновка кадра
Изучив правила построения композиции кадра, вы будете знать, что расположение объекта съемки строго посередине сделает любую фотографию скучной и неживой. Чтобы получить динамичный и интересный снимок мысленно разделите будущий кадр на 9 частей. Разместите всё важное рядом с линиями или в точках пересечений:
Уже сделали фотографию, позабыв о правилах композиции? Еще не все потеряно! Наша «ФотоМАСТЕР» быстро исправит ситуацию. Воспользуйтесь функцией кадрирования. Включите сетку, а затем настройте размер и положение рамки поверх снимка. Кликните «Применить» и все изменения будут сохранены.
Воспользуйтесь функцией кадрирования. Включите сетку, а затем настройте размер и положение рамки поверх снимка. Кликните «Применить» и все изменения будут сохранены.
Ошибка №2. Завален горизонт
Увидеть этот дефект можно даже невооруженным взглядом. Линия горизонта на фотографии не идет параллельно нижней и верхней границам кадра, а уходит вверх или вниз:
Для исправления горизонта перейдите в раздел «Композиция» > «Геометрия». Поставьте галочки рядом с пунктами «Обрезать автоматически» и «Показать сетку». На шкале «Поворот» выровняйте фотографию. Если необходимо, скорректируйте параметры «Вертикаль» и «Горизонталь».
Ошибка №3. Проблемы с освещением
Съемка против солнца, ненастроенный фотоаппарат, отключённая вспышка в темноте… Всё это приводит к одному — к проблемам с экспозицией. Фотография становится слишком пересвеченной или темной:
Обработка фото поможет решить проблему. В «ФотоМАСТЕРе» и настройте тон фотографии. Передвигайте бегунок вправо на шкале «Экспозиция» для осветления фото, влево — для затемнения. При необходимости корректируйте темные и светлые тона на снимке, а также тени и чрезмерно пересвеченные участки.
Ошибка №4. Эффект красных глаз
Подобный дефект возникает из-за использования вспышки. Но вы можете заранее попробовать предотвратить его появление на фото: для этого попросите «модель» не смотреть прямо в объектив при съемке.
Избавиться от красных глаз можно с помощью корректора. Его вы найдете в разделе «Ретушь». Настройте кисть и выделите один из проблемных зрачков. Убавьте насыщенность и поэкспериментируйте с тоном. Затем аналогично отредактируйте второй глаз и оцените результат в окне предпросмотра.
Ошибка №5. Смазанное фото
Если фотограф при проведении съемки поторопится нажать кнопку спуска, то фотоаппарат не успеет сфокусироваться. При просмотре фотографии с экрана ПК вы заметите, что снимок стал расплывчатым:
Проблему можно исправить в редакторе несколькими способами. Например, если корректировок требует вся фотография, то в разделе «Улучшения» перейдите во вкладку «Резкость» и подберите оптимальные параметры для изображения, скорректировав силу, радиус и порог повышения резкости.
Например, если корректировок требует вся фотография, то в разделе «Улучшения» перейдите во вкладку «Резкость» и подберите оптимальные параметры для изображения, скорректировав силу, радиус и порог повышения резкости.
Если нужно улучшить только фрагмент, то воспользуйтесь корректирующей кистью (Ретушь > Корректор). Выделите область, которую необходимо исправить. Затем кликните по кнопке «Резкость» и настройте четкость участка.
Ошибка №6. Лишние предметы в кадре
Запечатлели пейзаж, но в кадр попала тень? Портретные фотографии испортили прыщи, шелушения и покраснения на коже? Не спешите удалять снимки! Воспользуйтесь инструментом «Штамп». С ним вы сможете удалить все лишние элементы, и многое другое. Например, на этой фотографии мы избавились от тени:
Настройте параметры кисти и выделите элемент на фото, который хотите замаскировать. Затем укажите место, откуда редактору необходимо скопировать пиксели для заполнения выделенного участка. Готово!
Ошибка №7. Геометрические искажения фото
Ещё одна проблема, с которой часто встречаются начинающие фотографы. Возникают подобные дефекты из-за съемки предметов, зданий или людей с нижнего или верхнего ракурса, а иногда и вовсе просто из-за погрешности объектива. Это приводит к появлению «падающих зданий», искажениям фигур и другим малоприятным последствиям.
Увы, далеко не все геометрические искажения можно исправить. Но попытаться всегда стоит! В программе «ФотоМАСТЕР» перейдите в меню «Композиция» > «Геометрия». Включите сетку и попробуйте выровнять фотографию при помощи шкал «Дисторсия», «Горизонталь», «Вертикаль».
Подведем итоги
Мы разобрали самые популярные ошибки, которые совершают начинающие фотографы, а это значит, что вы сможете избежать их. Если неудачные кадры всё-таки застанут вас врасплох — не беда! Ведь вы знаете, как правильно обрабатывать фотографии. Установите на ПК «ФотоМАСТЕР» и попрощайтесь с плохими снимками навсегда!
В 1С есть множество объектов конфигурации, которые так или иначе связаны с учетом – то есть позволяют оный вести – справочники, документы, регистры и так далее.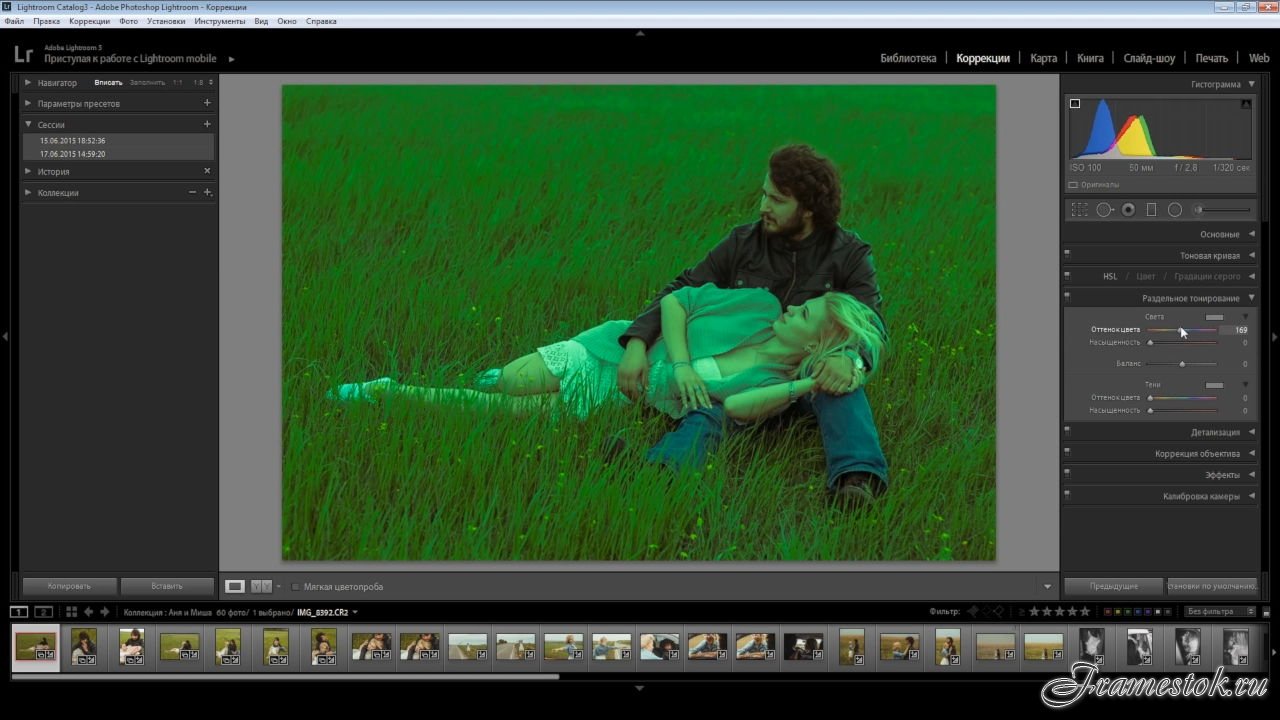 Однако как быть, когда нужно создать программку на языке 1С, которая никак не связана с учетом, а требуется для служебных нужд программиста или для облегчения работы пользователя?
Однако как быть, когда нужно создать программку на языке 1С, которая никак не связана с учетом, а требуется для служебных нужд программиста или для облегчения работы пользователя?
Отличный пример – групповая обработка документов. Это инструмент, который позволяет провести/изменить/распечатать не один документ, а сразу много, по выбранному списку. Согласитесь – очень удобно.
Для реализации в 1С инструментов для облегчения работы пользователя или администратора базы 1С существует специальный объект конфигурации – обработки 1С. Обработки 1С могут быть частью конфигурации или распространяться как отдельные файлы (тогда обработка называется внешняя обработка 1С).
Обработки 1С позволяют разрабатывать собственные инструменты как для программирования 1С, так и для настройки или управления 1С. Благодаря этому в интернете есть сотни типовых обработок (разработанных в компании 1С) и тысячи любительских обработок в интернете.
Самое время попробовать сделать обработку 1С самостоятельно. Подробности далее.
Что такое обработки 1С и как они используются
Маленькое вступление. Кто уже знаком с обработками 1С – может пропустить этот пункт.
Итак, обработка является инструментом, написанным программистом. Она ничего не умеет делать самостоятельно и не сохраняет данные в базу данных 1С, в отличие например от документа – который сохраняется в базу данных и самостоятельно умеет записываться и проводиться, без дополнительного программирования. Функции обработки 1С целиком зависят от программиста, который ее написал.
По функционалу обработки 1С можно поделить на три вида:
- Вспомогательные обработки 1С конфигурации
В каждой типовой конфигурации есть множество обработок. Они используются как дополнительные интерфейсные формы (рабочий стол пользователя, обзор конфигурации), как часть функционала конфигурации (внос начальных остатков, начальное заполнение базы данных, закрытие месяца). - Объекты (Классы)
Кто знает другие языки программирования, уже знаком с понятием объект. Это некий класс, имеющий в своем распоряжении набор «переменных» и «функций». Его прелесть состоит в самодостаточности – то есть в одном классе собрано все, что нужно для выполнения его функций.
Это некий класс, имеющий в своем распоряжении набор «переменных» и «функций». Его прелесть состоит в самодостаточности – то есть в одном классе собрано все, что нужно для выполнения его функций.В 1С классы можно создавать с помощью обработки 1С: «переменные» — реквизиты обработки 1С, «функции» — функции в модуле объекта обработки 1С (пометка Экспорт для публичных функций). Удобство состоит как в создании экземпляра такого класса, так и в его перемещении между конфигурациями.
Хорошим примером послужат обработки 1С печати (дополнительных печатных форм), которые Вы можете найти в типовых конфигурациях в справочнике Дополнительные печатные формы. Они всегда имеют публичную функцию Печать() и стандартизированное использование.
Обратите внимание, что конечно же, такие «классы» не связаны с данными напрямую – их требуется передавать или считывать в «конструкторе».
- Дополнительные инструменты пользователя и администратора
Существует множество универсальных инструментов для использования обычно администратором базы данных, которые не привязаны к конкретной конфигурации. Такие инструменты часто не входят в типовую поставку конфигурации и распространяются отдельно (обычно на дисках ИТС). Кроме типовых – программисты в интернете выкладывают массу собственных инструментов.В пример можно привести: обработки 1С работы с торговым оборудованием, консоль задач 1С (отображает список задач выполняющихся по расписанию), консоль запросов 1С (позволяет выполнять любые запросы без программирования) и т.п.
Где находятся обработки 1С
Итак, существуют обработки 1С встроенные в конфигурацию и внешние обработки 1С.
Встроенные обработки 1С используются программистом, разрабатывающим конфигурацию, ситуативно – то есть они могут быть или выведены в меню пользователя (часть в меню Сервис), или открываться программно из других объектов 1С (например, из формы справочника).
Так или иначе, под правами администратора можно открыть список встроенных в конфигурацих обработок и любую из них, если ее возможно открыть (то есть если у нее есть экранная форма и программист не поставил блокировку на открытие). Для этого в толстом клиенте используйте меню Операции/Обработки, в тонком клиенте используйте меню Все функции/Обработки. Если Вы не знаете, как найти эти меню – .
Для этого в толстом клиенте используйте меню Операции/Обработки, в тонком клиенте используйте меню Все функции/Обработки. Если Вы не знаете, как найти эти меню – .
В конфигураторе встроенные в конфигурацию обработки 1С находятся в ветке Обработки.
Внешние обработки 1С открываются и в конфигураторе и в Предприятии с помощью меню Файл/Открыть.
Безопасность. Обратите внимание на . Модуль объекта обработки 1С выполняется автоматически при открытии обработки 1С в режиме Предприятия. Поэтому, если Вы открываете обработку написанную злоумышленником – она может быть выполнена автоматически без лишних вопросов.
Как сделать обработку 1С самостоятельно
Итак, приступаем к самому интересному – алгоритм создания обработки 1С самостоятельно с нуля.
Пакетная обработка в Photoshop Elements
Некоторое время назад я написал сообщение о пакетном изменении размера изображений в Photoshop и еще одно о изменении размера в Lightroom.
Один из наших читателей недавно написал мне, что он использует Photoshop Elements и что функция изменения размера в Photoshop не работает в Photoshop Elements. Он прав, но в Photoshop Elements есть способ пакетного изменения размера, и вот как это сделать.
Шаг 1
В Photoshop Elements выберите «Файл»> «Обработать несколько файлов».Откроется диалоговое окно «Обработка нескольких файлов».
Здесь вы можете выбрать изображения для обработки. Вы можете выбрать папку с изображениями, все открытые файлы или нажать кнопку «Импорт» и импортировать изображения с внешнего устройства, такого как карта камеры.
Как правило, лучшим вариантом будет поместить все изображения в папку и обработать файлы из этой папки. Для этого нажмите кнопку «Обзор» напротив поля «Источник» и выберите папку для обработки. При желании установите флажок «Включить все подпапки».
Шаг 2
Выберите папку назначения для изображений с измененным размером (вы можете создать ее в этом диалоговом окне) или, при желании, выберите Как исходный.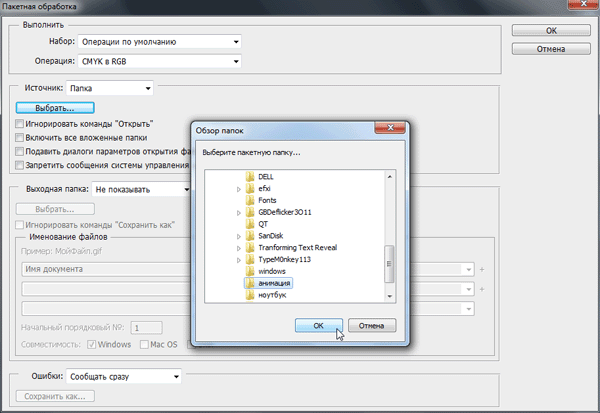
В области именования файлов выберите «Переименовать файлы», если это необходимо. Затем вы можете выбрать соглашение об именах, например, ввести имя документа и систему последовательной нумерации, которая будет использоваться.
Шаг 3
В области размера изображения выберите «Изменить размер изображения», так как мы пришли сюда для этого.
Выберите «Сохранить пропорции», так как вы хотите, чтобы ваши изображения изменяли размер пропорционально, а не искажали или искажали форму.
Теперь введите наибольшую ширину или высоту, которые будут использоваться для изображений с измененным размером. Если вы введете 600 для ширины, вы не сможете ввести значение для высоты и наоборот. Это связано с тем, что вы можете установить только одно значение — ширину или высоту (в этой ситуации этот инструмент изменения размера работает иначе, чем соответствующие инструменты в Photoshop и Lightroom).
Итак, если вы введете, например, 600 в качестве ширины, все изображения будут иметь размер, поэтому их ширина будет равна 600, а их высота будет пропорционально скорректирована.Портретные изображения будут выше 600 пикселей, а альбомные — короче.
Здесь вы также должны установить разрешение для изображений. Если вы планируете отправлять свои фотографии на веб-сайты для печати, вы можете согласовать разрешение с тем, что требуется для этого сайта. Для Интернета выберите 72 dpi.
Шаг 4
Чтобы преобразовать файлы в другой формат или сжать их, в раскрывающемся списке Тип файла выберите формат файла для использования. Для изображений в формате JPEG вы можете выбрать максимальное, высокое, среднее или низкое качество.
Шаг 5
Вы также можете применить быстрое исправление к изображениям по мере их обработки. Эти исправления включают автоматические уровни, автоконтраст, автоматический цвет или резкость.
Вы также можете применить к изображению метки, например добавить водяной знак или подпись, настроив параметры в области «Метки».
Когда вы закончите, нажмите Ok, чтобы обработать папку файлов или группу файлов, которые вы выбрали для обработки.
Подсказка
Если вы хотите изменить размер изображений так, чтобы их самый длинный край был установленным значением, например 600, вам необходимо предварительно отсортировать изображения альбомной и книжной ориентации в отдельные папки и обработать их отдельно.
Как выполнять пакетную обработку в Photoshop с помощью экшенов
Если у вас нет опыта создания экшенов в Photoshop, я рекомендую вам прочитать мою статью «Как использовать экшены в Photoshop», которая является основой для следующего урока.
Как только вы поймете основную концепцию действий Photoshop и способы их создания, вы быстро начнете придумывать очень творческие способы автоматизации конкретных задач и процессов в существующем цифровом рабочем процессе.
Но для того, чтобы полностью раскрыть потенциал действий Photoshop, вам нужно научиться применять действия ко всем папкам изображений.
Не многие люди понимают, что действия не ограничиваются одним изображением и что в фотошопе есть функция «Пакетная обработка», которая позволяет вам применять действия к сколь угодно большому количеству изображений, которые могут быть уже открыты или содержаться внутри. папку на вашем компьютере.
Начало работы
Чтобы иметь возможность выполнять пакетные исправления в Photoshop с помощью действий, нам нужно сначала создать действие, с которым мы будем работать. Так что, если у вас еще нет созданного действия, прочтите предыдущую статью и создайте свое первое действие.
Итак, первое, что мне нужно сделать, чтобы выполнить пакетную коррекцию, — это открыть диалоговое окно «Пакет», которое находится в разделе «Файл> Автоматизация> Пакет».
В диалоговом окне «Пакет» вы найдете четыре основных раздела. Воспроизведение, источник, место назначения и ошибки.
1.
 Воспроизвести
ВоспроизвестиЯ собираюсь начать с выбора набора действий, а затем настраиваемого действия в этом наборе, которое я хотел бы применить к своим изображениям.
2. Источник
Затем мне нужно выбрать тип источника, в котором вы найдете четыре различных варианта (Папка, Импорт, Открытые файлы и Мост). В большинстве случаев вы выбираете «папку» при работе с большим количеством фотографий, указывая точное расположение папки на рабочем столе.
Под источником вы найдете флажок «Переопределить команды открытия действия». Этот параметр делает именно то, что он заявляет. Когда вы впервые создаете действие, вы можете записать процесс открытия файла изображения в фотошопе.Сюда входит такая информация, как имя файла и расположение папки с изображением на вашем компьютере.
Установив этот флажок, вы можете переопределить эти записанные команды и заменить их параметрами, указанными в исходных полях.
Теперь, в зависимости от ваших предпочтений в Photoshop и того, как вы настроили собственное действие, вы можете отключить «Диалоги параметров открытия файла», а также «Предупреждения цветового профиля».
Если вы не уверены, вернитесь к действию и проверьте, включены ли какие-либо опции открытия и команды цветового профиля.Кроме того, вы можете дважды проверить предпочтения и настройки цвета Photoshop.
3. Место назначения
После того, как вы выбрали источник, пора выбрать место назначения. Параметры назначения определяют, как вы будете обрабатывать файлы изображений после применения действия.
Вы можете выбрать, следует ли переопределить исходный файл изображения, выбрав «сохранить и закрыть», или вы можете сохранить преобразованные изображения в новую папку, не затрагивая оригиналы (это вариант, который я предпочитаю).
Под пунктом назначения вы найдете флажок «Переопределить действие, сохраненное как команды». Этот параметр делает именно то, что он заявляет. Когда вы впервые создаете действие, вы можете записать процесс сохранения файла изображения, имени файла и расположения папки на вашем компьютере.
Установив этот флажок, вы можете переопределить эти записанные команды и заменить их параметрами, указанными в полях назначения и именования файлов.
4. Ошибки
Наконец, если вы хотите, вы можете выбрать «Остановить при ошибках» или «Записывать ошибки в файл», чтобы лучше понять успех вашей пакетной обработки.Обычно я оставляю для этого параметра значение «Остановить при ошибках», но если вы правильно настроили действие, у вас не должно возникнуть никаких проблем.
Итак, как я показал в этой демонстрации, после того, как вы создали действие, относительно просто настроить пакетное преобразование, имея в виду, что если вы уже добавили команды «открыть» и «сохранить как» в ваши действия, которые вы, возможно, захотите переопределить, установив соответствующий флажок. Это позволит избежать прерывания пакетных исправлений.
Надеюсь, вам понравился этот урок. Если у вас есть какие-либо вопросы, оставьте свои комментарии ниже, и я буду очень признателен, если вы поделитесь этим со своими друзьями в своей любимой социальной сети.
Аннабелла Дин — увлеченный фотограф, который любит путешествовать по миру, запечатлевая каждый момент своей камерой. Получив степень бакалавра фотографии, она продолжает совершенствовать свое мастерство.
Пакетная обработка | Photoshop CS2 Библия
Большая часть работы, которую вы делаете в Photoshop, может быть творческой, включающей длительную серию шагов, уникальных для конкретного проекта. Но некоторая или даже большая часть вашей работы может вращаться вокруг довольно регулярных и повторяемых действий.Например, при обработке цифровых фотографий вы можете захотеть применить последовательный набор настроек уровней, размера и маски нерезкости. Палитра Действия отлично подходит для настройки таких изображений по одному. Но если вам нужно атаковать более одного изображения, обратитесь к команде Photoshop Batch.
Как упоминалось ранее в этой главе, вы можете перейти к команде Batch в меню Bridge Automate. Но эта удобная команда также находится в подменю File Automate. Команда Batch обрабатывает целые папки, заполненные изображениями, в пакете, отсюда и термин пакетная обработка .И хотя это может показаться очень техническим, на самом деле это довольно просто. На самом деле, самое сложное — это в первую очередь запись действия и согласование иногда запутанных (но в конечном итоге понятных) параметров Photoshop.
Но эта удобная команда также находится в подменю File Automate. Команда Batch обрабатывает целые папки, заполненные изображениями, в пакете, отсюда и термин пакетная обработка .И хотя это может показаться очень техническим, на самом деле это довольно просто. На самом деле, самое сложное — это в первую очередь запись действия и согласование иногда запутанных (но в конечном итоге понятных) параметров Photoshop.
Допустим, вы хотите добавить специальные границы к группе файлов изображений. Photoshop поставляется с набором экшенов под названием Frames.atn, который делает именно это. После выбора Frames.atn в меню палитры Действия протестируйте несколько действий из набора на фотографии, как показано на Рисунке 13-21.Хотя многие эффекты интересны, вы могли бы наконец остановиться на Photo Corners. Выбрав действие, вы теперь готовы применить Photo Corners к двум, десяти или нескольким сотням изображений. Вопрос, конечно, в том, как.
Рис. 13-21. Фотография (вверху слева), подвергшаяся трем предопределенным в Photoshop действиям Frames.
Следующие шаги проведут вас через задачу пакетной обработки папки файлов. Это не единственный способ использовать команду «Пакетная обработка»: «Photoshop предлагает несколько дополнительных вариантов, с которыми вы можете поэкспериментировать, если хотите», но эти шаги представляют собой лучший подход для большинства типов заданий.
ШАГИ: Применение действия к нескольким изображениям
Округлите файлы изображений, к которым вы хотите применить действие. Самый простой способ — собрать изображения в одну папку. Мост, кстати, тоже отлично подходит для этого. Вы можете создать новую папку, щелкнув правой кнопкой мыши (Control + щелчок на Mac) в режиме просмотра эскизов. Затем переместите или скопируйте изображения, которые хотите объединить.
Создайте папку для сбора изображений после того, как Photoshop закончит их обработку. Если вы открываете изображения из папки, вы можете сохранить в Photoshop файлы в той же папке, но при этом сохранятся поверх исходных файлов.
 Лучше сохранить файлы в другом месте, чтобы вы могли ссылаться на оригиналы, если вас не устраивают результаты.
Лучше сохранить файлы в другом месте, чтобы вы могли ссылаться на оригиналы, если вас не устраивают результаты.В Photoshop выберите действие, которое вы хотите применить, на палитре «Действия». Этот шаг не является абсолютно необходимым, но он освобождает вас от необходимости выбирать действие в диалоговом окне «Пакетная обработка», что менее удобно.
Добавьте операцию сохранения в конец действия. Честно говоря, вам не нужно выполнять этот шаг. Но то, как команда Batch обрабатывает сохранение файлов, оставляет желать лучшего (см. Шаг 10), поэтому лучше, если вы возьмете это на себя. Все, что вам нужно сделать, это открыть образец изображения. Вы уже выбрали действие на последнем шаге, поэтому просто нажмите кнопку записи, чтобы добавить операцию в ее конец. Затем выберите File Save As и сохраните изображение в папке назначения, созданной на шаге 2.Важно указать формат файла, который, по вашему мнению, вы хотите использовать. (Photo Corners приводит к многослойным файлам, поэтому выберите собственный формат PSD.) Однако имя файла не имеет значения. Нажмите кнопку «Сохранить», чтобы сохранить файл, а затем щелкните значок остановки в нижней части палитры «Действия», чтобы остановить запись.
Просмотрите изображения в Bridge. Откройте Bridge и обучите его на папке изображений, которые вы создали на шаге 1. Это дает вам возможность визуально подтвердить, что это действительно те фотографии, которые вы хотите отредактировать.
В строке меню Bridge выберите «Автоматизировать Batch». Вы также можете выбрать «Пакетная автоматизация файлов» в Photoshop. В любом случае появится диалоговое окно, показанное на рис. 13-22, с действием, которое вы выбрали на шаге 3. (Видите, насколько это удобно?) Не откладывайте избыток параметров », диалоговое окно« Пакетная обработка »представляет собой персик после того, как вы его узнаете.
Рис. 13-22. Здесь команда «Пакетная обработка» настроена так, чтобы открывать изображения, которые последний раз просматривались в Bridge, запускать для них действие «Уголки фотографий» и сохранять каждое изображение в папку на жестком диске.
Включите подавление предупреждений цветового профиля. Таким образом, Photoshop не будет беспокоить вас каждый раз при открытии изображения, что противоречит цели пакетной обработки. Надеюсь, ваши текущие настройки цвета не повредят файлам. Если у вас есть какие-либо вопросы, выйдите из диалогового окна «Пакетная обработка» и нажмите Ctrl + Shift + K (z + Shift + K) для команды «Параметры цвета». Затем во всплывающем меню «Настройки» выберите «Стандартные настройки допечатной подготовки для США» и нажмите «ОК».
Сверхскорость пакетной обработкиЕсли вы ищете максимальную производительность, есть два способа увеличить скорость пакетной обработки до максимальной;
Сначала выключите кэш изображений. Нажмите Ctrl + K, Ctrl + 8 (z + K, z +8 на Mac), чтобы отобразить панель «Память и кэш изображений» в диалоговом окне «Настройки», а затем измените значение уровня кэша на 1.
секунд отключите функцию автоматического создания снимков палитры «История». Выберите «Параметры истории» в меню палитры «История». Затем снимите флажок «Автоматически создавать первый снимок». Оба шага творят чудеса в улучшении времени отклика Photoshop.
Что касается других флажков, оставьте отключенными команды Override Action «Открыть» и «Включить все подпапки».Первый должен использоваться только в том случае, если ваше действие содержит операцию Open, чего, скорее всего, нет; второй открывает изображения в папках внутри текущей папки. Если вы следовали совету из шага 1, все изображения находятся в одной папке, поэтому вложенные папки не имеют значения. А если вы имеете дело с изображениями Camera Raw, «обсуждаемыми в конце этой главы», новый флажок «Запретить диалоговые окна параметров открытия файлов» предотвращает повторное открытие диалогового окна Camera Raw для каждого файла.

Выберите папку назначения. Сначала выберите папку во всплывающем меню «Место назначения», а затем нажмите кнопку «Выбрать» и найдите папку, созданную на шаге 2.
Включите команды «Сохранить как» для действия по переопределению. Это самый запутанный шаг, поэтому, если вы не хотите запутаться, просто установите флажок и переходите к шагу 10. Но если вам нравится учиться, читайте дальше.
Если этот параметр включен, выполняется поиск операции сохранения внутри действия, которое вы создали на шаге 4.Затем он объединяет соглашения об именах, которые вы укажете далее (отсюда термин заменяет ) с форматом файла, который вы записали в действие. Он также сохраняет изображения без запроса разрешения. Если вы отключите этот флажок, команда пакетной обработки попросит вас подтвердить сохранение каждого файла, что, конечно же, приведет к нарушению всей цели. Когда вы включаете эту опцию, Photoshop отображает трактат по этой теме. Не стесняйтесь сказать ему, чтобы он отключился.
Задайте требуемые правила именования файлов. Эти соглашения обсуждались ранее в этой главе. Если у вас есть вопросы, смотрите раздел о пакетном переименовании.
Игнорировать параметр «Ошибки». Если это не удается, значит, нет. Вы узнаете достаточно скоро.
Щелкните OK. Photoshop начинает пакетную обработку ваших изображений, начиная с первого изображения в алфавитном порядке.
Рекомендуется просмотреть первое изображение от начала до конца, чтобы убедиться, что все идет гладко, особенно при сохранении.(Photoshop должен закрыть каждое изображение после того, как закончит его сохранение.) Но после первого изображения вам, вероятно, следует оставить Photoshop и ваш компьютер в покое, чтобы творить чудеса. Кастрюля, за которой наблюдают, никогда не закипает, а партия, за которой наблюдают, — пустая трата вашего драгоценного времени. Предполагается, что вы будете заниматься интересными видами деятельности, основанными на углероде, в то время как Photoshop будет работать в ваше отсутствие.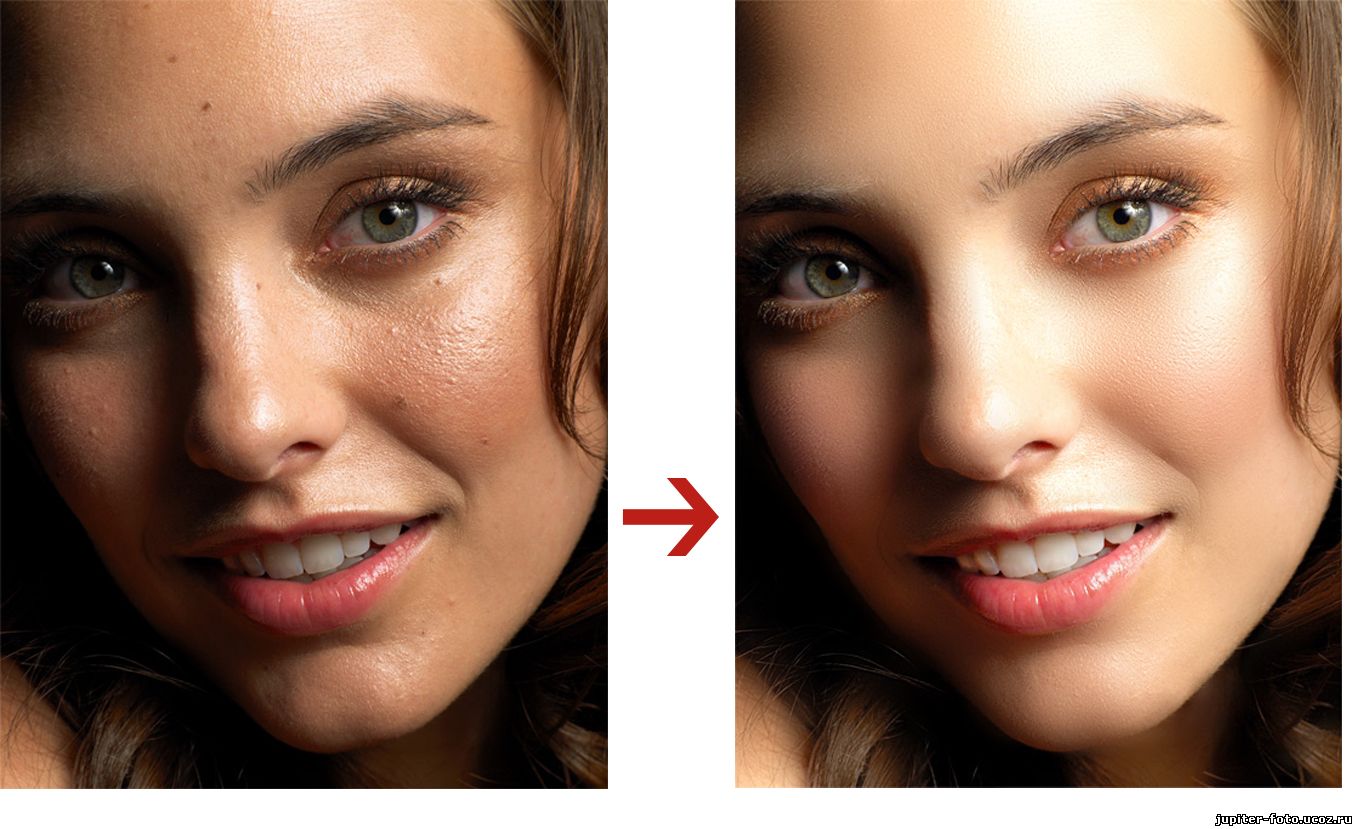
Как обрабатывать изображения в пакетном режиме, сохраняя их в формате PNG в Photoshop?
Как обрабатывать изображения в пакетном режиме, сохраняя их как PNG в Photoshop? — Обмен фотографиямиСеть обмена стеков
Сеть Stack Exchange состоит из 176 сообществ вопросов и ответов, включая Stack Overflow, крупнейшее и пользующееся наибольшим доверием онлайн-сообщество, где разработчики могут учиться, делиться своими знаниями и строить свою карьеру.
Посетить Stack Exchange- 0
- +0
- Авторизоваться Зарегистрироваться
Photography Stack Exchange — это сайт вопросов и ответов для профессиональных фотографов, энтузиастов и любителей.Регистрация займет всего минуту.
Зарегистрируйтесь, чтобы присоединиться к этому сообществуКто угодно может задать вопрос
Кто угодно может ответить
Лучшие ответы голосуются и поднимаются наверх
Спросил
Просмотрено 94k раз
Мне нужно оптимизировать 700 изображений в PNG в пакетном процессе, но Photoshop дает мне возможность оптимизировать изображения и экспортировать их в JPG только тогда, когда я хочу сохранить изображения в PNG. Есть ли способ сделать это в Photoshop или другом инструменте?
Посмотреть скриншот можно по этой ссылке.
Есть ли способ сделать это в Photoshop или другом инструменте?
Посмотреть скриншот можно по этой ссылке.
30.6k1111 золотых знаков9999 серебряных знаков174174 бронзовых знака
Создан 04 янв.
Вероятно, вы можете сделать это, создав действие и затем выполняя пакетную обработку:
Создать действие
- с открытым файлом в фотошопе
- начать запись
- выполните Файл> Сохранить как> и установите тип файла PNG
- или используйте «Файл»> «Сохранить для Интернета», если вам нужно изменить размер или внести другие изменения.
- нажмите Сохранить
- остановить запись и сохранить действие как «Сохранить как PNG»
(также могут быть встроенные экшены с фотошопом, не помню)
Затем в Adobe Bridge
- Выберите все нужные файлы
- Инструменты> Photoshop> Пакетная обработка
- Выберите действие «Сохранить как PNG»
- Нажмите ОК для обработки
Создан 05 янв.
MikeW ♦ MikeW32.6k1010 золотых знаков8080 серебряных знаков116116 бронзовых знаков
3 Вы хотите использовать ImageMagick, его бесплатный и открытый исходный код. Получите его с http://www.imagemagick.org/script/index.php
Получите его с http://www.imagemagick.org/script/index.php
Затем используйте функцию «преобразовать»
Чтобы изменить размер пакета фотографий, откройте окно терминала в папке, содержащей ваши фотографии, и используйте команду: mogrify - размер 700x700 *.png
Создан 04 янв.
Пэт ФарреллPat Farrell6,2421414 серебряных знаков2121 бронзовый знак
2Просто щелкните все слои, удерживая клавишу Shift.затем щелкните правой кнопкой мыши экспорт как. убедитесь, что слои не находятся в папках.
Создан 13 июл.
Джошжош1111 бронзовый знак
1Вы можете попробовать использовать «Сохранить для Интернета и устройств»
Полезные ссылки:
Надеюсь, это поможет.
Создан 04 янв.
Гаурав ДжайнГаурав Джайн54566 серебряных знаков1313 бронзовых знаков
2- Создайте свое действие
-В своих действиях НЕОБХОДИМО «СОХРАНИТЬ КАК.
 png «
png « - Перейдите в раздел «Автоматизация> Пакетная обработка». -Выберите действие, папку, направление -ЗАТЕМ ВЫ ДОЛЖНЫ поставить отметку в поле «Переопределить действие» Сохранить как «Команды
Нажимаем «ОК» и валлах! Если вы правильно сохранили свое действие с помощью «save for web / .png», у вас будет правильный вывод изображения в формате .png
.ПРИМЕЧАНИЕ. Созданная папка находится только на рабочем столе, так как папка Windows 8 Photoshop CC сохранит папку «FUBAR»
Создан 01 окт.
2 Очень активный вопрос .Заработайте 10 репутации, чтобы ответить на этот вопрос. Требование репутации помогает защитить этот вопрос от спама и отсутствия ответов. Photo Stack Exchange лучше всего работает с включенным JavaScriptВаша конфиденциальность
Нажимая «Принять все файлы cookie», вы соглашаетесь с тем, что Stack Exchange может хранить файлы cookie на вашем устройстве и раскрывать информацию в соответствии с нашей Политикой в отношении файлов cookie.
Принимать все файлы cookie Настроить параметры
Пакетная обработка с помощью плагина Perfectly Clear Photoshop
Perfectly Clear исправляет фотографии более чем 30 способами одним щелчком мыши.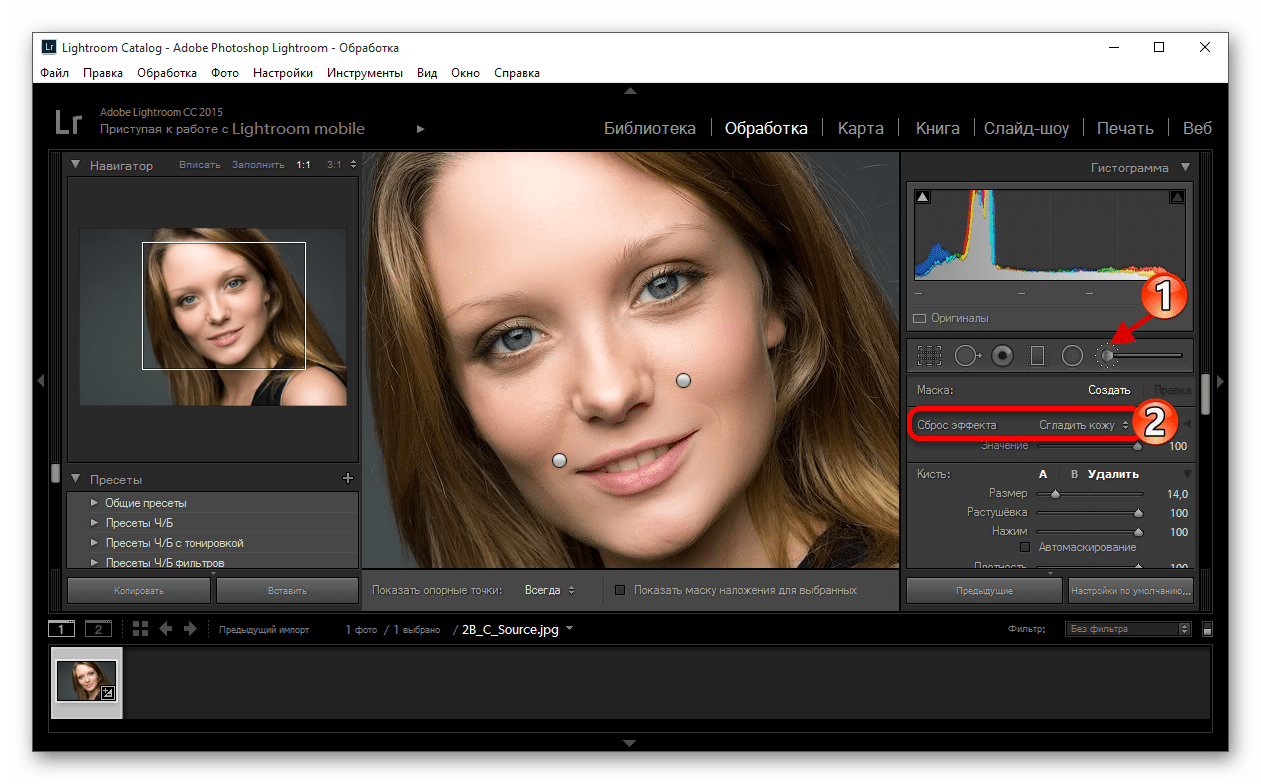 Настоящая сила проявляется в пакетной обработке сотен или тысяч фотографий.
Настоящая сила проявляется в пакетной обработке сотен или тысяч фотографий.
Фактически, Perfectly Clear используется для автоматического исправления более 30 миллионов отпечатков каждый день и используется крупнейшими принтерами по всему миру. Вы можете ускорить рабочий процесс создания изображений, объединив Perfectly Clear с пакетной обработкой в Photoshop. Этот рабочий процесс представляет собой простой двухэтапный процесс.
Сначала записывается действие. Действие — это просто макрос или сохраненный набор команд. Во-вторых, вы выполняете это действие, ориентируясь на коллекцию изображений.Этот процесс прост в исполнении и позволяет быстро обрабатывать даже тысячи изображений.
Начнем с создания действия. Вы можете создавать различные действия на основе ваших любимых предустановок Perfectly Clear.
Сначала запустите Adobe Photoshop. Обратите внимание, что вы должны использовать Photoshop, поскольку Photoshop Elements не поддерживает действия.
Теперь откройте изображение, которое представляет тип изображений, которые вы хотите исправить. Этот шаг поможет вам выбрать правильные настройки или предустановки в Perfectly Clear.
Откройте панель «Действия», выбрав «Действия окна». На панели «Действия» вы можете управлять записью и воспроизведением своих действий.
В нижней части панели щелкните значок папки, чтобы создать новый набор действий. Набор может содержать несколько действий. Назовите набор Perfectly Clear.
Выделив этот набор, нажмите кнопку «Новое действие». Назовите действие «Perfectly Clear Intelligent Auto».
Теперь все будет записываться, пока вы не нажмете кнопку остановки.Эта функция позволяет вам управлять Photoshop и фиксировать шаги, которые вы хотите повторить на других изображениях или даже в папках с изображениями.
Давайте обработаем фотографию, которую вы открыли ранее. Выберите фильтр Athentech Imaging Perfectly Clear Complete V3. Perfectly Clear сразу же приступает к работе, автоматически исправляя вашу фотографию. По умолчанию применяется предустановка интеллектуального автоматического режима. Давайте пока воспользуемся этим пресетом. Если не выбран, просто выберите его в группе «Основные» на панели инструментов или во всплывающем списке предустановок.
По умолчанию применяется предустановка интеллектуального автоматического режима. Давайте пока воспользуемся этим пресетом. Если не выбран, просто выберите его в группе «Основные» на панели инструментов или во всплывающем списке предустановок.
Щелкните OK, чтобы обработать изображение. Когда фильтр закончит, вы можете нажать кнопку Остановить запись. Ваше действие теперь записано. Сохраним его для использования в будущем. На панели «Действия» щелкните маленький треугольник в правом верхнем углу. Эта кнопка называется подменю панели. Выберите «Сохранить действия», а затем сохраните свой набор на жестком диске, чтобы создать резервную копию.
В будущем вы можете повторить эти шаги по созданию действия для дополнительных предустановок в Perfectly Clear, таких как «Украсить» и «Пейзаж».Просто не забудьте сохранить каждое действие в наборе Perfectly Clear и повторно сохранить набор действий.
Теперь, когда у вас есть действие, пора выполнить пакетную обработку папки с изображениями. Чтобы запустить пакетный процесс, выберите File Scripts Image Processor. Это открывает новое окно в Photoshop для настройки пакетного процесса.
Выберите изображения, которые нужно обработать. Вы можете использовать все открытые изображения в Photoshop или выбрать папку с изображениями. Если ваша папка содержит дополнительные папки, обязательно отметьте опцию «Включить все подпапки».Если вы работаете с необработанными файлами, вы можете выбрать «Открыть первое изображение», чтобы применить настройки, чтобы задать глобальный выбор того, как обрабатывать необработанные файлы.
Теперь вы должны выбрать, где будут храниться обработанные изображения. Вы можете перезаписать существующие файлы, если на вашем диске мало места. Однако большинство пользователей выбирают опцию «Выбрать папку» и выбирают новую папку для хранения копий измененных изображений.
Photoshop позволяет выбирать из трех типов файлов.
JPEG-файлы полезны, если вы хотите опубликовать непосредственно в Интернете или отправить в службу онлайн-печати.
Если вы хотите выполнить дополнительную обработку в Photoshop, используйте параметры PSD или TIFF для создания файлов более высокого качества.
Теперь выберите действие, которое вы создали. Установите флажок рядом с «Выполнить действие», чтобы использовать одно из ваших действий. В этом случае укажите, что вы хотите использовать набор Perfectly Clear и действие Perfectly Clear Intelligent Auto.
При желании вы также можете одновременно указать информацию об авторских правах для своих фотографий.
Обязательно посмотрите на окно Image Processor еще раз сверху вниз.Когда все будет готово, нажмите кнопку «Выполнить». Photoshop теперь обработает каждое выбранное изображение и создаст новую версию с применением Perfectly Clear. Вы найдете полученные изображения в выбранной вами папке.
Этот процесс полностью автоматизирован, и вы даже можете отойти от компьютера или переключиться на другую задачу. Фактически, пока ваш пакетный процесс работает, возможно, это идеальное время для просмотра остальных наших видеороликов, чтобы понять все ваши возможности с Perfectly Clear.
Спасибо за просмотр.
Теги: PhotoshopВыучить Adobe Photoshop: Пакетная обработка изображений
10 января 2018 г.
Learn Adobe Photoshop: пакетная обработка изображений
Автор: Уэйд Хук
Пакетная обработка изображений
Преобразование одного изображения с помощью действия в Photoshop не представляет большого труда, но если у вас есть папка с сотнями или тысячами изображений, пакетная обработка этой папки значительно ускорит процесс.Это руководство по Photoshop проведет вас через этапы преобразования нескольких изображений в одно и то же цветовое пространство.
ШАГ 1
Создайте новое действие, используйте одно из готовых действий или загрузите и загрузите действие из Интернета
ШАГ 2
Откройте окно «Действия», выберите новое действие, чтобы создать действие.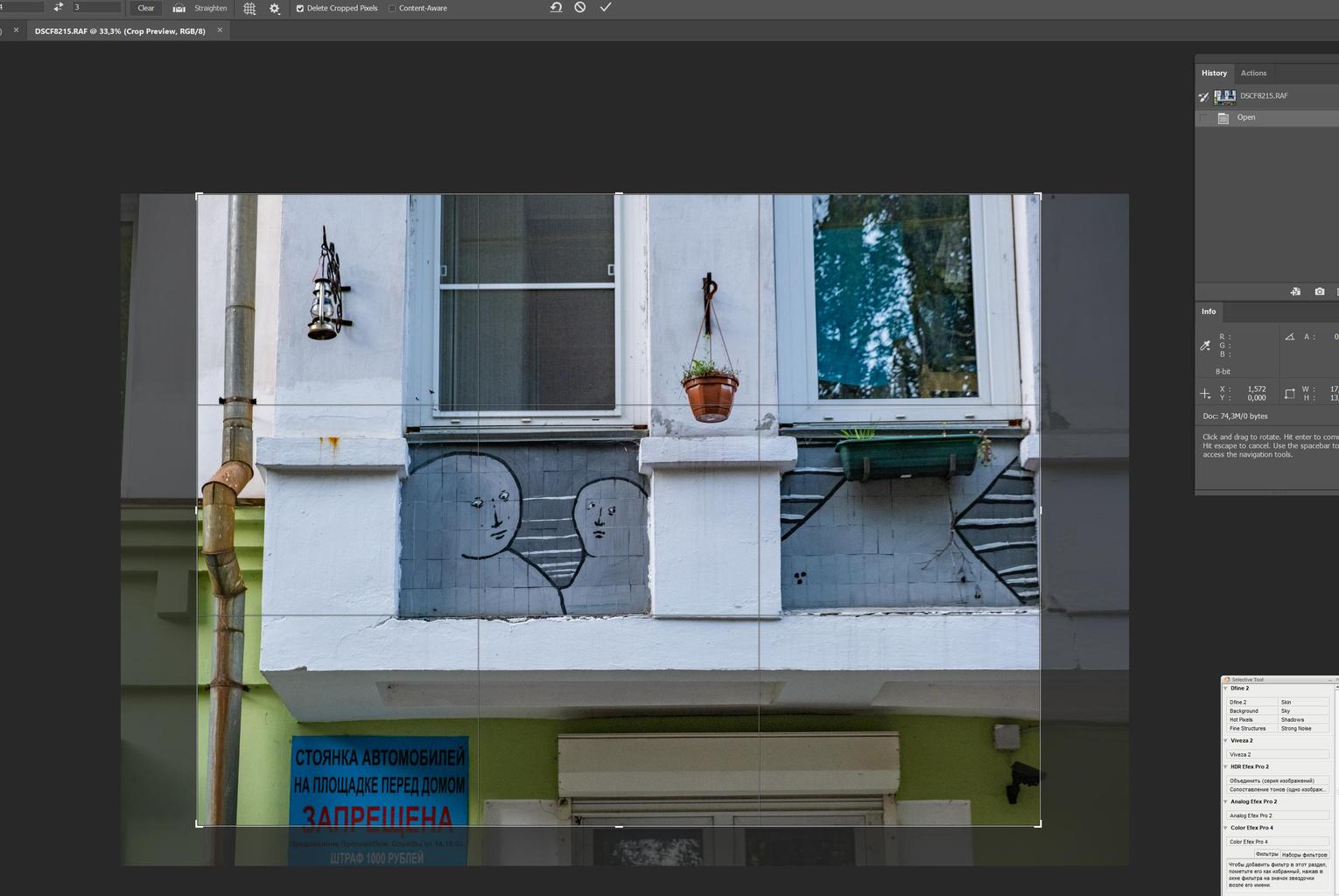 Назовите свое действие. С этих шагов начинается запись вашего действия.
Назовите свое действие. С этих шагов начинается запись вашего действия.
ШАГ 3
В этом уроке мы меняем изображение с RGB на CMYK.Выберите «Изображение»> «Режим»> «CMYK
ШАГ 4
Выберите «Сохранить файл» (команда + S), затем закройте изображение (команда + W), затем нажмите кнопку остановки в нижней части списка действий. Теперь ваше новое действие создано.
STEP 5
Чтобы объединить папку с несколькими изображениями, выберите «Файл»> «Автоматизировать»> «Пакетная обработка»
STEP 6
В диалоговом окне пакетной обработки выберите действие из списка действий.
Место назначения: выберите «Нет» или «Сохранить и закрыть», чтобы сохранить, или папку, чтобы выбрать другую папку для сохранения изображений.
Выберите ок.
После того, как все изображения были преобразованы, вы можете разместить их, зная, что теперь они все CMYK.
Щелкните, чтобы загрузить пошаговое руководство в формате pdf по пакетной обработке изображений в Photoshop.
Бонусное руководство!
Логотип из RGB / CMYK в плашечные цвета
Часто клиент отправляет изображение своего логотипа в формате RGB jpg и хочет, чтобы оно было напечатано в плашечных цветах. Мы бы предпочли векторный логотип, но он может быть недоступен.Это дополнительное руководство по Photoshop покажет вам, как преобразовать изображение в цвета плашечного канала. Лучше всего для этого подходят логотипы с однотонными цветами, но, обладая небольшим опытом, вы можете создавать логотипы с полутонами и градиентами.
ШАГ 1
Откройте свой логотип и преобразуйте его в оттенки серого.
ШАГ 2
Откройте уровни и перетащите самый темный треугольник, пока изображение не станет на 100% черным. Если логотип имеет соприкасающиеся сплошные цвета, вам нужно будет создать разные слои, каждый из которых будет на 100% черным.
ШАГ 3
Выделите все и скопируйте, затем удалите, оставив пустой холст.
STEP 4
Показать каналы и выбрать New Spot Channel. Выберите цвет pms для этого канала.
STEP 5
Выберите новый точечный канал и вставьте его (убедитесь, что на этом новом точечном канале нет выделений). Вы увидите весь логотип плашечным цветом с марширующими муравьями вокруг него. Выберите инструмент прямоугольной области и удерживайте нажатой клавишу выбора.Перетащите область, отличную от этого плашечного цвета, снимая выделение. То, что останется, будет плашечным цветом.
ШАГ 6
Выполните шаги 4 и 5, чтобы создать второй плашечный цвет. Повторите эти действия, если необходимо, для любого количества плашечных цветов, необходимых для логотипа.
STEP 7
Сохраните файл как документ Photoshop (psd), не забудьте выбрать «плашечные цвета» в области сохранения в диалоговом окне.
Для получения визуального пошагового руководства в формате pdf по логотипу RGB / CMYK для плашечных цветов щелкните здесь.
Когда файл .psd помещен в InDesign и файл PDF с высоким разрешением экспортируется для вашего поставщика услуг, логотип теперь будет в плашечных цветах, что упростит проверку и печать.
Будьте в курсе последних событий, подписавшись на наш список рассылки.
Пакетная обработка нескольких фотографий
Теперь, когда вы можете создавать действия в Adobe Photoshop, вы также можете воспользоваться командами автоматизации. Это целая категория команд, которые экономят время на повторяющихся задачах и встроены в меню файлов Photoshop.В этом видео Ричард Харрингтон демонстрирует, как пакетно обрабатывать несколько фотографий в Photoshop.
Выпущено
17.08.2017 Вы когда-нибудь мечтали о более быстром способе выполнения рутинных задач в Adobe Photoshop и Bridge? Найдите время для более творческой работы, используя действия и пакетную обработку для автоматизации и ускорения рабочего процесса.

 Это некий класс, имеющий в своем распоряжении набор «переменных» и «функций». Его прелесть состоит в самодостаточности – то есть в одном классе собрано все, что нужно для выполнения его функций.
Это некий класс, имеющий в своем распоряжении набор «переменных» и «функций». Его прелесть состоит в самодостаточности – то есть в одном классе собрано все, что нужно для выполнения его функций. Лучше сохранить файлы в другом месте, чтобы вы могли ссылаться на оригиналы, если вас не устраивают результаты.
Лучше сохранить файлы в другом месте, чтобы вы могли ссылаться на оригиналы, если вас не устраивают результаты.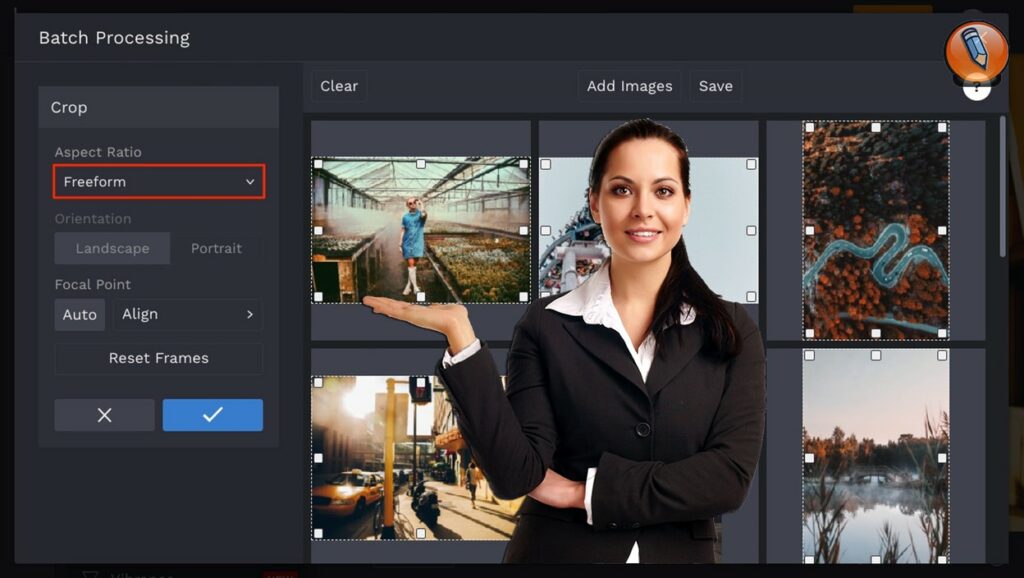

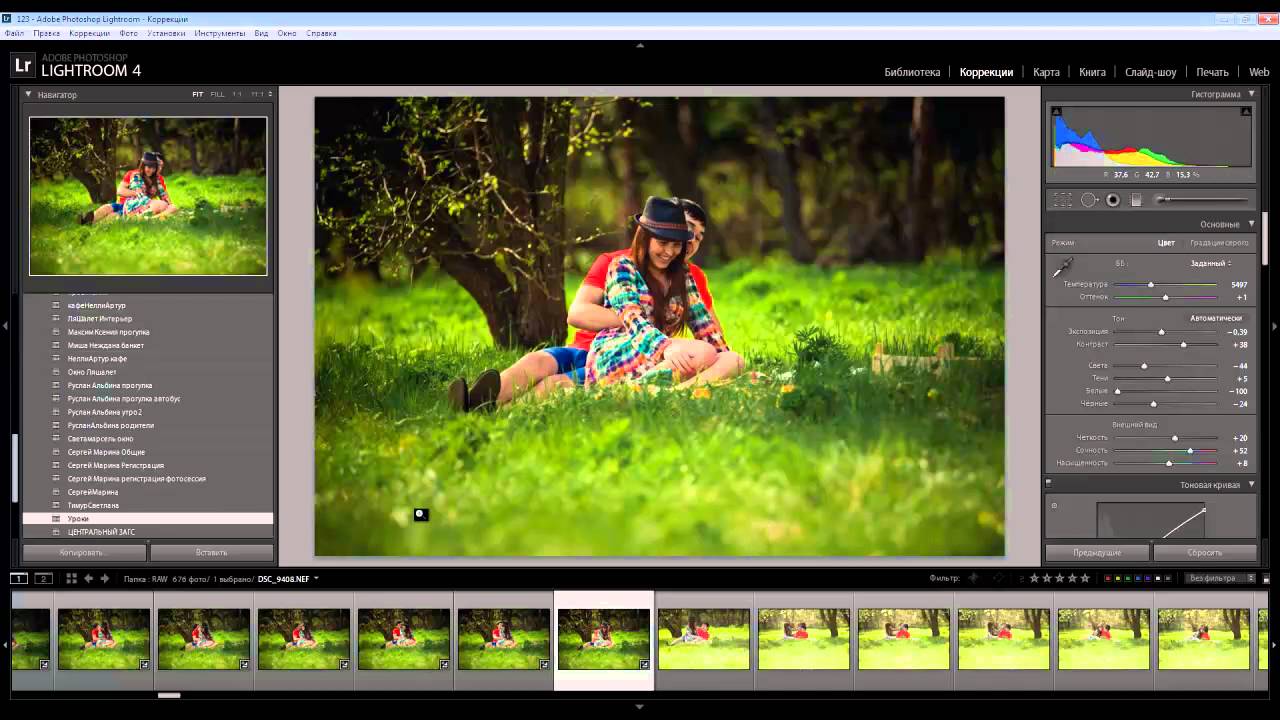 png «
png «