Как сделать полукруг в фотошопе: Как нарисовать дугу в Фотошопе
Как нарисовать дугу в Фотошопе
Фотошоп, изначально создаваемый как редактор изображений, тем не менее имеет в своем арсенале достаточный инструментарий для создания различных геометрических фигур (окружностей, прямоугольников, треугольников и многоугольников).
Новичков, которые начали свое обучение со сложных уроков, зачастую приводит в ступор фразы типа «рисуем прямоугольник» или «накладываем на изображение заранее созданную дугу». Именно о том, как рисовать дуги в Фотошопе мы сегодня поговорим.
Дуги в Фотошопе
Как известно, дуга это часть окружности, но в нашем понимании, дуга может иметь и неправильную форму.
Урок будет состоять из двух частей. В первой мы банально отрежем кусок созданного заранее кольца, а во второй создадим «неправильную» дугу.
Для урока нам понадобится создать новый документ. Для этого нажимаем CTRL+N и выбираем нужный размер.
Способ 1: дуга из окружности (кольца)
- Выбираем инструмент из группы «Выделение» под названием «Овальная область»

- Зажимаем клавишу SHIFT и создаем выделение круглой формы необходимого размера. Созданное выделение можно перемещать по холсту с зажатой левой кнопкой мыши (внутри выделения).
- Далее необходимо создать новый слой, на котором мы и будем рисовать (это можно было сделать в самом начале).
- Берем инструмент «Заливка».
- Выбираем цвет нашей будущей дуги. Для этого нажимаем на квадратик с основным цветом на левой панели инструментов, в открывшемся окне перетаскиваем маркер на желаемый оттенок и нажимаем ОК.
- Кликаем внутри выделения, заливая его выбранным цветом.
- Переходим в меню «Выделение – Модификация» и ищем пункт «Сжать».
- В окне настройки функции выбираем размер сжатия в пикселях, это и будет толщина будущей дуги. Жмем ОК.
- Нажимаем клавишу DELETE на клавиатуре и получаем кольцо, залитое выбранным цветом.
 Выделение нам больше не нужно, убираем его сочетанием клавиш CTRL+D.
Выделение нам больше не нужно, убираем его сочетанием клавиш CTRL+D.
Кольцо готово. Вы, наверное, уже догадались, как сделать из него дугу. Достаточно просто удалить ненужное. К примеру, взять инструмент
выделить участок, который хотим удалить,
и нажать DELETE.
Вот такая дуга у нас получилась. Перейдем к созданию «неправильной» дуги.
Способ 2: дуга из эллипса
Как Вы помните, при создании круглого выделения, мы зажимали клавишу SHIFT, что позволило сохранить пропорции. Если этого не сделать, то получится не окружность, а эллипс.
Далее выполняем все действия, что и в первом примере (заливка, сжатие выделения, удаление).
«Стоп. Это же не самостоятельный способ, а производный первого», — скажете Вы, и будете совершенно правы. Существует еще один способ создания дуг, причем любой формы.
Способ 3: инструмент «Перо»
Инструмент «Перо» позволяет нам создавать контуры и фигуры такой формы, какой необходимо.
Урок: Инструмент Перо в Фотошопе — теория и практика
- Берем инструмент «Перо».
- Ставим первую точку на холсте.
- Ставим вторую точку там, где хотим закончить дугу. Внимание! Кнопку мыши не отпускаем, а тянем перо, в данном случае, вправо. За инструментом потянется луч, перемещая который, можно регулировать форму дуги. Не забываем, что кнопку мыши следует держать нажатой. Опускаем только тогда, когда закончим.
Луч можно тянуть в любом направлении, потренируйтесь. Точки можно перемещать по холсту с зажатой клавишей CTRL. Если поставили вторую точку не там, где нужно, просто нажмите CTRL+Z.
- Контур готов, но это ведь еще не дуга. Контур необходимо обвести. Сделаем это кистью. Берем ее в руки.
- Цвет настраивается так же, как и в случае с заливкой, а форма и размер – на верхней панели настроек. Размер определяет толщину обводки, а вот с формой можно поэкспериментировать.

- Снова выбираем инструмент «Перо», кликаем правой кнопкой мыши по контуру и выбираем пункт
- В следующем окне, в выпадающем списке, выбираем «Кисть» и жмем ОК.
- Дуга залита, осталось только избавиться от контура. Для этого снова кликаем ПКМ и выбираем «Удалить контур».
На этом закончим. Мы сегодня изучили три способа создания дуг в программе Фотошоп. Все они имеют свои преимущества и могут использоваться в разных ситуациях.
Мы рады, что смогли помочь Вам в решении проблемы.Опишите, что у вас не получилось. Наши специалисты постараются ответить максимально быстро.
Помогла ли вам эта статья?
ДА НЕТКак закруглить картинку в фотошопе или сделать ее круглой
Здравствуйте, дорогие друзья. Было дело, когда я искал информацию о том, как закруглить картинку в фотошопе и способов для этого попадалось множество, но не все они показались мне удобными. Со временем я нашел самый быстрый и простой способ закруглить углы картинки, с которым хочу поделиться с вами. Версия фотошопа роли не играет, как и при создании текста по кругу. Если вам лень читать текст, нажмите тут и вас перебросит сразу на видео, в котором то же самое, что и здесь.
Со временем я нашел самый быстрый и простой способ закруглить углы картинки, с которым хочу поделиться с вами. Версия фотошопа роли не играет, как и при создании текста по кругу. Если вам лень читать текст, нажмите тут и вас перебросит сразу на видео, в котором то же самое, что и здесь.
Мои откровения в телеграме
Итак, открываем картинку в фотошопе, у которой нужно закруглить углы и переходим в
И в появившемся окне нужно установить радиус закругления углов изображения. Примерно 10-15 пикселей будет нормально.
После этого снова заходим в меню «Выделение» и выбираем пункт «Инверсия».
Когда мы проделали эти не сложные процедуры, то нажимаем клавишу Delete
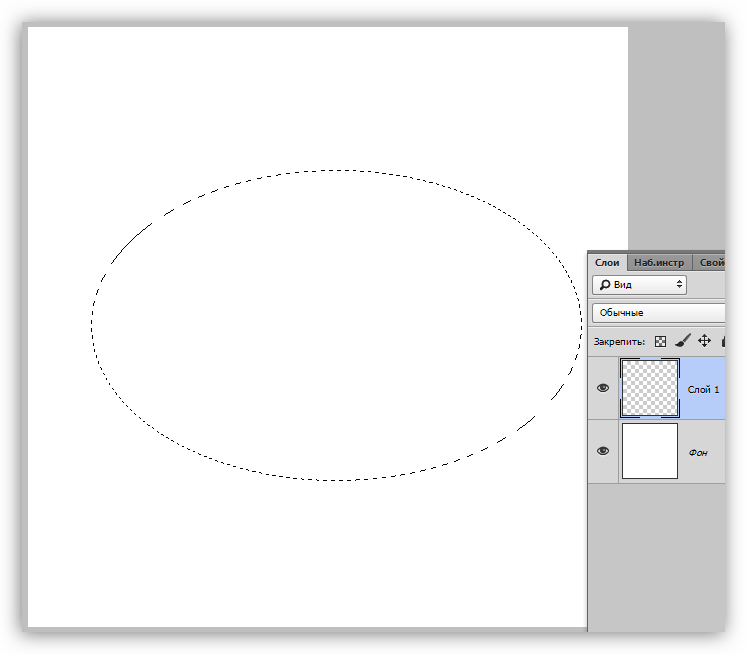 Если вы таким образом хотите подготовить графику для блога, то изображение можно дополнительно облагородить, добавив рамку, тень и т. д.
Если вы таким образом хотите подготовить графику для блога, то изображение можно дополнительно облагородить, добавив рамку, тень и т. д.Делаем круглые картинки в фотошопе
С закруглением картинок мы успешно справились, теперь давайте сделаем круглые изображения. Порядок действий простой, поэтому скриншоты не публикую. Выбираем инструмент «Эллипс», и рисуем круг в области картинки, которую нужно сделать круглой с зажатым Shift При необходимости, изменяем ее масштаб Ctrl + T и делаем инверсию, таким же способом, как было описано выше. Нажимаем кнопку
Вот такими нехитрыми способами можно быстро делать круглые картинки в фотошопе или делать закругленные углы. надеюсь. Что вам все было понятно. Если что, пишите в комментариях, помогло вам это решение или нет.
надеюсь. Что вам все было понятно. Если что, пишите в комментариях, помогло вам это решение или нет.
Как нарисовать произвольную окружность или ровный круг в фотошопе
Способ 1. Инструмент Эллипс
С помощью этого инструмента можно нарисовать векторную и растровую фигуру окружности или круга.
Начнем с векторной, то есть с такой фигуры, размеры которой можно изменять без потери качества. Для этого выберите инструмент Эллипс, и на панели параметров установите настройку Слой-фигура.
Теперь нарисуйте окружность или круг. Но сперва выберите основной цвет отличный от белого, а то не увидите, что в итоге нарисовали.
Как нарисовать ровный круг
По умолчанию, окружность рисуется произвольной, то есть вы рисуете ни что иное как овал с произвольными размерами. Для того, чтобы нарисовать ровный круг выберите один из вариантов:
- удерживайте зажатой клавишу Shift;
- на панели параметров инструмента выберите опцию Окружность (рисование диаметра или радиуса):
Еще раз обратите внимание на это окно с параметрами инструмента. Здесь же можно настроить возможность рисовать фигуру по заданным размерам или пропорциям. Укажите в поля ширины и высоты желаемые размеры/пропорции, а потом просто щелкните в любом месте документа — фотошоп сразу отобразит окружность с указанными значениями.
Итак, векторная окружность или круг появились. Это будет закрашенная сплошным цветом слой-фигура.
Теперь, чтобы можно было изменить размеры без потери качества, используйте команду Свободная трансформация Ctrl+T. Когда необходимость в векторной фигуре отпадет, вы можете растрировать ее, чтобы продолжить работу над фигурой силами всех возможностей фотошопа.
Растровая фигура делается точно также, но в самом начале нужно выбрать другую опцию на панели параметров — Выполнить заливку пикселов.
После этого окружность будет создана сразу как растровая. Не забудьте для нее создать свой отдельный слой.
Еще рекомендуется, там же на панели параметров, установить галочку Сглаживание, чтобы края фигуры были ровными и гладкими.
Способ 2. Обводка выделенной области — кольцо
Обратимся к другому инструменту фотошопа — Овальная область. План действий таков: создаем круглую выделенную область, а потом делаем обводку ее границ. В итоге получаем кольцо.
Итак, выберите инструмент Овальная область.
Нарисуйте окружность произвольной формы или ровный круг (с зажатой клавишей Shift). Так же на панели параметров инструмента можно указать для выделения заданные размеры или пропорции. Для этого из выпадающего списка Стиль выберите соответствующую опцию.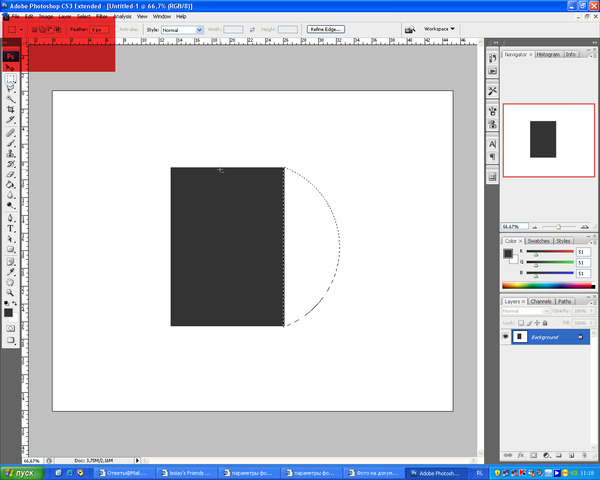 После этого, поля ширины и высоты станут активными и туда можно будет ввести нужные цифры.
После этого, поля ширины и высоты станут активными и туда можно будет ввести нужные цифры.
Допустим, получилось такая выделенная область:
Теперь нужно сделать обводку ее границ. Для этого выберите команду: Редактирование — Выполнить обводку.
Появится новое окно, в котором укажите ширину границы обводки, ее цвет. Также есть интересные настройки о том, как будет рассчитываться ширина обводки:
- Внутри — значит рамка ляжет по внутренней стороне выделенной области;
- По центру — значит рамка разделится поровну на часть проходящую внутри выделения и на часть со внешней стороны;
- Снаружи — значит рамка будет огибать пунктир выделения.
Имейте ввиду. что выбранный вариант повлияет на итоговые габариты окружности (на ее ширину и высоту).
Теперь, когда настройки введены, жмите ОК. Останется только убрать пунктир выделения — Ctrl+D.
Заметили ошибку в тексте — выделите ее и нажмите Ctrl + Enter. Спасибо!
Спасибо!
Как закруглить углы изображения при помощи фотошопа
Прямые углы изображений нравятся всем. Но все-таки бывают случаи, когда эти самые углы требуется закруглить. Тогда Вам на помощь вновь придет программа фотошоп. В этой статье разберем один из многих способов как это можно сделать. Имейте ввиду, мой способ предполагает также и небольшое отсечение изображения по краям, это, своего рода, жертвоприношение во имя округлых углов.
Для тех кто любит больше наглядности, я записал видеоурок, который можно посмотреть в конце этого урока. Итак, начнем закруглять углы изображения:
Шаг 1
Откройте исходное изображение, допустим у меня такое:
Шаг 2
Сочетанием клавиш Ctrl+Shift+N создаем новый слой.
Затем выберите на панели инструментов инструмент «Прямоугольник со скругленными краями» U. На панели параметров укажите желаемый радиус закругления. Я взял 20 пикселей. На этой же панели параметров установите значение «выполнить заливку пикселов».
На этой же панели параметров установите значение «выполнить заливку пикселов».
Теперь нарисуйте квадратик с закругленными краями поверх нашего с вами изображения. Не стоит оставлять много свободного места по краям. Попытайтесь подобрать размер так, чтобы пришлось обрезать как можно меньше. Вот, что должно получиться:
Нарисованный квадрат можно двигать при помощи мыши. Для этого выберите слой с квадратом, выберите на панели инструментов инструмент «Перемещение» – и смело двигайте.
Если края фигуры начнут «прилипать» к краям изображения, то нажмите и удерживайте клавишу Ctrl и продолжайте двигать фигуру.
Также при помощи комбинации клавиш Ctrl+T, вы можете изменить размер фигуры, путем ее растяжения при помощи мыши. Чтобы фигура не деформировалась при растягивании, нажмите и удерживайте клавишу Shift и тяните за углы, и тогда квадрат будет растягивать пропорционально.
В результате данных манипуляций получим квадрат с закругленными краями почти такого же размера что и исходное изображение.
Шаг 3
Теперь нажмите и удержите зажатой клавишу Ctrl, затем левой кнопкой мыши кликните на миниатюру слоя с только что нарисованным квадратом. Вы увидите пунктирную линию вокруг квадрата, это говорит о том, что он выделен.
Шаг 4
Разблокируем фоновый слой.
По умолчанию, все изображения, открываемые в фотошопе становятся фоновым изображением. Фотошоп именует такой слой как «Фон», а также блокирует его от лишнего редактирования. Об этом нам сигнализирует маленькая иконка замочка.
Чтобы разблокировать такой слой, нужно дважды кликнуть по нему. Появится диалоговое окно «Новый слой». Ничего не изменяйте, просто нажмите на ОК. Теперь замочек должен исчезнуть.
Шаг 5
На панели слоев кликните на самый первый слой с нашим исходным изображением и нажмите сочетание клавиш Ctrl+Shift+I. В итоге у нас должна выделиться вся область вне границ нашего квадрата. Это называется инверсия выделения.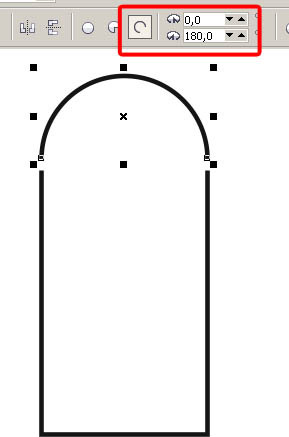 Присмотритесь внимательней, что изменилось:
Присмотритесь внимательней, что изменилось:
Шаг 6
Теперь нажмите комбинацию клавиш Ctrl+X (редактирование — вырезать) для удаления выделенной области. Выделение должно исчезнуть, а там, где когда-то было изображение, появится шахматный фон (прозрачность).
Шаг 7
Теперь сделаем невидимым наш слой с фигурой. Для этого на панели со слоями нажмите на значок глаза напротив слоя с квадратом. Вот и появилось исходное изображение с закругленными углами.
Шаг 8
Выполните команду Изображение — Тримминг, чтобы фотошоп удалил все лишнее пространство вокруг изображения. В итоге режим прозрачности должен быть виден только в углах.
В дальнейшем, чтобы использовать такое изображение, его необходимо сохранить в формате PNG! В этом случае углы так и останутся прозрачными. Иначе, если сохранить, например, в формате JPG, углы автоматически станут с белым фоном.
Подробнее о форматах можно почитать здесь.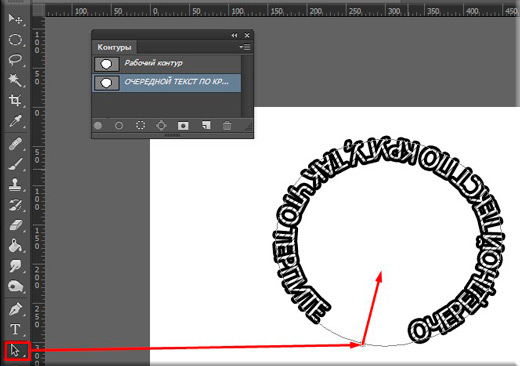
Итак, все готово. Изображение с закругленными углами будет выглядеть так:
А как сделать только, например, один закругленный угол?
Очень просто. Вернемся на тот этап, когда мы рисовали фигуру. Растяните ее так, чтобы вам был виден только один закругленный угол, а три других были бы скрыты за пределами холста. Вот, а дальше следуйте по вышеописанной инструкции. Все аналогично.
Надеюсь инструкция вам помогла и вы сможете сделать что-нибудь классное! Успехов.
Заметили ошибку в тексте — выделите ее и нажмите Ctrl + Enter. Спасибо!
Как сделать круглую рамку в фотошоп
Этот урок нашего форумчанки Minova.i, с разрешения Ирины, я выкладываю данный урок на сайте. Другой урок Ирины — урок создания прозрачной рамки в фотошоп
С чего начинаем создание круглой рамки в фотошопе (или рамки любой другой формы — овальной, квадратно и пр) — это накладываем рамку на наше фото, если таковое имеется или создаем рамку с прозрачной центральной частью, чтобы впоследствии вставлять любое фото в нашу подготовленную круглую рамку.
Если у нас имеется фото, на которое вы должны наложить рамку, то откройте данное фото в фотошопе, возьмите овальное выделение и с зажатой клавишей Shift сделайте выделение вокруг лица:
Если рамка планируется овальная, то зажимать клавишу Shift не нужно. Теперь сделаем инверсию выделения: Выделение -> Инверсия. Переведём фотонвй слой в обычный. Для этого нужно дважды кликнуть по слою с замочком и нажать ok. Теперь нажимаем клавишу Delete на вашей клавиатуре, и у вас очистится фоновый слой.
Снова сделайте инверсию выделения — загрузится выделение над сохраненной круглой частью фотографии. Теперь вам нужно перевести ваше выделение в контур. Выберите любой инструмент выделения — у вас должен оставаться активным инструмент «Овальная область» (по-английски она звучит, как Elliptical Marquee Tool ). Кликните правой кнопкой по документу и выберите пункт «Образовать рабочий контур»:
Подготовительный этап на этом закончен. Если же вы собрались создавать круглую рамочку не на основе вашего фото, а с нуля, то вам еще проще.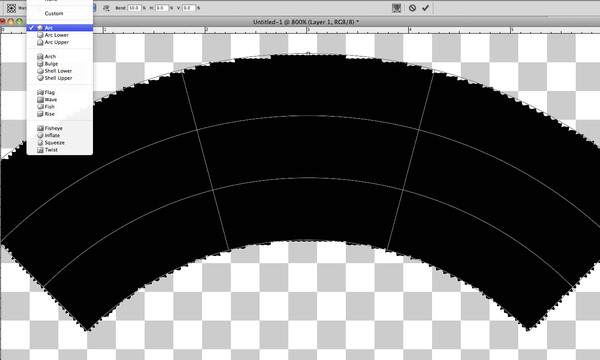 В этом случае вам нужно создать новый документ с прозрачным фоном, выбрать инструмент Эллипс с настройками: режим – контуры, окружность – от центра.
В этом случае вам нужно создать новый документ с прозрачным фоном, выбрать инструмент Эллипс с настройками: режим – контуры, окружность – от центра.
И начертить круглый контур на новом документе.
Далее я буду делать рамочку на примере использования фото. Таким образом можно сделать виньетку в фотошоп. Вас может заинтересовать программа для создания виньеток.
Возьмите инструмент «Кисть», войдите в окно «Кисти» для настройки мазка, размера кисти и др. Я выбрала размер кисти 19 пикселей. У вас может быть он другой, в зависимости от размера фотографии.
Создайте новый слой, сделайте его активным, на нём мы будем рисовать круг. В палитре выберите цвет. В примере выбран цвет такой: #c5e2a0.
Теперь вернитесь к палитре слоёв, зайдите в раздел «Контуры» и выполните обводку. Смотрите скриншот ниже, как это сделать:
Создайте новый слой поверх предыдущего.
В палитре измените цвет переднего плана на #cd76b6. Возьмите инструмент кисть и настройте его.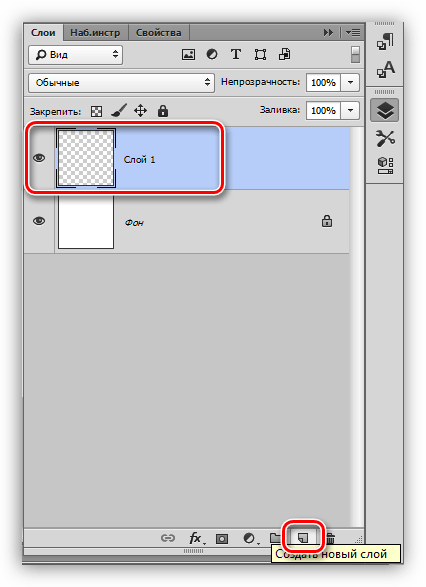 Кисть большего размера (у меня 50 px) и с интервалами 70%. Вам скорее всего придется брать большие цифры в настройках, так как у меня фото взято небольшого размера.
Кисть большего размера (у меня 50 px) и с интервалами 70%. Вам скорее всего придется брать большие цифры в настройках, так как у меня фото взято небольшого размера.
Зайдите снова в панели слоёв в раздел контуры и выполните обводку.
Зайдите в слои и поменяйте расположение слоёв. Верхний слой с обводкой поместите под нижележащий. У вас должно получиться так:
Можно оставить так, но можно отсечь внутреннюю часть рамки. Для этого зайдите в контуры и вызовите правой кнопкой мыши меню. Здесь нужно выбрать пункт «Образовать выделенную область»
Появится выделение. нажмите кнопку «Delete» на клавиатуре. Нажимать кнопку «Delete» нужно при активном среднем слое (с зеленой обводкой).
Снимите выделение (CTRL + D) и удалите контур. Для этого перейдите в раздел «Контуры», кликните правой кнопкой мыши по котуру и выберите пункт «Удалить контур».
Теперь можно применить стиль слоя. Зайдите в параметры наложения (дважды кликнув по слою с розовой обводкой) и выставьте такие значения тиснения:
Выставляем контур:
и параметры тени для розовой обводки. Цвет для эффекта тени выбираем #aba8a8
Цвет для эффекта тени выбираем #aba8a8
Теперь делаем активным верхний слой с зелёной обводкой и выполняем для него параметры наложения (дважды кликаем по слою, чтобы вызвать окна стилей).
Вот такая круглая рамочка получилась в итоге:
Вы можете играть стилями слоёв по своему усмотрению и добиваться новых эффектов.
Круг
Круг сделать легко: Нарисуйте кривую на расстоянии А так: Все точки находятся на одинаковом расстоянии от центра. |
Самостоятельно нарисовать
Вставьте булавку в доску, оберните вокруг нее петлю и вставьте в петлю карандаш.Держите веревку натянутой и нарисуйте круг!
Поиграй с ним
Попробуйте перетащить точку, чтобы увидеть, как меняются радиус и окружность.
(Посмотрите, сможете ли вы сохранить постоянный радиус!)
Радиус, диаметр и окружность
Радиус — это расстояние от центра наружу.
Диаметр проходит прямо по окружности через центр.
Окружность — это расстояние один раз по окружности.
А вот и действительно крутая вещь:
Когда мы разделим длину окружности на диаметр, мы получим 3,141592654 …
, что является числом π (Pi)
Таким образом, когда диаметр равен 1, длина окружности равна 3,14 1592654 … |
Можно сказать:
Окружность = π × Диаметр
Пример. Вы ходите по кругу диаметром 100 м. Как далеко вы прошли?
Пройденное расстояние = Окружность = π × 100 м
= 314м (с точностью до метра)
Также обратите внимание, что диаметр в два раза больше радиуса:
Диаметр = 2 × Радиус
Так же верно и то:
Окружность = 2 × π × Радиус
Вкратце:
| × 2 | × π |
| Радиус | Диаметр | Окружность |
Вспоминая
Длина слов может помочь вам запомнить:
- Радиус — кратчайшее слово и кратчайшая мера
- Диаметр длиннее
- Окружность самая длинная
Определение
Круг имеет плоскую форму (двумерный), поэтому: |
Площадь
Площадь круга в π в раз больше квадрата радиуса, что записывается:
A = π r 2
Где
- A — это Площадь
- r — радиус
Чтобы вспомнить, подумайте «Пирог в квадрате» (хотя пироги обычно круглые):
Пример: Какова площадь круга с радиусом 1. 2 м?
2 м?
Площадь = πr 2
= π × 1,2 2
= 3,14159 … × (1,2 × 1,2)
= 4,52 (до 2 десятичных знаков)
Или, используя диаметр:
A = ( π /4) × D 2
Площадьпо сравнению с площадью
окружности составляет около 80% площади квадрата такой же ширины.
Фактическое значение (π / 4) = 0.785398 … = 78,5398 …%
И кое-что интересное для вас:
Посмотреть площадь круга по линиям
Имена
Так как люди изучали круги в течение тысяч лет, у них появились особые имена.
Никто не хочет говорить «линия, которая начинается на одной стороне круга, проходит через центр и заканчивается на другой стороне» , когда они могут просто сказать «Диаметр».
Итак, вот самые распространенные специальные имена:
линий
Линия, которая «просто касается» круга, когда проходит мимо, называется касательной .
Линия, пересекающая круг в двух точках, называется секущей .
Отрезок линии, который идет от одной точки к другой на окружности круга, называется хордой .
Если он проходит через центр, он называется диаметром .
А часть окружности называется Arc .
Ломтики
Есть два основных «кусочка» круга.
Кусочек «пиццы» называется сектором.
А отрезок, образованный аккордом, называется отрезком.
Как увеличить Photoshop CS6
- Программное обеспечение
- Adobe
- Photoshop
- Как увеличить Photoshop CS6
Барбара Обермайер
Сочетания клавиш — самый быстрый способ увеличения. Когда вы нажимаете сочетание клавиш, Photoshop CS6 увеличивает или уменьшает масштаб на один из предустановленных шагов (например, 200%, 100%, 66.67%, 50%, 33%, 25% и т. Д.). Максимальное увеличение, которое теперь позволяет Photoshop, составляет 3200%; минимальное увеличение менее 1%, намного больше, чем вам когда-либо требовалось.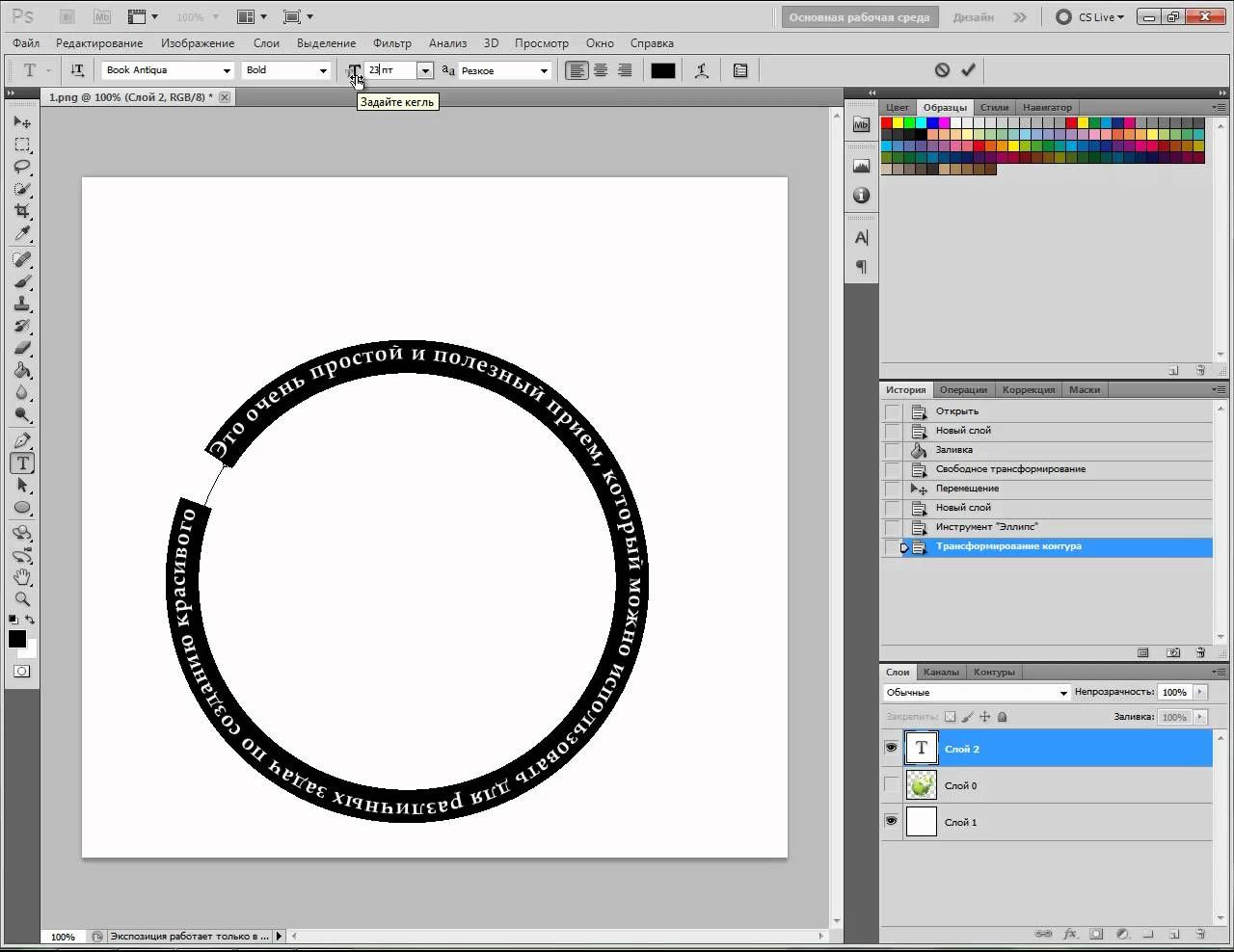
| Для этого | Ярлык Windows | Ярлык для Mac |
|---|---|---|
| Увеличить. | Ctrl + клавиша плюс (нажмите Ctrl и клавишу +.) | Команда + клавиша плюс |
| Уменьшить. | Ctrl + клавиша минус (нажмите Ctrl, а затем клавишу -). | Команда + клавиша минус |
| Увеличьте масштаб до точки с центром в том месте, где вы нажали кнопку мыши. | Пробел + Ctrl + щелчок | Пробел + нажатие клавиши Command |
| Уменьшите масштаб от точки с центром в месте щелчка. | Пробел + щелчок с нажатой клавишей Alt | Пробел + щелчок при нажатой клавише Option |
Щелкните инструмент «Масштаб» на панели «Инструменты» или нажмите Z, чтобы активировать его. Щелкните в любом месте изображения, чтобы увеличить его. Удерживая нажатой клавишу Alt (или клавишу Option на Mac), щелкните с помощью инструмента «Масштаб», чтобы уменьшить масштаб.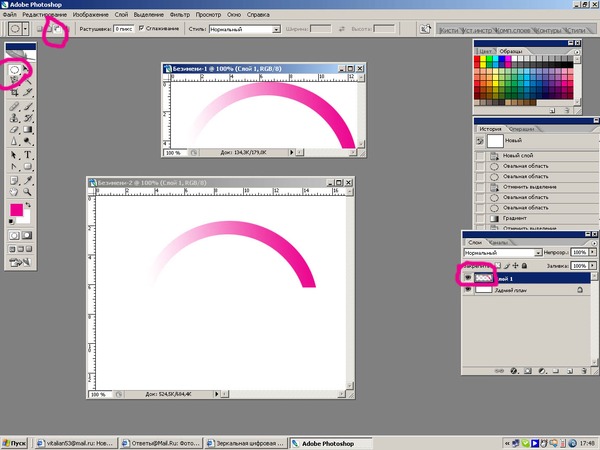 В любом случае масштабирование сосредоточено на точке, по которой вы щелкнули.
В любом случае масштабирование сосредоточено на точке, по которой вы щелкнули.
Дважды щелкните инструмент «Масштаб» на панели «Инструменты», чтобы отобразить изображение со 100% увеличением.
Большим преимуществом инструмента «Масштаб» является возможность выбора масштабирования. С помощью инструмента «Масштаб» перетащите изображение, чтобы создать временное выделение. Когда вы отпускаете кнопку, Photoshop увеличивается, чтобы заполнить окно изображения с максимальным увеличением, которое включает выбранную область.
Когда инструмент «Масштаб» активен, у вас также есть дополнительные инструменты масштабирования на панели параметров. Выбор плюса (+) или минуса (-) устанавливает масштаб по умолчанию для инструмента «Масштаб», чтобы увеличить или уменьшить изображение.
При увеличении и уменьшении масштаба Photoshop не изменяет размер окна документа, поэтому ваше изображение может стать слишком большим для этого окна (в этом случае появляются полосы прокрутки, чтобы вы могли просмотреть остальную часть изображения) или слишком small (в этом случае вокруг изображения появляется серая рамка).
Выберите параметр «Изменить размер окна по размеру окна» на панели параметров, чтобы Photoshop автоматически изменял размер окна документа для отображения всего документа в поле зрения, вплоть до размера рабочей области Photoshop.
Выберите параметр «Масштабировать все окна», чтобы Photoshop масштабировал все открытые документы одновременно.
Выберите опцию Scrubby Zoom для быстрого увеличения изображения. С помощью инструмента «Масштаб» перетащите изображение влево для уменьшения и перетащите вправо для увеличения.
Photoshop предлагает анимированное увеличение. Эта функция позволяет плавно увеличивать масштаб, удерживая кнопку мыши при активном инструменте «Масштаб». Обязательно выберите параметр «Анимированное масштабирование» в настройках «Настройки».
Об авторе книги
Барбара Обермайер — директор Obermeier Design, студии графического дизайна в Калифорнии, специализирующейся на печати и веб-дизайне. В настоящее время она работает преподавателем в Школе дизайна Института Брукса.
В настоящее время она работает преподавателем в Школе дизайна Института Брукса.
Как снять фильм
Итак, вы решили создать свой собственный фильм. Что ж, сделать это непросто, но обязательно получится!
Съемка проходит в три этапа:
- Pre-production, где вы решаете, что и как собираетесь снимать, и устанавливаете бюджет.
- Производство, где вы снимаете.
- Постпродакшн, где вы редактируете фильм и готовите его к публикации.
Если вы собираетесь снять фильм, достойный просмотра, вам следует серьезно отнестись к каждому из этих этапов.
Начните с идеи
Подумайте о том, о чем вы хотите рассказать миру, о чем-то действительно важном для вас. Попробуйте ответить на вопрос: зачем вы снимаете этот фильм? Что в этом важного, забавного или захватывающего и что вы хотите, чтобы люди испытали это?
Напишите сценарий
Когда у вас возникнет идея, приступайте к написанию сценария. Без хорошего сценария невозможно снять хороший фильм. Для вашего первого фильма вам не понадобится сложный сюжет в стиле Кристофера Нолана. Постарайтесь сделать свою историю максимально простой, но при этом увлекательной. Обратите особое внимание на диалоги, так как они часто могут быть самой раздражающей частью инди-фильма.
Без хорошего сценария невозможно снять хороший фильм. Для вашего первого фильма вам не понадобится сложный сюжет в стиле Кристофера Нолана. Постарайтесь сделать свою историю максимально простой, но при этом увлекательной. Обратите особое внимание на диалоги, так как они часто могут быть самой раздражающей частью инди-фильма.
Выберите главных и второстепенных персонажей и представьте их мотивацию для действий. Ничего не должно происходить без причины — в кино каждое слово и каждое движение — это реакция на что-то.
При написании диалога подумайте о каждой отдельной сцене — запишите, где стоят персонажи, что еще в кадре, какая погода и какие звуки должны сопровождать сцену.
Говорите короче — так будет легче для вашей первой прогулки. Если вам нужно вдохновение (но не плагиат!), Вы можете найти множество бесплатных сценариев для известных фильмов здесь. Вы можете написать свой скрипт с помощью специализированного программного обеспечения — StudioBinder и Celtx бесплатны. Они не только помогут с форматированием, но и будут управлять всем производственным процессом.
Они не только помогут с форматированием, но и будут управлять всем производственным процессом.
Планируйте бюджет
Даже очень простой инди-фильм будет вам дорого стоить. Тем не менее, есть способы избежать крупных расходов. Например, вы можете выбрать студентов-драматургов и членов актерского клуба. Спросите учителей драматического искусства, есть ли у них ученики, желающие стать волонтерами, или разместите объявление на целевых страницах Facebook.
Вы можете использовать тот же подход, чтобы нанять оператора, звукорежиссера или директора по свету.Но если есть возможность, лучше нанять на эти должности профессионалов, так как плохое освещение и звук действительно могут испортить весь фильм, независимо от того, насколько совершенен сюжет и исполнители.
Даже если вся команда работает бесплатно, вам все равно придется заплатить за трансфер из одного набора в другой, за обеды, парковку, костюмы, макияж…
Планируйте съемку изо дня в день. Будет свадьба? В таком случае вам нужно будет купить платье и костюм, цветы и другие украшения.Будет ли во время снегопада романтическое признание в любви? Возможно, вам понадобится арендовать снегоуборочную машину.
Будет свадьба? В таком случае вам нужно будет купить платье и костюм, цветы и другие украшения.Будет ли во время снегопада романтическое признание в любви? Возможно, вам понадобится арендовать снегоуборочную машину.
Учтите все возможные расходы и, если вы видите, что у вас недостаточно денег, попробуйте найти инвесторов или займитесь краудфандингом. Если вы скептически относитесь к этому, вот несколько трейлеров краудфандинговых фильмов:
Lazer Team
Госнелл
Blue Mountain State
Получить оборудование
Оборудование может стоить немалых денег.Вам понадобится приличная камера, микрофоны, штативы, стабилизаторы, отражатели… На этапе пост-продакшн потребуется компьютер и программа для редактирования. Однако сейчас есть примеры хороших фильмов, снятых на смартфон: «Паранманджанг» Пак Чан Вука (он даже получил награду на Берлинале в 2011 году) или «Безумный» Стивена Содерберга (2018). Так что даже такой важный элемент, как камера, можно заменить более дешевой альтернативой. Экспериментируйте!
Однако сейчас есть примеры хороших фильмов, снятых на смартфон: «Паранманджанг» Пак Чан Вука (он даже получил награду на Берлинале в 2011 году) или «Безумный» Стивена Содерберга (2018). Так что даже такой важный элемент, как камера, можно заменить более дешевой альтернативой. Экспериментируйте!
Найти места для стрельбы
Старайтесь находить места близко друг к другу, чтобы не тратить время и деньги на переезды из одного места в другое.Для первой попытки кинопроизводства лучше выбрать места, где можно снимать бесплатно. Например, если сцена происходит в квартире, снимайте ее у себя или дома у друга. Если вы собираетесь снимать на улице или в парке, имейте в виду, что будет много посторонних шумов, и проконсультируйтесь по этому поводу со своим звукорежиссером. Также помните, что перед съемкой в кафе, торговом центре или любом другом общественном месте вам необходимо получить разрешение от руководства объекта.
Получите вдохновение от профессионалов
Исследуйте Интернет и найдите создателей фильмов, которым вы доверяете и можете черпать вдохновение. Вот несколько примеров для начала:
Вот несколько примеров для начала:
- Andyax : советы по созданию бюджетных фильмов и учебные пособия по фильмам;
- NigelBarros : обзоры экипировки и лайфхаки по съемкам;
- DSLRguide : лучшие советы для начинающих и основы кинопроизводства;
- Cinecom.net : огромный сборник понятных руководств.
Стрелять
Чем лучше вы спланировали, тем легче будет съемка. Когда у вас есть хорошо написанный сценарий, вы нашли подходящих актеров и проверили все оборудование, единственное, что вам нужно сделать, — это следовать плану и снимать по сценарию.
Важно принять тот факт, что это редкий дубль, который будет хорош с первой попытки. Даже если предпродакшн был идеальным, ничего не получится, и это нормально.Просто повторяйте каждый дубль, пока он вам не понравится.
Этап производства также включает сбор музыки, неподвижных изображений, архивных материалов и другого контента, который может вам понадобиться.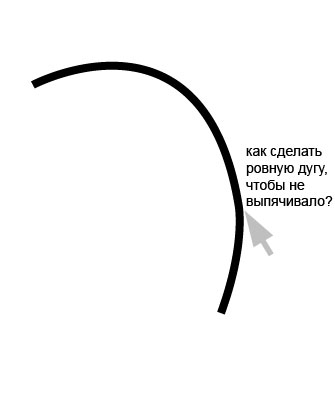 Не забывайте, что все должно быть без авторских прав или куплено у владельца, если вы хотите сделать свой фильм общедоступным.
Не забывайте, что все должно быть без авторских прав или куплено у владельца, если вы хотите сделать свой фильм общедоступным.
Редактировать
Следующим шагом будет соединение всех компонентов вашего фильма вместе. Если вы хотите сделать это самостоятельно, но вы новичок в редактировании, найдите простую программу, например Movavi Video Editor Plus — интуитивно понятную программу, доступную даже для новичков.
Импортируйте отснятый материал и звук на шкалу времени, разместите клипы по порядку. Не волнуйтесь, если некоторым кадрам не хватит места; если на этапе монтажа вы обнаружите, что они не улучшают фильм, вы можете отложить их в сторону.
Синхронизируйте звук с каждым клипом. Убедитесь, что переходы между дублями плавные, и добавьте визуальные и звуковые эффекты. Вы также можете использовать фильтры, чтобы придать вашему фильму особую атмосферу.
Показать фильм аудитории
Прежде чем объявить фильм готовым, покажите черновик небольшой группе людей и получите обратную связь. Задайте такие вопросы, как:
Задайте такие вопросы, как:
- О чем фильм? Вы уловили идею? Все это имеет смысл?
- Правильно выбрано время, фильм слишком длинный или короткий?
- Вы отчетливо слышите диалог?
- Есть ли в фильме что-то неудобное или неправильное, что нужно исправить?
Когда вы будете удовлетворены всеми ответами, ваш фильм готов!
Будьте изобретательны и оставайтесь на связи!
Ваш как всегда,
Команда Movavi .
Как создать диаграмму «рыбья кость» в Word
Диаграммы «рыбья кость», также известные как причинно-следственные диаграммы, представляют собой простые инструменты для решения проблем, используемые командами и отдельными лицами для мозгового штурма и выявления основных причин проблемы.
Диаграммы Fishbone часто используются в отраслевых отчетах для передачи сложной информации в простой и понятной визуальной форме. Многие из этих отчетов создаются в Microsoft Word, и хотя Word — отличная программа для работы с тяжелыми текстовыми документами, сложно построить визуальные элементы, такие как диаграммы «рыбья кость».
Следуйте этому пошаговому руководству, чтобы узнать, как вручную создать диаграмму «рыбья кость» в MS Word и как быстро вставить профессиональную диаграмму «рыбья кость» с помощью надстройки Microsoft Lucidchart.
Используйте Lucidchart, чтобы быстро добавить диаграмму рыбьей кости в Word
Используйте Word, чтобы вручную создать диаграмму рыбьей кости
Вариант № 1. Используйте Lucidchart, чтобы добавить диаграмму «рыбья кость» в Word
.Создание диаграмм в MS Word требует времени, терпения и опыта, но поскольку Lucidchart полностью интегрируется с Microsoft Office, создавать и добавлять диаграммы в документы легко.
Не ограничивайте себя созданием диаграммы «рыбья кость» вручную в Word — попробуйте бесплатную надстройку Lucidchart для MS Word. Он дает вам инструменты для создания четких профессиональных диаграмм за считанные минуты. Если вам нужны дополнительные инструкции о том, как создать диаграмму рыбьей кости, ознакомьтесь с нашим подробным руководством, в котором описаны шаги.
Еще не пользуетесь Lucidchart? Создайте бесплатную учетную запись прямо сейчас.
Как установить надстройку Lucidchart для Word
Прежде чем вы сможете приступить к построению диаграмм, вам необходимо загрузить надстройку Lucidchart для Word.Для этого выполните следующие простые шаги:
- Откройте документ в Microsoft Word.
- Перейдите в меню «Вставка»> «Мои надстройки»> «Магазин».
- Используйте строку поиска, чтобы найти и выбрать «Диаграммы Lucidchart для Word».
- Нажмите «Добавить».
- Примите условия использования.
- Войдите в систему со своими учетными данными Lucidchart, чтобы получить доступ к диаграммам.
Как вставить диаграмму рыбьей кости в Word с надстройкой
Используйте надстройку Lucidchart, чтобы вставить диаграмму «рыбья кость» в Word как изображение с высоким разрешением, не выходя из программы.
- В своем документе Word найдите надстройку Lucidchart в правом верхнем углу.
- Щелкните «Вставить диаграмму».
- Выберите схему рыбьей кости из списка.
- Появится предварительный просмотр. Если это правильная диаграмма, нажмите «Вставить».
- Чтобы отредактировать диаграмму рыбьей кости, выберите «Редактировать». Внесите изменения во всплывающем окне Lucidchart.
- Повторите процесс, чтобы вставить диаграмму, чтобы добавить обновленную диаграмму в документ Word.
Как создать диаграмму рыбьей кости в Word с помощью надстройки
С помощью надстройки Microsoft вы также можете получить доступ к редактору Lucidchart, находясь в Word, чтобы построить и отредактировать новую схему «рыбья кость».Это быстро и просто!
- В документе Word выберите «Вставить диаграмму», чтобы открыть панель Lucidchart.
- Щелкните «Создать новую диаграмму» в верхней части панели, чтобы открыть редактор Lucidchart.

- Начните работу с пустым документом или шаблоном.
- Перетаскивайте фигуры и редактируйте текст, чтобы создать диаграмму «рыбья кость» в редакторе Lucidchart.
- После завершения вашей диаграммы рыбьей кости сохраните ее и закройте редактор.
- Выберите новую диаграмму «рыбья кость» на панели Lucidchart и нажмите «Вставить».”
Если вам нужна дополнительная помощь в установке и использовании надстройки Lucidchart, посетите наш Справочный центр или просмотрите краткое видео-руководство ниже.
Вариант № 2: Создайте в Word схему «рыбья кость» с помощью библиотеки фигур
Если вы все же предпочитаете вручную создать диаграмму в виде рыбьей кости в Word, вы можете использовать библиотеку фигур Microsoft. Но имейте в виду, что это займет больше времени, чем использование Lucidchart, и у вас не будет таких же возможностей построения диаграмм и совместного использования.
Как сделать диаграмму рыбьей кости с помощью библиотеки форм в MS Word
- В документе Word выберите Вставка> Иллюстрации> Фигуры. Появится раскрывающееся меню.
- Используйте библиотеку фигур, чтобы добавлять фигуры и линии для построения схемы «рыбья кость».
- Чтобы добавить текст, выберите «Вставка»> «Текст»> «Текстовое поле». Добавляйте и перемещайте текстовые поля, чтобы конкретизировать вашу схему «рыбья кость».
- Сохраните документ.
Примеры диаграмм Fishbone
Хотя вы можете потратить время на создание диаграммы в виде рыбьей кости в Word, сложно выровнять фигуры, линии и текст согласованно, и в результате вы получите не совсем звездную диаграмму.Lucidchart не только дает вам доступ к десяткам шаблонов диаграмм «рыбья кость», но также позволяет легко начать с нуля и сотрудничать с другими, используя наш интуитивно понятный интерфейс.
Базовая диаграмма рыбьей кости (Нажмите на изображение, чтобы изменить онлайн) Подробная диаграмма рыбьей кости (Нажмите на изображение, чтобы изменить онлайн) Диаграмма причинно-следственных связей (Щелкните изображение, чтобы изменить в Интернете) Хотя в Word можно вручную создать диаграмму «рыбья кость», это отнимает много времени и требует пристального внимания к деталям для настройки и обновления диаграммы «рыбья кость».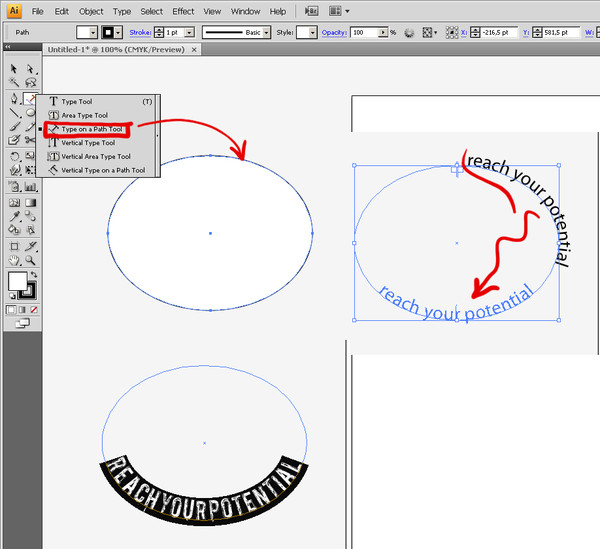 С Lucidchart вы можете быстро редактировать и использовать любой из вышеперечисленных шаблонов, чтобы быстрее принимать решения и визуализировать свой выбор.
С Lucidchart вы можете быстро редактировать и использовать любой из вышеперечисленных шаблонов, чтобы быстрее принимать решения и визуализировать свой выбор.
Попробуйте свои силы в построении диаграмм в Lucidchart и зарегистрируйтесь сегодня — для этого потребуется всего лишь электронное письмо!
определение полукруга по The Free Dictionary
Жрецы должны были быть нарисованы таким же образом, красный цвет был нанесен на тот полукруг, в котором глаз и рот образовывали среднюю точку; в то время как другой или задний полукруг должен был быть окрашен в зеленый цвет. Это полукруг, врезанный в лужайку и окаймленный бирючиной, и в этом полукруге — одиннадцать кроватей разного размера, обрамленных рамкой и расположенных вокруг солнечного циферблата, а солнце — Циферблат очень почтенный, заросший мхом, очень любимый мной.Днем можно было восхищаться разнообразием его зданий, все они были высечены из камня или дерева и уже представляли полные образцы различных бытовых архитектур средневековья, начиная с пятнадцатого по одиннадцатый век, от оконных створок, которые были начаты. свергнуть арку, превратив ее в римский полукруг, который был вытеснен огивом и который до сих пор занимает под ней первый этаж того древнего дома де ла Тур Роланд, на углу площади на берегу Сены, на сторона улицы с кожевенным заводом.С его слабыми серыми полосами показались дикари Беквандо, полукругом ползая по длинной грубой траве, а затем внезапно, по сигналу, подпрыгивая с копьями в руках — уродливое зрелище в тусклом рассвете для мужчин, замерзших. он сидел на мягком стуле с гирляндой на голове, поскольку он приносил жертву во дворе; и в комнате было еще несколько стульев, расставленных полукругом, на которые мы сели рядом с ним. Немедленно около дюжины главных воинов, отделившись от остальных, спустились к берегу реки, разожгли огонь и уселись. полукругом вокруг него, и, показывая калумет, пригласил партию приземлиться.Велланд и ее невестка столкнулись со своим полукругом критиков с Минготтовским APLOMB, который старая Кэтрин внедрила во все свое племя и который предала только Мэй Велленд, с помощью более яркого цвета.
свергнуть арку, превратив ее в римский полукруг, который был вытеснен огивом и который до сих пор занимает под ней первый этаж того древнего дома де ла Тур Роланд, на углу площади на берегу Сены, на сторона улицы с кожевенным заводом.С его слабыми серыми полосами показались дикари Беквандо, полукругом ползая по длинной грубой траве, а затем внезапно, по сигналу, подпрыгивая с копьями в руках — уродливое зрелище в тусклом рассвете для мужчин, замерзших. он сидел на мягком стуле с гирляндой на голове, поскольку он приносил жертву во дворе; и в комнате было еще несколько стульев, расставленных полукругом, на которые мы сели рядом с ним. Немедленно около дюжины главных воинов, отделившись от остальных, спустились к берегу реки, разожгли огонь и уселись. полукругом вокруг него, и, показывая калумет, пригласил партию приземлиться.Велланд и ее невестка столкнулись со своим полукругом критиков с Минготтовским APLOMB, который старая Кэтрин внедрила во все свое племя и который предала только Мэй Велленд, с помощью более яркого цвета. упал, и старый солдат на фланге, унтер-офицер, который остановился рядом с трупами, побежал догнать его и, шагнув в ногу, сердито оглянулся и сквозь зловещую тишину и регулярный топот ноги в унисон стучали по земле, казалось, что слышно слева… Фентолин полукругом развернул стул. Теперь он находился между дверью и Хамелем. За несколько последовательных посещений мы хорошо знали его сцену — пурпурный полукруг холмов, стройные деревья, нависающие над домами, желтый песок, струящуюся зелень оврагов. движение по прямой линии на север и юг из-за оптического обмана всегда выглядело более или менее изогнутым; поскольку линии, проведенные от каждого пика к глазу смотрящего, обязательно сходились, как радиусы полукруга, и, поскольку было невозможно (из-за чистоты атмосферы и отсутствия всех промежуточных объектов), судить, насколько далеко самый дальний пики были смещены, они казались стоящими ровным полукругом.Широкая по обеим сторонам носа на расстоянии двух или трех миль и образуя большой полукруг, охватывающий половину горизонта, непрерывная цепочка китовых струй вздымалась и сверкала в полуденном воздухе.
упал, и старый солдат на фланге, унтер-офицер, который остановился рядом с трупами, побежал догнать его и, шагнув в ногу, сердито оглянулся и сквозь зловещую тишину и регулярный топот ноги в унисон стучали по земле, казалось, что слышно слева… Фентолин полукругом развернул стул. Теперь он находился между дверью и Хамелем. За несколько последовательных посещений мы хорошо знали его сцену — пурпурный полукруг холмов, стройные деревья, нависающие над домами, желтый песок, струящуюся зелень оврагов. движение по прямой линии на север и юг из-за оптического обмана всегда выглядело более или менее изогнутым; поскольку линии, проведенные от каждого пика к глазу смотрящего, обязательно сходились, как радиусы полукруга, и, поскольку было невозможно (из-за чистоты атмосферы и отсутствия всех промежуточных объектов), судить, насколько далеко самый дальний пики были смещены, они казались стоящими ровным полукругом.Широкая по обеим сторонам носа на расстоянии двух или трех миль и образуя большой полукруг, охватывающий половину горизонта, непрерывная цепочка китовых струй вздымалась и сверкала в полуденном воздухе.
Полукруг — определение математического слова
Полукруг — определение математического слова — Открытый справочник по математикеПоловина круга. Замкнутая форма, состоящая из полукруга и диаметром * .
Полукруг — это полукруг, образованный разрезанием всего круга по диаметральной линии, как показано выше.Любой диаметр круга разрезает его на два равных полукруга.
* Альтернативное определение — это открытая дуга. См. Примечание в конце страницы.
Площадь полукруга
Площадь полукруга равна половине площади круга, из которого он состоит. Напомним, что площадь круга равна πR 2 , где R — радиус. (См. Площадь круга).
Итак, формула площади полукруга: где:
R — радиус полукруга
π — Pi, приблизительно 3.142
Периметр полукруга
Периметр полукруга равен , а не , половина периметра круга * .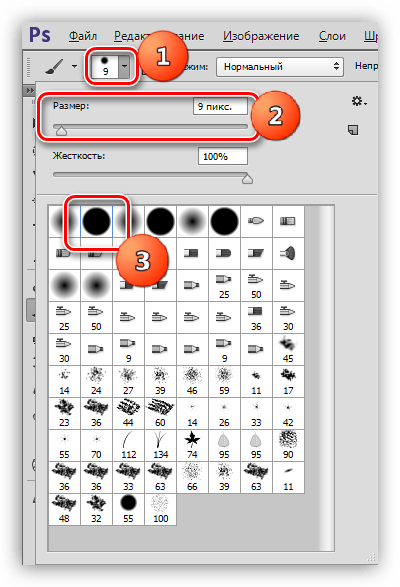 На рисунке выше вы можете видеть, что периметр представляет собой изогнутую часть, которая составляет половину круга плюс линия диаметра, пересекающая нижнюю часть.
На рисунке выше вы можете видеть, что периметр представляет собой изогнутую часть, которая составляет половину круга плюс линия диаметра, пересекающая нижнюю часть.
Напомним, что периметр круга равен 2πR ,
(См. Периметр круга).
Итак, изогнутая часть вдвое меньше, или π R, а базовая линия вдвое больше радиуса или 2R .
Итак, формула периметра полукруга: где:
R — радиус полукруга
π — Pi, приблизительно 3,142
Угол вписанный в полукруг
Угол, вписанный в полукруг, всегда равен 90 °. См. Угол, вписанный полукругом.Альтернативное определение *
Альтернативное определение полукруга состоит в том, что это просто дуга — изогнутая линия, составляющая половину окружности круга, без прямой линии, соединяющей его концы.Это означает, что это не закрытая фигура, и поэтому:- Не имеет площади
- Не имеет периметра. Его длина равна длине дуги или πR.


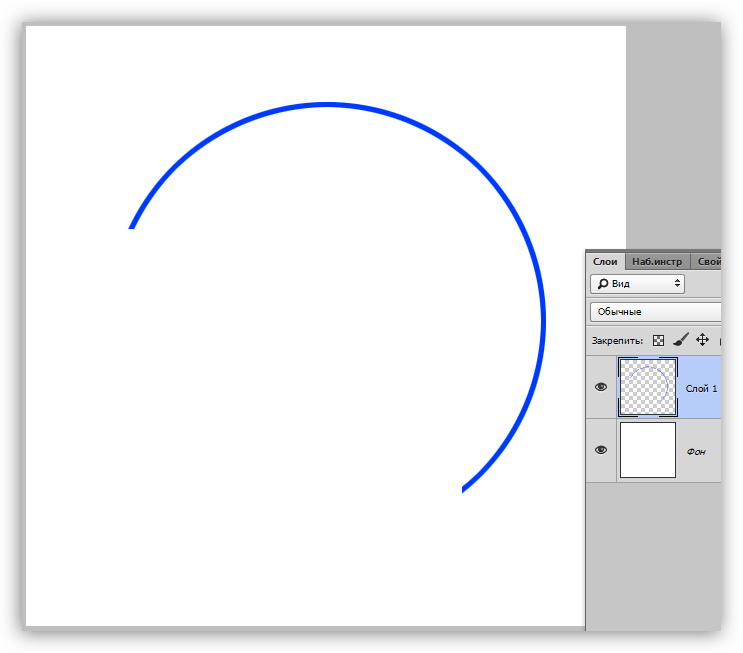
 Выделение нам больше не нужно, убираем его сочетанием клавиш CTRL+D.
Выделение нам больше не нужно, убираем его сочетанием клавиш CTRL+D.
 2 м?
2 м? 
