Как сделать прозрачный круг в фотошопе: Как сделать часть обводки окружности прозрачной в photoshop? — Хабр Q&A
Как вырезать круг в Adobe Photoshop
- WINDOWS
- MAC OS
- LINUX
- IOS
- ANDROID
- игры
- Новости
- Статьи и обзоры
- WINDOWS
- MAC OS
- LINUX
- IOS
- ANDROID
- игры
- Новости
- Статьи и обзоры
Категории
IT Безопасность Игры Инструкции Как открыть файл Лучшее ПО Настройка Обзор ПО Техника КатегорииПрактический урок о том как фото сделать круглым и с прозрачным фоном. – ФотоКто
– ФотоКто
Предположим, мне нужна фотография цветка, круглой формы.
Как сделать в фотошопе фотографию в круге — квадрат
Теперь мы приблизились вплотную к тому, как сделать круг на фотографии. Выбираем инструмент фотошопа «Овальная область» (Elliptical Marque). Его так же можно вызвать с помощью клавиши «М».
Как сделать в фотошопе фотографию в круге — круг
Данный инструмент предназначен для производства овалов и прочих неровных кругов. Но, так как нам нужен идеальный круг, то мы зажимаем клавишу «Shift». Если то, что должно оказаться в круге находится в центре квадратной заготовки, то я начинаю вести наш круг из угла.
Как сделать в фотошопе фотографию в круге — круглое выделение
Я переношу выделенное изображение на новый слой, для этого я использую быструю комбинацию «ctrl + j».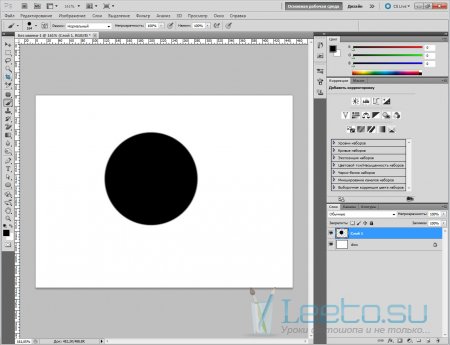
В большинстве случаев остаток фона не нужен. А в моем случае позже потребуется круглый снимок цветка, причем с прозрачными краями. Чтобы потом не повторять все выше описанные манипуляции я сразу же сохраню фото в удобном формате. Так же мне не хочется занимать много места файлом «.psd». Для выполнения своей задачи я разблокирую нижний основной слой – двойное нажатие левой клавиши мыши на замочек.
Как сделать в фотошопе фотографию в круге — разблокировка слоя
Теперь я удаляю основной слой. Таким образом, у меня остался только мой цветок на снимке круглой формы с прозрачными углами.
Как сделать в фотошопе фотографию в круге — конечный результат
В принципе это все. Мы не просто ответили на вопрос, как сделать фото в круге, но и немного его расширили для удобства. Завершающим штрихом будет сохранение фото в необходимом формате, которым является PNG.
Я люблю пользоваться быстрыми комбинациями, поэтому нажимаю «ctrl + s» и в выпадающем меню «формат» выбираю нужный мне.
Урок закончен. Спасибо за внимание и удачных вам обработок!
Как сделать круг в Фотошопе
В этой статье мы рассмотрим, основные инструменты и функции, которые необходимо знать, чтобы нарисовать ровный круг в Фотошопе. Поговорим и о том, как можно в Фотошопе сделать круг, контур круга и круг нужного диаметра.
Создаем новый файл: «File» – «New» или откройте нужное изображение, нажав сочетание клавиш «Ctrl+O».
Дальше на панели инструментов выберите «Ellipse Tool» (Эллипс).
Курсор будет иметь вид плюсика. Кликните левой кнопкой мыши, в том месте, где должен начаться круг, и нарисуйте его, не отпуская кнопку. Круг будет нарисован того цвета, который выбран основным. Рисуется он от начала курсора.
Чтобы нарисовать круг от центра, в настройках инструмента нажмите на маленькую черную стрелочку и поставьте галочку в поле «From Center» (От центра).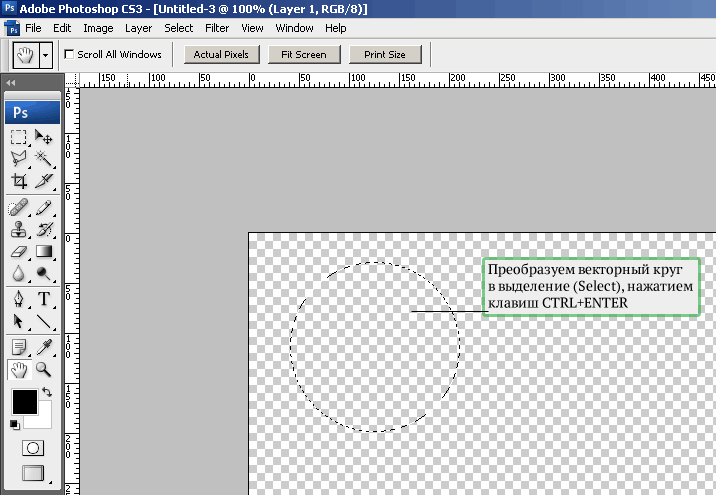
Если нужно нарисовать ровный круг, а не эллипс, поставьте маркер в поле «Circle» (Окружность).
Нарисовать круг в Фотошопе заданного размера тоже можно, ставим маркер напротив «Fixes Size» (Заданный размер) и в полях «W:» и «H:» задаем значения ширины и высоты. Задав одинаковые значения, нарисуете круг, разные – эллипс. Теперь нажмите левую кнопку мыши и, не отпуская ее, разместите появившийся круг в нужной части изображения.
На сайте уже есть статья, как нарисовать прямоугольник без заливки. Сейчас рассмотрим, как можно нарисовать круг в Фотошопе без заливки. Для этого в настройках инструмента «Ellipse Tool» (Эллипс) активируйте кнопочку «Paths» (Контуры).
Точно также, нажав на черную стрелочку и отметив маркером нужный пункт, можно сделать ровный круг, от центра или фиксированного размера.
В результате можно нарисовать эллипс или круг с тонким светло серым контуром без заливки.
Также, нарисовать круг можно используя инструмент «Elliptical Marquee Tool» (Овальная область).
Выделите его и зажмите клавишу «Shift», чтобы нарисовать ровный круг вместо эллипса. Если зажмете «Alt+Shift», то нарисовать круг можно от центра.
Таким образом, мы нарисуем только контур круга.
Чтобы залить его цветом, выберите на панели инструментов «Paint Bucket Tool», и установите желаемый цвет в качестве основного. Затем кликните мышкой внутри выделенной области.
Если Вам нужно нарисовать круг без заливки, кликните по нему правой кнопкой мыши и выберите из меню «Stroke» (Выполнить обводку).
В следующем окне установите значение для ширины линии «Width» и выберите цвет контура «Color».
Чтобы снять выделение, нажмите «Ctrl+D».![]() В результате мы нарисовали прозрачный круг с красным контуром.
В результате мы нарисовали прозрачный круг с красным контуром.
Вот так, используя один из описанных инструментов, Вы можете нарисовать эллипс или круг с заливкой или без заливки в Фотошопе.
Оценить статью: Загрузка… Поделиться новостью в соцсетях
Об авторе: Олег Каминский
Вебмастер. Высшее образование по специальности «Защита информации». Создатель портала comp-profi.com. Автор большинства статей и уроков компьютерной грамотности
Как вырезать круг в Фотошопе
Для того чтобы в Adobe Photoshop вырезать круг, понадобится воспользоваться соответствующей геометрической фигурой, выступающей в роли трафарета.
- На панели инструментов слева найдите «Прямоугольник» (вместо него может быть любая другая фигура, которую вы использовали последней), нажмите по нему правой кнопкой мыши и переключитесь на «Эллипс».
Сразу же для своего удобства можете настроить то, как он будет выглядеть: залитый цветом или только в виде контура. Многие выбирают любой контрастный основному изображению цвет заливки, чтобы круг было удобнее расположить в месте, которое нужно вырезать. Мы же предлагаем прибегнуть к контуру, позволяющему как можно правильнее наложить фигуру на фон и не обрезать лишнего либо не сделать это криво относительно вырезаемого объекта.
Многие выбирают любой контрастный основному изображению цвет заливки, чтобы круг было удобнее расположить в месте, которое нужно вырезать. Мы же предлагаем прибегнуть к контуру, позволяющему как можно правильнее наложить фигуру на фон и не обрезать лишнего либо не сделать это криво относительно вырезаемого объекта. - Теперь с зажатой клавишей Shift на клавиатуре нарисуйте круг. Если делать это просто мышкой, его стороны будут неровными, и в результате есть большой шанс вырезать непропорциональную, овальную или сплющенную фигуру. По необходимости круг можно изменить в размере, кликнув по нему правой кнопкой мыши и выбрав пункт «Свободное трансформирование». За это же действие отвечает и горячая клавиша Ctrl + T (но тогда предварительно должен быть выделен слой, который вы хотите отредактировать). Инструментом «Перемещение» расположите круг на оригинальном изображении более точно.
- Теперь выделите слой с созданной фигурой, кликнув по его миниатюре на панели «Слои» левой кнопкой мыши с предварительно зажатой клавишей Ctrl (Command в компьютерах Mac).
 Вы увидите, что по краям слоя появилась анимированная обводка.
Вы увидите, что по краям слоя появилась анимированная обводка. - Кстати, если фоновый слой с изображением, из которой будет вырезан круг, заблокирован, нажмите по иконке с замком на панели слоев. Выделения, сделанного в предыдущем шаге, это не снимет.
- Сам процесс вырезания круга предполагает два возможных варианта: вырезать тот круг, который был нарисован (на месте нарисованной фигуры в фоновом слое будет пустота) или обрезать всю остальную область, оставив только то, что находится под кругом. Если вас интересует первый вариант, уже сейчас достаточно нажать сочетание клавиш Ctrl + X. Там, где находится эллипс, появится пустое место, в которое в дальнейшем вы можете вставить любой объект или использовать файл как шаблон для чего-либо.
- Однако, как правило, пользователей интересует противоположный вариант вырезания, соответственно, предыдущий пункт им выполнять не нужно. Необходимо создать инверсию выделения, чтобы отрезать всю ту область, что находится за пределами нарисованного круга.
 Для этого нажмите сочетание клавиш Ctrl + Shift + I, после чего вы увидите, как по бокам картинки появилось такое же пунктирное выделение.
Для этого нажмите сочетание клавиш Ctrl + Shift + I, после чего вы увидите, как по бокам картинки появилось такое же пунктирное выделение. - Переключитесь на фоновый слой через соответствующую панель для того, чтобы программа смогла понять, что именно нужно отсечь.
- Нажмите комбинацию клавиш Ctrl + X либо вызовите меню «Редактирование» и оттуда используйте инструмент «Вырезать».
- Результатом станет удаление всей инверсированной области, находящейся не под кругом.
- Если вам нужен исходник для выполнения других задач, вместо вырезания или клавиш Ctrl + X можете кликнуть по любому месту ПКМ и использовать функцию «Скопировать на новый слой».
- Теперь можете удалить слой с эллипсом, выделив его на панели со слоями и нажав клавишу Delete.

- Созданный круг готов для дальнейшего редактирования.
- Сразу же покажем, как убирается лишняя пустая область, оставшаяся после удаления лишних частей фоновой картинки. Перейдите в меню «Изображение» и вызовите «Тримминг».
- В окне инструмента укажите значение «Прозрачных пикселов» и нажмите «ОК».
- Теперь все лишние участки будут обрезаны за исключением областей, образующих квадратный холст, которые невозможно удалить.
- Сохранить результат («Файл» > «Сохранить как» или клавиши Ctrl + Shift + S) можно и в PNG за счет наличия прозрачного фона, если в этом есть необходимость.
Вместо горячей клавиши также можете нажать по любому месту ПКМ и выбрать пункт «Инверсия выделенной области».
Опишите, что у вас не получилось. Наши специалисты постараются ответить максимально быстро.
Помогла ли вам эта статья?
ДА НЕТПоделиться статьей в социальных сетях:
Как сделать прозрачность в Фотошопе
Одной из самых интересных функций Фотошопа является придание прозрачности объектам. Прозрачность можно применить не только к самому объекту, но и к его заливке, оставив видимыми только стили слоя.
Основная непрозрачность
Основная непрозрачность активного слоя настраивается в верхней части палитры слоев и измеряется в процентах.
Здесь можно как поработать ползунком, так и ввести точное значение.
Как видим, через наш черный объект частично проступил подлежащий слой.
Непрозрачность заливки
Если основная непрозрачность влияет на весь слой целиком, то настройка «Заливка» не затрагивает стили, примененные к слою.
Предположим, что мы применили к объекту стиль «Тиснение»,
а затем снизили значение «Заливки» до нуля.
В этом случае мы получим изображение, на котором останется видимым только этот стиль, а сам объект из видимости пропадет.
При помощи такого приема создаются прозрачные объекты, в частности, водяные знаки.
Непрозрачность отдельного объекта
Непрозрачность одного из объектов, содержащихся на одном слое, достигается путем применения маски слоя.
Для изменения непрозрачности объект необходимо выделить любым доступным способом.
Читайте статью «Как вырезать объект в Фотошопе»
Я воспользуюсь «Волшебной палочкой».
Затем зажимаем клавишу ALT и кликаем по значку маски в панели слоев.
Как видим, объект полностью пропал из вида, а на маске появилась черная область, повторяющая его форму.
Далее зажимаем клавишу CTRL и кликаем по миниатюре маски в палитре слоев.
На холсте появилось выделение.
Выделение нужно инвертировать, нажав сочетание клавиш CTRL+SHIFT+I.
Теперь выделение необходимо залить любым оттенком серого цвета. Полностью черный скроет объект, а полностью белый откроет.
Нажимаем сочетание клавиш SHIFT+F5 и в настройках выбираем цвет.
Нажимаем ОК в обоих окнах и получаем непрозрачность в соответствии с выбранным оттенком.
Выделение можно (нужно) снять при помощи клавиш CTRL+D.
Градиентная непрозрачность
Градиентная, то есть неравномерная по всей площади, непрозрачность так же создается при помощи маски.
На этот раз необходимо создать белую маску на активном слое, кликнув по значку маски без клавиши ALT.
Затем выбрать инструмент «Градиент».
Как мы уже знаем, по маске можно рисовать только черным, белым и серым цветом, поэтому выбираем вот такой градиент в настройках на верхней панели:
Затем, находясь на маске, зажимаем левую кнопку мыши и протягиваем градиент через холст.
Тянуть можно в любом нужном направлении. Если с первого раза результат не устроил, то «протяжку» можно повторить неограниченное количество раз. Новый градиент полностью перекроет старый.
Это все, что можно сказать о непрозрачности в Фотошопе. Искренне надеюсь, что эта информация поможет Вам понять принципы получения прозрачности и применять данные приемы в своей работе.
Мы рады, что смогли помочь Вам в решении проблемы.Опишите, что у вас не получилось. Наши специалисты постараются ответить максимально быстро.
Помогла ли вам эта статья?
ДА НЕТРаспределение объектов по кругу в Adobe Photoshop
Всем привет. Сегодня я хочу показать вам, как с помощью нехитрых инструментов в Photoshop можно расположить объекты, будь то фигуры или растровые элементы, по кругу. При условии, что даже опытного пользователя данный вопрос может ввести в ступор, если забыть волшебное сочетание клавиш, данная статья будет полезна широкому кругу читателей.
Довольно часто, в своих работах мы сталкиваемся с задачей равномерного, линейного трансформирования объектов, например, при создании сетки или решетки в Photoshop. Здесь возможно несколько вариантов решения поставленной задачи, вплоть до скрупулезного дублирования каждого слоя и изменения координат объектов.
В случае, когда какую-либо фигуру нужно расположить по кругу – пользователи часто попадают в тупик. Дело начинает доходить до смешного, когда в сети люди ищут кисти, например, со звездами, расположенными по кругу. Это правда, смешно. Давайте сейчас вместе попробуем расположить объекты, в нашем случае звезды по кругу с помощью стандартных возможностей Photoshop.
Итак, у нас уже создан пустой документ размером 300×300 px и с помощью направляющих обозначен центр рабочего холста. На холсте находятся два эллипса, которые вместе образуют кольцо, за счет разницы цветов. Они нарисованы с помощью фигур (shapes), о работе с которыми я подробно писала в статье «Космические иконки в стиле FLAT дизайна в Adobe Photoshop»
Теперь, используя инструмент «Произвольная фигура», выберите из списка готовых фигур звезду и расположите ее на месте первоначального расположения.
Выделите слой со звездой и нажмите сочетание клавиш Ctrl + Alt+ T. Вокруг фигуры звезда появится рамка трансформации. Зажав клавишу Alt – перетащите центральную точку трансформации в центр холста.
Затем на панели редактирования задайте значение параметру «Угол поворота» — 30 градусов. И нажмите Enter – появится еще одна звезда.
Как сделать идеальный круг в Photoshop
Пошаговое руководство
Создание нового документа в Photoshop
Сначала найдите верхнюю часть рабочего пространства Photoshop.
Выберите «Файл» и на раскрывающейся вкладке «Файл» выберите «Создать…», чтобы создать новый документ.
Появится окно «Новый документ», в котором можно настроить новый документ.
Обратите внимание на то, что в окне «Новый документ» в правой части окна «Предустановленные сведения» представлены различные параметры для создания нового документа.
Обратите внимание, что рядом с полем «Ширина» Photoshop будет измерять размер документа. Документ можно измерить и измерить различными способами, например, в пикселях и дюймах.
Щелкните стрелку раскрывающегося списка и выберите «Дюймы».
В полях «Ширина» и «Высота» введите 10 в качестве ширины и высоты.
В раскрывающемся списке «Цветовой режим» выберите RGB.
В раскрывающейся вкладке «Содержание фона» выберите белый цвет в качестве цвета фона.
После установки правильных настроек нажмите «Создать».
Белый документ 10 x 10 появится в рабочем пространстве Photoshop.
Создание круга: с помощью инструмента Elliptical Marquee Tool
Инструмент Elliptical Marquee Tool создает движущуюся выделенную область созданной формы, которую затем можно настроить. Хотя эллиптическая форма не является равномерно круглой, ярлык Photoshop позволит форме превратиться в идеальный круг.
Найдите левую сторону рабочего пространства, где расположена панель инструментов.
Панель инструментов позволяет получить доступ к нескольким инструментам, которые можно использовать для настройки изображения.
Инструменты эллиптической области находятся на вкладке «Прямоугольная область» на панели инструментов. Этот инструмент можно узнать по пунктирному прямоугольнику, который расположен справа от инструмента «Перемещение» в верхней части панели инструментов.
После нахождения выберите и удерживайте инструмент Rectangle Marquee Tool.
Появится боковая вкладка Marquee Tool, открывающая различные формы Marquee Tool.
Выберите инструмент Elliptical Marquee Tool, который является вторым инструментом на вкладке.
Теперь, когда инструмент выбран, обратите внимание, как символ мыши превратился в символ в форме плюса.
Найдите верхнюю часть рабочего пространства, где можно настроить инструмент Elliptical Marquee Tool.
Обратите внимание на различные квадратные символы, один квадрат сам по себе, два объединенных вместе и т. Д. Каждый из символов представляет, как инструмент выделения будет использоваться в новом документе. Если указатель мыши находится над каждым квадратным символом, Photoshop объясняет, как можно добавить, вычесть или заинтересовать выделением.В этом случае выберите единственный залитый квадрат, который представляет новый выбор.
Параметр «Растушевка» позволяет краям формы иметь мягкий край с большим числом или твердый край с меньшим числом.
Для этого круга установите Feather на 0, чтобы круг не имел мягких краев.
Установите флажок «Сглаживание», чтобы края фигуры были сглаженными.
Наконец, выберите для стиля наложения «Нормальный».
Стиль наложения сообщает Photoshop, как объект должен взаимодействовать с документом.
Поместив курсор в верхний левый угол, щелкните и перетащите мышь в нижний правый угол, удерживая Shift на клавиатуре.
Удерживая Shift, можно создать идеальный круг. Если Shift не удерживать, круг будет больше похож на овал.
Обратите внимание, как круг имеет подвижный пунктирный контур.
Теперь щелкните и перетащите круг так, чтобы он оказался в центре.
2.2 Elliptical Marquee Tool: заполнить круг кистью
Найдите левую сторону рабочего пространства, где расположена панель инструментов.
На панели инструментов найдите инструмент «Кисть», который можно узнать по символу в форме кисти и расположен под инструментом «Пипетка».
Выберите инструмент «Кисть» или воспользуйтесь сочетанием клавиш для инструмента «Кисть», нажав клавишу B на клавиатуре.
После выбора инструмента «Кисть» обратите внимание на верхнюю часть рабочего пространства, где можно настроить инструмент «Кисть».
Найдите набор настроек кисти в верхнем левом углу рабочего пространства, где можно просмотреть предварительный просмотр текущего стиля кисти, а также число под ним, указывающее размер кисти.
Щелкните стрелку рядом с набором настроек кисти.
Появится набор настроек кисти, позволяющий настроить кисть.
Первая задача — выбрать кисть.
В нижней части вкладки «Наборы кистей» находится набор кистей, из которых можно выбрать.
В этом случае выберите самую первую круглую кисть, потому что настройки будут изменены.
В верхней части вкладки находятся параметры «Размер» и «Жесткость».
При перемещении ползунка под «Размер» кисть станет больше при увеличении числа и меньше при меньшем числе.
Параметр «Жесткость» указывает, насколько жестким или мягким будет край кисти.
При жесткости 100% кисть будет иметь сплошной контур, но если жесткость установлена на 25%, кисть будет иметь мягкий контур.
Установите размер 900 пикселей и жесткость 50%.
После выбора скройте вкладку «Наборы кистей», но отменив выбор стрелки раскрывающегося списка «Наборы кистей».
Обратите внимание на две цветные рамки в нижней части панели инструментов.
Цвет сверху представляет цвет переднего плана, а цвет позади него представляет цвет фона.
Дважды щелкните цвет переднего плана.
Появится окно выбора цвета (цвет переднего плана).
В окне «Палитра цветов» отображается множество цветов на выбор или для ввода цветового кода в нижней части окна.
В этом случае выберите зеленый цвет.
После выбора нажмите ОК.
Теперь просто щелкните и перетащите указатель мыши на круг, пока он не заполнится полностью.
Если кисть слишком велика или слишком мала, вернитесь в верхнюю часть рабочего пространства на вкладке «Набор настроек кисти» и отрегулируйте размер или попробуйте использовать клавиши [и] на клавиатуре, чтобы отрегулировать нужный размер.
После выбора в круге появится зеленый цвет.
Чтобы удалить выделение вокруг круга, найдите верхнюю часть рабочего пространства.
Нажмите Выбрать и в раскрывающемся окне выберите Отменить выбор.
Движущийся контур исчезнет.
2.3 Инструмент Elliptical Marquee Tool: Заполните круг инструментом Paint Bucket Tool
Найдите левую сторону рабочего пространства, где расположена панель инструментов.
На панели инструментов найдите инструмент «Градиент», который можно узнать по квадратному символу градиента от черного к белому.
После обнаружения выберите и удерживайте инструмент «Градиент», пока не появится боковая вкладка.
Инструмент «Заливка» появится как второй инструмент на вкладке.
Выберите инструмент «Заливка».
После выбора обратите внимание на верхнюю часть рабочего пространства, где можно настроить Paint Bucket Tool.
В первом разделе, который представляет собой индикатор «Источник для заливки», спрашивается, как следует заполнить объект. Это позволяет заполнить выделение цветом переднего плана или узором.В этом случае выберите Передний план.
Установите режим «Нормальный», чтобы цвет заливал без изменений.
Установите непрозрачность на 100%, чтобы цвет заливал сплошным цветом.
Установите допуск на 0.
Обратите внимание на две цветные рамки в нижней части панели инструментов.
Цвет вверху представляет цвет переднего плана, а цвет внизу представляет цвет фона.
Дважды щелкните цвет переднего плана.
Появится окно выбора цвета (цвет переднего плана).
В окне «Палитра цветов» отображается множество цветов на выбор или для ввода цветового кода в нижней части окна.
В этом случае выберите фиолетовый цвет.
После выбора нажмите ОК.
Теперь просто наведите указатель мыши на круг и щелкните, чтобы залить круг цветом.
Теперь круг станет фиолетовым.
Чтобы удалить выделение вокруг круга, найдите верхнюю часть рабочего пространства.
Нажмите Выбрать и в раскрывающемся окне выберите Отменить выбор.
Движущийся контур исчезнет.
2.4 Инструмент Elliptical Marquee Tool: Заполните круг с помощью инструмента Gradient Tool
Инструмент «Градиент» позволяет применять несколько цветов и смешивать их вместе в одной последовательности. В этом случае к кругу будет применен градиент, чтобы он выглядел уникально.
Найдите левую сторону рабочего пространства, где расположена панель инструментов.
На панели инструментов найдите инструмент «Градиент», который можно узнать по квадратному символу градиента от черного к белому.
Выберите инструмент «Градиент» или воспользуйтесь сочетанием клавиш, нажав G на клавиатуре.
Найдите верхнюю часть рабочего пространства, где есть различные параметры для настройки инструмента «Градиент».
Обратите внимание на поле градиента от черного к белому вверху. Это называется Gradient Picker, где градиент будет
Как нарисовать звездную квадратную форму круга в Photoshop CC
Привет, в этом видео мы собираемся создавать фигуры, и другие формы, и другие формы, и ах, прямоугольник с углом на нем.Есть звезда с другой звездой. О, это потрясающе. Давайте сейчас займемся этим и узнаем, как правильно это сделать в Photoshop.
Для начала мы собираемся использовать здесь этот небольшой пункт меню. Я нажимаю, удерживаю и опускаю его. Я просто нажимаю, удерживаю, удерживаю, удерживаю кнопку мыши, пока не получу эти параметры. Начнем с инструмента Ellipse Tool. Что мы собираемся сделать, так это здесь, вверху, вы можете выбрать заливку для своего эллипса. Так что щелкните, щелкните и выберите все, что вам нравится. Если вы хотите выбрать более индивидуальный цвет, чем просто случайные здесь.Вы можете нажать на этот маленький значок радуги здесь. Вы получаете ту палитру цветов, которую мы использовали несколько раз. Сдвиньте Hue вверх, пока не найдете то, что хотите использовать. Выбери этот. Щелкните «ОК». Вы можете щелкнуть где угодно здесь, чтобы избавиться от раскрывающегося списка «Заливка».
Итак, что мы хотим сделать, это щелкнуть, удерживать и перетащить. И вы получите любую старую форму. Итак, если я перейду к «Редактировать», «Шаг назад». И что мы хотим сделать, мы сделали это с помощью инструмента Rectangle Marquee Tool. Кто помнит, какую клавишу мы удерживаем на клавиатуре, чтобы получить идеальный круг? Ага, помните, это Shift.Так что удерживайте нажатой клавишу «Shift», чтобы зафиксировать высоту и ширину. Если вы добьетесь нужного размера и скажете: «Нет, не совсем правильно», вам не нужно возвращаться назад, вы можете перейдите в «Редактировать», «Преобразовать контур» и перейдите в «Масштаб». И то же самое, зажмите Shift на одном из этих краев, растяните его, и вы можете сделать его красивым и большим. Я делаю свой супер большим. Что-то такое. Когда вы закончите, нажмите «Return» на клавиатуре, иначе ничего не получится. Так что нажмите «Вернуться». Вот как нарисовать эллипс.
Самое замечательное в использовании именно этого инструмента, этих маленьких частей формы, это то, что они масштабируемы, они векторные. Они могут увеличиваться и уменьшаться в размере, без проблем. Давайте посмотрим на некоторые другие формы. Мы собираемся использовать прямоугольник. Это кажется довольно скучным, но подождите, потому что с этим можно кое-что сделать. Итак, выбрав его, выберите «Цвет заливки». В этом случае я буду использовать черный цвет. Вот он. Не выбирайте это, поэтому «Редактировать», «Шаг назад». Пока не беспокойтесь о цвете.Что вы можете сделать, так это увидеть эту панель слоев, вы можете щелкнуть в этой темно-серой области, чтобы убедиться, что ничего не выбрано. Теперь я могу выбрать черный цвет заливки, обводка — это линия вокруг внешней стороны, я собираюсь включить ее, чтобы показать вам. Так что у меня будет белый лайнер снаружи. Это будет, скажем, 3 пикселя, просто для примера, на самом деле обводка не нужна, но я хочу показать вам, как это работает.
Что мы собираемся сделать, так это нарисовать прямоугольник примерно здесь.И вы думаете: «Да, это прямоугольник, Дэн». Вы должны увидеть вот эти Свойства. Самое замечательное в использовании этого конкретного инструмента — это то, что их можно настраивать. Вы можете видеть, что Обводку здесь можно сделать очень толстой. Это слишком толсто. Вы можете решить, где располагается эта Обводка, я думаю, что это именно этот вариант. Нет, это этот вариант, первый. Итак, есть внутренняя часть квадрата, то есть поперек … вы можете видеть любую сторону этого квадрата Или это внешняя сторона квадрата.Я не хочу ни одного из них. Ты мне не нравишься, Инсульт, я нажимаю на это. И я просто нажимаю на Обводку, этот маленький значок.
Видите эту маленькую красную линию? Это значит, пожалуйста, «без инсульта». Потрясающие! Другие вещи, которые вы можете сделать с прямоугольниками, все еще не очень интересные, — это эти углы. Ваш, вероятно, установлен по умолчанию на это, где у него темно-серый квадрат. Смотрите, щелкните по нему. Это не совсем очевидно, но если он у вас выключен, он должен выглядеть так, и я собираюсь сделать, чтобы вы могли изменить один конкретный угол.Итак, что я собираюсь сделать, скажем, 20 пикселей в этом углу. Нажмите «Return», и вы увидите, что у меня радиус 20 пикселей. Вероятно, недостаточно большой, чтобы вы могли его увидеть. Радиус 50 пикселей. Я собираюсь увеличить масштаб, чтобы нам было немного легче увидеть это вместе. Человек, редактирующий это видео, вероятно, думает: «Тебе следовало сделать это раньше, тебе пришлось передвигаться». Итак, небольшой трюк с этим —
.Кто знает, что такое 50 пикселей, действительно зависит от размера картинки. Так что я считаю весьма полезным видеть эти маленькие значки здесь? Практически все значки в Photoshop, вы можете навести на них курсор, увидеть это как маленькие стрелки ширины руки? Щелкните, удерживайте и перетащите его вправо.Вы можете видеть, что он идет вверх, и вы можете видеть мою маленькую — давай перейдем сюда. Перетащите их назад, чтобы перейти к квадрату, перетащите их обратно. Вы можете заблокировать их вместе, чтобы, когда вы перетащите их все вверх, они все сойдутся вместе или вернутся к 0.
Я просто хочу, чтобы этот был немного округлым, и мы собираемся изменить его позже, когда будем делать наш Type. В конце концов, это будет та коробка. Мы сделаем еще пару вещей: я собираюсь уменьшить масштаб, «Командование…» И я хочу сделать звезды в углу, вот эти ребята.Так что звезды — это не сложно, но … посмотрите это, нажмите и удерживайте. Они заходят в этот инструмент, называемый Polygon Tool, дают ему щелчок. И по умолчанию он даст мне многоугольник. Я не уверен, что это за форма, Пентагон? Я хочу сказать, Пентагон. И вы можете изменить стороны здесь, у меня может быть 10 сторон. Теперь это то, что я не могу назвать. Переходим к «Отменить». Я использую ярлык, поэтому «Редактировать». ‘Шаг назад’. Это здесь. На Mac это довольно безумно, это «Command-Option-Z», шаг назад.На ПК это «Control-Alt-Z». Просто шаг назад. Я использую это довольно часто. Я, наверное, собираюсь использовать это с этого момента в курсе. Если вы видите, что я иду назад и отменяю, я просто перейду к этой опции здесь, используя свой хитрый ярлык.
Итак, что я хочу сделать, это то, что я хочу пятиугольную звезду, но что я хочу сделать, это увидеть здесь этот маленький винтик? Прежде чем начать рисовать, нажмите «Звездочка», поиграйте со вставкой, 50% даст вам традиционную звезду. Посмотрите это здесь, вы можете отменить его и просто поэкспериментировать.Поэкспериментируйте с отступами, например … Мне очень нравится этот, если вы опуститесь до 15, а затем поверните стороны до 50, вы получите что-то вроде звездообразования. Это очень удобно, я не знаю. Как купить вино? Я смотрю на этикетку, а много ли на ней этих золотых наклеек? Я их даже не читаю, но так покупаю вино.
Выбрав этот слой, я собираюсь щелкнуть по мусору, чтобы избавиться от него, и я собираюсь получить свою звезду. Итак, «Инструмент многоугольника», сторона, вернемся к «5».Нажмите на маленькую шестеренку, и я скажу 50%. Если вы дойдете до 80%, они будут супер острыми. Вы также можете сгладить его края, просто немного поэкспериментируйте. Просто сделаю традиционную звезду. Я собираюсь вытащить — если хочешь, это наш волшебный ключ, который мы сделали. Мы уже использовали его несколько раз. На данный момент он будет любого старого размера. Так что я собираюсь растянуть и удерживать клавишу «Shift». Видите ли, это как бы фиксирует его в более удобные формы. Это не прямо вверх и вниз, я не знаю почему, но вы можете, вот так, поехали, в конце концов я понял.Так что удерживайте Shift и просто вращайте его, пока не получите вид … он зафиксировал его в симметричной форме, вот что я хочу сказать.
Давайте посмотрим, как изменить его цвет. Итак, с этим слоем, наверху, я собираюсь выбрать белый цвет. Во-первых, скажем, этот цвет исчез, вероятно, потому, что вы используете инструмент «Перемещение». Если вы находитесь на этом слое с помощью инструмента «Перемещение» — он отлично подходит для перемещения, но если вы хотите вернуться к форме, просто выберите этот инструмент, убедитесь, что этот слой выбран, и он снова появится.Вы можете уйти сейчас, потому что это почти все, что касается форм. Я собираюсь посмотреть на непрозрачность, потому что я хочу воссоздать этот вид звездного эффекта, и вот эту штуку. Погодите, я на самом деле собираюсь нарисовать этот круг и там. Вы можете полностью уйти, если уже знаете, как изменить непрозрачность.
Я хочу преобразовать этого парня, чтобы он стал меньше. Итак, слой выбран, «Редактировать», «Трансформировать», «Масштабировать». Теперь, что я собираюсь сделать до конца этого курса, это очень долгий путь, я собираюсь использовать ярлык, и он здесь, Free Transform.Он делает всего понемногу, действительно легко масштабируется. Я собираюсь использовать «Команду Т». Вам не обязательно, вы можете зайти сюда и использовать эту версию. «Command T» — отличный способ научиться этому. На ПК это «Control T», поэтому удерживайте «Command T» и то же самое, удерживайте «Shift» в углах, и я могу изменить его размер. Так что я хочу, чтобы это было об этом, нажмите «Return». Мне нужна другая версия, поэтому я собираюсь щелкнуть по ней правой кнопкой мыши и сказать «Дублировать слой». «Многоугольник 2», нажмите «ОК». И я собираюсь сделать, наверное, тот, что внизу.Итак, этот парень наверху, этот парень внизу. Я собираюсь растянуть его, используя мой супер новый ярлык, ‘Command T’, и я собираюсь масштабировать его, поэтому, если я удерживаю ‘Shift’, я могу перетащить его туда, тогда я могу в любом случае схватиться за центр и попробуйте выровнять их, и это обычно работает.
Еще одно небольшое сокращение, которым я хочу с вами поделиться. Я собираюсь нажать «Esc», «Esc» означает «Я не это имел в виду». Я собираюсь вернуться туда, где это было. У меня все еще две звезды друг на друге. А вот на нижнем я нажму «Command T», «Control T» на ПК.Удерживая Shift, вы получаете это из верхнего левого угла. Если я удерживаю «Shift Option» на Mac или «Alt» на ПК, посмотрите на клавиатуру, удерживайте «Shift», а если вы на Mac, удерживайте «Shift Option». Если вы работаете на ПК, удерживайте Shift Alt. Что он делает, вы видите разницу? Его размер изменяется от центра. Я не хочу слишком сильно обманывать вас ярлыками. Вам не обязательно, вы можете просто выровнять его, использовать Shift и просто выровнять его, но я хочу сделать свой немного больше, чем он был примерно там. На самом деле ничего не происходит, кроме этого нижнего. Я хочу уменьшить непрозрачность, видите ползунок «Непрозрачность»? Он будет опускать его, пока я не найду что-то, что мне нравится.На самом деле я собираюсь использовать Transform. Я собираюсь сделать его немного больше. У нас есть Drop Shadows на этом. Позже это будет выглядеть лучше, но мы еще не дошли до этого.
Если я хочу повторно … Я также изменю размер этого верхнего. На самом деле я хочу, чтобы оба были немного меньше. Удерживая обе эти клавиши. Ты, ты. Я собираюсь проделать то же самое с кругом. Итак, этот парень выбрал мой Эллипс, я собираюсь дублировать его. Щелкните правой кнопкой мыши «Дублировать слой». Вы должны дать им имя.Я буду честен с вами, я никогда не беспокоюсь, если я не отправлю его кому-то, кого мне нужно впечатлить. Я перехожу к своей команде T. Я собираюсь взять одну из этих боковых частей, удерживая Shift Option на моем Mac. Сделайте немного больше. Что я, вероятно, собираюсь сделать, так это то, что у меня есть большой сверху, я собираюсь положить его внизу.
Выбрав его, я пойду сюда и выберу новый цвет. Мы собираемся рассмотреть конкретные цвета, которые могут совпадать с фоном в следующем уроке, но я этим и занимаюсь.Итак, этот парень наверху, этот парень внизу, и он просто немного крупнее. Вы также можете поиграть с непрозрачностью этого. Выглядит круто. Здесь черная полоса, я уменьшаю непрозрачность многих из них, просто чтобы, я не знаю, начала просматриваться сквозь предметы. Это круто, когда есть немного прозрачности.
Последнее, что я хочу сделать, это получить это — я хочу, чтобы оно было длиннее, поэтому я собираюсь использовать «Command T» на Mac, «Control T» на ПК и просто перетаскивать его. вне. Самое классное в живых фигурах то, что угол все еще сохранился.Неважно, как долго, это не искажает. Так что я собираюсь перетащить его, чтобы он отключился, даже за край, это не имеет значения. «Enter» на моей клавиатуре, чтобы закончить его, и я собираюсь использовать его как своего рода вне страницы в поле типа обрезки. Еще я хочу поставить здесь маленький кружок. Я буду ленивым. Вместо того, чтобы нарисовать эллипс и придать ему цвет, я собираюсь схватить этого парня, я собираюсь щелкнуть его правой кнопкой мыши, я собираюсь дублировать его. Да, я собираюсь дать этому имя, потому что вы смотрите на меня, давайте перейдем к «Малому кругу».Я собираюсь трансформировать его. Удерживая мои горячие клавиши, хватаясь за что угодно, но не за центр, и он собирается пойти сюда, куда-то. Нажмите «Return» на клавиатуре.
Вот и готово наше видео о создании эпической формы. Давайте перейдем к следующему видео, где мы начнем добавлять Type, а затем сделаем Drop Shadows. Еще много предстоит сделать, но давайте сделаем это в следующем видео. До свидания.
Как быстро создать видео или GIF с прозрачным фоном
Видео и GIF-файлы с прозрачным фоном очень удобны для применения специальных эффектов, создания пользовательских переходов или анимированных шаблонов заголовков.
Если у вас есть немного воображения и вы знаете, как работает идея прозрачного фона, вы сможете выполнять настоящие фокусы.
В приведенном ниже руководстве мы покажем вам, как сделать фон видео прозрачным и как удалить фон из GIF с помощью бесплатного видеоредактора для Windows под названием VSDC. Вы можете скачать VSDC здесь.
Но прежде чем мы начнем, давайте разберемся с парочкой часто задаваемых вопросов.
Как у видео может быть прозрачный фон?
Некоторые люди думают, что могут снять любое видео и просто удалить его фон, оставив только выбранные части или объект.Предупреждение о спойлере: это не так.
Единственный способ создать видео с прозрачным фоном — это сначала снять его на зеленом экране. После того, как вы загрузите видео с зеленым экраном в VSDC (или любой другой видеоредактор, в котором есть инструмент Chroma Key), вы можете удалить с него зеленый цвет, оставив фон прозрачным.
По сути, то же правило применяется к GIF-файлам с прозрачным фоном, особенно с учетом того, что большинство GIF-файлов — это просто преобразованные видео.
Какие видеоформаты поддерживают прозрачность?
Причина, по которой многие люди не могут экспортировать видео с прозрачным фоном, заключается в том, что большинство видеоформатов и кодеков не поддерживают прозрачность.
Если вы хотите избежать распространенной ошибки экспорта, вы должны помнить: прозрачность работает только с MOV (кодек без потерь PNG) и GIF .
Теперь, когда мы разобрались, давайте посмотрим, как создать видео с прозрачным фоном в VSDC. Предположим, у вас уже есть видео с зеленым фоном.В противном случае вы можете попрактиковаться на бесплатных видеоматериалах с таких торговых площадок, как Videvo и Pexels.
Как создать видео с прозрачным фоном в VSDC
Шаг 1 . Запустите VSDC и нажмите кнопку Import content на стартовом экране. Затем выберите видео с зеленого экрана на своем ПК.
Шаг 2 . Во всплывающем окне настроек проекта найдите Непрозрачность и установите нулевое значение. Затем нажмите Готово.
Шаг 3 .Откройте меню Видеоэффекты , перейдите к Прозрачность >> Средство удаления фона . Во всплывающем окне нажмите ОК.
Шаг 4 . Если вокруг объекта остается зеленая граница, перейдите в окно свойств и вручную измените параметры яркости и порог цветности , пока зеленый цвет не исчезнет. Чтобы получить более подробные инструкции, ознакомьтесь с нашим руководством по удалению фона из видео.
Шаг 5 . Когда все будет готово, откройте вкладку Export project . Среди «Мультимедийных устройств» (верхний левый угол) выберите ПК. Среди «Выходных видеоформатов» выберите MOV . Найдите кнопку «Редактировать профиль» под окном предварительного просмотра и щелкните по ней, чтобы изменить кодек видео. В меню Настройки видео выберите Видеокодек >> PNG без потерь . Нажмите Применить профиль и экспортируйте проект.
И это все! Всего за пять простых шагов вы получите видео с прозрачным фоном.Теперь вы можете разместить его поверх любого другого видео или изображения и создать потрясающие эффекты:
Теперь, если вам нужно создать GIF с прозрачным фоном, все работает точно так же. Вы можете экспортировать видео, над которым вы работали, как GIF вместо файла MOV, выбрав Интернет >> GIF на вкладке Экспорт проекта, или вы можете импортировать GIF с зеленым фоном в VSDC и следовать инструкциям по удалению фона. описано выше.
У вас фон другого цвета? Это не проблема.В то время как бесплатная версия VSDC обнаруживает и удаляет только зеленый цвет, VSDC Pro поможет вам удалить видео фон любого другого цвета, включая синий, красный, розовый, черный и белый.
Прежде чем мы закончим, вот еще один трюк, который вы можете сделать с видео с прозрачным фоном.
Как создать анимированный текст с прозрачным фоном
До сих пор мы говорили об удалении фона из видео. В этой последней части урока мы поговорим о , создающем быстрое введение с прозрачным фоном.
Предположим, вы хотите иметь анимированный заголовок на прозрачном фоне, чтобы вы могли использовать его несколько раз, не создавая целое вступление с нуля. Или вам может потребоваться наложение прозрачного фона с движущимися значками, фигурами или изображениями.
Вот как это сделать.
Шаг 1 . Запустите VSDC и нажмите кнопку Blank project . В окне настроек проекта установите для параметра Opacity значение 0% и нажмите «Готово».
Шаг 2 .Добавьте текст, используя значок T в левом меню. Добавьте в сцену заполнитель, введите заголовок и настройте его стиль с помощью меню редактирования текста. Точно так же, если вам нужно добавить значок или изображение PNG, вы должны использовать комбинацию горячих клавиш Shift + I для импорта желаемого файла с вашего ПК.
Совет: может быть удобно разместить контрастный прямоугольник в сцене на один слой ниже текстового слоя на временной шкале. Таким образом будет легче предварительно просмотреть эффекты, применяемые к текстовому заголовку.Закончив редактирование, просто удалите прямоугольник и сохраните видео с прозрачным фоном, как планировалось изначально.
Шаг 3 . Сделайте двойной щелчок по тексту и используйте кнопку Movement в левом меню. Затем наведите вектор на то место сцены, куда вы хотите переместить текст.
Обратите внимание, что бесплатная версия VSDC позволяет создать только один путь движения, состоящий из 2 контрольных точек. Если вам нужно создать траекторию с более чем двумя точками, вам следует рассмотреть VSDC Pro.
Шаг 4 . Вы можете применить к текстовому заголовку любые эффекты из меню Видео эффекты , чтобы сделать его внешний вид (и исчезновение) более впечатляющим. Например, в приведенном выше примере мы использовали простой переход Diffuse . Чтобы быстро применить его, щелкните правой кнопкой мыши текстовый слой, выберите Видео эффекты >> Переходы >> Рассеивание .
Шаг 5 . Когда все будет готово, перейдите на вкладку Export и сохраните видео в формате MOV с выбранным кодеком PNG без потерь .
Как видите, это очень простая версия анимированного заголовка, но нашей целью было показать вам основные принципы. Мяч теперь на твоей площадке! Используйте свое воображение, вдохновляйтесь другими видеоуроками и комбинируйте изученные вами техники.

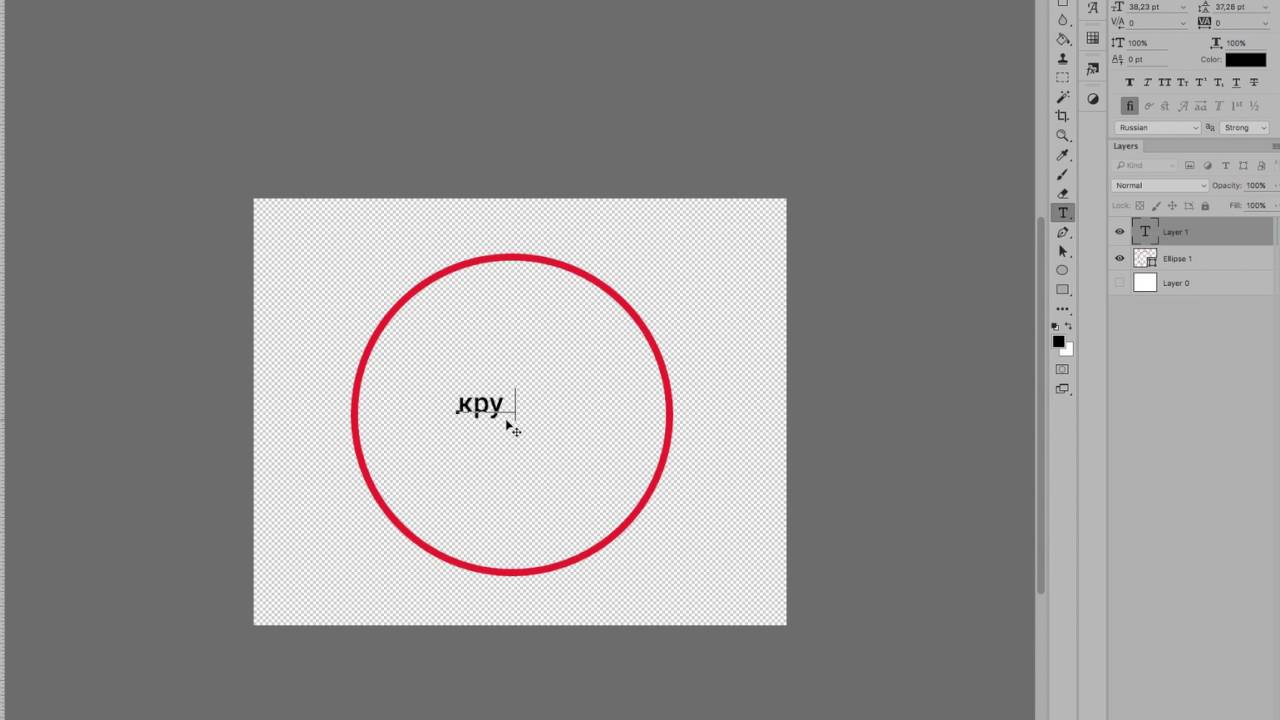 – ФотоКто
– ФотоКто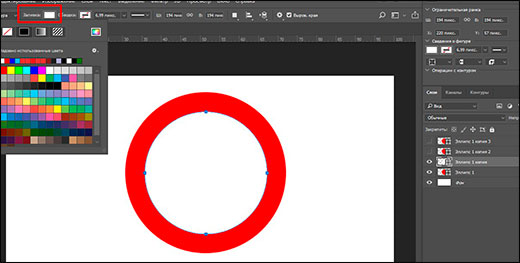 Многие выбирают любой контрастный основному изображению цвет заливки, чтобы круг было удобнее расположить в месте, которое нужно вырезать. Мы же предлагаем прибегнуть к контуру, позволяющему как можно правильнее наложить фигуру на фон и не обрезать лишнего либо не сделать это криво относительно вырезаемого объекта.
Многие выбирают любой контрастный основному изображению цвет заливки, чтобы круг было удобнее расположить в месте, которое нужно вырезать. Мы же предлагаем прибегнуть к контуру, позволяющему как можно правильнее наложить фигуру на фон и не обрезать лишнего либо не сделать это криво относительно вырезаемого объекта.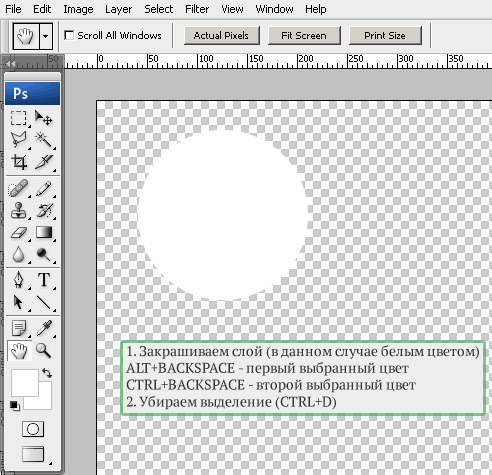 Вы увидите, что по краям слоя появилась анимированная обводка.
Вы увидите, что по краям слоя появилась анимированная обводка. Для этого нажмите сочетание клавиш Ctrl + Shift + I, после чего вы увидите, как по бокам картинки появилось такое же пунктирное выделение.
Для этого нажмите сочетание клавиш Ctrl + Shift + I, после чего вы увидите, как по бокам картинки появилось такое же пунктирное выделение.